Page 1

InCD Manual
Nero AG
Page 2
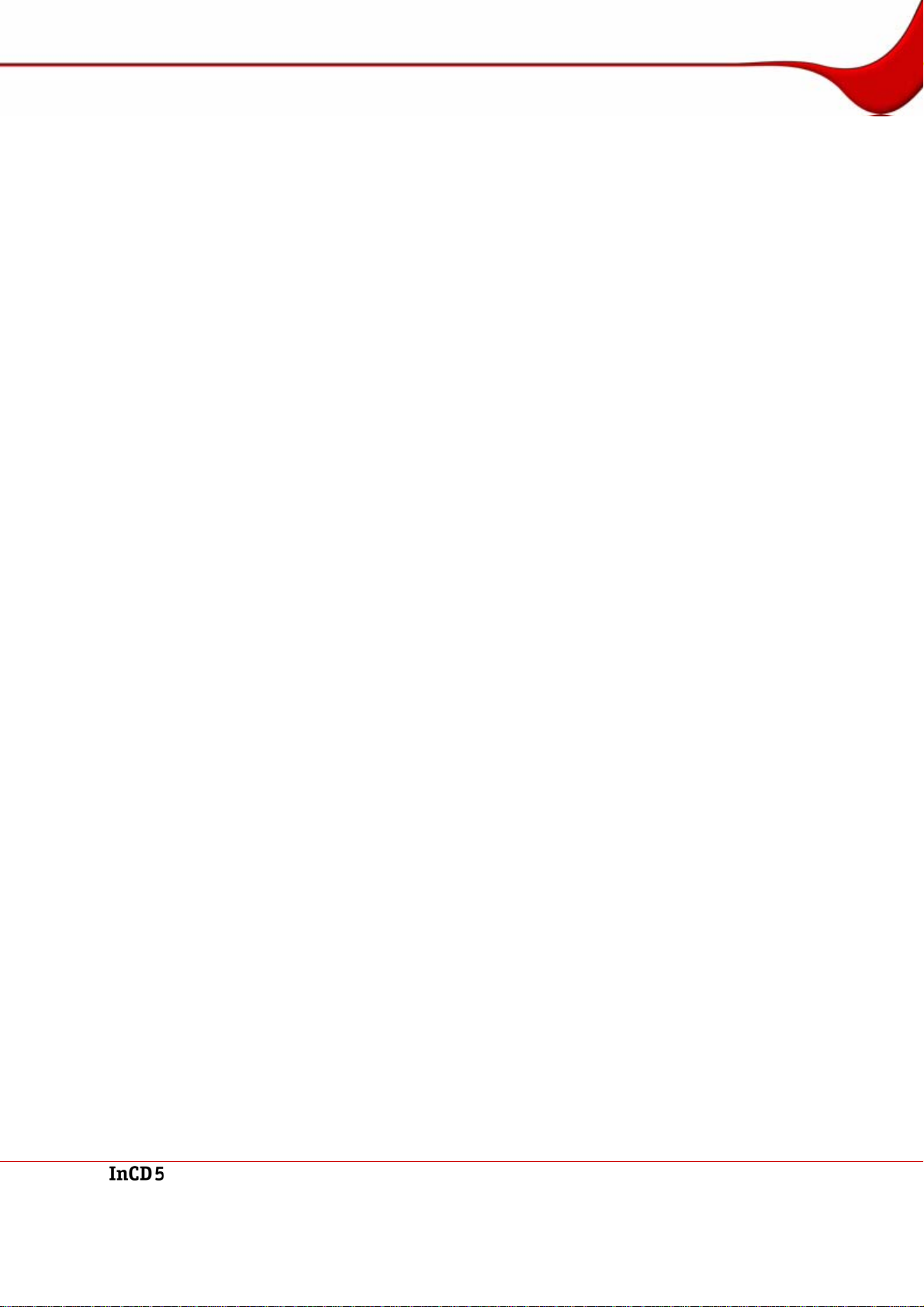
Copyright and Trademark Information
The InCD manual and all its contents are protected by copyright and are the property of Nero
AG. All rights reserved. This manual contains material that is protected by internationally
valid copyright. No part of this manual may be reproduced, transmitted or transcribed without
the express written permission of Nero AG.
Nero AG rejects any claims that transcend the clauses of the guarantee rights. Nero AG
does not undertake any liability for the correctness of the content of the InCD user manual.
The contents of the software supplied, as well as of the InCD user manual, may be changed
without prior warning.
All trade names and trademarks are the property of their respective owners.
The trademarks mentioned here are named for information purposes only.
The "Mount Rainier" and "EasyWrite" trademarks are the property of the Mount Rainier
group.
Copyright © 2007 Nero AG and its licensors. All rights reserved.
REV 5.1; SW: 5.5.1.23
Page 3
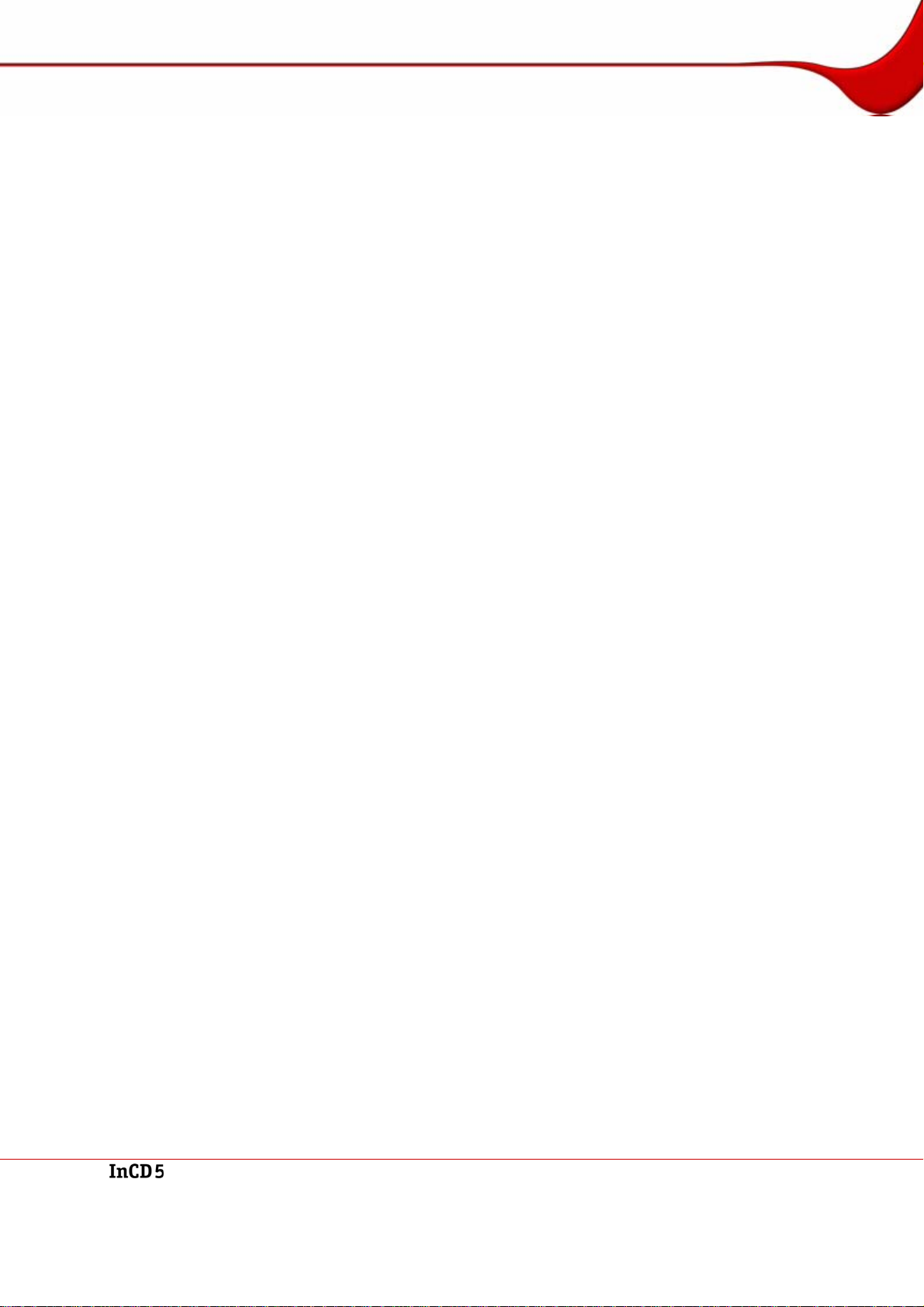
Contents
Contents
1 General information 5
1.1 About the manual 5
1.2 About InCD 5
1.3 InCD versions 6
1.4 InCD Reader 6
2 Technical information 7
2.1 System requirements 7
2.1.1 Operating systems 7
2.1.2 Hardware 7
2.1.3 Packet writing software 7
2.1.4 Discs supported 7
2.1.5 Disc formats supported 7
3 Installation 9
3.1 Installing InCD 9
3.2 Uninstalling InCD 10
3.3 Installing SecurDisc™ 10
4 Accessing SecurDisc™ 11
4.1 SecurDisc™ context menu 11
4.1.1 SecurDisc™ - Options window 12
4.2 SecurDisc™ Drive and Disc Features window 13
4.3 Open SecurDisc™ disc 14
5 Accessing InCD 18
5.1 InCD tab 18
5.2 InCD main screen 20
5.3 InCD preferences 22
5.3.1 Defining general InCD preferences 23
5.3.2 Defining an action on insertion of a blank disc 23
5.3.3 Defining an action on ejection of an open R disc 24
6 Format screen 25
6.1 Formatting a disc 27
7 Erase screen 28
7.1 Erasing discs 29
Page 3
Page 4
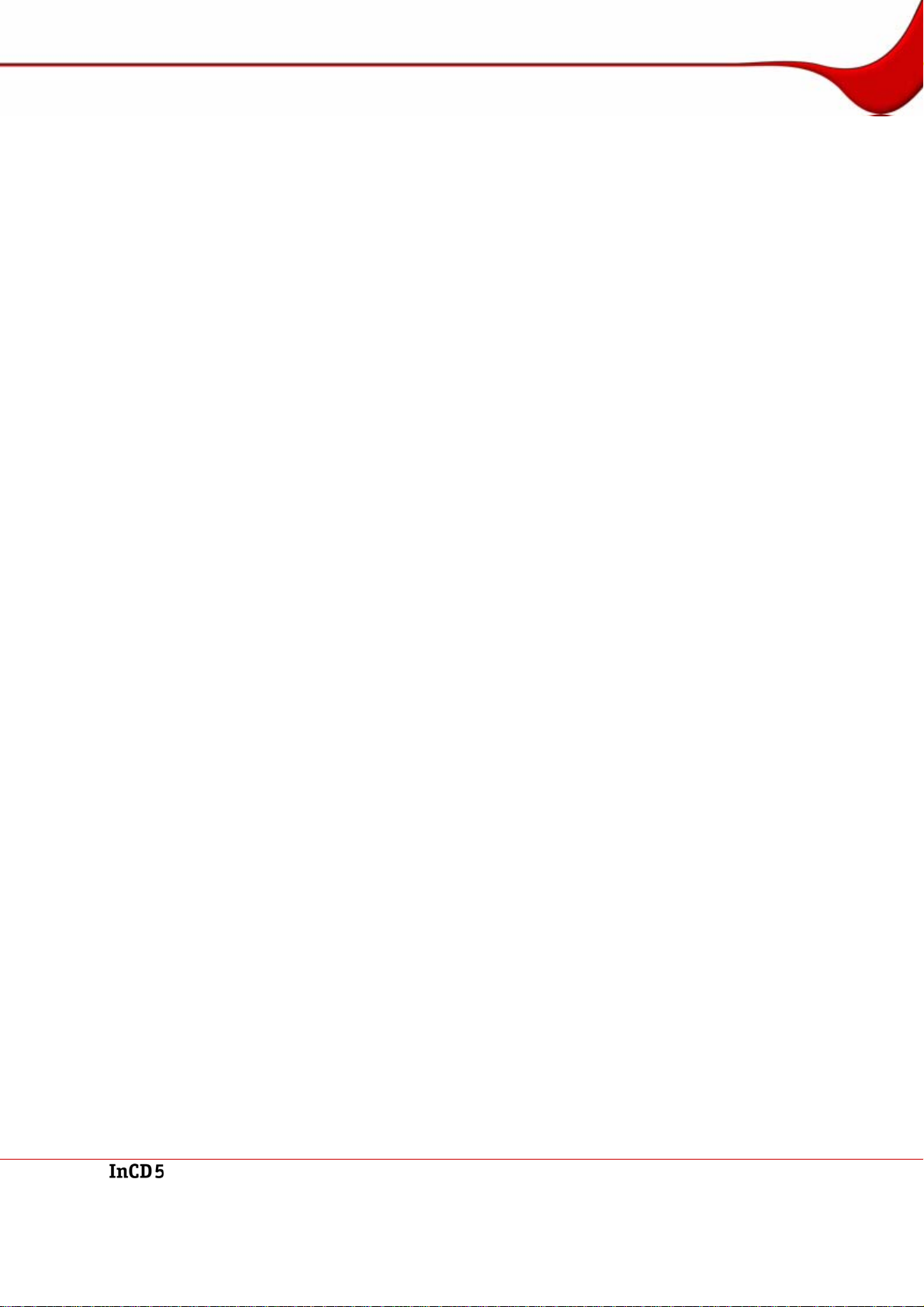
Contents
8 Drive Information screen 30
9 Drive Options screen 32
10 Saving data to a disc formatted using InCD 33
11 Erasing data from a disc formatted using InCD 34
12 Keyboard shortcuts 35
13 Index 36
14 Contact 38
14.1 Contact details 38
Page 4
Page 5
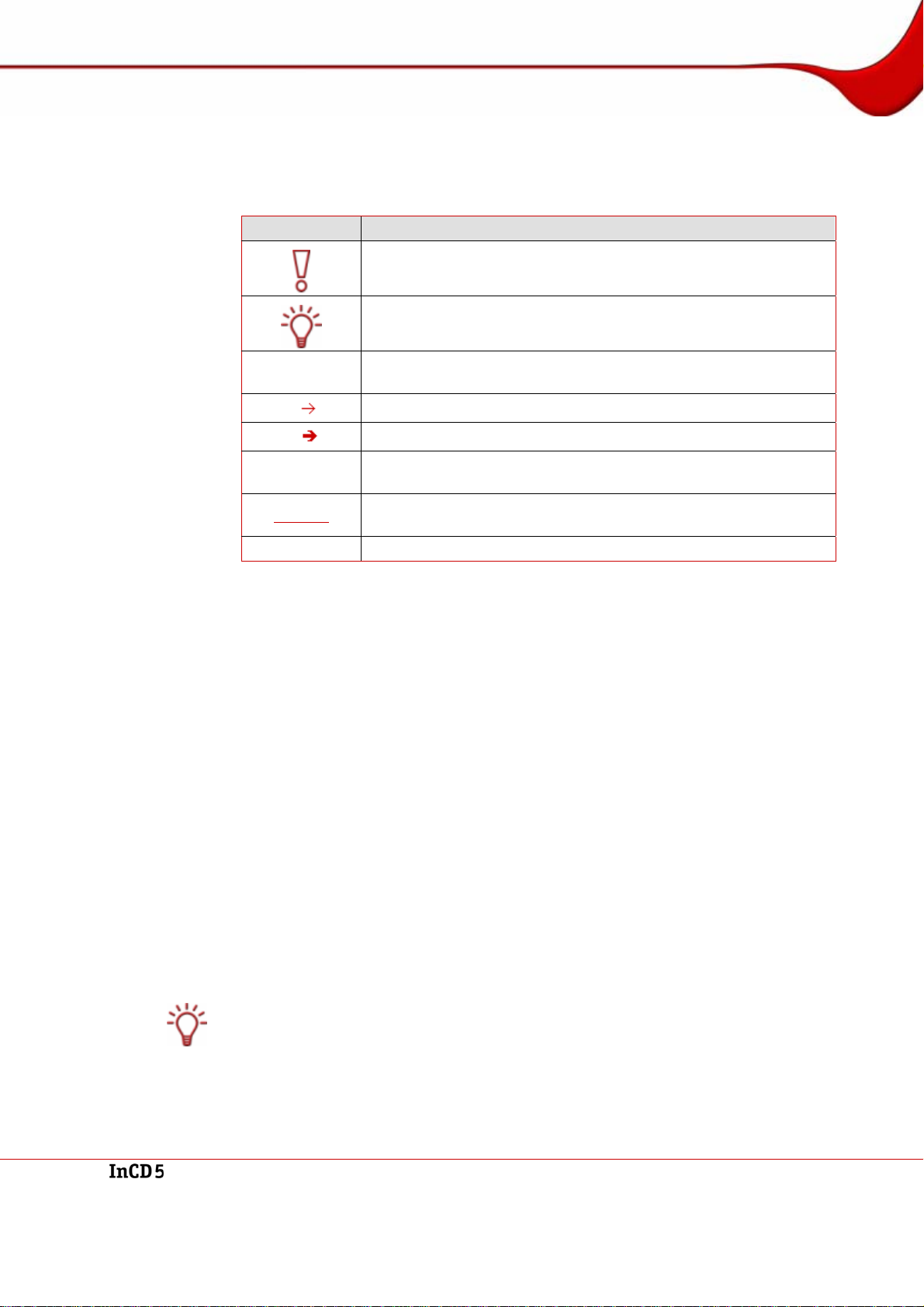
General information
1 General information
1.1 About the manual
In order to make best use of this manual, please note the following conventions:
Symbol Meaning
Indicates warnings, preconditions or instructions that have to be
1. Start …
OK
Chapter
[…] Indicates keyboard shortcuts for entering commands.
followed strictly.
Indicates additional information or advice.
A number at the beginning of a line indicates a request for action.
Carry out these actions in the order specified.
Indicates an intermediate result.
Indicates a result.
Indicates text passages or buttons that appear in the program inter-
face. They are shown in bold face.
Indicates references to other chapters. They are executed as links
and are shown in red and underlined.
1.2 About InCD
InCD, the packet writing application, allows you to format discs so that they can be used as
large diskettes. You can copy files onto the disc using drag and drop in Windows® Explorer® or save them to the disc from other applications. InCD uses the UDF file system and
is compatible with the UDF reader in Windows® 2000 and Windows® XP. The disc can be
checked for errors following formatting. InCD can access data in defective sectors in file systems above UDF 2.50 thanks to its option of duplicated metadata and thus offers additional
protection for data. With SmartDetect, InCD moreover features a technology which automatically detects the writing characteristics of recorders, even if the recorder is newer than the
InCD version. It goes without saying that media written with InCD are compatible with other
standard UDF software products.
With InCD, you can also read discs that were created with SecurDisc™ technology. SecurDisc™ is an innovative hardware and software based security technology developed by
Nero and HLDS; it allows you to create discs with special data integrity, redundancy, encryption, and copy protection security features. These discs can be created with SecurDisc™
compatible drives such as those from HLDS/LG and Nero Express, and then read in any
drive with Nero InCD or InCD Reader.
If a SecurDisc™ disc has been protected by copy protection that can be removed using a
password, then it can be read with InCD if a SecurDisc™ drive is connected and you know
the password.
InCD no longer only uses rewritable discs (CD-RW, DVD-RAM, DVD+RW, DVD-RW). You
can now write to all commercially available discs using InCD – but write-once discs (R
discs) cannot be erased and reformatted.
Page 5
Page 6
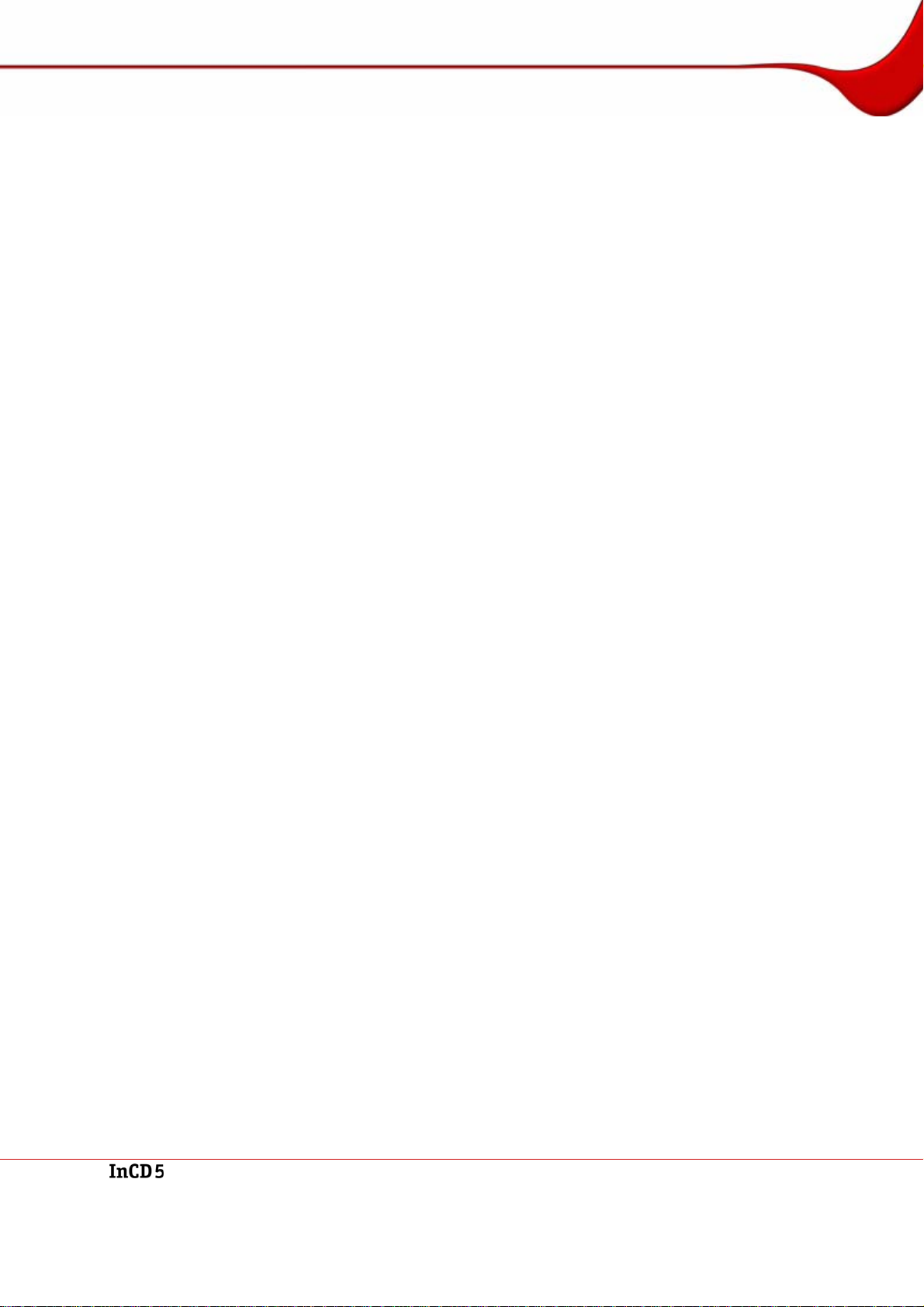
General information
1.3 InCD versions
Two different versions of InCD 5 are available:
InCD 5 and InCD 5 Essentials.
Both versions offer the full range of functions.
1.4 InCD Reader
With InCD Reader, all discs that were created with InCD can be read, even on computers
that do not have InCD installed.
In addition, InCD Reader provides read access to all discs that were created with SecurDisc™ – even on drives without SecurDisc™ support.
If a SecurDisc™ disc has been protected by copy protection that can be removed using a
password, then it can be read with InCD if a SecurDisc™ drive is connected and you know
the password.
InCD Reader can be downloaded free of charge from the Nero website.
Page 6
Page 7
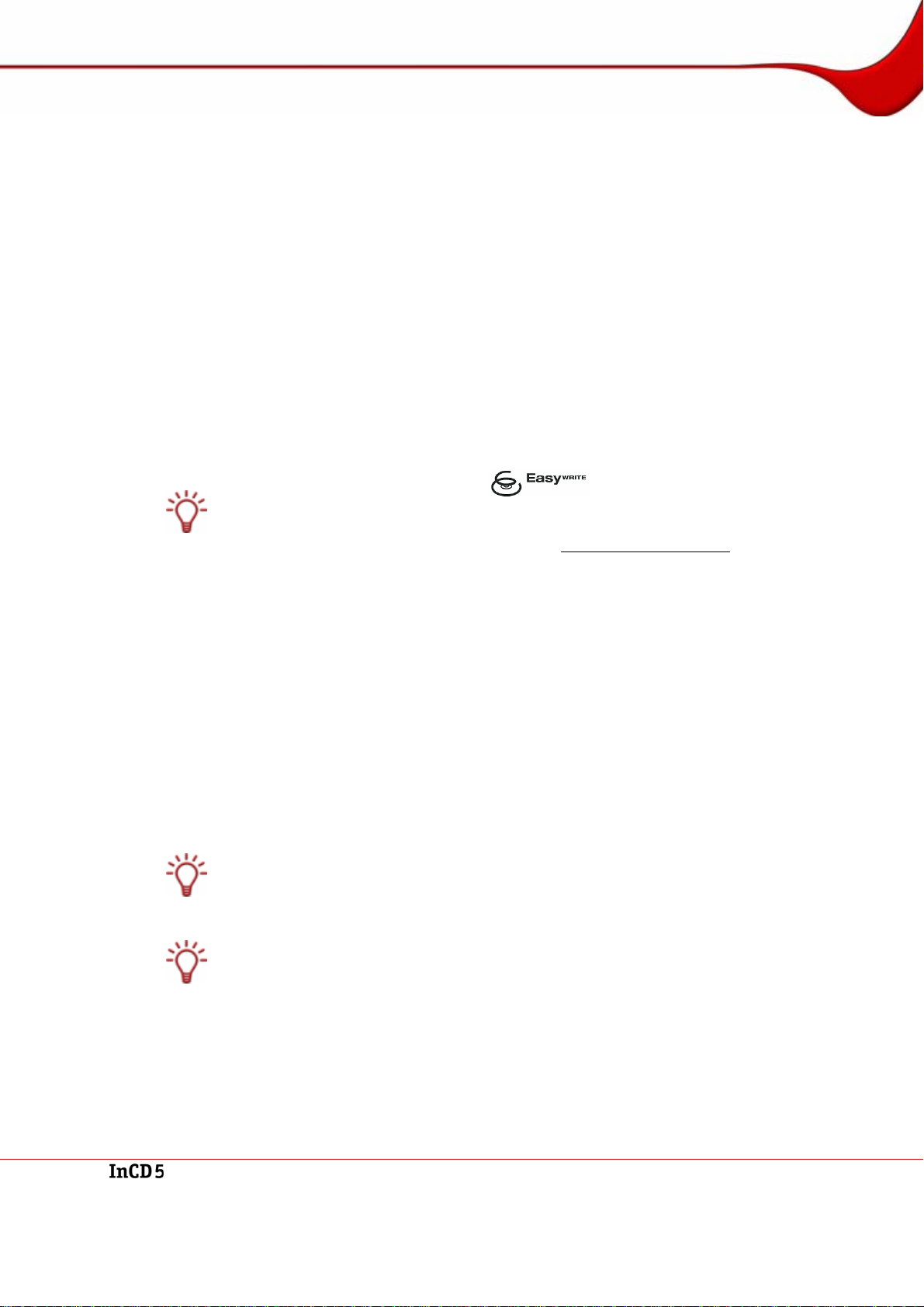
Technical information
2 Technical information
2.1 System requirements
2.1.1 Operating systems
Windows® 2000
Windows® XP
Windows® 2003 Server
Windows Vista™
2.1.2 Hardware
CD/DVD recorder that supports write-once and rewritable discs (MMC compliant, multiread
RW recorders, MRW (Mt Rainer) supporting recorder).
The majority of drives that support the Mount Rainier function are labeled "EasyWrite".
EasyWrite is a registered trademark of Philips.
For further information on Mt. Rainer please visit
http://www.mt-rainier.org.
2.1.3 Packet writing software
Although InCD can work with discs that have been formatted using other packet writing applications, it is incompatible with other packet writing software, which means that you will
need to uninstall this software before installing InCD. Before the installation starts, InCD
checks the installed applications and exits the setup procedure if it finds another packet writing program. A dialog box will draw this to your attention.
2.1.4 Discs supported
Write-once and rewritable discs:
CD-R, CD-RW, DVD±R, DVD±RW, DVD-RAM, BD-R, BD-RE, HD-DVD, HD-DVD-R
You can format write-once discs (R discs) using InCD and then gradually write to them according to their capacity. You can also delete files, but this does not free up the associated
disc space. In contrast to RW/RE discs, it is not possible to reformat and then rewrite these
kinds of discs using InCD.
A DVD-RAM can contain different types of write protection (cartridge, media-specific write
protection, etc.). If the disc has this kind of write protection, it will have to be removed. Otherwise it will not be possible to write to, delete or format the disc.
2.1.5 Disc formats supported
CD-MRW, DVD+MRW (standard CD-RWs or -DVD+RWs that have been formatted as
MRW (Mount Rainier reWrite) on a recorder with Mount Rainier support)
Page 7
Page 8
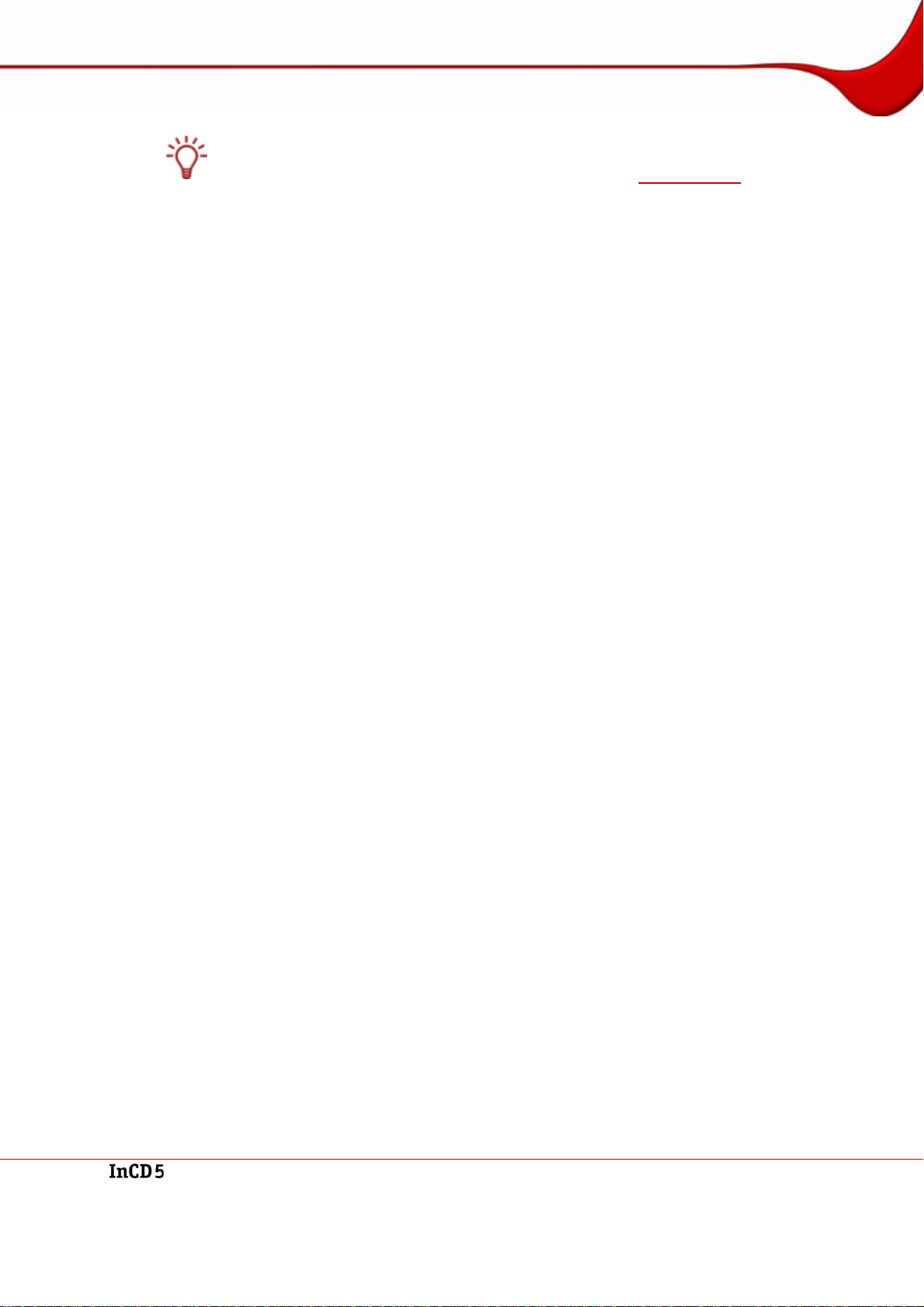
Technical information
If you would like to read (not create) MRW discs in drives that do not support the disc format MRW, you will require what is referred to as a remapper, the InCD Reader. This is not
installed with InCD; you can download it free of charge from
www.nero.com.
Page 8
Page 9
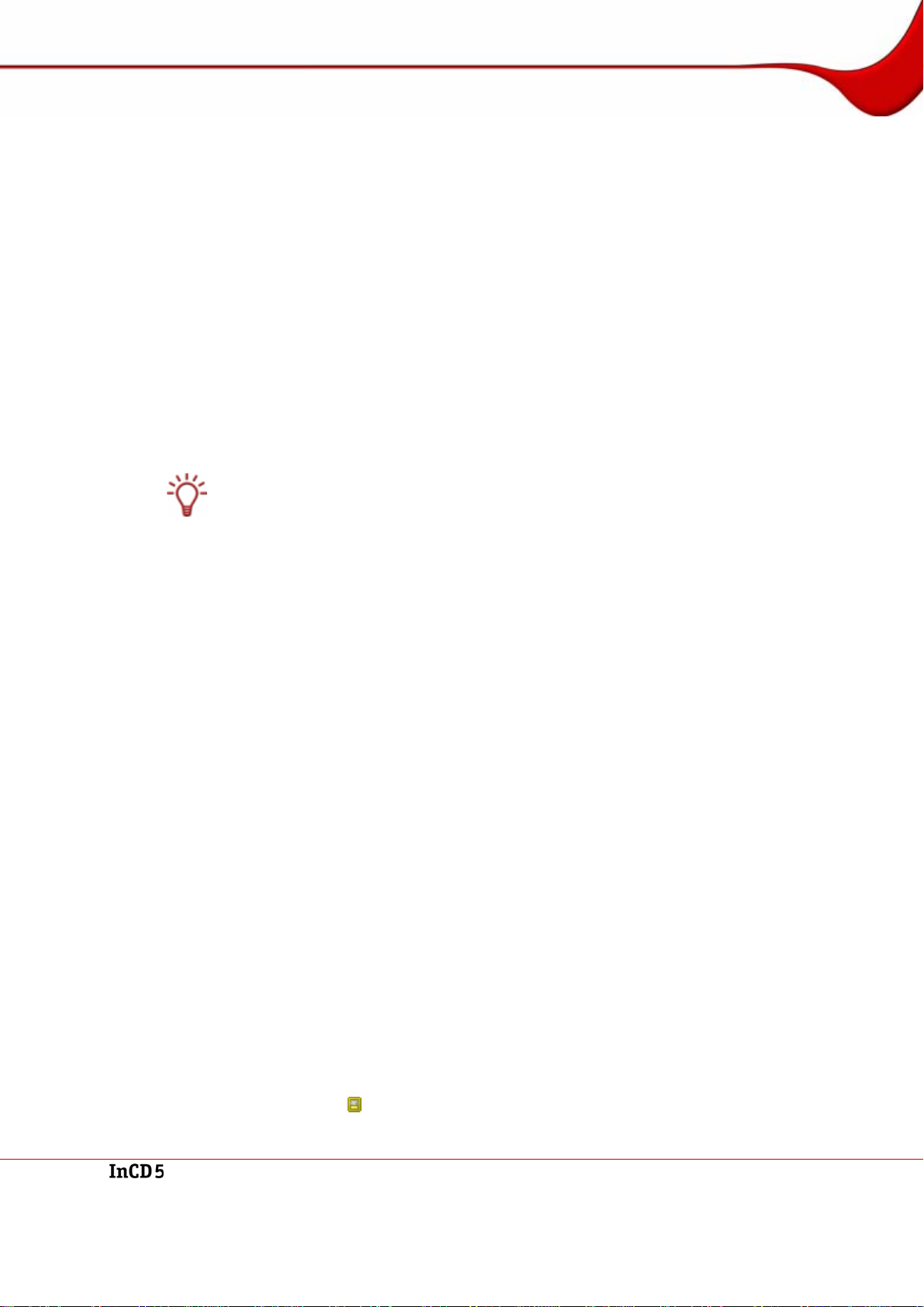
Installation
3 Installation
3.1 Installing InCD
The following requirements must be fulfilled for installing InCD:
You must first uninstall any older versions of InCD that may be installed (3.x and 4.x).
You must have administrator rights for the computer on which you want to install or
uninstall InCD.
InCD is a Nero 7 application and as such is available both on the Nero 7 disc and in the
download package. However, InCD is not installed with the standard Nero installation.
Consequently, you will have to either
select Custom Installation the first time you install Nero 7 and select the option InCD in
the Application Selection screen as well, or
install InCD afterwards using Nero ProductSetup.
The QuickStart Guide for the Nero suite of programs contains detailed instructions for installing the software for the first time.
If you would like to install InCD at a later stage, proceed as follows:
1. Close all non-essential Windows® applications and close any anti-virus software which may
be running.
2. Open Nero StartSmart.
3. In the extended Nero StartSmart area select Tools > Nero ProductSetup.
The Nero ProductSetup window will appear.
4. Select the Setup menu icon.
5. Click on the Change button.
The Nero 7 Installation Wizard is displayed with its initial screen – Custom Installation.
6. Right-click in the list of Nero applications on the entry InCD.
The context menu opens.
7. Select the entry. This feature, and all subfeatures, will be installed on the local hard
drive.
The InCD entry is now no longer indicated by a red X, but just like all of the other highlighted
applications by a drive icon.
8. Click on the Next button.
The Nero 7 will be installed screen is displayed and keeps you informed about the progress of the installation process. The Settings screen is then automatically displayed.
9. Click on the Next button.
A dialog box is displayed informing you that Windows
®
has to be restarted.
10. Click on the Yes button.
Î Your computer is resta rted .
InCD is installed;
the InCD icon
is available in the task bar,
Page 9
Page 10
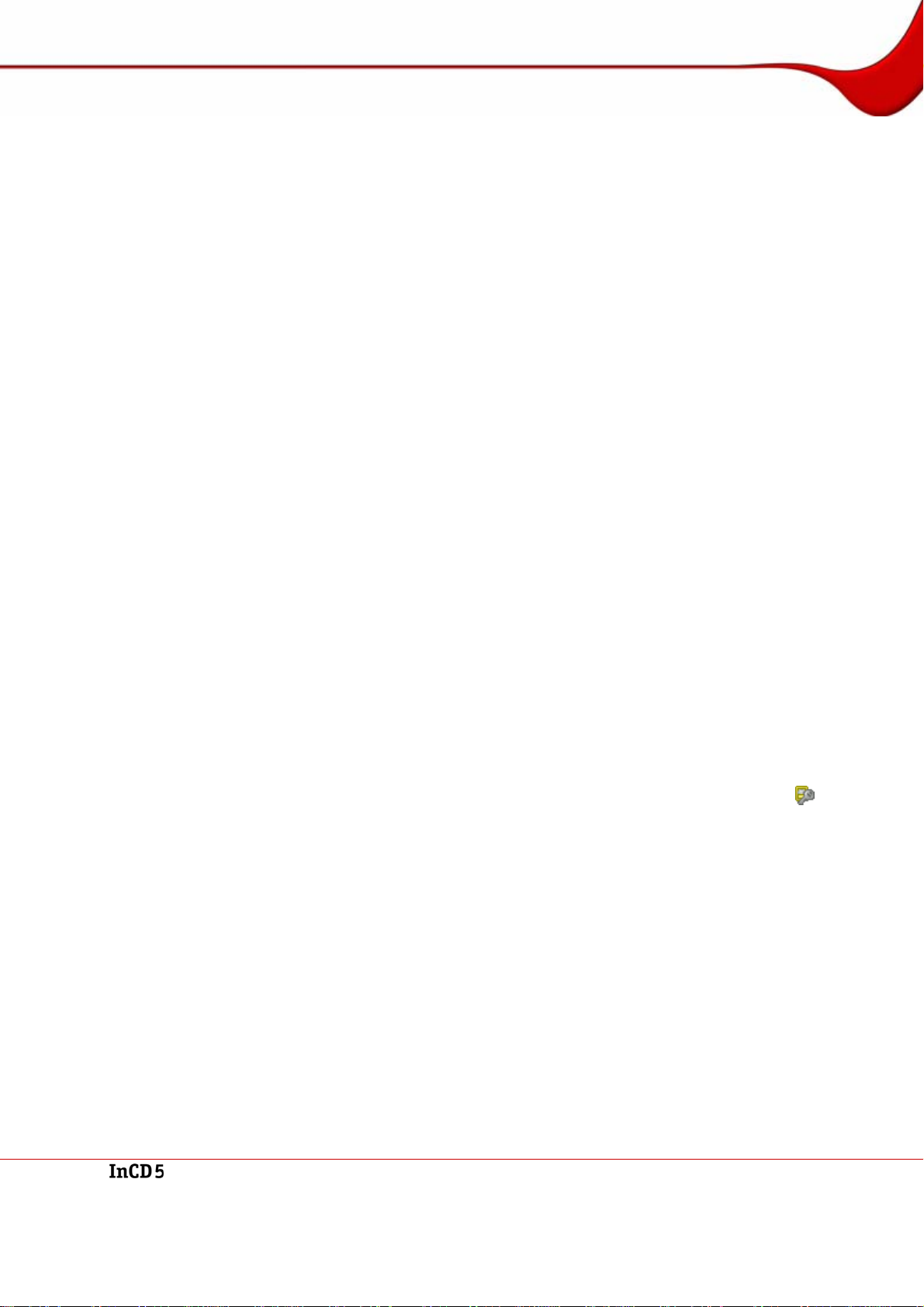
Installation
the InCD tab is available under the disc drive Properties in Windows® Explorer®.
Nero StartSmart is displayed again.
3.2 Uninstalling InCD
As with all other Nero applications, InCD is uninstalled using Nero ProductSetup.
To remove InCD completely from your computer, proceed as follows.
1. Close all non-essential Windows® applications and close any anti-virus software which may
be running.
2. Open StartSmart.
3. In the Nero StartSmart extended area, select the Nero ProductSetup entry from the Tool
drop-down menu.
The Nero ProductSetup window will appear.
4. Click on the Change button.
The Nero 7 Installation Wizard is displayed with its initial screen – Custom Installation.
5. Right-click in the list of Nero applications on the entry InCD.
The context menu opens.
6. Select the entry This feature will not be available.
The InCD entry is now no longer indicated by a drive icon like all of the other highlighted applications, but with a red X.
7. Click on the Next button
The Nero 7 will be installed screen is displayed and keeps you informed about the progress of the uninstallation process. The Settings screen is then automatically displayed.
8. Click on the Next button.
A dialog box prompts you to restart Windows
9. Click in the dialog box on the Yes button.
Î Windows
®
is restarted and InCD is uninstalled.
3.3 Installing SecurDisc™
SecurDisc™ is automatically installed when you install InCD. The SecurDisc™ icon appears in the task bar.
®
.
Page 10
Page 11
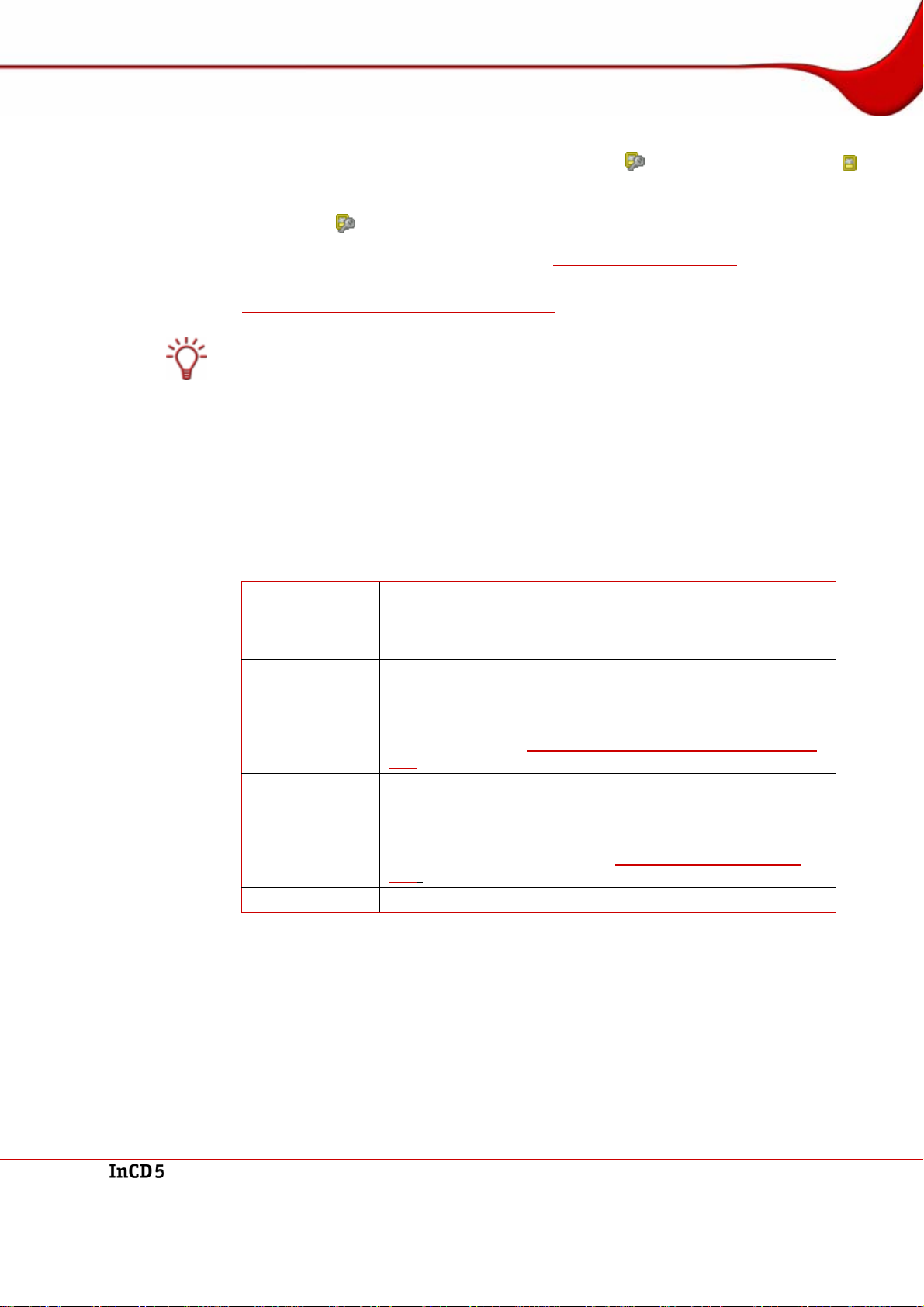
Accessing SecurDisc™
4 Accessing SecurDisc™
After the computer has been booted, the SecurDisc™ icon , in addition to the InCD ico n
, is automatically available in the system tray (no special link is created in the program directory).
You can use the
Open the context menu by right-clicking (see SecurDisc™ context menu)
Display the SecurDisc™ Drive and Disc Features window by double-clicking (see
SecurDisc™ Drive and Disc Features window)
Because the Always display a message when a SecurDisc™ disc is inserted check
box is selected by default in the SecurDisc™ Options window, SecurDisc™ will automatically notify you when a SecurDisc™ disk is recognized in a drive.
Access takes place immediately this way.
Depending on the properties of the inserted SecurDisc™ disc, the windows for entering
access and copy protection passwords and/or a digital signature are displayed. You can
enter them here for immediate access to all of the data on the SecurDisc™ disc through
Windows Explorer.
icon to:
4.1 SecurDisc™ context menu
The following selection options are available in the context menu:
Lists all attached drives for selection. Depending on the proper-
Drop-down menu
Drive
Show supported
features
Options
Help
ties of the disc in the drive, a fly-out menu provides additional
access to the password entry and digital signature windows as
well as the SecurDisc™ - Drive and Disk Features window.
Opens the SecurDisc™ - Drive and Disc Features window,
where you can select the desired drive, display the Capabilities
of the selected drive and inserted disk, enter any necessary
passwords and digital signatures, as well as launch a data integrity verification (see
dow).
Opens the SecurDisc™ - Options window, where you can determine whether a message should always be displayed when a
SecurDisc™ disc is inserted. You can also specify whether the
password should be requested for password protected data as
soon as the disk is inserted (see
dow).
Opens the help files for InCD and SecurDisc™.
SecurDisc™ Drive and Disc Features win-
SecurDisc™ - Options win-
Page 11
Page 12
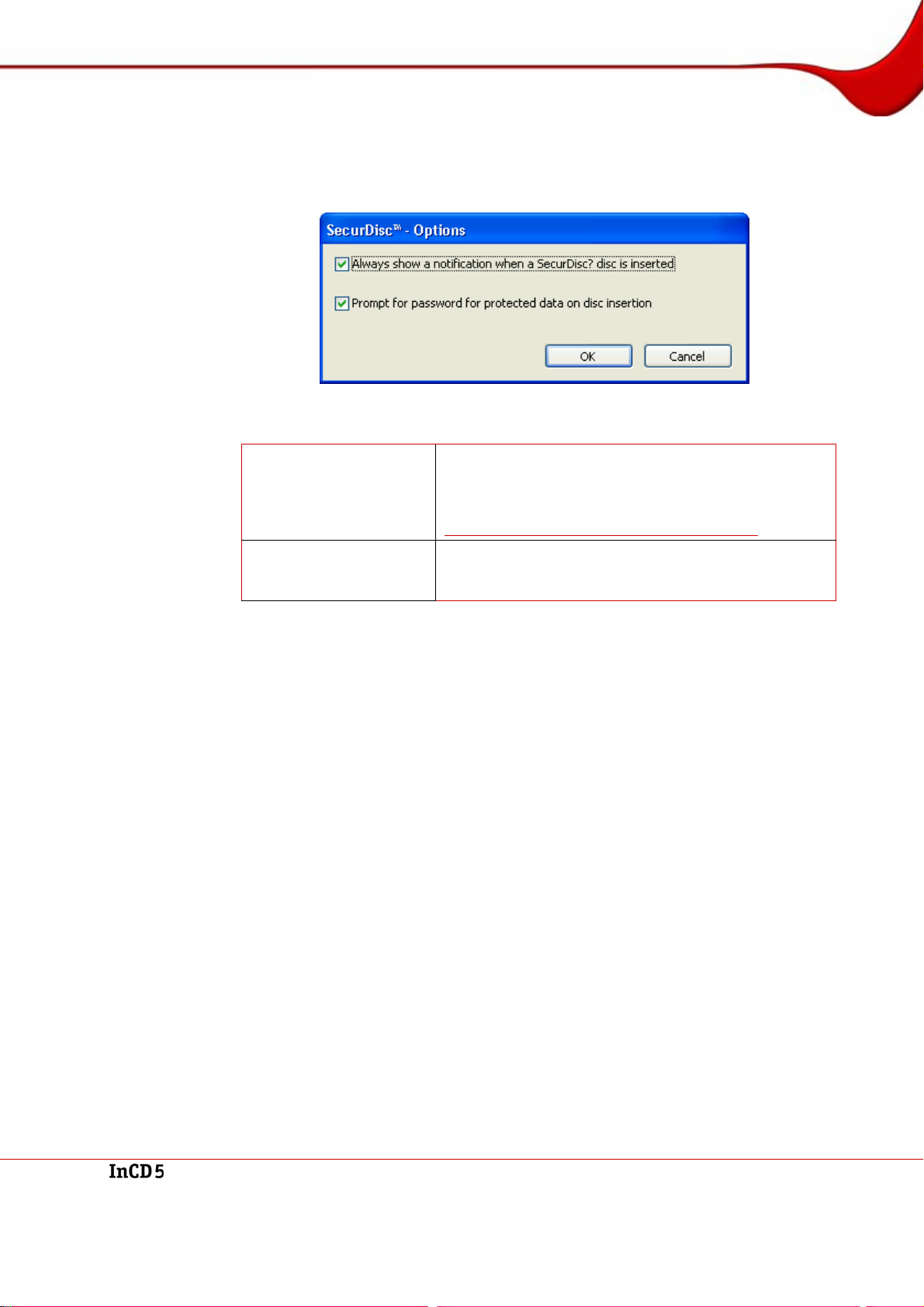
Accessing SecurDisc™
4.1.1 SecurDisc™ - Options window
In this window you can configure how SecurDisc™ should behave when a SecurDisc™ disc
is inserted.
The following check boxes are available:
Always display a message
when a SecurDisc™ disc
is inserted
Prompt for password for
protected files on disc
insertion
Fig. 1: SecurDisc™ - Options Window
Whenever a SecurDisc™ disc is inserted into a drive,
this option displays a window that allows you to display
the SecurDisc™ - Drive and Disk Features window by
clicking the Show Disk Features button (see
SecurDisc™ Drive and Disc Features window).
Prompts for the password for protected files as soon as
a disc is inserted instead of when you access the files
for the first time.
Page 12
Page 13
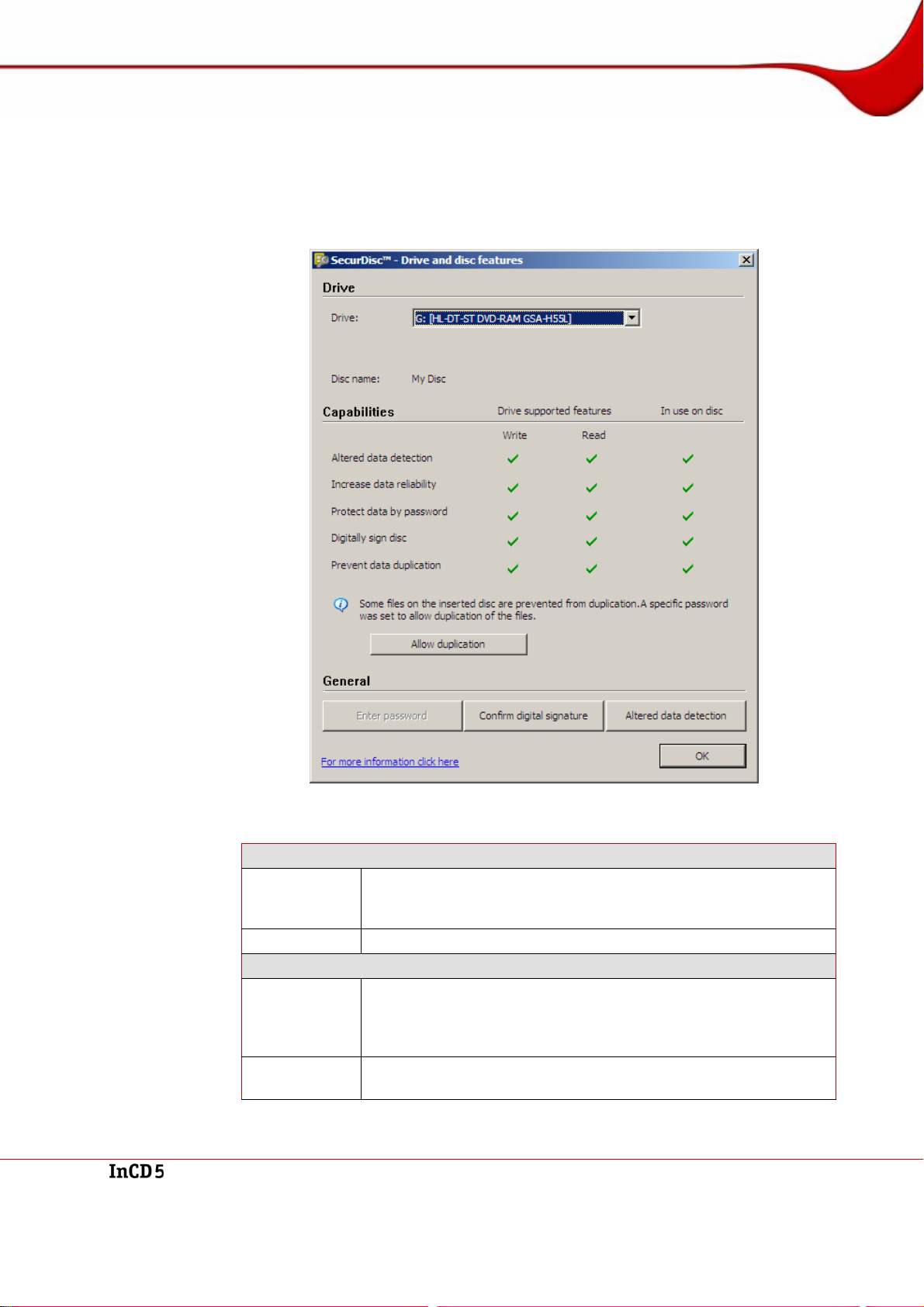
Accessing SecurDisc™
4.2 SecurDisc™ Drive and Disc Features window
In the SecurDisc™ - Drive and Disc Features window, you can select the desired drive,
display the Capabilities of the selected drive; in the General area, you can Enter password
if the disc is password protected, Confirm a digital signature, and determine whether files
on the disc have been modified since the last time they were opened.
Fig. 2: SecurDisc™ Drive and Disc Features window
The following information and selection options are available:
Drive area
Drop-down
menu
Drive
Disc name
Allows you to select the drive that the SecurDisc™ disc was inserted in.
Displays the name of the disc that is in the selected drive.
Capabilities area
Column
Drive supported fea-
Lists the read/write capabilities supported by the drive.
tures
Column
In use on disc
Lists the capabilities that have been used on the inserted disc.
Page 13
Page 14

Accessing SecurDisc™
Button
Allow Duplication
General area
Button Enter
password
Button
Confirm digital
signature
Button
Altered data
detection
Opens the Allow Duplication window where you can enter a
password in case it is required for removing the copy protection for
PDF files on the disc.
This button is only available if a SecurDisc™ drive is selected, a
SecurDisc™ data DVD is inserted, and if the disc contains PDF
files that are copy protected with a password.
Opens the Data Protection window where you can enter a pass-
word (in the corresponding field) in case a password is required for
opening the disc or the files on it.
This button is only available if the data on the disc is password
protected.
Opens the Verify Digital Signature window where you can select
and start the corresponding public key.
This button is only available if the SecurDisc™ disc is protected by
a digital signature.
Opens the Altered Data Detection window where you can check
whether the data has been manipulated without permission.
4.3 Open SecurDisc™ disc
Access to the SecurDisc™ disc can be protected by access passwords and/or digital signatures. In addition, copy protection can be added to PDF files on SecurDisc™ DVDs. If a recovery password has been specified, you can remove the copy protection with InCD or InCD
Reader.
To do this, proceed as follows:
1. Insert the SecurDisc™ disc in a drive on a computer that has InCD or InCD Reader installed
on it.
2. Double-click on the SecurDisc™ icon in the task bar.
The SecurDisc™ Drive and Disc Features window is displayed.
3. From the Drive drop-down menu, select the drive that you inserted the SecurDisc™ disc
into.
Æ The name of the disc that was inserted in the selected drive is displayed in the Disc
name field. In addition, the properties of the selected drive and the disc contained in it
are displayed in the Capabilities area.
Because the Always display a message when a SecurDisc™ disc is inserted check
box is selected by default in the SecurDisc™ - Options window, SecurDisc™ will automatically notify you when a SecurDisc™ disc is recognized in a drive.
This way, access takes place immediately.
Depending on the properties of the inserted SecurDisc™ disc, the windows for entering a
password and/or digital signature are displayed. You can enter them here for immediate
access to all of the data on the SecurDisc™ disc through Windows Explorer.
4. If the data on the SecurDisc™ disc is password protected, click the Enter password button.
Æ The Data Protection window is displayed.
Page 14
Page 15

Accessing SecurDisc™
1. Enter the required password in the corresponding field or paste it using the From
2. Click on the OK button.
Fig. 3: SecurDisc™ - Data Protection window
Clipboard button.
Æ The SecurDisc™ - Drive and Disc Features window is available again.
5. If the SecurDisc™ disc is protected by a digital signature, click the Confirm digital signa-
ture button.
Æ The Verify Digital Signature window is displayed.
Fig. 4: SecurDisc™ - Verify Digital Signature window
1. Click the Select public key button.
Æ The Open window is displayed.
2. Select the corresponding public key.
3. Click the Open button.
Æ The Verify Digital Signature window is displayed again; the name of the se-
lected public key is displayed under Key name.
4. Click the Start button.
Æ The digital signature is now verified with the selected public key. You can follow
the progress in the progress bar. After successful verification, the Close button is
displayed.
Page 15
Page 16
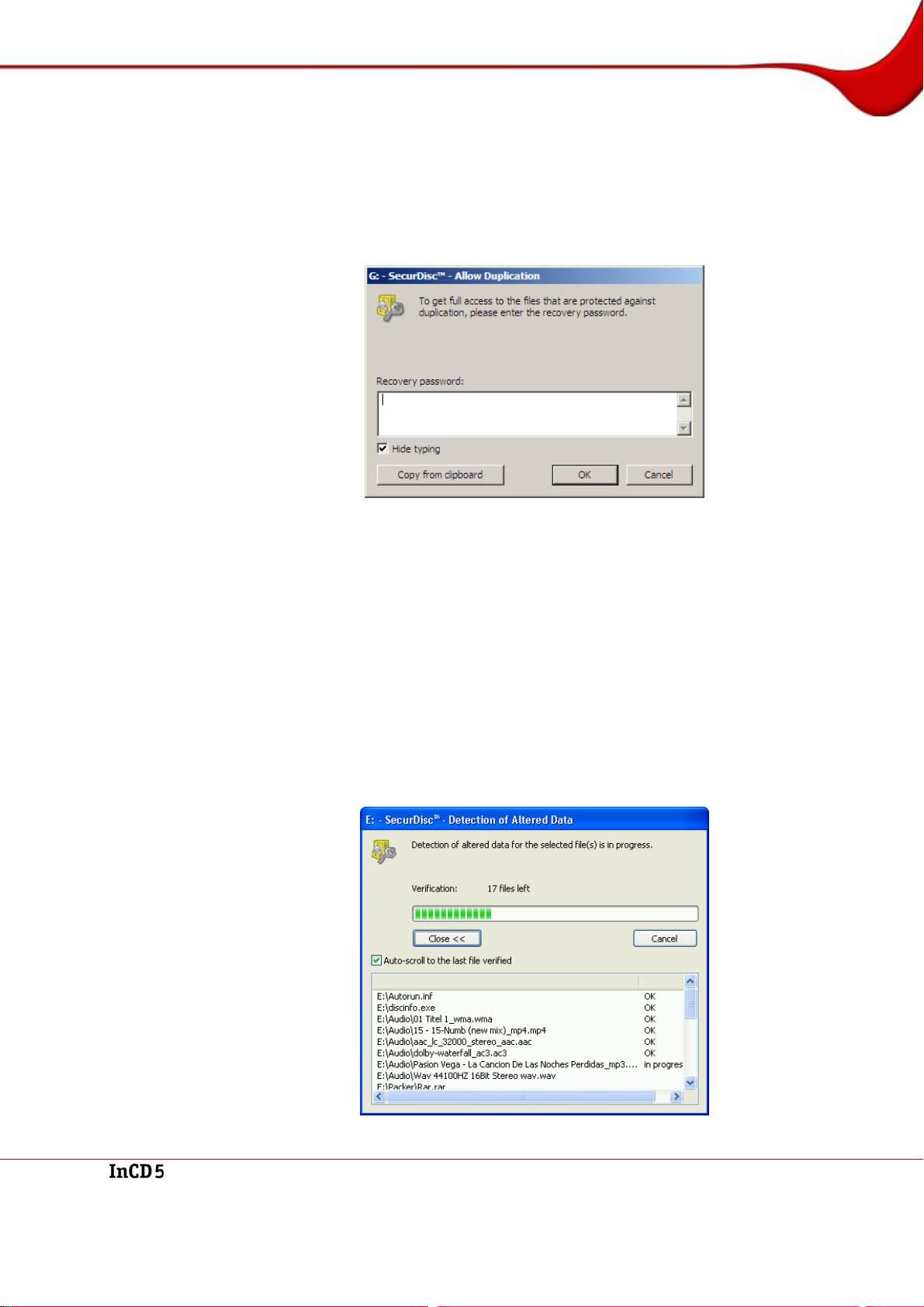
Accessing SecurDisc™
5. Click the Close button.
6. If the PDF files on the SecurDisc™ DVD have removable copy protection, click the Allo w
Duplication button.
Æ The Allow Duplication window is displayed.
Æ The public key has been accepted and you can now access the files.
The SecurDisc™ - Drive and Disc Features window is available again.
Fig. 5: SecurDisc™ - Allow Duplication window
1. Enter the required password in the corresponding field or paste it using the From
Clipboard button.
2. Click on the OK button.
Æ The copy protection is removed.
The SecurDisc™ - Drive and Disc Features window is available again.
7. To verify whether the data has been manipulated, click the Altered data detection button.
Æ The Altered Data Detection window is displayed.
Checksums are used to determine whether the data has been manipulated. A progres s
bar and a list of examined files allows you to follow the progress of the verification process. After successful verification, the Close button is displayed..
Fig. 6: SecurDisc™ - Altered Data Detection window
Page 16
Page 17

Accessing SecurDisc™
1. Click the Close button.
Î You can now open the SecurDisc™ disc in Windows Explorer, for example.
Æ The SecurDisc™ - Drive and Disc Features window is available again.
Page 17
Page 18

Accessing InCD
5 Accessing InCD
If InCD is installed, the InCD and InCD/SecurDisc™ icons are available in the system
tray after the computer is booted (no special link is created in the program directory).
You can start InCD directly with the InCD icon.
The InCD icon can change shape thus providing different kinds of information about the drive
and the disc contained in the drive. Depending on the setting selected on the General tab in
the InCD preferences, this information can be shown either permanently or only briefly if the
status changes (see the chapter
The following InCD icon shapes can be displayed:
Default InCD icon shape
InCD mounted the disc in the drive.
InCD recognized the disc in the drive, but could not mount it. This icon is
displayed for example if a MRW disc was inserted, but the drive does not
support writing to MRW.
Defining general InCD preferences).
InCD mounted the disc in the drive, but access to the disc is read-only.
InCD did not recognize a disc in the drive.
There are three options for calling up the main InCD window:
Double-click on the InCD icon in the system tray
To the Main Window or Preferences entry in the context menu of the InCD icon.
When an appropriate disc has been inserted via the context menu for the drive entry in
Windows
InCD format
Erase InCD
Properties
InCD cannot be closed and thus "disabled". It remains active in the background until it is
uninstalled (see the chapter
®
Explorer®. The following context menu entries open InCD:
Opens the InCD Format screen (see the chapter
screen
Opens the InCD Erase screen (see the chapter
Opens the Properties window of the selected drive with the
InCD tab, which provides an overview of the device capabilities
of the drive and of the disc status (see the chapters
and
).
Drive Information screen).
Uninstalling InCD)
Format
Erase screen).
InCD tab
5.1 InCD tab
InCD creates the InCD tab under Properties in the context menu of the the recorder drive
after installation. It provides information on the recorder and on the disc that has been inserted and provides access to the main InCD screens.
Page 18
Page 19

Accessing InCD
Fig. 7: InCD tab
The InCD tab provides the same information on device capabilities and the status of the disc
that has been inserted as the Drive Information screen (see the chapter
Drive Information
screen).
If formatting and write access are available for the disc inserted (i.e. the Recorder box has
been checked under Device capabilities), the following buttons are also available for accessing InCD:
Opens the Format screen with a number of options for setting the
Format
Delete
formatting for the disc contained in the drive (see the chapter
screen
).
Opens the Erase window where you can erase the inserted disc with
either Quick or Full (see the chapter
Erase screen).
Format
Opens the Drive Options screen where you can set the various op-
Options
tions depending on which disc you have inserted (see the chapter
Drive Options screen).
Page 19
Page 20
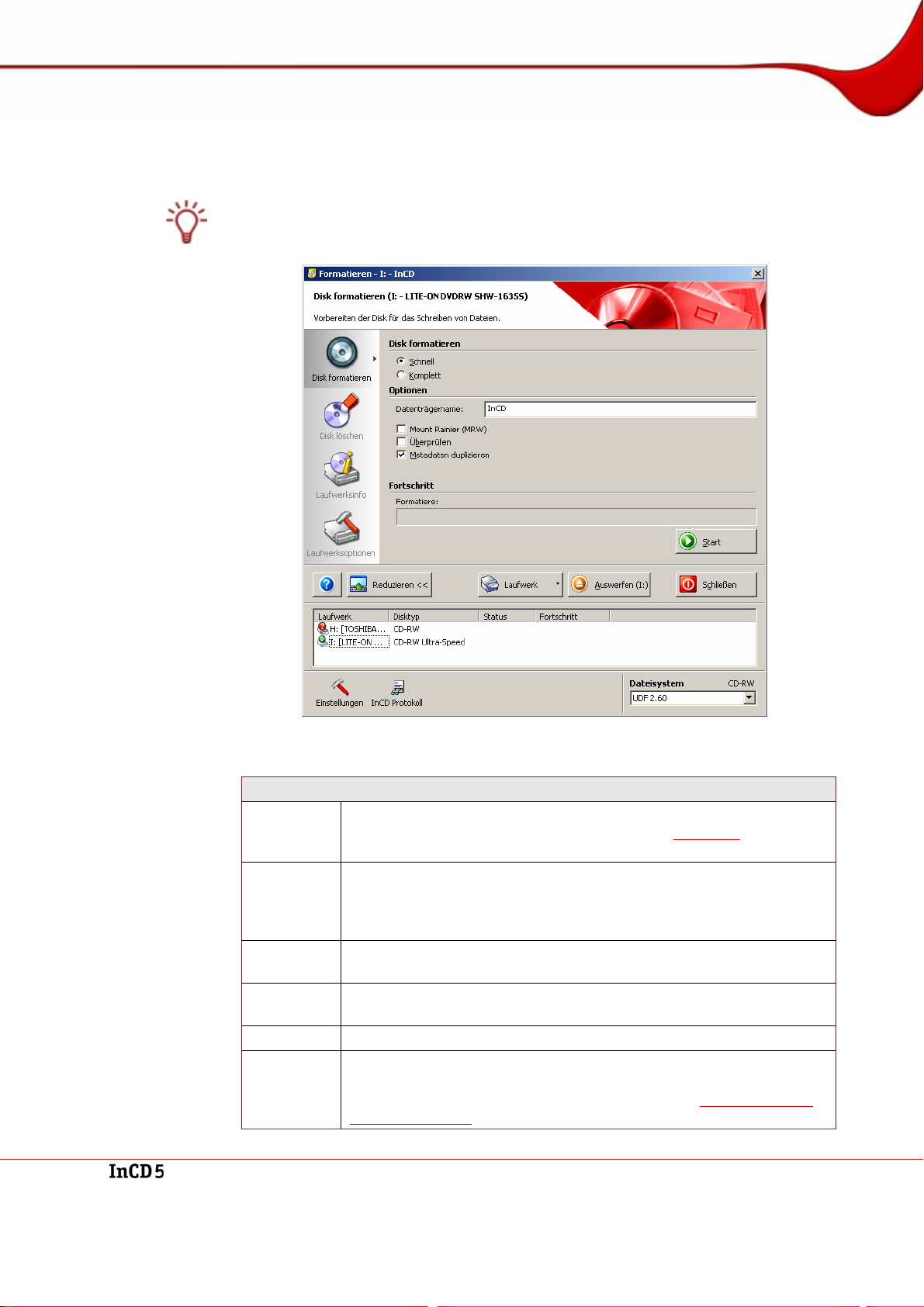
Accessing InCD
5.2 InCD main screen
Double-clicking the InCD icon in the task bar launches the application and displays the InCD
main screen.
You can also start InCD via the context menu of the InCD icon (To the Main Window menu
item). You can also access the InCD preferences here.
The following icons and buttons are available on the InCD main screen:
Buttons
Opens a context menu where you can open the Help as well as a list
?
of available key combinations (see the chapter
Keyboard shortcuts)
for executing commands.
Opens/closes the extended area at the bottom margin of the screen
More >> /
Less <<
with the buttons Preferences and InCD Log. In addition, depending
on the drive used and the disc inserted, information on the drive, disc
type, status, and progress is displayed.
Drive
Eject/
Load
Close
Allows you to select a drive if multiple drives are available. If only one
drive is available, this button is not displayed.
Opens/closes the drive tray.
Exits InCD.
Opens the InCD Preferences screen where, in addition to defining
Preferences
the general behavior of InCD, you can also define how InCD responds
when a disc is inserted or ejected (see the chapter
InCD preferences
).
Defining general
Fig. 8: InCD main screen
Page 20
Page 21
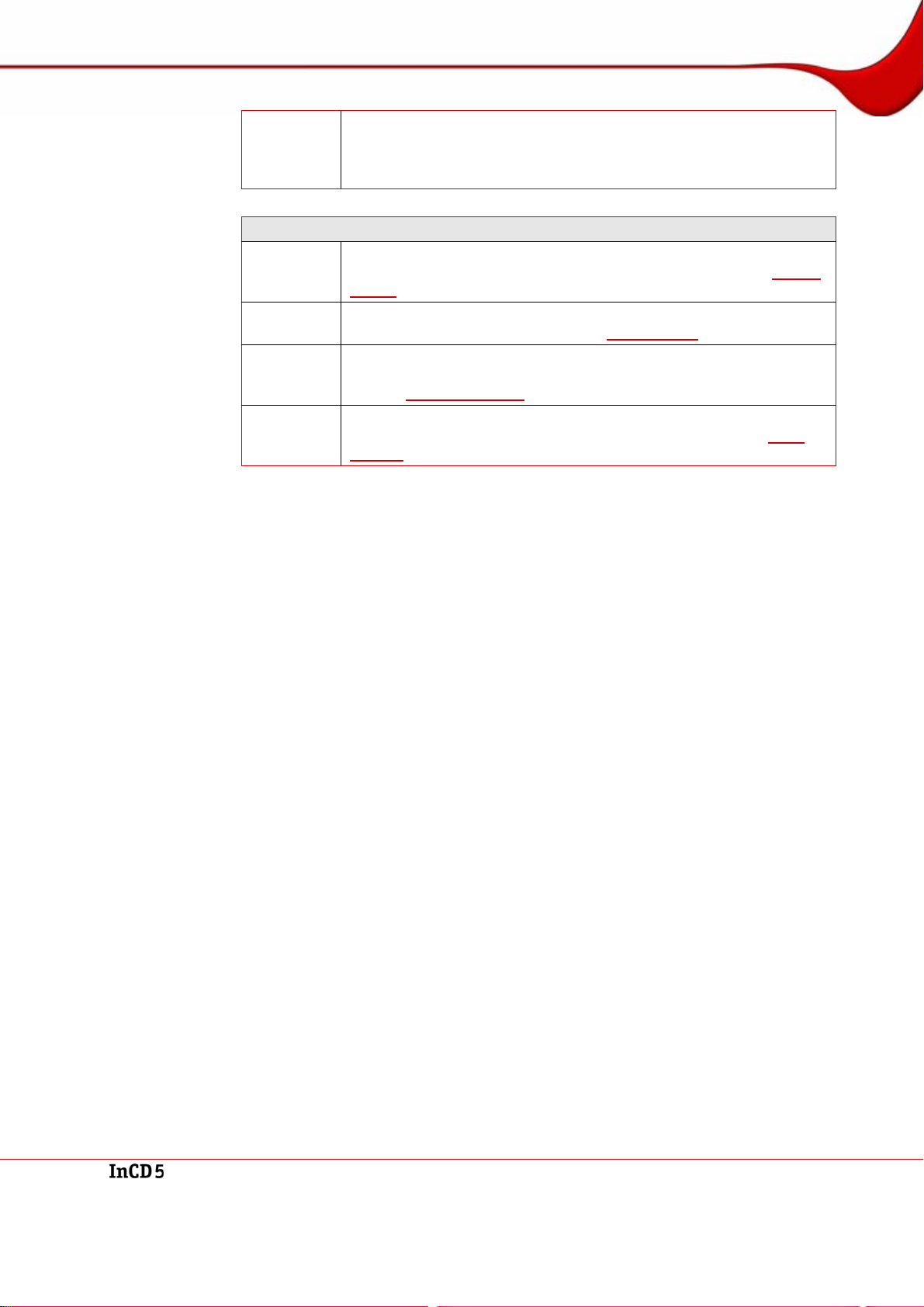
Accessing InCD
InCD Log
Icons
Format Disc
Erase Disc
Drive Info
Drive Options
Opens the InCD Log window where the session log automatically
created by InCD during the course of the work is displayed. You can
add and save this log, or parts of it, to other applications using the
clipboard.
Opens the Format screen with a number of options for setting the
formatting for the disc contained in the drive (see the chapter
screen
).
Format
Opens the Erase window where you can erase the inserted disc with
either Quick or Full (see the chapter
Erase screen).
Opens the Drive Information screen containing information on the
device capabilities of the drive and on the disc status (see the
chapter
Drive Information screen).
Opens the Drive Options screen which displays the options available
depending on which disc has been inserted (see the chapter
Options
screen).
Drive
Page 21
Page 22

Accessing InCD
5.3 InCD preferences
Before starting InCD, you can define the general behavior of InCD and establish how InCD
responds when a disc is inserted:
The following setting options are available in the InCD Preferences window for this purpose:
General tab (see the chapter Defining general InCD preferences)
Hide tray icon
check box
Enables/disables display of the icon for InCD in the system
tray.
Permanently show
changes in the tray icon
area
check box
Do not show 'Format
complete' messages
check box
Check box
Enable the advanced
options
Show only the basic
event notifications
check box
Keep open dialog box
with
event notifications
check box
Check box
Do not display decorative icons with high
contrast
Language drop-down
menu
Auto-Format tab (see the chapter Defining an action on insertion of a blank disc)
Do nothing
option button
Auto-format
(if possible)
option button
Open format dialog
option button
Let InCD
decide
option button
Ejecting writable discs tab (see the chapter Defining an action on ejection of an open R
disc)
Interactive choice
option button
Enables/disables permanent display of the InCD icon in a
different shape according to which drive or disc is involved.
If the box is not checked, the shape of the InCD icon only
changes temporarily when the status of the drive and/or
disc changes.
Enables/disables display of a message at the end of the
formatting process.
Enables/disables the advanced formatting options. This
box must be checked if you want to select a file system
other than the UDF 1.50 file system used by default.
Enables/disables display of only the most important information on events during your work with InCD. This setting
is completely adequate in normal mode.
Enables/disables display of an information area in the bottom right-hand corner of the screen.
Enables/disables high-resolution display of the menu icons
on the InCD user interface.
Allows you to select the language that should be used by
InCD.
No action is executed when a disc is inserted.
Starts a quick format when a disc is inserted if this is possible.
Opens the formatting dialog on insertion of a disc.
InCD decides which of the three aforementioned options
will be selected based on the recorder and disc inserted.
Before ejecting a write-once disc (R disc), this displays a
dialog box that you can use to have the disc ejected either
immediately or only when the session is finished.
Page 22
Page 23

Accessing InCD
Close the last session
on the disc before
ejecting
option button
Eject immediately
option button
Does not eject the disc before the last session is finished.
Ejects the disc immediately without finishing the last session.
5.3.1 Defining general InCD preferences
To change general InCD preferences, proceed as follows:
1. Start InCD.
2. Click on the More button.
Æ The extended area will open.
3. Click on the Preferences button.
The InCD Preferences screen is displayed.
4. Click on the General tab.
5. Check the Hide tray icon box if the InCD icon is not to be displayed in the system tray.
6. Uncheck the Permanently show changes in the tra y icon box if you want to indicate
status changes in the drive or disc only briefly by means of a change in the InCD icon.
7. Check the Do not show 'Format complete' messages box if a message is not to be dis-
played when the formatting process is finished.
8. Check the Enable the advanced options box if both the File system drop-down menu is to
be displayed in the extended area in the Format Disc screen as well as all available options
in the Drive Options screen.
This box must be checked if you want to use a file system other than the UDF 1.50 file system used by default for formatting for instance.
9. Check the Show only the basic event notifications box if you only want to receive the
most important information.
10. Check the Keep open dialog box with event notifications box if you want the dialog box
at the bottom right margin of your screen to be permanently available.
11. Select the language that should be used in InCD from the drop-down menu.
12. Click on the OK button.
Î You have now defined the general preferences.
5.3.2 Defining an action on insertion of a blank disc
To define the action that should be performed automatically on insertion of a blank disc, proceed as follows:
1. Start InCD.
2. Click on the More button.
Æ The extended area will open.
Page 23
Page 24

Accessing InCD
3. Click on the Preferences button.
4. Click on the Auto-Format tab.
5. Select the Do nothing option button if you do not want any action to take place.
6. Select the Auto-format (if possible) option button if InCD should perform automatic format-
7. Select the Open format dialog option button if you want to display an appropriate dialog box
8. Select the Let InCD decide option button if InCD should automatically select the most ad-
9. Click on the OK button.
Æ The InCD Preferences screen is displayed.
ting if possible from a technical point of view.
that provides other actions as well as formatting with InCD.
vantageous of the three abovementioned options in the individual case. If the disc inserted
can be formatted automatically, Auto-format (if possible) will be selected, otherwise Open
format dialog will be selected.
CD-RW and all R discs cannot be formatted automatically. All other supported discs can
only be formatted automatically if the Auto-format (if possible) option button is selected
on the Auto-Format tab in the InCD preferences.
Î You have defined the actions that InCD should perform on insertion of a disc.
5.3.3 Defining an action on ejection of an open R disc
To define the action that should be performed automatically when an open, write-once disc
(R disc) is ejected, proceed as follows:
1. Start InCD.
2. Click on the More button.
Æ The extended area will open.
3. Click on the Preferences button.
Æ The InCD Preferences screen is displayed.
4. Click on the Ejecting writable discs tab.
5. Select the Interactive choice option button if you want to select whether a write-once disc
should be ejected immediately or only after the session is finished.
6. Select the Close the last session on the disc before ejecting option button if the disc is
not to be ejected before the last session is closed.
7. Select the Eject immediately option button if the disc is to be ejected immediately without
closing the last session beforehand.
8. Click on the OK button.
Î You have defined the actions that should be performed automatically before ejecting a
rewritable disc.
Page 24
Page 25

Format screen
6 Format screen
You must format unformatted discs before you can use them with InCD.
Fig. 9: Format screen
To do this, the following option buttons and check boxes are available in the Format screen:
Option buttons
Only formats the disc logically, i.e. the data on it is not deleted but only the
information about the data contained on it. The disc appears blank and its
full capacity is available even though the old data is still physically available.
This formatting technique is particularly suitable if a disc is already format-
Quick
ted.
However, quick formatting is not suitable if the disc contains confidential
data because this data can still be restored after formatting.
Quick formatting of blank discs is the same as formatting in the background. Completely new discs that have never been formatted can only be
formatted fully and not quickly.
During formatting, this deletes not only the structure of the file system, but
Full
clears the entire disc - the old data is then no longer physically available.
Select this option if the disc to be formatted contains confidential data.
During formatting, you cannot execute any other commands on the disc being used. If you
have installed multiple drives, you can process any discs inserted there in parallel.
Page 25
Page 26

Format screen
Check boxes
Mount Rainier (MRW)
Verify
Duplicate
Metadata
If the Enable the advanced format options box has been checked on the General tab in
the InCD preferences, the File system drop-down list is displayed in the extended area at
the bottom margin of the screen. You can select the desired UDF format here.
The following formats are available:
Formats the disc in the Mount Rainier format.
Checks the file system on the disc. Depending on the disc, formatting with
verification can take between 30 and 45 minutes, and more in extreme
cases.
This check box is not available for MRW formatting.
Offers extra protection for written data as the data information is saved
twice. If a sector on the disc is defective, the data can still be read on the
basis of the metadata.
This check box is only available if you are using a disc that you formatted
beforehand in the UDF 2.50 and higher file system.
1.00 for CD-ROM
1.01 first upgrade for DVD
1.02 standard format for DVD-Video
1.50 standard format for rewritrieable DVD files (DVD-RAM, DVD±RW)
2.00/2.01 standard format for video recording
2.50 for BD-RE
2.60 for BD-R
The length of time required to format a disc with InCD will vary depending on the disc:
CD-R
CD-RW
DVD-R
DVD-RW
DVD-RAM
CD+MRW
DVD+MRW
DVD+RW
DVD+R
BD-R
BD-RE
HD-DVD
HD-DVD-R
If a disc has already been written to several times, errors may occur during reformatting,
which can cause the formatting process to abort. In this case you should fully erase the
disc before trying to format it again (see the chapter
Ultra speed discs approx. 10 minutes.
High speed discs approx. 20 minutes.
Low speed discs approx. 40 minutes.
Full formatting in 15 (8x DVD) to 90 (1x DVD) minutes.
Quick formatting in one to two minutes as long as you can write data
to the disc.
Full formatting of an already formatted disc takes only one to two
minutes.
The disc is ready to be written to after only one to two minutes of formatting, i.e. data can be saved to the disc while it is being formatted
in the background at the same time.
Formatting in less than one minute.
Erasing discs).
Page 26
Page 27

Format screen
Formatting in the background
Formatting in the background is performed by the drive itself when it is idle, i.e. is not being
used for reading or writing. It is interrupted when you access the disc (to read, write or
eject) and resumes when the drive is idle again and contains the appropriate disc. This
applies also if the computer is shut down while formatting in the background.
6.1 Formatting a disc
To format a disc, proceed as follows:
1. Insert a disc into the recorder.
2. Open the InCD main window.
3. Click on the Format disc icon.
Æ The Format screen is displayed.
4. Select the Quick option button for quick formatting, which only erases the data structure, or
the Full option button to also physically remove existing data from the disc.
5. Enter a disc name consisting of a maximum of 15 characters with no blank spaces in the
Volume name text box.
6. If the Mount Rainier (MRW) check box is available – your recorder can format MRW – check
it if the disc is to be formatted in MRW format.
7. Check the Verify box if the disc is to be checked for physical errors.
8. If the Duplicate meta files check box is available – which means that the disc is to be for-
matted in UDF 2.50 or higher – check it if you would like to duplicate the metadata for the
files as a precaution.
9. Select the required UDF format from the File system drop-down menu.
The File system drop-down menu only becomes available if the Enable the advanced
format options box is checked on the General tab in the InCD Preferences screen.
10. Click on the Start button.
Æ The formatting process begins, you can follow the progress in the progress bar.
Î As soon as the formatting process has finished, the disc is ejected.
Page 27
Page 28
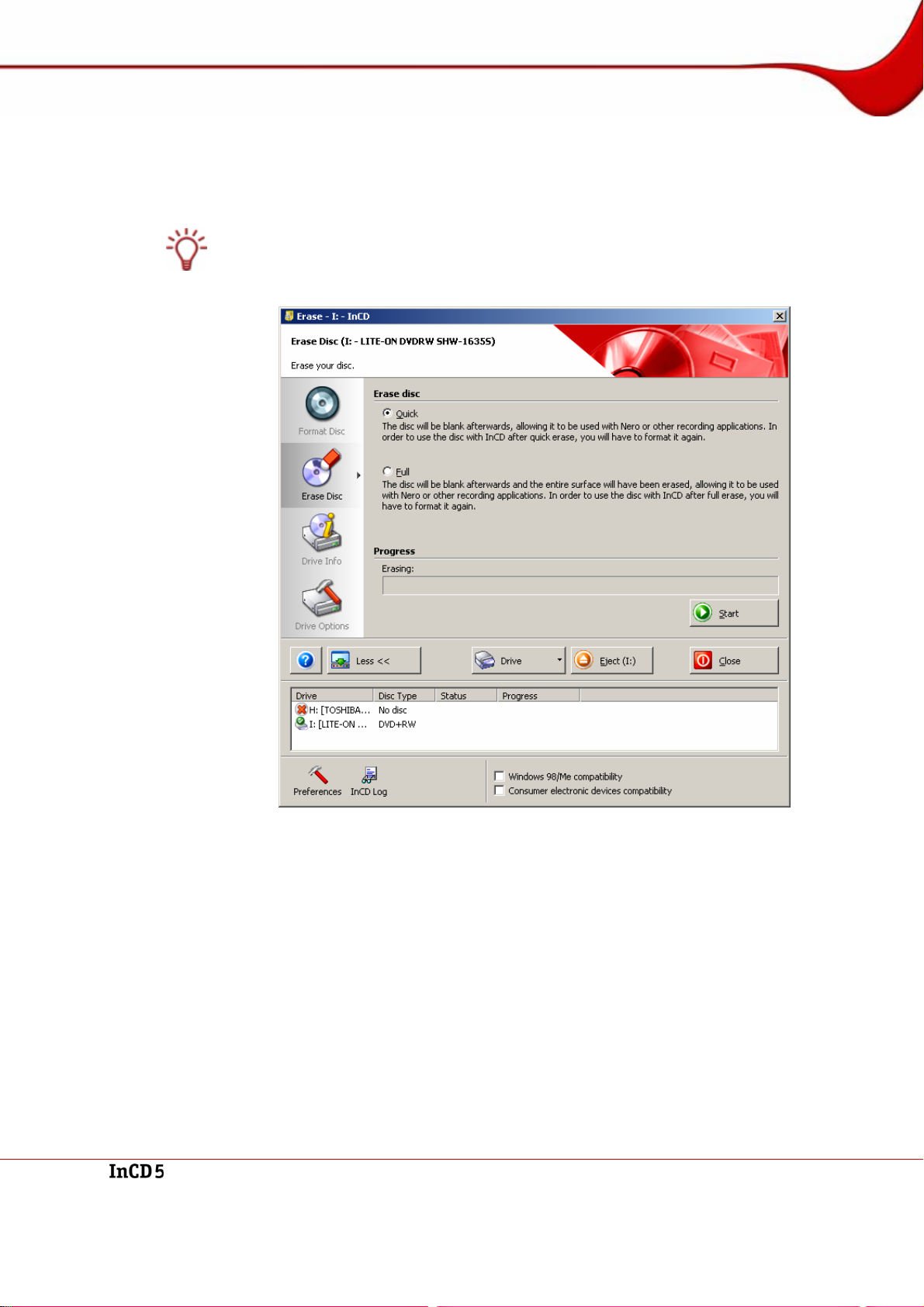
Erase screen
7 Erase screen
Erasing a disc is not like deleting data from a diskette or hard drive. Erasing a disc also removes the formatting, leaving the disc completely blank and as new.
You can format write-once discs (R discs) using InCD and then gradually write to them according to their capacity. You can also delete files, but this does not free up the associated
capacity. In contrast to RW/RE discs, it is not possible to reformat and then rewrite these
kinds of discs using InCD.
Fig. 10: Erase screen
In the Erase disc area of the Erase screen, you can select between Quick and Full:
Quick
Only the file system structure will be deleted, the disc appears "blank", but the files are
still physically available.
Full
Not only erases the structure of the file system, but also clears the entire disc actually creating a blank disc. Select this option if you want to erase confidential data.
If the Advanced options box is checked on the General tab in the InCD preferences, the
following check boxes will also be available in the extended area of the screen:
Page 28
Page 29

Erase screen
When erasing a +/-DVD-RAM or BD+RE/BD-RE, this
Windows 98/Me compatibility
Consumer electronic devices compatibility
The Windows 98/ME compatibility and Consumer electronic devices compatibility
boxes should only be checked if an erase procedure has already been performed without
these options, and Windows 98/Me or the consumer device has not identified the disc correctly as "empty".
ensures that when it is reinserted into the drive even under Windows
as an audio disc.
Ensures when erasing a disc that it is still compatible
with the consumer electronic device for which it is intended. This check box is especially relevant for certain
camcorders that only accept discs which have been
completely cleared as "blank".
®
98/ME it will be identified correctly and not
7.1 Erasing discs
To erase a disc, proceed as follows:
1. Click on the Erase disc icon.
Æ The Erase disc screen is displayed.
2. Select one of the options Quick (erase file system structure) or Full (clear entire disc).
3. Check the Windows 98/Me compatibility box if the disc inserted is to be recognized cor-
rectly by Windows® 98/ME after erasing (not always as an audio CD).
4. Check the Consumer electronic devices compatibility box if the disc inserted should still
be available for the electronic device for which it is intended after it has been erased.
5. Click the Start button.
Æ The erase process begins, you can follow the progress in the progress bar.
Î As soon as the erase process is finished, the disc is ejected.
During the erase procedure, you cannot perform any other commands on the disc being used. If
you have installed multiple drives, you can process discs inserted in them in parallel.
Page 29
Page 30

Drive Information screen
8 Drive Information screen
The Drive Information screen provides information on the name and capabilities of the selected drive as well as the inserted disc.
Check boxes
Recorder
Mount
Rainier
DRT-DM
Disc
present
Blank
Write-
protected
Duplicate
Metadata enabled
Rewritable
Fig. 11: Drive Information screen
Indicates whether the drive has recorder functionality.
Indicates whether the drive can write and read discs in Mount
Rainier format.
Indicates whether the drive supports DRT-DM. This means that
defective sectors on a DVD-/+RW are skipped when the disc is
being written to again. If the burner notices during full formatting or
reading that a sector is defective, it stores its position in the BDI
memory and can skip this position in real time from now on.
Indicates whether a disc has been inserted into the drive.
Indicates whether this disc has already been written to or not.
Indicates whether this disc is write protected.
Indicates whether metadata is duplicated in the memory as a precaution, thus ensuring access to data in defective sectors.
Indicates whether the inserted disc is rewritable.
Page 30
Page 31

Drive Information screen
Mount
Rainier
Autoformattable
Indicates whether the inserted disc has Mount Rainier format.
Indicates whether the inserted disc is auto-formattable.
Page 31
Page 32
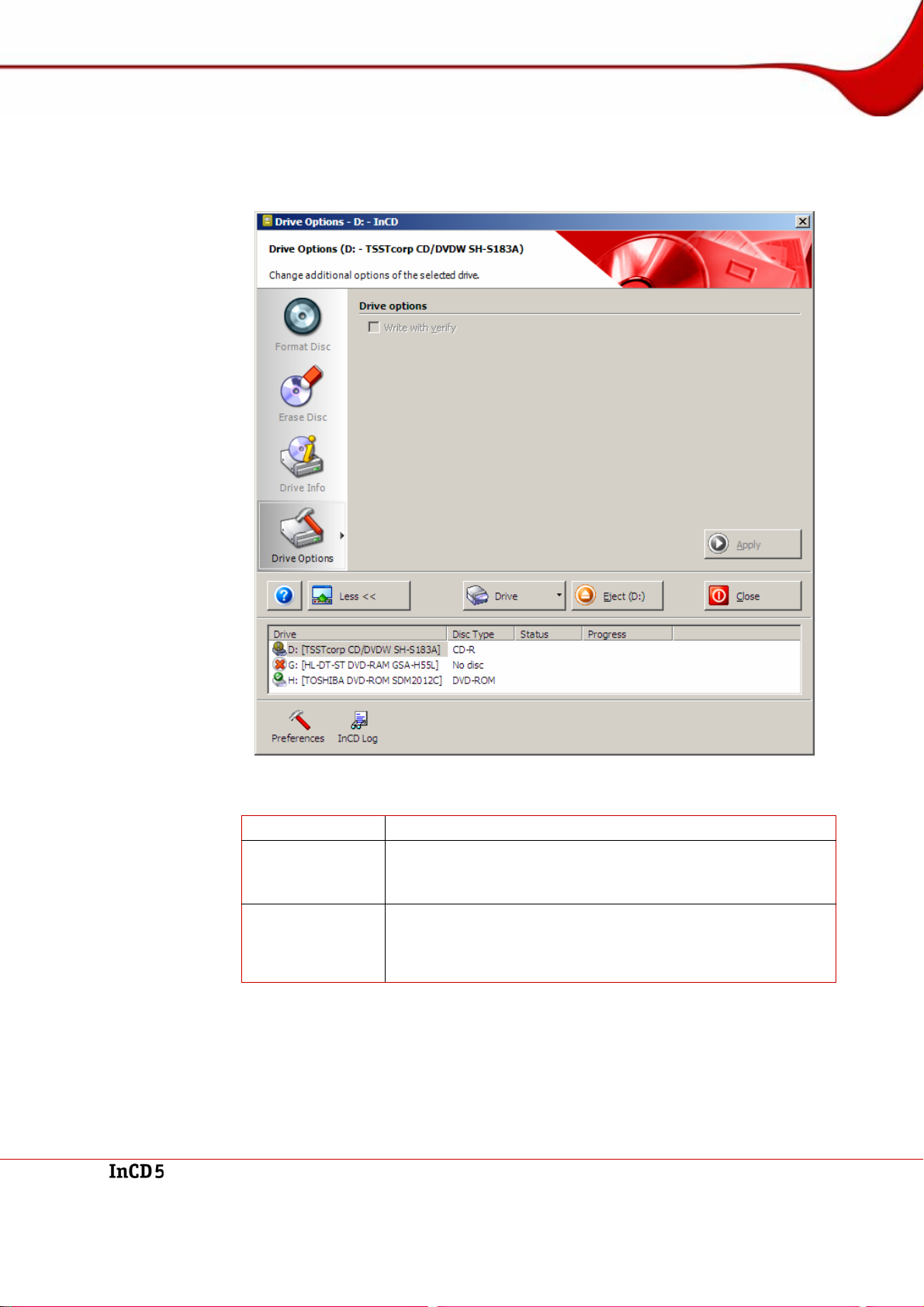
Drive Options screen
9 Drive Options screen
The Drive Options screen shows the options available as check boxes depending on the
disc inserted.
Fig. 12: Drive Options screen
The following check boxes are available:
Write with verify
Verifies the user data when writing to the disc.
Enables/disables write protection .
Write protection
This check box is only available for DVD-RAM discs already
formatted.
Use the Mount
Rainier feature for
auto-format
Formats discs automatically in Mount Rainier format if the
Auto-format (if possible) option button has been selected on
the Auto-Format tab in the InCD preferences and is also technically possible.
Page 32
Page 33
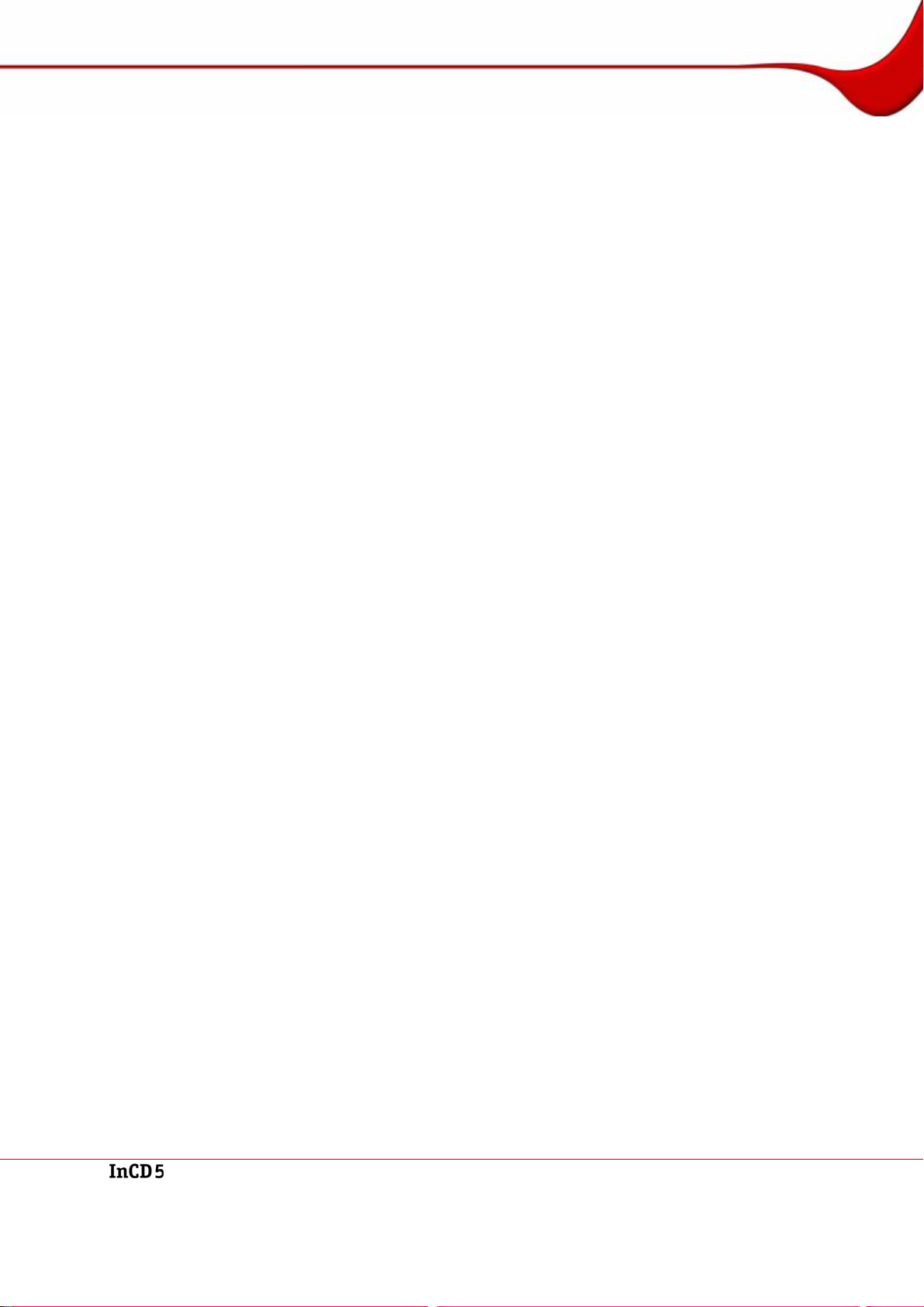
Saving data to a disc formatted using InCD
10 Saving data to a disc formatted using InCD
A disc formatted using InCD can be used just like a hard drive or diskette. You can simply
move, copy or send to the disc, and save documents from other applications to it.
To do this, proceed as follows:
1. Insert a disc formatted using InCD into the recorder.
2. Select the files from Windows
3. Drag the selected files to the drive icon.
Æ The files have been stored on the InCD disc.
®
Explorer® that you want to move to the InCD disc.
4. Select the files from Windows
®
Explorer® that you want to copy to the InCD disc.
5. In the context menu for the selected files, select the Copy option.
6. Click on the drive icon.
7. Select the Paste option from the context menu for the drive icon.
Æ The files have been copied to the InCD disc.
8. Select the files from Windows
®
Explorer® that you want to send to the InCD disc.
9. Select the Send to > InCD option from the context menu for the selected files.
Æ The files have been sent to the InCD disc and stored there.
10. If you want to save documents from an application to the InCD disc, select as normal File >
Save As > <Drive Name (e.g. InCD)>.
Æ The documents have been stored on the InCD disc.
Î You have stored the required files on the disc. You can now eject the disc.
Page 33
Page 34
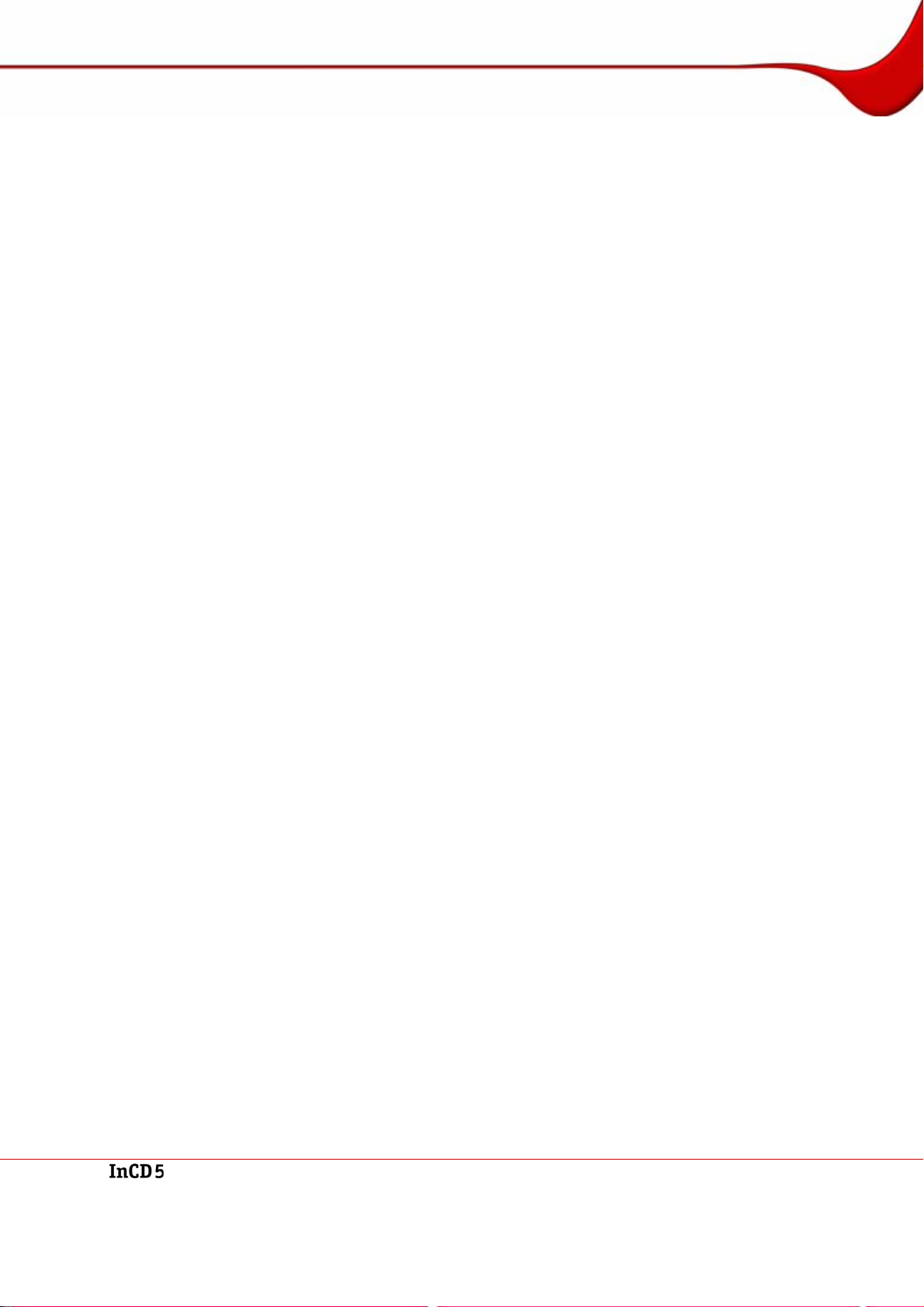
Erasing data from a disc formatted using InCD
11 Erasing data from a disc formatted using InCD
You can also erase data from a disc formatted using InCD just as you would on a hard drive.
But there is a slight restriction: although you can delete files from R discs (write-once discs),
this does not free up the associated capacity. You can therefore not "overwrite" any files on
said discs.
However, this is possible on all RW/RE discs.
To delete data from a disc formatted using InCD, proceed as follows:
1. Highlight the required data as normal in Windows
2. Open the associated context menu.
3. Select the Erase option.
Î The selected data is erased.
®
Explorer®.
Page 34
Page 35
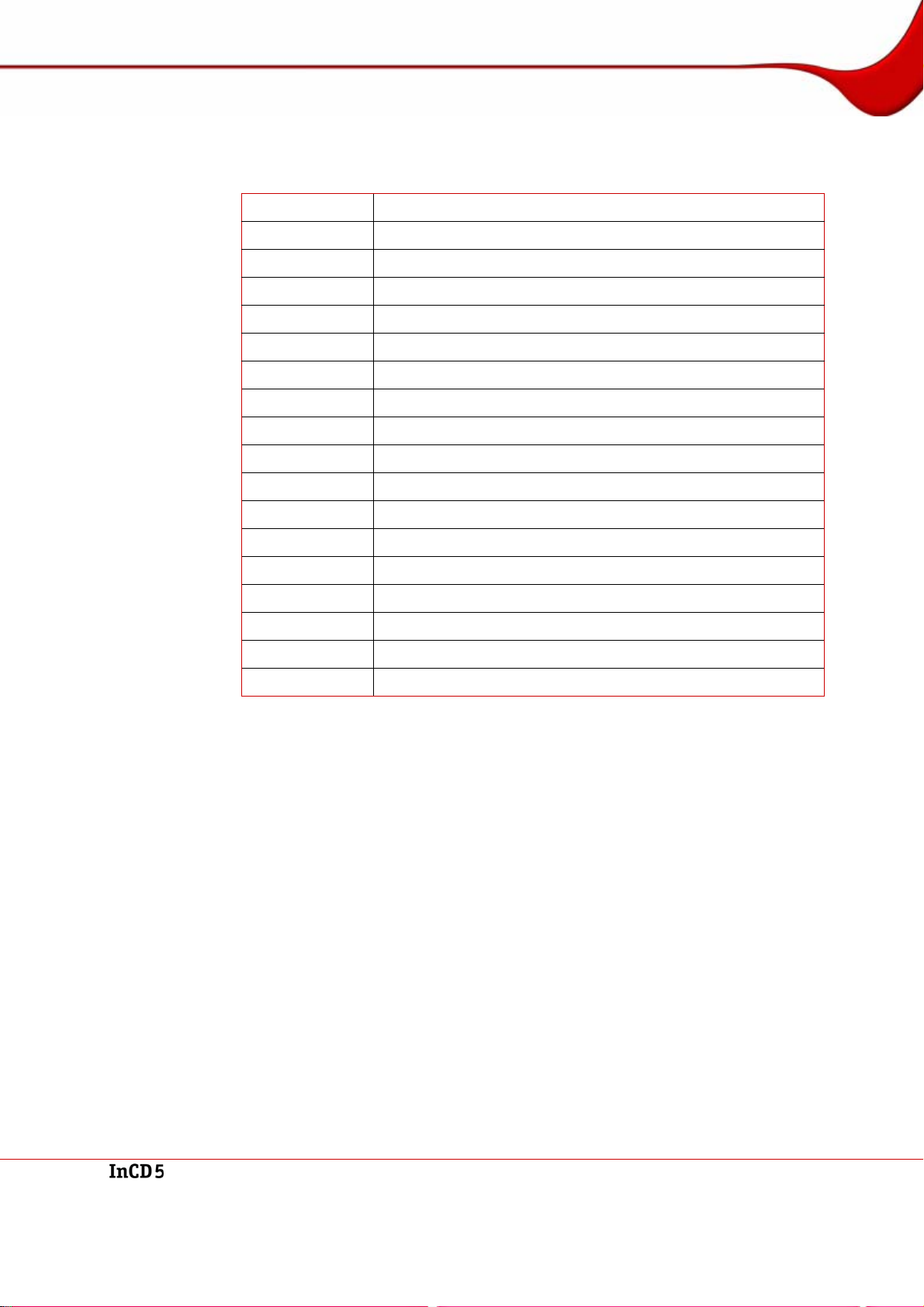
Keyboard shortcuts
12 Keyboard shortcuts
The following key combinations for entering commands are available for InCD:
[Ctrl+F]
Opens the Format screen.
[Ctrl+E]
[Ctrl+I]
[Ctrl+O]
[Page Up]
[Page Down]
[Ctrl+K]
[Ctrl+X]
[Ctrl+M]
[Ctrl+L]
[Ctrl+P]
[Ctrl+R]
[Ctrl+Q]
[Ctrl+T]
[Ctrl+A]
[Ctrl+S]
[F1]
[Ctrl+F1]
Opens the Erase screen.
Opens the Drive Information screen.
Opens the Drive Options screen.
Opens the previous page of the main window.
Opens the next page of the main window.
Opens the Keyboard Shortcuts dialog box.
Opens/closes the drive tray.
Displays or hides the extended area of the InCD main window.
Opens the InCD Log window.
Opens the InCD Preferences window.
Displays the list of all available drives.
Closes the InCD main window.
Displays the tray menu.
Performs the action of the currently displayed screen.
Performs the action of the currently displayed screen.
Shows the Help file.
Opens the About InCD dialog box.
Page 35
Page 36

Index
13 Index
A
About InCD...................................................................5
Accessing InCD....................................................11, 18
C
Contact.......................................................................38
Conventions..................................................................5
D
Disc
Copy To...............................................................................33
Erasing..........................................................................28, 29
Supported..............................................................................7
Disc Format
Supported..............................................................................7
Drive
Selection..............................................................................20
Drive Info Screen........................................................30
Drive Options Screen .................................................32
DRT-DM .....................................................................30
Duplicate Metadata
Enabled...............................................................................30
Duplicating Metadata..................................................26
Icon Shapes........................................................................ 18
Log 21
main screen........................................................................ 20
Preferences .................................................................. 20, 22
Uninstalling......................................................................... 10
Use for Saving Data............................................................ 33
InCD Icon Shapes.......................................................18
InCD Log.....................................................................21
InCD Preferences.................................................20, 22
Auto-Format Tab................................................................. 22
Defining............................................................. 18, 20, 22, 23
Ejecting Writable Discs....................................................... 22
General Tab........................................................................ 22
InCD Reader.................................................................8
InCD Tab ....................................................................18
K
Keyboard Shortcuts..............................................20, 35
L
Launching InCD..........................................................20
M
Mount Rainier (MRW)...........................8, 26, 30, 31, 32
E
Erase
Full 28
Quick...................................................................................28
Erase Screen..............................................................28
Erasing Fully...............................................................28
Erasing Quickly...........................................................28
F
Format Screen............................................................25
Formatting
Abort....................................................................................26
Background.........................................................................27
Background Formatting.......................................................27
Full 25
Quick...................................................................................25
Time ....................................................................................26
Full Formatting............................................................25
I
InCD
Access...........................................................................11, 18
Erasing Saved Data ............................................................34
N
Nero Home Versions ....................................................6
Nero Home Essentials.......................................................... 6
Nero Home Essentials SE.................................................... 6
O
Operating System.........................................................7
Q
Quick Formatting ........................................................25
R
R Discs
Formatting....................................................................... 7, 28
Remapper.....................................................................8
S
System Requirements ..................................................7
Hardware..............................................................................7
Operating System................................................................. 7
Packet-Writing Software....................................................... 7
Supported Disc Formats....................................................... 7
Supported Discs ................................................................... 7
Page 36
Page 37

Index
U
UDF Format..........................................................26, 27
Uninstalling InCD........................................................10
W
Write protection.......................................................7, 32
Page 37
Page 38

Contact
14 Contact
14.1 Contact details
InCD is a Nero AG product.
Nero AG
Im Stöckmädle 13-15
76307 Karlsbad
Germany
Web:
Help:
E-mail:
Fax:
Copyright © 2007 Nero AG and its licensors. All rights reserved.
www.nero.com
http://support.nero.com
techsupport@nero.com
+49 7248 928 499
Page 38
 Loading...
Loading...