Page 1

Manual de InCD
Nero AG
Page 2
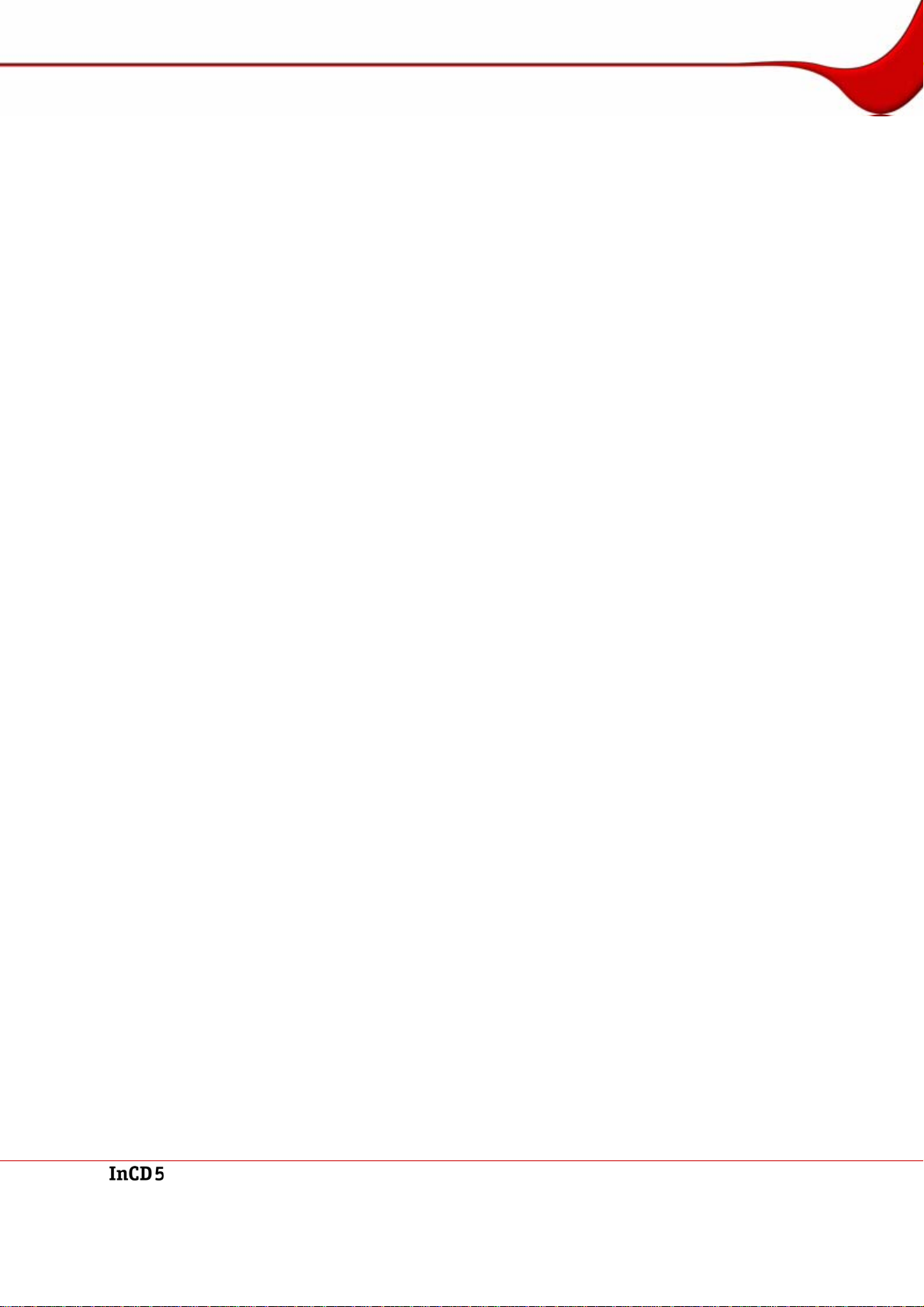
Información sobre derechos de autor y marcas comerciales
El manual del usuario de InCD y todo su contenido son propiedad de Nero AG y están protegidos por las leyes de derechos de autor. Todos los derechos reservados. Este manual
contiene material protegido por derechos de autor con vigencia internacional. No se permite
la reproducción, transmisión ni trascripción de este manual, ya sea total o parcial, sin autorización expresa y por escrito de Nero AG.
Nero AG rechaza cualquier reclamación que sobrepase las cláusulas de los derechos de la
garantía. Nero AG no acepta ninguna responsabilidad derivada de la exactitud del contenido
del manual del usuario de InCD. El contenido del software, así como el del manual del usuario de InCD, puede sufrir modificaciones sin previo aviso.
Todos los nombres comerciales y las marc as comerciales son propiedad de sus respectivos
propietarios.
La mención de marcas comerciales en este manual obedece únicamente a fines inform ativos.
Las marcas comerciales de "Mount Rainier" y "EasyWrite" son propiedad del grupo Mount
Rainier.
Copyright © 2007 Nero AG y sus cedentes de licencias. Reservados todos los derechos.
REV 5.1; SW: 5.5.1.23
Page 3
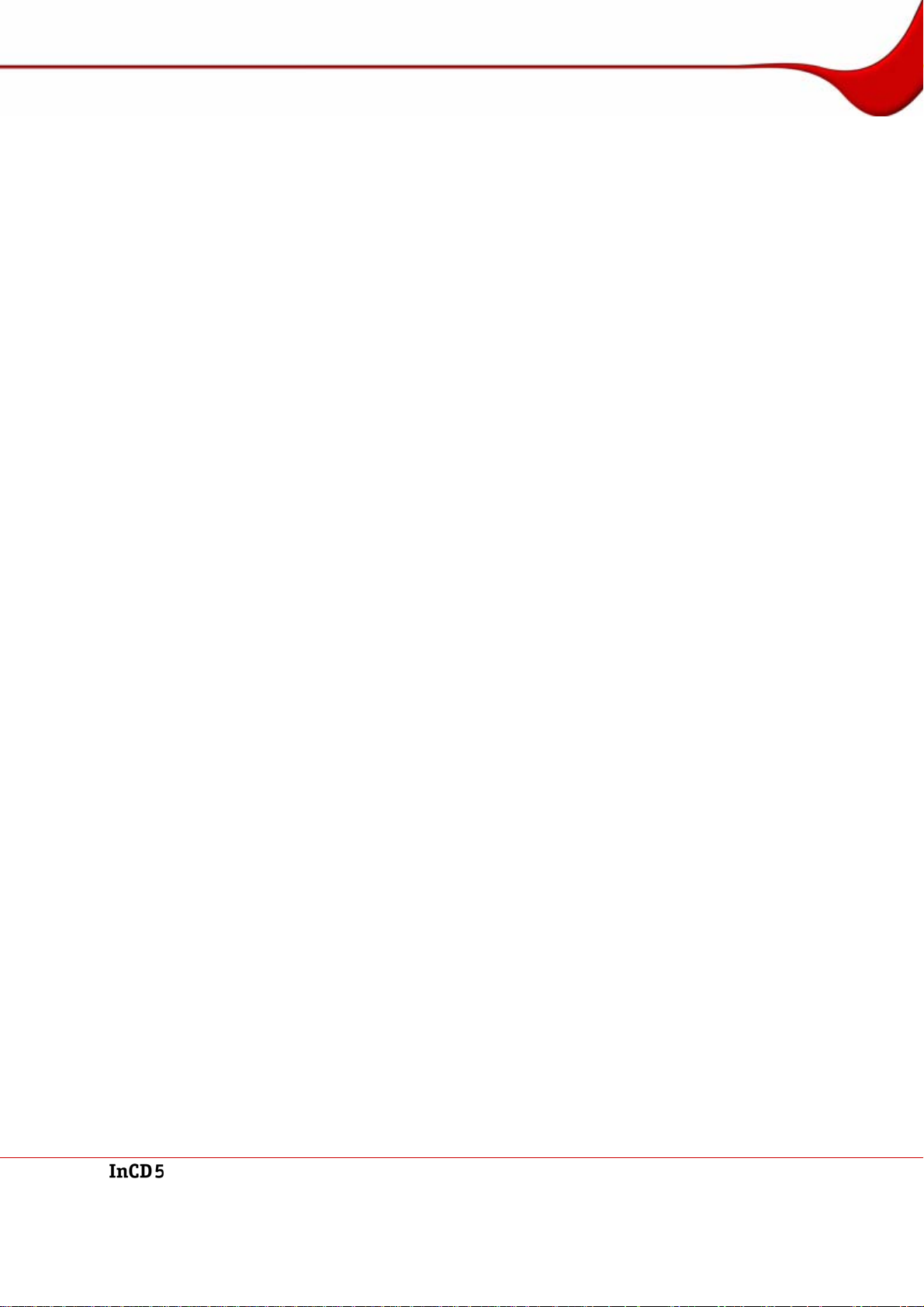
Contenido
Contenido
1 Información general 5
1.1 Acerca del manual 5
1.2 Acerca de InCD 5
1.3 Versiones de InCD 6
1.4 InCD Reader 6
2 Información técnica 7
2.1 Condiciones que ha de cumplir el sistema 7
2.1.1 Sistemas operativos 7
2.1.2 Hardware 7
2.1.3 Software de escritura de paquetes 7
2.1.4 Discos compatibles 7
2.1.5 Formatos de disco compatibles 7
3 Instalación 9
3.1 Instalación de InCD 9
3.2 Desinstalación de InCD 10
3.3 Instalación de SecurDisc™ 10
4 Acceso a SecurDisc™ 11
4.1 Menú contextual de SecurDisc™ 11
4.1.1 Ventana SecurDisc™ - Opciones 12
4.2 Ventana SecurDisc™ - Funciones de unidad y disco 13
4.3 Apertura de discos SecurDisc™ 14
5 Acceso a InCD 18
5.1 Ficha InCD 19
5.2 Pantalla principal de InCD 20
5.3 Preferencias de InCD 22
5.3.1 Definición de las preferencias generales de InCD 23
5.3.2 Definición de una acción al insertar un disco en blanco 24
5.3.3 Definición de una acción al expulsar un disco R abierto 24
6 Pantalla Formato 26
6.1 Formateado de un disco 28
7 Pantalla Borrar 29
7.1 Borrado de discos 30
Pág. 3
Page 4
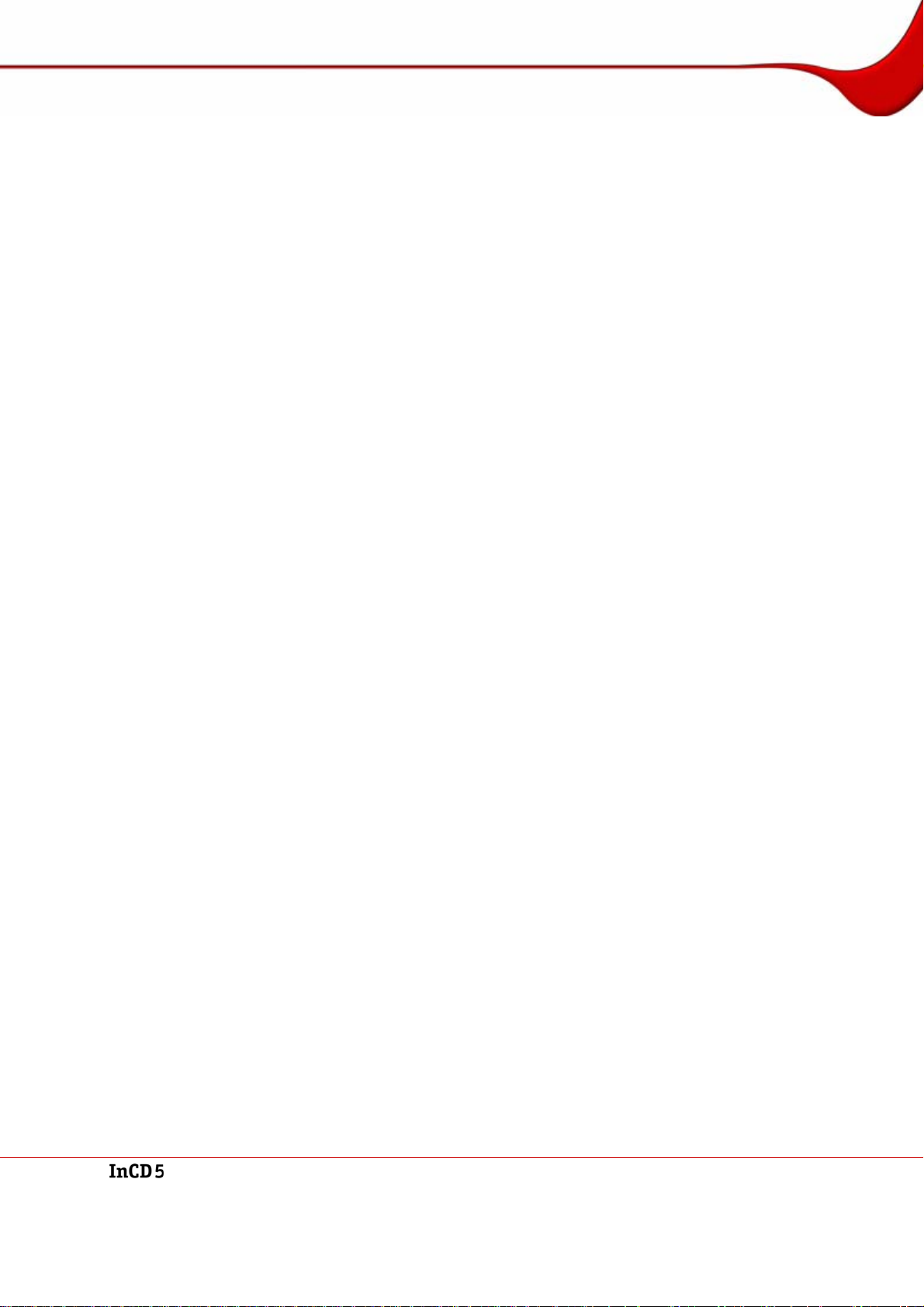
Contenido
8 Pantalla Información de unidad 31
9 Pantalla Opciones de unidad 33
10 Almacenamiento de datos en un disco formateado con InCD 34
11 Eliminación de datos de un disco formateado con InCD 35
12 Accesos directos del teclado 36
13 Índice 37
14 Información de contacto 39
14.1 Datos de contacto 39
Pág. 4
Page 5
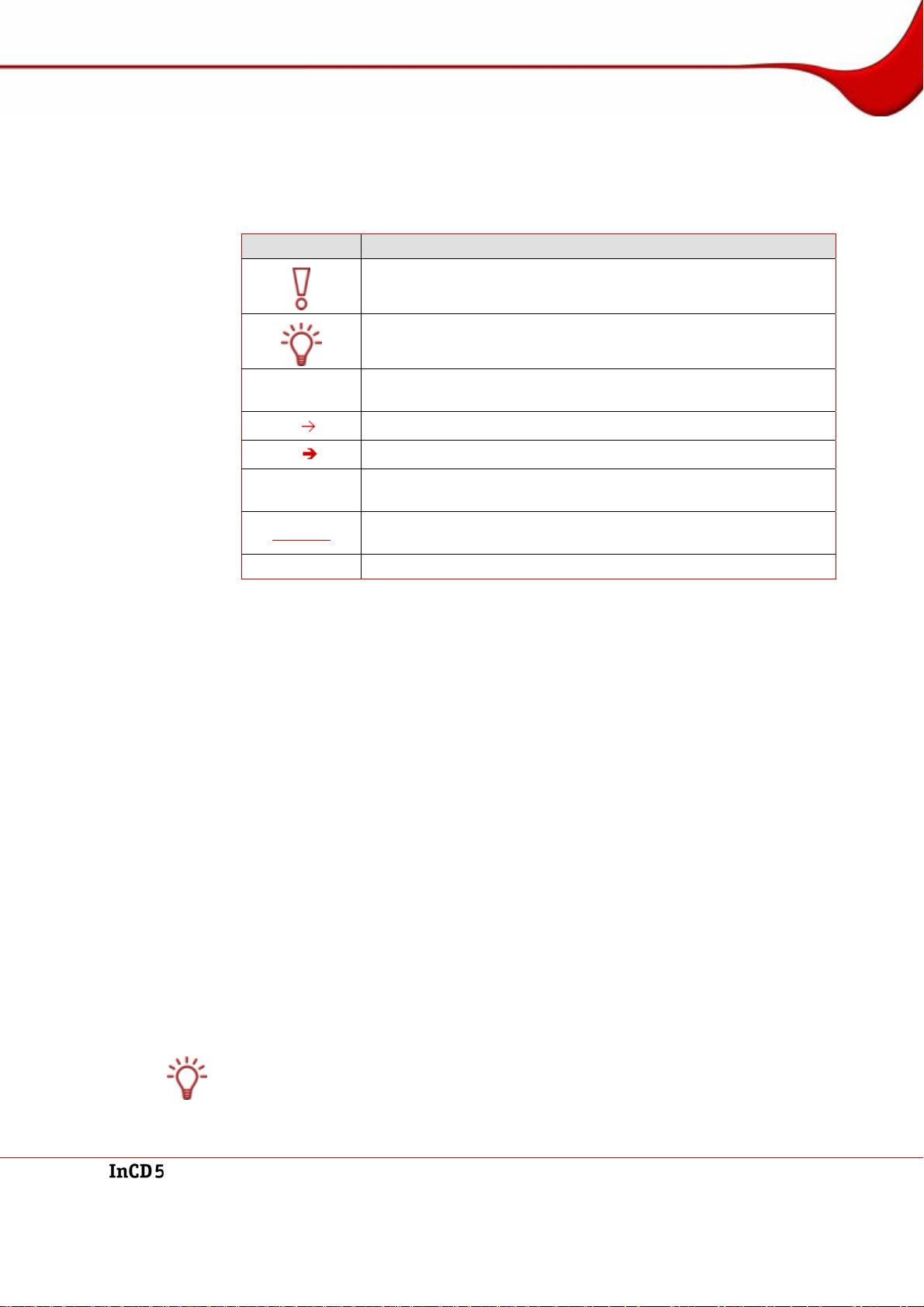
Información general
1 Información general
1.1 Acerca del manual
Para aprovechar al máximo este manual, es conveniente conocer las siguientes convenciones:
Símbolo Significado
Indica advertencias, condiciones previas o instrucciones que hay
1. Inicie …
Aceptar
Capítulo
[…] Indica accesos directos del teclado para introducir comandos.
que seguir estrictamente.
Indica información adicional o sugerencias.
Un número al principio de una frase indica que se debe realiza r
una acción. Siga dichas acciones en el orden especificado.
Indica un resultado intermedio.
Indica un resultado.
Indica pasajes de texto o botones que aparecen en la interfaz del
programa. Aparecen en negrita.
Indica una referencia a otro capítulo. Se ejecuta como un vínculo y
se muestra en rojo subrayado.
1.2 Acerca de InCD
La aplicación de grabación de paquetes InCD le permite formatear discos para que también
puedan utilizarse como discos flexibles grandes. Puede copiar archivos en el disco arrastrándolos y soltándolos con Windows® Explorer® o guardarlos en el disco desd e otras aplicaciones. InCD utiliza el sistema de archivos UDF y es compatible con el lector UDF en
Windows® 2000 y Windows® XP. Tras el formateo, se puede comprobar si el disco presenta errores. InCD puede evaluar los datos de los sectores defectuosos en sistemas de archivos superiores a UDF 2.50 gracias a su opción de metadatos duplicados y, por consiguiente, ofrece protección de datos adicional. Con SmartDetect, InCD p r esenta además una tecnología que detecta automáticamente las características de grabación d e los grabadores,
incluso aunque el grabador sea más reciente que la versi ón de InCD. Huelga decir que los
soportes grabados con InCD con compatibles con otros productos de software UDF están dar.
Con InCD, también se pueden leer discos creados con la tecnología SecurDisc™. SecurDisc™ es una innovadora tecnología basada en hardware y software desa rrollada por Nero
y HLDS; permite crear discos con funciones de seguridad especiales de integridad de los
datos, redundancia, encriptación y protección anticopia. Estos discos se pueden crear con
unidades compatibles con SecurDisc™, como las de HLDS/LG y Nero Express, y leerse a
continuación en cualquier unidad con Nero InCD o InCD Reader.
Los discos SecurDisc™ creados con protección anticopia que puede retirarse con una contraseña se pueden leer con InCD si hay una unidad SecurDisc™ cone ctada y se conoce la
contraseña.
InCD ya no utiliza únicamente discos regrabables (CD-RW, DVD-RAM, DVD+RW, DVDRW). Ahora, con InCD se puede grabar en todos los discos disponibles en el mercado,
pero no se pueden borrar y reformatear los discos de una sola grabación (discos R).
Pág. 5
Page 6
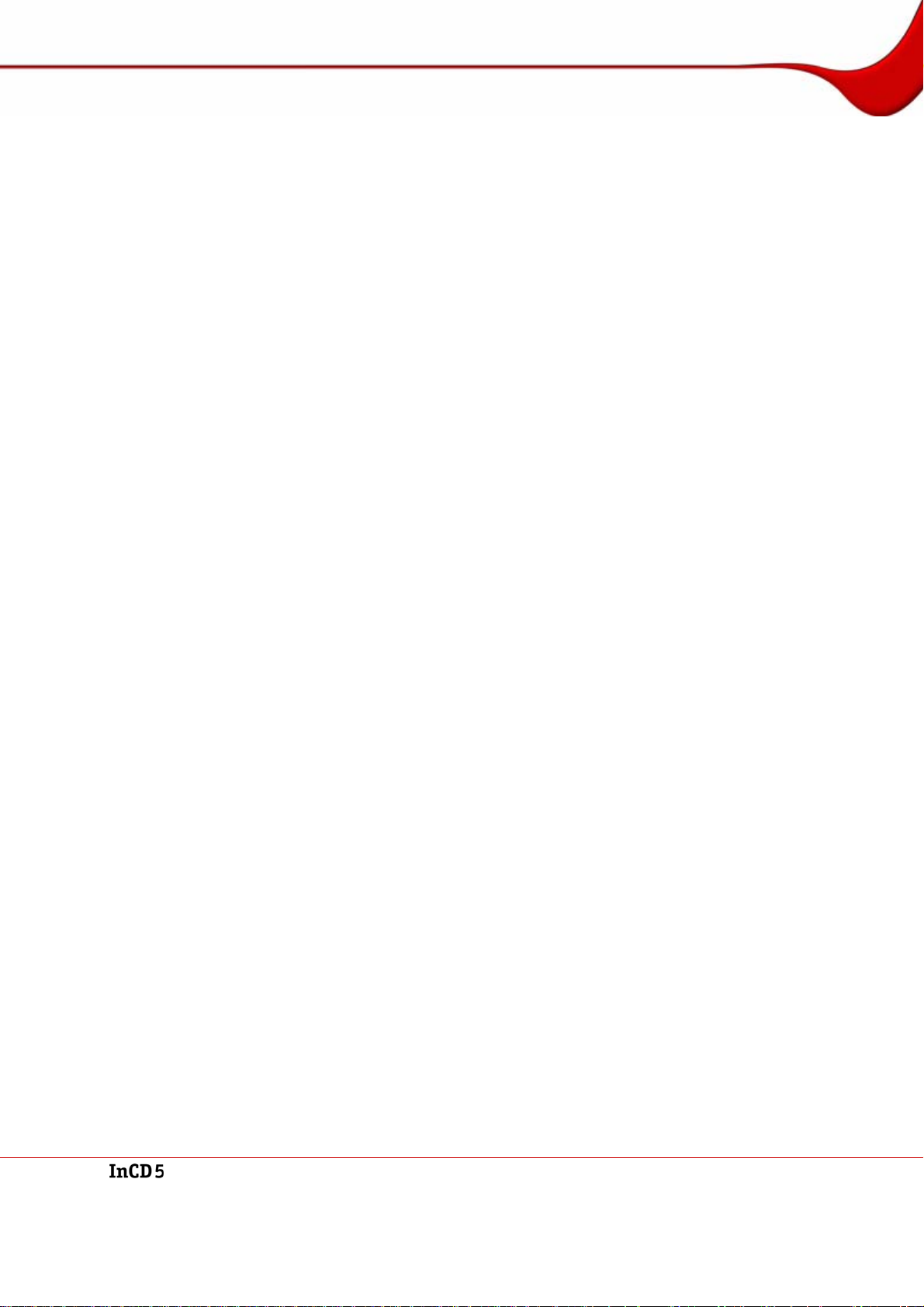
Información general
1.3 Versiones de InCD
Hay dos versiones de InCD 5 disponibles:
InCD 5 e InCD 5 Essentials.
Ambas versiones ofrecen toda la gama de funciones.
1.4 InCD Reader
Con InCD Reader se pueden leer todos los discos cre ados con InCD incluso en equipos que
no tengan InCD instalado.
Además, InCD Reader proporciona acceso de lectura a todos los discos creados con SecurDisc™, incluso en unidades sin soporte para SecurDisc™.
Los discos SecurDisc™ creados con protección anticopia que puede eliminarse con una
contraseña se pueden leer con InCD si hay una unidad SecurDisc™ conectada y se conoce
la contraseña.
InCD Reader se puede descargar gratuitamente desde el sitio web de Nero.
Pág. 6
Page 7
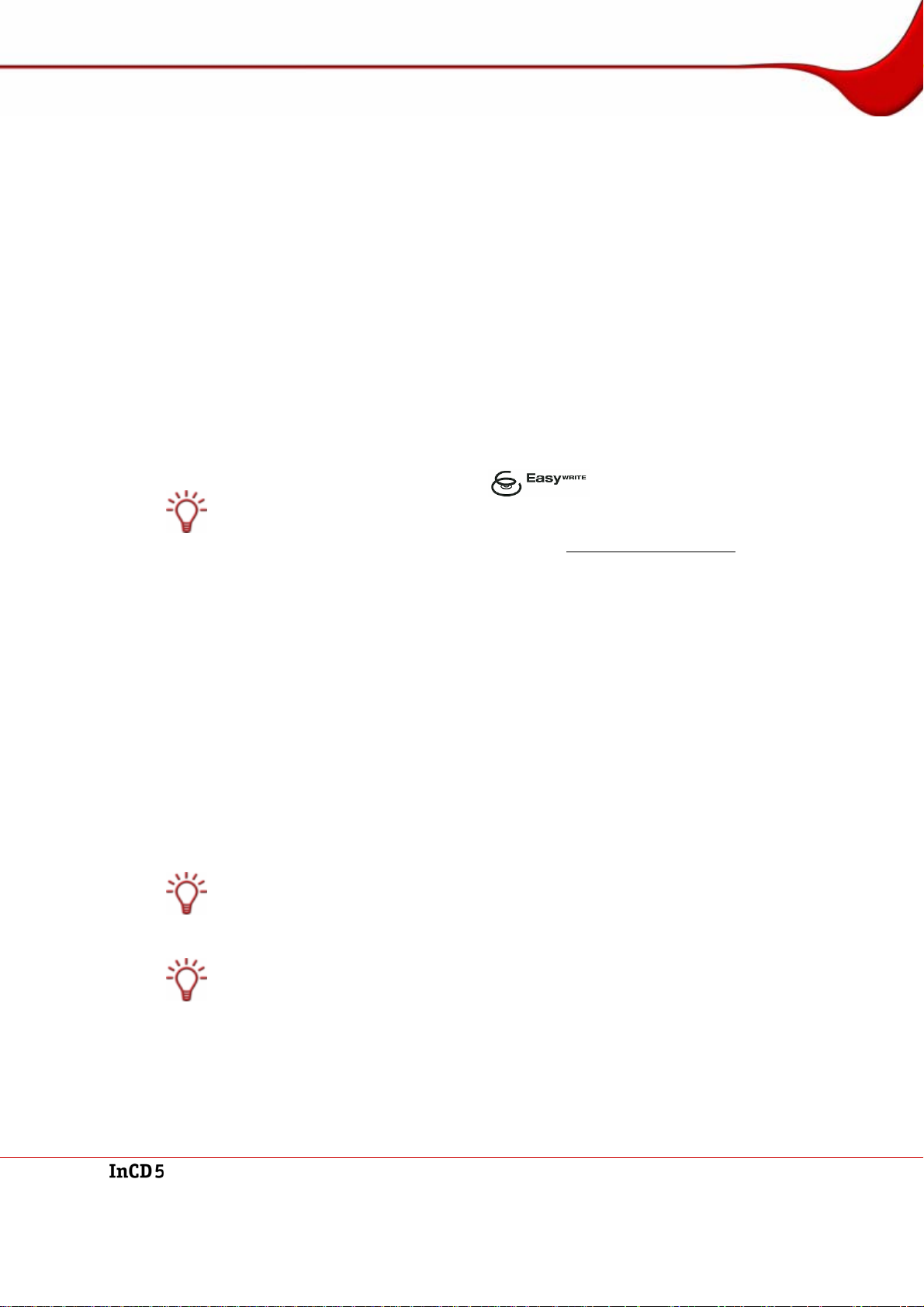
Información técnica
2 Información técnica
2.1 Condiciones que ha de cumplir el sistema
2.1.1 Sistemas operativos
Windows® 2000
Windows® XP
Windows® 2003 Server
Windows Vista™
2.1.2 Hardware
Grabador de CD/DVD que admite discos grabables y regrabables (compatible con MMC,
grabadores RW multilectura RW, grabadores compatibles con MRW (Mt Rainer)).
La mayoría de unidades que admiten la función Mount Rainer incorporan la etiqueta "EasyWrite". EasyWrite es una marca comercial registrada propiedad de Philips.
Si desea más información sobre Mt.Rainer, visite
http://www.mt-rainier.org.
2.1.3 Software de escritura de paquetes
Aunque InCD puede trabajar con discos que hayan sido formateados con aplicaciones de
escritura de paquetes, no es compatible con otros softwares de escritura de paquetes, po r lo
que debe desinstalar ese software antes de instalar InCD. Antes de comenzar la instalación,
InCD comprueba las aplicaciones instaladas y cierra el proceso de instalació n si encuentra
otro programa de escritura de paquetes. Aparece un cuadro de diálogo para info rmarle de
esto.
2.1.4 Discos compatibles
Discos grabables y regrabables:
CD-R, CD-RW, DVD±R, DVD±RW, DVD-RAM, BD-R, BD-RE, HD-DVD, HD-DVD-R
Puede formatear discos grabables (discos R) con InCD y grabarlos progresivamente según
su capacidad. También puede eliminar archivos, pero esto no liberará el espacio de disco
asociado. A diferencia de los discos RW/RE, no es posible volver a formatear y volver a
grabar este tipo de discos con InCD.
Un disco DVD-RAM puede contener distintos tipos de protección contra escritu ra (cartucho, específica del soporte, etc.). Si el disco tiene este tipo de protección, deberá quitarlo.
De lo contrario, no será posible grabar, eliminar o formatear el disco.
2.1.5 Formatos de disco compatibles
CD-MRW, DVD+MRW (CD-RW or -DVD+RW estándar que se hayan formateado como
MRW (Mount Rainier reWrite) en un grabador compatible con Mount Rainier)
Pág. 7
Page 8
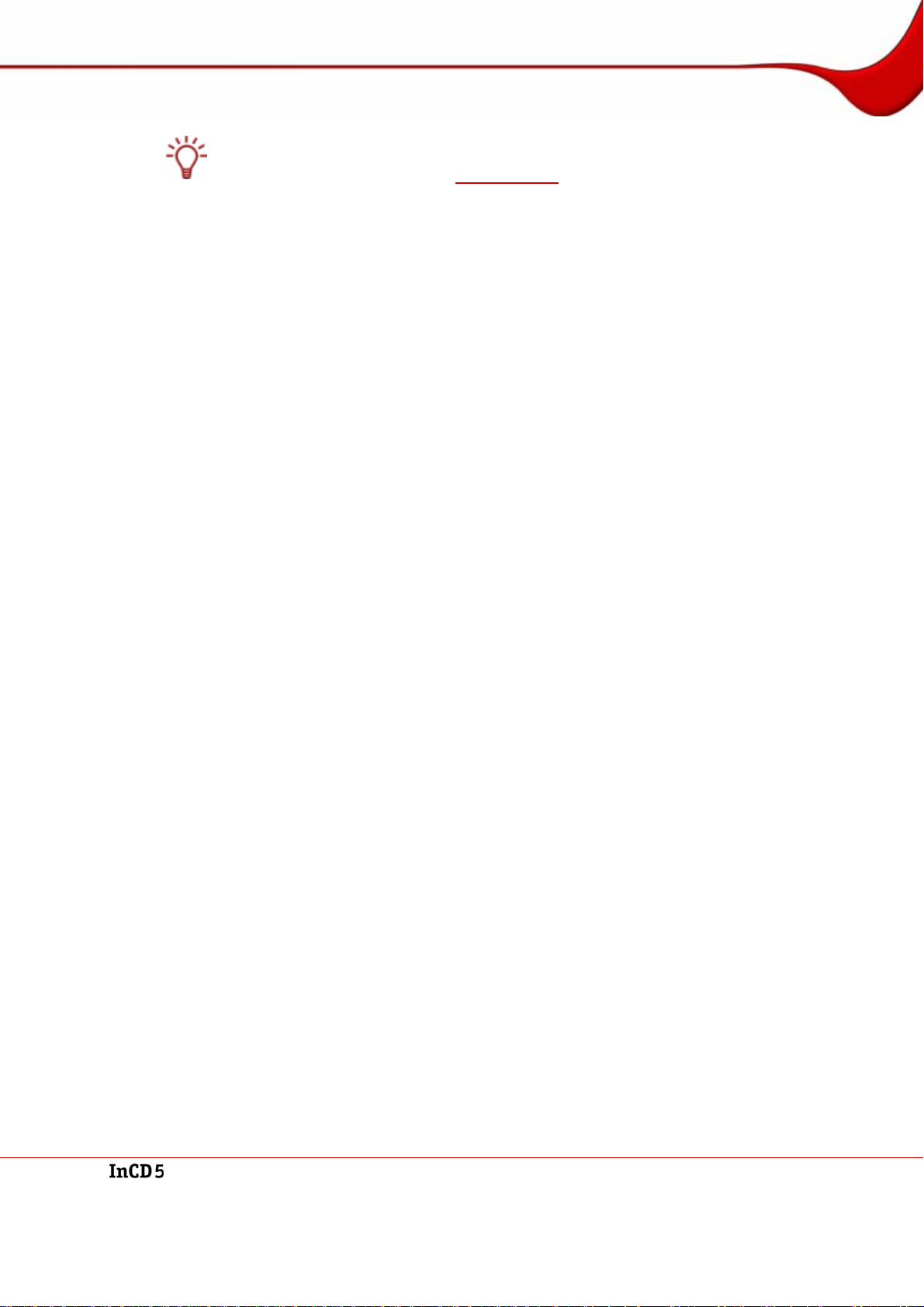
Información técnica
Si desea leer (no crear) discos MRW en unidades que no admiten el formato de disco
MRW, necesita un reasignador, el InCD Reader. Esto no se instala con InCD, pero puede
descargarlo gratuitamente desde
www.nero.com.
Pág. 8
Page 9
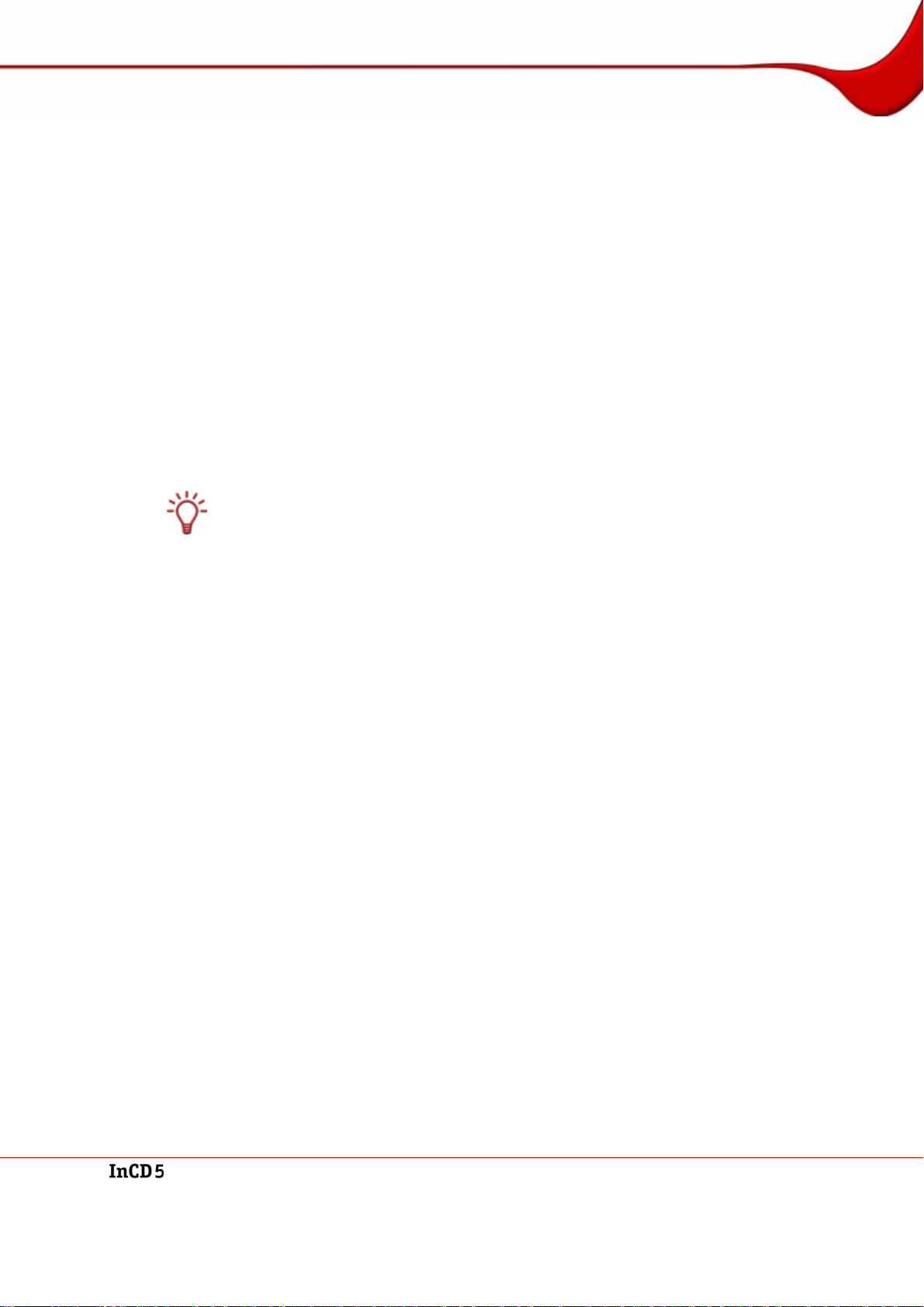
Instalación
3 Instalación
3.1 Instalación de InCD
Para instalar InCD, se deben cumplir los siguientes requisitos:
Debe en primer lugar desinstalar cualquier versión anterio r de InCD que pue da estar ins-
talado (3.x y 4.x)
Debe disponer de derechos de administrador para el orde nador donde desea instalar o
desinstalar InCD.
InCD es una aplicación de Nero 7 y como tal, está disponible en el disco de Nero 7 y en el
paquete de descarga. Sin embargo, InCD no se instala con la instalación de Nero estándar.
Por este motivo debe
seleccionar Instalación personalizada la primera vez que instale Nero 7 y seleccionar la
opción InCD en la pantalla Selección de aplicaciones, o
instalar InCD más tarde con Nero ProductSetup.
La Guía de inicio rápido del conjunto de programas Nero contiene instru cciones detalladas
para instalar el software por primera vez.
Si desea instalar InCD más adelante, siga estos pasos:
1. Cierre todos los programas de Windows
esté ejecutando.
®
no imprescindibles y el software antivirus que se
2. Abra Nero StartSmart.
3. En el área extendida de Nero StartSmart seleccione Herramientas > Nero ProductSetup.
Æ Se abre la pantalla Nero ProductSetup.
4. Seleccione el icono de menú Instalación.
5. Haga clic en el botón Cambiar.
Æ Se abre el Asistente de instalación de Nero 7 por la pantalla inicial - Instalación perso-
nalizada.
6. Haga clic con el botón derecho del ratón en la entrada InCD de la lista de aplicaciones.
Æ Se abre el menú contextual.
7. Seleccione la entrada Esta función y todas sus subfunciones se instalarán en la unidad
de disco duro local.
Æ La entrada InCD ya no está señalizada con una X roja, sino como todas las de más apli-
caciones con un icono de unidad.
8. Haga clic en el botón Siguiente.
Æ Se abre la pantalla Nero 7 se instalará y le mantiene informado del curso de la instala-
ción. Se abre la pantalla Configuración.
9. Haga clic en el botón Siguiente.
Æ Se abre un cuadro de diálogo informándole de que debe reiniciar Windows
®
.
Pág. 9
Page 10
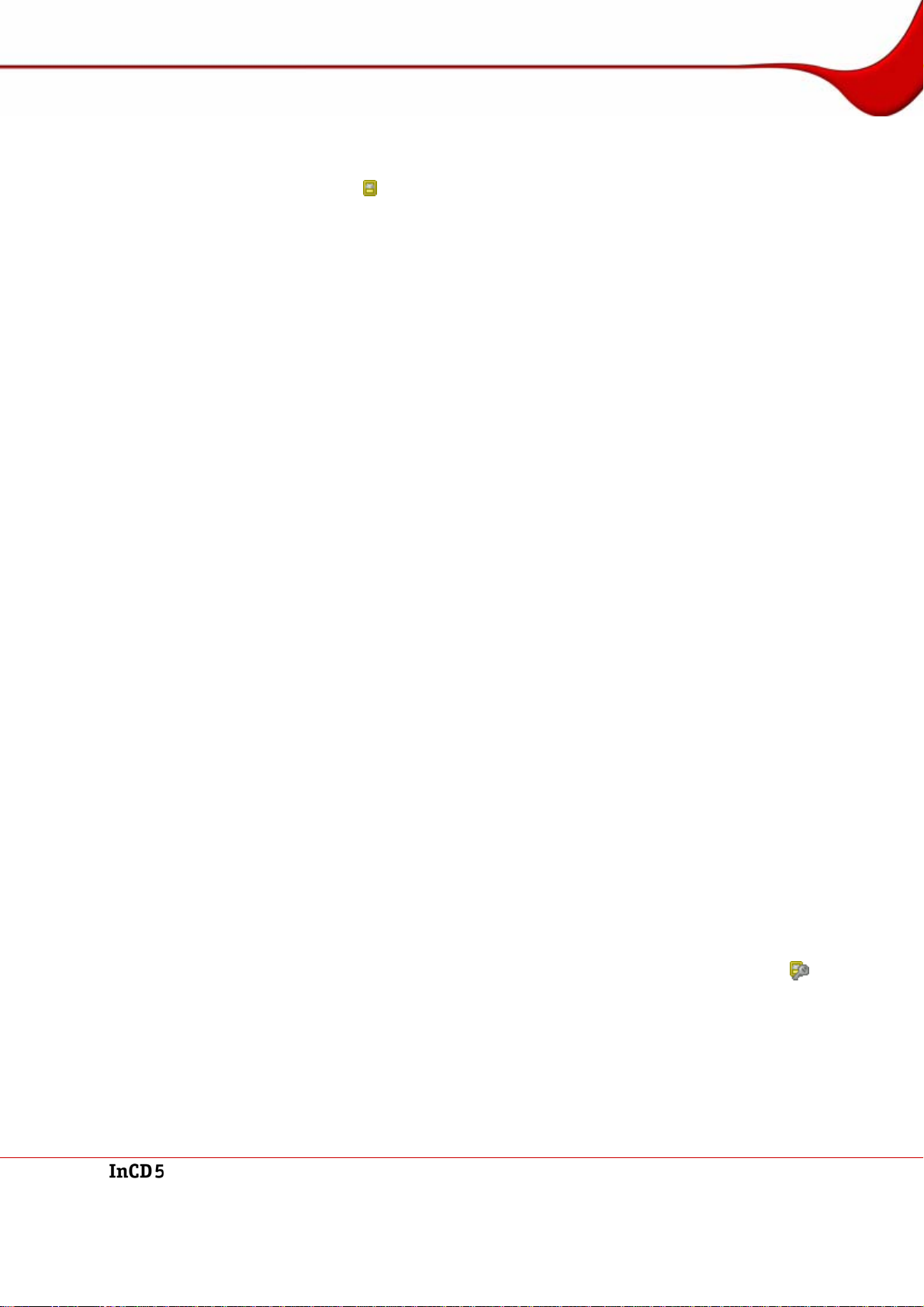
Instalación
10. Haga clic en el botón Sí.
Î Se reinicia el ordenador.
InCD está instalado;
el icono InCD ya
la ficha InCD está disponible en las Propiedades de la unidad de disco en Windows®
Explorer®.
Se vuelve a abrir Nero StartSmart.
aparece en la barra de tareas,
3.2 Desinstalación de InCD
Al igual que las demás aplicaciones de Nero, InCD se desinstala con Nero ProductSetup.
Para eliminar InCD por completo del equipo, proceda como se indica a continuación:
1. Cierre todos los programas de Windows® no imprescindibles y el software antivirus que se
esté ejecutando.
2. Abra Nero StartSmart.
3. En el área extendida de Nero StartSmart seleccione Nero ProductSetup del menú desple-
gable Herramienta.
Æ Se abre la ventana Nero ProductSetup.
4. Haga clic en el botón Cambiar.
Se abre el Asistente de instalación de Nero 7 por la pantalla inicial - Instalación personali-
zada.
5. Haga clic con el botón derecho del ratón en la entrada InCD de la lista de aplicaciones.
Æ Se abre el menú contextual.
6. Seleccione la entrada Esta función no estará disponible.
Æ La entrada InCD ya no está señalizada con un icono de unidad como todas las demás
aplicaciones, sino con un icono de unidad.
7. Haga clic en el botón Siguiente.
Æ Se abre la pantalla Nero 7 se instalará y le mantiene informado del curso de la desins-
talación. Se abre la pantalla Configuración automáticamente.
8. Haga clic en el botón Siguiente.
Æ Un cuadro de diálogo solicita reiniciar Windows®.
9. Haga clic en el botón Sí del cuadro de diálogo.
Î Se reinicia Windows® e InCD está desinstalado.
3.3 Instalación de SecurDisc™
SecurDisc™ se instala automáticamente al instalar InCD. El icono de SecurDisc™ aparece en la barra de tareas.
Pág. 10
Page 11
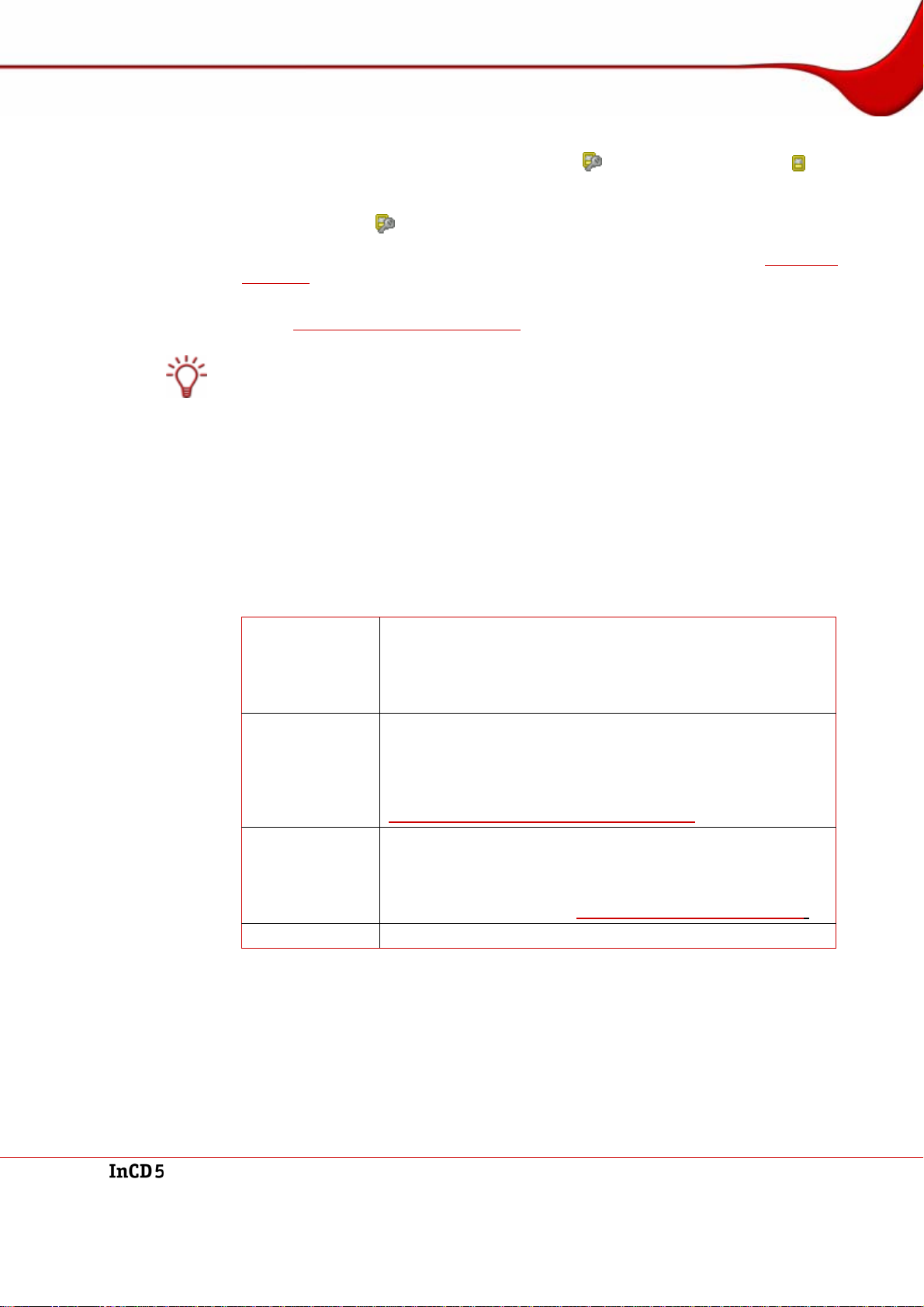
Acceso a SecurDisc™
4 Acceso a SecurDisc™
Tras arrancar el ordenador, el icono de SecurDisc™ así como el icono de InCD aparecen automáticamente en la bandeja del sistema (no se crea un vínculo especial en el directorio del programa).
Puede utilizar el icono
Abrir el menú contextual haciendo clic en el botón derecho del ratón (véase Menú con-
textual de SecurDisc™)
Acceder a la ventana SecurDisc™ - Funciones de unidad y disco haciendo doble clic
(véase
Dado que en la ventana Opciones de SecurDisc™ está seleccionada de forma predeterminada la casilla de verificación Mostrar siempre un mensaje al insertar un disco Se-
curDisc™, cada vez que la unidad reconozca un disco SecurDisc™ recibirá una notificación automática.
De este modo, el acceso se realiza inmediatamente.
Dependiendo de las propiedades del disco SecurDisc™ insertado, se muestran las venta-
nas para introducir las contraseñas de acceso y protección anti copia y/o la firma digital.
Puede introducirlas aquí para acceder de inmediato a todos los datos del disco SecurDisc™ a través del Explorador de Windows.
Ventana SecurDisc™ - Opciones)
para:
4.1 Menú contextual de SecurDisc™
En el menú contextual están disponibles las siguientes opciones de selección:
Muestra una lista de todas las unidades conectadas. DepenUnidad
(menú desplegable)
Mostrar funciones admitidas
Opciones
Ayuda
diendo de las propiedades del disco de la unidad, se abre un
menú desplegable que proporciona acceso adicional a las ven-
tanas de introducción de la contraseña y la firma digital así co-
mo a la ventana SecurDisc™ - Funciones de unidad y disco.
Abre la ventana SecurDisc™ - Funciones de unidad y disco,
en la que puede seleccionar la unidad que desee, acceder a las
Capacidades de la unidad seleccionada y el disco insertado,
introducir las contraseñas y las firmas digitales necesarias así
como iniciar la verificación de la integridad de los datos (véase
Ventana SecurDisc™ - Funciones de unidad y disco).
Abre la ventana SecurDisc™ - Opciones, en la que puede de-
terminar si se debe mostrar siempre un mensaje al insertar un
disco SecurDisc™. También puede especificar si al introducir
un disco protegido con contraseña se debe solicitar la contrase-
ña inmediatamente (véase
Abre los archivos de ayuda de InCD y SecurDisc™.
Ventana SecurDisc™ - Opciones).
Pág. 11
Page 12
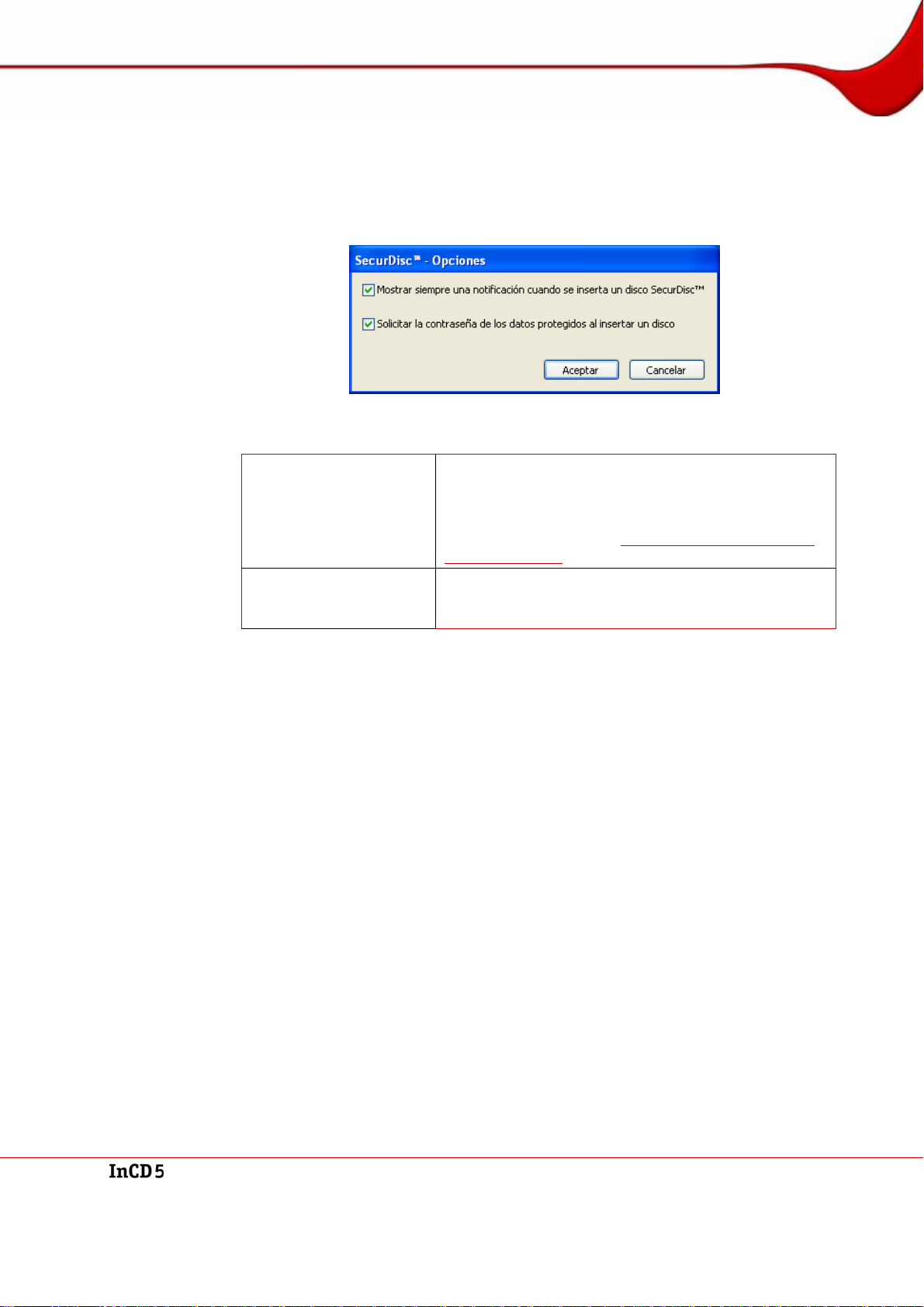
Acceso a SecurDisc™
4.1.1 Ventana SecurDisc™ - Opciones
En esta ventana puede configurar cómo debe comportarse SecurDisc™ al insertar un disco
SecurDisc™.
Aparecen las siguientes casillas de verificación:
Siempre que se inserta un disco SecurDisc™ en una
Mostrar siempre
un mensaje al insertar
un disco SecurDisc™
Solicitar la contraseña
de los archivos protegidos al insertar un disco
unidad, esta opción muestra una ventana que le permite acceder a la ventana SecurDisc™ - Funciones de
unidad y disco al hacer clic en el botón Mostrar funciones del disco (véase
ciones de unidad y disco).
Solicita la contraseña de los archivos protegidos al insertar el disco en lugar de al acceder a los archivos por
primera vez.
Fig. 1: Ventana SecurDisc™ - Opciones
Ventana SecurDisc™ - Fun-
Pág. 12
Page 13
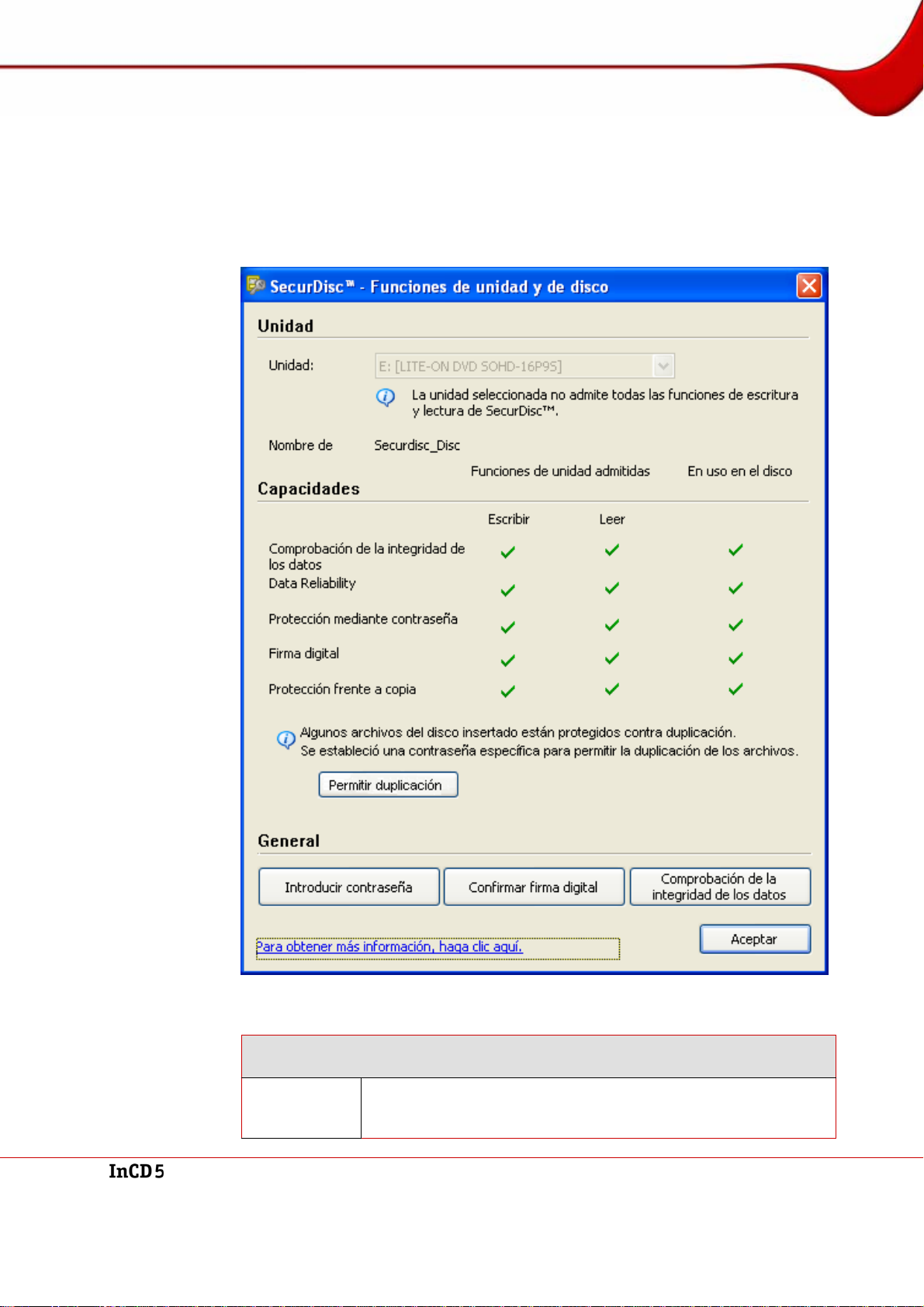
Acceso a SecurDisc™
4.2 Ventana SecurDisc™ - Funciones de unidad y disco
En la ventana SecurDisc™ - Funciones de unidad y disco, puede seleccionar la unidad
deseada, acceder a las Capacidades de la unidad seleccionada; en el área General, puede
Introducir una contraseña si el disco está protegido con contraseña, Confirmar una firma
digital y determinar si los archivos del disco se han modificado desde la última vez que se
abrieron.
Fig. 2: Ventana SecurDisc™ - Funciones de unidad y disco
Están disponibles las siguientes opciones de selección e información:
Unidad
(área)
Unidad
(menú desplegable)
Permite seleccionar la unidad en la que se ha insertado el disco
SecurDisc™.
Pág. 13
Page 14
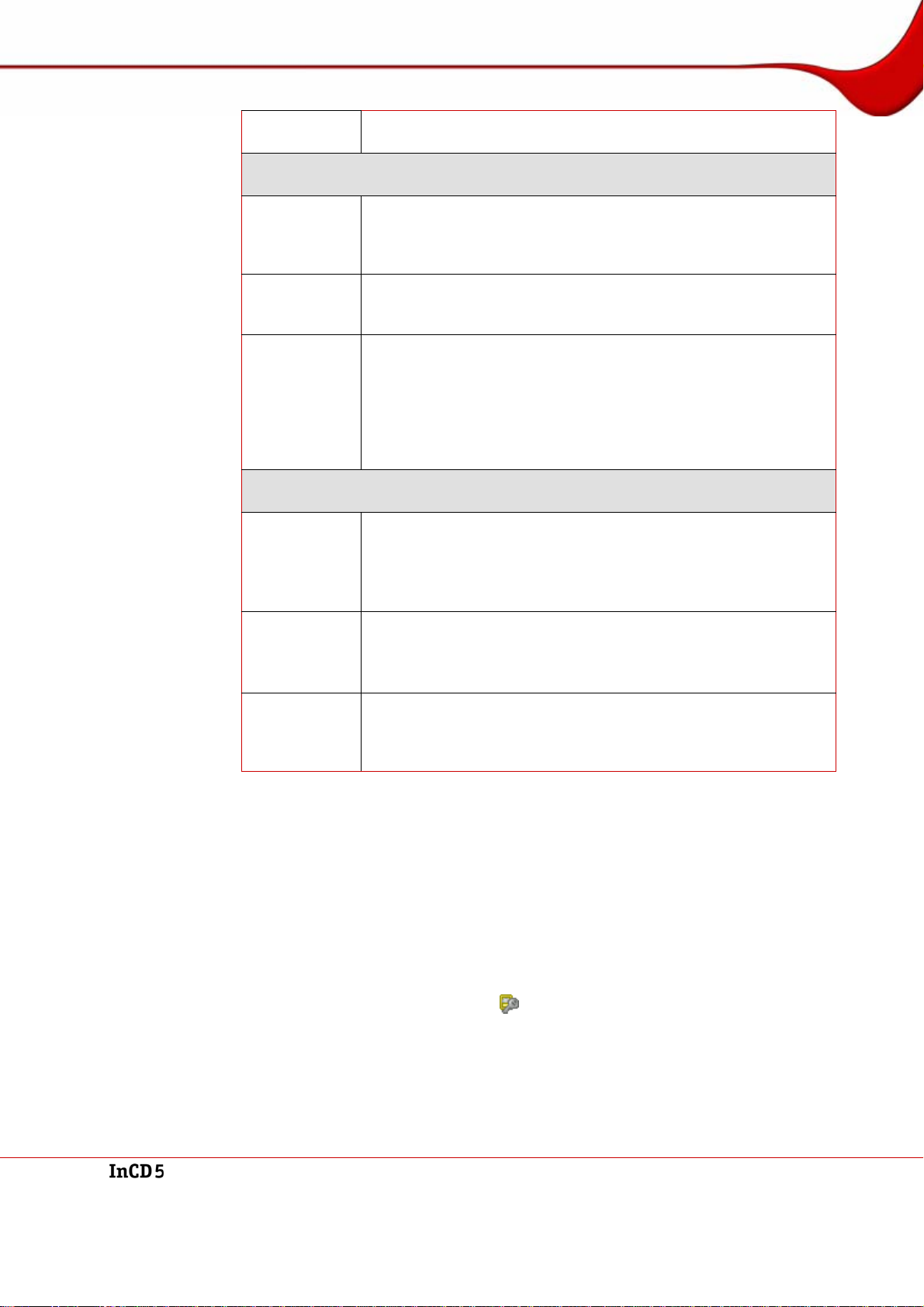
Acceso a SecurDisc™
Nombre de
disco
Capacidades
(área)
Funciones de
unidad admitidas
(columna)
En uso en el
disco
(columna)
Permitir duplicación
(botón)
General
(área)
Introducir contraseña
(botón)
Confirmar firma digital
(botón)
Detección de
datos alterados
(botón)
Muestra el nombre del disco que se encuentra en la unidad seleccionada.
Muestra las prestaciones de lectura/escritura de la unidad.
Muestra las prestaciones que se han utilizado en el disco insertado.
Abre la ventana Permitir duplicación, en la que puede introducir
una contraseña en caso de que sea necesaria para eliminar la
protección anticopia de los archivos PDF del disco.
Este botón sólo está disponible cuando se selecciona una unidad
SecurDisc™, se inserta un DVD de datos SecurDisc™ y el disco
contiene archivos PDF con protección anticopia mediante contraseña.
Abre la ventana Protección de datos, en la que puede introducir
la contraseña (en el campo correspondiente) en caso de que se
requiera una para abrir el disco o los archivos que contiene.
Este botón sólo está disponible si los datos del disco están protegidos con contraseña.
Abre la ventana Verificar firma digital, en la que puede seleccionar e iniciar la clave pública correspondiente.
Este botón sólo está disponible si el disco SecurDisc™ está protegido por una firma digital.
Abre la ventana Protección de datos alterados, en la que puede
comprobar si los datos se han manipulado sin permiso.
4.3 Apertura de discos SecurDisc™
El acceso al disco SecurDisc™ puede estar protegido por una contraseña de acceso o una
firma digital. Además, a los PDF los de DVD SecurDisc™ se les puede aplicar la protección
anticopia. Si se ha especificado una contraseña de recup eración, puede eliminar la protección anticopia con InCD o InCD Reader.
Para ello, proceda como se indica a continuación:
1. Introduzca el disco SecurDisc™ en una unidad de un equipo que tenga instalados InCD o
InCD Reader.
2. Haga doble clic en el icono SecurDisc™ de la barra de tareas.
Æ Se muestra la ventana SecurDisc™ - Funciones de unidad y disco.
3. En el menú desplegable Unidad, seleccione la unidad en la que ha insertado el disco Se-
curDisc™.
Pág. 14
Page 15
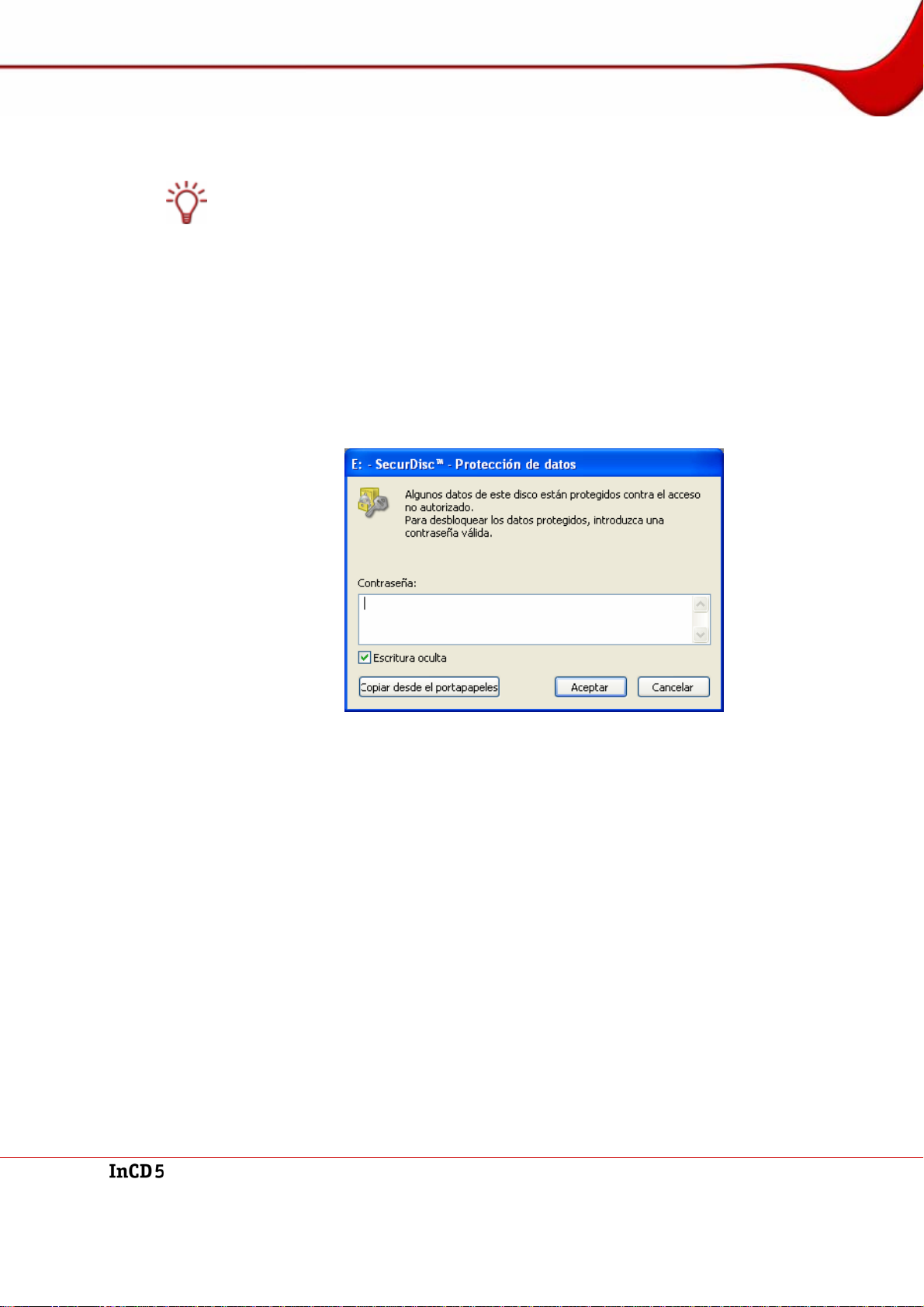
Acceso a SecurDisc™
Æ En el campo Nombre de disco se muestra el nombre del disco que se ha insertado en
la unidad seleccionada. Además, en el área Capacidades se muestran las propiedades
de la unidad seleccionada y el disco que contiene.
Dado que en la ventana Opciones de SecurDisc™ está seleccionada de forma predeterminada la casilla de verificación Mostrar siempre un mensaje al insertar un disco Se-
curDisc™, cada vez que la unidad reconozca un disco SecurDisc™ recibirá una notificación automática.
De este modo, el acceso se realiza inmediatamente.
Dependiendo de las propiedades del disco SecurDisc™ insertado, se muestran las venta-
nas para introducir las contraseñas de acceso y protección anti copia y/o la firma digital.
Puede introducirlas aquí para acceder de inmediato a todos los datos del disco SecurDisc™ a través del Explorador de Windows.
4. Si los datos del disco SecurDisc™ están protegidos con contraseña, haga clic en el botón
Introducir contraseña.
Æ Se abre la ventana Protección de datos.
Fig. 3: Ventana SecurDisc™ - Protección de datos
1. Introduzca la contraseña apropiada en el campo correspondiente o péguela utilizando
el botón Desde el portapapeles.
2. Haga clic en el botón Aceptar.
Æ La ventana SecurDisc™ - Funciones de unidad y disco vuelve a estar dispo-
nible.
5. Si el disco SecurDisc™ está protegido por una firma digital, haga clic en el botón Confirmar
firma digital.
Æ Se muestra la ventana Verificar firma digital.
Pág. 15
Page 16
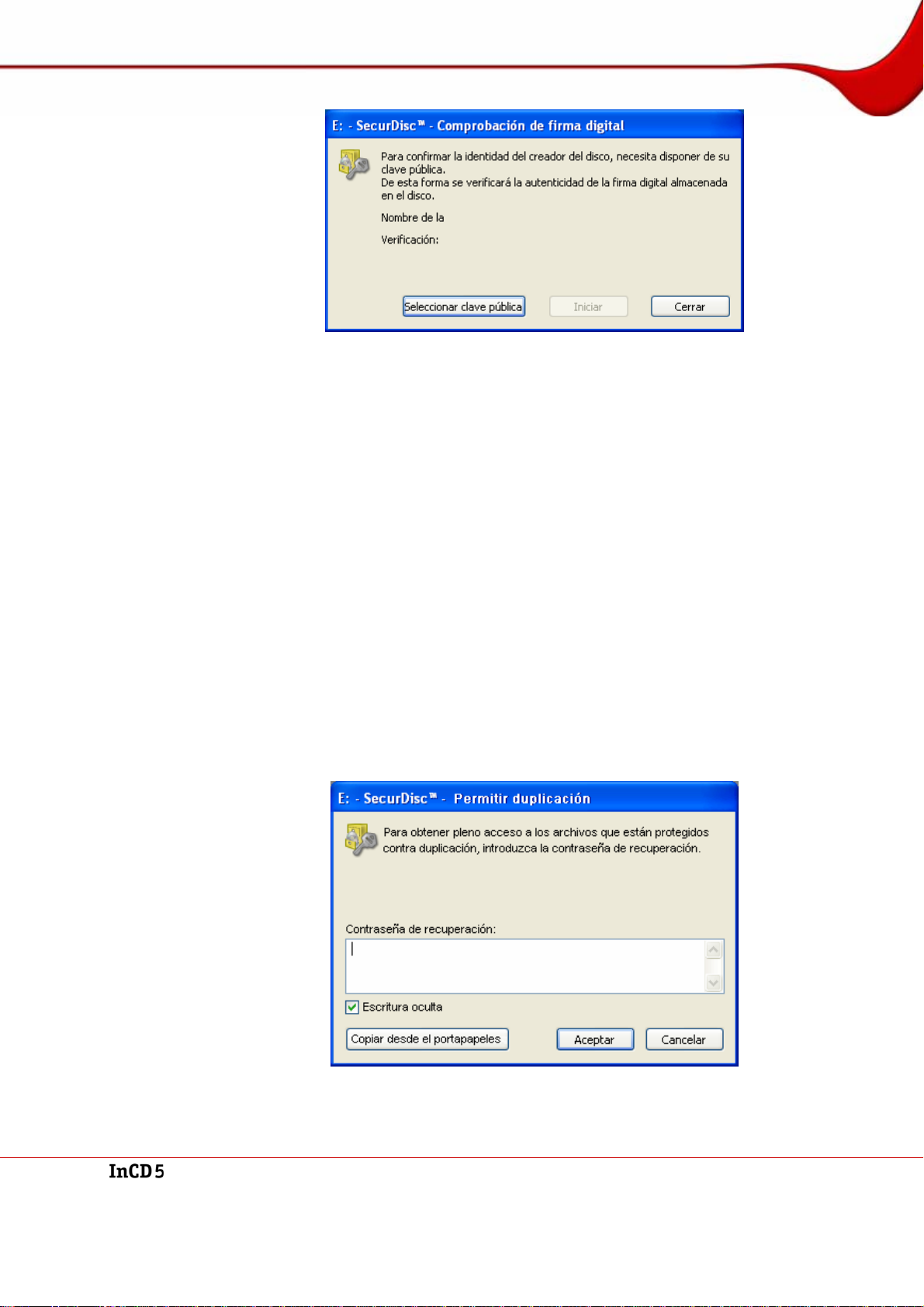
Acceso a SecurDisc™
1. Haga clic en el botón Seleccionar clave pública.
2. Seleccione la clave pública correspondiente.
3. Haga clic en el botón Abrir.
Fig. 4: Ventana SecurDisc™ - Verificar firma digital
Æ Se abre la ventana Abrir.
Æ Se vuelve a mostrar la ventana Verificar firma digital; el nombre de la clave pú-
blica seleccionada se muestra bajo Nombre de clave.
4. Haga clic en el botón Iniciar.
Æ Se verifica la firma digital con la clave pública seleccionada. Puede seguir el pro-
greso de la verificación en la barra de progreso. Al término de la verificación, se
muestra el botón Cerrar.
5. Haga clic en el botón Cerrar.
Æ La clave pública ha sido aceptada y ya puede acceder a los archivos.
La ventana SecurDisc™ - Funciones de unidad y disco vuelve a estar disponible.
6. Si los archivos PDF del DVD de SecurDisc™ tienen una protección anticopia que se puede
retirar, haga clic en el botón Permitir duplicación.
Æ Se muestra la ventana Permitir duplicación.
Fig. 5: Ventana SecurDisc™ - Permitir duplicación
1. Introduzca la contraseña apropiada en el campo correspondiente o péguela utilizando
el botón Desde el portapapeles.
Pág. 16
Page 17
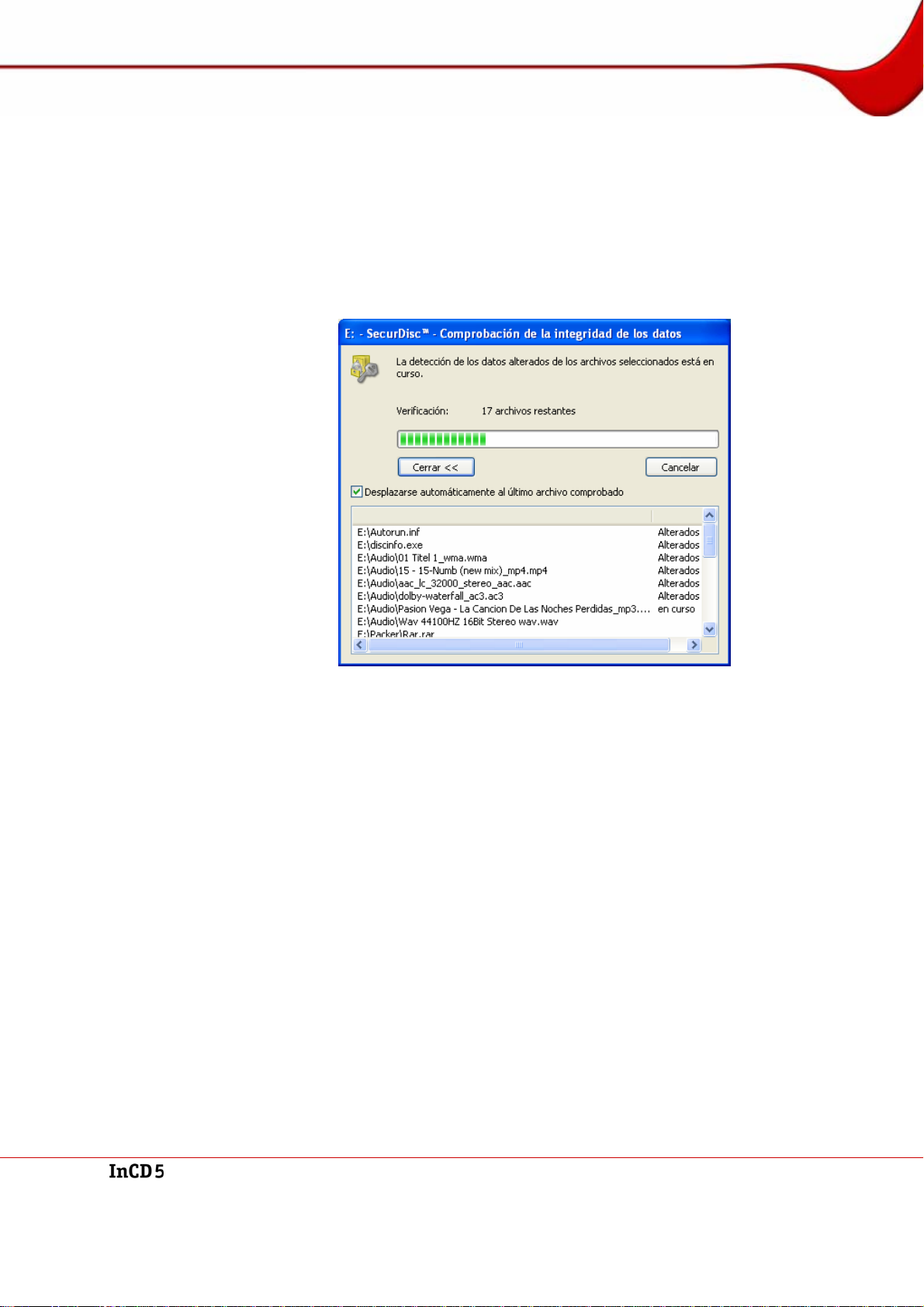
Acceso a SecurDisc™
2. Haga clic en el botón Aceptar.
7. Para verificar si los datos se han manipulado, haga clic en el botón Detección de datos al-
terados.
Æ Se muestra la ventana Detección de datos alterados.
Se utilizan sumas de comprobación para determinar si los dato s se han manipulado. La
barra de progreso y una lista de archivos examinados le permite seguir el proceso de
verificación. Cuando la verificación finaliza correctamente, se muestra el botón Cerrar.
Æ Se elimina la protección anticopia.
Se vuelve a mostrar la ventana SecurDisc™ - Funciones de unidad y disco.
Fig. 6: Ventana SecurDisc™ - Detección de datos alterados
1. Haga clic en el botón Cerrar.
Æ La ventana SecurDisc™ - Funciones de unidad y disco vuelve a estar dispo-
nible.
Î Ahora pued e abrir el disco SecurDisc™ en el Explorador de Windows, por ejemplo.
Pág. 17
Page 18
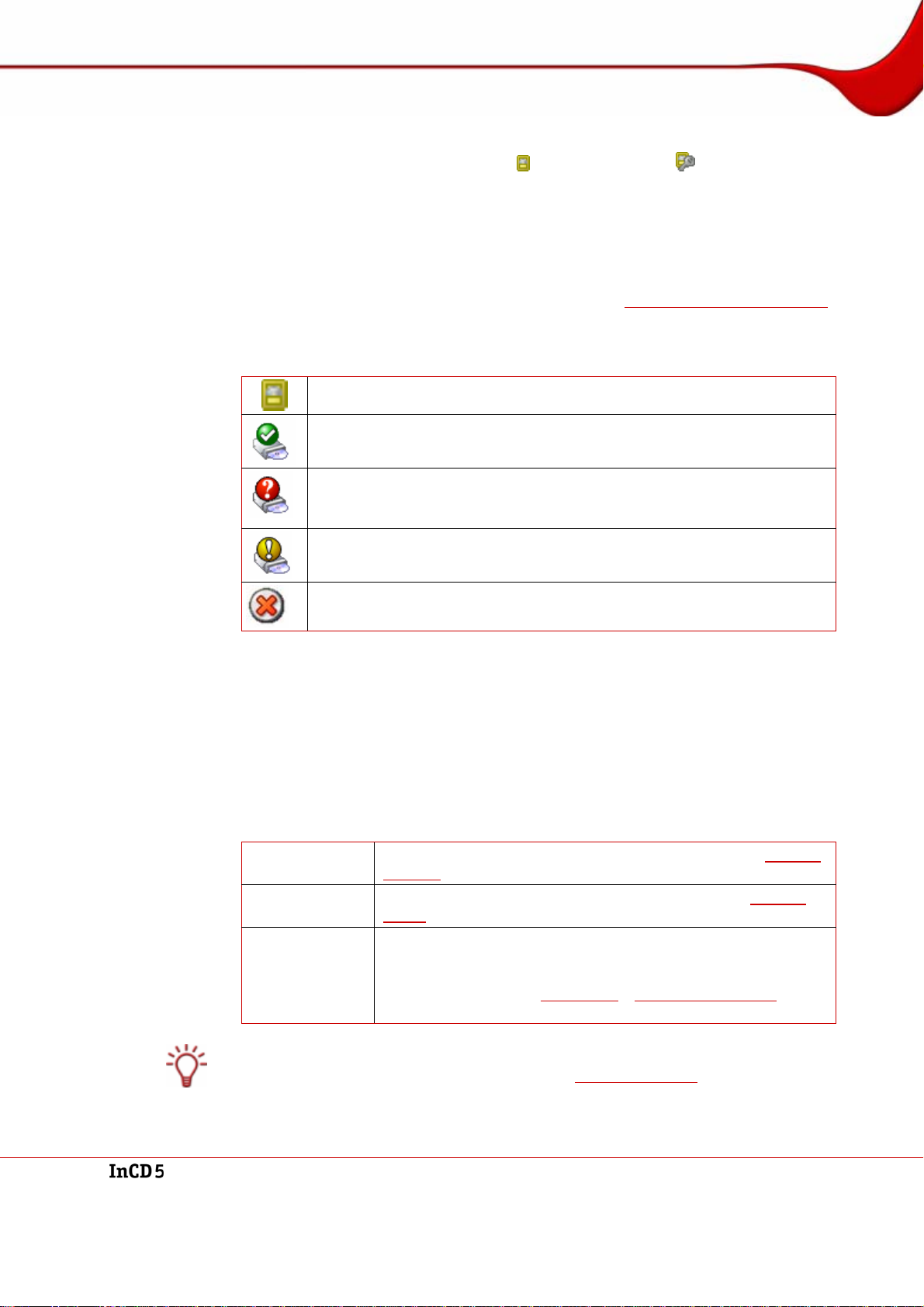
Acceso a InCD
5 Acceso a InCD
Si está instalado InCD, los iconos de InCD y InCD/SecurDisc™ están disponibles en la
bandeja del sistema después de arrancar el ordenador (no se crea ningún vínculo especial
en el directorio del programa).
Puede iniciar InCD directamente con el icono de InCD.
El icono de InCD puede cambiar de forma para proporcionar distintos tipo s de información
sobre la unidad y el disco que contiene. Según la configuración seleccionada en la ficha
General en las preferencias de InCD, esta información puede aparecer permanentemente o
sólo brevemente al cambiar el estado (consulte el capítulo
generales de InCD).
El icono de InCD puede aparecer con las siguientes formas:
Forma de icono InCD por defecto
InCD ha montado el disco en la unidad.
InCD ha reconocido el disco en la unidad pero no puede montarlo. Este
icono aparece, por ejemplo, si se ha insertado un disco MRW, pero la unidad no admite la grabación en MRW.
Definición de las preferencias
InCD ha montado el disco en la unidad, pero el acceso del disco es que
sólo lectura.
InCD no ha reconocido un disco en la unidad.
Hay tres opciones para abrir la ventana principal de InCD.
Haga doble clic en el icono InCD en la bandeja del sistema
en la entrada A la ventana principal o Preferencias del menú contextual del icono In-
CD.
Cuando se haya insertado un disco adecuado mediante el menú contextual de la entrada
de la unidad en Windows® Explorer®. Las siguientes entradas del menú contextual
abren InCD:
Formato de InCD
Borrar InCD
Propiedades
No se puede cerrar InCD para que quede desactivado. Se mantiene activo en segundo
plano hasta que se desinstala (consulte el capítulo
Abre la pantalla Formato de InCD (consulte el capítulo
Formato
Abre la pantalla Borrar de InCD (consulte el capítulo
Borrar
Abre la ventana Propiedades de la unidad seleccionada con la
ficha InCD, que proporciona una descripción general de las ca-
pacidades del dispositivo de la unidad y del estado del disco
(consulte los capítulos
dad).
).
).
Ficha InCD y Pantalla Información de uni-
Desinstalación de InCD)
Pantalla
Pantalla
Pág. 18
Page 19
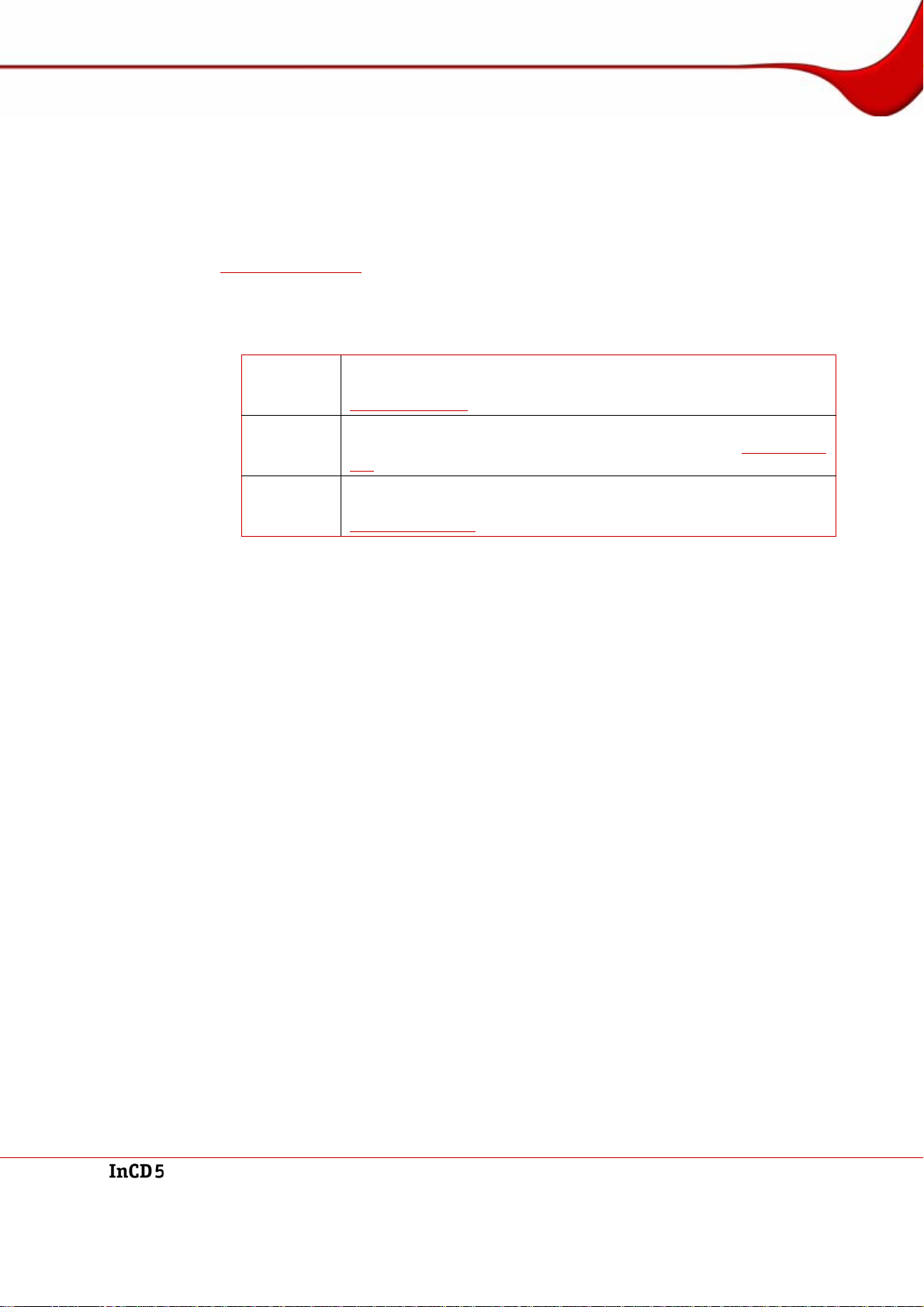
Acceso a InCD
5.1 Ficha InCD
InCD genera la ficha InCD dentro del cuadro Propiedades en el menú contextual de la unidad de grabador tras la instalación. Proporciona información sobre el grabador y sobre el
disco insertado, y proporciona también acceso a las pantallas principales de InCD.
La ficha InCD proporciona la misma información sobre las prestaciones del dispositivo y el
estado del disco insertado que la pantalla Información de unidad (consulte el capítulo
Pantalla Información de unidad).
Si es posible formatear y grabar el disco insertado, es decir, está activada la casilla Graba-
dor en Capacidades del dispositivo, aparecen también los siguientes botones para acceder a InCD:
Formato
Borrar
Opciones
Abre la pantalla Formato con varias opciones para configurar el formateado del disco que contiene la unidad (consulte el capítulo
Pantalla Formato).
Abre la pantalla Borrar, en la que puede borrar el disco insertado
seleccionando Rápido o Completo (consulte el capítulo
Pantalla Bo-
rrar).
Abre la pantalla Opciones de unidad, en la que puede establecer las
diferentes opciones según el disco insertado (consulte el capítulo
Pantalla Opciones de unidad).
Pág. 19
Page 20
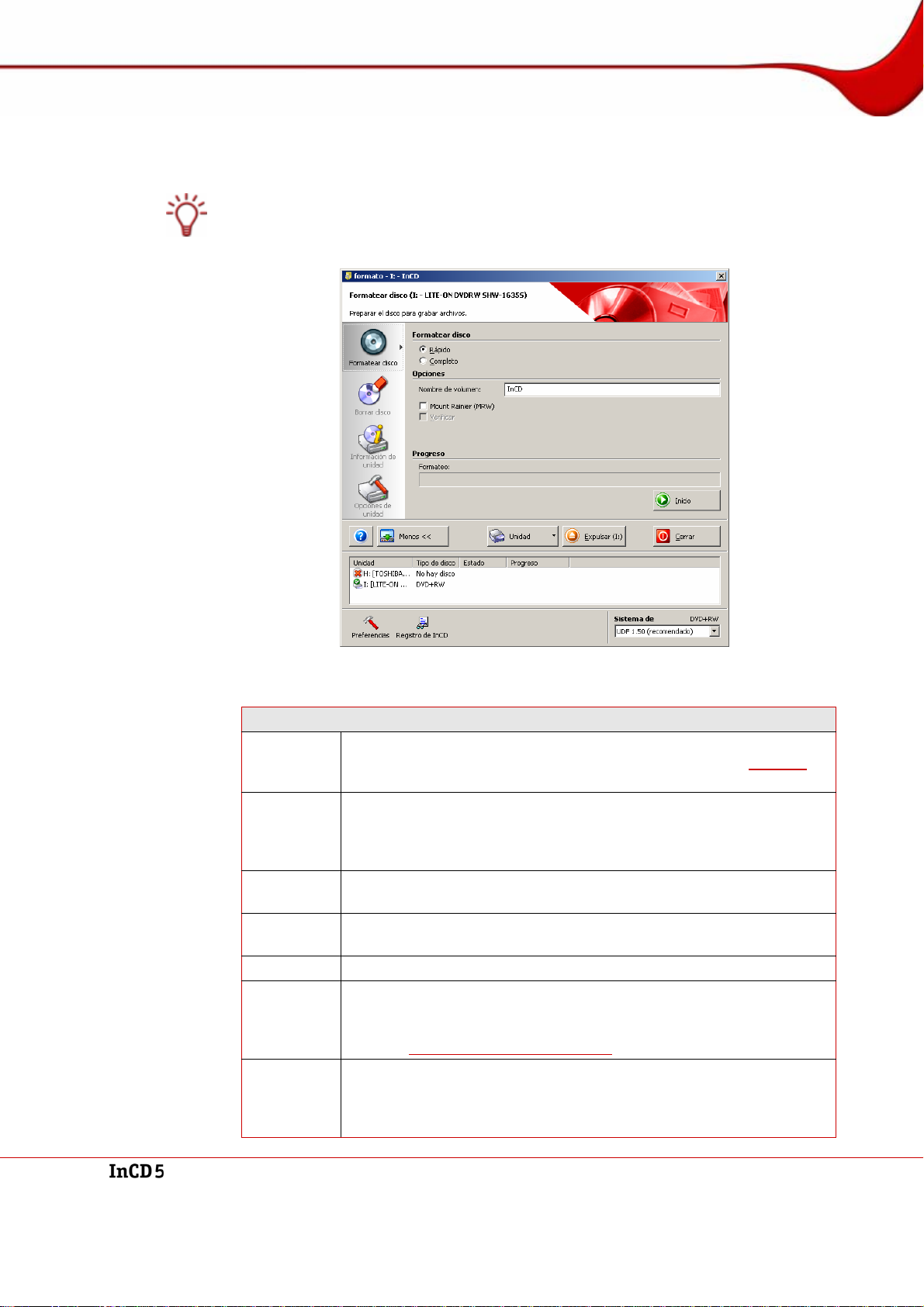
Acceso a InCD
5.2 Pantalla principal de InCD
Al hacer doble clic en el icono de InCD en la barra de tareas se inicia la aplicación y se accede a la pantalla principal de InCD.
También puede iniciar InCD mediante el menú contextual del icono InCD (elemento de
menú A la ventana principal). Desde aquí puede también acceder a las preferencias de
InCD.
Fig. 7: Pantalla principal de InCD
Aparecen los siguientes iconos y botones en la ventana principal de InCD:
Botones
Abre un menú contextual en el que puede abrir la ayuda y la lista de
?
combinaciones de teclas disponibles (consulte el capítulo
directos del teclado) para ejecutar comandos.
Abre o cierra el área extendida en la parte inferior de la pantalla con
Más >> /
Menos <<
los botones Preferencias y Registro de InCD. Además, según la
unidad que se utilice y el disco insertado, aparece la información sobre la unidad, el tipo de disco, el estado y el progreso.
Unidad
Expulsar/
Cargar
Cerrar
Permite seleccionar una unidad si hay varias disponibles. Si sólo hay
una disponible, no aparece este boton.
Abre o cierra la bandeja de la unidad.
Cierra InCD.
Abre la pantalla Preferencias de InCD, en la que, además de definir
Preferencias
el comportamiento general de InCD, puede también definir cómo debe responder InCD cuando se inserta o expusla un disco (consulte el
capítulo
Definición de las preferencias generales de InCD).
Abre la ventana Registro de InCD, en la que aparece el registro de
Registro de
InCD
la sesión creado automáticamente por InCD durante el transcurso del
trabajo. Puede añadir y guardar este registro, o partes de él, en otras
aplicaciones mediante el portapapeles.
Accesos
Pág. 20
Page 21
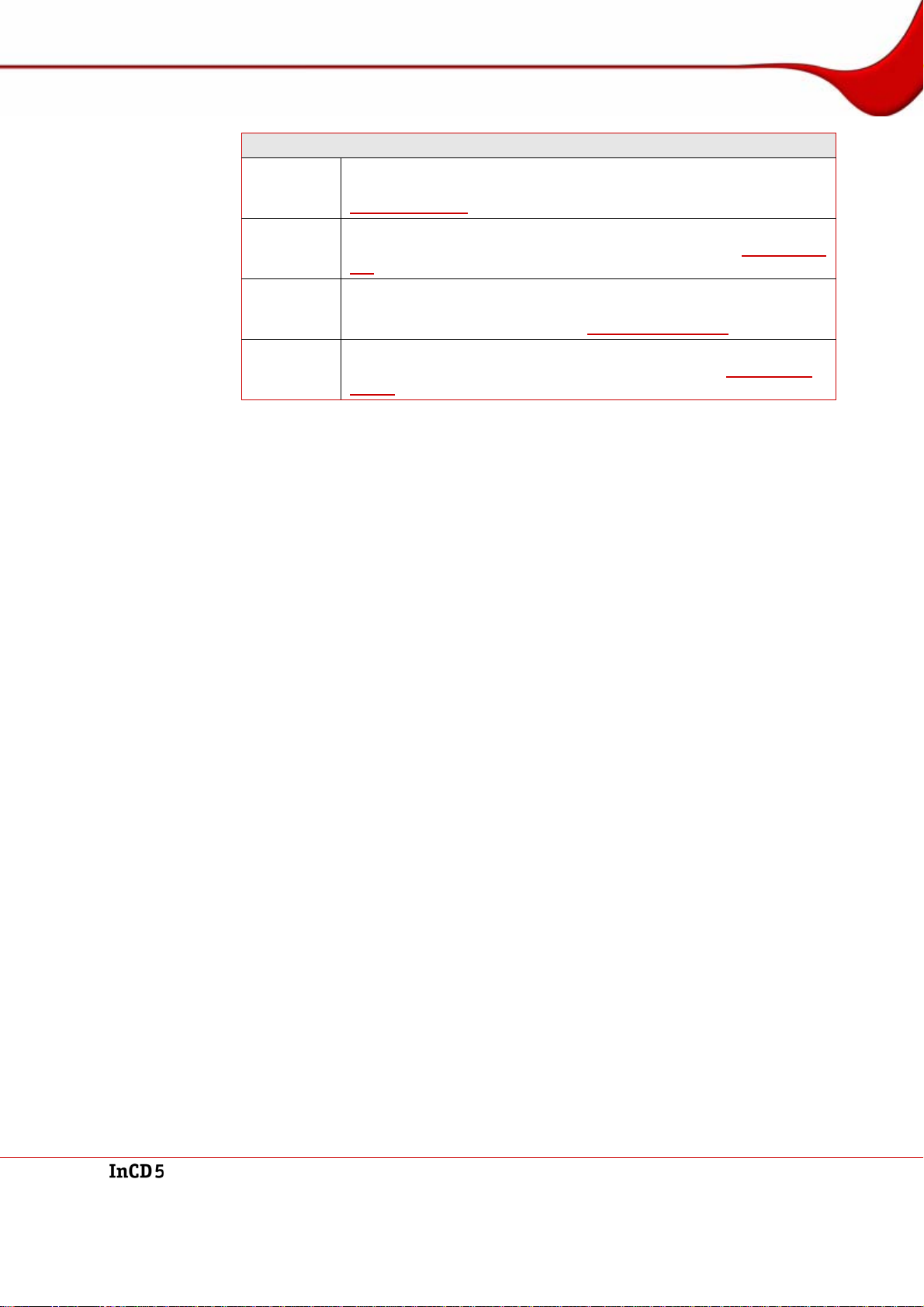
Acceso a InCD
Iconos
Formatear
disco
Borrar disco
Información
de unidad
Opciones
de unidad
Abre la pantalla Formatear con varias opciones para configurar el
formateado del disco que contiene la unidad (consulte el capítulo
Pantalla Formato).
Abre la pantalla Borrar, en la que puede borrar el disco insertado
seleccionando Rápido o Completo (consulte el capítulo
Pantalla Bo-
rrar).
Abre la pantalla Información de unidad, que contiene información
sobre las capacidades del dispositivo de la unidad y sobre el esta-
do del disco (consulte el capítulo
Pantalla Información de unidad).
Abre la pantalla Opciones de unidad, que muestra las opciones disponibles según el disco insertado (consulte el capítulo
Pantalla Op-
ciones de unidad).
Pág. 21
Page 22
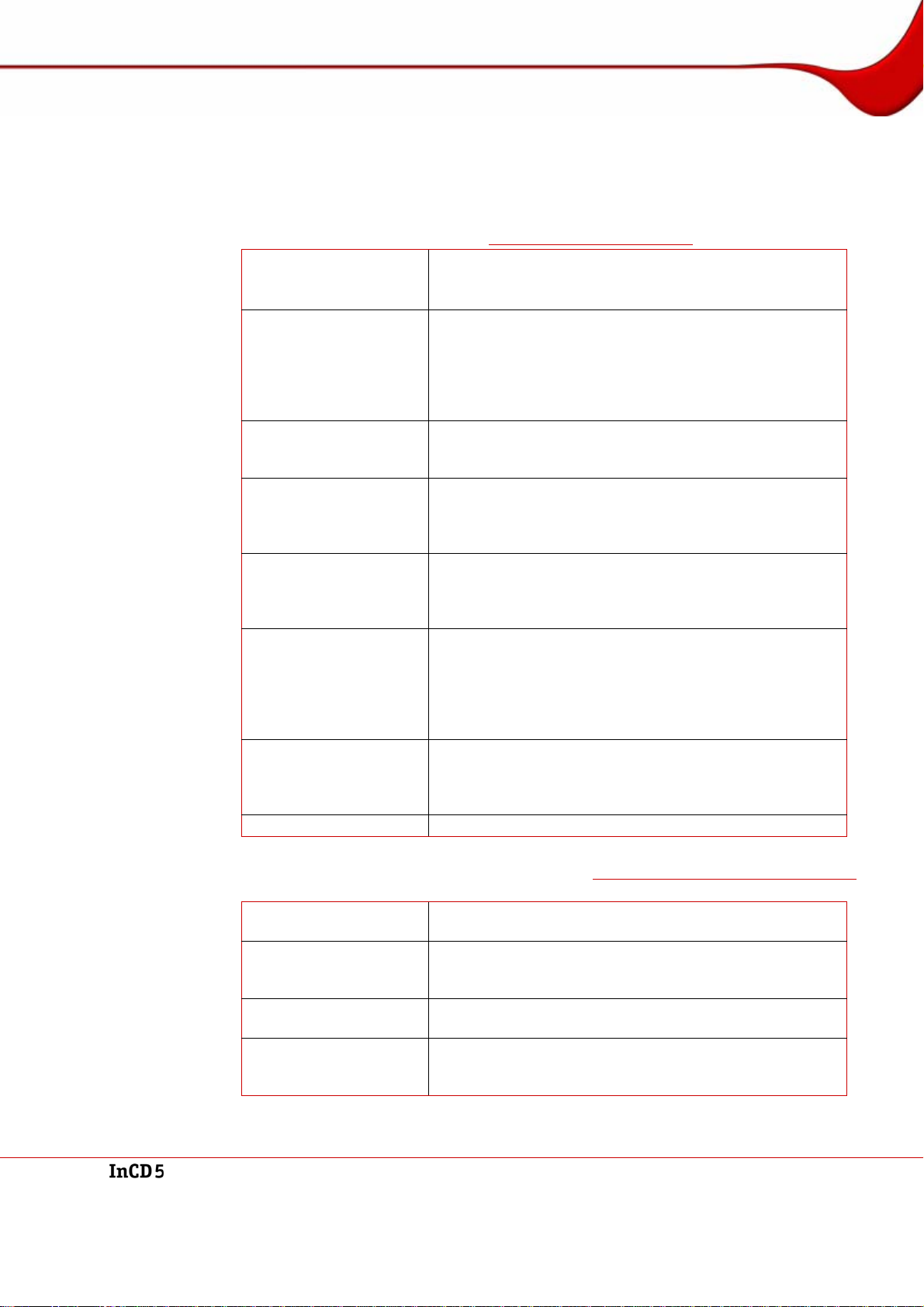
Acceso a InCD
5.3 Preferencias de InCD
Antes de iniciar InCD, puede definir el comportamiento general de InCD y establecer cómo
InCD debe responder cuando se inserta un disco.
Aparecen las siguientes opciones de configuración en la ventana Preferencias de InCD para este fin:
Ficha General (consulte el capítulo Definición de las preferencias generales de InCD).
Casilla de verificación
Ocultar icono de bandeja
Casilla de verificación
Siempre mostrar cambios en el área de iconos de la bandeja
Casilla de verificación
No mostrar el mensaje
'Formateo completo'
Habilitar las opciones
avanzadas
(casilla de verificación)
Casilla de verificación
Mostrar sólo las notificaciones
de eventos básicos
Mantener abierto el
cuadro de diálogo
con notificaciones de
eventos
(casilla de verificación)
No mostrar iconos decorativos en alto contraste
(casilla de verificación)
Idioma (lista desplegable) Permite seleccionar el idioma que desea utilizar en InCD.
Ficha Formateo automático (consulte el capítulo Definición de una acción al insertar un
disco en blanco).
Botón de opción
No hacer nada
Botón de opción
Formateo automático
(si es posible)
Botón de opción
Abrir diálogo Formatear
Botón de opción
Dejar que decida
InCD
Activa/desactiva la visualización del icono para InCD en la
bandeja del sistema.
Activa o desactiva la visualización permanente del icono
InCD con la forma acorde a la unidad o el disco que se
utilice.
Si la casilla no está activada, la forma del icono InCD sólo
cambia temporalmente cuando cambia el estado de la
unidad y/o el disco.
Activa o desactiva la visualización de un mensaje al final
del proceso de formateado.
Activa o desactiva las opciones de formateado avanzadas.
Esta casilla debe estar activada si desea seleccionar un
sistema de archivos que no sea el sistema UDF 1.50 que
se utiliza por defecto.
Activa o desactiva la visualización de la información más
importante mientras trabaja con InCD. Este ajuste es totalmente adecuado en modo normal.
Activa o desactiva la visualización de un área de información en la esquina inferior derecha de la pantalla.
Activa/desactiva la visualización con alta resolución de los
iconos de menú de la interfaz de usuario de InCD.
No se realiza ninguna acción al insertar un disco.
Inicia un formateado rápido cuando se inserta un disco, si
es posible.
Abre el cuadro de diálogo de formateado al insertar un
disco.
InCD decide cuál de las tres opciones anteriores debe
seleccionar según el grabador y el disco insertado.
Pág. 22
Page 23
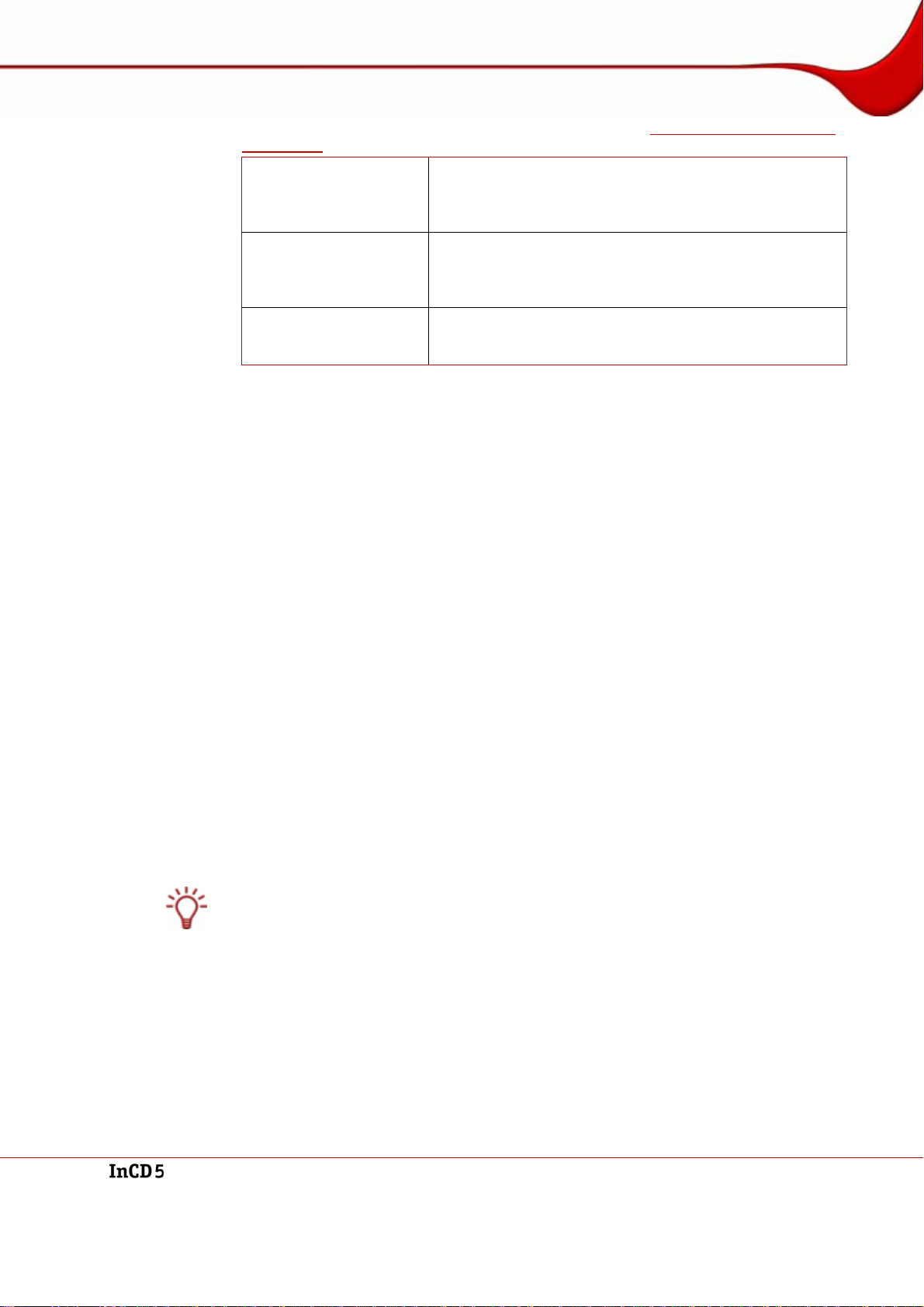
Acceso a InCD
Ficha Expulsando discos grabables (consulte el capítulo Definición de una acción al
expulsar un
Botón de opción
Elección interactiva
Botón de opción
Cerrar la última sesión
del disco antes de expulsarlo
Botón de opción
Expulsar inmediatamente
disco R abierto).
Antes de expulsar un disco grabable (disco R), se abre un
cuadro de diálogo que se puede utilizar para expulsar el
disco inmediatamente o sólo cuando ha finalizado la sesión.
No expulsa el disco antes de finalizar la última sesión.
Expulsa el disco inmediatamente sin finalizar la última sesión.
5.3.1 Definición de las preferencias generales de InCD
Para cambiar las preferencias generales de InCD, siga estos pasos:
1. Inicie InCD.
2. Haga clic en el botón Más.
Æ Se abre el área extendida.
3. Haga clic en el botón Preferencias.
Æ Se abre la pantalla Preferencias de InCD.
4. Haga clic en la ficha General.
5. Active la casilla Ocultar icono de bandeja si no desea que aparezca el icono de InCD en la
bandeja del sistema.
6. Desactive la casilla de verificación Siempre mostrar cambios en el área de iconos de la
bandeja si desea indicar los cambios de estado en la unidad o el disco brevem ente median-
te un cambio del icono InCD.
7. Active la casilla No mostrar el mensaje 'Formateo completo' si no desea que aparezca el
mensaje cuando se termina el proceso de formateado.
8. Active la casilla Habilitar opciones de formateado avanzadas si desea que aparezca el
menú Sistema de archivos en el área extendida de la pantalla Formatear disco, así como
las opciones disponibles en la pantalla Opciones de unidad.
Esta casilla debe estar activada si desea utilizar un sistema de archivos que no sea el sistema UDF 1.50 que se utiliza por defecto para formatear, por ejemplo.
9. Active la casilla Mostrar sólo las notificaciones de eventos básicos si sólo desea recibir
la información más importante.
10. Active la casilla de verificación Mantener abierto el cuadro de diálogo con notificaciones
de eventos si desea que el cuadro de diálogo situado al final del margen derecho de la pan-
talla, esté siempre disponible.
11. Seleccione el idioma que desea utilizar en InCD de la lista desplegable.
12. Haga clic en el botón Aceptar.
Î Ya ha definido las preferencias generales.
Pág. 23
Page 24
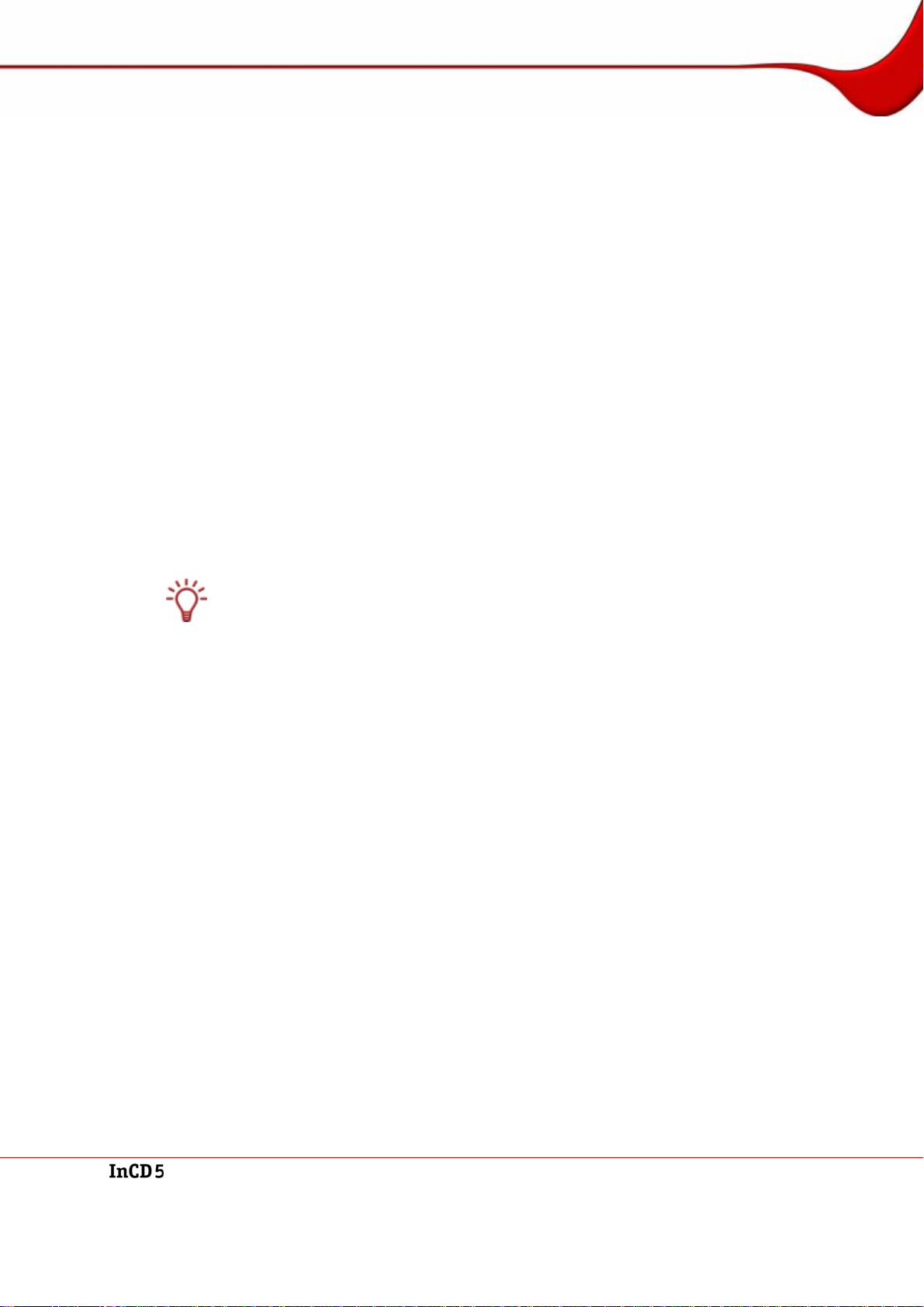
Acceso a InCD
5.3.2 Definición de una acción al insertar un disco en blanco
Para definir la acción que se debe realizar automáticamente al insertar un disco en blanco,
siga estos pasos:
1. Inicie InCD.
2. Haga clic en el botón Más.
Æ Se abre el área extendida.
3. Haga clic en el botón Preferencias.
Æ Se abre la pantalla Preferencias de InCD.
4. Haga clic en la ficha Formateo automático.
5. Seleccione el botón de opción No hacer nada si no desea que se realice ninguna acción.
6. Seleccione el botón de opción Formateo automático (si es posible), si desea que InCD
realice el formateado automáticamente, si es posible desde el punto de vista técnico.
7. Seleccione el botón de opción Abrir diálogo Formatear si desea que aparezca el cuadro
correspondiente que proporciona otras acciones además de fo rmatear con InCD.
8. Seleccione el botón de opción Dejar que decida InCD si desea que InCD seleccione auto-
máticamente la opción más conveniente de las tres arriba indicad as en cada caso. Si se
puede formatear el disco insertado automáticamente, se selecciona Formateo automático
(si es posible), de lo contrario se selecciona Abrir diálogo Formatear
Los discos CD-RW y R no pueden ser formateados automáticamente. Todos los demás
discos compatibles sólo pueden ser formateados automáticamente si está seleccionado el
botón de opción Formateo automático (si es posible) en la ficha Formateo automático
en las preferencias de InCD.
9. Haga clic en el botón Aceptar.
Î Ha definido la s acciones que debe realizar InCD al insertar un disco.
5.3.3 Definición de una acción al expulsar un disco R abierto
Para definir la acción que se debe realizar automáticamente al expulsar un disco grabable
(disco R) abierto, siga estos paso s:
1. Inicie InCD.
2. Haga clic en el botón Más.
Æ Se abre el área extendida.
3. Haga clic en el botón Preferencias.
Æ Se abre la pantalla Preferencias de InCD.
4. Haga clic en la ficha Expulsando discos grabables.
5. Seleccione el botón de opción Elección interactiva si desea seleccionar si se debe expulsar
un disco grabable inmediatamente o sólo tras finalizar la sesión.
6. Seleccione el botón de opción Cerrar la última sesión del disco antes de expulsarlo si el
disco no debe ser expulsado antes de cerrar la última sesión.
Pág. 24
Page 25
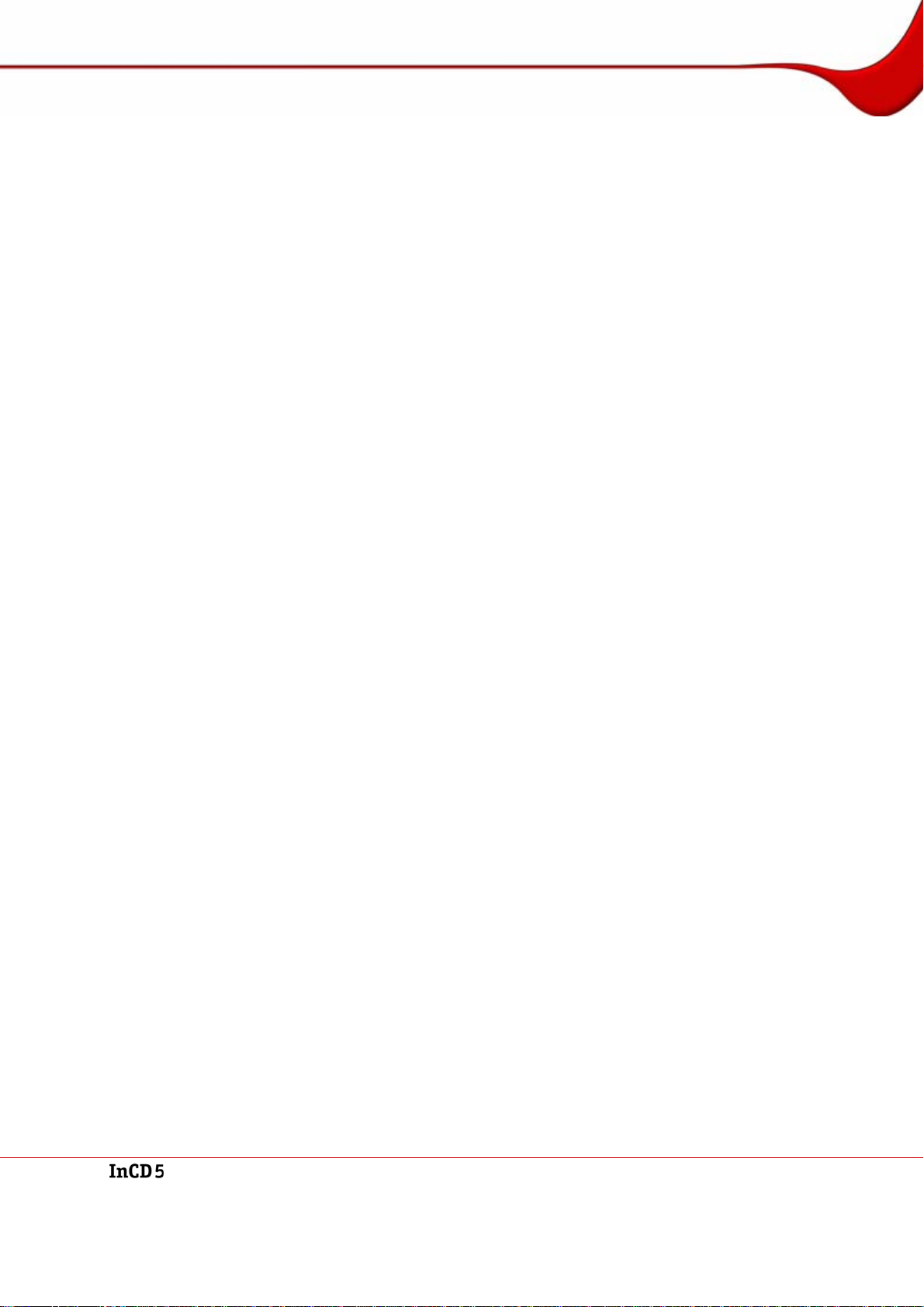
Acceso a InCD
7. Seleccione el botón de opción Expulsar inmediatamente si se debe expulsar inmediata-
8. Haga clic en el botón Aceptar.
mente el disco sin cerrar antes la última sesión.
Î Ha definido la s acciones que se deben realizar automáticamente antes de expulsar un
disco grabable.
Pág. 25
Page 26
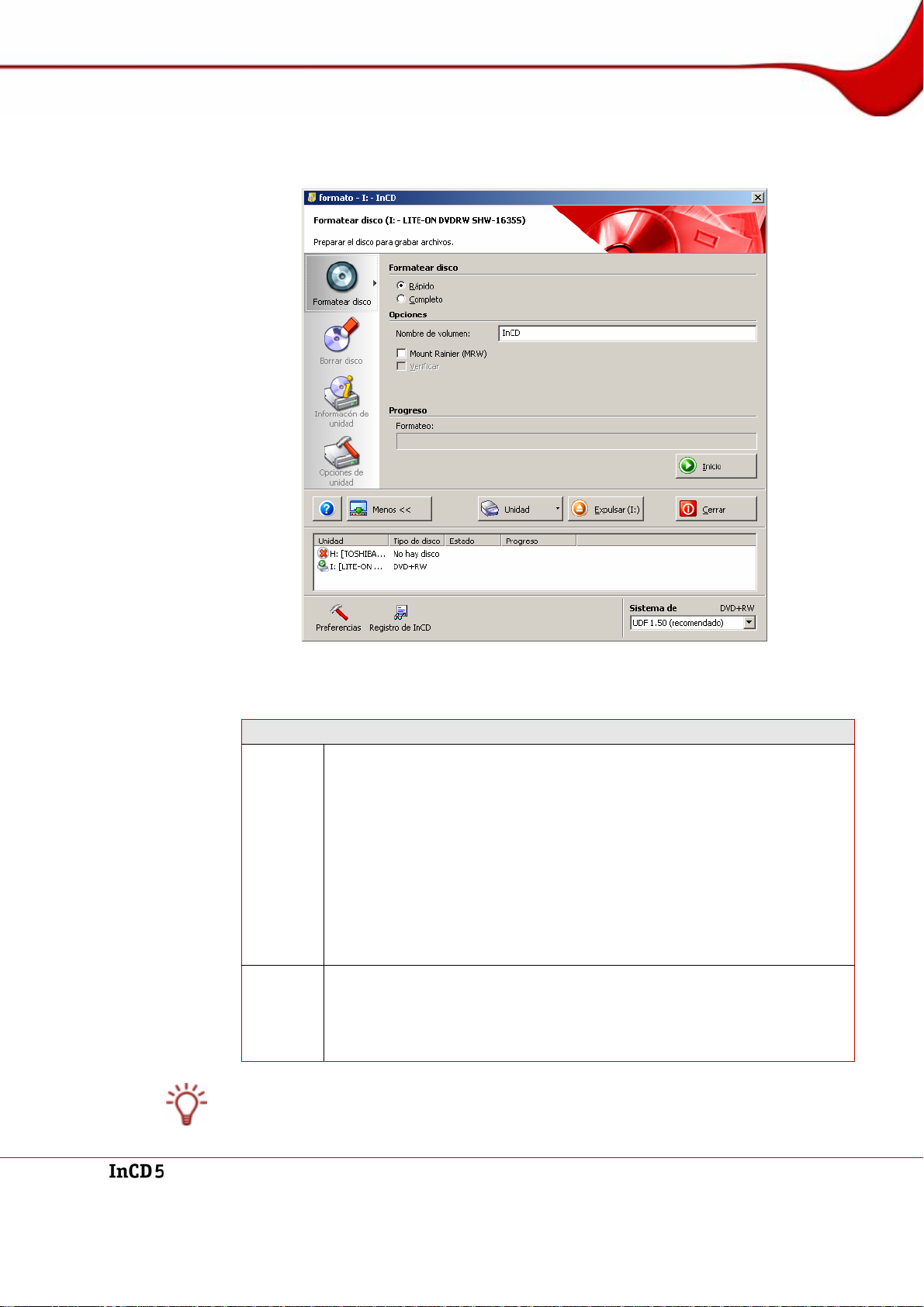
Pantalla Formato
6 Pantalla Formato
Debe formatear discos sin formatear para poder utilizarlos con InCD.
Fig. 8: Pantalla Formato
Para ello, aparecen los siguientes botones de opción y casillas de verificación en la pantalla
Formato:
Botones de opción
Sólo se formatea el disco lógicamente, es decir, no se eliminan los datos
que contiene, sino sólo la información sobre los datos que contiene. Parece que el disco está vacío y que toda su capacidad está disponible, aunque los datos antiguos se siguen encontrando en el d isco.
Esta técnica de formateado es especialmente conveniente si un disco ya
Rápido
está formateado.
Sin embargo, el formateado rápido no es conveniente si el disco contiene
datos confidenciales, porque los datos siguen pudie ndo recuperarse tras el
formateo.
El formateado rápido de discos vacíos es lo mismo que el formateo en segundo plano. Los discos totalmente nuevos que aún no se han formateado
sólo se pueden formatear por completo y no rápidamente.
Durante el formateado, se elimina tanto la estructura del sistema de archivos como todo el contenido, de modo que los datos antiguos dejan de es-
Completo
tar disponibles físicamente.
Seleccione esta opción si el disco que va a formatear contiene datos confidenciales.
Durante el formateado, no puede ejecutar otros comandos para el disco que está utilizando. Si ha instalado varias unidades, puede procesar cualquier disco insertado en otra unidad en paralelo.
Pág. 26
Page 27
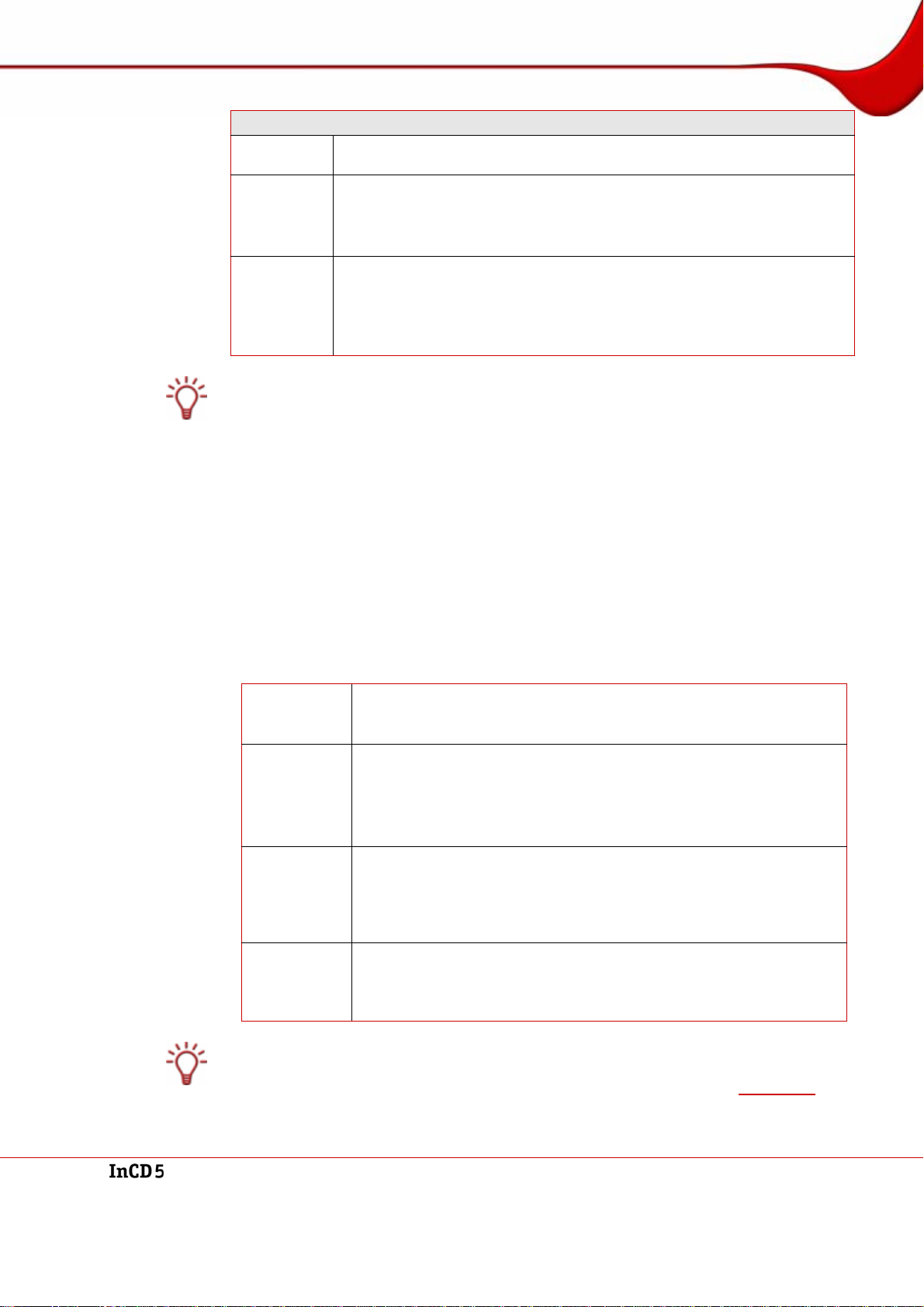
Pantalla Formato
El tiempo necesario para formatear un disco con InCD varía según el disco.
Casillas de verificación
Mount Rainier (MRW)
Verificar
Duplicar
metadatos
Si se ha activado la casilla Habilitar opciones de formateado avanzadas en la ficha General de las preferencias de InCD, aparece la lista desplegable Sistema de archivos en el
área extendida de la parte inferior de la pantalla. Puede seleccionar el formato UDF aquí.
Están disponibles los siguientes formatos:
Formatea el disco con el formato Mount Rainier.
Comprueba el sistema de archivos en el disco. Según el disco, el forma-
teado con verificación puede tardar entre 30 y 45 minutos, o incluso más
en casos extremos.
Esta casilla de verificación no está disponible para el formateado de MRW.
Proporciona protección adicional para los datos grabados ya que se
guardan por duplicado. Si un sector del disco es defectuoso, todavía se
podrá leer la información con los metadatos.
Esta casilla de verificación sólo está disponible si utiliza un disco que ha
formateado anteriormente en el sistema de archivos UDF 2.50 y superior.
1.00 para CD-ROM
1.01 primera actualización para DVD
1.02 formato estándar para DVD de vídeo
1.50 formato estándar para archivos de DVD regrabables (DVD-RAM, DVD±RW)
2.00/2.01 formato estándar para grabación de vídeo
2.50 para BD-RE
2.60 para BD-R
CD-R
CD-RW
DVD-R
DVD-RW
DVD-RAM
CD+MRW
DVD+MRW
DVD+RW
DVD+R
BD-R
BD-RE
HD-DVD
HD-DVD-R
Si ya se ha grabado un disco varias veces, pueden producirse errores durante el reformateado, lo que podría cancelar el proceso de formateado. En este caso, debe borrar por
completo el disco antes de intentar volver a formatear (consulte el capítulo
cos).
Discos ultrarrápidos (Ultra Speed), apróx. 10 minutos.
Discos de alta velocidad (High Speed), apróx. 20 minutos.
Discos de baja velocidad (Low Speed), apróx. 40 minutos.
Formateado completo en 15 minutos (8x DVD a 90 (1x DVD).
Formateado rápido en uno o dos minutos, siempre y cuando puedan
grabarse datos en el disco.
El formateado completo de un disco ya formateado sólo tarda de uno
a dos minutos.
El disco ya está listo para ser grabado tras uno o dos minutos de formateado, es decir, se pueden guardar datos en el disco mientras se
formatea en el segundo plano al mismo tiempo.
Formateado en menos de un minuto.
Borrado de dis-
Pág. 27
Page 28
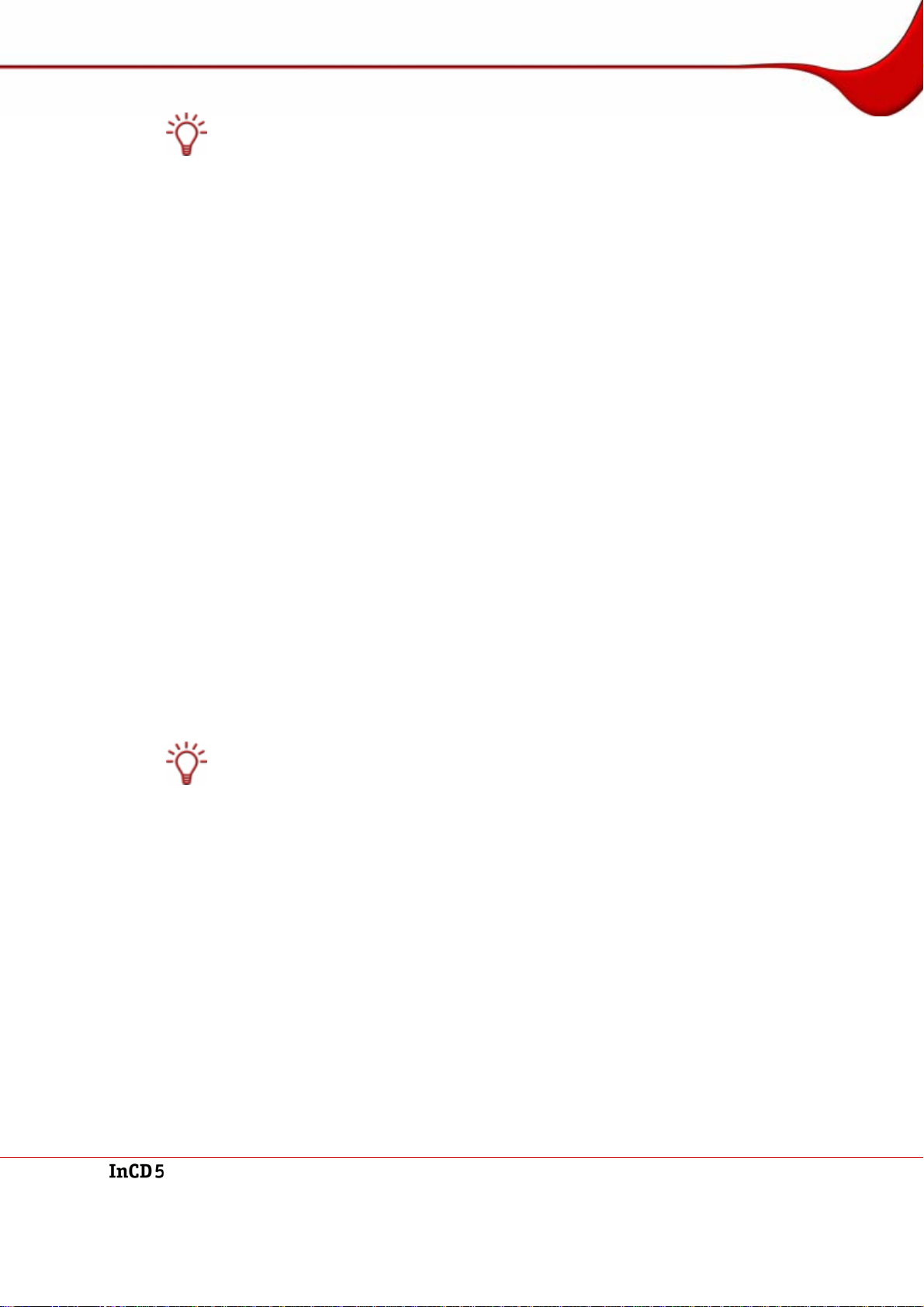
Pantalla Formato
Formateado en segundo plano
La unidad misma formatea en segundo plano cuando está inactiva, es decir, cuando no se
está utilizando para leer o grabar. Se interrumpe al acceder al disco (para leer, grabar o
expulsar) y se reanuda cuando la unidad vuelve a estar inactiva y contiene el disco adecuado. Esto también se aplica si el ordenador esta apagado al formatear en segundo plano.
6.1 Formateado de un disco
Para formatear un disco, siga estos pasos:
1. Inserte un disco en el grabador.
2. Abra la ventana principal de InCD.
3. Haga clic en el icono Formatear disco.
Æ Se abre la pantalla Formato.
4. Seleccione el botón de opción Rápido para el formateado rápido que sólo borra la estructu-
ra de datos o el botón de opción Completo para eliminar físicamente los datos e x istentes
del disco.
5. Escriba un nombre de disco que contenga un máximo de 15 caracteres sin espacios en
blanco, en el campo de entrada Nombre de volumen.
6. Si está disponible la casilla Mount Rainier (MRW) significa que su grabador puede formatear
MRW. Seleccione esta casilla si se debe formatear el disco con el formato MRW.
7. Active la casilla Verificar si desea comprobar si el disco tiene errores físicos.
8. Si la casilla de verificación Duplicar archivos de metadatos está disponible, significa que
se debe formatear el disco en UDF 2.50 o superior. Active esta casilla si desea duplicar los
metadatos para los archivos como precaución.
9. Seleccione el formato UDF necesario de la lista desplegable Sistema de archivos.
La lista desplegable Sistema de archivos sólo está disponible si se ha activado la casilla
Habilitar opciones de formateado avanzadas de la ficha General, en la pantalla Preferencias de InCD.
10. Haga clic en el botón Inicio.
Æ El proceso de formateado comienza y puede seguir el progreso en la barra de progreso.
Î En cuanto finaliza el pro ce so de formateado, se expulsa el disco.
Pág. 28
Page 29
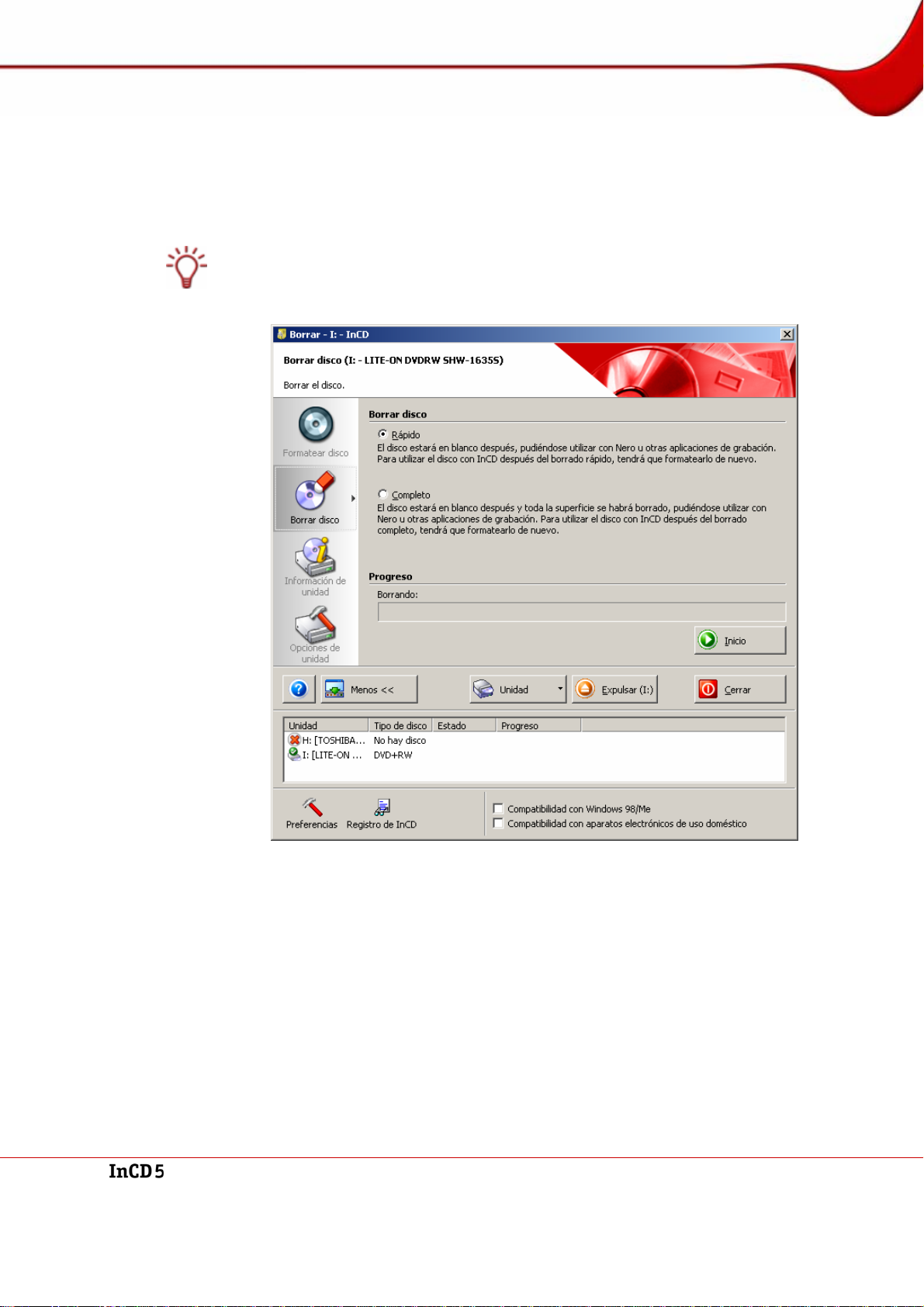
Pantalla Borrar
7 Pantalla Borrar
Borrar un disco no es como eliminar datos de un disquete o un disco duro. Borrar un disco
también elimina el formateado y deja el disco completamente en blanco, como si fuera nuevo.
Puede formatear discos grabables (discos R) con InCD y grabarlos progresivamente se gún
su capacidad. También puede eliminar archivos, pero esto no liberará el espacio de disco
asociado. A diferencia de los discos RW/RE, no es posible volver a formatear y volver a
grabar este tipo de discos con InCD.
Fig. 9: Pantalla Borrar
En el área Borrar disco de la pantalla Borrar, puede seleccionar entre Rápido y Comple-
to.
Rápido
Sólo se elimina la estructura del sistema de archivos; el disco aparece en blanco pero los
archivos aún están disponibles físicamente.
Completo
Borra la estructura del sistema de archivos, pero también borra todo el disco creando un
disco en blanco. Seleccione esta opción si desea eliminar datos confidenciales.
Si se ha activado la casilla Opciones avanzadas de la ficha General de las preferencias
de InCD, aparecen también las siguientes casillas de verificación en el área extendida de
la pantalla.
Pág. 29
Page 30
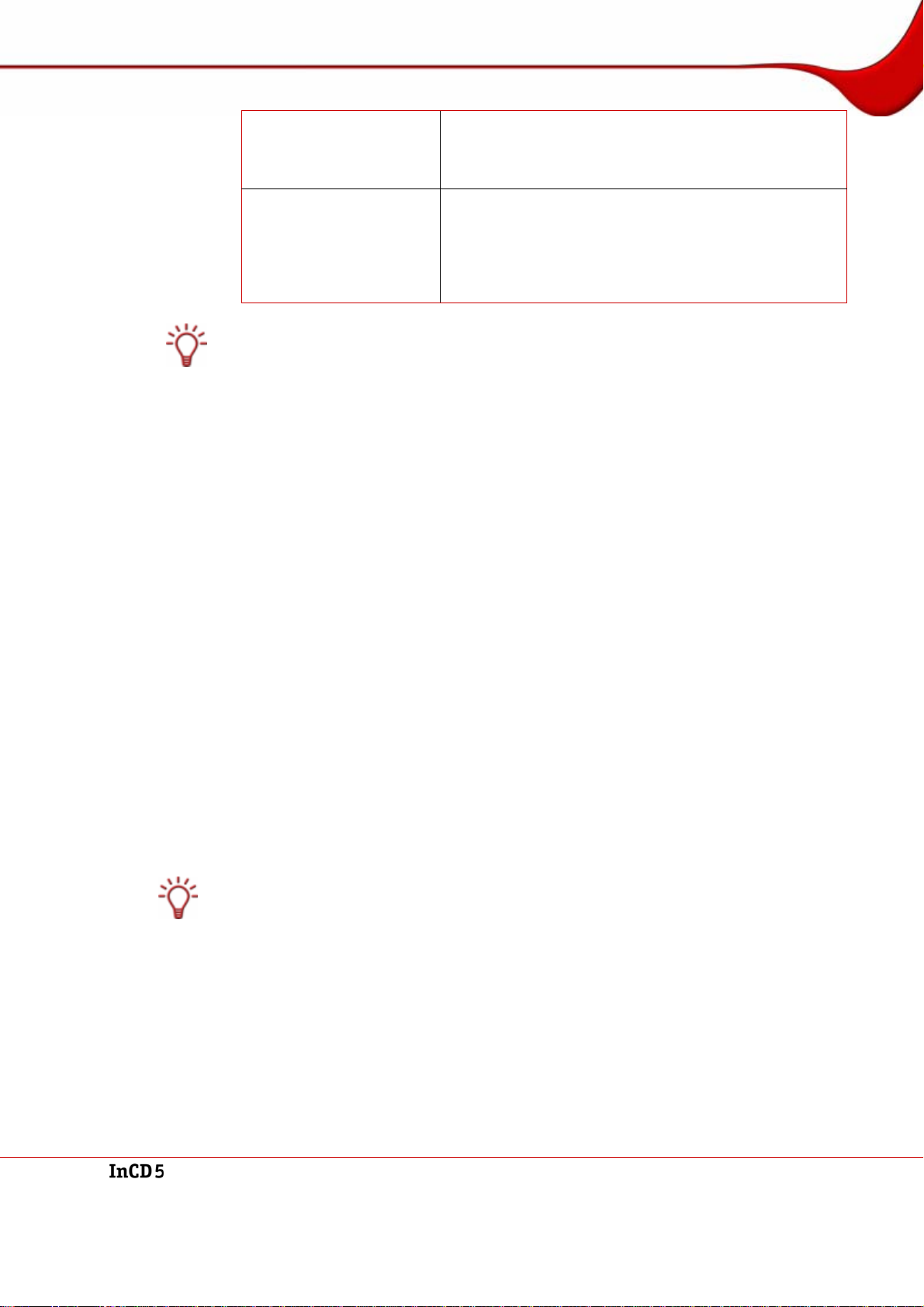
Pantalla Borrar
Al borrar un disco +/-DVD-RAM o BD+RE/BD-RE, esto
Compatibilidad con Windows 98/Me
Compatibilidad con aparatos electrónicos de uso
doméstico
Las casillas Compatibilidad con Windows 98/ME y Compatibilidad con aparatos electrónicos de uso doméstico, sólo deben estar activadas si ya se ha realizado un pro ce so
de borrado sin estas opciones, y Windows 98/ME o el dispositivo de uso domé stico no ha
identificado el disco correctamente como "vacío".
garantiza que al insertarlo en la unidad, incluso con el
Windows
como disco de audio.
Al borrar un disco, esta opción asegura que sigue siendo
compatible con el dispositivo electrónico para el que ha
sido diseñado. Esta casilla de verificación es especialmente útil para ciertas videocámaras que sólo aceptan
discos que hayan sido borrados por completo, como discos en blanco.
®
98/ME, se identificará correctamente y no
7.1 Borrado de discos
Para borrar un disco, siga estos pasos:
1. Haga clic en el icono Borrar disco.
Æ Se abre la pantalla Borrar disco.
2. Seleccione una de las opciones Rápido (borra la estructura del sistema de archivos) o
Completo (borra todo el disco).
3. Active la casilla Compatibilidad con Windows 98/ME si desea que Windows® 98/ME re-
conozca correctamente el disco insertado una vez borrado (no siempre como un CD de audio).
4. Active la casilla Compatibilidad con aparatos electrónicos de uso doméstico si el disco
insertado debe seguir disponible para el dispositivo electrónico para el que se diseñó, una
vez borrado.
5. Haga clic en el botón Inicio.
Æ Comienza el proceso de borrado y puede seguir el progreso en la barra de progreso.
Î En cuanto finaliza el pro ce so de borrado, se expulsa el disco.
Durante el proceso de borrado, no puede realizar otros comandos en el disco que se utiliza. Si
ha instalado varias unidades, puede procesar discos insertados en esas unidades en paralelo.
Pág. 30
Page 31
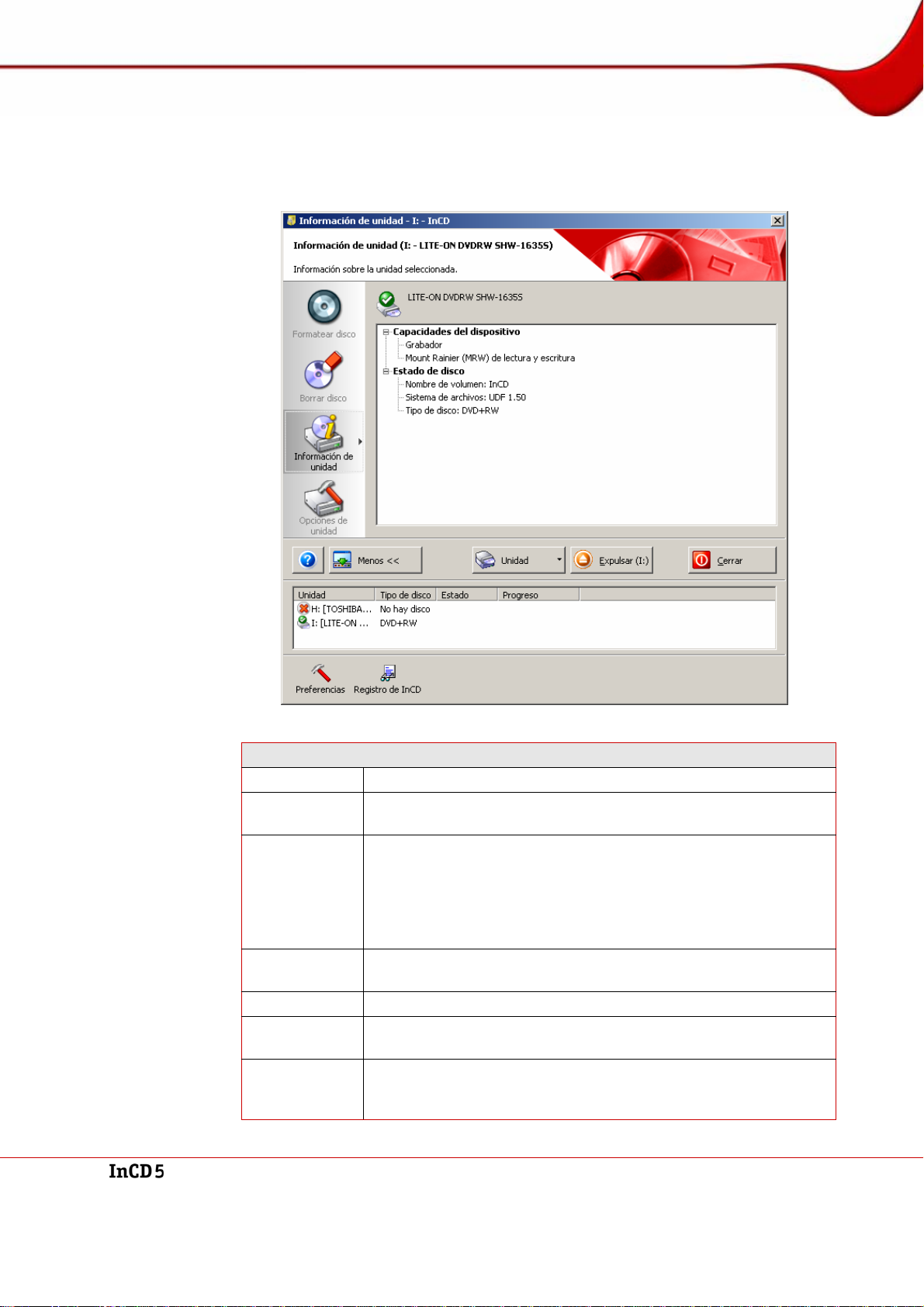
Pantalla Información de unidad
8 Pantalla Información de unidad
La pantalla Información de unidad proporciona información sobre el nombre y las capacidades de la unidad seleccionada, así como el disco insertado.
Casillas de verificación
Grabador
Mount
Rainier
Indica si la unidad tiene una funcionalidad de grabador.
Indica si la unidad puede grabar y leer discos con formato Mount
Rainier.
Indica si la unidad admite DRT-DM. Esto significa que se saltan
los sectores defectuosos en un DVD-RW/DVD+RW cuando se
DRT-DM
vuelve a grabar un disco. Si el grabador nota durante el formateado completo o durante una lectura que un sector es defectuoso,
almacena su posición en la memoria BDI y puede saltar esa posición en tiempo real las siguientes veces.
Disco
presente
En blanco
Protegido co-
ntra escritura
Duplicar me-
tadatos activado
Indica si se ha insertado un disco en la unidad.
Indica si ya se ha grabado el disco o no.
Indica si el disco tiene protección contra escritura.
Indica si se han duplicado los metadatos en la memoria como pre-
caución. De esta manera se garantiza el acceso a los datos de
sectores defectuosos.
Fig. 10: Pantalla Unidad de información
Pág. 31
Page 32
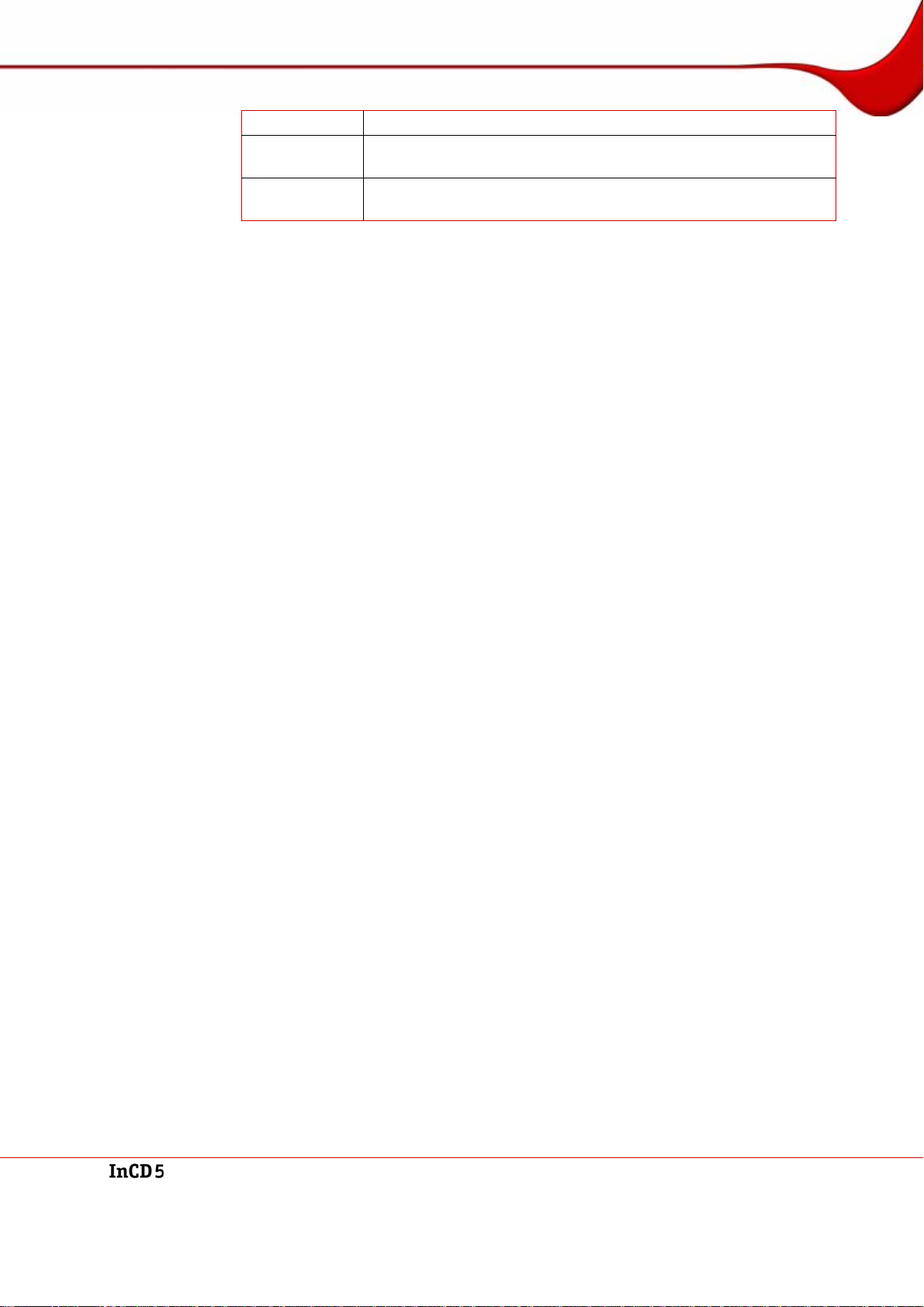
Pantalla Información de unidad
Regrabable
Mount
Rainier
Formateo au-
tomático
Indica si el disco insertado es regrabable.
Indica si el disco insertado tiene formato Mount Rainier.
Indica si se puede formatear automáticamente el disco insertado.
Pág. 32
Page 33
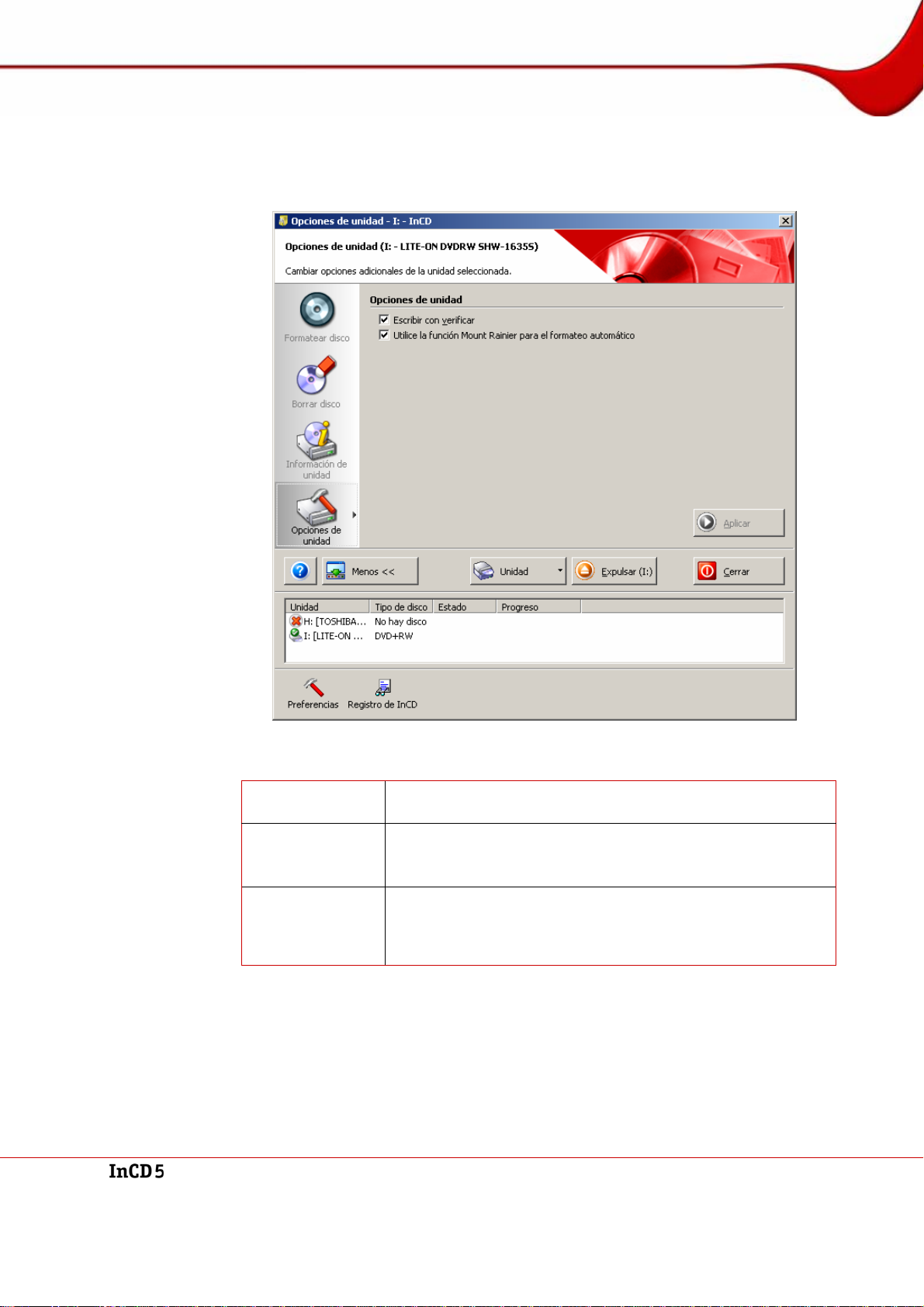
Pantalla Opciones de unidad
9 Pantalla Opciones de unidad
La pantalla Opciones de unidad muestra las opciones disponibles en forma de casillas de
verificación según el disco insertado.
Fig. 11: Pantalla Opciones de unidad
Contiene las siguientes casillas de verificación:
Grabación con
verificación
Protección contra
escritura
Utilice la función
Mount Rainier
para el formateo
automático
Comprueba los datos de usuario al grabar en el disco.
Activa/Desactiva la protección contra escritura.
Esta casilla de verificación sólo está disponible para los discos
DVD-RAM que ya sea han formateado.
Formatea discos automáticamente con el formato Mount
Rainier si se ha seleccionado el botón de opción Formateo
automático (si es posible) en la ficha Formateo automático
de las preferencias de InCD y es posible técnicamente.
Pág. 33
Page 34
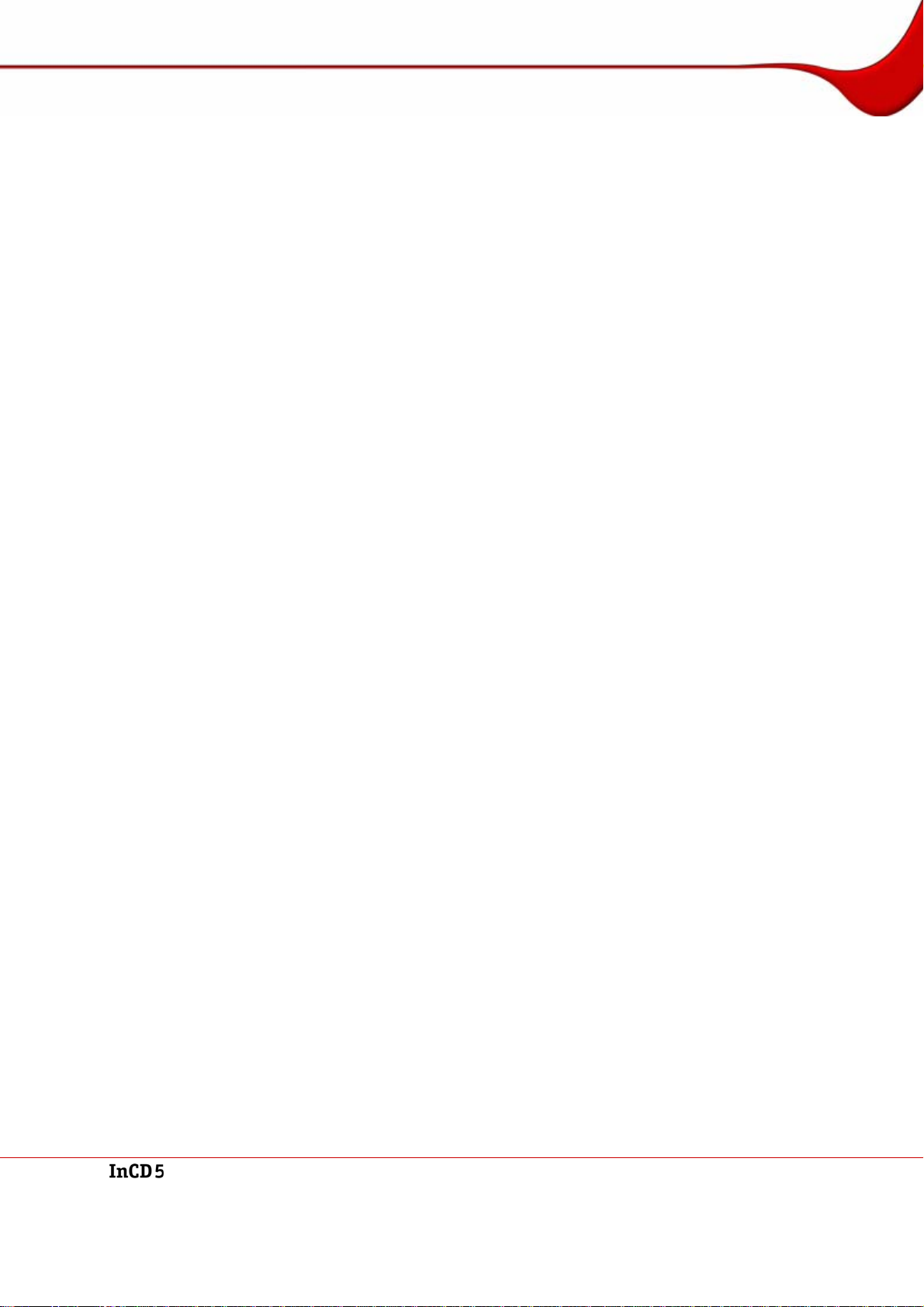
Almacenamiento de datos en un disco formateado con InCD
10 Almacenamiento de datos en un disco formateado con In-
CD
Se puede utilizar un disco formateado con InCD como un disco duro o un disquete. Puede
mover, copiar o enviar sencillamente al disco y guardar en él documentos desde otras aplicaciones.
Para hacerlo, siga estos pasos:
1. Introduzca un disco formateado con InCD en el grabador.
2. Utilice Windows® Explorer® para seleccionar los archivos que desea mover al disco InCD.
3. Arrastre los archivos seleccionados al icono de la unidad.
Æ Se han guardado los archivos en el disco InCD.
4. Utilice Windows® Explorer® para seleccionar los archivos que desea copiar al disco InCD.
5. En el menú contextual para los archivos seleccionados, seleccione la opción Copiar.
6. Haga clic en el icono de la unidad.
7. Seleccione la opción Pegar del menú contextual para el icono de la unidad.
Æ Se han copiado los archivos al disco InCD.
8. Utilice Windows® Explorer® para seleccionar los archivos que desea enviar al disco InCD.
9. En el menú contextual para los archivos seleccionados, seleccione la opción Enviar a > In-
CD.
Æ Se han enviado los archivos al disco InCD y se han almacenado allí.
10. Si desea guardar documentos desde una aplicación en el disco InCD, seleccione de la ma-
nera habitual, Archivo > Guardar como > Nombre de la unidad (p. ej. InCD)>.
Æ Se han guardado los documentos en el disco InCD.
Î Ha guard ado los archivos necesarios en el disco. Ya puede expulsar el disco.
Pág. 34
Page 35
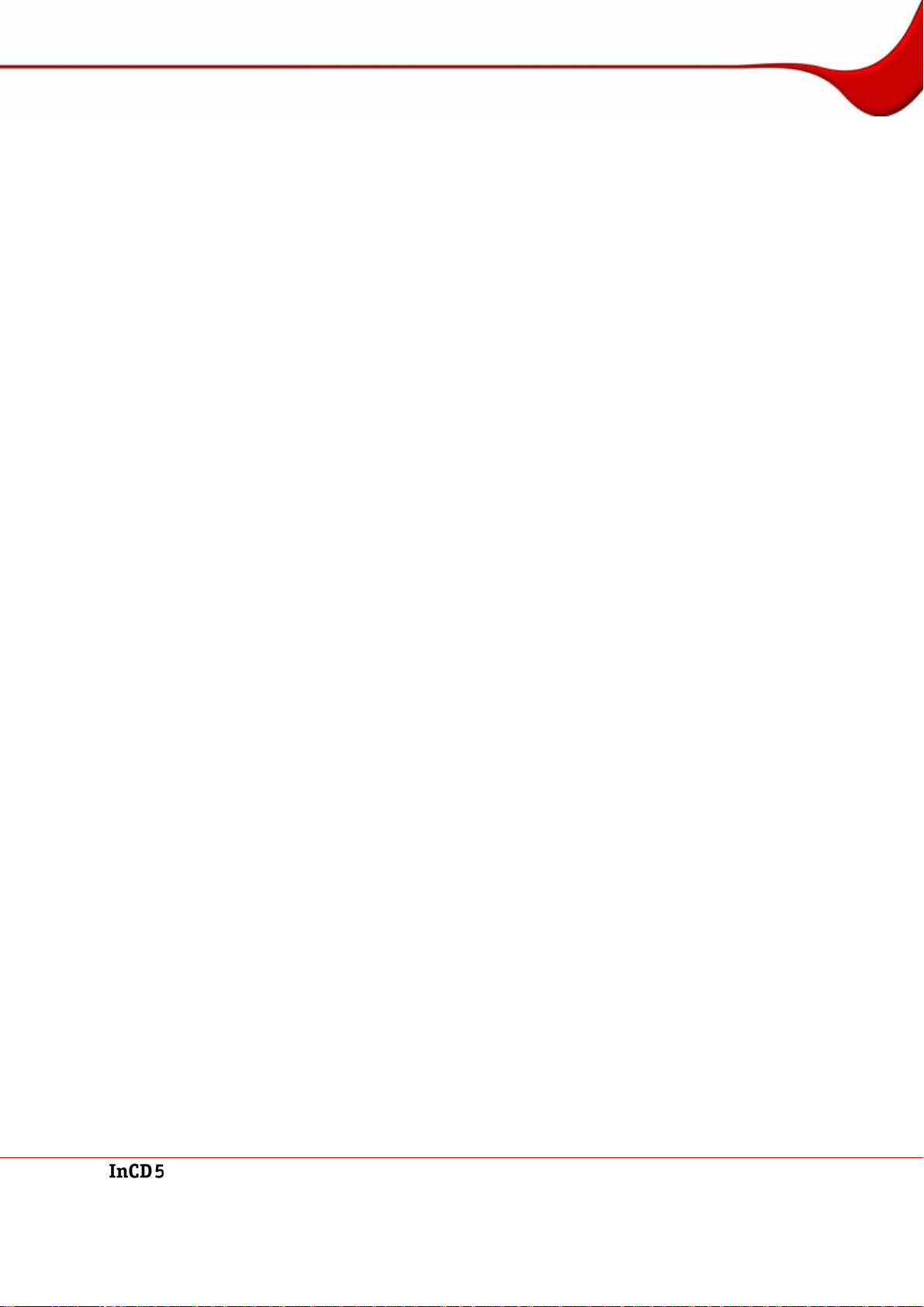
Eliminación de datos de un disco formateado con InCD
11 Eliminación de datos de un disco formateado con InCD
También puede borrar datos de un disco formateado con InCD, igual que los borraría de un
disco duro. Pero hay una ligera limitación: aunque pueda eliminar archivos de discos grabables (R), no se libera el espacio asociado. Por ese motivo, no puede "sobrescribir" archivos
en esos discos.
Ahora bien, esto sí es posible en discos RW/RE.
Para eliminar datos de un disco formateado con InCD, siga estos pasos:
1. Seleccione los datos necesarios de la manera habitual en Windows® Explorer®.
2. Abra el menú contextual asociado.
3. Seleccione la opción Borrar.
Î Se borran los datos seleccionados.
Pág. 35
Page 36
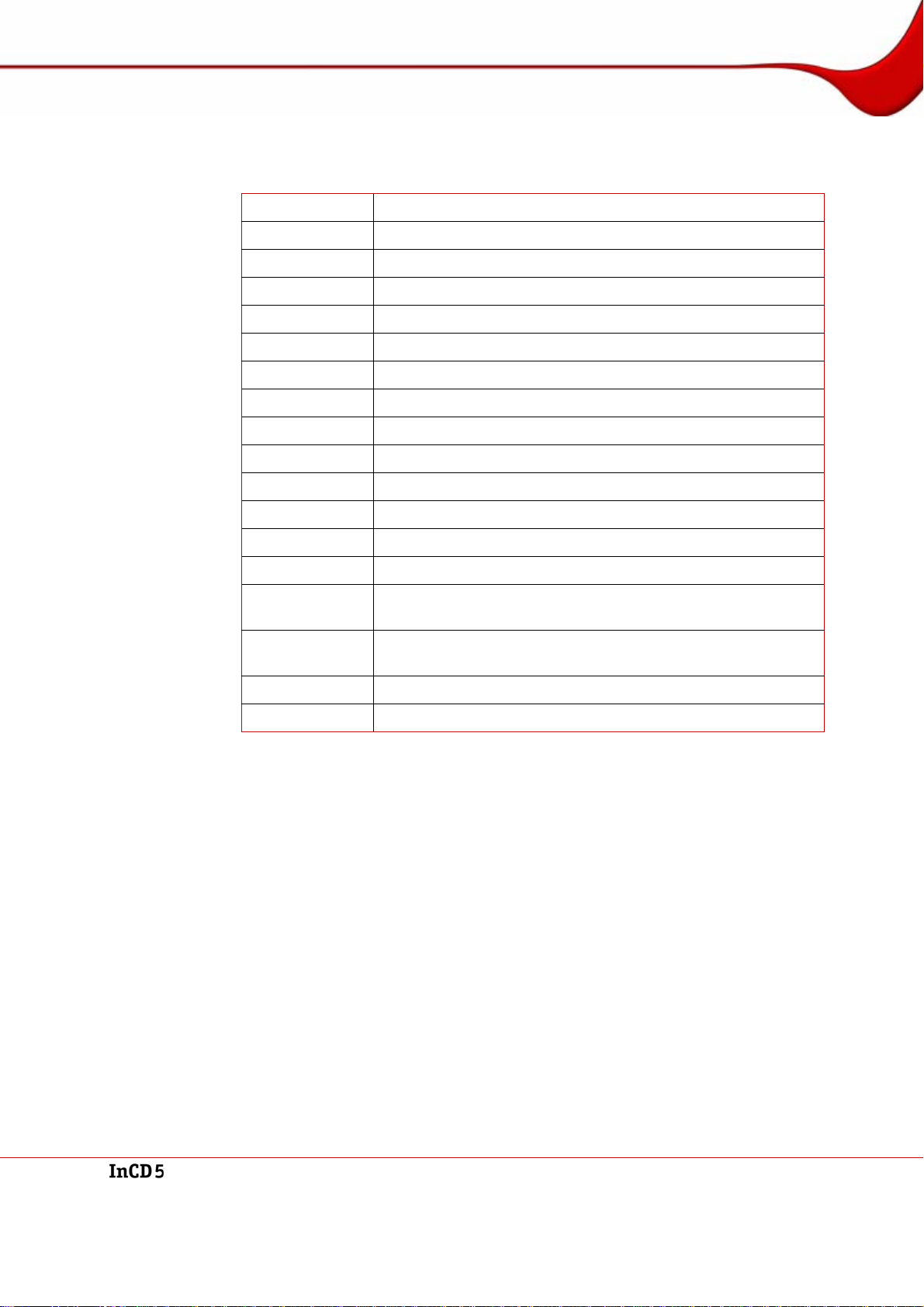
Accesos directos del teclado
12 Accesos directos del teclado
InCD ofrece las siguientes combinaciones de teclas para introd ucir comandos:
[Ctrl+F]
Abre la pantalla Formato.
[Ctrl+E]
[Ctrl+I]
[Ctrl+O]
[Re Pág]
[Av Pág]
[Ctrl+K]
[Ctrl+X]
[Ctrl+M]
[Ctrl+L]
[Ctrl+P]
[Ctrl+R]
[Ctrl+Q]
[Ctrl+T]
[Ctrl+A]
[Ctrl+S]
Abre la pantalla Borrar.
Abre la pantalla Información de unidad.
Abre la pantalla Opciones de unidad.
Abre la página anterior de la ventana principal.
Abre la siguiente página de la ventana principal.
Abre el cuadro de diálogo Accesos directos del teclado.
Abre o cierra la bandeja de la unidad.
Muestra u oculta el área extendida de la ventana principal InCD.
Abre la ventana Registro de InCD.
Abre la ventana Preferencias de InCD.
Muestra una lista de todas las unidades disponibles.
Cierra la ventana principal de InCD.
Muestra el menú de la bandeja.
Realiza la acción de la pantalla que se muestra en ese momen-
to.
Realiza la acción de la pantalla que se muestra en ese momen-
to.
[F1]
[Ctrl+F1]
Muestra el archivo de ayuda.
Abre el cuadro de diálogo Acerca de InCD.
Pág. 36
Page 37
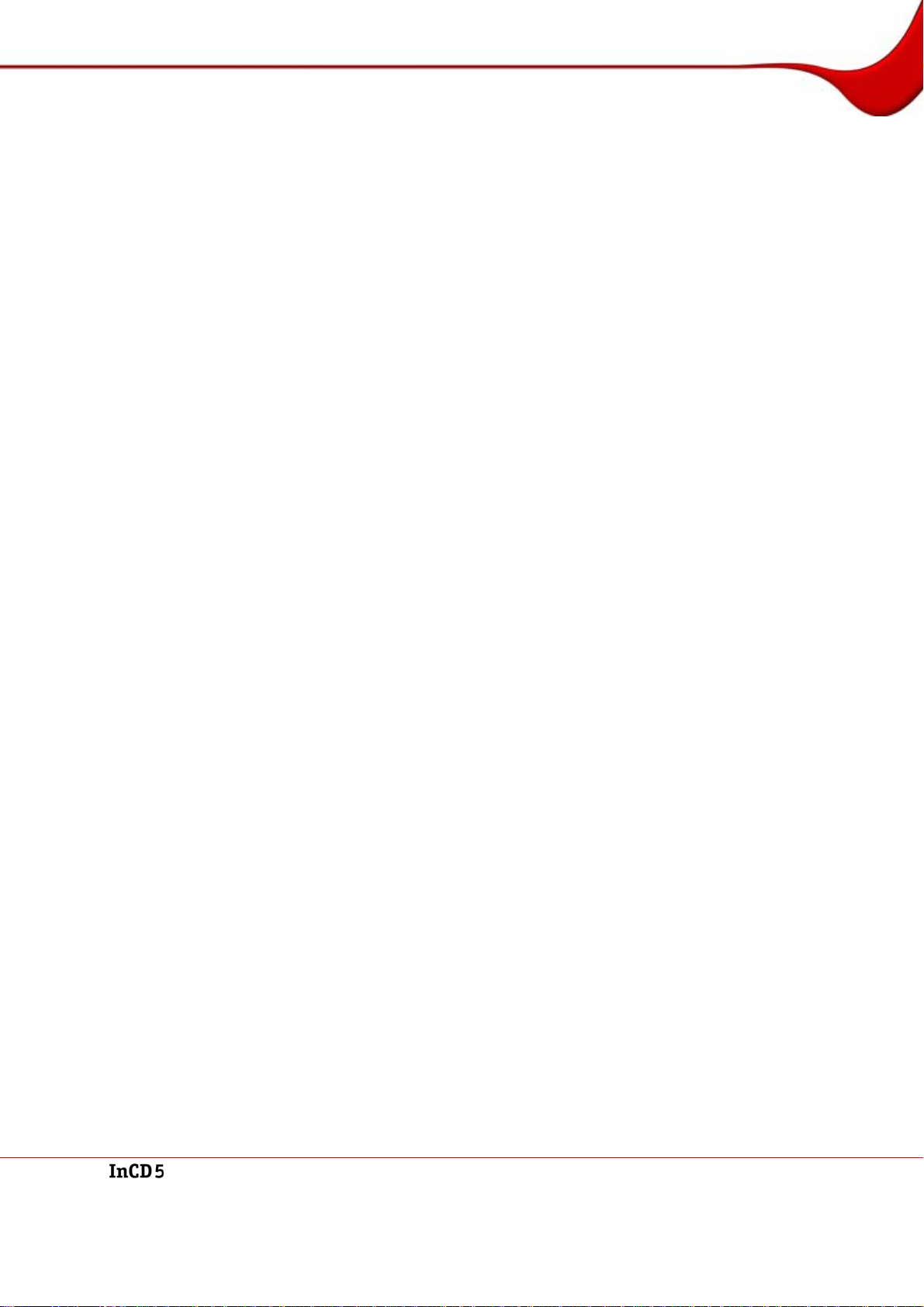
Índice
13 Índice
A
Acceder a InCD....................................................11, 18
Accesos directos de teclado.......................................20
Acerca de InCD............................................................5
B
Borrado rápido............................................................29
Borrar
Rápido.................................................................................29
C
Contacto.....................................................................39
Convenciones...............................................................5
Desinstalar.......................................................................... 10
Formas del icono................................................................18
pantalla principal................................................................. 20
Preferencias.................................................................. 20, 22
Registro .............................................................................. 20
Usar para guardar datos..................................................... 34
InCD Reader.................................................................8
Iniciar InCD.................................................................20
K
Komplett löschen........................................................29
L
Löschen
komplett..............................................................................29
D
Desinstalación de InCD..............................................10
Disco
Borrar ............................................................................ 29, 30
Copiar a...............................................................................34
Discos
Compatibles ..........................................................................7
Discos R
Formatear........................................................................7, 29
DRT-DM .....................................................................31
Duplicar metadatos.....................................................27
Activado...............................................................................31
F
Ficha InCD..................................................................19
Formas del icono InCD...............................................18
Formatear
Anular..................................................................................27
Completo.............................................................................26
En segundo plano ...............................................................28
Formatear en segundo plano..............................................28
Rápido.................................................................................26
Tiempo ................................................................................27
Formateo completo.....................................................26
Formateo rápido.........................................................26
Formato UDF........................................................27, 28
Formatos de disco
Compatibles ..........................................................................7
I
InCD
Acceso...........................................................................11, 18
Borrar datos guardados.......................................................35
M
Métodos abreviados de teclado..................................36
Mount Rainier (MRW)...........................8, 27, 31, 32, 33
P
Pantalla Borrar............................................................29
Pantalla Formato ........................................................26
Pantalla Información de unidad ..................................31
Pantalla Opciones de unidad......................................33
Preferencias de InCD ...........................................20, 22
Definir ............................................................... 18, 20, 22, 23
Ficha Expulsando discos grabables................................... 23
Ficha Formateo automático................................................ 22
Ficha General.....................................................................22
Protección contra escritura.....................................7, 33
R
Reasignador .................................................................8
Registro de InCD........................................................20
Requisitos del sistema..................................................7
Discos compatibles............................................................... 7
Formatos de disco compatibles............................................ 7
Hardware..............................................................................7
Sistema operativo................................................................. 7
Software de escritura de paquetes....................................... 7
S
Sistema operativo.........................................................7
U
Unidad
Selección............................................................................ 20
Pág. 37
Page 38
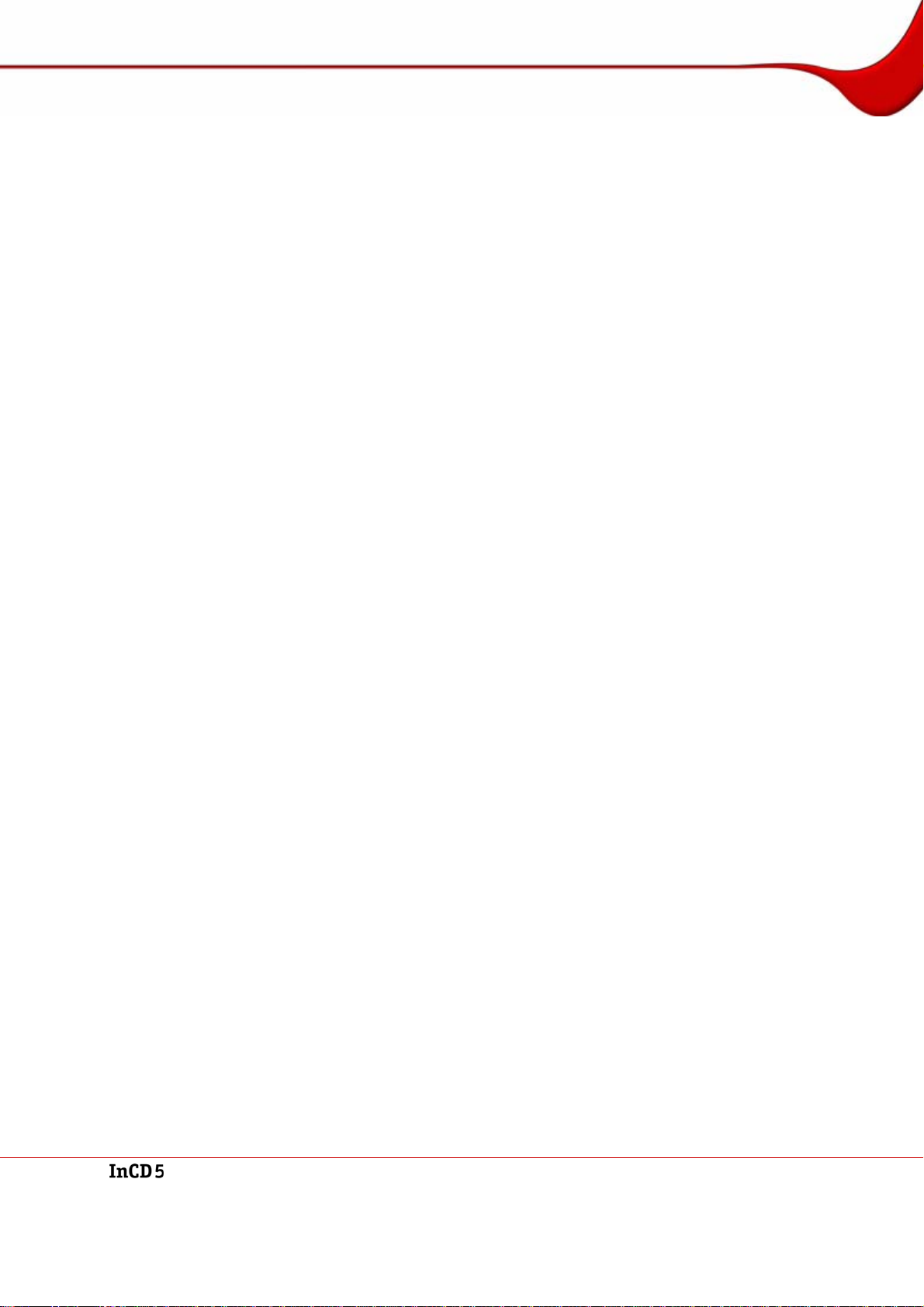
Índice
V
Versiones de Nero Home.............................................6
Nero Home Essentials.......................................................... 6
Nero Home Essentials SE.................................................... 6
Pág. 38
Page 39
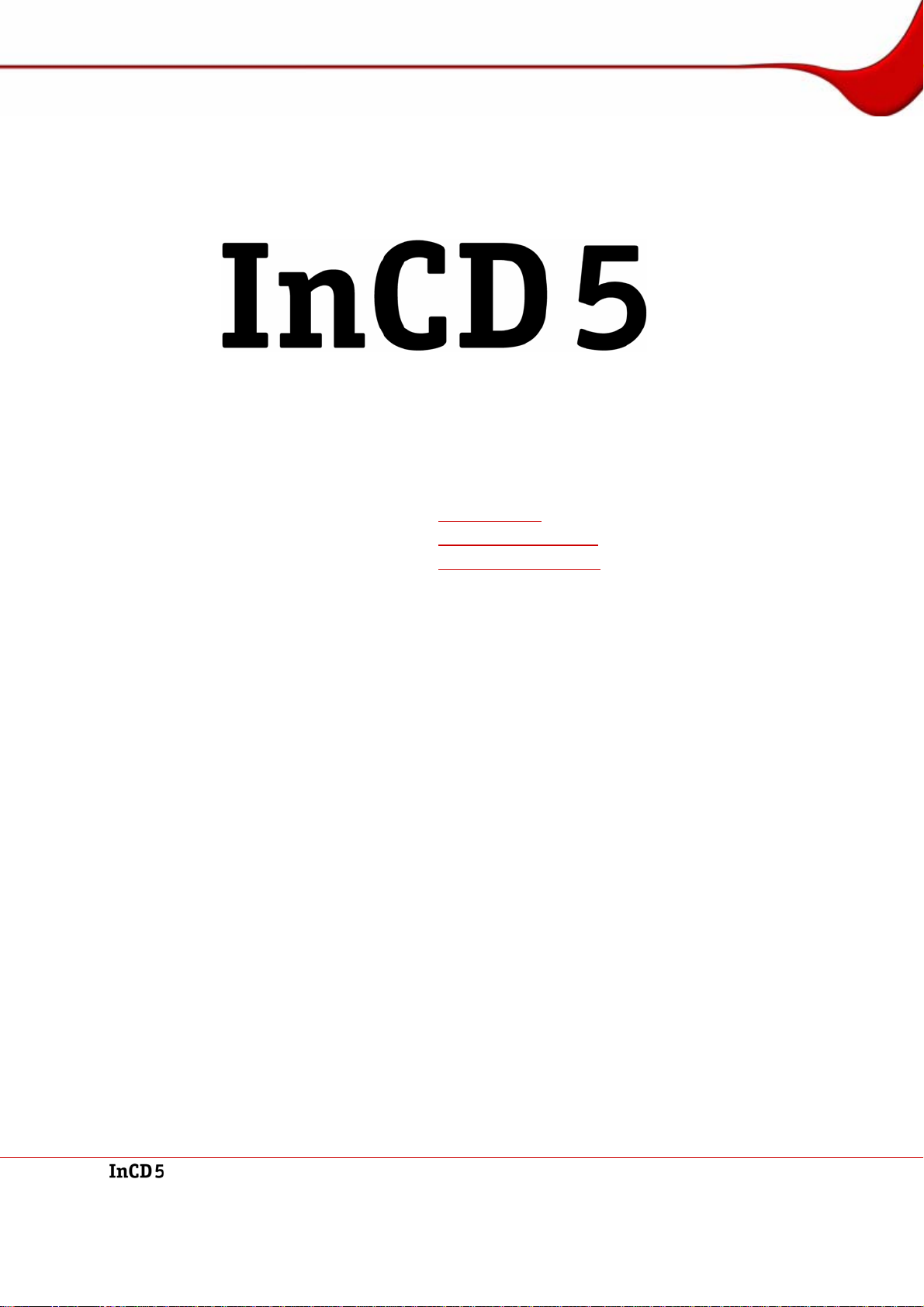
Información de contacto
14 Información de contacto
14.1 Datos de contacto
InCD es un producto de Nero AG.
Nero AG
Im Stöckmädle 13-15
76307 Karlsbad
Alemania
Web:
Ayuda:
Dirección de correo
electrónico:
Fax:
Copyright © 2007 Nero AG y sus cedentes de licencias. Reservados todos los derechos.
www.nero.com
http://support.nero.com
techsupport@nero.com
+49 7248 928 499
Pág. 39
 Loading...
Loading...