Page 1

Manuel Nero Home
Nero AG
Page 2
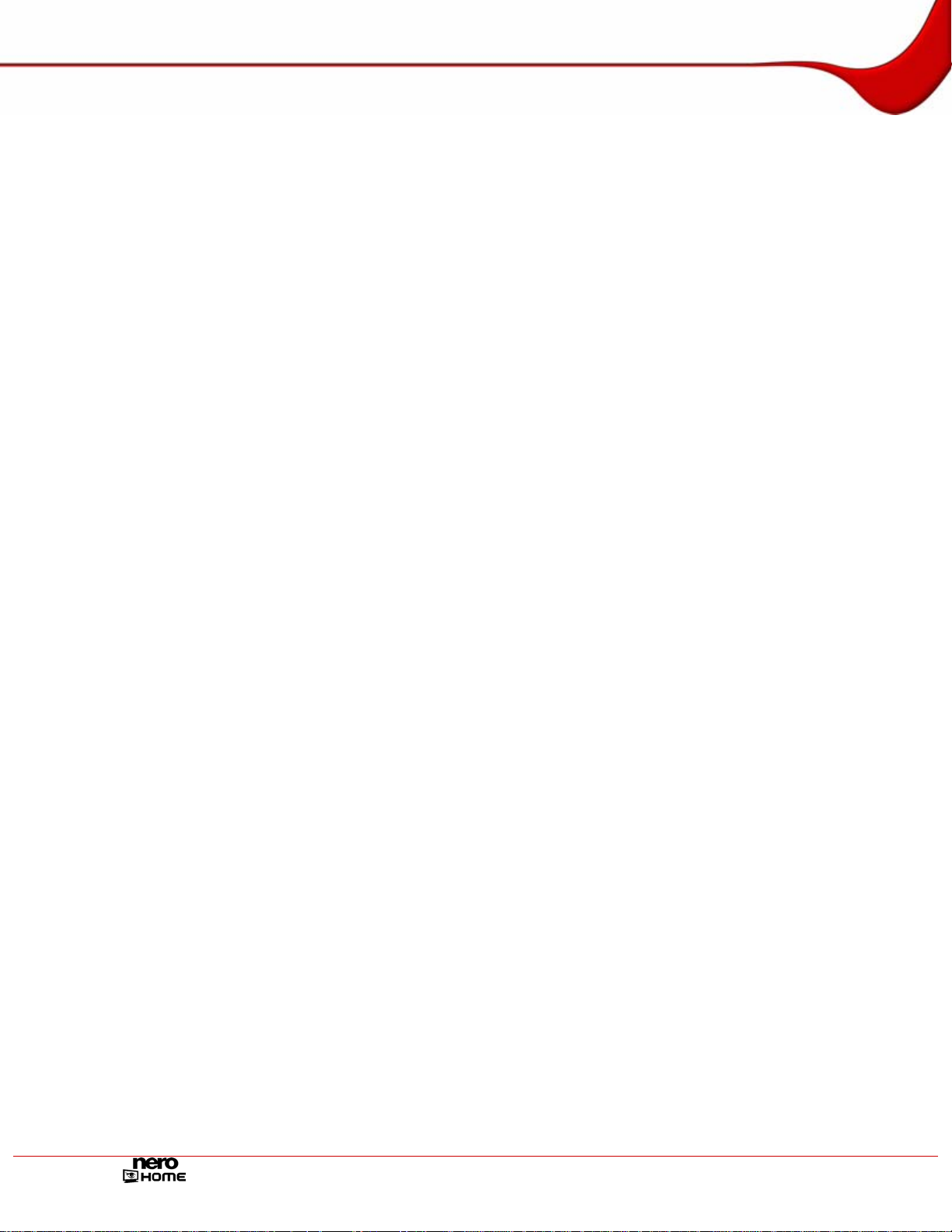
Informations sur le Copyright et la Marque
Le Manuel Nero Home et son contenu sont protégés par copyright et sont la propriété de
Nero AG. Tous droits réservés. Ce manuel contient des informations protégées par copyright
international. Toute reproduction, transmission ou transcription de ce manuel, faite sans l'autorisation expresse et écrite de Nero AG est interdite.
Nero AG décline toute responsabilité au-delà des clauses des droits associés à la garantie.
Nero AG ne garantit pas l'exactitude du contenu du manuel Nero Home. Le contenu du logiciel fourni et du manuel Nero Home peut être modifié sans préavis.
Tous les noms de marques appartiennent à leurs propriétaires respectifs.
Les marques mentionnées dans ce document ne le sont qu'à titre d'information.
Copyright © 2007 Nero AG et ses concédants. Tous droits réservés
REV 4.0 – 1.5.999.8
Page 3
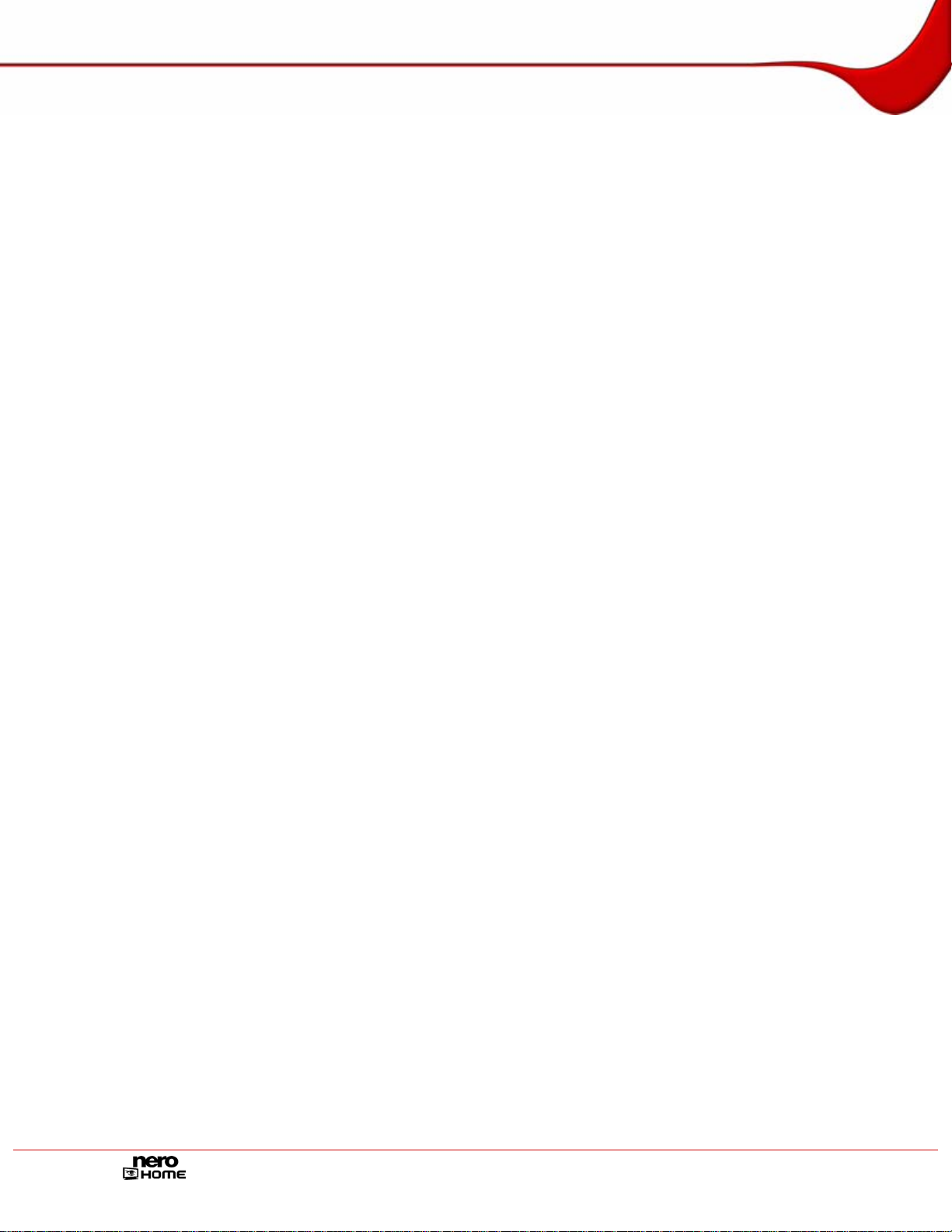
Table des matières
Table des matières
1 Généralités 6
1.1 A propos du manuel 6
1.2 A propos de Nero Home 6
1.3 Versions de Nero Home 7
2 Informations techniques 8
2.1 Configuration système 8
2.2 Formats pris en charge 9
3 Démarrage du programme 10
3.1 Lancement de Nero Home via Nero StartSmart 10
3.2 Lancement direct de Nero Home 11
4 Ecran de démarrage de Nero Home 12
4.1 Liens directs dans l'écran de démarrage 12
5 Boutons des écrans principaux 14
6 Paramètres dans Nero Home 15
6.1 Assistant Configuration facile 15
6.1.1 Paramètres de base 15
6.1.2 Fonctions avancées 17
6.2 Ecran principal Paramètres 19
6.2.1 Paramètres généraux 21
6.2.2 Définir les options de balayage des supports 21
6.2.3 Changer l'apparence du programme 23
6.2.4 Activer la fonction time-shift 25
6.2.5 Configurer une carte TV ou une carte d'enregistrement 26
6.2.6 Options pour les enregistrements TV 27
6.2.7 Paramètres vidéo 28
6.2.8 Paramètres DVD 29
6.2.9 Paramètres audio 30
6.2.10 Définir les paramètres de lecture par défaut pour les diaporamas 31
6.2.11 Définir des effets pour les diaporamas 32
6.2.12 Définir des transitions préférées pour les diaporamas 34
6.2.13 Enregistrer le diaporama comme film 35
6.2.14 Définir les options de gravure pour les collections de musique 35
6.2.15 Définir les options de gravure des diaporamas 37
6.2.16 Définir les options de gravure pour les vidéos 38
6.2.17 Définir les options de gravure pour les collections mixtes 39
Page 3
Page 4
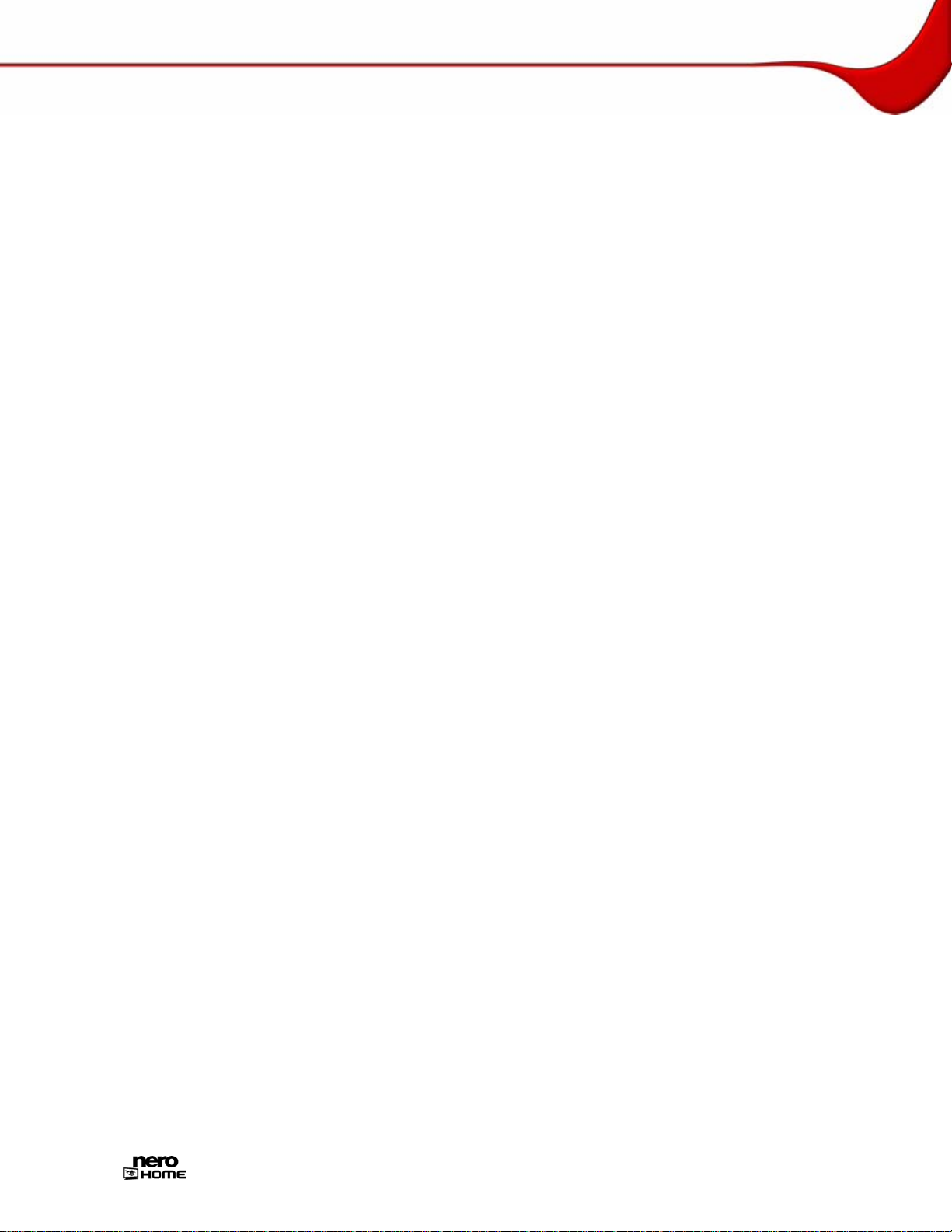
Table des matières
7 Ecran principal Musique et radio 40
7.1 Lire de la musique 40
7.2 Afficher les boutons de lecture 41
7.3 Réglage des stations de radio 42
7.3.1 Renommer les stations de radio 43
7.3.2 Ajouter des stations de radio dans vos favoris radio 44
7.3.3 Retirer des stations de radio des favoris radios 44
7.4 Graver une collection de musique 44
8 Ecran principal Photos 46
8.1 Afficher des photos 46
8.2 Créer un diaporama avec musique de fond 47
8.3 Lire un diaporama 48
8.4 Trouver dans Région 49
8.5 Graver une collection de photos 49
9 Ecran principal Vidéo et TV 51
9.1 Réglage des chaînes TV 51
9.1.1 Afficher les chaînes de TV 51
9.1.2 Renommer les chaînes TV 52
9.1.3 Ajouter des chaînes TV dans les Favoris TV 53
9.1.4 Retirer des chaînes de TV des favoris TV 53
9.2 Regarder des programmes TV 54
9.3 Afficher le volet d'information 55
9.4 Afficher l'incrustation d'image 56
9.5 Regarder des enregistrements TV 57
9.6 Enregistrer des programmes en cours 57
9.7 Programmer de nouveaux enregistrement 58
9.8 Lire des vidéos 59
9.9 Configurer l'EPG (Electronic program guide) 61
9.10 Mapper l'EPG 62
9.11 Utiliser l'EPG 62
10 Ecran principal Périphériques 64
10.1 Diffusion TV en direct sur le réseau 64
11 Ecran principal Collections 66
11.1 Lire une collection 66
11.2 Créer une collection 68
11.3 Modifier une collection 69
11.4 Graver une collection 70
11.5 Exporter un diaporama 71
Page 4
Page 5
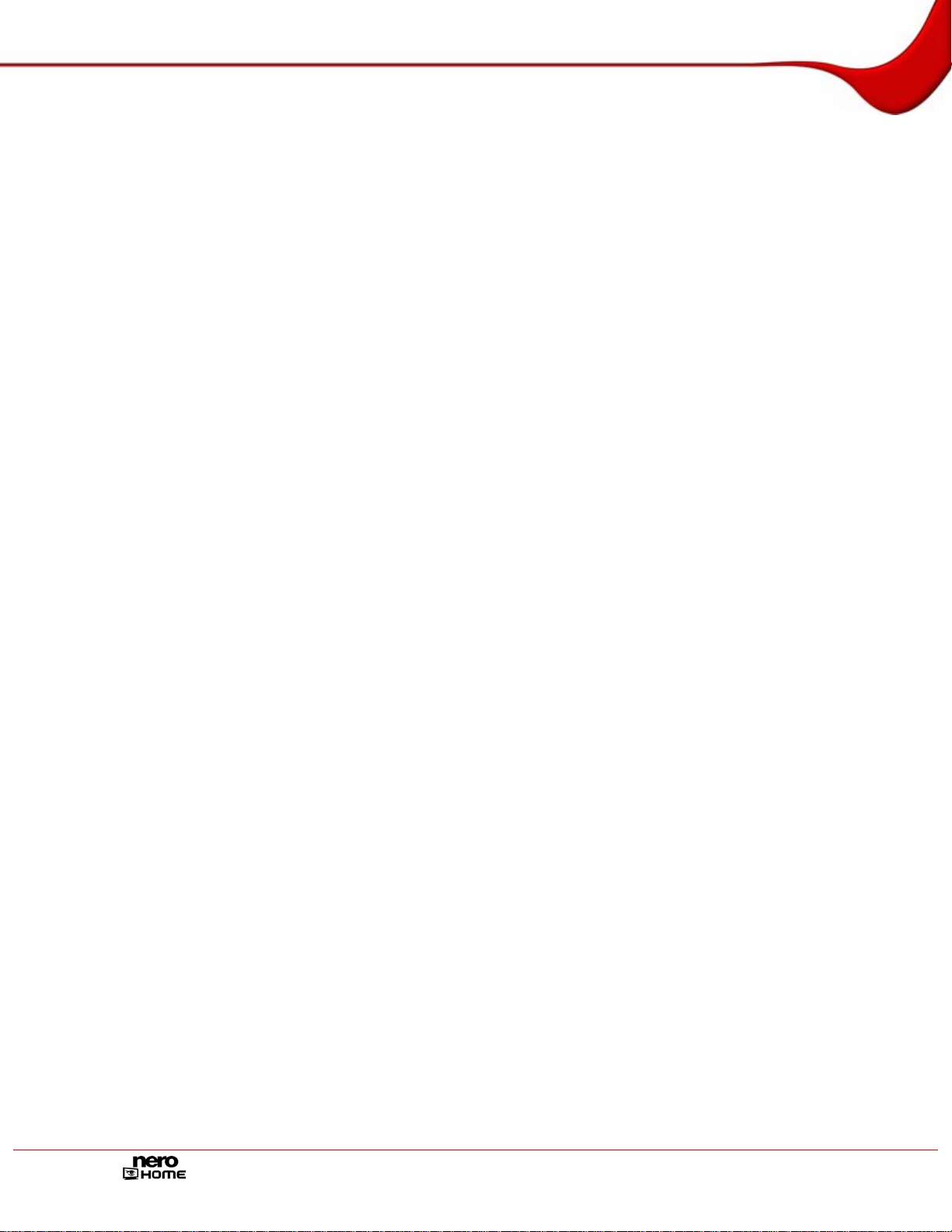
Table des matières
12 Ecran principal Recherche 73
13 Disques photo, audio et vidéo 74
14 Combinaisons de touches 75
15 Index 76
16 Contact 80
Page 5
Page 6
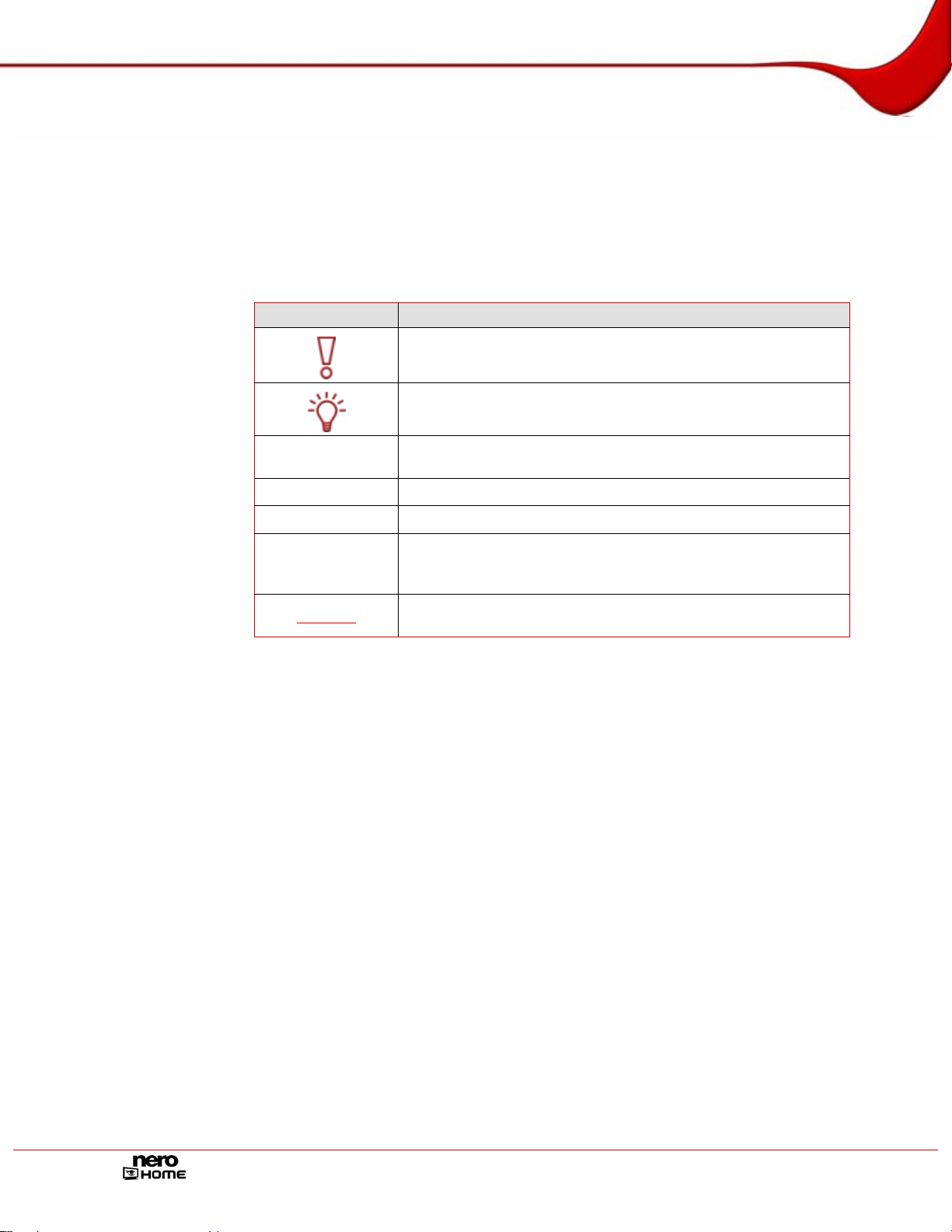
Généralités
1 Généralités
1.1 A propos du manuel
Le présent manuel est destiné à tous les utilisateurs qui souhaitent savoir comment travailler
avec Nero Home. Il propose une approche pratique et explique pas à pas comment atteindre
l'objectif fixé.
Afin d’optimiser l’utilisation de ce manuel, veuillez tenir compte des conventions suivantes :
Symbole Signification
1. Démarrer…
Æ
Î
OK
Chapitre
Utilisé pour les avertissements ou les instructions qui doivent
être strictement suivies.
Fait référence à des informations complémentaires ou à des
conseils.
Un chiffre au début d'une ligne indique un appel à l'action. Réalisez ces actions dans l’ordre précisé.
Indique un résultat intermédiaire.
Indique un résultat.
Indique des passages de texte oes entrées ou des boutons qui
apparaissent dans l'interface du programme. Ils s'affichent en
gras.
Indique des références à d'autres chapitres. Ils fonctionnent
comme des liens et s'affichent en rouge souligné.
1.2 A propos de Nero Home
Nero Home combine la télévision et l'enregistrement de programmes TV avec la lecture de
DVD-Vidéo et de fichiers audio/vidéo dans une interface facile à utiliser. Nero Home ne lit
pas simplement fichiers multimédia, il peut aussi les cataloguer, les organiser en bibliothèques individuelles. Il vous permet de compiler des fichiers issus de supports divers pour
créer une sélection, par exemple, un diaporama avec des vidéos et des images agrém entés
d'une musique de fond. Les fonctions de tri intelligent vous permettent de faire des recherches par type de fichier, par piste, par artiste, par album et même par métadonnée. Les périphériques connectables à chaud comme les appareils ph oto et les cartes mémoires sont
détectés immédiatement et leur contenu peut être ajouté directement à la base de données.
Des assistants sont à votre disposition pour vous aider dans la configuration, par exemple,
pour rechercher des chaînes de télévision et configurer les paramètres régionaux. Nero
Home se commande via l'ordinateur ou via de nombreuses télécommandes PC.
Page 6
Page 7
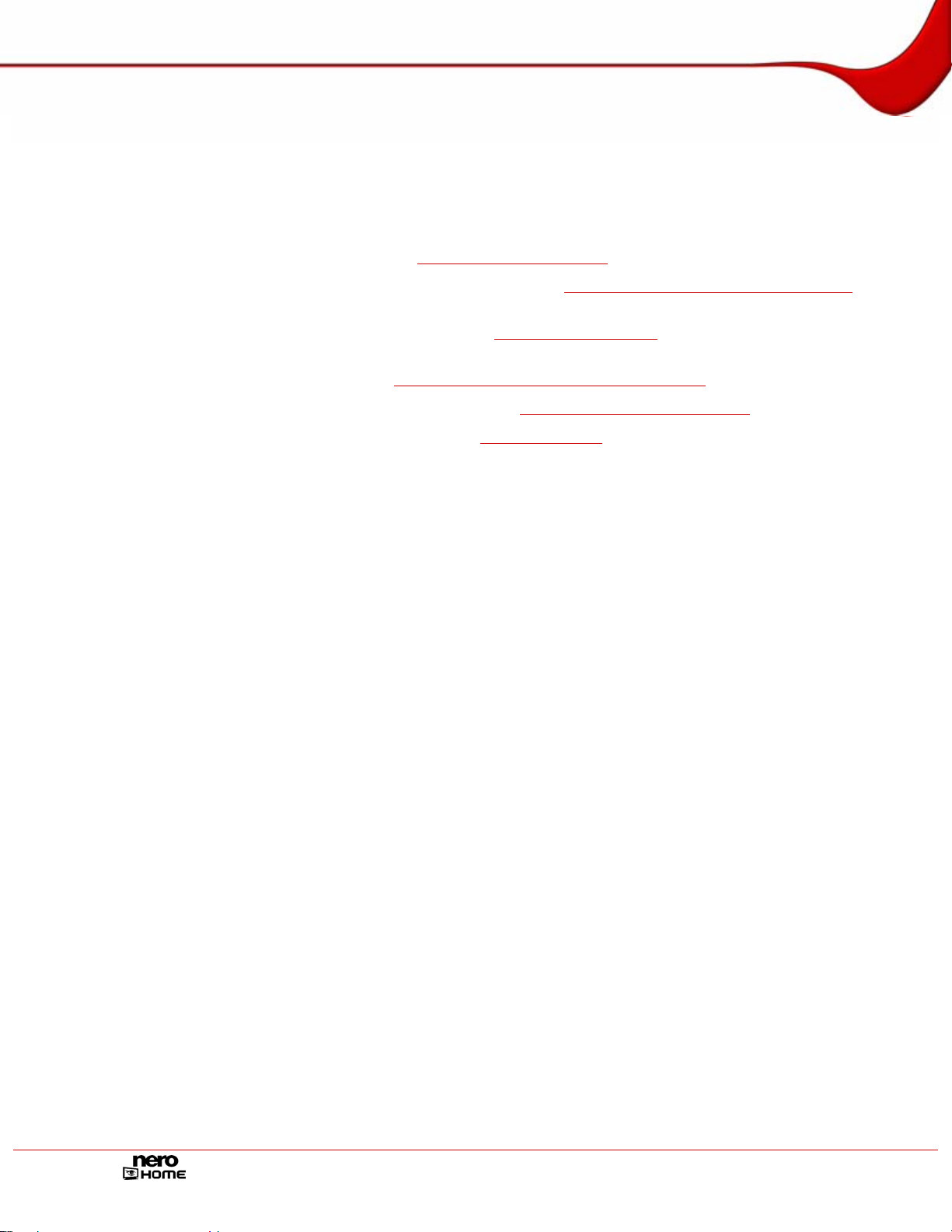
Généralités
1.3 Versions de Nero Home
Nero Home est disponible en trois version différentes :
Nero Home, Nero Home Essentials, et Nero Home Essentials SE.
Nero Home et Nero Home Essentials offrent la gamme complète de fonctions, seul Nero
Home Essentials SE n'offre que les fonctions suivantes :
Fonction Time-shift (cf. Activer la fonction time-shift)
Programmation des enregistrements TV (Cf. Programmer de nouveaux enregistrement)
Les collections de photos ne peuvent être exportées qu'au format SVCD/DVD avec une
licence pour le codec MPEG-2 (Cf.
Les SVCD/DVD-vidéo ne peuvent être gravés que si vous disposez d'une licence pour le
codec MPEG-2 (Cf.
Recherche de photos semblables (Cf. Recherche de photos semblables)
Technologie Nero Surround (Cf. Paramètres audio)
Définir les options de gravure pour les vidéos)
Exporter un diaporama)
Page 7
Page 8
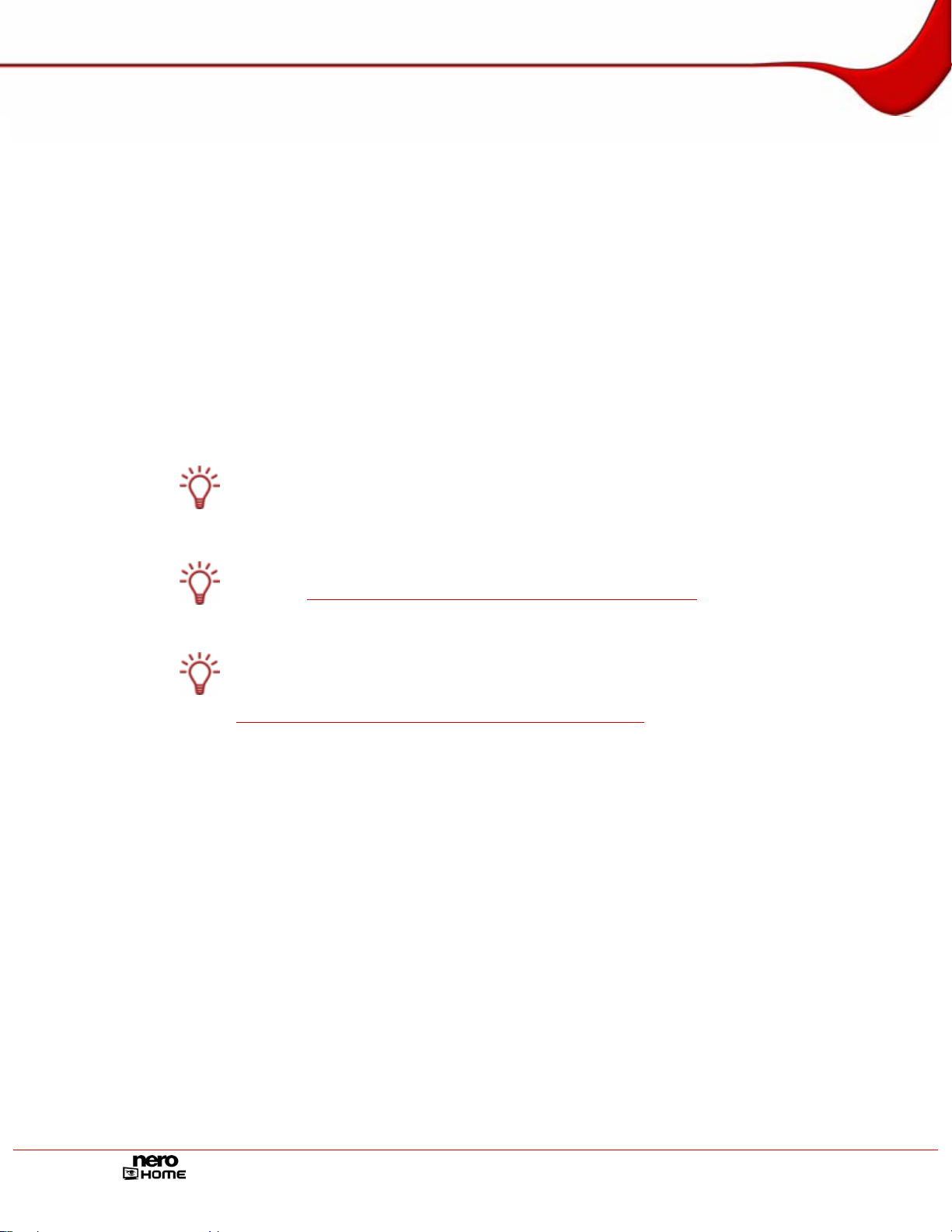
Informations techniques
2 Informations techniques
2.1 Configuration système
En plus de la configuration système générale requise pour le pack de programmes Nero, la
configuration système individuelle suivante s'applique à Nero Home :
Microsoft® DirectX® 9.0b ou ultérieure
En option :
Tuner TV ou carte de capture vidéo pour l'enregistrement analogique et numérique (DVB-
T, DVB-S, DVB-C et ATSC), compatible avec la norme du pilote BDA (Broadcast Driver
Architecture) ; Nero Home ne prend pas en charge l'enregistrement vidéo avec FireWire®
(OHCI 1394)
Plug-in DVD-Vidéo plug-in pour fonctions DVD-Vidéo et encodage en son Dolby® Digital
2 canaux (le plug-in DVD-Vidéo est déjà inclus dans la version de détail).
L'installation des tous derniers pilotes de périphérique certifiés WHQL est recommandée.
WHQL est l'abréviation de Windows Hardware Quality Labs et signifie que le pilote du périphérique certifié par Microsoft
correspondant.
Vous trouverez une liste des périphériques compatibles sur notre page Web à l'adresse
suivante :
Fonctionnement de Nero Home
En plus du clavier et de la souris, vous pouvez commander Nero Home à l'aide de toute
une gamme de télécommandes PC. Vous trouverez une liste des périphé riques pris en
charge sur notre page Web à l'adresse suivante :
http://www.nero.com/nero7/deu/Nero_Home_Features.html.
Notez cependant que, pour le moment, la sélection de plusieurs fichiers n'est pas possible
à l'aide de la télécommande.
http://www.nero.com/nero7/deu/capture_devices_nh.php.
®
est compatible avec Microsoft® Windows® et le matériel
Page 8
Page 9
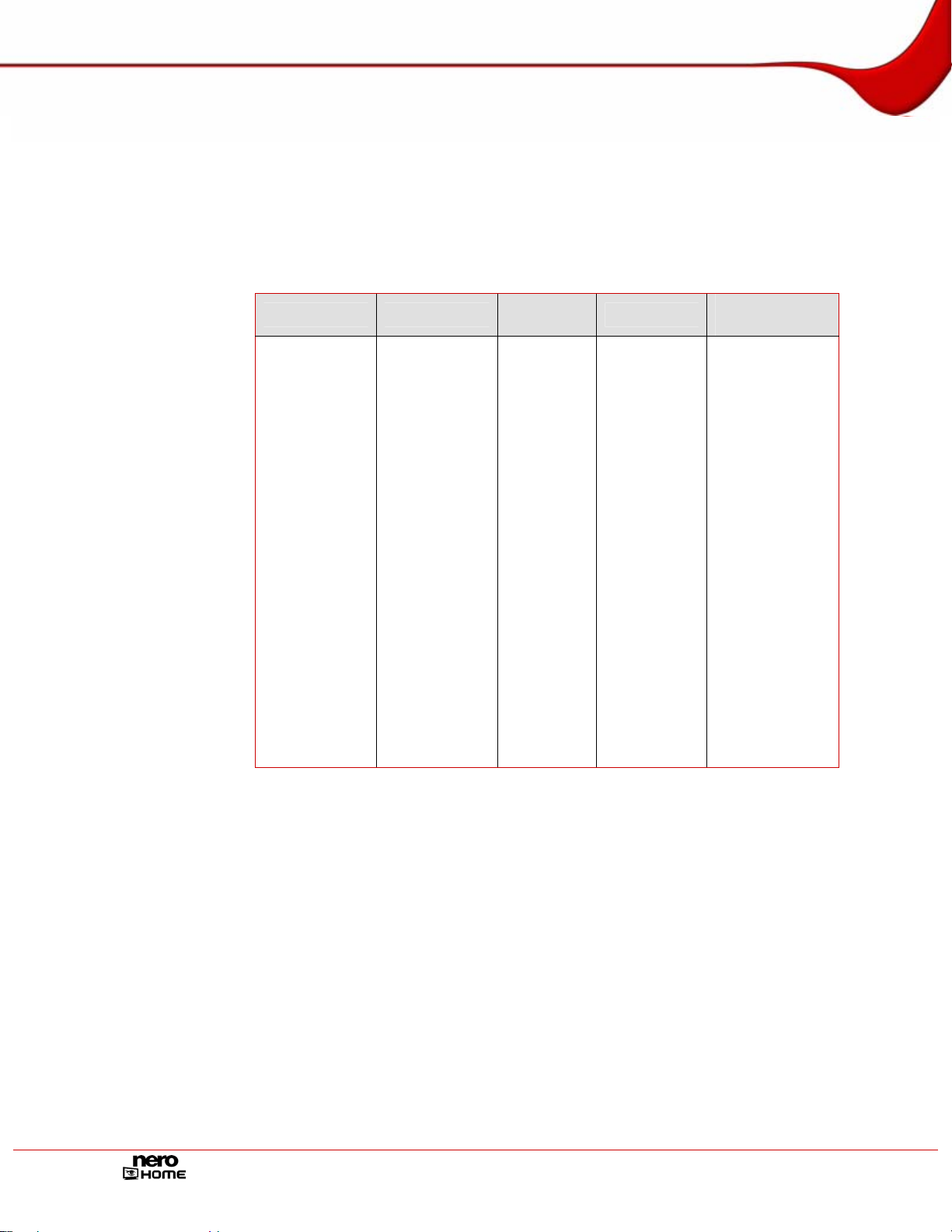
Informations techniques
2.2 Formats pris en charge
Nero Home prend en charge la plupart des formats audio, vidéo, photo ainsi que les métadonnées.
Les métadonnées contiennent des informations concernant l'artiste, l'album, le titre, le temps
écoulé, le débit, la résolution, etc. Elles permettent de classer les enregistrements en catégories par type (audio, vidéo et photos) et les utilisateurs peuvent trouver leurs fichiers classés par artiste, album et genre.
Formats audio Formats vidéo
MP3
MP4 (audio)
WAV
AAC
OGG Vorbis*
WMA*
WMA (prise en
charge DRM)*
AC3 2.0, 5.1
AIFF
CDA
Audio MPEG-1
Audio MPEG-2
* Le codec doit être installé
** Vérifiez les spécifications de votre lecteur pour être certain qu'il peut lire les disques Blu-ray et les
DVD HD.
MPEG-1
MPEG-2
MPEG-4
Quicktime
DV-AVI
AVI
WMV*
WMV (prise en
charge DRM)*
Formats
image
JPEG
PNG
GIF
BMP
TIFF
TGA
Métadonnées
ID3 tags
(V1.1/V2)
JPEG
PNG
BMP
GIF
TIFF
AVI
MPEG-1
MPEG-2
Nero Digital™
(MPEG-4)
WMV
MP3
OGG Vorbis
WAV
Formats de dis-
que
Disque Blu-
Ray**
DVD HD**
DVD-Vidéo
VCD 2.0/SVCD
miniDVD (fichiers
DVD sur CD)
Nero Digital™
Lecture de DVD-
Vidéo et (S)VCD à
partir du fichier
Page 9
Page 10
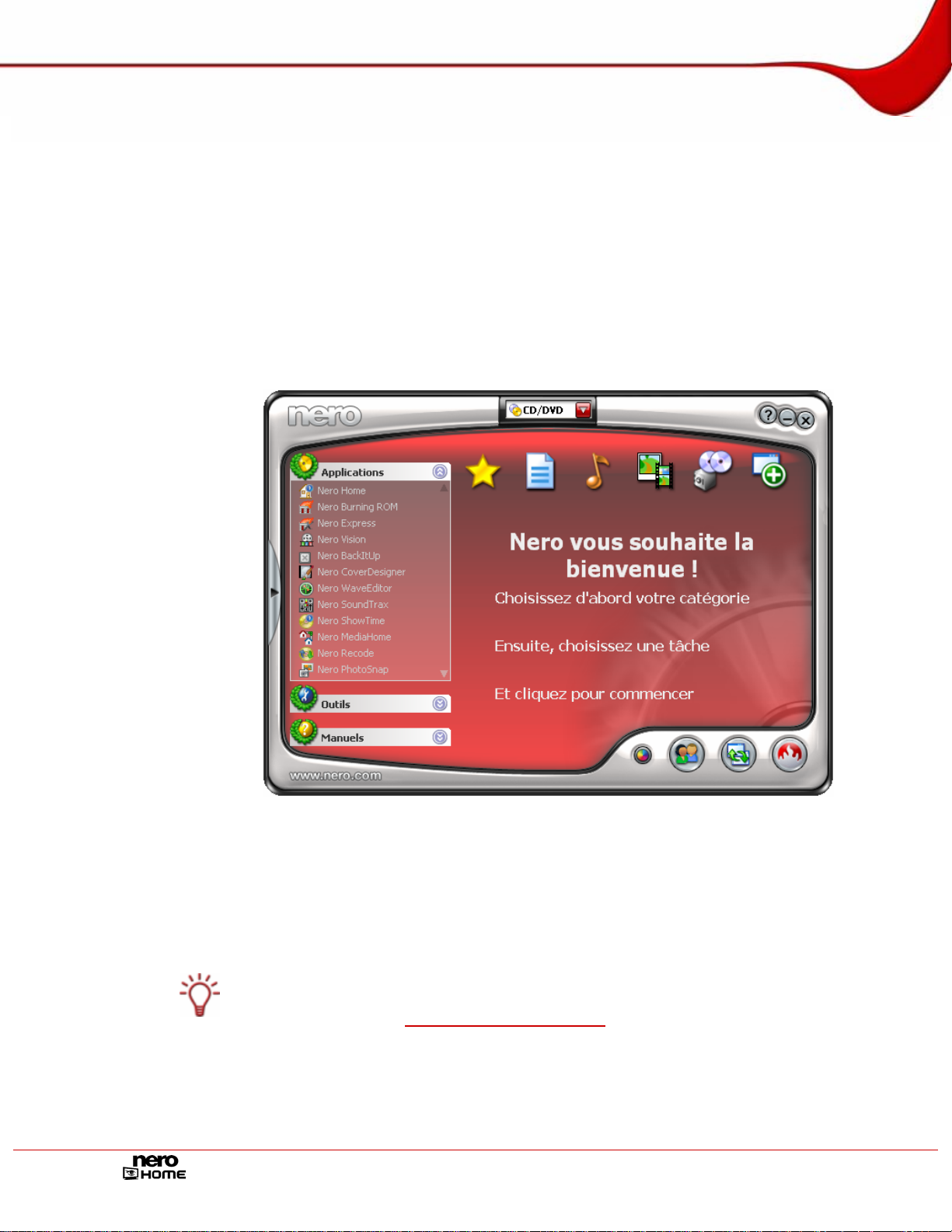
Démarrage du programme
3 Démarrage du programme
3.1 Lancement de Nero Home via Nero StartSmart
Pour démarrer Nero Home via Nero StartSmart, procédez comme suit :
1. Cliquez sur l'icône Nero StartSmart.
Æ La fenêtre de Nero StartSmart s'ouvre.
2. Cliquez sur la flèche du côté gauche de la fenêtre.
Æ La boîte de dialogue étendue s'ouvre.
3. Sélectionnez Nero Home dans la liste de sélection Applications.
Æ La fenêtre de Nero Home s'ouvre.
Î Vous avez démarré Nero Home via Nero StartSmart.
La première fois que vous lancez Nero Home, l'écran de démarrage de l'assistant Configuration facile s'affiche automatiquement pour vous guider pas à pas dans l'installation de
base de Nero Home (Cf.
Assistant Configuration facile).
Fig. 1: Nero StartSmart
Page 10
Page 11
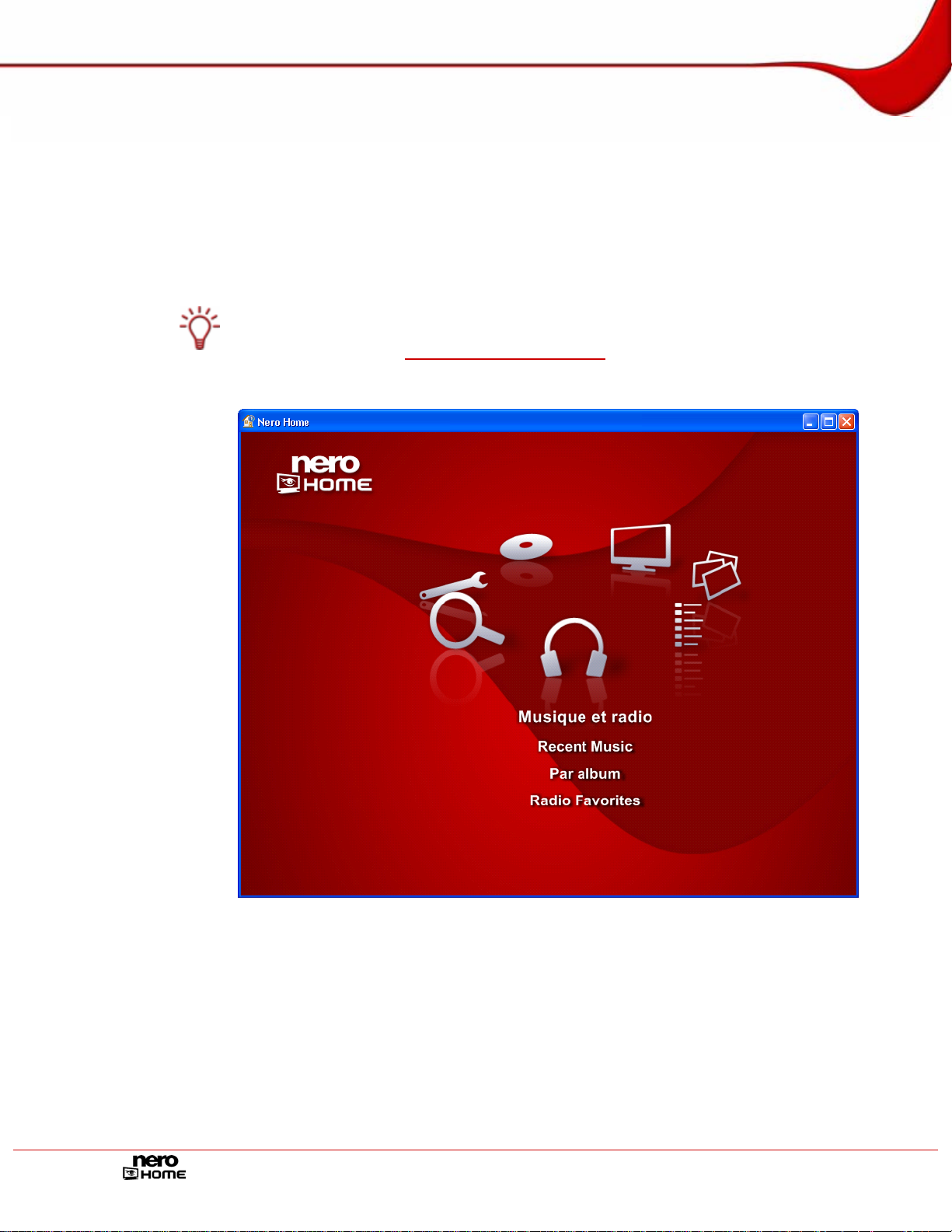
Démarrage du programme
3.2 Lancement direct de Nero Home
Pour démarrer Nero Home directement, procédez comme suit :
1. Cliquez sur l'icône de Nero Home sur votre bureau.
Æ La fenêtre de Nero Home s'ouvre.
Î Vous avez démarré Nero Home.
La première fois que vous lancez Nero Home, l'écran de démarrage de l'assistant Configuration facile s'affiche automatiquement pour vous guider pas à pas dans l'installation de
base de Nero Home (Cf.
Assistant Configuration facile).
Fig. 2: Ecran de démarrage de Nero Home
Page 11
Page 12
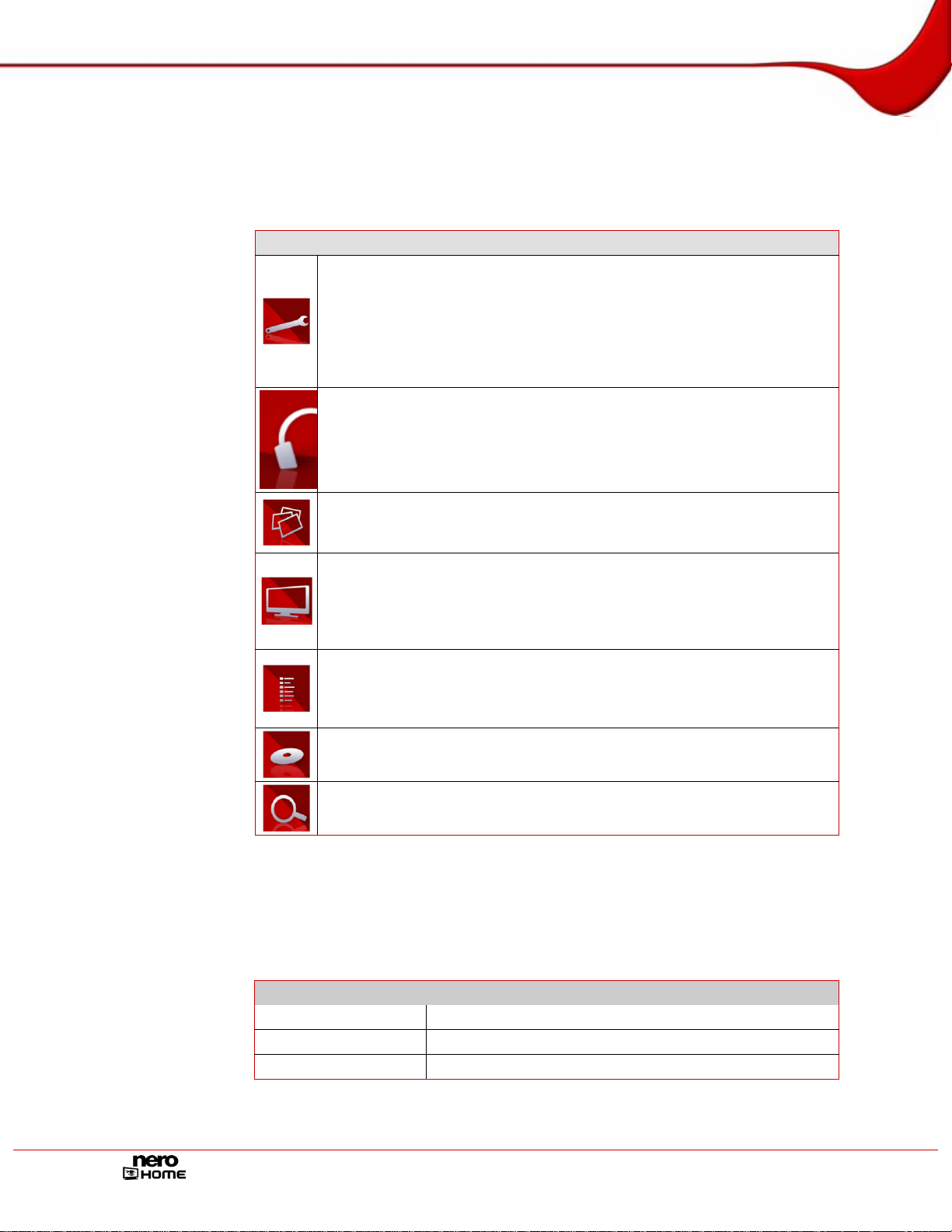
Ecran de démarrage de Nero Home
4 Ecran de démarrage de Nero Home
Vous accédez aux sept écrans principaux de Nero Home en double-cliquant sur les icônes
de menu de l'écran de démarrage.
Les icônes de menu suivantes sont disponibles :
Icônes de menu
Ouvre l'écran principal Paramètres.
Parmi les options disponibles on retrouve le changement d'apparence de
Nero Home, l'activation de la fonction Time-shift (programmation), la
configuration de la carte TV sur votre PC, les fonctions propres aux diaporamas, aux vidéos et à l'audio et la gravure de disques. Vous pouvez également reconfigurer les paramètres de base à tout moment à l'aide de
l'assistant Configuration facile.
Ouvre l'écran principal Musique et radio.
Ici vous pouvez gérer et lire vos pistes de musique, compiler et graver de
nouvelles collections de musique. .
Vous pouvez également gérer et lire les stations de radio DVB et Web
disponibles ici.
Ouvre l'écran principal Photos.
Ici, vous pouvez gérer vos photos et diaporamas, lire des diaporamas et
compiler de nouvelles collections de photos.
Ouvre l'écran principal Vidéo et TV.
Ici, vous pouvez gérer et lire vos vidéos, compiler et graver de nouvelles
collections de vidéos. Vous pouvez également sélectionner les chaînes de
TV souhaitées et lancer directement des enregistrements ou les programmer à l'avance.
Ouvre l'écran principal Collections.
Ici, vous pouvez gérer et lire les collections existantes ainsi que compiler
et graver de nouvelles collections contenant de la musique, des photos et
des vidéos.
Ouvre l'écran principal Périphériques.
Ici, vous pouvez accéder à tous les lecteurs locaux et aux dossiers.
Active la fonction de recherche et ouvre un champ de saisie pour les termes de la recherche.
4.1 Liens directs dans l'écran de démarrage
Trois liens directs supplémentaires sont disponibles dans l'écran d e démarrage sous les icônes de menu des zones Collections, Vidéo et TV, Périphériques, Musique et radio, Pho-
tos et Paramètres.
Les boutons sont disponibles :
Photos
Dernières ajoutées
Par album
Par date
Ouvre l'écran Dernières ajoutées.
Ouvre l'écran Par album.
Ouvre l'écran Par date.
Page 12
Page 13
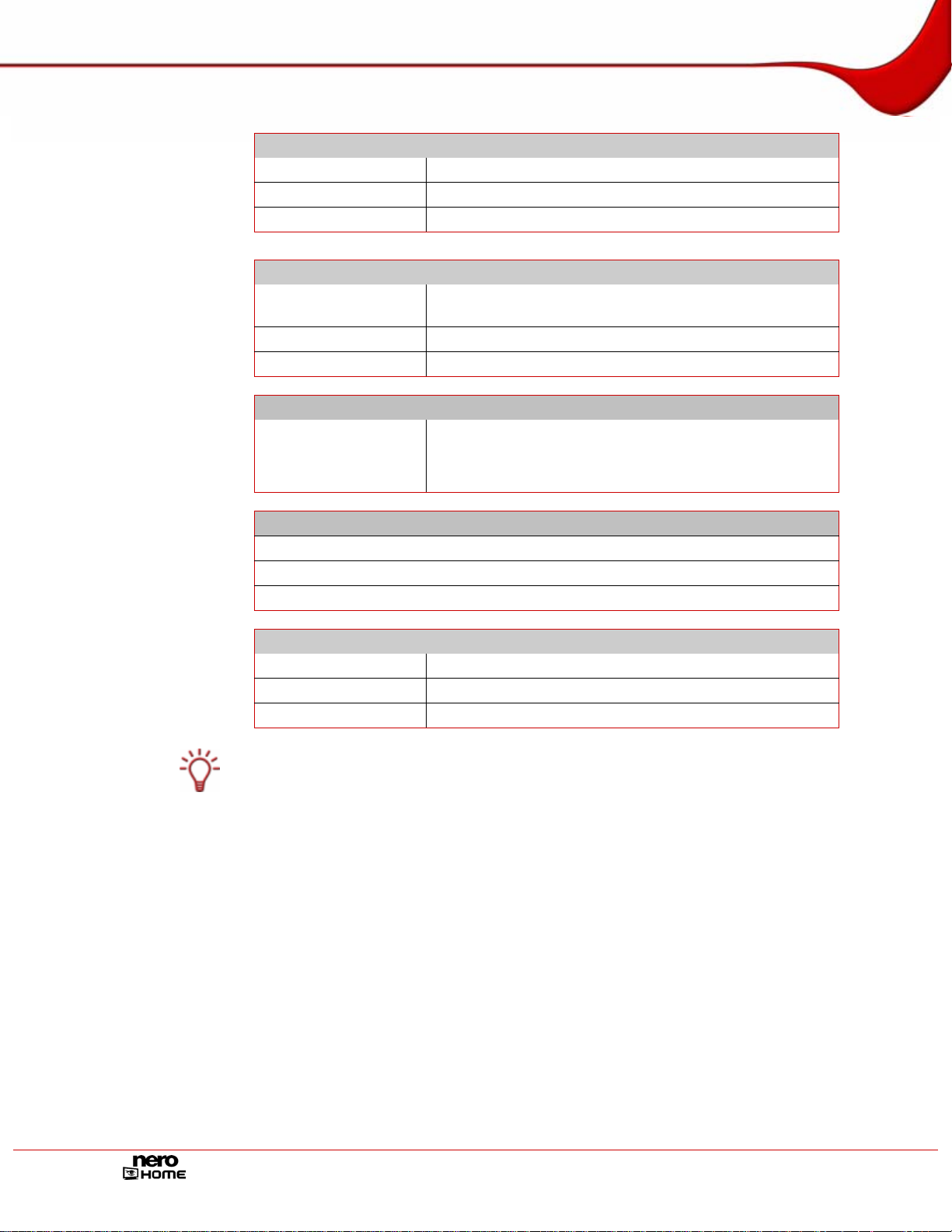
Ecran de démarrage de Nero Home
Musique et radio
Dernières ajoutées
Par album
Favoris
Collections
Montrer les articles
rassemblés
Diaporamas
Musique
Vidéo et TV
TV en direct
Vidéo
TV
Périphériques
Poste de travail
Mes documents
Réseau MediaHome
Paramètres
Configuration facile
Gravure
Configurer EPG
Un lien direct vers le disque correspondant apparaît dans la liste Périphériques dès qu'un
disque est inséré dans le lecteur. Le lien Poste de travail est grisé.
Ouvre l'écran Dernières ajoutées.
Ouvre l'écran Par album.
Ouvre l'écran Favoris dans le dossier Radio.
Ouvre l'écran des Articles rassemblés.
Ouvre l'écran Diaporamas.
Ouvre l'écran Collections de musique.
Ouvre l'écran Tous les canaux
Ouvre l'écran Vidéos.
Ouvre l'écran Tous les canaux
Ouvre l'écran Poste de travail.
Ouvre l'écran Mes documents.
Ouvre l'écran Réseau MediaHome.
Lance l'assistant Configuration facile.
Ouvre l'écran Gravure.
Ouvre l'écran Programmes TV.
Page 13
Page 14
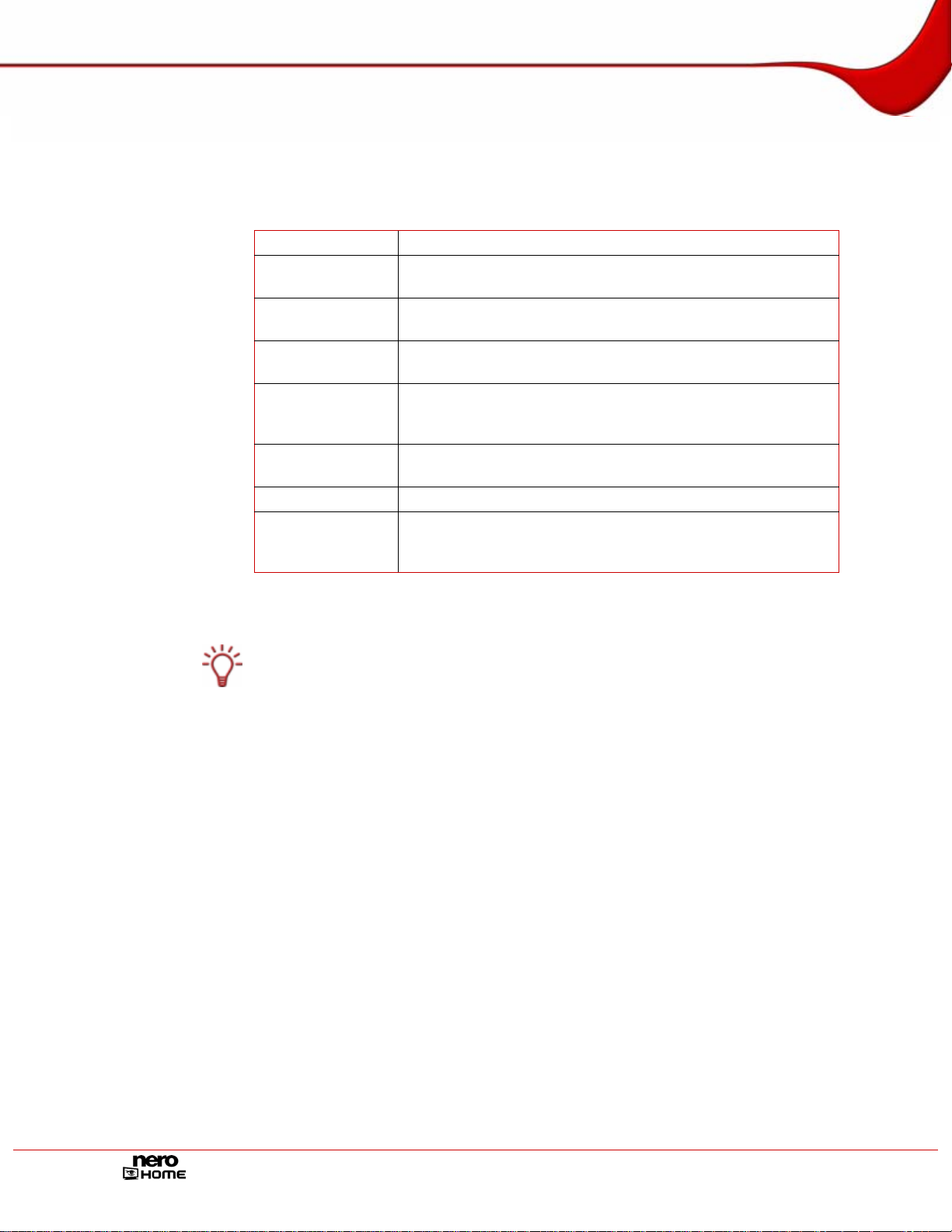
Boutons des écrans principaux
5 Boutons des écrans principaux
Les boutons suivants sont disponibles dans les écrans principaux Musique et radio, Collections, Photos, Vidéo et TV et Périphériques de Nero Home:
Retour
Lire
Collecter
Montrer les arti-
cles rassemblés
Enregistrer en
tant que Collection
Retirer de Nero
Scout
Sélectionner tout
Afficher en tant
que ...
Revient à l'écran précédent.
Lit tous les fichiers sélectionnés ou tous les fi chiers stockés
dans les dossiers sélectionnés.
Sélectionne des fichiers individuels pour les stocker dans un e
collection.
Reprend tous les fichiers actuellement sélectionnés et desti-
nés à être stockés dans une collection.
Enregistre la collection actuelle sous un nouveau nom.
Retire les fichiers sélectionnés du catalogue de Nero Scout.
Sélectionne tous les dossiers ou fichiers affichés à l'écran.
Modifie la façon dont les fichiers trouvés s'affichent. Le mode
d'affichage actuellement actif s'affiche entre crochets (taille
moyenne ou icône)
Fonctionnement de Nero Home
En plus du clavier et de la souris, vous pouvez commander Nero Home à l'aide de toute
une gamme de télécommandes PC. Vous trouverez une liste des périphériques pris en
charge sur notre page Web à l'adresse suivante : .
Notez cependant que, pour le moment, la sélection de plusieurs fichiers n'est pas possible à l'aide de la télécommande.
Page 14
Page 15
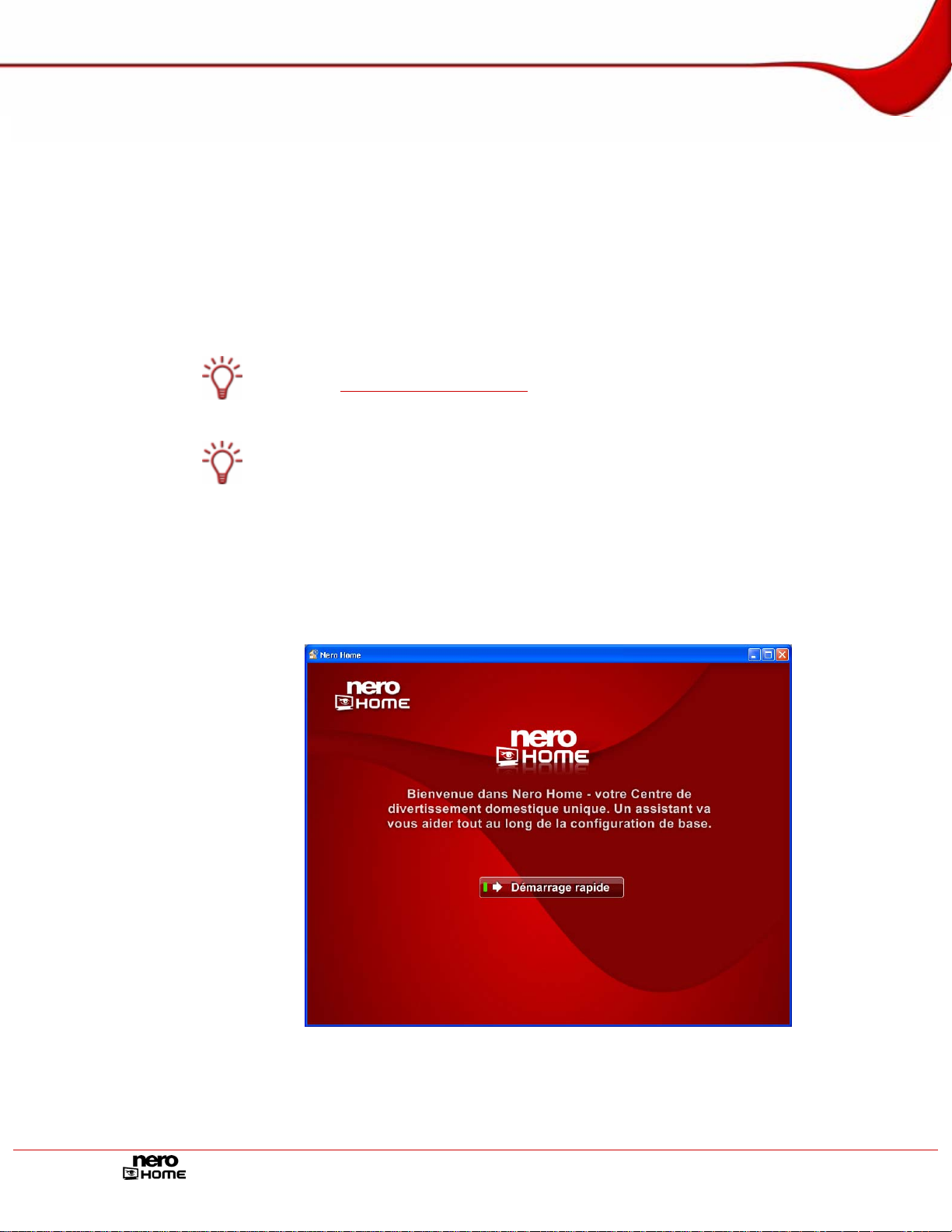
Paramètres dans Nero Home
6 Paramètres dans Nero Home
6.1 Assistant Configuration facile
La première fois que vous lancez Nero Home, l'écran de démarrage de l'assistant Configuration facile s'affiche automatiquement. Cet assistant va vous guider pas à pas dans l'instal-
lation de base de Nero Home et ne peut être annulé.
Après avoir réglé tous les paramètres de base, vous pouvez démarrer Ne ro Home immédia-
tement ou utiliser l'assistant pour changer d'autres paramètres.
Vous pouvez modifier tous les paramètres à tout moment dans l'écran principal Para-
mètres (Cf.
Vous pouvez également reconfigurer les paramètres de base à tout moment à l'aide de
l'assistant Configuration facile. Cliquez sur l'icône de menu Paramètres > Configura-
tion facile dans l'écran de démarrage de Nero Home pour lancer l'assistant.
Ecran principal Paramètres).
6.1.1 Paramètres de base
Pour définir les paramètres de base, procédez comme suit :
1. Cliquez sur le bouton Démarrage rapide dans l'écran de démarrage de l'assistant Configu-
ration facile.
Æ Le premier écran de l'assistant, Votre pays et votre langue, s'affiche. Les paramètres
du pays sont utilisés pour rechercher les chaînes de TV et définir la norme TV.
2. Réglez les paramètres souhaités et cliquez sur le bouton Continuer.
Fig. 3: Assistant Configuration facile
Page 15
Page 16
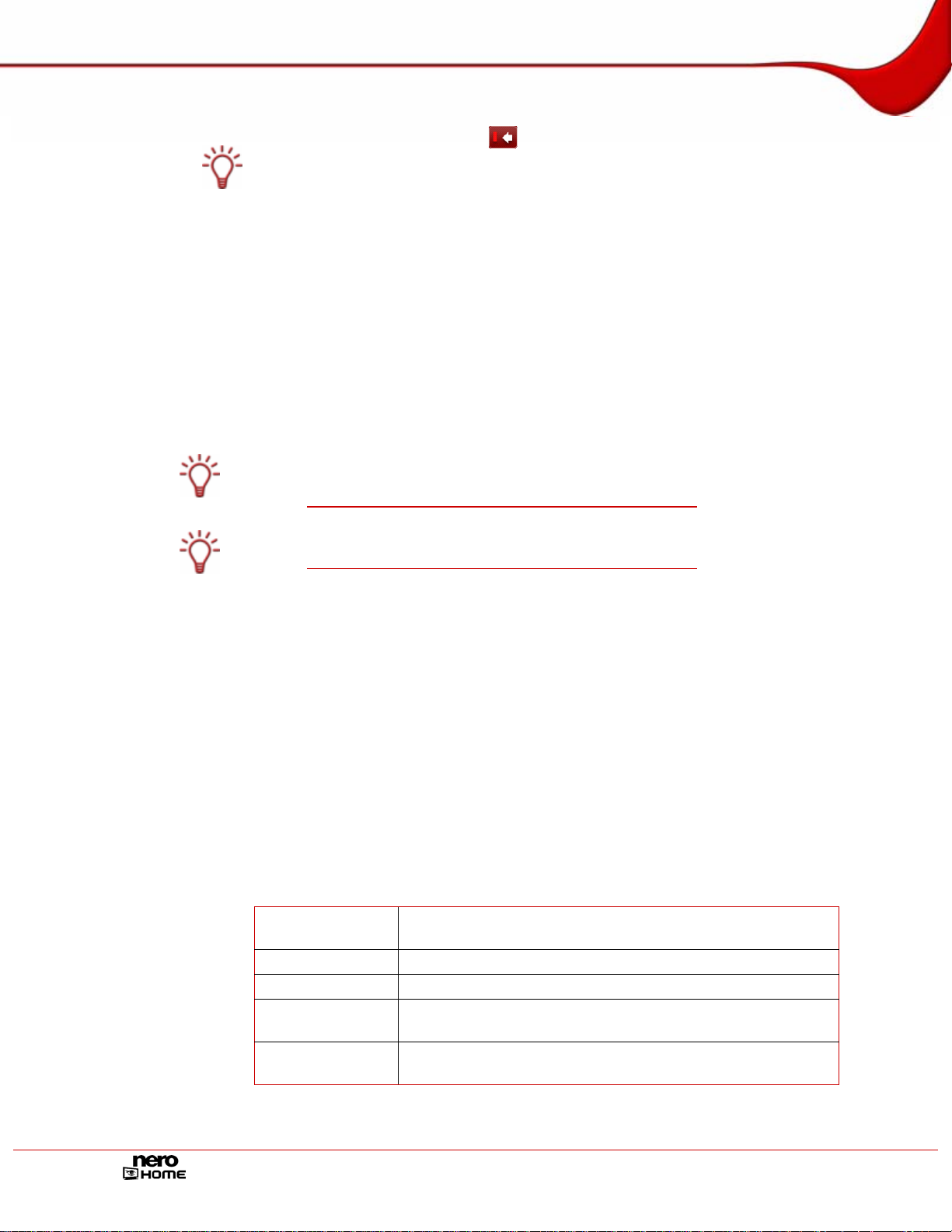
Paramètres dans Nero Home
Vous pouvez utiliser les boutons
et Continuer pour naviguer d'un écran à l'autre
de l'assistant.
Les barres de progression en haut à gauche affichent le nombre d'étapes terminées et
le nombre d'étapes qu'il reste.
Æ Le second écran de l'assistant, Format TV, s'affiche. Les deux boutons sont utilisés pour
régler la configuration de l'écran sur 4:3 ou 16:9.
3. Sélectionnez l'icône qui ressemble à un cercle - pas un ovale - et cliquez sur le bouton
Continuer.
Æ Le troisième écran de l'assistant, Paramètres d'arrière plan, s'affiche.
4. Réglez les paramètres souhaités et cliquez sur le bouton Continuer.
Æ Le premier écran, Paramètres TV et Radio s'affiche.
Nero Home permet de prendre en charge simultanément un certain nombre de cartes TV,
des cartes tuner TV doubles et/ou hybrides.
Vous trouverez une liste des cartes TV prises en charge sur notre page Web à l'adresse
suivante :
Vous trouverez une liste des périphériques compatibles sur notre page Web à l'adresse
suivante :
http://www.nero.com/nero7/deu/capture_devices_nh.php.
http://www.nero.com/nero7/eng/capture_devices_nh.php.
5. Cochez les récepteurs TV et radio détectés que vous souhaitez utiliser.
6. Cliquez sur le bouton Continuer.
Æ Le second écran Paramètres TV et Radio s'affiche.
7. Si vous avez installé au moins une carte TV, vous devez choisir entre Antenne et Câble
comme source des signaux.
8. Si vous avez installé au moins une carte TV DVB-S, vous devez choisir la configuration sa-
tellite.
9. Cliquez sur le bouton Continuer.
Æ Le troisième écran Paramètres TV et radio s'affiche et Nero Home balaye les tuners TV
et radio pour détecter tous les canaux disponibles.
Les zones d'information suivantes sont disponibles :
Progression du
balayage
Qualité du signal
Force du signal
Chaînes TV dé-
tectées
Stations de radio
détectées
Indique la progression du balayage pour chaque carte sur
base d'une barre de progression.
Indique la qualité du signal de l'antenne.
Indique la force du signal de l'antenne.
Indique le nombre de chaînes TV détectées.
Indique le nombre de stations de radio détectées.
10. Pour recommencer le balayage, cliquez sur le bouton Balayer à nouveau.
Page 16
Page 17
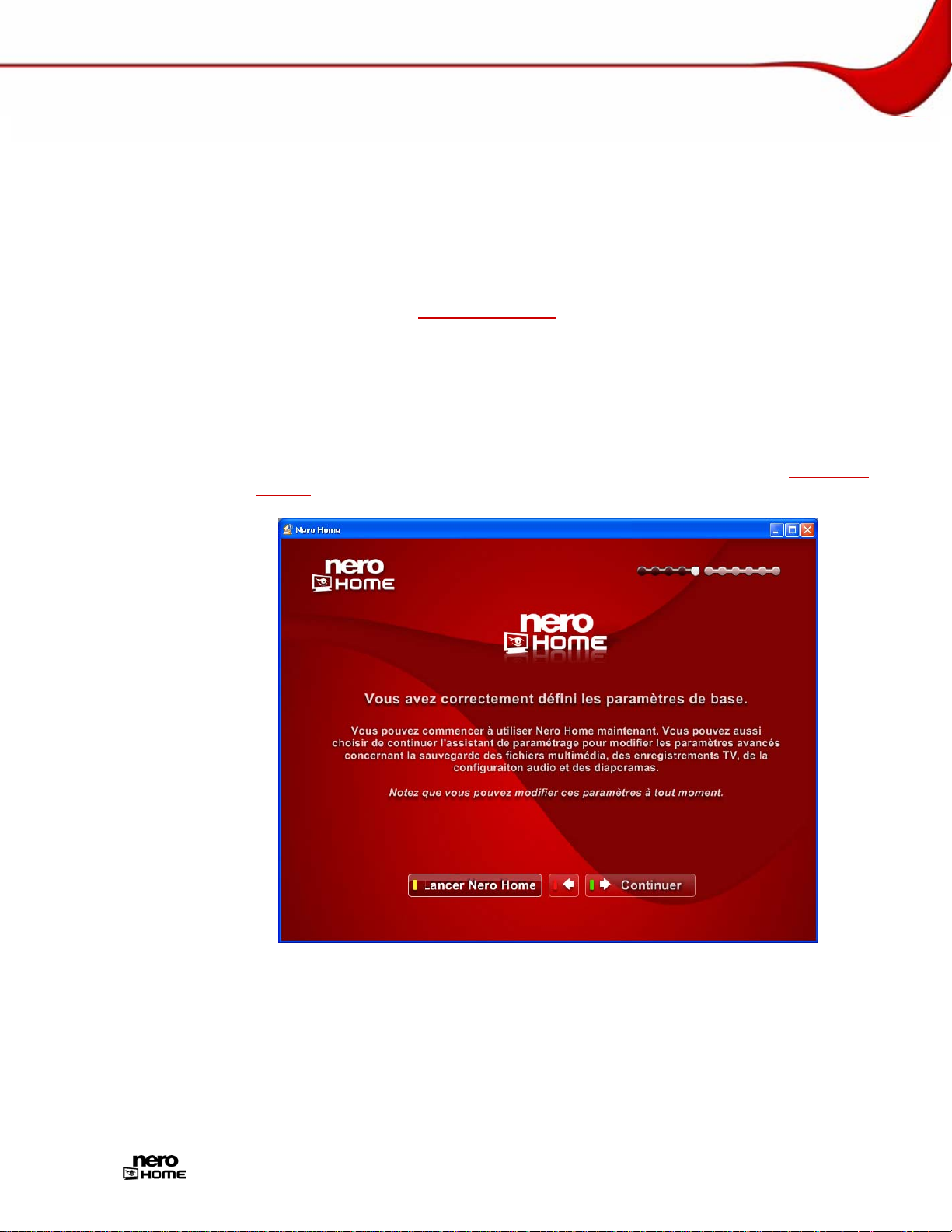
Paramètres dans Nero Home
11. Pour interrompre le processus de balayage, cliquez sur le bouton Sauter c onfiguration du
tuner.
Æ Une fois le balayage terminé, l'écran suivant s'affiche automatiquement. Vous avez cor-
rectement défini les paramètres de base.
12. Pour démarrer Nero Home, cliquez sur le bouton Lancer Nero Home.
Æ Nero Home démarre.
13. Si vous souhaitez utiliser l'assistant Configuration facile pour définir les paramètres avancés
pas à pas, continuez dans
Î Vous avez défini les paramètres de base.
6.1.2 Fonctions avancées
La condition suivante doit être remplie :
Les paramètres de base de l'assistant Configuration facile ont été définis (Cf. Paramètres
de base
).
Fonctions avancées.
Fig. 4: Assistant Configuration facile
Pour utiliser l'assistant Configuration facile pour défnir les paramètres avancés pour Nero
Home, procédez comme suit :
1. Cliquez sur le bouton Continuer.
Æ L'écran Dossiers multimédia dans Nero Home s'affiche. Celui-ci répertorie les dos-
siers que Nero Home utilise pour obtenir des informations sur les photos, la musique et
les vidéos.
Page 17
Page 18
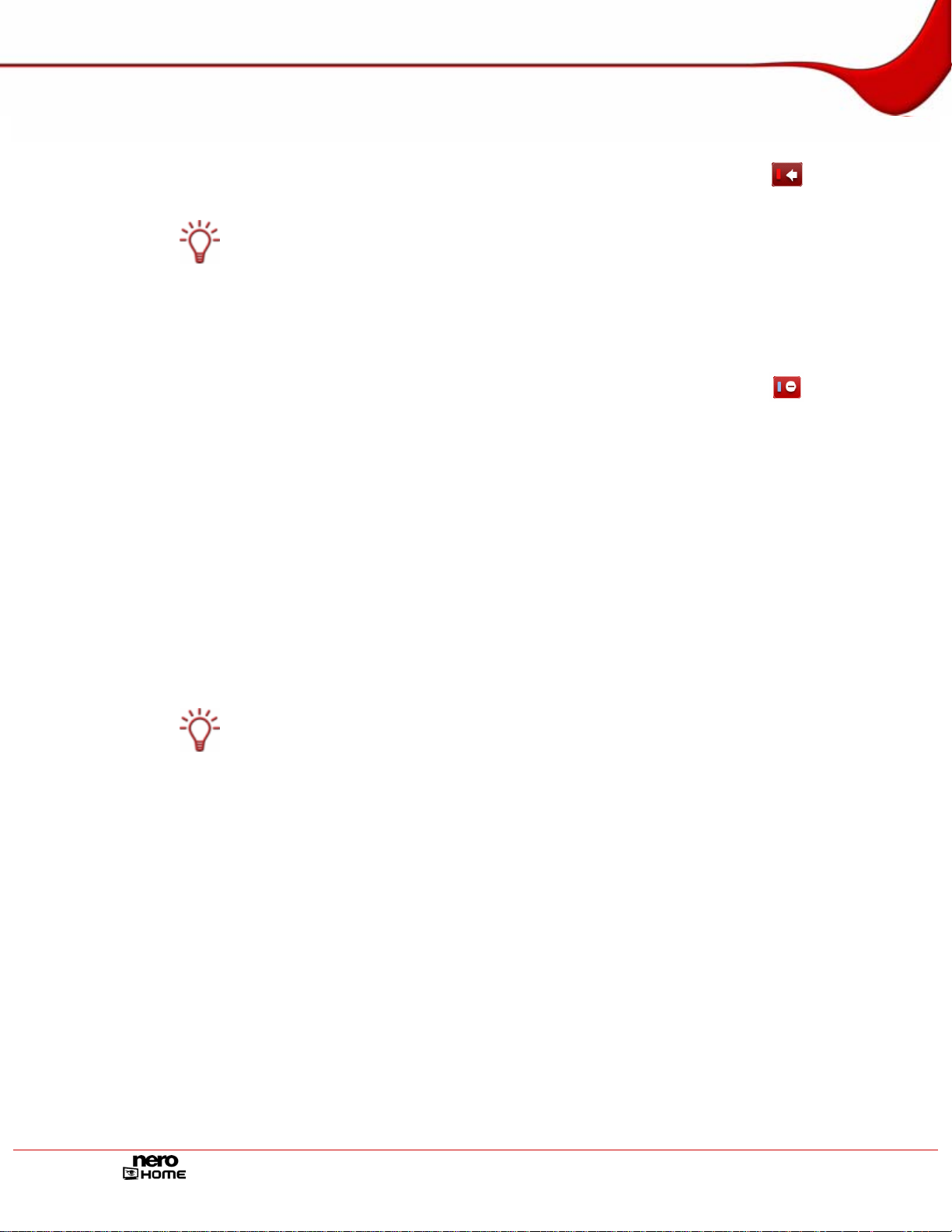
Paramètres dans Nero Home
2. Pour ajouter un dossier.
1. Cliquez sur le bouton Ajouter dossier.
2. Marquez le dossier souhaité dans l'arborescence et cliquez sur le bouton
Vous pouvez vous déplacer d'un niveau vers le haut dans l'arborescence en cliquant sur le
bouton Un niveau plus haut. Un double clic ouvre le dossier souhaité.
Æ Le dossier est ajouté à la liste des dossiers qui gèrent les photos, la musique et les vi-
déos pour Nero Home.
3. Pour supprimer un dossier.
1. Marquez le dossier souhaité dans l'arborescence et cliquez sur le bouton
Æ Une boîte de dialogue s'ouvre.
2. Cliquez sur le bouton Oui.
Æ Le dossier est supprimé de la liste des dossiers qui gèrent les photos, la musique et les
vidéos pour Nero Home.
4. Cliquez sur le bouton Continuer.
Æ L'écran Sauvegarder enregistrements TV s'affiche. Ici vous pouvez sélectionner le
dossier dans lequel vous sauvegardez les programmes TV que vous enregistre z.
5. Cliquez sur le bouton Changer de dossier.
.
.
6. Pour sauvegarder les enregistrements dans un dossier existant, marquez le dossier souhaité
dans l'arborescence.
Vous pouvez vous déplacer d'un niveau vers le haut dans l'arborescence en cliquant sur le
bouton Un niveau plus haut. Un double clic ouvre le dossier souhaité.
7. Pour créer un nouveau dossier pour les enregistrements :
1. Ouvrez le niveau de dossier le plus élevé dans lequel vous souhaitez créer un nouveau
dossier dans l'arborescence.
2. Cliquez sur le bouton Créer nouveau dossier.
Æ Une boîte de dialogue s'ouvre.
3. Entrez le nom souhaité pour le nouveau dossier dans le champ de saisie et cliquez sur
le bouton OK.
Æ Le nouveau dossier est créé dans l'arborescence.
4. Marquez le dossier.
8. Si vous souhaitez renommer un dossier existant :
1. Marquez le dossier souhaité dans l'arborescence.
2. Cliquez sur le bouton Renommer.
3. Entrez le nom souhaité et cliquez sur le bouton OK.
Æ Le dossier s'affiche dans l'arborescence avec le nom modifié.
Page 18
Page 19
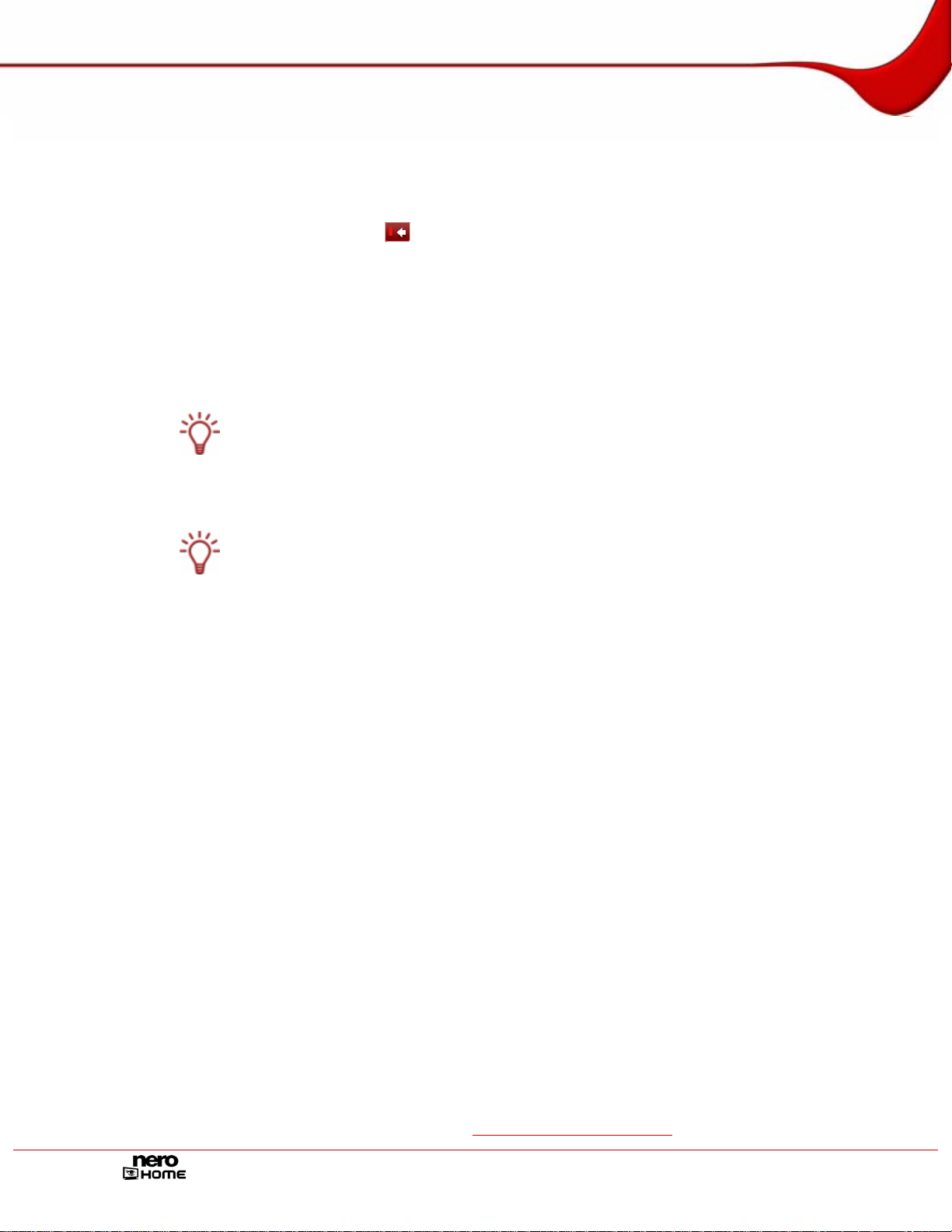
Paramètres dans Nero Home
9. Si vous souhaitez supprimer un dossier :
1. Marquez le dossier souhaité dans l'arborescence :
2. Cliquez sur le bouton Effacer.
Æ Le dossier et tous les sous-dossiers sont supprimés.
10. Cliquez sur le bouton .
Æ Le dossier sélectionné s'affiche dans l'écran Sauvegarder enregistrements TV.
11. Cliquez sur le bouton Continuer.
Æ L'écran Paramètres des haut-parleurs et du Mixeur s'affiche.
12. Réglez les paramètres souhaités et cliquez sur le bouton Continuer.
L'élément Standard sélectionne automatiquement le paramètre idéal pour l'équipement
audio et l'Option de mixage.
En fonction de la réponse que vous choisissez pour la première question, les modes de
sortie Technologie Nero Surround sont également disponibles.
Le Casque Nero filtre l'entrée audio de façon à ce qu'un son virtuel surround - en stéréo -
soit créé et puisse être lu avec des écouteurs. Il peut être utilisé pour un nombre indéterminé de canaux d'entrée.
Les haut-parleurs virtuels Nero filtrent l'entrée audio de façon à ce qu'un son virtuel surround - en stéréo - soit créé et puisse être lu avec des haut-parleurs stéréo. Il peut être utilisé pour un nombre indéterminé de canaux d'entrée.
Æ L'écran Paramètres de lecture automatique s'afiche.
13. A la question sur la lecture automatique, répondez Oui ou Non et cliquez sur le bouton
Continuer.
Æ Le premier écran de Diaporamas s'affiche.
14. Réglez les paramètres souhaités et cliquez sur le bouton Continuer.
Æ Le deuxième écran de Diaporamas s'affiche.
15. Réglez les paramètres souhaités et cliquez sur le bouton Continuer.
Æ Le dernier écran de l'assistant s'affiche et Nero Home démarre automatiquement après
quelques secondes.
Î Vous avez terminé de définir les paramètres avancés.
6.2 Ecran principal Paramètres
Nero Home vous permet de modifier l'apparence de l'écran de Nero Home et, par exemple,
de régler les paramètres de la fonction Time-shift, de la lecture audio et vidéo et de la gravure.
C'est ici que vous pouvez modifier tous les paramètres de base que vous avez définis avec
l'assistant Configuration facile (Cf.
Assistant Configuration facile), mais vous pouvez toujours
Page 19
Page 20
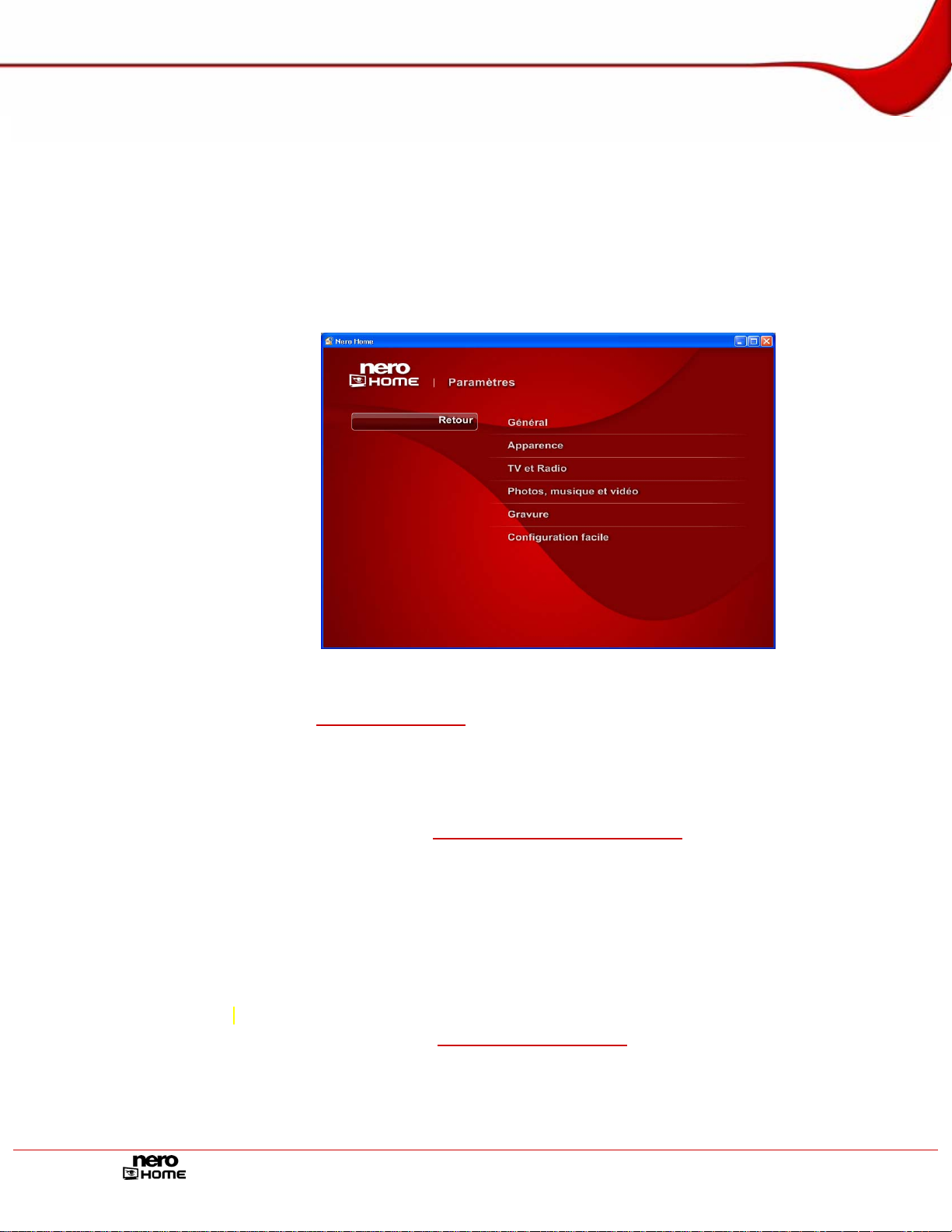
Paramètres dans Nero Home
reconfigurer les paramètres de base à tout moment à l'aide de l'assistant en cliquant sur le
bouton Configuration facile.
Pour ouvrir l'écran principal Paramètres, procédez comme suit :
1. Double-cliquez sur l'icône de menu Paramètres dans l'écran de démarrage.
Æ L'écran principal Paramètres s'affiche.
Î Vous pouvez maintenant y apporter des modifications ou définir les paramètres.
Fig. 5:Ecran principal Paramètres
Dans l'écran Général, vous pouvez définir les paramètres suivants ou y apporter des modifications (Cf.
Choix du pays
Choix de la langue
Options du balayage des supports
Dans l'écran Apparence (cf.
paramètres suivants ou y apporter des modifications :
Activer/désactiver le clavier à l'écran
Habillage
Couleur de l'arrière-plan
Taille de police
Format de lecture pour le programme de télévision
Dans l'écran TV et radio (Cf.
tres suivants ou y apporter des modifications :
Activez la fonction time-shift pour pouvoir simultanément enregistrer et visualiser en dé-
calé des programmes de télévision (uniquement possible sous Windows XP)
Paramètres généraux):
Changer l'apparence du programme) vous pouvez définir les
Activer la fonction time-shift) vous pouvez définir les paramè-
Limitez la durée de l'enregistrement décalé (uniquement possible sous Windows XP).
Page 20
Page 21
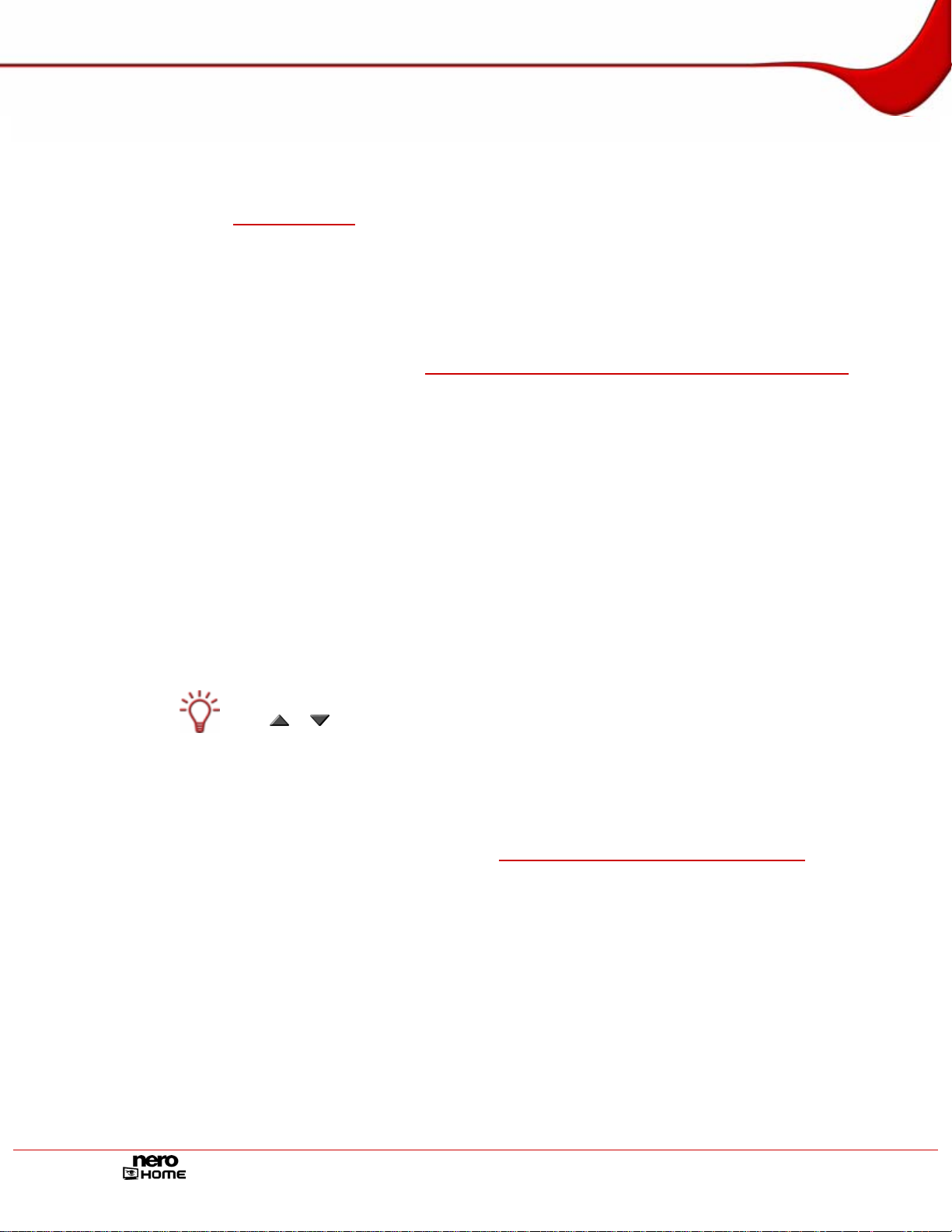
Paramètres dans Nero Home
Configurer les cartes TV
Définir le options des enregistrements TV
Vous pouvez définir les paramètes suivants dans l'écran Photos, Musique et Vidéo (Cf.
Paramètres vidéo):
Définir les paramètres vidéo et audio
Définir les paramètres de lecture DVD
Activer/désactiver les options Lecture aléatoire et Répéter diaporama et sélectionnez
les effets et transitions
Dans l'écran Gravure : (Cf.
vous pouvez définir les paramètres suivants ou y apporter des modifications :
Graver de la musique
Gravure de diaporamas
Graver des vidéos
Graver un support mixte
Définir les options de gravure pour les collections de musique)
6.2.1 Paramètres généraux
Vous pouvez définir un certain nombre de paramètres généraux pour personnaliser Nero
Home en fonction de vos besoins. Procédez comme suit :
1. Dans l'écran principal Paramètres, cliquez sur le bouton Général.
Æ L'écran Général s'affiche.
Vous pouvez faire défiler les diverses entrées dans la liste de sélection à l'aide des boutons
et .
2. Sélectionnez le pays souhaité dans la liste de sélection Pays .
3. Sélectionnez la langue souhaitée dans la liste de sélection Langue.
4. Pour définir le dispositif de balayage pour les fichiers multimédia, cliquez sur le bouton Op-
tions de balayage des supports (Cf.
5. Cliquez sur le bouton Retour.
Æ L'écran principal Paramètres s'affiche.
Î Vous avez à présent défini les paramètres généraux de Nero Hom e.
Définir les options de balayage des supports).
6.2.2 Définir les options de balayage des supports
Vous pouvez cataloguer tous les fichiers multimédia sur votre ordinateur en utilisant le programme de base de données Nero Scout.
Nero Scout rend disponible la base de données générée à d'autres pro grammes à partir du
pack de produits Nero 7. Contrairement à d'autres bases de données créées par divers lecteurs multimédia qui ne font que cataloguer les fichiers qui appartiennent au pro gramme cor-
Page 21
Page 22
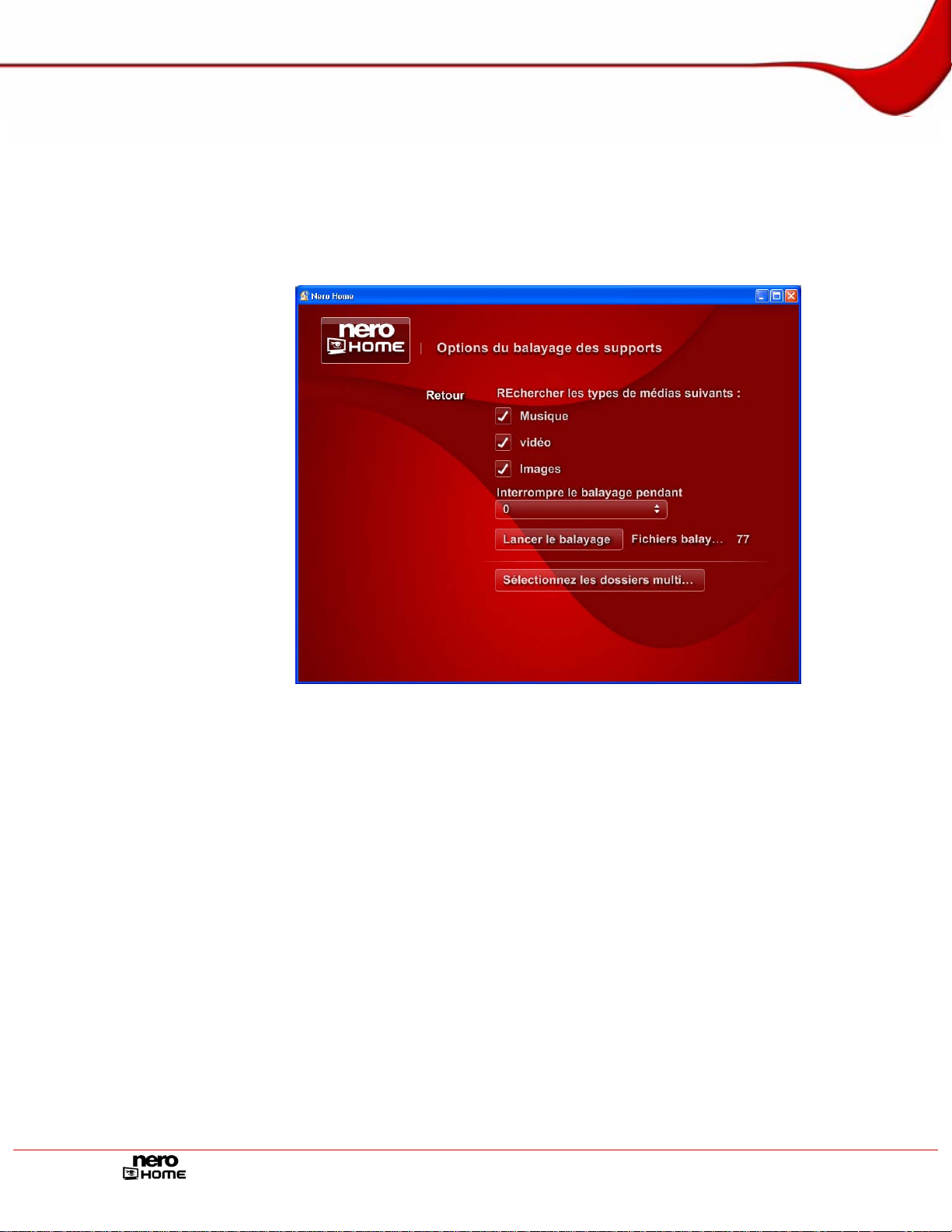
Paramètres dans Nero Home
respondant et ignorent tous les autres types de fichiers, Nero Scout fournit sa base de données universelle à tous les programmes de lecture. Nero Scout crée une entrée dans Win-
®
Explorer, de façon à ce que vous disposiez toujours d'un aperçu complet de la biblio-
dows
thèque multimédia. La fonction de recherche pratique permet à Nero Scout de trouver les fichiers requis en quelques secondes.
Nero Scout est particulièrement important pour Nero Home car seuls les fichiers catalogués
sont détectés et affichés dans une recherche de fichiers via Nero Home. Nous vous recommandons donc de toujours activer le dispositif de balayage des fichiers multimédias.
Fig. 6: Ecran Paramètres – Options de balayage
Si le dispositif de balayage n'est pas activé pour les fichiers multimédia ou s'il n'est pas
configuré comme vous le souhaitez, procédez comme suit :
1. Dans l'écran principal Paramètres cliquez sur le bouton Général.
Æ L'écran Général s'affiche.
2. Cliquez sur le bouton Options de balayage des supports.
Æ L'écran Options de balayage des supports s'affiche.
3. Cochez les cases correspondant aux types de média que vous souhaitez rechercher ou ca-
taloguer – musique, vidéo et/ou images
4. Cliquez sur le bouton Sélectionner les dossiers multimédias
Æ L'écran Sélectionner les dossiers multimédias s'affiche. Les photos, la musique et les
vidéos pour Nero Home sont recherchées dans les dossiers présents sur l'ordinateur et
sont sauvegardées à cet emplacement.
5. Pour ajouter un dossier et tous les sous-dossiers :
1. Cliquez sur le bouton Ajouter dossier.
Æ L'écran correspondant s'affiche.
Page 22
Page 23
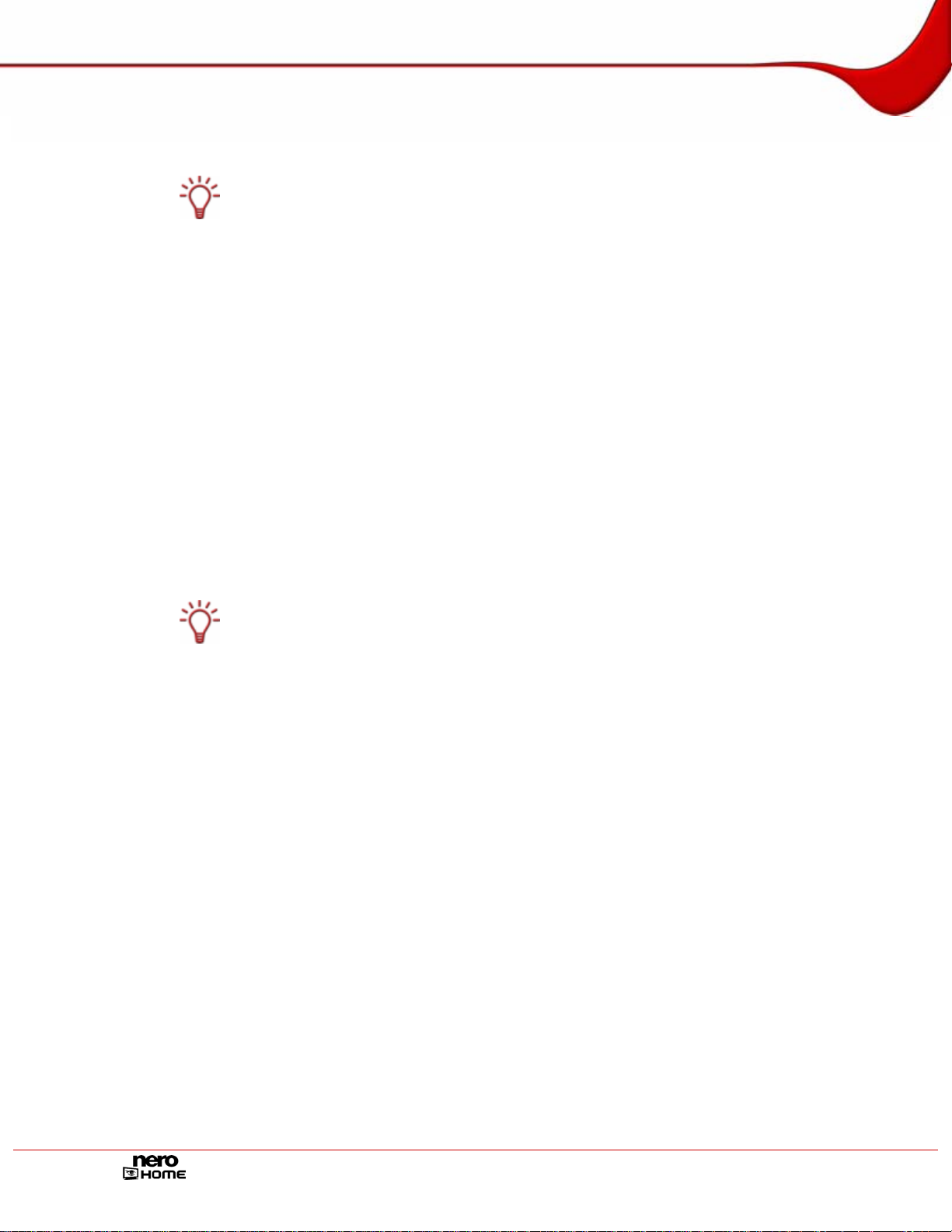
Paramètres dans Nero Home
2. Cochez tous les dossiers dont vous souhaitez cataloguer les fichiers multimédia et cli-
quez sur le bouton Retour.
Vous pouvez vous déplacer d'un niveau vers le haut dans l'arborescence en cliquant sur le
bouton Un niveau plus haut. Un double clic ouvre le dossier souhaité.
Æ Le dossier est ajouté à la liste des dossiers qui recherchent les photos, la musique et les
vidéos pour Nero Home.
6. Pour supprimer un dossier et tous les sous-dossiers :
1. Cochez le dossier souhaité et cliquez sur le bouton Supprimer dossier.
Æ Une boîte de dialogue s'affiche.
2. Cliquez sur le bouton Oui.
Æ Le dossier est supprimé de la liste des dossiers qui balayent les photos, la musique et
les vidéos pour Nero Home.
7. Cliquez sur le bouton Retour.
Æ L'écran Options de balayage des supports s'affiche.
8. Pour lancer le processus de balayage, cliquez sur le bouton Lancer le balayage.
Æ Le balayage commence.
L'indexation s'arrête automatiquement dès que vous commencez à utiliser votre ordinateur.
Ceci vous permet de gérer au mieux les performances informatiques lorsque vous utilisez
d'autres applications..
9. Si vous souhaitez interrompre le balayage pendant une durée précise, sélectionnez la durée
de l'interruption dans la liste de sélection Interrompre le balayage pendant.
Æ Le balayage est interrompu pour la durée précisée et redémarre ensuite automatique-
ment.
10. Pour interrompre le balayage, cliquez sur le bouton Interrompre le balayage.
Æ Le balayage est interrompu.
11. Cliquez sur le bouton Retour.
Æ L'écran Général s'affiche.
Î Vous avez défini les options de balayage des supports.
6.2.3 Changer l'apparence du programme
Vous pouvez créer un certain nombre de paramètres généraux pour personnaliser l'apparence de Nero Home selon vos préférences. Procédez comme suit :
1. Cliquez sur le bouton Apparence dans l'écran principal Paramètres.
Æ L'écran principal Paramètres s'affiche avec diverses options de saisie pour modifier
l'apparence du programme.
Page 23
Page 24
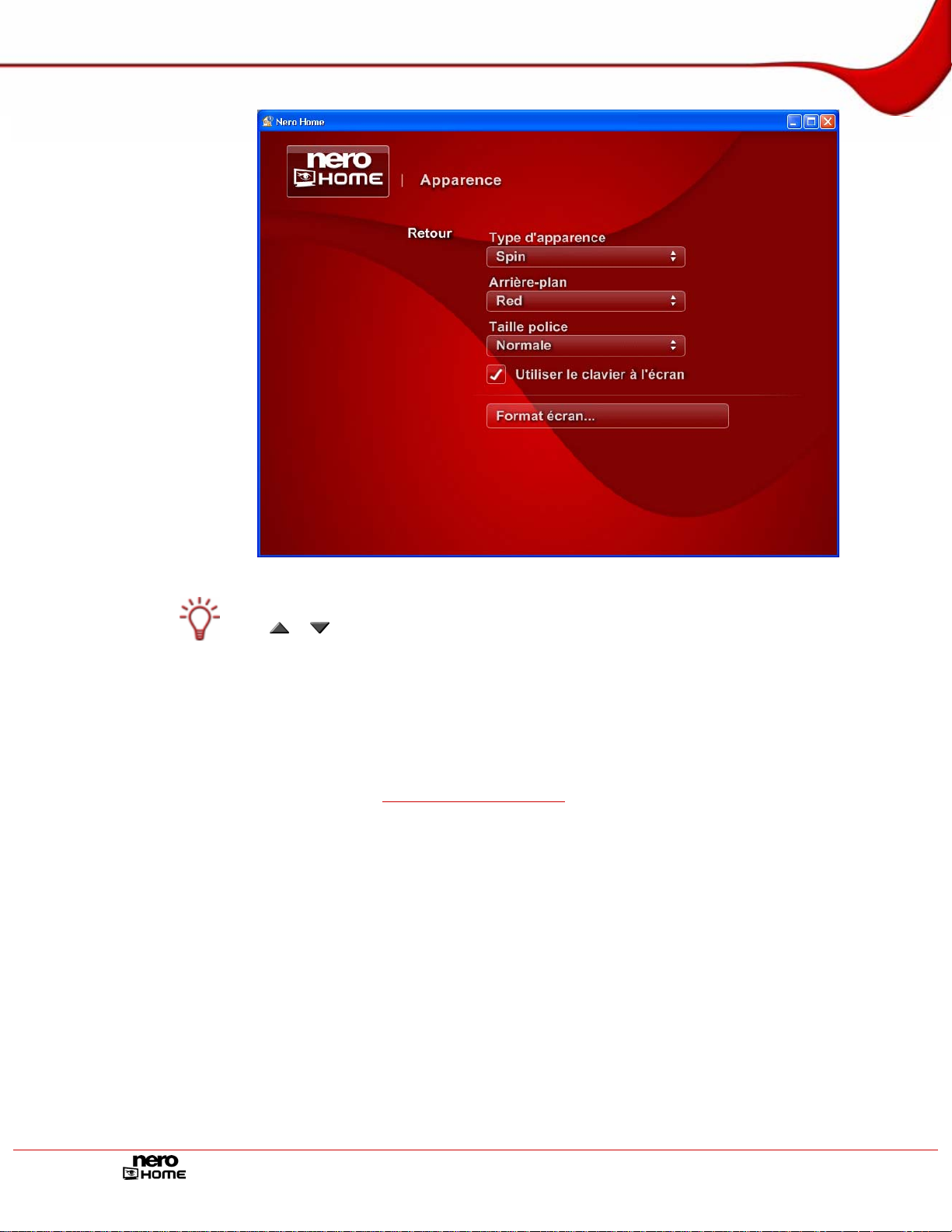
Paramètres dans Nero Home
Fig. 7: Ecran Paramètres – Changer l'apparence
Vous pouvez faire défiler les diverses entrées dans la liste de sélection à l'aide des boutons
et .
2. Sélectionnez l'habilage que vous souhaitez dans la liste de sélection Habillage.
3. Sélectionnez l'arrière plan que vous souhaitez dans la liste de sélection Arrière-plan.
4. Sélectionnez la taille de la police souhaitée dans la liste de sélection Taille de police.
5. Si vous voulez utiliser une télécommande PC pour entrer du texte, cochez la case Utiliser le
clavier à l'écran (Cf.
Ecran principal Recherche).
6. Cliquez sur le bouton Paramètres de l'écran.
Æ L'écran Paramètres de l'écran s'affiche.
7. Sélectionnez l'icône qui ressemble à un cercle - pas un ovale - et cliquez sur le bouton Re-
tour.
8. Cliquez sur le bouton Retour pour revenir à l'écran principal Paramètres.
Æ Si vous avez modifié l'habillage, Nero Home redémarre et s'affiche avec les paramètres
sélectionnés.
Î Vous venez de personnaliser l'apparence de Nero Home en fonction de vos préfé-
rences.
Page 24
Page 25

Paramètres dans Nero Home
6.2.4 Activer la fonction time-shift
La fonction time-shift est particulièrement utile si vous regardez la TV en utilisant Nero Home
et que vous devez quitter la pièce pour un court instant ou que vous devez brièvement interrompre le visionnage.
Notez que la fonction time-shift n'est disponible que sous Windows XP et n'est pas disponible dans Nero Home Essentials SE.
Pour activcer la fonction time-shift, procédez comme suit :
1. Cliquez sur le bouton TV et radio dans l'écran principal Paramètres.
Æ L'écran TV et radio s'affiche.
Fig. 8: Ecran principal Paramètres – TV
2. Cochez la case Programmation activée.
3. Entrez la durée des enregistrements pour la visualisation décalée dans le champ de saisie
Limite de programmation.
Notez que plus le décalage saisi est long, plus il faudra d'espace sur la mémoi re
du disque dur.
4. Pour adapter une carte TV, cliquez sur le bouton Configurer la carte TV (Cf. Configurer une
carte TV ou une carte d'enregistrement
).
5. Pour définir les options des programmes de télévision, cliquez sur le bouton Options des
enregistrements TV (Cf.
Options pour les enregistrements TV).
6. Cliquez sur le bouton Retour.
Æ L'écran principal Paramètres s'affiche.
Î Vous venez d'activer la fonction time-shift.
Page 25
Page 26

Paramètres dans Nero Home
6.2.5 Configurer une carte TV ou une carte d'enregistrement
Nero Home permet de prendre en charge simultanément un certain nombre de cartes TV,
des cartes tuner TV doubles et/ou hybrides.
Vous trouverez une liste des cartes TV prises en charge sur notre page Web à l'adresse
suivante :
Vous trouverez une liste des périphériques compatibles sur notre page Web à l'adresse
suivante:
Nero Home va vous aider à configurer une carte TV ou une carte d'enregist reme nt grâce à
l'assistant TV qui va vous guider dans toutes les étapes. Procédez comme suit :
http://www.nero.com/nero7/eng/capture_devices_nh.php.
http://www.nero.com/nero7/eng/capture_devices_nh.php.
1. Cliquez sur le bouton TV et radio dans l'écran principal Paramètres.
Æ L'écran TV et radio s'affiche.
2. Cliquez sur le bouton Configurer les cartes TV.
Æ L'écran Configurer les cartes TV apparaît et affiche une liste des cartes TV et/ou des
cartes d'enregistrement disponibles.
3. Double-cliquez sur la carte que vous souhaitez configurer.
Æ La carte correspondante s'affiche.
4. Si vous avez installé une carte TV analogique, choisissez entre Antenne ou Câbe en tant
que source des signaux.
5. Si vous avez installé une carte TV DVB-C, sélectionnez le Fournisseur de câble TV.
6. Si vous avez installé une carte d'enregistrement, sélectionnez l'Entrée vidéo.
7. Sélectionnez le périphérique audio installé dans le menu dé roulant Sélectionner périphéri-
que audio.
8. Sélectionnez l'entrée audio que vous souhaitez utiliser dans le menu déroulant Sélectionner
entrée audio .
9. Si vous avez installé une carte TV DVB-S, sélectionnez Configuration satellite.
10. Sélectionnez la qualité requise pour les enregistrements ultérieurs dans la liste de sélection
Sélectionner le profil d'enregistrement .
11. Si vous avez installé une carte TV :
1. Cliquez sur le bouton Rechercher les canaux
Æ L'écran correspondant s'affiche et Nero Home re cherche automatiquement les tuners TV
et radio pour détecter toutes les chaînes et stations disponibles.
Les zones d'information suivantes sont disponibles :
Progression du
balayage
Qualité du signal
Force du signal
Chaînes TV dé-
tectées
Stations de radio
détectées
Montre la progression du balayage pour chaque carte sur
base d'une barre de progression
Indique la qualité du signal de l'antenne.
Indique la force du signal de l'antenne.
Indique le nombre de chaînes TV détectées.
Indique le nombre de stations de radio détectées.
Page 26
Page 27

Paramètres dans Nero Home
2. Pour relancer le balayage, cliquez sur le bouton Balayer à nouveau.
3. Pour interrompre le balayage, cliquez sur le bouton Interrompre le balayage.
12. Si vous avez installé une carte d'enregistrement :
1. Cliquez sur le bouton Test de capture.
Æ L'écran correspondant s'affiche.
2. Cochez la case Afficher le contenu vidéo à partir du périphérique connecté
Æ Le contenu vidéo du périphérique connecté s'affiche dans la zone d'aperçu.
Î Vous venez de configurer la carte TV ou la carte d'enregistrement.
6.2.6 Options pour les enregistrements TV
Les paramètres de base définis ici s'appliquent à tous les programmes de télévision enregistrés mais peuvent être modifiés ultérieurement pour chaque enregistrement individuel. Pour
définir ces paramètres, procédez comme suit :
1. Cliquez sur le bouton TV et radio dans l'écran principal Paramètres.
Æ L'écran TV et radio s'affiche.
2. Cliquez sur le bouton Options pour les enregistrement TV.
Æ L'écran Options pour les enregistrements TV s'affiche.
3. Sélectionnez le paramètre de qualité requis dans la liste de sélection Qualité d'enregistre-
ment TV
4. Cliquez sur le bouton Sélectionner dossier pour enregistrement TV dans la zone Dossier
pour enregistrement TV.
Æ L'écran Sélectionner dossier pour enregistrement TV s'affiche. Vous pouvez sélec-
tionner le dossier dans lequel vous souhaitez sauvegarder les enregi strements TV.
5. Si vous souhaitez sauvegarder les enregistrements dans un dossier existant, marquez le
dossier souhaité dans l'arborescence.
Vous pouvez vous déplacer d'un niveau vers le haut dans l'arborescence en cliquant sur le
bouton Un niveau plus haut. Un double clic ouvre le dossier souhaité.
6. Pour créer un nouveau dossier pour les enregistrements :
1. Ouvrez le niveau de dossier le plus élevé dans lequel vous souhaitez créer un nouveau
dossier dans l'arborescence.
2. Cliquez sur le bouton Créer nouveau dossier.
Æ Une boîte de dialogue s'ouvre.
3. Entrez le nom souhaité pour le nouveau dossier dans le champ de saisie et cliquez sur
le bouton OK.
Æ Le nouveau dossier est créé dans l'arborescence.
4. Marquez le dossier.
7. Pour renommer un dossier existant :
1. Marquez le dossier souhaité dans l'arborescence.
Page 27
Page 28

Paramètres dans Nero Home
2. Cliquez sur le bouton Renommer.
3. Entrez le nom souhaité et cliquez sur le bouton OK.
Æ Le dossier s'affiche dans l'arborescence avec le nom modifié.
8. Pour supprimer un dossier :
1. Marquez le dossier souhaité dans l'arborescence.
2. Cliquez sur le bouton Supprimer.
Æ Le dossier et tous les sous-dossiers sont supprimés.
9. Cliquez sur le bouton Retour.
Æ L'écran Options pour les enregistrements TV s'affiche.
Î Vous venez de définir les paramètres de base pour l'enregistrement.
6.2.7 Paramètres vidéo
Les paramètres vidéo de base définis ici sont d'abord attribués à toutes les vidéo mais ils
peuvent être modifiés à tout moment. Pour définir ces paramètres, procédez comme suit :
1. Dans l'écran principal Paramètres, cliquez sur le bouton Photos, Musique et Vidéo.
Æ L'écran Photos, Musique et Vidéo s'affiche.
2. Cliquez sur le bouton Paramètres vidéo.
Æ L'écran Paramètres vidéo s'affiche.
Fig. 9: Ecran principal Paramètres – Paramètres vidéo
3. Sélectionnez le paramètre d'écran requis dans liste de sélection Format d'affichage
4. Sélectionnez le type d'affichage pour la lecture dans la liste de sélection Profil vidéo.
5. Sélectionnez le mode de lecture dans la liste de sélection Mode vidéo.
Page 28
Page 29

Paramètres dans Nero Home
6. Si vous souhaitez utiliser le désentrelacement, cochez la case Utiliser le désentrelacement
si possible.
7. Si vous ne souhaitez pas utiliser le remplissage vidéo pour les vidéos au format Nero Digi-
tal™, décochez la case Utiliser le remplissage vidéo pour Nero Digital. La case est cochée par défaut.
8. Cliquez sur le bouton Retour.
Æ L'écran Photos, Musique et Vidéo s'affiche.
Î Vous venez de définir les paramètres vidéo de base.
6.2.8 Paramètres DVD
Les paramètres DVD de base définis ici sont d'abord attribués à tous les DVD mais ils p euvent être modifiés à tout moment. Pour définir ces paramètres, procédez comme suit :
1. Dans l'écran principal Paramètres , cliquez sur le bouton Photos, Musique et Vidéo.
Æ L'écran Photos, Musique et Vidéo s'affiche.
2. Cliquez sur le bouton Paramètres DVD.
Æ L'écran Paramètres DVD s'affiche.
Fig. 10: Ecran principal Paramètres - Paramètres DVD
3. Si vous ne souhaitez pas lire automatiquement vos DVD, décochez la case Lecture auto-
matique DVD. La case est cochée par défaut.
4. Si vous souhaitez configurer un contrôle parental.
1. Cliquez sur le bouton Configurer le contrôle parental
Æ L'écran Configurer le contrôle parental s'affiche.
2. Cochez d'abord la case Activer le contrôle parental.
Æ La configuration est activée.
Page 29
Page 30

Paramètres dans Nero Home
3. Saisissez en mot de passe dans le champ de saisie Définir mot de passe de déver-
rouillage.
4. Sélectionnez l'option de restriction requise dans la liste de sélection Niveau de restric-
tion.
5. Cliquez sur le bouton Retour.
Æ L'écran Paramètres DVD s'affiche.
Si vous insérez un DVD auquel s'appliquent les critères de contrôle parental, une fenêtre
de connexion apparaîtra. Un utilisateur doté d'un profil établi peut se connecter et regarder
le film.
5. Cliquez sur le bouton Retour.
Æ L'écran Photos, Musique et Vidéo s'affiche.
Î Vous venez de définir les paramètres DVD de base.
6.2.9 Paramètres audio
Les paramètres audio de base définis ici sont d'abord attribués à tous les fichiers audio mais
ils peuvent être modifiés à tout moment. Pour définir ces paramètres, procédez comme suit
::
1. Dans l'écran principal Paramètres , cliquez sur le bouton Photos, Musique et Vidéo.
Æ L'écran Photos, Musique et Vidéo s'affiche.
2. Cliquez sur le bouton Paramètres audio.
Æ L'écran Paramètres audio s'affiche.
Fig. 11: Ecran principal Paramètres – Paramètres audio
Page 30
Page 31

Paramètres dans Nero Home
3. Si vous n'avez pas besoin de la lecture automatique pour vos CD audio, décochez la case
Lecture automatique CD audio. La case est cochée par défaut.
4. Sélectionnez le nombre de haut-parleurs disponibles dans la liste de sélection Matériel au-
dio.
L'entrée Standard dans la liste de sélection Matériel audio sélectionne automatiquement
le paramètre idéal pour le matériel audio et le mode de lecture. Il n'est donc plus nécessaire de sélectionner un autre élément dans la liste de sélection Mode de sortie audio.
5. Sélectionnez le mode de lecture dans le Mode de sortie audio.
L'élément Standard sélectionne automatiquement le paramètre idéal pour le matériel audio choisi.
En fonction de ce que vous sélectionnez dans la liste de sélection Matériel audio, les modes de sortie pour la Technologie Nero Surround sont également disponibles.
Le Casque Nero filtre l'entrée audio de façon à ce qu'un son virtuel surround - en stéréo soit créé et puisse être lu avec des écouteurs.
Les haut-parleurs virtuels Nero filtrent l'entrée audio de façon à ce qu'un son virtuel su rround - en stéréo - soit créé et puisse être lu avec des haut-parleurs stéréo. Ceci peut être
utilisé pour un nombre indéterminé de canaux d'entrée.
6. Cliquez sur le bouton Retour.
Æ L'écran Photos, Musique et Vidéo s'affiche.
Î Vous venez de définir les paramètres audio de base.
6.2.10 Définir les paramètres de lecture par défaut pour les diaporamas
Les paramètres de base définis ici sont initialement attribués à tous les diaporamas mais
peuvent être modifiés ultérieurement pour chaque diaporama. Pour définir ces paramètres,
procédez comme suit :
1. Dans l'écran principal Paramètres , cliquez sur le bouton Photos, Musique et Vidéo.
Æ L'écran Photos, Musique et Vidéo s'affiche.
2. Cliquez sur le bouton Diaporamas.
Æ L'écran Diaporamas s'affiche.
Page 31
Page 32

Paramètres dans Nero Home
Fig. 12: Ecran principal Paramètres – Diaporamas
Vous pouvez faire défiler les diverses entrées dans la liste de sélection à l'aide des boutons
et .
3. Dans la liste de sélection Qualité de lecture, choisissez l'une des valeurs suivantes :Haut,
Moyen, Bas. .
4. si les images de votre diaporama doivent être lues dans un ordre aléatoire, cochez la case
Lecture aléatoire.
5. Si votre diaporama doit être automatiquement lu et relu, cochez la case Répéter diapora-
ma.
6. Si vous souhaitez ajouter des transitions et de la musique de fond à vos diaporamas, par
exemple, cliquez sur le bouton Effets (Cf.
Définir des effets pour les diaporamas).
7. Pour créer une collection de transitions à présent disponibles, cliquez sur le bouton
Transitions préférées (Cf.
Définir des transitions préférées pour les diaporamas).
8. Pour définir les paramètres de base pour la sauvegarde d'un dia porama, cliquez sur le bou-
ton Enregistrer le diaporama comme film (Cf.
Enregistrer le diaporama comme film).
9. Cliquez sur le bouton Retour.
Æ L'écran Photos, Musique et Vidéo s'affiche.
Î Vous venez de définir les paramètres de base pour la lecture des diaporamas.
6.2.11 Définir des effets pour les diaporamas
Les effets définis s'appliquent initialement à tous les diaporamas mais peuvent être modifié s
ultérieurement pour chaque diaporama. Pour configurer les effets, procédez comme suit :
1. Dans l'écran principal Paramètres , cliquez sur le bouton Photos, Musique et Vidéo.
Page 32
Page 33

Paramètres dans Nero Home
Æ L'écran Photos, Musique et Vidéo s'affiche.
2. Cliquez sur le bouton Diaporamas.
Æ L'écran Diaporamas s'affiche.
3. Cliquez sur le bouton Effets.
Æ L'écran Effets s'affiche.
Fig. 13: Ecran Diaporamas – Effets
Vous pouvez faire défiler les diverses entrées dans la liste de sélection à l'aide des boutons
et .
4. Dans la liste de sélection Durée du diaporama, choisissez la durée (en second es) durant
laquelle une image du diaporama doit être affichée.
5. Si vous souhaitez que les images de votre diaporama soient animé es (par exemple, si vous
souhaitez utiliser des panoramiques de l'image ou des effets de zoom pour que votre diaporama soit plus vivant), cochez la case Diapos animées.
6. Dans la liste de sélection Musique de fond, choisissez si la musique de fond doit être répé-
tée de façon continue (lue en boucle) ou si la durée du diaporama doit être adaptée à la durée du morceau de musique de fond (Adapter la durée du diaporama).
Æ Si vous choisissez Adapter la durée du diaporama, le champ de texte Durée diapo est
affiché en grisé.
7. Choisissez l'effet à utiliser lors du passage d'une image à une autre dans la liste de sélection
Transitions .
Vous pouvez aussi sélectionner l'élément Aléatoire à partir des favori s dans la liste de sélectionTransitions. Les effets que vous avez sélectionnés dans l'écran Transitions préférées
sont ensuite attribués de manière aléatoire (Cf.
poramas).
Définir des transitions préférées pour les dia-
Page 33
Page 34

Paramètres dans Nero Home
8. Sélectionnez la durée (en secondes) de la transition entre deux images dans la liste de sé-
lection Durée de la transition.
9. Cliquez sur le bouton Retour.
Æ L'écran Diaporamas s'affiche.
Î Vous venez de définir les effets pour vos diaporamas.
6.2.12 Définir des transitions préférées pour les diaporamas
Les effets définis s'appliquent initialement à tous les diaporamas mais peuvent être modifié s
ultérieurement pour chaque diaporama. Pour définir les effets de base, procédez comme
suit :
1. Dans l'écran principal Paramètres , cliquez sur le bouton Photos, Musique et Vidéo.
Æ L'écran Photos, Musique et Vidéo s'affiche.
2. Cliquez sur le bouton Diaporamas.
Æ L'écran Diaporamas s'affiche.
3. Cliquez sur le bouton Transitions préférées.
Æ L'écran Transitions préférées s'affiche.
Fig. 14: Ecran Diaporamas – Effets
Vous pouvez faire défiler les diverses entrées dans la liste de sélection à l'aide des boutons
et .
Page 34
Page 35

Paramètres dans Nero Home
4. Cochez les cases des transitions que vous préférez utiliser entre d eux images du diapora-
ma.
5. Cliquez sur le bouton Retour.
Æ L'écran Diaporamas s'affiche.
Î Vous venez de définir les transitions de base pour les diaporamas.
6.2.13 Enregistrer le diaporama comme film
Les paramètres définis ici pour l'exportation d'un diaporama sous forme d'un film s'appliquent à tous les diaporamas, ils peuvent toutefois être modifiés ultérieurement pour chaque
diaporama individuel. Pour définir les paramètres de base, procédez comme suit :
1. Dans l'écran principal Paramètres, cliquez sur le bouton Photos, Musique et Vidéo .
Æ L'écran Photos, Musique et Vidéo s'affiche.
2. Cliquez sur le bouton Diaporamas.
Æ L'écran Diaporamas s'affiche.
3. Cliquez sur le bouton Enregistrer le diaporama comme film
Æ L'écran Enregistrer le diaporama comme film s'affiche.
4. Vous avez le choix entre DVD, SVCD ou VCD dans la liste de sélection Profil.
5. Choisissez entre Haute, Moyenne ou Basse dans la liste de sélection Qualité.
6. Dans la liste Format TV, choisissez entre PAL et NTSC.
7. Dans la liste de sélection Format audio, faites votre choix entre Dolby
MPEG Audio ou LPCM.
®
8. Saisissez le nom de fichier choisi dans le champ de saisie Exporter nom de fichier.
9. Cliquez sur le bouton Retour.
Æ L'écran Diaporamas s'affiche.
Î Vous avez défini les paramètres de base pour l'exportation des diaporamas.
6.2.14 Définir les options de gravure pour les collections de musique
Les paramètres de base définis s'appliquent initialement à toutes les opérations de gravure
mais peuvent être modifiés ultérieurement pour chaque opération de gravure.
Pour définir ces paramètres pour les collections de musique, procé dez comme suit :
Digital Stereo,
1. Cliquez sur le bouton Graver dans l'écran principal Paramètres.
Æ L'écran Gravure s'affiche.
2. Cliquez sur le bouton Graver de la musique.
Æ L'écran Graver de la musique s'affiche.
Page 35
Page 36

Paramètres dans Nero Home
Fig. 15: Ecran Gravure – Graver de la musique
Vous pouvez faire défiler les diverses entrées dans la liste de sélection à l'aide des boutons
et .
3. Dans la liste de sélection Lorsque le type de disque est, sélectionnez une des options sui-
vantes : CD, DVD, DVD HD et Disque Blu-ray.
4. Choisissez si votre CD doit être gravé en tant que Disque de données ou CD Audio dans
la liste de sélection Graver la collection en tant que.
5. Si vous sélectionnez CD audio dans la liste de sélection Graver la collection en tant que,
vous passez les cinq prochaines étapes puis continuer directement.
Si vous avez sélectionné les types de disque DVD, DVD HD ou Disque Blu-ray Disc ou si
vous souhaitez graver un CD sous forme de Disque de données, continuez et passez à
l'étape suivante.
Æ D'autres listes de sélection et cases à c o cher s'affichent.
6. Si vous souhaitez que l'on vous demande toujours de saisir une étiquette pour le disque
avant de lancer la gravure, cochez la case Toujours demander une étiquette de disque.
7. Sélectionnez le format dans lequel les fichiers audio sont gravés dans la liste de sélection
Sélectionner la qualité d'encodage audio.
8. Sélectionnez la qualité audio requise corresondant au format d'enco dage sélectionné dans
la liste de sélection Sélectionner la qualité d'encodage audio.
9. Si vous le souhaitez, vous pouvez décocher la case Conserver la qualité originale. Cette
case est déjà cochée par défaut pour empêcher le traitement de fichiers qui sont déjà au
format cible.
10. Pour ajouter une fichier de sélection à votre disque, cochez la ca se Inclure un fichier de
sélection (m3u).
11. Cliquez sur le bouton Retour.
Æ L'écran Gravure s'affiche.
Î Vous venez de définir les paramètres de gravure pour les collections de musique.
Page 36
Page 37

Paramètres dans Nero Home
6.2.15 Définir les options de gravure des diaporamas
Les paramètres de base définis s'appliquent initialement à toutes les opérations de gravure
mais peuvent être modifiés ultérieurement pour chaque opération de gravure.
Pour définir ces paramètres pour les diaporamas, procédez comme suit :
1. Cliquez sur le bouton Graver dans l'écran principal Paramètres.
Æ L'écran Gravure s'affiche.
2. Cliquez sur le bouton Gravure de diaporamas.
Æ L'écran Gravure de diaporamas s'affiche.
Fig. 16: Ecran Gravure – Graver des photos
Vous pouvez faire défiler les diverses entrées dans la liste de sélection à l'aide des boutons
et .
3. Dans la liste de sélection Lorsque le type de disque est, sélectionnez une des options sui-
vantes : CD, DVD, DVD HD et Disque Blu-ray.
4. Dans la liste de sélection Graver la collection en tant que choisissez si votre disque doit
être gravé en tant que Super Vidéo CD, Vidéo CD, Disque de données ou DVD Vidéo.
5. Si vous avez choisi Disque de données dans la liste de sélection Graver la collection en
tant que, passez les étapes suivantes et répétez les étapes 6 à 11 expliquées sous
les options de gravure pour les collections de musique
Si vous avez choisi Super Vidéo CD, Vidéo CD ou DVD-Vidéo dans liste de sélection Gra-
ver la collection en tant que, passez à l'étape suivante.
Æ Une autre zone de sélection s'affiche.
.
Définir
Page 37
Page 38

Paramètres dans Nero Home
6. Si vous souhaitez que l'on vous demande toujours de saisir une étiquette pour le disque
avant de lancer la gravure, cochez la case Toujours demander une étiquette de disque.
7. Dans la liste de sélection Format vidéo, vous avez le choix entre PAL et NTSC.
8. Cliquez sur le bouton Sélectionner le style de menu.
Æ L'écran correspondant s'ouvre.
9. Marquez le modèle de menu souhaité dans la liste de sélection.
10. Cliquez sur le bouton Retour.
Æ Un aperçu réduit du modèle de menu sélectionné s'affiche dans l'écran Gravure de dia-
poramas.
11. Cliquez sur le bouton Retour.
Æ L'écran Gravure s'affiche.
Î Vous avez défini les paramètres de gravure des diaporamas.
6.2.16 Définir les options de gravure pour les vidéos
Les paramètres de base définis s'appliquent initialement à toutes les opérations de gravure
mais peuvent être modifiés ultérieurement pour chaque opération de gravure.
Pour définir ces paramètres pour les vidéos, procédez comme suit :
1. Cliquez sur le bouton Graver dans l'écran principal Paramètres.
Æ L'écran Graver s'affiche.
2. Cliquez sur le bouton Graver des vidéos.
Æ L'écran Graver des vidéos s'affiche.
Fig. 17: Ecran Gravure – Graver des vidéos
Page 38
Page 39

Paramètres dans Nero Home
Vous pouvez faire défiler les diverses entrées dans la liste de sélection à l'aide des boutons
et .
3. Répétez les étapes 3 à 11 expliquées sous Définir les options de g ravure des diaporamas.
Æ L'écran Graver s'affiche.
Î Vous venez de définir les paramètres de gravure pour les vidéos.
6.2.17 Définir les options de gravure pour les collections mixtes
Les paramètres de base définis s'appliquent initialement à toutes les opérations de gravure
mais peuvent être modifiés ultérieurement pour chaque opération de gravure.
Pour définir ces paramètres pour les collections mixtes, procédez comme suit :
1. Cliquez sur le bouton Graver dans l'écran principal Paramètres.
Æ L'écran Graver s'affiche.
2. Cliquez sur le bouton Graver un support mixte.
Æ L'écran Graver un support mixte s'affiche.
Fig. 18: Ecran Gravure – Graver un suppoer mixte
Vous pouvez faire défiler les diverses entrées dans la liste de sélection à l'aide des boutons
et .
3. Répétez les étapes 3 à 11 expliquées sous Définir les options de g ravure des diaporamas.
Æ L'écran Graver s'affiche.
Î Vous venez de définir les paramètres de gravure pour les collections mixtes.
Page 39
Page 40

Ecran principal Musique et radio
7 Ecran principal Musique et radio
Dans l'écran principal Musique et radio, vous pouvez gérer et lire vos pistes de musique et
stations de radio ainsi que compiler et graver de nouvelles collections de musique.
7.1 Lire de la musique
Pour écouter de la musique, procédez comme suit :
4. Double-cliquez sur l'icône de menu Musique et radio dans l'écran de dém arrage.
Æ L'écran principal Musique et radio s'affiche et montre les fichiers audio catalogués par
Nero Scout et triés par artiste, par album ou par genre. Si d'autres stations de radio
sont disponibles (radio Web ou stations de radio DVD), vous les trouverez dans le dossier Radio.
De plus, les fichiers récemment ajoutés et récemment écoutés et Tous les titres sont
disponibles dans des dossiers distincts.
5. Double-cliquez sur le dossier contenant la piste ou la station de radio souhaitée.
Æ Le dossier correspondant s'affiche.
6. Marquez les fichiers de musique ou la station de radio souhaités et cliquez sur le bouton
Lire.
Æ Si vous avez sélectionné des pistes de musique, l'écran Lire de la musique va s'afficher
et les pistes sélectionnées seront lues.
Si vous avez sélectionné une station de radio, l'écran correspondant s'affiche d ans la
zone Radio et la station de radio est lue.
Î Vous pouvez à présent écouter la musique sélectionnée.
Fig. 19: Ecran Lire de la musique
Page 40
Page 41

Ecran principal Musique et radio
Les boutons suivants sont disponibles dans l'écran Lire de la musique :
Retour
Visualisation
Modifier la liste
Réduire
Fermer
Vous pouvez afficher les barres de commande pendant la lecture en déplaçant le pointeur
de la souris sur le bord supérieur ou inférieur de la zone de lecture (Cf.
de lecture
).
Revient à l'écran précédent.
Affiche un graphique animé pour accompagner la musique.
Uniquement disponible lors de la lecture de fichiers de musi-
que.
Ouvre la fenêtre Modifier la liste dans laquelle l'ordre des en-
trées dans la liste peut être modifié ou des entrées peuvent
être supprimée.
Uniquement disponible lors de la lecture de fichiers de musique.
Réduit la zone de lecture et la superpose en tant que fenêtre
distincte en bas à gauche de l'écran précédent. Ceci vous
permet de contrôler la lecture quand vous le souhaitez tout en
continuant à travailler dans d'autres écrans de Nero Home.
Ferme la fenêtre et affiche l'écran précédent.
Afficher les boutons
7.2 Afficher les boutons de lecture
Les barres de commande s'affichent uniquement brièvement dans la zone de lecture standard et dans la zone de lecture réduite. Pour afficher ces barres lorsque vous en avez besoin, procédez comme suit :
1. Déplacez le pointeur de la souris vers le bord inférieur de la zone de lecture (plus où moins
là où la durée est affichée).
Î La barre des boutons de commande de la lecture s'affiche.
2. Déplacez le pointeur de la souris sur le bord supérieur de la fenêtre de lecture dans la zone
de lecture réduite.
Æ La barre des boutons de commande de la lecture s'affiche.
Fig. 21: Barre de boutons pour la commande de la lecture dans la zone de lecture réduite
Fig. 20: Barre de boutons pour la commande de la lecture
Page 41
Page 42

Ecran principal Musique et radio
Les boutons suivants sont disponibles:
Suspend momentanément la lecture. L'étiquette de ce bouton
devient Lire une fois que la lecture a été suspendue.
Reprend la lecture. L'étiquette de ce bouton devient Pause
une fois que la lecture a repris.
La barre légèrement colorée en-dessous de la commande de lecture affiche la
progression de la lecture du fichier. Si la barre est courte, cela signifie que nous
sommes encore au début de la lecture du fichier, plus elle est longue, plus on
s'approche de la fin de la lecture du fichier. Lorsque vous cliquez sur le bout de
la barre et que vous le déplacez vers la gauche, la lecture reprend à un point
antérieur. Si vous le déplacez vers la droite, des sections sont sautées et la lecture reprend plus loin.
Arrête la lecture.
Revient au fichier précédent et reprend la lecture à partir de
là.
Saute au fichier suivant et reprend la lecture à partir de là.
Augmente la vitesse de retour arrière à chaque fois que vous
cliquez sur le bouton.
Augmente la vitesse d'avance rapide à chaque fois que vous
cliquez sur le bouton.
Affiche le volume.
Lorsque vous cliquez sur le curseur circulaire et que vous le
déplacez vers la droite, le volume augmente, si vous le déplacez vers la gauche, le volume diminue.
Démarre/arrête l'enregistrement.
7.3 Réglage des stations de radio
La liste des stations de radio disponibles d'une source DVB dans le dossier Canaux radio
peut contenir des centaines de stations<;
Une carte TV compatible DVB doit être installée sur votre PC.
Nero Home permet de prendre en charge simultanément un certain nombre de cartes TV,
des cartes tuner TV doubles et/ou hybrides.
Vous trouverez une liste des cartes TV prises en charge sur notre page Web à l'adresse
suivante :
http://www.nero.com/nero7/eng/capture_devices_nh.php.
.
Vous pouvez organiser les stations sélectionnées dans le dossiers Favoris Radio. Vous
pouvez ensuite renommer les stations de radio comme vous le souhaitez, les lire ou les
supprimer de la liste des Favoris.
Si des stations de radio Web sont déjà cataloguées, celles-ci seront affichées dans le dossier Web radio. Les stations de radio Web euvent être sélectionnées dans les s ervices Internet de Nero Scout afin de les ajouter à la liste des dossiers multimédias balayées.
Pour des instructions détaillées sur la procédure de configuration des stations de radio Web,
consultez le manuel de Nero Scout.
Page 42
Page 43

Ecran principal Musique et radio
7.3.1 Renommer les stations de radio
Pour renommer les stations de radio, procédez comme suit :
1. Double-cliquez sur l'icône de menu Musique et radio dans l'écran de dém arrage.
Æ L'écran principal Musique s'affiche.
2. Double-cliquez sur le bouton Radio.
Æ L'écran Radio s'affiche et toutes les stations disponibles sont triées et réparties dans les
dossiers suivants : Favoris, Canaux radio et Web radio.
3. Double-cliquez sur le dossier souhaité.
Æ L'écran correspondant s'ouvre et les stations de radio disp onibles s'affichent.
4. Marquez la station souhaitée et cliquez sur le bouton Renommer.
Æ Une boîte de dialogue s'ouvre.
5. Entrez le nom souhaité dans le champ de texte et cliquez sur le bouton OK.
Fig. 22: Ecran Radio
Æ Le nom de la station de radio est modifié dans toutes les listes.
6. Répétez les deux dernières étapes pour chaque station supplémentaire que vou s souhaitez
renommer.
Î Vous avez renommé des stations de radio et vous pouvez à présent les trouver et les
lire sous le nom que vous avez choisi dans les listes de stations de radio.
Page 43
Page 44

Ecran principal Musique et radio
7.3.2 Ajouter des stations de radio dans vos favoris radio
Pour ajouter des stations de radio dans vos favoris radio, procédez comme suit :
1. Double-cliquez sur l'icône de menu Musique et radio dans l'écran de dém arrage.
Æ L'écran principal Musique s'affiche.
2. Double-cliquez sur le dossier Radio.
Æ L'écran Radio s'ouvre et toutes les stations disponibles sont triées en fonctions des Fa-
voris radio et s'affichent dans les dossiers Canaux radio et Web radio.
3. Double-cliquez sur le dossier Canaux radio ou Web radio contenant la station souhaitée.
Æ L'écran correspondant s'ouvre et toutes les stations de radio disponibles s'affichent.
4. Marquez la station souhaitée et cliquez sur le bouton Ajouter en ta nt que favori radio.
5. Répétez la dernière étape pour chaque station supplémentaire à ajouter dans votre liste de
favoris radio.
Æ Les stations de radio sont ajoutées à vos favoris radio.
Î Vous trouverez et pourrez à présent lire vos stations de radio dans l'écran Favoris.
7.3.3 Retirer des stations de radio des favoris radios
Pour retirer des stations de radio de la liste des favoris radio, procédez comm e suit :
1. Double-cliquez sur l'icône de menu Musique et radio dans l'écran de dém arrage.
Æ L'écran principal Musique s'affiche.
2. Double-cliquez sur le dossier Radio.
Æ L'écran Radio s'affiche et toutes les stations disponibles s'affichent et sont réparties
dans les dossiers Favoris, Canaux radio et Web radio.
3. Double-cliquez sur le dossier Favoris.
Æ L'écran Favoris s'affiche et tous les favoris radio sélectionné s so nt affichés.
4. Marquez la station de radio souhaitée et cliquez sur le bouton Supprimer des favoris.
5. Répétez la dernière étape pour chaque station supplémentaire à supprimer de votre liste d e
favoris radio.
Î Vous avez retiré les stations de radio de la liste des favoris.
7.4 Graver une collection de musique
Pour graver une collection de musique, procédez comme suit :
1. Insérez un disque vierge dans votre graveur.
2. Double-cliquez sur l'icône de menu Musique et radio dans l'écran de dém arrage.
Æ L'écran principal Musique s'affiche.
Page 44
Page 45

Ecran principal Musique et radio
3. Double-cliquez sur le dossier contenant les pistes de musique souhaitées.
Æ Le dossier correspondant s'affiche.
4. Marquez les pistes de musique souhaitées et cliquez sur le b outon Collecter.
Æ Les pistes de musique sélectionnées sont enregistrées dans le presse-papiers Nero
Home.
5. Pour ajouter plus de pistes à votre collection de musique, répétez les deux dernières étapes.
6. Cliquez sur le bouton Montrer les articles rassemblés
Æ L'écran Articles rassemblés s'affiche.
Fig. 23: Ecran Musique – Articles rassemblés
7. Cliquez sur le bouton Graver.
Æ Si vous avez coché la case Toujours demander une étiquette de disque dans les pa-
ramètres, la boîte de dialogue correspondante s'ouvre et la gravure commence.
8. Entrez un nom pour votre disque dans le champ de texte.
Si vous avez coché la case Utiliser le clavier à l'écran dans l'écran principal Paramètres
– Apparence (Cf.
de saisie, vous pouvez saisir le nom à l'aide du clavier qui s'affiche en utilisant la télécommande PC.
Changer l'apparence du programme), lorsque vous cliquez sur le champ
9. Cliquez sur le bouton OK.
Æ La gravure commence.
Î Vous pouvez maintenant suivre la progression de la gravure de votre collection de
musique dans la zone de lecture réduite.
Page 45
Page 46

Ecran principal Photos
8 Ecran principal Photos
Dans l'écran principal Photos vous pouvez gérer vos photos et les afficher sous forme de
diaporamas ainsi que compiler et graver de nouvelles collections de photos et diaporamas.
8.1 Afficher des photos
Pour visualiser des photos, procédez comme suit :
1. Double-cliquez sur l'icône de menu Photos dans l'écran de démarrage.
Æ L'écran principal Photos s'affiche et montre les fichiers photo catalogué s par Nero Scout
et triés par album et par date. Les derniers fichiers ajoutés et derniers fichiers affichés ainsi que toutes les photos sont accessibles dans des dossiers distincts.
2. Double-cliquez sur le dossier contenant les fichiers photo souhaités.
Æ Le dossier correspondant s'affiche.
3. Marquez le fichier photo souhaité et cliquez sur le bouton Lire.
Æ L'écran Voir les photos s'affiche et montre la photo.
Î Vous pouvez à présent voir la photo que vous souhaitez.
Fig. 24: Ecran Photos – Voir les photos
Page 46
Page 47

Ecran principal Photos
Les boutons suivants sont disponibles dans l'écran Voir les photo s:
Retour
Lire le diapora-
ma
Trouver dans
Région
Trouver des
photos semblables à celle-ci
Rotation
Fermer
Notez que la fonction Trouver des photos semblables à celle-ci n'est pas disponible
dans Nero Home Essentials SE.
Vous pouvez afficher les barres de commande pendant la lecture en déplaçant le pointeur
de la souris sur le bord supérieur ou inférieur de la zone de lecture (Cf.
de lecture
).
Revient à l'écran précédent.
Lit les photos dans le dossier sélectionné sous forme de diapo-
rama.
Ouvre un écran dans lequel un détail de la photo affichée peut
être utilisé comme critère de recherche pour trouver des photos
semblables (Cf.
Trouver dans
Lance une recherche de photos semblables dans tous les dossiers catalogués sur votre ordinateur et les affiche dans l'écran
Résultats de la recherche.
Fait pivoter la photo affichée à l'écran de 90° vers la droite à
chaque clic.
Ferme l'écran Voir les photos et affiche l'écran précédent.
Région).
Afficher les boutons
8.2 Créer un diaporama avec musique de fond
Pour créer un diaporama accompagné d'une musique de fond, procédez comme suit :
1. Double-cliquez sur l'icône de menu Photos dans l'écran de démarrage.
Æ L'écran principal Photos s'affiche.
2. Double-cliquez sur le dossier contenant les fichiers photo souhaités.
Æ Le dossier correspondant s'affiche.
3. Marquez les photos souhaitées et cliquez sur le bouton Collecter.
Æ Les photos sélectionnées sont enregistrées dans le presse-papiers Nero Home.
4. Pour ajouter plus de photos à votre diaporama, répétez les deux dernières étapes.
5. Double-cliquez sur le bouton Nero Home.
Æ L'écran de démarrage s'affiche.
6. Double-cliquez sur l'icône de menu Musique et radio.
Æ L'écran principal Musique s'affiche.
7. Double-cliquez sur le dossier contenant les pistes de musique souhaitées.
Æ Le dossier correspondant s'affiche.
8. Marquez les pistes de musique souhaitées et cliquez sur le b outon Collecter.
Page 47
Page 48

Ecran principal Photos
Æ Les pistes de musique sélectionnées ainsi que les fichiers photo déjà rassemblés sont
enregistrés dans le presse-papiers Nero Home.
9. Pour ajouter plus de pistes de musique à votre diaporama, répétez les deux dernières éta-
pes.
10. Cliquez sur le bouton Enregistrer en tant que collection.
Æ Une boîte de dialogue s'ouvre.
11. Entrez un nom pour votre diaporama dans le champ de texte.
Si vous avez coché la case Utiliser le clavier à l'écran dans l'écran principal Paramètres
– Apparence (Cf.
pouvez saisir le nom à l'aide du clavier qui s'affiche en utilisant la télécommande PC.
12. Cliquez sur le bouton OK.
Î Le diaporama avec musique de fond est à présent disponible sous le nom choisi et
Paramètres généraux), lorsque vous cliquez sur le champ de saisie, vous
peut être affiché et lu dans l'écran principal Collections, dossier Diaporamas. Les
paramètres définis pour les diaporamas dans l'écran principal Paramètres sont utilisés pour celui-ci (Cf.
Paramètres vidéo).
8.3 Lire un diaporama
Pour visualiser un diaporama, procédez comme suit :
1. Double-cliquez sur l'icône de menu Collections dans l'écran de démarrage .
Æ L'écran principal Collections s'affiche.
2. Double-cliquez sur le diaporama souhaité.
Æ L'écran Voir les photos s'affiche et montre la première photo du diaporama sélectionné.
3. Cliquez sur le bouton Lire le diaporama.
Æ L'écran Lire le diaporama s'affiche et montre toutes les photos du diaporama sélection-
né les unes à la suite des autres.
Î Vous pouvez à présent visualiser le diaporama.
Les boutons suivants sont disponibles dans l'écran Lire le diaporam a:
Retour
Paramètres
Modifier la liste
Réduire
Revient à l'écran précédent.
Ouvre l'écran Diaporamas dans lequel vous pouvez définir la
qualité de lecture et si les images doivent être lues dans un
order aléatoire ou encore si le diaporama doit être lu en boucle.
Ouvre la fenêtre Modifier la liste dans laquelle l'ordre des entrées dans la liste peut être modifié ou des entrées peuvent
être supprimée.
Réduit la zone de lecture et la superpose en tant que fenêtre
distincte en bas à gauche de l'écran précédent. Ceci vous
permet de contrôler la lecture quand vous le souhaitez tout en
continuant à travailler dans d'autres écrans de Nero Home.
Page 48
Page 49

Ecran principal Photos
Fermer
Vous pouvez afficher les barres de commande pendant la lecture en déplaçant le pointeur
de la souris sur le bord supérieur ou inférieur de la zone de lecture (Cf.
de lecture
).
Ferme la fenêtre Lire le diaporama et affiche l'écran précédent.
8.4 Trouver dans Région
Le bouton Trouver dans Région vous permet d'utiliser un détail d'une photo en tant que critère de recherche pour trouver des images semblables. Procédez comme suit :
1. Cliquez sur le bouton Trouver dans Région dans l'écran Voir les photos (Cf. Afficher des
photos
Æ Un cadre légèrement coloré met en évidence un détail de la photo affichée à l'écran.
).
Afficher les boutons
2. Si vous voulez agrandir ou réduire le détail :
1. Cliquez sur le bouton Rédimensionner la sélection.
2. Cliquez dans le cadre et faites-le glisser dans la direction souhaitée.
3. Si vous voulez sélectionner un autre détail de la photo :
1. Cliquez sur le bouton Déplacer la sélection.
2. Cliquez dans le cadre et faites-le glisser pour le placer à la position souhaitée.
4. Cliquez sur le bouton Lancer la recherche.
Æ Les photos trouvées s'affichent dans l'écran Résultats de la recherche.
Î Vous avez utilisé un détail d'une photo pour trouver des images semblables.
8.5 Graver une collection de photos
Pour graver une collection de photos, procédez comme suit :
1. Insérez un disque vierge dans votre graveur.
2. Double-cliquez sur l'icône de menu Photos dans l'écran de démarrage.
Fig. 25: Ecran Voir les Photos – Trouver dans Région
Page 49
Page 50

Ecran principal Photos
Æ L'écran principal Photos s'affiche.
3. Double-cliquez sur le dossier contenant les fichiers photo souhaités.
Æ Le dossier correspondant s'affiche.
4. Marquez les photos souhaitées et cliquez sur le bouton Collecter.
Æ Les photos sélectionnées sont enregistrées dans le presse-papiers Nero Home.
5. Pour ajouter plus de photos à votre collection, répétez les trois étapes précédentes.
6. Cliquez sur le bouton Montrer les articles rassemblés.
Æ L'écran Articles rassemblés s'affiche.
7. Cliquez sur le bouton Graver.
Æ Si vous avez coché la case Toujours demander une étiquette de disque dans les pa-
ramètres, la boîte de dialogue correspondante s'ouvre et la gravure commence.
8. Entrez un nom pour votre disque dans le champ de texte.
Si vous avez coché la case Utiliser le clavier à l'écran dans l'écran principal Paramètres
– Apparence (Cf.
pouvez saisir le nom à l'aide du clavier qui s'affiche en utilisant la télécommande PC.
Paramètres généraux), lorsque vous cliquez sur le champ de saisie, vous
9. Cliquez sur le bouton OK.
Æ La gravure commence.
Î Vous pouvez maintenant suivre la progression de la gravure de votre collection de
photos dans la zone de lecture réduite.
Page 50
Page 51

Ecran principal Vidéo et TV
9 Ecran principal Vidéo et TV
Dans l'écran principal Vidéo et TV, vous pouvez régler les chaînes de TV, sélectionner le
programme TV, lancer directement l'enregistrement de programmes TV ou programmer l'enregistrement à une date ultérieure. Vous pouvez créer une compilati on de vos chaînes de
TV favorites dans le dossier Favoris TV et les nommer comme vous le souhaitez. Vous pouvez aussi gérer et regarder vos vidéos.
Si vous disposez de plusieurs cartes tuner, vous pouvez choisir la lecture d'incrustation
d'image ou l'enregistrement sur deux chaînes.
9.1 Réglage des chaînes TV
9.1.1 Afficher les chaînes de TV
Si vous souhaitez regarder un programme de télévision en fonction de la liste des chaînes
de TV, procédez comme suit :
1. Double-cliquez sur l'icône de menu Vidéo et TV dans l'écran de démarrag e.
Æ L'écran principal Vidéo et TV s'affiche.
2. Double-cliquez sur l'élément Chaînes TV.
Æ L'écran Chaînes TV s'affiche. Toutes les chaînes détectées lors de la recherche de
chaînes s'affichent dans leurs groupes respectifs.
Nero Home affiche une boîte de dialogue pour vous informer que votre carte n'a pas encore été configurée, le cas échéant. Vous pouvez démarrer la configuration immédiatement
à partir de cette boîte de dialogue (Cf.
ment).
Configurer une carte TV ou une carte d'enregistre-
3. Double-cliquez sur le dossier souhaité.
Fig. 26: Ecran Chaînes TV
Page 51
Page 52

Ecran principal Vidéo et TV
Æ L'écran correspondant s'ouvre et les chaînes disponibles s'affichent.
4. Marquez la station souhaitée et cliquez sur le bouton Lire.
Æ Le programme en cours de diffusion sur la chaîne s'affiche en mode plein écran.
5. Double-cliquez dans l'écran.
Æ L'écran Regarder la TV s'affiche.
Î Vous avez lancé un programme de télévision sur base de la liste des chaînes de TV.
Les boutons suivants sont disponibles dans l'écran Regarder la TV :
Retour
Changer de
chaîne
Réduire
Fermer
Vous pouvez afficher les barres de commande pendant la lecture en déplaçant le pointeur
de la souris sur le bord supérieur ou inférieur de la zone de lecture (Cf.
de lecture
).
Revient à l'écran précédent.
Affiche une liste complète de tous les programmes disponi-
bles. Vous pouvez passer d'une chaîne à l'autre en doublecliquant sur une entrée dans cette liste.
Réduit la zone de lecture et la superpose en tant que fenêtre
distincte en bas à gauche de l'écran précédent. Ceci vous
permet de contrôler la lecture quand vous le souhaitez tout en
continuant à travailler dans d'autres écrans de Nero Home.
Ferme la fenêtre Regarder la TV et affiche l'écran précédent.
9.1.2 Renommer les chaînes TV
Pour renommer les chaînes TV, procédez comme suit :
1. Double-cliquez sur l'icône de menu Vidéo et TV dans l'écran de démarrag e.
Æ L'écran principal Vidéo et TV s'affiche. Les chaînes TV s'affichent dans les dossiers
Chaînes TV et Favoris TV.
Afficher les boutons
2. Double-cliquez sur le dossier souhaité.
Æ L'écran correspondant s'ouvre et les chaînes disponibles s'affichent.
Nero Home affiche une boîte de dialogue pour vous informer que votre carte n'a pas encore été configurée, le cas échéant. Vous pouvez démarrer la configuration immédiatement
à partir de cette boîte de dialogue (Cf.
ment).
Configurer une carte TV ou une carte d'enregistre-
3. Marquez la station souhaitée et cliquez sur le bouton Renommer.
Æ Une boîte de dialogue s'ouvre.
4. Entrez le nom souhaité dans le champ de texte et cliquez sur le bouton OK.
Æ Le nom de la chaîne TV est modifié dans toutes les listes.
5. Répétez les trois dernières étapes pour chaque station sup plémentaire que vous souhaitez
renommer.
Page 52
Page 53

Ecran principal Vidéo et TV
Î Vous avez renommé des chaînes TV et vous pouvez à présent utiliser les noms choi-
sis pour les trouver et les lire dans les listes de chaînes TV.
9.1.3 Ajouter des chaînes TV dans les Favoris TV
Pour ajouter des chaînes de TV dans vos favoris, procédez comme suit :
1. Double-cliquez sur l'icône de menu Vidéo et TV dans l'écran de démarrag e.
Æ L'écran principal Vidéo et TV s'affiche.
2. Double-cliquez sur le dossier Chaînes TV.
Æ L'écran Chaînes TV s'affiche. Toutes les chaînes détectées lors de la recherche de
chaînes s'affichent dans leurs groupes respectifs.
Nero Home affiche une boîte de dialogue pour vous informer que votre carte n'a pas encore été configurée, le cas échéant. Vous pouvez démarrer la configuration immédiatement
à partir de cette boîte de dialogue (Cf.
ment).
Configurer une carte TV ou une carte d'enregistre-
3. Double-cliquez sur le dossier contenant la chaîne sou haitée.
Æ L'écran correspondant s'ouvre et toutes les chaînes de TV disponibles s'affichent.
4. Marquez la chaîne souhaitée et cliquez sur le bouton Ajouter aux favoris TV.
5. Répétez les deux dernières étapes pour chaque chaîne supplémenttaire à ajouter dans votre
liste de favoris TV.
Æ Les chaînes de TV sont ajoutées à vos favoris TV.
Î Vous pouvez maintenant trouver et lire les chaînes dans l'écran Favoris TV.
9.1.4 Retirer des chaînes de TV des favoris TV
Pour retirer des chaînes de TV de la liste des favoris TV, procédez comme suit :
1. Double-cliquez sur l'icône de menu Vidéo et TV dans l'écran de démarrag e.
Æ L'écran principal Vidéo et TV s'affiche
2. Double-cliquez sur le dossier Favoris TV.
Æ L'écran Favoris s'affiche et tous les favoris TV sélectionnés sont affichés.
3. Marquez la chaîne souhaitée et cliquez sur le bouton Supprimer des favoris.
4. Répétez l'étape précédente pour chaque chaîne supplémentaire à supprimer de votre liste
de favoris TV.
Î Vous avez retiré les chaînes TV de la liste des favoris TV.
Page 53
Page 54

Ecran principal Vidéo et TV
9.2 Regarder des programmes TV
Si vous souhaitez regarder un programme de télévision sur une chaîne précise, procédez
comme suit :
1. Double-cliquez sur l'icône de menu Vidéo et TV dans l'écran de démarrag e.
Æ L'écran principal Vidéo et TV s'affiche.
2. Double-cliquez sur l'élément Programmes TV.
Æ L'écran Programmes TV s'affiche et montre tous les programmes TV disponibles triés
(Tous les programmes), par catégorie, par chaîne et par jour ou par date.
3. Double-cliquez sur l'un des dossiers.
Æ Une liste des programmes TV s'affiche.
4. Double-cliquez sur l'entrée du programme TV souhaité.
5. Cliquez sur le bouton Lecture.
Æ Le programme TV sélectionné s'affiche en mode plein écran.
6. Double-cliquez dans l'écran.
Æ L'écran Regarder la TV s'affiche.
Î Vous pouvez à présent regarder le programme de télévision choisi.
Les boutons suivants sont disponibles dans l'écran Programmes TV :
Retour
Mise à jour EPG
Paramètres EPG
Revient à l'écran précédent.
Met à jour les données de l'EPG (Electronic Program Guide).
Si vous pouvez recevoir les guides TV, vous pouvez les utili-
ser pour afficher les programmes actuellement diffusés et
combien de temps il reste avant la fin de chaque programme.
Affiche l'écran correspondant et montre toutes les sources
EPG disponibles.
Fig. 27: Ecran Programmes TV
Page 54
Page 55

Ecran principal Vidéo et TV
Mapper canaux
EPG
Afficher en tant
que ...
Les boutons suivants sont disponibles dans l'écran Regarder la TV :
Si vous pouvez recevoir les guides électroniques TV, vous
pouvez les configurer individuellement.
Affiche l'écran correspondant au mappage des canaux EPG
non spécifiques.
Si vous pouvez recevoir les guides TV électroniques, c'est ici
que vous pouvez attribuer vos chaînes aux informations EPG.
Modifie la façon dont les fichiers trouvés s'affichent. Le mode
d'affichage actuellement actif s'affiche entre crochets (taille
moyenne ou icône)
Retour
Changer de
chaîne
Revient à l'écran précédent.
Affiche une liste complète de tous les programmes disponi-
bles. Vous pouvez passer d'une chaîne à l'autre en doublecliquant sur une entrée dans cette liste.
Réduit la zone de lecture et la superpose en tant que fenêtre
Réduire
distincte en bas à gauche de l'écran précédent. Ceci vous
permet de contrôler la lecture quand vous le souhaitez tout en
continuant à travailler dans d'autres écrans de Nero Home.
Fermer
Ferme la fenêtre Regarder la TV et affiche l'écran précédent.
Vous pouvez afficher les barres de commande pendant la lecture en déplaçant le pointeur
de la souris sur le bord supérieur ou inférieur de la zone de lecture (Cf.
de lecture
).
9.3 Afficher le volet d'information
Si vous pouvez recevoir le guides TV électroniques, vous pouvez utiliser le texte affiché
dans le volet d'information pour rechercher des informations concerna nt le programme et afficher des informations sur le programme affiché actuellement. Le volet d'information est disponible lorsque les programmes de TV sont affichés en mode plein écran (Cf.
chaînes TV
).
Afficher les boutons
Renommer les
Les options suivantes sont disponibles :
Fonction Télécommande [clavier]
Active/désactive le volet d'information en mode
plein écran.
Change la chaîne.
Les informations du programme et un aperçu (si dispo-
i [CTRL + i]
Touches curseur
haut/bas
nible) s'affichent dans la fenêtre réduite.
Change le programme.
Les informations du programme, si disponibles, s'affi-
Touches curseur
droite/gauche
chent dans la fenêtre réduite.
Démarre l'enregistrement.
Bouton rouge [F5]
Si le programme commence plus tard, l'enregistrement
sera repris dans les Enregistrements programmés.
Ferme le volet d'information.
Bouton vert [F6]
Affiche la chaîne dernièrement sélectionnée dans le vo-
Page 55
Page 56

Ecran principal Vidéo et TV
let d'information en mode plein écran.
Ferme le volet d'information.
Affiche la chaîne dernièrement sélectionnée dans le volet d'information en tant qu'incrustation d'image.
9.4 Afficher l'incrustation d'image
L'option de lecture d'incrustation d'image sera disponible lorsque vous regardez des programmes TV et que vous disposez de plusieurs cartes TV configurées (Cf.
chaînes TV
crustation d'image réduite.
Notez que plusieurs cartes TV ou une carte TV avec tuner double sont requises pour pouvoir utiliser cette fonction.
). Deux chaînes TV seront affichées, une en plein écran et l'autre en tant qu'in-
Bouton bleu [F8]
Renommer les
Fig. 28: Ecran Incrustation d'image
Les options suivantes sont disponibles :
Fonction
Active/désactive l'incrustation d'image.
Télécommande
[clavier]
Bouton bleu [F7]
Change le programme.
La lecture de la chaîne en mode plein écran passe au
Bouton rouge [F5]
mode incrustation d'image réduite et vice versa.
Sélectionne l'incrustation d'image.
Toutes les autres commandes seront appliquées à
Bouton vert [F6]
l'image réduite.
Page 56
Page 57

Ecran principal Vidéo et TV
9.5 Regarder des enregistrements TV
Pour regarder l'un de vos enregistrements, procédez comme suit
1. Double-cliquez sur l'icône de menu Vidéo et TV dans l'écran de démarrag e.
Æ L'écran principal Vidéo et TV s'affiche.
2. Double-cliquez sur l'élément Enregistrements TV.
Æ L'écran Enregistrements TV s'affiche et montre tous les enregistrements disponibles
triés (Tous les enregistrements), par date ou par chaîne. Les enregistrements en
cours et les enregistrements programmés sont accessibles dans des dossiers distinc-
ts.
3. Double-click sur l'un des dossiers parmi Tous les enregistremen t s, Par date ou Par
chaîne.
Æ Le dossier choisi s'affiche et une liste des enregistrements disp onibles s'affiche.
4. Marquez l'enregistrement souhaité et cliquez sur le bouton Lire.
Æ L'enregistrement s'affiche en mode plein écran.
5. Double-cliquez dans l'écran.
Æ L'écran Lire la vidéo s'affiche.
Î Vous pouvez à présent regarder l'enregistrement choisi.
Fig. 29: Ecran Lire la vidéo.
Vous pouvez afficher les barres de commande pendant la lecture en déplaçant le pointeur
de la souris sur le bord supérieur ou inférieur de la zone de lecture (Cf.
de lecture
).
Afficher les boutons
9.6 Enregistrer des programmes en cours
Vous pouvez enregistrer un programme en cours à tout moment (Cf. Renommer les chaînes
). Procédez comme suit :
TV
1. Déplacez le pointeur de la souris vers le bord inférieur de la zone de lecture.
Page 57
Page 58

Ecran principal Vidéo et TV
Æ La barre des boutons de commande de la lecture s'affiche.
Afficher les boutons de lecture).
(Cf.
2. Cliquez sur le bouton .
Æ Le programme affiché dans la zone de lecture est enregistré.
3. Cliquez encore une fois sur le bouton .
Æ L'enregistrement s'arrête et une boîte de dialogue s'affiche.
4. Entrez un nom pour l'enregistrement dans le champ de texte qui s'affiche.
Si vous avez coché la case Utiliser le clavier à l'écran dans l'écran principal Paramètres
– Apparence (Cf.
pouvez saisir le nom à l'aide du clavier qui s'affiche en utilisant la télécommande PC.
Fig. 30: Barre de boutons pour la commande de la lecture
Paramètres généraux), lorsque vous cliquez sur le champ de saisie, vous
5. Cliquez sur le bouton OK.
Æ L'écran Regarder la TV s'affiche et vous pouvez suivre le programme en cours.
Î Vous avez enregistré le programme en cours.
L'enregistrement est disponible dans le dossier Enregistrements sous le nom choisi.
9.7 Programmer de nouveaux enregistrement
Cette fonction n'est pas disponible dans Nero Home Essentials SE.
Pour programmer un nouvel enregistrement, procédez comme suit :
1. Double-cliquez sur l'icône de menu Vidéo et TV dans l'écran de démarrag e.
Æ L'écran principal Vidéo et TV s'affiche.
2. Double-cliquez sur l'élément Enregistrements TV.
Æ L'écran Enregistrements TV s'affiche.
3. Double-cliquez sur le dossier Enregistrements programmés.
Æ L'écran Enregistrements programmés s'affiche et reprend tous les enregistre ments
programmés sous forme de liste.
Les boutons suivants sont disponibles dans l'écran Enregistrements programmés:
Page 58
Page 59

Ecran principal Vidéo et TV
Retour
Nouveau
Éditer
Effacer
Afficher en tant
que ...
Revient à l'écran précédent.
Affiche un écran dans lequel vous pouvez programmer de
nouveaux enregistrements.
Affiche un écran distinct dans lequel vous pouvez modifier les
paramètres d'un enregistrement programmé.
Supprimer l'enregistrement programmé mis en surbrillance.
Passe de l'icône à la taille moyenne et vice versa.
4. Cliquez sur le bouton Nouveau.
Æ L'écran correspondant s'affiche.
Vous pouvez faire défiler les diverses entrées dans la liste de sélection à l'aide des boutons
et .
5. Sélectionnez les paramètres requis pour les champs Chaîne, Date, Heure début et Heure
fin et cliquez sur le bouton OK.
Æ L'enregistrement qui vient d'être programmé est enregistré et s'affiche dans l'écran En-
registrements programmés.
Î Vous venez de programmer un nouvel enregistrement.
9.8 Lire des vidéos
Si vous voulez regarder une de vos vidéos, procédez comme suit :
1. Double-cliquez sur l'icône de menu Vidéo et TV dans l'écran de démarrag e.
Æ L'écran principal Vidéo et TV s'affiche.
2. Double-cliquez sur l'élément Vidéos.
Fig. 31: Ecran Enregistrements programmés – Présélection
Page 59
Page 60

Ecran principal Vidéo et TV
Æ L'écran Vidéos s'affiche et montre les fichiers vidéo catalogués par Nero Scout et triés
(Toutes les vidéos), par album et par date. Les derniers fichiers ajoutés et derniers
fichiers regardés sont accessibles dans des dossiers distincts.
Fig. 32: Ecran Vidéos
3. Double-cliquez sur le dossier contenant le fichier vidéo sou haité.
Æ Le dossier correspondant s'affiche.
4. Marquez le fichier souhaité et cliquez sur Lire.
Æ Le fichier vidéo s'affiche en mode plein écran.
5. Double-cliquez dans l'écran.
Æ L'écran Lire la vidéo s'affiche.
Î Vous pouvez à présent regarder votre vidéo.
Les boutons suivants sont disponibles dans l'écran Lire la v i déo:
Retour
Modifier la liste
Réduire
Fermer
Vous pouvez afficher les barres de commande pendant la lecture en déplaçant le pointeur
de la souris sur le bord supérieur ou inférieur de la zone de lecture (Cf.
de lecture
).
Revient à l'écran précédent.
Ouvre l'écran correspondant dans lequel vous pouvez retirer
des photos d'un diaporama ou changer l'ordre des photos.
Réduit la zone de lecture et la superpose en tant que fenêtre
distincte en bas à gauche de l'écran précédent. Ceci vous
permet de contrôler la lecture quand vous le souhaitez tout en
continuant à travailler dans d'autres écrans de Nero Home.
Ferme la fenêtre Lire la vidéo et affiche l'écran précédent.
Afficher les boutons
Page 60
Page 61

Ecran principal Vidéo et TV
9.9 Configurer l'EPG (Electronic program guide)
Nero Home prend en charge l'EPG (Electronic program guide) qui peut être utilisé pour accéder électroniquement au données du guide TV sur l'écran de la TV, ce qui vous permet de
programmer facilement des enregistrements. Nero Home et divers tuners TV offrent des
programmes EPG analogiques, numériques et en ligne.
Pour configurer l'EPG, procédez comme suit :
1. Double-cliquez sur l'icône de menu Vidéo et TV dans l'écran de démarrag e.
Æ L'écran principal Vidéo et TV s'affiche.
2. Double-cliquez sur l'élément Programmes TV.
Æ L'écran Programmes TV s'affiche.
3. Isi vous voulez mettre à jour toutes les sources EPG choisies, cliquez sur le bouton Mise à
jour EPG.
Æ Les sources disponibles s'affichent.
4. Si vous souhaitez configurer l'EPG, cliquez sur le bouton Paramètres EPG.
Æ L'écran correspondant s'affiche et montre tous les programmes EPG disponibles.
Fig. 33: Configurer l'EPG
5. Si vous souhaitez préciser le chemin d'accès pour l'importation d'un fichier source EPG ana-
logique dans Format XML TV :
1. Cliquez sur le bouton Installer maintenant.
Æ La fenêtre correspondante s'ouvre.
2. Précisez le chemin d'accès du fichier source sur votre disque dur dans le champ de
texte et cliquez sur le bouton Accepter.
Æ Le chemin d'accès est accepté.
Î Vous venez de configurer l'EPG.
Page 61
Page 62

Ecran principal Vidéo et TV
Les boutons suivants sont disponibles :
Retour
Activer/Désactiver
Installer maintenant
Actualiser maintenant
Abandonner maintenant
9.10 Mapper l'EPG
Pour mapper un canal non spécifique sur l'EPG, procédez comme suit :
1. Double-cliquez sur l'icône de menu Vidéo et TV dans l'écran de démarrag e.
Æ L'écran principal Vidéo et TV s'affiche.
2. Double-cliquez sur l'élément Programmes TV.
Revient à l'écran Programmes TV.
Active/désactive la source EPG choisie.
Les sources activées sont mises à jour à chaque fois
que l'EPG est mis à joru.
Ouvre l'écran Paramètres pour installer le service
choisi.
Met à jour la source EPG déjà installée.
Abandon de la mise à jour en cours.
Æ L'écran Programmes TV s'affiche.
3. Cliquez sur le bouton Mapper canaux EPG.
Æ L'écran correspondant s'affiche et montre tous les canaux TV disponibles via les cartes
tuner actives.
4. Marquez la chaîne souhaitée et cliquez sur le bouton Modifier.
Æ L'écran correspondant s'affiche et montre tous les ID d'EPG disponibles.
5. Marquez un ID d'EPG et cliquez sur le bouton Mapper.
Æ Le canal est attribué à l'ID d'EPG choisi.
Î Vous venez de définir un canal EPG non spécifique.
9.11 Utiliser l'EPG
Pour utiliser l'EPG, procédez comme suit :
1. Double-cliquez sur l'icône de menu Vidéo et TV dans l'écran de démarrag e.
Æ L'écran principal Vidéo et TV s'affiche.
2. Double-cliquez sur l'élément Tous les programmes ou sur un autre dossier contenant vos
chaînes numériques.
Æ L'écran correspondant s'affiche.
Votre guide des programmes numériques répertorie les programmes en cours ainsi que
les programmes des prochains jours avec leurs heures de diffusion.
3. Marquez le programme que vous souhaitez enregistrer et cliquez sur le bouton Nouveaux
enregistrements.
Page 62
Page 63

Ecran principal Vidéo et TV
Æ L'écran correspondant s'affiche et montre la chaîne, les détails concernant la diffusion
(date, heure de début, heure de fin) et le titre du programme choisi.
Fig. 34: Utiliser l'EPG
Vous pouvez utiliser les boutons
liste de sélection.
et pour naviguer d'une entrée à une autre dans une
4. Contrôlez ou modifiez les paramètres correspondants aux données suivantes :chaîne, date,
heure de début et heure de fin.
5. Si vous le souhaitez, vous pouvez entrer un nouveau nom pour votre enregistrement dans le
champ de texte Titre.
6. Cliquez sur le bouton OK.
Æ L'enregistrement choisi est programmé et affiché dans l'écran Enregistrements pro-
grammés (Cf.
Programmer de nouveaux enregistrement).
Î Vous venez d'utiliser l'EPG pour programmer un enregistrement.
Page 63
Page 64

Ecran principal Périphériques
10 Ecran principal Périphériques
Tout comme il vous permet d'accéder aux fichiers via la fonction de recherche automatique
(Cf.
Définir les options de balayage des supports), Nero Home vous permet également
d'accéder à tous les autres fichiers multimédias de votre ordinateur dans l'écran principal
Périphériques. Procédez comme suit :
1. Double-cliquez sur l'icône de menu Périphériques dans l'écran de démarrage..
Æ L'écran principal Périphériques s'affiche.
Toutes les sources de données disponibles su r votre ordinateur comme les disquettes,
les disques durs, les supports amovibles USB et les lecteurs de CD/DVD s'affichent.
2. Double-cliquez sur le support de données souhaité.
Æ Le contenu du support de données sélectionné s'affiche.
3. Si le support de données contient des répertoires et sous répertoires, continuez à double-
cliquer jusqu'à ce que le dossier contenant le fichier souhaité s'affiche.
4. Marquez le fichier souhaité et cliquez sur le bouton Lire.
Æ Le fichier correspondant s'ouvre et s'affiche
Î Vous venez d'accéder à un fichier via l'écran principal Périphériques.
10.1 Diffusion TV en direct sur le réseau
Notez que Nero MediaHome doit être installé sur les deux ordinateurs si vous souhaitez
utiliser la diffusion TV en direct sur le réseau MediaHome.
Le réseau MediaHome vous permet non seulement d'accéder aux fichiers multimédia sur
d'autres ordinateurs mais il vous permet aussi d'accéder à la carte TV d'autres ordinateurs
sur le réseau via la diffusion TV en direct. Procédez comme suit :
1. Double-cliquez sur l'icône de menu Réseau MediaHome dans l'écran de démarrage Péri-
phériques.
Fig. 35: Ecran montrant les fichiers d'un dossier
Page 64
Page 65

Ecran principal Périphériques
Si un disque est inséré dans le lecteur, un lien direct vers le lecteur correspondant sera
fourni sous Périphériques. Le lien Réseau MediaHome sera caché.
Æ L'écran Réseau MediaHome s'affiche et montre tous les ordinateurs accessibles sur le
réseau.
Fig. 36: Ecran Réseau MediaHome
2. Double-cliquez sur l'ordinateur souhaité.
Æ L'écran correspondant s'affiche.
3. Double-cliquez sur l'élément Chaînes TV.
Æ L'écran Chaînes TV s'affiche et montre un aperçu de toutes les chaînes TV.
4. Marquez la chaîne souhaitée et cliquez sur le bouton Lire.
Æ La lecture commence.
Î Vous pouvez à présent visualiser le programme choisi via la diffusion TV en direct.
Page 65
Page 66

Ecran principal Collections
11 Ecran principal Collections
Dans l'écran principal Collections vous pouvez gérer et lire vos données multimédia ainsi
que modifier et supprimer des compilations ou les exclure de la création de catalogue automatique. Vous pouvez aussi graver des collections pour le lire en dehors de Nero Home.
11.1 Lire une collection
Pour lire une collection multimédia, procédez comme suit :
1. Double-cliquez sur l'icône de menu Collections dans l'écran de démarrage.
Æ L'écran principal Mes collections s'affiche.
Les collections enregistrées dans Nero Home s'affichent complètement (Toutes les collections) et triées par catégories : Diaporamas, Collections de musique, Collections
de vidéo et Collections de médias mixtes.
2. Double-cliquez sur le dossier contenant la collection souhaité e.
Æ Le dossier correspondant s'affiche.
3. Marquez la collection souhaitée et cliquez sur le bouton Lire.
Æ La collection sélectionnée s'affiche en mode plein écran.
4. Double-cliquez dans l'écran.
Æ L'écran de lecture s'affiche.
Î Vous pouvez à présent lire la collection sélectionnée.
Fig. 37: Ecran principal Mes collections
Page 66
Page 67

Ecran principal Collections
Les boutons suivants sont disponibles dans l'écran de lecture :
Fig. 38: Ecran Lire le diaporama
Retour
Paramètres
Visualisation
Sous-titres
Modifier la liste
Réduire
Fermer
Revient à l'écran précédent.
Disponible lors de la lecture de diaporamas.
Ouvre l'écran Diaporamas dans lequel vous pouvez
définir la qualité de lecture et si les images doivent
être lues dans un order aléatoire ou encore si le diaporama doit être lu en boucle.
Disponible lors de la lecture de musique.
Affiche un graphique animé pour accompagner la
musique.
Disponible lors de la lecture de vidéos.
Vous permet d'afficher les sous-titres, si disponibles.
Ouvre l'écran Modifier la liste dans lequel l'ordre des
entrées dans la liste peut être modifié ou des entrées
peuvent être supprimée.
Réduit la zone de lecture et la superpose en tant que
fenêtre distincte en bas à gauche de l'écran précédent. Ceci vous permet de contrôler la lecture quand
vous le souhaitez tout en continuant à travailler dans
d'autres écrans de Nero Home.
Ferme la fenêtre et affiche l'écran précédent.
Page 67
Page 68

Ecran principal Collections
11.2 Créer une collection
Nero Home vous permet de créer des collections composées de différents fichiers (collections de médias mixtes) en plus des collections de musique, de vidéos ou de photos. Par
exemple, pour créer une collection composée de photos, de musique et de vidéos, procédez
comme suit :
1. Double-cliquez sur l'icône de menu Photos dans l'écran de démarrage.
Æ L'écran principal Photos s'affiche.
2. Double-cliquez sur le dossier contenant les fichiers photo souhaités.
Æ Le dossier correspondant s'affiche.
3. Marquez les photos souhaitées et cliquez sur le bouton Collecter.
Æ Les fichiers photo sélectionnés sont enregistrées dans le presse-papiers Nero Home.
4. Pour ajouter d'autres photos à votre collection, répétez les deux dernières étapes.
5. Double-cliquez sur le bouton Nero Home.
Æ L'écran de démarrage s'affiche.
6. Double-cliquez sur l'icône de menu Musique et radio.
Æ L'écran principal Musique s'affiche.
7. Double-cliquez sur le dossier contenant les pistes de musique souhaitées.
Æ Le dossier correspondant s'affiche.
8. Marquez les pistes de musique souhaitées et cliquez sur le b outon Collecter.
Æ Les fichiers de musique sélectionnés ainsi que les fichiers photo déj à rassemblés sont
enregistrés dans le presse-papiers Nero Home.
9. Pour ajouter d'autres pistes de musique à votre collection de musique, répétez les deux der-
nières étapes.
10. Double-cliquez sur le bouton Nero Home.
Æ L'écran de démarrage s'affiche.
11. Double-cliquez sur l'icône de menu Vidéo et TV.
Æ L'écran principal Vidéo et TV s'affiche.
12. Double-cliquez sur le dossier contenant les fichiers vidéo souhaités.
Æ Le dossier correspondant s'affiche.
13. Marquez les fichiers vidéo souhaités et cliquez sur le bouton Collecter.
Æ Les fichiers vidéo sélectionnés ainsi que les fichiers photo et fichiers de musique déjà
rassemblés sont enregistrés dans le presse-papiers Nero Home.
14. Pour ajouter d'autres fichiers vidéo à votre collection de musique, répétez les deux dernières
étapes.
15. Cliquez sur le bouton Enregistrer en tant que collection.
Page 68
Page 69

Ecran principal Collections
Æ Une boîte de dialogue s'ouvre.
16. Entrez un nom pour votre collection dans le champ de texte.
Si vous avez coché la case Utiliser le clavier à l'écran dans l'écran principal Paramètres
– Apparence (Cf.
pouvez saisir le nom à l'aide du clavier qui s'affiche en utilisant la télécommande PC.
Paramètres généraux), lorsque vous cliquez sur le champ de saisie, vous
17. Cliquez sur le bouton OK.
Æ La nouvelle collection est à présent disponible sous le nom choisi et peut être affichée et
lue dans l'écran principal Collections, dossier Collections de médias mixtes.
Î Vous venez de créer une collection de médias mixtes.
11.3 Modifier une collection
Pour modifier une collection de fichiers multimédias, procédez comme suit :
1. Double-cliquez sur l'icône de menu Collections dans l'écran de démarrage.
Æ L'écran principal Mes collections s'affiche et les collections enregistrées d ans Nero
Home s'affichent complètement (Toutes les collections) et triées par catégories: Diaporamas, Collections de musique, Collections de vidéos et Collections de médias
mixtes.
2. Double-cliquez sur le dossier contenant la collection souhaité e.
Æ Le dossier correspondant s'affiche.
3. Double-cliquez sur la collection souhaitée.
Æ L'écran correspondant s'affiche.
4. Cliquez sur le bouton Modifier la liste.
Æ L'écran correspondant s'affiche.
5. Apportez les modifications souhaitées.
Les boutons suivants sont disponibles :
Retour
Déplacer vers le
haut
Déplacer vers le
bas
Enlever
Effacer
Revient à l'écran précédent.
Déplace un élément sélectionné d'une place vers le haut.
Déplace un élément sélectionné d'une place vers le bas.
Supprime un élément sélectionné.
Efface tout le contenu de la collection.
6. Cliquez sur le bouton Retour.
Æ L'écran précédent s'affiche.
7. Cliquez sur le bouton Enregistrer la collection.
Page 69
Page 70

Ecran principal Collections
Æ Les modifications apportées sont enregistrées.
Î Vous venez de modifier une collection de fichiers multimédia.
11.4 Graver une collection
Nero Home vous permet de graver des collections de médias mixtes ou des diaporamas en
plus des collections de musique, de vidéos et de photos..
Pour graver une collection, procédez comme suit :
1. Insérez un disque vierge dans votre graveur.
2. Double-cliquez sur l'icône de menu Collections dans l'écran de démarrage.
Æ L'écran principal Mes collections s'affiche.
Les collections enregistrées dans Nero Home s'affichent complètement (Toutes les collections) et triées par catégories : Diaporamas, Collections de musique, Collections
de vidéo et Collections de médias mixtes.
3. Double-cliquez sur le dossier contenant la collection souhaité e.
Æ Le dossier correspondant s'affiche.
4. Marquez la collection souhaitée et cliquez sur le bouton Graver.
Æ Si vous avez coché la case Toujours demander une étiquette de disque dans les pa-
ramètres, la boîte de dialogue correspondante s'ouvre et la gravure commence.
5. Entrez un nom pour votre disque dans le champ de texte.
Si vous avez coché la case Utiliser le clavier à l'écran dans l'écran principal Paramètres
– Apparence (Cf.
pouvez saisir le nom à l'aide du clavier qui s'affiche en utilisant la télécommande PC.
Paramètres généraux), lorsque vous cliquez sur le champ de saisie, vous
6. Cliquez sur le bouton OK.
Æ La gravure commence.
Î Vous pouvez maintenant suivre la progression de la gravure de votre collection de
musique dans la zone de lecture réduite.
Page 70
Page 71

Ecran principal Collections
Fig. 39: Ecran Graver une collection
11.5 Exporter un diaporama
Cette fonction n'est pas disponible dans Nero Home Essentials SE.
Pour exporter un diaporama, procédez comme suit :
1. Double-cliquez sur l'icône de menu Collections dans l'écran de démarrage.
Æ L'écran principal Mes collections s'affiche.
2. Double-cliquez sur la zone Diaporamas.
Æ L'écran Diaporamas s'affiche et montre les diaporamas.
3. Marquez le diaporama souhaité et cliquez sur Exporter diaporama.
Æ L'écran Paramètres s'affiche.
Page 71
Page 72

Ecran principal Collections
Fig. 40: Ecran Diaporamas – Paramètres
Vous pouvez utiliser les boutons
liste de sélection.
et pour naviguer d'une entrée à une autre dans une
4. Dans la liste de sélection Profil, vous avez le choix entre DVD, SVCD oruVCD.
5. Choisissez entre Haute, Moyenne ou Basse dans la liste de sélection Qualité.
6. Dans la liste de sélection Norme TV, vous avez le choix entre PAL et NTSC.
7. Faite votre choix parmi Dolby
lection Format audio.
®
Digital Stereo, Audio MPEG ou LPCM dans le liste de sé-
8. Entrez le nom de fichier souhaité dans le champ de texte Exporter nom de fichier.
9. Cliquez sur le bouton Accepter.
Æ L'exportation commence.
Î Vous pouvez maintenant suivre la progression de l'exportation de votre diaporama
dans la zone de lecture réduite. L'écran Diaporamas s'affiche dès que l'exportation
est terminée.
Page 72
Page 73

Ecran principal Collections
12 Ecran principal Recherche
Nero Home détecte automatiquement les fichiers archivés et catalogués par la base de données Nero Scout. Vous trouverez davantage d'informations concernant Nero Scout sous
Définir les options de balayage des supports ainsi que dans le manuel de Nero Scout. Pour
trouver un fichier parmi ces fichiers multimédia catalogués, procédez comme suit :
1. Double-cliquez sur l'icône de menu Recherche dans l'écran de dém arrage..
Æ Le champ de texte ddié aux termes de la recherche s'affiche.
Fig. 41: Ecran Recherche
Si vous avez coché la case Utiliser le clavier à l'écran dans l'écran principal Paramètres
– Apparence (Cf.
vous pouvez saisir le nom à l'aide du clavier qui s'affiche en utilisant la télécommande PC..
Paramètres généraux), lorsque vous cliquez sur le champ de saisie,
Fig. 42: Ecran Recherche avec clavier affiché
2. Entrez le mot clé souhaité dans le champ de texte et appuyez sur la touche Entrée.
Æ Les résultats de la recherche s'affichent dans l'écran Rés ultats de la recherche.
Le résultat de la recherche indique le nombre de fichiers détectés, triés par type de média : Audio, Vidé et TV et Photos. Le nombre entre parenthèses après le type de média
indique combien de fichiers correspondant au critère de recherche ont été trouvés.
Î Vous venez de lancer une recherche de fichiers multimédia catalogués.
Page 73
Page 74

Disques photo, audio et vidéo
13 Disques photo, audio et vidéo
Lorsque Nero Home est lancé, divers écrans de lecture appropriés au type de média s'affichent automatiquement lorsqu'un disque est inséré dans votre lecteur sur votre PC. Lire le
diaporama pour un disque photo et Lire la vidéo pour un disque vidéo.
Fig. 43: Ecran Lire la vidéo
Les boutons suivants sont disponibles dans l'écran Lire la v i déo :
Retour
Menu
Langue
Sous-titres
Revient à l'écran précédent.
Affiche les menus de la vidéo, par exemple, la piste ou le me-
nu de sélection.
Passe d'une langue de vidéo à une autre, si plusieurs langues
disponibles.
Vous permet d'afficher les sous-titres, si disponibles.
Réduit la zone de lecture et la superpose en tant que fenêtre
Réduire
distincte en bas à gauche de l'écran précédent. Ceci vous
permet de contrôler la lecture quand vous le souhaitez tout en
continuant à travailler dans d'autres écrans de Nero Home.
Fermer
Ferme la fenêtre Lire la vidéo et affiche l'écran précédent.
Vous pouvez afficher les barres de commande pendant la lecture en déplaçant le pointeur
de la souris sur le bord supérieur ou inférieur de la zone de lecture (Cf.
de lecture
).
Afficher les boutons
Page 74
Page 75

Combinaisons de touches
14 Combinaisons de touches
Les combinaisons de touches suivantes sont disponibles pour l'entrée de commandes dans
Nero Home :
Ctrl + p
Ctrl + s
<space>
Ctrl + i
Ctrl + f
Esc
Retour
Ctrl + m
Ctrl + c
0
dans la boîte de
dialogue de la sélection des fichiers
Interrompt et reprend la lecture.
Arrête la lecture.
Suspend momentanément la lecture.
Active/désactive le volet d'information.
Passe de l'affichage normal au mode plein écran.
Passe du mode plein écran à l'affichage normal.
Revient à l'écran précédent.
Réduit la zone de lecture et la superpose en tant que fenêtre
distincte en bas à gauche de l'écran précédent. Ceci vous
permet de contrôler la lecture quand vous le souhaitez tout en
continuant à travailler dans d'autres écrans de Nero Home.
Ouvre l'écran des Articles rassemblés.
L'élément visé est sélectionné.
Page 75
Page 76

Index
15 Index
Lire 66
A
A propos de Nero Home 6
A propos du manuel 6
Apparence
Changer la taille de la police 20
Modifier 21, 23
B
Boutons
Collections 14
Enregistrements programmés 58
Lire de la musique 41
Lire la vidéo 60, 74
Lire le diaporama 48
Musique et radio 14
Périphériques 14
Photos 14
Regarder la TV 52, 55
Vidéo et TV 14
Voir photo 47
Zone de lecture 42
C
Modifier 69
Collections 66
Collections
Présentation générale 12
Configuration système 8
Configuration système
DirectX 8
Configuration système
Carte son 8
Configuration système
Périphériques de capture 8
Configuration système
Périphériques de capture 16
Configuration système
Périphériques de capture 16
Configuration système
Périphériques de capture 26
Configuration système
Périphériques de capture 26
Configuration système
Périphériques de capture 42
Contact 80
Carte TV
Sélectionner le périphérique audio 26
Cartes TV 21, 26, 27
Cartes TV
Recherche de canaux TV 16
Cartes TV
Configurer 26
Cartes TV
Sélectionner sortie audio 26
Cartes TV
Sélectionner la qualité 26
Clavier à l'écran
Utiliser 24
Collection
Créer 68
Exporter un diaporama 71
D
Démarrage de Nero Home 10
Diaporama
Animer 21
Diaporamas 31
Diaporamas
Ajouter un arrière-plan 21
Attributer des transitions 21
Configurer 27, 28, 29, 30
Définir la qualité de lecture 21
Diaporamas
Configurer 31
Diaporamas
Sélectionner la qualité de lecture 32
Diaporamas
Attribuer des effets 32
Page 76
Page 77

Diaporamas
Transitions préférées 32
Diaporamas
Attribuer des effets 32
Diaporamas
Transitions 33
Diaporamas
Définir les transitions préférées 33
Diaporamas
Choisir le format 35
Diaporamas
Format audio 35
Diaporamas
Visualiser 48
Mise à jour EPG 61
EPG
XML TV 61
EPG
Mapper canaux EPG 62
F
Formats de fichiers pris en charge 9
Formats pris en charge
Audio 9
Formats de disque 9
Images 9
Métadonnées 9
Vidéo 9
Diaporamas
Exporter 71
Diaporamas
Définir le format 72
Diaporamas
Format audio 72
Diffusion TV en direct 64
I
Incrustation d'image 56
L
Lecture
Afficher les boutons 41
DirectX 8
Disques 74
Disques
Afficher un diaporama 74
Disques
Lire vidéo 74
Disques
Lire vidéo 74
M
Music et radio 40
Musique
Créer des collections 68
Graver une collection 44, 70
Lire 40
Présentation générale 12
Musique et radio
E
Lire 44, 53
Ecrans principaux de Nero Home 12
Ecrans principaux de Nero Home
Favoris 12
Electronic Program Guide 61
Enregistrements TV
Afficher 57
Programmer 7
EPG 61
EPG
Volet d'informations 55
N
Nero Scout 12, 14, 20, 40, 46, 60, 73
Nero Scout
Configurer 21
O
Options de gravure
Définir 21, 37, 38, 39
Préselection 35
EPG
Page 77
Page 78

Définir les effets des diaporamas 34
P
Paramètres 19
Paramètres
Présentation générale 12
Paramètres
Utiliser le clavier à l'écran 20
Paramètres
Habillage 20
Paramètres
Couleur de l'arrière-plan 20
Paramètres
Apparence 21
Paramètres
Sélectionner les habillages 21
Paramètres
Activer Nero Scout 21
Paramètres
Configurer les cartes TV 22
Paramètres
Apparence 23
Paramètres
Sélectionner un habillage 24
Paramètres
Activer la fonction time-shift 25
Paramètres
Time-shift 25
Paramètres
Configurer les cartes TV 26
Paramètres
Configurer les cartes TV 27
Paramètres
Définir les paramètres des diaporamas 28
Paramètres
Définir les paramètres des diaporamas 29
Paramètres
Définir les paramètres des diaporamas 30
Paramètres
Définir les paramètres des diaporamas 31
Paramètres
Attribuer des effets aux diaporamas 32
Paramètres
Paramètres
Définir les transitions préférées 34
Paramètres
Attribuer des effets aux diaporamas 35
Paramètres
Définir les transitions préférées 35
PC-Fernbedienung 14
Périphériques 64
Périphériques
Présentation générale 12
Photos 46
Photos
Exporter un diaporama 7
Présentation générale 12
Recherche de photos semblables 7
Photos
Afficher 46
Photos
Lire des diaporamas 47
Photos
Visualiser des diaporamas 48
Photos
Trouver dans Région 49
Photos
Afficher 49
Photos
Graver une collection 49
Photos
Créer une collection 68
Photos
Exporter un diaporama 71
Pilote certifié WHQL 8
PiP Siehe Bild-in-Bild
Programme TV
Volet d'informations 55
Programmes TV
Enregistrer 57
R
Recherche 73
Recherche
Page 78
Page 79

Démarrer 73
Présentation générale 12
Regarder des programmes TV 54
Regarder la TV
Time-shift 19, 20
Regarder la TV en décalé 25
Graver une collection 70
Vidéo et TV 51
Vidéo et TV
Présentation générale 12
Vidéo et TV
Afficher les chaînes TV 51
Vidéo et TV
T
Télécommande PC 24, 73
Television
Timeshifting 7
Télévision
Format de lecture 20
Time-shift 20
Time-shift
Activer 25
Voir les chaînes de TV 54
Vidéo et TV
Afficher des programmes TV 54
Vidéo et TV
Regarder des chaînes TV 57
Vidéo et TV
Enregistrer des programmes en cours 57
Vidéo et TV
Programmer de nouveaux enregistrements 58
Vidéo et TV
V
Versions de Nero Home 7
Versions de Nero Home
Nero Home Essentials 7
Versions de Nero Home
Nero Home Essentials SE 7
Vidéo
Enregistrer 57
Regarder des chaînes TV 59
Vidéo et TV
Regarder des vidéos 59
Vidéos
Créer des collections 68
Lire 59
Volet d'informations 55
Page 79
Page 80

Contact
16 Contact
Nero Home est un produit de Nero AG.
Nero AG
Im Stoeckmaedle 13-15
76307 Karlsbad
Allemagne
Web :
Aide :
E-mail :
Fax :
www.nero.com
http://support.nero.com
techsupport@nero.com
+49 7248 928 499
Copyright © 2007 Nero AG et ses concédants. Tous droits réservés
Page 80
 Loading...
Loading...