Nero HOME User Manual [de]

Handbuch Nero Home
Nero AG
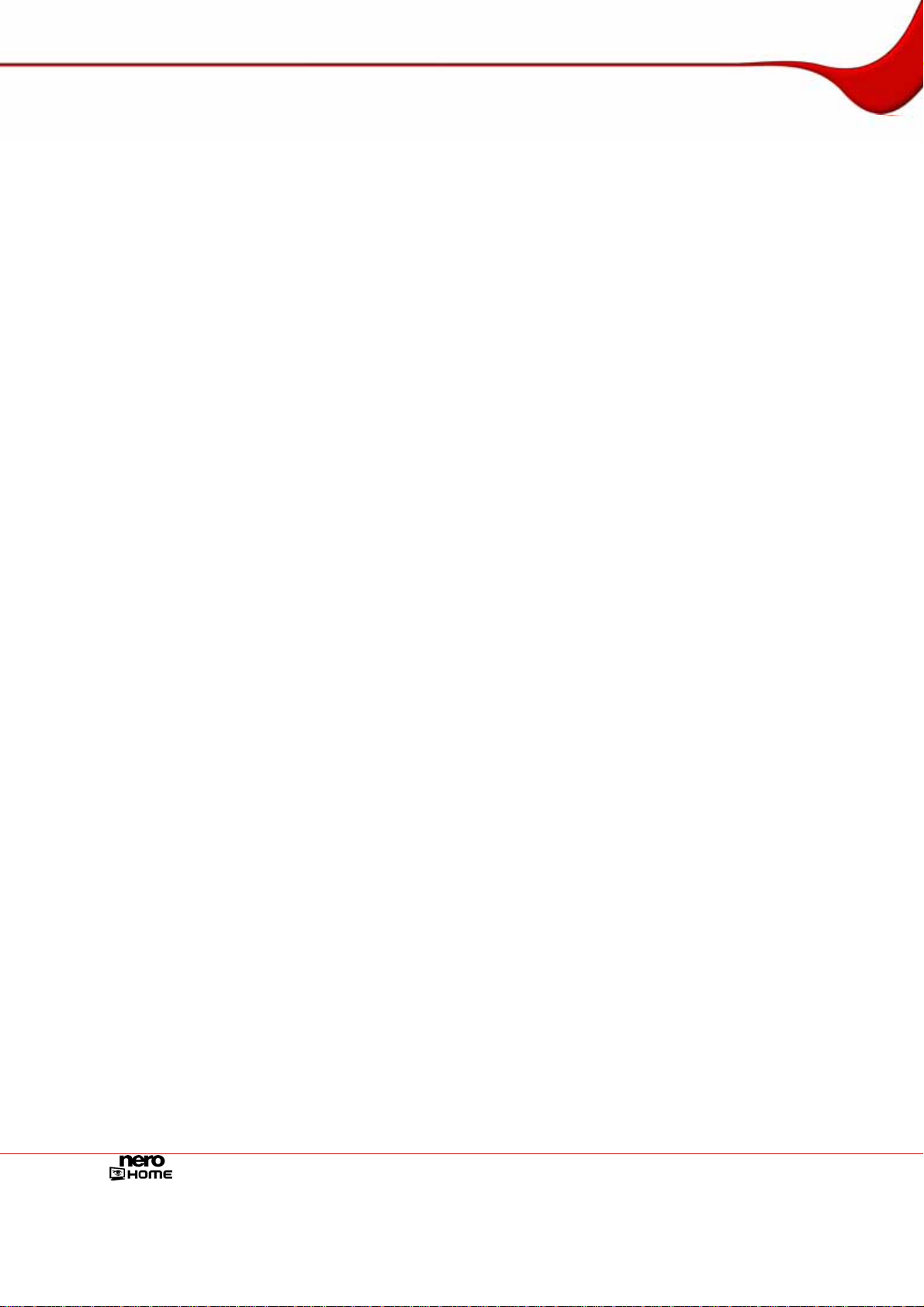
Informationen zu Urheberrecht und Marken
Das Handbuch für Nero Home und alle Inhalte sind urheberrechtlich geschützt und Eigentum
der Nero AG. Alle Rechte vorbehalten. Dieses Handbuch enthält Materialien, die durch international geltendes Urheberrecht geschützt sind. Ohne ausdrückliche schriftliche Genehmigung der Nero AG darf dieses Handbuch weder vollständig noch in Auszügen reprodu ziert, übertragen oder auf sonstige Weise vervielfältigt werden.
Die Nero AG weist jegliche Ansprüche ab, die über Gewährleistungsrechte hinausgehen. Die
Nero AG übernimmt keine Haftung für die Richtigkeit des Inhalts des Nero Home Handbuchs. Der Inhalt der mitgelieferten Software sowie des Nero Home Handbuchs kann ohne
Ankündigung geändert werden.
Alle Markennamen und Marken sind Eigentum der jeweiligen Inhaber.
Alle Marken dienen lediglich der Information.
© 2006 urheberrechtlich geschützt durch die Nero AG, Karlsbad, Deutschland.
REV 4.0 – 1.5.999.8
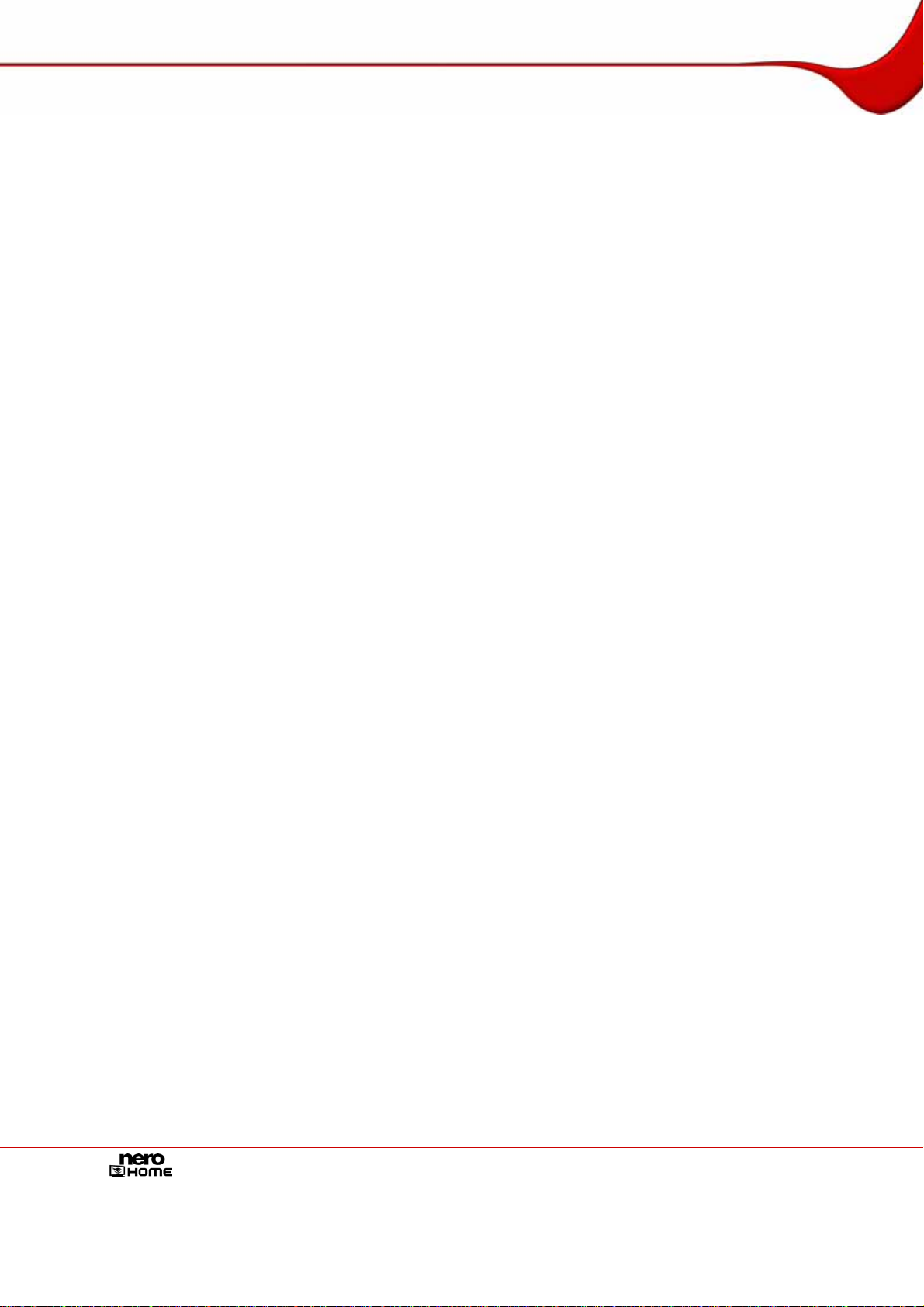
Inhaltsverzeichnis
Inhaltsverzeichnis
1 Allgemeine Informationen 6
1.1 Über das Handbuch 6
1.2 Über Nero Home 6
1.3 Versionen von Nero Home 7
2 Technische Informationen 8
2.1 Systemvoraussetzungen 8
2.2 Unterstützte Formate 9
3 Programmstart 10
3.1 Nero Home über Nero StartSmart starten 10
3.2 Nero Home direkt starten 11
4 Nero Home Startbildschirm 12
4.1 Direktlinks im Startbildschirm 12
5 Schaltflächen der Hauptbildschirme 14
6 Einstellungen in Nero Home 15
6.1 Easy-Setup-Assistent 15
6.1.1 Basiseinstellungen 15
6.1.2 Erweiterte Einstellungen 18
6.2 Hauptbildschirm Einstellungen 20
6.2.1 Allgemeine Einstellungen 22
6.2.2 Scanoptionen für Medien einstellen 22
6.2.3 Erscheinungsbild ändern 24
6.2.4 Zeitversetztes Fernsehen aktivieren 26
6.2.5 TV- oder Aufnahmekarte konfigurieren 27
6.2.6 Optionen für TV-Aufnahmen 28
6.2.7 Videoeinstellungen 29
6.2.8 DVD-Einstellungen 30
6.2.9 Audioeinstellungen 32
6.2.10 Wiedergabe von Diashows voreinstellen 33
6.2.11 Effekte für Diashows festlegen 35
6.2.12 Favoritenübergänge für Diashows festlegen 36
6.2.13 Diashow als Film speichern 37
6.2.14 Brennoptionen für Musiksammlungen voreinstellen 38
6.2.15 Brennoptionen für Diashows voreinstellen 39
6.2.16 Brennoptionen für Videos voreinstellen 41
6.2.17 Brennoptionen für gemischte Sammlungen voreinstellen 41
Seite 3
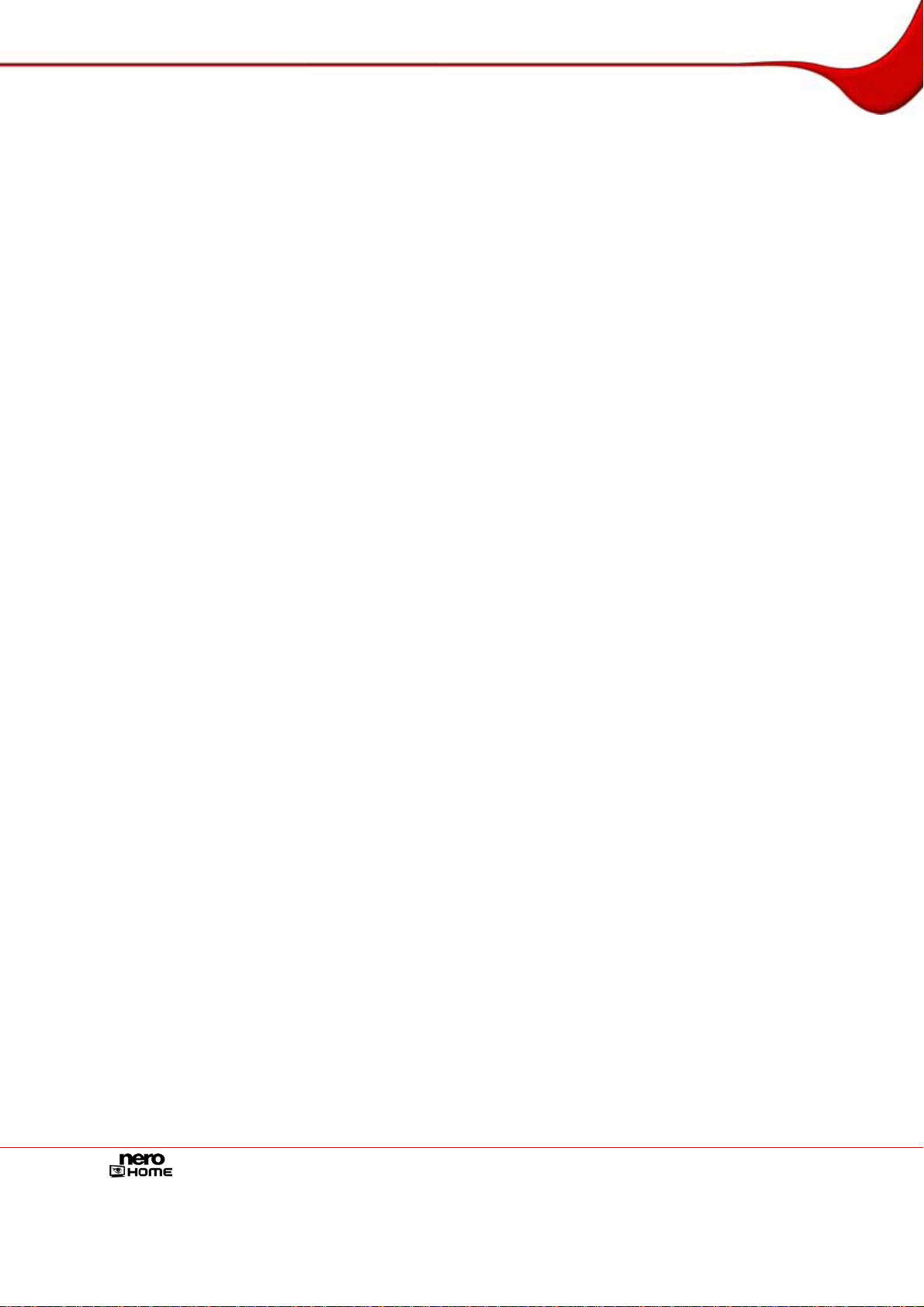
Inhaltsverzeichnis
7 Hauptbildschirm Musik und Radio 43
7.1 Musik abspielen 43
7.2 Wiedergabeschaltflächen einblenden 44
7.3 Radiokanäle einrichten 45
7.3.1 Radiokanäle umbenennen 46
7.3.2 Radiokanäle zu Radiofavoriten hinzufügen 47
7.3.3 Radiokanäle aus Radiofavoriten löschen 47
7.4 Musiksammlung brennen 48
8 Hauptbildschirm Fotos 50
8.1 Fotos anzeigen 50
8.2 Diashow mit Hintergrundmusik erstellen 51
8.3 Diashow abspielen 52
8.4 In Region suchen 53
8.5 Fotosammlung brennen 54
9 Hauptbildschirm Video und TV 56
9.1 TV-Kanäle einrichten 56
9.1.1 TV-Kanäle anzeigen 56
9.1.2 TV-Kanäle umbenennen 57
9.1.3 TV-Kanäle zu TV-Favoriten hinzufügen 58
9.1.4 TV-Kanäle aus TV-Favoriten löschen 58
9.2 TV-Programme ansehen 59
9.3 InfoPanel anzeigen 60
9.4 Bild-in-Bild anzeigen 61
9.5 TV-Aufzeichnungen ansehen 62
9.6 Laufende Sendungen aufzeichnen 63
9.7 Neue Aufnahmen planen 64
9.8 Videos abspielen 65
9.9 Electronic Program Guide (EPG) konfigurieren 67
9.10 Electronic Program Guide (EPG) abbilden 68
9.11 Electronic Program Guide (EPG) nutzen 68
10 Hauptbildschirm Geräte 70
10.1 Live TV Streaming im Netzwerk 70
11 Hauptbildschirm Sammlungen 72
11.1 Sammlung abspielen 72
11.2 Sammlung erstellen 74
11.3 Sammlung bearbeiten 75
11.4 Sammlung brennen 76
11.5 Diashows exportieren 77
Seite 4
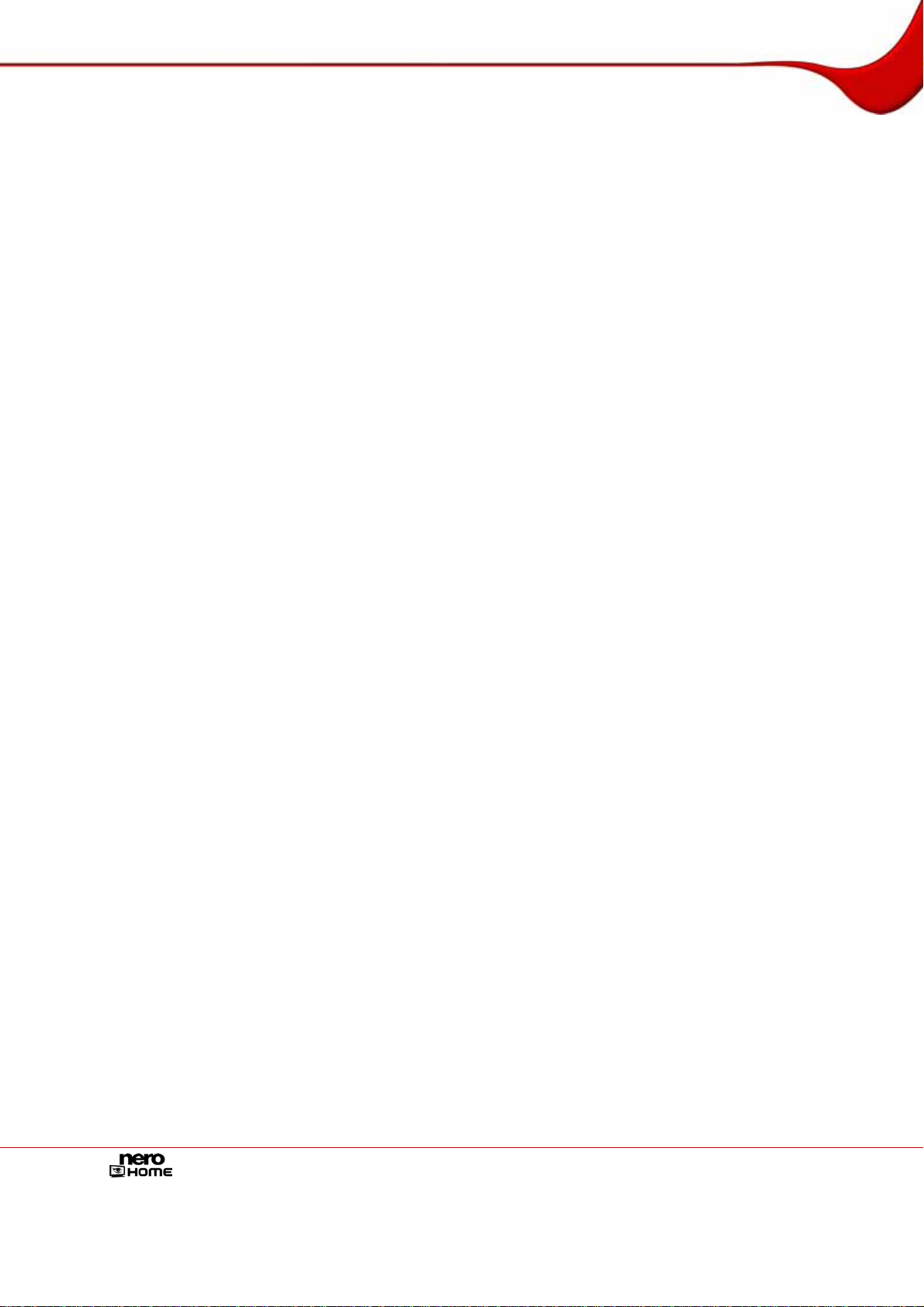
Inhaltsverzeichnis
12 Hauptbildschirm Suchen 79
13 Foto-, Audio- und Videodisks 80
14 Tastenkombinationen 81
15 Stichwortverzeichnis 82
16 Kontakt 85
Seite 5
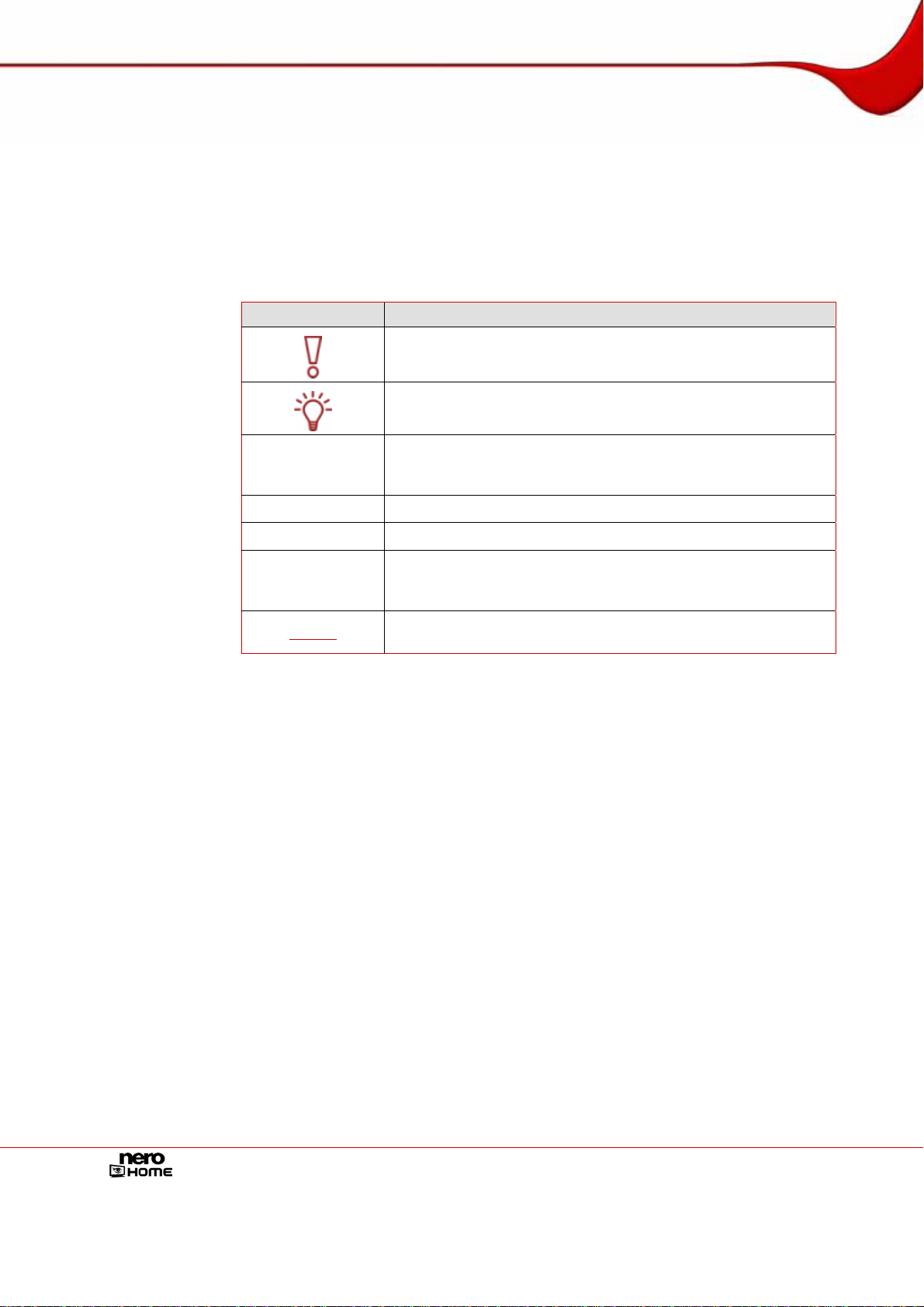
Allgemeine Informationen
1 Allgemeine Informationen
1.1 Über das Handbuch
Dieses Handbuch richtet sich an alle Anwender, die sich über den Umgang mit Nero Home
informieren wollen. Dazu orientiert es sich an Handlungen und erläutert Schritt für Schritt,
wie Sie zu einem bestimmten Ziel gelangen.
Um dieses Handbuch optimal zu nutzen, beachten Sie bitte folgende Konventionen:
Kennzeichnung Bedeutung
Kennzeichnet Warnungen oder unbedingt zu beachtende Hin-
1. Starten Sie…
Æ
Î
OK
Kapitel
weise.
Kennzeichnet Zusatzinformationen oder Hinweise.
Die Ziffer am Beginn einer Zeile kennzeichnet eine Handlungsaufforderung. Führen Sie diese in der festgelegten Reihenfolge
aus.
Kennzeichnet ein Zwischenergebnis.
Kennzeichnet ein Ergebnis.
Kennzeichnet Textpassagen, Einträge oder Schaltflächen, die in
der Programmoberfläche erscheinen. Sie werden in Fettdruck
dargestellt.
Kennzeichnet Verweise zu anderen Kapiteln. Sie werden als
Links ausgeführt und rot unterstrichen dargestellt.
1.2 Über Nero Home
Nero Home vereint Fernsehen, das Aufnehmen von Fernsehprogrammen mit der Wiedergabe von DVD-Videos und Audio-/Videodateien in einer einfach zu bedienenden Oberfläche.
Nero Home spielt nicht nur alle Ihre Mediendateien ab, sondern ist auch in der Lage, diese
zu katalogisieren und in individuellen Bibliotheken zu organisieren. Führen Sie Dateien verschiedener Medien in einer Playliste zusammen, z.B. in einer Diashow mit Videos und Bildern, untermalt von Hintergrundmusik. Mit intelligenten Sortierfunktionen können Sie nicht
nur nach Dateityp, Titel, Interpret, Album usw. suchen, sondern auch nach Metainformationen. Hot-Plugging-Geräte wie Fotokameras und Speicherkarten werden direkt erkannt und
der Inhalt kann sofort der Datenbank hinzugefügt werden. Assistenten geleiten Sie durch die
Konfiguration, wie z.B. der Suche nach Fernsehkanälen und regionalen Einstellungen, sodass Sie sich ohne Schwierigkeiten zurechtfinden. Die Steuerung von Nero Home erfolgt
über den Computer oder über viele PC-Fernbedienungen.
Seite 6
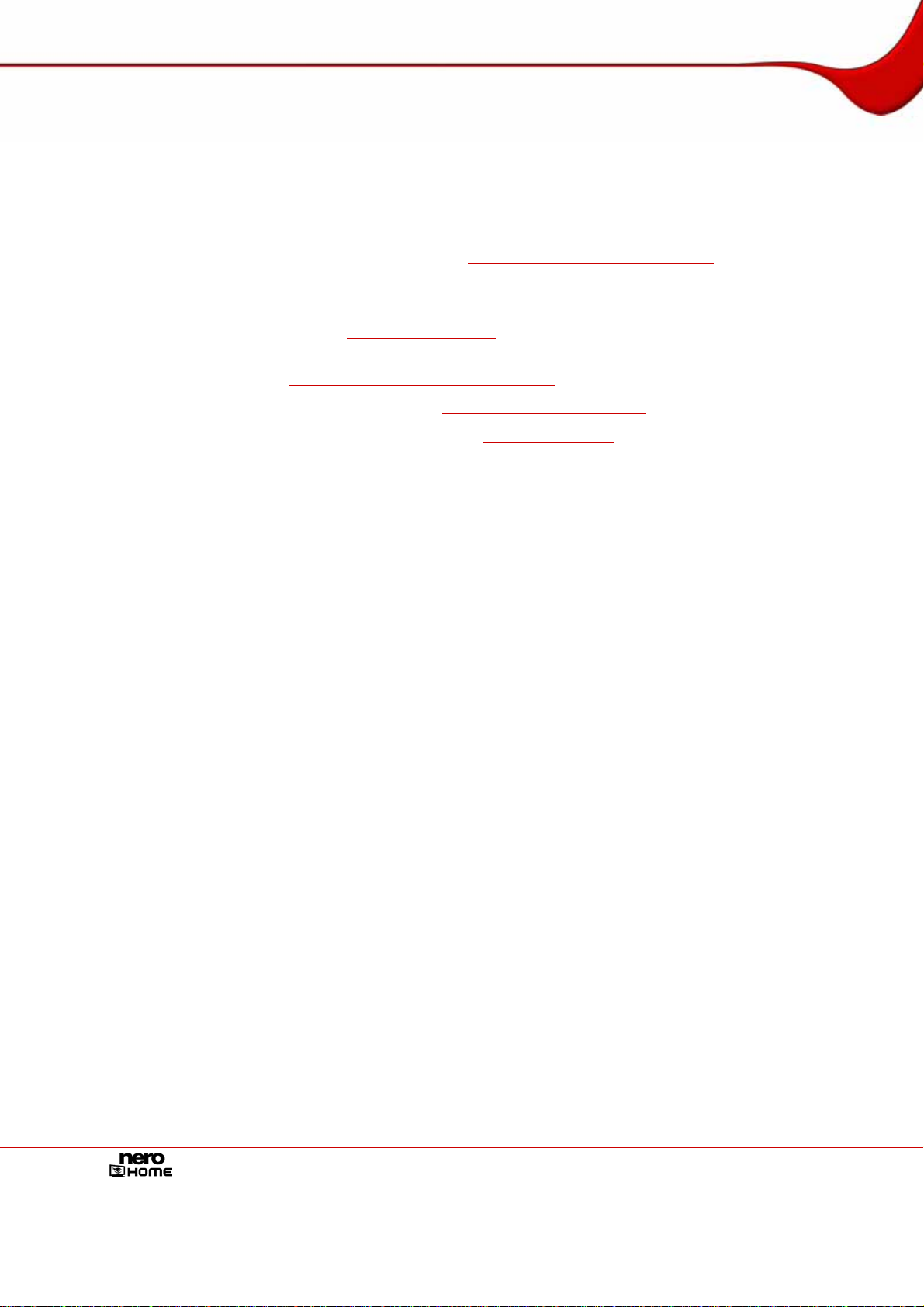
Allgemeine Informationen
1.3 Versionen von Nero Home
Nero Home liegt in 3 verschiedenen Versionen vor:
Nero Home, Nero Home Essentials und Nero Home Essentials SE.
Nero Home und Nero Home Essentials bieten den volle Funktionsumfang, lediglich Nero
Home Essentials SE bietet folgende Funktionen nicht:
Zeitversetztes Fernsehen (siehe Zeitversetztes Fernsehen aktivieren)
Vorwählen einer TV-Aufzeichnung (siehe Neue Aufnahmen planen)
Export von Fotosammlungen als SVCD/DVD nur mit einer Lizenz des MPEG-2-Codecs
möglich (siehe
Brennen von SVCDs/DVD-Videos nur mit einer Lizenz des MPEG-2-Codecs möglich
(siehe
Ähnliche Fotos finden (siehe Nach ähnlichen Fotos suchen)
Nero Surround Technologie (siehe Audioeinstellungen)
Brennoptionen für Videos voreinstellen)
Diashows exportieren)
Seite 7
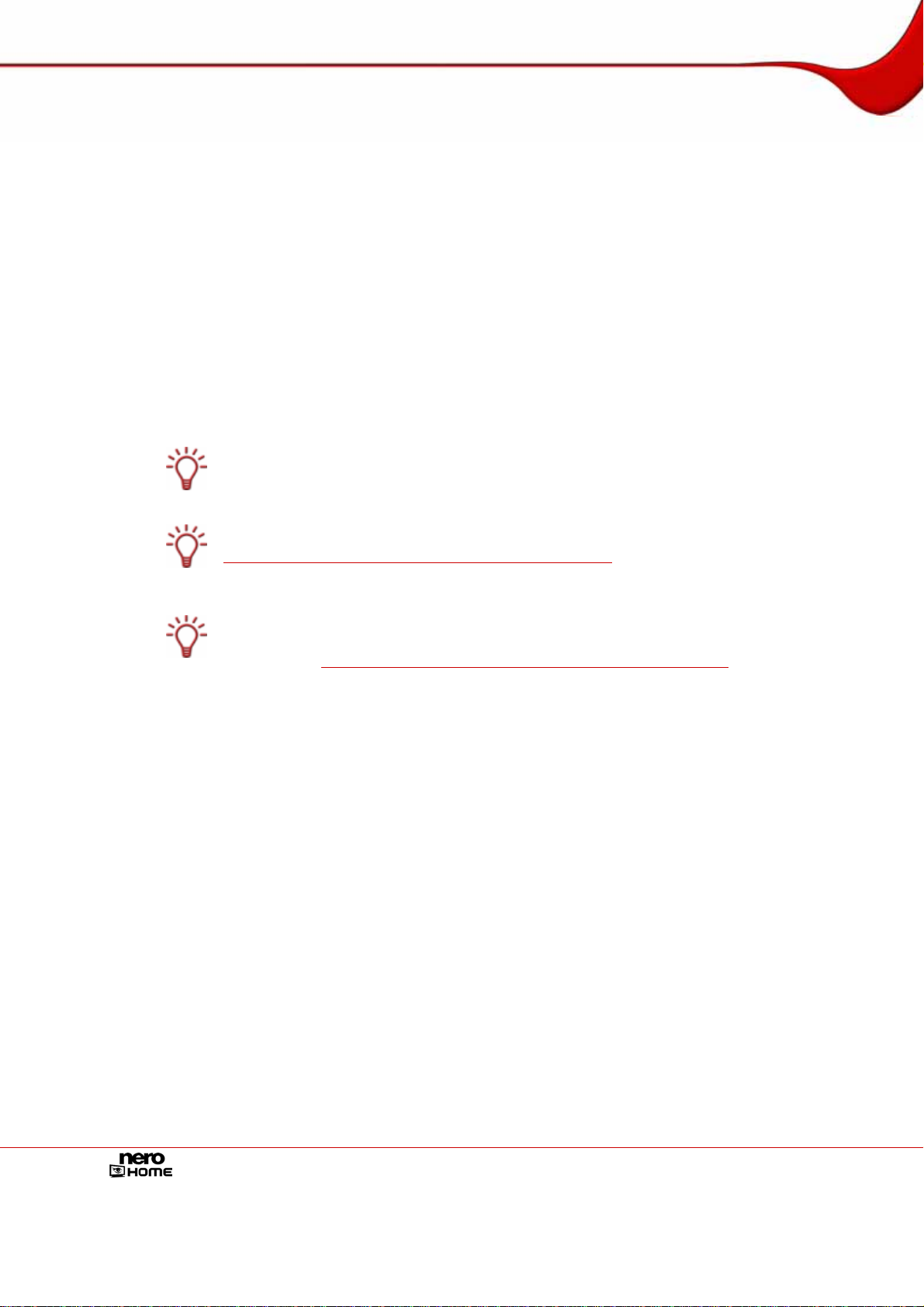
Technische Informationen
2 Technische Informationen
2.1 Systemvoraussetzungen
Zusätzlich zu den allgemeinen Systemvoraussetzungen für das Nero Program mpaket gelten
für Nero Home folgende individuelle Systemvoraussetzungen:
Microsoft® DirectX® 9.0b oder höher
Optional:
TV-Tuner- oder Videoaufnahmekarte für analoge und digitale(DVB-T, DVB-S, DVB-C und
ATSC) Aufnahmen, kompatibel mit dem BDA-Treiberstandard (Broadcast Driver Architecture); Nero Home unterstützt keine Videoaufnahme per FireWire® (OHCI 1394)
DVD-Video Plug-in für DVD-Videofunktionen und Enkodieren in Dolby® Digital 2-Kanalton
(DVD-Video Plug-in ist in der Retail-Version bereits enthalten)
Die Installation der aktuellen WHQL-zertifizierten Gerätetreiber wird empfohlen. WHQL
steht für Windows Hardware Quality Labs und bedeutet, dass der von Microsoft
te Gerätetreiber kompatibel zu Microsoft
Eine Liste der kompatiblen Geräte finden Sie auf unserer Internetseite unter:
http://www.nero.com/nero7/deu/capture_devices_nh.php.
Bedienung von Nero Home
Neben Tastatur und Maus können Sie auch viele PC-Fernbedienungen zur Steuerung von
Nero Home verwenden. Eine Liste der unterstützten Geräte finden Sie auf unserer Internetseite unter
Allerdings ist das Auswählen mehrerer Dateien per Fernbedienung momentan ni cht möglich.
http://www.nero.com/nero7/deu/Nero_Home_Features.html.
®
®
zertifizier-
Windows® und der jeweiligen Hardware ist.
Seite 8
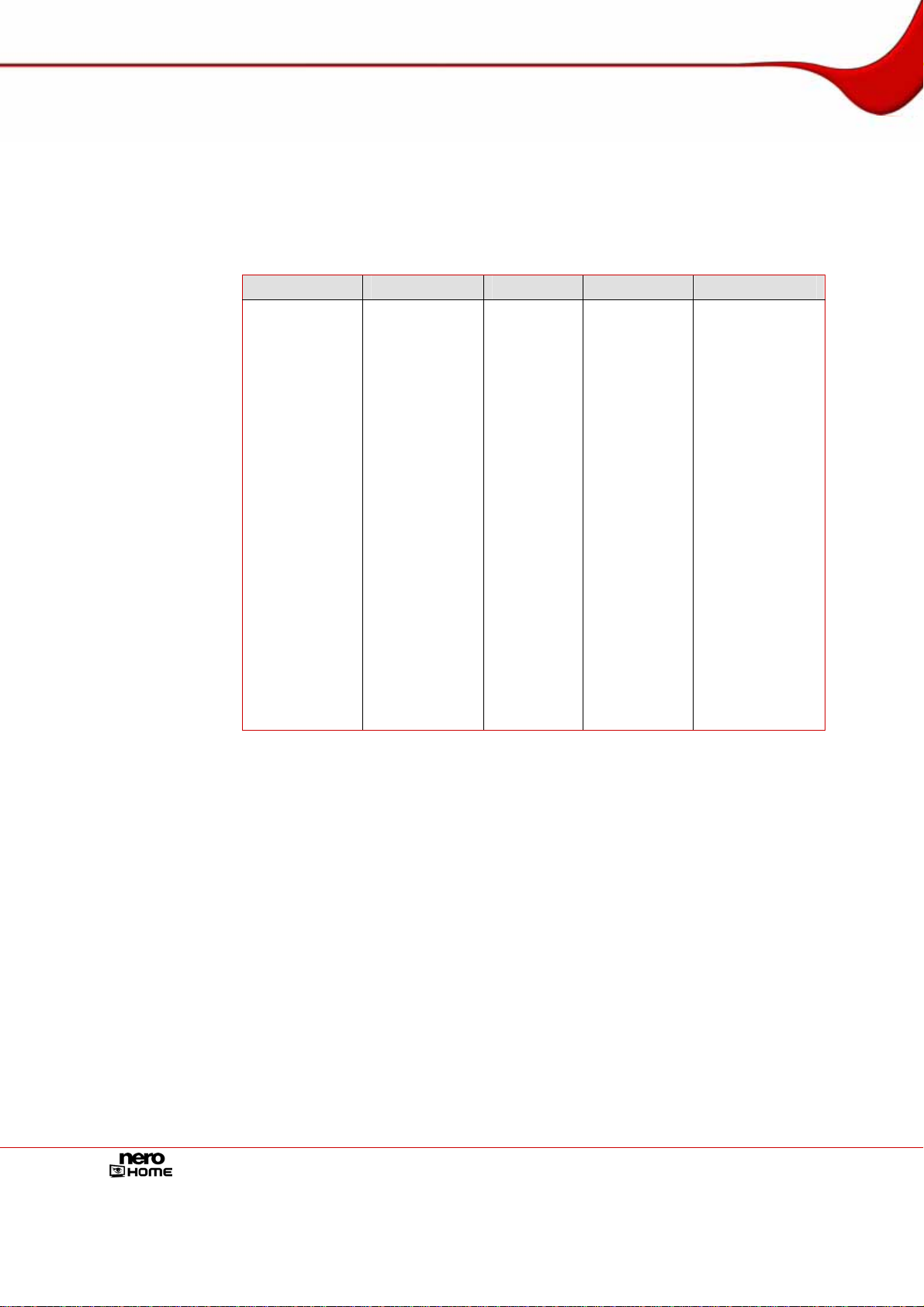
Technische Informationen
A
2.2 Unterstützte Formate
Nero Home unterstützt die gängigsten Formate sowohl bei Audio-, Video- und Fotodateien
als auch bei Metadaten.
Metadaten enthalten Angaben über Interpret, Album, Titel, Laufzeit, Bitrate, Auflösung, usw.
Dadurch ist eine Kategorisierung nach Typ (Audios, Videos, Fotos) möglich und der Nutzer
findet die Dateien z.B. nach Künstler, Album und Genre sortiert vor.
udioformate Videoformate Bildformate Metadaten Diskformate
MP3
MP4 (Audio)
WAV
AAC
OGG Vorbis*
WMA*
WMA (DRM-
unterstützt)*
AC3 2.0, 5.1
AIFF
CDA
MPEG-1 Audio
MPEG-2 Audio
* Codec muss installiert sein
** Zur Wiedergabe von Inhalten auf Blu-ray Discs und HD DVD überprüfen Sie die Spezifikationen Ih-
res Wiedergabegeräts.
MPEG-1
MPEG-2
MPEG-4
Quicktime
DV-AVI
AVI
WMV*
WMV (DRM-
unterstützt)*
JPEG
PNG
GIF
BMP
TIFF
TGA
ID3 Tags
(V1.1/V2)
JPEG
PNG
BMP
GIF
TIFF
AVI
MPEG-1
MPEG-2
Nero Digital™
(MPEG-4)
WMV
MP3
OGG Vorbis
WAV
Blu a-Ray
Disc**
HD DVD**
DVD-Video
VCD 2.0/SVCD
miniDVD (DVD-
Dateien auf CD)
Nero Digital™
DVD-Video und
(S)VCD Wiedergabe us Datei
Seite 9
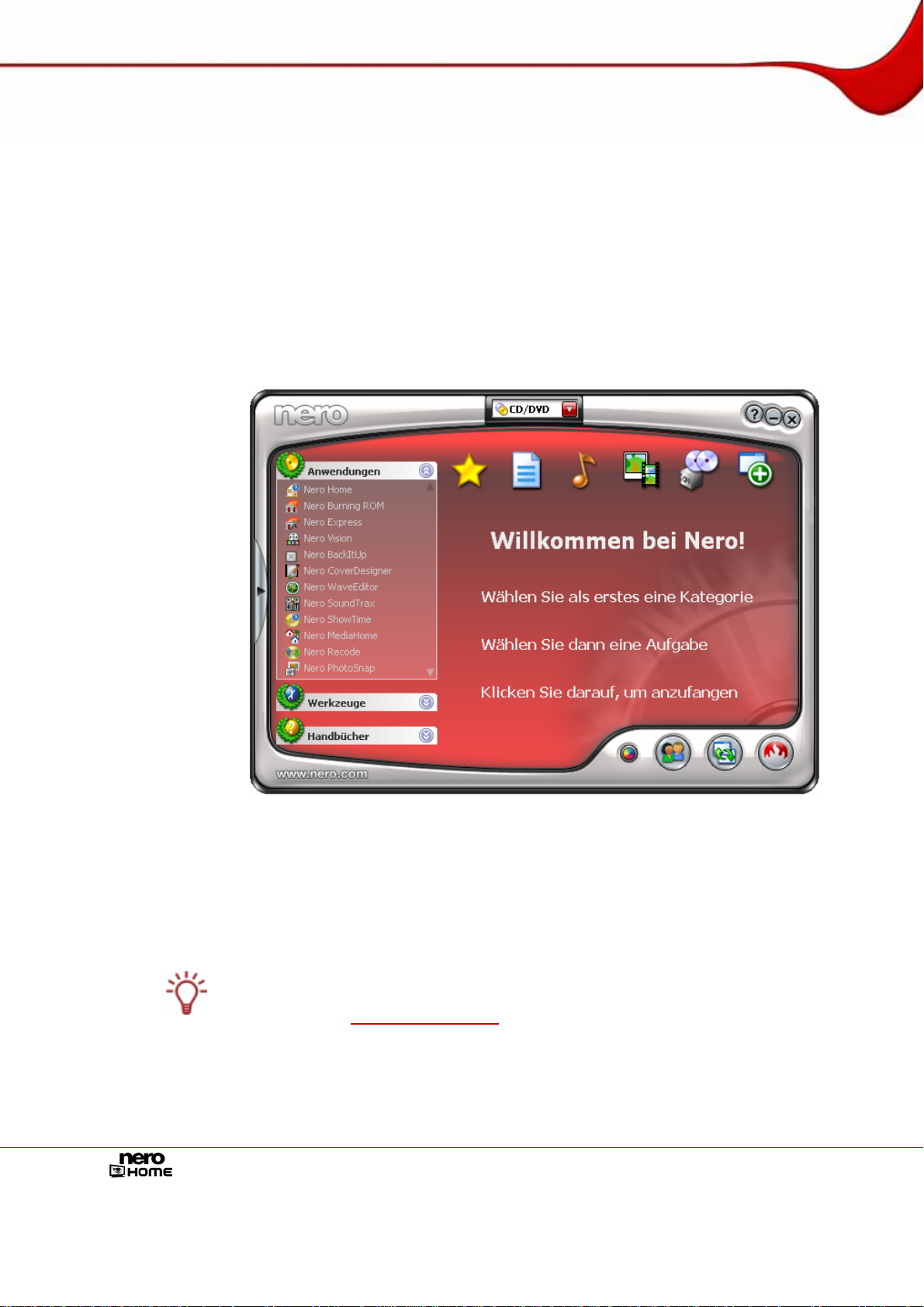
Programmstart
3 Programmstart
3.1 Nero Home über Nero StartSmart starten
Um Nero Home über Nero StartSmart zu starten, gehen Sie wie folgt vor:
1. Klicken Sie auf das Symbol Nero StartSmart.
Æ Das Fenster von Nero StartSmart wird geöffnet.
2. Klicken Sie auf die Pfeil-Schaltfläche im linken Fensterrand.
Æ Der erweiterte Bereich wird geöffnet.
3. Wählen Sie in der Auswahlliste Anwendungen auf den Eintrag Nero Home.
Æ Das Fenster Nero Home wird geöffnet.
Î Sie haben Nero Home über Nero StartSmart gestartet.
Beim ersten Start von Nero Home wird automatisch der Startbildschirm des Easy Setup
Assistenten geöffnet, der Sie Schritt wird für Schritt durch die Basisinstallation von Nero
Home führt (siehe
Easy-Setup-Assistent).
Abb. 1: Nero StartSmart
Seite 10
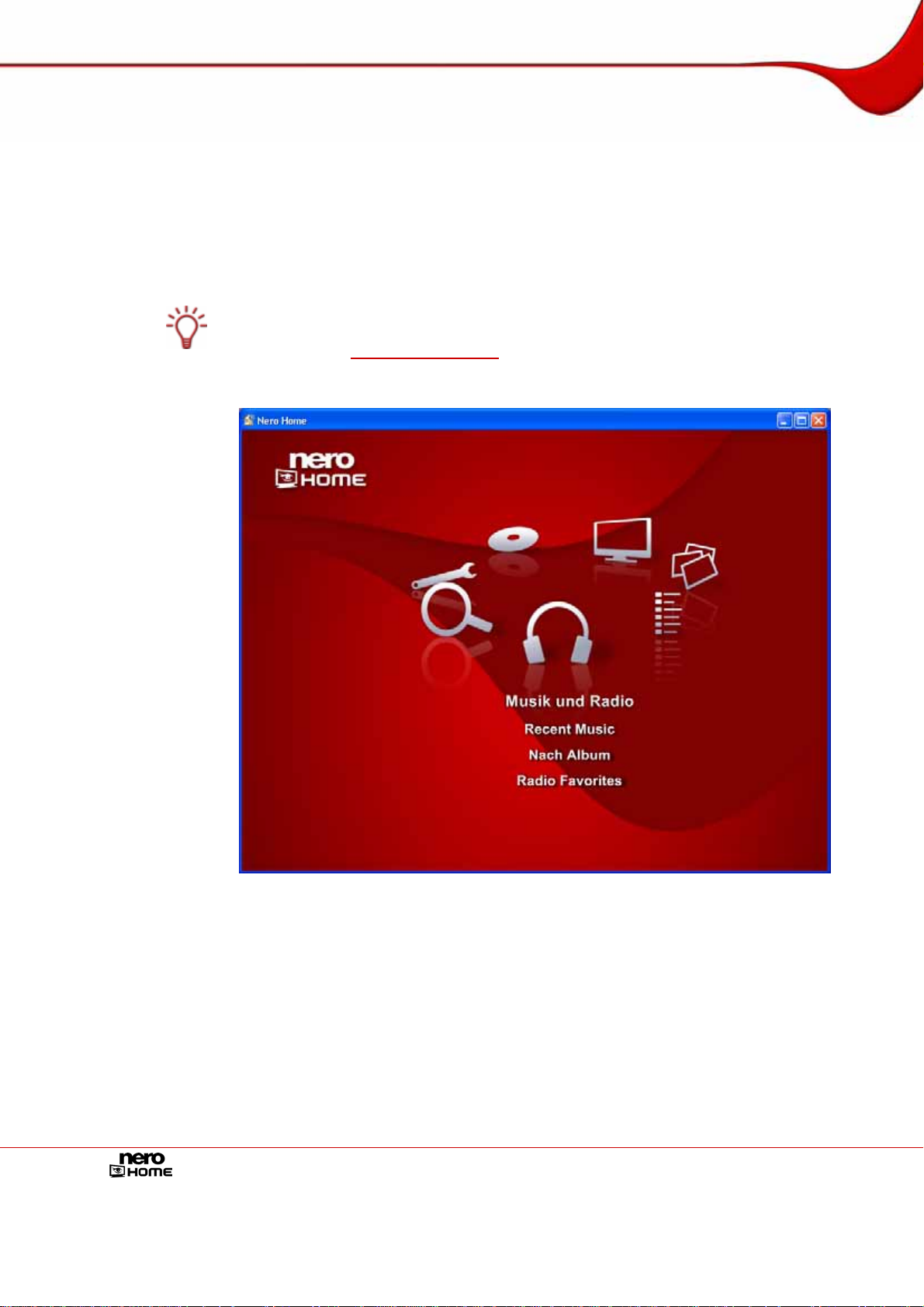
Programmstart
3.2 Nero Home direkt starten
Um Nero Home direkt zu starten, gehen Sie wie folgt vor:
1. Klicken Sie auf das Symbol Nero Home auf Ihrem Desktop.
Æ Das Fenster Nero Home wird geöffnet.
Î Sie haben Nero Home gestartet.
Beim ersten Start von Nero Home wird automatisch der Startbildschirm des Easy Setup
Assistenten geöffnet, der Sie Schritt wird für Schritt durch die Basisinstallation von Nero
Home führt (siehe
Easy-Setup-Assistent).
Abb. 2: Nero Home Startbildschirm
Seite 11
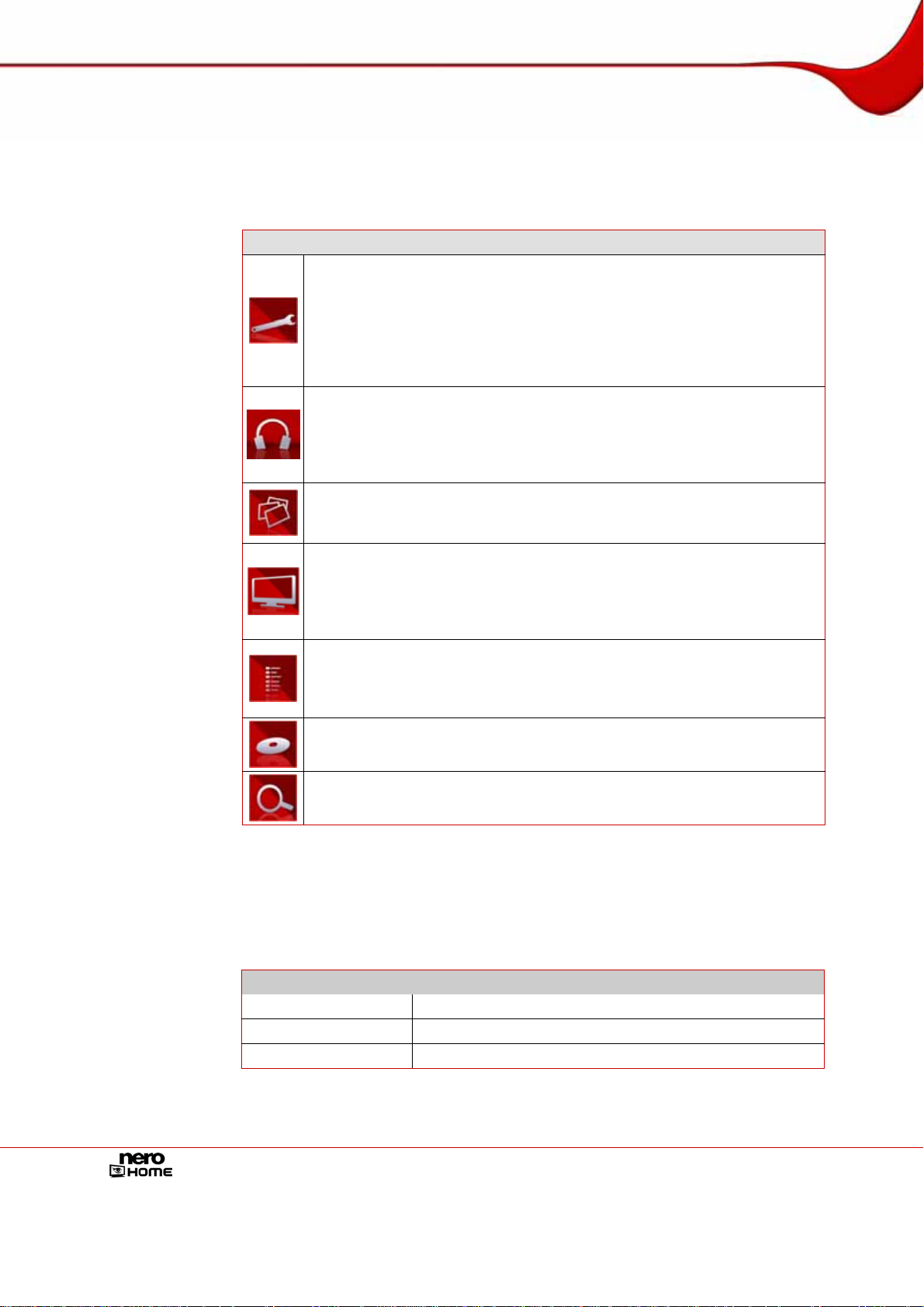
Nero Home Startbildschirm
4 Nero Home Startbildschirm
Die sieben Hauptbildschirme von Nero Home erreichen Sie, indem Sie im Startbildschirm auf
eines der Menüsymbole doppelklicken.
Folgende Menüsymbole stehen zur Verfügung:
Menüsymbole
Öffnet den Hauptbildschirm Einstellungen.
Hier können Sie z.B. das Erscheinungsbild von Nero Home verändern,
zeitversetztes Fernsehen aktivieren, die TV-Karten Ihres PC konfigurieren, Diashow-, Video- und Audiooptionen auswählen sowie Brennoptionen
festgelegen. Außerdem können Sie hier jederzeit eine erneute Konfiguration der Basiseinstellungen mit Hilfe des Easy-Setup-Assistenten durchführen.
Öffnet den Hauptbildschirm Musik und Radio.
Hier können Sie Ihre Musiktitel verwalten und abspielen lassen sowie
neue Musiksammlungen zusammenstellen und brennen.
Außerdem können Sie hier verfügbare Web- sowie DVB-Radiokanäle verwalten und abspielen lassen.
Öffnet den Hauptbildschirm Fotos.
Hier können Sie Ihre Fotos und Diashows verwalten, Diashows abspiel en
lassen sowie neue Fotosammlungen zusammenstellen.
Öffnet den Hauptbildschirm Video und TV.
Hier können Sie Ihre Videos verwalten und abspielen lassen sowi e neue
Videosammlungen zusammenstellen und brennen. Außerdem können Sie
hier den gewünschten Fernsehsender wählen und Aufzeichnungen direkt
anstoßen oder vorausplanen.
Öffnet den Hauptbildschirm Sammlungen.
Hier können sie bereits vorhandene Sammlungen verwalten und abspielen lassen sowie neue Sammlungen aus Musik, Fotos und Videos zusammenstellen und brennen.
Öffnet den Hauptbildschirm Geräte.
Hier haben Sie Zugriff auf alle lokal erreichbaren Laufwerke und Ordner.
Aktiviert die Suchfunktion und öffnet ein Eingabefeld für Suchbegriffe.
4.1 Direktlinks im Startbildschirm
Für die Bereiche Sammlungen, Video und TV, Geräte, Musik undRadio, Fotos sowie
Einstellungen stehen Ihnen im Startbildschirm unter den Menüsymbolen zusätzlich jeweils
drei Direktlinks zur Verfügung.
Folgende Schaltfächen stehen zur Verfügung:
Fotos
Zuletzt hinzugefügt
Nach Album
Nach Datum
Öffnet den Bildschirm Zuletzt hinzugefügt.
Öffnet den Bildschirm Nach Album.
Öffnet den Bildschirm Nach Datum.
Seite 12
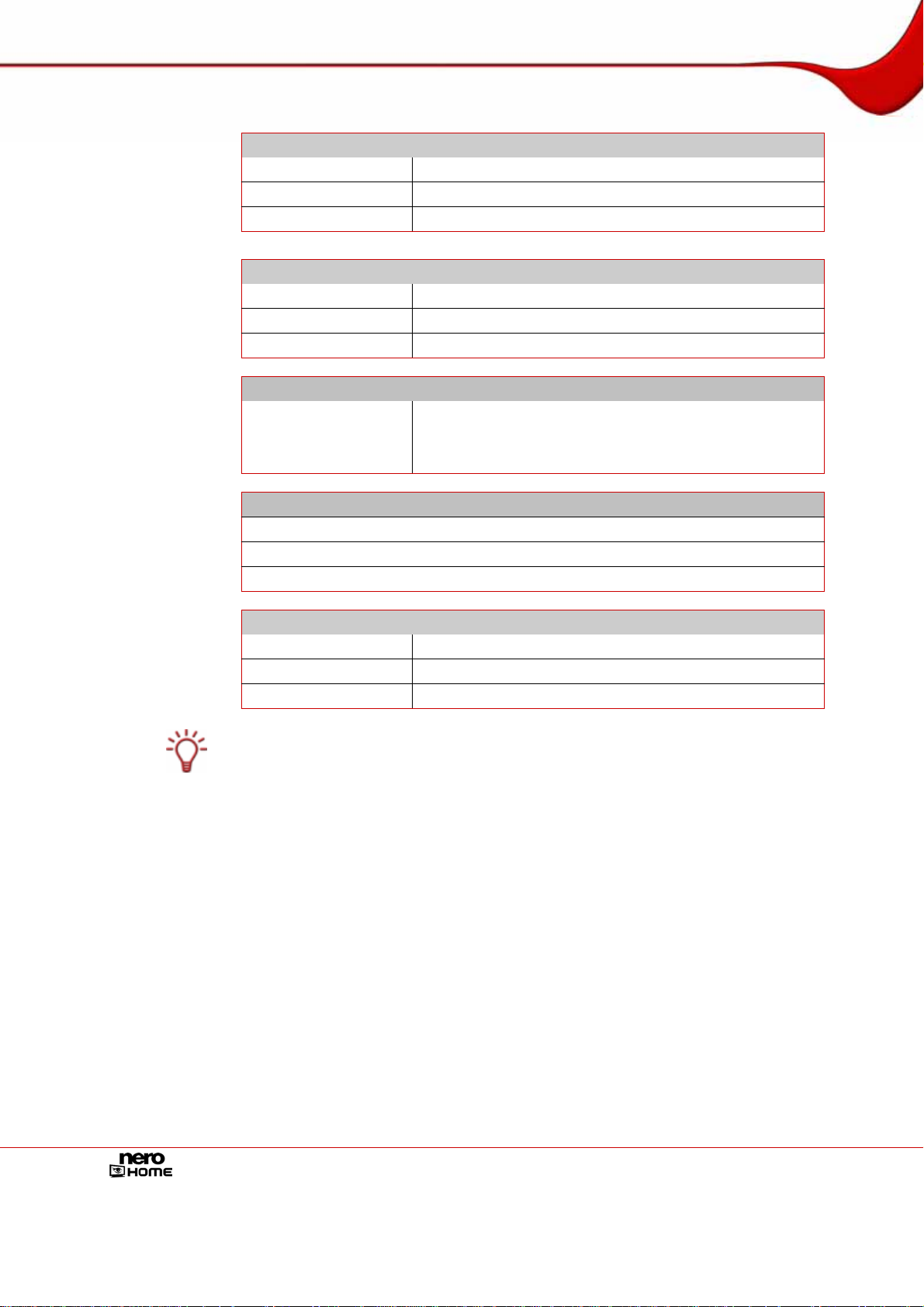
Nero Home Startbildschirm
Musik und Radio
Zuletzt hinzugefügt
Nach Album
Favoriten
Sammlungen
Sammlung anzeigen
Diashows
Musik
Video und TV
Live TV
Video
TV
Geräte
Arbeitsplatz
Eigene Dateien
MediaHome Netzwerk
Einstellungen
Easy-Setup
Brennen
EPG konfigurieren
So lange eine Disk ins Laufwerk eingelegt ist, wird unter Geräte ein Direktlink zum entsprechenden Laufwerk angeboten. Der Link Arbeitsplatz wird ausgeblendet.
Öffnet den Bildschirm Zuletzt hinzugefügt.
Öffnet den Bildschirm Nach Album.
Öffnet den Bildschirm Favoriten im Ordner Radio.
Öffnet den Bildschirm Zusammengestellte Elemente.
Öffnet den Bildschirm Diashows.
Öffnet den Bildschirm Musiksammlungen.
Öffnet den Bildschirm Alle Kanäle.
Öffnet den Bildschirm Videos.
Öffnet den Bildschirm Alle Kanäle.
Öffnet den Bildschirm Mein Computer.
Öffnet den Bildschirm Eigene Dateien.
Öffnet den Bildschirm MediaHome-Netzwerk.
Startet den Easy-Setup-Assistenten.
Öffnet den Bildschirm Brennen.
Öffnet den Bildschirm TV-Programme.
Seite 13
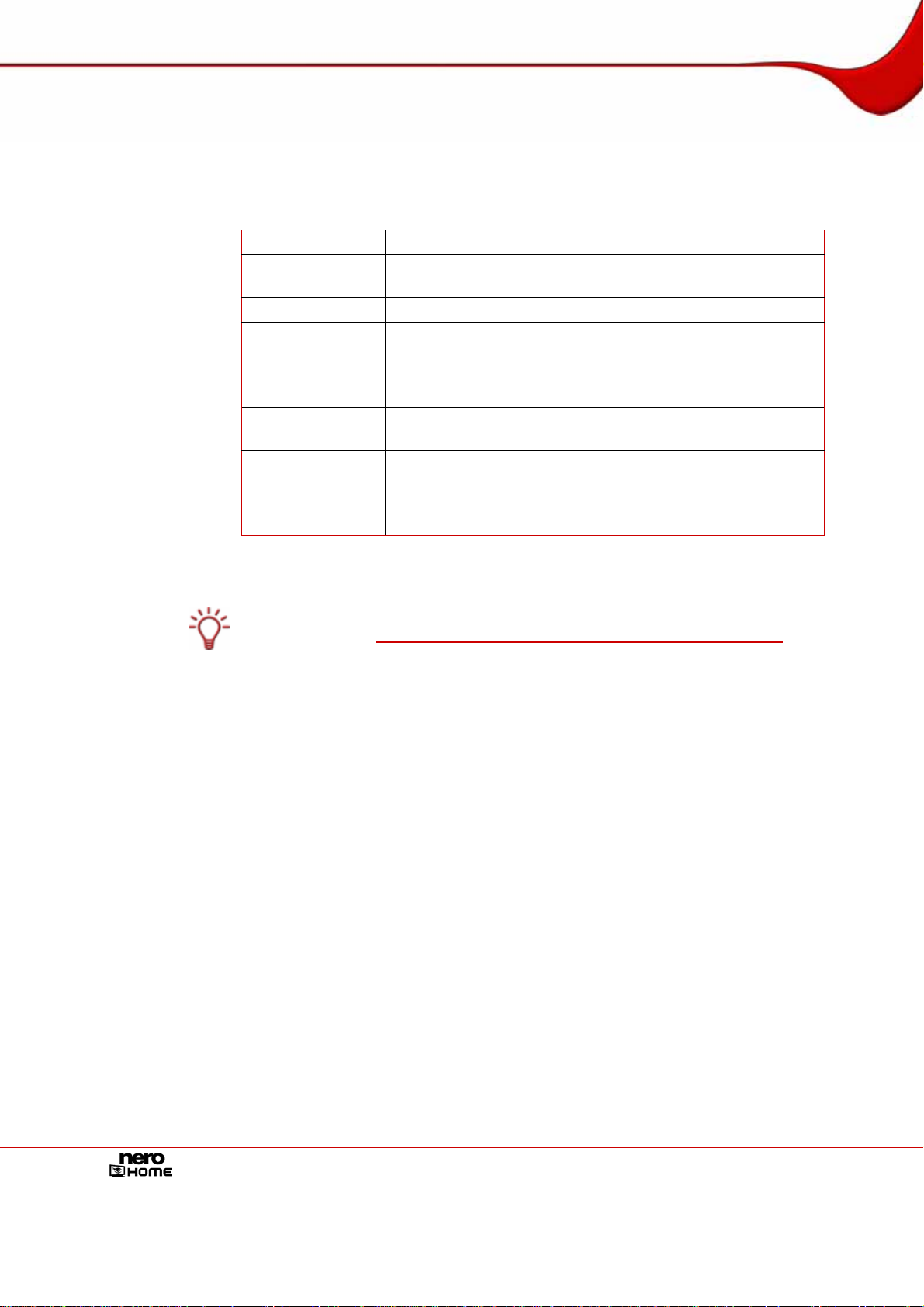
Schaltflächen der Hauptbildschirme
5 Schaltflächen der Hauptbildschirme
In den Nero Home Hauptbildschirmen Musik und Radio, Sammlungen, Fotos, Video und
TV sowie Geräte stehen Ihnen folgende Schaltflächen zur Verfügung:
Zurück
Abspielen
Sammeln
Sammlung
anzeigen
Als Sammlung
speichern
Aus Nero Scout
entfernen
Alles markieren
Anzeigen als …
Wechselt zum vorhergehenden Bildschirm.
Spielt alle markierten Dateien ab, bzw. alle Dateien, die in den
markierten Ordnern abgelegt sind.
Wählt einzelne Dateien zur Ablage in einer Sammlung aus.
Listet alle Dateien auf, die aktuell zur Ablage in einer Samm-
lung ausgewählt sind.
Speichert die aktuell zusammengestellte Sammlung unter ei-
genem Namen ab.
Entfernt die ausgewählten Dateien aus dem Katalog von Nero
Scout.
Markiert alle angezeigten Ordner bzw. Dateien.
Ändert die Darstellungsart der gefundenen Dateien. In der
eckigen Klammer wird die momentan verwendete Darstellungsform angezeigt (Mittlere Größe oder Symbol).
Bedienung von Nero Home
Neben Tastatur und Maus können Sie auch viele PC-Fernbedienungen zur Steuerung
von Nero Home verwenden. Eine Liste der unterstützten Geräte finden Sie auf unserer
Internetseite unter
http://www.nero.com/nero7/deu/Nero_Home_Features.html.
Allerdings ist das Auswählen mehrerer Dateien per Fernbedienung momentan ni cht
möglich.
Seite 14
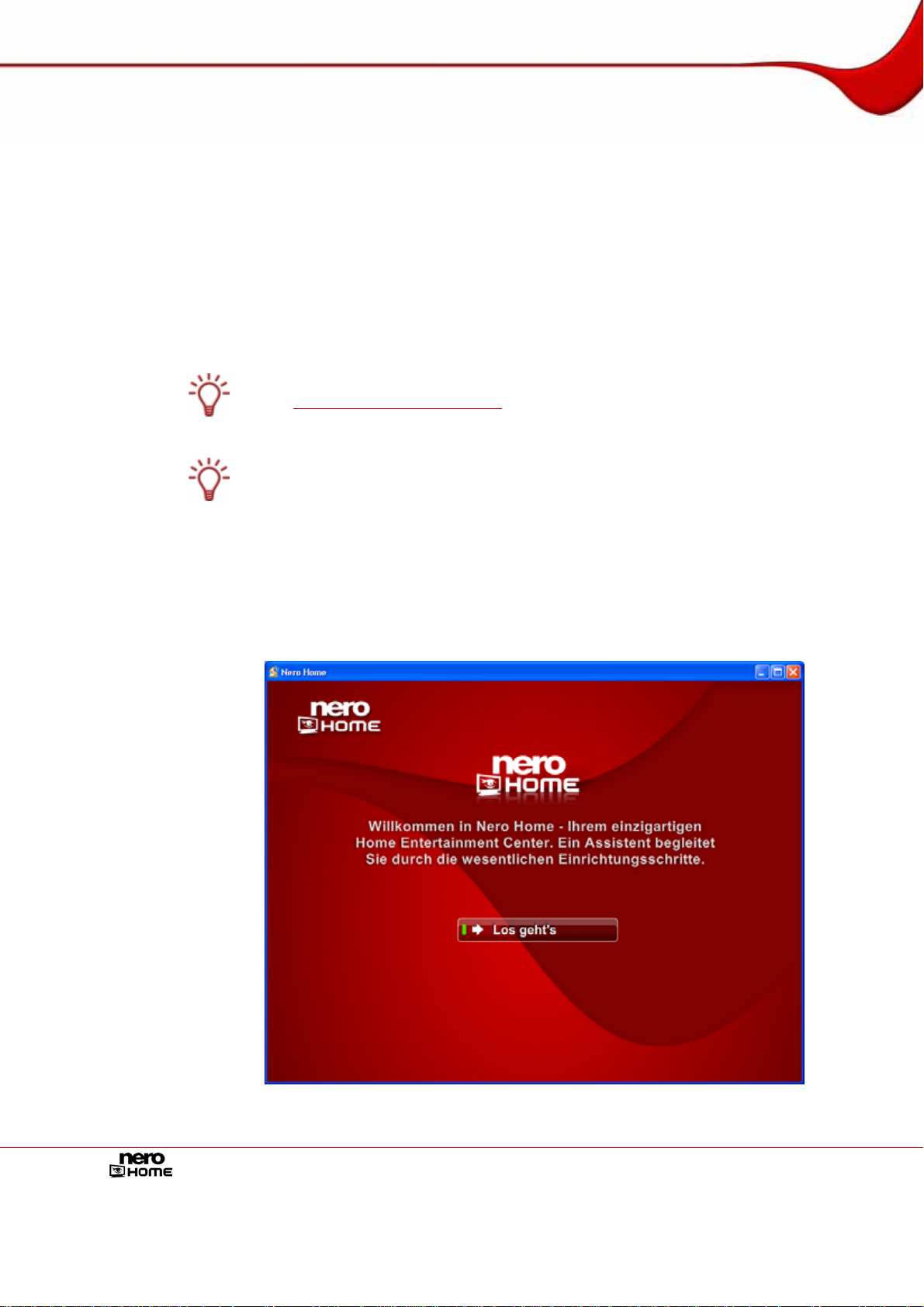
Einstellungen in Nero Home
6 Einstellungen in Nero Home
6.1 Easy-Setup-Assistent
Wenn Sie Nero Home das erste Mal starten, wird der Startbildschirm des Easy-SetupAssistenten automatisch geöffnet. Dieser Assistent führt Sie Schritt für Schritt durch die Ba-
sisinstallation von Nero Home und kann nicht abgebrochen we rden.
Nachdem Sie die Eingaben zu den Grundeinstellungen gemacht haben, können Sie Nero
Home sofort starten, oder zunächst mit Hilfe des Assistenten weitere Einstellungen vornehmen.
Alle Einstellungen können jederzeit im Hauptbildschirm Einstellungen geändert werden
(siehe
Sie können jederzeit eine erneute Konfiguration der Basiseinstellungen mit Hilfe des
Easy-Setup-Assistenten durchführen. Klicken Sie im Startbildschirm von Nero Home auf
das Menüsymbol Einstellungen > Easy-Setup, um den Assistenten zu starten.
Hauptbildschirm Einstellungen).
6.1.1 Basiseinstellungen
Um die Basiseinstellungen vorzunehmen, gehen Sie wie folgt vor:
1. Klicken Sie im Startbildschirm des Easy-Setup-Assistenten auf die Schaltfläche Los
geht’s!.
Abb. 3: Easy-Setup-Assistent
Seite 15
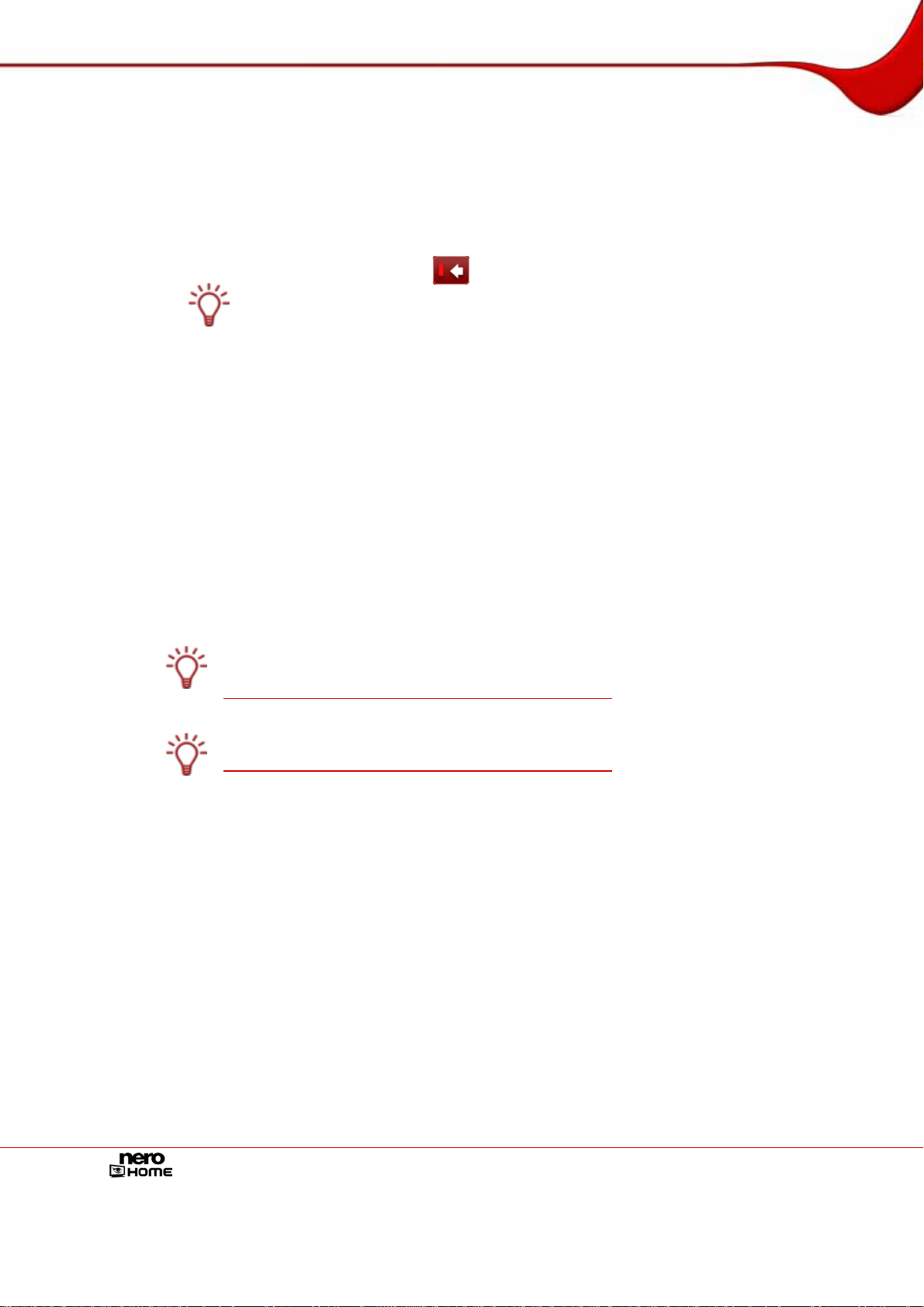
Einstellungen in Nero Home
Æ Der erste Bildschirm des Assistenten, Land und Sprache, wird eingeblendet. Die Län-
dereinstellungen werden für die TV-Kanalsuche genutzt und um den TV-Standard festzulegen.
2. Nehmen Sie die gewünschten Einstellungen vor und klicken Sie auf die Schaltflä che Fort-
setzen.
Mit Hilfe der Schaltflächen
Bildschirmen des Assistenten navigieren.
Der Fortschrittsbalken in der linken oberen Ecke zeigt an, wie viele Schritte bereits abgeschlossen wurden bzw. noch ausstehen.
und Fortsetzen können Sie zwischen den einzelnen
Æ Der zweite Bildschirm des Assistenten, TV-Format, wird eingeblendet. Die beiden
Schaltflächen werden genutzt, um die Bildschirmkonfiguration auf 4:3 oder 16:9 festzulegen.
3. Wählen Sie das Symbol, das als Kreis – nicht oval – angezeigt wird und klicken Sie auf die
Schaltfläche Fortsetzen.
Æ Der dritte Bildschirm des Assistenten, Hintergrundeinstellungen, wird eingeblendet.
4. Nehmen Sie die gewünschten Einstellungen vor und klicken Sie auf die Schaltflä che Fort-
setzen.
Æ Der erste Bildschirm der TV- und Radio-Einstellungen wird eingeblendet.
Nero Home unterstützt gleichzeitig mehrere TV-Karten, TV-Karten mit Dual-Tuner und/oder
Hybrid-Tuner-Karten.
Eine Liste der unterstützten TV-Karten finden Sie auf unserer Internetseite unter:
http://www.nero.com/nero7/deu/capture_devices_nh.php.
Eine Liste der kompatiblen Geräte finden Sie auf unserer Internetseite unter:
http://www.nero.com/nero7/deu/capture_devices_nh.php.
5. Markieren Sie die gefundenen TV- und Radio-Receiver, die Sie verwenden wollen.
6. Klicken Sie auf die Schaltfläche Fortsetzen.
Æ Der zweite Bildschirm der TV- und Radio-Einstellungen wird eingeblendet.
7. Wenn Sie mindestens eine analoge TV-Karte installiert haben, wählen Sie zwischen Anten-
ne und Kabel als Signalquelle.
8. Wenn Sie mindestens eine DVB-S TV-Karte installiert haben, wählen Sie die Satellitenkonfi-
guration.
9. Klicken Sie auf die Schaltfläche Fortsetzen.
Æ Der dritte Bildschirm der TV- und Radio-Einstellungen wird eingeblendet und Nero
Home scannt die TV- und Radio-Tuner, um alle verfügbaren Kanäle zu erfassen .
Seite 16
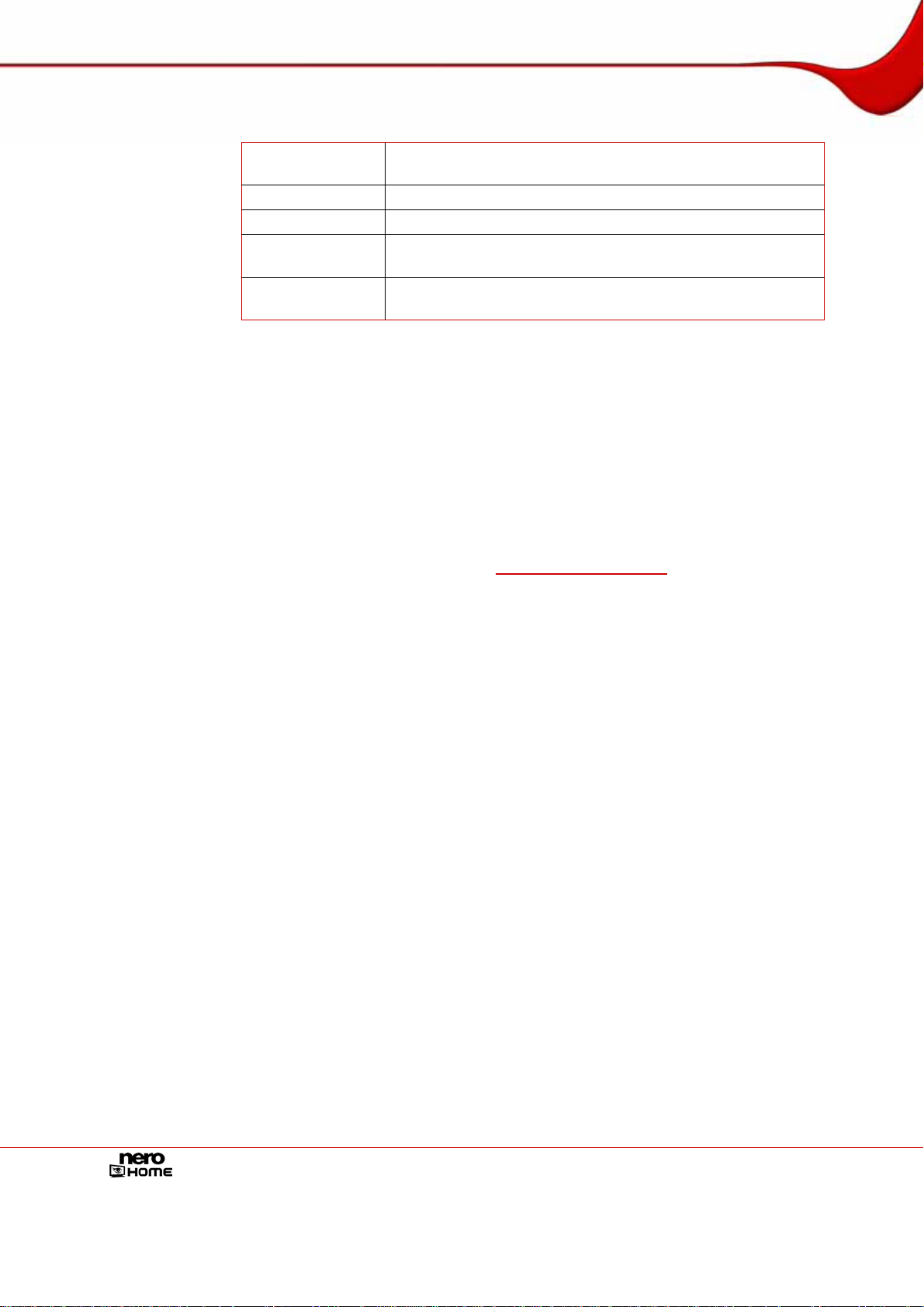
Einstellungen in Nero Home
Folgende Informationsbereiche stehen zur Verfügung:
Scanfortschritt
Signalqualität
Signalstärke
Gefundene TV-
Kanäle
Gefundene Ra-
diokanäle
Zeigt den Scanfortschritt für jede Karte an Hand eines Fortschrittsbalkens.
Zeigt die Signalqualität der Antenne.
Zeigt die Signalstärke der Antenne.
Zeigt die Anzahl der gefundenen TV-Kanäle.
Zeigt die Anzahl der gefundenen Radiokanäle.
10. Wenn Sie den Scanvorgang erneut starten wollen, klicken Sie auf die Schaltfläche Erneut
scannen.
11. Wenn Sie den Scanvorgang abbrechen wollen, klicken Sie auf die Schaltfläche Tuner-
Einrichtung überspringen.
Æ Ist der Scanvorgang beendet, wird der folgende Bildschirm automatisch einge blendet.
Die Basiseinstellungen wurden erfolgreich abgeschlossen.
12. Wenn Sie Nero Home starten wollen, klicken Sie auf die Schaltfläche Nero Home starten.
Æ Nero Home wird gestartet.
13. Wenn Sie mit Hilfe des Easy-Setup-Assistenten Schritt für Schritt erweiterte Einstellungen
vornehmen wollen, fahren Sie fort unter
Erweiterte Einstellungen.
Î Sie haben die Basiseinstellungen vorgenommen.
Seite 17
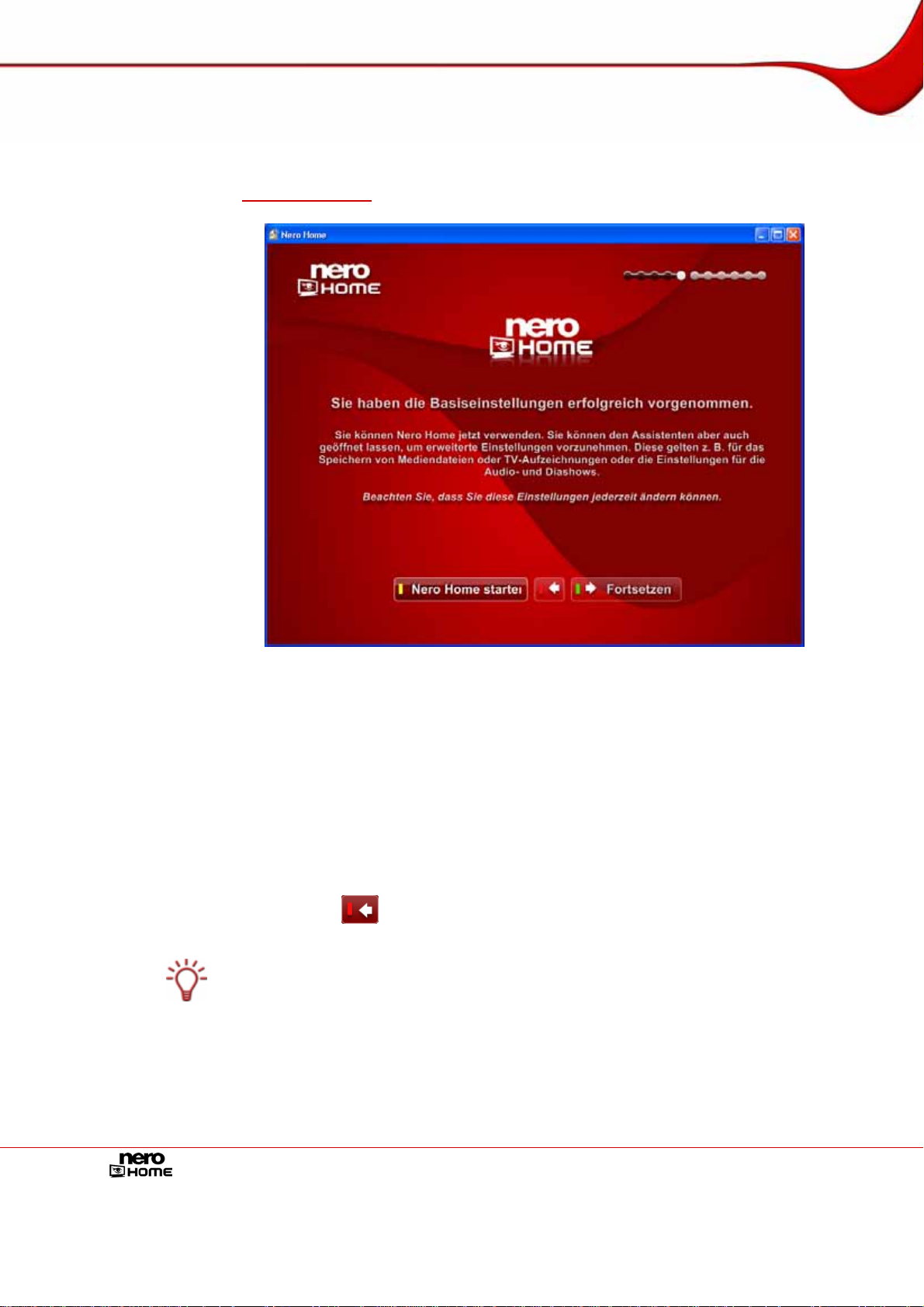
Einstellungen in Nero Home
6.1.2 Erweiterte Einstellungen
Folgende Voraussetzung muss erfüllt sein:
Die Basiseinstellungen des Easy-Setup-Assistenten sind abgeschlossen (siehe
Basiseinstellungen).
Abb. 4: Easy-Setup-Assisten
Um mit Hilfe des Easy-Setup-Assistenten erweiterte Einstellungen für Nero Home vorzunehmen, gehen Sie wie folgt vor:
1. Klicken Sie auf die Schaltfläche Fortsetzen.
Æ Der Bildschirm Medienordner in Nero Home wird eingeblendet. Hier werden die Ordner
aufgelistet, die Nero Home nutzt, um Informationen über Fotos, Musik und Videos abzufragen.
2. Wenn Sie einen Ordner hinzufügen wollen:
1. Klicken Sie auf die Schaltfläche Ordner hinzufügen.
2. Markieren Sie den gewünschten Ordner im Navigationsbaum und klicken Sie auf die
Schaltfläche
Mit einem Klick auf die Schaltfläche Eine Ebene höher können Sie im Navigationsbaum je
eine Ebene nach oben navigieren. Mit einem Doppelklick öffnen Sie einen gewü nschten
Ordner.
Æ Der Ordner wird in die Liste der Ordner aufgenommen, die Fotos, Musik und Videos für
Nero Home abfragen.
.
3. Wenn Sie einen Ordner entfernen wollen:
Seite 18
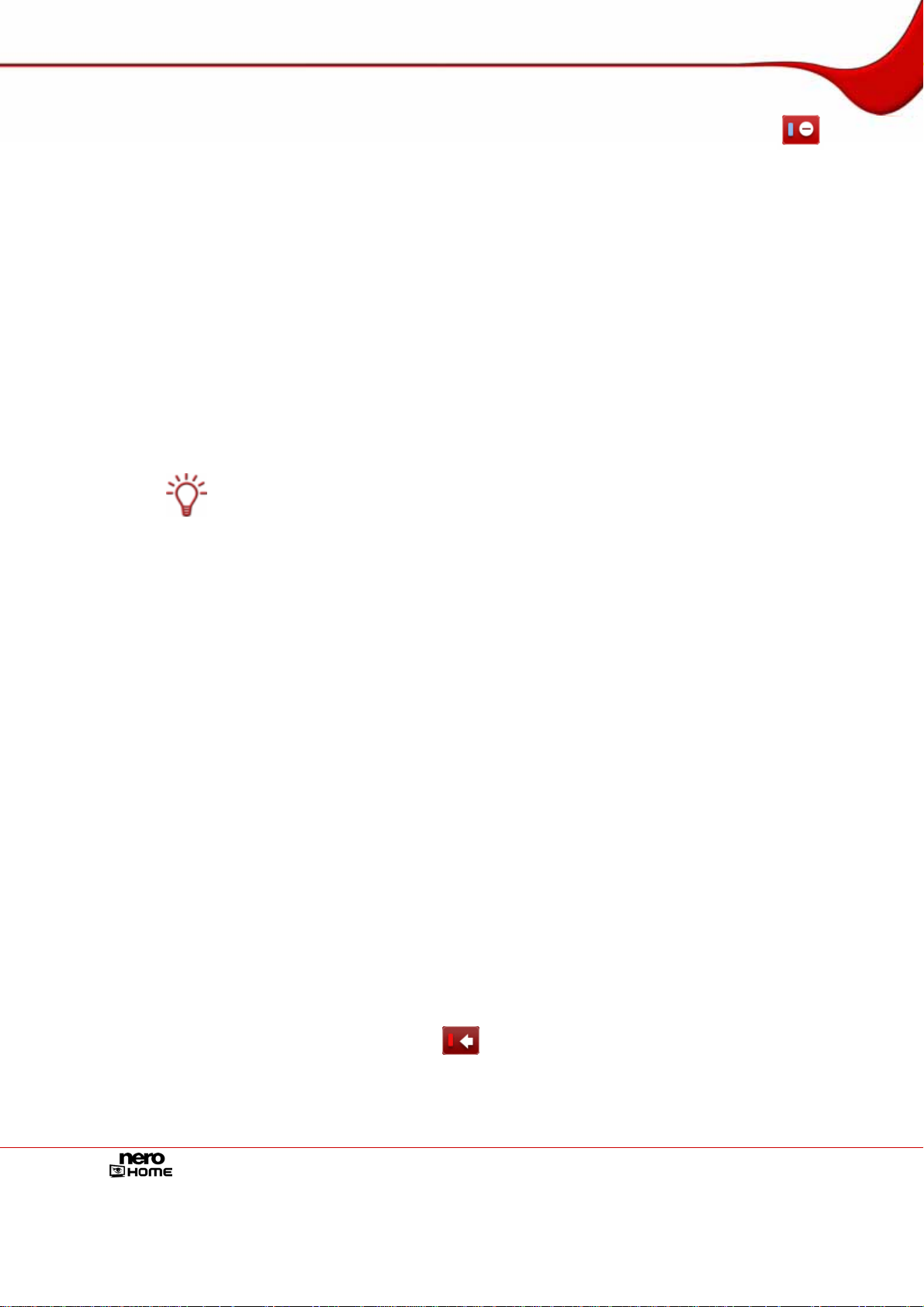
Einstellungen in Nero Home
1. Markieren Sie den gewünschten Ordner und klicken Sie auf die Schaltfläche .
Æ Ein Dialogfenster wird geöffnet.
2. Klicken Sie auf die Schaltfläche Ja.
Æ Der Ordner wird aus der Liste der Ordner entfernt, die Fotos, Musik und Videos für Nero
Home abfragen.
4. Klicken Sie auf die Schaltfläche Fortsetzen.
Æ Der Bildschirm Aufgezeichnete Fernsehsendung speichern wird eingeblend et. Hier
können Sie den Ordner wählen, in dem Fernsehsendungen gespei chert werden, die Sie
aufzeichnen.
5. Klicken Sie auf die Schaltfläche Ordner ändern.
6. Wenn Sie die Aufnahmen in einen bestehenden Ordner speichern wollen, markieren Sie den
gewünschten Ordner im Navigationsbaum.
Mit einem Klick auf die Schaltfläche Eine Ebene höher können Sie im Navigationsbaum je
eine Ebene nach oben navigieren. Mit einem Doppelklick öffnen Sie einen gewü nschten
Ordner.
7. Wenn Sie einen neuen Ordner für die Aufnahmen erstellen wollen:
1. Öffnen Sie im Navigationsbaum den übergeordneten Ordner, in dem Sie Ihren neuen
Ordner erstellen wollen.
2. Klicken Sie auf die Schaltfläche Neuen Ordner erstellen.
Æ Ein Dialogfenster wird geöffnet.
3. Geben Sie den gewünschten Namen für den neuen Ordner in das Eingabefeld ein und
klicken Sie auf die Schaltfläche OK.
Æ Der neue Ordner wird im Navigationsbaum angelegt.
4. Markieren Sie den Ordner.
8. Wenn Sie einen bestehenden Ordner umbenennen wolle n:
1. Markieren Sie den gewünschten Ordner im Navigationsbaum.
2. Klicken Sie auf die Schaltfläche Umbenennen.
3. Geben Sie den gewünschten neuen Namen ein und klicken Sie auf die Schaltfläche OK.
Æ Der Ordner wird mit geändertem Namen im Navigationsbaum angezeigt.
9. Wenn Sie einen Ordner löschen wollen:
1. Markieren Sie den gewünschten Ordner im Navigationsbaum.
2. Klicken Sie auf die Schaltfläche Löschen.
Æ Der Ordner und alle Unterordner werden gelöscht.
10. Klicken Sie auf die Schaltfläche .
Æ Der gewählte Ordner wird im Bildschirm Aufgezeichnete Fernsehsendung speichern
angezeigt.
Seite 19
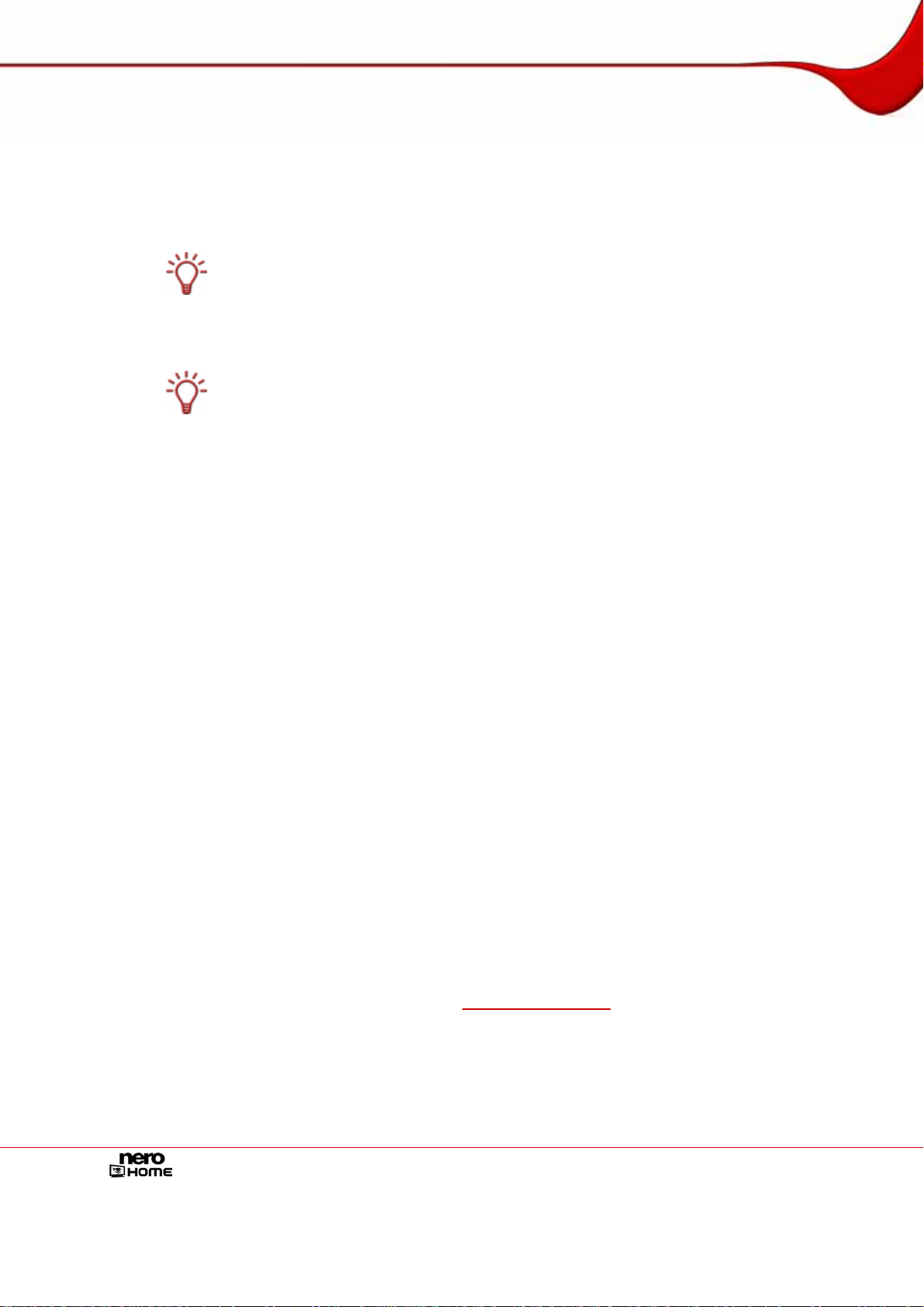
Einstellungen in Nero Home
11. Klicken Sie auf die Schaltfläche Fortsetzen.
Æ Der Bildschirm Lautsprecher und Mixereinstellungen wird eingeblendet.
12. Nehmen Sie die gewünschten Einstellungen vor und klicken Sie auf die Schaltflä che Fort-
setzen.
Der Eintrag Standard wählt automatisch die ideale Einstellung für Ihre Audioeinrichtung
und die Mixing-Option.
Abhängig vom Eintrag, den Sie bei der ersten Frage wählen, stehen Ihnen auch die Ausgabemodi der Nero Surround Technologie zur Verfügung.
Nero Headphone filtert den Audioeingang, sodass ein virtueller Surround-Kla ng für die
Wiedergabe mit dem Kopfhörer – in Stereo – geschaffen wird. Verwendbar für eine beliebige Anzahl von Eingangskanälen.
Nero VirtualSpeakers filtert den Audioeingang, sodass ein virtueller Surround-Klang für
die Wiedergabe mit Stereolautsprechern – in Stereo – geschaffen wird. Verwendbar für eine beliebige Anzahl von Eingangskanälen.
Æ Der Bildschirm Automatische Wiedergabe einstellen wird eingeblendet.
13. Beantworten Sie die Fragen zur automatischen Wiedergabe mit Ja oder Nein und klicken
Sie auf die Schaltfläche Fortsetzen.
Æ Der erste Bildschirm Diashows wird eingeblendet.
14. Nehmen Sie die gewünschten Einstellungen vor und klicken Sie auf die Schaltflä che Fort-
setzen.
Æ Der zweite Bildschirm Diashows wird eingeblendet.
15. Nehmen Sie die gewünschten Einstellungen vor und klicken Sie auf die Schaltflä che Fort-
setzen.
Æ Der Abschlussbildschirm des Assistenten wird eingeblendet und Nero Home wird nach
einigen Sekunden automatisch gestartet.
Î Sie haben die erweiterten Einstellungen abgeschlossen.
6.2 Hauptbildschirm Einstellungen
Nero Home bietet Ihnen die Möglichkeit, sowohl um das Aussehen des Nero Home Bildschirms anzupassen, als auch um z.B. Einstellungen für zeitversetztes Fernsehen, Audiound Videowiedergabe und das Brennen vorzunehmen.
Hier können Sie jederzeit alle Grundeinstellungen ändern, die Sie mit Hilfe des Easy-SetupAssistenten gemacht haben (siehe
auf die Schaltfläche Easy-Setup auch immer wieder eine erneute Konfiguration der Basiseinstellungen mit Hilfe des Assistenten durchführen.
Um den Hauptbildschirm Einstellungen zu öffnen, gehen Sie wie folgt vor:
Easy-Setup-Assistent), aber Sie können mit einem Klick
1. Doppelklicken Sie im Startbildschirm auf das Menüsymbol Einstellungen.
Seite 20
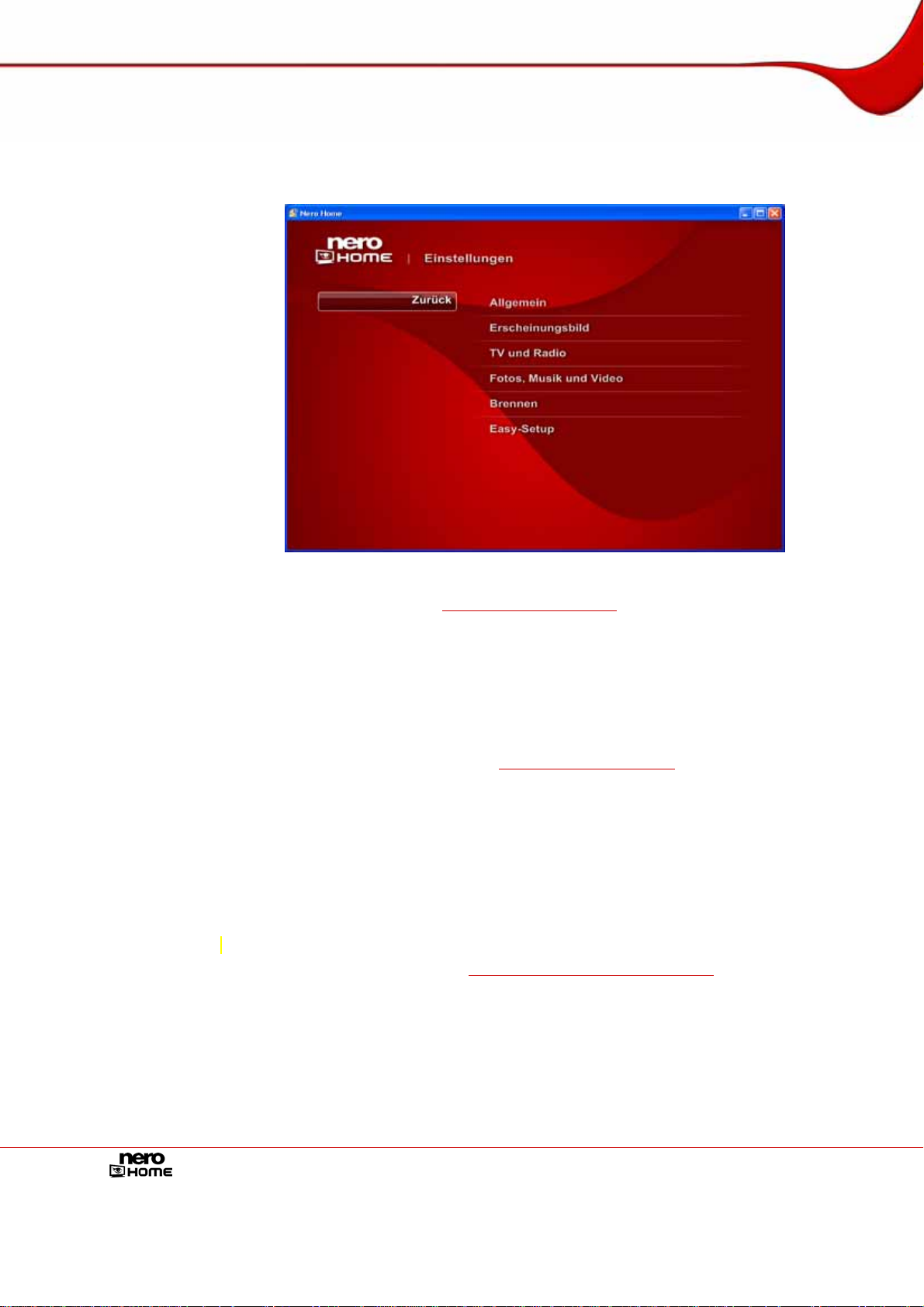
Einstellungen in Nero Home
Æ Der Hauptbildschirm Einstellungen wird eingeblendet.
Î Sie können jetzt Änderungen und Einstellungen vornehmen
Abb. 5:Hauptbildschirm Einstellungen
Im Bildschirm Allgemein (siehe Allgemeine Einstellungen) können Sie Folgendes ändern
oder einstellen:
Auswahl des Landes
Sprachauswahl
Scanoptionen für Medien
Im Bildschirm Erscheinungsbild (siehe
ändern oder einstellen:
Aktivierung/Deaktivierung der Bildschirmtastatur
Aussehen des Skins
Farbe des Hintergrunds
Schriftgröße
Wiedergabeformat von Fernsehsendungen
Im Bildschirm TV und Radio (siehe
gendes ändern oder einstellen:
Erscheinungsbild ändern) können Sie Folgendes
Zeitversetztes Fernsehen aktivieren) können Sie Fol-
Timeshift-Funktion aktivieren und so gleichzeitige Aufnahme und zeitversetzte Wiederga-
be von Fernsehsendungen ermöglichen (nur bei Windows XP möglich)
Länge der Timeshift-Aufnahme begrenzen (nur bei Windows XP möglich)
TV-Karten konfigurieren
TV-Aufnahmeoptionen einstellen
Seite 21
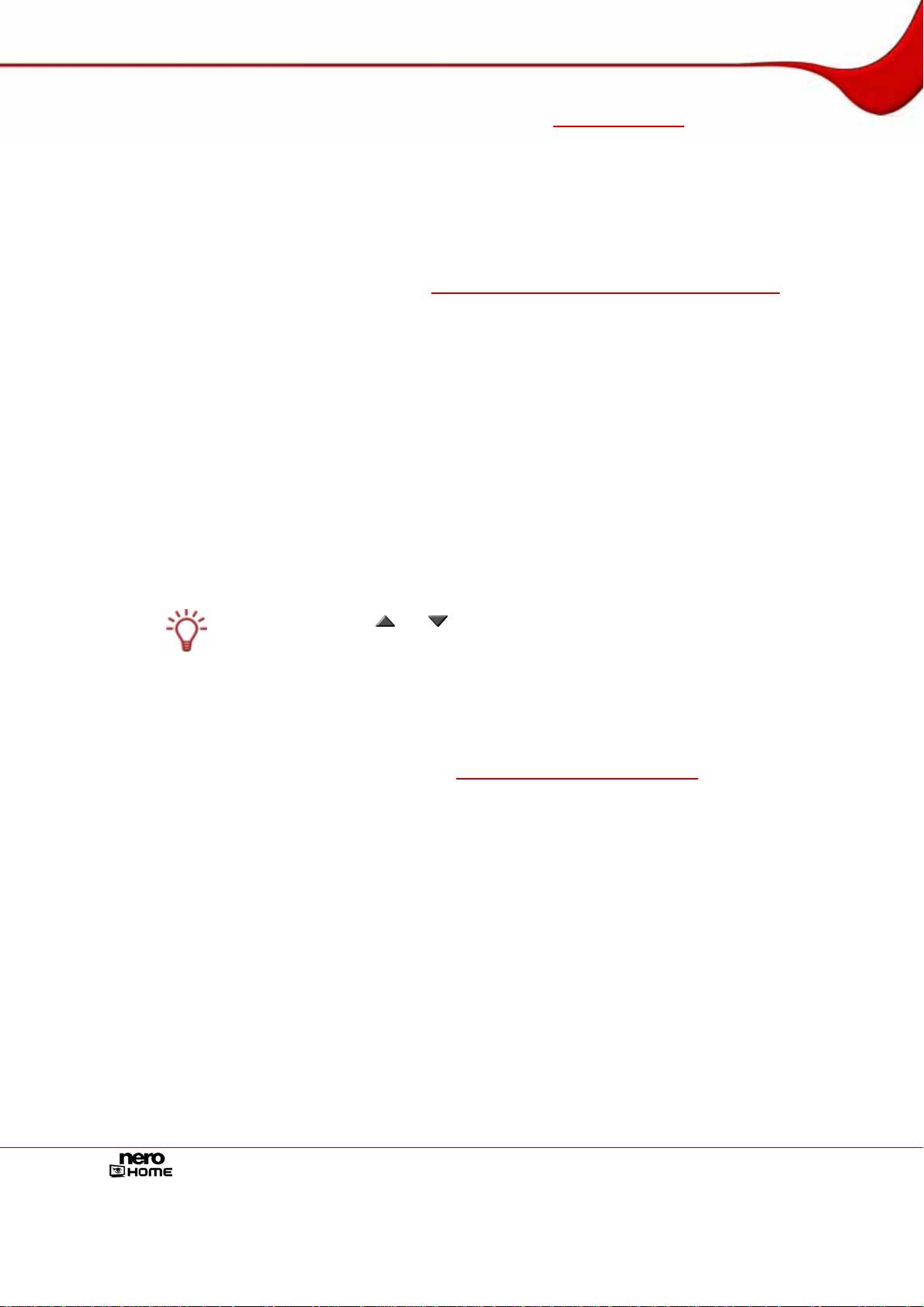
Einstellungen in Nero Home
Im Bildschirm Photos, Music und Video (siehe Videoeinstellungen) können Sie Folgendes
ändern oder einstellen:
Video- und Audioeinstellungen festlegen
Einstellungen zur DVD-Wiedergabe festlegen
Für Diashows die Optionen Zufällige Wiedergabe und Diashow wiederholen aktivie-
ren/deaktivieren sowie Effekte und Übergänge auswählen
Im Bildschirm Brennen (siehe
Sie Folgendes ändern oder einstellen:
Musik brennen
Diashows brennen
Videos brennen
Mixed Media brennen
6.2.1 Allgemeine Einstellungen
Brennoptionen für Musiksammlungen voreinstellen) können
Sie können einige allgemeine Einstellungen vornehmen, um Nero Home für Sie passend
einzustellen. Gehen Sie dazu wie folgt vor:
1. Klicken Sie im Hauptbildschirm Einstellungen auf die Schaltfläche Allgemein.
Æ Der Bildschirm Allgemein wird eingeblendet.
Mit den Schaltflächen
Auswahl blättern.
und können Sie durch die unterschiedlichen Einträge einer
2. Wählen Sie in der Auswahl Land das gewünschte Land.
3. Wählen Sie in der Auswahl Sprache die gewünschte Sprache.
4. Wenn Sie den Scanner für Mediendateien einstellen wollen, klicken Sie auf die Schaltfläche
Scanoptionen für Medien (siehe
Scanoptionen für Medien einstellen).
5. Klicken Sie auf die Schaltfläche Zurück.
Æ Der Hauptbildschirm Einstellungen wird eingeblendet.
Î Sie haben die allgemeinen Einstellungen für Nero Home vorgenommen.
6.2.2 Scanoptionen für Medien einstellen
Alle Mediendateien auf Ihrem Computer können Sie hier mit Hilfe des Datenbankprogramms
Nero Scout katalogisieren.
Nero Scout stellt die erzeugte Datenbank anderen Programmen des Produktpakets Nero 7
zur Verfügung. Im Gegensatz zu anderen Datenbanken, die von den unterschiedlichen
Mediaplayern erzeugt werden und die nur die zu diesem Programm zugehörigen Dateien katalogisieren und alle anderen Dateitypen ignorieren, stellt Nero Scout seine universelle Datenbank allen Abspielprogrammen zur Verfügung. Nero Scout erzeugt einen Eintrag im Win-
®
Explorer, sodass Sie jederzeit den kompletten Einblick in die Medienbibliothek haben.
dows
Durch die komfortable Suchfunktion findet Nero Scout blitzschnell die gewünschten Dateien.
Seite 22
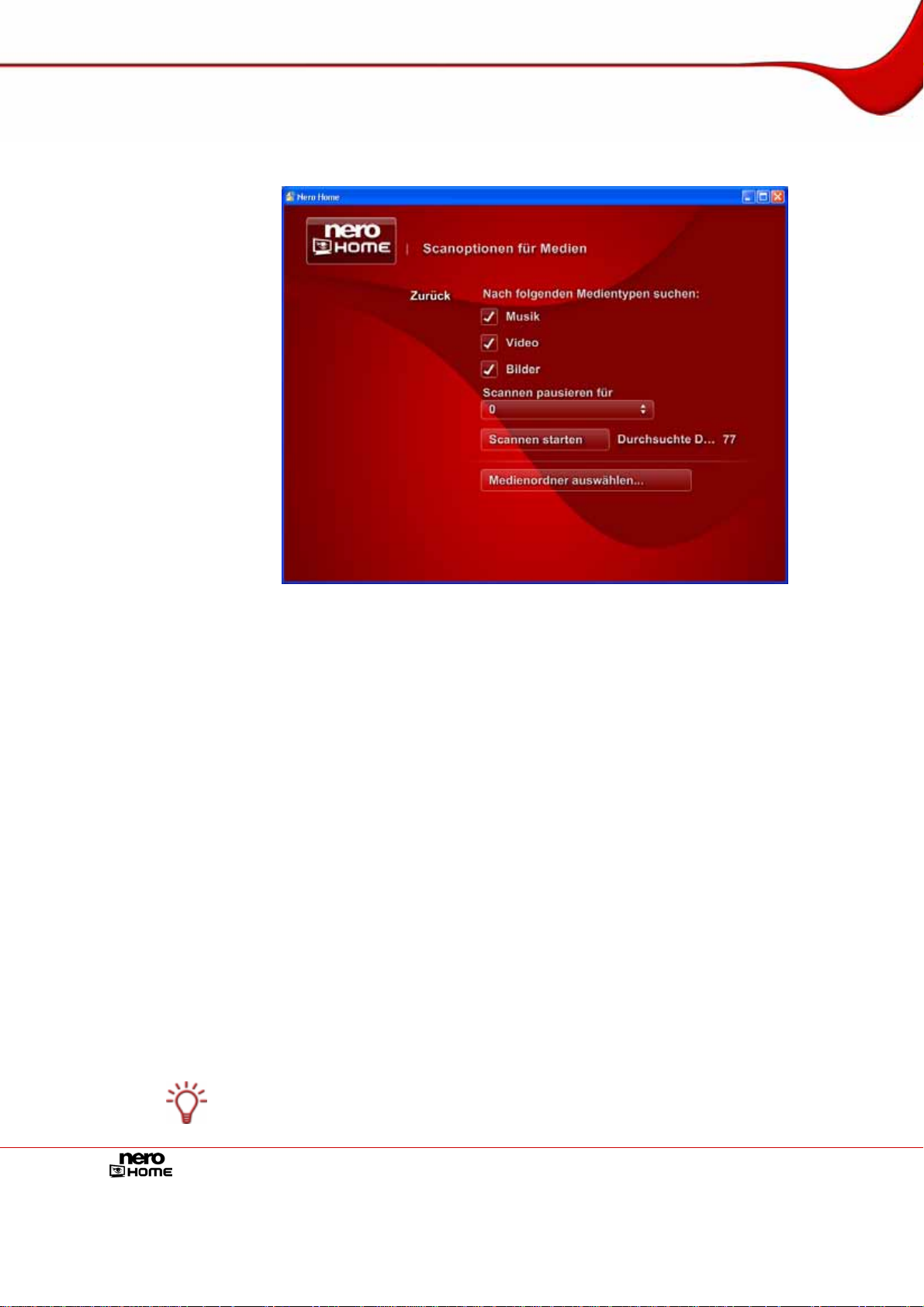
Einstellungen in Nero Home
Nero Scout ist insbesondere für Nero Home von Bedeutung, da bei einer Dateisuche mit
Nero Home nur katalogisierte Dateien gefunden und angezei gt werden. Wir empfehlen Ihnen
daher, den Scanner für Mediendateien immer aktiviert zu lassen.
Abb. 6: Bildschirm Einstellungen – Scanoptionen
Sollte der Scanner für Mediendateien nicht aktiviert oder Ihren Wünschen entsprechend konfiguriert sein, gehen Sie wie folgt vor:
1. Klicken Sie im Hauptbildschirm Einstellungen auf die Schaltfläche Allgemein.
Æ Der Bildschirm Allgemein wird eingeblendet.
2. Klicken Sie auf die Schaltfläche Scanoptionen für Medien.
Æ Der Bildschirm Scanoptionen für Medien wird eingeblendet.
3. Aktivieren Sie die Kontrollkästchen der Medientypen, die Sie scannen, d.h. katalogisieren
wollen, Musik, Video und/oder Bilder.
4. Klicken Sie auf die Schaltfläche Medienordner auswählen.
Æ Der Bildschirm Medienordner auswählen wird eingeblendet. Fotos, Musik und Videos
für Nero Home werden aus Ordnern auf dem Computer abgefragt und darin gespeichert.
5. Wenn Sie einen Ordner und alle Unterordner hinzufügen wollen:
1. Klicken Sie auf die Schaltfläche Ordner hinzufügen.
Æ Der entsprechende Bildschirm wird eingeblendet.
2. Markieren Sie alle Ordner, deren Mediendateien katalogisiert werden sollen und klicken
Sie auf die Schaltfläche Zurück.
Mit einem Klick auf die Schaltfläche Eine Ebene höher können Sie im Navigationsbaum je
eine Ebene nach oben navigieren. Mit einem Doppelklick öffnen Sie einen gewü nschten
Ordner.
Seite 23
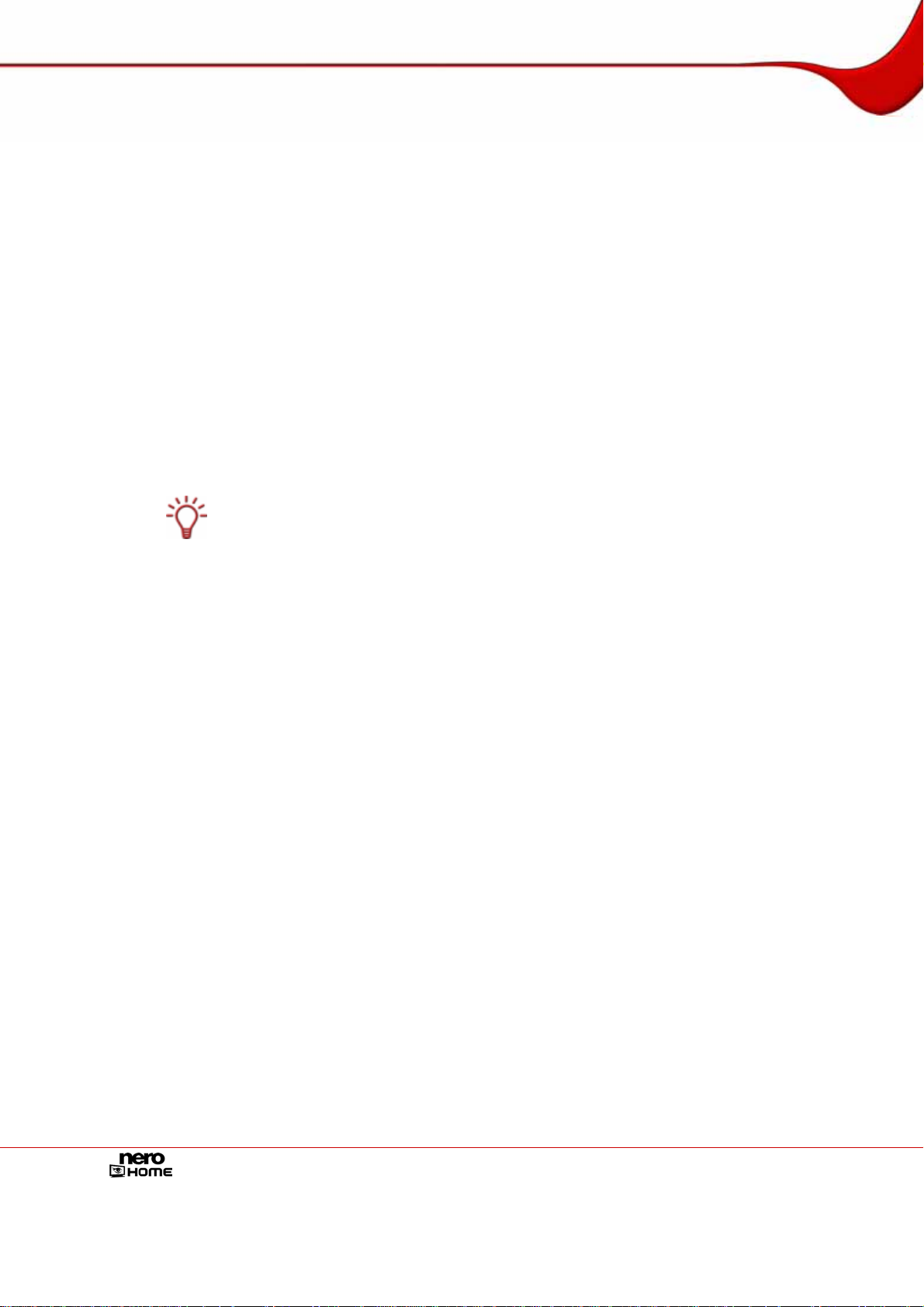
Einstellungen in Nero Home
Æ Der Ordner wird in die Liste der Ordner aufgenommen, die Fotos, Musik und Videos für
Nero Home abfragen.
6. Wenn Sie einen Ordner und alle Unterordner entfernen wollen:
1. Markieren Sie den gewünschten Ordner und klicken Sie auf die Schaltfläche Ordner
entfernen.
Æ Ein Dialogfenster wird eingeblendet.
2. Klicken Sie auf die Schaltfläche Ja.
Æ Der Ordner wird aus der Liste der Ordner entfernt, die Fotos, Musik und Videos für Nero
Home abfragen.
7. Klicken Sie auf die Schaltfläche Zurück.
Æ Der Bildschirm Scanoptionen für Medien wird eingeblendet.
8. Wenn Sie den Scanvorgang starten wollen, klicken Sie auf die Schaltfläche Scannen Star-
ten.
Æ Der Scanvorgang wird gestartet.
Sobald Sie an Ihrem Computer arbeiten, wird die Indexierung automatisch gestoppt. Dies
geschieht, um Ihnen die optimale Rechenleistung für die Benutzung anderer Applikationen
zur Verfügung zu stellen.
9. Wenn Sie den Scanvorgang für eine bestimmte Zeit unterbrechen wollen, wählen Sie im
Auswahlmenü Scannen anhalten für die gewünschte Dauer der Dauer der Unterbrechung.
Æ Der Scanvorgang wird für die angegebene Zeit pausiert und danach automatisch fortge-
setzt.
10. Wenn Sie den Scanvorgang unterbrechen wollen, klicken Sie auf die Schaltfläche Scannen
stoppen.
Æ Der Scanvorgang wird unterbrochen.
11. Klicken Sie auf die Schaltfläche Zurück.
Æ Der Bildschirm Allgemein wird eingeblendet.
Î Sie haben die Scanoptionen für Medien eingestellt.
6.2.3 Erscheinungsbild ändern
Sie können einige generelle Einstellungen vornehmen, um das Erscheinungsbild von Nero
Home für Sie passend einzustellen. Gehen Sie dazu wie folgt vor:
1. Klicken Sie im Hauptbildschirm Einstellungen auf die Schaltfläche Erscheinungsbild.
Æ Der Bildschirm Einstellungen wird mit verschiedenen Eingabemöglichkeiten zur Verän-
derung des Erscheinungsbilds eingeblendet.
Seite 24
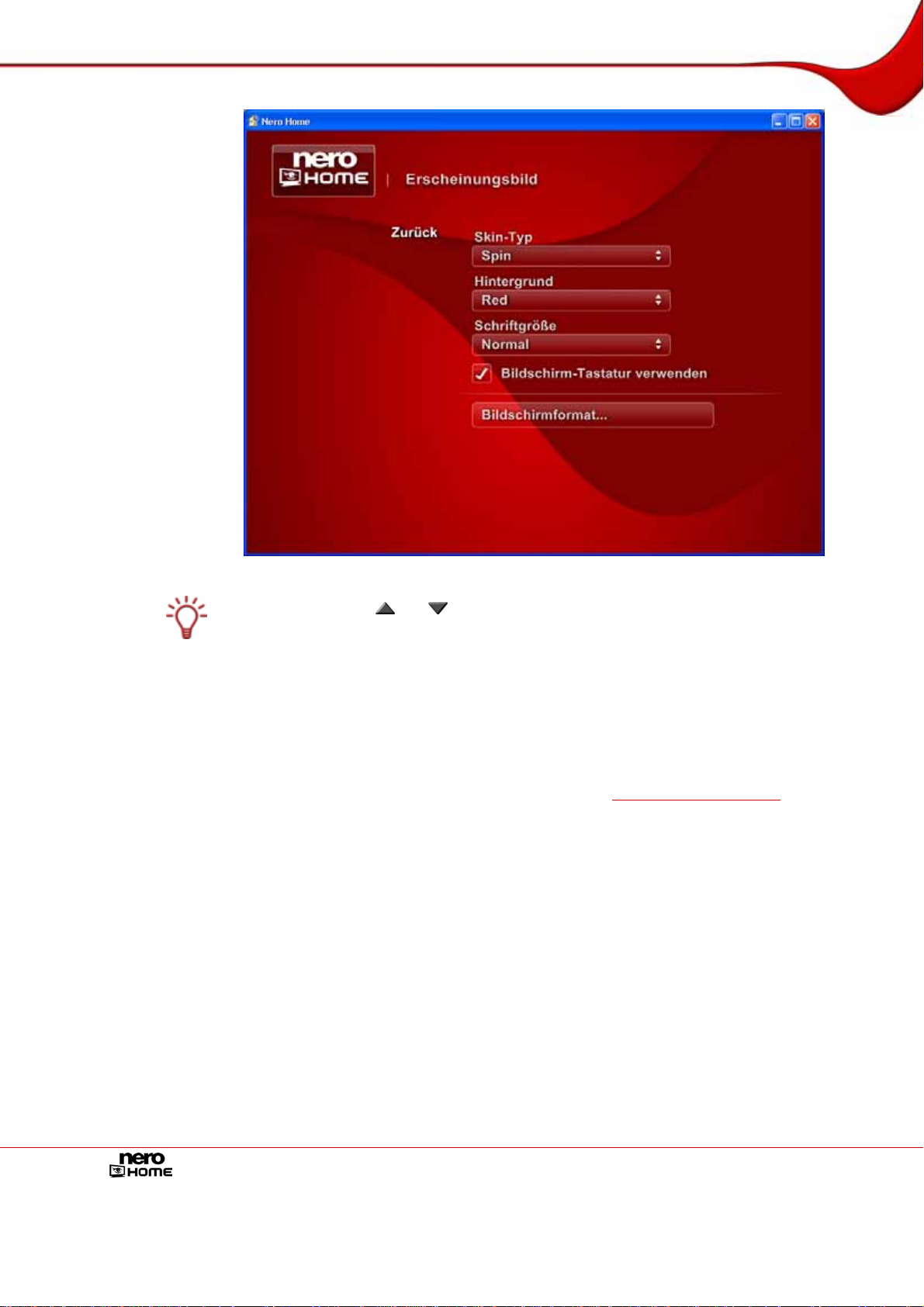
Einstellungen in Nero Home
Abb. 7: Bildschirm Einstellungen – Erscheinungsbild verändern
Mit den Schaltflächen
Auswahl blättern.
und können Sie durch die unterschiedlichen Einträge einer
2. Wählen Sie in der Auswahl Skin den gewünschten Skin.
3. Wählen Sie in der Auswahl Hintergrund das gewünschte Hintergrundbild.
4. Wählen Sie in der Auswahl Schriftgröße die gewünschte Schriftgröße.
5. Wenn Sie für Texteingaben eine PC-Fernbedienung verwenden wollen, aktivieren Sie das
Kontrollkästchen Bildschirmtastatur verwenden (siehe
Hauptbildschirm Suchen).
6. Klicken Sie auf die Schaltfläche Bildschirmeinstellungen.
Æ Der Bildschirm Bildschirmeinstellungen wird eingeblendet.
7. Wählen Sie das Symbol, das als Kreis – nicht oval – angezeigt wird und klicken Sie auf die
Schaltflächen Zurück.
8. Klicken Sie auf die Schaltfläche Zurück, um zum Hauptbildschirm Einstellungen zurückzu-
kehren.
Æ Falls Sie Änderungen am Skin vorgenommen haben, wird Nero Home neu gestartet und
mit den gewählten Einstellungen angezeigt.
Î Sie haben das Erscheinungsbild von Nero Home für Sie passend einge stellt.
Seite 25
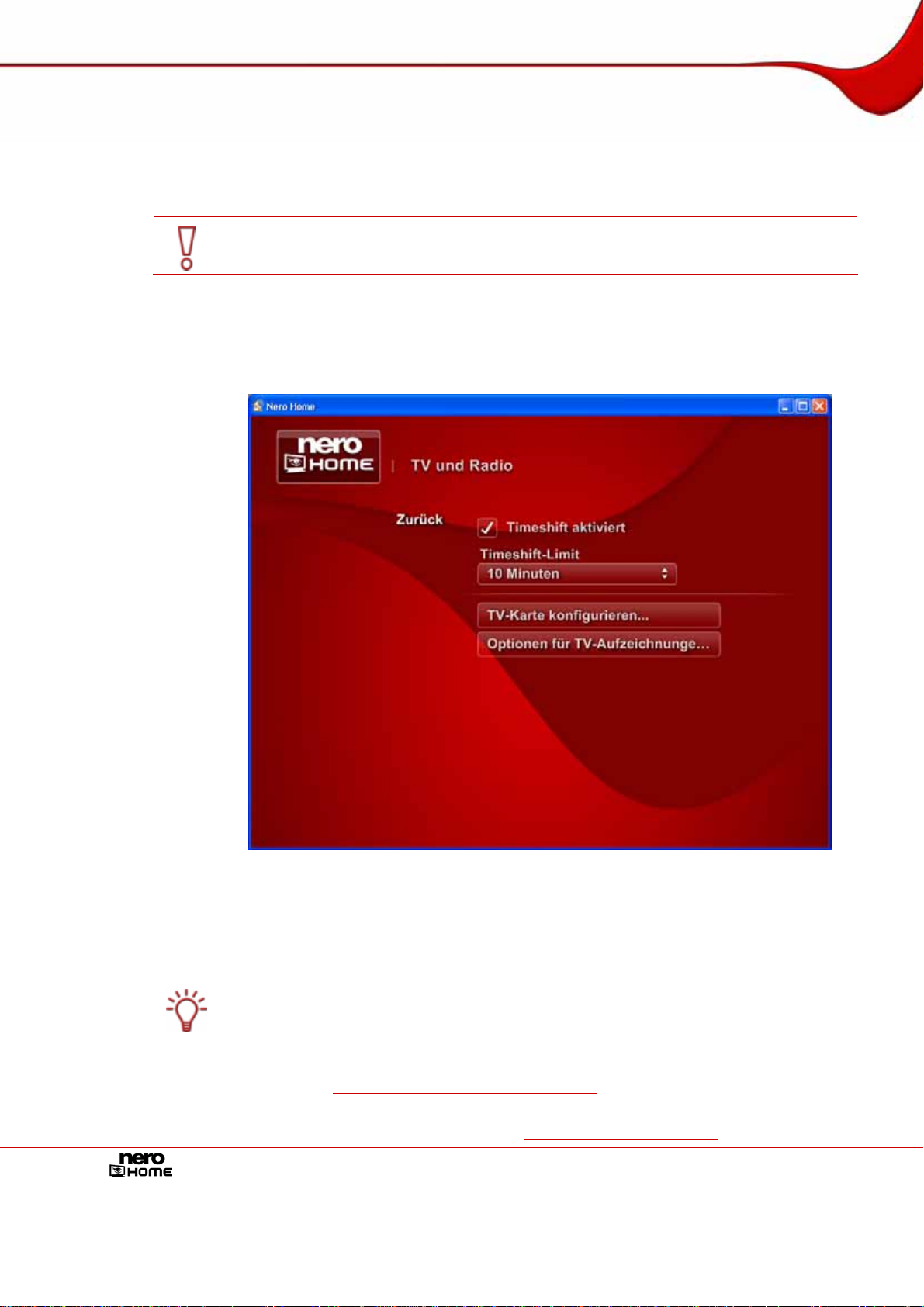
Einstellungen in Nero Home
6.2.4 Zeitversetztes Fernsehen aktivieren
Zeitversetztes Fernsehen (Timeshift) ist dann besonders nützlich, wenn Sie mit Nero Home
fernsehen und für kurze Zeit den Raum verlassen müssen oder kurzfristig nicht weiter fernsehen können.
Bitte beachten Sie, dass zeitversetztes Fernsehen nur unter Windows XP möglich ist und in
Nero Home Essentials SE nicht zur Verfügung steht.
Um zeitversetztes Fernsehen zu aktivieren, gehen Sie wie folgt vor:
1. Klicken Sie im Hauptbildschirm Einstellungen auf die Schaltfläche TV und Radio.
Æ Der Bildschirm TV und Radio wird eingeblendet.
Abb. 8: Hauptbildschirm Einstellungen – TV
2. Aktivieren Sie das Kontrollkästchen Timeshift aktiviert.
3. Geben Sie im Eingabefeld Timeshift-Limit die Länge der Aufnahmen für zeitversetztes
Fernsehen in Minuten ein.
Beachten Sie bei der Eingabe der Zeitdauer, dass mit der Länge der Zeitversetzung auch der benötigte Speicherplatz auf der Festplatte steigt.
4. Wenn Sie eine TV-Karte anpassen wollen, klicken Sie auf die Schaltfläche TV-Karte konfi-
gurieren (siehe
TV- oder Aufnahmekarte konfigurieren).
5. Wenn Sie die Optionen für Fernsehsendungen einstellen wollen, kli cken Sie auf die Schalt-
fläche Optionen für TV-Aufnahmen (siehe
Optionen für TV-Aufnahmen).
Seite 26
 Loading...
Loading...