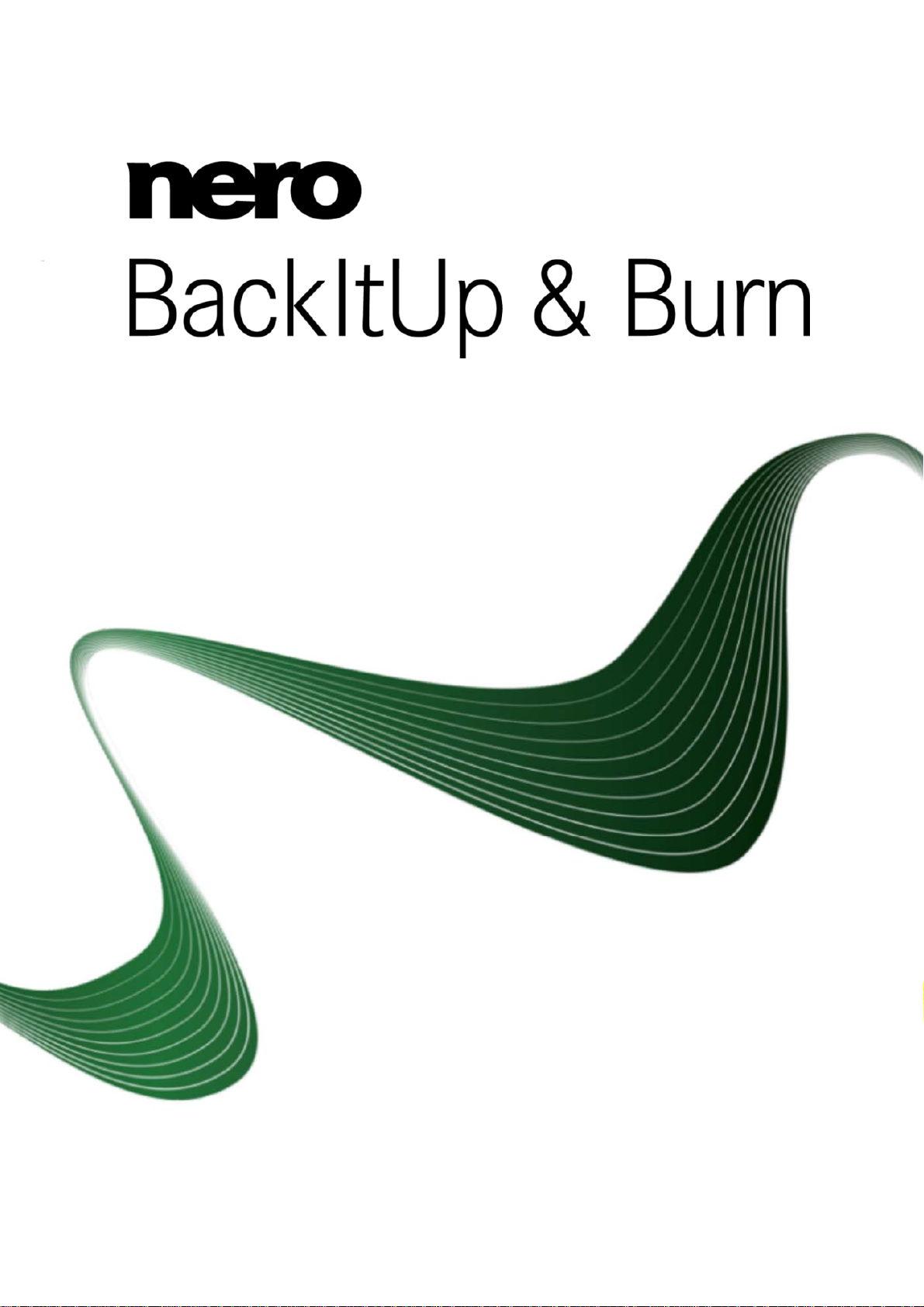
Handbuch
Nero Express
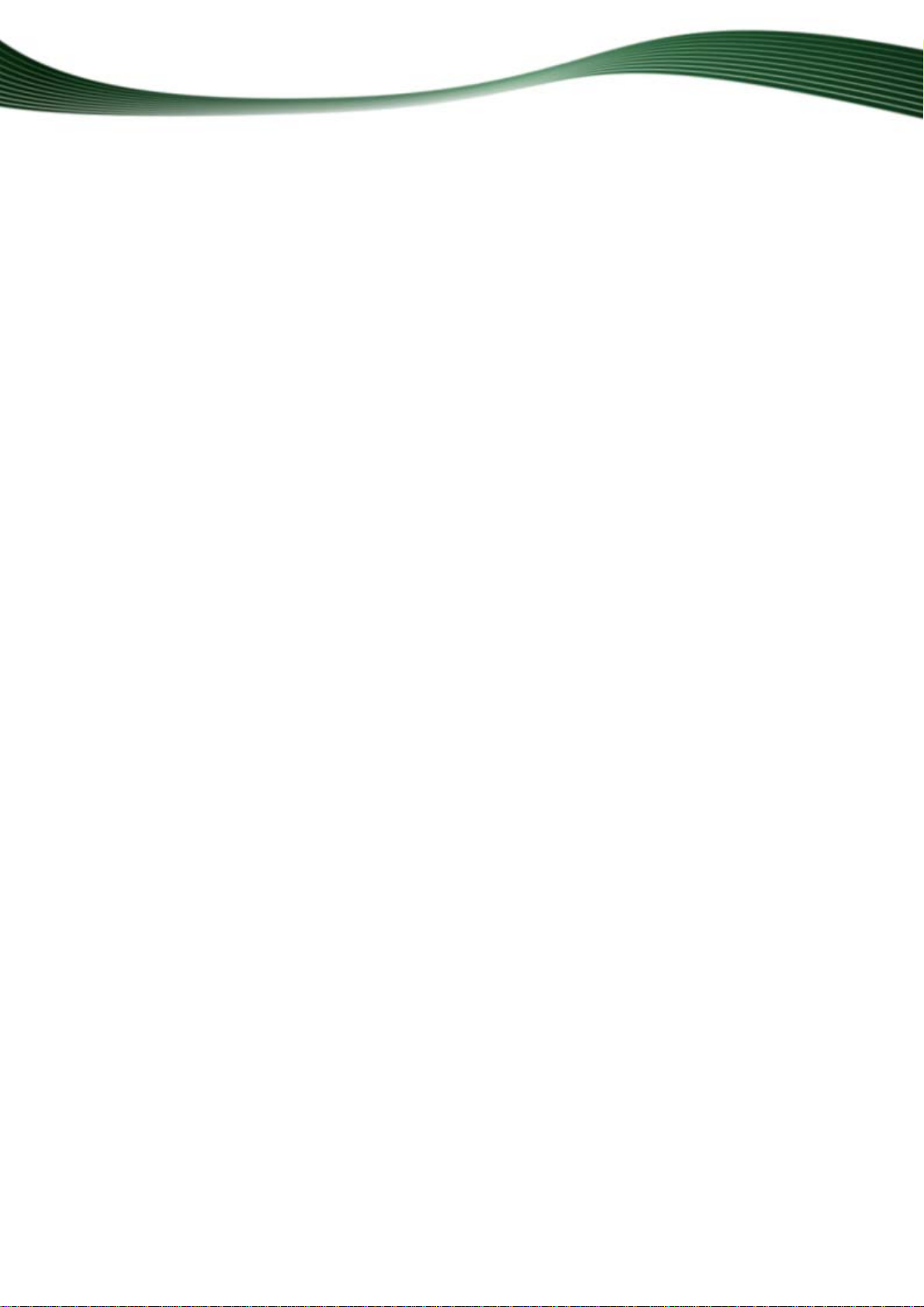
Informationen zu Urheberrecht und Marken
Informationen zu Urheberrecht und Marken
Dieses Dokument wird ebenso wie die darin beschriebene Software als Lizenz bereitgestellt und darf ausschließlich in Übereinstimmung mit der Lizenzvereinbarung genutzt oder vervielfältigt werden. Der Inhalt dieses Dokuments sowie der zugehörigen Softw are
kann ohne Vorankündigung geändert werden. Die Nero AG übernimmt keine Haftung für die Richtigkeit des Inhaltes dieses Dokuments und weist jegliche Ansprüche ab, die über eventuelle Garantievereinbarungen hinausgehen.
Dieses Dokument und alle Inhalte sind urheberrechtlich geschützt und Eigentum der Nero AG. Alle Rechte vorbehalten. Darüber
hinaus enthält das Dokument Materialien, die durch international geltendes Urheberrecht geschützt sind. Das Dokument darf ohne
ausdrückliche, schriftliche Erlaubnis durch die Nero AG weder vollständig noch in Auszügen reproduziert, übertragen oder auf sonstige Weise vervielfältigt werden.
Denken Sie daran, dass bestehende Grafiken, Bilder, Videos, Musiktitel oder andere Materialien, die Sie in Projekte einfügen oder
vervielfältigen möchten, möglicherweise urheberrechtlich geschützt sind. Die unerlaubte Verwendung derartiger Materialien in Ihren
Projekten stellt unter Umständen eine Verletzung der Rechte des Copyright-Inhabers dar. Stellen Sie sicher, dass Sie alle erforderlichen Berechtigungen vom Copyright-Inhaber erhalten.
Wenn Sie nicht im Besitz des Copyrights sind, über die ausdrückliche Erlaubnis des Urhebers verfügen oder wenn Ihre Handlungen
gegen die Vorschriften des Urheberrechts über den angemessenen Gebrauch verstoßen, verletzen Sie möglicherweise nationales
oder internationales Urheberrecht. Die Vervielfältigung, Nachbildung, Veränderung oder Verbreitung urheberrechtlich geschützten
Materials kann Schadenersatzforderungen und die Anwendung anderer Rechtsmittel gegen Sie zur Folge haben. Wenn Sie sich
über Ihre Rechte nicht im Klaren sind, wenden Sie sich an Ihren Rechtsbeistand.
Copyright © 2006-2009 Nero AG und ihre Lizenzgeber. Alle Rechte vorbehalten.
Nero, Nero Digital, Nero BackItUp, Nero Essentials, Nero Express, Nero ImageDrive, Nero LiquidTV, Nero MediaHome, Nero Recode, Nero RescueAgent, Nero ShowTime, Nero Simply Enjoy, Nero StartSmart, Nero Vision, InCD, Move it, PhotoSnap, the SecurDisc logo, Burn-At-Once, DNC Dynamic Noise Control, LayerMagic, Nero DMA Manager, SmartDetect, SmoothPlay, Superresolution, Nero Surround, Nero LiquidMedia, Nero MediaStreaming und UltraBuffer sind Warenzeichen oder geschützte Warenzeichen der
Nero AG.
Adobe, Acrobat, Acrobat Reader und Premiere sind Warenzeichen oder geschützte Waren zei chen von Adobe Systems Incorporated. AMD Athlon, AMD Opteron, AMD Sempron, AMD Turion, ATI Catalyst und ATI Radeon sind Warenzeichen von Advanced Micro
Devices, Inc. ICQ ist ein eingetragenes Warenzeichen von AOL, LLC. ICQ ist ein Warenzeichen von Advanced Television Committee. Apple, iPhone, iPhoto, iPod, iTunes, FireWire, und Mac sind Warenzeichen oder eingetragene Warenzeichen von Apple, Inc.
AudibleReady ist ein eingetragenes Warenzeichen von Audible, Inc. BenQ ist ein Warenzeichen von BenQ Corporation. Blu-ray Disc
ist ein Warenzeichen von Blu-ray Disc Association. CyberLink ist ein eingetragenes Warenzeichen von CyberLink Corp. DLNA ist ein
eingetragenes Warenzeichen von Digital Living Network Alliance. DivX und DivX Certified sind eingetragene Warenzeichen von
DivX, Inc. Dolby, Pro Logic und das Doppel-D-Symbol sind Warenzeichen oder eingetragene Warenzeichen von Dolby Laboratories,
Inc. DTS und DTS Digital Surround sind eingetragene Warenzeichen von DTS, Inc. DVB ist ein eingetragenes Warenzeichen von
The DVB Project. Freescale ist ein Warenzeichen von Freescale Semiconductor, Inc. Google und YouTube sind Warenzeichen von
Google, Inc. WinTV ist ein eingetragenes Warenzeichen von Hauppauge Computer Works, Inc. Intel, Intel XScale, Pentium und
Core sind Warenzeichen oder eingetragene Warenzeichen von Intel Corporation. Linux ist ein eingetragenes Warenzeichen von
Linus Torvalds. Memorex ist ein eingetragenes Warenzeichen von Memorex Products, Inc. ActiveX, ActiveSync, DirectX, DirectShow, Internet Explorer, Microsoft, HDI, MSN, Outlook, Windows, Windows Mobile, Windows NT, Windows Server, Windows Vista,
Windows Media, Xbox, Xbox 360, die Start-Schaltfläche von Windows Vista und die Windows-Logos sind Warenzeichen oder eingetragene Warenzeichen von Microsoft Corporation. My Space ist ein Warenzeichen von MySpace, Inc. NVIDIA, GeForce und ForceWare sind Warenzeichen oder eingetragene Warenzeichen von NVIDIA Corporation. Nokia ist ein eingetragenes Warenzeichen von
Nokia Corporation. CompactFlash ist ein eingetragenes Warenzeichen von SanDisk Corporation. Sony, Memory Stick, PlayStation,
PLAYSTATION und PSP sind Warenzeichen oder eingetragene Warenzeichen von Sony Corporation. HDV ist ein Warenzeichen
von Sony Corporation and Victor Company of Japan, Limited (JVC). UPnP ist ein eingetragenes Warenzeichen der UPnP Implementers Corporation. Labelflash ist ein eingetragenes Warenzeichen von Yamaha Corporation.
Alle Marken dienen lediglich der Information. Alle Markennamen und Marken sind Eigentum der jeweiligen Inhaber.
Nero AG, Im Stöckmädle 13-15, D-76307 Karlsbad, Deutschland
Nero Express
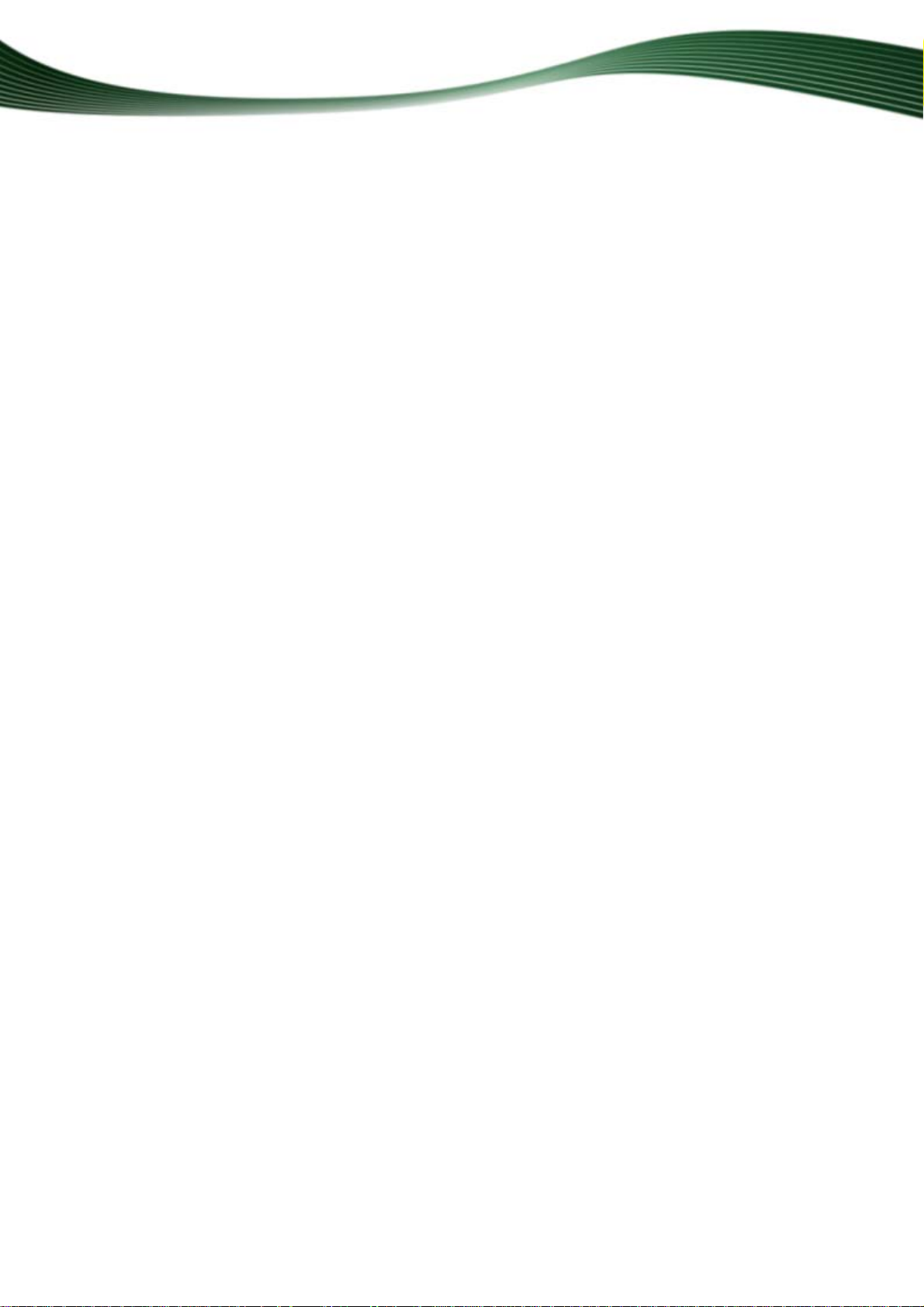
Inhaltsverzeichnis
1 Erfolgreich starten 5
1.1 Über das Handbuch 5
1.2 Über Nero Express 5
1.3 Arbeiten mit Nero Express 5
2 Programm starten 7
3 Startbildschirm 8
3.1 Erweiterter Bereich (Startbildschirm) 9
4 Zusammenstellungsbildschirm 10
5 Daten-CD/DVD zusammenstellen 11
5.1 SecurDisc-Einstellungen aktivieren 12
6 Audio-CD zusammenstellen 16
6.1 Eigenschaften der Audiodatei anpassen 17
6.1.1 Registerkarte Trackeigenschaften 17
6.1.2 Registerkarte Indizes, Grenzen, Trennen 18
6.1.3 Registerkarte Filter 19
Inhaltsverzeichnis
7 DVD-Video zusammenstellen 22
8 Disk-Image oder gespeichertes Projekt laden 24
9 Zusammenstellung brennen 25
9.1 Brennerauswahl 25
9.2 Brennvorgang starten 25
9.3 Bildschirm Endgültige Brenneinstellungen 26
9.3.1 Erweiterter Bereich (Brenneinstellungen) 27
9.4 Imagedatei erstellen 28
10 CD/DVD kopieren 31
10.1 Kopiermethoden 31
10.1.1 Direktkopie 31
10.1.2 Imagekopie 31
10.2 CD/DVD kopieren 32
10.3 Kopiereinstellungen 33
11 Fenster Rewritable-Disk löschen 35
12 Datentrack speichern 37
13 Abschlussbildschirm 38
14 Einstelloptionen 39
14.1 Einstellungen für Zusammenstellung 40
14.2 Cache-Speicher-Einstellungen 40
14.3 Experteineinstellungen 41
Nero Express
III
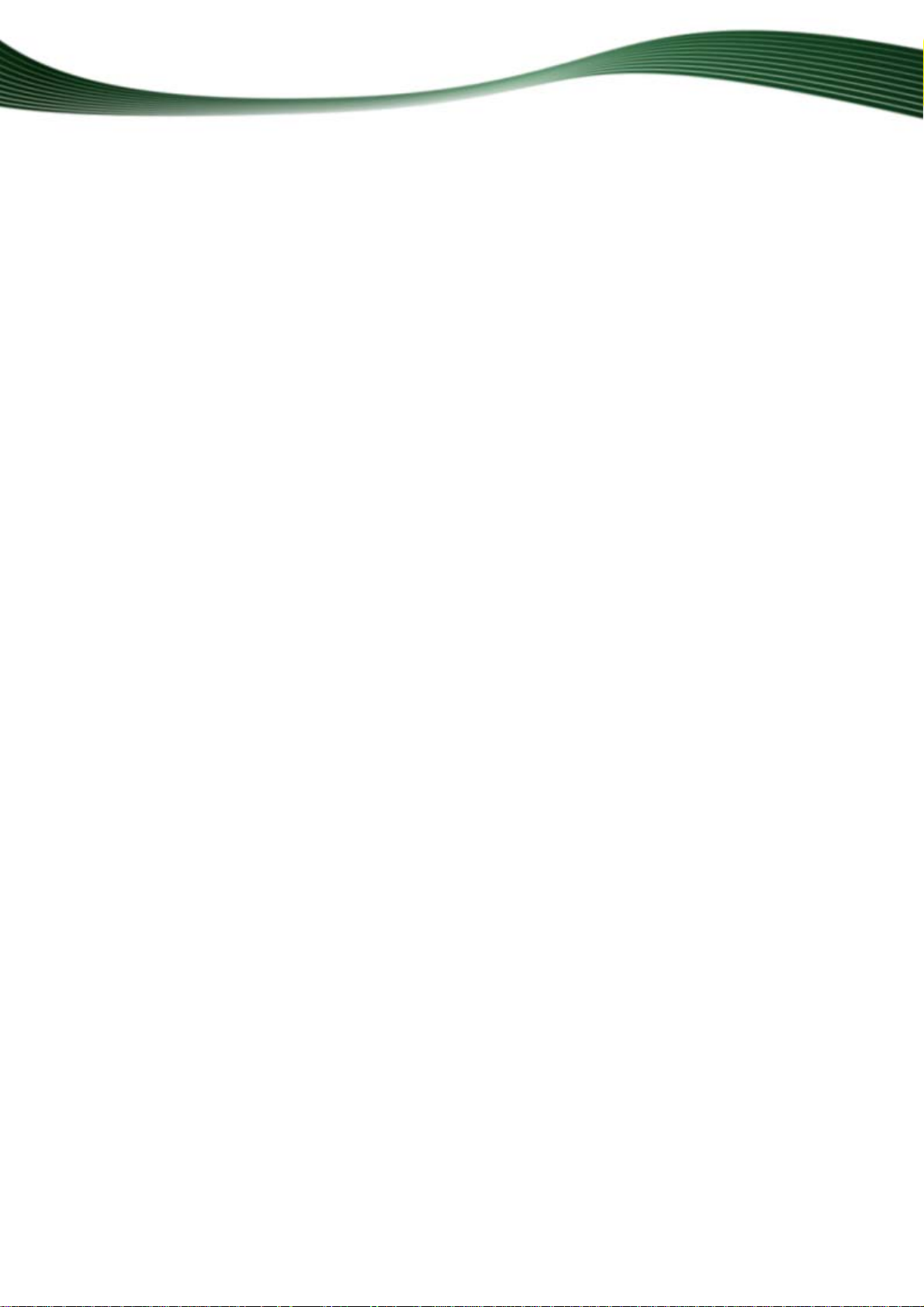
Inhaltsverzeichnis
15 Technische Informationen 42
15.1 Systemanforderungen 42
15.2 Unterstützte Formate 42
15.2.1 Disktypen 42
15.2.2 Diskformate 42
16 Glossar 43
17 Index 46
18 Kontakt 47
Nero Express
IV
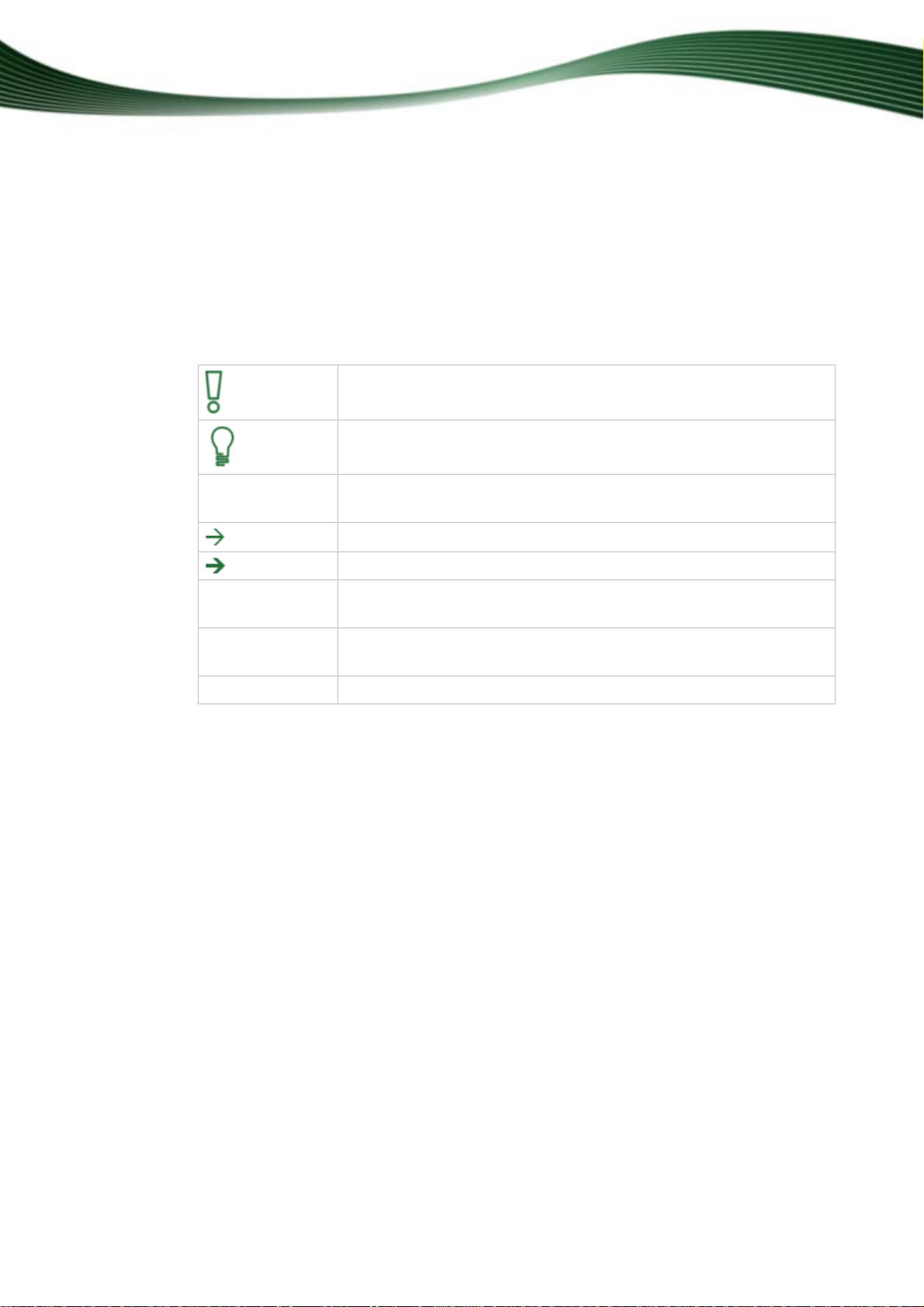
1 Erfolgreich starten
1.1 Über das Handbuch
Diese Dokumentation richtet sich an alle Anwender, die sich über den Umgang mit Nero Express informieren wollen. Dazu orientiert sie sich an Handlungen und erläutert Schritt für
Schritt, wie Sie zu einem bestimmten Ziel gelangen.
Um diese Dokumentation optimal zu nutzen, beachten Sie bitte folgende Konventionen:
Kennzeichnet Warnungen, Voraussetzungen oder unbedingt zu beachtende Hinweise.
Kennzeichnet Zusatzinformationen oder Hinweise.
Erfolgreich starten
1. Starten Sie…
OK
(siehe…)
[…]
Die Ziffer am Beginn einer Zeile kennzeichnet eine Handlungsaufforderung. Führen Sie diese in der festgelegten Reihenfolge aus.
Kennzeichnet ein Zwischenergebnis.
Kennzeichnet ein Ergebnis.
Kennzeichnet Textpassagen oder Schaltflächen, die in der Pro-
grammoberfläche erscheinen. Sie werden in Fettdruck dargestellt.
Kennzeichnet Verweise zu anderen Kapiteln. Sie werden als Links
ausgeführt und rot unterstrichen dargestellt.
Kennzeichnet Tastaturkürzel zur Eingabe von Befehlen.
1.2 Über Nero Express
Egal, ob Sie Anfänger oder Experte sind, Nero Express führt Sie schnell und einfach durch
die gewünschten Brennaufgaben. Die Standardeinstellungen sind so gewählt, dass automatisch das beste Ergebnis entsteht. Die Bedienung ist denkbar einfach: Sie wählen einfach
das zu brennende Projekt aus, fügen die Dateien hinzu und das Brennen kann begin nen.
1.3 Arbeiten mit Nero Express
Im Grunde besteht die Benutzeroberfläche von Nero Express aus der Auswahl einer Zusammenstellungsart im Startbildschirm. Anschließend vervollständigen Sie die Aufgabe, indem Sie durch die verschiedenen Schritte navigieren, wobei für jeden Schritt ein neuer Bildschirm eingeblendet wird. Das erfordert prinzipiell vier Schritte:
Zusammenstellungsart wählen
Wählen Sie, was Sie tun wollen, indem Sie den Mauszeiger auf einen Eintrag in der Auswahl
bewegen und auf eine der eingeblendeten Aufgaben klicken. Zu jeder Aufgabe finden Sie in
Nero Express
5
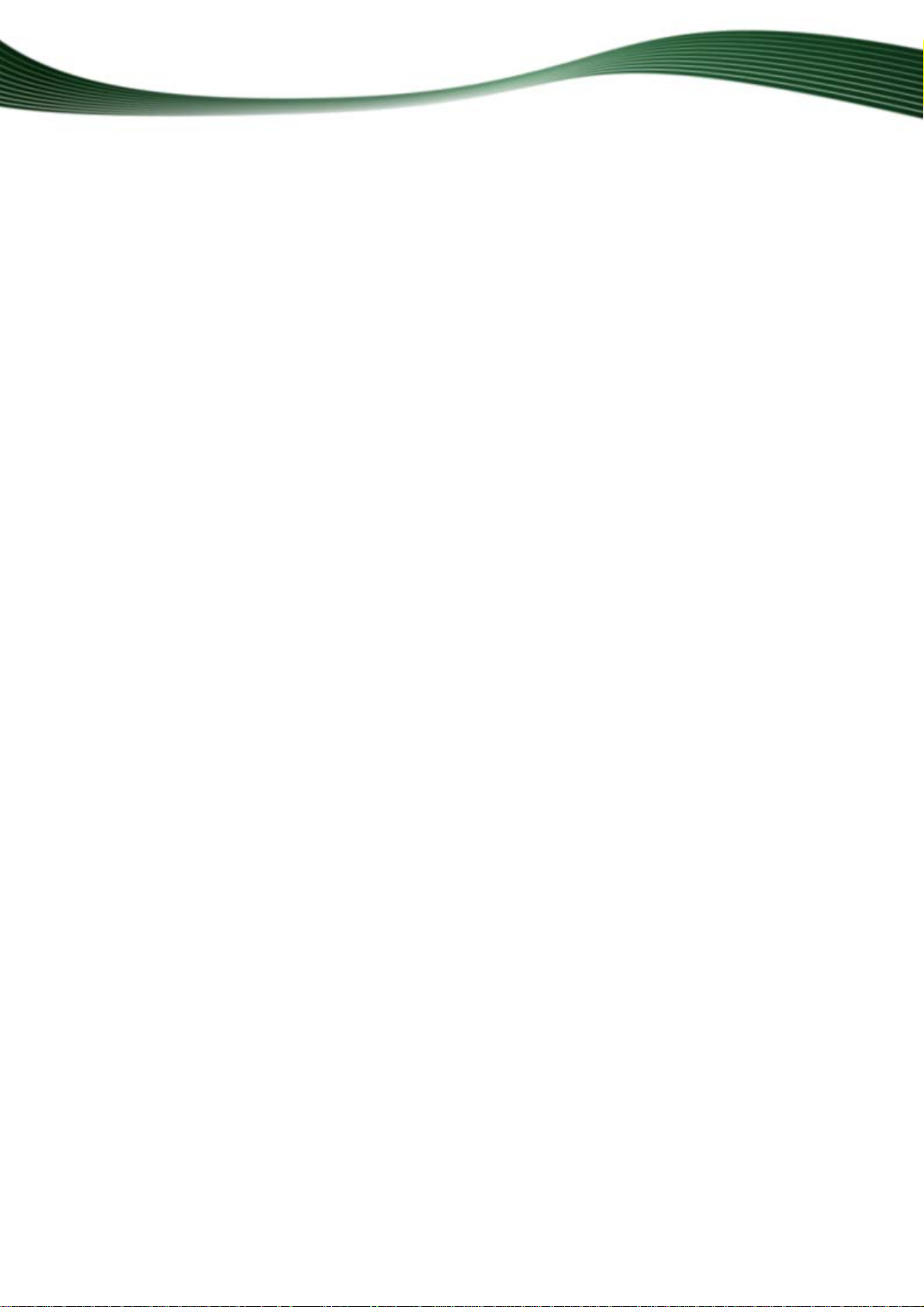
Erfolgreich starten
diesem Handbuch ein Kapitel, in dem alle zur Fertigstellung nötigen Schritte beschrieben
werden.
Aufgabe vervollständigen
Je nach Aufgabe durchlaufen Sie verschiedene Schritte bis zum Erreichen des Ziels. Je der
Schritt besteht aus einem neuen Bildschirm. Zu jedem Bildschirm finden Sie in diesem
Handbuch ein Kapitel, in dem alle Bereiche ausführlich beschrieben werden.
Zusammenstellung brennen
Der Abschluss ist das Brennen. Dazu bestimmen Sie die Brennparameter und klicken auf
die Schaltfläche Brennen. Je nach Typ der bearbeiteten Aufgabe und der am System angeschlossenen Rekorder stehen in der Auswahl unterschiedliche Einträge zu r Verfügung.
Optionen nach dem Brennen
Nach erfolgreich abgeschlossenem Brennen können Sie entscheiden, was Sie als nächstes
tun wollen: Wählen Sie entweder die Option, um weiter mit Nero Express zu arbeiten, oder
beenden Sie das Programm.
Nero Express
6
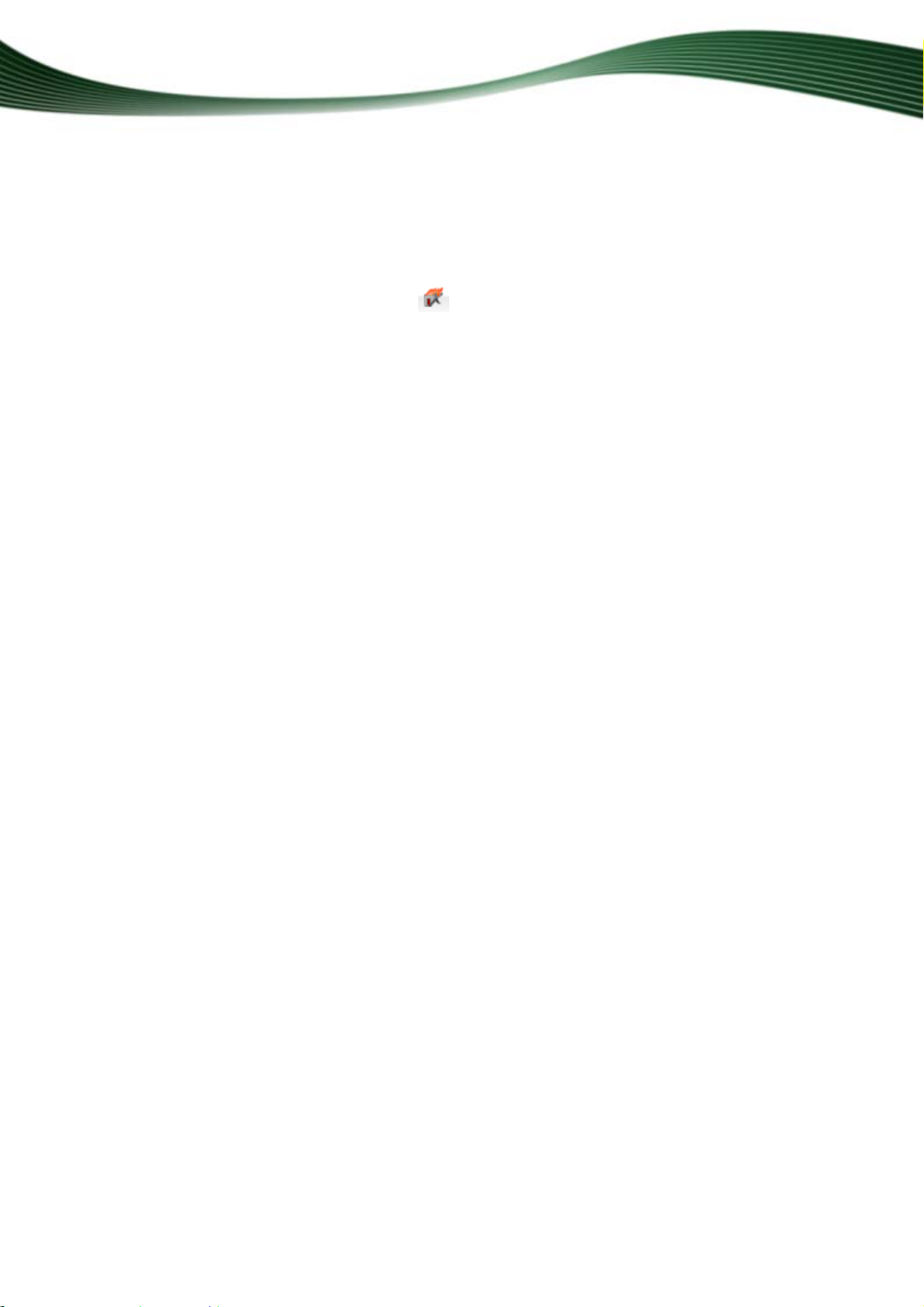
2 Programm starten
Um Nero Express zu starten, gehen Sie wie folgt vor:
1. Klicken Sie auf das Symbol Nero BackItUp.
Das Fenster Nero BackItUp wird geöffnet.
2. Klicken Sie auf die Schaltfläche .
3. Das Fenster Nero Express wird geöffnet.
Sie haben Nero Express gestartet.
Programm starten
Nero Express
7
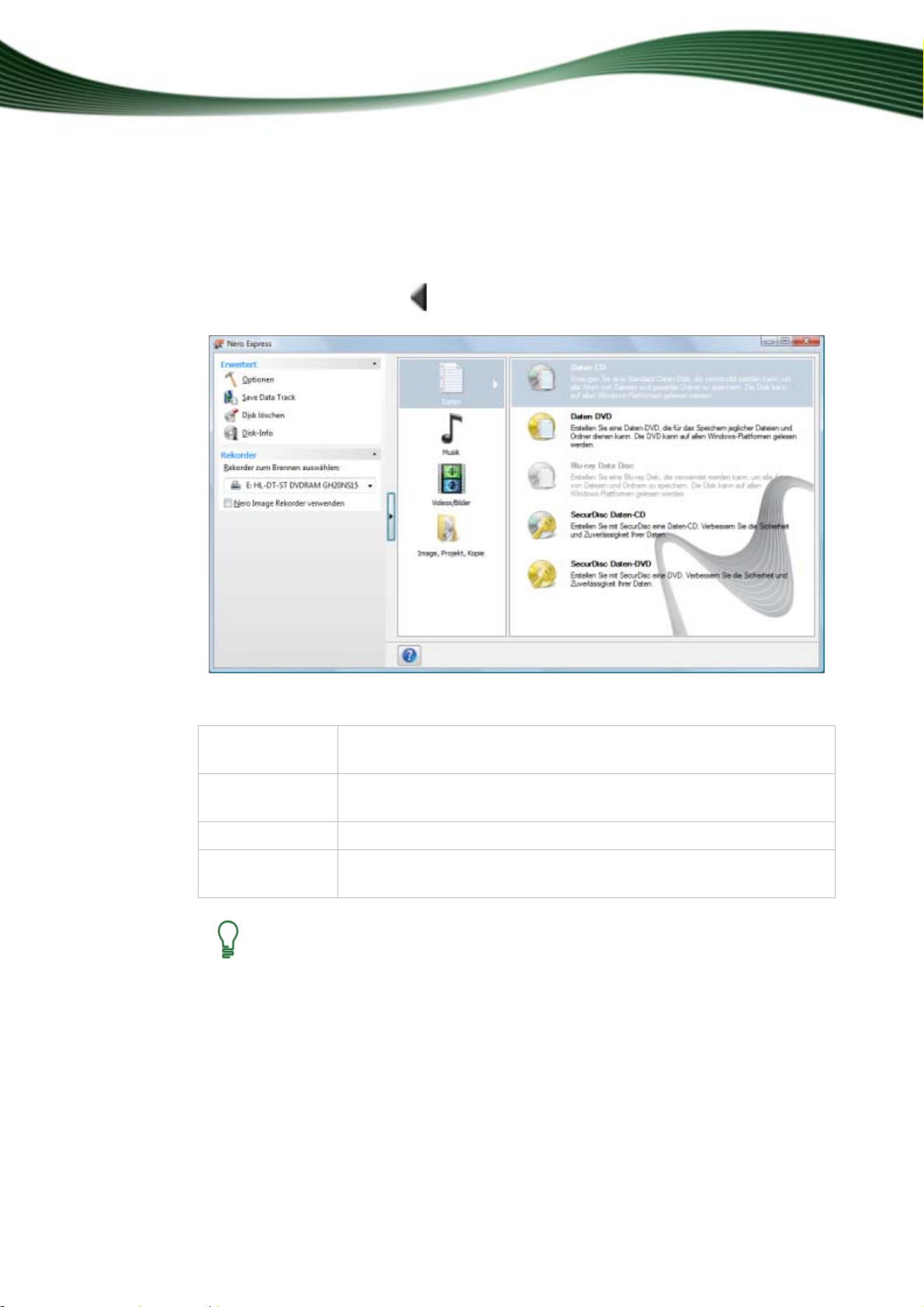
3 Startbildschirm
Der Startbildschirm von Nero Express ist der Ausgangspunkt für alle Aktionen. Klicken Sie
hier auf die entsprechenden Menüsymbole, um in den gewünschten Bildschirm zu gelangen,
in dem Sie Ihr Projekt zusammenstellen und bearbeiten können.
Einen erweiterten Bereich mit zusätzlichen Optionen und Funktionen können Sie einblenden,
indem Sie auf die Schaltfläche
Startbildschirm
im linken Fensterrand klicken.
Folgende Zusammenstellungsarten stehen dabei zur Verfügung:
Daten
Ermöglicht die Zusammenstellung und das Brennen aller Arten von
Dateien und Ordnern.
Musik
Erzeugt eine Audio-CD, die auf allen CD-Playern abgespielt werden
kann
Videos/Bilder
Image, Projekt,
Kopie
Erzeugt aus Ihren Video-Dateien ein Video-DVD.
Ermöglicht das Kopieren eines Quellmediums sowie das Laden einer
Image-Datei/eines gespeicherten Projekts.
Welche Einträge tatsächlich zur Verfügung stehen und welche Diskarten (z.B.
DVD) tatsächlich gebrannt werden können, hängt vom verwendeten Brenner
ab.
Nero Express
8
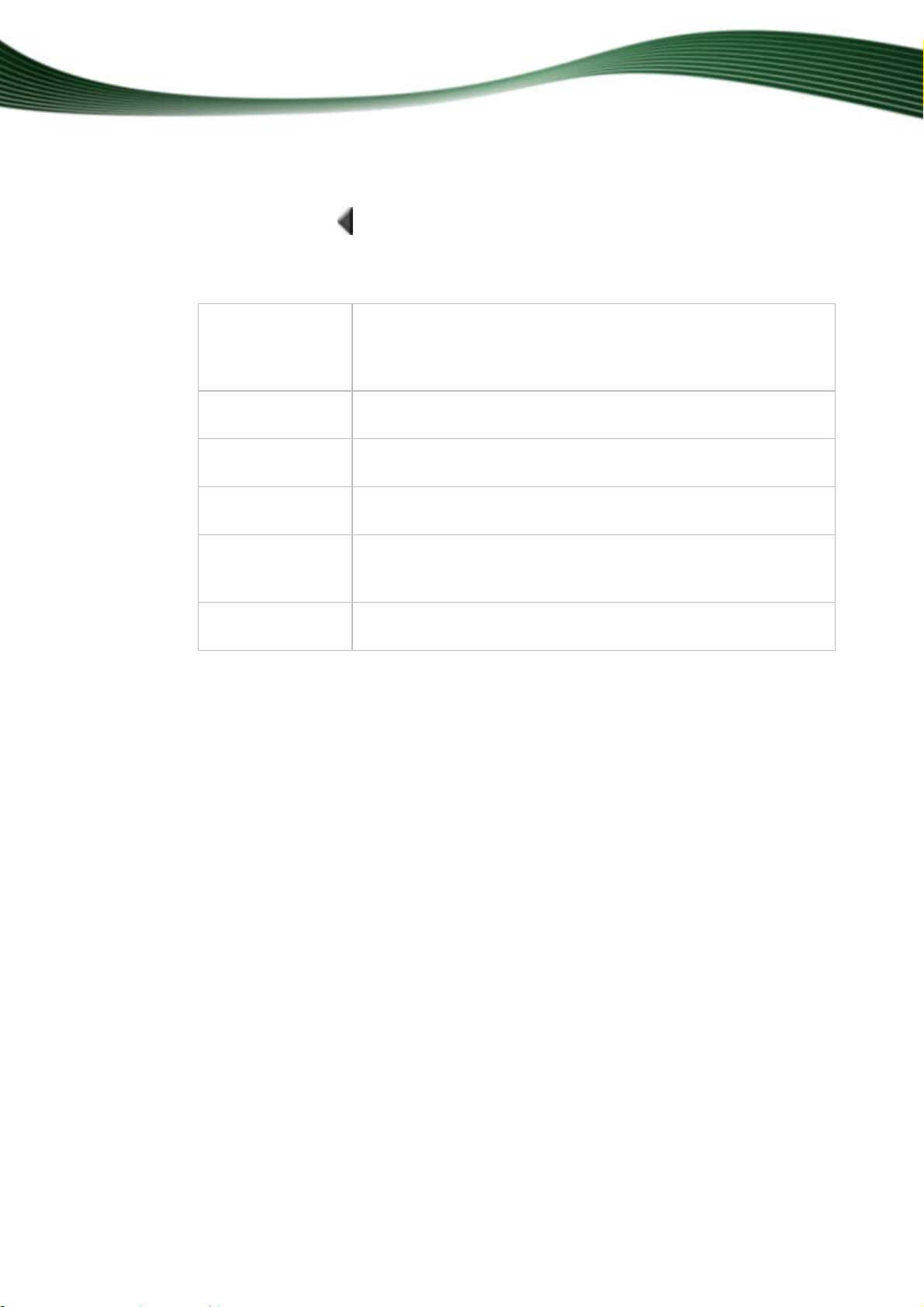
3.1 Erweiterter Bereich (Startbildschirm)
Die zusätzlichen Optionen und Funktionen im erweiterten Bereich erreichen Sie, indem Sie
auf die Schaltfläche
allen Bildschirmen von Nero Express zur Verfügung.
Folgende Menüsymbole stehen zur Verfügung:
im linken Fensterrand klicken. Der erweiterte Bereich steht Ihnen in
Startbildschirm
Speichert das aktuelle Projekt
Öffnet das Fenster Speichern unter, in dem Sie Ihre Zusammenstellung speichern können. Dabei werden die Verknüpfungen und
die Einstellungen der Dateien, die gebrannt werden sollen, gespeichert.
Optionen
Öffnet das Fenster Optionen, in dem Sie Nero Express Ihren Wünschen entsprechend anpassen können.
Speichern des Datentracks
Disk löschen
Öffnet das Fenster Track wählen, in dem Sie den Track einer Datendisk als Imagedatei speichern können.
Öffnet das Fenster Rewritable Disk löschen, in dem Sie Daten
von einer wiederbeschreibbaren CD/DVD löschen können.
Disk-Info
Öffnet das Fenster Disk-Info, das Informationen zur eingelegten
CD/DVD anzeigt. Zusätzlich zu den Tracks und Sessions werden
die Gesamtkapazität und die verfügbare Kapazität angezeigt.
Rekorder
Legt den zum Brennen gewünschten Rekorder fest und/oder den
Nero Image Rekorder.
Siehe auch:
Einstelloptionen 39
Datentrack speichern 37
Fenster Rewritable-Disk löschen 35
Brennerauswahl 25
Nero Express
9
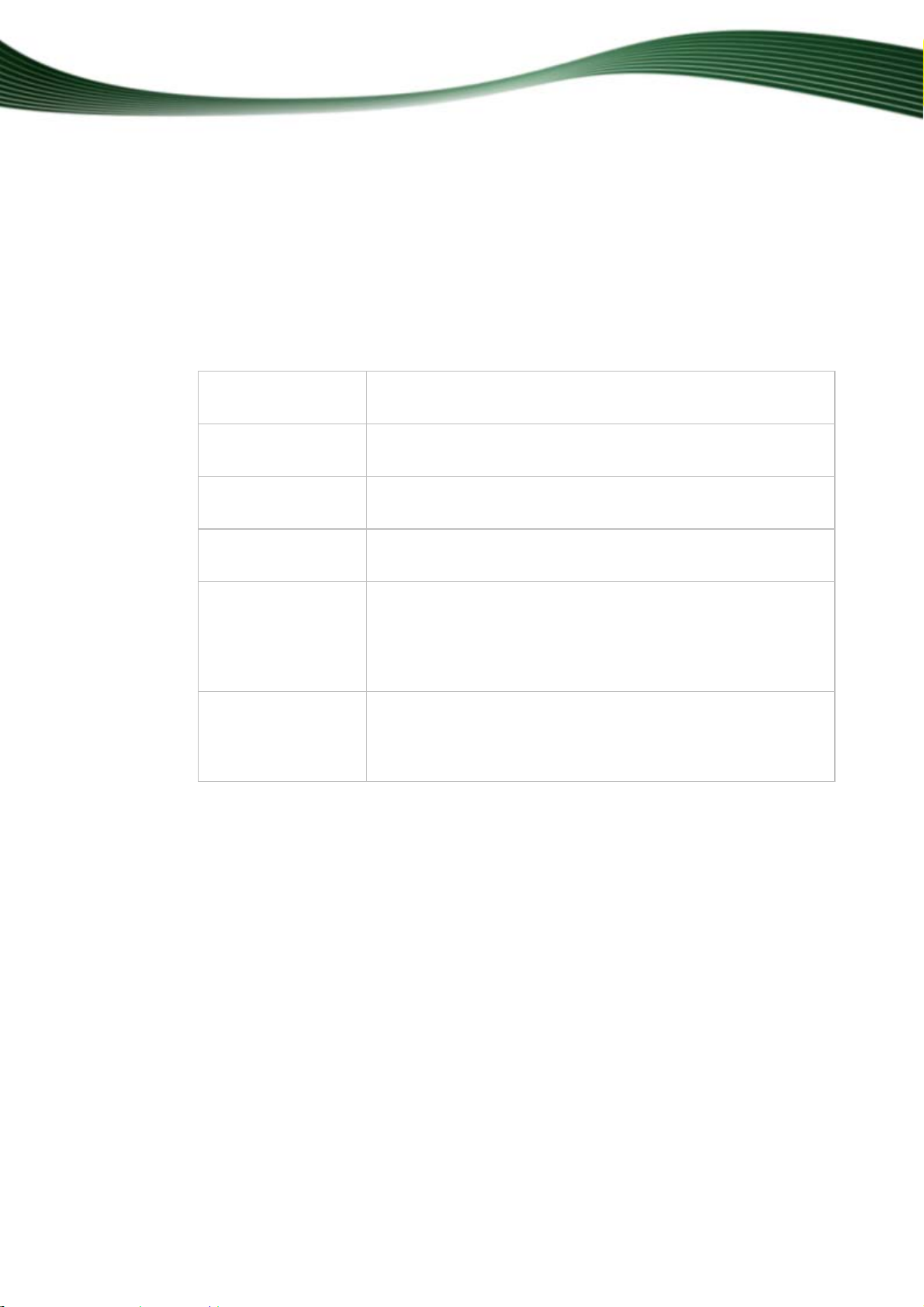
4 Zusammenstellungsbildschirm
Die Zusammenstellungsbildschirme von Nero Express erreichen Sie, indem Sie im Startbildschirm die gewünschte Zusammenstellungsart wählen. Im entsprechenden Zu sammenstellungsbildschirm können Sie Ihren Projekten Daten hinzufügen und die Verzeichnisstruktur
auf der Disk Ihren Wünschen entsprechend anpassen. Der Kapazitätsbalken im unteren Bereich des Fensters zeigt an, wie viel Speicherplatz die Daten auf der Disk einnehmen. Alle
Zusammenstellungsbildschirme sind im Wesentlichen gleich aufgebaut.
Im Zusammenstellungsbildschirm stehen folgende Einstelloptionen zur Verfügung:
Zusammenstellungsbildschirm
Schaltfläche
Hinzufügen
Schaltfläche
Entfernen
Schaltfläche
Abspielen
Schaltfläche
Eigenschaften
Kontrollkästchen
Alle Audiodateien
normalisieren
Kontrollkästchen
Keine Pause zwischen den Tracks
Öffnet das Fenster Dateien und Ordner hinzufügen.
Löscht die markierte Datei.
Spielt die gewählte Datei ab.
Öffnet das Fenster Audio-Track Eigenschaften.
Nur verfügbar für Audio-CDs.
Aktiviert einen Filter, der die Lautstärke der zu brennenden Audiodateien aneinander angleicht. Dies ist besonders dann zu
empfehlen, wenn die Dateien aus unterschiedlichen Quellen
stammen.
Nur verfügbar für Audio-CDs.
Legt fest, dass die Audiodateien ohne Pause ineinander überge-
hen. Ist das Kontrollkästchen deaktiviert, wird zwischen den Dateien eine Pause von zwei Sekunden eingefügt.
Nur verfügbar für Audio-CDs.
Nero Express
10
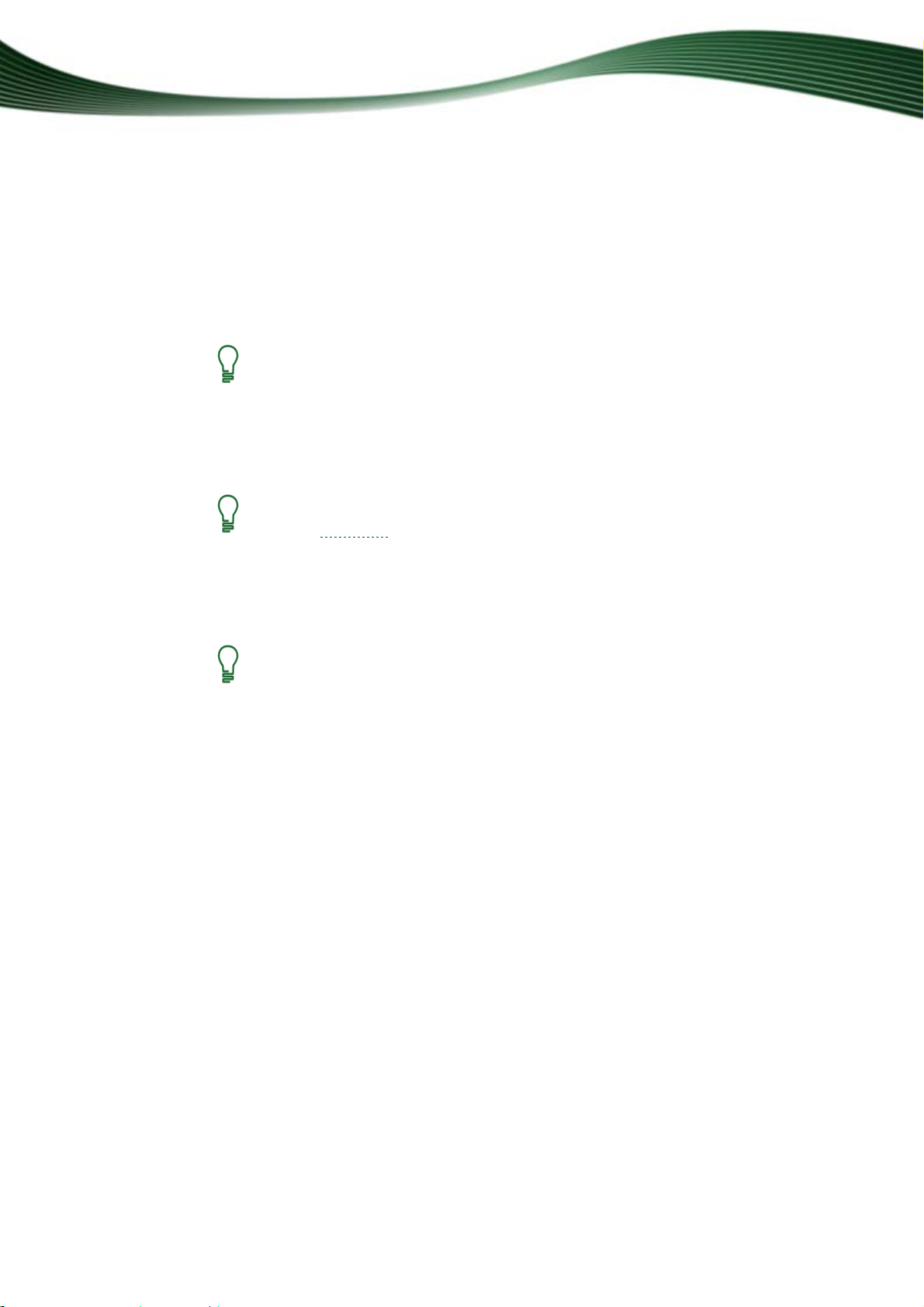
5 Daten-CD/DVD zusammenstellen
Mit Nero Express können Sie alle Arten von Dateien und Ordnern zusammenstellen und
brennen. Ist ein DVD-Rekorder auf Ihrem Computer installiert, können Sie sowohl DatenCDs als auch Daten-DVDs brennen. Verfügen Sie über einen CD-Rekorder, können Sie lediglich Daten-CDs brennen und die Option zum Brennen einer DVD ist bereits im Startbildschirm ausgegraut. Die Vorgehensweise für beide Zusammenstellungsarten unterscheidet
sich nicht.
Blu-ray-fähiger Brenner
Ist ein Blu-ray-Rekorder auf Ihrem Computer installiert, können Sie diesen
auswählen und damit den entsprechenden Eintrag einblenden, um eine Bluray-Disk zu brennen. Die Vorgehensweise sowohl für die Zusammenstellung
als auch für das Brennen einer Blu-ray-Datendisk unterscheiden sich nicht von
der Zusammenstellungsart einer Daten CD/DVD.
SecurDisc-Rekorder
Daten-CD/DVD zusammenstellen
Ist ein SecurDisc
-Rekorder auf Ihrem Computer installiert, können Sie diesen
auswählen und damit den entsprechenden Eintrag einblenden, um eine SecurDisc-CD oder -DVD zu brennen. Die Vorgehensweise sowohl für das Hinzufügen der Daten als auch für das Brennen einer SecurDisc-Daten-CD/DVD unterscheiden sich nicht von der Zusammenstellungsart einer Daten-CD/DVD.
Der Image-Rekorder eignet sich, um ein Image von einem Disktyp zu erstellen,
das der angeschlossene Brenner nicht unterstützt. Sie können so z. B. ein DVDImage erstellen, ohne (momentan) einen DVD-Brenner installiert zu haben. Das
Image können Sie später jederzeit mit einem geeigneten Brenner auf eine Disk
brennen.
Um eine Daten-CD/DVD zu erstellen, gehen Sie wie folgt vor:
1. Klicken Sie im Startbildschirm von Nero Express auf das Menüsymbol Daten.
Die Optionen Daten CD und Daten DVD werden eingeblendet.
2. Klicken Sie auf die gewünschte Option.
Der Zusammenstellungsbildschirm für Daten-CDs/DVDs Inhalt der Disk wird eingeblen-
det.
Nero Express
11
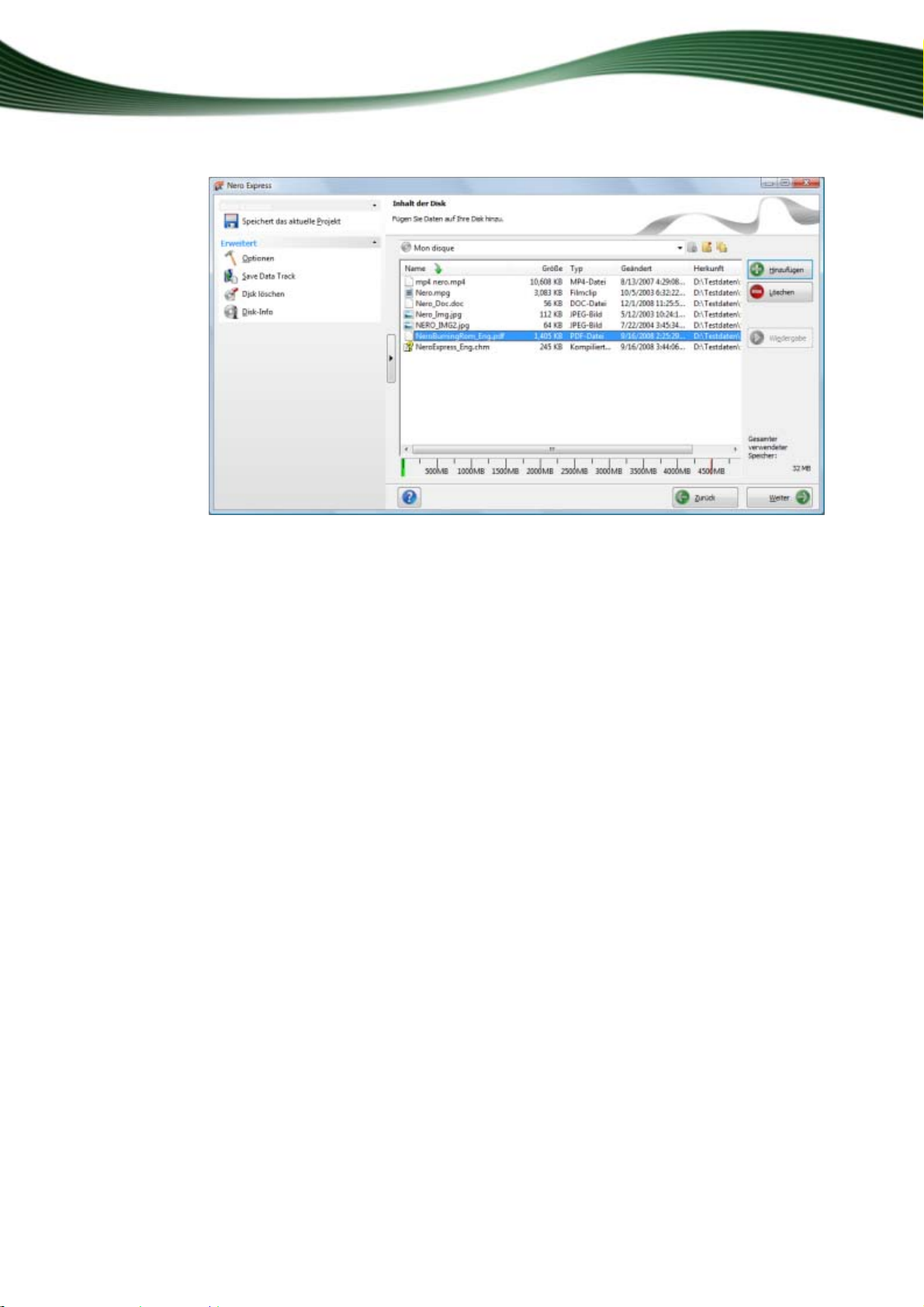
3. Klicken Sie auf die Schaltfläche Hinzufügen.
Das Fenster Dateien und Ordner hinzufügen wird geöffnet.
Daten-CD/DVD zusammenstellen
Zusammenstellungsbildschirm Inhalt der Disk
4. Markieren Sie die Dateien, die Sie der Zusammenstellung hinzufügen wollen und klicken Sie
5. Wiederholen Sie den vorangegangenen Schritt für alle Dateien, die Sie der Zusammenstel-
6. Klicken Sie auf die Schaltfläche Schließen.
7. Klicken Sie auf die Schaltfläche Weiter.
5.1 Secu
auf die Schaltfläche Hinzufügen.
lung hinzufügen wollen.
Die Dateien werden der Zusammenstellung hinzugefügt und im Zusammenstellungsbild-
schirm a
Sie haben eine
jetzt bren
Siehe auch:
Zusammenstellung brennen 25
ngezeigt.
Daten-CD/DVD zusammengestellt und können diese Zusammenstellung
nen.
rDisc-Einstellungen aktivieren
SecurDisc ist eine sowohl Hard- als auch Software-basierte Technologie, mit der Disks mit
besonderen Sicherheitseigenschaften bezüglich Datenintegrität, Rekonstruierbarkeit, Verschlüsselung und Kopierschutz erstellt werden können. Solche Disks können mit Hilfe von
SecurDisc-unterstützenden Laufwerken und Nero Express erste
gen La
ufwerken mit InCD oder InCD Reader gelesen werden.
llt werden und von beliebi-
Nero Express
12
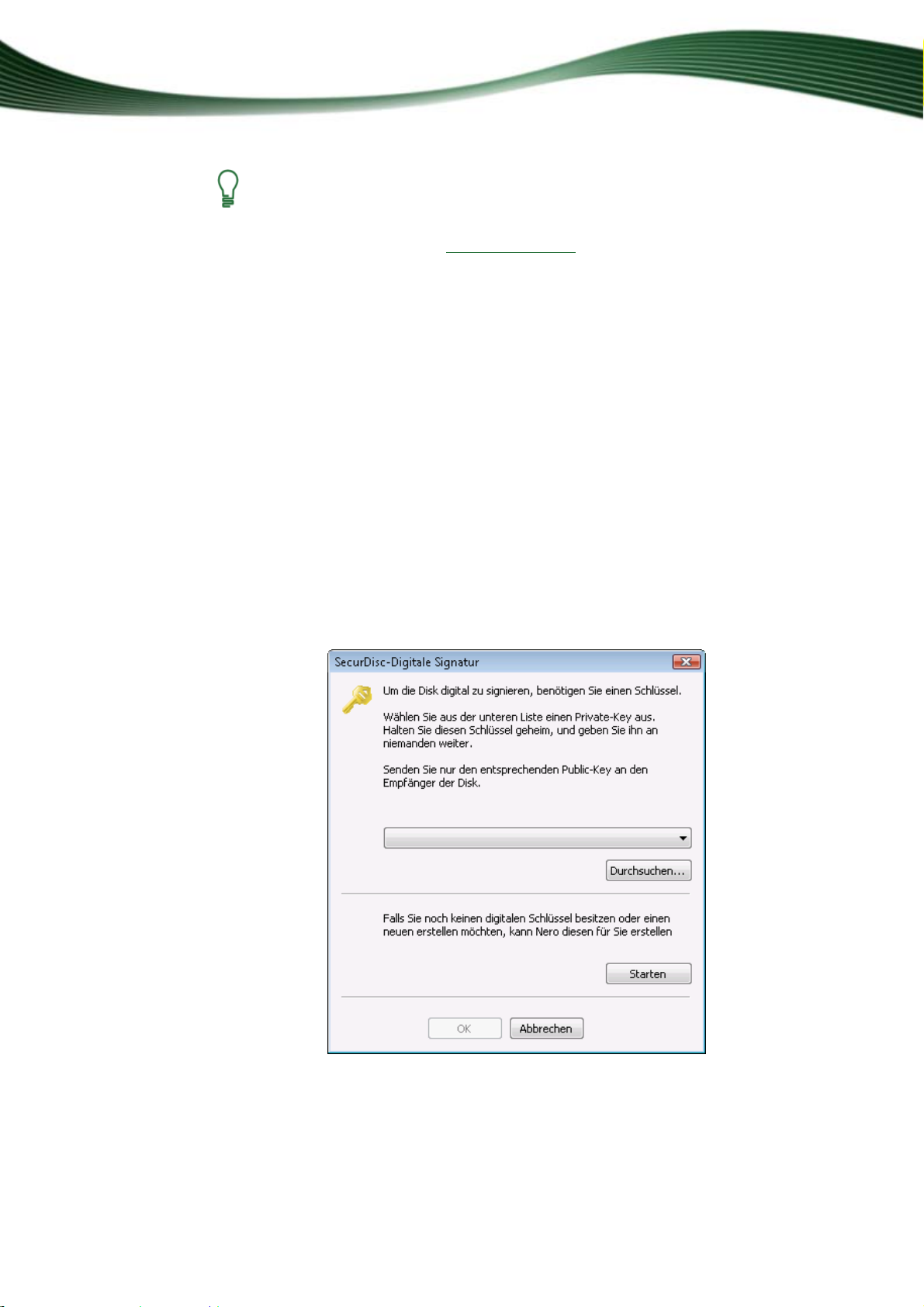
Daten-CD/DVD zusammenstellen
Die Funktion Kopierschutz ist nur verfügbar für SecurDisc-Daten DVD.
Um die kopiergeschützten Dateien öffnen zu können, benötigen Sie das Pro-
gramm SecurDisc Viewer, das Sie kostenlos von der SecurDisc Webseite herunterladen können unter www.securdisc.net
Um die Daten Ihrer SecurDisc-Daten-CD/DVD durch ein Passwort vor Zugriff zu schützen,
PDF-Dateien mit Kopierschutz zu sichern und den Kopierschutz durch Passwort aufzuheben, die Disk digital zu signieren sowie die Datenredundanz zu limiti eren, gehen Sie wie folgt
vor:
.
1. Aktivieren Sie das Kontrollkästchen Passwortschutz im erweiterten Bereich des Zusam-
menstellungsbildschirms.
Alle Dateien werden mit Hilfe eines Schloss-Symbols als geschützt gekennzeichnet.
2. Wenn Sie die Schutzfunktion für einzelne Dateien deaktivieren oder gezielt aktivieren wollen:
1. Markieren Sie die gewünschte Datei, um die Schaltfläche Schutz aufheben/Schützen
einzublenden.
2. Klicken Sie auf die Schaltfläche Schutz aufheben/Schützen, um den Schutz zu aktivie-
ren oder zu deaktivieren.
Die Schutzfunktion für die gewählte Datei wird aktiviert bzw. deaktiviert.
3. Aktivieren Sie das Kontrollkästchen Digitale Signatur im erweiterten Bereich des Zusam-
menstellungsbildschirms.
Das Fenster SecurDisc – Digitale Signatur wird geöffnet.
Nero Express
Fenster SecurDisc - Digitale Signatur
13
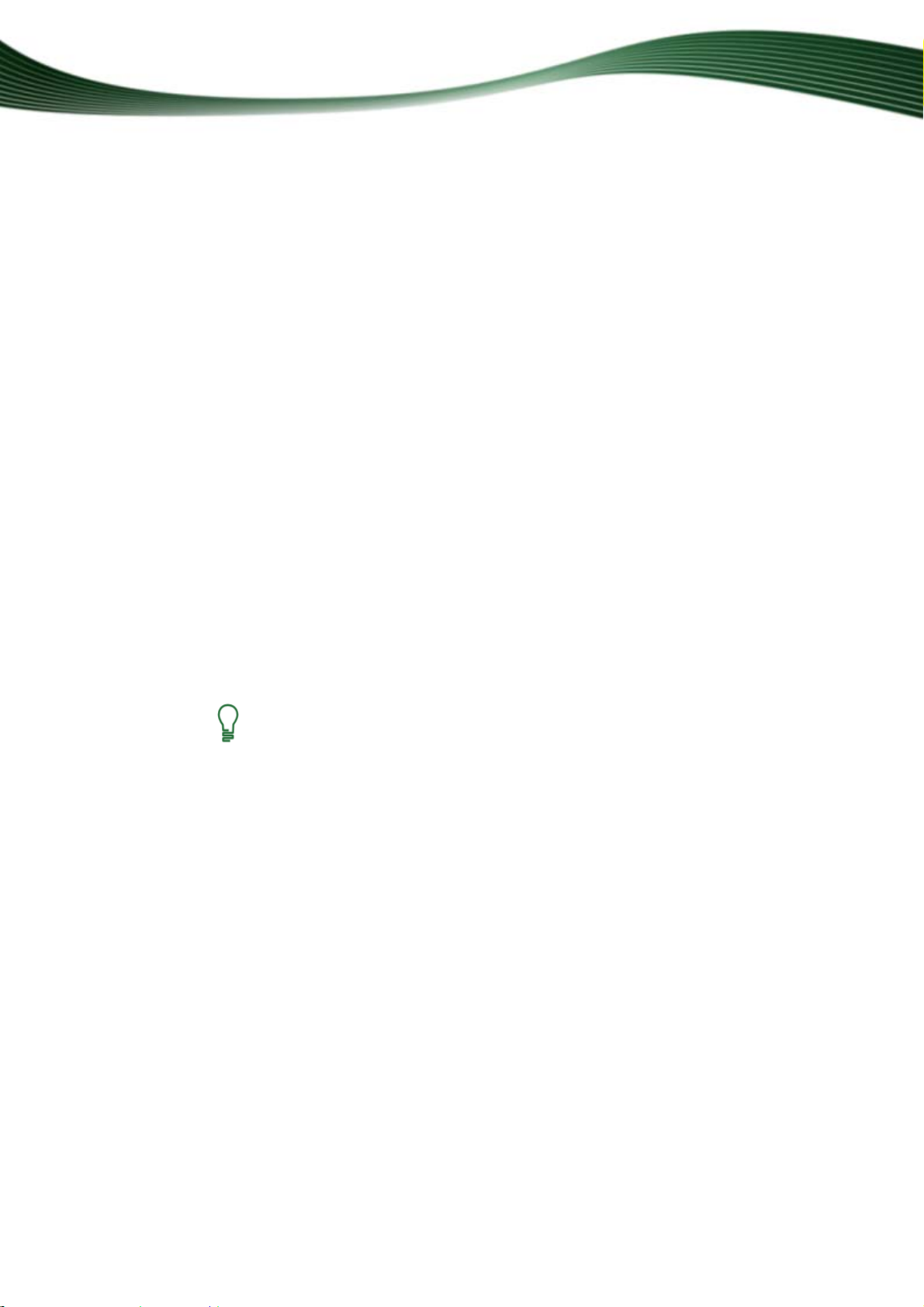
Daten-CD/DVD zusammenstellen
4. Wenn Sie bereits einen digitalen Schlüssel erstellt haben:
1. Klicken Sie auf die Schaltfläche Durchsuchen.
Das Fenster SecurDisc – Privaten Schlüssel auswählen wird geöffnet.
2. Wählen Sie den Schlüssel und klicken Sie auf die Schaltfläche OK.
5. Wenn Sie einen digitalen Schlüssel erstellen wollen:
1. Klicken Sie auf die Schaltfläche Start.
Das Fenster SecurDisc – Digitalen Schlüssel erstellen wird geöffnet.
2. Lesen Sie die Einleitung und klicken Sie auf die Schaltfläche Weiter.
Das Fenster SecurDisc – Schlüsselerstellungsprozess wird geöffnet.
3. Bewegen Sie Ihre Maus willkürlich bis der Erstellungsprozess beenden ist.
Sie können den Status des Erstellungsprozesses anhand des Fortschrittsbalkens
verfolgen. Die Schaltfläche Weiter wird aktiviert sobald der Prozess abgeschlossen
ist.
4. Klicken Sie auf die Schaltfläche Weiter.
Das Fenster SecurDisc - Schlüsselerstellung beendet wird geöffnet.
5. Geben Sie einen Dateinamen für den erstellten Schlüssel ein und klicken Sie auf die
Schaltfläche Fertig.
Das Fenster SecurDisc–Digitale Signatur wird geöffnet und der gewählte Schlüssel
wird im Auswahlmenü angezeigt.
6. Klicken Sie auf die Schaltfläche OK.
Das entsprechende Fenster wird geöffnet, um Ihnen mitzuteilen, dass die Disk mit dem
gewählten Schlüssel digital signiert wird.
Den p
assenden öffentlichen Schlüssel können Sie an Empfänger weitergeben,
um die Signatur zu verifizieren.
7. Klicken Sie auf die Schaltfläche OK.
8. Aktivieren Sie das Kontrollkästchen Kopierschutz im erweiterten Bereich des Zusammen-
stellungsbildschirms.
Alle Dateien im PDF-Format werden kopiergeschützt. Das Kontrollkä
verwenden, um Kopierschutz zu deaktivieren wird eingeblendet.
9. Wenn Sie die Vervielfältig
wortes zulassen wollen:
1. Aktiviere
vieren.
Das Fenster SecurDisc - Vervielfältigung durch Passwort zulassen wird geöffne
2. Geben Sie im Eingabeber
auf die Schaltfläche OK.
n Sie das Kontrollkästchen Passwort verwenden, um Kopierschutz zu deakti-
ung der kopiergesch
eich Passwort das gewünschte Passwort ein und klicken Sie
ützten Daten nach der Eingabe eines Pass-
stchen Pass
wort
t.
Nero Express
14
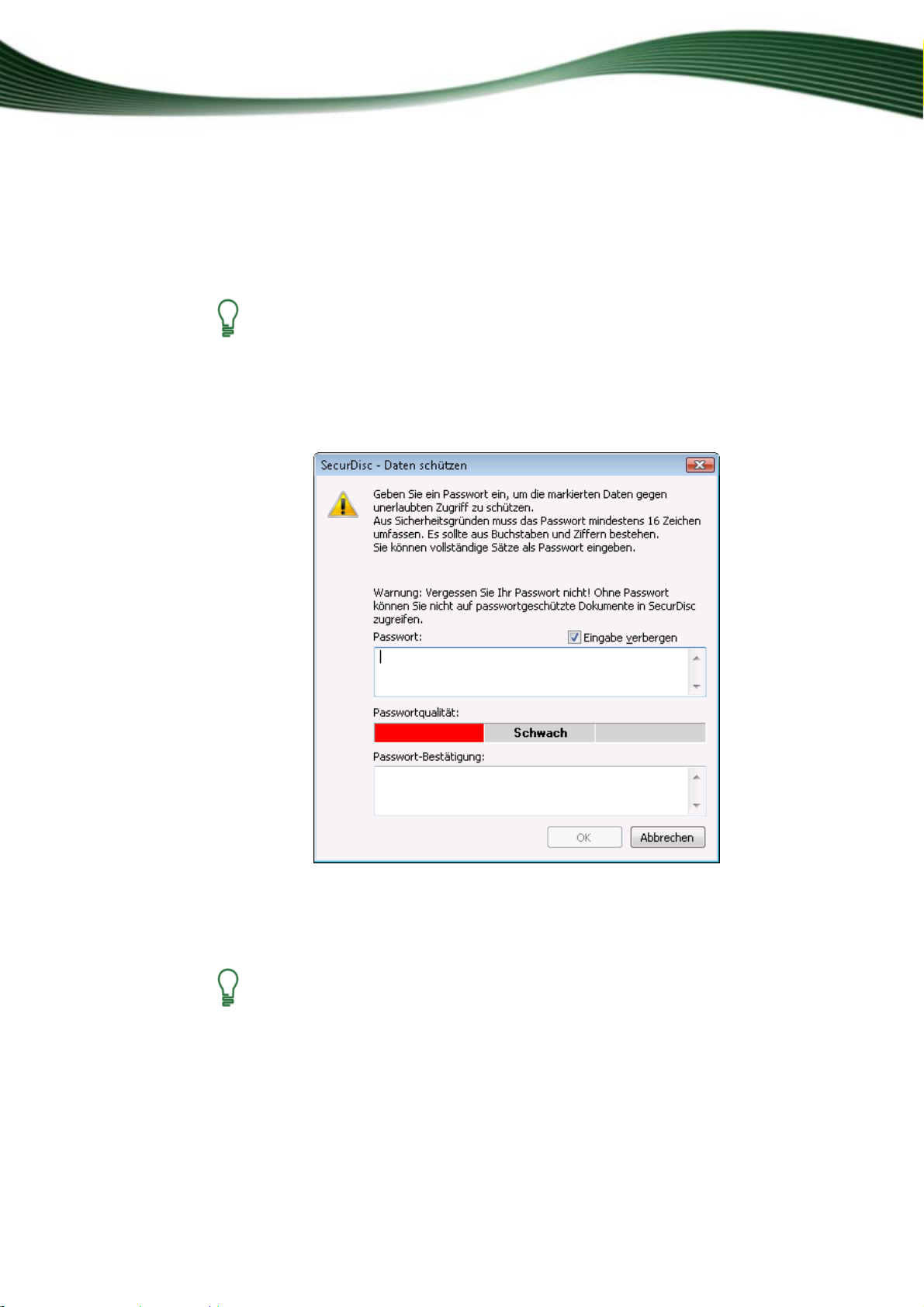
Daten-CD/DVD zusammenstellen
10. Wenn Sie die Brenngeschwindigkeit durch die Begrenzung der Datenredundanz erhöhen
wollen oder die Datenredundanz bearbeiten wollen:
1. Aktivieren Sie das Kontrollkästchen Vorgesehener Grad an Datenzuverlässigkeit.
Das Auswahlmenü wird aktiviert.
2. Wählen Sie den gewünschten Grad der Datenzuverlässigkeit.
Wenn das Kontrollkästchen Vorgesehener Grad an Datenzuverlässigkeit
deaktiviert ist, wird die Disk komplett mit Kopien der gewählten Daten und mit
Prüfsummen befüllt. Ein Anzeigefeld im Zusammenstellungsbildschirm zeigt
den aktuellen Grad der Redundanz.
11. Klicken Sie auf die Schaltfläche Weiter.
Das Fenster SecurDisc – Daten schützen wird geöffnet.
Fenster SecurDisc - Daten schützen
12. Geben Sie im Eingabebereich Passwort das gewünschte Passwort ein und klicken Sie auf
die Schaltfläche OK.
Ein Assistent gibt bei der Eingabe und Wahl des Passworts ggf. über ein zusätzliches Dialogfenster Tipps. Der Assistent schätzt bereits währe nd der Eingabe den Sicherheitsgrad, d.h. die Kennwortqualität des Passworts ein.
Sie haben SecurDisc-Einstellungen nach Ihren Wünschen aktiviert und können nun die
CD/DVD brennen.
Nero Express
15

6 Audio-CD zusammenstellen
Mit Nero Express können Sie eine Audio-CD erstellen, die Musikdateien enthält. Sie kann
mit jedem handelsüblichen CD-Player abgespielt werden. Um eine Audio-CD zusammenzustellen, werden die Quelldateien, die in verschiedenen Audioformaten vorliegen (z.B. MP3
vor dem Brennen automatisch in das Audio-CD-Format umgewandelt.
Bitte beachten Sie, dass einige CD-Player keine CD-RWs wiedergeben können. Verwenden Sie zum Brennen von Audio-CDs den Disktyp CD-R
Um eine Audio-CD zu erstellen, gehen Sie wie folgt vor:
1. Klicken Sie im Startbildschirm von Nero Express auf das Menüsymbol Musik.
Die Zusammenstellungsarten für Musik werden eingeblendet.
2. Klicken Sie auf Audio-CD.
Der Zusammenstellungsbildschirm für Audio-CDs Meine Audio-CD wird eingeblendet.
Audio-CD zusammenstellen
),
.
3. Klicken Sie auf die Schaltfläche Hinzufügen.
4. Markieren Sie die Audiodateien, die Sie der Zusammenstellung hinzufügen wollen und kli-
5. Wiederholen Sie den vorangegan
6. Klicken Sie auf die Schaltfläche Schließen.
Nero Express
Zusammenstellungsbildschirm Meine Audio-CD
Das Fenster Dateien und Ordner hinzufügen wird geöffnet.
cken Sie auf die Schaltfläche Hinzufügen.
genen Schritt für alle Audiodateien, die Sie der Zusam-
menstellung hinzufügen wollen.
Die Audiodateien werden de
lungsbildschirm angezeigt.
r Zusammenstellung hinzugefügt und im Zusammenstel-
16

Audio-CD zusammenstellen
7. Passen Sie die Eigenschaften der Audiodatei Ihren Wünschen entsprechend an.
8. Aktivieren Sie bei Bedarf die Kontrollkäst
9. Klicken Sie auf die Schaltfläche Weiter.
6.1 Eigen
6.1.1
chen Alle Audiodateien normalisieren und Keine
Pause zwischen den Tracks.
Sie haben eine Audio-CD zusammengestellt und können diese Zusammenstellung jetzt
bren
nen.
Siehe auch:
Zusammenstellung brennen 25
schaften der Audiodatei anpassen
Auf den Registerkarten Trackeigenschaften, Indizes, Grenzen, Trennen und Filter des
Fensters Audio-Track Eigenschaften können Sie die Eigenschaften einer Audiodatei anzeigen und/oder Änderungen vornehm
Audiodatei im Zusammenstellungsbildschirm für Audio-CDs Meine Audio-CD und klicken
auf die Schaltfläche Eigenschaften.
Registerkarte Trackeigenschaften
Auf der Registerkarte Trackeigenschaften finden Sie im Bereich Quellinformationen
grundlegende Informationen zur gewählten Datei.
en. Um das Fenster zu öffnen, markieren Sie eine
Nero Express
Registerkarte Trackeigenschaften
17

Audio-CD zusammenstellen
I haften s
m Bereich Eigensc tehen folgende Eingabebereiche zur Verfügung:
6.1.2
Eingabefeld
itel (CD TEXT)
T
Eingabefeld
Interpret (CD TEXT)
Legt einen Titel fest, der als CD-Text gespeichert wird.
CD-Player, die CD-Text unterstü
tzen, zeigen den hier einge-
gebenen Namen des Titels an.
Legt den Interpreten fest, der als CD-Text gespeichert wird.
CD-Player, die CD-Text unterstützen,
zeigen den hier einge-
gebenen Namen des Interpreten an.
Eingabefeld der fol-
Pause
Eingabefeld
International Standard
Recording Code (ISRC)
Kontrollkästchen
Legt die Pausenlänge zwischen der gewählten und
genden Audiodatei in Sekunden oder Frame
s fest.
Identifiziert den CD-Titel über eine 12-stellige digitale Kennung. Der ISRC wird im Subcode eingetragen und unhörbar
mitgeführt.
Kennen Sie den ISRC nicht,
lassen Sie das Eingabefeld frei.
Aktiviert den Kopierschutz.
Kopierschutz
Kontrollkästchen
Kreuzblende mit vorherigem Track
Legt eine Kreuzblende zwischen dieser und der vorherigen
Audiodatei fest. Sie können die Länge d
er Überblendung in
Sekunden oder Sektoren angeben.
Registerkarte Indizes, Grenzen, Trennen
Auf der Registerkarte Indizes, Grenzen, Trennen können Sie Indizes setzen und löschen
sowie Audiodateien trennen, sodass aus einer langen Datei zwei oder mehrere ku
den. Die Registerkarte besteht aus den Bereichen Oszilloskop und Positionen.
rze wer-
Nero Express
Registerkarte Indizes, Grenzen, Trennen
18

Audio-CD zusammenstellen
Im Bereich Oszilloskop werden Audiodateien in grafischer Form dargestellt. Im Bereich Po-
sitionen stehen folgende Einstelloptionen zur Verfügung:
Auswahllisten
Start/Ende
Schaltfläche
Neuer Index
Schaltfläche
Bearbeiten
Schaltfläche
Löschen
Schaltfläche
Teilen
Schaltfläche
Abspielen
Schaltfläche
Abspielen stoppen
Schaltfläche
An Indexpositionen trennen
Zeigt die Positionen von Anfang und Ende der Audiodatei auf der
CD.
Setzt an der markierten Position eine neue Indexposition. Für den
CD-Player fängt an dieser Stelle ein neues Lied an, das auch direkt
angesprungen werden kann. Die Funktion wird allerdings nicht von
allen CD-Playern unterstützt.
Öffnet das Dialogfenster Trackende setzen.
Hier können Sie die die genaue Position einer Trennung eingeben.
Löscht einen markierten Index.
Trennt die Audiodatei an der markierten Position.
Spielt die Audiodatei ab der markierten Position.
Während der Wiedergabe wird die Schaltfläche Stop eingeblendet.
Stoppt die Wiedergabe der Audiodatei.
Wenn die Wiedergabe gestoppt ist, wird die Schaltfläche Wieder-
gabe eingeblendet.
Trennt die Audiodatei an gesetzten Indexpositionen.
Schaltfläche
Vergrößert die grafische Darstellung der Audiodatei.
Vergrößern
Schaltfläche
Verkleinert die grafische Darstellung der Audiodatei.
Verkleinern
Schaltfläche
Zeigt die gesamte Audiodatei in grafischer Form.
Gesamtansicht
6.1.3 Registerkarte Filter
Auf der Registerkarte Filter stehen Filter zur Verfügung, die die Qualität der Musikstücke
verbessern oder verändern. Das Bearbeiten erfolgt im sogenannten nicht-destruktiven Verfahren, d.h. die eigentliche Aufnahme wird nicht verändert, sondern es werden lediglich Markierungen gesetzt, die jederzeit rückgängig gemacht werden können. Es werden keine zusätzlichen Audiodaten bei der Arbeit erzeugt. Das tatsächliche Verändern der Audiodateien
erfolgt erst beim Brennen.
Nero Express
19

Audio-CD zusammenstellen
Fenster Audio-Track-Eigenschaften, Registerkarte Filter
Im Fenster Audio-Track-Eigenschaften stehen folgende Einstelloptionen zur Verfügung:
Kontrollkästchen
Normalisieren
Legt die Lautstärke einer Audiodatei auf eine voreingestellte
Lautstärke fest. Dieser Filter kann hilfreich sein, um die Lautstärke von Dateien, die aus unterschiedlichen Quellen stammen, miteinander abzugleichen.
Kontrollkästchen
Entknacksen
Kontrollkästchen
Entrauschen
Entfernt Knack- und Kratzgeräusche, wie sie z.B. bei alten LPs
auftreten.
Verringert oder entfernt das Rauschen einer Audiodatei. Sämtliche Frequenzen, die unter einem bestimmten Schwellwert
(Rauschpegel) liegen, werden entfernt.
Kontrollkästchen
Einblenden
Blendet die Lautstärke einer Audiodatei von Null bis zur vollen
Lautstärke ein. Dieser Filter kann beim Verkürzen von Dateien
hilfreich sein.
Kontrollkästchen
Ausblenden
Blendet die Lautstärke einer Audiodatei von der vollen Lautstärke
bis zur Stille aus. Dieser Filter kann beim Verkürzen von Dateien
hilfreich sein.
Kontrollkästchen
Stereo-Effekt ausweiten
Vergrößert/verringert den Stereo-Effekt einer Audiodatei. Dieser
Filter hat nur dann eine Wirkung, wenn die Originaldatei in Stereo
aufgenommen wurde.
Nero Express
20

Audio-CD zusammenstellen
Kontrollkästchen
Karaoke
Kontrollkästchen
Echo
Kontrollkästchen
Glätter
Schaltfläche
Gewählte Filter testen
Blendet die Gesangsstimme einer Audiodatei aus. Dafür werden
die Teile eines Lieds ausgeblendet, die in beiden Stereokanälen
gleich sind.
Fügt der Audiodatei ein Echo hinzu.
Öffnet einen Equalizer zur Veränderung von Lautstärke, Bass
und Höhe in den unterschiedlichen Frequenzbereichen.
Spielt die Audiodatei ab und wendet die aktivierten Filter an.
Während der Wiedergabe können die Einstelloptionen der Filter
verändert und der Effekt auf diese Weise kontrolliert werden.
Nero Express
21

7 DVD-Video zusammenstellen
Mit Nero Express können Sie DVDs aus DVD-Video-Dateien von Ihrer Festplatte brennen.
Ihre gebrannten DVDs können Sie auf fast allen DVD-Playern abspielen. Mit Nero Express
können Sie eine DVD brennen, wenn der DVD-Videotitel, d.h. eine fertige DVDOrdnerstruktur, bereits vorliegt.
Bitte beachten Sie, dass das Erstellen eines DVD-Videos aus Videodateien in
Nero Express nicht möglich ist. In Nero Vision, zum Beispiel, können Sie Videodateien in DVD-Videos umwandeln. Weitere Informationen finden Sie im
gesonderten Nero Vision Benutzerhandbuch.
Um ein DVD-Video zusammenzustellen, gehen Sie wie folgt vor:
1. Klicken Sie im Startbildschirm von Nero Express auf das Menüsymbol Videos/Bilder.
Die Videooptionen werden angezeigt.
2. Klicken Sie auf den Eintrag DVD-Videodateien.
Der Zusammenstellungsbildschirm DVD-Videodateien wird eingeblendet.
DVD-Video zusammenstellen
3. Klicken Sie auf die Schaltfläche Hinzufügen.
4. Markieren Sie die DVD-Video-Dateien, die Sie der Zusammenstellung hinzufügen wollen
5. Wiederholen Sie die beiden vorherige
Nero Express
Zusammenstellungsbildschirm DVD-Videodateien
Das Fenster Dateien und Ordner hinzufügen wird geöffnet.
cken Sie auf die Schaltfläche Hinzufügen.
und kli
n Schritte für alle DVD-Video-Dateien, die Sie der Zu-
samm
enstellung hinzufügen wollen.
22

DVD-Video zusammenstellen
6. Klicken Sie auf die Schaltfläche Schließen.
Die DVD-Video-Dateien werden der Zusammenstellung hinzu gefügt und im Zusammen-
stellungsbildschirm angezeigt.
Sind die gewählten DVD-Video-Dateien größer als 4483 MB und ist ein DVDBrenner installiert, der DVDs mit 2 Layern (DVD DL) brennen kann, können Sie
im Auswahlmenü den Eintrag DVD9 (8152MB) wählen.
7. Klicken Sie auf die Schaltfläche Weiter.
Sie haben ein DVD-Video zusammengestellt und können diese Zusammenstellung jetzt
brennen.
Siehe auch:
Zusammenstellung brennen 25
Nero Express
23

Disk-Image oder gespeichertes Projekt laden
8 Disk-Image oder gespeichertes Projekt laden
Mit Nero Express können Sie eine CD/DVD von einem Disk-Image oder einer Zusammenstellung brennen, die Sie vorher auf Festplatte gespeichert haben.
Um eine Imagedatei oder eine gespeicherte Zusammenstellung für den Brennvorgang zu
laden, gehen Sie wie folgt vor:
1. Klicken Sie im Startbildschirm von Nero Express auf das Menüsymbol Image, Projekt, Ko-
pie.
Die Kopier- und Disk-Image-Optionen werden eingeblendet.
2. Klicken Sie auf die Option Disk-Image oder gespeichertes Projekt.
Das Dialogfenster Öffnen wird geöffnet.
3. Markieren Sie die gewünschte Image-Datei (*.nrg) oder gespeicherte Zusammenstellung
und klicken Sie auf die Schaltfläche Öffnen.
Die gewählte Datei wird geladen und der Bildschirm Endgültige Brenneinstellungen
wird eingeblendet.
Sie haben die Image-Datei oder Zusammenstellung geladen und können diese jetzt
brennen.
Siehe auch:
Zusammenstellung brennen 25
Nero Express
24

9 Zusammenstellung brennen
9.1 Brennerauswahl
Sollten mehrere Rekorder installiert sein, können Sie im Auswahlmenü Rekorder den Rekorder auswählen, den Sie zum Brennen verwenden wollen. Direkt vor dem Brennen eines
Projekts können Sie im Bildschirm Endgültige Brenneinstellungen erneut den gewählten
Rekorder wechseln.
SecurDisc-Rekorder
Ist ein Rekorder auf Ihrem Computer installiert, der SecurDisc unterstützt, können Sie diesen auswählen, um in Nero Express SecurDisc-Daten CDs und/oder
DVDs zu erstellen und zu brennen. Eigene Optionen, z.B. SecurDisc-Daten
CD, stehen im Startfenster zur Verfügung.
Zusätzlich zu den installierten Rekordern steht Ihnen in Nero Express d er Nero Image Rekorder zur Verfügung. Mit dem Nero Image Rekorder können Sie eine Image-Datei erstellen
und speichern, um diese später zu brennen. Um den Nero Image Rekorder zu nutzen, können Sie um erweiterten Bereich des Startbildschirms das Kontrollkästchen Nero Image Re-
korder verwenden aktivieren.
Zusammenstellung brennen
Bitte beachten Sie, dass der Nero Image Rekorder nur im erweiterten Bereich
des Startbildschirms aktiviert werden kann.
Der Image-Rekorder eignet sich, um ein Image von einem Disktyp zu erstellen,
das der angeschlossene Brenner nicht unterstützt. Sie können so z. B. ein DVDImage erstellen, ohne (momentan) einen DVD-Brenner installiert zu haben. Das
Image können Sie später jederzeit mit einem geeigneten Brenner auf eine Disk
brennen.
9.2 Brennvorgang starten
Um einen der verfügbaren Rekorder auszuwählen, die Brenneinstellungen für Ihr Projekt
nach Ihren Wünschen festzulegen und den Brennvorgang zu starten, gehen Sie wie folgt
vor:
1. Stellen Sie ein beliebiges Projekt zusammen.
Der Bildschirm Endgültige Brenneinstellungen wird eingeblendet.
2. Legen Sie einen entsprechenden Rohling in das gewählte Laufwerk.
3. Rekorder den geWählen Sie im Auswahlmenü wünschten Brenner.
4. Ergänzen Sie die gewünschten Werte in den Eingabefeldern nach Bedarf und aktivieren Sie
die gewünschten Kontrollkästchen.
5. Ergänzen Sie die gewünschten Einstellung
Nero Express
en im erweiterten Bereich.
25

Zusammenstellung brennen
6. Klicken Sie auf die Schaltfläche Brennen.
Der Bildschirm Brennvorgang wird eingeblendet und der Brennvorgang wi rd gestartet.
Sie können den Prozessstatus in der Statusleiste verfolgen. Sobald der Brennvorgang
abgeschlossen ist, wird das Dialogfenster Nero Ex
Nachricht über das Ergebnis des
Brennvorgangs.
press geöffnet und zeigt Ihnen die
7. Klicken Sie auf die Schaltfläche OK.
8. Wenn Sie ein Protokoll des Brennvorgan
9. Klicken Sie auf die Schaltfläche Weiter.
9.3 Bilds
gs spei
auf eine der beiden Schaltflächen Drucken oder Speichern.
chern oder ausdrucken wollen, klicken Sie
Sie haben ein Projekt gebrannt und können jetzt fortfahren, indem Sie im Abschl ussbild -
schirm eine weitere Option auswählen oder Nero Express beenden.
chirm Endgültige Brenneinstellungen
Im Bildschirm Endgültige Brenneinstellungen können Sie die Brenneinst
Wünschen entsprechend festlegen, ein Projekt mit Hilfe des Nero Image Rekorders als
Image-Datei auf der Festplatte speichern oder den Brennvorgang starten.
ellungen Ihren
Nero Express
Im Bilds
g
Schaltfläche
Optionen
chirm Endgültige Brenn
ung:
Bildschirm Endgültige Brenneinstellungen
einstellungen stehen folgende Einstelloptionen zur Verfü-
Öffnet das Fenster Rekorder Informationen. Hier finden Sie zusätzliche Informationen über den gewählten Rekorder und die Medientypen, die damit gebrannt werden können.
nen können aktiviert/deaktiviert werden. Bei einigen Brennern kö
nen Sie die Book Type
Nicht verfügbar beim Speichern mit dem Nero Image Rekorder.
-Einstellungen ändern.
Zusätzliche Optio-
n-
26

Zusammenstellung brennen
Eingabefeld
Disk-Name
Eingabefeld
Titel (CD TEXT)
Eingabefeld
Interpret (CD
TEXT)
Eingabefeld
Anzahl der Kopien
Kontrollkästchen
Daten nach dem
Brennen verifizieren
Kontrollkästchen
Nachträgliches
Hinzufügen von
Dateien erlauten
(MultisessionDisk)
Legt den Namen der CD/DVD fest.
Legt den Titel der Audio-CD fest, sofern CD-Text unterstützt wird.
Legt den Künstler der Audio-CD fest.
Legt die Anzahl der gewünschten Kopien fest.
Nicht verfügbar beim Speichern mit dem Nero Image Rekorder.
Vergleicht die gebrannten Daten mit den Originaldaten. Bei Zusammenstellungen von Multisession
-CDs/DVDs werden nur die Da-
ten verglichen, die beim letzten Brennvorgang hinzugefügt wurden.
Nicht verfügbar beim Speichern mit dem Nero Image Rekorder.
Aktiviert die Möglichkeit, weitere Dateien auf die CD/DVD zu
schreiben. Die CD/DVD wird nicht finalisiert. MultisessionCDs/DVDs müssen nicht in einem Brennvorgang beschrieben werden. Sie können wiederholt Projekte auf eine CD/DVD brennen, bis
diese vollständig beschrieben ist.
Nicht verfügbar für Audio-CDs und beim Speichern mit dem Nero
Image Rekorder.
9.3.1 Erweiterter Bereich (Brenneinstellungen)
Die zusätzlichen Brenneinstellungen im erweiterten Bereich des Bildschirms Endgültige
Brenneinstellungen erreichen Sie, indem Sie auf die Schaltfläche
klicken.
Ein erweiterter Bereich mit zusätzlichen Optionen und Funktionen steht Ihnen in
allen Bildschirmen von Nero Express zur Verfügung.
Folgende Einstellungsoptionen stehen zur Verfügung:
Schaltfläche
Speichert das aktuelle
Projekt
Auswahlliste
Schreibgeschwindigkeit
Öffnet das Dialogfenster Speichern unter.
Hier können Sie Ihre Zusammenstellung speichern.
Legt die Geschwindigkeit fest, mit der die Disk gebrannt wird.
Nur die Brenngeschwindigkeiten werden angezeigt, die der
gewählte Rekorder unterstützt.
Nicht verfügbar beim Speichern mit dem Nero Image Rekorder.
im linken Fensterrand
Nero Express
27

Zusammenstellung brennen
Auswahlliste
Schreibmethode
Kontrollkästchen
Maximale Geschwindigkeit ermitteln
Kontrollkästchen
Simulation
Legt die Schreibmethode Disc-at-Once oder Track-at-Once
fest.
Mit der Methode Disc-at-Once
geschrieben werden, ohne dass der Schreiblaser absetzt. Bei
Track-at-Once
Nur verfügbar für CD-Zusammenstellungen. DVDs werden
standardmäßig mit Disk-at-Once gebrannt.
Prüft, wie schnell auf die zusammengestellten Daten zugegriffen werden kann und reduziert ggf. die gewählte Schreibgeschwindigkeit. Ein Pufferleerlauf
Rekorder mit einer Funktion zum Schutz vor Pufferleerlauf
benötigen keinen Geschwindigkeitstest.
Nicht verfügbar beim Speichern mit dem Nero Image Rekorder.
Führt alle Schritte des Brennvorgangs aus, ohne den Laserstrahl einzusetzen. Eine Simulation ist empfehlenswert, wenn
Daten vor dem Brennen dekomprimiert werden, z.B. beim
Brennen einer Audio-CD
ausgehen, dass eine erfolgreiche Simulation zu einem erfolgreichen Brennvorgang führt.
Nicht verfügbar beim Speichern mit dem Nero Image Rekorder.
schaltet der Laser nach jedem Track aus.
kann eine gesamte CD/DVD
wird dadurch vermieden.
aus MP3-Dateien. Man kann davon
Kontrollkästchen
Brennen
Kontrollkästchen
Stille am Ende von *.cda
Tracks entfernen
Kontrollkästchen
PC nach Beenden des
Brennvorgangs herunterfahren.
9.4 Imagedatei erstellen
Um die Brenneinstellungen nach Ihren Wünschen festzulegen und Ihr Projekt mit Hilfe des
Nero Image Rekorders als Image-Datei auf Festplatte zu speichern, gehen Sie wie folgt vor:
1. Stellen Sie ein beliebiges Projekt zusammen.
Der Bildschirm Endgültige Brenneinstellungen wird eingeblendet.
Startet den tatsächlichen physikalischen Brennvorgang (z.B.
im Anschluss an eine Simulation).
In der Standardeinstellung ist das Kontrollkästchen aktiviert.
Entfernt die Stille am Ende einer Audiodatei. In der Stan-
dardeinstellung ist dieses Kontrollkästchen aktiviert. Audiodaten werden in Blöcken gespeichert, auch wenn Sie nicht immer am Ende einer Blockgrenze aufhören. Der letzte Block
wird ggf. mit Stille gefüllt.
Nur verfügbar für Audio-CDs.
Fährt den PC nach dem Ende des Brennvorgangs automa-
tisch herunter.
Nero Express
28

Zusammenstellung brennen
2. Wählen Sie im Auswahlmenü Aktueller Rekorder den Eintrag Image Rekorder.
3. Ergänzen Sie die gewünschten Werte in den Eingabefeldern.
4. Ergänzen Sie die gewünschten Einstellungen im erweiterten Bereich nach Bedarf.
5. Klicken Sie auf die Schaltfläche Brennen.
Der Bildschirm Brennvorgang wird eingeblendet und das Dialogfenster Image-Datei
speichern wird eingeblendet.
6. Geben Sie in das Eingabefeld Dateiname einen Namen für Ihre Image-Datei ein.
7. Wählen Sie den gewünsc
Schaltfläche Speichern.
hten Speicherort im Navigationsbaum und klicken Sie auf die
Der Brenn- bzw. Speichervorgang wird gestartet. Sie können den Prozessstatus in der
Statusleiste verfolgen. Sobald der Brenn- bzw. Speichervorgang abgeschlossen ist, wi
das Fenster Nero Exp
des Brennvorgangs.
ress geöffnet und zeigt Ihnen die Nachricht über das Ergebnis
rd
8. Klicken Sie auf die Schaltfläche OK.
9. Wenn Sie ein Protokoll des Brennvorgangs speichern oder au
Nero Express
auf eine der beiden Schaltflächen Drucken oder Speichern.
Fenster Brennvorgang
sdrucken wollen, klicken Sie
29

Zusammenstellung brennen
10. Klicken Sie auf die Schaltfläche Weiter.
Sie haben ein Projekt mit dem Nero Image Rekorder gespeichert und können jetzt fort-
fahren, indem Sie im Abschlussbildschirm eine weitere Option auswählen oder Nero Express beenden.
Siehe auch:
Abschlussbildschirm 38
Nero Express
30

10 CD/DVD kopieren
10.1 Kopiermethoden
Mit Nero Express können Sie eine Disk kopieren, dabei gibt es zwei mögliche Vorgehensweisen:
Direktkopie
Imagekopie
Beide Vorg
10.1.1 Direktkopie
ehensweisen haben Vor- und Nachteile, die von Ihren Anforderungen abhä ngen.
CD/DVD kopieren
10.1.2
Bei der Direktkopie, auch On-the-fly genannt, legen Sie die Originaldisk in ein Laufwerk un
einen Rohling in ein anderes Laufwerk. Die Originaldisk im Laufwerk wird direkt und ohne
Zeitverzögerung auf den Rohling im Brenner kopiert. Die D
Kopieren und benötigt keinen zusätzlichen Speicherplatz.
Um direkt kopieren zu können, brauchen Sie mindestens zwei Laufwerke: eines zum Lesen
der Disk und eine
Anforderungen:
Der Brenner muss über einen Schutz vor Pufferleerlauf (Buffer-Underrun) verfügen oder
das Laufwerk muss die Daten schnell genug liefern können. Die Lesegeschwindigkeit soll
am besten doppelt so schnell sein wie die Schreibgeschwindigkeit.
Das Lese-Laufwerk muss Informationen über Anzahl und Art von Sessions liefern kön-
nen, sonst kann Nero Express unter Umständen keine exakte Kopie anfertigen.
Wenn Sie Audio-CDs kopieren möchten, empfehlen wir die Methode der Image-Kopie, da
die Qualität ausgelesener Audiodateien je nach Laufwerk leiden kann.
n Brenner zum Schreiben. Für Lese-Laufwerk und Brenner gelten folgende
irektkopie erlaubt ein schnelles
Imagekopie
Bei der Image-Kopie wird von der Originaldisk zunächst eine Image-Datei gespeichert. Dann
wird die Image-Datei auf einen Rohling gebrannt. Das Kopieren über eine Image-Kopie dauert länger, liefert aber oft bessere Ergebnisse.
Um die Image-Kopie nutzen zu können, müssen Sie über ausreichend Speicher platz verfü
gen.
Das Kopieren über eine Image-Kopie b
ietet sich besonders in folgenden Fällen an:
d
-
Nero Express
Es ist nur ein Laufwerk verfügbar.
Sie möchten mehrere Kopien derselben Disk herstellen.
Sie haben den Eindruck, dass auf der Que
sich Kratzer darauf befinden).
Sie legen Wert auf die bestmögliche Reproduktion (insbesondere bezüglich der Indexpo-
sitionen und der Qualität bei Audio-CDs).
ll-CD L
esefehler auftreten könnten (z.B. weil
31

10.2 CD/DVD kopieren
Um eine Disk zu kopieren, gehen Sie wie folgt vor:
Falls Sie nicht im Besitz des Copyrights der entsprechende n CD/DVD sind und
über keine Genehmigung vom Inhaber des Copyrights verfügen, verstößt das
unerlaubte Kopieren gegen nationale und internationale Gesetze.
Kopiergeschützte Audio-CDs können mit Nero Express nicht kopiert werden.
CD/DVD kopieren
Manche CDs/DVDs sind kopiergeschützt und lassen sich nicht kopieren. Wenn
Sie nicht sicher sind, ob sich Ihre CD/DVD kopieren lässt, aktivieren Sie vor
dem tatsächlichen physikalischen Brennvorgang die Simulation.
1. Klicken Sie im Startbildschirm von Nero Express auf das Menüsymbol Image, Projekt, Ko-
pie.
Die entsprechenden Kopieroptionen werden eingeblendet.
2. Klicken Sie auf die gewünschte Option Gesamte CD kopieren, Gesamte DVD kopieren
oder Gesamte Blu-ray-Disk kopieren.
Der Bildschirm Wählen Sie die Quelle und das Ziel wird eingeblendet.
3. Nehmen Sie die gewünschten Einstellungen im Bildschirm und bei Bedarf im erweiterten
Bereich des Fensters vor.
4. Wenn Sie mit der Methode Image-Kopie kopieren wollen:
1. Dea
2. Legen Sie die Disk, die Sie kopieren wollen, in den Re
5. Wenn Sie mit der Methode Direktkopie kopieren woll
1. Aktivieren Sie das Kontrollkästchen Direktkopie.
2. Wählen Sie das Quelllaufwerk und das Ziellaufwerk.
3. Legen Sie die Disk, die Sie kopieren wollen, in
4. Legen Sie einen Rohling in das Ziellaufw
ktivieren Sie das Kontrollkästchen Direktkopie.
korder ein.
en:
das ausgewählte Quelllaufwerk.
erk.
6. Klicken Sie auf die Schaltfläche Kopieren.
7. Geben Sie in das Eingabefeld Dateiname einen Namen für Ihre Image-Datei ein.
8. Wählen Sie den gewünschten Speicherort im Navigationsbaum Speichern in und klicken
Nero Express
Wenn Sie über das Laufwerk kopieren, wird der Kopiervorgang gestartet. Wenn Sie mit
dem Nero Image Rekorder kopieren, wird das Fenster Image-Datei speichern
Sie auf die Schaltfläche Speichern.
geöffnet.
Der Kopier- bzw. Speichervorgang wird gestartet. Sie können den Prozessstatus in der
Statusleiste verfolgen.
Wenn Sie mit nur einem Laufwerk kopieren, werden Sie nach dem Schreiben der ImageDatei aufgefordert, die Quell-CD/DVD zu entnehmen und ein
einzulegen. Der Brennvorgang starte
t danach automatisch.
en entsprechenden Rohling
32

9. Klicken Sie auf die Schaltfläche Weiter.
Sie haben eine CD/DVD kopiert und können jetzt fortfahren, indem Sie im
bildschirm
Siehe auch:
Absc
eine weitere Option auswählen oder Nero Express beenden.
hlussbildschirm 38
10.3 Kopiereinstellungen
CD/DVD kopieren
Abschluss-
Bildschirm CD/DVD kopier
Im Bildschirm W
z
ur Verfügung:
ählen Sie die Quelle und das Ziel stehen folgende Einstellungsoptionen
Auswahlliste Legt das Laufwerk fest, aus dem die Quellinformation ausgelesen
Quelllaufwerk
wird.
Legen Sie in
dieses Laufwerk die CD oder DVD ein, die Sie kopie-
ren wollen.
Auswahlliste
Ziellaufwerk
Schaltfläche
Info
Legt das Ziellaufwerk fest:
Legen Sie in dieses Laufwerk einen Rohling ein.
Öffnet das Fenster Rekorder Informationen.
Hier finden Sie Informationen über das gewählte Ziellaufwerk.
en
Nero Express
33

CD/DVD kopieren
Kontrollkästchen
Direktkopie
Auswahlliste
Schreibgeschwindigkeit
Eingabefeld
Anzahl der Kopien
Kontrollkästchen
Daten nach dem
Brennen verifizieren
Schaltfläche
Imagedatei
Aktiviert das direkte Kopieren vom Quell- auf das Ziellaufwerk. Auf
der Festplatte werden dabei keine Daten zwischengespeichert.
Die Option Direktkopie
ist nur verfügbar, wenn mindestens zwei
Laufwerke angeschlossen sind (gilt nicht für den Nero Image Rekorder). Ist das Kontrollkästchen deaktiviert, wird zuerst eine
Image-Dateidatei erstellt, die anschließend gebrannt wird.
Legt die Geschwindigkeit fest, mit der gebrannt wird. Nur die
Brenngeschwindigkeiten werden angezeigt, die der gewählte Rekorder unterstützt.
Nicht verfügbar für den Nero Image Rekorder.
Legt die Anzahl der gewünschten Kopien fest.
Prüft, ob die gebrannten Daten identisch sind mit den Originaldaten.
Nicht verfügbar für den Nero Image Rekorder.
Legt den Ordner fest, in dem die Image-Datei gespeichert wird.
Sie können den Namen der Image-Datei und das Zielverzeichnis
ändern.
Nicht verfügbar für den Nero Image Rekorder.
Im erweiterten Bereich stehen folgende Einstellungsoptionen zur Verfügung:
Kontrollkästchen
Alle SubchannelDaten lesen
Kontrollkästchen
Maximale Ge-
Liest beim Kopieren alle Subchannel-Daten.
Subchannel-Daten werden verwendet, um zusätzliche Informatio-
nen zu speichern, z.B. CD-Text.
Ermittelt die maximale Brenngeschwindigkeit.
Nicht verfügbar für den Nero Image Rekorder.
schwindigkeit ermitteln
Kontrollkästchen
Simulation
Führt alle Schritte des Brennvorgangs aus, ohne den Laserstrahl
einzusetzen. Man kann davon ausgehen, dass eine erfolgreiche
Simulation zu einem erfolgreichen Brennvorgang führt.
Nicht verfügbar für den Nero Image Rekorder.
Kontrollkästchen
Brennen
Startet den tatsächlichen physikalischen Brennvorgang (z.B. im
Anschluss an eine Simulation).
In der Standardeinstellung ist das Kontrollkästchen aktiviert.
Nero Express
34

11 Fenster Rewritable-Disk löschen
Mit Nero Express können Sie wiederbeschreibbare Disks, d.h. Disks mit der Spezifikation
RW, löschen, sofern Ihr Brenner diese Funktion unterstützt. Dazu stehen zwei Löschmethoden zur Verfügung:
Das schnelle Löschen entfernt die Daten nicht physikalisch von der Disk, sondern macht sie
nur unzugänglich, indem die Verweise auf den vorhandenen Inhalt gelöscht werden. Die Daten können wiederhergestellt werden!
Das vollständige Löschen entfernt die Daten von der Disk, indem sie mit Nullen überschrieben werden. Der Inhalt ist mit herkömmlichen Verfahren nicht wiederherstellbar. Mehrfaches
vollständiges Löschen erhöht dabei die Wahrscheinlichkeit, dass der Inhalt von Dritten nicht
rekonstruiert werden kann.
Fenster Rewritable-Disk löschen
Nero Express
Fenster Wiederbeschreibbare Disk löschen
Folgende Einstelloptionen stehen im Fenster Wiederbeschreibbare Disk löschen zur Verfügung:
Auswahlliste
Legt den gewünschten Rekorder fest.
Rekorder auswählen
Kontrollkästchen
Löscht gleichzeitig die CDs/DVDs in mehreren Rekordern.
Mehrere Rekorder
verwenden
35

Fenster Rewritable-Disk löschen
Auswahlliste
Zu verwendende
Löschmethode wählen
Auswahlliste
Löschgeschwindigkeit
Schaltfläche
Löschen
Schaltfläche
Abbrechen
Legt die Löschmethode fest. Zwei Einträge stehen zur Verfügung:
Die Methode RW-Disk schnell löschen löscht die Daten, die
sich auf der Disk befinden nicht physikalisch komplett, sondern
nur die Verweise auf den vorhandenen Inhalt. Die Disk erscheint leer, obwohl die Daten physikalisch noch vorhanden
sind. Das Löschen mit dieser Methode dauert etwa ein bis zwei
Minuten.
Die Methode RW-Disk vollständig löschen löscht die Daten,
die sich auf der Disk befinden physikalisch komplett. Der Inhalt
ist mit herkömmlichen Verfahren nicht wiederherstellbar. Mehrfaches vollständiges Löschen erhöht dabei die Wahrscheinlichkeit, dass der Inhalt von Dritten nicht rekonstruiert werden
kann. Das Löschen mit dieser Methode dauert länger als die
andere Methode.
Legt die Löschgeschwindigkeit fest.
Startet den Löschvorgang.
Bricht die Aktion ab und schließt das Fenster.
Nero Express
36

12 Datentrack speichern
Mit Nero Express können Sie eine Datendisk als Imagedatei speichern. Zu einem späteren
Zeitpunkt kann diese Image-Datei auf eine Disk gebrannt werden. Das Ergebnis ist eine Kopie der ursprünglichen Datendisk.
Um eine Datendisk als Imagedatei zu speichern, gehen Sie wie folgt vor:
1. Legen Sie die Datendisk in ein Laufwerk ein.
2. Klicken Sie im erweiterten Bereich des Startbildschirms auf die Schaltfläche Daten-Tracks
speichern.
Das Fenster Track auswählen wird geöffnet. Die Trackliste zeigt Ihnen die auf der Disk
gefundenen Sessions und Datentracks. Aus technischen Gründen kann nur der erste
Datentrack der ersten Session gespeichert werden.
Datentrack speichern
3. Markieren Sie den ersten Datentrack.
4. Klicken Sie auf die Schaltfläche Track speichern.
5. Wählen Sie einen Dateinamen und einen Speicherort.
6. Wählen Sie im Auswahlmenü
7. Klicken Sie auf die Schaltfläche Start.
Nero Express
Track auswählen
Das Fenster Speichern unter wird geöffnet.
Speiche
NRG) für die Imagedatei.
rn als das gewünschte Ausgabeformat (ISO oder
Das Fenster Fortschritt wird geöffnet, das den Fortschritt beim Speichern anz
dem Ende des Speichervorgangs wird das Fenster automatisch geschlossen.
Sie haben eine Imagedatei ausgehend v
Imagedatei a
uf eine Disk brennen.
on einer Datendisk erstellt. Nun können Sie die
eigt. Nach
37

13 Abschlussbildschirm
Nachdem Sie einen Brenn- oder Speichervorgang mit Nero Express erfolgreich abgeschlossen haben, wird der Abschlussbildschirm mit den Optionen Das gleiche Projekt erneut
brennen, Neues Projekt und Projekt speichern eingeblendet. Sie können eine Option
Abschlussbildschirm
wählen, um weiter mit Nero Express zu arbeiten, oder Sie klicken auf die Schaltfläche
um das Programm zu beenden.
Folgende Einstellungsoptionen stehen zur Verfügung:
Eintrag
Das gleich
jekt erneut brennen
Eintrag
Neues Projekt
Eintrag
Projekt speichern
Siehe auch:
Disk-Image oder gespeichertes Projekt laden 24
e Pro-
Kehrt zurück zum Bildschirm Endgültige Brenneinstellungen.
Hier können Sie das gleiche Projekt mit denselben oder geänderten
Einstellungen noch einmal brennen.
Öffnet den Startbildschirm von Nero Express .
Hier können Sie ein neues Projekt erstellen.
Öffnet das Fenster Speichern unter.
Hier können Sie das aktuelle Projekt speichern, falls Sie später
noch einmal darauf zurückgreifen wollen.
,
Nero Express
38

14 Einstelloptionen
Optionen für das Arbeiten mit Nero Express legen Sie im Fenster Optionen fest.
Einstelloptionen
Nero Express
Folgende Registerkarten stehen zur Verfügung:
Zusammenstellung
Cache
Schriftart
Klänge
Bietet Optionen für die Zusammenstellung und den Auswahlbildschirm.
Bietet Optionen für den Zwischenspeicher.
Bietet Auswahlmöglichkeiten zur Schriftart.
Bietet Wahlmöglichkeiten für Klänge, die in Verbindung mit Brenn-
aktionen stehen.
Fenster Optionen
39

Einstelloptionen
Expertenfunktionen
Ultrabuffer
Diverse
Bietet Einstelloptionen für das Überbrennen und das Brennen.
Wir empfehlen, die Standardeinstellungen zu belassen.
Legt die Größe des RAM-Puffers fest.
Bietet Einstelloptionen für die Zusammenstellungen, das Brennen,
die Datenbank, die Benutzerschnittstelle sowie erweiterte Einstellungen.
14.1 Einstellungen für Zusammenstellung
Auf der Registerkarte Zusammenstellung stehen folgende Einstelloptionen zur Verfügung:
Kontrollkästchen
Zuletzt verwendetes Datenträger-Label speichern
Kontrollkästchen
Archivbits von gespeicherten
ISO-Dateien zurücksetzen
Kontrollkästchen
Semikolons in Joliet-Namen
zulassen
Stellt den Titel der Disk für den nächsten Datenträger
zur Verfügung.
Löscht die Archivbits
Erlaubt im Joliet
Groß- und Kleinbuchstaben sowie Unicode-Zeichen
(und deutschen Umlauten) in Dateinamen auch Semikolons.
gespeicherter Dateien.
-Dateisystem neben den üblichen
Kontrollkästchen
Originalpfad mit ISO Zusammenstellung anzeigen
Listet die vollständigen Pfade der hinzugefügten Dateien im Zusammenstellungsbildschirm in der Spalte
Herkunft auf.
14.2 Cache-Speicher-Einstellungen
Auf der Registerkarte Cache-Speicher stehen folgende Einstelloptionen zur Verfügung:
Eingabefeld
Pfad für Cache
Schaltfläche
Durchsuchen
Eingabefeld
Mindestfestplattenspeicherplatz, der von Nero nicht belegt werden soll
Zeigt den Pfad des Cache
Sie können den Pfad manuell eingeben oder im Brow-
ser-Fenster wählen.
Öffnet ein Browser-Fenster.
Sie können einen Ordner wählen, in dem Daten vor
und während des Brennens zwischengespeichert werden.
Legt ein Speichervolumen fest, dass nicht von Nero
Express genutzt wird.
-Speichers an.
Nero Express
40

Einstelloptionen
Kontrollkästchen
Drag&Drop von einem CDLaufwerk
14.3 Experteineinstellungen
Auf der Registerkarte Experteneinstellungen stehen folgende Einstelloptionen zur Verfügung:
Kontrollkästchen
Disc-at-once CD Überbrennen
aktivieren
Optionsfeld
Relative maximale/minimale
Überbrenngröße
Kontrollkästchen
DVD überbrennen aktivieren
Kontrollkästchen
Erstellen von kurzem LeadOut aktivieren
Speichert Dateien, die von einem CD-ROM-Laufwerk
kopiert wurden, in der Zwischenablage.
Aktiviert zusätzliche Optionen und legt Einstellungen
rund um den Brennvorgang fest.
Legt fest, wie weit eine Disk maximal überbrannt werden darf.
Aktiviert die Option, dass DVDs überbrannt werden
können.
Aktiviert die Option, zusätzliche Daten auf Ihre CD zu
schreiben.
Diese Funktion steht nur zur Verfügung, wenn die Option Disc-at-once CD Überbrennen aktivieren aktiviert ist.
Kontrollkästchen
Disk nach dem Brennen nicht
auswerfen
Kontrollkästchen
Alle unterstützten Rekorderformate für Image Rekorder
aktivieren
Aktiviert die Option, dass ihre Disk nach dem Brennvorgang im Rekorder bleibt und nicht ausgeworfen
wird.
Aktiviert die Option, dass alle unterstützten Rekorderformate für Image-Rekorder zur Verfügung stehen.
Nero Express
41

15 Technische Informationen
15.1 Systemanforderungen
Nero Express wird zusammen mit Nero BackItUp & Burn installiert. Es gelten dieselben Systemvoraussetzungen. Ausführliche Informationen über die Systemvoraussetzung en finden
Sie unter www.nero.com
15.2 Unterstützte Formate
15.2.1 Disktypen
CD
DVD
Blu-ray - nur Brennen
.
Technische Informationen
Wel
DVD
ab.
15.2.2 Diskformate
Audio-CD
DVD-Video
che Einträge tatsächlich zur Verfügung stehen und welche Diskarten (z.B.
) tatsächlich gebrannt werden können, hängt vom verwendeten Brenner
Nero Express
42

16 Glossar
Archivbit
Archivbits dienen der Kennzeichnung bearbeiteter Dateien. Eine Datei wird bei der nächsten
Sicherung nur dann wieder gespeichert, wenn sie bearbeitet (und damit ein Archivbit neu
gesetzt) wurde.
Audio-CD
Eine Audio CD kann bis zu 74 Minuten Audiosequenzen und einzelne Tracks in Hifi-Qualität
enthalten. Die Speicherkapazität beträgt 747 MB bei einer Sample-Tiefe von 16-bit und einer
Abtastrate von 44,1 kHz.
Block
Ein Block bezeichnet die kleinste, in einem Zugriff adressierbare Informationseinheit auf einer CD-ROM oder Festplatte, die in Bits oder Bytes angegeben wird. Mehrere Blöcke werden als Sektor zusammengefasst.
Book Type
Der Book Type bestimmt die Spezifikation (z.B. DVD-, DVD+, DVD-ROM) einer DVD. Um
das korrekte Abspielen zu gewährleisten, sind die DVD-Spezifikationen in Books definiert,
damit jedes Medium korrekt ausgelesen werden kann. Definiert sind die Spezifikationen in
den sogenannten Rainbow Books, die über die Farben (z.B Yellow Book) unterschieden
werden.
Glossar
Cache
Der Cache ist ein schneller Zwischenspeicher (Puffer), der in verschiedenen Bereichen eines Computers eingesetzt wird, um auf größere Datenmengen schneller zugreifen zu können. Ebenso wird ein kontinuierlicher Datenstrom gewährleistet.
CD-R
Die Compact Disc-Recordable ist eine Technologie für einmalig beschreibbare Medien. Der
Orange Book Standard definiert die Speicherung von Audio-Daten und anderen computerlesbaren Daten.
Direktkopie
Die Direktkopie bezeichnet ein Verfahren zum Kopieren einer Disk. Die Datenwerden direkt
vom ursprünglichen Speicherort auf die zu brennende Disk übertragen. Dafür verwendet Nero eine sogenannte Compilation (Zusammenstellung), eine kleine Datei, die lediglich auf die
zu übertragenden Daten verweist.
Disc-at-Once
Mit Disc-at-once bezeichnet man ein Verfahren, bei dem der Brennvorgang in einem Durchgang durchgeführt wird, ohne dass zwischen den ein zeln en Tracks der Laser ein- und ausgeschaltet wird. Dieses Verfahren ist am besten geeignet, wenn Audio-CDs aufgenommen
werden sollen, die in der Stereoanlage zu Hause oder im Auto wiedergeben werden sollen.
Nero Express
43

Glossar
Frame
Bei einer Audio-CD bilden 75 Sektoren eine Sekunde abgespielter Musik. Ein Sektor besteht
aus bis zu 98 Frames, ein Frame enthält 24 Daten-Bytes und 9 Kontroll-Bytes. Ebenso bezeichnet „Frame“ ein Vollbild in der Fernseh- und Videotechnik. Hierbei ergeben 2 aufeinanderfolgende Halbbilder bedingt durch das Zeilensprungverfahren ein Vollbild in der Zeiteinheit einer Sekunde.
Image
Das Image bezeichnet eine einzelne Datei auf der Festplatte, die das Abbild (Image) einer
kompletten Disk enthält. Ein Disk-Image kann eingesetzt werden, um später exakte Kopien
auf einem Medium herzustellen, wenn beim Brennen Probleme auftreten oder wenn kein
Rekorder an den PC angeschlossen ist. Das Image benötigt ebensoviel freien Speicher auf
der Festplatte, wie der Inhalt der Originaldisk.
Joliet
Mit dem Begriff Joliet bezeichnet man eine Erweiterung des ISO-9660-Standards für Dateinamen. Joliet wurde von Microsoft entworfen, um mehr Zeichen darstellen zu können. Der
Dateiname darf bis zu 64 Zeichen lang sein und die Zeichen A-Z, a-z sowie Umlaute und
das ß enthalten.
MP3
Das Audioformat MPEG-1 Audio Layer 3 wird verwendet, um Audiodateien mit geringem
Qualitätsverlust auf einen Bruchteil ihrer ursprünglichen Größe (Faktor 1:10) zu verkleinern.
Als Abschätzung gilt, dass pro Minute ca. 1 MB Speicherplatz benötigt wird, gegenüber ca.
10 MB für die Originaldateien. Dieser Wert kann je nach Komplexität der Audiosignale und
der Qualität variieren. Als ein Maß für die Qualität gilt die verwendete Bitrate. Je höher die
Bitrate, desto besser ist die Qualität, aber umso mehr Speicherplatz wird benötigt.
Nero Express
MPEG-4
Die Moving Picture Experts Group definierte diesen Industriestandard für Video- und Audiocodecs. MPEG-4 ist der neueste MPEG-Standard für Video und Audio. MPEG-4 vereint viele
Funktionen von MPEG-1, MPEG-2 und anderen Standards. Nero Digital™ Video und Nero
Digital™ Audio basieren auf diesem Standard.
Multisession
Mit Multisession bezeichnet man die Fertigstellung einer Disk in mehreren Zyklen. Nachdem
eine erste Session auf die Disk geschrieben wurde, können anschließend erneut Informationen in einem weiteren Datensatz hinzugefügt werden, da die Disk nicht abgeschlossen (finalisiert) wird.
Pufferleerlauf
Ein Pufferleerlauf, auch Buffer Underrun genannt, ist eine Unterbrechung des Datenflusses
im internen Speicher beispielsweise des Brenners (Pufferspeicher, engl. Buffer). Ein Pufferleerlauf resultiert aus einer Unterbrechung des Datenflusses zum internen Puffer. Der Puffe r
gibt weiterhin Daten ab, bis er schließllich leer ist. Während der Aufnahme werden die Daten
kontinuierlich in den Pufferspeicher des Brenners geleitet, um einen stetigen Datenfluss zu
44

Glossar
erreichen. Wenn dieser stetige Datenfluss unterbrochen wird, wird das Medium dadurch unbrauchbar. Heutzutage haben die meisten Brenner einen Schutz vor eine m Pufferleerlauf.
SecurDisc
Bei SecurDisc handelt es sich um eine Sicherheitstechnologie, die Datenträger vor unberechtigtem Zugriff und Vervielfältigung schützt. SecurDisc kann nur mit einem SecurDiscLaufwerke gebrannt und zusätzlich mit einem Passwort gesichert werden. Über andere
Laufwerke ist der Zugriff nur beschränkt möglich. Die folgenden Diskformate werden zwar
unterstützt, allerdings ohne die Funktion Kopierschutz: DVD+R(W), DVD+-R DL, DVD-RAM
und CD-R(W).
SVCD
Eine Super Video CD, abgekürzt SVCD, ist ein CD-Format für Filmdateien, das zum Speichern den Videocodec MPEG-2 verwendet. Damit speichert dieses Diskfo rmat Videodateien
in einer Qualität, die etwa einem S-VHS-Video entspricht, wobei bis zu 30 bzw. 40 Minuten
Filmlänge zusammen mit Stereoklang auf einer CD mit 650 bzw. 700 MB gespeichert werden können. SVCDs können auf einer wachsenden Anzahl von DVD-Playern und auf dem
PC wiedergegeben werden, falls der PC über die entsprechende Software und ein Laufwerk
verfügt, das CD-R/-RW-Disks lesen kann.
Track-at-Once
Das Track-At-Once bezeichnet eine Schreibmethode, bei der jeder Track einzeln auf die
Disk geschrieben wird. Nach jedem Track wird der Schreibvorgang kurzzeitig unterbrochen,
d.h. der Laser setzt bei jedem Track neu an. Mit dieser Schreibmethode kann eine DVD nur
teilweise und später weiter beschrieben werden. Zwischen den Tracks entstehen jedoch
Pausen von mindestens 27ms Dauer, was bei Audio-CDs stören kann.
Video-CD
Die Video Compact Disc speichert Filme und Audio-/Video-Daten im MPEG-1-Format. Dadurch bietet eine VCD eine Qualität, die etwa einem VHS-Video entspricht. Bei der VCD
können bis zu 74 Minuten Videomaterial inklusive Stereoklang auf einen 650 MB fasse nden
Datenträger gespeichert werden. Eine VCD kann von den meisten optischen PC-Laufwerken
sowie von einer Großzahl DVD-Player wiedergegeben werde n.
Nero Express
45

17 Index
Index
A
Audio-CD
Erstellen........................................................... 16
kopieren...........................................................31
Audiodatei
Normalisieren .................................................. 20
B
Beenden................................................ 38
Brennen
Nero Image Rekorder...................................... 26
Optionen.......................................................... 27
D
Datei
Hinzufügen ...................................................... 16
Daten
CD/DVD erstellen............................................ 11
Datendisk
Datentrack....................................................... 37
Kopieren.......................................................... 37
Direktkopie............................................ 31
Dokumentation, Konventionen................ 5
E
Entknacksen.......................................... 20
I
Imagedatei
Von Datendisk erstellen...................................37
Image-Datei........................................... 24
Image-Kopie.......................................... 31
Image-Rekorder.............................. 11, 25
ISR........................................................ 18
Kreuzblende.......................................... 18
M
Musik
Filter.................................................................19
Indizes..............................................................18
Trackeigenschaften..........................................17
N
Nero Image Rekorder ........................... 25
Brenneinstellungen..........................................26
Brennen .....................................................26, 28
Image-Datei .....................................................28
Image-Datei laden............................................24
Nero Image Rekorder ......................................28
O
On-the-fly .............................................. 31
Optionen
Einstellen .........................................................39
Konfigurieren....................................................39
R
Rekorder
auswählen........................................................25
Brennen ...........................................................25
Nero Image Rekorder aktivieren......................25
S
Schreibvorgang
Rekorder..........................................................25
Speichern.............................................. 38
Systemvoraussetzungen....................... 42
V
Video
DVD-Video-Datei .............................................22
Nero Express
K
Konventionen, Dokumentation................ 5
Kopieren................................................ 32
W
Wiederbeschreibbare Disk
Löschen ...........................................................35
Löschmethode .................................................36
46

18 Kontakt
Nero Express ist ein Produkt der Nero AG.
Nero AG
Kontakt
Im Stöckmädle 13-15
76307 Karlsbad
Deutschland
Nero Inc.
330 N. Brand Blvd., Suite 800
Glendale, CA 91203-2335
USA
Nero KK
Rover Center-kita 8F-B, 1-2-2
Nakagawa-chuou, Tsuzuki-ku
Yokohama, Kanagawa
Japan 224-0003
Copyright © 2009 Nero AG und ihre Lizenzgeber. Alle Rechte vorbehalten.
Internet:
Hilfe:
Fax:
Internet:
Hilfe:
Fax:
E-Mail:
Internet:
Hilfe:
www.nero.com
http://support.nero.com
+49 724 892 8499
www.nero.com
http://support.nero.com
(818) 956 7094
US-CustomerSupport@nero.com
www.nero.com
http://support.nero.com
Nero Express
47
 Loading...
Loading...