Page 1
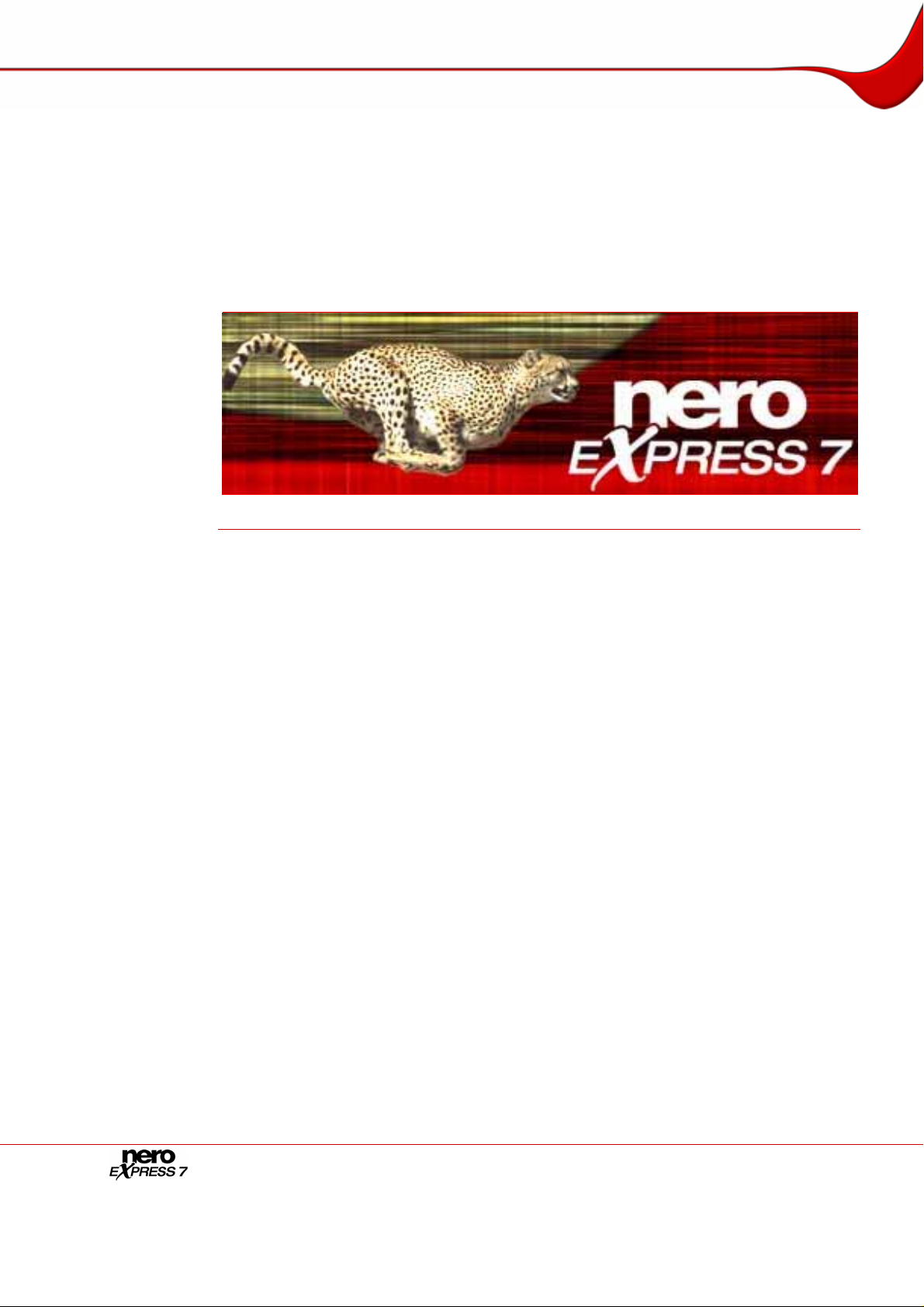
Manual de Nero Express
Nero AG
Page 2
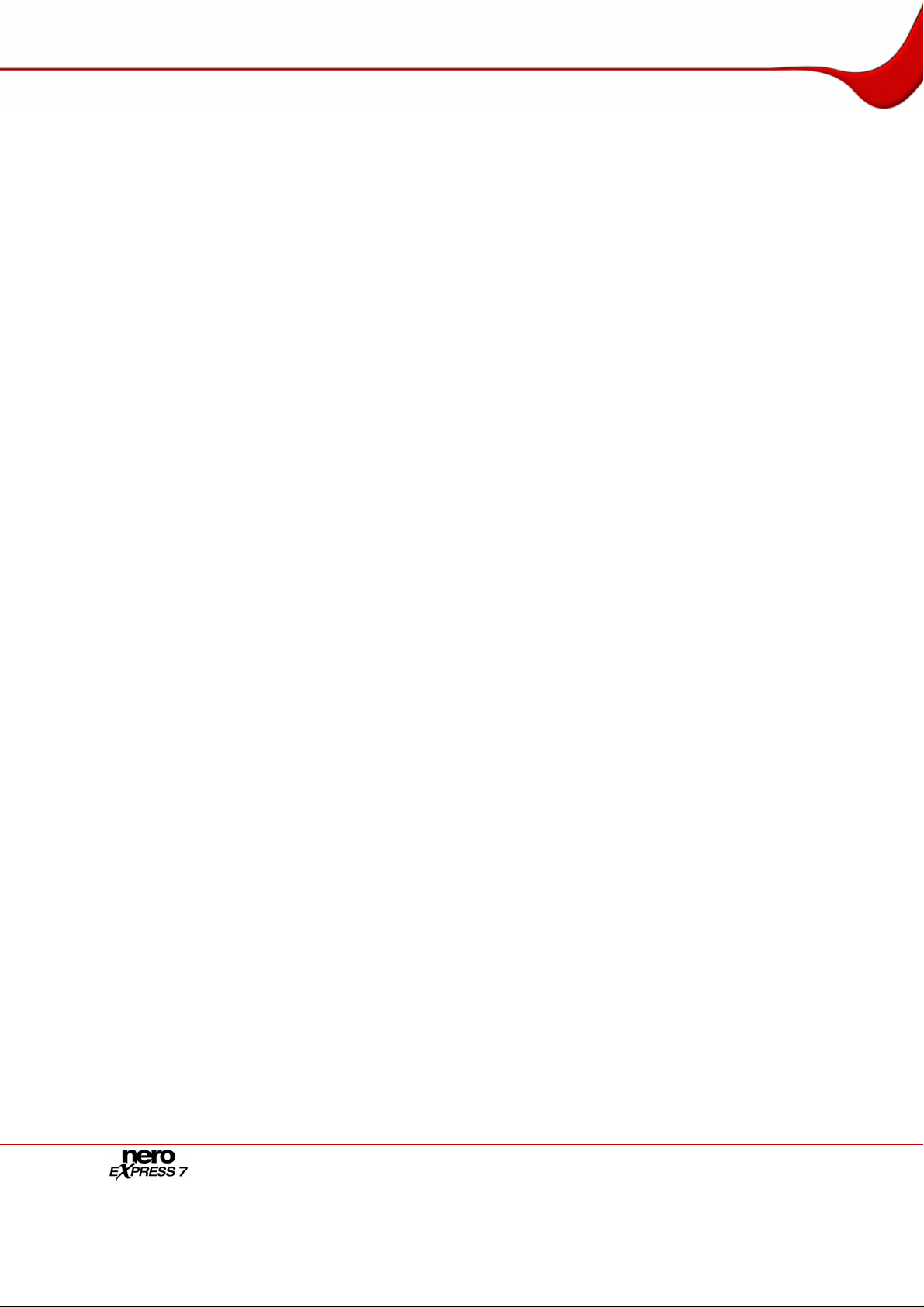
Información sobre derechos de autor y marcas comerciales
El manual del usuario de Nero Express y todo su contenido son propiedad de Nero AG y
están protegidos por las leyes de derechos de autor. Reservados todos los derechos. Este
manual contiene material protegido por la legislación internacional vigente de d erechos de
autor. No se permite la reproducción, transmisión ni trascripción de este manual, ya sea total
o parcial, sin autorización expresa y por escrito de Nero AG.
Todos los nombres de marca y marcas comerciales son propiedad de sus respectivos
propietarios.
Nero AG rechaza cualquier reclamación que sobrepase las cláusulas de los derechos de la
garantía. Nero AG no acepta ninguna responsabilidad derivada de la exactitud del contenido
del manual de Nero Express. El contenido del software suministrado, así como del manual
de Nero Express, podría cambiar sin previo aviso.
La mención de marcas comerciales en este manual obedece únicamente a fines
informativos.
Copyright © 2007 Nero AG y sus cedentes de licencias. Reservados todos los derechos.
REV 1.0, SW: 7.5.4.0
Page 3
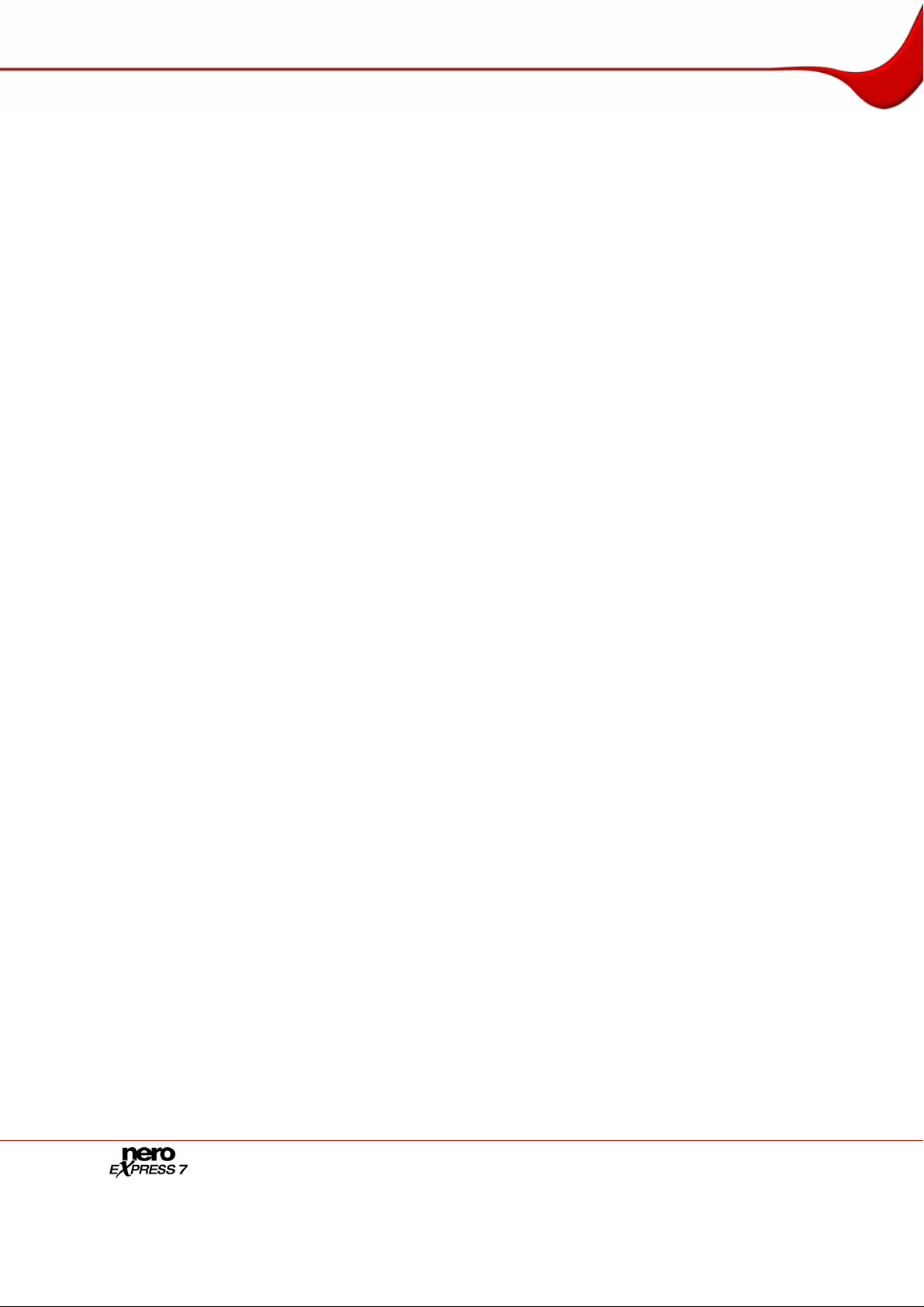
Contenido
Contenido
1 Información general 5
1.1 Acerca del manual 5
1.2 Acerca de Nero Express 5
1.3 Versiones de Nero Express 5
2 Información técnica 7
2.1 Requisitos del sistema 7
3 Inicio del programa 8
3.1 Inicio de Nero Express desde Nero StartSmart 8
3.2 Inicio directo de Nero Express 8
4 Pantalla de inicio 9
4.1 Área ampliada (pantalla de inicio) 11
4.1.1 Opciones 12
4.1.2 Copia de pistas de CD de audio 13
4.1.3 Borrado de un disco 15
4.1.4 Configuración de SecurDisc™ 16
4.1.5 Selección de grabadores y activación del grabador de imágenes d e Nero 18
5 Pantalla Compilación 19
6 Compilación de CD/DVD de datos 21
6.1 Búsqueda y adición de archivos 23
6.2 Ocultar archivos 25
6.3 Activación de la configuración de SecurDisc™ 25
7 Música 29
7.1 Compilación de CD de audio 29
7.1.1 Personalización de las propiedades 31
7.2 Compilación de CD/DVD de audio Jukebox 34
7.3 Compilación de CD Audiobook 35
8 Vídeos y pases de diapositivas 37
8.1 Compilación de CD de vídeo/CD de supervídeo 37
8.1.1 Personalización de las propiedades 39
8.1.2 Personalización del menú 40
8.2 Compilación de DVD de vídeo 41
Página 3
Page 4
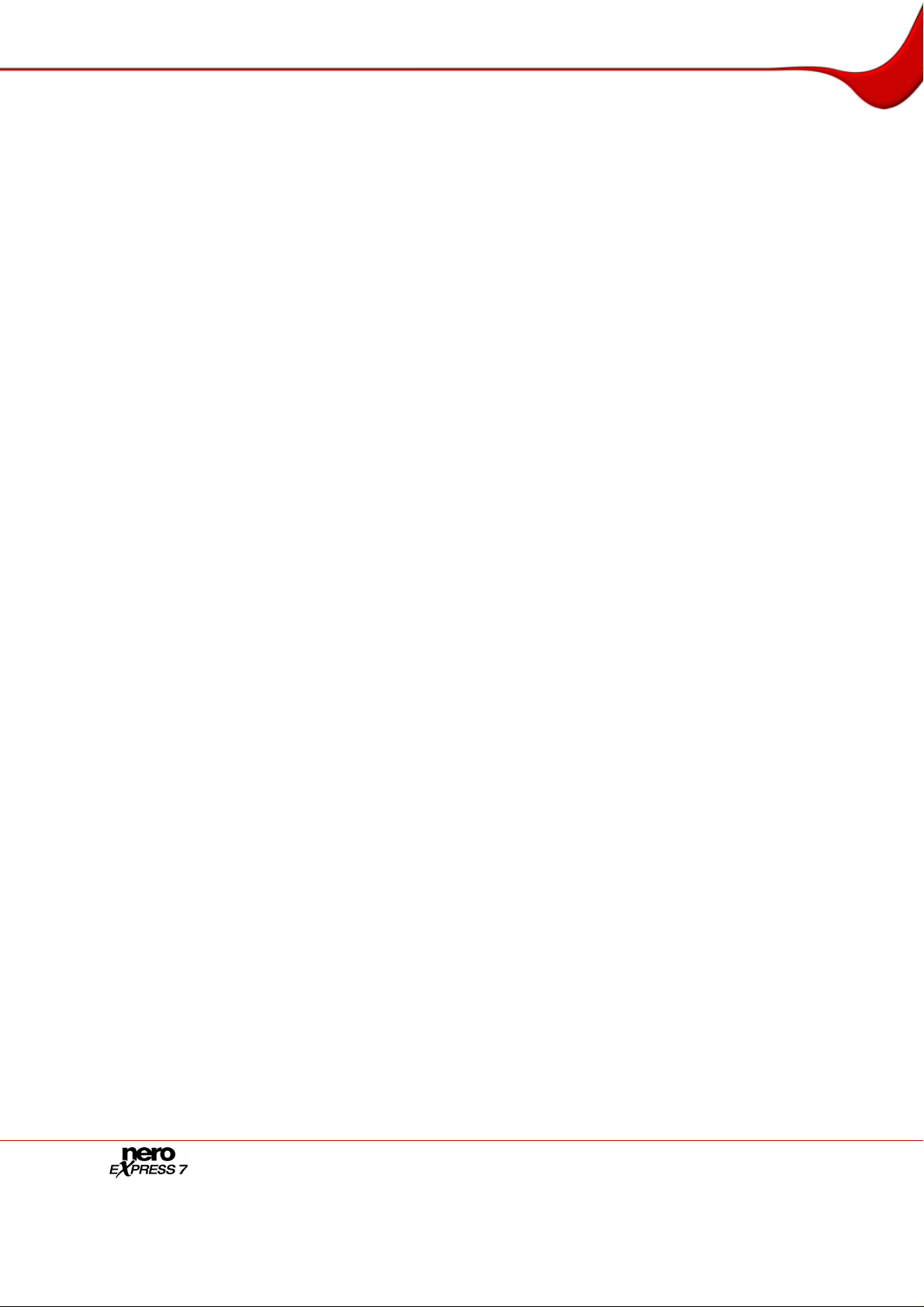
Contenido
9 Creación de una copia 43
9.1 Copia de CD/DVD 45
10 Carga de una imagen de disco o un proyecto guardado 47
11 LightScribe® 48
11.1 Impresión de etiquetas LightScribe® (sin compilación) 48
11.1.1 Personalización de las propiedades de impresión 50
11.2 Impresión de etiquetas LightScribe® (desde el proyecto) 51
12 LabelFlash™ 53
12.1 Pantalla Grabar etiqueta 54
12.2 Impresión de etiquetas Labelflash™ y DiskT@2 55
13 Pantalla Configuración de grabación final 57
13.1 Área ampliada (Configuración de grabación) 58
13.2 Grabación con el grabador de imágenes de Nero: creación de un archivo de imagen59
13.3 Grabación de discos con la unidad 61
14 Pantalla final 62
15 Glosario 63
16 Índice 72
17 Contacto 74
17.1 Información de contacto 74
Página 4
Page 5
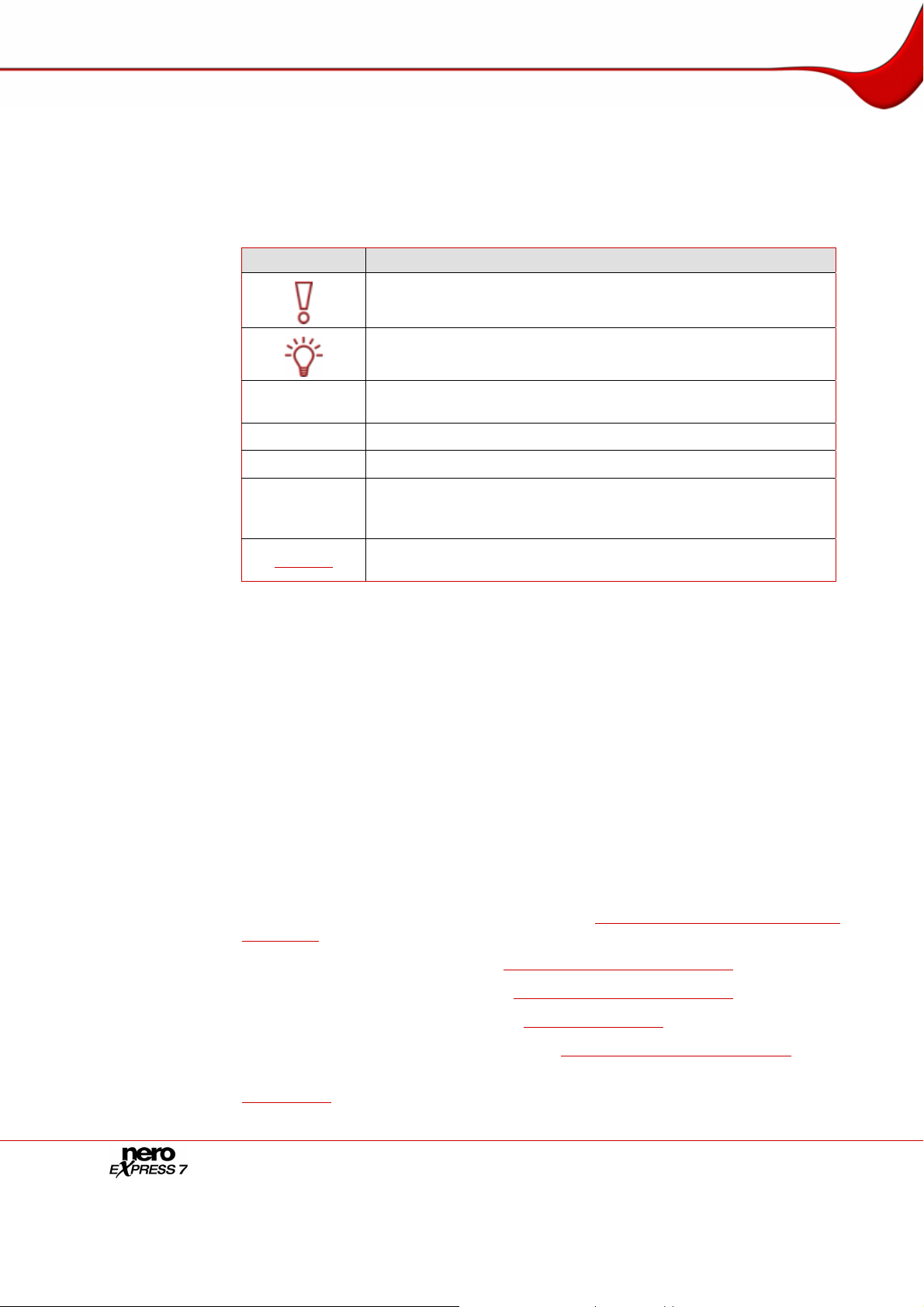
Información general
1 Información general
1.1 Acerca del manual
Para sacar el máximo partido al manual, es conveniente conocer las siguientes
convenciones:
Símbolo Significado
Indica advertencias o instrucciones que se deben seguir
1. Inicie …
Æ
Î
Aceptar
Capítulo
rigurosamente.
Indica información adicional o sugerencias.
Las líneas que empiezan por un número requieren una acción por
parte del usuario. Siga dichas acciones en el orden especificado.
Indica un resultado intermedio.
Indica un resultado.
Indica pasajes de texto, elementos de menú o botones que
aparecen en la interfaz del programa Nero Express. Aparecen en
negrita.
Indica una referencia a otro capítulo. Se ejecuta como un vínculo y
se muestra en rojo subrayado.
1.2 Acerca de Nero Express
Nero Express proporciona todo el rendimiento y la eficacia de Nero Burning ROM con una
interfaz de usuario simplificada. Tanto si es un principiante como un experto, Nero Express
lo guiará de forma rápida y sencilla a través de las tareas de grabación que desee. La
configuración por defecto está diseñada para proporcionar los mejores resultados de forma
automática. El manejo del programa es extraordinariamente sencillo: basta con seleccionar
el objeto que se va a grabar, añadir los archivos e iniciar la grabación.
1.3 Versiones de Nero Express
Nero Express está disponible en tres versiones distintas: Nero Express, Nero Express
Essentials, y Nero Express Essentials SE.
Mientras que Nero Express y Nero Express Essentials ofrecen la gama completa de
funciones, Nero Express Essentials SE no ofrece las siguientes funciones:
Codificación sin restricciones en el formato Nero Digital Audio
Creación y grabación de CD de supervídeo (véase Compilación de CD de vídeo/CD de
supervídeo
Enlace a Nero CoverDesigner (véase Área ampliada (pantalla de inicio))
Guardado de archivos de audio (véase Copia de pistas de CD de audio)
Borrado de CD/DVD regrabables (véase Borrado de un disco)
Recuperación de información de disco (véase Área ampliada (pantalla de inicio))
Creación de etiquetas con LightScribe® (no incluida entre las funciones estándar, véase
LightScribe®)
)
Página 5
Page 6
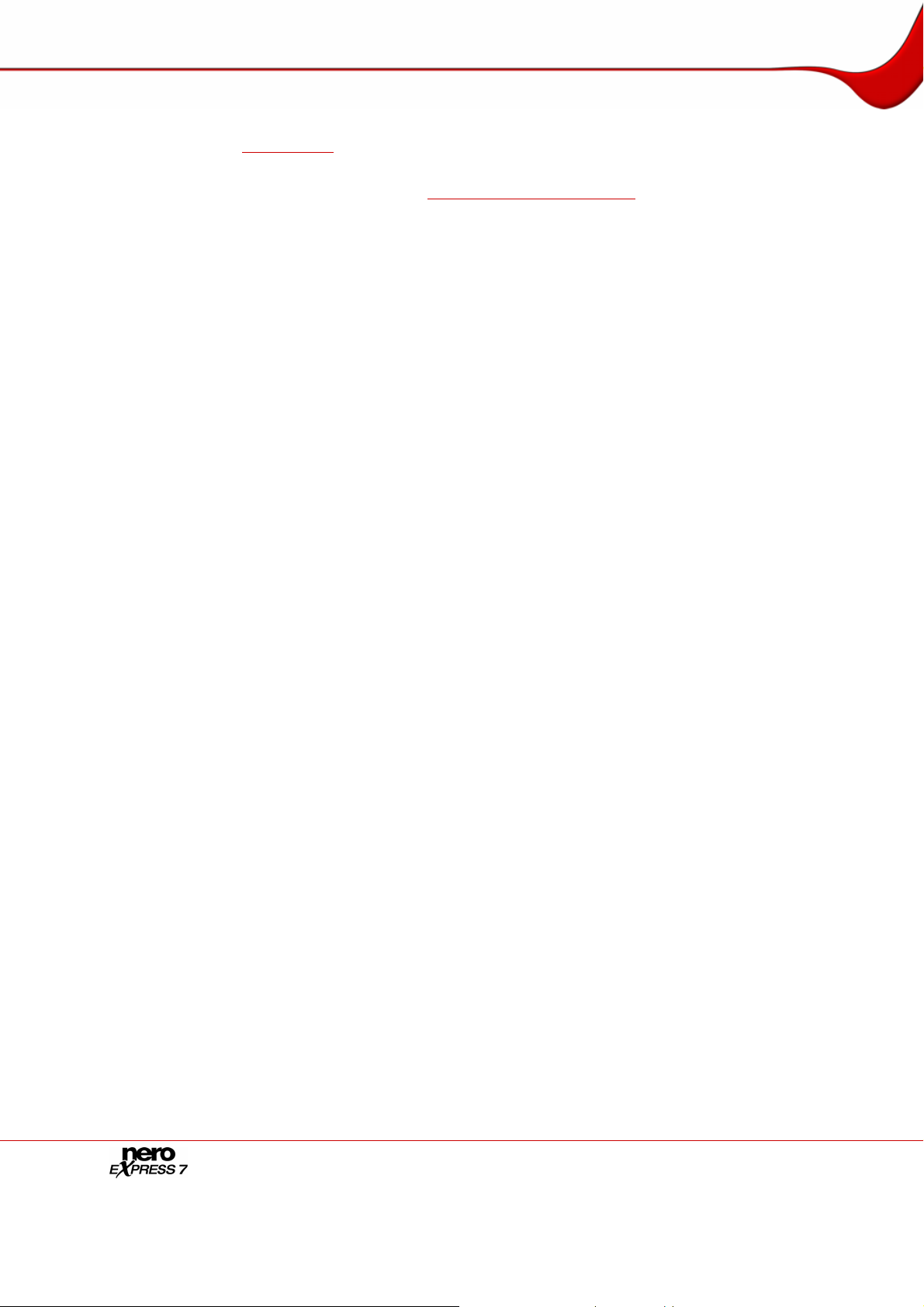
Información general
Creación de etiquetas con LabelFlash™ (no incluida entre las funcio nes estándar, véase
LabelFlash™)
Grabación de CD/DVD de datos SecurDisc™ con SecurDisc™ (no incluida entre las
funciones estándar, véase
Configuración de SecurDisc™)
Página 6
Page 7
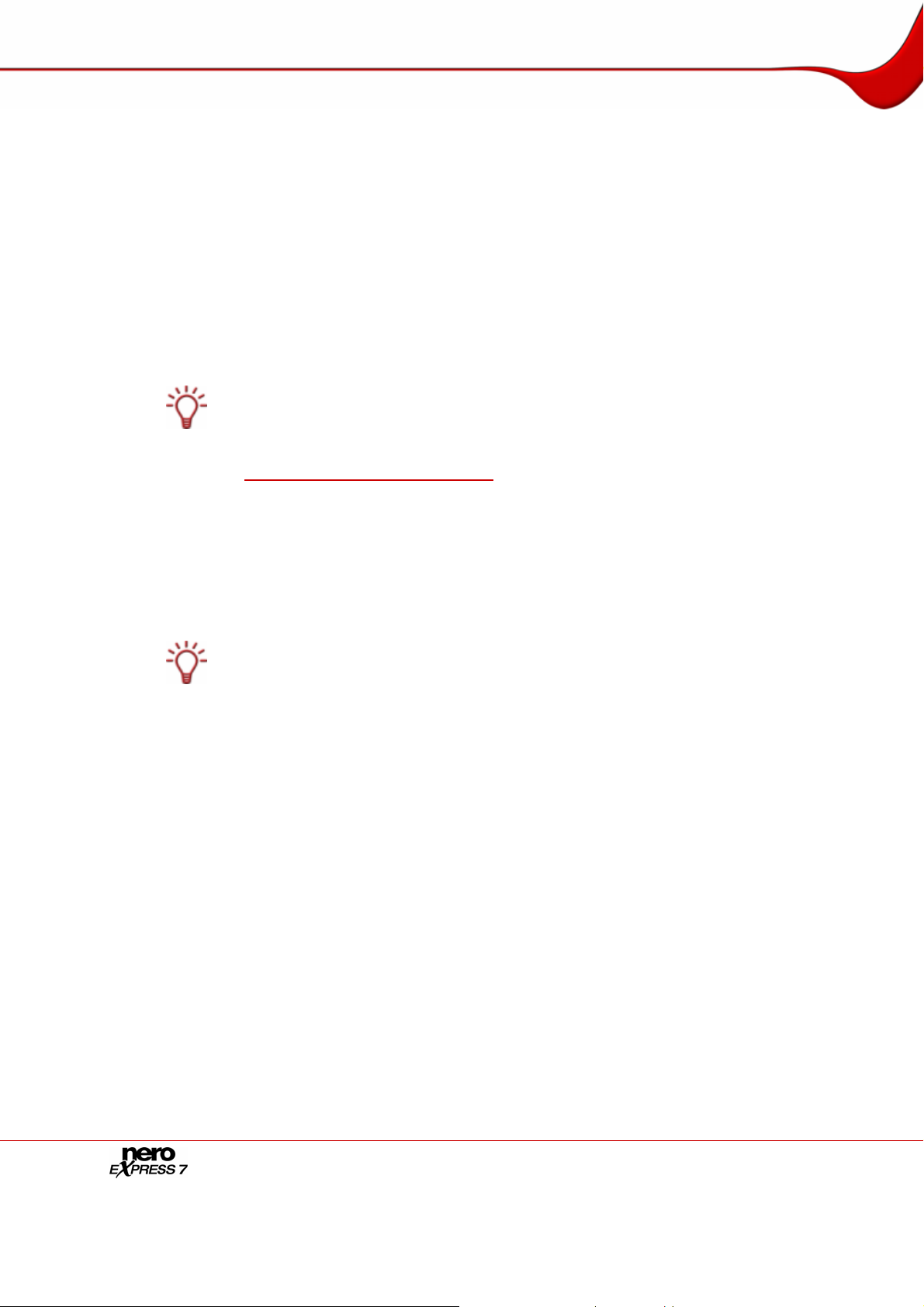
Información técnica
2 Información técnica
2.1 Requisitos del sistema
Además de los requisitos del sistema generales del paquete de progra m as Nero, Nero
Express exige que el sistema cumpla las siguientes condiciones específicas:
Microsoft® DirectX® 9.0 b o superior
Opcional:
LightScribe®-fähiger Rekorder und LightScribe®-fähiges Medium
Uso del etiquetado de discos directo LightScribe®
Si dispone de un grabador de CD o DVD compatible con LightScribe
el Software del sistema LightScribe
Si ha descargado e instalado la última versión de Nero 7 en el sitio Web de Nero, debe
instalar el Software del sistema LightScribe
www.nero.com/link.php?topic_id=93.
en
Grabador y disco LabelFlash™
Grabador y disco Blu-ray
Grabador y disco HD DVD
Grabador SecurDisc™
Se recomienda instalar los controladores de dispositivos con certificado WHQL más
actualizados. WHQL es la sigla de Windows Hardware Quality Labs y significa que
Microsoft® certifica que el controlador de dispositivo es compatible con Microsoft®
Windows® y el hardware correspondiente.
®
más reciente.
®
por separado. La última versión se encuentra
®
, el sistema necesita
Página 7
Page 8
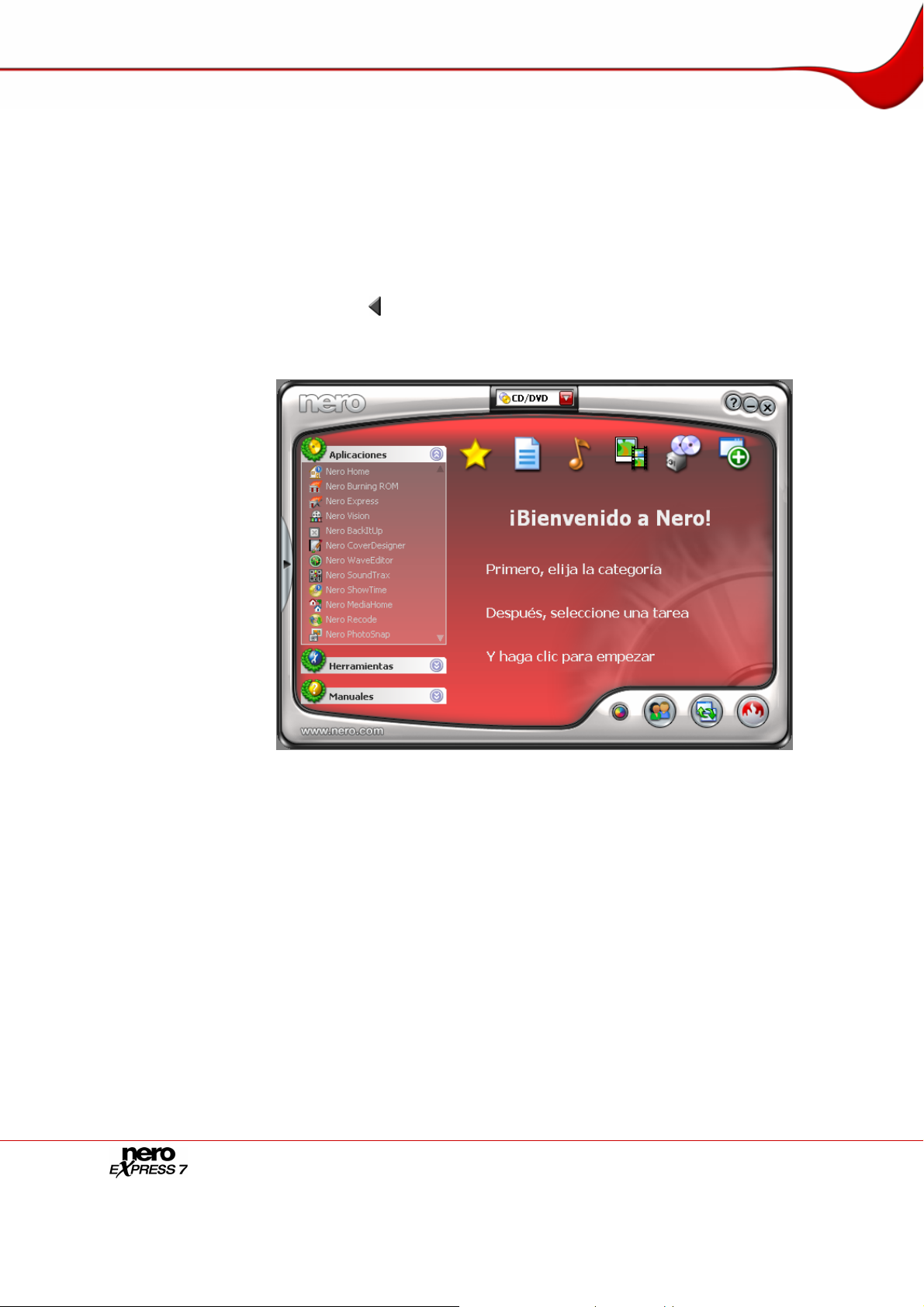
Inicio del programa
3 Inicio del programa
3.1 Inicio de Nero Express desde Nero StartSmart
Para iniciar Nero Express desde Nero StartSmart, siga estos pasos:
1. Haga doble clic en el icono de menú Nero StartSmart.
Æ Se abre la ventana Nero StartSmart.
2. Haga clic en el botón situado en el margen izquierdo de la ventana.
Æ Se abre el área ampliada.
3. En la lista desplegable Aplicaciones, haga clic en la entrada Nero Express.
Æ Se abrirá la ventana Nero Express.
Î Ha iniciado Nero Express a través de Nero StartSmart.
3.2 Inicio directo de Nero Express
Para iniciar directamente Nero Express, siga estos pasos:
1. Seleccione Inicio > (Todos los) Programas> Nero 7 (Premium) > Audio / Datos > Nero
Express.
Æ Se abrirá la ventana Nero Express.
Î Ha iniciado Nero Express.
Página 8
Fig. 1.: Nero StartSmart
Page 9
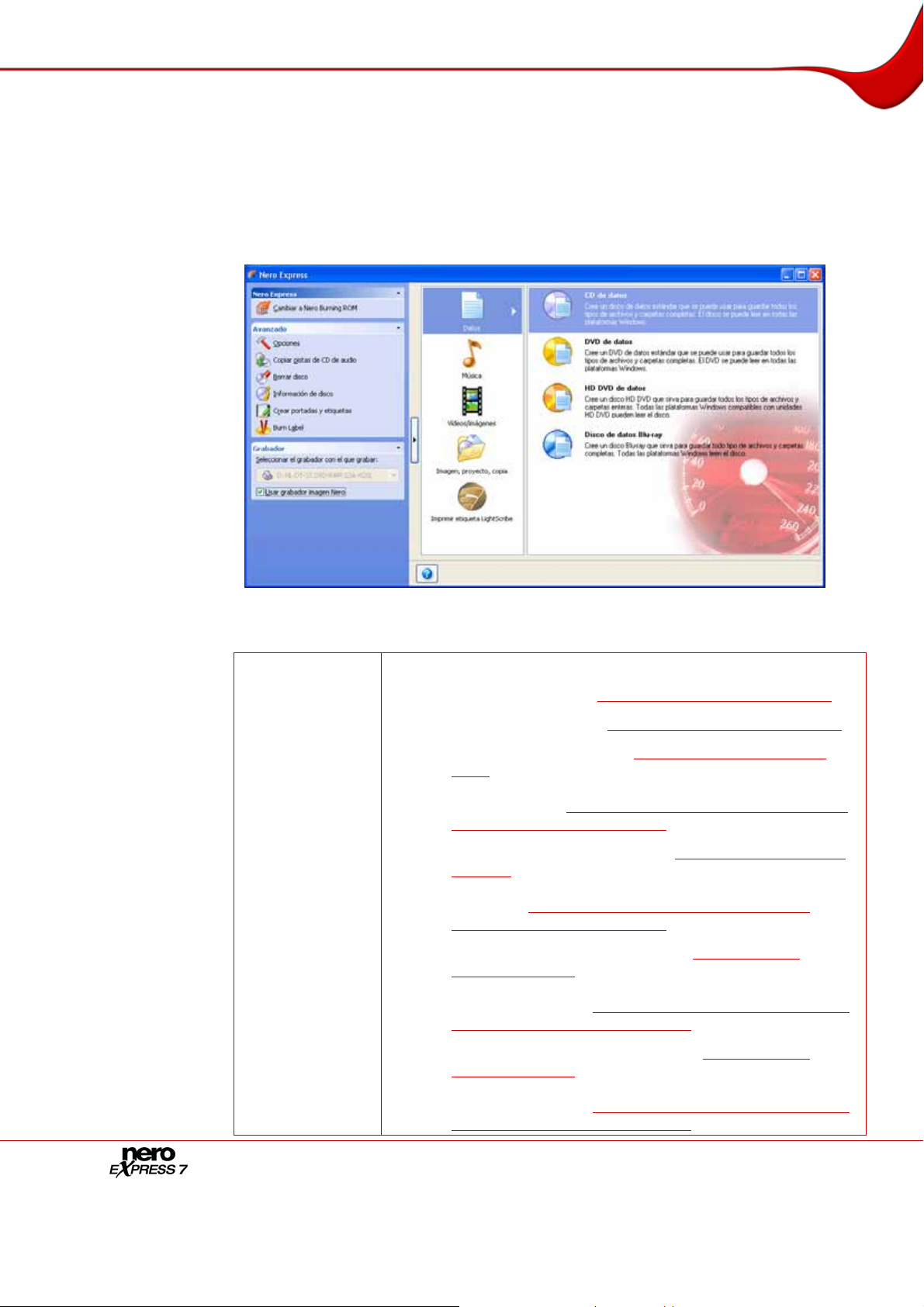
Pantalla de inicio
4 Pantalla de inicio
En la pantalla de inicio de Nero Express, haga clic en los diversos iconos de menú para
acceder a la pantalla que desee y compilar y trabajar con su proyecto. La sele cción está
categorizada en dos áreas: existen varios formatos u opcione s para los métodos de
compilación Datos, Música, Vídeos/Imágenes, Imagen, proyecto, copia e Imprimir
etiqueta LightScribe.
Están disponibles los siguientes métodos de compilación:
Permite compilar y grabar todo tipo de archivos y carpetas:
CD de datos (véase Compilación de CD/DVD de dato s)
DVD de datos (véase Compilación de CD/DVD d e datos)
HD DVD de datos (véase Compilación de CD/DVD de
Datos
)
datos
Sólo está presente cuando se dispone de un grabador de
HD DVD (véase
grabador de imágenes de Nero
Disco de datos Blu-ray (véase Compilación de CD/DVD
de datos
Sólo está presente cuando se dispone de un grabador Bluray (véase
grabador de imágenes de Nero
CD de datos SecurDisc™ (véase Compilación de
CD/DVD de datos
Sólo está disponible si se dispone de un grabador
SecurDisc™ (véase
del grabador de imágenes de Nero
)
Selección de grabadores y activación del
Selección de grabadores y activación del
)
Selección de grabadores y activación
Fig. 2. Pantalla de inicio con área ampliada
).
).
).
DVD de datos SecurDisc™ (véase Compilación de
CD/DVD de datos
Sólo está disponible si se dispone de un grabador
SecurDisc™ (véase
del grabador de imágenes de Nero
Página 9
)
Selección de grabadores y activación
).
Page 10
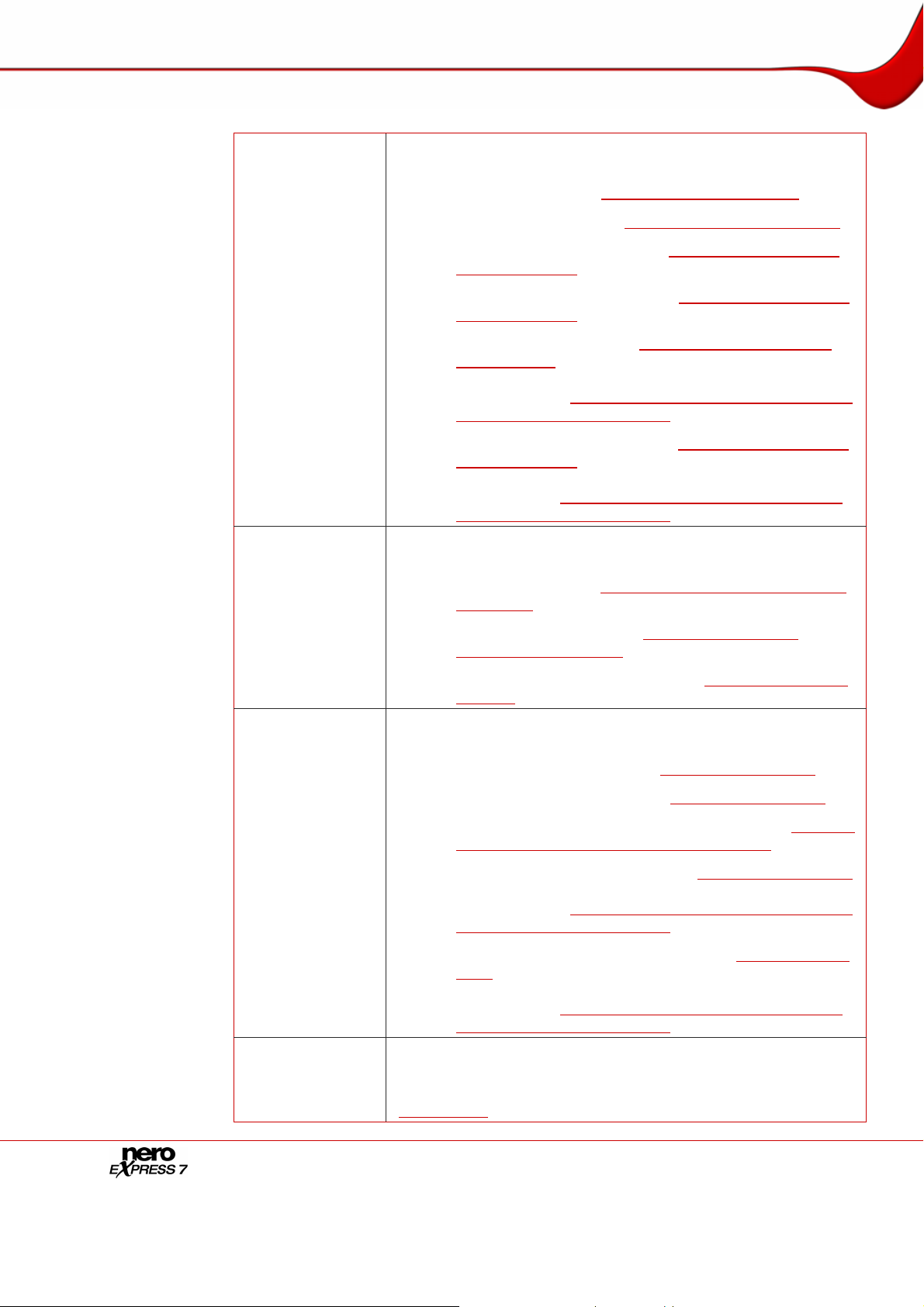
Pantalla de inicio
Música
Permite compilar y grabar archivos de audio y audiobook en los
formatos que desee:
CD de audio (véase Compilación de CD de audio)
rCD Audiobook (véase Compilación de CD Audiobook )
CD de audio Jukebox (véase Compilación de CD/DVD
de audio Jukebox
DVD de audio Jukebox (véase Compilación de CD/DVD
de audio Jukebox
HD DVD JukeBox (véase Compilación de CD/DV D d e
audio Jukebox
Sólo está presente cuando se dispone de un grabador de
HD DVD (véase
grabador de imágenes de Nero
Disco Blu-ray Jukebox (véase Compilación de CD/DVD
de audio Jukebox
Sólo está presente cuando se dispone de un grabador
Blu-ray (véase
grabador de imágenes de Nero
Permite compilar y grabar archivos de vídeo, imagen o ambos
como VCD/SVCD o DVD de vídeo:
)
)
)
Selección de grabadores y activación del
).
)
Selección de grabadores y activación del
).
Vídeos/Imágenes
Imagen,
proyecto, copia
Imprimir etiqueta
LightScribe
CD de vídeo (véase Compilación de CD de vídeo/CD de
supervídeo
CD de supervídeo (véase Compilación de CD de
vídeo/CD de supervídeo
Archivos de DVD de vídeo (véase Compilación de DVD
de vídeo
Permite copiar un disco de origen y cargar un archivo de imagen
o un proyecto guardado:
Copiar CD completo (véase Creación de una copia)
Copiar DVD completo (véase Creación de una copia)
Imagen de disco o proyecto guardado (véase Carga de
una imagen de disco o un proyecto guardado
Copiar HD DVD completo (véase Creación de una copia)
Sólo está presente cuando se dispone de un grabador de
HD DVD (véase
grabador de imágenes de Nero
Copiar disco Blu-ray completo (véase Creación de una
copia
Sólo está presente cuando se dispone de un grabador
Blu-ray (véase
grabador de imágenes de Nero
Muestra la pantalla Etiqueta de disco.
Aquí puede crear o cargar una etiqueta para imprimirla con el
grabador en el lado de la etiqueta de CD/DVD especiales (véase
LightScribe®).
)
)
)
)
Selección de grabadores y activación del
).
)
Selección de grabadores y activación del
).
Página 10
Page 11
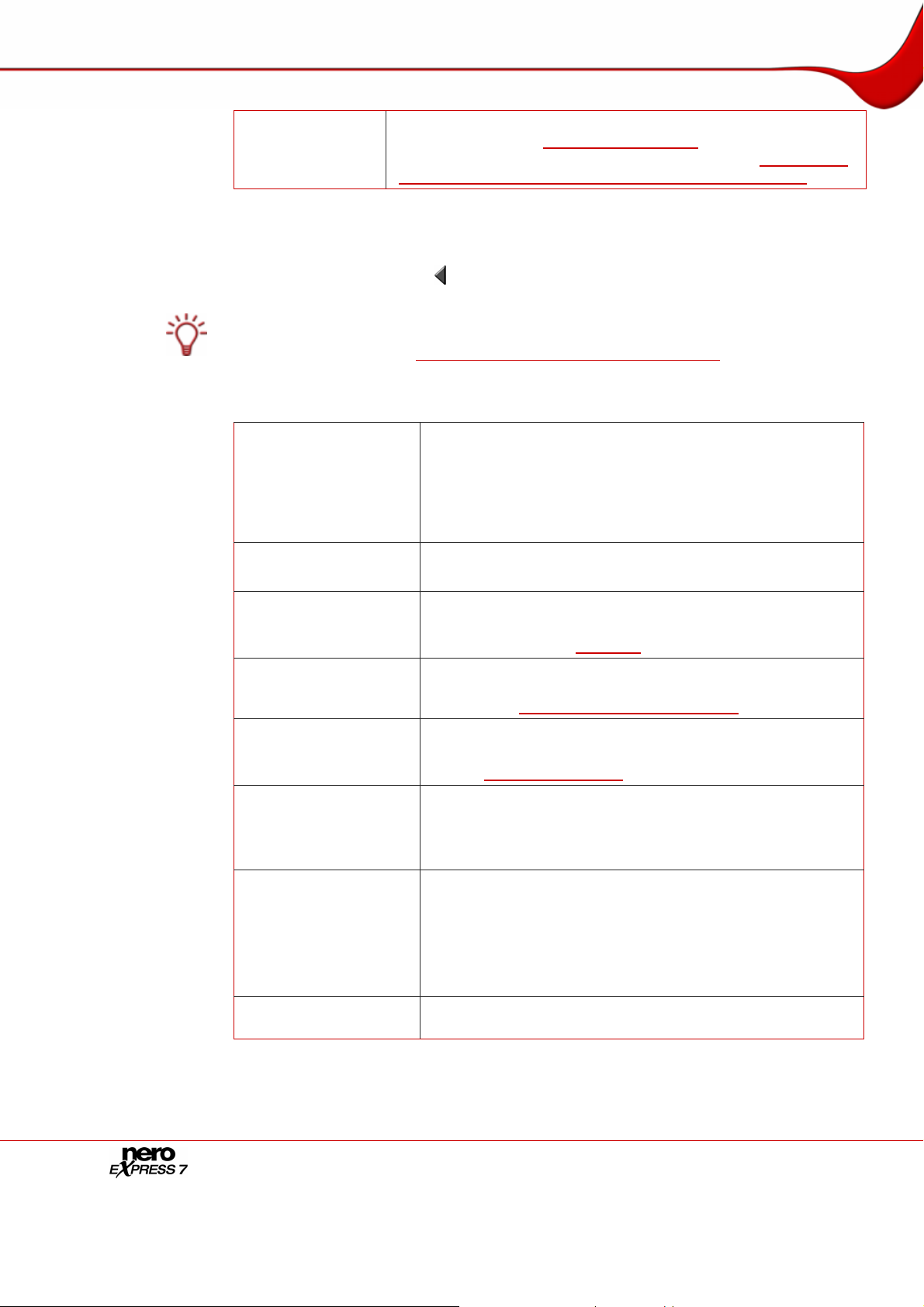
Pantalla de inicio
Sólo está presente cuando se dispone de un grabador
LightScribe® (véase
opción, debe estar seleccionado el grabador (véase
grabadores y activación del grabador de imágenes de Nero
4.1 Área ampliada (pantalla de inicio)
Puede acceder a opciones y funciones adicionales en el área ampliada de la pantalla de
inicio haciendo clic en el botón
Todas las pantallas de Nero Express tienen un área ampliada con opciones y funciones
adicionales (véase también
Se encuentran disponibles los siguientes iconos de menú:
Cambiar a Nero
Burning ROM
Guarda el proyecto
activo
Opciones
Copiar pistas de CD
de audio
Borrar disco
Información de disco
Crear portadas y
etiquetas
Configuración de
SecurDisc™
del margen izquierdo de la ventana.
Área ampliada (Configuración de grabación)).
Cierra Nero Express y abre la pantalla de inicio de
Nero Burning ROM.
Esta opción sólo está disponible en el área ampliada de la
pantalla de inicio. Si decide crear un proyecto con Nero
Express, en este momento el resto de las ventanas
muestran la opción Guarda el proyecto activo.
Abre el cuadro de diálogo Guardar como.
Aquí puede guardar la compilación.
Abre el cuadro de diálogo Opciones.
Aquí puede personalizar Nero Express según sus
necesidades (véase
Abre la ventana Guardar pistas.
Aquí, puede copiar archivos de audio desde un CD al disco
duro (véase
Abre el cuadro de diálogo Borrar disco regrabable.
Aquí puede borrar los datos de los CD/DVD regrabables
(véase
Borrado de un disco).
Abre el cuadro de diálogo Información de disco.
Aquí puede ver información sobre el CD/DVD insertado. Se
muestran la capacidad total y la capacidad disponible,
además de las pistas y las sesiones.
Abre Nero Cover Designer.
Con Nero Cover Designer puede crear e imprimir etiquetas y
folletos para los CD/DVD que haya grabado.
Consulte el manual del usuario de Nero Cover Designer
para obtener instrucciones completas sobre la creación de
portadas y etiquetas de aspecto profesional.
Define la configuración para grabar un disco SecurDisc™.
Requisitos del sistema). Para activar esta
Selección de
).
Opciones).
Copia de pistas de CD de audio).
Página 11
Page 12
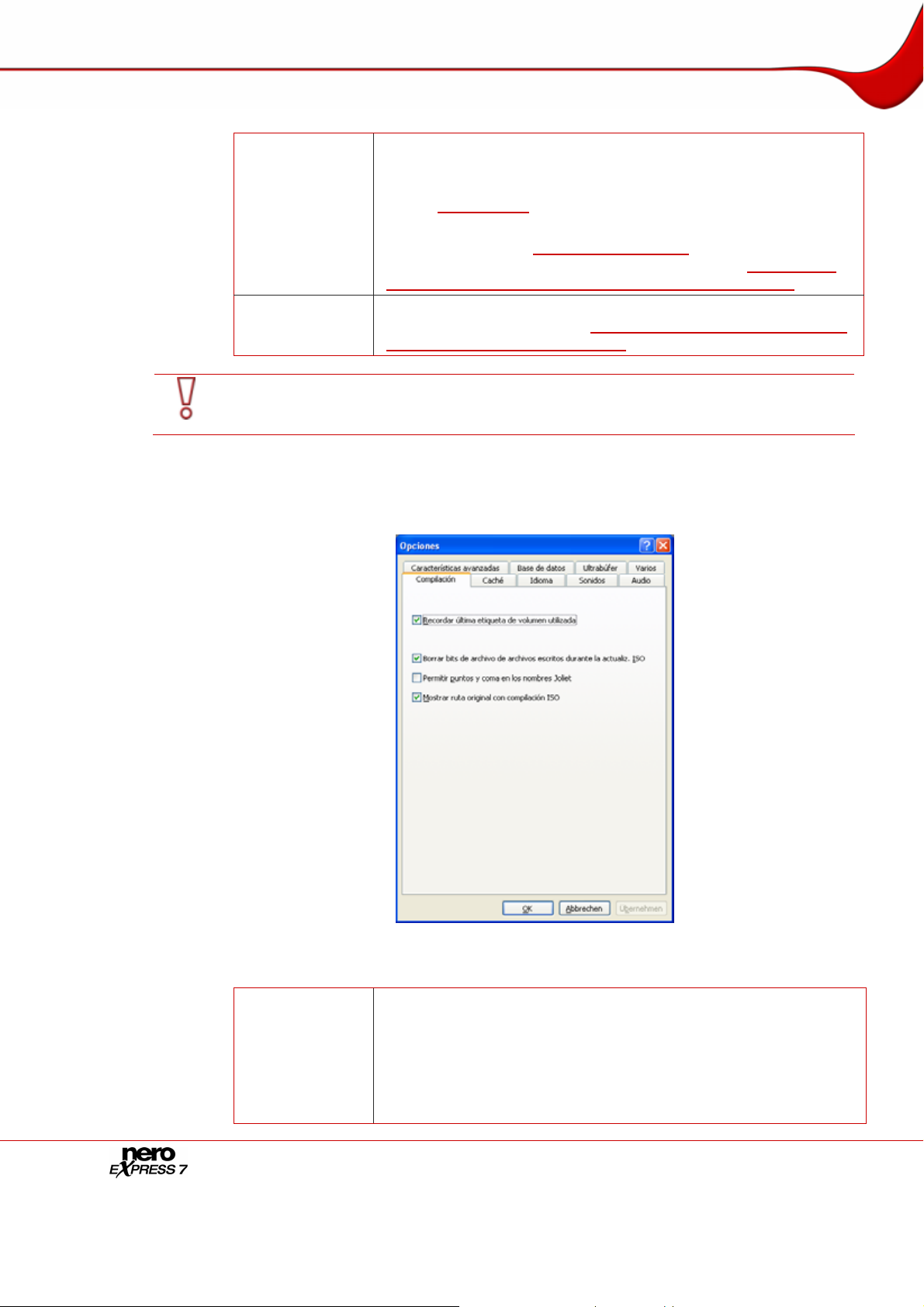
Pantalla de inicio
Grabar
etiqueta
Grabador
Tenga en cuenta que las opciones Copiar pistas de CD de audio, Borrar disco,
Información de disco y Crear portadas y etiquetas no están disponibles en Nero
Express Essentials SE.
4.1.1 Opciones
Puede personalizar Nero Express según sus necesidades en las distintas fichas.
Abre la ventana Grabar etiqueta.
Aquí puede crear o cargar una etiqueta para imprimirla con el
grabador en el lado de etiqueta o de datos de DVD especiales
(véase
Sólo está presente cuando se dispone de un grabador
LabelFlash™ (véase
opción, debe estar seleccionado el grabador (véase
grabadores y activación del grabador de imágenes de Nero
Define el grabador que desea utilizar para grabar y/o el grabador
de imágenes de Nero (véase
del grabador de imágenes de Nero
LabelFlash™).
Requisitos del sistema). Para activar esta
Selección de
).
Selección de grabadores y activación
).
Fig. 3. Cuadro de diálogo Opciones
Se encuentran disponibles las siguientes fichas:
Activa/desactiva una serie de ajustes básicos:
Recordar última etiqueta de volumen utilizada: aporta
Compilación
Página 12
el título para el siguiente disco.
Borrar bits de archivo de archivos escritos durante la
actualización ISO: borra los bits de archivo de los
archivos guardados.
Page 13
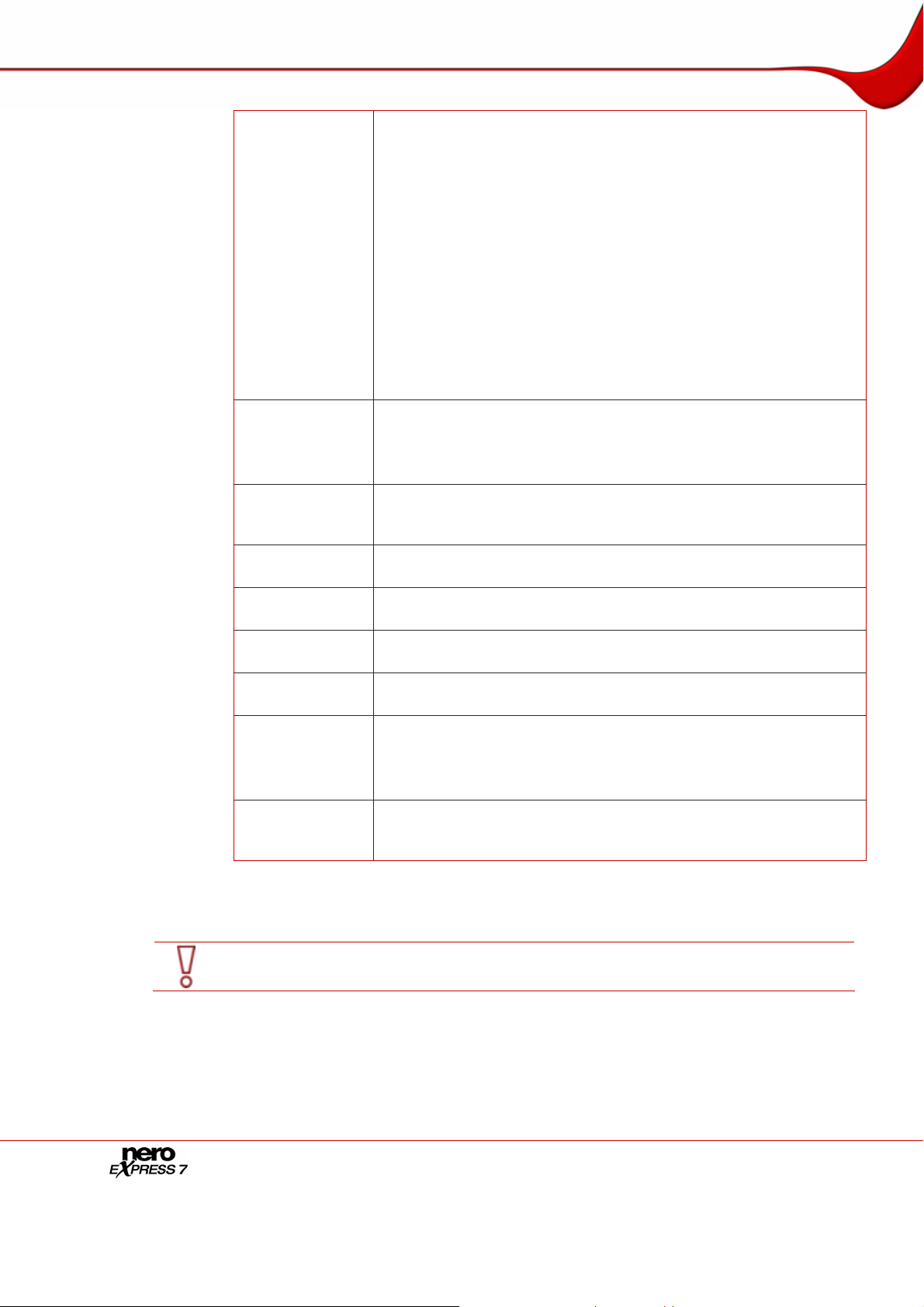
Pantalla de inicio
Caché
Idioma
Sonidos
Audio
Características
avanzadas
Base de datos
Ultrabúfer
Varios
Los bits de archivo se utilizan para identificar los archivos
editados. Un archivo sólo se vuelve a guardar durante el
siguiente proceso de copia de seguridad si se ha editado
(y por tanto se restablece un bit de archivo).
Permitir puntos y coma en los nombres Joliet: permite
el uso de puntos y coma además de las letras mayúsculas
y minúsculas estándar y los caracteres Unicode (y diéresi s
alemanas) en los nombres de archivo del sistema de
archivos Joliet.
Mostrar ruta original con compilación ISO: muestra la
ruta completa de los archivos añadidos en la pantalla de
compilación en la columna Origen.
Es recomendable activar todas las casillas de verificación p orque
facilitan el trabajo con Nero Express.
Define la configuración de la memoria en la que se almacenan los
datos temporalmente durante la grabación.
Si se han instalado varios discos duros, puede seleccionar el más
rápido como caché.
Muestra todos los idiomas y las fuentes instalados y define el
idioma o la fuente que desea ver en la interfaz de usuario de Nero
Express.
Define si se reproducen archivos de sonido en Nero Express y con
qué eventos.
Muestra el directorio en el que están instalados los complementos
de audio.
Habilita opciones adicionales y define los ajustes del proceso de
grabación completo.
Activa/desactiva el enlace entre los CD de audio y un usuario local,
un programa o una base de datos de CD de audio en Internet.
Define la capacidad de memoria que utiliza Nero Express como un
búfer de RAM.
El ultrabúfer es una segunda memoria que mejora el búfer físico del
grabador. Puede definir la capacidad de memoria de forma manual.
Activa o desactiva una serie de opciones de la interfaz de usuario,
las compilaciones, la grabación, la base de datos y otros ajustes de
Nero Express.
4.1.2 Copia de pistas de CD de audio
Tenga en cuenta que la función Copiar pistas de CD de audio no está disponible en Nero
Express Essentials SE.
Con Nero Express puede convertir los archivos de audio o un CD de audio completo al
formato que desee y guardarlos en el disco duro. Para hacerlo, siga estos pasos:
1. Introduzca el CD de audio en la unidad del ordenador.
2. Haga clic en el botón Copiar pistas de CD de audio del área ampliada de la pantalla.
Página 13
Page 14
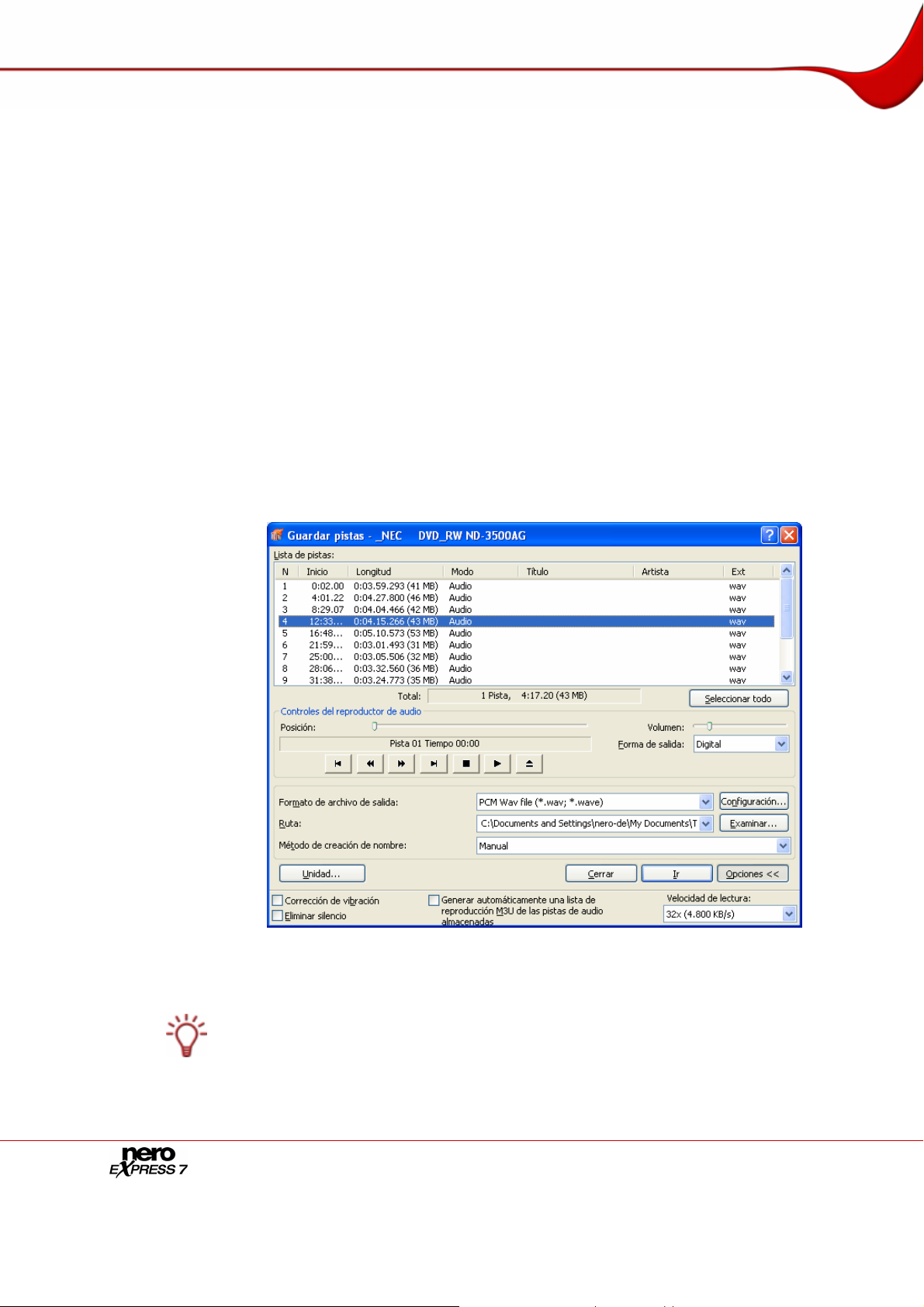
Pantalla de inicio
3. Si se muestran varias unidades, seleccione la unidad que contiene el CD de a udio cuyas
4. Si desea recuperar información de artista/título de la base de datos de CD de Nero/Internet:
1. Haga clic en el botón Sí.
2. Seleccione la entrada apropiada.
3. Haga clic en el botón Seleccionar CD.
5. Si no desea recuperar información de artista/título de la base de datos de CD de
pistas desea copiar.
Æ Se abre un cuadro de diálogo.
Æ Se envían los parámetros del CD.
Se abre la ventana correspondiente y se muestran los resultados en el área Lista
de entradas de CD correspondientes.
Æ Los datos seleccionados se incorporan a la lista de pistas.
Nero/Internet:
1. Haga clic en el botón No.
Æ Se abre la ventana Guardar pistas.
Fig. 4. Ventana Guardar pistas
6. En la lista de pistas, seleccione los archivos de audio que desea guard ar en el disco duro.
Si desea convertir todos los archivos de audio, haga clic en el botón Seleccionar todos.
7. Seleccione el formato de archivo que desee en la lista desplegable Formato de archivo de
salida.
Página 14
Page 15
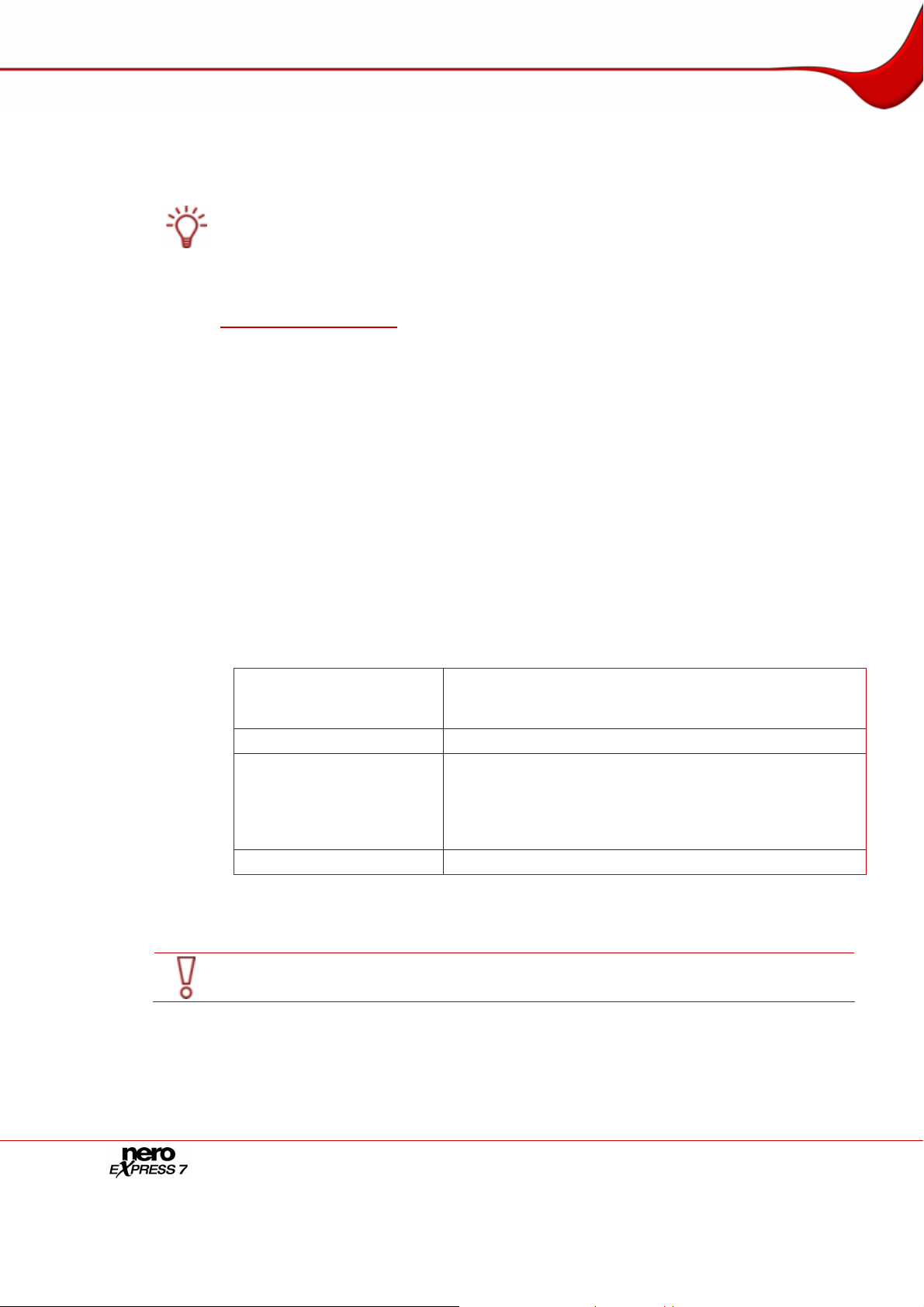
Pantalla de inicio
8. En la lista desplegable Ruta, seleccione el lugar en el que desea alma cenar los archivos de
9. Seleccione un Método de creación de nombre de archivo.
10. Si desea definir opciones en el área ampliada, haga clic en la ventana Opciones (véase
11. Haga clic en el botón Iniciar.
12. Haga clic en el botón Cerrar.
audio convertidos.
El método especificado por defecto para el nombre por defecto es Manual. Si selecciona
Personalizado, escriba el nombre que desee para los archivos de audio.
Área ampliada (opciones)).
Æ Se abrirá el cuadro de diálogo ampliado.
Æ La conversión comienza y podrá seguir el progreso en el cuadro d e diálogo
correspondiente.
Î Ha copiado correctamente archivos de audio individuales o un CD de audio completo al
disco duro.
4.1.2.1
Área ampliada (opciones)
También puede realizar ajustes adicionales en el área ampliada de la ventana Guardar
pistas. Haga clic en el botón Opciones para abrir el área ampliada.
Contiene las siguientes casillas de verificación:
Corrección Jitter
Quitar silencio
Generar
automáticamente lista
de reproducción M3U de
pistas de audio
almacenadas
Velocidad de lectura
4.1.3 Borrado de un disco
Tenga en cuenta que la función Borrar disco no está disponible en Nero Express
Essentials SE.
Con Nero Express, puede borrar los datos de los CD/DVD regrabables.
Sincroniza la información de los datos mediante la
superposición de sectores impidiendo que se creen
saltos.
Quita el silencio del final de un archivo de audio.
Genera una lista de reproducción de archivos de audio
almacenados en el disco duro.
El formato de archivo M3U compila una lista de archivos
multimedia.
Define la velocidad a la que la unidad lee los archivos.
Página 15
Page 16
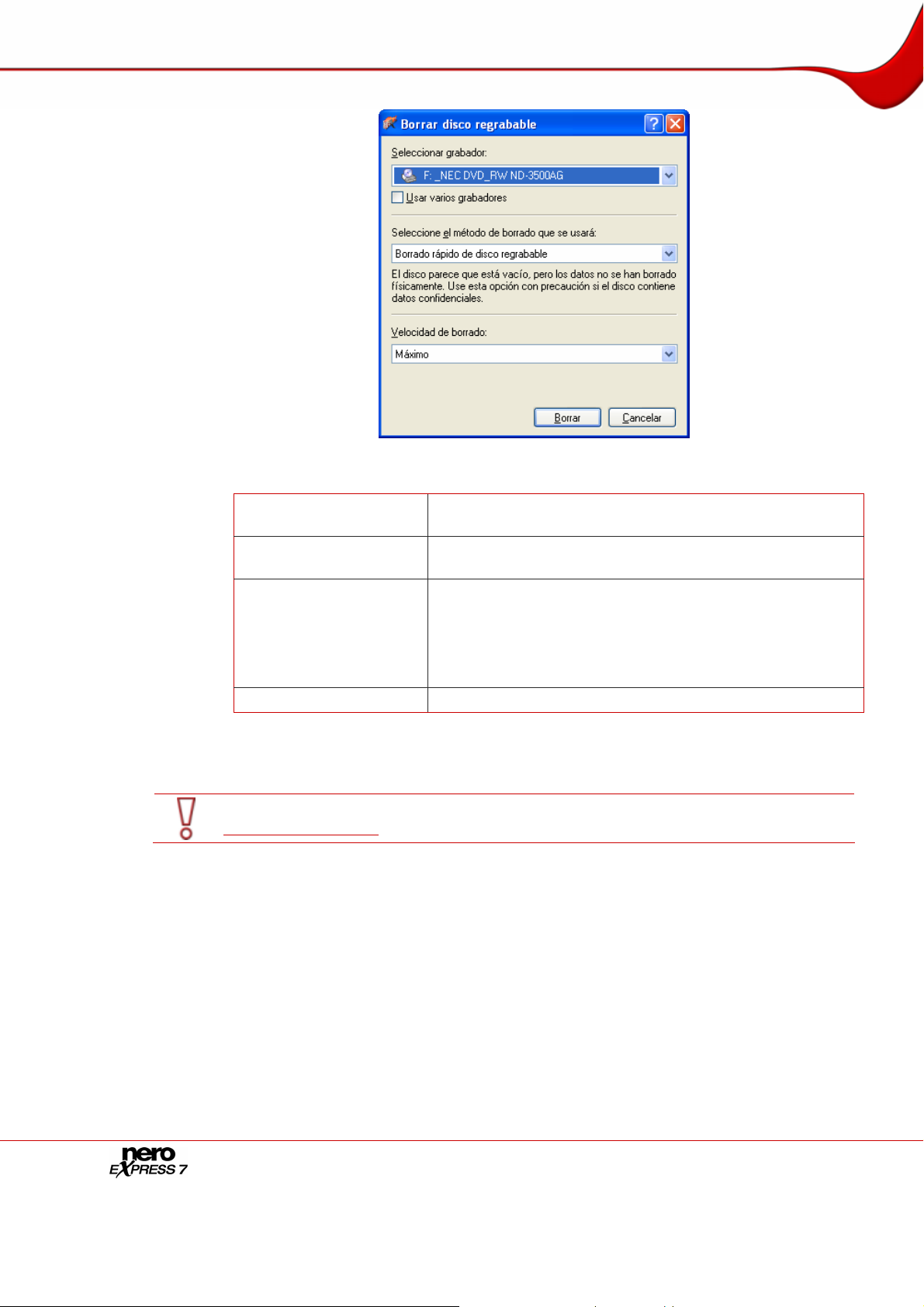
Pantalla de inicio
Están disponibles las siguientes opciones:
Seleccionar grabador
Usar varios
grabadores
Define el grabador que desea cuando hay varios
grabadores instalados.
Borra simultáneamente los CD/DVD de varios grabadores.
Define el método de borrado.
Seleccione el método
de borrado que se
usará
El método Borrado rápido de disco regrabable no borrar
los datos físicamente. Parecerá que el disco está vacío.
El método Borrado completo de disco regrabable borra
todos los datos del CD/DVD.
Velocidad de borrado
Define la velocidad de borrado.
Fig. 5. Cuadro de diálogo Borrar disco regrabable
4.1.4 Configuración de SecurDisc™
Esta función sólo está presente con los grabadores que admiten SecurDisc™ (véase
Requisitos del sistema).
Con Nero Express y un grabador compatible con SecurDisc™ puede grabar sus datos como
CD o DVD de datos SecurDisc™.
SecurDisc™ es una innovadora tecnología de seguridad que presenta una codificación
estable de hardware y software. La integridad de los datos aumenta gracias a la
incorporación de sumas de comprobación almacenadas en el disco, almacenamiento
redundante y un sofisticado sistema de gestión de datos defectuo s os que hace que las
compilaciones SecurDisc™ sean más resistentes a los daño s físicos (como rayones). La
protección mediante contraseña y la encriptación de los datos con SecurDisc™ protegen los
datos frente a los intentos de acceso no autorizado. Además, puede incluir una firma digital
en el disco que permite verificar el origen y la validez legal de los datos.
Esta función está disponible como una opción independiente en la pantalla de inicio (Datos
> CD/DVD de datos SecurDisc™).
Página 16
Page 17
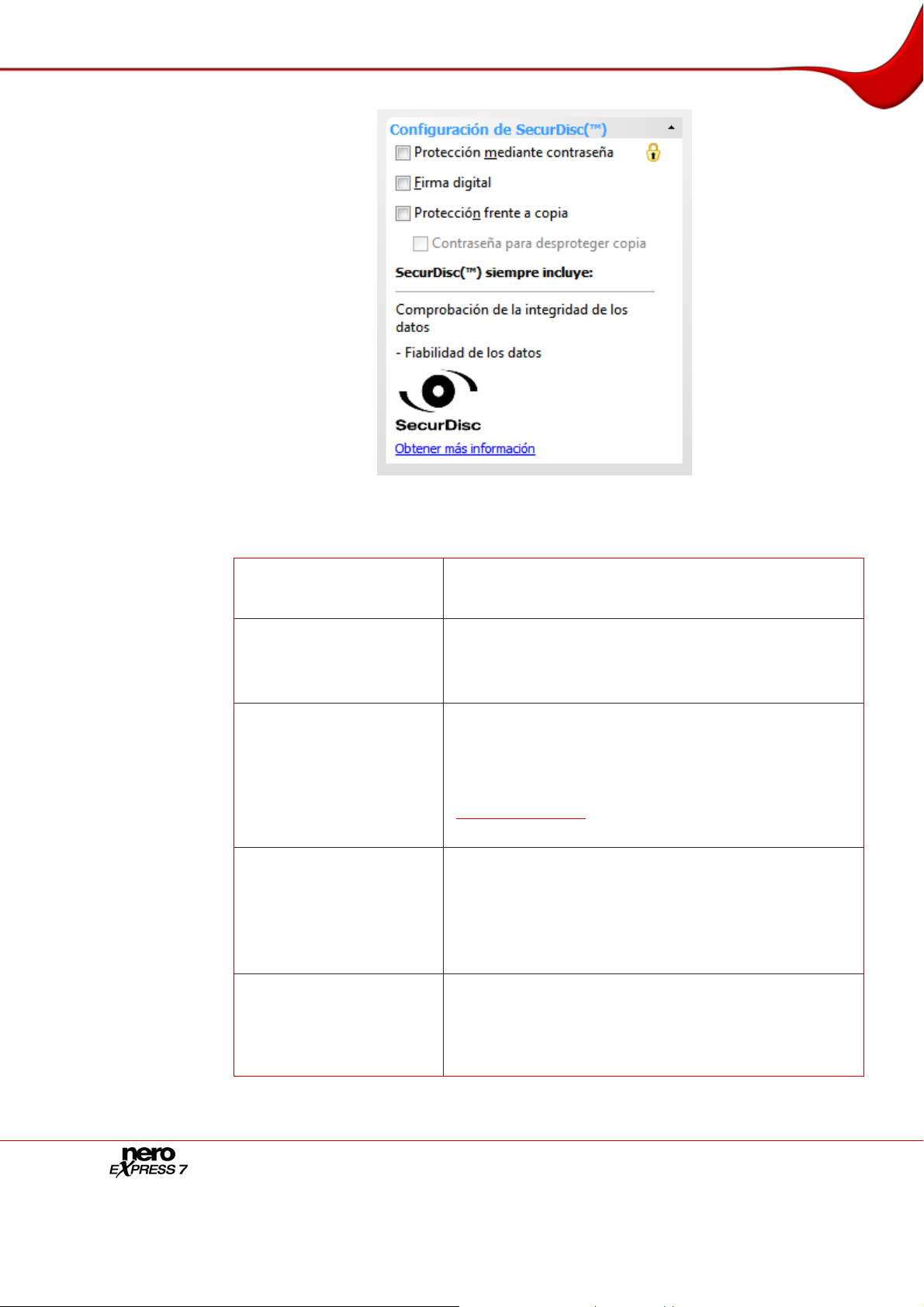
Pantalla de inicio
Fig. 6. Área ampliada Configuración de SecurDisc™
En el área Configuración de SecurDisc™ están disponibles las siguientes opciones de
configuración:
Protección mediante
contraseña
Al seleccionar esta casilla, se puede activar o desactivar
la protección de todos los archivos o de archivos
concretos frente a los intentos de acceso no autorizado.
Al seleccionar esta casilla, se abre el cuadro de diálogo
Firma digital
SecurDisc™ – Firma digital.
En él puede configurar la clave de una firma digital para
su CD/DVD de datos de SecurDisc™.
Al seleccionar esta casilla, se aplica la protección
anticopia a los documentos PDF.
Protección frente a
copia
Para ver archivos con protección anticopia se requiere
una aplicación especial denominada SecurDisc™ Viewer
que se puede descargar gratuitamente en
www.securdisc.net.
Sólo está disponible para los DVD de datos SecurDisc™.
Al seleccionar esta casilla se abre el cuadro de diálogo
SecurDisc™ – Proteger datos.
Contraseña para
desproteger copia
En él puede introducir la contraseña de acceso de los
documentos PDF con protección anticopia.
Sólo está disponible si se ha seleccionado previamente
la casilla Protección frente a copia.
Comprueba si los datos de SecurDisc™ han sido
Comprobación de la
integridad de los datos
modificados malintencionadamente o por problemas
técnicos.
Esta función está activada de forma predeterminada y no
se puede desactivar.
Página 17
Page 18
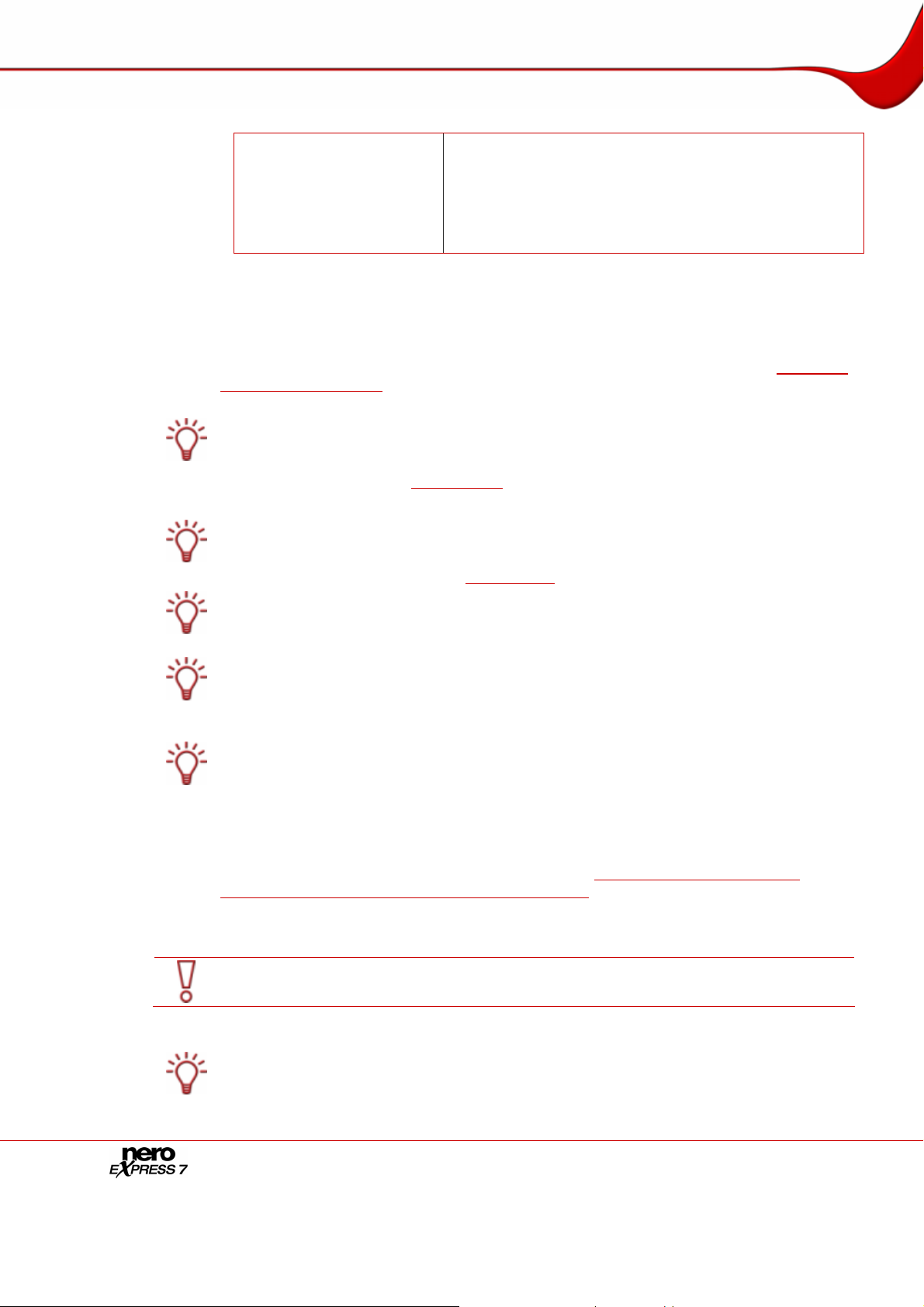
Pantalla de inicio
Esta función proporciona a los datos mayor seguridad,
es decir, una mayor protección en caso de que se
Fiabilidad de los datos
produzcan daños técnicos gracias a que los datos se
guardan de manera redundante.
Esta función está activada de forma predeterminada y no
se puede desactivar.
4.1.5 Selección de grabadores y activación del grabador de imágenes de Nero
Si hay varios grabadores instalados, en la lista desplegable Grabador puede seleccionar el
grabador que desea utilizar. Inmediatamente antes de grabar un proyecto, puede cambiar el
grabador seleccionado en la ventana Configuración final de grabación (véase
de discos con la unidad
).
Si hay un grabador LabelFlash™ instalado en el ordenador, puede seleccionarlo para
crear e imprimir etiquetas de DVD LabelFlash™ en Nero Express. Esta función está
disponible como un icono de menú Grabar etiqueta independiente en el área ampliada de
la ventana de inicio (véase
Si hay un grabador LightScribe® instalado en el ordenador, puede seleccionarlo para
LabelFlash™).
crear e imprimir etiquetas de CD/DVD LightScribe® en Nero Express. Esta función está
disponible en la ventana de inicio como una opción Imprimir etiqueta LightScribe
independiente o puede estar integrada como un paso intermedio en el proceso d e creación
y grabación de un proyecto (véase
LightScribe®).
Grabación
Si hay un grabador Blu-ray instalado en el ordenador, puede seleccionarlo para cre ar y
grabar discos Blu-ray en Nero Express. En la ventana de inicio, aparecen las opciones
correspondientes, como Disco de datos Blu-ray.
Si hay un grabador de HD-DVD instalado en el ordenador, puede seleccionarlo para crear
y grabar HD DVD en Nero Express. En la ventana de inicio, aparecen las opciones
correspondientes, como HD DVD de datos.
Si el equipo tiene un grabador SecurDisc™ instalado, puede seleccionarlo p ara crear y
grabar CD y/o DVD de datos SecurDisc™ en Nero Express. En la ventana de inicio están
disponibles las correspondientes opciones, como por ejemplo CD de datos SecurDisc™.
Además de los grabadores instalados, Nero Express también incluye el grabador de
imágenes de Nero . Con el grabador de imágenes de Nero puede crear y guard ar un archivo
de imagen con el fin de grabarlo más adelante (véase
imágenes de Nero: creación de un archivo de imagen
Grabación con el grabador de
). Para usar el grabador de imágenes
de Nero, debe activar la casilla de verificación Usar grabador imagen Nero en el área
ampliada de la pantalla de inicio.
Tenga en cuenta que el grabador de imágenes de Nero sólo puede activarse en el área
ampliada de la ventana de inicio.
Si activa el grabador de imágenes de Nero, además podrá seleccionar compilaciones en
Nero Express que no se podrían realizar con los grabadores instalados en el ordenador.
Por ejemplo, si ha instalado un grabador de CD, también puede compilar un DVD con el
grabador de imágenes de Nero y guardar la compilación como un archivo de imagen.
Página 18
Page 19
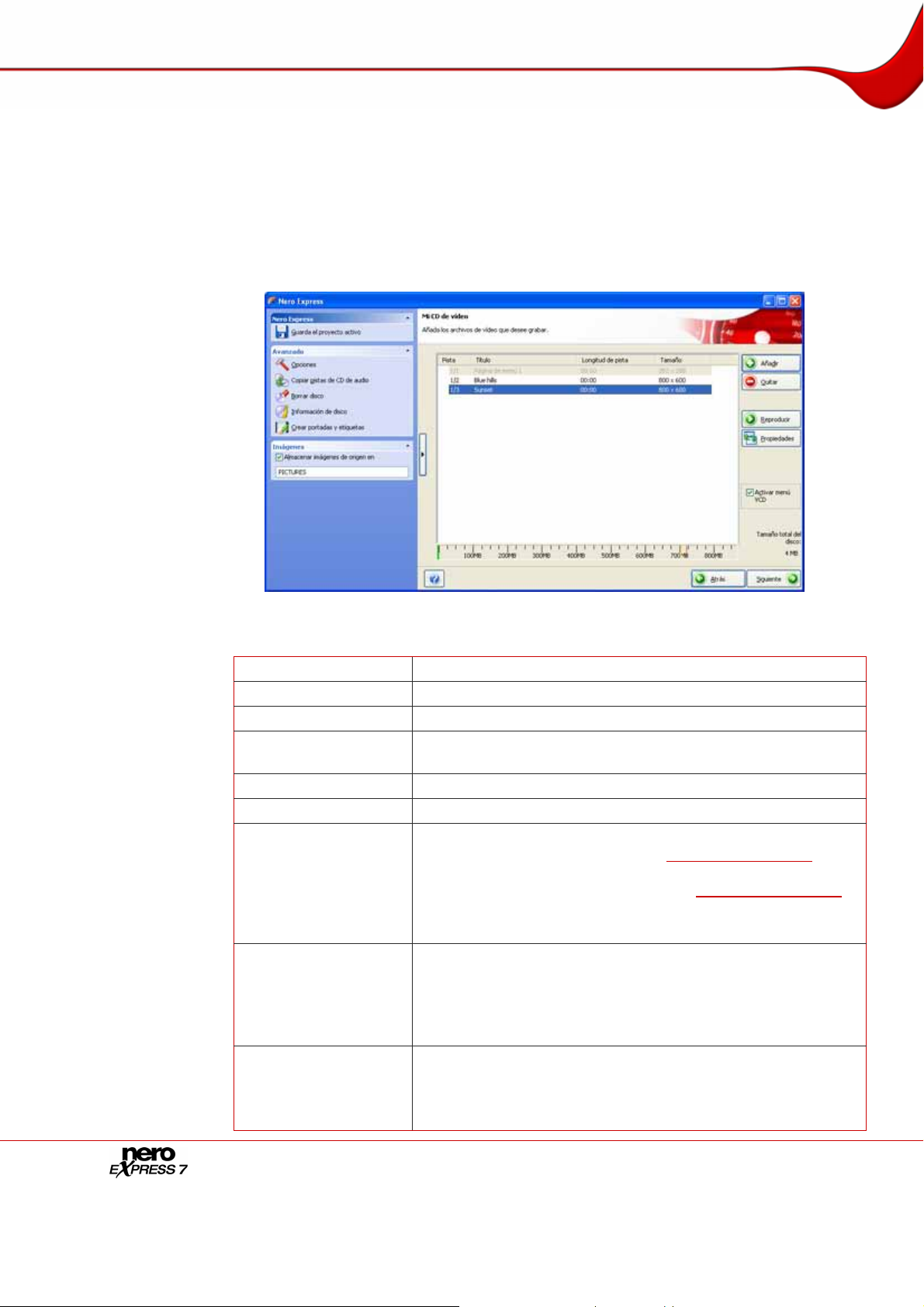
Pantalla Compilación
5 Pantalla Compilación
Puede acceder a las pantallas de compilación de Nero Express seleccionando el método de
compilación que desea en la pantalla de inicio. En las ventanas de compilación, puede
añadir datos a los proyectos y personalizar la estructura de directorios del CD/DVD en
función de sus necesidades. La barra de capacidad que figura en la parte inferior de la
ventana indica la cantidad de espacio que ocupan los datos en el CD/DVD. En general,
todas las ventanas de compilación tienen la misma estructura.
Están disponibles los siguientes botones:
Añadir
Quitar
Reproducir
Tamaño total del
disco
Atrás
Siguiente
Abre la ventana Añadir archivos y carpetas.
Borra el archivo seleccionado.
Reproduce el archivo de audio o de vídeo seleccionado.
Muestra el espacio del disco utilizado.
Vuelve a la pantalla de inicio.
Cambia a la pantalla Configuración de grabación final.
Abre el cuadro de diálogo Propiedades de pista de audio en
el caso de los CD de audio (véase
Propiedades
cuadro de diálogo Información de MPEG en el caso de los
CD de vídeo/CD de supervídeo (véase
Disponible sólo cuando se trata de CD de audio, vídeo y
supervídeo.
Activa un filtro que homogeniza el volumen de los archivos de
Normalizar todos
los archivos de
audio
audio en la grabación. Es particularmente recomendable
utilizar esta opción cuando los archivos provienen de fuentes
distintas.
Disponible sólo cuando se trata de CD de audio.
Define que los archivos de audio se fundan entre sí sin
Sin pausa entre
pistas
pausas intermedias. Cuando la casilla no está seleccionada,
se inserta una pausa de dos segundos entre los archivos.
Disponible sólo cuando se trata de CD de audio.
Fig. 7. Pantalla de compilación Mi CD de vídeo
Propiedades de pista) y el
Propiedades de pista).
Página 19
Page 20
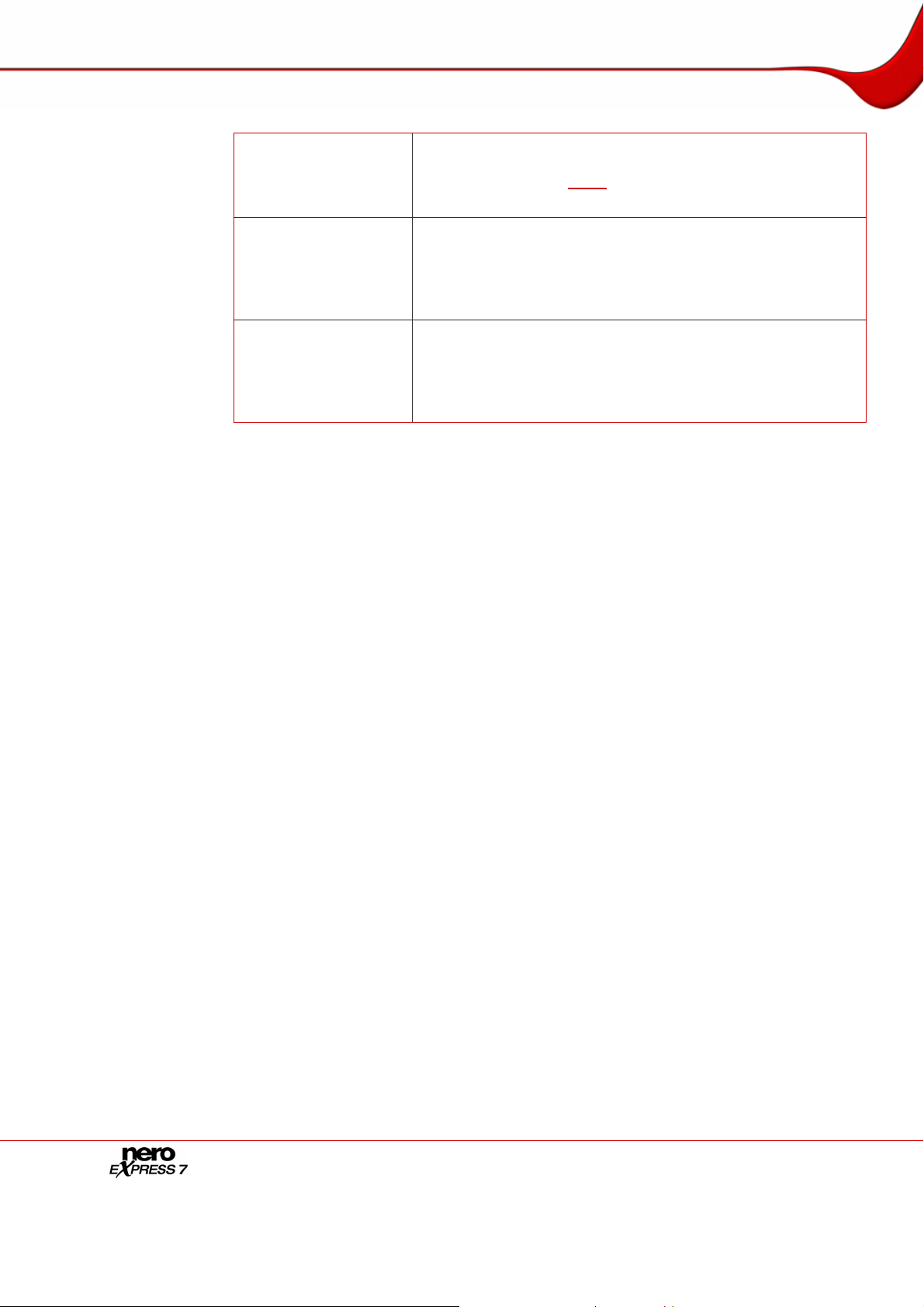
Pantalla Compilación
Activar menú
(S)VCD
DVD9(8152MB) /
DVD5(4483MB)
BD DL (47742MB) /
BD (23866MB)
Activa un menú para el CD.
Puede personalizar el aspecto del menú conforme a sus
necesidades (véase
Menú).
Disponible sólo cuando se trata de CD de vídeo y supervídeo.
Si el grabador de DVD es apto para grabar DVD de doble
capa (DVD DL) y desea grabar archivos mayores de 4.483
MB, puede seleccionar la opción DVD9 (8152 MB) en el
menú desplegable.
Disponible sólo cuando se trata de DVD de vídeo.
Si el grabador tiene la capacidad de grabar discos Blu-ray de
doble capa (BD DL) y desea grabar archivos superiores a
23.866 MB puede seleccionar la opción BD DL(47742MB) en
el menú desplegable.
Disponible sólo cuando se trata de discos Blu-ray.
Página 20
Page 21
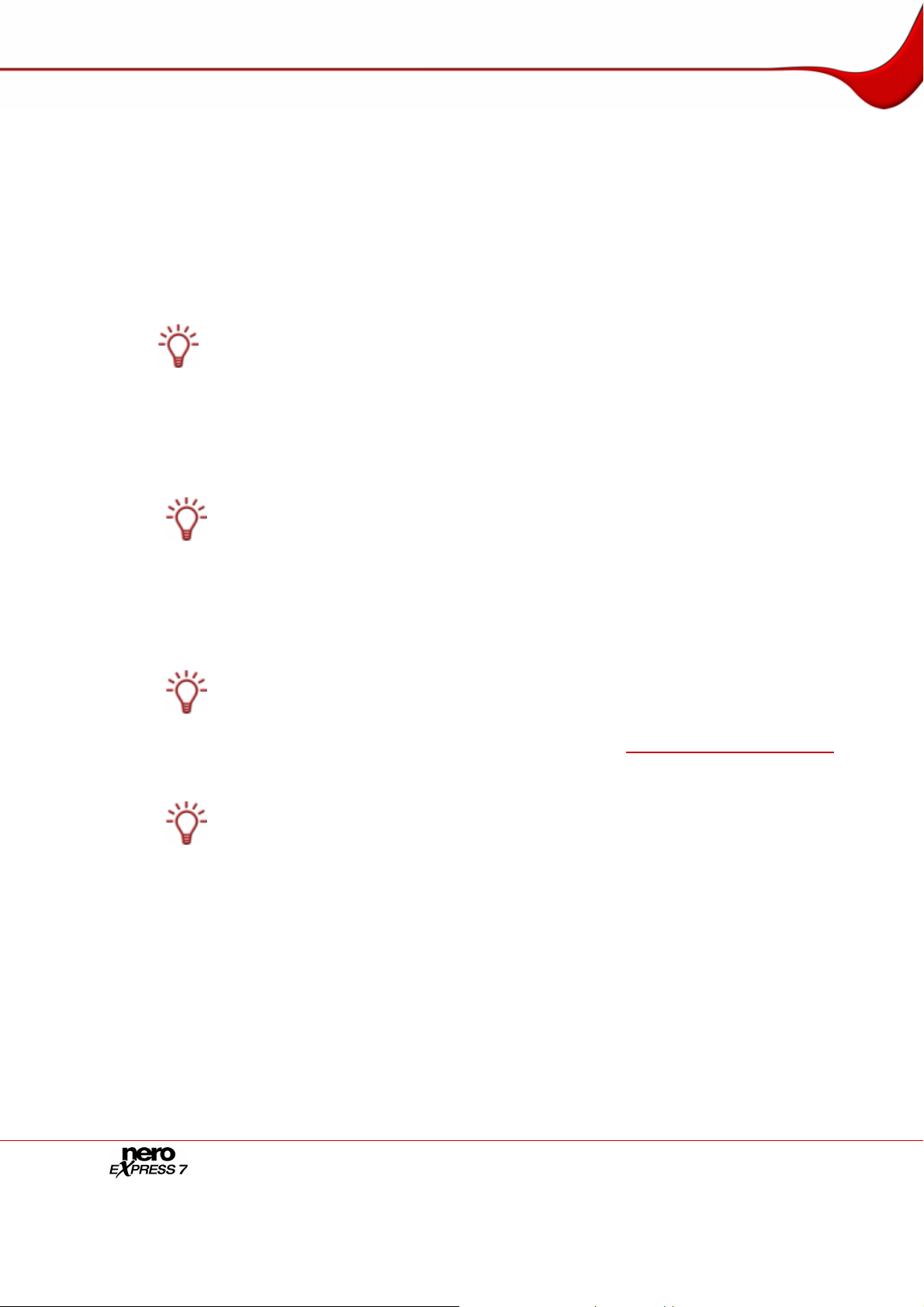
Compilación de CD/DVD de datos
6 Compilación de CD/DVD de datos
Con Nero Express, puede compilar y grabar todo tipo de archivos y carpetas. Si hay un
grabador de DVD instalado en el ordenador, puede grabar tanto CD de datos como de DVD
de datos. Si tiene un grabador de CD, sólo puede grabar CD de datos y, por consiguiente, la
opción de grabación de DVD aparece atenuada en la pantalla de inicio. No hay diferencia
entre los procedimientos para cada método de compilación.
Si en el ordenador hay instalado un grabador de HD DVD, puede seleccionarlo para
mostrar la opción HD DVD de datos en el área Datos. Los procedimientos para compilar y
grabar un HD DVD de datos son iguales que el método de compilación para un CD/DVD
de datos.
En comparación con los DVD, los HD DVD tienen una cantidad de espacio
considerablemente mayor y pueden almacenar hasta 15 GB en un disco de una sola capa.
La barra de capacidad de la ventana de compilación Contenido de disco muestra
comparativamente más espacio disponible.
Si en el ordenador hay instalado un grabador de Blu-ray, puede seleccionarlo para
mostrar la opción Disco de datos Blu-ray en el área Datos de la pantalla de inicio. Los
procedimientos para compilar y grabar un disco de datos Blu-ray son iguales que el
método de compilación para un CD/DVD de datos.
En comparación con un DVD, los discos Blu-ray tienen una cantidad de espacio
considerablemente mayor, y en los discos de una sola capa se pueden alm acenar hasta
25 GB (hasta 50 GB en los de doble capa). La barra de capacidad de la ventana de
compilación Contenido de disco muestra comparativamente más espacio disponible.
Si el equipo tiene instalado un grabador SecurDisc™, puede seleccionarlo para mostrar
las opciones CD de datos SecurDisc™ y DVD de datos SecurDisc™ Da ta DVD en el
área Datos de la pantalla de inicio. Los procedimientos tanto pa ra añadir comop ara
grabar CD/DVD de datos SecurDisc™ son los mismos qu e los que se aplican con el
método de compilación de los CD/DVD de datos estándar.
En el área ampliada de la ventana de compilación Contenido de disco, en Configuración
de SecurDisc™ se muestran opciones adicionales (véase
Si activa el grabador de imágenes de Nero, además podrá seleccionar compilaciones en
Nero Express que no se podrían realizar con los grabadores instalados en el ordenador.
Por ejemplo, si ha instalado un grabador de CD, también puede compilar un DVD con el
grabador de imágenes de Nero y guardar la compilación como un archivo de imagen.
Configuración de SecurDisc™).
Página 21
Page 22
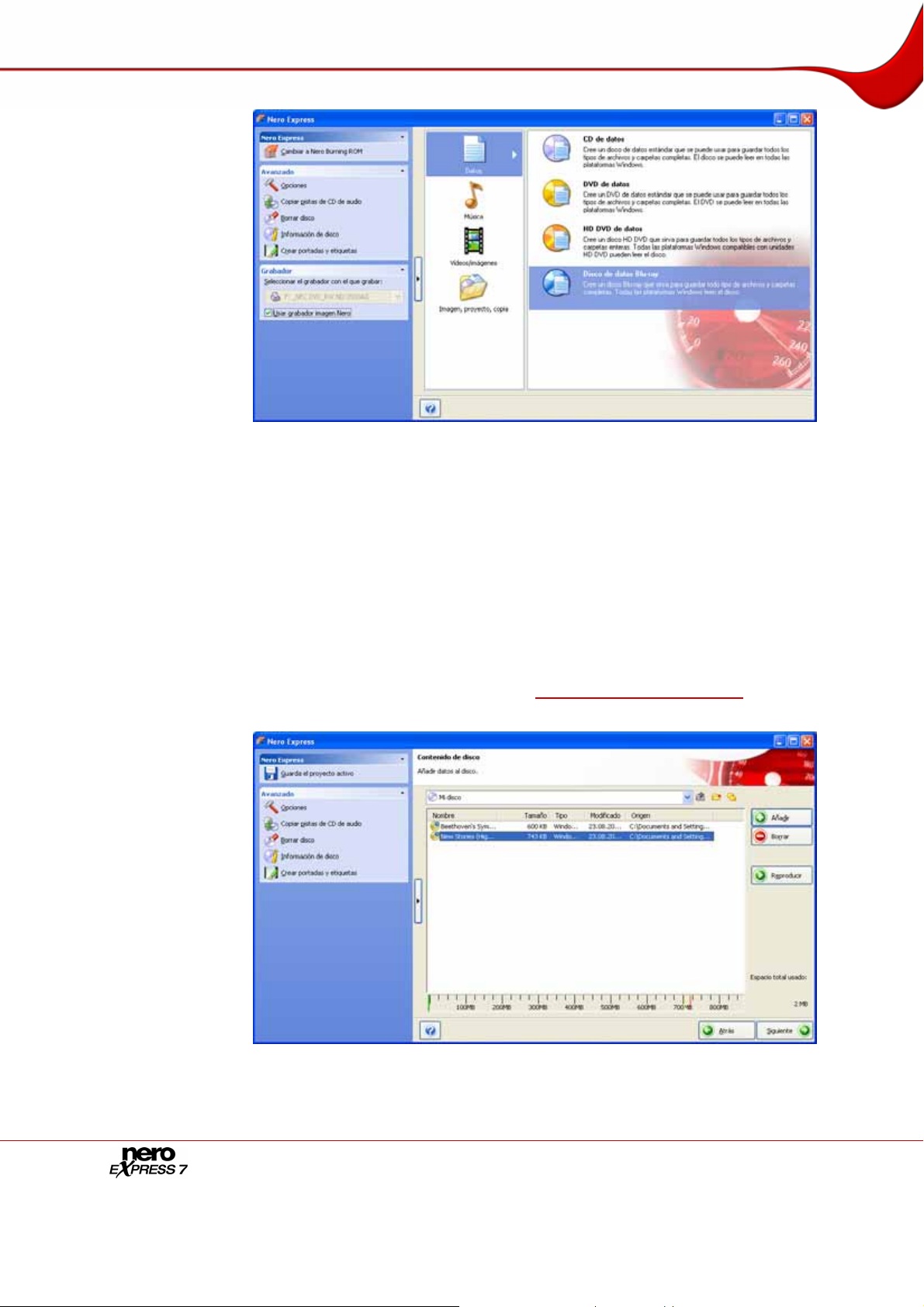
Compilación de CD/DVD de datos
Para crear un CD/DVD de datos, siga estos pasos:
Fig. 8. Pantalla de inicio de Datos
1. Haga clic en el icono de menú Datos en la pantalla de inicio de Nero Express.
Æ Se muestran las opciones CD de datos y DVD de datos.
2. Haga clic en la opción que desee.
Æ Se muestra la pantalla de compilación Contenido de disco para CD/DVD de datos.
Æ Si ha seleccionado una de las opciones CD de datos SecurDisc™ o DVD de datos
SecurDisc™ en la pantalla de inicio, se muestra un cuadro de diálogo adicional.
En el área ampliada de la ventana de compilación, en Configuración de SecurDisc™
se muestran opciones adicionales (véase
Configuración de SecurDisc™).
Fig. 9. Pantalla de compilación Contenido de disco
3. Haga clic en el botón Añadir.
Æ Se abre abre la ventana Añadir archivos y carpetas.
Página 22
Page 23
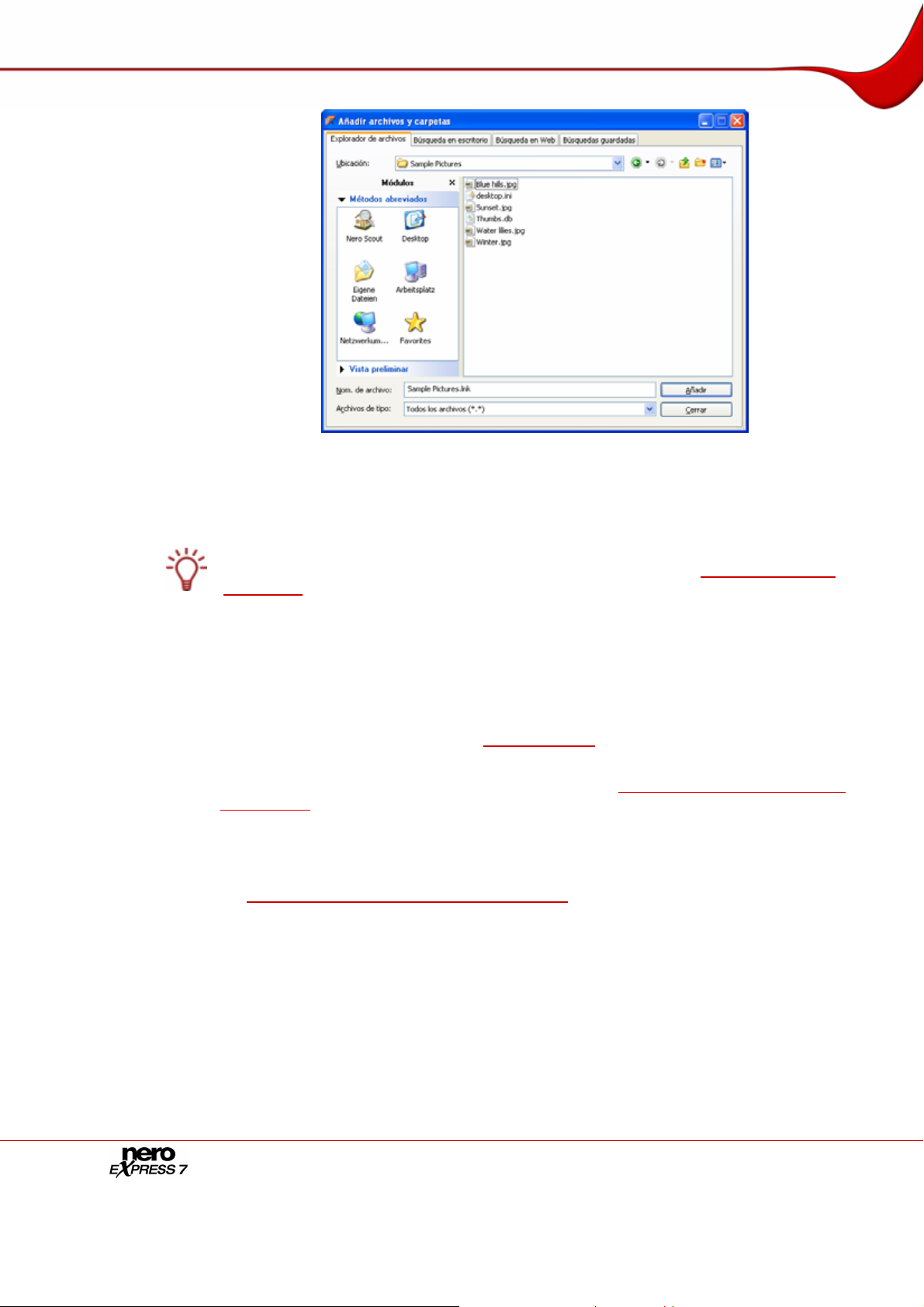
Compilación de CD/DVD de datos
4. Seleccione los archivos que desee añadir a la compilación y haga clic en el botón Añadir.
Fig. 10. Ventana Añadir archivos y carpetas
5. Repita el paso previo con todos los archivos que desee añadir.
Para buscar archivos específicos y añadirlos a la compilación, véase
de archivos
.
Búsqueda y adición
6. Haga clic en el botón Cerrar.
Æ Los archivos se añaden a la compilación y se muestran en la pantalla de compilación.
7. Ordene los datos en el CD/DVD conforme a sus necesidades.
8. Oculte los archivos que desee (véase Ocultar archivos).
9. Si desea crear un CD/DVD de datos SecurDisc™, seleccione las casillas de verificación que
desee en el área Configuración de SecurDisc™ (véase
SecurDisc™
).
Activación de la configuración de
10. Haga clic en el botón Siguiente.
Æ Si ha seleccionado alguna casilla en el área Configuración de SecurDisc™, se abrirán
los cuadros de diálogo correspondientes y podrá configurar otros ajustes (véase
Activación de la configuración de SecurDisc™ ).
Î Ha compilado correctamente un CD/DVD de datos; ahora puede grabar la compilación.
6.1 Búsqueda y adición de archivos
Para buscar archivos específicos y añadirlos a la compilación, siga estos pa sos:
1. Haga clic en el botón Añadir de la pantalla de compilación Contenido de disco
correspondiente a CD/DVD de datos.
Æ Se abre Abre la ventana Añadir archivos y carpetas.
Página 23
Page 24

Compilación de CD/DVD de datos
2. Haga clic en la ficha Búsqueda en escritorio.
3. Escriba el término que desea buscar en el cuadro de texto Consulta de búsqueda.
Para afinar la búsqueda, puede combinar varios criterios de búsqueda entre sí. Para
mostrar los cuadros de texto de la búsqueda avanzada, haga clic en el botón
4. Haga clic en el botón Buscar.
Æ Los resultados se muestran en el área Resultados. Para mejorar la clasifica ció n, puede
mostrar los resultados correspondientes a las categorías Audio, Fotos, Vídeo,
Documentos y Otros por separado.
.
Fig. 11. Ventana Añadir archivos y carpetas, ficha Búsqueda en escritorio
5. Seleccione el archivo que desee añadir y haga clic en el botón Añadir.
6. Repita los pasos del 3 al 6 con todos los archivos que desee buscar y añadir a la
compilación.
Æ Los archivos se añaden a la compilación.
Haga clic en el botón Guardar búsqueda para guardar los resultados para futuros
proyectos. Las búsquedas guardadas están disponibles en la ficha Búsquedas
guardadas.
7. Cuando haya añadido todos los archivos buscados a la compilación, haga clic en el botón
.
Æ Los archivos se muestran en la pantalla de compilación.
Î Ha realizado correctamente una búsqueda de archivo s y los ha añ adido a la
compilación
Página 24
Page 25

Compilación de CD/DVD de datos
6.2 Ocultar archivos
Es muy sencillo ocultar archivos de las compilaciones de CD/DVD de datos para aumentar
la protección o por razones de seguridad de modo que no aparezcan en la visuali za ción
normal. Los archivos se comportan del mismo modo que otros archivos de sistema ocultos,
es decir, por defecto están ocultos pero se pueden mostrar fácilmente.
Para ocultar archivos, siga estos pasos:
1. Haga clic con el botón derecho en los archivos que desee ocultar para seleccionarlos.
2. Seleccione la opción Propiedades en el menú contextual.
Æ Se abre el cuadro de diálogo Propiedades para.
Fig. 12. Cuadro de diálogo Propiedades para
3. Haga clic en la casilla Ocultar y a continuación en el botón Aceptar.
Î Se ocultan los archivos.
6.3 Activación de la configuración de SecurDisc™
Para proteger los datos de sus CD/DVD SecurDisc™ frente al acceso no autorizado mediante
una contraseña, para proteger archivos PDF mediante protección anticopia, para retirar la
protección anticopia mediante contraseña o para firmar el disco con una firma digital siga
estos pasos:
1. Active la la casilla Protección mediante contraseña del área ampliada de la pantalla de
compilación.
Æ Un icono de un candado muestra que los datos están protegidos.
Página 25
Page 26

Compilación de CD/DVD de datos
Puede activar o desactivar la función de protección para cada archivo.
Al resaltar el archivo que se desea proteger, aparece el botón Desproteger/Proteger.
Haga clic en el botón para activar o desactivar la protección.
2. Active la casilla Firma digital del área ampliada de la pantalla de compilación.
Æ Se abre el cuadro de diálogo SecurDisc™ – Firma digital.
Fig. 13. cuadro de diálogo SecurDisc™ - Firma digital
3. Si ya ha creado una clave digital:
1. Haga clic en el botón Examinar.
Æ Se abre el cuadro de diálogo SecurDisc™ – Seleccionar claves privadas.
2. Seleccione la clave y haga clic en el botón Aceptar.
4. Para crear una clave digital:
1. Haga clic en el botón Iniciar.
Æ Se abre el cuadro de diálogo SecurDisc™ – Crear clave digital.
2. Lea las instrucciones y haga clic en el botón Siguiente.
Æ Se abre el cuadro de diálogo Proceso de creación de clave de SecurDisc ™.
3. Desplace el ratón de forma aleatoria hasta que finalice el proceso de creación.
Puede consultar el estado del proceso de creación en la barra de progreso.
Página 26
Page 27

Compilación de CD/DVD de datos
4. Haga clic en el botón Siguiente.
El botón Siguiente se activa tan pronto como finaliza el proceso.
Æ Se abre el cuadro de diálogo SecurDisc ™– Creación de clave finalizada.
5. Escriba un nombre de archivo para la clave que ha creado y haga clic en el botón
Finalizar.
Æ Se abre el cuadro de diálogo SecurDisc™ – Firma digital y se muestra la clave
seleccionada en el menú desplegable.
5. Seleccione la casilla Protección frente a copia del área extendida de la pantalla de
compilación.
Æ Se aplica la protección anticopia a todos los archivos PDF.
Se muestra la casilla de verificación Contraseña para desproteger copia.
6. Para permitir la copia de datos con protección anticopia previa introducción de una
contraseña:
1. Seleccione la casilla Contraseña para desproteger copia.
Æ Se abre el cuadro de diálogo Proteger datos con SecurDisc™.
2. Escriba la contraseña apropiada en el área de entrada Contraseña y haga clic en el
botón Aceptar.
Al introducir y seleccionar la contraseña, recibirá sugerencias a través de un cuadro de
diálogo adicional de un asistente. Este asistente hace una estimación del nivel de
seguridad, es decir, de la calidad de la contraseña, durante la introducción.
7. Haga clic en el botón Aceptar.
Æ Se abre el cuadro de diálogo correspondiente informándole de que el disco se está
firmando digitalmente con la clave seleccionada.
Puede proporcionar la clave pública apropiada a los destinatarios para permitirles que
verifiquen la firma.
8. Haga clic en el botón Aceptar.
9. Haga clic en el botón Siguiente.
Æ Se abre el cuadro de diálogo SecurDisc™ – Proteger datos.
Página 27
Page 28

Compilación de CD/DVD de datos
Fig. 14. Cuadro de diálogo SecurDisc™ - Proteger datos
10. Introduzca la contraseña que desee en el área de introducción de datos Contraseña y haga
clic en el botón Aceptar.
Al introducir y seleccionar la contraseña, se abre un asistente en un cuadro de d iálogo
adicional que ofrece sugerencias. Valora el nivel de seguridad, es decir, la calidad de la
contraseña, durante la introducción.
Î Ha protegido los datos del CD/DVD SecurDisc™ frrente a los intentos de acce so no
autorizado mediante una contraseña, ha protegido los documentos PDF mediante la
protección anticopia y/o ha firmado digitalmente el disco; ya puede grabar el CD/DVD.
Página 28
Page 29

Música
7 Música
7.1 Compilación de CD de audio
Con Express puede crear CD de audio que contengan archivos de música y se pued an
reproducir en todos los reproductores de CD estándar. Para compilar un CD de audio, los
archivos de origen con distintos formatos de audio (p. ej. MP4, MP3 o WMA) se convie rten
automáticamente al formato de CD de audio antes de grabarlos.
Tenga en cuenta que algunos reproductores de CD no son aptos pa ra reproducir discos
CD-RW. Para grabar CD de audio, utilice discos CD-R.
Fig. 15. Pantalla de inicio de Audio
Para crear un CD de audio, siga estos pasos:
1. Haga clic en el icono de menú Audio en la pantalla de inicio de Nero Express.
Æ Se muestran las opciones CD de audio, CD Audiobook, CD de audio Jukebox y DVD
de audio Jukebox.
2. Haga clic en CD de Audio.
Æ Se muestra la pantalla de compilación Mi CD de audio para CD de audio.
Página 29
Page 30

Música
Fig. 16. Pantalla de compilación Mi CD de audio
3. Haga clic en el botón Añadir.
Æ Se abre Abre la ventana Añadir archivos y carpetas.
4. Seleccione los archivos de audio que desee añadir a la compilación y haga clic en el botón
Añadir.
5. Repita los pasos 4 y 5 con todos los archivos de audio que desee añadir a la co mpilación.
Para buscar archivos específicos y añadirlos a la compilación, véase
de archivos
.
Búsqueda y adición
6. Haga clic en el botón Cerrar.
Æ Los archivos de audio se añaden a la compilación y se muestran en la pantalla de
compilación.
7. Personalice las propiedades de los archivos de audio en funci ón de sus necesidades (véase
Personalización de las propiedades).
8. Si lo considera conveniente, active las casillas Normalizar todos los archivos de audio y
Sin pausa entre pistas (véase
Pantalla Compilación).
9. Haga clic en el botón Siguiente.
Î Ha compilado correctamente un CD de audio; ahora puede grabar la compilación.
Página 30
Page 31

Música
7.1.1 Personalización de las propiedades
Puede mostrar y realizar cambios a las propiedades de los archivos de audio en las fichas
Propiedades de pista, Índices, límites, división y Filtros. Para acceder a las fichas, haga
clic en el botón Propiedades de la pantalla de compilación Mi CD de audio correspondiente
a CD de audio.
7.1.1.1
Propiedades de pista
En la ficha Propiedades de pista, área Información de origen, encontrará información
básica acerca del archivo seleccionado.
Fig. 17. Cuadro de diálogo Propiedades de pista de audio, ficha Propiedades de pista
En el área Propiedades están disponibles las siguientes áreas de entrada:
Título (TEXTO DE CD)
Artista (TEXTO DE CD)
Pausa
Los reproductores de CD compatibles con texto de CD
muestran el título introducido aquí.
Los reproductores de CD compatibles con texto de CD
muestran el nombre del artista introducido aquí.
Define la longitud de la pausa entre el archivo de audio
seleccionado y el siguiente en segundos o marcos.
Identifica el título del CD utilizando un código digital de 12
Código de grabación
estándar internacional
(ISRC)
dígitos. El ISRC se introduce en el subcódigo y se incluye
de forma silenciosa.
Si no conoce el ISRC de un título, no rellene este cuadro
de texto.
Protección
Fundido con pista
anterior
Activa la protección anticopia.
Activa el fundido entre el archivo seleccionado y el anterior.
Cuando el fundido está activado, puede definir el periodo
de fundido en segundos.
Página 31
Page 32

Música
7.1.1.2 Índices, límites, división
En la ficha Índices, límites, división puede definir y eliminar índices y dividir archivos de
audio para crear dos o más archivos más cortos.
Fig. 18. Cuadro de diálogo Propiedades de pista de audio, ficha Índices, límites, división
Están disponibles las siguientes áreas y botones:
Osciloscopio
Posiciones
(Inicio/Fin)
Muestra una representación gráfica del archivo de audio.
Muestra la posición del inicio y el fin del archivo de audio en
el CD.
Resalta una nueva entrada de índice.
Índice nuevo
Puede acceder rápidamente a la sección de audio que desee
utilizando las entradas de índice.
Abre el cuadro de diálogo Editar posición de índice.
Editar
Puede definir la posición precisa de un índice seleccionado
aquí.
Borrar
Dividir
Reproducción
Dividir en las
posiciones de índice
Acercar
Alejar
Vista completa
Borra el índice seleccionado.
Divide el archivo de índice por la posición indicada.
Inicia la reproducción a partir de la posición indicada.
Divide el archivo de audio en todas las posiciones de índice.
Amplía la representación gráfica del archivo de audio.
Reduce la representación gráfica del archivo de audio.
Muestra una representación gráfica del archivo de audio
completo.
Página 32
Page 33

Música
7.1.1.3 Filtros
La ficha Filtros contiene filtros que mejoran o modifican la calidad de las piezas musicale s.
El procedimiento denominado no destructivo es únicamente un procedimiento de
procesamiento. Esto significa que no se modifica la grabación real, sino que se definen
etiquetas que se pueden cancelar en cualquier momento. Durante el proceso, no se crean
archivos de audio adicionales y los archivos de audio no se modifican realmente hasta que
están grabados. Haga clic en el botón Probar filtros seleccionados para prob ar los filtros
que desee.
Fig. 19. Cuadro de diálogo Propiedades de pista de audio, ficha Filtros
Se encuentran disponibles los siguientes filtros:
Define un volumen predefinido para los archivos de audio. Este filtro
Normalizar
puede resultar útil para homogeneizar el volumen de archivos de
audio de distintas fuentes.
Eliminación
de clics
Reducción de
siseo
Elimina los clics y los chirridos, como los ruidos de los LP antiguos,
por ejemplo.
Reduce o elimina el siseo de los archivos de audio. Se eliminan
todas las frecuencias inferiores a un determinado umbral (nivel de
siseo).
Aumenta gradualmente el volumen de los archivos de audio desde
Fade In
el silencio hasta el volumen completo. Este filtro puede resultar útil
para acortar archivos.
Reduce gradualmente el volumen de los archivos de audio desde el
Fade Out
volumen completo hasta el silencio. Este filtro puede resultar útil
para acortar archivos.
Ampliación de
estéreo
Aumenta/reduce el efecto de estéreo de los archivos de audio. Este
filtro sólo funciona si el archivo original está grabado en estéreo.
Atenúa las voces de los archivos de audio. Para ello, atenúa los
Karaoke
fragmentos de las canciones que son iguales en ambos canales de
estéreo.
Eco
Ecualizador
Añade un eco a los archivos de audio.
Cambia la frecuencia, el volumen, los bajos y los agudos de los
archivos de audio.
Página 33
Page 34

Música
7.2 Compilación de CD/DVD de audio Jukebox
Con Nero Express, puede compilar CD/DVD en los formatos de audio qu e elija (p. ej. en
Nero Digital, MP3 o WMA). A diferencia de los CD de audio, que sólo se pueden grabar en
CD, estas compilaciones de distintos formatos de audio se pueden grabar tanto en CD como
en DVD —siempre y cuando haya un grabador de DVD instalado en el ordenad or—. El
procedimiento es idéntico para ambos métodos de compilación. Puede optar por un único
formato o por la mezcla de formatos de audio que elija.
Nero Express no convierte los archivos de audio al crear un CD/DVD de audio Jukebox.
Esto significa que los archivos MP3 también pueden grabarse como archivos MP3, por
ejemplo.
Si en el ordenador hay instalado un grabador de HD DVD, puede seleccionarlo y a
continuación mostrar la opción HD DVD JukeBox en el área Música de la pantalla de
inicio. El procedimiento para compilar y grabar un HD DVD Jukebox es igual que el método
de compilación para un CD/DVD de audio Jukebox.
En comparación con los DVD, los HD DVD tienen una cantidad de espacio
considerablemente mayor, y en un disco de una sola capa se pueden almacenar hasta 15
GB. La barra de capacidad de la ventana de compilación Mi disco de audio muestra
comparativamente más espacio disponible.
Si en el ordenador hay instalado un grabador Blu-ray, puede seleccionarlo y a
continuación mostrar la opción Disco Blu-ray JukeBox en el área Música de la pantalla
de inicio. Los procedimientos para compilar y grabar un disco Blu-ray Juke box son iguales
que el método de compilación para CD/DVD de audio Jukebox.
En comparación con un DVD, los discos Blu-ray tienen una cantidad de espacio
considerablemente mayor, y en los discos de una sola capa se pueden alm acenar hasta
25 GB (hasta 50 GB en los de doble capa). La barra de capacidad de la ventana de
compilación Mi disco de audio muestra comparativamente más espacio disponible.
Si activa el grabador de imágenes de Nero, además podrá seleccionar compilaciones en
Nero Express que no se podrían realizar con los grabadores instalados en el ordenador.
Por ejemplo, si ha instalado un grabador de CD, también puede compilar un DVD con el
grabador de imágenes de Nero y guardar la compilación como un archivo de imagen.
Para crear un CD/DVD de audio Jukebox, siga estos pasos:
1. Haga clic en el icono de menú Audio en la pantalla de inicio de Nero Express.
Æ Se muestran las opciones CD de audio, CD Audiobook, CD de audio Jukebox y DVD
de audio Jukebox.
2. Haga clic en la opción que desee: CD de audio Jukebox o DVD de audio Jukebox.
Æ Se muestra la pantalla de compilación Mi disco de audio.
Página 34
Page 35

Música
Fig. 20. Pantalla de compilación Mi disco de audio
Desde un punto de vista técnico, una compilación de formatos de audio especiales es un
CD/DVD de datos. También puede seleccionar Datos > CD/DVD de datos en la pantalla
de inicio de Nero Express para crear y grabar el proyecto.
3. Repita los pasos del 3 al 7 en Compilación de CD de audio.
Æ Los archivos de audio se añaden a la compilación y se muestran en la pantalla de
compilación.
4. Haga clic en el botón Siguiente.
Î Ha creado correctamente un CD/DVD de audio Juke box; ahora puede grabar la
compilación.
7.3 Compilación de CD Audiobook
Con Nero Express puede compilar archivos audiobook y grabarlos como CD Audiobook, es
decir, en forma de un CD de audio. A continuación puede reproducirlos e n cualquier
reproductor de CD estándar. Puesto que los audiobook pueden durar varias horas, Nero
Express almacena las compilaciones de sus archivos audiobook en varios CD, si es
necesario. Durante el proceso de grabación, se le solicitará que introduzca discos vacíos.
Para crear un CD Audiobook, siga estos pasos:
1. Haga clic en el icono de menú Audio en la pantalla de inicio de Nero Express.
Æ Se muestran las opciones CD de audio, CD Audiobook, CD de audio Jukebox y DVD
de audio Jukebox.
2. Haga clic en la opción CD Audiobook.
Æ Se muestra la pantalla de compilación Mi CD Audiobook.
Página 35
Page 36

Música
Fig. 21. Pantalla de compilación Mi CD Audiobook
3. Repita los pasos del 3 al 7 en Compilación de CD de audio.
Æ Los archivos audiobook se añaden a la compilación y se muestran en la pantalla de
compilación.
4. Haga clic en el botón Siguiente.
Î Ha compilado correctamente un CD audiobook; ahora puede grabar la compilación.
Página 36
Page 37

Vídeos y pases de diapositivas
8 Vídeos y pases de diapositivas
8.1 Compilación de CD de vídeo/CD de supervídeo
Con Nero Express, puede compilar CD de vídeo (formato MPEG-1) o CD de supervídeo
(formato MPEG-2) a partir de archivos de vídeo y/o imágenes que se pueden reproducir casi
en todos los reproductores de VCD o SVCD y DVD como vídeos o pases de diapositiva s.
Los archivos de origen se convierten automáticamente al formato correcto durante el
proceso de grabación. El procedimiento para ambos métodos de compilación es idéntico.
Tenga en cuenta que la función Crear CD de supervídeo no está disponible en Nero
Express Essentials SE.
Al crear un pase de diapositivas con Nero Express, hay opciones, como Acentuar con
música de fondo, por ejemplo, que no están disponibles. Otras funciones están disponibles
en Nero Vision.
Consulte el manual del usuario específico de Nero Vision para obtener instrucciones
completas sobre la creación de pases de diapositivas de asp ecto profesional.
Al crear un pase de diapositivas como un VCD/SVCD, los archivos implicados se
almacenan en un archivo DAT. Este tipo de archivo no se puede modificar ni ver con los
programas de procesamiento de imagen. Si además desea guarda r los formatos originales
en el CD, abra el área ampliada de la pantalla de compilación y seleccione la casilla
Almacenar imágenes de origen en.
Fig. 22. Pantalla de inicio de Vídeos/Imágenes
Para crear un CD de (super) vídeo, siga estos pasos:
1. Haga clic en el icono de menú Vídeos/Imágenes en la pantalla de inicio de Nero Express.
Æ Se muestran las opciones CD de vídeo, CD de supervídeo y Archivos de DVD de
vídeo.
2. Haga clic en la opción apropiada: CD de vídeo o CD de supervídeo.
Página 37
Page 38

Vídeos y pases de diapositivas
Æ Se muestra la pantalla de compilación Mi CD de (súper) vídeo.
Fig. 23. Pantalla de compilación Mi CD de vídeo
3. Haga clic en el botón Añadir.
Æ Se abre la ventana Añadir archivos y carpetas.
4. Seleccione los archivos de vídeo y/o imagen que desea añadir a la compilación.
5. Haga clic en el botón Añadir.
6. Repita los pasos 4 y 5 con todos los archivos de vídeo y/o imagen que desee añadir a la
compilación.
Para buscar archivos específicos y añadirlos a la compilación, véase
de archivos
.
Búsqueda y adición
7. Haga clic en el botón Cerrar.
Æ Los archivos de vídeo y/o imagen se añaden a la compilación y se muestran en la
pantalla de compilación.
8. Personalice las propiedades de los archivos de vídeo y/o imagen conforme a sus
necesidades (véase
Personalización de las propiedades).
9. Seleccione la casilla Activar menú (S)VCD (véase Pantalla Compilaci ón ).
10. Haga clic en el botón Siguiente.
Æ Si ha seleccionado la casilla Menú (S)VCD, se muestra la pantalla Mi CD de (súper)
vídeo.
Página 38
Page 39

Vídeos y pases de diapositivas
1. Puede personalizar el aspecto del menú para que se ajuste a sus necesidades (véase
Personalización del menú).
2. Haga clic en el botón Siguiente.
Fig. 24. Pantalla de compilación Mi menú de CD de vídeo
Î Ha compilado correctamente un CD de (súper) vídeo; ahora puede grabar la
compilación.
8.1.1 Personalización de las propiedades
Puede mostrar las propiedades de un archivo de vídeo o imagen y cambiarlas en las fichas
Propiedades y Menú. Para acceder al cuadro de diálogo Información de MPEG, haga clic
en el botón Propiedades de la pantalla de compilación.
8.1.1.1
Propiedades de pista
La ficha Propiedades contiene información importante acerca del archivo seleccionado.
Fig. 25. Cuadro de diálogo Información de MPEG, ficha Propiedades
Página 39
Page 40

Vídeos y pases de diapositivas
Están disponibles los siguientes botones y áreas de entrada:
Efectos
Pausa después de
pista
8.1.1.2 Menú
Puede personalizar la información sobre el archivo de vídeo o de imagen para el menú en la
ficha Menú.
Abre el cuadro de diálogo Efectos.
Puede probar o utilizar los diversos filtros de la vista preliminar
o cancelar su selección.
Disponible sólo cuando se trata de archivos de imagen.
Establece la longitud de la pausa en segundos entre el archivo
de vídeo o de imagen seleccionado y el siguiente.
Están disponibles las siguientes áreas de entrada y opciones:
Título
Imagen usada
como miniatura
8.1.2 Personalización del menú
En la pantalla Mi menú de (súper) vídeo, puede personalizar el aspecto del menú
conforme a sus necesidades. Al igual que en el caso de los menús de DV D de vídeo, puede
seleccionar títulos y/o capítulos de la película y mostrarlos en el menú VCD/SVCD.
Página 40
Fig. 26. Cuadro de diálogo Información de MPEG, ficha Menú
Define el nombre del archivo de vídeo o de imagen en el menú.
Define el fotograma que se muestra en el menú. Puede utilizar
el control deslizante para seleccionar la imagen que desea.
Disponible sólo cuando se trata de archivos de vídeo.
Page 41

Vídeos y pases de diapositivas
Están disponibles los siguientes botones y opciones:
Diseño
Fondo
Texto
Mostrar menú
en pantalla
completa
Establecer
por defecto
Abre el cuadro de diálogo Configuración de diseño.
Aquí puede definir el diseño del menú.
Abre el cuadro de diálogo Configuración de fondo.
Aquí puede cargar y personalizar la imagen de fondo.
Abre el cuadro de diálogo Configuración de texto.
Aquí puede introducir el contenido de texto de los encabezados y
los pies así como seleccionar el tipo de letra.
Muestra una vista preliminar del menú a pantalla completa.
Guarda los ajustes de menú actuales como valores por defecto.
8.2 Compilación de DVD de vídeo
Con Nero Express puede grabar DVD formados por archivos de DVD de vídeo desde el
disco duro. Puede visionar los DVD grabados casi en todos los reproductores de DVD.
Tenga en cuenta que no es posible crear un DVD de vídeo a partir de archivos de vídeo en
Nero Express. En Nero Vision, puede convertir los archivos de vídeo en DVD de vídeo.
Para compilar un DVD de vídeo, siga estos pasos:
1. Haga clic en el icono de menú Vídeos/Imágenes en la pantalla de inicio de Nero Express.
Æ Se muestran las opciones CD de vídeo, CD de supervídeo y Archivos de DVD-de
vídeo.
2. Haga clic en DVD de vídeo.
Æ Se muestra la pantalla de compilación Archivos de DVD de vídeo.
Fig. 27. Pantalla de compilación Archivos de DVD de vídeo
Página 41
Page 42

Vídeos y pases de diapositivas
3. Haga clic en el botón Añadir.
Æ Se abre la ventana Añadir archivos y carpetas.
4. Seleccione los archivos de DVD de vídeo que desee añadir a la compilación y haga clic en
el botón Añadir.
5. Repita los pasos 4 y 5 con todos los archivos de DVD de vídeo que desee añadir a la
compilación.
Para buscar archivos específicos y añadirlos a la compilación, véase
de archivos
.
Búsqueda y adición
6. Haga clic en el botón Cerrar.
Æ Los archivos de DVD de vídeo se añaden a la compilación y se muestran en la pantalla
de compilación.
Si los archivos de DVD de vídeo seleccionados ocupan más de 4.483 MB y equipo cuenta
con un grabador de DVD apto para grabar DVD de doble ca pa (DVD DL), puede
seleccionar la opción DVD9 (8152MB) en el menú desplegable.
7. Haga clic en el botón Siguiente.
Î Ha compilado correctamente un DVD de vídeo; ahora puede grabar la compilación.
Página 42
Page 43

Creación de una copia
9 Creación de una copia
Con Nero Express y un grabador de DVD, puede copiar tanto CD como DVD. Si dispone de
un grabador de CD, puede copiar CD. Los procedimientos son idénticos.
También puede utilizar una única unidad para copiar CD/DVD. Seleccione la misma unidad
como unidad de origen y de destino.
Si va a utilizar una única unidad para copiar, se le solicitará que retire el CD/DVD de origen
e introduzca un disco vacío apropiado una vez se haya escrito el archivo de imagen. A
continuación, el proceso de grabación comienza automáticamente.
Si no es usted el titular de los derechos de autor del CD/DVD en cuestión y no cuenta con
la autorización de tal titular, debe saber que toda copia no autorizada de discos CD o DVD
infringe la legislación nacional e internacional.
Si en el ordenador hay instalado un grabador de HD DVD, puede seleccionarlo para
mostrar la opción Copiar HD DVD completo en el área Imagen, proyecto, copia de la
pantalla de inicio. Los procedimientos para compilar y grabar un HD DVD de da tos son
iguales que el método de compilación para CD/DVD de datos.
En comparación con los DVD, los HD DVD tienen una cantidad de espacio
considerablemente mayor y pueden almacenar hasta 15 GB en un disco de una sola capa.
Si en el ordenador hay instalado un grabador Blu-ray, puede seleccionarlo y utilizarlo
para mostrar la opción Copiar disco Blu-ray completo en el área Imagen, proyecto,
copia de la pantalla de inicio. El procedimiento para copiar un disco Blu-ray es identico al
procedimiento para copiar un CD/DVD.
En comparación con los DVD, los discos Blu-ray tienen una cantidad de espacio
considerablemente mayor, y en los discos de una sola capa se pueden alm acenar hasta
25 GB (hasta 50 GB en los de doble capa).
Si activa el grabador de imágenes de Nero, además podrá seleccionar compilaciones en
Nero Express que no se podrían realizar con los grabadores instalados en el ordenador.
Por ejemplo, si ha instalado un grabador de CD, también puede compilar un DVD con el
grabador de imágenes de Nero y guardar la compilación como un archivo de imagen.
Fig. 28. Pantalla Copiar CD/DVD
Página 43
Page 44

Creación de una copia
En la pantalla Seleccionar origen y destino están disponibles las siguientes áreas de
entrada:
Unidad de origen
Unidad de destino
Info
Copia rápida
Velocidad de escritura
Número de copias
Verificar los datos en el
disco después de
grabar
Archivo de imagen
Define la unidad en la que se lee la información de origen.
Inserte en la unidad el CD o DVD que desee copiar.
Define la unidad de destino:
Inserte un disco vacío en esta unidad.
Abre el cuadro de diálogo Información de grabador.
Este cuadro de diálogo contiene información sobre la
unidad de destino seleccionada.
Activa la copia directa desde la unidad de origen a la
destino. Durante este proceso, los datos no se almacenan
temporalmente en el disco duro. Esta opción sólo está
disponible cuando hay un mínimo de dos unidades
conectadas (no para el grabador de imágenes de Nero).
Si esta casilla no está seleccionada, se creará primero un
archivo de imagen que, a continuación, se grabará.
Define la velocidad a la que la se graba el CD.
Sólo se muestran las velocidades de grabación admitidas
por el grabador seleccionado.
No está disponible para el grabador de imágenes de
Nero.
Define el número de copias que desea grabar.
Verifica si los datos grabados son idénticos a los
originales.
No está disponible para el grabador de imágenes de
Nero.
Define la carpeta en la que se almacena el archivo de
imagen.
Puede cambiar el nombre del archivo de imagen y el
directorio de destino.
No está disponible para el grabador de imágenes de
Nero.
El área ampliada contiene las siguientes casillas de verificación:
Lee todos los datos de subcanal durante la el proceso de
Leer todos los datos de
subcanal
copia.
Los datos de subcanal se utilizan para guardar
información adicional, como por ejemplo el texto de CD.
Determinar velocidad
máxima
No está disponible para el grabador de imágenes de
Nero.
Se llevan a cabo todos los pasos del proceso de
grabación sin utilizar el haz láser.
Por regla general, cuando la simulación se realiza
Simulación
correctamente el proceso de grabación también se
realizará correctamente.
No está disponible para el grabador de imágenes de
Nero.
Grabar
Página 44
Inicia el proceso de grabación física real (p. ej. después
de una simulación). Esta casilla está activada por defecto.
Page 45

Creación de una copia
9.1 Copia de CD/DVD
Para copiar un CD o DVD, siga estos pasos:
1. Haga clic en el icono de menú Imagen, proyecto, copia en la pantalla de inicio de Nero
Express.
Æ Se muestran las opciones Copiar CD completo, Copiar DVD completo e Imagen de
disco o proyecto guardado.
Fig. 29. Pantalla de inicio Imagen, proyecto, copia
2. Haga clic en la opción apropiada: Copiar CD completo o Copiar DVD completo.
Æ Se muestra la pantalla Seleccionar origen y destino.
3. Realice los ajustes apropiados (véase Creación de una copia).
También puede copiar CD/DVD utilizando una única unidad. Seleccione la misma unidad
como unidad de origen y de destino.
Si va a utilizar una única unidad para copiar, se le solicitará que retire el CD/DVD de origen
e introduzca un disco vacío apropiado una vez se haya escrito el archivo de imagen. A
continuación, el proceso de grabación comienza automáticamente.
4. Defina el resto de las opciones como considere apropiado en el área ampliada de la ventana
(véase
Algunos CD/DVD tienen protección anticopia y no se pueden copiar. Si no está seguro de
si el CD/DVD se puede copiar, active la simulación antes de iniciar el proceso de
grabación física real.
Creación de una copia).
5. Haga clic en el botón Copiar.
6. Si va a copiar a través de la unidad, el proceso de copia comienza.
Si está utilizando el grabador de imágenes de Nero, se abre el cuadro de diálogo Guardar
archivo de imagen:
Página 45
Page 46

Creación de una copia
1. Escriba un nombre para el archivo de imagen en el cuadro de texto Nombre de
archivo.
2. Seleccione la ubicación de almacenamiento apropiada en el árbol de navegación
Guardar en y haga clic en el botón Guardar.
Æ Comienza el proceso de copia y/o de guardado. Puede ver el estado del proceso en la
barra de estado.
Si va a utilizar una única unidad para copiar, se le solicitará que retire el CD/DVD de origen
e introduzca un disco vacío apropiado una vez se haya escrito el archivo de imagen. A
continuación, el proceso de grabación comienza automáticamente.
Fig. 30. Pantalla Proceso de copia
7. Haga clic en el botón Siguiente.
Î Ha copiado correctamente un CD/DVD y ahora puede continuar seleccionado otra
opción en la pantalla final o cerrando Nero Express (véase
Pantalla final).
Página 46
Page 47

Carga de una imagen de disco o un proyecto guardado
10 Carga de una imagen de disco o un proyecto guardado
Con Nero Express, puede grabar un CD/DVD a partir de una imagen o una compilación
guardada que haya guardado previamente en el disco duro (véase
grabador de imágenes de Nero: creación de un archivo de imagen
Archivo de imagen o compilación guardada
Un archivo de imagen es una réplica exacta de los datos que se van a grabar. En el futuro,
puede grabarla tantas veces como quiera, pero requiere tanto espacio en el disco duro
como la compilación que se va a grabar.
Una compilación guardada almacena los enlaces así como la configuración de los archivos
que se van a grabar. El contenido sólo se puede abrir con Nero Express siempre y cuando
se conserven las rutas. El tamaño de archivo de una compilación guardada es
significativamente menor que el del archivo de imagen.
Para cargar un archivo de imagen o una compilación guardada para el proceso de
grabación, siga estos pasos:
1. Haga clic en el icono de menú Imagen, proyecto, copia en la pantalla de inicio de Nero
Express.
Grabación con el
).
Æ Se muestran las opciones Copiar CD completo, Copiar DVD completo e Imagen de
disco o proyecto guardado.
Fig. 31. Pantalla de inicio de Imagen, proyecto, copia
2. Haga clic en la opción Imagen de disco o proyecto guardado.
Æ Se abre el cuadro de diálogo Abrir.
3. Seleccione el archivo de imagen (*.nrg) o la compilación guardada que desea y haga clic en
el botón Abrir.
Æ Se carga el archivo seleccionado y se muestra la pantalla Configuración de grabación
final.
Î Ha cargado correctamente el archivo de imagen o la compilación; ahora puede
grabarlas (véase
Página 47
Grabación de discos con la unidad).
Page 48

LightScribe®
11 LightScribe®
Con Nero Express y un grabador LightScribe® puede crear o cargar etiquetas que puede
grabar en la cara de etiqueta de CD/DVD en el grabador LightScribe®. La cara de etiqueta
de estos discos está recubierta por una capa térmica especial que permite que el láser del
grabador imprima imágenes y texto en los CD/DVD.
La función está disponible en la ventana de inicio como una opción Imprimir etiqueta
LightScribe independiente o puede estar integrada como un paso intermedio en el proce so
de creación y grabación de un proyecto.
Esta función sólo está disponible en los grabadores dotados de la tecnología LightScribe
(véase
Uso del etiquetado de discos directo LightScribe®
Si dispone de un grabador de CD o DVD compatible con LightScribe
el Software del sistema LightScribe
Si ha descargado e instalado la última versión de Nero 7 en el sitio Web de Nero, debe
instalar el Software del sistema LightScribe
en
Requisitos del sistema).
www.nero.com/link.php?topic_id=93.
®
más reciente..
®
por separado. La última versión se encuentra
®
, el sistema necesita
®
11.1 Impresión de etiquetas LightScribe® (sin compilación)
Para crear e imprimir una etiqueta LightScribe® para un CD/DVD, siga estos pasos:
1. En la sección Grabador del área ampliada de la pantalla de inicio, seleccione el graba dor
LightScribe® que desee utilizar (véase
de imágenes de Nero
).
2. Inserte un disco LightScribe® vacío en el grabador LightScribe® con la cara de etiqueta
hacia abajo.
Æ Se muestra el icono de menú Imprimir etiqueta LightScribe en la pantalla de inicio de
Nero Express.
3. Haga clic en el icono de menú Imprimir etiqueta LightScribe.
Æ Se muestra la opción Imprimir etiqueta LightScribe.
Selección de grabadores y activación del grabador
Fig. 32. Pantalla de inicio de Imprimir etiqueta LightScribe
Página 48
Page 49

LightScribe®
4. Haga clic en la opción Imprimir etiqueta LightScribe.
Æ Se muestra la pantalla Etiqueta de disco.
Fig. 33. Pantalla Etiqueta de disco
5. Cree la etiqueta conforme a sus necesidades.
La interfaz de la pantalla Etiqueta de disco funciona según el mismo principio que Nero
CoverDesigner. Esencialmente, es irrelevante si imprime la etiqueta en papel o
directamente en el disco apropiado.
Consulte el manual del usuario de Nero Cover Designer para obtener instrucciones
completas sobre la creación de portadas y etiquetas de aspecto p rofesional.
6. Haga clic en el botón Siguiente.
Æ Se muestra la pantalla Propiedades de impresión LightScribe.
7. Introduzca los valores necesarios en los cuadros de texto y seleccione el botón de opción
correspondiente a la calidad de impresión que desee (véase
propiedades de impresión
).
Personalización de las
8. Haga clic en el botón Imprimir.
Æ Comienza el proceso de impresión. Puede consultar el estado del proceso en la barra
de estado. Tan pronto como la impresión haya finalizado, se abre el cuadro de diálogo
Nero – LightScribe con un mensaje acerca del resultado del proceso de impresión.
Página 49
Page 50

LightScribe®
Fig. 34. Pantalla Proceso de impresión
9. Haga clic en el botón Aceptar.
10. Haga clic en el botón Siguiente en la pantalla Propiedades de impresión LightScribe.
Î Ha creado e impreso correctamente una etiqueta LightScribe® co nforme a sus
necesidades; ahora puede continuar seleccionado ot ra opción en la pantalla final o
cerrando Nero Express (véase
Pantalla final).
11.1.1 Personalización de las propiedades de impresión
Puede personalizar las propiedades de la etiqueta LightScribe® para que se ajusten a sus
necesidades en la pantalla Propiedades de impresión LightScribe.
Fig. 35. Pantalla Propiedades de impresión LightScribe
Página 50
Page 51

LightScribe®
Están disponibles los siguientes cuadros de texto y botones:
Contraste de
impresión
Número de copias
Unidad
Vista preliminar
Ajusta la calidad de impresión deseada.
Este botón de opción está ajustado en Normal por defecto.
Define el número de copias que desea grabar.
Define el grabador que va a utilizar.
Esta opción sólo está disponible cuando existe más de un
grabador LightScribe®.
Abre el cuadro de diálogo Vista previa de LightScribe.
Este cuadro de diálogo muestra una vista previa de impresión
de la etiqueta.
11.2 Impresión de etiquetas LightScribe® (desde el proyecto)
Para crear e imprimir una etiqueta LightScribe® desde un proyecto, siga estos pasos:
1. En la sección Grabador del área ampliada de la pantalla de inicio, seleccione el graba dor
LightScribe® que desee utilizar (véase
de imágenes de Nero
).
Selección de grabadores y activación del grabador
2. Elija un tipo de proyecto de compilación (véanse, p. ej. Compilación de CD/DVD de datos,
Compilación de CD de audio, Compilación de CD de vídeo/CD de supervídeo o Compilación
de DVD de vídeo
).
Æ Se muestra la pantalla Etiqueta de disco.
3. Cree la etiqueta conforme a sus necesidades.
La interfaz de la pantalla Etiqueta de disco funciona según el mismo principio que Nero
CoverDesigner. Esencialmente, es irrelevante si imprime la etiqueta en papel o
directamente en el disco apropiado.
Consulte el manual del usuario de Nero Cover Designer para obtener instrucciones
completas sobre la creación de portadas y etiquetas de aspecto p rofesional.
4. Haga clic en el botón Siguiente.
Æ Se abre la pantalla Configuración de grabación final.
5. Repita los pasos del 2 al 6 en Grabación de discos con la unidad.
Æ Se muestra la pantalla Proceso de grabación y comienza el proceso de grabación.
Puede consultar el estado del proceso en la barra de estado. Tan pronto como finalice el
proceso de grabación, se expulsa el CD/DVD y se abre un cuadro de diálogo.
Página 51
Page 52

LightScribe®
Fig. 36. Pantalla Proceso de grabación, cuadro de diálogo Voltear CD
6. Voltee el disco LightScribe
®
vacío, es decir, insértelo en el grabador LightScribe® con la
cara de etiqueta hacia abajo.
Æ La pantalla Propiedades de impresión LightScribe se abre y comienza el proceso de
impresión. Puede consultar el estado del proceso en la barra de estado. Tan pronto
como la impresión haya finalizado, se abre el cuadro de diálogo Nero – LightScribe con
un mensaje acerca del resultado del proceso de impresión.
Fig. 37. Pantalla Proceso de impresión
7. Haga clic en el botón Aceptar.
8. Si desea imprimir o guardar un registro del proceso de grabación, haga clic en los botone s
Imprimir o Guardar.
9. Haga clic en el botón Siguiente.
Î Ha creado e impreso correctamente una etiqueta LightScribe® com o parte de un
proyecto de CD/DVD; ahora puede continuar seleccio nando otra opción en la pantalla
final o cerrando Nero Express (véase
Página 52
Pantalla final).
Page 53

LabelFlash™
12 LabelFlash™
Con Nero Express y un grabador LabelFlash™ puede crear o cargar etiquetas para grabar
la cara de etiqueta o de datos de los DVD en el grabador LabelFlash™. La superficie de
estos discos está recubierta por una capa térmica especial que pe rmite que el láser del
grabador imprima imágenes y texto en los DVD.
La función está disponible como una opción Grabar etiqueta independiente en el área
ampliada de la ventana de inicio.
La interfaz de la pantalla Grabar etiqueta funciona según el mismo principio que Nero
CoverDesigner. Esencialmente, es irrelevante si imprime la etiqueta en papel o
directamente en el disco apropiado.
Consulte el manual del usuario de Nero Cover Designer para obtener instrucciones
completas sobre la creación de portadas y etiquetas de aspecto p rofesional.
Esta función sólo está presente cuando se dispone de un grabador LabelFlash™ (véase
Requisitos del sistema).
Fig. 38. Pantalla de inicio de Grabar etiqueta
Página 53
Page 54

LabelFlash™
12.1 Pantalla Grabar etiqueta
Puede crear una etiqueta conforme a sus necesidades en la pant alla Grabar etiqueta.
Están disponibles los siguientes menús desplegables y botones:
Define el área del DVD en la que se va a imprimir.
Puede definir el radio interior (distancia entre la etiqueta y el
borde interior) y el ancho del área de impresión deseado.
Área de impresión
Al crear un DiscT@2, Nero Express muestra sólo el área de
impresión disponible por defecto, es decir, el área de la cara
de datos del DVD que aún no está ocupada con datos. No
puede aumentar el radio del área de impresión.
Abre la ventana LabelFlash™ – Propiedades de impresión.
Calidad de
impresión
Puede cambiar la calidad de impresión y el nivel de contraste
y ver los cambios que ha hecho de forma inmediata en la vista
previa de impresión.
Indica si el disco vacío se ha insertado con la cara de etiqueta
o la de datos.
Tipo de disco
Dependiendo de la cara con la que se haya insertado, en la
pantalla Grabar etiqueta aparecerá el logotipo de LabelFlash™
o el de DiscT@2.
Abre la ventana Vista preliminar de impresión.
Vista preliminar
En esta ventana se muestra una vista previa de impresión de
la etiqueta o del DiskT@2.
Plantillas de
etiqueta
Ofrece una selección de plantillas para diseñar la etiqueta.
Puede editar y personalizar una plantilla seleccionada
conforme a sus necesidades.
Fig. 39. Pantalla Grabar etiqueta
Página 54
Page 55

LabelFlash™
12.2 Impresión de etiquetas Labelflash™ y DiskT@2
Se utiliza el mismo procedimiento para crear e imprimir tanto en la cara de etiqueta como
en la de datos.
Al crear un DiscT@2, Nero Express muestra sólo el área de impresión disponible para las
imágenes y el texto, es decir, el área de la cara de datos del DVD que aún no está
ocupada con datos. No puede aumentar el radio del área de impresión.
Para imprimir una etiqueta LabelFlash™ en la cara de etiqueta o un DiskT@2 en la cara de
datos del DVD, siga estos pasos:
1. En el área Grabador del área ampliada de la pantalla de inicio, seleccione el grabador
LabelFlash™ que desee utilizar (véase
de imágenes de Nero
).
Æ En el área ampliada de la pantalla de inicio se muestra el icono de menú Grabar
etiqueta.
2. Haga clic en el icono de menú Grabar etiqueta.
Æ Se abre la ventana Grabar etiqueta.
Selección de grabadores y activación del grabador
3. Si desea imprimir una etiqueta LabelFlash™ en la cara de etiqueta de un DVD, inserte un
disco LabelFlash™ vacío en el grabador con la cara de etiqueta hacia abajo.
Æ En la pantalla Grabar etiqueta se muestra el logotipo de LabelFlash™.
4. Si desea imprimir un DiskT@2 en la cara de datos de un DVD, inserte un disco
LabelFlash™ apropiado vacío en el grabador con la cara de datos hacia abajo.
Æ En la pantalla Burn Label aparece el logotipo de DiskT@2.
Tenga en cuenta que si quiere grabar un DiscT@2 en un DVD multisesión debe hacerlo
siempre al final. Los archivos grabados en un DVD con DiscT@2 podrían re sultar dañados
durante el proceso de grabación.
5. Cree la etiqueta conforme a sus necesidades.
6. Si desea modificar las propiedades de impresión:
1. Haga clic en el botón Cambiar.
Æ Se abre la ventana Propiedades de impresión de LabelFlash™.
Página 55
Page 56

LabelFlash™
Fig. 40. Ventana Propiedades de impresión de LabelFlash™
2. Ajuste la configuración de impresión conforme a sus necesidades y haga clic en el
botón Aceptar.
7. Haga clic en el botón Grabar.
Æ Se abre la ventana LabelFlash™ - Imprimir y comienza el proceso de impresión.
Puede consultar el estado del proceso en la barra de estado. Tan pronto como termina
el proceso de impresión, se abre un cuadro de diálogo con un mensaje acerca del
proceso de impresión.
Fig. 41. Ventana LabelFlash™ - Proceso de impresión
8. Haga clic en el botón Aceptar.
Î Ha creado e impreso correctamente una etiqueta LabelFlash™ o un DiskT @2 conforme
a sus necesidades; ahora puede continuar seleccionado otra opción en la pantalla final
o cerrando Nero Express (véase
Página 56
Pantalla final).
Page 57

Pantalla Configuración de grabación final
13 Pantalla Configuración de grabación final
En la ventana Configuración de grabación final puede definir la configuración de
grabación que desee, guardar el proyecto en el disco duro como un archivo de imagen
utilizando el grabador de imágenes de Nero o iniciar el proceso de grabación.
Fig. 42. Pantalla Configuración de grabación final
En la pantalla Configuración de grabación final están disponibles los siguientes cuad ros
de texto y casillas de verificación:
Abre el cuadro de diálogo Información de grabador.
Aquí encontrará información adicional acerca del grabador
seleccionado y los tipos de soporte que se pueden grabar con él.
Asimimo, se pueden activar y desactivar opciones adicionales. En
Opciones
algunos grabadores, puede cambiar la configuración de Tipo de
libro.
Disponible sólo cuando se trata de un DVD de datos o un DVD de
vídeo.
No está disponible al guardar con el grabador de imágenes de Nero.
Nombre de
disco
Define el nombre del CD/DVD.
No está disponible cuando se trata de un CD de audio o Audiobook.
Define el título del CD de audio siempre que el grabador admita el
Título (TEXTO
DE CD)
texto de CD.
Disponible sólo cuando se trata de un CD de audio o un CD
Audiobook.
Artista
(TEXTO DE
CD)
Número de
copias
Define el artista del CD de audio.
Disponible sólo cuando se trata de un CD de audio o un CD
Audiobook.
Define el número de copias que desea grabar.
No está disponible cuando se trata de un CD Audiobook ni al
guardar con el grabador de imágenes de Nero.
Página 57
Page 58

Pantalla Configuración de grabación final
Compara los datos grabados con los datos originales.
En el caso de las compilaciones de CD/DVD
Verificar los datos en el
disco después de grabar
multisesión, sólo se comparan los datos añadidos
durante el último proceso de grabación.
No está disponible al guardar con el grabador de
imágenes de Nero.
Activa la opción de añadir archivos adicionales al
CD/DVD. No se finaliza el CD/DVD.
Los CD/DVD multisesión no tienen que escribirse en un
Permitir añadir archivos
posteriormente (disco
multisesión)
único proceso de grabación. Puede grabar proyectos en
el mismo CD/DVD en repetidas ocasiones, hasta que el
disco esté completamente grabado.
No está disponible cuando se trata de un CD de audio o
Audiobook ni al guardar con el grabador de imágenes
de Nero.
13.1 Área ampliada (Configuración de grabación)
Puede acceder a ajustes de grabación adicionales en el área ampliada de la pantalla
Configuración de grabación final haciendo clic en el botón
margen izquierdo de la ventana.
que se encuentra en el
Todas las pantallas de Nero Express tienen un área ampliada con opciones y funciones
adicionales (véase también
Área ampliada (pantalla de inicio)).
Están disponibles las siguientes listas desplegables y casillas de verificación:
Guarda el proyecto activo
Abre el cuadro de diálogo Guardar como.
Aquí puede guardar la compilación.
Define la velocidad a la que la se graba el CD.
Sólo se muestran las velocidades de grabación
Velocidad de escritura
admitidas por el grabador seleccionado.
No está disponible al guardar con el grabador de
imágenes de Nero.
Define el método de grabación Disc-at-once o Track-
at-once.
Con el método disc-at-once se puede grabar el
CD/DVD completo sin que el láser de escritura se
Método de grabación
detenga. Con el método track-at-once el láser se apaga
después de cada pista.
Disponible sólo cuando se trata de compilaciones de
CD. Por defecto, los DVD se graban con el método
disc-at-once.
Página 58
Page 59

Pantalla Configuración de grabación final
Determinar velocidad
máxima
Simulación
Grabar
Quitar silencio al final
de las pistas *.cda
Crear para estándar de
TV de EE.UU.
Comprueba la velocidad a la que se puede acceder a los
datos compilados y reduce la velocidad de escritura
seleccionada si es necesario. Esto impide que se
produzca una insuficiencia de datos en el búfer.
Los grabadores dotados de la función de protección
contra insuficiencia de datos en el búfer no requieren una
prueba de velocidad.
No está disponible al guardar con el grabador de
imágenes de Nero.
Se llevan a cabo todos los pasos del proceso de
grabación sin utilizar el haz láser.
Se recomienda realizar una simulación si se van a
descomprimir datos antes de la grabación; por ejemplo,
cuando se graba un CD de audio desde archivos MP3.
Por regla general, cuando la simulación finaliza
correctamente, el proceso de grabación también se
realizará correctamente.
No está disponible al guardar con el grabador de
imágenes de Nero.
Inicia el proceso de grabación física real (p. ej. después
de una simulación). Esta casilla está activada por defecto.
Quita el silencio del final de un archivo de audio. Esta
casilla está activada por defecto.
Los datos de audio se almacenan en bloques, incluso si
no siempre se termina al final de un límite de bloque. El
último bloque se rellena con silencio.
Disponible sólo cuando se trata de un CD de audio.
Genera un CD compatible con la mayoría de los
reproductores de DVD de EE.UU.
Disponible sólo cuando se trata de un CD de vídeo y un
CD de supervídeo.
13.2 Grabación con el grabador de imágenes de Nero: creación de un archivo de imagen
Para definir la configuración de grabación conforme a sus requisitos y guardar su proyecto
como un archivo de imagen en el disco duro con el grabador de imágenes de Nero , siga
estos pasos:
Archivo de imagen o compilación guardada
Un archivo de imagen es una réplica exacta de los datos que se van a grabar. En el futuro,
puede grabarla tantas veces como quiera, pero requiere tanto espacio en el disco duro
como la compilación que se va a grabar.
Una compilación guardada almacena los enlaces así como la configuración de los archivos
que se van a grabar. El contenido sólo se puede abrir con Nero Express siempre y cuando
se conserven las rutas. El tamaño de archivo de una compilación guardada es
significativamente menor que el del archivo de imagen.
Es preciso que el grabador de imágenes de Nero esté activado para que aparezca en el
menú desplegable (véase
de Nero
Página 59
).
Selección de grabadores y activación del grabador de imágenes
Page 60

Pantalla Configuración de grabación final
1. Elija un tipo de proyecto de compilación (véanse, p. ej. Compilación de CD/DVD de datos,
Compilación de CD de audio, Compilación de CD de vídeo/CD de supervídeo o Compilación
de DVD de vídeo
).
Æ Se abre la pantalla Configuración de grabación final.
2. Seleccione la opción Image Recorder en el menú desplegable Grabador actual.
3. Introduzca los valores apropiados en los cuadros de texto.
4. Defina los ajustes apropiados en el área ampliada, según sea necesa rio (véase Área
ampliada (Configuración de grabación)
5. Haga clic en el botón Grabar.
Æ Se muestra la pantalla Proceso de grabación y el cuadro de diálogo Guardar archivo
de imagen.
6. Escriba un nombre para el archivo de imagen en el cuadro de texto Nombre de archivo.
7. Seleccione la ubicación de almacenamiento que desee en el árbol de navegación y haga
clic en el botón Guardar.
Æ Comienza el proceso de grabación y/o de guardado. Puede con sul tar el estado del
proceso en la barra de estado. Tan pronto como el proceso de grabación o guardado
haya finalizado, se abre el cuadro de diálogo Nero Express con un mensaje acerca del
resultado del proceso de grabación.
).
Fig. 43. Pantalla Proceso de grabación
8. Haga clic en el botón Aceptar.
9. Si desea imprimir o guardar un registro del proceso de grabación, haga clic en los botone s
Imprimir o Guardar.
10. Haga clic en el botón Siguiente.
Î Ha guardado correctamente un proyecto con el grabador d e imágenes de Nero y ahora
puede continuar seleccionado otra opción en la pantalla final o cerra ndo Nero Express
(véase
Página 60
Pantalla final).
Page 61

Pantalla Configuración de grabación final
13.3 Grabación de discos con la unidad
Para seleccionar uno de los grabadores disponibles, para definir la configuración de su
proyecto conforme a sus necesidades y para iniciar el proceso de grabación, siga estos
pasos:
1. Elija un tipo de proyecto de compilación (véanse, p. ej. Compilación de CD/DVD de datos,
Compilación de CD de audio, Compilación de CD de vídeo/CD de supervídeo o Compilación
de DVD de vídeo
Æ Se abre la pantalla Configuración de grabación final.
2. Inserte un disco vacío apropiado en la unidad seleccionada.
3. Seleccione el grabador que desee en el menú desplegable Grabador actual .
4. Introduzca los valores apropiados en los cuadros de texto y seleccione las casillas
apropiadas.
5. Defina los ajustes apropiados en el área ampliada, según sea necesa rio (véase Área
ampliada (Configuración de grabación)
6. Haga clic en el botón Grabar.
Æ Se muestra la pantalla Proceso de grabación y comienza el proceso de grabación.
Puede consultar el estado del proceso en la barra de estado. Tan pronto como el
proceso de grabación haya finalizado, se abre el cuadro de diálogo Nero Express con
un mensaje acerca del resultado del proceso de grabación.
).
).
Fig. 44. Pantalla Proceso de grabación
7. Haga clic en el botón Aceptar.
8. Si desea imprimir o guardar un registro del proceso de grabación, haga clic en los botone s
Imprimir o Guardar.
9. Haga clic en el botón Siguiente.
Î Ha grabado correctamente un proyecto y ahora puede continuar seleccio nado otra
opción en la pantalla final o cerrando Nero Express (véase
Página 61
Pantalla final).
Page 62

Pantalla final
14 Pantalla final
Una vez haya finalizado correctamente el proceso de grabación o guardad o con Nero
Express, se muestra la pantalla final con las opciones Volver a grabar el mismo proyecto,
Nuevo proyecto, Cover Designer y Guardar proyecto. Puede seleccionar una de estas
opciones para seguir trabajando con Nero Express o hacer clic en el botón
del programa.
Están disponibles las siguientes opciones:
para salir
Fig. 45. Pantalla final
Volver a grabar el
mismo proyecto
Nuevo proyecto
Cover Designer
Guardar proyecto
Regresa a la pantalla Configuración de grabación final.
Puede volver a grabar el mismo proyecto con una configuración
idéntica o distinta (véase
Grabación de discos con la unidad).
Abre la pantalla de inicio de Nero Express.
Aquí puede crear un proyecto nuevo (véanse, p. ej.
Compilación de CD/DVD de datos, Compilación de CD de
, Compilación de CD de vídeo/CD de supervídeo).
audio
Abre Nero CoverDesigner.
Consulte el manual del usuario de Nero Cover Designer para
obtener instrucciones completas sobre la creación de portadas
y etiquetas de aspecto profesional.
Abre el cuadro de diálogo Guardar como.
Puede guardar el proyecto actual y volver a utilizarlo más
adelante si lo desea.
Página 62
Page 63

Glosario
15 Glosario
A/D
Analógico/Digital. Conversión de las señales analógicas en señales digitales.
AIFF
Sigla de Apple Interchange File Format (Formato de archivo de intercambio de Apple).
Formato de archivo musical de los archivos que se extraen de un CD y se gua rdan en el
disco duro de un sistema Macintosh.
ASPI
Sigla de Advanced SCSI Programming Interface (Interfaz de programación SCSI avanzada).
Interfaz entre el software, la tarjeta SCSI y el sistema operativo de un PC. Permite la
comunicación entre el dispositivo y la tarjeta SCSI.
ATAPI
Parte de la interfaz EIDE (Enhanced Integrated Drive Electronics, Electrónica de unidad
integrada mejorada) que proporciona comandos adicionales para controla r las unidades de
CD-ROM, los grabadores de CD-ROM, las unidades de disco duro, etc.
CD de audio
Suele estar formado por varios archivos de audio (títulos). Los CD de audio contienen
únicamente datos de audio que se pueden reproducir en reproductores de CD
convencionales y en ordenadores con el software adecuado.
Bloque
La unidad de información direccionable mínima de un CD-ROM. Un bloque corresponde a
un sector.
Blue Book
Estándar de los CD creados en los formatos CD Extra y CD Mejorado.
Blu-ray
Para leer y escribir datos en los DVD se utiliza un láser rojo, mientras que en los discos Bluray se utiliza un láser azul. Este láser tiene una longitud de onda menor (405 nm) que
posibilita confiere una mayor precisión al haz. Los datos se pueden empaquetar más
apretados y ocupan menos espacio en el disco. En los discos Blu-ray de una sola capa se
pueden almacenar hasta 25 GB y en los de doble capa hasta 50 GB.
CD de inicio
Iniciar significa cargar el sistema operativo en el ordenador al arrancarlo. Esta operación
suele realizarse desde el disco duro. Si por algún motivo no desea iniciar el ordenador
desde el disco duro, puede utilizar un CD de inicio para iniciarlo desde la unidad de disco.
Disco puente
CD-ROM que puede leerse desde unidades de CD y también desde dispositivos CD-i, como
Photo CD, por ejemplo.
Página 63
Page 64

Glosario
Búfer
Memoria (búfer) integrada en la unidad o el grabador en la que se almacena información de
forma temporal.
Insuficiencia de datos en el búfer
Durante la grabación, se proporcionan datos de forma continua a la memoria del grabador.
Si se produce una interrupción en el flujo continuo, se produce una insuficiencia de datos en
el búfer.
Caché
Almacenamiento temporal rápido (búfer) que se utiliza en distintas áreas del sistema del
ordenador. Nero Express utiliza la memoria caché además de la memoria intermedia para
almacenar archivos a los que no se puede acceder con suficiente rapidez. Esto garantiza
que el proceso de escritura se ejecute sin interrupciones y evita que se produzcan
insuficiencias de datos en el búfer.
Funda
Funda de plástico para proteger un CD. El CD se inserta en la unidad dentro de la funda.
CD-DA
Sigla de Compact Disc - Digital Audio (Disco compacto - Audio digital). El primer estándar
de CD de audio. Un CD de audio está formado por varios archivos de audio que, por regla
general suelen corresponder a títulos/canciones; además, cada archivo está subdividido en
sectores.
CD Extra/CD de música mejorado
CD Extra es el último estándar de CD de audio y componentes multimedia. Los CD de este
formato tienen dos sesiones. La primera sesión contiene datos de audio que se pued en
reproducir en un reproductor de CD convencional. La segu nda sesión contiene datos de
ordenador en cualquier formato.
CD-i
Sigla de Compact Disc-Interactive (Disco compacto interactivo). Formato de CD multimedia
que combina vídeo y audio con otros datos que sólo se pueden reproducir con un
reproductor CD-i o una unidad de CD-ROM compatible con la tecnología CD-i.
CD-R
Sigla de Compact Disc-Recordable (Disco compacto grabable). Tecnología de los soportes
CD-R (grabables).
CD-ROM
Sigla de Compact Disc-Read Only Memory (Disco compacto-Memoria de sólo lectura). En
este formato se pueden almacenar diversas formas de datos informáticos grabables, como
programas, imágenes o audio, por ejemplo.
CD-ROM - Modo 1 y 2
Una adición al formato CD-ROM con funciones adicionales de detección y corrección de
errores. El Modo 1 se utiliza específicamente para los datos informáticos. Utiliza un código
de corrección de errores. El Modo 2 se utiliza con los formatos CD-ROM, CD-XA y CD-i con
datos de audio y contiene sólo un código de detección de errores.
Página 64
Page 65

Glosario
CD-WO
Sigla de Compact Disc–Write Once (Disco compacto-Una escritura). CD en el que sólo se
puede escribir una vez. Véase también CD-R.
CD-XA
Sigla de Compact Disc-Extended Architecture (Disco compacto-Arquitectura extendida).
Formato basado en el estándar Yellow Book en el que además se pueden guardar datos de
audio o vídeo. Los distintos tipos de datos están enlazados entre sí (entrelazado) con el
objetivo de reducir los problemas de sincronización.
CIRC
Sigla de Cross-Interleaved Reed-Solomon Code (Código Reed-Solo mon de entrelazado
cruzado). Proceso de detección y corrección de errores integrado de forma permanente en
el hardware de los reproductores y grabadores de CD.
CLV
Sigla de Constant Linear Velocity (Velocidad lineal constante). Los datos de los CD se leen
a una velocidad de exploración constante.
Digitalización
Conversión de las señales analógicas en señales digitales.
Disc-At-Once (DAO)
Se graba un CD/DVD completo sin detener el láser. Es el formato idóneo para grabar los CD
de audio que se vayan a reproducir en equipos estéreo domésticos y de vehículos.
Copia rápida
Procedimiento de grabación de datos en CD-R. Al contrario que en el método de copia
rápida (sobre la marcha), el método tradicional, más antiguo, guarda primero todos los datos
en un búfer y a continuación los graba en el CD desde allí. El procedimiento de copia rápida
transfiere los datos directamente desde la ubicación de almacenam iento original al CD-R.
Para ello, Nero utiliza una compilación, un pequeño archivo que sencillamente hace
referencia a los datos transferidos.
Imagen de disco
El archivo que se va a copia o escribir se almacena temporalmente en el disco duro. La
imagen de disco se crea a partir de esta imagen.
DVD
Sigla de Digital Versatile o Video Disc (Disco de vídeo o versátil digital).
DVD-R
El DVD fue diseñado en su origen para el mercado de las películas y los juegos. Entretanto,
se ha hecho posible grabar datos y ciertas películas de vídeo en discos DVD de vídeo y
reproducirlos en todas las unidades de DVD-ROM. DVD-R es un formato no regrab able
compatible con la mayoría de unidades de DVD-ROM y reproductores de DVD.
DVD-RAM
Formato de soporte regrabable compatible con la mayoría de las unidades de DVD-ROM y
los reproductores de DVD. Permite que se copien y se eliminen archivos.
Página 65
Page 66

Glosario
DVD-RW
Sigla de DVD ReWritable (DVD regrabable). DVD-RW es un disco regrabable que cumple
las mismas funciones que los DVD-R pero es compatible con menos unidades de DVDROM y reproductores de DVD.
DVD+R/RW
Format desarrollado por Hewlett-Packard, Mitsubishi Chemical, Philips, Ricoh, Sony y
Yamaha. DVD+RW es un formato regrabable plena e inmediatamente compatible con los
reproductores de DVD y las unidades de DVD-ROM.
EDC/ ECC
Sigla de Error Detection Code/Error Correction Code (Código de d etección de
errores/Código de corrección de errores). Se utiliza para identificar y corregir los errores de
exploración que puedan deberse a los rayones o la suciedad existentes en la superficie de
los CD.
CD de música mejorado/CD Extra
CD Extra es el último estándar de CD de audio y componentes multimedia. Los CD de este
formato tienen dos sesiones. La primera sesión contiene datos de audio que se pued en
reproducir en un reproductor de CD convencional. La segu nda sesión contiene datos de
ordenador en cualquier formato.
Finalización
Conclusión definitiva del proceso de escritura en un CD/DVD. Después de este proceso ya
no se puede volver a escribir en el CD/DVD.
Marco
En los CD de audio, un segundo de música reproducida está formato por 75 sectores. Un
sector está formado por hasta 98 marcos, y cada marco está formado por 24 bytes de datos
y 9 bytes de control.
Green Book
Es el estándar para los CD creados en formato CD-i.
HD DVD
Para leer y escribir datos en los DVD se utiliza un láser rojo, mientras que en los discos HD
DVD se utiliza un láser azul. Este láser tiene una longitud de onda menor (405 nm) que
confiere una mayor precisión al haz. Los datos se pueden empaquetar más apretados y
ocupan menos espacio en el disco. En los discos HD DVD de una sola capa se pueden
almacenar hasta 15 GB.
CD HFS
Un sistema de archivos utilizado por Apple© Macintosh. Este formato sólo es adecuado para
los discos Macintosh.
High Sierra
Antecedente del estándar ISO 9660 actual. Este estándar, publicado en 1986, ha perdido
importancia desde entonces.
Página 66
Page 67

Glosario
Adaptador host
Adaptador que conecta un grabador de CD con el bus SCSI del ordenador.
CD híbrido
Formado por datos en la sección HFS (Mac) y en la sección ISO 9660 (PC). Al insertar un
CD híbrido en un ordenador Macintosh, sólo se muestran los datos específicos de
Macintosh; Al insertarlo en un PC, sólo se muestran los datos ISO.
Imagen
Designa todos los datos editables que se posteriormente se escribirán en un CD.
Tabla de contenido (TDC)
Indica el contenido de cada sesión. La tabla de contenido se almacena en la cabecera.
Vídeo entrelazado
En el modo entrelazado las imágenes de vídeo se muestran como dos campos. En el primer
campo se muestran las líneas impares (1, 3, 5, ..., 575). En el segundo campo se muestra el
resto de las líneas de la imagen (2, 4, 6, ..., 576) de manera que el ojo las perciba como una
imagen completa. La mayoría del material de vídeo está formado por campos. Para
visualizarlo en dispositivos de pantalla completa (monitor, proyector) es necesario utilizar un
desentrelazador.
Entrelazado
También denominado anidamiento. Desinga el almacenamiento de datos informáticos en el
CD-ROM/ XA en formato enlazado. Posibilita la sincronización de los datos de audio e
informáticos durante la reproducción.
ISO 9660
Estándar universal (formato) para los CD que define las características de los CD. Este
formato se puede utilizar fácilmente en muchos entornos informáticos. Si el CD se va a leer
en varios sistemas, es preciso utilizar nombres de archivo cortos. (En el entorno DOS, se
pueden usar sólo 8 caracteres.)
Corrección Jitter (corrección de audio)
Muchas unidades de CD-ROM no pueden leer los sectores individuales de los CD de a udio,
lo cual significa que se producen pequeños saltos en el flujo de datos. La corrección de
audio sincroniza los datos mediante la superposición de los sectores e impide que se
produzcan saltos.
Joliet
Estándar de nombres de archivo diseñado para Microsoft® Windows® 95 y Microsoft®
Windows® NT. Se admiten hasta 64 caracteres en el nombre de archivo (8 caracteres en
DOS).
Marcas de capítulo
Son marcas establecidas en el vídeo para identificar una escena o una posición.
Etiqueta
La mayoría de los CD tienen una marca o etiqueta. Se pueden utilizar distintos métodos,
como la impresión en pantalla, por ejemplo, para aplicar una etiqueta al CD.
Página 67
Page 68

Glosario
Área inicial
Primera área (área interior) de los datos del usuario en un disco. Aquí se almacena la tabla
de contenido del disco y otra información sobre el CD/DVD.
Área final
Última área de los datos del usuario en un disco. Si aún no se ha finalizado el CD/DVD, aquí
se almacena la referencia a la siguiente sesión.
Modo mixto
Formato que combina datos y audio en el CD. En este proceso, los datos se graban primero
seguidos de los archivos de audio en una única sesión.
Modo 1/Modo2
Nero suele escribir los datos ISO en el formato de sectores de CD Modo 1, pero también
admite el denominado Formato XA. El formato XA es una extensión de las estructuras ISO y
sólo se puede grabar en Modo 2.
Multisesión
Tras escribir una primera sesión en un CD, se puede añadir información adi cional en un
conjunto de datos distinto.
MP3
MPEG-1 Audio Layer 3. Formato de audio que suele utilizarse para comprimir arcihvos de
audio a una fracción de su tamaño original (relación 1:10) sin pérdida de calidad.
MPEG
Sigla de Motion Picture Experts Group (grupo de expertos en películas). Norma desarrollada
para comprimir vídeos a una tasa de compresión mayor (p. ej. SVCD y VCD).
MPEG-1
Este formato pertenece a la familia de estándares de compresión MPEG y ofrece la
velocidad de compresión más alta.
MPEG-2
Sólo existen diferencias mínimas entre MPEG-1 y MPEG-2. MPEG-2 funciona mejor con
aparatos de TV con entrelazado y es un estándar de difusión.
MPEG-3
Estándar que define la TV de alta definición.
MPEG-4
Este estándar es la próxima generación de MPEG-2.
Principal
CD utilizado con fines de reproducción.
Página 68
Page 69

Glosario
CD de modo mixto
Los datos informáticos y de audio se almacenan en un CD de este tipo. Los datos
informáticos suelen ubicarse en la primera pista y los datos de audio en las pistas
subsiguientes.
CD multisesión
CD grabado en varias sesiones sucesivas.
NTSC
NTSC es el estándar de vídeo y de televisión utilizado en Estados Unidos y en Japón. NTSC
tiene más imágenes por segundo que el estándar PAL, pero menos líneas horizontales.
OEM
Sigla de Original Equipment Manufacturer (Fabricante de equipo original). Los productos
OEM son aquellos fabricados por una empresa por encargo de otra que, a co ntinuación, los
vende como productos propios.
Orange Book
Estándar en el que se definen las tecnologías CD-MO (magnetoóptica) y CD-WO (una sola
escritura). Proporciona la base para el CD-R.
PAL
Estándar de vídeo y TV en Europa. PAL tiene más líneas horizontales que NTSC, pero
menos fotogramas por segundo.
Photo CD
CD que se utiliza para almacenar imágenes, fotos, diapositivas y otros datos gráficos. Un
Photo CD suele estar formado por varias sesiones. El estándar fue creado por Kodak y
Philips.
Complemento
Software utilizado para añadir funciones a un programa (software) o facilitar la solución de
problemas.
Red Book
Este estándar describe el CD-DA.
Romeo
Estándar de estructura de datos antiguo y desfasado creado por Adaptec para admitir
nombres de archivo de hasta 128 caracteres con espacios incluidos. No admitía los
caracteres Unicode. Los archivos que utilizan el estándar Romeo sólo se pueden leer en los
sistemas operativos Windows® 95 y Windows® NT. No obstante, los archivos de hasta 31
caracteres también se pueden leer en los sistemas Macintosh.
Velocidad de exploración
Indicación de la frecuencia con la que las señales analógicas se convierten en caracteres
digitales.
Página 69
Page 70

Glosario
Copia rápida
Nero lee los datos desde la unidad de CD-ROM/DVD y los escribe directamente en el disco
vacío del grabador de CD. Este método es más rápido que copiar un archivo de imagen y no
requiere ningún espacio en el disco duro. Su desventaja es que se puede producir una
insuficiencia de datos en el búfer.
SCSI
Sigla de Small Computer System Interface (Interfaz de sistema de ordenadores pequeño s).
Sistema de bus al que se pueden conectar distintos dispositivos terminales co mo, por
ejemplo, una unidad de disco duro SCSI, dispositivos de cinta o un grabador de CD. En la
actualidad, SCSI es la única posibilidad para utilizar un grabador de CD en un sistema
informático de uso común.
Sector
Unidad de información direccionable mínima de un CD. Un sector está compuesto por 2.352
bytes de los cuales, en función del tipo de CD utilizado, hay distintas cantidades disponibles
como datos del usuario. Por regla general, un sector consta de una cabecera, bits de
sincronización y datos del usuario. Además puede contener datos de detección y corre cción
de errores. Para leer un sector se requiere una unidad con una velocidad de lectura simple
de 1/75 segundos.
Sesión
Área de datos cerrada de un CD/DVD. Las sesiones se marcan al principio y al final. Si un
CD/DVD tiene grabada más de una sesión, el CD/DVD se denomina multisesión.
Session-At-Once
Tipo de grabación que se emplea principalmente con los CD Extra. Se graba una primera
sesión con distintos archivos de audio en un único proceso. A continua ción se apaga el
láser, pero no se cierra el CD, lo cual significa que aún se pueden grabar más datos en él.
Posteriormente, se graba una segunda sesión (datos) y se cierra el disco.
Simulación
Se llevan a cabo todos los pasos del proceso de grabación sin utilizar el haz láser. Se
recomienda realizar una simulación si se van a descomprimir datos antes de la grabación;
por ejemplo, cuando se graba un CD de audio desde archivos MP3. Por regla general,
cuando la simulación finaliza correctamente, el proceso de grabación también se realizará
correctamente.
CD de supervídeo (SVCD)
Los datos de origen deben estar codificados como MPEG-2 y los parámetros deben cumplir
la norma SVCD. El codificador utilizado debe ofrecer las opciones necesarias. Los discos
SVCD se pueden reproducir en reproductores de DVD, PC con unid ades de DVD-ROM o
CD-ROM con software que admita el procesamiento de este formato de vídeo.
Pista
Un fragmento musical independiente de un CD de audio.
Track-At-Once (TAO)
Método de escritura en el que cada pista se escribe de forma individual en el CD. El proceso
de escritura se interrumpe brevemente después de cada pista, es decir, el láser se apaga.
Página 70
Page 71

Glosario
Controlador
Archivo de software que permite al sistema operativo o programa de software detectar el
hardware y mejorar su rendimiento.
CD UDF/ISO
Sistema de archivos especialmente optimizado para manejar grandes volúmenes de datos.
CD Vídeo (VCD)
Sigla de Video Compact Disc (Disco compacto de vídeo). Las películas y los datos de audio
y vídeo se almacenan usando el estándar de compresión MPEG. Los VCD se pueden
reproducir con la mayoría de reproductores de CD-ROM, DVD y unidades de DVD-ROM
que dispongan del software apropiado para procesar este formato de vídeo.
Descriptor de volúmenes
Área situada al comienzo de un CD que contiene la estructura del sistema de archivos.
También puede contener información adicional y opcional sobre el CD (p. ej. su nombre, el
editor, la nota de derechos de autor, etc).
WAV/Wave
Parte del estándar RIFF general (sigla de Resource Interchange File Format, Formato de
archivo de intercambio de recursos). Este formato admite varias velocidades y
profundidades de exploración.
White Book
Formato desarrollado por Sony, Philips y JVC en 1993 en el que se mejoró el formato de CD
del Red Book para grabar vídeos digitales en formato MPEG-1 (conocido como VCD).
WO
Sigla de Write Once (Una escritura). Disco en el que sólo se puede escribir una vez. Incluye
el CD grabable.
Archivo WMA
Sigla de Windows Media Audio (Audio de Windows Media).
Yellow Book
Este estándar define el CD-ROM.
Página 71
Page 72

Índice
16 Índice
A
Archivos
Añadir................................................................22, 30, 38, 42
Buscar archivos.................................................23, 30, 38, 42
Compilar..................................................................19, 30, 38
Ocultar...........................................................................23, 25
Audio
CD de audio ........................................................................63
Copiar pistas de CD..................................................5, 11, 13
Crear CD de audio ..............................................................29
Pista ....................................................................................70
B
Blu-ray................................................18, 21, 34, 43, 63
Borrar un disco...........................................................15
C
Contacto.....................................................................74
Controlador de dispositivo certificado por WHQL.........7
Copiar.........................................................................43
Copia rápida........................................................................70
Copiar CD/DVD...................................................................45
Unidad de destino ...............................................................45
Unidad de origen.................................................................45
Copyright....................................................................43
D
Datos..............................................9, 21, 51, 60, 61, 62
Crear CD/DVD de datos......................................................21
DirectX..........................................................................7
DiskT@2.....................................................................55
Método de escritura............................................................ 70
Método de grabación.......................................................... 58
Opciones........................................................... 11, 58, 60, 61
Simulación.......................................................................... 59
Velocidad de escritura........................................................58
Grabador
Activar el grabador de imágenes de Nero..........................18
Grabador de imágenes de Nero.........................................45
Grabar................................................................................. 61
Grabador de imágenes de Nero ...........................18, 45
Almacenar archivo de imagen............................................ 47
Archivo de imagen.............................................................. 47
Archivo de imagen.............................................................. 59
Grabar............................................................... 18, 47, 57, 59
Imagen................................................................................ 67
Grabadores.........................9, 10, 12, 18, 48, 51, 55, 59
Seleccionar grabadores...................................................... 18
Grabar
Método de escritura............................................................ 65
Proceso de grabación......................................................... 61
Guardar.....................................................10, 11, 47, 62
H
HD-DVD..............................................18, 21, 34, 43, 66
L
LabelFlash..................................................6, 12, 18, 53
Etiqueta............................................................................... 67
Grabar etiqueta................................................................... 53
LightScribe ..................................................5, 10, 18, 48
Etiqueta............................................................................... 67
Imprimir etiqueta................................................................. 48
G
Glosario......................................................................63
Grabación...................................................................57
Archivo de imagen...............................................................57
Configuración de grabación ................................................57
Grabador.............................................................................61
Grabador de imágenes de Nero........................18, 47, 57, 59
Página 72
M
Música ........................................................................29
Cear CD Audiobook...................................................... 10, 35
Compilar CD/DVD de audio Jukebox ........................... 10, 34
Crear CD de audio.................... 10, 29, 35, 36, 51, 60, 61, 62
Filtros.................................................................................. 33
Formatos de audio.............................................................. 34
Page 73

Índice
Índices.................................................................................32
Pista ....................................................................................70
Propiedades de pista.....................................................19, 31
N
Nero Burning ROM.....................................................11
Nero CoverDesigner.................................11, 49, 51, 53
Nero Express
Acerca de Nero Express .......................................................5
Iniciar.....................................................................................8
Personalizar ........................................................................12
Salir.....................................................................................62
Versiones ..............................................................................5
Nero Express Essentials ..............................................5
Nero Express Essentials SE.........................................5
P
Pantalla de inicio ..........................................................9
Área ampliada...........................................................5, 11, 58
Datos...................................................................................22
Imagen ................................................................................47
LabelFlash...........................................................................53
LightScribe ..........................................................................48
Música.................................................................................29
Vídeo...................................................................................37
Pases de diapositivas.................................................37
Menú .............................................................................38, 40
Propiedades de pista...........................................................39
Protección anticopia ...................................................45
R
Requisitos del sistema
DirectX.................................................................................. 7
Tarjeta de sonido.................................................................. 7
S
SecurDisc™....................................................11, 18, 21
Activar configuración .................................................... 23, 25
Configuración...................................................................... 16
V
Video
MPEG-1.............................................................................. 37
MPEG-2.............................................................................. 37
Vídeo ..........................................................................37
Archivos de DVD de vídeo .................................................41
CD de supervídeo............................................................... 70
CD de vídeo........................................................................ 71
Crear un DVD de vídeo .............................. 10, 41, 51, 60, 61
Crear VCD/SVCD.............................5, 10, 37, 51, 60, 61, 62
Menú................................................................................... 38
MPEG-1.............................................................................. 68
MPEG-2.............................................................................. 68
Vídeos
Menú....................................................................... 20, 39, 40
Propiedades de pista.................................................... 19, 39
Página 73
Page 74

Contacto
17 Contacto
17.1 Información de contacto
Nero Express es un producto de Nero AG.
Nero AG
Im Stoeckmaedle 13-15
76307 Karlsbad
Alemania
Web:
Ayuda:
Dirección de
correo
electrónico:
Fax:
www.nero.com
http://support.nero.com
techsupport@nero.com
+49 724 892 8499
Copyright © 2007 Nero AG y sus cedentes de licencias. Reservados todos los derechos.
Página 74
 Loading...
Loading...