Page 1
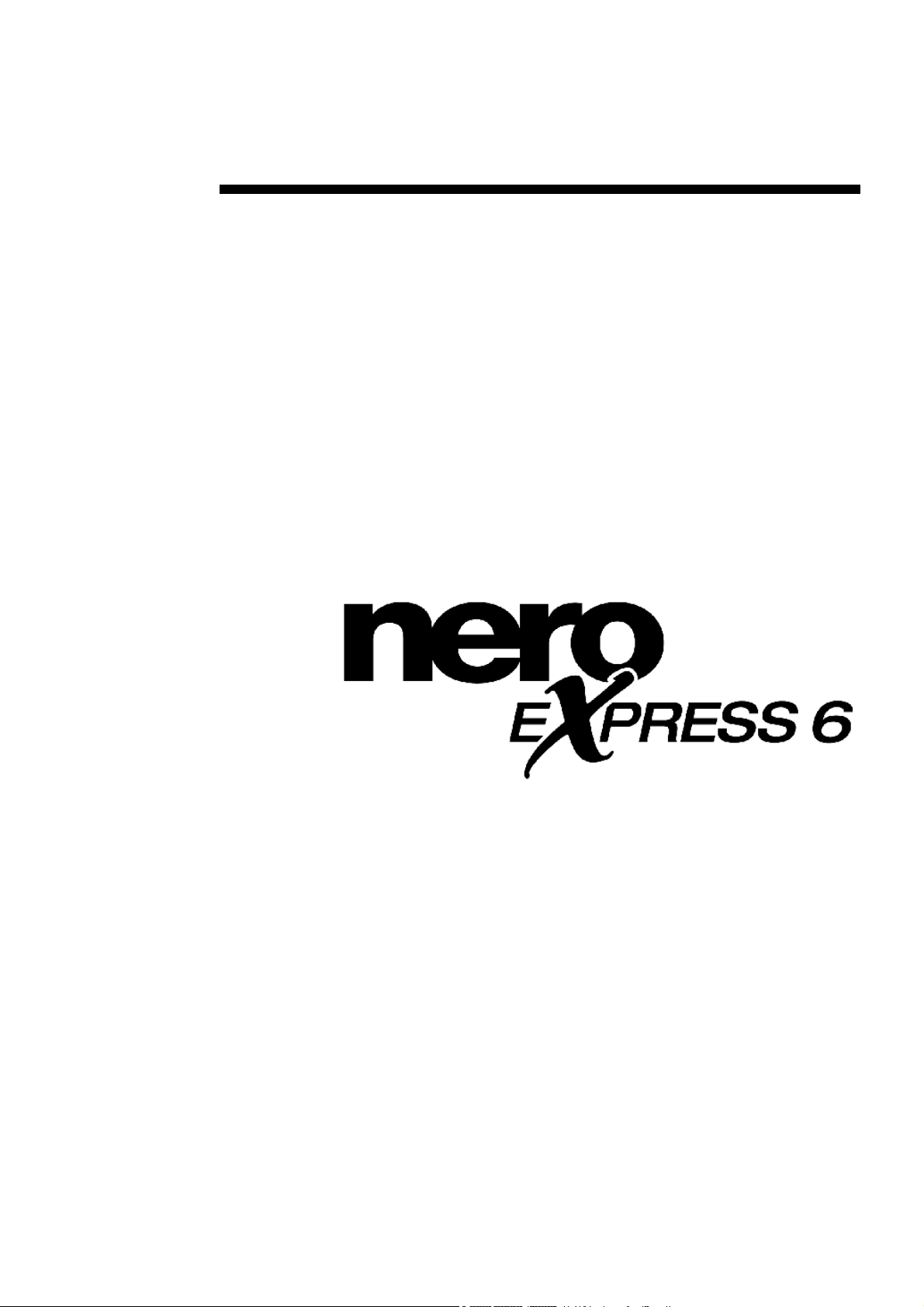
Guía del usuario
Nero Express 6
www.nero.com
Page 2
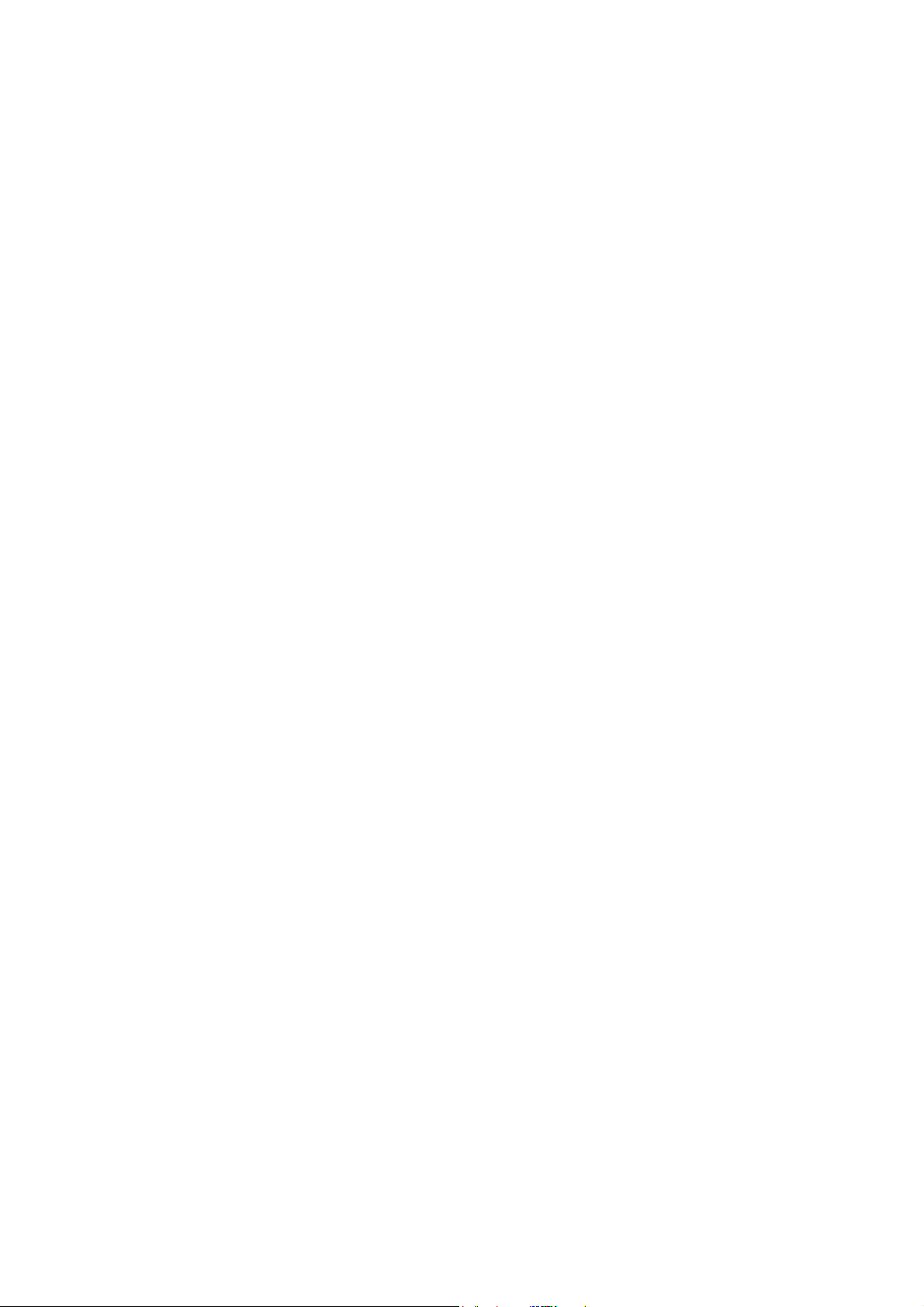
Información de derechos de autor y marcas comerciales
La guía del usuario de Nero Express 6 y todo su contenido están protegidos por
derechos de autor y son propiedad de Nero AG. Reservados todos los derechos.
Esta guía del usuario contiene materiales que están protegidos por las leyes
internacionales de derechos de autor. Queda prohibido reproducir, transmitir o
transcribir cualquier parte de esta guía sin la autorización expresa y por escrito
de Nero AG.
Todos los nombres de marcas y marcas comerciales son propiedad de sus
respectivas empresas.
El producto y el material contenido en este manual son susceptibles de sufrir
cambios sin previo aviso y no representan un compromiso por parte del
fabricante, quien no asume responsabilidad alguna por los errores que puedan
aparecer en dicho manual.
Nero AG no acepta más reclamaciones que aquéllas cubiertas por la garantía.
Nero AG no acepta responsabilidad alguna por la exactitud del contenido de la
guía del usuario de Nero Express 6. El contenido del software incluido y de la
guía del usuario de Nero Express 6 es susceptible de sufrir cambios.
Todas las marcas comerciales son únicamente informativas.
A menos que sea el propietario de los derechos de autor o tenga permisos
de dicho propietario, la copia no autorizada de discos puede constituir una
violación de las leyes nacionales o internacionales y puede dar como
resultado graves sanciones penales.
Copyright © 1995 - 2005 Nero AG
REV 1.5
Page 3
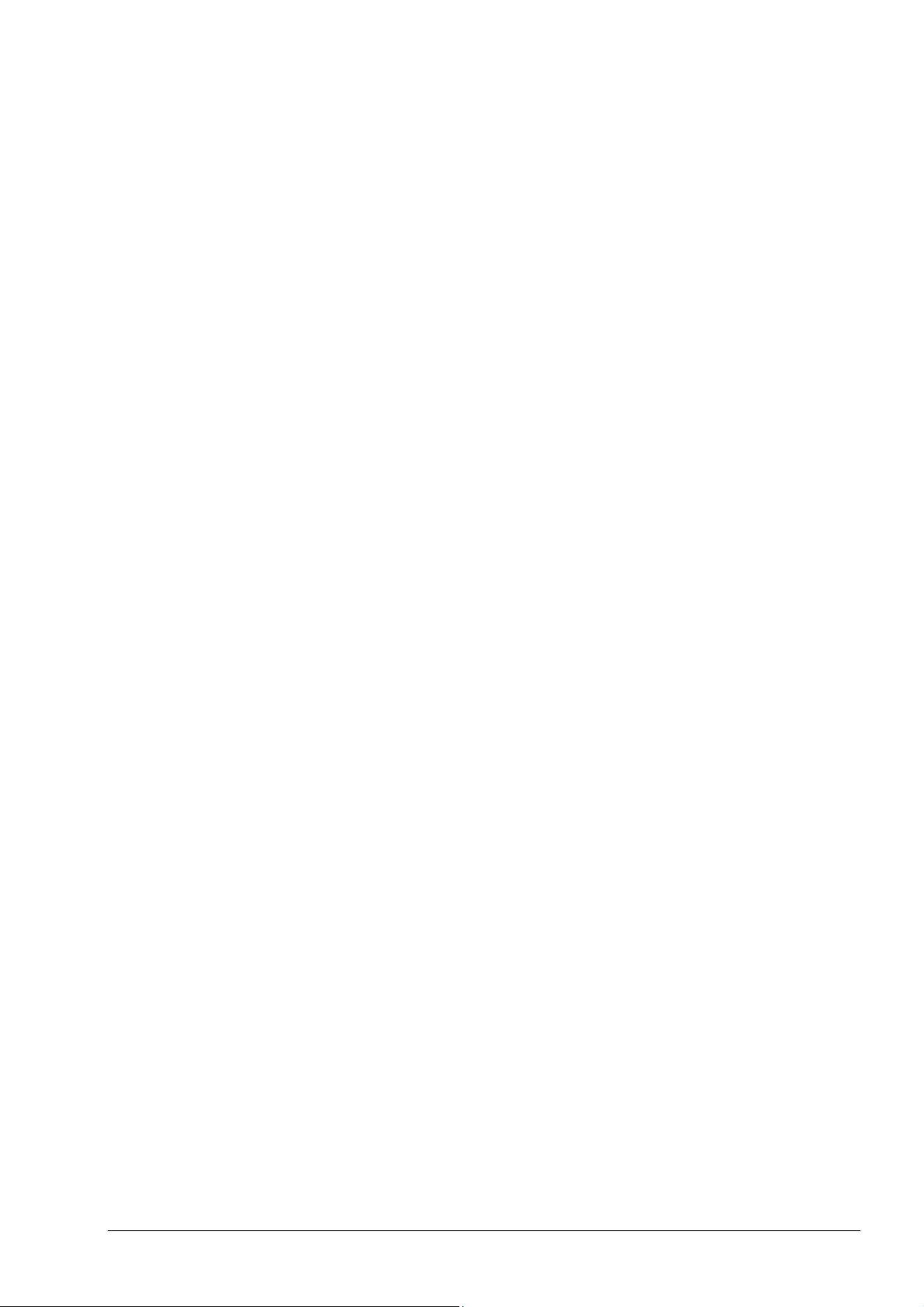
Tabla de contenido
1 Introducción....................................................................................... 6
1.1 Bienvenido a Nero Express 6.......................................................... 6
1.2 Versión OEM frente a versión de venta al público de Nero
Express 6 ..........................................................................................7
1.3 Características especiales de Nero Express 6 SE ........................ 7
2 Instalación de Nero Express 6 .........................................................8
2.1 Requisitos del sistema ....................................................................8
2.2 Instalación de Nero Express 6 ........................................................ 9
2.3 Desinstalación de Nero Express 6.................................................. 9
3 Primeros pasos ............................................................................... 10
3.1 Cómo abrir Nero Express 6 por primera vez ............................... 10
3.2 Botón Ir a Nero ...............................................................................13
3.3 Botón Más....................................................................................... 14
3.3.1 Configurar ........................................................................................ 15
3.3.2 Guardar pistas en DD....................................................................... 15
3.3.3 Borrar disco...................................................................................... 19
3.3.4 Información de disco ........................................................................ 20
3.3.5 Cover Designer ................................................................................21
3.4 Nero Toolkit ....................................................................................22
3.4.1 Nero CD-DVD Speed ....................................................................... 22
3.4.2 Nero DriveSpeed.............................................................................. 23
3.5 Nero Wave Editor (sólo en versión para venta al público)......... 25
4 Datos 27
4.1 Creación del primer disco de datos ............................................. 27
4.2 Discos de datos de arranque ........................................................ 35
4.3 Para usuarios avanzados .............................................................. 38
4.3.1 Ocultación de archivos..................................................................... 38
Nero Express 6 Tabla de contenido • 3
Page 4
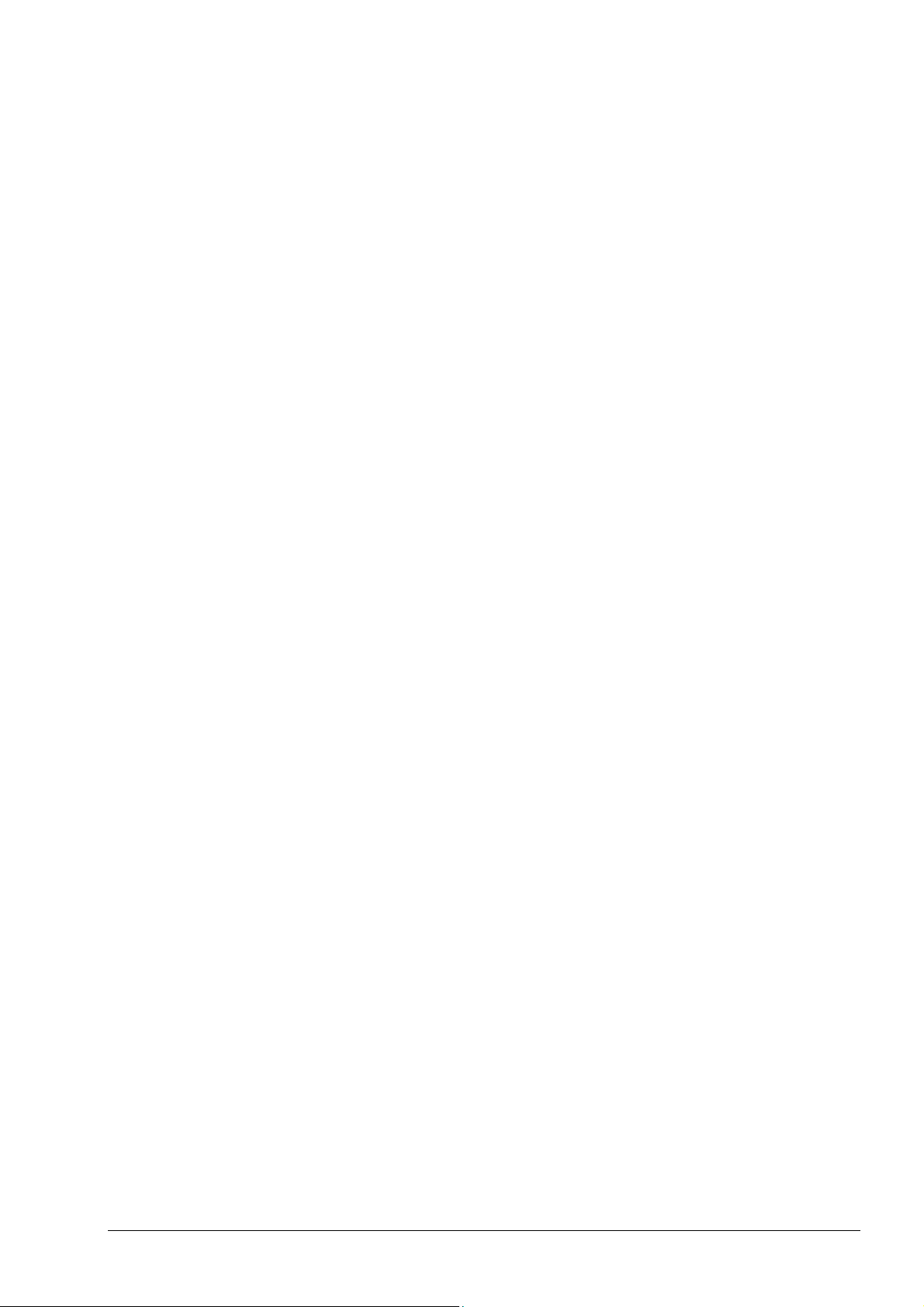
5 Música .............................................................................................. 40
5.1 Música ............................................................................................. 40
5.2 Creación del primer disco de audio ............................................. 41
5.3 Creación de un disco con audio y datos ..................................... 48
5.4 MP3.................................................................................................. 55
5.4.1 Información sobre el complemento de codificador mp3PRO........... 59
5.5 WMA ................................................................................................61
5.6 Nero Digital Audio.......................................................................... 66
5.7 Para usuarios avanzados .............................................................. 71
5.7.1 Grabador de imágenes..................................................................... 71
5.7.2 Propiedades de audio ...................................................................... 72
6 Vídeo/imágenes ............................................................................... 81
6.1 Vídeo/imágenes.............................................................................. 81
6.2 Creación del primer disco de vídeo.............................................. 81
6.3 Creación del primer disco de supervídeo.................................... 89
6.4 Usuarios avanzados....................................................................... 97
6.4.1 Propiedades de vídeo y supervídeo................................................. 97
7 DVD 99
7.1 DVD.................................................................................................. 99
7.2 Selección del grabador................................................................ 100
7.3 Creación del primer disco DVD................................................... 101
7.4 Creación de un disco DVD de vídeo a partir de archivos de DVD
de vídeo......................................................................................... 102
8 Copiar todo el disco...................................................................... 107
8.1 Copiar todo el disco..................................................................... 107
9 Imagen de disco o proyecto guardado........................................ 112
9.1 Imagen de disco o proyecto guardado ......................................112
9.2 Creación de un disco a partir de una imagen de disco............ 112
9.3 Creación de un disco a partir de un proyecto guardado.......... 117
Nero Express 6 Tabla de contenido • 4
Page 5
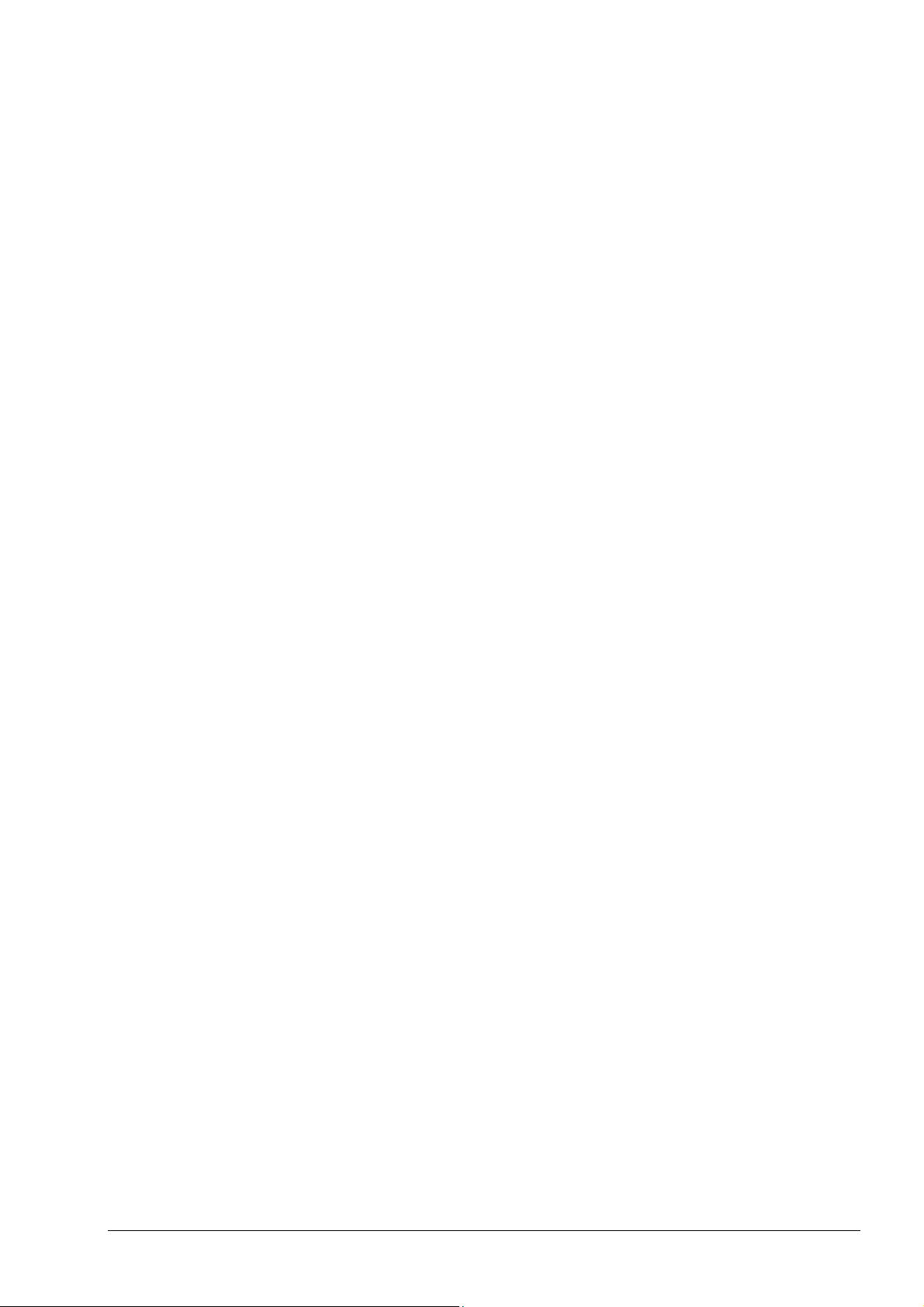
10 LightScribe..................................................................................... 122
10.1 LightScribe Requisitos del sistema............................................ 122
10.2 Impresión de etiquetas de LightScribe ...................................... 122
10.3 Creación de una compilación, grabación e impresión de
etiquetas de LightScribe.............................................................. 123
10.4 Impresión de etiquetas de LightScribe (sin grabar una
compilación) ................................................................................. 137
10.5 LightScribe Preguntas frecuentes.............................................. 149
11 Preferencias................................................................................... 151
11.1 Ficha General................................................................................ 151
11.2 Ficha Caché .................................................................................. 153
11.3 Ficha Idioma .................................................................................154
11.4 Ficha sonidos ............................................................................... 155
11.5 Ficha Características avanzadas................................................ 156
11.6 Ficha Base de datos..................................................................... 158
11.7 Ficha Ultrabúfer............................................................................ 160
11.8 Ficha Diálogos.............................................................................. 161
12 Asistencia técnica ......................................................................... 162
12.1 Preguntas más frecuentes ..........................................................162
12.2 Información de contacto.............................................................. 164
13 Glosario.......................................................................................... 165
14 Índice alfabético ............................................................................ 177
Nero Express 6 Tabla de contenido • 5
Page 6
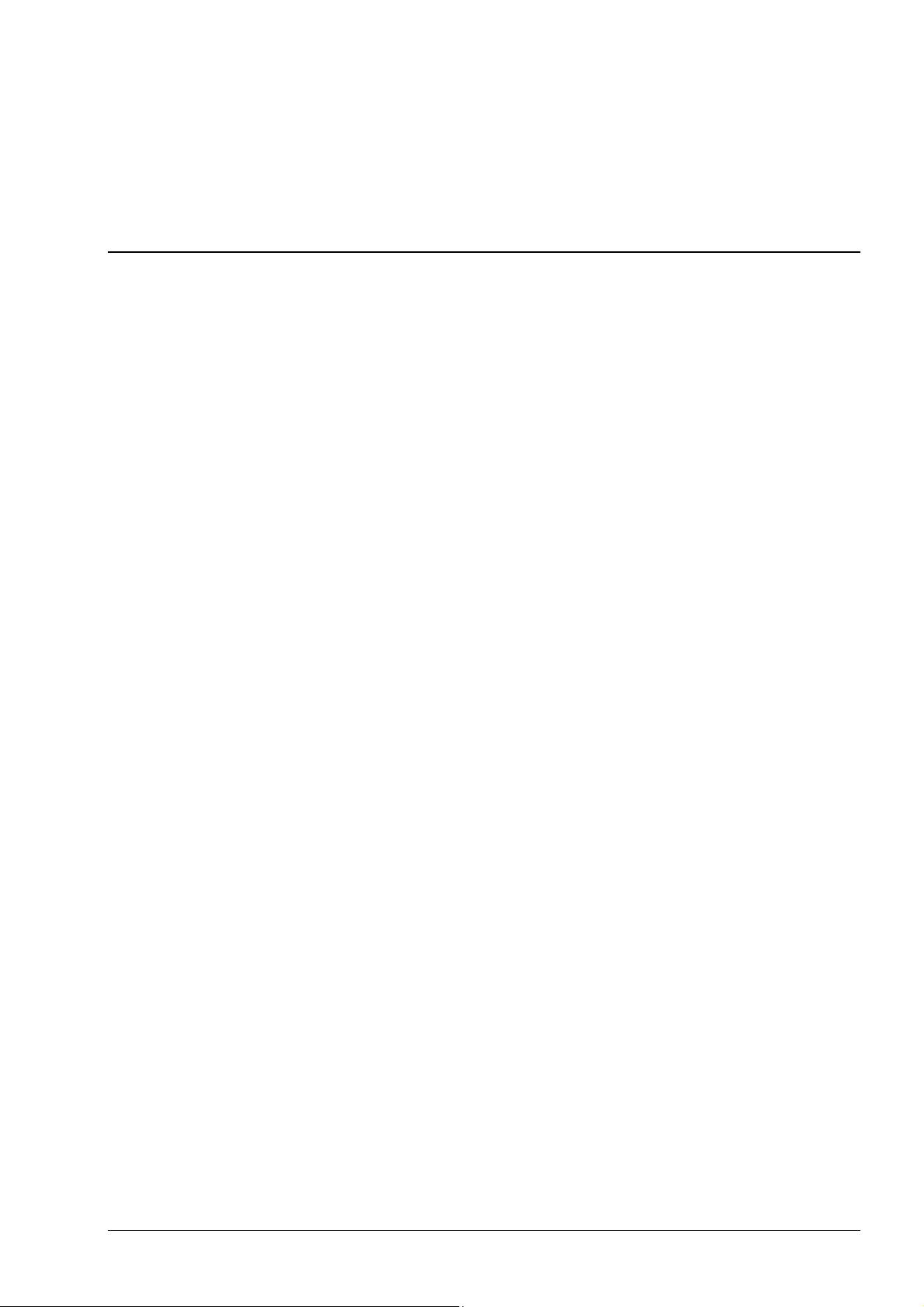
1 Introducción
1.1 Bienvenido a Nero Express 6
Bienvenido al mundo de la grabación de CD. Le agradecemos que haya
adquirido Nero Express 6, uno de los paquetes de grabación de CD más
sencillos y fiables para almacenar sus datos, música o vídeo en CD o DVD.
Gracias a nuestra tecnología innovadora y al impulso continuo en la mejora de
nuestro software, implantamos constantemente la última tecnología para
contribuir a la garantía de que su experiencia de grabación será fácil y libre de
problemas.
Esta guía de instrucciones paso a paso le ayudará, a medida que la lea, a crear
su primer disco, ya se trate de datos, audio, vídeo o SVCD. Pronto verá qué fácil
puede ser el proceso y en breve comenzará a crear su primer disco.
Nero AG es consciente de que no todas las personas son usuarios aventajados
o expertos la primera vez que graban un CD y que muchos usuarios necesitan
ayuda durante la primera grabación. Debido a este hecho, la guía del usuario se
ha creado pensando en los usuarios principiantes.
Nero Express 6 es una aplicación de grabación basada en un asistente nueva e
innovadora que se incluye en la aplicación principal Nero. Al incluir elementos
esenciales como los datos, audio, copia y vídeo, funciona también con las
unidades de DVD-RW y DVD+RW.
Podrá grabar en formato MP3 y archivar sus fotos preferidas, entre las muchas
funciones de este software.
Si es usted usuario de Nero, Nero Express 6 está integrado automáticamente.
Para obtener información detallada sobre Nero, consulte el manual de esta
aplicación.
Nero Express 6 Introducción • 6
Page 7
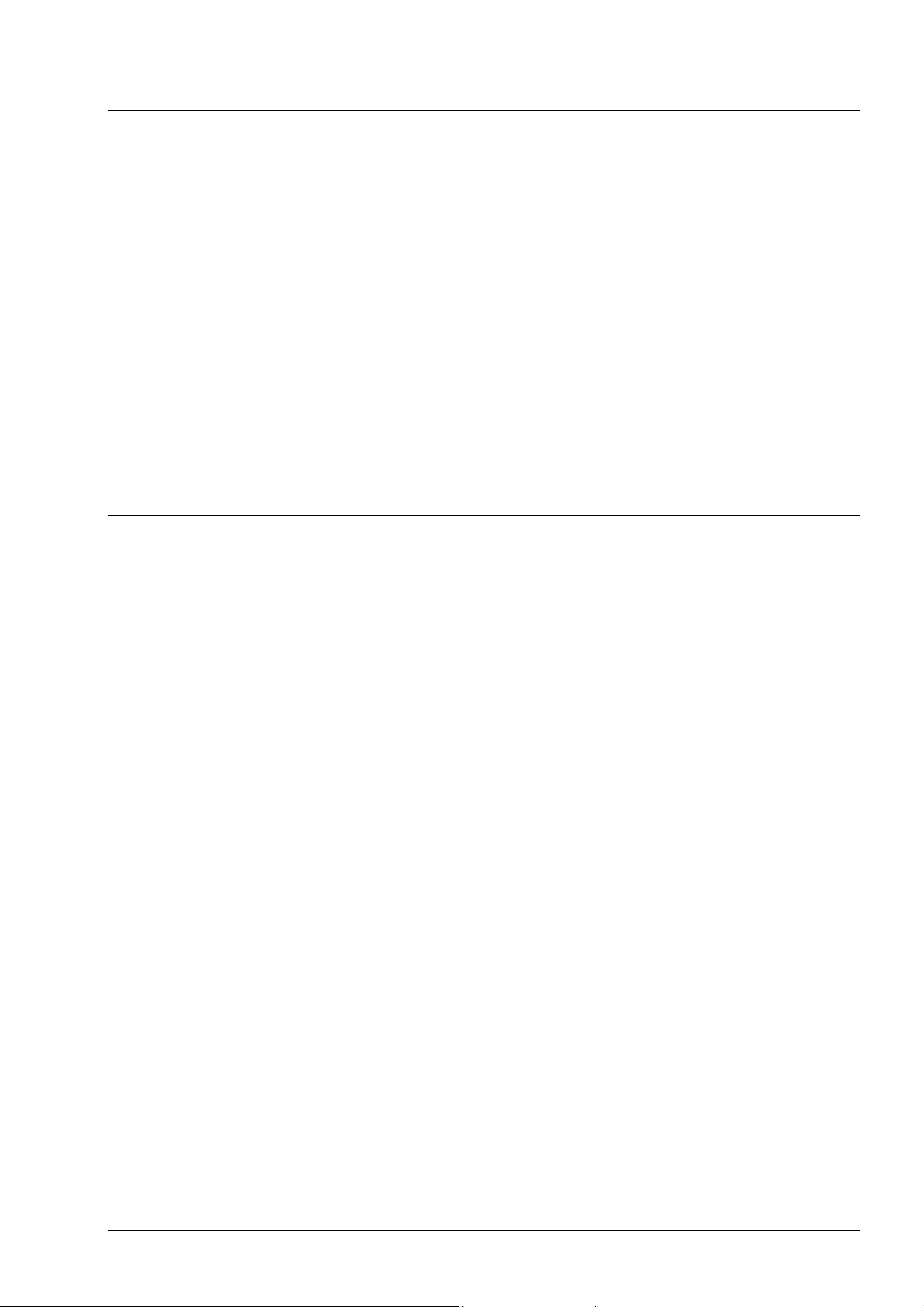
1.2 Versión OEM frente a versión de venta al público
de Nero Express 6
OEM significa fabricante de equipo original. Esto significa en esencia que el
software de Nero Software que se incluye con su grabador es una versión
reducida del paquete de venta al público. Contará con menos funciones y el
usuario deberá actualizarse para disponer de todas las funciones existentes y
sacar partido de las nuevas.
Si es usted propietario de la versión para venta al público de Nero Burning
ROM, se incluyen las opciones siguientes:
Comprobación de virus antes de la grabación
Opción de fundido
Utilización simultánea de dos grabadores
1.3 Características especiales de Nero Express 6 SE
Nero Express 6 SE se diferencia de la versión completa de Nero Express 6, por
los tipos de compilación posibles, y por la gama de funciones del software:
No son posibles las siguientes compilaciones:
miniDVD
CD/DVD de arranque
Audio y datos
CD/DVD de audio Nero Digital
CD de supervídeo
No se incluyen las siguientes funciones o sólo están disponibles hasta
cierto límite:
Nero Cover Designer
No es posible guardar pistas de audio
Sólo se pueden borrar los discos regrabables con Nero StartSmart
Sólo se puede obtener la información sobre los discos con Nero StartSmart
Nero Express 6 Introducción • 7
Page 8
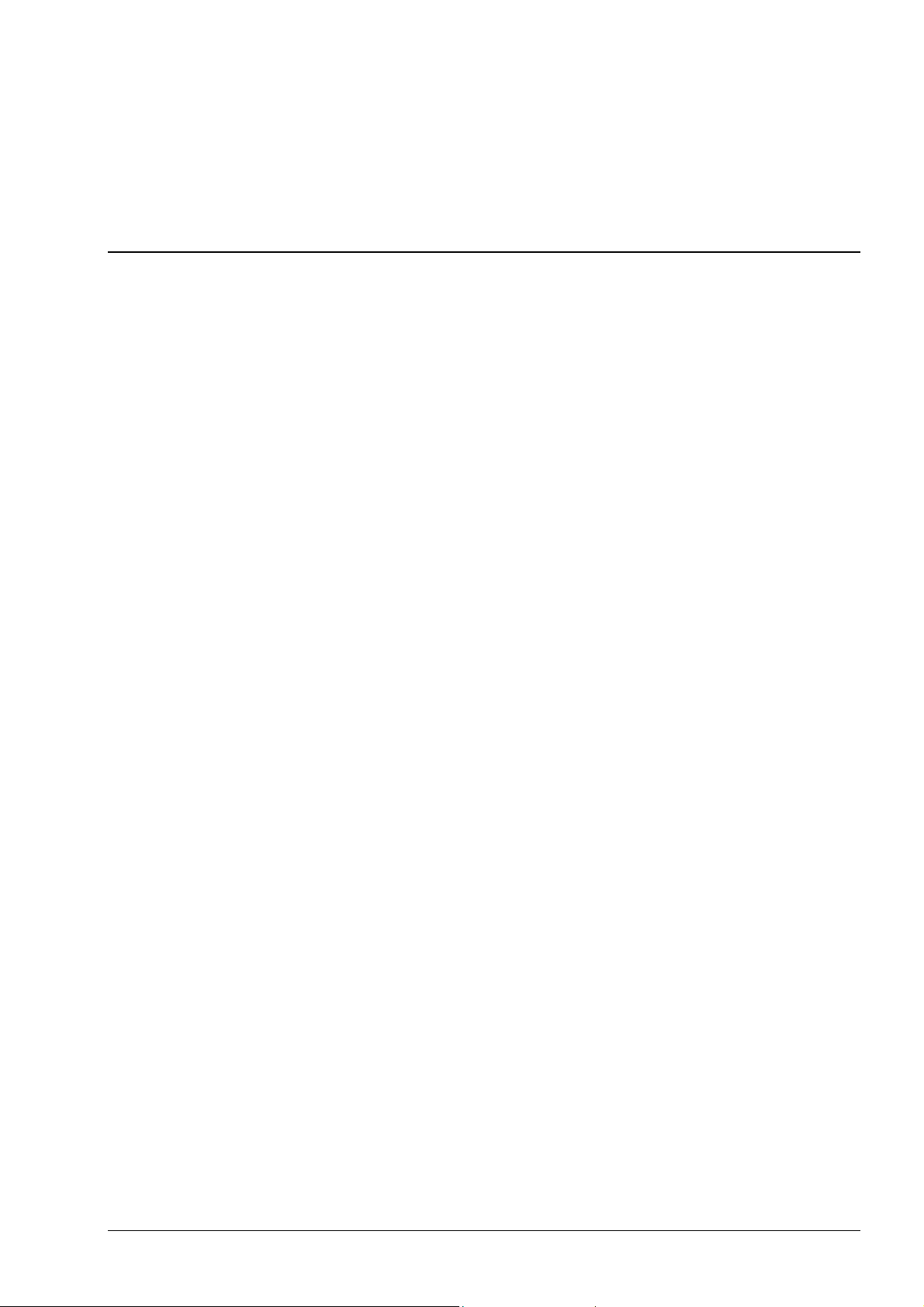
2 Instalación de Nero Express 6
2.1 Requisitos del sistema
El sistema debe tener un sistema operativo instalado previamente o puede optar
por actualizarlo a la última versión. A continuación se incluye una lista de los
sistemas operativos admitidos por Nero Express 6. Asegúrese de que dispone
de uno de los siguientes sistemas operativos.
Sistema operativo
Windows 98/SE
Windows ME
Windows 2000 (service pack 4 o posterior)
Windows XP
Windows Server 2003
Hardware
Se recomienda que el PC tenga un sistema de 500 MHz o más. Consulte los
manuales del PC que se incluyen con el sistema para ver la información sobre
su configuración.
Necesita un mínimo de 64 MB de memoria RAM. Por lo general, cuanta más
memoria RAM tenga, mejor.
El tiempo de acceso al disco duro debe ser inferior a 19 milisegundos.
Tarjeta gráfica con 8 MB o más (para vídeo).
La utilización de Nero Express 6 será más cómoda con una resolución de
pantalla de 1024 x 768 o superior.
Se recomiendan 700 MB de espacio libre en el disco duro para las imágenes
de unidad. Por lo general, cuanto más espacio libre tenga, mejor.
Nero Express 6 Instalación de Nero Express 6 • 8
Page 9
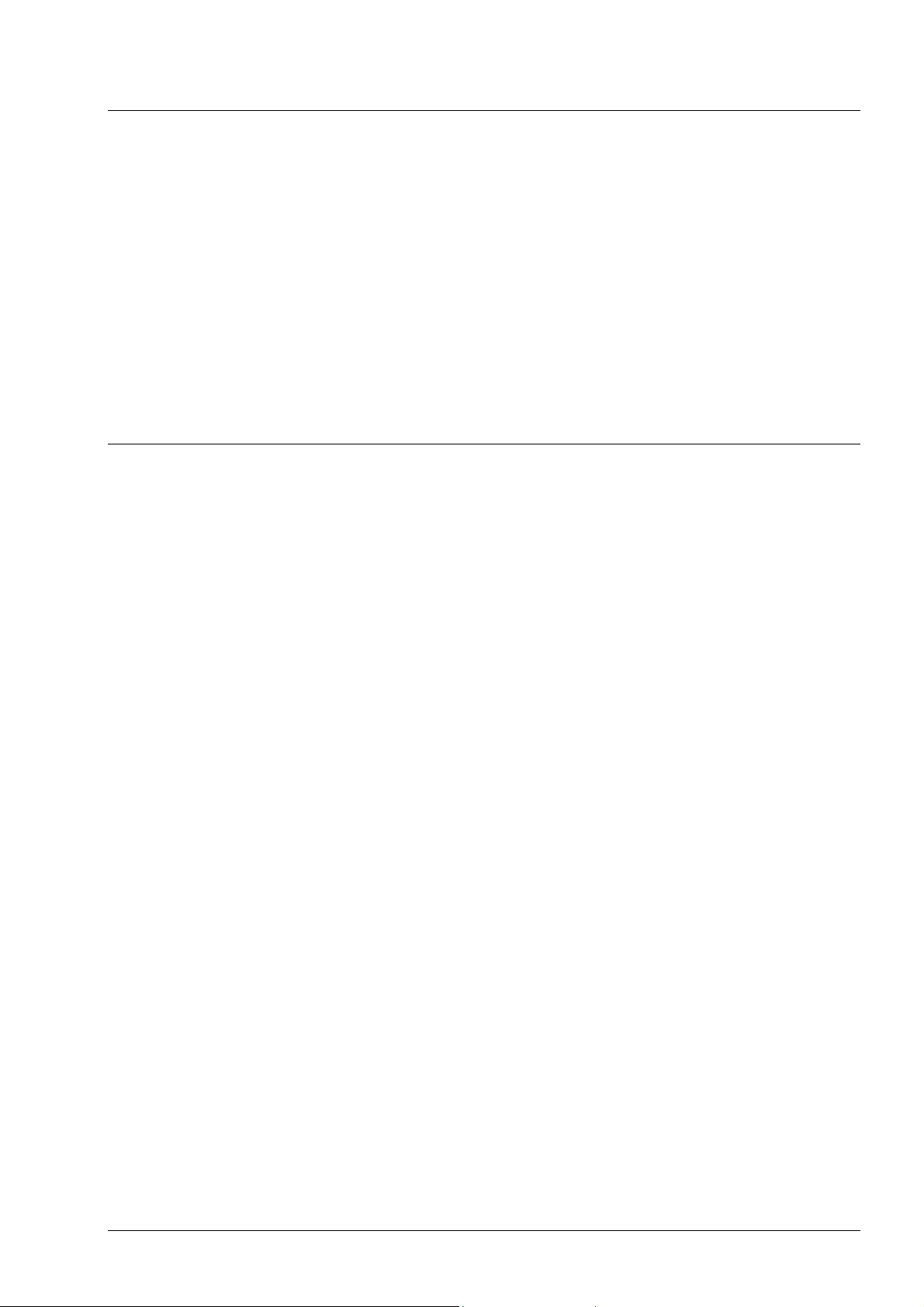
2.2 Instalación de Nero Express 6
Primer paso: Introduzca el CD-ROM de Nero Express 6 en la unidad de
CD/DVD del PC.
Si tiene activada una función denominada “Reproducción automática”, el proceso
de instalación se iniciará automáticamente.
Si no tiene activada la función “Reproducción automática”, vaya a Mi PC > haga
clic en la letra de la unidad de CD/DVD > y haga clic en setup.exe.
Segundo paso: Siga las indicaciones hasta que termine de instalar el software.
Tercer paso: Reinicie el PC.
2.3 Desinstalación de Nero Express 6
Primer paso: Vaya a Inicio > Panel de control > Agregar o quitar programas.
En algunos sistemas operativos encontrará Inicio > Configuración > Panel de
control.
Segundo paso: Seleccione Nero Express 6 en la ventana Agregar o quitar
programas y haga clic en “Quitar”.
Tercer paso: En algunos casos descubrirá que, al borrar un programa de
software, el sistema operativo le pregunta si desea borrar uno o dos archivos, ya
que podrán compartirse con otros programas. En caso de duda, opte siempre
por conservar estos archivos.
Nero Express 6 Instalación de Nero Express 6 • 9
Page 10
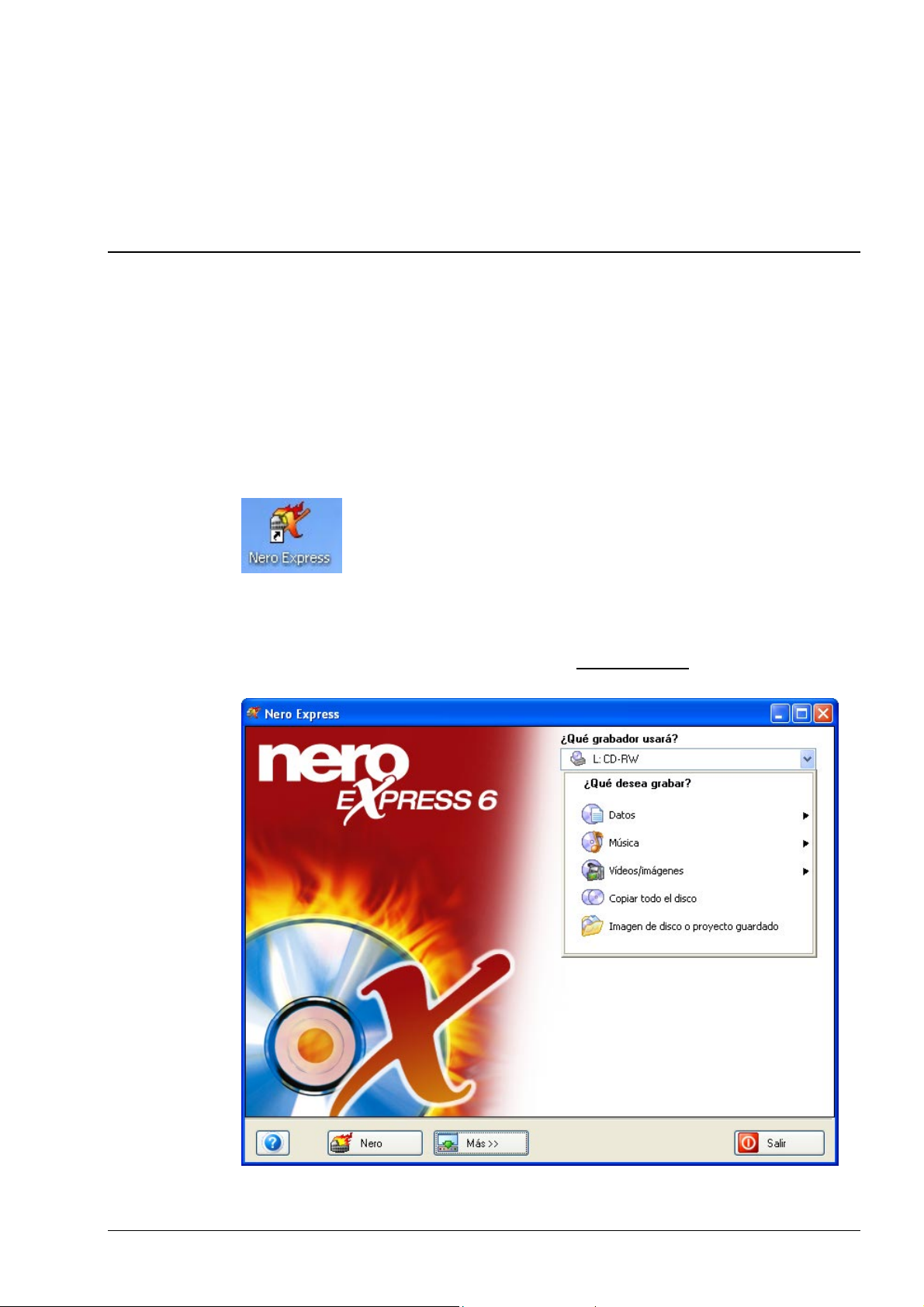
3 Primeros pasos
3.1 Cómo abrir Nero Express 6 por primera vez
Ahora que ya está preparado para empezar a grabar su primer disco,
empezaremos por abrir el programa Nero Express 6.
El programa de software se puede abrir de dos maneras:
Puede ir al escritorio y hacer doble clic en el icono de Nero Express 6.
Primer paso: Cuando se abra la ventana, el software buscará el CD-R/RW/DVD
del usuario para asegurarse de que tiene un dispositivo admitido en el PC. En
caso contrario, póngase en contacto con www.nero.com
grabador está admitido o para encontrar el controlador más reciente.
para averiguar si su
Nero Express 6 Primeros pasos • 10
Page 11
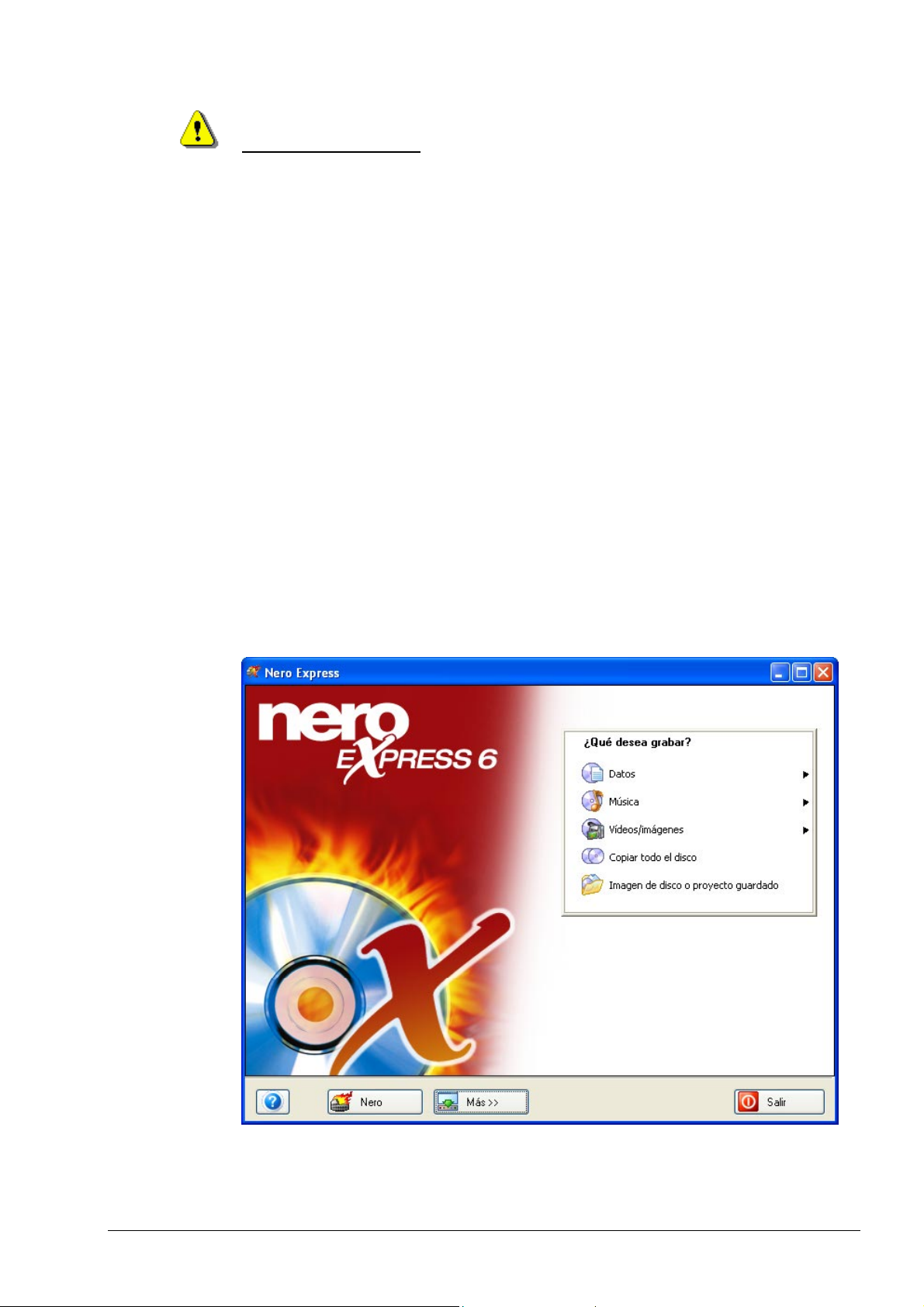
¡Para su información! Puede desactivar esta ventana en el futuro mediante la
activación del cuadro situado en su esquina inferior.
Segundo paso: La solicitud del número de serie sólo aparecerá si no se ha
encontrado en el sistema una versión de venta al público registrada de Nero 5.5
o Nero Express 5.5 y aparecerá la ventana siguiente:
Personalice el software mediante la introducción de su nombre, empresa y
número de serie. Cuando haya terminado, haga clic en “Aceptar”.
Si está utilizando una versión de demostración de Nero Express 6, haga clic en
el botón “Demo” para iniciar el periodo de prueba.
Tendrá la opción de comprar el número de serie en línea para poder registrar su
copia de software.
Tercer paso: Desde esta ventana podrá seleccionar el proyecto que quiera
grabar. A medida que avance por esta guía del usuario, podrá crear el CD que
desee. Lea los capítulos siguientes relativos a la creación de distintos tipos de
proyectos.
Nero Express 6 Primeros pasos • 11
Page 12
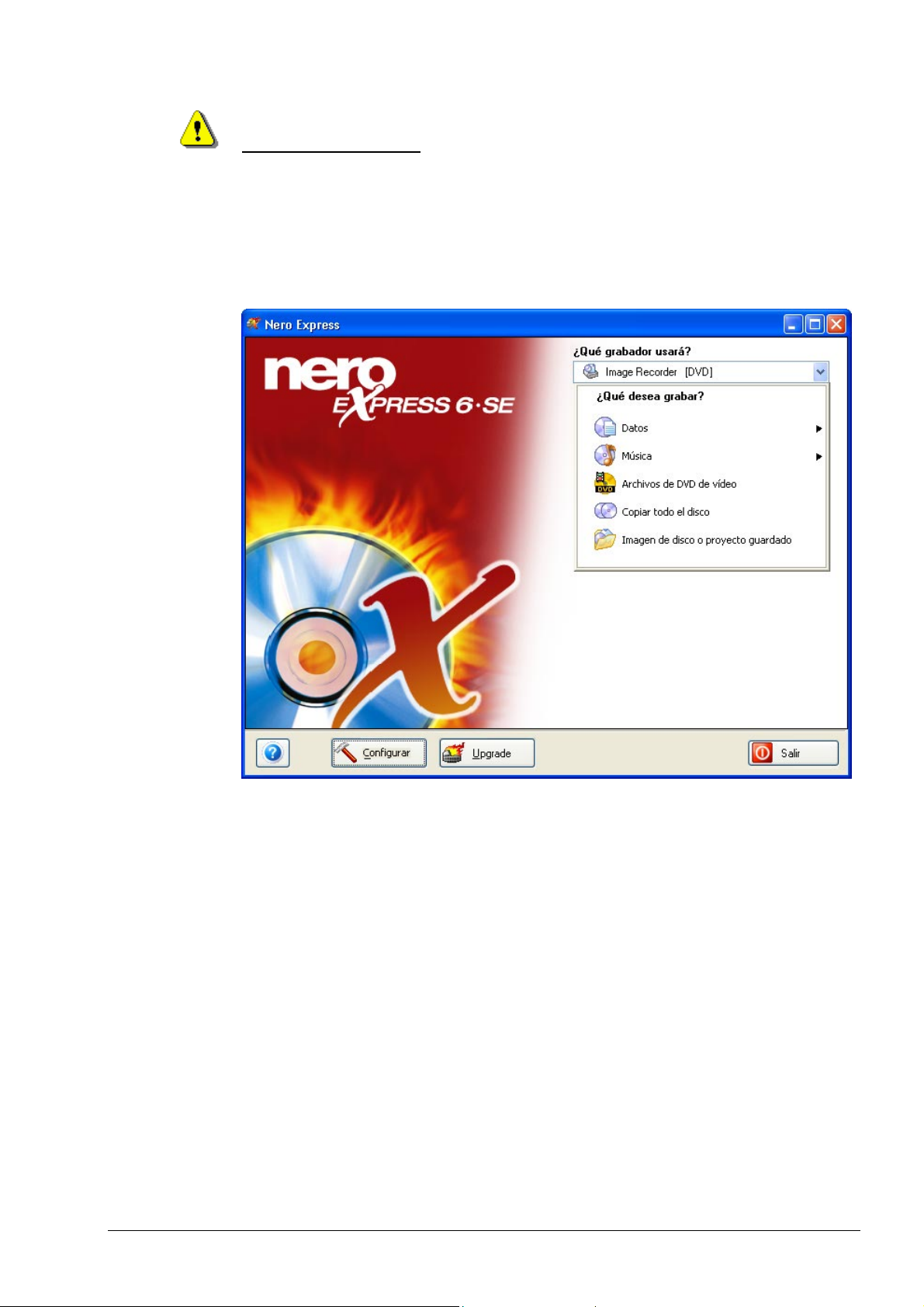
¡Para su información! Puede cambiar al ROM para grabación de la aplicación
principal Nero mediante la selección del botón “Ir a Nero” situado en la parte
inferior.
Si ha instalado Nero Express 6 SE, aparecerá el botón 'Upgrade' (Actualizar) en
lugar del botón 'Nero'. Si hace clic en este botón abrirá el sitio Web de Nero
http://www.nero.com, donde puede obtener una actualización de la versión Nero
Express 6 SE y aprovechar todas las prestaciones.
Nero Express 6 Primeros pasos • 12
Page 13
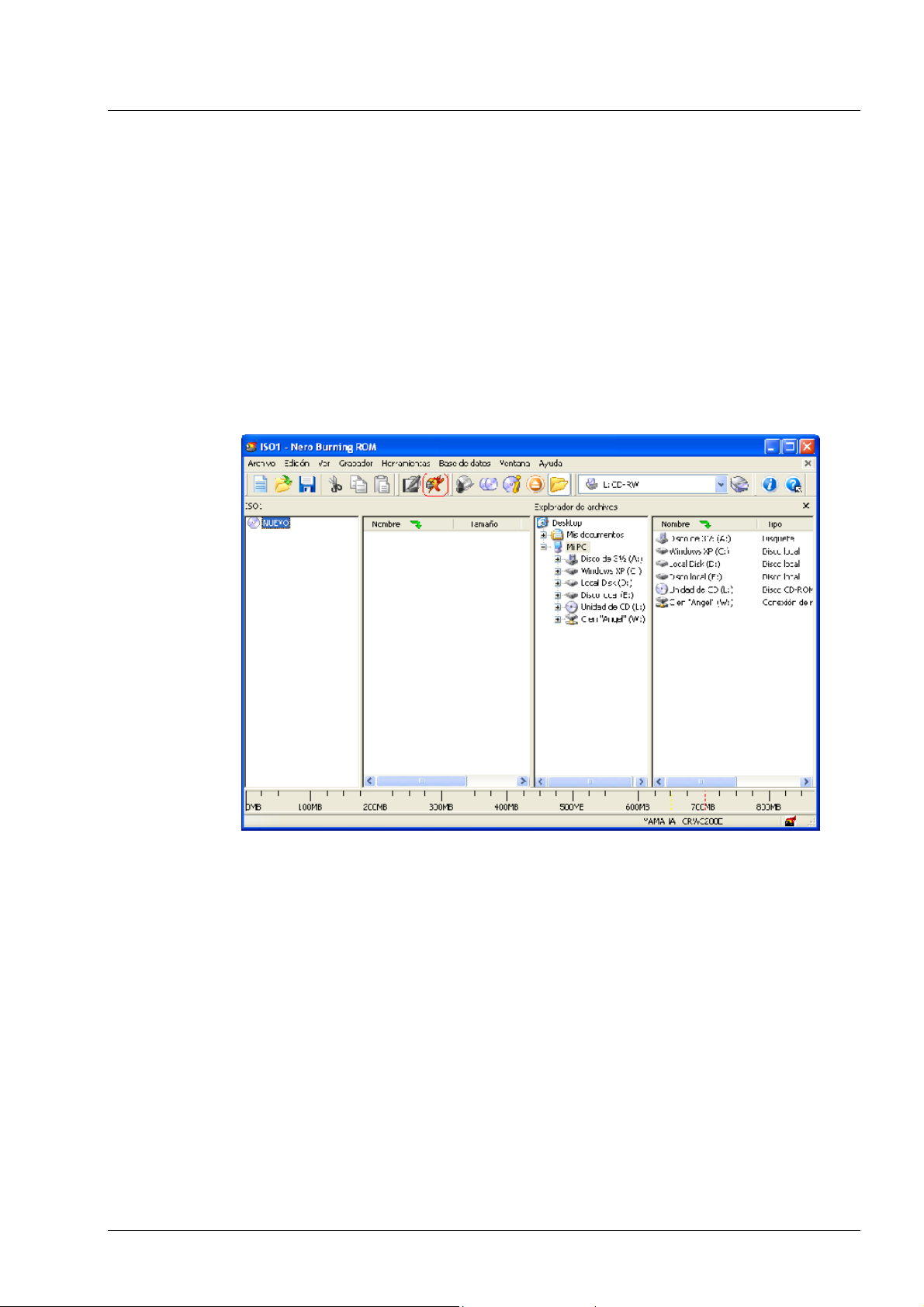
3.2 Botón Ir a Nero
Cuando seleccione esta opción, cambiará al ROM para grabación del programa
Nero más potente que dispone de funciones y opciones adicionales.
Puede cambiar una y otra vez entre la interfaz Nero Express 6 fácil de utilizar y
la versión completa del ROM para grabación de Nero.
Si es la primera vez que utiliza productos para grabación de software, le
sugerimos que comience por Nero Express 6. Cuando se vaya familiarizando
con la tecnología de grabación, podrá cambiar al ROM para grabación de Nero
para utilizar una interfaz de usuario más potente y funciones adicionales.
Nero Express 6 Primeros pasos • 13
Page 14
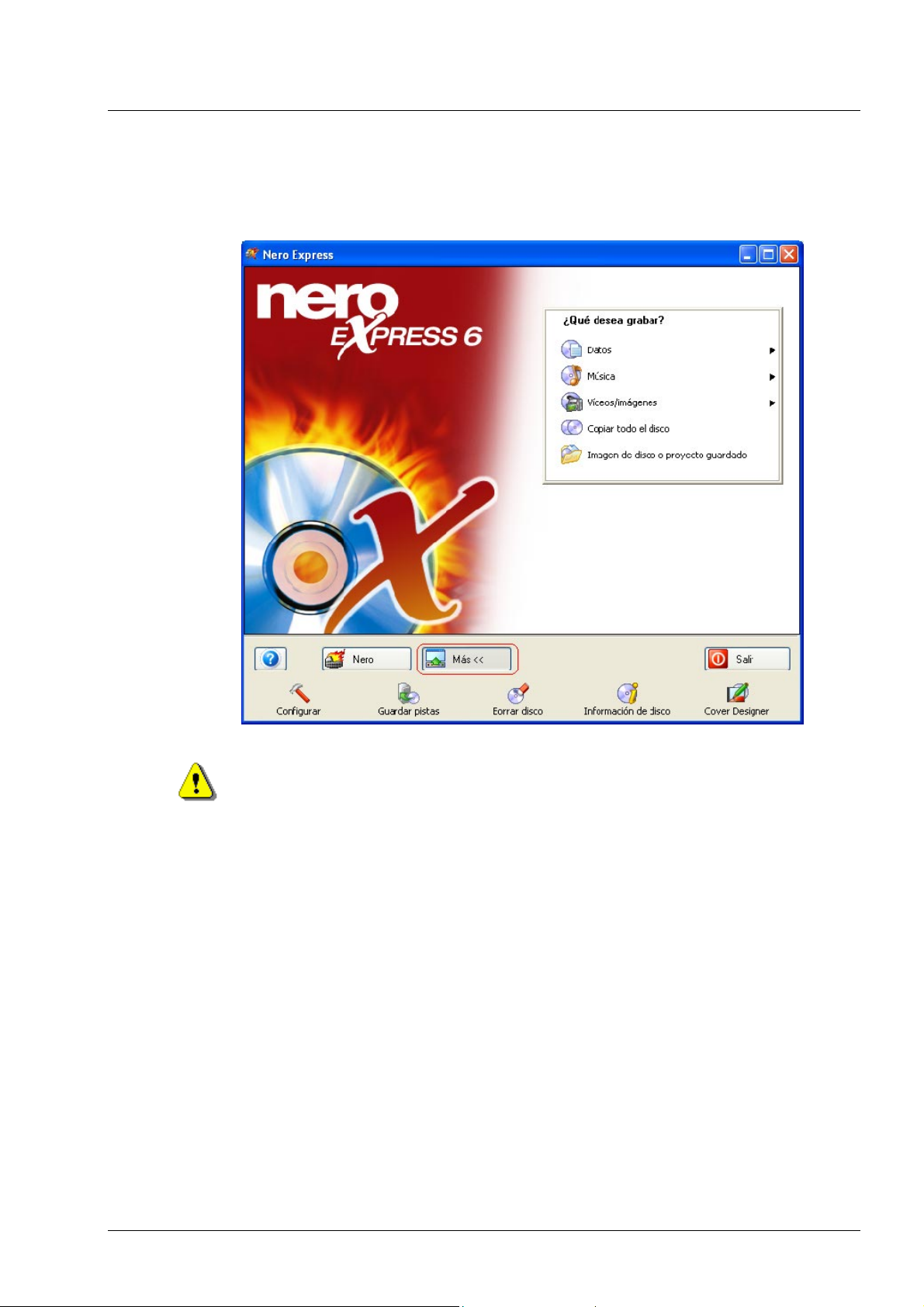
3.3 Botón Más
Cuando se hace clic en el botón “Más” situado en la parte inferior de la pantalla
de Nero Express 6, aparece una ventana con opciones adicionales.
Si ha instalado Nero Express 6 SE, ya no podrá utilizar el botón 'Más'. En su
lugar, aparecerá el botón 'Configurar'. Esto permite configurar Nero Express 6
SE. Todas las demás funciones disponibles en este área ampliada pueden ser
seleccionadas con Nero StartSmart ('Borrar disco' e 'Información de disco') o ya
no estarán disponibles ('Guardar pistas' y 'Cover Designer').
Nero Express 6 Primeros pasos • 14
Page 15
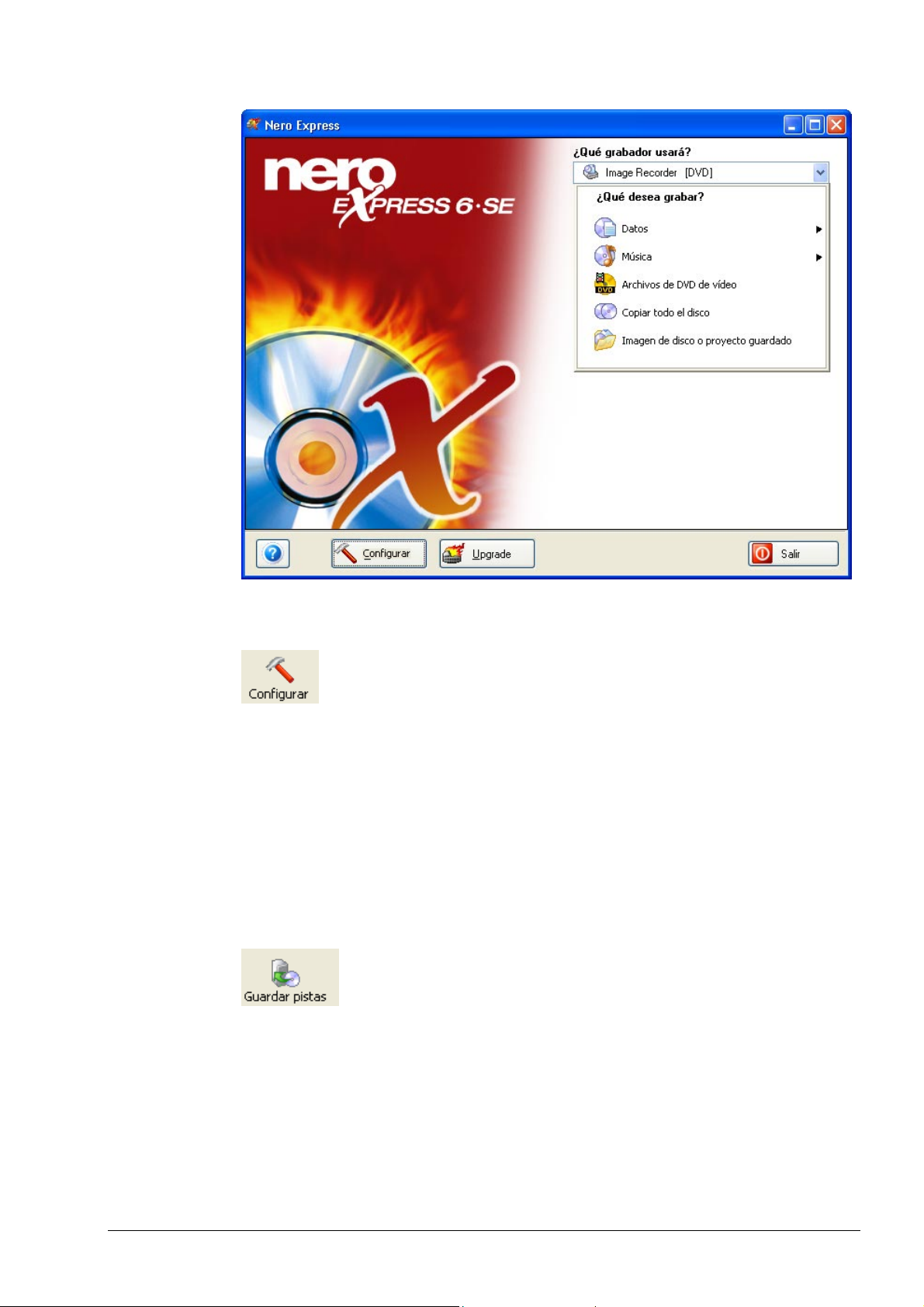
3.3.1 Configurar
Cambie la configuración del software Nero Express 6 para hacer un uso óptimo
de él. Cuando haga clic en los botones “Más” y “Configurar”, aparecerá la
ventana “Preferencias”. Puede modificar la configuración de la base de datos, el
idioma, el caché y muchas otras funciones de este software.
Para obtener más información, consulte el capítulo 'Preferencias'.
3.3.2 Guardar pistas en DD
Puede guardar pistas sueltas o un disco completo en el disco duro por medio de
esta función. Asimismo, puede reproducir pistas de audio, eliminar los silencios
entre las pistas de audio y utilizar el control de Jitter. Éstas son algunas de las
numerosas funciones de “Guardar pistas en DD”.
Nero Express 6 Primeros pasos • 15
Page 16
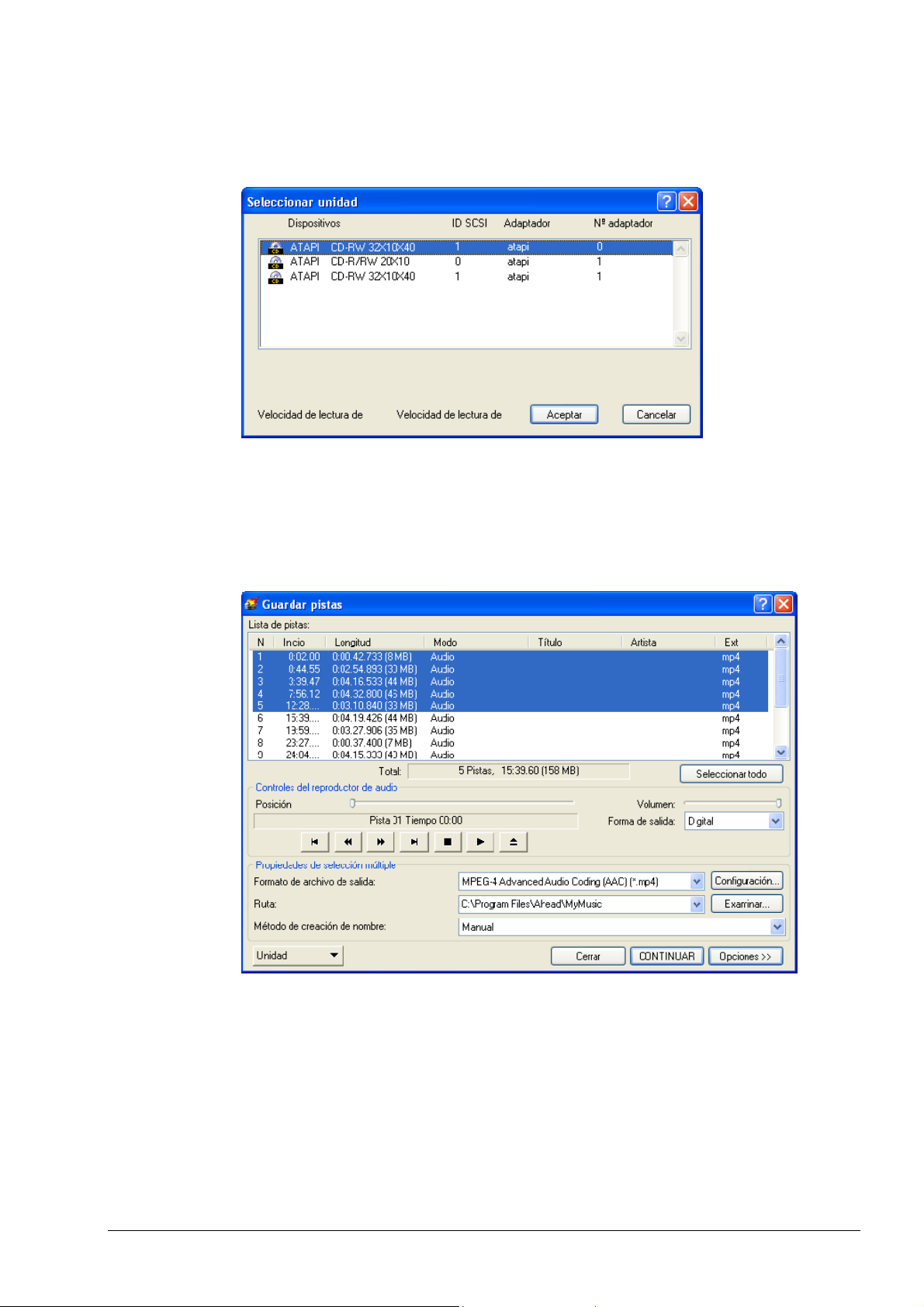
Cuando seleccione “Guardar pistas en DD”, aparecerá una ventana en la que se
le pide que seleccione la unidad:
Una vez seleccionada la unidad, podrá ver todos los archivos del disco.
Esta ventana contiene varias opciones más.
Seleccionar todo: Para seleccionar todos los archivos de la ventana Lista de
pistas.
Forma de salida: Puede elegir entre Digital o Analógico.
Nero Express 6 Primeros pasos • 16
Page 17
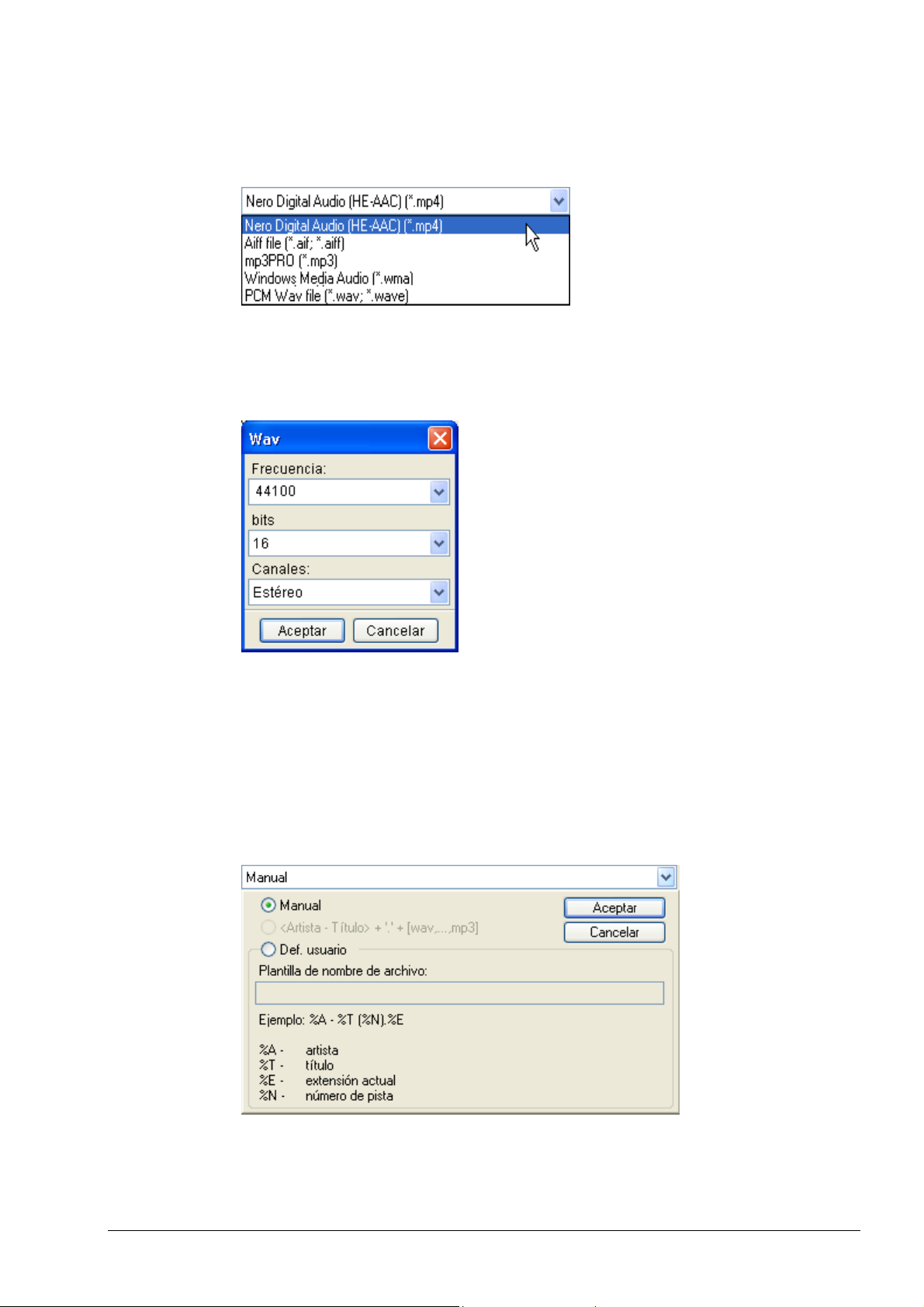
Formato de archivo de salida: Seleccione el tipo de formato con el que quiere
guardar el archivo de audio.
Configuración: Seleccione la configuración estéreo o mono para el archivo de
audio.
Ruta: Seleccione la ubicación del disco duro donde va a guardar el archivo de
audio.
Método de creación de nombre: Escriba el nombre del archivo de audio
mediante la activación de “Def. usuario” o la selección de “Manual” para un
nombre por defecto.
Nero Express 6 Primeros pasos • 17
Page 18
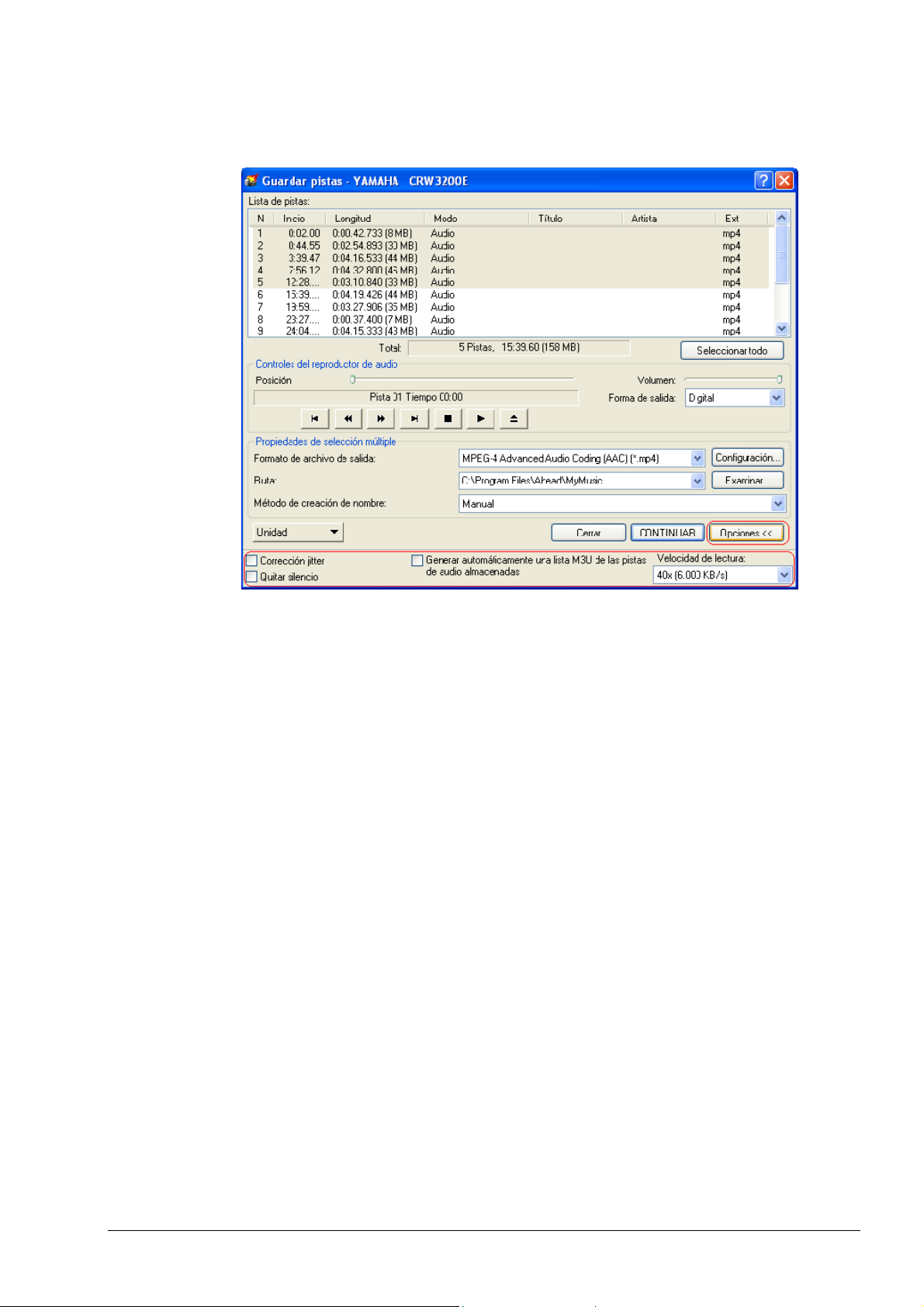
Opciones: Al hacer clic en el botón “Opciones”, aparece un cuadro desplegable.
Corrección Jitter: La corrección Jitter sincroniza la información de datos
mediante el solapamiento de los sectores, con lo que no se crean espacios.
Quitar silencio: Elimina los silencios al final de cada pista de audio.
Generar automáticamente una lista M3U de las pistas de audio
almacenadas: Esta opción genera automáticamente una lista de todas las pistas
de audio almacenadas en el disco duro o en el dispositivo de lectura de CD.
Velocidad de lectura: Seleccione la velocidad a la que el dispositivo de CD
leerá los archivos.
Nero Express 6 Primeros pasos • 18
Page 19
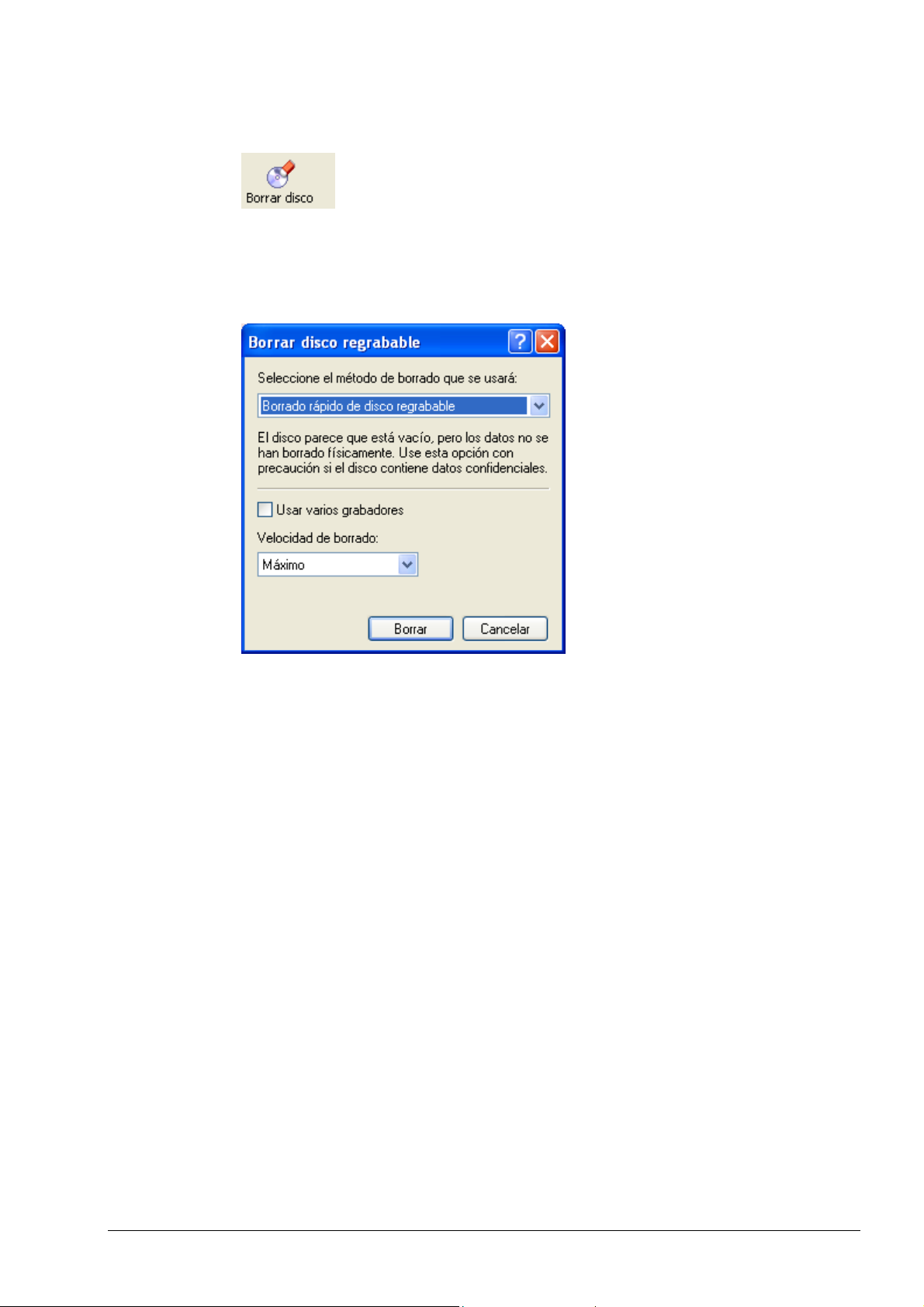
3.3.3 Borrar disco
Si hay un disco CD-RW insertado en la unidad, tiene la opción de borrarlo para
que se puedan añadir más datos.
Borrado rápido de disco regrabable: El disco aparentemente está vacío, pero
los datos no se borran físicamente. La tabla de contenido permanece en el disco.
Borrado completo de disco regrabable: Esta opción borrará completamente
todos los datos del disco. Este procedimiento tardará un tiempo.
Usar varios grabadores (opción sólo disponible en la versión de venta al
público): Borra los discos en varios grabadores conectados al PC.
Elegir velocidad de borrado: Puede seleccionar la velocidad de borrado.
Nero Express 6 Primeros pasos • 19
Page 20
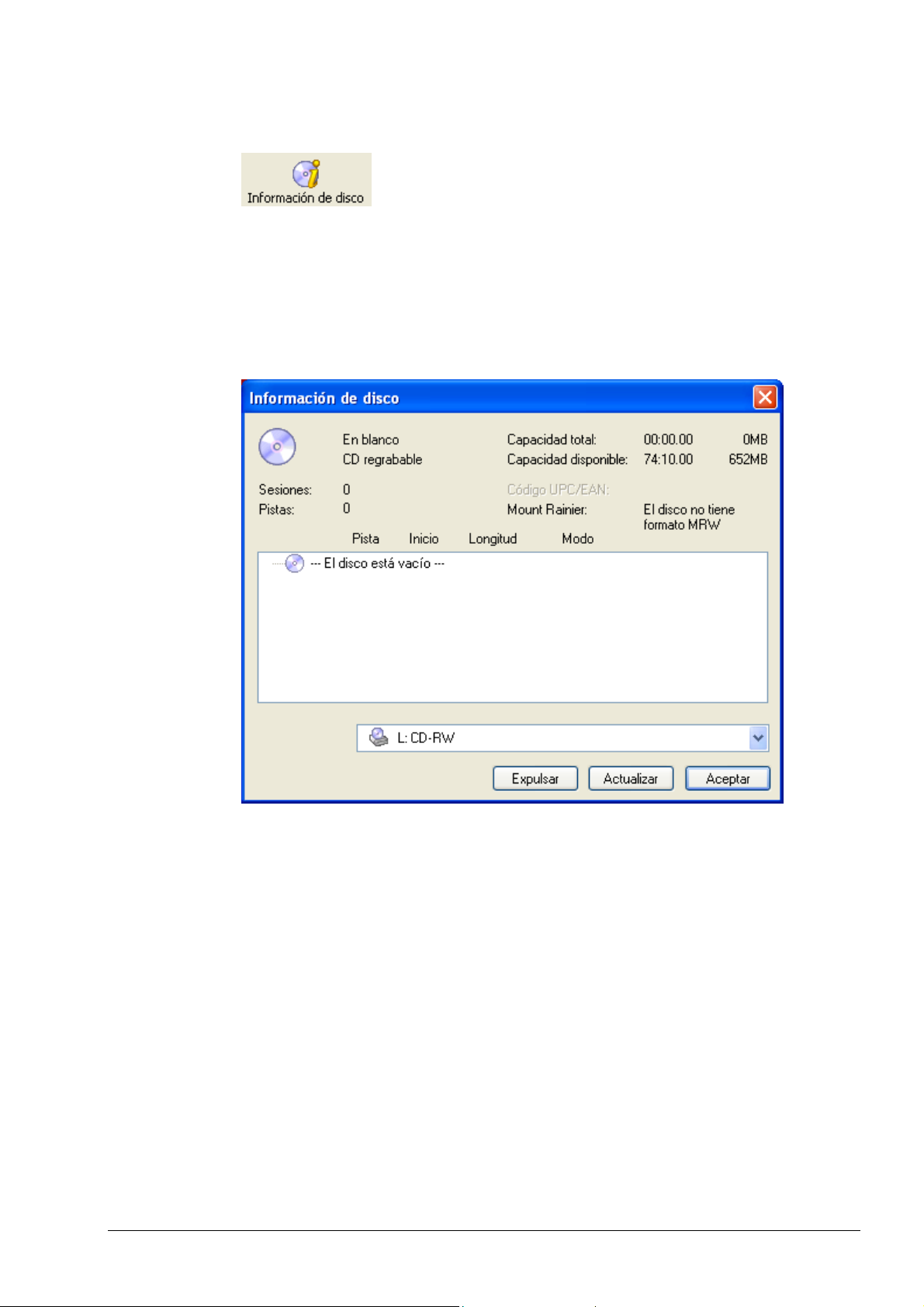
3.3.4 Información de disco
Esta opción permite ver todo el contenido del disco.
Se muestran la capacidad total y la capacidad disponible, además de las
sesiones y pistas.
Nero Express 6 Primeros pasos • 20
Page 21
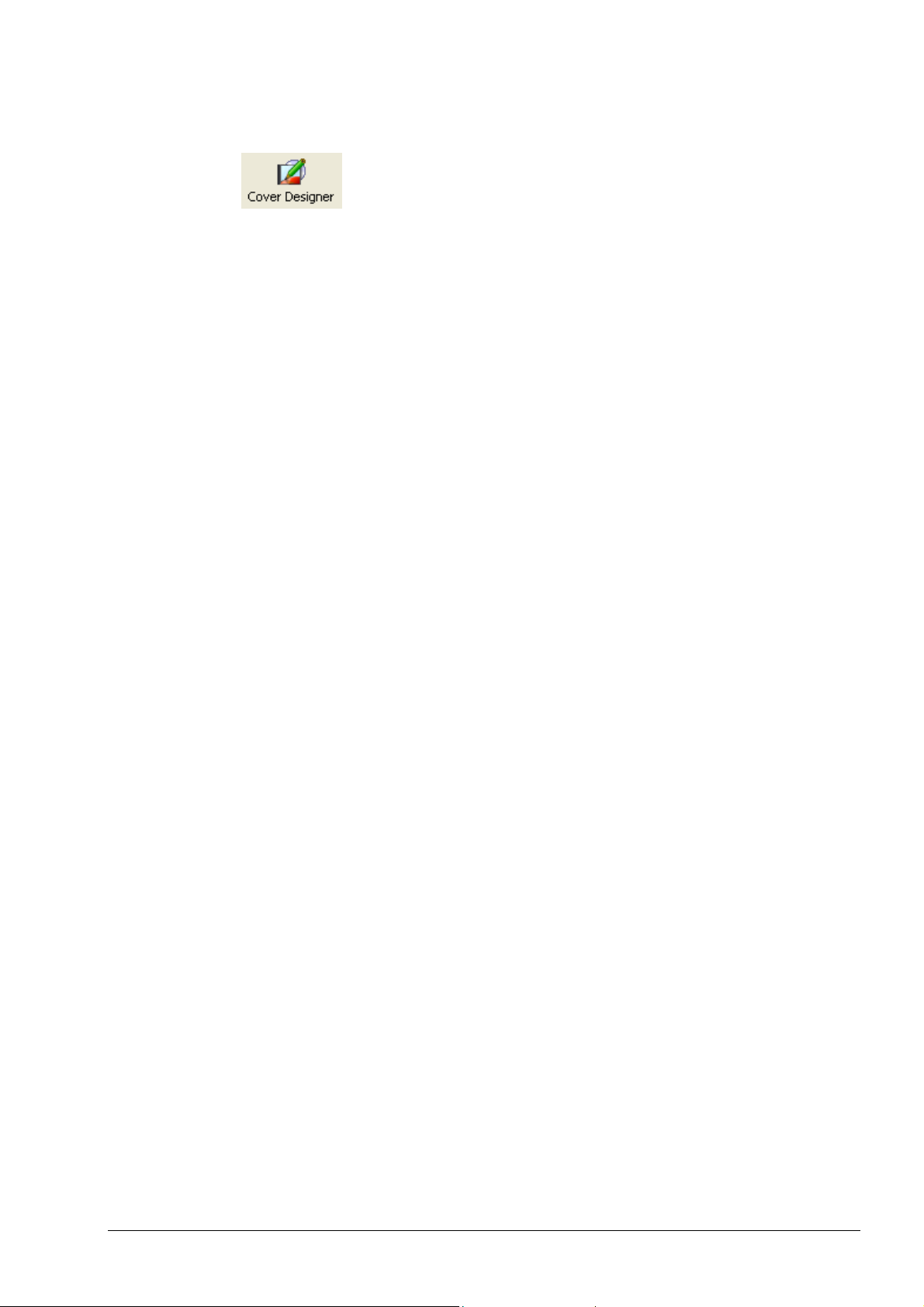
3.3.5 Cover Designer
En la versión de Nero Express 6 se incluye la aplicación Nero Cover Designer,
con la que se pueden crear portadas y etiquetas para los CD y DVD mediante el
uso de plantillas diseñadas previamente o diseños propios del usuario.
Cuando se inicia desde un proyecto de datos, audio o audio y datos, o después
de él, en Nero Express 6, el contenido se importa automáticamente, lo que evita
la molestia de tener que escribirlo manualmente.
También puede iniciar Nero Cover Designer independientemente de Nero
Express 6 por medio de Inicio > Todos los programas > Nero > Nero 6 > y >
Nero Cover Designer. En algunos sistemas operativos encontrará Inicio >
Programas > Nero > Nero 6 > Nero Cover Designer.
Consulte la guía del usuario de Nero Cover Designer independiente para
obtener instrucciones completas sobre la creación de portadas y etiquetas de
aspecto profesional.
Nero Cover Designer está incluido en su versión de Nero Express 6. Ahora
puede crear etiquetas para sus cajas y discos con las plantillas prediseñadas o
crearlas usted mismo con la interfaz fácil de utilizar.
Tendrá la posibilidad de crear automáticamente listas de nombres de archivo,
con lo que evita la molestia de tener que escribirlos manualmente. Asimismo,
puede acceder y utilizar listas de fuentes externas (como, por ejemplo, FreeDB).
Lea el manual incluido para obtener instrucciones sobre la utilización de esta
función.
Nero Express 6 Primeros pasos • 21
Page 22
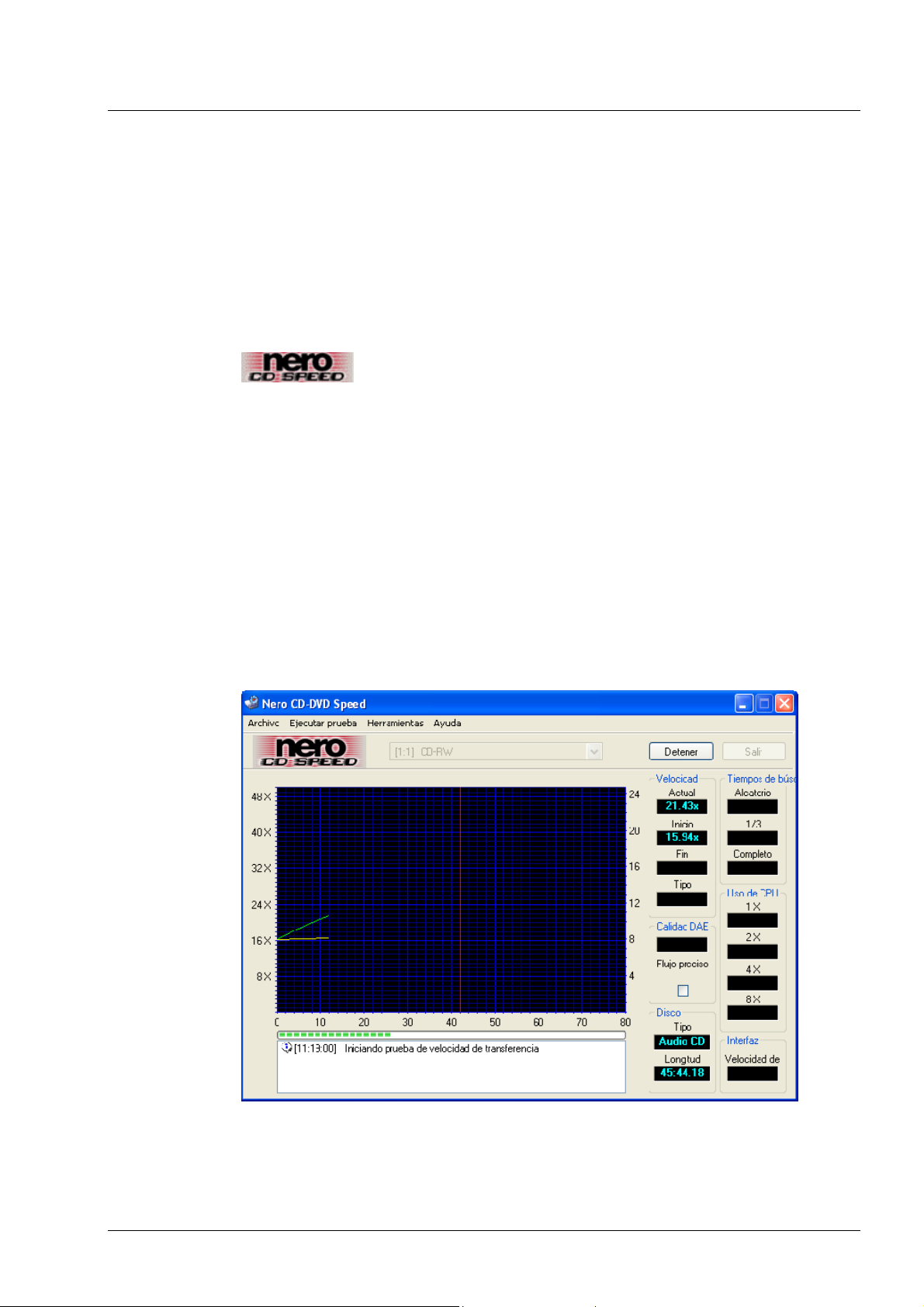
3.4 Nero Toolkit
Nero Toolkit es un conjunto de herramientas y utilidades diseñado para proporcionar información detallada sobre las unidades, así como un control avanzado. Para iniciar las utilidades de Nero Toolkit, vaya a Inicio > Todos los programas > Nero> y > Nero Toolkit>; luego seleccione la utilidad deseada. En algunos sistemas operativos encontrará Inicio > Programas > Nero > Nero
Toolkit.
3.4.1 Nero CD-DVD Speed
CD-DVD Speed es un programa de referencia para CD-ROM/DVD que puede
comprobar algunas de las importantes funciones de una unidad de CDROM/DVD. Entre estas pruebas se incluyen las siguientes:
Velocidad de transferencia
Tiempos de búsqueda
Uso de CPU
Velocidad de ráfaga
Calidad de DAE
Velocidad de transferencia
Tiempo de giro de inicio/giro de parada
Inserte un disco relativamente lleno en la unidad de CD-ROM o CD-R/RW/DVD y
haga clic en “Inicio”. Entonces comenzará la ejecución de todas las pruebas del
programa de referencia en la unidad.
Nero Express 6 Primeros pasos • 22
Page 23
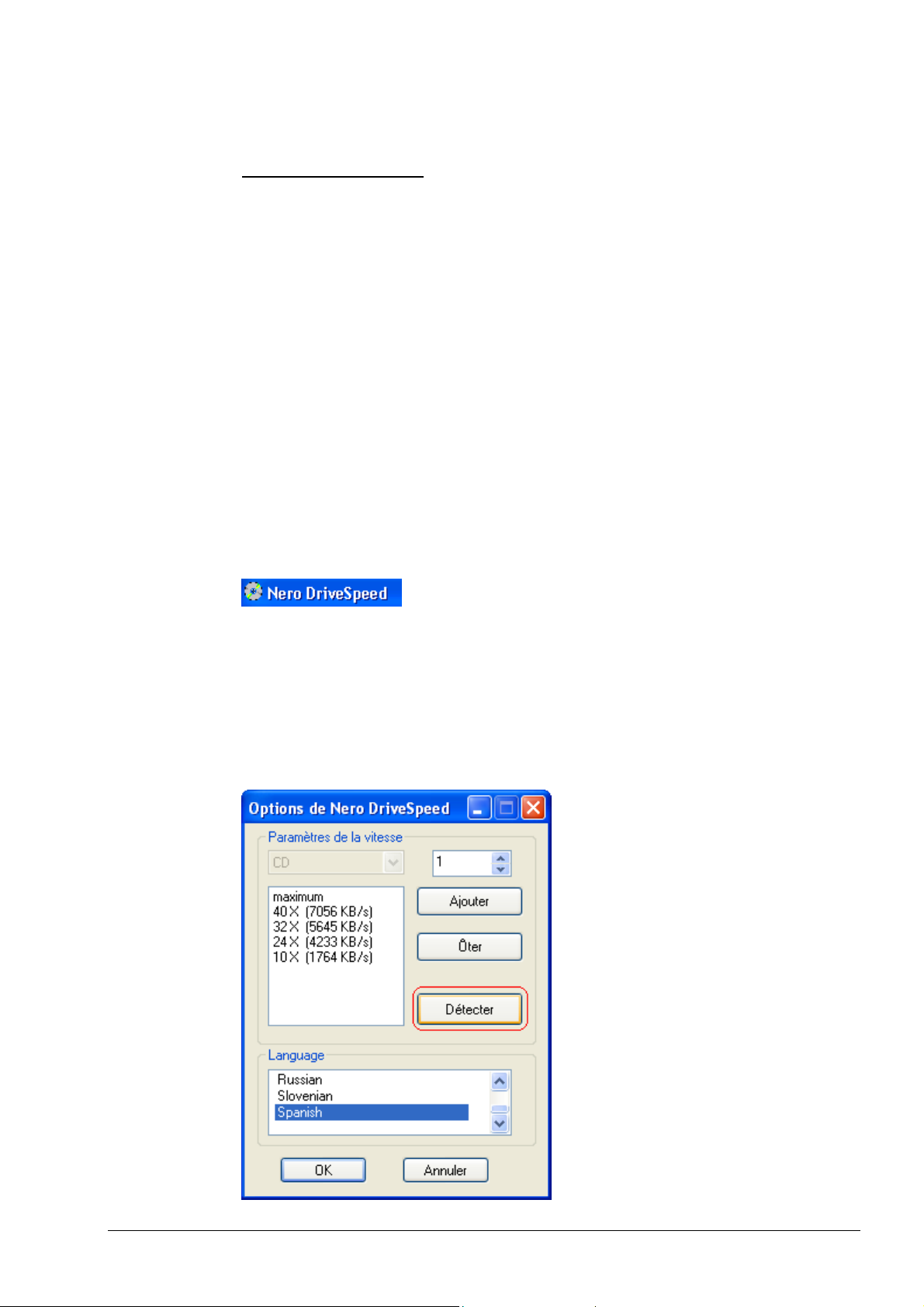
Existen actualizaciones periódicas de esta utilidad, de modo que debe ir a
www.cdspeed2000.com
El último cambio importante es la adición de una nueva prueba: ScanDisc.
Básicamente, ScanDisc mostrará la calidad de un disco.
La prueba consta de dos partes:
Prueba de archivos, que simplemente lee todos los archivos del disco e informa
de todos los errores. Esta prueba se puede utilizar también como toma de
referencia para dar una idea del grado de funcionamiento de la unidad, por
ejemplo, cuando se instala el software.
Exploración de superficie, que comprueba la calidad de cada sector y muestra
los resultados en un gráfico.
3.4.2 Nero DriveSpeed
para descargar la última versión de vez en cuando.
Nero DriveSpeed es una utilidad de Nero AG que define la velocidad de lectura de una unidad de CD-ROM(DVD.
Cuando se ejecuta esta utilidad por primera vez, aparece esta ventana. Para
detectar todas las velocidades admitidas por su grabador, haga clic en el botón
“Détecter” y la información aparecerá a la izquierda.
Nero Express 6 Primeros pasos • 23
Page 24
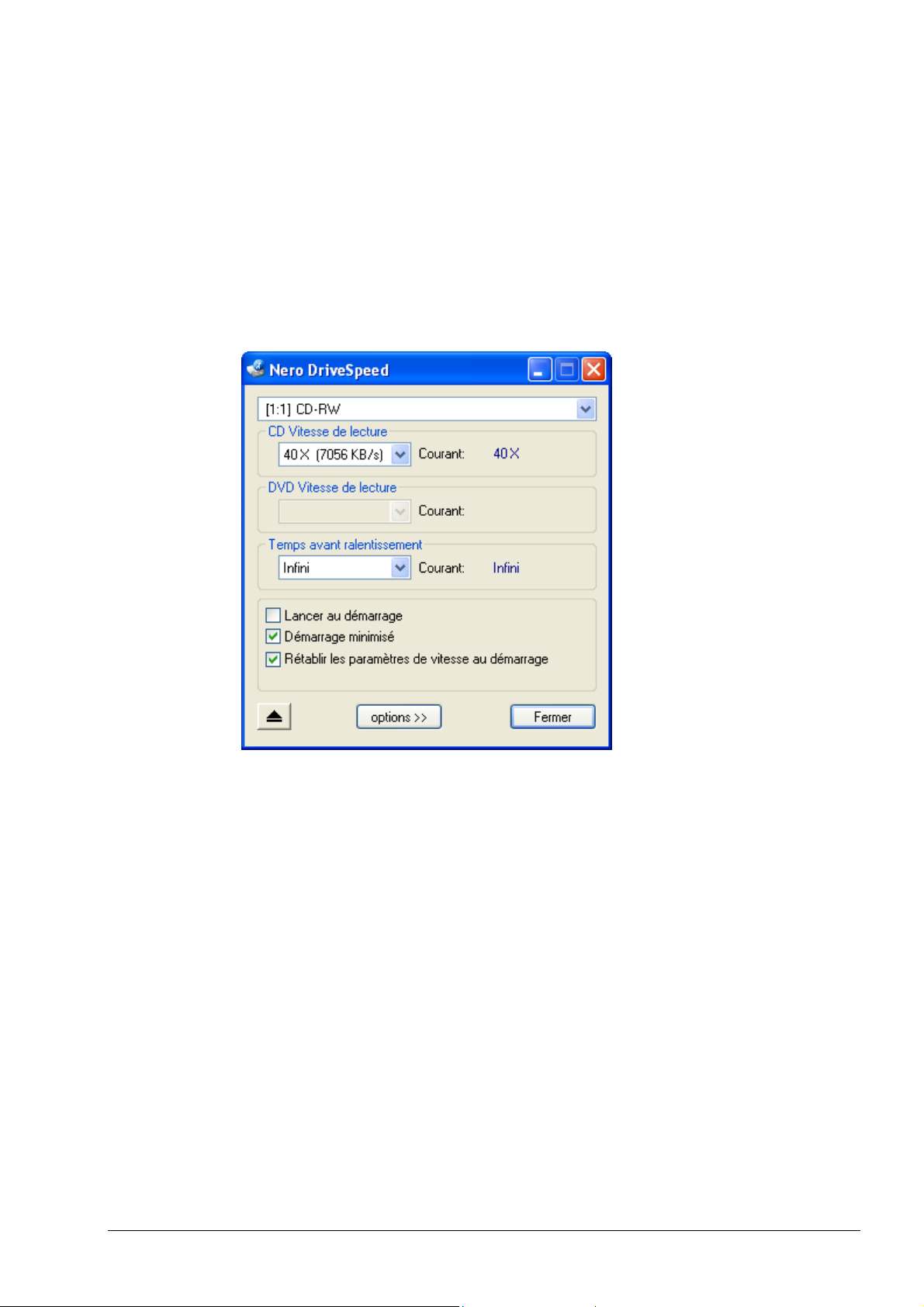
Puede eliminar determinadas velocidades admitidas si cree que no son
necesarias haciendo clic en el botón “Fermer”.
Además, puede seleccionar el idioma que prefiera en el cuadro Idioma.
Una vez realizada la selección de la velocidad y el idioma, puede ver la velocidad
de lectura y el tiempo de giro de parada de su grabador.
Ejecutar al inicio: Puede optar por ejecutar Nero DriveSpeed al encender el
ordenador.
Inicio minimizado: Puede hacer que Nero DriveSpeed se inicie al encender el
ordenador, pero minimizado en segundo plano para que no interrumpa su
trabajo.
Restaurar configuración de velocidad al inicio: Puede volver a la
configuración de velocidad por defecto una vez reiniciado el ordenador.
La capacidad de limitar la velocidad de lectura de una unidad de CD-ROM/DVD
es una función indispensable para las unidades de alta velocidad. Aunque una
unidad de alta velocidad permite transferir datos en menos tiempo, su uso tiene
algunas desventajas:
Una unidad de velocidad superior a 24x puede ser muy ruidosa, lo que no es
extraño porque la velocidad del eje puede llegar a 12000 RPM, mucho más alta
que la de un disco duro, por ejemplo. Si la unidad sólo tiene que acceder al CD
durante un periodo de tiempo breve, por ejemplo, durante la instalación del
Nero Express 6 Primeros pasos • 24
Page 25
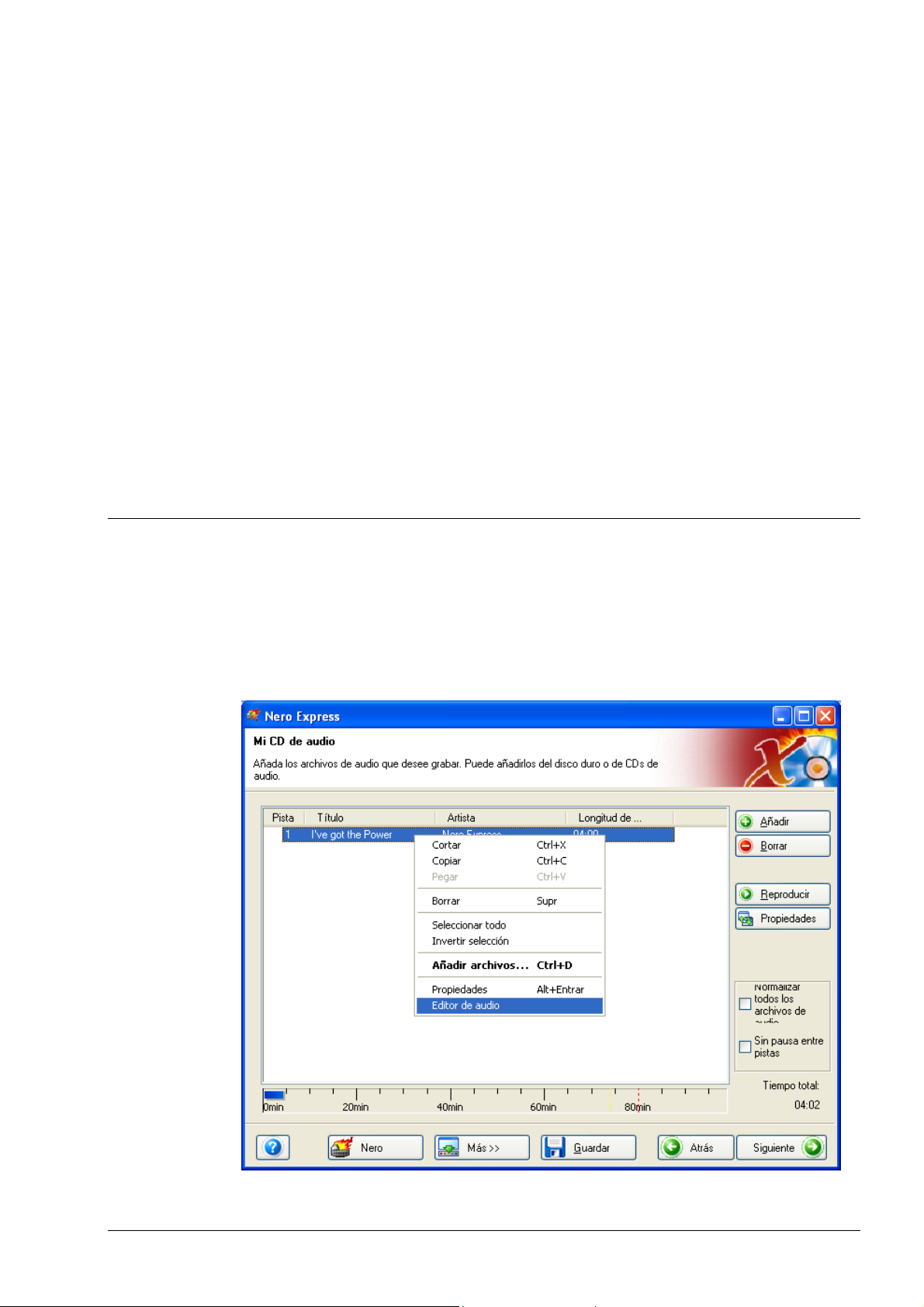
software, este problema no es demasiado grave. Pero puede resultar irritante si
se utiliza la unidad para reproducir archivos MP3. En muchos casos, el ruido de
la unidad es más alto que el sonido del archivo de audio. La velocidad de datos
de un archivo MP3 suele ser de unos 16 KB/seg (@128 kbps), que equivale
aproximadamente a 0,1X. De modo que una velocidad de lectura de 4X es más
que adecuada para la reproducción de MP3.
Nero DriveSpeed se puede utilizar también para aumentar la velocidad DAE con
algunas unidades. Las unidades Asus, por ejemplo, definen la velocidad DAE por
defecto en 8X, aunque pueden llegar en realidad a un DAE de hasta 20X e
incluso más.
Velocidad definida tras la inserción de un disco (la notificación de inserción
automática debe estar activada)
Esta función se ha implantado porque muchas unidades pierden su ajuste de
velocidad al insertar un disco nuevo.
Corrección de errores: ajustes de velocidad no guardados en algunas
configuraciones
Otras pequeñas mejoras o correcciones de errores
3.5 Nero Wave Editor (sólo en versión para venta al
público)
Cuando se hace clic con el botón derecho del ratón en un título de audio de una
compilación de CD de audio, aparece una ventana en la que se puede
seleccionar el “Editor de audio”.
Nero Express 6 Primeros pasos • 25
Page 26

De esta forma se inicia Nero Wave Editor con el archivo de audio seleccionado,
en el que puede editar su canción con todo detalle, crear mejoras para su pista
de audio, añadir fundidos, activar filtros y muchas otras funciones.
Nero Express 6 Primeros pasos • 26
Page 27
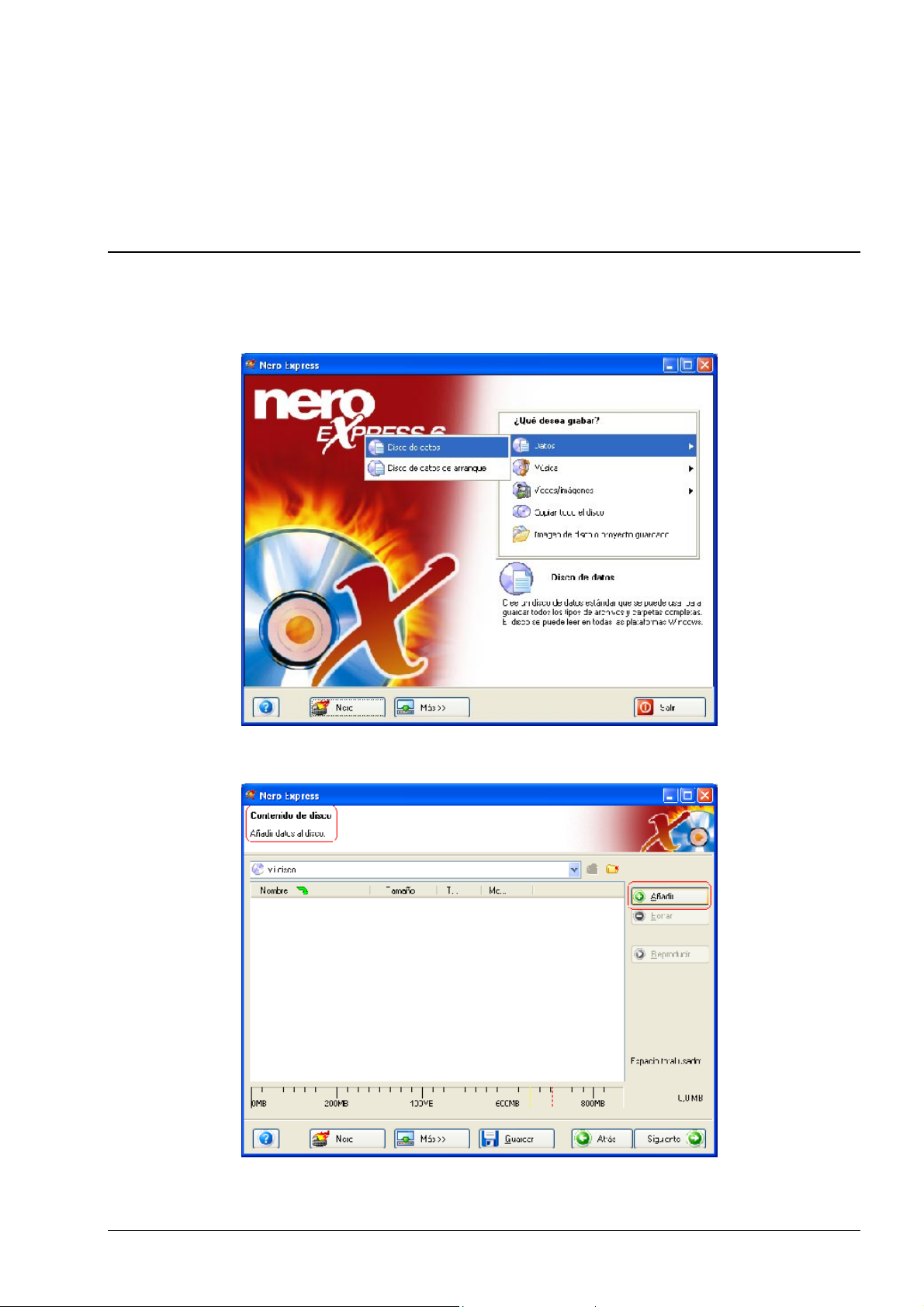
4 Datos
4.1 Creación del primer disco de datos
Primer paso: Desde la página de selección de proyecto, seleccione Datos >
Disco de datos.
Segundo paso: Cuando aparezca la siguiente ventana, estará listo para
comenzar a añadir datos al diseño para la grabación en disco.
Nero Express 6 Datos • 27
Page 28
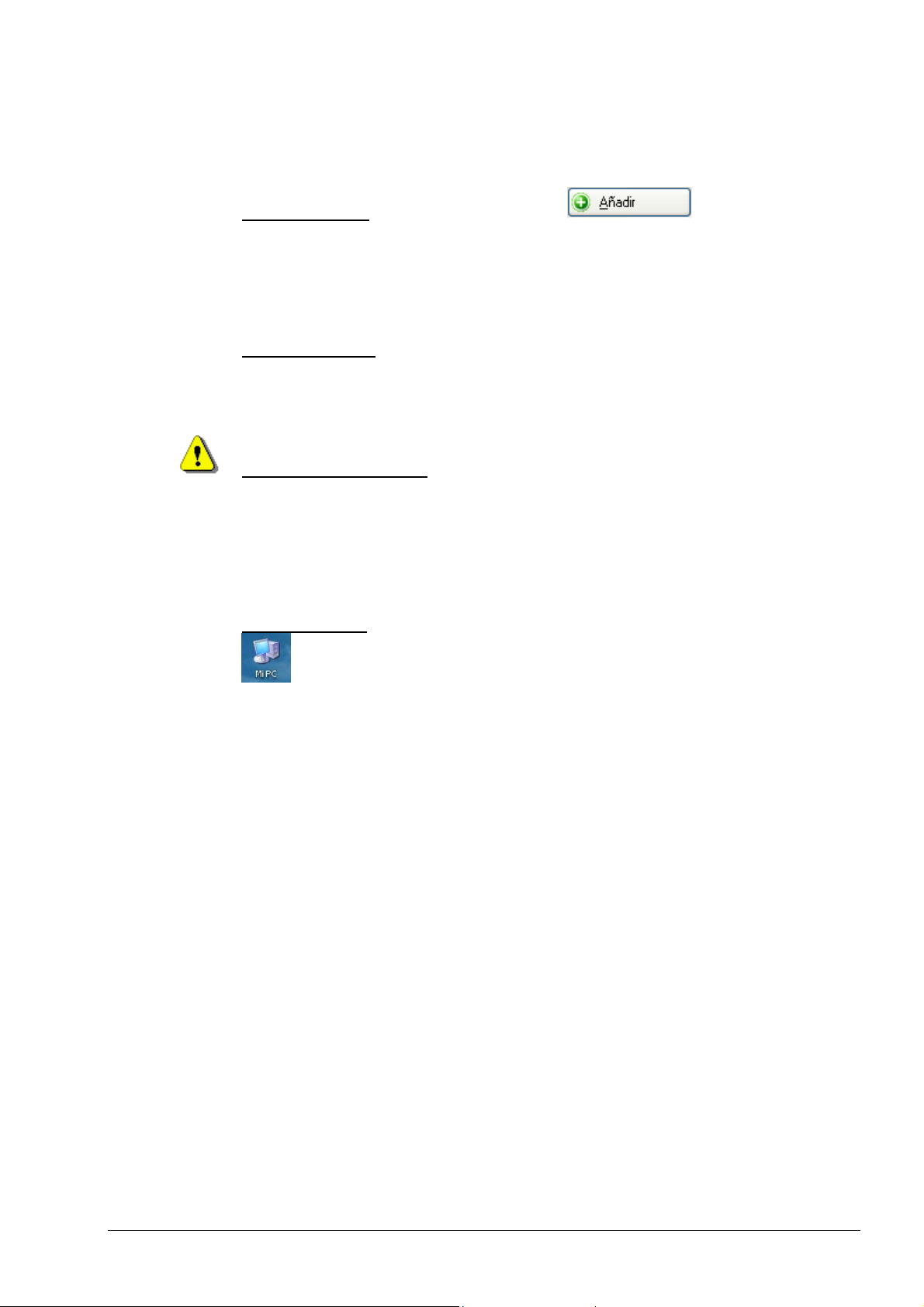
Tercer paso: Existen tres métodos muy sencillos para añadir datos a la ventana
de diseño con el fin de agilizar y facilitar este proceso.
Primera opción
: Hacer clic en el botón para seleccionar los
archivos que quiere grabar. Aparecerá una ventana de aspecto muy similar al
explorador de Windows desde la que podrá seleccionar los archivos que quiera
grabar y guardar en disco. Una vez seleccionados los archivos, haga clic en
Añadir.
Segunda opción
: Añadir los datos por medio del explorador de Windows. Vaya
al botón Inicio situado en la esquina de la pantalla Todos los programas >
Accesorios > Explorador de Windows.
¡Para su información! En algunos sistemas operativos encontrará Inicio >
Programas > Explorador de Windows
Cuando aparezca el explorador de Windows, puede arrastrar los datos que
quiera grabar al diseño de Nero Express 6.
Tercera opción
: Añadir los datos por medio de Mi PC. Haga clic en el icono
. Desde esta ventana puede arrastrar y colocar los archivos en el diseño
de Nero Express 6.
Nero Express 6 Datos • 28
Page 29
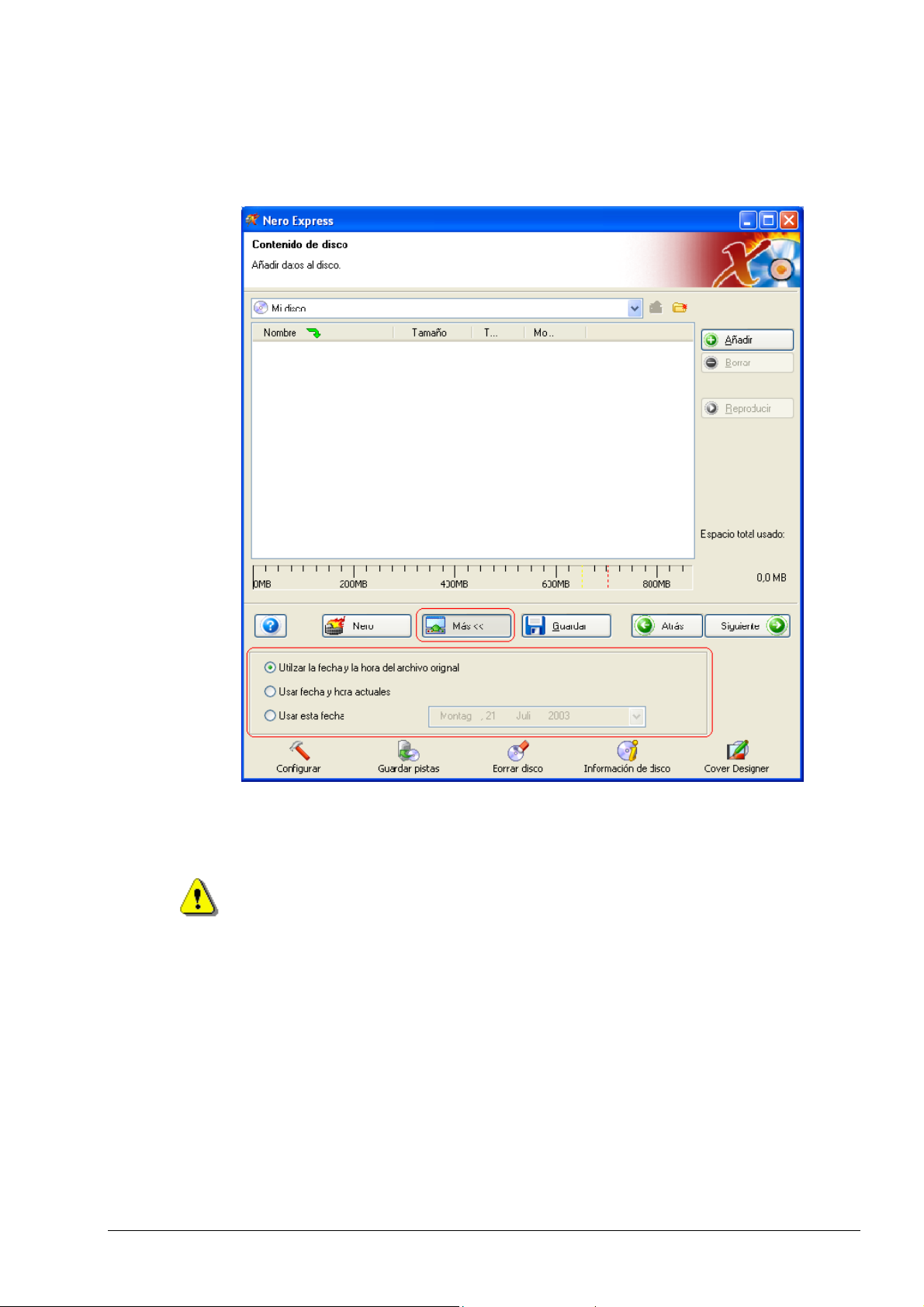
Las opciones de la siguiente función variarán en función del proyecto
seleccionado. Cuando seleccione proyectos de datos, MP3, WMA o CD-Extra
(música y datos), la ventana tendrá el aspecto siguiente:
Dispondrá de opciones adicionales de fecha y hora para el nombre de archivo.
Consulte en el capítulo 'Para usuarios avanzados' cómo ocultar archivos.
Nero Express 6 Datos • 29
Page 30
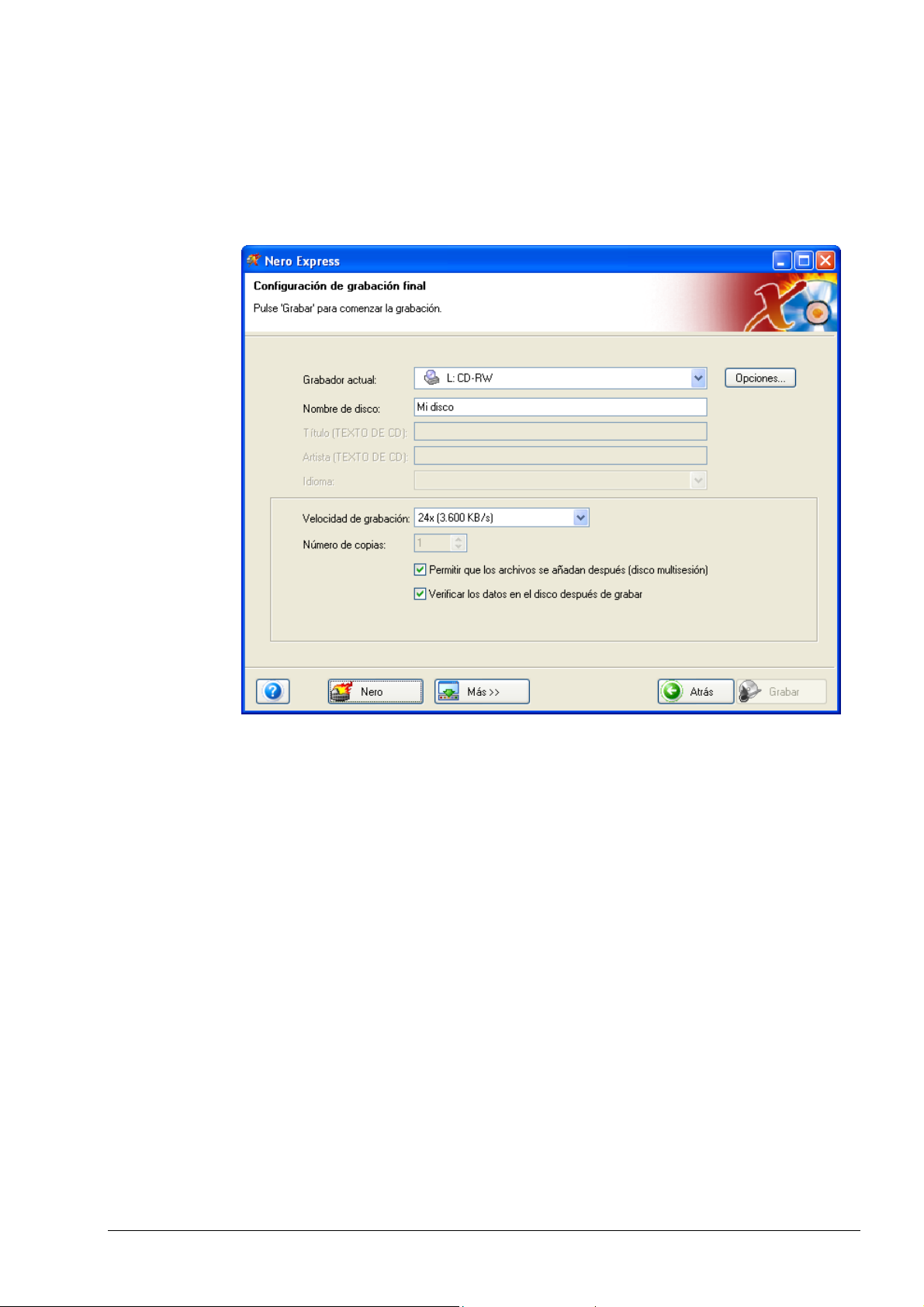
Cuarto paso: Una vez añadidos todos los archivos, haga clic en “Siguiente” para
preparar el disco para la grabación.
Compruebe los ajustes finales antes de grabar el disco.
Grabador actual: Los grabadores admitidos que estén conectados al PC se
mostrarán, así como el grabador de imágenes, si opta por guardar en el disco
duro.
Nombre de disco: Seleccione un título para el disco.
Velocidad de escritura: Seleccione la velocidad a la que desea grabar.
Número de copias: Seleccione el número de copias que quiera grabar.
Si tiene problemas con la grabación del disco, consulte el capítulo 'Asistencia
técnica' para obtener información sobre preguntas frecuentes y asistencia
técnica.
Nero Express 6 Datos • 30
Page 31

Cuando esté preparado para grabar y haga clic en el botón “Más” de la ventana
“Configuración de grabación final”, aparecerá otra ventana:
Track-At-Once: Con este método cada pista se escribe individualmente en el
disco. La operación de escritura se interrumpe brevemente después de cada
pista. Esto significa que es posible escribir en un CD-R o CD-RW de la misma
forma que en cualquier disco estándar.
Disc-At-Once: En este modo todas las pistas se escriben en el disco en un
único proceso sin desactivar el láser. Este formato es idóneo para los CD de
audio que se reproducen en equipos estéreo domésticos o del automóvil.
Finalizar disco: El disco se cerrará y no se podrán escribir más datos o audio en
él una vez finalizado.
Quitar silencio al final de las pistas *.cda: Cada pista de audio escrita tendrá
un espacio de 2 segundos al final. Al activar esta opción, el silencio se elimina.
Nero Express 6 Datos • 31
Page 32

Quinto paso: ¿Está listo para grabar? Cuando haga clic en el botón “Grabar”
comenzará la grabación del primer disco de datos. Durante la grabación,
aparecerá una ventana de estado del proceso de grabación.
Sexto paso: Cuando haya finalizado, el sistema le notificará que el proceso de
grabación se ha realizado correctamente.
Nero Express 6 Datos • 32
Page 33

¡Para su información! Entre las muchas e importantes funciones de Nero
Express 6, es posible crear etiquetas para la caja y el disco que acaba de
grabar.
Séptimo paso: Cuando haga clic en Aceptar después de realizar una grabación
correcta, volverá a la ventana de grabación. Haga clic en “Siguiente” para
avanzar hasta la ventana siguiente.
Si quiere grabar de nuevo el mismo proyecto, iniciar otro proyecto, crear
etiquetas o añadir más datos en el disco actual, puede hacerlo desde esta
ventana.
Si ha instalado Nero Express 6 SE no podrá crear etiquetas y portadas, porque
Nero Cover Designer no es parte de la aplicación. Si desea utilizar todas las
opciones de la gama Nero Express 6, haga clic en el botón 'Upgrade'
(Actualizar). Se abrirá una tienda en línea segura donde puede obtener una
actualización de la versión completa.
Nero Express 6 Datos • 33
Page 34

Nero Express 6 Datos • 34
Page 35

4.2 Discos de datos de arranque
Es muy aconsejable crear un CD de arranque como disco de inicio de
emergencia y copia de seguridad. Los CD de arranque son compatibles
únicamente en Windows 95/98, Windows ME, Windows 2000, NT o XP.
Si ha instalado Nero Express 6 SE no podrá compilar discos de arranque. Si
desea utilizar todas las opciones de la gama Nero Express 6, haga clic en el
botón 'Upgrade' (Actualizar). Se abrirá una tienda en línea segura donde puede
obtener una actualización de la versión completa.
Primer paso: Seleccione el grabador y, a continuación, en Datos, seleccione
“Disco de datos de arranque”.
Nero Express 6 Datos • 35
Page 36

Segundo paso: Pasará a la ventana “Contenido de disco”, donde podrá añadir
archivos. Los archivos y carpetas se podrán ver cuando arranque desde el disco
de arranque en lo sucesivo.
Tercer paso: Haga clic en el botón “Añadir” para seleccionar los archivos para el
disco de arranque.
Cuando haya terminado de añadir todos los archivos, haga clic en “Finalizado“.
Nero Express 6 Datos • 36
Page 37

Cuarto paso: Cuando haga clic en “Siguiente”, aparecerá un cuadro de diálogo
en el que se le indicará que inserte un disquete de arranque. La información
necesaria para crear un disco de datos de arranque se leerá desde el disquete
de arranque. Se trata de archivos del sistema que permiten en efecto arrancar
desde un CD o DVD. Si no tiene un disquete de arranque o no sabe cómo crear
uno, compruebe los archivos de ayuda del sistema operativo Windows.
Quinto paso: Cuando los archivos se hayan leído desde el disquete de
arranque, se encontrará en la ventana “Configuración de grabación final”.
Nero Express 6 Datos • 37
Page 38

Sexto paso: Cuando haga clic en el botón “Más”, dispondrá de opciones de
escritura adicionales para el disco. Puede determinar la velocidad de escritura
máxima, simular la grabación o simplemente escribir directamente en el disco.
Cuando haya hecho su elección y esté listo para grabar, haga clic en el botón
“Grabar”.
¡Para su información! No es posible crear discos multisesión de arranque.
4.3 Para usuarios avanzados
4.3.1 Ocultación de archivos
Si quiere ocultar archivos del CD para mayor seguridad o protección, puede
hacerlo fácilmente desde la ventana del proyecto.
Haga clic con el botón derecho del ratón en el archivo de la ventana del proyecto
y seleccione “Propiedades”.
Nero Express 6 Datos • 38
Page 39

Aparecerá otra ventana con información sobre el archivo y la opción de activar
“Ocultar” para esconder el archivo.
Nero Express 6 Datos • 39
Page 40

5 Música
5.1 Música
Audio
Ahora puede grabar sus CD de audio preferidos, realizar una compilación
únicamente de las canciones que quiera, grabar discos MP3 y también WMA.
Aprenda también cómo crear discos y archivos WAV para reproducir en su
reproductor MP3 favorito.
Cree un disco CD-Extra en el que tanto los datos como el audio se graben en un
mismo disco. Puede reproducirlo en el PC o en el estéreo de su casa o su
automóvil.
Edición de títulos en la ventana Contenido de audio
Cuando haga clic en el título de su pista de audio, aparecerá una ventana de
edición en la que puede editar el título de la canción.
Nero Express 6 Música • 40
Page 41

5.2 Creación del primer disco de audio
Primer paso: Desde la página de selección de proyecto, seleccione Música >
CD de audio.
Segundo paso: Cuando aparezca la siguiente ventana, estará listo para
comenzar a añadir audio al diseño para la grabación en disco.
Nero Express 6 Música • 41
Page 42

Tercer paso: Existen tres métodos muy sencillos para añadir audio a la ventana
de diseño con el fin de agilizar y facilitar este proceso.
¡Para su información! si desea crear CD de audio a partir de archivos de
música MP3/mp3PRO, no tiene que convertirlos primero en archivos WAV. Nero
incluye un descodificador gratuito de MP3/mp3PRO, que convierte
automáticamente los archivos MP3/mp3PRO en el formato adecuado al grabar el
CD de audio. Dicho CD se puede reproducir en todos los reproductores de CD
comerciales (y en la mayoría de los reproductores de DVD), siempre y cuando el
reproductor pueda leer discos CD-R (o CD-RW si realiza la grabación en un
disco CD-RW).
Para crear sus propios archivos MP3/mp3PRO (utilizando un CD de audio o
archivos de audio en formatos compatibles como WAV), necesita el codificador
de MP3/mp3PRO de Nero, que se puede adquirir por separado. Puede obtener
más información sobre el codificador de MP3/mp3PRO en el capítulo 5.3 o
visitando el sitio Web de Nero AG en www.nero.com
.
Primera opción
: Hacer clic en el botón para seleccionar los
archivos que quiere grabar. Aparecerá una ventana de aspecto muy similar al
explorador de Windows desde la que podrá seleccionar los archivos que quiera
grabar y guardar en disco. Una vez seleccionados los archivos, haga clic en
Añadir.
Segunda opción
: Añadir el audio por medio del explorador de Windows. Vaya al
botón Inicio situado en la esquina de la pantalla Todos los programas >
Accesorios > Explorador de Windows.
Nero Express 6 Música • 42
Page 43

¡Para su información! En algunos sistemas operativos encontrará Inicio >
Programas > Explorador de Windows.
Cuando aparezca el explorador de Windows, puede arrastrar el audio que quiera
grabar al diseño de Nero Express 6.
Tercera opción
: Añadir el audio por medio de Mi PC. Haga clic en el icono .
Desde esta ventana puede arrastrar y colocar los archivos en el diseño de Nero
Express 6.
Edición de títulos en la ventana Contenido de audio
Cuando haga clic en el título de su pista de audio, aparecerá una ventana de
edición en la que puede editar el título de la canción.
Nero Express 6 Música • 43
Page 44

Cuarto paso: Una vez añadidos todos los archivos, haga clic en “Siguiente” para
preparar el disco para la grabación.
Compruebe los ajustes finales antes de grabar el disco.
Para obtener más información sobre los ajustes de grabación, consulte el
capítulo 'Preferencias'.
Si tiene problemas con la grabación del disco, consulte el capítulo 'Asistencia
técnica' para obtener información sobre preguntas frecuentes y asistencia
técnica.
Nero Express 6 Música • 44
Page 45

Quinto paso: ¿Está listo para grabar? Cuando haga clic en el botón “Grabar”
comenzará la grabación del primer disco de audio. Durante la grabación,
aparecerá una ventana de estado del proceso de grabación.
Nero Express 6 Música • 45
Page 46

Sexto paso: Cuando haya finalizado, el sistema le notificará que el proceso de
grabación se ha realizado correctamente.
Séptimo paso: Si hace clic en Aceptar después de realizar una grabación
correcta, volverá a la ventana de grabación. Haga clic en “Siguiente” para
avanzar hasta la ventana siguiente.
Si quiere grabar de nuevo el mismo proyecto, iniciar otro proyecto, crear
etiquetas o añadir más datos en el disco actual, puede hacerlo desde esta
ventana.
Nero Express 6 Música • 46
Page 47

Si ha instalado Nero Express 6 SE no podrá crear etiquetas y portadas, porque
Nero Cover Designer no es parte de la aplicación. Si desea utilizar todas las
opciones de la gama Nero Express 6, haga clic en el botón 'Upgrade'
(Actualizar). Se abrirá una tienda en línea segura donde puede obtener una
actualización de la versión completa.
Nero Express 6 Música • 47
Page 48

5.3 Creación de un disco con audio y datos
Primer paso: Cuando cree un disco con audio y datos, podrá reproducir el audio
en el estéreo de su casa o su automóvil y ver los archivos de datos en el PC.
Desde la página de selección de proyecto, seleccione Música > CD de audio y
datos.
Si ha instalado Nero Express 6 SE no podrá compilar discos que contengan
archivos de datos y de audio también. Si desea utilizar todas las opciones de la
gama Nero Express 6, haga clic en el botón 'Upgrade' (Actualizar). Se abrirá
una tienda en línea segura donde puede obtener una actualización de la versión
completa.
Nero Express 6 Música • 48
Page 49

Segundo paso: Cuando aparezca la siguiente ventana, estará listo para
comenzar a añadir datos al diseño. En primer lugar se añaden los datos y
después la música.
Existen tres métodos muy sencillos para añadir datos a la ventana de diseño con
el fin de agilizar y facilitar este proceso.
Primera opción
: Hacer clic en el botón para seleccionar los
archivos que quiere grabar. Aparecerá una ventana de aspecto muy similar al
explorador de Windows desde la que podrá seleccionar los archivos que quiera
grabar y guardar en disco. Una vez seleccionados los archivos, haga clic en
Añadir.
Segunda opción
: Añadir los datos por medio del explorador de Windows. Vaya
al botón Inicio situado en la esquina de la pantalla Todos los programas >
Accesorios > Explorador de Windows.
¡Para su información! En algunos sistemas operativos encontrará Inicio >
Programas > Explorador de Windows.
Cuando aparezca el explorador de Windows, puede arrastrar los datos que
quiera grabar al diseño de Nero Express 6.
Tercera opción
: Añadir los datos por medio de Mi PC. Haga clic en el icono
. Desde esta ventana puede arrastrar y colocar los archivos en el diseño de
Nero Express 6.
Nero Express 6 Música • 49
Page 50

Haga clic en Siguiente.
Tercer paso: Ahora añada las pistas musicales. Para añadir archivos musicales,
siga el mismo método que usó anteriormente para los datos.
Una vez añadidos todos los archivos, haga clic en “Siguiente” para preparar el
disco para la grabación.
Nero Express 6 Música • 50
Page 51

Cuarto paso: Compruebe los ajustes finales antes de grabar el disco.
Para obtener más información sobre los ajustes de grabación, consulte el
capítulo 'Preferencias'.
Si tiene problemas con la grabación del disco, consulte el capítulo 'Asistencia
técnica' para obtener información sobre preguntas frecuentes y asistencia
técnica.
Nero Express 6 Música • 51
Page 52

Quinto paso: ¿Está listo para grabar? Cuando haga clic en el botón “Grabar”
comenzará la grabación del primer disco de datos. Durante la grabación,
aparecerá una ventana de estado del proceso de grabación.
Nero Express 6 Música • 52
Page 53

Sexto paso: Cuando haya finalizado, el sistema le notificará que el proceso de
grabación se ha realizado correctamente.
Nero Express 6 Música • 53
Page 54

Séptimo paso: Cuando haga clic en Aceptar después de realizar una grabación
correcta, volverá a la ventana de grabación. Haga clic en “Siguiente” para
avanzar hasta la ventana siguiente.
Si quiere grabar de nuevo el mismo proyecto, iniciar otro proyecto, crear
etiquetas o añadir más datos en el disco actual, puede hacerlo desde esta
ventana.
Si ha instalado Nero Express 6 SE no podrá crear etiquetas y portadas, porque
Nero Cover Designer no es parte de la aplicación. Si desea utilizar todas las
opciones de la gama Nero Express 6, haga clic en el botón 'Upgrade'
(Actualizar). Se abrirá una tienda en línea segura donde puede obtener una
actualización de la versión completa.
Nero Express 6 Música • 54
Page 55

5.4 MP3
Primer paso: Desde la página de selección de proyecto, seleccione Música >
Disco MP3.
Segundo paso: Cuando aparezca la siguiente ventana, estará listo para
comenzar a añadir archivos MP3 al diseño.
Nero Express 6 Música • 55
Page 56

Existen tres métodos muy sencillos para añadir datos a la ventana de diseño con
el fin de agilizar y facilitar este proceso.
Primera opción
: Hacer clic en el botón para seleccionar los
archivos que quiere grabar. Aparecerá una ventana de aspecto muy similar al
explorador de Windows desde la que podrá seleccionar los archivos que quiera
grabar y guardar en disco. Una vez seleccionados los archivos, haga clic en
Añadir.
Segunda opción
: Añadir los datos por medio del explorador de Windows. Vaya
al botón Inicio situado en la esquina de la pantalla Todos los programas >
Accesorios > Explorador de Windows.
¡Para su información! En algunos sistemas operativos encontrará Inicio >
Programas > Explorador de Windows.
Cuando aparezca el explorador de Windows, puede arrastrar los datos que
quiera grabar al diseño de Nero Express 6.
Tercera opción
: Añadir los datos por medio de Mi PC. Haga clic en el icono
. Desde esta ventana puede arrastrar y colocar los archivos en el diseño de
Nero Express 6.
Nero Express 6 Música • 56
Page 57

Una vez añadidos todos los archivos, haga clic en “Siguiente” para preparar el
disco para la grabación.
Tercer paso: Compruebe los ajustes finales antes de grabar el disco.
Si tiene problemas con la grabación del disco, consulte el capítulo 'Asistencia
técnica' para obtener información sobre preguntas frecuentes y asistencia
técnica.
Nero Express 6 Música • 57
Page 58

Cuarto paso: ¿Está listo para grabar? Cuando haga clic en el botón “Grabar”
comenzará la grabación del primer disco de datos (MP3). Durante la grabación,
aparecerá una ventana de estado del proceso de grabación.
Quinto paso: Cuando haya finalizado, el sistema le notificará que el proceso de
grabación se ha realizado correctamente.
Nero Express 6 Música • 58
Page 59

Sexto paso: Si hace clic en “Aceptar“ después de realizar una grabación
correcta, volverá a la ventana de grabación. Haga clic en “Siguiente” para
avanzar hasta la ventana siguiente.
Si quiere grabar de nuevo el mismo proyecto, iniciar otro proyecto, crear
etiquetas o añadir más datos en el disco actual, puede hacerlo desde esta
ventana.
Si ha instalado Nero Express 6 SE no podrá crear etiquetas y portadas, porque
Nero Cover Designer no es parte de la aplicación. Si desea utilizar todas las
opciones de la gama Nero Express 6, haga clic en el botón 'Upgrade'
(Actualizar). Se abrirá una tienda en línea segura donde puede obtener una
actualización de la versión completa.
5.4.1 Información sobre el complemento de codificador mp3PRO
¿Qué es ?:
Mediante el uso de tecnología avanzada y análisis de estructura musical,
mp3PRO crea archivos más compactos que los archivos mp3 originales con una
calidad de sonido igual o superior y compatibilidad directa e inversa completa.
Los archivos mp3 antiguos se reproducen sin problemas en los reproductores de
mp3PRO nuevos. Los archivos mp3PRO nuevos se reproducen correctamente
en los reproductores de mp3 antiguos, aunque sin las grandes mejoras de
mp3PRO. Por supuesto, los archivos mp3PRO nuevos reproducidos en un
descodificador mp3PRO nuevo ofrecerán una experiencia de audición óptima.
Cómo funciona la tecnología mp3PRO:
Nero Express 6 Música • 59
Page 60

Al crear un archivo mp3PRO, el nuevo codificador mp3PRO divide las
grabaciones de audio en dos partes. Una parte analiza la información de banda
de frecuencia baja y la codifica en un flujo mp3 normal. Esto permite al
codificador concentrarse en menor cantidad de información y, por tanto, mejorar
la tarea de codificación. Además, mantiene una compatibilidad completa en los
reproductores de mp3 antiguos. La segunda parte analiza la información de
banda de frecuencia alta y la codifica en una parte del flujo mp3 que suele ser
ignorado por los descodificadores mp3 antiguos. Los descodificadores mp3PRO
nuevos o actualizados aprovechan esta parte del flujo y vuelven a unir las dos
bandas, lo que da como resultado un ancho de banda de audio completo.
Más música en el disco:
Al ofrecer un rendimiento de 128 kbps (kilobits por segundo) a una velocidad de
codificación de 64 kbps, mp3PRO duplica la capacidad de música digital de la
memoria flash y de los discos compactos. Por ejemplo, los CD de audio
tradicionales contienen unas 15 canciones, mientras que los CD mp3 tienen
capacidad para 150 o más canciones codificadas a 128 kbps. En un futuro
próximo, cuando los reproductores de CD mp3 incorporen el descodificador
mp3PRO, los consumidores podrán almacenar más de 300 canciones en un
disco compacto codificado mp3PRO.
Calidad del sonido:
Es un hecho que mp3PRO proporciona una calidad de sonido superior a
velocidades de bits más bajas que el mp3 tradicional. Cuando lo pruebe, notará
la diferencia.
Descargue
la nueva versión de demostración de Nero que incluye 30 veces de
prueba del codificador mp3PRO.
Si ya es propietario de la versión 5.5.4.0 de Nero o una versión posterior (no la
versión de demostración), añada el soporte de codificación de mp3PRO Y MP3
ILIMITADO
con el "complemento de codificador mp3PRO de Nero".
Sin embargo, si tiene una versión de Nero más antigua (anterior a la 5.5.4.0)
podrá solicitar el codificador MP3 (sin "PRO").
La versión de demostración y actualización de Nero 5.5.4.0 (y actualizaciones
futuras) incluye 30 veces de prueba del codificador mp3PRO de las que podrá
disfrutar. Después de probar el codificador 30 veces, puede decidir si quiere
adquirir el complemento de codificador mp3PRO ilimitado.
El codificador le
permite crear archivos mp3 estándar y archivos mp3PRO mejorados.
Si ya es propietario de la versión 5.0.0.0 de Nero o una versión posterior
(incluida la versión 5.5, pero no la versión de demostración), añada el soporte de
codificación de MP3 ILIMITADO con el "complemento de codificador MP3 de
Nero".
El codificador (sin "PRO") no se puede actualizar posteriormente a mp3PRO.
Nero Express 6 Música • 60
Page 61

5.5 WMA
Primer paso: Desde la página de selección de proyecto, seleccione Música >
Disco WMA.
Nero Express 6 Música • 61
Page 62

Segundo paso: En la siguiente ventana, estará listo para comenzar a añadir
archivos WMA al diseño.
Existen tres métodos muy sencillos para añadir datos a la ventana de diseño con
el fin de agilizar y facilitar este proceso.
Primera opción
: Hacer clic en el botón para seleccionar los
archivos que quiere grabar. Aparecerá una ventana de aspecto muy similar al
explorador de Windows desde la que podrá seleccionar los archivos que quiera
grabar y guardar en disco. Una vez seleccionados los archivos, haga clic en
Añadir.
Segunda opción
: Añadir los datos por medio del explorador de Windows. Vaya
al botón Inicio situado en la esquina de la pantalla Todos los programas >
Accesorios > Explorador de Windows.
¡Para su información! En algunos sistemas operativos encontrará Inicio >
Programas > Explorador de Windows.
Cuando aparezca el explorador de Windows, puede arrastrar los datos que
quiera grabar al diseño de Nero Express 6.
Tercera opción
: Añadir los datos por medio de Mi PC. Haga clic en el icono
. Desde esta ventana puede arrastrar y colocar los archivos en el diseño de
Nero Express 6.
Nero Express 6 Música • 62
Page 63

Una vez añadidos todos los archivos, haga clic en “Siguiente” para preparar el
disco para la grabación.
Tercer paso: Compruebe los ajustes finales antes de grabar el disco.
Grabador actual: Los grabadores admitidos que estén conectados al PC se
mostrarán, así como el grabador de imágenes, si opta por guardar en el disco
duro.
Nombre de disco: Seleccione un título para el disco.
Velocidad de escritura: Seleccione la velocidad a la que desea grabar.
Número de copias: Seleccione el número de copias que quiera grabar.
Si tiene problemas con la grabación del disco, consulte el capítulo 'Asistencia
técnica' para obtener información sobre preguntas frecuentes y asistencia
técnica.
¡Para su información! El complemento WMA instalará el soporte de WMA
dentro de Nero 5.5. Para ello, sólo tiene que descargar y ejecutar el archivo.
Nero Express 6 Música • 63
Page 64

Cuarto paso: ¿Está listo para grabar? Cuando haga clic en el botón “Grabar”
comenzará la grabación del primer disco de datos (WMA). Durante la grabación,
aparecerá una ventana de estado del proceso de grabación.
Quinto paso: Cuando haya finalizado, el sistema le notificará que el proceso de
grabación se ha realizado correctamente.
Sexto paso: Cuando haga clic en “Aceptar“ después de realizar una grabación
correcta, volverá a la ventana de grabación. Haga clic en “Siguiente” para
avanzar hasta la ventana siguiente.
Si quiere grabar de nuevo el mismo proyecto, iniciar otro proyecto, crear
etiquetas o añadir más datos en el disco actual, puede hacerlo desde esta
ventana.
Nero Express 6 Música • 64
Page 65

Si ha instalado Nero Express 6 SE no podrá crear etiquetas y portadas, porque
Nero Cover Designer no es parte de la aplicación. Si desea utilizar todas las
opciones de la gama Nero Express 6, haga clic en el botón 'Upgrade'
(Actualizar). Se abrirá una tienda en línea segura donde puede obtener una
actualización de la versión completa.
Nero Express 6 Música • 65
Page 66

5.6 Nero Digital Audio
Si ha instalado Nero Express 6 SE no podrá compilar discos de audio
Nero Digital. Si desea utilizar todas las opciones de la gama Nero Express 6,
haga clic en el botón 'Upgrade' (Actualizar). Se abrirá una tienda en línea segura
donde puede obtener una actualización de la versión completa.
Primer paso: Desde la página de selección de proyecto, seleccione Música >
Disco de audio de Nero Digital.
Nero Express 6 Música • 66
Page 67

Segundo paso: En la siguiente ventana, estará listo para comenzar a añadir
archivos Nero Digital Audio al diseño.
Existen tres métodos muy sencillos para añadir datos a la ventana de diseño con
el fin de agilizar y facilitar este proceso.
Primera opción
: Hacer clic en el botón para seleccionar los
archivos que quiere grabar. Aparecerá una ventana de aspecto muy similar al
explorador de Windows desde la que podrá seleccionar los archivos que quiera
grabar y guardar en disco. Una vez seleccionados los archivos, haga clic en
Añadir.
Segunda opción
: Añadir los datos por medio del explorador de Windows. Vaya
al botón Inicio situado en la esquina de la pantalla Todos los programas >
Accesorios > Explorador de Windows.
¡Para su información! En algunos sistemas operativos encontrará Inicio >
Programas > Explorador de Windows.
Cuando aparezca el explorador de Windows, puede arrastrar los datos que
quiera grabar al diseño de Nero Express 6.
Tercera opción
: Añadir los datos por medio de Mi PC. Haga clic en el icono
. Desde esta ventana puede arrastrar y colocar los archivos en el diseño de
Nero Express 6.
Nero Express 6 Música • 67
Page 68

Una vez añadidos todos los archivos, haga clic en “Siguiente” para preparar el
disco para la grabación.
Tercer paso: Compruebe los ajustes finales antes de grabar el disco.
Grabador actual: Los grabadores admitidos que estén conectados al PC se
mostrarán, así como el grabador de imágenes, si opta por guardar en el disco
duro.
Nombre de disco: Seleccione un título para el disco.
Velocidad de escritura: Seleccione la velocidad a la que desea grabar.
Número de copias: Seleccione el número de copias que quiera grabar.
Si tiene problemas con la grabación del disco, consulte el capítulo 'Asistencia
técnica' para obtener información sobre preguntas frecuentes y asistencia
técnica.
Nero Express 6 Música • 68
Page 69

Cuarto paso: ¿Está listo para grabar? Cuando haga clic en el botón “Grabar”
comenzará la grabación del primer disco de audio de Nero Digital. Durante la
grabación, aparecerá una ventana de estado del proceso de grabación.
Quinto paso: Cuando haya finalizado, el sistema le notificará que el proceso de
grabación se ha realizado correctamente.
Sexto paso: Cuando haga clic en “Aceptar“ después de realizar una grabación
correcta, volverá a la ventana de grabación. Haga clic en “Siguiente” para
avanzar hasta la ventana siguiente.
Si quiere grabar de nuevo el mismo proyecto, iniciar otro proyecto, crear
etiquetas o añadir más datos en el disco actual, puede hacerlo desde esta
ventana.
Nero Express 6 Música • 69
Page 70

Nero Express 6 Música • 70
Page 71

5.7 Para usuarios avanzados
5.7.1 Grabador de imágenes
Para obtener información detallada sobre el método de creación de un
archivo de imagen, consulte el manual de Nero.
Activar el grabador de imagen para todos los formatos de grabador
admitidos: Cuando está activada, esta opción permite ver el grabador de
imágenes para todos los formatos admitidos en la ventana principal.
Nero Express 6 Música • 71
Page 72

Grabador actual: Si se ha seleccionado el grabador de imágenes para el
proyecto de audio, dispondrá de otras dos opciones nuevas.
Título (texto de CD): Seleccione un título para el disco, que aparecerá en la
pantalla LCD del estéreo de su casa o automóvil siempre que admita la función
de texto de CD. No todos los reproductores lo permiten.
Artista (texto de CD): Seleccione un nombre de artista para el disco, que
aparecerá en la pantalla LCD del estéreo de su casa o automóvil siempre que
admita la función de texto de CD.
Número de copias: Seleccione el número de copias del disco que quiere
realizar.
5.7.2 Propiedades de audio
Normalizar archivos de audio: Equilibra los niveles de todas las pistas de audio
(volumen, etc.).
Nero Express 6 Música • 72
Page 73

Sin pausa entre pistas: Cuando se aplica esta opción, todas las pistas de audio
que se graban en disco pierden el espacio de dos segundos entre cada canción.
Seleccione la pista musical en el diseño de audio y luego haga
clic en el botón “Propiedades”. Podrá ver los recursos de cada archivo de audio y
tendrá la posibilidad de cambiar y editar la pista.
Ficha Propiedades de la pista
Podrá ver información básica sobre la pista, así como editar las propiedades de
los archivos de audio.
Archivo: Nombre del archivo MP3
Frecuencia: Requisitos de estéreo del audio
Canales: Requisitos de estéreo del audio
Resolución: Requisitos de estéreo del audio
Título (Texto de CD): El nombre de la canción y del artista se mostrarán en el
panel LCD del estéreo. Asegúrese de que el equipo admite texto de CD.
Artista: Aquí se puede introducir el nombre del artista de la canción.
Nero Express 6 Música • 73
Page 74

Pausa: Puede definir la pausa entre las canciones en segundos o imágenes.
ISRC (código internacional de grabación estándar): Código de identificación
internacional para música que se desarrolló para identificar las grabaciones de
vídeo de sonido y música.
Protección: Cuando se aplica esta opción, se añade protección al disco para
que no se pueda copiar en el futuro.
Fundido con pista anterior: Cuando se aplica esta opción, las pistas de audio
se funden en una. Puede especificar la cantidad de segundos que quiere que
dure el fundido entre las pistas.
Ficha CD EXTRA
Toda la información relativa a la pista musical se define en esta ventana,
incluidas las preferencias de idioma.
Nero Express 6 Música • 74
Page 75

Ficha Índices, límites, división
Posiciones: Define el comienzo y el final de la pista musical.
Índice nuevo: Puede crear un nuevo índice dentro de la canción. Con él podrá
saltar a través de los índices con el reproductor de audio para encontrar el área
de audio concreta que busca. Seleccione un área de la canción y haga clic en
“Índice nuevo”.
Nero Express 6 Música • 75
Page 76

Defina una posición en la pista de audio y haga clic en ella con el ratón. Haga
clic en el botón “Índice nuevo” y se colocará un marcador en esa posición para
señalarla. Si quiere una precisión absoluta, puede utilizar el botón “Acercar” para
ver las pistas más de cerca.
Dividir: Esta función divide la canción en las áreas que se especifiquen.
Seleccione un área de la canción y haga clic en “Dividir”. Por ejemplo, si tiene un
archivo de audio grande de un concierto en directo en el que se tocan 12
canciones y quiere dividir el audio en 12 pistas, puede utilizar esta función.
Luego puede reproducir el audio en un reproductor de CD y cada pista se
identificará como una canción independiente de forma que puede utilizar la
función de búsqueda para reproducir cada pista sin tener que escuchar toda la
pieza musical.
Defina una posición en la pista de audio y haga clic en ella con el ratón. Haga
clic en el botón “Dividir” y se colocará un marcador en esa posición para
señalarla. Si quiere una precisión absoluta, puede utilizar el botón “Acercar” para
ver las pistas más de cerca.
Nero Express 6 Música • 76
Page 77

Reproducir: Para reproducir una canción en su totalidad o una parte
seleccionada resaltando el área, haga clic en “Reproducir”.
Editar: Puede editar los marcadores de índice o división en minutos, segundos o
imágenes.
Seleccione el marcador y haga clic en “Editar”.
Nero Express 6 Música • 77
Page 78

Puede editar los minutos, segundos e imágenes reales del archivo de audio.
Borrar: Para suprimir los marcadores de índice o división creados, selecciónelos
y haga clic en “Borrar”.
Acercar: Muestra la canción más de cerca.
Alejar: Muestra una imagen global de gran tamaño de la canción.
Vista completa: Muestra la canción en su totalidad.
Nero Express 6 Música • 78
Page 79

Ficha Filtros
Puede cambiar los efectos de audio mediante la selección de una o varias de las
casillas de verificación siguientes. Después de seleccionar los filtros, puede
comprobar los efectos mediante la selección de “Probar filtros seleccionados”.
Normalizar: Este filtro se puede utilizar para definir el volumen de una pista en
un nivel estándar. Puede resultar útil para ajustar el volumen de varias pistas
leídas desde distintos dispositivos de entrada de sonido.
Eliminación de clics: Este filtro se puede usar para quitar sonidos de
clics/chasquidos/chisporroteos como los que provocan los viejos LP rayados.
Reducción de siseo: Este filtro reduce el nivel de siseo de un sonido
determinado. Se eliminará el audio en todas las frecuencias que estén por
debajo de un determinado umbral (nivel de siseo). Si el audio tiene un siseo de
fondo constante, no se podrá quitar o enmascarar el ruido por completo.
Fade In: Este filtro aumenta gradualmente el sonido y une las pistas desde el
silencio hasta el volumen completo. Resulta especialmente útil para acortar las
pistas. Para ello, deberá editar también la página de propiedades de límites de la
pista.
Fade Out: Este filtro reduce gradualmente el sonido de las pistas desde el
volumen completo hasta el silencio. Resulta especialmente útil para acortar las
pistas. Para ello, deberá editar también la página de propiedades de límites de la
pista.
Nero Express 6 Música • 79
Page 80

Ampliación de estéreo: Este filtro permite ampliar o reducir el efecto estéreo de
una pista de audio. Este filtro sólo funcionará si la pista original está grabada en
estéreo. Las pistas mono no se alterarán.
Karaoke: Este filtro se puede utilizar para eliminar las voces de una canción.
Para ello, elimina las partes de la canción que son iguales en ambos canales
estéreo.
Eco: Este filtro permite añadir un efecto de eco en la pista de audio.
Ecualizador: Este filtro permite cambiar la frecuencia, ganancia, bajos y agudos
de la pista de audio.
Nero Express 6 Música • 80
Page 81

6 Vídeo/imágenes
6.1 Vídeo/imágenes
Vídeo
Prepare sus películas domésticas. Ahora puede filmar películas o vídeoclips y
almacenarlos en CD con formato de vídeo o supervídeo. El CD de supervídeo (o
SVCD) es muy similar a un CD de vídeo. Sin embargo, este formato utiliza un
estándar de compresión denominado MPEG para almacenar el audio y los datos.
Los VCD se pueden reproducir en la mayoría de los reproductores de vídeo
domésticos que admiten este formato y los reproductores de CD-ROM y DVD
con un software adecuado. Los discos SVCD se pueden reproducir en
reproductores de DVD y en PC equipados con unidades de DVD-ROM o de CDROM y con software que permita la presentación de este tipo de formato de
vídeo.
6.2 Creación del primer disco de vídeo
Primer paso: Desde la página de selección de proyecto, seleccione Vídeo > CD
de vídeo.
Nero Express 6 Vídeo/imágenes • 81
Page 82

Segundo paso: Cuando aparezca la siguiente ventana, estará listo para
comenzar a añadir datos al diseño para la grabación en disco.
Tercer paso: Existen tres métodos muy sencillos para añadir datos a la ventana
de diseño con el fin de agilizar y facilitar este proceso.
Primera opción
: Hacer clic en el botón para seleccionar los
archivos que quiere grabar. Aparecerá una ventana de aspecto muy similar al
explorador de Windows desde la que podrá seleccionar los archivos que quiera
grabar y guardar en disco. Una vez seleccionados los archivos, haga clic en
Añadir.
Segunda opción
: Añadir los datos por medio del explorador de Windows. Vaya
al botón Inicio situado en la esquina de la pantalla Todos los programas >
Accesorios > Explorador de Windows.
¡Para su información! En algunos sistemas operativos encontrará Inicio >
Programas > Explorador de Windows.
Cuando aparezca el explorador de Windows, puede arrastrar los datos que
quiera grabar al diseño de Nero Express 6.
Nero Express 6 Vídeo/imágenes • 82
Page 83

Tercera opción: Añadir los datos por medio de Mi PC. Haga clic en el icono
. Desde esta ventana puede arrastrar y colocar los archivos en el diseño de
Nero Express 6.
Cuarto paso: Una vez añadidos todos los archivos, haga clic en “Siguiente” para
preparar el disco para el diseño.
En el menú Mi CD de vídeo (VCD), puede cambiar el aspecto del menú haciendo
clic en los botones de diseño, fondo y texto.
Nero Express 6 Vídeo/imágenes • 83
Page 84

Diseño: Puede cambiar las miniaturas y añadir o eliminar la cabecera y el pie.
Nero Express 6 Vídeo/imágenes • 84
Page 85

Fondo: Puede añadir una imagen al fondo o color. También puede cambiar el
modo de fondo para escalar y ajustar, centrar, etc.
Texto: Puede cambiar el estilo de fuente y el tamaño e introducir texto de pie y
cabecera.
Mostrar menú de pantalla completa: Cuando se aplica esta opción, la pantalla
aumenta hasta el tamaño completo.
Establecer por defecto: Mantenga los ajustes que acaba de realizar como
opciones por defecto si le gusta el diseño que ha creado.
Nero Express 6 Vídeo/imágenes • 85
Page 86

Quinto paso: Compruebe los ajustes finales antes de grabar el disco.
Si tiene problemas con la grabación del disco, consulte el capítulo 'Asistencia
técnica' para obtener información sobre preguntas frecuentes y asistencia
técnica.
Nero Express 6 Vídeo/imágenes • 86
Page 87

Sexto paso: ¿Está listo para grabar? Cuando haga clic en el botón “Grabar”
comenzará la grabación del primer disco de datos (VCD). Durante la grabación,
aparecerá una ventana de estado del proceso de grabación.
Séptimo paso: Cuando haya finalizado, el sistema le notificará que el proceso
de grabación se ha realizado correctamente.
Nero Express 6 Vídeo/imágenes • 87
Page 88

Octavo paso: Si hace clic en Aceptar después de realizar una grabación
correcta, volverá a la ventana de grabación. Haga clic en “Siguiente” para
avanzar hasta la ventana siguiente.
Si quiere grabar de nuevo el mismo proyecto, iniciar otro proyecto, crear
etiquetas o añadir más datos en el disco actual, puede hacerlo desde esta
ventana.
Si ha instalado Nero Express 6 SE no podrá crear etiquetas y portadas, porque
Nero Cover Designer no es parte de la aplicación. Si desea utilizar todas las
opciones de la gama Nero Express 6, haga clic en el botón 'Upgrade'
(Actualizar). Se abrirá una tienda en línea segura donde puede obtener una
actualización de la versión completa.
Nero Express 6 Vídeo/imágenes • 88
Page 89

6.3 Creación del primer disco de supervídeo
Si ha instalado Nero Express 6 SE no podrá compilar CD de supervídeo. Si
desea utilizar todas las opciones de la gama Nero Express 6, haga clic en el
botón 'Upgrade' (Actualizar). Se abrirá una tienda en línea segura donde puede
obtener una actualización de la versión completa.
Primer paso: Desde la página de selección de proyecto, seleccione
Vídeos/Imágenes > CD de supervídeo (SVCD).
Nero Express 6 Vídeo/imágenes • 89
Page 90

Segundo paso: Cuando aparezca la siguiente ventana, estará listo para
comenzar a añadir datos al diseño para la grabación en disco.
Tercer paso: Existen tres métodos muy sencillos para añadir datos a la ventana
de diseño con el fin de agilizar y facilitar este proceso.
Primera opción
: Hacer clic en el botón para seleccionar los
archivos que quiere grabar. Aparecerá una ventana de aspecto muy similar al
explorador de Windows desde la que podrá seleccionar los archivos que quiera
grabar y guardar en disco. Una vez seleccionados los archivos, haga clic en
Añadir.
Segunda opción
: Añadir los datos por medio del explorador de Windows. Vaya
al botón Inicio situado en la esquina de la pantalla Todos los programas >
Accesorios > Explorador de Windows.
¡Para su información! En algunos sistemas operativos encontrará Inicio >
Programas > Explorador de Windows.
Cuando aparezca el explorador de Windows, puede arrastrar los datos que
quiera grabar al diseño de Nero Express 6.
Nero Express 6 Vídeo/imágenes • 90
Page 91

Tercera opción: Añadir los datos por medio de Mi PC. Haga clic en el icono
. Desde esta ventana puede arrastrar y colocar los archivos en el diseño de
Nero Express 6.
Cuarto paso: Una vez añadidos todos los archivos, haga clic en “Siguiente” para
preparar el disco para el diseño.
En el menú Mi CD de supervídeo (SVCD), puede cambiar el aspecto del menú
haciendo clic en los botones de diseño, fondo y texto.
Nero Express 6 Vídeo/imágenes • 91
Page 92

Diseño: Puede cambiar las miniaturas y añadir o eliminar la cabecera y el pie.
Nero Express 6 Vídeo/imágenes • 92
Page 93

Fondo: Puede añadir una imagen al fondo o color. También puede cambiar el
modo de fondo para escalar y ajustar, centrar, etc.
Texto: Puede cambiar el estilo de fuente y el tamaño e introducir texto de pie y
cabecera.
Mostrar menú de pantalla completa: Cuando se activa esta opción, la pantalla
aumenta hasta el tamaño completo.
Establecer por defecto: Mantenga los ajustes que acaba de realizar como
opciones por defecto si le gusta el diseño que ha creado.
Nero Express 6 Vídeo/imágenes • 93
Page 94

Quinto paso: Compruebe los ajustes finales antes de grabar el disco.
Si tiene problemas con la grabación del disco, consulte el capítulo 'Asistencia
técnica' para obtener información sobre preguntas frecuentes y asistencia
técnica.
Nero Express 6 Vídeo/imágenes • 94
Page 95

Sexto paso: ¿Está listo para grabar? Cuando haga clic en el botón “Grabar”
comenzará la grabación del primer disco de datos (SVCD). Durante la grabación,
aparecerá una ventana de estado del proceso de grabación.
Séptimo paso: Cuando haya finalizado, el sistema le notificará que el proceso
de grabación se ha realizado correctamente.
Nero Express 6 Vídeo/imágenes • 95
Page 96

Octavo paso: Si hace clic en Aceptar después de realizar una grabación
correcta, volverá a la ventana de grabación. Haga clic en “Siguiente” para
avanzar hasta la ventana siguiente.
Si quiere grabar de nuevo el mismo proyecto, iniciar otro proyecto, crear
etiquetas o añadir más datos en el disco actual, puede hacerlo desde esta
ventana.
Nero Express 6 Vídeo/imágenes • 96
Page 97

6.4 Usuarios avanzados
6.4.1 Propiedades de vídeo y supervídeo
Puede cambiar los parámetros de vídeo dentro del diseño de vídeo y supervídeo.
En la ventana de diseño, seleccione el archivo y haga clic en “Propiedades”.
Método de escala: Cuando ponga a escala el tamaño del vídeo, tendrá la
opción de maximizar, escalar y recortar o escalar y ajustar.
Pausa después de pista: Después de cada recorte de imagen o vídeo, tiene la
opción de reproducir indefinidamente hasta que pare el programa o ajuste la
pausa después de la pista en segundos.
Nero Express 6 Vídeo/imágenes • 97
Page 98

Seleccionar imagen para utilizar como miniatura: El deslizador puede
desplazar el vídeo imagen por imagen. Seleccione la imagen en la que quiera
representar su miniatura.
Título: Seleccione el título del vídeo.
Nero Express 6 Vídeo/imágenes • 98
Page 99

7 DVD
7.1 DVD
Disco DVD
Si tiene un grabador de DVD admitido (visite www.nero.com
grabadores de DVD admitidos actualmente), puede grabar discos DVD de la
misma forma que lo haría con los CD. No todos los formatos distintos que
existen para CD tienen su equivalente en DVD. Por tanto, una vez que haya
decidido grabar un DVD, la página de selección de proyecto tendrá un aspecto
ligeramente distinto. Tiene la opción de grabar un disco de datos, un disco de
audio MP3 o un disco de audio WMA, grabar archivos de DVD de vídeo
existentes en DVD de vídeo, copiar un DVD completo, abrir un proyecto
guardado previamente o grabar una imagen de disco DVD creada previamente.
Tenga en cuenta que para crear un título de DVD de vídeo a partir de archivos
de vídeo (como AVI, etc) debe utilizar una herramienta de creación de DVD
como NeroVision Express. En Nero Express 6 sólo puede grabar archivos que
ya existen en el formato y la estructura de archivos que exige el estándar sobre
DVD de vídeo.
¡Para su información! No es posible leer ni copiar DVD o CD protegidos contra
copiado con Nero Express 6.
la lista de
Nero Express 6 DVD • 99
Page 100

7.2 Selección del grabador
Si su grabador de DVD está admitido y se ha detectado, sólo tiene que
seleccionarlo desde el cuadro desplegable “¿Qué grabador usará?”. Algunos
grabadores de DVD pueden grabar también CD. Estos denominados
“grabadores combo” se indican dos veces en el menú desplegable, seguidos por
las extensiones “CD-R/RW” y “DVD”. Si quiere utilizar el grabador para grabar
discos DVD, seleccione la entrada que tiene la extensión “DVD”.
Si no tiene un grabador de DVD disponible, tiene la posibilidad de grabar
imágenes de disco DVD por medio del grabador de imágenes de DVD. Estas
imágenes se pueden abrir posteriormente en Nero Express 6 y grabar en DVD
si hay un grabador de DVD disponible.
Si el grabador de imágenes (DVD) no está disponible como opción, es muy
probable que la función no se haya activado.
Haga clic en los botones “Más” y “Configurar”.
Nero Express 6 DVD • 100
 Loading...
Loading...