Page 1

Benutzerhandbuch
Nero Express 6
www.nero.com
Page 2
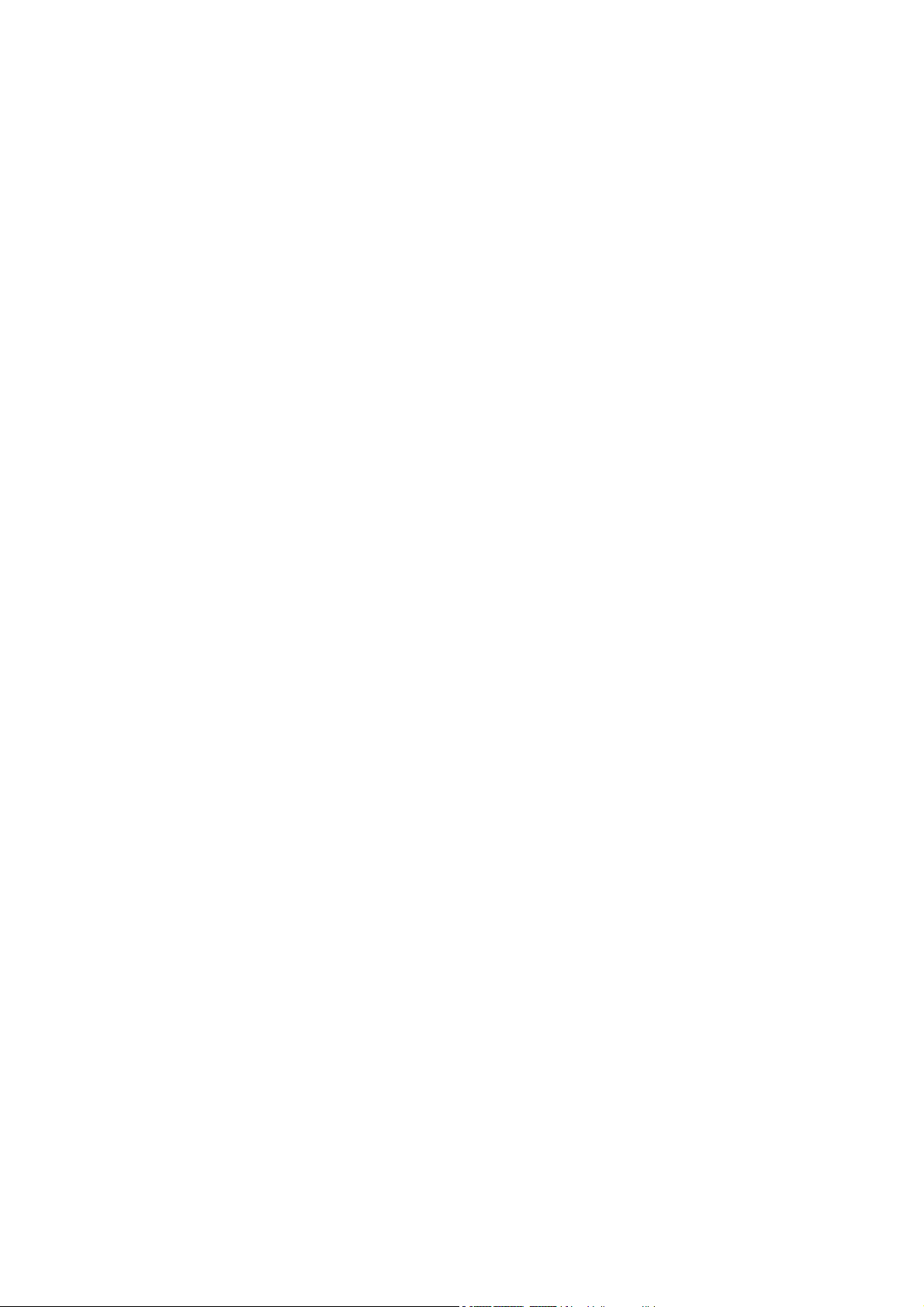
Informationen zu Urheberrecht und Marken
Die Kurzanleitung von Nero Express 6 sowie die Software von Nero Express 6
sind urheberrechtlich geschützt und Eigentum der Nero AG, Im Stöckmädle 18,
76307 Karlsbad. Alle Rechte vorbehalten.
Diese Kurzanleitung enthält Materialien, die durch international geltendes
Urheberrecht geschützt sind.
Ohne ausdrückliche schriftliche Genehmigung der Nero AG darf dieses
Handbuch weder vollständig noch in Auszügen, reproduziert, übertragen oder auf
sonstige Weise vervielfältigt werden.
Alle Markennamen und Marken sind Eigentum der jeweiligen Inhaber.
Das Produkt und das Material in diesem Handbuch können ohne vorherige
Ankündigung geändert werden und begründen keine Verpflichtung seitens des
Herstellers. Der Hersteller übernimmt keine Haftung oder Verantwortung für
Fehler, die möglicherweise in diesem Handbuch enthalten sind.
Ohne vorherige schriftliche Genehmigung dürfen in einer dieses Handbuch oder
dessen Inhalte betreffenden Werbung WEDER Name NOCH Marken der Nero
AG verwendet werden. Der Rechtsanspruch auf das Copyright an diesem
Handbuch bleibt zu jeder Zeit bei der Nero AG.
Nero AG weist jegliche Ansprüche ab, die über die Garantievereinbarung
hinausgehen. Nero AG übernimmt keine Haftung für die Richtigkeit des Inhaltes
des Nero Express 6 Benutzerhandbuchs. Der Inhalt der mitgelieferten Software
sowie des Nero Express 6 Benutzerhandbuches können ohne Ankündigung
geändert werden.
Falls Sie weder im Besitz des Copyrights sind noch über eine
Genehmigung vom Inhaber des Copyrights verfügen, verstößt das
unerlaubte Kopieren von CDs/DVDs gegen nationale und internationale
Gesetze und wird streng bestraft.
Copyright © 1995-2005 bei Nero AG
REV 1.5
Page 3
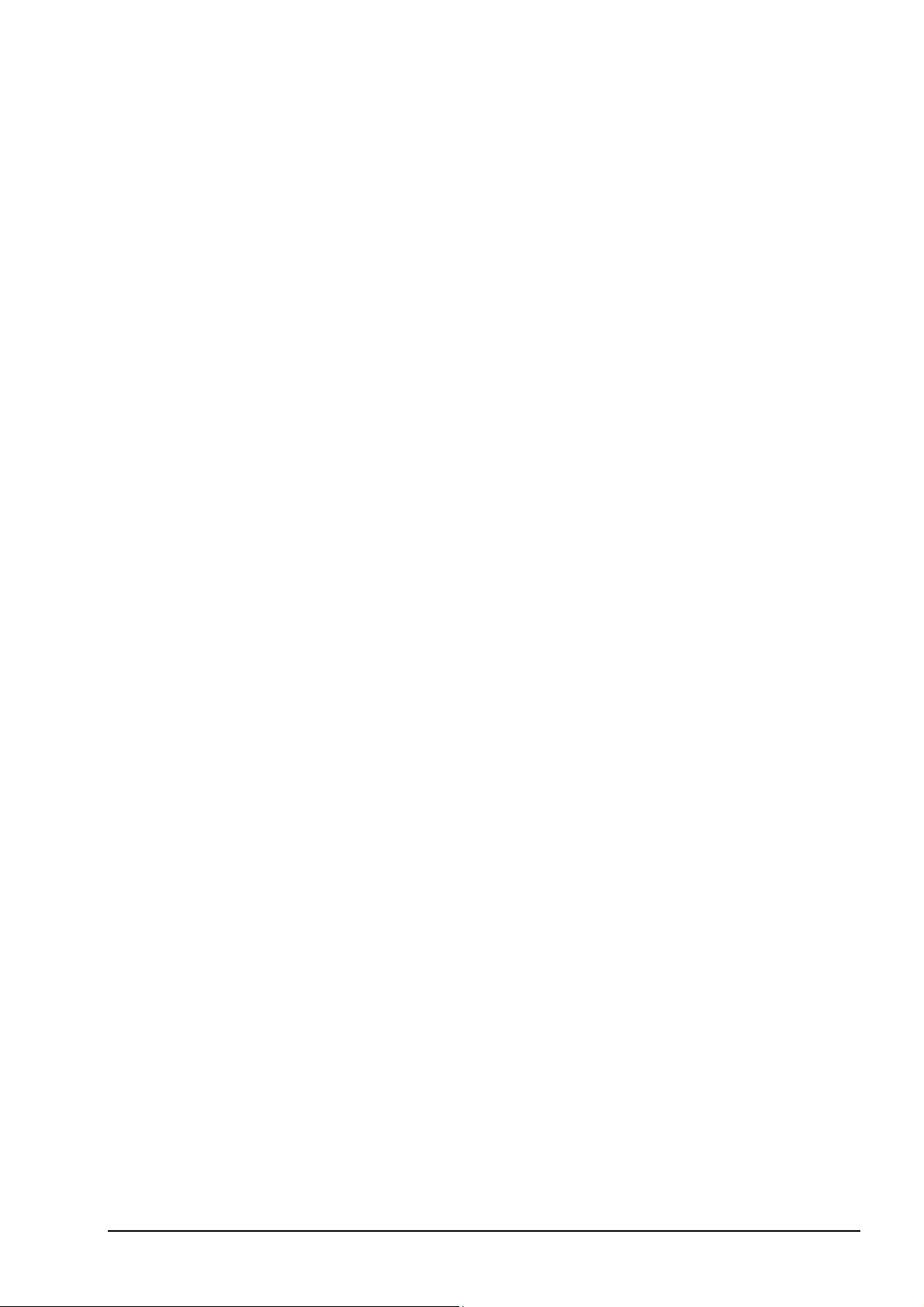
Inhaltsverzeichnis
1 Einleitung........................................................................................... 6
1.1 Willkommen bei Nero Express 6..................................................... 6
1.2 OEM- und Vollversionen von Nero Express 6 im Vergleich......... 7
1.3 Besonderheiten von Nero Express 6 SE........................................ 7
2 Installieren von Nero Express 6 ....................................................... 8
2.1 Systemanforderungen ..................................................................... 8
2.2 Installieren von Nero Express 6...................................................... 9
2.3 Deinstallieren von Nero Express 6 ................................................. 9
3 Erste Schritte ................................................................................... 10
3.1 Erstmaliges Öffnen von Nero Express 6...................................... 10
3.2 Button "Nero" ................................................................................. 14
3.3 Button "Mehr"................................................................................. 15
3.3.1 Einrichten ......................................................................................... 16
3.3.2 Speichern von Tracks auf die Festplatte.......................................... 17
3.3.3 Disk löschen..................................................................................... 20
3.3.4 Disk-Info ........................................................................................... 21
3.3.5 Cover Designer ................................................................................21
3.4 Nero Toolkit ....................................................................................22
3.4.1 Nero CD-DVD Speed ....................................................................... 23
3.4.2 Nero DriveSpeed.............................................................................. 24
3.5 Nero Wave Editor (nur Vollversion).............................................. 26
4 Daten ................................................................................................28
4.1 Erstellen Ihrer ersten Daten-Disk.................................................. 28
4.2 Bootfähige Daten-Disks................................................................. 36
4.3 Für erfahrene Benutzer.................................................................. 40
4.3.1 Ausblenden von Dateien .................................................................. 40
5 Musik ................................................................................................ 41
5.1 Musik ............................................................................................... 41
5.2 Erstellen Ihrer ersten Audio-Disk ................................................. 42
5.3 Erstellen einer Disk mit Audio und Daten.................................... 48
5.4 MP3.................................................................................................. 54
5.4.1 Informationen über das Encoder-Plugin mp3PRO........................... 58
5.5 WMA ................................................................................................60
5.6 Nero Digital Audio Disk ................................................................. 65
Nero Express Inhaltsverzeichnis • 3
Page 4
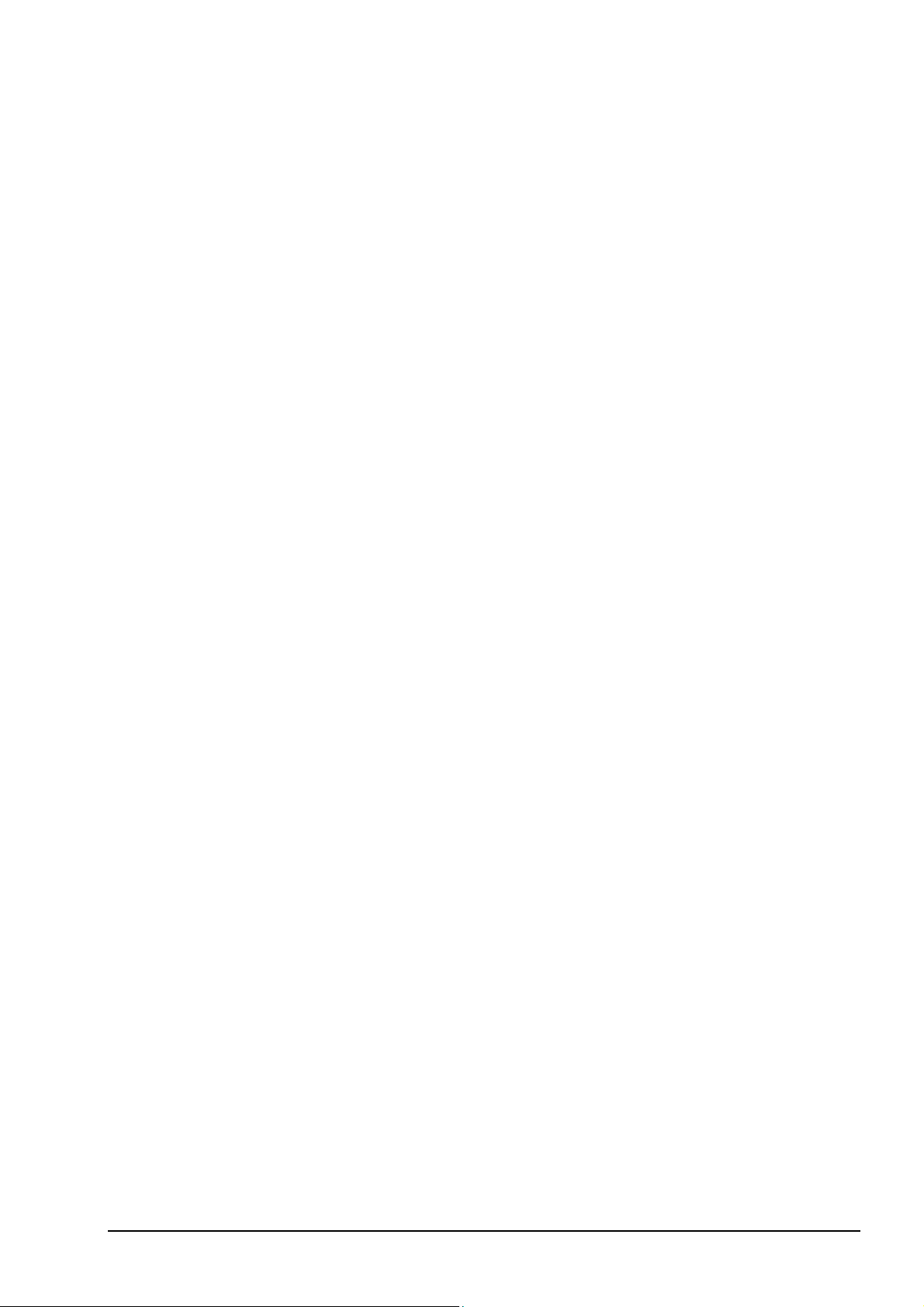
5.7 Für erfahrene Benutzer.................................................................. 70
5.7.1 Image-Rekorder ...............................................................................70
5.7.2 Audio-Eigenschaften ........................................................................ 71
6 Videos/Bilder ...................................................................................78
6.1 Videos/Bilder ..................................................................................78
6.2 Erstellen Ihrer ersten Video CD .................................................... 79
6.3 Erstellen Ihrer ersten Super Video CD ......................................... 86
6.4 Erfahrene Benutzer ........................................................................ 93
6.4.1 Eigenschaften von Video und Super Video...................................... 93
7 DVD................................................................................................... 95
7.1 DVD.................................................................................................. 95
7.2 Auswählen des Rekorders ............................................................ 96
7.3 Erstellen Ihrer ersten DVD-Disk.................................................... 98
7.4 Erstellen einer DVD-Video Disk aus DVD-Videodateien ............. 98
8 Gesamte Disk kopieren................................................................. 103
8.1 Gesamte Disk kopieren................................................................ 103
9 Disk-Image oder gespeichertes Projekt ......................................108
9.1 Disk-Image oder gespeichertes Projekt..................................... 108
9.2 Erstellen einer Disk aus einem Disk-Image ............................... 109
9.3 Erstellen einer Disk aus einem gespeicherten Projekt............. 113
10 LightScribe..................................................................................... 118
10.1 LightScribe Systemanforderungen ............................................ 118
10.2 LightScribe-Label drucken.......................................................... 119
10.3 Zusammenstellung erstellen, brennen und LightScribe-Label
drucken .........................................................................................119
10.4 LightScribe Label drucken (ohne Brennen einer
Zusammenstellung) .....................................................................133
10.5 LightScribe FAQs......................................................................... 145
11 Einstellungen................................................................................. 147
11.1 Einstellungen................................................................................ 147
11.2 Registerkarte "Allgemein"........................................................... 147
11.3 Registerkarte "Cache-Speicher"................................................. 149
11.4 Registerkarte "Sprache".............................................................. 150
11.5 Registerkarte "Klänge"................................................................ 151
11.6 Registerkarte "Experteneinstellungen" ..................................... 152
11.7 Registerkarte "Datenbank".......................................................... 154
11.8 Registerkarte "Ultrabuffer".......................................................... 156
Nero Express Inhaltsverzeichnis • 4
Page 5
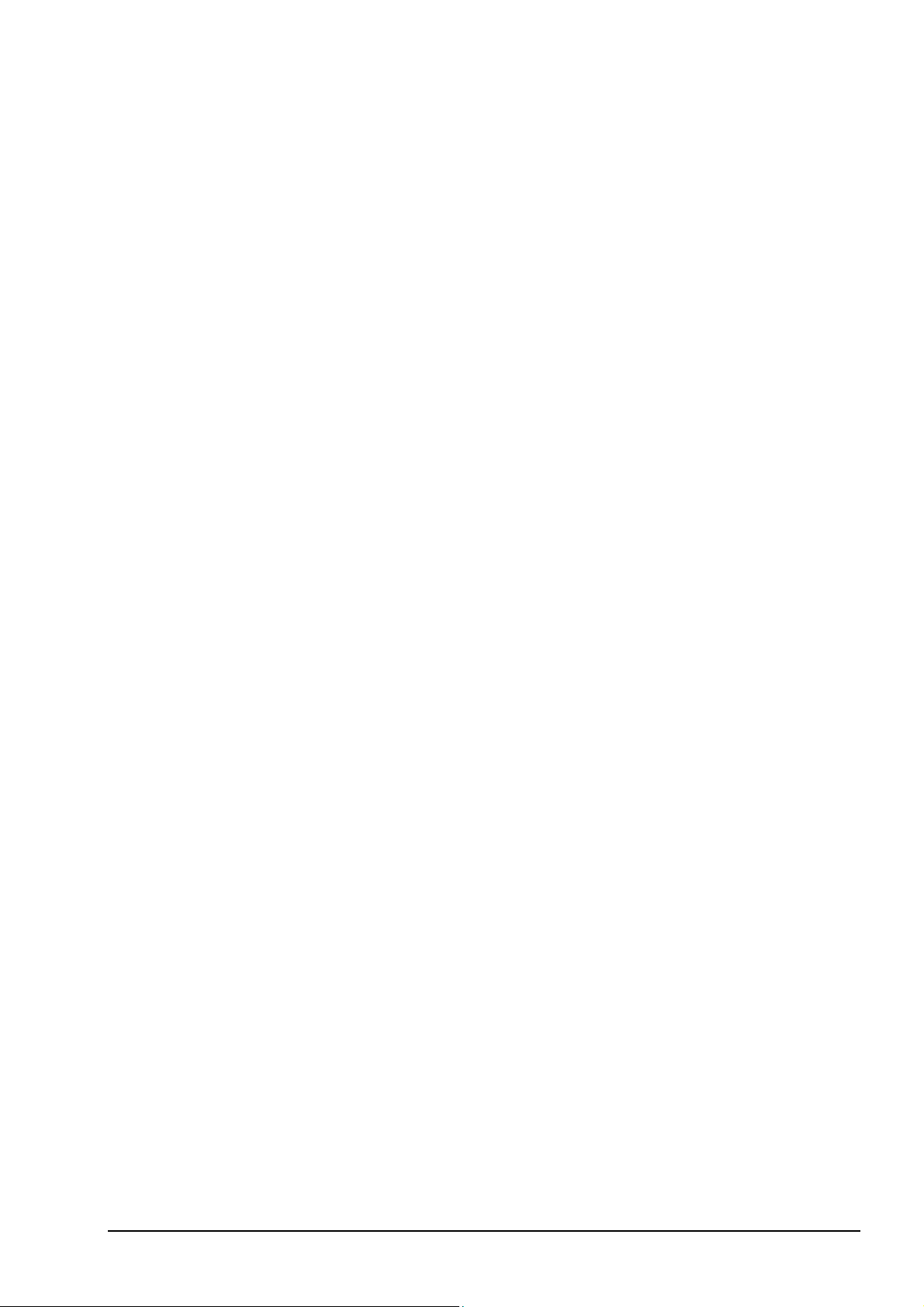
11.9 Registerkarte "Diverse"............................................................... 157
12 Technischer Support..................................................................... 158
12.1 Häufig gestellte Fragen................................................................ 158
12.2 Kontakt.......................................................................................... 160
13 Glossar........................................................................................... 161
14 Index............................................................................................... 173
Nero Express Inhaltsverzeichnis • 5
Page 6
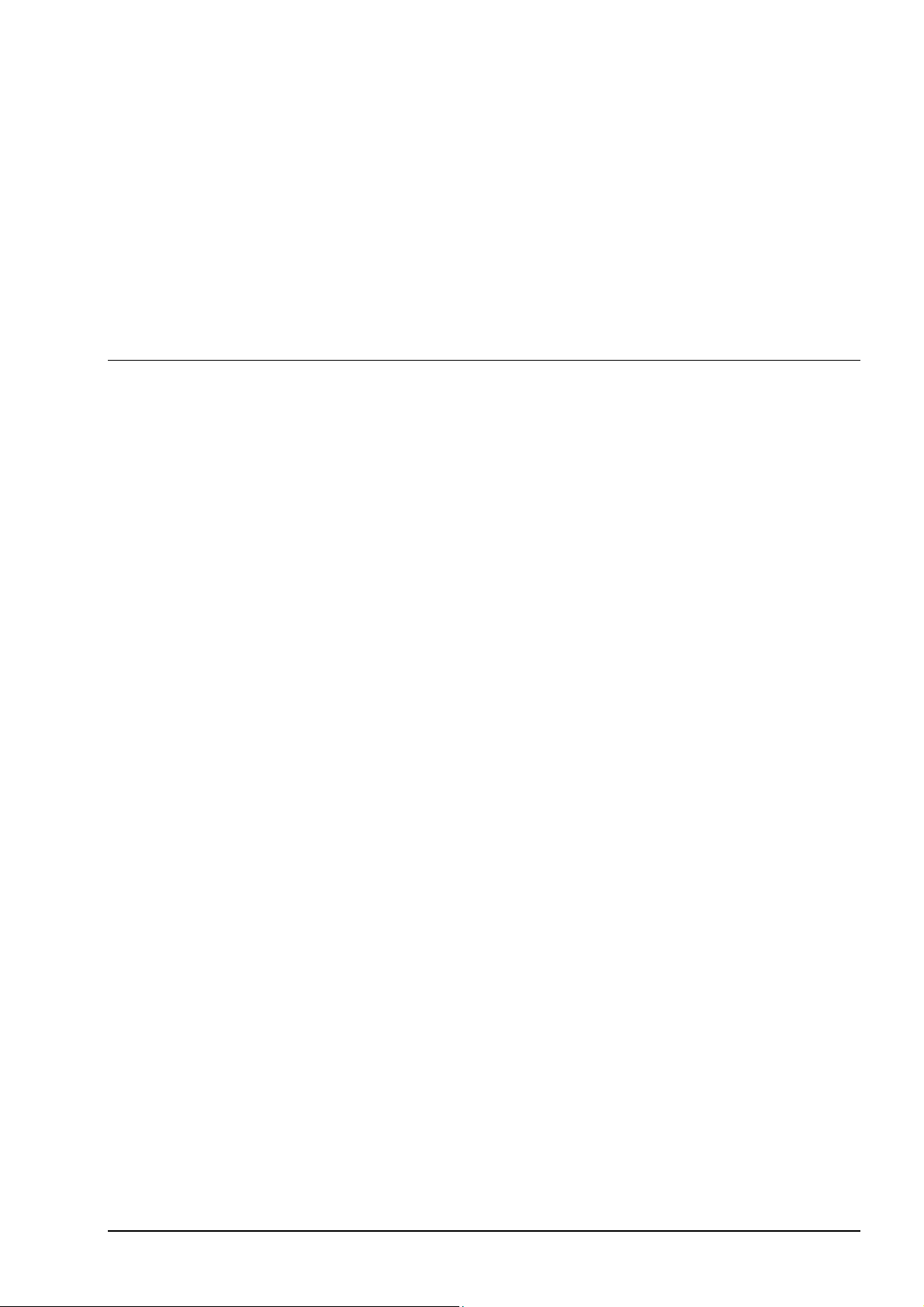
1 Einleitung
1.1 Willkommen bei Nero Express 6
Willkommen in der Welt des CD/DVD-Brennens! Vielen Dank für den Kauf von
Nero Express 6 – eines der einfachsten und zuverlässigsten Softwarepakete für
die Aufnahme von CDs/DVDs, das Ihnen das Speichern von Daten, Musik und
Videos auf CD bzw. DVD ermöglicht.
Mit unserer modernsten Technologie und durch die ständigen Bemühungen zur
Weiterentwicklung unserer Software implementieren wir jeder Zeit das neueste
Know-how und stellen somit sicher, dass Ihnen das Brennen Ihrer CDs einfach
und problemlos gelingt.
Beim Lesen dieser schrittweisen Anleitung erhalten Sie das nötige Wissen zum
Erstellen Ihrer ersten CD/DVD – ganz gleich ob Daten-CD, Audio-CD, Video CD
oder SVCD. Sie werden schnell erkennen, wie einfach die einzelnen Vorgänge
auszuführen sind und innerhalb kürzester Zeit mit der Aufnahme Ihrer ersten Disk
beginnen!
Nero AG berücksichtigt dabei, dass nicht jeder, der zum ersten Mal eine CD/DVD
brennt über umfangreiche Benutzererfahrungen oder Expertenwissen verfügt und
dass viele Benutzer ein wenig Unterstützung beim Produzieren ihrer ersten
Aufnahme wünschen. Aufgrund dieser Erkenntnis wendet sich dieses
Benutzerhandbuch an den Neuling auf diesem Gebiet.
Bei Nero Express 6 handelt es sich um eine neue und innovative
assistentengestützte Anwendung zum Aufnehmen von CDs/DVDs, die auf der
Hauptanwendung Nero basiert. Durch die enthaltenen Hauptbestandteile, wie
z. B. Daten, Audio, Kopie und Video, kann die Anwendung außerdem mit DVDRW- und DVD+RW-Laufwerken arbeiten.
Dank der vielen Features dieser Software haben Sie unter anderem die
Möglichkeit, MP3s aufzunehmen oder Ihre Lieblingsfotos zu archivieren.
Bei der Benutzung von Nero, ist Nero Express 6 automatisch enthalten. Weitere
Informationen zu Nero finden Sie im Nero Benutzerhandbuch.
Nero Express Einleitung • 6
Page 7
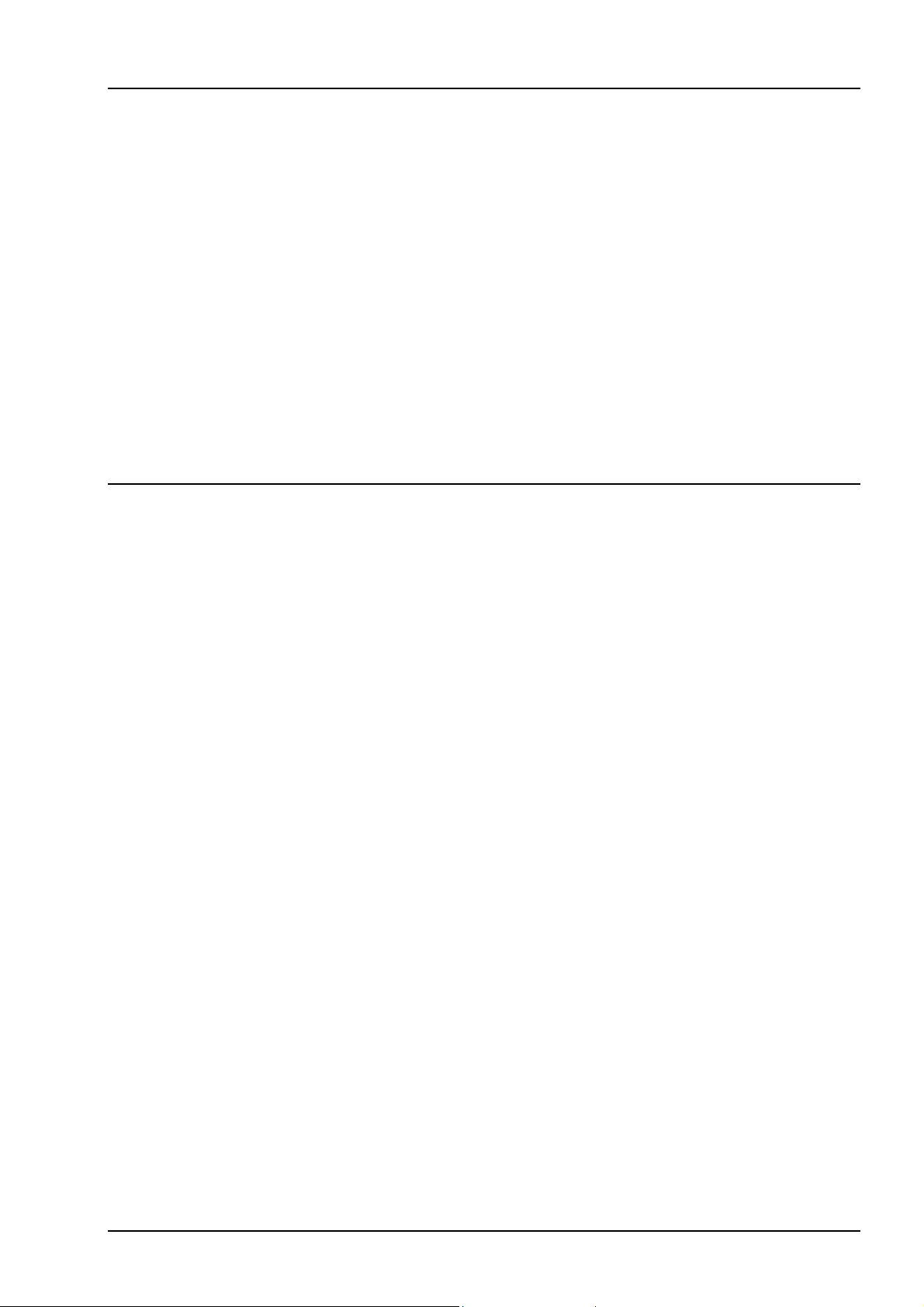
1.2 OEM- und Vollversionen von Nero Express 6 im Vergleich
OEM ist die Abkürzung für Original Equipment Manufacturer. Dies bedeutet im
Wesentlichen, dass es sich bei der mit Ihrem Rekorder gelieferten Nero Software
um eine etwas abgespeckte Version gegenüber der im Handel erhältlichen
Version handelt. In der OEM-Version sind einige Features nicht enthalten. Es ist
erforderlich, ein Upgrade auszuführen, um den vollen Funktionsumfang zu
erhalten und die großartigen neuen Funktionen zu nutzen!
In der Vollversion von Nero Burning ROM sind zusätzlich noch die folgenden
Optionen enthalten:
Virensuche vor dem Brennen
Crossfading
Gleichzeitige Verwendung von zwei Rekordern
1.3 Besonderheiten von Nero Express 6 SE
Im Vergleich zur Vollversion von Nero Express 6 gibt es in Nero Express 6 SE
sowohl Unterschiede was die möglichen Zusammenstellungsarten betrifft, als
auch im Funktionsumfang der Software:
Folgende Zusammenstellungen sind nicht möglich:
miniDVD
Bootfähige CDs / DVDs
Audio und Daten
Nero Digital Audio CDs / DVDs
Super Video CDs
Folgende Features sind nicht enthalten oder nur eingeschränkt verfügbar:
Nero Cover Designer
Kein Speichern von Audio Tracks möglich
Das Löschen von wiederbeschreibbaren Disks ist ausschließlich über Nero
StartSmart möglich.
Ein Einholen von Diskinformationen ist ausschließlich über Nero StartSmart
möglich.
Nero Express Einleitung • 7
Page 8
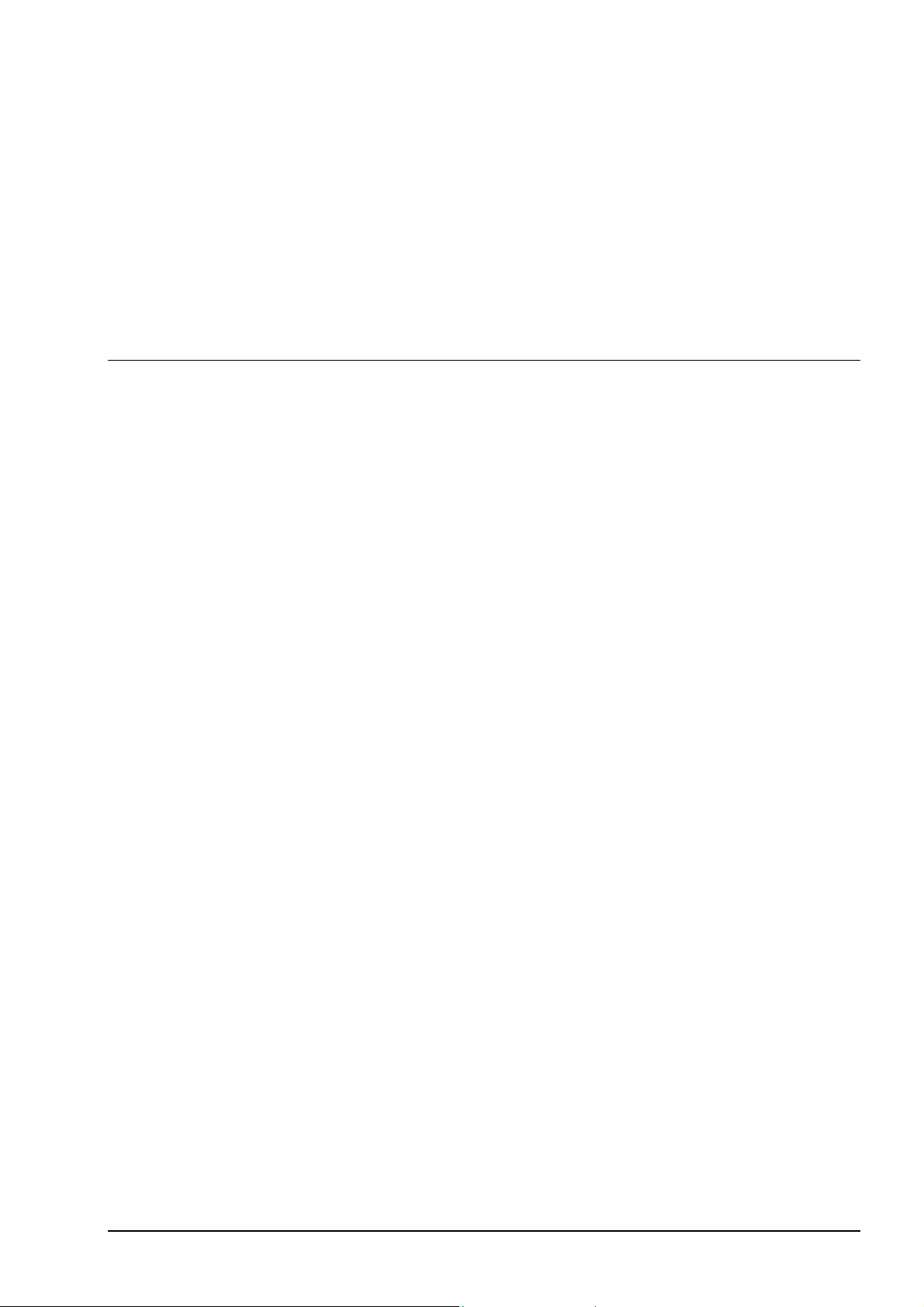
2 Installieren von Nero Express 6
2.1 Systemanforderungen
Auf Ihrem System sollte bereits ein Betriebssystem vorinstalliert sein. Sie können
das Betriebssystem jedoch auch auf die neueste Version aktualisieren. Im
Folgenden sind die von Nero Express 6 unterstützten Betriebssysteme
aufgeführt. Bitte stellen Sie sicher, dass Sie über eines der folgenden
Betriebssysteme verfügen:
Betriebssystem
Windows 98/SE
Windows ME
Windows 2000 (Service Pack 4 oder höher)
Windows XP
Windows Server 2003
Hardware
Ihr PC sollte mindestens über einen 500 MHz Prozessor oder höher verfügen.
Informationen über die Systemkonfiguration finden Sie in den mit dem PC
gelieferten Handbüchern.
Ihr System muss über mindestens 64 MB RAM verfügen. Im Allgemeinen gilt,
je größer der RAM desto besser.
Die Zugriffszeit auf die Festplatte sollte unter 19 Millisekunden liegen.
Grafikkarte mit 8 MB oder mehr (für Video) erforderlich.
Um bestmögliche Ergebnisse mit Nero Express 6 zu erzielen, empfehlen wir
eine Bildschirmauflösung von 1024x768 oder höher.
Zum Speichern von Laufwerk-Images werden mindestens 700 MB freier
Speicherplatz auf der Festplatte empfohlen. Im Allgemeinen gilt, je mehr
Speicherplatz auf der Festplatte desto besser.
Nero Express Installieren von Nero Express 6 • 8
Page 9
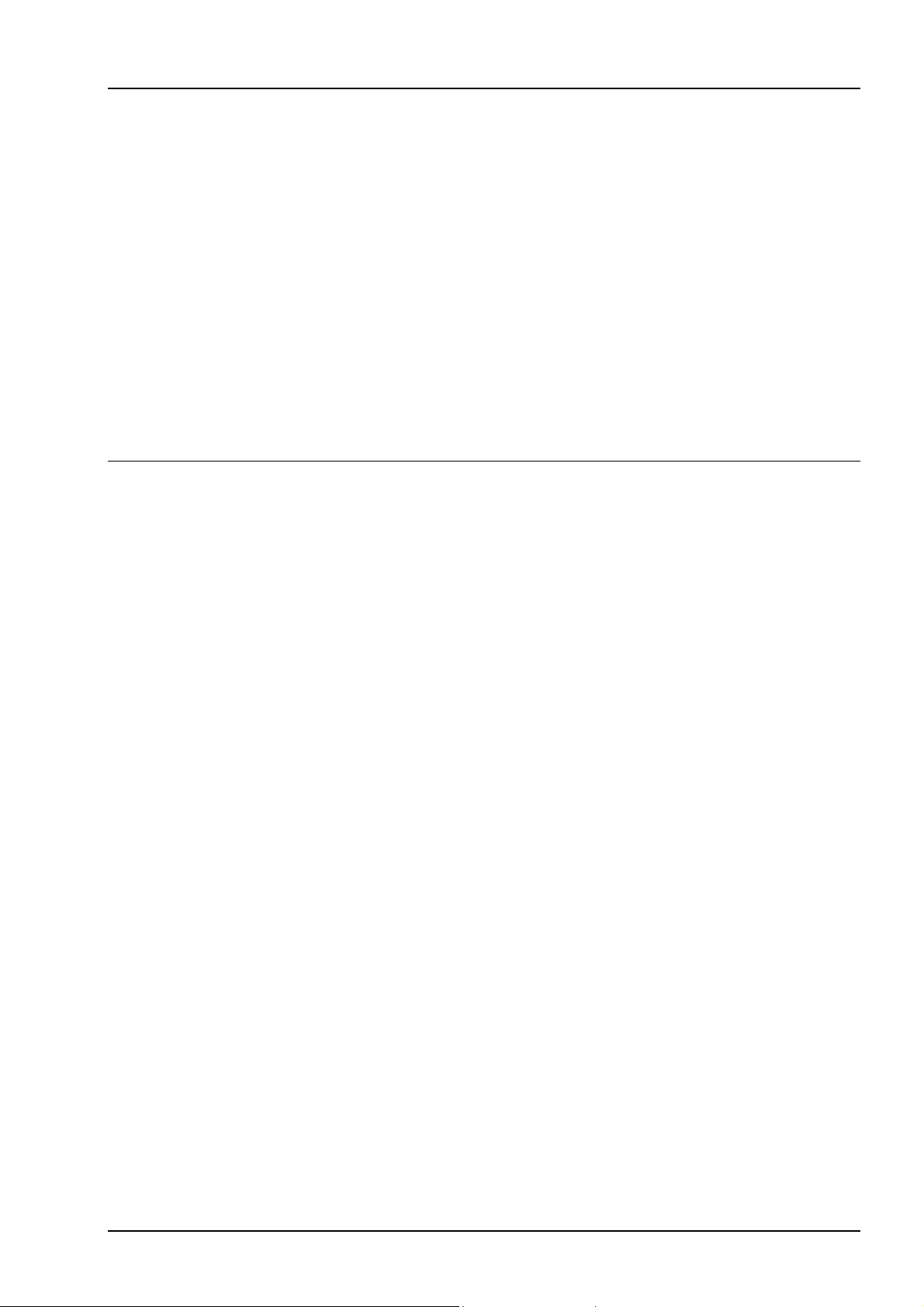
2.2 Installieren von Nero Express 6
Schritt 1: Legen Sie die Nero Express 6-CD-ROM in das CD-/DVD-Laufwerk
Ihres PCs ein.
Wenn Sie ein Feature zur automatischen Installationsausführung (Auto-
Ausführen) aktiviert haben, wird der Installationsvorgang automatisch gestartet.
Wenn Sie dieses Feature nicht aktiviert haben, gehen Sie wie folgt vor. Klicken
Sie zuerst im Windows-Explorer auf 'Arbeitsplatz', dann auf den
Laufwerksbuchstaben des CD-/DVD-Laufwerks und anschließend auf 'setup.exe'.
Schritt 2: Folgen Sie den Eingabeaufforderungen, bis die Installation der
Software beendet ist.
Schritt 3: Starten Sie den Computer neu.
2.3 Deinstallieren von Nero Express 6
Schritt 1: Gehen Sie auf Start > Systemsteuerung > Software.
Bei einigen Betriebssystemen müssen Sie auf Start > Einstellungen >
Systemsteuerung > Software klicken.
Schritt 2: Wählen Sie im Fenster 'Eigenschaften von Software' die Registerkarte
'Installieren/Deinstallieren' aus. Markieren Sie Nero Express 6 in der Liste, und
klicken Sie anschließend auf 'Hinzufügen/Entfernen'.
Schritt 3: In einigen Fällen werden Sie beim Entfernen der Software bei ein oder
zwei Dateien vom Betriebssystem gefragt, ob Sie diese Dateien entfernen
möchten, da sie zusammen mit anderen Programmen genutzt werden. Löschen
Sie diese Dateien im Zweifelsfall nicht.
Nero Express Installieren von Nero Express 6 • 9
Page 10

3 Erste Schritte
3.1 Erstmaliges Öffnen von Nero Express 6
Nun können Sie mit der Aufnahme Ihrer ersten Disk beginnen; starten Sie dazu
das Programm Nero Express 6.
Abhängig von Ihrer Version, können Sie die Software folgendermaßen starten:
a. Start >(Alle) Programe > Nero > Nero 6 > Nero Express.
b. Start >(Alle) Programe > Nero > Nero 6 Ultra Edition > Nero Express.
c. Start > (Alle) Programe > Nero > Nero OEM > Nero Express.
Bei einigen Versionen kann sich der zum Starten von Nero Express 6 oben
genannte Pfad unterscheiden.
Nero Express Erste Schritte • 10
Page 11
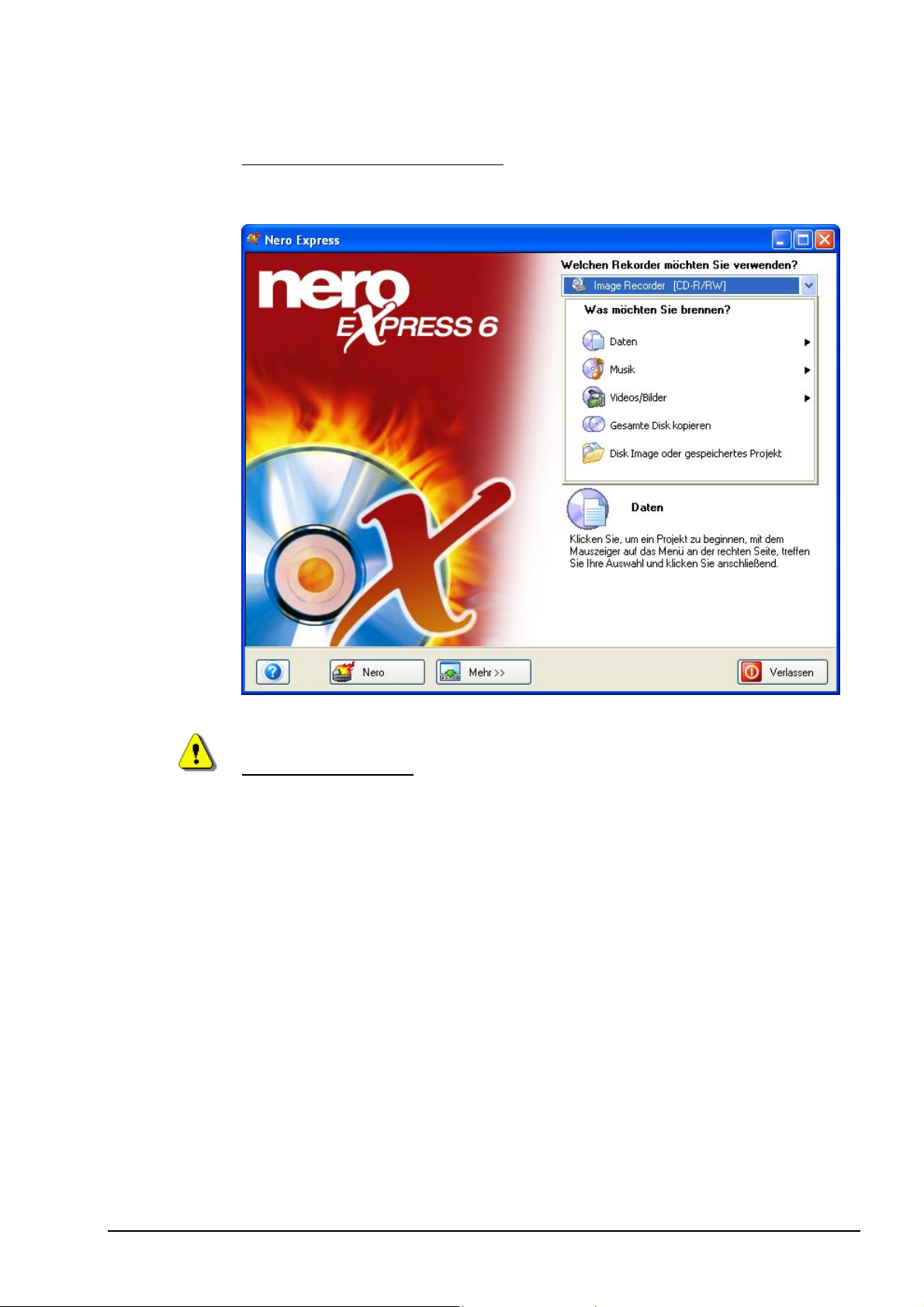
Schritt 1: Während des Öffnens des Fensters durchsucht die Software das Disk-
Laufwerk, um sicherzustellen, dass der PC über ein unterstütztes Gerät verfügt.
Falls kein solches Laufwerk vorhanden ist, informieren Sie sich unter
http://www.nero.com/de/index.html
, ob Ihr Rekorder von der Software unterstützt
wird, oder suchen Sie unter dieser Adresse nach dem aktuellen Treiber.
Zu Ihrer Information! Sie können dieses Fenster zukünftig deaktivieren, indem
Sie das Kontrollkästchen in der unteren Ecke des Fensters aktivieren.
Schritt 2: Falls keine registrierte Vollversion von Nero 6 oder Nero Express 6
auf dem System gefunden wurde, wird ein Fenster mit einer Aufforderung zur
Eingabe der Seriennummer angezeigt:
Passen Sie die Software für Ihre persönliche Verwendung an, indem Sie Ihren
Namen, Ihr Unternehmen und die Seriennummer eingeben. Klicken Sie danach
auf OK.
Falls Sie über eine Demo-Version von Nero Express 6 verfügen, klicken Sie für
eine Probezeit bitte auf den Button 'Demo'.
Sie haben die Möglichkeit, eine Seriennummer online zu erwerben, um Ihr
Exemplar der Software registrieren zu können.
Nero Express Erste Schritte • 11
Page 12
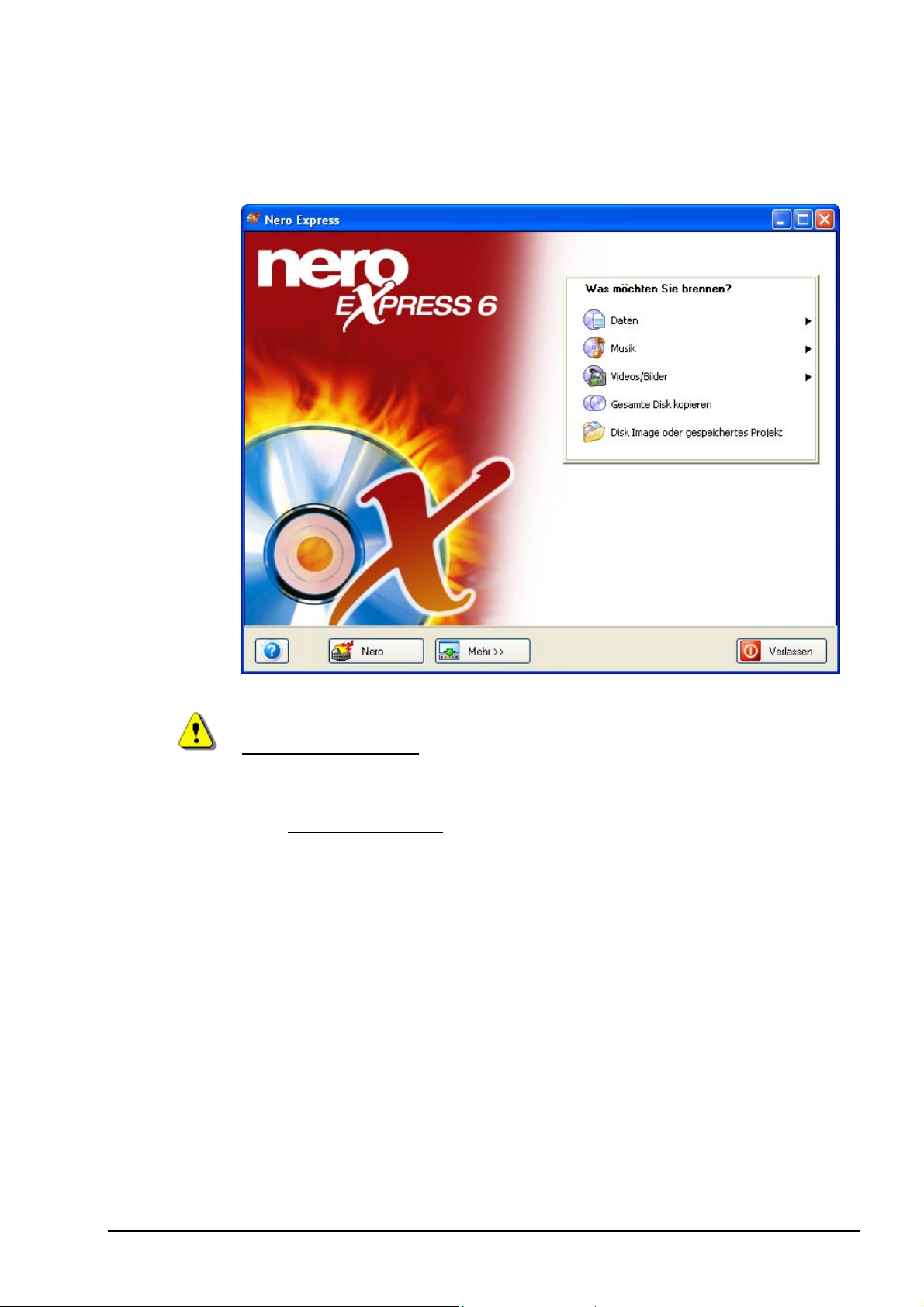
Schritt 3: In diesem Fenster können Sie das zu brennende Projekt auswählen.
Das weitere Durcharbeiten dieses Handbuchs hilft Ihnen beim Erstellen der CD
Ihrer Wahl. Wie die verschiedenen Projektarten bearbeitet werden, erfahren Sie
in den folgenden Kapiteln.
Zu Ihrer Information! Sie können zur Hauptanwendung Nero Burning ROM
wechseln, indem Sie unten auf den Button Nero klicken.
Haben Sie die Nero Express 6 SE installiert, erscheint statt des Buttons 'Nero'
der Button 'Upgrade'. Ein klicken auf diesen Button führt Sie zur Website von
Nero http://www.nero.com
, dort können Sie ein Upgrade Ihrer Nero Express 6
SE Version durchführen und Sie können somit sämtliche Funktionen nutzen.
Nero Express Erste Schritte • 12
Page 13
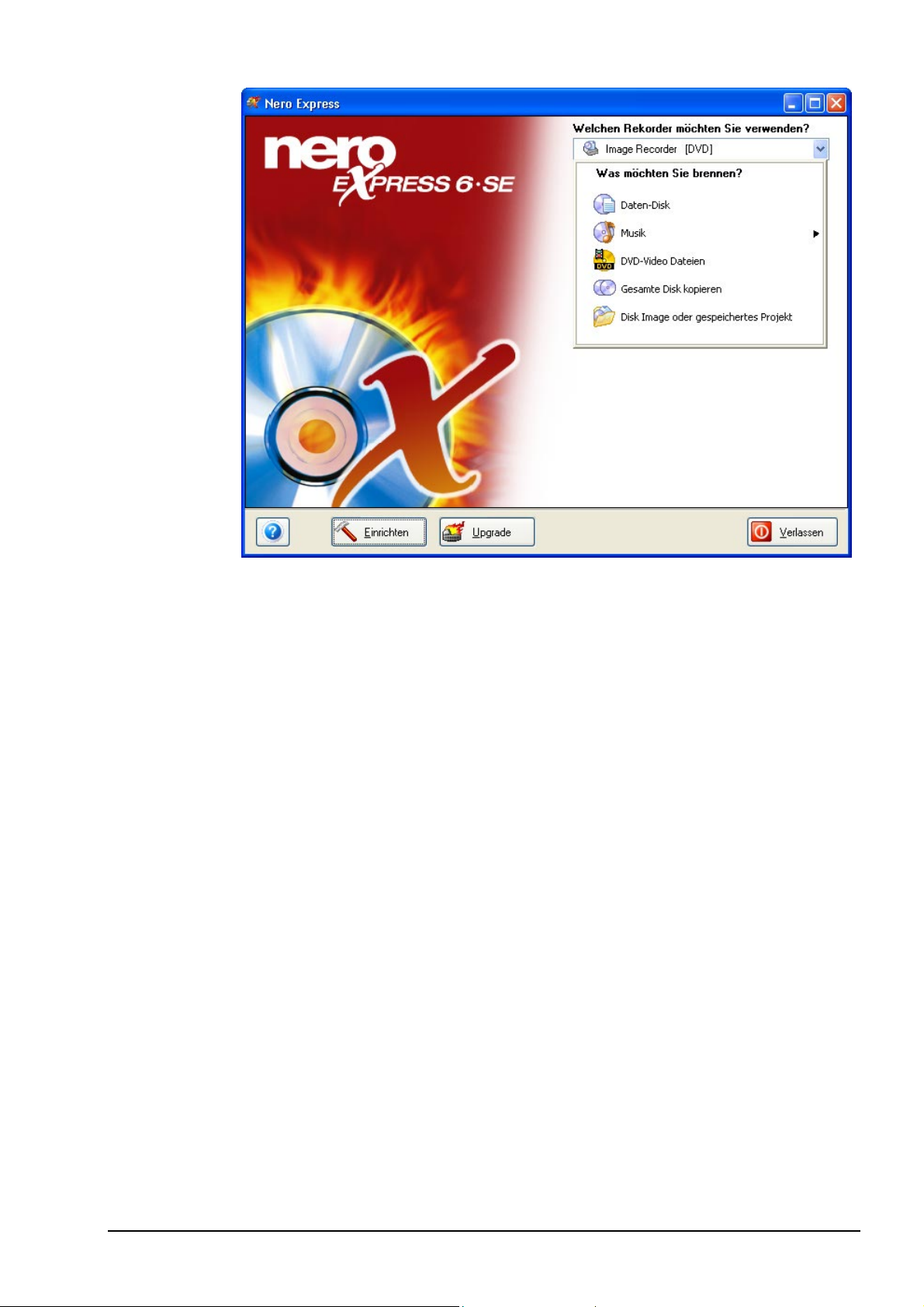
Nero Express Erste Schritte • 13
Page 14
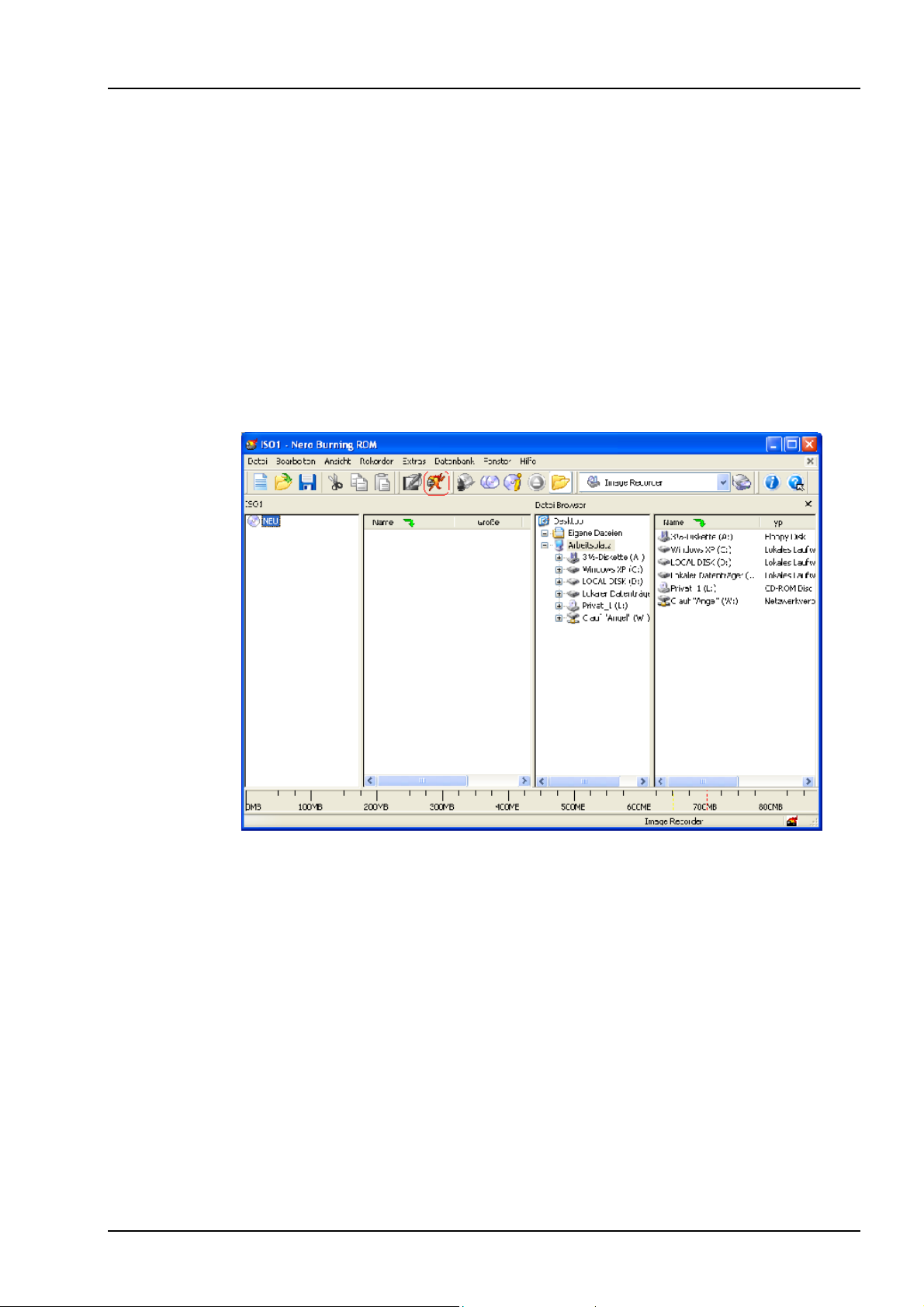
3.2 Button "Nero"
Wenn Sie diese Option auswählen, wechseln Sie zu dem leistungsstärkeren
Programm Nero Burning ROM 6, das Ihnen zusätzliche Features und Optionen
bietet.
Sie können nach Belieben zwischen der benutzerfreundlichen Oberfläche Nero
Express 6 und der Vollversion Nero Burning ROM 6 hin und her wechseln.
Falls Sie erstmalig mit Brennsoftware arbeiten, empfehlen wir, vorerst mit
Nero Express 6 zu beginnen. Wenn Sie zunehmend mit den Brennverfahren
vertraut sind, können Sie zu Nero Burning ROM 6 wechseln und dort mit der
leistungsstärkeren Benutzeroberfläche und zusätzlichen Funktionen arbeiten.
Nero Express Erste Schritte • 14
Page 15
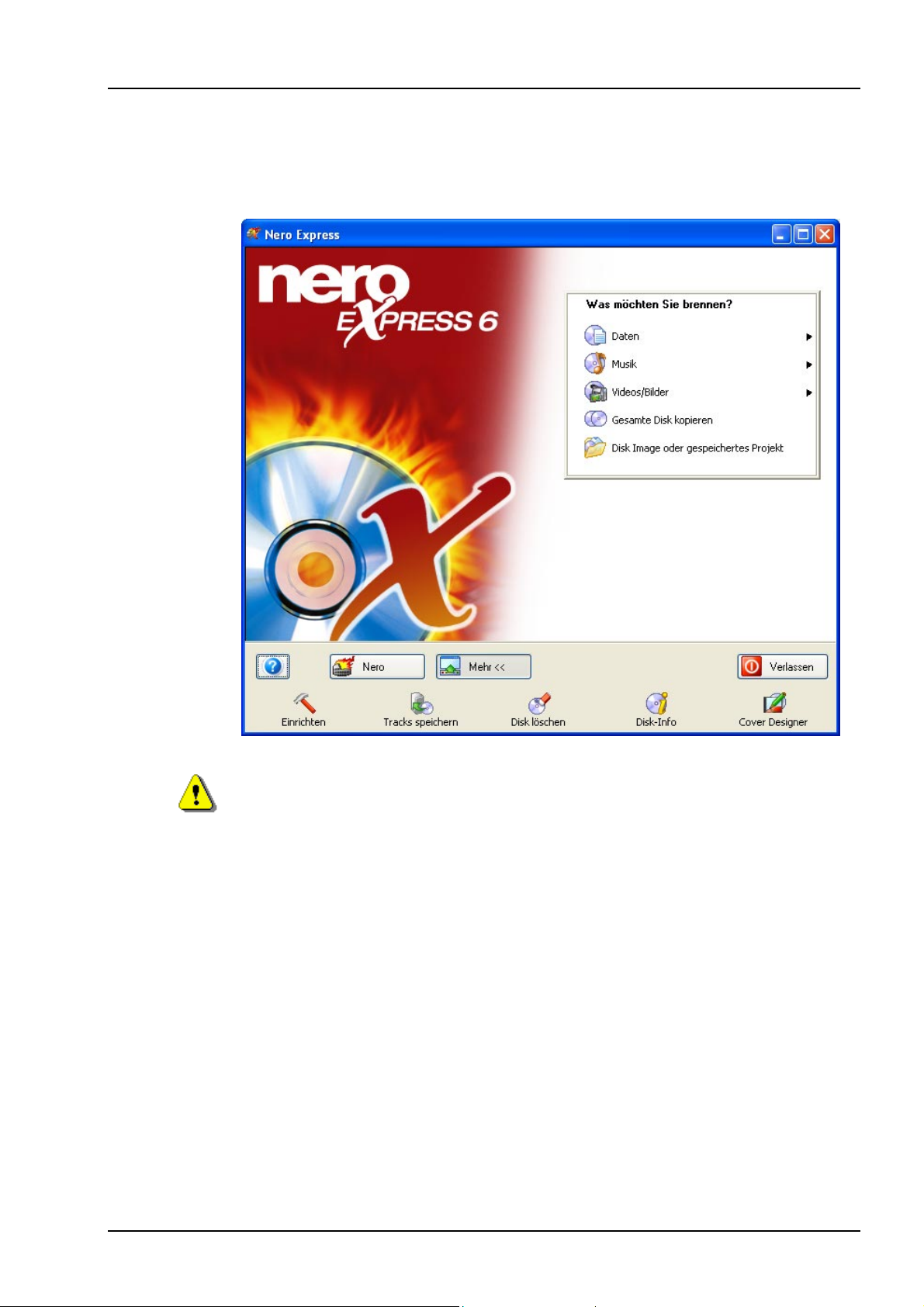
3.3 Button "Mehr"
Wenn Sie unten im Bildschirm von Nero Express 6 auf den Button 'Mehr'
klicken, erscheint ein weiteres Fenster mit zusätzlichen Optionen.
Haben Sie die Nero Express 6 SE installiert, steht Ihnen der Button 'Mehr' nicht
zur Verfügung. Statt dessen erscheint der Button 'Einrichten', mit dem Sie Nero
Express 6 SE konfigurieren können. Alle anderen in diesem erweiterten Bereich
vorhandenen Funktionen sind entweder ausschließlich über Nero StartSmart
auswählbar ('Disk löschen' und 'Disk Info') oder stehen nicht zur Verfügung
('Tracks speichern' und 'Cover Designer').
Nero Express Erste Schritte • 15
Page 16
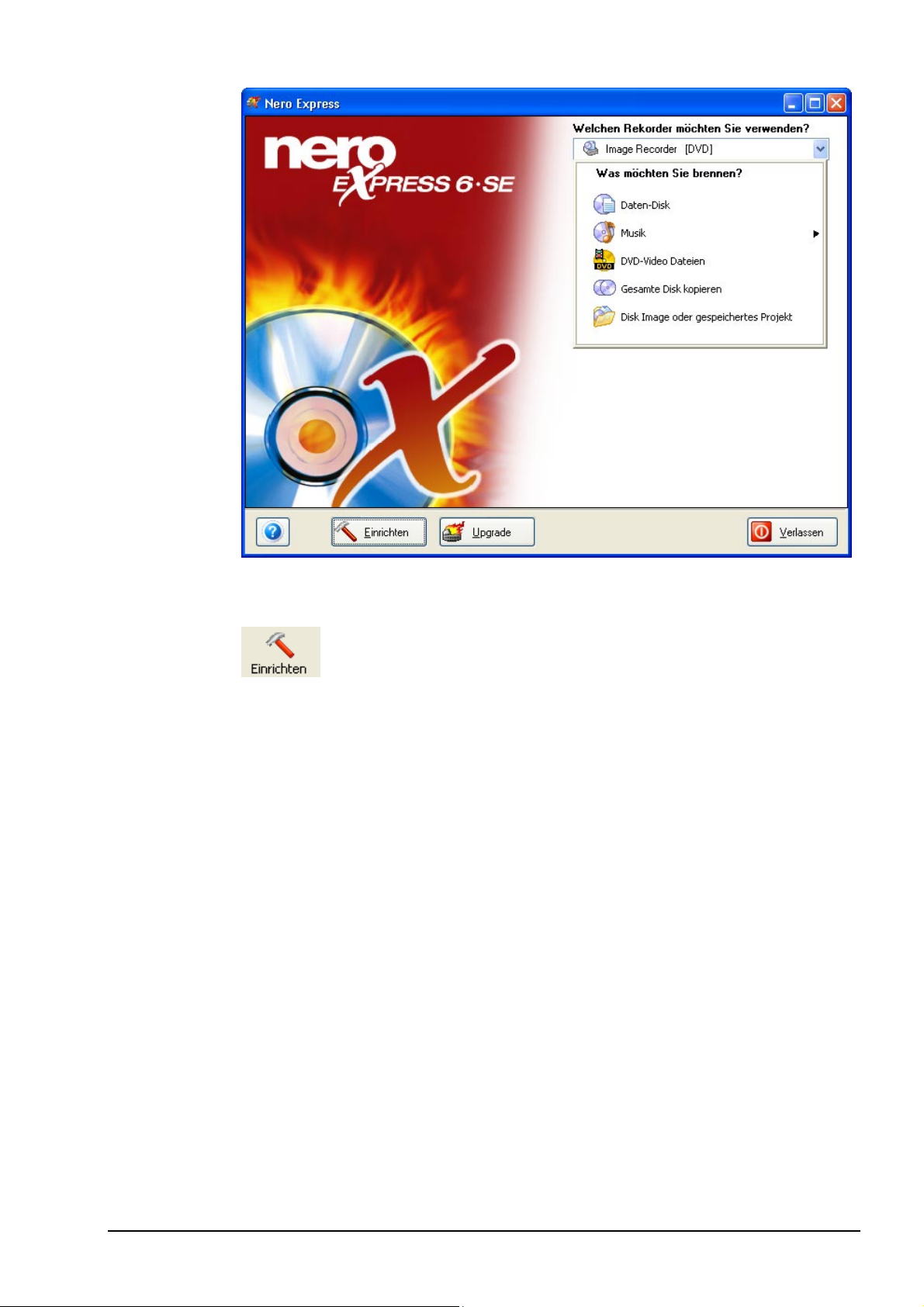
3.3.1 Einrichten
Ändern Sie die Einstellungen von Nero Express 6, um einen optimalen Nutzen
zu erzielen. Wenn Sie auf den Button 'Mehr' und anschließend auf 'Einrichten'
klicken, wird das Fenster 'Einstellungen' angezeigt. Hier können Sie die
Einstellungen für die Datenbank, Sprache, Cache und viele andere Features
dieser Software ändern.
Weitere Informationen finden Sie im Kapitel 'Einstellungen'.
Nero Express Erste Schritte • 16
Page 17
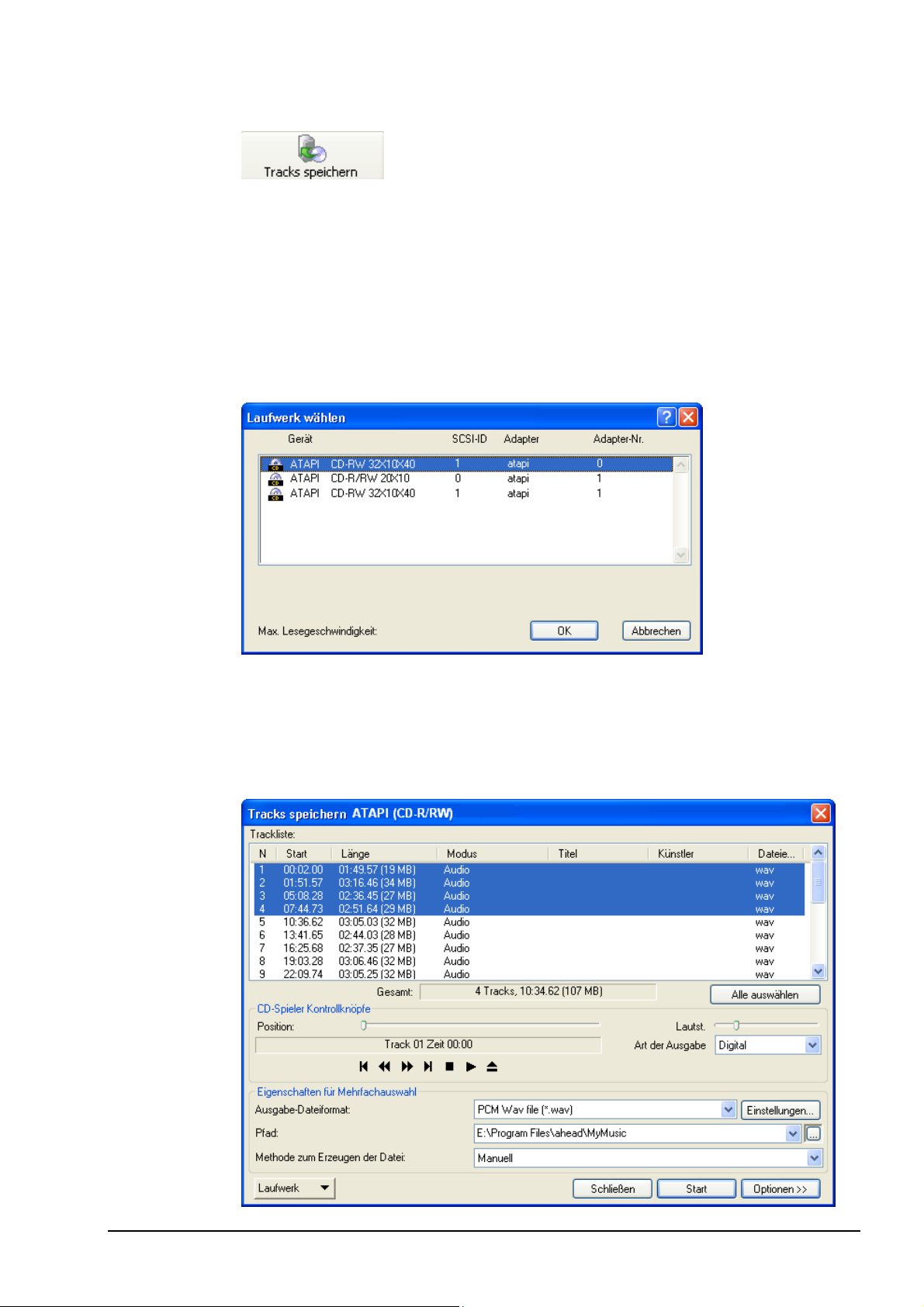
3.3.2 Speichern von Tracks auf die Festplatte
Mit dieser Funktion können Sie einzelne Tracks oder eine vollständige Disk auf
der Festplatte speichern. Außerdem können Sie die Audiotracks wiedergeben,
die Stille zwischen den Audiotracks entfernen und die Audiosteuerung
verwenden. Dies sind einige der zahlreichen Funktionen unter Tracks auf HD
speichern.
Wenn Sie Tracks speichern auswählen, wird ein Fenster zur Auswahl des
Laufwerks angezeigt:
Nachdem Sie das Laufwerk ausgewählt haben, können Sie alle Dateien auf dem
Laufwerk anzeigen.
In diesem Fenster gibt es außerdem verschiedene weitere Funktionen.
Nero Express Erste Schritte • 17
Page 18
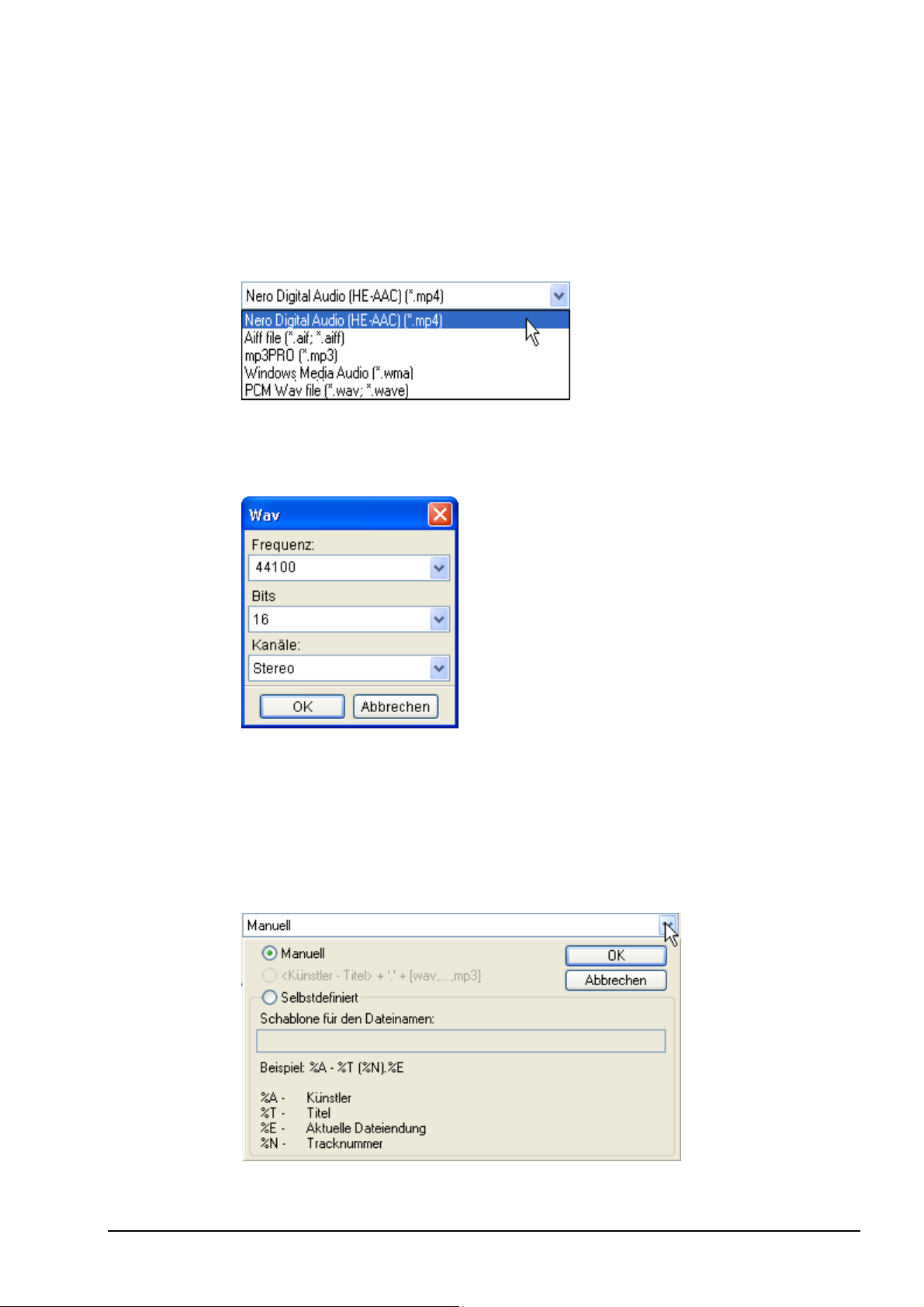
Alle auswählen – zum Auswählen aller Dateien im Fenster Trackliste
Art der Ausgabe – Digital oder Analog
Ausgabe-Dateiformat – Wählen Sie das Format, in dem Sie die Audiodatei
speichern möchten.
Einstellungen – Wählen Sie zwischen den Einstellungen Stereo und Mono für
Ihre Audiodatei.
Pfad – Wählen Sie den Pfad auf der Festplatte aus, unter dem Sie die Audiodatei
speichern möchten.
Methode zum Erstellen des Dateinamens – Geben Sie die Namen der
Audiodatei ein, indem Sie Selbstdefiniert aktivieren, oder wählen Sie Manuell
für den Standardnamen.
Nero Express Erste Schritte • 18
Page 19
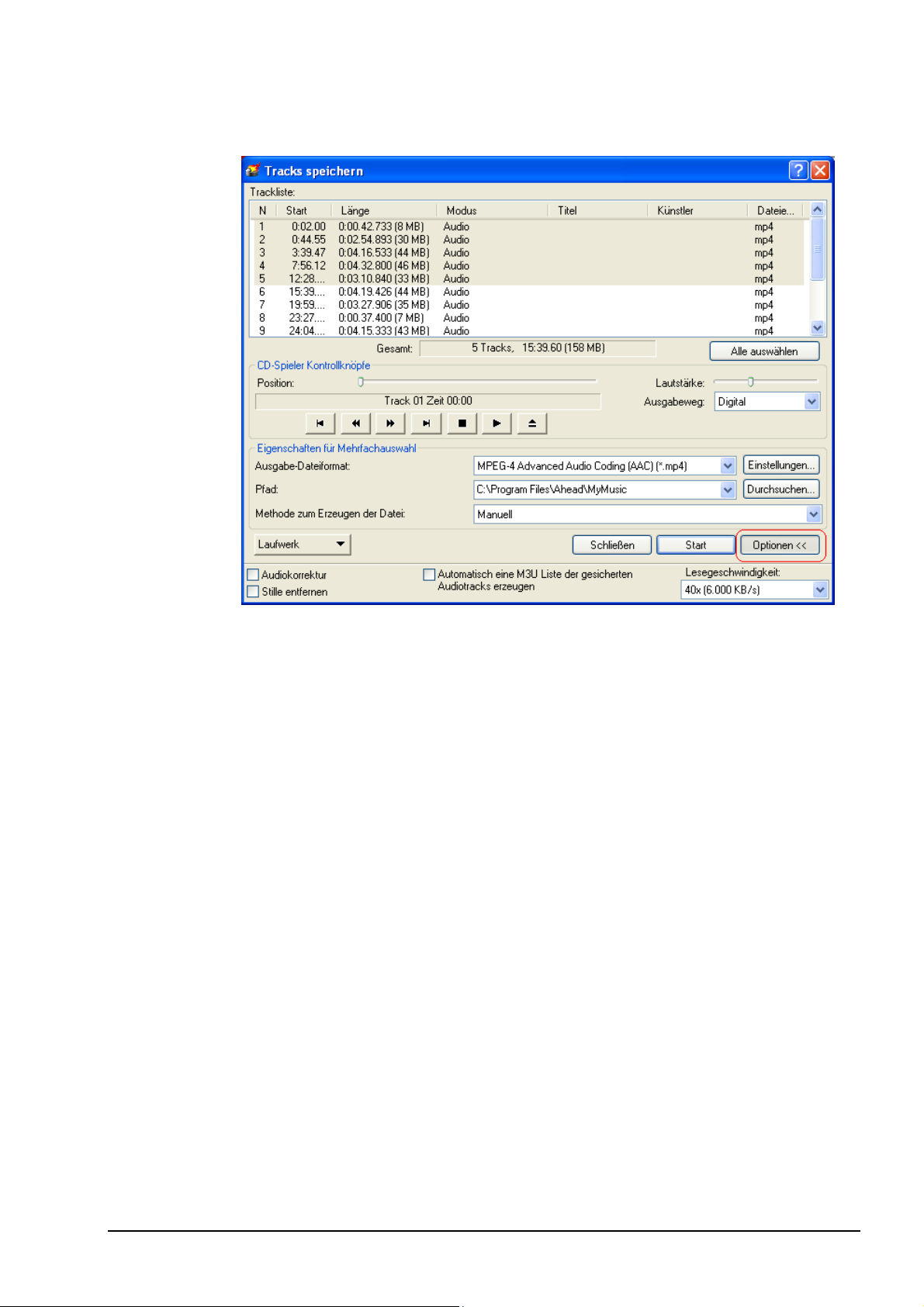
Optionen – Wenn Sie auf den Button Optionen klicken, wird ein Dropdown-Feld
angezeigt.
Audiokorrektur – Mit der Audiokorrektur werden die Dateninformationen durch
Überlappen der Sektoren synchronisiert, wodurch die Entstehung von Lücken
verhindert wird.
Stille entfernen – entfernt die Stille am Ende des Audiotracks.
Automatisch eine M3U Liste der gesicherten Audiotracks erzeugen – Diese
Option erzeugt automatisch eine Wiedergabeliste aller Audiotracks, die auf der
Festplatte oder dem CD-Lesegerät gespeichert sind.
Lesegeschwindigkeit – Wählen Sie die Geschwindigkeit aus, in der das CDGerät die Dateien lesen soll.
Nero Express Erste Schritte • 19
Page 20
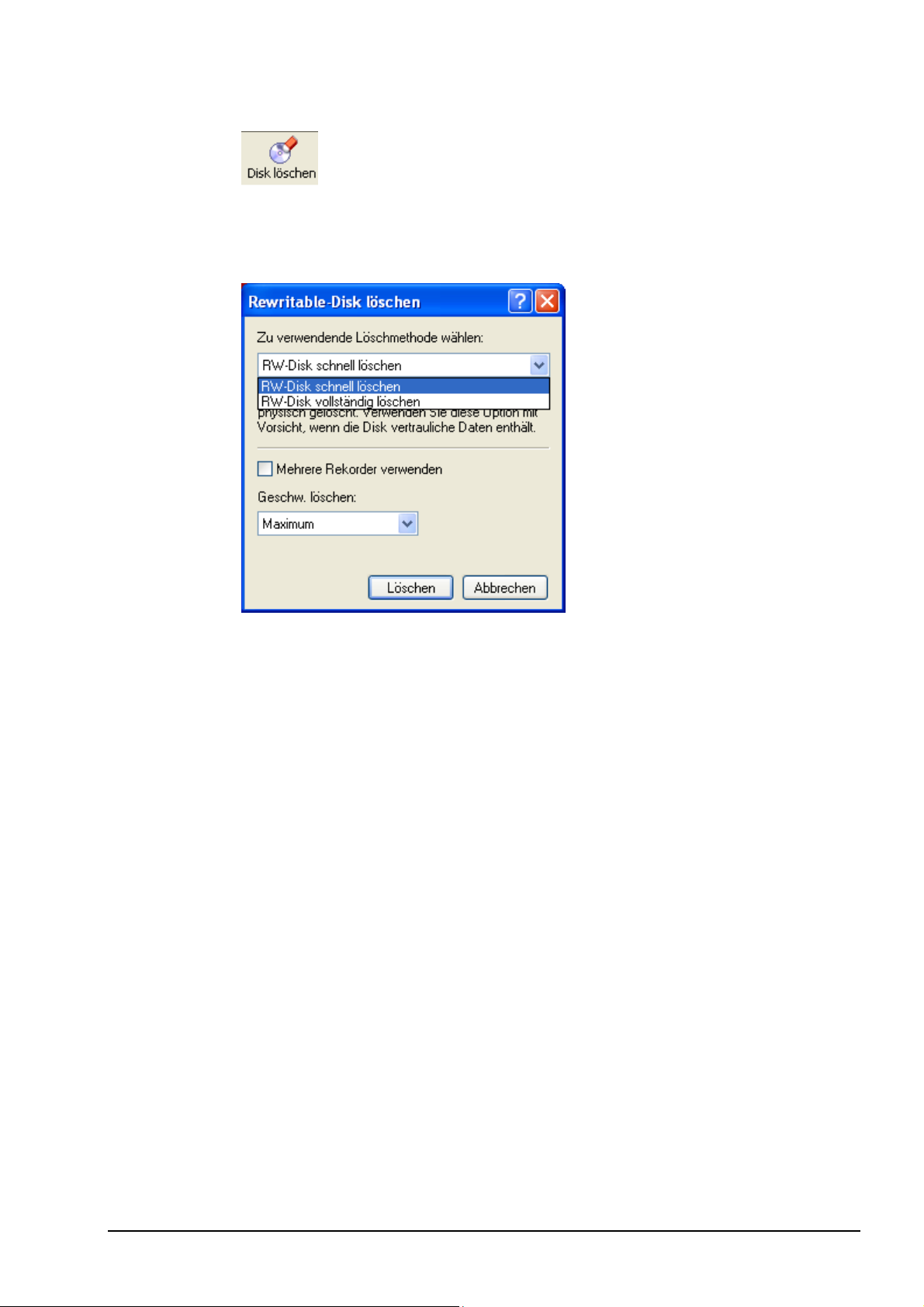
3.3.3 Disk löschen
Wenn sich eine CD-RW-Disk im Laufwerk befindet, haben Sie die Möglichkeit,
die Disk zu löschen, um weitere Daten darauf zu schreiben.
RW-Disk schnell löschen – Das Medium scheint leer zu sein, die Daten sind
jedoch nicht physisch gelöscht. Das Inhaltsverzeichnis bleibt auf der Disk
erhalten
RW-Disk vollständig löschen – Durch diese Option werden sämtliche Daten auf
dem Medium vollständig gelöscht. Dieser Vorgang kann einige Zeit dauern
Mehrere Rekorder verwenden (diese Option ist nur in der Vollversion verfügbar)
– löscht die Disks in mehreren an den PC angeschlossenen Rekordern.
Geschwindigkeit löschen: – Auswahl der Löschgeschwindigkeit
Nero Express Erste Schritte • 20
Page 21
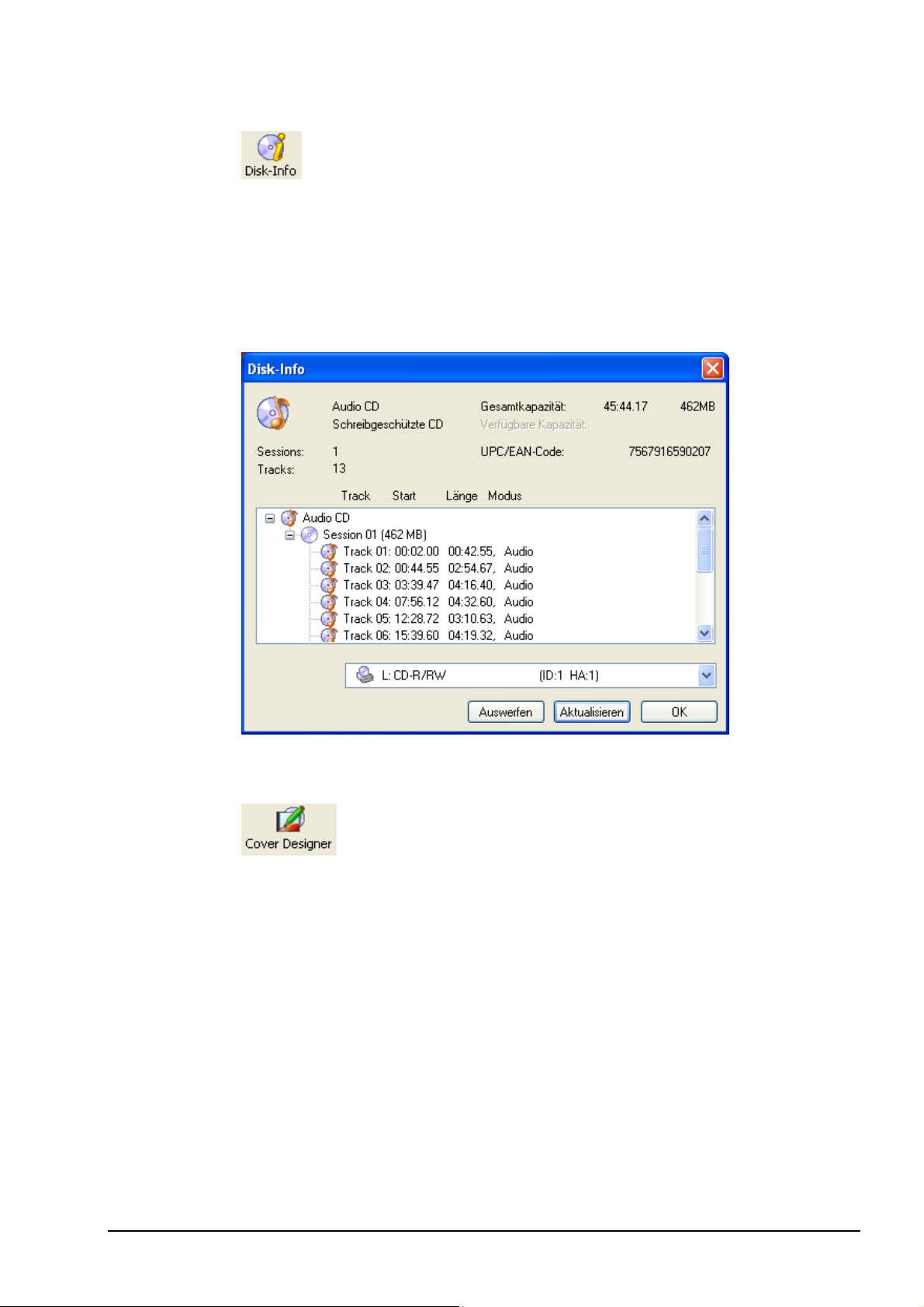
3.3.4 Disk-Info
Mit dieser Option können Sie den gesamten Inhalt der Disk anzeigen.
Zusätzlich zu den Sessions und den Tracks werden die Gesamtkapazität und die
verfügbare Kapazität angezeigt.
3.3.5 Cover Designer
Der Nero Cover Designer ist Bestandteil dieser Version von Nero Express 6.
Mit dem Nero Cover Designer können Sie Cover und Label für CDs und DVDs
erstellen, wobei Sie vorgefertigte Vorlagen oder eigene Entwürfe nutzen können.
Wenn der Nero Cover Designer im Anschluss an oder in einem Daten-, Audio-
oder Audio- und Datenprojekt in Nero Express 6 gestartet wird, wird der Inhalt
automatisch importiert, wodurch Ihnen die Mühe einer manuellen Eingabe erspart
bleibt.
Sie können den Nero Cover Designer auch unabhängig von Nero Express 6
starten, indem Sie Start > Alle Programme > Nero > Nero 6 (oder Nero OEM)
und anschließend Nero Cover Designer auswählen. Bei einigen
Betriebssystemen müssen Sie Start > Programme > Nero > Nero 6 (oder Nero
OEM) > Nero Cover Designer auswählen.
Nero Express Erste Schritte • 21
Page 22
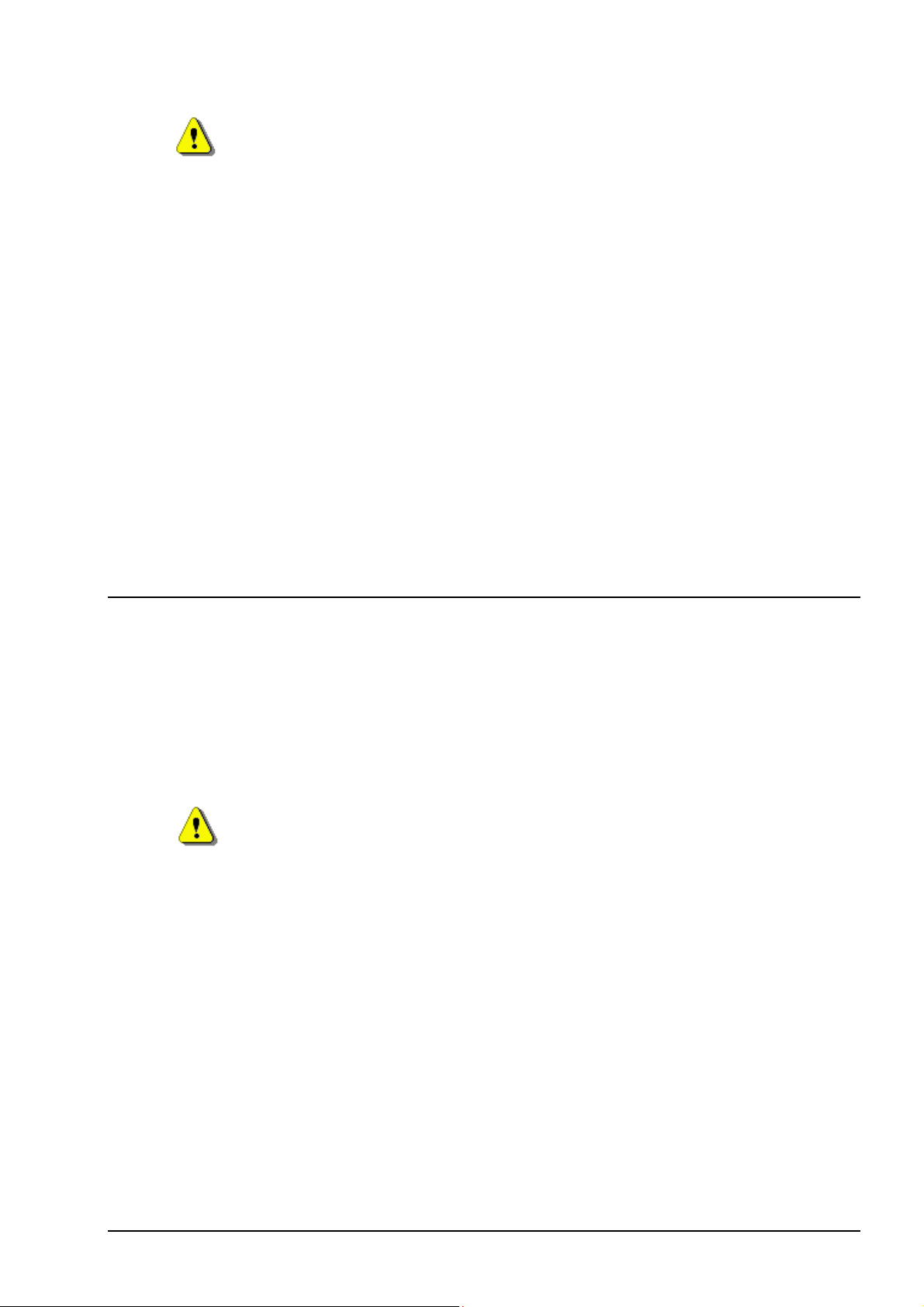
Bei einigen Versionen kann sich der zum Starten von Nero Express 6 oben
genannte Pfad unterscheiden.
Eine ausführliche Anleitung für das Erstellen professioneller Cover und Label
finden Sie im gesonderten Nero Cover Designer Benutzerhandbuch.
In dieser Version von Nero Express 6 ist der Nero Cover Designer enthalten.
Sie können somit Label für Ihre Lieblingshüllen und -disks erstellen und dazu die
bereits vorgefertigten Vorlagen nutzen oder mit Hilfe der benutzerfreundlichen
Oberfläche eigene Entwürfe gestalten.
Sie haben die Möglichkeit Wiedergabelisten und/oder Dateinamenlisten
automatisch zu erstellen, wodurch Ihnen die Mühe einer manuellen Eingabe
erspart bleibt. Zusätzlich können Sie auf Wiedergabelisten externer Quellen (wie
z. B. FreeDB) zugreifen und diese verwenden.
Anleitungen zum Verwenden dieses Features finden Sie im mitgelieferten
Handbuch.
3.4 Nero Toolkit
Das Nero Toolkit ist eine Sammlung von Extras und Dienstprogrammen, mit denen Sie detaillierte Informationen und erweiterte Steuerungsmöglichkeiten für Ihre Laufwerke erhalten können. Um das Nero Toolkit zu starten, wählen Sie Start > Alle Programme > Nero > Nero Toolkit und anschließend das gewünschte Dienstprogramm aus. Bei einigen Betriebssystemen müssen Sie Start > Programme > Nero > Nero Toolkit auswählen.
Bei einigen Versionen kann sich der zum Starten der Programme des
NeroToolkits oben genannte Pfad unterscheiden.
Nero Express Erste Schritte • 22
Page 23
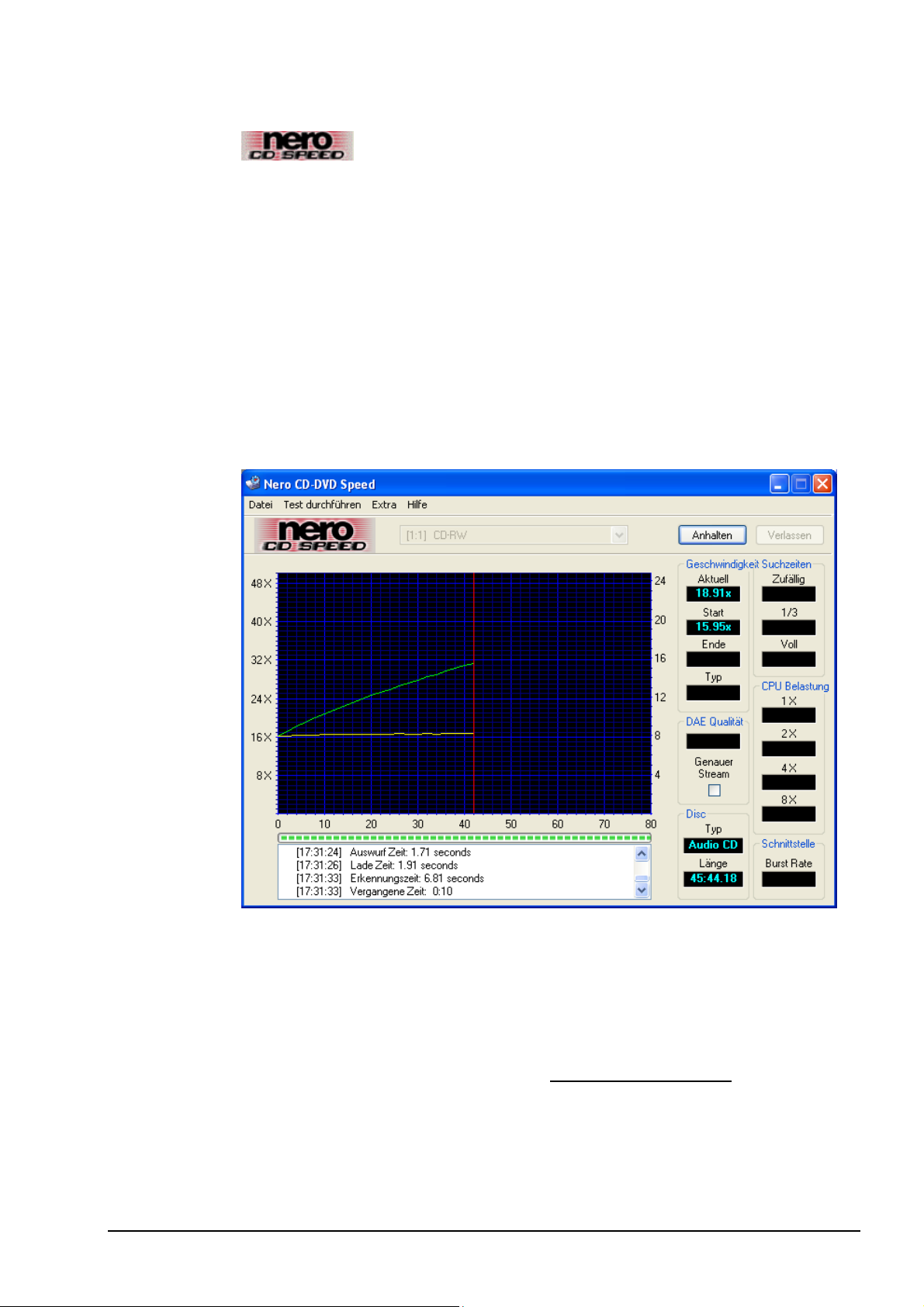
3.4.1 Nero CD-DVD Speed
Nero CD-DVD Speed ist ein CD-ROM/DVD Benchmarkprogramm, mit dem
einige der wesentlichen Funktionen eines CD-ROM/DVD Laufwerks getestet
werden können. Es werden folgende Werte ermittelt:
Übertragungsrate
Zum Ansteuern von Tracks benötigte Zeit
CPU-Belastung
Bildwiederholrate
DAE-Qualität
Übertragungsrate
Anfahr- und Ausschaltzeiten
Legen Sie eine möglichst volle Disk in das CD-ROM-Laufwerk bzw. CD-R-/RW/DVD-Laufwerk ein, und klicken Sie auf Start. Das Programm führt daraufhin
sämtliche Benchmarktests auf dem Laufwerk aus.
Für dieses Dienstprogramm stehen regelmäßig Updates zur Verfügung. Daher
sollten Sie sich gelegentlich unter www.cdspeed2000.com
aktuellsten Version informieren.
Die aktuellste wichtige Änderung ist ein neu hinzugefügter Test: 'ScanDisc'.
ScanDisc macht im wesentlichen Aussagen zur Qualität einer Disk.
Nero Express Erste Schritte • 23
bezüglich der
Page 24
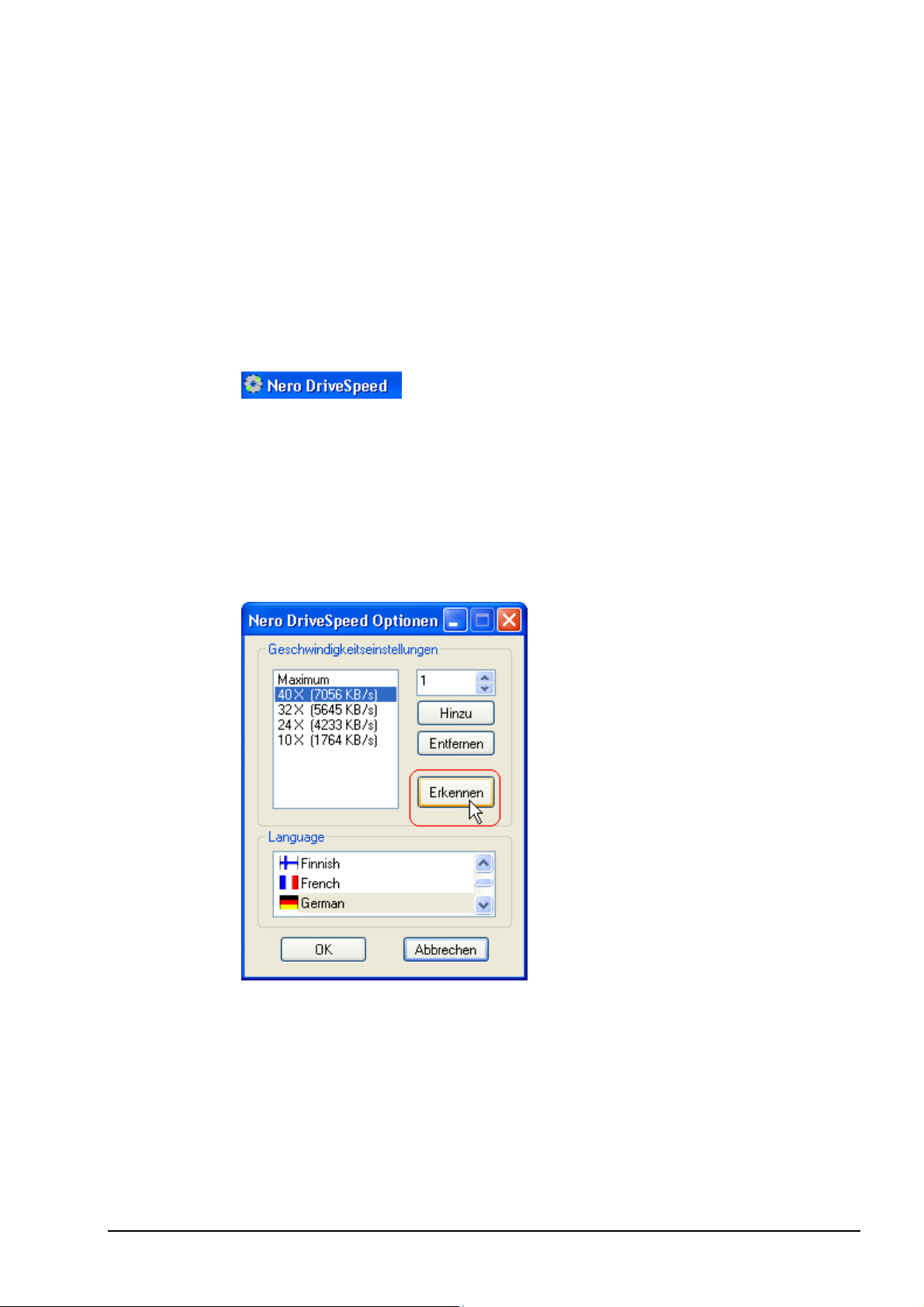
Der Test besteht aus zwei Teilen:
'Dateitest' liest einfach alle Dateien auf der Disk und erstellt einen Bericht
sämtlicher Fehler. Mit diesem Test können auch Benchmarks ermittelt werden,
um Ihnen eine Vorstellung von der Leistungsfähigkeit des Laufwerks zu geben,
z. B. nach der Installation einer Software.
'Oberflächen Scan' überprüft die Qualität jedes einzelnen Sektors und stellt die
Ergebnisse grafisch dar.
3.4.2 Nero DriveSpeed
Nero DriveSpeed ist ein Dienstprogramm der Nero AG zum Festlegen der
Lesegeschwindigkeit eines CD-ROM/DVD-Laufwerks.
Wenn Sie dieses Dienstprogramm zum ersten Mal ausführen, wird folgendes
Fenster angezeigt. Sie können sämtliche unterstützten Geschwindigkeiten des
Rekorders erkennen, indem Sie auf den Button Erkennen klicken. Die
Informationen werden auf der linken Seite angezeigt.
Sie können bestimmte unterstützte Geschwindigkeiten entfernen, wenn Sie diese
nicht benötigen, indem Sie auf den Button Entfernen klicken.
Außerdem können Sie die von Ihnen bevorzugte Sprache auswählen, indem Sie
im Feld Language (Sprache) eine Sprache markieren.
Nero Express Erste Schritte • 24
Page 25
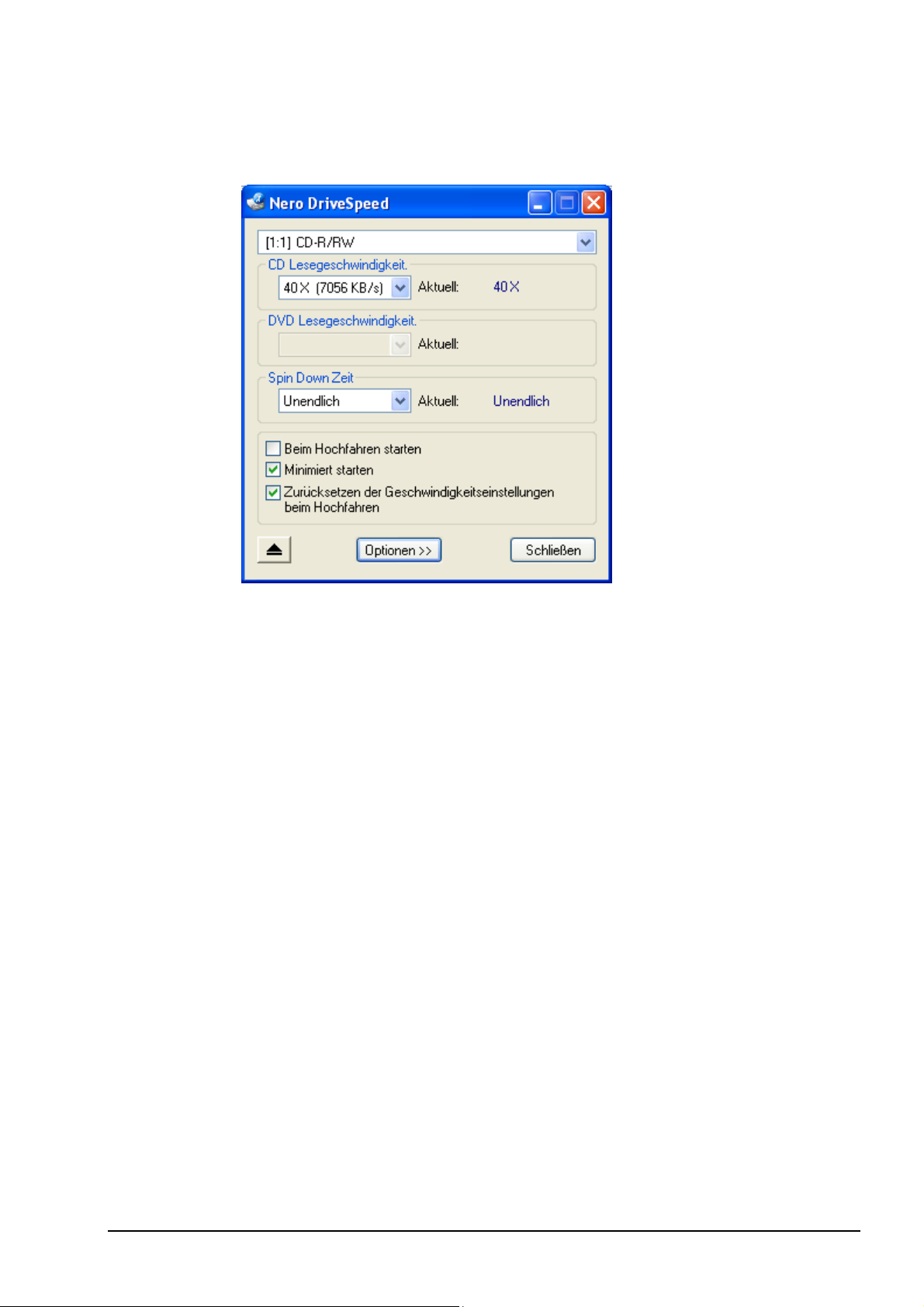
Nachdem Sie die Auswahl für Geschwindigkeit und Sprache getroffen haben,
können Sie die Lesegeschwindigkeit und die Ausschaltzeit des Rekorders
anzeigen.
'Beim Hochfahren starten' – Aktivieren Sie dieses Kontrollkästchen, wenn
Nero Drive Speed beim Einschalten des Computers ausgeführt werden soll.
'Minimiert starten' – Aktivieren Sie dieses Kontrollkästchen, wenn
Nero Drive Speed beim Einschalten des Computers im Hintergrund
ausgeführt werden soll, um Ihre Arbeit nicht zu behindern.
'Zurücksetzen der Geschwindigkeitseinstellungen beim Hochfahren' – stellt bei
einem Neustart des Computers die Standardgeschwindigkeitseinstellungen
wieder her.
Hochgeschwindigkeitslaufwerke müssen unbedingt über eine Möglichkeit zum
Begrenzen der Lesegeschwindigkeit verfügen. Obwohl ein Hochgeschwindigkeitslaufwerk weniger Zeit für die Übertragung von Daten benötigt, hat ein
solches Laufwerk auch einige Nachteile.
Ein Laufwerk mit einer höheren Geschwindigkeit als 24x kann einen sehr hohen
Geräuschpegel entwickeln, wenn Sie bedenken, dass die Drehzahl bis zu
12.000 U/min betragen kann, eine wesentlich höhere Drehzahl als die, die von
Festplattenlaufwerken erreicht wird. Wenn das Laufwerk nur kurz auf die
CD/DVD zugreifen muss, z. B. beim Installieren von Software, stellt dies kein
allzu großes Problem dar. Wird das Laufwerk jedoch zur Wiedergabe von MP3Dateien verwendet, ist der Geräuschpegel auf Dauer recht störend. In vielen
Fällen übertönen die Geräusche des Laufwerks die abgespielte Audiodatei. Die
Datenrate einer MP3-Datei liegt normalerweise bei ca. 16 KB/s (128 Kbps), dies
entspricht einer Geschwindigkeit von ca. 0,1x! Daher ist zur Wiedergabe von
MP3-Dateien eine Lesegeschwindigkeit von 4x mehr als ausreichend.
Nero Express Erste Schritte • 25
Page 26
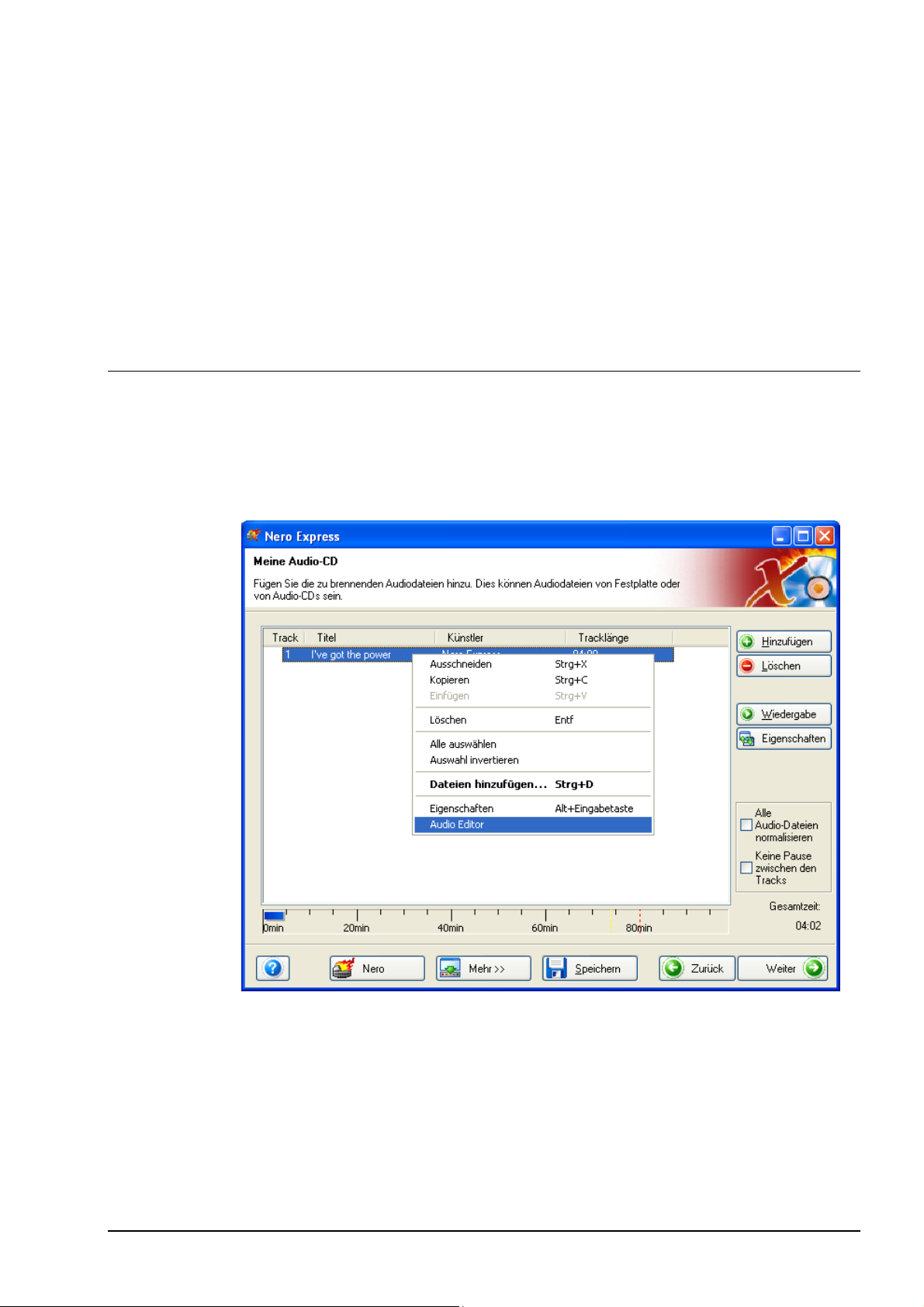
Bei einigen Laufwerken können Sie mit Nero DriveSpeed außerdem die DAEGeschwindigkeit erhöhen. Asus-Laufwerke legen die Standard-DAEGeschwindigkeit z. B. auf 8x fest, obwohl diese Laufwerke real eine DAEGeschwindigkeit von 20x oder höher erreichen!
Festlegen der Geschwindigkeit nach dem Einlegen einer Disk (Automatische
Benachrichtigung muss aktiviert sein). Diese Funktion wurde implementiert, da
viele Laufwerke beim Einlegen einer neuen Disk die Einstellung der
Geschwindigkeit ändern.
Fehlerbehebung: Geschwindigkeitseinstellungen wurden unter einigen
Konfigurationen nicht gespeichert
weitere kleinere Fehlerbehebungen/Verbesserungen
3.5 Nero Wave Editor (nur Vollversion)
Wenn Sie mit der rechten Maustaste auf einen Audiotitel einer Audio-CDZusammenstellung klicken, wird ein Fenster angezeigt, in dem Sie den
Audio Editor auswählen können.
Nero Express Erste Schritte • 26
Page 27

Dadurch wird die von Ihnen ausgewählte Audiodatei im Nero Wave Editor
geöffnet, in dem Sie den Song detailliert bearbeiten, Verbesserungen am
Audiotrack vornehmen, Ein- und Ausblendungen hinzufügen und Effektfilter und
zahlreiche weitere Features verwenden können.
Nero Express Erste Schritte • 27
Page 28
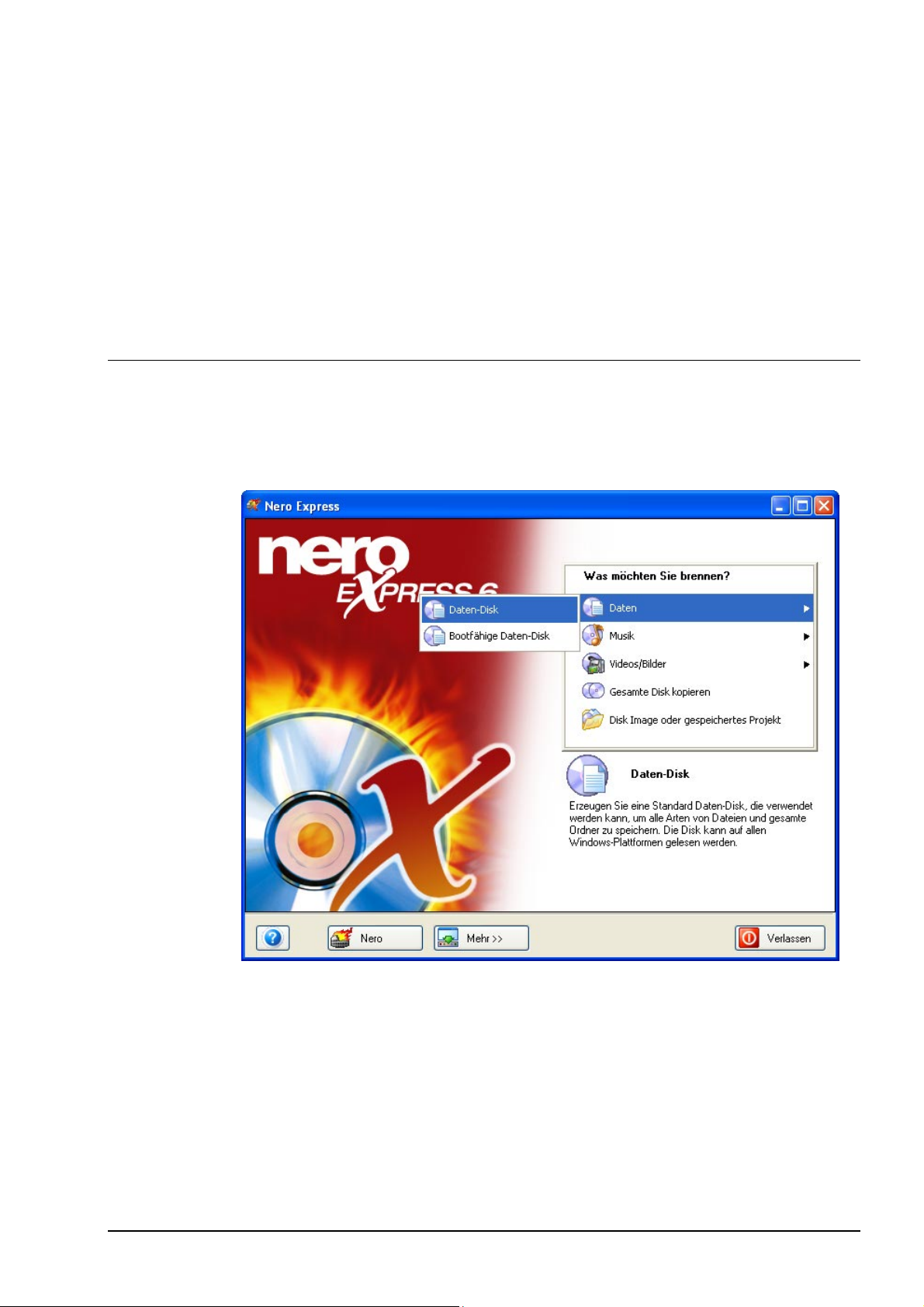
4 Daten
4.1 Erstellen Ihrer ersten Daten-Disk
Schritt 1: Wählen Sie auf der Seite für die Projektauswahl die Option Daten >
Daten-Disk aus.
Nero Express Daten • 28
Page 29
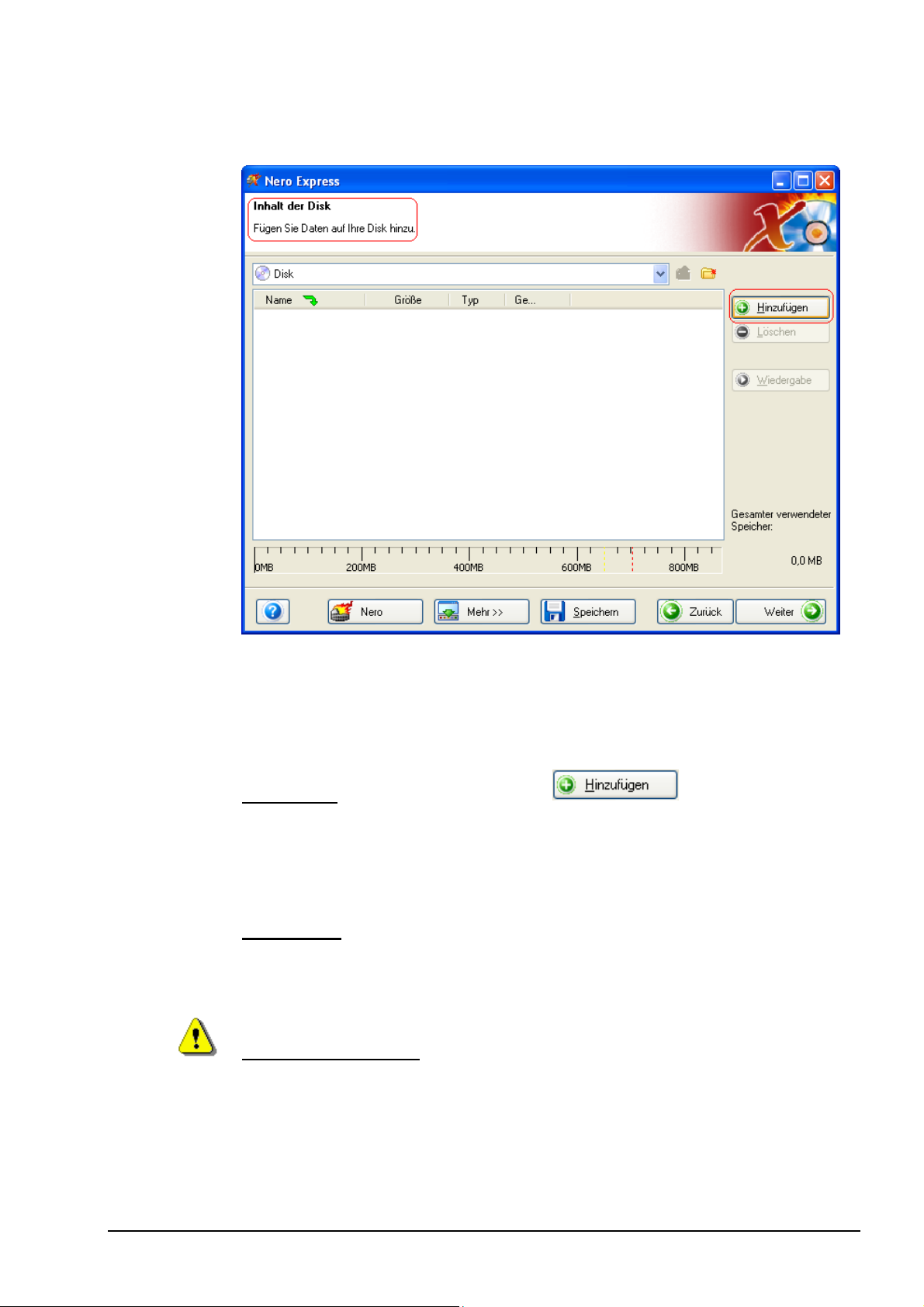
Schritt 2: Im nächsten Fenster können Sie nun mit dem Hinzufügen von Daten
zum Layout für die Aufnahme auf Disk beginnen.
Schritt 3: Es gibt drei sehr einfache Möglichkeiten zum Hinzufügen von Daten
zum Layout-Fenster, wodurch dieser Vorgang schnell und einfach ausgeführt
werden kann.
Option Eins
: Klicken Sie auf den Button , um die zu brennenden
Dateien auszuwählen. Es wird ein Fenster geöffnet, das dem Windows-Explorer
sehr ähnlich ist. An dieser Stelle können Sie die aufzunehmenden und auf Disk
zu speichernden Dateien auswählen. Nachdem Sie die Datei(en) ausgewählt
haben, klicken Sie auf Hinzufügen.
Option Zwei
: Fügen Sie mit Hilfe von Windows-Explorer Daten hinzu – klicken
Sie auf den Button Start unten links auf dem Bildschirm und anschließend auf
Alle Programme > Zubehör > Windows-Explorer.
Zu Ihrer Information! Einige Betriebssysteme verfügen über den Menüpfad
Start > Programme > Windows-Explorer
Wenn der Windows-Explorer angezeigt wird, können Sie die aufzunehmenden
Daten in das Layout-Fenster von Nero Express 6 ziehen.
Nero Express Daten • 29
Page 30
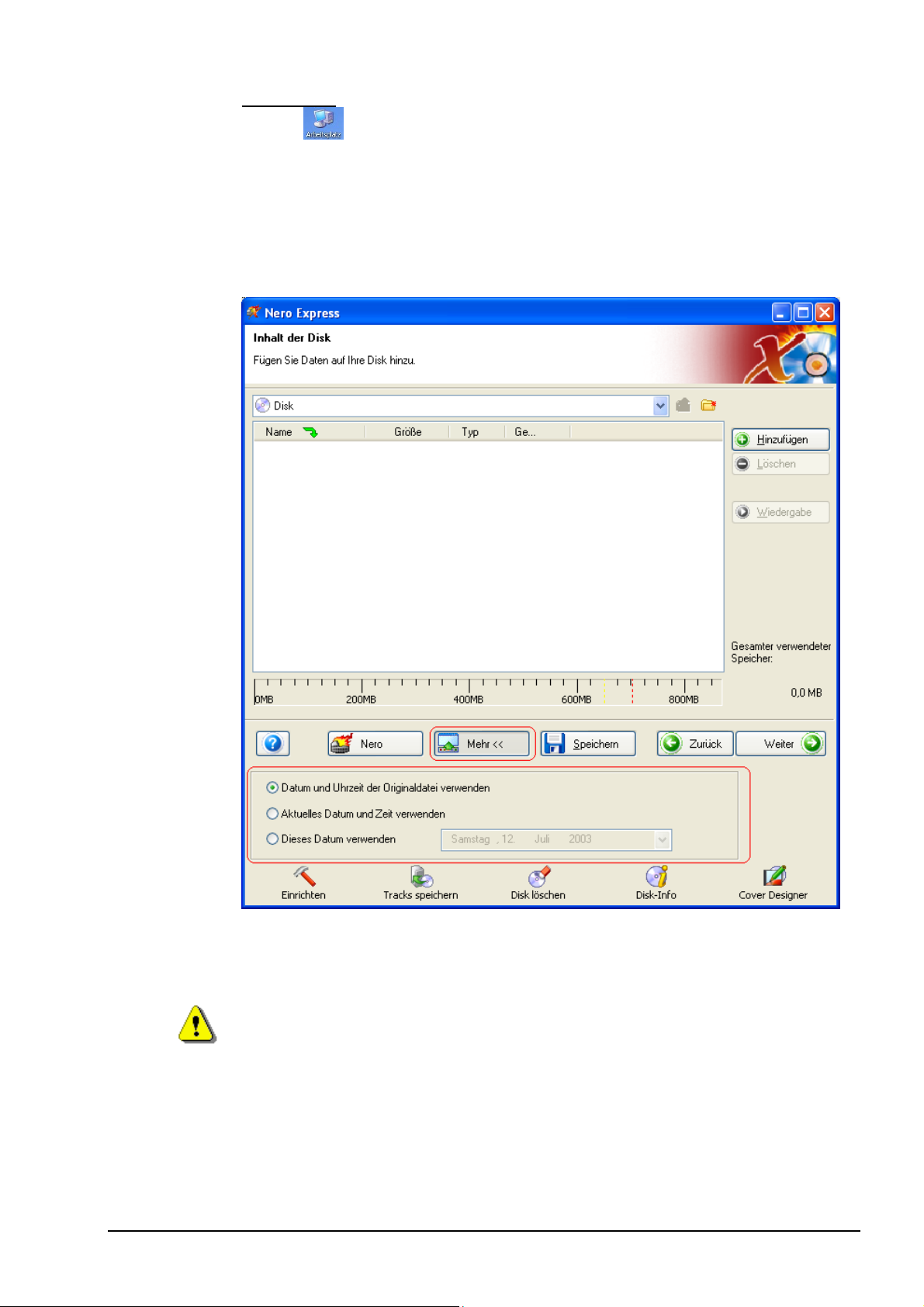
Option Drei: Hinzufügen von Daten über den Arbeitsplatz – klicken Sie auf das
Symbol
. Aus diesem Fenster können Sie die Dateien in das Layout-Fenster
von Nero Express 6 ziehen und ablegen.
Die Optionen für das folgende Feature sind vom ausgewählten Projekt abhängig.
Wenn ein Projekt der Art Daten, MP3, WMA, Nero Digital Audio oder CD-Extra
(Musik und Daten) ausgewählt wurde, hat das Fenster folgende Gestalt:
Es sind zusätzliche Optionen für Datum und Uhrzeit der Dateinamen vorhanden.
Hinweise zum Ausblenden von Dateien finden Sie im Kapitel 'Für erfahrene
Benutzer'.
Nero Express Daten • 30
Page 31

Schritt 4: Nachdem Sie sämtliche Dateien hinzugefügt haben, klicken Sie auf
Weiter, um die Disk für den Brennvorgang vorzubereiten.
Nehmen Sie vor dem Brennen der Disk die endgültigen Einstellungen vor.
Aktueller Rekorder – Die unterstützten Rekorder, die an Ihrem PC
angeschlossen sind, und der Image-Rekorder werden bei Auswahl der
Speicherung auf der Festplatte angezeigt.
Disk-Name - Wählen Sie einen Titel für die Disk aus.
Schreibgeschwindigkeit – Wählen Sie die Geschwindigkeit aus, mit der der
Brennvorgang erfolgen soll.
Anzahl der Kopien – Wählen Sie die Anzahl der zu brennenden Exemplare aus.
Falls beim Brennen der Disk Probleme auftreten, finden Sie in Kapitel
'Technischer Support' Informationen zu häufig gestellten Fragen und technische
Unterstützung.
Nero Express Daten • 31
Page 32

Wenn der Brennvorgang gestartet werden kann, klicken Sie im Fenster
Endgültige Brenneinstellungen auf den Button Mehr. Ein weiteres Fenster wird
angezeigt.
Track-At-Once – Bei dieser Methode wird jeder Track einzeln auf die Disk
geschrieben. Nach dem Schreiben der einzelnen Tracks wird der Schreibvorgang
kurzzeitig unterbrochen. Dies bedeutet, dass eine CD-R oder eine CD-RW wie
jede andere Standarddisk beschrieben werden kann.
Disc-At-Once - Bei dieser Methode werden sämtliche Tracks in einem einzigen
Vorgang und ohne Abschalten des Lasers auf die Disk geschrieben. Dieses
Format ist besonders für Audio-CDs geeignet, die für die Wiedergabe mit Heimund Auto-Stereoanlagen vorgesehen sind.
Disk finalisieren - Die Disk wird geschlossen, d. h. nach dem Finalisieren
können keine weiteren Daten oder Audioinformationen auf die Disk geschrieben
werden.
Nero Express Daten • 32
Page 33
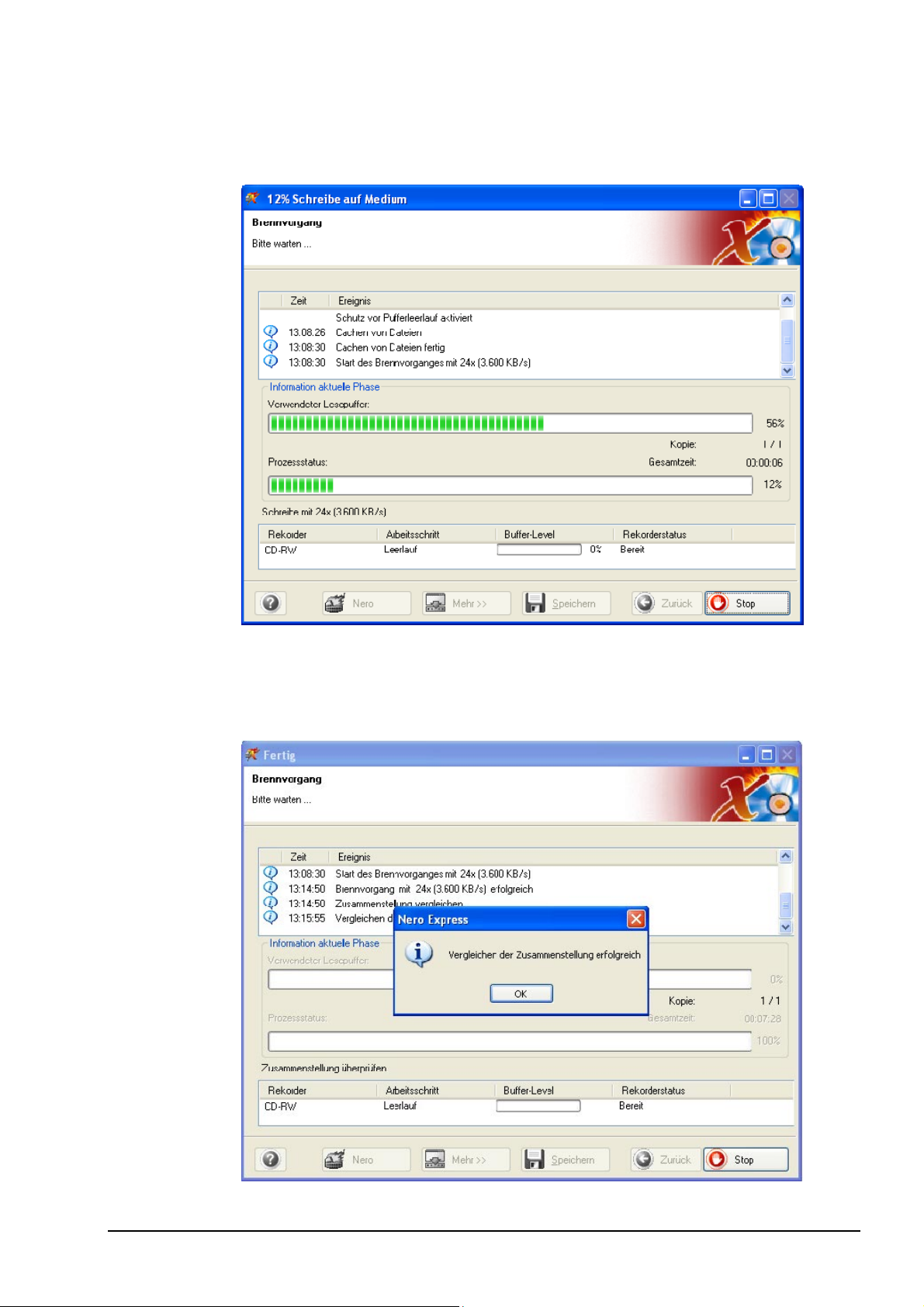
Schritt 5: Bereit für die Aufnahme? Klicken Sie auf den Button Brennen, und
schon nehmen Sie Ihre erste Datendisk auf! Während des Brennvorgangs wird
ein Fenster mit dem Status des Aufnahmevorgangs angezeigt.
Schritt 6: Nach dem Beenden des Vorgangs erhalten Sie den Hinweis, dass die
Aufgaben erfolgreich beendet wurden.
Nero Express Daten • 33
Page 34
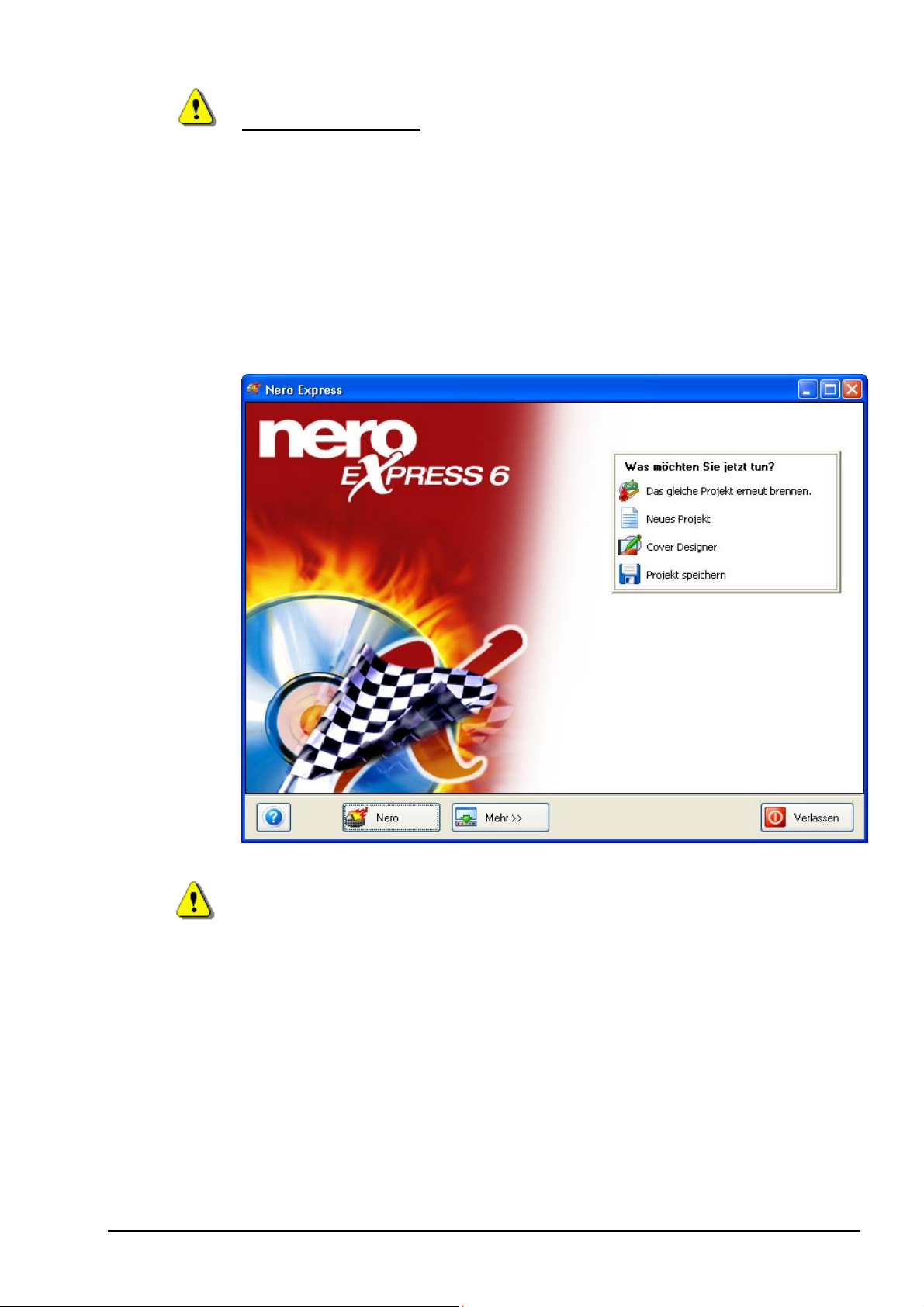
Zu Ihrer Information! Eines der vielen hervorragenden Features von Nero
Express 6 ist dessen Fähigkeit, Label für die Hülle und die soeben gebrannte
Disk zu erstellen.
Schritt 7: Wenn Sie nach der erfolgreichen Aufnahme auf OK klicken, gelangen
Sie wieder zurück zum Aufnahmefenster. Klicken Sie auf Weiter, um zum
nachfolgenden Fenster zu gelangen.
Sie können das Projekt erneut brennen, ein neues Projekt starten, den Nero
Cover Designer öffnen, um ein Cover und/oder Label für die gebrannte Disk zu
erstellen, das Projekt speichern oder auch Nero Express 6 beenden.
Haben Sie die Nero Express 6 SE installiert, können Sie kein Label und Cover
erstellen, da der Nero Cover Designer nicht zum Programmunfang gehört.
Möchten Sie Nero Express 6 im vollen Umfang nutzen, dann klicken Sie auf den
Button 'Upgrade'. Sie gelangen in den sicheren Online-Shop, wo Sie ein Upgrade
auf die Vollversion erwerben können.
Nero Express Daten • 34
Page 35
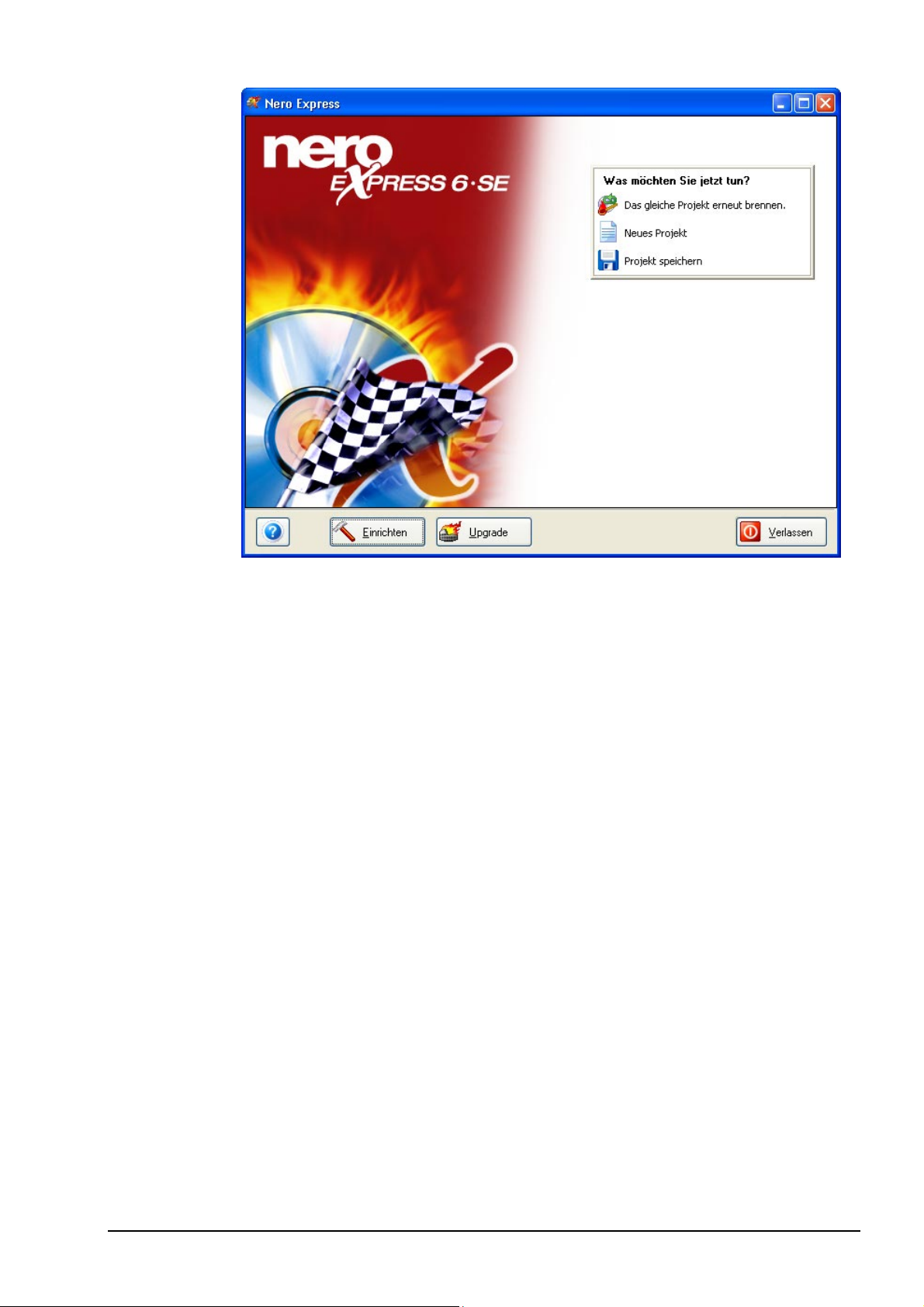
Nero Express Daten • 35
Page 36
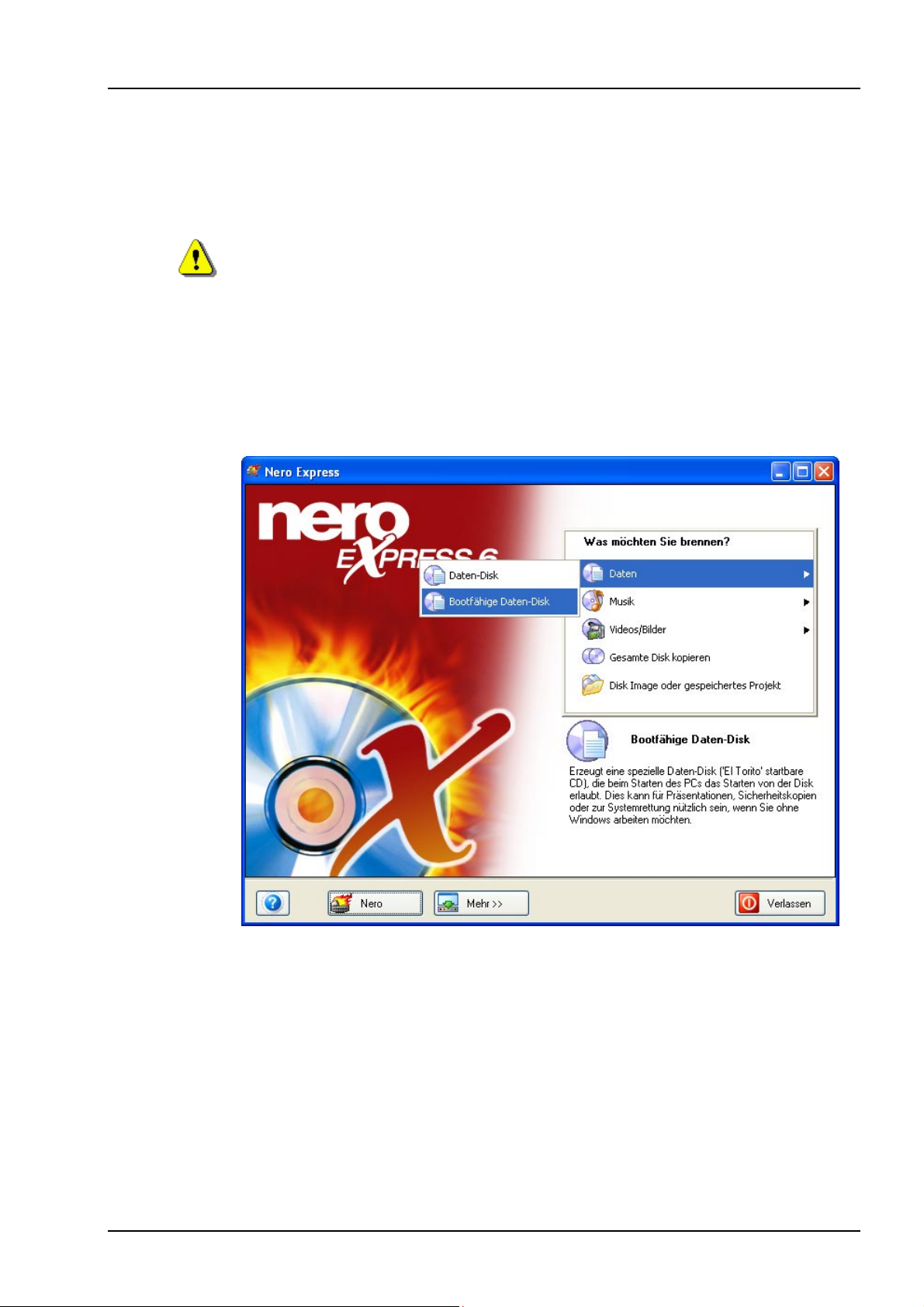
4.2 Bootfähige Daten-Disks
Es wird dringend empfohlen, für Notstarts und Datensicherung eine bootfähige
Disk zu erstellen. Bootfähige Disks sind nur unter Windows 95/98, Windows ME,
Windows NT 4, Windows 2000, XP oder Windows Server 2003 kompatibel.
Haben Sie die Nero Express 6 SE installiert, können Sie keine bootfähigen
Disks erstellen. Möchten Sie Nero Express 6 im vollen Umfang nutzen, dann
klicken Sie auf den Button 'Upgrade'. Sie gelangen in den sicheren Online-Shop,
wo Sie ein Upgrade auf die Vollversion erwerben können.
Schritt 1: Wählen Sie den Rekorder und anschließend unter Daten die Option
Bootfähige Daten-Disk aus.
Nero Express Daten • 36
Page 37

Schritt 2: Das Fenster Inhalt der Disk wird geöffnet. In diesem Fenster können
Sie Dateien hinzufügen. Wenn Sie zu einem späteren Zeitpunkt von der
startbaren Disk starten, sind alle diese Dateien und Ordner sichtbar.
Schritt 3: Markieren Sie die gewünschten Dateien und klicken Sie auf den Button
Hinzufügen, um die Dateien für die startbare Disk auszuwählen.
Nachdem Sie alle gewünschten Dateien hinzugefügt haben, klicken Sie auf
Fertig.
Nero Express Daten • 37
Page 38

Schritt 4: Wenn Sie auf Weiter klicken, wird ein Dialog angezeigt, in dem Sie
zum Einlegen einer Start-Floppy Disk aufgefordert werden. Die zum Erstellen
einer startbaren Daten-Disk benötigten Informationen werden von dieser StartFloppy Disk gelesen. Dabei handelt es sich um Systemdateien, mit deren Hilfe
ein System tatsächlich von einer CD bzw. DVD gestartet werden kann. Falls Sie
über keine Start-Floppy Disk verfügen oder nicht wissen, wie eine solche erstellt
wird, finden Sie in der Hilfe Ihres Windows-Betriebssystems die entsprechenden
Informationen.
Nero Express Daten • 38
Page 39

Schritt 5: Nachdem die Dateien von der Start-Floppy Disk gelesen wurden, wird
das Fenster 'Endgültige Brenneinstellungen' angezeigt.
Schritt 6: Wenn Sie auf den Button Mehr klicken, werden zusätzliche Optionen
für das Schreiben der Disk angezeigt. Sie können die maximale
Schreibgeschwindigkeit festlegen, den Brennvorgang simulieren oder die Disk
direkt schreiben.
Nachdem Sie die Auswahl getroffen haben und zur Aufnahme bereit sind, klicken
Sie auf den Button Brennen!
Zu Ihrer Information! Es können keine startbaren Multisession-Disks erstellt
werden!
Nero Express Daten • 39
Page 40
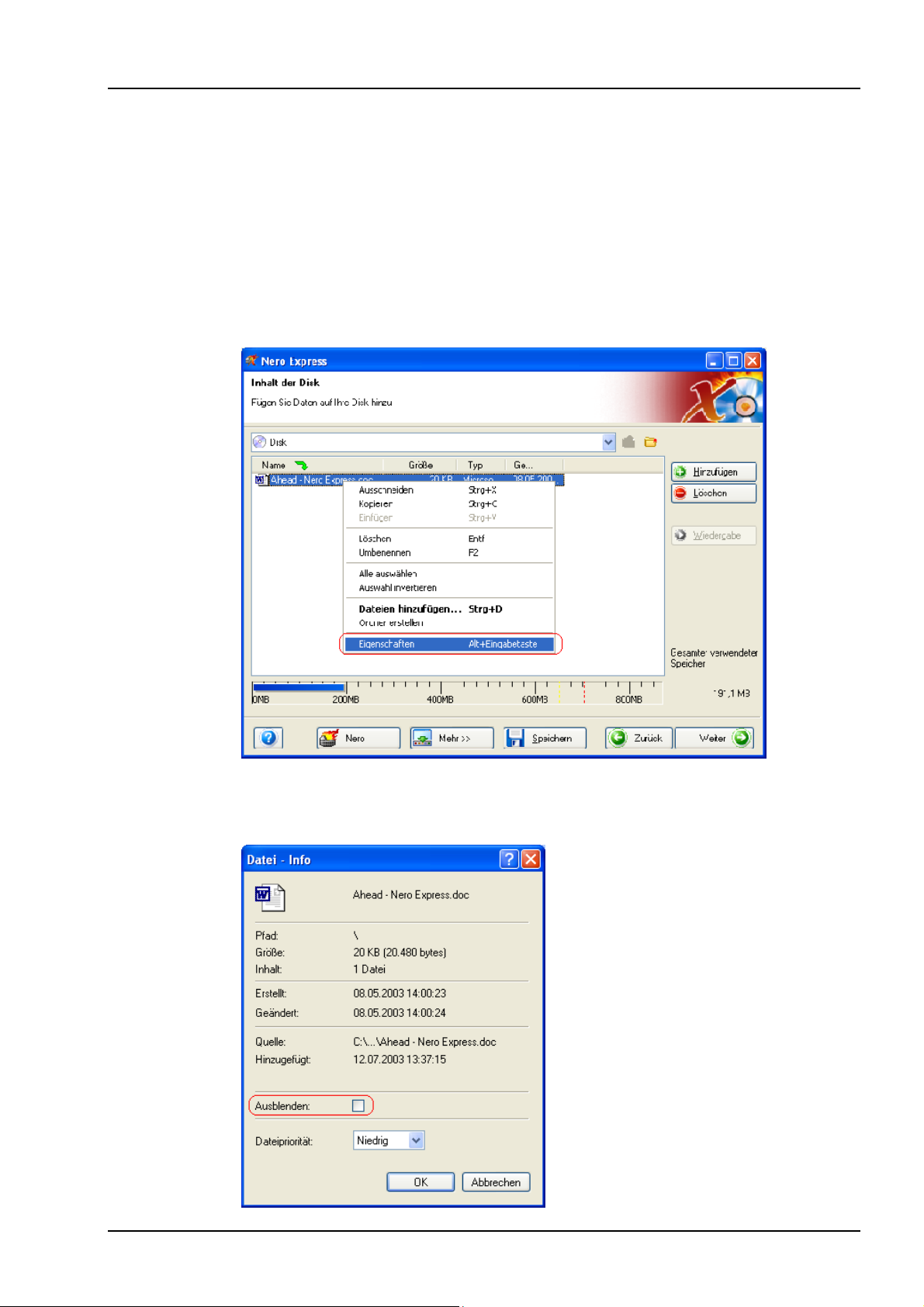
4.3 Für erfahrene Benutzer
4.3.1 Ausblenden von Dateien
Wenn Sie Dateien auf der CD zum zusätzlichen Schutz oder aus
Sicherheitsgründen Ausblenden möchten, können Sie dies auf einfache Weise
im Projektfenster tun.
Klicken Sie im Projektfenster mit der rechten Maustaste auf die Datei, und
wählen Sie Eigenschaften aus.
Es wird ein zusätzliches Fenster mit Informationen über die Datei geöffnet, in
dem Sie die Option Ausblenden aktivieren können, um die Datei zu verbergen.
Nero Express Daten • 40
Page 41
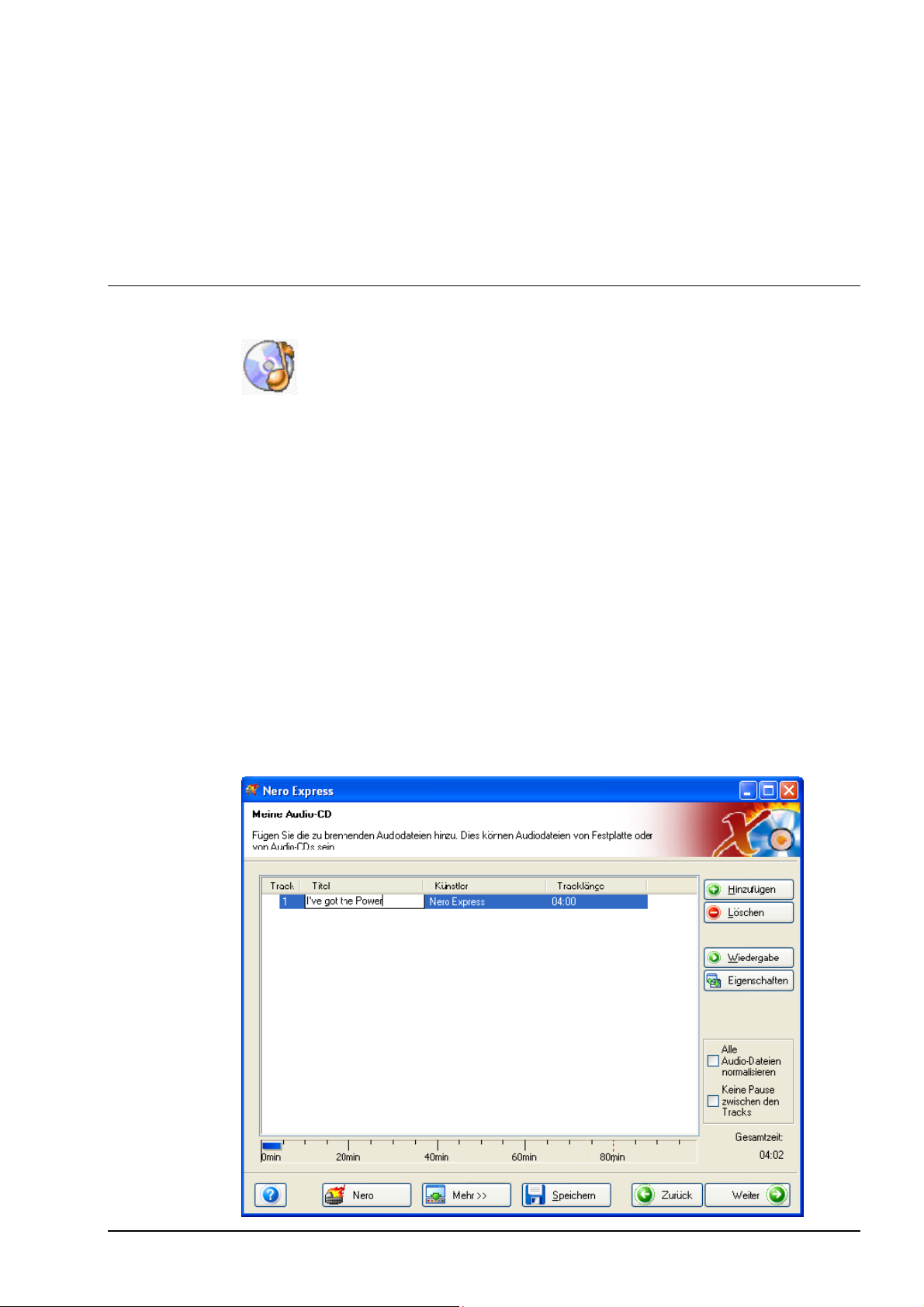
5 Musik
5.1 Musik
Audio
Nun können Sie Ihre bevorzugten Audio-CDs aufnehmen, eine
Zusammenstellung anlegen, in der nur die Songs enthalten sind, die Sie mögen
und MP3-Disks, Nero Digital Audio oder sogar WMAs aufnehmen. Informieren
Sie sich außerdem über das Erstellen von WAV-Dateien und -Disks für die
Wiedergabe in Ihrem bevorzugten MP3-Player!
Erstellen Sie eine CD-Extra Disk, auf der Sie sowohl Daten als auch AudioTracks aufzeichnen. Eine solche Disk können Sie sowohl auf dem PC als auch
mit Ihrer Heim- oder Auto-Stereoanlage wiedergeben.
Bearbeiten des Titels im Fenster Audio-Inhalt
Wenn Sie auf den Titel des Audiotracks klicken, wird ein Bearbeitungsfenster
geöffnet, in dem Sie den Titel des Songs bearbeiten können.
Nero Express Musik • 41
Page 42

5.2 Erstellen Ihrer ersten Audio-Disk
Schritt 1: Wählen Sie auf der Seite für die Projektauswahl die Option Musik >
Audio CD aus.
Schritt 2: Im nächsten Fenster können Sie nun für die Aufnahme auf Disk mit
dem Hinzufügen von Audios zum Layout-Fenster beginnen.
Nero Express Musik • 42
Page 43

Schritt 3: Es gibt drei sehr einfache Möglichkeiten zum Hinzufügen von Audios
zum Layout-Fenster, wodurch dieser Vorgang schnell und einfach ausgeführt
werden kann.
Wenn Sie Audio-CDs aus MP3/mp3PRO-Musikdateien erzeugen wollen, müssen
Sie die MP3/mp3PRO-Dateien nicht zuerst in WAV-Dateien umwandeln. Nero
dekodiert MP3/mp3PRO-Dateien automatisch mit dem kostenlos integrierten
MP3/mp3PRO Dekoder und brennt diese anschließend als Audio-CD. Ihre AudioCD lässt sich anschließend auf handelsüblichen CD-Playern abspielen.
Um Musikdateien in MP3/mp3PRO-Dateien zu enkodieren, benötigen Sie
unseren MP3/mp3PRO Enkoder, der zusätzlich käuflich erworben werden kann.
Weitere Informationen zum MP3/mp3PRO Enkoder finden Sie unter Kapitel 5.3
sowie auf der Webseite der Nero AG unter www.nero.com
.
Option Eins
– Klicken Sie auf den Button , um die zu
brennenden Dateien auszuwählen. Es wird ein Fenster geöffnet, das dem
Windows-Explorer sehr ähnlich ist. An dieser Stelle können Sie die
aufzunehmenden und auf Disk zu speichernden Dateien auswählen. Nachdem
Sie die Datei(en) ausgewählt haben, klicken Sie auf Hinzufügen.
Option Zwei
– Fügen Sie mit Hilfe von Windows-Explorer Audios hinzu – klicken
Sie auf den Button Start unten links auf dem Bildschirm und anschließend auf
Alle Programme > Zubehör > Windows-Explorer.
Zu Ihrer Information! Einige Betriebssysteme verfügen über den Menüpfad
Start > Programme > Windows Explorer.
Wenn der Windows-Explorer angezeigt wird, können Sie die aufzunehmenden
Audios in das Layout-Fenster von Nero Express 6 ziehen.
Option Drei
das Symbol
– Hinzufügen von Audios über den Arbeitsplatz – klicken Sie auf
. Aus diesem Fenster können Sie die Dateien in das Layout-
Fenster von Nero Express 6 ziehen und ablegen.
Nero Express Musik • 43
Page 44
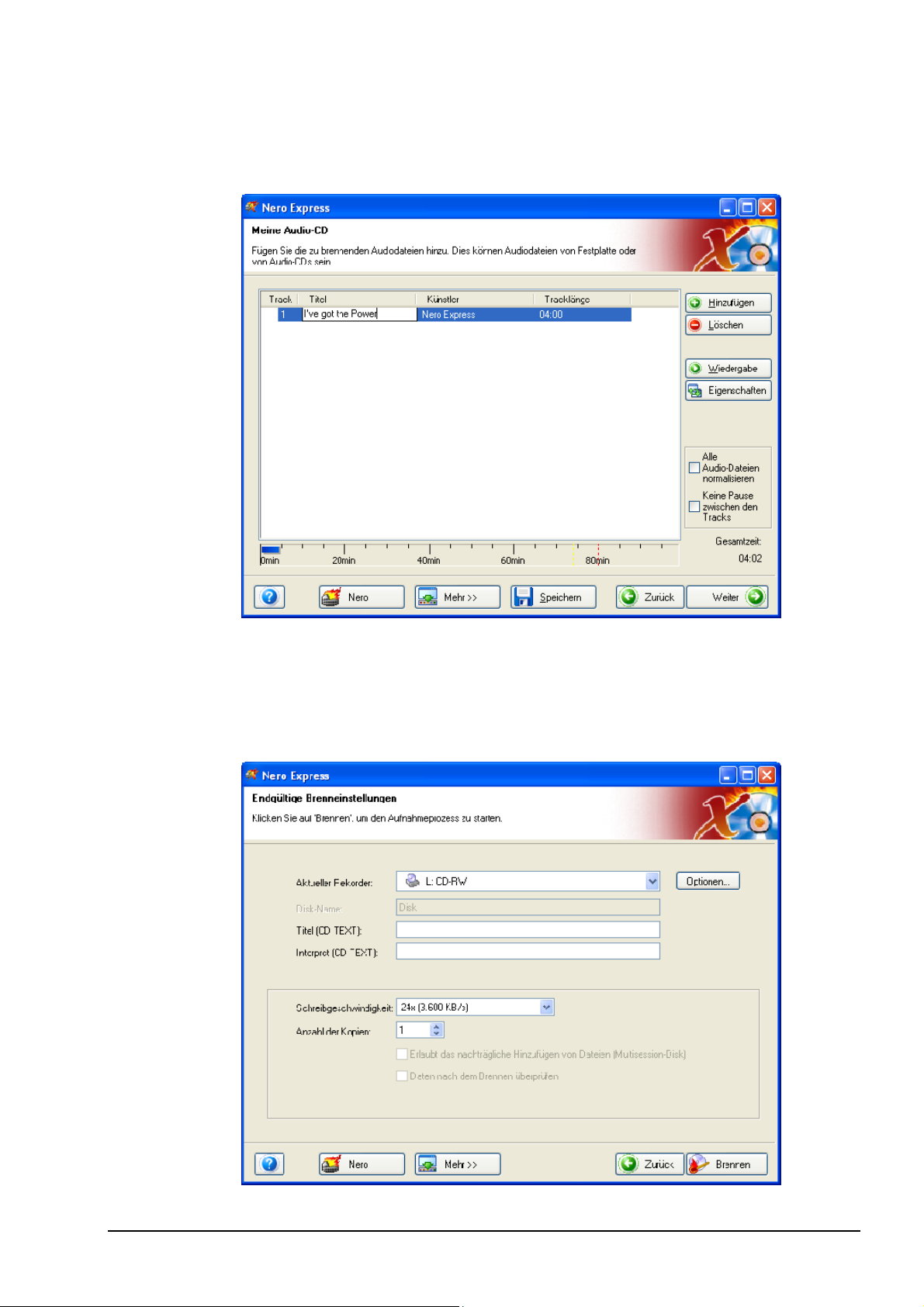
Bearbeiten des Titels im Fenster Audio-Inhalt
Wenn Sie auf den Titel des Audiotracks klicken, wird ein Bearbeitungsfenster
geöffnet, in dem Sie den Titel des Songs bearbeiten können.
Schritt 4: Nachdem Sie sämtliche Dateien hinzugefügt haben, klicken Sie auf
Weiter, um die Disk für den Brennvorgang vorzubereiten.
Nehmen Sie vor dem Brennen der Disk die endgültigen Einstellungen vor.
Nero Express Musik • 44
Page 45
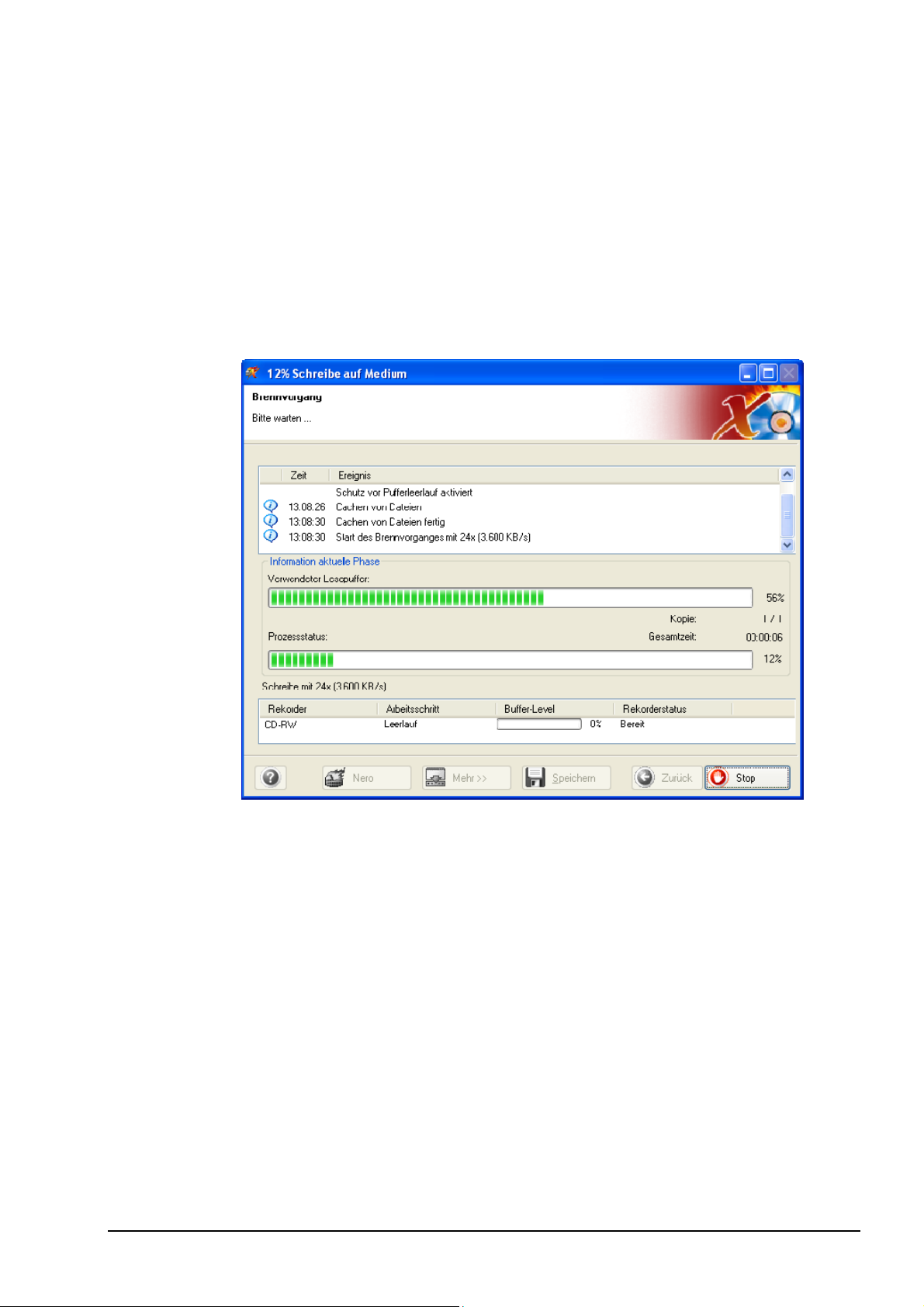
Weitere Informationen über Einstellungen für das Brennen finden Sie im Kapitel
'Einstellungen'.
Falls beim Brennen der Disk Probleme auftreten, finden Sie im Kapitel
'Technischer Support' Informationen zu häufig gestellten Fragen und technische
Unterstützung.
Schritt 5: Bereit für die Aufnahme? Klicken Sie auf den Button Brennen, und
schon nehmen Sie Ihre erste Audio-Disk auf! Während des Brennvorgangs wird
ein Fenster mit dem Status des Aufnahmevorgangs angezeigt.
Nero Express Musik • 45
Page 46
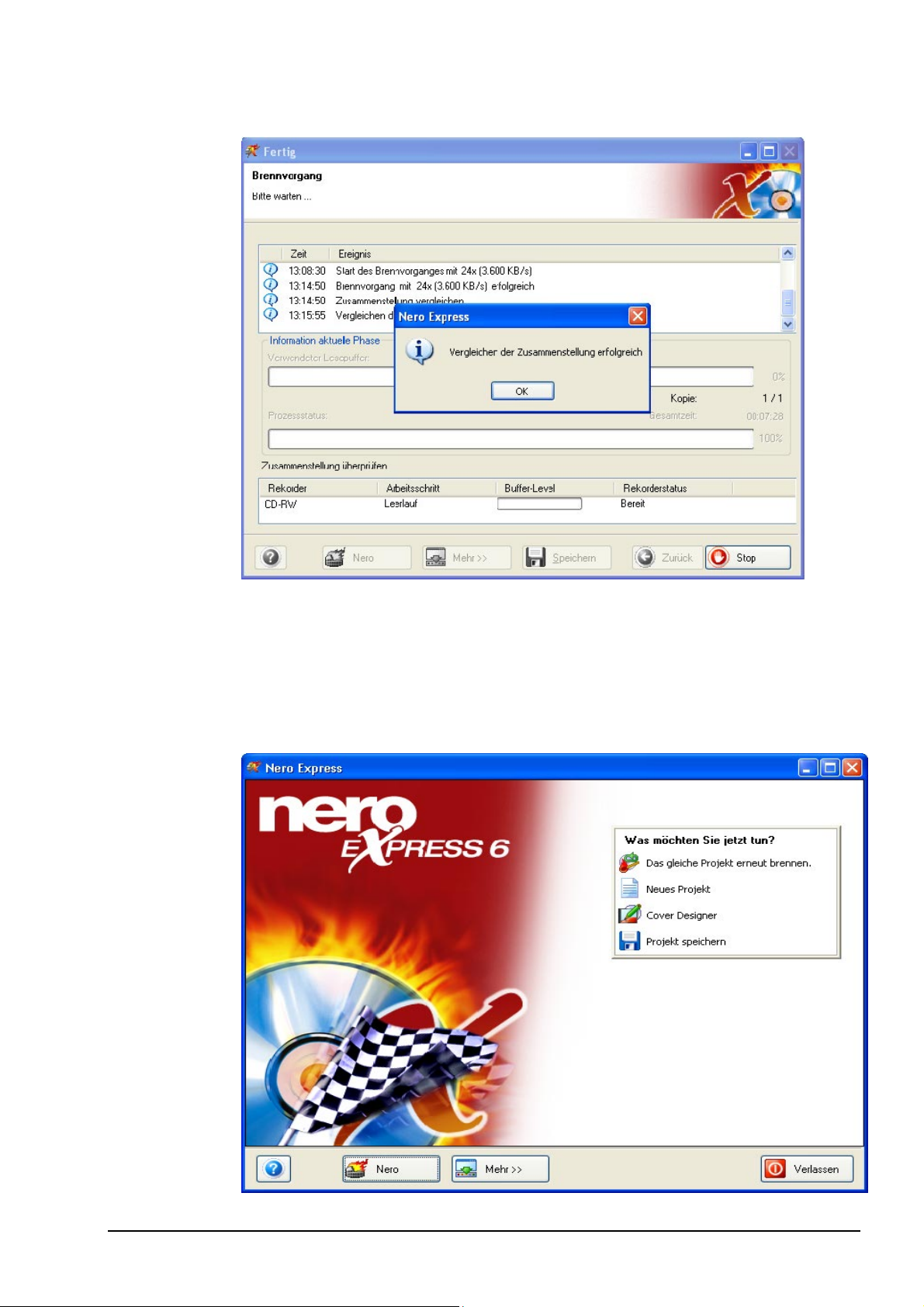
Schritt 6: Nach dem Beenden des Vorgangs erhalten Sie den Hinweis, dass der
Brennvorgang erfolgreich beendet wurde.
Schritt 7: Wenn Sie nach der erfolgreichen Aufnahme auf OK klicken, gelangen
Sie wieder zurück zum Aufnahmefenster. Klicken Sie auf Weiter, um zum
nachfolgenden Fenster zu gelangen.
Sie können das Projekt erneut brennen, ein neues Projekt starten, den Nero
Cover Designer öffnen, um ein Cover und/oder Label für die gebrannte Disk zu
erstellen, das Projekt speichern oder auch Nero Express 6 beenden.
Nero Express Musik • 46
Page 47
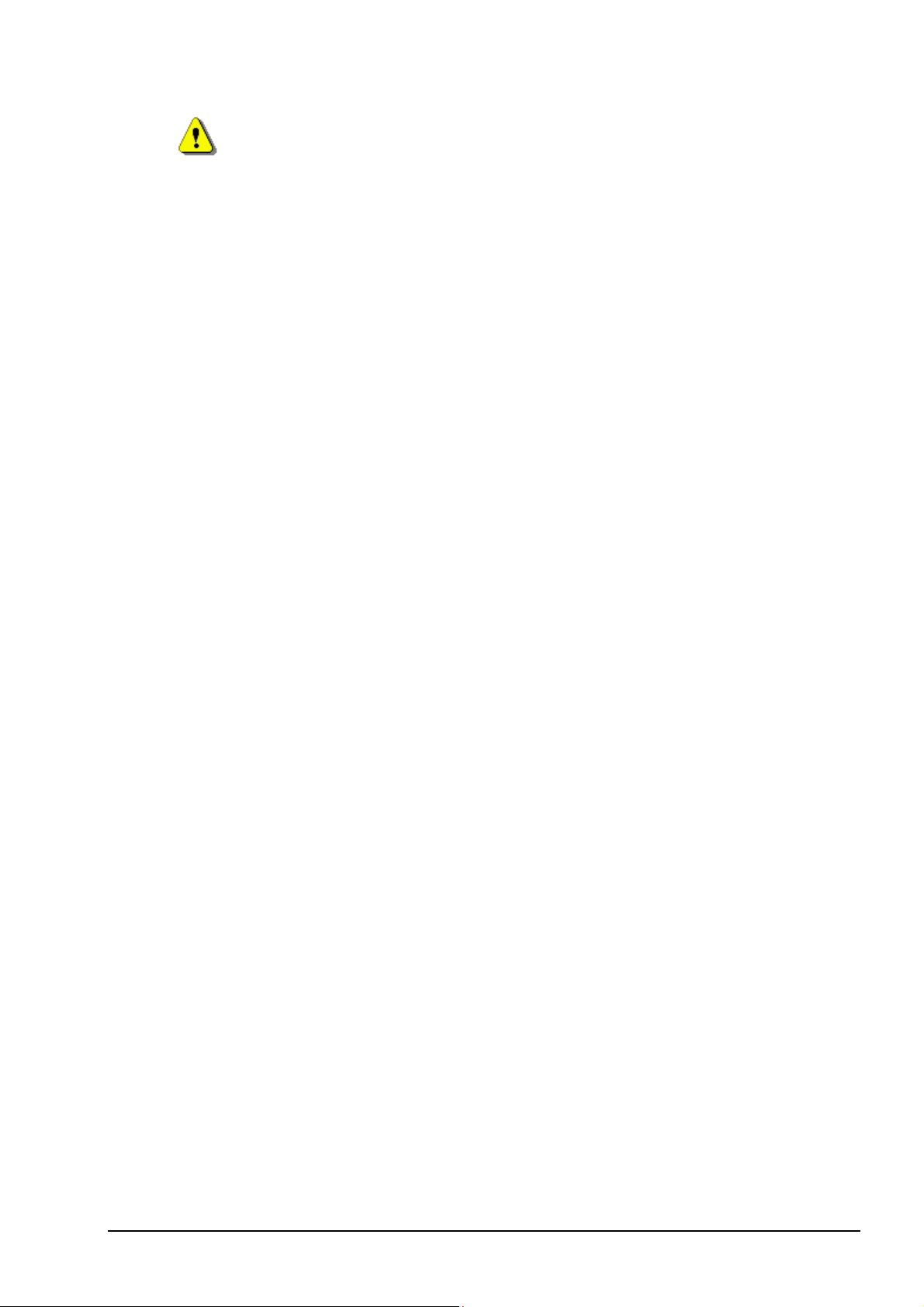
Haben Sie die Nero Express 6 SE installiert, können Sie kein Label und Cover
erstellen, da der Nero Cover Designer nicht zum Programmunfang gehört.
Möchten Sie Nero Express 6 im vollen Umfang nutzen, dann klicken Sie auf den
Button 'Upgrade'. Sie gelangen in den sicheren Online-Shop, wo Sie ein Upgrade
auf die Vollversion erwerben können.
Nero Express Musik • 47
Page 48

5.3 Erstellen einer Disk mit Audio und Daten
Schritt 1: Wenn Sie eine Disk erstellen, die sowohl Audio als auch Daten enthält,
können Sie die Audios mit Ihrer Heim- oder Auto-Stereoanlage wiedergeben und
die Daten auf dem PC anzeigen. Wählen Sie auf der Seite für die Projektauswahl
die Option Musik > Audio und Daten-CD aus.
Haben Sie die Nero Express 6 SE installiert, können Sie keine Audio und Daten
Disk erstellen. Möchten Sie Nero Express 6 im vollen Umfang nutzen, dann
klicken Sie auf den Button 'Upgrade'. Sie gelangen in den sicheren Online-Shop,
wo Sie ein Upgrade auf die Vollversion erwerben können.
Nero Express Musik • 48
Page 49
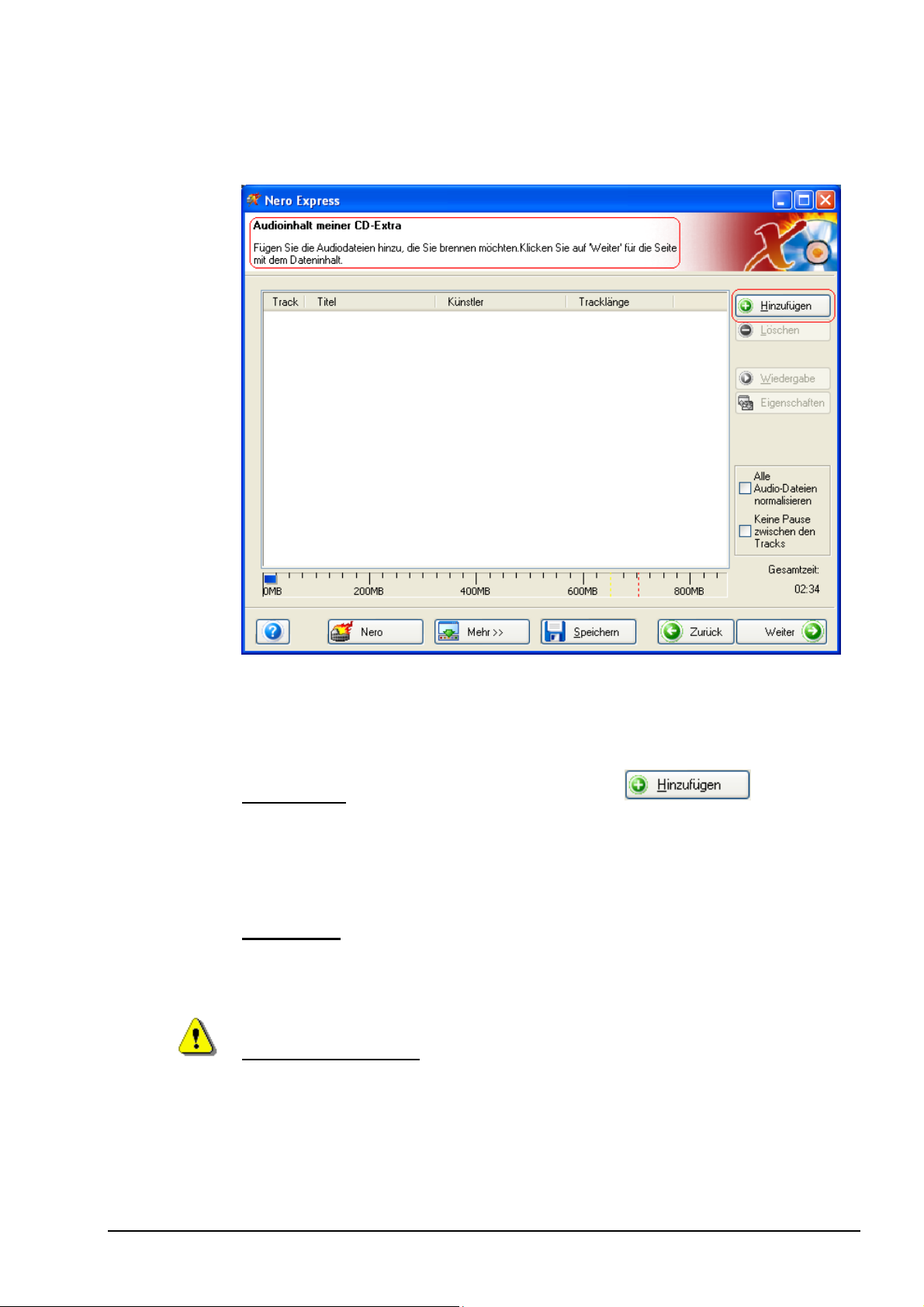
Schritt 2: Im nächsten Fenster können Sie nun mit dem Hinzufügen von
Audiodateien zum Layout-Fenster beginnen. Es werden zuerst Audiodateien und
anschließend die Datendateien hinzugefügt.
Es gibt drei sehr einfache Möglichkeiten zum Hinzufügen von Daten zum LayoutFenster, wodurch dieser Vorgang schnell und einfach ausgeführt werden kann.
Option Eins
– Klicken Sie auf den Button , um die zu
brennenden Dateien auszuwählen. Es wird ein Fenster geöffnet, das dem
Windows-Explorer sehr ähnlich ist. An dieser Stelle können Sie die
aufzunehmenden und auf Disk zu speichernden Dateien auswählen. Nachdem
Sie die Datei(en) ausgewählt haben, klicken Sie auf Hinzufügen.
Option Zwei
– Fügen Sie mit Hilfe von Windows-Explorer Daten hinzu – klicken
Sie auf den Button Start unten links auf dem Bildschirm und anschließend auf
Programme > Zubehör > Windows-Explorer.
Zu Ihrer Information! Einige Betriebssysteme verfügen über den Menüpfad
Start > Programme > Windows Explorer.
Wenn der Windows-Explorer angezeigt wird, können Sie die aufzunehmenden
Daten in das Layout-Fenster von Nero Express 6 ziehen.
Nero Express Musik • 49
Page 50

Option Drei – Hinzufügen von Daten über den Arbeitsplatz – klicken Sie auf
das Symbol
. Aus diesem Fenster können Sie die Dateien in das Layout-
Fenster von Nero Express 6 ziehen und ablegen.
Klicken Sie auf Weiter.
Schritt 3: Hier fügen Sie die Datendateien hinzu. Fügen Sie die Datendateien mit
derselben Methode wie zuvor die Audiodateien hinzu.
Nachdem Sie sämtliche Dateien hinzugefügt haben, klicken Sie auf Weiter, um
die Disk für den Brennvorgang vorzubereiten.
Nero Express Musik • 50
Page 51
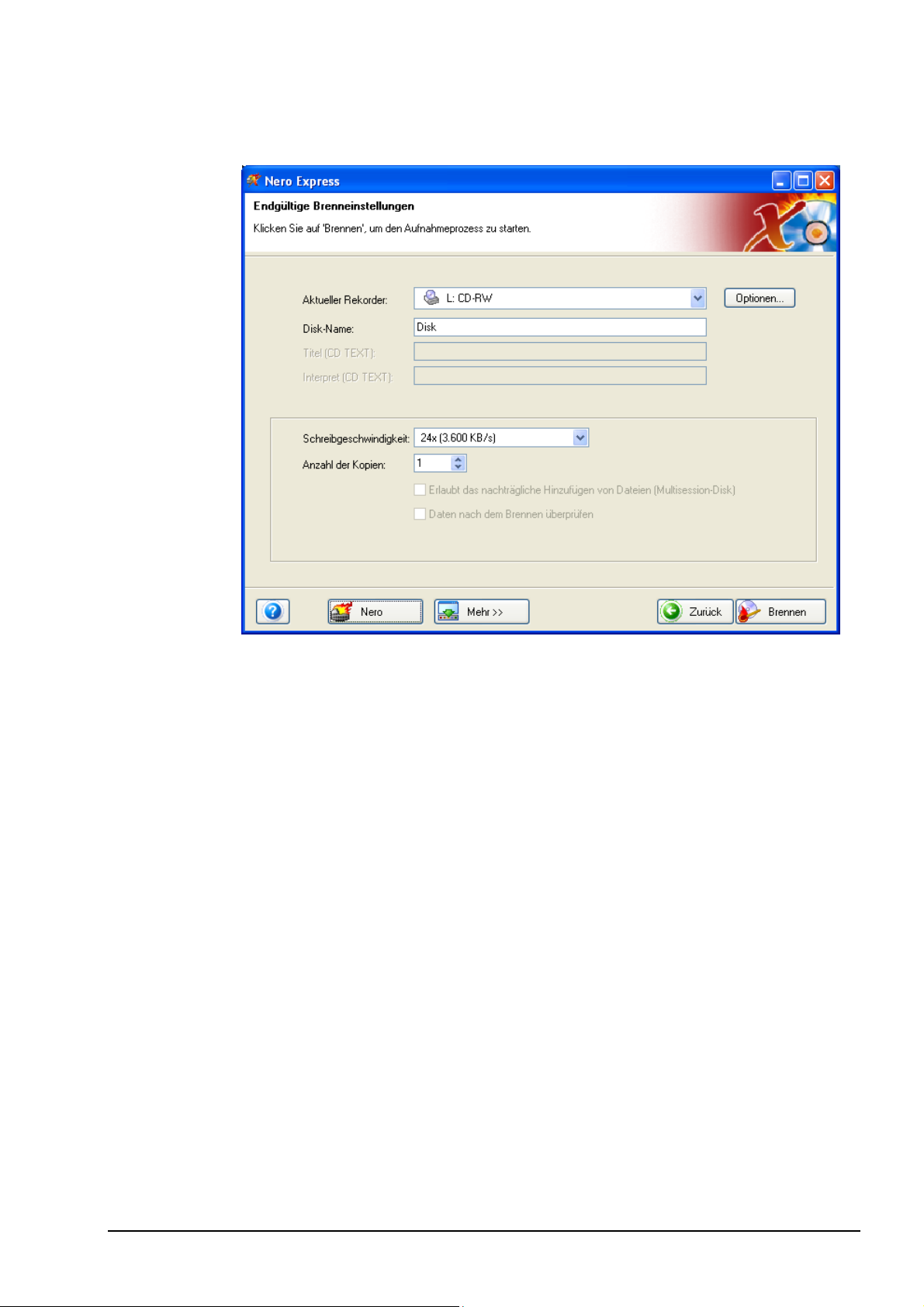
Schritt 4: Nehmen Sie vor dem Brennen der Disk die endgültigen Einstellungen
vor.
Weitere Informationen über Einstellungen für das Brennen finden Sie im Kapitel
'Einstellungen'.
Falls beim Brennen der Disk Probleme auftreten, finden Sie im Kapitel
'Technischer Support' Informationen zu häufig gestellten Fragen und technische
Unterstützung.
Nero Express Musik • 51
Page 52
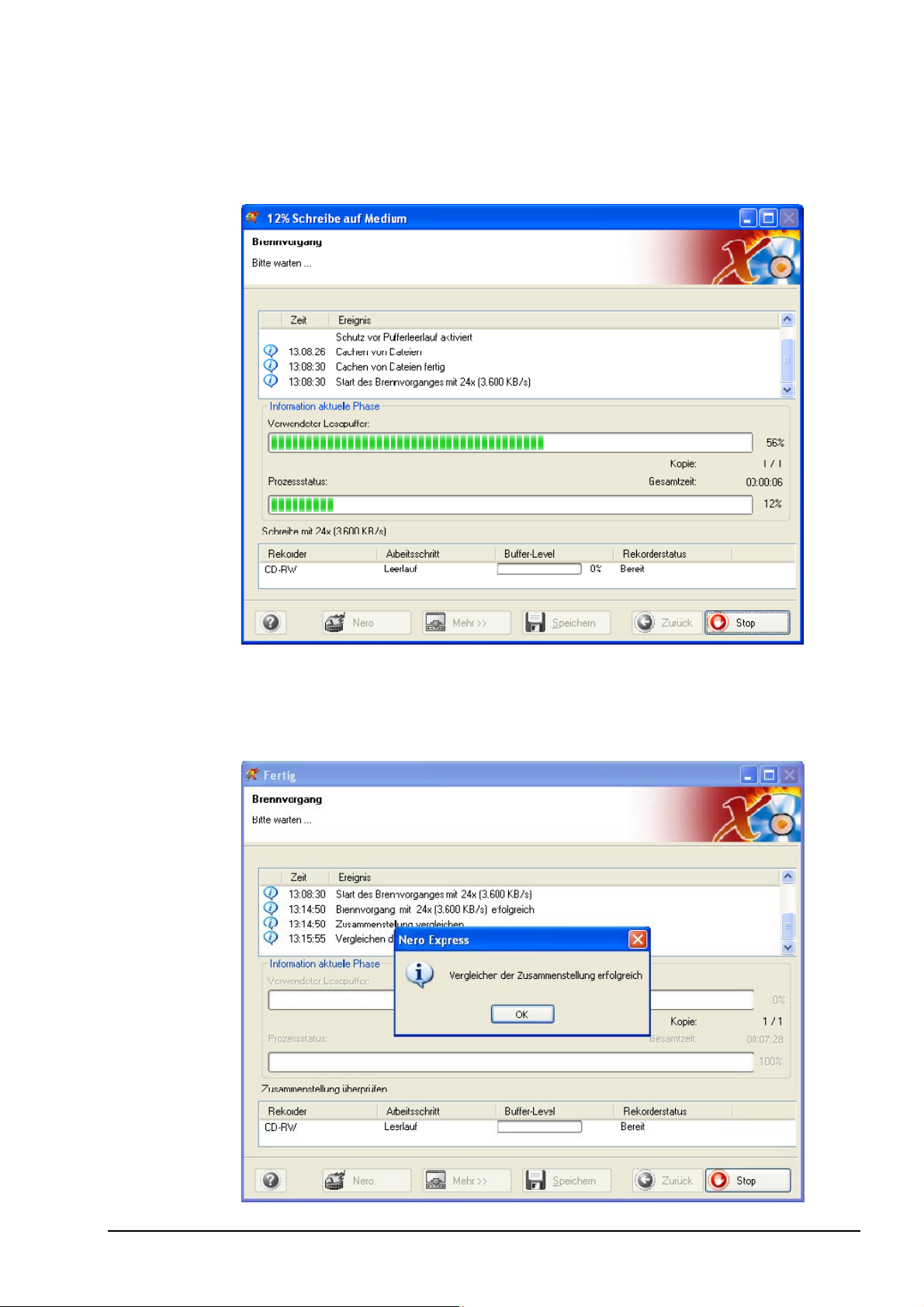
Schritt 5: Bereit für die Aufnahme? Klicken Sie auf den Button Brennen, und
schon nehmen Sie Ihre erste Audio und Datendisk auf! Während des
Brennvorgangs wird ein Fenster mit dem Status des Aufnahmevorgangs
angezeigt.
Schritt 6: Nach dem Beenden des Vorgangs erhalten Sie den Hinweis, dass der
Brennvorgang erfolgreich beendet wurde.
Nero Express Musik • 52
Page 53

Schritt 7: Wenn Sie nach der erfolgreichen Aufnahme auf OK klicken, gelangen
Sie wieder zurück zum Aufnahmefenster. Klicken Sie auf Weiter, um zum
nachfolgenden Fenster zu gelangen.
Sie können das Projekt erneut brennen, ein neues Projekt starten, den Nero
Cover Designer öffnen, um ein Cover und/oder Label für die gebrannte Disk zu
erstellen, das Projekt speichern oder auch Nero Express 6 beenden.
Haben Sie die Nero Express 6 SE installiert, können Sie kein Label und Cover
erstellen, da der Nero Cover Designer nicht zum Programmunfang gehört.
Möchten Sie Nero Express 6 im vollen Umfang nutzen, dann klicken Sie auf den
Button 'Upgrade'. Sie gelangen in den sicheren Online-Shop, wo Sie ein Upgrade
auf die Vollversion erwerben können.
Nero Express Musik • 53
Page 54

5.4 MP3
Schritt 1: Wählen Sie auf der Seite für die Projektauswahl die Option Musik >
MP3-Disk aus.
Schritt 2: Im nächsten Fenster können Sie nun mit dem Hinzufügen von MP3-
Dateien zum Layout-Fenster beginnen.
Nero Express Musik • 54
Page 55

Es gibt drei sehr einfache Möglichkeiten zum Hinzufügen von Daten zum LayoutFenster, wodurch dieser Vorgang schnell und einfach ausgeführt werden kann.
Option Eins
– Klicken Sie auf den Button , um die zu
brennenden Dateien auszuwählen. Es wird ein Fenster geöffnet, das dem
Windows-Explorer sehr ähnlich ist. An dieser Stelle können Sie die
aufzunehmenden und auf Disk zu speichernden Dateien auswählen. Nachdem
Sie die Datei(en) ausgewählt haben, klicken Sie auf Hinzufügen.
Option Zwei
– Fügen Sie mit Hilfe von Windows-Explorer Daten hinzu – klicken
Sie auf den Button Start unten links auf dem Bildschirm und anschließend auf
Programme > Zubehör > Windows-Explorer.
Zu Ihrer Information! Einige Betriebssysteme verfügen über den Menüpfad
Start > Programme > Windows Explorer.
Wenn der Windows-Explorer angezeigt wird, können Sie die aufzunehmenden
Daten in das Layout-Fenster von Nero Express 6 ziehen.
Option Drei
– Hinzufügen von Daten über den Arbeitsplatz – klicken Sie auf
das Symbol
. Aus diesem Fenster können Sie die Dateien in das
Layout-Fenster von Nero Express 6 ziehen und ablegen.
Nachdem Sie sämtliche Dateien hinzugefügt haben, klicken Sie auf Weiter, um
die Disk für den Brennvorgang vorzubereiten.
Nero Express Musik • 55
Page 56

Schritt 3: Nehmen Sie vor dem Brennen der Disk die endgültigen Einstellungen
vor.
Falls beim Brennen der Disk Probleme auftreten, finden Sie im Kapitel
'Technischer Support' Informationen zu häufig gestellten Fragen und technische
Unterstützung.
Schritt 4: Bereit für die Aufnahme? Klicken Sie auf den Button Brennen, und
schon nehmen Sie Ihre erste MP3-Disk auf! Während des Brennvorgangs wird
ein Fenster mit dem Status des Aufnahmevorgangs angezeigt.
Nero Express Musik • 56
Page 57

Schritt 5: Nach dem Beenden des Vorgangs erhalten Sie den Hinweis, dass der
Brennvorgang erfolgreich beendet wurde.
Schritt 6: Wenn Sie nach der erfolgreichen Aufnahme auf OK klicken, gelangen
Sie wieder zurück zum Aufnahmefenster. Klicken Sie auf Weiter, um zum
nachfolgenden Fenster zu gelangen.
Sie können das Projekt erneut brennen, ein neues Projekt starten, den Nero
Cover Designer öffnen, um ein Cover und/oder Label für die gebrannte Disk zu
erstellen, das Projekt speichern oder auch Nero Express 6 beenden.
Nero Express Musik • 57
Page 58

Haben Sie die Nero Express 6 SE installiert, können Sie kein Label und Cover
erstellen, da der Nero Cover Designer nicht zum Programmunfang gehört.
Möchten Sie Nero Express 6 im vollen Umfang nutzen, dann klicken Sie auf den
Button 'Upgrade'. Sie gelangen in den sicheren Online-Shop, wo Sie ein Upgrade
auf die Vollversion erwerben können.
5.4.1 Informationen über das Encoder-Plugin mp3PRO
Was ist ?:
mp3PRO erzeugt unter Verwendung ausgeklügelter Technologien und
Musikstrukturanalysen Dateien, die kompakter als die originalen mp3-Dateien
sind, wobei die gleiche oder eine höhere Klangqualität und eine Abwärts- und
Aufwärtskompatibilität erreicht werden. Ältere mp3-Dateien können problemlos
mit einem neuen mp3PRO-Player wiedergegeben werden. Neue mp3PRODateien können mit älteren mp3-Playern wiedergegeben werden, die
wesentlichen Verbesserungen von mp3PRO können dabei jedoch nicht genutzt
werden. Natürlich erzielen Sie ein optimales Klangerlebnis, wenn Sie neue
mp3PRO-Dateien mit einem neuen mp3PRO-Player wiedergeben.
So funktioniert die mp3PRO-Technologie:
Beim Erstellen einer mp3PRO-Datei trennt der mp3PRO-Encoder die
Audioaufnahmen in zwei Bestandteile auf. Ein Teil analysiert die Informationen
des unteren Frequenzbandes und codiert diese zu normalen mp3-Daten.
Dadurch kann sich der Encoder auf weniger Informationen konzentrieren und
somit eine bessere Codierarbeit leisten. Außerdem wird auf diese Weise eine
vollständige Kompatibilität mit älteren mp3-Playern beibehalten. Der zweite Teil
analysiert die Informationen des höheren Frequenzbandes und codiert diese zu
einem Bestandteil der mp3-Daten, der von älteren mp3-Playern normalerweise
ignoriert wird. Neue oder aktualisierte Versionen des mp3PRO-Decoders werten
diesen Teil der Daten aus und führen die beiden Bänder wieder zusammen,
wobei die vollständige Audio-Bandweite erneut erzielt wird.
Mehr Musik auf dem Medium:
Durch das Erreichen einer Leistung von 128 Kbps (Kilobits je Sekunde) bei einer
Codierrate von 64 Kbps, verdoppelt mp3PRO die Kapazität des Flash-Speichers
und der CD für das Speichern digitaler Musik. Auf herkömmlichen Audio-CDs
können ca. 15 Songs gespeichert werden, auf einer mp3-CD jedoch 150 und
mehr mit 128 Kbps codierte Songs. In naher Zukunft, wenn mp3-CD-Player in
den mp3PRO-Decoder integriert sein werden, können Sie mehr als 300 Songs
auf einer mit mp3PRO-codierten Compact Disk speichern.
Nero Express Musik • 58
Page 59

Klangqualität:
Tatsache ist, dass mp3PRO höchste Klangqualität bei kleineren Bitraten als
denen traditioneller mp3s bietet. Diesen Unterschied müssen Sie einfach selbst
erleben.
Unter Download
finden Sie die neue Demo-Version von Nero, welche eine
30 mal verwendbare Demo-Version des mp3PRO-Encoders beinhaltet.
Wenn Sie bereits in Besitz der Version Nero 5.5.4.0 oder höher sind (nicht der
Demo-Version), nutzen Sie die UNBEGRENZTE
von mp3PRO UND
MP3 mit dem "Encoder-Plugin Nero mp3PRO".
Unterstützung für das Codieren
Verfügen Sie über eine frühere Version von Nero (früher als 5.5.4.0), können Sie
auch weiterhin den MP3-Encoder (ohne "PRO") bestellen.
Die Demo- und die Update-Version von Nero enthalten eine 30 mal verwendbare
Testversion des mp3PRO-Encoders. Viel Vergnügen! Nachdem Sie den Encoder
30 mal getestet haben, können Sie sich für den Erwerb des unbegrenzten
Encoder-Plugins mp3PRO entscheiden. Mit dem Encoder können Sie sowohl
Standard-mp3-Dateien als auch verbesserte mp3PRO-Dateien erstellen.
Wenn Sie bereits in Besitz der Version Nero 5.0.0.0 oder höher (einschließlich
Nero 5.5) sind (nicht der Demo-Version), nutzen Sie UNBEGRENZTE
Unterstützung für das Kodieren von MP3 mit dem "Encoder-Plugin Nero MP3".
Für diesen Encoder (ohne "PRO") steht in Zukunft kein Upgrade auf mp3PRO
zur Verfügung.
Nero Express Musik • 59
Page 60
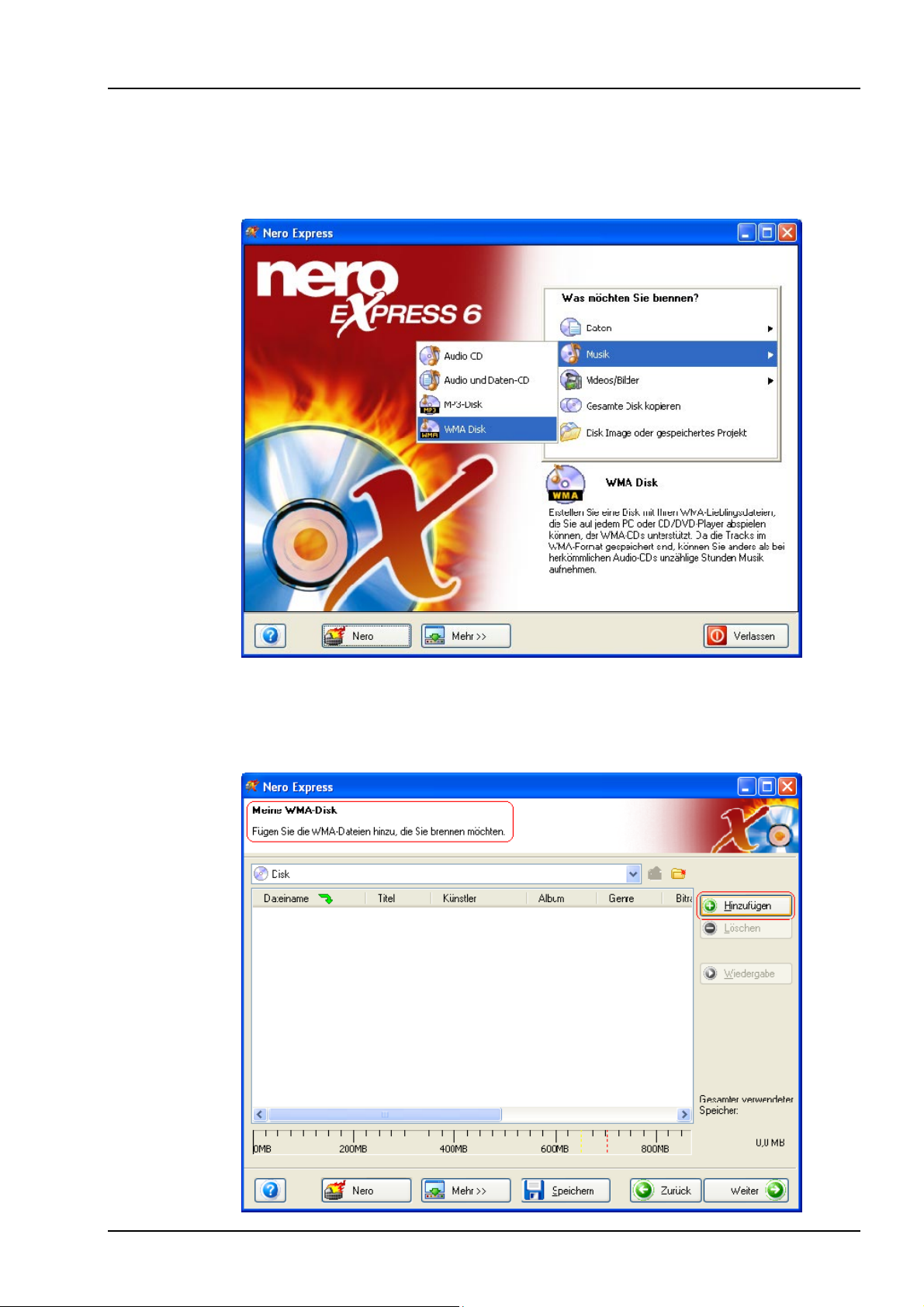
5.5 WMA
Schritt 1: Wählen Sie auf der Seite für die Projektauswahl die Option Musik >
WMA-Disk aus.
Schritt 2: Im nächsten Fenster können Sie nun mit dem Hinzufügen von WMA-
Dateien zum Layout-Fenster beginnen.
Nero Express Musik • 60
Page 61
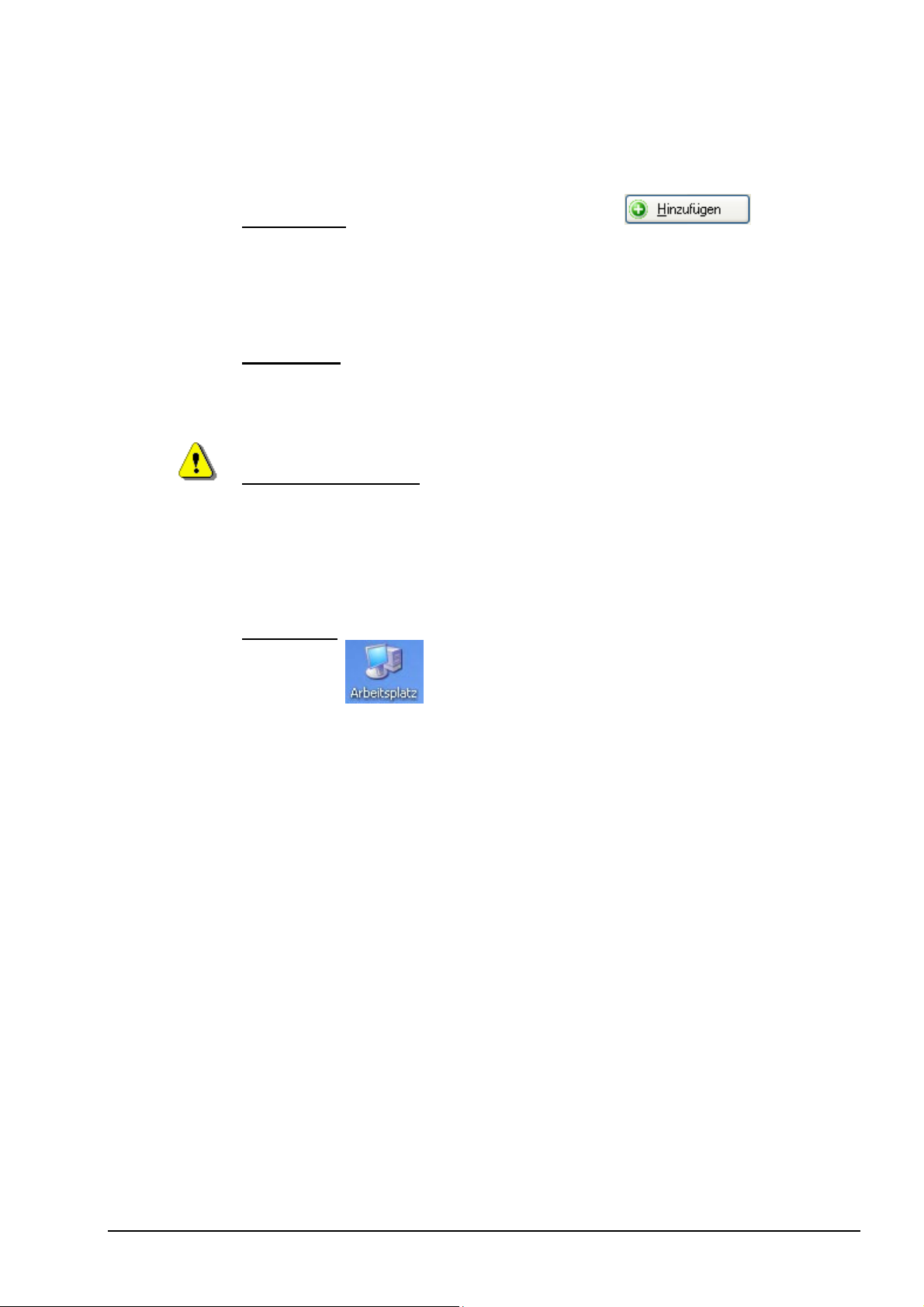
Es gibt drei sehr einfache Möglichkeiten zum Hinzufügen von Daten zum LayoutFenster, wodurch dieser Vorgang schnell und einfach ausgeführt werden kann.
Option Eins
– Klicken Sie auf den Button , um die zu
brennenden Dateien auszuwählen. Es wird ein Fenster geöffnet, das dem
Windows-Explorer sehr ähnlich ist. An dieser Stelle können Sie die
aufzunehmenden und auf Disk zu speichernden Dateien auswählen. Nachdem
Sie die Datei(en) ausgewählt haben, klicken Sie auf Hinzufügen.
Option Zwei
– Fügen Sie mit Hilfe von Windows-Explorer Daten hinzu – klicken
Sie auf den Button Start unten links auf dem Bildschirm und anschließend auf
Programme > Zubehör > Windows-Explorer.
Zu Ihrer Information! Einige Betriebssysteme verfügen über den Menüpfad
Start > Programme > Windows Explorer.
Wenn der Windows-Explorer angezeigt wird, können Sie die aufzunehmenden
Daten in das Layout-Fenster von Nero Express 6 ziehen.
Option Drei
– Hinzufügen von Daten über den Arbeitsplatz – klicken Sie auf
das Symbol
. Aus diesem Fenster können Sie die Dateien in das
Layout-Fenster von Nero Express 6 ziehen und ablegen.
Nachdem Sie sämtliche Dateien hinzugefügt haben, klicken Sie auf Weiter, um
die Disk für den Brennvorgang vorzubereiten.
Nero Express Musik • 61
Page 62

Schritt 3: Nehmen Sie vor dem Brennen der Disk die endgültigen Einstellungen
vor.
Aktueller Rekorder – Die unterstützten Rekorder, die an Ihrem PC
angeschlossen sind, und der Image-Rekorder werden bei Auswahl der
Speicherung auf der Festplatte angezeigt.
Disk-Name - Wählen Sie einen Titel für die Disk aus.
Schreibgeschwindigkeit – Wählen Sie die Geschwindigkeit aus, mit der der
Brennvorgang erfolgen soll.
Anzahl der Kopien – Wählen Sie die Anzahl der zu brennenden Exemplare aus.
Falls beim Brennen der Disk Probleme auftreten, finden Sie in Kapitel
'Technischer Support' Informationen zu häufig gestellten Fragen und technische
Unterstützung.
Zu Ihrer Information! Das WMA-Plugin installiert Unterstützung für WMA in
Nero. Um die Installation auszuführen, downloaden Sie einfach die Datei, und
führen Sie sie aus.
Nero Express Musik • 62
Page 63

Schritt 4: Bereit für die Aufnahme? Klicken Sie auf den Button Brennen, und
schon nehmen Sie Ihre erste WMA Disk auf! Während des Brennvorgangs wird
ein Fenster mit dem Status des Aufnahmevorgangs angezeigt.
Schritt 5: Nach dem Beenden des Vorgangs erhalten Sie den Hinweis, dass der
Brennvorgang erfolgreich beendet wurde.
Nero Express Musik • 63
Page 64

Schritt 6: Wenn Sie nach der erfolgreichen Aufnahme auf OK klicken, gelangen
Sie wieder zurück zum Aufnahmefenster. Klicken Sie auf Weiter, um zum
nachfolgenden Fenster zu gelangen.
Sie können das Projekt erneut brennen, ein neues Projekt starten, den Nero
Cover Designer öffnen, um ein Cover und/oder Label für die gebrannte Disk zu
erstellen, das Projekt speichern oder auch Nero Express 6 beenden.
Haben Sie die Nero Express 6 SE installiert, können Sie kein Label und Cover
erstellen, da der Nero Cover Designer nicht zum Programmunfang gehört.
Möchten Sie Nero Express 6 im vollen Umfang nutzen, dann klicken Sie auf den
Button 'Upgrade'. Sie gelangen in den sicheren Online-Shop, wo Sie ein Upgrade
auf die Vollversion erwerben können.
Nero Express Musik • 64
Page 65
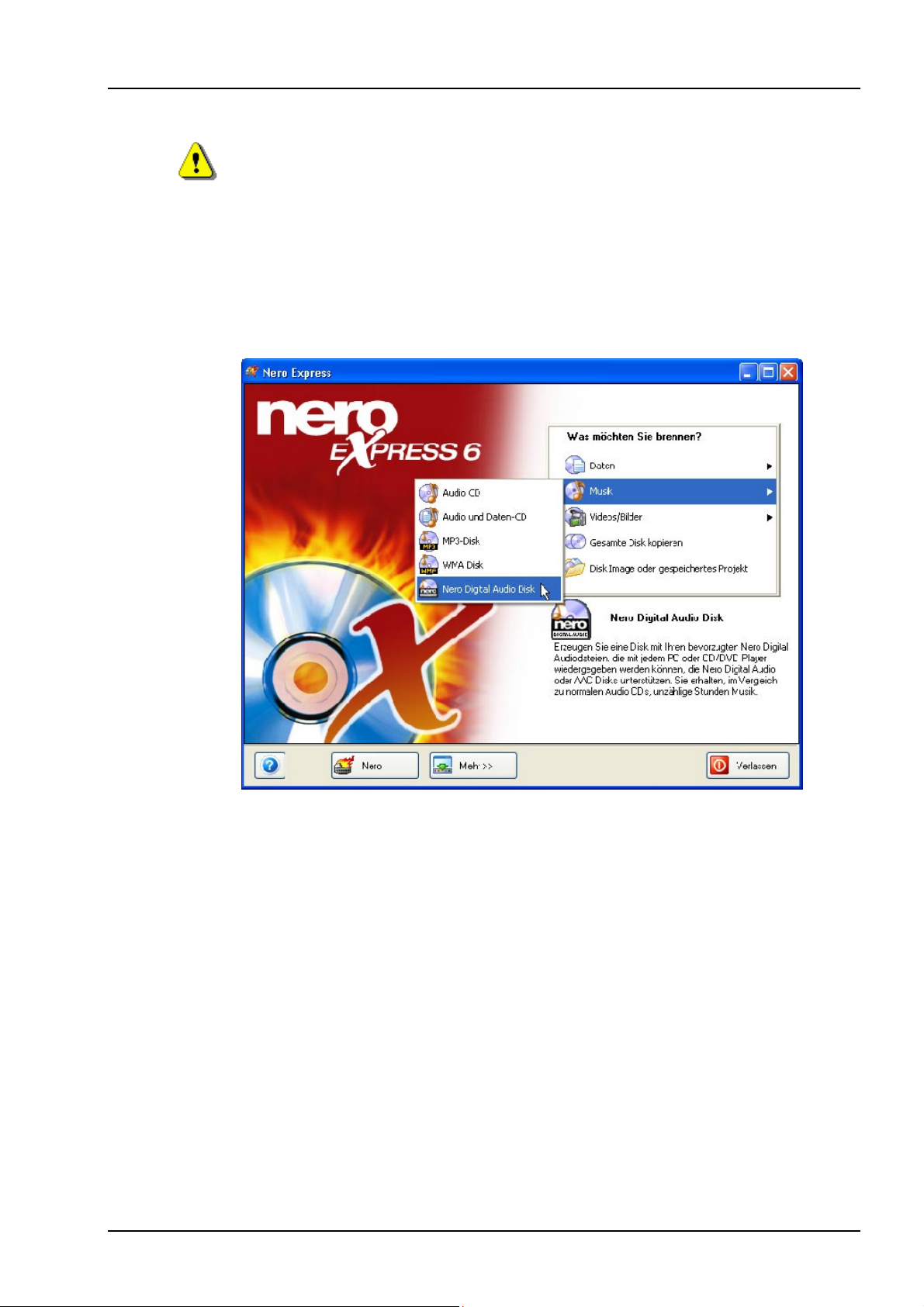
5.6 Nero Digital Audio Disk
Haben Sie die Nero Express 6 SE installiert, können Sie keine Nero Digital
Audio Disk erstellen. Möchten Sie Nero Express 6 im vollen Umfang nutzen,
dann klicken Sie auf den Button 'Upgrade'. Sie gelangen in den sicheren OnlineShop, wo Sie ein Upgrade auf die Vollversion erwerben können.
Schritt 1: Wählen Sie auf der Seite für die Projektauswahl die Option Musik >
Nero Digital Audio Disk aus.
Nero Express Musik • 65
Page 66

Schritt 2: Im nächsten Fenster können Sie nun mit dem Hinzufügen von Nero
Digital Audio-Dateien zum Layout-Fenster beginnen.
Es gibt drei sehr einfache Möglichkeiten zum Hinzufügen von Daten zum LayoutFenster, wodurch dieser Vorgang schnell und einfach ausgeführt werden kann.
Option Eins
– Klicken Sie auf den Button , um die zu
brennenden Dateien auszuwählen. Es wird ein Fenster geöffnet, das dem
Windows-Explorer sehr ähnlich ist. An dieser Stelle können Sie die
aufzunehmenden und auf Disk zu speichernden Dateien auswählen. Nachdem
Sie die Datei(en) ausgewählt haben, klicken Sie auf Hinzufügen.
Option Zwei
– Fügen Sie mit Hilfe von Windows-Explorer Daten hinzu – klicken
Sie auf den Button Start unten links auf dem Bildschirm und anschließend auf
Programme > Zubehör > Windows-Explorer.
Zu Ihrer Information! Einige Betriebssysteme verfügen über den Menüpfad
Start > Programme > Windows Explorer.
Wenn der Windows-Explorer angezeigt wird, können Sie die aufzunehmenden
Daten in das Layout-Fenster von Nero Express 6 ziehen.
Option Drei
das Symbol
– Hinzufügen von Daten über den Arbeitsplatz – klicken Sie auf
. Aus diesem Fenster können Sie die Dateien in das Layout-
Fenster von Nero Express 6 ziehen und ablegen.
Nero Express Musik • 66
Page 67

Nachdem Sie sämtliche Dateien hinzugefügt haben, klicken Sie auf Weiter, um
die Disk für den Brennvorgang vorzubereiten.
Schritt 3: Nehmen Sie vor dem Brennen der Disk die endgültigen Einstellungen
vor.
Aktueller Rekorder – Die unterstützten Rekorder, die an Ihrem PC
angeschlossen sind, und der Image-Rekorder werden bei Auswahl der
Speicherung auf der Festplatte angezeigt.
Disk-Name - Wählen Sie einen Titel für die Disk aus.
Schreibgeschwindigkeit – Wählen Sie die Geschwindigkeit aus, mit der der
Brennvorgang erfolgen soll.
Anzahl der Kopien – Wählen Sie die Anzahl der zu brennenden Exemplare aus.
Falls beim Brennen der Disk Probleme auftreten, finden Sie in Kapitel
'Technischer Support' Informationen zu häufig gestellten Fragen und technische
Unterstützung.
Nero Express Musik • 67
Page 68
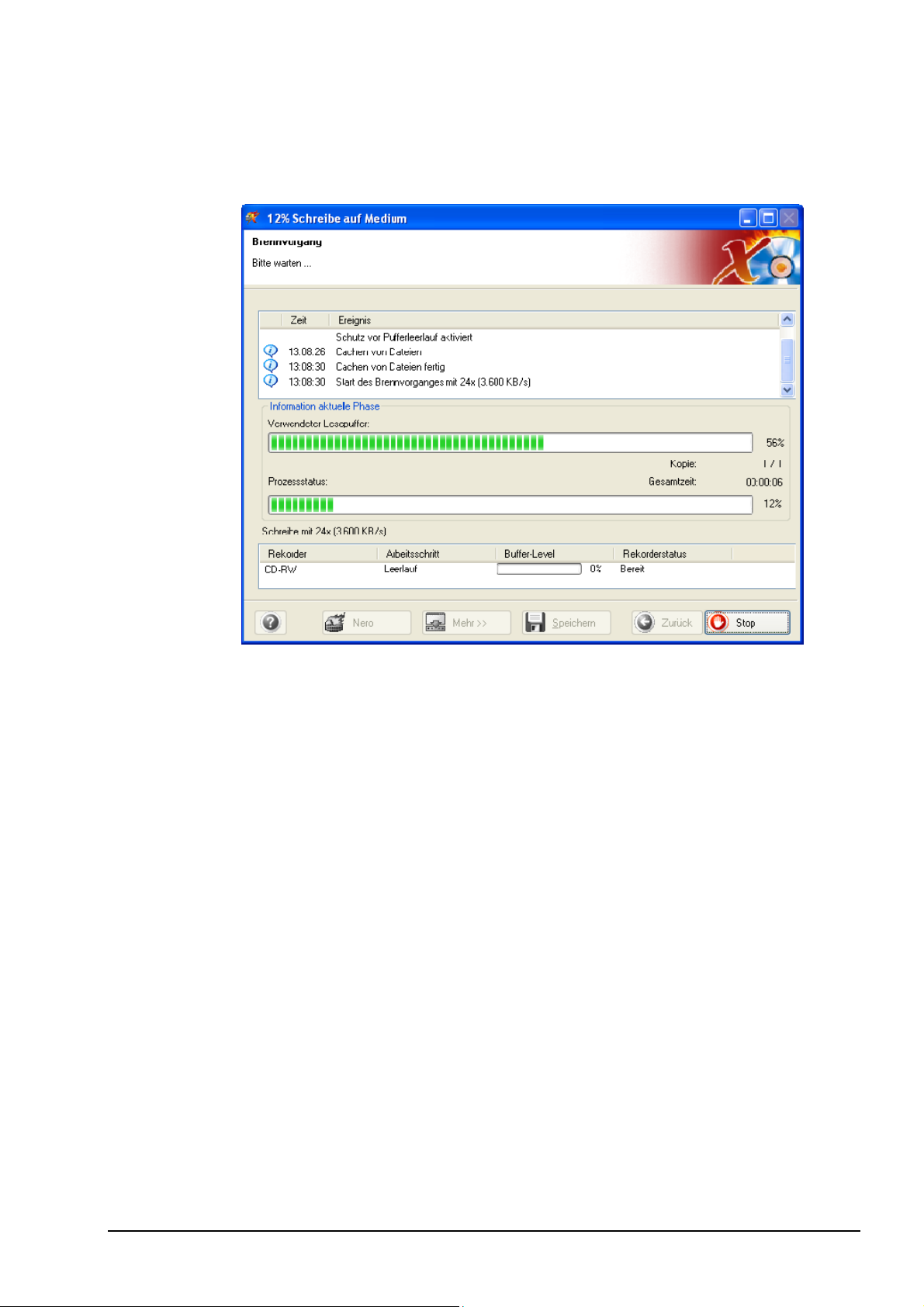
Schritt 4: Bereit für die Aufnahme? Klicken Sie auf den Button Brennen, und
schon nehmen Sie Ihre erste Nero Digital Audio Disk auf! Während des
Brennvorgangs wird ein Fenster mit dem Status des Aufnahmevorgangs
angezeigt.
Nero Express Musik • 68
Page 69
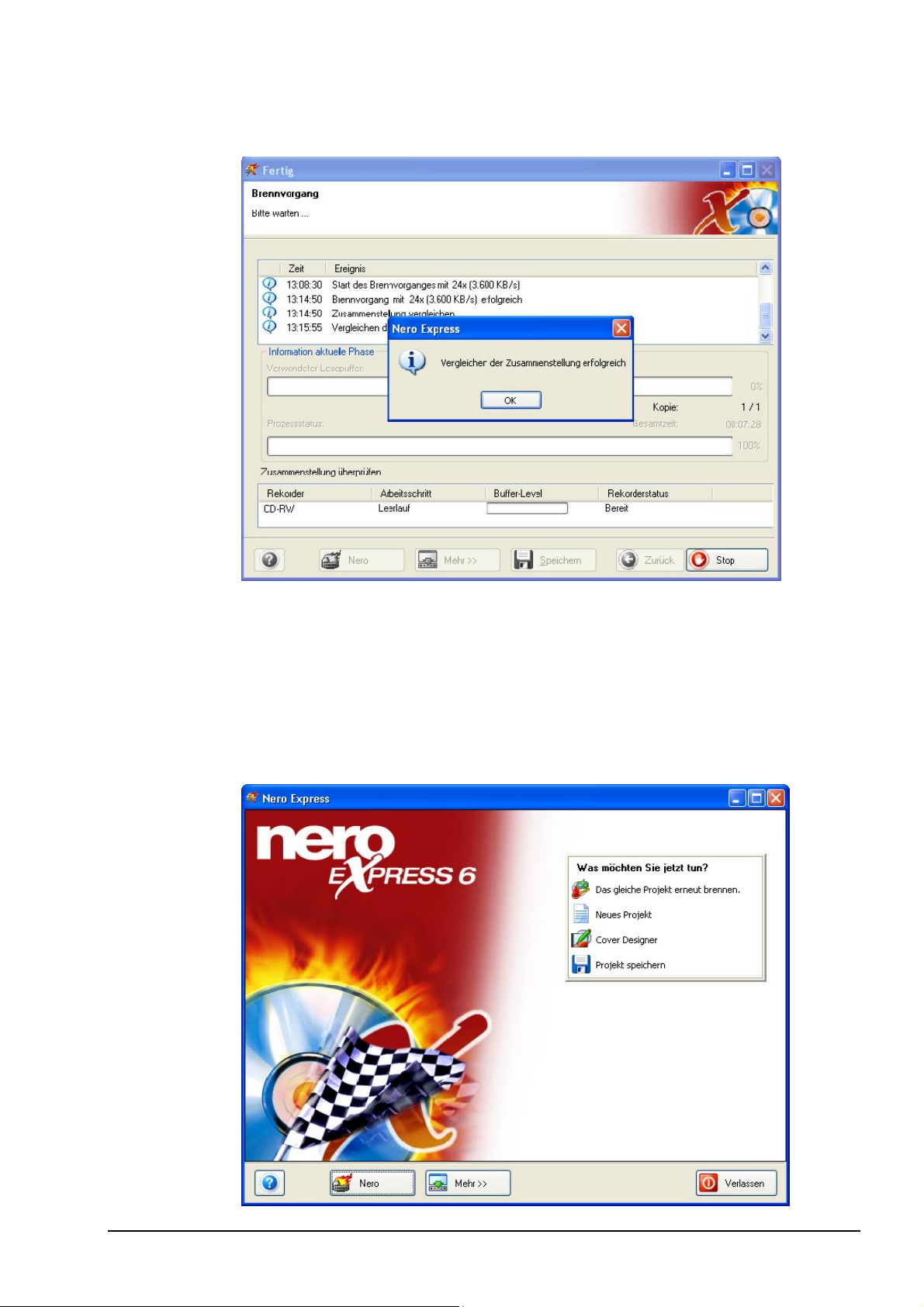
Schritt 5: Nach dem Beenden des Vorgangs erhalten Sie den Hinweis, dass der
Brennvorgang erfolgreich beendet wurde.
Schritt 6: Wenn Sie nach der erfolgreichen Aufnahme auf OK klicken, gelangen
Sie wieder zurück zum Aufnahmefenster. Klicken Sie auf Weiter, um zum
nachfolgenden Fenster zu gelangen.
Sie können das Projekt erneut brennen, ein neues Projekt starten, den Nero
Cover Designer öffnen, um ein Cover und/oder Label für die gebrannte Disk zu
erstellen, das Projekt speichern oder auch Nero Express 6 beenden.
Nero Express Musik • 69
Page 70

5.7 Für erfahrene Benutzer
5.7.1 Image-Rekorder
Weitere Informationen über das Erstellen einer Imagedatei finden Sie im
Nero Benutzerhandbuch.
Aktivieren des Image-Rekorders für alle unterstützten Rekorderformate –
Wenn aktiviert, erscheint der Image-Rekorder für alle unterstützten Formate im
Hauptfenster.
Nero Express Musik • 70
Page 71
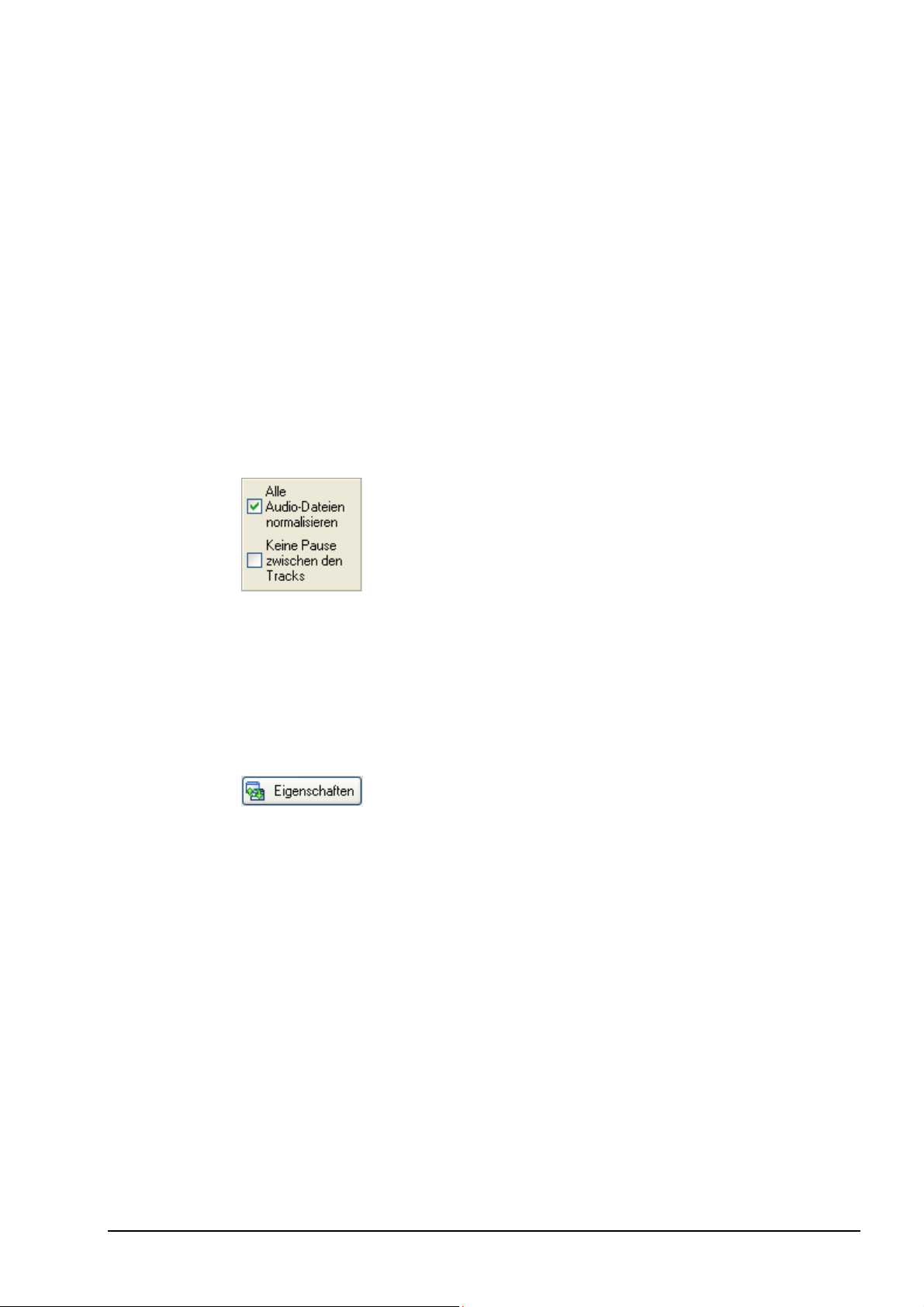
Aktueller Rekorder – wenn für das Audio-Projekt der "Image-Rekorder"
ausgewählt wurde, stehen Ihnen zwei neue Optionen zur Verfügung.
Titel (CD-Text) – Wählen Sie einen Titel für die Disk aus. Dieser Titel wird im
Display der Heim- bzw. Auto-Stereoanlage angezeigt, falls das Gerät die
Funktion CD-Text unterstützt. Dies ist nicht bei allen Playern der Fall!
Interpret (CD-Text) – Wählen Sie einen Namen des Interpreten für die Disk aus.
Dieser Name wird im Display der Heim- bzw. Auto-Stereoanlage angezeigt, falls
das Gerät die Funktion CD-Text unterstützt.
Anzahl der Kopien – Wählen Sie die Anzahl der zu brennenden Exemplare aus.
5.7.2 Audio-Eigenschaften
Alle Audiodateien normalisieren – Die Pegel sämtlicher Audiotracks
(Lautstärke usw.) werden ausgeglichen.
Keine Pause zwischen den Tracks – Wenn diese Option angewendet wird,
enthalten die zu brennenden Audiotracks zwischen den Songs nicht die Lücke
von zwei Sekunden.
Wählen Sie den Musiktrack im Audio-Layout aus, und klicken
Sie anschließend auf den Button Eigenschaften. Dadurch werden die
Ressourcen jeder einzelnen Audiodatei angezeigt, und Sie können den Track
wechseln und bearbeiten.
Nero Express Musik • 71
Page 72
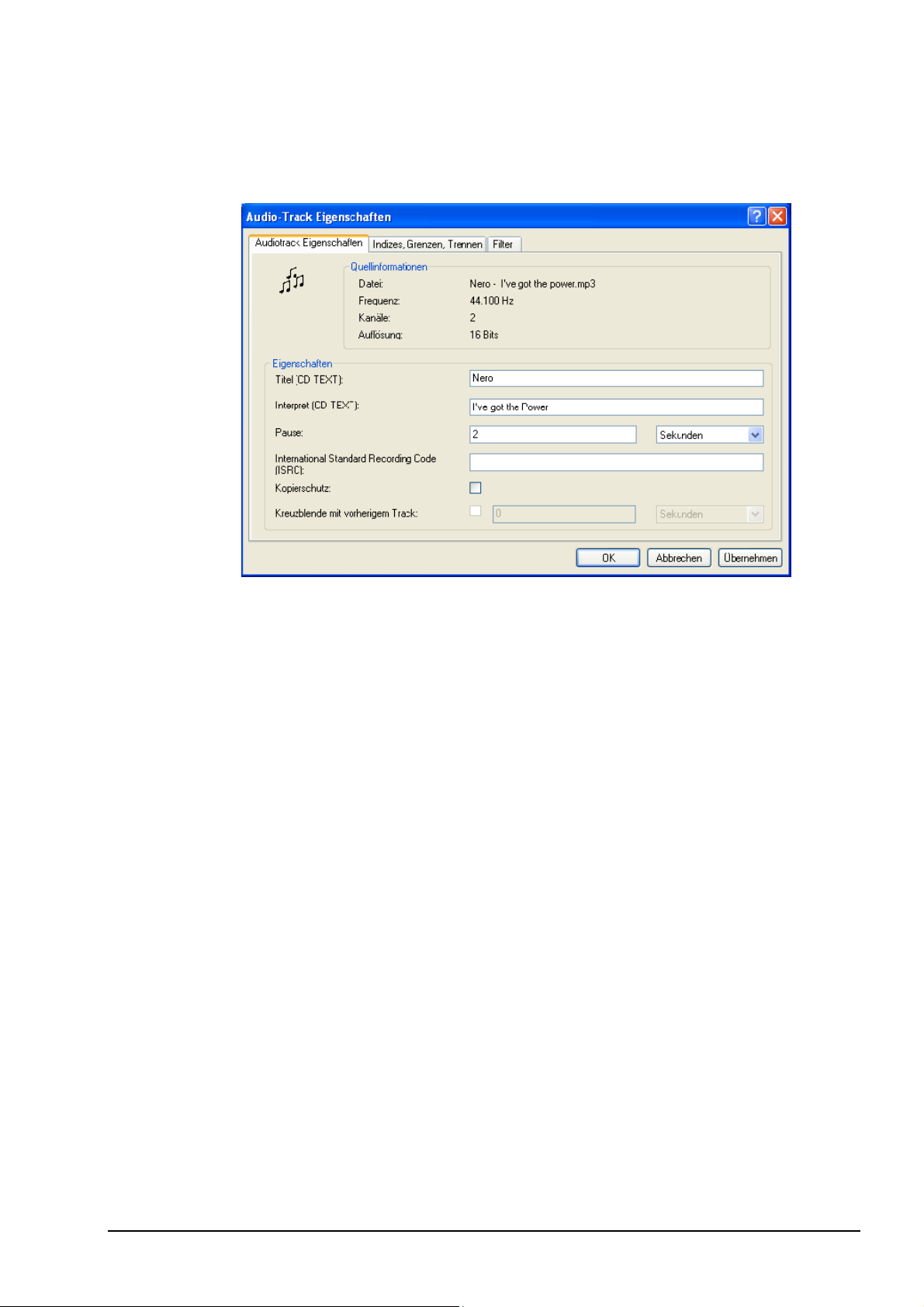
5.7.2.1 Registerkarte "Audiotrack Eigenschaften"
Sie können die grundlegenden Informationen über den Track anschauen und
außerdem die Eigenschaften der Audiodateien bearbeiten.
Datei: Name der MP3-Datei
Frequenz: Stereo-Anforderungen für Audio
Kanäle: Stereo-Anforderungen für Audio
Auflösung: Stereo-Anforderungen für Audio
Titel (CD-Text): Der Titel des Songs und der Interpreten werden im LC-Display
der Stereoanlage angezeigt. Prüfen Sie, ob Ihr Stereogerät die Funktion CD-Text
unterstützt.
Interpret (CD-Text): Hier können Sie den Namen des Songinterpreten eingeben.
Pause: Sie können die Pause zwischen den einzelnen Songs in Sekunden oder
in Frames festlegen.
International Standard Recording Code (ISRC): Ein internationaler
Erkennungscode für Musik, der zum Identifizieren von Sound- und
Musikvideoaufnahmen entwickelt wurde.
Kopierschutz: Wenn aktiviert, erhöht diese Option die Schutzfunktion der Disk.
Die Disk kann dadurch später nicht kopiert werden.
Nero Express Musik • 72
Page 73

Kreuzblende mit vorherigem Track: Wenn aktiviert, blendet dieses Feature die
Audiotracks zusammen. Sie können die Anzahl der Sekunden vorgeben, um die
zwischen den einzelnen Tracks überblendet werden soll.
5.7.2.2 Registerkarte "CD EXTRA"
In diesem Fenster werden sämtliche den Musiktrack betreffenden Informationen
definiert, einschließlich Spracheinstellungen.
5.7.2.3 Registerkarte "Indizes, Grenzen, Trennen"
Positionen: Definiert Anfang und Ende des Musiktracks.
Nero Express Musik • 73
Page 74

Neuer Index: Sie können einen neuen Index innerhalb des Songs erstellen.
Dadurch können Sie anschließend am Audio-Player durch die Indizes blättern,
um zu einem speziellen Audiobereich zu gelangen. Wählen Sie einen Bereich im
Song aus, und klicken Sie anschließend auf Neuer Index.
Definieren Sie eine Position im Audiotrack, und klicken Sie mit der Maus auf
diese Position. Klicken Sie auf den Button Neuer Index, um eine Markierung zum
Kennzeichnen dieses genauen Punktes anzubringen. Wenn Sie besonders exakt
arbeiten möchten, können Sie mit dem Button Hineinzoomen die Tracks
genauer darstellen.
Trennen: Diese Funktion teilt den Song in die von Ihnen vorgegebenen Bereiche
auf. Wählen Sie einen Bereich im Song aus, und klicken Sie anschließend auf
Trennen. Beispiel: Wenn Sie eine einzige umfangreiche Audiodatei von einem
Livekonzert mit 12 Songs haben und die Audiodatei in 12 Tracks aufteilen
möchten, können Sie das mit dieser Funktion tun. Anschließend können Sie die
Audiodaten mit einem CD-Player wiedergeben, wobei jeder einzelne Track als
gesonderter Song erkannt wird, auf diese Weise können Sie die einzelnen Tracks
mit Hilfe der Suchfunktion (Seek) wiedergeben, ohne das gesamte Musikstück
anhören zu müssen.
Nero Express Musik • 74
Page 75

Definieren Sie eine Position im Audiotrack, und klicken Sie mit der Maus auf
diese Position. Klicken Sie auf den Button Trennen, um eine Markierung zum
Kennzeichnen dieses genauen Punktes anzubringen. Wenn Sie besonders exakt
arbeiten möchten, können Sie mit dem Button Hineinzoomen die Tracks
genauer darstellen.
Wiedergabe: Um den gesamten Song oder ein ausgewähltes Teilstück durch
Markieren des Bereichs wiederzugeben, klicken Sie auf Wiedergabe.
Bearbeiten: Sie können den Index oder die Trennmarkierungen in Einheiten von
Minuten, Sekunden oder Frames bearbeiten.
Nero Express Musik • 75
Page 76
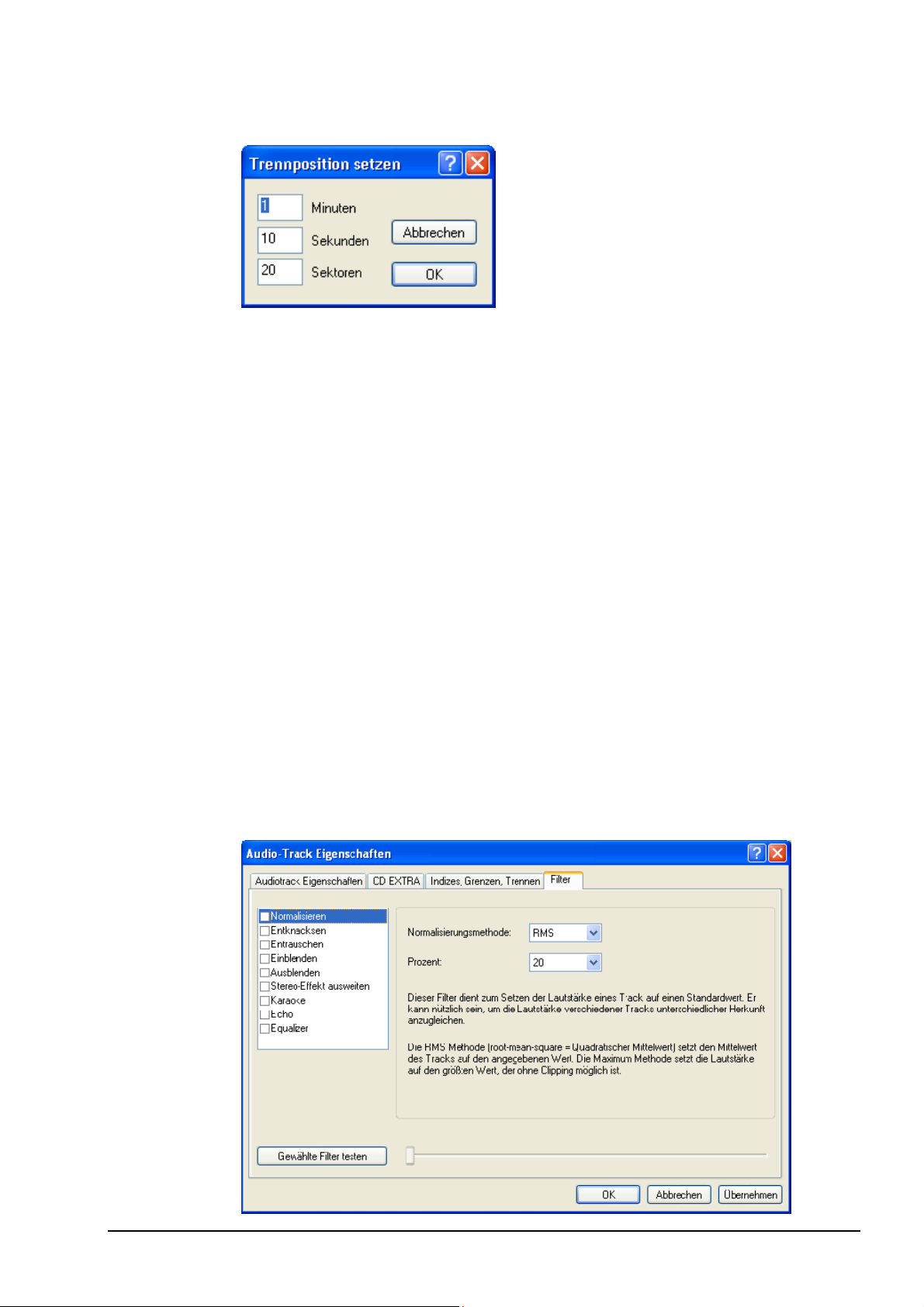
Wählen Sie die Markierung aus, und klicken Sie auf Bearbeiten.
Sie können die tatsächlichen Minuten, Sekunden und Frames der Audiodatei
bearbeiten.
Löschen: Sie können den Index oder die erstellten Trennmarkierungen löschen,
indem Sie den Index oder die Trennmarkierung auswählen und auf Löschen
klicken.
Hineinzoomen: Zum genaueren Darstellen des Songs
Herauszoomen: Zum Anzeigen einer umfangreicheren Darstellung des Songs
Gesamtansicht: Zeigt eine Gesamtansicht des Songs
5.7.2.4 Registerkarte "Filter"
Sie können die Audioeffekte verändern, indem Sie eines oder mehrere der im
Folgenden angegebenen Kontrollkästchen aktivieren. Nach dem Aktivieren der
Filter können Sie die Effekte testen, indem Sie Selektierte Filter testen
auswählen.
Nero Express Musik • 76
Page 77

Normalisieren: Mit diesem Filter können Sie die Lautstärke eines Tracks auf
eine voreingestellte Lautstärke festlegen. Dies kann hilfreich sein, um die
Lautstärken verschiedener Tracks, die von unterschiedlichen Soundquellen
gelesen werden, miteinander abzugleichen.
Entknacksen: Dieser Filter lässt sich verwenden, um Knack- oder
Kratzgeräusche zu entfernen, wie sie z. B. bei alten zerkratzten LPs auftreten.
Entrauschen: Mit diesem Filter können Sie die Stärke des Rauschens eines
vorgegebenen Songs verringern. Der Filter entfernt alle Audios sämtlicher
Frequenzen, die unter einem bestimmten Schwellwert (Rauschpegel) liegen.
Falls Audios ein konstantes Hintergrundrauschen aufweist, kann dieses
vermindert oder vollständig entfernt werden.
Einblenden: Dieser Filter blendet die Lautstärke der Tracks allmählich von Null
bis zur höchsten Lautstärke auf. Dies ist besonders zum Verkürzen von Tracks
hilfreich. Um den Track zu kürzen, ist es außerdem erforderlich, die
Eigenschaftenseite für Trackgrenzen zu bearbeiten.
Ausblenden: Dieser Filter blendet die Lautstärke eines Tracks bis zur Stille
allmählich aus. Dies ist besonders zum Verkürzen von Tracks hilfreich. Um den
Track zu kürzen, ist es außerdem erforderlich, die Eigenschaftenseite für
Trackgrenzen zu bearbeiten.
Stereo-Effekt ausweiten: Mit diesem Filter können Sie den Stereoeffekt eines
Audiotracks vergrößern oder verringern. Der Filter weist nur dann einen Effekt
auf, wenn der Originaltrack bereits in Stereo aufgenommen wurde. Monotracks
werden durch diesen Filter nicht beeinflusst.
Karaoke: Mit diesem Filters kann die Gesangstimme eines Songs ausgeblendet
werden. Die Funktionsweise besteht darin, dass diejenigen Teile des Songs
ausgeblendet werden, die in beiden Stereokanälen gleich sind.
Echo: Mit diesem Filter können Sie dem Audiotrack einen Echo-Effekt
hinzufügen.
Equalizer: Mit diesem Filter können Sie Frequenz, Lautstärke, Bassanteil und
Höhe eines Audiotracks ändern.
Nero Express Musik • 77
Page 78

6 Videos/Bilder
6.1 Videos/Bilder
Video
Erstellen Sie Ihre eigenen Home-Videos! Sie können nun Ihre Filme oder
Videoclips aufnehmen und anschließend im miniDVD, Video- oder Super Video
CD-Format auf CD speichern. Eine Super Video CD (oder SVCD) ist einer Video
CD sehr ähnlich, nur dass bei diesem Format zum Speichern der Audiodaten der
Komprimierungsstandard MPEG verwendet wird. VCDs können auf fast allen
Heim-Videoplayern, die dieses Format unterstützen, sowie auf CD-ROMLaufwerken und DVD-ROM-Playern mit entsprechender Software wiedergegeben
werden. SVCDs können auf DVD-Playern, PCs mit DVD-ROM oder einem CDROM-Laufwerk mit einer Software, die dieses Videoformat verarbeiten kann,
wiedergegeben werden.
Nero Express Videos/Bilder • 78
Page 79

6.2 Erstellen Ihrer ersten Video CD
Schritt 1: Wählen Sie auf der Seite für die Projektauswahl die Option
Videos/Bilder > Video CD aus.
Schritt 2: Im nächsten Fenster können Sie nun mit dem Hinzufügen von Daten
zum Layout-Fenster für die Aufnahme auf Disk beginnen.
Nero Express Videos/Bilder • 79
Page 80

Schritt 3: Es gibt drei sehr einfache Möglichkeiten zum Hinzufügen von Daten
zum Layout-Fenster, wodurch dieser Vorgang schnell und einfach ausgeführt
werden kann.
Option Eins
– Klicken Sie auf den Button , um die zu
brennenden Dateien auszuwählen. Es wird ein Fenster geöffnet, das dem
Windows-Explorer sehr ähnlich ist. An dieser Stelle können Sie die
aufzunehmenden und auf Disk zu speichernden Dateien auswählen. Nachdem
Sie die Datei(en) ausgewählt haben, klicken Sie auf Hinzufügen.
Option Zwei
– Fügen Sie mit Hilfe von Windows-Explorer Daten hinzu – klicken
Sie auf den Button Start unten links auf dem Bildschirm und anschließend auf
Programme > Zubehör > Windows-Explorer.
Zu Ihrer Information! Einige Betriebssysteme verfügen über den Menüpfad
Start > Programme > Windows Explorer.
Wenn der Windows-Explorer angezeigt wird, können Sie die aufzunehmenden
Daten in das Layout-Fenster von Nero Express 6 ziehen.
Option Drei
– Hinzufügen von Daten über den Arbeitsplatz – klicken Sie auf
das Symbol
. Aus diesem Fenster können Sie die Dateien in das
Layout-Fenster von Nero Express 6 ziehen und ablegen.
Nero Express Videos/Bilder • 80
Page 81

Schritt 4: Nachdem Sie sämtliche Dateien hinzugefügt haben, klicken Sie auf
Weiter, um die Disk für das Layout vorzubereiten.
Sie können das Aussehen des Menüs Meine Video CD (VCD) verändern, indem
Sie auf die entsprechenden Buttons für Layout, Hintergrund und Text klicken.
Layout – Sie können die Miniaturansichten ändern sowie Kopf- und Fußzeile
hinzufügen oder entfernen.
Nero Express Videos/Bilder • 81
Page 82
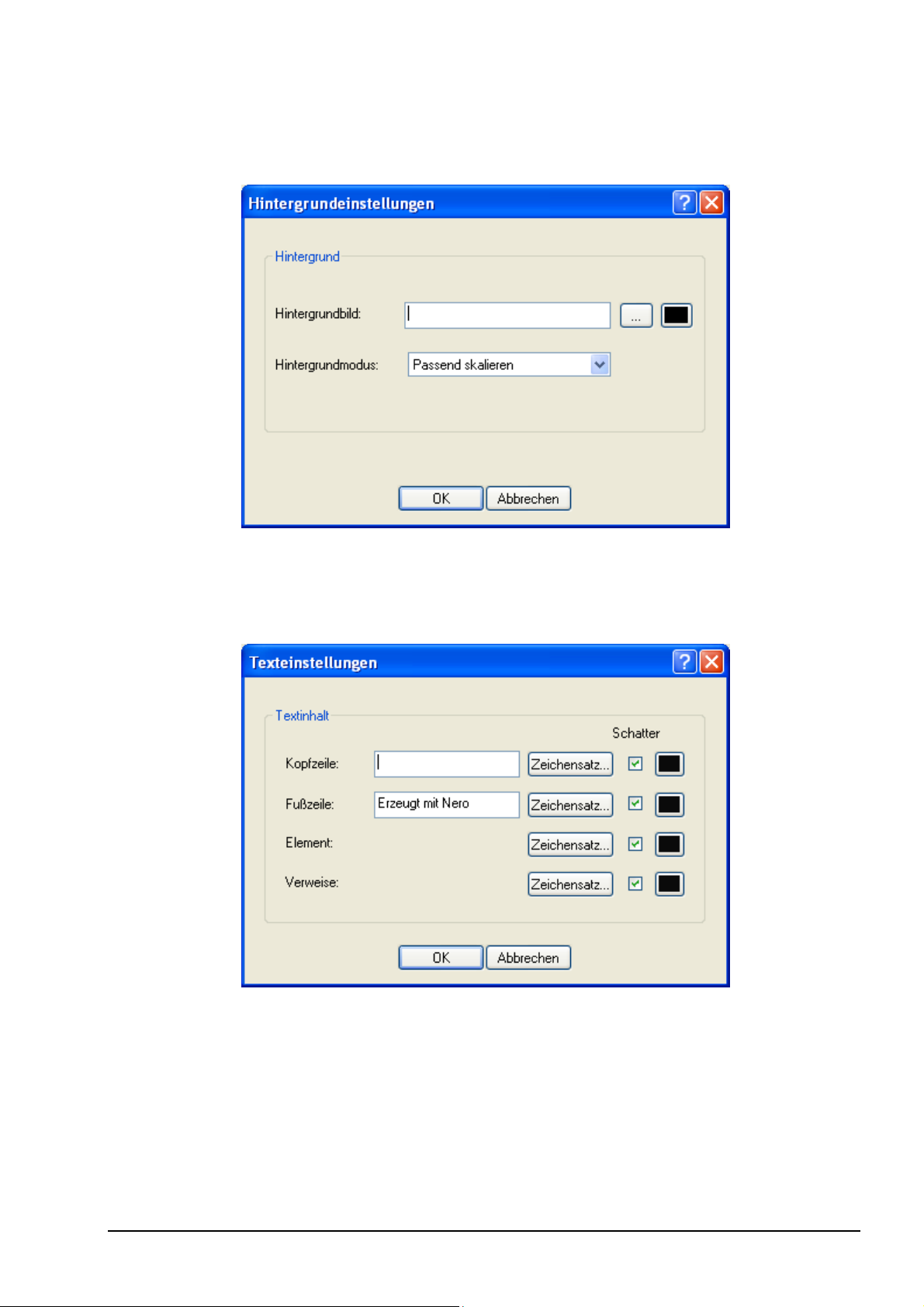
Hintergrund – Fügen Sie ein Bild oder eine Farbe als Hintergrund ein. Sie
können außerdem den Hintergrundmodus ändern, um den Hintergrund an die
Größe anzupassen, zu zentrieren usw.
Text – Ändern Sie Schriftart und Schriftgrad, und geben Sie den Text für Kopfund Fußzeile ein.
Vollbild Menü zeigen – Durch diese Option erfolgt die Ansicht im Vollbildmodus.
Als Standard setzen – Speichern Sie die vorgenommenen Einstellungen als
Standard, wenn Ihnen das erstellte Layout gefällt.
Nero Express Videos/Bilder • 82
Page 83
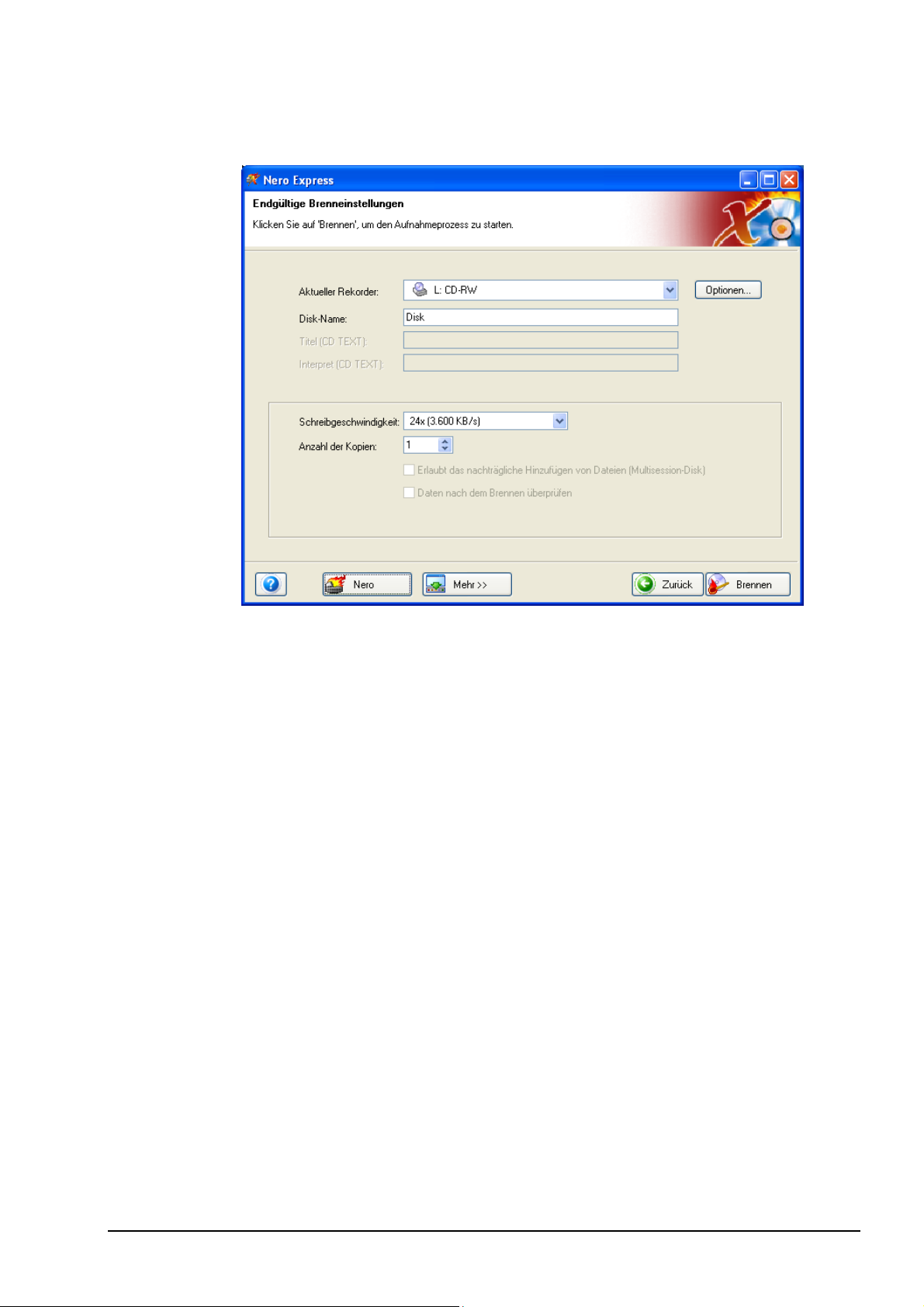
Schritt 5: Nehmen Sie vor dem Brennen der Disk die endgültigen Einstellungen
vor.
Falls beim Brennen der Disk Probleme auftreten, finden Sie in Kapitel
'Technischer Support' Informationen zu häufig gestellten Fragen und technische
Unterstützung.
Nero Express Videos/Bilder • 83
Page 84
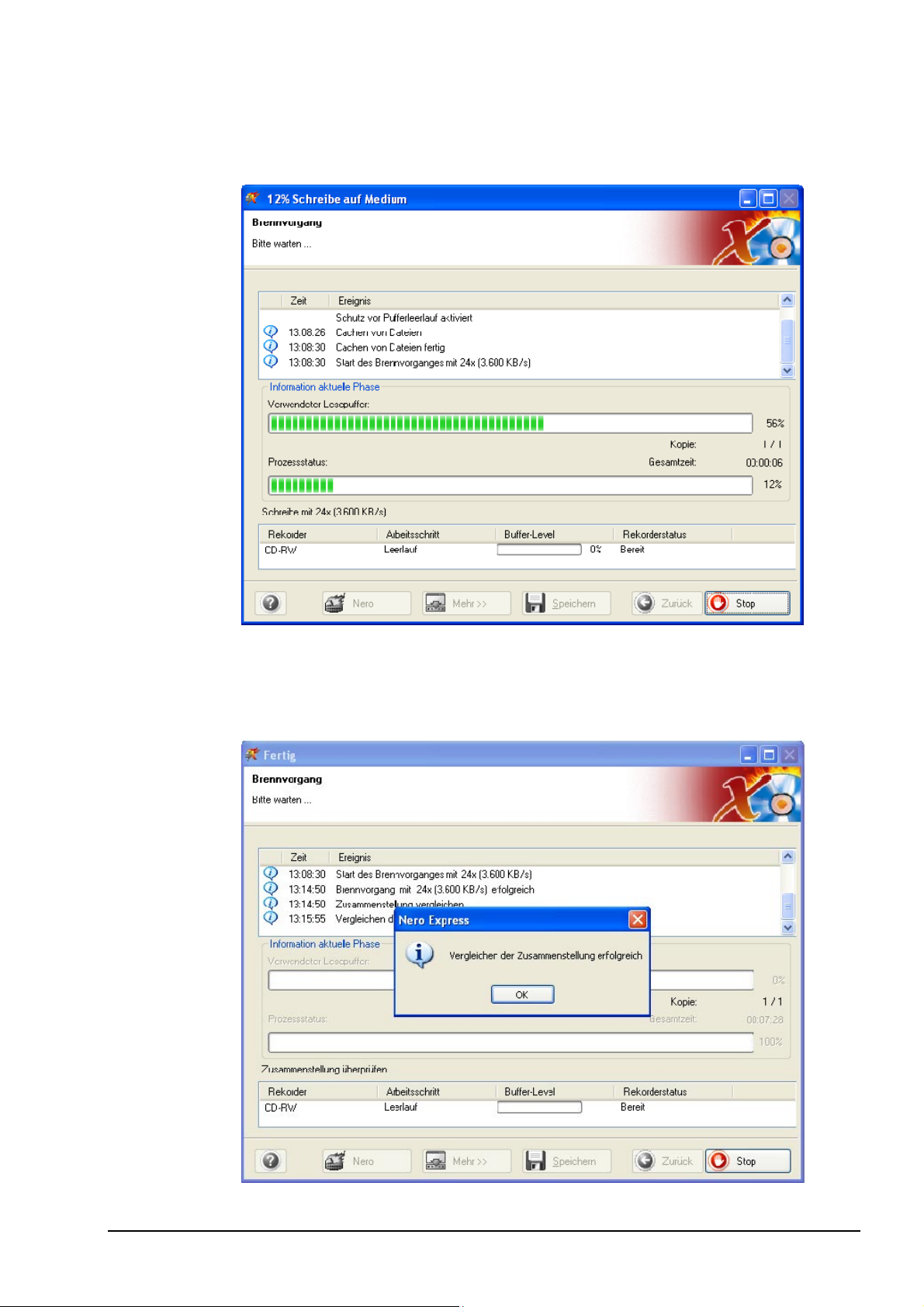
Schritt 6: Bereit für die Aufnahme? Klicken Sie auf den Button Brennen, und
schon nehmen Sie Ihre erste VCD Disk auf! Während des Brennvorgangs wird
ein Fenster mit dem Status des Aufnahmevorgangs angezeigt.
Schritt 7: Nach dem Beenden des Vorgangs erhalten Sie den Hinweis, dass der
Brennvorgang erfolgreich beendet wurde.
Nero Express Videos/Bilder • 84
Page 85

Schritt 8: Wenn Sie nach der erfolgreichen Aufnahme auf OK klicken, gelangen
Sie wieder zurück zum Aufnahmefenster. Klicken Sie auf Weiter, um zum
nachfolgenden Fenster zu gelangen.
Sie können das Projekt erneut brennen, ein neues Projekt starten, den Nero
Cover Designer öffnen, um ein Cover und/oder Label für die gebrannte Disk zu
erstellen, das Projekt speichern oder auch Nero Express 6 beenden.
Haben Sie die Nero Express 6 SE installiert, können Sie kein Label und Cover
erstellen, da der Nero Cover Designer nicht zum Programmunfang gehört.
Möchten Sie Nero Express 6 im vollen Umfang nutzen, dann klicken Sie auf den
Button 'Upgrade'. Sie gelangen in den sicheren Online-Shop, wo Sie ein Upgrade
auf die Vollversion erwerben können.
Nero Express Videos/Bilder • 85
Page 86
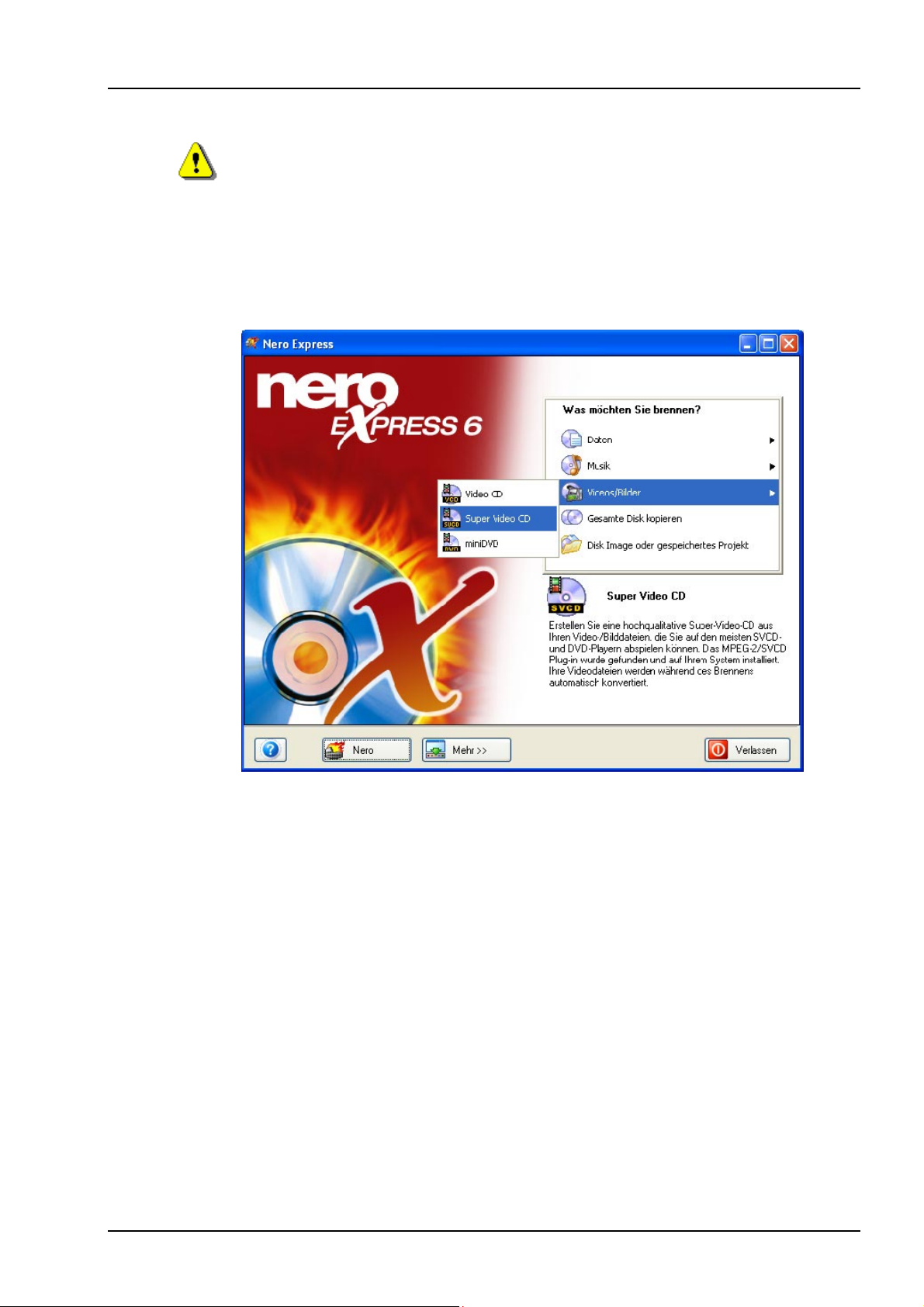
6.3 Erstellen Ihrer ersten Super Video CD
Haben Sie die Nero Express 6 SE installiert, können Sie keine Super Video CD
erstellen. Möchten Sie Nero Express 6 im vollen Umfang nutzen, dann klicken
Sie auf den Button 'Upgrade'. Sie gelangen in den sicheren Online-Shop, wo Sie
ein Upgrade auf die Vollversion erwerben können.
Schritt 1: Wählen Sie auf der Seite für die Projektauswahl die Option
Videos/Bilder > Super Video CD (SVCD) aus.
Nero Express Videos/Bilder • 86
Page 87

Schritt 2: Im nächsten Fenster können Sie nun mit dem Hinzufügen von Daten
zum Layout-Fenster für die Aufnahme auf Disk beginnen.
Schritt 3: Es gibt drei sehr einfache Möglichkeiten zum Hinzufügen von Daten
zum Layout-Fenster, wodurch dieser Vorgang schnell und einfach ausgeführt
werden kann.
Option Eins
– Klicken Sie auf den Button , um die zu
brennenden Dateien auszuwählen. Es wird ein Fenster geöffnet, das dem
Windows-Explorer sehr ähnlich ist. An dieser Stelle können Sie die
aufzunehmenden und auf Disk zu speichernden Dateien auswählen. Nachdem
Sie die Datei(en) ausgewählt haben, klicken Sie auf Hinzufügen.
Option Zwei
– Fügen Sie mit Hilfe von Windows-Explorer Daten hinzu – klicken
Sie auf den Button Start unten links auf dem Bildschirm und anschließend auf
Programme > Zubehör > Windows-Explorer.
Zu Ihrer Information! Einige Betriebssysteme verfügen über den Menüpfad
Start > Programme > Windows Explorer.
Wenn der Windows-Explorer angezeigt wird, können Sie die aufzunehmenden
Daten in das Layout-Fenster von Nero Express 6 ziehen.
Nero Express Videos/Bilder • 87
Page 88

Option Drei – Hinzufügen von Daten über den Arbeitsplatz – klicken Sie auf
das Symbol
. Aus diesem Fenster können Sie die Dateien in das Layout-
Fenster von Nero Express 6 ziehen und ablegen.
Schritt 4: Nachdem Sie sämtliche Dateien hinzugefügt haben, klicken Sie auf
Weiter, um die Disk für das Layout vorzubereiten.
Sie können das Aussehen des Menüs Meine Super Video CD (SVCD)
verändern, indem Sie auf die entsprechenden Buttons für Layout, Hintergrund
und Text klicken.
Nero Express Videos/Bilder • 88
Page 89
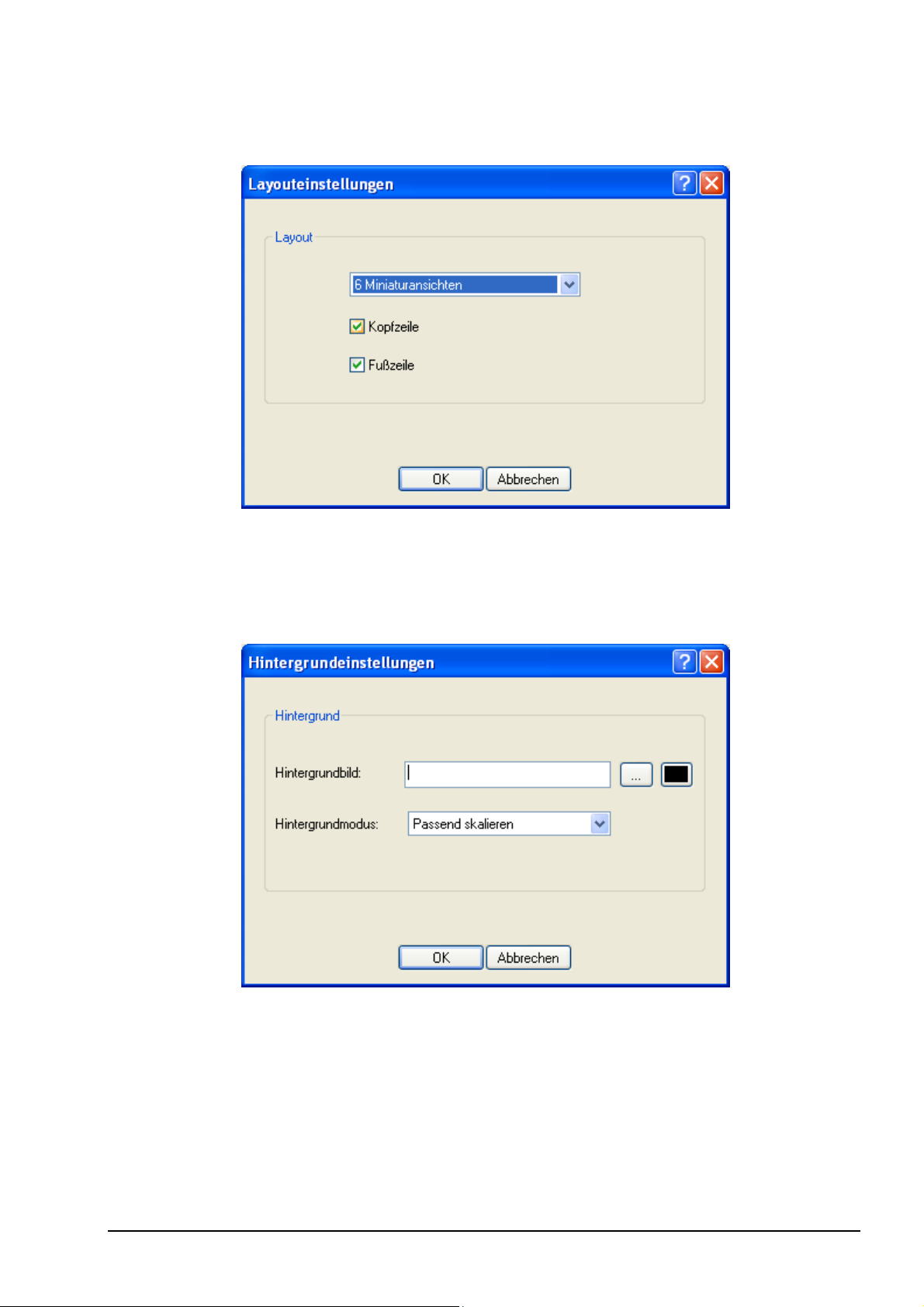
Layout – Sie können die Miniaturansichten ändern sowie Kopf- und Fußzeile
hinzufügen oder entfernen.
Hintergrund – Fügen Sie ein Bild oder eine Farbe als Hintergrund ein. Sie
können außerdem den Hintergrundmodus ändern, um den Hintergrund an die
Größe anzupassen, zu zentrieren usw.
Nero Express Videos/Bilder • 89
Page 90

Text – Ändern Sie Schriftart und Schriftgrad, und geben Sie den Text für Kopf-
und Fußzeile ein.
Vollbild Menü zeigen – Durch diese Option erfolgt die Ansicht im Vollbildmodus.
Als Standard setzen – Speichern Sie die vorgenommenen Einstellungen als
Standard, wenn Ihnen das erstellte Layout gefällt.
Nero Express Videos/Bilder • 90
Page 91

Schritt 5: Nehmen Sie vor dem Brennen der Disk die endgültigen Einstellungen
vor.
Falls beim Brennen der Disk Probleme auftreten, finden Sie in Kapitel
'Technischer Support' Informationen zu häufig gestellten Fragen und technische
Unterstützung.
Schritt 6: Bereit für die Aufnahme? Klicken Sie auf den Button Brennen, und
schon nehmen Sie Ihre erste SVCD Disk auf! Während des Brennvorgangs wird
ein Fenster mit dem Status des Aufnahmevorgangs angezeigt.
Nero Express Videos/Bilder • 91
Page 92
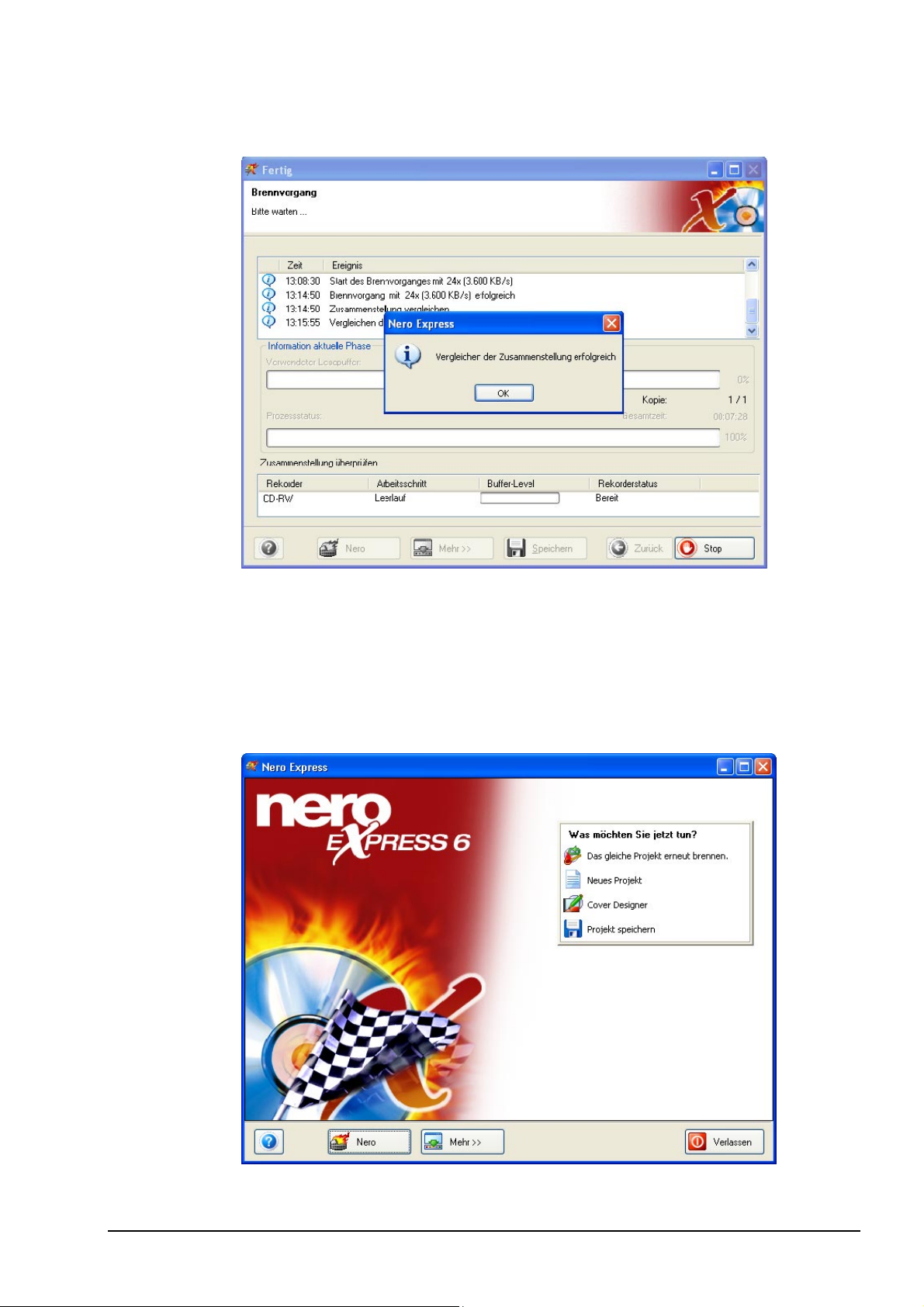
Schritt 7: Nach dem Beenden des Vorgangs erhalten Sie den Hinweis, dass der
Brennvorgang erfolgreich beendet wurde.
Schritt 8: Wenn Sie nach der erfolgreichen Aufnahme auf OK klicken, gelangen
Sie wieder zurück zum Aufnahmefenster. Klicken Sie auf Weiter, um zum
nachfolgenden Fenster zu gelangen.
Sie können das Projekt erneut brennen, ein neues Projekt starten, den Nero
Cover Designer öffnen, um ein Cover und/oder Label für die gebrannte Disk zu
erstellen, das Projekt speichern oder auch Nero Express 6 beenden.
Nero Express Videos/Bilder • 92
Page 93

6.4 Erfahrene Benutzer
6.4.1 Eigenschaften von Video und Super Video
Die Videoparameter können im Video- und Super Video Layout geändert werden.
Wählen Sie im Layoutfenster die Datei aus, und klicken Sie auf Eigenschaften.
Maßstab – Beim Festlegen des Maßstabs für das Video können Sie zwischen
Maximieren, Skalieren und beschneiden und Passend skalieren auswählen.
Pause nach Track – Nach jedem Bildclip oder Video haben Sie die Möglichkeit,
die Sequenz unendlich oft zu wiederzugeben, bis Sie das Programm anhalten
oder nach dem Track eine Pause (in Sekunden) einfügen.
Nero Express Videos/Bilder • 93
Page 94

Bild für Miniaturansicht verwenden– Mit dem Schieberegler können Sie das
Video Frame für Frame wiedergeben. Wählen Sie den als Miniaturansicht zu
verwendenden Frame aus.
Titel - Wählen Sie einen Titel für das Video aus.
Nero Express Videos/Bilder • 94
Page 95

7 DVD
7.1 DVD
DVD-Disk
Wenn Sie über einen unterstützten DVD-Rekorder verfügen, können Sie genauso
wie CDs auch DVD-Disks brennen (eine Liste der zurzeit unterstützten DVDRekorder finden Sie unter http://www.nero.com/de/index.html). Nicht für alle
unterschiedlichen CD-Formate gibt es auch ein entsprechendes DVD-Format.
Aus diesem Grunde kann die Seite Projektauswahl für das Aufnehmen einer
DVD geringfügige Unterschiede aufweisen. Sie haben folgende
Auswahlmöglichkeiten: Brennen einer Daten-Disk, einer MP3-Disk, einer WMADisk, einer Nero Digital Audio Disk Brennen vorhandener DVD-Videodateien auf
DVD-Video, Kopieren einer vollständigen DVD, Öffnen eines zuvor gespeicherten
Projekts oder Brennen eines zuvor erstellten DVD-Disk-Images.
Beachten Sie, dass Sie zum Erstellen eines DVD-Video Titels aus Videodateien
(wie z. B. AVI usw.) ein Programm zum Erstellen von DVDs, wie z. B.
NeroVision Express 3) benötigen. In Nero Express 6 können Sie DVDs nur aus
Dateien erstellen, die bereits das Format und die Dateistruktur entsprechend dem
Video DVD-Standard aufweisen.
Zu Ihrer Information! Mit Nero Express 6 können keine kopiergeschützten
DVDs oder CDs gelesen oder kopiert werden.
Nero Express DVD • 95
Page 96

7.2 Auswählen des Rekorders
Wenn Ihr DVD-Rekorder unterstützt wird und erkannt wurde, wählen Sie diesen
einfach in der Dropdown-Liste Welchen Rekorder möchten Sie verwenden?
aus. Mit einigen DVD-Rekordern können auch CDs aufgenommen werden. Diese
sogenannten "Combo-Rekorder" erscheinen in der Dropdown-Liste zweimal,
einmal mit der Erweiterung CD-R/RW und einmal mit der Erweiterung DVD. Um
mit dem Rekorder DVD-Disks zu brennen, wählen Sie den Eintrag mit der
Erweiterung DVD aus.
Falls Ihnen kein DVD-Rekorder zur Verfügung steht, haben Sie die Möglichkeit,
mit dem DVD-Image-Rekorder DVD-Disk-Images zu brennen. Diese Images
können zu einem späteren Zeitpunkt in Nero Express 6 geöffnet und, wenn ein
DVD-Rekorder zur Verfügung steht, gebrannt werden.
Falls die Option Image-Rekorder (DVD) nicht verfügbar ist, wurde dieses
Feature wahrscheinlich nicht aktiviert.
Klicken Sie auf den Button Mehr und anschließend auf Einrichten.
Nero Express DVD • 96
Page 97

Auf der Registerkarte Experteneinstellungen erscheint weiter unten eine Option
Aktivieren des Image-Rekorders für alle unterstützten Rekorderformate.
Aktivieren Sie dieses Kontrollkästchen, damit die Option Image-Rekorder (DVD)
im Bildschirm Start angezeigt wird.
Nero Express DVD • 97
Page 98
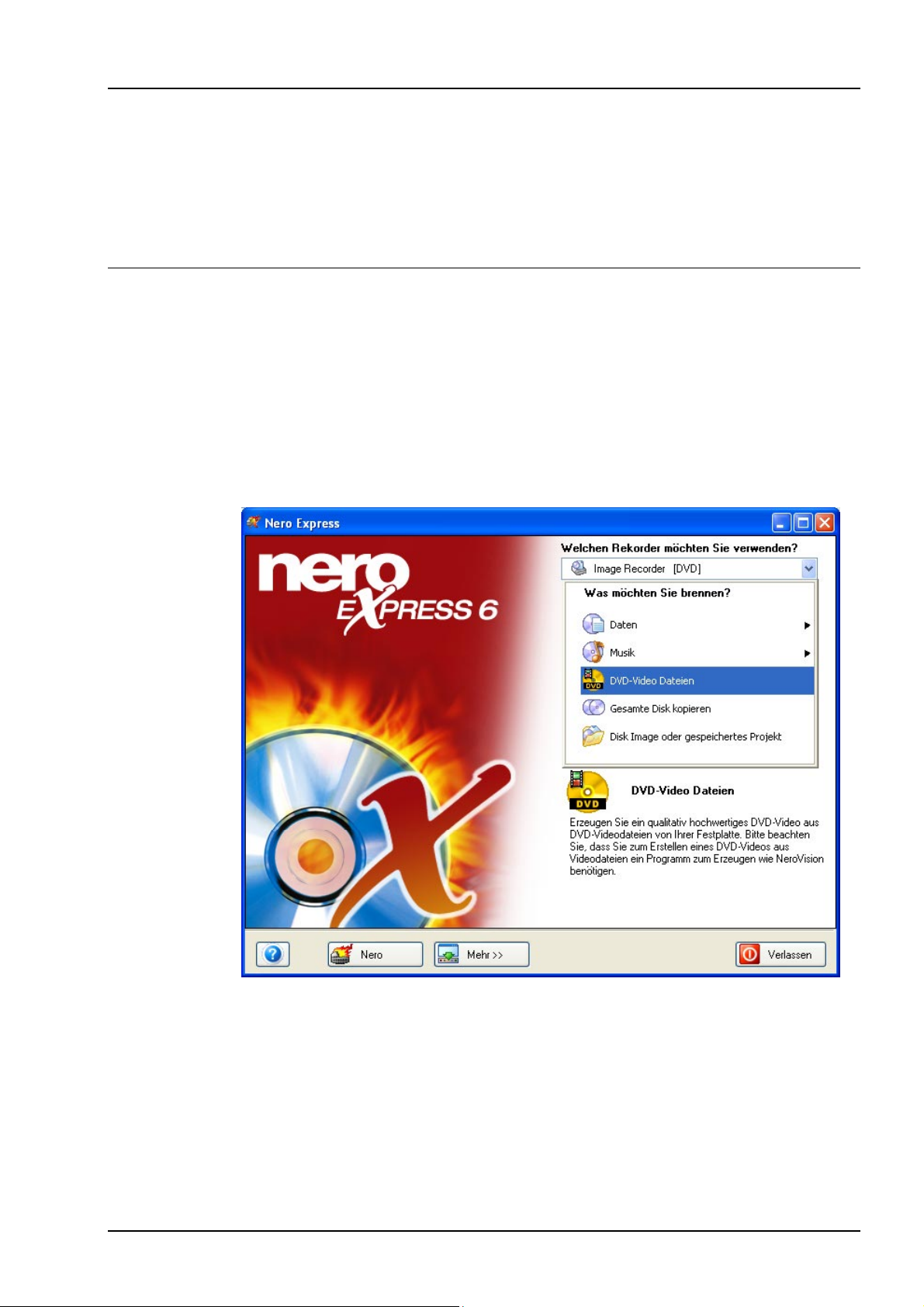
7.3 Erstellen Ihrer ersten DVD-Disk
Zum Erstellen von Daten- oder Musik-Disks oder zum Kopieren einer
vollständigen DVD werden dieselben Schritte ausgeführt wie bei CDs. Eine
Anleitung finden Sie in den entsprechenden Abschnitten des
Benutzerhandbuchs. Lediglich bei dem Projekt DVD-Video Dateien sind einige,
im Folgenden erläuterte Unterschiede zu beachten.
7.4 Erstellen einer DVD-Video Disk aus DVDVideodateien
Nachdem der DVD-Rekorder bzw. der DVD-Image-Rekorder ausgewählt wurde,
wird im Menü Start die Option zum Brennen von DVD-Dateien angezeigt.
Schritt 1: Wählen Sie auf der Seite für die Projektauswahl die Option DVDVideodateien aus.
Nero Express DVD • 98
Page 99

Schritt 2: Im nächsten Fenster können Sie nun mit dem Hinzufügen von bereits
vorhandenen DVD-Videodateien mit Erweiterungen wie .VOB, .IFO, .BUP
beginnen. Damit die DVD-Videodisk auch wirklich wie gewünscht funktioniert,
sollten Sie alle im Ordner VIDEO_TS vorhandenen Dateien hinzufügen.
Nero Express DVD • 99
Page 100

Schritt 3: Wenn alle Vorbereitungen abgeschlossen sind, klicken Sie auf Weiter,
um das Fensterzum Starten des Brennvorgangs zu öffnen.
Im Fenster Endgültige Brenneinstellungen haben Sie nur die Möglichkeit,
zwischen DVD-Rekorder (falls verfügbar) und DVD-Image-Rekorder zu wechseln
und unter Disk-Name einen Titel für diese einzugeben. Alle anderen Optionen
sind grau abgeblendet und nicht verfügbar.
Schritt 4: Bereit für die Aufnahme? Klicken Sie auf den Button Brennen, und
schon nehmen Sie Ihre erste DVD-Video Disk auf! Während des Brennvorgangs
wird ein Fenster mit dem Status des Aufnahmevorgangs angezeigt.
Nero Express DVD • 100
 Loading...
Loading...