Page 1
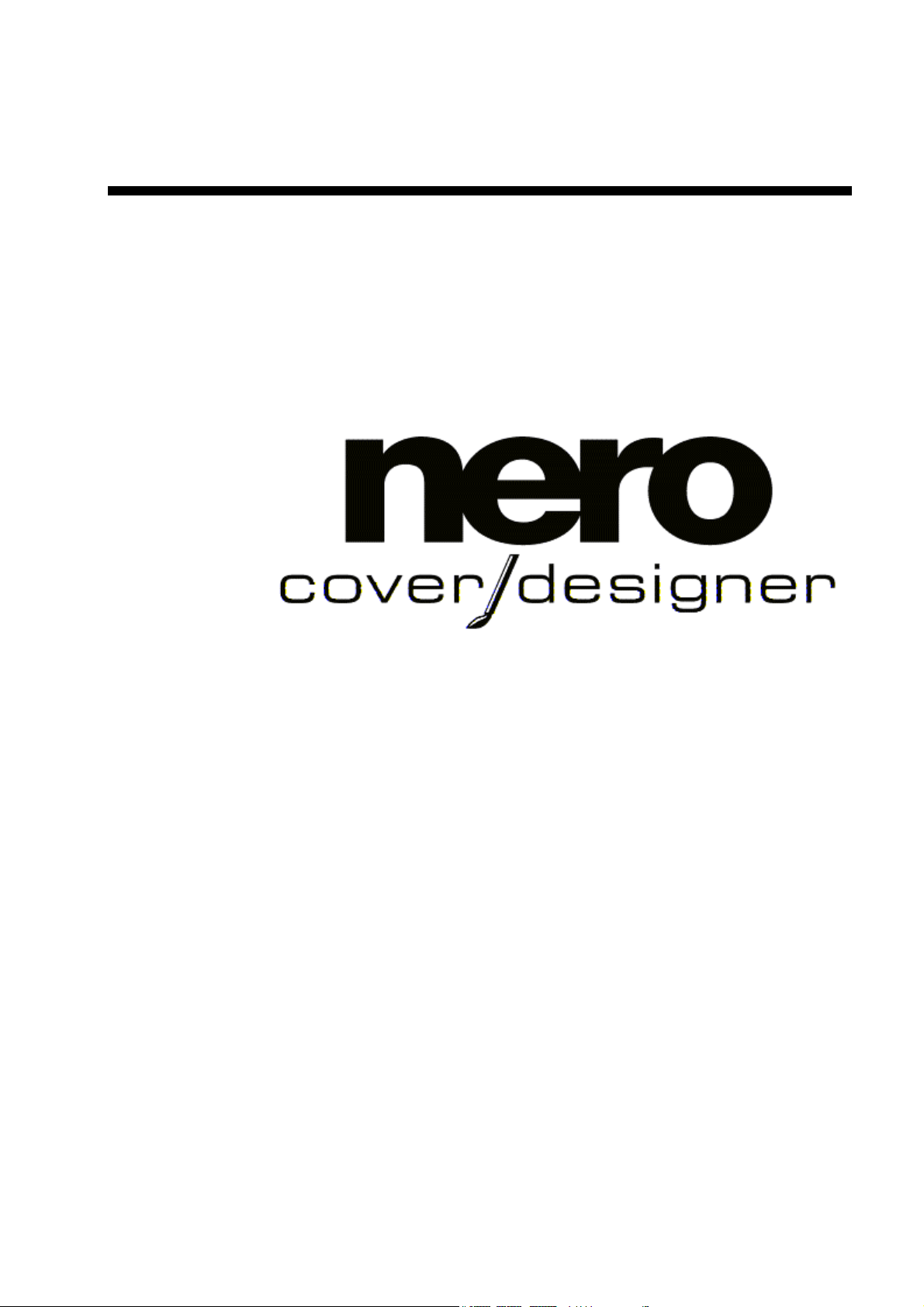
Guida Rapida
Ahead Software AG
Page 2
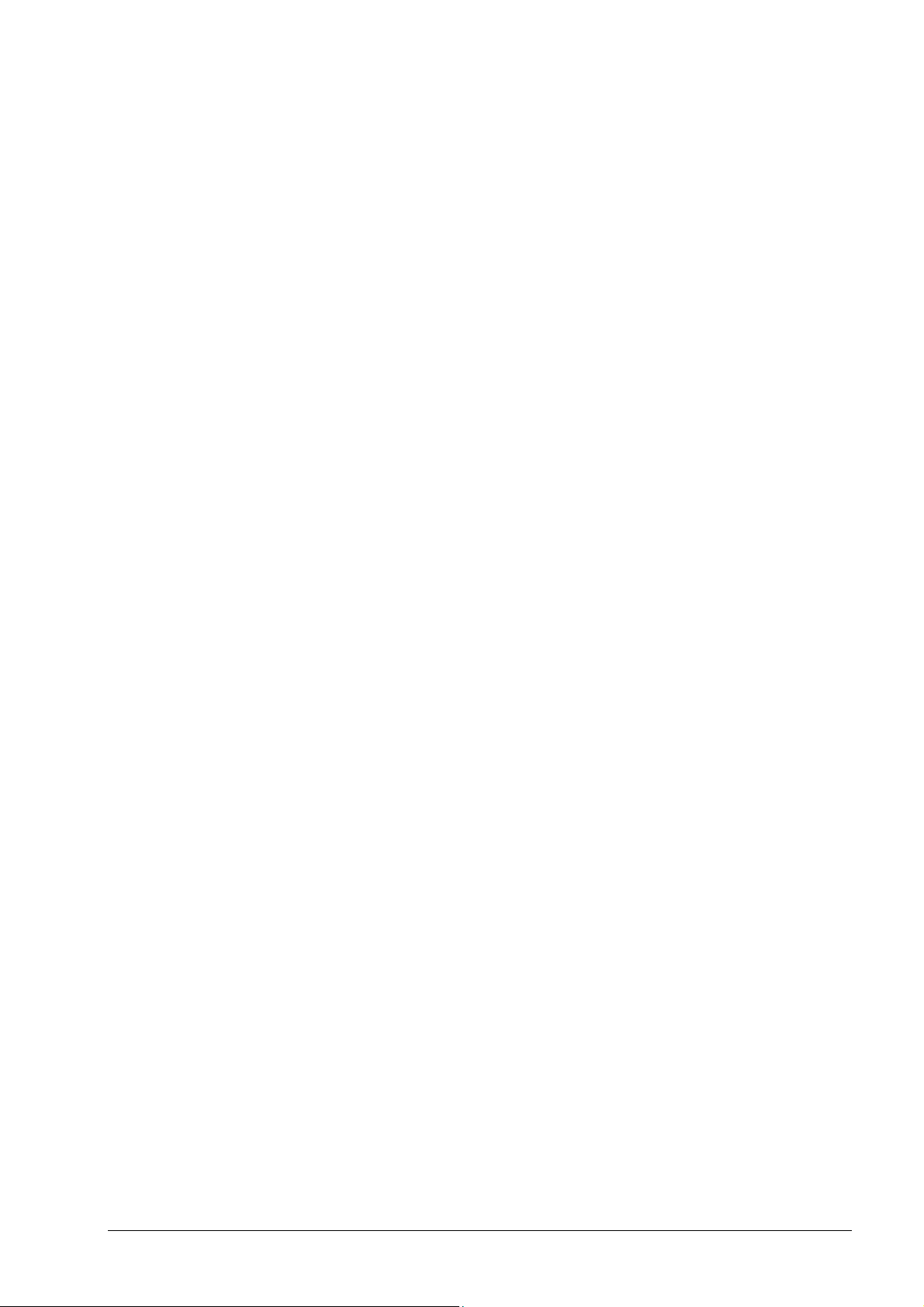
Sommario
1 Per iniziare 4
1.1 Introduzione ......................................................................................... 4
1.2 Come è organizzato questo manuale .................................................. 4
1.2.1 Note per l’utente................................................................................ 5
2 Informaz. sul Cover Designer 6
2.1 Introduzione ......................................................................................... 6
2.2 Struttura del programma ...................................................................... 6
2.2.1 Elementi della copertina.................................................................... 7
2.2.2 Pulsanti della Barra degli Strumenti.................................................. 7
3 Aiuti aggiuntivi 8
3.1 Righello ................................................................................................ 8
3.2 Linee Guida.......................................................................................... 8
3.3 Griglia................................................................................................... 9
4 Impostazioni 10
4.1 Impostazioni predefinite ..................................................................... 10
4.2 Impostazioni del programma.............................................................. 10
4.2.1 Selezione dei tipi di carta ................................................................ 11
4.2.2 Calibrazione della stampante.......................................................... 12
5 Creazione della copertina 13
5.1 Introduzione ....................................................................................... 13
5.2 Selezione della copertina e del tipo di CD ......................................... 13
5.3 Creazione del booklet ........................................................................ 15
5.3.1 Booklet (anteriore) .......................................................................... 15
5.3.2 Booklet (posteriore)......................................................................... 18
5.4 Aggiunta dei dati di documento.......................................................... 21
5.5 Creazione dell’inlay............................................................................ 22
5.6 Creazione dell’etichetta...................................................................... 24
6 Modelli di documento 28
6.1 Creazione modello ............................................................................. 28
6.2 Caricamento o modifica di un modello di documento ........................ 31
7 Modifica immagini 33
7.1 Introduzione ....................................................................................... 33
7.2 Utilizzo degli effetti ............................................................................. 33
7.3 Adattamento alle dimensioni del riquadro.......................................... 37
Guida Rapida - Cover Designer Sommario • 2
Page 3
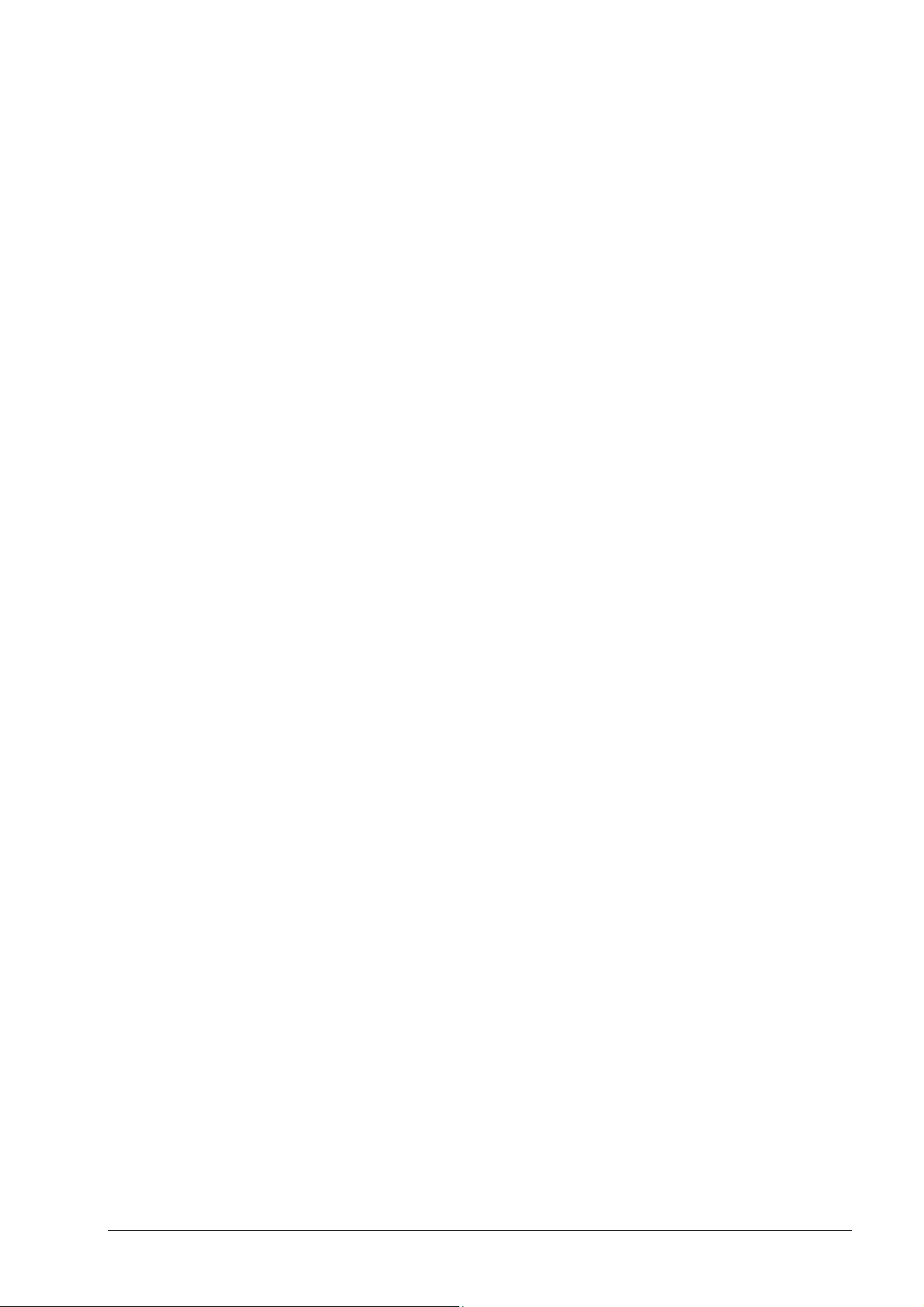
8 Modifica riquadri di testo 38
8.1 Introduzione ....................................................................................... 38
8.2 Finestra 'Proprietà' ............................................................................. 39
8.2.1 Scheda 'Riquadro testo' .................................................................. 39
8.2.2 Scheda 'Penna' ............................................................................... 40
8.2.3 Scheda 'Pennello' ........................................................................... 41
8.2.4 Scheda 'Immagine'.......................................................................... 42
9 Modifica testo artistico 44
9.1 Introduzione ....................................................................................... 44
9.2 Finestra 'Proprietà' ............................................................................. 45
9.2.1 Scheda 'Penna' ............................................................................... 45
9.2.2 Scheda 'Pennello' ........................................................................... 46
9.2.3 Scheda 'Testo' ................................................................................ 47
9.2.4 Scheda 'Font' .................................................................................. 48
10 Dati documento 49
10.1 Introduzione ..................................................................................... 49
10.2 Aggiunta di file e tracce.................................................................... 49
10.3 File, Cartelle e Tracce...................................................................... 52
10.3.1 Modifica del nome di file e cartelle................................................ 52
10.3.2 Eliminazione di file e cartelle......................................................... 53
10.3.3 Modifica del nome delle tracce ..................................................... 53
10.3.4 Eliminazione delle tracce .............................................................. 54
11 Aggiunta dei campi 55
11.1 Introduzione ..................................................................................... 55
11.2 Aggiunta di un campo ...................................................................... 56
12 Indice 57
Guida Rapida - Cover Designer Sommario • 3
Page 4
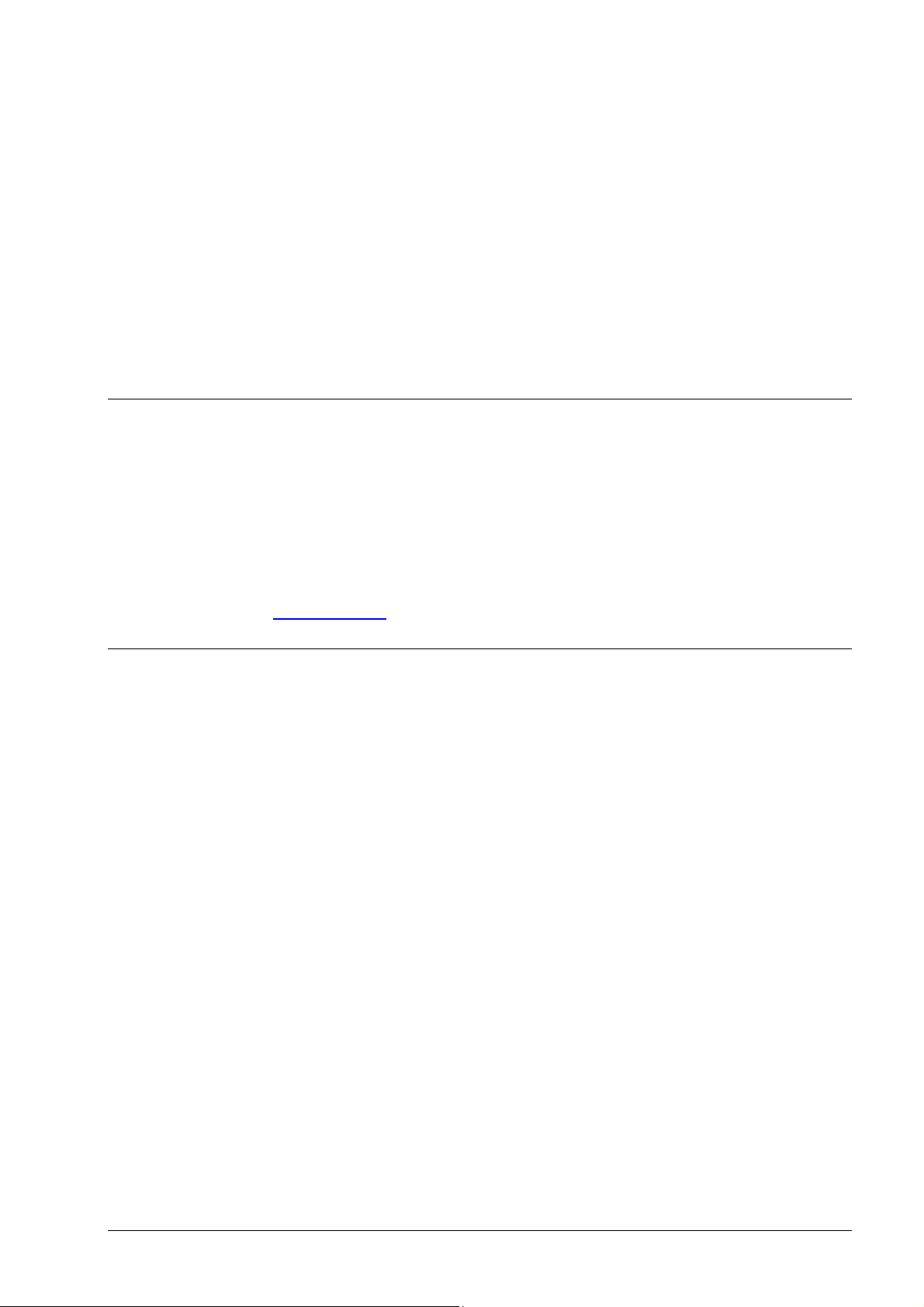
1 Per iniziare
1.1 Introduzione
Queste istruzioni ti mostreranno come creare rapidamente le copertine per i tuoi
CD. Il programma è molto intuitivo e potente, per cui mostreremo soltanto le
caratteristiche più importanti. Non descriveremo alcune parti del programma o le
descriveremo solo sommariamente.
Troverai informazioni dettagliate sul Cover Designer nella guida in linea,
raggiungibile in qualunque momento premendo il tasto F1.
Puoi anche consultare alcune informazioni sul Cover Designer su internet dal
sito www.nero.com
1.2 Come è organizzato questo manuale
.
Questo manuale contiene esempi pratici per la creazione dei vari elementi di
una copertina, insieme ad informazioni di riferimento per il programma.
I singoli capitoli contengono le seguenti informazioni:
Il capitolo 1 descrive brevemente la struttura del manuale e ti consente di
familiarizzare con i simboli utilizzati.
Il capitolo 2 introduce il Cover Designer ed i suoi elementi e descrive
brevemente la struttura del programma.
Il capitolo 3 mostra come definire l’aspetto dei vari elementi della ciopertina
attraverso la modifica delle impostazioni predefinite del programma. Descrive
anche come selezionare i tipi di carta e come calibrare la stampante.
Il capitolo 4 elenca alcuni aiuti che facilitano la creazione e l’allineamento degli
oggetti, per esempio le guide.
Il capitolo 5 ti guida passo per passo attraverso le fasi della creazione di una
copertina. Seguendo le istruzioni, potrai modificare l’aspetto di ogni elemento
della copertina e confrontare i risultati con le immagini del manuale. Resterai
sorpreso di vedere quanto è facile ottenere i risultati desiderati.
Il capitolo 6 mostra come dare un aspetto omogeneo alle tue copertine
attraverso la creazione di modelli di documento, modificandoli a seconda delle
esigenze.
Guida Rapida - Cover Designer Per iniziare • 4
Page 5
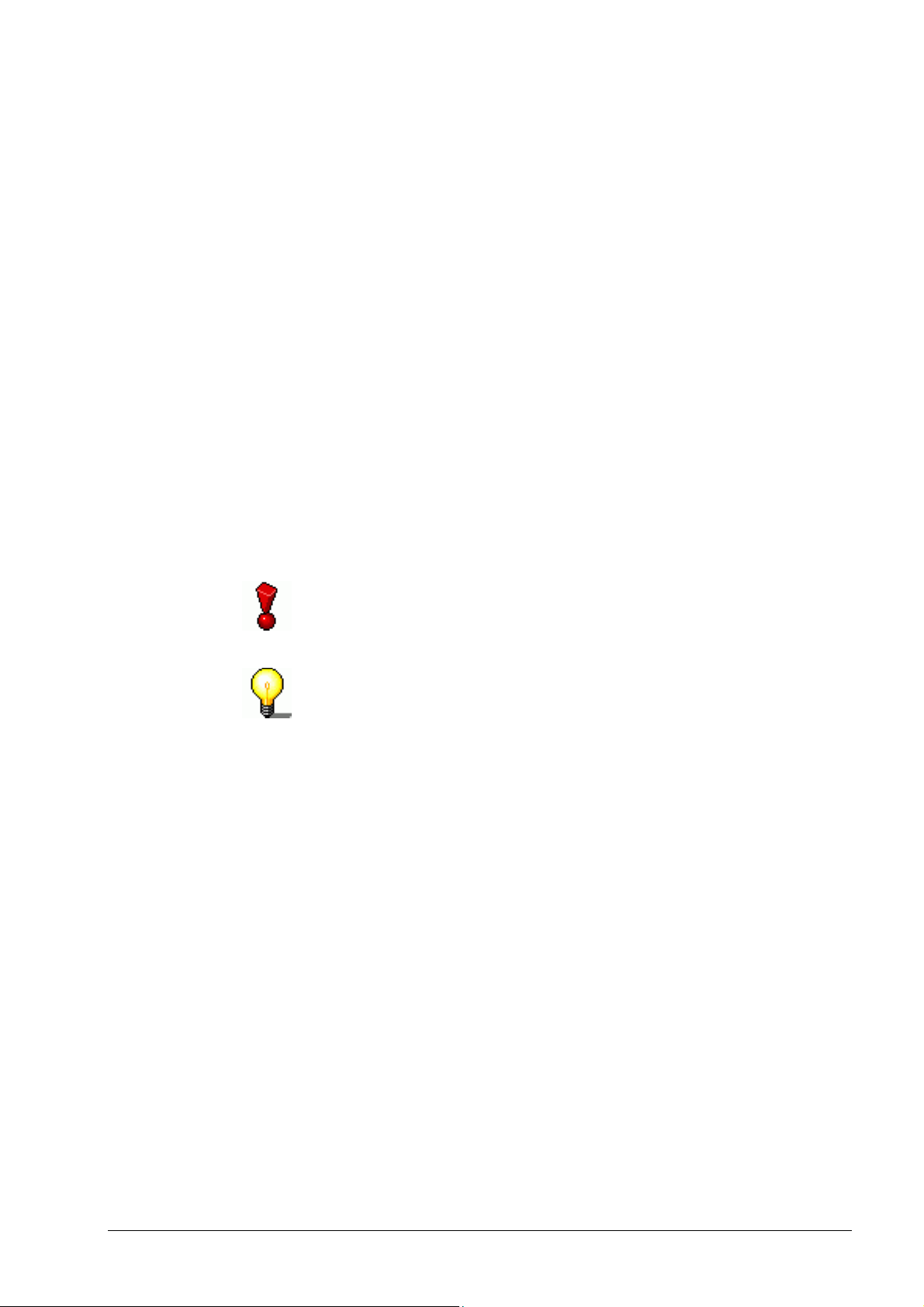
Il capitolo 7 ti introduce nel mondo della creazione grafica. Puoi selezionare una
gamma quasi infinita di effetti. Inoltre sono inclusi degli esempi e delle
informazioni per adattare le dimensioni delle immagini al documento.
Il capitolo 8 descrive le funzioni dimodifica per il blocchi di testo e fornisce una
descrizione dettagliata delle schede ‘Riquadro di testo’, ‘Penna’, ‘Pennello’ e
“Immagine’.
Il capitolo 9 descrive le funzioni per la creazione di testo artistico e fornisce una
descrizione dettagliata delle schede ‘Penna’, ‘Pennello’, ‘Testo’ e ‘Font’. Viene
evidenziata particolarmente la funzione ‘Adatta’, che consente di adattare il
testo artistico alla curvatura del CD.
Il capitolo 10 mostra come aggiungere, rinominare ed eliminare file, cartelle e
tracce per i tuoi dati.
Il capitolo 11 ti consente di trovare rapidamente le informazioni desiderata
attraverso un indice.
1.2.1 Note per l’utente
In questo manuale sono utilizzati i seguenti simboli:
Questo simbolo significa ‘attenzione’ o ‘prudenza’. Identifica le
informazioni molto importanti. Se non si seguono tali indicazioni, si
possono avere risultati indesiderati.
Questo simbolo significa ‘consiglio utile’ o ‘suggerimento’. Indica
elementi importanti o informativi.
Guida Rapida - Cover Designer Per iniziare • 5
Page 6

2 Informaz. sul Cover Designer
2.1 Introduzione
Il Cover Designer è un programma di grafica semplice da utilizzare, sviluppato
specificamente per la creazione delle copertine di un CD. E’ integrato con Nero,
ma può anche essere eseguito come programma indipendente. Attraverso il
collegamento con Nero, le informazioni vengono automaticamente trasferite al
Cover Designer.
Il vantaggio di lavorare con Nero consiste, tra le tante cose, di non dover più
inserire manualmente l’elenco delle tracce e/o i nomi dei file. E’ semplicemente
possibile trasferirli. In aggiunta, la lista delle tracce può anche essere prelevata
dal database esterno ‘freedb’.
Quando viene creato un documento, viene definito il tipo di CD ed il numero di
dischi inclusi. Nella parte inferiore dello schermo appaiono tutti gli elementi di
copertina corrispondenti. Puoi attivarli cliccando sulla scheda appropriata.
Quando tutti gli elementi di copertina sono stati definiti, è possibile passare alla
stampa.
Sono disponibili numerose funzioni:
Creazione di nuove immagini
Importazione di immagini attraverso lo scanner
Aggiunta di immagini esistenti
Definizione delle immagini di sfondo
Modifica delle immagini
Deformazione delle immagini tramite effetti speciali
Aggiunta del testo
Formattazione del testo
Aggiunta di campi
2.2 Struttura del programma
La struttura del Cover Designer è conforme alle convenzioni standard di
Windows: una barra dei menu, varie barre delle icone ed una barra di stato. Lo
spazio di lavoro del Cover Designer mostra l’elemento di copertina selezionato,
che puoi modificare aggiungendo testo e/o immagini. L’aiuto più importante
Guida Rapida - Cover Designer Informaz. sul Cover Designer • 6
Page 7
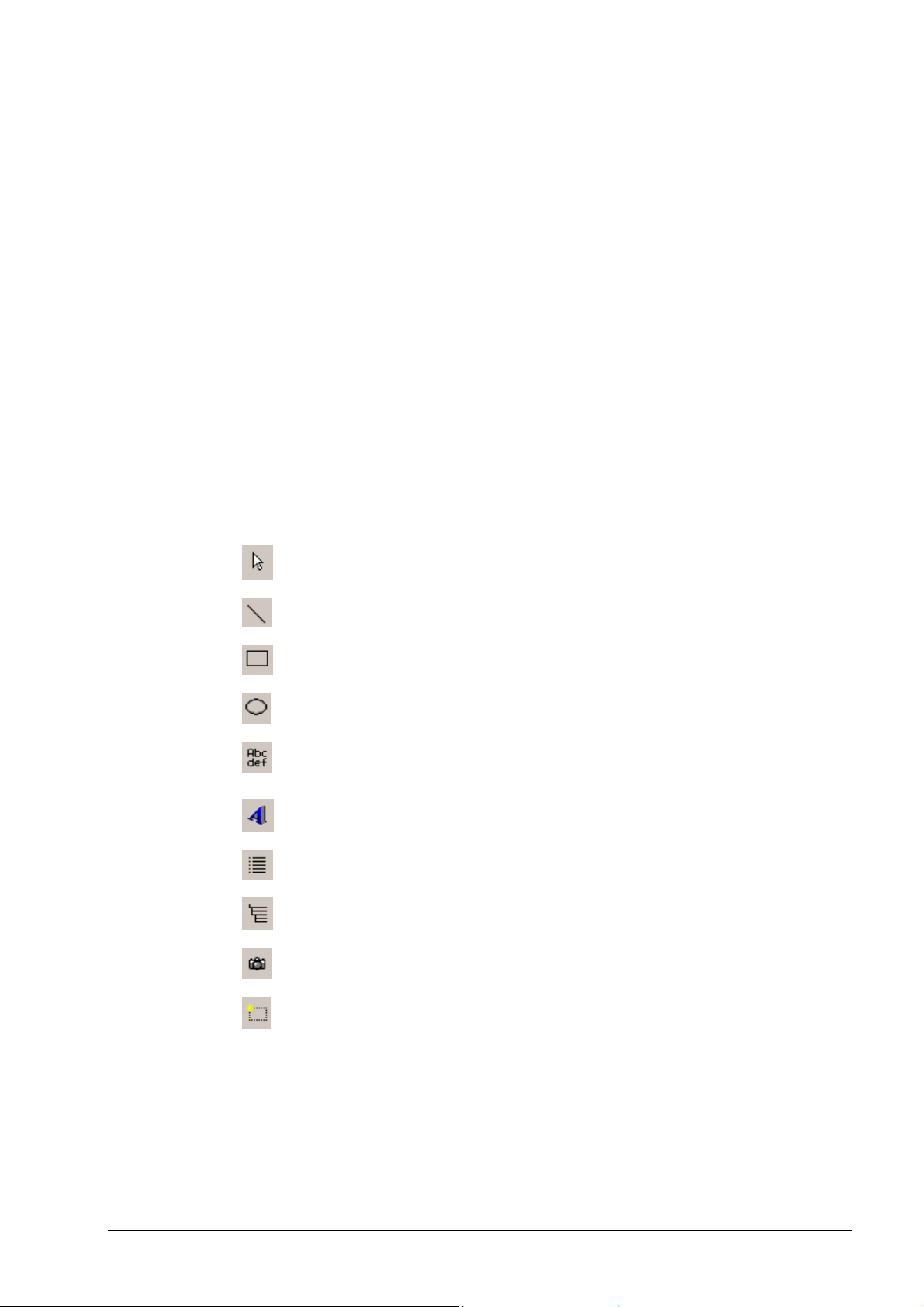
durante la creazione degli elementi di copertina è la barra degli strumenti nella
parte inferiore dello schermo.
2.2.1 Elementi della copertina
Una copertina per CD include i seguenti elementi:
Booklet (anteriore): la parte anteriore del foglietto inserito davanti al jewel box
Booklet (posteriore): la parte posteriore del foglietto inserito davanti al jewel box
Inlay: il foglietto inserito dietro al jewel box
Disco: l’etichetta con la forma del CD
2.2.2 Pulsanti della Barra degli Strumenti
L’elenco sottostante descrive brevemente i pulsanti più importanti del Cover
Designer.
I pulsanti della barra degli strumenti hanno le seguenti funzioni:
Strumento di selezione per marcare gli oggetti
Strumento Linea per disegnare linee
Strumento Rettangolo per disegnare rettangoli e quadrati
Strumento Ovale per disegnare ellissi e cerchi
Strumento testo per inserire un riquadro di testo. Clicca due volte per
aprire una finestra per l’inserimento del testo (blocco di testo).
Strumento Testo Artistico per inserire testo artistico
Strumento Lista Tracce per inserire la lista delle tracce di un CD Audio
Strumento Cartelle per inserire l’indice delle cartelle di un CD Dati
Strumento Immagine per inserire immagini già esistenti
Strumento Campo per inserire campi come titolo, artista, numero di
tracce e durata
Guida Rapida - Cover Designer Informaz. sul Cover Designer • 7
Page 8
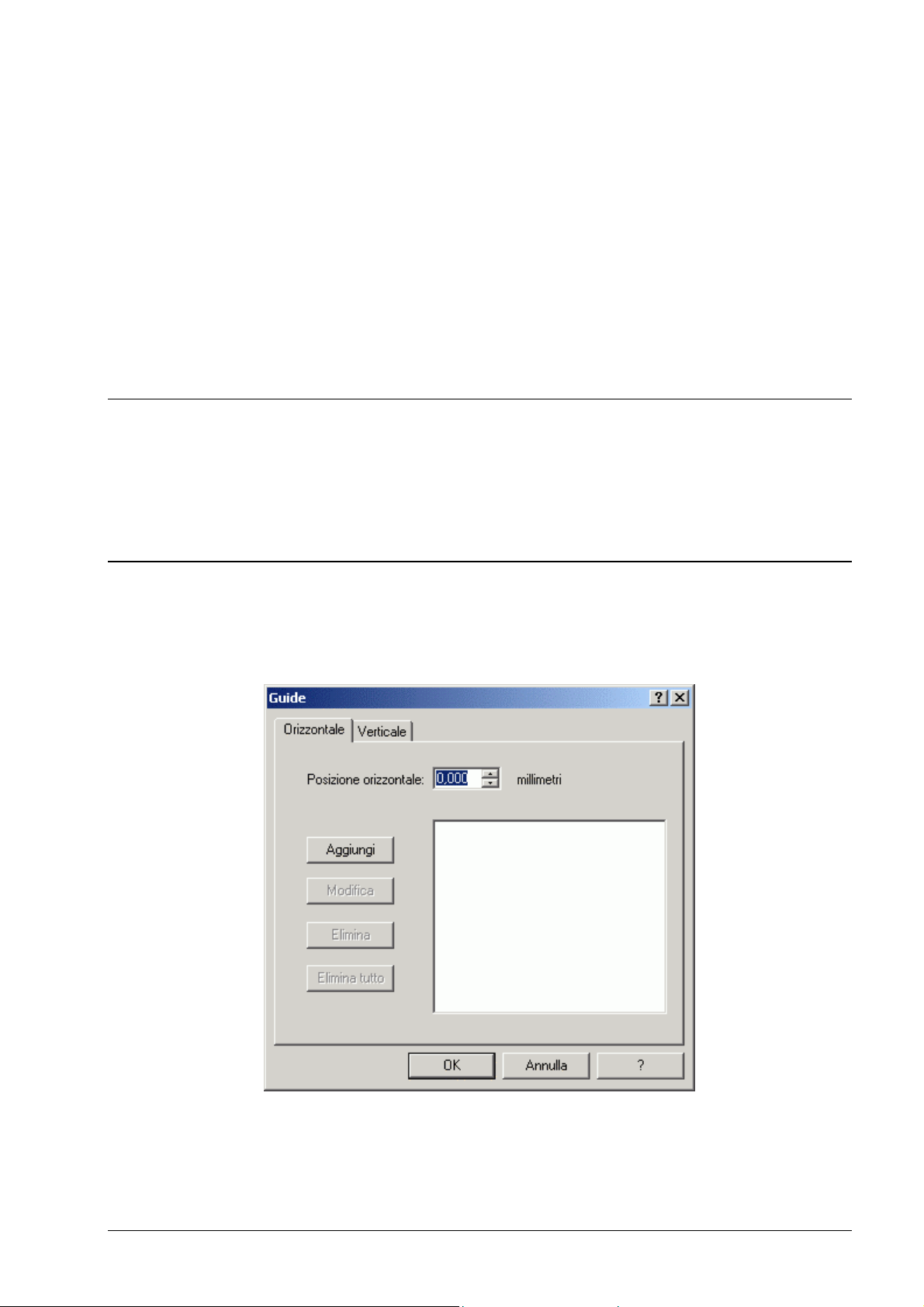
3 Aiuti aggiuntivi
3.1 Righello
Il righello, che appare nel lato superiore sinistro della finestra del programma,
rende più facile il dimensionamento ed il posizionamento degli oggetti.
Per default il righello viene visualizzato. Se non viene mostrato, puoi attivarlo
attraverso la voce ‘Righello’ del menu ‘Visualizza’.
3.2 Linee Guida
Le linee guida ti aiutano ad allineare gli oggetti. Possono essere sia orizzontali
che verticali
1. Seleziona ‘Linee Guida’ dal menu ‘Visualizza’.
2. Inserisci la posizione desiderata (orizzontale o verticale) e clicca sul pulsante
‘Aggiungi’.
3. Ripeti l’operazione per ogni linea da aggiungere.
Guida Rapida - Cover Designer Aiuti aggiuntivi • 8
Page 9
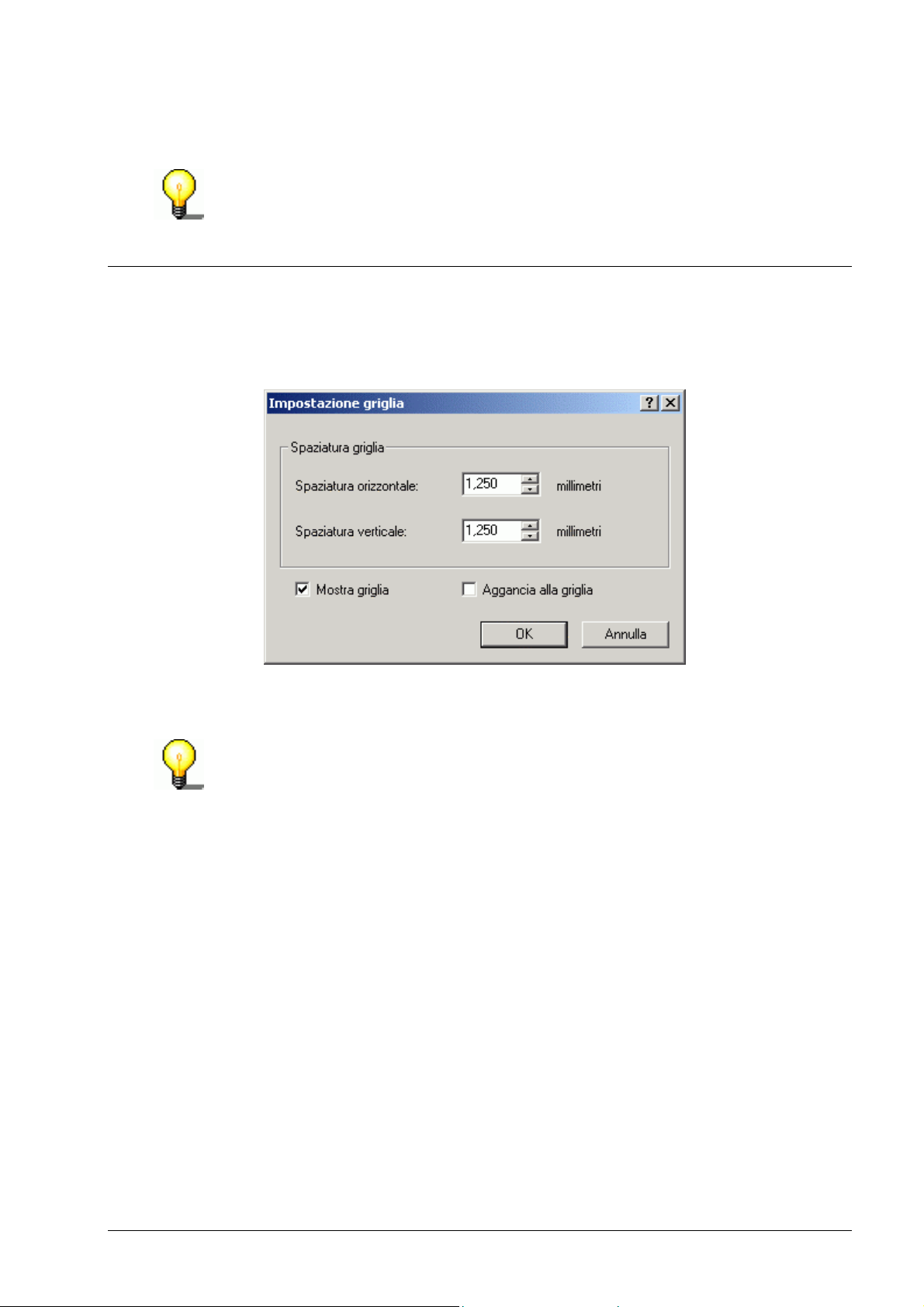
4. Clicca sul pulsante ‘OK’ per chiudere la finestra. Le linee guida che hai
inserito sono identificate da una linea rossa tratteggiata.
Se è attivo ‘Adatta alle guide’, gli oggetti verranno allineati automaticamente alle
line quando vengono spostati o creati vicino alle linee guida
3.3 Griglia
In modo simile alle linee guida, la griglia aiuta ad allineare gli oggetti. La griglia
è composta da un insieme di linee orizzontali e verticali equidistanti tra loro.
1. Seleziona il comando ‘Imposta griglia’ dal menu ‘Visualizza’.
2. Inserisci la spaziatura orizzontale e verticale desiderate per la griglia.
3. Clicca sul pulsante ‘OK’ per chiudere la finestra. La griglia viene visualizzata.
Se è attivo ‘Adatta alla griglia’, gli oggetti verranno allineati automaticamente
alla grilia quando vengono spostati o creati vicino alle sue linee.
Guida Rapida - Cover Designer Aiuti aggiuntivi • 9
Page 10
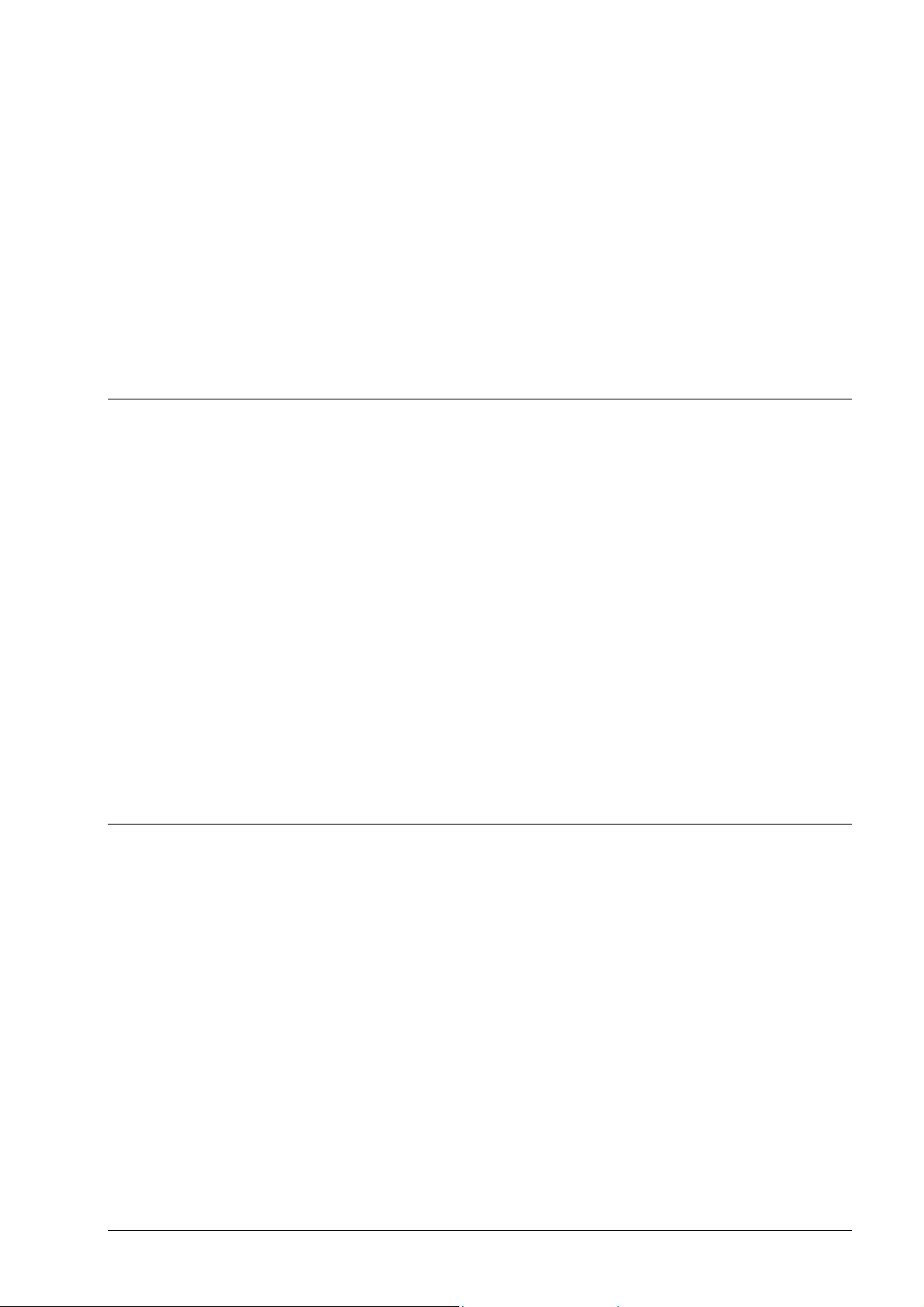
4 Impostazioni
4.1 Impostazioni predefinite
Le impostazioni predefinite regolano l’aspetto dei vari elementi del Cover
Designer. Usa ‘Impostazioni predefinite’ dal menu ‘File’ per vedere e modificare
le impostazioni predefinite.
Penna:
Definisce lo spessore ed il colore della penna.
Pennello:
Definisce lo stile ed il colori di sfondo e di primo piano.
Font:
Definisce il font, lo stile, le dimensioni ed il tipo di visualizzazione.
Campo:
Definisce varie funzioni dei campi, come l’allineamento ed il formato numerico.
Cartella:
Definisce l’aspetto dello strumento cartella.
Tracce:
Definisce l’aspetto dello strumento tracce.
4.2 Impostazioni del programma
Le impostazioni del programma definiscono l’aspetto dei vari elementi del Cover
Designer.
Usa il comando ‘Preferenze’ dal menu 'File' per vedere e modificare le
impostazioni del programma.
Generale:
Definisce l’aspetto dei messaggi di avviso ed il font.
Cartelle:
Definisce le cartelle per i documenti, i modelli e i file da importare.
Locale:
Specifica la lingua e le unità di misura.
Tipi di carta:
Definisce i tipi di carta per gli elementi del Cover Designer.
Stampa:
Guida Rapida - Cover Designer Impostazioni • 10
Page 11
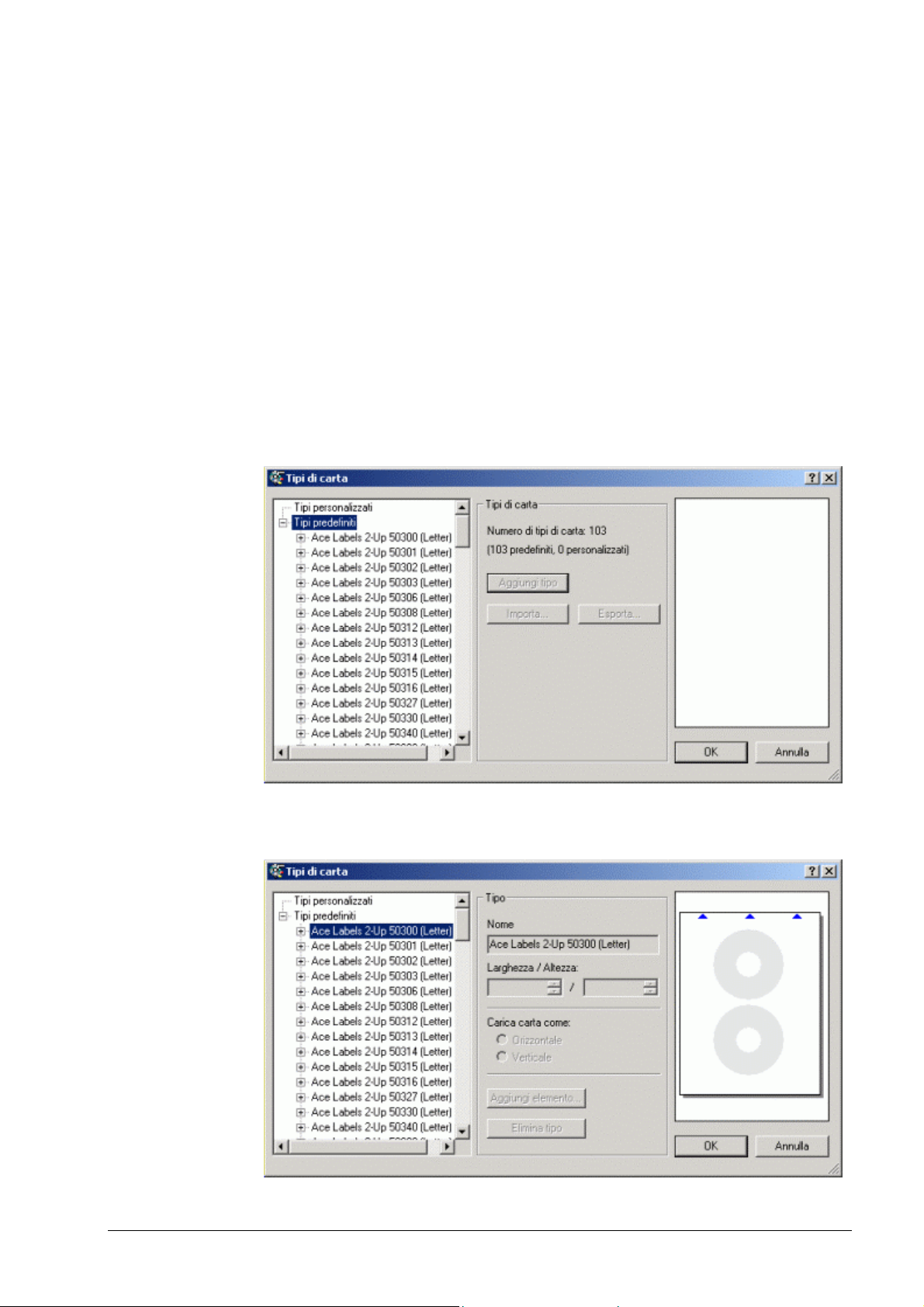
Definisce l’area di stampa, inizia la fase di calibrazione e consente di modificare
le impostazioni
Annulla:
Definisce le opzioni per il comando Annulla.
4.2.1 Selezione dei tipi di carta
Il Cover Designer ti consente di selezionare tipi di carta predefiniti oppure
personalizzati. In questo manuale, descriveremo come lavorare con i tipi di
carta predefiniti.
1. Seleziona ‘Tipi di Carta’ dal menu ‘File’. Clicca su ‘Tipi predefiniti’ nella
finestra ‘Tipi di carta’ che appare.
Viene mostrata la lista dei tipi di carta disponibili. Al centro della finestra, puoi
vedere il numero di tipi di carta presenti, diviso in predefiniti e personlizzati. I
pulsanti ‘Aggiungi tipo’, ‘Importa’ e ‘Esporta’ sono inattivi se hai selezionato i
tipi di carta predefiniti.
2. Clicca sul tipo di etichetta che vuoi utilizzare. Usa la barra di scorrimento se
non riesci a vedere tutto l’elenco. Il tipo di carta selezionato appare nela
finestra dell’anteprima.
Guida Rapida - Cover Designer Impostazioni • 11
Page 12
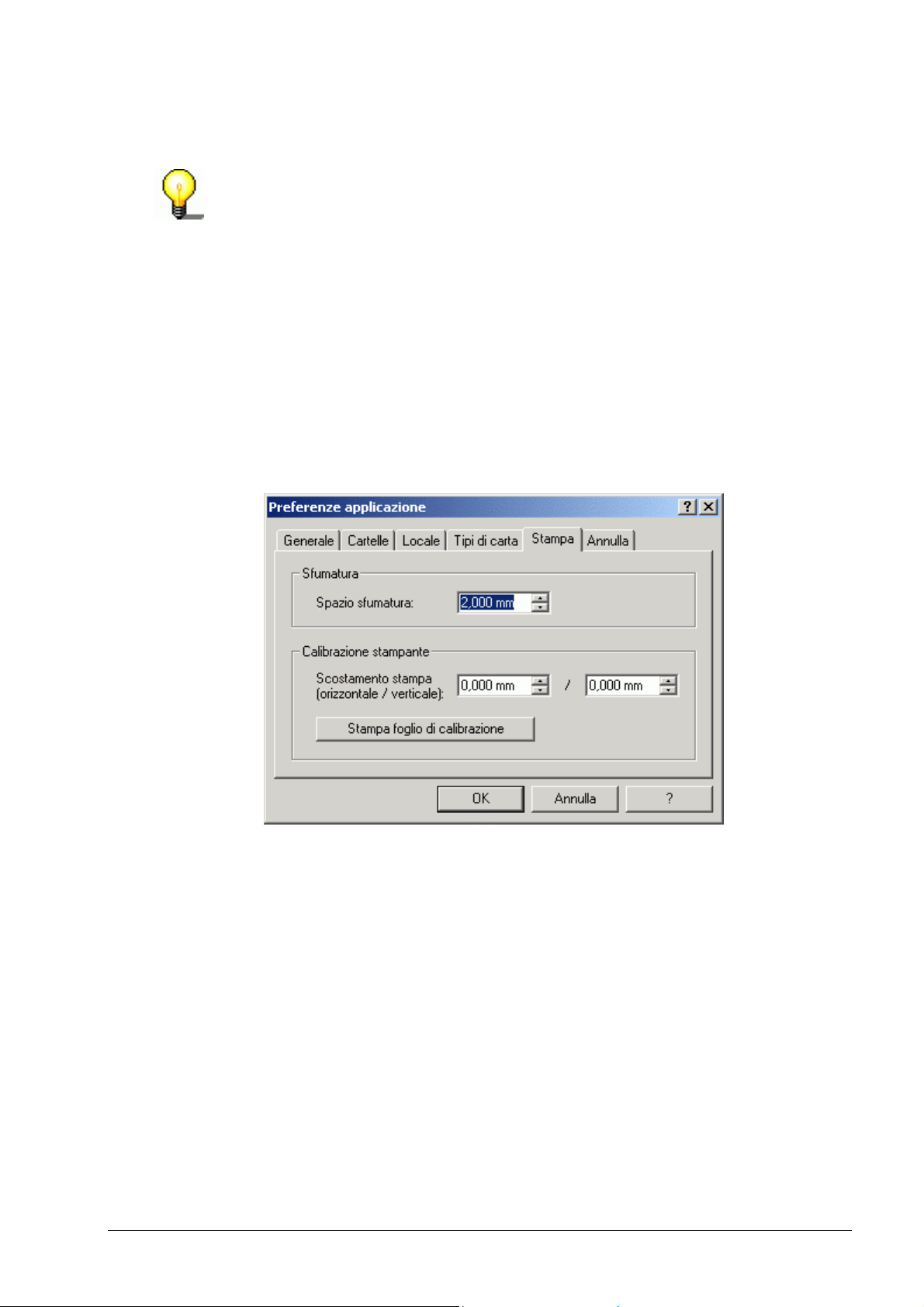
3. Clicca sul pulsante ‘OK’ per specificare il tipo di etichetta selezionato per la
stampa con il Cover Designer.
Devi predefinire i tipi di carta personalizzati prima di poterli utilizzare.
4.2.2 Calibrazione della stampante
Poichè le stampanti sono dispositivi meccanici soggetti a minime variazioni
durante la stampa, raccomandiamo di calibrare la stampante una volta dopo
aver selezionato il tipo di etichetta ed il tipo di stampante.
1. Prima di effettuare la calibrazione, seleziona il tipo di etichetta desiderato e la
stampante.
2. Seleziona il comando ‘Preferenze’ dal menu ‘File’ e clicca sulla scheda
‘Stampa’.
3. Clicca sul pulsante ‘Stampa foglio di calibrazione’
4. Prendi il foglio dalla stampante. Piega il foglio orizzontalmente e
verticalmente alla sua metà.
La linea tratteggiata indica l’impostazione di calibrazione attuale.
5. Riapri il foglio e verifica dove le pieghe orizzontale e verticale incontrano le
intersezioni degli assi.
Il punto di intersezione indica lo scostamento della stampante il millimetri
relativo al centro della pagina.
6. Se c’è una differenza tra le linee di piega e l’impostazione attuale, inserisci i
valori orizzontale e verticale attuali nella scheda ‘Stampa’ e stampa un altro
foglio di calibrazione.
7. Piega ancora questo foglio orizzontalmente e verticalmente nel mezzo. Ora
le linee di piega dovrebbero coincidere con le linee tratteggiate. Se è così,
hai effettuato correttamente la calibrazione della stampante (In caso
contrario, ripeti di nuovo la calibrazione finchè non riesce correttamente).
8. Clicca sul pulsante ‘OK’ per chiudere la finestra e terminare la calibrazione.
Guida Rapida - Cover Designer Impostazioni • 12
Page 13
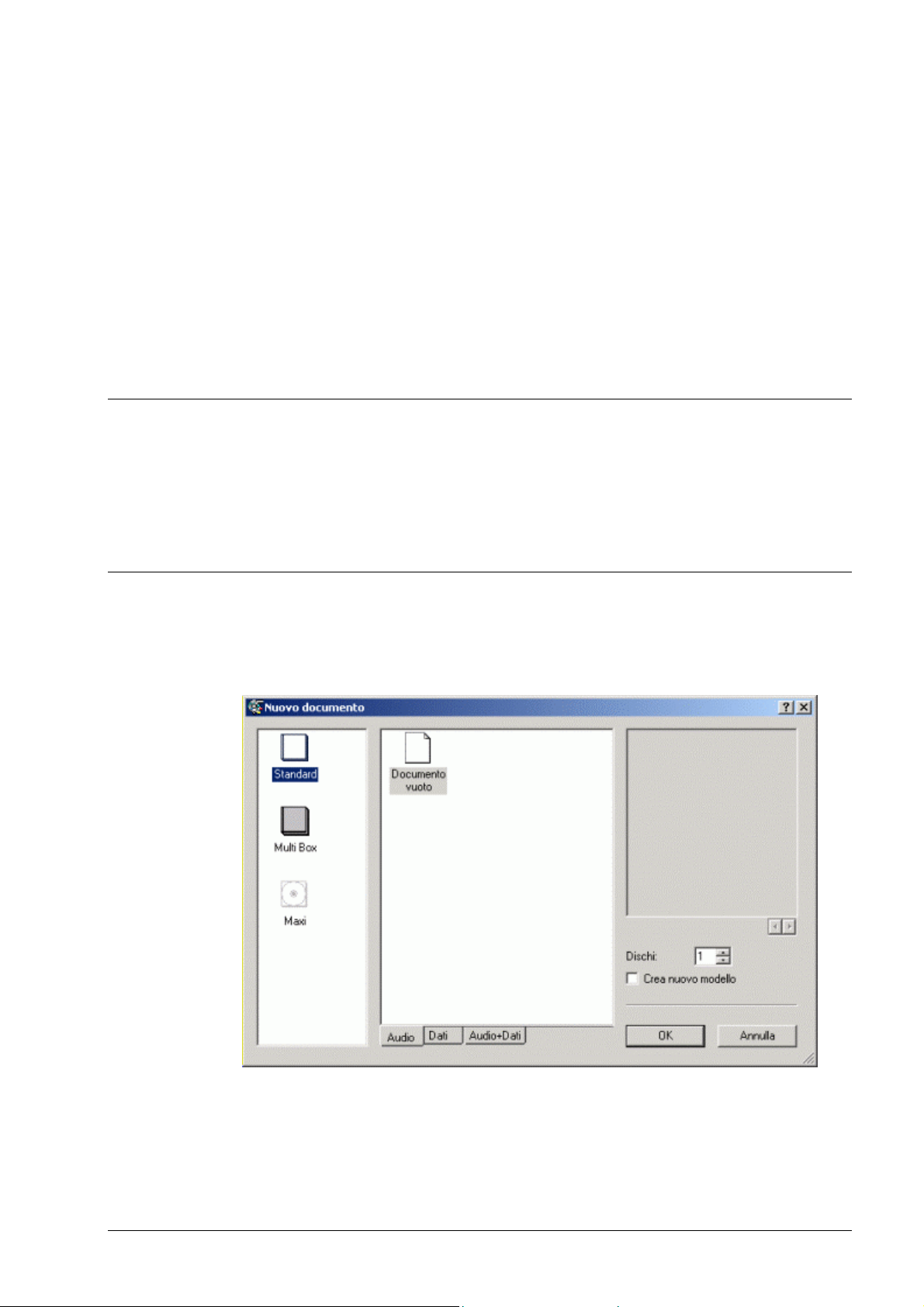
5 Creazione della copertina
5.1 Introduzione
In questo capitolo, imparerai come creare una copertina passo per passo
tramite un esempio, dalla selezione di una copertina e del tipo di CD attraverso
la creazione dei vari elementi della copertina, booklet (anteriore), booklet
(posteriore), inlay e etichetta. Il Cover Designer ti consente di creare facilmente
copertine personalizzate dall’aspetto professionale.
5.2 Selezione della copertina e del tipo di CD
Il primo passo è la selezione della copertina e del tipo di CD, poichè sono
disponibili elementi di copertina differenti a seconda della selezione che effettui.
Lancia il Cover Designer. Appare la finestra ‘Nuovo Documento’ in primo piano.
Sono disponibili tre tipi di copertina con differenti elementi:
Standard: Copertina per un CD con booklet (anteriore), booklet
(posteriore), inlay e etichetta
Guida Rapida - Cover Designer Creazione della copertina • 13
Page 14
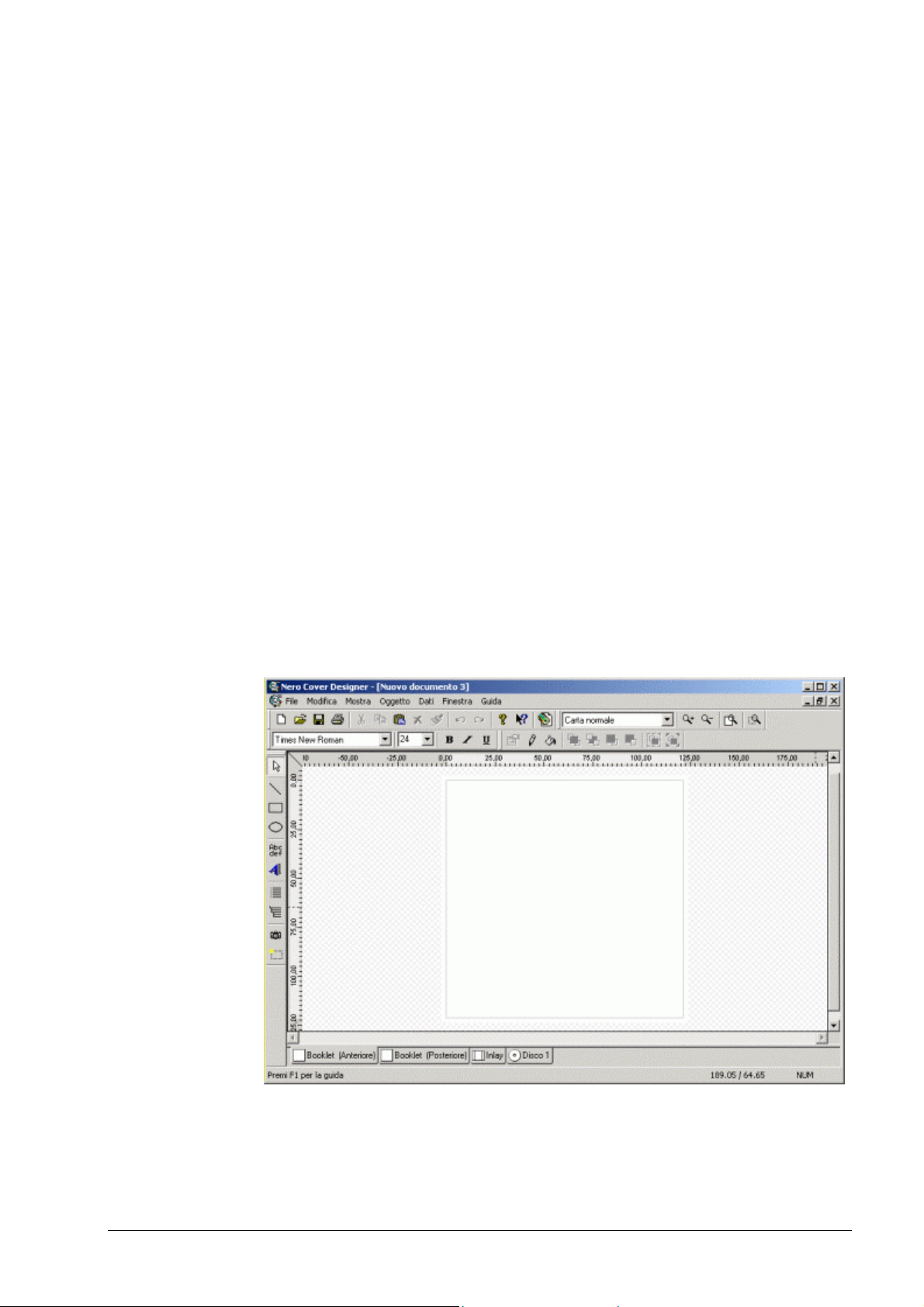
Multi Box: Copertina per almeno due CD (CD doppio) con booklet
(anteriore), booklet (posteriore), inlay (anteriore), inlay
(posteriore) ed etichette
Maxi: Copertina per un Maxi CD con inlay ed etichetta
E’ possibile selezionare il tipo di CD attraverso le schede in basso:
Audio: il CD contiene soltanto musica
Data: il CD contiene soltanto dati
Audio+Data: il CD contiene musica e dati
Al centro della finestra appaiono i modelli di documento disponibili per il tipo
di CD selezionato.
Specifica il numero di dischi nel campo ‘Dischi’. Inserisci un valore o utilizza
le frecce.
Se è attiva la casella ‘Crea nuovo modello’, viene creato un nuovo modello
riutilizzabile invece di un nuovo documento (consulta il capitolo ‘Modelli di
documento’).
Per effettuare la prima selezione, procedi nel seguente modo:
1. Dalla finestra ‘Nuovo documento’, clicca sull’icona ‘Predefinito’ per
selezionare il tipo di copertina.
2. Clicca sulla scheda ‘Audio” per creare una copertina per un CD musicale.
3. Clicca sul pulsante ‘OK’.
Viene visualizzata la seguente finestra:
La finestra è composta da:
La zona non ombrata che può essere modificata, si tratta della dimensione
della copertina del CD
Guida Rapida - Cover Designer Creazione della copertina • 14
Page 15
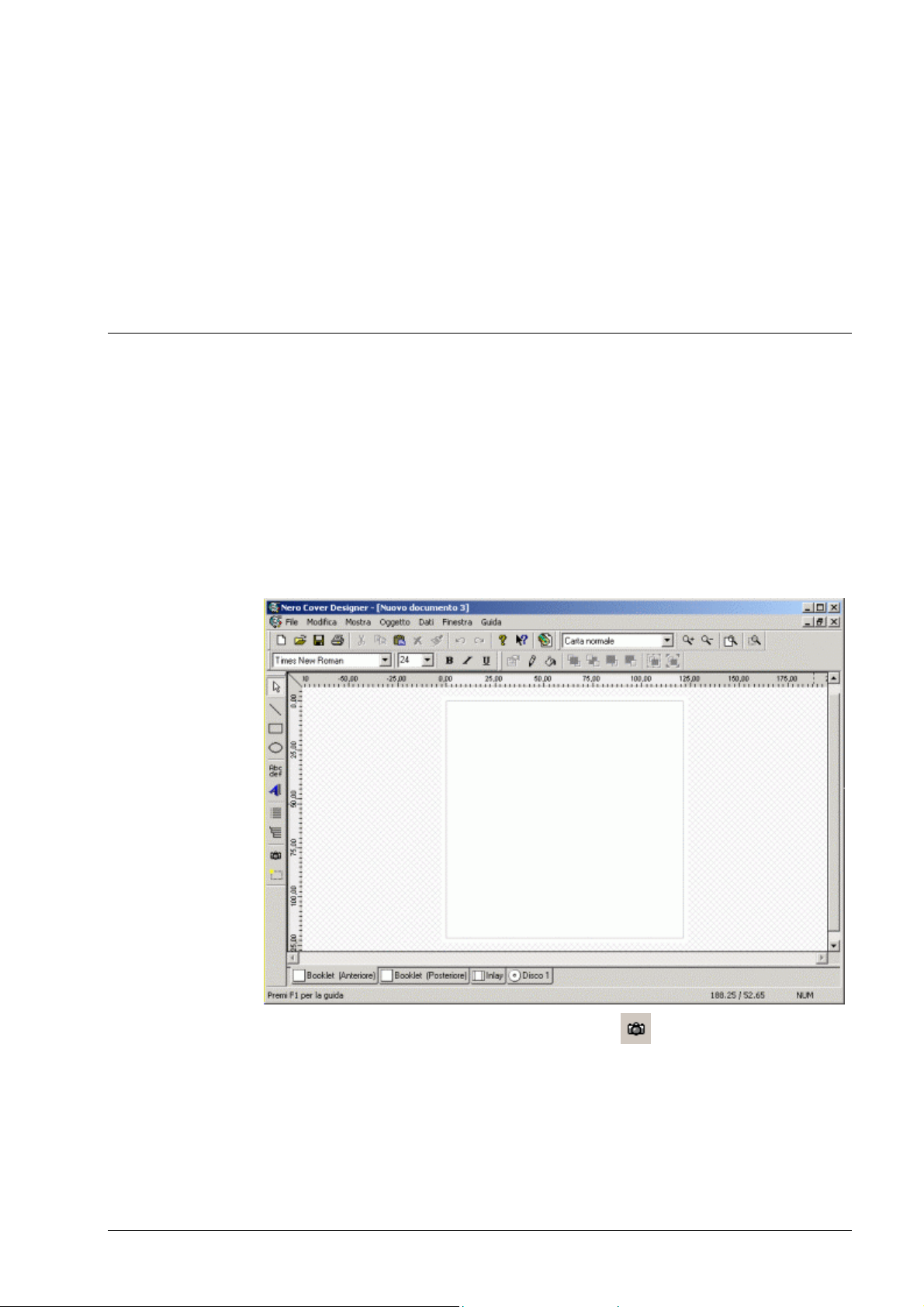
Quattro schede per i vari elementi della copertina nella parte inferiore della
finestra, per esempio booklet (anteriore), booklet (posteriore), inlay e disco 1
(etichetta del CD)
La barra degli strumenti nella parte sinistra della finestra, che contiene gli
strumenti per la creazione e la modifica degli elementi della copertina
La barra dei menu con i vari comandi associati
La barra delle icone per l’accesso rapido alle funzioni attraverso i pulsanti
La barra di formattazione per la formattazione rapida degli oggetti
5.3 Creazione del booklet
Il booklet è l’inserto anteriore di un CD. Il booklet (anteriore) è la faccia anteriore
dell’inserto e il booklet (posteriore) è la facciata posteriore,. Entrambi possono
contenere sia testo che immagini.
5.3.1 Booklet (anteriore)
La sezione seguente descrive come creare un booklet (anteriore) contenente un
immagine.
1. Clicca sulla scheda ‘Booklet (anteriore)’ per richiamare il modello della faccia
anteriore del booklet.
2. Sulla barra degli strumenti, clicca sul pulsante
già esistente.
Si aprirà la finestra corrispondente.
Guida Rapida - Cover Designer Creazione della copertina • 15
per caricare un’immagine
Page 16
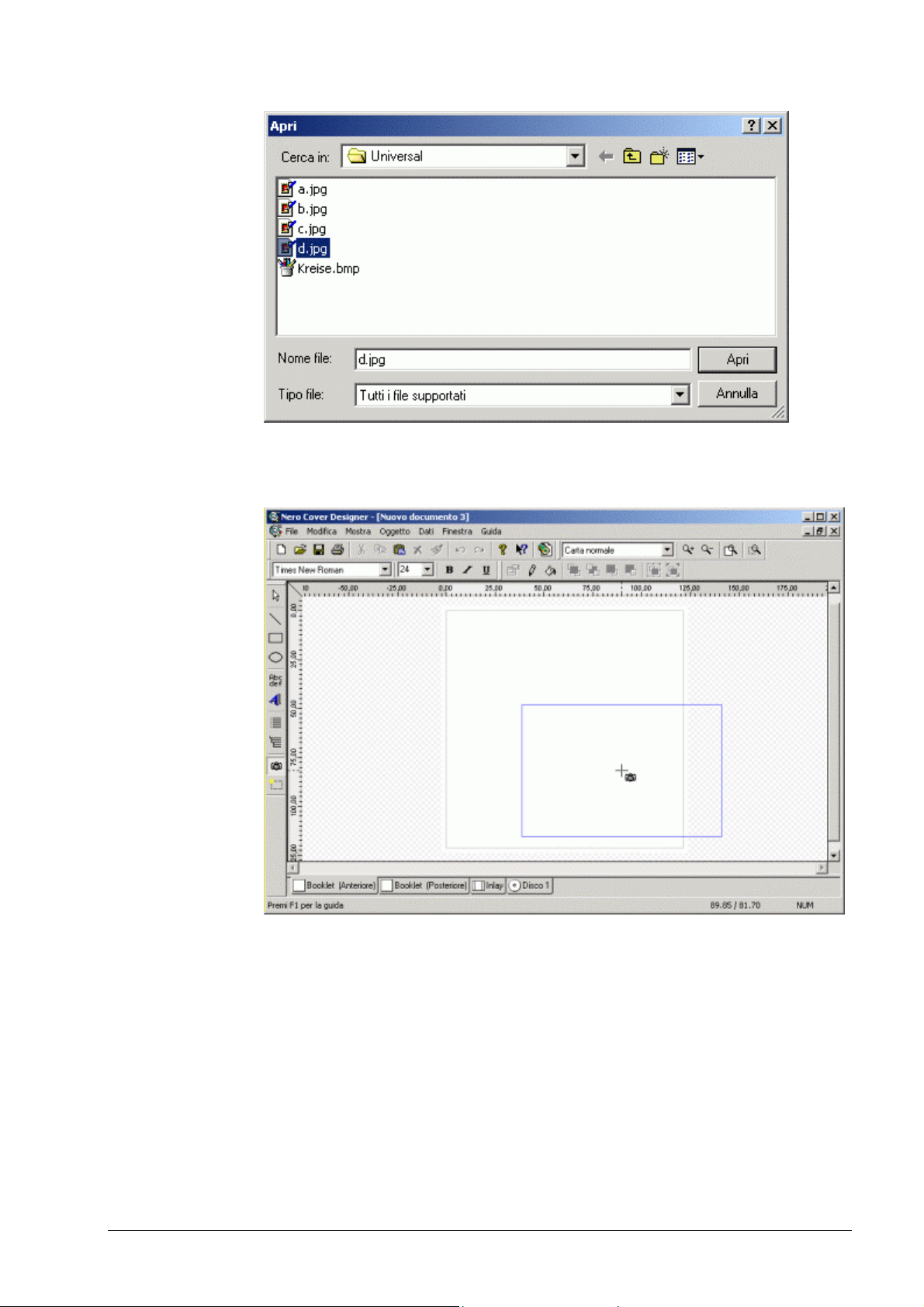
3. Se necessario, cambia la cartella ed il tipo di file. Seleziona un file e clicca
sul pulsante ‘Apri’.
Apparirà un riquadro di allineamento che può essere spostato.
4. Posiziona il riquadro con il mouse e clicca una volta. L’immagine verrà
inserita nel punto desiderato.
Guida Rapida - Cover Designer Creazione della copertina • 16
Page 17
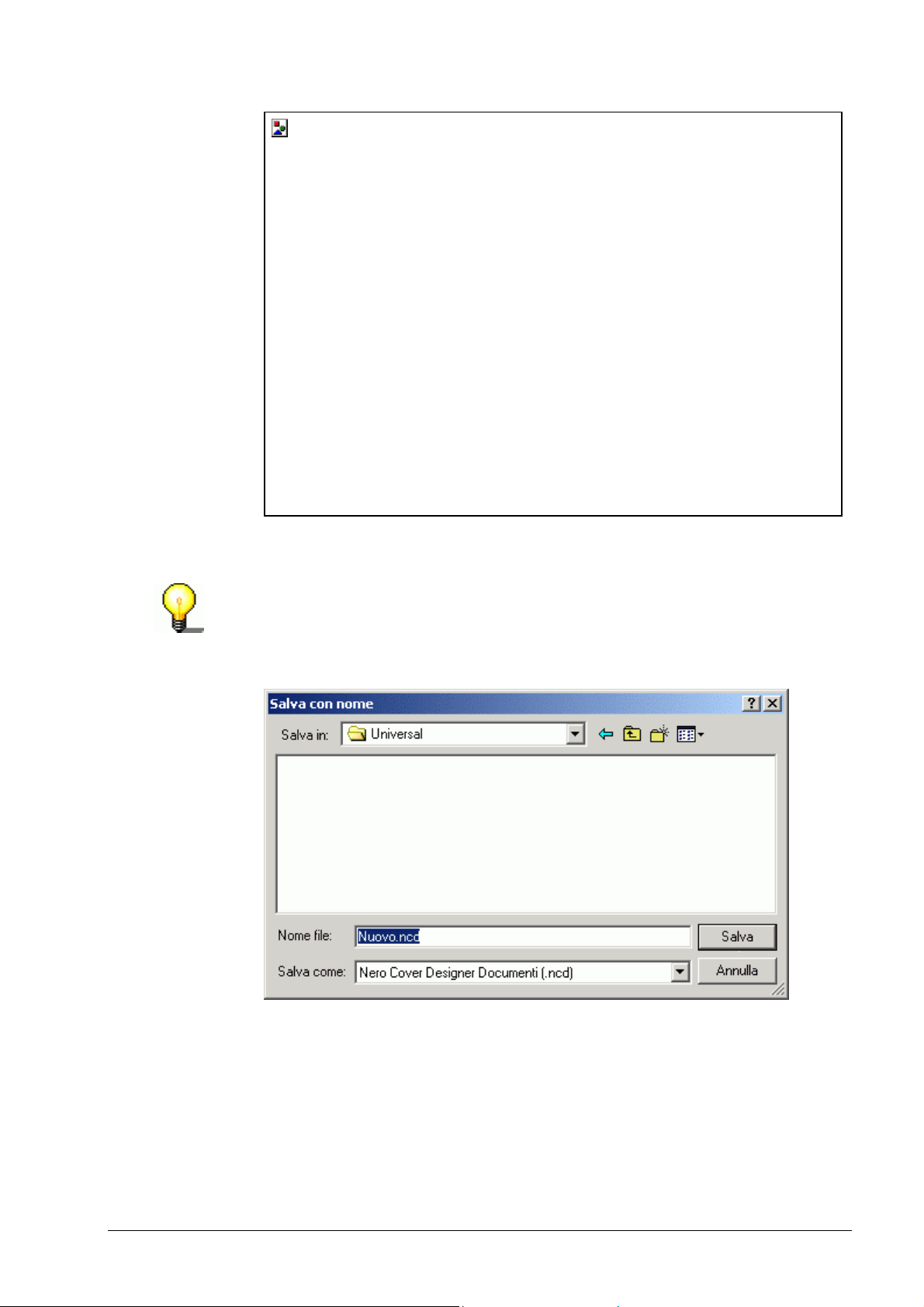
Puoi facilmente modificare l’immagine selezionato cliccando con il pulsante
destro. Consulta il capitolo ‘Modifica Immagini’ per ulteriori informazioni.
Se hai uno scanner, puoi inserire un’immagine attraverso tale periferica. Usa il
comandi ‘TWAIN’ e ‘Acquisisci immagine’ dal menu ‘File’.
5. Dalla barra delle icone, clicca sul pulsante ‘Salva’ ed inserisci il nome del file.
Tutti gli elementi aggiuntivis di questa copertina verranno salvati in questo
file.
Guida Rapida - Cover Designer Creazione della copertina • 17
Page 18
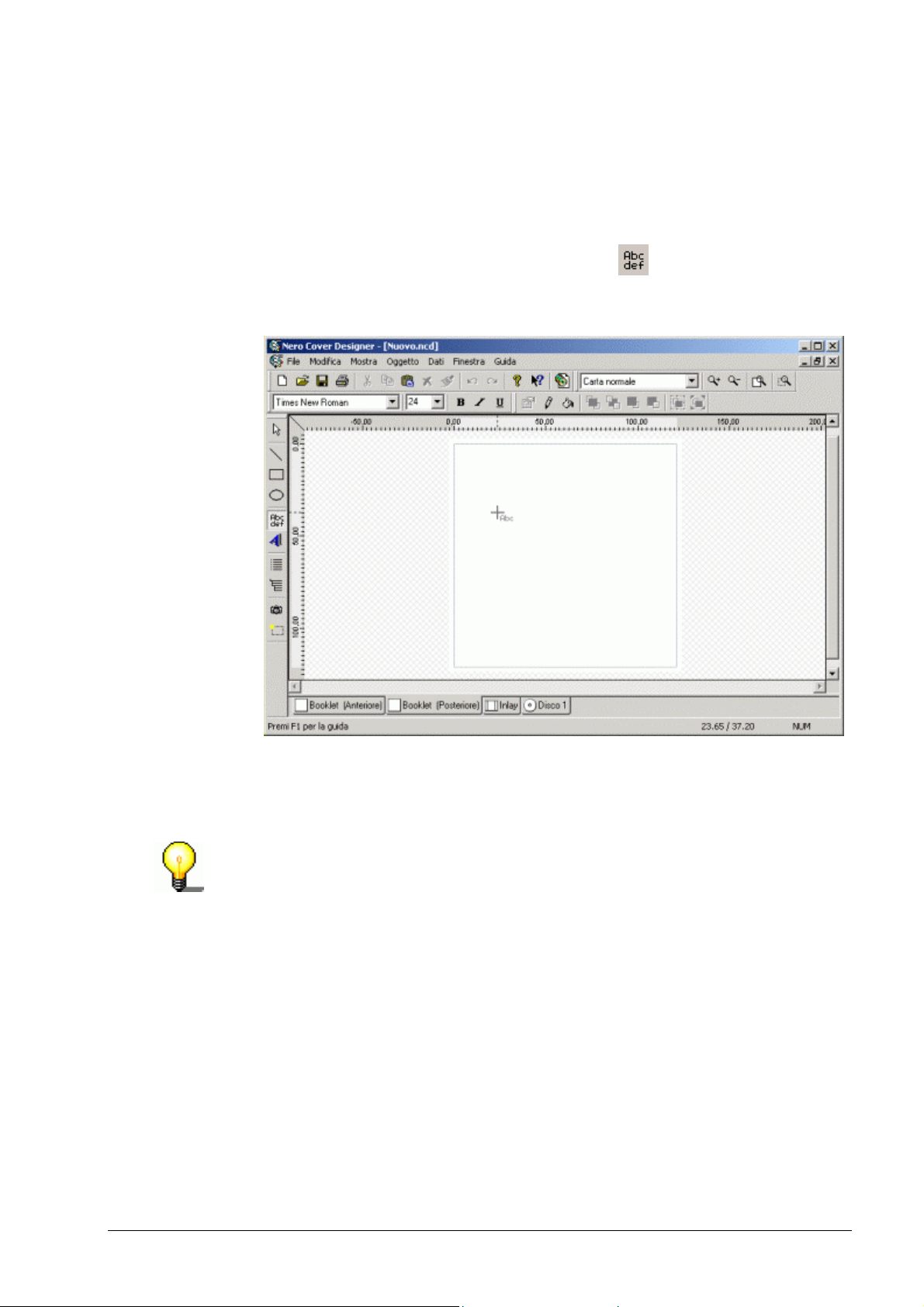
5.3.2 Booklet (posteriore)
La sezione seguente descrive come creare un booklet (posteriore) contenente
del testo.
1. Clicca sulla scheda ‘Booklet (posteriore)' per richiamare il modello per la
faccia posteriore del booklet.
2. Dalla barra degli strumenti, clicca sul pulsante
testo.
Il puntatore del mouse assume la forma di una croce.
per inserire un riquadro di
3. Posiziona la croce nel punto in cui vuoi che inizi il testo, tieni premuto il
pulsante sinistro del mouse e trascina il riquadro fino a renderlo delle
dimensioni desiderate. Lascia il pulsante del mouse. Appariraà il riquadro di
testo nella posizione desiderata.
Puoi modificare in qualunque momento le dimensioni di un riquadro di testo
attraverso i suoi bordi.
Guida Rapida - Cover Designer Creazione della copertina • 18
Page 19

4. Clicca due volte sul riquadro di testo selezionato per inserire il testo.
Apparirà la finestra ‘Proprietà’ con la scheda ‘Riquadro di testo’ evidenziata.
5. Scrivi il testo desiderato, per esempio ‘Sto creando il mio primo booklet'.
Seleziona il testo e cambia le dimensioni del font da 24 a 26 punti.
6. Clicca sulla ‘A’ nella parte superiore della finestra per selezionare un altro
colore per il testo. Seleziona un colore, per esempio il blu.
7. Clicca sulla scheda ‘Penna’ per creare un riquadro colorato. Clicca su un
colore, per esempio il rosso, e conferma con ‘OK’.
Ora lo schermo dovrebbe apparire in questo modo:
Guida Rapida - Cover Designer Creazione della copertina • 19
Page 20

8. Clicca due volte sul riquadro di testo selezionato per creare uno sfondo
colorato. Apparirà di nuovo la finestra ‘Proprietà’.
9. Clicca sulla scheda ‘Pennello’, seleziona un colore, per esempio giallo, e
conferma con ‘OK’.
Il booklet apparirà nel seguente modo:
10. Sulla barra delle icone, clicca sul pulsante ‘Salva’ per salvare questo
elemento della copertina.
Puoi modificare in qualunque momento il riquadro di testo cliccandoci due volte
sopra o con il pulsante destro del mouse.
Guida Rapida - Cover Designer Creazione della copertina • 20
Page 21

Troverai informazioni dettagliate sull’uso dei riquadri di testo e sulla modifica del
testo nel capitolo ‘Modifica blocchi di testo’.
5.4 Aggiunta dei dati di documento
Puoi aggiungere le informazioni inserite in ‘Dati documento’ nell’appropriato
elemento di copertina con gli strumenti ‘Lista tracce’ e ‘Campo’. Consulta il
capitolo ‘Aggiunta di file e tracce' per informazioni più dettagliate.
1. Seleziona il comando ‘Dati documento’ dal menu ‘Dati’.
2. Assegna un nome al documento, per esempio ‘Il meglio di’ e la data di
creazione, per esempio ‘2001’.
3. Nello spazio sottostante, clicca su ‘Disco 1’. Viene mostrato il tipo di CD
selezionato al momento della creazione del documento. Assegna un
sottotitolo al CD, per esempio ‘Rock’.
Nell’esempio seguente, assumiamo che il CD audio contenga 5 tracce e che le
informazioni del titolo, dell’artista e della durata vengano inserite manualmente.
Se le infomazioni delle tracce sono state salvate nel formato ‘.cdc’, puoi
importarle cliccando sul pulsante ‘Importa dati’.
4. Nella riga successiva, clicca su ‘Dati audio’ e quindi clicca cinque volte su
‘Aggiungi traccia’.
Guida Rapida - Cover Designer Creazione della copertina • 21
Page 22

5. Nella riga successiva, clicca su ‘Traccia 01’ e inserisci le informazioni
‘Artista’, ‘Titolo’ e ‘Durata’.
6. Ripeti il passo precedente per le altre quattro tracce.
5.5 Creazione dell’inlay
Questa sezione descrive la creazione di un inlay contenente un’immagine di
sfondo, una lista delle tracce e del testo come funzione dei campi.
1. Clicca sulla scheda ‘Inlay’ per richiamare il modello dell’inlay.
2. Seleziona il comando ‘Proprietà sfondo’ dal menu ‘Oggetto’.
3. Clicca sul pulsante ‘File’, cerca l’immagine di sfondo, seleziona l’opzione
‘Proporzionale – taglia immagine’ nella zona ‘Ridimensiona’ e clicca sul
pulsante ‘OK’.
L’immagine riempirà l’intera area stampabile
Guida Rapida - Cover Designer Creazione della copertina • 22
Page 23

4. Clicca sul pulsante per aggiungere la lista delle tracce e definirne le
dimensioni. Posizione la croce, quindi clicca e tieni premuto il pulsante
sinostro del mouse per definire le dimensioni della lista delle tracce.
Appariranno automaticamente le informazioni titolo, artista e durata delle
tracce inserite nella finestra ‘Dati documento’.
5. Prima clicca su
per mostrare i campi e poi clicca sul campo ‘Titolo'.
Apparirà un riquadro, che è possibile spostare dove si desidera.
6. Tramite il mouse, posiziona il riquadro nella posizione desiderata e clicca una
volta. Verrà aggiunta la funzione campo.
7. Ripeti i passi per l’inserimento della funzione campo per i campi 'Anno' e
‘Titolo disco'.
Guida Rapida - Cover Designer Creazione della copertina • 23
Page 24

8. Infine, aggiungi i campi ‘Numero di tracce’ e ‘Durata’. L’inlay apparirà nel
modo seguente:
Se modifichi le voci in ‘Dati documento’, le modifiche appariranno
automaticamente nell’elemento della copertina.
5.6 Creazione dell’etichetta
L’etichetta è la carta adesiva a forma di CD che può essere incollata sul CD
attraverso un apposito kit. Un’etichetta può contenere immagini e testo.
Questa sezione descrive la creazione di un’etichetta contenente testo artistico. Il
testo artistico differisce dai blocchi di testo, usati per creare il booklet
(posteriore), principalmente per la quantità di funzioni disponibili.
1. Clicca sulla scheda ‘Disco 1’ per far apparire il modello dell’etichetta.
2. Dalla barra degli strumenti, clicca sul pulsante
artistico.
Il puntatore del mouse si trasforma in una lettera A inclinata.
per creare il testo
Guida Rapida - Cover Designer Creazione della copertina • 24
Page 25

3. Usa il mouse per posizionare la 'A' nel punto in cui vuoi inserire il testo e
clicca una volta. In questo modo è stato specificato il punto di partenza del
testo artistico.
4. Scrivi il testo desiderato, per esempio ‘Questa è la mia prima etichetta'. Il
testo può estendersi anche oltre il riquadro.
5. Seleziona il testo cliccando sul pulsante
sulla barra degli strumenti.
Sposta il cursore sul testo e clicca con il pulsante destro.
6. Seleziona la funzione ‘Unisci’ per adattare il testo alla curvatura del CD. Il
testo viene adattato immediatamente.
Guida Rapida - Cover Designer Creazione della copertina • 25
Page 26

La funzione ‘Adatta’ è disponibile solo per il testo artistico. I blocci di testo in un
riquadro di testo non possono essere adattati
La funzione ‘Converti in curve’ converte il testo artistico in un elemento artistico.
Di conseguenza non può più essere modificato, adattato o formattato come
testo.
7. Per adattare il testo alla forma circolare, clicca nell’angolo inferiore sinistro
del testo selezionato, tieni premuto il pulsante destro del mouse e trascina il
testo nella forma di un cerchio chiuso. Quindi rilascia il pulsante del mouse.
8. Per ingrandire il testo, clicca su uno dei suoi angoli, tieni premuto il pulsante
destro del mouse e trascina il testo verso il bordo esterno del cerchio. Quindi
rilascia il pulsante del mouse.
9. Per modificare il colore del testo, clicca due volte sul testo. Apparirà la
finestra ‘Proprieta’.
10. Clicca sulla scheda ‘Pennello’, seleziona un colore, per esempio rosso, e
conferma con ‘OK’.
L’etichetta dovrebbe presentarsi in questo modo:
Guida Rapida - Cover Designer Creazione della copertina • 26
Page 27

11. Sulla barra delle icone, clicca sul pulsante ‘Salva’ per salvare l’etichetta.
Hai appena creato tutti gli elementi della copertina di un CD, ora puoi
effettuare ulteriori modifiche o passare alla stampa.
Puoi effettuare delle modifiche in qualunque momento cliccando due volte sul
testo o cliccando con il pulsante destro.
Troverai informazioni dettagliate sul testo artistico nel capitolo 'Modifica testo
artistico’.
Guida Rapida - Cover Designer Creazione della copertina • 27
Page 28

6 Modelli di documento
6.1 Creazione modello
Puoi dare un aspetto omogeneo alle copertine dei tuoi CD utilizzando la
funzione “Crea modello”.
Un modello di documento definisce la struttura di base di un documento e
contiene le impostazioni del documento stesso. Tutto quello che si trova in
questo documento si troverà anche in ogni altro documento che utilizzerà
questo modello.
L’esempio:
Booklet anter.: Ogni CD dovrebbe avere un’immagine personalizzata.
Booklet post.: La stessa immagine dovrebbe essere su ogni CD.
Inlay: Sull’inlay dovrebbe apparire il titolo del CD, le tracce, il
numero delle tracce ed il tempo totale di esecuzione.
Disco: Sull’etichetta dobrebbe apparire il nome del disco e
dell’artista.
1. Dal menu ‘File’ seleziona il comando ‘Nuovo’, definisci la copertina ed il tipo
di CD, attiva la casella ‘Crea nuovo modello’ e clicca sul pulsante ‘OK' .
Guida Rapida - Cover Designer Modelli di documento • 28
Page 29

2. Poichè vuoi che appaia un’immagine personalizzata sul lato anteiriore di ogni
booklet, non inserire niente in questa scheda. Clicca sulla scheda ‘Booklet
(posteriore).
3. Clicca sul pulsante
per aggiungere un’immagine, seleziona l’immagine
desiderata e clicca sul pulsante ‘Apri’.
4. Posiziona l’immagine nel posto desiderato e clicca sul pulsante del mouse
per aggiungerla al documento.
5. Modifica l’immagine se necessario, per esempio cambia le dimensioni.
6. Clicca sulla scheda ‘Inlay’.
7. Clicca sul pulsante
e definisci le dimensioni e la posizione della lista
delle tracce.
Guida Rapida - Cover Designer Modelli di documento • 29
Page 30

8. Clicca sul pulsante
e seleziona il campo desiderato tra quelli visualizzati,
e posizionalo sull’inlay.
Continua aggiungendo tutti i campi che desideri.
Se vuoi puoi aggiungere del testo in qualunque posizione.
Nell’esempio che segue, vengono aggiunti sei campi, denominati ‘Titolo’,
‘Artista’, ‘Tipo disco‘, ‘Anno’, 'Numero di tracce' e 'Durata'. Viene anche aggiunto
il testo artistico ‘Numero di tracce’ e ‘Durata’.
9. Clicca sulla scheda ‘Disco 1’.
Guida Rapida - Cover Designer Modelli di documento • 30
Page 31

10. Clicca sul pulsante e seleziona i campi desiderati tra quelli visualizzati, e
posizionali sul disco.
Continua ad aggiungere tutti i campi che desideri.
Nell’esempio sottostante, vengono aggiunti i due campi ‘Artista disco’ e 'Titolo
disco’ e vengono adattati alla curvatura del disco attraverso la funzione 'Adatta'.
11. Dal menu 'File', seleziona il comando 'Salva', assegna un nome al modello e
clicca sul pulsante 'Salva'..
6.2 Caricamento o modifica di un modello di
documento
Esiste sempre un modello di documento salvato disponibile per l'utente. I
modelli del Cover Designer hanno l'estensione 'nct', mentre i documenti hanno
l'estensione 'nce'.
1. Dal menu 'File', seleziona il comando 'Apri'.
2. Clicca sul pulsante a discesa nel campo 'Tipo di file', seleziona il tipo di file
(.nct), seleziona il modello desiderato e clicca sul pulsante 'Apri'.
I contenuti dei vari elementi della copertina vengono mostrati nell'area di
anteprima, proprio nel modo in cui sono stati creati.
Guida Rapida - Cover Designer Modelli di documento • 31
Page 32

3. Clicca sul pulsante 'No' per creare un nuovo documento.
Se si clicca sul pulsante 'Si' si aprirà il modello di documento per consentirti di
effettuare le modifiche.
4. Modifica il documento oppure il modello.
Guida Rapida - Cover Designer Modelli di documento • 32
Page 33

7 Modifica immagini
7.1 Introduzione
Il modo più facile per aggiungere un'immagine è di utilizzare il pulsante
sulla barra degli strumenti. Un doppio click sull'immagine apre la finestra
'Proprietà', che contiene il pulsante 'Effetti' e la sezione 'Ridimensionamento'.
7.2 Utilizzo degli effetti
Gli effetti del Cover Designer sono uno strumento illimitato per scatenare la tua
immaginazione. E' possibile variare l'immagine in infiniti modi, dandoti la
possibilità di creare le copertine con lo stile che più desideri.
Questa sezione introduce gli effetti e ne mostra alcuni attraverso degli esempi.
La finestra 'Proprietà' con gli effetti:
Guida Rapida - Cover Designer Modifica immagini • 33
Page 34

Dopo aver cliccato sul pulsante 'Effetti', sono disponibili le seguenti funzioni di
base, oltre ad una varietà di funzioni specifiche:
Regolazione, per esempio della luminosità e del contrasto
Filtri mosaico, parabolico, ammorbidisci
Inverti
Nega
Schiaccia
Avvolgi
Ruota
Molte operazioni di modifica delle immagini vengono eseguite in una finestra
contenente l'immagine originale e l'anteprima dell'immagine modificata.
In basso trovi un esempio dell'effetto 'Regola'. Seleziona l'effetto 'Contrasto' per
modificare l'immagine:
Appare la finestra di anteprima. Puoi creare la seguente immagine ad alto
contrasto spostando il cursore verso la parte destra della scala.
Un esempio di effetti 'Filtro'. Seleziona 'Parabolico' e quindi 'Concavo' per
modificare l'immagine:
Guida Rapida - Cover Designer Modifica immagini • 34
Page 35

L'immagine cambia immediatamente ed ha un aspetto concavo.
Un esempio dell'effetto 'Inverti'. Seleziona 'Orizzontalmente' per modificare
l'immagine:
L'immagine viene immediatamente invertita orizzontalmente.
Guida Rapida - Cover Designer Modifica immagini • 35
Page 36

Un ultimo esempio, l'effetto 'Avvolgi':
Appare la finestra dell'anteprima. Puoi creare una visuale bizarra dell'iceberg
spostando il cursore da 0 a 286.
Guida Rapida - Cover Designer Modifica immagini • 36
Page 37

7.3 Adattamento alle dimensioni del riquadro
Tre funzioni della finestra 'Proprietà sfondo' ti consentono di far entrare
l'immagine nel riquadro attuale dell'elemento di copertina.
La sezione 'Ridimensiona' è attiva solo se inserisci l'immagine attraversion il
comando 'Proprietà sfondo' dal menu 'Oggetto'.
Appare la finestra 'Proprietà sfondo' che mostra le opzioni attive.
Nella sezione 'Ridimensiona' sono disponibili le seguentiopzioni. Seleziona i
singoli campi per scegliere una funzione.
'Adatta alle dimensioni del riquadro'
L'immagine viene ridimensionata per entrare esattamente nel riquadro
selezionato. Possono avvenire distorsioni in lunghezza o in larghezza.
'Proporzionale, nessun taglio'
L'immagine viene ridimensionata proporzionalmente per entrare nel riquadro
selezionato. Nessuna parte dell'immagine viene perduta. Alcune aree
dell'elemento di copertina potrebbero restare vuote.
'Proporzionale, taglia immagine'
L'immagine viene ridimensionata proporzionalmente per entrare nel riquadro
selezionato. Alcune parti dell'immagine possono venire perdute, poichè
alcune aree dell'immagine vengono tagliate ed eliminate.
L'adattamento non è visibile nella finestra dell'anteprima. Puoi vedere il risultato
solo quando premi sul pulsante 'OK'. Non è necessario inserire l'immagine
nuovamente per adattarla. Clicca sul pulsante destro e seleziona 'Proprietà
sfondo' per richiamare le funzioni di adattamento.
Guida Rapida - Cover Designer Modifica immagini • 37
Page 38

8 Modifica riquadri di testo
8.1 Introduzione
Un riquadro di testo è il testo che il Cover Designer tratta come unico elemento
e può essere inserito attraverso una casella di testo. Le singole lettere, frasi o
sezioni sono collegate tra loro ed è possibile spostarle solo tutte insieme. Se
vuoi posizionare del testo nei lati destro, sinistro, superiore e inferiore di un
elemento di copertina, non puoi farlo con un unico riquadro di testo. Devi invece
creare quattro riquadri di testo. Comunque, sei libero di stabilire l'aspetto dei
riquadri di testo. Puoi selezionare vari font, colori, ecc. per i riquadri di testo, e
puoi formattare i paragrafi in modo differente.
Il modo più semplice per inserire un riquadro di testo è di utilizzare il pulsante
dalla barra degli strumenti, quindi clicca due volte sulla casella per inserire il
testo e per la modifica.
Il riquadro di testo si trova nella finestra 'Proprietà' come scheda in primo piano.
Le schede 'Penna', 'Pennello' e 'Immagine' ti forniscono ulteriori opzioni per la
modifica.
Guida Rapida - Cover Designer Modifica riquadri di testo • 38
Page 39

8.2 Finestra 'Proprietà'
8.2.1 Scheda 'Riquadro testo'
Puoi utilizzare la scheda 'Riquadro testo' della finestra 'Proprietà' per:
inserire il testo nel campo testo e selezionarlo per le modifiche.
selezionare il font tramite un menu a discesa.
modificare le dimensioni del font tramite un menu a discesa.
formattare il testo con i comandi 'Grassetto', 'Corsivo', 'Sottolineato', 'Allinea
a sinistra', 'Centrato', 'Allinea a destra' e 'Giustificato' tramite i pulsanti.
modificare il colore del font cliccando sul pulsante 'A'.
adattare il testo all'area stampabile dell'elemento di copertina attivando la
casella 'Adatta alla forma'.
evitare ulteriori modifiche del testo attivando la casella 'sola lettura'. Questa
opzione è molto utile nella creazione dei modelli.
Guida Rapida - Cover Designer Modifica riquadri di testo • 39
Page 40

8.2.2 Scheda 'Penna'
Usa la scheda 'Penna' della finestra 'Proprietà' per:
rimuovere il colore del riquadro di testo cliccando sul pulsante 'X' (il riquadro
non sarà più visibile).
cambiare il colore di un riquadro di testo. Il colore del campo 'Colore' cambia
in base alla tua selezione.
cambiare lo spessore del riquadro tramite il campo 'Spessore', inserendo un
valore o utilizzando le frecce.
creare colori personalizzati cliccando sul pulsante 'Scegli colore'.
Per creare un nuovo colore, clicca su un coore di base e inserisci le proprietà
del colore nei campi nella parte inferiore destra tramite la tastiera o la barra
di scorrimento. Usa il pulsante 'Aggiungi colore' per salvarlo.
Guida Rapida - Cover Designer Modifica riquadri di testo • 40
Page 41

8.2.3 Scheda 'Pennello'
Usa la scheda 'Pennello' della finestra 'Proprietà' per:
rimuovere il colore di riempimento del riquadro di testo cliccando sul pulsante
'X'. Il colore di primo piano diventa trasparente e ogni eventuale sfondo
sottostante resta visibile.
cambiare il colore di riempimento del riquadro di testo cliccando un un
colore. Il colore dei campi 'Stile' e 'Primo piano' cambia in base alla tua
selezione.
selezionare il colore di primo piano e di sfondo nel campo 'Stile' tramite il
menu a discesa. Puoi cliccare sui vari colori per selezionarli.
Creare colori personalizzati cliccando sul pulsante 'Seleziona colore'.
Guida Rapida - Cover Designer Modifica riquadri di testo • 41
Page 42

Per creare un nuovo colore, clicca su un coore di base e inserisci le proprietà
del colore nei campi nella parte inferiore destra tramite la tastiera o la barra
di scorrimento. Usa il pulsante 'Aggiungi colore' per salvarlo.
8.2.4 Scheda 'Immagine'
Usa la scheda 'Immagine' della finestra 'Proprietà' per:
aggiungere un'immagine al riquadro di testo.
caricare un'immagine da un file cliccando sul pulsante 'File...'.
Si aprirà una finestra per selezionare la cartella, il tipo di file ed il file.
Guida Rapida - Cover Designer Modifica riquadri di testo • 42
Page 43

Cliccando sul pulsante 'Apri' si caricherà l'immagine nell'anteprima. Cliccando
sul pulsante 'OK' si inserisce l'immagine nel riquadro di testo.
fare la scansione di un'immagine cliccando sul pulsante 'TWAIN...'.
adattare l'immagine alle dimensioni del riquadro di testo nella sezione
'Ridimensiona' attivando i campi 'Adatta al riquadro', 'Proporzionale, non
tagliare', e 'Proporzionale, taglia immagine'.
(consulta il capitolo 'Modifica immagini')
modificare l'immagine cliccando sul pulsante 'Effetti'.
(consulta il capitolo 'Modifica immagini')
Guida Rapida - Cover Designer Modifica riquadri di testo • 43
Page 44

9 Modifica testo artistico
9.1 Introduzione
Il modo più facile per aggiungere del testo artistico è di cliccare sul pulsante
sulla barra degli strumenti.
Seleziona il testo per ulteriori modifiche tramite il pulsante
selezionare il testo artistico attraverso gli angoli, che ti consentono di effettuare
facilmente molte modifiche al testo.
Clicca due volte o premi il pulsante destro del mouse per accedere ad altre
funzioni, per esempio per l'adattamento del testo, per la modifica del font e per
la selezione del colore di sfondo e di primo piano.
La funzione 'Adatta' è disponibile solo per il testo artistico. Il testo contenuto in
un riquadro di testo non può essere adattato.
. Puoi
Guida Rapida - Cover Designer Modifica testo artistico • 44
Page 45

9.2 Finestra 'Proprietà'
9.2.1 Scheda 'Penna'
Usa la scheda 'Penna' delle finestra 'Proprietà' per:
rimuovere il bordo cliccando sul pulsante 'X' (la linea non sarà più visibile).
modificare il colore del bordo cliccando su un colore. Il colore del campo
'Colore' cambia il base alla tua selezione.
modificare lo spessore del borso con il campo 'Spessore' inserendo un valore
o utilizzando le frecce.
Creare colori personalizzati cliccando sul pulsante 'Scegli colore...'.
Guida Rapida - Cover Designer Modifica testo artistico • 45
Page 46

Per creare un nuovo colore, clicca su un coore di base e inserisci le proprietà
del colore nei campi nella parte inferiore destra tramite la tastiera o la barra di
scorrimento. Usa il pulsante 'Aggiungi colore' per salvarlo.
9.2.2 Scheda 'Pennello'
Usa la scheda 'Pennello' della finestra 'Proprietà per:
rimuovere il colore di primo piano del font cliccando sul pulsante 'X'. Il colore
di primo piano sarà bianco.
cambiare il colore di primo piano del testo cliccando su un colore. Il colore
dei campi 'Stile' e 'Primo piano' cambia in base alla tua selezione.
selezionare lo stile di primo piano e dello sfondo dal campo 'Stile' tramite il
menu a discesa. Puoi cliccare sui vari colori per selezionarli.
creare colori personalizzati cliccando sul pulsante 'Scegli colore...'.
Guida Rapida - Cover Designer Modifica testo artistico • 46
Page 47

Per creare un nuovo colore, clicca su un coore di base e inserisci le proprietà
del colore nei campi nella parte inferiore destra tramite la tastiera o la barra
di scorrimento. Usa il pulsante 'Aggiungi colore' per salvarlo.
9.2.3 Scheda 'Testo'
Usa la scheda 'Testo' della finestra 'Proprietà' per:
ulteriori modifiche del testo artistico tramite l'area 'Contenuto'.
Clicca nel campo di testo per effettuare le modifiche.
ulteriori modifiche del testo artistico tramite l'area 'Opzioni'.
Attiva o disattiva la casella 'Sola lettura' e 'Adatta' per modificare tali opzioni.
Guida Rapida - Cover Designer Modifica testo artistico • 47
Page 48

La funzione 'Adatta' è disponbile solo per il testo artistico. Il testo contenuto in
un riquadro di testo non può essere adattato.
9.2.4 Scheda 'Font'
Usa la scheda 'Font' della finestra 'Proprietà' per:
selezionare il tipo di font dalla sezione 'Font' cliccando sul font desiderato.
selezionare lo stile nell'area 'Font stile', cliccando per esempio su 'Normale' o
"Corsivo'.
Se è attiva la casella 'Barrato', il testo artistico apparirà con una linea che lo
attraversa. Se è attiva la casella 'Sottolineato', il testo artistico apparirà con
una linea sottostante.
modificare le dimensioni del font nell'area 'Dimensioni' cliccando sul valore di
dimensione desiderato.
Mostrare tutte le modifiche nell'area 'Esempio' prima di accettare i valori
scelti premendo il pulsante 'OK'.
Guida Rapida - Cover Designer Modifica testo artistico • 48
Page 49

10 Dati documento
10.1 Introduzione
I dati del documento definiscono la struttura ed i contenuti degli elementi del
Cover Designer. Vengono definiti durante la creazione della copertina e la
definizione del tipo di CD (consulta la sezione 5.2). Gli elementi di copertina
corrispondenti appariranno nella parte inferiore dell'area di lavoro.
Standard: Gli elementi di copertina di un CD normale con un disco che contiene
il booklet (anteriore e posteriore), l'inlay e l'etichetta.
Multibox: Gli elementi di copertina di un multibox consistono in un booklet
(anteriore e posteriore), un inlay e le etichette (almeno 2).
Maxi CD: Gli elementi di copertina di un Maxi CD consistono in un inlay e nelle
etichette.
Puoi aggiungere o modificare i dati del documento successivamente. A questo
punto non solo puoi effettuare inserimenti manuali, ma puoi anche rinominare i
file del CD. Se una cartella o la lista delle tracce viene creata successivamente,
vengono mostrati il nome del file, la posizione e la dimensione dei file dati,
mentre per i file audio vengono mostrati l'artista, il titolo e la lunghezza.
10.2 Aggiunta di file e tracce
Quando crei un documento, definisci il tipo di CD, tra le altre cose. Non puoi
fornire informazioni più specifiche sui dati in esso contenuti. Comunque è molto
semplice aggiungere queste informazioni.
1. Dal menu 'Dati', seleziona il comando 'Dati documento'. Viene selezionato il
documento, e puoi inserire il titolo, l'anno di creazione e l'artista o l'editore.
Se clicci su 'Applica a tutti i sottoelementi', i dati inseriti verranno riportati a
tutti i dati e a tutte le tracce.
Il titolo viene applicato automaticamente a tutti i dati di questo disco.
Puoi anche aggiungere un altro disco.
Guida Rapida - Cover Designer Dati documento • 49
Page 50

2. Nella linea sottostante, clicca su 'Disco 1'. Viene mostrato il tipo di CD
selezionato al momento della creazione del documento. Puoi assegnare un
sottotitolo al disco ed inserire il nome dell'artista e dell'editore.
Se clicci su 'Applica a tutti i sottoelementi', questa voce verrà riportata a tuti i
dati e a tutte le tracce di questo disco.
3. Nella linea successiva, clicca su 'Dati file system'.
Guida Rapida - Cover Designer Dati documento • 50
Page 51

Per aggiungere singoli file, clicca sul pulsante 'Aggiungi file', seleziona i file
desiderati e clicca sul pulsante 'Apri'. I file aggiunti appariranno nell'elenco.
Per aggiungere una cartella ed i suoi contenuti, clicca sul pulsante 'Aggiungi
cartella', seleziona la cartella e clicca sul pulsante 'OK'. La cartella(e)
aggiunta apparirà nell'elenco.
Clicca su 'Cancella tutto' per eliminare tutti i riferimenti ai dati e cartelle esistenti.
4. Nella linea successiva, clicca su 'Dati audio'
Per aggiungere tracce, clicca ripetutamente sul pulsante 'Aggiungi traccia'
finchè non viene creato il numero di tracce desiderato. Le tracce aggiunte
appariranno nell'elenco.
Clicca sul pulsante 'Elimina tutto' per cancellare tutte le tracce esistenti.
Guida Rapida - Cover Designer Dati documento • 51
Page 52

5. Ripeti i passi appropriati per il disco successivo.
10.3 File, Cartelle e Tracce
10.3.1 Modifica del nome di file e cartelle
1. Seleziona il comando 'Dati documento' dal menu 'Dati' e seleziona 'Dati file'.
2. Clicca sul pulsante '+' per mostrare i file e le cartelle esistenti.
3. Clicca su un file o su una cartella.
Puoi cambiare il nome del file o della cartella nel campo titolo. Non puoi
modificare le voci nei campi 'Percorso' e 'Dimensioni'.
Guida Rapida - Cover Designer Dati documento • 52
Page 53

4. Clicca sul pulsante 'OK' per salvare le modifiche e chiudere la finestra.
10.3.2 Eliminazione di file e cartelle
1. Seleziona il comando 'Dati documento' dal menu 'Dati' e seleziona 'Dati file
system'.
2. Clicca sul pulsante '+' per mostrare tutti i file e le cartelle esistenti.
3. Clicca sul file o sulla cartella da eliminare e premi il pulsante 'Elimina'. Ripeti
questi passi per ogni elemento da eliminare.
Puoi eliminare tutti i file e le cartelle esistenti cliccando sul pulsante 'Elimina
tutto' quando è selezionato 'Dati file system'.
4. Clicca sul pulsante 'OK' per salvare le modifiche e chiudere la finestra.
10.3.3 Modifica del nome delle tracce
1. Seleziona il comando 'Dati documento' dal menu 'Dati' e seleziona 'Dati
audio'.
2. Clicca sul pulsante '+' per mostrare le tracce esistenti.
3. Clicca su una traccia.
Puoi inserire il titolo della traccia nel campo 'Titolo'.
Puoi inserire l'artista della traccia nel campo 'Artista'.
Puoi inserire la durata della traccia nel campo 'Durata'.
Puoi inserire informazioni aggiuntive sulla traccia nel campo 'Info estese'.
Guida Rapida - Cover Designer Dati documento • 53
Page 54

4. Clicca sul pulsante 'OK' per salvare le modifiche e chiudere la finestra.
10.3.4 Eliminazione delle tracce
1. Seleziona il comando 'Dati documento' dal menu 'Dati' e seleziona 'Dati
audio'.
2. Clicca sul pulsante '+' per mostrare le tracce esistenti.
3. Clicca sulla traccia da eliminare e clicca sul pulsante 'Elimina'. Ripeti questi
passi per ogni traccia da eliminare.
Puoi eliminare tutte le tracce esistenti cliccando sul pulsante 'Elimina tutto'
quando è selezionato 'Dati audio'.
4. Clicca sul pulsante 'OK' per salvare le modifiche e chiudere la finestra.
Guida Rapida - Cover Designer Dati documento • 54
Page 55

11 Aggiunta dei campi
11.1 Introduzione
I campi sono strumenti che puoi utilizzare per mantenere aggiornati i dati del
documento in modo semplice e veloce.
Se è stato assegnato un titolo al documento, il titolo appare quando si aggiunge
il campo 'Titolo'. Se successivamente il titolo viene modificato, il nuovo titolo
appare automaticamente.
I campi vengono aggiunti come testo artistico. Puoi utilizzare la funzione 'Adatta'
per modificare il testo. In ogni caso non puoi convertire i campi in curve.
Titolo Nome del CD
Artista Artista o editore
Tipo disco Tipo del disco
Anno Anno in cui il CD è stato creato
Titolo disco Nome del disco
Artista disco Artista o editore di questo disco. Se il documento
contiene più di un disco, apparirà il nome
corrispondente ad ogni disco. Se questo elemento
viene aggiunto ad un altro elemento della copertina,
viene indicato il nome dell'artista del primo disco. Puoi
modificare questa opzione dal il comando 'Proprietà'.
Guida Rapida - Cover Designer Aggiunta dei campi • 55
Page 56

Numero di tracce Il numero delle tracce audio del CD. Se il documento
contiene più di un disco audio, apparirà il numero
relativo al disco corrispondente. Se questo campo
viene aggiunto ad un altro elemento della copertina,
viene mostrato il numero di tracce del primo disco. Puoi
modificare questa opzione dal comando 'Proprietà'.
Durata La durata delle tracce audio. Se il documento contiene
più di un disco audio, apparirà il numero relativo alla
durata corrispondente. Se questo campo viene
aggiunto ad un altro elemento della copertina, viene
mostrata la durata del primo disco. Puoi modificare
questa opzione dal comando 'Proprietà'
Dim. Totale file Dimensioni totali dei file dati. Se il documento contiene
più di un disco dati, apparirà la dimensione totale dei
file relativo al disco corrispondente. Se questo campo
viene aggiunto ad un altro elemento della copertina,
verrà mostrata la dimensione totale dei dati del primo
disco. Puoi modificare questa opzione dal comando
'Proprietà'.
Data salvataggio Data in cui è stato salvato il documento.
Data stampa Data in cui è stato stampato il documento.
11.2 Aggiunta di un campo
I campi possono essere aggiunti solo singolarmente. Non puoi aggiungere più di
un campo nello stesso momento.
1. Seleziona l'elemento di copertina desiderato.
2. Clicca sul pulsante
3. Seleziona il campo desiderato e posizionalo nell'area di lavoro.
4. Continua ad aggiungere tutti i campi che desideri.
5. Ripeti le operazioni appropriate per ogni elemento di copertina in cui vuoi
inserire i campi.
L'aggiunta dei campi 'Numero di tracce' e 'Durata' ha senso soltanto se il disco
contiene dati audio.
L'aggiunta del campo 'Dimensione totale file' ha senso soltanto se il disco
contiene file dati.
- apparirà il campo.
Guida Rapida - Cover Designer Aggiunta dei campi • 56
Page 57

12 Indice
B
Button toolbar 6
I
Image size
frame size 36
proportional, clip image 36
proportional, no clipping 36
Images
effects 32
P
Printer calibration 11
T
Text block
editing 37
Guida Rapida - Cover Designer Indice • 57
 Loading...
Loading...