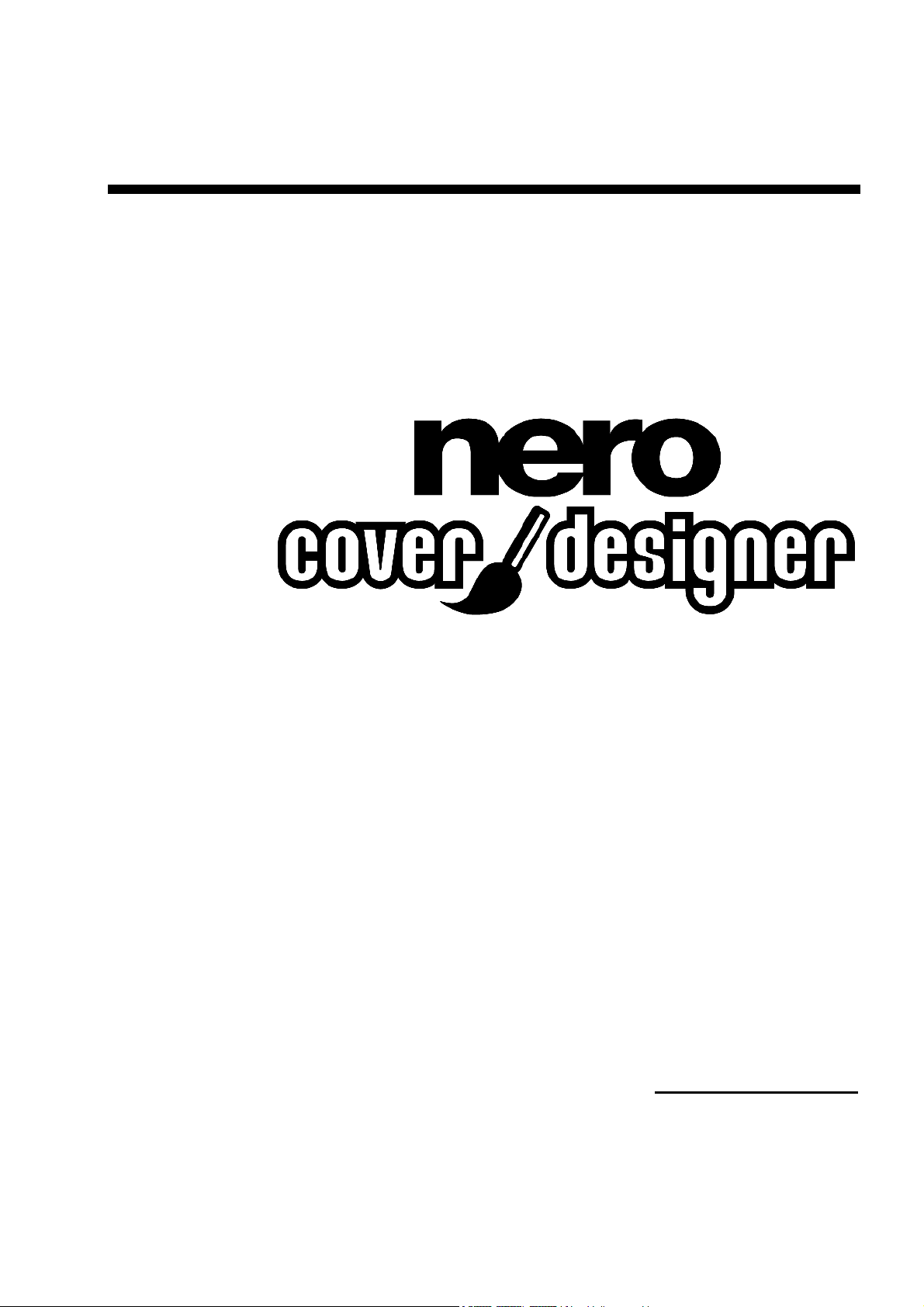
Handbuch
Ahead Software AG
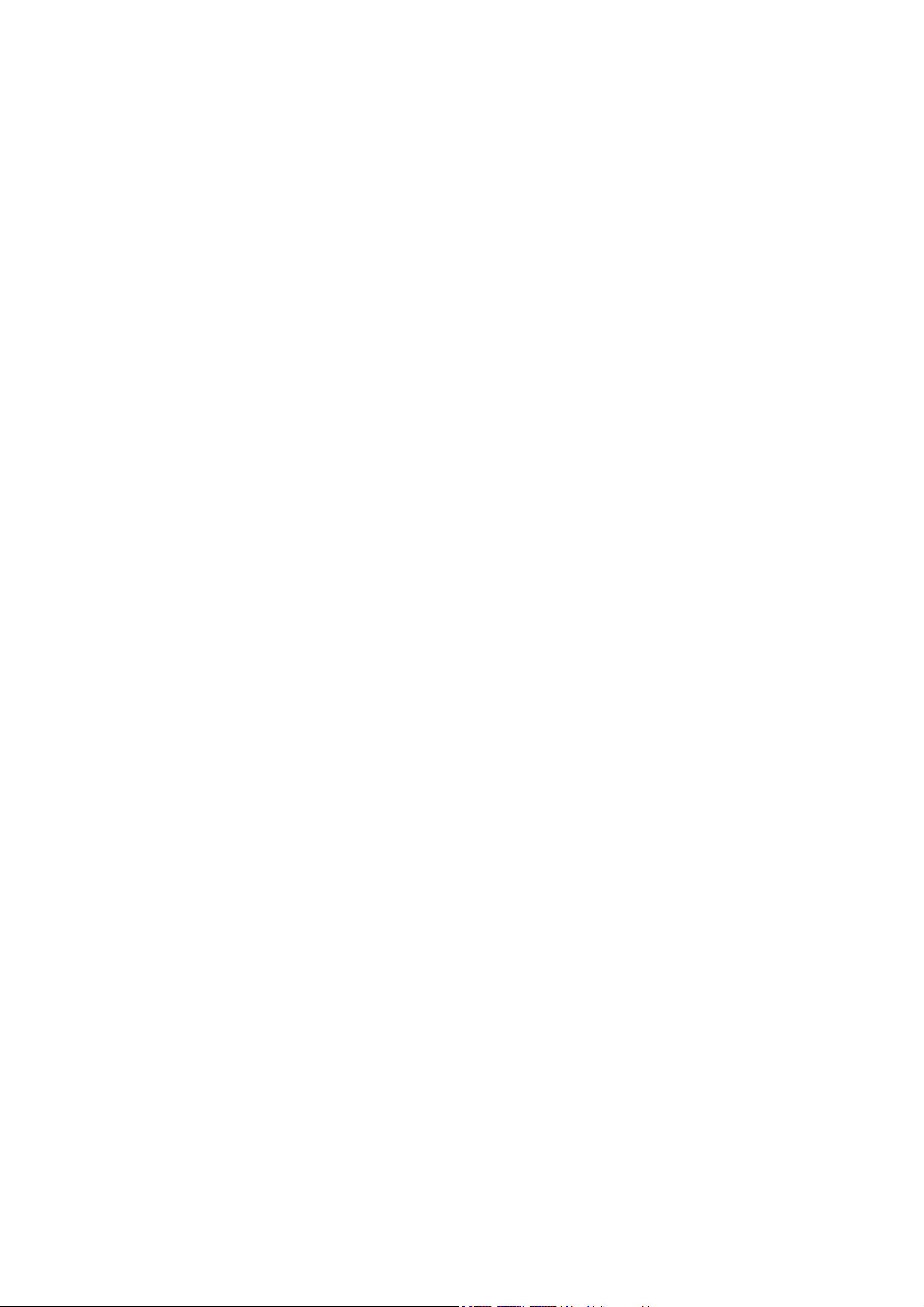
Informationen zu Urheberrecht und Marken
Das Nero Cover Designer Benutzerhandbuch und alle Inhalte sind
urheberrechtlich geschützt und Eigentum von Ahead Software. Alle Rechte
vorbehalten. Dieses Benutzerhandbuch enthält Materialien, die durch
international geltendes Urheberrecht geschützt sind. Ohne ausdrückliche
schriftliche Genehmigung von Ahead Software AG darf dieses Handbuch weder
vollständig noch in Auszügen, reproduziert, übertragen oder auf sonstige Weise
vervielfältigt werden.
Alle Markennamen und Marken sind Eigentum der jeweiligen Inhaber.
Ahead Software weist jegliche Ansprüche ab, die über Gewährleistungsrechte
hinausgehen. Ahead Software AG übernimmt keine Haftung für die Richtigkeit
des Inhalts des Nero Cover Designer Benutzerhandbuches. Der Inhalt der
mitgelieferten Software sowie des Nero Cover Designer Benutzerhandbuches
kann ohne Ankündigung geändert werden.
Alle Marken dienen lediglich der Information.
Copyright © 2003-2004 bei Ahead Software AG
REV 1.1
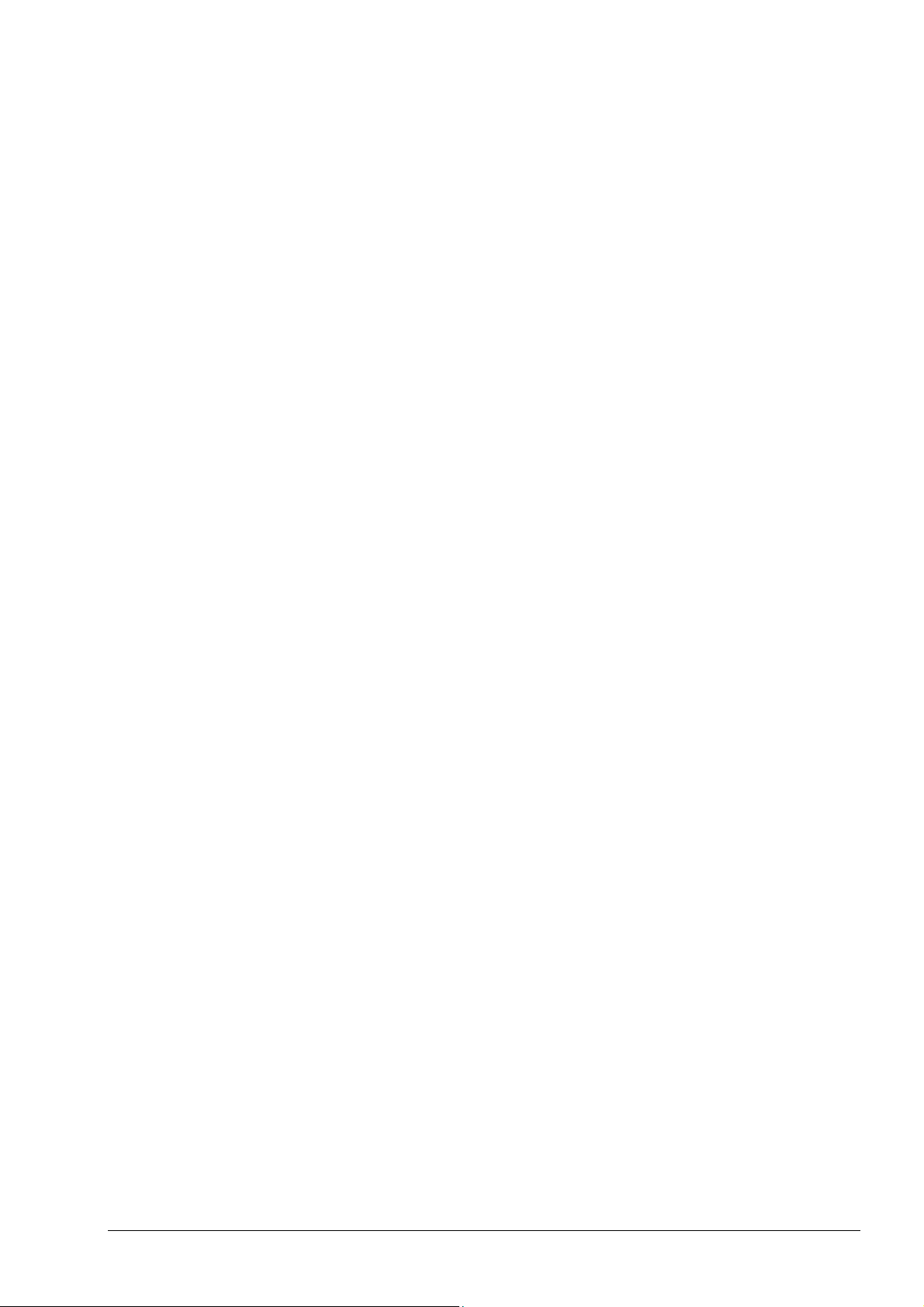
Inhalt
1 Kurzanleitung .................................................................................4
1.1 Einleitung......................................................................................... 4
1.2 Aufbau der Kurzanleitung .............................................................. 4
1.2.1 Hinweise für den Benutzer............................................................. 5
2 Infos zum Cover Designer .............................................................6
2.1 Einleitung......................................................................................... 6
2.2 Programmaufbau ............................................................................ 6
2.2.1 Cover-Elemente ............................................................................. 7
2.2.2 Werkzeugleiste............................................................................... 7
2.2.2.1 Linien-Werkzeug........................................................................... 8
2.2.2.2 Rechteck-Werkzeug ................................................................... 10
2.2.2.3 Ellipsen-Werkzeug...................................................................... 12
2.2.2.4 Textbox-Werkzeug...................................................................... 12
2.2.2.5 Text-Werkzeug ........................................................................... 14
2.2.2.6 Tracklisten-Werkzeug................................................................. 15
2.2.2.7 Verzeichnis-Werkzeug................................................................ 17
2.2.2.8 Bild-Werkzeug ............................................................................ 20
2.2.2.9 Feld-Werkzeug ........................................................................... 23
3 Kleine Hilfen..................................................................................26
3.1 Lineal.............................................................................................. 26
3.2 Hilfslinien ....................................................................................... 26
3.3 Gitter............................................................................................... 27
3.4 Zoom .............................................................................................. 27
3.5 Objekte abschneiden .................................................................... 28
4 Einstellungen................................................................................29
4.1 Standardeinstellungen ................................................................. 29
4.2 Programmeinstellungen ............................................................... 30
4.2.1 Registerkarte 'Allgemein'.............................................................. 31
4.2.2 Registerkarte 'Ordner' .................................................................. 31
4.2.3 Registerkarte 'Papierprofile' ......................................................... 32
4.2.4 Registerkarte 'Drucken'................................................................ 32
4.2.5 Registerkarte 'Rückgängig' .......................................................... 33
4.3 Drucken.......................................................................................... 33
4.3.1 Registerkarte 'Allgemein'.............................................................. 34
4.3.2 Registerkarte 'Elemente' .............................................................. 35
4.4 Druckvorschau .............................................................................. 36
4.5 Drucker-Einstellung ...................................................................... 37
4.6 Papierprofile auswählen............................................................... 37
4.6.1 Drucker kalibrieren....................................................................... 38
Nero Cover Designer Inhalt • i
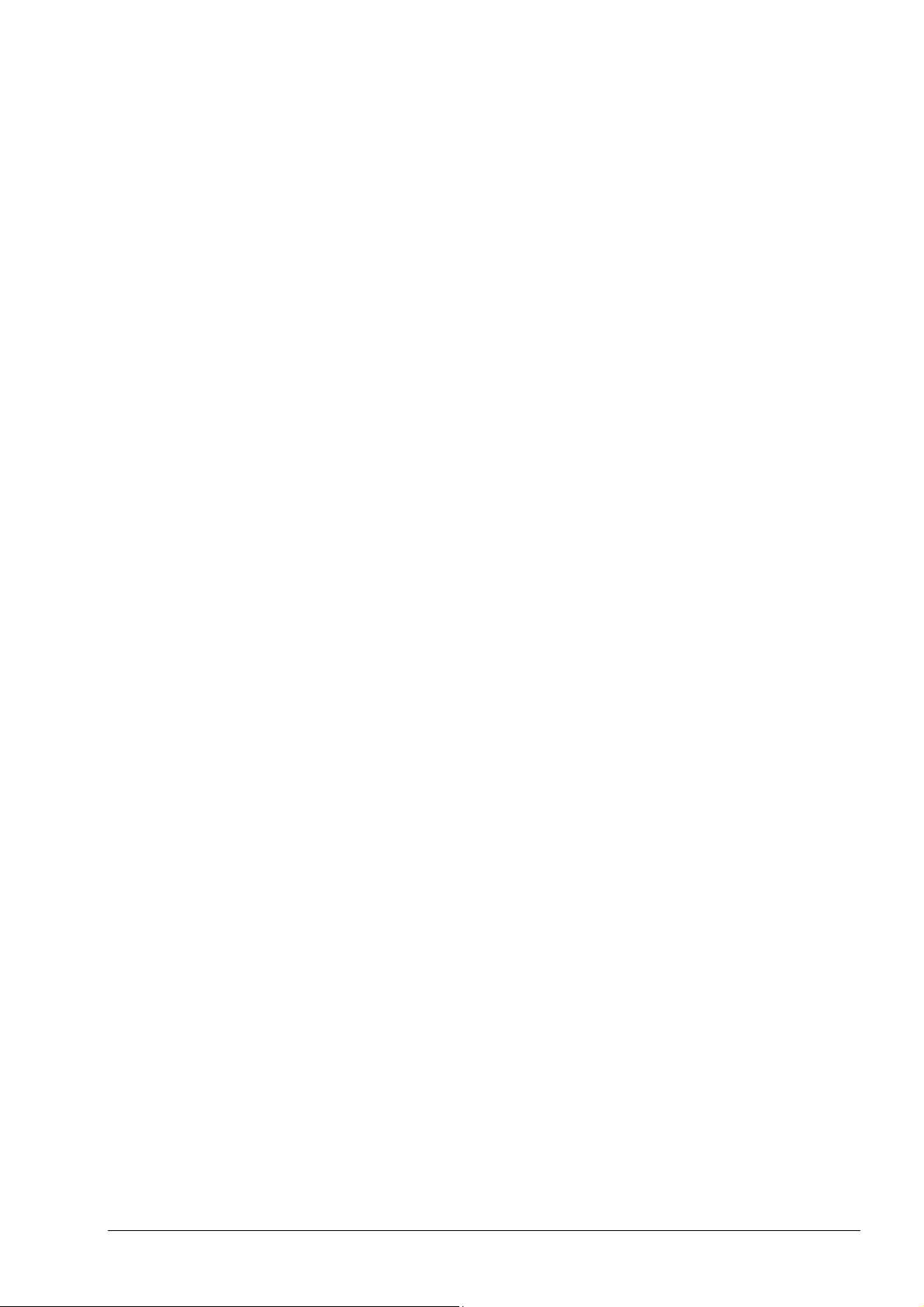
5 Cover erstellen .............................................................................40
5.1 Einleitung....................................................................................... 40
5.2 Cover- und CD-, DVD-, Visitenkarten-Typ auswählen ............... 40
5.3 Booklets gestalten ........................................................................ 42
5.3.1 Booklet (Vorne) ............................................................................ 42
5.3.2 Booklet (Hinten) ........................................................................... 45
5.4 Dokumentdaten hinzufügen......................................................... 48
5.5 Inlay erstellen ................................................................................ 49
5.6 Label gestalten .............................................................................. 55
6 Dokumentvorlagen.......................................................................59
6.1 Vorlage erstellen ........................................................................... 59
6.2 Dokumentvorlage laden bzw. ändern.......................................... 63
7 Bilder bearbeiten ..........................................................................64
7.1 Einleitung....................................................................................... 64
7.2 Effekte anwenden.......................................................................... 64
7.2.1 Effekte 'Farbanpassung'............................................................... 65
7.2.2 Effekte 'Filter'................................................................................ 66
7.2.3 Effekte 'Spiegeln'.......................................................................... 67
7.2.4 Effekt 'Negativ' ............................................................................. 68
7.2.5 Effekt 'Ein-/Ausbuchtung' ............................................................. 69
7.2.6 Effekt 'Wirbel' ............................................................................... 70
7.2.7 Effekt 'Drehen'.............................................................................. 71
7.3 Anpassen an Rahmengröße......................................................... 71
8 Mengentext bearbeiten ................................................................73
8.1 Einleitung....................................................................................... 73
8.2 Fenster 'Eigenschaften’................................................................ 74
8.2.1 Registerkarte 'Textbox’ ................................................................ 74
8.2.2 Registerkarte 'Umriss’ .................................................................. 75
8.2.3 Registerkarte 'Füllung’ ................................................................. 76
8.2.4 Registerkarte 'Bild’ ....................................................................... 78
9 Graphischen Text bearbeiten ......................................................80
9.1 Einleitung....................................................................................... 80
9.2 Fenster 'Eigenschaften'................................................................ 81
9.2.1 Registerkarte 'Umriss’ .................................................................. 81
9.2.2 Registerkarte 'Füllung’ ................................................................. 82
9.2.3 Registerkarte 'Text’ ...................................................................... 84
9.2.4 Registerkarte 'Font’ ...................................................................... 85
10 Dokumentdaten ............................................................................86
10.1 Einleitung..................................................................................... 86
10.2 Dateien und Tracks hinzufügen................................................. 86
10.3 Dateien, Ordner und Tracks ....................................................... 90
10.3.1 Dateien und Ordner benennen ................................................... 90
10.3.2 Dateien und Ordner löschen....................................................... 90
10.3.3 Tracks benennen........................................................................ 91
10.3.4 Tracks löschen............................................................................ 92
Nero Cover Designer Inhalt • ii
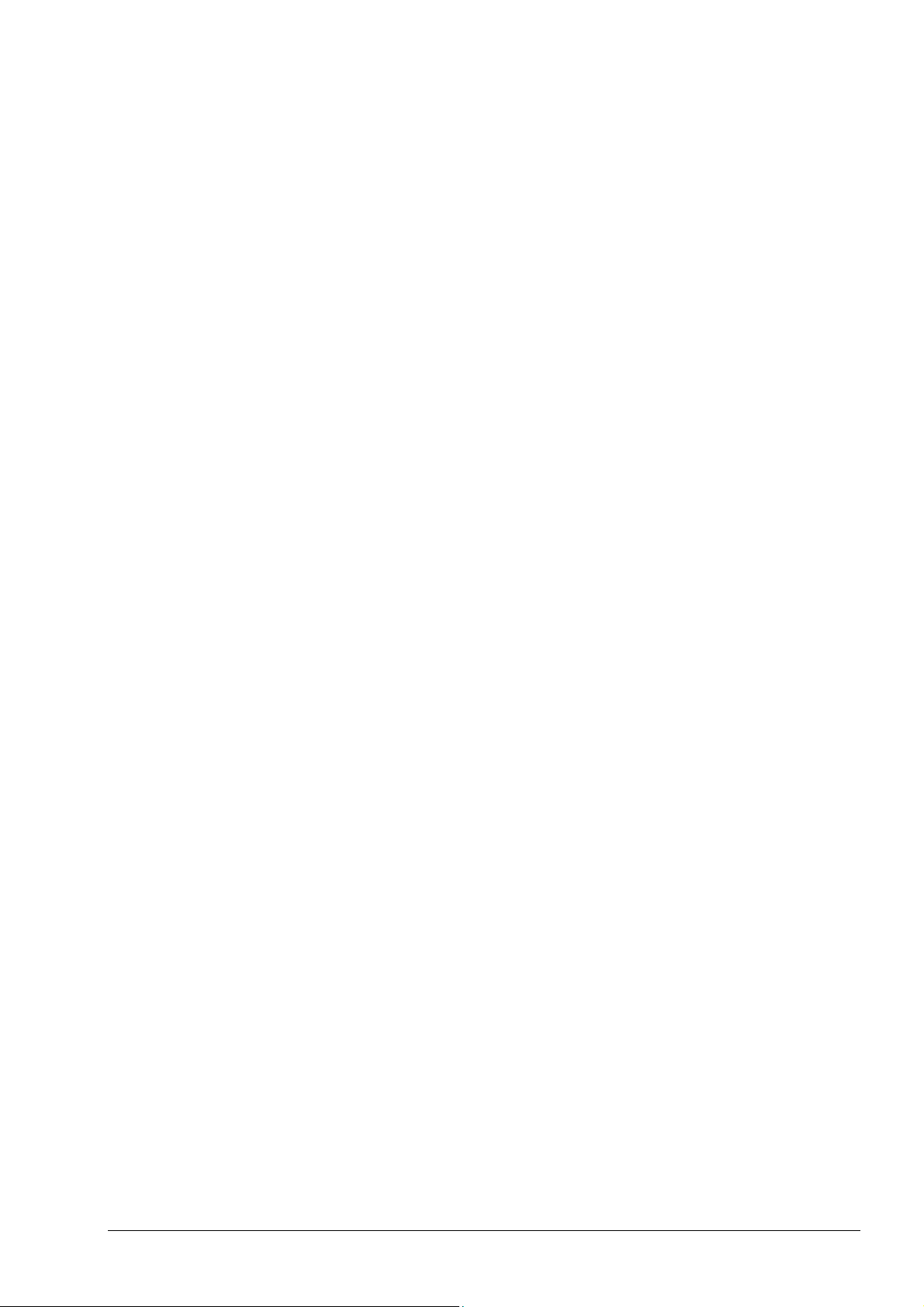
11 Felder hinzufügen.........................................................................93
11.1 Einleitung..................................................................................... 93
11.2 Feld einfügen............................................................................... 94
11.3 Feld bearbeiten............................................................................ 95
11.3.1 Registerkarte 'Feld'..................................................................... 96
11.3.2 Registerkarte 'Umriss'................................................................. 97
11.3.3 Registerkarte 'Füllung' ................................................................ 98
11.3.4 Registerkarte 'Text'................................................................... 100
11.3.5 Registerkarte 'Font'................................................................... 101
12 Index............................................................................................102
Nero Cover Designer Inhalt • iii
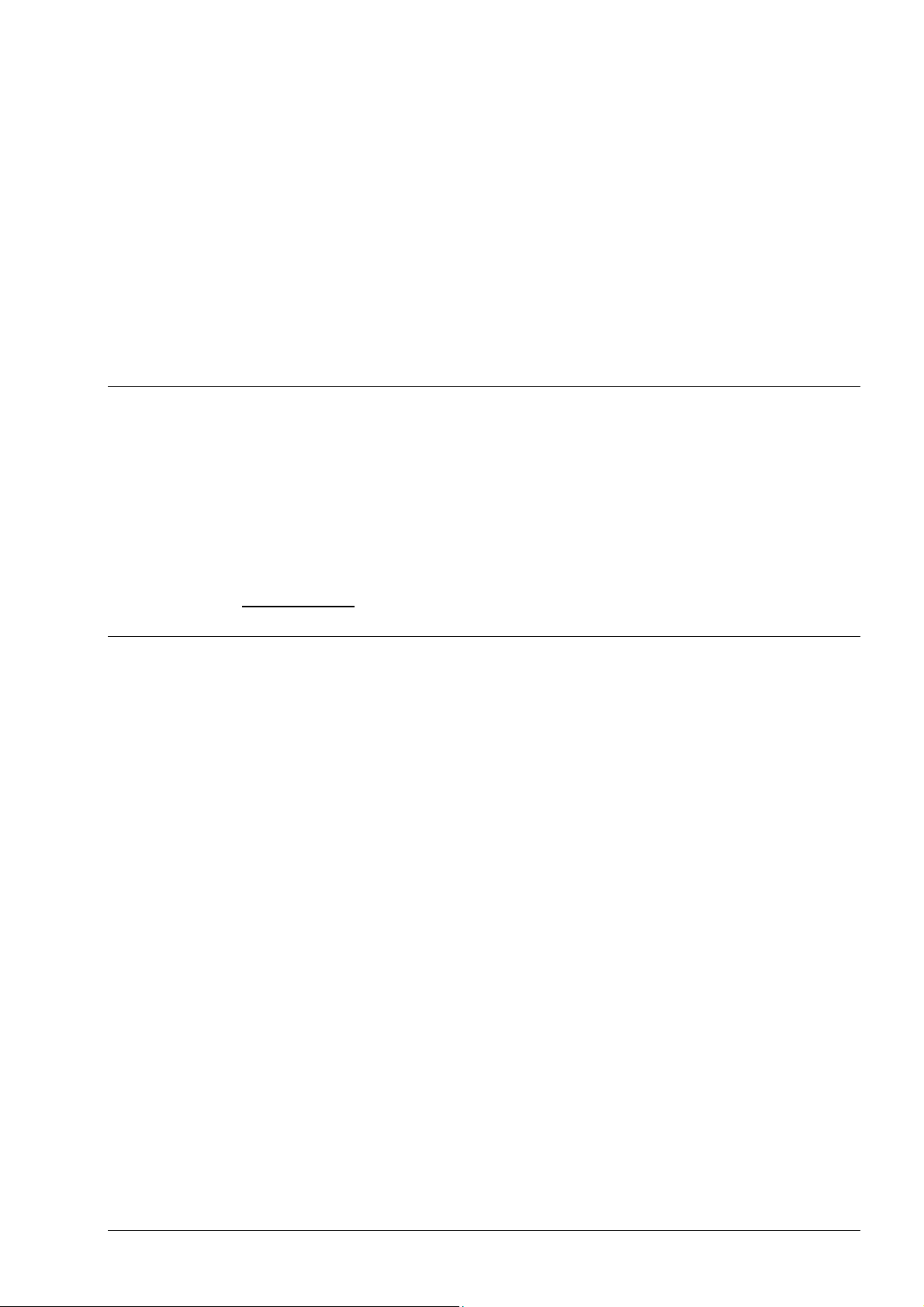
1 Kurzanleitung
1.1 Einleitung
Diese Kurzanleitung soll Sie in die Lage versetzen, schnell ein eigenes CD-,
DVD- oder Visitenkarten-Cover zu erstellen und zu gestalten. Da dieses
Programm sehr umfangreich und mächtig ist, werden wir nur auf die wichtigsten
Punkte eingehen und einige Programmteile nicht oder nur sehr knapp erläutern.
Ausführliche Informationen über Cover Designer finden Sie in der Online-Hilfe,
die Sie jederzeit durch Drücken der Taste F1 aufrufen können.
Aktuelle Hinweise zum Cover Designer finden Sie außerdem im Internet unter
www.nero.com
1.2 Aufbau der Kurzanleitung
.
Die vorliegende Kurzanleitung enthält praktische Beispiele zum Erstellen der
verschiedenen Cover-Elemente sowie Programmbeschreibungen zum
Nachschlagen.
Die einzelnen Kapitel bieten Ihnen folgende Informationen:
Kapitel 1 gibt Ihnen einen Überblick über den Handbuchaufbau und macht Sie
mit den verwendeten Symbolen vertraut.
Kapitel 2 stellt Ihnen den Cover Designer mit seinen Cover-Elementen vor und
beschreibt kurz den Programmaufbau. Die Werkzeugleiste und ihre Benutzung
wird erklärt.
Kapitel 3 stellt verschiedene Hilfsmittel vor, die Ihnen beim Einstellen und
Ausrichten von Objekten helfen, wie z.B. Hilfslinien.
Kapitel 4 zeigt Ihnen, wo Sie durch Anpassen der Standard- und
Programmeinstellungen das Erscheinungsbild der verschiedenen CoverElemente bestimmen können. Ferner wird beschrieben, wie Sie Papierprofile
auswählen und den Drucker kalibrieren sowie die Druckoptionen festlegen.
Kapitel 5 führt Sie Schritt für Schritt durch das Erstellen eines CD-Covers. Sie
können also der Anleitung folgend, jedes Cover-Element mitgestalten und Ihr
Ergebnis mit den Abbildungen vergleichen – Erfolgserlebnisse stellen sich hier
von selbst ein.
Kapitel 6 zeigt Ihnen, wie Sie Ihren CD-Covern ein einheitliches Erscheinungsbild
geben, indem Sie Dokumentvorlagen erstellen, laden und bei Bedarf wieder
ändern.
Nero Cover Designer Inhalt • 4
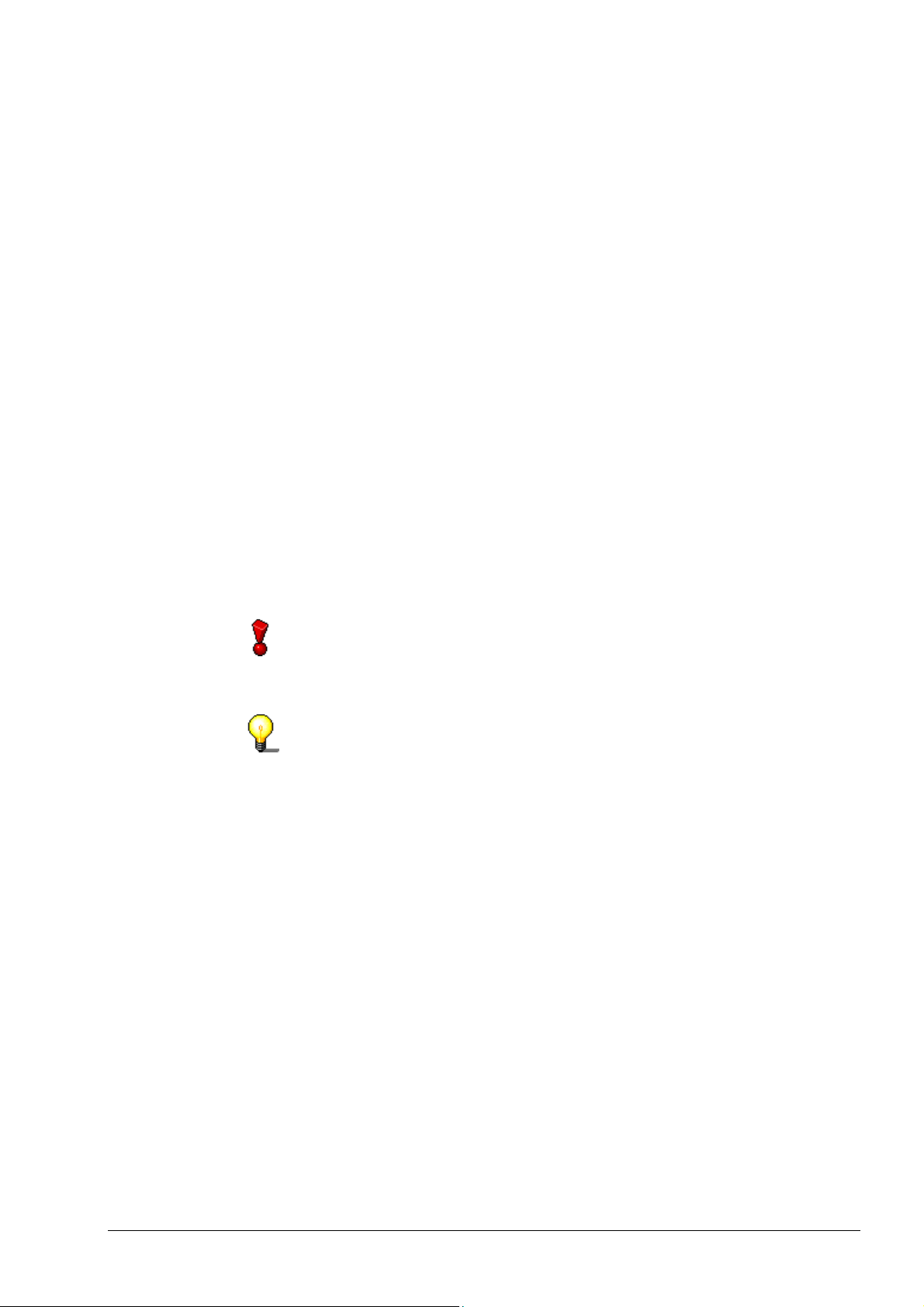
Kapitel 7 führt Sie in die Welt der Bildgestaltung, bei der besonders die Effekte
unzählige Variationen zulassen. Beispiele und Informationen über das Anpassen
der Bildgröße an die Vorlage runden das Thema ab.
Kapitel 8 stellt Ihnen die Bearbeitungsmöglichkeiten von Mengentext vor und
beschreibt ausführlich die zugehörigen Registerkarten ’Textbox’, 'Umriss’,
'Füllung’ und 'Bild’.
Kapitel 9 stellt Ihnen die Gestaltungsmöglichkeiten von graphischem Text vor und
beschreibt ausführlich die zugehörigen Registerkarten 'Umriss’, 'Füllung’, ’Text’
und 'Font’. Hervorgehoben wird die Funktion 'Biegen’, die ein Anpassen des
graphischen Textes an die CD-Krümmung zulässt.
Kapitel 10 zeigt Ihnen, wie Sie Dateien, Ordner und Tracks Ihren Dokumentdaten
hinzufügen, benennen oder auch löschen.
Kapitel 11 stellt Ihnen die Bearbeitungsmöglichkeiten von Feldern vor und
beschreibt ausführlich die zugehörigen Registerkarten 'Feld', 'Umriss’, 'Füllung’,
’Text’ und 'Font’.
Kapitel 12 ermöglicht Ihnen durch den hier angelegten Index das schnelle Finden
der gewünschten Information.
1.2.1 Hinweise für den Benutzer
In dieser Kurzanleitung wurden folgende Symbole verwendet:
Dieses Symbol steht für 'Warnung’, 'Achtung’.
Hinweise mit diesem Zeichen sind sehr wichtig und führen bei
Nichtbeachtung zu unerwünschtem Programmverhalten.
Dieses Symbol steht für 'Nützlicher Tipp’, 'Wissenswertes’. Hinweise
mit diesem Zeichen sind wichtig und informativ.
Nero Cover Designer Inhalt • 5
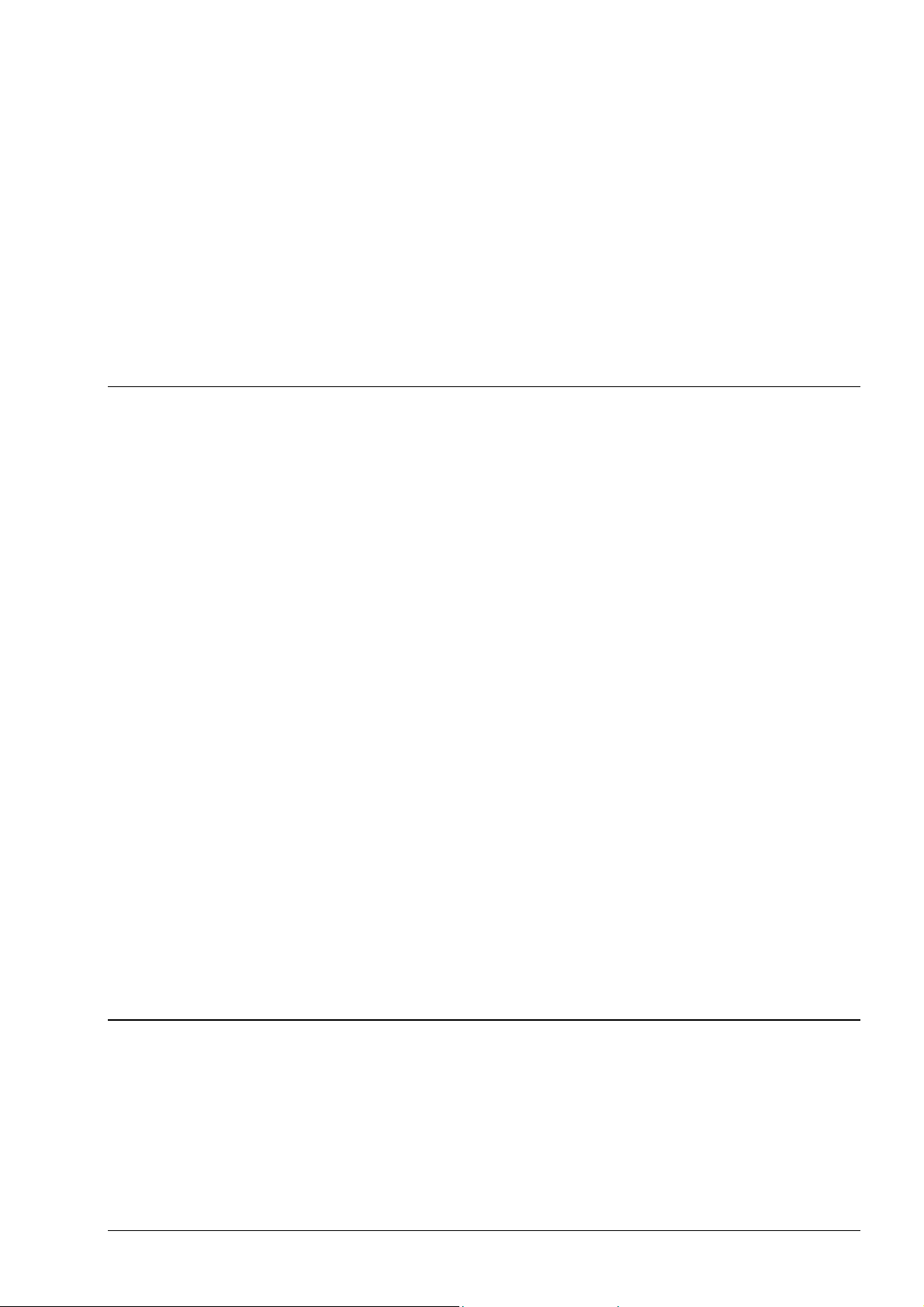
2 Infos zum Cover Designer
2.1 Einleitung
Der Cover Designer ist ein anwenderfreundliches Graphikprogramm, dass
speziell zum Erstellen und Gestalten von CD-, DVD, und Visitenkarten-Covern
entwickelt wurde. Es ist in einigen Programmen aus dem Hause Ahead integriert
und wird über das entsprechende Icon gestartet.
Der Vorteil bei der Zusammenarbeit mit dem integrierten Programm liegt u.a. in
der Möglichkeit, dass Playlisten und/oder Dateinamen nicht mehr manuell
eingegeben werden müssen, sondern übernommen werden können. Darüber
hinaus können Playlisten von der externen Datenbank 'freedb' abgefragt werden.
Beim Erstellen eines Dokuments werden der CD-Typ und die Anzahl der
enthaltenen Disks bestimmt. Alle zugehörigen Cover-Elemente erscheinen am
unteren Bildrand des Arbeitsbereichs und lassen sich durch Klicken auf die
entsprechende Registerkarte aufrufen. Sind alle Cover-Elemente bearbeitet, ist
das Cover fertig und kann ausgedruckt werden.
Dem Nutzer stehen vielfältige Bearbeitungsmöglichkeiten zur Verfügung:
Neue Graphiken erstellen
Graphiken über einen Scanner importieren
Bestehende Graphiken einfügen
Graphiken als Hintergrundbilder bestimmen
Graphiken bearbeiten
Graphiken mit Effekten verfremden
Text hinzufügen
Text formatieren
Felder hinzufügen
2.2 Programmaufbau
Der Aufbau des Cover Designer entspricht den in Windows üblichen Elementen:
einer Menüleiste, verschiedenen Symbolleisten und einer Statusleiste. Der
Arbeitsbereich des Cover Designer zeigt das ausgewählte Cover-Element, das
mit Text und/oder Bild gestaltet werden kann. Das wichtigste Arbeitsmittel für die
Bearbeitung der Cover-Elemente ist die Werkzeugleiste am linken Bildrand.
Nero Cover Designer Inhalt • 6
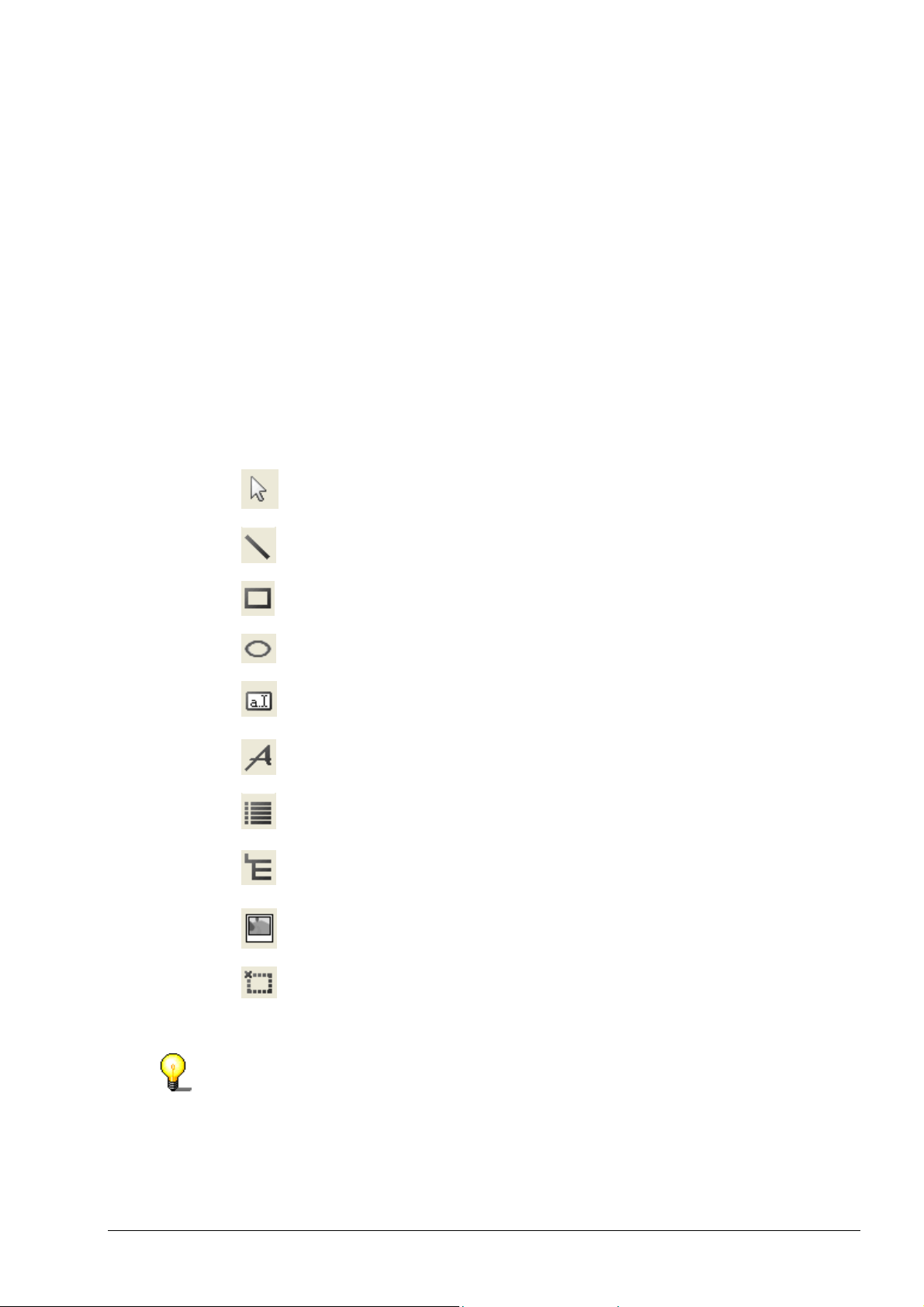
2.2.1 Cover-Elemente
Die Art und Anzahl der Cover-Elemente sind abhängig von der gewählten
Medienform. Zu einem Cover gehören z.B. folgende Elemente:
Booklet (Vorne): Vorderseite der Titeleinlage
Booklet (Hinten): Rückseite der Titeleinlage
Inlay: Rückseite der CD/DVD als Einlage in die CD/DVD-Box
Disk: Bezeichnung eines Aufklebers (Label) in Form einer CD/DVD
2.2.2 Werkzeugleiste
Einen schnellen Überblick über die wichtigsten Symbole des Cover Designer gibt
die nachstehende Tabelle.
Die Symbole der Werkzeugleiste haben folgende Funktionen.
Auswahl-Werkzeug zum Markieren der Objekte
Linien-Werkzeug zum Zeichnen von Linien
Rechteck-Werkzeug zum Zeichnen von Rechtecken und Quadraten
Ellipsen-Werkzeug zum Zeichnen von Ellipsen und Kreisen
Textbox-Werkzeug zum Einfügen einer Textbox. Mit Doppelklick
öffnet sich ein Fenster für die Texteingabe (Mengentext).
Text-Werkzeug zum Einfügen von graphischem Text
Tracklisten-Werkzeug zum Einfügen einer Trackliste für Audio-CDs
u.a.
Verzeichnis-Werkzeug zum Einfügen eines Verzeichnisses für DatenCDs u.a.
Bild-Werkzeug zum Einfügen von gespeicherten Bildern
Feld-Werkzeug zum Einfügen von Feldern, wie z.B. Titel, Interpret,
Anzahl der Tracks, Spielzeit
Grundsätzlich gilt für die Bearbeitung der eingefügten Werkzeug-Elemente:
Nero Cover Designer Inhalt • 7
Verändern der Größe des markierten Elements durch Verschieben der
Ziehpunkte mit der Maus.
Drehen des markierten Elements durch Ziehen des kleinen gebogenen Pfeils mit
der Maus.
Verändern der Position mittels Drag&Drop, d.h. das markierte Element wird mit
der Maus gehalten und an den gewünschten Platz gezogen.
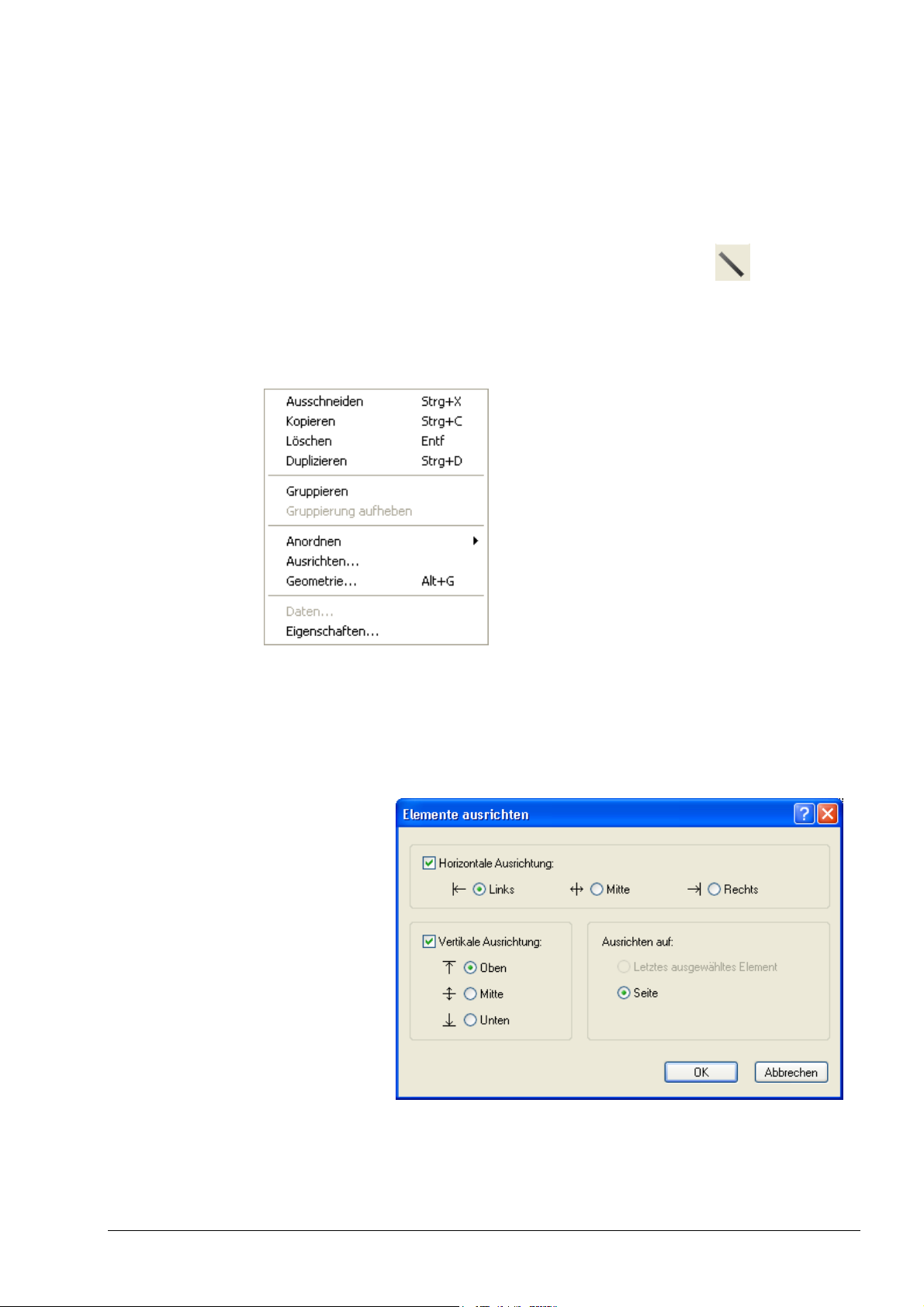
Exaktes Bearbeiten der markierten Elemente durch Doppelklick oder Klicken auf
A
die rechte (!) Maustaste.
2.2.2.1 Linien-Werkzeug
Das Linien-Werkzeug wird durch Klicken auf den Button aktiviert und
ermöglicht:
Zeichnen einer Linie durch Ziehen des Mauszeigers.
Exaktes Bearbeiten der markierten Linie durch Klicken auf die rechte (!)
Maustaste. Ein Kontextmenü öffnet sich.
'Anordnen'
nordnen der Elemente in den Vordergrund, den
Hintergrund, eine Ebene nach vorne oder eine Ebene nach
hinten.
'Ausrichten' Exaktes Ausrichten der Elemente mittels Aktivieren bzw.
Deaktivieren verschiedener Optionen:
Nero Cover Designer Inhalt • 8
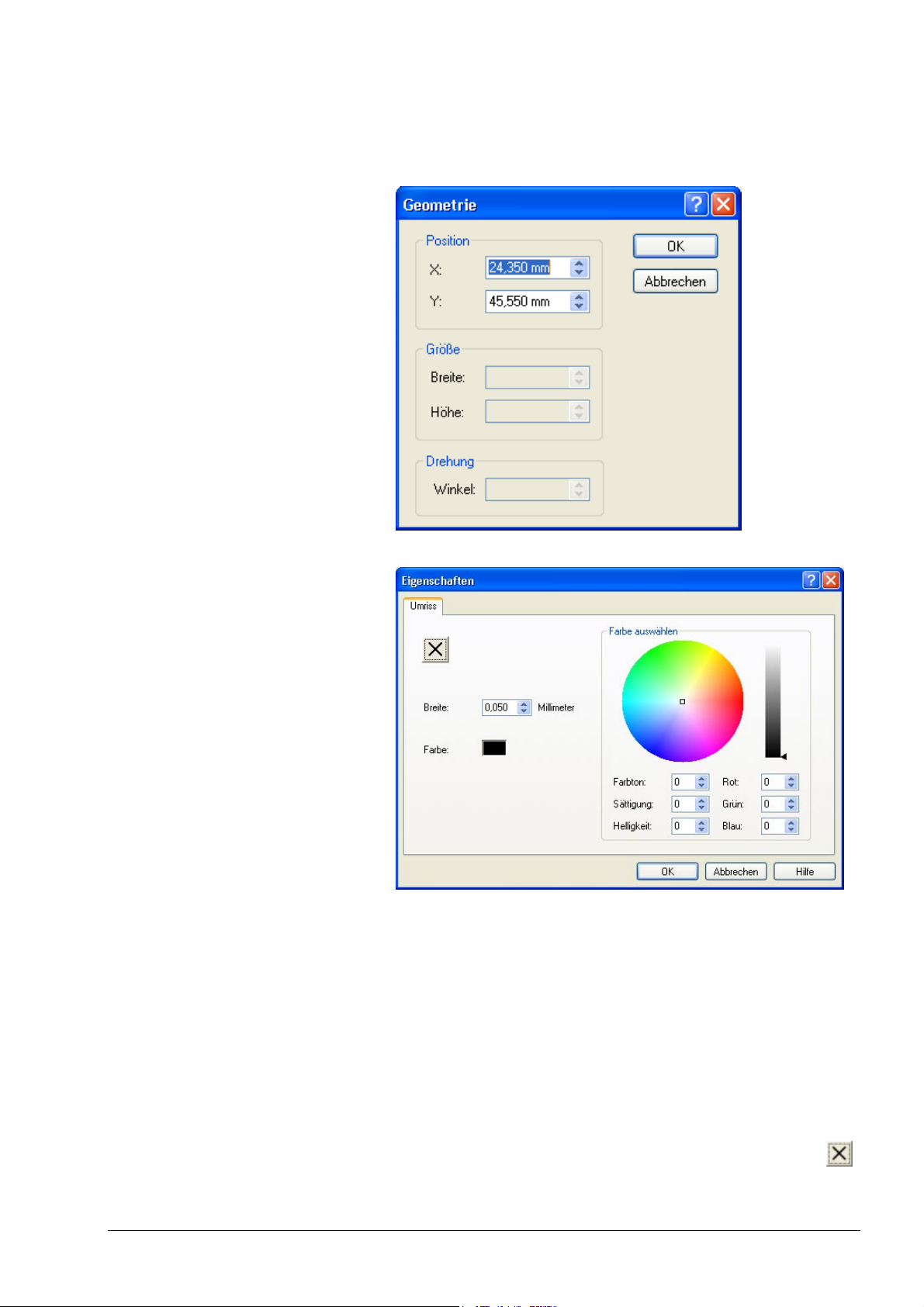
A
A
'Geometrie' Exaktes Bestimmen der Position der Elemente mittels
Eingabe oder Benutzen der Pfeiltasten:
'Eigenschaften' Auswählen von Farbe und Stärke der Umrisslinie.
Verändern der Stärke der Umrisslinie im Feld 'Breite’ mittels
Eingabe oder Benutzen der Pfeiltasten.
uswählen einer Farbe der Umrisslinie durch Klicken auf
einen Farbton im Farbkreis. Die Farbe im Feld 'Farbe’ ändert
sich entsprechend der Auswahl. Regulieren der Helligkeit bei
Bedarf im rechtsstehenden Farbbalken durch Verschieben
des Markers.
Eine Farbe ist ebenfalls definierbar durch die Eingabe bzw.
uswahl von Farbwerten in den Feldern 'Farbton', 'Sättigung'
und 'Helligkeit' sowie von Farbanteilen in den Feldern 'Rot',
'Grün' und 'Blau'.
Entfernen der Umrisslinie durch Klicken auf den Button
,
d.h. die Linie ist nicht mehr sichtbar.
Nero Cover Designer Inhalt • 9
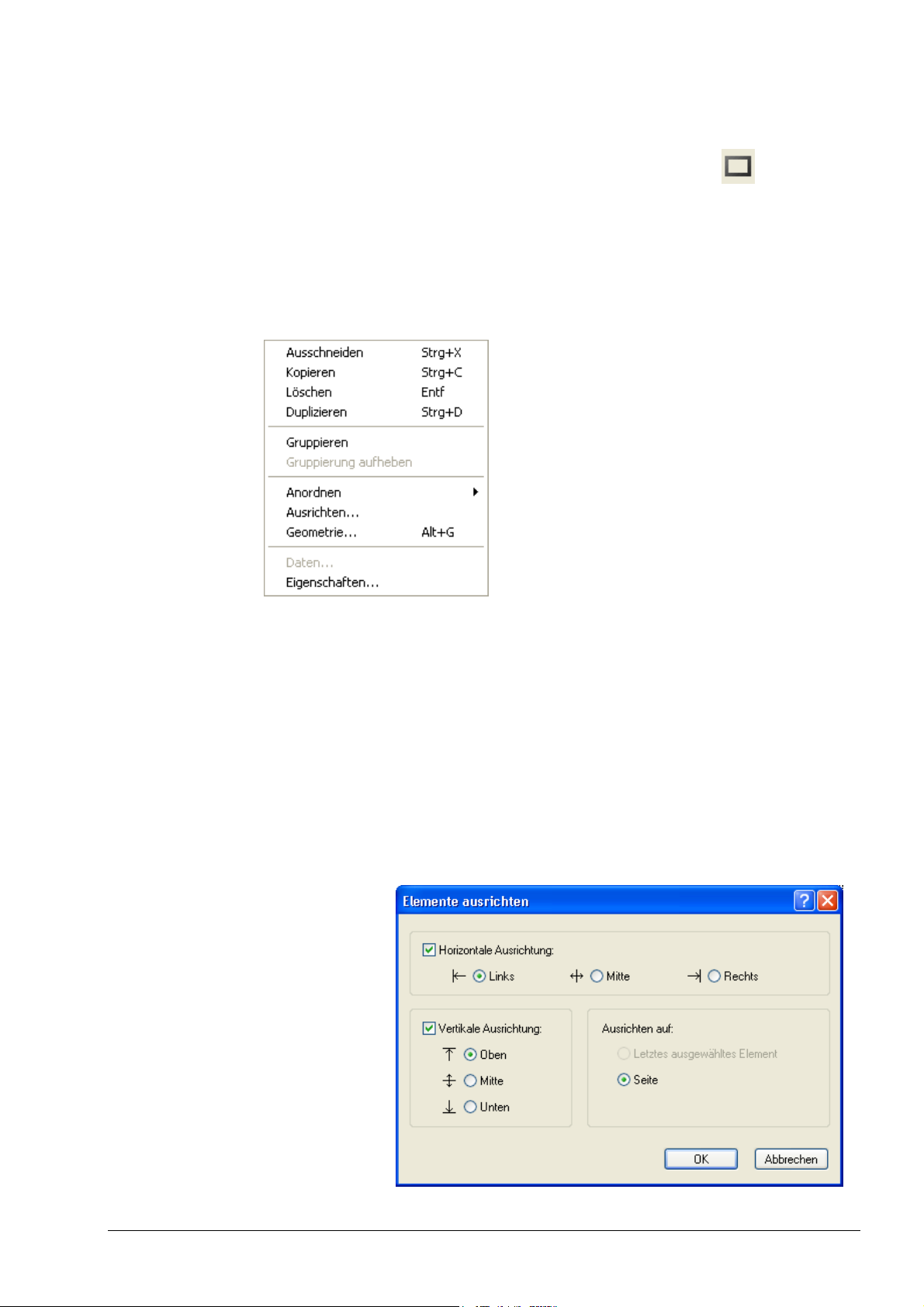
2.2.2.2 Rechteck-Werkzeug
A
Das Rechteck-Werkzeug wird durch Klicken auf den Button aktiviert und
ermöglicht:
Zeichnen eines Rechtecks durch Ziehen des Mauszeigers.
Verändern der Form zum Quadrat durch Verschieben der Ziehpunkte mit der
Maus.
Exaktes Bearbeiten des markierten Rechtecks durch Klicken auf die rechte (!)
Maustaste. Ein Kontextmenü öffnet sich.
'Gruppieren' Wird aktiv, wenn mehrere Elemente markiert werden,
während die Strg-Taste gedrückt ist. Mit dem Befehl
'Gruppieren' werden diese Elemente auf einmal bearbeitbar.
'Gruppierung
aufheben'
Wird aktiv, wenn mehrere Elemente gruppiert sind. Mit dem
Befehl 'Gruppierung aufheben' werden diese Elemente
wieder einzeln bearbeitbar.
'Anordnen'
nordnen der Elemente in den Vordergrund, den
Hintergrund, eine Ebene nach vorne oder eine Ebene nach
hinten.
'Ausrichten' Exaktes Ausrichten der Elemente mittels Aktivieren bzw.
Deaktivieren verschiedener Optionen:
Nero Cover Designer Inhalt • 10
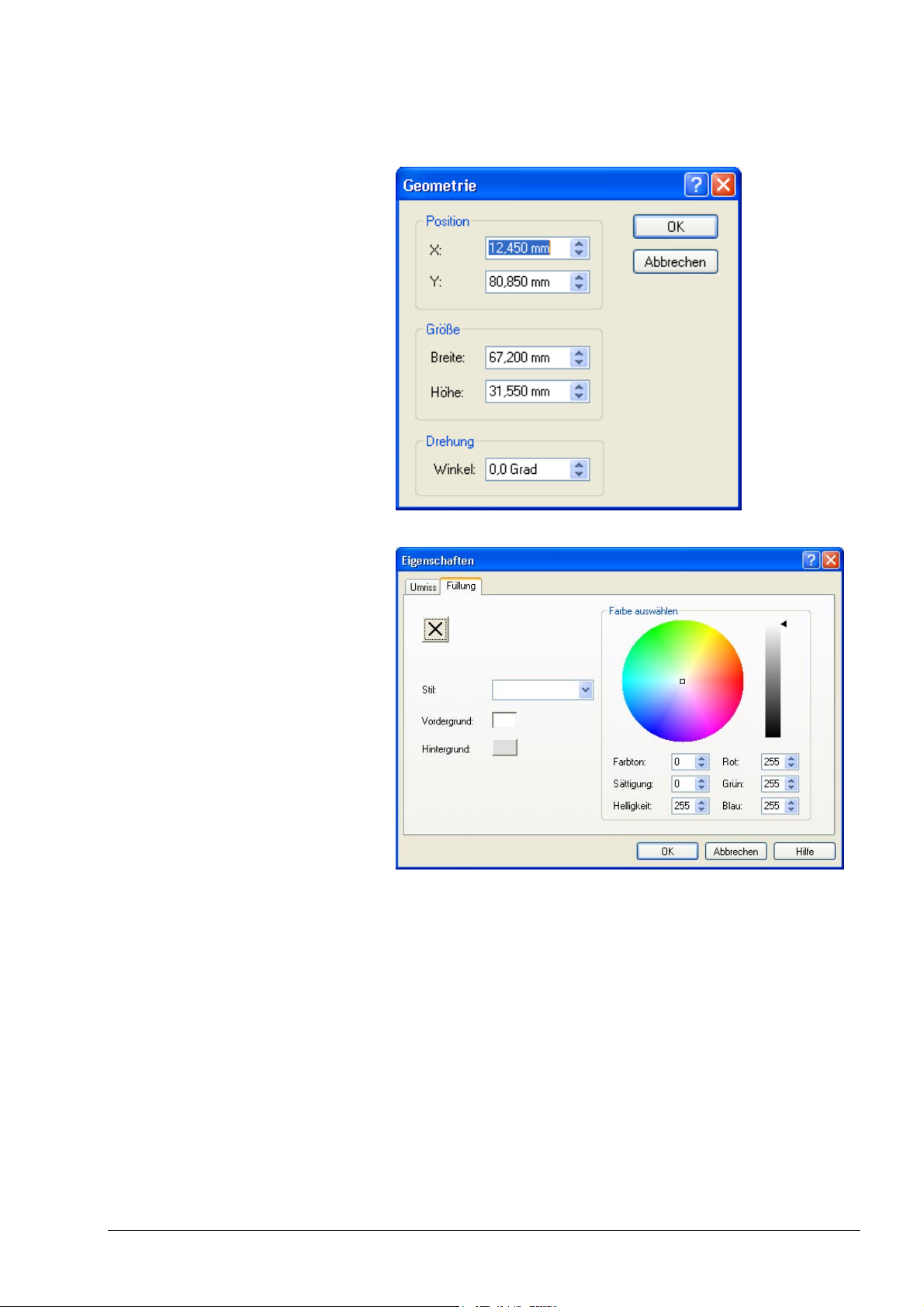
'Geometrie' Exaktes Bestimmen der Position der Elemente mittels
A
A
f
Eingabe oder Benutzen der Pfeiltasten:
'Eigenschaften' Auswählen der Füllfarbe für Vorder- und Hintergrund.
uswählen einer Farbe durch Klicken auf einen Farbton im
Farbkreis. Die Farbe im Feld 'Farbe’ ändert sich
entsprechend der Auswahl. Regulieren der Helligkeit bei
Bedarf im rechtsstehenden Farbbalken durch Verschieben
des Markers.
Wählen eines Musters für Vorder- und Hintergrund im Feld
'Stil’ mittels Dropdown-Button. Die einzelnen Farben sind im
Farbkreis nach Anklicken des Feldes 'Vordergrund' bzw.
'Hintergrund' wählbar. Die Farben in diesen Feldern ändern
sich entsprechend der Auswahl.
Eine Farbe ist ebenfalls definierbar durch die Eingabe bzw.
uswahl von Farbwerten in den Feldern 'Farbton', 'Sättigung'
und 'Helligkeit' sowie von Farbanteilen in den Feldern 'Rot',
'Grün' und 'Blau'.
Entfernen der Farbe des Vordergrundes durch Klicken au
Nero Cover Designer Inhalt • 11
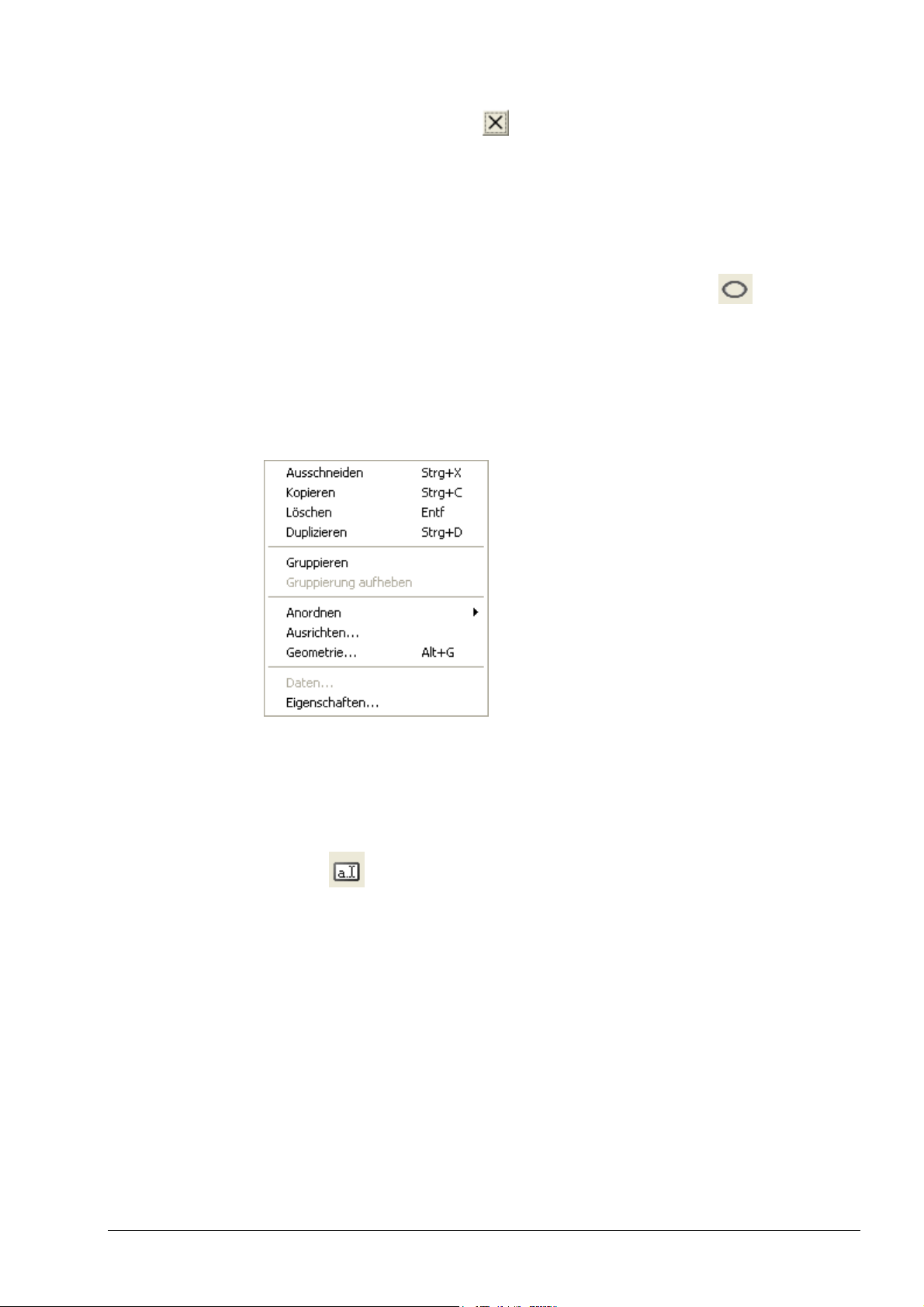
2.2.2.3 Ellipsen-Werkzeug
Das Ellipsen-Werkzeug wird durch Klicken auf den Button aktiviert und
ermöglicht:
Zeichnen einer Ellipse durch Ziehen des Mauszeigers.
Verändern der Form zum Kreis durch Verschieben der Ziehpunkte mit der
Maus.
Exaktes Bearbeiten der markierten Ellipse durch Klicken auf die rechte (!)
Maustaste. Ein Kontextmenü öffnet sich.
den Button , d.h. der Vordergrund ist weiß.
Verändern der Farbe und Stärke der Umrisslinie mittels
Klicken auf die Registerkarte 'Umriss' (siehe hierzu Kapitel
'Linien-Werkzeug').
Die gesamten Funktionen des Kontextmenüs sind mit den oben
beschriebenen identisch (siehe hierzu Kapitel 'Rechteck-Werkzeug’).
2.2.2.4 Textbox-Werkzeug
Das Textbox-Werkzeug für die Eingabe von Mengentext wird durch Klicken auf
den Button
Einfügen einer Textbox durch Ziehen des Mauszeigers.
Exaktes Bearbeiten der markierten Textbox durch Klicken auf die rechte (!)
Maustaste. Ein Kontextmenü öffnet sich.
aktiviert und ermöglicht:
Nero Cover Designer Inhalt • 12
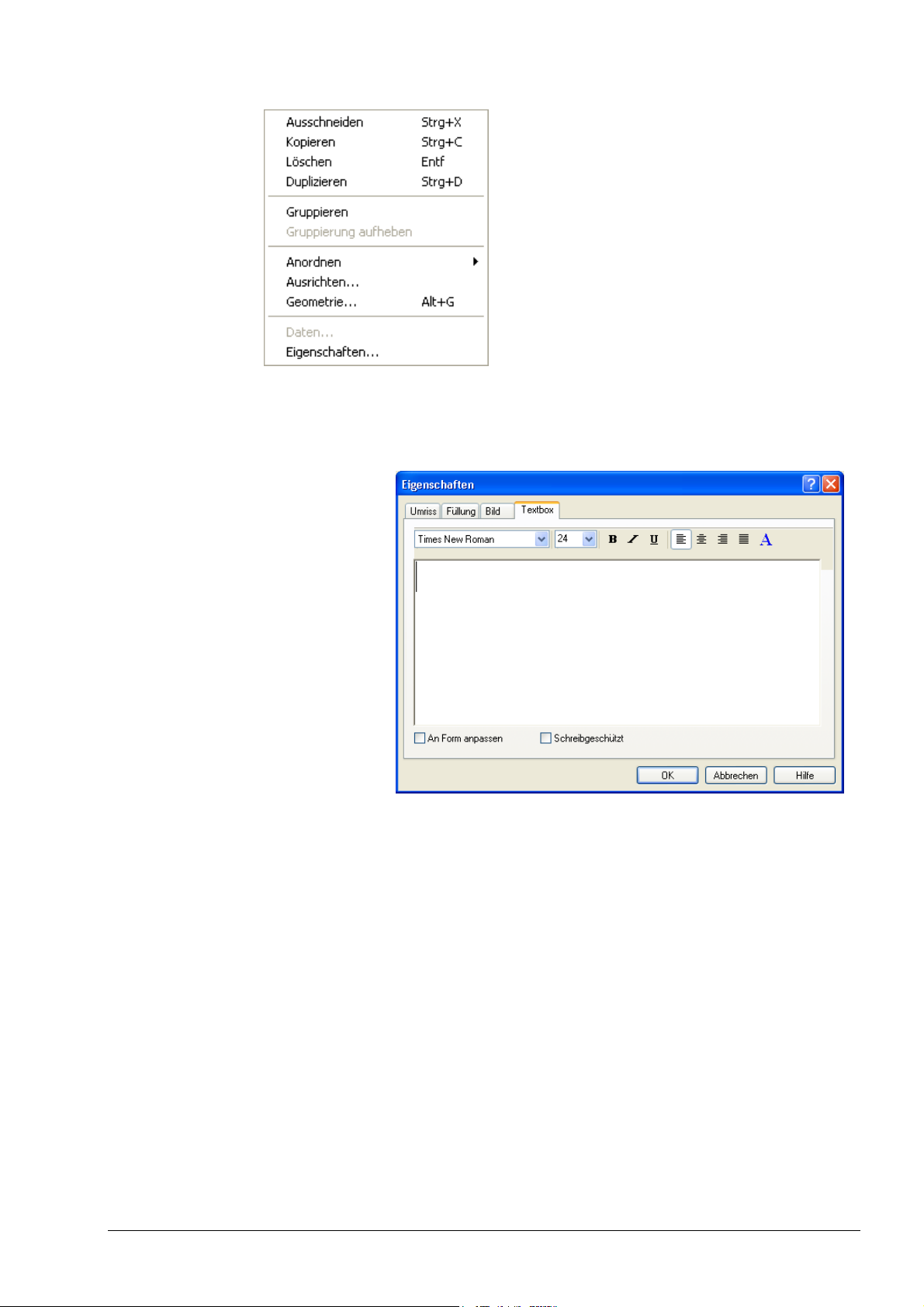
A
r
Die Funktionen 'Gruppieren', 'Gruppierung aufheben', 'Anordnen', 'Ausrichten'
und 'Geometrie' des Kontextmenüs sind mit den oben beschriebenen identisch
(siehe hierzu Kapitel 'Rechteck-Werkzeug’).
'Eigenschaften'
Eingeben von Mengentext im Textfeld und Markieren für die
weitere Bearbeitung.
Auswählen der Schrift mittels Dropdown-Button.
Verändern der Schriftgröße mittels Dropdown-Button.
Formatieren des Textes mit 'Fett’, 'Kursiv’, 'Unterstreichen’,
'Linksbündig’, 'Zentriert’, 'Rechtsbündig’ und 'Blocksatz’
mittels Buttons.
Verändern der Schriftfarbe durch Klicken auf den Button 'A’.
Anpassen des Textes an den druckbaren Bereich des
Cover-Elementes durch Aktivieren des Kästchens 'An Form
anpassen’.
Verhindern einer weiteren Bearbeitung des Textes durch
ktivieren des Kästchens 'Schreibgeschützt’. Dies ist
besonders beim Erstellen von Vorlagen hilfreich.
Die Registerkarten 'Umriss', 'Füllung' und 'Bild' sowie de
Begriff 'Mengentext' sind ausführlich beschrieben im Kapitel
'Mengentext bearbeiten'.
Nero Cover Designer Inhalt • 13
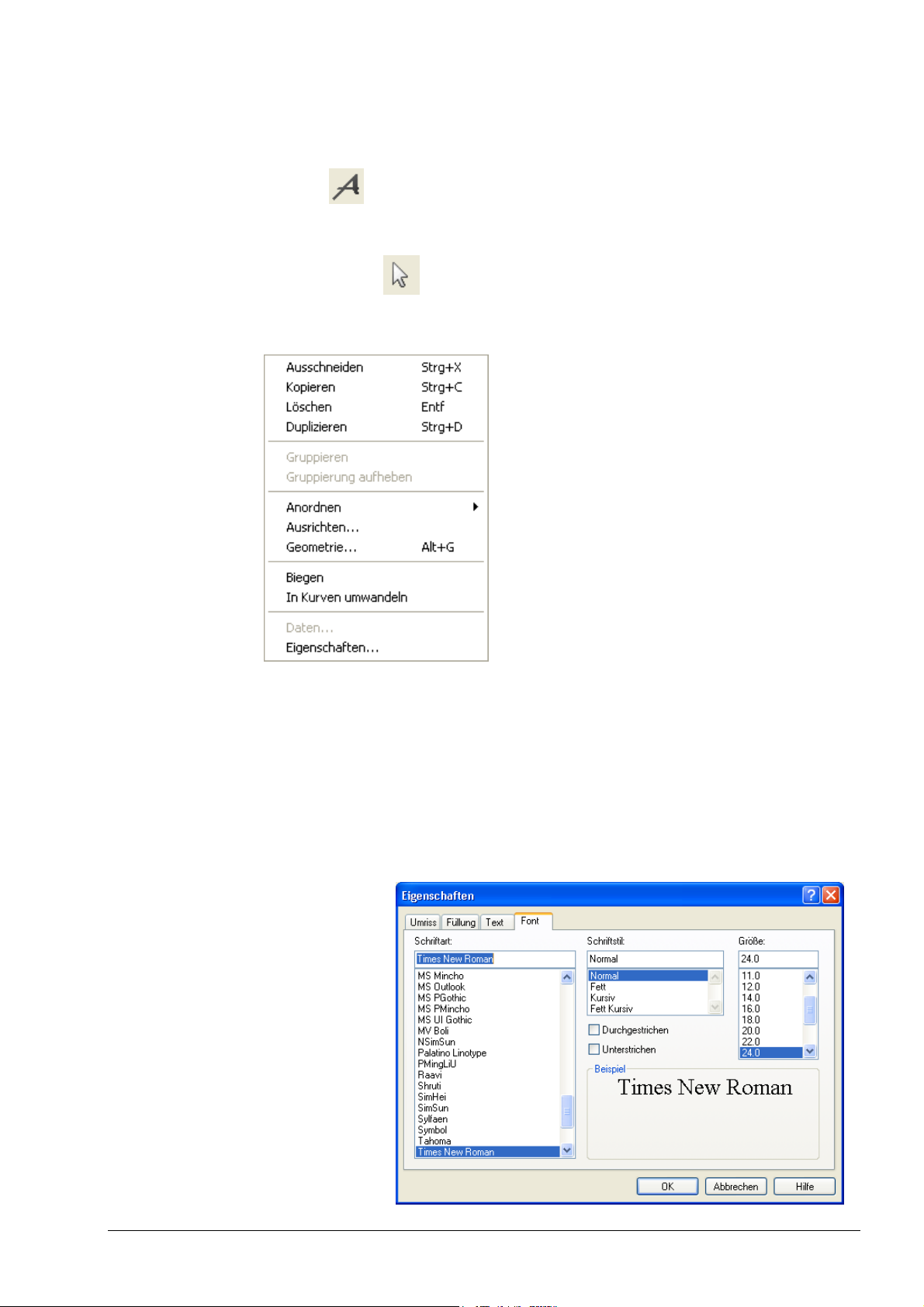
2.2.2.5 Text-Werkzeug
Das Text-Werkzeug für die Eingabe von graphischem Text wird durch Klicken auf
den Button
aktiviert und ermöglicht:
Einfügen eines graphischen Textes durch Klicken mit der Maus in den
Arbeitsbereich und Eingeben des Textes. Für die weitere Bearbeitung wird er
mit dem Button
markiert.
Exaktes Bearbeiten des markierten Textes durch Klicken auf die rechte (!)
Maustaste. Ein Kontextmenü öffnet sich.
Die Funktionen 'Gruppieren', 'Gruppierung aufheben', 'Anordnen', 'Ausrichten'
und 'Geometrie' des Kontextmenüs sind mit den oben beschriebenen identisch
(siehe hierzu Kapitel 'Rechteck-Werkzeug’).
'Biegen' Biegen des graphischen Textes, z.B. zum Erstellen eines
Labels. Mengentext in einer Textbox kann nicht gebogen
werden.
'In Kurven
umwandeln'
Umwandeln des graphischen Textes in ein graphisches
Element. Er kann danach weder bearbeitet, noch gebogen
oder formatiert werden.
'Eigenschaften'
Nero Cover Designer Inhalt • 14
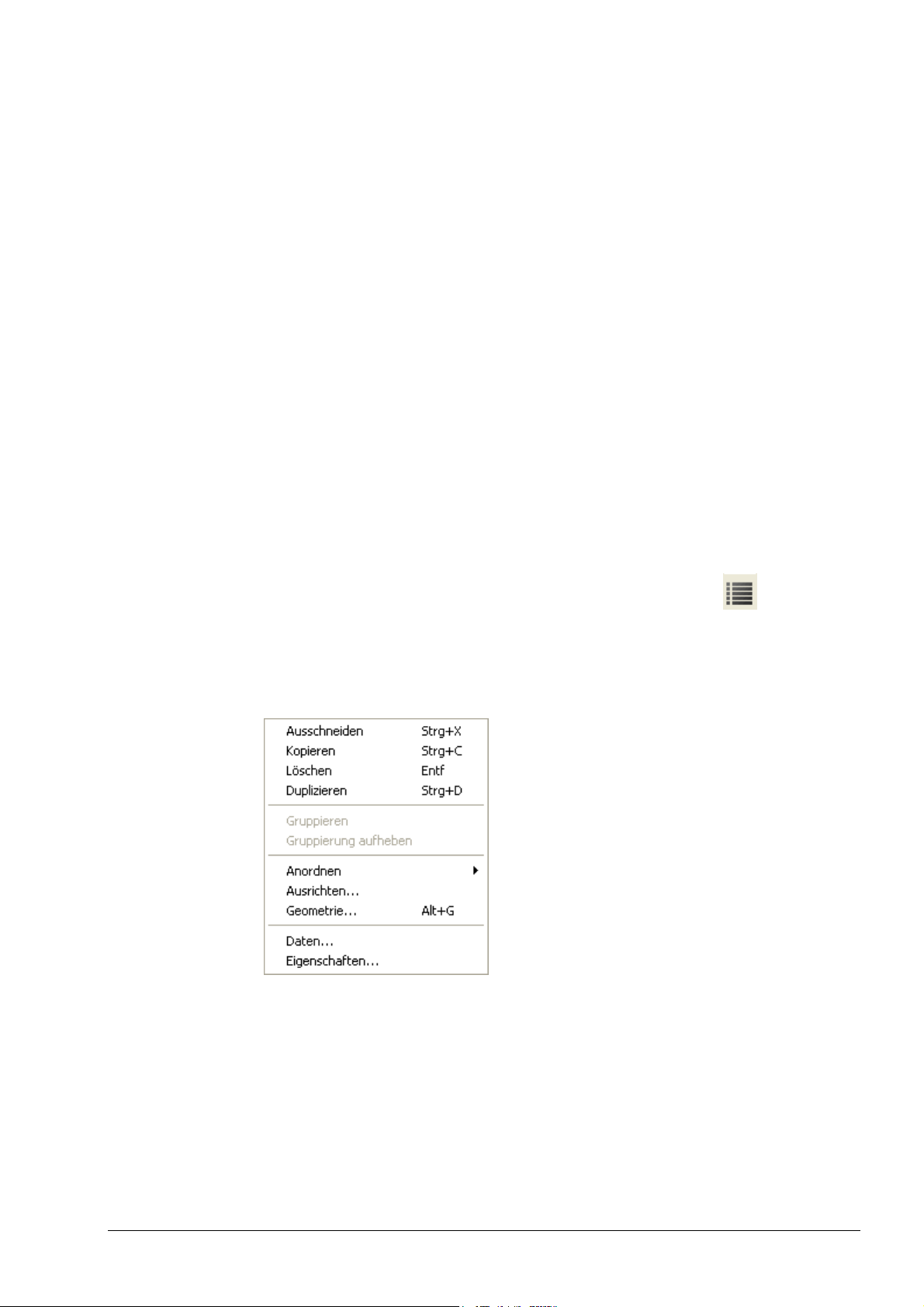
Bearbeiten von graphischem Text auf der Registerkarte
r
r
Ä
r
r
'Font':
Wählen der Schriftart im Bereich 'Schriftart’ durch Klicken
auf die gewünschte Schrift.
Wählen des Schriftstils im Bereich 'Schriftstil’ durch Klicken
auf z.B. 'Normal’ oder 'Kursiv’.
Ist das Kästchen 'Durchgestrichen’ aktiviert, erscheint de
graphische Text durchgestrichen.
Ist das Kästchen 'Unterstrichen’ aktiviert, erscheint de
graphische Text unterstrichen.
ndern der Schriftgröße im Bereich 'Größe’ durch Klicken
auf die entsprechende Größenangabe.
Anzeigen aller Änderungen im Bereich 'Beispiel’ vor de
Übernahme der Eingaben durch Klicken auf den Button 'OK’.
Die Registerkarten 'Umriss', 'Füllung' und 'Text' sowie de
Begriff 'Graphischer Text' sind ausführlich beschrieben im
Kapitel 'Graphischen Text bearbeiten'.
2.2.2.6 Tracklisten-Werkzeug
Das Tracklisten-Werkzeug wird durch Klicken auf den Button aktiviert und
ermöglicht:
Einfügen einer Trackliste durch Ziehen des Mauszeigers.
Exaktes Bearbeiten der markierten Trackliste durch Klicken auf die rechte (!)
Maustaste. Ein Kontextmenü öffnet sich.
Die Funktionen 'Gruppieren', 'Gruppierung aufheben', 'Anordnen', 'Ausrichten'
und 'Geometrie' des Kontextmenüs sind mit den oben beschriebenen identisch
(siehe hierzu Kapitel 'Rechteck-Werkzeug’).
Nero Cover Designer Inhalt • 15
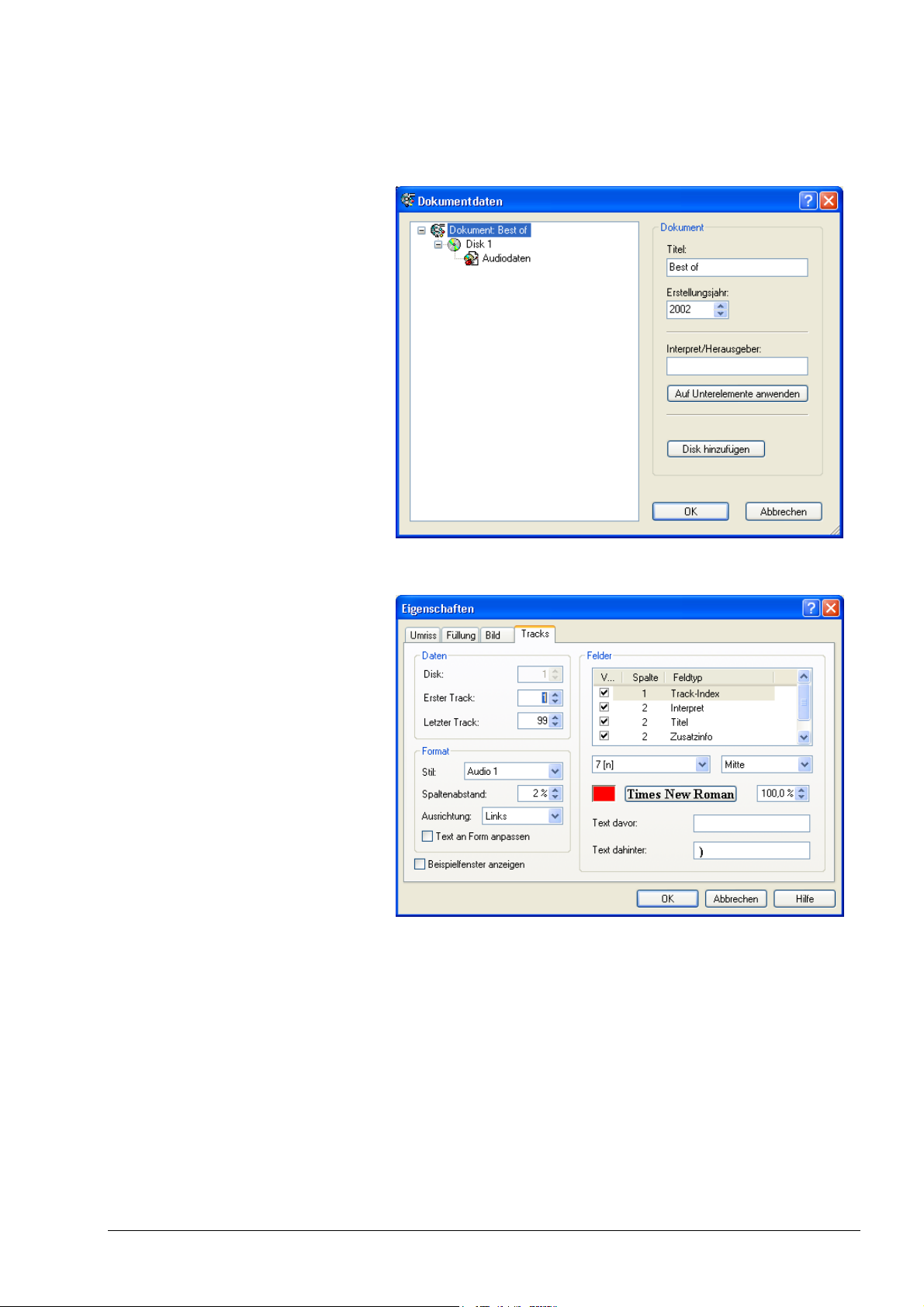
A
r
A
'Daten' Bearbeiten der zugehörigen Dokumentdaten im sich
öffnenden Fenster.
Eine ausführliche Beschreibung zum Bearbeiten von
Dokumentdaten finden Sie im Kapitel 'Dokumentdaten'.
'Eigenschaften'
Bearbeiten der Trackeigenschaften auf der Registerkarte
'Tracks':
uswählen des Index der Disk, auf die sich die Trackliste
bezieht, im Feld 'Disk'.
Bestimmen des Index des ersten und letzten sichtbaren
Audio-Tracks in den Feldern 'Erster Track' und 'Letzte
Track'.
uswählen eines vordefinierten Stils für die Darstellung der
Trackliste im Feld 'Stil'.
Angeben des Spaltenabstandes im Feld 'Spaltenabstand'.
Bestimmen der Seite, an der der Tracklisteninhalt
ausgerichtet wird, im Feld 'Ausrichtung'.
Nero Cover Designer Inhalt • 16
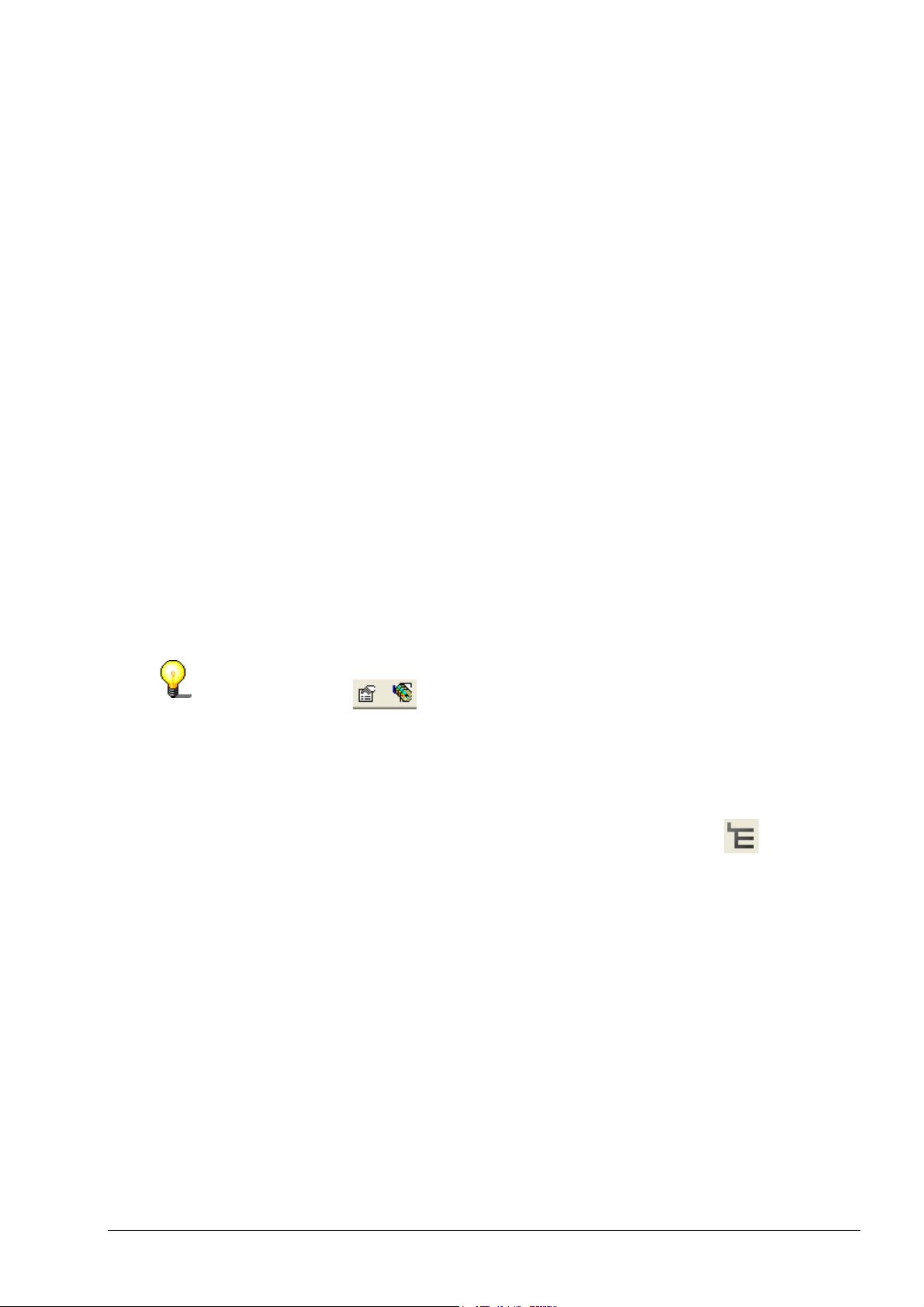
A
npassen der Größe des Inhalts für den druckbaren Bereich
A
A
r
r
durch Aktivieren des Kästchens 'Text an Form anpassen'.
Anzeigen einer Vorschau der aktuellen Trackliste durch
Aktivieren des Kästchens 'Beispielfenster anzeigen'.
Bereich 'Felder':
uswählen eines Feldes, das im gewählten Stil verfügbar ist.
Mit den Kontrollkästchen kann bestimmt werden, ob das
Feld sichtbar oder unsichtbar ist.
Auswählen eines vordefinierten feldspezifischen Formats für
das markierte Feld sowie die Ausrichtung des Feldtextes
mittels Dropdown-Buttons.
uswählen der Farbe und Schrift für das markierte Feld
durch Klicken auf das Farbfeld bzw. Klicken auf den SchriftButton.
Angeben der Schriftgröße des markierten Feldes im
Vergleich zu anderen Feldern mittels Eingabe ode
Pfeiltasten.
Eingeben von individuellem Text, der immer vor bzw. hinte
dem markierten Feld erscheinen soll, in den Feldern 'Text
davor' und 'Text dahinter'.
Die Registerkarten 'Umriss', 'Füllung' und 'Bild' sind
ausführlich beschrieben im Kapitel 'Mengentext bearbeiten'.
Die Funktionen 'Daten' und 'Eigenschaften' lassen sich auch über die bewegliche
Symbolleiste
erscheint.
2.2.2.7 Verzeichnis-Werkzeug
Das Verzeichnis-Werkzeug wird durch Klicken auf den Button aktiviert und
ermöglicht:
Einfügen eines Verzeichnisses durch Ziehen des Mauszeigers.
Exaktes Bearbeiten des markierten Verzeichnisses durch Klicken auf die
rechte (!) Maustaste. Ein Kontextmenü öffnet sich.
aufrufen, die nach dem Einfügen einer Trackliste
Nero Cover Designer Inhalt • 17
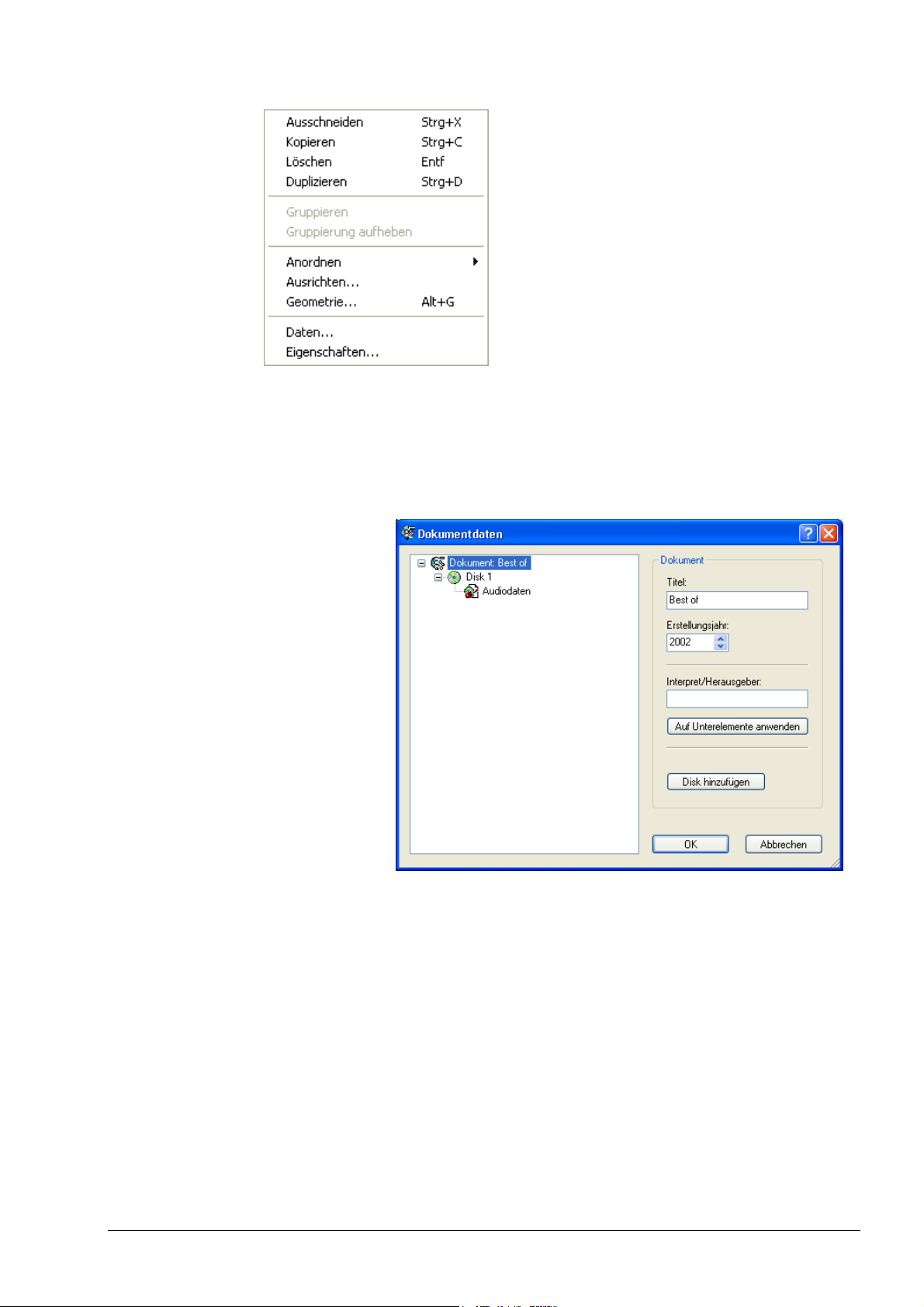
Die Funktionen 'Gruppieren', 'Gruppierung aufheben', 'Anordnen', 'Ausrichten'
und 'Geometrie' des Kontextmenüs sind mit den oben beschriebenen identisch
(siehe hierzu Kapitel 'Rechteck-Werkzeug’).
'Daten' Bearbeiten der zugehörigen Dokumentdaten im sich
öffnenden Fenster.
Eine ausführliche Beschreibung zum Bearbeiten von
Dokumentdaten finden Sie im Kapitel 'Dokumentdaten'.
Nero Cover Designer Inhalt • 18
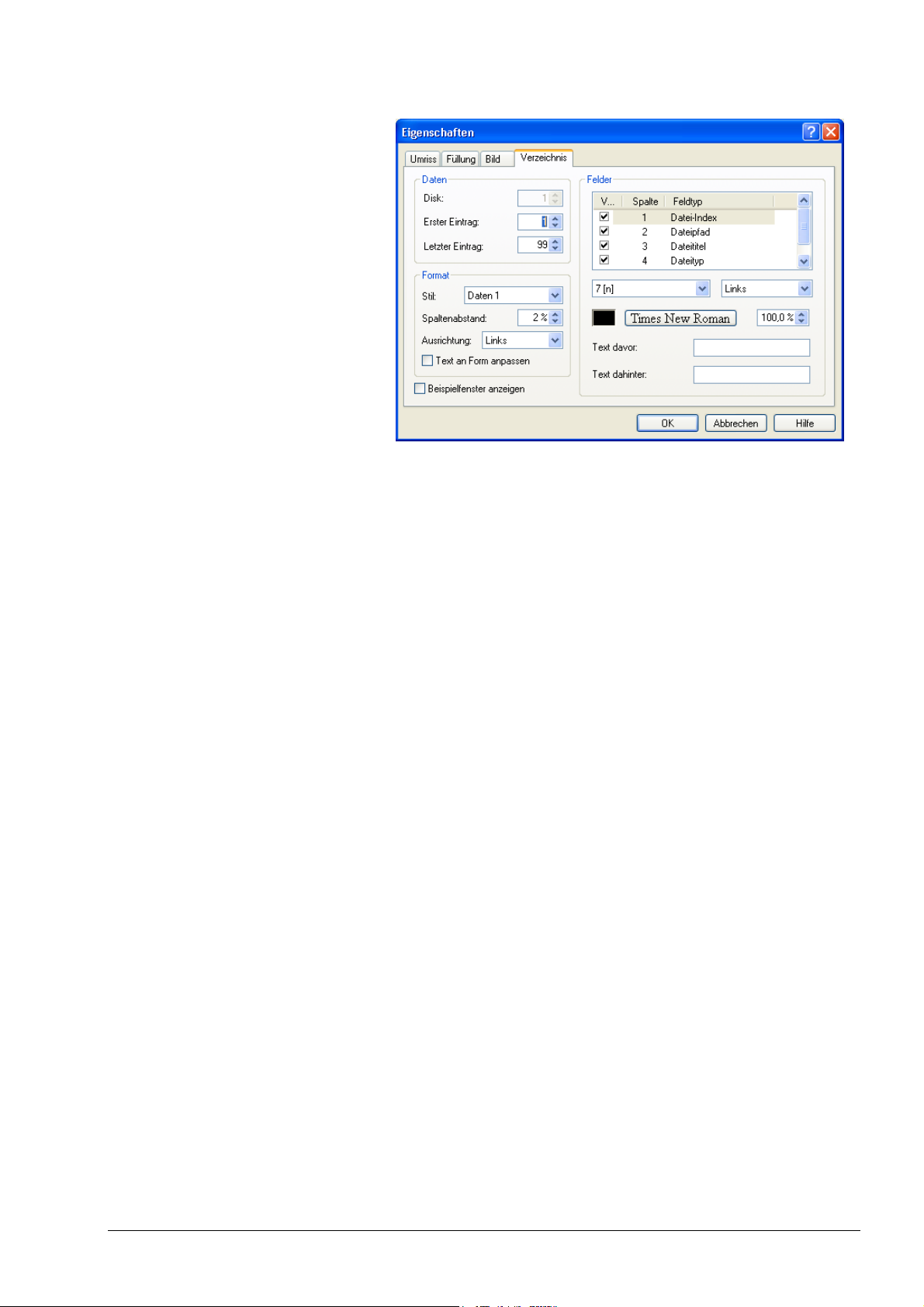
'Eigenschaften'
r
A
r
A
A
A
A
A
r
r
Bearbeiten der Verzeichniseigenschaften auf de
Registerkarte 'Verzeichnis':
uswählen des Index der Disk, auf die sich das Verzeichnis
bezieht, im Feld 'Disk'.
Bestimmen des Index der ersten und letzten sichtbaren
Datei bzw. des Verzeichniseintrags in den Feldern 'Erste
Track' und 'Letzter Track'.
uswählen eines vordefinierten Stils für die Darstellung des
Verzeichnisses im Feld 'Stil'.
Angeben des Spaltenabstandes im Feld 'Spaltenabstand'.
Bestimmen der Seite, an der der Verzeichnisinhalt
ausgerichtet wird, im Feld 'Ausrichtung'.
npassen der Größe des Inhalts für den druckbaren Bereich
durch Aktivieren des Kästchens 'Text an Form anpassen'.
nzeigen einer Vorschau des aktuellen Verzeichnisses
durch Aktivieren des Kästchens 'Beispielfenster anzeigen'.
Bereich 'Felder':
uswählen eines Feldes, das im gewählten Stil verfügbar ist.
Mit den Kontrollkästchen kann bestimmt werden, ob das
Feld sichtbar oder unsichtbar ist.
Auswählen eines vordefinierten feldspezifischen Formats für
das markierte Feld sowie die Ausrichtung des Feldtextes
mittels Dropdown-Buttons.
uswählen der Farbe und Schrift für das markierte Feld
durch Klicken auf das Farbfeld bzw. Klicken auf den SchriftButton.
Angeben der Schriftgröße des markierten Feldes im
Vergleich zu anderen Feldern mittels Eingabe ode
Pfeiltasten.
Eingeben von individuellem Text, der immer vor bzw. hinte
dem markierten Feld erscheinen soll, in den Feldern 'Text
davor' und 'Text dahinter'.
Nero Cover Designer Inhalt • 19
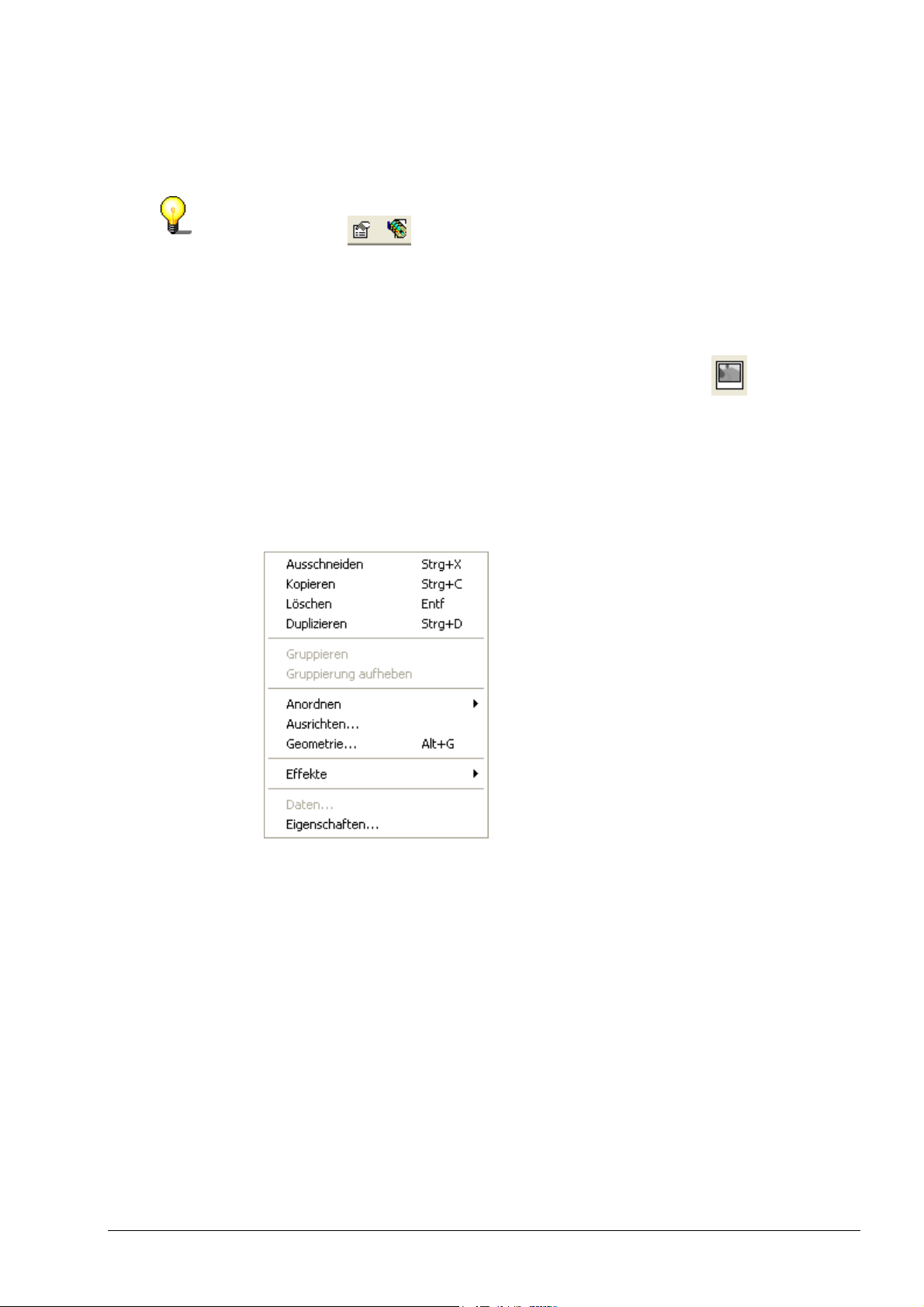
Die Funktionen 'Daten' und 'Eigenschaften' lassen sich auch über die bewegliche
Symbolleiste
erscheint.
2.2.2.8 Bild-Werkzeug
Das Bild-Werkzeug wird durch Klicken auf den Button aktiviert und
ermöglicht:
Einfügen eines gespeicherten Bildes durch Auswählen im sich öffnenden
Fenster.
Positionieren des Bildes durch Verschieben des Rahmens.
Exaktes Bearbeiten des markierten Bildes durch Klicken auf die rechte (!)
Maustaste. Ein Kontextmenü öffnet sich.
Die Registerkarten 'Umriss', 'Füllung' und 'Bild' sind
ausführlich beschrieben im Kapitel 'Mengentext bearbeiten'.
aufrufen, die nach dem Einfügen eines Verzeichnisses
Die Funktionen 'Gruppieren', 'Gruppierung aufheben', 'Anordnen', 'Ausrichten'
und 'Geometrie' des Kontextmenüs sind mit den oben beschriebenen identisch
(siehe hierzu Kapitel 'Rechteck-Werkzeug’).
'Effekte' Eine ausführliche Beschreibung zum Arbeiten mit Effekten
finden Sie im Kapitel 'Bilder bearbeiten'.
Nero Cover Designer Inhalt • 20
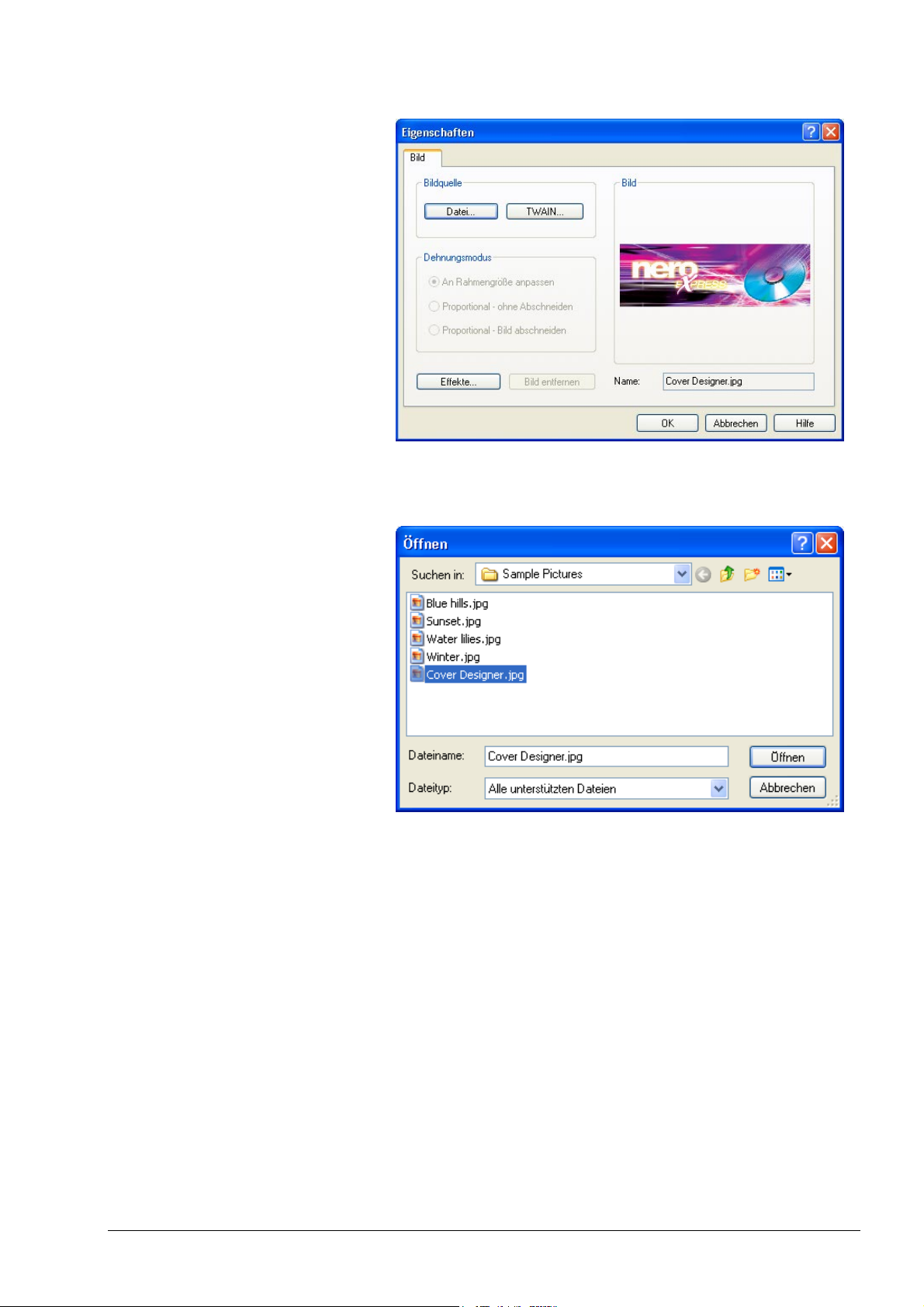
'Eigenschaften'
A
A
A
Bearbeiten des Bildes mit der Registerkarte 'Bild':
uswählen eines neuen Bildes durch Klicken auf den Button
'Datei' im sich öffnenden Fenster.
Einscannen eines neuen Bildes durch Klicken auf den
Button 'TWAIN'. Es muss ein Scanner installiert sein!
npassen des Bildes an die Rahmengröße im Bereich
'Dehnungsmodus'. Dieser Bereich ist nur aktiv, wenn das
Bild über das Menü 'Objekt', 'Hintergrundeinstellungen'
eingefügt wurde! (Siehe hierzu Kapitel '
npassen an
Rahmengröße'.)
Kreatives Bearbeiten des Bildes durch Klicken auf den
Button 'Effekte' und Auswählen des gewünschten Effektes,
z.B.
Nero Cover Designer Inhalt • 21
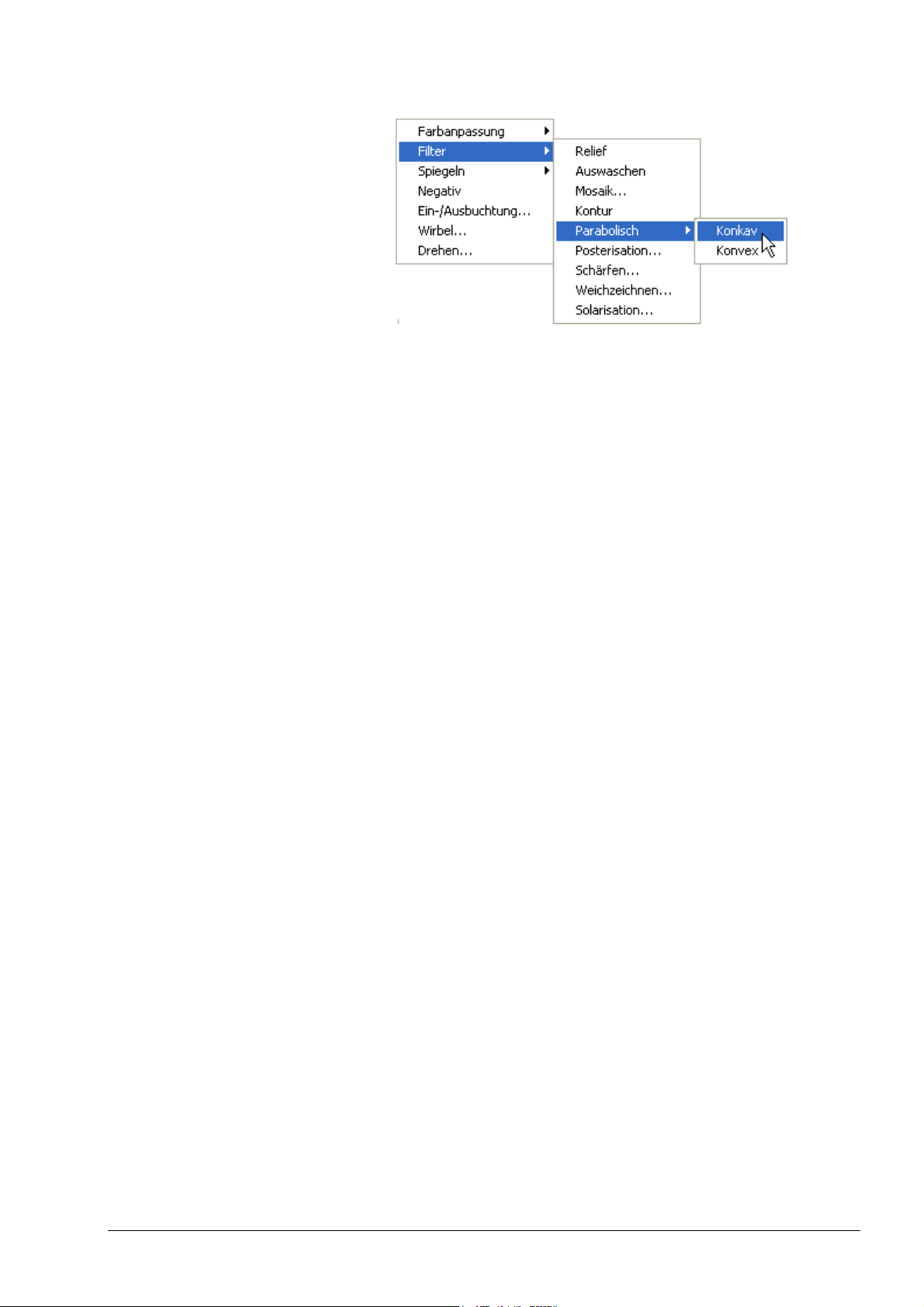
Eine ausführliche Beschreibung zum Arbeiten mit Effekten
finden Sie im Kapitel 'Bilder bearbeiten'.
Nero Cover Designer Inhalt • 22
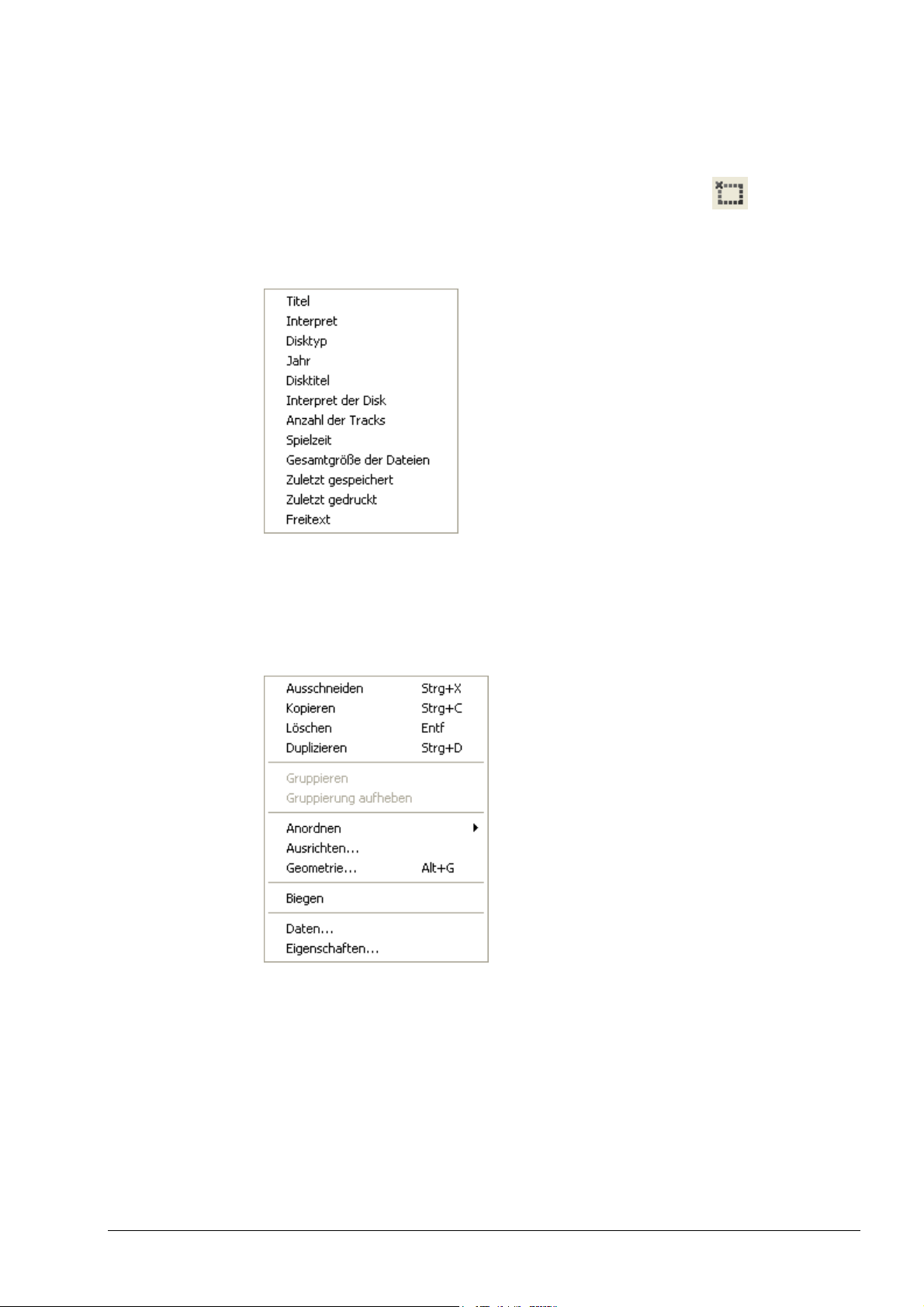
2.2.2.9 Feld-Werkzeug
Das Feld-Werkzeug wird durch Klicken auf den Button aktiviert und
ermöglicht:
Einfügen eines gespeicherten Feldes durch Auswählen in der sich öffnenden
Liste.
Positionieren des Feldes durch Verschieben mit der Maus.
Exaktes Bearbeiten des markierten Feldes durch Klicken auf die rechte (!)
Maustaste. Ein Kontextmenü öffnet sich.
Die Funktionen 'Gruppieren', 'Gruppierung aufheben', 'Anordnen', 'Ausrichten'
und 'Geometrie' des Kontextmenüs sind mit den oben beschriebenen identisch
(siehe hierzu Kapitel 'Rechteck-Werkzeug’).
Nero Cover Designer Infos zum Cover Designer • 23
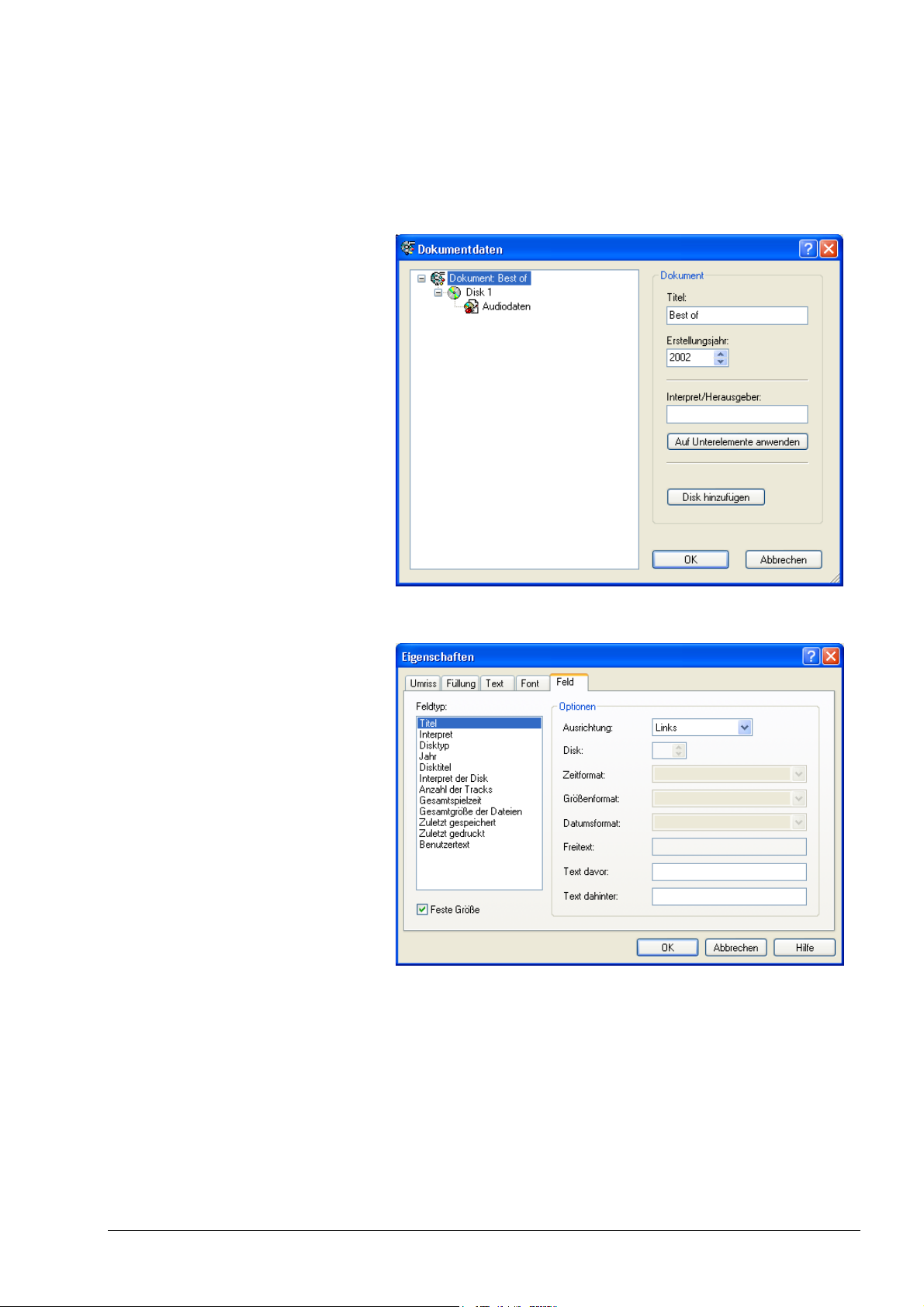
'Biegen' Biegen des markierten Feldes durch Klicken auf diese
Funktion.
'Daten' Bearbeiten der zugehörigen Dokumentdaten im sich
öffnenden Fenster.
'Eigenschaften'
Eine ausführliche Beschreibung zum Bearbeiten von
Dokumentdaten finden Sie im Kapitel 'Dokumentdaten'.
Bearbeiten des Feldtyps im Bereich 'Optionen':
Formatieren des Feldes mittels Dropdown-Button im Feld
'Ausrichtung'.
Bestimmen des Index der referenzierten Disk mittels
Pfeiltasten im Feld 'Disk'.
Wählen eines Formates für das Anzeigen der Zeitspanne
mittels Dropdown-Button im Feld 'Zeitformat'.
Wählen eines Formates für das Anzeigen der Größe mittels
Dropdown-Button im Feld 'Größenformat'.
Wählen eines Formates für das Anzeigen des Datums
Nero Cover Designer Infos zum Cover Designer • 24
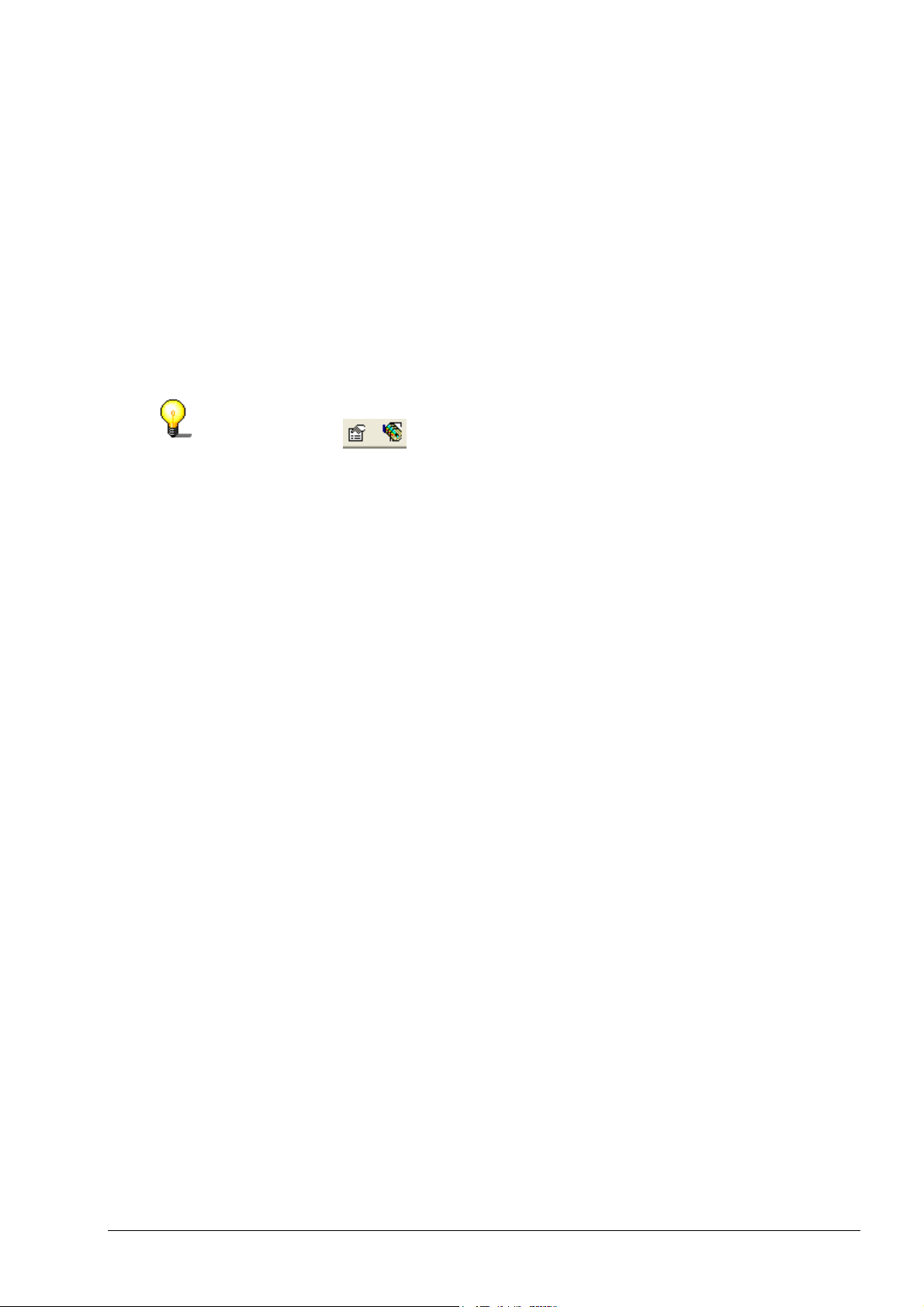
mittels Dropdown-Button im Feld 'Datumsformat'.
r
Eingeben von individuellem Text für das Anzeigen in
Freifeldern im Feld 'Freitext'.
Eingeben von individuellem Text, der jedem Feldinhalt
vorangestellt bzw. angehängt wird, in den Feldern 'Text
davor' und 'Text dahinter'.
Durch Aktivieren des Kästchens 'Feste Größe' hat de
Feldtext immer die gleiche Größe. Diese Funktion ist nicht
für gebogene Textfelder verfügbar!
Die Registerkarten 'Umriss', 'Füllung', 'Text' und 'Font' sind
ausführlich beschrieben im Kapitel 'Feld bearbeiten'.
Die Funktionen 'Daten' und 'Eigenschaften' lassen sich auch über die bewegliche
Symbolleiste
aufrufen, die nach dem Einfügen eines Feldes erscheint.
Nero Cover Designer Infos zum Cover Designer • 25
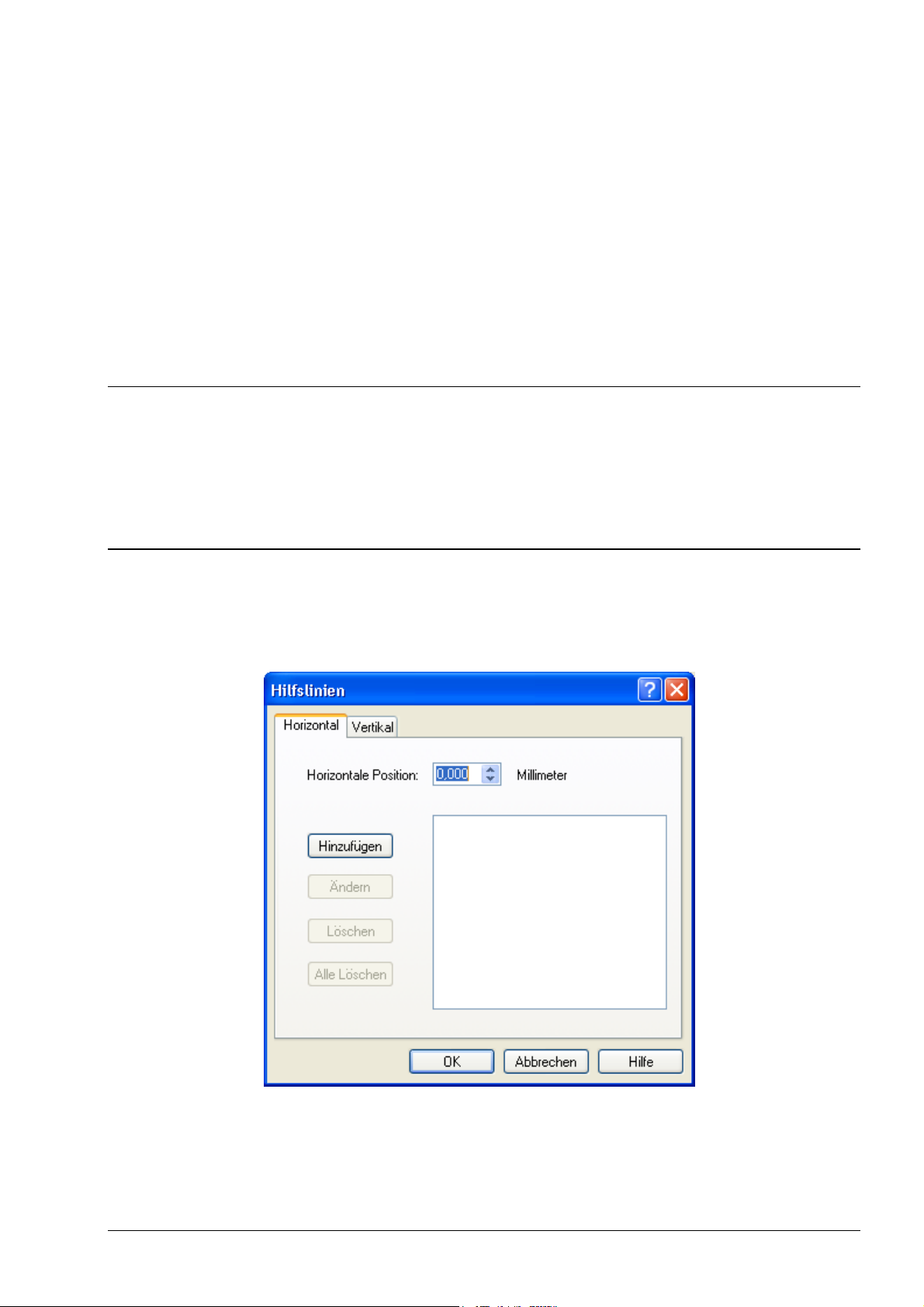
3 Kleine Hilfen
3.1 Lineal
Das Lineal, das an der linken und der oberen Seite des Anwendungsfensters
erscheint, erleichtert die Einstellung von Größe und Position der Objekte.
Standardmäßig wird das Lineal angezeigt. Wird es nicht angezeigt, wird es über
das Menü 'Ansicht' und den Befehl 'Lineal' sichtbar.
3.2 Hilfslinien
Hilfslinien sind Linien, mit deren Hilfe sich Objekte ausrichten lassen; sie können
sowohl horizontal als auch vertikal verlaufen.
1. Wählen Sie aus dem Menü 'Ansicht' den Befehl 'Hilfslinien einrichten'.
2. Geben Sie die gewünschte (horizontale oder vertikale) Position ein und
klicken Sie auf den Button 'Hinzufügen'.
3. Wiederholen Sie die Eingabe für jede weitere Hilfslinie.
4. Klicken Sie auf den Button 'OK', um das Fenster zu schließen. Die erzeugten
Hilfslinien sind durch eine gestrichelte rote Linie gekennzeichnet.
Nero Cover Designer Kleine Hilfen • 26
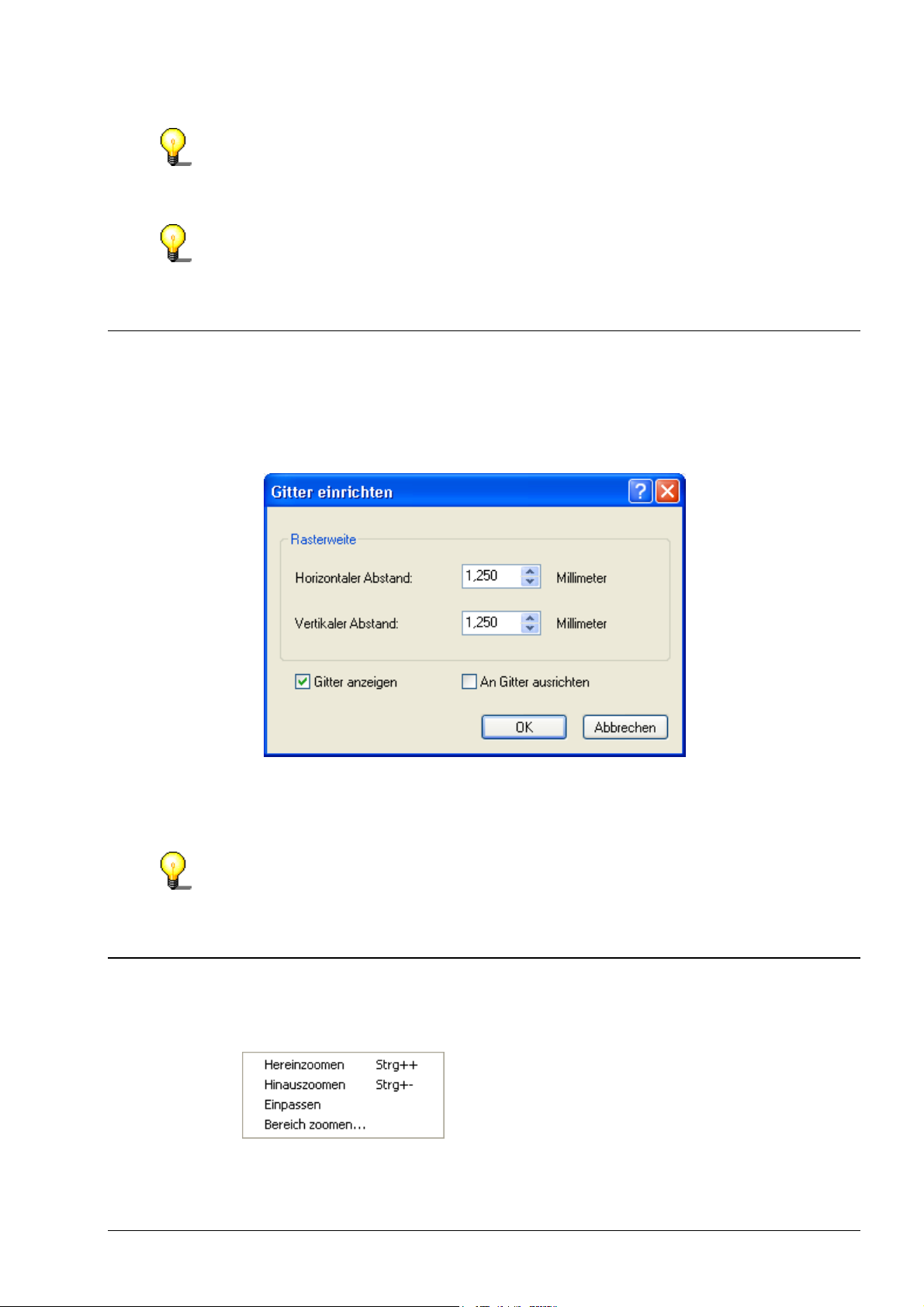
Ist der Befehl 'An Hilfslinien ausrichten' im Menü 'Ansicht' aktiviert, werden
r
r
Objekte automatisch an den Hilfslinien ausgerichtet, wenn sie in deren Nähe
verschoben oder gezeichnet werden.
Besonders schnell lassen sich Hilfslinien mit dem Lineal an der linken und de
oberen Seite des Anwendungsfensters erstellen, indem man in das Lineal klickt
und mit dem veränderten Mauszeiger eine Hilfslinie in den Arbeitsbereich zieht.
3.3 Gitter
Ebenso wie Hilfslinien hilft ein Gitter bei der Ausrichtung von Objekten. Das Gitter
ist eine Reihe von Punkten mit gleichmäßigem horizontalen und vertikalen
Abstand.
1. Wählen Sie aus dem Menü 'Ansicht' den Befehl 'Gitter einrichten'.
2. Geben Sie den gewünschten horizontalen und vertikalen Gitterabstand ein.
3. Klicken Sie auf den Button 'OK', um das Fenster zu schließen. Das Gitter wird
angezeigt.
Ist der Befehl 'An Gitter ausrichten' im Menü 'Ansicht' aktiviert, werden Objekte
automatisch am Gitter ausgerichtet, wenn sie in dessen Nähe verschoben ode
gezeichnet werden.
3.4 Zoom
Für eine detailgenaue Bearbeitung bietet der Befehl 'Zoom' im Menü 'Ansicht'
verschiedene Möglichkeiten:
Hereinzoomen:
Zum Vergrößern des Arbeitsbereichs. Tastaturkürzel: Strg-Taste und +Taste des
Numerischen Blocks.
Nero Cover Designer Kleine Hilfen • 27
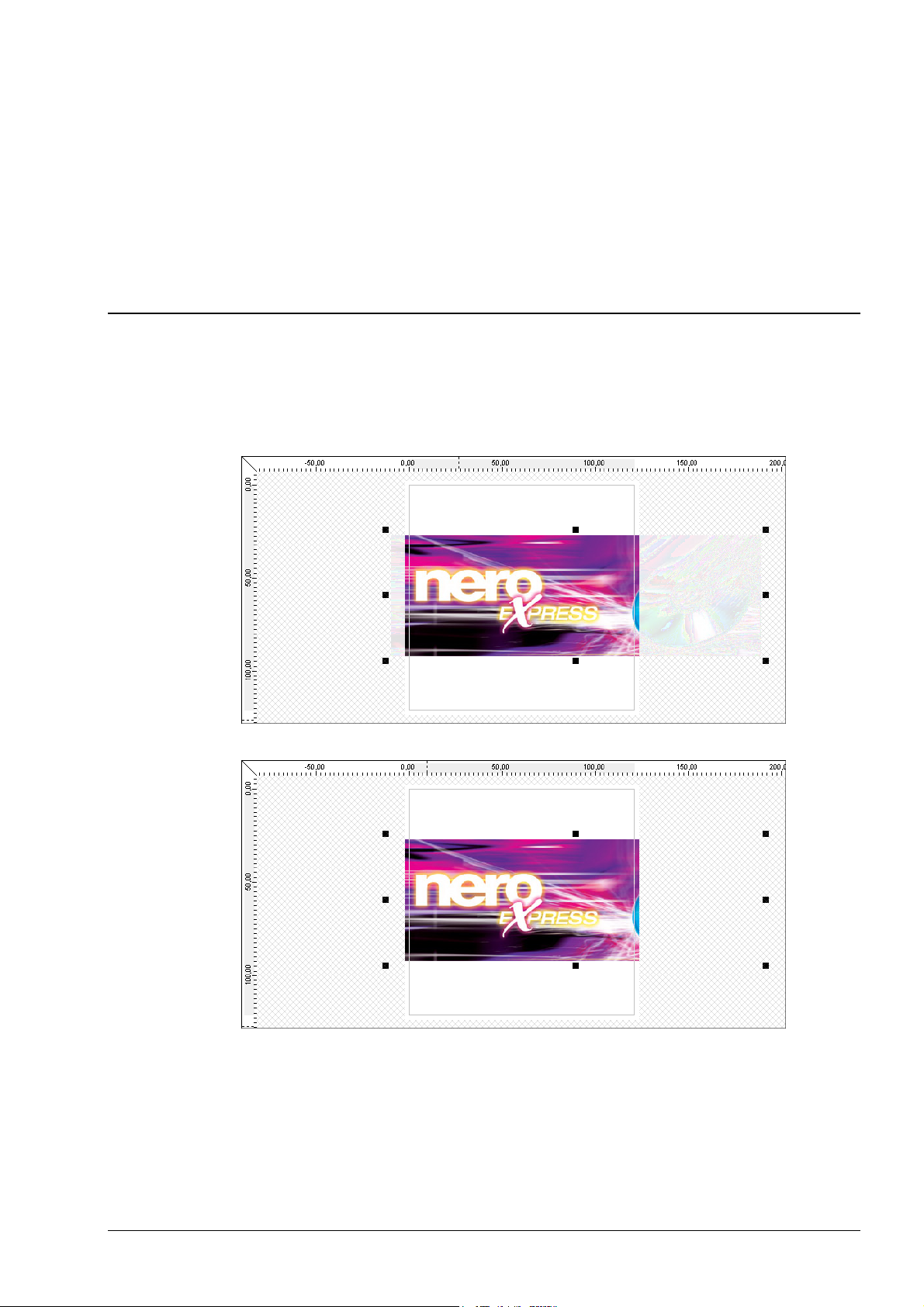
Hinauszoomen:
Zum Verkleinern des Arbeitsbereichs. Tastaturkürzel: Strg-Taste und -Taste des
Numerischen Blocks.
Einpassen:
Stellt die Originalgröße des Arbeitsbereichs wieder her.
Bereich zoomen:
Zum Vergrößern bestimmter Bereiche des Arbeitsbereichs durch Ziehen des
veränderten Mauszeigers.
3.5 Objekte abschneiden
Der Befehl 'Objekte abschneiden' im Menü 'Ansicht' ermöglicht ein genaues
Anpassen des Objektes an die Rahmengröße des Cover-Elements, d.h. es wird
alles abgeschnitten, was außerhalb des druckbaren Bereichs liegt.
Komplettes Bild
Bild abgeschnitten
Nero Cover Designer Kleine Hilfen • 28
 Loading...
Loading...