Page 1
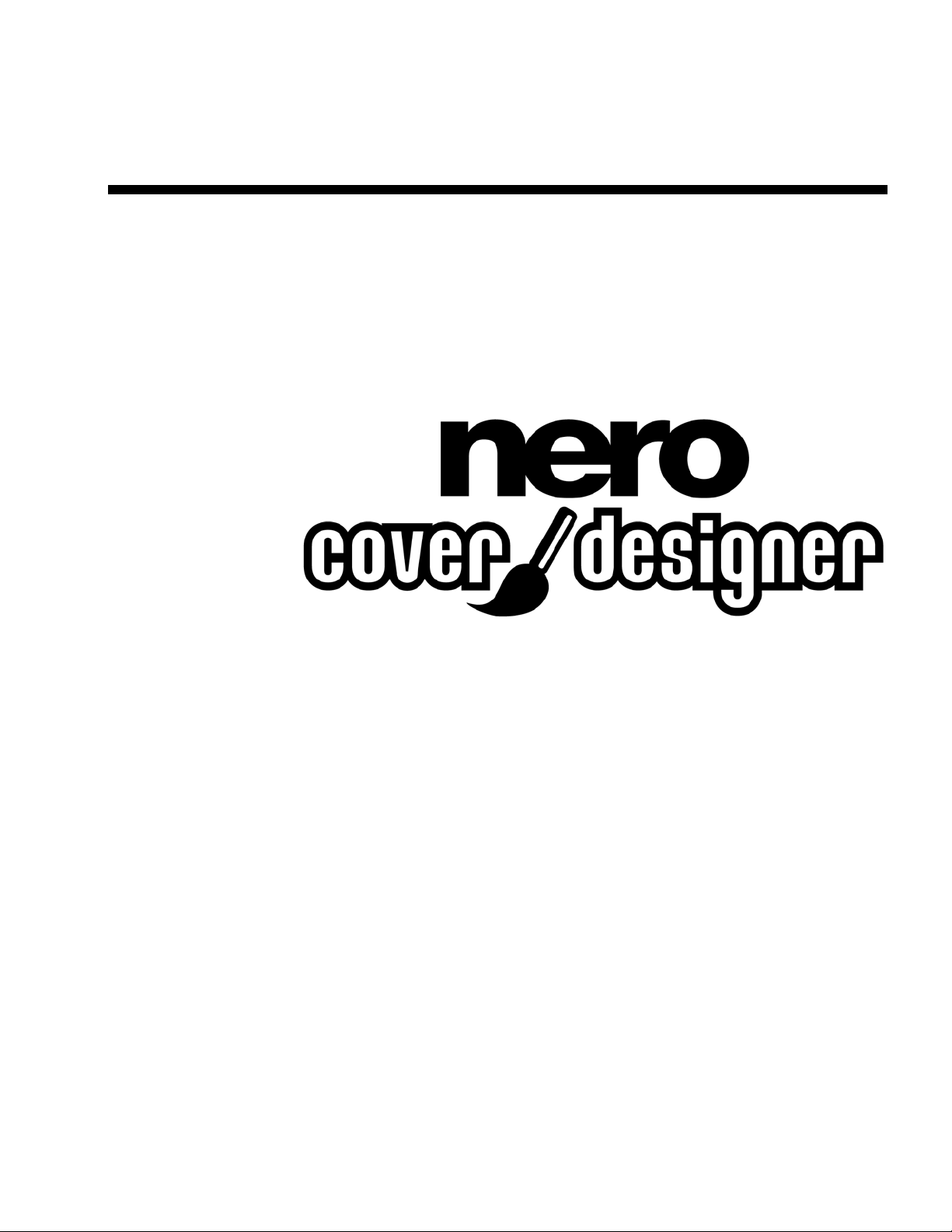
User Guide
Ahead Software AG
Page 2
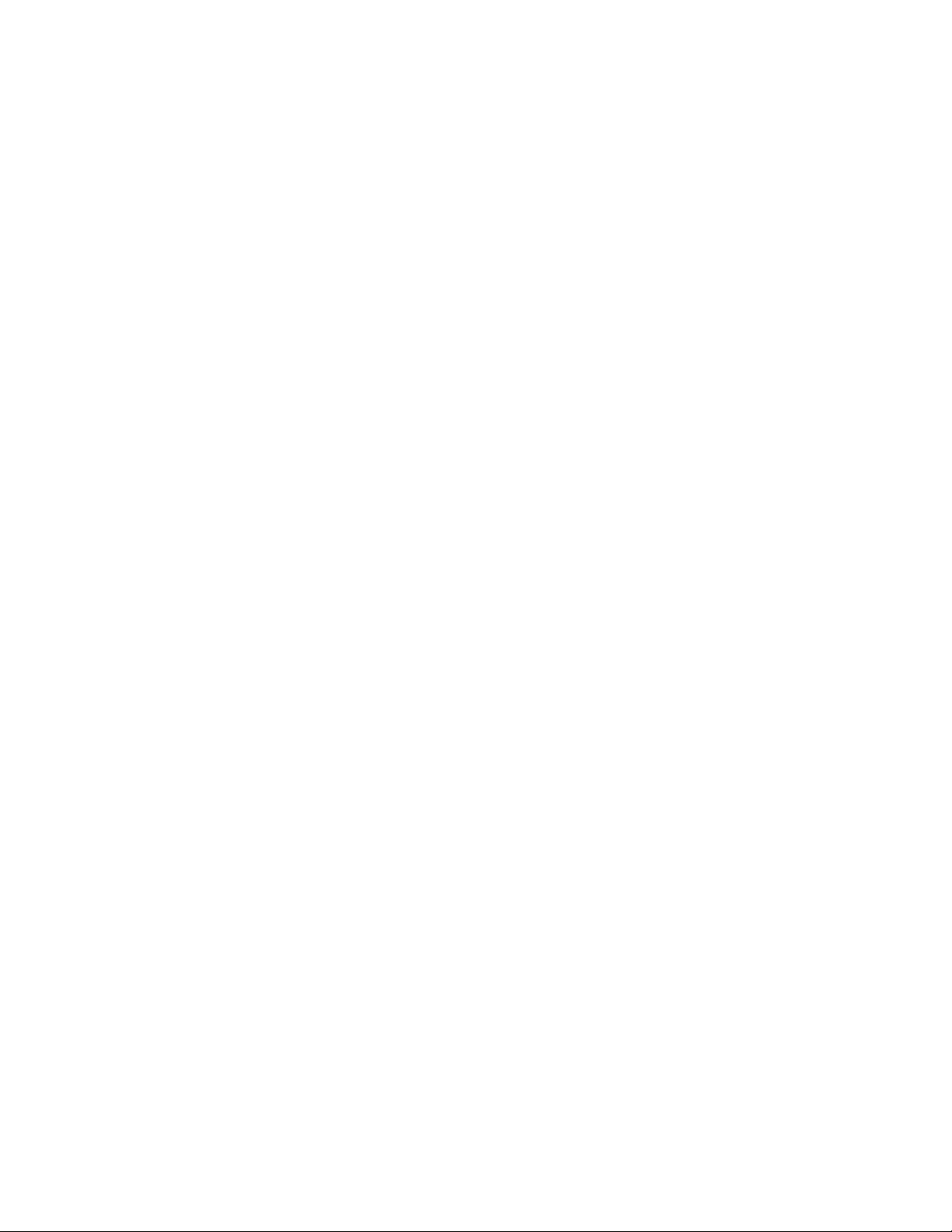
Information on copyright and trade marks
The Nero Cover Designer user manual and all its contents are protected by
copyright and are the property of Ahead Software. All rights reserved. This user
manual contains material that is protected by internationally valid copyright. This
manual may not - in whole or in part - be copied, transmitted or otherwise
reproduced without the express written permission of Ahead Software AG.
All trade names and trademarks are the property of the respective owners.
Ahead Software rejects any claims that transcend the legal guarantee rights. Ahead
Software AG does not undertake any liability for the correctness of the content of the
Nero Cover Designer user manual. The contents of the software supplied, as well
as of the Nero Cover Designer user manual, may be changed without prior warning.
The trademarks mentioned here are only listed for information purposes.
Copyright © 2003 - 2004 Ahead Software AG
REV 1.1
Page 3
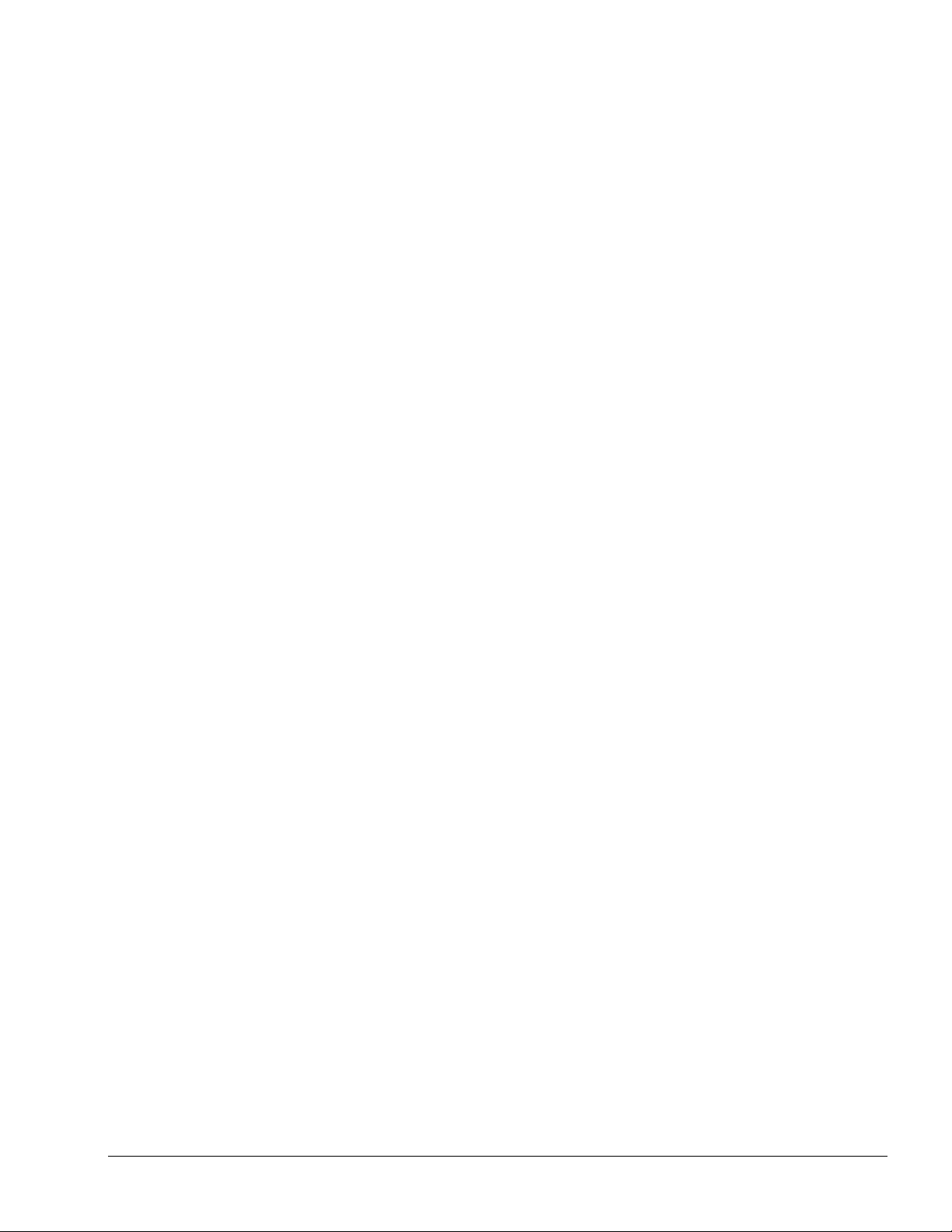
Table of Contents
1 Getting Started..................................................................................6
1.1 Introduction........................................................................................6
1.2 How This Manual is Organized.........................................................6
1.2.1 Notes for the User............................................................................. 7
2 Informationen on Cover Designer ...................................................8
2.1 Introduction........................................................................................8
2.2 Program Structure ............................................................................. 8
2.2.1 Cover Elements ................................................................................ 9
2.2.2 Toolbar..............................................................................................9
2.2.2.1 Line Tool....................................................................................... 10
2.2.2.2 Rectangle tool............................................................................... 12
2.2.2.3 Oval tool........................................................................................ 14
2.2.2.4 Text box tool ................................................................................. 15
2.2.2.5 Text tool........................................................................................ 16
2.2.2.6 Tracklist tool.................................................................................. 18
2.2.2.7 Index Tool..................................................................................... 20
2.2.2.8 Image tool..................................................................................... 22
2.2.2.9 Field tool ....................................................................................... 24
3 Auxiliary Aids..................................................................................28
3.1 Ruler.................................................................................................. 28
3.2 Guidelines......................................................................................... 28
3.3 Grid.................................................................................................... 29
3.4 Zoom................................................................................................. 30
3.5 Clip objects....................................................................................... 30
4 Settings............................................................................................32
4.1 Default Settings................................................................................ 32
4.2 Program Settings.............................................................................33
4.2.1 Tab 'General'................................................................................... 33
4.2.2 Tab 'Folders' ................................................................................... 34
4.2.3 Tab 'Paper stocks'........................................................................... 34
4.2.4 Tab 'Print'........................................................................................ 35
4.2.5 Tab 'Undo'....................................................................................... 35
4.3 Printing ............................................................................................. 36
4.3.1 Tab 'General'................................................................................... 36
4.3.2 Tab 'Elements' ................................................................................ 37
Nero Cover Designer Table of Contents • 3
Page 4
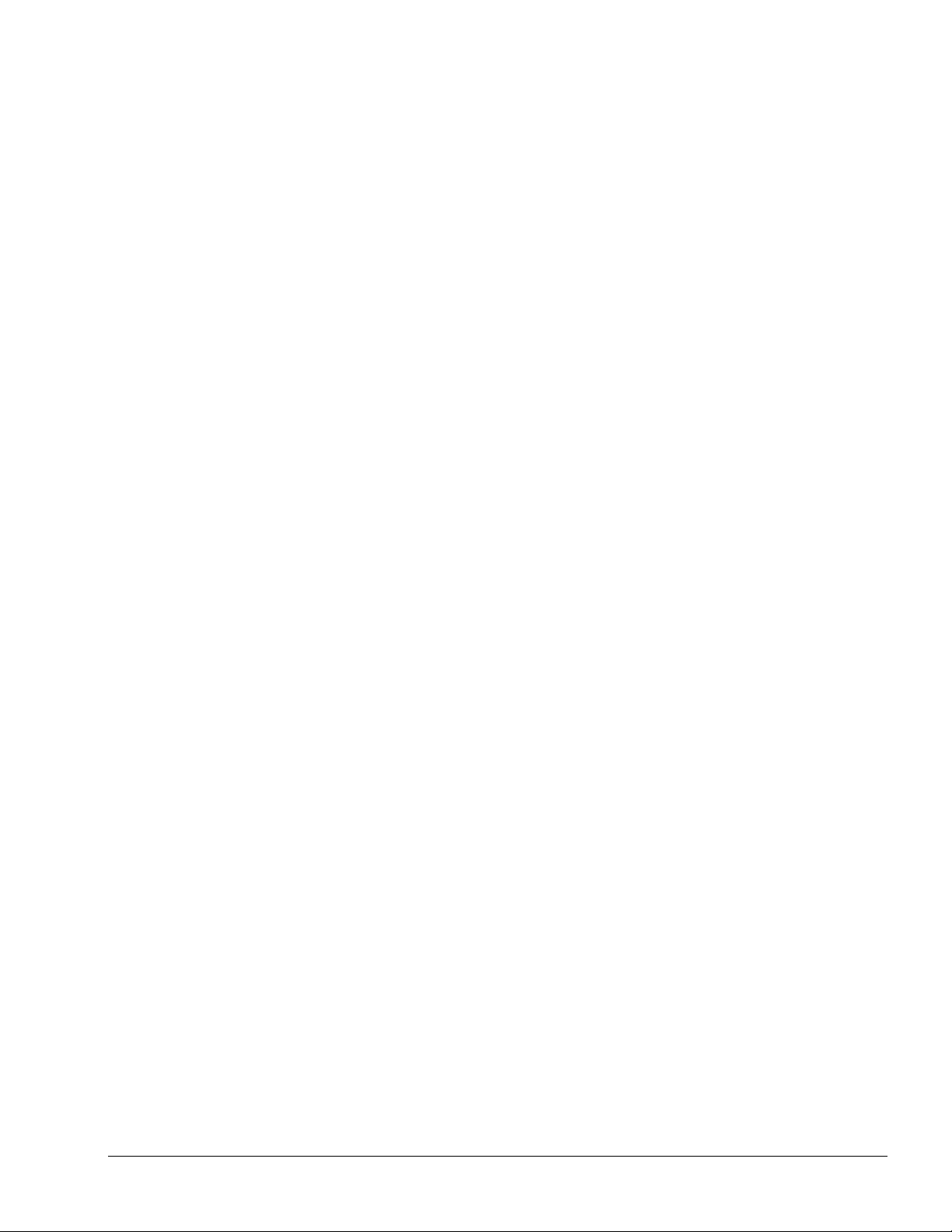
4.4 Printing preview............................................................................... 38
4.5 Printer setup..................................................................................... 39
4.6 Paper Stocks Selection ................................................................... 39
4.6.1 Printer Calibration........................................................................... 40
5 Create Cover....................................................................................42
5.1 Introduction......................................................................................42
5.2 Selecting the type of cover, CD, DVD or business card............... 42
5.3 Booklet Design................................................................................. 44
5.3.1 Booklet (Front)................................................................................ 44
5.3.2 Booklet (Rear)................................................................................. 47
5.4 Add Document Data......................................................................... 50
5.5 Create Inlay....................................................................................... 52
5.6 Label Design..................................................................................... 58
6 Document Templates......................................................................63
6.1 Create template................................................................................63
6.2 Load or Modify Document Template.............................................. 67
7 Image Editing ..................................................................................68
7.1 Introduction......................................................................................68
7.2 Using Effects....................................................................................68
7.2.1 Effects 'Adjust'................................................................................. 70
7.2.2 Effects 'Filters'................................................................................. 70
7.2.3 Effects 'Flip'..................................................................................... 72
7.2.4 Effect 'Negate'................................................................................. 72
7.2.5 Effect 'Pinch' ................................................................................... 73
7.2.6 Effect 'Swirl'..................................................................................... 74
7.2.7 Effect 'Rotate'.................................................................................. 75
7.3 Fitting to the Frame Size ................................................................. 76
8 Text Block Editing...........................................................................78
8.1 Introduction......................................................................................78
8.2 'Properties' Window......................................................................... 79
8.2.1 'Textbox' Tab................................................................................... 79
8.2.2 'Pen' Tab.........................................................................................80
8.2.3 'Brush' Tab......................................................................................82
8.2.4 'Image' Tab ..................................................................................... 84
9 Editing Artistic Text........................................................................86
9.1 Introduction......................................................................................86
9.2 'Properties' Window......................................................................... 87
9.2.1 'Pen' Tab.........................................................................................87
9.2.2 'Brush' Tab......................................................................................89
9.2.3 'Text' Tab ........................................................................................ 91
Nero Cover Designer Table of Contents • 4
Page 5
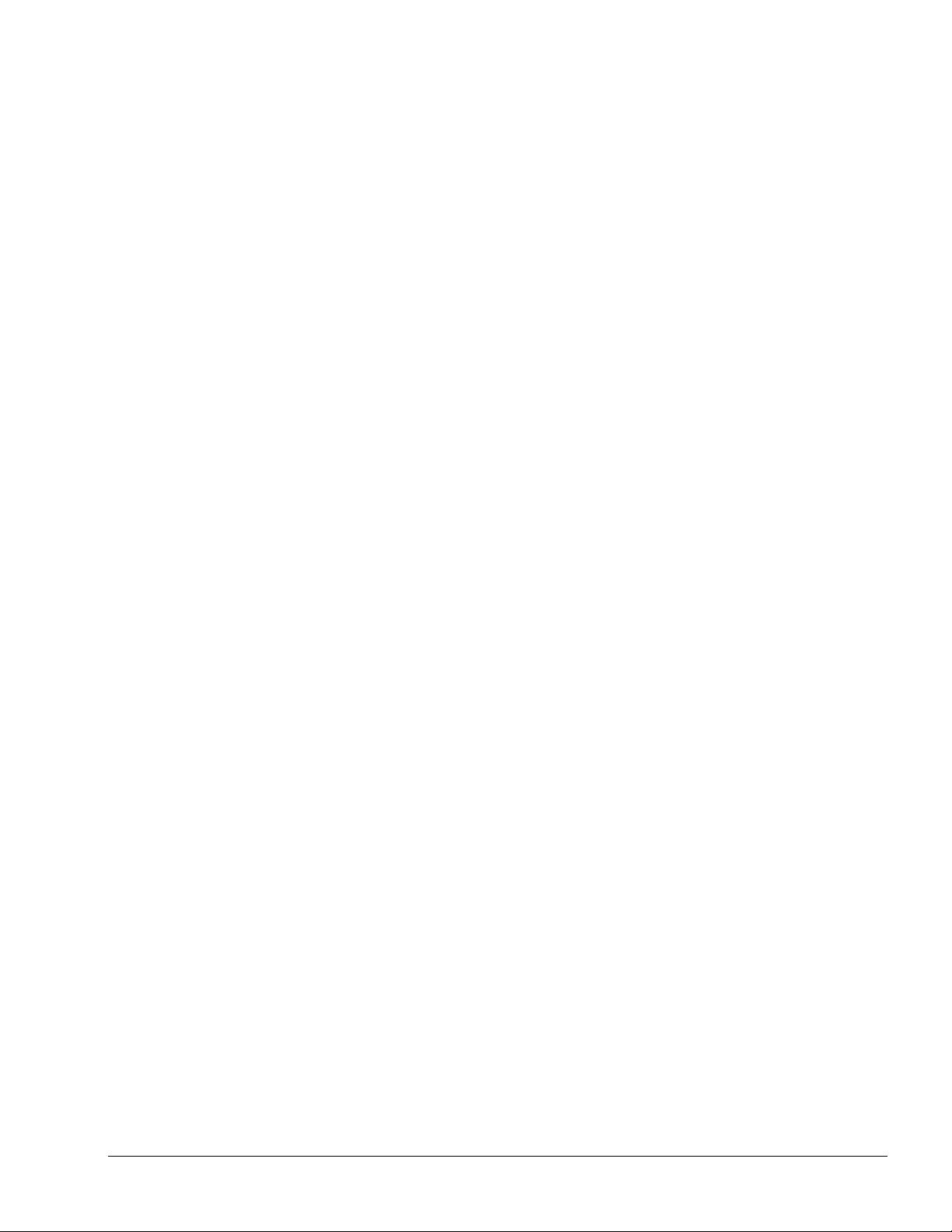
9.2.4 'Font' Tab........................................................................................ 92
10 Document Datas..............................................................................93
10.1 Introduction...................................................................................... 93
10.2 Adding Files and Tracks .................................................................94
10.3 Files, Folders and Tracks................................................................ 97
10.3.1 Naming Files and Folders............................................................. 97
10.3.2 Deleting Files and Folders............................................................ 98
10.3.3 Naming Tracks.............................................................................. 98
10.3.4 Deleting Tracks............................................................................. 99
11 Adding Fields ................................................................................100
11.1 Introduction.................................................................................... 100
11.2 Adding a Field ................................................................................ 101
11.3 Editing fields .................................................................................. 102
11.3.1 Tab 'Field'.................................................................................... 103
11.3.2 Tab 'Pen'..................................................................................... 104
11.3.3 Tab ‘Brush’..................................................................................106
11.3.4 Tab ‘Text’.................................................................................... 108
11.3.5 'Tab 'Font'.................................................................................... 109
12 Index...............................................................................................110
Nero Cover Designer Table of Contents • 5
Page 6
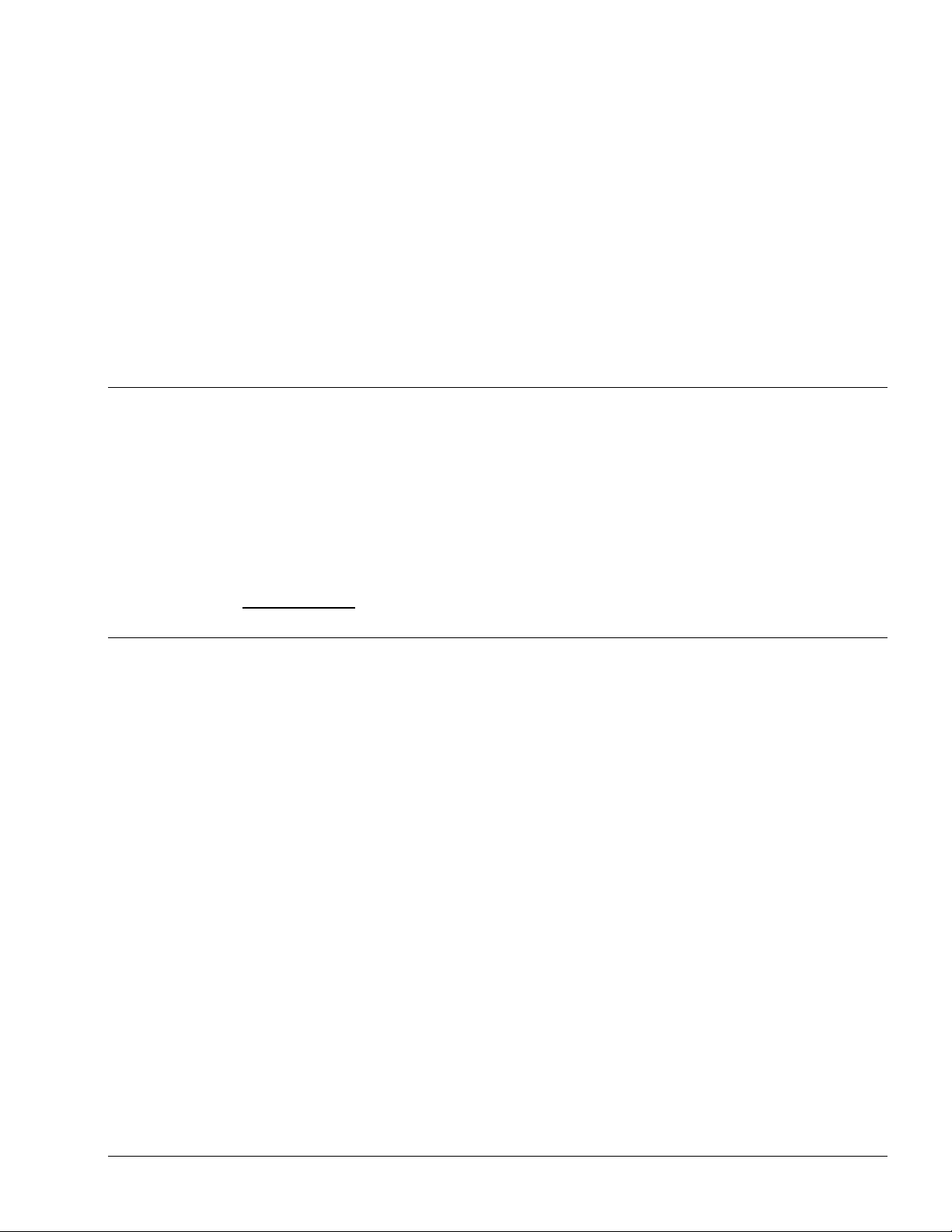
1 Getting Started
1.1 Introduction
These instructions will show you how to quickly create and design your own CD,
DVD or Business card cover. The program is very comprehensive and powerful, so
we will only present the most important features. We will omit some parts of the
program or will only touch on them briefly.
You will find detailed information about Cover Designer in the online help which you
can access at any time by pressing the F1 key.
You can also look up current information about Cover Designer on the Internet at
www.nero.com
1.2 How This Manual is Organized
.
This manual contains practical examples for creating various cover elements as well
as program reference material.
The individual chapters present the following information:
Chapter 1 gives you an overview of the manual's structure and familiarizes you with
the symbols that are used.
Chapter 2 introduces Cover Designer and its cover elements and provides a brief
description of the program's structure. The toolbar and its use will be explained to
you.
Chapter 3 presents various aids that help you create and align objects, for example
guidelines.
Chapter 4 shows you where you can define the appearance of the various cover
elements by modifying the default and program settings. It also describes how you
select paper stocks and calibrate the printer kalibrieren and specify printing options.
Chapter 5 guides you step by step through the process of creating a CD cover. By
following the instructions, you can modify the design of each cover element and
compare your results with the illustrations. You will be surprised how easy it is to
achieve the results you want.
Chapter 6 shows you how to give a uniform appearance to your CD covers by
creating and loading document templates and modifying them again as needed.
Nero Cover Designer Getting Started • 6
Page 7
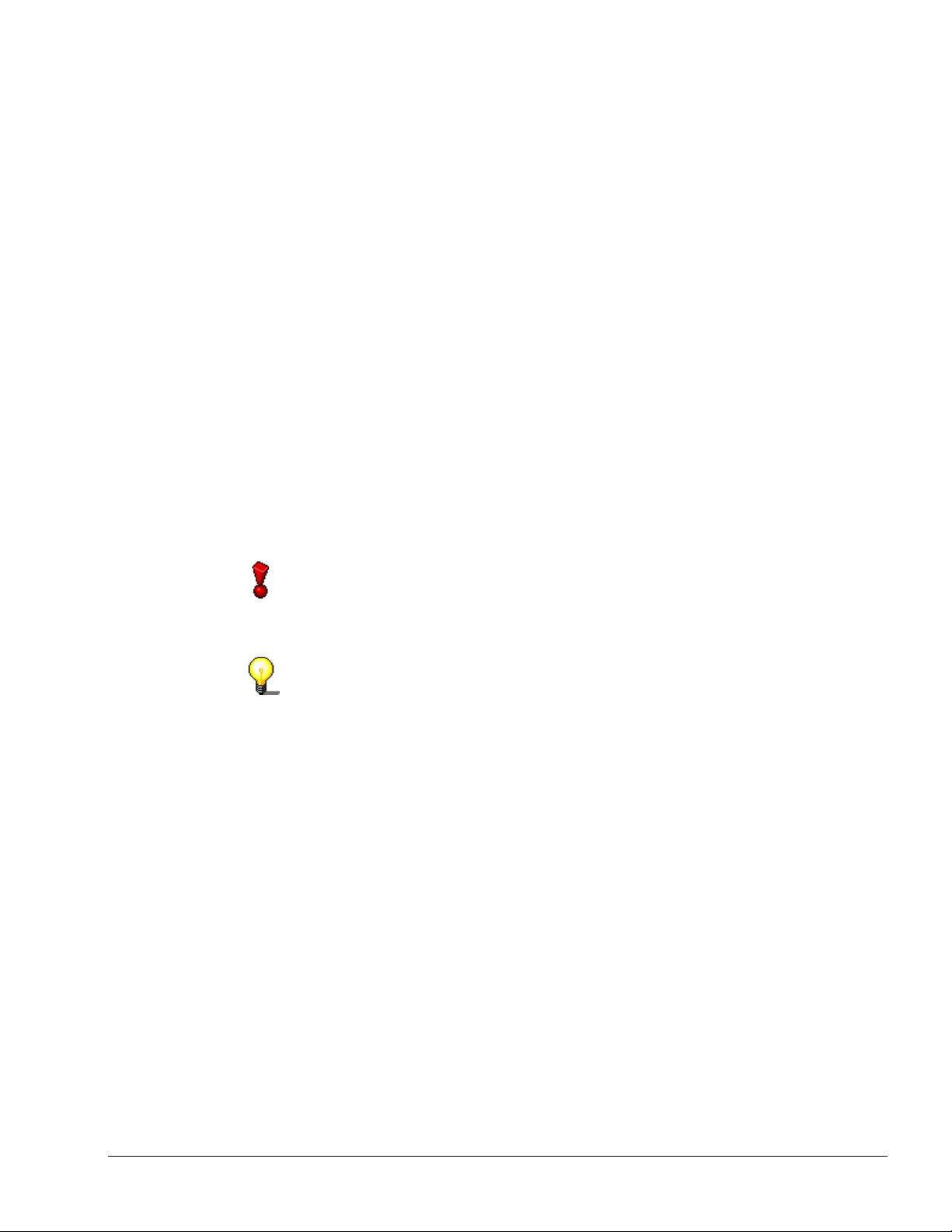
Chapter 7 introduces you to the world of graphics design. You can choose among a
seemingly endless range of effects. To round off the topic, we give you examples
and information for adapting the image size to the document.
Chapter 8 presents editing features for text blocks and gives a detailed description of
the corresponding 'Textbox', 'Pen', 'Brush' and 'Image' tabs.
Chapter 9 presents artistic text design features and provides a detailed description of
the corresponding 'Pen', 'Brush', 'Text' and 'Font' tabs. The 'Bent' function is
emphasized, which allows you to fit artistic text to the curvature of the CD.
Chapter 10 shows you how to add, name or delete files, folders and tracks for you
document data.
Chapter 11 presents editing features for fields and gives a detailed description of the
corresponding tabs 'Field', 'Pen', 'Brush', 'Text' and 'Font'.
Chapter 12 lets you quickly find the information you want using the index created
here.
1.2.1 Notes for the User
The following symbols are used in this manual:
This symbol means 'warning' or 'caution'.
It identifies very important information. Failure to comply with the
information leads to undesirable program behavior.
This symbol stands for 'useful tip' or 'nice to know'. It indicates
important or informative items.
Nero Cover Designer Getting Started • 7
Page 8
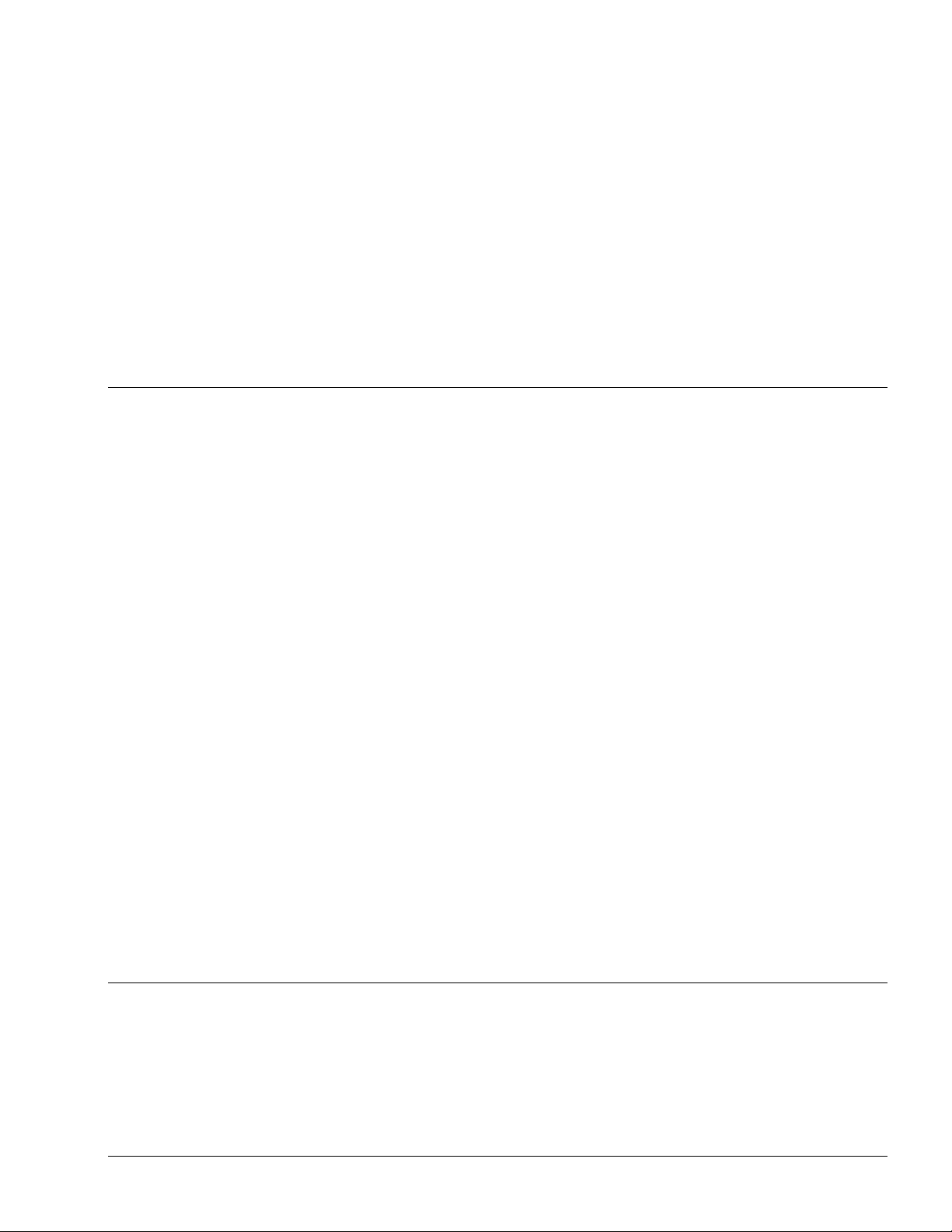
2 Informationen on Cover Designer
2.1 Introduction
The Cover Designer was specially created to allow the design and production of CD,
DVD and Business card covers via a userfriendly interface. It is included in some of
Ahead software’s products and can be initiated by clicking on the respective icon.
One of the advantages of integrating the Cover Designer into some of Ahead’s
products is the ability to automatically create playlists and/or filename lists, thus
saving you the annoyance of having to manually type them in. In addition, playlists
from external sources (such as FreeDB) can queried/used.
When a document is created, the CD type and the number of disks included is
defined. All corresponding cover elements appear at the lower frame of the screen.
You can activate them by clicking on the appropriate tab. If all cover elements have
been processed, the cover is finished and can be printed.
A variety of functions is available to the user:
Create new graphics
Import graphics using a scanner
Add existing graphics
Define graphics as background images
Edit graphics
Deform graphics using special effects
Add text
Format text
Add fields
2.2 Program Structure
The structure of Cover Designer conforms to standard Windows conventions: a
menu bar, various icon bars and a status bar. The workspace of Cover Designer
displays the cover element selected, which you can format using text and/or image
elements. The most important aid to use when designing cover elements is the
toolbar at the lower frame of the screen.
Nero Cover Designer Informationen on Cover Designer • 8
Page 9
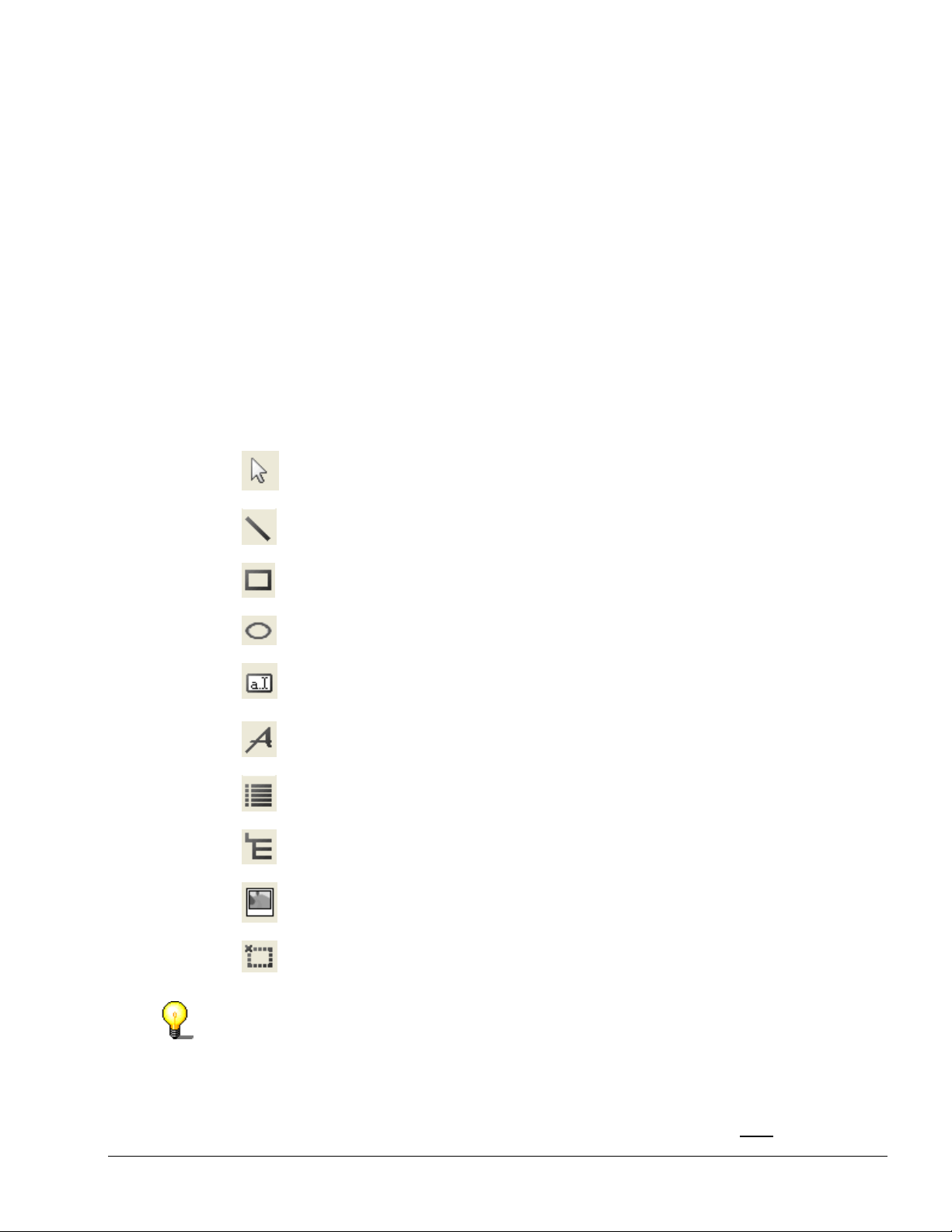
2.2.1 Cover Elements
A
The type and number of cover elements depends on the type of media selected. A
cover includes the following elements e.g.:
Booklet (front): front side of the title insert
Booklet (Rear): back side of the title insert
Inlay: back side of the CD/DVD as inlay in the CD/DVD case
Disk: designation of a sticker (label) in the shape of a CD/DVD
2.2.2 Toolbar
The table below provides you with a quick overview of the most important icons in
Cover Designer.
The icons on the toolbar have the following functions:
Selection tool to mark objects
Line tool to draw lines
Rectangle tool to draw rectangles and squares
Oval tool to draw ellipses and circles
Text box tool to insert a text box. Double click to open a window for text
entry (block of text)
Artistic text tool to insert artistic text
Track list tool to insert a track list for audio CDs etc.
Directory tool to insert a directory for data CDs etc.
Image tool to insert saved images
Field tool to insert fields, such as title, artist, number of tracks, playing time.
Basic points for editing the inserted tool elements:
Change the size of the marked element by dragging the drag points with the mouse.
Turn the marked elements by dragging the small curved arrow with the mouse.
lter the position by drag & drop, i.e. the marked element is held by the mouse and
dragged to the desired position.
Exact editing of marked elements, either with a double click or by right
clicking.
Nero Cover Designer Informationen on Cover Designer • 9
Page 10

2.2.2.1 Line Tool
A
The line tool is activated by clicking on the button and allows you to:
Draw a line by dragging the mouse pointer.
Edit the marked line exactly by right
clicking. A context menu will then open.
'Arrange' Arrange the elements in the foreground, in the background, one
level forward or one level back.
'Align'
lign elements exactly by activating or deactivating various
options.
Nero Cover Designer Informationen on Cover Designer • 10
Page 11
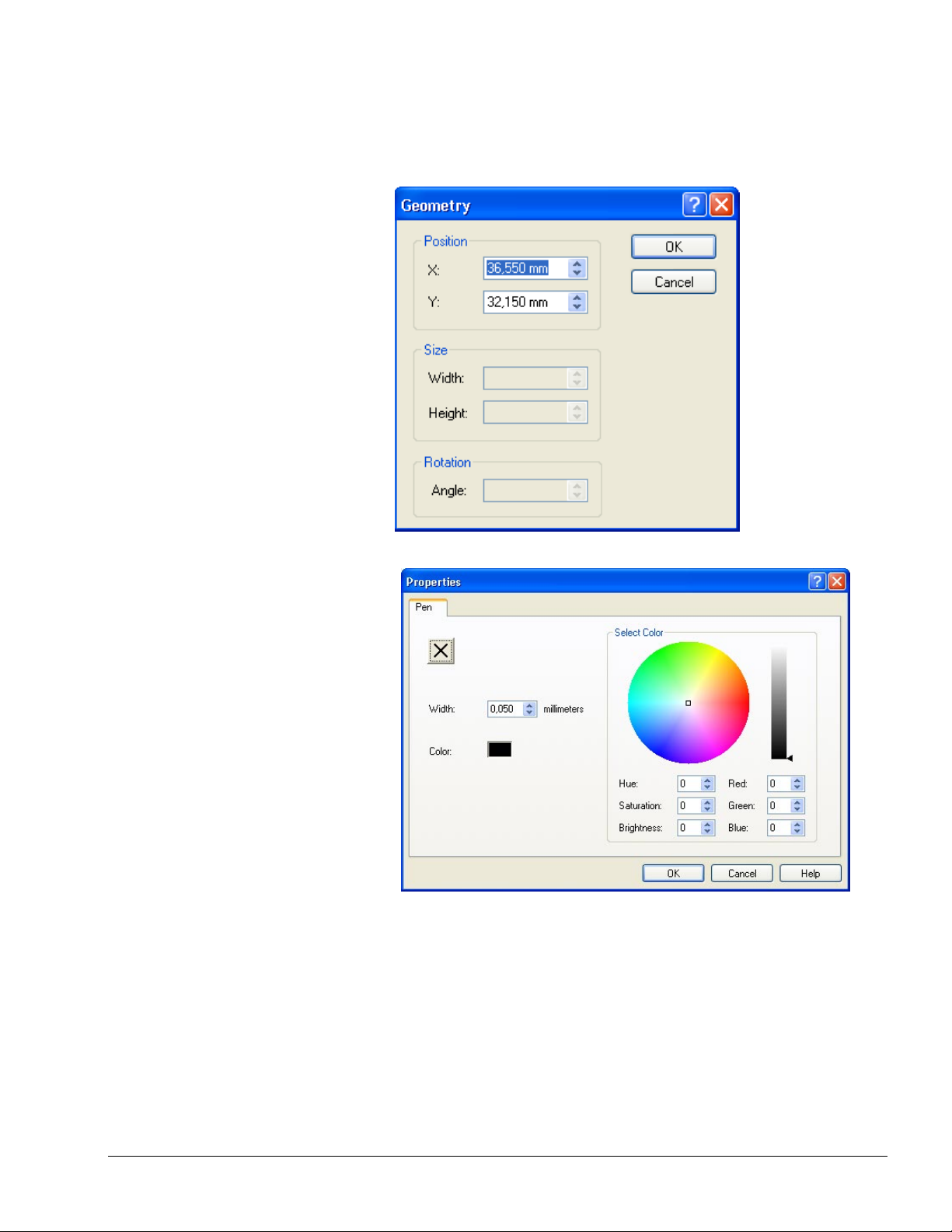
'Geometry'
etermine the exact position of elements, either by input or by
sing the arrow keys.
'Properties' Select the color and thickness of the pen line.
Change the width of the pen line in the 'Width' field, either by
input or by using the arrow keys.
Select a color by clicking on a hue in the color circle. The color
in the 'Color' field will then change according to your choice.
The brightness can be regulated if necessary by moving the
marker on the color bar on the right.
Colors can be defined by input, by selecting color values in the
'Hue', 'Saturation' and 'Brightness' fields or by selecting color
proportions in the 'Red', 'Green' and 'Blue' fields.
Nero Cover Designer Informationen on Cover Designer • 11
Page 12
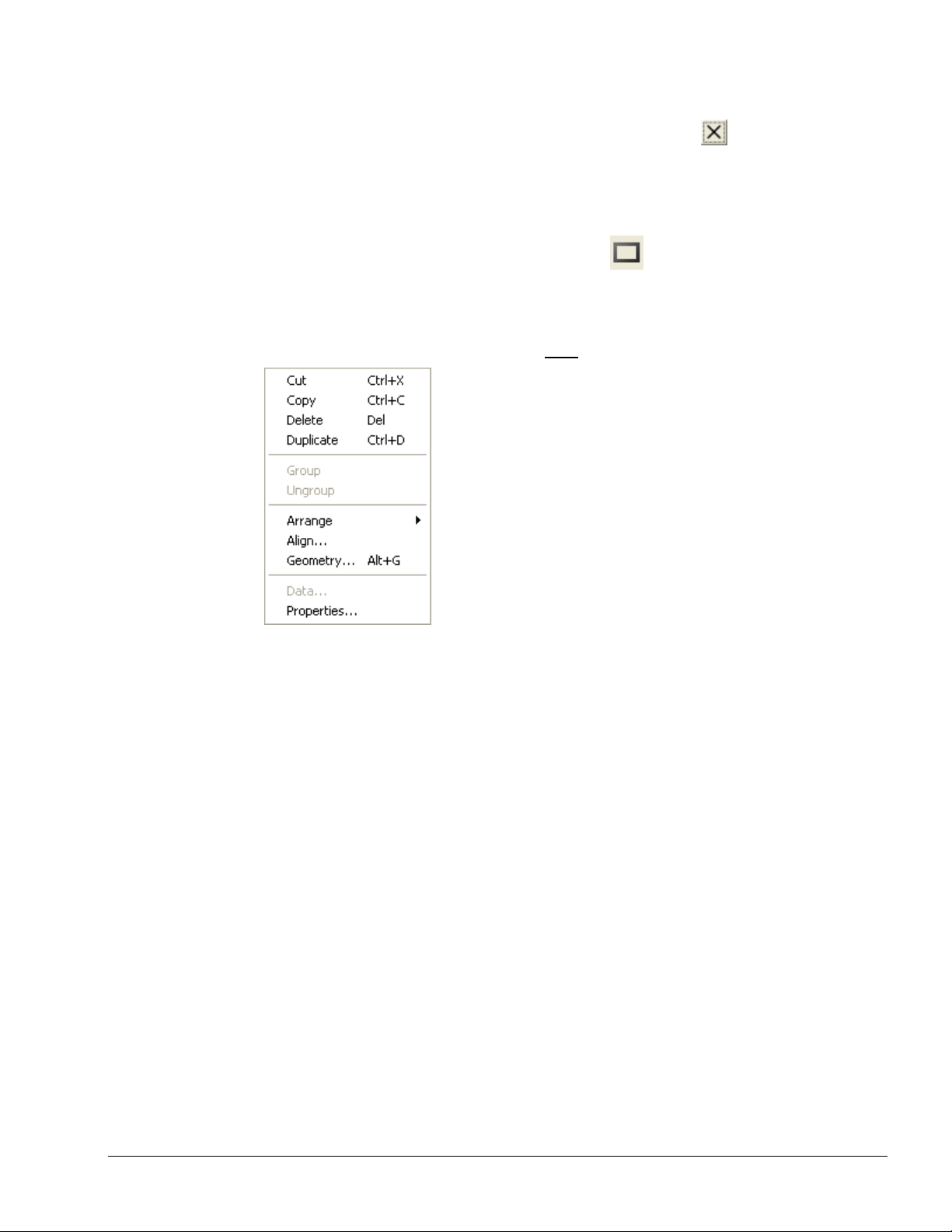
2.2.2.2 Rectangle tool
A
The rectangle tool is activated by clicking on the button and allows you to:
Draw a rectangle by dragging the mouse pointer.
Change the shape to a square by moving the drag points with the mouse.
Remove the pen line by clicking on the button i.e. the line is
no longer visible.
Edit the marked rectangle exactly by right
clicking.
'Group' Becomes active when several elements are marked with the
'Ctrl' key held down. The 'Group' command allows all these
elements to be edited simultaneously.
'Ungroup' Becomes active when several elements are grouped. The
command 'Ungroup' allows each of the elements to be edited
individually.
'Arrange'
rranges the elements in the foreground, in the background,
one level forward or one level back.
'Align' Aligns elements exactly by activating or deactivating various
options.
Nero Cover Designer Informationen on Cover Designer • 12
Page 13
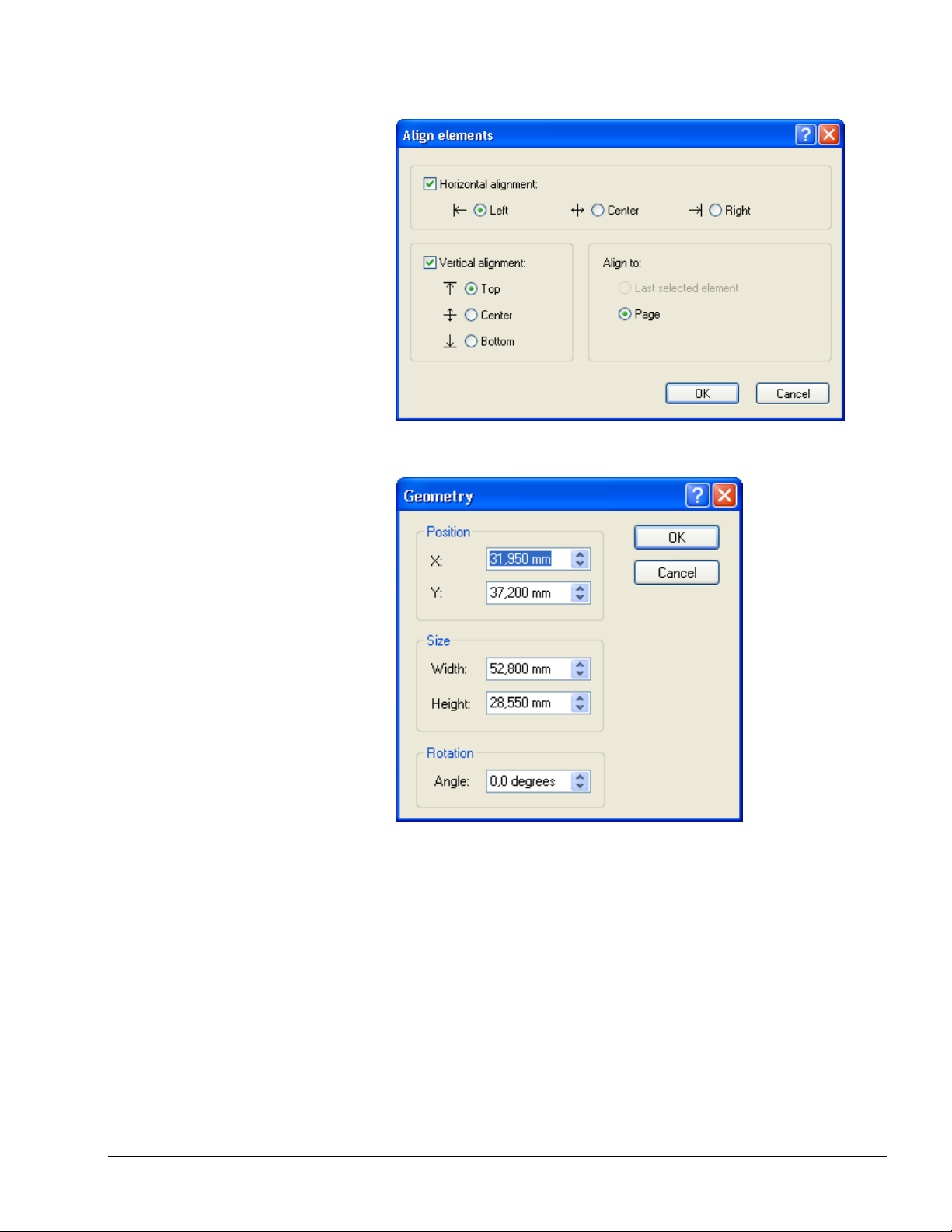
'Geometry' Determines the exact position of elements, either by input or by
using the arrow keys.
Nero Cover Designer Informationen on Cover Designer • 13
Page 14
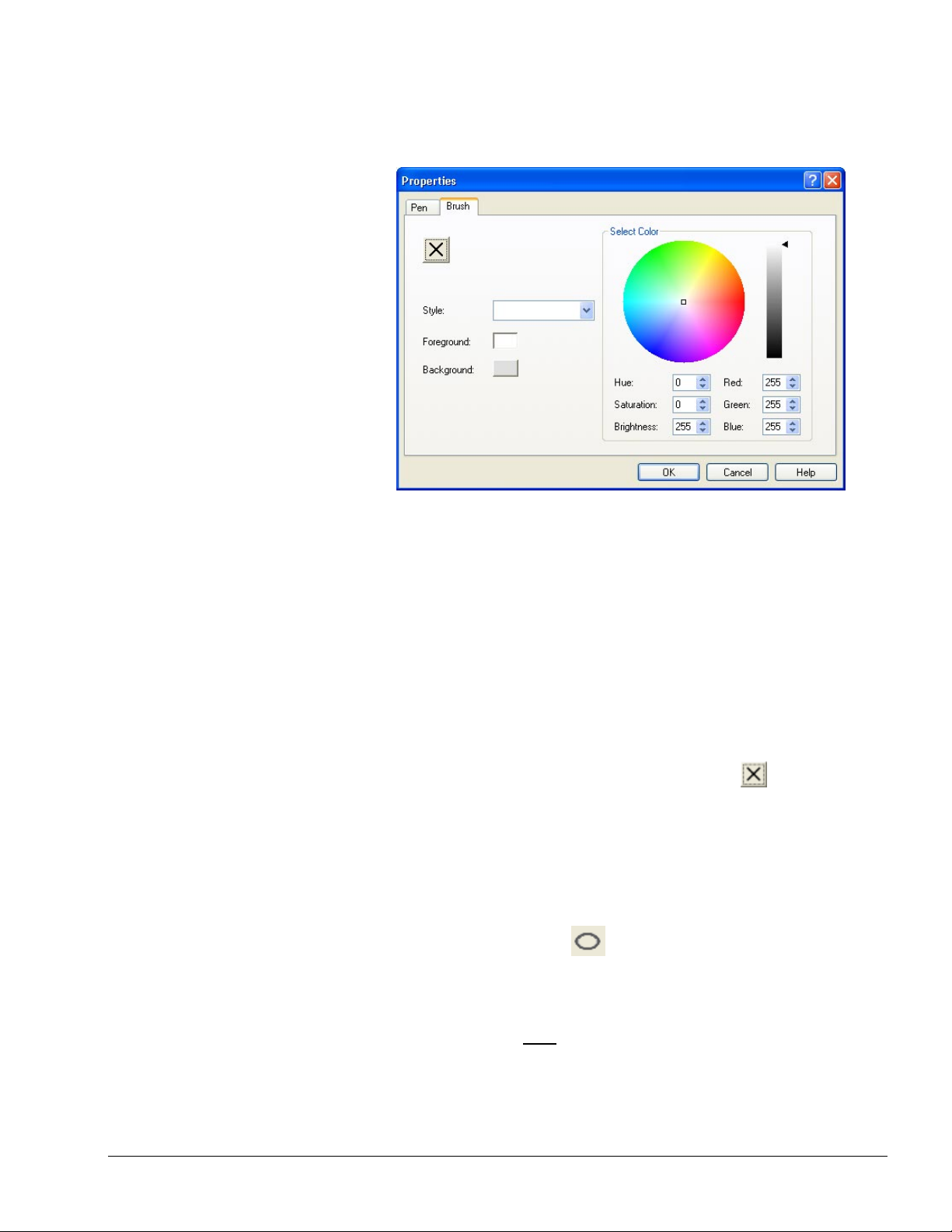
r
r
r
A
'Properties' Selects the color for the foreground or background.
Select a color by clicking on a hue in the color circle. The colo
in the 'Color' field will then change according to your choice. The
brightness can be regulated if necessary by moving the marke
on the color bar on the right.
2.2.2.3 Oval tool
The oval tool is activated by clicking on the button and allows you to:
Draw an ellipse by dragging the mouse pointer.
Change the form to a circle by moving the drag points with the mouse.
Edit the marked ellipse exactly by right
Select a pattern for the foreground or background in the 'Style'
field by using the drop down button. Each of the colors in the
color circle can be selected by clicking on the 'Foreground' o
'Background' buttons. The colors in these fields will then be
altered according to your choice.
color can also be defined by input, by selecting color values in
the 'Hue', 'Saturation' and 'Brightness' fields or by selecting
colors in the 'Red', 'Green' or 'Blue' fields.
Remove the foreground color by clicking the
button - i.e the
foreground becomes white.
Change the color or thickness of the pen line by clicking on the
'Pen' tab. (See also the chapter 'Line Tool')
clicking. A context menu will then open.
Nero Cover Designer Informationen on Cover Designer • 14
Page 15
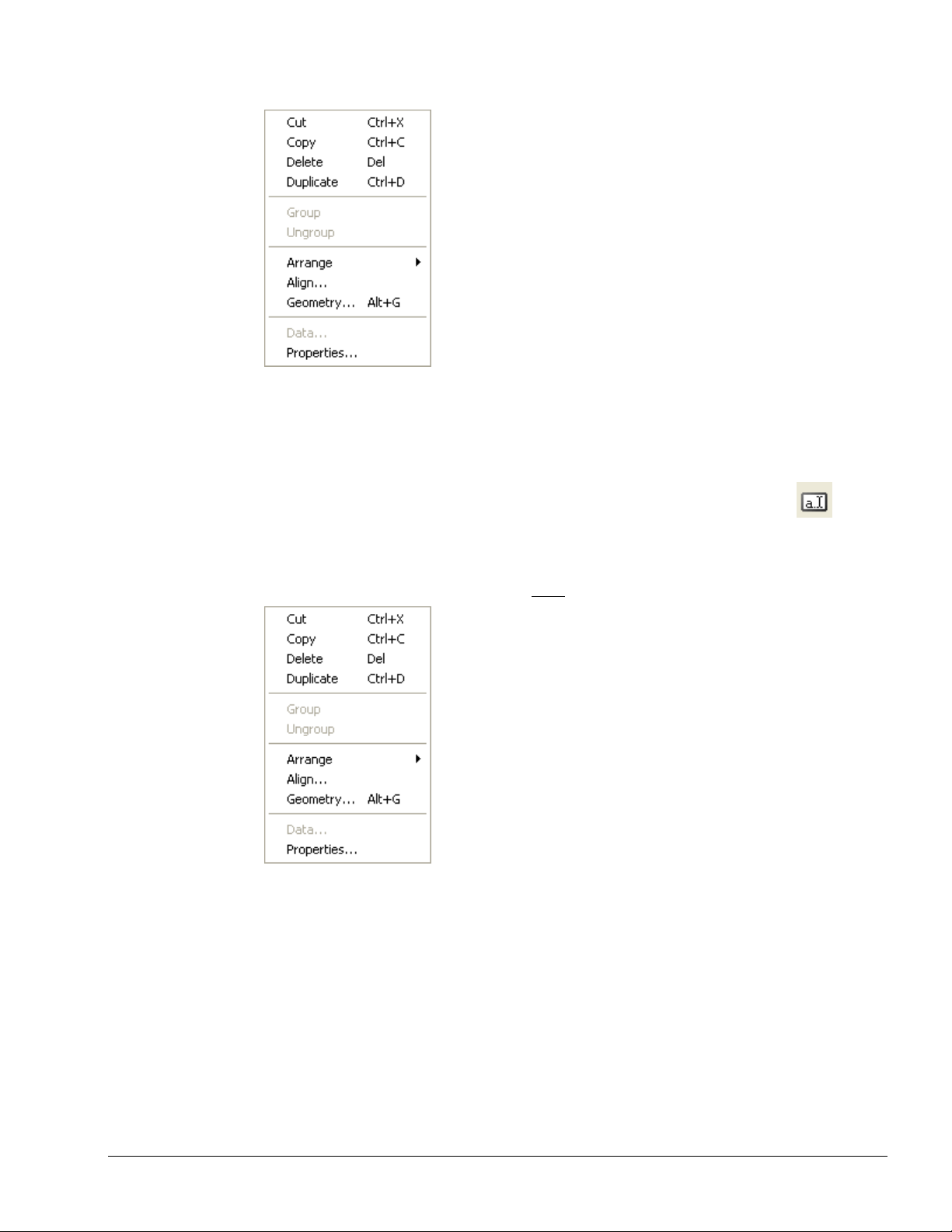
The complete functions of the context menu are identical with those described
above (see also the chapter 'Rectangle tool').
2.2.2.4 Text box tool
The text box tool for the input of text blocks is activated by clicking the button
and allows you to :
Insert a text box by dragging the mouse pointer.
Edit the marked text box exactly by right
clicking. A context menu will then open.
The 'Group', 'Ungroup', 'Arrange', 'Align' and 'Geometry' functions of the context
menu are identical to those described above (see also chapter 'Rectangle tool').
Nero Cover Designer Informationen on Cover Designer • 15
Page 16
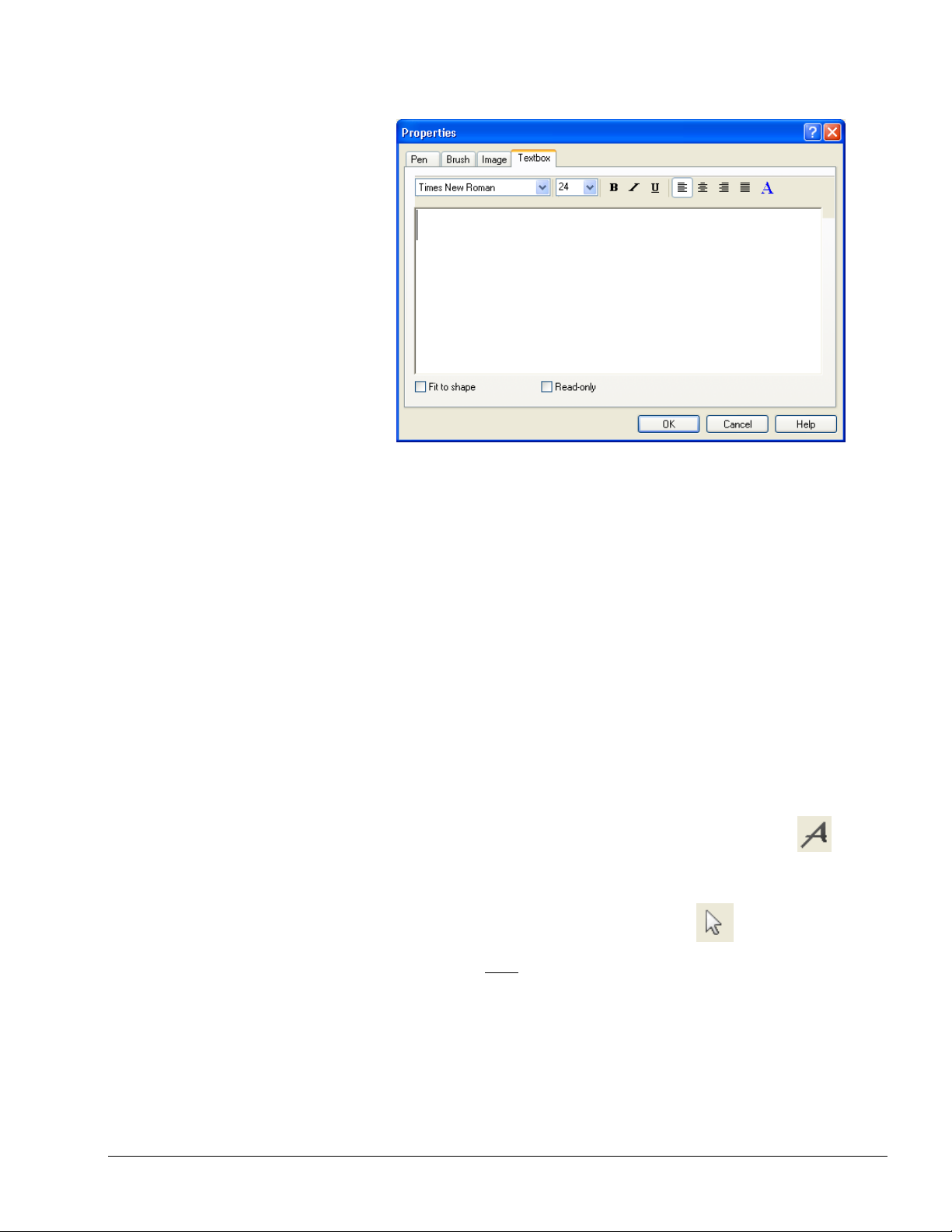
'Properties'
A
Enter block text in the text field and mark it for further editing.
Select the font using the drop down button.
Change the font size using the drop down button.
Format the text with 'Bold', 'Italic', 'Underline', 'Set left',
'Centered', 'Set right' and 'Block text' using the buttons.
2.2.2.5 Text tool
The text tool for the input of graphic text is activated by clicking on the button
and allows you to:
Insert a graphic text by clicking with the mouse into the workspace and inserting
the text. For any further editing it can be marked with the
Edit a marked text exactly by right
Change the text color using the button 'A’.
dapt the text in the printable area of the cover element by
activating the box 'Adapt to shape'.
Prevent any further alterations to the text by activating the box
'Read only'. This is very useful when creating templates.
The tabs 'Pen', 'Brush', 'Image' and the expression 'Text block'
are described in detail in the chapter 'Text Block Editing'.
button.
clicking. A context menu will then open.
Nero Cover Designer Informationen on Cover Designer • 16
Page 17
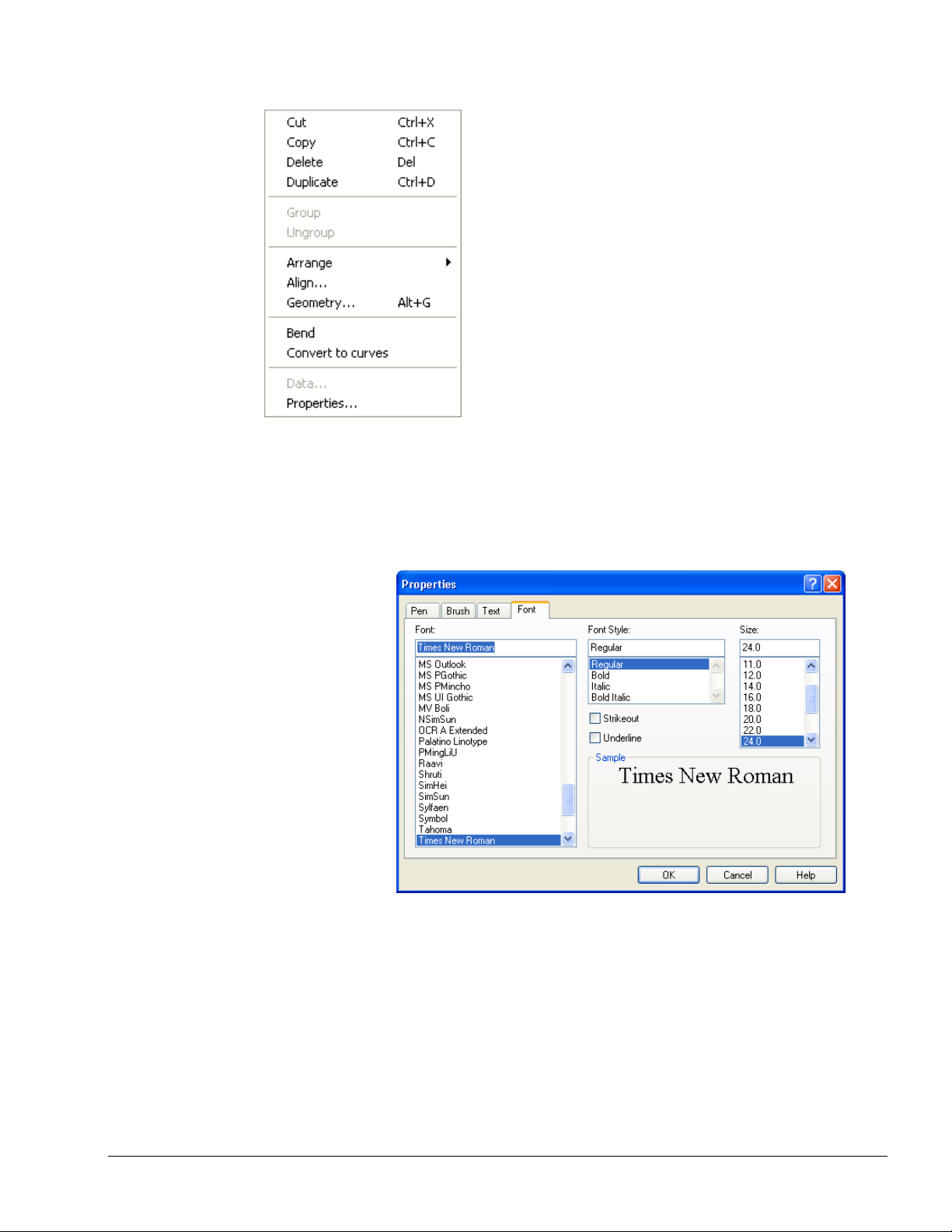
The functions 'Group', 'Ungroup', 'Arrange' 'Align' and 'Geometry' in the context
menu are identical with those described above (see chapter 'Rectangle tool').
'Bend' Bend the graphic text, e.g. to create a label. Text blocks in a
text box cannot be bent.
'Convert to
curve'
'Properties'
Convert a graphic text to a graphic element. After the
conversion it can no longer be edited, bent or formatted.
Edit graphic text on the tab 'Font'.
Select the font in the 'Font' region by clicking on the desired
font.
Select the font style in the 'Font style' region by clicking on,
e.g. 'Normal' or 'Italic'.
If the 'Crossed out' box is activated the graphic text will appear
crossed out.
If the 'Underlined' box is activated the graphic text will appear
underlined.
Change the font size in the region 'Size' by clicking on the
Nero Cover Designer Informationen on Cover Designer • 17
Page 18
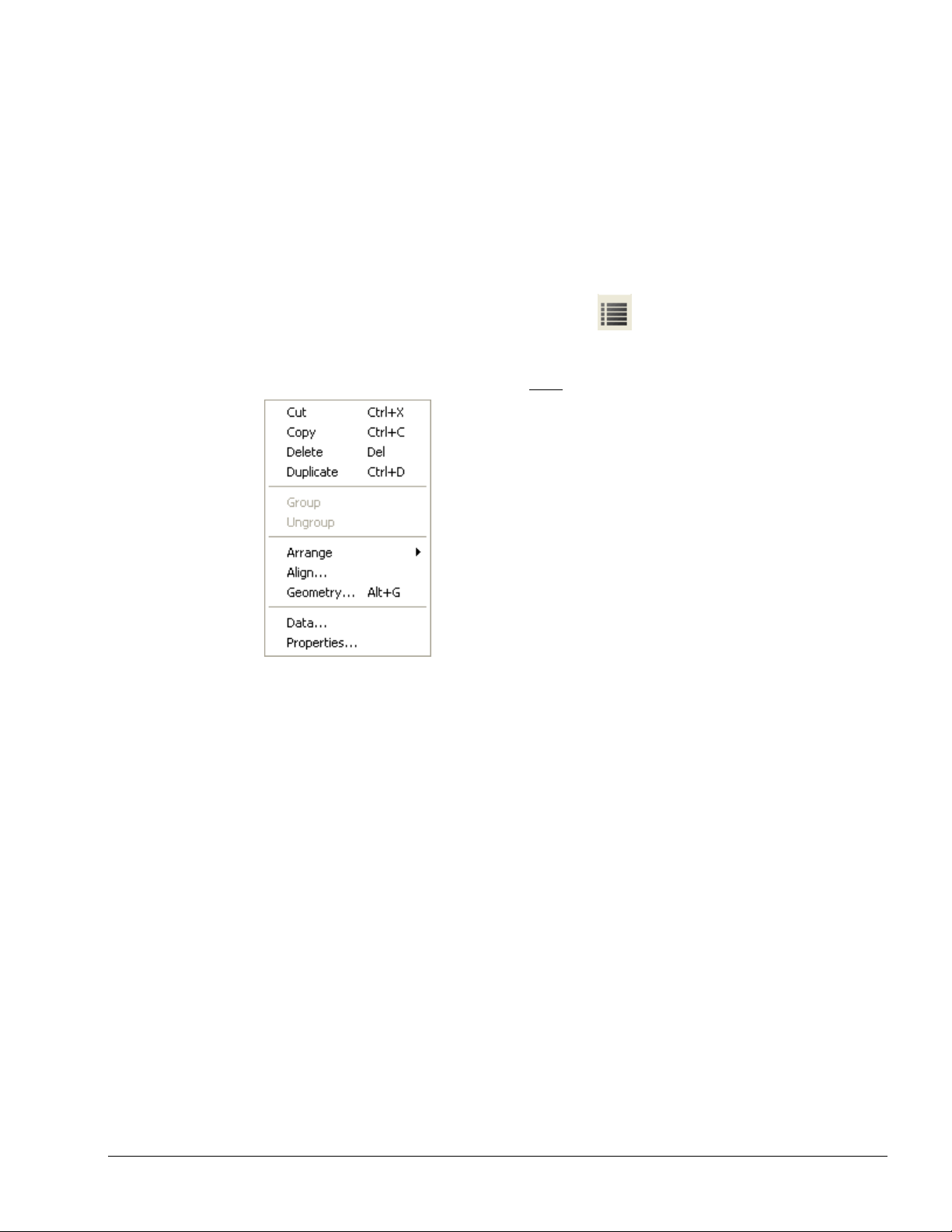
2.2.2.6 Tracklist tool
The tracklist tool is activated by clicking on the button and allows you to:
Insert a tracklist by dragging the mouse pointer.
required size.
Show all changes in the region 'Example' before accepting the
input by clicking on the 'OK' button.
The tabs 'Pen', 'Brush', 'Text' and the expression 'Graphic text'
are described in detail in the chapter 'Editing Artistic Text'.
Edit the marked tracklist exactly by right
clicking. A context menu will then open.
The functions 'Group', 'Ungroup', 'Arrange', 'Align' and 'Geometry' are identical
with those described above (see chapter 'Rectangle tool').
Nero Cover Designer Informationen on Cover Designer • 18
Page 19
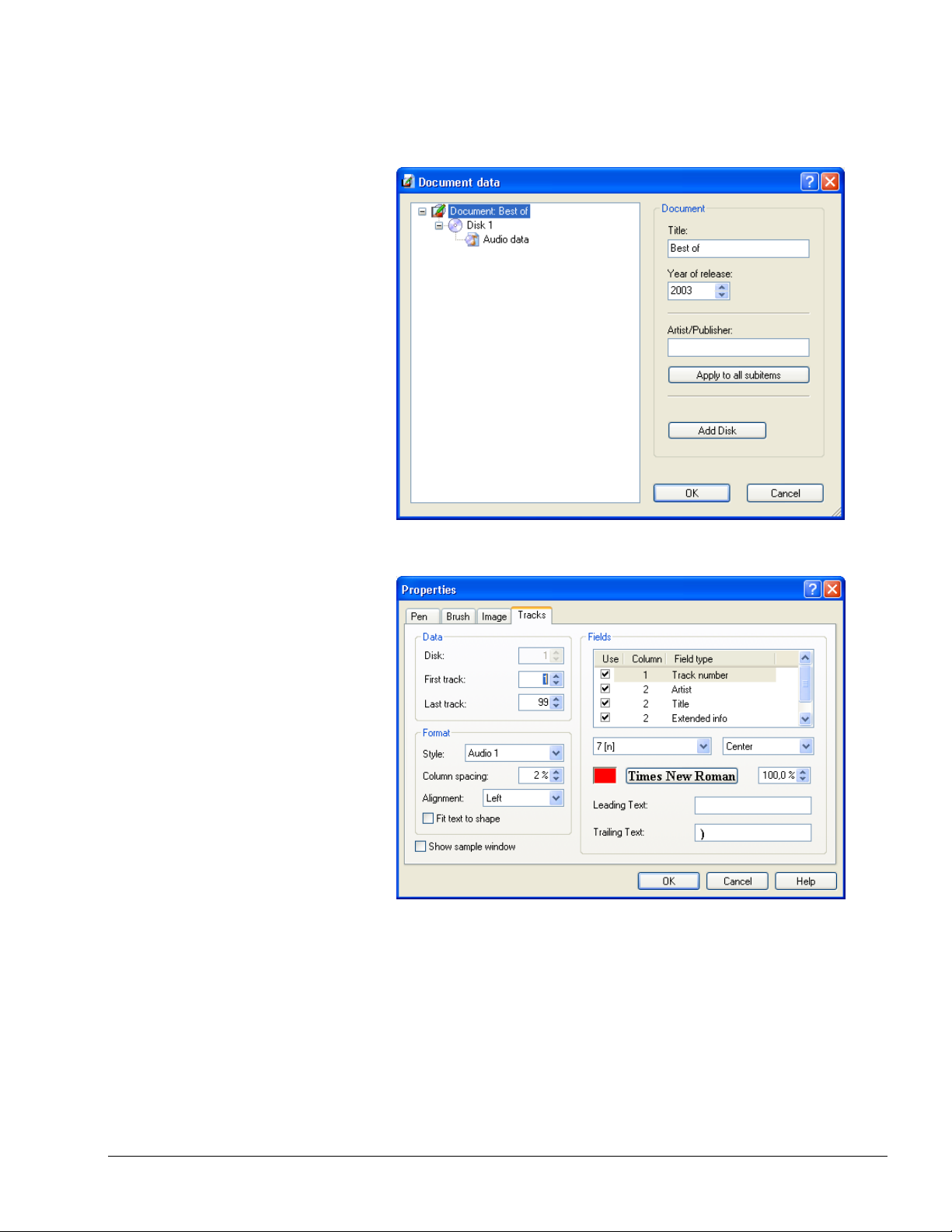
'Data' Edit the appropriate data in the self-opening window.
A detailed description of how to edit document data can be
found in the chapter 'Document Datas'.
'Properties'
Edit the track properties with the tab 'Tracks'.
Select the disk index appropriate to the tracklist in the field
'Disk'.
Stipulate the index of the first and last visible audio tracks in
the fields 'First track' and 'Last track'.
Select a predefined style for the illustration of the tracklist in
the field 'Style'.
Stipulate the line spacing in the field 'Line spacing'.
Stipulate the page on which the tracklist contents should be
Nero Cover Designer Informationen on Cover Designer • 19
Page 20
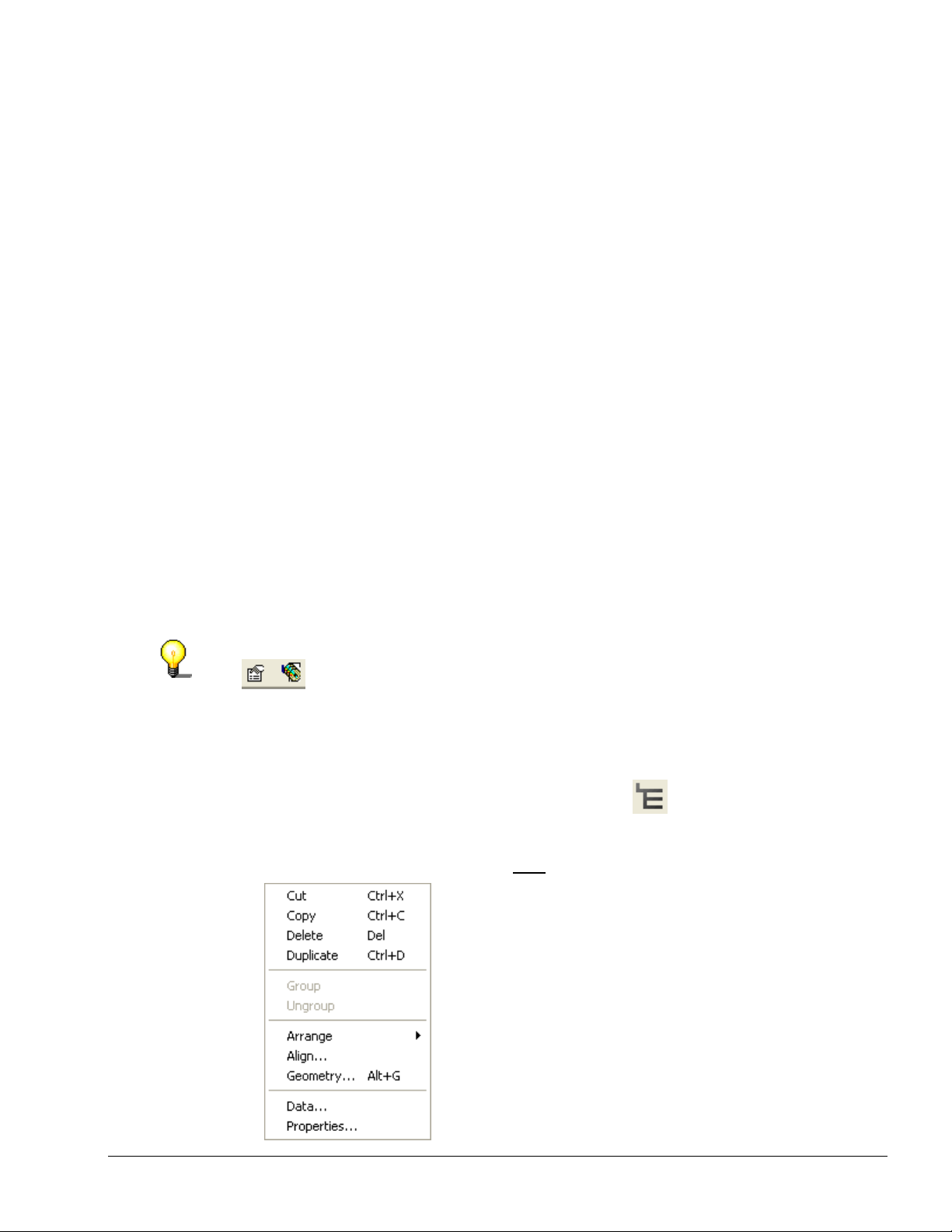
aligned in the field 'Align'.
r
Adapt the size of the contents to the printable area by
activating the box 'Adapt text to shape'.
Show a preview of the latest tracklist by activating the box
'Show example window'.
'Fields' region:
Select a field that is available in the chosen style. Using the
control box you can select whether the field is visible or
invisible.
Select a predefined format specific to the marked field and the
alignment of the field text using the drop down buttons.
Select the color and font for the marked field by clicking on the
color field or by clicking on the font button.
Select the font size for the marked field compared with other
fields either by input or by using the arrow keys.
Enter an individual text that should always appear either before
or after the marked field in the fields 'Text before' or 'Text after'.
The tabs 'Pen', 'Brush' and 'Image' are described in detail in
the chapter 'Text Block Editing'.
The functions 'Data' and 'Properties' can be called up via the moveable toolba
that appears after inserting a tracklist.
2.2.2.7 Index Tool
The index tool is activated by clicking on the button and allows you to:
Insert an index by dragging the mouse pointer.
Edit the marked index exactly by right
clicking. A context menu will then open.
Nero Cover Designer Informationen on Cover Designer • 20
Page 21
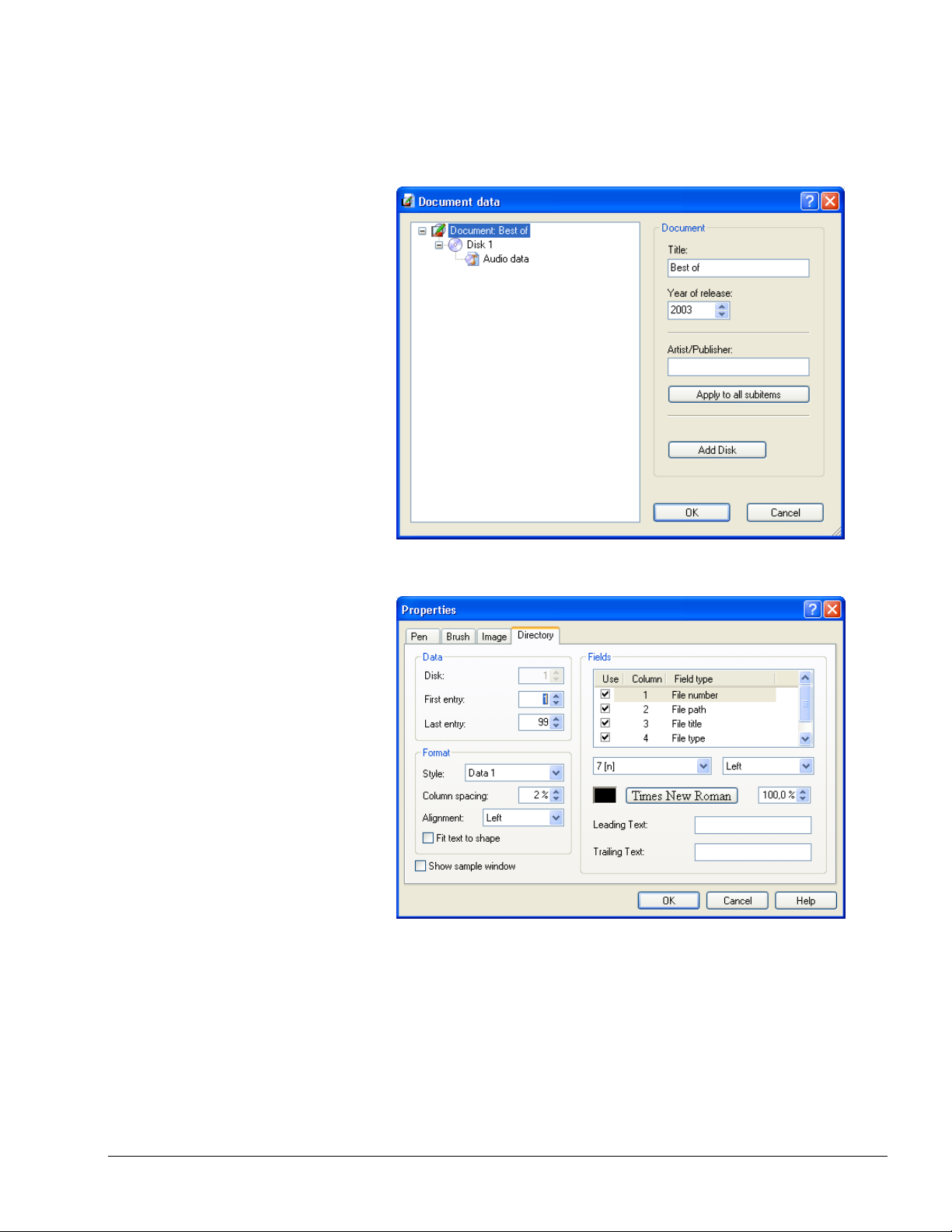
The functions 'Group', 'Ungroup', 'Arrange', 'Align' and 'Geometry' in the context
menu are identical with those decribed above (see chapter 'Rectangle tool').
'Data' Edit the appropriate document data in a self-opening window.
You can find a detailed description of how to edit document
data in the chapter 'Document Datas'.
'Properties'
Edit the index properties on the tab 'Index':
Select the appropriate disk index in the field 'Disk'.
Stipulate the index of the first and last visible file or index entry
in the fields 'First track' and 'Last track'.
Select a predefined style for illustrating the index in the field
'Style'.
Enter the line spacing in the field 'Line spacing'.
Stipulate the page on which the index content should be
Nero Cover Designer Informationen on Cover Designer • 21
Page 22
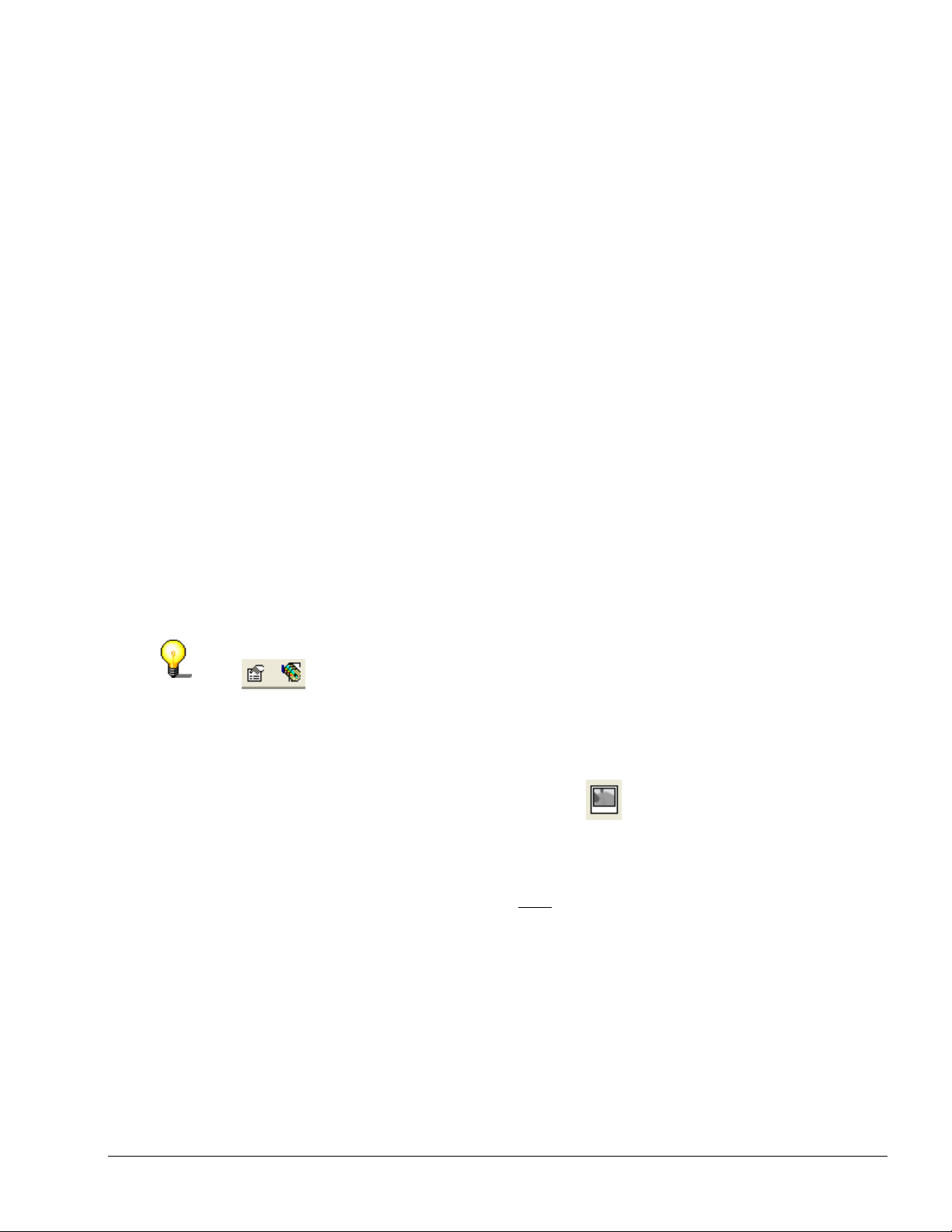
aligned in the field 'Align'.
r
Adapt the size of the content for the printable area by
activating the box 'Adapt text to shape'.
Show a preview of the latest index by activating the box 'Show
example window'.
'Fields' region:
Select a field that is available in the selected style. Using the
control box you can select whether the field is visible or
invisible.
Select a predefined format specific to the marked field and the
alignment of the field text using the drop down buttons.
Select the color and font for the marked field by clicking on the
color field or by clicking on the font button.
Select the font size for the marked field compared with other
fields either by input or by using the arrow keys.
Enter an individual text that should always appear either before
or after the marked field in the fields 'Text before' or 'Text after'.
The tabs 'Pen', 'Brush' and 'Image' are described in detail in
the chapter 'Text Block Editing'.
The functions 'Data' and 'Properties' can be called up via the moveable toolba
that appears after inserting a tracklist.
2.2.2.8 Image tool
The image tool is activated by clicking on the button and allows you to:
Insert a saved image by selecting in a self-opening window.
Position the image by dragging the frame.
Edit the marked image exactly by right
clicking. A context menu will then open.
Nero Cover Designer Informationen on Cover Designer • 22
Page 23
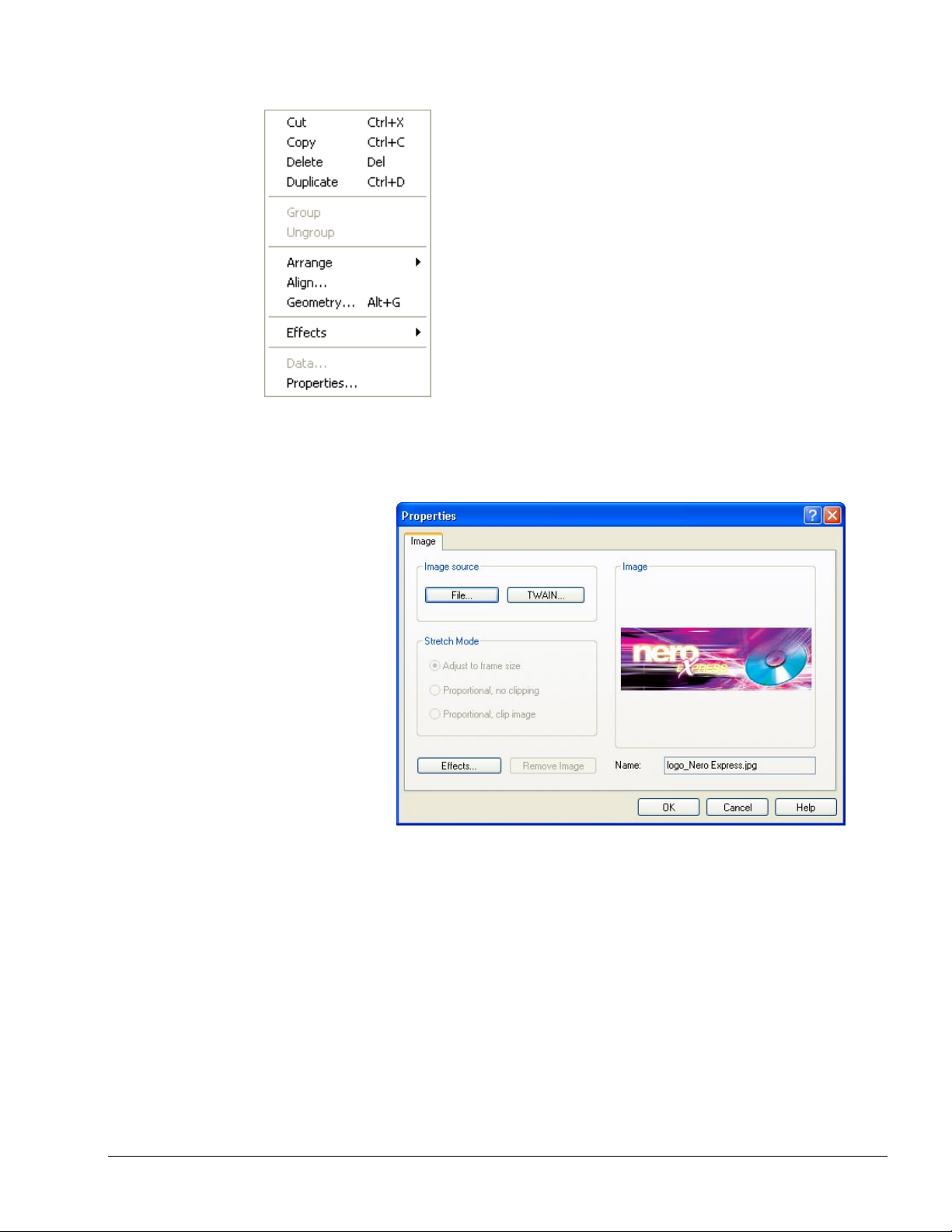
The functions 'Group', 'Ungroup', 'Arrange', 'Align' and 'Geometry' in the context
menu are identical with those decribed above (see chapter 'Rectangle tool').
'Effects' You can find a detailed description of working with effects in
the chapter, 'Editing images'.
'Properties'
Edit the image with the tab 'Image'.
Select a new image by clicking on the 'File' button in the self-
opening window.
Nero Cover Designer Informationen on Cover Designer • 23
Page 24
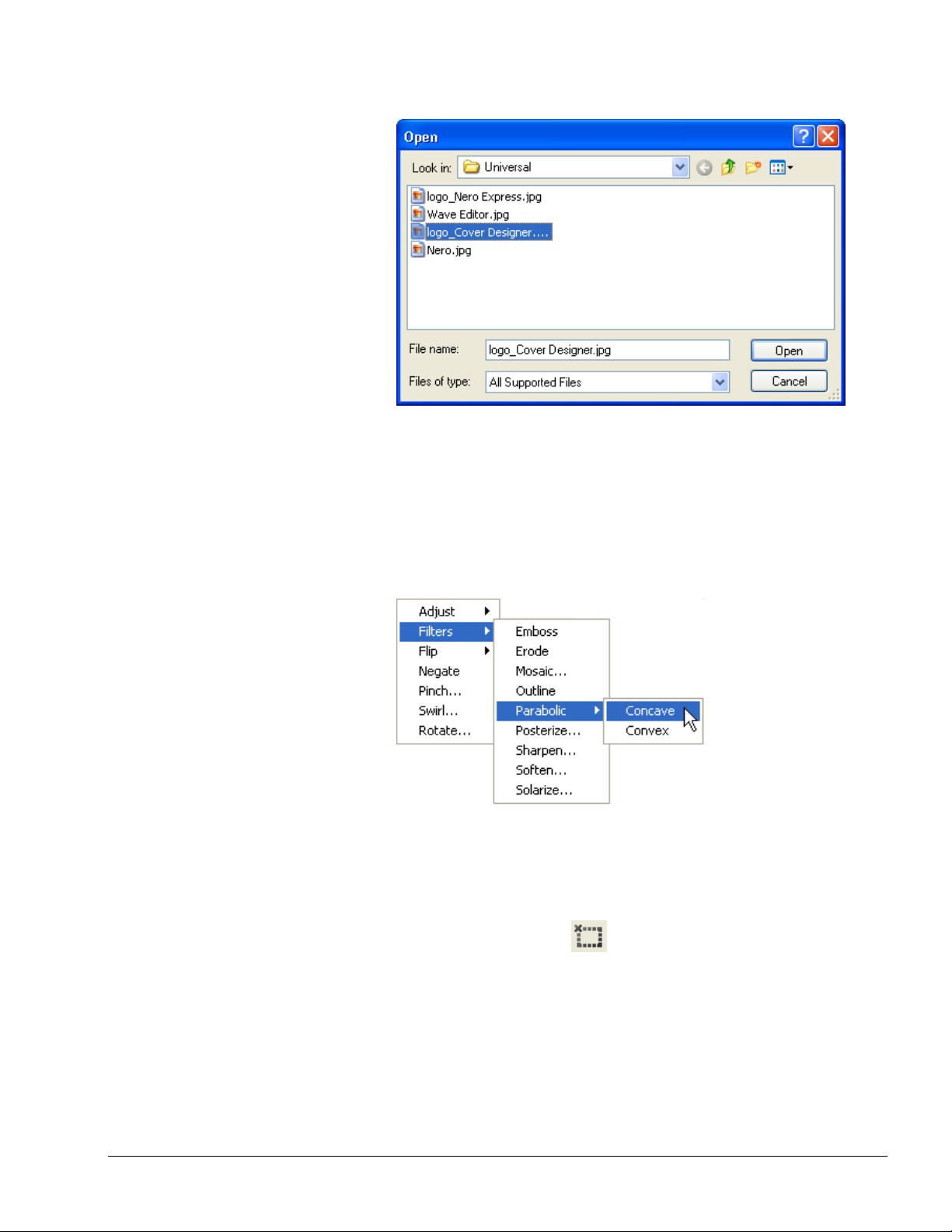
Scan in a new image by clicking on the 'TWAIN' button. A
scanner must be installed!
Adapt the image to the frame size in the region 'Stretching'.
This region is only active when the image has been inserted
via the menu 'Object', 'Background settings'! (See chapter
'Fitting to the Frame Size'.)
Creative editing of the image by clicking on the button 'Effects'
and selecting the desired effect, e.g.
You can find a detailed description of working with effects in
the chapter 'Image Editing'.
2.2.2.9 Field tool
The field tool is activated by clicking on the button and allows you to:
Insert a saved field by selecting in the self-opening list.
Nero Cover Designer Informationen on Cover Designer • 24
Page 25
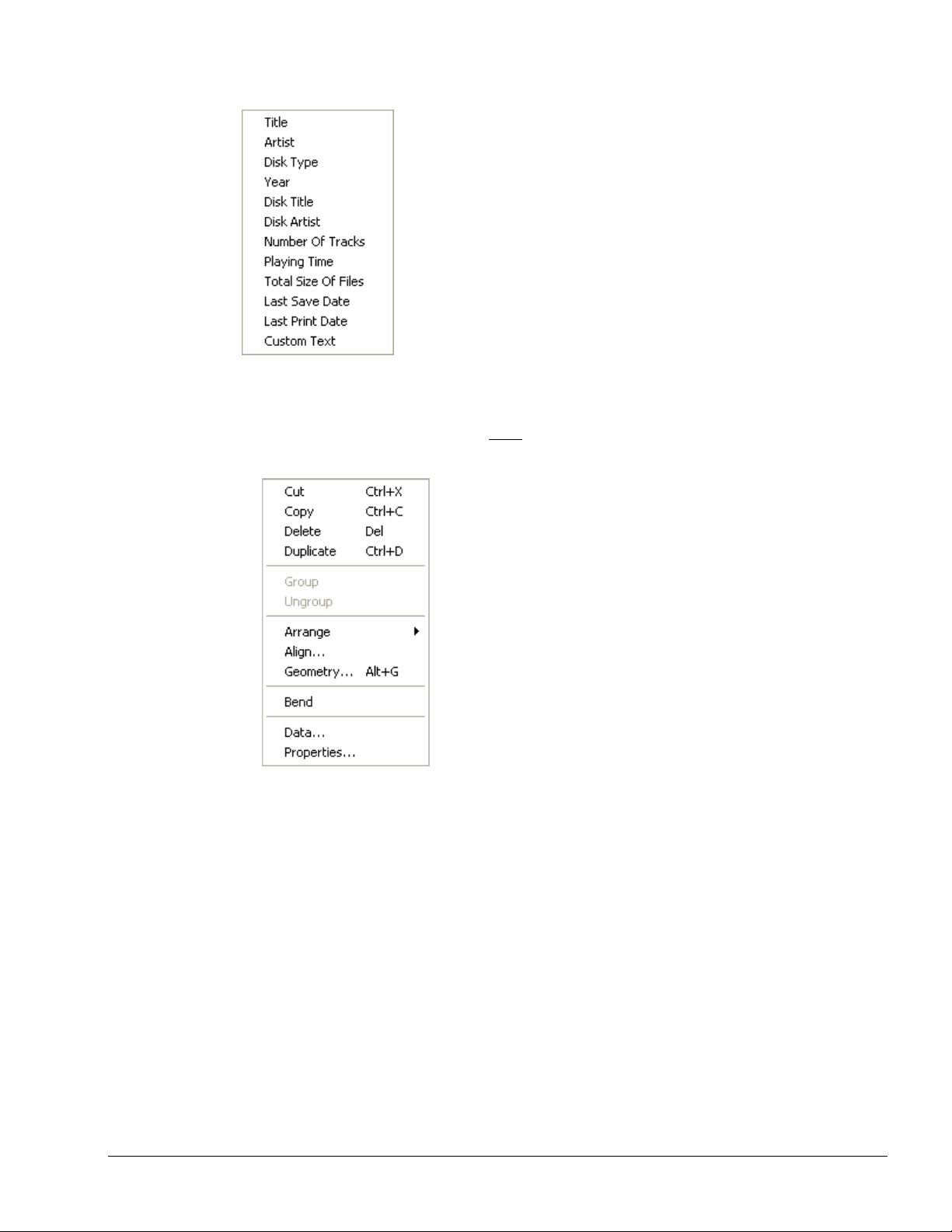
Position a field by dragging it with the mouse.
Edit a marked field exactly by right
clicking. A context menu will then open.
The functions 'Group', 'Ungroup', 'Arrange', 'Align' and 'Geometry' in the context
menu are identical with those described above (see chapter 'Rectangle tool').
'Bend' Bend the marked field by clicking on this function.
'Data' Edit the appropriate document data in the self-opening
window.
Nero Cover Designer Informationen on Cover Designer • 25
Page 26
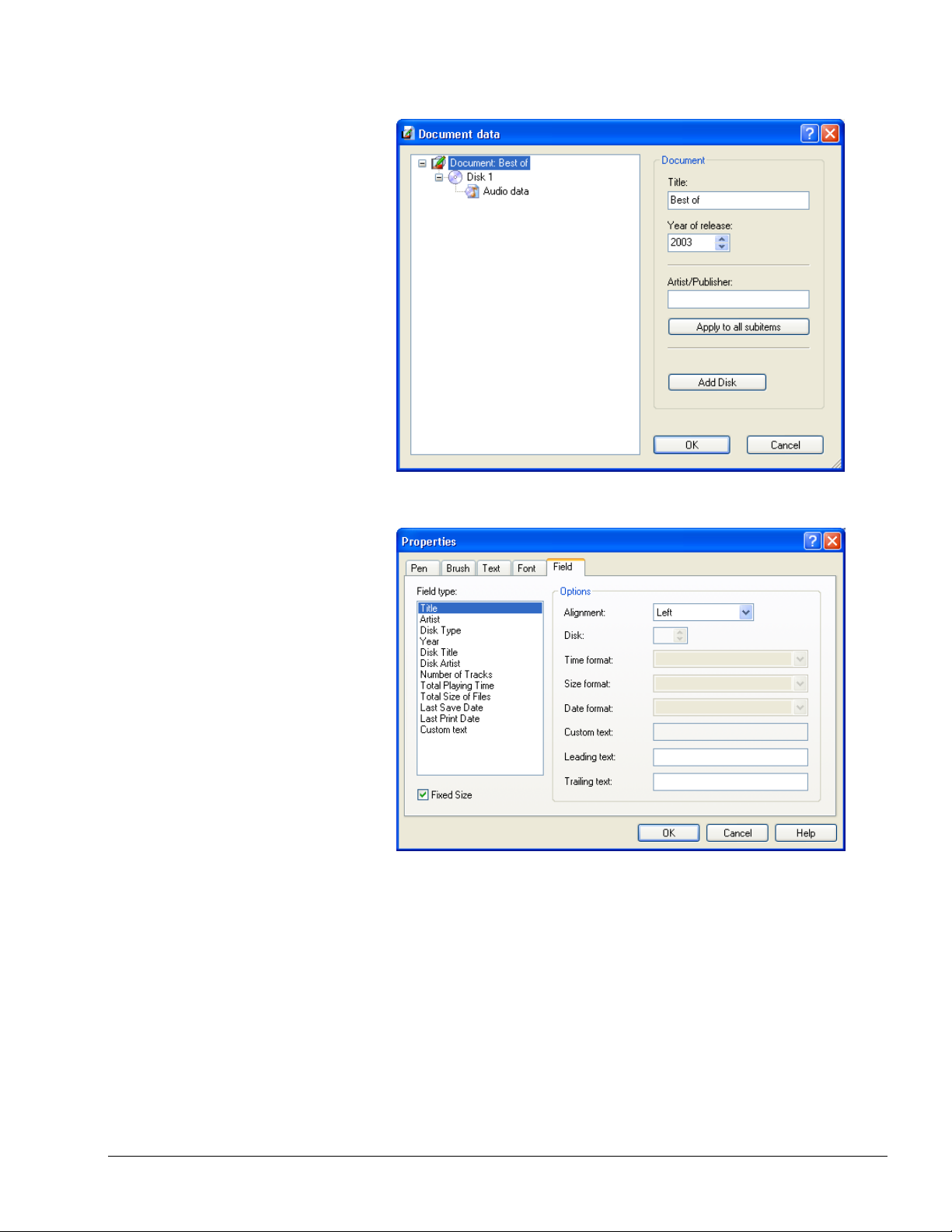
'Properties'
You can find a detailed description of editing document data in
the chapter 'Document Datas'.
Edit the field type in the region 'Options'.
Format the field using the drop down button in the field
'Alignment'.
Stipulate the index of the referenced disk using the arrow keys
in the field 'Disk'.
Select a format for displaying the time span using the drop
down button in the field 'Time format'.
Select a format for displaying the size using the drop down
button in the field 'Size format'.
Select a format for displaying the date using the drop down
button in the field 'Date format'.
Nero Cover Designer Informationen on Cover Designer • 26
Page 27
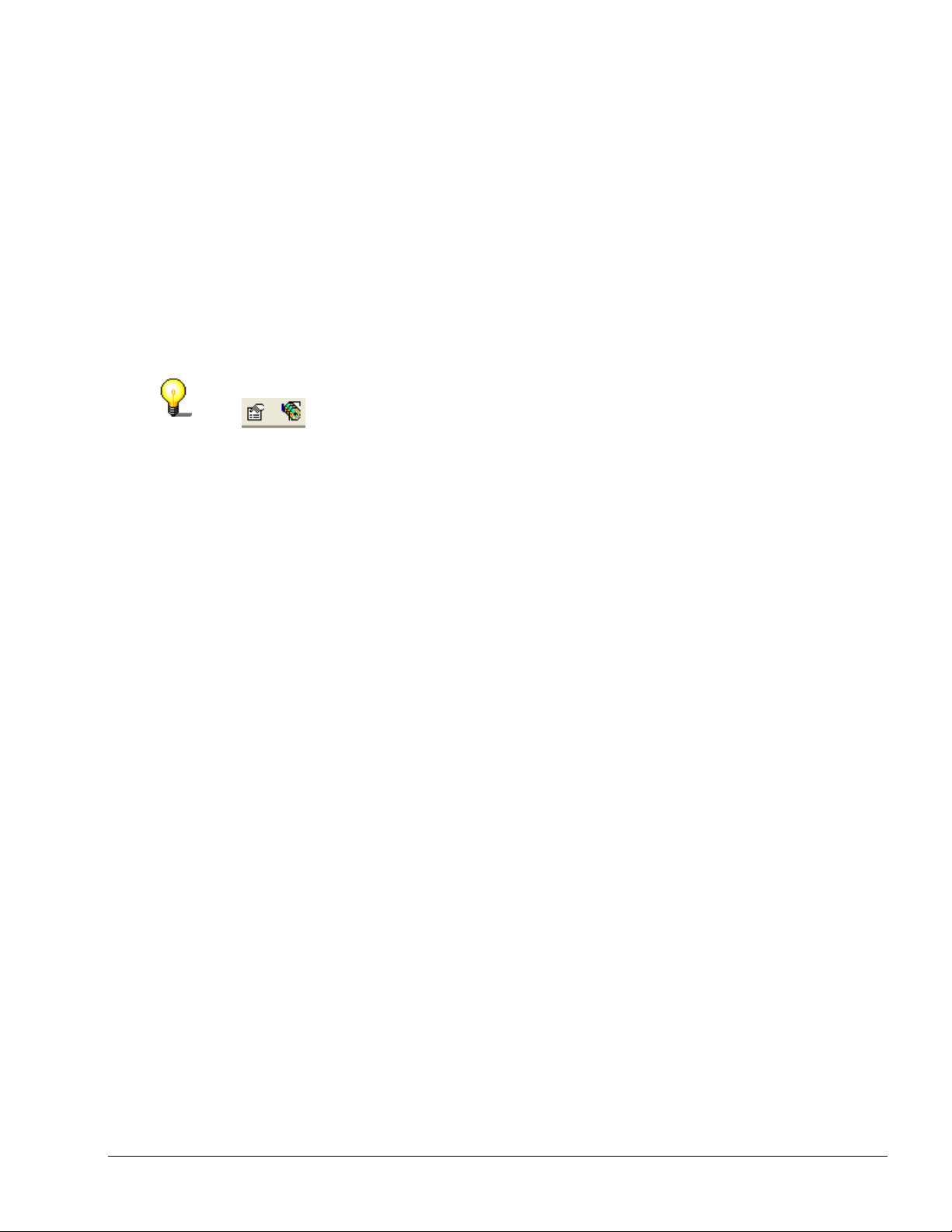
r
Enter an individual text for displaying in free fields in the field
'Free text'.
Enter an individual text to be placed either before or after the
content of each field in the fields 'Text before' or 'Text after'.
By activating the box 'Fixed size' the field text wil always be of
the same size. This function is not available for bent texts.
The tabs 'Pen', 'Brush', 'Text' and 'Font' are described in detail
in the chapter 'Editing fields'.
The functions 'Data' and 'Properties' can also be called up via the moveable toolba
that appears after inserting the field.
Nero Cover Designer Informationen on Cover Designer • 27
Page 28
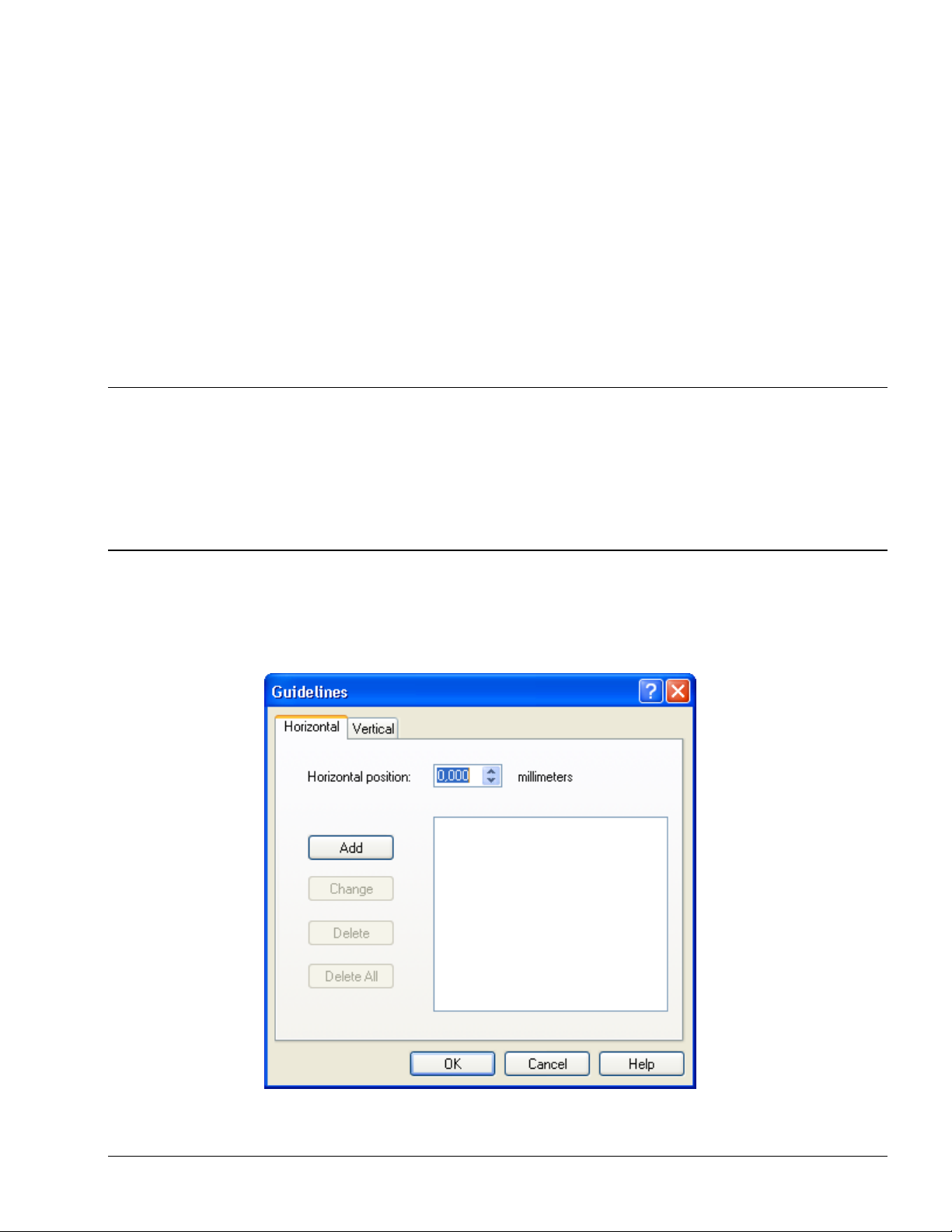
3 Auxiliary Aids
3.1 Ruler
The ruler, which appears at the left upper side of the application window, makes it
easier to set the size and position of objects.
The ruler is displayed by default. If it is not displayed, you can make it visible using
the 'Ruler' item on the 'View' menu.
3.2 Guidelines
Guidelines are lines that help you align objects. They can be either horizontal or
vertical.
1. Select 'Guidelines' from the 'View' menu.
2. Enter the desired (horizontal or vertical) position and click on the 'Add' button.
Nero Cover Designer Auxiliary Aids • 28
Page 29
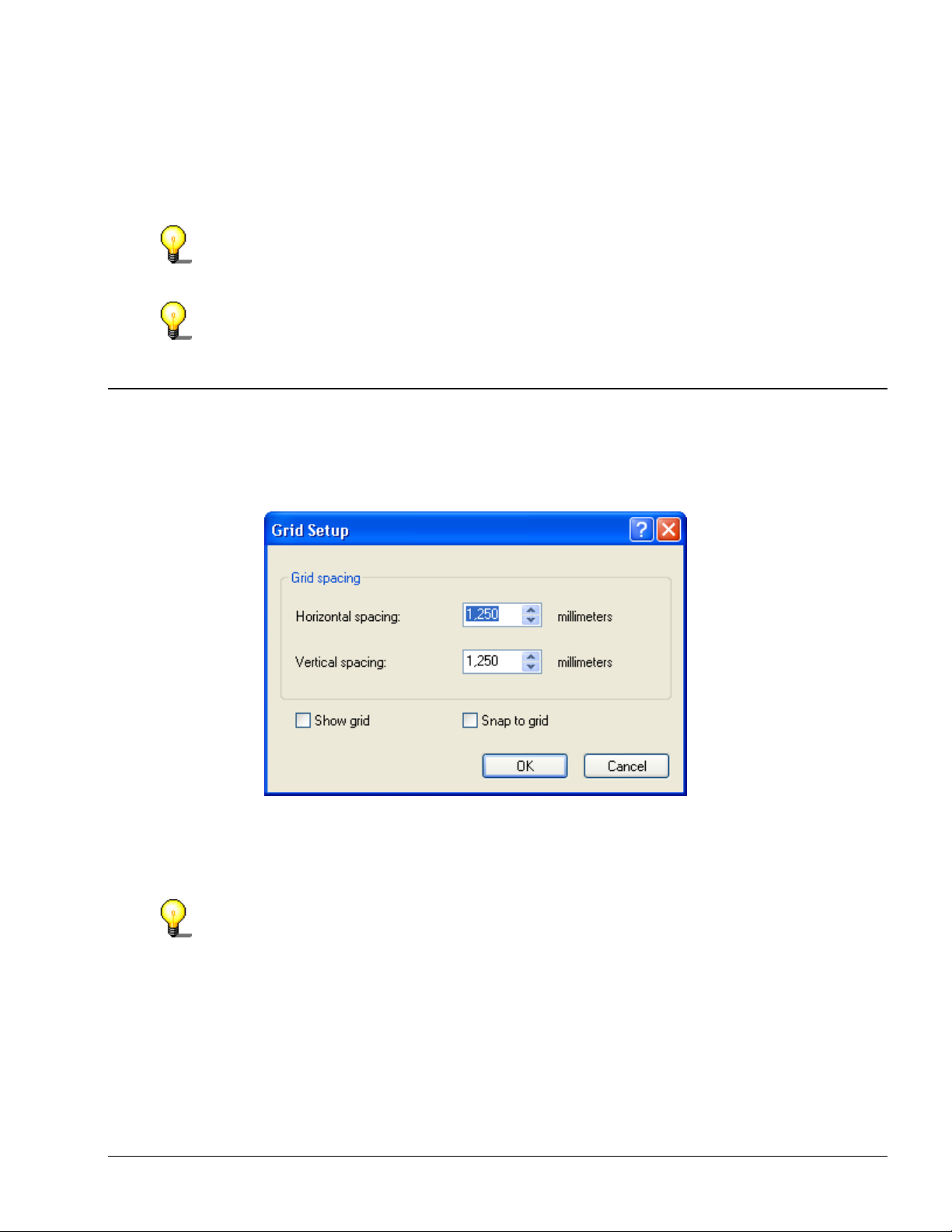
3. Repeat the entry for each additional reference line.
4. Click on the 'OK' button to close the window. The reference lines you have
If 'Snap to guidelines' is active in the 'View' menu, objects are automatically aligned
to the guidelines when they are moved or drawn near the lines.
The fastest way to create guidelines is to click with the left mouse button into the
ruler at the top of the application window and drag a guideline into the workspace.
3.3 Grid
In a way similar to guidelines, the grid helps you align objects. The grid is a row of
dots with uniform horizontal and vertical spacing.
1. Select the 'Grid Setup' command on the 'View' menu.
created are identified by a dotted red line.
2. Enter the horizontal and vertical grid spacing you want.
3. Click on the 'OK' button to close the window. The grid is then displayed.
If the option 'Snap to grid' is active in the 'View' menu, objects are automatically
Nero Cover Designer Auxiliary Aids • 29
aligned to the grid when they are moved or drawn near the lines.
Page 30
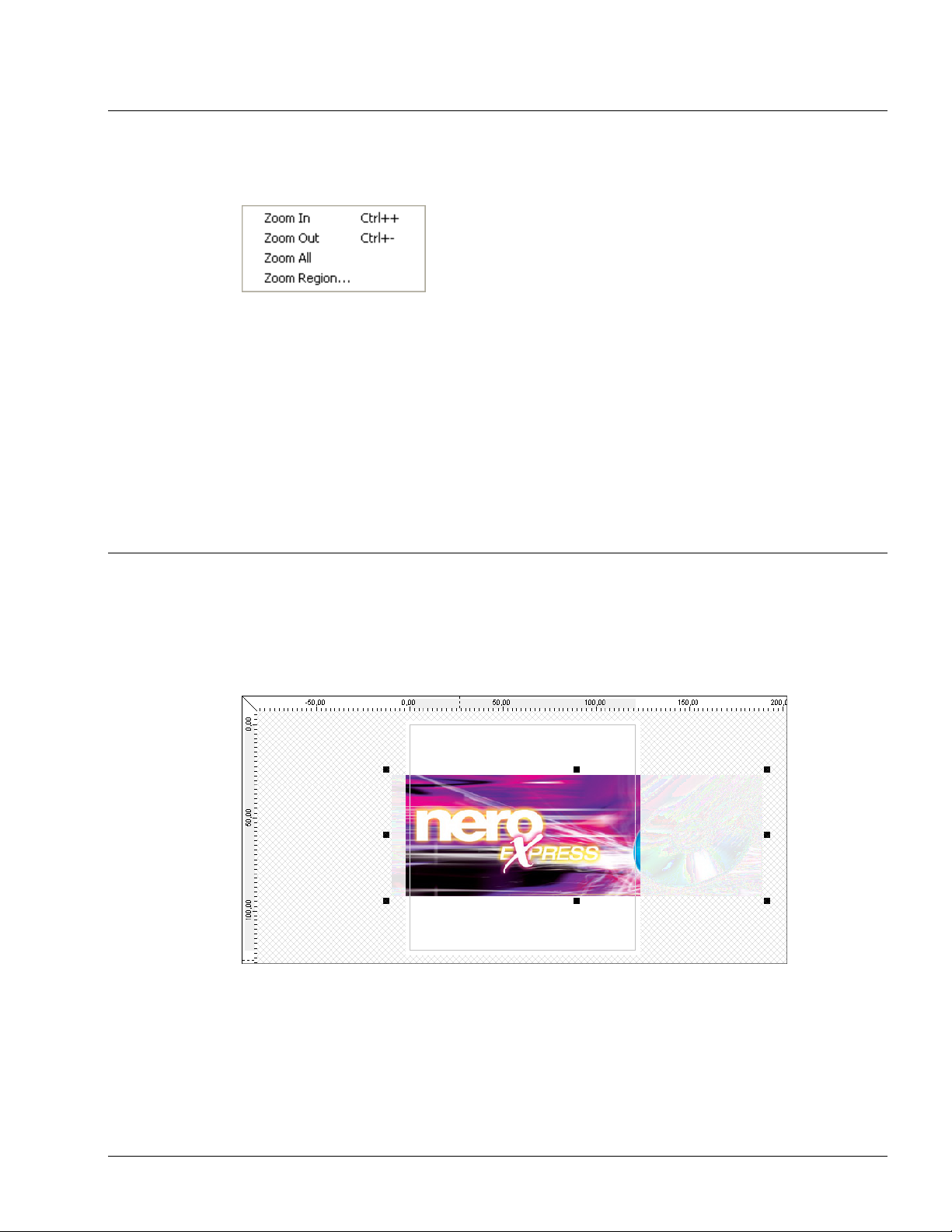
3.4 Zoom
The command 'Zoom' in the 'View' menu provides various possibilities for detailed
editing.
Zoom In:
For magnifying the workspace. Keyboard shortcut: 'Ctrl' key and the '+' key on the
numeric key block.
Zoom Out:
For shrinking the workspace. Keyboard shortcut: 'Ctrl' key and the '-' key on the
numeric key block.
Zoom All:
Restores the original size of the workspace.
Zoom Region:
For magnification of parts of the workspace by dragging the special mouse pointer.
3.5 Clip objects
The command 'Clip objects' in the 'View' menu enables you to adjust the object to
the frame size of the cover element, clipping everything outside the printable area
from the object.
Complete picture
Nero Cover Designer Auxiliary Aids • 30
Page 31

Clipped picture
Nero Cover Designer Auxiliary Aids • 31
Page 32

4 Settings
4.1 Default Settings
Default settings define the appearance of various elements of Cover Designer.
Use 'Default settings' on the 'Object' menu and the command 'Default properties' to
display and modify default settings.
Pen:
Defines the width and color of the pen.
Brush:
Defines the style and the selection of foreground and background colors.
Font:
Defines the font, style, size and display type.
Field:
Defines various field functions, such as alignment and number format.
Nero Cover Designer Settings • 32
Page 33

Directory:
Defines the appearance of the directory tool.
Tracks:
Defines the appearance of the track tool.
4.2 Program Settings
Program settings define the appearance of various Cover Design elements.
Use the 'Preferences' command on the 'File' menu to display and modify program
settings.
4.2.1 Tab 'General'
Defines the display of messages and of the font used in the dialogues.
Nero Cover Designer Settings • 33
Page 34

4.2.2 Tab 'Folders'
Defines the directories for documents, templates and import files. Presets can be
entered by typing into the field or by clicking the corresponding 'Browse' button.
4.2.3 Tab 'Paper stocks'
Defines the standard paper profile for every cover element in Cover Designer. This
defines the type of paper on which the cover element will be printed. So it doesn’t
need to be adjusted again before every printing process.
If the option 'Print elements by default' is active, the marked element will be printed
without having to set this on the tab 'Printing/Elements' (see 'Tab 'Elements').
Nero Cover Designer Settings • 34
Page 35

4.2.4 Tab 'Print'
Defines the print area, starts the calibration process and adjusts the settings (see
chapter 'Printer Calibration').
4.2.5 Tab 'Undo'
Defines which option is used for the undo operation.
It is possible to limit the size of the reserved memory for undo operations, to limit the
number of possible undo steps, or to allow unlimited undo.
Nero Cover Designer Settings • 35
Page 36

4.3 Printing
The following printing commands are in the menu 'File': 'Print', 'Print Preview', 'Print
Setups' and 'Paper stocks'.
The ‘Print’ dialog can be opened by clicking on the 'Print' command in the 'File'
menu.
4.3.1 Tab 'General'
The 'General' tab is in the foreground for:
'Printer': Displaying the current printer. 'Print to file': Printing elements into a ‘prn’
file for later printing by activating the option box.
'Print borders': Defining in which paper profiles the paper border of the cover
elements should be printed by activating the option box 'For all paper profiles', 'On
normal paper only' or 'Never'.
'Print crop marks': Defining, in which paper profile the cutting marks of the cover
elements should be printed by choosing the option box 'For all paper profiles', 'On
normal paper only' or 'Never'.
'Miscellaneous': 'Enable bleeding': Gives the settings for bleeding (of the current
application), i.e. how far to print over the element’s border.
'Prompt at each new page': Defines, by activating this option, if the printing of
every page must be confirmed.
Button 'Properties': Adjusts the printer settings (see chapter 'Printer setup').
Button 'Setup': Activates the printing preview (see chapter 'Printing preview').
Nero Cover Designer Settings • 36
Page 37

4.3.2 Tab 'Elements'
The tab 'Elements' is in the foreground for:
Printing a document or single elements by activating or deactivating the
corresponding box.
Setting the printing options for the marked element, e.g. the number of copies or
the type of paper. If the box 'Print on normal paper' is inactive, it will be printed on
profile paper.
Preview of the print with the current settings in the layout window. With the small
arrows in the lower right corner you can browse through the pages.
In this printing preview the printing options can be set for each document and each
individual cover element.
For another variation of a printing preview, see chapter 'Printing preview'.
Nero Cover Designer Settings • 37
Page 38

4.4 Printing preview
The window 'Printing preview' can be opened by clicking on the 'Printing preview' in
the 'File' menu.
This window shows the printing preview of the selected document together with the
current printing settings. With the buttons 'Previous page' and 'Next Page' you can
browse through the pages.
Starting from this printing preview the whole document can be printed at once, just
by clicking on the 'Print' button. A selection of specific elements is not possible here.
For another variation of a printing preview, see chapter Printing 'Tab 'Elements'.
Nero Cover Designer Settings • 38
Page 39

4.5 Printer setup
The window 'Printer setup' can be opened by clicking the 'Printer setup' command in
the 'File' menu.
'Printer': Select the printer using the drop down button.
'Paper': Select the paper size and the paper source using the drop down list in the
fields 'Size' and 'Source'.
'Orientation': Select the print orientation by activating the option 'Portrait' or
'Landscape'.
Button 'Networking': Open a connection to a shared network folder by clicking the
Button 'Networking'.
Button 'Properties': Customize advanced printer options for layout and paper
quality by clicking on the button 'Properties'. The options available here depend
on your type of printer.
4.6 Paper Stocks Selection
Cover Designer lets you to choose between pre-defined or user-defined paper
stocks. In this manual, we will describe how to work with pre-defined paper stocks.
1. Select 'Paper Stocks' on the 'File' menu. Click on 'Predefined stocks' in the 'Paper
Stocks' window that then appears.
A list of available paper stocks is displayed. In the center of the window, you see
the number of paper stocks separated into pre-defined and user-defined. The 'Add
Stock', 'Import' and 'Export' buttons are inactive if you have selected pre-defined
paper stocks.
Nero Cover Designer Settings • 39
Page 40

2. Click on the type of label that you want to use. Use the scroll bar if you do not see
the label you want. The selected form appears in the preview window.
3. Click on the 'OK' button to specify the selected type of label for printing in Cover
Designer.
You must pre-define any user-designed paper stocks before you can use them.
4.6.1 Printer Calibration
Because printers are mechanical devices that are subject to minimal variations while
printing, we recommend the you calibrate the printer once after you have chosen the
label type and selected the printer.
1. Prior to calibration, select the desired label type and the printer.
Nero Cover Designer Settings • 40
Page 41

2. Select the 'Preferences' command on the 'File' menu and click on the 'Printing'
r
tab.
3. Click on the 'Print Calibration Sheet' button.
4. Take the paper out of the printer. Fold the paper horizontally and vertically in the
middle.
The dotted line indicates the current calibration setting.
5. Unfold the paper again and compare where the horizontal and vertical fold lines
meet the intersection of the axes.
The intersection point indicates printer deviation in millimeters relative to the
center of the page.
6. If there is a difference between the fold lines and the current setting, enter the
actual horizontal and vertical values on the 'Printing' tab and then print another
calibration sheet.
7. Fold that paper again horizontally and vertically in the middle. The fold lines
should now coincide with the dotted lines. If this is the case, you have
successfully competed printer calibration. (If not, repeat the appropriate steps to
perform the calibration.)
8. Click on the 'OK' button to close the tab and end calibration.
In the field 'Bleeding' you can set how much of the area surrounding the cove
elements should be printed.
Nero Cover Designer Settings • 41
Page 42

5 Create Cover
5.1 Introduction
In this chapter, you will learn how you create a cover step by step using an example,
from selection of a cover and CD type through design of the various cover elements,
booklet (front), the booklet (Rear), inlay and label. Cover Designer lets you very
easily create professional customized covers.
5.2 Selecting the type of cover, CD, DVD or business
card
The first step is to select a cover and CD, DVD, Business card type, because
different cover elements are available depending on the selection you make.
Start Cover Designer. The 'New Document' window appears in the foreground.
Nero Cover Designer Create Cover • 42
Page 43

Various cover types with different elements are available:
Standard: Cover for a CD with booklet (front), booklet (Rear), inlay and
label
DVD Cover: Cover for a DVD with booklet, inlay and disk
Multi Box: Cover for a least two CDs (double CD) with booklet (Front),
booklet (Rear), inlay (Front), inlay (Rear) and labels
Maxi: Cover for a maxi CD with inlay and label
Slim-Pack: Cover for a CD with booklet (front), booklet (rear) and disk
Mini-CD: Cover for a CD with inlay (front), inlay (rear) and disk
Business-Card: Cover for a visiting card with a rounded shape
Business-Card
Cover for a visiting card with a rectangular shape
(rectangle):
The CD type is selectable as a tab. The choices are:
Audio: the CD contains only music
Data: the CD contains only data
Audio+Data: the CD contains music and data
The document templates that are available for the CD type appear in the center of
the window.
Define the number of disks in the 'Disks' field. Either enter the value or use the
arrow keys.
If the 'Create new template' check box is checked, a new reusable template is
created instead of a new document (refer to the 'Document Templates' chapter).
To make the first selection, proceed as follows:
1. On the 'New Document' window, click on the 'Default' icon to select the cover
type.
2. Click on the 'Audio' tab to create a cover for a music CD.
3. Click on the 'OK' button.
The following window is displayed.
Nero Cover Designer Create Cover • 43
Page 44

The window consists of:
The non-shaded portion which can be edited and is the size of a CD cover
Four tabs for the different CD cover elements at the lower frame,
for example booklet (Front), booklet (Rear), inlay and disk 1 (label for a CD)
The toolbar at the left frame of the window containing tools for creating and
manipulating the cover elements
The menu bar with the associated functions
The icon bar for quick access to functions using buttons
The formatting bar for easy object formatting
If it is not necessary to choose a CD type, e.g. if you always generate audio CD
covers, the cover can be opened quickly by double clicking the icon.
5.3 Booklet Design
A booklet is the title insert of a CD. Booklet (Front) means the front side of this title
and booklet (Rear) means the back side. Both can consist of images as well as text.
5.3.1 Booklet (Front)
The following section describes how to create a booklet (Front) containing an image.
1. Click on the 'Booklet (Front)' tab to bring up the template for the front side of a
booklet.
Nero Cover Designer Create Cover • 44
Page 45

2. On the toolbar, click on the
button to load a saved image.
The corresponding window opens.
3. If necessary, change the directory and file type. Select a file and click on the
'Open' button.
A moveable alignment frame appears.
Nero Cover Designer Create Cover • 45
Page 46

4. Position the frame with the mouse and click once. The image will be inserted.
You can easily edit the selected image by right
clicking. Refer to the 'Image
Editing' chapter.
If a scanner is installed, you can scan in an image. Use the 'TWAIN' and 'Acquire
Image' commands on the 'File' menu.
Nero Cover Designer Create Cover • 46
Page 47

5. On the icon bar, click on the 'Save' button and enter a file name.
All additional cover elements for this cover are then saved in this file.
5.3.2 Booklet (Rear)
The following section describes how to create a booklet (Rear) with text.
1. Click on the 'Booklet (Rear)' tab to bring up the template fo r the back side of a
booklet.
2. On the toolbar, click on the
The mouse cursor changes to cross hairs.
button to insert a text box.
Nero Cover Designer Create Cover • 47
Page 48

3. Position the cross hairs at the place you want the text to begin, hold down the left
mouse button and drag the frame to the approximate size of the anticipated text
block. Release the mouse button. The text box has now been inserted.
You can change the size of the text box at any time by dragging the handles and
change its position using drag & drop, meaning the text box is held with the mouse
and dragged to the desired position.
4. Double click on the selected text box to enter your text.
The 'Properties' window appears with the 'Textbox' tab in the foreground.
Nero Cover Designer Create Cover • 48
Page 49

5. Write your text, for example 'I am creating my first booklet'. Select the text and
change the font size from 24 to 26 point.
6. Click on 'A' at the upper frame of the window to select another font color. Choose
a color, for example blue.
7. Click on the 'Pen' tab to create a color frame. Select a color from the color circle
by clicking, e.g. red and confirm with 'OK'.
Your screen should now look like this:
Nero Cover Designer Create Cover • 49
Page 50

8. Double click on the selected text box to create a colored background. The
'Properties' window opens again.
9. Click on the 'Brush' tab, select a color, for example yellow, and confirm with 'OK'.
The booklet looks as follows:
10. On the icon bar, click on the 'Save' button to save this cover element.
You can make changes at any time by double clicking on the text box or right
clicking.
You will find detailed information on using the text box and editing text in the 'Text
Block Editing' chapter.
5.4 Add Document Data
You can add the information which you enter under 'Document data' into the
appropriate cover element with the 'Track list tool' and the 'Field Tool'. Refer to
chapter 'Adding Files and Tracks' for more detailed information.
1. Select the 'Document data' command from the 'Data' menu or click on the
button in the toolbar. (You can also select the 'Document data' via a context
menu, by right
2. Assign a name to the document, for example 'Best of' and the creation date, e.g.
'2002'.
clicking.)
Nero Cover Designer Create Cover • 50
Page 51

3. On the line below that, click on 'Disk 1'. The CD type that was selected when the
document was created is displayed. Assign a subtitle to the CD, for example
'Rock'.
In the example that follows, it is assumed that the audio CD contains 5 tracks and
that information about the title, artist and playing time is entered manually.
If track information has been saved in '.cdc' format, you can import it by clicking on
the 'Import data' button.
4. In the next line, click on 'Audio data', and then click on the 'Add Track' button five
times.
Nero Cover Designer Create Cover • 51
Page 52

5. In the next line, click on 'Track 01' and enter 'Title', 'Artist' and 'Playing Time'.
6. Repeat these steps for the other four tracks.
5.5 Create Inlay
This section describes the creation of an inlay containing an image in the
background, a track list and text as field functions.
1. Click on the 'Inlay' tab to bring up the template for the inlay.
2. Select the 'Background properties' command on the 'Object' menu.
3. Click on the 'File' button, search for the background image, select the option
'Proportional - clip image' in the 'Stretch Mode' region and then click on the 'OK'
button.
Nero Cover Designer Create Cover • 52
Page 53

The image then fills the entire printable area.
4. Click on the
button to add the track list tool and define the size of the track
list. Position the cross, then click and hold the mouse button to define the size of
the track list.
The information entered under 'Document data' for title, artist and length of the
tracks appears automatically.
Nero Cover Designer Create Cover • 53
Page 54

r
With the insertion of document data, a moveable toolbar
is activated for
viewing or editing the track properties and document data. It appears every time you
click on an inserted tracklist.
Clicking on
'Tracklist tool').
allows you to edit the respective track properties (see chapte
If you click on
, you can edit the appropriate document data. The cursor will
automatically be set to the correct position (see chapter 'Document Datas').
Nero Cover Designer Create Cover • 54
Page 55

5. First click on the
to display the fields and then click on the 'Title' field. A
moveable alignment frame appears.
6. Using the mouse, place the frame at the desired position and click once. The field
function will be added.
7. Repeat the field function insertion steps for the 'Year' and 'Disk title' fields.
Nero Cover Designer Create Cover • 55
Page 56

8. Then add the 'Number of tracks' and 'Playing time' fields. The inlay looks as
follows:
9. Now insert the field 'Disk title' into the spine of the inlay: Click on
and insert
the field. Mark it and rotate it by 90° using the curved arrow cursor. Drag it with
the mouse pointer to the desired Position in the spine and adjust its size with the
drag boxes. Instead of fields, you can also insert graphic text (see 'Editing Artistic
Text'), but not text boxes with text blocks.
Nero Cover Designer Create Cover • 56
Page 57

With the insertion of the field functions, a moveable toolbar
becomes
active, allowing you to view and edit the field properties and document data. It
appears every time you click on an inserted field function.
Clicking on
enables you to edit the related field properties. The cursor will
automatically be positioned in the correct field type (see chapter 'Field tool').
Nero Cover Designer Create Cover • 57
Page 58

If you click on , you can edit the corresponding document data. The cursor will
be automatically set to the correct position (see chapter 'Document Datas').
If you modify the entries under 'Document data', the changes appear automatically.
5.6 Label Design
Label is the designation for a sticker in the shape of a CD, which can be accurately
attached onto the CD using a label kit. A label can consist of images and text.
This section describes the creation of a label containing artistic text. Artistic text
differs from text blocks, which were used to design the booklet (Rear), principally in
the functions available.
1. Click on the 'Disk 1' tab to bring up the label template.
2. On the toolbar, click on the
The mouse cursor turns into a moveable letter A.
button to write using artistic text.
Nero Cover Designer Create Cover • 58
Page 59

3. Use the mouse to place the 'A' at the spot where the text should begin and click
once. The starting point for the text has now been added.
4. Write in your text, for example 'This is my first label'. The text can extend beyond
the frame.
5. Select the text by clicking on the
cursor over the text and right
click.
button on the toolbar. Move the mouse
6. Select the 'Bend' function to fit the text to the CD curvature. The text is adapted
immediately.
Nero Cover Designer Create Cover • 59
Page 60

The 'Bend' function is only available for artistic text. Text blocks in a text box cannot
be bent.
The 'Convert to curves' function converts artistic text into a artistic element.
Subsequently it cannot be edited, bent or formatted.
7. To arrange the text in the shape of a circle, click on the lower left handle of the
selected text, hold the left mouse button down and drag the text into the shape of
a closed circle. Release the mouse button.
8. To enlarge the text, click on one of the outer handles, hold the left mouse button
down and drag the text to the outer edge of the circle. Release the mouse button.
9. To change the text color, double click on the text. The 'Properties' window
appears.
10. Click on the 'Brush' tab, select a color, for example red, and confirm with 'OK'.
The label should now look as follows:
Nero Cover Designer Create Cover • 60
Page 61

11. On the icon toolbar, click on the 'Save' button to save the label.
You have now created all the cover elements for your CD, and you can either
perform additional editing or print them.
You can display multiple cover elements by holding the 'Ctrl' key and clicking the
tabs one after another.
Nero Cover Designer Create Cover • 61
Page 62

You can make changes at any time by double clicking on the text or right
clicking.
You will find detailed information about working with artistic text 'Editing Artistic Text'
chapter.
Nero Cover Designer Create Cover • 62
Page 63

6 Document Templates
6.1 Create template
You can create a uniform appearance for your covers by using the 'Create template'
function.
A document template defines the basic structure of a document and contains
document settings. Everything that is in this document is also in every other
document which is based on this template.
The example:
Booklet front:
Booklet back:
Inlay:
Disk:
1. On the 'File' menu, select the 'New' command, define the cover and CD type,
check the 'Create new template' check box and click on the 'OK' button.
Every CD should contain an custom image.
The same image should be on each CD.
The CD title, the tracks on the CD, the number of tracks and the
total playing time should appear on the inlay.
The name of the disk and the artist should appear on the label.
Nero Cover Designer Document Templates • 63
Page 64

2. Because you want a custom image to appear on the front of every booklet, do not
make any entries on this tab. Click on the 'Booklet (Rear)' tab.
3. Click on the
button to add an image, select the image you want and click on
the 'Open' button.
4. Position the image at the place you want to put it and click with the mouse to add
the image.
5. Edit the image as necessary, for example to resize it.
Nero Cover Designer Document Templates • 64
Page 65

Using the 'Background settings' in the 'Object menu', it is especially easy to add and
fit a picture to the frame size.
6. Click on the 'Inlay' tab.
7. Click on the
8. Click on the
button and then define the size and location of the track list.
button and select the desired field from among those displayed
and position it on the inlay.
Continue adding each field you want.
You may write additional text if necessary.
In the example that follows, six fields are added, namely 'Title', 'Artist', 'CD type',
'Year', 'Number of tracks' and 'Playing time'. The artistic text 'Number of tracks' and
'Playing time' are also added.
Nero Cover Designer Document Templates • 65
Page 66

9. Click on the 'Disk 1' tab.
10. Click on the
and position it on the disk. Continue adding each field you want.
In the example below, two fields, 'Disk artist' and 'Disk title' are added and are fit to
the curvature of the disk using the 'Bend' function.
button and select the desired field from among those displayed
11. On the 'File' menu, select the 'Save' command, assign a name to the format
template and click on the 'Save' button.
Nero Cover Designer Document Templates • 66
Page 67

6.2 Load or Modify Document Template
There is always a saved document template available to the user. Cover Designer
templates have the ending 'nct', whereas documents have the ending 'ncd'.
1. On the 'File' menu, select the 'Open' command.
2. Click on the dropdown button in the 'File type' field, select the file type (.nct),
select the template you want and click on the 'Open' button.
The contents of the various cover elements are displayed in the preview area, just
the way they were created.
3. Click on the 'No' button to create a new document.
Clicking on the 'Yes' button opens the document template, which you can then
modify.
4. Edit the document or modify the template.
Nero Cover Designer Document Templates • 67
Page 68

7 Image Editing
7.1 Introduction
The quickest way to add an image is to use the icon on the toolbar. Double
clicking on the image opens the 'Properties' window, which contains the 'Effects'
button and the 'Stretching' region.
7.2 Using Effects
Cover Designer's effects give you unlimited scope to use your imagination. The
image can be varied in countless ways, giving you complete and total assurance that
you can design your own individual cover.
The following section introduces the effects and illustrates some selected effects
using examples.
Nero Cover Designer Image Editing • 68
Page 69

The 'Properties' window with the effects:
After you click on the 'Effects' button, the following basic functions, including a
variety of detailed functions, are available for selection:
Adjust: Brightness, contrast, gamma and equalize
Filters: emboss, erode, mosaic, outline, parabolic (concave, convex),
posterisation, sharpen, soften, solarisation
Flip
Negate
Pinch
Swirl
Rotate
Many image editing operations are performed in a window containing the original
and a preview.
Nero Cover Designer Image Editing • 69
Page 70

7.2.1 Effects 'Adjust'
The effects of 'Color adjustment' allow the following changes to the current image.
Brightness: Changes the brightness, using a slider on a scale from –100 to +100.
Contrast: Changes the contrast, using a slider on a scale of –100 to +100 (see the
following example)
Gamma: Changes the brightness of the mid-tone values, using a slider on a scale
of 0.01 to 10.
Equalize: Changes the 'roughness' by clicking on the effect.
Below is an example of 'Adjust' effects. Select the 'Contrast' effect for image editing.
The preview window appears. You create the following high-contrast image by
moving the slider to the right on the scale.
7.2.2 Effects 'Filters'
The 'Filter' effects enable you to make the following changes to your current image:
Emboss: Creates a relief of the image.
Erode: Creates a watercolor effect by clicking on the command.
Mosaic: Creates a mosaic of your image, using a slider on a scale from 1 to 63.
Nero Cover Designer Image Editing • 70
Page 71

Outline: Draws outlines for image surfaces by clicking on the effect.
Parabolic: Creates a concave or convex view of the image by clicking on the
effect (see the following example).
Posterise: Creates an oil painting effect, using a slider on a scale from 2 to 8.
Sharpen: Sharpens the picture, using a slider on a scale from 1 to 10.
Soften: Makes the picture softer using a slider on a scale from 1 to 10.
Solarize: Inverts the light influence, using a slider on a scale from 0 to 255.
An example of 'Filter' effects. Select 'Parabolic' and then 'Concave' to edit the image.
The image changes immediately and has a concave appearance.
Nero Cover Designer Image Editing • 71
Page 72

7.2.3 Effects 'Flip'
The 'Flip' effects allow you to do the following changes to your image:
Horizontal: Mirrors horizontally by clicking on the effect.
Vertical: Mirrors vertically by clicking on the effect.
An example of 'Flip' effects. Select 'Horizontally' to edit the image.
The image is immediately mirrored horizontally and appears laterally reversed.
7.2.4 Effect 'Negate'
The 'Negate' effect creates the negative of the current picture by clicking on the
effect.
An example of this effect: Select the 'Negate' effect while editing an image.
Nero Cover Designer Image Editing • 72
Page 73

The image will change immediately to its negative.
7.2.5 Effect 'Pinch'
The 'Pinch' effect creates an indent or outdent in the current image, using a slider on
a scale from –100 to +100.
An example of this effect: While editing an image select the effect 'Pinch'.
The preview window will appear. With moving the slider from 0 to –60 an indent in
the image will be created.
Nero Cover Designer Image Editing • 73
Page 74

7.2.6 Effect 'Swirl'
The 'Swirl' effect changes the current image according to a slider on a scale from –
1800 to +1800.
One example of this effect:
The preview window appears. You can create a bizarre view of the picture by moving
the slider from 0 to 286.
Nero Cover Designer Image Editing • 74
Page 75

7.2.7 Effect 'Rotate'
The 'Rotate' effect rotates the current picture, using a slider on a scale from 0 to 270
degrees.
An example of this effect: Select the 'Rotate' effect while editing an image.
The preview window will appear. Moving the slider from 0 to 90 degrees rotates the
image accordingly.
Nero Cover Designer Image Editing • 75
Page 76

7.3 Fitting to the Frame Size
Three functions in the 'Background properties' window enable you to fit the image to
the current frame size of the cover element.
The 'Stretching' region is only active if you insert the image using the 'Background
properties' command on the 'Object' menu.
The 'Background Properties' window opens showing the fit options that are active.
Nero Cover Designer Image Editing • 76
Page 77

The following options are available in the 'Stretching' region. Select the individual
fields to choose a function.
'Adjust to frame size'
The image is resized to exactly fit the defined frame size. Length and width
distortion can occur.
'Proportional, no clipping’
The image is resized proportionally to fit the defined frame size. No image
information is lost. Areas on the cover element may remain empty.
'Proportional, clip image’
The image is resized proportionally to fit the defined frame size. Image
information can be lost, because certain areas of the image are cut off.
Fitting is not visible in the preview window. You only see the result when you click on
the 'OK' button. You do not have to insert the image again to refit it. Clicking on the
right
mouse button and selecting 'Background Properties' brings you back to the
functions.
Nero Cover Designer Image Editing • 77
Page 78

8 Text Block Editing
8.1 Introduction
A text block is text that Cover Designer treats as an element and that can be entered
into a text box. The individual letters, sentences or sections are linked to each other
and can only be moved as a complete unit. If you want text to be located at the right,
left, upper and lower frame of a cover element, you cannot do this with one single
text block. Instead, you would have to create four text blocks. You are, however, free
to select the appearance of the text block. You can choose different fonts, colors,
etc. for text blocks, and you can format paragraphs differently.
The quickest way to insert a text box is to use the
double click on the box to select it for text entry and editing.
The text box is located in the 'Properties' window as a tab in the foreground. The
'Pen', 'Brush' and 'Image' tabs give you additional design options.
button on the toolbar, then
Nero Cover Designer Text Block Editing • 78
Page 79

8.2 'Properties' Window
8.2.1 'Textbox' Tab
Use the 'Properties' window with the 'Textbox' tab in the foreground for:
entering text in the text field and selecting it for editing.
font selection using a drop down button.
changing font size using a drop down button.
formatting the text using 'Bold', 'Italic', 'Underline', 'Align Left', 'Align Center', 'Align
right' and 'Justify' using buttons.
changing the font color by clicking on the 'A' button.
fitting the text to the printable area of the cover element by checking the 'Fit to
shape' box.
preventing further editing of the text by checking the 'Read-only' check box. This
is particularly useful when you are creating templates.
Nero Cover Designer Text Block Editing • 79
Page 80

8.2.2 'Pen' Tab
Use the 'Properties' window with the 'Pen' tab in the foreground for:
removing the color of the text box frame by clicking on the
no longer visible).
changing frame thickness in the 'Width' field by entering a value or using the
arrow keys.
select the color of the text box frame by clicking on a color in the color circle. The
color in the 'Color' field will change accordingly. If necessary, adjust the
brightness in the color bar by moving the marker.
button (the frame is
Nero Cover Designer Text Block Editing • 80
Page 81

A color can also be defined by input, by selecting color values in the fields 'Hue',
'Saturation' and 'Brilliance', or by selecting color components in the fields 'Red',
'Green' and 'Blue'.
The 'OK' button saves and changes the color immediately.
Nero Cover Designer Text Block Editing • 81
Page 82

8.2.3 'Brush' Tab
Use the 'Properties' window with the 'Brush' tab in the foreground for:
removing the text box foreground by clicking on the
becomes transparent and any existing background remains visible.
select a color for the text box foreground by clicking on a hue in the color circle.
The color in the fields 'Style' and 'Foreground' will change according to your
selection. If necessary, adjust the brightness in the color bar on the right by
moving the marker.
button. The foreground
Nero Cover Designer Text Block Editing • 82
Page 83

Select a pattern for foreground and background in the field 'Style' using the drop
down button. The colors of the pattern can be changed by clicking on
'Foreground' or 'Background' and then clicking on a color in the color circle. The
color in these fields will change depending on your selection.
Nero Cover Designer Text Block Editing • 83
Page 84

A color can also be defined by input, by selecting color values in the fields 'Hue',
'Saturation' and 'Brightness' or by selecting the color components in the fields
'Red', 'Green' and 'Blue'.
The ‘OK’ button saves and changes the color immediately.
8.2.4 'Image' Tab
Use the 'Properties' window with the 'Image' tab in the foreground for:
adding an image to the text box.
loading an image from a file by clicking on the 'File' button.
This opens the window for selecting the directory, file type and file.
Nero Cover Designer Text Block Editing • 84
Page 85

Clicking on the 'Open' button loads the image into the preview. Clicking on the
'OK' button inserts the image into the text box.
Scanning an image by clicking on the 'TWAIN' button.
Fitting the image to the size of the text box in the 'Stretching' region by activating
the 'Adjust to frame size', 'Proportional, no clipping' and 'Proportional, clip image'
fields.
The 'Stretching' function is only active if the image has been inserted via the
menu 'Object', 'Background settings'.
(Refer to chapter 'Fitting to the Frame Size')
Editing the image by clicking on the 'Effects' button.
(Refer to chapter 'Image Editing')
Remove the image by clicking on the button 'Remove image'.
Nero Cover Designer Text Block Editing • 85
Page 86

9 Editing Artistic Text
9.1 Introduction
The quickest way to add artistic text is to use the button on the toolbar.
Select text for further editing by using the
using the handles, which you can use to easily make immediate modifications to the
text.
Double click or right
text, changing font attributes and selecting the foreground and background color.
The 'Bent' function is only available for artistic text. A text block in a text box cannot
be bent.
click to access further design options, for example bending the
button. You can select artistic text
Nero Cover Designer Editing Artistic Text • 86
Page 87

9.2 'Properties' Window
9.2.1 'Pen' Tab
Use the 'Properties' window with the 'Pen' tab in the foreground for:
removing the outline by clicking on the
changing outline thickness in the 'Width' field by entering a value or using the
arrow keys.
Select the color of the outline by clicking on a color in the color circle. The field
'Color' will change accordingly. If necessary, adjust the brightness by moving the
marker in the color bar on the right.
button (the line is no longer visible).
Nero Cover Designer Editing Artistic Text • 87
Page 88

A color can also be defined by input, by selecting color values in the fields 'Hue',
'Saturation' and 'Brightness' or by selecting the color components in the fields
'Red', 'Green' and 'Blue'.
The 'OK' button saves and changes the color immediately.
Nero Cover Designer Editing Artistic Text • 88
Page 89

9.2.2 'Brush' Tab
Use the 'Properties' window with the 'Brush' tab in the foreground for:
removing the color of the font foreground by clicking on the
foreground is white.
select a color for the text foreground by clicking on a hue in the color circle. The
field 'Color' will change depending on your selection. If necessary, adjust the
brightness by moving the marker in the color bar on the right.
button. The
Nero Cover Designer Editing Artistic Text • 89
Page 90

select a pattern for foreground and background in the field 'Style' using the drop
down button. The colors of the pattern can be changed by clicking on
'Foreground' or 'Background' and then clicking on a color in the color circle. The
color in these fields will change depending on your selection.
Nero Cover Designer Editing Artistic Text • 90
Page 91

A color can also be defined by input, by selecting color values in the fields 'Hue',
'Saturation' and 'Brightness', or by selecting the color components in the fields
'Red', 'Green' and 'Blue'.
The 'OK' button saves and changes the color immediately.
9.2.3 'Text' Tab
Use the 'Properties' window with the 'Text' tab in the foreground for:
additional editing of artistic text in the 'Content' area.
Click on the text field to make changes.
additional editing of artistic text in the 'Options' area.
Check or uncheck the 'Read-only' check box and 'Bent' to re-enter or change
these options.
The 'Bent' function is only available for artistic text. A text block in a text box cannot
be bent.
Nero Cover Designer Editing Artistic Text • 91
Page 92

9.2.4 'Font' Tab
Use the 'Properties' window with the 'Font' tab in the foreground for:
selecting the font type in the 'Font' section by clicking on the font you want.
selecting the style type in the 'Font Style' area by clicking on 'Regular' or 'Italic',
for example.
If the 'Strikeout' check box is checked, the artistic text appears as strikeout.
If the 'Underline' check box is checked, the artistic text appears as underlined.
changing the font size in the 'Size' area by clicking on the size value that you
want.
displaying all changes in the 'Sample' area before you accept the entries by
clicking on the 'OK' button.
Nero Cover Designer Editing Artistic Text • 92
Page 93

10 Document Datas
10.1 Introduction
Document data define the structure and content of Cover Designer elements. They
were defined during creation of the cover and definition of the CD type (see
'Selecting the type of cover, CD, DVD or business card'). The corresponding cover
elements appear at the lower frame of the work space.
Standard:
DVD cover:
Multibox:
Maxi CD:
Slim pack:
Mini CD:
Business
card:
Business card
(rectangular):
You can add to or change document data later. At this point, you can not only make
manual entries, but you can also name the files on the CD. If a directory or track list
is created later, the filename, location and size of data files, and for audio files the
artist, title and length, are displayed.
The cover elements for a normal CD with one disk consist of a
booklet (front and back), inlay and disk.
The cover elements for a DVD cover consist of a booklet, an inlay
and a disk.
The cover elements for a multibox consist of a booklet (front and
back), inlay and disks (at least 2).
The cover elements for a maxi CD consist of an inlay and disks.
The cover elements for a slim pack consist of a booklet (front),
booklet (rear) and a disk.
The cover elements of a Mini CD consist of an inlay (front), inlay
(rear) and a disk.
One cover element for a business card in rounded shape.
One cover element for a business card in rectangular shape
Nero Cover Designer Document Datas • 93
Page 94

10.2 Adding Files and Tracks
When you created a document, you defined the CD type, among other things. You
could not supply more specific information about the data contained therein. It is very
easy, however, to add this information.
1. On the 'Data' menu, select the 'Document data' command. The document is
selected, and you can enter a title, the year of creation and the artist or publisher.
If you click on the 'Apply to all subitems', this entry is carried over to all data and
tracks.
The entry of a title applies automatically to all data for this disk.
You can also add another disk.
2. In the next line, click on 'Disk 1'. The CD type that was selected during creation of
the document is displayed. You can assign a subtitle to the disk and enter the
artist or publisher.
If you click on the 'Apply to all subitems', this entry is carried over to all data and
tracks on this disk.
Nero Cover Designer Document Datas • 94
Page 95

3. In the next line, click on 'File system data'.
To add individual files, click on the 'Add Files' button, select the files you want
and then click on the 'Open' button. The file(s) you added appear(s) in the
directory.
To add a folder and its contents, click on the 'Add Folder' button, select the
folder and click on the 'OK' button. The folder(s) you added appear(s) in the
directory.
Clicking on the 'Delete all' deletes all references to existing data and folders.
Nero Cover Designer Document Datas • 95
Page 96

4. In the next line, click on 'Audio data'.
To add tracks, click repeatedly on the 'Add Track' button until the desired
number is reached. The tracks you have added appear in the directory.
Clicking on the 'Delete all ' button deletes all existing tracks.
Nero Cover Designer Document Datas • 96
Page 97

5. Repeat the appropriate steps for the next disk.
10.3 Files, Folders and Tracks
10.3.1 Naming Files and Folders
1. Select the 'Document data' command on the 'Data' menu and select 'File system
data'.
2. Click on the '+' button to display the existing file and folders.
3. Click on a file or folder.
You can change the title of the file or folder in the title field. You cannot change
the entries in the 'Path' and 'Size' fields.
Nero Cover Designer Document Datas • 97
Page 98

4. Click on the 'OK' button to save the changes and close the window.
10.3.2 Deleting Files and Folders
1. Select the 'Document data' command on the 'Data' menu and select 'File system
data'.
2. Click on the '+' button to display the existing file and folders.
3. Click on the file or folder you want to delete and then click on the 'Delete' button.
Repeat these steps for each additional element you want to delete.
You can delete all existing file and folders by clicking on the 'Delete all' button when
'File system data' is selected.
4. Click on the 'OK' button to save the changes and close the window.
10.3.3 Naming Tracks
1. Select the 'Document data' command on the 'Data' menu and select 'Audio data'.
2. Click on the '+' button to display the existing tracks.
3. Click on a track.
You can enter the title of the track in the 'Title' field.
Nero Cover Designer Document Datas • 98
Page 99

You can enter the artist on the track in the 'Artist' field.
You can enter the playing time of the track in the 'Playing time' field.
You can enter additional information about the track in the 'Extended Info' field.
4. Click on the 'OK' button to save the changes and close the window.
10.3.4 Deleting Tracks
1. Select the 'Document data' command on the 'Data' menu and select 'Audio data'.
2. Click on the '+' button to display the existing tracks.
3. Click on the track you want to delete and then click on the 'Delete' button. Repeat
these steps for each track that you want to delete.
You can delete all existing tracks by clicking on the 'Delete all' button when 'Audio
data' is selected.
4. Click on the 'OK' button to save the changes and close the window.
Files, folders and tracks can also be managed with the keyboard shortcuts for 'Copy'
(Ctrl+C), 'Cut' (Ctrl+X), 'Paste' (Ctrl+V) and 'Delete' (Del) or by using the context
menu on the right-hand mouse button. Moving is done by drag & drop, meaning that
marked elements are held with the mouse and dragged to the correct position.
Nero Cover Designer Document Datas • 99
Page 100

11 Adding Fields
11.1 Introduction
Fields are tools you can use to keep document data up to date quickly and easily.
You can use them by clicking on the
If a title has been assigned to the document, the title appears when the 'Title' field is
added. If the title is changed later, the new title appears automatically.
Fields are added as artistic text. You can use the 'Bent' function to create bent text.
You cannot, however, convert fields into curves.
button in the toolbar.
Title Name of the CD
Artist Artist or publisher
Disk Type Disk Type
Year Year the CD was created
Disk Title Name of the Disk
Disk Artist Artist or publisher of this disk. If the document contains
Nero Cover Designer Adding Fields • 100
 Loading...
Loading...