Page 1

Manuel Nero Burning ROM
Nero AG
Page 2
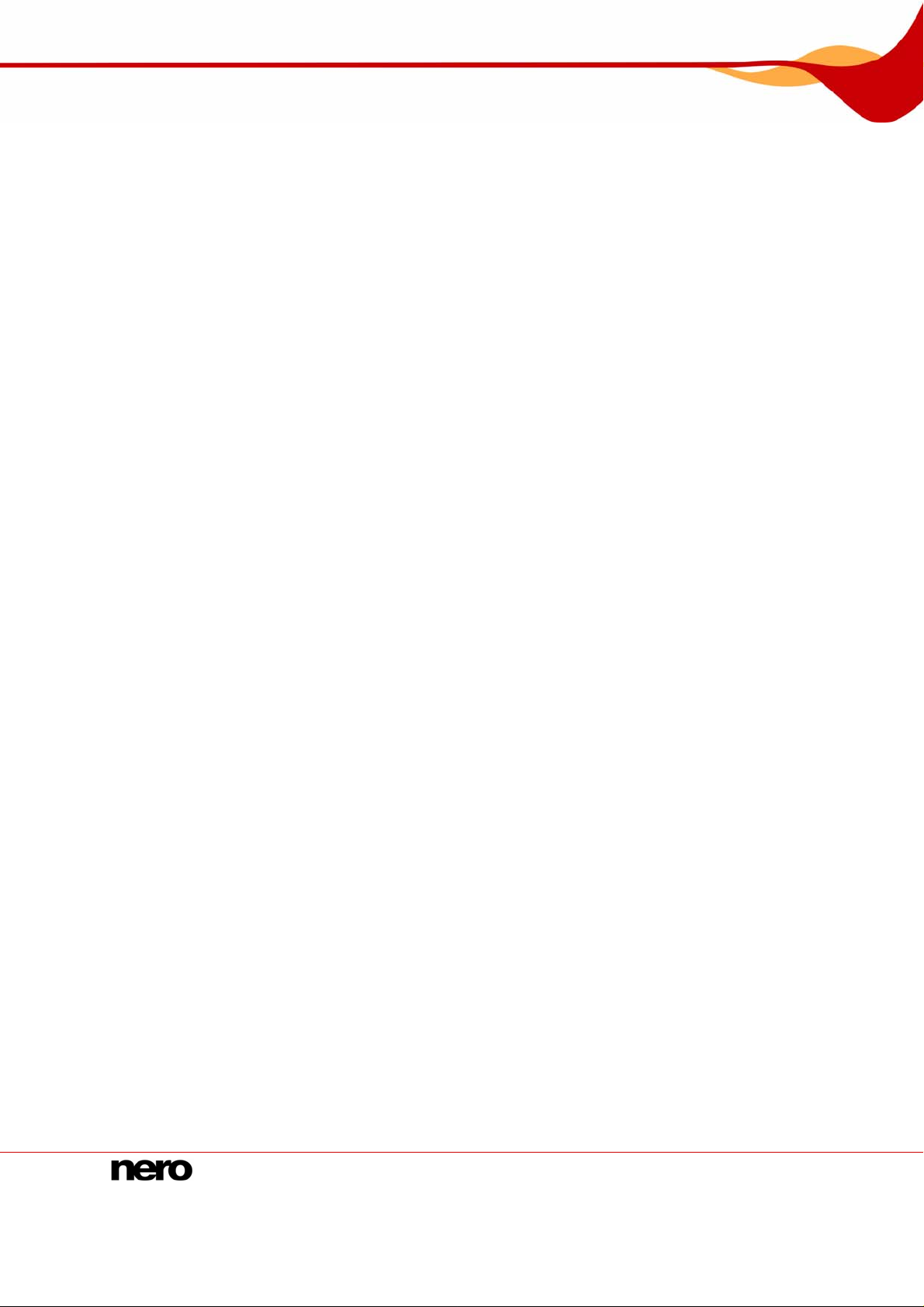
Informations sur le copyright et les marques
Le manuel Nero Burning ROM et l'ensemble de son contenu sont protégés par un copyright
et sont la propriété de Nero AG. Tous droits réservés. Ce manuel contient des informations
protégées par copyright international. Toute reproduction, transmission ou transcription de
ce manuel, faite sans l'autorisation expresse et écrite de Nero AG est interdite.
Tous les noms de marques appartiennent à leurs propriétaires respectifs.
Nero AG décline toute responsabilité au-delà des clauses des droits associés à la garantie.
Nero AG ne garantit pas l'exactitude du contenu du manuel Nero Burning ROM. Le contenu
du logiciel et du manuel Nero Burning ROM peut être modifié sans préavis.
Les marques mentionnées dans ce document ne le sont qu'à titre d'information.
Copyright © 2007 Nero AG et ses concédants. Tous droits réservés.
REV 1.0, SW 8.0.0.0
Page 3
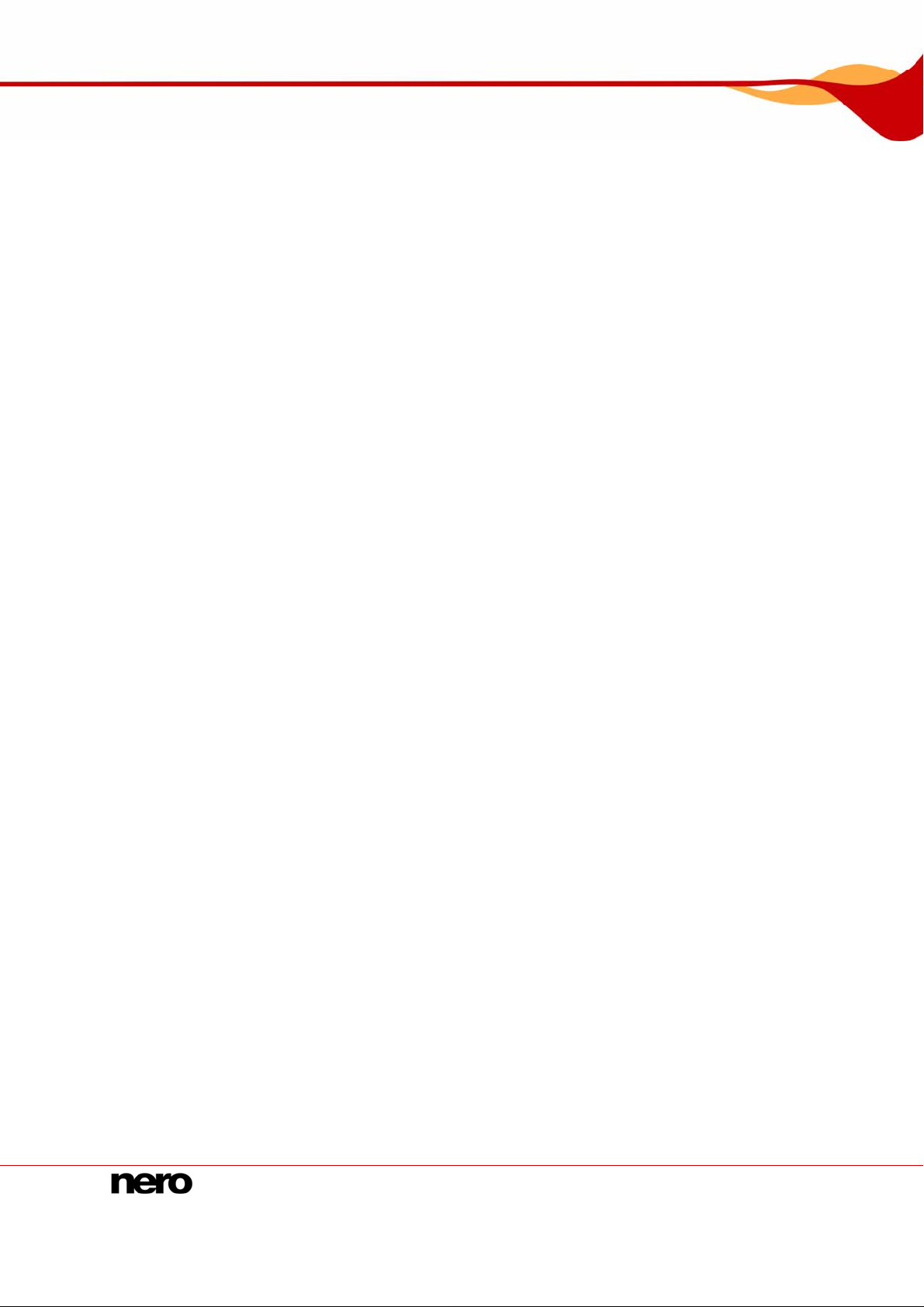
Table des matières
Table des matières
1 Généralités 6
1.1 À propos du manuel 6
1.2 À propos de Nero Burning ROM 6
1.3 Versions de Nero Burning ROM 7
2 Configuration requise 8
3 Formats pris en charge 9
4 Lancement du programme 10
5 Utilisation de Nero Burning ROM 11
5.1 Écran principal 11
5.2 Etapes de base 13
6 Nouvelle compilation 14
6.1 Fenêtre Nouvelle compilation 14
6.1.1 Onglet 'Multisession' 17
6.1.2 Onglet 'ISO' 19
6.1.3 Onglet 'UDF' 20
6.1.4 Onglet 'Etiquette' 21
6.1.5 Onglet 'CD Audio' 22
6.1.6 Onglet 'Options CDA' 23
6.1.7 Onglet 'CD EXTRA' 24
6.1.8 Onglet 'Vidéo CD' 24
6.1.9 Onglet 'Menu' 25
6.1.10 Onglet 'Démarrage' 26
6.2 Créer un nouvelle compilation 27
7 Sélection de fichiers 28
7.1 Ecran Sélection 28
7.2 Sélection des fichiers 29
7.3 Détails de la sélection de fichiers 30
7.3.1 CD Audio 30
7.3.2 Mode mixte et CD EXTRA 31
7.3.3 Vidéo CD/Super Vidéo CD 31
7.3.4 miniDVD 32
7.3.5 CD Audiobook 32
7.4 Fenêtre Propriétés de la piste audio 33
Nero Burning ROM
Page 4
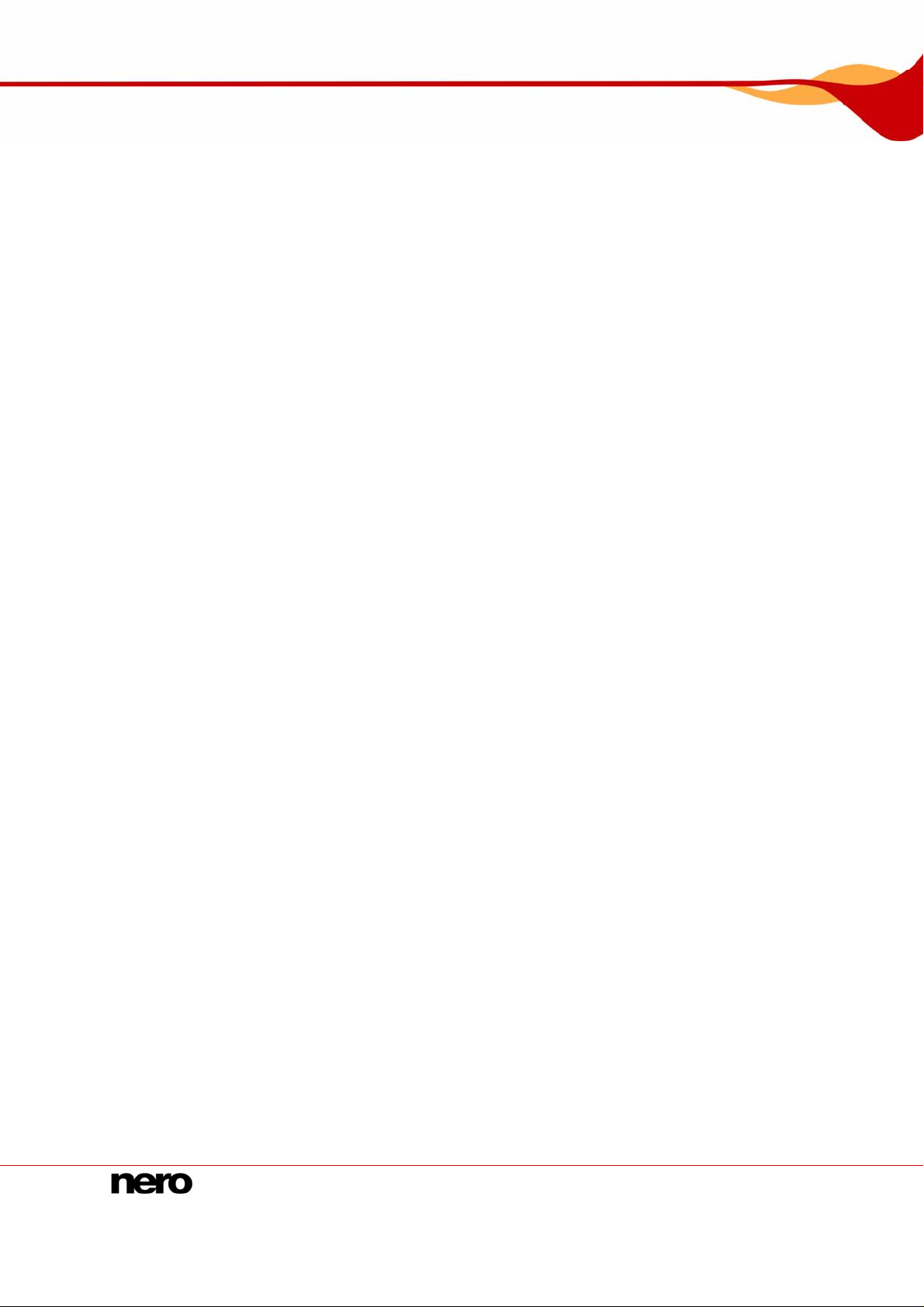
Table des matières
7.4.1 Onglet 'Propriétés de la piste' 34
7.4.2 Onglet 'Index, Limites, Séparation' 35
7.4.3 Onglet 'Filtres' 36
8 Graver une compilation 37
8.1 Choisir un graveur 37
8.2 Fenêtre 'Graver la compilation' 38
8.3 Onglet 'Graver' 39
8.4 Démarrage du processus de gravure 40
9 Disque amorçable 42
9.1 Conditions requises pour le démarrage 42
9.2 Modèle de disque amorçable 42
9.3 Créer et graver un disque amorçable 43
10 Fichier image 44
10.1 Créer un fichier image 44
10.2 Graver un fichier image 45
11 Copie 46
11.1 Copie à la volée versus copie de l'image 46
11.1.1 Copie à la volée 46
11.1.2 Copie de l'image 47
11.2 Fenêtre 'Compilation' 47
11.2.1 Onglet 'Image' 48
11.2.2 Onglet 'Options de copie' 48
11.2.3 Onglet 'Options de lecture' 49
11.3 Copier un disque 50
12 Base de données audio 52
12.1 Créer une base de données audio 52
12.1.1 Créer une base de données du programme 52
12.1.2 Créer une base de données utilisateur 53
12.2 Feneêtre 'Base de données' 54
12.3 Fenêtre 'Titre de Nero et base de données CD' 55
12.4 Fenêtre 'Créer une nouvelle entrée de CD' 57
12.5 Modifier une entrée de base de données 58
12.6 Ajouter une entrée de base de données 58
12.7 Définir l'usage de la base de données 60
12.8 Utiliser une base de données 61
13 Enregistrer et convertir des fichiers audio 63
13.1 Fenêtre 'Enregistrer les pistes' 63
Nero Burning ROM
Page 5
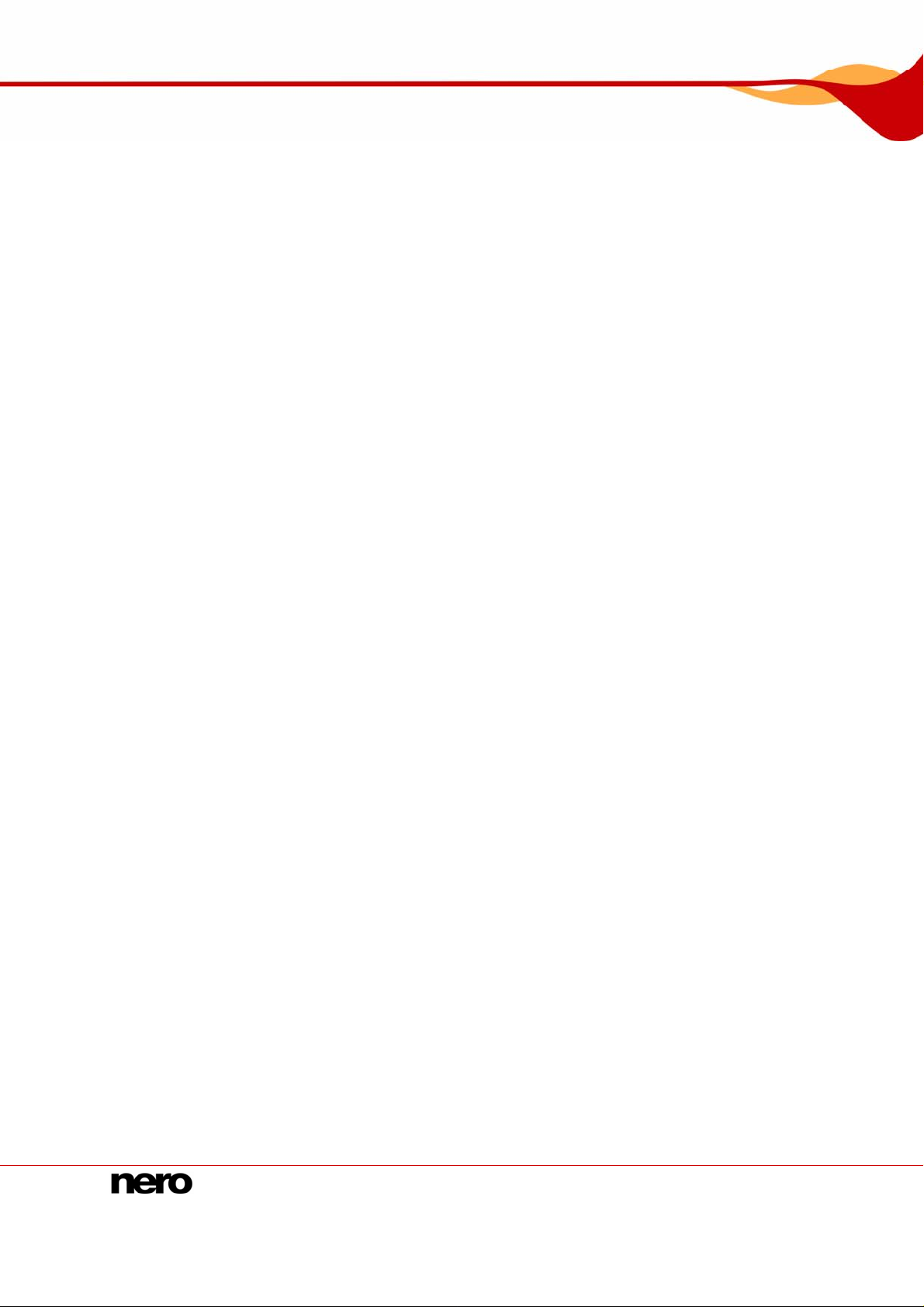
Table des matières
13.1.1 Options d'encodage AC3, AIF, MP4, OGG et WAV 65
13.1.2 Options d'encodage MP3 et MP3PRO 66
13.2 Enregistrer des fichiers audio 67
13.3 Fenêtre 'Coder les fichiers' 68
13.4 Convertir des fichiers audio 70
14 LightScribe® 71
14.1 Fenêtre 'Éditeur d'étiquette CD' 71
14.2 Imprimer des étiquettes 72
15 LabelFlash™ 75
15.1 Fenêtre 'Graver étiquette' 75
15.2 Imprimer des étiquettes LabelFlash™ et DiskT@2 76
16 Effacer une disque réinscriptible 78
16.1 Fenêtre 'Effacer le disque réinscriptible' 78
16.2 Effacer un disque 79
17 Opérations avancées 80
17.1 Enregistrer des pistes de données 80
17.2 Mise à jour du détecteur de virus 81
18 Configuration 82
18.1 Options de configuration 82
18.2 Fonctions approfondies 83
18.3 Fenêtre 'Personnaliser' 84
18.3.1 Personnaliser l'environnemnet de travail 85
19 Glossaire 87
20 Index 94
21 Matrice des onglets 98
22 Contact 99
Nero Burning ROM
Page 6
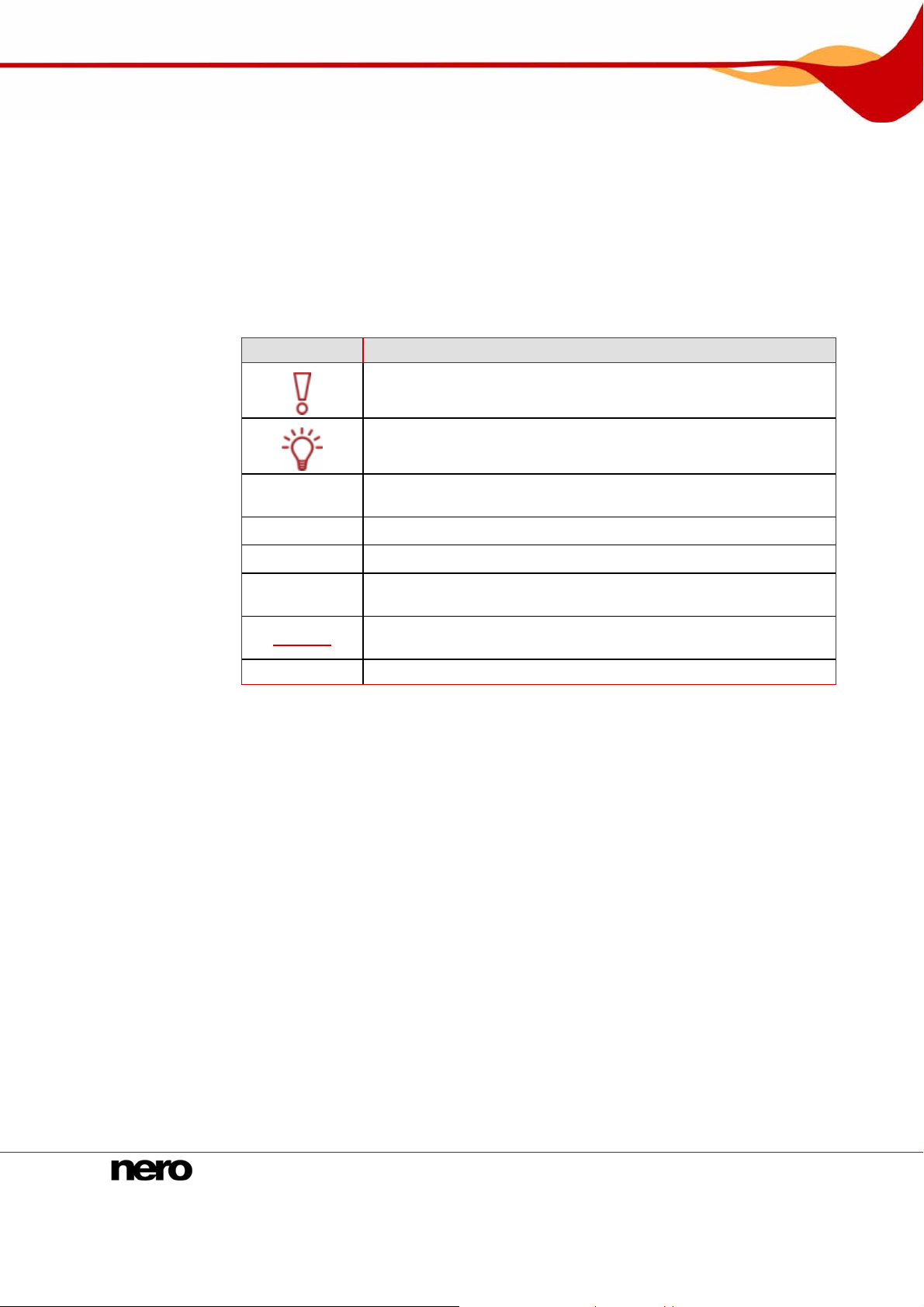
Généralités
1 Généralités
1.1 À propos du manuel
Ce manuel est destiné à tous les utilisateurs qui souhaitent se familiariser à une bonne
utilisation de Nero Burning ROM. Il est "orienté tâche" et explique comment atteindre un
objectif précis étape par étape.
Afin d’optimiser l’utilisation de ce manuel, veuillez prendre connaissance des conventions
suivantes :
Symbole Signification
Utilisé pour les avertissements, les conditions préalables ou les
1. Démarrer…
Æ
Î
OK
Chapitre
[…] Indique des raccourcis clavier pour l'entrée de commandes.
instructions qui doivent être strictement suivies.
Fait référence à des informations complémentaires ou à des
conseils.
Un chiffre au début d'une ligne indique un appel à l'action. Réalisez
ces actions dans l’ordre précisé.
Indique un résultat intermédiaire.
Indique un résultat.
Indique des passages de texte ou des boutons qui apparaissent
dans l'interface du programme. Ils s'affichent en gras.
Indique des références à d'autres chapitres. Ils fonctionnent
comme des liens et s'affichent en rouge souligné.
1.2 À propos de Nero Burning ROM
Nero Burning ROM est un puissant logiciel de gravure qui permet de graver des données, de
la musique et des vidéos sur un disque. Grâce à ce logiciel, vous pouvez contrôler et
personnaliser intégralement vos projets de gravure. Vous pouvez définir le système de
fichiers, la longueur du nom des fichiers et la police de caractères, ainsi que modifier
l'étiquette du disque, par exemple. Bien entendu, vous pouvez également personnaliser la
barre d'outils de Nero Burning ROM ainsi que les raccourcis clavier.
Malgré sa vaste gamme de fonctionnalités, Nero Burning ROM demeure un programme de
gravure facile à utiliser qui crée des disques en quelques étapes seulement. Sélectionnez le
type de disque à graver (CD/DVD/Blu-ray/HD DVD), définissez le type de projet, ajoutez les
données requises, puis lancez la gravure.
Nero Burning ROM 6
Page 7
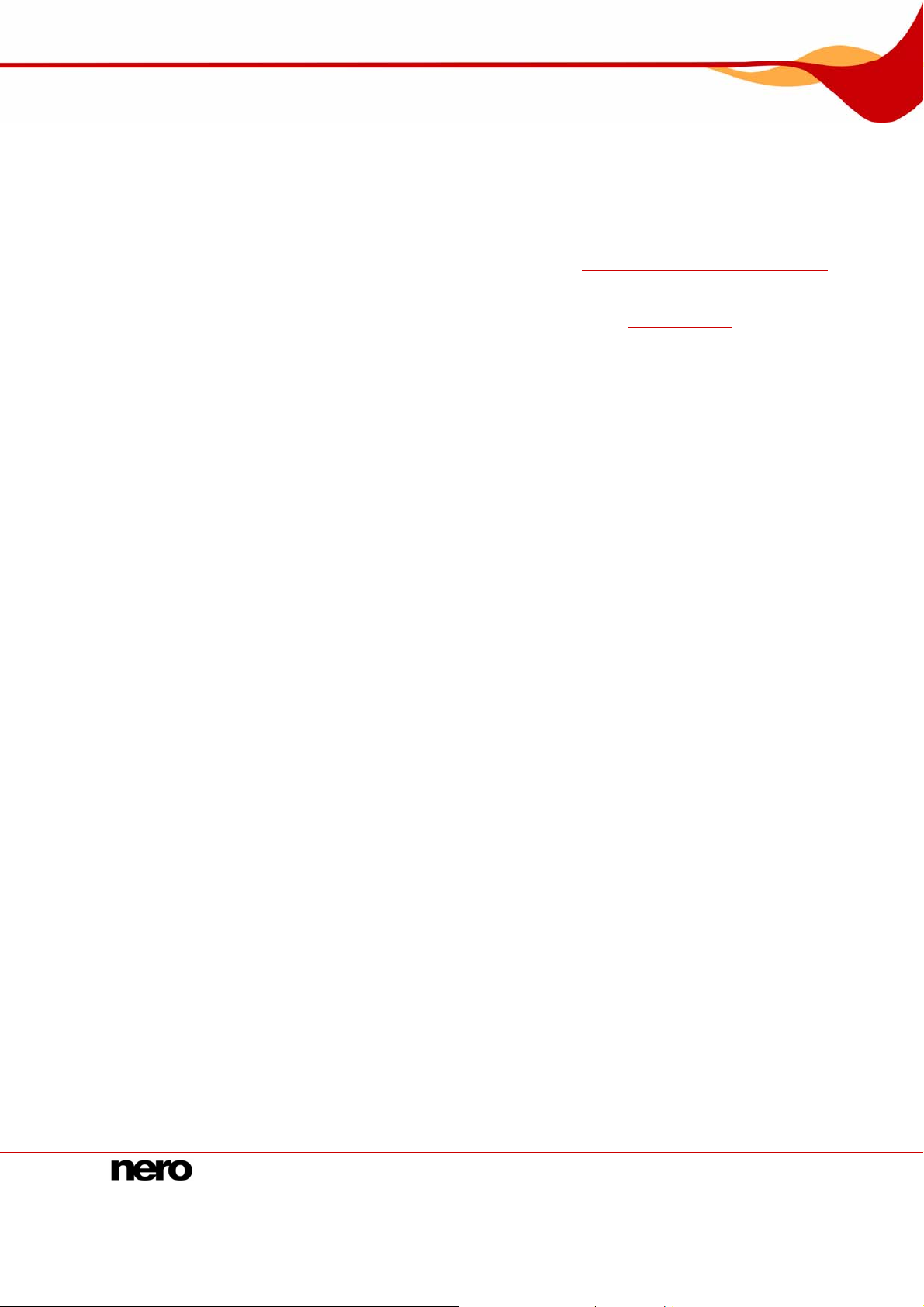
Généralités
1.3 Versions de Nero Burning ROM
Deux versions différentes de Nero Burning ROM sont disponibles :
Version complète et Essentials
Nero Burning ROM Essentials est différente de la version complète sur les points suivant s :
Pas de fondu enchaîné pour les pistes audio (Cf. Fenêtre Propriétés de la piste audio)
Pas de recherche de virus (Cf. Mise à jour du détecteur de virus)
Pas de gravure simultanée avec plusieurs graveurs (Cf. Onglet 'Graver', par exemple)
Pas de plug-in
Nero Burning ROM 7
Page 8
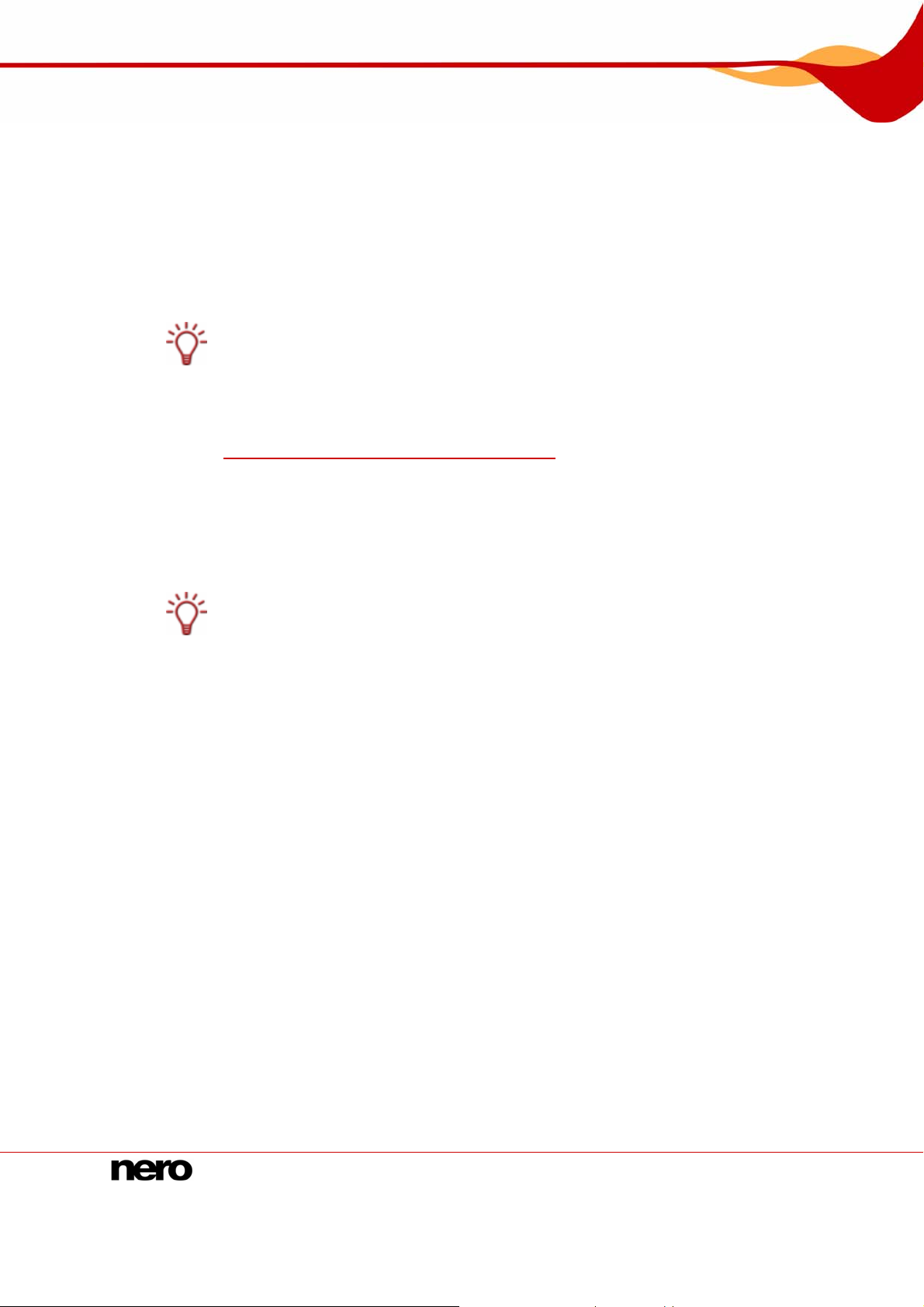
Configuration requise
2 Configuration requise
Nero Burning ROM est installé avec la suite Nero et requiert la même configuration. Pour
plus de détails sur la configuration requise, reportez-vous au Guide de démarrage rapide
Nero. En outre, les conditions suivantes doivent être remplies :
Périphérique optique : graveur CD-RAM et/ou DVD-RAM
Plus : carte son et haut-parleurs compatibles Windows® 16 bits
Facultatif : graveur et support compatible LightScribe®
Utilisation de la fonction LightScribe® Direct Disc Labeling
Lors de l'utilisation d'un graveur CD ou DVD compatible LightScribe
nécessite le logiciel système LightScribe
Si vous avez téléchargé et installé une version mise à jour de Nero 8 sur le site Web de
Nero, vous devez installer le logiciel système LightScribe® séparément. Vous pouvez
télécharger la version la plus récente à l'adresse
www.nero.com/link.php?topic_id=114&gen_id=8.
Graveur LabelFlash™ et disque LabelFlash™
®
le plus récent.
®
, votre système
Graveur et disque Blu-ray
Graveur HD DVD et HD DVD
L'installation des tous derniers pilotes de périphérique certifiés WHQL est recommandée.
WHQL est l'abréviation de Windows Hardware Quality Labs et signifie que le pilote du
périphérique certifié par Microsoft® est compatible avec Microsoft® Windows® et le
matériel correspondant.
Nero Burning ROM 8
Page 9
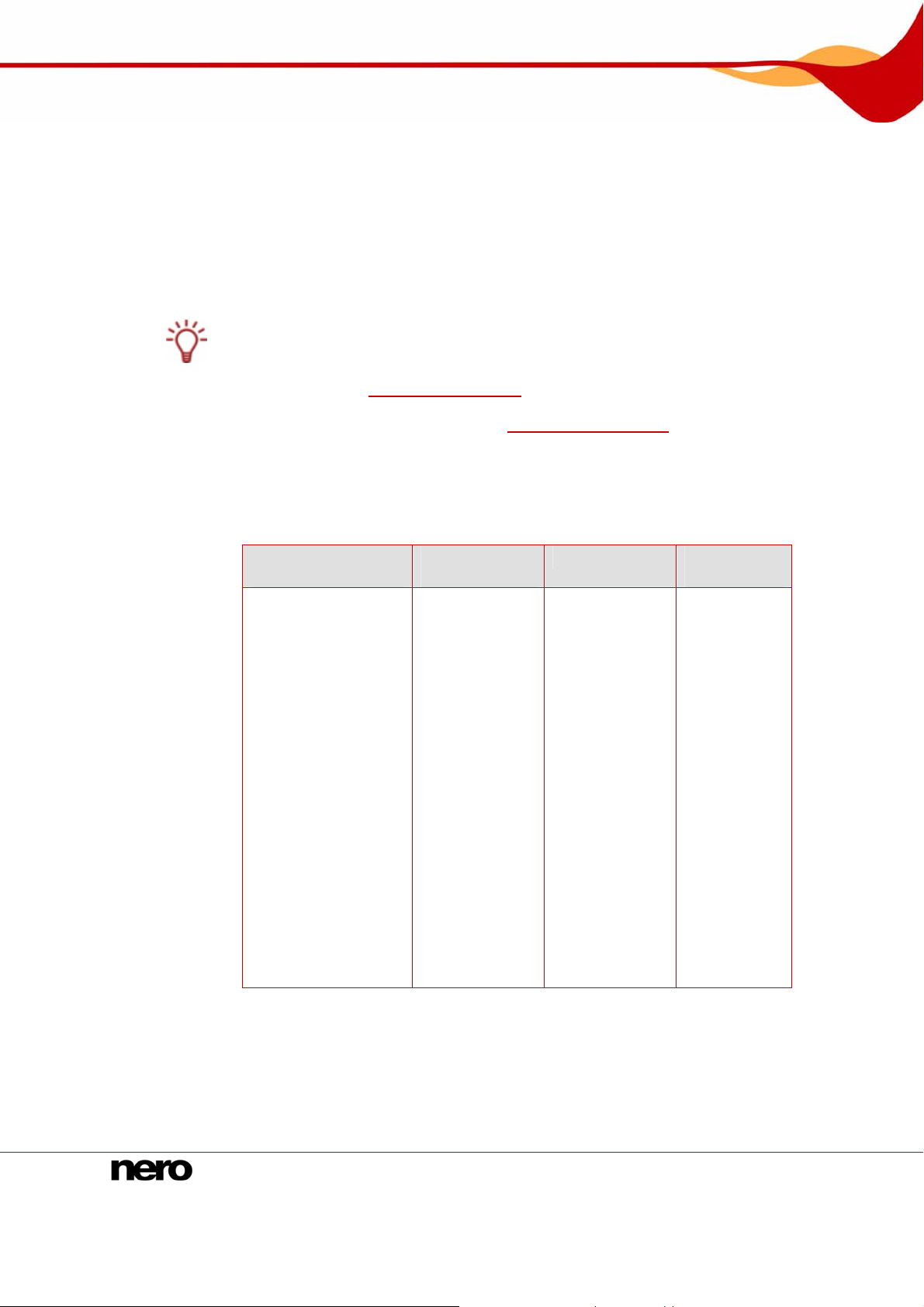
Formats pris en charge
3 Formats pris en charge
Nero Burning ROM prend en charge les types de disque suivants :
CD
DVD
DVD HD
Disque Blu-ray
Le graveur que vous avez installé va déterminer le type de disque (CD, DVD, DVD HD
et/ou disque Blu-ray) qui peut être gravé.
Grâce à Nero Image Recorder installé dans Nero Burning ROM vous pourrez toujours
créer une image (Cf.
Nero Image Recorder convient également pour créer une image d'un type de disque non
pris en charge par le graveur installé (Cf.
une image d'un DVD, par exemple, sans avoir installé un graveur de DVD.
Nero Burning ROM prend également en charge la gravure et l'impression d'étiquettes à
l'aide d'un graveur qui prend en charge la technologie LightScribe
Créer un fichier image) même si vous n'avez pas installé de graveur.
Fonctions approfondies). Vous pouvez donc créer
®
ou LabelFlash™.
Vous pouvez utiliser Nero Burning ROM pour graver les formats suivants :
Formats de
disques
Disque de données :
CD/DVD-ROM (ISO)
CD/DVD/HD DVDROM/Disque Blu-ray
(UDF)
CD/DVD-ROM
(UDF/ISO)
CD audio
CD en mode mixte
CD EXTRA
Vidéo CD et Super
Vidéo CD
miniDVD
CD Audiobook
Formats
audio
AIFF/AIF
Audiobook
Audible
HE-AAC
mp3PRO
MP4 (audio)
Nero Digital
Audio
PCM
WAV
WMA
Formats vidéo
AVCHD
AVI
ASF
DV-AVI
MP4 (vidéo)
MPEG-1
MPEG-2
Nero Digital
Video
WMV
Xvid
Formats
image
BMP
GIF
JPEG
PNG
TIFF
DVD-Vidéo
Disque amorçable
(CD/DVD-ROM
(Démarrage)
Nero Burning ROM prend en charge Unicode.
Nero Burning ROM 9
Page 10
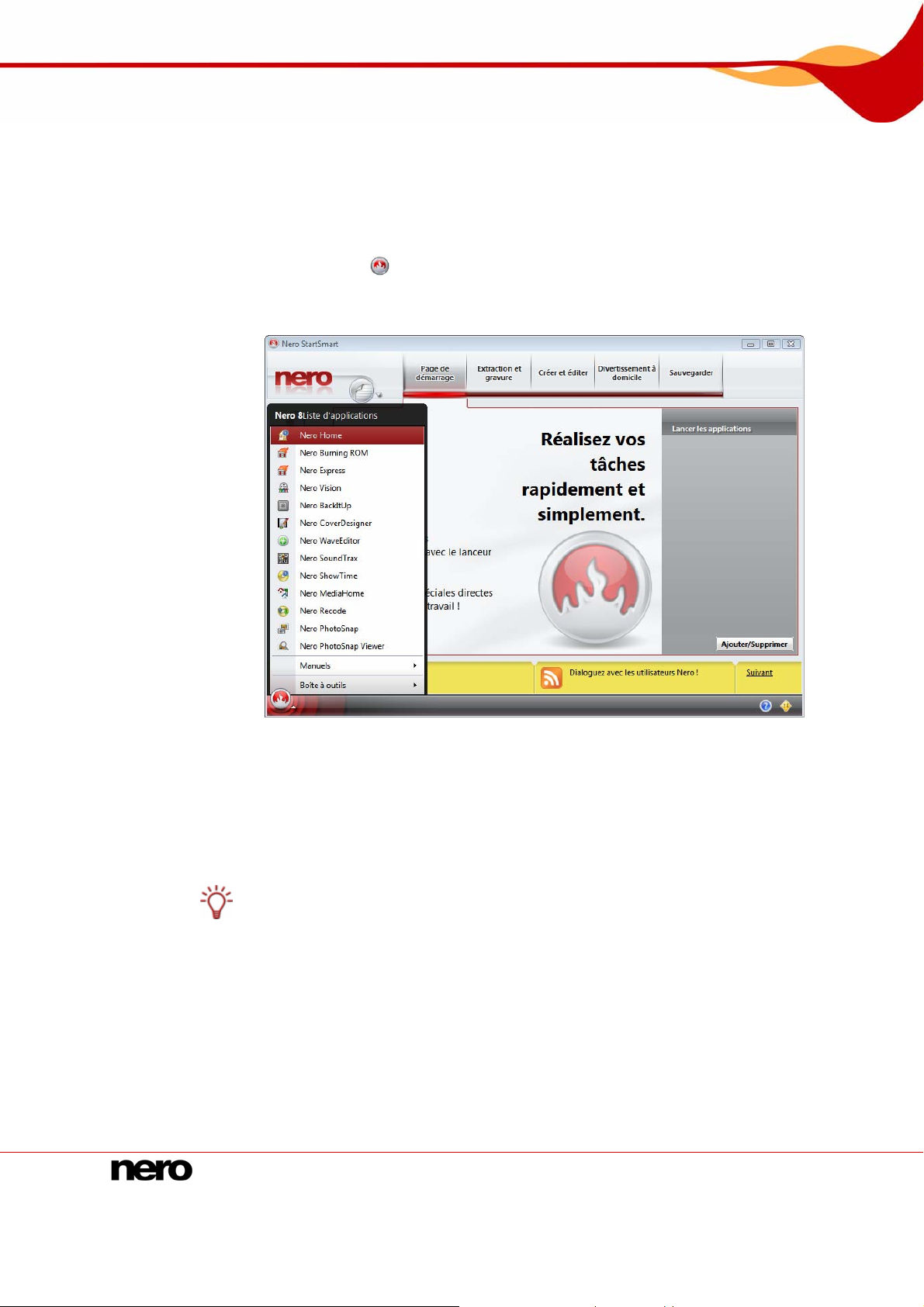
Lancement du programme
4 Lancement du programme
Pour démarrer Nero Burning ROM via Nero StartSmart, procédez comme suit :
1. Cliquez sur l'icône Nero StartSmart.
Æ La fenêtre de Nero StartSmart s'ouvre.
2. Cliquez sur le bouton .
Æ Une liste des applications de Nero s'affiche.
3. Sélectionnez l'entrée Nero Burning ROM dans cette liste.
Æ La fenêtre Nero Burning ROM s'ouvre.
Î Vous venez de lancer Nero Burning ROM via Nero StartSmart.
Vous pouvez également démarrer Nero Burning ROM à partir de l'icône de démarrage
de Windows.
Fig. 1: Nero StartSmart
Nero Burning ROM 10
Page 11
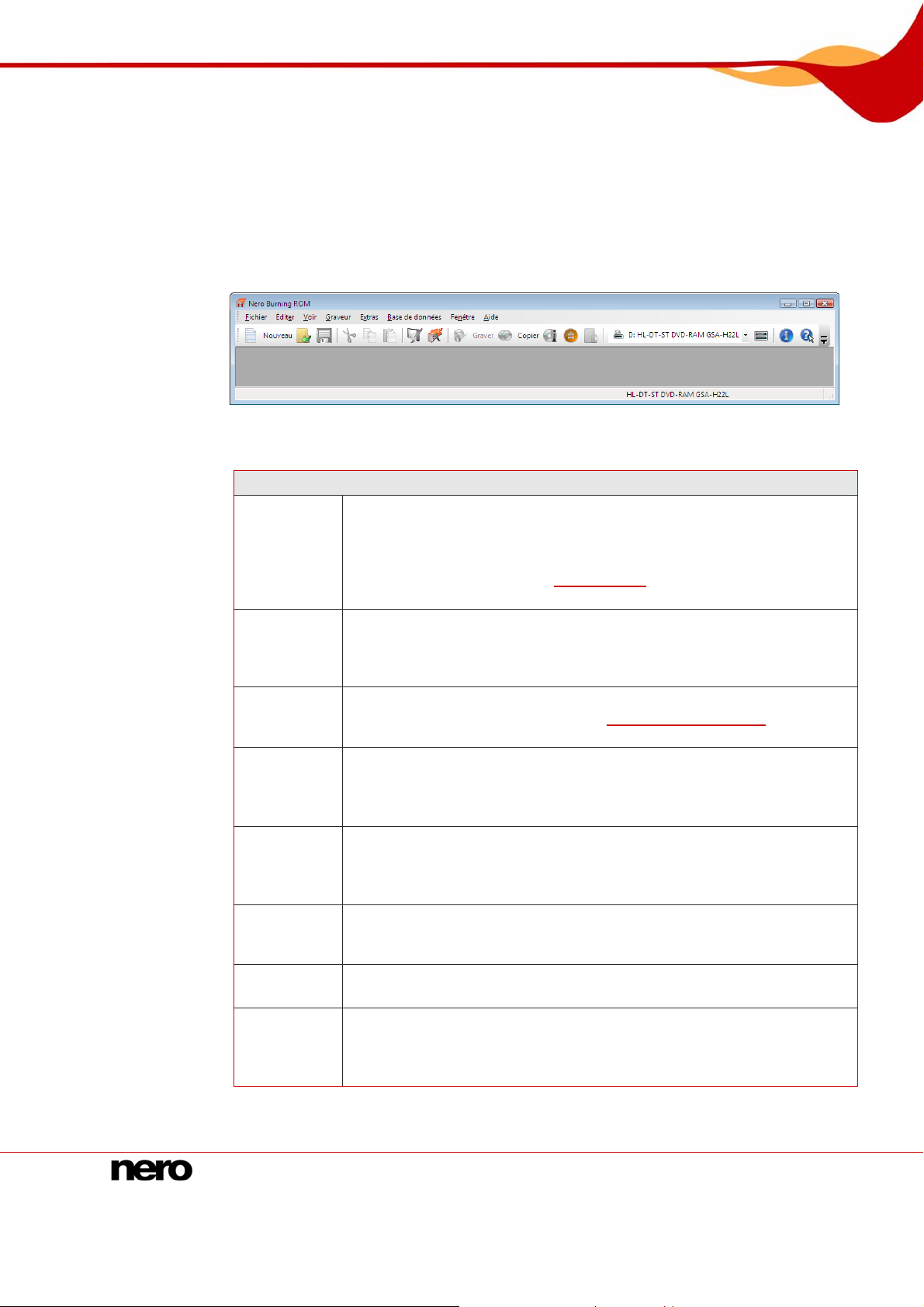
Utilisation de Nero Burning ROM
5 Utilisation de Nero Burning ROM
5.1 Écran principal
L'écran principal de Nero Burning ROM est le point de départ pour toutes les ac tions. Il est
constitué d'une barre de menus et d'une barre d'outils dotée de boutons et d'un menu
déroulant.
Fig. 2: Barre de menu et barre d'outils de Nero Burning ROM
L'écran principal contient les options de configuration suivantes :
Barre de menus
Ouvre le menu Fichier contenant le fonctions relatives aux fichiers
(ouverture, enregistrement et fermeture par exemple), fonctions que
Fichier
Éditer
Voir
Graveur
Extras
Base de
données
Fenêtre
Aide
vous connaissez déjà. Vous pouvez également afficher les options de
configuration de la compilation, mettre à jour la compilation, définir les
options de configuration (Cf.
CoverDesigner.
Ouvre le menu Éditer qui contient les fonctions de modification de
fichier dans l'écran de sélection, telles que couper, copier et supprimer,
que vous connaissez déjà. Vous pouvez également afficher les
propriétés d'un fichier sélectionné.
Ouvre le menu Voir dans lequel vous pouvez personnaliser la barre
d'outils et la zone du navigateur (Cf.
pouvez également actualiser le navigateur de fichiers.
Ouvre le menu Graveur qui contient les fonctions du graveur. Ici, vous
pouvez sélectionner le graveur, lancer le processus de gravure et
effacer un disque réinscriptible. Vous pouvez aussi afficher les
informations concernant le disque et l'éjecter.
Oouvre le menu Extras qui contient les fonctions d'édition pour les
fichiers audio. Vous pouvez convertir des fichiers audio en un format
différent, enregistrer des fichiers audio sur un CD audio et afficher les
informations concernant des fichiers audio.
Ouvre le menu Base de données qui contient des fonctions d'édition
de base de données connues comme l'ouverture, la création et
l'importation.
Ouvre le menu Fenêtre dans lequel vous pouvez changer la position
de la compilation et les zones de navigation.
Ouvre le menu Aide qui contient les options d'aide que vous
connaissez. Vous pouvez aussi lancer Nero Express, mettre à jour
votre détecteur de virus et entrer un nouveau numéro de série, si
nécessaire.
Configuration) et démarrer Nero
Fenêtre 'Personnaliser'). Ici, vous
Nero Burning ROM 11
Page 12
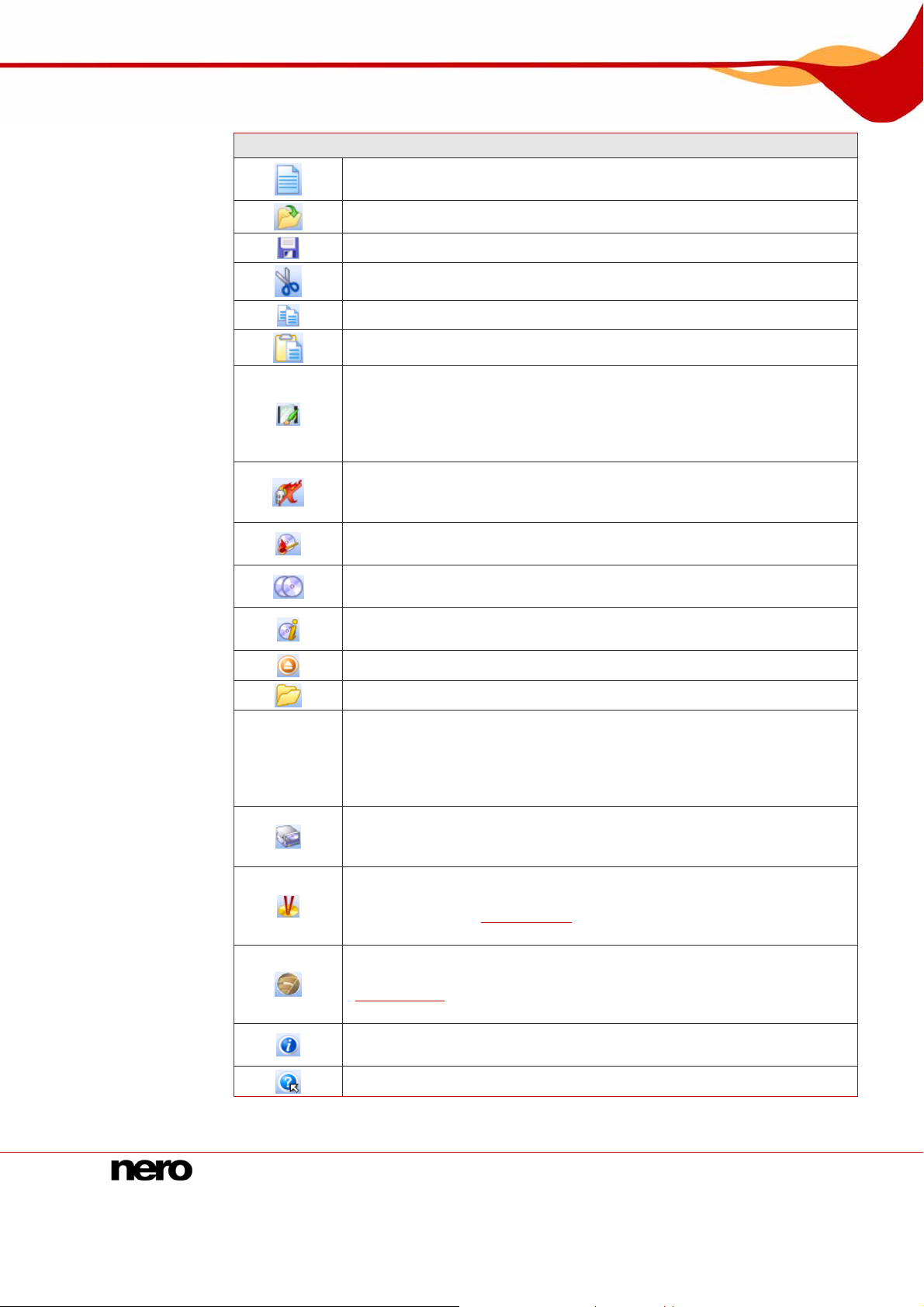
Utilisation de Nero Burning ROM
Barre d'outils
Ouvre la fenêtre Nouvelle compilation dans laquelle vous pouvez
définir les options du processus de gravure ou de copie.
Zone de
liste
déroulante
des
graveurs
Ouvre une compilation existante.
Sauvegarde la compilation active.
Coupe les éléments sélectionnés dans la compilation (sélection).
Copie les éléments sélectionnés dans la compilation (sélection ).
Colle une sélection qui a été coupée ou copiée auparavant.
Lance Nero CoverDesigner, application avec laquelle vous pouvez
créer des étiquettes et des jaquettes. Les informations concernant la
compilation en cours, comme le titre, le nombre de fichiers et les noms
des fichiers, sont intégrées dans les données du document. Pour en
savoir plus, consultez le manuel de Nero CoverDesigner.
Lance Nero Express. Nero Express est une application dotée d'un
assistant et basée sur Nero Burning ROM. Pour en savoir plus,
consultez le manuel de Nero Express.
Lance le processus de gravure en ouvrant la fenêtre Graver la
compilation avec l'onglet Graver.
Lance le processus de copie en ouvrant la fenêtre Nouvelle
compilation via l'onglet Graver.
Affiche les informations concernant le disque inséré, soit le contenu (si
existant) et la capacité, par exemple.
Ouvre le lecteur sélectionné.
Affiche ou masque l'explorateur de fichiers.
Affiche les graveurs disponibles.
Ouvre la fenêtre Choisir le graveur où se trouve une liste des
graveurs disponibles que vous pouvez sélectionner pour le processus
de gravure.
Ouvre la fenêtre Graver l'étiquette dans laquelle vous pouvez créer
ou charger une étiquette à imprimer ou le côté données d'un DVD
LabelFlash™ (Cf.
LabelFlash™). Ce bouton est disponible uniquement
si un graveur compatible LabelFlash™ est connecté.
Lance Nero CoverDesigner pour créer ou charger une étiquette à
imprimer ou le côté étiquette d'un disque LightScribe
®
(Cf.
LightScribe®). Ce bouton est disponible uniquement si un graveur
compatible LightScribe® est connecté.
Affiche les informations concernant le programme et le numéro de la
version
Nero Burning ROM 12
Ouvre l'aide.
Page 13
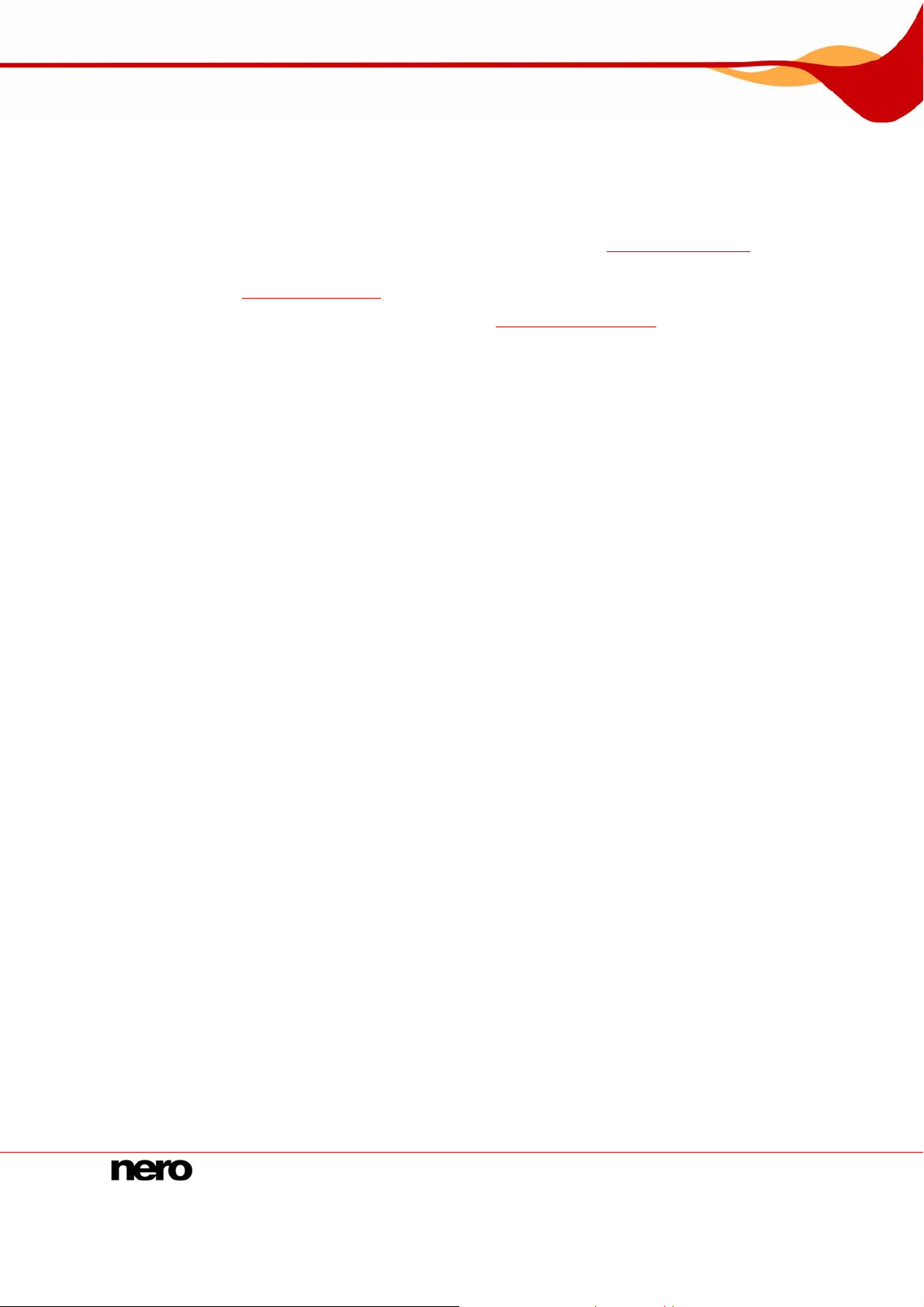
Utilisation de Nero Burning ROM
5.2 Etapes de base
La fonction principale de Nero Burning ROM consiste à sélectionner des fichie rs et des
dossiers et de les graver sur un disque. Ceci se réalise en trois étapes de base :
Dans la fenêtre Nouvelle compilation, sélectionnez un type de disque et le format du
disque et définissez les options dans les onglets (Cf.
Dans l'écran de sélection, sélectionnez les fichiers que vous souhaitez graver (Cf.
Sélection de fichiers).
Lancez le processus de gravure (Cf. Graver une compilation).
Nouvelle compilation).
Nero Burning ROM 13
Page 14
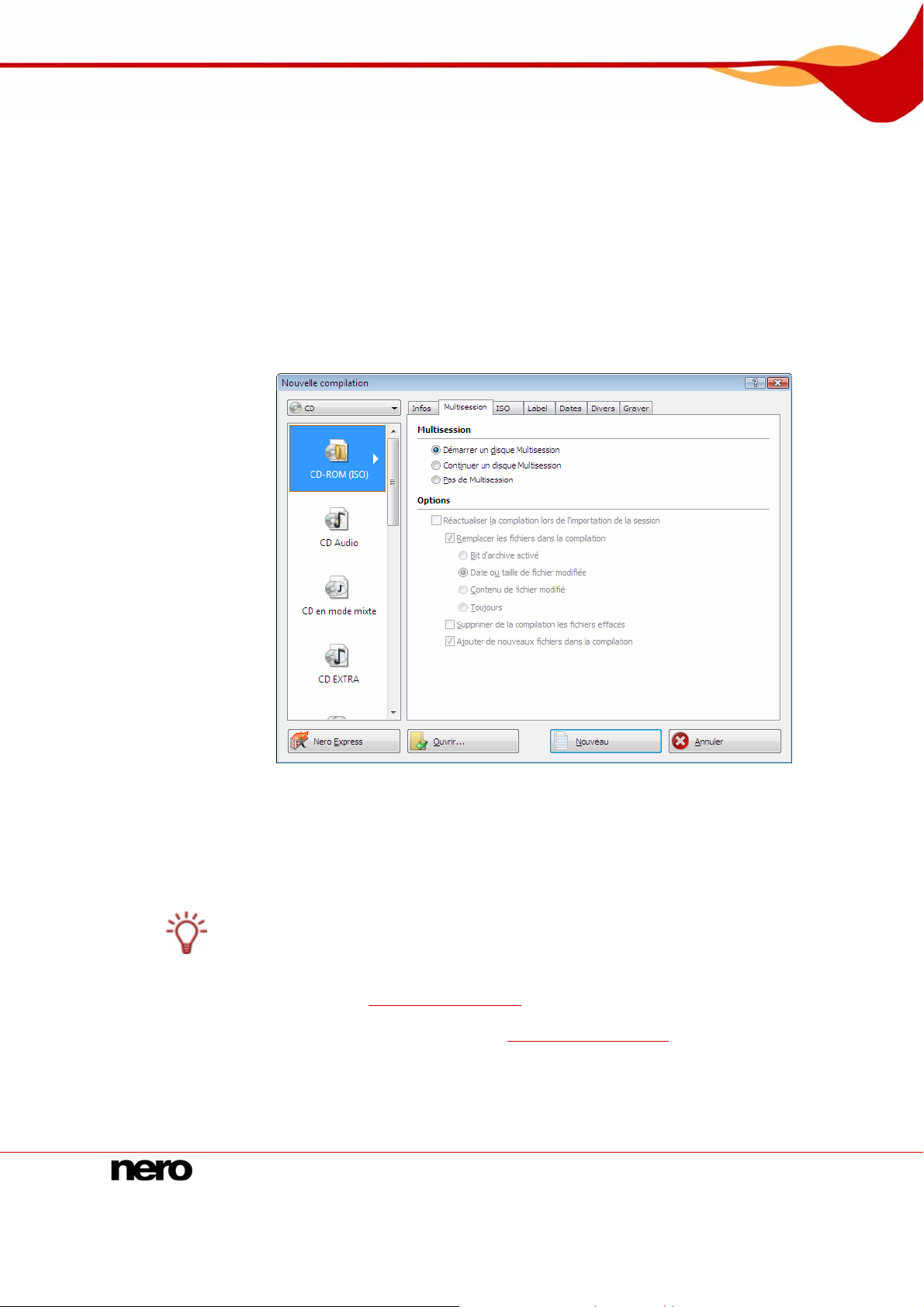
Nouvelle compilation
6 Nouvelle compilation
6.1 Fenêtre Nouvelle compilation
Dans la fenêtre Nouvelle compilation, sélectionnez un type de disque et configurez les
options pour le format du disque dans les onglets. La fenêtre est à peu près la même pour
tous les types de disques. La seule différence réside dans les onglets proposés.
Lorsque vous démarrez, la fenêtre Nouvelle compilation s'ouvre automatiquement. Si la
fenêtre ne s'ouvre pas, cliquez sur le bouton Nouveau. Par défaut, CD-ROM (ISO) est
sélectionné et l'onglet Multisession s'affiche en premier plan. Si vous n'avez pas installé de
graveur, l'onglet ISO s'affiche au premier plan
Fig. 3: Fenêtre Nouvelle compilation, type de disque CD-ROM (ISO)
La fenêtre se compose d'un menu déroulant, d'une liste, de divers onglets et de quatre
boutons.
Le menu déroulant peut contenir les entrées CD, DVD, DVD HD et Disque Blu-ray . La liste
contient des entrées différentes en fonction de l'entrée sélectionnée.
Le graveur installé va déterminer quel est le type de disque (CD, DVD, DVD HD et/ou
Disque Blu-ray Disc) affiché et gravé. Si le graveur enregistre uniquement sur CD, la zone
de liste déroulante est grisée.
Grâce à Nero Image Recorder installé dans Nero Burning ROM vous pourrez toujours
créer une image (Cf.
Nero Image Recorder convient également pour créer une image d'un type de disque non
pris en charge par le graveur installé (Cf.
l'image d'un DVD, par exemple, sans avoir installé de graveur de DVD.
Nero Burning ROM 14
Créer un fichier image) même si vous n'avez pas installé de graveur.
Fonctions approfondies). Vous pouvez donc créer
Page 15
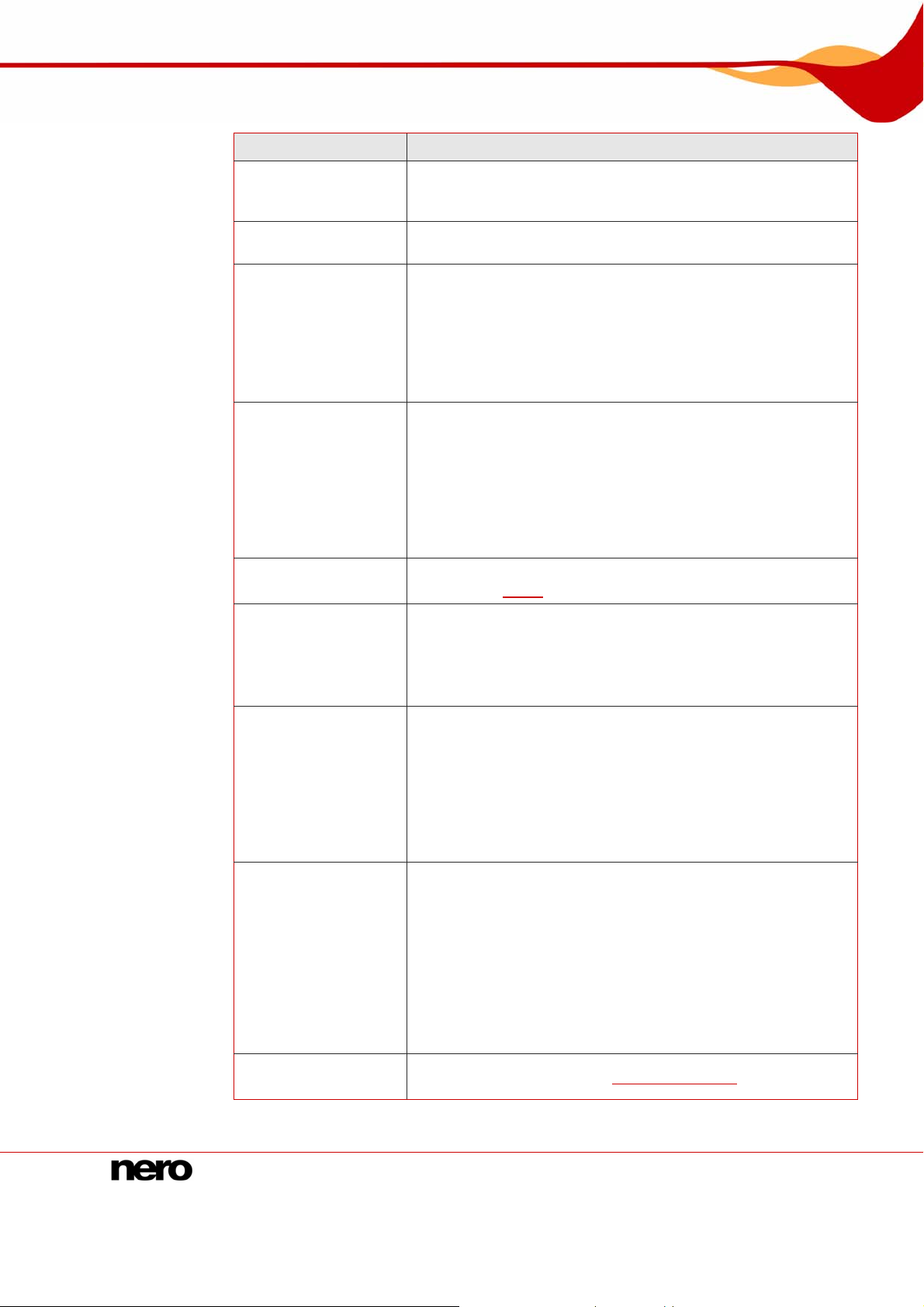
Nouvelle compilation
Les entrées suivantes sont disponibles dans la liste :
Entrée
CD/DVD-ROM (ISO)
CD Audio
CD en mode mixte
CD EXTRA
Copie CD/DVD/HD
DVD/Disque Blu-ray
Vidéo CD
Super Vidéo CD
miniDVD
Description
Crée un CD/DVD de données, tous les types de fichiers
peuvent être gravés. Les données gravées sont conformes à
la norme ISO.
Crée un CD audio standard lisible au moins sur tous les
lecteurs CD (audio).
Crée un CD contenant des données et des fichiers audio en
une seule session. Habituellement un fichier de données est
suvi d'un ou de plusieurs fichiers audio, par exemple (ex.
piste son pour jeux PC).
Les lecteurs de CD audio plus anciens ne peuvent souvent
pas reconnaître le fichier de données en tant que tel et
tentent de le lire.
Crée un CD multisession avec des fichiers audio et de
données stockés en deux sessions. La première session
contient les fichiers audio et la deuxième session, les
données.
Les lecteurs de CD actuels lisent la première session en tant
que CD audio. La deuxième session ne peut être utilisée que
par des PC dotés d'un lecteur de CD-ROM, elle est "invisible"
pour un lecteur de CD standard..
Copie un disque source vers un CD/DVD/HD DVD/Disque
Blu-ray (Cf.
Copie).
Crée un CD qui peut contenir des fichiers vidéo et/ou image
et qui peut être lu sur la plupart des lecteurs VCD et DVD.
Lors de la gravure du Vidéo CD (VCD), Nero Burning ROM
convertit automatiquement les fichiers au format MPEG-1
requis par le Vidéo CD.
Crée un CD qui peut contenir des fichiers vidéo et/ou image
et qui peut être lu sur la plupart des lecteurs SVCD et DVD.
La résolution est supérieure à celle du VCD et donc, la
qualité d'image est souvent meilleure.
Lors de la gravure d'un Super Vidéo CD (SVCD), Nero
Burning ROM utilise le plug-in DVD-Vidéo pour convertir
automatiquement les fichiers au format MPEG-2 requis par le
Super Vidéo CD.
Crée un CD qui utilise les spécifications d'un DVD. Le
miniDVD a les mêmes options techniques et qualités qu'un
DVD. Il peut facilement être lu sur un PC mais il n'est pas
garanti qu'il puisse être lu sur tous les lecteurs DVD.
Vous pouvez utiliser Nero Burning ROM pour graver miniDVD
si le titre DVD-Vidéo (soit une structure de dossiers d'un DVD
complet) est déjà disponible. Cependant, si vous souhaitez
convertir les fichiers vidéo en un titre DVD-Vidéo, vous
pouvez le faire avec Nero Vision mais pas avec Nero Burning
ROM.
CD/DVD-ROM
(Démarrage)
Nero Burning ROM 15
Crée un CD amorçable (Cf.
Disque amorçable).
Page 16
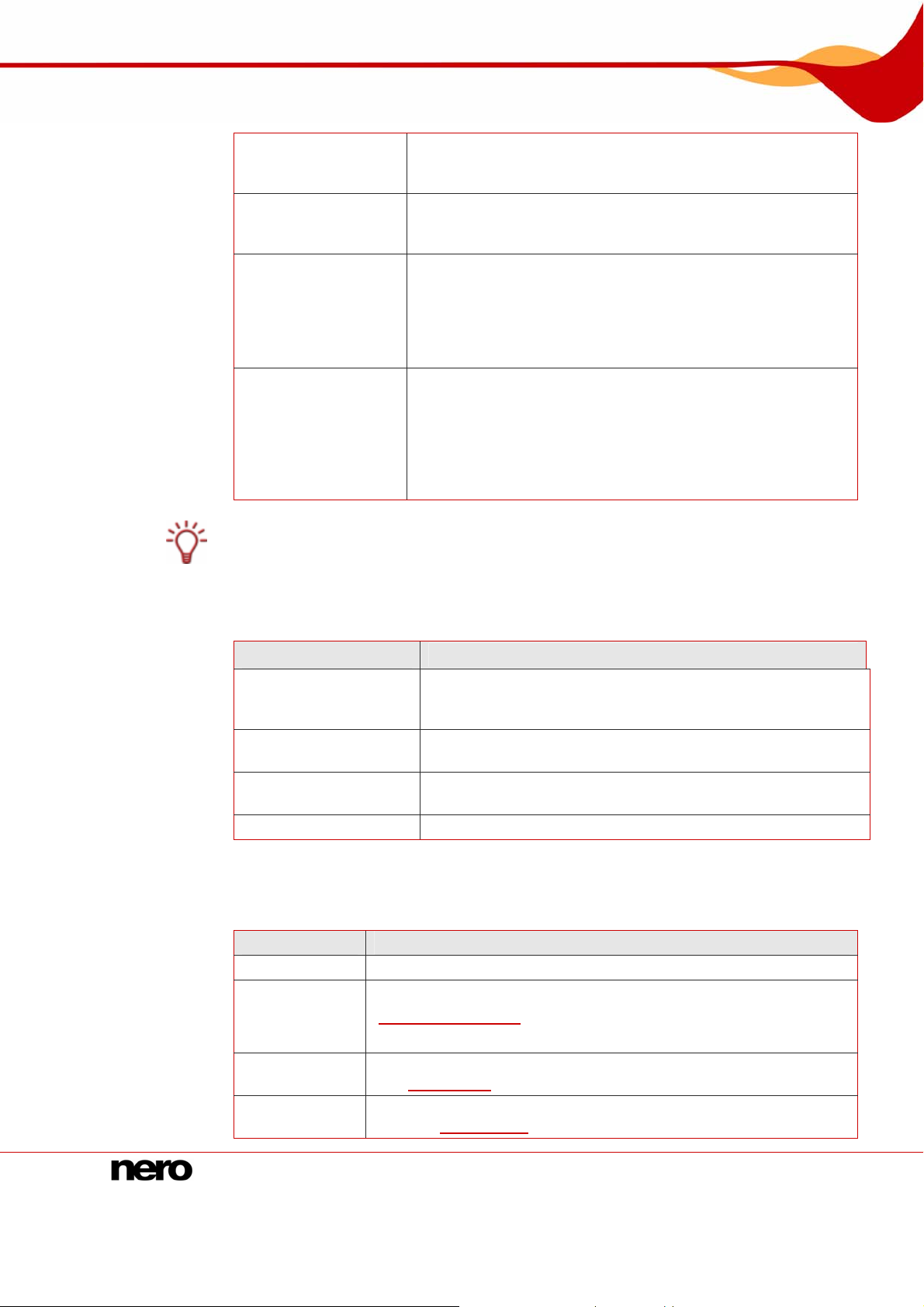
Nouvelle compilation
CD/DVD-ROM
(UDF/ISO)
CD Audiobook
DVD-Vidéo
Le programme Nero Vision est idéal pour créer des CD vidéo et des CD Super Vidéo. Nero
Vision est une application de la Suite Nero 8 et est automatiquement installée lors de la
procédure d'installation principale. Vous trouverez plus d'informations dans le Manuel de
Nero Vision.
Les boutons suivants sont disponibles :
CD/DVD-ROM/HD
DVD/Disque Blu-ray
(UDF)
Crée un disque de données, tous les types de fichiers
peuvent être gravés. Les données gravées sont conformes à
la norme UDF.
Crée un disque de données, tous les types de fichiers
peuvent être gravés. Les données gravées sont conformes
aux normes ISO et UDF.
Crée un CD Audiobook. Le format de fichier de l'audiobook
d'origine peut être AA (Audible Audio) ou MP3, par exemple.
Le CD audiobook gravé peut être lu par les lecteurs CD. Les
audiobooks peuvent durer plusieurs heures. Par conséquent,
Nero Burning ROM enregistre l'audiobook sur plusieurs CD
audio.
Crée un DVD qui offre une lecture haute qualité des fichiers
vidéo et/ou image sur des lecteurs DVD. Vous pouvez utiliser
Nero Burning ROM pour graver DVD si le titre DVD-Vidéo
(soit une structure de dossiers d'un DVD complet) est déjà
disponible. Cependant, si vous souhaitez convertir les fichiers
vidéo en un titre DVD-Vidéo, vous pouvez le faire avec Nero
Vision mais pas avec Nero Burning ROM.
Bouton
Signification
Lance Nero Express. Nero Express est une application dotée
Nero Express
d'un assistant et basée sur Nero Burning ROM. Pour en
savoir plus, consultez le manuel de Nero Express.
Ouvrir
Nouveau
Annuler
Ouvre un explorateur de fichiers dans lequel vous pouvez
trouver et ouvrir une compilation sauvegardée.
Ouvre l'écran de sélection où vous pouvez sélectionner les
fichiers à graver.
Ferme la fenêtre Nouvelle compilation.
Vous pouvez définir les options du format de disque correspondant dans les onglets de la
fenêtre Nouvelle compilation. Consultez la matrice de l'annexe pour en savoir plus sur les
onglets disponibles pour chaque type de disque. Les onglets suivantes sont disponibles :
Onglet
Infos
Description
Affiche les données statistiques de la compilation.
Contient les options de configuration des disques multisession (Cf.
Multisession
Onglet 'Multisession'
).
Cet onglet est disponible uniquement si un graveur est installé.
ISO
UDF
Contient les options de configuration du système de fichiers ISO
Onglet 'ISO').
(Cf.
Contient les options de configuration du système de fichiers
UDF(Cf.
Onglet 'UDF').
Nero Burning ROM 16
Page 17
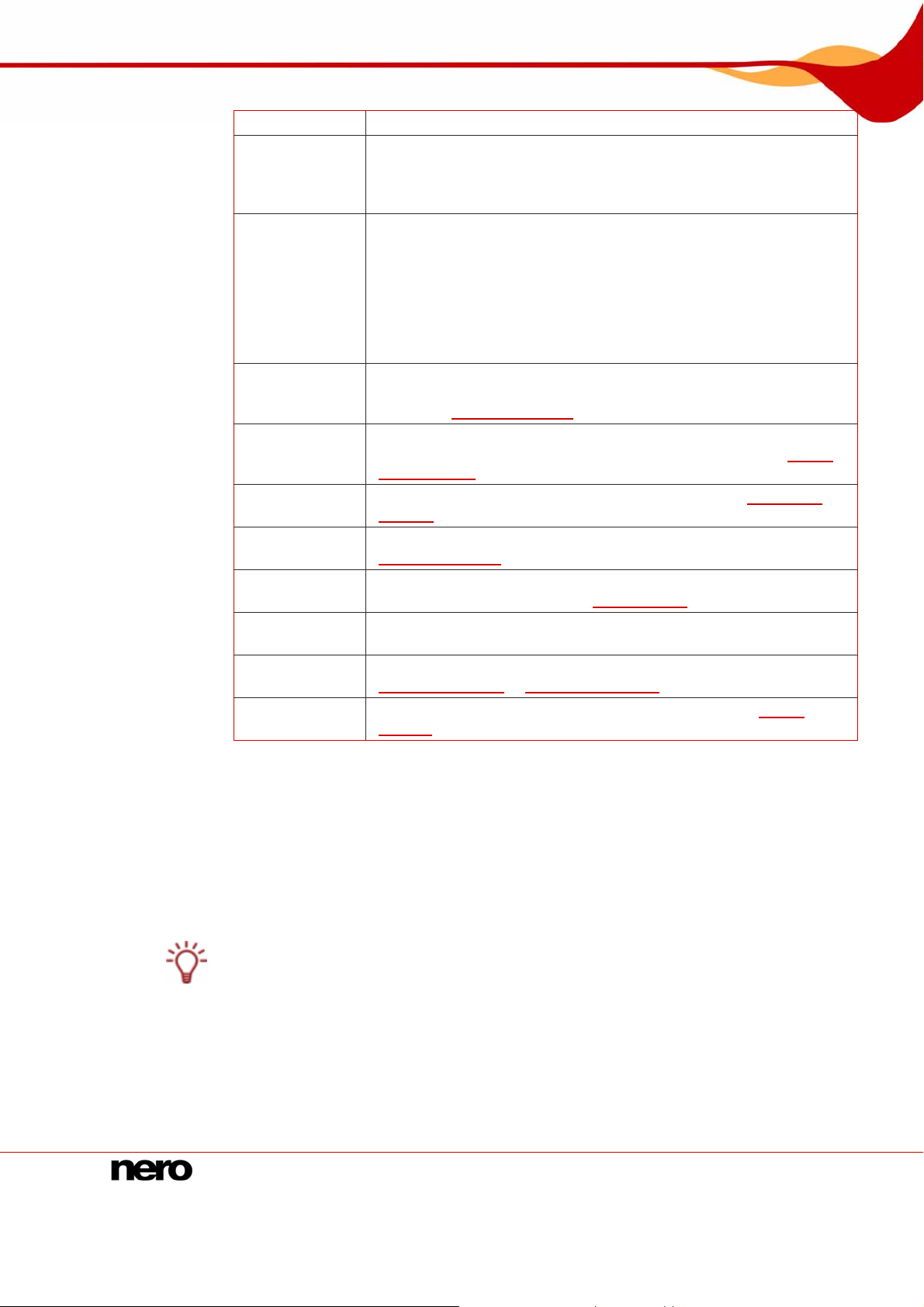
Nouvelle compilation
Étiquette
Dates
Divers
CD Audio
Options CDA
CD EXTRA
Vidéo CD
Menu
CD
Audiobook
Démarrage
Graver
Définit l'étiquette du CD.
Permet de définir la date de la compilation et des fichiers associés.
Vous pouvez aussi indiquer une période de validité pour le disque
(il est possible d'accéder aux données quelle que soit la période de
validité définie).
Définit si les fichiers sont stockés en mémoire cache et quels sont
ces fichiers. Si vous disposez d'un graveur LightScribe®, vous
pouvez créer ou sélectionner l'étiquette à imprimer dans cet onglet.
Pour le type de disque CD-ROM (ISO), vous pouvez convertir le
code d'une vidéo AVI pour le rendre compatible avec Xvid/MPEG-4
ou DivX. Nous vous recommandons de convertir le code
uniquement si vous connaissez bien les codes FourCC et les
vidéos AVI videos.
Contient les options pour la configuration des fichiers audio. Vous
pouvez également saisir des données complémentaires concernant
le CD (Cf.
Onglet 'CD Audio').
Définit la stratégie utilisée par Nero Burning ROM pour travailler
avec des fichiers CD-DA à partir d'un CD audio source (Cf.
'Options CDA'
).
Contient les options de configuration des albums (Cf.
EXTRA'
).
Onglet
Onglet 'CD
Contient les options générales pour les Vidéo/Super Vidéo CD (Cf.
Onglet 'Vidéo CD').
Vous permet de configurer l'apparence et le contenu du menu pour
les Vidéo/Super Vidéo CD (Cf.
Onglet 'Menu').
Affiche les données statistiques concernant le CD audiobook CD
comme le nombre de CD requis, par exemple.
Contient les options de configuration d'un disque amorçable (Cf.
Disque amorçable et Onglet 'Démarrage').
Contient les options de configuration de la gravure (Cf.
'Graver'
).
Onglet
6.1.1 Onglet 'Multisession'
L'onglet Multisession permet de créer des disques multisession pour des disques de
données. Les disques multisession peuvent être gravés en plusieurs se ssions jusqu'à
atteindre la capacité maximale du disque. Une session est une zone de donné es autonome
gravée en un seul processus et consiste en une zone de départ (avec la table des matières),
une ou plusieurs pistes et une zone finale. Les disques sans option multisession, par
exemple, les CD audio, sont gravés en une seule session.
Les disques multisession conviennent particulièrement pour la sauvegarde de fichiers
importants gravés régulièrement.
Si un nouveau disque multisession a été lancé, Nero Burning ROM sauvegarde également
(si possible) le point d'origine pour les fichiers. Cette information est utilisée lorsque vous
continuez le disque multisession.
Si vous continuez un disque multisession, Nero Burning ROM définit automatiquement un
renvoi à la session importée, c'est-à-dire que la table des matières de la session importée
est copiée dans la table des matière de la session en cours. Vous d evez définir la session à
Nero Burning ROM 17
Page 18
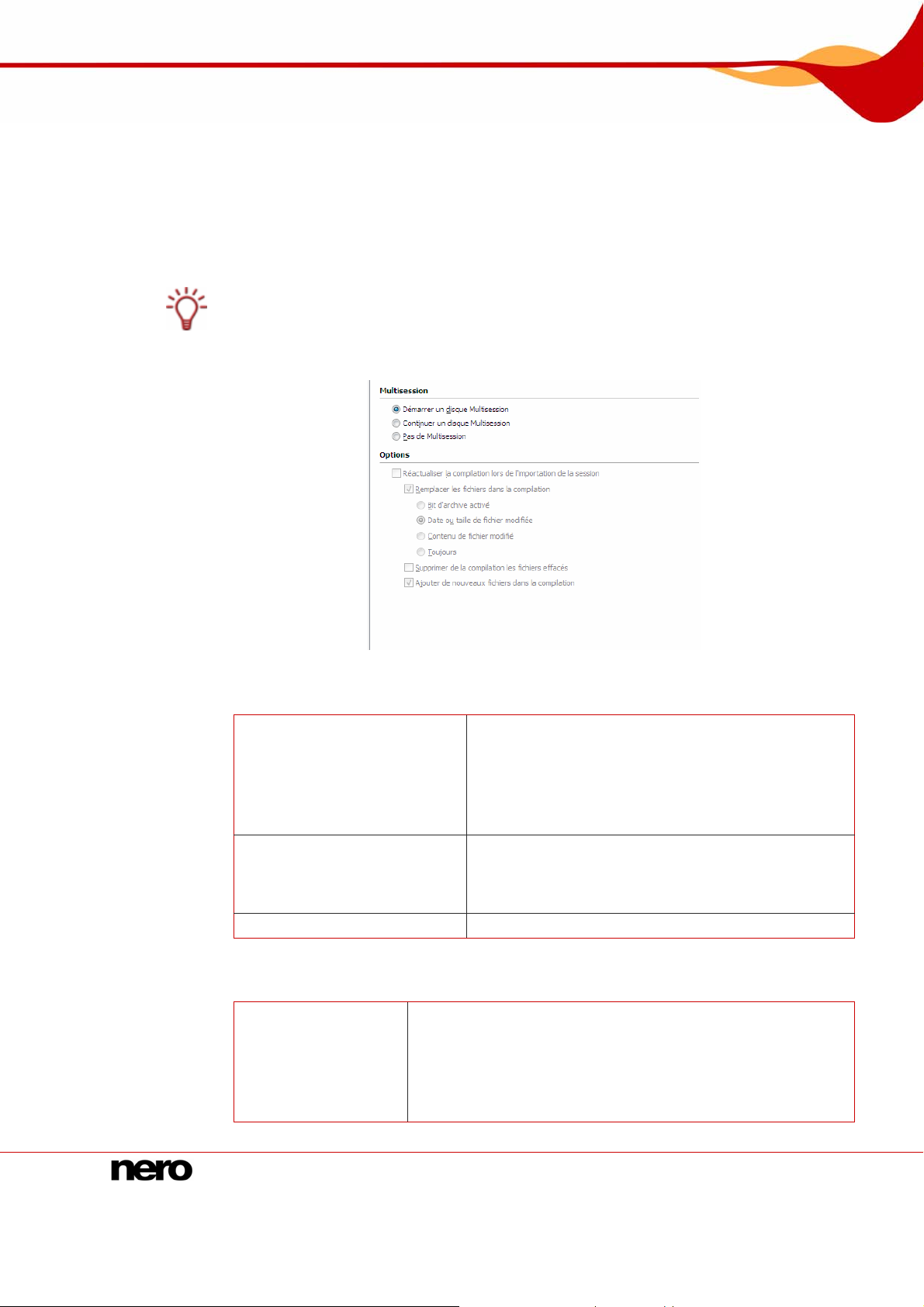
Nouvelle compilation
importer au démarrage du processus de gravure. Les fichiers des sessions précédentes sont
conservés et continuent à prendre de la place.
En cas de fichiers inchangés, un renvoi est défini vers le fichier du même nom dans la
session précédente. Cochez les cases Remplacer les fichiers dans la compilation et
Ajouter de nouveaux fichiers dans la compilation pour être certain que les fichiers
modifiés et les nouveaux fichiers soient intégrés dans la table des matières et gravés à
nouveau. Ces cases sont cochées par défaut. Dans ce cas, Nero Burning ROM vérifie
automatiquement que le disque multisession correct a été inséré pour la suite de la gravure.
Sinon, le disque est éjecté.
Si vous décochez la case Finaliser le disque dans l'onglet Graver, vous pouvez toujours
écrire des sessions supplémentaires sur le disque, mais seule la dernière version sera
visible et vous ne pourrez accéder qu'aux données de la dernière session.
Fig. 4 : onglet Multisession
La zone Multisession de l'onglet Multisession comprend les boutons d'option suivants :
Grave la compilation sélectionnée dans une session
sur le disque.
Commencer un disque
multisession
Si le disque comprend déjà des sessions, vous
pouvez également sélectionner cette option. Les
sessions ne sont alors pas importées et aucun
renvoi n'est défini.
Continue un disque multisession en gravant une
Continuer un disque
multisession
session supplémentaire sur un disque qui dispose
d'au moins une session. Des renvois à la session
importée sont définis dans ce processus.
Pas de multisession
Crée un disque sans multisession.
La zone Options est active uniquement si la case Continuer un disque multissession est
cochée. Elle contient les options de configuration suivantes :
Case à cocher
Réactualiser la
compilation lors de
l'importation de la
session
Actualise la session en créant un renvoi vers la session
importée.
Cette fonction est utile si des sauvegardes sont toujours
gravées pour le même dossier dans lequel la plupart des
fichiers sont les mêmes. Le renvoi permet d'économiser de la
place.
Nero Burning ROM 18
Page 19
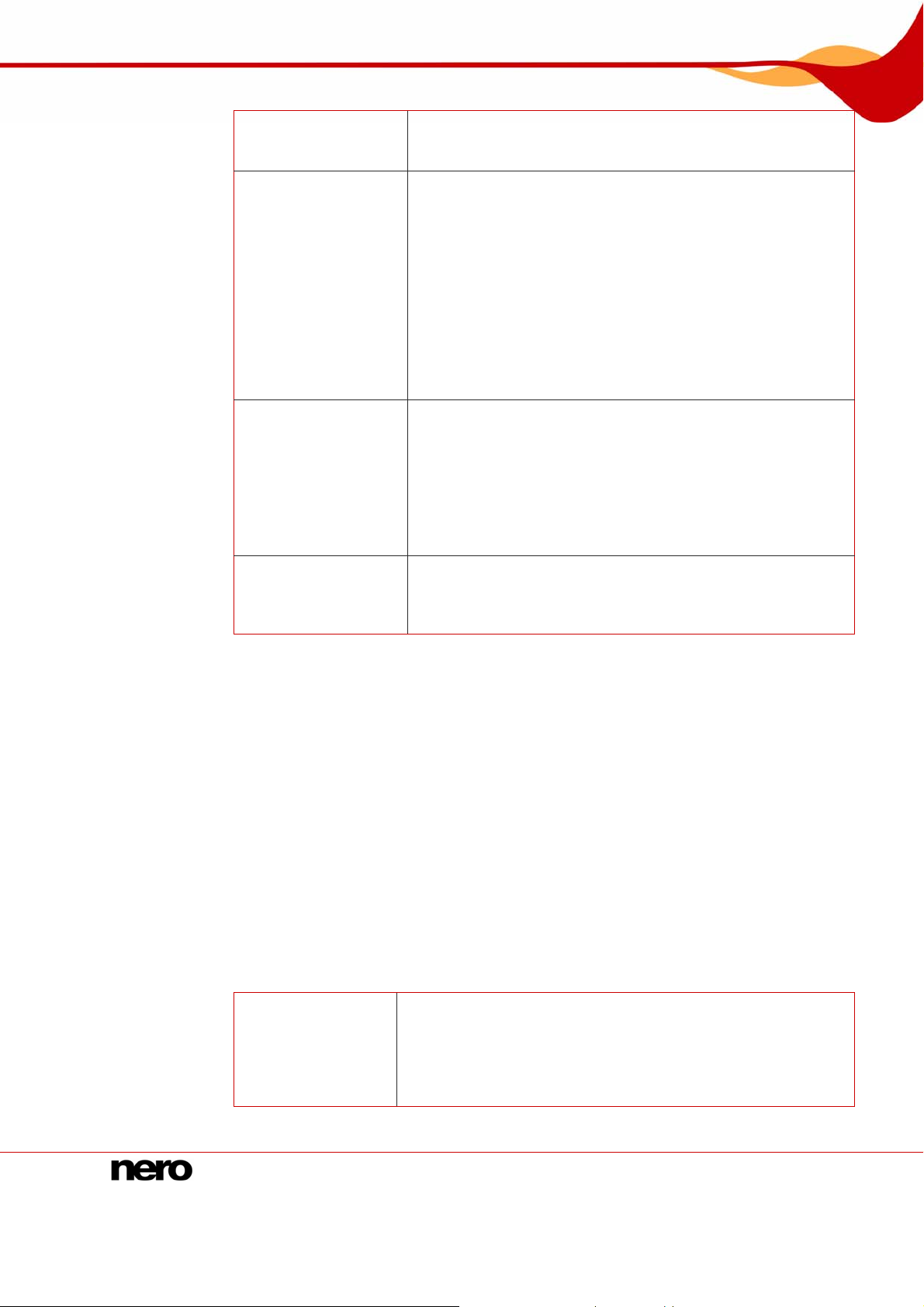
Nouvelle compilation
Case à cocher
Remplacer les
fichiers dans la
compilation
Case à cocher
Supprimer de la
compilation les
fichiers effacés
Case à cocher
Ajouter de
nouveaux fichiers à
la compilation
Si vous souhaitez graver des fichiers totalement différents
dans une autre session, nous vous conseillons de décocher
cette case.
Grave à nouveau les fichiers portant le même nom. Ceci
permet de certifier que le fichier sera gravé à nouveau.
Bit d'archive activé
Date ou taille de fichier modifiée
Contenu de fichier modifié
Toujours
Si la case n'est pas cochée, Nero Burning ROM définit un
renvoi au fichier dans la session précédente.
Nous vous recommandons de décocher cette case pour des
disques de sauvegarde.
Supprime les fichiers effacés du même nom de la table des
matière pour la nouvelle session. Aucun renvoi au fichier
n'est défini dans la session précédente, vous ne pouvez
donc plus y accéder. (Cependant, les fichiers "supprimés" se
trouvent encore sur le disque et prennent toujours de la
place).
Nous vous recommandons de décocher cette case pour des
disques de sauvegarde.
Grave les nouveaux fichiers ajoutés.
Nous vous recommandons de décocher cette case pour des
disques de sauvegarde.
6.1.2 Onglet 'ISO'
L'onglet ISO contient des options de configuration du système de fichiers ISO.
ISO 9660 est une norme indépendante du système. Elle peut être lue sur tous les systèmes
d'exploitation. Ses caractéristiques :
Autorise huit caractères (niveau 1) et 31 caractères (niveau 2) pour le nom du fichier.
Autorise huit caractères pour le nom du répertoire.
Limite la profondeur du répertoire à huit niveaux (y compris le dossier racine).
Seuls les caractères de A à Z, de 0 à 9 et le trait de soulignement (_) sont autorisés.
Joliet est une norme qui a été conçue pour Microsoft
NT. Prise en charge de maximum 64 caractères dans le nom de fichier (DOS n'autorise que
8 caractères). Les caractères de A à Z et de a à z ainsi que les caractères étrangers peuvent
être utilisés.
Les options de configuration suivantes sont disponibles dans la zone Données et Fichier :
Zone de liste
déroulante
Mode données
®
Windows® 95 et Microsoft® Windows®
Sélectionne le mode pour les données. Le Mode 1 et
Mode2/XA sont disponibles. Les lecteurs récents peuvent
facilement lire le mode et le mode 2. Certains lecteurs plus
anciens ne peuvent cependant pas lire correctement les
disques en mode 1. Si le disque doit également être lu sur un
lecteur plus ancien, vous devez sélectionner le mode 2/XA.
Nero Burning ROM 19
Page 20
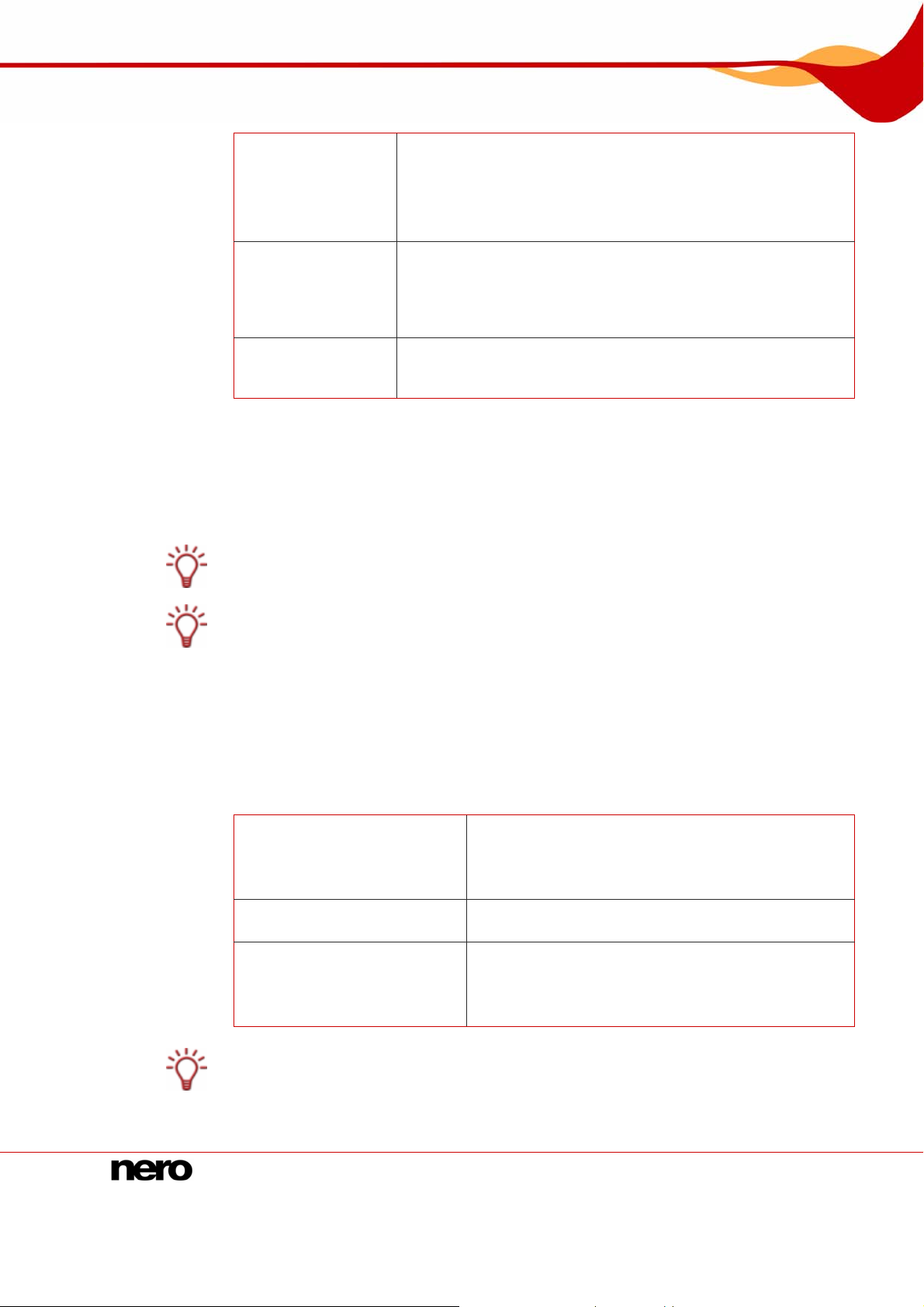
Nouvelle compilation
Dans la zone Modérer les restrictions, les restrictions imposées par le système de fichiers
peuvent être assouplies. Vous pouvez, par exemple, permettre une plus grande profondeur
de répertoire et plus de 64 caractères pour les noms Joliet.
Un message de conseil apparaît dans la zone Algorithmes d'optimisation si le disque ne
peut pas être lu sur tous les systèmes d'exploitation.
S'il est possible de lire le disque sur tous les systèmes d'exploitation, sélectionnez ISO
9600 comme système de fichiers et décochez toutes les cases de la zone Modérer les
restrictions.
Si le disque doit être principalement utilisé sur des ordinateurs Windows
souhaitez utiliser des minuscules et des caractères étrangers dans les noms de fichiers,
sélectionnez ISO 9660 + Joliet comme système de fichiers.
Zone de liste
déroulante
Système de
fichiers
Zone de liste
déroulante
Longueur du nom
du fichier
Zone de liste
déroulante
Police
Sélectionne le système de fichiers utilisé pour les données.
ISO 9660 uniquement et ISO 9660 + Joliet sont disponibles.
ISO 9660 uniquement : seul le format ISO est utilisé.
ISO 9660 + Joliet : le format ISO est utilisé et est amélioré par
la norme Joliet.
Définit la longueur possible du nom de fichier. Niveau 1 et
Niveau 2 sont disponibles. Dans le nom de fichier de niveau 1,
il peut y avoir jusqu'à huit caractères et l'extension du fichier
(ex. *.doc) fait trois caractères. Le nom de fichier de niveau 2
peut faire jusqu'à 31 caractères.
Définit la police utilisée.
®
et que vous
6.1.3 Onglet 'UDF'
L'onglet UDF contient des options de configuration du système de fichiers UDF. La norme
UDF a été développée par Osta (Optical Storage Technology Association) en réponse aux
exigences des DVD. La norme fonctionne sur toutes les plateformes.
Les entrées suivantes sont disponibles dans le menu déroulant Options :
Paramètres automatiques
Paramètres manuels
Activer le mode de
compatibilité Xbox™
Un disque compatible Xbox™ ne peut pas être multisession.
Définit automatiquement les options pour le système
de fichiers UDF.
Nous vous recommandons de sélectioner cette
entrée.
Vous permet de définir manuellement le type de
partition UDF et la version du système de fichiers.
Crée un disque compatible avec Xbox™.
Cette entrée est disponible si le bouton d'option Pas
de multisession est sélectionné dans l'onglet
Multisession.
Nero Burning ROM 20
Page 21
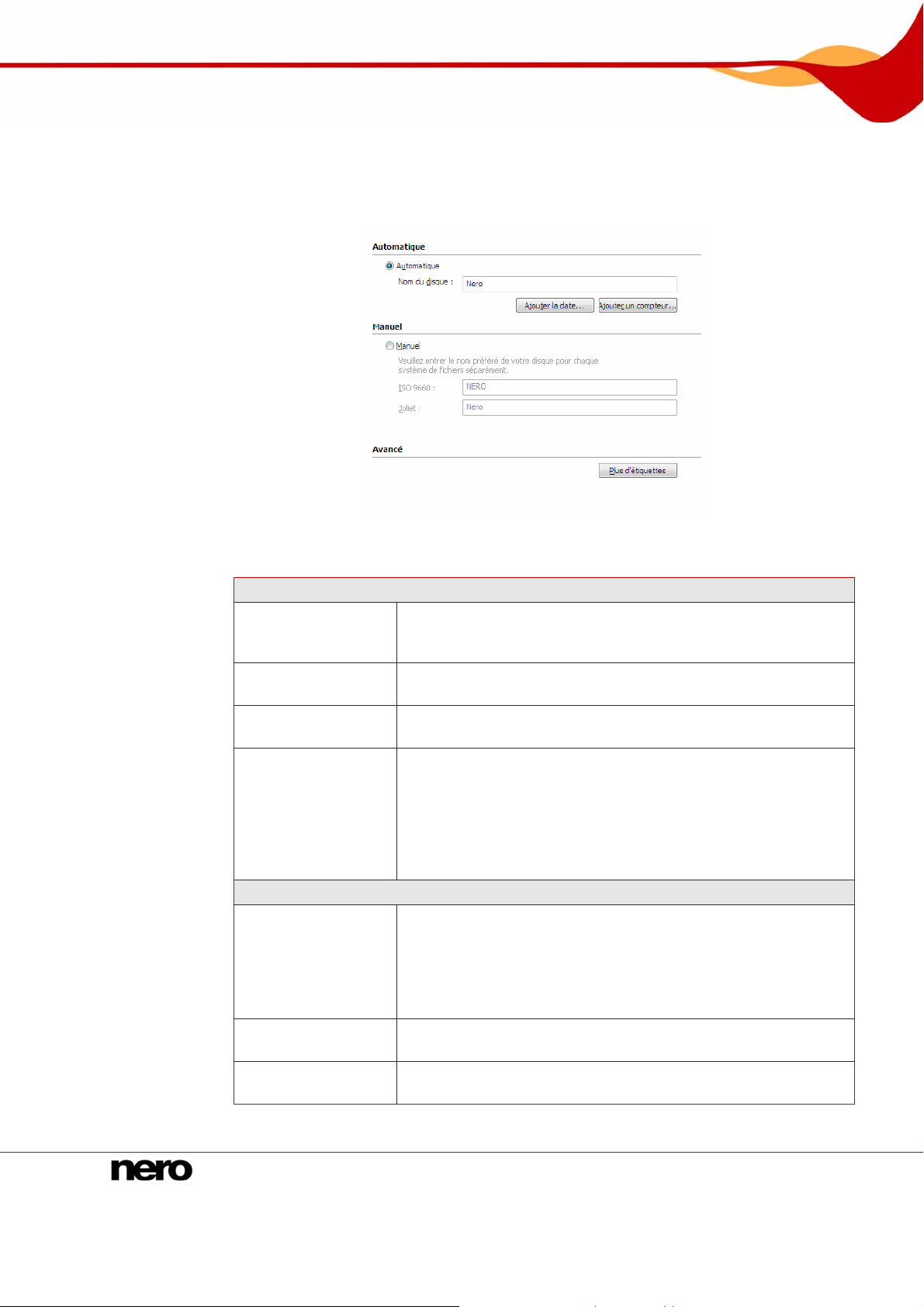
Nouvelle compilation
6.1.4 Onglet 'Etiquette'
L'onglet Etiquette offre les options de configuration du nom du disque. La zone
Automatique est toujours disponible. La zone Manuel est disponible uniqueme nt si
plusieurs systèmes de fichiers ont été sélectionnés pour le type de disque dans l' onglet ISO,
par exemple l'entrée ISO 9660 + Joliet.
Les options de configuration suivantes sont disponibles :
Zone Automatique
Zone de liste
déroulante
Active la case de texte Nom du disque
Automatique
Zone de texte
Nom du disque
Bouton
Ajouter la date
Définit le nom du disque.
Ouvre la fenêtre Date qui contient les boutons d'option pour la
sélection d'une date.
Ouvre la fenêtre Compteur qui contient diverses options de
configuration. De plus, vous pouvez définit le type de
Bouton
Ajouter un
compteur
compteur. Il y a deux options :
Compteur de la compilation : incrémente le compteur d'une
nouvelle compilation.
Compteur de disque : Incrémente le compter après la
gravure.
Zone Manuel
Active les champs de saisie de la zone Manuel et vous permet
de saisir un nom de disque unique pour chaque système de
Bouton d'option
Manuel
fichiers. Les restrictions pour ce sy st ème de fichiers
s'appliquent, notamment celles du jeu de caractères défini.
Les caractères non autorisés sont remplacés par des tirets
bas.
Zone de texte
ISO 9660
Zone de texte
Joliet
Déniti le nom du système de fichiers ISO 9660.
Déniti le nom du système de fichiers Joliet.
Fig. 5 : onglet Etiquette
Nero Burning ROM 21
Page 22
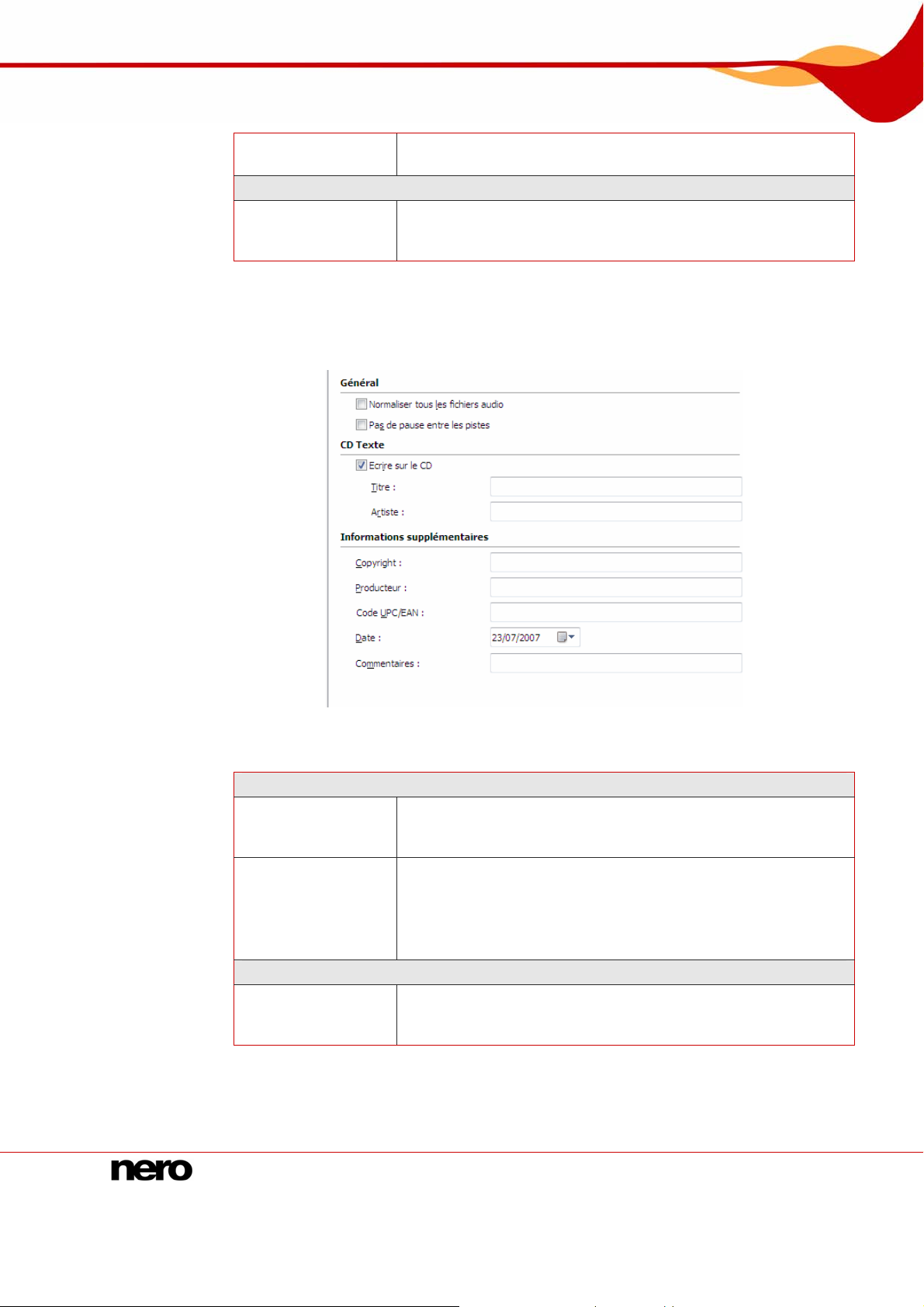
Nouvelle compilation
Zone de texte
UDF
Zone Avancé
Bouton
Plus d'étiquettes
6.1.5 Onglet 'CD Audio'
L'onglet CD Audio offre des options de configuration du CD audio.
Déniti le nom du système de fichiers UDF.
Ouvre la fenêtre Plus d'étiquettes dans laquelle vous pouvez
saisir des données complémentaires sur le disque comme
l'Éditeur, par exemple.
Fig. 6 : onglet CD Audio
Les cases à cocher suivantes sont disponibles :
Zone Général
Normaliser tous
les fichiers audio
Active un filtre qui harmonise le volume des fichiers audio lors
de la gravure. Ceci est particulièrement recommandé lorsque
les fichiers audio proviennent de différentes sources.
Permet d'imbriquer les fichiers audio les uns à la suite des
Pas de pause
entre les pistes
autres sur un CD audio sans pause (comme les
enregistrements en live).
Si la case est décochée, vous aurez des pauses de deux
secondes entre les fichiers audio.
Zone CD Texte
Active l'option d'écriture CD Texte. Avec des lecteurs CD qui
Ecrire sur le CD
prennent en charge le CD Texte, le titre du CD, le nom du
fichier audio et le nom de l'artiste s'affichent à l'écran.
Dans la zone Informations supplémentaires, vous pouvez saisir d'autres informations
concernant le CD audio comme le producteur ou des commentaires, par exemple.
Nero Burning ROM 22
Page 23
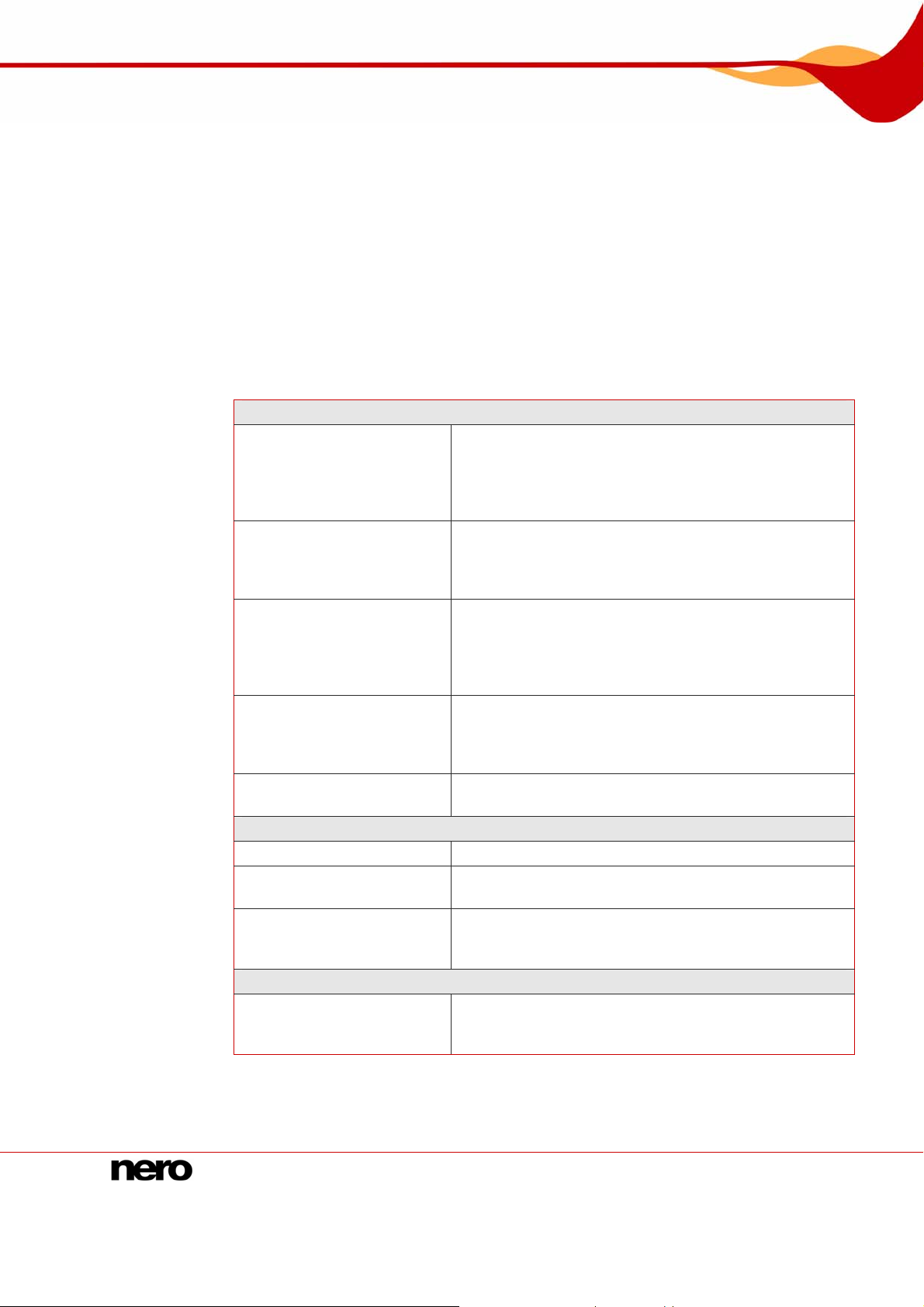
Nouvelle compilation
6.1.6 Onglet 'Options CDA'
L'onglet Options CDA offre des options de configuration des fichiers CD-DA sur le CD
audio.
La zone Stratégie fichier CDA : vous permet de sélectionner la stratégie que Nero Burning
ROM doit utiliser pour manipuler les fichiers audio sélectionné s à p artir dun CD audio
source. En général, il y a deux méthodes :
Lire le fichier audio et le stocker temporairement dans la mémoire cache. Le CD audio
peut être gravé en mode 'disc-at-once' (disque entier). Ce mode prend en charge le CD
Texte.
Créer une référence au fichier audio et en lire un petit morceau avant la gravure
(référence à la piste). Le CD audio peut uniquement être gravé en mode 'track-at-once'
(piste par piste).
Les options suivantes sont disponibles :
Zone Stratégie fichier CDA
Entrée de la zone de liste
déroulante
Stratégie espace disque
Entrée de la zone de liste
déroulante
Stratégie fichier
temporaire
Entrée de la zone de liste
déroulante
Stratégie référence
Entrée de la zone de liste
déroulante
Stratégie dépendant du
périphérique
Bouton Infos
Zone Stratégie fichier CDA
Liste des lecteurs Liste des lecteurs et graveurs reconnus.
Zone de la liste déroulante
Vitesse de lecture
Case à cocher
Mettre la piste dans le
cache avant gravure
Zone Stratégie fichier CDA
Case à cocher Supprimer
le silence à la fin des
pistes audio
Enregistre temporairement les fichiers audio dans la
mémoire cache de Nero Burning ROM. S'il n'y a plus
d'espace disponible, une référence est crée vers le
fichier audio et un petit morceau est lu avant la
gravure. Cette entrée est sélectionnée par défaut :
Enregistre temporairement les fichiers audio dans la
mémoire cache de Nero Burning ROM. S'il n'y a pas
d'espace disponible, un message d'erreur s'affiche.
Crée une référence au fichier audio et le lit peu de
temps avant la gravure. Le support source peut
seulement être un lecteur de CD/DVD, et non un
graveur. Le disque peut uniquement être gravé en
mode 'track-at-once' (piste par piste).
Crée un référence au fichier audio si un lecteur de
CD/DVD est disponible. Sinon, la stratégie fichier
temporaire est utilisée.
Affiche des informations plus détaillées sur la stratégie
de fichiers CDA.
Sélectionne la vitesse de lecture du CD.
Enregistre le fichier audio dans la mémoire cache
avant la gravure.
Supprime le silence à la fin de chaque fichier audio.
Autrement dit, la transition entre les pistes musicales
s'effectue en douceur.
Nero Burning ROM 23
Page 24
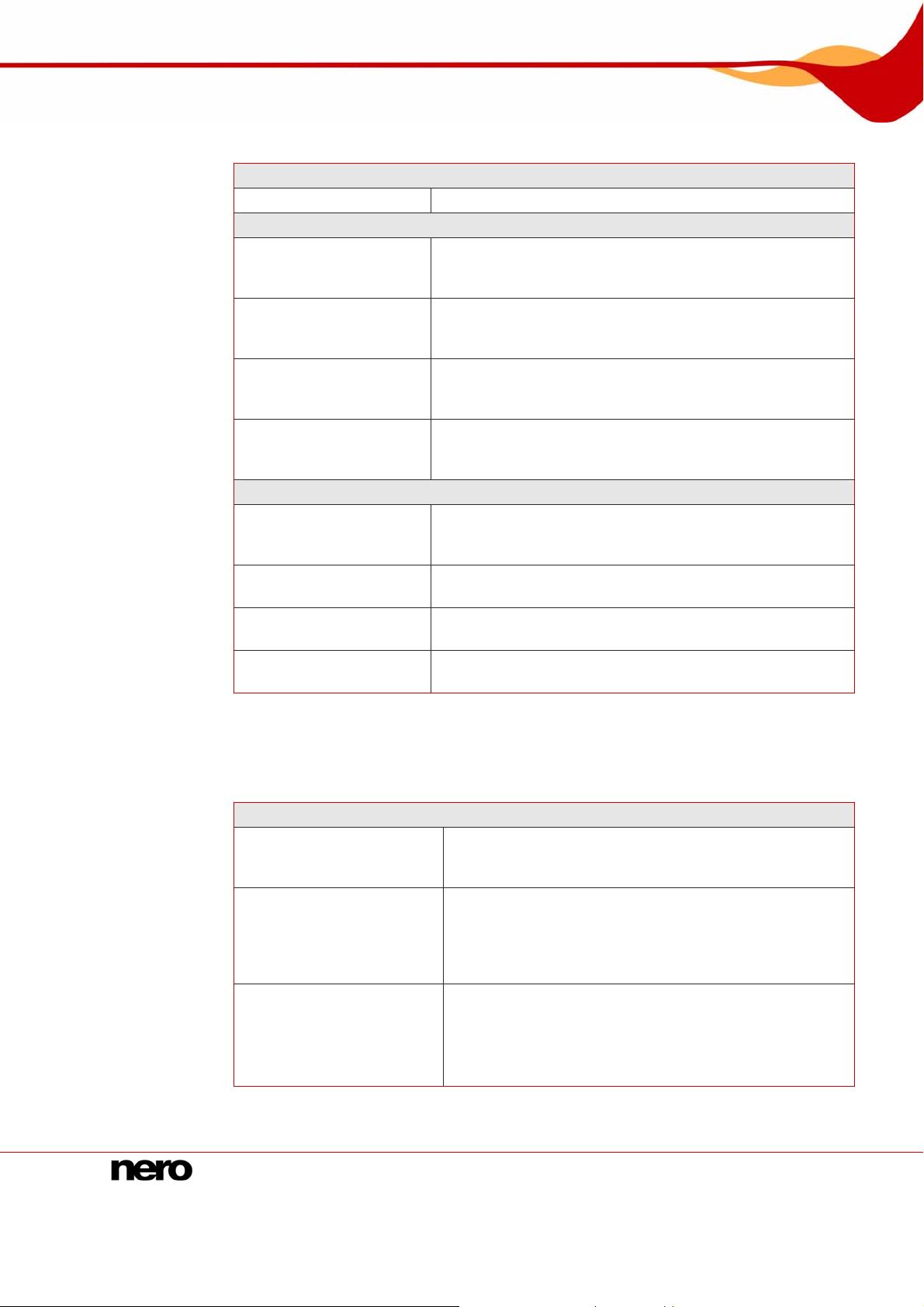
Nouvelle compilation
6.1.7 Onglet 'CD EXTRA'
L'onglet CD EXTRA offre des options de configuration pour les albums.
Zone Infos
Panneaux d'affichage Affiche les informations sur la compilation.
Zone Album
Zone de texte
Identification de
l'album
Zone de texte
Nb de volumes
dans l'album
Zone de texte
Numéro de séquence
dans l'album
Bouton
Images
Zone Localisation
Panneau d'affichage
Langues
Bouton
Ajouter
Bouton
Effacer
Zone de texte
Titre de l'album
Définit un nom pour l'album. Cela est particulièrement
utile lorsque l'album doit contenir plusieurs CD.
Définit le nombre de disques que la compilation doit
contenir.
Définit le numéro d'album du disque en cours.
Ouvre la fenêtre Images CD EXTRA dans laquelle vous
pouvez sélectionner les images pour la couverture et le
feuillet du CD et définir le format des images.
Affiche les langues disponibles. Lorsque vous
sélectionnez une langue, vous pouvez ajouter le titre de
l'album dans la zone de texte Titre de l'album.
Ouvre la fenêtre Nouvelle langue, où vous pouvez
sélectionner une nouvelle langue dans une liste de pays.
Supprime la langue sélectionnée.
Ajoute un titre d'album à la langue mise en surbrillance
dans la liste des Langues.
6.1.8 Onglet 'Vidéo CD'
L'onglet CD vidéo offre les options de configuration suivantes pour les Vidéo CD (VCD) et
Super Vidéo CD (SVCD) :
Zone Génération
Case à cocher
Créer un CD compatible
avec le standard
Case à cocher
Sauvegarder les images
sources dans
Champs d'option
Résolution d'encodage
Nero Burning ROM 24
Génère un VCD/SVCD qui peut être lu sur un lecteur
DVD.
Génère un répertoire supplémentaire dans la structure
de dossiers VCD/SVCD dans lequel les formats source
des images sont stockés automatiquement. Vous
pouvez attribuer un autre nom au répertoire
supplémentaire.
Définit le format de couleur utilisé pour la conversion
des fichiers vidéo, les boutons d'option PAL et NTSC
sont disponibles.
L'option PAL - format de couleur principal en Europe est sélectionné par défaut.
Page 25
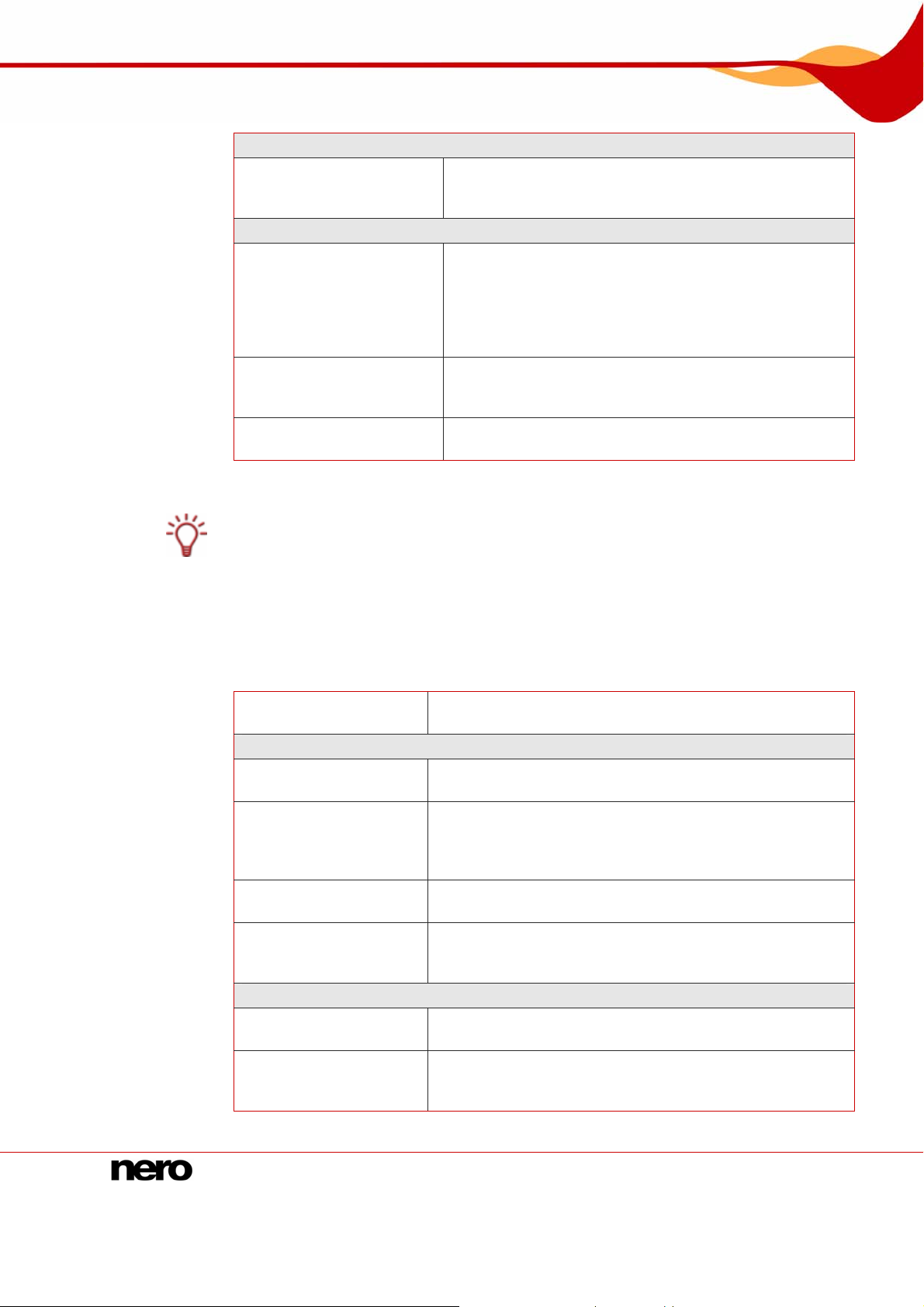
Nouvelle compilation
Lors de l'ajout d'image à un VCD/SVCD, Nero Burning ROM crée automatiquement un
diaporama. Les fichiers image qu'il contient sont stockés dans un fichier DAT. Ce type de
fichier ne peut plus être modifié ou visualisé avec un programme de traitement des images.
Si vous souhaitez enregistrer les formats originaux également, cochez la case Stocker les
images source dans.
Zone Avancé - format disque Vidéo CD
Case à cocher
Utiliser l'application CD-i
Crée un VCD qui peut être lu sur un lecteur CD-i. Le
code de programme correspondant se trouve dans la
zone de texte Configuration.
Zone Avancé - format disque Super Vidéo CD
Ouvre la fenêtre Options de compatibilité Super
Vidéo CD dans laquelle vous pouvez définir des
Bouton
Compatibilité
paramètres non standard pour les SVCD. Nous vous
recommandons d'utiliser cette fonction uniquement si
vous maîtrisez bien les formats standard et la création
de SVCD.
Champ d'option
Adapter à la taille du
disque
Champ d'option
Défini par l'utilisateur
Règle automatiquement le débit binaire en fonction de
la taille du disque inséré.
Sélectionne un débit.
6.1.9 Onglet 'Menu'
La case à cocher suivante est disponible dans l'onglet Menu pour les Vidéo CD (VCD) et les
Super Vidéo CD (SVCD) :
Case à cocher
Activer le menu
Zone Menu
Zone de liste déroulante
Mise en page
Case à cocher
En-tête/pied de page
Zone de liste déroulante
Mode d'arrière-plan
Zone de liste déroulante
et bouton
Image d'arrière-plan
Zone Texte
Options de saisie
En-tête/pied de page
Options de saisie
Éléments/Références
Active le menu pour le VCD/SVCD et les zones grisées
Menu et Texte.
Sélectionne la disposition du menu.
Ajoute un en-tête ou un pied de page par défaut.
Remarque : vous devez entrer le contenu de l'en-tête et
du pied de page dans les zones de texte correspondantes
de la zone Texte.
Définit la façon dont le papier peint est inséré, par
exemple, s'il doit être agrandi ou réduit.
Sélectionne le papier peint. Vous pouvez n'en
sélectionner aucun ou charger votre propre image. Vous
pouvez également définir la couleur du papier peint.
Définit le texte de l'en-tête/du pied de page, les options de
police et l'ombrage.
Définit le texte, les options de police et l'ombrage des
éléments (lignes et étiquette en miniature) ainsi que leurs
références.
Nero Burning ROM 25
Page 26
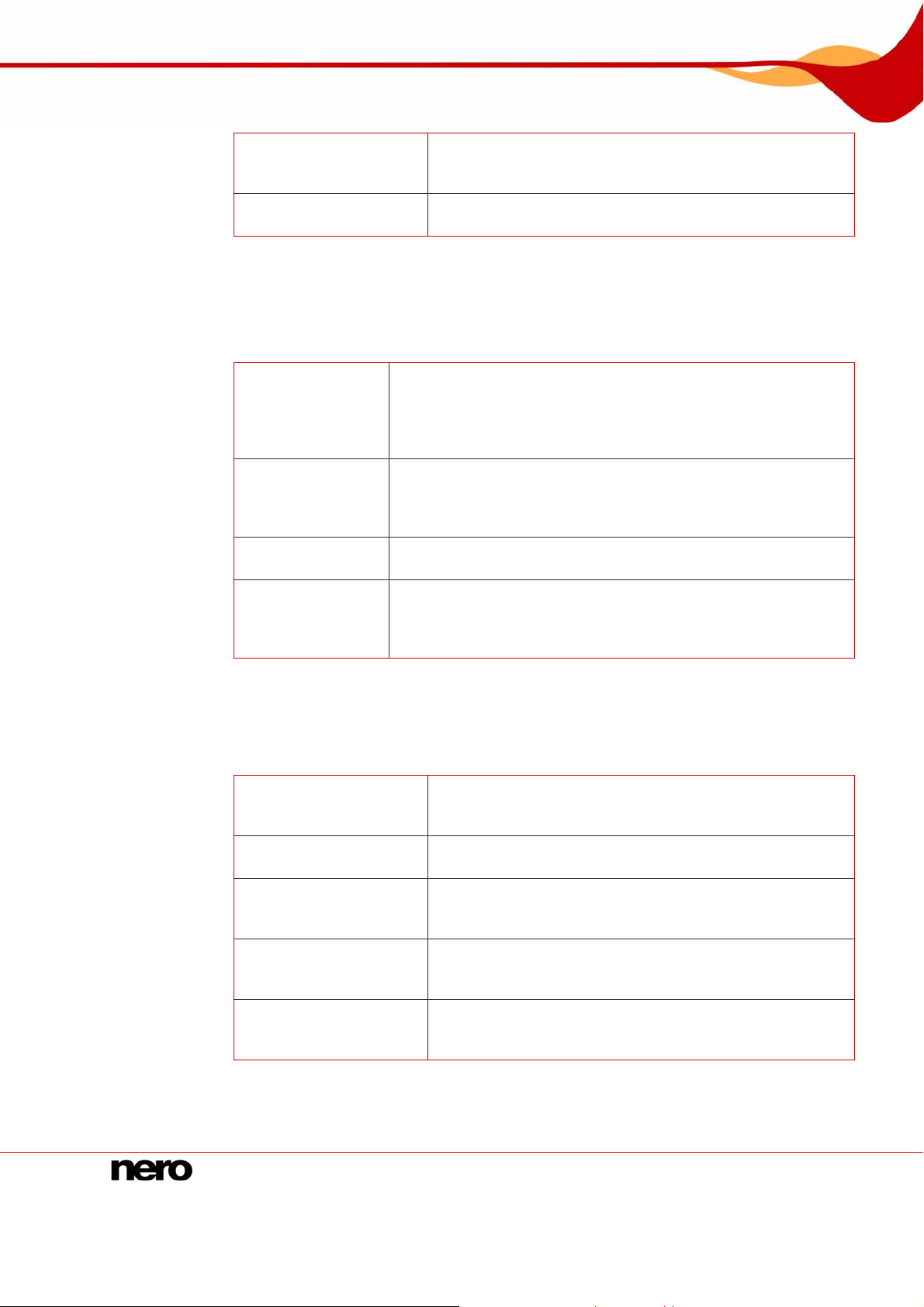
Nouvelle compilation
Case à cocher
Aperçu de la première
page
Bouton
Définir par défaut
6.1.10 Onglet 'Démarrage'
L'onglet Démarrage offre des options de configuration pour le disque amorçcable. Les
options de configuration suivantes sont disponibles dans la zone Source de données pour
l'image bootable :
Champ d'option et
zone de liste
déroulante
Lecteur logique
amorçable
Champ d'option et
zone de liste
déroulante
Fichier image
Bouton
Parcourir
Zone de liste
déroulante
Langue
d'amorçage
Vous pouvez définir des paramètres expert dans la zone Avancé. Ceci peut être nécessaire
pour modifier certains fichiers image. Consultez la documentation concernant l'image
d'amorçage. Nous vous recommandons de modifier les paramètres uniquement si vous ête s
déjà familiarisé avec la création de disques amorçables et d'images d'amorçage . Les options
de configuration suivantes sont disponibles :
Case à cocher
Permettre des options
d'expert
Zone de liste déroulante
Type d'émulation
Zone de texte
Message de
démarrage
Zone de texte
Charger le segment
des secteurs
Zone de texte
Nombre de secteurs
chargés
Ouvre la fenêtre Aperçu du menu qui affiche un aperçu
du menu.
Enregistre les paramètres de menu actuels comme
valeurs par défaut.
Sélectionne un lecteur logique pour les données modèles.
Sélectionne un fichier image pour les données modèles.
Ouvre la fenêtre Ouvrir dans laquelle vous pouvez sélectionner
un fichier image.
Sélectionne la langue qui s'affiche au démarrage du disque.
Active les options de configuration suivantes :
Sélectionne un type d'émulation.
Définit le message qui s'ouvre pendant au démarrage.
Définit si l'image d'amorçage démarre et comment les
secteurs se comportent après le démarrage.
Définit combien de secteurs seront chargés.
Nero Burning ROM 26
Page 27
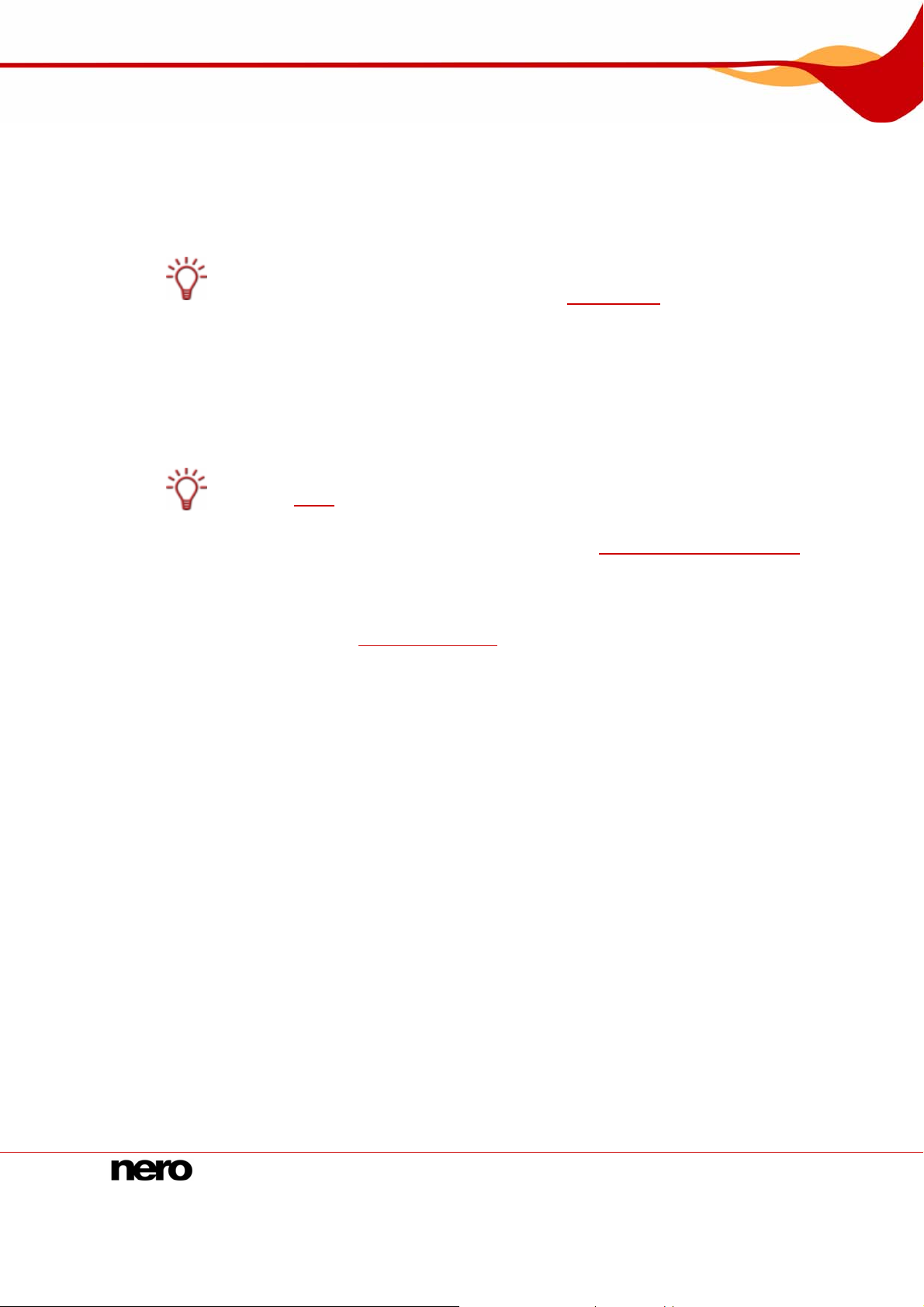
Nouvelle compilation
6.2 Créer un nouvelle compilation
Pour créer une nouvelle compilation, procédez comme suit :
1. Sélectionnez le type de disque souhaité dans le menu déroulant de la fenêtre Nouvelle
compilation.
Le graveur installé détermine le type de disque (CD, DVD, DVD HD et/ou disque Blu-ray )
qui peut être gravé. Si le graveur enregistre uniquement sur les CD, la zone de liste
déroulante est grisée. Mais, grâce à Nero Image Recorder installé dans Nero Burning
ROM, vous pourrez toujours créer une image (Cf.
installé de graveur.
Æ La liste montre les formats de disque qui peuvent être gravés en utilisant ce type de
disque.
2. Sélectionnez le format de disque souhaité dans la liste.
Æ Les onglets propres à ce format de disque s'afichent.
Sélectionnez les entrées Copier CD et Copier DVD pour entrer dans le processus de
copie (Cf.
3. Configurez les options souhaitées dans les onglets (Cf.Fenêtre Nouvelle compilation).
Copie).
Fichier image), même si vous n'avez pas
4. Cliquez sur le bouton Nouveau.
Æ La fenêtre Nouvelle compilation se ferme et l'écran de sélection s'ouvre. Vous venez
de créer une nouvelle compilation. Vous pouvez à présent ajouter des fichiers à la
compilation (Cf.
Sélection de fichiers).
Nero Burning ROM 27
Page 28
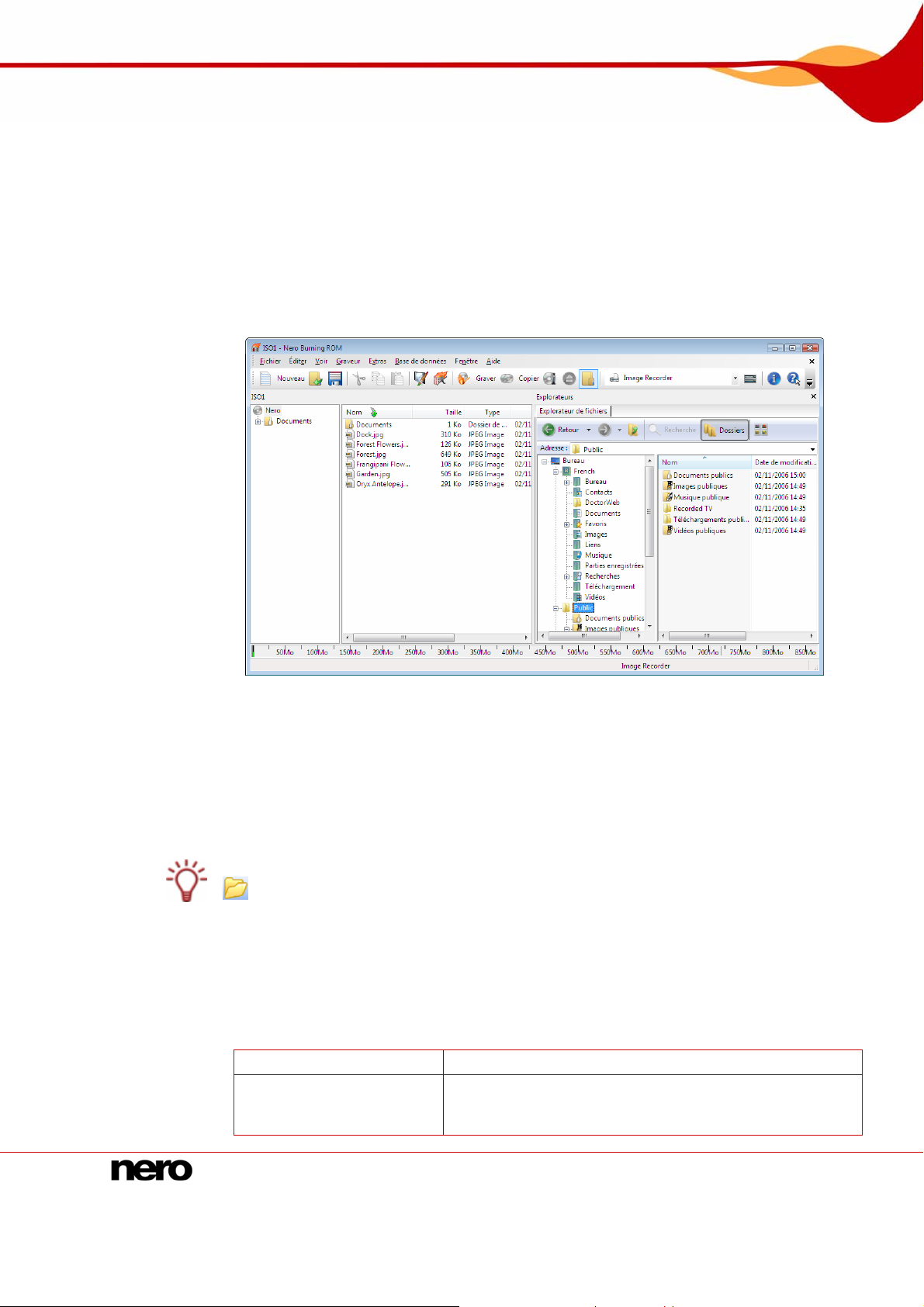
Sélection de fichiers
7 Sélection de fichiers
7.1 Ecran Sélection
L'écran de sélection est le point de départ de toute tâche sur des compilations. L'écran de
sélection s'ouvre dans l'écran principal après avoir sélectionné le type et le format de disque
et après avoir cliqué sur le bouton Nouveau.
L'écran de sélection se compose de la zone Compilation, de la zone Explorateur et d'une
jauge de capacité.
Fig. 7: Écran de sélection pour le type de disque CD-ROM (ISO)
La zone Compilation est nommée en fin de processus. Les fichiers et les dossiers sont
compilés ici pour ensuite être gravés.
Dans la zone de l'explorateur (Explorateur), vous pouvez trouver les éléments à graver. Elle
contient quatre onglets. File Browser (navigateur de fichiers) est semblable aux autres
navigateurs de fichiers : il propose une barre d'outils et une barre d'adresse aux fonctions
classiques.
Si la zone Explorateur est masquée, vous pouvez l'afficher à nouveau en utilisant le bouton
.
En bas de l'écran se trouve une jauge de capacité en Mo (pour les disques de données) ou
en minutes (pour les CD audio). La taille exacte de la jauge dépendra du type de disque
sélectionné.
Lorsque vous compilez des fichiers, une barre de capacité indique l'espace requis par les
fichiers sur le disque. La couleur de la barre de capacité indique si les données tiendront sur
le disque ou pas
Barre de capacité verte Les données tiendront sur le disque.
Barre de capacité jaune
(à partir de la marque
jaune dans la jauge)
Les données pourraient ne pas tenir sur le disque. La
taille du disque inséré va déterminer si les données
tiendront ou non.
Nero Burning ROM 28
Page 29
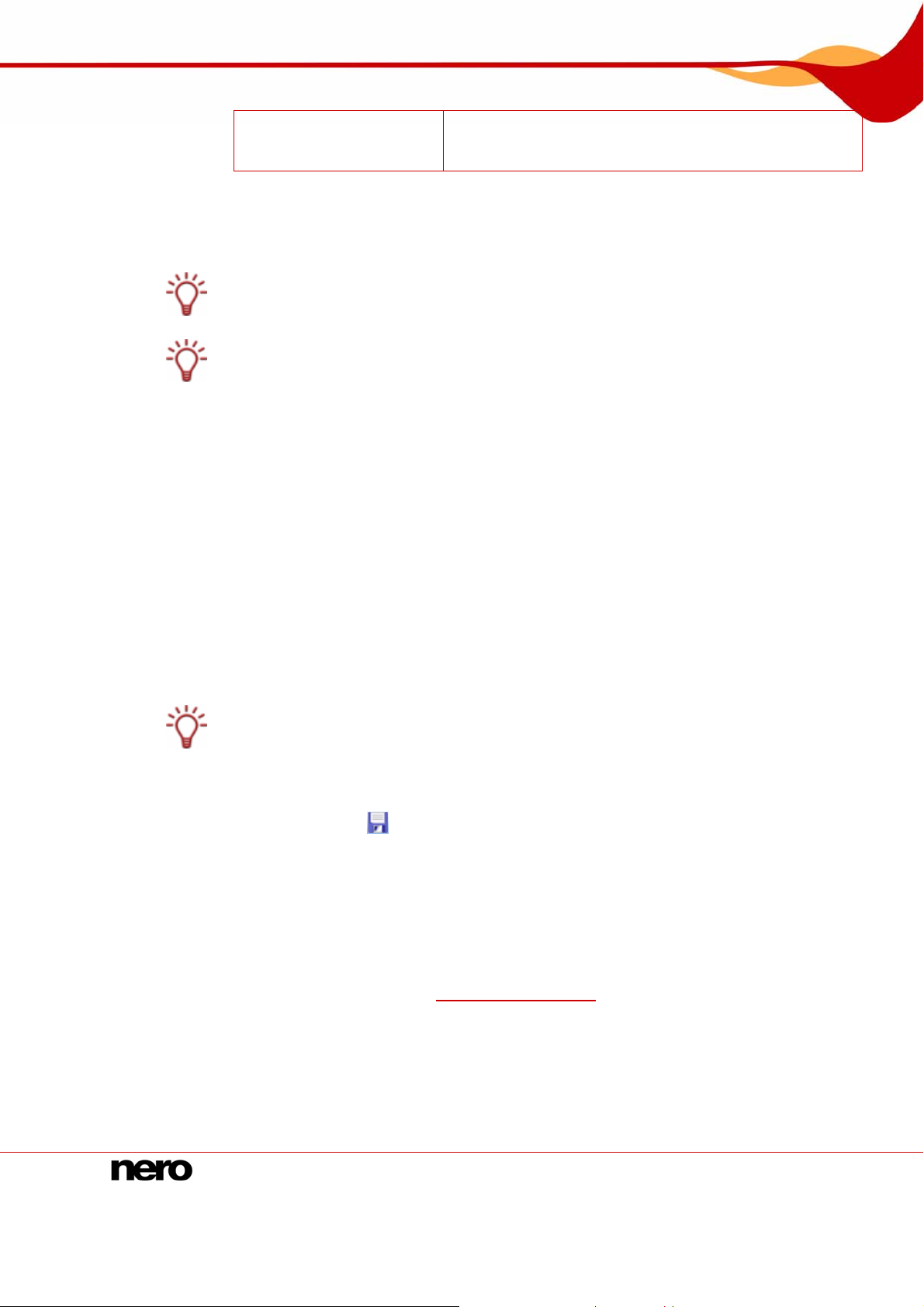
Sélection de fichiers
Barre de capacité rouge
(à partir de la marque
rouge dans la jauge)
Les marques rouge et jaune sont définies par défaut pour les disques vendus dans le
commerce. Le type de disque que vous avez sélectionné va déterminer la valeur exacte de
la jauge.
Par exemple, les CD vierges sont disponibles en 650 Mo et 700 Mo. Pour les CD, la
marque jaune sera donc positionnée à 650 Mo et la marque rouge à 700 Mo.
Si la jauge de capacité est masquée, vous pouvez à présent l'afficher à nouveau en
cliquant dans le menu Fichier > Options > Afficher la taille de la compilation et en
cochant la case Afficher la taille de la compilation dans la barre d'état Nero.
7.2 Sélection des fichiers
Vous sélectionnez des fichiers en les faisant glisser de la zone de l'explorateur vers la zone
de compilation dans l'écran de sélection. C'est le même principe pour tous les formats de
disque.
Pour sélectionner et compiler des fichiers, procédez comme suit :
1. Sélectionnez les fichiers/dossiers que vous souhaitez graver à partir de la zone de
l'explorateur.
Les données ne tiendront pas sur le dique
(à moins que vous n'ayez inséré un disque supérieur à la
capacité moyenne).
2. Faites glisser les fichiers/dossiers dans la zone de compilation.
Æ Les fichiers/dossiers s'affichent dans la zone de compilation et la barre de capacité
indique l'espace requis sur le disque.
Nero Burning ROM prend en charge les dossiers de recherche virtuels du système
d'exploitation Windows Vista™. Pour sélectionner une recherche, faites-la glisse r vers la
zone de compilation. Si vous souhaitez sélectionner les fichiers du dossier de recherche,
vous devez ouvrir le dossier de recherche et faire glisser les fichiers vers la compilation.
3. Si vous souhaitez enregistrer la compilation avec les fichiers sélectionnés :
1. Cliquez sur l'icône
Æ La fenêtre Sauvegarder sous s'ouvre.
2. Sélectionnez un nom de fichier et un emplacement de stockage et cliquez sur le bouton
Enregistrer.
Æ La compilation est enregistrée et la fenêtre Sauvegarder sous se ferme.
.
Î Vous venez de sélectionner les fichiers à graver et vous pouvez à présent lancer le
processus de gravure (Cf.
Graver une compilation).
Nero Burning ROM 29
Page 30
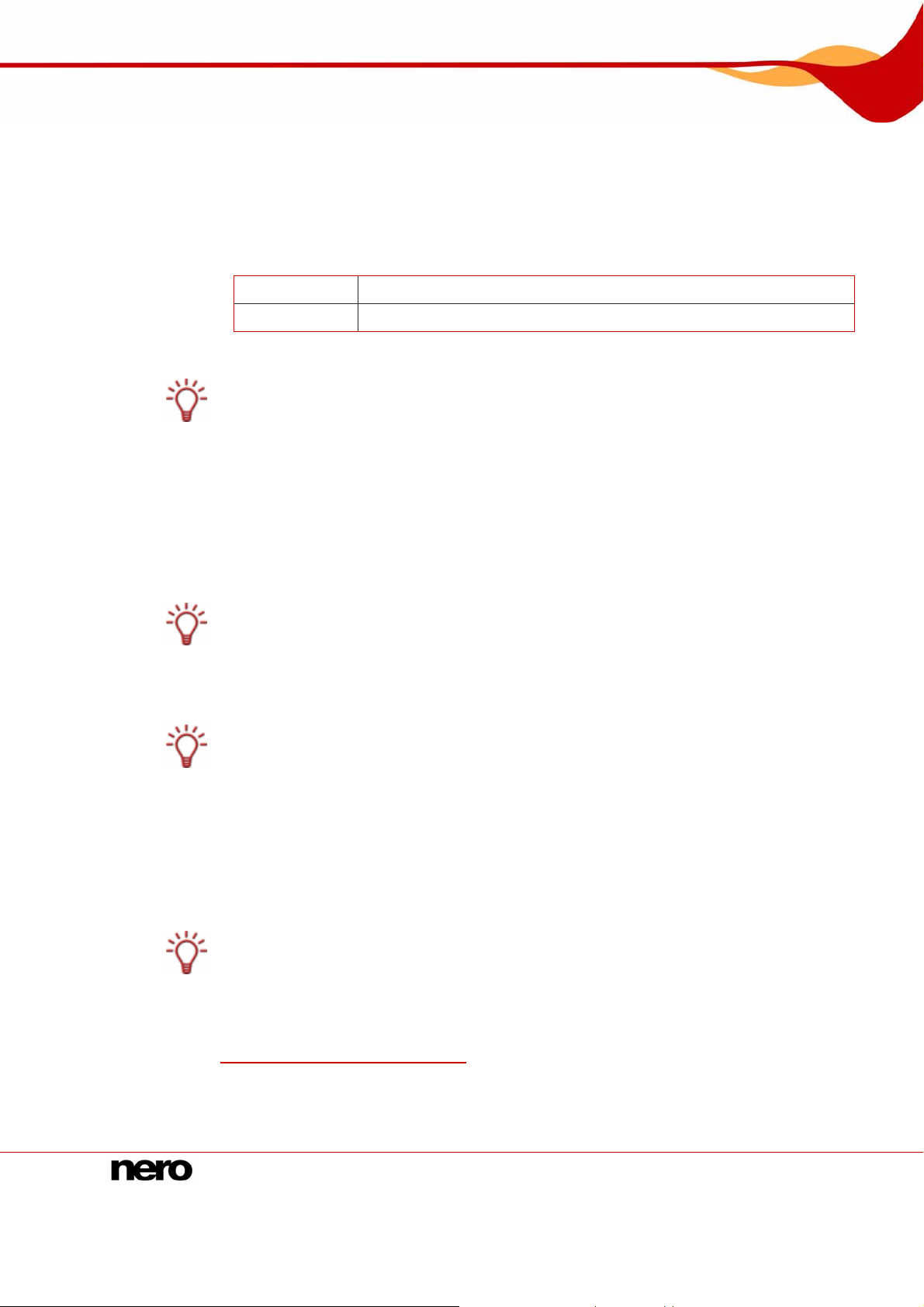
Sélection de fichiers
7.3 Détails de la sélection de fichiers
Il y a certains détails que vous devez avoir en tête lorsque vous sélectionnez des fichiers.
7.3.1 CD Audio
Deux boutons supplémentaires sont disponibles dans la zone de compilation pour le format
de disque CD audio :
Lire
Éditer
Nero WaveEditor est une application de la Suite Nero 8 qui est automatiquement installée
en même temps que Nero 8.
Vous pouvez utiliser Nero WaveEditor pour créer vos propres fichiers audio ou pour éditer
des fichiers existants. Vous pouvez également numériser des disques et les stocker sur le
disque dur. Pour en savoir plus, consultez le manuel de Nero WaveEditor.
Les fichiers audio source pour un CD audio peuvent se trouver sur votre disque dur en tant
que fichiers audio compressés ou peuvent provenir d'un ou de plusieurs CD audio. Vous
pouvez également sélectionner une liste d'écoute M3U en tant que source; Nero Burning
ROM trouve automatiquement les fichiers audio MP3 pour le graver, leurs chemins d' accès
sont stockés dans la liste d'écoute M3U.
Depuis un certain temps, des CD audio disponibles sur le marché sont dotés d'une
protection contre la copie. Il est impossible de les lire ou de les copier à l'aide d'un
ordinateur. La protection contre la copie est identifiable par une petite note sur la jaquette
du CD original.
Si vous sélectionnez des fichiers audio directement sur un CD audio insé ré dans un
lecteur, vous ne pouvez pas préciser de CD Texte pour le CD car les fichiers audio issus
d'un lecteur peuvent uniquement être gravé en mode 'track-at-once' (piste par pise). Le CD
Texte peut uniquement être gravé en mode 'disc-at-once' (disque entier).
Si vous souhaitez préciser un CD Texte pour les fichiers audio que vous avez sélectionnés
sur le CD audio, enregistrez les fichiers audio sur votre disque dur (Cf.
fichiers audio) puis ajoutez-les à la compilation.
Lorsque vous faites glisser le fichier audio requis dans la zone de compilation, la fenêtre
Ajout de fichier(s) s'ouvre et le fichier est analysé.
Si vous avez sélectionné un fichier sur un CD audio, la fenêtre Saisir le nom du CD source
s'ouvre et on vous demande de donner un nom à ce CD.
Le nom que vous attribuez au CD est utilisé par défaut et fait partie du nom du fichier. Le
nom est également important si vous sélectionnez des fichiers audio sur plusieurs CD
audio. Pendant le processus de gravure, Nero Burning ROM vous demande d'insérer le
CD requis et de mentionner le nom de CD que vous avez sélectionné.
Vous pouvez éditer les fichiers audio dans la compilation ou changer les propriétés (Cf.
Fenêtre Propriétés de la piste audio).
Lit le fichier audio sélectionné.
Ouvre Nero WaveEditor.
Enregistrer des
Nero Burning ROM 30
Page 31

Sélection de fichiers
7.3.2 Mode mixte et CD EXTRA
L'écran de sélection des formats de disque CD en mode mixte et CD EXTRA contient une
zone de compilation pour les pistes audio et une pour les fichiers de données.
Pour sélectionner des fichiers, procédez comme suit :
1. Cliquez sur le bouton Données si vous souhaitez insérer des fichiers de données.
Æ La zone de compilation pour les fichiers de données s'ouvre.
2. Cliquez sur le bouton Audio si vous souhaitez insérer des fichiers audio.
Æ La zone de compilation pour les fichiers audio s'ouvre.
Î Vous pouvez continuer à sélectionner des fichiers (Cf. Sélection des fichier s).
7.3.3 Vidéo CD/Super Vidéo CD
L'écran de sélection pour les formats de disque Vidéo CD et Super Vidéo CD contient une
zone de compilation pour les fichiers vidéo et image et une zone pour les données. La zone
de compilation pour les vidéos/images contient le bouton Lire qui permet de lire la vidéo
sélectionnée. La zone Données contient les fichiers de données qui ont été
automatiquement ajoutés et la structure de dossiers requise pour créer un VCD/SVCD
fonctionnel.
Pour sélectionner des fichiers, procédez comme suit :
1. Si vous souhaitez insérer des fichiers vidéo ou des images, cliquez sur le bouton
Vidéos/Images.
Æ La zone de compilation pour les fichiers vidéo et les images s'ouvre.
2. Faites glisser les fichiers souhaités dans la zone de compilation.
Æ Les fichiers s'affichent dans la zone de compilation et la barre de capacité indique
l'espace requis sur le disque. Nero Burning ROM génère automatiquement un
diaporama à partir des photos qui ont été insérées. Si vous avez co ché la case
Sauvegarder les images dans, Nero Burning ROM enregistre automatiquement les
photos originales dans le dossier IMAGES de zone des données.
Si un fichier MPEG ne dispose pas des fonctions correspondantes à un VCD ou à un
SVCD, Nero Burning ROM reconnaît que le format est mauvais et vous offre trois options :
Désactiver la compatibilité standard et poursuivre : grave le fichier sans apporter de
modifications au CD. Nous vous recommandons de ne sélectionner cette option que si
vous maîtrisez déjà bien la création de VCD/SVCD.
Réencoder le fichier vidéo : décode le fichier existant, le convertit pour obtenir la
résolution et la cadence de prise de vue correctes et l'encode à nouveau. Le réencodage a
lieu avant la gravure. Ce processus nécessite à la fois du temps et de l'espace mémoire
temporaire.
Annuler : interrompt l'ajout du fichier vidéo, ce qui veut dire que le fichier n'est pas ajouté à
la compilation.
3. Si vous souhaitez voir la zone des données, cliquez sur le bouton Données.
Æ La zone des données s'ouvre. La zone contient des dossiers rouges créés par Nero
Burning ROM. La présente structure de dossiers est requise pour créer un VCD/SVCD.
Nero Burning ROM 31
Page 32

Sélection de fichiers
Ne modifiez pas la structure de dossiers dans la zone Données et ne faites pas glisser d e
fichiers dans le dossier prédéfini. La structure de dossiers est requise pour la création d'un
VCD/SVCD fonctionnel.
Î Vous pouvez continuer à sélectionner des fichiers (Cf. Sélection des fichier s).
7.3.4 miniDVD
L'écran de sélection pour le format de disque miniDVD contient deux dossiers prédéfinis
dans la zone de compilation : AUDIO_TS et VIDEO_TS.
Pour sélectionner des fichiers, procédez comme suit :
1. Faites glisser la structure de dossiers DVD existante du titre vidéo (dossier "Video_TS")
depuis la zone de l'explorateur vers le dossier VIDEO_TS de la zone de compilation.
Æ Les fichiers s'affichent dans la zone de compilation et la barre de capacité indique
si vous avez coché la case Sauvegarder les images dans auparavant, vous trouverez
également le dossier IMAGES dans la zone de données.
l'espace requis sur le disque.
Î Vous pouvez continuer à sélectionner des fichiers (Cf. Sélection des fichier s).
7.3.5 CD Audiobook
Pour sélectionner des fichiers, procédez comme suit :
1. Faites glisser le fichier audiobook dans la zone de compilation.
Æ Nero Burning ROM analyse le fichier et le coupe automatiquement si nécessaire de
façon à pouvoir le graver sur plusieurs CD. Une liste dans la zone de compilation indique
combien de CD sont gravés et le nombre de minutes consacrées à chaque CD.
Î Vous pouvez continuer à sélectionner des fichiers (Cf. Sélection des fichier s).
Nero Burning ROM 32
Page 33

Sélection de fichiers
7.4 Fenêtre Propriétés de la piste audio
Dans la fenêtre Propriétés de la piste audio, vous pouvez afficher les propriétés d'un
fichier audio sélectionné (une piste) dans la compilation, vous pouvez les mo difier si
nécessaire et éditer le fichier audio. Pour ouvrir la fenêtre, marquez le fichier audio souhaité
(condition : vous créez un CD Audio) et sélectionnez le menu Éditer > Propriétés.
Fig. 8 : Fenêtre Propriétés de la piste audio
La fenêtre contient les onglets suivants :
Propriétés de la piste
Contient les options générlaes de configuration du
fichier audio (Cf.
Onglet 'Propriétés de la piste').
Contient les options de séparation du fichier audio et de
Index, Limites, Séparation
configuration des index. Vous pouvez également lir le
fichier audio (Cf.
Onglet 'Index, Limites, Séparation').
Contient les différents filtres qui peuvent être appliqués
Filtres
au fichier audio. Différentes options sont disponibles
pour la configuration de chaque filtre (Cf.
'Filtres'
).
Onglet
Le fichier audio est édité en utilisant une procédure non destructrice. En d'autres mots,
l'enregistrement en cours n'est pas modifié mais des marques sont simplement définies.
Les étapes du processus d'édition peuvent être annulées à tout moment et aucune donnée
audio supplémentaire n'est générée. Le fichier audio n'est pas modifié tant qu'il n'est pas
gravé.
Nero Burning ROM 33
Page 34

Sélection de fichiers
7.4.1 Onglet 'Propriétés de la piste'
L'onglet Propriétés de la piste contient les options générales de configuration du fichier
audio.
Fig. 9 : onglet Propriétés de la piste
Des informations générales concernant le fichier audio sélection né sont affichées dans la
zone Informations sur la source.
La zone Propriétés offre les options de configuration suivantes :
Zone de texte Titre
Zone de texte Artiste
Définit un titre qui est enregistré en tant que CD Texte.
Définit l'artiste qui est enregistré en tant que CD Texte.
Définit la longueur de la pause entre ce fichier et le fichier
Zone de texte Pause
audio suivant. Vous pouvez préciser la longueur de la
pause en secondes ou en secteurs.
Zone de texte
Code International
Normalisé des
enregistrements
(ISRC)
Case à cocher
Protection
Options de saisie
Fondu avec la piste
précédente
Identifie le titre du CD à l'aide d'un code numérique de 12
caractères. L'ISRC est entré dans les signaux d'affichage
et est inclus de manière silencieuse. Si vous ne connaissez
pas l'ISRC; vous devez laisser la zone de texte vide.
Active la protection contre la copie.
Définit un fondu enchaîné entre ce fichieri et le fichier audio
précédent. Vous pouvez préciser la longueur du fondu
enchaîné en secondes ou en secteurs.
Nero Burning ROM 34
Page 35

Sélection de fichiers
7.4.2 Onglet 'Index, Limites, Séparation'
L'onglet Index, Limites, Séparation fournit les options d'édition du fichier audio.
Fig. 10 : onglet Index, Limites, Séparation
La zone Oscilloscope affiche une représentation graphique du fichier audio. Vous pouve
marquer des sections ici pour les éditer.
La zone Positions contient les boutons suivants :
Définit une nouvelle position d'index à l'emplacement
sélectionné. Pour un lecteur de CD, il s'agit de la position à
Nouvel index
partir de laquelle une nouvelle chanson démarre, ce qui
permet au lecteur de passer directement à cette chanson.
Cependant, tous les lecteurs de CD ne prennent pas en
charge cette fonction.
Éditer
Effacer
Séparer
Lecture
Arrêt
Séparer aux
positions de l'index
Zoom avant
Zoom arrière
Vue complète
Ouvre la fenêtre Position de séparation dans laquelle vous
pouvez entrer le position précise d'une séparation.
Supprime une position d'index marquée ou la position d'une
séparation dans un fichier audio.
Sépare physiquement le fichier audio en deux fichiers audio
distincts à la position indiquée.
Lit le fichier audio à partir de la position marquée. Pendant la
lecteur, le bouton Arrêt s'affiche.
Arrête la lecture du fichier audio. Si la lecture est arrêtée, le
bouton Lecture s'affiche à nouveau.
Divise le fichier audio aux positions d'index définies.
Agrandit la représentation graphique du fichier audio.
Réduit la représentation graphique du fichier.
Affiche la représentation graphique du fichier de façon à ce
qu'elle s'adapte précisément dans la zone de l'oscilloscope.
Nero Burning ROM 35
Page 36

Sélection de fichiers
7.4.3 Onglet 'Filtres'
L'onglet Filres fournit divers filtres qui s'appliquent au fichier audio. Les cases à cocher
suivantes sont disponibles :
Normalisation
Réduire les
craquements
Réduction du
souffle
Augmentation
progressive
Diminution
progressive
Élargissement
stéréo
Karaoké
Définit le volume du fichier audio à un niveau spécifique. Le
filtre convient entre autres pour aligner les volumes de fichiers
audio issus de sources différentes.
Réduit les craquements et grattements tels que les bruits d'un
ancien disque vinyl.
Réduit ou supprime le souffle dans un fichier audio. Toutes les
fréquences inférieures à un certain seuil (niveau du souffle)
sont enlevées.
Augmente progressivement le volume d'un fichier audio de
zéro au volume complet. Ce filtre peut être utilisé pour
raccourcir les fichiers.
Diminue progressivement le volume d'un fichier audio du
volume complet au silence. Ce filtre peut être utilisé pour
raccourcir les fichiers.
Augmente/réduit l'effet stéréo d'un fichier audio. Ce filtre ne
fonctionne que si le fichier d'origine a été enregistré en stéréo.
Retire le composant vocal d'un fichier audio en retirant les
composants vocaux identiques sur les deux canaux.
Écho Contient des options pour les effets d'écho.
Égaliseur
Ouvre un égaliseur de manière à changer le volume dans
plusieurs gammes de fréquence.
Le bouton Tester les filtres sélectionnés lit le fichier audio et applique les filtres activés.
Pendant la lecture, vous pouvez changer les options de configuration pour les filtres et donc
contrôler l'effet.
Nero Burning ROM 36
Page 37

Graver une compilation
8 Graver une compilation
Pour graver votre compilation, vous devez d'abord sélectionner un graveur. Ensuite,
démarrez le processus de gravure. Avant que Nero Burning ROM ne grave le disqu e, la
fenêtre Graver la compilation s'ouvre et vous pouvez sélectionner ou cocher des options de
gravure.
8.1 Choisir un graveur
Si vous avez installé plusieurs graveurs, sélectionnez un graveur adéquat pour la gravure.
Pour cela, procédez de la façon suivante :
1. Cliquez sur l'icône .
Æ La fenêtre Choisir le graveur s'ouvre.
2. Sélectionnez le graveur souhaité.
La fenêtre affiche les informations utiles sur le graveur, comme les types de disques pris
en charge, par exemple.
3. Si vous souhaitez graver un DVD vierge, vous pouvez définir les paramètres du Book Type.
Le Book Type détermine quelle est la spécification reconnue par le lecteur de DVD. Avec
Nero Burning ROM vous pouvez définir ou changer le Book Type. Ceci est particulièrement
recommandé si votre lecteur de DVD a des difficultés à lire les DVD gravés dotés de la
spécification DVD-, DVD+ ou DVD-RW. Dans ce cas, choisissez DVD-ROM comme Book
Type.
1. Cliquez sur le bouton Options.
2. Sélectionnez l'option souhaitée dans le menu déroulant Paramètres du Book Type.
Il existe quatre paramètres du Book Type :
Automatique : sélectionne automatiquement le Book Type le plus compatible pour ce
DVD.
DVD-ROM : positionne le Book Type sur DVD-ROM. Sélectionnez ce paramètre si le DVD
doit être lu sur plusieurs lecteurs de DVD.
Type de disque physique : sélectionne le Book Type précisé sur le DVD.
Paramètre du graveur actuel : laisse le choix du Book Type au graveur.
4. Cliquez sur le bouton OK.
Î Le graveur sélectionné est accepté et la fenêtre Choisir le graveur se ferme.
Nero Burning ROM 37
Page 38

Graver une compilation
8.2 Fenêtre 'Graver la compilation'
Dans la fenêtre Graver la compilation, vous pouvez définir ou cocher les options de
gravure souhaitées et lancer ensuite le processus de gravure final.
La fenêtre Graver la compilation se compose d'un menu déroulant, d'une liste, de divers
onglets et de boutons.
Fig. 11: Fenêtre Graver la compilation pour le type de disque CD-ROM (ISO)
Le format de disque sélectionné s'affiche dans la liste. Si plusieurs types de disques sont
disponibles pour ce format de disque et que vous avez installé un graveur approprié, vous
pouvez sélectionner un autre type de disque dans la zone de liste déroulante.
Les boutons suivants sont disponibles :
Infos disque
Affiche les informations concernant le disque inséré, soit le contenu
(si existant) et la capacité disponible, par exemple.
Lance le processus de gravure si un graveur est connecté.
Graver
Si aucun graveur n'est connecté, la fenêtre Enregistrer le fichier
image s'ouvre (Cf.
Créer un fichier image).
Ce bouton n'est disponible que lorsque la case Graver est cochée.
OK
Annuler
Accepte toutes les modifications et ferme la fenêtre.
Ce bouton n'est disponible que lorsque la case Graver est cochée.
Ferme la fenêtre Graver la compilation.
Nero Burning ROM 38
Page 39

Graver une compilation
8.3 Onglet 'Graver'
L'onglet Graver fournit les options du processus de gravure.
Les options de configuration suivantes sont disponibles :
Zone Action
Case à cocher
Déterminer la vitesse
Détermine la vitesse d'accès aux fichiers compilés.
maximum
Simule la gravure. Dans le processus, la simulation passe
Case à cocher
Simulation
par toutes les étapes réalisées lors de la gravure à
l'exception de la configuration du rayon laser. Un test
détermine si il y a un flux constant de données.
Case à cocher
Graver
Active le bouton Graver.
Ferme ou fige le disque de façon à ce que vous ne
Case à cocher
Finaliser le disque
puissiez plus écrire sur le disque. En fonction du format du
disque, la finalisation peut être nécessaire ou non.
Nero Burning ROM coche automatiquement la case pour
les formats de disque concernés.
Zone Écriture
Zone de liste déroulante
Vitesse d'écriture
Sélectionne la vitesse de gravure du disque.
Sélectionne la méthode utilisée pour graver le disque.
Disc-at-once et Track-at-once sont disponibles.
Zone de liste déroulante
Méthode d'écriture
Disc-at-once : grave le disque enter en un coup sans
avoir à désactiver le laser entre chaque fichier audio.
Track-at-once : grave chaque fichier audio (piste)
séparément sur le disque, le laser est donc désactivé et
réactivé après chaque fichier audio.
Fig. 12 : onglet Graver
Nero Burning ROM 39
Page 40

Graver une compilation
Zone de texte
Nombre de copies
Case à cocher
Protection contre les
ruptures de flux
Case à cocher
Utiliser plusieurs
graveurs
Case à cocher
Effectuer une détection
de virus avant de
graver
Le test de vitesse et la simulation ne sont pas nécessaires pour les graveurs qui ont une
fonction de protection contre les ruptures de flux.
Les CD audio, les Vidéo CD et les Super Vidéo CD doivent toujours être gravés en utilisant
la méthode "disc-at-once". Cette entrée est sélectionnée par défaut pour ces formats de
disques.
Détermine le nombre de disques à graver. La valeur par
défaut est un.
Offre une protection contre les ruptures de flux.
Cette case à cocher est disponible uniquement si le
graveur sélectionné prend en charge une méthode offrant
une protection contre les ruptures de flux.
Lorsque vous cliquez sur le bouton Graver, une fenêtre
s'ouvre et vous pouvez sélectionner les graveurs
souhaités. Le processus de gravure est alors exécuté
simultanément sur les graveurs sélectionnés.
Cette case à cocher n'est pas disponible pour le type de
disque CD Audiobook.
Vérifie si les fichiers de la compilation ne contiennent pas
de virus avant la gravure.
Cette case à cocher n'est pas disponible pour les types de
disques CD Audio, VCD, SVCD et CD Audiobook.
8.4 Démarrage du processus de gravure
Pour démarrer le processus de gravure, procédez comme suit :
1. Cliquez sur le bouton Graver dans l'écran principal.
Æ La fenêtre Graver la compilation s'ouvre ; l'onglet Graver est en avant-plan.
2. Cochez ou sélectionnez les options souhaitées dans chaque onglet.
3. Insérez un disque vierge adéquat et cliquez su r le bouton Graver.
De nombreux lecteurs de CD ne peuvent pas lire les CD réinscriptibles (CD-RW). Vous
devez donc utiliser des CD-ROM normaux pour graver des CD audio.
Æ Le processus de gravure commence.
Dans l'écran, une barre de progression indique l'évolution du processus de gravure.
Nero Burning ROM 40
Page 41

Graver une compilation
Fig. 13 : progression de la gravure
Pendant le processus de gravure, deux cases à cocher sont disponibles :
Arrêter automatiquement le PC un fois terminée : éteind l'ordinateur une fois le
processus de gravure terminé (tant que ceci est techniquement faisable).
Vérifier les données écrites : vérifie les données écrites sur le disque après le processus
de gravure. Vous pouvez utiliser cette option lors de la gravure de sauvegardes pour être
certain quet toutes les données ont été écrites correctement.
Æ Lorsque le processus de gravure es terminé, une boîte de dialogue s'ouvre.
Fig. 14: Boîte de dialogue "Gravure terminée avec succès."
4. Si vous souhaitez afficher la zone étendue avec le journal des événements, cliquez sur le
bouton Détails.
5. Si vous ssouhaitez lancer un autre processus de gravure avec la même compilation, cliquez
sur le bouton Graver à nouveau.
6. Cliquez sur le bouton OK.
Î Le processus de gravure est terminé. Vous pouvez maintenant retirer le disque du
graveur.
Nero Burning ROM 41
Page 42

Disque amorçable
9 Disque amorçable
Nero Burning ROM vous permet de créer un disque amorçable avec leq uel vous pouvez
démarrer l'ordinateur sans avoir à accéder au disque dur. C'est po ur cette raison qu'un
disque amorçable est souvent utilisé comme "disque de secours" pour démarrer l'ordinateur
s'il n'est pas possible d'accéder au disque dur.
Les disques amorçables sont créés conformément à la norme "El Torito", une extension à la
norme ISO-9660 qui définit la structure des disques de données. Le disquecon tient une
image de démarrage et une partie ISO. L'image de démarrage contient tous les fichiers
requis pour charger le système d'exploitation et pour démarre r l'ordinateur. La partie ISO
peut contenir un nombre quelconque de fichiers de données que vous pouvez sauvegarder
en utilisant cette méthode.
9.1 Conditions requises pour le démarrage
Pour être certain que l'ordinateur puisse démarrer à partir du disque, la séquence
d'amorçage doit être définie dans le BIOS de l'ordinateur, ainsi, le disque est appelé en
premier en tant que disque de démarrage (séquence d'amorçage CD-ROM, C, A, par
exemple). Dans le cas d'un lecteur CD-ROM SCSI, celui-ci doit être connecté à un
adpatateur SCSI avec un BIOS séparé dont vous pouvez modifier les paramètres. (Cela ne
fonctionnera que s'il n'y a pas de disques durs IDE puisque ceux-ci précèdent l'adaptateur
SCSI dans la séquence d'amorçage.)
Par conséquent, lors d'un amorçage à partir d'un disque, vous pouvez seulement démarrer
un système d'exploitation qui n'écrit pas sur le support, tel que "MS-DOS" ou "Linux".
Pendant l'amorçage, Microsoft® Windows® 2000 et Microsoft® Windows® XP écrivent sur
le support à partir duquel ils sont démarrés. Cela n'étant pas possible avec un disque, le
processus est annulé et le PC ne peut pas être démarré.
9.2 Modèle de disque amorçable
Pour Nero Burning ROM, le modèle qui sert à créer un disque amorçable est soit un disque
logique (le lecteur C, par exemple) ou un fichier d'image disque qui contient le contenu sous
forme d'un fichier de secteurs pour le secteur. Si le modèle pour le disque amorçable est un
disque logique, le disque amorçable émule ce dernier au moment du démarrage du
système. Il y a trois types d'émulation :
Emulation disquette : celle-ci requiert une disquette de démarrage pour créer un disque
amorçable. Au démarrage, le disque amorçable émule une disquette dans le lecteur A:.
Dans le processus, les lettres sont incrémentées, de sorte que Lecteur A: correspond a u
disque amorçable. Le lecteur de disquette A devient B après l'amorçage. Le volume des
données de départ est limité par la capacité de la disquette (1,44 Mo, par exemple).
Emulation disque dur : un disque dur de démarrage est requis pour créer le disque
amorçable. Au démarrage, le disque émule le Lecteur C:. Toutes les lettres des lecteurs
à partir du Lecteur C: sont incrémentée de un. Le volume des donnée s de départ est
limité par la capacité du CD (700 Mo, par exemple) ou du DVD (8,5 Go). Si, par exemple,
vous avez un disque dur de 200 Go avec une seule partition (200 Go), vous ne pouvez
pas créer de disque amorçable à partir de celui-ci sans répartir votre disque dur
auparavant.
Pas d'émulation : dans ce processus, les noms des lecteurs restent inchangés. Ce type
est utilisé pour les CD d'installation amorçables. Ce cas de figure est destiné aux
utilisateurs qui ne requièrent pas d'émulation disquette ou disque dur et qui souhaitent
installer leur propre pilote de périphérique.
Nero Burning ROM 42
Page 43

Disque amorçable
9.3 Créer et graver un disque amorçable
Pour créer un disque amorçable, procédez comme suit :
1. Cliquez sur le bouton Nouveau dans l'écran principal de Nero Burning ROM.
Æ La fenêtre Nouvelle compilation s'ouvre.
2. Pour créer un CD amorçable, sélectionnez l'entrée CD dans la zone de liste déroulante et
l'entrée CD-ROM (Démarrage) dans la liste. Pour créer un DVD amorçable, sélectionnez
l'entrée DVD dans la zone de liste déroulante et l'entrée DVD-ROM (Démarrage) dans la
liste.
Æ Les onglets du disque amorçable s'affichent, l'onglet Démarrage se trouve en premier
plan.
3. Si les données modèles pour le disque amorçable doivent provenir d'un lecteur logique :
1. Sélectionnez le bouton d'option Unité logique de démarrage dans la zone Source de
données pour l'image bootable.
2. Sélectionnez l'entrée souhaitée dans le menu déroulant.
Si le lecteur logique souhaité ne s'affiche pas dans le menu déroulant, c'est parce que le
lecteur est plus volumineux que l'espace disponible sur le disque. Veuillez noter, en outre,
que pour les systèmes d'exploitation comme Microsoft® Windows® 2000, vous devez
disposer des droits d'administrateur pour pouvoir accéder directement aux lecteurs, ce que
vous aurez besoin de faire si vous voulez créer des disques amorçables.
4. Si les données modèles pour le disque amorçable doivent provenir d'un fichier image :
1. Sélectionnez le bouton d'option Fichier image dans la zone Source de données pour
l'image bootable.
2. Cliquez sur le bouton Parcourir et sélectionnez le fichier image souhaité.
3. Sélectionnez la langue qui doit apparaître au démarrage du système dans le menu
déroulant Lieu d'amorçage.
4. Cochez la case Permettre des options d'expert et sélectionnez le type d'émulation pour
le fichier image dans le menu déroulant Type d'émulation.
5. Sélectionnez toute autre option requise dans les ongl ets (Cf. Fenêtre Nouvelle compilation).
6. Cliquez sur le bouton Nouveau.
Æ L'écran de sélection s'affiche.
7. Sélectionnez les fichiers/dossiers qui doivent être écrits sur la partie ISO du disque
amorçable et faites-les glisser dans la zone de compilation.
Æ Les fichiers/dossiers s'affichent dans la zone de compilation et la barre de capacité
indique l'espace de stockage requis sur le disque.
Î Vous venez de créer le disque amorçable et pouvez démarrer le processus de gravure
Démarrage du processus de gravure ).
(Cf.
Nero Burning ROM 43
Page 44

Fichier image
10 Fichier image
Vous pouvez utiliser Nero Burning ROM et Nero Image Recorder pour créer une fichier
image. Nero Image Recorder est automatiquement installé en même temps que Nero
Burning ROM. Une fichier image est un fichier individuel sur le disque dur qui contient
l'image d'un disque complet. Vous pouvez graver des copies de ce fichier image aussi
souvent que vous le souhaitez. Le fichier image est exactement de la même taille que les
fichiers originaux.
L'estimation suivante s'applique aux CD audio : le fichier image requiert une capacité
d'environ 10 Mo pour chaque minute de données audio.
10.1 Créer un fichier image
Pour créer un fichier image, procédez comme suit:
1. Cliquez sur le bouton Nouveau.
2. Créez une nouvelle compilation de votre choix (Cf. Nouvelle compilation).
Nero Burning ROM vous permet également de créer des fichiers image pour des types de
disques que le graveur installé ne peut pas graver. Vous pouvez activer cette fonction via
le menu Fichier > Options > Fonctions approfondies, case Activer tous les formats de
graveur pris en charge pour le graveur d'images. Le menu déroulant dans la fenêtre
Compilation propose alors tous les types de disques pris en charge (CD, DVD, DVD HD
et disque Blu-ray).
3. Sélectionnez les fichiers que vous souhaitez graver (Cf. Sélection des fichiers).
4. Si vous avez installé plusieurs graveurs, sélectionnez Nero Image Recorder dans la zone de
liste déroulante.
5. Cliquez sur le bouton Graver.
Æ La fenêtre Graver la compilation s'ouvre ; l'onglet Graver est en avant-plan.
6. Cliquez sur le bouton Graver.
Æ La fenêtre Enregistrer le fichier image s'ouvre.
7. Précisez un nom de fichier et un emplacement de stockage pour le fichier image et cliquez
sur le bouton Enregistrer.
Æ Le fichier image est créé et enregistré dans l'emplacement de stockage sélectionné.
Dans l'écran, une barre de progression indique l'évolution du processus de création du
fichier. Une fois le processus de création terminé, une boîte de dialogue s'ouvre.
8. Cliquez sur le bouton OK.
Î La boîte de dialogue se ferme, vous venez de créer le fichier image.
Nero Burning ROM 44
Page 45

Fichier image
10.2 Graver un fichier image
Pour graver un fichier image enregistré, procédez comme suit :
1. Sélectionnez un graveur dans la zone de liste déroulante (pas Nero Image Recorder).
2. Cliquez sur le bouton dans l'écran principal.
Æ La fenêtre de l'explorateur Ouvrir s'ouvre.
3. Sélectionnez le fichier image souhaité et cliquez sur le bouton Ouvrir.
Æ La fenêtre Graver la compilation s'ouvre et l'onglet Graver est ouvert.
4. Poursuivez le processus de gravure (Cf. Graver une compilation).
Î Vous venez de graver un fichier image.
Nero Burning ROM 45
Page 46

Copie
11 Copie
Nero Burning ROM peut être utilisé pour copier des disques. Il existe deux méthodes :
Copie à la volée
Copie de l'image
Chaque méthode a ses avantages et ses inconvénients, tout dépendra des be soins.
11.1 Copie à la volée versus copie de l'image
11.1.1 Copie à la volée
Lorsque vous utilisez la méthode à la volée, insérez le disque original dans un lecteur et un
disque vierge dans le graveur. Le disque original qui se trouve dan s le lecte ur est
immédiatement copié sur le disque vierge qui se trouve dans le graveur. La méthode de
copie à la volée est très rapide et ne requiert pas d'espace disque supplémentaire.
Pour pouvoir utiliser la méthode à la volée, vous devez disposer d'au moins deux lecteurs :
un pour la lecture du disque et un graveur pour l'écriture. Les exigences suivantes
s'appliquent au lecteur et au graveur :
Le graveur doit disposer d'une fonction de protection contre les ruptures de flux ou le
lecteur doit être capable d'envoyer les données assez rapidement. La vitesse de lecture
doit être au moins aussi élevée que la vitesse d'écriture afin d'éviter toute rupture de flux.
Il est préférable que la vitesse de lecture soit deux fois plus rapide que la vitesse
d'écriture.
Le lecteur doit être capable de livrer les informations sur le nombre et le type de sessions
sinon Nero Burning ROM ne pourra peut-être pas fournir une copie exacte.
La copie à la volée peut présenter les inconvénients suivants :
Si le graveur ne dispose pas de fonction de protection contre les ruptures de flux, la
méthode à la volée est très sensible aux erreurs de lecture. Voici pourquoi :
si des erreurs surviennent au moment de la lecture du disque parce qu'il est rayé, vous
ne pouvez pas tenter d'éliminer l'erreur en lisant le disque plusieurs fois car,
contrairement à la méthode de la copie de l'image, il n'y a pas assez de temps (danger
de rupture de flux).
Les positions des index dans les fichiers audio sont perdues. Voici pourquoi :l
es positions des index ne deviennent identifiables que si la position correspondante sur le
CD est lue. Cependant, les copies à la volée ne peuvent être gravées qu'en utilisant la
méthode "disc-at-once". Avec cette méthode, les informations sur les positions d'index
doivent être disponibles avant que le processus de gravure ne commence. Ce qui signifie
que Nero Burning ROM ne peut pas copier les positions d'index.
La qualité de lecture des données audio peut s'en trouver affectée. Voici pourquoi :
Nero Burning ROM lit plusieurs mégaoctets en même temps à partir du lecteur, transfère
les données dans la mémoire cache puis écrit les do nnées sur le graveur. Si le transfert
des données ralentit parce que la mémoire tampon de Nero Burning ROM est pleine, par
exemple, la tête de lecture du lecteur doit revenir sur une position précédente. Certains
lecteurs ne peuvent pas positionner la tête de lecture précisément pour les CD a udio, ce
qui signifie que des données audio corrompues peuve nt parfois être transférées.
Nero Burning ROM 46
Page 47

Copie
11.1.2 Copie de l'image
Via la méthode de copie de l'image, une image du disque original est d'abord enregistrée
dans un fichier. Le fichier image est ensuite gravé sur un disque vierge. La copie via la copie
de l'image prend plus de temps mais donne souvent de meilleures résultats.
Vous devez disposer d'assez d'espace de stockage pour utiliser la méthode de copie de
l'image (Cf.
La méthode de copie de l'image convient particulièrement dans les situations suivantes :
Vous ne disposez que d'un seul lecteur.
Vous souhaitez effectuer plusieurs copies du même disque.
Vous pensez que des erreurs de lecture du CD source risquent de se p rod uire (par
exemple parce qu'il est rayé).
Vous attachez de l'importance à obtenir la meilleure reproduction possible
(particulièrement en ce qui concerne les positions d'index et la qualité des CD audio).
Fichier image).
11.2 Fenêtre 'Compilation'
Dans la fenêtre Compilation, définissez les options de copie au début de la procédure de
copie. Vous pouvez utiliser le bouton Copier de l'écran principal pour ouvrir la fenêtre.
La fenêtre Nouvelle compilation se compose d'un menu déroulant, d'une liste, de divers
onglets et de boutons.
Fig. 15: Fenêtre Compilation, Copier
La zone de liste déroulante contient les entrées CD, DVD, DVD HD et Disque Blu-ray. Seuls
les types de disques pris en charge par le graveur s'affichent. Si le graveur enregistre
uniquement sur CD, la zone de liste déroulante est grisée.
Les boutons suivants sont disponibles :
Infos disque
Copier
Annuler
Nero Burning ROM 47
Affiche les informations concernant le disque inséré, soit le
contenu (si existant) et la capacité disponible, par exemple.
Lance le processus de copie.
Ferme la fenêtre Nouvelle compilation.
Page 48

Copie
Les onglets suivantes sont disponibles :
Image
Options de copie
Options de lecture
Écrire
11.2.1 Onglet 'Image'
L'onglet Image dispose des zones Fichier image et Info vitesse disque dur. La zone
Fichier image n'est active que si la case Copie à la volée a été décochée dans l'onglet
Options de copie.
L'écran propose les options de configuration suivantes :
Zone Fichier image
Zone de texte Chemin
d'accès
Bouton Parcourir
Case à cocher
Supprimer le fichier
image après la copie
du disque
Zone Info vitesse disque dur
Liste des lecteurs Liste des lecteurs et disques durs disponibles.
Bouton
Vitesses de test
Affiche le chemin d'accès vers le fichier image temporaire et
donne des informations comme la viteste du disque dur (Cf.
Onglet 'Image').
Contient les options de configuration de la copie
'Options de copie'
Contient les options de configuration de lecture du disque
original (Cf.
Contient les options de configuration du processus de gravure
Onglet 'Graver').
(Cf.
Affiche le chemin d'accès du fichier image temporaire.
Ouvre la fenêtre Sauvegarder sous dans laquelle vous
pouvez préciser un nom de fichier et l'emplacement de
stockage du fichier image temporaire.
Supprime le fichier image temporaire lorsque le processus
de copie est terminé.
Teste les vitesses des lecteurs disponibles et ajoute la
vitesse trouvée dans la liste.
).
Onglet 'Options de lecture').
Onglet
11.2.2 Onglet 'Options de copie'
Les options de configuration suivantes sont disponibles dans l'onglet Options de copie :
Zone Général
Case à cocher
À la volée
Zone Source
Zone de liste déroulante
Lecteur
Zone de liste déroulante
Vitesse de lecture
Nero Burning ROM 48
Crée une copie en utilisant la méthode à la volée.
Si cette case n'est pas cochée, la copie est créée à l'aide
de la méthode de copie de l'image.
Sélectionne le lecteur pour la lecture du disque.
Si une copie de l'image est créée, nous vous
recommandons de sélectionner le graveur pour la lire.
Définit la vitesse à laquelle le disque est lu.
Page 49

Copie
11.2.3 Onglet 'Options de lecture'
Dans l'onglet Options de lecture, vous pouvez sélectionner des options de lecture pour le
disque original. Les options suivantes sont disponibles :
Zone Profil
Zone de liste
déroulante
Sélection du profil
Zone Piste de données pour le type de disque CD
Case à cocher
Ignorer les erreurs de
lecture
Case à cocher
Écrire les secteurs
défectueux
Case à cocher
Lire les secteurs en
mode brut
Case à cocher
Lire toutes les
données de souscanal
Zone Pistes audio pour le type de disque CD
Case à cocher
Ignorer les erreurs de
lecture
Case à cocher
Lire les index des
données audio
Case à cocher
Lire toutes les
données de souscanal
Zone Avancé pour le type de disque CD.
Case à cocher
Lire le numéro de
catalogue du média
et ISRC
Case à cocher
Utiliser la correction
de scintillement
Sélectionne les paramètres de copie prédéfinis ou le
paramétrage défini par l'utilisateur. Dans le cas des
paramètres de copie prédéfinis, Nero Burning ROM définit
automatiquement les options de configuration. Vous pouvez
sélectionner les options de configuration vous-même à
l'aide d'un paramètrage défini par l'utilisateur.
Ignore les erreurs de lecture sur le disque original et
poursuit le processus de lecture.
Si cette case est décochée, Nero B urning ROM peut
interrompre le processus de gravure en fonction du type
d'erreur généré.
Passe sur les secteurs corrompus (qui ont provoqué des
erreurs) pour la gravure.
Si cette case n'est pas cochée, les secteurs corrompus ne
sont pas parcourus et restent blancs.
Lit les données de sous-canal PQ
Lit toutes les données de sous-canal
Ignore les erreurs de lecture sur le disque original et
poursuit le processus de lecture.
Si cette case est décochée, Nero B urning ROM peut
interrompre le processus de gravure en fonction du type
d'erreur.
Lit les index du fichier audio.
Lit toutes les données de sous-canal
Lit le numéro de catalogue du média, un numéro unique
pour les compilations au niveau international et le code
ISRC (International Standard Recording Code), un numéro
unique pour les enregistrements audio au niveau mondial.
Supprime les défauts (rayures) des fichiers audio et vidéo.
Nero Burning ROM 49
Page 50

Copie
Zone Correction de l'erreur pour le type de disque DVD.
Champ d'option
Lecture avec
correction de l'erreur
Zone de texte Nombre
de nouvelles
tentatives de lecture
Champ d'option
Lecture rapide sans
correction d'erreur
Zone Traitement des erreurs de lecture non corrigibles pour le type de disque DVD
Case à cocher
Ignorer les erreurs de
lecture
Avec certains formats de disque comme le Vidéo CD et le CD audio, les erreurs de lecture
ont souvent très peu d'impact voir aucun impact parce qu'elles ne sont pas perceptibles
lorsque le CD est lu.
Les données de sous-canal contiennent des informations supplém entaires comme le CD
Texte ou des informations sur les positions, par exemple.
Corrige l'erreur pendant la lecture. Dans le processus, la
somme de contrôle d'un secteur corrompu est ajustée de
façon à ce que le secteur lui-même soit cohérent.
Etablit le nombre de tentatives de correction des erreurs.
Exécute une lecture rapide sans correction des erreurs.
Ignore les erreurs de lecture sur le disque original.
Si cette case est décochée, Nero B urning ROM peut
interrompre le processus de gravure en fonction du type
d'erreur.
11.3 Copier un disque
Si vous ne disposez pas des droits de copyright pour le disque en question ou de
l'autorisation du propriétaire du copyright, la copie non autorisée de disque constitue une
violation de la législation nationale et internationale.
Les CD audio protégés contre la copie ne peuvent pas être copiés à l'aide de Nero Burning
ROM.
Pour copier un disque, procédez comme suit :
1. Cliquez sur le bouton Copier dans l'écran principal.
Æ La fenêtre Nouvelle compilation s'ouvre.
2. Sélectionnez le type de disque souhaité dans le menu déroulant.
Votre graveur installé va déterminer le type de disque (CD, DVD, DVD HD et/ou disque
Blu-ray) que vous pouvez sélectionner. Si le graveur enregistre uniquement sur CD, la
zone de liste déroulante est grisée. Mais grâce à Nero Image Recorder in stallé dans Nero
Burning ROM vous pourrez toujours créer une image (Cf.
n'avez pas installé de graveur.
3. Sélectionnez les options requises dans les onglets (Cf. Fenêtre 'Com pilation').
4. Si vous souhaitez copier des disques à l'aide de la méthode de copie de l'image :
1. Décochez la case A la volée dans l'onglet Options de copie.
2. Insérez le disque que vous souhaitez copier dans le graveur.
Fichier image) même si vous
Nero Burning ROM 50
Page 51

Copie
3. Cliquez sur le bouton Copier.
Æ Un écran s'affiche et une barre de progression indique l'évolution du processus de
création du fichier image temporaire. Le disque est éjecté lorsque le fichier image a
été créé. La fenêtre Nom graveur : En attente d'un disque s'ouvre.
4. Retirez le disque original éjecté et insérez le disque vierge.
Æ Le processus de copie commence.
Dans l'écran, une barre de progression indique l'évolution du processus de gravure
ou de copie.
5. Si vous souhaitez copier des disques à l'aide de la méthode de copie à la volée :
1. Cochez la case A la volée dans l'onglet Options de copie.
2. Sélectionnez le lecteur qui doit contenir le disque à copier dans le menu déroulant
Lecteur.
3. Insérer le disque vous souhaitez copier dans le lecteur sélectionné.
4. Insérez un disque vierge.
5. Cliquez sur le bouton Copier.
Æ Le processus de copie commence.
Dans l'écran, une barre de progression indique l'évolution du processus de gravure
ou de copie.
6. Poursuivez le processus de gravure (Cf. Démarrage du processus de gravure ).
Î Vous venez de copier un disque.
Nero Burning ROM 51
Page 52

Base de données audio
12 Base de données audio
Dans Nero Burning ROM vous pouvez créer, éditer et utiliser des bases de do nnées audio.
Les fichiers de bases de données contiennent le titre, l'artiste et les fichiers audio d'un CD
audio. Vous pouvez uniquement utiliser la base de données de la page Web
www.freedb.org ; Nero Burning ROM offre une interface pour cela.
12.1 Créer une base de données audio
Pour pouvoir utiliser une base de données dans Nero Burning ROM, vous devez d'abord la
créer. Nero Burning ROM propose deux types de bases de données :
Base de données du programme
Base de données utilisateur
12.1.1 Créer une base de données du programme
Vous pouvez utiliser Nero Burning ROM pour créer une base de d onnées du programme. La
base de données du programme est constituée d'entrées issues de la base de données
Internet de la page Web
du programme, elle est placée en local, sur votre disque dur.
www.freedb.org. Une fois que vous avez créé la base de données
L'avantage par rapport à l'utilisation de l'interface est que vous pouvez avoir un accès de
lecture rapide à la base de données et que vous pouvez également modifier les entrée s de
la base de données. Aucune connexion Internet active n'est nécessaire. En revanche,
l'inconvénient est que la base de données du programme ne peut pas être mise à jour
automatiquement. Pour enregistrer des informations sur des CD audio récemment sortis,
vous devez réimporter la base de données ou ajouter manuellement le CD audio à la base
de données (Cf.
La création d'une base de données du programme se fait en deux étapes dans Nero Burning
ROM:
Téléchargement d'une base de données sur Internet.
Importation de la base de données dans Nero Burning ROM
Pour créer une base de données du programme, procédez comme suit :
Ajouter une entrée de base de données).
1. Téléchargez la base de données sur la page Web www.freedb.org et enregistrez la ba se de
données sur votre disque dur.
La base de données fait au moins 160 Mo. Le téléchargement de la base de donnné es ne
se fait pas dans Nero Burning ROM. Nero AG n'est pas responsable de la page Web
www.freedb.org mais fournit simplement une interface vers cette page.
2. Cliquez dans le menu Base de données > Importer une base de données Internet dans
l'écran principal de Nero Burning ROM.
Æ Une boîte de dialogue s'ouvre et vous informe que l'importation peut prendre plusieurs
heures.
La durée de l'importation s'explique par la taille énorme de la base de données e t des
nombreux renvois créés par Nero Burning ROM.
Bien que vous puissiez annuler cette procédure à tout moment, nous vous conseillons de
ne pas le faire car il est impossible de reprendre la procédure là où elle a été interrompue.
La base de données devra être importée à nouveau, ce qui engendrerait des doublons.
Nero Burning ROM 52
Page 53

Base de données audio
3. Cliquez sur le bouton Oui.
Æ Une boîte de dialogue s'ouvre et vous demande de télécharger les fichiers de la base de
données à partir de www.freedb.org.
4. Cliquez sur le bouton OK.
Æ La fenêtre Parcourir les dossiers s'ouvre.
5. Précisez le répertoire contenant les fichiers de base de données téléchargés et cliquez sur
le bouton OK.
Æ La fenêtre Parcourir les dossiers s'ouvre.
6. Précisez le répertoire dans lequel Nero Burning ROM doit créer la base de données et
cliquez sur le bouton OK.
Æ La fenêtre Opération en cours s'ouvre et la base de données est créée.
Une fois la base de données créée, la fenêtre se ferme et une boîte de dialogue vous
demande de confirmer que la base de données est votre nouvelle base de do nnées du
porgramme.
7. Cliquez sur le bouton Oui.
Î Vous venez d'importer la base de données Internet. Le menu Base de données
contient les entrées Ouvrir la base de données de CD du programme et Ouvrir la
base de données de titres du programme.
12.1.2 Créer une base de données utilisateur
Grâce à Nero Burning ROM vous pouvez créer une base de données utili sateur et
l'alimenter avec vos propres entrées. La base de données utilisateur est souvent utilisée
pour stocker des informations concernant votre collection de CD audio et pour enregistrer
des informations concernant des CD audio que vous avez gravés vous-même.
Pour créer une base de données utilisateur, procédez comme suit :
1. Dans l'écran principal de Nero Burning ROM cliquez sur le menu Base de données > Créer
une nouvelle base de données d'utilisateur.
Æ La fenêtre Parcourir les dossiers s'ouvre.
2. Sélectionnez un chemin d'accès de destination pour la base de do nnées utilisateur et cliquez
sur le bouton OK.
Æ La fenêtre Opération en cours s'ouvre. Une fois la base de données créée, la fenêtre
se ferme et une boîte de dialogue vous demande de confirmer que cette base de
données est bien votre nouvelle base de données utilisateur.
3. Cliquez sur le bouton Oui.
Î Vous venez de créer une base de données utilisateur. Le menu Base de données
contient les options Ouvrir la base de données de l'utilisateur du CD et Ouvrir la
base de données du titre de l'utilisateur.
Nero Burning ROM 53
Page 54

Base de données audio
12.2 Feneêtre 'Base de données'
La fenêtre Base de données est le point de départ de l'édition d'une entrée dans la base de
données ou de l'ajout d'une nouvelle entrée. Nero Burning ROM a deux fenêtres de base de
données
La fenêtre Base de données de CD de Nero avec les fichiers de base de données
importés depuis la base de données du programme.
La fenêtre Base de données de CD utilisateur avec les fichiers de base de données
personnalisés issus de la base de données utilisateur.
Les deux fenêtres de base de données ont la même apparence et ont les mêmes fonctions.
La fenêtre Base de données se compose de deux listes et de différentes options de saisie.
Vous pouvez ouvrir la fenêtre via le menu Base de données > Ouvrir la base de données
du programme CD/de l'utilisateur du CD.
Fig. 16: Fenêtre Base de données de CD de Nero
La liste du haut affiche les artistes et les titres d'un CD par ordre alphabétique. Vous pouvez
sélectionner les premières lettres à l'aide des onglets. Les fichiers audio du CD marqué
s'affichent dans la liste du bas Liste des pistes du CD sélectionné.
L'écran propose les options de paramétrage suivantes :
Zone de texte
Rechercher
Zone de liste
déroulante
Trier par...
Bouton
Effacer le CD
Bouton
Editer le CD
Nero Burning ROM 54
Affiche l'onglet correspondant lorsque vous avez tapé une
lettre.
Trie la liste du haut dans l'ordre alphabétique. Les options
Artiste et Titre sont disponibles :
Artiste : trie la liste en fonction de l'artiste.
Titre : trie la liste en fonction du titre.
Supprime l'entrée de CD sélectionnée de la base de données.
Ouvre une boîte de dialogue Créer une nouvelle entrée de
CD dans laquelle vous pouvez voir et modifier l'entrée du CD
sélectionné.
Page 55

Base de données audio
Bouton
Ajouter un nouveau
CD
Bouton
Fermer
Ouvre la fenêtre Titre de Nero et base de données CD. Vous
pouvez sélectionner, créer et éditer une entrée ici.
Ferme la fenêtre.
12.3 Fenêtre 'Titre de Nero et base de données CD'
La fenêtre Titre de Nero et base de données CD se réfère toujours au CD audio inséré.
Elle contient les résultats de la recherche et s'ouvre si vous souhaitez ajouter une nouvelle
entrée à la base de données dans la fenêtre Base de données. Elle s'ouvre aussi lors de
l'une des actions ci-dessous si vous avez correctement défini l'usage de la base de données
Définir l'usage de la base de données):
(Cf.
Lors de la copie d'un CD audio.
Lors de la sauvegarde de fichiers audio sur un CD audio.
Lors de l'ajout d'un fichier audio à une compilation audio.
Nero Burning ROM recherche dans la base de données du prog ramme, dans la base de
données utilisateur et dans la base de données de Windows
la base de données Internet, sur demande.
Au cours de la recherche, soit on trouve plusieurs CD, un CD "incorrect" ou aucun CD.
Plusieurs CD sont détectés si divers CD ont la même "empreinte". Cette "empreinte" est
obtenue à partir des positions de départ de chaque fichier audio, du nombre de fichiers
audio et de la durée de lecture du CD. Parfois, des CD différents peuvent avoir les mêmes
caractéristiques. Il est alors impossible de les distinguer.
Si un CD incorrect est détecté ou qu'aucun CD n'est détecté, le CD audio n'est pas encore
stocké dans la base de données.
La fenêtre contient des fonctions d'édition et de sélection pour les entrées de la base de
données détectées ainsi que deux listes. Le résultat de la recherche (toujours exécuté avant
l'ouverture de la fenêtre) s'affiche dans la Liste des entrées correspondantes dans la
base de données de CD. Une petite icône indique toujours l'origine d'une entrée. Les
fichiers audio du CD sélectionné s'affichent dans la Liste des pistes du CD séle ctionné.
®
Media Player ainsi que dans
Nero Burning ROM 55
Page 56

Base de données audio
La fenêtre contient les boutons suivants :
Paramètres base de
données
Créer une nouvelle
entrée de CD
Ouvre la fenêtre Options avec l'onglet Base de données
dans lequel vous pouvez préciser les chemins d'accès aux
bases de données.
Ouvre la fenêtre Créer une nouvelle entrée de CD dans
laquelle vous pouvez créer une nouvelle entrée.
Ouvre une boîte de dialogue Créer une nouvelle entrée de
Editer une entrée de CD
CD dans laquelle vous pouvez voir et modifier l'entrée du CD
sélectionné.
Accès à la base de
données Internet
Etablit une connexion à la base de données Internet
www.freedb.org et recherhce le CD audio inséré.
Ouvre Nero CoverDesigner.
Imprimer une jaquette
Les informations concernant l'entrée sélectionnée comme le
titre, le nombre et les noms des fichiers audio sont ajoutées
aux données du document
Annuler
Ferme la fenêtre.
Ajoute l'entrée sélectionnée dans la base de données et
Ajouter le CD
sélectionné
ferme la fenêtre.
Ce bouton n'est disponible que si la fenêtre a été ouverte via
la fenêtre de la base de données.
Fig. 17: Fenêtre Titre de Nero et base de données CD
CD sélectionné
Nero Burning ROM 56
Ajoute les informations sur l'entrée sélectionnée et ferme la
fenêtre.
Page 57

Base de données audio
Ce bouton n'est disponible que si la fenêtre a été ouverte via
une action (Cf.
Utiliser une base de données).
12.4 Fenêtre 'Créer une nouvelle entrée de CD'
La fenêtre Créer une nouvelle entrée de CD se réfère à une entrée de base de données.
Les informations concernant le titre du CD et les fichiers audio s'affichent pour l'entrée de
base de données. La fenêtre s'ouvre si vous souhaitez éditer une entrée de base de
données existante ou ajouter une nouvelle entrée à la base de données. Dans le dernier
cas, les cases de texte sont encore vides.
Fig. 18: Fenêtre Créer une nouvelle entrée de CD
La fenêtre se compose d'un menu déroulant, de six cases de texte, de six cases à cocher et
de boutons.
Le menu déroulant contient les options Titre du CD et Piste. Les entrées "pistes"
correspondent aux fichiers audio du CD.
Dans les cases de texte, vous pouvez entrer les informations correspondant au titre du CD
ou à un fichier audio. Chaque case de texte se réfère à l'entrée sélectionnée dans le men u
déroulant.
La zone Copier automatiquement ces informations du titre du CD vers les pistes n'est
disponible que si vous avez sélectionné l'entrée Titre du CD dans le menu déroulant. Dans
cette zone, vous pouvez définir quelles sont les entrées du titre du CD à ajouter parmi les
cases de texte pour les fichiers audio.
Les boutons suivants sont disponibles :
Précédent
Suivant
OK
Annuler
Revient une entrée en arrière dans le menu déroulant et propose
les cases de texte pour cette entrée.
Va une entrée en avant dans le menu déroulant et propose les
cases de texte pour cette entrée.
Ajoute les modifications à la base de données et ferme la fenêtre.
Annule la procédure et ferme la fenêtre.
L'entrée de la base de données peut uniquement être stockée lorsque les cases de texte
du titre, de l'artiste et du genre ont été complétées pour le titre du CD.
Nero Burning ROM 57
Page 58

Base de données audio
12.5 Modifier une entrée de base de données
Pour modifier une entrée, procédez comme suit :
1. Si vous souhaitez ouvrir la base de données du programme, cliquez sur le menu Base de
données > Ouvrir la base de données de CD du programme.
Æ La fenêtre Base de données de CD de Nero s'ouvre.
2. Si vous souhaitez ouvrir la base de données utilisateur, cliquez sur le menu Base de
données > Ouvrir la base de données de CD utilisateur.
Æ La Base de données de CD utilisateur s'ouvre.
3. Cliquez sur le bouton Editer le CD.
Æ La fenêtre Créer une nouvelle entrée de CD s'ouvre. L'entrée Titre du CD est
sélectionnée dans le menu déroulant. Les cases de texte du titre du CD s'affichent.
4. Modifiez les informations dans les cases de texte Titre, Artiste, Producteur,
Commentaires, Genre et Année comme vous le souhaitez.
5. Utilisez les cases à cocher pour définir les informations à ajouter dans les cases de texte
pour chaque fichier audio.
6. Cliquez sur le bouton Suivant.
Æ L'entrée Piste 1 est sélectionnée dans le menu déroulant. Les cases de texte du premier
fichier audio s'affichent.
7. Modifiez les informations dans les cases de texte en fonction de vos besoins.
8. Répétez les deux étapes précédentes pour tous les fichiers audio.
L'entrée de la base de données peut uniquement être sauvegardée si les cases de texte
du titre, de l'artiste et du genre ont été complétées pour le titre du CD et pour tous les
fichiers audio.
9. Cliquez sur le bouton OK.
Æ Les modifications sont intégrées et la fenêtre se ferme.
Î Vous venez de modifier une entrée dans la base de données.
12.6 Ajouter une entrée de base de données
Nero Burning ROM vous permet d'ajouter une nouvelle entrée à votre base de données. La
nouvelle entrée se réfère toujours à un CD audio qui a été inséré. Pour ajouter une entrée
dans la base de données du programme ou utilisateur, procédez comme suit :
1. Si vous souhaitez ouvrir la base de données du programme, cliquez sur le menu Base de
données > Ouvrir la base de données de CD du programme.
Æ Le fenêtre Base de données de CD de Nero s'ouvre.
2. Si vous souhaitez ouvrir la base de données utilisateur, cliquez sur le menu Base de
données > Ouvrir la base de données de CD utilisateur.
Æ La fenêtre Base de données de CD utilisateur s'ouvre.
Nero Burning ROM 58
Page 59

Base de données audio
3. Insérez le CD audio auquel se réfère l'entrée.
4. Cliquez sur le bouton Ajouter un nouveau CD.
Æ Une boîte de dialogue s'ouvre et vous rappelle que Nero Burning ROM requiert un accès
à un CD pour cette fonction.
5. Cliquez sur le bouton OK.
Æ La fenêtre En attente du disque s'ouvre. Nero Burning ROM exécute une recherche en
arrière-plan pour trouver une entrée correspondant au CD audio. Lorsque Nero Burning
ROM a terminé la recherche, la fenêtre Titre de Nero et base de données CD s'ouvre.
Le résultat de la recherche s'affiche dans la Liste des entrées correspondantes dans
la base de données de CD.
6. Si vous souhaitez faire une recherche dans la base de données Internet www.freedb.org
également, cliquez sur le bouton Accès à la base de données Internet.
Æ Nero Burning ROM lance une recherche dans la base de données Internet et ajoute le
résultat de la recherche.
7. Si le CD audio ne s'affiche pas dans la Liste des entrées correspondantes dans la base
de données de CD, vous pouvez créer une nouvelle entrée :
1. Cliquez sur le bouton Créer une nouvelle entrée de CD.
Æ La fenêtre Créer une nouvelle entrée de CD s'ouvre. L'entrée Titre du CD est
sélectionnée dans le menu déroulant. Les cases de texte du titre du CD s'affichent.
2. Entrez les informations requises dans les cases de texte Titre, Artiste, Producteur,
Commentaires, Genre et Année.
3. Utilisez les cases à cocher pour définir les informations à ajouter dans les cases de texte
pour chaque fichier audio.
4. Cliquez sur le bouton Suivant.
Æ L'entrée Piste 1 est sélectionnée dans le menu déroulant. Les cases de texte du
premier fichier audio s'affichent.
5. Entrez les informations requises dans les cases de texte.
6. Répétez les deux étapes précédentes pour tous les fichiers audio.
7. Cliquez sur le bouton OK.
Æ La fenêtre Créer une nouvelle entrée de CD se ferme et la nouvelle entrée est
créée et ajoutée dans la Liste des entrées correspondantes dans la base de
données de CD de la fenêtre Titre de Nero et base de données CD.
8. Sélectionnez l'entrée souhaitée et cliquez sur le bouton Ajouter le CD sélectionné.
Æ La fenêtre Titre de Nero et base de données CD se ferme et la nouvelle entrée est
ajoutée dans la base de données. Une boîte de dialogue contenant le message "La
nouvelle entrée a été correctement ajoutée dans la base de données" s'ouvre.
9. Cliquez sur le bouton OK.
Æ La boîte de dialogue se ferme.
Î Vous venez d'ajouter une entrée dans la base de données.
Nero Burning ROM 59
Page 60

Base de données audio
12.7 Définir l'usage de la base de données
Les informations de la base de données peuvent être utilisées pour diverses :
Lors de la copie d'un CD audio.
Lors de la sauvegarde de fichiers audio sur un CD audio.
Lors de l'ajout d'un fichier audio à une compilation audio.
De plus, une entrée que vous avez ajoutée à la base de données peut également être
chargée sur la base de données Internet
Pour définir quand la base de données est utilisée, vous devez définir l'usage dans l'onglet
Divers de la fenêtre Options. Procédez comme suit :
1. Cliquez sur le menu Fichier > Options.
Æ La fenêtre Options s'ouvre.
2. Cliquez sur l'onglet Divers.
Æ L'onglet Divers s'ouvre avec la zone Options.
3. Faites-défiler jusqu'à l'entrée Base de données.
www.freedb.org.
4. Définissez pour la sous-entrée Récuperer les informations artiste/titre de la base de
données Nero/CD Internet lors de la copie d'un CD audio si la base de données doit être
utilisée lors de la copie d'un CD audio :
1. Si vous souhaitez effectuer des recherches dans la base de données, sélectionnez le
bouton d'option Toujours.
2. Si vous souhaitez que Nero Burning ROM vous demande s'il faut effectuer des recherches
dans la base de données, sélectionnez le bouton d'option Invite.
3. Si vous ne souhaitez pas effectuer des recherches dans la base de données, sélectionnez
le bouton d'option Jamais.
5. Définissez pour la sous-entrée Récuperer les informations artiste/titre de la base de
données Nero/CD Internet lors de la sauvegarde des pistes audio si la base de données
doit être utilisée lorsque vous enregistrez des fichies audio sur un CD audio.
1. Si vous souhaitez effectuer des recherches dans la base de données, sélectionnez le
bouton d'option Toujours.
2. Si vous souhaitez que Nero Burning ROM vous demande si la base de données doit être
consultée, sélectionnez le bouton d'option Invite.
3. Si vous ne souhaitez pas effectuer des recherches dans la base de données,
sélectionnez le bouton d'option Jamais.
6. Définissez pour la sous-entrée Récupérer les informations artiste/titre de la base de
données Nero/CD Internet lors de l'ajout d'une piste à une compilation audio si la base
de données doit être utilisée lors de l'ajout de pistes audio à une compilation audio :
1. Si vous souhaitez effectuer des recherches dans la base de données, sélectionnez le
bouton d'option Toujours.
2. Si vous souhaitez que vous demande si la base de données doit être consultée,
sélectionnez le bouton d'option Invite.
3. Si vous ne souhaitez pas effectuer des recherches dans la base de données,
sélectionnez le bouton d'option Jamais.
7. Définissez pour la sous-entrée Soummettez de nouvelles entrées ce qu'il se passe lorsque
vous avez ajouté une nouvelle entrée dans la base de données :
1. Si vous souhaitez qu'une nouvelle entrée soit chargée dans la base de données Internet
www.freedb.org, sélectionnez l'option Toujours.
Nero Burning ROM 60
Page 61

Base de données audio
2. Si vous souhaitez que Nero Burning ROM vous demande si la nouvelle entrée doit être
chargés dans la base de données Internet
Demander.
3. Si vous ne souhaitez pas qu'une nouvelle entrée soit chargée dans la base de données
Internet
Nous vous recommandons de rendre disponibles de nouvelles entrées au grand public sur
Internet uniquement si elle proviennent de CD originaux que vous avez achetés et pas de
CD audio que vous avez compilés vous-même. De plus, les informations sur les CD
doivent être complètes et correctes.
Nero AG n'est pas responsable de la base de données Internet
fournit simplement une interface vers cette page.
www.freedb.org, sélectionnez l'option Jamais.
8. Cliquez sur le bouton OK.
Î Les modifications sont acceptées et le fenêtre Options se ferme. Vous venez de
configurer l'usage de la base de données.
12.8 Utiliser une base de données
www.freedb.org, sélectionnez l'option
www.freedb.org mais
Vous pouvez utiliser la base de données pour les actions suivantes :
Lors de la copie d'un CD audio
Lors de l'enregistrement de pistes sur un CD audio
Lors de l'ajout d'une piste à une compilation audio
Conditions requises :
Vous avez défini les types d'usage Toujours ou Invite (Cf.
données
).
Définir l'usage de la base de
1. Vous faites l'une des actions citées ci-dessus.
Æ La fenêtre Titre de Nero et base de données CD est ouverte et affiche le résultat de la
recherche.
2. Si vous souhaitez faire une recherche dans la base de données Internet www.freedb.org
également, cliquez sur le bouton Accès à la base de données Internet.
Æ Nero Burning ROM lance une recherche dans la base de données Internet et ajoute le
résultat de la recherche..
3. Si le CD audio ne s'affiche pas dans la Liste des entrées correspondantes dans la base
de données de CD, vous pouvez créer une nouvelle entrée pour ce CD :
1. Cliquez sur le bouton Créer une nouvelle entrée de CD.
Æ La fenêtre Créer une nouvelle entrée de CD s'ouvre. L'entrée Titre du CD est
sélectionnée dans le menu déroulant. Les cases de texte du titre du CD s'affichent.
2. Entrez les informations requises dans les cases de texte Titre, Artiste, Producteur,
Commentaires, Genre et Année.
3. Utilisez les cases à cocher pour définir les informations à ajouter dans les cases de texte
pour chaque fichier audio.
4. Cliquez sur le bouton Suivant.
Æ L'entrée Piste 1 est sélectionnée dans le menu déroulant. Les case s de texte du
premier fichier audio s'affichent.
Nero Burning ROM 61
Page 62

Base de données audio
5. Entrez les informations requises dans les cases de texte.
6. Répétez les deux étapes précédentes pour tous les fichiers audio.
7. Cliquez sur le bouton OK.
Æ La fenêtre Créer une nouvelle entrée de CD se ferme et la nouvelle entrée est
4. Sélectionnez l'entrée souhaitée et cliquez sur le bouton CD sélec tionné.
Î La fenêtre Titre de Nero et base de données CD se ferme et les informations
concernant l'entrée sont acceptées.
ajoutée dans la Liste des entrées correspondantes dans la base de données de
CD de la fenêtre Titre de Nero et base de données CD.
Nero Burning ROM 62
Page 63

Enregistrer et convertir des fichiers audio
13 Enregistrer et convertir des fichiers audio
Nero Burning ROM vous permet de convertir un fichier CD audio au format souhaité et de
l'enregistrer sur le disque dur. Vous pouvez également convertir (transcoder) des fichiers
audio enregistrés sur votre disque dur dans un format différent.
13.1 Fenêtre 'Enregistrer les pistes'
Dans la fenêtre Enregistrer les pistes, vous pouvez définir les paramètres des fichiers
audio qui doivent être stockés sur le disque dur. La fenêtre se compose d'une liste de pistes,
de boutons de commande et de diverses options de configuration. Vous pouvez ouvrir la
fenêtre en cliquant sur le menu Extras > Enregistrer les pistes.
Fig. 19: Fenêtre Enregistrer les pistes
Les options suivantes sont disponibles dans la fenêtre :
Zone supérieure
Zone de liste
déroulante Liste des
pistes
Panneau d'affichage
Total
Bouton
Sélectionner tout
Zone Contrôles du lecteur audio
Commande Position
Boutons de commande
Contrôle du volume Permet de lire un fichier audio plus fort ou plus doucement.
Affiche les fichiers audio sur le CD audio.
Affiche le nombre de fichiers audio et leur durée.
Sélectionne toute la liste de pistes soit tous les fichiers audio.
Représente la progression lors de la lecture d'un fichier audio
ou se rend directement à une position sélectionnée.
Contrôlent la lecture d'un fichier audio. Les fonctions des
boutons de commande correspondent à celles des boutons
des lecteurs de CD.
Nero Burning ROM 63
Page 64

Enregistrer et convertir des fichiers audio
Zone de liste
déroulante
Méthode de sortie
Définit la méthode de lecture du fichier audio :
Analogique : transfère les données audio vers la carte son
directement.
Numérique : extrait d'abord les données audio.
Zone Propriétés s'appliquant à une sélection multiple
Zone de liste
déroulante
Format des fichiers
Sélectionne le format audio de sortie pour le fichier audio
sélectionné.
de sortie
Bouton
Paramètres...
Ouvre une fenêtre dans laquelle vous pouvez définir des
options d'encodage (voir
OGG et WAV
et Options d'encodage MP3 et MP3PRO).
Options d'encodage AC3, AIF, MP4,
Zone de liste
déroulante
Sélectionne l'emplacement de stockage du fichier de sortie.
Chemin d'accès
Bouton
Parcourir...
Ouvre une fenêtre d'explorateur dans laquelle vous pouvez
sélectionner un emplacement de stockage.
Zone de liste
déroulante
Méthode de création
Sélectionne la méthode à utiliser pour créer le nom du fichier
de sortie.
du nom des fichiers
Zone inférieure
Bouton
Lecteur...
Bouton
Fermer
Bouton
Aller à
Bouton
Options >>
Zone agrandie
Case à cocher
Correction de
scintillement
Case à cocher
Supprimer le silence
Case à cocher
Générer
automatiquement
une liste d'écoute
M3U des pistes
audio enregistrées
Zone de liste
déroulante
Vitesse de lecture
Ouvre une liste contenant les entrées Actualiser, Changer de
lecteur et Éjecter.
Ferme la fenêtre.
Lance le processus d'enregistrement.
Ouvre la zone étendue.
Synchronise les informations des données en chevauchant
les secteurs. Ceci empêche l'apparition de trous.
Supprime le silence à la fin d'un fichier audio.
Génère une liste d'écoute des fichiers audio stockés sur le
disque dur.
Le format de fichier M3U compile une liste de fichiers média.
Définit la vitesse à laquelle le lecteur lit les fichiers.
Nero Burning ROM 64
Page 65

Enregistrer et convertir des fichiers audio
13.1.1 Options d'encodage AC3, AIF, MP4, OGG et WAV
Nero Burning ROM peut encoder les fichiers audio d'un CD audio aux formats AC3, AIF,
MP4, OGG et WAV.
Paramétrez ces options dans les boîtes de dialogue que vous pouv ez ouvrir dans la fenêtre
Enregistrer les pistes au moyen du bouton Paramètres. En fonction du format de fichier
de sortie sélectionné, une fenêtre s'ouvre et affiche des options d'encodage faciles à
identifier. Les options à définir dépendent du format de fichier de sortie.
Les paramètres suivants sont disponibles pour les différents formats de fichier :
Format de fichier AC3 : fenêtre Paramètres d'encodeur AC3
Zone de liste
déroulante
Débit binaire
Format du fichier
Zone de liste
déroulante
Fréquence
Zone de liste
déroulante
Bits
Zone de liste
déroulante
Canaux
Format de fichier MP4 : fenêtre Paramètres de l'encodeur Nero Digital Audio
Contrôleur
Qualité
Format de fichier OGG : paramètres OGG Vorbis
Case à cocher
Débit binaire
constant
Case à cocher
Débit binaire
variable
Définit le débit binaire, c.-à-d. le flux de données par unité de
temps et la qualité des données enregistrées. La valeur par
défaut de 128 est proche de la qualité CD.
Définit la vitesse de balayage par seconde et détermine ainsi la
fréquence du balayage. Plus la fréquence est élevée, plus le
balayage est rapide.
Définit la précision de balayage et détermine ainsi la qualité de
chaque balayage.
Définit les canaux enregistrés.
Définit le débit binaire, c.-à-d. le flux de données par unité de
temps et la qualité des données enregistrées. Si le débit binaire
est faible, moins de données sont transférées, d'où un fichier
plus petit mais une qualité plus basse. Si le débit binaire est
élevé, plus de données sont transférées, d'où un fichier plus
grand et une qualité plus élevée.
Définit un débit binaire constant, c.-à-d. que le flux de données
par unité de temps et la qualité des données enregistrés sont
identiques dans tout le fichier audio.
Si le débit binaire est faible, moins de données sont transférées,
d'où un fichier plus petit mais une qualité plus basse. Si le débit
binaire est élevé, plus de données sont transférées, d'où un
fichier plus grand et une qualité plus élevée. La valeur par
défaut est de 128, proche de la qualité CD.
Définit un débit binaire variable, c.-à-d. que le flux de données
par unité de temps et la qualité des données enregistrées
s'adaptent à la dynamique du fichier audio. Le débit binaire, par
exemple, peut être réduit en des points plus calmes de la piste.
Vous pouvez définir le débit binaire variable avec une valeur
située entre 0 et 100. 0 est la qualité la plus faible et 100, la plus
élevée.
Nero Burning ROM 65
Page 66

Enregistrer et convertir des fichiers audio
13.1.2 Options d'encodage MP3 et MP3PRO
Nero Burning ROM peut encoder les fichiers audio d'un CD audio aux formats MP3 et
MP3PRO. Définissez ces options dans la fenêtre mp3PRO, que vous pouvez ouvrir dans la
fenêtre Enregistrer les pistes au moyen du bouton Paramètres. Veillez à sélectionner
mp3/mp3PRO en tant que format de fichier de sortie.
Fig. 20 : fenêtre mp3PRO - Options d'encodage pour les fichiers MP3 et MP3PRO
Les options d'encodage suivantes sont disponibles :
Zone Paramètres
Définit la qualité de l'encodeur. Les entrées Rapide,
Zone de liste
déroulante
Qualité de
l'encodeur
Moyenne et Maximum sont disponibles. Ces paramètres
indiquent si vous accordez plus d'importance à un encodage
rapide (Rapide) ou à un modèle d'encodeur
psychoacoustique plus performant en vue de résultats
optimaux (Maximum).
Sélectionne un débit binaire constant, c.-à-d. un flux de
données par unité de temps et une qualité des données
enregistrées identiques dans tout le fichier audio.
Si le débit binaire est faible, moins de données sont
transférées, d'où un fichier plus petit mais une qualité plus
Case à cocher
Débit binaire
constant
basse. Si le débit binaire est élevé, plus de données sont
transférées, d'où un fichier plus grand et une qualité plus
élevée. La valeur par défaut est de 128 pour les fichiers MP3,
proche de la qualité CD.
Sélectionnez, dans la zone de liste déroulante, les options qui
modifient le débit binaire : vitesse de balayage par seconde
en kbit, fréquence de balayage par seconde en Hertz et les
canaux.
Nero Burning ROM 66
Page 67

Enregistrer et convertir des fichiers audio
Case à cocher
Débit binaire
variable
Zone du bas
Case à cocher
Activer mp3PRO
Bouton
Expert
Zone Fonctions approfondies
Case à cocher
Bit original
Case à cocher
Bit réservé
Case à cocher
Bit copyright
Case à cocher
CRC en écriture
Case à cocher
Permet codage de
l'intensité stéréo
Case à cocher
Permet downmix
Zone de liste
déroulante
Remplissage
Sélectionne le débit binaire variable, c.-à-d. que le flux de
données par unité de temps et la qualité des données
enregistrées s'adaptent à la dynamique du fichier audio. Le
débit binaire, par exemple, peut être réduit en des points plus
calmes de la piste.
Sélectionnez le niveau de qualité souhaité dans la zone de
liste déroulante.
Définit la méthode d'encodage utilisée.
Si vous cochez la case, un fichier MP3PRO est créé
(extension de fichier *.mp3).
Si vous la désélectionnez, un fichier MP3 est créé (extension
de fichier *.mp3 également).
Ouvre la zone Avancé et vous pouvez configurer des
Fonctions approfondies
Définit le bit original dans un fichier de musique, pour
différencier la copie de l'original.
Case cochée : bit original = 1, c.-à-d. original.
Case désélectionnée : bit original = 0, c.-à-d. copie.
Définit le bit réservé dans le fichier de musique. Il est réservé
à l'utilisateur et est utilisé uniquement à titre informatif.
Définit le bit de copyright dans le fichier de musique pour
identifier le contenu protégé.
Case cochée : bit de copyright = 1, c.-à-d. protégé.
Case désélectionnée : bit de copyright = 0, c.-à-d. non
protégé.
Définit également un total de contrôle dans le fichier de
musique pour s'assurer que les erreurs de transfert sont
identifiées.
Utilise un codec spécial à des fréquences élevées qui
enregistre uniquement les informations de direction et le
volume.
Mixe deux canaux stéréo en un signal mono. Cette option est
utile lorsque les données de sortie sont d'une qualité
tellement faible qu'un mauvais signal stéréo est à prévoir.
Une amélioration de la qualité est attendue lors du downmix
en mono.
Sélectionne un type de remplissage pour les blocs MP3.
Nous recommandons le type de remplissage ISO, qui remplit
les blocs MP3 selon la spécification ISO.
13.2 Enregistrer des fichiers audio
Nero Burning ROM vous permet de stocker des fichiers audio à partir d'un CD audio sur le
disque dur. Dans ce processus, les fichiers sont encodés, c.-à-d. convertis en un format que
l'ordinateur peut lire. La plupart du temps, le fichier audio est compressé.
Nero Burning ROM 67
Page 68

Enregistrer et convertir des fichiers audio
Les fichiers audio issus de CD audio protégés contre la copie ne peuvent pas être
enregistrés à l'aide de Nero Burning ROM.
Pour enregistrer des fichiers audio, procédez comme suit :
1. Insérez le CD audio souhaités dans un lecteur.
2. Cliquez sur le bouton Extras > Enregistrer les pistes.
Æ La fenêtre Enregistrer les pistes s'ouvre.
3. Si vous souhaitez enregistrer seulement certains fichiers audio, sélectionnez-les dans la
Liste des pistes.
4. Sélectionnez le format de sortie souhaité dans le menu déroulant Format des fichiers de
sortie.
5. Si vous souhaitez définir des options d'encodage :
1. Cliquez sur le bouton Paramètres.
Æ Une fenêtre s'ouvre.
2. En fonction du format de sortie sélectionné, définissez les options d'encodage comme le
débit binaire, la qualité d'encodage et la fréquence (voir
MP4, OGG et WAV
3. Cliquez sur le bouton OK.
et Options d'encodage MP3 et MP3PRO).
Options d'encodage AC3, AIF,
Æ La fenêtre se ferme et les modifications sont acceptées.
6. Si vous souhaitez préciser un emplacement de stockage pour les fichiers de sortie, clique z
sur le bouton Parcourir et sélectionnez un chemin d'accès.
7. Sélectionnez une Méthode de création du nom des fichiers.
Le paramètre par défaut pour la méthode de création des noms est Manuel.
8. Si vous souhaitez définir des paramètres dans la zone étendue, cliquez sur le bouton
Options.
Æ La boîte de dialogue étendue s'ouvre.
9. Cliquez sur le bouton Aller à.
Æ La conversion commence. La fenêtre Progression s'ouvre et affiche la progression de
l'enregistrement. A la fin du processus d'enregistrement, elle se ferme automatiquement.
10. Cliquez sur le bouton Fermer.
Æ La fenêtre Enregistrer les pistes se ferme.
Î Votre graveur doit prendre en charge cette fonction.
13.3 Fenêtre 'Coder les fichiers'
Dans la fenêtre Coder les fichiers, les fichiers audio qui doivent être encodés sont
sélectionnés et vous pouvez définir les propriétés de la sortie. Vous pouvez ouvrir la fenêtre
via la menu Extras > Coder les fichiers.
Nero Burning ROM 68
Page 69

Enregistrer et convertir des fichiers audio
La fenêtre se compose d'une zone de sélection et d'une zone de propriété s. Les options de
configuration suivantes sont disponibles :
Zone de sélection
Fig. 21: Fenêtre Coder les fichiers
Liste Fichiers à encoder
Case à cocher Afficher
les chemins complets
Affiche les fichiers sélectionnés.Af f i che les fichiers
sélectionnés.
Affiche la source et les chemins d'accès complets pour les
fichiers de la liste Fichiers à encoder.
Ouvre une fenêtre de navigateur dans laquelle vous pouvez
Bouton Ajouter
sélectionner un fichier pour l'ajouter dans la liste des fichiers
à encoder.
Bouton Effacer Cette commande supprime le fichier sélectionné.
Bouton Supprimer tous
Bouton Réinitialiser
l'état
Supprime tous les fichiers de la liste des Fichiers à
encoder.
Réinitialise l'état du fichier sélectionné à "à faire".
Bouton Aller à Lance le processus de codage.
Bouton Fermer Ferme la fenêtre.
Zone de propriétés
Zone de liste déroulante
Format des fichiers de
sortie
Bouton
Paramètres...
Sélectionne le format audio de sortie pour le fichier audio
sélectionné.
Ouvre une fenêtre dans laquelle vous pouvez définir des
options comme le débit binaire et la fréquence pour le fichier
audio de sortie.
Panneau d'affichage
Fichier cible/répertoire
cible
Bouton
Parcourir
Panneau d'affichage
Infos du fichier source
Affiche l'emplacement de stockage du fichier de sortie ou
des fichiers de sortie.
Ouvre une fenêtre d'explorateur dans laquelle vous pouvez
sélectionner un emplacement de stockage.
Affiche des informations sur le fichier audio sélectionné.
Nero Burning ROM 69
Page 70

Enregistrer et convertir des fichiers audio
13.4 Convertir des fichiers audio
Nero Burning ROM vous permet de transcoder, c.-à-d. de convertir, des fichiers audio
stockés sur le disque dur dans un format différent.
Pour transcoder un fichier, procédez comme suit :
1. Cliquez sur le menu Extras > Encodage des fichiers.
Æ La fenêtre Coder les fichiers s'ouvre.
2. Cliquez sur le bouton Ajouter
Æ La fenêtre de l'explorateur Ouvrir s'ouvre.
3. Sélectionnez le fichier souhaité et cliquez sur le bouton Ouvrir.
4. Répétez les deux étapes précédentes pour chaque fichier à convertir.
5. Sélectionnez le format de sortie souhaité dans le menu déroulant Format des fichiers de
sortie.
6. Si vous souhaitez définir des options d'encodage :
1. Cliquez sur le bouton Paramètres.
Æ Une fenêtre s'ouvre.
2. En fonction du format de sortie sélectionné, définissez les options d'encodage comme le
débit binaire, la qualité d'encodage et la fréquence.
3. Cliquez sur le bouton OK.
Æ La fenêtre se ferme et les modifications sont acceptées.
7. Si vous souhaitez préciser un emplacement de stockage pour les fichiers de sortie, clique z
sur le bouton Parcourir et sélectionnez un chemin d'accès.
8. Cliquez sur le bouton Aller à.
Æ La fenêtre Progression s'ouvre et affiche la progression de l'enregistrement. A la fin du
processus d'enregistrement, la fenêtre se ferme automatiquement. Le statut du fichier
transcodé passe à "Terminé".
9. Cliquez sur Fermer.
Î Vous trouvez les fichiers audio transcodés à l'emplacement de stockage sélectionné.
Nero Burning ROM 70
Page 71

LightScribe®
14 LightScribe®
Si vous disposez d'un graveur LightScribe®, vous pouvez également utiliser Nero Burning
ROM pour imprimer le côté étiquette d'un CD/DVD LightScribe®. Le côté étiquette du disque
a une couche thermique ou de couleur spéciale, qui est chauffée par le laser da ns le
graveur, ce qui permet d'y imprimer des images et du texte.
Cette fonction est disponible uniquement pour les graveurs LightScribe®.
Utilisation de la fonction LightScribe
Lorsque vous utilisez un graveur de CD ou de DVD compatible LightScribe®, votre système
nécessite le logiciel système LightScribe® le plus récent.
Si vous avez téléchargé et installé une version mise à jour de Nero 8 sur le site Web de
Nero, vous devez installer le logiciel système LightScribe™ séparément. Vous pouvez
télécharger la dernière version à l'adresse
14.1 Fenêtre 'Éditeur d'étiquette CD'
Dans la fenêtre Editeur d'étiquette CD, vous pouvez créer ou charger une étiquette. La
fenêtre s'ouvre lorsque vous cliquez sur le bouton Créer de la zone LightScribe dans
l'onglet Divers de la compilation en cours.
L'interface de l'écran Editeur d'étiquette CD fonctionne sur le même principe que Nero
CoverDesigner. En général, elle n'est pas pertinente lorsque vous imprimez une étiquette
sur du papier ou directement sur un disque approprié.
Pour savoir comment créer des jaquettes et des étiquettes de qualité professionnelle,
consultez le manuel de l'utilisateur Nero CoverDesigner.
®
Direct Disc Labeling
www.nero.com/link.php?topic_id=114&gen_id=8.
Fig. 22: Fenêtre Editeur d'étiquette CD pour LightScribe®
Nero Burning ROM 71
Page 72

LightScribe®
L'écran propose les options de configuration suivantes :
Rayon interne
Rayon externe
Largeur
Définit la distance entre l'étiquette et le bord interne.
Définit la distance entre l'étiquette et le bord externe.
Définit la largeur de la zone d'impression.
Contient une sélection de différents modèles de conception
Modèles
d'étiquettes
d'étiquettes.
Vous pouvez continuer à éditer et à personnaliser un modèle
sélectionné.
Nouveau
Ouvrir
Sauvegarder
sous
OK
Aperçu
Annuler
Génère un nouveau document d'étiquette.
Ouvre une étiquette existante créée avec Nero CoverDesigner.
Enregistre l'étiquette que vous avez créée.
Ajoute l'étiquette que vous avez créée à la compilation et ferme la
fenêtre.
Ouvre la fenêtre Aperçu avant impression qui montre à quoi
ressemblera l'étiquette sur le disque LightScribe
Annule la procédure et ferme la fenêtre.
®
.
14.2 Imprimer des étiquettes
Le processus d'impression de l'étiquette est intégré dans le processus de gravure habituel.
Gravez d'abord la compilation, ensuite, retournez le disque et gravez l'étiquette.
Pour imprimer une étiquette, procédez comme suit :
1. Créez une compilation (Cf. Créer un nouvelle compilation) et sélectionnez les fichiers à
graver (Cf.
2. Sélectionnez un graveur LightScribe® dans le menu déroulant de la barre d'outils.
3. Si vous souhaitez définir les options d'impression de LightScribe
1. Cliquez sur le menu Fichier > Options.
Æ La fenêtre Options s'ouvre.
2. Cliquez sur l'onglet LightScribe.
Æ Les options de configuration de LightScribe
Sélection des fichiers).
®
s'affichent.
®
:
Nero Burning ROM 72
Page 73

LightScribe®
Fig. 23: Fenêtre Options - Onglet LightScribe
3. Sélectionnez la qualité d'impression souhaitée dans la zone Imprimer le contraste. Plus
la qualité est élevée, plus le graveur mettra de temps à graver l'étiquette.
4. Sélectionnez les autres options souhaitées.
5. Cliquez sur le bouton OK.
Æ Les modifications sont enregistrées et la fenêtre se ferme.
4. Cliquez sur le bouton Graver.
Æ La fenêtre Graver la compilation s'ouvre.
5. Cliquez sur l'onglet Divers.
6. !Cochez la case Imprimer étiquette dans la zone LightScribe.
7. Si vous souhaitez utilser une étiquette existante:
1. Sélectionnez l'entrée Utiliser les fichiers Nero CoverDesigner dans le menu déroulant
de la zone LightScribe.
Æ La fenêtre de l'explorateur Ouvrir s'ouvre.
2. Sélectionnez un fichier Nero CoverDesigner et cliquez sur le bouton Ouvrir.
Æ La fenêtre se ferme et le fichier sélectionné est accepté pour la compilation.
8. Si vous souhaitez créer une étiquette pour cette compilation:
1. Sélectionnez l'entrée Utiliser l'étiquette pour la compilation dans la zone LightScribe.
Æ La fenêtre Editeur d'étiquette CD s'ouvre.
2. Créez une étiquette.
Nero Burning ROM 73
Page 74

LightScribe®
10. Insérez un CD LightScribe
11. Insérez le disque LightScribe® vierge dans le graveur, étiquette orientée vers le bas, et
L'interface de la fenêtre Editeur d'étiquette CD et la procédure de création d'étiquettes
fonctionne sur le même principe que Nero CoverDesigner. Pour sa voir comment créer des
jaquettes et des étiquettes de qualité professionnelle, consultez le manuel de l'utilisateur
Nero CoverDesigner.
3. Si vous souhaitez modifier l'étiquette que vous avez créée, cliquez sur le bouton Editer.
9. Définissez les options souhaitées dans les onglets.
®
vierge le côté données vers le bas et cliquez sur le bouton
Graver.
Æ Le processus de gravure commence et la compilation est gravée. Dans l'écran, une
barre de progression indique l'évolution du processus de gravure. Une fois le proces sus
de gravure terminé, le disque est éjecté. Une boîte de dialogue s'ouvre et le message
"Veuillez insérer un disque LightScribe dans le lecteur avec l'étiquette orientée vers le
bas" s'affiche.
cliquez sur OK.
Æ La fenêtre Propriétés d'impression LightScribe s'ouvre et le processus d'impression
commence. Dans la fenêtre Propriétés d'impression LightScribe, une barre de
progression s'affiche. Lorsque le processus d'impression est terminé, une boîte de
dialogue s'ouvre et le message "Gravure terminée avec succès" s'affiche.
12. Cliquez sur le bouton OK.
Æ Le disque est éjecté.
Î Vous venez d'imprimer une étiquette LightScribe
®
.
Nero Burning ROM 74
Page 75

LabelFlash™
15 LabelFlash™
Si vous avez connecté un graveur LabelFlash™, vous pouvez aussi utiliser Nero Burning
ROM pour imprimer une étiquette sur le côté étiquette et/ou données d'un DVD
LabelFlash™.
Le DVD LabelFlash™ dispose d'une couche spéciale au centre de chaque face qui,
lorsqu'elle est chauffée par le laser dans le graveur, est altérée de façon à imprimer les
images et le texte sur le DVD. LabelFlash™ est une technologie qui permet d'imprimer sur le
côté étiquette et sur le côté données des DVD insérés dans le graveur. Si le côté données
est imprimé, on appelle cela la procédure DiscT@2™.
Cette fonction est disponible uniquement avec un graveur LabelFlash™.
15.1 Fenêtre 'Graver étiquette'
Dans la fenêtre Graver étiquette, vous pouvez créer ou charger une étiquette et l'imprimer
sur un DVD LabelFlash™. La fenêtre s'ouvre lorsque vous insérez un disque LabelFlash™
vierge ou que vous cliquez sur l'icône
L'interface de la fenêtre Graver étiquette fonctionne sur le même principe que Nero
CoverDesigner. En général, elle n'est pas pertinente lorsque vous imprimez une étiquette
sur du papier ou directement sur un disque approprié.
Pour savoir comment créer des jaquettes et des étiquettes de qualité professionnelle,
consultez le manuel de l'utilisateur Nero CoverDesigner.
dans la barre d'outils.
Fig. 24: Fenêtre Graver étiquette pour LabelFlash™/DiscT@2™
Les informations concernant la qualité d'impression et la vitesse de rotation s'affichent à
droite de l'écran. Dans Type de disque, vous pouvez voir si le disque vierge a été inséré
Nero Burning ROM 75
Page 76

LabelFlash™
côté étiquette ou côté données. Vous voyez soit le logo LabelFlash™ ou le logo DiscT@2™
dans la fenêtre Graver étiquette, cela du sens dans lequel le disque a été inséré.
L'écran propose les options de configuration suivantes :
Rayon interne
Largeur
Qualité
d'impression
Aperçu
Modèles
d'étiquettes
Graver
Annuler
Si vous créez un DiscT@2, Nero Burning ROM affiche uniquement la zone d'impression
disponible pour la création de l'étiquette par défaut, c'est-à-dire la zone du côté données de
votre DVD qui n'est pas déjà utilisée pour les données. Vous ne pouvez pas augmenter le
rayon de la zone d'impression.
Définit la distance entre l'étiquette et le bord interne.
Définit la largeur de la zone d'impression.
Ouvre la fenêtre LabelFlash™ Propriétés d'impression.
C'est ici que vous pouvez changer la qualité d'impression et le
niveau de contraste et afficher immédiatement les
changements que vous avez effectués dans l'aperçu avant
impression.
Ouvre la fenêtre Aperçu avant impression qui montre à quoi
ressemblera l'étiquette sur le disque LabelFlash™.
Contient une sélection de différents modèles de conception
d'étiquettes. Vous pouvez continuer à éditer et à personnaliser
un modèle sélectionné.
Lance le processus d'impression.
Annule le processus et ferme la fenêtre.
15.2 Imprimer des étiquettes LabelFlash™ et DiskT@2
En général, losque vous créez des étiquettes, vous pouvez aussi bien imprimer sur le côté
étiquette que sur le côté données. En réalité, l'impression de l'étiquette est complètement
indépendante du processus de gravure normal.
Vous pouvez imprimer du côté étiquette du DVD à tout moment.
Nous vous recommandons d'imprimer du côté données uniquement lorsque vous avez
gravé la compilation. Il est impossible de graver des données sur un côté données
imprimé. Lorsque vous insérez un DVD sur lequel des données ont déjà été gravées, Nero
Burning ROM identifie automatiquement l'espace disponible sur le côté données et identifie
la zone sur laquelle vous pouvez imprimer.
Pour imprimer une étiquette LabelFlash™ sur le côté étiquette ou une étiquette DiscT@2™
sur le côté données, procédez comme suit :
1. Pour imprimer une étiquette LabelFlash™ sur le côté étiquette, insérez un disque
LabelFlash™ vierge dans le graveur avec le côté étiquette orienté vers le bas.
Æ La fenêtre Graver étiquette s'affiche avec le logo LabelFlash™.
2. Pour imprimer une étiquette DiskT@2 sur le côté données, insérez un disque LabelFlash™
vierge dans le graveur avec le côté données orienté vers le bas.
Æ La fenêtre Graver étiquette s'affiche avec le logo DiskT@2™.
3. Créez une étiquette qui correspond à vos besoins ou ouvrez une étiquette (menu Fichier >
Ouvrir) que vous avez déjà créée avec Nero CoverDesigner.
Nero Burning ROM 76
Page 77

LabelFlash™
L'interface de la fenêtre Graver étiquette et la procédure de création d'une étiquette
fonctionne sur le même principe que Nero CoverDesigner. Pour sa voir comment créer des
jaquettes et des étiquettes de qualité professionnelle, consultez le manuel de l'utilisateur
Nero CoverDesigner.
4. Si vous souhaitez modifier la zone dans laquelle l'étiquette est imprimée, modifiez la zone
d'impression en conséquence en utilisant les cases de texte Rayon interne et Largeur.
5. Si vous souhaitz voir ou modifier les propriétés d'impression :
1. Cliquez sur le bouton Modifier.
Æ La fenêtre LabelFlash™ Propriétés d'impression s'ouvre.
Fig. 25: Fenêtre LabelFlash™ Propriétés d'impression
2. Si vous souhaitez modifier la qualité d'impression, sélectionnez un niveau de qualité dans
le menu déroulant Profil de qualité.
3. Si vous sélectionnez l'entrée Défini par l'utilisateur dans le menu déroulant Profil de
qualité, vous pouvez modifier le niveau de contraste et la vitesse de rotation.
4. Cliquez sur le bouton OK.
Æ La fenêtre LabelFlash™ Propriétés d'impression se ferme et les modifications
sont acceptées.
6. Cliquez sur le bouton Graver.
Æ La procédure d'étiquetage démarre et la fenêtre LabelFlash(TM) - impression our
DiscT@2(TM) - impression s'ouvre. La fenêtre affiche la durée d'impression estimée et
la progression de l'impression. Lorsque l'impression est terminée, une boîte de dialogue
s'ouvre et vous informe que le processus d'impression a réussi.
7. Cliquez sur OK.
Æ La boîte de dilaogue se ferme et le disque est éjecté.
Î Vous venez d'imprimer une étiquette.
Nero Burning ROM 77
Page 78

Effacer une disque réinscriptible
16 Effacer une disque réinscriptible
Nero Burning ROM vous permet d'effacer des disques réinscriptibles, c.-à-d. des disques
dotés de la spécification RW, si votre graveur prend cette fonction en charge.
16.1 Fenêtre 'Effacer le disque réinscriptible'
Fig. 26: Fenêtre Effacer le disque réinscriptible
Cette fenêtre contient les options de configuration suivantes :
Zone de liste déroulante
Choisir le graveur
Zone de liste déroulante
Utiliser plusieurs graveurs
Zone de liste déroulante
Sélectionnez la méthode
d'effacement à utiliser
Zone de liste déroulante
Vitesse d'effacement
Bouton Effacer Lance le processus d'effacement.
Bouton Annuler Annule l'action et ferme la fenêtre.
Sélectionne un graveur.
Exécute l'action d'effacement sur plusieurs
graveurs.
Sélectionne une méthode d'effacement. Deux
options sont disponibles :
Effacement rapide du disque réinscriptible :
n'efface pas physiquement le disque complet mais
uniquement les références au contenu existant. Le
disque semble vide mais les données sont
toujours physiquement disponibles. L'effacement
d'un disque à l'aide de cette méthode dure entre 1
et 2 minutes.
Effacer complètement le disque réinscriptible :
efface physiquement toutes les données du
disque. Le contenu ne peut pas être restauré.
L'effacement d'un disque à l'aide de cette méthode
prend plus de temps que l'autre méthode et
dépend du type de disque en question.
Sélectionne la vitesse d'effacement du disque.
Nero Burning ROM 78
Page 79

Effacer une disque réinscriptible
16.2 Effacer un disque
La condition suivante doit être remplie :
Vous venez d'enregistrer des fichiers audio.
Pour effacer un disque réinscriptible, procédez comme suit :
1. Insérez le disque que vous souhaitez effacer.
2. Sélectionnez le menu Graveur > Effacer le disque réinscriptible dans l'écran principal de
Nero Burning ROM.
Æ La fenêtre Effacer le disque réinscriptible s'ouvre.
3. Si vous avez installé plusieurs graveurs, sélectionnez le graveur souhaité dans le menu
déroulant Choisir le graveur.
4. Si vous souhaitez effacer les données sur plusieurs graveurs e n même temps, cochez la
case Utiliser plusieurs graveurs et sé lectionnez les graveurs souhaités.
5. Sélectionnez une méthode d'effacement dans le menu déroulant Sélectionner la méthode
d'effacement à utiliser.
Si vous souhaitez effacer des données confidentielles, utilisez la méthode "Effacement
complet" pour effacer physiquement toutes les données du disque. Sinon des tiers
pourraient restaurer le contenu.
6. Si nécessaire, sélectionnez le vitesse d'effacement dans le menu déroulant Vitesse
d'effacement.
7. Cliquez sur le bouton Effacer.
Î L'opération d'effaçage démarre. Une barre de progression dans un e fenêtre vous
informe de l'évolution du processus d'effacement. Lorsque toutes les données ont été
correctement effacées, la fenêtre se ferme et le disque est éjecté. Vous pouvez
désormais écrire à nouveau sur le disque.
Nero Burning ROM 79
Page 80

Opérations avancées
17 Opérations avancées
17.1 Enregistrer des pistes de données
En plus de l'option d'enregistrement de fichiers audio sur un CD audio, Nero Burning ROM
vous permet d'enregistrer des fichiers de données sur un disque. Le résultat de cette
opération est un fichier image qui peut plus tard être gravé sur un disque vierge. La
commande Enregistrer les pistes dans Nero Burning ROM vous offre les avantages
suivants :
Des fichiers existants peuvent également être enregistrés dans des formats non
standard, comme des fichiers au format HFS de Apple Macintosh.
Si nécessaire, une copie de CD multisession peut être créée.
Condition requise : la table des matières des sessions ne contient aucun renvoi aux
sessions précédentes (Cf.
Si vous utilisez la commande Enregistrer les pistes pour sélectionner des formats autres
que ISO ou HFS, comme des systèmes de fichiers natifs Unix, par exemple, nous vous
recommandons de graver le nouveau fichier image sur un disque vierge.
Pour enregistrer des fichiers issus d'un disque de données, procédez comme suit :
Onglet 'Multisession').
1. Insérez un disque de données dans un lecteur ou un graveur.
2. Sélectionnez Sauvegarder les pistes dans le menu Extras.
Æ La fenêtre Enregistrer les pistes s'ouvre. La fenêtre est presque identique à celle de
l'enregistrement de fichiers audio (Cf.
du lecteur audio est grisée. La liste des pistes affiche les fichiers de données trouvés
sur le disque.
Fenêtre 'Enregistrer les pistes'). La zone Contrôle
3. Sélectionnez les fichiers que vous souhaitez enregistrer. Si vous so uhaitez enregistrer tous
les fichiers, cliquez simplement sur le bouton Sélectionner tout.
4. Définissez les options souhaitées.
1. Sélectionnez le format de sortie souhaité dans le menu déroulant Format des fichiers de
sortie.
2. Si vous souhaitez préciser un emplacement de stockage pour le fichier image, cliquez sur
le bouton Parcourir et sélectionnez un chemin d'accès.
3. Définissez d'autres options si nécessaire.
5. Cliquez sur le bouton Débuter.
Æ La fenêtre Progression s'ouvre et une barre de progression affiche l'évolution du
processus d'enregistrement. Lorsque le processus d'enregistrement est terminé, la
fenêtre se ferme automatiquement.
6. Cliquez sur Fermer.
Î Vous venez de créer un fichier image à partir d'un disque de données. Vou s pou vez à
présent graver le fichier image sur un disque (Cf.
Nero Burning ROM 80
Graver un fichier image).
Page 81

Opérations avancées
17.2 Mise à jour du détecteur de virus
Un détecteur de virus qui contrôle les données à graver est intégré dans Nero Burning ROM.
Ceci garantit que des données infectées ne seront pas gravées. Nous vous recommandons
une mise à jour régulière de la base de données du détecteur de virus.
Pour mettre à jour le détecteur de virus, procédez comme suit :
Condition requise : vous devez disposer d'une connexion Internet active.
1. Cliquez sur Mettre à jour l'antivirus dans le menu Aide.
Æ Une boîte de dialogue s'ouvre et vous rappelle de vous connecter à Internet.
2. Cliquez sur OK.
Æ Nero Burning ROM se connecte au serveur FTP av.nero.com et les fichiers d'an tivirus
sont téléchargés. La fenêtre Téléchargement du fichier s'ouvre et une barre de
progression indique l'évolution du processus de mise à jour. Lorsque la base de données
a été mise à jour, une boîte de dialogue s'ouvre et un message indique que la base de
données est à présent mise à jour.
3. Cliquez sur OK.
Î Vous venez de mettre à jour la base de données du détecteur de virus.
Nero Burning ROM 81
Page 82

Configuration
18 Configuration
18.1 Options de configuration
Vous pouvez définir des options pour travailler avec Nero Burning ROM dans la fenêtre
Options. Ouvrez la fenêtre en cliquant sur l'entrée Options dans le menu Fichier.
La fenêtre Options contient les onglets suivants :
Onglet Description
Compilation
Cache
Langue
Sons
Audio
Fonctions
approfondies
Base de données
Contient les options pour la compilation et l'écran de
sélection.
Contient les options pour la mémoire cache.
Contient les options de sélection pour la langue et la police.
Contient les options de sélection pour les sons liés à des
tâches de gravure.
Affiche le répertoire pour les plug-ins audio.
Contient les options de configuration de la gravure en
surcapacité et de la gravure (Cf.
Nous vous recommandons de conserver les paramètres par
défaut.
Affiche le chemin d'accès vers la base de données de CD
audio locale et offre la possibilité d'utiliser la base de
données Internet.
Fig. 27: Fenêtre Options
Fonctions approfondies).
Nero Burning ROM 82
Page 83

Configuration
Ultrabuffer
Explorateur de
fichiers
Divers
LightScribe
18.2 Fonctions approfondies
L'onglet Fonctions approfondies de la fenêtre Options vous offre des options de
configuration supplémentaires pour la gravure et la gravure en surcapacité, par exemple.
Vous pouvez restaurer la fonction par défaut à tout moment en cliquant simplement sur le
bouton Restaurer.
Nero Burning ROM vous permet de graver un disque en surcapacité au-del à de la capacité
précisée. Vous pouvez afficher la capacité d'un disque en utilisant le bouton
tolérances du processus de fabrication génèrent souvent une capacité plus importante que
celle précisée sur le disque réinscriptible. Cette zone est souvent de 2 ou 3 minutes, mais
elle peut être inférieure ou supérieure. Il est techniquement impossible de préciser la taille
de cette capacité en excès avant la gravure.
Pendant le processus de gravure en surcapacité, les difficultés suivantes peuvent survenir :
Des erreurs de lecture, des erreurs de son, des données incorrectement écrites et des
messages d'erreur peuvent survenir pendant le proce ssus d e gravure.
Théoriquement, le graveur pourrait être endommagé.
Les options de configuration suivantes sont disponibles :
Définit la taille de la mémoire RAM.
Contient les options de configuration de l'explorateur de
fichiers.
Contient les options de configuration des compilations, de la
gravure, de la base de données, de l'interface utilisateur
ainsi que des paramètres avancés de Nero Burning ROM.
Contient des options de configuration des graveurs
LightScribe®, telles que l'impression du contraste (qualité), le
lecteur par défaut et le modèle par défaut, par exemple.
Cet onglet est disponible uniquement si un graveur
LightScribe® est installé.
. Les
Activer la gravure en
surcapacité en mode
disque entier
Taille rel. max.
gravure/surcapacité
Taille abs. max.
gravure/surcapacité:
Activer la gravure en
surcapacité sur DVD
Nero Burning ROM 83
Active la gravure en surcapacité pour les CD en mode 'discat-once' (disque entier).
Définit la taille relative maximale de gravure en surcapacité.
La position de la marque jaune sur l'indicateur de capacité
est également modifiée. Attention : il ne s'agit que d'un signal
visuel et ceci ne crée pas d'espace supplémentaire sur le
disque;
Définit la taille absolue maximale de gravure en surcapacité.
La position de la marque rouge sur l'indicateur de capacité
est également modifiée. Attention : il ne s'agit que d'un signal
visuel et ceci ne crée pas d'espace supplémentaire sur le
disque;
Active la gravure en surcapacité pour les DVD. Si la case est
cochée, vous pouvez préciser la taille maximale du DVD
dans la case de texte.
Page 84

Configuration
Activer la génération
d'une zone de sortie
courte
Ne pas éjecter le
disque lorsque la
gravure est terminée
Permettre désactiver
finalisation pour
graver une image
disque
Activer tous les
formats de graveur
pris en charge pour le
graveur d'images
Le bouton Restaurer réinitialise les valeurs par défaut de toutes les options dans la fenêtre
Options.
18.3 Fenêtre 'Personnaliser'
Ecrit une zone de sortie courte pour les CD gravés en mode
'disc-at-once'. Ceci crée une capacité supplémentaire
d'environ 12 Mo.
N'éjecte pas le disque lorsque le processus de gravure est
terminé.
Désactive la finalisation lorsqu'une image est enregistrée.
Active tous les formats CD/DVD pris en charge pour Nero
Image Recorder. Vous pouvez à présent créer des
compilations que le graveur installé ne peut pas graver. Vous
pouvez donc créer une compilation DVD sans graveur de
DVD et créer une image fichier à l'aide de Nero Image
Recorder. Il en va de même pour les DVD HD et les disques
Blu-ray.
Dans la fenêtre Personnaliser, vous pouvez ajuster l'environnement de travail de Nero
Burning ROM en fonction de vos propres besoins. Vous pouvez ouvrir la fenêtre via le menu
Voir > Personnaliser.
Fig. 28: Fenêtre Personnaliser
La fenêtre contient les onglets suivants :
Onglet Description
Commandes
Vous permet d'ajouter des commandes dans une barre d'outils.
Vous permet de créer, de renommer, de supprimer des barres
Barres
d'outils
d'outils ou d'annuler des modifications.
Vous ne pouvez pas renommer ou supprimer les barre s d'outils par
défaut Barre de menu et Standard.
Nero Burning ROM 84
Page 85

Configuration
Clavier
Menu
Options
Vous permet de définir les raccourcis clavier pour les commandes.
Vous permet d'animer les menus dans la barre de menu et de
sélectionner du grisé.
Contient les options suivantes :
Afficher les conseils d'écran sur les barres d'outils
Afficher raccourcis et accès dans les conseils d'écran
Grandes icônes
18.3.1 Personnaliser l'environnemnet de travail
Dans Nero Burning ROM, vous pouvez personnaliser votre environnement de travail en
fonction de vos besoins. Procédez comme suit :
1. Cliquez sur le menu Voir > Personnaliser.
Æ La fenêtre Personnaliser s'ouvre.
2. Si vous souhaitez créer une nouvelle barre d'outils :
1. Cliquez sur l'onglet Barre d'outils.
2. Cliquez sur le bouton Nouveau.
Æ La fenêtre Nom de la barre d'outils s'ouvre.
3. Entrez un nom dans la case de texte Nom de la barre d'outils et cliquez sur le bouton
OK.
Æ La fenêtre Nom de la barre d'outils se ferme et la nouvelle barre d'outils, encore
vide, est créée. Elle se trouve dans la liste Barres d'outils.
3. Si vous souhaitez ajouter des commandes dans une barre d'outils :
1. Cliquez sur l'onglet Commandes.
2. Sélectionnez une catégorie dans la liste de sélection Caégorie puis choisissez une
commande dans la liste Commandes.
3. Faites glisser la commande dans la barre d'outils souhaitée.
Æ La commande est insérée.
4. Si vous souhaitez modifier l'affichage de l'image et/ou du texte, affichez le menu
contextuel et sélectionnez le type d'affichage souhaité.
5. Si vous souhaitez retirer une commande de la barre d'outils, faites glissser l'icône
correspondante en dehors de la barre d'outils.
4. Si vous souhaitez définir les raccourcis clavier des commandes :
1. Cliquez sur l'onglet Clavier.
2. Sélectionnez une catégorie dans la liste de sélection Catégorie puis choisissez une
commande dans la liste Commandes.
Æ Dans le zone Touches, la combinaison de touches actuelle s'affiche pour la
commande en question, si elle est disponible.
3. Entrez la nouvelle combinaison de touches dans la case de texte Appuyez sur Nouveau
Raccourci.
4. Cliquez sur Attribuer à.
Nero Burning ROM 85
Page 86

Configuration
5. Définissez les autres paramètres.
6. Cliquez sur Fermer.
Æ La nouvelle combinaison de touches est attribuée à la commande. Vous pouvez à
présent l'utiliser dans Nero Burning ROM.
Æ Les modifications ont été acceptées et la fenêtre se ferme.
Î Vous venez de personnaliser votre environnement de travail.
Nero Burning ROM 86
Page 87

Glossaire
19 Glossaire
AIF
Audio Interchange File Format : format d'échange de fichiers audio. Format audio développé
par Apple pour Macintosh. Aucune compression des données n'a lieu lors de la conversion.
AIF est l'équivalent du format WAV de Microsoft.
Blue Book
Norme des CD créés aux formats CD Extra et CD améliorés.
Disque Blu-ray
Abrégé en BD. Le disque Blu-ray Disc ou Blu-ray est un successeur potentiel du DVD. Il a
été mis au point par la BDA (Blu-ray Disc Association) en réponse aux exigences de la vidéo
haute définition. Sa capacité de stockage est d'environ cinq fois celle des DVD. Les disque s
simple couche peuvent stocker des volumes de données allant jusqu'à 20 Go et les disque s
double couche jusqu'à 50 Go. Dans les graveurs BD, un laser bleu-violet est utilisé, afin
d'écrire les données de façon "plus rapprochée" sur le disque.
Book Type
Le Book Type définit la spécification (par ex. DVD-, DVD+, DVD-ROM) d'un DVD et est
stocké dans la zone de départ. Les DVD gravés ne peuvent parfois pas être lus sur certains
lecteurs DVD. Ceci peut être dû au fait que les lecteurs soit ne peuvent pas lire ou ont des
difficultés à lire les DVD-, DVD+ ou DVD-RW. A l'aide de Nero Burning ROM, vous pouvez
définir le Book Type des DVD gravés et le positionner sur DVD-ROM pour garantir sa
lecture.
CD de démarrage ou amorçable
Le terme démarrage fait référence au chargement du système d'exploitation sur votre
ordinateur lors de son lancement. Il est normalement exécuté à partir du disque dur. Si vous
ne voulez pas ou ne pouvez pas l'exécuter à partir du disque dur, vous pouvez utiliser un CD
de démarrage pour l'exécuter à partir du lecteur de disque.
Cache
Stockage temporaire rapide (mémoire tampon) utilisé en différents endroits d'un système
informatique.
CD
Abréviation de Compact Disc. Type de disque très utilisé. Actuellement, les types de CD
suivants sont disponibles :
Abréviation de Compact Disc - Read Only Memory. Différentes formes
CD-ROM
CD-R Abréviation de Compact Disc - Recordable. Disque à écriture unique.
CD-RW
de données lisibles par l'ordinateur peuvent être stockées à ce format,
par exemple, les programmes, les images ou les données audio.
Abréviation de Compact Disc - ReWritable. Disque permettant plusieurs
écritures.
Nero Burning ROM 87
Page 88

Glossaire
CD-DA
Abréviation de Compact Disc - Digital Audio. Première norme de CD Audio. Un CD Audio
est composé de plusieurs fichiers audio, un fichier correspondant généralement à un
titre/une chanson; de plus, chaque fichier est subdivisé en secteurs.
CD-i
Abréviation de Compact Disc - Interactive. Format de CD multimédias qui combine les
fichiers vidéo, audio et de données et peuvent uniquement être lus par un lecteur de CDI ou
un lecteur de CD-ROM prenant en charge la technologie CDI.
CD Texte
Informations complémentaires sur le CD qui peuvent stocker le titre et les artistes de cha que
morceau, par exemple. Le CD Texte est stocké dans la zone appelée zone de départ du CD
avant que les données audio ne démarrent;
Tous les lecteurs de CD ne prennent pas en charge le CD Texte. Malgré cela, un CD doté
de CD Texte peut quand même être lu sur le lecteur.
Vous devez disposer d'un graveur de CD qui prenne en charge CD Texte afin d'en permettre
l'écriture sur un CD. En particulier, CD Texte ne peut être écrit qu'en mode 'disc-at-once'.
Décodage
Le décodage fait référence à la conversion des fichiers audio lisibles par l'ordinateur (ex. mp
3) au format CD audio. Le décodage a lieu en même temps que le processus de gravure.
Numérisation
Conversion de signaux analogiques en signaux numériques.
Disque
Le Disque est un support de données sur lequel sont enregistrées les données. CD-R, DVDR et DVD+R sont des exemples de disques à écriture unique gravés par un graveur et lus
par un lecteur. Il existe des disques du même type présentant différentes capacités de
stockage, par exemple des DVD-R de 4,38 Go ou des DVD-R DL (Dual Layer, à double
couche de données) de 7,95 Go.
Disc-At-Once (DAO)
Un CD/DVD entier est enregistré sans aucune interruption du laser. Ce format est le plus
approprié pour les CD audio que vous écouterez sur votre chaîne hi-fi ou dan s votre voiture.
DVD
Abréviation de Digital Versatile Disc ou Digital Video Disc. Le DVD a été conçu àl'origine
pour le marché du film et des jeux. Il est devenu possible entre-temps de graver des
connées et certains films vidéo sur un disque DVD-Vidéo et de les lire sur tous les lecteurs
de DVD-ROM. Les types de DVD suivants sont disponibles :
DVD-R
DVD-RAM
DVD-RW
Le DVD-R est un format non réinscriptible compatible avec la
plupart des lecteurs de DVD-ROM et de DVD.
Format de support réinscriptible compatible avec la plupart des
lecteurs de DVD-ROM ou de DVD. Les fichiers peuvent être copiés
et effacés.
Abréviation de DVD ReWriteable. Le DVD-RW est un disque
réinscriptible remplissant les mêmes fonctions que le DVD-R mais
Nero Burning ROM 88
Page 89

Glossaire
qui est compatible avec un moins grand nombre de lecteurs de
DVD-ROM et de DVD.
Format développé en coopération avec Hewlett-Packard,
DVD+R/RW
Mitsubishi Chemical, Philips, Ricoh, Sony, and Yamaha. DVD+RW
est un format réinscriptible qui est entièrement et immédiatement
compatible avec les lecteurs de DVD-ROM et de DVD.
EDC/ ECC
Abréviation de Error Detection Code/Error Correction Code. Ce processus est utilisé afin de
détecter et corriger les erreurs de lecture qui peuvent être dues au mauvais état de la
surface des CD (rayures ou salissures).
Emulation
Simulation de la structure et du fonctionnement d'un système, un disque de démarrage peut
"émuler" une disquette, par exemple.
Encoder
L'encodage est la conversion de fichiers audio d'un CD audio en un format audio que
l'ordinateur peut lire (ex. mp3).
Finalisation
Conclusion du processus d'écriture sur un disque. Après cette étape, vous ne pourrez pl us
écrire sur ce disque. Cependant, un disque finalisé réinscriptible peut toujours être effacé.
Un disque est automatiquement finalisé si il est gravé à l'aide de la méthode 'disc-at-onc'
(disque entier).
Microprogramme
Le microprogramme des graveurs fonctionne comme le système d'exploitation du lecteur et
contient des instructions qui déterminent les réactions du lecteur aux comma ndes de
l'ordinateur. Le microprogramme des graveurs modernes peut généralement être mis à jour,
ce qui permet par exemple d'améliorer la prise en charge des disques d'autres fabricants.
DVD HD
Abréviation de High Definition DVD. Un éventuel successeur du DVD doté d'une capacité de
stockage plus grande. Le format est reconnu par le DVD Forum. Le DVD HD a été
développé en réponse aux exigences de la vidéo haute définition. Les disques simple
couche peuvent stocker des volumes de données allant jusq u'à 15 Go. Dans les graveurs de
DVD HD, un laser bleu-violet est utilisé et il permet d'écrire les données de manière "plus
rapprochée" sur le disque. Vous pouvez ainsi stocker de grandes quantités de données.
CD HFS
Système de fichier utilisé par les systèmes Apple© Macintosh. Ce format s'applique
uniquement aux disques Macintosh.
Fichier image
Fichier individuel sur le disque dur qui contient l'image d'un disque complet. Une image peut
être utilisée en cas de problèmes lors du processus de gravure ou si aucun graveur n'est
connecté à l'ordinateur.
Nero Burning ROM 89
Page 90

Glossaire
Position d'index
Vous pouvez insérer des positions d'index dans une piste audio. Vous pouvez "sauter" d'une
position à l'autre en utilisant le lecteur CD approprié. Actuellement, seuls quelques lecteurs
CD peuvent gérer les positions d'index.
Table des matières
Indique le contenu de chaque session. La table des matières est stockée dans la zone de
départ.
Correction de scintillement
Beaucoup de lecteurs de CD-ROM ne sont pas capables de lire des secteurs individuels sur
un CD Audio, il en résulte de petits vides ou blancs dus à la variation du flux de données. La
correction audio synchronise le flux données en chevauchant les secteurs afin de prévenir la
formation de trous.
Fondu-enchaîné avec la piste précédente
Un fondu enchaîné est une fusion entre deux pistes audio. Le début de la nouvelle piste
commence doucement alors que la piste en cours est encore lue. Les deux pistes fusionnent
sans pause.
Label
La plupart des CD portent une marque d'éditeur ou une étiquette. Vous pouvez utiliser
différentes méthodes, telles que l'impression d'écran par exemple, pour appliquer une
étiquette au CD.
Zone de départ
La zone initiale de toute session au début du disque est connue sous le n om de Zone de
départ. Elle contient la table des matières du disque et d'autres informations
supplémentaires relatives au disque.
Zone finale
La zone finale d'une session. Cette zone se situe à la fin du disque. Si le disqu e n'est pas
encore finalisé, cette zone contient la référence à la session suivante.
Sélections M3U
Une sélection M3U est un fichier qui contient une liste de chemin d'accès vers d es fichiers
MP3. Nero Burning ROM peut traiter des sélection M3U, au moment de la création d'un CD
audio, il vous suffit simplement de faire glisser une sélection M3U dans la zone de
compilation. Vous pouvez également enregistrer des informations concernant l'artiste et le
titre d'un fichier audio dans la sélection M3U.
MP3
MPEG-1 Audio Layer 3 est une méthode d'encodage pour l'enregistrement de s fichiers
audio dans une fraction de la taille du fichier original (facteur 01:10). Vous pouvez compter
environ 1 Mo par minute, contre 10 Mo pour les fichiers originaux.
Le débit binaire utilisé peut servir de mesure de la qualité. Plus il est élevé, plus la qualité est
élevée mais également la mémoire requise. Pour une bonne qualité audio, nous
recommandons un débit binaire de 80 kbit/s en mono et de 160 kbit/s en stéréo.
Nero Burning ROM 90
Page 91

Glossaire
MP3PRO
Encodeur MP3 avancé. Devrait compresser encore davantage les fichiers audio pour des
débits binaires plus faibles et une qualité meilleure. 64 kbit/s correspond à environ 128 kbit/s
en MP3.
MP4
Nero Digital™ est un format de stockage MPEG-4 pour les fichiers audio et video développé
par Ahead Software. Les fichiers Nero Digital™ peuvent stocker des information s
supplémentaires, telles que les couvertures d'album.
MPEG
Abréviation de Motion Picture Experts Group. Norme développée pour la compression de
vidéos à un taux plus élevé (ex : SVCD et VCD).
MPEG-1
MPEG-2
MPEG-3 Norme définissant la TV haute définition.
MPEG-4 Cette norme est la génération qui suit MPEG-2.
Ce format, composante de la gamme de compression MPEG,
présente le taux de compression le plus élevé.
Il n'y a que des différences mineures entre MPEG-1 et MPEG-2.
MPEG-2 fonctionne mieux avec des téléviseurs avec entrelacement et
est une norme de diffusion.
NTSC
Norme pour la vidéo et la télévision aux États-Unis et au Japon. La norme NTSC présente
plus d'images par seconde que la norme PAL mais moins de lignes hori zontales.
OGG
Format pour des fichiers audio numérisés ou compressés qui ont été encodés au moyen de
la méthode Vorbis. OGG Vorbis est un encodeur à code source libre.
PAL
Norme pour la vidéo et la télévision en Europe. La norme PAL comprend plus de lignes
horizontales que la norme NTSC mais moins d'images par se conde.
Photo CD
CD utilisé pour stocker des images, des photos, des diapositives et d'autres données
visuelles. Un CD photo comporte généralement plusieurs sessions. La norme provient de
Kodak et Philips.
Plug-in
Logiciel utilisé pour ajouter des fonctionnalités au programme (logiciel) ou pour la prise en
charge des pannes.
Rupture de flux
Les ruptures de flux se produisent lors d'une interruption du flux de données vers la mémoire
tampon interne du graveur. Ces ruptures peuvent être provoquées par le logiciel ou par le
matériel. Lors de l'enregistrement, les données sont envoyées en continu à la mémoire
tampon du graveur, ce qui permet de maintenir un flux de données constant, nécessaire à
l'enregistrement. Lorsque ce flux constant est interrompu, une rupture de flux risque de se
produire et le disque n'est alors plus utilisable.
Nero Burning ROM 91
Page 92

Glossaire
La plupart des graveurs modernes dispose d'un mécanisme de protection contre les
ruptures de flux.
Red Book
Cette norme décrit le CD-DA.
SCSI
Small Computer System Interface. Le SCSI est un système de bus moderne auquel vous
pouvez connecter différents périphériques tels qu'un disq ue dur SCSI, des lecteurs de
contenu multimédia ou un graveur de CD. Le SCSI représente actuellement le seul moyen
de faire fonctionner un graveur de CD sur un système informatique classique.
Secteur
La plus petite unité d'information adressable sur un CD. Un secteur contient 2 352 octets,
dont une certaine quantité est disponible sous forme de données utilisateur, en fonction du
type de CD utilisé. Un secteur comprend généralement un en-tête, des bits de
synchronisation et des données utilisateurs. Il peut également contenir des données de
correction et de détection d'erreur. Une unité avec une vitesse de lecture de base de 1/75
secondes est requise pour lire un secteur.
Session
Les disques tels que les CD et les DVD sont divisés en pistes et en sessio ns. Une session
est une zone de données autonome gravée en un seul processus et consiste en une zone
de départ, une ou plusieurs pistes et une zone finale. En principe, une session est
comparable à une partition d'un disque dur. Un disque multisession peut contenir plusi eurs
sessions.
Simulation
Effectue toutes les étapes d'un processus de gravure sans utiliser le faisceau laser. Nous
recommandons d'exécuter une simulation si vous décompressez des donn ées avant
l'opération de gravure (par exemple, pour la gravure d'un CD audio à partir de fichiers MP3).
Vous pouvez supposer que si une simulation est réussie, le processus de gravure sera
également réussi.
Piste
Unité de données associant plusieurs secteurs successifs sur un disque. Sur un CD audio,
une piste correspond à un morceau musical. Plusieurs pistes, la zone de départ et la zone
finale composent ensemble une session.
Track-At-Once (TAO)
Mode d'écriture selon lequel chaque piste est écrite individuellement sur le CD. Le
processus d'écriture est brièvement interrompu après chaque piste, c'est-à-dire que le laser
est désactivé. Avec cette méthode d'écriture, l'écriture sur un CD peut être interrompue et
reprise ultérieurement.
Transcodage
Le transcodage est la conversion d'un format audio à un autre, par exemple, de fichiers
WAV en fichiers MP3.
Nero Burning ROM 92
Page 93

Glossaire
VCD
Abréviation de Video Compact Disc, Video CD. Les films, les données audio et vidéo sont
stockées selon la norme de compression MPEG. Les VCD peuvent être lus sur la majorité
des lecteurs CD, DVD et DVD-ROM équipés du logiciel approprié pour ce type de format
vidéo.
Descripteur de volume
Zone située au début d'un CD contenant la structure du système de fichiers. Elle peut
également renfermer des informations complémentaires et facultatives concernant le CD,
(par exemple : le titre du CD, l'éditeur, l'avis de copyright).
WAV
Format audio mis au point par Microsoft pour Windows. Aucune compression de données
n'a lieu lors de la conversion. WAV est l'équivalent du format AIF d'Apple.
Yellow Book
Le Yellow Book (livre jaune) est la norme relative au format des CD utilisés pour le stockage
de données.
Nero Burning ROM 93
Page 94

Index
20 Index
graver 37
A
À la volée 46
Album 24
B
Barre de capacité 28
Barre d'outils
Créer 85
Base de données 52
Base de données
Utiliser 60
Base de données audio 52
Base de données audio
Créer 52
Base de données de CD de Nero 54
Base de données de CD utilisateur 54
Base de données du programme 52
Base de données utilisateur 53
C
CD audio
Compiler 30
CD Audio 15
fichier audio 33
options de configuration 22
CD Audiobook 16
CD Audiobook
Compiler 32
CD en mode mixte 15
CD EXTRA 15, 24
CD EXTRA
Compiler 31
CD mode mixte
Compiler 31
CD réinscriptible 40
CD Texte 22, 30
Code
convertir 17
Compilation
Compilation 29
Configuration requise 8
Pilote WHQL certifié 8
Contact 99
Conventions 6
Copie 15, 27, 46
Copie à la volée 46
Copie de l'image 46, 47
Correction Jitter 49
D
Date
préciser 17
Détecteur de virus 7, 81
Détecteur de virus
Mise à jour 81
Disc-at-Once 39
DiscT@2™ 75
Disque
Copier 50
Figer 39
Disque amorçable 15, 26, 42
Disque amorçable
Modèle 42
Disque amorçable
Graver 43
Disque Blu-ray 14
Disque de données 15
Disque multisession 17
Disque multisession
Commencer 18
Disque multisession
Continuer 18
Disque réinscriptible
effacer 78
Disque réinscriptible
Méthode d'effacement 78
Dossiers de recherche 29
DVD
Nero Burning ROM 94
Page 95

Définition du Book Type 37
DVD HD 14
DVD-Vidéo 16
Enregistrer 67
Fichier audio
Convertir 70
Fichier image 44
E
Ecran principal 11
Ecran principal
Barre de menus 11
Ecran principal
Barre d'outils 12
Ecran Sélection 28
Editeur d'étiquette 71
Effet écho 36
Egaliseur 36
Emulation 42
Entrée de base de données
Ajouter 58
Créer 57
Modifier 58
Entrée de CD
Créer 57
Environnemnet de travail
Personnaliser 85
Etiquette
Graver 12
Etiquette
Imprimer 72
Etiquette
Graver 75
Étiquette
ajouter 21
F
Fichier audio
propriétés 33
Fichier audio
Normaliser 22
Fichier audio
Séparer 35
Fichier audio
Normaliser 36
Fichier image
Créer 44
Fichier image
Graver 45
Fichiers
Sélectionner 29
Fichiers audio
Edition 11
Filtres audio 36
Fonctions approfondies 83
Fondu enchaîné 34
Format
Pris en charge 9
Format de disque
Pris en charge 9
Sélectionner 27
Format HFS
Enregistrer 80
Formats audio 9
Formats de disques 9
Formats image 9
Formats vidéo 9
G
Graver
détection de virus 40
Graver
Méthode d'écriture 39
Graveur
Choisir 37
Graveur d'images
Activer les formats du graveur 84
Gravure 37
Gravure
Options de gravure 39
Gravure en surcapacité 83
Fichier audio
Nero Burning ROM 95
Page 96

Ajouter des informations 56
I
Nero WaveEditor 30
Ignorer les erreurs de lecture 49
Image Recorder 9
Image Recorder 14
Image Recorder 44
O
Options de configuration 82
Options de copie 48
Impression d'étiquettes 76
Index
Définir 35
Lecture 49
ISO 19
ISO 9660 19
ISRC 34
P
Pilotes WHQL certifiés 8
Pistes de données
Enregistrer 80
Police
Définir 20
Propriétés de la piste 34
J
Jauge de capacité 28
Protection contre la copie 30, 34
Protection contre les ruptures de flux 40
Jauge de capacité
Afficher 29
Joilet 19
K
Karaoké 36
R
Raccourcis clavier
Définir 85
Recherche
Exécuter 55
Réduire les craquements 36
L
LabelFlash™ 75
Lancement du programme 10
LightScribe® 71
Longueur du nom du fichier 20
M
miniDVD 15
miniDVD
Compiler 32
Mode données 19
N
Nero Burning ROM
Retail 7
Nero Burning ROM
Etapes 13
Nero CoverDesigner 71, 75
Nero CoverDesigner
S
Sauvegardes 17, 19
Sauvegardes
Vérifier les données 41
Session
Importer 18
Silence
supprimer entre les fichiers audio 23
Simulation 39
Super Vidéo CD 15
Super Vidéo CD
Compiler 31
Système de fichiers 20
T
Titre et base de données de CD 55
Track-at-Once 39
Type de disque
Nero Burning ROM 96
Page 97

sélectionner 27
Type de disque
Pris en charge 9
Vidéo-CD 15
Vitesse de lecture 48
X
U
UDF 20
V
Vidéo CD
Compiler 31
Xbox™
Créer un disque compatible 20
Z
Zone Compilation 28
Zone Explorateur 28
Nero Burning ROM 97
Page 98

Matrice des onglets
21 Matrice des onglets
Cette matrice montre quels sont les onglets disponibles pour chauqe format de disque dans
la fenêtre Compilation. Les onglets se trouvent en haut et sont alignés avec les formats de
disques de la colonne de gauche.
Un "x" dans une cellule du tableau indique que l'onglet est disponible pour ce format de
disque. Un"-" dans une cellule du tableau indique que l'onglet corresponda nt n'est pas
disponible pour ce format de disque. La colonne "Extra" reprend les onglets supplémentaires
spécifiques qui concernent le format de disque correspondant.
CD/DVD-ROM (ISO)
CD Audio
CD en mode mixte
CD EXTRA
Vidéo/Super Vidéo CD
miniDVD
CD/DVD-ROM
(Démarrage)
CD/DVD/HD
DVD/Disque Blu-ray
(UDF)
CD/DVD-ROM
(UDF/ISO)
CD Audiobook
Infos
Multisession
ISO
UDF
Titre
Dates
Divers
CD Audio
Options CDA
Graver
x x x - x x x - - x -
x - - - - - - x x x -
x - x - x x x x x x -
- - x - x x x x x x -
- - x - x x x - - x
x - x - x x x - - x -
x - x - x x x - - x Démarrage
x x - x x x x - - x -
x x x x x x x - - x -
- - - - - - - - - x
Extra
Menu
Vidéo CD
CD
Audiobook
DVD-Vidéo
Nero Burning ROM 98
x - x - x x x - - x -
Page 99

Contact
22 Contact
Nero Burning ROM est un produit Nero AG.
Nero AG
Im Stöckmädle 13 - 15
76307 Karlsbad
Allemagne
Internet:
Aide :
Fax :
www.nero.com
http://support.nero.com
+49 724 892 8499
Copyright © 2007 Nero AG et ses concédants. Tous droits réservés.
Nero Burning ROM 99
 Loading...
Loading...