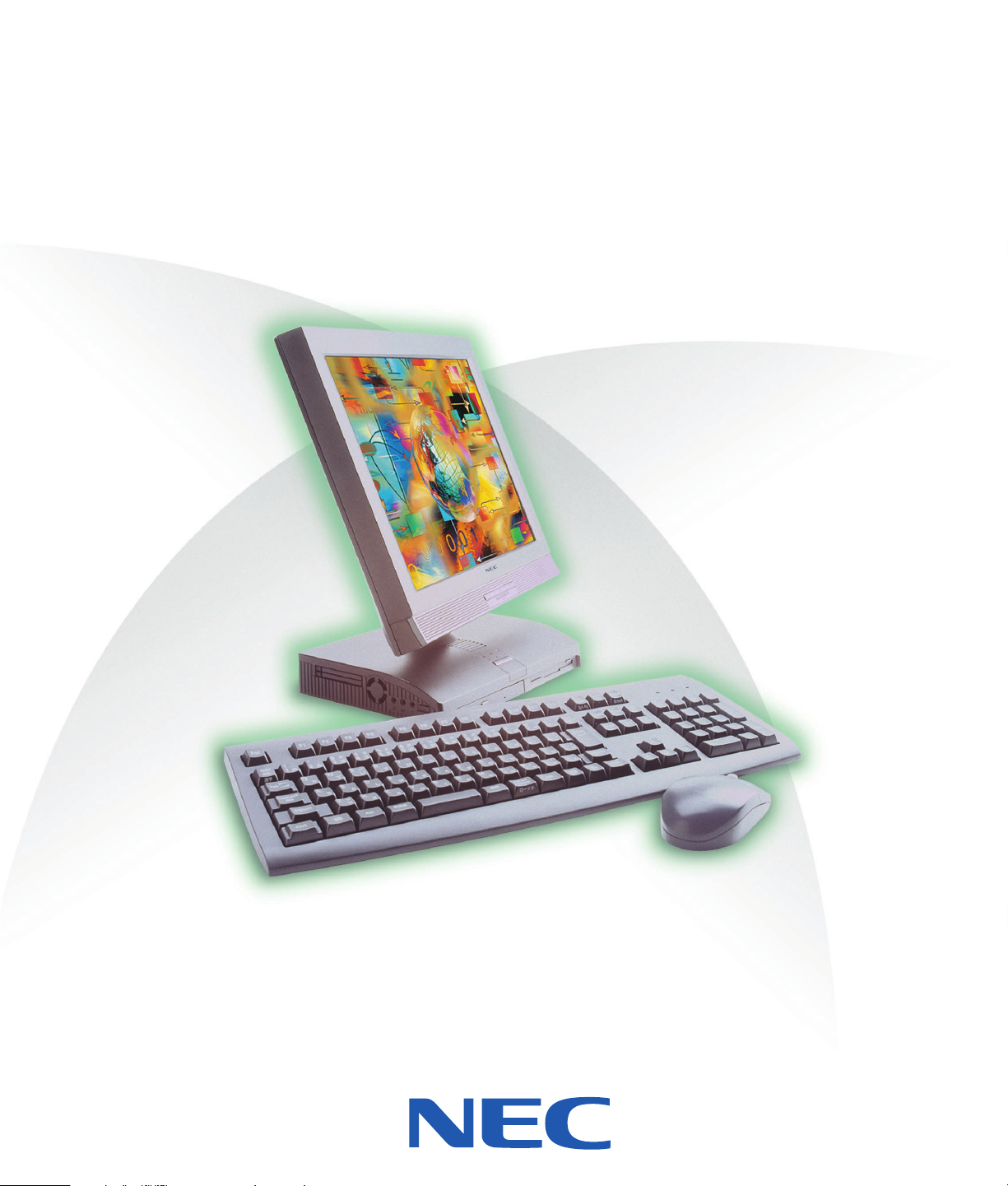
When Space is at a Premium and Flexibility is Key
USER’S GUIDE
POWERMATE
®
2000 SERIES
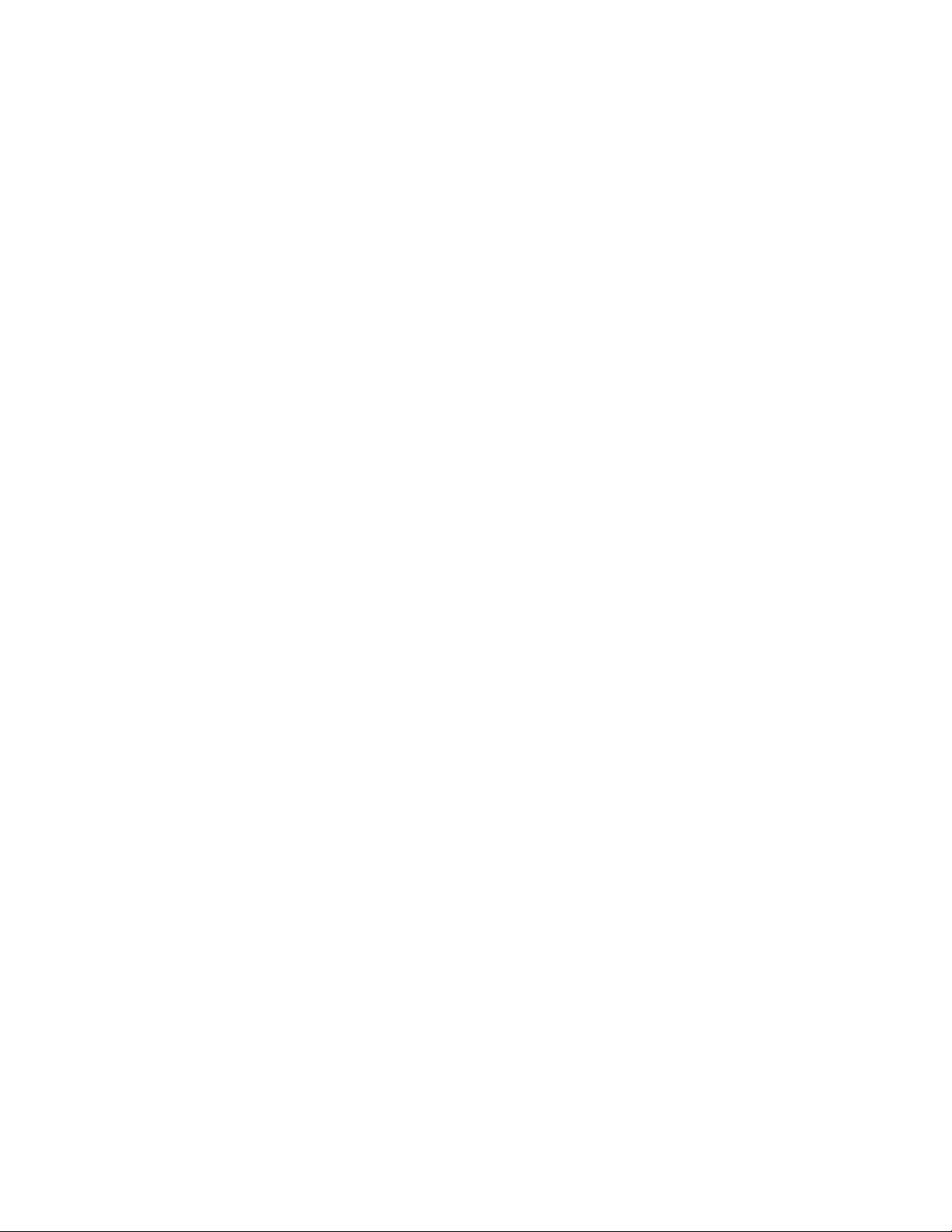
Proprietary Notice and Liability Disclaimer
The information disclosed in this document, including all designs and related
materials, is the valuable property of NEC Computer Systems Division, Packard
Bell NEC, Inc. (hereinafter “NEC CSD”) and/or its licensors. NEC CSD and/or its
licensors, as appropriate, reserve all patent, copyright and other proprietary rights
to this document, including all design, manufacturing, reproduction , use, and sales
rights thereto, except to the extent said rights are expressly granted to others.
The NEC CSD product(s) discussed in this document are warranted in accord ance
with the terms of the Warranty Statement accompanying each product. However,
actual performance of each such product is dependent upon factors such as system
configuration, customer data, and operator control. Since implementation by
customers of each product may vary, the suitability of specific product
configurations and applications must be determined by the customer and is not
warranted by NEC CSD.
To allow for design and specification improvements, the information in this
document is subject to change at any time, without notice. Reproduction
of this document or portions thereof without prior written approval of
NEC CSD is prohibited.
NEC, PowerMate, and MultiSync are registered trademarks of NEC Corporation, used
under license.
ToolTelligent, WebTelligent, and VistaScan are trademarks of NEC Computer Systems
Division.
All other product, brand, or trade names used in this publication are the trademarks or
registered trademarks of their respective trademark owners.
First Printing — August 1999
Copyright 1999
NEC Computer Systems Division
6000 Florin-Perkins Road
Sacramento, CA 95828-0903
All Rights Reserved
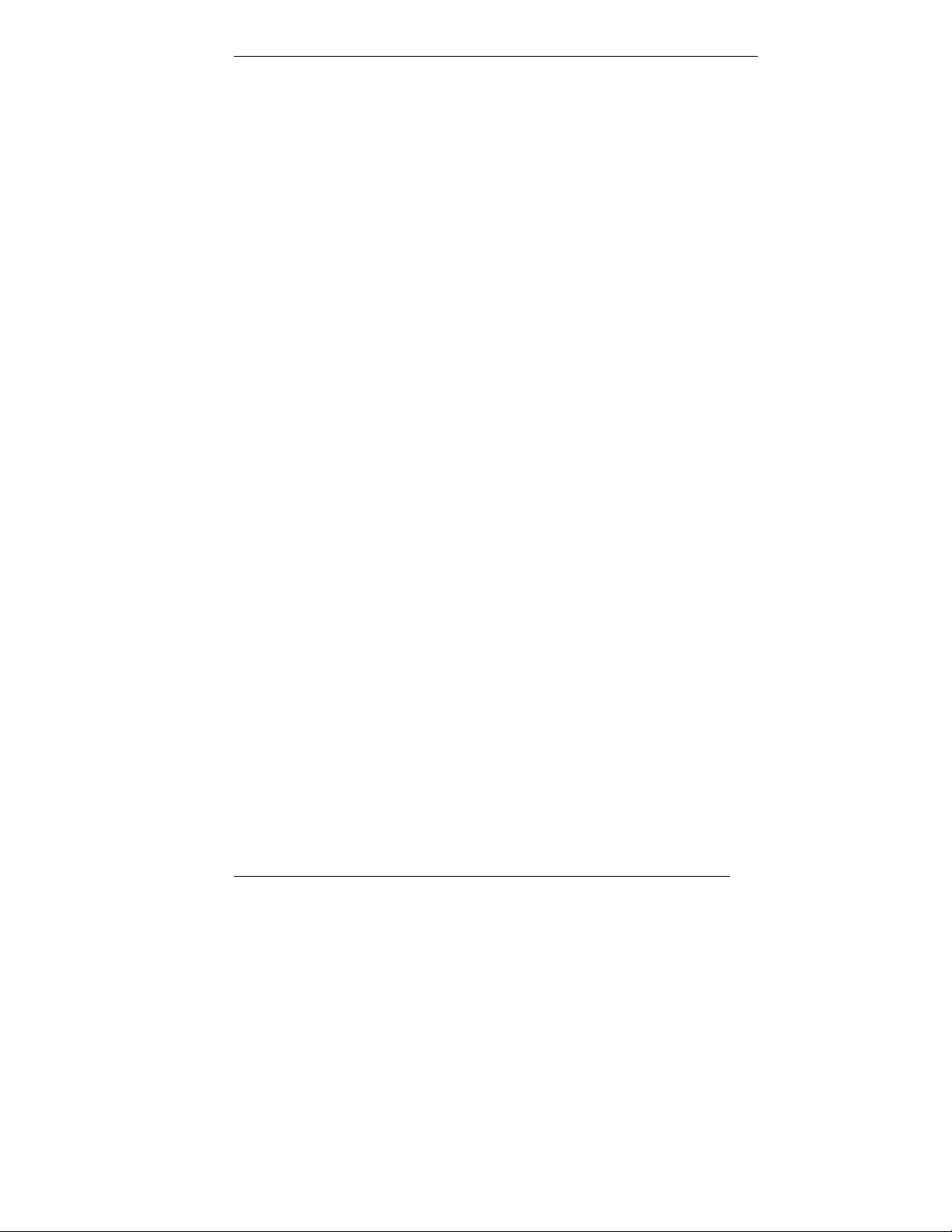
Contents
Using This Guide
Text Conventions ...........................................................................................x
Related Documents........................................................................................xi
1 Reviewing System Features
Front Features..............................................................................................1-2
System Controls and Lamps...............................................................1-4
LCD Panel ..........................................................................................1-5
Diskette Drive.....................................................................................1-5
Hard Drive..........................................................................................1-5
CD-ROM Drive ..................................................................................1-6
Speakers..............................................................................................1-6
Left Side Features........................................................................................1-6
Audio Connectors...............................................................................1-7
Volume Control..................................................................................1-8
PC Card Slots......................................................................................1-8
Fan ......................................................................................................1-8
Rear Features...............................................................................................1-8
Universal Serial Bus Ports..................................................................1-9
DC Power Connector..........................................................................1-9
PS/2 Mouse Port...............................................................................1-10
PS/2 Keyboard Port ..........................................................................1-10
VGA Monitor Connector..................................................................1-10
Printer Port........................................................................................1-10
Serial Port .........................................................................................1-10
LAN Connector.................................................................................1-11
Bottom Features ........................................................................................1-11
Memory Sockets...............................................................................1-11
Password Clear Jumper.....................................................................1-12
Microdesktop Chassis................................................................................1-12
System Overview.......................................................................................1-12
Hardware...........................................................................................1-12
Software............................................................................................1-13
Security.............................................................................................1-16
Contents iii
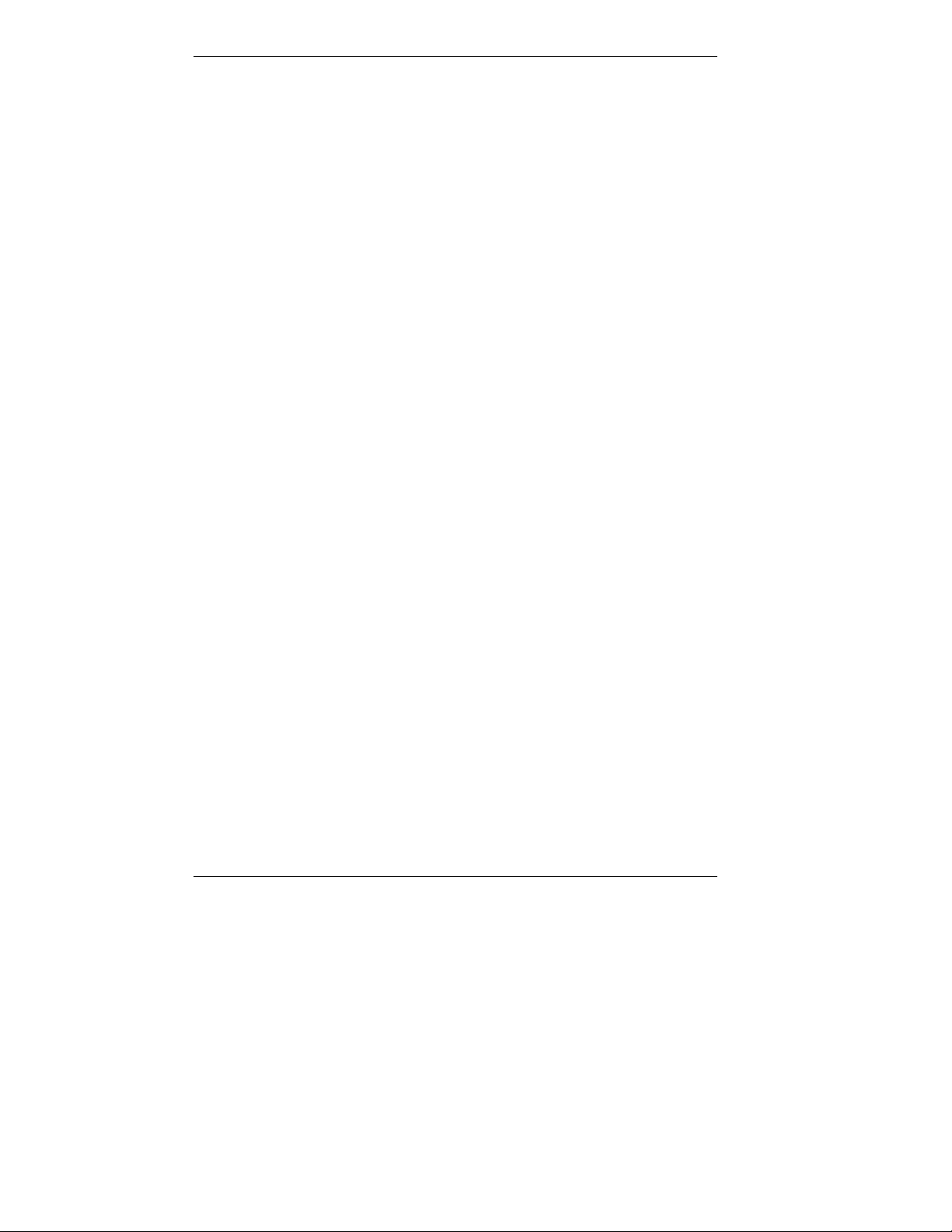
2 Setting Up the System
Cable Connections.......................................................................................2-2
Startup..........................................................................................................2-2
Shutdown.....................................................................................................2-3
Power-Saving Operation..............................................................................2-4
System Care................................................................................................. 2-5
Protecting Your System From Damage...............................................2-5
Keeping Your System in Good Condition ..........................................2-6
Moving or Shipping Your System.......................................................2-7
More Information.........................................................................................2-8
3 Configuring the System
Configuration Tools and Utilities................................................................3-2
BIOS Setup Utility.......................................................................................3-4
How to Start Setup..............................................................................3-4
How to Use Setup................................................................................3-5
Main Menu..........................................................................................3-7
Advanced Menu................................................................................3-12
Security Menu...................................................................................3-18
Power Menu......................................................................................3-20
Boot Menu.........................................................................................3-22
Exit Menu..........................................................................................3-24
FLASH Utility...........................................................................................3-24
NEC Application and Driver CD...............................................................3-25
Launching the Application and Driver CD.......................................3-25
Installing Software............................................................................3-26
NEC INFO Center .....................................................................................3-27
Installing the NEC INFO Center.......................................................3-28
Uninstalling the NEC INFO Center..................................................3-29
NEC OS Restore CD .................................................................................3-29
Introducing OS Restore Options.......................................................3-29
Choosing a Restore Program.............................................................3-30
Launching the NEC OS Restore CD.................................................3-30
Auto Rebuild and Restore.................................................................3-32
Custom Rebuild and Restore.............................................................3-33
Fixing the Operating System.............................................................3-36
System Board Jumper Settings..................................................................3-37
iv Contents
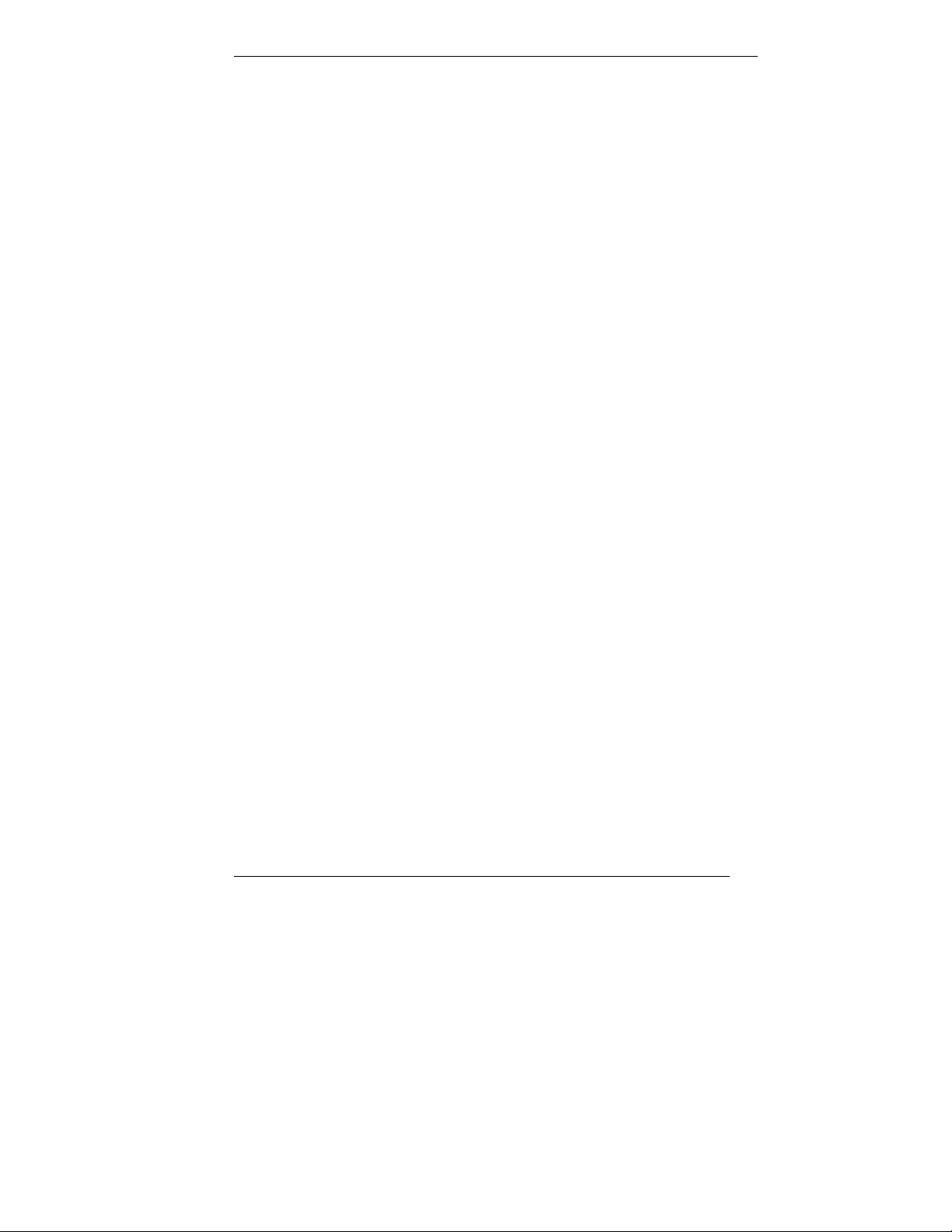
4 Managing System Resources
System Management Tools.........................................................................4-2
LANDesk Client Manager...........................................................................4-4
PC Health Indicator ............................................................................4-5
Managing Workstations .............................................................4-5
Selecting the PC Health Meter...................................................4-6
Monitoring PC Health................................................................4-6
Inventory.............................................................................................4-7
DMI ....................................................................................................4-7
Monitoring Capabilities......................................................................4-8
Using the Chassis Intrusion Notification Feature.......................4-8
LDCM Admin Function...................................................................... 4-9
Cheyenne Backup......................................................................................4-10
NEC ToolTelligent Suite...........................................................................4-10
NEC ToolTelligent Utilities..............................................................4-10
ToolTelligent Utilities Installation....................................................4-11
NEC WebTelligent....................................................................................4-12
NEC WebTelligent Features.............................................................4-13
NEC WebTelligent Requirements ....................................................4-14
NEC WebTelligent Installation.........................................................4-15
NEC SNMP Agent ....................................................................................4-19
Installing the NEC SNMP Agent......................................................4-19
Configuring SNMP Agent for Windows 98 or Windows 2000........4-20
Configuring the NEC SNMP Agent for Windows NT .....................4-21
NEC Configuration Change Notification..................................................4-22
NEC Auto Backup Utility..........................................................................4-23
5 Adding Expansion Devices
Safety Precautions.......................................................................................5-2
USB Devices ...............................................................................................5-3
PC Cards......................................................................................................5-4
Inserting a PC Card.............................................................................5-4
Removing a PC Card ..........................................................................5-6
Memory Modules........................................................................................5-6
Checking System Memory.................................................................. 5-7
Installing a SO-DIMM Module...........................................................5-8
Removing a SO-DIMM Module.......................................................5-10
Parallel Printer...........................................................................................5-12
External Monitor .......................................................................................5-12
Serial Devices............................................................................................5-12
Contents v
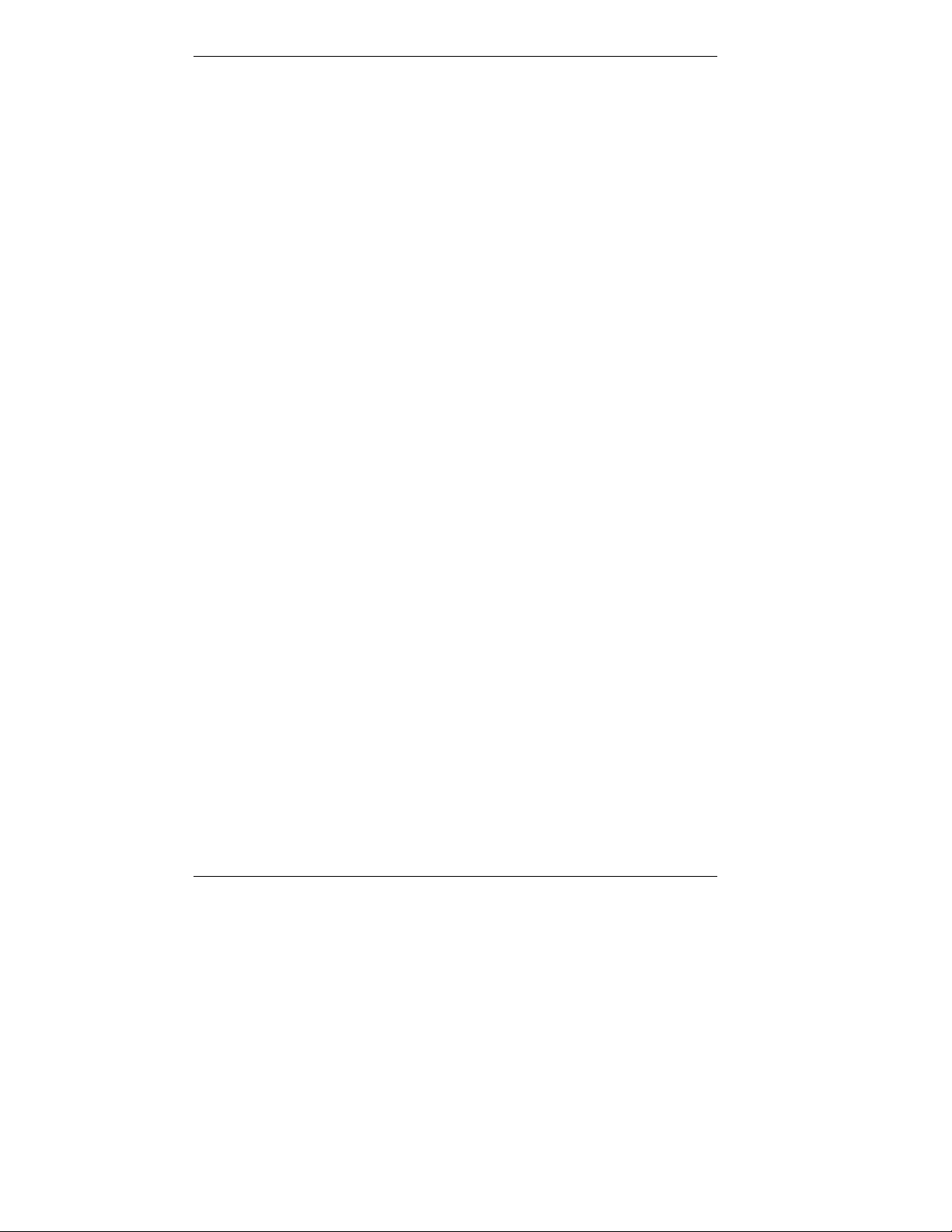
6 Solving System Problems
Solutions to Common Problems..................................................................6-2
System Problems.................................................................................6-2
Diskette Drive Problems.....................................................................6-4
LCD Panel Problems...........................................................................6-5
Keyboard/Mouse Problems.................................................................6-5
CD-ROM Drive Problems...................................................................6-6
Speaker Problems................................................................................6-6
How to Clean the Mouse .............................................................................6-7
How to Get Help..........................................................................................6-8
Help From Your Company..................................................................6-8
Help From Your NEC CSD Dealer.....................................................6-9
Help From NEC CSD Technical Support Center................................6-9
NEC CSD Warranty/Non-Warranty Repair Service...........................6-9
7 Getting Services and Support
NEC CSD Website ......................................................................................7-2
NEC CSD FTP Site .....................................................................................7-3
Email/Fax Technical Support Service .........................................................7-3
NEC CSD Bulletin Board System...............................................................7-4
NEC CSD Technical Support Services........................................................7-6
A Setting Up a Healthy Work Environment
Making Your Computer Work for You......................................................A-2
Arrange Your Equipment............................................................................A-3
Adjust Your Chair.......................................................................................A-4
Adjust Your Input Devices.........................................................................A-6
Adjust Your Monitor ..................................................................................A-8
Vary Your Workday.................................................................................A-10
Pre-existing Conditions and Psychosocial Factors ...................................A-11
Checking Your Comfort: How Do You Measure Up? .............................A-11
Checking Your Chair.......................................................................A-11
Checking Your Keyboard ................................................................A-12
Checking Your Mouse .....................................................................A-12
Checking Your Monitor...................................................................A-12
Checking You ..................................................................................A-12
vi Contents
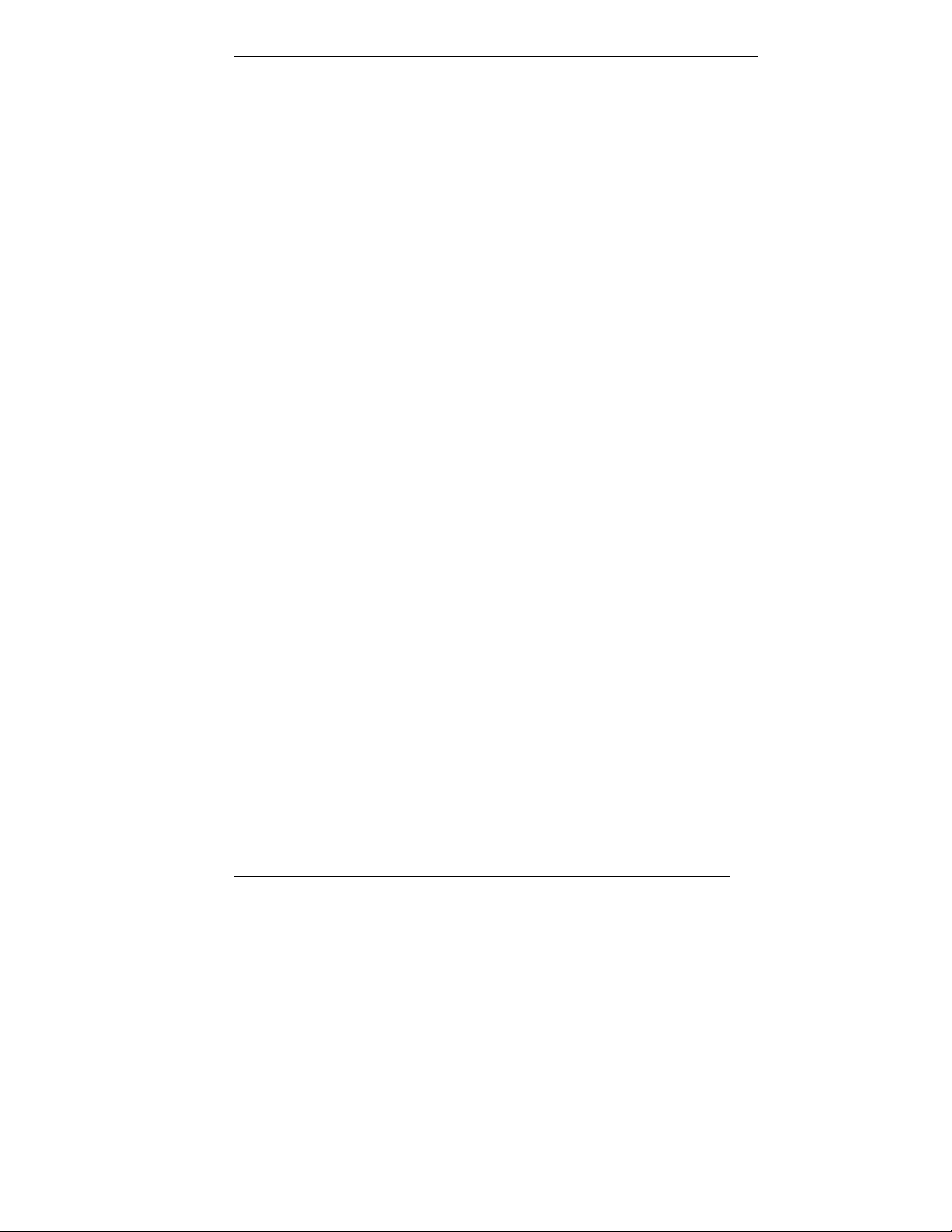
B System Specifications
System Board ............................................................................................. B-2
System Processor............................................................................... B-2
Random Access Memory (RAM)...................................................... B-2
Cache Memory................................................................................... B-2
Read Only Memory (ROM)............................................................... B-2
Calendar Clock .................................................................................. B-3
Input/Output (I/O) Features ............................................................... B-3
Video Memory ................................................................................... B-4
Sound Controller................................................................................ B-4
Network Board...................................................................................B-4
Graphics Controller............................................................................B-4
System Peripherals..................................................................................... B-5
LCD Panel .........................................................................................B-5
Keyboard............................................................................................B-6
Mouse ................................................................................................B-6
Diskette Drive.................................................................................... B-6
Hard Drive......................................................................................... B-7
CD-ROM Drive ................................................................................. B-7
PC Card Slots..................................................................................... B-7
Speakers.............................................................................................B-8
Dimensions................................................................................................. B-8
System................................................................................................B-8
Keyboard............................................................................................B-8
Power.......................................................................................................... B-8
Operating Environment..............................................................................B-8
Compliance.................................................................................................B-9
Index
Regulatory Statements
Contents vii
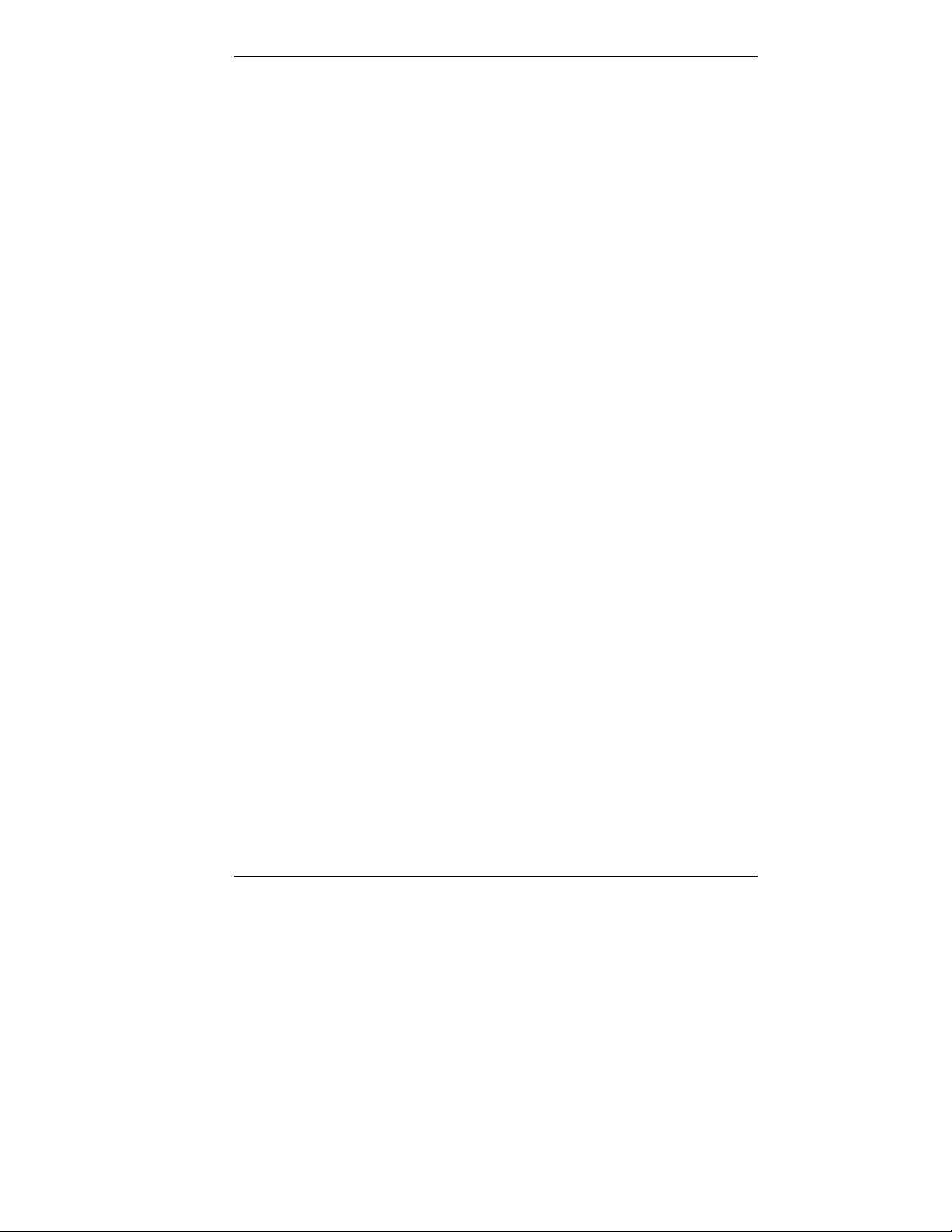
Using This Guide
The PowerMate® 2000 Series User’s Guide provides a comprehensive
reference to information about your system.
The guide contains the following information:
! Chapter 1, Reviewing System Features, provides a look at the front,
side, rear, and bottom features of the system. It also gives a summary
of the system’s hardware, software, and security features.
! Chapter 2, Setting Up the System, briefly describes how to set up, start
up, and shut down the system. The chapter also provides information
on installing applications, and tips on caring for the system.
! Chapter 3, Configuring the System, describes how to use the software
utilities shipped with your system, includin g the BIOS Setup Utility,
the flash utility, the NEC Application and Driver CD, the NEC INFO
Center, and the NEC OS Restore CD. The chapter also includes
information for setting system jumpers.
! Chapter 4, Managing System Resources, describes the utilities that
allow you to identify and control system and networked resources. See
this chapter for information about LANDesk
WebTelligent
utility.
™
, the NEC SNMP Agent, and the Cheyenne Backup
™
Client Mana ger, NEC
! Chapter 5, Adding Expansion Devices, provides installation
procedures for adding expansion devices such as memory upgrade
modules, external monitor, printer, serial device, and more.
! Chapter 6, Solving System Problems, contains troubleshooting tips for
solving simple problems and describes how to find help when you
cannot solve a problem yourself.
! Chapter 7, Getting Services and Support, describes the services
available to you for information and help, and describes how to access
the services.
! Appendix A, Setting Up a Healthy Work Environment, contains
guidelines t o help you use your comp uter productively and safely.
This appendix also instructs you on how to set up and u se your
computer to reduce your risk of developing nerve, muscle, or tendon
disorders.
Using This Guide ix
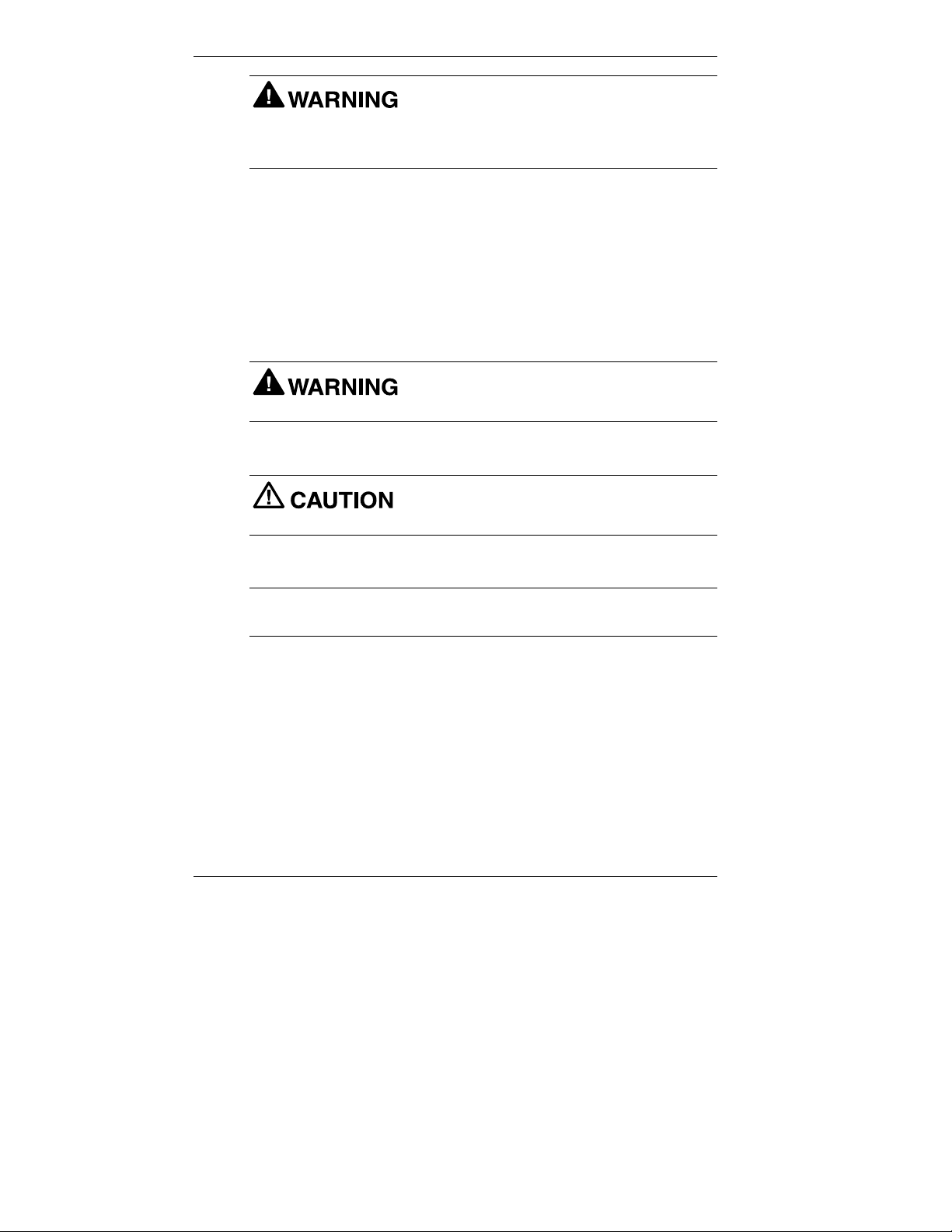
workstation may pose a risk of serious injury. To reduce your risk of injury,
set up and use your computer in the manner described in Appendix A,
Setting Up a Healthy Work Environment.
! Appendix B, System Specifications, provides technical specifications
of your system and its components.
Text Conventions
This guide uses the following text conventions.
! Warnings, cautions, and notes have the following meanings:
in serious personal injury or loss of life.
hardware or software.
Prolonged or improper use of a computer
Warnings alert you to situations that could result
Cautions indicate situations that can damage the
Note
described.
! Names of keyboard keys are printed as they appear on the keyboard,
Notes give important information about the material being
for example,
! Text or keystrokes that you enter appear in boldface type. For
example, type
! File names are printed in uppercase letters. For example,
AUTOEXEC.BAT.
x Using This Guide
Ctrl, Alt
abc123
Enter
, or
and press
.
Enter
.
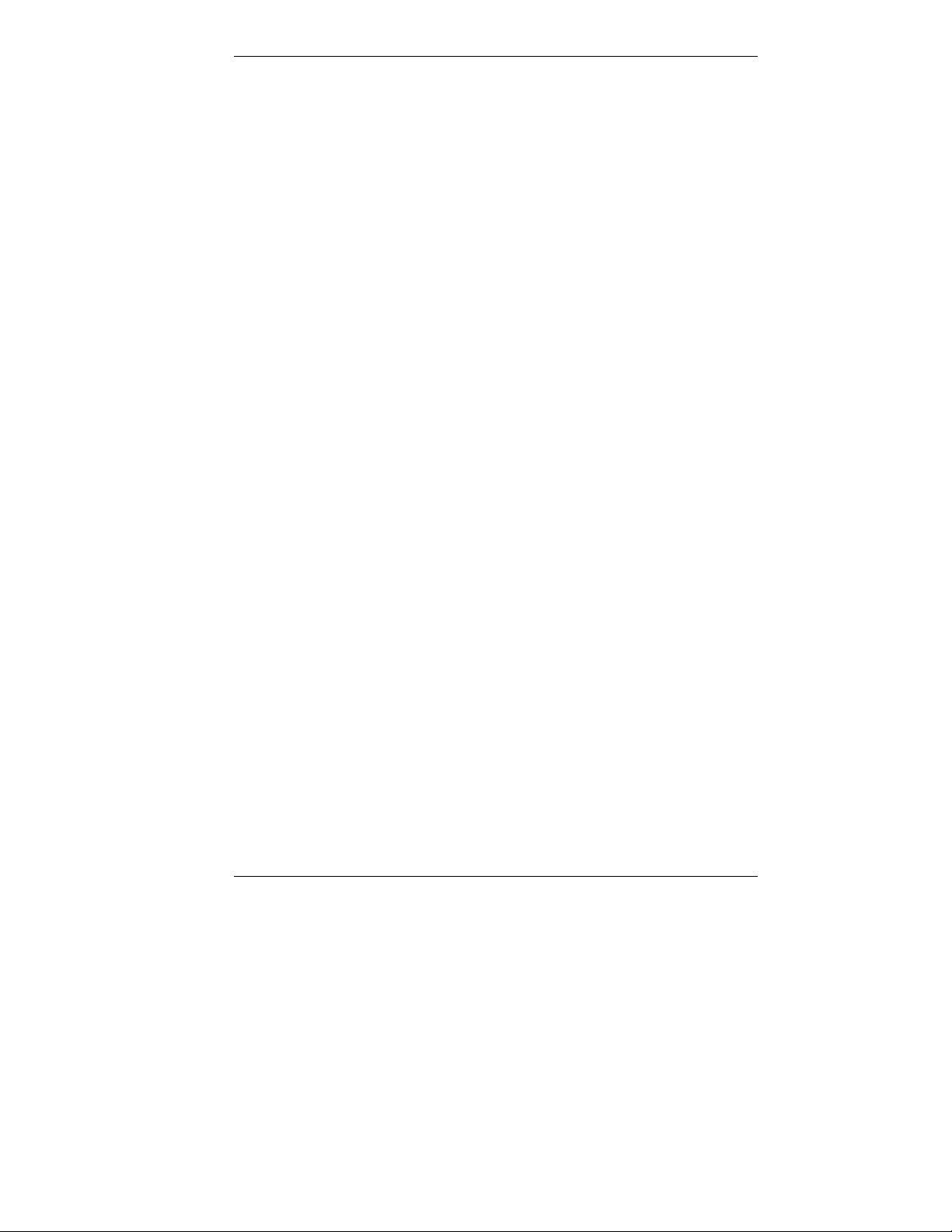
Related Documents
In addition to this guide, the following printed doc umentation ships with
your system.
! NEC PowerMate 2000 Series Quick Setup/Quick Reference
The Quick Setup shows how to quickly get the syste m connected a nd
powered on.
The Quick Reference briefly describes the documentation, NEC CSD
tools and utilities, software applications, and services available with
the NEC PowerMate 2000 Series system.
! How Does Your Workplace Measure Up?
This brochure provides information for setting up and using the
computer productively and safely. Information includes guidelines to
reduce the risk of injury associated with using a computer.
! NEC PowerMate 2000 Series Release Notes
Release Notes provide additional information about the computer that
was not available at the time the user’s guide was printed. Infor mation
in the Release Notes is the result of extensive pro duct testing.
Your system also comes with the NEC INFO Center online
documentation on the NEC Application and Driver CD. The NEC INFO
Center is an online guide to your PowerMate system. It provides
information about the system through the following online modules: Tour,
User’s Guide, Questions, Solutions, and Services.
In addition to the documentation that ships with the system,
documentation is available from the NEC CSD website.
! NEC PowerMate 2000 Series Service and Reference Manual
This manual provides information for maintaining, troubleshooting,
and repairing the system. This manual also includes hardware and
interface information for programmers, engineers, and others who
need to know how the system is designed.
Service and reference manuals are available on the Internet at the
Service and Support area of the NEC CSD website (see Chapter 7 for
access information).
! NEC PowerMate 2000 Series User’s Guide
Check the website for the most current online version of your p rinted
user’s guide.
Using This Guide xi
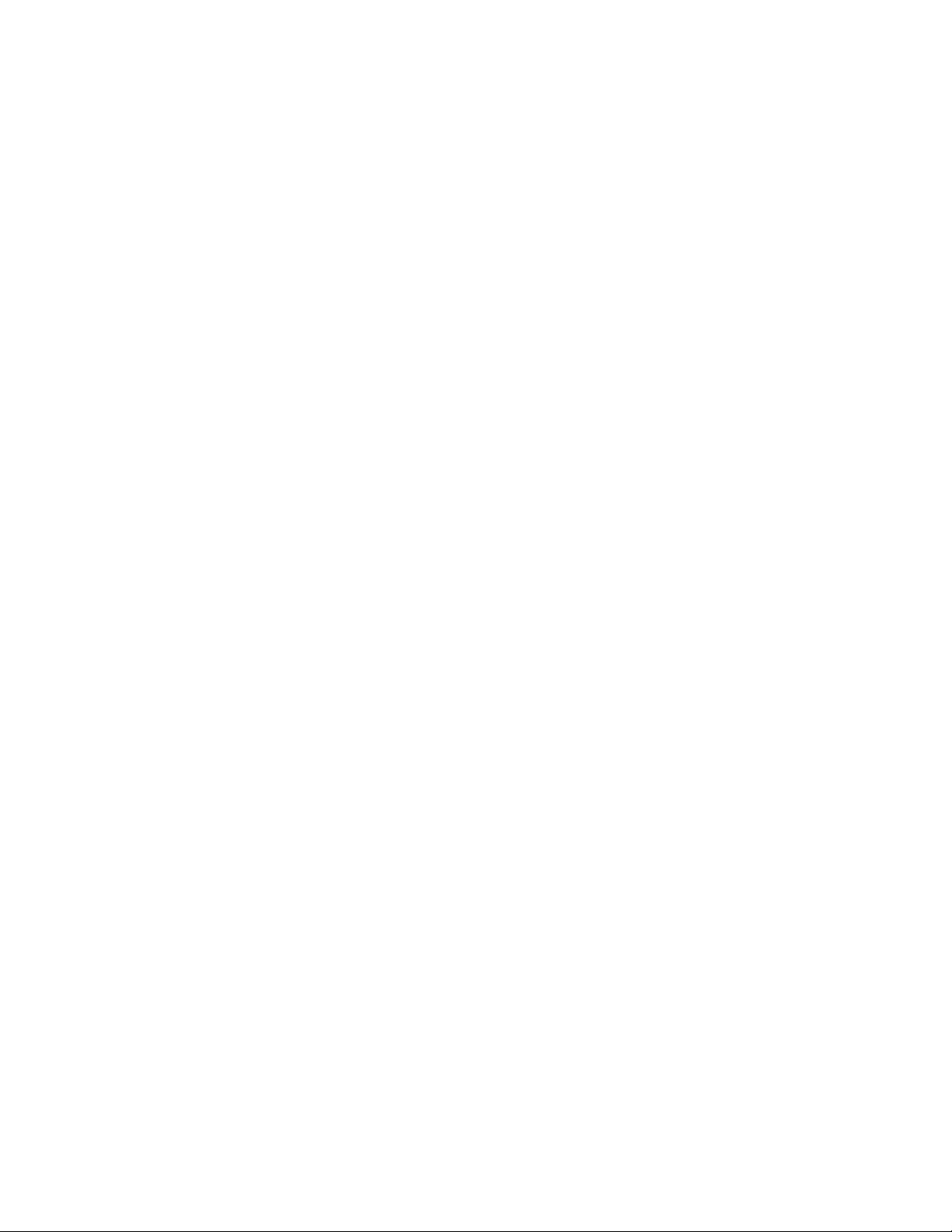
Reviewing System Features
Front Features
!
Left Side Features
!
Rear Features
!
Bottom Features
!
System Overview
!
1
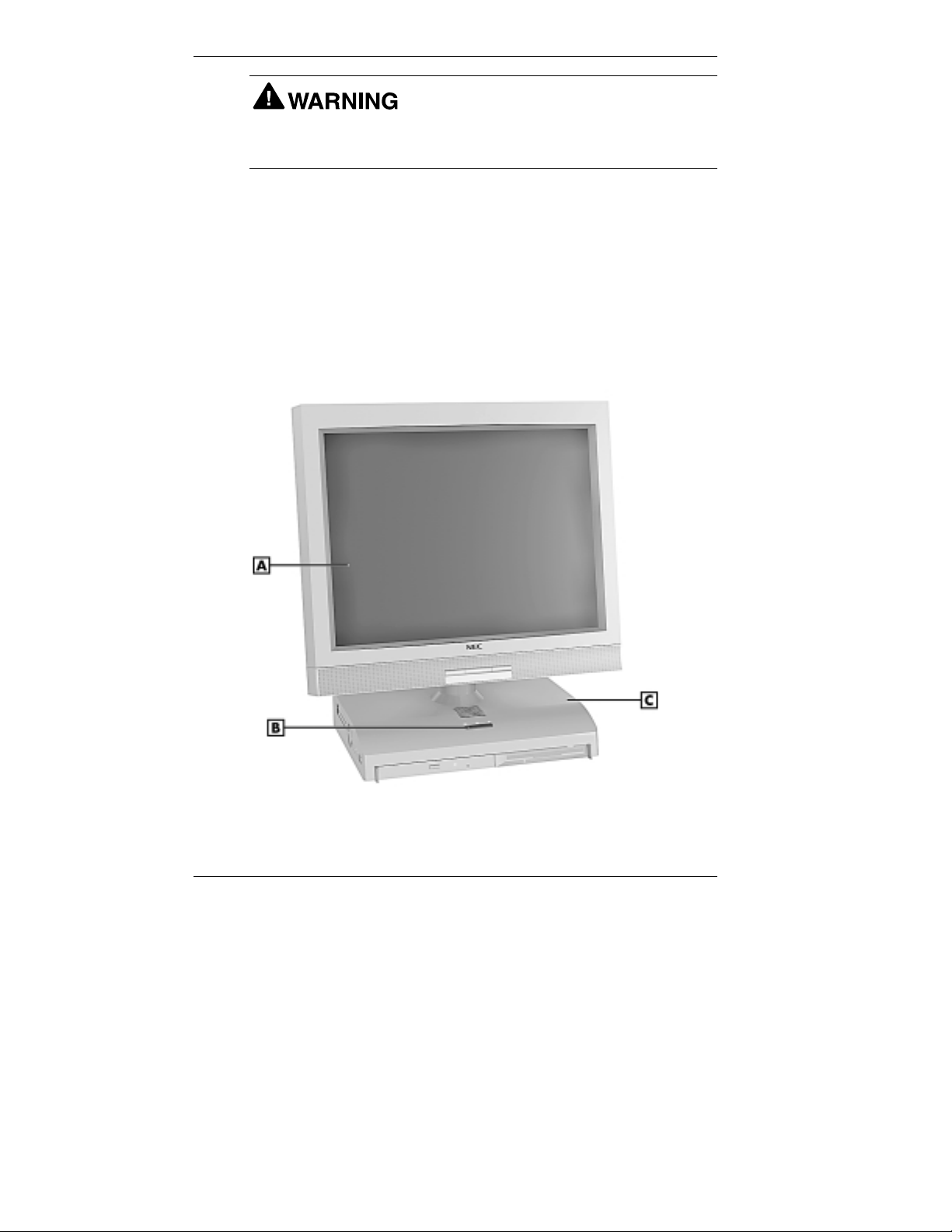
workstation may pose a risk of serious injury. To reduce your risk of injury,
set up and use the computer in the manner described in Appendix A,
Setting Up a Healthy Work Environment.
This chapter highlights system hardware and software features, and
describes system security features.
Front Features
The following figures show the features on the front of the system unit
and the front of the liquid crystal display (LCD) panel. Brief descr iptions
of the features follow the figures.
Prolonged or improper use of a computer
PowerMate 2000 System
A
– LCD Panel
B
– Power/Sleep Button
1-2 Reviewing System Features
C
– System Unit
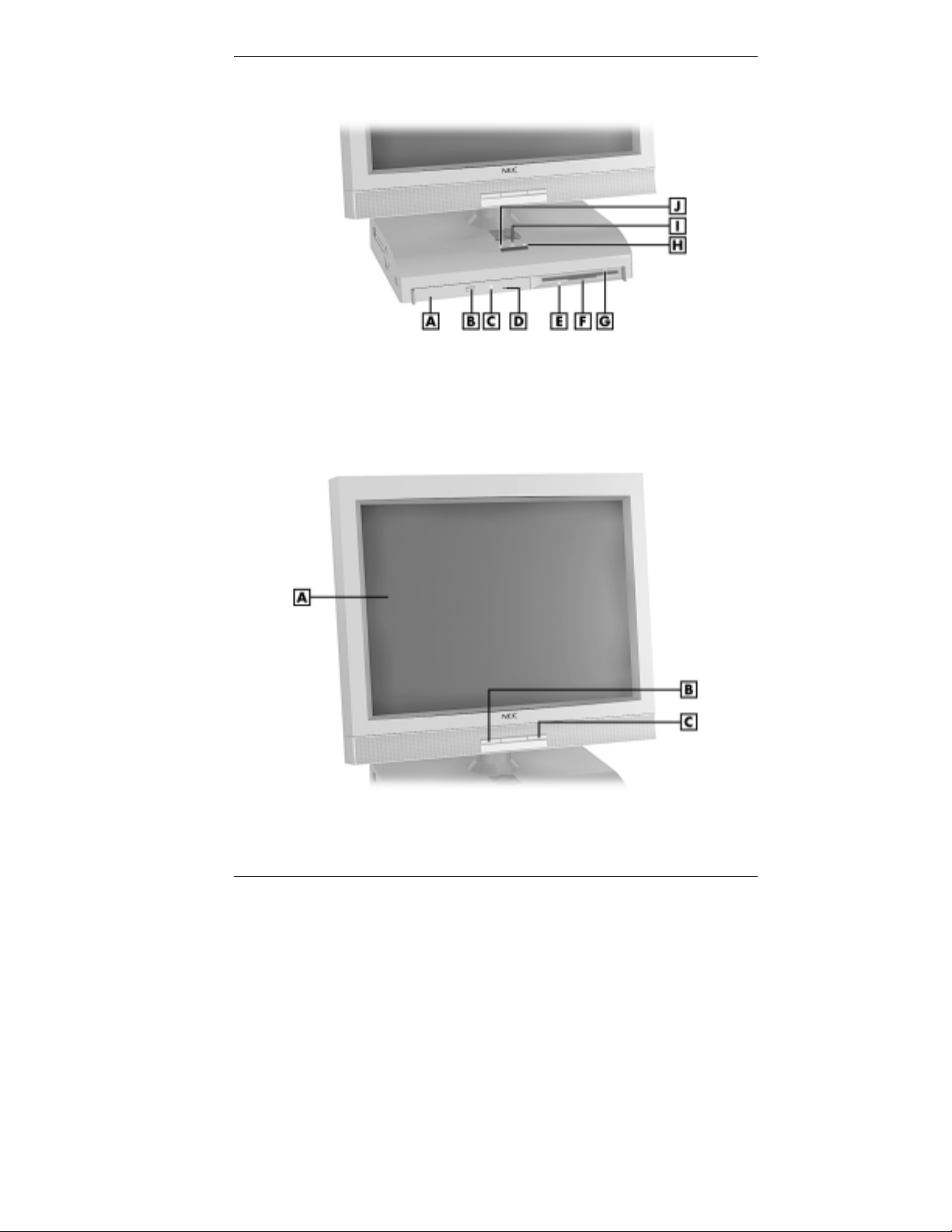
System unit front features
A
– CD-ROM Drive
B
– CD-ROM Eject Button
C
– CD-ROM Drive Lamp
D
– CD-ROM Emerg Eject
E
– Diskette Drive Lamp
F
– Diskette Drive
G
– Diskette Eject Button
H
– Hard Drive Lamp
I
– Power Lamp
J
– Sleep Lamp
LCD panel features
– LCD Panel
A
– Decrease Brightness Level Button
B
– Increase Brightness Level Button
C
Reviewing System Features 1-3
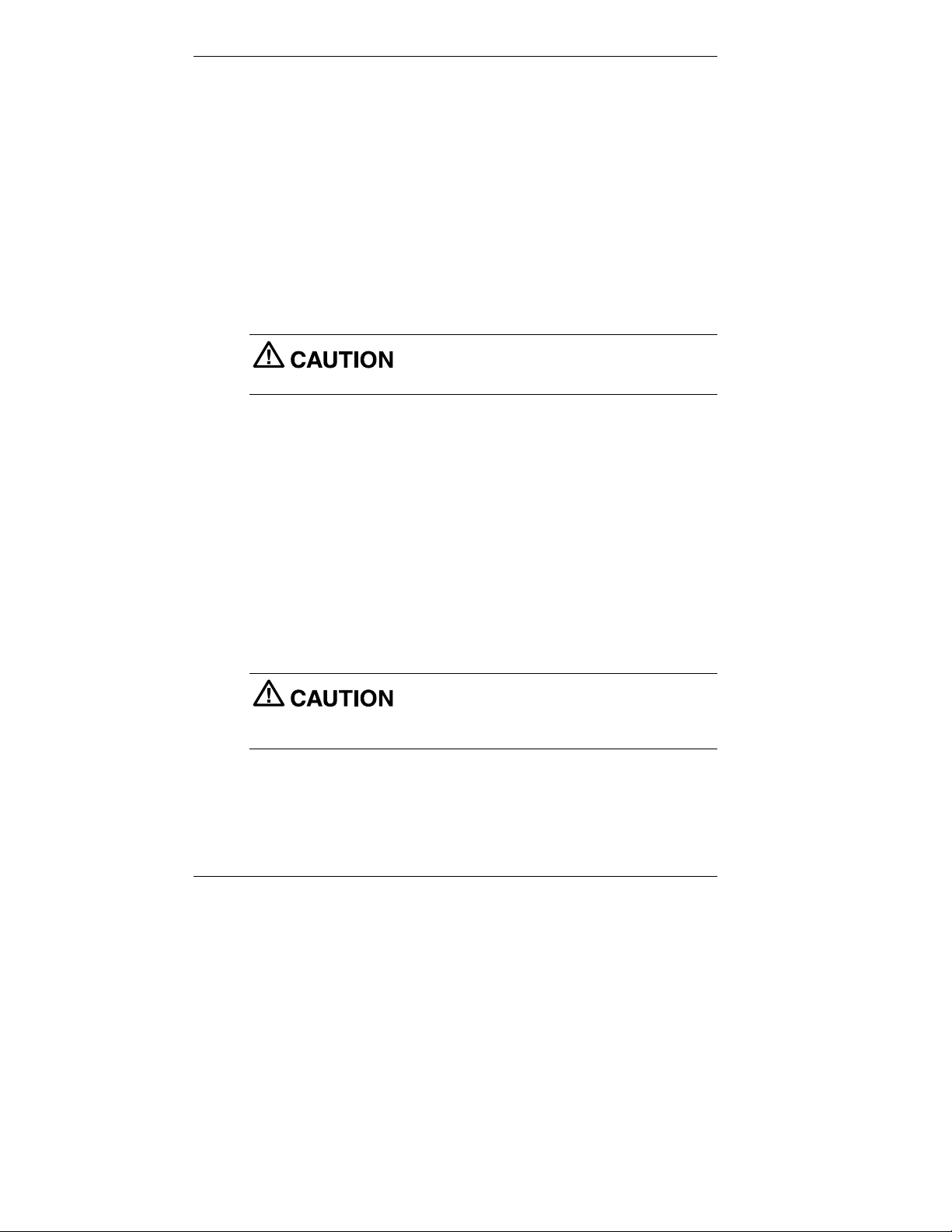
System Controls and Lamps
System unit controls include a power/sleep button, power/sleep lamp, and
hard drive activity lamp.
!
Power/Sleep button
To turn system and LCD panel power on, press the power/sleep
button. To turn off power, press the button and hold in place for four
or more seconds before releasing.
To suspend system and LCD panel operation, press the power/sleep
button and release within three seconds or less. This places the system
unit and LCD panel in a power savings mode. Use this feature if you
plan to be away from your system for more than 15 minutes.
Do not hold the button in any longer than three
seconds or you will turn off the system and possibly lose data.
Press any key or move your mouse to resume system operation at the
point where you stopped it.
!
Power/Sleep lamp
The power lamp indicates whether system power is on or off. It also
lets you know if the system is opera ting in a po wer-saving mode.
A steady green lamp indicates that the power is on to all system
components. An amber lamp indicates that the system is in Sleep
mode with full-power reduction.
!
Hard drive activity lamp
A flashing green lamp indicates that the hard drive is active and is
reading or writing data.
Do not turn off the system unless absolutely
necessary while the hard drive lamp is flashing. To do so can damage
your hard drive or data.
1-4 Reviewing System Features
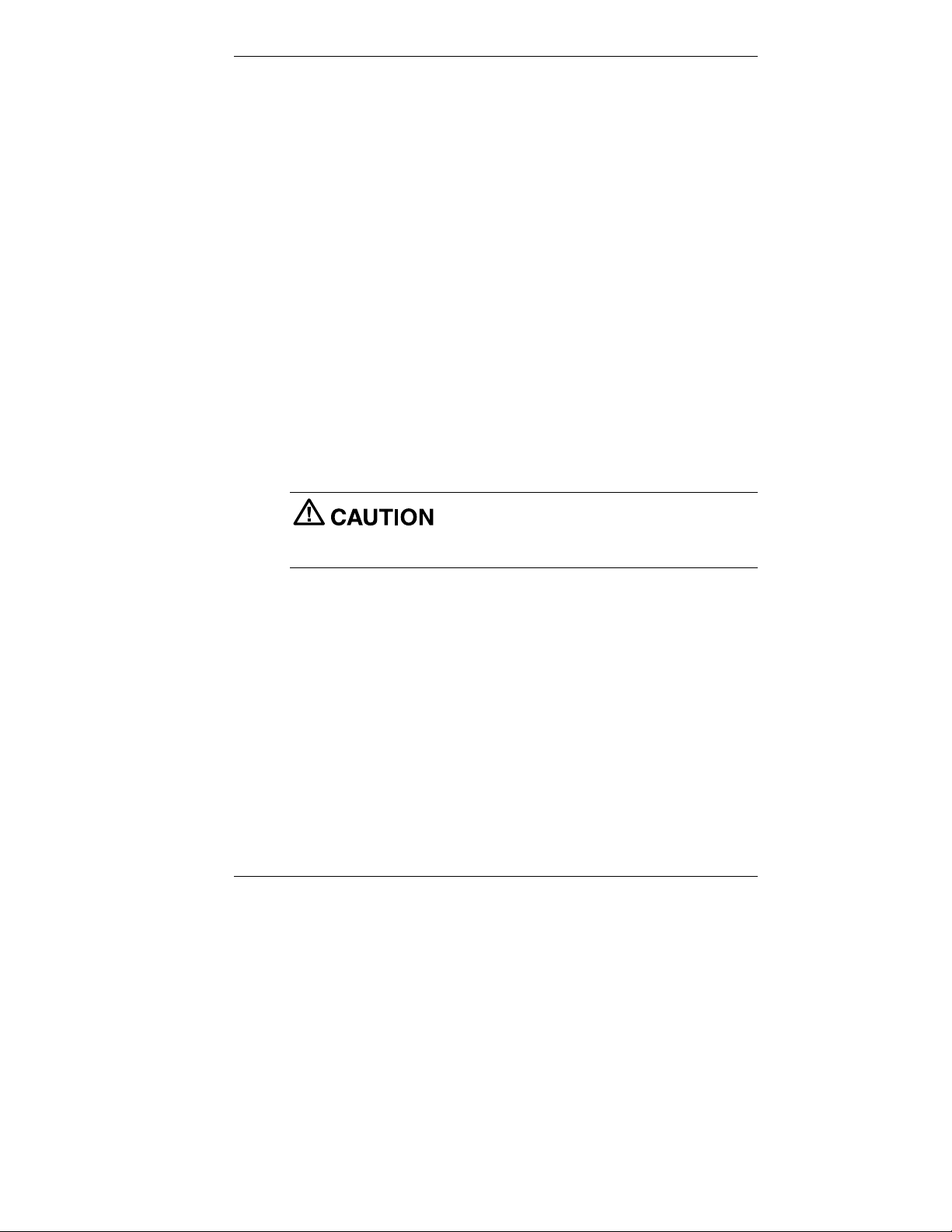
LCD Panel
Your system comes with an LCD panel tha t you can adjust up or down
and side-to-side for a comfortable viewing position. The panel uses a
15-inch, twisted nematic Thin Film Transistor (TFT) Super Video
Graphics Array (SVGA) color screen. The screen has a brightness of 200
candlepower and a maximum resolution of 1024 x 768 pixels.
The LCD panel screen automatically turns on when you press the system
power button. An eight-level increase brightness button and an eight-level
decrease brightness button on the panel allows you to increase or decrease
the brightness of the display. The default for each button is mid-level.
Diskette Drive
Use the diskette drive to copy data files to and from a diskette. You can
also use it as a bootable drive for loading and starting programs from a
diskette.
A flashing green activity lamp on the front of the drive indicates that the
drive is reading or writing data.
Press the eject button to eject a diskette.
data, do not turn off the system or remove a diskette while the diskette
drive busy lamp is flashing.
To prevent damage to your diskette drive and
Hard Drive
Your system comes with a 6.4-GB IDE hard drive. The drive features
ultra direct memory access (DMA) 33 technology for fast data transfer.
The drive is located behind the panel on the right side of the system unit.
The drive is not user accessible.
Hard disk activity is indicated by a flashing green lamp on the front of the
system unit.
Reviewing System Features 1-5
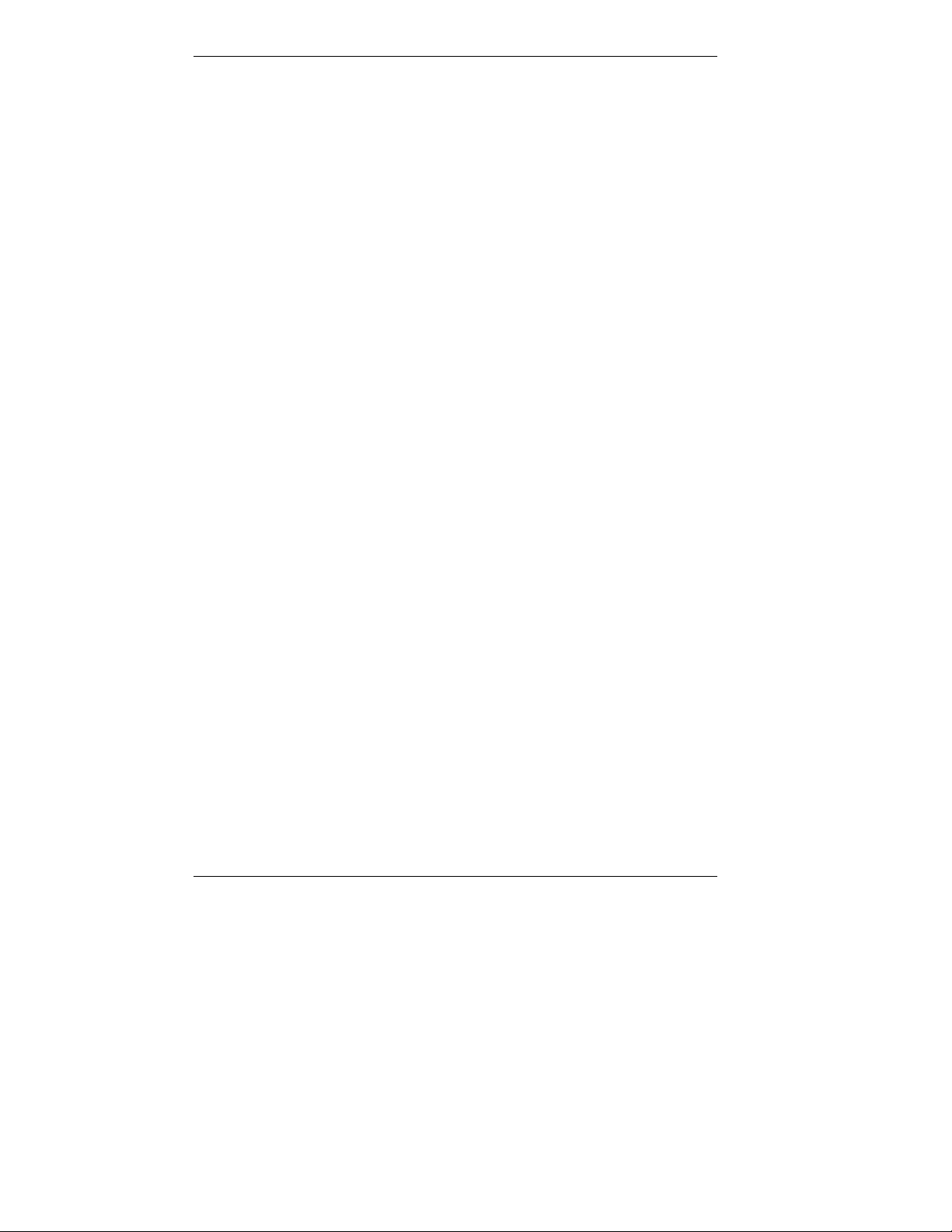
CD-ROM Drive
All systems come with a 24X Max variable speed CD-ROM drive. Use
the CD-ROM drive to load and start programs from a compact disc (CD).
You can also use the CD-ROM drive to play your audio CDs.
The CD-ROM drive operates at different speeds depending on whether
the CD you are using contains data or music. This allows you to get your
data faster and to see smoother animation and video.
A flashing green activity lamp on the front of the drive indicates that the
drive is reading data. Press the tray button to open or clo se the CD-ROM
tray for loading or unloading a CD. An emergency eject feature allows
you to open the tray in case of a power or software malfunction.
Speakers
The system has two 1-watt stereo speakers mounted inside the base of the
LCD panel. Speaker volume is controlled by the volume control on the
left side of the system unit. Volume can also be controlled through the
Windows sound software.
Left Side Features
The following figure shows the features on the left side of the system unit.
Brief descriptions of the features follow the figure.
1-6 Reviewing System Features
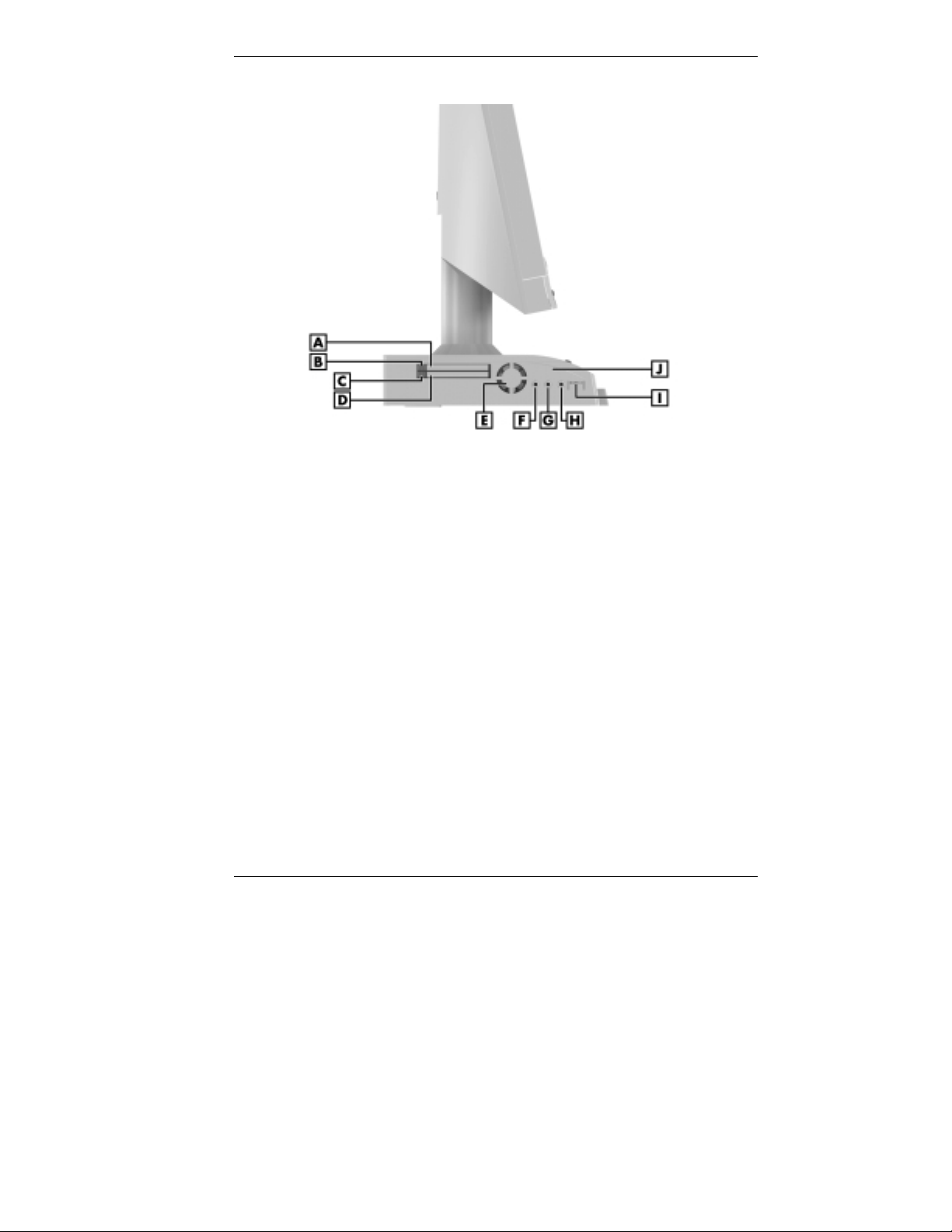
Left side features
A
– PC Card Slot 1
B
– Slot 1 Card Eject Button
C
– Slot 2 Card Eject Button
D
– PC Card Slot 2
E
– Fan
Audio Connectors
Your system unit has the following audio connectors:
!
Microphone in jack
Use this jack to connect a microphone for recording audio information
in your data files.
!
Line in jack
Use this jack to connect a stereo audio device such as a stereo
amplifier or a cassette for playback or recording.
!
Headphone jack
Use this jack to connect an optional headphone set. Plugging in the
headphone set disables the built-in system speakers.
F
– Microphone In Jack
G
– Line In Jack
H
– Headphone Jack
I
– Volume Control
J
– System Unit
Reviewing System Features 1-7
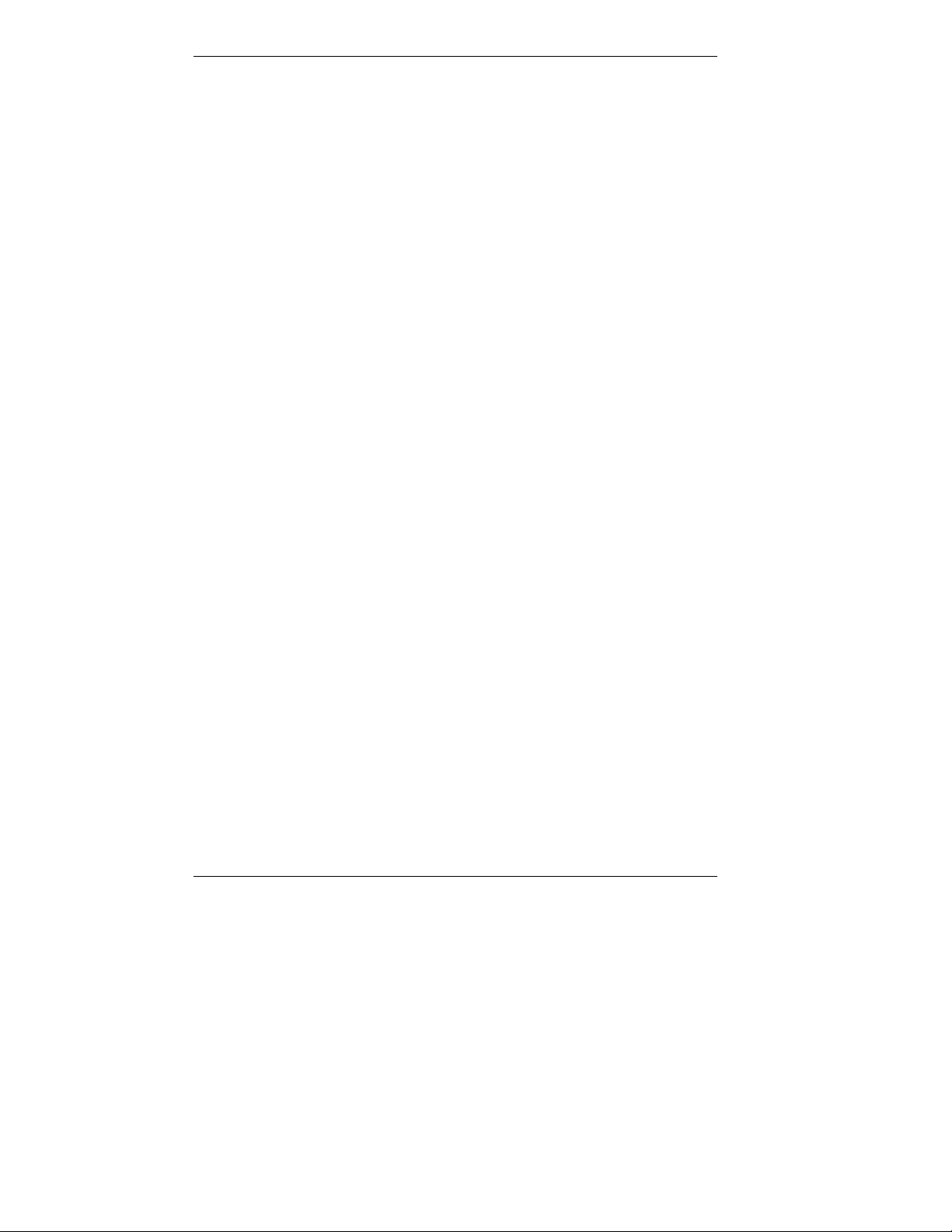
Volume Control
Use the volume control to adjust the volume of the system’s built-in
speakers or optional headphone set. The speakers are located in the base
of the LCD panel.
You can also use the Windows sound software. To bring up the Wi ndows
volume control, double click the speaker icon on the taskbar (next to the
system clock). Use the software to balance the sound between the left and
right speakers.
PC Card Slots
Your system PC card slots support 32-bit CardBus technology that
provides up to 132 MB/second of bandwidth. The CardBus technology
provides higher levels of performance than the 16-bit PC card technology.
The system unit has two PC card slots that support 32-bit or 16-bit PC
Type II PC cards for extending the system’s capabilities. Each type of PC
card has a di fferent function. Using your PC card slots, you can add a
number of functions to your system with a variety of cards (for example,
modem, memory, Small Computer System Interface).
A PC card is inserted into a PC card slot similar to inserting a diskette in a
diskette drive. Press the eject button to eject a PC card.
Removable slot covers keep foreign matter out of the slots when PC cards
are not used.
Fan
The fan cools system unit components and prevents them from
overheating. Keep the area near the fan clear for proper ventilation.
A feature of the fan is its quietness. The fan operates at less than 30 db.
Rear Features
On the rear of your system unit, you can find the universal serial bus
(USB) ports, DC power connector, mouse and keyboard ports, and other
external device connectors. The following figure shows the ports and
connectors. Descriptions of each follow the figure.
1-8 Reviewing System Features
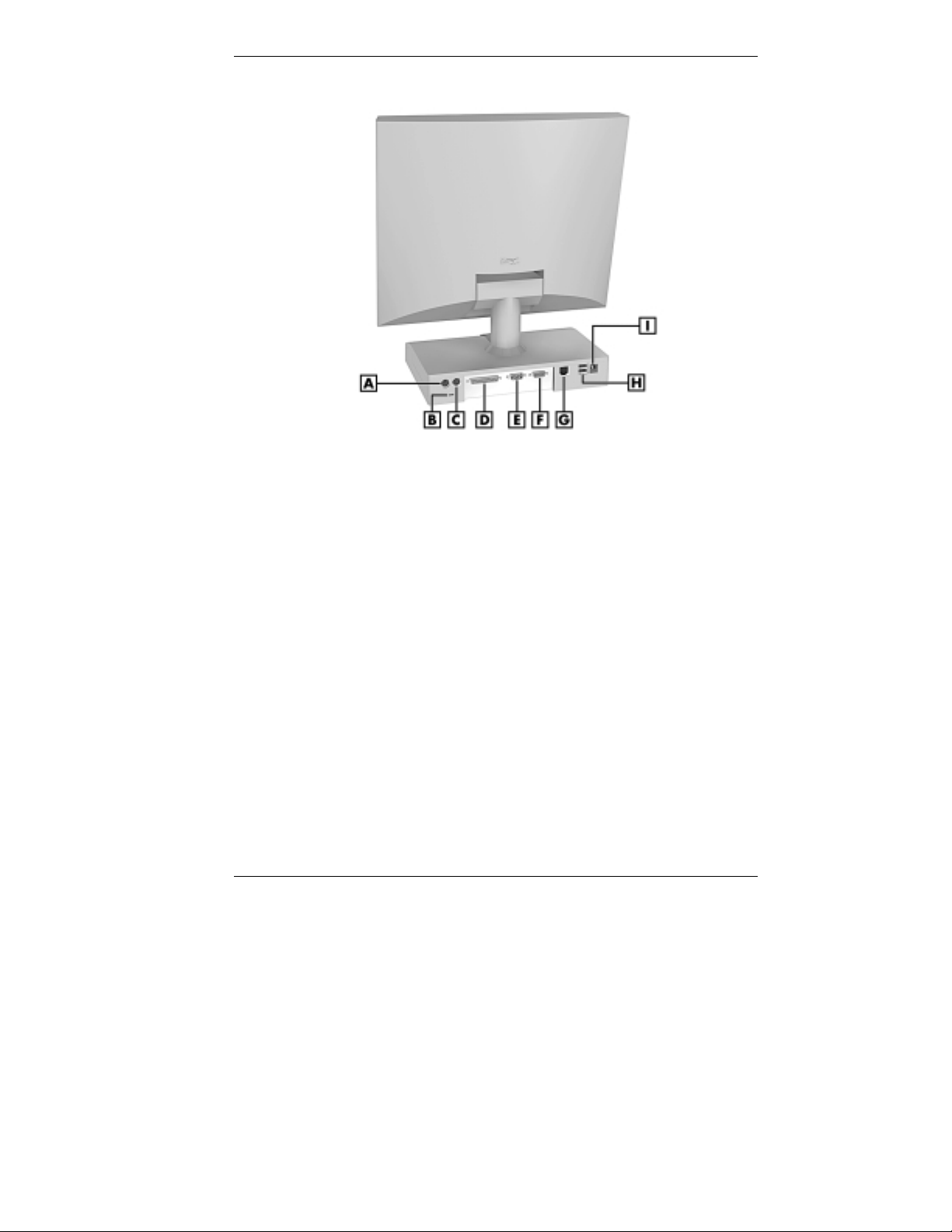
Rear features
A
– PS/2 Mouse Port
B
– Kensington Lock Slot
C
– PS/2 Keyboard Port
D
– Printer Port
E
– Serial Port
Universal Serial Bus Ports
Your system unit comes with two USB ports on the rear of the system
unit. The ports allow you to easily and conveniently add plug and play
USB devices without opening up the system. You simply plug the USB
device into a port. You can connect up to 127 USB devices including a
keyboard, mouse, monitor, printer, scanner, or speakers.
DC Power Connector
Your system operates with DC power supplied from the AC power
adapter. The adapter plugs into an AC power source and the DC power
connector on the rear of the system unit. The AC power adapter uses a
standard 115 Vac or 230 Vac grounded power source.
F
– VGA Connector
G
– LAN Connector
H
– USB Connectors
I
– DC Power Connector
Reviewing System Features 1-9
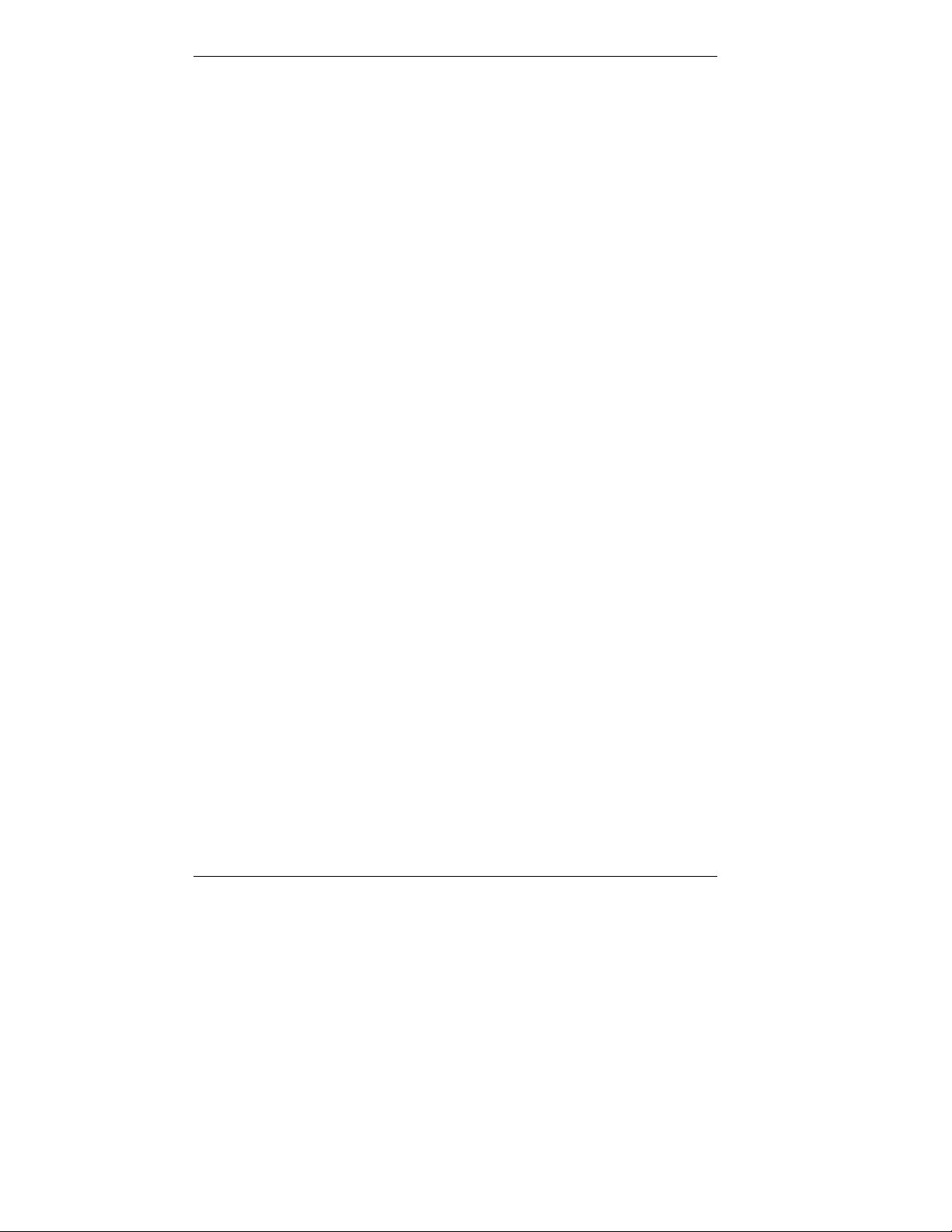
PS/2 Mouse Port
The system unit comes with a mouse port that supports a standard PS/2®compatible (personal system/2-compatible) mouse with a 6-pin mini DIN
connector.
Use this port to connect the standard PS/2 mouse shipped with your
system.
PS/2 Keyboard Port
Your system unit comes with a keyboard port that supports a standard
PS/2 101-key or 104-key keyboard with a 6-pin mini DIN connector.
Use this port to connect the standard PS/2 keyboard shipped with your
system.
VGA Monitor Connector
The system unit comes with a video graphics array (VGA) connector on
the rear of the system unit.
Use this connector to connect an NEC MultiSync
VistaScan™ monitor, or other VGA-compatible monitor with a 15-pin
connector. You can also attach a projector with a 15-pin connector to this
connector.
®
monitor, NEC
If you use an external monitor or projector, the system automatically
switches off the LCD panel on power up.
Printer Port
Use this port to connect a parallel printer with a 25-pin connector to the
system unit. The port is an enhanced capabilities port (ECP). It also
supports enhanced parallel port (EPP) bi-directional and uni-directional
protocols.
Serial Port
Attach a serial device with a 9-pin connector to this serial port. Serial
devices include a pointing device, serial printer, or a modem.
1-10 Reviewing System Features
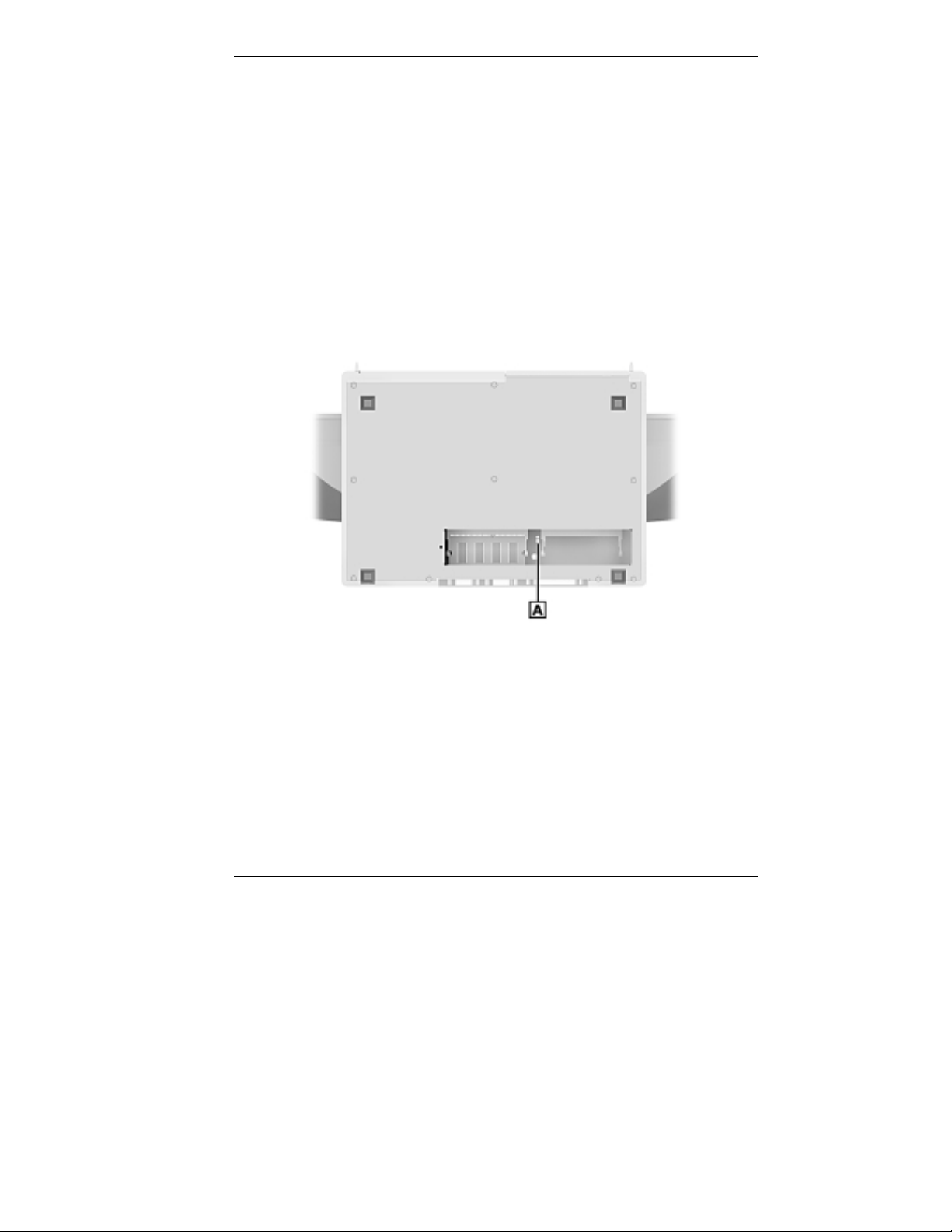
LAN Connector
All systems come with a local area network (LAN) connector for
connecting a network cable to the internal Intel
network board.
Use the RJ-45 compatible connector on the rear of the system for
connecting the system to an Ethernet LAN.
Bottom Features
A panel on the bottom of the system unit covers the memory expansion
sockets and the password clear jumper.
Bottom features
®
100Base-TX/10Base-T
A
– SO-DIMM Socket 0
B
– Password Clear Jumper
Memory Sockets
Your system unit comes with at least one 64-MB small outline dual-inli ne
memory module (SO-DIMM) mounted in one of two memory sockets.
You can increase total system memory to a maximum of 256 MB by
using one 256-MB SO-DIMM module or two 128-MB modules (see
“Adding Memory Modules” in Chapter 5).
C
– SO-DIMM Socket 1
Reviewing System Features 1-11
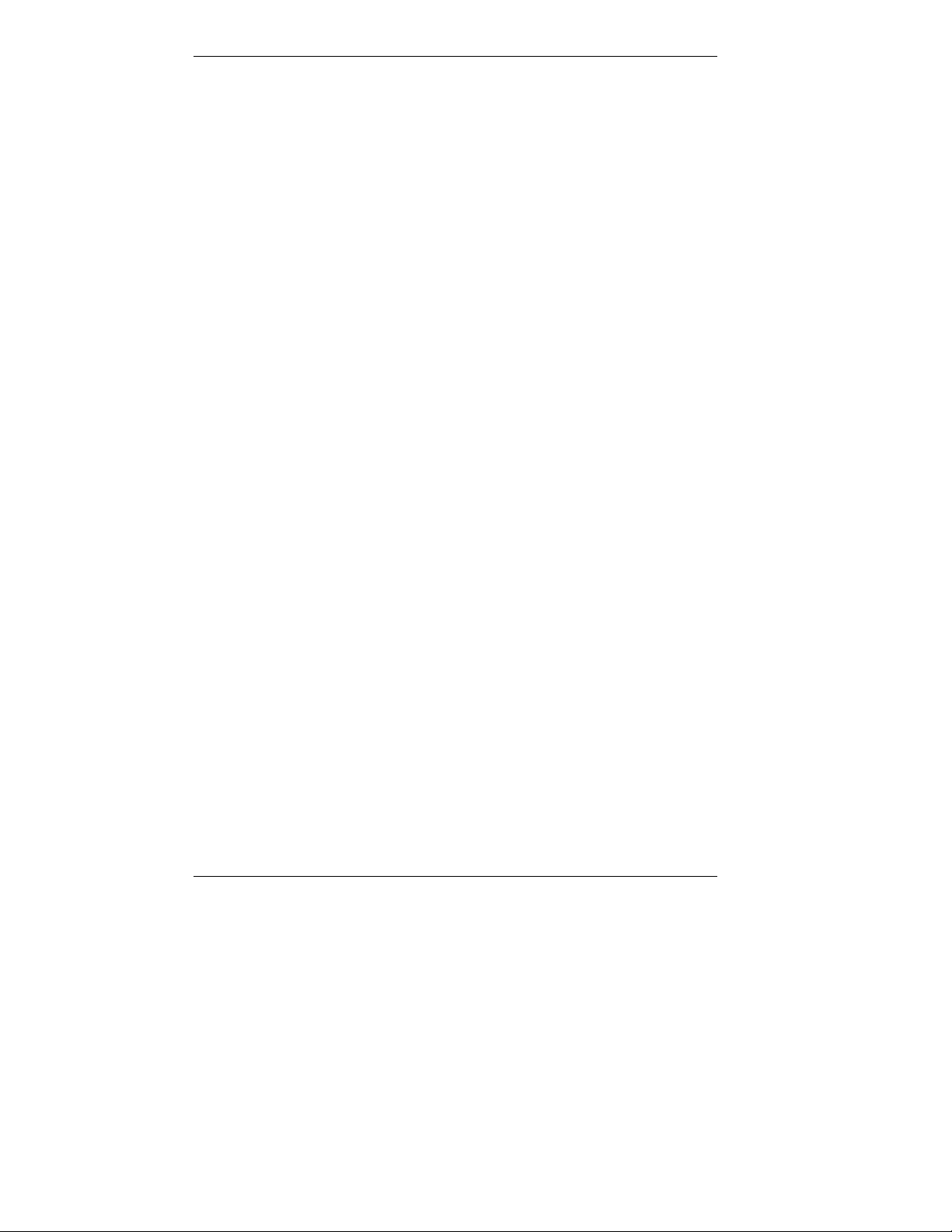
The modules use synchronous dynamic random access memory
(SDRAM) with Universal Memory Architecture (UMA). With UMA,
total system memory is shared between system memory and video display
memory. For example, with 64 MB of total system memory, 56 MB is for
system memory and 8 MB is for video memory. With 256 MB of total
system memory, 248 MB is for system memory and 8 MB is for video
memory.
Password Clear Jumper
Use the password clear jumper (7F4) to clear your password if you forgot
it. To clear and reset the password, see “Jumper Settings” and “Security
Menu” in Chapter 3.
Microdesktop Chassis
The NEC Microdesktop chassis conforms to NEC’s Very-Small Form
Factor and Flat Panel Display Specification. The microdesktop features
the following:
small size chassis that is 85 percent smaller and correspondingly
!
lighter than traditional desktops
15-inch LCD panel with 1024 x 768 maximum resolution, eight levels
!
of display brightness, 40 degree swivel range, and 160 degree rotation
range
90-watt power supply (built into the AC power adapter).
!
System Overview
Your system hardware and software deliver the performance and
technologies needed for all your challenging tasks today and into the
future.
Hardware
The PowerMate 2000 Series includes the following hardware features:
PC98 Compliance
!
All the hardware in the system is certified by Microsoft
compliant.
1-12 Reviewing System Features
®
to be PC98
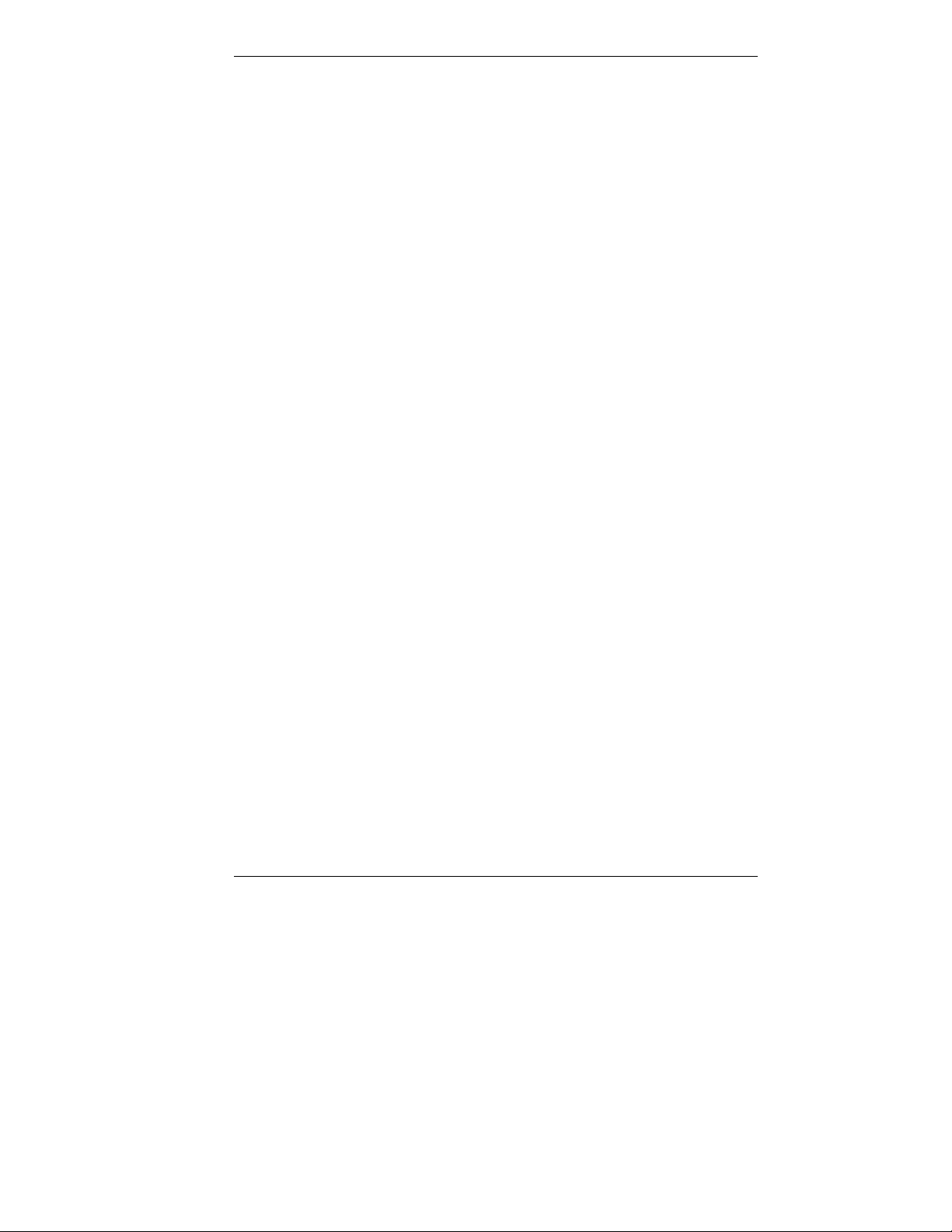
Processor
!
The system comes with the Intel
®
Celeron® 433-MHz processor. The
processor is a fast, powerful processor that lends itself to
computational, graphical, and networking tasks.
Audio
!
The system board comes with an integrated audio subsystem. The
audio chipset gives you a surround sound system for threedimensional sound effects. It also provides wavetable synthesis.
Flashable ROM BIOS
!
The system’s ROM BIOS features system setup configuration, Plug
and Play support, and flash support for economical BIOS upgrad es.
System and Video Memory
!
Your system comes with at least 64 MB of non-ECC SDRAM and
supports up to 256 MB of total system memory. The memory uses
UMA technology which allows video memory to be shared with
system memory. With 64 MB of total system memory, 56 MB is used
for system memory and 8 MB is used for video memory.
AGP Graphics
!
The system comes with an accelerated graphics port (AGP) integrated
on the system board. AGP enhances graphics performance,
particularly for 3-D applications.
Power Management Options
!
Power management options extend the life of your LCD panel,
conserve energy, and reduce power costs.
Software
NEC CSD provides a variety of applications and hardware utilities with
your system to let you take advantage of your hardware capabilities. The
software includes:
! Preloaded Operating System
The Microsoft
Windows NT
®
Windows 98®, Windows 2000® (when available), or
®
4.0 operating system comes loaded on your system.
Reviewing System Features 1-13
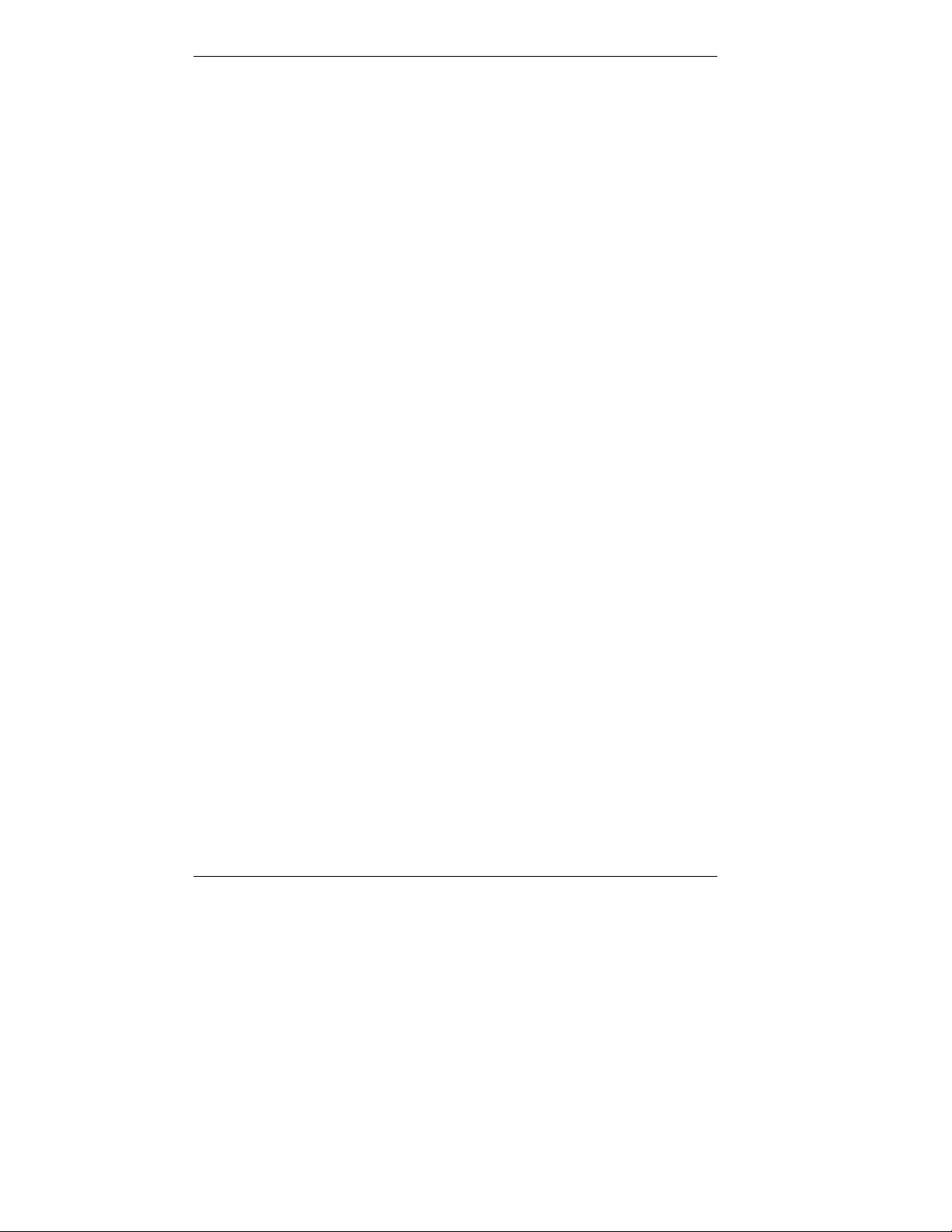
!
NEC OS Restore CD
The NEC OS Restore CD contains the Windows 98, Windows 2000,
or Windows NT operating system and device drivers for the hardware
that was factory installed on your system. Should a problem occur that
causes data loss or corruption, use this CD to restore your system to its
working state.
!
NEC Application and Driver CD
Use the NEC Application and Driver CD to install an y or all of t he
software that comes with your system, includin g:
®
— Microsoft
Internet Explorer
Internet Explorer provides a top-notch browser with preloaded
links for easy access to the world wide web. Also use Internet
Explorer to access one of the many new browser-based utilities.
— Netscape
®
Browser
Netscape provides a top-notch browser with preloaded links for
easy access to the world wide web. Also use Netscape to access
one of the many new browser-based utilities.
— Network™ Associates, Inc. VirusScan
®
Software
Protect the system from viruses by running VirusScan.
— PartitionMagic™
Repartition your hard drive while leaving your data intact with
PartitionMagic. Includes BootMagic™ software for easily
managing multiple operating systems.
— Adobe
®
Acrobat® Reader
Use the Adobe Acrobat Reader to read and print PDF (portable
document format) files found on the Internet and PDF documents
included with various software applications.
— Intel LANDesk
®
Client Manager
Use LANDesk software to track system information such as serial
number, BIOS version, memory capacity, disk capacity, expansion
board settings, and applications. Use LANDesk software for
remote starts from a server computer using Wake-On LAN and
remote reboot.
1-14 Reviewing System Features
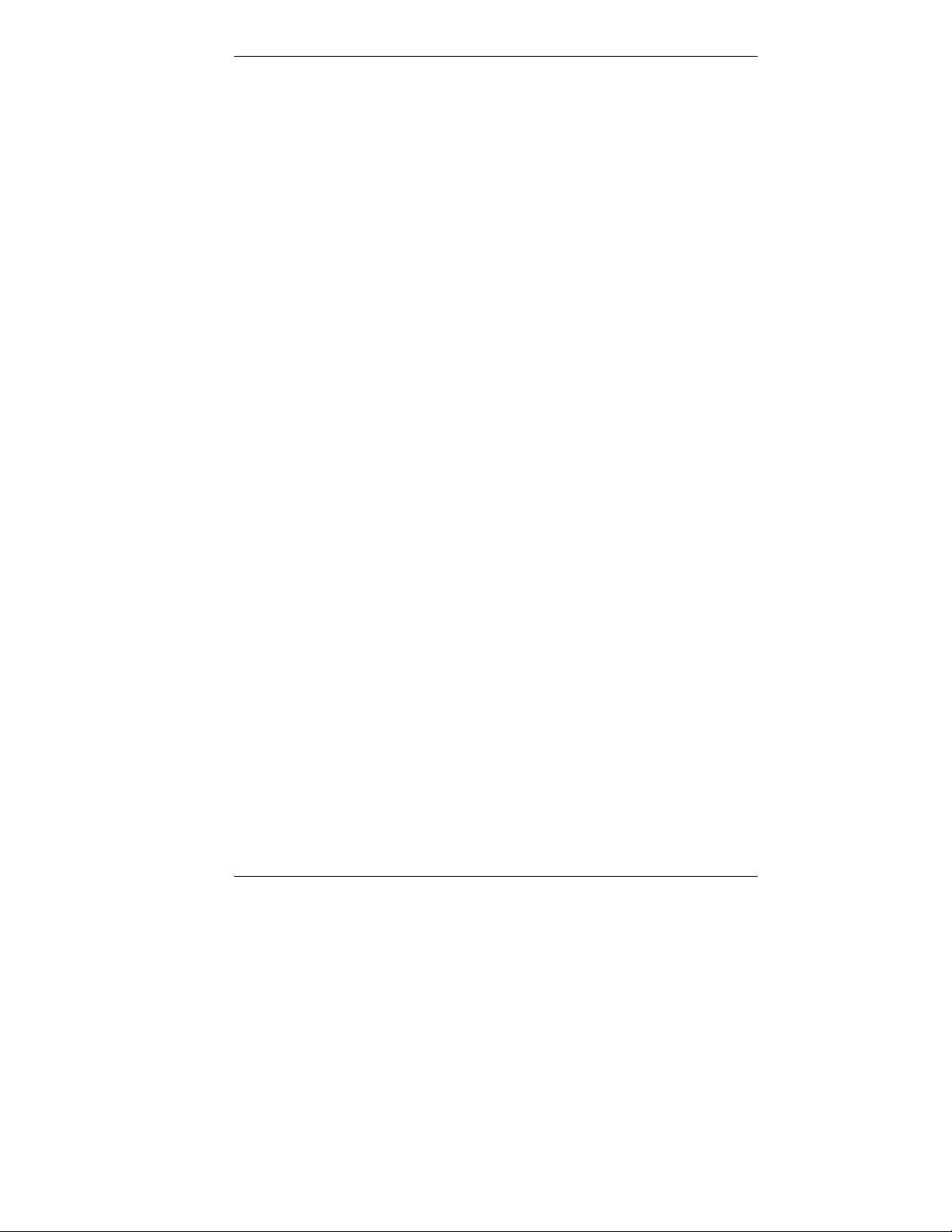
— NEC ToolTelligent™ Suite
Manage computers in the network with the NEC ToolTelligent
Suite. ToolTelligent features the following software.
NEC WebTelligent
™
Software
Manage computers in the ne twork from a server system running
NEC WebTelligent using an Internet browser of your choice.
NEC WebTelligent
™
Auto Discovery Agent
Install NEC WebTelligent Auto Discovery Agent on client
systems so they can be managed with the NEC W ebTelligent
software.
NEC Desktop SNMP Agent
Use the Simple Network Management Protocol (SNMP) Agent to
monitor the features, configurations, and locations of computers in
your network.
NEC Configuration Change Notifica tion (CCN)
Use NEC CCN to detect and announce changes in the processor,
main memory, or hard drive when the operating system starts.
NEC Auto Backup Utility
Use NEC Auto Backup to back up the hard drive when hard drive
failure is imminent.
The NEC INFO Center online documentation is also provided on the NEC
Application and Driver CD. The NEC INFO Center includes an online
version of this user’s guide, and Tour, Questions, Solutions, and Services
modules. Select the Tour to look at the documentation, tools, and services
that come with your system. The Questions module includes answers to
frequently asked questions. Use the solutions module to find possible
solutions to system problems. The Services module contains service
information such as where to go on the Internet for help, who to call for
service, and more.
The NEC Application and Driver CD also contains a wide selection of
drivers for hardware that is compatible with your system. The drivers are
provided with the original manufacturer’s installation wizards to ensure
correct installation.
Reviewing System Features 1-15
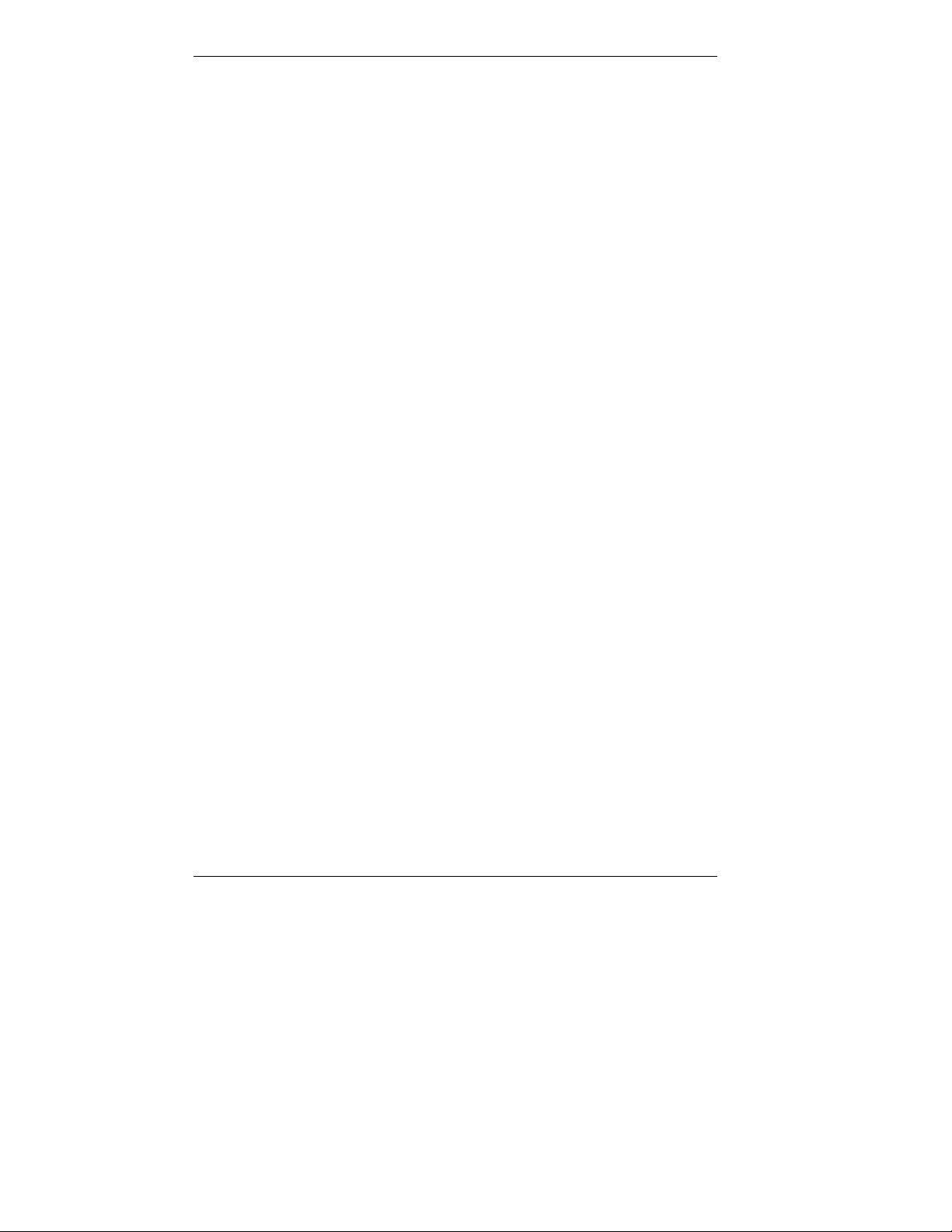
Security
The system has hardware, software, and mechanical security features that
offer protection against unauthorized access to your system and data. The
following security features are available with the system.
!
!
!
Password security
The BIOS Setup utility includes a feature that lets you set a user or
supervisor password, or both.
The user password controls booting of the system and controls access
to the Setup utility and the keyboard. (User access to the BIOS Setup
utility is limited to a subset of all BIOS Setup parameters when a
supervisor pa ssword has been set.)
The supervisor password allows full access to the system and the
BIOS.
Security Lock Slot
The security lock slot on the rear of the system accepts a Kensington
Security Standard connector or other locking device. Secure the
locking device to the security lock slot and to an immovable object to
protect your system from theft.
Windows networ k se cur it y fea tur e s
To learn more about the network security features available through
the Windows operating system, refer to your Windows documentation
or consult your system administrator.
®
1-16 Reviewing System Features
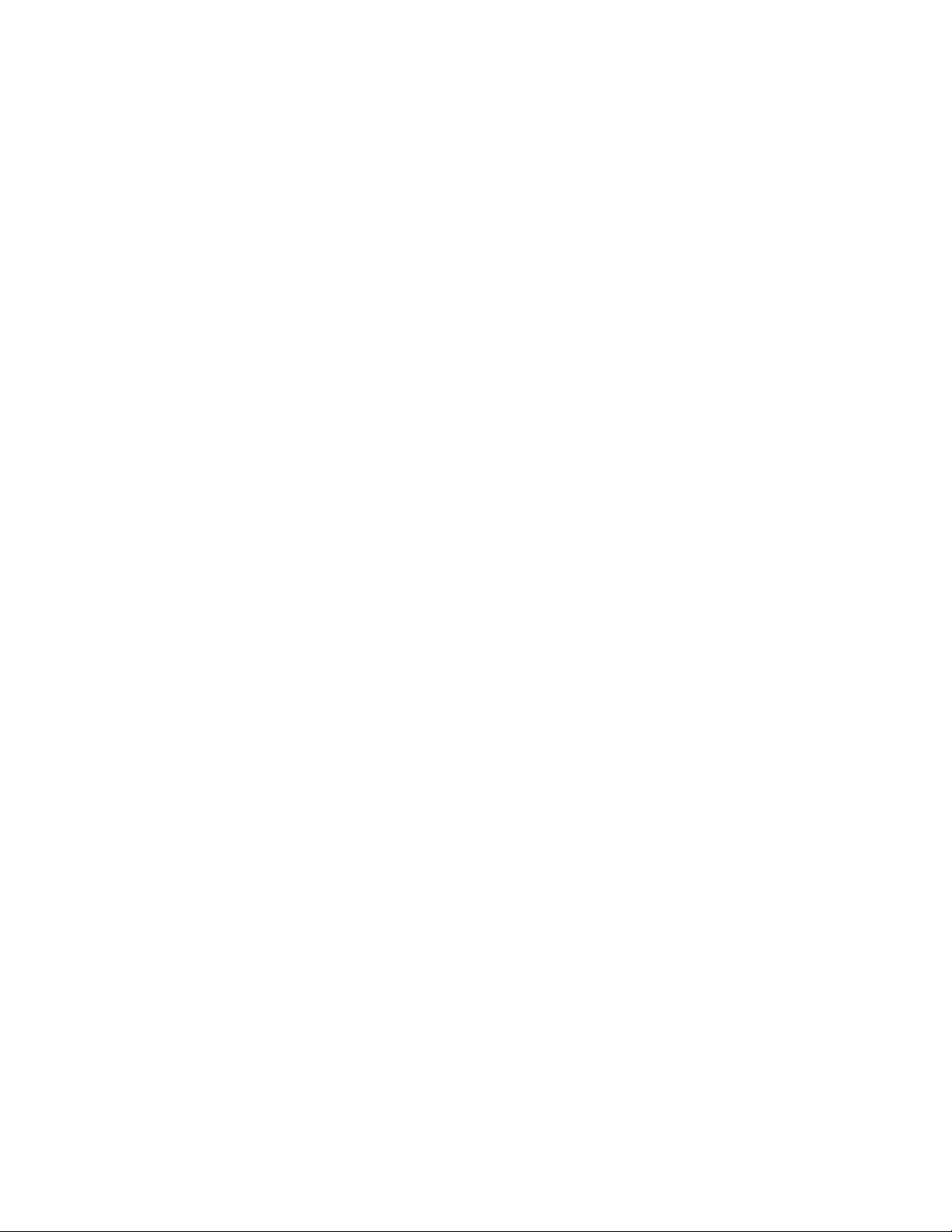
Setting Up the System
Cable Connections
!
Startup
!
Shutdown
!
Power-Saving Operation
!
System Care
!
More Information
!
2
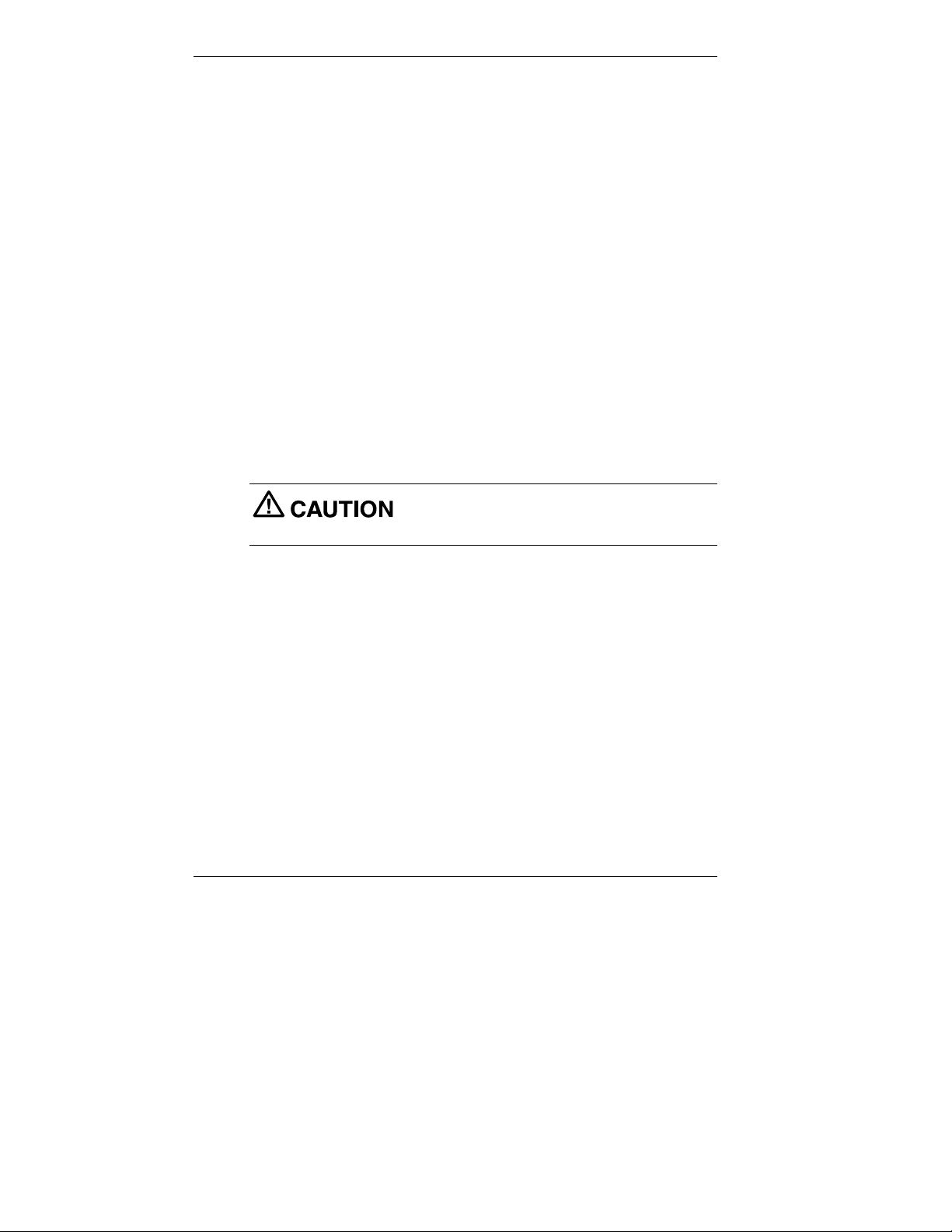
This chapter provides basic information for setting up and using your
system (refer to your Quick Setup poster for details). Included here are
cable connections, system startup procedures, system shutdown
procedures, and system care. The chapter also includes a table showing
where to find additional information about your system.
Cable Connections
After unpacking the system (save the carton) and positioning the system
in your work area, connect the system components using your Quick
Setup poster and the following tips.
!
Use the icons on the rear and side of the system unit to identify the
USB, keyboard, mouse, LAN, printer, monitor, power, and audio
connectors.
!
For connecting your LAN, see your net work administ rator for
guidelines on configuring the system for network access.
!
Connect the system AC adapter power cord to a surge protector
(recommended) or a properly grounded wall outlet and to the DC
power connector at the rear of the system unit.
adapter power cord to a surge protector to protect your system.
NEC CSD recommends connecting the AC
Startup
Press the power button to start up your system u nit and LCD panel. The
power lamp lights green to indicate that the system is on. The system
performs its Power-On Self-Test (POST) and several messages appear
indicating that your system is checking its subsystems. To see the
messages, press
At the bottom of the NEC startup screen, the following message appears:
If you want to enter the BIOS Setup utility, immediately press F2 while
the startup screen displays.
One beep indicates that the system has successfully completed the poweron test. After a short delay, Windows starts up.
2-2 Setting Up the System
Tab
during POST.
Press F2 to enter BIOS Setup
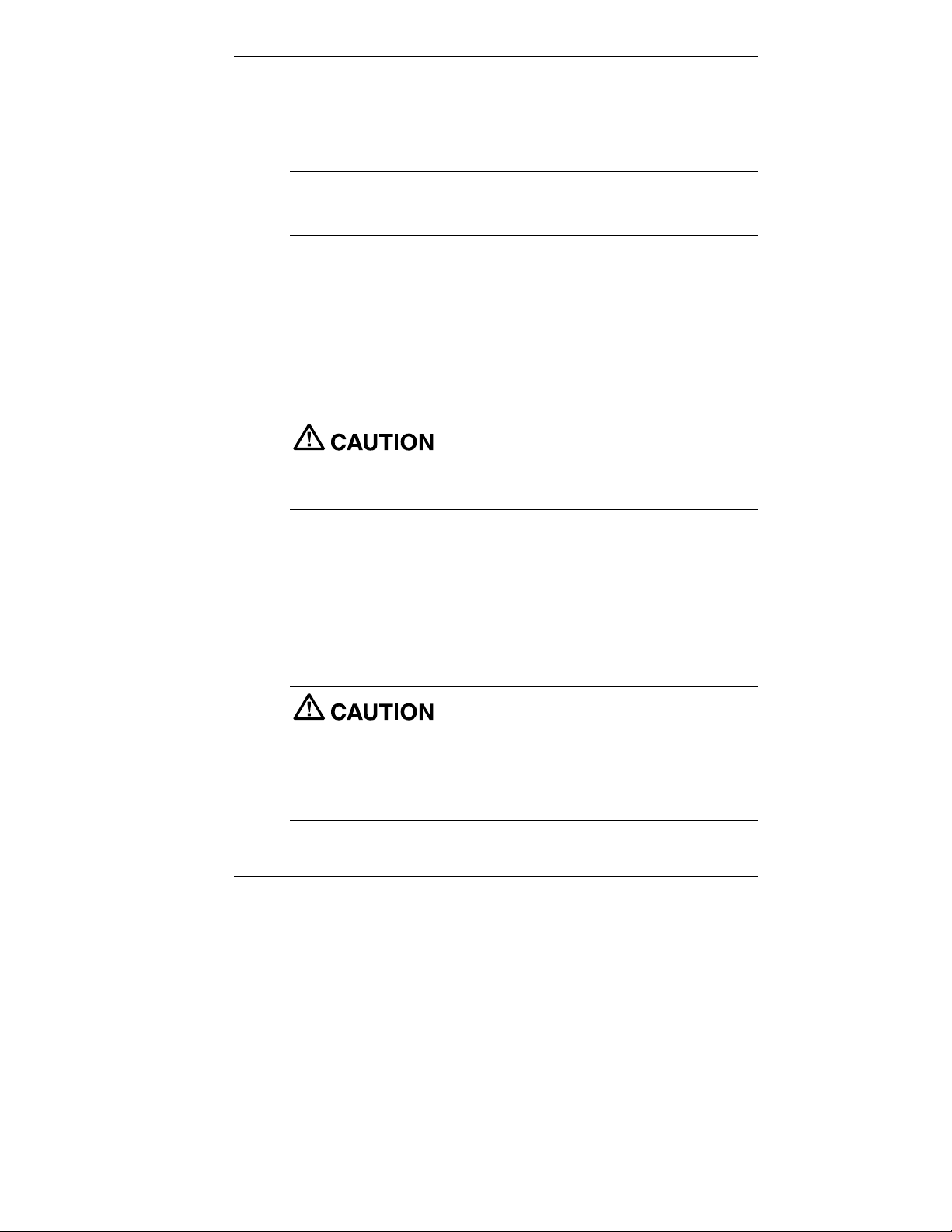
If a problem occurs, a series of beeps may sound. If this happens
repeatedly after powering on, power off the system and turn to Chapter 6,
“Solving System Problems.” The chapter provides helpful hints for
solving system prob le ms.
Note
have changed, run the BIOS Setup utility (see Chapter 3, “Configuring the
System”).
On systems loaded with the Windows NT® 4.0 operating system, press
Ctrl Alt Del
for entering a password.
Shutdown
Follow these steps to power off your system.
a system in sleep mode, save and close any open applications, exit
Windows, power down the system, and unplug the AC adapter power cord
from the power source.
1.
If your system is in sleep mode, move the mouse or press a key to
take it out of sleep mode (see “Power Saving Operation” in the next
section).
2.
Save and exit all your open applications.
3.
Make sure that the hard drive, diskette drive, and any other drives are
not in use. A lit device lamp indicates that the device is in use.
If the system displays a message indicating that system settings
when prompted on-screen to do so. The log-on box appears
To prevent damage to system components, wake
Wait until a program is finished running before
powering off the system.
Unless absolutely necessary, never power off the system when the system
power lamp is amber or when either the hard drive lamp, diskette drive, or
other device lamp is flashing. Information on the device might be lost or
damaged.
Setting Up the System 2-3
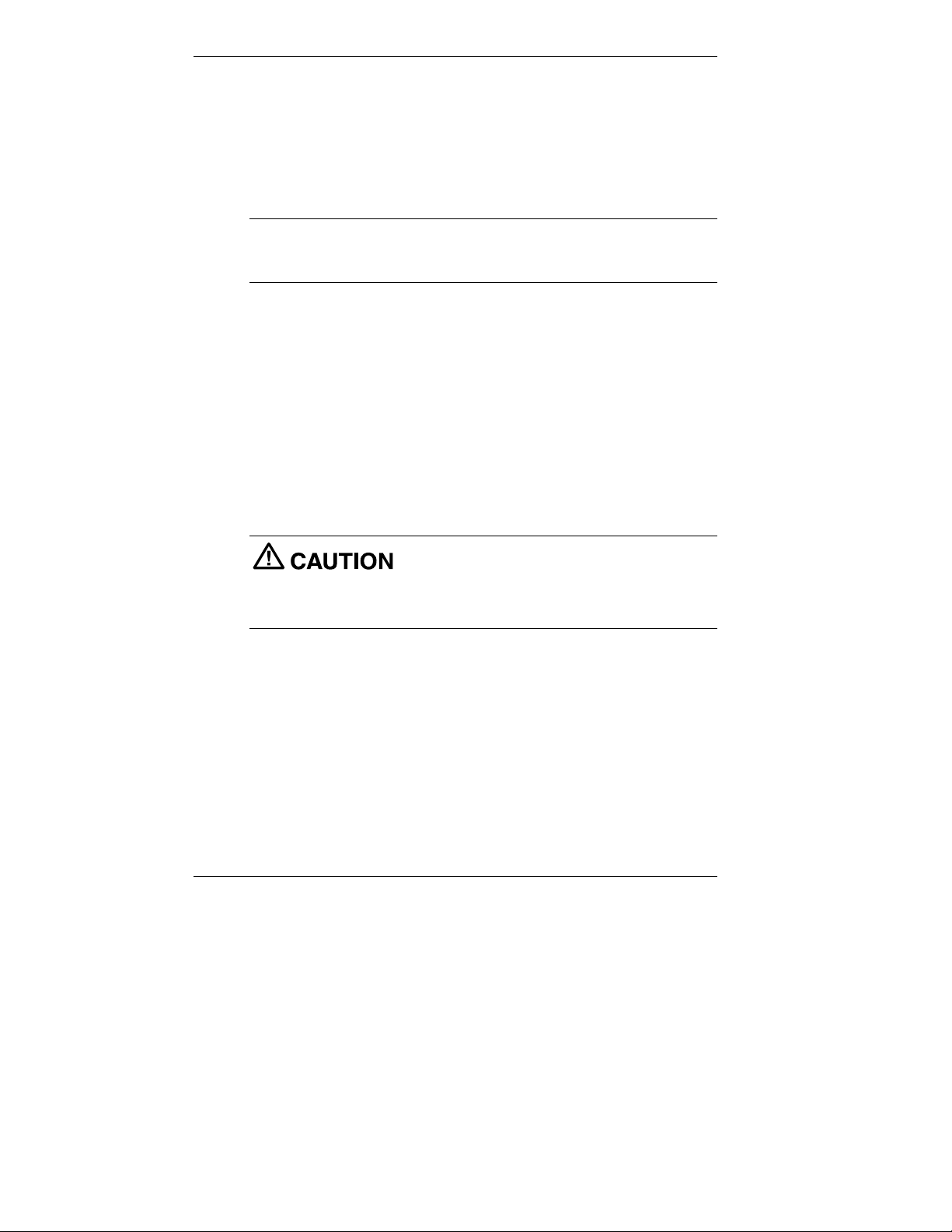
4.
Start
Click
Down
on the taskbar and click
gives you several choices in the pop-up submenu. Select
Shut down the computer
Shut Down
, then click
Yes
or press
. Selecting
Enter
down.
5.
If your system is configured with Windows 98 or Windows 2000, the
system shuts down automatically after a short interval.
Shut
for shut
Note
and holding it in for four seconds or more before releasing. The system
powers off after a short delay.
6.
You can also power off the system by pressing the power button
If your system is configur ed with Windows NT, shut down the
system by pr essing and hol ding in the power button for four seconds
or longer before rel easing.
Power-Saving Operation
If the system is running Windows 98 or Windows 2000, you can put it in
sleep mode (a power-saving state) by pressing and immediately releasing
the power button on the front of the system unit. The sleep mode is a
convenient way of conserving ener gy when you are going to be away
from your system for more than 15 minutes.
Take care to press and immediately release the
power button to enter the sleep mode. Avoid pressing and holding in the
power button longer than three seconds or you may turn off power and
possibly lose data from any open applications.
The system also goes into sleep mode when it has been inactive, if the
power management has been enabled in BIOS, and an inactivity timeout
has been enabled. (See Chapter 3, “Configuring Your System,” for
informatio n on setting power management func tions.)
When the system goes into sleep mode, it automatically saves data and
system status and then shuts off power to all possible components. Sleep
mode lets you save power without first saving your work.
An amber power lamp indicates that the system is in sleep mode. Press a
key or move the mouse to resume system operation where you left off.
2-4 Setting Up the System
 Loading...
Loading...