NEC NP-UM330Wi-WK1, NP-UM330Xi-WK Owner's Manual
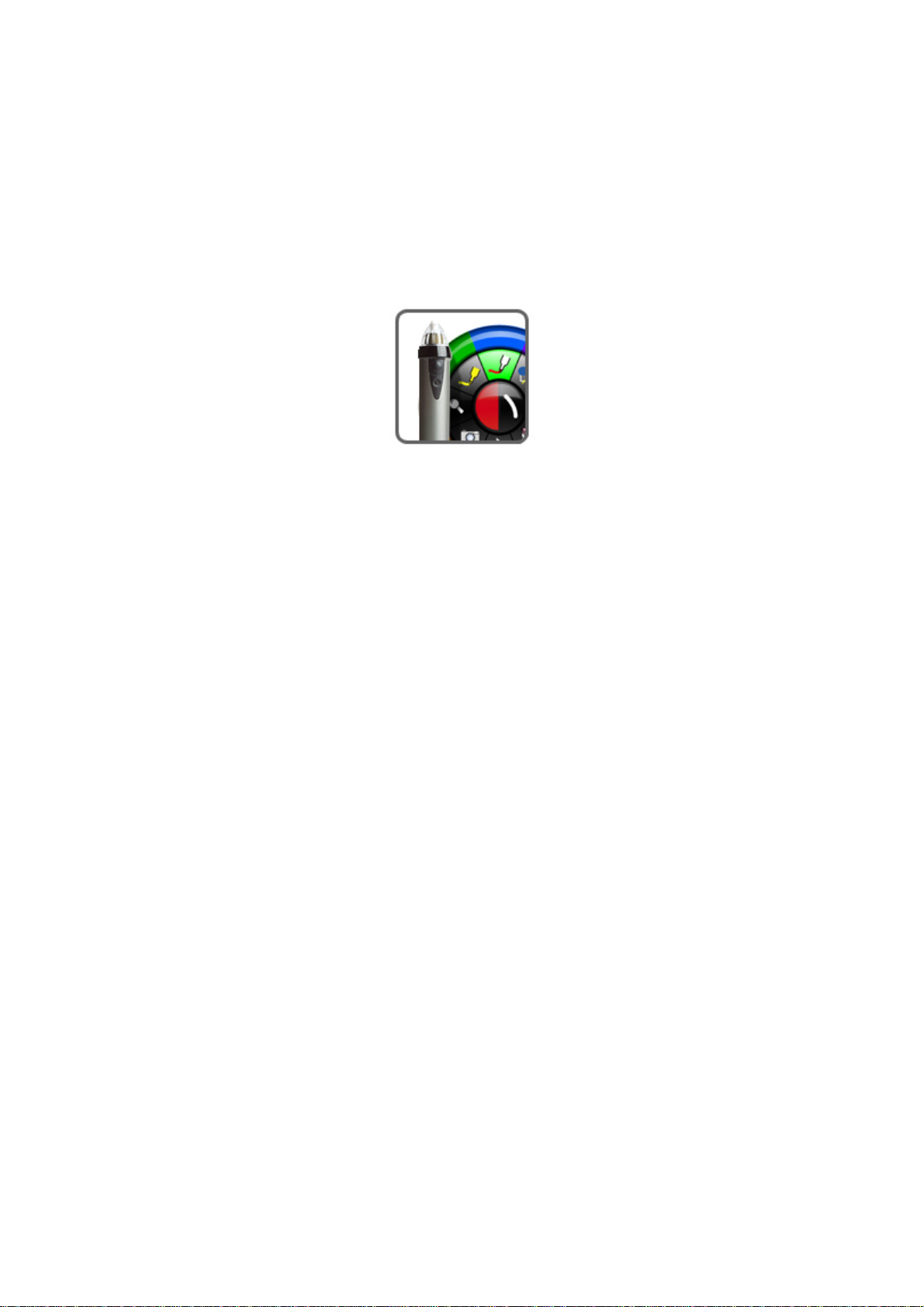
eBeam Education Suite
Version 2.4
French - Français
© Luidia Incorporated, 2011
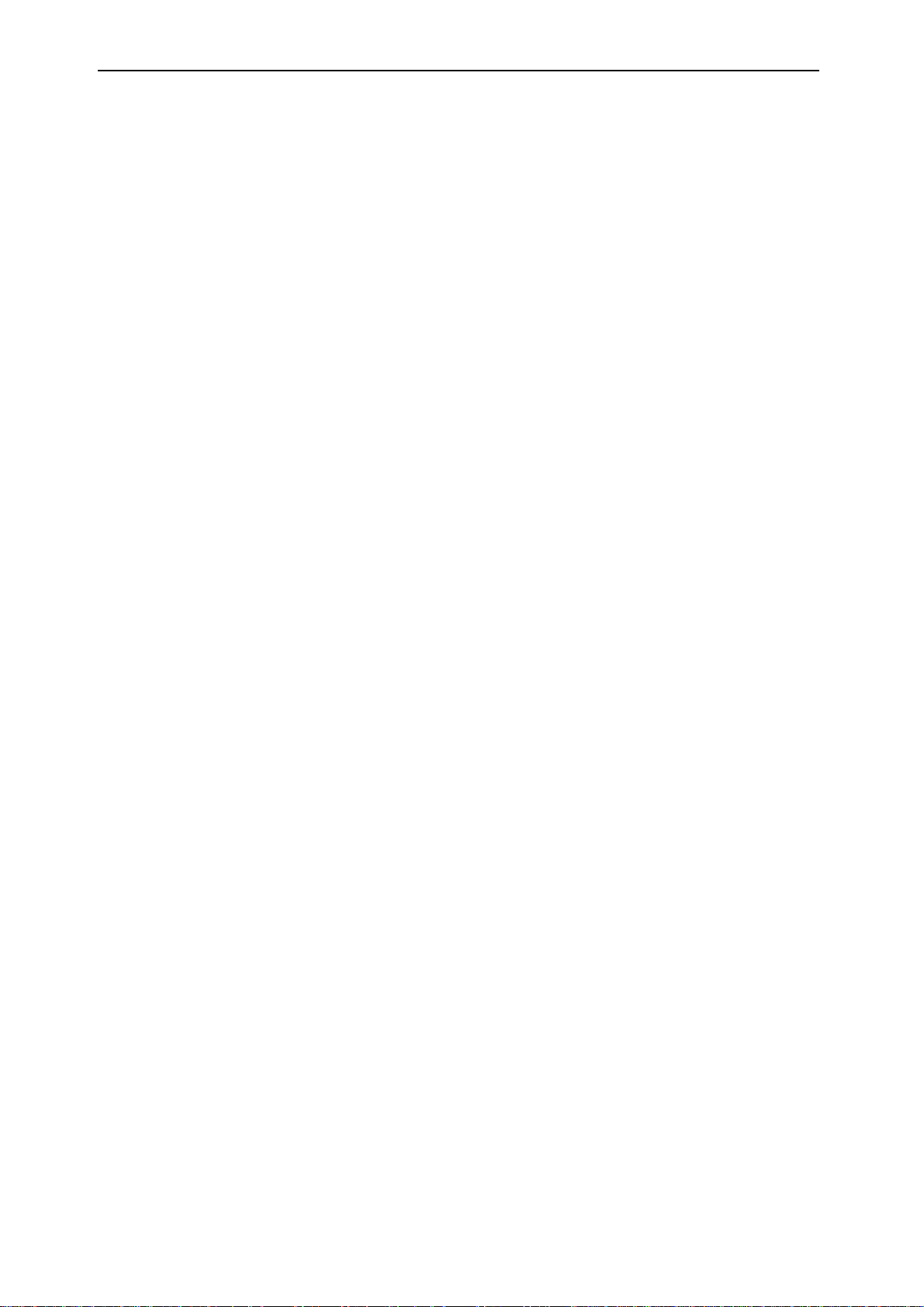
© 2011 Luidia, Incorporated
Logiciel eBeam Education
4
A propos de...
5
Nouveautés
6
Configuration minimale du système
7
Configuration
8
Configuration matérielle
8
Configuration de l’eBeam Edge(TM)
9
Configuration du système eBeam Classic
12
Stylet interactif
14
Configuration logicielle
16
Menu Barre des tâches eBeam Education
19
Configuration sans fil Bluetooth
20
Configuration d'eBeam Edge(TM)
21
Configuration d'eBeam Classic
22
Paramètres sans fil Bluetooth
24
Détection du matériel interactif
25
Calibrage
26
Options et préférences eBeam Education
27
Options eBeam Education
27
Options Scrapbook
29
Préférences système eBeam
29
Palette d’outil eBeam
31
Outil Reconnaissance de l'écriture manuscrite
35
Outil Clavier virtuel
36
Recorder
37
Instantané
40
Outil Texte
41
Outil Vote
42
Barre d'outils d'annotation standard
44
eBeam Home
45
Raccourcis d'eBeam Home
46
eBeam Scrapbook
48
Menus Scrapbook
48
Menu Fichier
49
Menu Edition
52
Menu Affichage
55
Feuille de couverture
57
Page principale
58
Couches
59
Lecture
61
Spot
62
Menu Page
63
Menu Réunions
65
Menu Aide
66
Fonctions Scrapbook
67
Eléments Scrapbook
67
Barre d'outils de modification des éléments Scrapbook
72
Paramètres d'arrière-plan
75
Eléments avec lien hypertexte
78
Importation de documents PowerPoint, Excel et Word
80
Sommario
Page 2
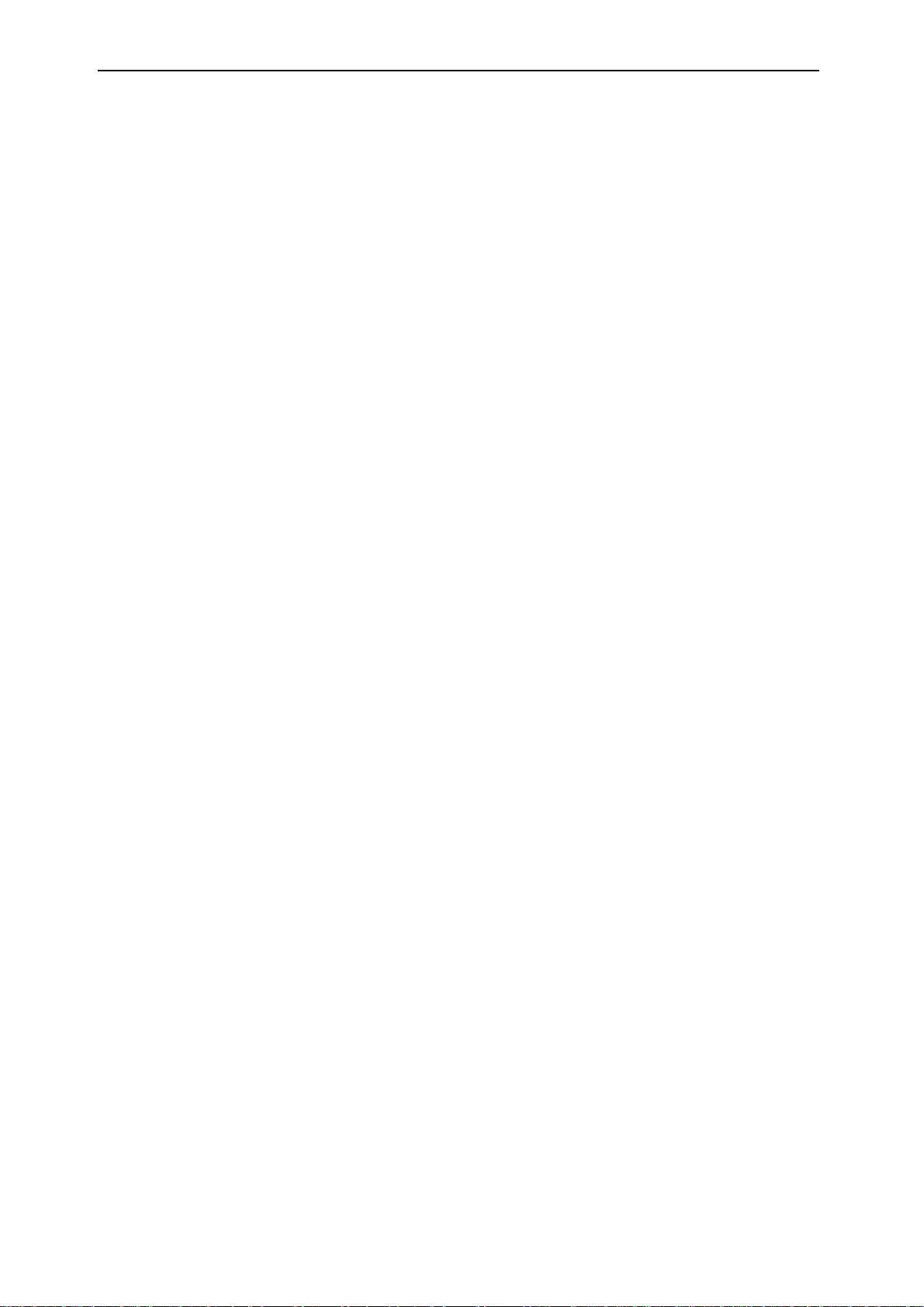
© 2011 Luidia, Incorporated
Exportation de documents dans Scrapbook
82
Navigation basée sur le geste
83
Tablette sans fil eBeam Inscribe
86
Caméra de document
89
Galerie d'images
91
Ajout d'images aux pages Scrapbook
91
Favoris
92
Modèles
94
Flickr
96
Encyclopædia Britannica
97
Réunions partagées
99
Description d'une réunion partagée
99
Hébergement/partage d'une réunion
100
Se joindre à une réunion
103
Envoi d'une invitation
104
Acceptation d'une invitation par e-mail
105
Archiver une réunion
106
Récupérer une réunion
108
Participants
112
Conversation
114
Page 3
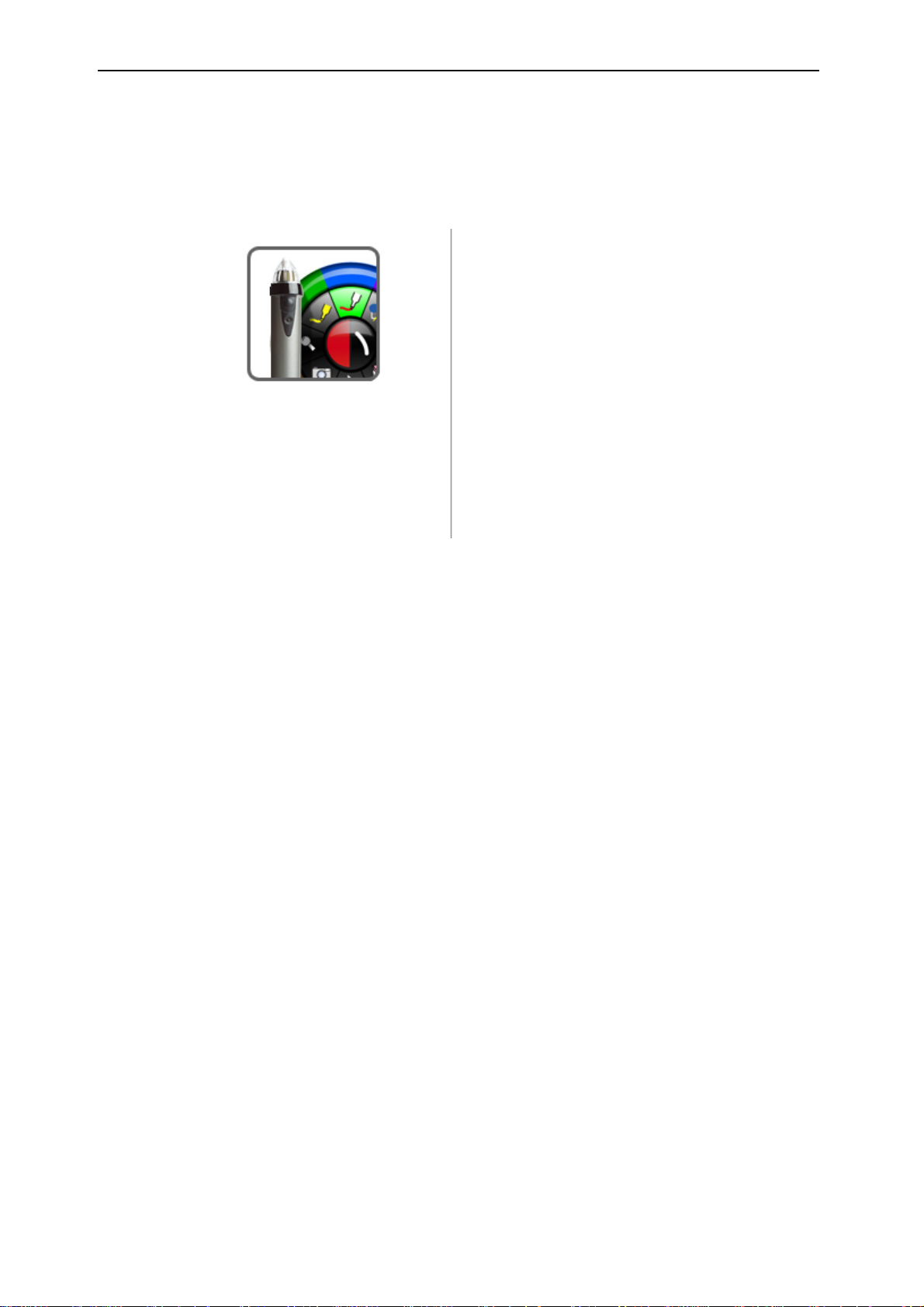
© 2011 Luidia, Incorporated
eBeam Education
v2.4
French - Français
www.luidia.com
A propos de...
Configuration
Options et Préférences
Palette d'Outil eBeam
eBeam Home
eBeam Scrapbook
Logiciel eBeam Education
Page 4
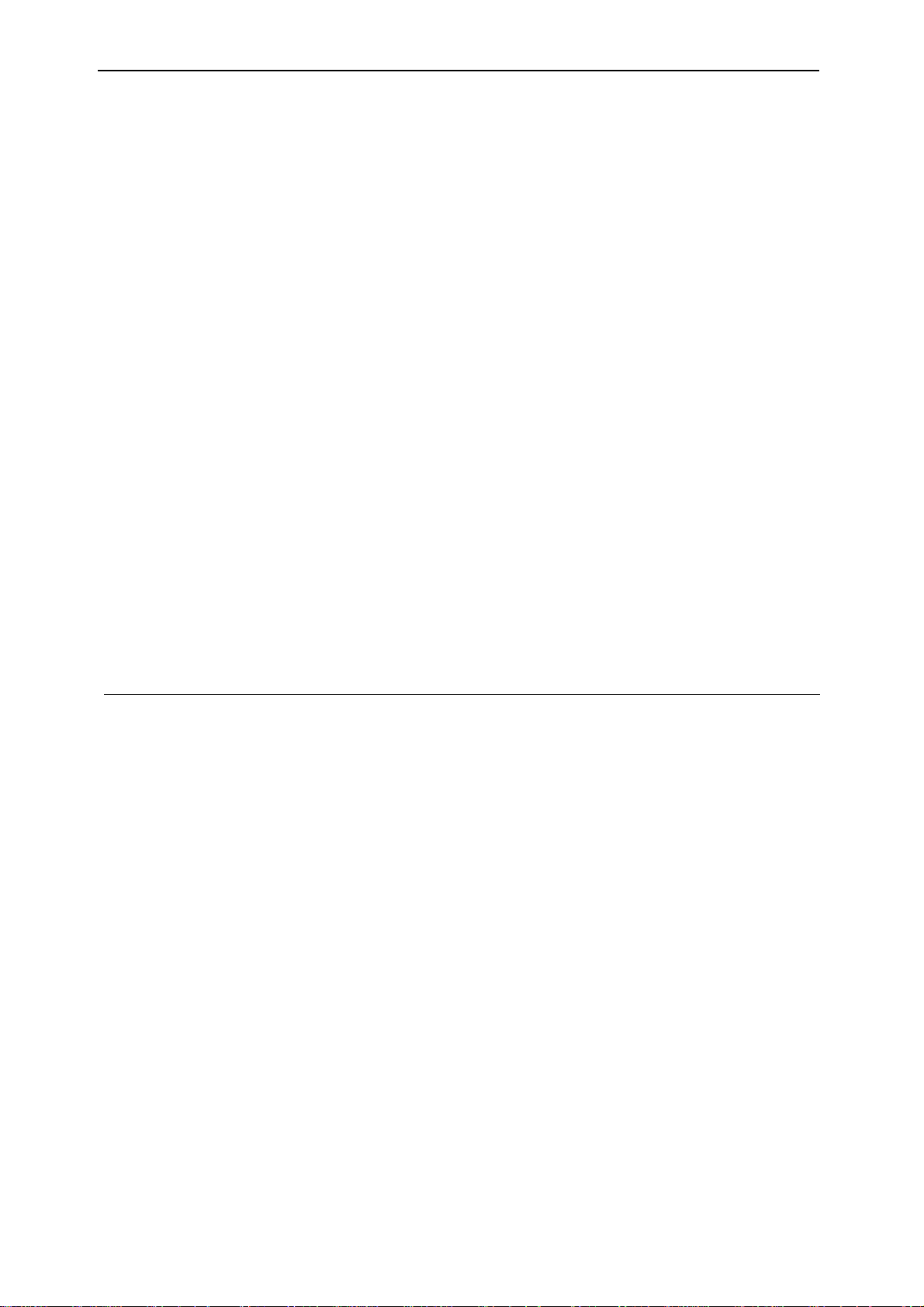
© 2011 Luidia, Incorporated
A propos de...
Logiciel eBeam Education
Version 2.4
eBeam Education Suite se compose d'eBeam Scrapbook, eBeam Tool Palette et d'
eBeam Home. eBeam Education Suite perm et de développer, d'organiser et de transmettre
aisément des informations dans le cadre d'une salle de classe. Cette suite s'accompagne de
divers logiciels qui vous permettent d'annoter des leçons à la volée, de créer et d'enregistrer
des séances de brainstorming multipages ou encore de marquer du contenu en provenance
d'applications externes. Le logiciel eBeam Education se distingue par sa facilité de
configuration et son utilisation intuitive. Il permet d'instaurer un environnement
d'apprentissage ludique pour les professeurs et les étudiants, et d'accentuer l'impact de
chaque plan de cours.
eBeam Scrapbook est une puissante solution que vous pouvez utiliser pour créer des
leçons, stocker des annotations et dynamiser la matière enseignée.
eBeam Tool Palette vous donne un accès rapide à des outils importants qui peuvent être
utilisés dans le cadre de Scrapbook, avec vos applications quotidiennes ou pour ajouter des
annotations sur l'ensemble de l'espace de travail. Les outils disponibles dans eBeam Tool
Palette dépendent de l'environnement de travail utilisé.
eBeam Home fonctionne au-dessus de Scrapbook. Cette application crée un raccourci
centralisé vers les ressources les plus usitées, optimisant ainsi l'intégration d'eBeam
Education Suite dans les ressources pédagogiques utilisées au quotidien.
Copyright 2011 Luidia, Inc.
Tous droits réservés.
Les publications incluses avec le produit interactif sont protégées par copyright, et tous les droits sont réservés. Il est
interdit de reproduire ou transmettre tout ou partie de ce document sous quelque forme ou par quelque moyen que
ce soit, quel que soit le but, sans l'accord exprès par écrit préalable de Luidia, sauf dans les cas autorisés indiqués
ci-inclus. Les informations dans ce document sont sujettes à modification sans préavis et ne constituent pas un
engagement de la part de Luidia.
Le logiciel décrit dans ce document est fourni sous licence et peut être utilisé ou copié uniquement en accord avec les
termes de cette licence.
Portions de la galerie d'images Scrapbook ©2011 Luidia, Inc. Tous droits réservés.
Portions de la galerie d'images Scrapbook ©2005 Mythic Wave Productions, Inc. Tous droits réservés.
Rev 2.4
Page 5
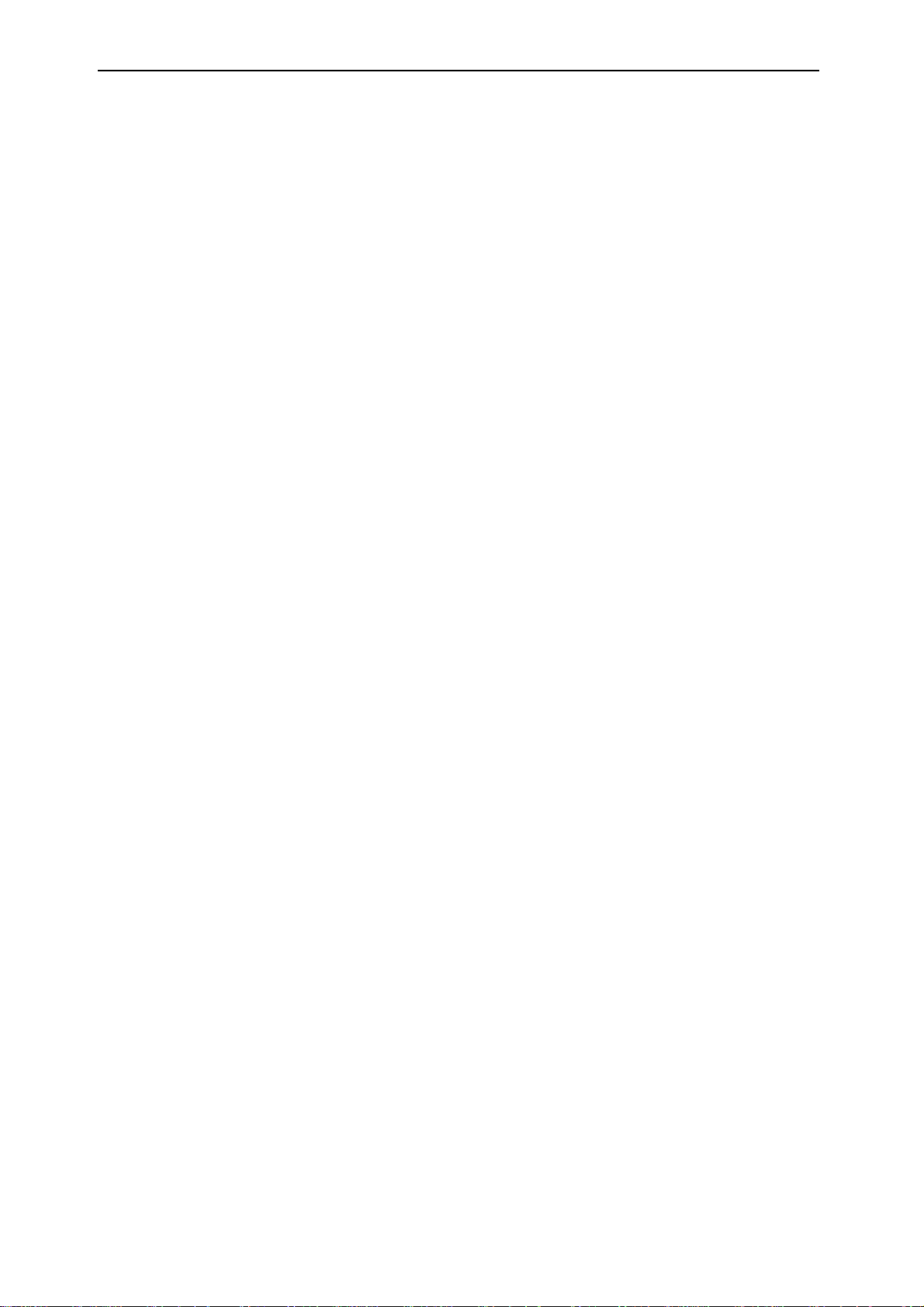
© 2011 Luidia, Incorporated
Nouveautés
Nouvelles fonctions de cette version:
Le logiciel est désormais désigné sous le nom d'eBeam Education Suite.
Ajout de l'application eBeam Hom e au logiciel eBeam Education.
eBeam Engage proposé comme configuration matérielle facultative.
Page 6
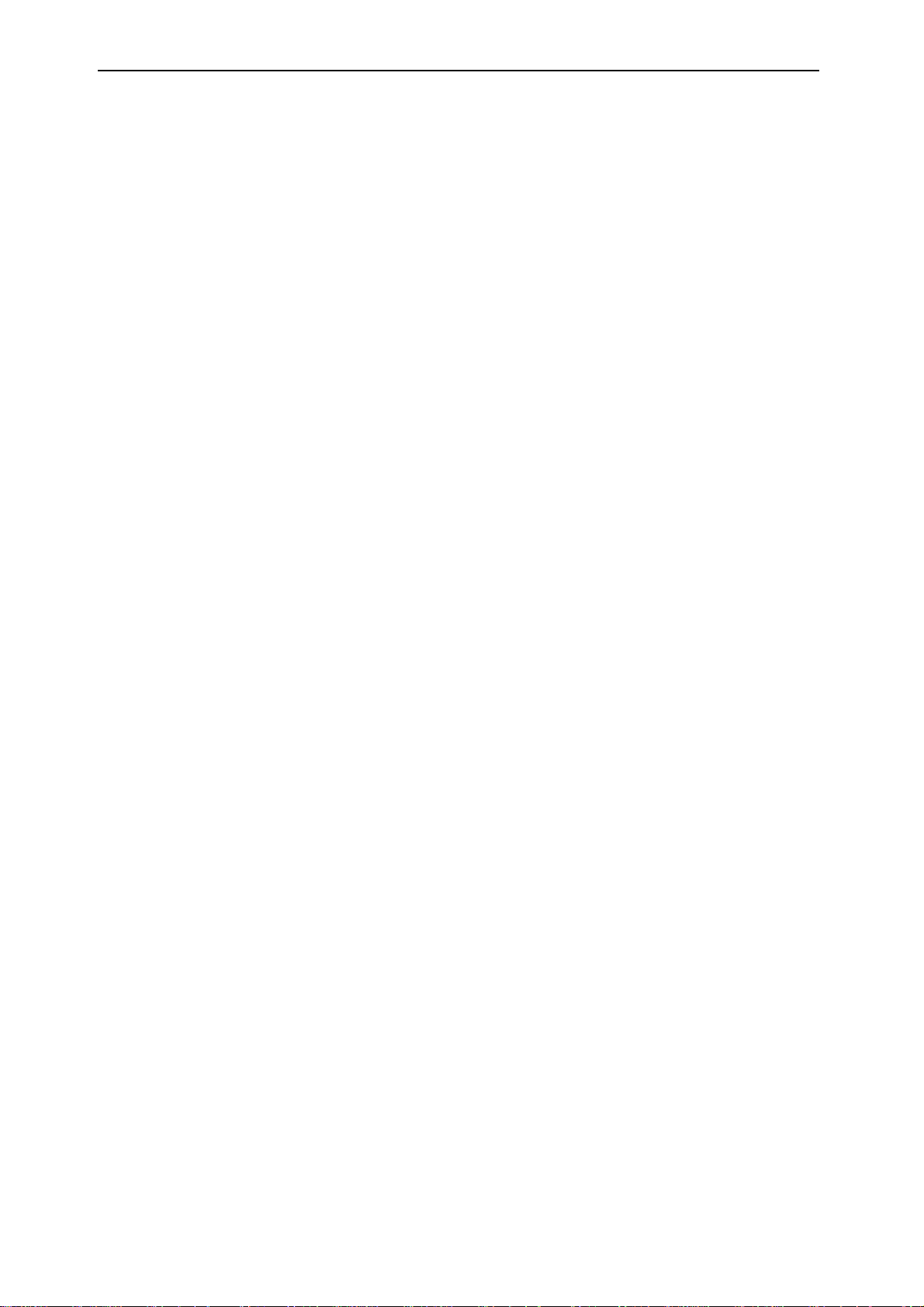
© 2011 Luidia, Incorporated
Configuration minimale du système
Ordinateur compatible Windows avec un processeur Pentium IV ou équivalent et une
mém oire vive de 1 Go
Windows 7, Vista ou XP
120 Mo d'espace disponible sur le disque dur pour le logiciel eBeam Education standard
Carte vidéo SVGA 65 000 couleurs ou carte vidéo hautes performances c omparable
Lecteur de CD-ROM ou connexion à Internet (pour l'installation logicielle)
Connexion à Internet (pour enregistrer votre logiciel et la participation aux réunions
partagées)
Un port USB ou une connexion Bluetooth disponible
Un système de projection ou d'affichage numérique relié à l'ordinateur
Page 7
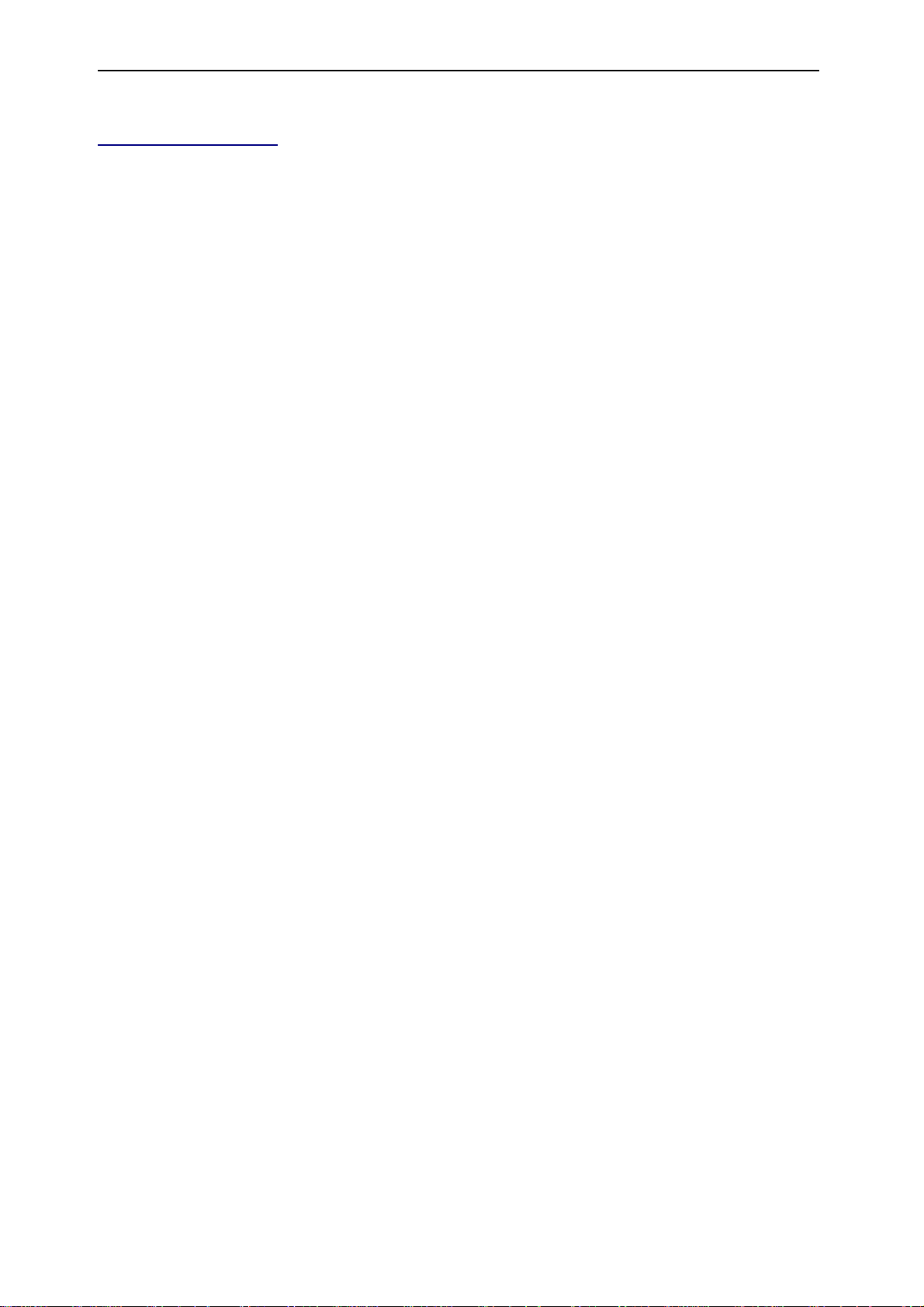
© 2011 Luidia, Incorporated
Configuration
Configuration matérielle
Sélectionnez une rubrique ci-dessous pour obtenir une description sur la configuration d’un
système eBeam . Si votre système n’est pas décrit à cet endroit, consultez la documentation
de configuration incluse dans la boîte.
Configuration de l'eBeam Classic
Configuration de l’eBeam Edge(TM)
Configuration d'eBeam Engage(TM)
Page 8
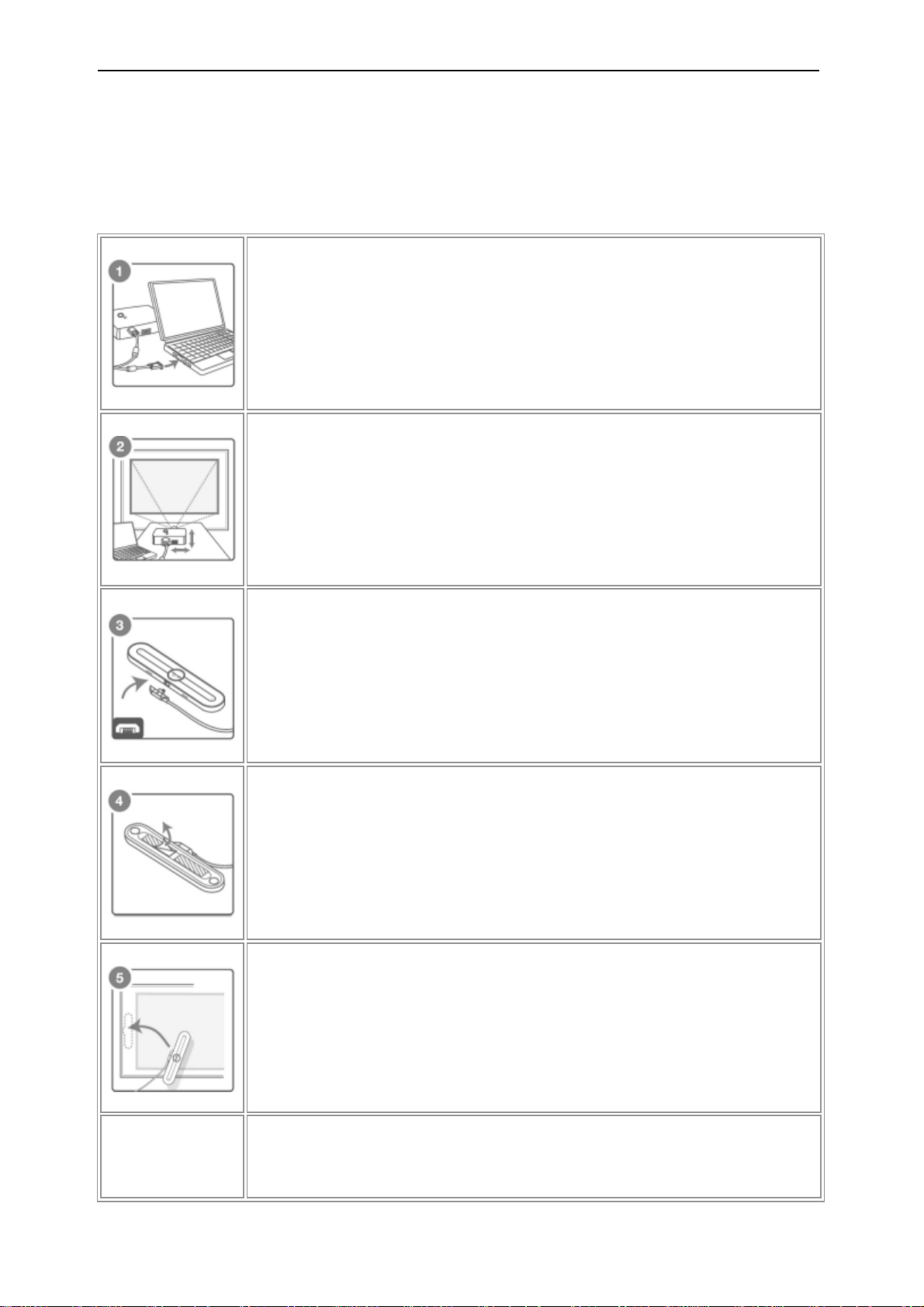
© 2011 Luidia, Incorporated
Reliez le projecteur à l’ordinateur.
Allum ez le projecteur et alignez/concentrez l’image sur la surface de
projection.
Reliez le câble USB eB eam au récepteur eBeam.
Détachez l’adhésif Command Adhesive™ du récepteur.
Tenez le récepteur et préparez-le pour le placer à l’endroit indiqué.
Placez le récepteur de sorte qu’il soit centré verticalement sur le tableau
et qu’il soit parallèle au cadre.
Configuration d’eBeam Edge(TM)
Cette section fournit les instructions pour la configuration rapide du récepteur eBeam(R)
Edge(TM).
Page 9
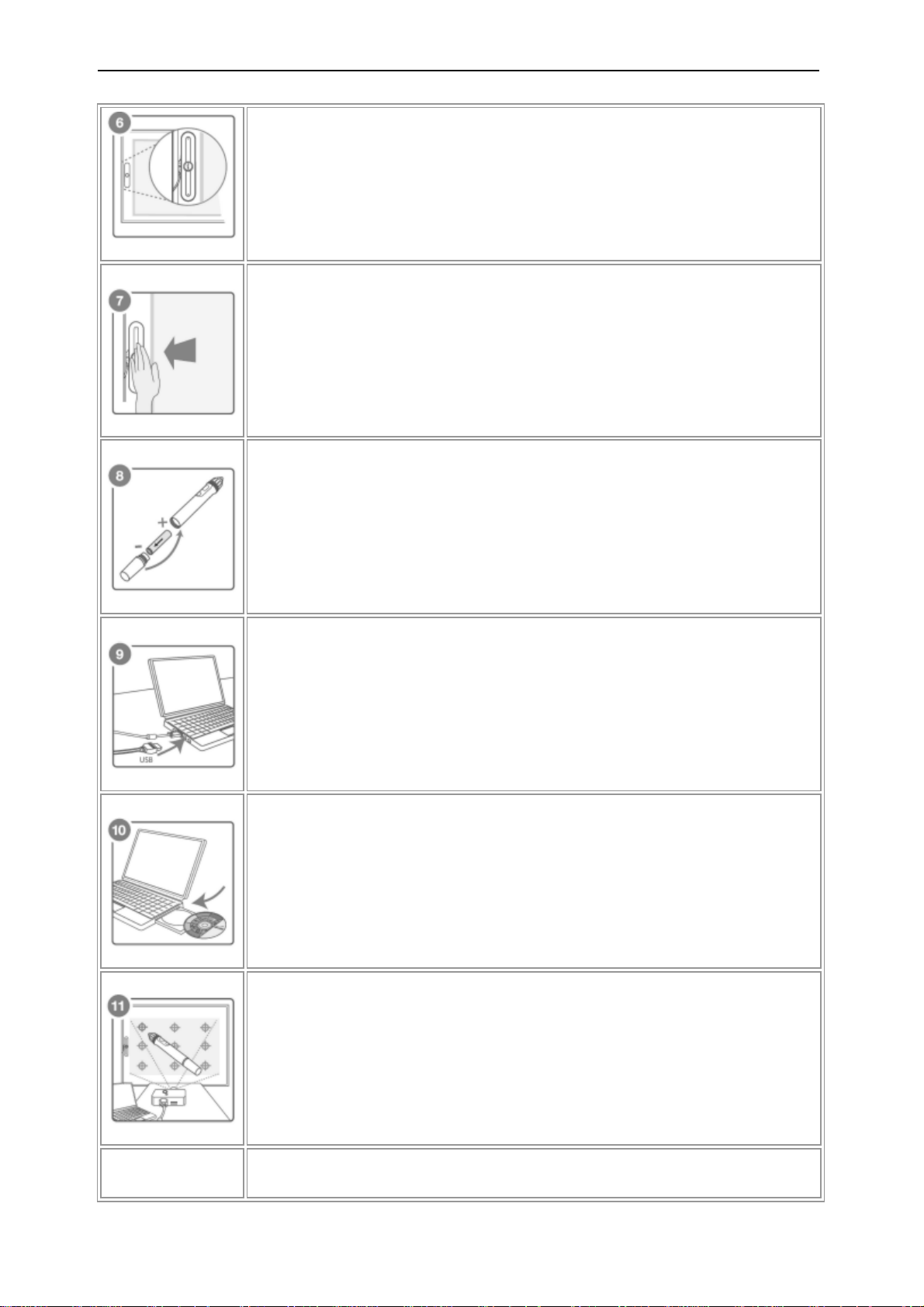
© 2011 Luidia, Incorporated
Appuyez ferm em ent le récepteur contre le tableau pour une meilleure
adhésion.
Installez la pile AAA dans le stylet eBeam.
Reliez le câble USB eB eam au port USB de l’ordinateur.
Insérez le CD du logiciel eBeam et installez le logiciel.
Lancez le logiciel eBeam et calibrez attentivement le système.
C’est fini ! Vous pouvez désormais profiter pleinement de votre tableau
blanc eBeam interactif.
Page 10
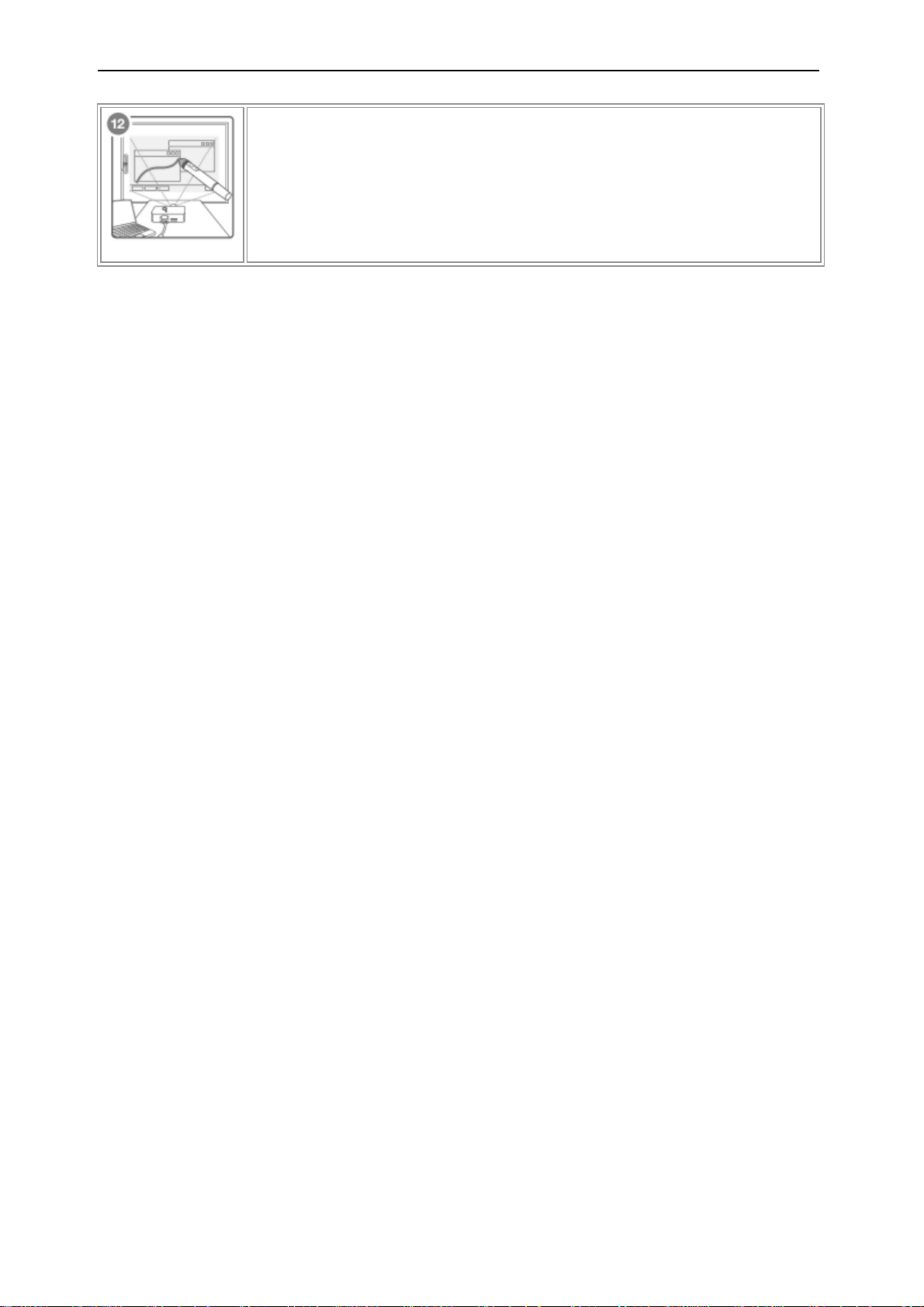
© 2011 Luidia, Incorporated
Page 11
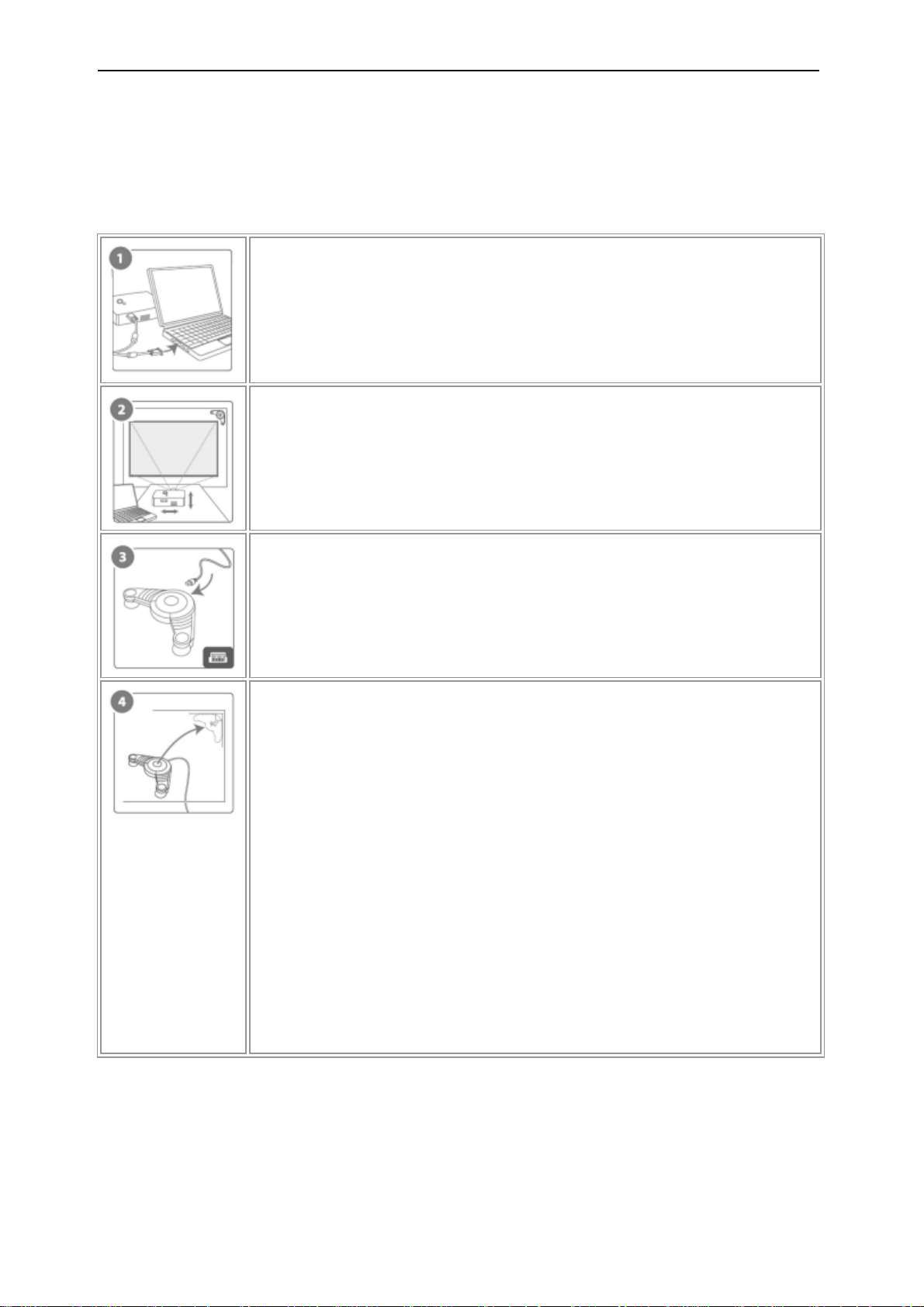
© 2011 Luidia, Incorporated
Reliez le projecteur à l’ordinateur.
Allum ez le projecteur et alignez/concentrez l’image sur la surface de
projection.
Reliez le câble USB eB eam au récepteur eBeam.
Fixez le support de fixation du récepteur eBeam à la carte.
Le boîtier eBeam contient les options de fixation pour récepteur
suivantes.
ventouses
adhésif de commande
supports de fixation magnétiques
Le récepteur Classic est déjà fixé au support de fixation à ventouses.
Pour détacher un support de fixation du récepteur eBeam Classic, placez
les pouces sur les coins inférieurs du support et poussez vers le haut. Le
support doit se détacher facilem ent.
Pour fixer les supports au récepteur, placez le support souhaité au dos
du récepteur et mettez-le en place en appuyant d'un coup sec. Pour
fixer le récepteur de manière perm anente, utilisez le support
transparent dépourvu de ventouses et fixez le récepteur sur la surface
de montage à l'aide des orifices de fixation disponibles.
Configuration d'eBeam Classic
Vous trouverez ci-dessous la description d’une configuration typique de l’USB eBeam ou des
récepteurs Bluetooth sans fil et des accessoires connexes.
Page 12
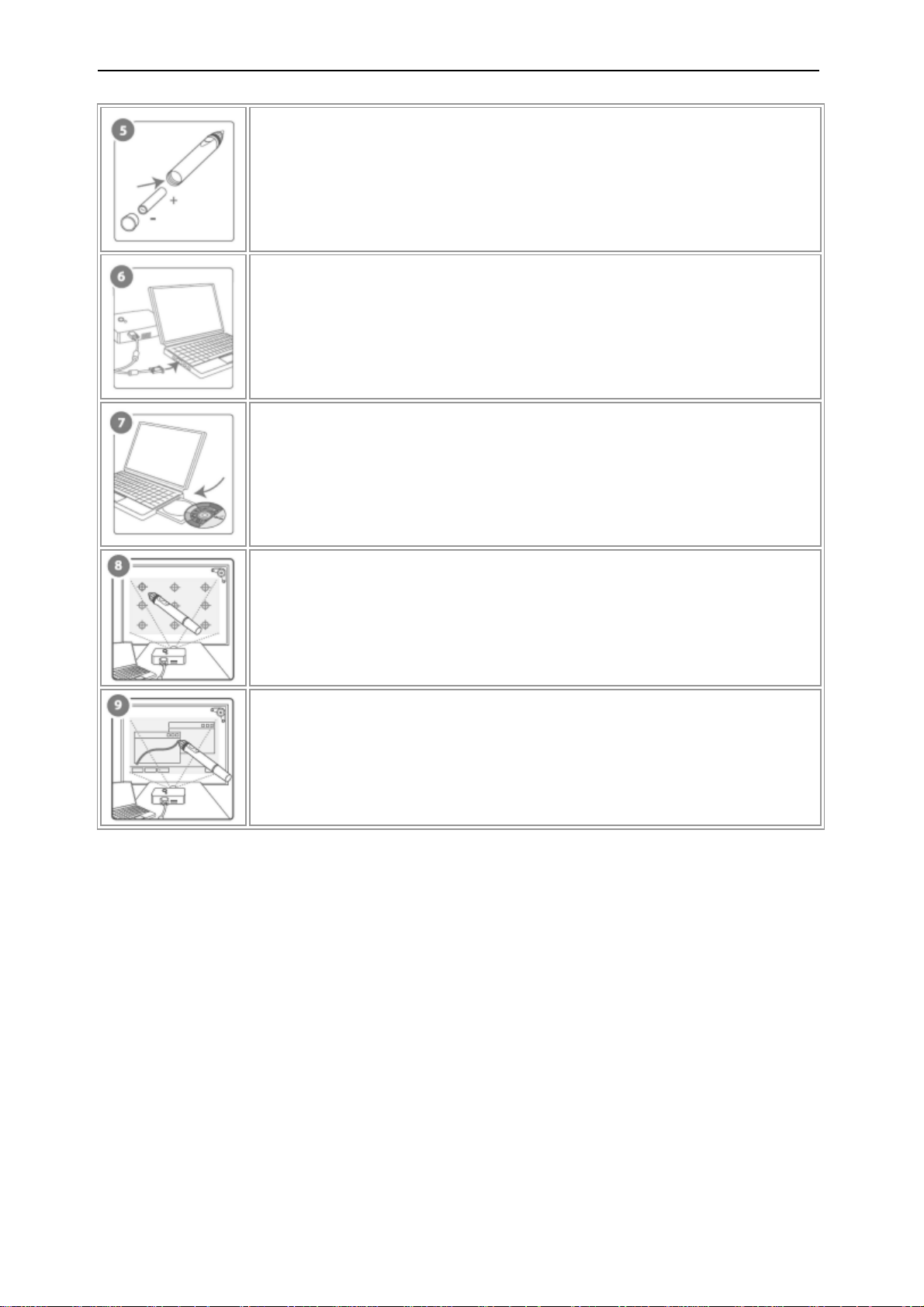
© 2011 Luidia, Incorporated
Installez la pile AA dans le stylet eBeam.
Reliez le câble USB eB eam au port USB de l’ordinateur.
Insérez le CD du logiciel eBeam et installez le logiciel.
Pour plus d’informations sur la configuration du Bluetooth sur votre
ordinateur, consultez la section Configuration Bluetooth sans fil.
Lancez le logiciel eBeam et calibrez attentivement le système.
C’est fini ! Vous pouvez désormais profiter pleinement de votre tableau
blanc eBeam interactif.
Page 13
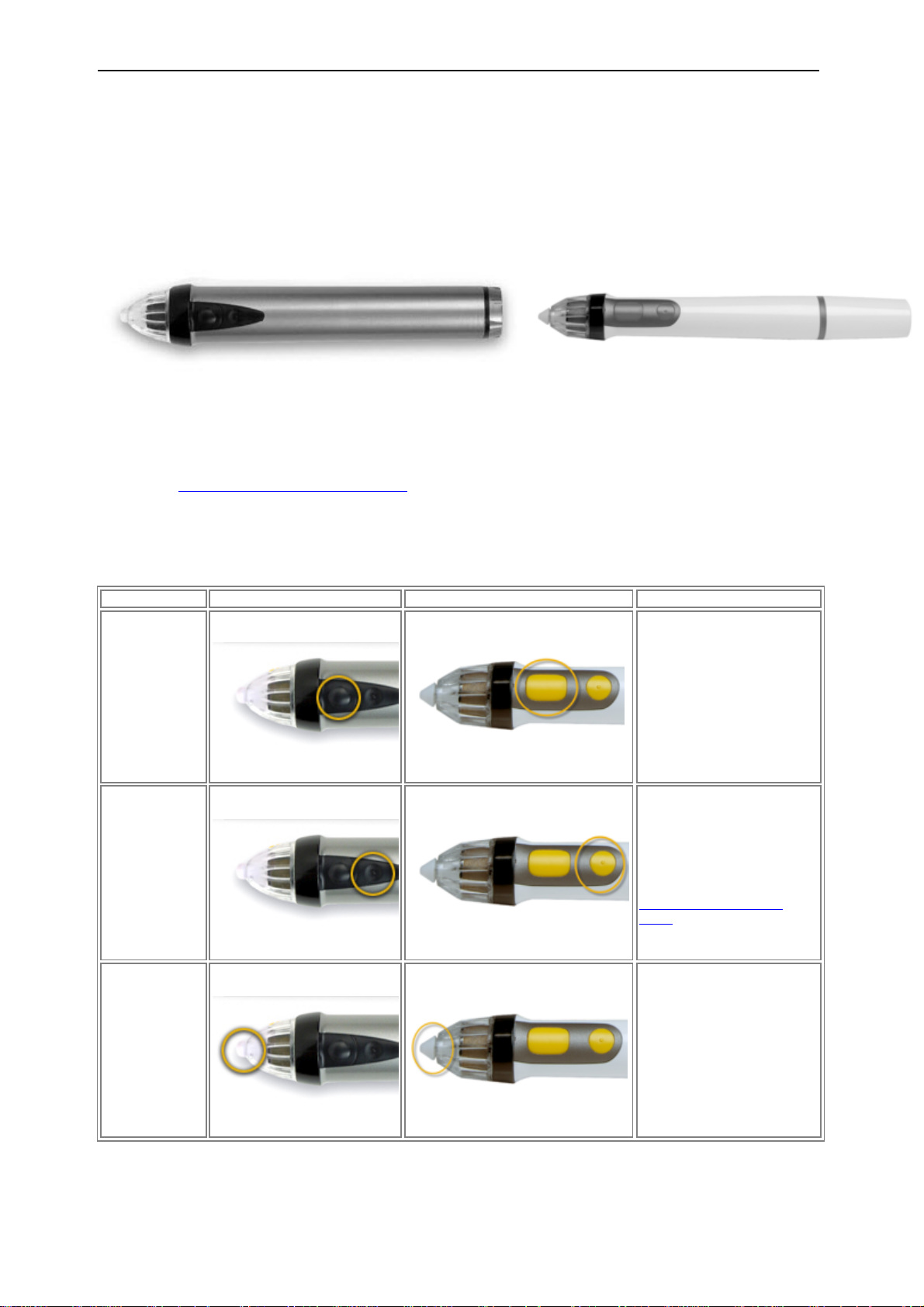
© 2011 Luidia, Incorporated
Modèle 303
Modèle 305
Modèle 303
Modèle 305
Bouton de
menu
Le bouton de menu
équivaut au bouton droit
d'une souris.
Bouton des
outils
interactifs
Le bouton des outils
interactifs affiche ou
masque la palette d'Outil
eBeam. Ce bouton est
également utilisé pour la
Navigation basée sur le
geste.
Pointe du
marqueur
La pointe du marqueur
remplit la même fonction que
le bouton gauche d'une
souris.
Stylet interactif
Le stylet interactif a été spécifiquement conçu pour être utilisé avec un système de
projection compatible e-Beam. Le stylet interactif se comporte exactement comme une
souris reliée à l'ordinateur.
Dans ce document, nous parlons d'appui sur le tableau par opposition au clic de souris pour
indiquer que vous devez utiliser le stylet interactif pour effectuer une action.
Consultez Navigation basée sur le geste pour obtenir une description de la navigation
logicielle avancée à l'aide du stylet interactif.
Le tableau suivant illustre les différents composants du stylet interactif ainsi que leurs
fonctions.
Page 14
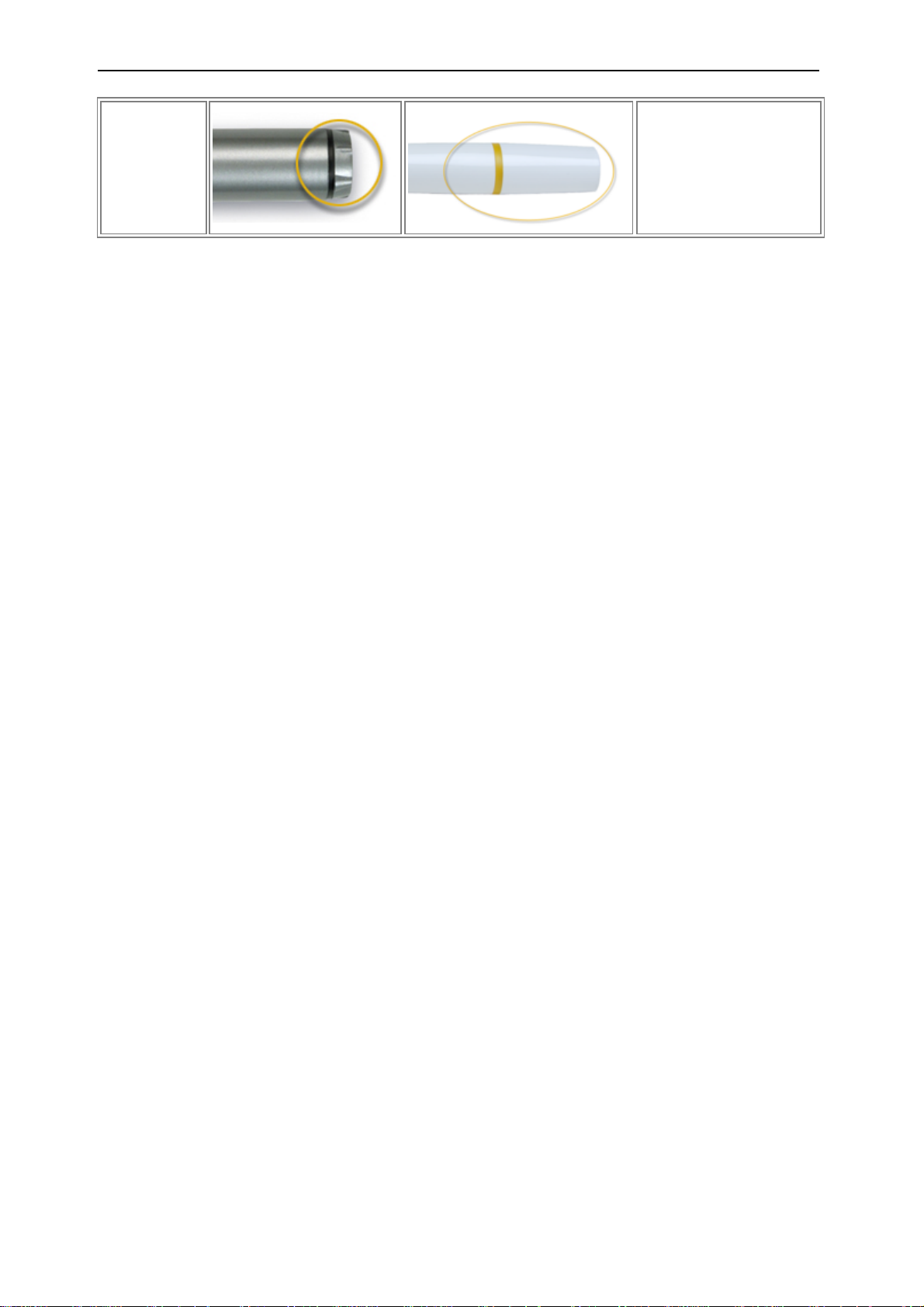
© 2011 Luidia, Incorporated
Couvercle de
la pile
Le couvercle de la pile se
dévisse dans le sens inverse
des aiguilles d'une montre
pour vous permettre
d'insérer ou de remplacer la
pile AA (Modèle 303) ou la
pile AAA (Modèle 305).
Page 15
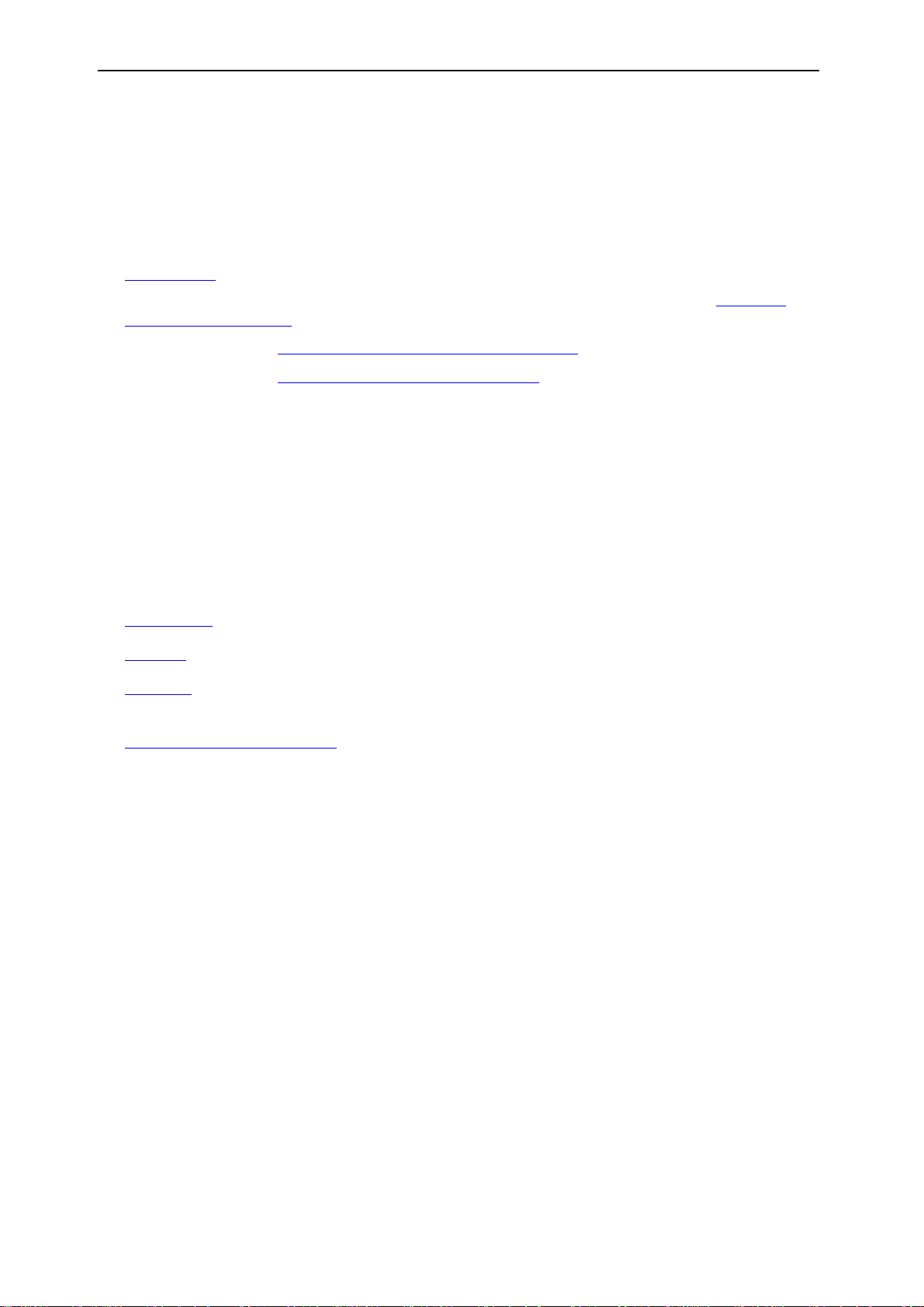
© 2011 Luidia, Incorporated
Configuration logicielle
Le logiciel interactif peut être installé à partir du CD d'installation fourni dans le coffret ou
d'un package Web téléchargé.
Une fois installé, le logiciel permet d'accéder aux fonctionnalités de base. Les options
permettant de déverrouiller l’ensemble des fonctionnalités du logiciel sont les suivantes :
Connexion du logiciel à un récepteur interactif.
Activation du logiciel à l'aide d'une clé de licence logicielle (reportez-vous à Boîte de
dialogue Bienvenue).
Utilisation de votre Caméra de document eBeam Focus com me clé de sécurité.
Utilisation de votre eBeam Inscribe wireless tablet comme clé de sécurité.
Si le logiciel ne détecte pas le matériel interactif aulors de son lancement, la boîte de
dialogue Bienvenue vous invite à configurer le logiciel.
Boîte de dialogue Bienvenue
La boîte de dialogue Bienvenue apparaît lorsque vous n'êtes pas connecté au matériel
interactif et n'avez pas installé un code d'activation du logiciel.
Pour lancer le logiciel, sélectionnez l’une des options suivantes :
Connecter. Je souhaite connecter mon récepteur.
Activer. Je souhaite activer ma clé de licence.
Essayer. Je souhaite utiliser l’ensemble des fonctionnalités du logiciel pendant une durée
de 30 jours.
Se joindre à une réunion. Je souhaite me joindre à une réunion en tant que participant
distant.
Pour utiliser le logiciel uniquement en vue d’ouvrir et de modifier les fichiers Scrapbook,
cliquez sur le bouton Continuer .
Activation du logiciel à l'aide d'une clé de licence logicielle
Une clé de licence logicielle est incluse avec certains produits ou peut être obtenue auprès
du fournisseur du produit. Ce type de clé est requis pour l'activation d'un PC Windows.
Pour activer le logiciel :
Vérifiez que votre ordinateur est connecté à Internet.
1.
Lancez le logiciel.
2.
Accédez au site Web d'activation. Pour cela :
3.
sélectionnez le bouton Activer maintenant dans la boîte de dialogue Bienvenue,
o
ou
sélectionnez Options > onglet Activation dans le menu de la barre des tâches
o
eBeam Education Windows, puis Obtenir un code d'activation.
Page 16
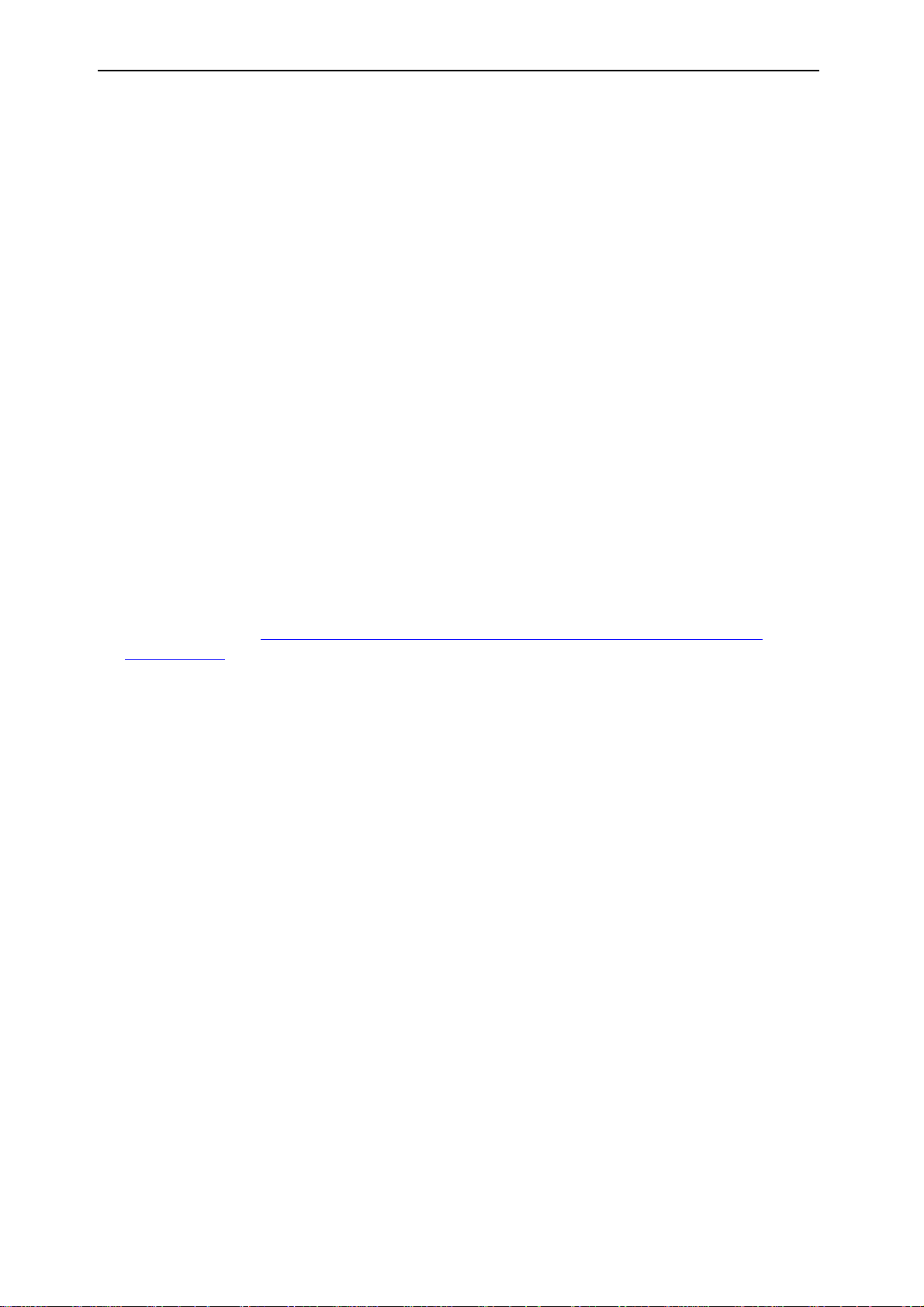
© 2011 Luidia, Incorporated
Le navigateur Web par défaut ouvre le site Web de Luidia. Vous êtes invité à entrer la clé
de licence logicielle et vos informations de contact.
Entrez la clé de licence logicielle et vos informations de contact dans la page Web
4.
d'activation.
Une fois les informations correctement entrées, le site Web envoie un code d'activation à
l'adresse de messagerie que vous avez indiquée.
Copiez le code d'activation indiqué dans le message électronique dans le champ de texte
5.
sous l'onglet Activation.
Cliquez sur le bouton Activer maintenant.
6.
Le logiciel est activé et lancé. Vous ne devez pas entrer à nouveau le code d'activation.
Remarque:
Si un code d'activation ou une clé de sécurité valide est détecté(e), il se peut que vous
soyez tout de même invité à vous connecter au matériel interactif. L'invite permet d'aider
les utilisateurs du logiciel qui combinent une activation du logiciel et une connexion au
matériel. Si vous ne souhaitez plus recevoir d'invite, vous pouvez désélectionner la case à
cocher Toujours afficher une notification lorsque le matériel interactif n'est pas
détecté dans la boîte de dialogue ou en accédant à Préférences système > onglet
Système.
Les utilisateurs existants peuvent activer le logiciel à l'aide d'une clé de sécurité (clé
HASP). Seuls les utilisateurs existants qui possèdent une clé de sécurité peuvent accéder
à cette option. Branchez simplement la clé de sécurité à un port USB avant de lancer le
logiciel.
Voir égalem ent : Utilisation du logiciel comme visualiseur (fonctionnalités de base
uniquement).
Evaluation du logiciel pour une durée de 30 jours
Sélectionnez l’option Essayer pour activer l’ensemble des fonctionnalités du logiciel pour une
durée de 30 jours.
Utilisation du logiciel comme visualiseur (fonctionnalités de base
uniquement)
Au lancement du logiciel, celui-ci tente de localiser le récepteur interactif, un code
d'activation valide ou une clé de sécurité (clé HASP). Si ces éléments ne sont pas détectés,
seules les fonctionnalités de base du logiciel sont accessibles et l'icône de la barre des tâches
eBeam Education Windows est désactivée.
Si vous voulez utiliser le logiciel pour vous joindre à une réunion partagée, sélectionnez le
bouton Se joindre à la réunion dans la boîte de dialogue Bienvenue .
Si vous voulez utiliser le logiciel pour ouvrir un fichier Scrapbook, sélectionnez le bouton
Annuler dans la boîte de dialogue Bienvenue. Scrapbook s'ouvre automatiquement.
Désactivation du logiciel ou déplacement du logiciel sur un autre
ordinateur
Page 17
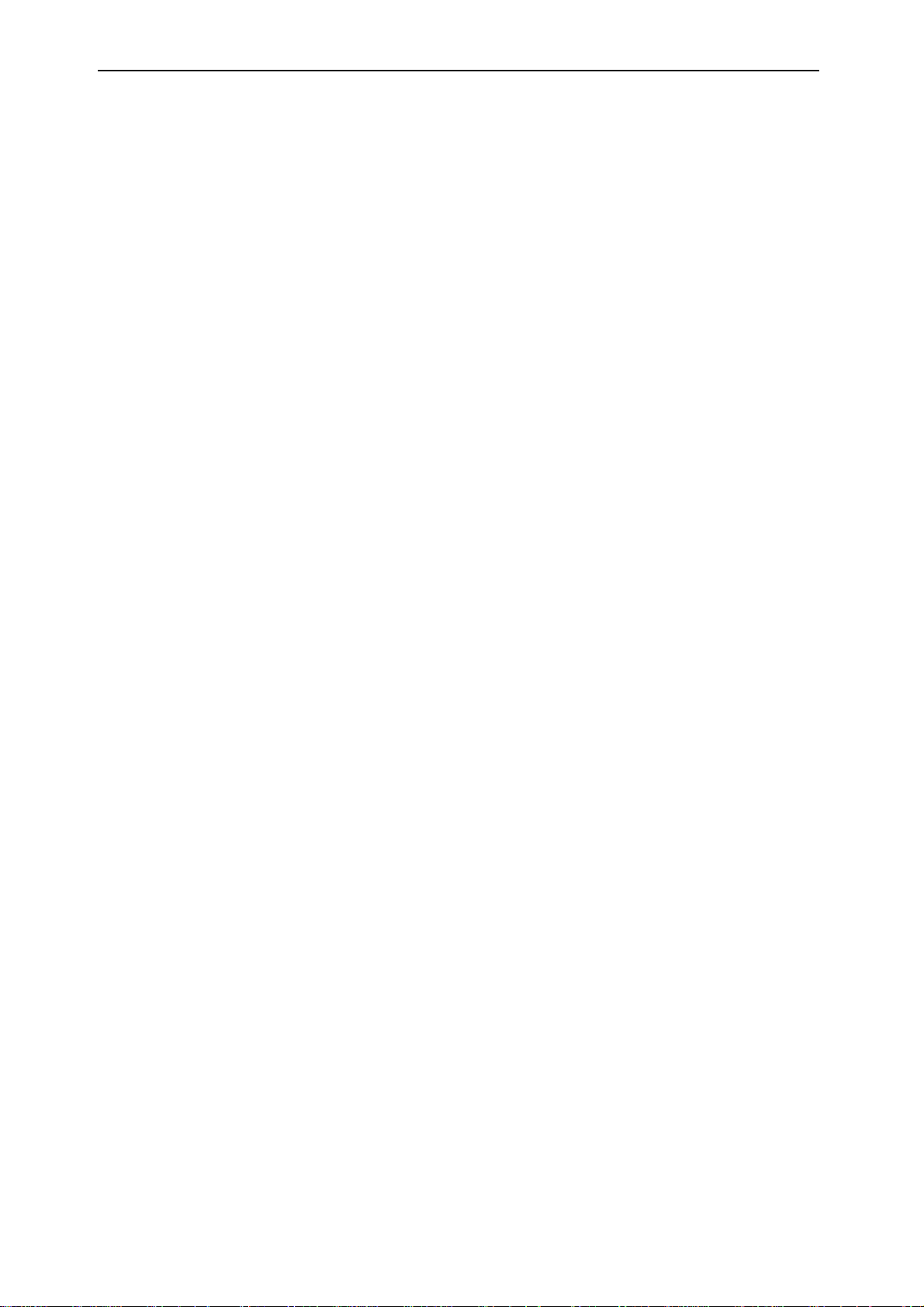
© 2011 Luidia, Incorporated
Il est parfois nécessaire de désactiver le logiciel, par exemple si vous voulez le déplacer sur
un autre ordinateur. Pour désactiver le logiciel :
Ouvrez l'onglet Activation . Pour cela :
1.
sélectionnez le bouton Activer maintenant dans la boîte de dialogue Bienvenue,
o
ou
sélectionnez Options > onglet Activation dans le menu de la barre des tâches
o
eBeam Education.
Sélectionnez le bouton Désactiver maintenant.
2.
Si vous désactivez le logiciel, seules les fonctionnalités de base du logiciel sont
o
accessibles.
Copiez le numéro de référence et le code de désactivation fournis et communiquez-les à
3.
l'assistance technique (http://www.e-beam .com/support/techform.html). Le service
s'assurera que vous pouvez ensuite activer le logiciel sur un autre PC. Remarque : la
réinitialisation de votre activation peut prendre jusqu'à 24 heures.
Page 18
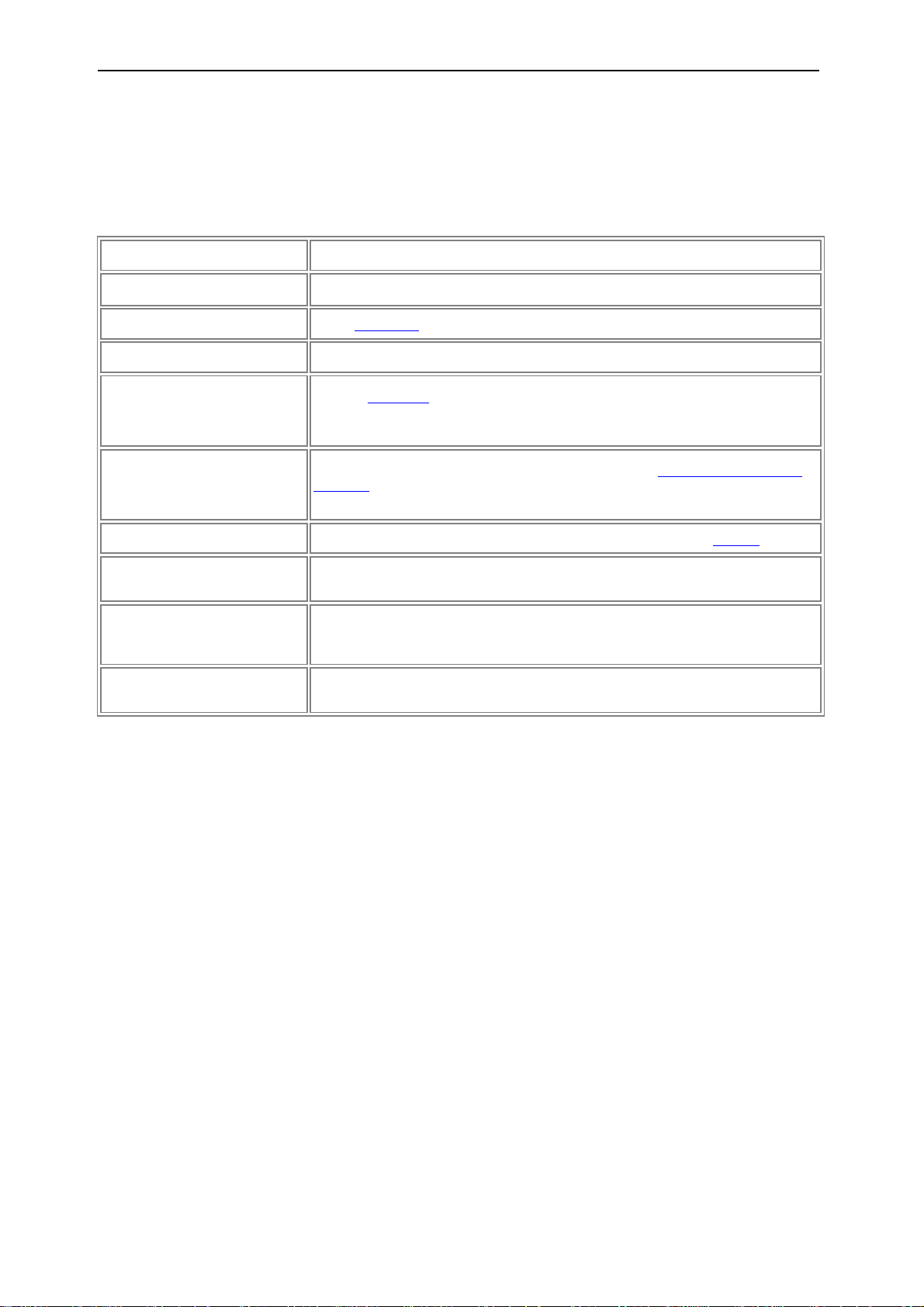
© 2011 Luidia, Incorporated
Elément de menu
Description
Outils interactifs
Affiche/masque Palette d'outil eBeam.
Scrapbook
Ouvre Scrapbook.
Spot
Ouvre Spot.
Calibrer la zone interactive...
Lance le Calibrage. Le matériel interactif doit être détecté par le logiciel avant
que le calibrage ne puisse commencer.[$X$IF_CON3] Fonction non activée dans
cette version du logiciel.[$X$END_CON3]
Détecter le système
Tente de détecter le matériel interactif. Reportez-vous à Détection du matériel
interactif.[$X$IF_CON3] Fonction non activée dans cette version du logiciel.
[$X$END_CON3]
Options...
Ouvre la boîte de dialogue Options interactives. Reportez-vous à Options.
A propos de...
Affiche la boîte de dialogue A propos de pour le logiciel. Pour fermer la fenêtre,
cliquez n'importe où dans cette dernière.
Aide
Ouvre un sous-menu qui vous permet d'accéder à l'aide et propose des liens vers
des pages d'inscription et d'assistance variées fournies par le fabriquant du
matériel de votre système interactif.
Quitter
Ferme entièrement le logiciel. Si Scrapbook est ouvert, vous serez invité à
enregistrer d'abord le fichier Scrapbook.
Menu Barre des tâches eBeam Education
Les éléments de menu suivants proviennent du menu de la barre des tâches eBeam
Education:
Page 19
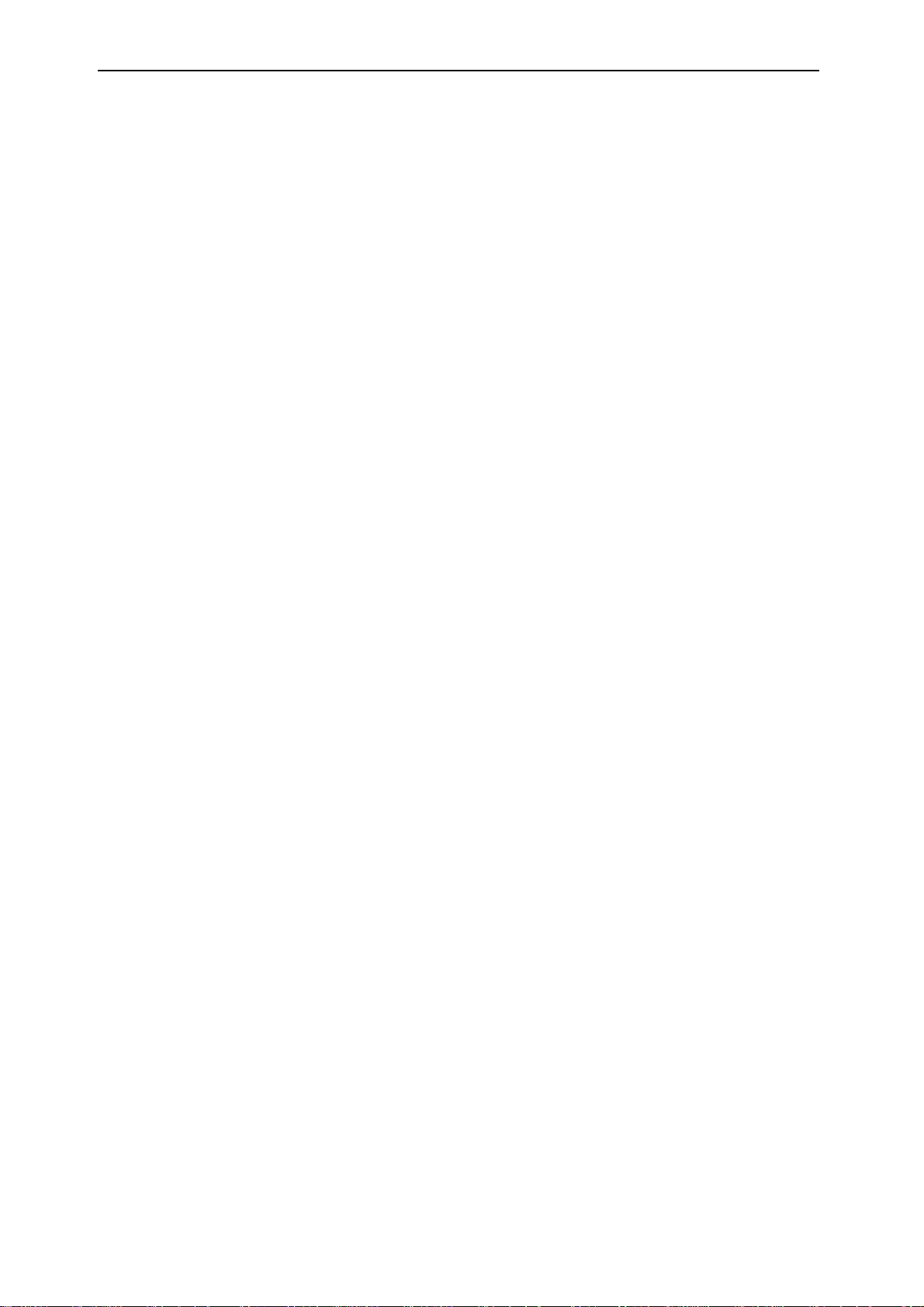
© 2011 Luidia, Incorporated
Configuration sans fil Bluetooth
Sélectionnez une rubrique ci-dessous pour savoir comment configurer une connexion
Bluetooth pour votre système sans fil Bluetooth eBeam. Si votre système n'est pas repris
dans les descriptions, reportez-vous à la documentation de configuration incluse dans le
coffret.
Configuration d'eBeam Edge(TM)
Configuration d'eBeam Classic
Paramètres sans fil Bluetooth
Page 20
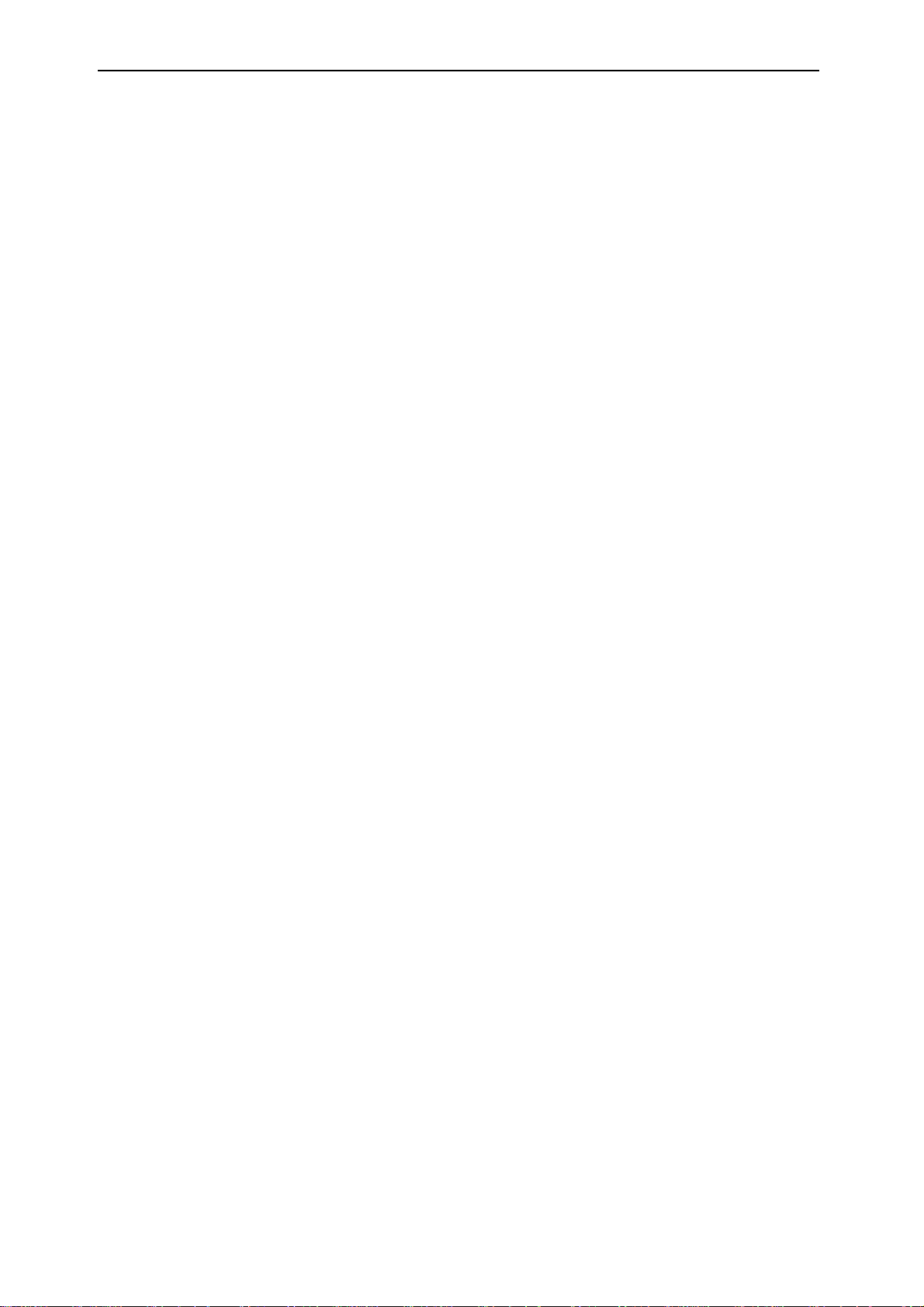
© 2011 Luidia, Incorporated
Configuration d'eBeam Edge(TM)
Pour garantir le bon fonctionnement de votre récepteur eBeam Edge Bluetooth, votre
ordinateur doit être équipé de Windows XP SP2 ou version ultérieure, Vista ou 7.
Configuration d'une connexion sans fil Bluetooth avec le récepteur
1.
Connectez la clé USB Bluetooth fournie avec votre produit eBeam Edge à un port USB de
votre ordinateur. Deux événements doivent normalement se produire :
Le message "Configuration d'un nouveau matériel" de Windows s'affiche dans la barre des
tâches pour vous indiquer que le périphérique a été détecté.
Une icône Bluetooth s'affiche dans la barre des tâches.
2.
Cliquez sur l'icône Bluetooth avec le bouton droit de la souris et sélectionnez Ajouter un
périphérique Bluetooth dans le menu contextuel.
3.
Effectuez les étapes de l'Assistant Ajout de périphérique Bluetooth .
a)
Assurez-vous que la case Mon périphérique est configuré et prêt à être
détecté est cochée. Cliquez sur Suivant.
Le système d'exploitation Windows recherche des périphériques Bluetooth .
b)
Sélectionnez votre périphérique eBeam dans la liste. Cliquez sur Suivant.
c)
Sélectionnez Utiliser la clé de sécurité se trouvant dans la documentation et
entrez 1234. Cliquez ensuite sur Suivant.
Le système d'exploitation Windows va maintenant procéder à l'installation du
récepteur eBeam B luetooth.
d)
Cliquez sur Terminer.
4.
Dém arrez le logiciel. Le logiciel détecte automatiquement le récepteur Bluetooth .
Page 21
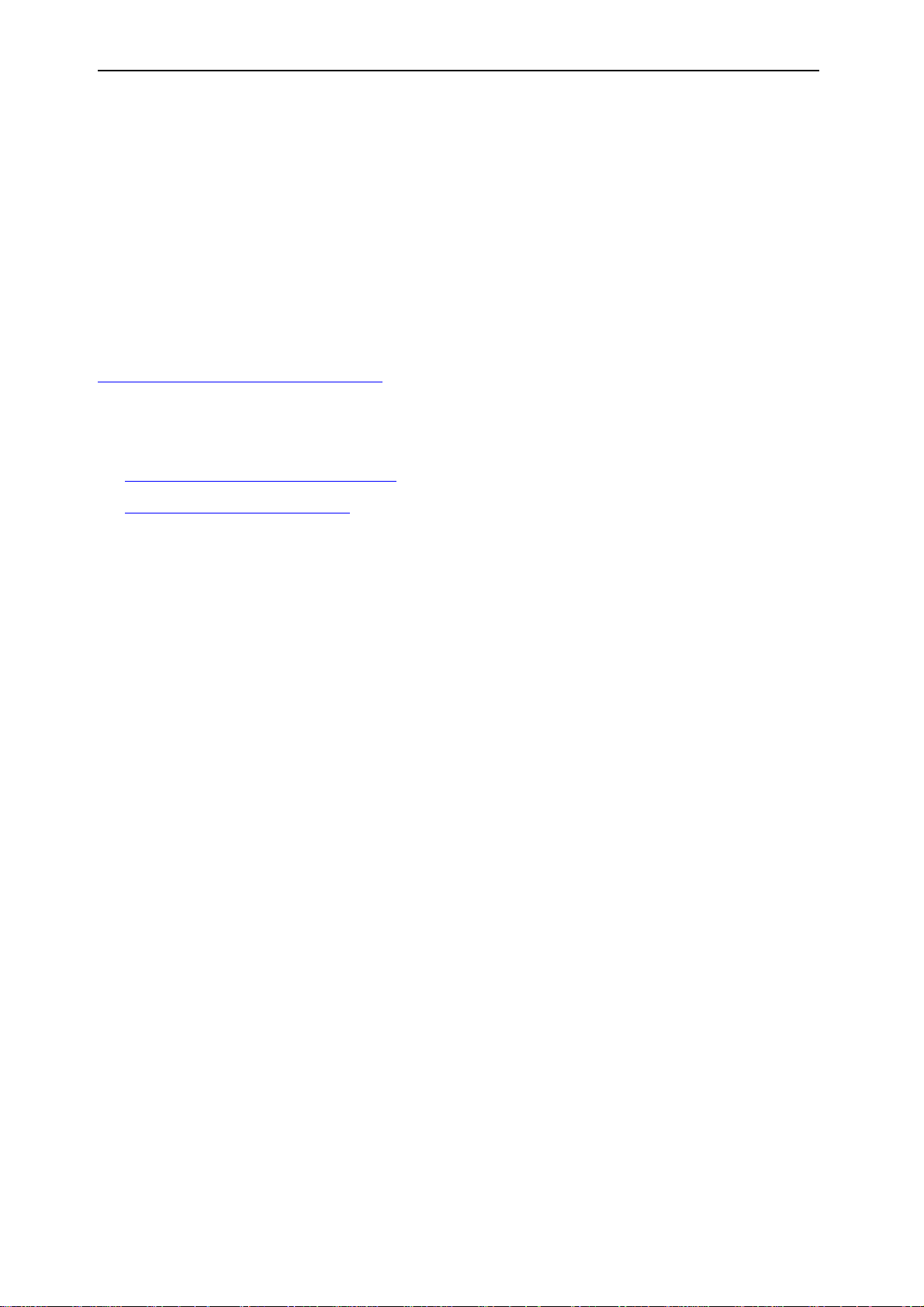
© 2011 Luidia, Incorporated
Configuration d'eBeam Classic
Configuration du récepteur eBeam Classic Bluetooth
Pour l'heure, le récepteur eBeam Classic version Bluetooth est uniquement pris en charge
sous Windows Vista, Windows 7 et Windows XP Service Pack 2 ou version ultérieure.
Pour vérifier le niveau de Service Pack utilisé, cliquez sur Démarrer > Panneau de
configuration > Système.
Avant de commencer, vérifiez que vous disposez de la dernière version du logiciel eBeam,
ainsi que du pilote IOGEAR mis à jour. Pour télécharger le pilote mis à jour et obtenir des
instructions de configuration pour votre ordinateur, rendez-vous sur
http://www.iogear.com/support/dm/.
Sélectionnez le système d'exploitation qui équipe votre ordinateur pour terminer la
configuration :
Configuration de Windows 7 / Vista
Configuration de Windows XP
Configuration de Windows 7 / Vista
1)
Branchez votre récepteur eBeam sur une prise de courant et vérifiez que le voyant est
bleu.
2)
Si votre IOGEAR n'est pas encore connecté à un port USB disponible de votre
ordinateur, effectuez le branchement maintenant.
3)
Vérifiez que votre ordinateur a reconnu l'adaptateur Bluetooth inséré. Recherchez une
icône Bluetooth dans la barre d'état système de votre ordinateur (dans le coin
inférieur droit de l'écran).
4)
Cliquez sur l'icône Bluetooth avec le bouton droit de la souris et sélectionnez "Ajouter
un périphérique" / "Ajouter un périphérique Bluetooth" dans le menu contextuel.
L'Assistant Bluetooth démarre.
5)
Mettez en surbrillance votre dispositif eBeam compatible Bluetooth et cliquez ensuite
sur Suivant. (Votre dispositif se nomme eBeam-"XXXXXX") .
6)
Sélectionnez "Utiliser la clé de sécurité se trouvant dans la documentation" / "Entrer
le code de couplage du périphérique".
7)
Entrez "1234", puis cliquez sur Suivant. (Cette clé de sécurité vous sera demandée
chaque fois que vous associerez le récepteur eBeam à un autre ordinateur.)
8)
Terminez l'Assistant Bluetooth et vérifiez que le voyant bleu de votre récepteur
eBeam clignote quatre fois. La configuration est maintenant terminée .
Configuration de Windows XP
1)
Branchez votre récepteur eBeam sur une prise de courant et vérifiez que le voyant est
bleu.
2)
Insérez la clé IOGEAR dans un port disponible de votre ordinateur .
3)
Vérifiez que votre ordinateur a reconnu la clé Bluetooth insérée. Recherchez une icône
Page 22
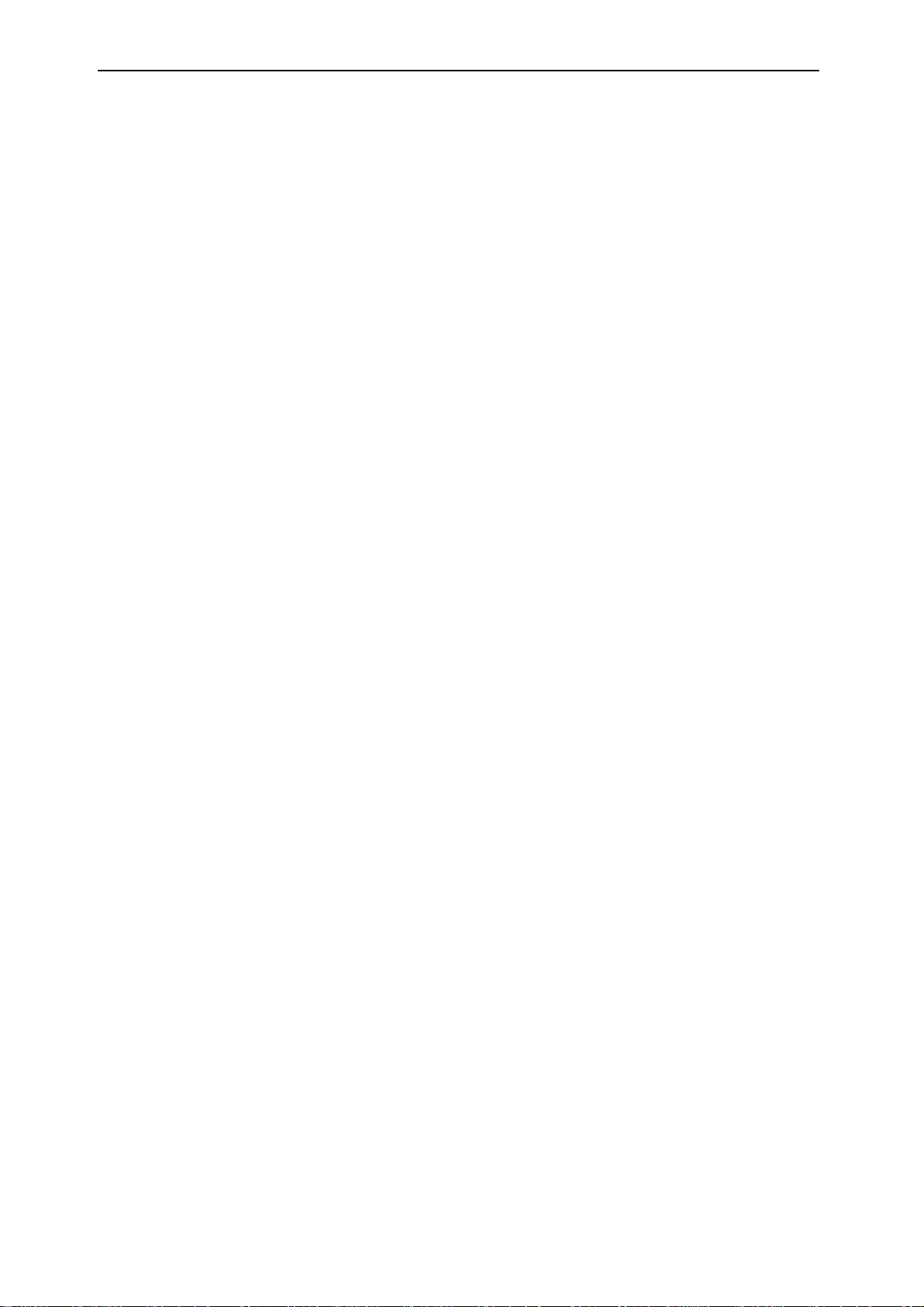
© 2011 Luidia, Incorporated
Bluetooth dans la barre d'état système de votre ordinateur (dans le coin inférieur
droit de l'écran).
4)
Double-cliquez sur l'icône Bluetooth pour démarrer l'Assistant Bluetooth. Ne cochez
aucune des 3 cases et cliquez sur Suivant.
5)
Une boîte de dialogue générale s'ouvre pour vous permettre de modifier le nom de
votre ordinateur et de sélectionner son type. Cliquez deux fois sur Suivant.
6)
La boîte de dialogue Sélection de service Bluetooth vous perm et de choisir les
services que votre ordinateur offrira aux autres systèmes. Désactivez toutes les cases
à cocher et cliquez ensuite à deux reprises sur Suivant.
7)
Assurez-vous que l'option "Afficher tous les périphériques" est sélectionnée dans le
menu déroulant. Sélectionnez votre récepteur eBeam et cliquez sur Suivant. (Votre
dispositif se nomme eBeam-"XXXXXX") .
8)
Entrez "1234", puis cliquez sur Suivant. (Cette clé de sécurité vous sera demandée
chaque fois que vous associerez le récepteur eBeam à un autre ordinateur.)
9)
Cochez la case en regard de l'option "Tableau blanc" et cliquez ensuite sur
Configurer.
10)
Désactivez la case "Connexion sécurisée" et cliquez sur OK.
11)
Terminez l'Assistant Bluetooth et vérifiez que le voyant bleu de votre récepteur
eBeam clignote quatre fois. La configuration est maintenant terminée .
Page 23
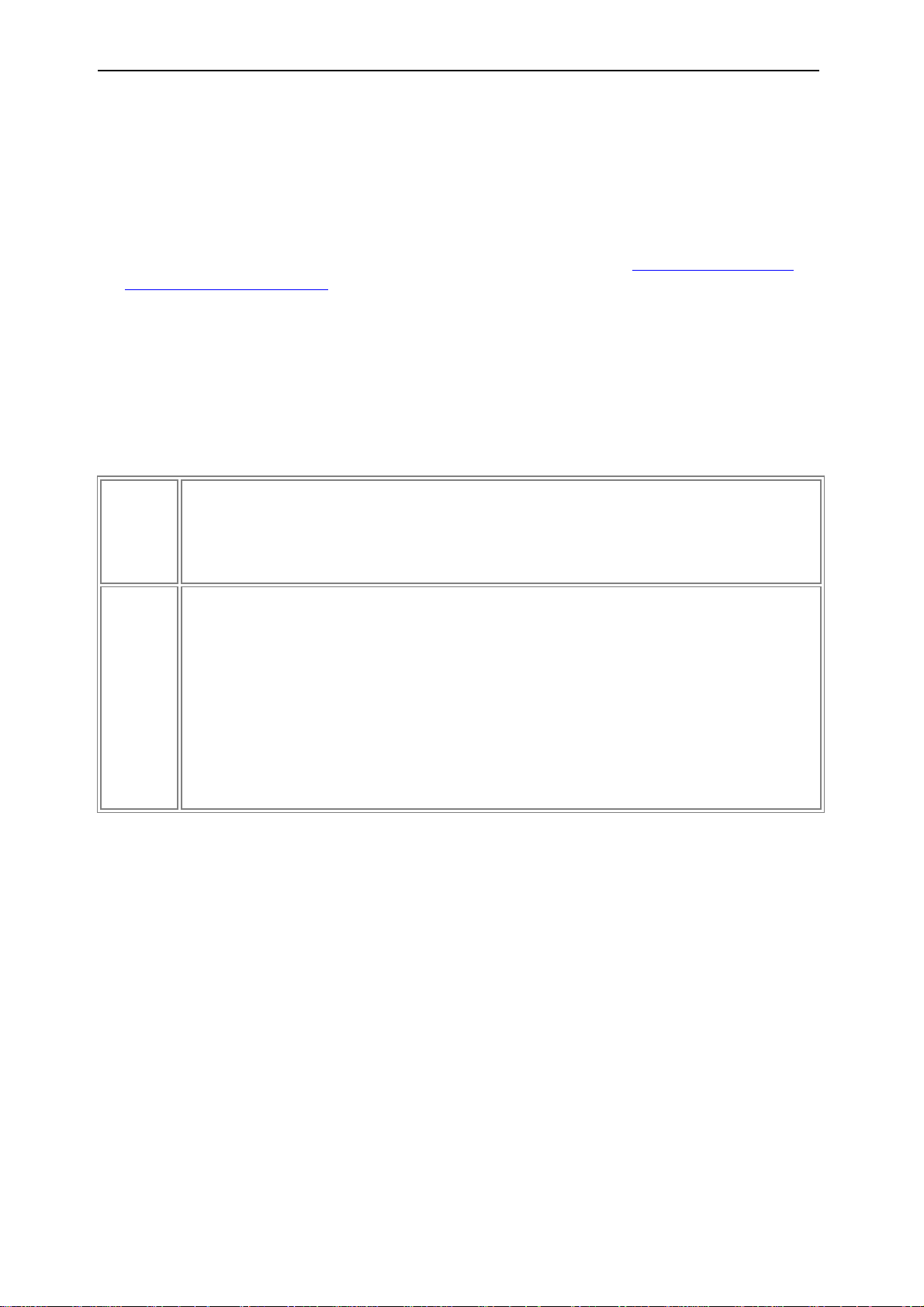
© 2011 Luidia, Incorporated
Nom
convivial
Affiche le nom du récepteur Bluetooth tel qu'il apparaît sur l'ordinateur lors de la recherche de
périphériques Bluetooth. Le récepteur eBeam est fourni avec un nom par défaut.
Modifier : sélectionnez ce bouton pour modifier le nom convivial. Entrez un nouveau nom convivial
dans la boîte de dialogue Modifier le nom convivial et cliquez ensuite sur OK. La taille du nom
convivial est limitée à huit caractères. Pour accepter les modifications éventuelles, vous devez
sélectionner le bouton Définir de nouveaux paramètres.
Sécurité
Vous permet de déterminer les personnes habilitées à utiliser le récepteur compatible Bluetooth. Pour
accepter les modifications éventuelles, vous devez sélectionner le bouton Définir de nouveaux
paramètres. Les options disponibles sont les suivantes :
Permettre au récepteur eBeam d'être "reconnu" par les dispositifs Bluetooth : cette option
vous permet d'indiquer si le récepteur sans fil Bluetooth peut être détecté par des périphériques
compatibles Bluetooth. Si cette case n'est pas cochée, seuls les périphériques Bluetooth qui
connaissent le nom convivial du récepteur pourront le détecter.
Demande d'authentification : cette option vous permet de limiter l'accès au récepteur sans fil
Bluetooth aux seules personnes qui connaissent son code PIN.
Clé de passe : sélectionnez le bouton Modifier pour modifier la clé de passe de votre récepteur.
Utiliser le cryptage : cette option protège les transmissions sans fil contre tout accès non
autorisé.
Paramètres sans fil Bluetooth
La boîte de dialogue Paramètres Bluetooth peut vous aider à définir les préférences de
votre récepteur eBeam compatible Bluetooth. Pour que vous puissiez ouvrir cette boîte de
dialogue, votre récepteur Bluetooth doit être connecté à l'ordinateur à l'aide d'un câble USB
et le logiciel doit être en cours d'exécution. Pour ouvrir la boîte de dialogue :
Cliquez avec le bouton droit sur l'icône eBeam Education dans le menu de la barre des
tâches d'eBeam Education
Sélectionnez Options.
Sélectionnez Préférences système sur l'onglet Général.
Sélectionnez Paramètres Bluetooth sur l'onglet Systèm e. La boîte de dialogue
Paramètres Bluetooth s'ouvre.
Boîte de dialogue Paramètres Bluetooth
La boîte de dialogue Paramètres Bluetooth contient les options suivantes :
Page 24
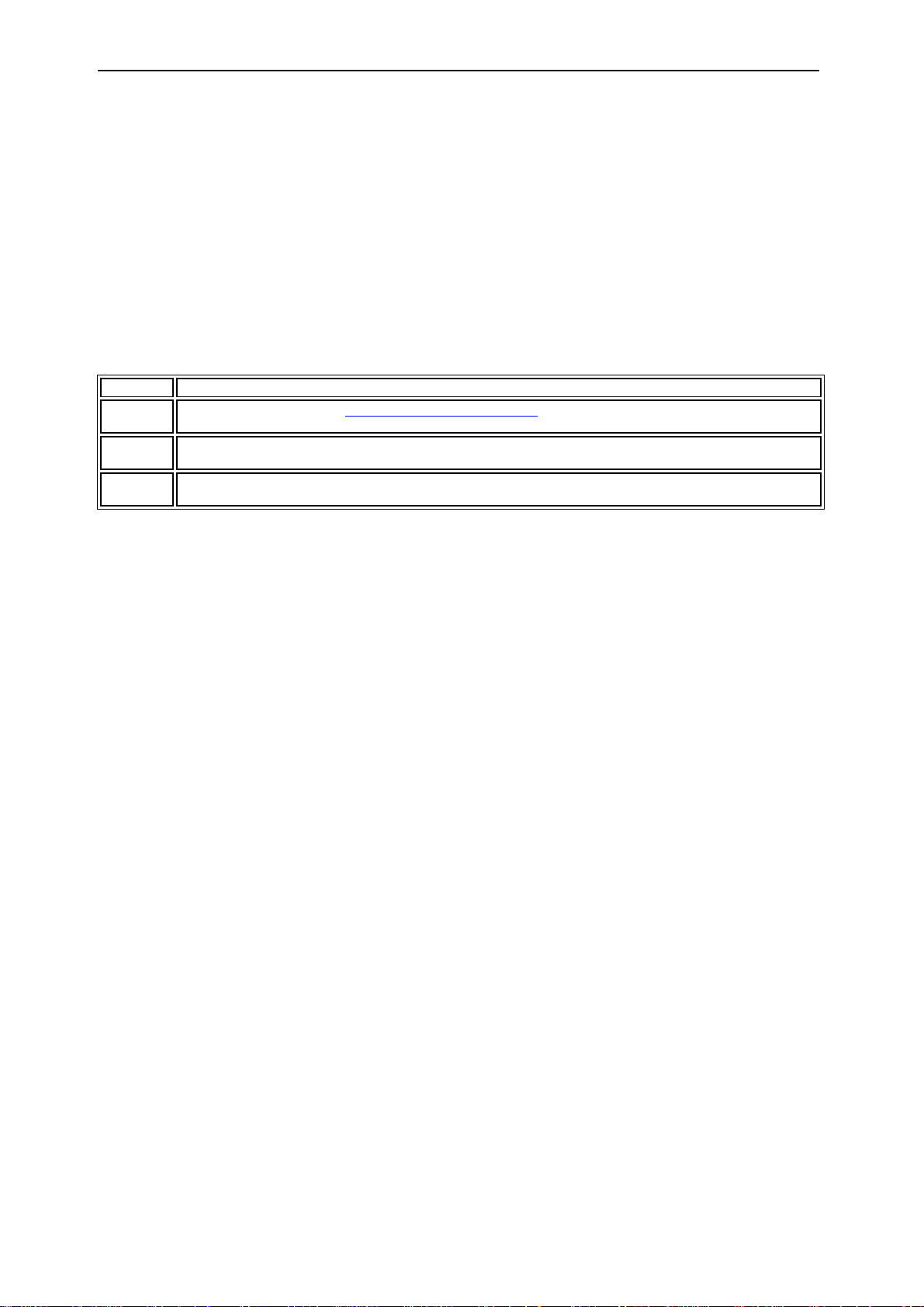
© 2011 Luidia, Incorporated
Aide
Ouvre le module d'aide d'eBeam Education Suite.
Configurati
on
Ouvre la boîte de dialogue Préférences du système eBeam dans laquelle vous pouvez modifier les
notifications et la fréquence de détection de matériel.
Annuler
Ferme la boîte de dialogue Détecter le récepteur interactif et vous permet d'utiliser la version limitée du
logiciel eBeam Education sans récepteur.
Réessayer
Lance une nouvelle recherche de votre récepteur interactif. Sélectionnez cette option si votre matériel
est connecté, mais qu'il n'a pas été détecté.
Détection du matériel interactif
Au lancement du logiciel ou chaque fois que vous sélectionnez Détecter le système dans le
menu de la barre des tâches eBeam Education, le logiciel tente de connecter votre matériel
interactif. Si le récepteur interactif n'est pas détecté, vous êtes invité à vous connecter au
matériel. Dans certaines versions du logiciel eBeam Education, mêm e si un code d'activation
valide est détecté, il se peut que vous soyez invité à vous connecter au m atériel interactif.
Boîte de dialogue Détecter le récepteur i nteractif
Les options suivantes sont disponibles dans la boîte de dialogue Détecter le récepteur
interactif :
Désactivation de l'invite de détection du matériel
Chaque fois que le logiciel tente de se connecter au matériel, vous êtes invité à vous
connecter au matériel interactif. Si un code d'activation ou une clé de sécurité valide est
détecté(e), il se peut que vous soyez tout de mêm e invité à vous connecter au m atériel
interactif. L'invite permet d'aider les utilisateurs du logiciel qui combinent une activation du
logiciel et une connexion au matériel.
Vous pouvez activer/désactiver cette notification en accédant à Préférences système >
onglet Système et en sélectionnant la case à cocher Toujours afficher une notification
lorsque le matériel interactif n'est pas détecté.
Page 25
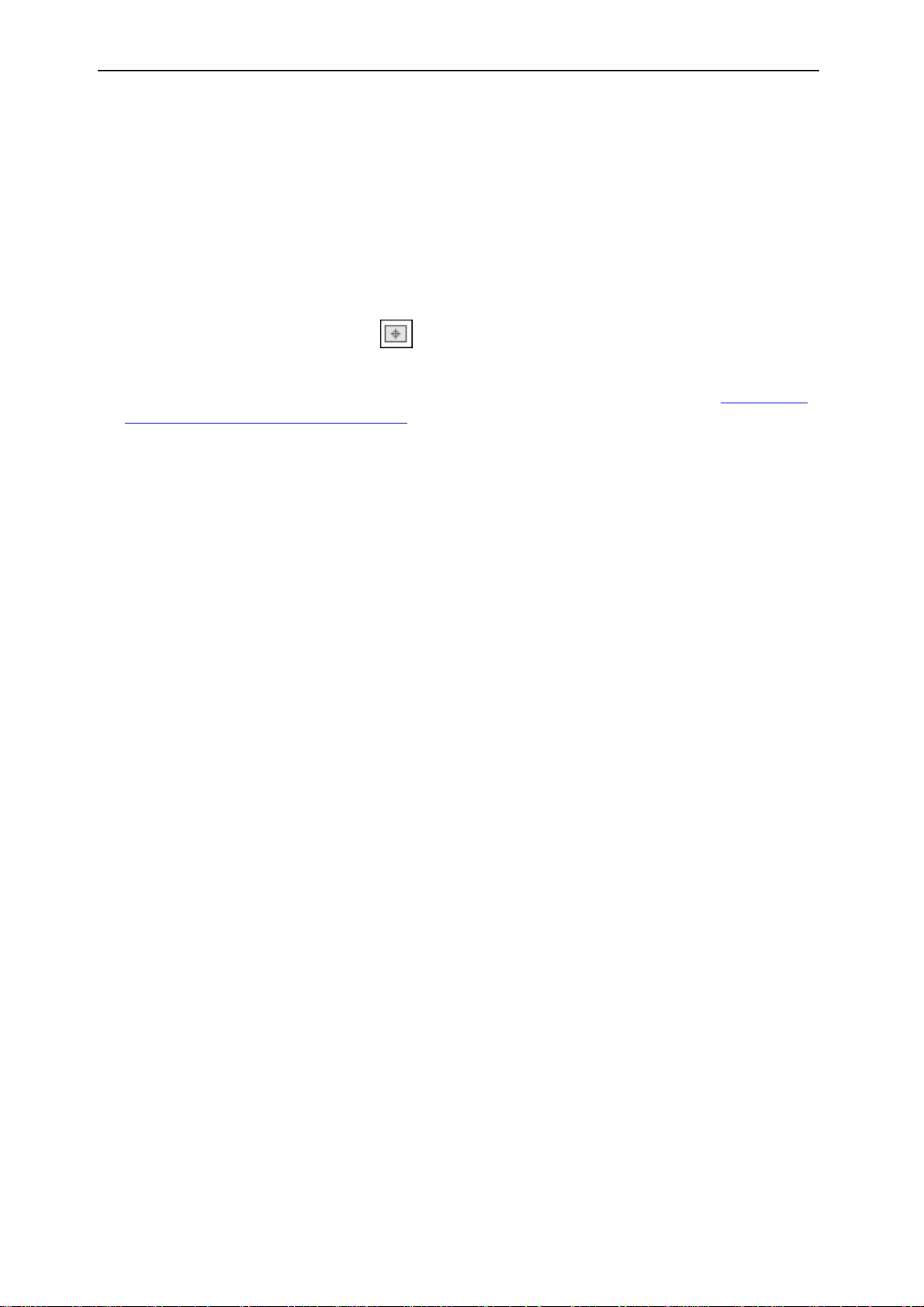
© 2011 Luidia, Incorporated
Calibrage
Calibrage de votre logiciel
Vous devez calibrer votre surface de travail, de telle sorte que le logiciel eBeam Education
connaisse la taille exacte du tableau blanc ou de la surface plane que vous utilisez.
Pour calibrer une surface, assurez-vous que le récepteur interactif est configuré et détecté,
et que le logiciel est en cours d'exécution.
Pour lancer la procédure de calibrage :
Sélectionnez le bouton Calibrer dans la palette d'outils si Scrapbook n'est pas
ouvert ou
Sélectionnez, à tout mom ent, l'option Calibrer la zone interactive dans le menu de la
barre des tâches d'eBeam Education.
Pour procéder au calibrage, appuyez la pointe du stylet interactif sur les cibles affichées dans
la zone projetée, en suivant les instructions du logiciel. Dans le cas d'une configuration à
plusieurs m oniteurs, le message "Cliquez ici pour calibrer cet écran (appuyez sur Echap
pour annuler le calibrage)" est affiché. Sélectionnez la zone projetée de votre choix et
procédez au calibrage.
Page 26
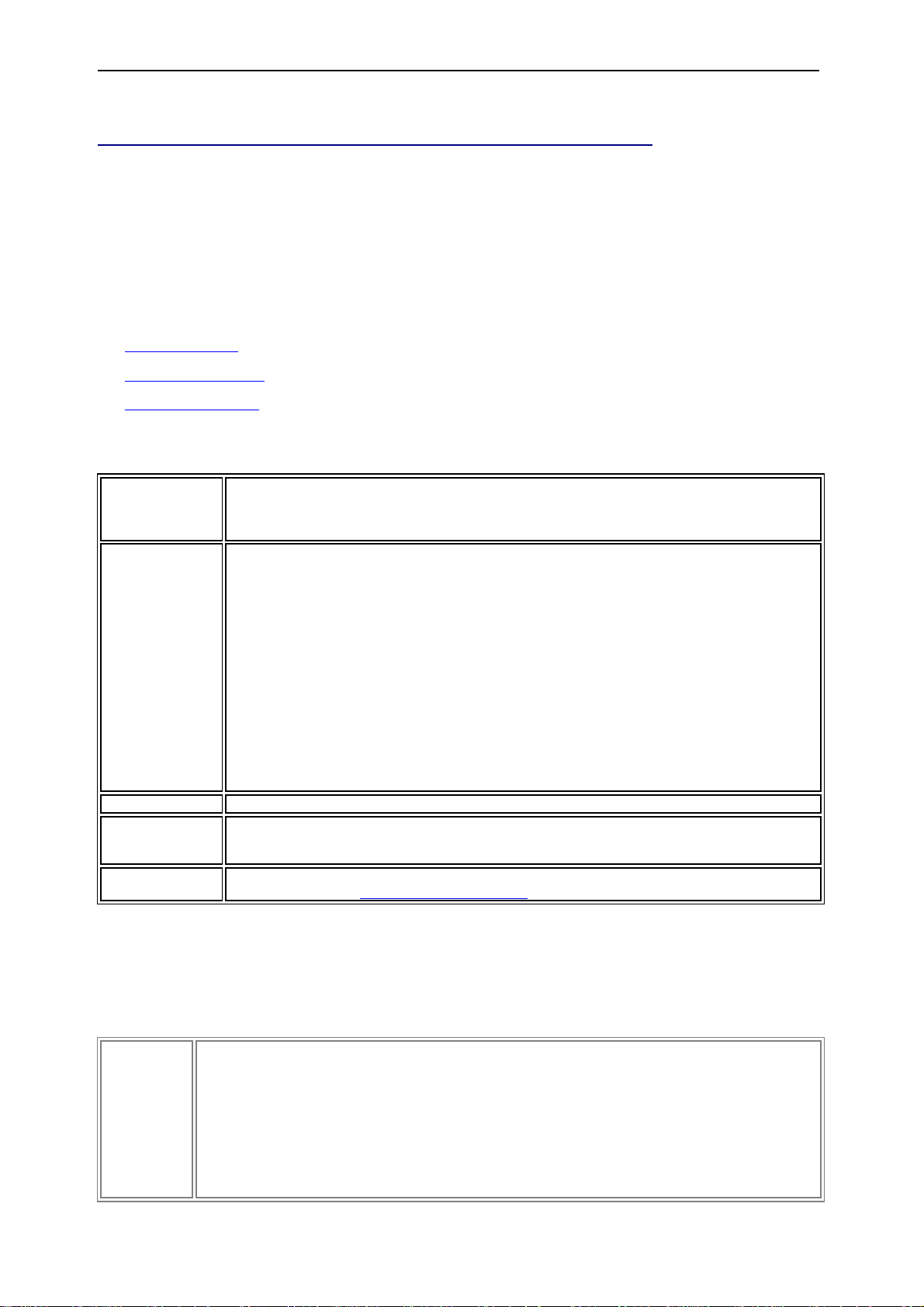
© 2011 Luidia, Incorporated
Options de la
palette
Taille : cette option vous permet de redimensionner la palette d'outils.
Transparence : cette option vous permet de sélectionner la transparence de la palette
d'outils.
Fonctions
Masquer le curseur pendant un tracé : masque la flèche Windows pendant les
annotations. Vous pouvez également accéder à cette option en sélectionnant Edition >
Options > Onglet Préférences dans Scrapbook.
Double clic sur l'effaceur pour effacer l’écran : cette option vous permet de doublecliquer sur l'outil Effaceur pour effacer toutes les annotations créées lors de l'annotation de
votre espace de travail ou d'une présentation PowerPoint.
Palettes autocollantes : si un outil comporte une palette secondaire, telle qu'un anneau
de couleurs ou d'épaisseur de ligne, celle-ci s'ouvre automatiquement chaque fois que
l'outil est sélectionné. La dernière palette secondaire utilisée est mémorisée et s'ouvrira,
par défaut, la prochaine fois que vous sélectionnerez l'outill.
Navigation basée sur le geste : active / désactive la navigation basée sur le geste.
Lisser le tracé : lisse les lignes tracées par le stylet eBeam. Vous pouvez également
accéder à cette option en sélectionnant Edition > Options > Onglet Préférences dans
Scrapbookpbook.
Valeurs par défaut
Le bouton Valeurs par défaut rétablit toutes les options par défaut de la palette d'outils.
Rétablir les
couleurs par
défaut
Si des couleurs personnalisées ont été sélectionnées, l'option Rétablir les couleurs par défaut
restaure le jeu de couleurs par défaut.
Préférences
système
Ouvre la boîte de dialogue Préférences du système eBeam. Pour plus d'informations à ce sujet,
consultez la rubrique eBeam System Preferences.
Après
annotation de
l'espace de
travail
Lorsque vous avez terminé d'annoter l'espace de travail, vous pouvez conserver une copie de
l'espace de travail annoté en tant que nouvelle page de Scrapbook. Les options disponibles pour
annoter l'espace de travail sont Enregistrer, Ignorer ou Demander.
Toujours enregistrer comme nouvelle page de Scrapbook : la page annotée est
transformée en nouvelle page de Scrapbook. Enregistrez le fichier Scrapbook pour conserver la
nouvelle page de Scrapbook.
Toujours ignorer les annotations : la page annotée est automatiquement ignorée et aucune
Options et préférences eBeam Education
Options eBeam Education
La boîte de dialogue Options d'eBeam Education vous permet de définir des préférences
spécifiques au dessin et à eBeam Tool Palette. Pour ouvrir cette boîte de dialogue,
sélectionnez Menu de la barre des tâches d'eBeam Education > Options. Trois onglets
sont disponibles dans cette boîte de dialogue :
Onglet Général
Onglet Annotation
Onglet Activation
Onglet Général
Onglet Annotations
L'onglet Annotations vous permet de définir la façon dont les annotations de l'espace de
travail et de PowerPoint sont enregistrées. Les options suivantes sont disponibles :
Page 27
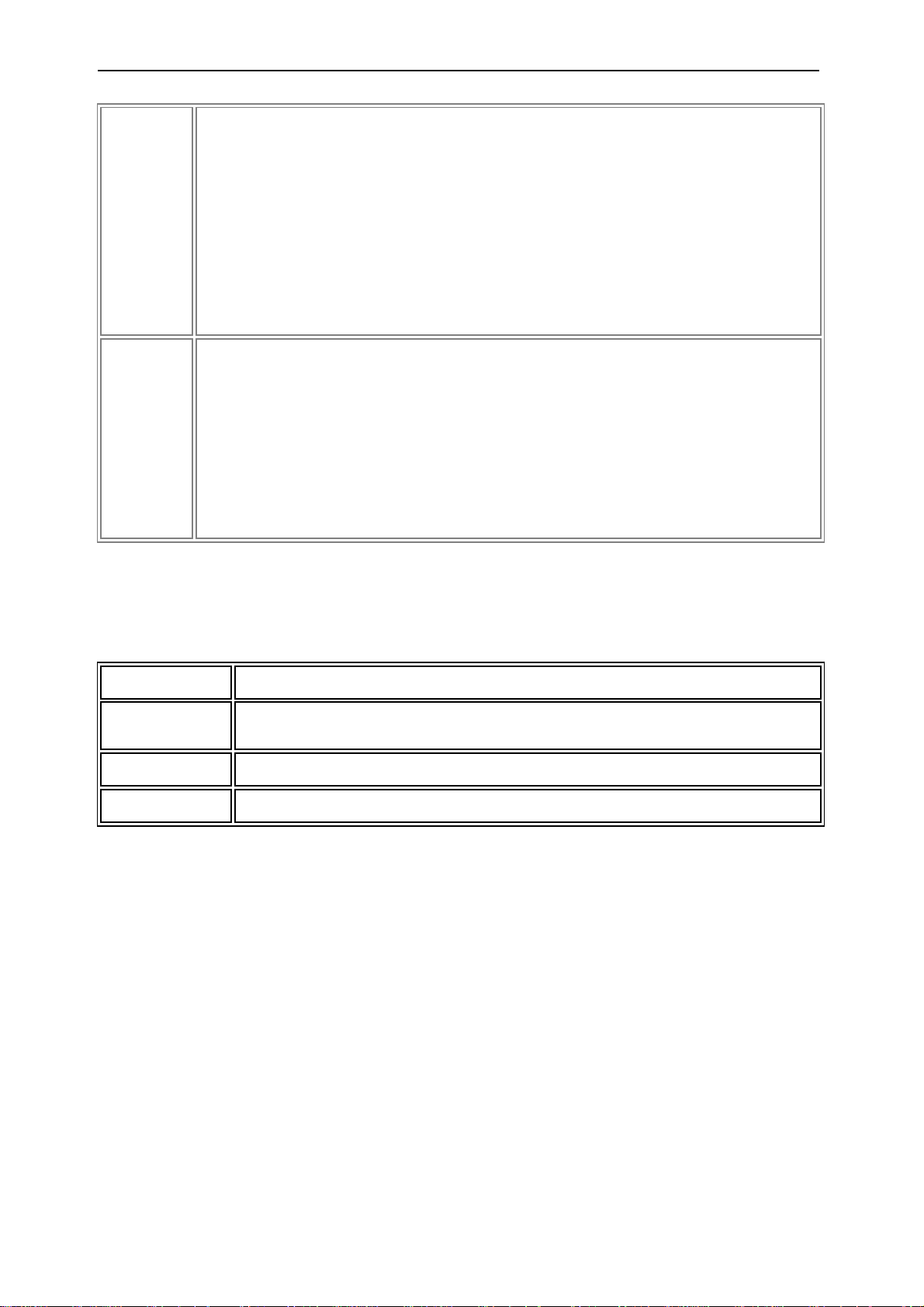
© 2011 Luidia, Incorporated
copie n'est conservée.
Toujours demander : lorsque vous avez terminé d'annoter l'espace de travail, vous serez
invité à enregistrer la page annotée en tant que nouvelle page de Scrapbook. Vous pourrez soit
enregistrer soit ignorer la page.
Ouvrir Scrapbook après avoir enregistré les annotations : il s'agit du paramètre par défaut
(Scrapbook est ouvert). Ce paramètre vous permet de savoir instantanément que l'annotation a
été enregistrée dans Scrapbook. Enregistrez le fichier Scrapbook pour conserver la nouvelle
page de Scrapbook.
Navigation au
sein d'un
diaporama
PowerPoint
annoté
Lorsque vous modifiez les diapositives dans un diaporama PowerPoint, vous devez choisir
d'enregistrer ou non les annotations dans le fichier PowerPoint en tant qu'objets. Les options
disponibles pour les annotations de l'espace de travail sont Enregistrer, Ignorer ou Demander.
Toujours ajouter des objets à un fichier PowerPoint : les annotations sont
automatiquement enregistrées dans chaque diapositive en tant qu'objets de celle-ci. Vous devez
enregistrer le fichier PowerPoint afin de conserver les annotations en permanence.
Toujours ignorer les annotations : les annotations sont automatiquement ignorées et aucune
copie n'est conservée.
Toujours demander : à chaque modification des diapositives, vous serez invité à enregistrer
les annotations en tant qu'objets. Vous devez enregistrer le fichier PowerPoint afin de conserver
les annotations en permanence.
Bouton Acheter une
licence
Ouvre la boutique Luidia dans laquelle vous pouvez acheter une clé de licence afin d'activer le
logiciel eBeam.
Bouton Obtenir le
code d'activation
Ouvre le formulaire Demande d'activation du logiciel Luidia qui vous permet de demander
l'obtention d'un code d'activation. L'obtention d'un code d'activation est nécessaire lorsque
vous désactivez votre logiciel ou changez d'ordinateur.
Zone de texte Code
d'activation
Dès que vous avez reçu le code d'activation, copiez-le et collez-le dans la zone de texte Code
d'activation, puis appuyez sur Activer maintenant.
Bouton Activer
maintenan
Après avoir saisi le code d'activation dans la zone de texte appropriée, appuyez sur "Activer
maintenant" pour lancer l'activation de votre logiciel eBeam.
Onglet Activation
Les options suivantes sont disponibles dans l'onglet Activation :
Page 28
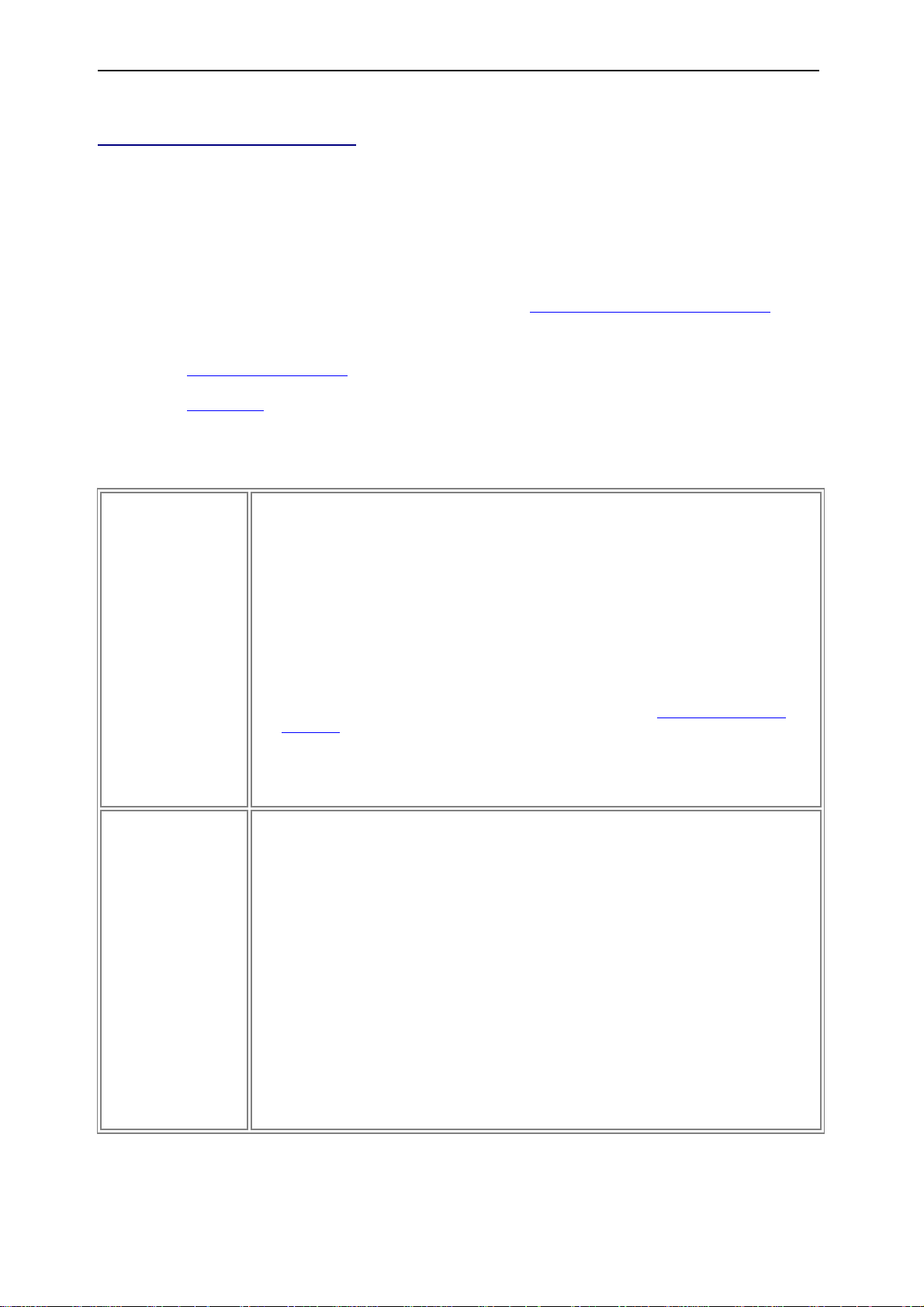
© 2011 Luidia, Incorporated
Port de communication
(port COM)
Détection automatique : si la détection automatique est sélectionnée, le logiciel va
tenter automatiquement de se connecter au matériel interactif sur les ports COM et
USB.
Connexion à : cette option vous permet d'indiquer manuellement le port de
communication sur lequel connecter le matériel.
Détecter un périphérique : essaie de détecter le matériel interactif.
Fermer la connexion : le logiciel se déconnecte du matériel et libère le port.
Configuration Bluetooth : ouvre la boîte de dialogue Paramètres de configuration
du système sans fil Bluetooth. Reportez-vous aux section Configuration sans fil
Bluetooth pour de plus amples informations. Le récepteur doit être relié à l'ordinateur
via un câble USB afin d'être configuré.
Connexion au LAN : si votre récepteur interactif OEM propose une option de
connexion à un réseau local, consultez le manuel d'instructions concernant la
configuration du matériel ou du logiciel OEM.
Avancé
Ouvrez l'application appropriée lorsque le stylet ou le marqueur est utilisé. Si la
case est cochée :
o
lorsqu'un marqueur est utilisé, le logiciel du tableau blanc s'ouvre (si installé).
o
lorsqu'un stylet interactif est utilisé, le logiciel de projection s'ouvre.
Afficher un message de batterie faible : si la case est cochée, un message
d'avertissement signalant que la batterie du marqueur ou de l'effaceur est faible
s'affiche.
Afficher l'état de connexion du système : si la case est cochée, une boîte de
dialogue d'état s'affiche pendant que le logiciel tente de se connecter au matériel.
Diagnostics matériels : Affiche les informations utilisées par l'assistance technique
pour diagnostiquer les problèmes d'environnement. Le récepteur doit être connecté au
PC soit par une connexion sans fil, soit par un câble USB et doit être détecté par le
logiciel.
Informations système : Ouvre la boîte de dialogue Informations système
Windows.
Options Scrapbook
Préférences système eBeam
La boîte de dialogue Préférences système du panneau de configuration Windows vous
permet de régler des préférences matérielles spécifiques.
Si votre récepteur n'a pas été détecté, reportez-vous à Détection du matériel interactif.
Il existe deux onglets accessibles dans Préférences système :
l'onglet Préférences système
l'onglet Projection
Onglet Préférences système
Onglet Projection
Page 29
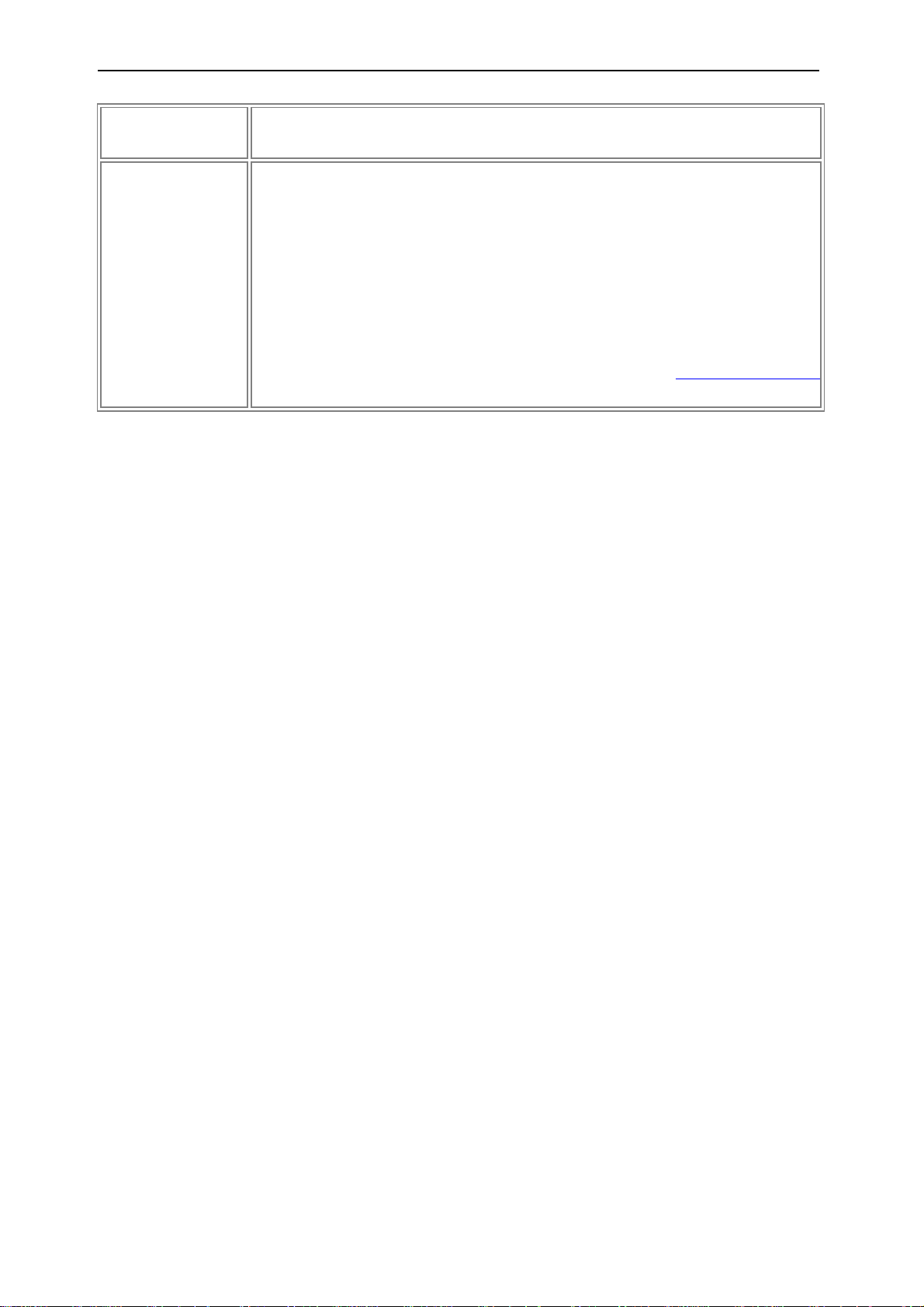
© 2011 Luidia, Incorporated
Calibrage
La section Calibrage permet de lancer le processus de calibrage de la projection en
sélectionnant le bouton Calibrer la zone de projection .
Boutons du stylet
Les boutons du stylet vous permettent de configurer chacun des deux boutons du
stylet interactif.
Pour chaque bouton, il est possible de régler le bouton comme suit :
o
Arrêt - le bouton est inactif
o
Clic gauche - clic sur bouton gauche de la souris
o
Clic central - clic sur bouton du milieu de la souris
o
Clic droit - clic sur bouton droit de la souris
o
Déplacer le curseur - le curseur de la sourisse déplace
o
Afficher/masquer la palette d'outils - ouvre et ferme la Palette d'outil eBeam.
Sélectionnez les options du bouton à partir des listes déroulantes.
Page 30
 Loading...
Loading...