Page 1
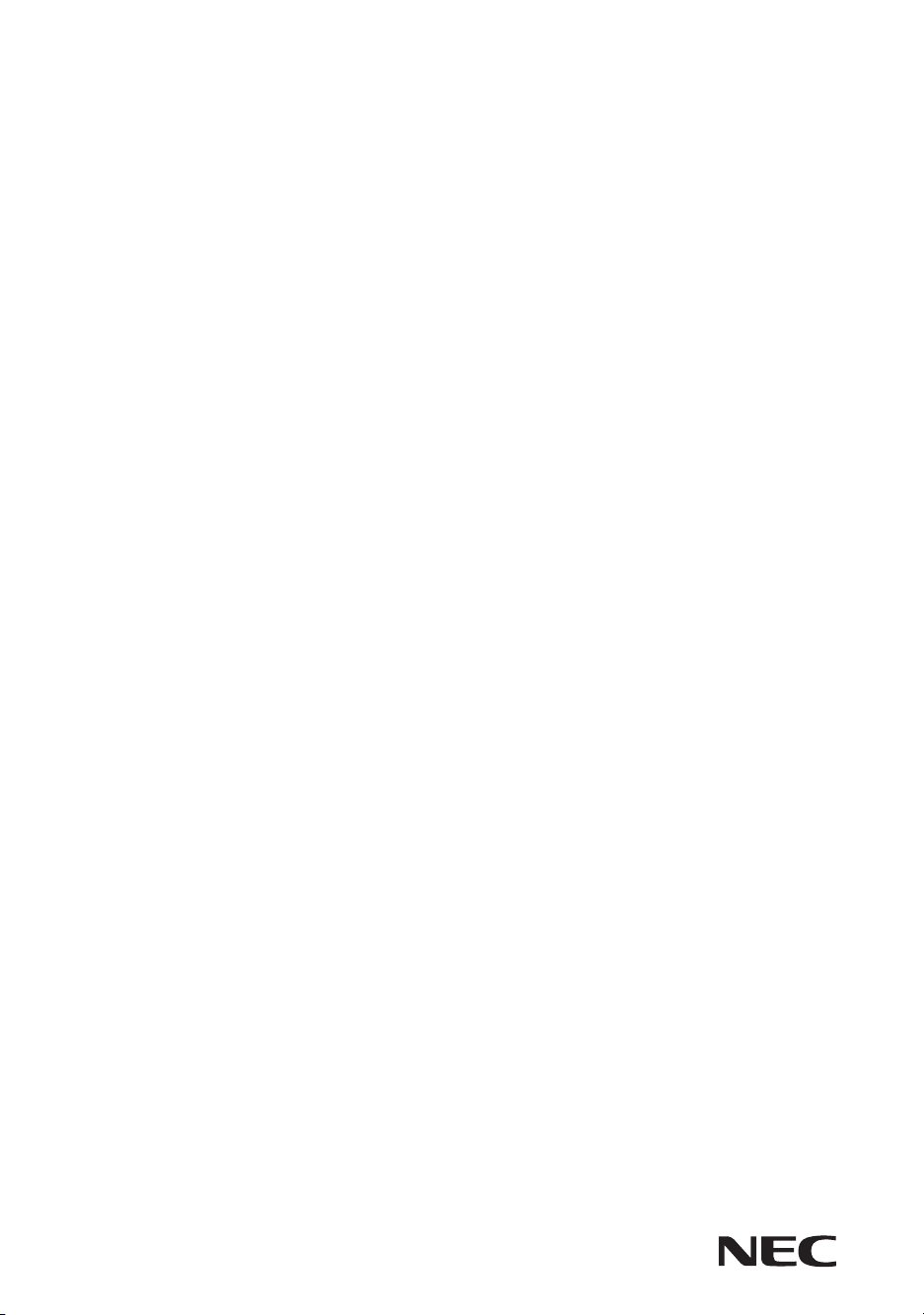
NEC Interactive Software (NP01SW)
Setup Guide
1. What is needed?
a. Mac (Mac OS X Snow Leopard or better) or PC (Windows XP, Vista or 7)
b. Apple iPad or iPad2
c. NEC projector - can be connected via VGA/HDMI/DisplayPort/RGBHV or via a
wired/wireless network (projector must have this capability). See projector user manual
for confirmation of connection types available.
d. Network – must create local network or placed on the internal company network
e. Computer needs Java installed to run the NEC Interactive Software dashboard
2. Hardware configuration
a. Connecting a Mac or PC to the network
i. Follow instructions based on the operating system you are using
b. Connecting the NEC projector to the network
i. Follow the instructions as outlined in your projector’s user manual
3. Wireless setup of iPad
a. Turn on iPad
b. Touch the Settings icon
c. In the Settings screen, touch the Network arrow key
d. Touch the SSID name of the network to which you want to connect. If it is a secured
wireless network, follow the instructions to enter the shared keys or password. If a public
wireless network is available to which you want to connect, simply touch it to connect.
Note: The computer, projector and iPad must be on the same network for proper
connection
4. Install Software
a. Installing NEC Interactive Software
i. Software is located on the supplied USB thumb drive
ii. For PC: Click on the file “NEC Interactive Desktop Setup 1.2.11.exe” and follow the
prompts
iii. For Mac: Click on file “NEC Interactive Desktop 1.2.11.dmg” and follow the prompts
b. Installing NEC Image Express
i. Software is located on the supplied USB thumb drive
ii. For PC:
1. XP: Click on the file “IEU20XP.exe” and follow the prompts
2. Vista/7: Click on the file “IEU20Vista.exe” and follow the prompts
iii. For Mac:
1. Intel: Click on the file “ieu2_Intel_1_2_6_110_dmg.zip” to unzip. Then click on
the file “Image Express Utility 2 (Intel).dmg” and follow the prompts.
2. Power PC: Click on the file “ieu2_PPC_1_2_6_110_dmg.zip” to unzip. Then click
on the file “Image Express Utility 2.dmg” and follow the prompts.
5. Connecting to the NEC Interactive Desktop
a. Select the NEC Interactive Software icon on your computer’s desktop
b. Right-click on the NEC Interactive Software icon in the system tray
i. Select Settings
ii. Set a password
iii. Select Register
iv. Enter License Key provided on sticker inside the software box cover
v. Enter email address
vi. Select Register Computer
vii. Select OK
Page 2
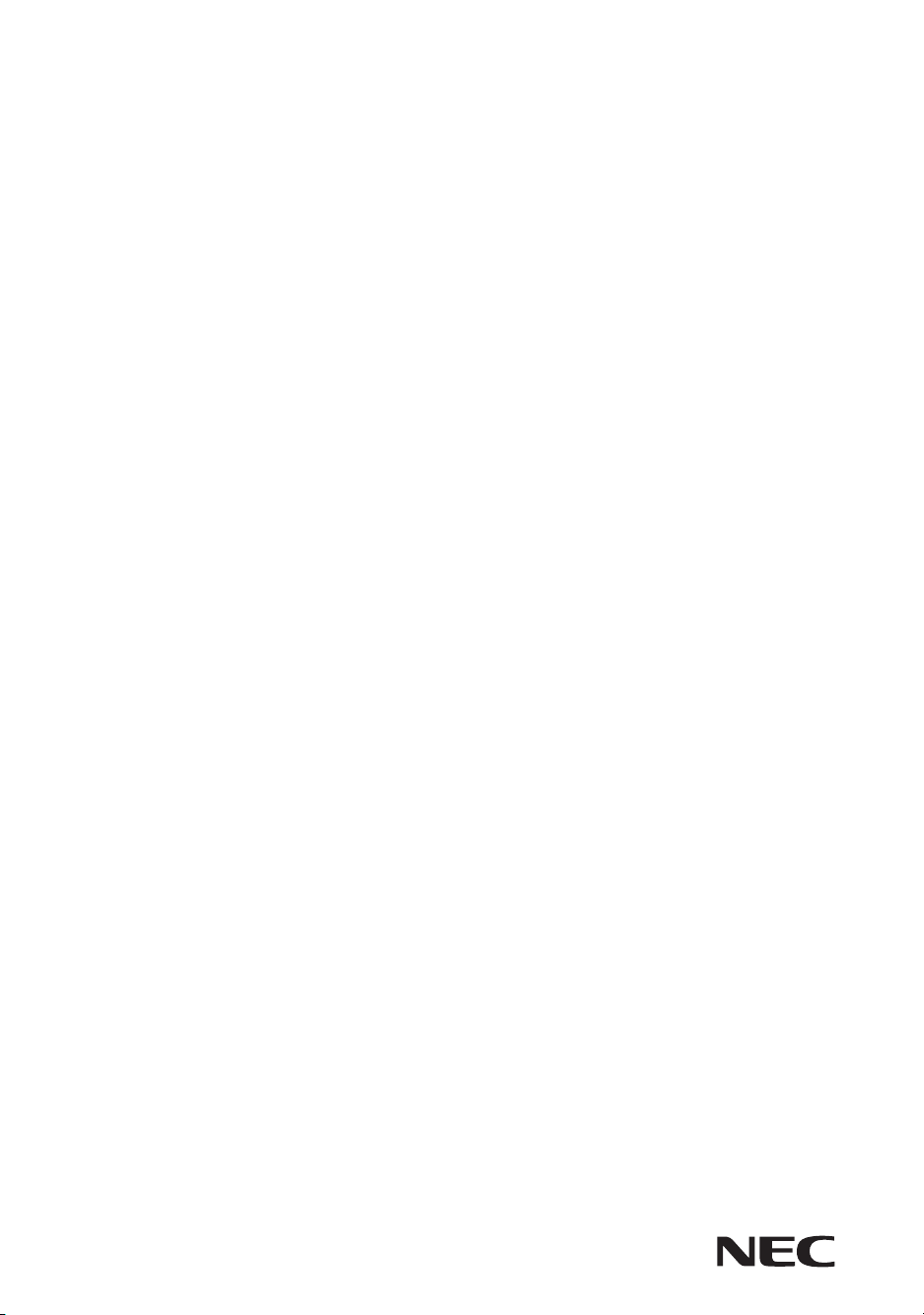
6. Install Doceri Remote iPad application
a. Select iTunes on the computer desktop
i. Go to the iTunes Store
ii. Type in “Doceri Remote” in the Search text field
iii. Select Download and drag the Doceri App into your Library
iv. Sync the iPad with your computer
b. Select iTunes App Store on the iPad
i. Type in “Doceri Remote” in the Search text field
ii. Select Doceri Remote to install the Doceri Remote App
iii. Select Install App
iv. Enter iTunes Password
v. Select OK
7. Connecting to NEC Interactive Software via iPad
a. Select the Doceri icon on the iPad
b. Select Scan Network (only required the first time used or for new computer connections)
c. Select desired computer (based on IP address)
d. Enter Password previously assigned in Step 5.b.ii
e. The desktop image should now appear on the iPad
8. Controlling your NEC projector
a. Select the NEC Interactive Software icon on the computers desktop
b. Right click on the NEC Interactive Software icon in the system tray
i. Select Settings
ii. Select AV Control
iii. Enter the Projector IP Address in the Projector Address field (Projector IP address
can be found in projector’s On Screen Display)
iv. Select OK
9. Controlling a dierent NEC Interactive Software desktop
a. Select the Doceri icon on the iPad
b. Select Scan Network (only required the first time used or for new computer connections)
c. Select desired computer (based on IP address)
d. Enter Password previously assigned in Step 5.b.ii
e. The desktop image should now appear on the iPad
10. The USB thumb drive includes a video file with instructions on how to use the NEC Interactive
Software with the Doceri App.
 Loading...
Loading...