Page 1
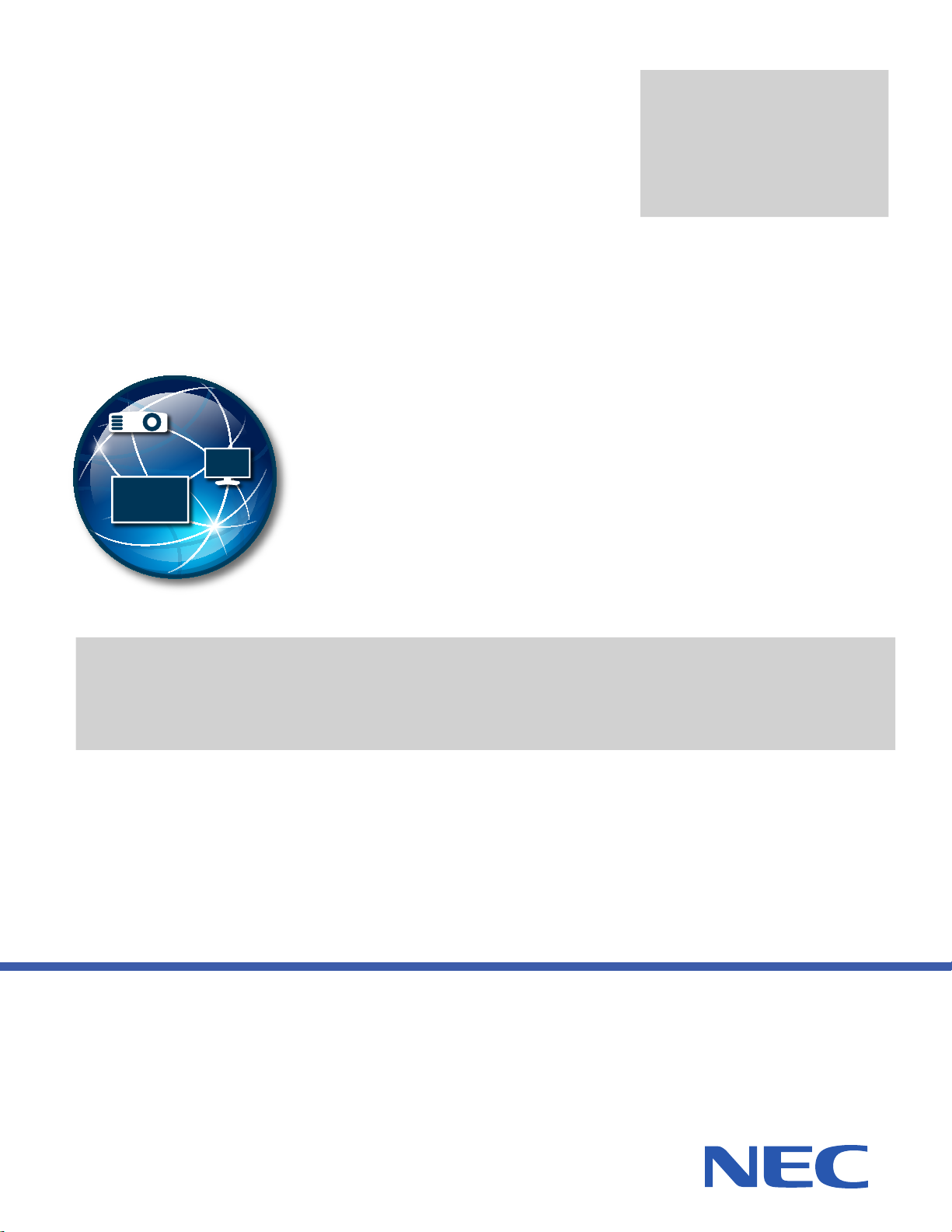
Version
2.0.11
NaViSet Administrator 2
Quick Start Guide
English / Deutsch / Français / 日本語 / 中文
Page 2
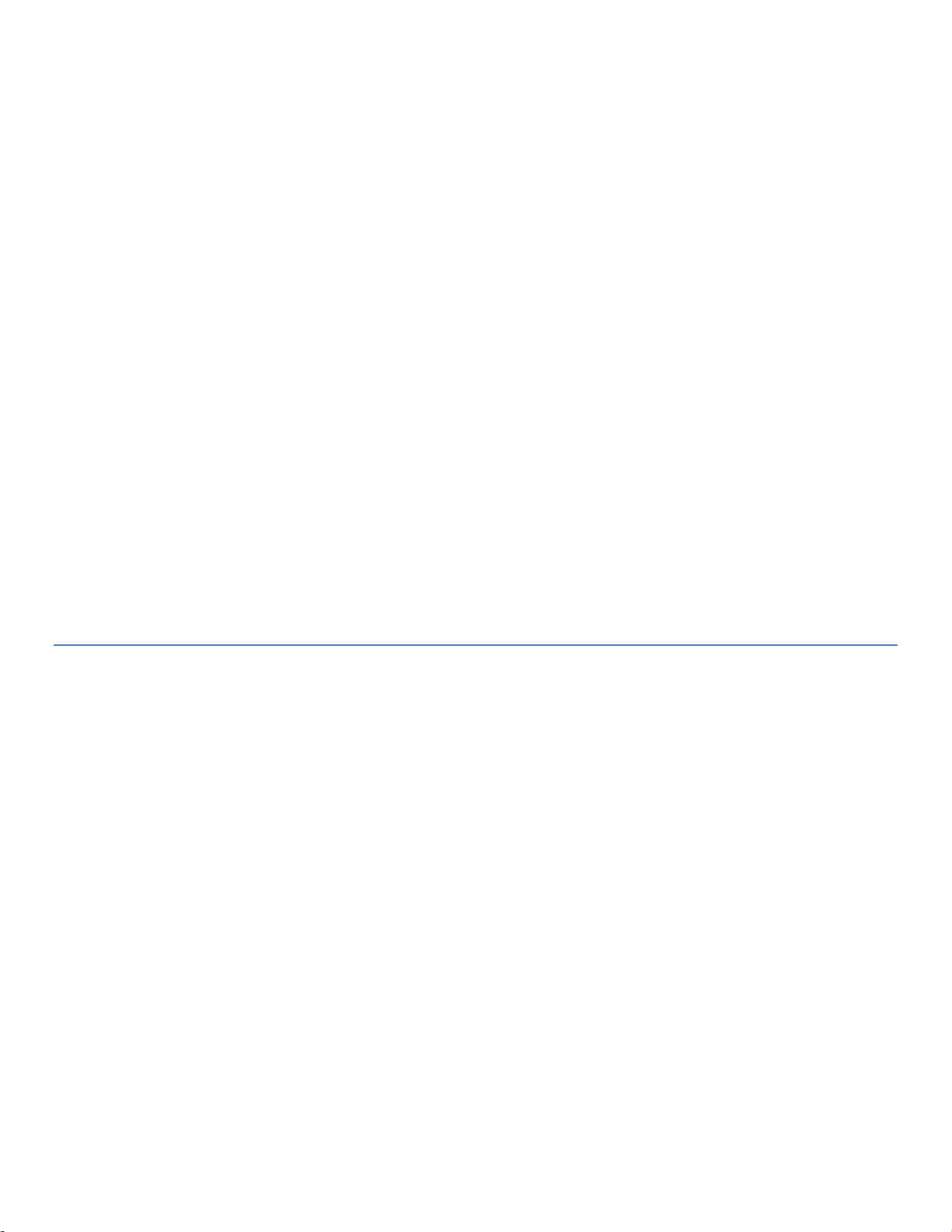
NaViSet Administrator 2
Quick Start Guide
English
Page 3
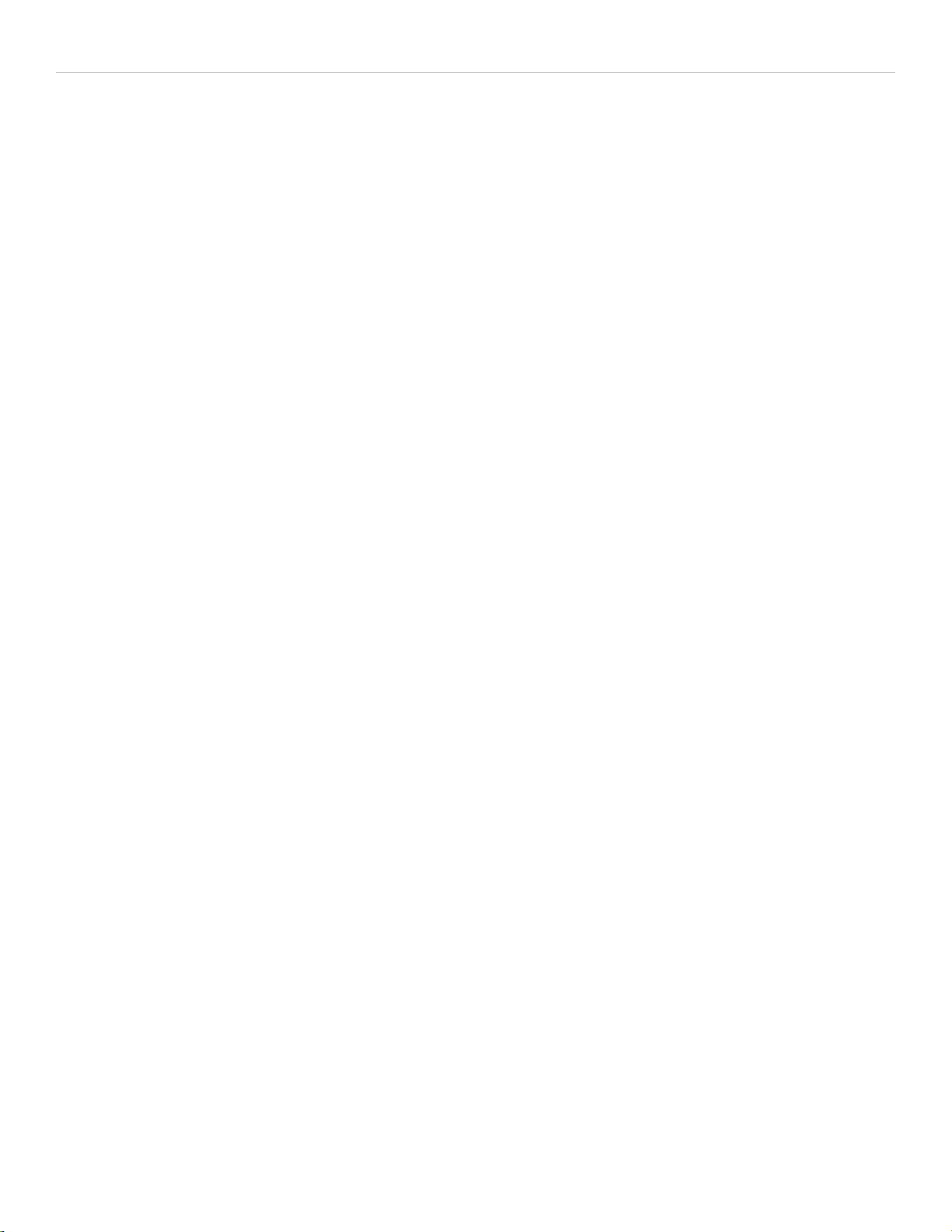
NaViSet Administrator 2 - Quick Start Guide
1. ABOUT NAVISET ADMINISTRATOR 2 ..................................... 3
1.1. SYSTEM REQUIREMENTS ........................................................... 3
1.2. USER INTERFACE OVERVIEW ...................................................... 4
1.3. GETTING STARTED .................................................................. 7
2. PREPARING DEVICES ............................................................ 8
2.1. NEC DESKTOP DISPLAYS .......................................................... 8
2.2. NEC LARGE-SCREEN DISPLAYS .................................................. 9
2.3. NEC PROJECTORS ................................................................ 10
3. MAPPING THE NETWORK ..................................................... 11
3.1. CREATING GROUPS ............................................................... 11
3.2. ADDING SINGLE DEVICES ....................................................... 12
3.3. ADDING DAISY CHAINS OF NEC LARGE-SCREEN DISPLAYS ................. 14
3.4. ADDING MULTIPLE DEVICES ..................................................... 16
3.5. CREDENTIAL LIBRARY ............................................................ 17
4. QUERYING AND CONTROLLING DEVICES ............................. 18
4.1. QUERYING DEVICES .............................................................. 18
4.2. CONTROLLING DEVICES .......................................................... 19
5. CREATING AND RUNNING TASKS ........................................ 21
5.1. CREATING TASKS ................................................................. 23
Command Tasks .................................................................. 23
Conditional Tasks ................................................................ 24
Informational Tasks ............................................................. 25
Email Notifications ............................................................... 26
Scheduling Tasks ................................................................. 27
5.2. RUNNING TASKS .................................................................. 28
5.3. TASK HISTORY .................................................................... 29
6. CREATING AND RUNNING REPORTS .................................... 30
6.1. CREATING REPORTS .............................................................. 32
6.2. RUNNING REPORTS ............................................................... 33
6.3. REPORT HISTORY ................................................................. 33
English - 2
Page 4
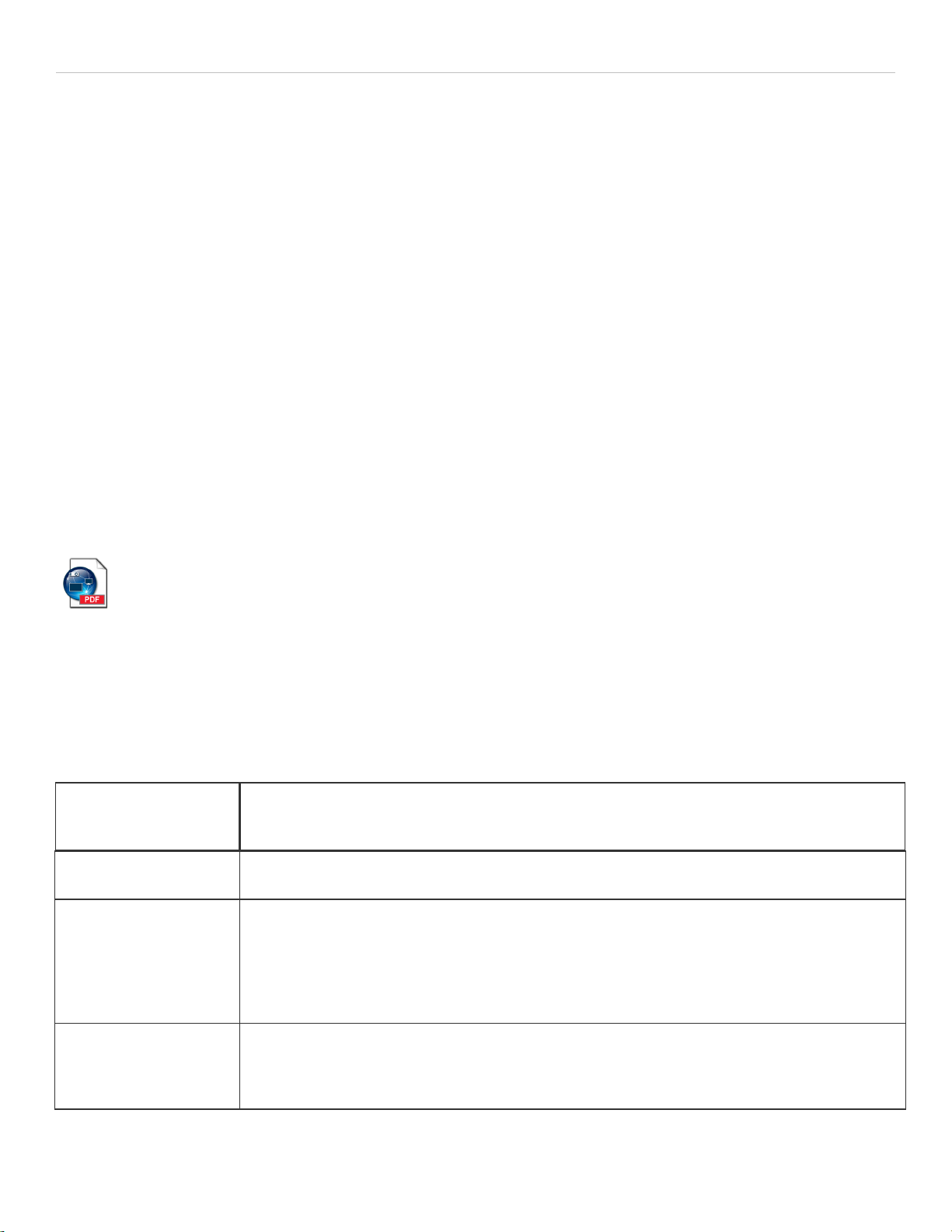
NaViSet Administrator 2 - Quick Start Guide
See chapter 1, "
Operating System
32 and 64 bit versions of Microsoft Windows XP, Server 2003, Vista, Windows 7,
LAN
Standard TCP/IP LAN interface. Static IP addresses required for most displays
connected directly to LAN, unless name resolution (hostname) support is provided.
System Resources
At least 64MB available hard-disk space for installation.
At least 96MB RAM (192MB recommended)
Software
Adobe Reader X or higher is recommended for viewing the User’s Guide.
status.
1. About NaViSet Administrator 2
NaViSet Administrator is a network based control and asset management system for NEC display
monitors and projectors. With NaViSet Administrator you can:
• Automatically monitor the operational states and control settings of your NEC equipment.
• Send automatic email alerts of abnormal conditions such as overheating, cooling fan failure, and
diagnostics errors.
• Access and adjust the numerous control settings of your NEC devices using interfaces similar to that of
their On Screen Displays and remote control units.
• Monitor the operational states of both Windows-based computers connected to your network and
single-board computers installed in your NEC displays.
• Create detailed reports of device assets, operational states and control settings and export them to
popular spreadsheet formats.
About this Document
This document is intended to be used as a guide for introducing you to the basic operations of NaViSet
Administrator. References like the one below appearing throughout this document will direct you to the
associated topics in the NaViSet Administrator User's Guide, where you will find complete information.
Introduction to NaViSet Administrator" in User's Guide
Note: The NaViSet Administrator User's Guide is currently available in English only.
1.1. System Requirements
and Windows 8.
Approximately 50MB per 100 devices hard-disk space required for database
storage.
Open Hardware Monitor (optional) for monitoring computer temperature and fan
English - 3
Page 5
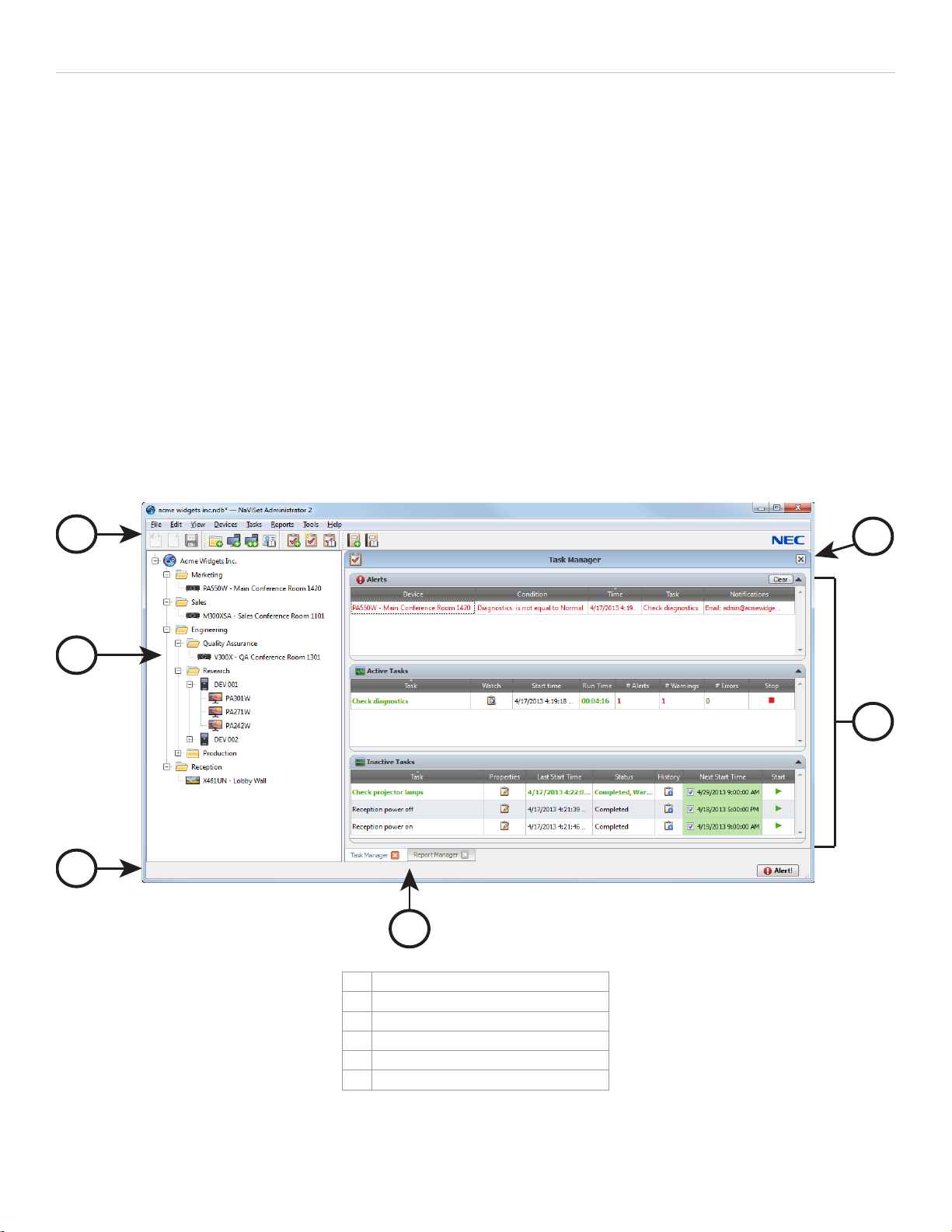
NaViSet Administrator 2 - Quick Start Guide
1
Main Menu and Toolbar
2
Device Tree
3
Status Bar
4
Dock Window Tabs
5
Dock Window Area
6
Dock Window Title Bar
1
2
3
4
6
5
Supported Display Devices
NaViSet Administrator supports the following NEC display models:
• NEC desktop display models.
• NEC large-screen display models.
• NEC projector models with a LAN or RS232 connection.
Note: NEC E series of large-screen displays is not supported.
Please see the NEC website for the latest listing of specific models.
Supported features and functionality will depend on model.
1.2. User Interface Overview
Main Window
English - 4
Page 6
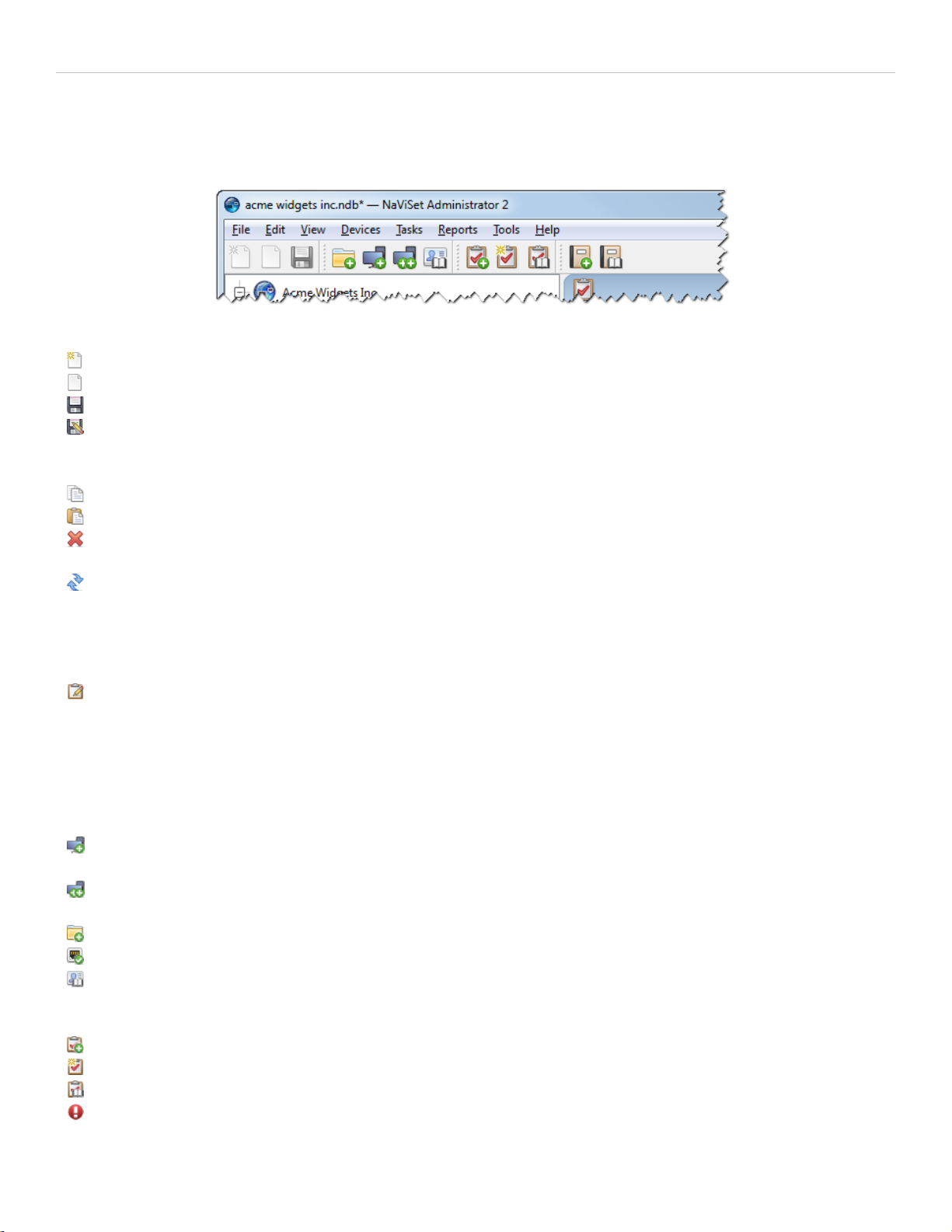
NaViSet Administrator 2 - Quick Start Guide
Main Menu and Toolbar
The Main Menu consists of 8 sub-menus. A toolbar below the main menu provides convenient shortcuts
to many functions.
File menu
New - Creates a new database file.
Open... - Opens an existing database file.
Save - Saves the current database file.
Save As... - Saves the current database to a different file name.
Edit menu
Copy - Copies data from the currently selected table to the Windows clipboard.
Paste - Not currently used.
Delete - Deletes the currently selected group or device in the device tree.
Rename - Renames the currently selected group or device in the device tree.
Standard Device Info Update - Performs a Standard Update on the currently selected device tree
items.
Full Device Info Update - Performs a Full Update on the currently selected devices in the device tree.
Cancel All Updates - Cancels all Standard or Full Updates that are currently being performed on any
devices.
Properties - Opens the Device Properties Window for the currently selected device in the device tree.
View menu
Status Bar - Hides or shows the status bar at the bottom of the main window.
Toolbars - Hides or shows the toolbar buttons.
Devices menu
Add Single Device... - Adds a new device to the database. See 3.2. Adding Single Devices on page
12.
Add Multiple Devices... - Adds several devices to the database. See 3.4. Adding Multiple Devices on
page 16.
Add Group.... - Adds a new Group to the device tree. See 3.1. Creating Groups on page 11.
Test Connection - Tests the connection to a device to make sure it is accessible on the network.
Credential Library... - Opens the Credential Library. See 3.5. Credential Library on page 17.
Tasks menu
New Task... - Creates a new Task. See 5. Creating and Running Tasks on page 21.
Task Builder Wizard... - Creates a new task using a wizard interface to guide.
Task Library... - Opens the Task Library.
Show/Hide Alerts - Shows or hides the Alerts list.
English - 5
Page 7
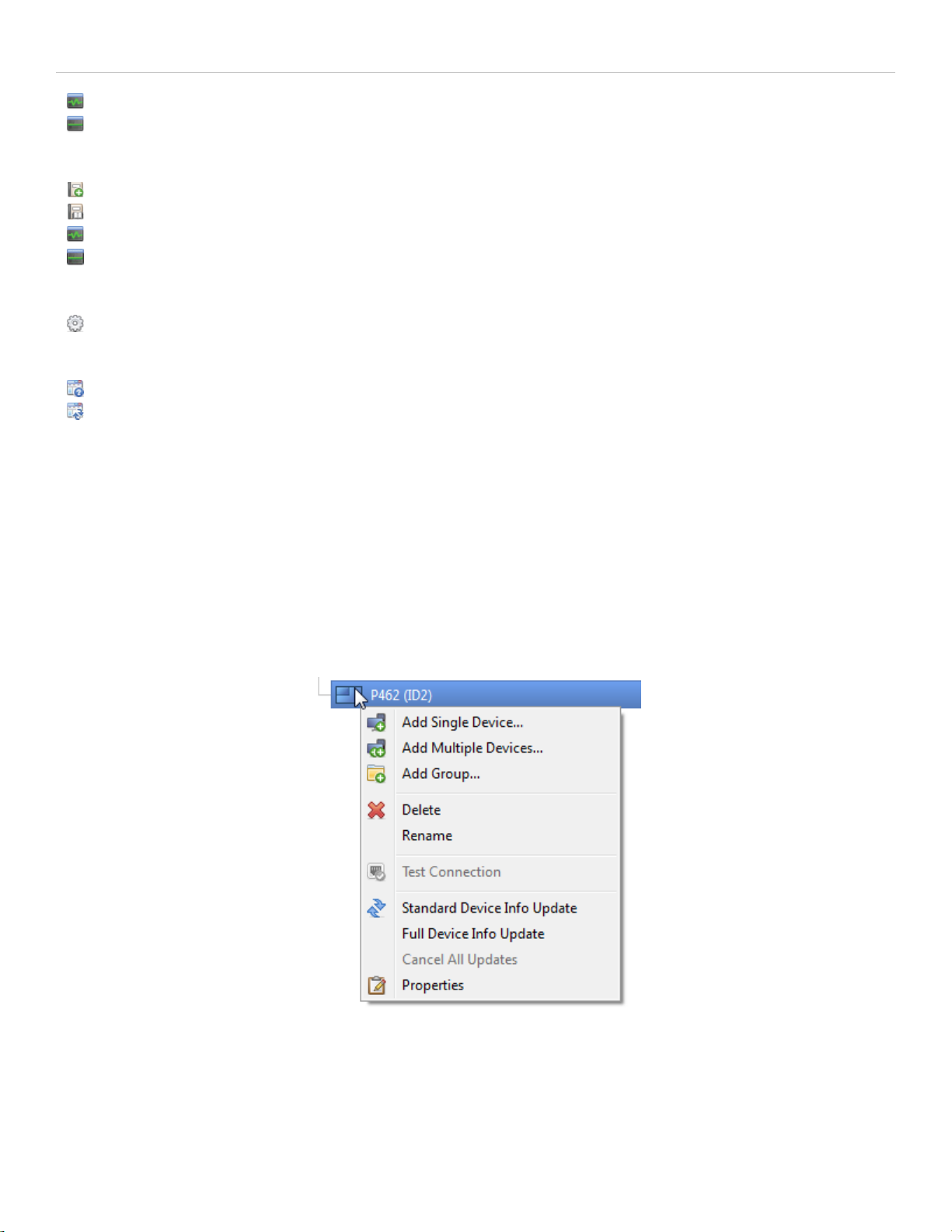
NaViSet Administrator 2 - Quick Start Guide
Show/Hide Active Tasks - Shows or hides the Active Tasks list.
Show/Hide Inactive Tasks - Shows or hides the Inactive Tasks list.
Reports menu
New Report... - Creates a new Report. See 6. Creating and Running Reports on page 30.
Report Library... - Opens the Report Library.
Show/Hide Active Reports - Shows or hides the Active Reports list.
Show/Hide Inactive Reports - Shows or hides the Inactive Reports list.
Tools menu
Preferences - Opens the application Preferences window.
Help menu
Help - Opens the online help system.
Check for Updates - Checks with the NEC software update system to see if a newer version is
available. An Internet connection is required.
About NaViSet Administrator 2... - Displays the software and database version information.
Device Tree
The Device Tree shows all of the displays and computers in the current database. Named folders, or
Groups are used to organize devices in a logical way, for example by location or department.
The Device Tree contains a Context Menu which provides fast access to common operations. To open the
Context Menu, right-click on a device. The Context Menu will open with the menu items enabled for the
given device and current application state.
Device Tree Context Menu
English - 6
Page 8
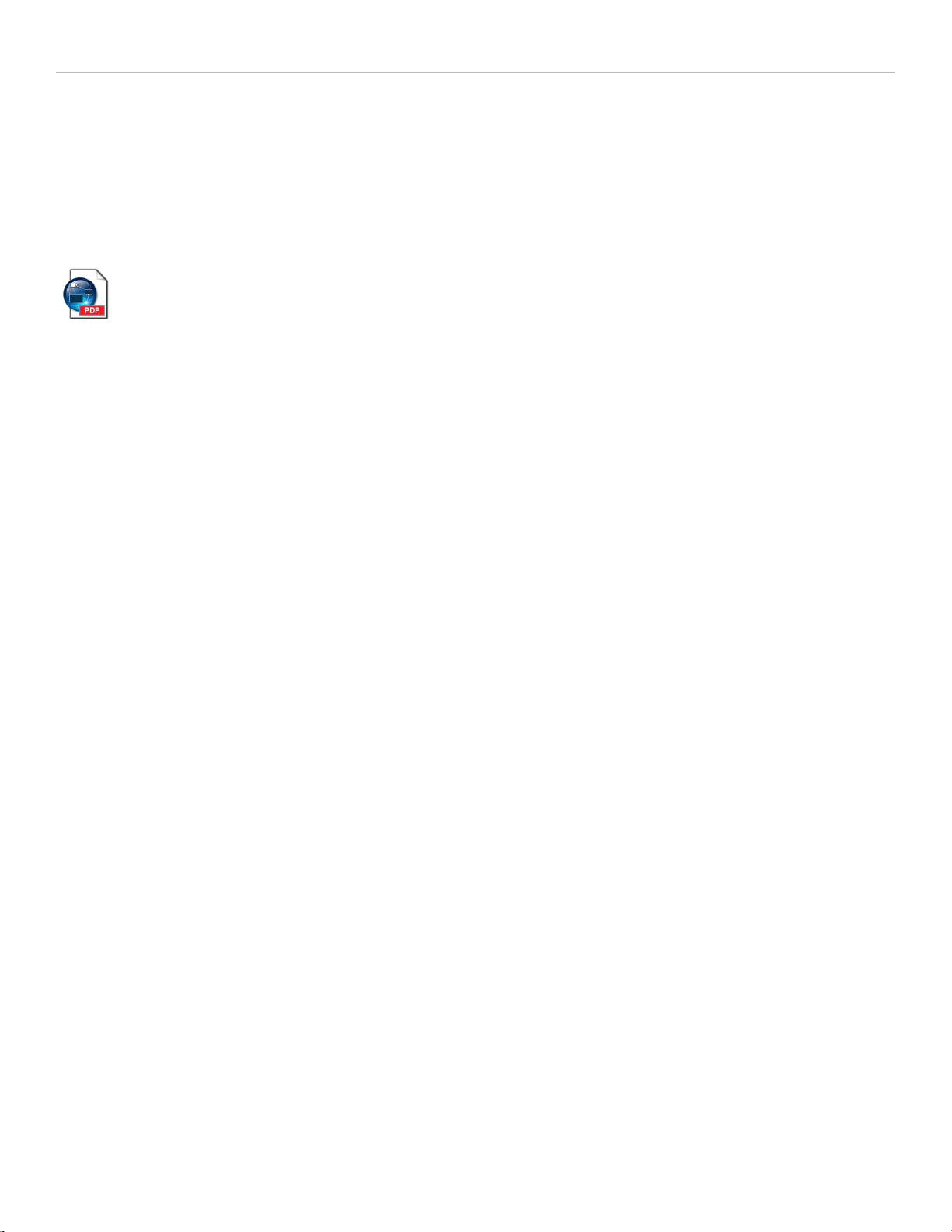
NaViSet Administrator 2 - Quick Start Guide
Dock Window Area
The Dock Window Area can contain any number of Dock Windows, which are stacked on top of one
another and tabbed so you can easily identify and select them. You can also move dock windows outside
of the main window to other locations on your desktop. To move a dock window, click and drag it's title
bar. By default, NaViSet Administrator opens with two docked windows, Task Manager and Report
Manager.
See chapter 2, "User Interface Overview" in User's Guide
1.3. Getting Started
The rest of this guide is divided into sections consisting of the main steps involved in a typical NaViSet
Administrator implementation:
1. Prepare your Windows computers and NEC display devices for use with NaViSet Administrator.
See Section 2: Preparing Devices.
2. Add Windows computers, NEC displays and NEC projectors to the device tree. See Section 3:
Mapping the Network.
3. Get detailed device information and control your devices interactively. See Section 4: Querying
and Controlling Devices.
4. Create tasks to control, query and monitor the state of your devices. See Section 5: Creating
and Running Tasks.
5. Create detailed reports of your device assets and settings. See Section 6: Creating and
Running Reports.
English - 7
Page 9
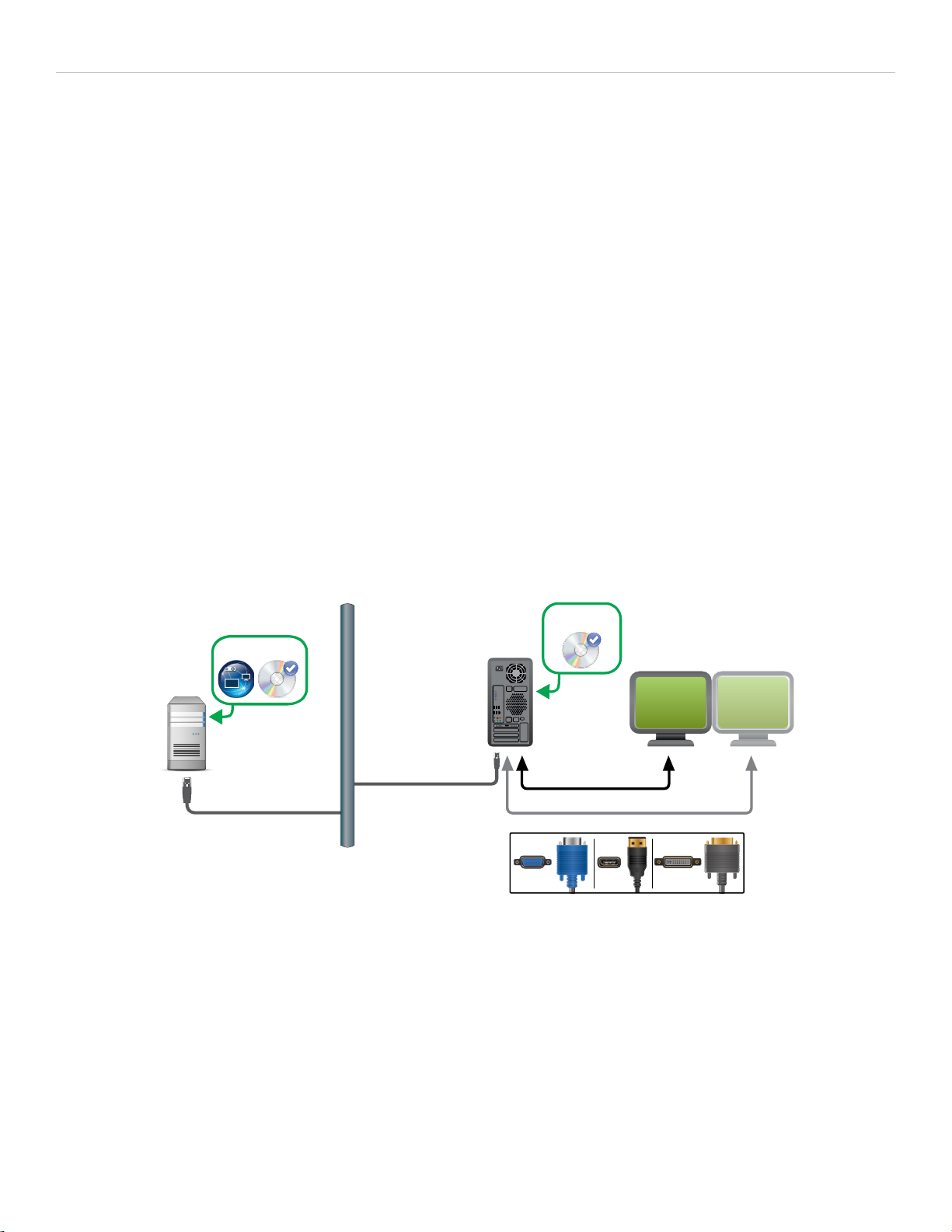
NaViSet Administrator 2 - Quick Start Guide
VGA/Displ
ayPort/DVI Connections
NaVi Set Administ rator
N
E
T
W
O
R
K
DDC/CI WMI Provider
(optional)
VGA Display
Port
DVI
2. Preparing Devices
NaViSet Administrator supports the following types of networked devices:
• Windows computers and connected displays
• NEC large-screen displays
• NEC projectors
Before you can use NaViSet Administrator, the NEC display devices and Windows computers on your
network need to be configured. Depending on how your devices are connected, the following issues may
need to be addressed:
• Display devices are properly connected using the correct types of cables
• The necessary remote software components are installed and correctly configured on the Windows
computers
• External communications settings are properly configured in the Large-screen displays and projectors.
NaViSet Administrator is designed to work with all types of network configurations involving NEC devices.
The following sections contain some basic configuration diagrams used for desktop displays, large-screen
displays and projectors.
2.1. NEC Desktop Displays
Key Points:
• The DDC/CI WMI Provider software should be installed on Windows computers hosting NEC desktop
displays. The DDC/CI WMI Provider enables two-way communications with the displays connected to a
computer.
• The computer's graphics card should support DDC/CI.
• The video connection is used for data communication, so no network connection settings are required
in the display.
English - 8
Page 10
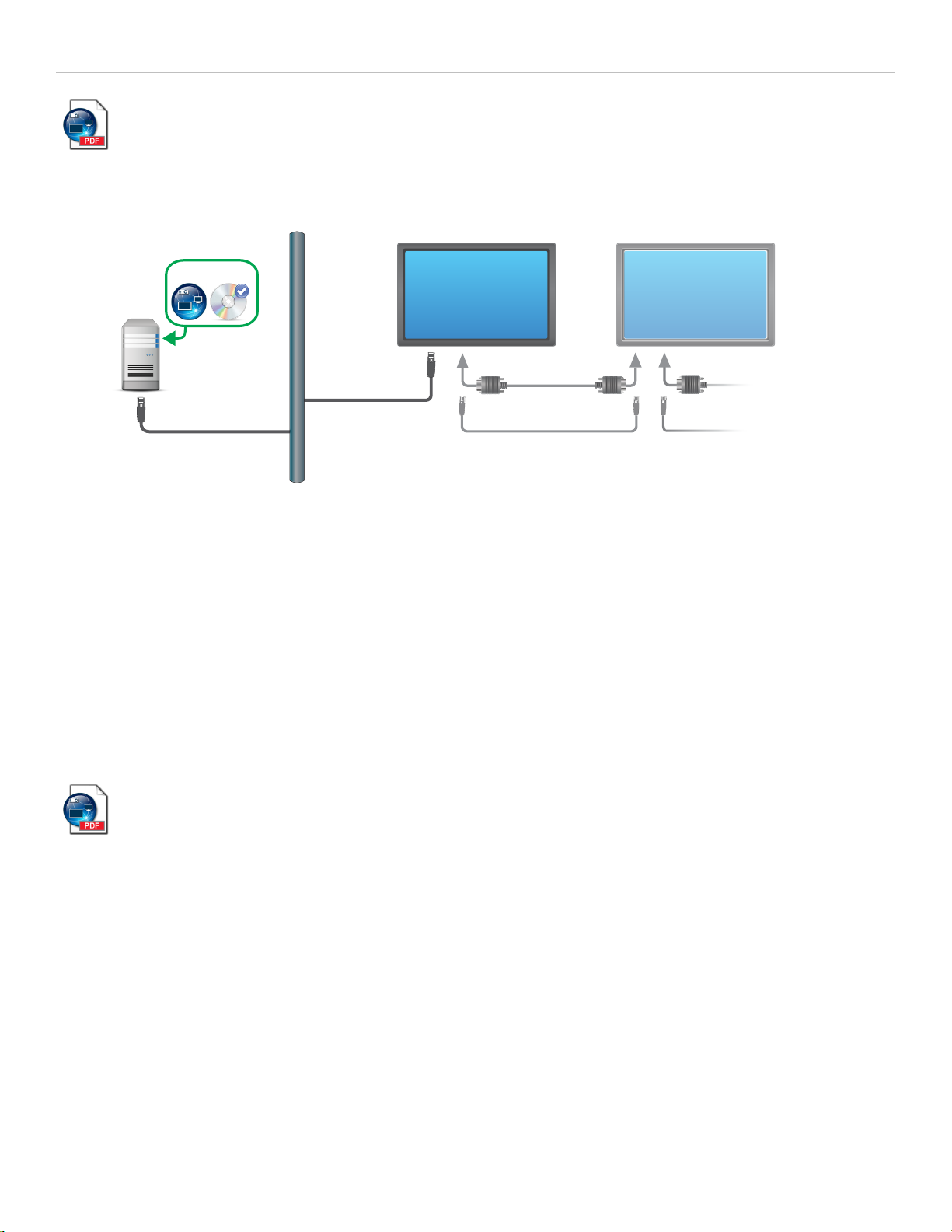
NaViSet Administrator 2 - Quick Start Guide
See chapter 4, "Configuring Devices: NEC large-screen display(s) using direct LAN
connection" in User's Guide
NaVi Set Administr ator
N
E
T
W
O
R
K
LAN1
RS-232C OUT RS-232C IN RS-232C OUT
LAN2 LAN1 LAN2
OR
See chapter 4, "Configuring Devices: Desktop display(s) connected to a Windows
Computer" in User's Guide
2.2. NEC Large-Screen Displays
Key Points:
• Additional displays can be daisy chained from the LAN-connected display via RS232 or LAN, depending
on model.
• RS232 cables must be crossover/NULL modem type.
• The LAN Settings in the first display must be properly configured with valid IP Settings.
• For displays that use RS232 daisy chaining, the External Control setting of the first display must be
set to LAN, and any additional daisy chained displays must be set to RS232.
• For displays that use RS232 daisy chaining, the Monitor IDs must be unique and consecutive (1, 2,
3,).
Note: Changes to the LAN Settings, External Control settings and Monitor IDs are made in the on-
screen menu of each display. Refer to your display's user manual for more information.
connection" and also "NEC large-screen display(s) with LAN hub using direct LAN
Additional Large-Screen Configuration Types
NaViSet Administrator can also communicate with NEC large-screen displays connected to Windows
computers via RS232. This is done by installing the LAN to RS232 Bridge software on the computer,
allowing NaViSet Administrator to communicate with the display using the IP address of the computer.
An alternative method of communicating with NEC large-screen displays connected to Windows computers
via RS232 is to use the RS232 WMI Provider.
English - 9
Page 11
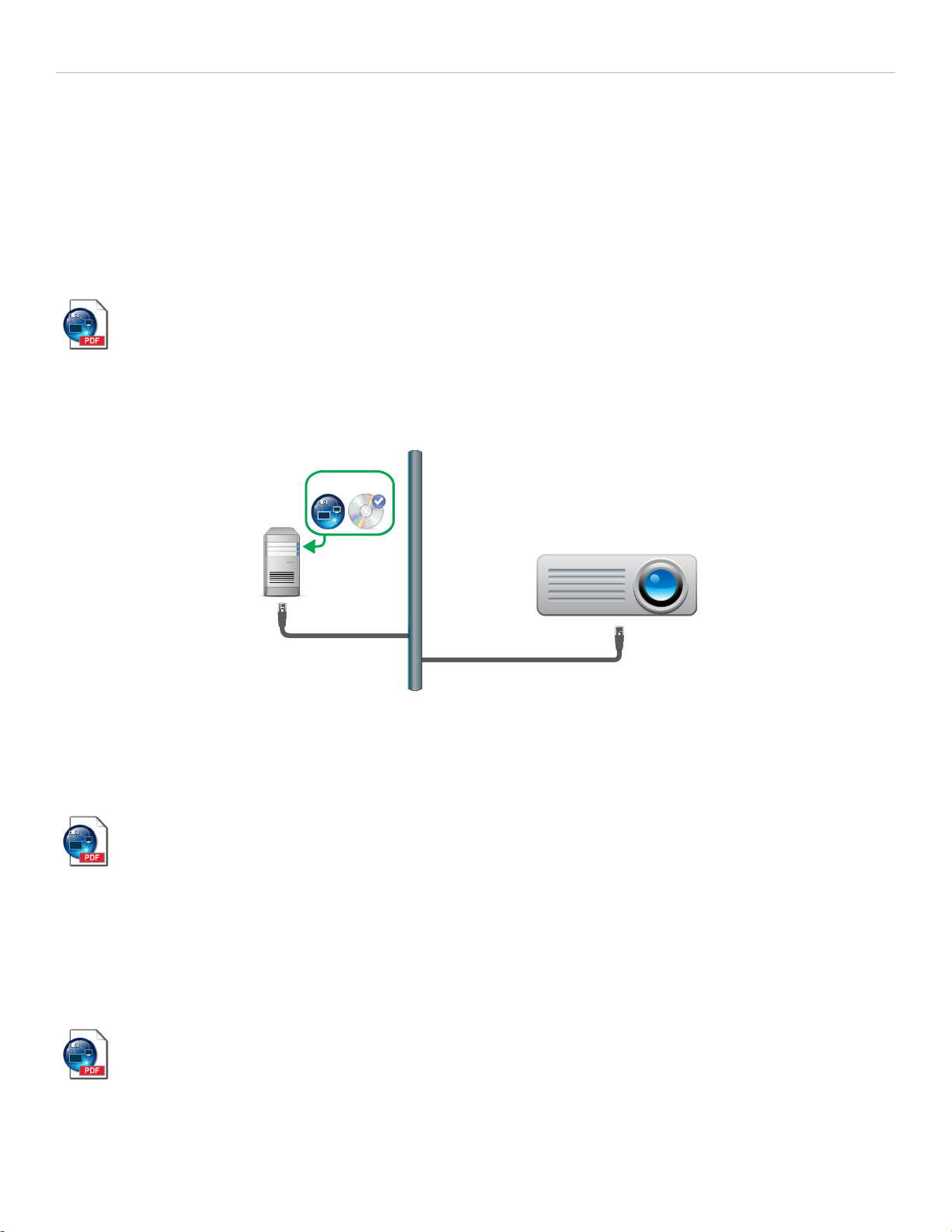
NaViSet Administrator 2 - Quick Start Guide
NaVi Set Administr ator
N
E
T
W
O
R
K
LAN
The following configurations using the LAN to RS232 Bridge or RS232 WMI Provider are explained in detail
in chapter 4 of the User's Guide:
• NEC large-screen display(s) using LAN to RS232 Bridge
• NEC large-screen display(s) with LAN hub using LAN to RS232 Bridge
• NEC large-screen display(s) using RS232 WMI Provider
• NEC large-screen display(s) with SBC and dual LAN connections
• NEC large-screen display with SBC and single LAN connection
See Appendix A, "Comparison of connection methods for NEC large-screen
displays" in User's Guide
2.3. NEC Projectors
Key Points:
• The network settings must be set correctly in the projector's on-screen display.
• The communications type may need to be set specifically to LAN in the projector settings.
See chapter 4, "Configuring Devices: NEC projector with direct LAN or wireless
connection" in User's Guide
Additional Projector Configuration Types
NaViSet Administrator can also communicate with NEC projectors connected to Windows computers via
RS232. This is done by installing the LAN to RS232 Bridge software on the computer, allowing NaViSet
Administrator to communicate with the projector using the IP address of the computer.
See chapter 4, "Configuring Devices: NEC projector connected via Windows
Computer to LAN" in User's Guide
English - 10
Page 12
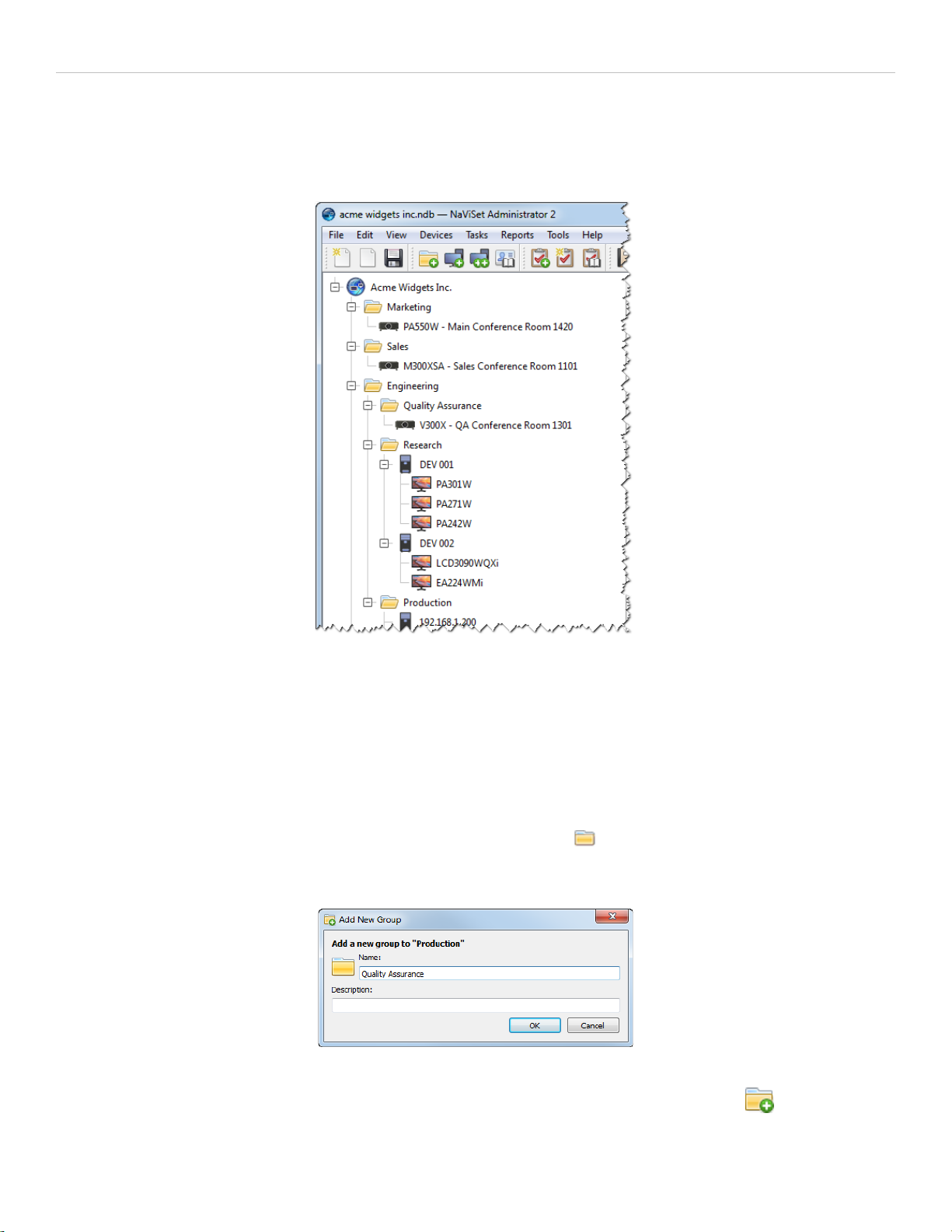
NaViSet Administrator 2 - Quick Start Guide
3. Mapping the Network
Creating a network in NaViSet Administrator involves adding Windows computers and NEC display devices
to the device tree, and creating groups to keep them organized.
Example of devices grouped by department
3.1. Creating Groups
Groups are a way to organize collections of Windows computers and NEC devices in the device tree in a
logical way. Groups are essentially named "folders" of the tree containing one or more other groups,
computers or NEC devices. You can add as many groups as you like and rearrange them using drag-anddrop. You can also move computers and devices between groups.
Groups are shown in the Device Tree using a common folder icon .
To add a new group:
1. A group must always belong to a parent group. Right-click on the parent for the new group
and select Add Group in the context menu, or, select a parent group and click .
English - 11
Page 13
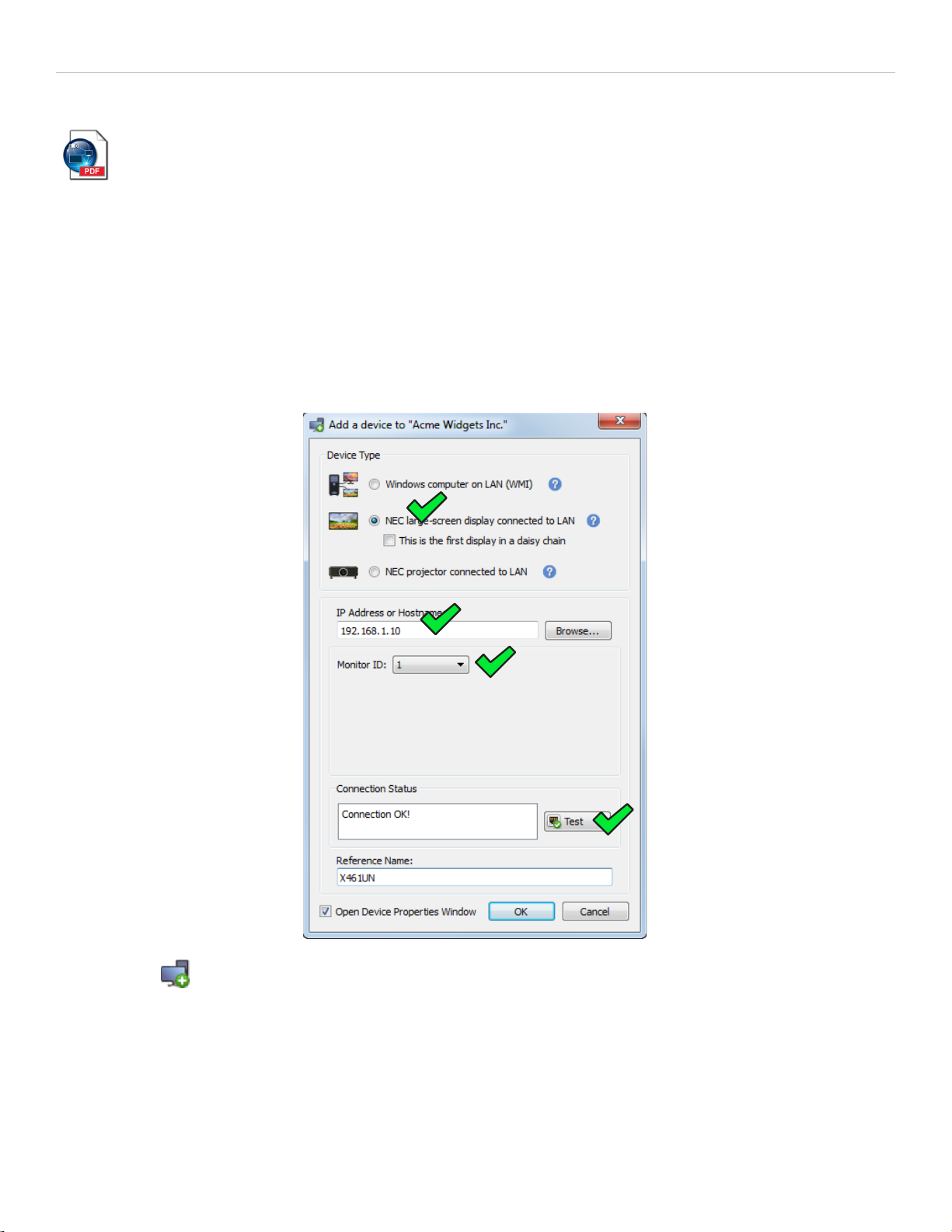
NaViSet Administrator 2 - Quick Start Guide
2. Enter a name and optional description and click OK.
See chapter 2, "User Interface Overview: Groups" in User's Guide
3.2. Adding Single Devices
Single devices are added using the Add Single Device dialog. Below are Quick Start instructions for
adding NEC displays, projectors and Windows computers to the device tree one at a time.
To add a NEC large-screen display connected directly to your LAN:
1. Click , or, right-click on a group in the device tree and select Add Single Device.
2. Select the device type NEC large-screen display connected to LAN.
3. Enter the IP Address of the display.
4. Click in the Monitor ID text box and enter the monitor ID of the display. If you do not know the
monitor ID, leave on Auto-Detect.
5. Click Test.
English - 12
Page 14
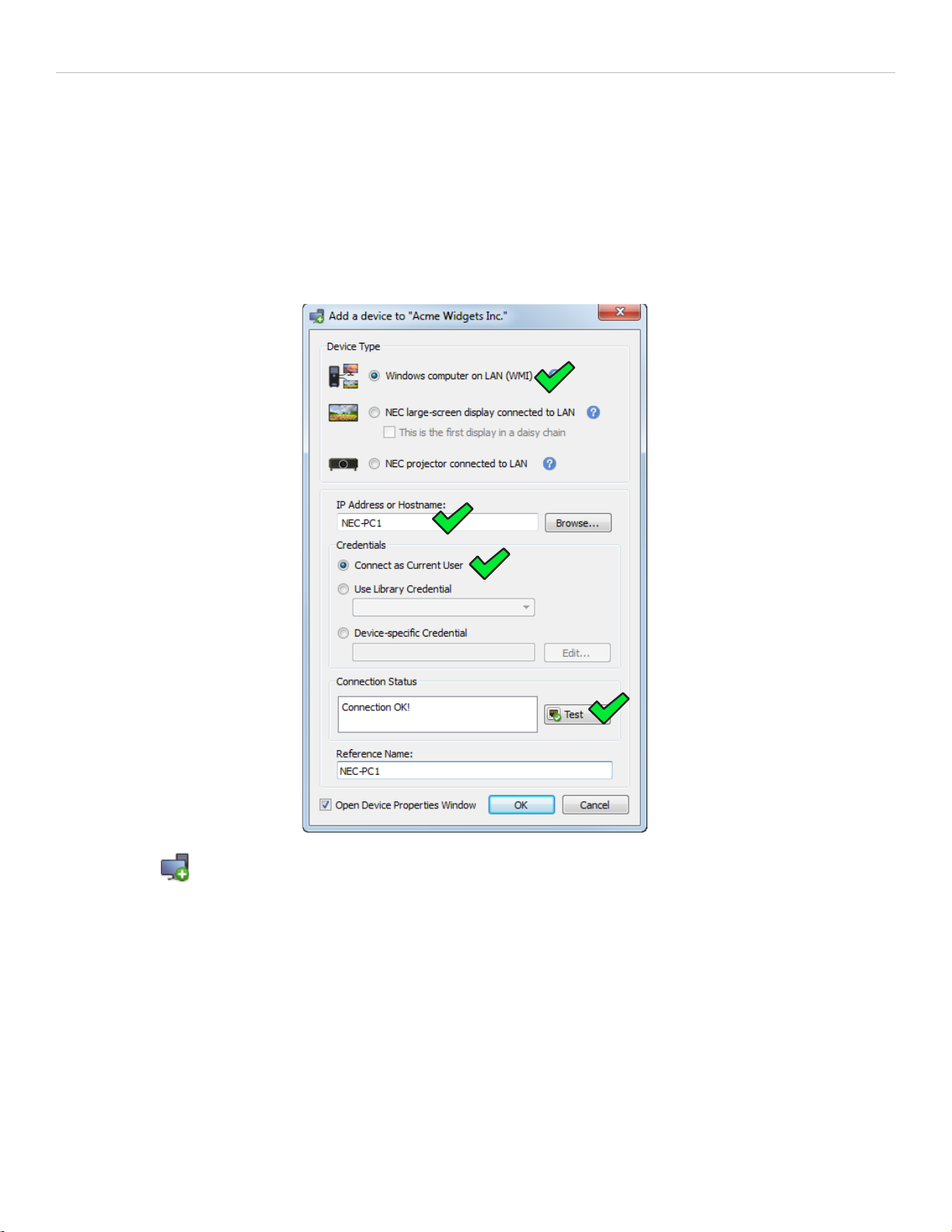
NaViSet Administrator 2 - Quick Start Guide
6. Repeat steps 3 through 5 as needed until the Connection OK! message appears, then click OK.
The large-screen display will be added to the device tree and a query will be initiated to read the
basic display information.
To add a NEC desktop display connected to a Windows computer on your LAN:
Note: The DDC/CI WMI Provider software should be installed on the computer prior to using this
procedure.
1. Click , or, right-click on a group in the device tree and select Add Single Device.
2. Select the device type Windows computer on LAN (WMI).
3. Enter the IP Address or host name of the computer. If unknown, click Browse.
4. If you want to connect to the computer using different credentials, select Use Library Credential
to use a predefined credential. Otherwise choose Device-specific Credential and click Edit to
create a new credential. See Credential Library for more information.
5. Click Test.
6. Repeat steps 3 through 5 as needed until the Connection OK! message appears, then click OK.
Note: The computer and all attached displays will be added to the device tree simultaneously.
English - 13
Page 15
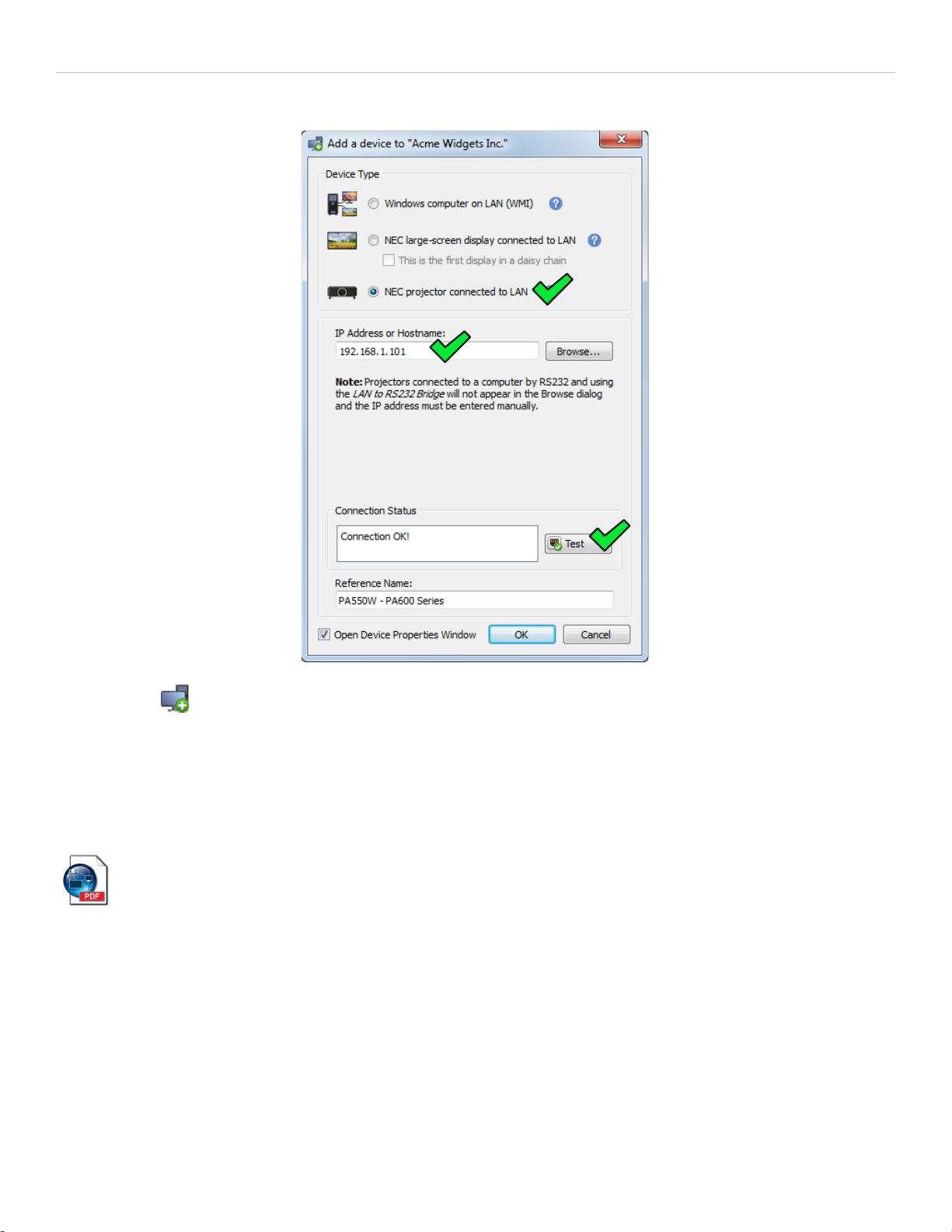
NaViSet Administrator 2 - Quick Start Guide
To add a NEC projector connected directly to your LAN:
1. Click , or, right-click on a group in the device tree and select Add Single Device.
2. Select the device type NEC Projector connected to LAN.
3. Enter the IP Address of the projector.
4. Click Test.
5. Repeat steps 3 through 4 as needed until the Connection OK! message appears, then click OK.
See chapter 3, "Devices: Adding Single Devices" in User's Guide
3.3. Adding Daisy Chains of NEC large-screen displays
A daisy chain host is a NEC display connected to your LAN with one or more other large-screen displays
connected to it using RS232 or LAN. Once added to the network, NaViSet Administrator can control all of
the displays in the daisy chain.
The following are Quick Start instructions for adding a daisy chain host.
English - 14
Page 16
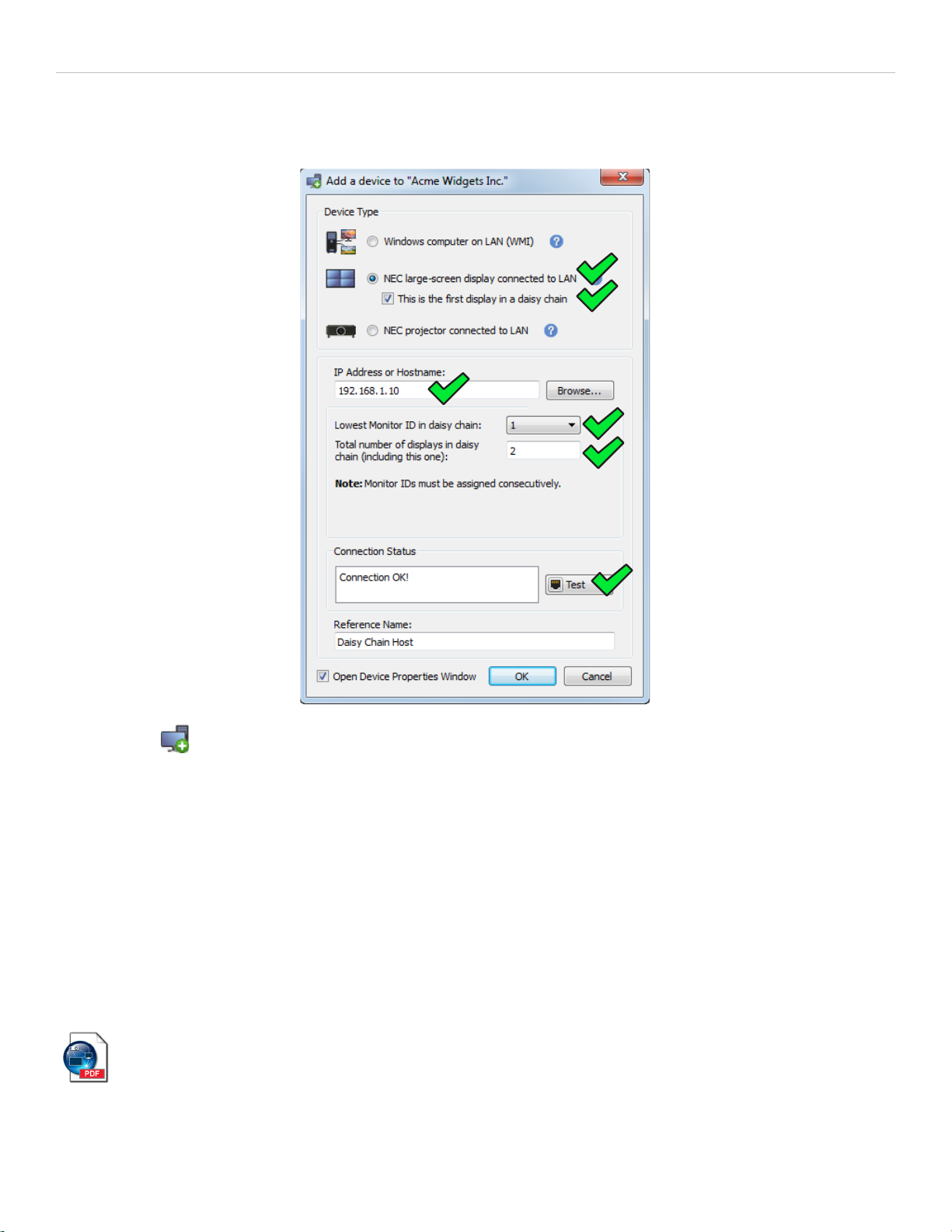
NaViSet Administrator 2 - Quick Start Guide
Note: Although this procedure can be used for display models that use LAN daisy chaining, using the
Add Multiple Devices dialog to add these units by IP address results in faster
communications and is therefore strongly recommended.
1. Click , or, right-click on a group and select Add Single Device.
2. Select the device type NEC large-screen display connected to LAN, and check the This is the
first display in a daisy chain box.
3. Enter the IP address of the display that is connected to the LAN.
4. Select the lowest Monitor ID that is used in the daisy chain and the total number of displays in
the daisy chain.
5. Click in the Monitor ID text box and enter the monitor ID of the display. If you do not know the
Monitor ID, leave on Auto-Detect.
6. Click Test.
7. Repeat steps 3 through 6 as needed until the Connection OK! message appears, then click OK.
All of the large-screen displays in the daisy chain will be added to the device tree.
See chapter 3, "Devices: Adding Single Devices" in User's Guide
English - 15
Page 17
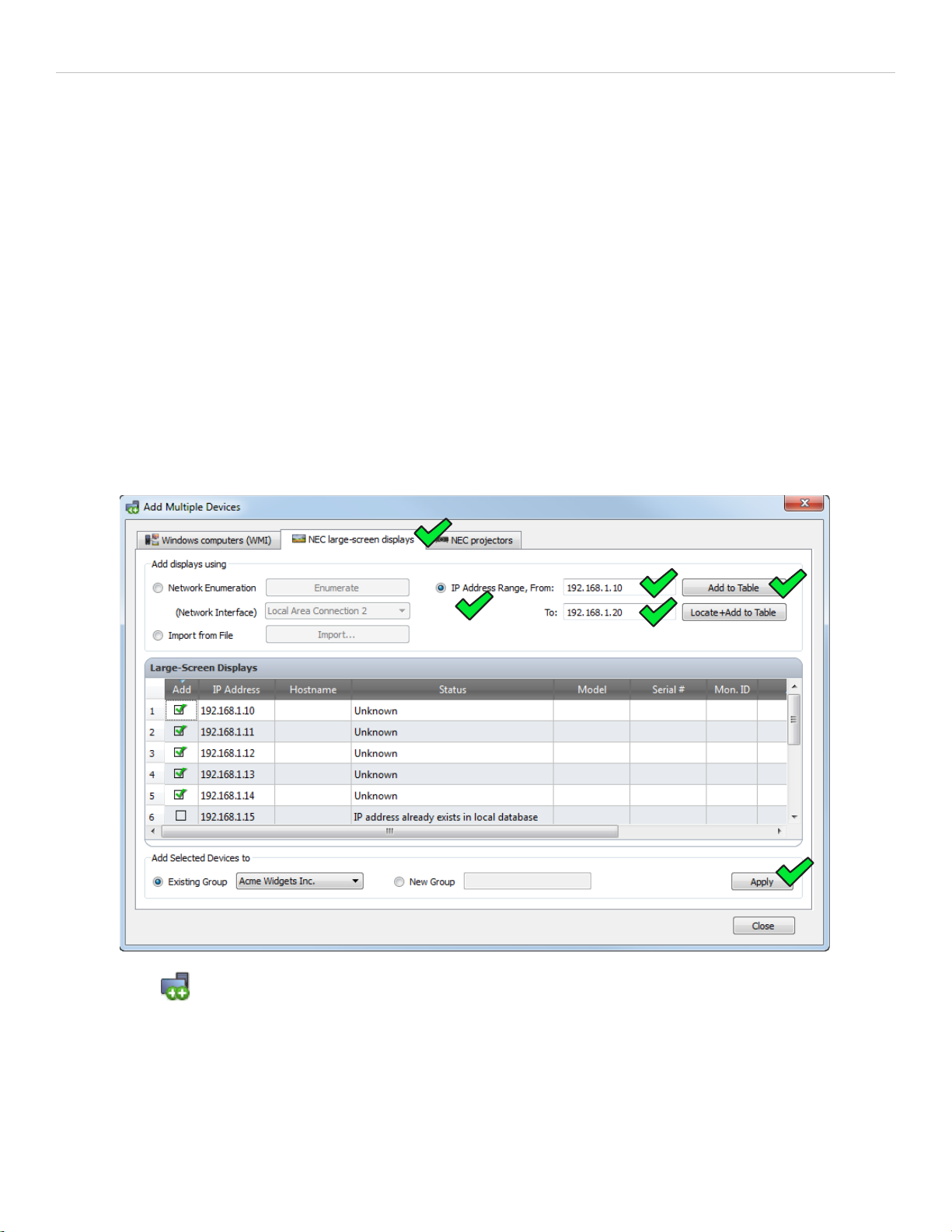
NaViSet Administrator 2 - Quick Start Guide
3.4. Adding Multiple Devices
If you need to add a large number of devices it is usually easier and more efficient to add them all at once
using one of the multiple device methods. This is accomplished through the Add Multiple Devices dialog.
Note: Do not use this method for adding a group of large-screen displays that are daisy-chained
using RS232. See Adding Daisy Chains for more information.
Multiple devices can be added in several different ways:
• IP address range
• Import from text file or spreadsheet
• Import from another NaViSet Administrator database
• Network enumeration
• Active Directory (computers only)
Below are Quick Start instructions for adding several large-screen displays with IP addresses
192.168.1.10 through 192.168.1.20.
1. Click , or, right-click on a group and select Add Multiple Devices.
2. Select the tab NEC large-screen displays.
3. Click the IP Address Range button and enter the lowest and highest IP Addresses that cover the
range of devices you want to add.
4. Select Add to Table to add the devices to the table without testing the connections. Select
Locate+Add to Table to test each connection as the device is added to the table.
English - 16
Page 18
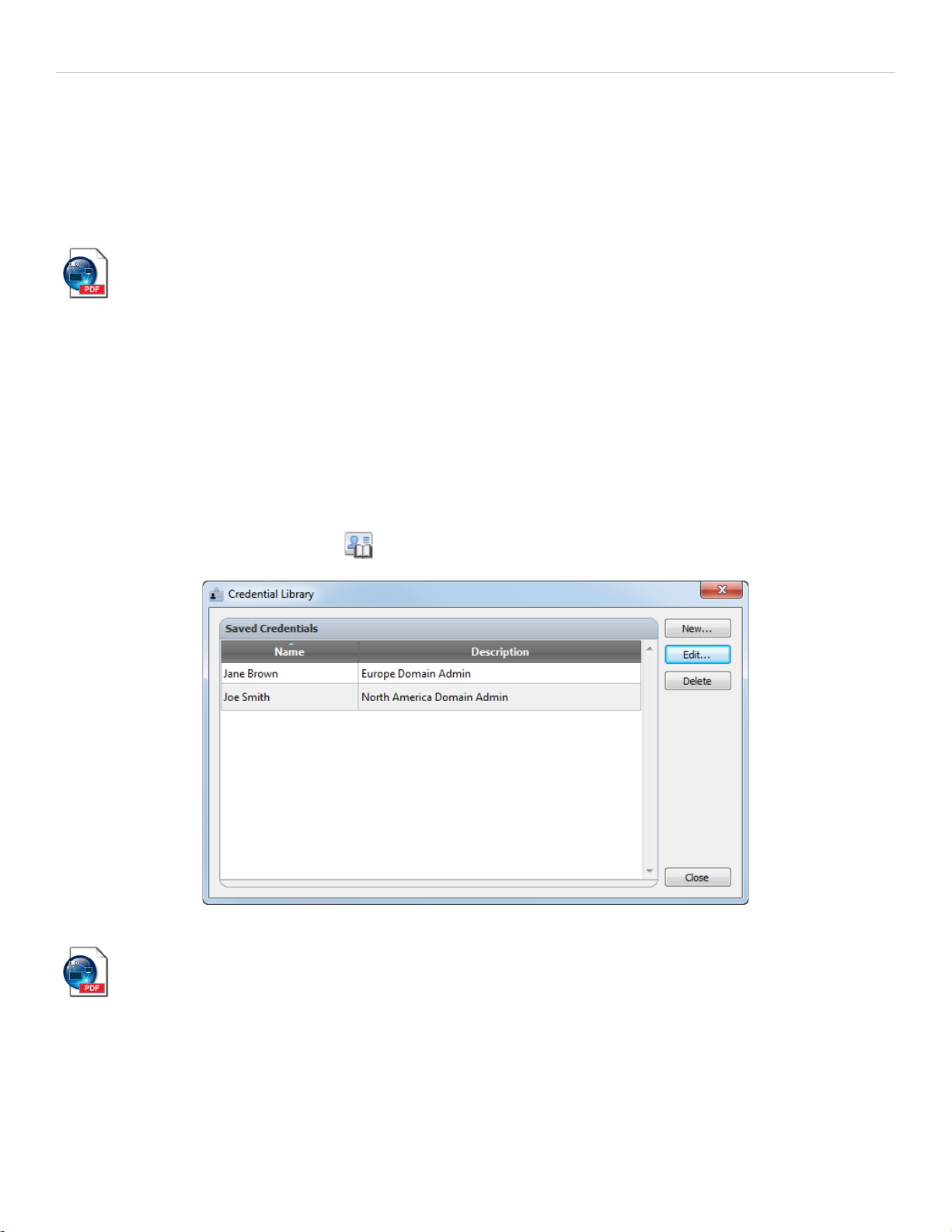
NaViSet Administrator 2 - Quick Start Guide
5. Review the resulting list and check or uncheck the boxes in the first column to include or exclude
certain devices.
6. Select Existing Group to add the devices to an already existing group, or, Select New Group
and enter a name to create a new group.
7. Click Apply. The devices will be added to the device tree and queries will be initiated to read the
basic display information.
See chapter 3, "Devices: Adding Multiple Devices" in User's Guide
3.5. Credential Library
Access credentials must be specified when connecting to remote Windows computers. These credentials
must be for a user with sufficient access permissions for administering the computer and accessing WMI.
The credentials consist of a Username and Password.
NaViSet Administrator has a Credential Library feature for managing credentials and making it easier to
store and apply credentials for accessing multiple computers.
To open the Credential Library, click
See chapter 6, "Credential Library" in User's Guide
, or, select Credential Library in the Devices menu.
Credential Library dialog
English - 17
Page 19
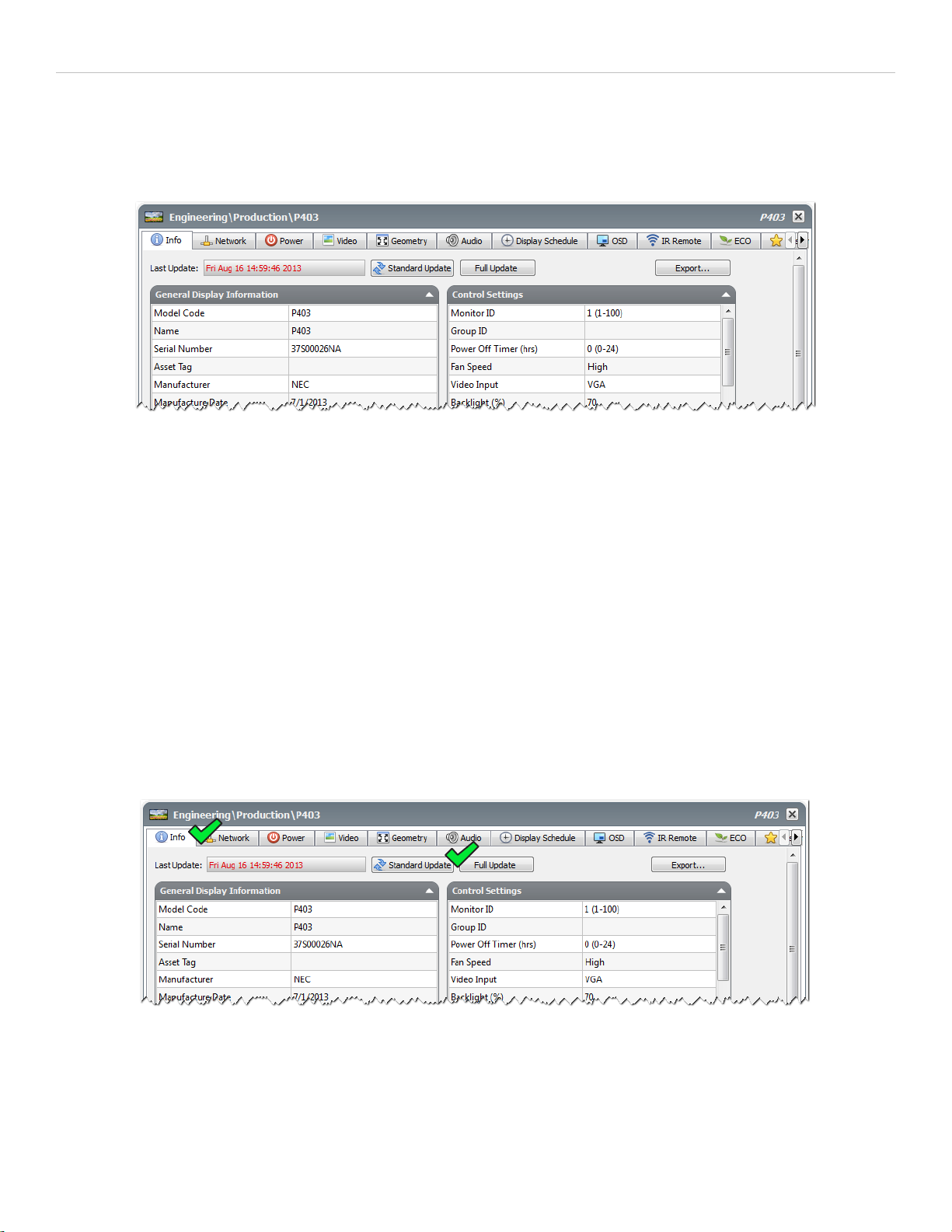
NaViSet Administrator 2 - Quick Start Guide
4. Querying and Controlling Devices
Information about the devices and their current control settings are displayed in Device Properties
Windows. You can also control your NEC devices interactively through Device Properties Windows.
Example: Device Properties window
To open the Device Properties window for a device double-click on the device in the device tree, or,
right-click on the device and select Properties from the context menu.
Note: Device Properties windows are displayed in the dock window area by default.
Any number of Device Properties Windows can be open at one time, but only one window per
device is supported.
4.1. Querying Devices
Devices can queried to retrieve their latest information and store it in the database through the Device
Properties Window.
To update the device information:
1. Double-click on the device in the device tree, or right-click on the device and select
Properties from the context menu. A new Device Properties window will open showing the
last settings stored in the database.
English - 18
Page 20
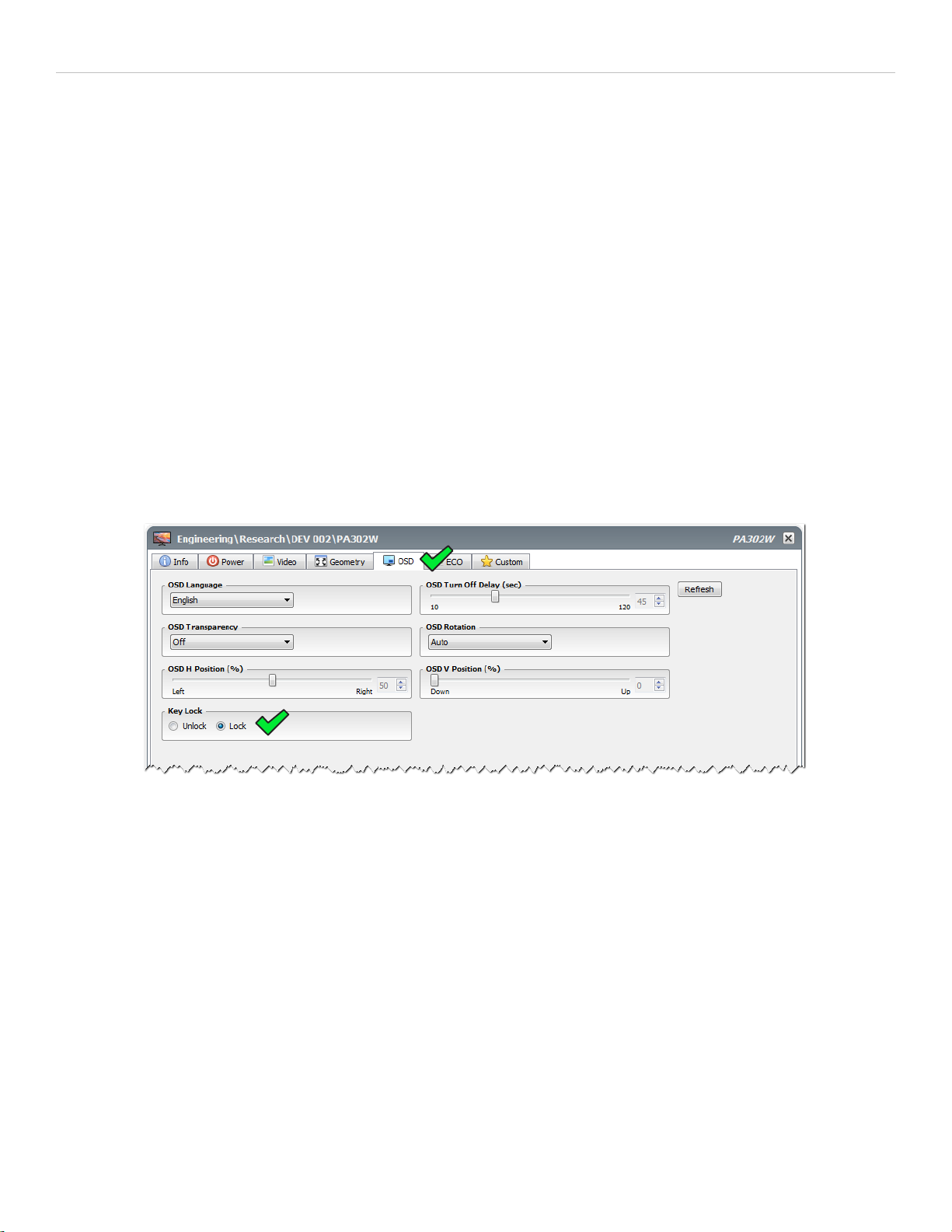
NaViSet Administrator 2 - Quick Start Guide
2. In the Info tab note the time stamp and, if necessary, click Standard Update to update the
database with the basic device information and status. Click Full Update to include all of the
current control settings.
Note: The device must be powered on in order to read all of its information.
The time stamp will appear in red if it is more than 24 hours old.
4.2. Controlling Devices
The interactive control of a device is accomplished through it's Device Properties Window. Frequently
used controls are separated into a series of tabbed categories such as Power, Video, and Geometry.
You can also access all of the controls supported by the device through the Custom tab.
Example: Changing a common control setting
Below are Quick Start instructions for locking out the OSD to prevent adjustments using the control keys
on the display.
Note: Make sure devices are fully powered on before making any setting or control adjustments.
1. Open the Device Properties window for the device by double-clicking on the device in the
device tree, or right-clicking on the device and selecting Properties from the context menu.
2. Select the OSD tab. When you click on a tab the current settings are retrieved from the device in
real time.
3. Click the Lock button in the Key Lock control. Commands are sent to the device in real-time.
English - 19
Page 21
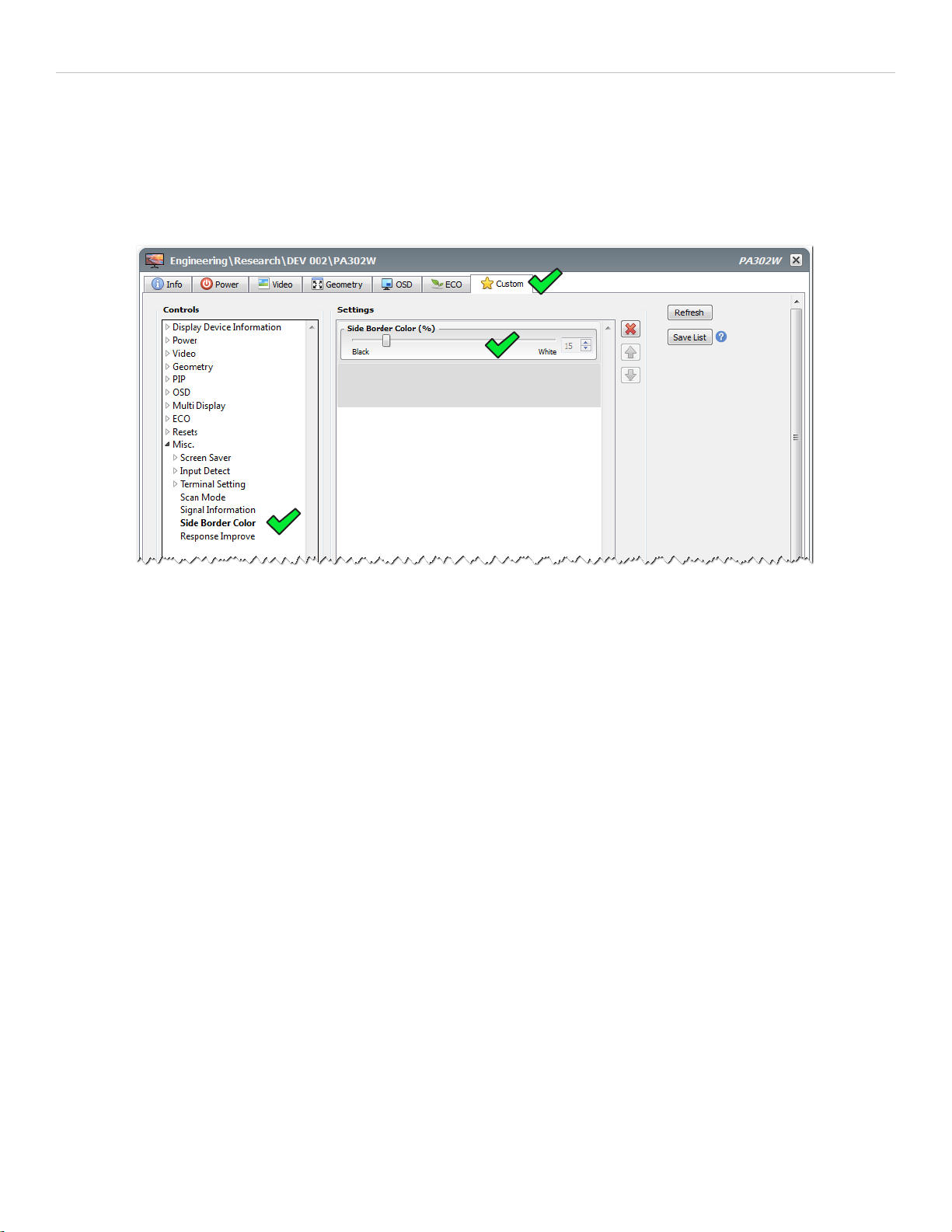
NaViSet Administrator 2 - Quick Start Guide
Example: Changing an uncommon control setting
Not all controls are included in the tabs of the Device Properties Window, as the number of controls
supported in NEC displays are numerous. Most controls however, can be accessed through the Custom
tab.
Below are Quick Start instructions for changing the side border gray scale to near black.
Note: Make sure devices are fully powered on before making any setting or control adjustments.
1. Open the Device Properties window for the device and select the Custom tab.
2. Locate the Side Border Color control in the Controls list, and click on it. The control will be
added to the Settings list and it's current value will be read in real-time.
3. Click and drag the slider to the desired value and release. The new value will be sent to the
display in real-time.
4. Optional: Click Save List to save the current list of controls so they will be opened automatically
whenever the Custom tab is selected for this device.
English - 20
Page 22
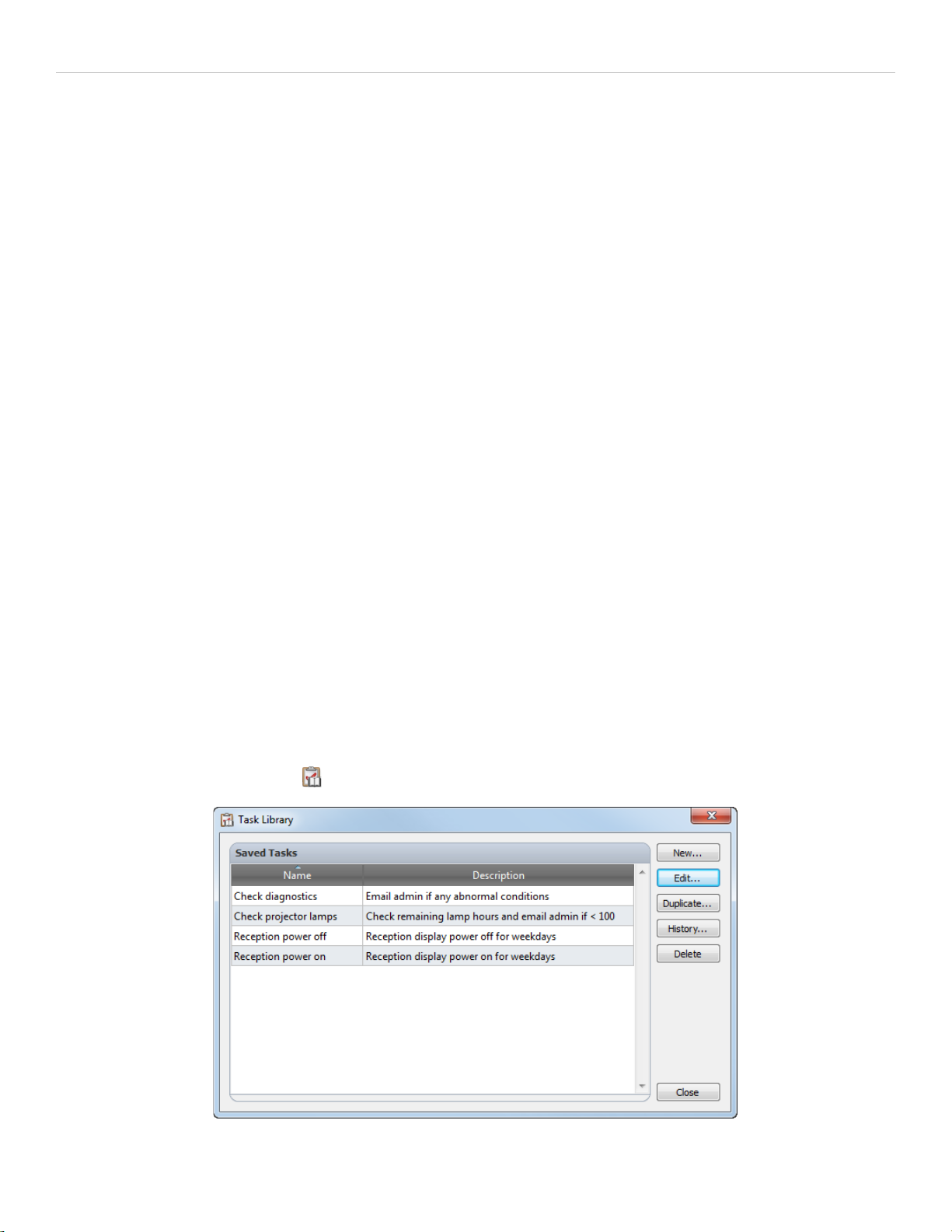
NaViSet Administrator 2 - Quick Start Guide
5. Creating and Running Tasks
Tasks are operations that can query or perform commands on one or more devices. Tasks can be
scheduled to run at particular times, or on demand, and also to continue running for specific periods of
time and intervals.
There are 3 basic types of tasks that can be performed in NaViSet Administrator:
• Command Tasks: Change settings or perform operations on devices. For example: Turning the
display power on, selecting a particular video input, or selecting a particular channel on the TV tuner.
Command Tasks can also be used to create a preset configuration of multiple settings that can be then
sent to displays to allow easy configuration.
• Conditional Tasks: Read one or more settings or parameters from devices at periodic intervals, and
issue alerts if the value of one or more are outside of a specified range or value, or changes in value.
For example an alert can be issued if the internal temperature of a display exceeds a specific value, or
if there is a diagnostic error condition reported by a display.
• Informational Tasks: Read one or more settings or parameters from devices at periodic intervals,
and displays the readings in real time. An example use would be to monitor the internal temperature
of a display.
When a Task is run it will attempt to perform the specified operation on each of the devices selected in the
Task before completing. For Conditional and Informational type Tasks, the task can be set to poll the
devices a specific intervals either indefinitely or for a specific run time.
For all types of Tasks, the result history of each operation is stored in the database and can be viewed
both while the Task is being performed, as well as reviewed later. Task history can also be exported via
the clipboard, an Excel spreadsheet, or delimited text file.
Task Library
All tasks can be managed using the Task Library. Tasks can be created, edited, duplicated, and deleted
from within the Task Library. The execution history of a task can be viewed and exported.
To open the Task Library, click
, or, select Task Library in the Tasks menu.
Task Library dialog
English - 21
Page 23
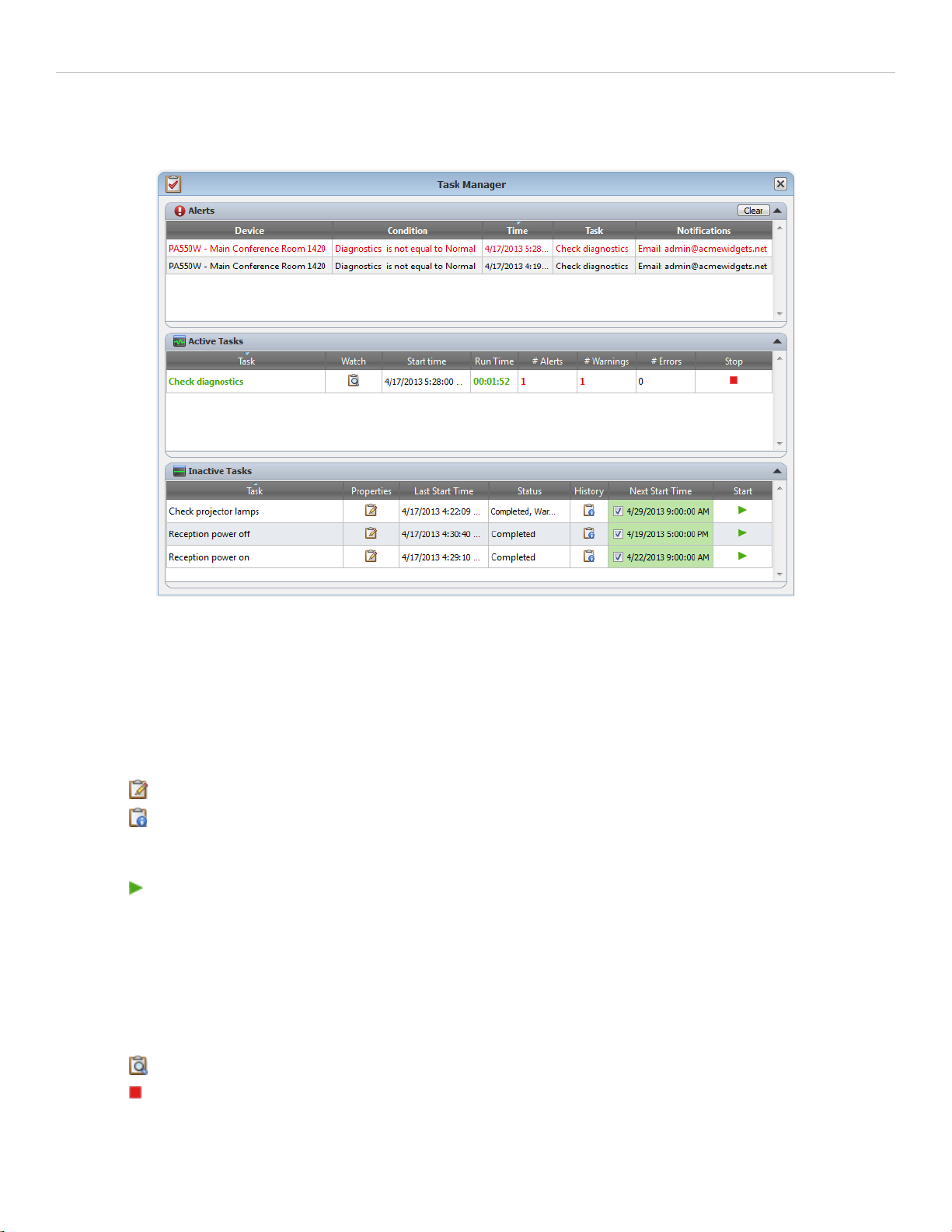
NaViSet Administrator 2 - Quick Start Guide
Task Manager
The Task Manager window is divided into 3 sections, Inactive Tasks, Active Tasks, and Alerts.
Task Manager dock window
Inactive Tasks
The Inactive Tasks table shows the tasks defined in the database that are not running. When you create
new tasks they are added to this table. Several task operations can be initiated from the Inactive Tasks
table:
• Click to open the Task Properties dialog to view or edit the task.
• Click to open the Task History Viewer window to view the results of previous run tasks.
• Click the checkbox in the Next Start Time cell to toggle the starting option between scheduled and
unscheduled.
• Click to start the task manually.
Active Tasks
The Active Tasks table shows the tasks defined in the database that are running. When started either
manually or automatically, the task will move from the Inactive Tasks table to the Active Tasks table.
Upon completion or termination the task will move back to the Inactive Tasks table. Several task
operations can be initiated from the Active Tasks table:
• Click to open the Task Viewer window and monitor the running task in real-time.
• Click to stop the task.
English - 22
Page 24
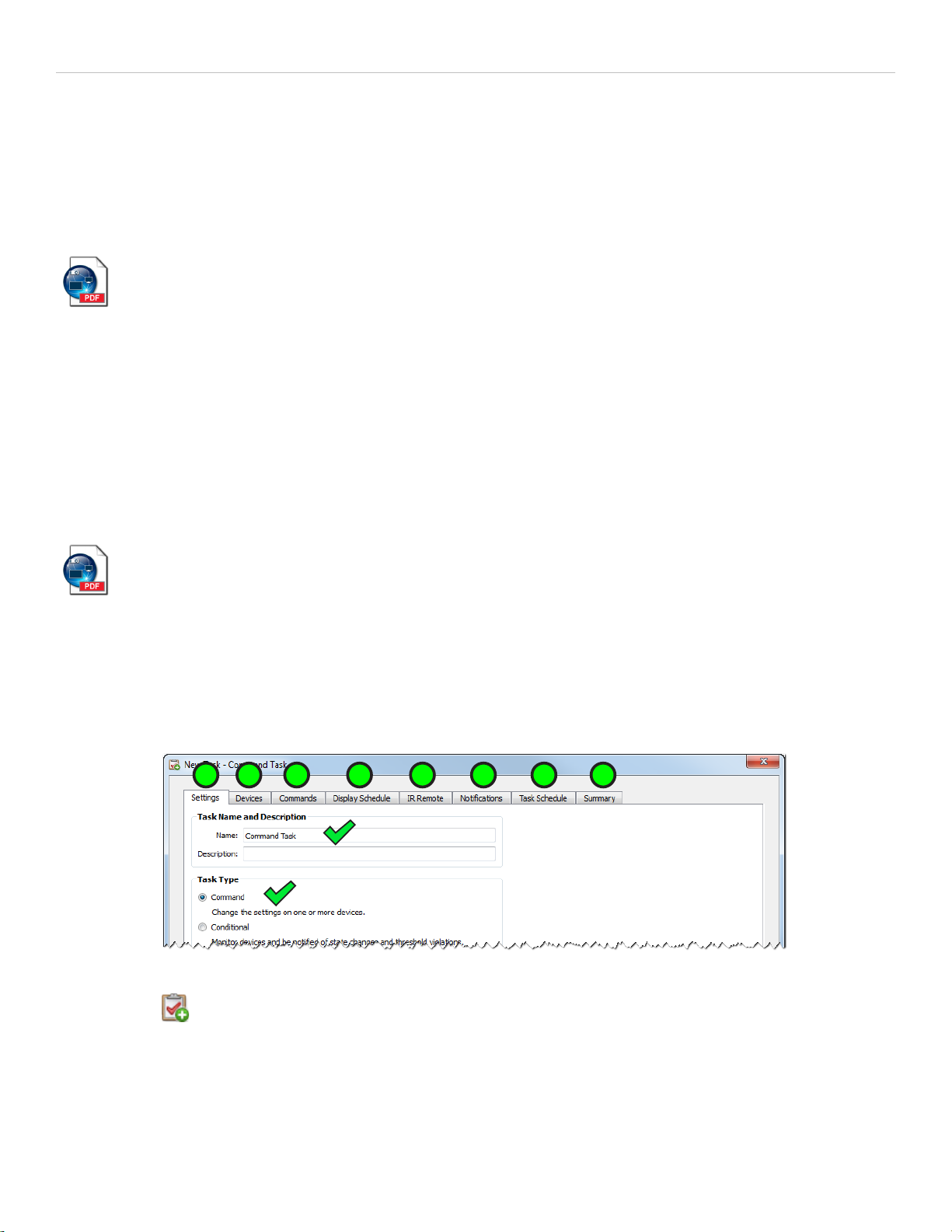
NaViSet Administrator 2 - Quick Start Guide
2 3
4 5
6 7 8
9
Alerts
The Alerts Table shows any alert messages generated from conditional tasks. All alert messages are saved
in the database until they are removed from the table by clicking the Clear button.
Note: Alerts generated during the current session will appear in red text, and alerts from previous
sessions will use the standard text color.
See chapter 7, "Tasks" in User's Guide
5.1. Creating Tasks
Tasks can be created using a step-by-step wizard interface in the Task Builder Wizard available on the
Tasks menu, or by clicking the Task Builder Wizard button. The wizard offers a guided explanation of each
step of creating a task.
Tasks can also be created directly by selecting New Task on the Tasks menu, or by clicking the New
Task button, or by selecting New from the Task Library.
See chapter 7, "Tasks: Creating Tasks" in User's Guide
Command Tasks
Command Tasks are used to change the settings of your NEC devices. Below are Quick Start
instructions for creating a Command Task.
1. Click , or, select New Task from the Tasks menu.
2. In the Settings tab, enter a name for the task. The description is optional. Make sure the
Command task type is selected.
3. Click on the Devices tab and check the boxes next to all of the devices you want to include in this
task.
English - 23
Page 25
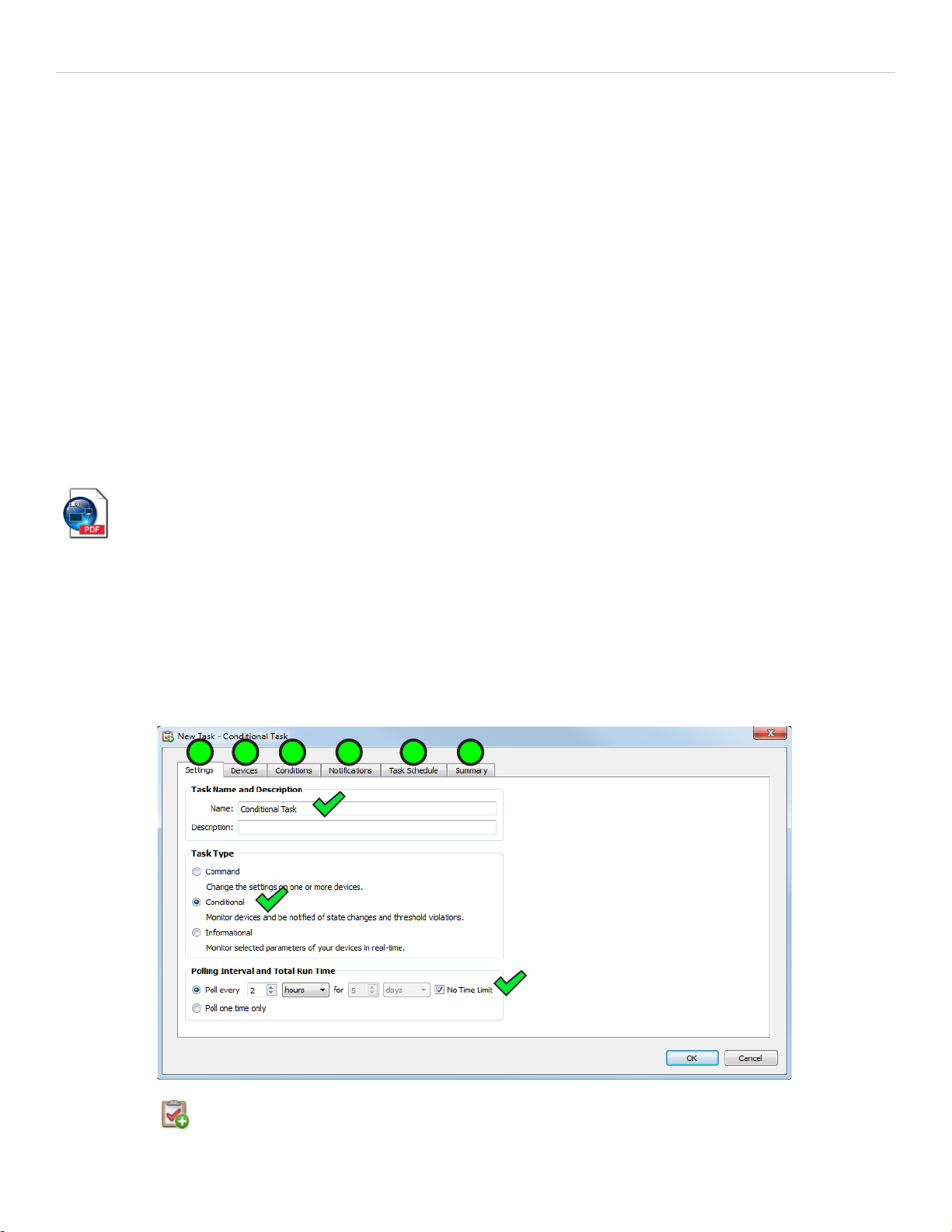
NaViSet Administrator 2 - Quick Start Guide
2 4 5 6
7 8
4. Click on the Commands tab, and for each command you want to send:
• Locate the control in the tree list and click on it. The control will be added to the Commands
list.
• Set the control's value.
5. Optional: Click on the Display Schedule tab if you want to set scheduling within the device.
6. Optional: Click the IR Remote tab if you want this task to send one or more IR Remote
commands.
7. Optional: Click on the Notifications tab page if you want to be notified by email of the
completion status or warnings encountered during runtime.
8. Optional: Click on the Schedule tab page if you want to schedule the task to start at periodic
intervals.
9. Optional: Click on the Summary page to view all of the task settings, then click OK.
Once a task is created it will be listed in the Inactive Tasks table in Task Manager.
See chapter 7, "Tasks: Creating a New Command Task" in User's Guide
Conditional Tasks
Conditional Tasks are used to check the settings or parameters of devices at periodic intervals and issue
alerts if values are outside a specified range or are changed. Below are Quick Start instructions for
creating a Conditional Task.
1. Click , or, select New Task from the Tasks menu.
English - 24
Page 26
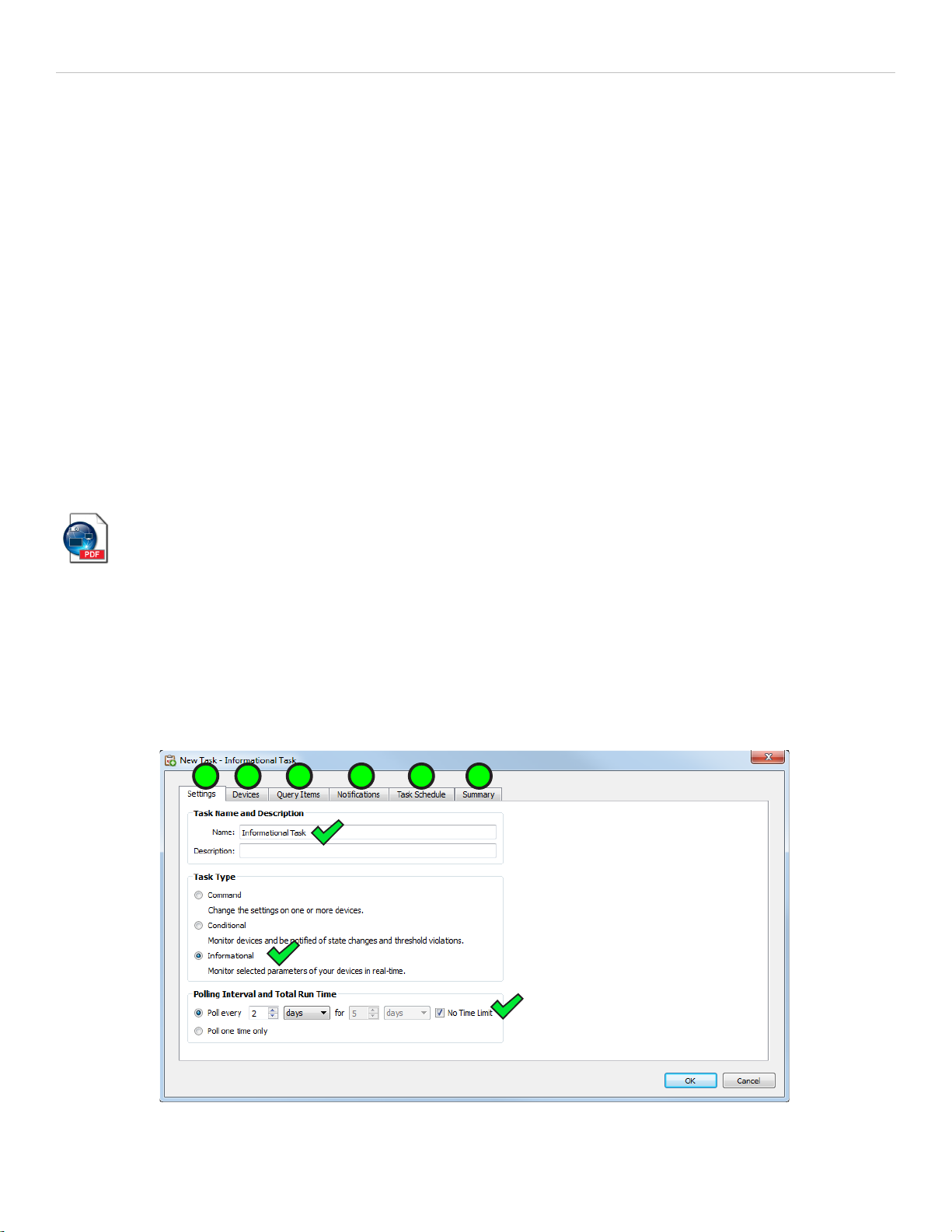
NaViSet Administrator 2 - Quick Start Guide
2 4 5 6
7 8
2. In the Settings tab, enter a name for the task. The description is optional.
3. Select the Conditional task type, and how often you want to query the devices.
4. Click on the Devices tab and check the boxes next to all of the devices you want to include in this
task.
5. Click on the Conditions tab, and for each setting you want to check:
• Locate the setting in the tree list and click on it. The control will be added to the Conditions
list.
• Adjust the controls to create the desired conditional expression.
6. Optional: Click on the Notifications tab page if you want to be notified by email of alert
conditions, completion status, or warnings encountered during runtime.
7. Optional: Click on the Schedule tab page if you want to schedule the task to start at
periodic intervals.
8. Optional: Click on the Summary page to view all of the task settings, then click OK.
Once the task is created it will be added to the Inactive Tasks table in Task Manager.
See chapter 7, "Tasks: Creating Conditional Tasks" in User's Guide
Informational Tasks
Use Informational Tasks to read one or more settings or parameters from devices at periodic intervals
and display the readings in real time. Below are Quick Start instructions for creating a Informational
Task.
English - 25
Page 27
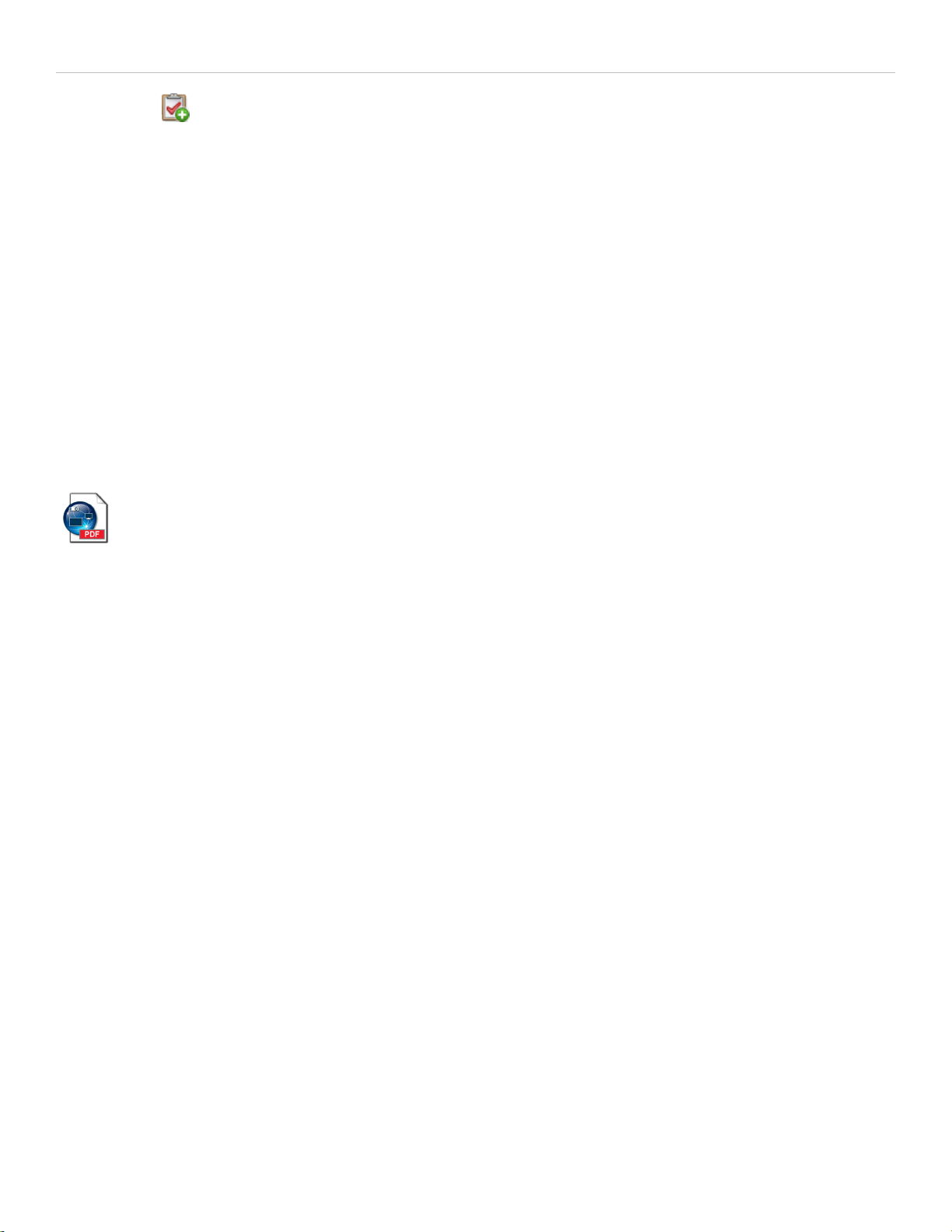
NaViSet Administrator 2 - Quick Start Guide
1. Click , or, select New Task from the Tasks menu.
2. In the Settings tab, enter a name for the task. The description is optional.
3. Select the Informational task type, and how often you want to query the devices.
4. Click on the Devices tab and check the boxes next to all of the devices you want to include in this
task.
5. Click on the Query Items tab and for each setting you want to read locate the item in the tree
list and click on it. The item will be added to the Query Items list.
6. Optional: Click on the Notifications tab page if you want to be notified by email of completion
status or warnings encountered during runtime.
7. Optional: Click on the Task Schedule tab page if you want to schedule the task to start at
periodic intervals.
8. Optional: Click on the Summary page to review all of the task settings, then click OK.
Once the task is created it will be added to the Inactive Tasks table in Task Manager.
See chapter 7, "Tasks: Creating Informational Tasks" in User's Guide
Email Notifications
Email Notifications allow the application to inform one or more individuals of the status of a task
through email. For example an administrator may want to be notified when a very long task involving a
hundreds of devices has completed, or if an abnormal condition was detected during the operation. All
tasks types allow you to add email notifications.
The following are Quick Start instructions for adding an alert email notification while creating a new task.
English - 26
Page 28
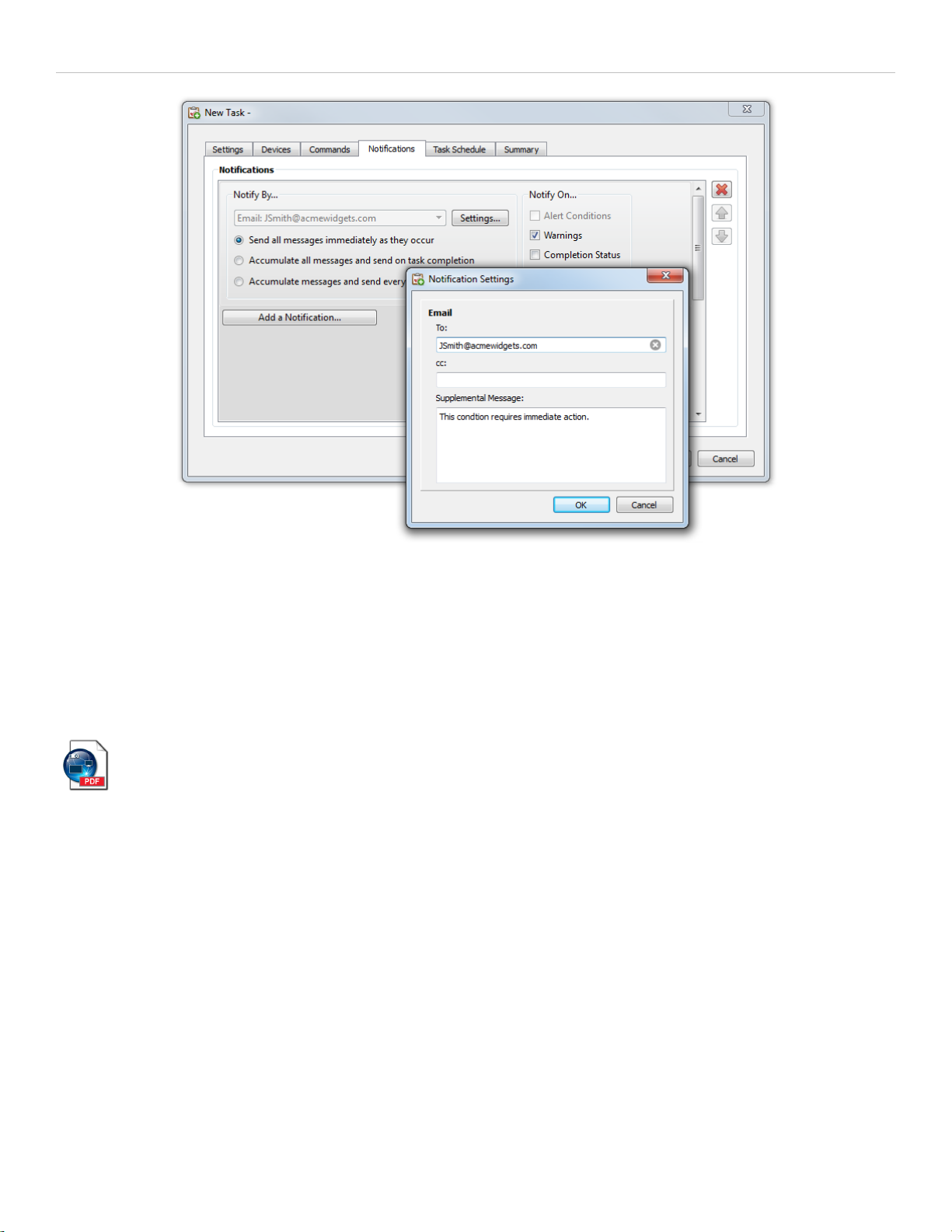
NaViSet Administrator 2 - Quick Start Guide
1. Click on the Notifications tab page and click Add a Notification.
2. Click in the Notification Type combo box and select Email Message.
3. In the Notification Settings dialog enter the email address of the recipient. You can also enter a
Supplemental Message which will be added to the end of all email messages.
4. Click OK to close the Notification Settings dialog.
5. Check the Alert Conditions check box.
See chapter 7, "Tasks: Notifications Tab" in User's Guide
Scheduling Tasks
The Task Schedule Tab is used to set how and when the task is started. Tasks can be set to run On
Demand (manually started) or Scheduled to run at a set time interval. Temporary tasks must be
started manually and exist only during the currently opened session of NaViSet Administrator. Scheduling
is supported for all tasks types.
The following are Quick Start instructions for scheduling the task to start every other Monday at 5:00AM.
English - 27
Page 29
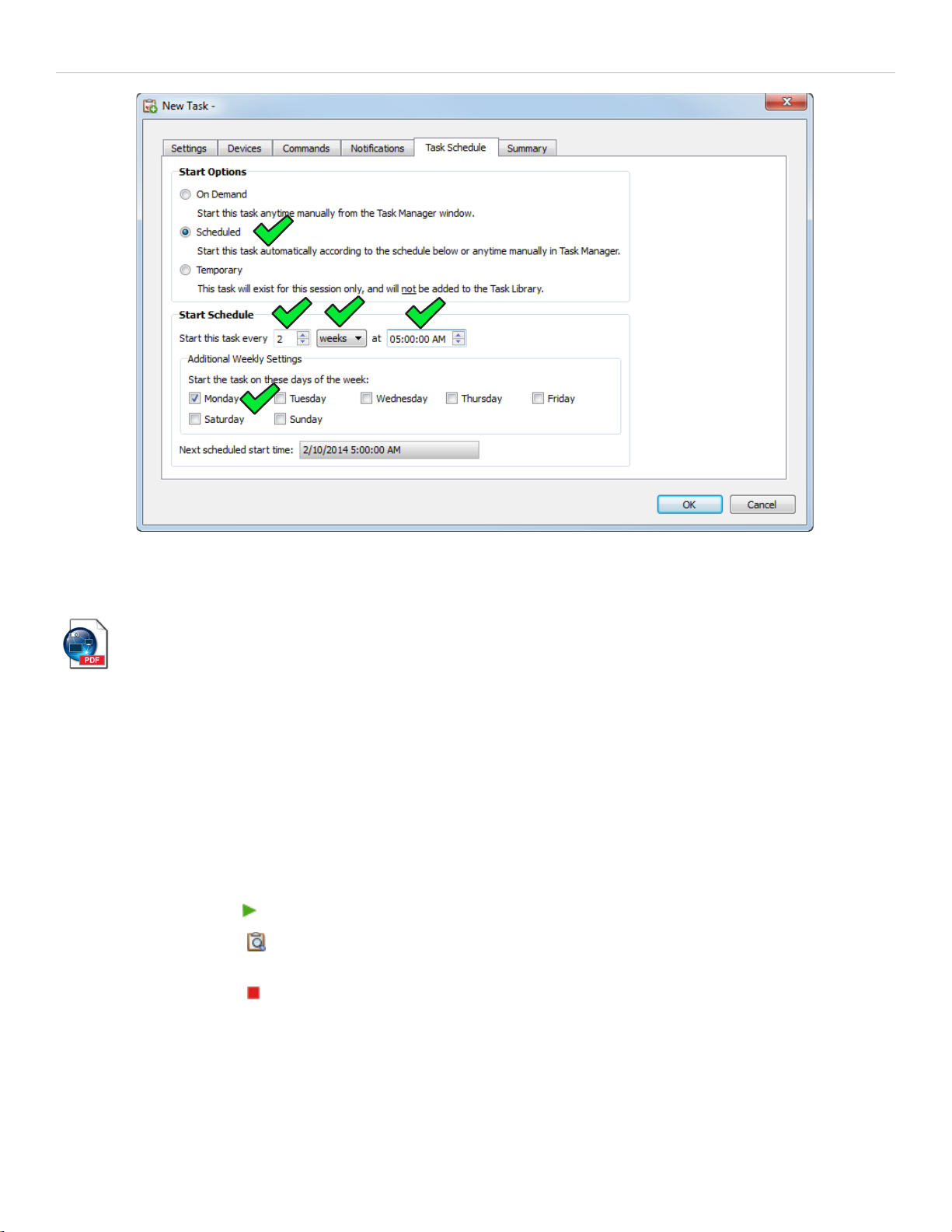
NaViSet Administrator 2 - Quick Start Guide
1. Click on the Task Schedule tab page and select the Scheduled start option.
2. Adjust the Start Schedule controls as shown above.
See chapter 7, "Tasks: Task Schedule Tab" in User's Guide
5.2. Running Tasks
When you create a task you are actually creating a task script which is saved to the database. The task
must then be run in order to perform the operations for which it was intended.
Tasks can be started either On Demand or they can be Scheduled to start automatically.
To start a task On Demand:
1. Click the task's button in the Inactive Tasks table in Task Manager.
2. Optional: Click in the Active Tasks table to open the Task Viewer Window and monitor
the task in real-time.
3. Optional: Click in the Active Tasks table to stop the task.
English - 28
Page 30
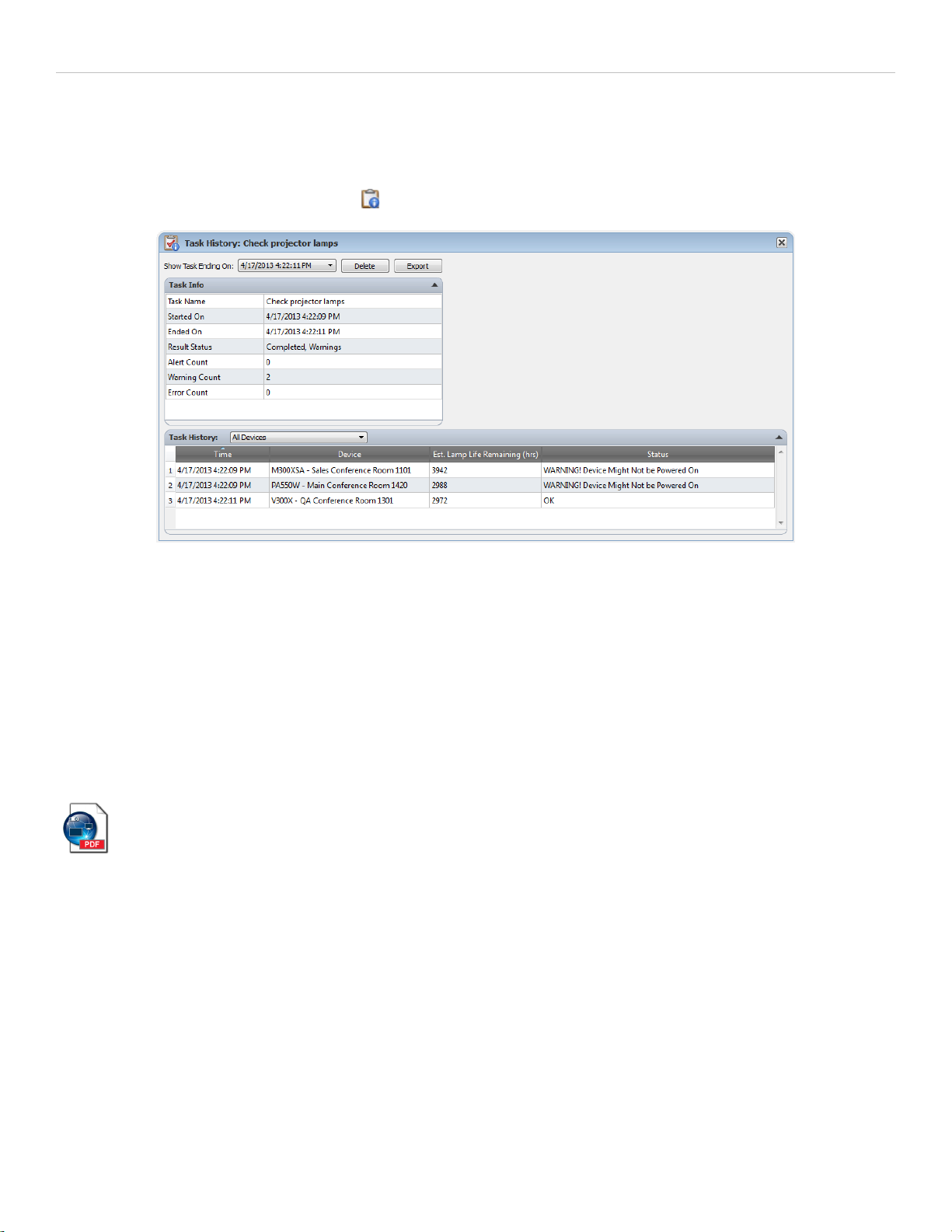
NaViSet Administrator 2 - Quick Start Guide
5.3. Task History
By default, all task results are saved to the database upon completion. You can then view, export, or
delete the task results at a future time using the Task History Viewer.
To open the Task History Viewer, click in the Inactive Tasks table in Task Manager.
Task History Viewer dock window
Several operations can be initiated from the Task History Viewer:
• Select a specific version of the task results by selecting its completion date and time in the Show
Task Ending On drop-down list.
• Click the Delete button to permanently delete the selected version of the task results from the
database.
• Click the Export button to output the selected version of the task results to a spreadsheet or text file.
• Select a specific device type in the Task Data table to filter out all other devices.
• Check Enable Column Sorting and click in any column to sort the table by column.
See chapter 7, "Tasks: Task History" in User's Guide
English - 29
Page 31

NaViSet Administrator 2 - Quick Start Guide
6. Creating and Running Reports
Reports are operations that gather selected setting values and information from one or more devices and
create a report of the results.
These operations can be performed either in real-time (meaning devices are queried when the operation is
run), or using information stored in the current database for each device. A hybrid query that will only
query devices if the data in the database is older than a given time period can also be specified. This
option is useful to reduce unnecessary real-time queries on devices, since they are much slower than
querying the database.
The results of a report can be saved to the database, and also to an output file such as an Excel
spreadsheet, or delimited text file. When saved to the database, the report results can be viewed at any
time using the Report History Viewer. Report results are stored for each time a report is generated and
each can be selected, thus providing a history of the report over time.
Example uses of reports are:
• Keeping track of computers and displays within an organization, by logging the device name, model,
serial number and asset tags.
• Keeping track of the number of operating hours that displays have been in use, the carbon savings, or
any other parameter or supported setting that can be read from a device.
Report Library
Reports are managed using the Report Library. Reports can be created, edited, duplicated, and deleted
from within the Report Library. The execution history of a report can be viewed and exported.
To open the Report Library, click
, or select Report Library in the Reports menu.
Report Library dialog
English - 30
Page 32

NaViSet Administrator 2 - Quick Start Guide
Report Manager
The Report Manager window is divided into 2 sections, Active Reports and Inactive Reports.
Report Manager dock window
Active Reports Table
The Active Reports table shows the reports defined in the database that are running. When started, the
report will move from the Inactive Reports table to the Active Reports table. Upon completion or
termination the report will move back to the Inactive Reports table. Several operations can be initiated
from the Active Reports table:
• Click to open the Report Viewer window and monitor the running report in real-time.
• Click to stop the report.
Inactive Reports Table
The Inactive Reports table shows the reports defined in the database that are not running. When you
create new reports they are added to this table. Several operations can be initiated from the Inactive
Reports table:
• Click to open the Report Properties dialog to view or edit the report.
• Click to open the Report History Viewer window to view the results of previous run reports.
• Click to run the report.
See chapter 8, "Reports" in User's Guide
English - 31
Page 33

NaViSet Administrator 2 - Quick Start Guide
2 3
4
5
6
6.1. Creating Reports
Below are Quick Start instructions for creating a report.
1. Click , or, select New Report from the Reports menu.
2. In the Settings tab:
• Enter a name for the report. The description is optional.
• Choose a report type. Database Reports are created using the information exclusively from
the database, whereas Real-time Reports query the selected devices at runtime.
• Check the Query only if local device information is older than... box to create a report
with information from the database as well as real-time queries of devices which have not been
updated within a given time period.
3. Click on the Devices tab and check the boxes next to all of the devices you want to include in the
report.
Note: Display devices attached to Windows computers and daisy chained displays are not listed
4. Click on the Query Items tab, and for each column of the report locate an item in the tree list
and click on it. The item will be added to the Query Items list.
Note: Several items are added by default. The list items with a red background are for device
5. Click on the Output tab and select the output types.
in the Devices tab. These devices will be detected and added automatically when the
report is run.
identification and are mandatory.
6. Optional: Click on the Summary page to review all of the report settings, then click OK.
Once the report is created it will be added to the Report Library and the Inactive Reports table in
Report Manager.
English - 32
Page 34

NaViSet Administrator 2 - Quick Start Guide
See chapter 8, "Reports: Creating Reports" in User's Guide
6.2. Running Reports
When you create a report you are actually creating a report script which is saved to the database. You
must then run the report in order to create the report spreadsheet or text file.
To run a report:
1. Click the report's button in the Inactive Reports table in Report Manager.
2. Optional: Click in the Active Reports table to monitor the report in real-time.
3. Optional: Click in the Active Reports table to stop the report.
If an output file was specified at the time the report was created, the resulting report file will open
automatically with the default program upon completion.
Note: Use the Open report files on completion option in Preferences to turn this option on or off.
6.3. Report History
By default, all report results are saved to the database upon completion. You can then view, export, or
delete the reports at a future time using the Report History Viewer.
To open the Report History Viewer, click in the Inactive Reports table in Report Manager.
Report History Viewer dock window
English - 33
Page 35

NaViSet Administrator 2 - Quick Start Guide
Several operations can be initiated from the Report History Viewer:
• Select a specific version of the report by selecting its completion date and time in the Show Report
Ending On drop-down list.
• Click the Delete button to permanently delete the selected version of the report from the database.
• Click the Export button to output the selected version of the report to a spreadsheet or text file.
• Select a specific device type in the Report Data table to filter out all other devices.
• Check Enable Column Sorting and click in any column to sort the table by column.
See chapter 8, "Reports: Report History" in User's Guide
English - 34
Page 36

NaViSet Administrator 2
Schnellstarthandbuch
Deutsch
Page 37

NaViSet Administrator 2 – Schnellstarthandbuch
1. Über NaViSet Administrator 2 ............................................................................ 3
1.1. SYSTEMANFORDERUNGEN ........................................................................................ 3
1.2. ÜBERSICHT DER BENUTZEROBERFLÄCHE ....................................................................... 4
1.3. ERSTE SCHRITTE .................................................................................................. 7
2. Vorbereiten von Geräten .................................................................................... 8
2.1. NEC-DESKTOP-MONITORE ...................................................................................... 8
2.2. NEC-GROßBILDSCHIRME ........................................................................................ 9
2.3. NEC-PROJEKTOREN ............................................................................................ 10
3. Abbilden des Netzwerks ................................................................................... 11
3.1. ERSTELLEN VON GRUPPEN ..................................................................................... 11
3.2. HINZUFÜGEN VON EINZELNEN GERÄTEN ..................................................................... 12
3.3. HINZUFÜGEN VON VERKETTETEN NEC-GROßBILDSCHIRMEN .............................................. 15
3.4. HINZUFÜGEN MEHRERER GERÄTE ............................................................................. 16
3.5. BIBLIOTHEK MIT ANMELDEINFORMATIONEN ................................................................. 17
4. Abfragen und Steuern von Geräten .................................................................. 19
4.1. ABFRAGEN VON GERÄTEN ...................................................................................... 19
4.2. STEUERN VON GERÄTEN ....................................................................................... 20
5. Erstellen und Ausführen von Aufgaben ............................................................ 22
5.1. ERSTELLEN VON AUFGABEN .................................................................................... 24
Befehlsaufgaben ................................................................................................ 25
Bedingte Aufgaben ............................................................................................ 26
Informationsaufgaben ........................................................................................ 27
E-Mail-Benachrichtigungen ................................................................................. 28
Planen von Aufgaben ......................................................................................... 29
5.2. AUSFÜHREN VON AUFGABEN................................................................................... 30
5.3. AUFGABENVERLAUF ............................................................................................. 30
6. Erstellen und Ausführen von Berichten ............................................................ 32
6.1. ERSTELLEN VON BERICHTEN ................................................................................... 34
6.2. AUSFÜHREN VON BERICHTEN .................................................................................. 35
6.3. BERICHTSVERLAUF .............................................................................................. 35
Deutsch - 2
Page 38

NaViSet Administrator 2 – Schnellstarthandbuch
Siehe Kapitel 1,
Betriebssystem
32- und 64-Bit-Versionen von Microsoft Windows XP, Server 2003, Vista, Windows 7
LAN
TCP/IP-LAN-Standardschnittstelle. Für die meisten Monitore mit direkter
Namensauflösung (Hostname) bereitgestellt wird.
Systemressourcen
Mindestens 64 MB freier Festplattenplatz für die Installation.
Für jeweils 100 Geräte sind ca. 50 MB Festplattenplatz für die Datenbankspeicherung
Mindestens 96 MB RAM (192 MB empfohlen).
Software
Adobe Reader X oder höher wird zur Anzeige des Benutzerhandbuchs empfohlen.
Lüfterstatus.
1. Über NaViSet Administrator 2
NaViSet Administrator ist ein netzwerkbasiertes Steuerungs- und Inventarverwaltungssystem für
Monitore und Projektoren von NEC. NaViSet Administrator bietet folgende Funktionen:
Automatisches Überwachen der Betriebszustände und Steuerungseinstellungen Ihrer NEC-Geräte.
•
• Senden automatischer E-Mail-Benachrichtigungen über ungewöhnliche Ereignisse wie Überhitzung,
Ausfall von Lüftern und Diagnosefehler.
• Zugreifen auf die und Anpassen der zahlreichen Steuerungseinstellungen Ihrer NEC-Geräte über eine
Benutzeroberfläche, die den On-Screen Displays und Fernbedienungen der entsprechenden Geräte
nachempfunden ist.
• Überwachen der Betriebszustände der mit dem Netzwerk verbundenen Windows-basierten Computer
und der Einplatinencomputer, die in den NEC-Monitoren installiert sind.
• Erstellen detaillierter Berichte zu inventarisierten Geräten, Betriebszuständen und Steuerungseinstellungen
sowie Exportieren dieser Berichte in gängige Kalkulationstabellenformate.
Über dieses Dokument
Dieses Dokument ist eine Einführung in die grundlegenden Vorgänge in NaViSet Administrator. In diesem
Dokument finden Sie Verweise wie den folgenden, die Sie zu den zugehörigen Themen im Benutzerhandbuch
NaViSet Administrator User's Guide leiten, in dem Sie umfassende Informationen finden.
„Introduction to NaViSet Administrator“, im Benutzerhandbuch.
Hinweis: Der NaViSet Administrator User's Guide ist derzeit nur in englischer Sprache verfügbar.
1.1. Systemanforderungen
und Windows 8.
LAN-Verbindung sind statische IP-Adressen erforderlich, sofern keine
erforderlich.
Open Hardware Monitor (optional) zur Überwachung von Computertemperatur und
Deutsch - 3
Page 39

NaViSet Administrator 2 – Schnellstarthandbuch
1
Hauptmenü und Symbolleiste
2
Gerätestruktur
3
Statusleiste
4
Registerkarten der Andockfenster
5
Fensterbereich der Andockfenster
6
Titelleiste der Andockfenster
1
2
3
4
6
5
Unterstützte Anzeigegeräte
NaViSet Administrator unterstützt die folgenden NEC-Monitormodelle:
NEC-Desktop-Monitore
•
• NEC-Großbildmonitore
• NEC-Projektoren mit einer LAN- oder RS232-Verbindung
Hinweis: Die Großbildschirme der NEC E-Reihe werden nicht unterstützt.
Eine aktuelle Liste der spezifischen Modelle finden Sie auf der NEC-Website.
Die unterstützten Funktionen hängen vom Modell ab.
1.2. Übersicht der Benutzeroberfläche
Hauptfenster
Deutsch - 4
Page 40

NaViSet Administrator 2 – Schnellstarthandbuch
Hauptmenü und Symbolleiste
Das Hauptmenü besteht aus 8 Untermenüs. Eine Symbolleiste unter dem Hauptmenü bietet praktische
Verknüpfungen mit vielen Funktionen.
Menü „File“
New- Erstellt eine neue Datenbankdatei.
Open...- Öffnet eine vorhandene Datenbankdatei.
Save- Speichert die aktuelle Datenbankdatei.
Save As...- Speichert die aktuelle Datenbankdatei unter einem anderen Dateinamen.
Menü „Edit“
Copy- Kopiert Daten aus der derzeit ausgewählten Tabelle in die Windows-Zwischenablage.
Paste- Derzeit nicht verwendet.
Delete- Löscht die derzeit ausgewählte Gruppe oder das ausgewählte Gerät aus der Gerätestruktur.
Rename- Benennt die derzeit ausgewählte Gruppe oder das Gerät in der Gerätestruktur um.
Standard Device Info Update- Führt eine Standardaktualisierung der derzeit ausgewählten Elemente
in der Gerätestruktur aus.
Full Device Info Update- Führt eine vollständige Aktualisierung der derzeit ausgewählten Elemente in der
Gerätestruktur aus.
Cancel All Updates- Bricht alle Standard- oder vollständigen Aktualisierungen ab, die derzeit für Geräte
ausgeführt werden.
Properties- Öffnet das Geräteeigenschaftenfenster für das derzeit ausgewählte Gerät in der Gerätestruktur.
Menü „View“
Status Bar- Blendet die Statusleiste am unteren Rand des Hauptfensters aus oder ein.
Toolbars- Blendet die Symbolleisten-Schaltflächen aus oder ein.
Menü „Devices“
Add Single Device...- Fügt der Datenbank ein neues Gerät hinzu. Siehe 3.2. Hinzufügen von einzelnen
Geräten Seite 12.
Add Multiple Devices...- Fügt der Datenbank mehrere Geräte hinzu. Siehe 3.4. Hinzufügen mehrerer
Geräte Seite 16.
Add Group....- Fügt der Gerätestruktur eine neue Gruppe hinzu. Siehe 3.1. Erstellen von Gruppen Seite 11.
Test Connection- Testet die Verbindung mit einem Gerät, um sicherzustellen, dass der Zugriff im
Netzwerk möglich ist.
Credential Library...- Öffnet die Bibliothek mit Anmeldeinformationen. Siehe 3.5. Bibliothek mit
Anmeldeinformationen Seite 17.
Menü „Tasks“
New Task...- Erstellt eine neue Aufgabe. Siehe 5. Erstellen und Ausführen von Aufgaben Seite 22.
Task Builder Wizard...- Erstellt eine neue Aufgabe mithilfe eines Assistenten.
Task Library...- Öffnet die Aufgabenbibliothek.
Show/Hide Alerts- Blendet die Liste mit Benachrichtigungen ein oder aus.
Deutsch - 5
Page 41

NaViSet Administrator 2 – Schnellstarthandbuch
Show/Hide Active Tasks- Blendet die Liste mit aktiven Aufgaben ein oder aus.
Show/Hide Inactive Tasks- Blendet die Liste mit inaktiven Aufgaben ein oder aus.
Menü „Reports“
New Report...- Erstellt einen neuen Bericht. Siehe 6. Erstellen und Ausführen von Berichten Seite 32.
Report Library...- Öffnet die Berichtsbibliothek.
Show/Hide Active Reports- Blendet die Liste mit aktiven Berichten ein oder aus.
Show/Hide Inactive Reports- Blendet die Liste mit inaktiven Berichten ein oder aus.
Menü „Tools“
Preferences- Öffnet das Fenster mit den Einstellungen der Anwendung.
Menü „Help“
Help- Öffnet das Online-Hilfesystem.
Check for Updates- Überprüft das NEC-Softwareaktualisierungssystem auf verfügbare neuere
Versionen. Eine Internetverbindung ist erforderlich.
About NaViSet Administrator 2...- Zeigt Informationen zur Software- und Datenbankversion an.
Gerätestruktur
In der Gerätestruktur werden alle Monitore und Computer in der aktuellen Datenbank angezeigt. Mithilfe von
benannten Ordnern bzw. Gruppen werden die Geräte logisch angeordnet, zum Beispiel nach Ort oder Abteilung.
Die Gerätestruktur enthält ein Kontextmenü, das schnellen Zugriff auf häufig verwendete Vorgänge bietet.
Klicken Sie mit der rechten Maustaste auf ein Gerät, um das Kontextmenü zu öffnen. Im Kontextmenü
werden die Menüelemente angezeigt, die für das jeweilige Gerät und den derzeitigen Anwendungszustand
verfügbar sind.
Kontextmenü der Gerätestruktur
Deutsch - 6
Page 42

NaViSet Administrator 2 – Schnellstarthandbuch
Fensterbereich der Andockfenster
Der Fensterbereich für die Andockfenster kann eine beliebige Zahl von Andockfenstern enthalten, die
übereinander angeordnet und mit Registerkarten versehen werden, sodass Sie sie einfach identifizieren und
auswählen können. Sie können Andockfenster auch aus dem Hauptfenster heraus an andere Positionen auf
dem Desktop verschieben. Um ein Andockfenster zu verschieben, klicken Sie auf die Titelleiste, und ziehen
Sie diese mit der Maus. Standardmäßig wird NaViSet Administrator mit zwei angedockten Fenstern geöffnet,
Task Manager und Report Manager.
Siehe Kapitel 2, „User Interface Overview“, im Benutzerhandbuch.
1.3. Erste Schritte
Das restliche Handbuch ist in Abschnitte unterteilt, die die wesentlichen Arbeitsschritte bei einer typischen
NaViSet Administrator-Implementierung umfassen:
Bereiten Sie Ihre Windows-Computer und NEC-Anzeigegeräte für die Verwendung mit NaViSet
1.
Administrator vor. Siehe Abschnitt 2: Vorbereiten von Geräten.
2. Fügen Sie der Gerätestruktur Windows-Computer, NEC-Monitore und NEC-Projektoren hinzu.
Siehe Abschnitt 3: Abbilden des Netzwerks.
3. Rufen Sie detaillierte Geräteinformationen ab, und steuern Sie Ihre Geräte interaktiv. Siehe
Abschnitt 4: Abfragen und Steuern von Geräten.
4. Erstellen Sie Aufgaben, um den Zustand der Geräte zu steuern, abzufragen und zu überwachen.
Siehe Abschnitt 5: Erstellen und Ausführen von Aufgaben.
5. Erstellen Sie detaillierte Berichte über Ihre inventarisierten Geräte und Geräteeinstellungen.
Siehe Abschnitt 6: Erstellen und Ausführen von Berichten.
Deutsch - 7
Page 43

NaViSet Administrator 2 – Schnellstarthandbuch
VGA/Displa
yPort/DVI Connections
NaVi Set Administ rator
N
E
T
W
O
R
K
DDC/CI WMI Provider
(optional)
VGA Display
Port
DVI
2. Vorbereiten von Geräten
NaViSet Administrator unterstützt die folgenden Typen von Netzwerkgeräten:
Windows-Computer und verbundene Monitore
•
• NEC-Großbildschirme
• NEC-Projektoren
Bevor Sie NaViSet Administrator verwenden können, müssen die NEC-Anzeigegeräte und Windows-Computer
im Netzwerk konfiguriert werden. Abhängig davon, wie die Geräte verbunden sind, müssen ggf. folgende
Punkte berücksichtigt werden:
Die Anzeigegeräte sind mit den richtigen Kabeltypen verbunden.
•
• Die erforderlichen Remote-Softwarekomponenten sind auf den Windows-Computern installiert und
ordnungsgemäß konfiguriert.
• In den Großbildschirmen und Projektoren sind die Einstellungen für die externe Kommunikation
ordnungsgemäß konfiguriert.
NaViSet Administrator ist für die Verwendung mit allen Arten von Netzwerkkonfigurationen konzipiert,
die NEC-Geräte umfassen. Die folgenden Abschnitte enthalten grundlegende Konfigurationsdiagramme für
Desktop-Monitore, Großbildschirme und Projektoren.
2.1. NEC-Desktop-Monitore
Wichtige Punkte:
•
Auf den Windows-Computern, an denen NEC-Desktop-Monitore betrieben werden, sollte die Software
DDC/CI WMI Provider installiert werden. DDC/CI WMI Provider ermöglicht die bidirektionale
Kommunikation mit den Monitoren, die mit einem Computer verbunden sind.
• Die Grafikkarte des Computers sollte DDC/CI unterstützen.
• Die Videoverbindung wird für die Datenkommunikation verwendet, sodass im Monitor keine
Einstellungen für eine Netzwerkverbindung erforderlich sind.
Deutsch - 8
Page 44

NaViSet Administrator 2 – Schnellstarthandbuch
Siehe Kapitel 4, „Configuring Devices: NEC large-screen display(s) using direct LAN
connection“, im Benutzerhandbuch.
NaVi Set Administr ator
N
E
T
W
O
R
K
LAN1
RS-232C OUT RS-232C IN RS-232C OUT
LAN2 LAN1 LAN2
OR
Siehe Kapitel 4, „Configuring Devices: Desktop display(s) connected to a Windows
Computer“, im Benutzerhandbuch.
2.2. NEC-Großbildschirme
Wichtige Punkte:
•
Zusätzliche Monitore können per RS232 oder LAN (je nach Modell) über den per LAN verbundenen
Monitor verkettet werden.
• Die RS232-Kabel müssen gekreuzt/Null-Modem-Kabel sein.
• In den LAN-Einstellungen des ersten Monitors müssen gültige IP-Einstellungen festgelegt werden.
• Für Monitore mit einer RS232-Verkettung muss die Einstellung EXTERNE STEUERUNG des ersten Monitors
auf LAN festgelegt werden. Zusätzliche verkettete Monitore müssen auf RS232 festgelegt werden.
• Für Monitore mit einer RS232-Verkettung müssen die Monitor-IDs eindeutig und aufeinanderfolgend
sein (1, 2, 3,).
Hinweis: Änderungen an den LAN-Einstellungen, den Einstellungen für die externe Steuerung und
an den Monitor-IDs werden im On-Screen-Display des jeweiligen Monitors vorgenommen.
Weitere Informationen finden Sie im Benutzerhandbuch zu Ihrem Monitor.
connection“ und „NEC large-screen display(s) with LAN hub using direct LAN
Zusätzliche Konfigurationstypen für Großbildschirme
NaViSet Administrator kann auch mit NEC-Großbildschirmen kommunizieren, die über RS232 mit
Windows-Computern verbunden sind. Hierfür wird die Software LAN to RS232 Bridge auf dem Computer
installiert, die NaViSet Administrator die Kommunikation mit dem Monitor über die IP-Adresse des
Computers ermöglicht.
Als alternative Methode zur Kommunikation mit NEC-Großbildschirmen, die über RS232 mit
Windows-Computern verbunden sind, besteht in der Verwendung von RS232 WMI Provider.
Deutsch - 9
Page 45

NaViSet Administrator 2 – Schnellstarthandbuch
,
NaVi Set Administr ator
N
E
T
W
O
R
K
LAN
Die folgenden Konfigurationen, die LAN to RS232 Bridge oder RS232 WMI Provider verwenden, werden in
Kapitel 4 des Benutzerhandbuchs detailliert erklärt:
NEC-Großbildschirm(e) unter Verwendung von LAN to RS232 Bridge
•
• NEC-Großbildschirm(e) mit LAN-Hub unter Verwendung von LAN to RS232 Bridge
•
NEC-Großbildschirm(e) unter Verwendung von RS232 WMI Provider
• NEC-Großbildschirm(e) mit SBC und zwei LAN-Verbindungen
• NEC-Großbildschirm(e) mit SBC und einer LAN-Verbindung
Siehe Anhang A, „Comparison of connection methods for NEC large-screen displays“
im Benutzerhandbuch.
2.3. NEC-Projektoren
Wichtige Punkte:
•
Die Netzwerkeinstellungen müssen im On-Screen-Display des Projektors ordnungsgemäß festgelegt
werden.
• Unter Umständen muss der Kommunikationstyp in den Projektoreinstellungen ausdrücklich auf LAN
festgelegt werden.
Siehe Kapitel 4, „Configuring Devices: NEC projector with direct LAN or wireless
connection“, im Benutzerhandbuch.
Zusätzliche Konfigurationstypen für Projektoren
NaViSet Administrator kann auch mit NEC-Projektoren kommunizieren, die über RS232 mit Windows-Computern
verbunden sind. Hierfür wird die Software LAN to RS232 Bridge auf dem Computer installiert, die NaViSet
Administrator die Kommunikation mit dem Projektor über die IP-Adresse des Computers ermöglicht.
Siehe Kapitel 4, „Configuring Devices: NEC projector connected via Windows
Computer to LAN“ im Benutzerhandbuch.
Deutsch - 10
Page 46

NaViSet Administrator 2 – Schnellstarthandbuch
3. Abbilden des Netzwerks
Beim Erstellen eines Netzwerks in NaViSet Administrator werden der Gerätestruktur Windows-Computer und
NEC-Anzeigegeräte hinzugefügt. Außerdem werden Gruppen erstellt, um diese zu organisieren.
Beispiel für nach Abteilung gruppierte Geräte
3.1. Erstellen von Gruppen
Mithilfe von Gruppen werden Sammlungen von Windows-Computern und NEC-Geräten in der
Gerätestruktur logisch angeordnet.Gruppen sind im Wesentlichen benannte „Ordner“ in der Struktur und
enthalten eine oder mehrere weitere Gruppen, Computer oder NEC-Geräte. Sie können eine beliebige Anzahl
von Gruppen hinzufügen und mithilfe von Drag & Drop neu anordnen. Darüber hinaus können Sie Computer
und Geräte zwischen Gruppen verschieben.
Die Gruppen werden in der Gerätestruktur mit dem gängigen Ordnersymbol dargestellt: .
So fügen Sie eine neue Gruppe hinzu:
Eine Gruppe muss immer einer übergeordneten Gruppe angehören. Klicken Sie mit der rechten
1.
Maustaste auf die übergeordnete Gruppe für die neue Gruppe, und wählen Sie im Kontextmenü die
Deutsch - 11
Page 47

NaViSet Administrator 2 – Schnellstarthandbuch
Option Add Group aus, oder wählen Sie eine übergeordnete Gruppe aus, und klicken Sie auf
.
2. Geben Sie einen Namen und optional eine Beschreibung ein, und klicken Sie dann auf OK.
Siehe Kapitel 2, „User Interface Overview: Groups“, im Benutzerhandbuch.
3.2. Hinzufügen von einzelnen Geräten
Einzelne Geräte werden über das Dialogfeld Add Single Device hinzugefügt. Im Folgenden finden Sie
eine Schnellstartanleitung zum Hinzufügen von einzelnen NEC-Monitoren und -Projektoren sowie
Windows-Computern zur Gerätestruktur.
So fügen Sie einen NEC-Großbildschirm hinzu, der direkt mit dem LAN verbunden ist:
1. Klicken Sie auf , oder klicken Sie mit der rechten Maustaste auf eine Gruppe in der
Gerätestruktur, und wählen Sie Add Single Device aus.
2. Wählen Sie den Gerätetyp NEC large-screen display connected to LAN aus.
3. Geben Sie die IP-Adresse des Monitors ein.
4. Klicken Sie in das Textfeld Monitor ID, und geben Sie die Monitor-ID des Monitors ein. Wenn Ihnen
die Monitor-ID nicht bekannt ist, behalten Sie Auto-Detect bei.
5. Klicken Sie auf Test.
Deutsch - 12
Page 48

NaViSet Administrator 2 – Schnellstarthandbuch
6. Wiederholen Sie die Schritte 3 bis 5 nach Bedarf, bis die Meldung Connection OK! angezeigt wird.
Klicken Sie dann auf OK. Der Großbildschirm wird der Gerätestruktur hinzugefügt, und es wird eine
Abfrage eingeleitet, um die grundlegenden Geräteinformationen auszulesen.
So fügen Sie einen NEC-Desktop-Monitor hinzu, der mit einem Windows-Computer im LAN
verbunden ist:
Hinweis: Die Software DDC/CI WMI Provider sollte auf dem Computer installiert werden, bevor Sie diese
Schritte ausführen.
1. Klicken Sie auf , oder klicken Sie mit der rechten Maustaste auf eine Gruppe in der
Gerätestruktur, und wählen Sie Add Single Device aus.
2. Wählen Sie den Gerätetyp Windows computer on LAN (WMI) aus.
3. Geben Sie die IP-Adresse oder den Hostnamen des Computers ein. Sind Ihnen diese unbekannt,
klicken Sie auf Browse.
4. Wenn Sie die Verbindung zu dem Computer mit anderen Anmeldeinformationen herstellen möchten,
wählen Sie Use Library Credential aus, um vordefinierte Anmeldeinformationen zu verwenden.
Wählen Sie andernfalls Device-specific Credential aus, und klicken Sie auf Edit, um neue
Anmeldeinformationen zu erstellen. Weitere Informationen finden Sie unter Bibliothek mit
Anmeldeinformationen.
5. Klicken Sie auf Test.
Deutsch - 13
Page 49

NaViSet Administrator 2 – Schnellstarthandbuch
6. Wiederholen Sie die Schritte 3 bis 5 nach Bedarf, bis die Meldung Connection OK! angezeigt wird.
Klicken Sie dann auf OK.
Hinweis: Der Computer und alle angeschlossenen Monitore werden der Gerätestruktur gleichzeitig
hinzugefügt.
So fügen Sie einen NEC-Projektor hinzu, der direkt mit dem LAN verbunden ist:
1.
Klicken Sie auf , oder klicken Sie mit der rechten Maustaste auf eine Gruppe in der
Gerätestruktur, und wählen Sie Add Single Device aus.
2. Wählen Sie den Gerätetyp NEC Projector connected to LAN aus.
3. Geben Sie die IP-Adresse des Projektors ein.
4. Klicken Sie auf Test.
5. Wiederholen Sie die Schritte 3 bis 4 nach Bedarf, bis die Meldung Connection OK! angezeigt wird.
Klicken Sie dann auf OK.
Siehe Kapitel 3, „Devices: Adding Single Devices“, im Benutzerhandbuch.
Deutsch - 14
Page 50

NaViSet Administrator 2 – Schnellstarthandbuch
3.3. Hinzufügen von verketteten NEC-Großbildschirmen
Ein Verkettungshost ist ein NEC-Monitor, der an das LAN angeschlossen ist und an den ein oder mehrere
weitere Großbildschirme über RS232 oder LAN verbunden sind. Nach dem Hinzufügen im Netzwerk kann
NaViSet Administrator alle verketteten Monitore steuern.
Im Folgenden finden Sie eine Schnellstartanleitung zum Hinzufügen eines Verkettungshosts.
Hinweis: Obwohl dieses Verfahren für Monitormodelle mit LAN-Verkettung verwendet werden kann,
beschleunigt das Hinzufügen dieser Geräte anhand der IP-Adresse im Dialogfeld Add Multiple
Devices die Kommunikation und wird daher ausdrücklich empfohlen.
1.
Klicken Sie auf , oder klicken Sie mit der rechten Maustaste auf eine Gruppe, und wählen Sie
Add Single Device aus.
2. Wählen Sie den Gerätetyp NEC large-screen display connected to LAN aus, und aktivieren Sie
das Kontrollkästchen This is the first display in a daisy chain.
3. Geben Sie die IP-Adresse des Monitors ein, der mit dem LAN verbunden ist.
4. Wählen Sie die niedrigste Monitor-ID in der Verkettung und die Gesamtzahl der verketteten
Monitore aus.
5. Klicken Sie in das Textfeld Monitor ID, und geben Sie die Monitor-ID des Monitors ein. Wenn Ihnen
die Monitor-ID nicht bekannt ist, behalten Sie Auto-Detect bei.
6. Klicken Sie auf Test.
Deutsch - 15
Page 51

NaViSet Administrator 2 – Schnellstarthandbuch
7. Wiederholen Sie die Schritte 3 bis 6 nach Bedarf, bis die Meldung Connection OK! angezeigt wird.
Klicken Sie dann auf OK. Alle verketteten Großbildschirme werden der Gerätestruktur hinzugefügt.
Siehe Kapitel 3, „Devices: Adding Single Devices“, im Benutzerhandbuch.
3.4. Hinzufügen mehrerer Geräte
Wenn Sie eine große Zahl von Geräten hinzufügen müssen, ist es in der Regel einfacher und effizienter, diese
mit einer der Methoden für mehrere Geräte gleichzeitig zu verarbeiten. Verwenden Sie hierfür das Dialogfeld
Add Multiple Devices.
Hinweis: Verwenden Sie diese Methode nicht, um eine Gruppe von Großbildschirmen hinzuzufügen,
die über RS232 verkettet sind. Weitere Informationen finden Sie unter Hinzufügen von
Es gibt verschiedene Methoden, um mehrere Geräte gleichzeitig hinzuzufügen:
• IP-Adressbereich
• Import aus einer Textdatei oder Kalkulationstabelle
• Import aus einer anderen NaViSet Administrator-Datenbank
• Netzwerkenumeration
• Active Directory (nur Computer)
Im Folgenden finden Sie eine Schnellstartanleitung zum Hinzufügen mehrerer Großbildschirme mit den
IP-Adressen 192.168.1.10 bis 192.168.1.20.
verketteten NEC-Großbildschirmen.
Deutsch - 16
Page 52

NaViSet Administrator 2 – Schnellstarthandbuch
1. Klicken Sie auf , oder klicken Sie mit der rechten Maustaste auf eine Gruppe, und wählen Sie
Add Multiple Devices aus.
2. Wählen Sie die Registerkarte NEC large-screen displays aus.
3. Klicken Sie auf Schaltfläche IP Address Range, und geben Sie die niedrigste und die höchste
IP-Adresse im Adressbereich der Geräte ein, die Sie hinzufügen möchten.
4. Wählen Sie Add to Table aus, um die Geräte der Tabelle hinzuzufügen, ohne die Verbindungen zu
testen. Wählen Sie Locate+Add to Table aus, damit die einzelnen Verbindungen getestet werden,
wenn das jeweilige Gerät der Tabelle hinzugefügt wird.
5. Überprüfen Sie die Ergebnisliste, und aktivieren oder deaktivieren Sie die Kontrollkästchen in der
ersten Spalte, um bestimmte Geräte ein- oder auszuschließen.
6. Wählen Sie Existing Group aus, um die Geräte einer vorhandenen Gruppe hinzuzufügen, oder
wählen Sie New Group aus, und geben Sie einen Namen ein, um eine neue Gruppe zu erstellen.
7. Klicken Sie auf Apply. Die Geräte werden der Gerätestruktur hinzugefügt, und es werden Abfragen
eingeleitet, um die grundlegenden Geräteinformationen auszulesen.
Siehe Kapitel 3, „Devices: Adding Multiple Devices“, im Benutzerhandbuch.
3.5. Bibliothek mit Anmeldeinformationen
Wenn eine Verbindung mit Windows-Remotecomputern hergestellt wird, müssen die Anmeldeinformationen
angegeben werden. Hierbei muss es sich um Anmeldeinformationen für Benutzer handeln, die über
ausreichende Zugriffsberechtigungen zur Verwaltung des Computers und zum Zugriff auf WMI verfügen.
Die Anmeldeinformationen bestehen aus einem Benutzernamen und einem Kennwort.
NaViSet Administrator beinhaltet die Funktion Credential Library zur Verwaltung von Anmeldeinformationen.
Diese Funktion erleichtert das Speichern und Nutzen von Anmeldeinformationen für den Zugriff auf mehrere
Computer.
Deutsch - 17
Page 53

NaViSet Administrator 2 – Schnellstarthandbuch
Um die Bibliothek mit Anmeldeinformationen zu öffnen, klicken Sie auf , oder wählen Sie im Menü
Devices die Option Credential Library aus.
Dialogfeld Credential Library
Siehe Kapitel 6, „Credential Library“, im Benutzerhandbuch.
Deutsch - 18
Page 54

NaViSet Administrator 2 – Schnellstarthandbuch
4. Abfragen und Steuern von Geräten
Informationen über die Geräte und die aktuellen Steuerungseinstellungen werden in
Geräteeigenschaftenfenstern angezeigt. Über die Geräteeigenschaftenfenster können
Sie Ihre NEC-Geräte auch interaktiv steuern.
Beispiel: Geräteeigenschaftenfenster
Um das Geräteeigenschaftenfenster für ein Gerät zu öffnen, doppelklicken Sie in der Gerätestruktur auf
das Gerät, oder klicken Sie mit der rechten Maustaste auf das Gerät, und wählen Sie im Kontextmenü die
Option Properties aus.
Hinweis: Geräteeigenschaftenfenster werden standardmäßig im Fensterbereich der Andockfenster
angezeigt.
Es kann eine beliebige Anzahl von Geräteeigenschaftenfenstern gleichzeitig geöffnet sein,
es wird jedoch nur ein Fenster pro Gerät unterstützt.
4.1. Abfragen von Geräten
Geräte können über das Geräteeigenschaftenfenster abgefragt werden, um die neuesten Informationen
abzurufen und diese in der Datenbank zu speichern.
So aktualisieren Sie die Geräteinformationen:
Deutsch - 19
Page 55

NaViSet Administrator 2 – Schnellstarthandbuch
1. Doppelklicken Sie in der Gerätestruktur auf das Gerät, oder klicken Sie mit der rechten
Maustaste auf das Gerät, und wählen Sie im Kontextmenü die Option Properties aus. Ein neues
Geräteeigenschaftenfenster wird geöffnet. Hier werden die neuesten Einstellungen angezeigt,
die in der Datenbank gespeichert sind.
2. Beachten Sie auf der Registerkarte Info den Zeitstempel, und klicken Sie bei Bedarf auf Standard
Update, um die Datenbank mit den grundlegenden Geräteinformationen und dem Status zu
aktualisieren. Klicken Sie auf Full Update, um außerdem alle aktuellen Steuerungseinstellungen
abzurufen.
Hinweis: Das Gerät muss eingeschaltet sein, damit alle Informationen ausgelesen werden können.
Der Zeitstempel wird rot angezeigt, wenn er älter als 24 Stunden ist.
4.2. Steuern von Geräten
Die interaktive Steuerung eines Geräts erfolgt über das entsprechende Geräteeigenschaftenfenster.
Häufig verwendete Bedienelemente sind in einer Reihe von Kategorieregisterkarten aufgeteilt, z. B. Power,
Video und Geometry. Außerdem können Sie über die Registerkarte Custom auf alle vom Gerät
unterstützten Bedienelemente zugreifen.
Beispiel: Ändern einer häufig verwendeten Steuerungseinstellung
Im Folgenden finden Sie eine Schnellstartanleitung zum Sperren des On-Screen Displays, um das Ändern
der Einstellungen über die Bedientasten am Monitor zu verhindern.
Hinweis: Stellen Sie sicher, dass die Geräte eingeschaltet sind, bevor Sie Einstellungen anpassen.
1.
Öffnen Sie das Geräteeigenschaftenfenster für das Gerät, indem Sie in der Gerätestruktur
auf das Gerät doppelklicken oder mit der rechten Maustaste auf das Gerät klicken und im
Kontextmenü die Option Properties auswählen.
2. Wählen Sie die Registerkarte OSD aus. Wenn Sie auf eine Registerkarte klicken, werden die
aktuellen Einstellungen in Echtzeit von dem Gerät abgerufen.
3. Klicken Sie im Feld Key Lock auf die Option Lock. Die Befehle werden in Echtzeit an das Gerät
übermittelt.
Deutsch - 20
Page 56

NaViSet Administrator 2 – Schnellstarthandbuch
Beispiel: Ändern einer selten verwendeten Steuerungseinstellung
Die Registerkarten des Geräteeigenschaftenfensters enthalten nicht alle Bedienelemente, da in NEC-Monitoren
zahlreiche Bedienelemente eingesetzt werden. Auf die meisten Bedienelemente können Sie jedoch über die
Registerkarte Custom zugreifen.
Im Folgenden finden Sie eine Schnellstartanleitung zum Ändern der Seitenrandfarbe in fast Schwarz.
Hinweis: Stellen Sie sicher, dass die Geräte eingeschaltet sind, bevor Sie Einstellungen anpassen.
1.
Öffnen Sie das Geräteeigenschaftenfenster für das Gerät, und wählen Sie die Registerkarte
Custom aus.
2. Suchen Sie das Steuerelement Side Border Color in der Liste Controls, und klicken Sie darauf. Das
Steuerelement wird der Liste Settings hinzufügt, und der aktuelle Wert wird in Echtzeit ausgelesen.
3. Klicken Sie auf den Schieberegler, ziehen Sie ihn auf den gewünschten Wert, und lassen Sie dann die
Maustaste los. Der neue Wert wird in Echtzeit an den Monitor übermittelt.
4. Optional: Klicken Sie auf Save List, um die aktuelle Liste der Steuerelemente zu speichern, sodass
diese automatisch geöffnet werden, wenn die Registerkarte Custom für das Gerät ausgewählt wird.
Deutsch - 21
Page 57

NaViSet Administrator 2 – Schnellstarthandbuch
5. Erstellen und Ausführen von Aufgaben
Aufgaben sind Vorgänge, die Abfragen oder Befehle für ein oder mehrere Geräte ausführen. Die Ausführung
der Aufgaben kann für einen bestimmten Zeitpunkt oder nach Bedarf geplant werden und kann für
angegebene Zeitspannen und Intervalle erfolgen.
In NaViSet Administrator können 3 grundlegende Aufgabentypen ausgeführt werden:
Befehlsaufgaben: Hierbei werden Einstellungen geändert oder bestimmte Vorgänge für Geräte
•
ausgeführt. Beispiel: Einschalten des Monitors, Auswählen eines bestimmten Videoeingangs oder
Auswählen eines bestimmten Kanals im TV-Tuner. Mithilfe von Befehlsaufgaben kann auch eine
vordefinierte Konfiguration mit mehreren Einstellungen erstellt werden, die dann an Monitore übertragen
werden kann, um die Konfiguration zu erleichtern.
• Bedingte Aufgaben: Hierbei werden in regelmäßigen Intervallen eine oder mehrere Einstellungen oder
Parameter von Geräten ausgelesen, und es werden Warnungen ausgegeben, wenn ein oder mehrere
Werte außerhalb eines angegebenen Bereichs liegen, von einem angegebenen Wert abweichen oder sich
ändern. Beispielsweise kann eine Warnung ausgegeben werden, wenn die interne Temperatur eines
Monitors einen bestimmten Wert überschreitet oder ein Monitor einen Diagnosefehler meldet.
• Informationsaufgaben: Hierbei werden in regelmäßigen Intervallen eine oder mehrere Einstellungen
oder Parameter von Geräten ausgelesen und die Werte in Echtzeit angezeigt. Ein Anwendungsbeispiel ist
die Überwachung der internen Temperatur eines Monitors.
Wenn eine Aufgabe ausgeführt wird, versucht diese, den angegebenen Vorgang für jedes Gerät
abzuschließen, das in der Aufgabe ausgewählt wurde. Bedingte und Informationsaufgaben können so
festgelegt werden, dass die Geräte unbegrenzt oder für eine bestimmte Zeitdauer in spezifischen Intervallen
abgefragt werden.
Bei allen Aufgabentypen wird der Ergebnisverlauf für die einzelnen Vorgänge in der Datenbank gespeichert.
Dieser Verlauf kann während der Aufgabenausführung und auch später angezeigt werden. Der Aufgabenverlauf
kann außerdem über die Zwischenablage, eine Excel-Tabelle oder eine durch Trennzeichen getrennte
Textdatei exportiert werden.
Aufgabenbibliothek
Alle Aufgaben können im Fenster Task Library verwaltet werden.Aufgabenkönnen über die
Aufgabenbibliothek erstellt, bearbeitet, dupliziert und gelöscht werden. Der Ausführungsverlauf einer
Aufgabe kann angezeigt und exportiert werden.
Deutsch - 22
Page 58

NaViSet Administrator 2 – Schnellstarthandbuch
Um die Aufgabenbibliothek zu öffnen, klicken Sie auf , oder wählen Sie im Menü Tasks die Option Task
Library aus.
Dialogfeld Task Library
Aufgaben-Manager
Das Fenster Task Manager ist in 3 Abschnitte unterteilt: Inactive Tasks, Active Tasks und Alerts.
Andockfenster Task Manager
Deutsch - 23
Page 59

NaViSet Administrator 2 – Schnellstarthandbuch
Inactive Tasks
In der Tabelle Inactive Tasks werden die in der Datenbank definierten Aufgaben angezeigt, die derzeit nicht
ausgeführt werden. Wenn Sie neue Aufgaben erstellen, werden diese in dieser Tabelle hinzugefügt. Über die
Tabelle Inactive Tasks können Sie mehrere Aufgabenvorgänge einleiten:
• Klicken Sie auf , um das Dialogfeld Task Properties zum Anzeigen oder Bearbeiten der Aufgabe
zu öffnen.
• Klicken Sie auf , um das Fenster Task History Viewer zu öffnen, in dem die Ergebnisse zuvor
ausgeführter Aufgaben angezeigt werden.
• Aktivieren bzw. deaktivieren Sie das Kontrollkästchen in der Zelle Next Start Time, um die Startoption
zwischen geplanten und ungeplantem Start umzuschalten.
• Klicken Sie auf , um die Aufgabe manuell auszuführen.
Active Tasks
In der Tabelle Active Tasks werden die in der Datenbank definierten Aufgaben angezeigt, die derzeit
ausgeführt werden. Bei einem manuellen oder automatischen Start wird die Aufgabe aus der Tabelle Inactive
Tasks in die Tabelle Active Tasks verschoben. Nach Abschluss der Aufgabe wird diese wieder in die Tabelle
Inactive Tasks verschoben. Über die Tabelle Active Tasks können Sie mehrere Aufgabenvorgänge einleiten:
• Klicken Sie auf , um das Fenster Task Viewer zu öffnen und die derzeit ausgeführte Aufgabe in
Echtzeit zu überwachen.
• Klicken Sie auf , um die Aufgabe zu beenden.
Alerts
In der Tabelle Alerts werden alle Warnungen angezeigt, die von bedingten Aufgaben generiert wurden.
Alle Warnungen werden in der Datenbank gespeichert, bis sie durch Klicken auf die Schaltfläche Clear aus
der Tabelle entfernt werden.
Hinweis: Die in der aktuellen Sitzung generierten Warnungen werden in roter Farbe, Warnungen aus
früheren Sitzungen in der Standardtextfarbe angezeigt.
Siehe Kapitel 7, „Tasks“, im Benutzerhandbuch.
5.1. Erstellen von Aufgaben
Aufgaben können mit einem schrittweisen Assistenten im Task Builder Wizard erstellt werden. Diese
Funktion ist im Menü Tasks oder über die Schaltfläche Task Builder Wizard verfügbar. Der Assistent bietet
eine Erklärung für jeden Schritt bei der Erstellung einer Aufgabe.
Sie können Aufgaben auch direkt erstellen, indem Sie im Menü Tasks die Option New Task auswählen, indem
Sie auf die Schaltfläche New Task klicken, oder indem Sie in der Aufgabenbibliothek die Option New auswählen.
Siehe Kapitel 7, „Tasks: Creating Tasks“, im Benutzerhandbuch.
Deutsch - 24
Page 60

NaViSet Administrator 2 – Schnellstarthandbuch
2
3
4
5
6
7
8
9
Befehlsaufgaben
Befehlsaufgaben werden verwendet, um die Einstellungen Ihrer NEC-Geräte zu ändern. Im Folgenden
finden Sie eine Schnellstartanleitung zum Erstellen einer Befehlsaufgabe.
1.
Klicken Sie auf , oder wählen Sie im Menü Tasks die Option New Task aus.
2. Geben Sie auf der Registerkarte Settings einen Namen für die Aufgabe ein. Die Beschreibung ist
optional. Vergewissern Sie sich, dass der Aufgabentyp Command ausgewählt ist.
3. Klicken Sie auf die Registerkarte Devices, und aktivieren Sie die Kontrollkästchen neben allen
Geräten, die bei der Aufgabe berücksichtigt werden sollen.
4. Klicken Sie auf die Registerkarte Commands, und führen Sie für jeden Befehl, der übermittelt
werden soll, Folgendes aus:
• Suchen Sie das Steuerelement in der Strukturliste, und klicken Sie darauf. Das Steuerelement
wird der Liste Commands hinzugefügt.
• Legen Sie den Wert des Steuerelements fest.
Optional: Klicken Sie auf die Registerkarte Display Schedule, wenn Sie Zeitpläne im Gerät
5.
festlegen möchten.
6. Optional: Klicken Sie auf die Registerkarte IR Remote, wenn diese Aufgabe einen oder mehrere
Befehle wie von der Infrarot-Fernbedienung senden soll.
7. Optional: Klicken Sie auf die Registerkarte Notifications, wenn Sie per E-Mail über den
Abschlussstatus oder über Warnungen während der Ausführung benachrichtigt werden möchten.
8. Optional: Klicken Sie auf die Registerkarte Schedule, wenn Sie den Start der Aufgabe in
regelmäßigen Intervallen festlegen möchten.
9. Optional: Klicken Sie auf die Registerkarte Summary, um alle Aufgabeneinstellungen zu
überprüfen, und klicken Sie dann auf OK.
Eine erstellte Aufgabe wird in der Tabelle Inactive Tasks im Fenster Task Manager aufgeführt.
Siehe Kapitel 7, „Tasks: Creating a New Command Task“, im Benutzerhandbuch.
Deutsch - 25
Page 61

NaViSet Administrator 2 – Schnellstarthandbuch
2
4
5
6 7
8
Bedingte Aufgaben
Bedingte Aufgaben werden verwendet, um die Einstellungen oder Parameter von Geräten in regelmäßigen
Intervallen zu überprüfen und um Warnungen auszugeben, wenn Werte außerhalb eines angegebenen
Bereichs liegen oder sich geändert haben. Im Folgenden finden Sie eine Schnellstartanleitung zum
Erstellen einer bedingten Aufgabe.
1.
Klicken Sie auf , oder wählen Sie im Menü Tasks die Option New Task aus.
2. Geben Sie auf der Registerkarte Settings einen Namen für die Aufgabe ein. Die Beschreibung
ist optional.
3. Wählen Sie den Aufgabentyp Conditional aus, und geben Sie an, wie oft die Geräte abgefragt
werden sollen.
4. Klicken Sie auf die Registerkarte Devices, und aktivieren Sie die Kontrollkästchen neben allen
Geräten, die bei der Aufgabe berücksichtigt werden sollen.
5. Klicken Sie auf die Registerkarte Conditions, und führen Sie für jede Einstellung, die überprüft
werden soll, Folgendes aus:
• Suchen Sie die Einstellung in der Strukturliste, und klicken Sie darauf. Das Steuerelement wird
der Liste Conditions hinzugefügt.
• Passen Sie die Steuerelemente an, um den gewünschten bedingten Ausdruck zu erstellen.
Optional: Klicken Sie auf die Registerkarte Notifications, wenn Sie per E-Mail über
6.
ungewöhnliche Bedingungen, den Abschlussstatus oder über Warnungen während der
Ausführung benachrichtigt werden möchten.
7. Optional: Klicken Sie auf die Registerkarte Schedule, wenn Sie den Start der Aufgabe in
regelmäßigen Intervallen festlegen möchten.
8. Optional: Klicken Sie auf die Registerkarte Summary, um alle Aufgabeneinstellungen zu
überprüfen, und klicken Sie dann auf OK.
Deutsch - 26
Page 62

NaViSet Administrator 2 – Schnellstarthandbuch
2 4
5 6
7
8
Nach der Erstellung wird die Aufgabe der Tabelle Inactive Tasks im Fenster Task Manager hinzugefügt.
Siehe Kapitel 7, „Tasks: Creating Conditional Tasks“, im Benutzerhandbuch.
Informationsaufgaben
Verwenden Sie Informationsaufgaben, um eine oder mehrere Einstellungen oder Parameter in
regelmäßigen Intervallen von Geräten auszulesen und die Werte in Echtzeit anzuzeigen. Im Folgenden finden
Sie eine Schnellstartanleitung zum Erstellen einer Informationsaufgabe.
1. Klicken Sie auf , oder wählen Sie im Menü Tasks die Option New Task aus.
2. Geben Sie auf der Registerkarte Settings einen Namen für die Aufgabe ein. Die Beschreibung
ist optional.
3. Wählen Sie den Aufgabentyp Informational aus, und geben Sie an, wie oft die Geräte abgefragt
werden sollen.
4. Klicken Sie auf die Registerkarte Devices, und aktivieren Sie die Kontrollkästchen neben allen
Geräten, die bei der Aufgabe berücksichtigt werden sollen.
5. Klicken Sie auf die Registerkarte Query Items, suchen Sie für jede auszulesende Einstellung das
entsprechende Element in der Strukturliste, und klicken Sie darauf. Das Element wird der Liste
Query Items hinzugefügt.
6. Optional: Klicken Sie auf die Registerkarte Notifications, wenn Sie per E-Mail über den
Abschlussstatus oder über Warnungen während der Ausführung benachrichtigt werden möchten.
7. Optional: Klicken Sie auf die Registerkarte Task Schedule, wenn Sie den Start der Aufgabe in
regelmäßigen Intervallen festlegen möchten.
8. Optional: Klicken Sie auf die Registerkarte Summary, um alle Aufgabeneinstellungen zu
überprüfen, und klicken Sie dann auf OK.
Deutsch - 27
Page 63

NaViSet Administrator 2 – Schnellstarthandbuch
Nach der Erstellung wird die Aufgabe der Tabelle Inactive Tasks im Fenster Task Manager hinzugefügt.
Siehe Kapitel 7, „Tasks: Creating Informational Tasks“, im Benutzerhandbuch.
E-Mail-Benachrichtigungen
E-Mail-Benachrichtigungen ermöglichen es der Anwendung, eine oder mehrere Personen per E-Mail über
den Status einer Aufgabe zu informieren. So könnte beispielsweise ein Administrator benachrichtigt werden,
wenn eine sehr lange Aufgabe abgeschlossen wurde, die Hunderte von Geräten umfasst, oder wenn während
der Ausführung eine ungewöhnliche Bedingung aufgetreten ist. E-Mail-Benachrichtigungen können für alle
Aufgabentypen festgelegt werden.
Im Folgenden finden Sie eine Schnellstartanleitung zum Hinzufügen einer E-Mail-Benachrichtigung beim
Erstellen einer neuen Aufgabe.
Klicken Sie auf die Registerkarte Notifications und dann auf Add a Notification.
1.
2. Klicken Sie in das Kombinationsfeld Notification Type, und wählen Sie Email Message aus.
3. Geben Sie im Dialogfeld Notification Settings die E-Mail-Adresse des Empfängers ein. Sie können
auch unter Supplemental Message eine ergänzende Nachricht eingeben, die am Ende aller
E-Mail-Nachrichten hinzugefügt wird.
4. Klicken Sie auf OK, um das Dialogfeld Notification Settings zu schließen.
5. Aktivieren Sie das Kontrollkästchen Alert Conditions.
Deutsch - 28
Page 64

NaViSet Administrator 2 – Schnellstarthandbuch
Siehe Kapitel 7, „Tasks: Notifications Tab“, im Benutzerhandbuch.
Planen von Aufgaben
Die Registerkarte Task Schedule wird verwendet, um festzulegen, wie und wann eine Aufgabe gestartet
werden soll. Die Ausführung von Aufgaben kann als On Demand (manueller Start) festgelegt werden, oder
unter Scheduled wird die Ausführung in einem angegebenen Intervall festgelegt. Temporäre Aufgaben vom
Typ Temporary müssen manuell gestartet werden und sind nur während der derzeit geöffneten Sitzung von
NaViSet Administrator vorhanden. Die Planung wird für alle Aufgabentypen unterstützt.
Im Folgenden finden Sie eine Schnellstartanleitung zum Festlegen des Starts einer Aufgabe für 5:00 Uhr
an jedem zweiten Montag.
Klicken Sie auf die Registerkarte Task Schedule, und wählen Sie die Startoption Scheduled aus.
1.
2. Passen Sie die Steuerelemente für Start Schedule wie oben gezeigt an.
Siehe Kapitel 7, „Tasks: Task Schedule Tab“, im Benutzerhandbuch.
Deutsch - 29
Page 65

NaViSet Administrator 2 – Schnellstarthandbuch
5.2. Ausführen von Aufgaben
Wenn Sie eine Aufgabe erstellen, erstellen Sie eigentlich ein Aufgabenskript, das in der Datenbank
gespeichert wird. Die Aufgabe muss anschließend ausgeführt werden, damit die vorgesehenen Vorgänge
durchgeführt werden.
Aufgaben können entweder On Demand (manuell) gestartet werden, oder Sie legen unter Scheduled einen
automatischen Start fest.
So führen Sie eine Aufgabe On Demand (manuell) aus:
Klicken Sie im Fenster Task Manager in der Tabelle Inactive Tasks auf die Schaltfläche
1.
der Aufgabe.
2. Optional: Klicken Sie in der Tabelle Active Tasks auf , um das Fenster Task Viewer zu
öffnen und die Aufgabe in Echtzeit zu überwachen.
3. Optional: Klicken Sie in der Tabelle Active Tasks auf , um die Aufgabe zu beenden.
5.3. Aufgabenverlauf
Alle Aufgabenergebnisse werden nach Abschluss standardmäßig in der Datenbank gespeichert. Über das
Fenster Task History Viewer können Sie die Aufgabenergebnisse dann anzeigen, exportieren und löschen.
Um das Fenster Task History Viewer zu öffnen, klicken Sie im Fenster Task Manager in der Tabelle Inactive
Tasks auf .
Andockfenster Task History
Deutsch - 30
Page 66

NaViSet Administrator 2 – Schnellstarthandbuch
Über das Fenster Task History Viewer können Sie mehrere Vorgänge einleiten:
Wählen Sie eine bestimmte Version der Aufgabenergebnisse aus, indem Sie in der Dropdownliste Show
•
Task Ending On das Abschlussdatum und die Abschlusszeit auswählen.
• Klicken Sie auf die Schaltfläche Delete, um die ausgewählte Version der Aufgabenergebnisse dauerhaft
aus der Datenbank zu löschen.
• Klicken Sie auf die Schaltfläche Export, um die ausgewählte Version der Aufgabenergebnisse in eine
Kalkulationstabelle oder eine Textdatei zu exportieren.
• Wählen Sie in der Tabelle Task Data einen bestimmten Gerätetyp aus, um alle anderen Geräte
herauszufiltern.
• Aktivieren Sie Enable Column Sorting, und klicken Sie in eine Spalte, um die Tabelle nach dieser Spalte
zu sortieren.
Siehe Kapitel 7, „Tasks: Task History“, im Benutzerhandbuch.
Deutsch - 31
Page 67

NaViSet Administrator 2 – Schnellstarthandbuch
6. Erstellen und Ausführen von Berichten
Berichte sind Vorgänge, die ausgewählte Einstellungswerte und Informationen von einem oder mehreren
Geräten erfassen und mit den Ergebnissen einen Bericht erstellen.
Diese Vorgänge können in Echtzeit ausgeführt werden (d. h., die Geräte werden bei Ausführung des
Vorgangs abgefragt), oder es werden Informationen verwendet, die für die einzelnen Geräte in der
Datenbank gespeichert sind. Es können auch Hybridabfragen festgelegt werden, bei denen die Geräte nur
dann abgefragt werden, wenn die Daten in der Datenbank älter als eine angegebene Zeitspanne sind. Diese
Option ist nützlich, um die Zahl unnötiger Echtzeitabfragen auf den Geräten zu verringern, da diese Abfragen
erheblich langsamer als Abfragen der Datenbank sind.
Die Ergebnisse eines Berichts können in der Datenbank oder in einer Ausgabedatei gespeichert werden,
z. B. in einer Excel-Tabelle oder in einer durch Trennzeichen getrennten Textdatei. Beim Speichern in der
Datenbank können die Berichtsergebnisse jederzeit über das Fenster Report History Viewer angezeigt
werden. Die Berichtsergebnisse werden für jeden generierten Bericht gespeichert und können einzeln
ausgewählt werden. Im Laufe der Zeit ergibt sich auf diese Weise ein Berichtsverlauf.
Beispiele für die Verwendung von Berichten:
• Nachverfolgen der Computer und Monitore in einer Organisation durch Protokollieren von Gerätenamen,
Modell, Seriennummer und Inventarkennzeichen
• Nachverfolgen der Betriebsstunden der Monitore, der Einsparungen bei der CO2-Bilanz oder weiterer
Parameter und unterstützter Einstellungen, die von den Geräten ausgelesen werden können
Berichtsbibliothek
Berichte werden mithilfe des Fensters Report Library verwaltet.Berichte können über die Berichtsbibliothek
erstellt, bearbeitet, dupliziert und gelöscht werden. Der Ausführungsverlauf eines Berichts kann angezeigt
und exportiert werden.
Um die Berichtsbibliothek zu öffnen, klicken Sie auf , oder wählen Sie im Menü Reports die Option
Report Library aus.
Dialogfeld Report Library
Deutsch - 32
Page 68

NaViSet Administrator 2 – Schnellstarthandbuch
Berichts-Manager
Das Fenster Report Manager ist in 2 Abschnitte unterteilt: Active Reports und Inactive Reports.
Andockfenster Report Manager
Tabelle „Active Reports“
In der Tabelle Active Reports werden die in der Datenbank definierten Berichte angezeigt, die derzeit
ausgeführt werden. Nach dem Start wird der Bericht aus der Tabelle Inactive Reports in die Tabelle Active
Reports verschoben. Nach Abschluss des Berichts wird dieser wieder in die Tabelle Inactive Reports
verschoben. Über die Tabelle Active Reports können Sie mehrere Vorgänge einleiten:
Klicken Sie auf , um das Fenster ReportViewer zu öffnen und den derzeit ausgeführten Bericht in
•
Echtzeit zu überwachen.
• Klicken Sie auf , um den Bericht zu beenden.
Tabelle „Inactive Reports“
In der Tabelle Inactive Reports werden die in der Datenbank definierten Berichte angezeigt, die derzeit nicht
ausgeführt werden. Wenn Sie neue Berichte erstellen,werden diese in dieser Tabelle hinzugefügt. Über die
Tabelle Inactive Reports können Sie mehrere Vorgänge einleiten:
Klicken Sie auf , um das Dialogfeld Report Properties zum Anzeigen oder Bearbeiten des Berichts
•
zu öffnen.
• Klicken Sie auf , um das Fenster Report History Viewer zu öffnen, in dem die Ergebnisse zuvor
ausgeführter Berichte angezeigt werden.
• Klicken Sie auf , um den Bericht auszuführen.
Siehe Kapitel 8, „Reports“, im Benutzerhandbuch.
Deutsch - 33
Page 69

NaViSet Administrator 2 – Schnellstarthandbuch
2 3
4
5
6
6.1. Erstellen von Berichten
Im Folgenden finden Sie eine Schnellstartanleitung zum Erstellen eines Berichts.
1. Klicken Sie auf , oder wählen Sie im Menü Reports die Option New Report aus.
2. Führen Sie auf der Registerkarte Settings folgende Schritte aus:
• Geben Sie einen Namen für den Bericht ein. Die Beschreibung ist optional.
• Wählen Sie einen Berichtstyp aus. Database Reports werden unter ausschließlicher Verwendung
der Informationen aus der Datenbank erstellt, während Real-time Reports die ausgewählten
Geräte während der Ausführung abfragen.
• Aktivieren Sie das Kontrollkästchen Query only if local device information is older than...,
um sowohl einen Bericht mit Informationen aus der Datenbank als auch Echtzeitabfragen von
Geräten zu erstellen, die innerhalb einer angegebenen Zeitspanne nicht aktualisiert wurden.
Klicken Sie auf die Registerkarte Devices, und aktivieren Sie die Kontrollkästchen neben allen
3.
Geräten, die im Bericht berücksichtigt werden sollen.
Hinweis: An Windows-Computer angeschlossene Anzeigegeräte sowie verkettete Monitore werden
auf der Registerkarte Devices nicht aufgeführt. Diese Geräte werden bei Ausführung des
Berichts automatisch erkannt und hinzugefügt.
4.
Klicken Sie auf die Registerkarte Query Items, suchen Sie für jede Spalte des Berichts das
entsprechende Element in der Strukturliste, und klicken Sie darauf. Das Element wird der Liste
Query Items hinzugefügt.
5.
Klicken Sie auf die Registerkarte Output, und wählen Sie die Ausgabetypen aus.
Hinweis: Mehrere Elemente werden standardmäßig hinzugefügt. Die Listenelemente mit rotem
Hintergrund dienen der Geräteidentifikation und sind obligatorisch.
6. Optional: Klicken Sie auf die Registerkarte Summary, um alle Berichtseinstellungen zu überprüfen,
und klicken Sie dann auf OK.
Deutsch - 34
Page 70

NaViSet Administrator 2 – Schnellstarthandbuch
Nachdem der Bericht erstellt wurde, wird er dem Fenster Report Library und der Tabelle Inactive Reports
im Fenster Report Manager hinzugefügt.
Siehe Kapitel 8, „Reports: Creating Reports“, im Benutzerhandbuch.
6.2. Ausführen von Berichten
Wenn Sie einen Bericht erstellen, erstellen Sie eigentlich ein Berichtsskript, das in der Datenbank gespeichert
wird. Sie müssen den Bericht anschließend ausführen, um die Berichtstabelle oder -textdatei zu erstellen.
So führen Sie einen Bericht aus:
Klicken Sie im Fenster Report Manager in der Tabelle Inactive Reports auf die Schaltfläche des
1.
Berichts.
2. Optional: Klicken Sie in der Tabelle Active Reports auf , um den Bericht in Echtzeit zu überwachen.
3. Optional: Klicken Sie in der Tabelle Active Reports auf , um den Bericht zu beenden.
Wenn bei der Erstellung des Berichts eine Ausgabedatei angegeben wurde, wird die resultierende
Berichtsdatei nach Abschluss automatisch im Standardprogramm für diesen Dateityp geöffnet.
Hinweis: Verwenden Sie die Option Open report files on completion unter Preferences, um diese
Option zu aktivieren bzw. zu deaktivieren.
6.3. Berichtsverlauf
Alle Berichtsergebnisse werden nach Abschluss standardmäßig in der Datenbank gespeichert. Über das
Fenster Report History Viewer können Sie die Berichte dann anzeigen, exportieren und löschen.
Um das Fenster Report History Viewer zu öffnen, klicken Sie im Fenster Report Manager in der Tabelle
Inactive Reports auf .
Deutsch - 35
Page 71

NaViSet Administrator 2 – Schnellstarthandbuch
Andockfenster Report History
Über das Fenster Report History Viewer können Sie mehrere Vorgänge einleiten:
Wählen Sie eine bestimmte Version des Berichts aus, indem Sie in der Dropdownliste Show Report
•
Ending On das Abschlussdatum und die Abschlusszeit auswählen.
• Klicken Sie auf die Schaltfläche Delete, um die ausgewählte Version des Berichts dauerhaft aus
der Datenbank zu löschen.
• Klicken Sie auf die Schaltfläche Export, um die ausgewählte Version des Berichts in eine
Kalkulationstabelle oder eine Textdatei zu exportieren.
• Wählen Sie in der Tabelle Report Data einen bestimmten Gerätetyp aus, um alle anderen Geräte
herauszufiltern.
• Aktivieren Sie Enable Column Sorting, und klicken Sie in eine Spalte, um die Tabelle nach dieser
Spalte zu sortieren.
Siehe Kapitel 8, „Reports: Report History“, im Benutzerhandbuch.
Deutsch - 36
Page 72

NaViSet Administrator 2
Guide de démarrage rapide
Français
Page 73

NaViSet Administrator 2 : guide de démarrage rapide
1. À propos de NaViSet Administrator 2 ................................................................. 3
1.1. CONFIGURATION SYSTEME REQUISE ............................................................................ 3
1.2. PRESENTATION DE L'INTERFACE UTILISATEUR ................................................................. 4
1.3. PRISE EN MAIN .................................................................................................... 8
2. Préparation des équipements ............................................................................. 9
2.1. MONITEURS NEC POUR ORDINATEUR DE BUREAU ............................................................ 9
2.2. MONITEURS NEC A ECRAN LARGE ............................................................................ 10
2.3. PROJECTEURS NEC ............................................................................................. 11
3. Mappage du réseau .......................................................................................... 12
3.1. CREATION DE GROUPES ........................................................................................ 12
3.2. AJOUT D'EQUIPEMENTS UN PAR UN ........................................................................... 13
3.3. AJOUT DE MONITEURS NEC A ECRAN LARGE CONNECTES EN SERIE ...................................... 16
3.4. AJOUT DE PLUSIEURS EQUIPEMENTS .......................................................................... 17
3.5. BIBLIOTHEQUE D'IDENTIFIANTS ............................................................................... 18
4. Obtention d'informations et contrôle des équipements .................................... 19
4.1. OBTENTION D'INFORMATIONS SUR LES EQUIPEMENTS ..................................................... 19
4.2. CONTROLE DES EQUIPEMENTS ................................................................................. 20
5. Création et exécution de tâches ....................................................................... 22
5.1. CREATION DE TACHES .......................................................................................... 24
Tâches de type Commandes ............................................................................... 24
Tâches de type Conditionnelle ............................................................................. 26
Tâches de type Informative ................................................................................ 27
Envoi de notifications par e-mail .......................................................................... 28
Programmation de tâches ................................................................................... 29
5.2. EXECUTION DE TACHES ......................................................................................... 29
5.3. HISTORIQUE DES TACHES ...................................................................................... 30
6. Création et exécution de rapports .................................................................... 31
6.1. CREATION DE RAPPORTS ....................................................................................... 33
6.2. EXECUTION DE RAPPORTS ...................................................................................... 34
6.3. HISTORIQUE DE RAPPORTS .................................................................................... 34
Français - 2
Page 74

NaViSet Administrator 2 : guide de démarrage rapide
Reportez
(Présentation de NaViSet Administrator) du guide de l'utilisateur
Système
d'exploitation
Versions 32 et 64 bits de Microsoft Windows XP, Server 2003, Vista, Windows 7 et Windows 8.
LAN
Interface LAN TCP/IP standard. Des adresses IP statiques sont requises pour la plupart des
prise en charge.
Ressources
64 Mo d'espace disque disponible au minimum pour l'installation.
Environ 50 Mo d'espace disque disponible par tranche de 100 équipements, pour le stockage
96 Mo de mémoire RAM au minimum (192 Mo recommandés).
Logiciels
Utilisation d'Adobe Reader X ou version ultérieure recommandée pour visualiser le guide de
l'état du ventilateur.
1. À propos de NaViSet Administrator 2
NaViSet Administrator est un système permettant la gestion des équipements et la commande via réseau
des moniteurs et projecteurs NEC. Il permet d'effectuer les actions suivantes :
Surveiller automatiquement l'état de fonctionnement et les paramètres de vos équipements NEC ;
•
• Envoyer automatiquement des messages d'alerte par e-mail en cas de situation anormale, par exemple
en cas de survenue d'une surchauffe, d'une panne du ventilateur ou d'erreurs de diagnostic ;
• Accéder et ajuster les nombreux paramètres de vos équipements NEC à l'aide d'interfaces similaires à
celles s'affichant sur leurs écrans respectifs (menu OSD) et d'unités de commande à distance ;
• Surveiller l'état de fonctionnement des ordinateurs Windows connectés à votre réseau, ainsi que des
ordinateurs monocarte reliés à vos moniteurs NEC ;
• Créer des rapports détaillés sur les ressources, l'état de fonctionnement et les paramètres de vos
équipements, et les exporter aux formats de feuille de calcul les plus courants.
À propos de ce document
L'objectif de ce document est de vous guider dans la découverte du système NaViSet Administrator. Les
références citées tout au long de ce document, telles que celle figurant ci-dessous, vous redirigeront vers les
rubriques connexes du Guide de l'utilisateur de NaViSet Administrator, dans lesquelles vous trouverez
des informations plus complètes.
-vous au chapitre 1, section « Introduction to NaViSet Administrator »
Remarque :
le guide de l'utilisateur de NaViSet Administrator est actuellement disponible en anglais uniquement.
1.1. Configuration système requise
moniteurs connectés directement au réseau LAN, sauf lorsque la résolution du nom d'hôte est
système
de la base de données.
l'utilisateur.
Logiciel Open Hardware Monitor (facultatif) afin de surveiller la température de l'ordinateur et
Français - 3
Page 75

NaViSet Administrator 2 : guide de démarrage rapide
1
Menu principal et barre d'outils
2
Arborescence d'équipements
3
Barre d'état
4
Onglets des fenêtres ancrées
5
Zone d'affichage des fenêtres ancrées
6
Barre de titre de la fenêtre ancrée
1
2
3
4
6
5
Moniteurs pris en charge
NaViSet Administrator prend en charge les modèles de moniteur NEC suivants :
Moniteurs NEC pour ordinateur de bureau ;
•
• Moniteurs NEC à écran large ;
• Projecteurs NEC équipés de ports LAN ou RS232.
Remarque : les moniteurs NEC à écran large de série E ne sont pas pris en charge.
Consultez le site Web de NEC pour obtenir la liste des modèles spécifiques la plus récente.
Les options et fonctionnalités prises en charge varient en fonction du modèle.
1.2. Présentation de l'interface utilisateur
Fenêtre principale
Français - 4
Page 76

NaViSet Administrator 2 : guide de démarrage rapide
Menu principal et barre d'outils
Le menu principal est divisé en 8 sous-menus. Au-dessous du menu principal se trouve une barre d'outils
permettant un accès rapide à de nombreuses fonctionnalités.
Menu File
New : permet de créer un nouveau fichier de base de données.
Open... : permet d'ouvrir un fichier de base de données existant.
Save : permet d'enregistrer le fichier de base de données actuel.
Save as... : permet d'enregistrer la base de données actuelle sous un nom différent.
Menu Edit
Copy : permet de copier des données de la table sélectionnée dans le presse-papier de Windows.
Paste : fonction actuellement non utilisée.
Delete : permet de supprimer le groupe ou l'équipement sélectionné dans l'arborescence
d'équipements.
Rename : permet de renommer le groupe ou l'équipement sélectionné dans l'arborescence d'équipements.
Standard Device Info Update : permet d'effectuer une mise à jour standard des éléments
sélectionnés dans l'arborescence d'équipements.
Full Device Info Update :
permet d'effectuer une mise à jour complète des équipements sélectionnés
dans l'arborescence.
Cancel All Updates :
permet d'annuler toutes les mises à jour standard ou complètes en cours sur les
équipements.
Properties : permet d'ouvrir la fenêtre des propriétés de l'équipement sélectionné dans l'arborescence.
Menu View
Status Bar : permet de masquer ou d'afficher la barre d'état située dans la partie inférieure de la fenêtre
principale.
Toolbars : permet de masquer ou d'afficher les boutons de la barre d'outils.
Menu Devices
Add Single Device... : permet d'ajouter un nouvel équipement à la base de données. Reportez-vous à
la section 3.2. Ajout d'équipements un par un en page 13.
Add Multiple Devices... : permet d'ajouter plusieurs équipements à la base de données.
Reportez-vous à la section 3.4. Ajout de plusieurs équipements en page 17.
Add Group.... : permet d'ajouter un nouveau groupe dans l'arborescence d'équipements.
Reportez-vous à la section 3.1. Création de groupes en page 12.
Test Connection : permet de tester la connexion à un équipement afin de vérifier que ce dernier est
accessible sur le réseau.
Credential Library... : permet d'ouvrir la bibliothèque d'identifiants d'accès. Reportez-vous à la
section 3.5. Bibliothèque d'identifiants en page 18.
Menu Tasks
Français - 5
Page 77

NaViSet Administrator 2 : guide de démarrage rapide
New Task... : permet de créer une nouvelle tâche. Reportez-vous à la section 5. Création et exécution
tâches en page 22.
de
Task Builder Wizard... : permet de créer une nouvelle tâche à l'aide de l'assistant.
Task Library... : permet d'ouvrir la bibliothèque de tâches.
Show/Hide Alerts : permet d'afficher ou de masquer la liste des messages d'alerte.
Show/Hide Active Tasks : permet d'afficher ou de masquer la liste des tâches actives.
Show/Hide Inactive Tasks : permet d'afficher ou de masquer la liste des tâches inactives.
Menu Reports
New report... : permet de créer un nouveau rapport. Reportez-vous à la section 6. Création et
exécution de rapports en page 31.
Report Library... : permet d'ouvrir la bibliothèque de rapports.
Show/Hide Active Reports : permet d'afficher ou de masquer la liste des rapports actifs.
Show/Hide Inactive Reports : permet d'afficher ou de masquer la liste des rapports inactifs.
Menu Tools
Preferences : permet d'ouvrir la fenêtre Préférences de l'application.
Menu Help
Help : permet d'accéder au système d'aide en ligne.
Check for Updates : permet de vérifier auprès du système de mises à jour si une nouvelle version des
logiciels NEC est disponible. Une connexion Internet est requise pour effectuer cette opération.
About NaViSet Administrator 2... : permet d'afficher les informations relatives à la version des logiciels
et de la base de données.
Arborescence d'équipements
L'arborescence d'équipements affiche l'ensemble des moniteurs et des ordinateurs connectés à la base de
données actuelle. Les équipements sont classés dans des dossiers, ou groupes, de manière logique, en
fonction de leur emplacement ou du service auquel ils sont associés, par exemple.
Cette arborescence comprend un menu contextuel qui permet d'accéder rapidement aux fonctionnalités
courantes. Pour ouvrir ce menu, cliquez sur un équipement à l'aide du bouton droit de la souris. Le menu
contextuel s'ouvre alors, affichant les éléments de menu disponibles pour l'équipement en question, ainsi que
l'état actuel de l'application.
Français - 6
Page 78

NaViSet Administrator 2 : guide de démarrage rapide
Menu contextuel de l'arborescence d'équipements
Français - 7
Page 79

NaViSet Administrator 2 : guide de démarrage rapide
Zone d'affichage des fenêtres ancrées
La zone d'affichage des fenêtres ancrées peut contenir un nombre indéfini de fenêtres ancrées ; ces
dernières sont placées les unes sur les autres et sont représentées par des onglets vous permettant de les
identifier et de les sélectionner facilement. Il est également possible de déplacer les fenêtres ancrées en
dehors de la fenêtre principale, vers d'autres emplacements situés sur votre bureau. Pour déplacer une
fenêtre ancrée, cliquez sur sa barre de titre et déplacez cette dernière. Par défaut, lors de l'ouverture de
NaViSet Administrator, deux fenêtres sont ancrées : les fenêtres Task Manager et Report Manager.
Reportez-vous au chapitre 2, section « User Interface Overview » (Présentation de
l'interface utilisateur) du guide de l'utilisateur
1.3. Prise en main
Le reste du présent guide est divisé en sections détaillant les principales étapes devant être effectuées lors
d'une mise en place standard de NaViSet Administrator :
Préparez vos ordinateurs Windows et vos moniteurs NEC en vue d'une utilisation avec NaViSet
1.
Administrator. Reportez-vous à la section 2, intitulée Préparation des équipements.
2. Ajoutez les ordinateurs Windows, ainsi que les moniteurs et les projecteurs NEC, à l'arborescence
d'équipements. Reportez-vous à la section 3, intitulée Mappage du réseau.
3. Obtenez des informations détaillées sur vos équipements et contrôlez ces derniers de manière
interactive. Reportez-vous à la section 4, intitulée Obtention d'informations et contrôle des
équipements.
4. Créez des tâches afin de contrôler, de consulter et de surveiller l'état de vos équipements.
Reportez-vous à la section 5, intitulée Création et exécution de tâches.
5. Créez des rapports détaillés sur les ressources et les paramètres de vos équipements. Reportez-vous
à la section 6, intitulée Création et exécution de rapports.
Français - 8
Page 80

NaViSet Administrator 2 : guide de démarrage rapide
VGA/Displa
yPort/DVI Connections
NaVi Set Administ rator
N
E
T
W
O
R
K
DDC/CI WMI Provider
(optional)
VGA Display
Port
DVI
2. Préparation des équipements
NaViSet Administrator prend en charge les types d'équipements réseau suivants :
Ordinateurs Windows et moniteurs connectés ;
•
• Moniteurs NEC à écran large ;
• Projecteurs NEC.
Pour utiliser NaViSet Administrator, les moniteurs NEC et ordinateurs Windows situés sur votre réseau
doivent être configurés. Selon le mode de connexion de vos équipements, il se peut que vous deviez effectuer
les opérations suivantes :
Vérifier que les moniteurs sont correctement connectés, à l'aide des types de câbles adéquats ;
•
• Vérifier que les composants logiciels distants nécessaires sont installés et configurés correctement sur les
ordinateurs Windows ;
• Vérifier que les paramètres de communication externe sont configurés correctement sur les moniteurs à
écran large et les projecteurs.
NaViSet Administrator est conçu pour être utilisé avec tous les types de configuration réseau impliquant
des équipements NEC. Les sections suivantes présentent des schémas de configuration de base pour les
moniteurs pour ordinateur de bureau, les moniteurs à écran large et les projecteurs.
2.1. Moniteurs NEC pour ordinateur de bureau
Points clés :
•
Le logiciel DDC/CI WMI Provider doit être installé sur les ordinateurs Windows auxquels sont
connectés des moniteurs NEC pour ordinateur de bureau. Le logiciel DDC/CI WMI Provider permet
une communication bidirectionnelle avec les moniteurs connectés à un ordinateur.
• La carte graphique de l'ordinateur doit prendre en charge la norme DDC/CI.
• La communication des données s'effectue par le biais de la connexion vidéo ; il n'est donc pas nécessaire
de paramétrer la connexion réseau du moniteur.
Français - 9
Page 81

NaViSet Administrator 2 : guide de démarrage rapide
Reportez-vous au chapitre 4, section « Configuring Devices: Desktop display(s)
pour ordinateur de bureau connectés à un ordinateur Windows) du guide de l'utilisateur
Reportez-vous au chapitre 4, section « Configuring Devices: NEC large-screen
: moniteurs
d'un
concentrateur LAN et utilisant une connexion LAN directe) du guide de l'utilisateur
NaVi Set Administr ator
N
E
T
W
O
R
K
LAN1
RS-232C OUT RS-232C IN RS-232C OUT
LAN2 LAN1 LAN2
OR
connected to a Windows Computer » (Configuration des équipements : moniteurs
2.2. Moniteurs NEC à écran large
Points clés :
•
Des moniteurs supplémentaires peuvent être connectés en série au moniteur relié au réseau LAN, via une
liaison RS232 ou LAN, selon le modèle.
• Les câbles RS232 doivent être de type modem NULL ou crossover.
• Les paramètres LAN du premier moniteur doivent être correctement configurés et associés à des
paramètres IP valides.
• Pour les moniteurs connectés en série via une liaison RS232, le paramètre de commande externe du
premier moniteur doit être configuré sur LAN ; tous les autres moniteurs connectés en série doivent être
configurés sur RS232.
• Pour les moniteurs connectés en série via une liaison RS232, les ID moniteur doivent être uniques et
consécutifs (1, 2, 3,).
Remarque : la modification des paramètres LAN, des paramètres de contrôle externe et des ID moniteur
est possible depuis le menu OSD de chacun des moniteurs. Consultez la documentation de
votre moniteur pour en savoir plus.
display(s) using direct LAN connection » (Configuration des équipements
NEC à écran large utilisant une connexion LAN directe) et « NEC large-screen display(s)
with LAN hub using direct LAN connection » (moniteurs NEC à écran large dotés
Autres types de configuration pour les moniteurs à écran large
NaViSet Administrator permet également de communiquer avec les moniteurs NEC à écran large connectés
aux ordinateurs Windows via une liaison RS232. Pour ce faire, vous devez installer le logiciel LAN to RS232
Bridge sur l'ordinateur, afin de permettre à NaViSet Administrator de communiquer avec le moniteur via
l'adresse IP de l'ordinateur.
Il est également possible d'établir une communication entre NaViSet Administrator et un moniteur à écran
large connecté à un ordinateur Windows via RS232 en utilisant le logiciel RS232 WMI Provider.
Français - 10
Page 82

NaViSet Administrator 2 : guide de démarrage rapide
Reportez-vous à l'annexe A, intitulée « Comparison of connection methods for NEC
NEC à écran large), du guide de l'utilisateur
Reportez-vous au chapitre 4, section « Configuring Devices: NEC projector with direct
disposant d'une connexion LAN directe ou d'une connexion sans fil) du guide de l'utilisateur
Reportez-vous au chapitre 4, section « Configuring Devices: NEC projector connected
connecté au réseau LAN par le biais d'un ordinateur Windows) du guide de l'utilisateur
NaV
iSet A dminist rator
N
E
T
W
O
R
K
LAN
Les configurations suivantes, qu'elles induisent le logiciel LAN to RS232 Bridge ou le logiciel RS232 WMI
Provider, sont détaillées dans le chapitre 4 du guide de l'utilisateur :
Moniteurs NEC à écran large utilisant le logiciel LAN to RS232 Bridge
•
• Moniteurs NEC à écran large dotés d'un concentrateur LAN utilisant le logiciel LAN to RS232 Bridge
•
Moniteurs NEC à écran large utilisant le logiciel RS232 WMI Provider
• Moniteurs NEC à écran large équipés d'un port SBC et de deux ports LAN
• Moniteurs NEC à écran large équipés d'un port SBC et d'un port LAN
large-screen displays » (Comparaison des méthodes de connexion pour moniteurs
2.3. Projecteurs NEC
Points clés :
•
Les paramètres réseau doivent être correctement configurés dans le menu OSD du projecteur.
• Il se peut que le type de communication doive être configuré sur LAN dans les paramètres du projecteur.
LAN or wireless connection » (Configuration des équipements : projecteur NEC
Autres types de configuration pour les projecteurs
NaViSet Administrator permet également de communiquer avec les projecteurs NEC connectés aux
ordinateurs Windows via une liaison RS232. Pour ce faire, vous devez installer le logiciel LAN to RS232
Bridge sur l'ordinateur, afin de permettre à NaViSet Administrator de communiquer avec le projecteur via
l'adresse IP de l'ordinateur.
Français - 11
via Windows Computer to LAN » (Configuration des équipements : projecteur NEC
Page 83

NaViSet Administrator 2 : guide de démarrage rapide
3. Mappage du réseau
Pour créer un réseau dans NaViSet Administrator, il est nécessaire d'ajouter des ordinateurs Windows et des
moniteurs NEC à l'arborescence d'équipements et de créer des groupes afin d'organiser ces derniers.
Exemple d'équipements regroupés par service
3.1. Création de groupes
Les groupes permettent d'organiser les ordinateurs Windows et les équipements NEC de manière logique
dans l'arborescence d'équipements. Ils correspondent généralement aux dossiers de l'arborescence
contenant un ou plusieurs autres groupes, ordinateurs, ou équipements NEC. Vous pouvez ajouter autant de
groupes que vous le souhaitez et réarranger ces derniers par glisser-déposer. Il est également possible de
déplacer des ordinateurs et autres équipements d'un groupe à l'autre.
Les groupes sont représentés dans l'arborescence d'équipements par l'icône de dossier .
Pour ajouter un nouveau groupe :
Un groupe doit toujours appartenir à un groupe parent. Avec le bouton droit de la souris, cliquez sur le
1.
groupe parent choisi pour le nouveau groupe, puis sélectionnez Add group dans le menu contextuel
; une autre technique consiste à sélectionner un groupe parent et à cliquer sur l'icône .
Français - 12
Page 84

NaViSet Administrator 2 : guide de démarrage rapide
2. Saisissez un nom et, si vous le souhaitez, une description, puis cliquez sur OK.
Reportez-vous au chapitre 2, section « User Interface Overview: Groups »
(Présentation de l'interface utilisateur : groupes) du guide de l'utilisateur
3.2. Ajout d'équipements un par un
L'ajout d'équipements un par un s'effectue par le biais de la boîte de dialogue Add Single Device. Consultez
les instructions de démarrage rapide ci-dessous pour savoir comment ajouter, un par un, des moniteurs
NEC, des projecteurs NEC et des ordinateurs Windows à l'arborescence d'équipements.
Pour ajouter un moniteur NEC à écran large connecté directement à votre réseau LAN :
1.
Cliquez sur l'icône , ou effectuez un clic droit sur un groupe dans l'arborescence
d'équipements et sélectionnez Add Single Device.
2. Sélectionnez le type d'équipement NEC large-screen display connected to LAN.
3. Saisissez l'adresse IP du moniteur.
4. Cliquez sur la zone de texte Monitor ID et saisissez l'identifiant de votre moniteur. Si vous ne le
connaissez pas, utilisez l'option Auto-Detect.
5. Cliquez sur Test.
Français - 13
Page 85

NaViSet Administrator 2 : guide de démarrage rapide
6. Si nécessaire, répétez les étapes 3 à 5 jusqu'à ce que le message Connection OK! s'affiche, puis
cliquez sur OK. Le moniteur à écran large apparaît alors dans l'arborescence et une requête est
envoyée au moniteur afin de lire les informations de base de ce dernier.
Pour ajouter un moniteur NEC pour ordinateur de bureau connecté à un ordinateur Windows sur
votre réseau LAN :
Remarque : avant de réaliser cette procédure, le logiciel DDC/CI WMI Provider doit être installé sur
l'ordinateur.
1.
Cliquez sur l'icône , ou effectuez un clic droit sur un groupe dans l'arborescence
d'équipements et sélectionnez Add Single Device.
2. Sélectionnez le type d'équipement Windows computer on LAN (WMI).
3. Saisissez l'adresse IP ou le nom d'hôte de l'ordinateur. Si vous ne les connaissez pas, cliquez sur
Browse.
4. Si vous souhaitez vous connecter à l'ordinateur par le biais d'identifiants d'accès différents,
sélectionnez Use Library Credential afin d'utiliser un identifiant prédéfini. Sinon, choisissez
Device-specificCredential, puis cliquez sur Edit afin de créer un nouvel identifiant. Reportez-vous
à la section Bibliothèque d'identifiants pour obtenir des informations supplémentaires.
5. Cliquez sur Test.
Français - 14
Page 86

NaViSet Administrator 2 : guide de démarrage rapide
6. Si nécessaire, répétez les étapes 3 à 5 jusqu'à ce que le message Connection OK! s'affiche,
puis cliquez sur OK.
Remarque : l'ordinateur et tous les moniteurs qui y sont reliés sont ajoutés simultanément à
l'arborescence d'équipements.
Pour ajouter un projecteur NEC connecté directement à votre réseau LAN :
1.
Cliquez sur l'icône , ou effectuez un clic droit sur un groupe dans l'arborescence
d'équipements et sélectionnez Add Single Device.
2. Sélectionnez le type d'équipement NEC Projector connected to LAN.
3. Saisissez l'adresse IP du projecteur.
4. Cliquez sur Test.
5. Si nécessaire, répétez les étapes 3 à 4 jusqu'à ce que le message Connection OK! s'affiche,
puis cliquez sur OK.
Reportez-vous au chapitre 3, section « Devices: Adding Single Devices »
(Équipements : ajouter des équipements un à un) du guide de l'utilisateur
Français - 15
Page 87

NaViSet Administrator 2 : guide de démarrage rapide
3.3. Ajout de moniteurs NEC à écran large connectés en série
Un hôte pour connexion en série est un moniteur NEC connecté à votre LAN, auquel un ou plusieurs autres
moniteurs à écran large sont connectés par le biais d'une liaison LAN ou RS232. Une fois ajoutés au réseau,
NaViSet Administrator peut contrôler tous les moniteurs connectés en série.
Consultez les instructions de démarrage rapide ci-dessous pour savoir comment ajouter un hôte pour
connexion en série.
Remarque : bien que cette procédure puisse être utilisée pour connecter en série les moniteurs utilisant
une liaison LAN, il est fortement recommandé de connecter ces équipements à l'aide de
leur adresse IP, via la boîte de dialogue Add Multiple Devices. En effet, cette dernière
méthode garantit une plus grande rapidité des communications.
1. Cliquez sur l'icône , ou effectuez un clic droit sur un groupe et sélectionnez Add Single Device.
2. Sélectionnez le type d'équipement NEC large-screen display connected to LAN,
puis sélectionnez l'option This is the first display in a daisy chain.
3. Saisissez l'adresse IP de l'équipement connecté au réseau LAN.
4. Sélectionnez l'ID moniteur utilisé dans la connexion en série le plus bas, ainsi que le nombre total
de moniteurs connectés en série.
5. Cliquez sur la zone de texte Monitor ID et saisissez l'identifiant de votre moniteur. Si vous ne le
connaissez pas, utilisez l'option Auto-Detect.
6. Cliquez sur Test.
Français - 16
Page 88

NaViSet Administrator 2 : guide de démarrage rapide
Reportez-vous au chapitre 3, section « Devices: Adding Single Devices »
7. Si nécessaire, répétez les étapes 3 à 6 jusqu'à ce que le message Connection OK! s'affiche, puis
cliquez sur OK. Tous les moniteurs à écran large connectés en série sont ajoutés à l'arborescence
d'équipements.
(Équipements : ajouter des équipements un à un) du guide de l'utilisateur
3.4. Ajout de plusieurs équipements
Si vous souhaitez ajouter un grand nombre d'équipements, il est généralement plus simple et plus efficace de
les ajouter en même temps. Pour ce faire, vous disposez de plusieurs méthodes, réalisables depuis la boîte
de dialogue Add Multiple Devices.
Remarque : n'adoptez pas ces méthodes pour ajouter un groupe de moniteurs à écran large connectés
en série via une liaison RS232. Consultez la section Ajout des connexions en série pour
L'ajout de plusieurs équipements peut être réalisé des façons suivantes :
obtenir plus d'informations.
• En spécifiant une plage d'adresses IP ;
• En effectuant une importation depuis un fichier texte ou une feuille de calcul ;
• En effectuant une importation depuis une autre base de données NaViSet Administrator ;
• En procédant à une énumération du réseau ;
• Par le biais d'Active Directory (pour les ordinateurs uniquement).
Consultez les instructions de démarrage rapide ci-dessous pour savoir comment ajouter plusieurs moniteurs
à écran large, dont les adresses IP appartiennent à une plage comprise entre 192.168.1.10 et 192.168.1.20.
1. Cliquez sur l'icône , ou effectuez un clic droit sur un groupe et sélectionnez Add Multiple
Devices.
Français - 17
Page 89

NaViSet Administrator 2 : guide de démarrage rapide
2. Sélectionnez l'onglet NEC large-screen displays.
3. Cliquez sur le bouton IP Address Range et saisissez l'adresse IP la plus basse et l'adresse IP la plus
élevée de votre plage.
4. Sélectionnez Add to Table afin d'ajouter les équipements au tableau sans tester les connexions.
Sélectionnez Locate+Add to Table afin de tester chaque connexion au fur et à mesure de l'ajout
des équipements au tableau.
5. Vérifiez la liste obtenue et cochez, ou décochez, les cases situées dans la première colonne afin
d'inclure, ou d'exclure, les équipements correspondants.
6. Sélectionnez Existing Group afin d'ajouter les équipements à un groupe existant, ou sélectionnez
New Group et saisissez un nom pour créer un nouveau groupe.
7. Cliquez sur Apply. Les équipements apparaissent alors dans l'arborescence et des requêtes sont
envoyées aux équipements afin de lire les informations de base de ces derniers.
Reportez-vous au chapitre 3, section « Devices: Adding Multiple Devices »
(Équipements : ajouter plusieurs équipements) du guide de l'utilisateur
3.5. Bibliothèque d'identifiants
Des identifiants d'accès doivent être fournis lors de la connexion aux ordinateurs Windows distants. Ces
identifiants doivent être associés à un utilisateur disposant des permissions d'accès nécessaires à l'administration
de l'ordinateur et à l'accès à l'interface WMI. Ils sont constitués d'un nom d'utilisateur et d'un mot de passe.
NaViSet Administrator dispose d'une bibliothèque d'identifiants, permettant de gérer les identifiants et de
faciliter leur stockage et leur utilisation lors de l'accès à plusieurs ordinateurs.
Pour ouvrir cette bibliothèque, cliquez sur l'icône
Devices.
Boîte de dialogue Credential Library
Reportez-vous au chapitre 6, section « Credential Library » (Bibliothèque
d'identifiants) du guide de l'utilisateur
, ou sélectionnez Credential Library dans le menu
Français - 18
Page 90

NaViSet Administrator 2 : guide de démarrage rapide
4. Obtention d'informations et contrôle des équipements
Des informations sur les équipements et sur leurs paramètres sont disponibles dans la fenêtre Device
Properties. Cette fenêtre vous permet également de contrôler vos équipements NEC de manière interactive.
Exemple : fenêtre Device Properties
Pour ouvrir la fenêtre Device Properties pour un équipement donné, double-cliquez sur ce dernier dans
l'arborescence d'équipements, ou cliquez dessus avec le bouton droit de la souris et sélectionnez Properties
dans le menu contextuel.
Remarque : par défaut, les fenêtres Device Properties s'affichent dans la zone de fenêtres ancrées.
Un nombre indéfini de fenêtres Device Properties peut être ouvert au même moment,
mais il n'est possible d'ouvrir qu'une de ces fenêtres par équipement.
4.1. Obtention d'informations sur les équipements
Il est possible de récupérer les informations les plus récentes concernant les équipements ; ces informations
sont ensuite enregistrées dans la base de données, dans la fenêtre Device Properties.
Pour mettre à jour les informations relatives à un équipement :
Double-cliquez sur l'équipement dans l'arborescence d'équipements, ou cliquez dessus avec le
1.
bouton droit de la souris et sélectionnez Properties dans le menu contextuel. Une nouvelle fenêtre
Device Properties s'ouvre, affichant les derniers paramètres enregistrés dans la base de données.
Français - 19
Page 91

NaViSet Administrator 2 : guide de démarrage rapide
2. Dans l'onglet Info, vérifiez la date et l'heure de la dernière mise à jour et, si nécessaire, cliquez sur
Standard Update afin de mettre à jour les informations de base et les informations relatives à l'état
de l'équipement dans la base de données. Cliquez sur Full Udpate pour mettre à jour l'ensemble des
paramètres définis.
Remarque : pour que toutes les informations relatives à l'équipement puissent être lues, ce dernier
doit être allumé.
Les valeurs de date et d'heure apparaissent en rouge si la mise à jour a été effectuée
il y a plus de 24 heures.
4.2. Contrôle des équipements
Il est possible de contrôler un équipement de manière interactive via la fenêtre Device Properties. Les
commandes fréquemment utilisées sont réparties dans des onglets correspondant chacun à une catégorie
(par exemple, Power, Video et Geometry). Vous pouvez également accéder à l'ensemble des commandes
prises en charge par l'équipement via l'onglet Custom.
Exemple : modification d'un paramètre courant
Consultez les instructions de démarrage rapide ci-dessous pour savoir comment verrouiller le menu OSD
afin d'empêcher toute modification via les touches de commande du moniteur.
Remarque : vérifiez que les équipements sont allumés avant de modifier un paramètre ou une
commande.
1.
Ouvrez la fenêtre Device Properties correspondant à l'équipement en double-cliquant sur ce
dernier dans l'arborescence d'équipements, ou en cliquant dessus avec le bouton droit de la
souris et en sélectionnant Properties dans le menu contextuel.
2. Sélectionnez l'onglet OSD. Lorsque vous cliquez sur un onglet, la récupération des paramètres
actuels de l'équipement est effectuée en temps réel.
3. Cliquez sur le bouton Lock dans la section Key Lock. Les commandes sont envoyées à l'équipement
en temps réel.
Français - 20
Page 92

NaViSet Administrator 2 : guide de démarrage rapide
Exemple : modification d'un paramètre non courant
Les moniteurs NEC prenant en charge un nombre important de commandes, toutes ces commandes ne sont
pas accessibles depuis les onglets de la fenêtre Device Properties. La plupart d'entre elles sont néanmoins
disponibles depuis l'onglet Custom.
Consultez les instructions de démarrage rapide ci-dessous pour savoir comment modifier la couleur de la
bordure latérale.
Remarque : vérifiez que les équipements sont allumés avant de modifier un paramètre ou une
commande.
1.
Ouvrez la fenêtre Device Properties correspondant à l'équipement et sélectionnez l'onglet
Custom.
2. Cliquez sur la commande Side Border Color dans la liste Controls. La commande est alors ajoutée
à la liste Settings ; sa valeur actuelle est lue en temps réel.
3. Placez le curseur sur la valeur de votre choix. Cette nouvelle valeur est communiquée au moniteur en
temps réel.
4. Facultatif : cliquez sur le bouton Save List pour enregistrer la liste de commandes actuelle afin
qu'elle soit ouverte automatiquement lorsque l'onglet Custom est sélectionné pour cet équipement.
Français - 21
Page 93

NaViSet Administrator 2 : guide de démarrage rapide
5. Création et exécution de tâches
Les tâches sont des opérations permettant d'exécuter des commandes sur un ou plusieurs équipements.
Elles peuvent être effectuées à la demande, ou programmées pour être exécutées à des moments donnés,
à des intervalles déterminés ou sur des périodes de temps spécifiques.
Trois types de tâches peuvent être effectués dans NaViSet Administrator :
• Tâches de type Commandes : elles permettent de modifier des réglages ou de réaliser des opérations
sur les équipements (par exemple : allumer le moniteur, sélectionner une sortie vidéo spécifique, ou
sélectionner une chaîne spécifique sur le syntoniseur TV). Ce type de tâche peut également être utilisé
pour créer une configuration prédéfinie de plusieurs paramètres, qui peut être ensuite envoyée aux
moniteurs afin de faciliter leur configuration.
• Tâches de type Conditionnelle : elles permettent de lire un ou plusieurs paramètres relatifs aux
équipements à intervalle régulier et d'afficher des messages d'alerte si la valeur d'un ou plusieurs de ces
paramètres est modifiée, ou si elle se situe en dehors d'une plage prédéfinie. Par exemple, un message
d'alerte peut être affiché si la température interne d'un écran est supérieure à une valeur spécifique,
ou si un moniteur rapporte une erreur de diagnostic.
• Tâches de type Informative : elles permettent de lire un ou plusieurs paramètres relatifs aux
équipements à intervalle régulier, et d'afficher les lectures en temps réel. Par exemple, ce type de tâche
peut être utilisé pour surveiller la température interne d'un moniteur.
Lorsqu'une tâche est exécutée, l'opération à réaliser est effectuée sur l'ensemble des équipements sélectionnés
dans la tâche avant son exécution. Les tâches de type Informative et Conditionnelle peuvent être programmées
pour être réalisées à des intervalles spécifiques, pour une durée soit indéfinie, soit déterminée.
Quel que soit le type de tâche sélectionné, l'historique du résultat de chaque opération est enregistré dans la
base de données et peut être consulté au moment de l'exécution de la tâche, ou ultérieurement. L'historique
des tâches peut être exporté via le presse-papier, une feuille de calcul Excel, ou un fichier texte délimité.
Bibliothèque des tâches
Toutes les tâches peuvent être gérées depuis la bibliothèque Task Library,d'où elles peuvent être crées,
modifiées, dupliquées ou supprimées. Cette bibliothèque permet également de consulter et d'exporter
l'historique d'exécution d'une tâche.
Pour ouvrir la bibliothèque des tâches, cliquez sur l'icône , ou sélectionnez Task Library dans le menu
Tasks.
Boîte de dialogue Task Library
Français - 22
Page 94

NaViSet Administrator 2 : guide de démarrage rapide
Gestionnaire de tâches
La fenêtre Task Manager est divisée en 3 sections : Inactive Tasks, Active Tasks et Alerts.
Fenêtre ancrée du gestionnaire Task Manager
Tableau Inactive Tasks
Le tableau Inactive Tasks répertorie les tâches définies dans la base de données qui ne sont pas en cours
d'exécution. Les tâches nouvellement créées apparaissent dans ce tableau. Plusieurs opérations peuvent être
réalisées depuis le tableau Inactive Tasks :
Cliquez sur l'icône pour ouvrir la boîte de dialogue Task Properties afin de visualiser ou de modifier
•
une tâche.
• Cliquez sur l'icône pour ouvrir la fenêtre Task History Viewer afin d'afficher les résultats des tâches
exécutées précédemment.
• Cliquez sur la case à cocher située dans la cellule Next Start Time pour programmer ou déprogrammer
l'exécution d'une tâche.
• Cliquez sur l'icône pour démarrer manuellement une tâche.
Français - 23
Page 95

NaViSet Administrator 2 : guide de démarrage rapide
: création de
2
3 4 5 6 7 8 9
Tableau Active Tasks
Le tableau Active Tasks répertorie les tâches définies dans la base de données qui sont en cours d'exécution.
Une tâche démarrée manuellement ou de manière automatique est déplacée du tableau Inactive Tasks vers
le tableau Active Tasks. Lorsqu'une tâche est terminée ou interrompue, elle est à nouveau déplacée vers le
tableau Inactive Tasks. Plusieurs opérations peuvent être effectuées depuis le tableau Active Tasks :
• Cliquez sur l'icône pour ouvrir la fenêtre Task Viewer et surveiller l'exécution de la tâche en
temps réel.
• Cliquez sur l'icône pour interrompre une tâche.
Tableau Alerts
Le tableau Alerts répertorie l'ensemble des messages d'alerte générés par une tâche conditionnelle. Tous ces
messages sont stockés dans la base de données jusqu'à ce qu'ils soient supprimés du tableau à l'aide du
bouton Clear.
Remarque : les alertes générées durant la session en cours apparaissent en rouge. Les alertes générées
Reportez-vous au chapitre 7, section « Tasks » (Tâches) du guide de l'utilisateur
lors des sessions précédentes apparaissent dans la couleur de texte standard.
5.1. Création de tâches
Les tâches peuvent être créées à l'aide de l'assistant Task Builder Wizard accessible depuis le menu Tasks ou
en cliquant sur le bouton Task Builder Wizard. Cet assistant vous guide pas à pas lors de la création d'une tâche.
Les tâches peuvent également être créées directement en sélectionnant New Task dans le menu Tâches,
en cliquant sur le bouton New Task, ou en sélectionnant New dans la bibliothèque de tâches.
Reportez-vous au chapitre 7, section « Tasks: Creating Tasks » (Tâches
tâches) du guide de l'utilisateur
Tâches de type Commandes
Les
tâches de type Commandes sont utilisées pour modifier les paramètres de vos équipements NEC.
Consultez les instructions de démarrage rapide ci-dessous pour savoir comment créer une telle tâche.
Français - 24
Page 96

NaViSet Administrator 2 : guide de démarrage rapide
: création d'une nouvelle tâche de type Commandes) du guide de l'utilisateur
1. Cliquez sur l'icône , ou sélectionnez New Task dans le menu Tasks.
2. Dans l'onglet Settings, saisissez un nom pour la tâche. La saisie d'une description est facultative.
Vérifiez que le type de tâche Command est sélectionné.
3. Cliquez sur l'onglet Devices et sélectionnez tous les équipements sur lesquels vous souhaitez
exécuter cette tâche.
4. Cliquez sur l'onglet Commands et, pour chaque commande à envoyer :
• Cliquez sur la commande désirée dans l'arborescence (cette commande est alors ajoutée à la liste
Commands) ;
• Définissez la valeur de la commande.
Facultatif : cliquez sur l'onglet Display Schedule pour définir une programmation applicable à
5.
un équipement donné.
6. Facultatif : cliquez sur l'onglet IR Remote pour que la tâche envoie une ou plusieurs commandes
à distance par infrarouge.
7. Facultatif : cliquez sur l'onglet Notifications pour être informé par e-mail de l'état d'avancement
de la tâche, ainsi que des problèmes rencontrés lors de son exécution.
8. Facultatif : cliquez sur l'onglet Schedule pour programmer l'exécution de la tâche à intervalles
réguliers.
9. Facultatif : cliquez sur la page Summary pour afficher l'ensemble des paramètres de la tâche,
puis cliquez sur OK.
Dès qu'une tâche est créée, elle apparaît dans le tableau Inactive Tasks du gestionnaire Task Manager.
Reportez-vous au chapitre 7, section « Tasks: Creating a New Command Task »
(Tâches
Français - 25
Page 97

Tâches de type Conditionnelle
:
2
4
5
6
7 8
Les tâches de type Conditionnelle sont utilisées pour vérifier les paramètres des équipements à intervalles
réguliers, et pour afficher des messages d'alertes si ces valeurs sont modifiées, ou si elles se situent en
dehors d'une plage prédéfinie. Consultez les instructions de démarrage rapide ci-dessous pour savoir
comment créer une telle tâche.
1. Cliquez sur l'icône , ou sélectionnez New Task dans le menu Tasks.
2. Dans l'onglet Settings, saisissez un nom pour la tâche. La saisie d'une description est facultative.
3. Sélectionnez le type de tâche Conditional, puis indiquez la fréquence à laquelle vous souhaitez
obtenir des informations sur les équipements.
4. Cliquez sur l'onglet Devices et sélectionnez tous les équipements sur lesquels vous souhaitez
exécuter cette tâche.
5. Cliquez sur l'onglet Conditions et, pour chaque paramètre à vérifier :
• Cliquez sur le paramètre désiré dans l'arborescence (cette commande est alors ajoutée à la liste
Conditions) ;
• Modifiez la commande afin de créer l'expression conditionnelle souhaitée.
Facultatif : cliquez sur l'onglet Notifications pour être informé par e-mail des états d'alerte,
6.
de l'état d'avancement de la tâche, ainsi que des problèmes rencontrés lors de son exécution.
7. Facultatif : cliquez sur l'onglet Schedule pour programmer l'exécution de la tâche à intervalles
réguliers.
8. Facultatif : cliquez sur la page Summary pour afficher l'ensemble des paramètres de la tâche,
puis cliquez sur OK.
Dès qu'une tâche est créée, elle apparaît dans le tableau Inactive Tasks du gestionnaire Task Manager.
Reportez-vous au chapitre 7, section « Tasks: Creating Conditional Tasks » (Tâches
création de tâches de type Conditionnelle) du guide de l'utilisateur
Page 98

NaViSet Administrator 2 : guide de démarrage rapide
2
4
5 6 7 8
Tâches de type Informative
Les tâches de type Informative permettent de lire un ou plusieurs paramètres des équipements à
intervalle régulier, et d'afficher les lectures en temps réel. Consultez les instructions de démarrage rapide
ci-dessous pour savoir comment créer une telle tâche.
1. Cliquez sur l'icône , ou sélectionnez New Task dans le menu Tasks.
2. Dans l'onglet Settings, saisissez un nom pour la tâche. La saisie d'une description est facultative.
3. Sélectionnez le type de tâche Informational, puis indiquez la fréquence à laquelle vous souhaitez
obtenir des informations sur les équipements.
4. Cliquez sur l'onglet Devices et sélectionnez tous les équipements sur lesquels vous souhaitez
exécuter cette tâche.
5. Cliquez sur l'onglet Query Items et cliquez sur chacun des paramètres à lire dans la liste
arborescente. L'élément est alors ajouté à la liste Query Items.
6. Facultatif : cliquez sur l'onglet Notifications pour être informé par e-mail de l'état d'avancement
de la tâche, ainsi que des problèmes rencontrés lors de son exécution.
7. Facultatif : cliquez sur l'onglet Task Schedule pour programmer l'exécution de la tâche à
intervalles réguliers.
Dès qu'une tâche est créée, elle apparaît dans le tableau Inactive Tasks du gestionnaire Task Manager.
8. Facultatif : cliquez sur la page Summary pour afficher l'ensemble des paramètres de la tâche,
puis cliquez sur OK.
Reportez-vous au chapitre 7, section « Tasks: Creating Informational Tasks »
(Tâches : création de tâches de type Informative) du guide de l'utilisateur
Français - 27
Page 99

NaViSet Administrator 2 : guide de démarrage rapide
Envoi de notifications par e-mail
L'option Email Notifications permet d'autoriser l'application à informer, par e-mail, une ou plusieurs
personnes de l'état d'avancement d'une tâche. Par exemple, un administrateur peut souhaiter être informé
de l'achèvement d'une tâche impliquant une centaine d'équipements, ou des problèmes survenus lors de la
réalisation de l'opération. Tous les types de tâche permettent l'envoi de notifications par e-mail.
Consultez les instructions de démarrage rapide ci-dessous pour savoir comment programmer l'envoi de
notifications par e-mail lors de la création d'une nouvelle tâche.
Cliquez sur l'onglet Notifications, puis sur Add a Notification.
1.
2. Dans la liste déroulante Notification Type, sélectionnez Email Message.
3. Dans la boîte de dialogue Notification Settings, saisissez l'adresse e-mail du destinataire. Vous
pouvez également saisir un message supplémentaire qui sera ajouté à la fin de tous les e-mails.
4. Cliquez sur OK pour fermer la boîte de dialogue Notification Settings.
5. Activez l'option Alert Conditions.
Reportez-vous au chapitre 7, section « Tasks: Notifications Tab » (Tâches : onglet
Notifications) du guide de l'utilisateur
Français - 28
Page 100

NaViSet Administrator 2 : guide de démarrage rapide
: onglet
Programmation de tâches
L'onglet Task Schedule permet de définir les modalités d'exécution de la tâche. Les tâches peuvent être
démarrées manuellement (On Demand) ou être programmées (Scheduled) pour être exécutées pendant
une période prédéfinie. Les tâches temporaires doivent être lancées manuellement ; elles ne sont actives
qu'au cours de la session actuellement ouverte dans NaViSet Administrator. Tous les types de tâches peuvent
être programmés.
Consultez les instructions de démarrage rapide ci-dessous pour savoir comment programmer l'exécution
d'une tâche chaque lundi à 5 h.
Cliquez sur l'onglet Task Schedule et sélectionnez l'option Scheduled.
1.
2. Modifiez les paramètres de la section Start Schedule comme illustré ci-dessus.
Reportez-vous au chapitre 7, section « Tasks: Task Schedule Tab » (Tâches
Task Schedule) du guide de l'utilisateur
5.2. Exécution de tâches
Lorsque vous créez une tâche, vous créez en réalité un script de tâche, sauvegardé dans la base de données.
La tâche doit ensuite être exécutée afin que soient réalisées les opérations pour lesquelles elle a été
paramétrée.
Les tâches peuvent être démarrées manuellement (On Demand), ou automatiquement (Scheduled).
Français - 29
 Loading...
Loading...