
MultiSync® FP912
MSFp912SBcover.p65 7/19/02, 9:11 AM1
SB
TM

Index
Warning.................................................................................................. 1
Contents ............................................................................................... 2
Quick Start ........................................................................................... 3
Controls ................................................................................................ 5
Recommended Use ............................................................................. 8
Specifications.................................................................................... 10
Features .............................................................................................. 11
Troubleshooting................................................................................. 13
References .......................................................................................... 15
Limited Warranty .............................................................................. 16
TCO’95 .................................................................................................. 17
Avertissement................................................................................... 20
Contenu ............................................................................................... 21
Mise en marche rapide .................................................................... 22
Commandes ....................................................................................... 24
Usage recommandé .......................................................................... 28
Fiche technique ................................................................................ 30
Fonctions ............................................................................................. 31
Dépannage ......................................................................................... 33
Références ......................................................................................... 35
Garantie limitée................................................................................ 36
TCO’95 ..................................................................................................37
Sicherheitsvorkehrungen...............................................................40
MSFp912SBcover.p65 7/19/02, 9:11 AM2

WARNING
TO PREVENT FIRE OR SHOCK HAZARDS, DO NOT EXPOSE THIS UNIT TO RAIN OR MOISTURE. ALSO, DO NOT USE
THIS UNIT'S POLARIZED PLUG WITH AN EXTENSION CORD RECEPTACLE OR OTHER OUTLETS UNLESS THE PRONGS
CAN BE FULLY INSERTED.
REFRAIN FROM OPENING THE CABINET AS THERE ARE HIGH VOLTAGE COMPONENTS INSIDE. REFER SERVICING
TO QUALIFIED SERVICE PERSONNEL.
CAUTION
RISK OF ELECTRIC SHOCK • DO NOT OPEN
CAUTION: TO REDUCE THE RISK OF ELECTRIC SHOCK, DO NOT REMOVE COVER (OR BACK). NO USER
SERVICEABLE PARTS INSIDE. REFER SERVICING TO QUALIFIED SERVICE PERSONNEL.
This
symbol warns user that uninsulated voltage within the unit may have sufficient magnitude to cause
electric shock. Therefore, it is dangerous to make any kind of contact with any part inside this unit.
This symbol alerts the user that important literature concerning the operation and maintenance of this
unit has been included. Therefore, it should be read carefully in order to avoid any problems.
Canadian Department of Communications Compliance Statement
DOC: This Class B digital apparatus meets all requirements of the Canadian
Interference-Causing Equipment Regulations.
C-UL: Bears the C-UL Mark and is in compliance with Canadian Safety Regulations
according to C.S.A. C22.2 No. 950.
FCC Information
1.
Use the attached specified cables with the
interfere with radio and television reception.
(1)
Please use the supplied power cord or equivalent to ensure FCC compliance.
(2) Shielded captive type signal cable.
Use of other cables and adapters may cause intereference with radio and
television reception.
2.
This equipment has been tested and found to comply with the limits for a Class B digital
device, pursuant to part 15 of the FCC Rules. These limits are designed to provide
reasonable protection against harmful interference in a residential installation. This
equipment generates, uses, and can radiate radio frequency energy, and, if not installed
and used in accordance with the instructions, may cause harmful interference to radio
communications. However, there is no guarantee that interference will not occur in a
particular installation. If this equipment does cause harmful interference to radio or
television reception, which can be determined by turning the equipment off and on, the user
is encouraged to try to correct the interference by one or more of the following measures:
• Reorient or relocate the receiving antenna.
• Increase the separation between the equipment and receiver.
• Connect the equipment into an outlet on a circuit different from that to which the receiver
is connected.
• Consult your dealer or an experienced radio/TV technician for help.
Changes or modifications not expressly approved by the party responsible for
compliance could void the user’s authority to operate the equipment.
If necessary, the user should contact the dealer or an experienced radio/television
technician for additional suggestions. The user may find the following booklet, prepared
by the Federal Communications Commission, helpful: ”How to Identify and Resolve
Radio-TV Interference Problems.“ This booklet is available from the U.S. Government
Printing Office, Washington, D.C., 20402, Stock No. 004-000-00345-4.
MultiSync FP912SB-BK
color monitor so as not to
MSFP912SBManual.p65 8/5/02, 2:09 PM1
1

Contents
Your new NEC MultiSync® FP912SB monitor box* should contain the
following:
• MultiSync FP912
• Power Cord
• Captive Signal Cable
• User’s Manual
SB
Monitor with tilt/swivel base
Captive Signal Cable
Power Cord
User’s Manual
* Remember to save your original box and packing material to transport or ship the monitor.
2
MSFP912SBManual.p65 8/5/02, 2:09 PM2

Quick Start
To attach the FP monitor to your system, follow these instructions:
1. Turn off the power to your computer.
2. If necessary, install the display card into your system. For more information,
refer to the display card manual.
3. For the PC: Connect the 15-pin mini D-SUB of the captive signal cable to the
connector of the display card in your system (Figure A.1). Tighten all screws.
For the Mac: Connect the MultiSync FP Macintosh cable adapter (not included)
to the monitor connector on the Macintosh (Figure B.1). Attach the 15-pin
mini D-SUB end of the captive signal cable to the MultiSync FP Macintosh
cable adapter on the computer (Figure B.1). Tighten all screws.
NOTE: To obtain the MultiSync FP Macintosh cable adapter, call
NEC-Mitsubishi Electronics Display of America, Inc. at (800) 632-4662.
4. For download information on the Windows® 95/98/Me/2000/XP INF file
for your MultiSync monitor, refer to the References section of this User’s
Manual.
5. Connect one end of the power cord to the MultiSync FP monitor and the other
end to the power outlet (Figure C.1).
6. Turn on the monitor (Figure D.1) and the computer.
NOTE: If you have any problems, please refer to the Troubleshooting section of
this User’s Manual.
Figure A.1
15-pin
mini
D-SUB
Captive Signal Cable
MSFP912SBManual.p65 8/5/02, 2:09 PM3
Figure B.1
Mac Adapter
(Not Included)
Captive Signal Cable
3

Quick Start –continued
Figure C.1
Power Button
MSFP912SBManual.p65 8/5/02, 2:09 PM4
Power Indicator
Figure D.1
4

Controls
OSM™ (On-Screen Manager) control buttons on the front of the monitor function
as follows:
EXIT Exits the OSM menu. Exits to the OSM controls
Main Menu Sub-Menu
main menu.
NOTE:
Deactivates the OSD menu and activates the OSD menu when the OSD is turned off.
CONTROL Moves the highlighted Moves the highlighted area
CONTROL Has no function Moves the bar in the – or +
-/+ direction to decrease or
SELECT/ While in OSM, this will enter the Has no function
SBMODE sub-menu. If OSM is off, this button
RESET Resets all the controls within the Resets the highlighted control to
area left/right to select left/right to select one of the
one of the sub-menu. controls.
NOTE:
When the OSM menu is off, CONTROL acts as a Hot key for Brightness.
increase the adjustment.
NOTE:
CONTROL button will act as a “Hot Key” for Contrast when the OSM is off and Hot Key is on.
will turn on the SuperBright function.
NOTE: When the OSM is off, it will act as the SuperBright (SB) function key.
User can select between SB MODE OFF, SB MODE1, and SB MODE2. The first
time this key is pressed, the current SB Mode is indicated. Within a 3 second
window, if this key is selected again, the SB MODE will change to the next SB
MODE. For example, the current mode is SB MODE OFF, the key is pressed
twice within a 3 second time frame, the SB MODE will change to SB MODE1
and so on. The color temperature at each SB Mode is adjusted by appropriate
color control except for the sRGB mode whose color setting cannot be adjusted.
When the unit is turned off, it will reset to SB off mode.
highlighted menu to the factory the factory setting.
setting.
NOTE: When RESET is pressed in the main and sub-menu, a warning window
will appear allowing you to select the reset function.
Brightness/Contrast Controls
Brightness: Adjusts the overall image and background screen brightness.
Contrast: Adjusts the image brightness in relation to the background.
Degauss: Eliminates the buildup of stray magnetic fields which alter the correct scan of the
electron beams and affect the purity of the screen colors, focus and convergence. When
activated, your screen image will jump and waver a bit as the screen is demagnetized.
NOTE:
Please allow a minimum of 20 minutes to elapse between uses of the Degauss Control.
Size and Position Controls
Left/Right: Moves the image horizontally (left or right).
Down/Up: Moves the image vertically (up or down).
Narrow/Wide: Decreases or increases the horizontal size of the image.
Short/Tall: Decreases or increases the vertical size of the image.
5
MSFP912SBManual.p65 8/5/02, 2:09 PM5

Controls –continued
Color Control/AccuColor® Control System
Color presets 1 through 5 selects the desired color setting. The bar is replaced by the
color setting choice from 1, 2, 3, sRGB, 5. Each color setting is adjusted at the factory to
the stated Kelvin degrees. If a setting is adjusted, the name of the setting will change from
Kelvin to Custom. NOTE: sRGB does not allow you to adjust each color.
Red, Green, Blue: AccuColor Control System decreases or increases the monitor’s red,
green or blue color guns depending upon which is selected. The change in color will
appear on screen and the direction (decrease or increase) will be shown by the bars.
sRGB mode: sRGB mode provides the suitable color managed picture image. You
can not change Red, Green and Blue colors, brightness and contrast individually.
Color Temperature Adjustment: Adjusts the color temperature of the screen image.
Geometry Controls
Geometry Controls Menu
The Geometry controls allow you to adjust the curvature or angle of the sides of your display.
In/Out (pincushion): Decreases or increases the curvature of the sides either inward or
outward.
Left/Right (pincushion balance): Decreases or increases the curvature of the sides either to
the left or right.
Tilt (parallelogram): Decreases or increases the tilt of the sides either to the left or right.
Align (trapezoidal): Decreases or increases the bottom of the screen to be the same as the top
Rotat
e (raster rotation): Rotates the entire display clockwise or counterclockwise.
Corner Correction: Allows you to adjust the geometry of the corners of your display
Top or Bottom.
.
—
Tools 1
Moiré Canceler: Moiré is a wavy pattern which can sometimes appear on the screen. The
pattern is repetitive and superimposed as rippled images. When running certain applications,
the wavy pattern is more evident than in others. To reduce moiré, adjust the level by using the
–/+ CONTROL buttons.
Linearity: This selection allows you to adjust the spacing of the area on the screen. The
purpose of this control is to ensure that a one-inch circle is a true one-inch circle wherever
it is on the screen. The best way to determine the vertical linearity is as follows:
• Draw equally spaced horizontal lines using a drawing application that has a ruler.
• Use the Vertical Balance control to adjust the lines near the top and bottom of your screen.
• Use the LINEARITY (VER.) control to adjust the spacing between the lines near the center and
top of your screen.
Convergence: Aligns all three colors (R,G,B) to form a single color (white). The purpose of
this control is to ensure that a white line drawn on the screen is as crisp and clear as
possible
.
•
Use the CONVERGENCE (HOR.) control to adjust the alignment of the white lines in the
• Use the CONVERGENCE (VER.) control to adjust the alignment of the white lines in the
6
MSFP912SBManual.p65 8/5/02, 2:09 PM6
left/right
up/down
direction.
direction.

Controls –continued
GlobalSync® Control: Eliminates picture impurities that may result from the
earth’s magnetic field. While in the sub-menus (TL: Top Left, TR: Top Right, BL:
Bottom Left, BR: Bottom Right) use the –/+ control buttons to fine tune the
GlobalSync corrections.
NOTE: NEC recommends that you perform GlobalSync correction while
running a typical application such as a spreadsheet or text document.
Tools 2
Language: OSM controls menus are available in six languages.
OSM Position: You can choose where you would like the OSM controls menu to
appear on your screen. Selecting OSM Position allows you to manually adjust the
OSM controls menu left, right, up or down.
OSM Turn Off: The OSM controls menu will stay on as long as it is in use. In the
OSM Turn Off sub-menu, you can select how long the monitor waits after the last
touch of a button for the OSM controls menu to disappear. The preset choice is in
5 seconds step between 5–120 seconds.
O
SM Lock Out: This control completely locks out access to all OSM controls
functions except Brightness and Contrast. When attempting to activate OSM
controls while in the lock out mode, a screen will appear indicating that OSM
controls are locked out. To activate the OSM Lock Out function, press SELECT, then
press + and hold down simultaneously. To deactivate the OSM Lock Out, press
SELECT, then press + and hold down simultaneously.
IPM™ System Off Mode:
NOTE:
For standard systems and graphics boards, keep the factory setting at ENABLE.
NOTE:
Don’t keep the monitor on when ‘No Signal’ is applied. This could cause image burn
in on the screen due to the ‘No Signal’ message being displayed.
EdgeLock™ Control: Operating your monitor at a nonstandard timing may cause
images to appear darker than normal or have color distortion. Use of the
EdgeLock control will adjust images to their normal state.
Hot Key: This selection allows you to use as brightness control and –/+
as contrast control.
Factory Preset: Selecting Factory Preset allows you a reset most OSM™ control
settings back to the factory settings. A warning statement will appear to confirm
that you do want to reset ALL settings. Individual settings can be reset by highlighting the control to be reset and pressing the RESET button.
Information
Enable: The IPM System works normally and all
stages of energy savings are utilized.
Disable: The Off Mode reset
Display Mode: Indicates the current mode and frequency setting of the monitor.
Monitor Info: Indicates the model and serial numbers of your monitor.
Refresh Notifier: A message will advise you if the refresh rate of the signal being
applied to the monitor by the computer is too low. For further information, please
refer to your display card or system manual.
7
MSFP912SBManual.p65 8/5/02, 2:09 PM7

Recommended Use
Safety Precautions and Maintenance
FOR OPTIMUM PERFORMANCE, PLEASE NOTE THE
FOLLOWING WHEN SETTING UP AND USING
THE MULTISYNC® FP912
• DO NOT OPEN THE MONITOR. There are no user serviceable parts inside and opening or
removing covers may expose you to dangerous shock hazards or other risks. Refer all servicing to
qualified service personnel.
• Do not spill any liquids into the cabinet or use your monitor near water.
• Do not insert objects of any kind into the cabinet slots, as they may touch dangerous voltage
points, which can be harmful or fatal or may cause electric shock, fire or equipment failure.
• Do not place any heavy objects on the power cord. Damage to the cord may cause shock or fire.
• Do not place this product on a sloping or unstable cart, stand or table, as the monitor may fall,
causing serious damage to the monitor.
•
Keep the monitor away from high capacity transformers, electric motors and other devices such as
external speakers or fans, which may create strong magnetic fields.
• If possible, position the monitor so that it is facing the east to minimize the effects of the earth’s
magnetic field.
• Changing the direction of the monitor while it is powered on may cause image discoloration. To
correct this, turn the monitor off for 20 minutes before powering it back on.
• When operating the MultiSync FP912SB with its AC 100-240V worldwide power supply, use a
power supply cord that matches the power supply voltage of the AC power outlet being used. The
power supply cord you use must have been approved by and comply with the safety standards of
your country.
• In UK, use a BS-approved power cord with molded plug having a black (5A) fuse installed for use with
this monitor. If a power cord is not supplied with this monitor, please contact your supplier.
Cleaning Your Monitor
A special coating is provided on the glass (CRT) surface of this monitor to reduce a reflection and
static electricity on the glass surface. Due to the delicate coating on the glass surface, use a lint-free,
non-abrasive cloth (cotton or equivalent) and a non-alcohol, neutral, non-abrasive cleaning solution
to minimize dust. If the screen requires more than a light cleaning, apply a soft neutral detergent and
water directly to a soft cloth and use it upon wringing water, to clean the glass surface. Clean your
monitor regularly.
CAUTION:
Benzene, thinner, acid/alkaline detergent, alcohol detergent, detergent with abrasive powder,
detergent with anti-static agent, detergent for cleaning.
Immediately unplug your monitor from the wall outlet and refer servicing to qualified service personnel
under the following conditions:
• When the power supply cord or plug is damaged.
• If liquid has been spilled, or objects have fallen into the monitor.
• If the monitor has been exposed to rain or water.
• If the monitor has been dropped or the cabinet damaged.
• If the monitor does not operate normally by following operating instructions.
CAUTION
The following agents will cause damage to the CRT when cleaning the glass surface:
• Allow adequate ventilation around the monitor so that heat can properly
dissipate. Do not block ventilated openings or place the monitor near a
radiator or other heat sources. Do not put anything on top of monitor.
• The power cable connector is the primary means of detaching the system
from the power supply. The monitor should be installed close to a power
outlet which is easily accessible.
• Handle with care when transporting. Save packaging for transporting.
SB
COLOR MONITOR:
MSFP912SBManual.p65 8/5/02, 2:09 PM8
8

Recommended Use –continued
CORRECT PLACEMENT AND ADJUSTMENT OF THE MONITOR
CAN REDUCE EYE, SHOULDER AND NECK FATIGUE. CHECK THE
FOLLOWING WHEN YOU POSITION THE MONITOR:
• Adjust the monitor height so that the top of
the screen is at or slightly below eye level.
Your eyes should look slightly downward
when viewing the middle of the screen.
• Position your monitor no closer than 16 inches
and no further away than 24 inches from your
eyes. The optimal distance is 20 inches.
• Rest your eyes periodically by focusing on
an object at least 20 feet away. Blink often.
• Position the monitor at a 90° angle to
windows and other light sources to minimize
glare and reflections. Adjust the monitor tilt so that ceiling lights do not reflect
on your screen.
• If reflected light makes it hard for you to see your screen, use an anti-glare filter.
• Adjust the monitor’s brightness and contrast controls to enhance readability.
• Use a document holder placed close to the screen.
• Position whatever you are looking at most of the time (the screen or
reference material) directly in front of you to minimize turning your head
while you are typing.
• Get regular eye checkups.
Ergonomics
To realize the maximum ergonomics benefits, we recommend the following:
• Adjust the Brightness until the background raster disappears.
• Do not position the Contrast control to its maximum setting.
• Use the preset Size and Position controls with standard signals.
• Use the preset Color Setting and Sides Left/Right controls.
• Use non-interlaced signals with a vertical refresh rate between 75-160Hz.
• Do not use primary color blue on a dark background, as it is difficult to see
and may produce eye fatigue due to insufficient contrast.
For more detailed information on setting up a healthy work environment, write the
American National Standard for Human Factors Engineering of Visual Display Terminal
Workstations – ANSI-HFS Standard No. 100-1988 - The Human Factors Society, Inc.
P.O. Box 1369, Santa Monica, California 90406.
9
MSFP912SBManual.p65 8/5/02, 2:09 PM9

Specifications
Monitor MultiSync® FP912
SB
Notes
Specifications Monitor
Picture Tube Diagonal: 19 inch 90° deflection, 0.24 mm grille pitch,
Input Signal Video: ANALOG 0.7 Vp-p/75 Ohms
Display Colors Analog input: Unlimited number of Colors Depends on display card used.
Synchronization Horizontal: 30.0 kHz to 110.0 kHz Automatically
Range Vertical: 50 Hz to 160 Hz Automatically
Resolutions Supported 640 x 480 @ 60 to 160 Hz
Resolution based on
vertical frequencies only
Active Display Area Horizontal:
(Factory Setting) Vertical:
Active Display Area
(Full Scan)
Power Supply
Current Rating 2.2A @ 100-240 V
Dimensions
Weight 23.8 kg
Environmental Considerations
Viewable Image Size: 18 inch medium short persistence phosphor,
horizontal and
Operating Temperature: +5°C to +35°C / +50°F to +90°F
Storage Temperature: -20°C to +60°C / -4°F to +140°F
Radius: 50,000 mm aperture grille CRT, multi-layered,
Sync: Separate sync. TTL Level
Horizontal sync. Positive/Negative
Vertical sync. Positive/Negative
Composite sync. (Positive/Negative) (TTL Level)
800 x 600 @ 50 to 160 Hz
832 x 624 @ 50 to 160 Hz
1024 x 768 @ 50 to 132 Hz
1152 x 870 @ 50 to 118 Hz
1280 x 1024 @ 50 to 101 Hz ...................
1600 x 1200 @ 50 to 87 Hz
1792 x 1344 @ 50
1800 x 1440 @ 50
1856 x 1392 @ 50
1920 x 1440 @ 50 to 73 Hz
356 mm/14.0 inches Dependent upon signal timing used,
266 mm/10.5 inches and does not include border area.
366 mm/14.4 inches Dependent upon signal timing used,
266 mm/10.5 inches and does not include border area.
AC 100 – 240 V, 50-60 Hz
442 mm (W) x 443 mm (H) x 447.5 mm (D)
17.4 inches (W) x 17.4 inches (H) x 17.6 inches (D)
52.5 lbs
Humidity: 10% to 90%
Feet: 0 to 10,000 Feet
Humidity: 10% to 90%
Feet: 0 to 50,000 Feet
to
to
to
78 Hz
73 Hz
75 Hz
anti-static screen coating, dark-tint screen
and OptiClear® screen.
Some systems may not support
all modes listed.
NEC-Mitsubishi Electronics Display cites
recommended resolution at 85 Hz for
optimal display performance.
MSFP912SBManual.p65 8/5/02, 2:09 PM10
NOTE: Technical specifications are subject to change without notice.
10

Features
SuperBrightTM Diamondtron® CRT: This patented flat aperture grille CRT delivers
an exceptional viewing experience with unprecedented brightness and contrast
and a virtually flat image that reduces distortion and glare so that what you see
on-screen is what you get on your printed output. The state-of-the-art Mitsubishi
U-NXTM electron gun and tight 0.24mm grille pitch delivers precise focus for
crisp, clear text and images.
SuperBrightTM Mode: With the simple touch of a button, you can achieve up to
two times the normal brightness level. This function enhances the crispness of
images for clarity-conscious applications such as graphics, animation and video.
Super Bright Mode OFF: for text based images (normal use)
Super Bright Mode-1 ON: for images
Super bright Mode-2 ON: for moving image such as DVD movies
OptiClear® Screen Surface: Further reduces reflection and glare and increases
contrast without sacrificing focus level, clarity or brightness.
Dual Dynamic Beam Focus: Provides precise, continuous focus adjustments of the
electron beams and optimum image quality, even to the far edges of the screen.
AccuColor® Control System: Allows you to change between five color settings on
your display to match your personal preference. The sRGB-enabled color matching setting found within AccuColor helps achieve a consistent color environment
with other sRGB-enabled hardware and software applications.
On Screen Manager (OSMTM) Controls: Allows you to quickly and easily adjust
all elements of your screen image via simple to use on-screen menus.
ErgoDesign® Features: Enhances human ergonomics to improve the working
environment, protect the health of the user and save money. Examples include
OSM controls for quick and easy image adjustments, tilt/swivel base for preferred angle of vision, space-conscious cabinet design and compliance with
MPRII guidelines for lower emissions.
Plug and Play: The Microsoft® solution with the Windows® 95/98/Me/2000/XP
operating system facilitates setup and installation by allowing the monitor to send
its capabilities (such as screen size and resolutions supported) directly to your
computer, automatically optimizing display performance.
Intelligent Power Manager (IPM™) System: Provides innovative power-saving
methods that allow the monitor to shift to a lower power consumption level when
on but not in use, saving two-thirds of your monitor energy costs, reducing
emissions and can lower the air conditioning costs of the workplace.
Reduced Magnetic Field™ Technology: Reduces magnetic and alternating
electric field emissions and static electricity, addressing ergonomic concerns.
11
MSFP912SBManual.p65 8/5/02, 2:09 PM11

Features –continued
Multiple Frequency Technology: Automatically adjusts monitor to the display
card’s scanning frequency, thus displaying the resolution required.
FullScan™ Capability: Allows you to use the entire screen area in most
resolutions, significantly expanding image size.
GlobalSync®/Corner Purity Control: Allows you to easily adjust impurities in the
four corners of your monitor.
Convergence Control: Allows you to adjust the horizontal and vertical convergence of the top and bottom area to ensure that a white line drawn on the screen
is as crisp and clear as possible.
Copyright 2002 by NEC-Mitsubishi Electronics Display of America, Inc.
MSFP912SBManual.p65 8/5/02, 2:09 PM12
12
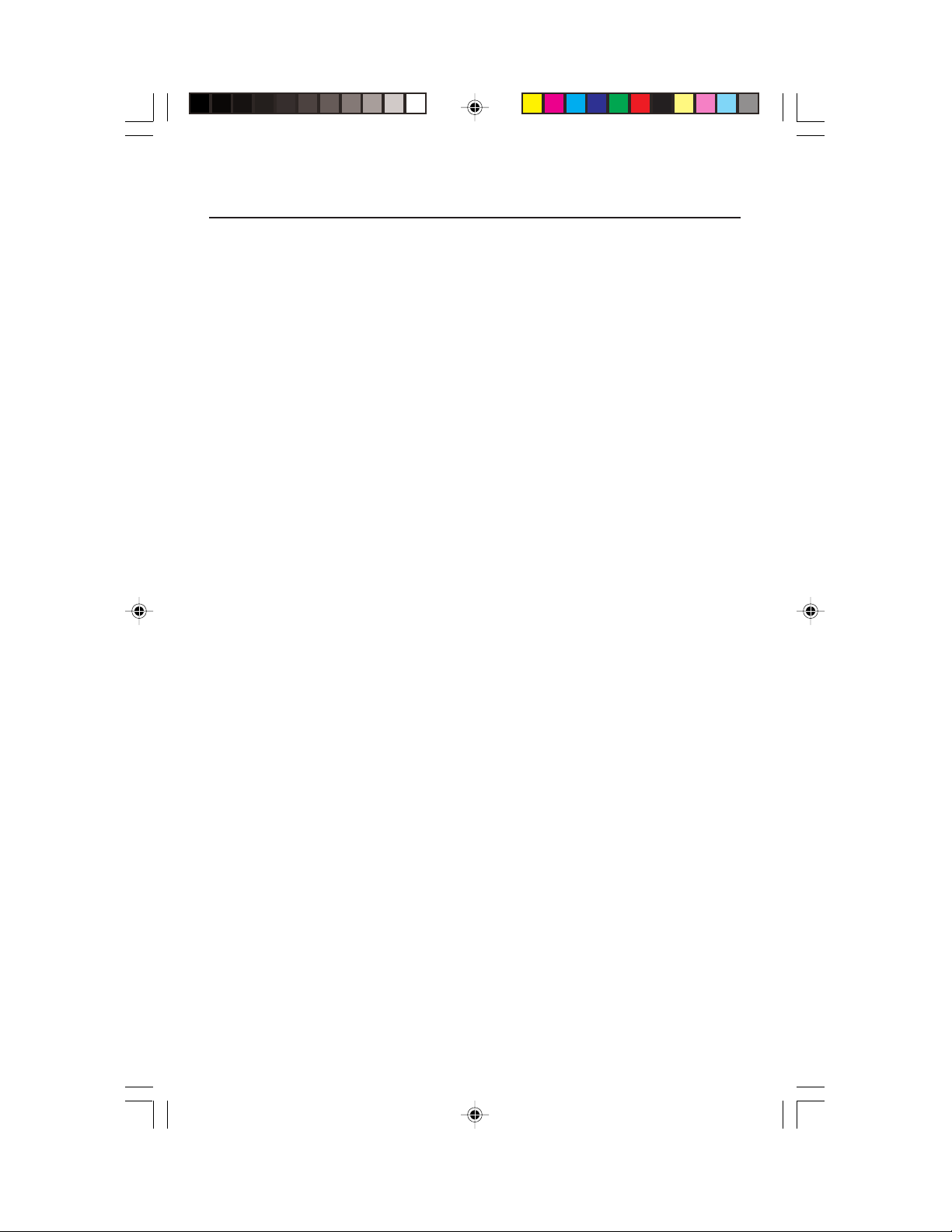
Troubleshooting
No picture
• Display card should be completely seated in its slot.
• Power Button and computer power switch should be in the ON position.
• Signal cable should be completely connected to display card/computer.
• Check connector for bent or pushed-in pins.
Image is scrolling or unstable
• Signal cable should be completely attached to the computer.
• Check pin assignments and signal timings of the monitor and your display card with
respect to recommended timings and pin assignments.
If the Macintosh cable adapter is used, check for proper connection or make sure the
•
display card is Macintosh compatible and that the card is properly seated in the computer
LED on monitor is not lit
• Power Switch should be in the ON position and power cord should be connected.
LED on monitor is flashing and/or dissapears
• Contact Customer Service at (800) 632-4662.
Picture is fuzzy or color looks blotchy
• If the picture is fuzzy, adjust the Moiré Canceler control. If the color looks
blotchy, adjust the Brightness, Contrast or GlobalSync® controls, or use the
EdgeLock™ control to change modes.
• Access the Degauss Control through OSM™ controls. Activate the Degauss Control.
CAUTION: A minimum interval of 20 minutes should elapse before the Deguass
Control is used a second time when not switching between modes.
Picture bounces or a wavy pattern is present in the picture
•
Move electrical devices that may be causing electrical interference away from the monitor.
• See inside cover of User’s Manual for FCC information.
Edges of the display image are not square
• Use the OSM Geometry Controls to straighten the edges.
• If possible, position the front of the monitor facing east.
Display image is not centered, too small, or too large
• Use the OSM Size and Position Controls to adjust the image.
Thin lines appear on your screen
• Thin lines are normal for an aperture grille CRT and are not a malfunction.
These are shadows from the damper wires used to stabilize the aperture grille and
are most noticeable when the screen’s background is light (usually white).
Black vertical lines are visible on the screen
• Thin vertical black lines on one or both sides of the screen. This minor condition is
caused by grille element overlap which can occur during shipping.
• Position an open white window over the affected area of the screen and maximize
the brightness and contrast controls. This will cause localized heating of the overlap
which will clear in a few minutes. Be sure to readjust the brightness and contrast
controls back to the normal viewing level after this procedure.
(no green, orange color can be seen)
.
MSFP912SBManual.p65 8/5/02, 2:09 PM13
13

Troubleshooting –continued
Attention message displayed
• Check the inputted signal.
NOTE:The attention message may display when power on
the MultiSync monitor. In case that the attention
message disappear after in a little while, there is no
problem at the inputted signal.
Self check function
• Press any control button on the front of monitor when
you see a problem on the screen.
- In case that all R, G and B colors are seen in the
diagnosis message, the MultiSync monitor has no
problem. In case that some color is lack in the
message, the MultiSync monitor has a problem.
Contact NEC Customer Service.
- In case that no diagnosis message displayed with LED
lit in green, power off the computer.
• Check the signal cable and computer in case that the diagnosis message
displayed.
• Contact NEC Customer Service in case that the diagnosis message still
does not display.
- In case that no diagnosis message displayed with LED lit in orange.
• Check the signal cable and computer.
• Move the mouse or press any key on the keyboard.
- In case that no diagnosis message displayed with LED lit in green and
orange.
• Contact NEC Customer Service.
MSFP912SBManual.p65 8/5/02, 2:09 PM14
14

References
NEC-Mitsubishi Monitor Customer Service & Support
Customer Service and Technical Support (800) 632-4662
Fax (801) 907-3939
Parts and Accessories/Macintosh Cable Adapter:
Customer Service Policies & Processes: http://www.necmitsubishi.com/
Online Technical Support Knowledge Base: http://www.necmitsubishi.com/
Customer Service & Technical Support Email: http://www.necmitsubishi.com/
Sales and Product Information
Sales Information Line (888) NEC-MITS [888-632-6487]
Canadian Customers (866) 771-0266, Ext#: 4037
Government Sales (800) 284-6320
Government Sales email gov@necmitsubishi.com
Rebate Status Information
NEC Rebate Status www.rebatesHQ.com or 866-765-5696
Mitsubishi Rebate Status www.rebatesHQ.com or 877-405-4692
(888) NEC-MITS
[888-632-6487]
css/ServicePolicies/ServicePolicies.htm
css/knowledgebase.cfm
css/techform.htm
Electronic Channels
World Wide Web: http://www.necmitsubishi.com
Product Registration: http://www.necmitsubishi.com/productregistration
European Operations: http://www.nec-mitsubishi.com
Windows® 95/98/Me/2000/XP INF File:
DP930SBManual080502.p65 8/6/02, 9:36 AM15
http://
www.necmitsubishi.com and select
“Drivers and Downloads”
15

Limited Warranty
NEC-Mitsubishi Electronics Display of America, Inc. (hereinafter “NMD-A”) warrants this
Product to be free from defects in material and workmanship and, subject to the conditions set
forth below, agrees to repair or replace (at NMD-A’s sole option) any part of the enclosed unit
which proves defective for a period of three (3) years from the date of first consumer purchase.
Spare parts are warranted for ninety (90) days. Replacement parts or unit may be new or
refurbished and will meet specifications of the original parts or unit.
This warranty gives you specific legal rights and you may also have other rights, which vary
from state to state. This warranty is limited to the original purchaser of the Product and is not
transferable. This warranty covers only NMD-A-supplied components. Service required as a
result of third party components is not covered under this warranty. In order to be covered
under this warranty, the Product must have been purchased in the U.S.A. or Canada by the
original purchaser. This warranty only covers Product distribution in the U.S.A. or Canada by
NMD-A No warranty service is provided outside of the U.S.A. or Canada. Proof of Purchase
will be required by NMD-A to substantiate date of purchase. Such proof of purchase must be
an original bill of sale or receipt containing name and address of seller, purchaser, and the
serial number of the product.
It shall be your obligation and expense to have the Product shipped, freight prepaid, or
delivered to the authorized reseller from whom it was purchased or other facility authorized
by NMD-A to render the services provided hereunder in either the original package or a
similar package affording an equal degree of protection. All Products returned to NMD-A for
service MUST have prior approval, which may be obtained by calling 1-800-632-4662. The
Product shall not have been previously altered, repaired, or serviced by anyone other than a
service facility authorized by NMD-A to render such service, the serial number of the product
shall not have been altered or removed. In order to be covered by this warranty the Product
shall not have been subjected to displaying of fixed images for long periods of time resulting
in image persistence (afterimage effects), accident, misuse or abuse or operated contrary to
the instructions contained in the User’s Manual. Any such conditions will void this warranty.
NMD-A SHALL NOT BE LIABLE FOR DIRECT, INDIRECT, INCIDENTAL, CONSEQUENTIAL,
OR OTHER TYPES OF DAMAGES RESULTING FROM THE USE OF ANY NMD-A PRODUCT
OTHER THAN THE LIABILITY STATED ABOVE. THESE WARRANTIES ARE IN LIEU OF ALL
OTHER WARRANTIES EXPRESS OR IMPLIED, INCLUDING, BUT NOT LIMITED TO, THE
IMPLIED WARRANTIES OF MERCHANTABILITY OR FITNESS FOR A PARTICULAR PURPOSE.
SOME STATES DO NOT ALLOW THE EXCLUSION OF IMPLIED WARRANTIES OR THE
LIMITATION OR EXCLUSION OF LIABILITY FOR INCIDENTAL OR CONSEQUENTIAL DAMAGES SO THE ABOVE EXCLUSIONS OR LIMITATIONS MAY NOT APPLY TO YOU.
This Product is warranted in accordance with the terms of this limited warranty. Consumers
are cautioned that Product performance is affected by system configuration, software, the
application, customer data, and operator control of the system, among other factors. While
NMD-A Products are considered to be compatible with many systems, specific functional
implementation by the customers of the Product may vary. Therefore, suitability of a Product
for a specific purpose or application must be determined by consumer and is not warranted
by NMD-A.
For the name of your nearest authorized NEC-Mitsubishi Electronics Display of America
service facility, contact NEC-Mitsubishi Electronics Display of America at 1-800-632-4662.
MSFP912SBManual.p65 8/5/02, 2:09 PM16
16

TCO’95
MultiSync® FP912SB Black Model
Congratulations! You have just purchased a TCO’95 approved and
labeled product! Your choice has provided you with a product developed for professional use. Your purchase has also contributed to
reducing the burden on the environment and also, to the further
development of environmentally adapted electronics products.
Why do we have environmentally labelled computers?
In many countries, environmental labelling has become an established method for encouraging the adaptation of goods and services to the environment. The main problem, as far as
computers and other electronics equipment are concerned, is that environmentally harmful
substances are used both in the products and during the manufacturing. Since it has not been
possible for the majority of electronics equipment to be recycled in a satisfactory way, most
of these potentially damaging substances sooner or later enter Nature.
There are also other characteristics of a computer, such as energy consumption levels, that are
important from the viewpoints of both the work (Internal) and natural (external) environments.
Since all methods of conventional electricity generation have a negative effect on the
environment (acidic and climate-influencing emissions, radioactive waste, etc.), it is vital to
conserve energy. Electronics equipment in offices consume an enormous amount of energy
since they are often left running continuously.
What does labelling involve?
This product meets the requirements for the TCO’95 scheme which provides for international and
environmental labelling of personal computers. The labelling scheme was developed as a joint
effort by the TCO (The Swedish Confederation of Professional Employees), Naturskyddsforeningen
(The Swedish Society for Nature Conservation) and NUTEK (The National Board for Industrial and
Technical Development in Sweden).
The requirements cover a wide range of issues: environment, ergonomics, usability, emission of
electrical and magnetic fields, energy consumption and electrical and fire safety.
The environmental demands concern restrictions on the presence and use of heavy metals,
brominated and chlorinated flame retardants, CFCs (freons) and chlorinated solvents, among other
things. The product must be prepared for recycling and the manufacturer is obliged to have an
environmental plan which must be adhered to in each country where the company implements its
operational policy. The energy requirements include a demand that the computer and/or display,
after a certain period of inactivity, shall reduce its power consumption to a lower level in one or
more stages. The length of time to reactivate the computer shall be reasonable for the user.
Labelled products must meet strict environmental demands, for example, in respect of the reduction
of electric and magnetic fields, physical and visual ergonomics and good usability.
TCO’95 is a co-operative project between TCO (The Swedish Confederation of Professional
Employees), Naturskyddsforeningen (The Swedish Society for Nature Conservation) and NUTEK
(The National Board for Industrial and Technical Development in Sweden).
Environmental Requirements
Brominated flame retardants
Brominated flame retardants are present in printed circuit boards, cables, wires, casings and
housings. In turn, they delay the spread of fire. Up to thirty percent of the plastic in a computer casing
can consist of flame retardant substances. These are related to another group of environmental
MSFP912SBManual.p65 8/5/02, 2:09 PM17
17

TCO’95 –continued
toxins, PCBs, which are suspected to give rise to similar harm, including reproductive damage in
fisheating birds and mammals, due to the bio-accumulative* processes. Flame retardants have
been found in human blood and researchers fear that disturbances in foetus development may
occur.
TCO’95 demand requires that plastic components weighing more than 25 grams must not contain
organically bound chlorine and bromine.
Lead**
Lead can be found in picture tubes, display screens, solders and capacitors. Lead damages the
nervous system and in higher doses, causes lead poisoning.
TCO’95 requirement permits the inclusion of lead since no replacement has yet been developed.
Cadmium**
Cadmium is present in rechargeable batteries and in the colourgenerating layers of certain
computer displays. Cadmium damages the nervous system and is toxic in high doses.
TCO’95 requirement states that batteries may not contain more than 25 ppm (parts per million) of
cadmium. The colourgenerating layers of display screens must not contain any cadmium.
Mercury**
Mercury is sometimes found in batteries, relays and switches, Mercury damages the nervous system
and is toxic in high doses.
TCO’95 requirement states that batteries may not contain more than 25 ppm (parts per million) of
mercury. It also demands that no mercury is present in any of the electrical or electronics
components concerned with the display unit. Mercury is, for the time being, permitted in the back
light system of flat panel monitors as there today is no commercially available alternative. TCO aims
on removing this exception when a mercury free alternative is available.
CFCs (freons)
CFCs (freons) are sometimes used for washing printed circuit boards and in the manufacturing of
expanded foam for packaging. CFCs break down ozone and thereby damage the ozone layer in
the stratosphere, causing increased reception on Earth of ultraviolet light with consequent increased
risks of skin cancer (malignant melanoma).
The relevant TCO’95 requirement; Neither CFCs nor HCFCs may be used during the manufacturing
of the product or its packaging.
*Bio-accumulative is defined as substances which accumulate within living organisms.
**Lead, Cadmium and Mercury are heavy metals which are Bio-accumulative.
To obtain complete information on the environmental criteria document, order from:
TCO Development Unit
SE-114 94 Stockholm
SWEDEN
FAX Number: +46 8 782 92 07
E-mail (Internet): development@tco.se
You may also obtain current information on TCO’95 approved and labelled products by
visiting their website at:
MSFP912SBManual.p65 8/5/02, 2:09 PM18
http://www.tcodevelopment.com
18

Declaration of the Manufacturer
We hereby certify that the color monitor
MultiSync® FP912SB is in compliance with
Council Directive 73/23/EEC:
– EN 60950
Council Directive 89/336/EEC:
EN 55022
– EN 61000-3-2
– EN 61000-3-3
– EN 55024
and marked with
NEC-Mitsubishi Electric Visual
Systems Corporation
686-1, Nishioi Oi-Machi
Ashigarakami-gun
Kanagawa 258-8533, Japan
MSFP912SBManual.p65 8/5/02, 2:09 PM19
19

AVERTISSEMENT
AFIN D’ÉVITER TOUT RISQUE D’INCENDIE OU D’ÉLECTROCUTION, NE PAS EXPOSER CET APPAREIL À LA PLUIE OU À
L’HUMIDITÉ. NE PAS UTILISER LA FICHE D’ALIMENTATION POLARISÉE AVEC UNE PRISE DE CORDON DE RALLONGE
OU AUTRE PRISE SAUF SI LES BROCHES PEUVENT ÊTRE ENTIÈREMENT INTRODUITES.
NE PAS OUVRIR LE BOÎTIER, LEQUEL CONTIENT DES COMPOSANTS À HAUTE TENSION. CONFIER TOUS TRAVAUX
À DU PERSONNEL TECHNIQUE QUALIFIÉ.
ATTENTION
RISQUE DE DÉCHARGE ÉLECTRIQUE • NE PAS OUVRIR
ATTENTION : POUR ÉVITER TOUT RISQUE D'ÉLECTROCUTION, NE PAS OUVRIR LE COUVERCLE (L'ARRIÈRE). À L'INTÉRIEUR, AUCUNE
PIÈCE NE NÉCESSITE L'INTERVENTION DE L'UTILISATEUR. EN CAS DE PROBLÈME, S'ADRESSER À DU PERSONNEL TECHNIQUE QUALIFIÉ.
Ce symbole est une mise en garde contre les risques d'électrocution que présentent certaines parties dépourvues
d'isolation à l'intérieur de l'appareil. Il est donc dangereux d'établir le moindre contact avec ces parties
Ce symbole prévient l'utilisateur que des directives d'utilisation et de maintenance de cet appareil sont fournies avec
ce guide d’utilisateur. Par conséquent, celles-ci doivent être lues attentivement pour éviter tout incident.
.
Déclaration de conformité – Département des Communications du Canada
DOC : Cet appareil numérique de classe B respecte toutes les exigences du Règlement
sur le matériel à l'origine d'interférences du Canada.
C-UL : Ce produit porte la marque «C-UL» et est conforme aux règlements de sécurité
canadiens selon CAN/CSA 22.2 No. 950.
Informations FCC
1.
Utiliser les câbles spécifiés fournis avec les moniteurs couleur
provoquer d'interférences avec la réception radio et télévision
(1) Prière d'utiliser le câble d'alimentation fourni ou équivalent pour assurer la conformité FCC.
(2) Prière d'utiliser le câble de signal captif.
L’utilisation d’autres câbles et adaptateurs peut provoquer des interférences avec la réception radio et télévision.
2.
Cet appareil a été testé et s’avère conforme avec les spécifications d'équipements de Classe B, section 15
de la réglementation FCC. Ces spécifications ont été établies pour garantir une protection raisonnable
contre les interférences nuisibles dans une installation résidentielle. Cet appareil génère, utilise et peut
émettre des fréquences radio et, s'il n'est pas installé et utilisé selon les directives de ce guide, il peut
perturber les communications radio. Cependant, il n'est pas garanti qu'aucune interférence ne se produira
dans une installation donnée.
Si cet appareil provoque des interférences nuisibles à la réception radio ou télévision, ce que vous pouvez
déterminer en allumant et en éteignant l'appareil, essayez de remédier au problème en prenant une ou
plusieurs des mesures suivantes :
• Réorienter ou repositionner l'antenne de réception.
• Augmenter la distance entre l'appareil et le récepteur.
• Connecter l'appareil à une prise de courant sur un circuit différent de celui sur lequel le récepteur
est connecté.
• Consulter son revendeur ou un technicien radio/TV pour obtenir de l'aide.
Changements ou modifications approuva pas explicitement par la réception responsable pour
l’acquiescement pouvions évacuer pour opérer l’équipement l’autorité de l’utilisateur.
Si nécessaire, l'utilisateur doit contacter le revendeur ou un technicien radio/TV afin d'obtenir des
informations supplémentaires. L'utilisateur peut se procurer le livret utile suivant, préparé par la Federal
Communications Commission : «How to Identify and Resolve Radio-TV Interference Problems» (Comment
cerner et résoudre les problèmes d’interférences radio/TV). Ce livret est disponible auprès du U.S.
Government Printing Office, Washington, D.C., 20402, Stock No. 004-000-00345-4.
MultiSync FP912SB-BK
.
afin de ne pas
MSFP912SBManual.p65 8/5/02, 2:09 PM20
20

Contenu
La boîte* de votre nouveau moniteur NEC MultiSync® FP912
contient :
• Moniteur MultiSync FP912SB avec socle inclinable/rotatif
• Cordon d’alimentation
• Câble de signal captif
• Guide de l’utilisateur
Câble de signal captif
SB™
®
MultiSync
Guide de l’utilisateur
FP912
SB
TM
Cordon d’alimentation
* Ne pas oublier de conserver la boîte et le matériel d’emballage d’origine pour transporter ou
expédier le moniteur.
21
MSFP912SBManual.p65 8/5/02, 2:09 PM21

Mise en marche rapide
Pour raccorder le moniteur MultiSync® FP au système, suivre les
directives ci-après :
1. Mettre l'ordinateur hors tension.
2. Si nécessaire, installer la carte vidéo dans le système. Pour plus d'informations, se
reporter au guide de l’utilisateur de la carte vidéo.
3. Pour le PC : Connecter la mini-fiche D-SUB à 15 broches du câble de signal captif au
connecteur de la carte vidéo du système (Figure A.1). Serrer toutes les vis.
Pour le Mac : Connecter l'adaptateur de câble MultiSync FP Macintosh (non fourni) au
connecteur de moniteur sur le Macintosh (Figure B.1). Fixer l'extrémité de la mini-fiche
D-SUB à 15 broches du câble de signal captif à l'adaptateur de câble MultiSync FP
Macintosh sur l'ordinateur (Figure B.1). Serrer toutes les vis.
Remarque: Pour obtenir un adaptateur de câble MultiSync FP Macintosh,
NEC-Mitsubishi Electronics Display of America, Inc. au (800) 820-1230.
4. Pour les informations de téléchargement sur le fichier INF Windows® 95/98/Me/
2000/XP pour le moniteur MultiSync, se reporter à la section Références de ce guide.
5. Connecter une extrémité du cordon d'alimentation au moniteur MultiSync FP et l'autre
extrémité à la prise de courant (Figure C.1).
6. Allumer le moniteur (Figure D.1) et l'ordinateur.
REMARQUE : En cas de problème, prière de se reporter à la section Dépannage
de ce guide.
appele
Figure A.1
Mini-fiche
D-SUB à
15 broches
Câble de signal captif
MSFP912SBManual.p65 8/5/02, 2:09 PM22
Figure B.1
Adaptateur Mac
(non fourni)
Mini-fiche
D-SUB à
15 broches
Câble de signal captif
22

Mise en march rapide (suite)
Figure C.1
Bouton d’alimentation
MSFP912SBManual.p65 8/5/02, 2:09 PM23
Indicateur d’alimentation
Figure D.1
23

Commandes
Les touches de commandes OSM (Gestionnaire à l'écran) à l'avant du moniteur
fonctionnent comme suit :
EXIT Quitte le menu OSM Quitte les commandes OSM.
Menu principal Sous-menu.
menu principal
Remarque: Bouton de sortie servira d’un “Hot Key” pour la Luminosité quand est off
dessus Clé et le OSM Hot est.
CONTROL Déplace la zone en surbrillance Déplace la zone en surbrillance
CONTROL N’a pas de fonction Déplace la barre dans les
+/– directions – ou + pour diminuer
SELECT/ En mode OSM, cela vous permettra Pas de fonction.
SBMODE d’entrer dans le sous-menu. Si le mode
RESET Réinitialise toutes les commandes dans Réinitialise la commande en
de gauche à droite pour sélectionner de gauche à droite pour
Remarque: Lorsque le menu OSM est éteint, il agit comme une touche directe
pour la luminosité.
Remarque: Bouton de réglage servira d’un “Hot Key” pour le Contraste quand est off
dessus Clé et le OSM Hot est
est fermé, ce bouton activera la fonction
SuperBright.
Remarque: Lorsque l’OSM est éteint, il fonctionnera comme la touche de
fonction SuperBright (SB). L’utilisateur peut choisir entre SB MODE OFF, SB
MODE1 et SB MODE2. La première fois que vous appuyez sur cette touche, le
mode SB actuel est indiqué. Dans une fenêtre de 3 secondes, si cette touche est
sélectionnée à nouveau, le SB MODE passera au SB MODE suivant. Par
exemple, le mode en cours est SB MODE OFF, on appuie deux fois sur la touche
dans un délai de 3 secondes, le SB MODE passera au SB MODE1 et ainsi de
suite. La couleur de la température à chaque SB Mode est réglée par une
commande de couleur appropriée à l’exception du mode RVB dont les
paramètres de couleur ne peuvent être réglés. Lorsque l’appareil est éteint, il
retournera au mode SB off.
le menu en surbrillance aux réglages d’usine.
Remarque: Lorsque la touche RÉINITIALISER est enfoncée dans le menu principal
et le sous-menu, une fenêtre d’avertissement s’affiche vous permettant de
sélectionner la fonction de réinitialisation.
.
l’un des sous-menus.
sélectionner l’une des
l’une des commandes.
ou augmenter le réglage.
surbrillance aux réglages d’usine.
Commandes de luminosité/contraste
Luminosité : Règle la luminosité de l’image générale et de l’écran d’arrière-plan.
Contraste : Règle la luminosité de l’image par rapport à l’arrière-plan.
Démagnétisation : Élimine l’accumulation de champs magnétiques parasites qui modifieraient
le balayage correct du faisceau d’électrons et affecteraient la pureté des couleurs de l’écran, la
netteté et la convergence. Lorsque cette commande est activée, l’image saute et tremble quelque
peu pendant la démagnétisation de l’écran.
Attention: Prière de laisser s’écouler un minimum de 20 minutes entre chaque
24
MSFP912SBManual.p65 8/5/02, 2:09 PM24

Commandes (suite)
Commandes de format et de position
Gauche/Droite : Déplace l’image horizontalement (vers la gauche ou vers la droite).
Bas/Haut : Déplace l’image verticalement (vers le haut ou vers le bas).
Étroit/Large : Augmente ou diminue le format horizontal de l’image.
Petit/Grand : Augmente ou diminue le format vertical de l’image.
Système de commande de couleurs/
Système de commande AccuColor
Le mode de préréglage des couleurs permet de sélectionner les paramétres de couleur
désirés. La barre de couleurs est remplacée par le choix des paramétres couleur. Chaque
paramétre couleur est ajusté à l’usine afin de correspondre au standard Kelvin. Lorsqu’un
des paramétres est modifié, le nom de la configuration change et Kelvin est remplacé par
«custom», excepté en mode sRGB.
Rouge, vert, bleu : Augmente ou diminue la valeur des couleurs rouge, vert, bleu en
fonction de celle qui a été sélectionnée. Le changement du réglage de la couleur apparaît
à l’écran et le sens (augmentation ou diminution) du réglage est indiqué par la barre de
progression.
Mode sRGB: Le Mode sRGB permet d’obtenir une image dont les couleurs sont
harmonieuses et équilibrées. II est impossible de modifier les couleurs Rouge, Vert, Bleu,
de Luminosité et de Contraste indépendamment les unes des autres.
Couleur Température Rèajustement: Règle la couleur de la température de l’écran image.
®
Commandes du menu Géométrie
Les commandes du menu Géométrie permettent de régler la courbure ou l'angle des
côtés de l'affichage.
Int/Ext (coussin) :
l'extérieur.
Gauche/Droite (balance de la distorsion du coussin) : Augmente ou diminue la courbure
des côtés vers la gauche ou vers la droite.
Pente (distorsion de parallélogramme) :
la gauche ou vers la droite.
Alignement (distorsion du trapèze) :
qu'il soit le même que le dessus.
Rotation (rotation de balayage) :
le sens antihoraire
Correction des coins : Permet de régler la géométrie des coins de l’affichage – haut ou bas.
Augmente ou diminue la courbure des côtés vers l'intérieur ou vers
Augmente ou diminue l'inclinaison des côtés vers
Augmente ou diminue le dessous de l'écran pour
Fait pivoter tout l'affichage dans le sens horaire ou dans
.
MSFP912SBManual.p65 8/5/02, 2:09 PM25
25

Commandes (suite)
Outils 1
Éliminateur de Moiré
autre. Ce motif est répétitif et se superpose sous forme d’images ondulées. Ce phénomène
peut être plus prononcé avec certaines applications. Pour réduire le motif Moiré, réglez les
valeurs Horizontal et/ou Vertical à l’aide des boutons CONTROL –/+.
Linéarité : Le contrôle de linéarité verticale vous permet de régler les espaces dans le haut,
le bas et le centre de l’écran pour qu’ils soient identiques. Le but de ce réglage est de
s’assurer qu’un cercle de 2,5 cm de diamètre soit un vrai cercle de 2,5 cm de diamètre
quel que soit l’endroit de l’écran où il est affiché. La procédure pour régler la linéarité
verticale est la suivante
• Dessinez à l’écran des lignes horizontales équidistantes à l’aide d’un logiciel de dessin
possédant une règle.
• En utilisant le réglage «balance verticale», vous ajustez l’espacement entre les lignes du
bas et du haut de l’écran.
• En utilisant le réglage «vertical», vous ajustez l’espacement entre les lignes au centre et
les lignes en haut de l’écran.
Convergence: Aligne les trois couleurs (R, V, B) pour composer une seule couleur (blanc).
Cette commande a pour but d’assurer qu’une ligne blanche dessinée à l’écran est aussi
précise et nette que possible.
•
En utilisant le réglage ‹‹horizontal››, vous ajustez l’alignement des lignes dans le sens haut/bas.
• En utilisant le réglage ‹‹vertical››, vous ajustez l’alignement des lignes dans le sens
gauche/droite.
Commande GlobalSync® : Pour éliminer les impuretés de l’image causées par les champs
magnétiques terrestres. Dans les sous-menus, utiliser les boutons de commande –/+ pour
bien régler les corrections GlobalSync.
Remarque: NEC recommande l’utilisation de la fonction GlobalSync pendant l’exécution
d’une application, p. ex., un tableur ou un document texte.
: Moiré est un motif ondulé qui peut s’afficher à l’écran de temps à
:
Outils 2
Langage : Les menus de l’OSM sont disponibles en 6 langues.
Position OSM : Vous pouvez choisir la position de la fenêtre OSM sur votre écran. En
sélectionnant OSM location vous pourrez placer le menu de commande OSM au centre,
en haut à gauche, en haut à droite en bas à gauche ou en bas à droite de votre écran.
Extinction de l’OSM : Le menu de l’OSM restera actif aussi longtemps que vous
l’utiliserez. Dans le menu d’extinction de l’OSM, vous pouvez choisir le temps que mettra
l’affichage pour s’effacer après la dernière pression sur une touche. Les temps préréglés
sont de 5 thru120 secondes
Verrouillage de l’OSM : Cette fonction vous permet de verrouiller l’accès aux fonctions de
l’OSM sauf le contrôle du contraste et de la luminosité. En essayant d’accéder au menu
lorsqu’il est verrouillé, une fenêtre s’ouvrira à l’écran et vous indiquera que les réglages
ne sont pas accessibles. Pour verrouiller, appuyer sur les touches SELECT et
simultanément. Pour déverrouiller, appuyer sur les touches SELECT et
MSFP912SBManual.p65 8/5/02, 2:09 PM26
.
+
+ simultanément
26
.

CommandesCommandes (suite)
™
: Activé : Le système IPM fonctionne normalement et toutes les
IPM
étapes de sauvegarde d'énergie sont utilisées
Désactivé :Le système IPM n'est pas utilisé
REMARQUE : Pour les systèmes standard et les cartes graphiques, laisser les réglages
d'usine sur ENABLE
Commande EdgeLock™ : L’utilisation du moniteur à des résolutions non standard peut
provoquer une distorsion de la couleur ou une mauvaise luminosité des images. Utiliser la
commande EdgeLock pour régler l’affichage des images.
Touches directes : Cette sélection vous permet d’utiliser pour contrôler la
luminosité et –/+ pour contrôler le contraste.
Préréglage usine : Cette fonction vous permet de remettre tous les paramètres de l’OSM
leur état d’origine. Une fenêtre d’alerte vous demandera de confirmer si vous désirez
rappeller tous les réglages usine. Les réglages individuels peuvent être réinitialisés en
mettant en surbrillance la commande à réinitialiser, puis en appuyant sur le bouton RESET.
.
.
Information
Mode d’affichage : Ce menu mode d’affichage vous renseigne sur le mode et la
fréquence courante du moniteur.
Information Moniteur : Le numéro du modèle et le numéro de série y sont indiqués.
Fréquence Verticale : si le taux de rafraîchissement est trop bas, un message apparaîtra à
cet effet. Pour plus d'informations, reportez-vous à la carte vidéo ou au manuel du
système.
.
à
MSFP912SBManual.p65 8/5/02, 2:09 PM27
27

Usage recommandé
Consignes de sécurité et d’entretien
POUR UN FONCTIONNEMENT OPTIMAL, PRIÈRE DE NOTER
CE QUI SUIT POUR LE RÉGLAGE ET L'UTILISATION DU
MONITEUR COULEUR MULTISYNC® FP912SB:
• NE PAS OUVRIR LE MONITEUR. Aucune pièce intérieure ne nécessite l'intervention de l'utilisateur,
et l'ouverture ou la dépose des couvercles peut entraîner des risques de décharges électriques
dangereuses ou d'autres risques. Confier tous travaux à du personnel technique qualifié.
• Ne pas renverser de liquides dans le boîtier, ni utiliser le moniteur près de l'eau.
•
Ne pas introduire d'objets de quelque nature que ce soit dans les fentes du boîtier car ceux-ci
pourraient toucher des endroits sous tension dangereuse, ce qui peut provoquer des blessures, voire
être fatal, ou peut occasionner une décharge électrique, un incendie ou une panne de l'appareil.
• Ne pas placer d'objets lourds sur le cordon d'alimentation. Un cordon endommagé peut
occasionner une décharge électrique ou un incendie.
• Ne pas placer cet appareil sur un chariot, un support ou une table inclinée ou instable, afin
d'éviter que le moniteur ne tombe, occasionnant de sérieux dommages au moniteur.
• Maintenir le moniteur éloigné des transformateurs à haute capacité, des moteurs électriques et de
tous autres dispositifs tels que des haut-parleurs ou ventilateurs externes, lesquels peuvent créer
des champs magnétiques puissants.
• Si possible, positionner le moniteur de sorte qu'il soit orienté vers l'est, afin de minimiser les effets
du champs magnétique terrestre.
• Changer l'orientation du moniteur alors que celui-ci est sous tension peut occasionner une
décoloration de l'image. Pour éviter cela, mettre le moniteur hors tension pendant
20 minutes avant de le remettre sous tension.
• Pour l'utilisation du moniteur MultiSync FP avec l'alimentation CA mondiale de
100-240 V, utiliser un cordon d'alimentation qui correspond à la tension de l'alimentation fournie
à la prise de courant CA. Le cordon d'alimentation utilisé doit être agréé et en conformité avec les
normes de sécurité de son pays.
• Au Royauma-Uni, utiliser un cordon d'alimentation certifié BS avec une prise mouiée ayant un
fusible noir (5A) installé pour l'utilisation avec ce moniteur. Si un cordon d'alimentation n'est pas
fourmi avec ce moniteur, veuiller contacter votre fournisseur.
Nettoyer votre moniteur
La surface en verre (écran cathodique) de votre moniteur est enduite d’un revêtement spécial qui réduit
la réflexion et l’électricité statistique. En raison du revêtement fragile de la surface en verre, utilisez un
chiffon propre non abrasif (en coton ou quelque chose d’équivalent) avec une solution de nettoyage
sans alcool, neutre et non abrasive pour éliminer la poussière. Si l’écran a besoin d’être nettoyé
davantage, appliquez un détergent neutre biodégradable avec de l’eau, directement sur un chiffon
doux et utilisez-le bien essoré, pour nettoyer la surface en verre. Nettoyez votre moniteur régulièrement.
ATTENTION :
d’endommager l’écran cathodique : Benzène, diluant, détergent acide/alcalin, détergent à base
d’alcool, détergent en poudre abrasive, détergent contenant un agent anti-statique, détergent de
nettoyage.
Débrancher immédiatement le moniteur de la prise murale et confier la réparation à du personnel
technique qualifié dans les cas suivants :
• Lorsque le cordon d'alimentation ou la fiche est endommagé(e).
• Si du liquide a été renversé ou des objets sont tombés à l'intérieur du moniteur.
• Si le moniteur a été exposé à la pluie ou à de l'eau.
• Si le moniteur est tombé ou le boîtier est endommagé.
• Si le moniteur ne fonctionne pas normalement en suivant les directives d'utilisation.
AVERTISSEMENT
Si vous utilisez les agents suivants pour nettoyer la surface en verre, ils risquent
•
Prévoir une aération suffisante autour du moniteur pour que la chaleur puisse se dissiper
correctement. Ne pas obstruer les ouvertures de ventilation ni placer le moniteur près d'un
radiateur ou autre source de chaleur. Ne rien poser sur le moniteur.
• La fiche du cordon d'alimentation est le moyen principal de débrancher le système
de l'alimentation. Le moniteur doit être installé à proximité d'une prise de courant
facilement accessible.
•
Manipuler avec soin lors du transport. Conserver l'emballage pour le transport.
28
MSFP912SBManual.p65 8/5/02, 2:09 PM28

Usage recommandé (suite)
LA MODIFICATION DE LA POSITION ET DU RÉGLAGE DU MONITEUR
PEUT RÉDUIRE LA FATIGUE DES YEUX, DES ÉPAULES ET DE LA NUQUE.
OBSERVER LES DIRECTIVES CI-APRÈS LORS DU POSITIONNEMENT
DU MONITEUR :
• Régler la hauteur du moniteur de sorte que le
dessus de l'écran soit au niveau ou légèrement endessous du niveau des yeux. Les yeux doivent
regarder légèrement vers le bas lorsque l'on
regarde le milieu de l'écran.
• Positionner le moniteur à une distance minimale de
40 cm (16 po) et maximale de 60 cm (24 po) des
yeux. La distance optimale est de 50 cm (20 po).
• Reposer ses yeux régulièrement en regardant vers
un objet situé à au moins 6 m (20 pieds). Cligner
régulièrement.
• Positionner le moniteur à un angle de 90° par rapport aux fenêtres et autres sources de
lumière, afin de réduire au maximum les reflets et l'éblouissement. Régler l'inclinaison
du moniteur de sorte que l'éclairage du plafond ne soit pas reflété sur l'écran.
• Si une lumière réfléchie rend la vision de l'écran difficile, utiliser un filtre anti-reflet.
• Régler les commandes de luminosité et de contraste du moniteur pour améliorer la
lisibilité.
• Utiliser un support de document placé près de l'écran.
• Positionner ce que l'on regarde le plus souvent (l'écran ou les documents de référence)
directement devant soi pour réduire au maximum les mouvements de la tête lorsque
l'on dactylographie.
• Consulter régulièrement un ophtalmologiste.
Ergonomie
Pour optimiser les avantages ergonomiques, observez les directives suivantes :
• Régler la luminosité jusqu’à ce que la trame de fond disparaisse.
• Ne pas placer la commande de contrate à son réglage maximum.
• Utiliser les commandes de format et position préprogrammées avec signaux standard .
• Utiliser le réglage couleur et les commandes gauche/droite préprogrammés.
• Utiliser des signaux non entrelacés avec fréquence de rafraîchissement vertical au-
desus 75 à 160 Hz.
• Ne pas utiliser la couleur bleu primaire sur fond foncé car cela rend la lecture difficile
et peut occasionner de la fatigue oculaire en raison de contraste insuffisant.
Pour des informations plus détaillées sur l'établissement d'un environnement de travail
sain, écrire à American National Standard for Human Factors Engineering of Visual
Display Terminal Workstations - ANSI-HFS Standard No. 100-1988 - The Human Factors
Society, Inc. P.O. Box 1369, Santa Monica, California 90406.
29
MSFP912SBManual.p65 8/5/02, 2:09 PM29
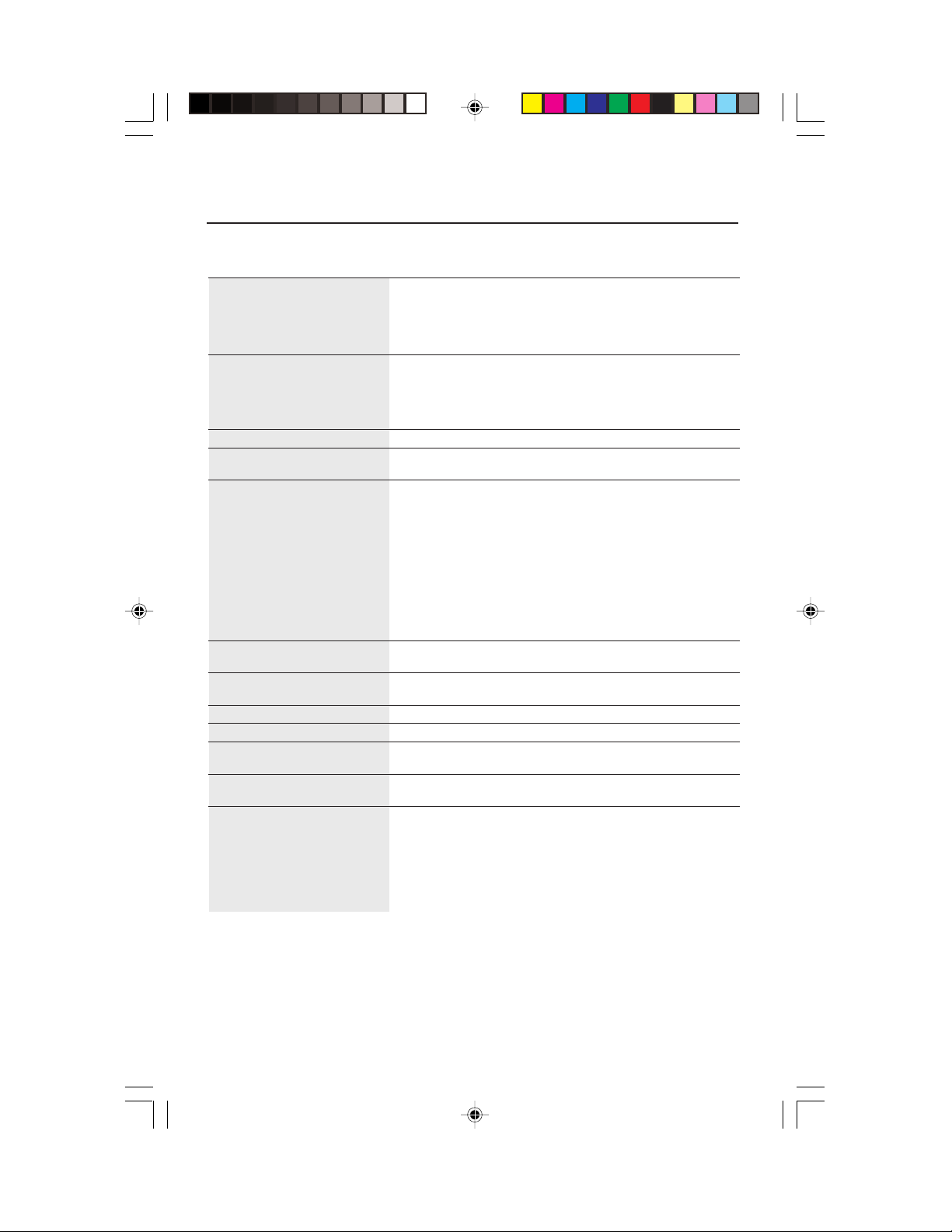
Fiche technique
Caractér. techniques Moniteur Remarques
du moniteur MultiSync® FP912
Tube cathodique Diagonale : 19 po Déflexion de 90°, espacement de grille
Surface utile : 18 po 0,24 mm, luminophore à persistance
Rayon : 50 000 mm moyenne-courte, revêtement d’écran écran
Signal d’entrée Vidéo : ANALOGIQUE 0,7 Vp-p/75 ohms
Couleurs d’affichage Entrée analogique : Nombre illimité de couleurs Dépend de la carte vidéo utilisée.
Gamme de Horizontale : 30,0 kHz à 110,0 kHz Automatique
Synchronisation Verticale : 50 Hz à 160 Hz Automatique
Résolutions autorisées 640 x 480 @ 60 à 160 Hz
Résolutions basées sur les fréquences
horizontales et verticales uniquement
Zone d’affichage active Horizontale :
(réglages d’usine) Verticale :
Zone d’affichage active
(balayage complet)
Alimentation
Tension d’alimentation 2,2 A @ 100-240 V
Dimensions
Poids 23,8 kg
Considérations environnementales
Température de fonctionnement : +5 °C à +35 °C / +50°F à +90°F
Température de stockage : -20 °C à +60 °C / -4° F à +140°F
Sync : Sync. séparée - niveau TTL
Sync. horizontale positif/négatif
Sync. verticale positif/négatif
Sync. composite (positif/négatif) (niveau TTL)
800 x 600 @ 50 à 160 Hz
832 X 624 @ 50 à 160Hz
1024 x 768 @ 50 à 132 Hz
1152 x 870 @ 50 à 118 Hz
1 280 x 1 024 @ 50 à 101 Hz ..................
1 600 x 1 200 @ 50 à 87 Hz
1 792 x 1 344 @ 50 à 78 Hz
1 800 x 1 440 @ 50 à 73 Hz optimales.
1 856 x 1 392 @ 50 à 75 Hz
1 920 x 1 440 @ 50 à 73 Hz
356 mm/14,0 pouces Dépend de la synchronisation du signal
266 mm/10,5 pouces utilisée et ne comprend pas la zone de bord.
366 mm/14,4 pouces Dépend de la synchronisation du signal
274 mm/10,8 pouces utilisée et ne comprend pas la zone de bord.
CA 100-240 V, 50-60 Hz
442 mm (L) x 443 mm (H) x 447,5 mm (P)
17,4 pouces (L) x 17,4 pouces (H) x 17,6 pouces (P)
52,5 lbs
Humidité : 10 % à 90 %
Altitude : 0 à 10 000 pieds
Humitié : 10 % à 90 %
Altitude : 0 à 50 000 pieds
SB
foncée, multicouche antistatique, et surface
d’écran
OptiClear®.
Certains systèmes peuvent ne pas accepter
tous les modes listés.
NEC-Mitsubishi Electronics Display
recommande une résolution à
85 Hz pour des performances d’affichage
REMARQUE : Les caractéristiques techniques sont sujettes à changement sans préavis
MSFP912SBManual.p65 8/5/02, 2:09 PM30
30

Fonctions
Écran cathodique SuperBright™ Diamondtron®: Cet écran cathodique plat à
grille perforée breveté vous offre une vision exceptionnelle avec une luminosité et
un contraste sans précédent ainsi qu’une image virtuellement plate qui réduit la
distorsion et les reflets, ainsi ce que vous voyez à l’écran est identique à votre
copie imprimée. Le canon électronique d’avant garde U-NX de Mitsubishi et la
grille d’espacement serré de 0,24 mm vous fournit une précision de mise au
point pour des textes et des images distincts et éclatants.
Mode SuperBright™: Avec un seul bouton, vous pouvez obtenir un niveau de
luminosité normal deux fois plus élevé. Cette fonction améliore la netteté des
images pour les applications nécessitant une grande clarté, comme le graphisme,
l’animation et la vidéo.
Super Bright Mode OFF: Pour les images électroniques (utilisation normale)
Super Bright Mode-1 ON: Pour les images
Super bright Mode-2 ON: Pour les images animées comme les films sur DVD
Surface d’écran OptiClear® : Réduit encore davantage la réflexion et les reflets
tout en augmentant les contrastes, sans toutefois rien enlever à la qualité de la
mise au point, à la clarté ou à la luminosité.
Double focalisation dynamique : Permet de régler de façon précise et continue
la focalisation des faisceaux électroniques, pour une qualité d’image optimale,
même jusqu’aux bords éloignés de l’écran.
Système de contrôle AccuColor®: Vous permet de modifier le réglage de cinq
couleurs sur votre écran selon vos préférences personnelles. Le réglage de mise à
la teinte activé sRGB qui peut être effectué avec AccuColor vous permet
d’atteindre des couleurs stables avec le matériel et les applications logicielles
activés sRGB.
Commandes Gestionnaire à l’écran (OSM™) : Vous permet de régler rapidement
et facilement tous les éléments de l’image de votre écran grâce à des menus très
simples à utiliser.
Fonctions ErgoDesign® : Améliore l’ergonomie permettant ainsi de profiter d’un
environnement de travail plus adapté, protège la santé de l’utilisateur et de plus,
vous fait économiser de l’argent. Voici quelques exemples : les commandes OSM
permettent d’effectuer des réglages de l’image rapidement et facilement, la base
inclinable et pivotante offre un angle de vision de premier choix, le design en
armoire s’adapte à tous les espaces et la conformité aux principes directeurs
MPRII diminue les radiations.
Prêt à l’emploi : La solution Microsoft® avec le système d’exploitation Windows
95/98/Me/2000/XP facilite la configuration et l’installation en laissant au
moniteur la possibilité de transmettre ses capacités (comme la taille de l’écran et
31
MSFP912SBManual.p65 8/5/02, 2:09 PM31
®

Fonctions (suite)
les résolutions acceptées) directement à votre ordinateur, en optimisant
automatiquement les performances de l’écran.
Système Intelligent Power Manager (IPM™) : Fournit des méthodes d’économie
d’énergie innovatrices permettant à votre moniteur de réduire la consommation
d’énergie lorsqu’il est en marche, mais non utilisé, économisant ainsi deux tiers
des coûts d’énergie, réduisant les radiations et abaissant les coûts relatifs à la
climatisation de votre espace de travail.
Technologie Reduced Magnetic Field™: Réduit les radiations du champ électrique
alternatif et l’électricité statique, permettant d’éviter les préoccupations d’ordre
ergonomique concernant les risques éventuels encourus lors d’une utilisation
importante du moniteur de l’ordinateur.
Technologie multifréquences : Ajuste automatiquement le moniteur à la
fréquence de balayage de la carte vidéo, affichant ainsi la résolution requise.
Capabilité FullScan™: Vous permet d’utiliser le champ d’écran entier dans la
plupart des résolutions, ce qui augmente considérablement la taille de l’image.
GlobalSync®/Contrôle de pureté des angles : Vous permet de régler
facilement les impuretés aux quatre angles de votre moniteur.
Contrôles de convergence : Vous permet de régler la convergence
horizontale et verticale des zones supérieure et inférieure pour assurer
qu’une ligne blanche dessinée sur l’écran est aussi nette et claire que
possible.
Copyright 2002 by NEC-Mitsubishi Electronics Display of America, Inc.
MSFP912SBManual.p65 8/5/02, 2:09 PM32
32

Dépannage
Pas d'image
• La carte vidéo doit être complètement introduite dans son logement.
• La touche d'alimentation et le commutateur d'alimentation de l'ordinateur doivent être
en position ON (Marche).
• Le câble d’interface doit être bien connecté à la carte vidéo/l'ordinateur.
• Vérifier si les broches du connecteur ne sont pas pliées ou renfoncées.
L'image défile ou est instable
• Le câble d’interface doit être bien fixé à l'ordinateur.
• Contrôler la répartition des broches et la synchronisation de signal du moniteur et la carte
vidéo en respectant les synchronisations et la répartition des broches recommandées.
• Si l'adaptateur de câble Macintosh est utilisé, vérifier la connexion au préalable ou
s'assurer si la carte vidéo est compatible Macintosh et si la carte est bien mise en
place dans l'ordinateur.
La DEL sur le moniteur n'est pas allumée
• Le commutateur d'alimentation doit être en position ON et le cordon d'alimentation
doit être connecté.
La DEL sur le moniteur de flamboyer et ou ou disparaît.
• Touche Service à la clientèle à (800) 632-4662.
L'image est floue ou les couleurs semblent brouillées
• Si l’image est brouillée, régler la commande de Élinimateur de Moiré. Se la
coleur semble brouillée, régler les commandes de Luminosite, de Contrast et
GlabalSync
®
ou employez la commande d’EdgeLockMC pour changes des
modes.
• Accéder à la commande Degauss via les commandes OSM. Activer la commande Degauss.
ATTENTION : Un intervalle d’au moins 20 minutes doit s'écouler avant que la
commande Degauss ne soit utilisée une seconde fois lorsqu'il n'y a
pas de commutation entre les modes.
L'image danse ou une trame onduleuse est présente sur l'image
•Éloigner du moniteur les appareils électriques qui peuvent occasionner des
interférences électriques.
• Voir à l'intérieur de la couverture du guide pour les informations FCC.
Les bords de l'image affichée ne sont pas carrés
• Utiliser les commandes de géométrie OSM pour redresser les bords.
• Si possible, orienter l'avant du moniteur vers l'est.
L'image affichée n'est pas centrée, est trop petite ou trop large
• Utiliser les commandes de format et de positionnement OSM pour ajuster l'image.
Fines lignes apparaissent à l’écran
• Les lignes que vous apercevez sur votre écran sont une caractéristique normale de aperture
grille CRT et ne constituet donc pas un dysfonctionnement. Il s’agit de l’ombre des fils
d’amortissement employés pour stabiliser la grille d’ouverture qui sont le plus facilement
visibles lorsque l’arrière-plan de l’écran est clair (géneralement blanc).
Lignes verticales noires visibles sur l’écran
• Lignes fines verticales noires visibles sur un ou les deux côtés de l’écran. Ce phénomène peu
important est provoqué par un chevauchement des éléments de la grille qui aurait pu se
produire pendant le transport.
• Si vous n’obtenez aucun résultat, positionnez une fenêtre ouverte blanche sur l’endroit affecté
(aucune couleur, verte, orange, n'est visible)
33
MSFP912SBManual.p65 8/5/02, 2:09 PM33

Dépannage (suite)
de l’écran et maximalisez les contrôles de luminosité et de contraste. Ceci provoquera un
échauffement localisé du chevauchement et fera disparaître le problème après quelques
minutes. Veillez à remettre les contrôles de la luminosité et du contraste aux niveaux de vision
normales après avoir terminé ce procédé.
Message de mise en garde affiché
• Vérifiez le signal d’entrée.
REMARQUE : Le message de mise en garde peut indiquer la mise
en marche du moniteur MultiSync. Si le message affiché disparaît
après quelques instants, cela prouve qu’il n’y a pas d’anomalie
avec le signal d’entrée.
Fonction de vérification automatique
• Appuyez sur une des touches de contrôle à l’avant du
moniteur si vous voyez une anomalie sur l’écran.
– Si toutes les couleurs R, V et B sont visibles dans le message de
diagnostic, le moniteur MultiSync ne présente aucune anomalie.
Dans le cas où certaines couleurs seraient absentes dans le
message, le moniteur MultiSync présente une anomalie.
Veuillez contacter le service à la clientèle NEC.
– Dans le cas où il n’y a pas de message de diagnostic affiché
lorsque la diode électroluminescente est allumée en vert, éteignez l’ordinateur.
• Vérifiez le câble d’interface et l’ordinateur si le message de diagnostic s’affiche.
•
Contactez le Service à la Clientèle NEC si le message de diagnostic ne s’affiche toujours pas.
– Dans le cas où il n’y a pas de message de diagnostic affiché lorsque la diode
électroluminescente est allumée en orange
• Vérifiez le câble d’interface et l’ordinateur.
• Déplacez la souris ou appuyez sur une des touches du clavier.
– Dans le cas où il n’y a pas de message de diagnostic affiché avec la diode électroluminescente
allumée en vert et orange
• Contactez le service à la clientèle NEC.
MSFP912SBManual.p65 8/5/02, 2:09 PM34
34

Références
Service à la clientèle et assistance technique du moniteur MEC-Mitsubishi
Service à la clientèle et assistance technique:
Télécopieur: (801) 907-3939
Pièces et accessoires/adaptateur
de câble Macintosh: (888) NEC-MITS [888-632-6487]
Politiques et processus du service
à la clientèle: http://www.necmitsubishi.com/
Base de connaissance de l’assistance
technique en lign: http://www.necmitsubishi.com/css/
Adresse électronique du service à la
clientèle et de l’assistance technique: http://www.necmitsubishi.com/css/
Ventes et information produit
Ligne d’information sur les ventes: (888) NEC-MITS [888-632-6487]
Clientèle canadienne: (866) 771-0266, Ext#: 4037
Ventes au gouvernement: (800) 284-6320
Adresse électronique du service
des ventes au gouvernement: gov@necmitsubishi.com
(800) 632-4662
css/ServicePolicies/ServicePolicies.htm
knowledgebase.cfm
techform.htm
Information sur les remises
Remises actuelles NEC: www.rebatesHQ.com or 866-765-5696
Remises actuelles Mitsubishi:
Courrier électronique
World Wide Web: http://www.necmitsubishi.com
Produit enregistré: http://www.necmitsubishi.com/
Opérations Européennes: http://www.nec-mitsubishi.com
Fichier INF Windows® 95/98/Me/2000/XP:
DP930SBManual080502.p65 8/6/02, 9:36 AM35
www.rebatesHQ.com or 877-405-4692
productregistration
http://
www.necmitsubishi.com et select
“Downloads and Drivers”
35

Garantie limitée
NEC-Mitsubishi Electronics Display of America, Inc. (ci-après «NMD-A») garantit que ce
produit est exempt de vice de fabrication et de main-d’oeuvre et, selon les conditions énoncées
ci-dessous, accepte de réparer ou remplacer, à sa discrétion, toute pièce de l’appareil concerné
qui s’avérerait défectueuse et ce, pendant une période de trois (3) ans à partir de la date d’achat
initial. Les pièces de rechange sont garanties pendant quatre-vingt dix (90) jours. Les pièces
de rechange ou unités peuvent être neuves ou reconditionnées et seront conformes aux
spécifications des pièces et des unités d’origine. Cette garantie vous accorde des droits légaux
spécifiques auxquels peuvent s’ajouter d’autres droits pouvant varier d’une juridiction à l ’autre.
Cette garantie est limitée à l’acheteur d’origine du produit et n’est pas transférable. Cette
garantie couvre uniquement les composants fournis par NMD-A. Une réparation requise à la
suite de l’utilisation des pièces provenant d’un tiers n’est pas couverte par cette garantie. Pour
être couvert par cette garantie, le produit doit avoir été acheté aux États-Unis ou au Canada
par l’acheteur d’origine. Cette garantie couvre uniquement la distribution du produit aux États-
Unis ou au Canada par NMD-A. Aucune garantie n’est offerte à l’extérieur des États-Unis et
du Canada. La preuve d’achat sera exigée par NMD-A pour prouver la date d’achat. Une telle
preuve d’achat doit être une facture de vente d’origine ou un reçu reprenant le nom et l’adresse
du vendeur, de l’acheteur et le numéro de série du produit.
Pour obtenir un service au titre de la garantie, vous devez expédier le produit en port prépayé
ou le déposer chez le revendeur agréé qui vous l’a vendu ou dans un autre centre autorisé par
NMD-A, soit dans l’emballage d’origine, soit dans un emballage similaire procurant un
niveau équivalent de protection. Avant de retourner tout produit à NMD-A, vous devez
d’abord obtenir une autorisation de retour de marchandise en composant le 1-800-632-
4662. Le produit ne pourra avoir été enlevé ou modifié, réparé ou entretenu au préalable par
personne d’autre que du personnel technique autorisé par NMD-A, et le numéro de série du
produit ne pourra pas avoir été enlevé. Pour être couvert par cette garantie, le produit ne
pourra pas avoir été soumis à l’affichage d’une image fixe pendant de longues périodes de
temps résultant en une persistance de l’image, un accident, une utilisation incorrecte ou
abusive ou une utilisation contraire aux directives contenues dans le guide de l’utilisateur. Une
seule de ces conditions annulera la garantie.
NMD-A NE POURRA ÊTRE TENUE RESPONSABLE DE DOMMAGES DIRECTS, INDIRECTS,
ACCIDENTELS, SECONDAIRES OU D’AUTRES TYPES DE DOMMAGES RÉSULTANT DE
L’UTILISATION D’UN PRODUIT QUI N’ENTRENT PAS SOUS LA RESPONSABILITÉ DÉCRITE
CI-DESSUS. CES GARANTIES REMPLACENT TOUTE AUTRE GARANTIE EXPLICITE OU
IMPLICITE, Y COMPRIS, MAIS SANS S’Y LIMITER, TOUTE GARANTIE DE QUALITÉ
MARCHANDE OU D’APTITUDE À UNE FIN PARTICULIÈRE. CERTAINES JURIDICTIONS NE
PERMETTANT PAS L’EXCLUSION DE GARANTIES IMPLICITES OU LA LIMITATION OU
L’EXCLUSION DE RESPONSABILITÉ POUR DOMMAGES ACCIDENTELS OU SECONDAIRES,
LES EXCLUSIONS OU LIMITATIONS CI-DESSUS POURRAIENT NE PAS S’APPLIQUER DANS
VOTRE CAS.
Ce produit est garanti selon les termes de cette garantie limitée. Les consommateurs doivent
savoir que les performances du produit peuvent varier selon la configuration du système, le
logiciel, l’application, les données du client et la manière dont le produit est utilisé par
l’opérateur, ainsi que d’autres facteurs. Bien que les produits NMD-A soient considérés
compatibles avec de nombreux systèmes, la mise en oeuvre fonctionnelle du produit peut
varier d’un client à l ’autre. Par conséquent, l’adéquation d’un produit à un besoin ou une
application spécifique doit être déterminée par le consommateur et n’est pas garantie par
NMD-A.
Pour connaître le nom du centre de service technique agréé NEC-Mitsubishi Electronics
Display of America le plus proche, appeler NEC-Mitsubishi Electronics Display of America au
1-800-632-4662.
MSFP912SBManual.p65 8/5/02, 2:09 PM36
36

TCO’95
MultiSync FP912SB Pour Noir la Modéle
Félicitations! Vous avez acheté un produit qui répond à la directive TCO’95.
En choisissant ce produit conçu pour une utilisation professionnelle, vous
contribuez aussi à la réduction des effets nuisibles sur l’environnement et
aussi au développement continu de produits électroniques respectueux de
l’environnement.
Pourquoi des ordinateurs «éco-étiquetés»?
Dans de nombreux pays, l’éco-étiquetage est devenu une méthode reconnue pour favoriser
la mise au point de biens et de services respectueux de l’environnement. Pour ce qui est des
ordinateurs et autre équipement électronique, le problème est double : des substances
nuisibles à l’environnement sont utilisées à la fois dans le produit et u cours du processus de
fabrication. Comme il n’a pas été possible de recycler de manière appropriée la majeure
partie de l’équipement électronique, ces substances sont tôt ou tard introduites dans la nature.
L’ordinateur comporte d’autres caractéristiques comme les niveaux de consommation énergétique, qui influent à la fois sur l’environnement de travail (interne) et sur l’environnement
naturel (externe). Étant donné que toutes les méthodes de génération d’électricité traditionnelle
ont un impact négatif sur l’environnement (retombées acides et émissions provoquant des
changements climatiques, déchets radioactifs, etc.), la conservation de l’énergie est cruciale.
Les appareils électroniques utilisés dans des bureaux consomment une quantité énorme
d’énergie puisqu’ils sont souvent laissés continuellement en marche.
Qu’est-ce qu’implique l’éco-étiquetage?
Ce produit répond aux exigences de la directive TCO’95 qui prévoit l’éco-étiquetage et
l’étiquetage international d’ordinateurs personnels. La directive d’étiquetage a été élaborée
par le TCO (Confédération suédoise des employés professionnels), Naturskyddsforeningen
(Société suédoise de conservation de la nature) et NUTEK (Conseil suédois de développement
industriel et technique).
La directive couvre plusieurs volets : environnement, ergonomie, facilité d ’utilisation, émissions
de champs électriques et magnétiques, consommation énergétique, sécurité-électrique et
sécurité-incendie.
Les exigences environnementales concernent la restriction de la présence et de l’utilisation,
entre autres, de métaux lourds, de retardateurs de flamme contenant du brome et du chlore,
d’hydrocarbure chlorofluoré (fréon) et de solvants chlorés. Le produit doit être préparé en vue
d’être éventuellement recyclé et le fabricant est tenu d’élaborer un plan environnemental qui
doit être respecté dans chaque pays où la société met en œuvre sa politique opérationnelle.
Dans le cadre des exigences relatives à la consommation, l’ordinateur et/ou l’écran doit,
après une certaine période d’inactivité, réduire sa consommation énergétique en une ou
plusieurs phases. Le temps nécessaire à la réactivation de l’ordinateur devra être raisonnable.
Les produits étiquetés doivent répondre à des exigences environnementales rigoureuses, par
exemple, eu égard à la réduction des champs électriques et magnétiques, à l’ergonomie
physique et visuelle et à la facilité d’utilisation.
TCO’95 est un projet coopératif entre TCO (Confédération suédoise des employés
professionnels), Naturskyddsforeningen (Société suédoise de conservation de la nature) et
NUTEK (Conseil suédois de développement industriel et technique).
Exigences environnementales
Retardateurs de flamme contenant du brome
Les retardateurs de flamme contenant du brome sont présents dans les cartes à circuits
imprimés, les câbles, les fils, les châssis et les boîtiers. Leur présence permet de retarder la
propagation du feu. Le plastique d’un boîtier d’ordinateur peut contenir jusqu’à trente pour cent
37
MSFP912SBManual.p65 8/5/02, 2:09 PM37

TCO’95 (suite)
de substances ignifuges. Ces dernières s’apparentent à un autre groupe de toxines
environnementales, les PCB, qui sont suspectés de provoquer les mêmes effets néfastes, dont la
modification de la reproduction chez les oiseaux piscivores et les mammifères, attribuable aux
processus biocumulatifs*. La présence de retardateurs de flamme a été détectée dans le sang
humain et les chercheurs craignent que le développement du fœtus pourrait être perturbé.
La directive TCO’95 exige que les composants en plastique pesant plus de 25 grammes ne
contiennent pas de chlore ou de brome organiquement liés.
Plomb**
Le plomb peut être présent dans les tubes cathodiques, les écrans, les soudures et les
condensateurs. Le plomb s’attaque au système nerveux et, à doses élevées, entraîne
l’intoxication par le plomb.
La directive TCO’95 permet l’inclusion du plomb était donné qu’aucun remplacement n’ait
encore été mis au point.
Cadmium**
Le cadmium est présent dans les batteries rechargeables et dans les couches de génération des
couleurs de certains écrans d’ordinateur. Le cadmium s’attaque au système nerveux et est
toxique à doses élevées.
La directive TCO’95 stipule que les batteries ne peuvent contenir plus de 25 ppm (parties par
million) de cadmium. La présence de cadmium dans les couches de génération de couleurs
d’écrans d’ordinateur est interdite.
Mercure**
Le mercure est parfois présent dans les batteries, les relais, les interrupteurs et les systèmes
rétroéclairés. Le cadmium s’attaque au système nerveux et est toxique à doses élevées.
La directive TCO’95 stipule que les batteries ne peuvent contenir plus de 25 ppm (parties par
million) de mercure. Elle exige aussi que le mercure soit absent de tous les composants
électriques ou électroniques de l’écran, sauf pour les systèmes rétroéclairés.
Hydrocarbures chlorofluorés (fréon)
Les hydrocarbures chlorofluorés (fréon) sont parfois utilisés dans le lavage des cartes à circuits
imprimés et dans la fabrication de la mousse de polystyrène pour l’emballage. Les hydrocarbures
chlorofluorés décomposent la couche d’ozone et endommagent la couche d’ozone dans la
stratosphère, ce qui provoque l’augmentation de rayonnement ultraviolet sur la terre et
entraîne le risque accru de cancer de la peau (mélanome malin).
La directive TCO’95 : les hydrocarbures chlorofluorés et les hydrocarbures partiellement
halogénés ne peuvent pas être utilisés dans la fabrication du produit ou de son emballage.
*Biocumulatif signifie les substances qui s’accumulent au sein d’organismes vivants.
**Le plomb, le cadmium et le mercure sont des métaux lourds qui sont biocumulatifs.
Pour obtenir des informations détaillées sur le document des critères environnementaux,
adressez-vous à :
TCO Development Unit
SE-114 94 Stockholm
SUÈDE
Numéro de télécopieur : +46 8 782 92 07
Courriel (Internet) : development@tco.se
Vous pouvez aussi obtenir des informations à jour sur les produits approuvés et étiquetés
TCO’95 en visitant le site Web http://www.tcodevelopment.com
38
MSFP912SBManual.p65 8/5/02, 2:09 PM38

Déclaration du fabricant
Nous certifions par la présente que les
moniteurs MultiSync FP912SB sont
conformes à
la directive 73/23/EEC du Counseil:
– EN 60950
la directive
89/336/EEC du Counseil:
– EN 55022
– EN 61000-3-2
– EN 61000-3-3
– EN 55024
et porte le sigle
NEC-Mitsubishi Electric Visual
Systems Corporation
686-1, Nishioi Oi-Machi
Ashigarakami-gun
Kanagawa 258-8533, Japan
MSFP912SBManual.p65 8/5/02, 2:09 PM39
39

Sicherheitsvorkehrungen
Vorsicht:
Werden Geräte der Typen MultiSync FP912SB in Europa (außer Großbritannien)
an einem Wechselstromnetz mit 100-240 V betrieben, muss das mit dem Monitor
gelieferte Netzkabel verwendet werden.
In Großbritannien ist ein BS-zugelassenes Netzkabel mit diesem Monitor zu
verwenden. Das Netzkabel muss mit einem Spritzgussstecker mit schwarzer
Sicherung (5 A) ausgestattet sein. Setzen Sie sich mit Ihrem Händler in
Verbindung, wenn der Monitor ohne Netzkabel geliefert wurde.
Werden Geräte der Typen MultiSync FP912SB in Australien an einem
Wechselstromnetz mit 100-240 V betrieben, muss das mit dem Monitor gelieferte
Netzkabel verwendet werden.
In allen anderen Ländern ist ein für die Spannung des Stromnetzes geeignetes
und zugelassenes Netzkabel zu verwenden, dass den Sicherheitsstandards des
betreffenden Landes entspricht.
MSFP912SBManual.p65 8/5/02, 2:09 PM40
40

Série Flat Professional NEC
AVIS DE PROPRIÉTÉ EXCLUSIVE ET DE DÉGAGEMENT DE RESPONSABILITÉ
Les informations contenues dans ce document, y compris tous les designs et matériel s'y rapportant, sont la propriété de
NEC-Mitsubishi Electronics Display of America et/ou ses concédants. NEC-Mitsubishi Electronics Display of America se
réserve les droits de fabrication brevetée, les droits d’auteurs et autres propriétés exclusives à ce document, y compris
tous les droits de design, de fabrication, de reproduction, d'utilisation et de vente y afférent, à condition que ces droits
n'ont pas été directement délivrés à d'autres.
Les produits de NEC-Mitsubishi Electronics Display of America dont il est question dans ce document sont garantis
conformément aux termes de la déclaration de garantie limitée accompagnant chaque produit. Cependant, les
performances réelles de chaque produit dépendent de facteurs tels que la configuration du système, les données du client
et la manière dont le produit est utilisé. Étant donné que la mise en oeuvre fonctionnelle du produit peut varier d’un client
à l’autre, l'adéquation et l'application de configurations spécifiques du produit peuvent être déterminées par le client
et ne sont pas garanties par NEC-Mitsubishi Electronics Display of America.
Afin de permettre l'amélioration du design et des caractéristiques techniques, les informations contenues dans ce
document sont sujettes à modifications sans préavis. La reproduction totale ou partielle de ce document sans l'accord
préalable de NEC-Mitsubishi Electronics Display of America est interdite.
DÉCLARATION DE CONFORMITÉ
Cet appareil est conforme à l'article 15 du règlement de la FCC. L'utilisation est soumise à deux conditions. 1) Cet appareil
ne peut pas occasionner d'interférences nuisibles, et 2) cet appareil doit accepter toutes interférences reçues, y compris
les interférences qui peuvent occasionner un mauvais fonctionnement.
Partie responsable américaine : NEC-Mitsubishi Electronics Display of America, Inc.
Adresse : 1250 N. Arlington Heights Road
o
N
tél. : (630) 467-3000
Itasca, Illinois 60143
Type de produit : Moniteur d'ordinateur
Classification de l'appareil : Périphérique classe B
Modèles :
N2901
Nous déclarons par la présente que les appareils mentionnés ci-dessus sont
conformes aux normes techniques spécifiées dans le règlement de la FCC.
Windows est une marque déposée de Microsoft Corporation. NEC est une marque déposée de NEC Corporation.ENERGY STAR est une
marque déposée aux États-Unis. Tous les autres noms de marques et de produits sont des marques de commerce ou des marques déposées
de leurs propriétaires respectifs.
En tant que partenaire ENERGY S TAR®, NEC-Mitsubishi Electronics Display of America, Inc. a veillé à ce que ce produit respecte les normes
ENERGY STAR en matière de rendement énergétique. Le logo ENERGY S TAR ne représente aucun aval par l’EPA de quelque produit ou
service que ce soit.
No de pièce 15501381
Imprimé aux Chine
MSFP912SBManual.p65 8/5/02, 2:09 PM41

NEC Flat Professional Series
The information disclosed in this document, including all designs and related materials, is the valuable property of
NEC-Mitsubishi Electronics Display of America and/or its licensors, as appropriate, reserve all patent, copyright and
other proprietary rights to this document, including all design, manufacturing, reproduction, use and sales rights thereto,
except to the extent said rights are expressly granted to others.
The NEC-Mitsubishi Electronics Display of America product(s) discussed in this document are warranted in accordance
with the terms of the Limited Warranty Statement accompanying each product. However, actual performance of each
such product is dependent upon factors such as system configuration, customer data and operator control. Since
implementation by customers of each product may vary, the suitability of specific product configurations and applications
must be determined by the customer and is not warranted by NEC-Mitsubishi Electronics Display of America.
To allow for design and specification improvements, the information in this document is subject to change at any time
without notice. Reproduction of this document or portions thereof without prior approval of NEC-Mitsubishi Electronics
Display of America is prohibited.
DECLARATION OF CONFORMITY
This device complies with Part 15 of FCC Rules. Operation is subject to the following two conditions. (1) This device may
not cause harmful interference, and (2) this device must accept any interference received, including interference that may
cause undesired operation.
U.S. Responsible Party: NEC-Mitsubishi Electronics Display of America, Inc.
PROPRIETARY NOTICE AND LIABILITY DISCLAIMER
Address: 1250 N. Arlington Heights Road
Tel. No.: (630) 467-3000
Type of Product: Computer Monitor
Equipment Classification: Class B Peripheral
Models:
We hereby declare that the equipment specified above
conforms to the technical standards as specified in the FCC Rules.
Itasca, Illinois 60143
N2901
Windows is a registered trademark of Microsoft Corporation. NEC is a registered trademark of NEC Corporation. ENERGY STAR is a U.S.
registered trademark. All other brands and product names are trademarks or registered trademarks of their respective owners.
As an ENERGY STAR® Partner, NEC-Mitsubishi Electronics Display of America, Inc. has determined that this product meets the ENERGY
STAR guidelines for energy efficiency. The ENERGY STAR emblem does not represent EPA endorsement of any product or service.
Part No. 15501381
Printed in China
MSFP912SBManual.p65 8/5/02, 2:09 PM42
 Loading...
Loading...