Page 1
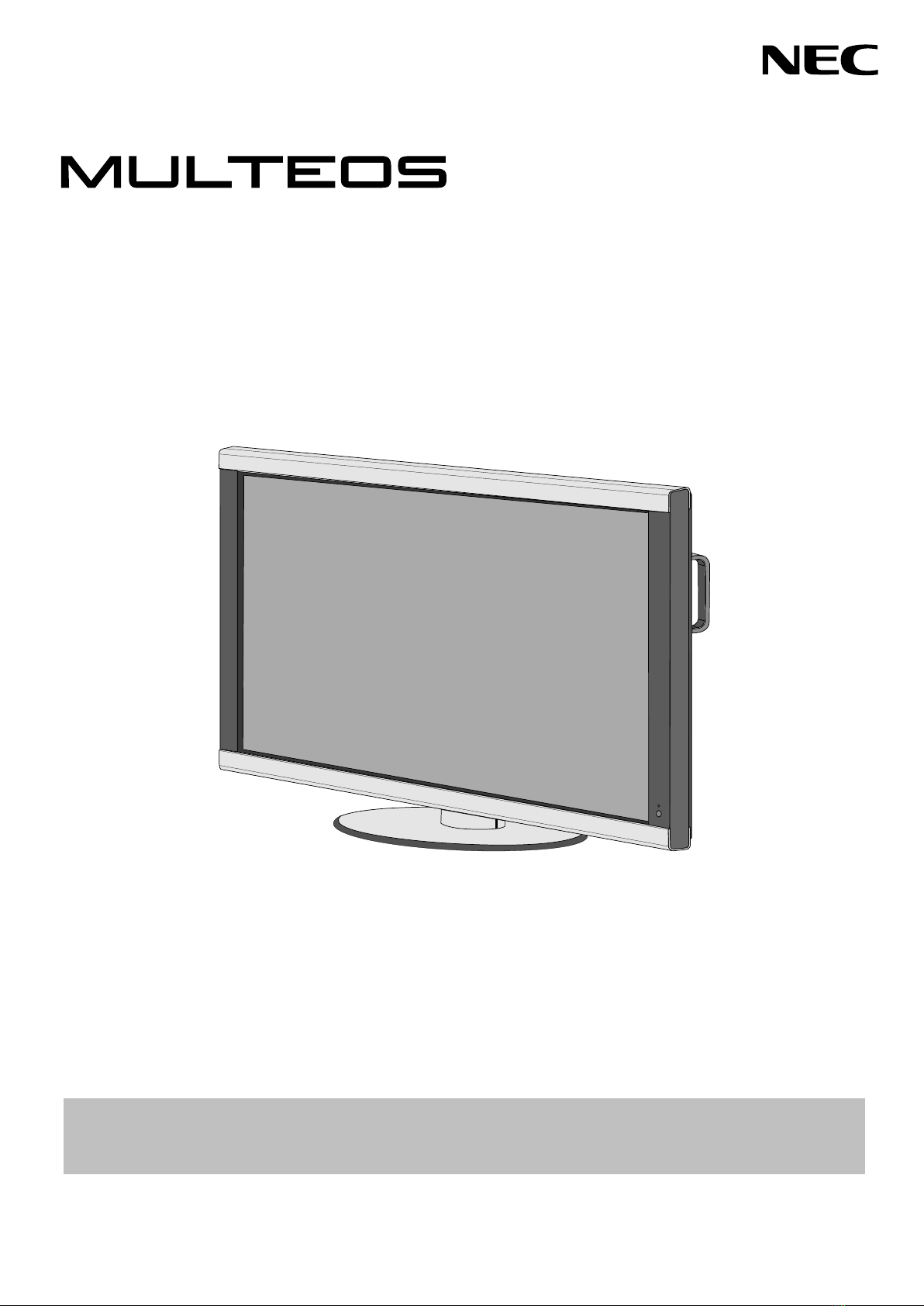
M40/M46
Page 2
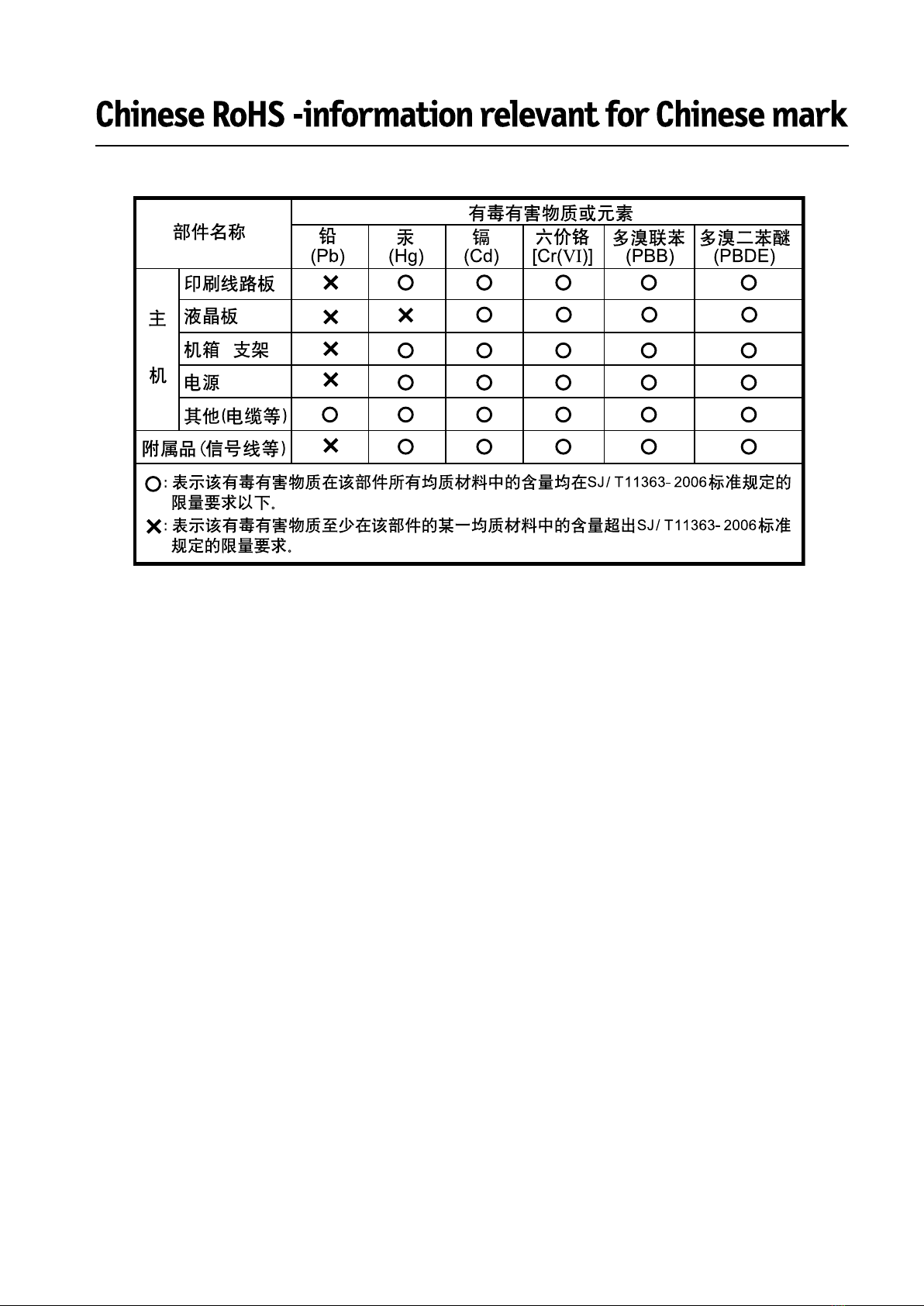
Page 3
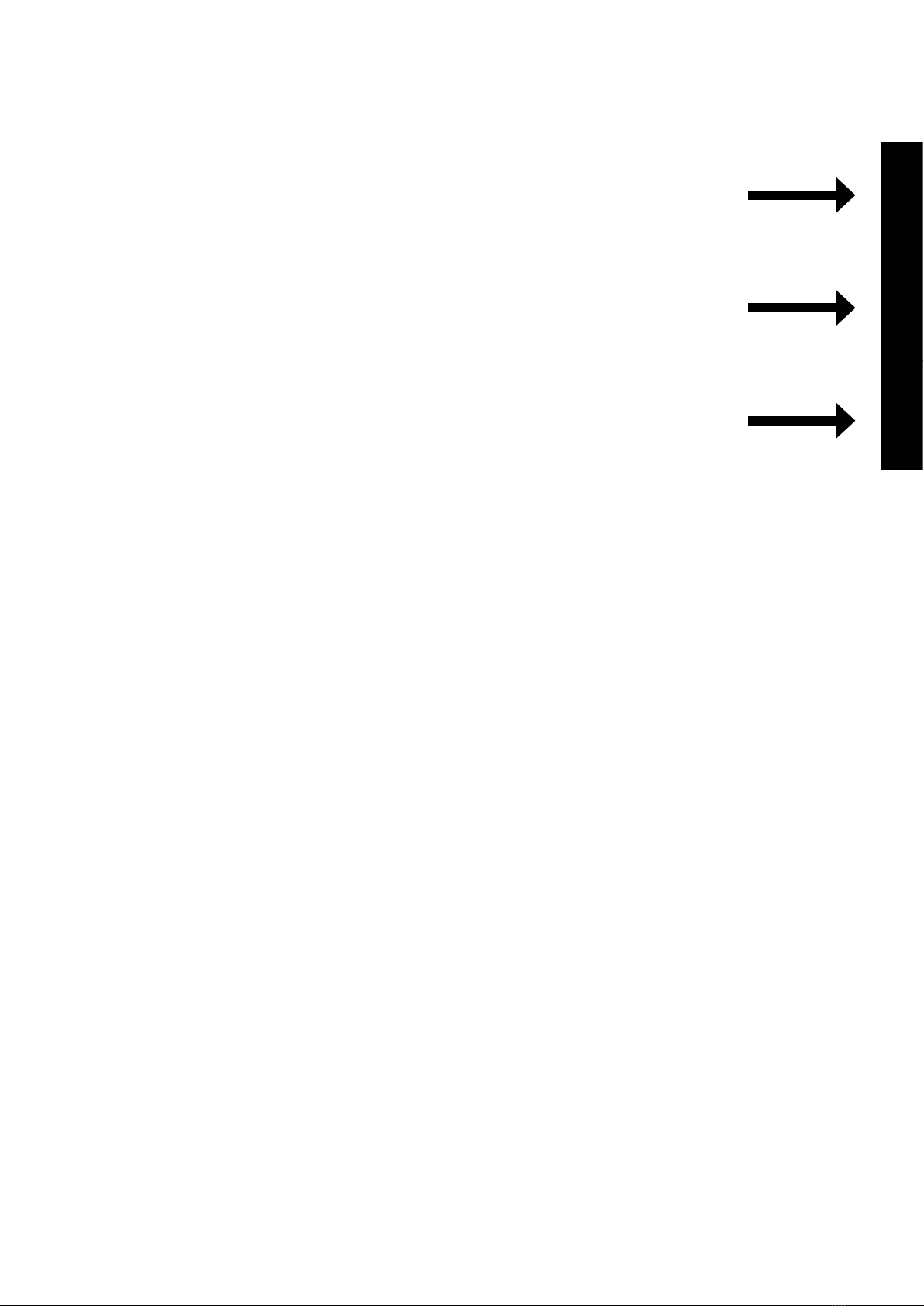
EnglishFrançaisEspañol
English
Français
Español
Page 4

Page 5
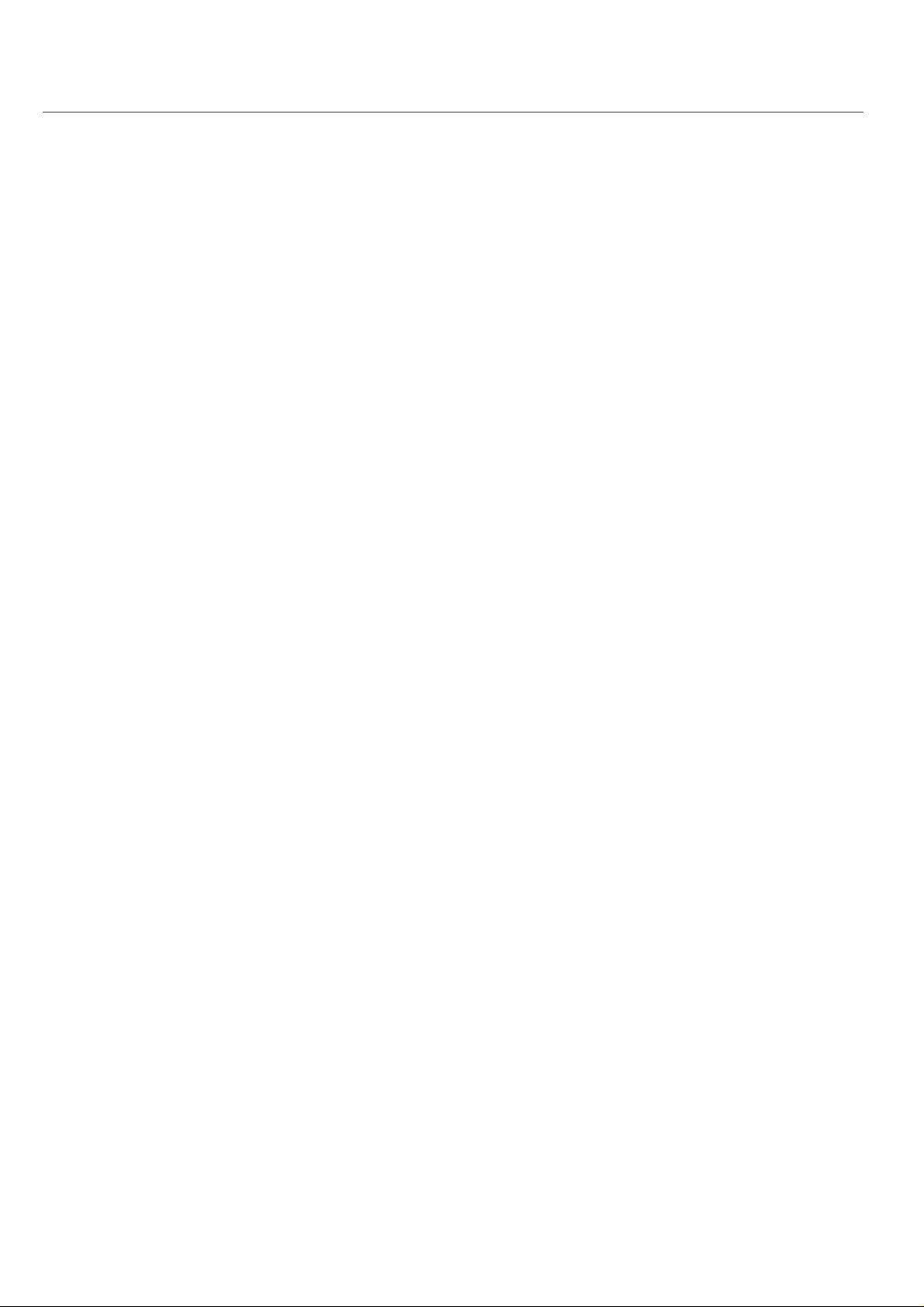
Table of Contents
Important Information .......................................................................................................................... English-2
Safety Precautions and Maintenance .................................................................................................. English-3
Recommended Use ................................................................................................................................... English-4
Package Contents .................................................................................................................................... English-5
Installation
Mounting .................................................................................................................................... English-6
Attaching Mounting Accessories .......................................................................................... English-7
Stand Removal ........................................................................................................................... English-8
Ventilation Requirements, Main Power Switch Cover, Prevent Tipping ........................ English-9
Part Names and Functions
Control Panel ............................................................................................................................. English-10
Terminal Panel ........................................................................................................................... English-11
Remote Control ......................................................................................................................... English-12
Remote Control Operating Range ......................................................................................... English-14
Remote Control ID Function .................................................................................................. English-15
Setup ........................................................................................................................................................... English-16
Connections
Connecting the LCD Monitor to a PC .................................................................................... English-18
Connecting to a Macintosh Computer ................................................................................. English-19
Connecting to a Computer with a Digital Output ............................................................. English-20
Connecting a DVD Player with component out .................................................................. English-21
Connecting a DVD Player with HDMI out ............................................................................. English-22
Connecting to a Stereo Amplifi er ......................................................................................... English-23
Basic Operation
Power On and Off Modes .......................................................................................................... English-24
Power Indicator ........................................................................................................................ English-25
Power Management Function ................................................................................................ English-25
Picture Size ............................................................................................................................... English-25
Picture Mode ............................................................................................................................. English-25
Information OSD ....................................................................................................................... English-25
OSD Controls .............................................................................................................................................. English-26
Picture ........................................................................................................................................ English-27
Adjust .......................................................................................................................................... English-27
Audio ........................................................................................................................................... English-28
Schedule ..................................................................................................................................... English-28
PIP (Picture-in-Picture) .......................................................................................................... English-29
OSD ............................................................................................................................................... English-29
Multi Display .............................................................................................................................. English-30
Display Protection .................................................................................................................... English-30
Advanced Option ....................................................................................................................... English-31
TV Tuner ...................................................................................................................................... English-33
Digital Tuner Operation .......................................................................................................... English-34
NOTE ............................................................................................................................................ English-35
Using the LCD with RS-232C ................................................................................................................... English-36
Features ..................................................................................................................................................... English-39
Troubleshooting ....................................................................................................................................... English-40
References ................................................................................................................................................. English-41
Specifi cations ........................................................................................................................................... English-42
Pin Assignment ......................................................................................................................................... English-44
Limited Warranty ..................................................................................................................................... English-45
Manufacturer’s Recycling and Energy Information ......................................................................... English-46
Page 6
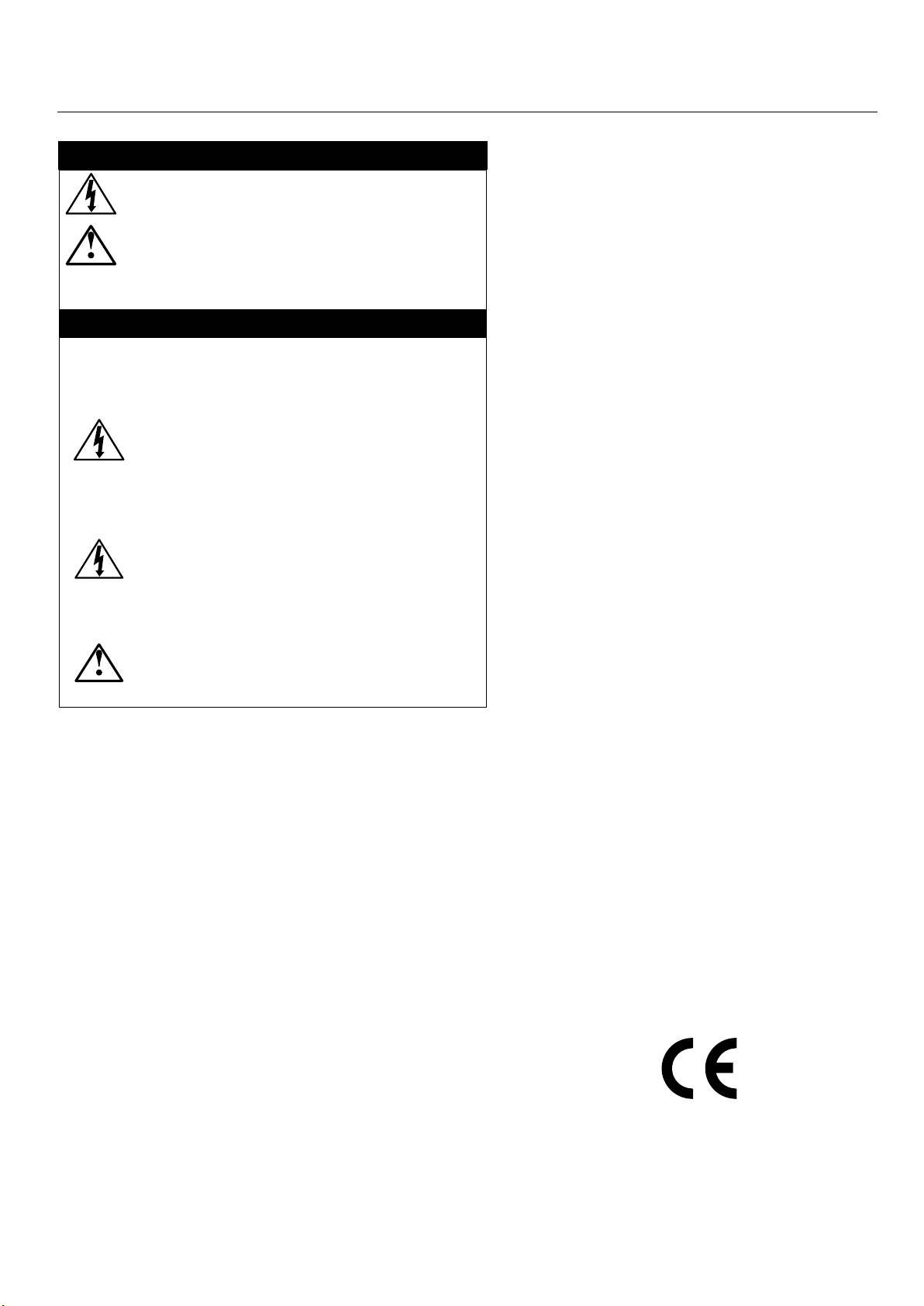
English-2
2. This equipment has been tested and found to
comply with the limits for a Class B digital device,
pursuant to part 15 of the FCC Rules. These limits
are designed to provide reasonable protection
against harmful interference in a residential installation. This equipment generates, uses, and can
radiate radio frequency energy, and, if not installed
and used in accordance with the instructions, may
cause harmful interference to radio communications. However, there is no guarantee that interference will not occur in a particular installation. If
this equipment does cause harmful interference to
radio or television reception, which can be determined by turning the equipment off and on, the
user is encouraged to try to correct the interference
by one or more of the following measures:
Reorient or relocate the receiving antenna.
Increase the distance between the equipment and
receiver.
Connect the equipment into an outlet on a circuit
different from that to which the receiver is connected.
Consult your dealer or an experienced radio/TV
technician for help.
If necessary, the user should contact the dealer or an
experienced radio/television technician for additional
suggestions. The user may find the following booklet,
prepared by the Federal Communications Commission, helpful: “How to Identify and Resolve Radio-TV
Interference Problems.” This booklet is available from
the U.S. Government Printing Office, Washington,
D.C., 20402, Stock No. 004-000-00345-4.
•
•
•
•
WARNING
TO PREVENT FIRE OR SHOCK HAZARDS, DO NOT EXPOSE THIS UNIT TO RAIN OR MOISTURE. DO NOT USE
THIS UNIT’S POLARIZED PLUG WITH AN EXTENSION
CORD RECEPTACLE OR OTHER OUTLETS UNLESS THE
PRONGS CAN BE FULLY INSERTED.
REFRAIN FROM OPENING THE CABINET AS THERE ARE
HIGH VOLTAGE COMPONENTS INSIDE. REFER SERVICING TO QUALIFIED SERVICE PERSONNEL.
CAUTION
CAUTION: TO REDUCE THE RISK OF ELECTRIC SHOCK,
MAKE SURE POWER CORD IS UNPLUGGED
FROM WALL SOCKET. TO FULLY DISENGAGE
THE POWER TO THE UNIT, PLEASE DISCONNECT THE POWER CORD FROM THE AC
OUTLET. DO NOT REMOVE COVER (OR BACK).
NO USER SERVICEABLE PARTS INSIDE. REFER
SERVICING TO QUALIFIED SERVICE PERSONNEL.
This symbol warns user that uninsulated voltage
within the unit may have sufficient magnitude to
cause electric shock. Therefore, it is dangerous to
make any kind of contact with any part inside this
unit.
This symbol alerts the user that important literature
concerning the operation and maintenance of this
unit has been included. Therefore, it should be read
carefully in order to avoid any problems.
Important Information
Canadian Department of
Communications Compliance Statement
DOC: This Class B digital apparatus meets all requirements of
the Canadian Interference-Causing Equipment Regulations.
C-UL: Bears the C-UL Mark and is in compliance with Canadian Safety Regulations according to CAN/CSA C22.2
No. 60950-1.
FCC Information
1. Use the attached specified cables with the L406T3, or L466T4
color monitor so as not to interfere with radio and television
reception.
(1)Please use the supplied power cord or equivalent to
ensure FCC compliance.
(2)Please use the supplied shielded video signal cable,
Mini D-SUB 15-pin to Mini D-SUB 15-pin.
Declaration of the Manufacturer
We hereby certify that the color monitor
L406T3 or L466T4 is in compliance with
Council Directive 2006/95/EC:
– EN 60950-1
Council Directive 2004/108/EC:
— EN 55022
— EN 61000-3-2
— EN 61000-3-3
— EN 55024
and marked with
NEC Display Solutions Ltd.
4-13-23, Shibaura,
Minato-Ku
Tokyo 108-0023, Japan
Page 7
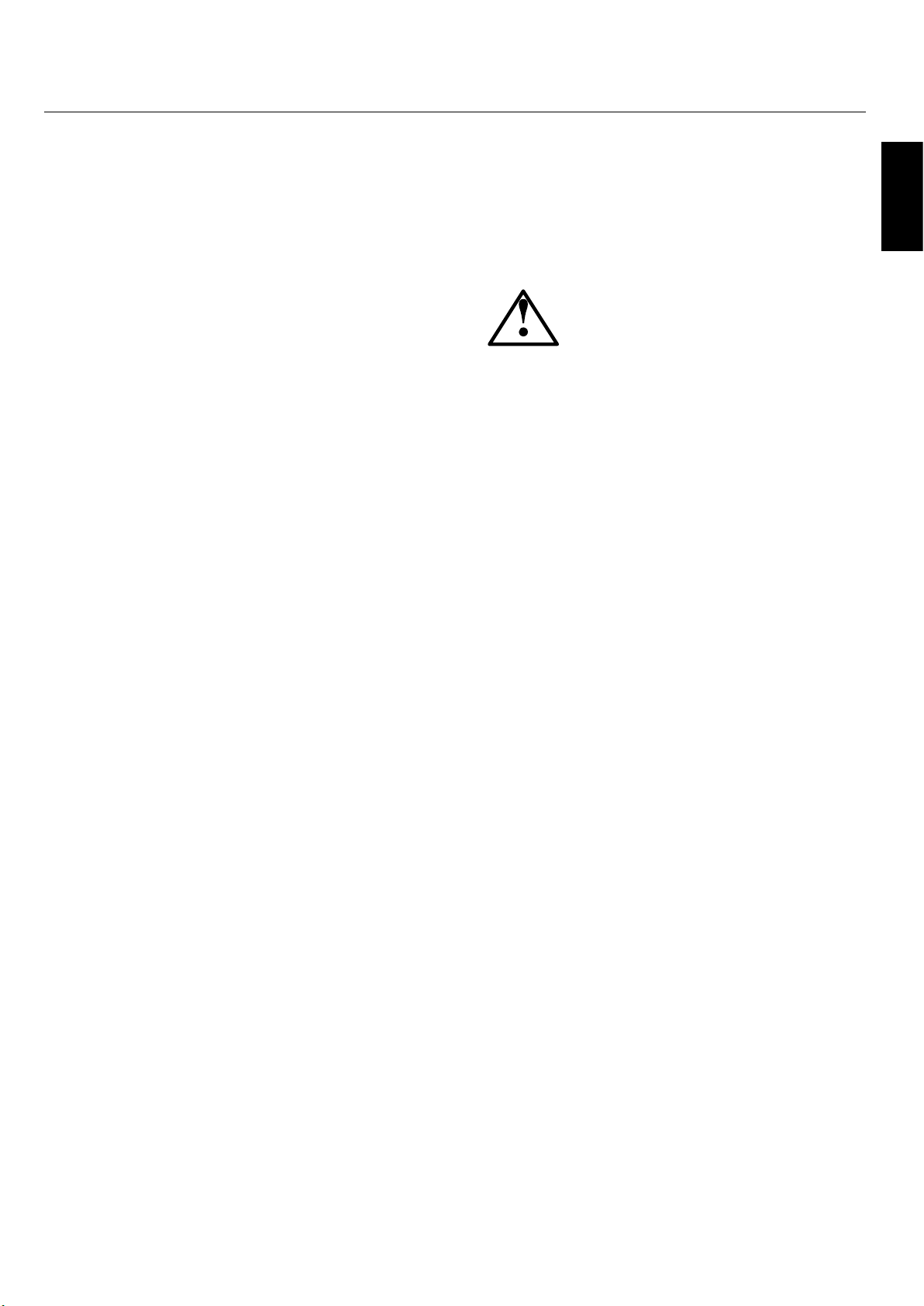
English
English-3
Safety Precautions
and Maintenance
FOR OPTIMUM PERFORMANCE, PLEASE NOTE
THE FOLLOWING WHEN SETTING UP AND
USING THE MONITOR:
DO NOT OPEN THE MONITOR. There are no userserviceable parts inside and opening or removing covers
may expose you to dangerous shock hazards or other
risks. Refer all servicing to qualified service personnel.
Do not spill any liquids into the cabinet or use your
monitor near water.
Do not insert objects of any kind into the cabinet slots,
as they may touch dangerous voltage points, which can
be harmful or fatal or may cause electric shock, fire or
equipment failure.
Do not place any heavy objects on the power cord.
Damage to the cord may cause shock or fire.
Do not place this product on a sloping or unstable cart,
stand or table, as the monitor may fall, causing serious
damage to the monitor.
When operating the Multeos monitor with its AC
125-240V power supply, use a power supply cord that
matches the power supply voltage of the AC power outlet
being used. The power supply cord you use must have
been approved by and comply with the safety standards
of your country. (Type H05VV-F 3G 1mm² should be
used in Europe)
In the UK, use a BS-approved power cord with molded
plug having a black (13A) fuse installed for use with
this monitor. If a power cord is not supplied with this
monitor, please contact your supplier.
Do not place any objects onto the monitor and do not
use the monitor outdoors.
The lamps in this product contain mercury.
Please dispose according to stat, local, or federal law.
Do not bend, crimp or otherwise damage the power
cord.
Do not use monitor in high temperature, humid, dusty,
or oily areas.
Do not cover vent on monitor.
If monitor or glass is broken, do not come in contact
with the liquid crystal.
Handle broken glass with care.
Allow adequate ventilation around the monitor so that
heat can properly dissipate. Do not block ventilated
openings or place the monitor near a radiator or other
heat sources. Do not put anything on top of monitor.
The power cable connector is the primary means of
detaching the system from the power supply. The
monitor should be installed close to a power outlet that
is easily accessible.
•
•
•
•
•
•
•
•
•
•
•
•
•
•
•
•
Handle with care when transporting. Save packaging for
transporting.
Keep the vent holes on the back of the LCD clean of dirt
and dust. It is recommended to wipe vent holes with a
soft cloth a minimum of once per year.
If using the cooling fan continuously, it is recommended
to wipe vent holes a minimum of once a month.
CAUTION
Immediately unplug your monitor from the wall outlet and
refer servicing to qualified service personnel under the following conditions:
When the power supply cord or plug is damaged.
If liquid has been spilled on, or objects have fallen into
the monitor.
If the monitor has been exposed to rain or water.
If the monitor has been dropped or the cabinet
damaged.
If the monitor does not operate normally by following
operating instructions.
•
•
•
•
•
•
•
•
Safety Precautions and Maintenance
Page 8
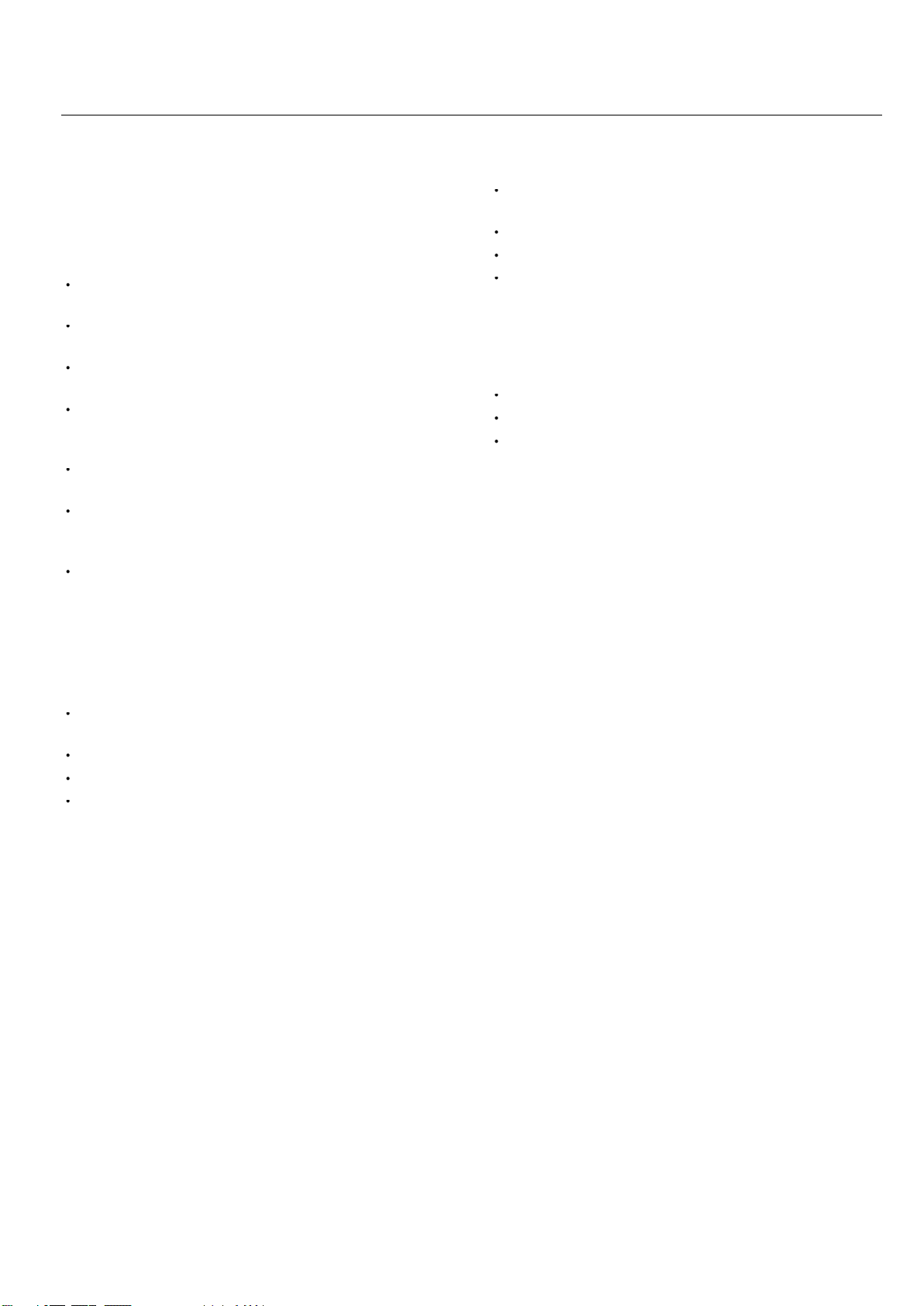
English-4
Recommended Use
CAUTION
CORRECT PLACEMENT AND ADJUSTMENT OF THE
MONITOR CAN REDUCE EYE, SHOULDER AND
NECK FATIGUE. CHECK THE FOLLOWING WHEN
POSITIONING THE MONITOR:
For optimum performance, allow 20 minutes for warm-
up.
Rest your eyes periodically by focusing on an object at
least 5 feet away. Blink often.
Position the monitor at a 90˚ angle to windows and other
light sources to minimize glare and refl ections.
Clean the LCD monitor surface with a lint-free,
nonabrasive cloth. Avoid using any cleaning solution or
glass cleaner.
Adjust the monitor’s brightness and contrast controls to
enhance readability.
Avoid displaying fi xed patterns on the monitor for long
periods of time to avoid image persistence (afterimage
effects).
Get regular eye checkups.
To realize the maximum ergonomic benefi ts, we recommend
the following:
Use the preset Size and Position controls with standard
signals.
Use the preset Color Setting.
Use non-interlaced signals.
Do not use primary color blue on a dark background, as
it is diffi cult to see and may produce eye fatigue due to
insuffi cient contrast.
For more detailed information on setting up a healthy work
environment, refer to the following document:
American National Standard for Human Factors
Engineering of Visual Display Terminal Workstations
ANSI-HFS Standard No. 100-1988
Published by:
The Human Factors and Ergonomics Society
P.O. Box 1369, Santa Monica, California 90406.
When the liquid crystal panel becomes dusty or dirty,
wipe gently with soft cloth.
Do not rub the LCD panel with coarse material.
Do not apply pressure to the LCD surface.
Do not use OA cleaner. OA cleaner will cause
deterioration or discolor the LCD surface.
Unplug the power supply
Gently wipe the cabinet with a soft cloth
To clean the cabinet, dampen the cloth with a neutral
detergent and water, wipe the cabinet and follow with a
dry cloth.
NOTE:
The surface of the cabinet is composed of many types
of plastic. DO NOT clean with benzene thinner, alkaline
detergent, alcoholic system detergent, glass cleaner, wax,
polish cleaner, soap powder, or insecticide. Rubber or vinyl
should not be in contact with the cabinet for an extended
perior of time. These types of fl uids and materials can cause
the paint to deteriorate, crack or peel.
Page 9
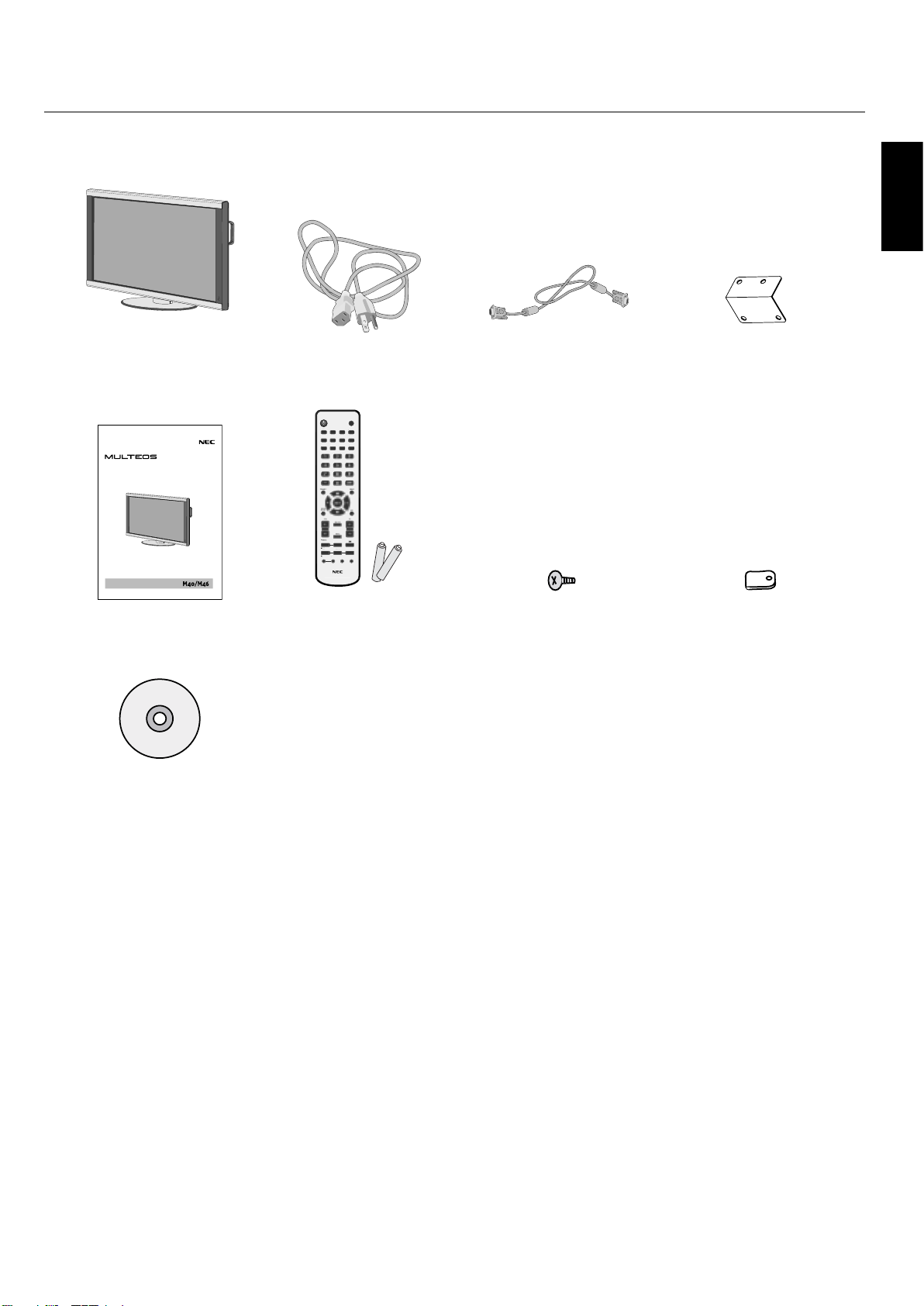
English
English-5
Package Contents
LCD Monitor Power Cord x 1
Video Signal Cable
(Mini D-SUB 15pin to Mini
D-SUB 15pin)
Main Switch Cover
POWER
DVI VGA RGB/HV OPTION
HDMI
PICTURE
MODE
PIP
REMOTEID
ON/OFF
SET RESET
REMOTE CONTROLLER RU-M111
MTS SLEEP
INPUT
CHANGE
ON/OFF
CAPTURE
AUDIO
INPUT
DVD/HD
SIZE
SOUND
VIDEO
TV
GUIDE
POWE
R
DVI
V
GA
R
GB/HV
OPTION
H
DM
I
PICTURE
M
OD
E
PI
P
R
EMOTE
I
D
O
N/OF
F
S
E
T
R
ESET
R
EMOTE CONTROLLER RU-M111
M
TS
S
LEE
P
I
NPUT
C
HANGE
O
N/OF
F
CAPTURE
AU
DI
O
I
NPUT
D
VD/H
D
S
IZE
SOU
ND
V
IDE
O
TV
G
UID
E
User’s Manual
Wireless Remote Control
and AA Batteries
Screw (M4 x 10 ) x 5 Clamp x 3
CD-ROM
Page 10
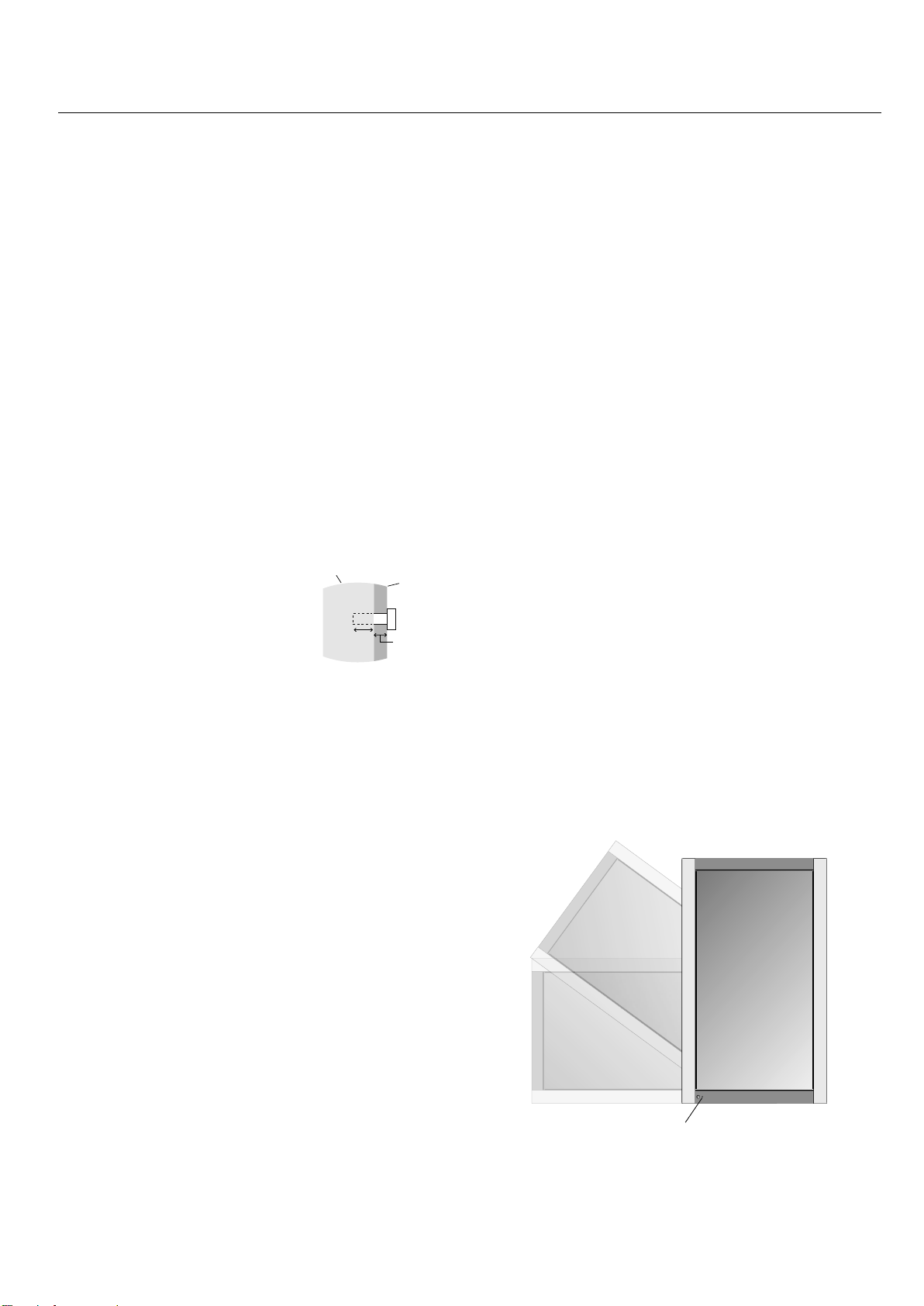
English-6
Installation
Mounting
DO NOT mount the monitor yourself. Please ask dealer.
For proper installation it is strongly recommended to
use a trained, qualified technician. Please inspect the
location where the unit is to be mounted. Not all walls
or ceilings are capable of supporting the weight of the
unit. Product warranty does not cover damage caused by
improper installation, remodeling, or natural disasters.
Failure to comply with these recommendations could
result in voiding the warranty.
DO NOT block ventilated openings with mounting
accessories or other accessories.
For NEC Qualified Personnel:
To insure safe installation, use two or more brackets to
mount the unit. Mount the unit to at least two points on the
installation location.
Please note the following when mounting
on wall or ceiling.
When using mounting accessories
other than those that are NEC
approved, they must comply with
the VESA-compatible (FDMlv1)
mounting method.
NEC strongly recommends using
size M6 screws (10mm + thickness
of bracket in length). If using
screws longer than 10mm, check the depth of the hole.
(Recommended Fasten Force: 470 - 635N·cm) NEC
recommends mounting interfaces that comply with
UL1678 standard in North America.
Prior to mounting, inspect the installation location to
insure that it is strong enough to support the weight of
the unit so that the unit will be safe from harm.
Refer to the instructions included with the mounting
equipment for detailed information.
Mounting location
The ceiling and wall must be strong enough to support the
monitor and mounting accessories.
DO NOT install in locations where a door or gate can hit
the unit.
DO NOT install in areas where the unit will be subjected
to strong vibrations and dust.
DO NOT install near where the main power supply
enters the building.
Do not install in where people can easily grab and hang
onto the unit or the mounting apparatus.
When mounting in a recessed area, as in a wall, leave at
least 4 inches (10cm) of space between the monitor and
the wall for proper ventilation.
•
•
•
•
•
•
•
•
•
Allow adequate ventilation or provide air conditioning
around the monitor, so that heat can properly dissipate
away from the unit and mounting apparatus.
Mounting on Ceiling
Ensure that the ceiling is sturdy enough to support the
weight of the unit and the mounting apparatus over
time, against earthquakes, unexpected vibrations, and
other external forces.
Be sure the unit is mounted to a solid structure within
the ceiling, such as a support beam. Secure the monitor
using bolts, spring lock washers, washer and nut.
DO NOT mount to areas that have no supporting
internal structure. DO NOT use wood screws or anchor
screws for mounting. DO NOT mount the unit to trim
or to hanging fixtures.
Maintenance
Periodically check for loose screws, gaps, distortions,
or other problems that may occur with the mounting
apparatus. If a problem is detected, please refer to
qualified personnel for service.
Regularly check the mounting location for signs of
damage or weakness that may occur over time.
Orientation
When using the display in the portrait position, the monitor
should be rotated clockwise so that the left side is moved to
the top and the LED indicator light is on the bottom. This
will allow for proper ventilation and will extend the lifetime
of the monitor. Improper ventilation may shorten the lifetime of the monitor.
•
•
•
•
•
•
Unit
Mounting
Bracket
Thickness of
Bracket
Screw
10mm
Screw length should equal depth of
hole (10mm) + the thickness of
mounting bracket.
LED Indicator
Page 11
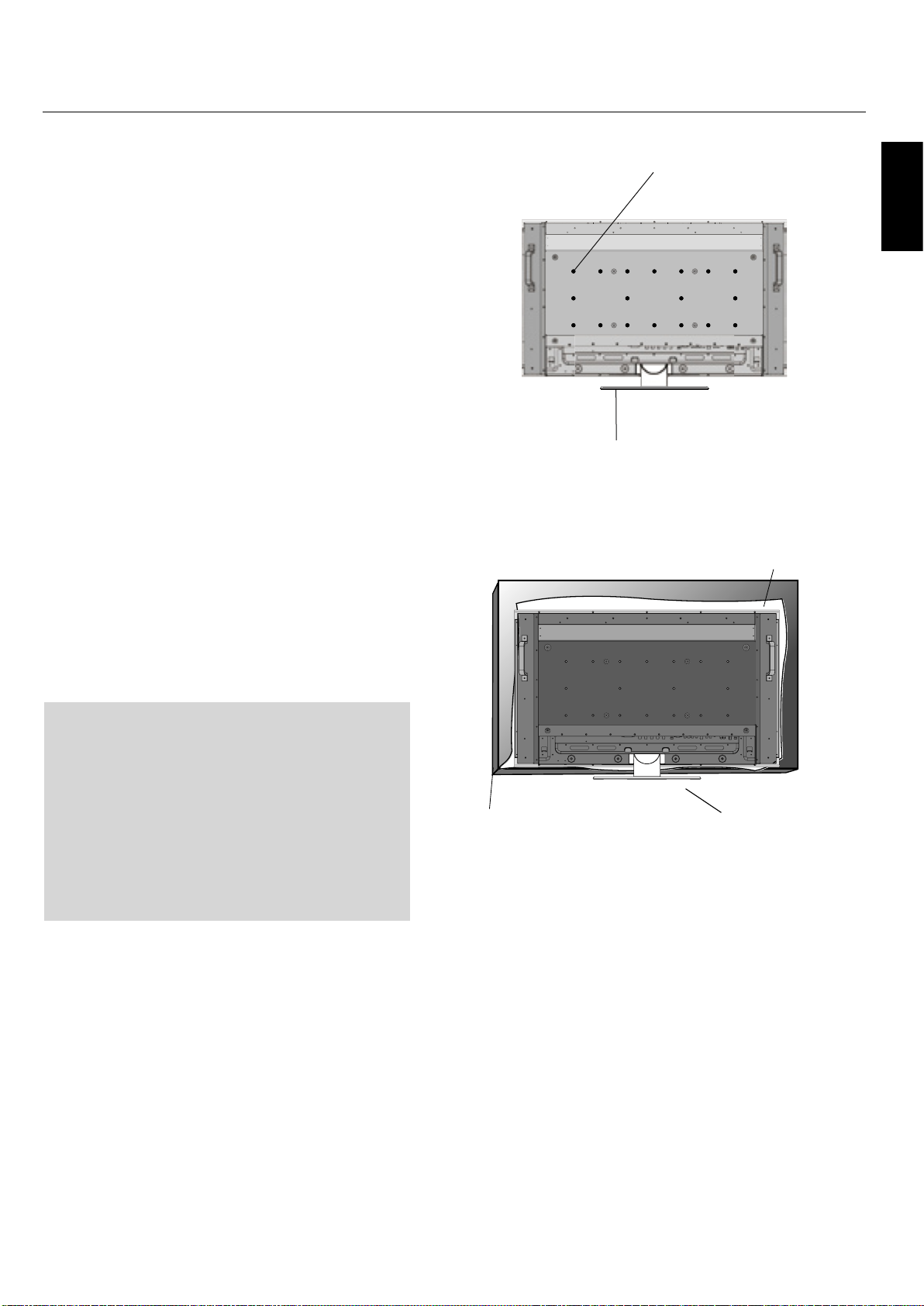
English
English-7
Installation - continued
Attaching Mounting Accessories
The display is designed for use with the VESA mounting
system.
1) Attach Mounting Accessories
Mounting accessories can be attached while the monitor
is on the Tabletop Stand in the upright position (Figure
1). Be careful to avoid tipping monitor when attaching
accessories. After accessories are attached, stand can be
removed (Figure 3).
Mounting accessories can be attached with the monitor
in the face down position. To avoid damaging the screen
face, place the protective sheet on the table underneath
the LCD. The protective sheet was wrapped around
the LCD in the original packaging. Make sure there is
nothing on the table that can damage the monitor.
When using mounting accessories other than NEC
compliant and approved, they must comply with the
VESA-compatible mounting method. NEC strongly
recommends using screws M6 size and 10mm in length.
If using screws longer than 10mm, check the depth of
the hole. (Recommended Fasten Force: 470-635N•cm)
NEC recommends using mounting interface that
comply with UL1678 standard in North America.
Figure 1
Figure 2
This device cannot be used or installed without the
Tabletop Stand or other mounting accessory for support.
For proper installation it is strongly recommended to
use a trained, NEC authorized service person. Failure
to follow NEC standard mounting procedures could
result in damage to the equipment or injury to the user
or installer. Product warranty does not cover damage
caused by improper installation. Failure to follow these
recommendations could result in voiding the warranty.
VESA Mounting Interface
Tabletop Stand
Protective Sheet
Table
Tabletop Stand
Page 12
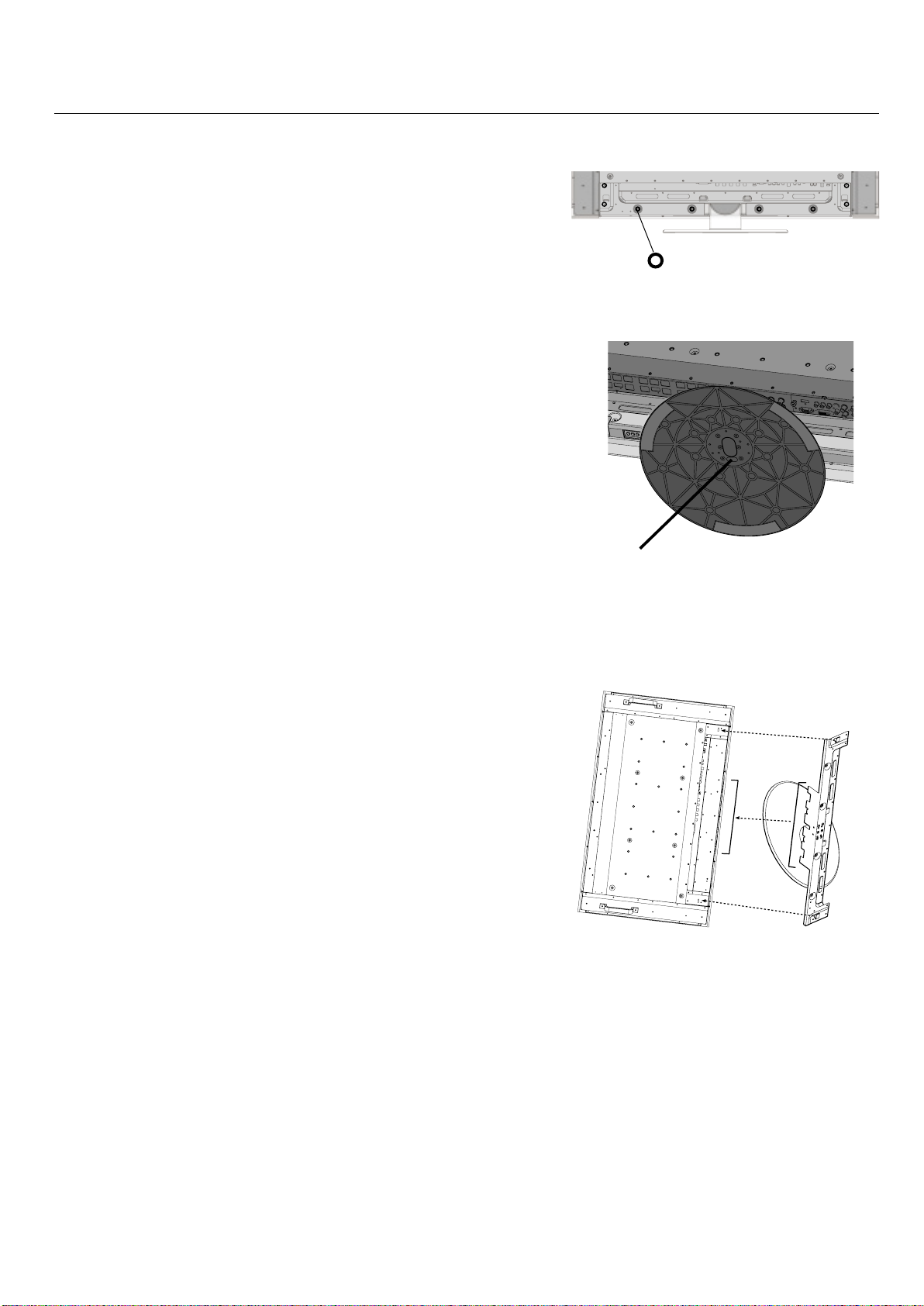
English-8
2) Stand Removal
To detach stand, place the monitor face down as shown
in Figure 2. Remove the screws from the back of the
stand as indicated in Figure 3. Remove the 2 additional
screws located on the bottom of the stand (Figure 3).
Lift up stand to remove. After stand is removed, replace
the screws into the original holes.
NOTE: The number of screws will vary depending on
the model (Figure 3).
To reattach the stand. Place the monitor face down on
the protective sheet to prevent damage. Remove the
screws from their holes as indicated in Figure 3. Slide
the stand into place, making sure that the inside tabs
located on the left and right of the stand are placed into
the corresponding slots on the display (Figure 4).
The bottom of the stand should fit underneath the
monitor. Use the screws to secure the stand to the
monitor
NOTE: When removing stand, be sure to remove the
2 screws on the bottom of the stand (Figure 3). Not
removing these screws will result in damage to the
display.
Installation - continued
Figure 4
2 screws under stand
Circles indicate screw locations (8).
Figure 3
Page 13
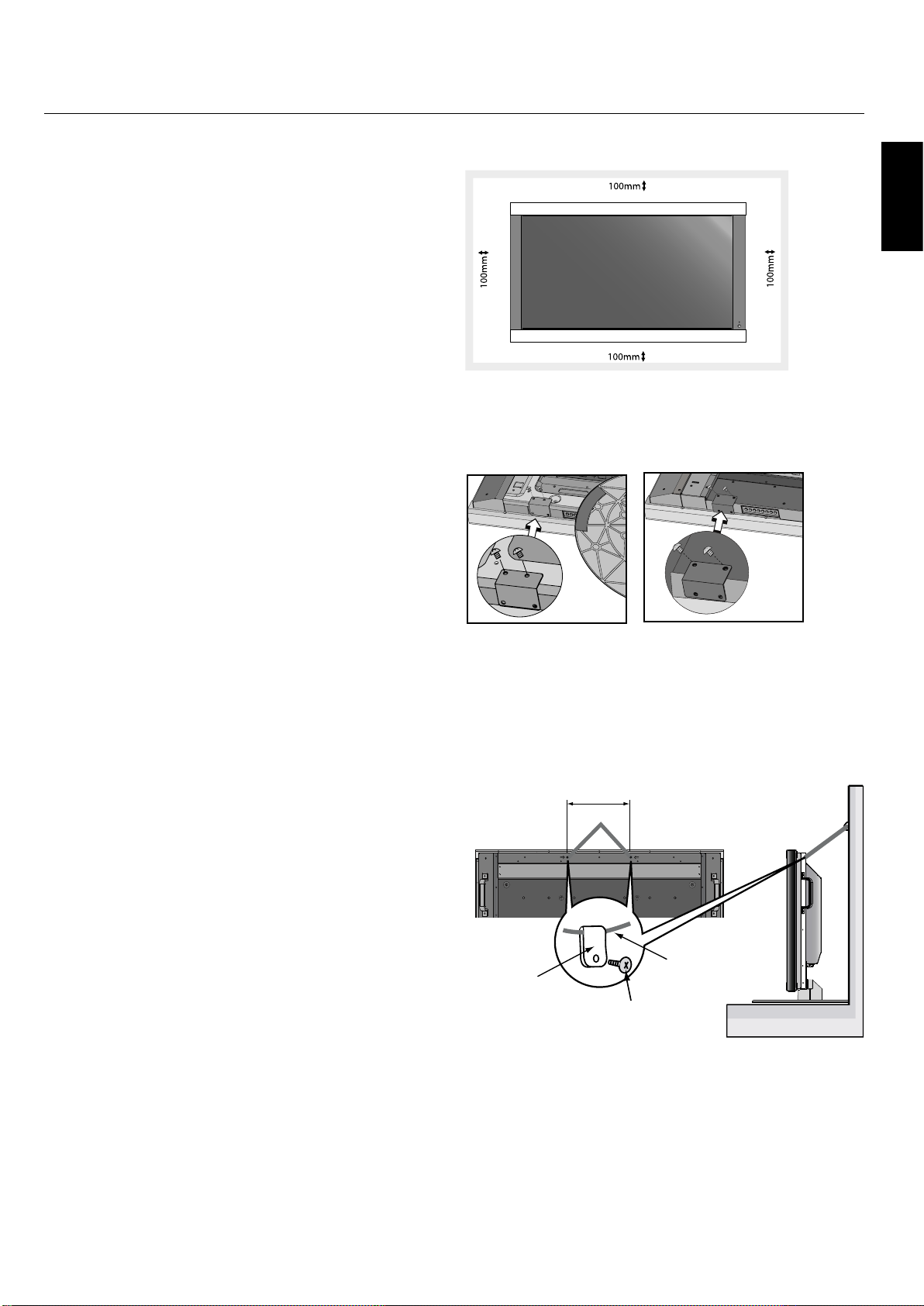
English
English-9
3) Ventilation Requirements
When mounting in an enclosure or in a recessed area
, leave space between surrounding the monitor and
surrounding objects to allow heat to disperse, as shown
in Figure 5.
4) Main Power Switch Cover
The Main Switch Cover will be attached in one of two
ways, depending on the orientation of the monitor.
When the Main Switch Cover is used when the stand is
attached the longer side of the cover will go underneath.
When used without the stand, the short side of the
cover will go underneath (Figure 6).
5) Prevent Tipping
When using the display with the Tabletop Stand fasten
the LCD to a wall using a cord or chain that can support
the weight of the monitor (M40 approx. 32.6kg; M46
approx. 39.3kg) in order to prevent the monitor from
falling. Fasten the cord or chain to the monitor using
the provided clamp and screw (Figure 7).
Before attaching the LCD monitor to the wall, make
sure that the wall can support the weight of the
monitor.
Be sure to remove the cord or chain from the wall
before moving the LCD.
Figure 5
Main switch cover
(with stand)
The longer side of the
cover is toward the bottom of the display.
Figure 6
Main switch cover
(without stand)
The shorter side of the
cover is toward the bottom
of the display.
Installation - continued
250mm
Figure 7
Clamp
Screw
Cord or Chain
Screw Holes
Page 14
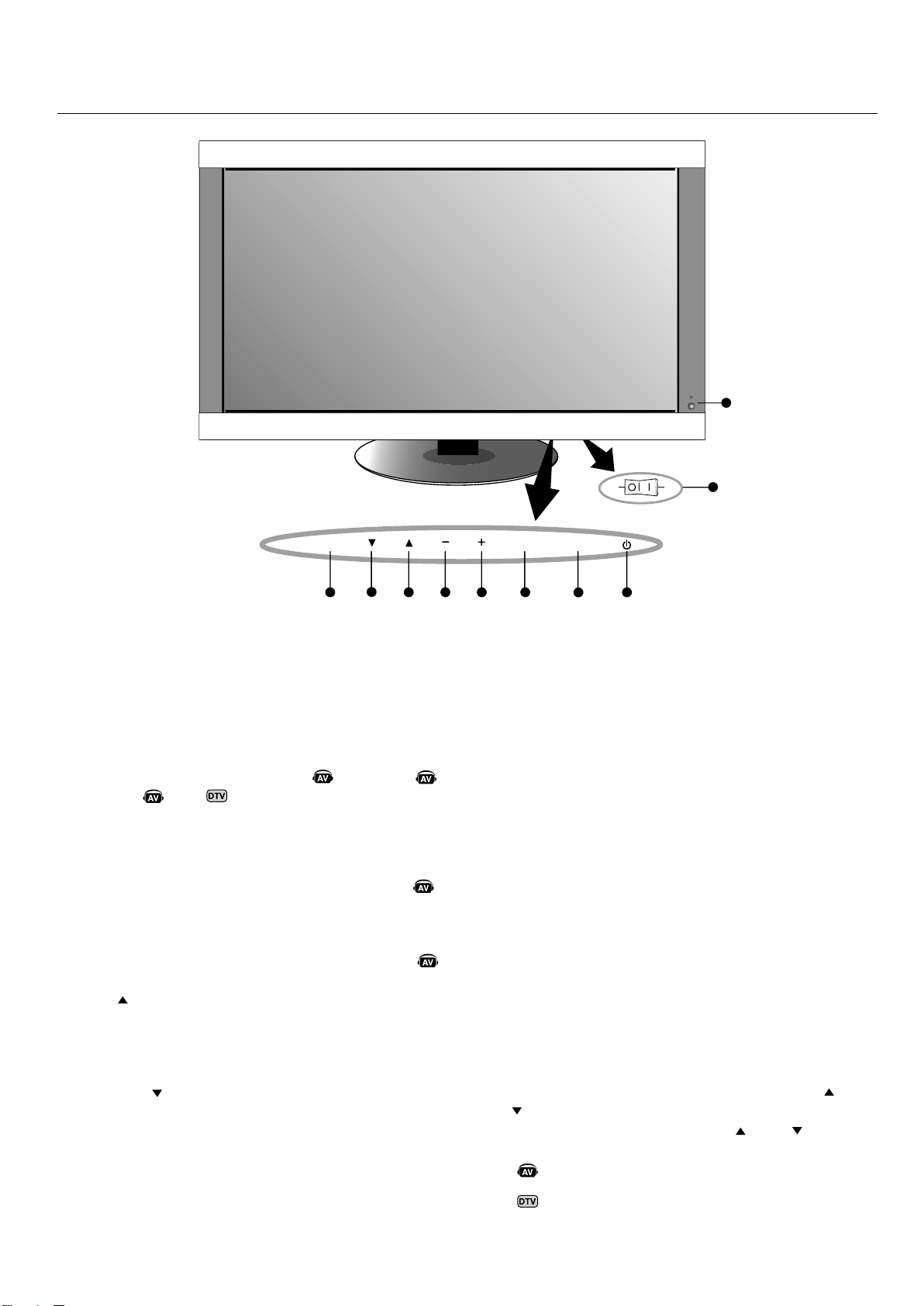
English-10
Control Panel
1) POWER
Switches the power on/off. (See page 24)
2) MUTE
Switches the audio mute ON/OFF.
3) INPUT
Selects which signal connected to the display is shown.
([DVI], [VGA], [RGB/HV], [HDMI] , [DVD/HD] ,
[VIDEO] , [TV] )
Acts as SET button within the OSD menu.
4) PLUS (+)
Increases the setting adjustment within OSD menu.
Increases the audio output level when the OSD is off.
5) MINUS (-)
Decreases the setting adjustment within OSD menu.
Decreases the audio output level when the OSD is off.
6) UP ( )
Activates the OSD menu when the OSD menu is off.
Moves the highlighted area up to select which setting to be
adjust within OSD menu.
7) DOWN ( )
Activates the OSD menu when the OSD menu is off.
Moves the highlighted area down to select which setting to
be adjust within OSD menu.
8) EXIT
Activates the OSD menu when the OSD menu is off.
Exits from the current menu being displayed to the
previous menu within the OSD.
9) Remote control sensor and Power indicator
Receives the signal when using the wireless remote control. (See
page 14)
Glows green when the LCD monitor is in active mode. Glows
red when the LCD is in POWER OFF (ECO standby) mode*.
Glows Amber when the LCD is in POWER OFF (standby)
mode. Amber blinks when the monitor is in Power Save Mode.
Green and Amber blink alternately while in Power Standby
with the “SCHEDULE SETTINGS” function enabled. When a
component failure is detected within the monitor, the indicator
will blink red.
"*If "OFF" is selected in POWER INDICATOR(See page 30),
the LED will not light when the LCD monitor is active mode".
10) Main Power Switch
Seesaw Switch for the main power on/off.
Control Key Lock Mode
This function completely locks out access to all Control Key
functions.
To enable the Control Key Lock Mode, press both “ ” and
“ ” simultaneously and hold down for three (3) seconds.
To go back to user mode, press both “ ” and “ ”
simultaneously and hold down for three (3) seconds.
Part Names and Functions
ONOFF
8
1
2
3
4
5
6
7
EXIT
MUTE
INPUT
9
10
Buttons and Main Power
Switch are located underneath
and behind the bezel.
Denotes AV unit function. All AV functions are enabled with the AV unit is
installed. Not all models have the AV unit installed.
Denotes Digital Tuner function. All DTV and AV functions are enabled when
the DTV unit is installed. Not all models will have the digital tuner installed.
Page 15
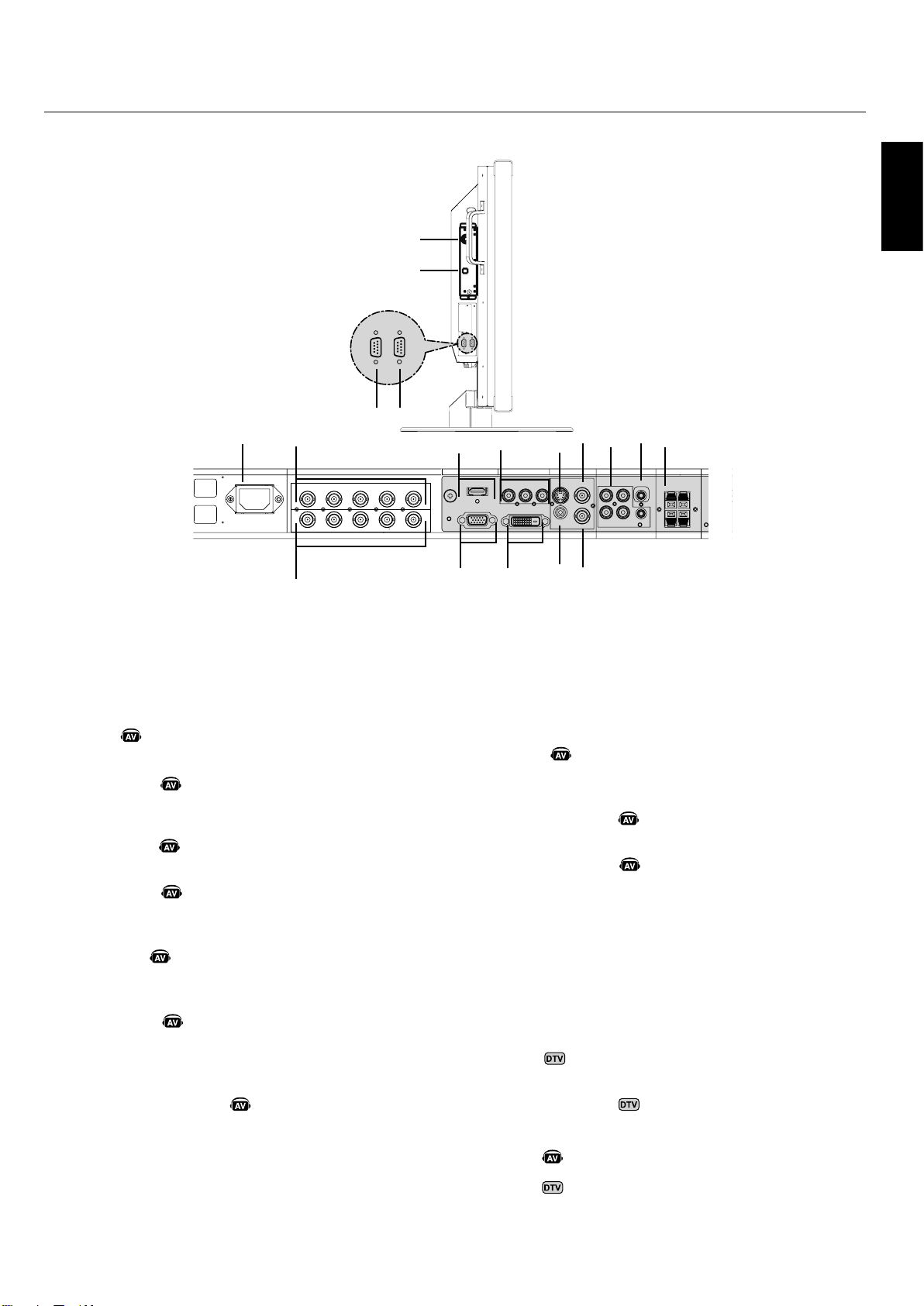
English
English-11
AC IN RGB/HV OUT
PC IN
VIDEO
DVD/HD IN
AUDIO SPEAKER
RGB/HV IN
VGA(D-SUB)
DVI(DVI-D)
HDMI
Y Cb/Pb Cr/Pr
S-VIDEO IN
OUT
AUDIO OUT
R L
-
-
-
AUDIO1INAUDIO2INAUDIO3 IN
R R
L L
IN
IN
R G B H V
R G B H V
1
5
7
6
13
14
9
8
2
10
3
11
12
4
15
17
18
16
IN OUT
Part Names and Functions - continued
Terminal Panel
1) AC IN
Connects with the supplied power cord.
2) RGB/HV OUT [R, G, B, H, V] (BNC)
Outputs the signal from the RGB/HV IN connector to an
input on a separate device.
3) HDMI
To input digital HDMI signals.
4) DVD/HD IN
Connecting equipment such as a DVD player, HDTV
device, or Set-Top-Box.
5) S-VIDEO IN
Input S-video.
6) VIDEO OUT
Output the composite video signal from the VIDEO IN
connection.
7) AUDIO IN
Input the audio signal from external equipment such as a
computer, VCR or DVD player.
8) AUDIO OUT
Output the audio signal from the AUDIO IN 1, 2, 3,
HDMI, and TV jack to an external device (stereo receiver,
amplifier, etc,).
9) SPEAKER TERMINALS
Output the audio signal from AUDIO 1, 2, 3, HDMI, and
TV to external speakers jack.
NOTE: Speaker Terminal for 15W + 15W (8 ohm).
10) RGB/HV IN [R, G, B, H, V] (BNC)
Input RGB/HV signals or signals from other RGB
equipment. A Sync-on-Green signal can be connected to
the G connector.
11) VGA (mini D-SUB15)
Analog computer input.
12) DVI-D
Input digital RGB signals from a computer or HDTV
device having a digital RGB output.
13) VIDEO IN (RCA)
Composite video input.
14) VIDEO IN (BNC)
Composite video input.
15) EXTERNAL CONTROL (D-Sub 9 pin)
Connect RS-232C input to external equipment such as a
PC in order to control RS-232C functions.
16) EXTERNAL CONTROL (D-Sub 9 pin)
Connect RS-232C output.
To connect to multiple Multeos monitors
via daisy RS-232C Chain.
17) RF IN
TV signal input.
18) S/PDIF OUTPUT
Optical digital audio out.
Denotes AV unit function. All AV functions are enabled with the AV
unit is installed. Not all models have the AV unit installed.
Denotes Digital Tuner function. All DTV and AV functions are en-
abled when the DTV unit is installed. Not all models will have the
digital tuner installed.
Page 16
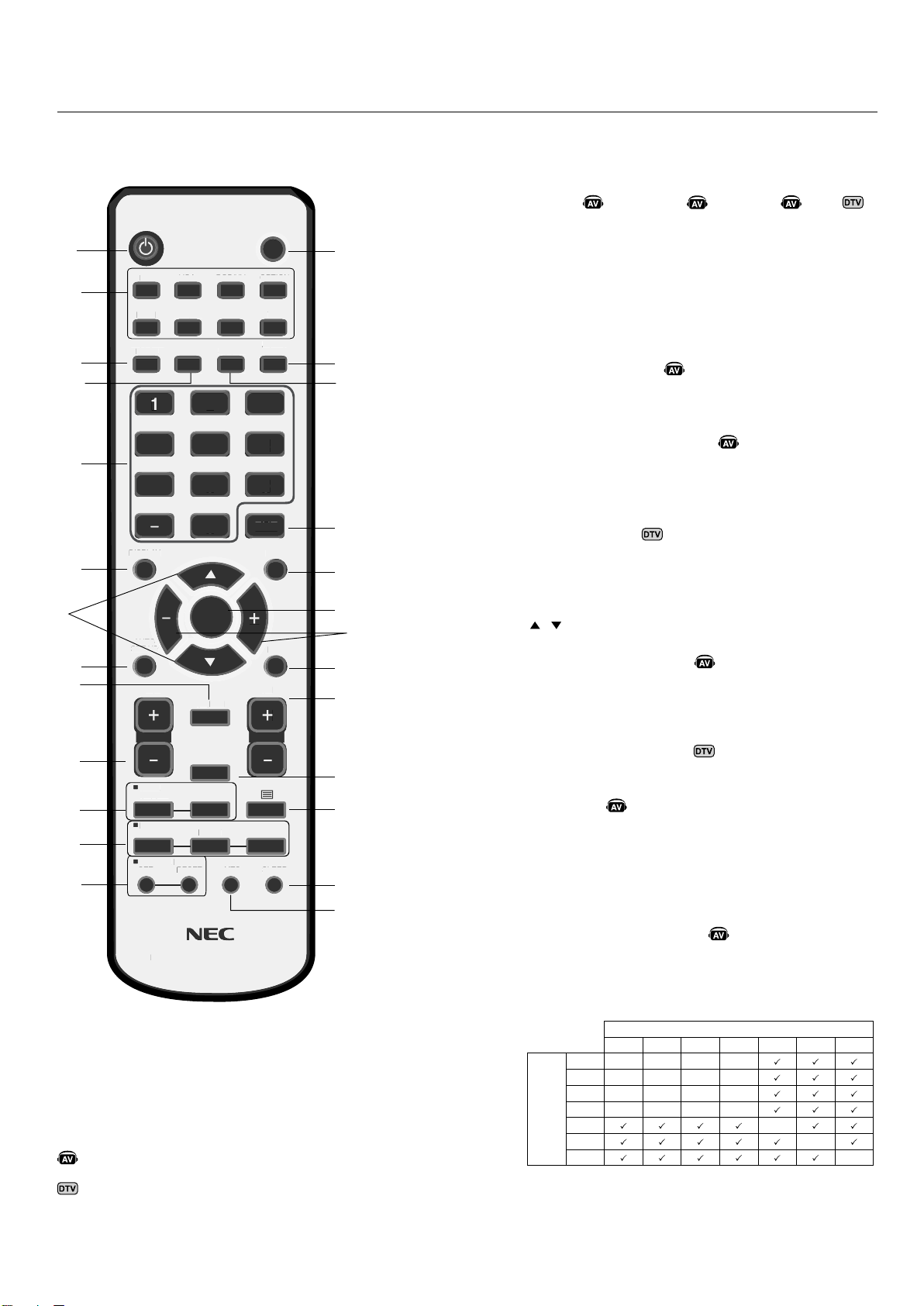
English-12
Part Names and Functions - continued
1) POWER
Switches the power on/off.
2) INPUT
Selects which input signal ([DVI], [VGA], [RGB/HV],
[HDMI] , [DVD/HD] , [ VIDEO] , [TV] ,
[OPTION]) to be displayed.
3) PICTURE MODE
Selects picture mode, [HIGHBRIGHT], [STANDARD],
[sRGB], [CINEMA]. See page 25.
HIGHBRIGHT: for moving images
STANDARD: for images
sRGB: for text based images
CINEMA: for movies
4) SIZE
Selects aspect ratio of the displayed image.
[FULL], [NORMAL], [WIDE] , and [ZOOM]. (See
page25)
5) KEYPAD
Set and change passwords. Set REMOTE ID.
Select TV channel .
6) DISPLAY
Turn on/off the Information OSD. See page 25.
7)
Move highlighted area up or down.
Moves the PIP sub-picture .
8) AUTO SETUP
Enters AUTO SETUP menu.
9) CHANNEL RETURN
Return to previous channel.
10) VOLUME
Increases or Decreases sound level.
11) STILL
ON/OFF: Activates/deactivates still picture mode.
CAPTURE: Captures still picture.
12) PICTURE in PICTURE
ON/OFF: Turns PIP on or off.
INPUT: Changes the input signal of PIP.
CHANGE: Swaps inner picture with outer picture.
Sub Picture
DVI VGA RGB/HV HDMI DVD/HD VIDEO TV
Main
Picture
DVI - - - -
VGA - - - -
RGB/HV - - - -
HDMI - - - -
DVD/HD -
VIDEO -
TV -
POWER
DVI VGA RGB/HV OPTION
HDMI
PICTURE
MODE
DISPLAY
AUTO
SET UP
VOL
STILL
PIP
REMOTE ID
ON/OFF
SET RESET
REMOTE CONTROLLER RU-M111
MTS SLEEP
INPUT
CHANGE
ON/OFF
CAPTURE
MUTE
CH
CH RTN
EXIT
MENU
AUDIO
INPUT
DVD/HD
SIZE
SOUND
VIDEO
TV
GUIDE
1 2 3
4 5
6
7 8
0
9
ENT
SET
+
+
+
S
E
T
PO
WE
R
VG
A
RG
B/H
V
O
PTI
ON
HDMI
P
ICTUR
E
MODE
D
ISPLA
Y
AUTO
SET UP
V
OL
S
TIL
L
PI
P
R
EMOT
E
O
N/OF
F
SE
T
R
ESE
T
REMOTE CONTROLLER RU-M11
1
M
TS
S
LEEP
C
HANGE
O
N/OF
F
C
APTUR
E
MUTE
C
H
C
H
RTN
EXIT
M
EN
U
A
UDI
O
D
VD/HD
S
IZE
SOU
ND
V
IDE
O
GU
ID
E
3
4
0
8
7
9
5
6
1
2
3
4
6
7
5
8
11
9
13
18
14
15
16
17
19
21
23
24
22
25
26
20
10
12
Remote Control Functions
Denotes AV unit function. All AV functions are enabled with the AV
unit is installed. Not all models have the AV unit installed.
Denotes Digital Tuner function. All DTV and AV functions are en-
abled when the DTV unit is installed. Not all models will have the
digital tuner installed.
Page 17
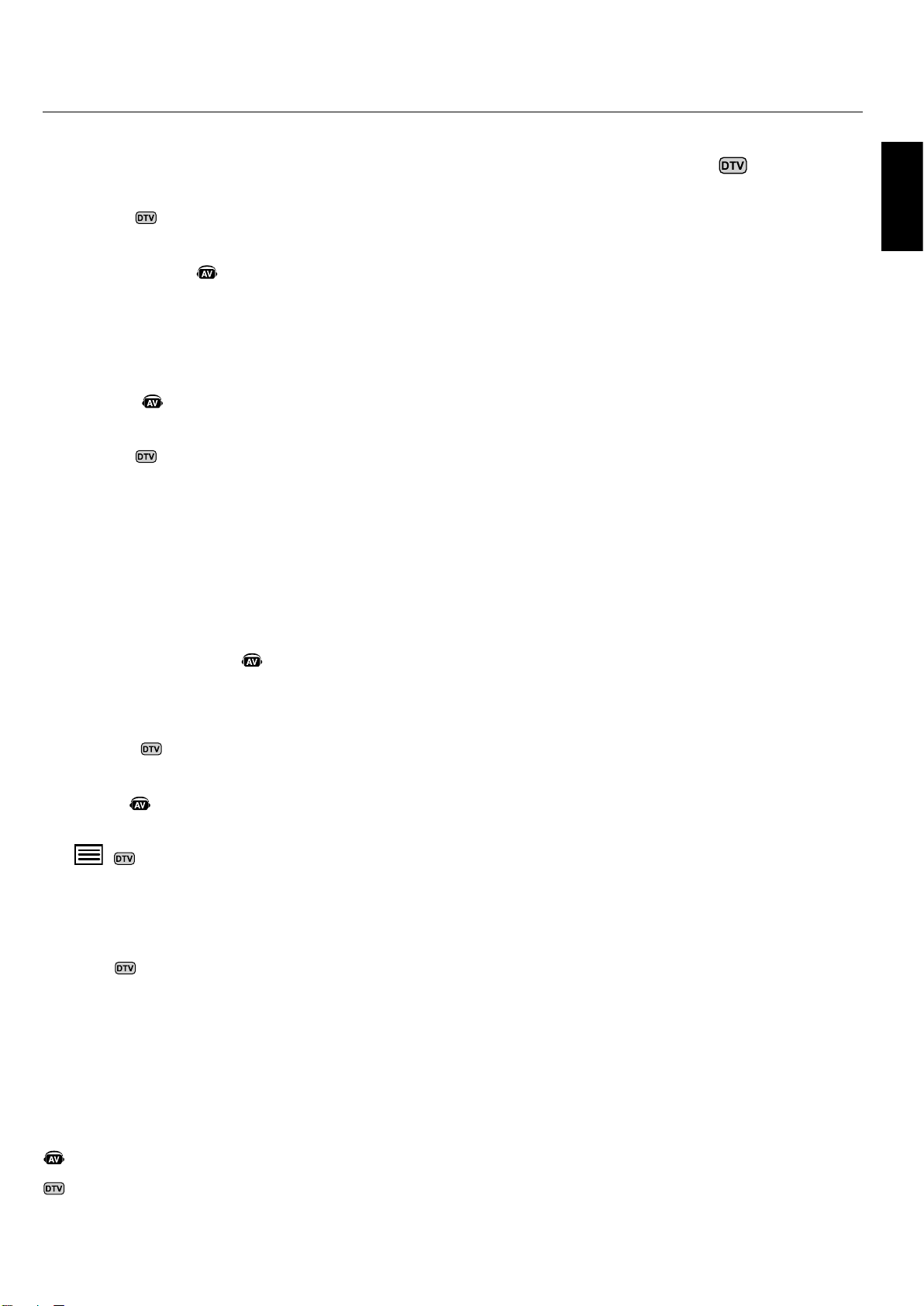
English
English-13
13) REMOTE ID
Activates REMOTE ID function. See page 15.
14) GUIDE
Enter on screen program guide.
15) AUDIO INPUT
Select the Audio source.
NOTE: It is possible to play audio from a source that is
different from the video source. When setting parental
controls for video, be aware that this content is not
filtered.
16) SOUND
Artificial surround sound.
17) ENTER
Go to channel selected.
18) MENU
Turns ON/OFF menu mode.
19) SET
Makes selection.
20) - , +
Increases or decreases adjustment.
Moves the PIP sub-picture .
21) EXIT
Goes to previous menu.
22) Channel
Go up or down channel selections.
23) MUTE
Mutes audio output.
24)
Activates closed captioning.
25) SLEEP
Sleep timer.
26) MTS
Multi-track sound.
Changing the channel
Both Analog and Digital channels are available using this
tuner. In addition to the CH+ and CH- buttons channels can
be changed in the following method.
Tuning Analog Channels
Input the desired channel number using the keypad, then
press [SET] or [ENT] to immediately tune to the new
channel. If the number is input and [SET] or [ENT] is not
pushed, after a few seconds the channel will be changed. For
example to tune to channel 5, press [5] then press [SET] or
[ENT].
Tuning Digital Channels
To tune in to a digital sub-channel enter the number of the
main channel, then a dash followed by the number of the
sub-channel. For example to tune to digital channel 5-1,
press [5] then [–] then [1]. Press [SET] or [ENT] to tune.
Part Names and Functions - continued
Denotes AV unit function. All AV functions are enabled with the AV
unit is installed. Not all models have the AV unit installed.
Denotes Digital Tuner function. All DTV and AV functions are en-
abled when the DTV unit is installed. Not all models will have the
digital tuner installed.
Page 18
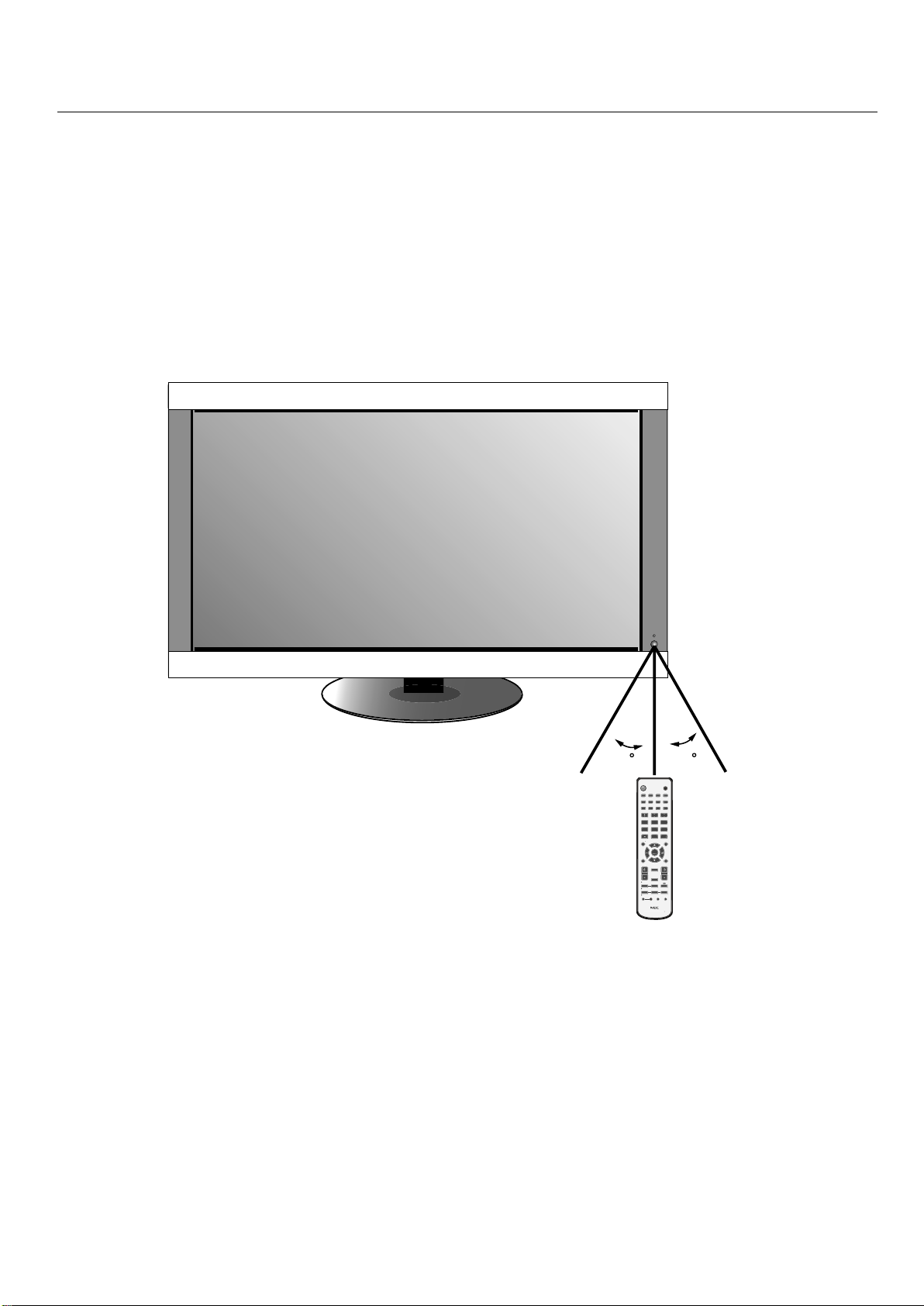
English-14
30
30
P
OWER
DVI
V
G
A
RGB/H
V
O
PTION
HDMI
PI
C
TURE
MO
DE
DI
SPL
A
Y
A
U
O
SE
T
U
P
VO
L
S
TI
L
L
PI
P
REM
OTE
ID
O
N/OFF
S
E
T
RESE
REMOTE CONTROLLER RU-
M
11
1
MTS
SLEE
INPU
T
C
HANGE
O
N/OF
F
C
APTURE
MUTE
C
H
C
H
R
T
N
MENU
AUDI
O
INPU
T
DVD/HD
S
IZ
E
SOU
ND
V
IDE
O
TV
G
UID
E
3
4
5
6
7
809
SE
T
O
P
Remote Control Operating Range
Operating Range for the Remote Control
Point the top of the remote control toward the monitor’s
remote sensor while pressing buttons. The remote control
can be used from the front of the monitor at a maximum
distance of 7 m/23 ft. from the front of the LCD monitor’s
remote control sensor. The maximum horizontal and
vertical angle for use of the remote is 30 degrees within a
distance of 3.5 m/10 ft.
CAUTION
The remote control system may not function when direct
sunlight or strong illumination strikes the remote control
sensor of the LCD monitor, or when there is an object in
the path of the sensor.
Handling the Remote Control
Do not open the remote control other than to
install batteries.
Do not allow water or other liquid to splash onto the
remote control. If the remote control gets wet, wipe it dry
immediately.
Avoid exposure to heat and steam.
Part Names and Functions - continued
Page 19
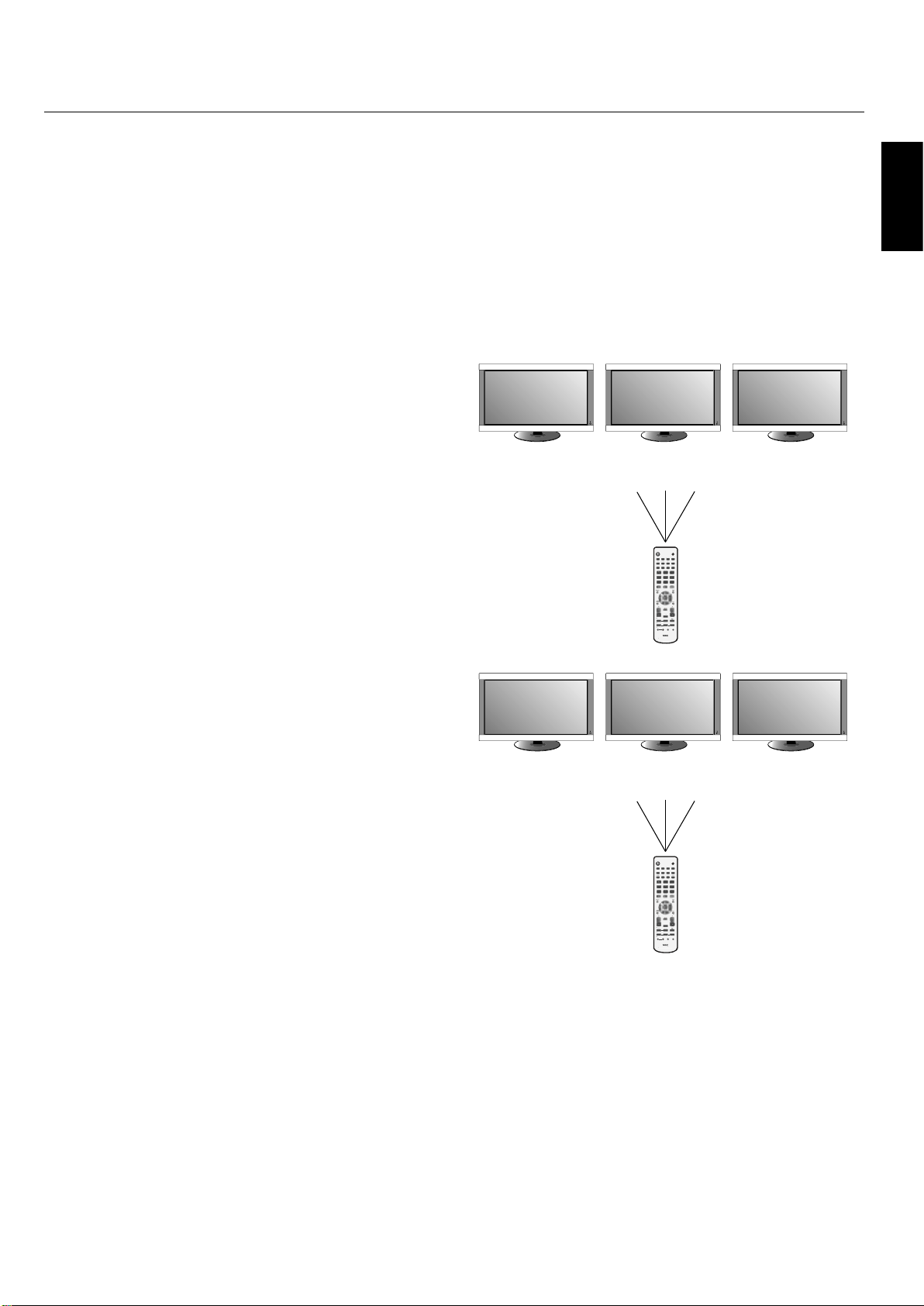
English
English-15
REMOTE CONTROL ID
The remote control included with the display can be used
to control up to 26 individual Multeos monitors using what
is called the REMOTE CONTROL ID mode. The REMOTE
CONTROL ID mode works in conjunction with the Monitor
ID, allowing control of up to 26 individual Multeos monitors. For example: if there are many monitors being used in
the same area, a remote control in normal mode would send
signals to every monitor at the same time Figure 1. Using the
remote in REMOTE CONTROL ID mode will only operate
one specific monitor within the group Figure 2.
TO SET REMOTE CONTROL ID:
While holding down the REMOTE ID SET button on the
remote control, use the KEYPAD to input the Monitor ID
(1-26) of the display to be controlled via remote. The remote
can then be used to operate the monitor having that specific
Monitor ID number.
When 0 is selected or when the remote control is in normal
mode, all monitors will be operated.
TO SET/RESET REMOTE CONTROL ID MODE
ID Mode - To enter ID Mode press the REMOTE ID SET
button and hold down for 2 seconds.
Normal Mode - To return to Normal Mode press the
REMOTE ID RESET button and hold down for 2 seconds.
In order for this feature to work properly, the display must be
assigned a Monitor ID number. The Monitor ID number can
be assigned under the MULTI DISPLAY menu in the OSD
(See page 30).
Point the remote control towards the remote sensor of the
desired monitor and press the REMOTE ID SET button. The
MONITOR ID number is shown on the display when your
remote control is in ID mode.
POWER
DVI VGA RGB/HV OPTION
HDMI
PICTURE
MODE
STIL
L
PIP
REMOTEID
ON/OF
F
SET RESET
REMOTE CONTROLLER RU-M111
MTS SLEEP
INPU
T
CHANGE
ON/OF
F
CAPTURE
MUTE
AUDI
O
INPU
T
DVD/HD
SIZE
SOUN
D
VIDE
O
TV
GUID
E
1 2 3
4 5
6
7 8
9
PO
WER
DVI
V
GA
RGB/HV
O
PTION
PICTUR
E
MO
D
E
S
TIL
L
P
I
P
R
EMOTE
ID
ON/OFF
S
ET
RESET
R
EMOTE CONTROLLER RU-M11
1
MT
S
S
LEE
P
INPUT
CHANG
E
ON/OF
F
C
APTUR
E
MU
TE
AUDI
O
INP
UT
DVD/HD
S
IZ
E
SOU
ND
VIDE
O
GU
IDE
9
8
7
6
5
3
2
1
Monitor ID:1 Monitor ID:2 Monitor ID:3
Remote does
not work
Remote does
not work
Remote works
Figure 2
Remote set up to
use Remote ID:3
POWER
DVI VGA RGB/HV OPTION
HDMI
PICTURE
MODE
STIL
L
PIP
REMOTEID
ON/OF
F
SET RESET
REMOTE CONTROLLER RU-M111
MTS SLEEP
INPU
T
CHANGE
ON/OF
F
CAPTURE
MUTE
AUDI
O
INPU
T
DVD/HD
SIZE
SOUN
D
VIDE
O
TV
GUID
E
1 2 3
4 5
6
7 8
9
PO
WER
DVI
V
GA
RGB/HV
O
PTION
PICTUR
E
MO
D
E
S
TIL
L
P
I
P
R
EMOTE
ID
ON/OFF
S
ET
RESET
R
EMOTE CONTROLLER RU-M11
1
MT
S
S
LEE
P
INPUT
CHANG
E
ON/OF
F
C
APTUR
E
MU
TE
AUDI
O
INP
UT
DVD/HD
S
IZ
E
SOU
ND
VIDE
O
GU
IDE
9
8
7
6
5
3
2
1
Monitor ID:1 Monitor ID:2 Monitor ID:3
Remote works Remote works Remote works
Figure 1
Remote in Normal
mode or the REMOTE
ID is set to 0
Remote Control ID Function
Part Names and Functions - continued
Use the remote control to operate a monitor that has a specific MONITOR ID number assigned to it.
1. Set the MONITOR ID number for the display (See page 30).
The MONITOR ID number can range from 1-26.
This MONITOR ID number allows the remote control to operate this specific monitor without affecting other monitors.
2. On the remote control, press and hold down the REMOTE
ID SET button while using the keypad to input the REMOTE
CONTROL ID number (1-26). The REMOTE ID NUMBER
should match the MONITOR ID number of the display to be
controlled. Choose “0” to simultaneously control all displays
in range.
3. Point the remote control towards the remote sensor of the
desired monitor and press the REMOTE ID SET button.
The MONITOR ID number is shown in red on the display.
If the REMOTE CONTROLID is “0”, then all displays in range
will show their respective MONITOR ID number in red. If the
MONITOR ID number is shown in white on the display, the
MONITOR ID number and the REMOTE CONTROL ID are
not the same.
Page 20
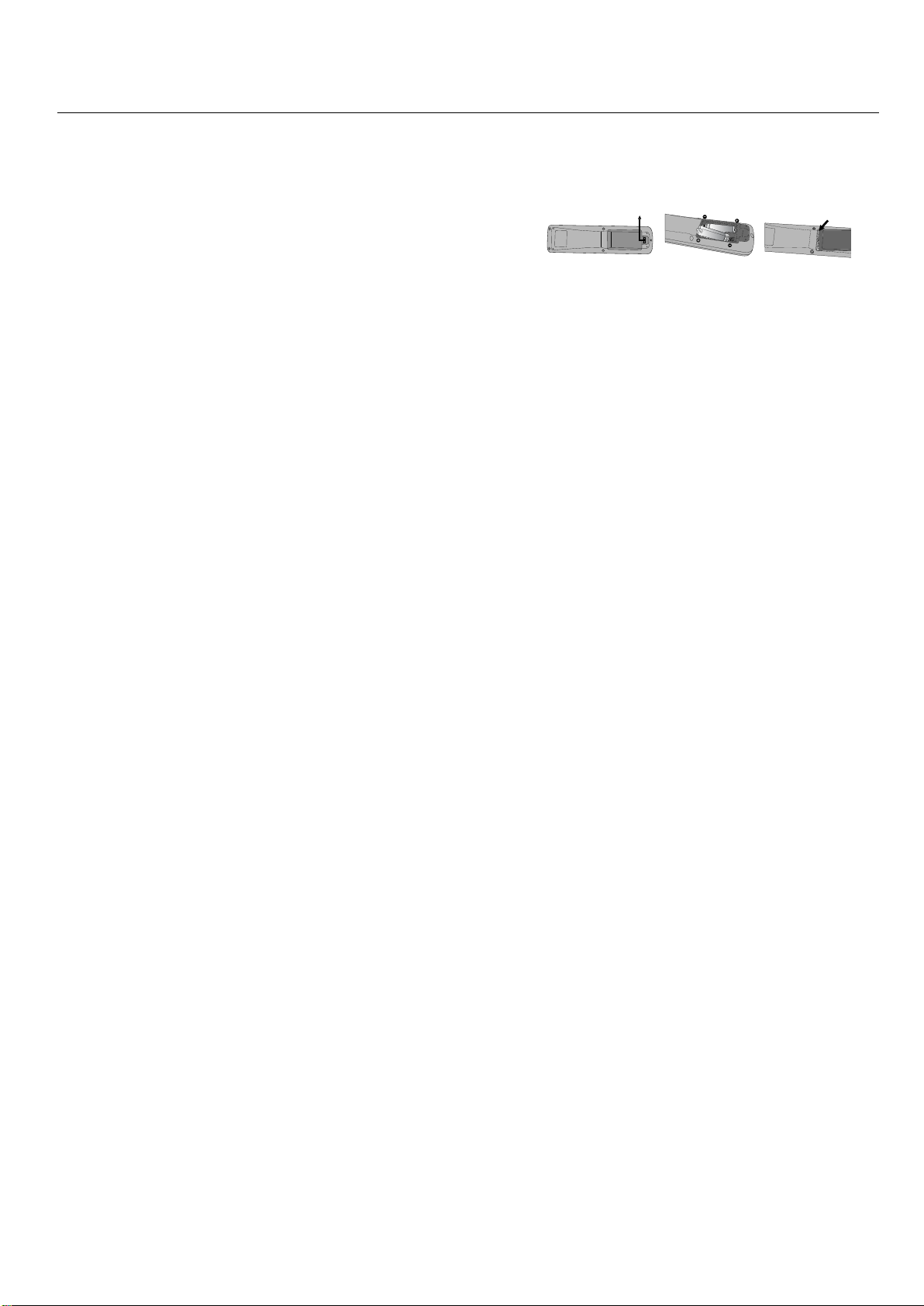
English-16
Please see installation on page 6 of
this manual and follow all installation
instructions.
1) Determine the installation location.
CAUTION: Installing your LCD display must be
done by a qualified technician. Contact your dealer for
more information.
CAUTION: MOVING OR INSTALLING THE LCD
MONITOR MUST BE DONE BY TWO OR MORE
PEOPLE. Failure to follow this caution may result in
injury if the LCD monitor falls.
CAUTION: Do not mount or operate the display
upside down, face up, or face down.
CAUTION: This LCD has a temperature sensor
and cooling fan. If the LCD becomes too hot, the
cooling fan will turn on automatically. If the LCD
becomes overheated while the cooling fan is running,
the “Caution” menu will appear. If the “Caution”
menu appears, discontinue use and allow the unit to
cool. Using the cooling fan will reduce the likelihood
of early circuit failure and may help reduce image
degradation and " image persistance".
If the LCD is used in an enclosed area or if the LCD
panel is covered with a protective screen, please check
the inside temperature of the monitor by using the
“HEAT STATUS” control in the OSD (see page 31). If
the temperature is higher than the normal operating
temperature, please turn the cooling fan to ON within
the FAN CONTROL menu within the OSD
(see page 31).
IMPORTANT
Lay the protective sheet, which was wrapped around the
LCD monitor when it was packaged, beneath the LCD
monitor so as not to scratch the panel.
2) Install the remote control batteries.
The remote control is powered by two 1.5V AA
batteries. To install or replace batteries:
A. Press and slide to open the cover.
B. Align the batteries according to the (+)
and (–) indications inside the case.
C. Replace the cover.
CAUTION: Incorrect usage of batteries can result
in leaks or bursting. NEC recommends the following
battery use:
Place “AA” size batteries matching the (+) and (-) signs
on each battery to the (+) and (-) signs of the battery
compartment.
Do not mix battery brands.
Do not combine new and old batteries. This can shorten
battery life or cause liquid leakage of batteries.
Remove dead batteries immediately to prevent battery
acid from leaking into the battery compartment.
Do not touch exposed battery acid, it may injure skin.
NOTE: If you do not intend to use the Remote Control for
a long period of time, remove the batteries.
•
•
•
•
•
Setup
Page 21
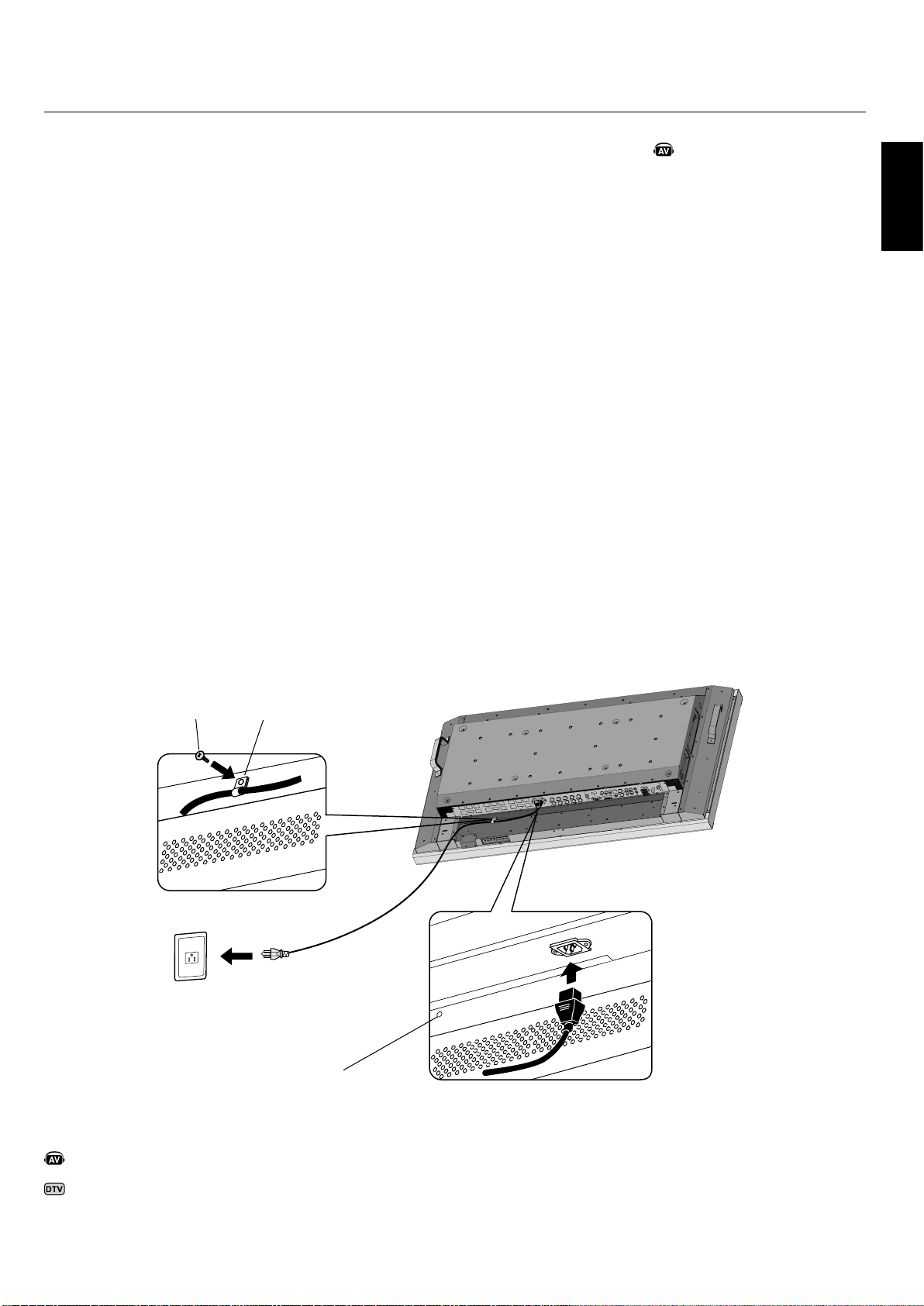
English
English-17
3) Connect external equipment.
To protect the external equipment, turn off the main
power before making connections.
Refer to your equipment user manual for further
information.
4) Connect the supplied power cord.
The equipment should be installed close to an easily
accessible power outlet.
Please attach power cord to the LCD monitor by
attaching the screw and clamp.
Fully insert the prongs into the power outlet socket. A
loose connection may cause image degradation.
NOTE: If you use this monitor at AC 220 - 240V,
please refer to “Safety Precautions and Maintenance &
Recommended Use” sections of this manual for proper
selection of AC power cord.
5) Switch on the power of all the attached
external equipment.
When connected with a computer, switch on the power
of the computer first.
6) Operate the attached external equipment.
Display the signal from the desired input source.
•
•
•
•
•
7) Adjust the sound
Make volume adjustments as required.
8) Adjust the screen (See page 27).
Make adjustments of the screen display position when
necessary.
9) Adjust the image (See page 27).
Make adjustments such as brightness or contrast when
required.
10) Recommended Adjustments
To reduce the risk of the “image persistence”, please
adjust the following items based on the application
being used:
“DATE & TIME” and “SCHEDULE SETTINGS”
(See page 29)
“SCREEN SAVER”, and “SIDE BORDER COLOR”
(See page 31)
It is recommended that the “FAN CONTROL”
setting (see page 31) be turned to ON also.
Setup - continued
Screw Clamp
Screwhole for Clamp
Denotes AV unit function. All AV functions are enabled with the AV
unit is installed. Not all models have the AV unit installed.
Denotes Digital Tuner function. All DTV and AV functions are en-
abled when the DTV unit is installed. Not all models will have the
digital tuner installed.
Page 22
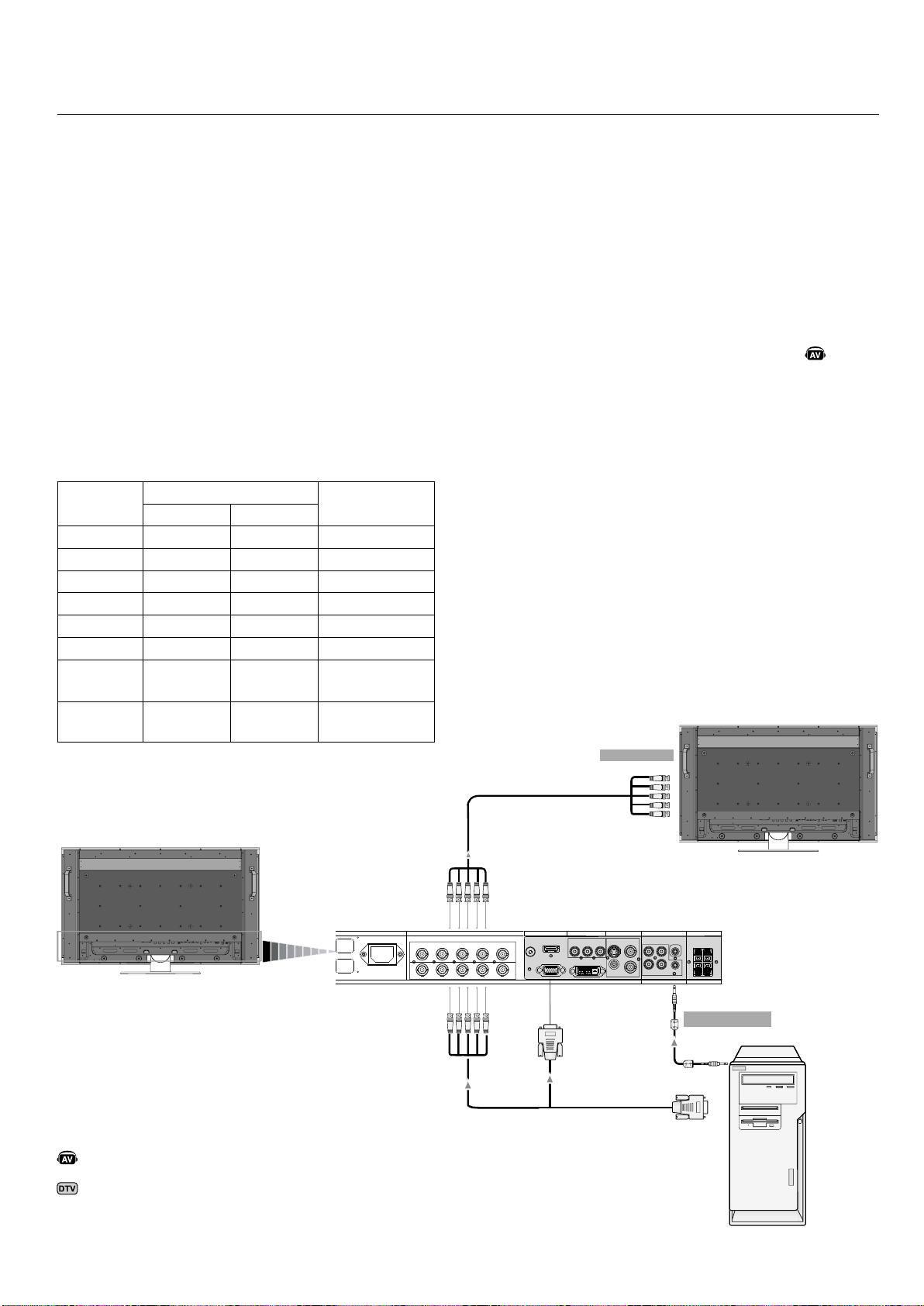
English-18
Connections
AC IN RGB/HV OUT
PC I
N
VIDE
O
DVD/HD IN
AUDIO SPEAKER
RGB/HV I
N
VGA(D-SUB)
DVI(DVI-D)
HDMI
Y
Cb/Pb Cr/Pr
S-VIDEO IN
OUT
AUDIO OUT
R L
-
-
-
AUDIO1 INAUDIO2 INAUDIO3 IN
R R
L L
IN
IN
R G B H V
R G B H V
Before connecting external equipment to LCD:
First turn off the power to all of the equipment associated
with the LCD as well as that of the equipment to be connected.
For questions regarding external equipment please refer to
the user’s manual supplied with that equipment.
Connecting the LCD Monitor to a PC
Connecting your computer to your LCD monitor will enable
you to display your computer’s screen image.
Some video cards having a pixel clock over 162MHz may not
display images correctly.
The LCD monitor will automatically adjust to a preset timing to display the proper image.
<Factory Preset Signal Timing>
Resolution
Scanning frequency
RemarksHorizontal Vertical
640x480 31.5kHz 60Hz
800x600 37.9kHz 60Hz
1024x768 48.4kHz 60Hz
1280x768 48.0kHz 60Hz
1360x768 48.0kHz 60Hz
1280x1024 64.0kHz 60Hz
1600x1200 75.0kHz 60Hz
Compressed
image
1920x1080 66.6kHz 60Hz
Recommended
resolution
To connect to the VGA connector (mini D-sub 15 pin) on
the LCD monitor, use the provided RGB signal cable (mini
D-sub 15 pin to mini D-sub 15 pin).
To connect to the RGB/HV connector (BNC) on the LCD
monitor, use a mini D-sub 15 pin to BNC x 5 signal cable
(not included). Select RGB/HV from the INPUT button.
When connecting to a second LCD monitor, use the RGB/
HV OUT connector (BNC)(BNC Input only).
The AUDIO IN1, 2, 3 can be used to choose the audio
source. To select, use the AUDIO INPUT button.
LCD Monitor
(second monitor)
LCD Monitor
To RGB/HV Input
From Audio Output
Mini D-sub 15 pin
PC or IBM
compatible
BNC x 5
BNC x 5BNC x 5
Denotes AV unit function. All AV functions are enabled with the AV
unit is installed. Not all models have the AV unit installed.
Denotes Digital Tuner function. All DTV and AV functions are en-
abled when the DTV unit is installed. Not all models will have the
digital tuner installed.
(BNC Input only)
From Analog RGB Output
Page 23
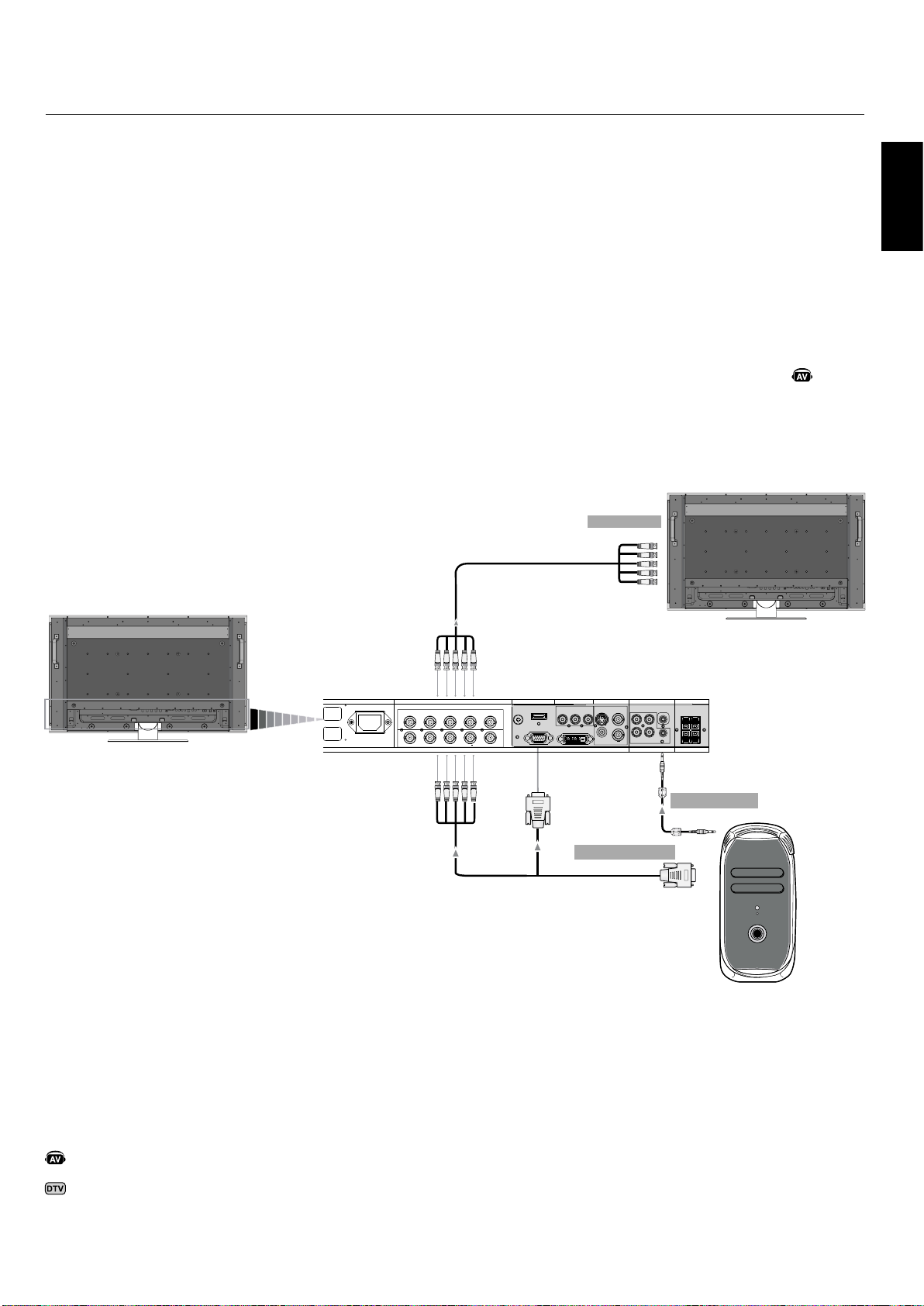
English
English-19
AC IN RGB/HVOUT
PC IN
VIDEO
DVD/HD IN
AUDIO SPEAKER
RGB/HV IN
VGA(D-SUB)
DVI(DVI-D)
HDMI
Y Cb/Pb Cr/Pr
S-VIDEOIN
OUT
AUDIOOUT
R L
-
-
-
AUDIO1INAUDIO2 INAUDIO3 IN
R R
L L
IN
IN
R G B H V
R G B H V
Connecting to a Macintosh® Computer
Connecting your Macintosh computer to your LCD monitor will enable you to display your computer’s screen image.
Some video cards or drivers may not display images correctly.
To connect to the VGA connector (mini D-sub 15 pin) on
the LCD monitor, use the RGB signal cable (mini D-sub 15
pin to mini D-sub 15 pin) included with the display.
NOTE: For older Macintosh computers, use Macintosh cable
adapter to connect to your Macintosh’s video port. To obtain
the Macintosh cable adapter call NEC Display Solutions of
America, Inc. at (800) 632-4662
To connect to the RGB/ HVconnector (BNC) on the LCD
monitor, use a mini D-sub 15 pin to BNC x 5 signal cable
(not included)(BNC Input only).
If you will be connecting the LCD monitor to a Macintosh
PowerBook, set “Mirroring” to off.
Refer to your Macintosh’s owner’s manual for more information about your computer’s video output requirements
and any special identification or configuring that may be
required.
The AUDIO IN1, 2, 3 can be used to choose the audio
source. To select, use the AUDIO INPUT button.
Connections - continued
LCD Monitor
(second monitor)
Mini D-sub 15 pin
Macintosh
BNC x 5
BNC x 5BNC x 5
LCD Monitor
To RGB/HV Input
From Analog RGB Output
Mini D-sub 15 pin
From Audio Output
Denotes AV unit function. All AV functions are enabled with the AV
unit is installed. Not all models have the AV unit installed.
Denotes Digital Tuner function. All DTV and AV functions are en-
abled when the DTV unit is installed. Not all models will have the
digital tuner installed.
(BNC Input only)
Page 24
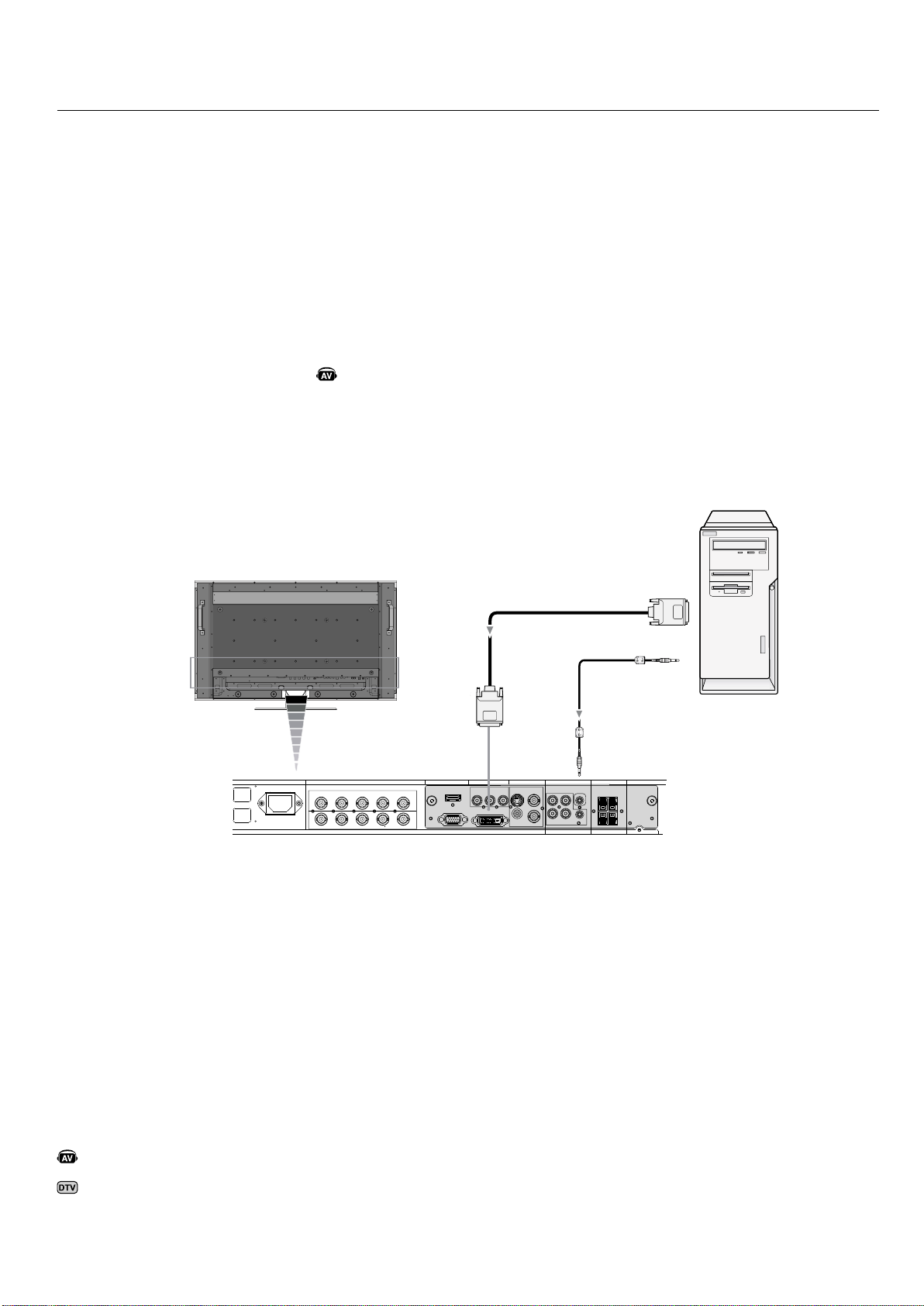
English-20
Connecting to a Computer with Digital Output
Connections can be made with devices equipped with a
digital interface that complies with the DVI (Digital Visual
Interface) standard.
DVI connector also accepts a DVI-D cable.
Input TMDS signals conforming to DVI standards.
To maintain display quality, use a cable recommended
by DVI standards.
The AUDIO IN1, 2, 3 can be used to choose the audio source.
To select, use the AUDIO INPUT button.
•
•
•
Connections - continued
AC IN RGB/HV OUT
PC I
N
VIDEO
DVD/HD I
N
AUDIO SPEAKER
RGB/HV IN
VGA(D-SUB)
DVI(DVI-D
)
HDMI
Y Cb/Pb Cr/Pr
S-VIDEO I
N
OUT
AUDIO OUT
R L
-
-
-
AUDIO1 INAUDIO2 INAUDIO3 IN
R R
L L
IN
IN
R G B H V
R G B H V
LCD Monitor
Equipment with a digital interface such as
a PC with RGB output (TMDS)
From DVI output
DVI-D connector
Denotes AV unit function. All AV functions are enabled with the AV
unit is installed. Not all models have the AV unit installed.
Denotes Digital Tuner function. All DTV and AV functions are en-
abled when the DTV unit is installed. Not all models will have the
digital tuner installed.
Page 25
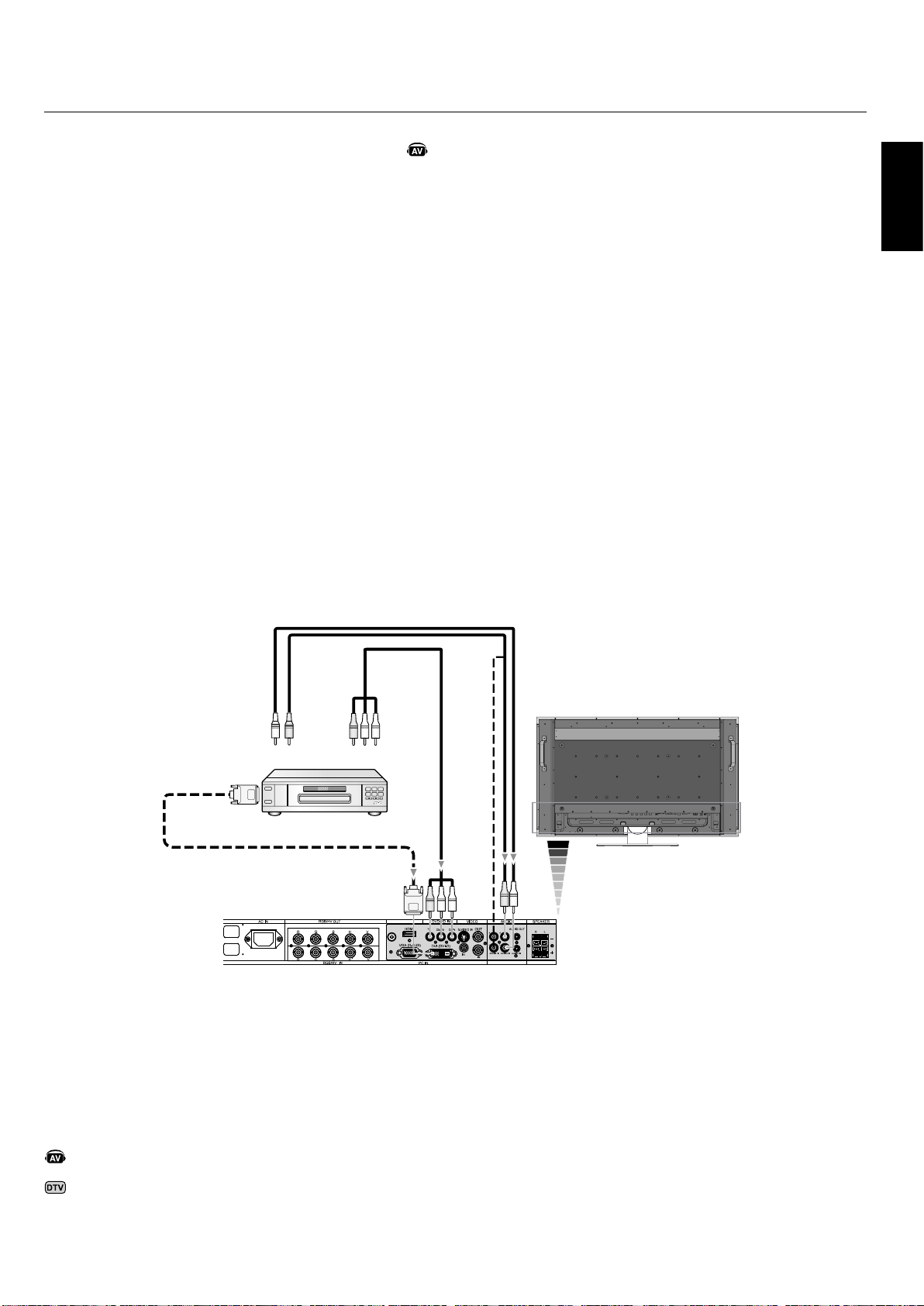
English
English-21
LCD Monitor
RCA
RCA
RCA
DVI-D Connector
To DVI Output
From DVD Compononent
Video Output
Left Audio
Right Audio
Connecting a DVD Player with component out
Connecting your DVD player to your LCD monitor will enable
you to display DVD video.
Refer to your DVD player user’s manual for more
information.
Connect the LCD Monitor to a DVD Player
To connect the DVD/HD IN connector (RCA) on the LCD
monitor, use a separately available RCA connector cable.
Some DVD players may have different connectors such as a
DVI-D connector.
Select [DVI/HD] mode from the “DVI MODE” menu
when you connect a DVI-D connector. For DVI Mode
selection, see “DVI MODE” on page 32.
The AUDIO IN1, 2, and 3 (both RCA) can be used for
audio input. For connection, select [IN1, IN2] or [IN3]
from the AUDIO INPUT button.
•
•
•
•
Connections - continued
Denotes AV unit function. All AV functions are enabled with the AV
unit is installed. Not all models have the AV unit installed.
Denotes Digital Tuner function. All DTV and AV functions are en-
abled when the DTV unit is installed. Not all models will have the
digital tuner installed.
Page 26
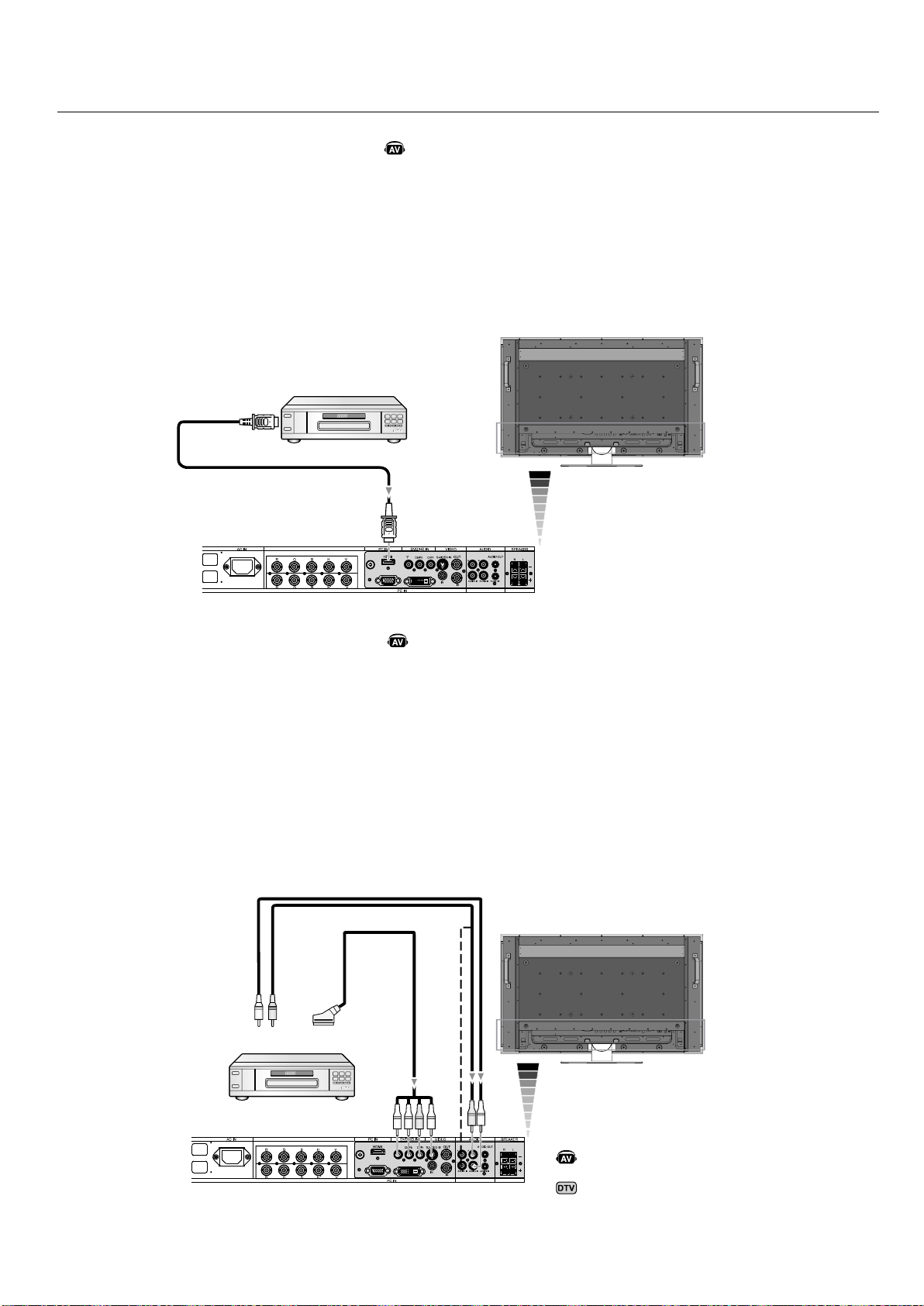
English-22
Connections - continued
RGB/HV OUT
RGB/HV IN
VGA (D-SUB) DVI (DVI-D)
RGB/HV OUT
RGB/HV IN
VGA
(D-SUB) DVI (DVI-D)
LCD Monitor
RCA
From HDMI Output
To DVD Component
video output
Connecting a DVD Player with HDMI out
Connecting your DVD player to your LCD monitor will enable you to display DVD video.
Refer to your DVD player user’s manual for more information.
Connect the LCD Monitor to a DVD Player
Please use an HDMI cable that has the HDMI logo.
It may take a few seconds to show the signal.
We do not support PC-DVI signals.
•
•
•
LCD Monitor
Connecting a DVD Player with SCART out
Connecting your DVD player to your LCD monitor will enable you to display SCART.
Connect the LCD Monitor to a DVD Player
To connect the DVD/HD IN connector (RCA) on the LCD monitor and connect the video (sync) and the Video In connector
(RCA), use a separately available RCA connector cable.
Some DVD players may have different connectors such as DVI-D connector.
Select [ON] mode from the “SCART MODE” menu when you use a SCART connector. Mode selection, see “SCART” on
page 31.
The AUDIO IN 1, 2 and 3 (both RCA) can be used for audio input. For connection, select [IN2] or [IN3] from the AUDIO
INPUT button.
•
•
•
•
HDMI Connector
RCA
Left Audio
Right Audio
SCART
Denotes AV unit function. All AV functions are enabled with the AV
unit is installed. Not all models have the AV unit installed.
Denotes Digital Tuner function. All DTV and AV functions are en-
abled when the DTV unit is installed. Not all models will have the
digital tuner installed.
Page 27
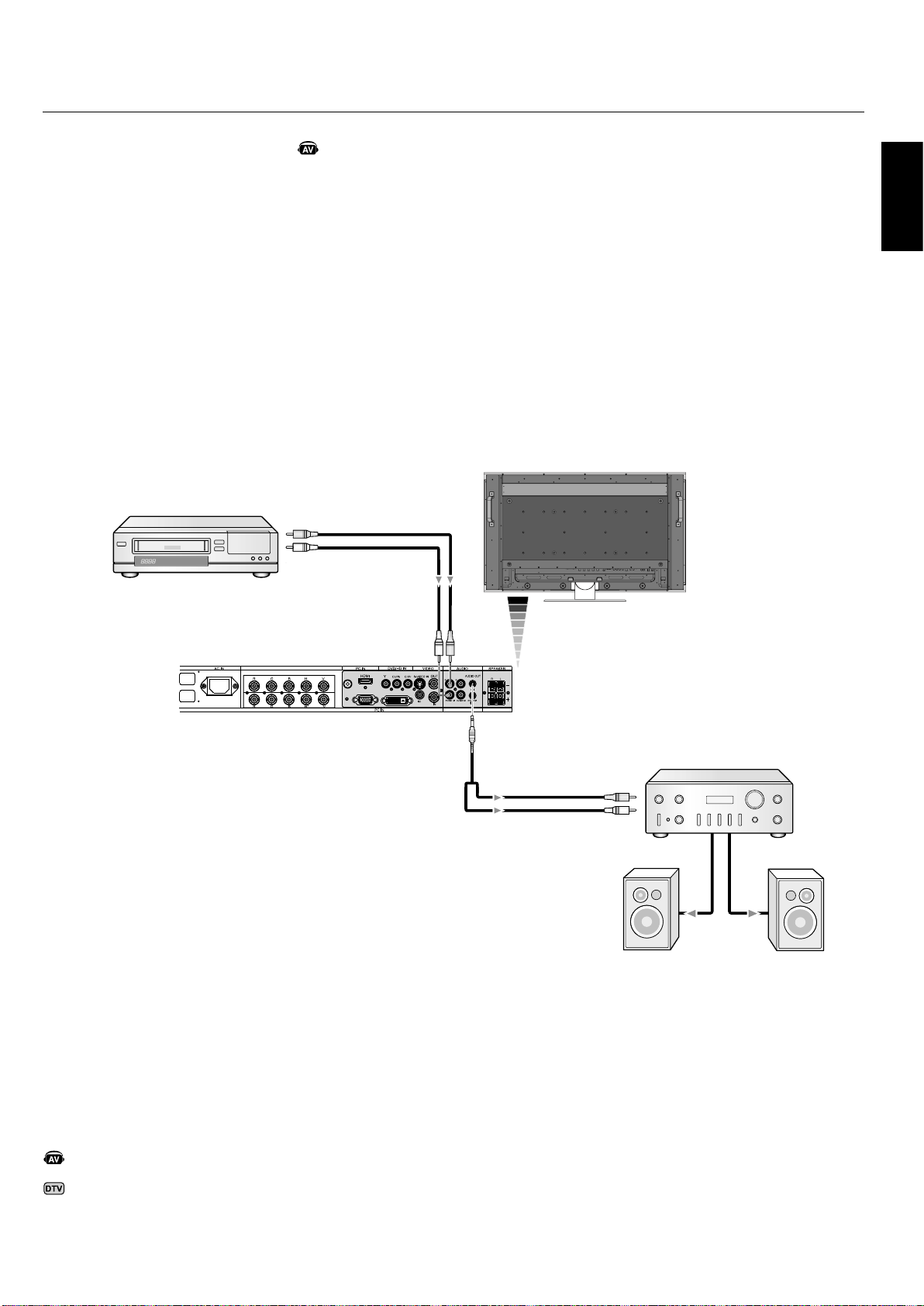
English
English-23
Connections - continued
RGB/HV OUT
RGB/HV IN
VGA (D-SUB)
DVI (DVI-D)
LCD Monitor
RCA
External
Speakers
VCR or Laser disc player
Connecting to a Stereo Amplifier
You can connect your stereo amplifier to your LCD monitor. Refer to your amplifier owner’s manual for more information.
Connect the LCD Monitor to a Stereo Amplifier
Turn on the LCD monitor and the amplifier only after all connections have been made.
Use a Stereo Mini-RCA cable to connect the AUDIO OUT connector (Stereo Mini-RCA) on the LCD monitor and the audio
input on the amplifier.
Do not reverse the audio left and right jacks.
The AUDIO IN is used for audio input.
The AUDIO OUT jack outputs sound from the selected Audio input.
•
•
•
•
•
To Audio Right
Amplifier
To Audio Left
To Audio Right
To Audio Left
Denotes AV unit function. All AV functions are enabled with the AV
unit is installed. Not all models have the AV unit installed.
Denotes Digital Tuner function. All DTV and AV functions are en-
abled when the DTV unit is installed. Not all models will have the
digital tuner installed.
Page 28

English-24
OFFON
Basic Operation - Power ON and OFF Modes
The LCD monitor power indicator will turn green while
powered on and will turn red or Amber while powered off.
NOTE: The Main Power Switch must be in the ON position
in order to power up the monitor using the remote control
or the Power Button on the front of the LCD.
Power Button
Main Power Switch
Page 29
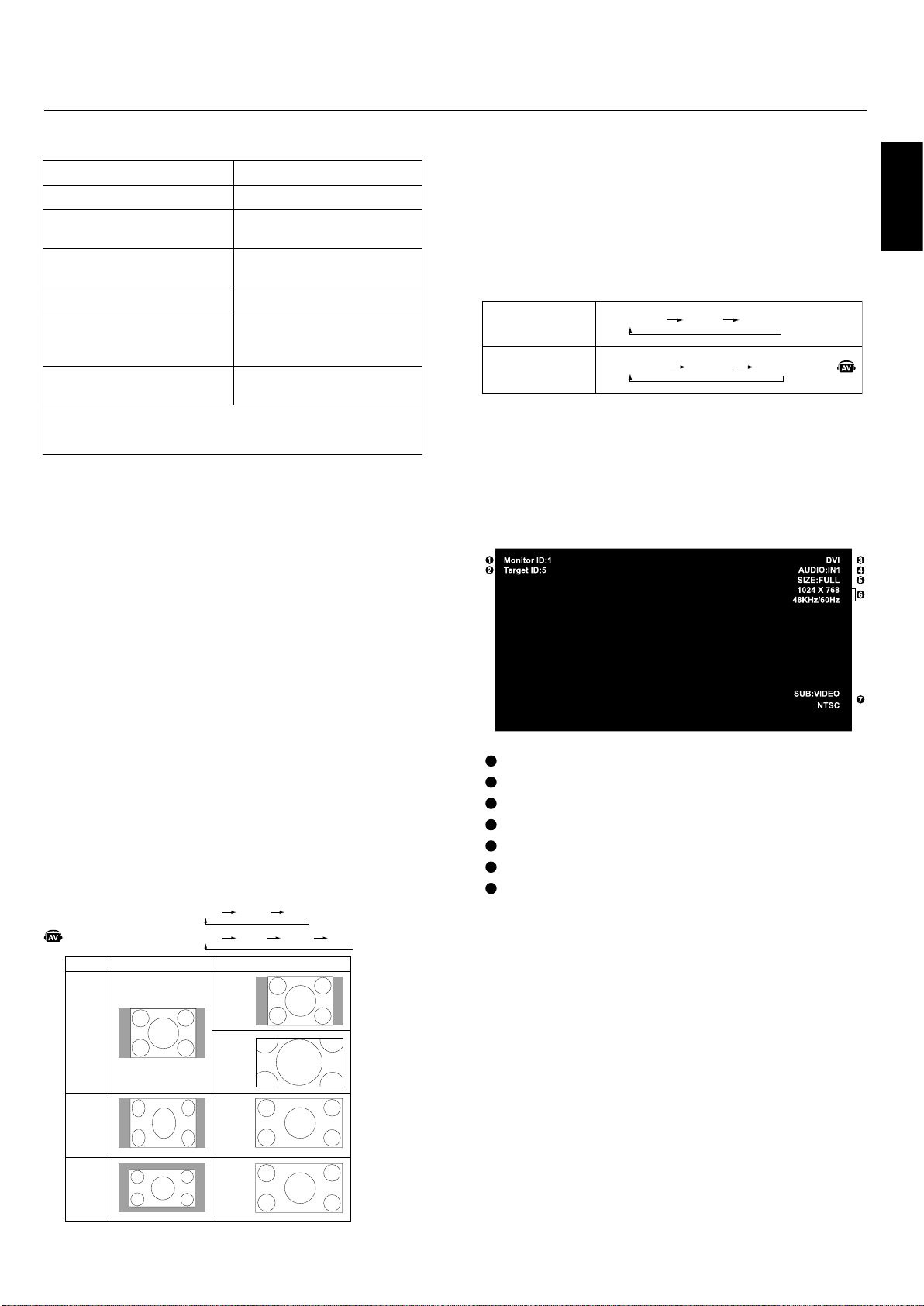
English
English-25
Power Indicator
Mode Status Indicator Light
Power ON Green*2
Power OFF (ECO STANDBY)*
Power consumption under 1W
Red
Power OFF (STANDBY)
Power consumption under 4W
Amber
Power Save Amber Blinking
Power Standby when
“SCHEDULE SETTINGS”
enabled
Green and Amber
blink alternately
Diagnosis (Detecting faiure) Red Blinking
(See Trouble Shooting page 40)
*When in Eco Standby Mode RS-232C controls do not function.
*2 If "OFF" is selected in POWER INDICATOR(See page 30), the LED will
not light when the LCD monitor is active mode"
Power Management
The LCD monitor follows the VESA approved DPM Power
Management function.
The power management function is an energy saving function that automatically reduces the power consumption of
the display when the keyboard or the mouse has not been
used for a fixed period of time.
The power management feature on your new display has
been set to the “ON” mode. This allows your display to enter
a Power Saving Mode when no signal is detected. This could
potentially increase the lifetime of the display while power
consumption is decreased.
STANDBY mode is used when the display is connected to an
RS-232C cable or when using the INPUT DETECT function.
ECO STANDBY uses less power, but the RS-232C and
INPUT DETECT functions are not available.
Picture Size
The size of the picture can be changed depending on the
aspect ratio (4:3, 16:9, etc.) of the input signal.
Picture Mode
Choose the Picture Mode that is most suitable for the type of
content that is shown.
Standard: for images
sRGB: For text based applications.
Highbright: for moving images
Cinema: for movies
STANDARD sRGB HIGHBRIGHT
STANDARD CINEMA HIGHBRIGHT
DVI, VGA,
RGB/HV, OPTION
HDMI, DVD/HD,
VIDEO, TV
Information OSD
The Information OSD provides information such as: Monitor ID, Input Source, Picture Size, etc. Press the DISPLAY
button on the remote to bring up the Information OSD.
Basic Operation - continued
Signal Type
4:3
NORMAL SIZE RECOMMENDED SIZE
NORMA
L
ZOOM
(DYNAMIC)
FULL
WIDE
Squeeze
Letterbox
DVI, VGA, RGBH/V, OPTION FULL ZOOM NORMAL
FULL WIDE ZOOM NORMAL
HDMI, DVD/HD, VIDEO, TV
1
ID number assigned to current monitor*
3
2
ID number assigned monitor to be controlled via RS-232C*
4
3
Input Source
4
Audio input mode
5
Picture size
6
Input Signal Information
7
Sub picture information
*3: “IR CONTROL” should be set “Primary” or “Secondary”.
*4: “IR CONTROL” should be set “Primary”.
Page 30
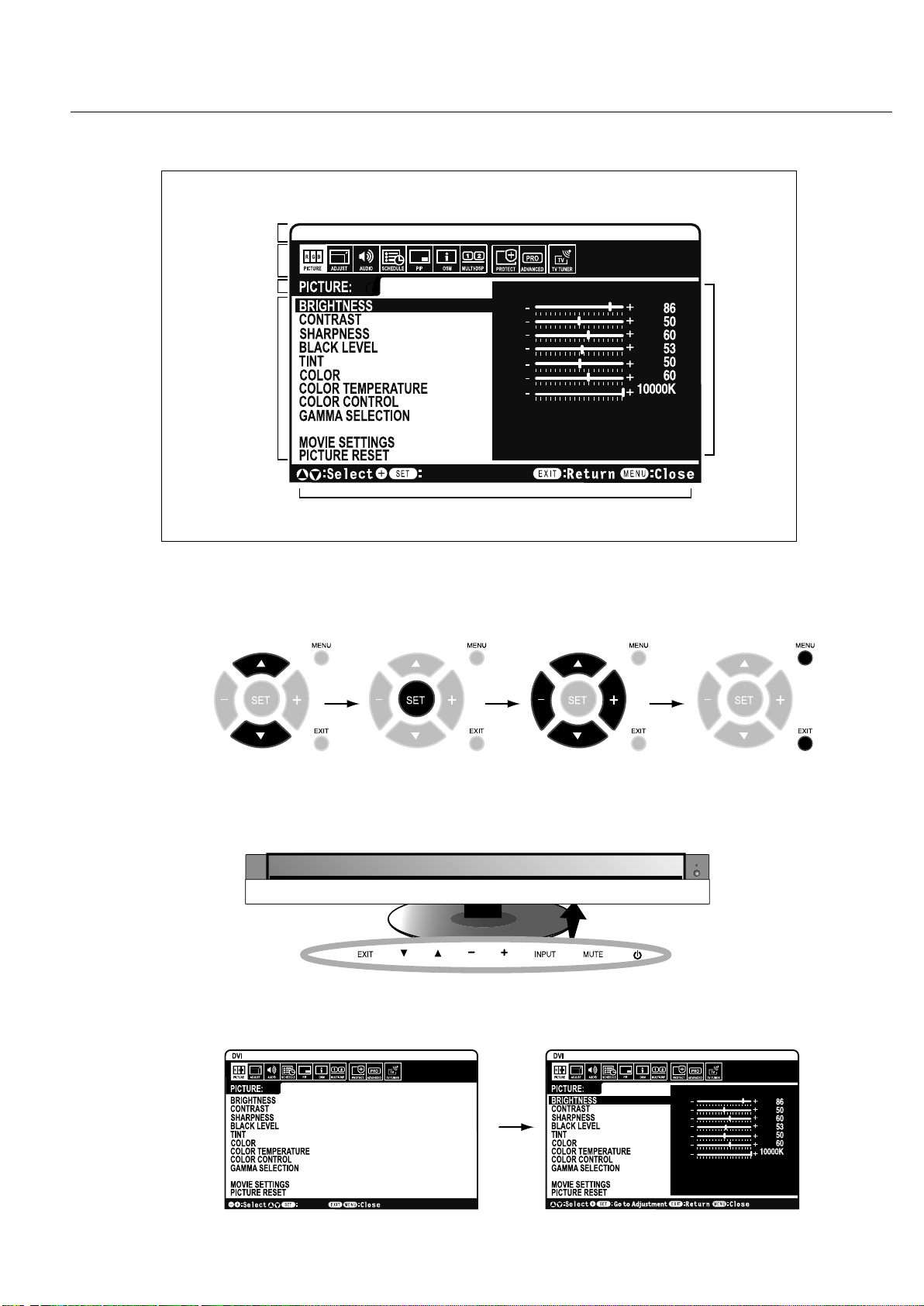
English-26
OSD Controls
ADAPTIVE CONTRASTADAPTIVE CONTRAST
Goto List
Go to Adjustment
DVI
ADAPTIVE CONTRAST
Input Source
Main Menu Items
Sub Menu
Main Menu Icons
Key Guide
Adjustment
Settings
Press UP or DOWN
button to select
sub-menu.
Press
SET.
Press UP, DOWN, PLUS,
or MINUS to select the
function or setting to be
adjusted.
Press MENU or
EXIT.
Press UP or DOWN
button to select.
Press INPUT button
to decide.
Press UP, DOWN,
PLUS, or MINUS to
select.
Press
EXIT.
Remote
Control
Control
Panel
OSD
Screen
Page 31

English
English-27
OSD Controls - continued
OSD Setting
PICTURE BRIGHTNESS Adjusts the overall image and background brightness. Press + or - to adjust.
CONTRAST Adjusts the image brightness in relationship to the background. Press + or - to adjust.
Note: The sRGB picture mode is standard and cannot be changed.
SHARPNESS Adjusts the crispness of the image. Press + or - to adjust.
BLACK LEVEL Adjusts the image brightness in relationship to the background. Press + or - to adjust.
Note: The sRGB picture mode is standard and cannot be changed.
TINT
HDMI, DVD/HD, VIDEO, TV
input only
Adjusts the tint of the screen. Press + or - to adjust.
COLOR
HDMI, DVD/HD, VIDEO, TV
input only
Adjusts the color depth of the screen. Press + or - to adjust.
COLOR TEMPERATURE Adjusts the color temperature of the entire screen. A low color temperature will make
the screen reddish. A high color temperature will make the screen bluish.
Note: The sRGB picture mode is set to a predefined 6500 K standard
and connot be changed.
COLOR CONTROL
DVI, VGA, RGB/HV, HDMI
input only
Adjusts the levels of the Red, Yellow, Green, Cyan, Blue, Magenta and Saturation.
Note: The sRGB picture mode is standard and cannot be changed.
GAMMA SELECTION Select a display gamma for best picture quality.
Note: The sRGB picture mode is standard and cannot be changed.
S GAMMA
Gamma correction is handled by the LCD panel.
Typical display gamma for use with a PC.
Good for video (TV, DVD, etc.).
Special gamma for certain types of movies. Raises the dark parts and lowers the
light parts of the image. (S-Curve)
DICOM GSDF curve simulated for LCD type.
A programmable gamma curve can be loaded using NEC software.
ADAPTIVE CONTRAST
HDMI, DVD/HD, VIDEO, TV
input only
Sets the level of adjusment for dynamic contrast.
OFF
MID
HIGH
MOVIE SETTINGS
NOISE REDUCTION
VIDEO, TV input only
FILM MODE
HDMI, DVD/HD, VIDEO, TV
input only
Adjusts the amount of noise reduction. Press + or - to adjust.
Selects Film mode.
PICTURE RESET Resets the following settings within the PICTURE menu back to factory setting:
BRIGHTNESS, CONTRAST, SHARPNESS, BLACK LEVEL, TINT, COLOR TEMPERATURE,
COLOR CONTROL , GAMMA SELECTION, ADAPTIVE CONTRAST, MOVIE SETTINGS.
ADJUST
AUTO SETUP
VGA and RGB/HV input only
Automatically adjusts screen size, H position, V position, Clock, Clock Phase, White
Level, and Black Level.
AUTO ADJUST
VGA and RGB/HV input only
H Position, V Position and Clock Phase are adjusted automatically upon power on.
H POSITION
Controls the horizontal position of the image within the Display area of the LCD.
Press + to move right. Press - to move left.
V POSITION
Controls the vertical position of the image within the Display area of the LCD.
Press + to move up. Press - to move down.
NATIVE
2.2
2.4
DICOM SIM.
PROGRAMMABLE
Page 32

English-28
OSD Controls - continued
CLOCK
VGA and RGB/HV input only
Press + to expand the width of the image on the right of the screen.
Press - to narrow the width of the image on the left.
CLOCK PHASE
VGA, RGB/HV, DVD/HD
input only
Adjusts the visual “noise” on the image.
H RESOLUTION
DVI, VGA, RGB/HV
input only
Adjusts the horizontal size of the image.
V RESOLUTION
DVI, VGA, RGB/HV
input only
Adjusts the vertical size of the image.
ZOOM MODE
All inputs except for TV
Select the aspect ratio of the screen image.
BASE ZOOM
Choose the zoom method
16:9
HDMI, DVD/HD,
VIDEO input only
14:9
HDMI, DVD/HD,
VIDEO input only
DYNAMIC
HDMI, DVD/HD,
VIDEO input only
OFF
CUSTOM
Same aspect ratio as the LCD panel.
14:9
Expands a 4:3 picture to fill the screen in a non-linear (non-proportionate) manner and
some of the image will be lost due to expansion. DYNAMIC is the same as FULL size image when HDTV 1080i signal is input.
Selecting “OFF” will display the image in a 1 by 1 pixel format. (If the input resolution is
higher than a 1920 x 1080 resolution, the image will be scaled down to fit the screen.
Displays an image as large as possible without changing the aspect ratio or cutting off
part of the image.
ZOOM
16:9, 14:9, CUSTOM only
H ZOOM
16:9, 14:9, CUSTOM only
V ZOOM
16:9, 14:9, CUSTOM only
H POS
16:9, 14:9, CUSTOM only
V POS
16:9, 14:9, CUSTOM only
Maintains the aspect ratio while zooming.
Amount of horizontal zoom. Can be adjusted for each BASE ZOOM setting.
Amount of vertical zoom. Can be adjusted for each BASE ZOOM setting.
Horizontal position. Can be adjusted for each BASE ZOOM setting.
Vertical position. Can be adjusted for each BASE ZOOM setting.
INPUT RESOLUTION
VGA and RGB/HV input only
If there is a problem with signal detection, this function forces the monitor to display the
signal at the desired resolution. After selection, execute “AUTO SETUP” if required.
If no problem is detected, the only available option will be “AUTO”.
ADJUST RESET
Resets the following settings within the ADJUST menu back to factory setting:
AUTO ADJUST, H POSITION, V POSITION, CLOCK, CLOCK PHASE, H RESOLUTION, V RESOLUTION, ZOOM MODE, INPUT RESOLUTION.
AUDIO
BALANCE
TREBLE
BASS
PIP AUDIO Selects source of PIP audio.
LINE OUT Selecting “VARIABLE” will enable to control line out level with VOLUME button.
AUDIO RESET
Resets “AUDIO” options back to factory settings.
SCHEDULE
OFF TIMER
Sets the monitor to power off after a length of time between 1 and 24 hours.
Page 33

English
English-29
OSD Controls - continued
SCHEDULE SETTING Creates a working schedule for the monitor to use. See page 35 for instructions.
SCHEDULE LIST
List of schedules.
DATE & TIME Sets the date, time, and daylight saving region. Date & time must be set in order for the
“SCHEDULE” function to operate.
YEAR
MONTH
DAY
TIME
DAYLIGHT SAVING
SCHEDULE RESET
Resets the following settings within the SCHEDULE menu back to factory setting:
OFF TIMER, SCHEDULE SETTINGS.
PIP
KEEP PIP MODE
Allows the monitor to remain in “PIP” mode after powering off. When Power is returned,
PIP appears without having to enter the OSD.
PIP MODE
Picture-in-Picture
OFF
PIP
POP
SIDE BY SIDE (ASPECT)
SIDE BY SIDE (FULL)
PIP SIZE
Selects the size of the sub-picture used in Picture-in-Picture (PIP) mode.
SMALL
MIDDLE
LARGE
PIP POSITION
Determines where the PIP appears on the screen.
TEXT TICKER Allow text insertion within main screen. The TEXT TICKER and PIP functions cannot
be used simultaneouslly. If the PIP function is on, it will be deactivated and vice versa
if the TEXT TICKER is turned on.
PIP RESET
Resets the following settings within the PIP menu back to factory setting:
KEEP PIP MODE, PIP MODE, PIP SIZE, PIP POSITION.
OSD LANGUAGE Select the language used by the OSD.
ENGLISH
DEUTSCH
FRANÇAIS
ITALIANO
ESPAÑOL
SVENSKA
Page 34

English-30
OSD Controls - continued
OSD TURN OFF Turns off the OSD after a period of inactivity. The preset choices are 10-240 seconds.
OSD POSITION Determines the location where the OSD appears on the screen.
UP
DOWN
LEFT
RIGHT
INFORMATION OSD Selects whether the information OSD is displayed or not. The information OSD will be
displayed when the input signal or source changes. The information OSD will also give
a warning when there is no-signal or the signal is out-of range.
An interval between 3 to 10 seconds for the Information OSD to appear is avaiable.
MONITOR INFORMATION
Monitor Information.
OSD TRANSPARENCY Set the transparency level of the OSD.
OFF
TYPE1
TYPE2
OSD ROTATION Determines the OSD display direction between landscape and portrait.
LANDSCAPE
PORTRAIT
Display the OSD with landscape mode.
Display the OSD with portrait mode.
OSD RESET Resets the following settings within the OSD menu back to factory setting:
OSD TURN OFF, OSD POSITION, INFORMATION OSD, and OSD TRANSPARENCY.
MULTI DISPLAY
MONITOR ID Sets the monitor ID number from 1-26.
IR CONTROL Selects the mode of the monitor for use with the infra-red remote control when using
the RS-232C daisy chain.
NORMAL
PRIMARY
SECONDARY
LOCK
The monitor will be controlled normally by wireless remote controller.
Choose “PRIMARY” for the first monitor within an RS-232C daisy chain.
Choose “SECONDARY” for all subsequent monitors within an
RS-232C daisy chain.
Prevents the monitor from being controlled by wireless remote controller. To return to
normal operation, press the “DISPLAY” button on the remote controller for 5 seconds.
TILE MATRIX Allows one image to be expanded and displayed over multiple screens (up to 25) through a
distribution amplifier.
H MONITORS
V MONITORS
POSITION
TILE COMP
ENABLE
Number of monitors arranged horizontally.
Number of monitors arranged vertically.
Select which section of the tiled image to be displayed on the monitor.
Turns the TILE COMP feature on.
Enables Tile Matrix.
POWER ON DELAY Adjusts the delay time between being in “standby” mode and entering “power on” mode.
“POWER ON DELAY” can be set between 0 and 50 seconds.
POWER INDICATOR Turns on or off the LED located on the front of the monitor. If "OFF" is selected, the LED will
not light when the LCD monitor is active mode.
MULTI DISPLAY RESET Resets the following settings within the MULTI DISPLAY menu back to factory setting:
MONITOR ID, IR CONTROL, TILE MATRIX, POWER ON DELAY.
DISPLAY
PROTECTION
POWER SAVE
All inputs except for TV
Sets how long the monitor waits to go into power save mode after a lost signal.
Note: When connecting DVI, video card might not stop sending digital even if image has
disappeared. In this case the monitor does not got to power management mode.
STANDBY MODE Lowers power consumption.
Note: RS-232C Function is lost when in Eco Standby mode.
Page 35

English
English-31
OSD Controls - continued
HEAT STATUS Displays status of the COOLING FAN, BRIGHTNESS and TEMPERATURE.
Note: The M40/M46 does not have FAN 3.
FAN CONTROL Cooling fan reduces the temperature of the display.
SCREEN SAVER Use the SCREEN SAVER function to reduce the risk of Image Persistence.
GAMMA
BRIGHTNESS
MOTION
The gamma curve becomes narrow, reducing contrast and cutting down the risk of
image retention.
The brightness is decreased when “ON” is selected.
The screen image is slightly expanded and moves in 4 directions (UP, DOWN, RIGHT,
LEFT) at user determined intervals.
SIDE BORDER COLOR Adjusts the color of the side borders when a 4:3 image is displayed.
Press + button, the bar will become lighter.
Press - button, the bar will become darker.
AUTO BRIGHTNESS
DVI, VGA, RGB/HV
input only
Adjusts the brightness level according to the input signal.
CHANGE SECURITY
PASSWORD
Allows the security password to be changed. Factory preset password is 0000.
SECURITY LOCK Locks the security password.
DDC/ CI ENABLE/ DISEABLE: turn on or off the two way communication and control of the monitor.
DISPLAY
PROTECTION RESET
Resets the following settings within the DISPLAY PROTECTION back to factory setting:
POWER SAVE, STANDBY MODE, FAN CONTROL, SCREEN SAVER, SIDE BORDER
COLOR, AUTO BRIGHTNESS.
ADVANCED OPTION
INPUT DETECT
All inputs except for TV
Selects the method of input detection the monitor uses when more than two input
devices are connected.
NONE
FIRST DETECT
LAST DETECT
VIDEO DETECT
The Monitor will not search the other video input ports.
When the current video input signal is not present, then the monitor searches for a
video signal from the other video input port. If the video signal is present in the other
port, then the monitor switches the video source input port to the new found video
source automatically. The monitor will not look for other video signals while the current
video source is present.
When the monitor is displaying a signal from the current source and a new secondary
source is supplied to the monitor, the monitor will automatically switch to
the new video source. When current video input signal is not present, the montor
searches for a video signal from the other video input port. If the video signal is present
in the other port, then the monitor switches the video source input port to the
new found video source automatically.
DVD/HD or VIDEO inputs will have priority over DVI, VGA, and RGB/HV. When DVD/HD
or VIDEO input signal is present the monitor will change and keep to the DVD/HD
or VIDEO input.
LONG CABLE ON/OFF
VGA and RGB/HV input only
Compensates for image degradation caused from using a long cable.
LONG CABLE MANUAL
VGA and RGB/HV input only
Manually compensates for image degradation caused from using a long cable.
Page 36

English-32
OSD Controls - continued
RED DELAY
GREEN DELAY
BLUE DELAY
RED SHARPNESS
GREEN SHARPNESS
BLUE SHARPNESS
SOG PEAK.
VIDEO EQ.
RGB/HV input only
SYNC TERMINATE
RGB/HV input only
Adjusts the phase of the red signal.
Adjusts the phase of the green signal.
Adjusts the phase of the blue signal.
Adjusts the performance degradation of the RED signal.
Adjusts the performance degradation of the GREEN signal.
Adjusts the performance degradation of the BLUE signal.
Adjusts the shape of Sync on Green signal.
Optimize the shape (Tailing) of RED, GREEN and BLUE signals.
Selects the terminate resistance for matching the cable impedance.
DVI MODE
Choose the DVI mode based on the input device connected via DVI connector.
DVI-PC
DVI-HD
When a PC or similar equipment is connected.
When a DVD player is connected.
SCAN CONVERSION
All inputs except for VGA,
RGB/ HV
Selects the IP (Interlace to Progressive) conversion function.
Note: For DVI input "DVI-HD" needs to be enabled in the DVI mode.
PROGRESSIVE
INTERLACE
Converts interlaced signals to progressive.
This is the default setting.
Disables IP conversion. This setting is best suited for motion pictures, but increases the
risk of image retention.
SCART MODE
Input mode for devices using SCART connectors.
S-VIDEO MODE
Selects the S-Video input port function.
PRIORITY
SEPARATE
When an S-Video cable is connected to the S-Video input, it will have priority over
the composite input port.
The S-Video port and Composite port can be selected as independent input ports.
COLOR SYSTEM
VIDEO input only
The selected Color System depends on the video format of the input signal.
AUTO
NTSC
PAL
SECAM
4.43NTSC
PAL-60
Automatically chooses Color System setting based on input signal.
SCAN MODE
HDMI, DVD/HD, VIDEO, TV
input only
Some video formats may require different scanning modes in order to best display the image.
OVER SCAN
UNDER SCAN
Image size is larger than what can be displayed. The image edge will appear cropped.
Approximately 95% of the image will be shown on the screen
Image size stays within the display area. The whole image is displayed on the screen.
ADVANCED OPTION
RESET
Resets the following settings within the ADVANCED OPTION menu back to factory setting: INPUT DETECT, LONG CABLE ON/OFF, LONG CABLE MANUAL, DVI MODE, SCAN CONVERSION, S-VIDEO MODE, SCAN MODE.
FACTORY RESET Resets OSD options back to factory settings EXCEPT FOR: CHANGE SECURITY PASS-
WORD and SECURITY PASSWORD.
Page 37

English
English-33
Denotes AV unit function. All AV functions are enabled with the AV
unit is installed. Not all models have the AV unit installed.
Denotes Digital Tuner function. All DTV and AV functions are en-
abled when the DTV unit is installed. Not all models will have the
digital tuner installed.
OSD Controls - continued
TV TUNER
Not all models have
the Digital Tuner
installed.
TUNER
TUNING BAND
CHECK DTV SIGNAL
CHANNEL SEARCH
ADD ON CHANNEL
SEARCH
FINE TUNING
CHANNEL EDIT
CHANNEL LABELS
Choose AIR or Cable as TV source.
Shows the status of the Digital TV signal.
Searches for TV channels and stores them in memory.
Searches for TV channels and stores them in memory without erasing previously
stored channels.
Performs fine adjustments to analog channels.
Add or remove channels stored in memory.
Add a label to the channel.
CONFIGURATION
MENU LANGUAGE
TIME ZONE
PASSWORD SET
PARENTAL CONTROL
PARENTAL
CONTROL MENU
ADVANCED
RATING
CLOSED CAPTION
OPTIONS
RESOLUTION
Set the Parental Control Password. Factory default password is 0000.
Parents can choose to block types of programming based on rating and content.
Downloadable rating, depending on broadcast. Press SET to change setting.
NOTE: Closed captioning settings can not be adjusted for the VIDEO/S-VIDEO inputs.
AUTO is is the only option available for these inputs.
Set the displayed image to the desired resolution.
AUDIO
AUDIO LANGUAGE
DIGITAL AUDIO
OUTPUT
Choose the language of audio output.
Select the digital audio output source. Choose Dolby D/PCM/OFF.
Page 38

English-34
Digital Tuner Operation
Initial TV Setup
Before watching TV for the first time it is necessary to program the channels.
1. Attach the cable or antenna to the coaxial RF Connector
on the back of the monitor.
NOTE: Cable distribution system should be grounded
(earthed) in accordance with ANSI/NFPA 70, the National
Electric Code (NEC), in particular section 820.93, Grounding of Outer Conductive Shield of a Coaxial Cable.
2. Enter the OSD and go to the TUNER.
3. In the TUNING BAND menu select which tuning method
(Air, Cable, Cable HRC, Cable IRC) will be used.
4. Enter the CHANNEL SEARCH menu. Press SET to automatically scan and store channels to memory. The channel
search will store both analog and digital channels.
NOTE: Analog channels are indicated with a -0 following
the channel number. Digital channels are indicated with a
- followed by a number. For example, channel 2-0 is analog
and channel 2-1 is digital. Analog channels may also have
separate digital subchannels associated with them. For example channel 3-0 would be analog followed by channel 3-1,
3-2, etc.
5. Once channels are in memory, use the CHANNEL EDIT
menu to add or remove channels and the CHANNEL LABEL
menu to create unique names for channels, if desired.
Parental Controls TV, VIDEO input only.
Parents can block certain types of programming based on
the rating and the content.
To block programming
1. Enter the PARENTAL CONTROL menu, found under the
CONFIG submenu within the TUNER OSD.
2. Enter the password. Default password is 0000. This password can be changed in the PASSWORD SET menu.
3. Highlight the square next to the type of programming you
wish to block and press SET on the remote.
NOTE: Blocking one type of programming will automatically block all higher rated programming also, however it
is possible to unlock this programming while keeping the
desired programming blocked.
TV Parental Guide Ratings Chart
OFF No Limitation.
TV-Y All children. The themes and elements in this program are specifically designed for a very young
audience, including children from ages 2-6.
TV-Y7 Directed to older children. Themes and elements in this program may include mild physical or comic
violence or may frighten children under the age of 7.
TV-G General audience. It contains little or no violence, no strong language, and little or no suggestive
dialogue or situations.
TV-PG Parental guidance suggested. The program may contain infrequent coarse language, limited violence,
some suggestive sexual dialogue and situations.
TV-14 Parents strongly cautioned. This program contains some material that many parents would find
unsuitable for children under 14 years of age. This program may contain intense violence (V), intense
sexual situations (S), strong coarse language (L), or intensely suggestive dialogue (D).
TV-MA Mature audiences only. This program may contain mature themes, indecent language, graphic violence
and explicit sexual content.
Video Parental Guide Ratings Chart
OFF No Limitation
G General audiences. All ages are permitted to watch.
PG Parental guidance suggested. Some material may not be suitable for children.
PG-13 Parents strongly cautioned. Some material may be inappropriate for children under 13.
R Restricted. Under 17 requires an accompanying parent or adult guardian.
NC-17 No one under 17 permitted to watch.
X Adults only.
NOTE: Not all models come with the Digital Tuner installed.
Page 39

English
English-35
NOTE 1: CREATING A SCHEDULE
The schedule function allows the display to be set to power
on and off at different times. Up to seven different schedules
can be programmed.
To program the schedule:
1. Enter the SCHEDULE menu.
Highlight SCHEDULE SETTING using the up and down
buttons. Press the SET or the + button to enter the Settings
menu. Highlight the desired schedule number and press
set. The box next to the number will turn yellow. The
schedule can now be programmed.
2. Use the up and down arrows to highlight INPUT.
Use the + and - buttons to choose the input source.
3. After the INPUT source is selected, use the down button
to highlight the hours setting in the ON timeslot. Use
the + and - buttons to set the hour. Use the up and down
buttons to highlight the minutes setting. Use the + and
- buttons to set the minutes. Set the OFF time in the same
manner.
4. Use the down button to select a day on which the schedule
will be enabled. Push the set button to enable. If the
schedule is to be ran every day, use the choose EVERY DAY
and press the SET button The circle next to EVERY DAY
will turn yellow. If a weekly schedule is desired, choose
the days of the week using the up and down buttons and
pressing SET to select. Then highlight the EVERY WEEK
option and press SET.
5. After a schedule is programmed the remaining schedules
can then be set. Press CLOSE to leave the OSD or press
EXIT to go back to the previous menu.
NOTE: If schedules are overlapping then the schedule with
the highest number will have priority over the schedule
with the lowest number. For example Schedule #7 will have
priority over Schedule #1.
NOTE 2: IMAGE PERSISTENCE
Please be aware that LCD Technology may experience a
phenomenon known as Image Persistence. Image Persistence
occurs when a residual or “ghost” image of a previous image
remains visible on the screen. Unlike CRT monitors, LCD
monitors’ image persistence is not usually permanent, but
constant images being displayed for a long period of time
should be avoided since there may be a “semi-permanent”
effect.
To alleviate image persistence, turn off the monitor for as
long as the previous image was displayed. For example, if an
image was on the monitor for one hour and a residual image
remains, the monitor should be turned off for one hour to
erase the image.
As with all personal display devices, NEC DISPLAY SOLUTIONS recommends displaying moving images and using a
moving screen saver at regular intervals whenever the screen
is idle or turning off the monitor when not in use.
Please set the “SCREEN SAVER”, “DATE & TIME” and
“SCHEDULE SETTINGS” functions to further reduce the
risk of Image persistence.
SCHEDULE:
INPUT: DVI
ON: 10 : 30
OFF: 17 : 45
• EVERY DAY
MON TUE WED THU
FRI SAT SUN
EVERY WEEK
DVI
TODAY: SEP.27.2006 12:18
SETTINGS:
OFF TIMER
SCHEDULE SETTING
SCHEDULE LIST
DATE & TIME
SCHEDULE RESET RESET
1
2
3
4
5
6
7
MarkChoose Return
Notes
Page 40

English-36
Using the LCD with RS-232C
This LCD monitor can be controlled via personal computer
or wireless remote control using an RS-232C connection.
MONITOR ID and IR CONTROL
Using one PC or one infra-red wireless controller, up to 26
individual M40/M46 monitors can be controlled through a
daisy chain via RS-232C connection.
1. Connect PC and M40/M46.
Connect a PC’s RS-232C control output to the M40/
M46’s RS-232C input. You can then connect the
RS-232C output from the M40/M46 to another
M40/M46’s RS-232C input. Up to 26 monitors can be
connected using RS-232C.
2. Set Monitor ID and IR Control mode.
For proper operation, the Monitor ID should be set in
the OSD menu of each monitor that is in the chain. The
Monitor ID can be set under the “MULTI DISPLAY”
menu in the OSD. The Monitor ID number can be
set within a range from 1 to 26. No two monitors
should share the same Monitor ID number. It is
recommended to number each monitor in a daisy chain
sequentially from 1. The first monitor in the daisy
chain is designated as the primary monitor. Subsequent
monitors with the chain are secondary monitors.
In the “MULTI DISPLAY” menu on the first monitor
in the RS-232C daisy chain set the “IR CONTROL” to
“PRIMARY”.
Set the “IR CONTROL” to “SECONDARY” on all other
monitors.
3. Press the “DISPLAY” button on the remote
control while aiming at the “PRIMARY”
monitor.
The Information OSD will be shown at top left side of
the screen.
MONITOR ID: Displays the ID number of the
current monitor within the daisy chain.
TARGET ID: Displays the ID number of the monitor
that to be controlled via daisy chain from the current
monitor.
Press the “+” or “-” buttons to change the “Target
ID” to show the ID number of the monitor to be
controlled. To control all of the daisy chained monitors
simultaneously, select “ALL” as the “Target ID.”
NOTE: If the monitor is in ECO Standby mode, RS-
232C functionality is stopped.
4. Use the wireless remote controller to control
the “SECONDARY” monitor while aiming at
the “PRIMARY” monitor.
The “MENU OSD” will appear on the selected target
monitor.
NOTE: If the “ID No.” mode select OSD is showing,
press the “DISPLAY” button on the remote control
while pointing at the “PRIMARY” monitor to clear this
OSD.
HINT: If you lost control due to the incorrect setting
of “IR CONTROL”, pressing the “DISPLAY” button on
the remote control for 5 or more seconds will reset the
“IR CONTROL” menu to “NORMAL” function.
Page 41

English
English-37
This LCD monitor uses RXD, TXD and
GND lines for RS-232C control.
The reverse type cable (null modem cable)
should be used for RS-232C control.
Functions that can be controlled
via RS-232C are:
Powering ON or OFF
Switching input signals
NOTE: If your PC (IBM or IBM compatible) is equipped
only with a 25-pin serial port connector, a 25-pin serial port
adapter is required. Contact your dealer for details.
NOTE: In order to function, the RS-232C OUT terminal
can only be connected to another monitor of the same
model. Do not connect to other types of equipment.
•
•
Using the LCD with RS-232C - continued
PC
(Out)
RS-232C Cable RS-232C Cable
RS-232C (IN)
RS-232C (OUT)
RS-232C (IN)
RS-232C (OUT)
Multeos
Multeos
Multeos
IN
OUT
Page 42

English-38
Using the LCD with RS-232C - continued
To control monitor or multiple monitors that are daisy-chained together please use
the control command. Instructions for the control command can be found on the CD
included with the display. The file is called “External_control.pdf”.
1) Interface
PROTOCOL RS-232C
BAUD RATE 9600
[bps]
DATA LENGTH 8 [bits]
PARITY BIT NONE
STOP BIT 1 [bit]
FLOW CONTROL NONE
2) Control command diagram
Please see file “External_Control.pdf” on the CD-ROM.
Page 43

English
English-39
40" or 46" diagonal screen size: Adds a new dimension to information display technology.
1920 x 1080 resolution: Allows for crisp text and precise images.
XtraView® technology: Allows for wide-angle viewing.
DDC/CI capabilities: Allow control commands to be sent directly to the monitor through a standard PC or over
an existing network by a system administrator.
CableComp™: Automatic long cable compensation prevents image quality degradation caused by long cable
lengths.
User-friendly, efficient design: Features the currently proposed VESA-standard mounting and an overall
lightweight construction for easy transport and installation.
Low power consumption and reduced heat emission: Lead to a lower total cost of ownership.
On Screen Manager (OSD®): Puts you in complete control of display settings.
NEC’s quality and reliability: Provide peace of mind with a 3-year warranty (including backlight) and 24/7
customer service and technical support.
Reduced Footprint: Provides the ideal solution for environments requiring superior image quality but with size
and weight reductions. The monitor’s small footprint and low weight allow it to be moved or transported easily
from one location to another.
AccuColor® Control System: Along with sRGB allows you to change between the color settings on your display
to match your personal preference.
OmniColor™ Control System: Along with sRGB color-matching uses 6-axis color data to ensure true-to-life
color reproduction for still images and real-time videos.
Plug and Play: The Microsoft® solution with the Windows® operating system facilitates setup and installation
by allowing
the monitor to send its capabilities (such as screen size and resolutions supported)
directly to your
computer, automatically optimizing display performance.
Intelligent Power Manager (IPM®) System: Provides innovative power-saving methods, saving two-thirds of
your monitor energy costs.
Multiple Frequency Technology: Automatically adjusts monitor to the display card’s scanning frequency, thus
displaying the resolution required.
FullScan® Capability: Allows you to use the entire screen area in most resolutions, significantly expanding image
size.
VESA® Standard Mounting Interface: Allows users to connect their LCD monitor to any VESA standard third
party mounting arm or bracket. Allows for the monitor to be mounted on a wall or an arm using any third party
compliant device. NEC recommends using mounting interface that comply with UL1678 standard in North
America.
DVI-D: The digital-only subset of DVI created by the Digital Display Working Group (DDWG) for digital
connections between computers and displays. As a digital-only connector, analog support is not provided off a
DVI-D connector. As a DVI-based digital only connection, only a simple adapter is necessary for compatibility
between DVI-D and other DVI-based digital connectors such as DFP and P&D.
TILE MATRIX with TILE COMP: Allows multiple screens to display one image tiled over several stacked
monitors while compensating within the displayed image for monitor bezel width.
ZOOM: Expands the image horizontally and vertically direction.
RS-232C daisy chain: You can control multiple monitors by PC or wireless remote control.
Self-diagnosis: If an internal error should occur, a failure state will be indicated by a blinking red light on the
front of the monitor.
Features
Page 44

English-40
Troubleshooting
No picture
The signal cable should be properly connected to the display
card/computer.
The display card should be properly seated in its slot.
Front Power Switch and computer power switch should be in
the ON position.
Check to make sure that a supported mode has been selected
on the display card or system being used. (Please consult
display card or system manual to change graphics mode.)
Check the monitor and your display card with respect to
compatibility and recommended settings.
Check the signal cable connector for bent or pushed-in pins.
Power Button does not respond
Unplug the power cord of the monitor from the AC outlet to
turn off and reset the monitor.
Image persistence
Please be aware that LCD Technology may experience a
phenomena known as Image Persistence. Image Persistence
occurs when a residual or “ghost” image of a previous image
remains visible on the screen. Unlike CRT monitors, LCD
monitors’ image persistence is not permanent, but constant
images being displayed for a long period of time should be
avoided. To alleviate image persistence, turn off the monitor
for as long as the previous image was displayed. For example,
if an image was on the monitor for one hour and a residual
image remains, the monitor should be turned off for one hour
to erase the image.
NOTE: As with all personal display devices, NEC Display
Solutions of America, Inc. recommends displaying moving
images and using a moving screen saver at regular intervals
whenever the screen is idle or turning off the monitor when
not in use.
Image is unstable, unfocused or
swimming is apparent
Signal cable should be properly attached to the LCD monitor,
computer, or other input device.
Use the OSD screen controls to focus and adjust display by
increasing or decreasing the clock phase total. When the
display mode is changed, the OSD Image Adjust settings may
need to be readjusted.
Check the monitor and your display card with respect to
compatibility and recommended signal timings.
If your text is garbled, change the video mode to noninterlaced and use 60Hz refresh rate.
Image of component signal is greenish
Check to see if the DVD/HD input connector is selected.
LED on monitor is not lit
(no green or red color can be seen)
Main Power Switch should be in the ON position and power
cord should be connected.
Make certain the computer is not in a power-saving mode
(touch the keyboard or mouse).
•
•
•
•
•
•
•
•
•
•
•
•
•
•
•
Red LED on monitor is blinking
A certain failure might have occurred, please contact your
nearest authorized NEC DISPLAY SOLUTIONS service
facility.
Display image is not sized properly
Use the OSD screen controls to increase or decrease the clock
total.
Check to make sure that a supported mode has been selected
on the display card or system being used. (Please consult
display card or system manual to change graphics mode.)
Selected resolution is not displayed properly
Use OSD information to enter Information menu and confirm
that the appropriate resolution has been selected. If not, select
appropriate resolution.
“SCHEDULE SETTINGS” / "OFF TIMER” functions
not working properly
The “SCHEDULE SETTINGS” function will be disabled when
the “OFF TIMER” is set.
If the “OFF TIMER” function is enabled and the power
to the LCD monitor is turned off or if the power supply is
interrupted unexpectedly, then the OFF TIMER will be reset.
No Sound
Check to see if speaker cable is properly connected.
Check to see if mute is activated.
Check to see if volume is set at minimum.
NOTE: It is possible to play audio from a source that is different
from the video source. When setting parental controls for video,
be aware that this content is not filtered.
RS-232C does not work
Make sure the monitor is not in “Eco Standby” mode. (see page 30)
Remote Control does not work
Make sure the batteries are inserted properly.
Test the batteries for strength/life.
Make sure to point the remote directly at the sensor on the
monitor.
Check if the remote is in Remote ID mode.
The remote control may not function when in direct sunlight
or when there is strong illumination on the remote sensor of
the monitor.
PIP (Picture In Picture) does not work
Check the resolution of the input signal. PIP does not work
with all types of “1080i” input signals. The PIP function will
work with 1080p signals.
Snowy Picture, Poor Sound in TV
Check antenna/cable connection. Use new cable if necessary.
Interference in TV
Check components for shielding. Move them away from the
monitor if necessary.
•
•
•
•
•
•
•
•
•
•
•
•
•
•
•
•
•
•
Page 45

English
English-41
References
NEC Monitor Customer Service & Support
Customer Service and Technical Support: (800) 632-4662
Fax: (800) 695-3044
Parts and Accessories/Macintosh Cable Adapter: (800) 632-4662
Warranty Information: www.necdisplay.com
Online Technical Support: www.necdisplay.com
Sales and Product Information
Sales Information Line: (888) 632-6487
Canadian Customers: (866) 771-0266, Ext#: 4037
Government Sales: (800) 284-6320
Government Sales email: gov@necdisplay.com
Electronic Channels
World Wide Web: www.necdisplay.com
Product Registration: www.necdisplay.com
European Operations: www.nec-display-solutions.com
Drivers and Downloads: www.necdisplay.com
Page 46

English-42
Specifications M40
LCD Module (40" / 102.0 cm diagonal)
Pixel Pitch 0.461 mm
Resolution 1920 x 1080 pixels
Color Over 16 million colors (depending on video card used)
Brightness 450cd/m² (typ)
Contrast Ratio
3000:1 (typ)
Viewing Angle Up 89 / Down 89 / Left 89 / Right 89 (typ) @ CR >10
Frequency Horizontal ANALOG: 15.625/15.734kHz, 31.5kHz - 91.1kHz
DIGITAL: 31.5kHz - 91.1kHz
Vertical 50Hz to 85Hz
Pixel Clock 25.2MHz - 162.0MHz
Viewable Size 885.6 x 498.2mm
Input Signal
DVI DVI-D 24 PIN DIGITAL RGB
DVI (HDCP)
VGA60, SVGA60, XGA60, WXGA60, SXGA60, UXGA60*, 1920X1080 (60Hz)
VGA 15 Pin Mini D-sub
Analog RGB
0.7 Vp-p / 75ohm
VGA60, SVGA60, XGA60, WXGA60, SXGA60, UXGA60*, 1920X1080 (60Hz)
Sync
Separate: TTL level (Pos./Neg.)
Composite sync on Green Video:
0.3Vp-p Neg.
RGB/HV BNC (R,G,B,H,V)
Analog RGB
0.7 Vp-p / 75ohm
VGA60, SVGA60, XGA60, WXGA60, SXGA60, UXGA60*, 1920X1080(60Hz)
Sync
Separate: TTL level (Pos./Neg.)
Composite sync on Green Video:
0.3Vp-p Neg.
HDMI
HDMI Conn ector
Digita l RGB
HDMI
1080p, 1080i , 720p@ 50Hz/6 0Hz, 576p@ 50Hz, 480 p@ 60Hz
DVD/HD
RCA (Y, Cb/Pb ,
Cr/Pr)
Compon ent
Y : 1.0Vp-p/75 ohm, Cb/Cr (Pb /Pr) : 0.7Vp-p/ 75 ohm
HDTV/D VD:
1080p,1080i,720p@ 50Hz/60Hz, 576p@ 50Hz , 480p@ 60Hz, 576i@ 50Hz, 480i@ 60Hz
VIDEO
BNC
Compos ite
1.0 Vp-p / 75ohm
RCA
NTSC/PAL /SECAM/4.43N TSC/PAL60
S-VIDEO
Mini DIN 4 pi n
S-VIDEO
Y: 1.0Vp-p/75o hm C: 0.286Vp-p/ 75 ohm
NTSC/PAL /SECAM/4.43N TSC/PAL60
TV
75 ohm
F-termin al
Analog
Terrestri al broad
-
cast
NTSC: VH F(2-13ch),U HF(14-69ch)
Analog C able CATV 1-130ch
Digita l
Terrestri al broad
-
cast
ATSC (8VSB) :2-69ch
Digita l Cable 64/256 Q AM : 1-135ch
Output Signal
RGB/HV BNC (R,G,B,H,V) Analog RGB
0.7V p-p with 75 ohm terminated
Separate HV sync: TTL level (Pos./Neg.)
VIDEO BNC COMPOSITE
1.0V p-p with 75 ohm terminated
Audio
AUDIO Input
RCA (L/R) x 2
STEREO
Mini Jack
Analog Audio
Stereo L/R 0.5Vrms
HDMI Connector
DIGITAL Audio PCM 32, 44.1, 48KHz (16bit)
AUDIO Output STEREO
Mini Jack
Analog Audio
Stereo L/ R 0.5Vrms
Optical S/PDIF
connector
Digital Audio S/PDIF Optical Digital audio output (PCM/Dolby Digital)**
Speaker Output
External Speaker Jack 15W + 15W (8 ohm)
Control
RS-232C: IN
9 Pin D-sub
RS-232C: OUT
9 Pin D-sub (daisy chain)
Power Supply 3.0-1.2A@100-240V AC, 50/60Hz
Operational
Environment
Temperature 5˚C to 40˚C/41˚F to 104˚F
Humidity
20% to 80%
Storage
Environment
Temperature -20˚C to 60˚C/-4˚F to 140˚F
Humidity
10% to 90% (without condensation) / 90%-3.5% x (Temp- 40˚C) regarding over 40˚C
Dimensions Net 981.8 (W) x 627.9 (H) x 400 (D) mm (with Stand)
981.8 (W) x 582.4 (H) x 142.5 (D) mm (without Stand)
627.4 (W) x 981.8 (H) x 142.5 (D) mm (Portrait mode without Stand)
Gross 1147.0 (W) x 780.0 (H) x 540.0 (D) mm
Weight Net 32.6kg / 71.9 lbs.
Gross 41.9kg / 92.4 lbs.
VESA compatible arm
mounting interface
3 x 200mm x 200mm (8 Holes)
2 x 200mm x 200mm (6 Holes)
Complied Regulatory
and Guidelines
UL 60950-1/CSA C22.2 No.60950-1/ TUV-GS/EN60950-1
FCC-B/DOC-B/EN55022-B/EN55024/EN61000-3-2/EN61000-3-3/CE
Power Management VESA DPM
Plug & Play VESA DDC2B
DDC/CI
Accessories
User’s manual, Power Cord, Video Signal Cable, Remote Control, AA Battery x 2, Clamp x 3, Screw x 5, CD-ROM, Main switch cover x 1
*Compressed Image
**Audio Output for Digital Terrestrial broadcast
Manufactured under license from Dolby Laboratories. "Dolby" and the double-D symbol are trademarks of Dolby Laboratories.
Page 47

English
English-43
Specifications M46
LCD Module (46" / 116.8 cm diagonal)
Pixel Pitch 0.530 mm
Resolution 1920 x 1080 pixels
Color Over 16 million colors (depending on video card used)
Brightness 450cd/m² (typ)
Contrast Ratio
3000:1 (typ)
Viewing Angle Up 89 / Down 89 / Left 89 / Right 89 (typ) @ CR >10
Frequency Horizontal ANALOG: 15.625/15.734kHz, 31.5kHz - 91.1kHz
DIGITAL: 31.5kHz - 91.1kHz
Vertical 50Hz to 85Hz
Pixel Clock 25.2MHz - 162.0MHz
Viewable Size 1018.1 x 572.7mm
Input Signal
DVI DVI-D 24 PIN DIGITAL RGB
DVI (HDCP)
VGA60, SVGA60, XGA60, WXGA60, SXGA60, UXGA60*, 1920X1080 (60Hz)
VGA 15 Pin Mini D-sub
Analog RGB
0.7 Vp-p / 75ohm
VGA60, SVGA60, XGA60, WXGA60, SXGA60, UXGA60*, 1920X1080 (60Hz)
Sync
Separate: TTL level (Pos./Neg.)
Composite sync on Green Video:
0.3Vp-p Neg.
RGB/HV BNC (R,G,B,H,V)
Analog RGB
0.7 Vp-p / 75ohm
VGA60, SVGA60, XGA60, WXGA60, SXGA60, UXGA60*, 1920X1080(60Hz)
Sync
Separate: TTL level (Pos./Neg.)
Composite sync on Green Video:
0.3Vp-p Neg.
HDMI
HDMI Conn ector
Digita l RGB
HDMI
1080p, 1080i , 720p@ 50Hz/6 0Hz, 576p@ 50Hz, 480 p@ 60Hz
DVD/HD
RCA (Y, Cb/Pb ,
Cr/Pr)
Compon ent
Y : 1.0Vp-p/75 ohm, Cb/Cr (Pb /Pr) : 0.7Vp-p/ 75 ohm
HDTV/D VD:
1080p,1080i,720p@ 50Hz/60Hz, 576p@ 50Hz , 480p@ 60Hz, 576i@ 50Hz, 480i@ 60Hz
i
VIDEO
BNC
Compos ite
1.0 Vp-p / 75ohm
RCA
NTSC/PAL /SECAM/4.43N TSC/PAL60
S-VIDEO
Mini DIN 4 pi n
S-VIDEO
Y: 1.0Vp-p/75o hm C: 0.286Vp-p/ 75 ohm
NTSC/PAL /SECAM/4.43N TSC/PAL60
TV
75 ohm
F-termin al
Analog
Terrestri al broad
-
cast
NTSC: VH F(2-13ch),U HF(14-69ch)
Analog C able CATV 1-130ch
Digita l
Terrestri al broad
-
cast
ATSC (8VSB) :2-69ch
Digita l Cable 64/256 Q AM : 1-135ch
Output Signal
RGB/HV BNC (R,G,B,H,V) Analog RGB
0.7V p-p with 75 ohm terminated
Separate HV sync: TTL level (Pos./Neg.)
VIDEO BNC COMPOSITE
1.0V p-p with 75 ohm terminated
Audio
AUDIO Input
RCA (L/R) x 2
STEREO
Mini Jack
Analog Audio
Stereo L/R 0.5Vrms
HDMI Connector
DIGITAL Audio PCM 32, 44.1, 48KHz (16bit)
AUDIO Output STEREO
Mini Jack
Analog Audio
Stereo L/R 0.5Vrms
Optical S/PDIF
connector
Digital Audio S/PDIF Optical Digital audio output (PCM/Dolby Digital)**
Speaker Output
External Speaker Jack 15W + 15W (8 ohm)
Control
RS-232C: IN
9 Pin D-sub
RS-232C: OUT
9 Pin D-sub (daisy chain)
Power Supply 3.4-1.35A@100-240V AC, 50/60Hz
Operational
Environment
Temperature 5˚C to 40˚C/41˚F to 104˚F
Humidity
20% to 80%
Storage
Environment
Temperature -20˚C to 60˚C/-4˚F to 140˚F
Humidity
10% to 90% (without condensation) / 90%-3.5% x (Temp- 40˚C) regarding over 40˚C
Dimensions Net 1112.8 (W) x 704.8 (H) x 400 (D) mm (with Stand)
1112.8 (W) x 659.4 (H) x 142.5 (D) mm (without Stand)
659.4 (W) x 1112.8 (H) x 142.5 (D) mm (Portrait mode without Stand)
Gross 1278.0 (W) x 875.0 (H) x 540.0 (D) mm
Weight Net 39.3kg / 86.6 lbs.
Gross 49.7kg / 109.6 lbs.
VESA compatible arm
mounting interface
3 x 200mm x 200mm (8 Holes)
2 x 200mm x 200mm (6 Holes)
Complied Regulatory
and Guidelines
UL 60950-1/CSA C22.2 No.60950-1/ TUV-GS/EN60950-1
FCC-B/DOC-B/EN55022-B/EN55024/EN61000-3-2/EN61000-3-3/CE
Power Management VESA DPM
Plug & Play VESA DDC2B
DDC/CI
Accessories
User’s manual, Power Cord, Video Signal Cable, Remote Control, AA Battery x 2, Clamp x 3, Screw x 5, CD-ROM, Main switch cover x 1
*Compressed Image
**Audio Output for Digital Terrestrial broadcast
Manufactured under license from Dolby Laboratories. "Dolby" and the double-D symbol are trademarks of Dolby Laboratories.
Page 48

English-44
Pin Assignment
1) Analog RGB Input (Mini D-SUB 15P) VGA
Pin No.
Name
1 Video Signal Red
2 Video Signal Green
3 Video Signal Blue
4 GND
5 DDC-GND
6 Red-GND
7 Green-GND
8 Blue-GND
9 +5V (DDC)
10 SYNC-GND
11 GND
12 DDC-SDA
13 H-SYNC
14 V-SYNC
15 DDC-SCL
2) Digital RGB Input (DVI-D) DVI
1 TX2- 9 TX1- 17 TX02 TX2+ 10 TX1+ 18 TX0+
3 Shield (TX2/TX4) 11 Shield (TX1/TX3) 19 Shield (TXP/TX5)
4 NC 12 NC 20 NC
5 NC 13 NC 21 NC
6 DDC-Serial Clock 14 +5 power 22 Shield (TXC)
7 DDC-Serial Data 15 Ground (+5V) 23 TXC+
8 NC 16 Hot Plug Detect 24 TXC-
1
6
11
15
10
5
1
9
17
8
16
24
3) RS-232C Input
(D-SUB 9P)
Pin No.
Name
1 Connected to 7 & 8
2 RXD
3 TXD
4 Connected to 6
5 GND
6 Connected to 4
7 Connected to 1 & 8
8 Connected to 1 & 7
9 NC
5
9
6
1
D-SUB 9P
DVI-D
Mini D-SUB 15P
Page 49

English
English-45
Limited Warranty
NEC Display Solutions of America, Inc. (hereinafter “NEC DISPLAY SOLUTIONS”) warrants this
Product to be free from defects in material and workmanship and, subject to the conditions set forth
below, agrees to repair or replace (at NEC DISPLAY SOLUTIONS’ sole option) any part of the enclosed
unit which proves defective for a period of three (3) years from the date of first consumer purchase.
Spare parts are warranted for ninety (90) days. Replacement parts or unit may be new or refurbished
and will meet specifications of the original parts or unit.
This warranty gives you specific legal rights and you may also have other rights, which vary from state
to state. This warranty is limited to the original purchaser of the Product and is not transferable. This
warranty covers only NEC DISPLAY SOLUTIONS-supplied components. Service required as a result of
third party components is not covered under this warranty. In order to be covered under this warranty,
the Product must have been purchased in the U.S.A. or Canada by the original purchaser. This warranty
only covers Product distribution in the U.S.A. or Canada by NEC DISPLAY SOLUTIONS No warranty
service is provided outside of the U.S.A. or Canada. Proof of Purchase will be required by NEC DISPLAY
SOLUTIONS to substantiate date of purchase. Such proof of purchase must be an original bill of sale
or receipt containing name and address of seller, purchaser, and the serial number of the product.
It shall be your obligation and expense to have the Product shipped, freight prepaid, or delivered to the
authorized reseller from whom it was purchased or other facility authorized by NEC DISPLAY SOLUTIONS to render the services provided hereunder in either the original package or a similar package
affording an equal degree of protection. All Products returned to NEC DISPLAY SOLUTIONS for service
MUST have prior approval, which may be obtained by calling 1-800-632-4662. The Product shall not
have been previously altered, repaired, or serviced by anyone other than a service facility authorized by
NEC DISPLAY SOLUTIONS to render such service, the serial number of the product shall not have been
altered or removed. In order to be covered by this warranty the Product shall not have been subjected to
displaying of fixed images for long periods of time resulting in image persistence (afterimage effects),
accident, misuse or abuse or operated contrary to the instructions contained in the User’s Manual. Any
such conditions will void this warranty.
NEC DISPLAY SOLUTIONS SHALL NOT BE LIABLE FOR DIRECT, INDIRECT, INCIDENTAL,
CONSEQUENTIAL, OR OTHER TYPES OF DAMAGES RESULTING FROM THE USE OF ANY
NEC DISPLAY SOLUTIONS PRODUCT OTHER THAN THE LIABILITY STATED ABOVE. THESE
WARRANTIES ARE IN LIEU OF ALL OTHER WARRANTIES EXPRESS OR IMPLIED, INCLUDING,
BUT NOT LIMITED TO, THE IMPLIED WARRANTIES OF MERCHANTABILITY OR FITNESS
FOR A PARTICULAR PURPOSE. SOME STATES DO NOT ALLOW THE EXCLUSION OF IMPLIED
WARRANTIES OR THE LIMITATION OR EXCLUSION OF LIABILITY FOR INCIDENTAL OR
CONSEQUENTIAL DAMAGES SO THE ABOVE EXCLUSIONS OR LIMITATIONS MAY NOT APPLY TO YOU.
This Product is warranted in accordance with the terms of this limited warranty. Consumers are cautioned
that Product performance is affected by system configuration, software, the application, customer data,
and operator control of the system, among other factors. While NEC DISPLAY SOLUTIONS Products
are considered to be compatible with many systems, specific functional implementation by the customers
of the Product may vary. Therefore, suitability of a Product for a specific purpose or application must
be determined by consumer and is not warranted by NEC DISPLAY SOLUTIONS.
For the name of your nearest authorized NEC Display Solutions of America, Inc. service facility, contact
NEC Display Solutions of America, Inc. at 1-800-632-4662.
Page 50

English-46
NEC DISPLAY SOLUTIONS is strongly committed to environmental protection and sees
recycling as one of the company’s top priorities in trying to minimize the burden placed
on the environment. We are engaged in developing environmentally-friendly products,
and always strive to help define and comply with the latest independent standards from
agencies such as ISO (International Organization for Standardization) and TCO (Swedish
Trades Union).
Disposing of old NEC product
The aim of recycling is to gain environmental benefits by means of reusing, upgrading,
reconditioning, or reclaiming old material. Dedicated recycling sites ensure that
environmentally harmful components are properly handled and securely disposed. To
ensure the best recycling of our products, NEC DISPLAY SOLUTIONS offers a variety of
recycling procedures and gives advice on how to handle the product, in an environmentally
sensitive way, once it has reached the end of its life.
All required information concerning the disposal of the product and country-specific
information can be found on our following websites:
USA: http://www.necdisplay.com
Europe: http://www.nec-display-solutions.com/greencompany/
Japan: http://www.nec-display.com
Energy saving
This monitor features an advanced energy saving capability. When a VESA Display Power
Management Signaling (DPMS) Standard signal is sent to the monitor, the Energy Saving
mode is activated. The monitor enters a single Energy Saving mode.
M40
Mode Power consumption LED color
Normal Operation Approx. 300W Green
Energy Saving Mode Less than 4W Amber
Off Mode(ECO Stand by) Less than 1W Redt
M46
Mode Power consumption LED color
Normal Operation Approx. 340W Green
Energy Saving Mode Less than 4W Amber
Off Mode(ECO Standy) Less than 1W Red
Manufacturer’s Recycling and Energy Information
WEEE Mark (European Directive 2002/96/EC)
Within the European Union
EU-wide legislation, as implemented in each Member State, requires that waste electrical and electronic products
carrying the mark (left) must be disposed of separately from normal household waste. This includes monitors and
electrical accessories, such as signal cables or power cords. When you need to dispose of your NEC display products,
please follow the guidance of your local authority, or ask the shop where you purchased the product, or if applicable,
follow any agreements made between yourself and NEC. The mark on electrical and electronic products only applies
to the current European Union Member States.
The mark on electrical and electronic products only applies to the current European Union Member States.
Outside the European Union
If you wish to dispose of used electrical and electronic products outside the European Union, please contact your
local authority so as to comply with the correct disposal method.
Page 51

Table des matières
Informations importantes ......................................................................................................................Français-2
Consignes de sécurité et d’entretien ...................................................................................................Français-3
Utilisation recommandée ....................................................................................................................... Français-4
Contenu de la boîte ................................................................................................................................. Français-5
Installation
Montage ..................................................................................................................................... Français-6
Fixation des accessoires de montage ...................................................................................Français-7
Retrait du support ................................................................................................................... Français-8
Exigences de ventilation, Couvercle de l’interrupteur d’alimentation principal,
Éviter le renversement ........................................................................................................... Français-9
Nom des pièces et fonctions
Panneau de commande ..........................................................................................................Français-10
Panneau de borne .................................................................................................................... Français-11
Télécommande .........................................................................................................................Français-12
Plage de fonctionnement pour la télécommande ............................................................Français-14
ID Télécommande fonctionne ...............................................................................................Français-15
Confi guration ...........................................................................................................................................Français-16
Branchements
Brancher le moniteur ACL au PC ..........................................................................................Français-18
Brancher à un ordinateur Macintosh
Brancher à un ordinateur avec sortie numérique ..........................................................Français-20
Branchement d’un lecteur DVD via la sortie de composant ..........................................Français-21
Branchement d’un lecteur DVD via la sortie HDMI ......................................................... Français-22
Branchement à un amplifi cateur stéréophonique .......................................................... Français-23
Fonctionnement de base
Modes SOUS et HORS tension ...............................................................................................Français-24
Voyant d’alimentation ........................................................................................................... Français-25
Gestion de la consommation ................................................................................................ Français-25
Taille de l’image ...................................................................................................................... Français-25
Mode image .............................................................................................................................. Français-25
Information OSD ..................................................................................................................... Français-25
Commandes OSD .................................................................................................................................... Français-26
Image .........................................................................................................................................Français-27
Régler .........................................................................................................................................Français-27
Audio ......................................................................................................................................... Français-29
Calendrier ................................................................................................................................ Français-29
Image Dans Image (PIP) .........................................................................................................Français-29
OSD .............................................................................................................................................Français-29
Affi chages Multiples ...............................................................................................................Français-30
Protection Affi chage ...............................................................................................................Français-31
Option Avancée ........................................................................................................................Français-31
Syntoniseur TV .........................................................................................................................Français-33
Opération de syntonisation numérique ............................................................................ Français-34
Remarques ............................................................................................................................... Français-35
Utiliser l’ACL avec RS-232C ................................................................................................................... Français-36
Fonctions ................................................................................................................................................. Français-39
Dépannage ...............................................................................................................................................Français-40
Références ................................................................................................................................................Français-41
Caractéristiques ....................................................................................................................................Français-42
Affectation des broches .......................................................................................................................Français-44
Garantie limitée .....................................................................................................................................Français-45
Informations du fabricant relatives au recylage et aux économies d’énergie ........................ Français-46
®
............................................................................... Français-19
Page 52

Français-2
2. Cet équipement a été testé et est conforme aux limites
d'un appareil numérique de classe B en vertu de la section
15 des règlements FCC. Ces limites sont conçues pour
offrir un niveau de protection raisonnable contre les
interférences néfastes en habitat résidentiel. Cet appareil
génère, utilise et peut émettre des fréquences radio et, s’il
n’est pas installé et utilisé selon les directives de ce guide, il
peut perturber les communications radio. Cependant, il
n’y a pas de garantie qu’aucune interférence ne se produira
dans une installation donnée. Si cet appareil produit des
interférences néfastes avec les radiocommunications ou la
réception des émissions de télévision, ce que l’on peut vérifier en éteignant puis en rallumant l’appareil, l’utilisateur
est invité à essayer de remédier aux interférences en mettant en œuvre une ou plusieurs des mesures suivantes :
• Réorienter ou déplacer l’antenne de réception.
• Augmenter la distance entre l’appareil et le récepteur.
• Brancher l’appareil sur une prise reliée à un circuit différent de
celui qui alimente le récepteur.
• Consulter le revendeur ou un technicien radio-télévision expérimenté pour obtenir de l’aide.
Si nécessaire, l’utilisateur doit contacter le distributeur ou
un technicien de radio ou de téléviseur expérimenté pour
obtenir des suggestions supplémentaires. L’utilisateur peut
trouver utile le livret suivant préparé par la Commission
fédérale des communications (Federal Communications
Commission) : « Comment identifier et résoudre les problèmes
d'interférence radio et de téléviseur ». Pour se procurer cette
brochure, communiquer avec : U.S. Government Printing
Office, Washington, D.C., 20402, Stock No. 004-00000345-4.
AVERTISSEMENT
AFIN D’ÉVITER TOUT RISQUE D’INCENDIE ET
D’ÉLECTROCUTION, NE PAS EXPOSER CET APPAREIL
À LA PLUIE OU À L’HUMIDITÉ. NE PAS UTILISER LA
FICHE POLARISÉE DE L’APPAREIL AVEC UNE PRISE DE
COURANT DOTÉE D’UNE RALLONGE OU AUTRE PRISE
À MOINS QUE LES BROCHES PUISSENT Y ÊTRE COMPLÈTEMENT INTRODUITES. LE BOÎTIER DE L’APPAREIL
CONTIENT DES COMPOSANTS À HAUTE TENSION ET
NE DOIT EN AUCUN CAS ÊTRE OUVERT. TOUT TRAVAIL
D’ENTRETIEN DOIT ÊTRE CONFIÉ À UN TECHNICIEN
QUALIFIÉ.
ATTENTION
ATTENTION: ATTENTION : POUR RÉDUIRE LE RISQUE DE
CHOC ÉLECTRIQUE, S’ASSURER QUE LE CORDON D'ALIMENTATION EST DÉBRANCHÉ DE
LA PRISE MURALE. POUR SUPPRIMER COMPLÈTEMENT L’ALIMENTATION DE L’APPAREIL,
DÉBRANCHER LE CORDON D’ALIMENTATION
DE LA PRISE CA. NE PAS RETIRER LE COUVERCLE (NI LE PANNEAU ARRIÈRE). AUCUN
ÉLÉMENT UTILISABLE PAR L’UTILISATEUR À
L’INTÉRIEUR. TOUT TRAVAIL D’ENTRETIEN
DOIT ÊTRE CONFIÉ À UN TECHNICIEN QUALIFIÉ.
Ce symbole avertit l’utilisateur qu’une haute tension
non isolée dans l’appareil peut avoir une amplitude
suffisante pour provoquer un choc électrique. Par
conséquent, il est dangereux d’effectuer tout contact
avec les parties à l'intérieur de l'appareil.
Ce symbole avertit l’utilisateur qu’une documentation importante concernant le fonctionnement et
l’entretien de cet appareil est incluse. Elle doit par
conséquent être lue avec attention pour éviter tout
problème.
Informations importantes
Déclaration de conformité du ministère
des Communications du Canada
DOC : cet appareil numérique de classe B est conforme à toutes les
exigences des règlements du Canada sur l’équipement provoquant
des interférences (Canadian Interference-Causing Equipment Regulations).
C-UL : ce produit porte la marque C-UL et est conforme aux règlements canadiens sur la sécurité selon CAN/CSA C22.2 (no 60950-1).
Information de la FCC
1. Utilisez les câbles spécifiés inclus avec le moniteur couleur
L406T3 ou L466T4 pour ne pas provoquer d’interférences avec les
réceptions radio et du téléviseur.
(1) Utilisez le câble d’alimentation fourni ou l’équivalent pour assurer
la conformité au Règlement de la FCC.
(2) Veuillez utiliser le câble de signal vidéo blindé fourni, mini D-SUB
15-broches à mini D-SUB 15-broches.
Déclaration du fabricant
Nous certifions par la présente que le moniteur
couleur L406T3 ou L466T4 est conforme à la
Directive du conseil 2006/95/EC :
– EN 60950-1 À la directive 2004/108/EC :
du Conseil :
— EN 55022
— EN 61000-3-2
— EN 61000-3-3
— EN 55024 et porte le sigle
NEC Display Solutions Ltd.
4-13-23, Shibaura,
Minato-Ku
Tokyo 108-0023, Japan
Page 53

Français-3
Français
Consignes de sécurité et
d’entretien
POUR UNE QUALITÉ OPTIMALE, VEUILLEZ
VOUS RÉFÉRER AUX INTRUCTIONS SUIVANTES
LORS DE LA CONFIGURATION ET DE
L’UTILISATION DU MONITEUR :
N’OUVREZ PAS LE MONITEUR. Ce moniteur ne
contient aucune pièce nécessitant l’intervention de
l’utilisateur; l’ouverture et le retrait des panneaux du
boîtier représentent des risques d’électrocution et autres
dangers. Confiez tout travail d’entretien à un technicien
qualifié.
Ne renversez aucun liquide dans le boîtier ou n’utilisez
pas le moniteur à proximité de l’eau.
N’insérez aucun objet, quel qu’il soit, dans les fentes
du boîtier; un objet entrant en contact avec une pièce
interne sous tension peut entraîner des risques de
blessures graves, voire mortelles, d’électrocution,
d’incendie et de panne de l’appareil.
Ne placez aucun objet lourd sur le cordon
d’alimentation. Tout dommage au cordon peut
provoquer un risque d’électrocution ou d’incendie.
N’installez pas cet appareil sur une surface inclinée ou
un meuble instable; le cas échéant, le moniteur peut
tomber et subir des dommages importants.
Lors de l’utilisation du moniteur Multeos avec la
source d’alimentation c.a. 125-240 V, utilisez un
cordon d’alimentation correspondant à la tension
d’alimentation de la prise électrique c.a. utilisée. Le
cordon d’alimentation utilisé doit être approuvé et
reconnu conforme à la réglementation en vigueur dans
le pays où l’appareil est utilisé (en Europe, le cordon doit
être de type H05VV-F 3G 1mm²).
Au R.-U., utilisez un cordon d’alimentation certifié BS
avec fiche moulée et doté d’un fusible noir (13A) avec
cet appareil. Si ce moniteur n’est pas accompagné d’un
cordon d’alimentation, communiquez avec le revendeur.
Ne placez aucun objet sur le moniteur; n’utilisez pas le
moniteur à l’extérieur.
Les lampes de ce produit contiennent du mercure;
assurez-vous, lorsque vous devez vous en départir, de le
faire conformément aux lois municipales, provinciales
et fédérales.
Ne pliez pas, ne sertissez pas ou n’endommagez pas
d’une autre façon le cordon d’alimentation.
N’utilisez pas le moniteur à des températures élevées, ou
dans des zones humides, poussiéreuses ou huileuses.
Ne couvrez pas les évents sur le moniteur.
Si le moniteur ou la surface de l’écran sont cassés, ne
touchez pas les cristaux liquides.
Manipulez le verre brisé avec précaution.
•
•
•
•
•
•
•
•
•
•
•
•
•
•
Assurez-vous que le moniteur est bien ventilé
de manière à ce que la chaleur puisse s’évaporer
correctement. N’obstruez pas les orifices de ventilation
ou n’installez pas le moniteur à proximité d’un radiateur
ou d’une autre source de chaleur. Ne placez rien sur le
dessus du moniteur.
La façon la plus efficace de couper l’alimentation
du système consiste à déconnecter le connecteur du
câble d’alimentation. Le moniteur doit être installé
à proximité d’une prise d’alimentation facilement
accessible.
Manipulez cet appareil avec précaution lors du
transport. Conservez le carton d’emballage pour
faciliter le transport.
Gardez les ouvertures à l’arrière de l’écran ACL
exemptes de saletés et de poussières. Il est recommandé
d'essuyer les ouvertures avec un chiffon doux au
minimum une fois par an.
Si vous utilisez le ventilateur de refroidissement de façon
continue, il est recommandé d'essuyer les ouvertures de
l’évent au minimum une fois par mois.
Attention
Débranchez immédiatement le moniteur de la prise murale
avant de le confier à un technicien qualifié dans toute situation décrite ci-dessous :
Lorsque le cordon d’alimentation ou la fiche présente
des signes de dommage.
Si un liquide a été déversé, ou si des objets sont tombés
dans le moniteur.
Si le moniteur a été exposé à la pluie ou à l’eau.
Si le moniteur a été échappé ou si le boîtier du moniteur
est endommagé.
Si le moniteur ne fonctionne pas correctement malgré le
respect des directives d’utilisation.
•
•
•
•
•
•
•
•
•
•
Consignes de sécurité et d’entretien
Page 54

Français-4
Utilisation recommandée
Attention
LE POSITIONNEMENT CORRECT ET
L’AJUSTEMENT DE LA POSITION DU MONITEUR
CONTRIBUENT À RÉDUIRE LA FATIGUE
OCULAIRE ET LA TENSION DES ÉPAULES ET DU
COU. RESPECTEZ LES CONDITIONS SUIVANTES
LORS DU POSITIONNEMENT DU MONITEUR :
Pour une qualité optimale, laissez réchauffer le moniteur
pendant 20 minutes.
Reposez vos yeux régulièrement en fixant un objet éloigné
d’au moins 1,5 m (5 pi.). Clignez régulièrement des yeux.
Placez le moniteur à un angle de 90° des fenêtres
et d’autres sources de lumière pour minimiser tout
éblouissement et réflexion.
Nettoyez la surface du moniteur ACL avec un chiffon
doux, non abrasif. Évitez d’utiliser une solution de
nettoyage ou un produit de nettoyage pour le verre.
Ajustez l’intensité lumineuse et le contraste du moniteur
pour améliorer sa lisibilité.
Évitez d’afficher des motifs fixes sur le moniteur pendant
de longues périodes pour éviter la rémanence de l’image
(effets d’images consécutives).
Faites vérifier régulièrement votre santé oculaire.
Ergonomie
Pour tirer le maximum de profit des caractéristiques
ergonomiques de ce produit, observez les directives ci-dessous :
Utilisez les commandes de format et de position
préprogrammées, ainsi que les signaux standards.
Utilisez la configuration de couleur préréglée.
Utilisez des signaux non entrelacés.
N’utilisez pas la couleur bleu primaire sur fond foncé; cela
rend la lecture difficile et peut occasionner de la fatigue
oculaire en raison du contraste insuffisant.
Pour des renseignements plus détaillés sur l’environnement de
travail et la santé, consultez la documentation suivante :
American National Standard for Human Factors Engineering of
Visual Display Terminal Workstations
ANSI-HFS Standard No. 100-1988
Publiée par : The Human Factors and Ergonomics Society
P.O. Box 1369, Santa Monica, California 90406.
•
•
•
•
•
•
•
•
•
•
•
Entretien de l’écran ACL
S’il est poussiéreux ou sali, nettoyez l’écran d’affichage à
cristaux liquides (ACL) à l’aide d’un chiffon doux.
Ne frottez pas l'écran ACL avec un matériel rigide.
N’exercez pas de pression sur le panneau ACL.
N’utilisez pas de nettoyant prévu convenant à un autre
type d’écran. Un tel nettoyant peut détériorer ou décolorer
la surface de l’écran ACL.
Nettoyage du boîtier
Coupez l’alimentation.
Nettoyez délicatement le boîtier à l’aide d’un chiffon
doux.
Pour nettoyer le boîtier, utilisez un chiffon bien essoré
après l’avoir trempé dans une solution de détergent neutre
et doux, et essuyez à l’aide d’un chiffon sec.
REMARQUE : la surface du boîtier est faite de plusieurs
types de plastiques. NE NETTOYEZ PAS à l’aide de benzène,
de solvant, de détergent alcalin, de détergent à base d’alcool,
de nettoyant pour verre, de cire, de poli, de savon en poudre
ou d’insecticide. Aucun objet en caoutchouc ou en vinyle ne
doit rester en contact avec le boîtier pendant une période de
temps prolongée. Sous l’effet de ces substances liquides et
solides, le fini peint du boîtier peut se détériorer, se fendiller
ou peler.
•
•
•
•
•
•
•
Page 55

Français-5
Français
Contenu de la boîte
Moniteur ACL Cordon d’alimentation x 1
Câble de signal vidéo
(mini D-SUB 15-broches à
mini D-SUB 15-broches)
Couvercle d’interrupteur
principal
POWER
DVI VGA RGB/HV OPTION
HDMI
PICTURE
MODE
PIP
REMOTEID
ON/OFF
SET RESET
REMOTE CONTROLLER RU-M111
MTS SLEEP
INPUT
CHANGE
ON/OFF
CAPTURE
AUDIO
INPUT
DVD/HD
SIZE
SOUND
VIDEO
TV
GUIDE
POWE
R
DVI
V
GA
R
GB/HV
OPTION
H
DM
I
PICTURE
M
OD
E
PI
P
R
EMOTE
I
D
O
N/OF
F
S
E
T
R
ESET
R
EMOTE CONTROLLER RU-M111
M
TS
S
LEE
P
I
NPUT
C
HANGE
O
N/OF
F
CAPTURE
AU
DI
O
I
NPUT
D
VD/H
D
S
IZE
SOU
ND
V
IDE
O
TV
G
UID
E
Manuel de l’utilisateur
Télécommande à infrarouge
et piles AA
Vis (M4 x 10 ) x 5 Pince x 3
CD-ROM
Page 56

Français-6
Montage
NE MONTEZ PAS le moniteur vous-même. Veuillez
le demander au revendeur. Pour une installation
appropriée, il est fortement recommandé de faire appel
à un technicien formé et qualifié. Veuillez inspecter
l’emplacement où l’appareil doit être fixé. Tous les murs
ou plafonds ne sont pas capables de soutenir le poids
de l’appareil. La garantie du produit ne couvre pas
les dommages causés par une mauvaise installation,
une rénovation, ou des catastrophes naturelles. Le
non respect de ces recommandations peut entraîner
l’annulation de la garantie.
N’OBSTRUEZ PAS les orifices de ventilation avec les
accessoires de montage ou d’autres accessoires.
Pour le personnel qualifié NEC :
Pour garantir une installation sans danger, utilisez deux
supports ou plus pour fixer l’appareil. Fixez l’appareil à au
moins deux points sur l’emplacement de l’installation
Veuillez vous référer aux instructions suivantes lors du
montage sur un mur ou un plafond.
Les accessoires de montage autres que ceux approuvés
par NEC doivent être conformes à
la méthode de montage compatible
VESA (FDMlv1).
NEC recommande fortement d’utiliser
des vis de taille M6 (longueur égale
à 10 mm + épaisseur du support). Si
vous utilisez des vis d’une longueur
supérieure à 10mm, vérifiez la
profondeur du trou (force de fixation recommandée :
470 - 635N·cm). NEC recommande l’utilisation de
raccords de montage conformes à la norme nordaméricaine UL1678.
Avant le montage, inspectez l’emplacement de
l’installation pour vous assurer qu’il est suffisamment
solide pour soutenir le poids de l’appareil, afin que celuici ne soit pas endommagé.
Référez-vous aux instructions fournies avec le matériel
de montage pour obtenir des informations détaillées.
Emplacement de montage
Le plafond et le mur doivent être suffisamment solides pour
soutenir le moniteur et les accessoires de montage.
N’INSTALLEZ PAS l’appareil à un endroit où une porte
pourrait le heurter.
N’INSTALLEZ PAS l’appareil dans une zone où il serait
exposé à de fortes vibrations et à la poussière.
N’INSTALLEZ PAS PAS l’appareil à proximité de
l’endroit où l’alimentation secteur entre dans le
bâtiment.
Ne l’installez pas dans un endroit où les personnes
peuvent facilement saisir et s’accrocher à l’appareil ou
aux accessoires de montage.
•
•
•
•
•
•
•
•
Lors du montage dans une zone en retrait, comme sur
un mur, laissez au moins 10 cm (4 pouces) d’espace entre
le moniteur et le mur pour une ventilation correcte.
Assurez-vous que le moniteur est bien ventilé ou
installez la climatisation à proximité, de manière à ce
que la chaleur puisse s’évaporer de l’appareil et des
accessoires de montage.
Montage au plafond
Assurez-vous que le plafond est suffisamment robuste
pour soutenir durablement le poids de l’appareil et
des accessoires de montage en cas de tremblements de
terre, de vibrations inattendues, ou toute autre force
extérieure.
Assurez-vous que l’appareil est fixé à une structure
solide dans le plafond, telle qu’une poutre de support.
Fixez le moniteur à l’aide de boulons, de rondelles freins
à ressort, de rondelles et d’écrous.
NE MONTEZ PAS l’appareil sur des zones n’ayant pas de
structure interne de soutien. N’UTILISEZ PAS de vis à
bois ou de vis d’ancrage pour le montage. NE MONTEZ
PAS l’appareil sur des moulures ou des luminaires
suspendus.
Entretien
Vérifiez régulièrement qu’aucun boulon n’est desserré,
qu’il n’y pas d’espace ou de distorsions, ou d’autres
problèmes liés aux accessoires de montage. Si vous
détectez un problème, veuillez vous adresser au
personnel qualifié pour l’entretien.
Inspectez régulièrement l’emplacement de l’installation
pour détecter d’éventuels signes de dommages ou de
faiblesse pouvant survenir avec le temps.
Orientation
Lorsque l’écran est utilisé en position portrait, le moniteur
doit être pivoté dans le sens des aiguilles d’une montre de
façon à ce que le côté gauche soit déplacé vers le haut et le
voyant à DEL se trouve en bas. Ceci permettra une ventilation adéquate et allongera la durée de vie de l’écran. Une
ventilation inadéquate peut raccourcir la durée de vie du
moniteur.
•
•
•
•
•
•
•
Installation
Appareil
Support de montage
Épaisseur du
support
Vi
s
10mm
La longueur de la vis doit être égale
à la profondeur du trou (10 mm) +
l’épaisseur du support de montage.
Voyant à DEL
Page 57

Français-7
Français
Installation (suite)
Fixation des accessoires de montage
L’écran est conçu pour une utilisation avec le système de
montage VESA.
1) Fixer les accessoires de montage
Les accessoires de montage peuvent être fixés lorsque le
moniteur se trouve sur le support de table en position
verticale (figure 1). Prenez garde de ne pas renverser
le moniteur lorsque vous fixez les accessoires. Une fois
que les accessoires sont fixés, le support peut être retiré
(figure 3).
Les accessoires de montage peuvent être fixés lorsque
le moniteur est placé face vers le bas. Pour éviter
d’endommager la face de l’écran, placez la feuille
protectrice sur la table sous l’ACL. La feuille protectrice
était enroulée autour de l’ACL dans l’emballage
d’origine. Assurez-vous qu’aucun élément sur la table
ne puisse endommager le moniteur. Les accessoires de
montage autres que ceux conformes et approuvés par
NEC doivent être conformes à la méthode de montage
compatible VESA. NEC recommande fortement
d’utiliser des vis de taille M6 et de 10 mm de longueur.
Si vous utilisez des vis d’une longueur supérieure à
10mm, vérifiez la profondeur du trou (force de fixation
recommandée : 470-635N•cm). NEC recommande
d’utiliser une interface de montage conforme à la
norme UL1678 en Amérique du Nord.
Figure 1
Figure 2
Ce dispositif ne peut être utilisé ou installé sans le support de table ou autres accessoires de montage. Pour une
installation appropriée, il est fortement recommandé de
faire appel à une personne de service formée, autorisée
par NEC. Le non respect des procédures de montage
standard NEC peut endommager l'équipement ou blesser l'utilisateur ou l'installateur. La garantie du produit
ne couvre pas les dommages causés par une mauvaise
installation. Le non respect de ces recommandations
peut entraîner l’annulation de la garantie.
Interface de montage VESA
Support de table
Feuille protectrice
Table
Support de table
Page 58

Français-8
2) Retrait du support
Pour détacher le support, placez le moniteur face vers
le bas comme le montre la figure 2. Retirez les vis de
l’arrière du support comme l’indique la figure 3. Retirez
les 2 vis supplémentaires situées en bas du support
(figure 3). Soulevez le support pour le retirer. Une fois
le support retiré, remettez les vis en place dans leurs
trous d’origine.
REMARQUE : le nombre de vis varie selon le modèle
(figure 3). Pour remettre le support en place. Placez le
moniteur face vers le bas sur la feuille protectrice pour
éviter de l’endommager. Retirez les vis de leurs trous
comme l’indique la figure 3. Glissez le support pour
le mettre en place en vous assurant que les attaches
internes situées sur la gauche et la droite du support
sont placées dans les encoches correspondantes de
l’écran (figure 4). Le bas du support doit se loger sous
le moniteur. Utilisez les vis pour fixer le support au
moniteur.
REMARQUE : lorsque vous retirez le support,
assurez-vous de retirer les 2 vis situées en bas du
support (figure 3). Dans le cas contraire, l’écran sera
endommagé.
Installation (suite)
Figure 4
2 vis sous le support
Les cercles indiquent les
emplacements des vis (8).
Figure 3
Page 59

Français-9
Français
3) Exigences de ventilation
Lors du montage dans une enceinte ou une zone en
retrait, laissez la chaleur se disperser. Pour ce faire,
laissez un espace entre le moniteur et les objets
environnants, comme le montre la figure 5.
4) Couvercle de l’interrupteur d’alimentation
principal
Le couvercle de l’interrupteur d’alimentation principal
va être fixé de deux manières différentes, selon
l’orientation du moniteur.
Lorsque le couvercle de l’interrupteur d’alimentation
principal est utilisé alors que le support est fixé, le
côté le plus long du couvercle va être placé en dessous.
Lorsqu’il est utilisé sans le support, le côté le plus petit
du couvercle va être placé en dessous (figure 6).
5 ) Éviter le renversement
Lorsque vous utilisez l’écran avec le support de table,
attachez le moniteur ACL à un mur à l’aide d’une corde
ou d’une chaîne suffisamment solide pour soutenir le
poids du moniteur ACL (approx. 32,6kg pour M40 et
39,3kg pour M46) afin d’éviter la chute du moniteur.
Attachez le cordon ou la chaîne au moniteur à l’aide
de la pince et de la vis fournies (figure 7). Avant de
fixer le moniteur ACL au mur, assurez-vous que le
mur est suffisamment solide pour soutenir le poids du
moniteur. Assurez-vous d’enlever la corde ou la chaîne
du mur avant de déplacer le moniteur ACL.
Figure 5
Couvercle d’interrupteur
principal (avec support)
Le côté le plus long du
couvercle est tourné vers
le bas de l’écran
Figure 6
Couvercle d’interrupteur
principal (sans support)
Le côté le plus petit du
couvercle est tourné vers
le bas de l’écran
Installation (suite)
250mm
Figure 7
Pince
Vis
Corde ou
chaîne
Trous de vis
Page 60

Français-10
Panneau
de commande
1) POWER (ALIMENTATION)
Met l’alimentation sur marche/arrêt. Voir page 24.
2) MUTE (SOURDINE)
Met la sourdine audio sur MARCHE/ARRÊT.
3) INPUT (ENTRÉE)
Sélectionne quel signal branché à l’écran est montré
([DVI], [VGA], [RVB/HV], [HDMI] , [DVD/HD] ,
[VIDEO] , [TV]) .
Agit comme une touche de RÉGLAGE dans le menu OSD.
4) PLUS (+)
Augmente le réglage des paramètres dans le menu OSD.
Augmente le niveau de sortie audio quand le menu OSD est à
l’arrêt.
5) MOINS (-)
Diminue le réglage des paramètres dans le menu OSD.
Diminue le niveau de sortie audio quand le menu OSD est à
l’arrêt.
6) HAUT ( )
Active le menu OSD quand le menu OSD est sur arrêt.
Passe à la zone supérieure du menu OSD pour le réglage des
paramètres (la surbrillance indique la zone sélectionnée).
7) BAS ( )
Active le menu OSD quand le menu OSD est sur arrêt.
Passe à la zone inférieure du menu OSD pour le réglage des
paramètres (la surbrillance indique la zone sélectionnée).
8) EXIT (QUITTER)
Active le menu OSD lorsque le menu OSD est sur arrêt.
Quitte le menu affiché actuellement pour retourner au menu
précédent dans l’OSD.
9) Capteur de télécommande et indicateur
d’alimentation
Reçoit le signal de la télécommande (lors de l’utilisation de la
télécommande à infrarouge. Voir page 14).
S’illumine en vert lorsque le moniteur ACL est en mode actif.
S’illumine en rouge lorsque l’ACL est en mode HORS TENSION
(veille ÉCO)*. S’illumine en orangé lorsque l’ACL est en mode
HORS TENSION (veille). L’orangé clignote lorsque le moniteur
est en mode Économie d’énergie. Le vert et l’orangé clignotent en
alternance lorsque le moniteur est en mode Alimentation en veille
avec la fonction « PARAM. CALENDRIER » activée. Lorsqu’une
défaillance d’un composant est détectée dans le moniteur, le
voyant clignote en rouge.
* Si le mode «ÉTEINT» est sélectionné en INDICATEUR ALIM
(Voir page31), le témoin DEL ne s’allume pas lorsque le.
10) Interrupteur d’alimentation principal
Interrupteur inverseur de l’alimentation principale marche/
arrêt.
Mode de verrouillage de touche contrôle
Cette fonction verrouille complètement l’accès à toutes les
fonctions de touche contrôle.
Pour activer la fonction de verrouillage de touche contrôle,
appuyez simultanément sur « » et sur « » et maintenez-les
enfoncées pendant trois (3) secondes. Pour revenir au mode
utilisateur, appuyez simultanément sur « » et « » et maintenezles enfoncées pendant trois (3) secondes.
Nom des pièces et fonctions
ONOFF
8
1
2
3
4
5
6
7
EXIT
MUTE
INPUT
9
10
Les touches et l’interrupteur
d’alimentation principal sont
situés sous et derrière le cadre.
Indique une fonction de l’appareil AV. Toutes les fonctions AV sont activées
quand l’appareil AV est installé. L’appareil AV est installé sur certains modèles
seulement.
Indique une fonction de syntonisation numérique. Toutes les fonctions DTV et
AV sont activées quand l’appareil DTV est installé. Le syntoniseur numérique
sera installé sur certains modèles seulement.
Page 61

Français-11
Français
AC IN RGB/HV OUT
PC IN
VIDEO
DVD/HD IN
AUDIO SPEAKER
RGB/HV IN
VGA(D-SUB)
DVI(DVI-D)
HDMI
Y Cb/Pb Cr/Pr
S-VIDEO IN
OUT
AUDIO OUT
R L
-
-
-
AUDIO1INAUDIO2INAUDIO3 IN
R R
L L
IN
IN
R G B H V
R G B H V
1
5
7
6
13
14
9
8
2
10
3
11
12
4
15
17
18
16
IN OUT
Panneau de borne
Nom des pièces et fonctions (suite)
1) ENTRÉE EN CA
Pour le raccordement du câble d’alimentation.
2) SORTIE RGB/HV [R, G, B, H, V] (Connecteur BNC)
Pour transférer le signal du connecteur RGB/HV IN vers
un autre appareil doté d’une entrée.
3) HDMI
Pour introduire les signaux HDMI numériques.
4) ENTRÉE DVD/HD
Branchement d’appareils comme un lecteur DVD, une
TVHD ou un boîtier décodeur.
5) ENTRÉE S-VIDEO
Entrée S-video.
6) SORTIE VIDÉO
Sortie du signal vidéo composite vers l’entrée VIDÉO.
7) ENTRÉE AUDIO
Entrée du signal audio issu d’un appareil externe comme
un ordinateur, un magnétoscope ou un lecteur DVD.
8) SORTIE AUDIO
Sortie du signal audio issu des douilles ENTRÉE AUDIO
1, 2, 3, HDMI et TV vers un appareil externe (un récepteur
stéréo, amplificateur, etc.).
9) TERMINAUX DE HAUT-PARLEUR
Sortie du signal audio issu des sources AUDIO 1, 2, 3,
HDMI et TV vers une fiche de haut-parleurs externes.
REMARQUE : le terminal du haut-parleur est pour 15 W
+ 15 W (8 ohm).
10) ENTRÉE RGB/HV [R, G, B, H, V] (Connecteur BNC)
Entrée des signaux RGB/HV ou des signaux issus d’un
autre appareil RGB. Un signal « Sync-on-Green » peut être
branché au connecteur V.
11) VGA (mini D-SUB15)
Pour le raccordement du signal analogique de l’ordinateur.
12) DVI-D
Pour le raccordement des signaux RGB numériques issus
d’un ordinateur ou d’un appareil HDTV doté d’une sortie
RGB numérique.
13) ENTRÉE VIDÉO (RCA)
Entrée du signal vidéo composite.
14) SORTIE VIDÉO (BNC)
Entrée Video composite.
15) CONTRÔLE À DISTANCE (mini D-Sub 9 pin)
Raccordement de l’entrée RS-232C à un appareil externe
comme un ordinateur à fin de contrôler les fonctions RS232C.
16) CONTRÔLE À DISTANCE (mini D-Sub 9 pin)
Raccordement de la sortie RS-232C. Pour contrôler un
système composé de plusieurs écrans grâce à la fonction
via l’interface RS-232C.
17) ENTRÉE RF
Entrée du signal TV.
18) SORTIE S/PDIF
Sortie audio numérique optique..
Indique une fonction de l’appareil AV. Toutes les fonctions AV sont
activées quand l’appareil AV est installé. L’appareil AV est installé sur
certains modèles seulement.
Indique une fonction de syntonisation numérique. Toutes les fonctions
DTV et AV sont activées quand l’appareil DTV est installé. Le syntoniseur
numérique sera installé sur certains modèles seulement.
Page 62

Français-12
1) ALIMENTATION
Passe de la mise en tension à la mise hors tension.
2) ENTRÉE
Sélectionne quel signal d’entrée ([DVI], [VGA], [RGB/
HV], [HDMI] , [DVD/HD] , [VIDÉO] ,
[TV] , [OPTION]) sera affiché.
3) PICTURE MODE (MODE IMAGE )
Sélectionne le mode image, [HIGHBRIGHT](luminosité
élevée), [STANDARD], [sRGB], [CINÉMA]. Consulter
la page 25. LUMINOSITÉ ÉLEVÉE : pour le des images
en mouvement
STANDARD : Pour le mode des images
sRGB : des images qui utilisent un texte
CINÉMA : pour les films.
4) SIZE (TAILLE )
Sélectionne le rapport hauteur/largeur de l’image
affichée. [COMPLÈTE], [NORMALE], [GRANDE]
et [ZOOM]. (la page 25)
5) CLAVIER
Configurer et modifier les mots de passe. Configurer
la TÉLÉCOMMANDE ID. Sélectionner le canal de
télévision.
6) DISPLAY (AFFICHAGE )
Marche/arrêt de l’OSD. Consulter la page 25.
7)
Déplacer la zone surlignée vers le haut ou vers le bas.
Déplace l’image sur image (PIP).
8) AUTO SETUP (AUTORÉGLAGE)
Entre dans le menu de réglage automatique.
9) CHANNEL RETURN (RETOUR AU CANAL)
Retourne au canal précédent.
10) VOLUME
Augmente ou Diminue le niveau du son.
11) STILL (FIXE)
ON/OFF (MARCHE/ARRÊT) : Active/désactive le mode
d’image fixe.
CAPTURE : Capture l’image fixe.
12) PIP (IMAGE sur IMAGE)
ON/OFF (MARCHE/ARRÊT) : Met PIP en marche ou
à l’arrêt.
INPUT (ENTRÉE) : Modifie le signal d’entrée de PIP.
CHANGE (CHANGER) : Permute l’image intérieure
avec l’image extérieure.
Sous-image
DVI VGA RGB/HV HDMI DVD/HD VIDEO TV
Image principale
DVI - - - -
VGA - - - -
RGB/HV - - - -
HDMI - - - -
DVD/HD -
VIDEO -
TV -
POWER
DVI VGA RGB/HV OPTION
HDMI
PICTURE
MODE
DISPLAY
AUTO
SET UP
VOL
STILL
PIP
REMOTE ID
ON/OFF
SET RESET
REMOTE CONTROLLER RU-M111
MTS SLEEP
INPUT
CHANGE
ON/OFF
CAPTURE
MUTE
CH
CH RTN
EXIT
MENU
AUDIO
INPUT
DVD/HD
SIZE
SOUND
VIDEO
TV
GUIDE
1 2 3
4 5
6
7 8
0
9
ENT
SET
+
+
+
S
E
T
PO
WE
R
VG
A
RG
B/H
V
O
PTI
ON
HDMI
P
ICTUR
E
MODE
D
ISPLA
Y
AUTO
SET UP
V
OL
S
TIL
L
PI
P
R
EMOT
E
O
N/OF
F
SE
T
R
ESE
T
REMOTE CONTROLLER RU-M11
1
M
TS
S
LEEP
C
HANGE
O
N/OF
F
C
APTUR
E
MUTE
C
H
C
H
RTN
EXIT
M
EN
U
A
UDI
O
D
VD/HD
S
IZE
SOU
ND
V
IDE
O
GU
ID
E
3
4
0
8
7
9
5
6
1
2
3
4
6
7
5
8
11
9
13
18
14
15
16
17
19
21
23
24
22
25
26
20
10
12
Nom des pièces et fonctions (suite)
Télécommande
Page 63

Français-13
Français
13) REMOTE ID (TÉLÉCOMMANDE ID)
Active les fonctions d’identification de la
télécommande. Consulter la page 15.
14) GUIDE
Ouvrir l’affichage du guide de programmation.
15) AUDIO INPUT (ENTRÉE AUDIO)
Sélectionner la source audio.
REMARQUE : La lecture audio peut se faire à partir
d'une source différente de la source vidéo. Lors de la
configuration des contrôles parentaux pour la vidéo,
vous devez savoir que ce contenu n’est pas filtré.
16) SOUND (SON)
Son enveloppant artificiel.
17) ENTRER
Aller au canal sélectionné.
18) MENU
Met en marche ou à l’arrêt le mode menu.
19) SET (Réglage)
Effectue la sélection.
20) - , +
Augmente ou diminue le réglage. Déplace l’image sur
image (PIP).
21) EXIT (Quitter)
Retourne au menu précédent.
22) Canal
Défiler les sélections de chaîne vers le haut ou vers le
bas.
23) MUTE (SOURDINE)
Met la sortie audio en sourdine.
24)
Active le sous-titrage codé.
25) SLEEP (VEILLE)
Minuterie de mise en veille.
26) MTS
Bruit multiple de voie.
Changement de canal
Les chaînes analogiques et numériques sont accessibles à
l’aide de ce syntoniseur. Les chaînes peuvent être changées,
autrement qu’avec les touches CH+ et CH-, de la manière
suivante.
Syntonisation des chaînes analogiques
Entrez le numéro du canal souhaité à l’aide du clavier, puis
appuyez sur [SET] ou [ENT] pour syntoniser immédiatement la nouvelle chaîne. Si vous entrez le numéro et que
vous n'appuyez pas sur [SET] ou [ENT], la chaîne sera changée après quelques secondes. Par exemple, pour syntoniser
le canal 5, appuyez sur [5] puis appuyez sur [SET] ou [ENT]
(Réglage).
Syntonisation des chaînes numériques
Pour syntoniser un canal secondaire numérique, entrez le
numéro du canal principal, puis un tiret suivi par le numéro
du canal secondaire. Par exemple, pour syntoniser le canal
numérique 5-1, appuyez sur [5], puis sur [–], et ensuite sur
[1]. Appuyez sur [SET] ou [ENT] (Réglage) pour syntoniser.
Nom des pièces et fonctions (suite)
Indique une fonction de l’appareil AV. Toutes les fonctions AV sont
activées quand l’appareil AV est installé. L’appareil AV est installé sur
certains modèles seulement.
Indique une fonction de syntonisation numérique. Toutes les fonctions
DTV et AV sont activées quand l’appareil DTV est installé. Le syntoniseur numérique sera installé sur certains modèles seulement.
Page 64

Français-14
30
30
P
OWER
DVI
V
G
A
RGB/H
V
O
PTION
HDMI
PI
C
TURE
MO
DE
DI
SPL
A
Y
A
U
O
SE
T
U
P
VO
L
S
TI
L
L
PI
P
REM
OTE
ID
O
N/OFF
S
E
T
RESE
REMOTE CONTROLLER RU-
M
11
1
MTS
SLEE
INPU
T
C
HANGE
O
N/OF
F
C
APTURE
MUTE
C
H
C
H
R
T
N
MENU
AUDI
O
INPU
T
DVD/HD
S
IZ
E
SOU
ND
V
IDE
O
TV
G
UID
E
3
4
5
6
7
809
SE
T
O
P
Plage de fonctionnement pour la télécommande
Plage de fonctionnement de la
télécommande
Dirigez le haut de la télécommande vers le capteur du
moniteur en appuyant sur les touches. Vous pouvez utiliser
la télécommande sur une distance d’environ 7 m/23 pi
à partir du devant du capteur de la télécommande du
moniteur ACL. L’angle horizontal et vertical maximal pour
l’utilisation de la télécommande est de 30 degrés sur une
distance allant jusqu’à environ 3.5m/10 pi.
ATTENTION
Le système de la télécommande peut ne pas fonctionner
lorsque la lumière du soleil, ou encore une forte illumination, est directement dirigée sur le capteur de la télécommande du moniteur ACL, ou lorsqu’un objet se trouve sur
le chemin.
Manipuler la télécommande
Ouvrez uniquement la télécommande pour y mettre des
piles.
Ne laissez pas d’eau ou d'autre liquide éclabousser la
télécommande. Si la télécommande est mouillée, séchez-la
immédiatement.
Évitez toute exposition à la chaleur et à la vapeur.
Nom des pièces et fonctions (suite)
Page 65

Français-15
Français
ID TÉLÉCOMMANDE
La télécommande fournie avec l’écran peut servir à contrôler
jusqu’à 26 moniteurs individuels Multeos à l’aide de ce qu’on
appelle le mode ID TÉLÉCOMMANDE. Le mode ID TÉLÉCOMMANDE fonctionne en association avec l’ID du moniteur, permettant de contrôler jusqu’à 26 moniteurs Multeos
individuels. Par exemple : si plusieurs moniteurs sont utilisés
dans la même zone, une télécommande en mode normal envoie des signaux à tous les moniteurs en même temps (figure
1). L’utilisation de la télécommande en mode ID TÉLÉCOMMANDE permet de faire fonctionner un moniteur spécifique
dans le groupe (figure 2).
POUR RÉGLER L’ID DE LA TÉLÉCOMMANDE :
Tout en maintenant la touche RÉGLER ID TÉLÉCOMMANDE enfoncée sur la télécommande, utilisez le CLAVIER
pour saisir l’ID du moniteur (de 1 à 26) de l’écran qui doit
être contrôlé par la télécommande. La télécommande peut
être utilisée pour faire fonctionner le moniteur possédant ce
numéro ID de moniteur spécifique. Lorsque 0 est sélectionné
ou lorsque la télécommande est en mode normal, tous les
moniteurs vont fonctionner.
POUR DÉFINIR/RÉINITIALISER LE MODE ID
DE TÉLÉCOMMANDE :
Mode ID – Pour entrer dans le mode ID, appuyez sur la
touche RÉGLER ID TÉLÉCOMMANDE et maintenez-la
enfoncée pendant 2 secondes.
Mode Normal – Pour retourner au mode normal, appuyez
sur la touche RÉINIT ID TÉLÉCOMMANDE et maintenezla enfoncée pendant 2 secondes. Pour que cette fonction
marche correctement, vous devez affecter un numéro ID de
moniteur à l'écran. Le numéro ID du moniteur peut être
affecté sous le menu AFFICHAGES MULTIPLE dans l’OSD
(voir page 30).
Pointez la télécommande en direction du capteur distant du
moniteur souhaité et appuyez sur le bouton REMOTE ID
SET. Le numéro ID MONITEUR s’affiche sur l’écran lorsque
votre télécommande est en mode ID.
Utilisez la télécommande pour faire fonctionner
un moniteur ayant un numéro IDENT. DU
MONITEUR spécifique qui lui est attribué.
1. Spécifiez le numéro IDENT. DU MONITEUR pour
l’écran (voir page 30). Le numéro IDENT. DU MONITEUR peut être défini entre 1 et 26. Ce numéro IDENT. DU
MONITEUR permet à la télécommande de faire fonctionner
ce moniteur spécifique sans affecter les autres moniteurs.
2. Sur la télécommande, appuyez sur le bouton REMOTE
ID SET et maintenez-le enfoncé pendant que vous utilisez
le clavier pour entrer le numéro ID TÉLÉCOMMANDE (1-
26). Le numéro REMOTE ID doit correspondre au numéro
IDENT. DU MONITEUR de l’écran à contrôler. Choisissez
« 0 » pour contrôler simultanément tous les écrans dans le
champ de la télécommande.
3. Pointez la télécommande en direction du capteur distant
du moniteur souhaité et appuyez sur le bouton REMOTE
ID SET. Le numéro IDENT. DU MONITEUR s’affiche en
rouge sur l’écran. Si l’ID TÉLÉCOMMANDE est « 0 », tous
les écrans dans le champ de la télécommande affichent en
rouge leur numéro IDENT. DU MONITEUR respectif. Si
le numéro IDENT. DU MONITEUR s’affiche en blanc sur
l’écran, le numéro IDENT. DU MONITEUR et l’ID TÉLÉCOMMANDE ne sont pas identiques.
POWER
DVI VGA RGB/HV OPTION
HDMI
PICTURE
MODE
STIL
L
PIP
REMOTEID
ON/OF
F
SET RESET
REMOTE CONTROLLER RU-M111
MTS SLEEP
INPU
T
CHANGE
ON/OF
F
CAPTURE
MUTE
AUDI
O
INPU
T
DVD/HD
SIZE
SOUN
D
VIDE
O
TV
GUID
E
1 2 3
4 5
6
7 8
9
PO
WER
V
GA
RGB/HV
O
PTION
PICTUR
E
MO
D
E
S
TIL
L
P
I
P
R
EMOTE
ON/OFF
S
ET
RESET
R
EMOTE CONTROLLER RU-M11
1
MT
S
S
LEE
P
INPUT
CHANG
E
ON/OF
F
C
APTUR
E
MU
TE
AUDI
O
INP
UT
DVD/HD
S
IZ
E
SOU
ND
VIDE
O
GU
IDE
9
8
6
5
3
ID Moniteur : 1 ID Moniteur : 2 ID Moniteur : 3
la télécom-
mande ne
marche pas
la télécom-
mande ne
marche pas
la télécom-
mande marche
Figure 2
configuration
de la télécom-
mande pour
utiliser l’ID de
télécommande
: 3
POWER
DVI VGA RGB/HV OPTION
HDMI
PICTURE
MODE
STIL
L
PIP
REMOTEID
ON/OF
F
SET RESET
REMOTE CONTROLLER RU-M111
MTS SLEEP
INPU
T
CHANGE
ON/OF
F
CAPTURE
MUTE
AUDI
O
INPU
T
DVD/HD
SIZE
SOUN
D
VIDE
O
TV
GUID
E
1 2 3
4 5
6
7 8
9
PO
WER
V
GA
RGB/HV
O
PTION
PICTUR
E
MO
D
E
S
TIL
L
I
R
EMOTE
ON/OFF
S
ET
RESET
R
EMOTE CONTROLLER RU-M11
1
MT
S
S
LEE
P
INPUT
CHANG
E
ON/OF
F
C
APTUR
E
MU
TE
AUDI
O
INP
UT
DVD/HD
S
IZ
E
SOU
ND
VIDE
O
GU
IDE
9
8
6
5
3
ID Moniteur : 1 ID Moniteur : 2 ID Moniteur : 3
la télécom-
mande marche
la télécom-
mande marche
la télécom-
mande marche
Figure 1
télécommande en
mode
normal ou
l’ID TÉLÉCOM-
MANDE
est réglé sur 0
ID TÉLÉCOMMANDE fonctionne
Nom des pièces et fonctions (suite)
Page 66

Français-16
Veuillez vous reporter à la section
installation à la page 6 de ce manuel et
suivre les instructions d’installation.
1) Déterminez l’emplacement de l’installation.
ATTENTION : l’installation de votre écran ACL doit
être effectuée par un technicien qualifié. Contactez
votre distributeur pour en savoir plus.
ATTENTION : LE DÉPLACEMENT OU
L’INSTALLATION DU MONITEUR ACL DOIT ÊTRE
EFFECTUÉ PAR DEUX PERSONNES OU PLUS.
Le non respect de ces consignes peut entraîner des
dommages si le moniteur ACL tombe.
ATTENTION : ne montez pas ou ne faites pas
fonctionner l’écran si le haut se trouve en bas, la face
vers le haut ou la face vers le bas.
ATTENTION : cet ACL est muni d’un capteur de
température et d’un ventilateur de refroidissement.
Si l’ACL devient trop chaud, le ventilateur de
refroidissement s’allumera automatiquement. Si
l’ACL devient surchauffé alors que le ventilateur de
refroidissement est en marche, le menu « Attention »
apparaîtra. Si le menu « Attention » apparaît, une
utilisation discontinue est conseillée pour laisser
refroidir l'appareil. L’utilisation du ventilateur de
refroidissement diminuera la possibilité d’une panne
prématurée du circuit et peut contribuer à réduire la
dégradation de l’image et la « rémanence d’image ».
Si l’ACL est utilisé dans une zone fermée ou si l’écran
ACL est couvert avec un écran protecteur, veuillez
vérifier la température interne du moniteur à l'aide de
la commande « STATUT DE LA CHALEUR » dans
l'OSD (voir page 31). Si la température est supérieure
à la température de fonctionnement normale, veuillez
mettre le ventilateur de refroidissement en MARCHE
dans le menu CONTRÔLE VENTILATEUR dans
l'OSD (voir page 31).
IMPORTANT
Étalez la feuille protectrice, qui était enroulée autour
du moniteur ACL lors de l’emballage, sous le moniteur
ACL pour ne pas rayer l’écran.
2) Installez les piles de la télécommande.
La télécommande est alimentée par deux piles 1,5V AA.
Pour installer ou remplacer les piles :
A. Appuyez sur le couvercle et faites-le glisser pour
ouvrir.
B. Alignez les piles selon les indications (+) et (-) dans
le boîtier.
C. Replacez le couvercle.
ATTENTION : une utilisation incorrecte des piles
peut entraîner des fuites ou des explosions. NEC
recommande l’utilisation des piles suivantes :
Placez des piles de taille « AA » en faisant correspondre
les signes (+) et (-) sur chaque pile aux signes (+) et (-)
du compartiment des piles.
Ne mélangez pas des piles de marque différente.
Ne combinez pas des piles neuves et vieilles. Ceci peut
raccourcir la durée de vie des piles ou provoquer une
fuite de liquide des piles.
Retirez les piles usées immédiatement pour éviter que
l’acide des piles ne coule dans le compartiment des piles.
Ne touchez pas l’acide de pile exposé, il peut irriter votre
peau.
REMARQUE : si vous n’avez pas l’intention d’utiliser la
télécommande pour une longue période, retirez les piles.
•
•
•
•
•
Configuration
Page 67

Français-17
Français
3) Branchez l’équipement externe.
Pour protéger l’équipement externe, mettez
l’alimentation principale sur arrêt avant de faire les
branchements.
Référez-vous à votre manuel d’utilisation de
l’équipement pour de plus amples informations.
4) Branchez le cordon d'alimentation fourni.
Cet équipement doit être installé à proximité d’une prise
électrique facilement accessible.
Veuillez attacher le cordon d’alimentation au moniteur
ACL en fixant la vis et la pince.
Insérez complètement les broches dans la douille de la
prise électrique. Une connexion desserrée peut entraîner
une dégradation de l’image.
REMARQUE : si vous utilisez ce moniteur à 220
- 240V CA, veuillez vous reporter à la section
« Consignes de sécurité et entretien », et « Utilisation
recommandée » de ce manuel pour sélectionner le
cordon d’alimentation CA approprié.
5) Mettez tout l’équipement externe
périphérique auxiliaire sous tension.
Si branché à un ordinateur, mettez l’ordinateur sous
tension en premier.
•
•
•
•
•
6) Utilisez l’équipement externe périphérique
auxiliaire.
Affichez le signal à partir de la source d’entrée désirée.
7) Réglage du son
Régler le volume au besoin.
8) Réglez l’écran. Voir page 27.
Faites les réglages de la position de l’affichage de l'écran
au besoin.
9) Réglez l’image. Voir page 27.
Faites les réglages tels que la luminosité ou le contraste
au besoin.
10) Réglages recommandés
Pour réduire le risque de la « rémanence d’image »,
veuillez régler les éléments suivants selon l’utilisation en
cours.
« DATE ET HEURE », « PARAM CALENDRIER »
(voir page 29).
« ÉCONOMISEUR ÉCRAN », « COULEUR
BORDURE CÔTE » (voir page 31)
Il est également recommandé que le paramètre «
CÔNTROLE VENTILATEUR » (voir page 31) soit mis
en MARCHE.
•
Configuration -(suite)
Vis Pince
Trou de vis pour la pince
Indique une fonction de l’appareil AV. Toutes les fonctions AV sont
activées quand l’appareil AV est installé. L’appareil AV est installé sur
certains modèles seulement.
Indique une fonction de syntonisation numérique. Toutes les fonctions
DTV et AV sont activées quand l’appareil DTV est installé. Le syntoniseur
numérique sera installé sur certains modèles seulement.
Page 68

Français-18
AC IN RGB/HV OUT
PC I
N
VIDE
O
DVD/HD IN
AUDIO SPEAKER
RGB/HV I
N
VGA(D-SUB)
DVI(DVI-D)
HDMI
Y
Cb/Pb Cr/Pr
S-VIDEO IN
OUT
AUDIO OUT
R L
-
-
-
AUDIO1 INAUDIO2 INAUDIO3 IN
R R
L L
IN
IN
R G B H V
R G B H V
Branchements
Avant de brancher l’équipement externe à l’ACL
Mettez d’abord hors tension tout l’équipement associé à
l’ACL ainsi que l’équipement qui doit être branché.
Pour des questions concernant l’équipement externe,
veuillez vous référer au manuel d’utilisation fourni avec
l’équipement.
Brancher le moniteur ACL au PC
Le fait de relier votre ordinateur au moniteur ACL vous
permettra d'afficher l'image d’écran de votre ordinateur.
Certaines cartes vidéo ayant une horloge de pixels supérieure
à 162MHz peuvent ne pas afficher les images correctement.
Le moniteur ACL va ajuster automatiquement à une synchronisation préréglée pour afficher l’image correcte.
<Synchronisation de signal préréglée en usine>
Résolution
Fréquence de balayage
RemarquesHorizontal Vertical
640x480 31,5kHz 60Hz
800x600 37,9kHz 60Hz
1024x768 48,4kHz 60Hz
1280x768 48,0kHz 60Hz
1360x768 48,0kHz 60Hz
1280x1024 64,0kHz 60Hz
1600x1200 75,0kHz 60Hz
Image compressée.
1920x1080 66,6kHz 60Hz
Résolution
recommandée
Pour brancher le connecteur VGA (mini D-sub à 15 broches)
au moniteur ACL, utilisez le câble de signal RVB fourni
(mini D-sub à 15 broches au mini D-sub à 15 broches).
Pour brancher le connecteur RGB/HV (BNC) au moniteur
ACL, utilisez un câble de signal mini D-sub à 15 broches au
BNC x 5 (non inclus). Sélectionnez RGB/HV à l’aide de la
touche ENTRÉE.
Lors du branchement à un deuxième moniteur ACL, utilisez
le connecteur SORTIE RGB/HV (BNC).(Entrée Seulement
BNC)
Il est possible d’utiliser les ENTRÉES AUDIO 1, 2 et 3 pour
sélectionner la source audio. Pour effectuer cette sélection,
utilisez la touche ENTRÉE AUDIO.
deuxième moniteur ACL
SORTIE RGB/HV
mini D-sub
à 15 broches
mini D-sub
à 15 broches
PC ou IBM
compatible
BNC x 5
BNC x 5BNC x 5
moniteur ACL
Du rendement audio
Du rendement
analogue de RGB
Indique une fonction de l’appareil AV. Toutes les fonctions AV sont
activées quand l’appareil AV est installé. L’appareil AV est installé sur
certains modèles seulement.
Indique une fonction de syntonisation numérique. Toutes les fonc-
tions DTV et AV sont activées quand l’appareil DTV est installé. Le
syntoniseur numérique sera installé sur certains modèles seulement.
Entrée Seulement BNC
Page 69

Français-19
Français
AC IN RGB/HVOUT
PC IN
VIDEO
DVD/HD IN
AUDIO SPEAKER
RGB/HV IN
VGA(D-SUB)
DVI(DVI-D)
HDMI
Y Cb/Pb Cr/Pr
S-VIDEOIN
OUT
AUDIOOUT
R L
-
-
-
AUDIO1INAUDIO2 INAUDIO3 IN
R R
L L
IN
IN
R G B H V
R G B H V
Brancher à un ordinateur Macintosh®
Le fait de relier votre ordinateur Macintosh à votre moniteur ACL vous permettra d'afficher l'image d’écran de votre
ordinateur. Certaines cartes vidéo ou certains pilotes peuvent
ne pas afficher les images correctement.
Pour brancher le connecteur VGA (mini D-sub à 15 broches)
au moniteur ACL, utilisez le câble de signal RGB (mini Dsub à 15 broches au mini D-sub à 15 broches) fourni avec cet
écran.
REMARQUE : pour les ordinateurs Macintosh plus anciens,
utilisez un adaptateur de câble Macintosh pour brancher au
port vidéo de votre Macintosh. Pour obtenir l’adaptateur de
câble Macintosh, appelez NEC Display Solutions of America,
Inc., au (800) 632 4662.
Pour brancher le connecteur RGB/HV (BNC) au moniteur
ACL, utilisez un câble de signal mini D-sub à 15 broches au
BNC x 5 (non inclus)(Entrée Seulement BNC).
Si vous avez l’intention de brancher le moniteur ACL à un
PowerBook Macintosh, mettez « Miroitage » à l'arrêt.
Référez-vous au manuel d’utilisation de votre Macintosh
pour des renseignements supplémentaires concernant les
exigences de sortie vidéo de votre ordinateur et toute identification ou configuration spéciale pouvant être nécessaire.
Il est possible d’utiliser les ENTRÉES AUDIO 1, 2 et 3 pour
sélectionner la source audio. Pour effectuer cette sélection,
utilisez la touche ENTRÉE AUDIO.
Branchements (suite)
deuxième moniteur ACL
moniteur ACL
SORTIE RGB/HV
mini D-sub
à 15 broches
mini D-sub
à 15 broches
Macintosh
BNC x 5
BNC x 5BNC x 5
Du rendement
analogue de RGB
Du rendement audio
Indique une fonction de l’appareil AV. Toutes les fonctions AV sont
activées quand l’appareil AV est installé. L’appareil AV est installé sur
certains modèles seulement.
Indique une fonction de syntonisation numérique. Toutes les fonc-
tions DTV et AV sont activées quand l’appareil DTV est installé. Le
syntoniseur numérique sera installé sur certains modèles seulement.
Entrée Seulement BNC
Page 70

Français-20
AC IN RGB/HV OUT
PC I
N
VIDEO
DVD/HD I
N
AUDIO SPEAKER
RGB/HV IN
VGA(D-SUB)
DVI(DVI-D
)
HDMI
Y Cb/Pb Cr/Pr
S-VIDEO I
N
OUT
AUDIO OUT
R L
-
-
-
AUDIO1 INAUDIO2 INAUDIO3 IN
R R
L L
IN
IN
R G B H V
R G B H V
Brancher à un ordinateur avec sortie numérique
Les branchements peuvent être faits avec les appareils munis
d’une interface numérique conforme à la norme DVI (vidéo
numérique interactive).
Le connecteur DVI est aussi compatible avec un câble
DVI-D.
Entrez les signaux TMDS conformément aux normes
DVI.
Pour maintenir la qualité d’affichage, utilisez un câble
recommandé par les normes DVI.
Il est possible d’utiliser les ENTRÉES AUDIO 1, 2 et 3 pour
sélectionner la source audio. Pour effectuer cette sélection,
utilisez la touche ENTRÉE AUDIO.
•
•
•
Branchements (suite)
moniteur ACL
Équipement avec une interface numérique telle
qu'un PC avec le rendement de RGB (TMDS).
connecteur DVI
connecteur DVI
Du rendement DVI
Indique une fonction de l’appareil AV. Toutes les fonctions AV sont
activées quand l’appareil AV est installé. L’appareil AV est installé sur
certains modèles seulement.
Indique une fonction de syntonisation numérique. Toutes les fonc-
tions DTV et AV sont activées quand l’appareil DTV est installé. Le
syntoniseur numérique sera installé sur certains modèles seulement.
Page 71

Français-21
Français
Moniteur ACL
RCA
RCA
RCA
Connecteur DVI-D
Vers la sortie
DVI
De la sortie composante
vidéo du DVD
Audio gauche
Audio droite
Branchement d’un lecteur DVD via la sortie de
composant
Brancher votre lecteur DVD à votre moniteur ACL vous permettra d’afficher votre vidéo DVD.
Consultez le manuel d'utilisation de votre lecteur DVD pour de
plus amples informations.
Brancher le moniteur ACL au lecteur DVD
Pour brancher le connecteur ENTRÉE DVD/HD (RCA)
au moniteur ACL, utilisez un câble connecteur RCA
disponible séparément.
Certains lecteurs DVD peuvent avoir différents
connecteurs comme un connecteur DVI-D.
Sélectionner le mode [DVI/HD] dans le menu « MODE
DVI » lorsque vous branchez un connecteur DVI-D. Pour
la sélection du mode, consultez « MODE DVI » de la page
32.
Les ENTRÉES AUDIO1, 2, et 3 (les deux sont RCA)
peuvent être utilisées pour l'entrée audio. Pour le
branchement, sélectionnez [ENTRÉE1, ENTRÉE2] ou
[ENTRÉE3] à l’aide de la touche ENTRÉE AUDIO.
•
•
•
•
Branchements (suite)
Indique une fonction de l’appareil AV. Toutes les fonctions AV sont
activées quand l’appareil AV est installé. L’appareil AV est installé sur
certains modèles seulement.
Indique une fonction de syntonisation numérique. Toutes les fonctions
DTV et AV sont activées quand l’appareil DTV est installé. Le syntoniseur
numérique sera installé sur certains modèles seulement.
Page 72

Français-22
RGB/HV OUT
RGB/HV IN
VGA (D-SUB) DVI (DVI-D)
RGB/HV OUT
RGB/HV IN
VGA (D-SUB) DVI (DVI-D)
Moniteur ACL
RCA
De la sortie HDMI
Vers sortie composante
vidéo du DVD
Branchement d’un lecteur DVD via la sortie HDMI
Brancher votre lecteur DVD à votre moniteur ACL vous permettra d’afficher votre vidéo DVD.
Consultez le manuel d'utilisation de votre lecteur DVD pour de plus amples informations.
Brancher le moniteur ACL au lecteur DVD
Veuillez utiliser un câble HDMI portant le logo HDMI.
Le signal peut prendre quelques secondes avant d’apparaître.
Nous ne prenons pas en charge les signaux PC-DVI.
•
•
•
Moniteur ACL
Branchement d’un lecteur DVD via la sortie de la prise SCART
Brancher votre lecteur DVD à votre moniteur ACL vous permettra d’afficher la prise SCART.
Brancher le moniteur ACL au lecteur DVD
Pour brancher le connecteur ENTRÉE DVD/HD (RCA) au moniteur ACL et brancher la vidéo (synchronisation) et le
connecteur ENTRÉE VIDÉO (RCA), utiliser un câble connecteur RCA disponible séparément.
Les ENTRÉE AUDIO 1, 2, et 3 (les deux sont RCA) peuvent être utilisées pour I entrée audio. Pour le branchement,
sélectionnez [ENTRÉE 1, ENTRÉE E2] ou [ ENTRÉE E3] à l’aide de la touche ENTRÉE AUDIO.
Certains lecteurs DVD peuvent avoir différents connecteurs comme un connecteur DVI-D.
Sélectionnez le mode [Marche] dans le menu « MODE SCART » lorsque vous utilisez un connecteur SCART. Pour la sélection
du mode, consultez « SCART » à la page 32.
•
•
•
•
Connecteur HDMI
RCA
Audio gauche
Audio droite
SCART
Indique une fonction de l’appareil AV. Toutes les fonctions AV sont
activées quand l’appareil AV est installé. L’appareil AV est installé sur
certains modèles seulement.
Indique une fonction de syntonisation numérique. Toutes les fonc-
tions DTV et AV sont activées quand l’appareil DTV est installé. Le
syntoniseur numérique sera installé sur certains modèles seulement.
Branchements (suite)
Page 73

Français-23
Français
RGB/HV OUT
RGB/HV IN
VGA (D-SUB)
DVI (DVI-D)
Moniteur ACL
RCA
Haut-parleurs
externes
VCR ou lecteur de disque laser
Branchement à un amplificateur stéréophonique
Vous pouvez brancher votre amplificateur stéréophonique à votre moniteur ACL. Veuillez consulter le manuel d'utilisation de votre amplificateur pour de plus amples informations.
Brancher le moniteur ACL à un amplificateur stéréophonique
Mettre en marche le moniteur ACL et l’amplificateur uniquement après avoir effectué tous
les branchements.
Utilisez un câble mini-RCA stéréo pour connecter la SORTIE AUDIO (mini-RCA stéréo)
du moniteur LCD à l’entrée audio de l’amplificateur.
Ne pas inverser les douilles audio gauche et droite.
L’ENTRÉE AUDIO est utilisée pour une entrée audio.
La douille SORTIE AUDIO dirige le son du dispositif d’entrée audio sélectionné.
•
•
•
•
•
Droite audio
Amplificateur
Gauche audio
Vers droite audio
Vers gauche audio
Branchements (suite)
Indique une fonction de l’appareil AV. Toutes les fonctions AV sont
activées quand l’appareil AV est installé. L’appareil AV est installé sur
certains modèles seulement.
Indique une fonction de syntonisation numérique. Toutes les fonctions
DTV et AV sont activées quand l’appareil DTV est installé. Le syntoniseur numérique sera installé sur certains modèles seulement.
Page 74

Français-24
OFFON
Fonctionnement de base - Modes SOUS et HORS tension
Le voyant d’alimentation du moniteur LCD est vert lorsque
le moniteur est allumé et rouge ou orange lorsque le moniteur est éteint.
REMARQUE : l’interrupteur d’alimentation principal doit
être en position de marche pour pouvoir mettre le moniteur
sous tension à l’aide de la télécommande ou de la touche
d’alimentation à l’avant de l’ACL.
Touche
d’alimentation
Interrupteur d’alimentation principal
Page 75

Français-25
Français
Voyant d’alimentation
Mode Voyant d’état
SOUS tension
Vert*2
HORS tension (veille Éco)*
Consommation d'énergie inférieure à 1W
Rouge
HORS tension (veille)
Consommation d'énergie
inférieure à 4W
Orangé
Économie d’énergie Orangé clignotant
Alimentation en veille lorsque
« PROGRAMME » est activé
Le vert et l’orangé clignotent en alternance
Diagnostic (erreur détectée) Rouge clignotant
(consultez la section Dépannage
page 40)
*En mode Veille Éco, les commandes RS-232C ne fonctionnent pas.
*2 Si le mode «ÉTEINT» est sélectionné en INDICATEUR ALIM(Voir page31), le
témoin DEL ne s’allume pas lorsque le moniteur ACL est actif.
Gestion de la consommation
Le moniteur ACL est conforme à la norme VESA approuvée par la fonction de gestion de la consommation DPM.
La fonction de gestion de la consommation est une fonction
d’économie d’énergie qui réduit automatiquement la consommation d’énergie de l’écran lorsque le clavier ou la souris
n’a pas été utilisé pendant une période de temps déterminée.
La fonction de gestion de la consommation de votre nouvel
écran a été réglée en mode « MARCHE ». Ceci permet à votre
écran d’entrer en mode économie d’énergie lorsqu’aucun signal n’est détecté. Ceci pourrait potentiellement accroître la
durée de vie de votre écran tout en diminuant la consommation d’alimentation.
Le mode VEILLE est utilisé lorsque l’écran est branché à un
câble RS-232C ou lors de l’utilisation de la fonction ENTREE
DETECTEE.
Le mode VEILLE ÉCO utilise moins d’énergie mais les fonctions RS-232C et ENTREE DETECTEE ne sont pas disponibles.
Taille de l’image
La taille de l’image peut être modifiée en fonction du facteur
de forme (4:3, 16:9, etc.) du signal d’entrée.
Mode image
Choisissez le mode image qui convient le mieux au type de
contenu affiché.
Standard : pour les images.
sRGB : pour les applications qui utilisent un texte.
Highbright : pour les images en mouvement.
Cinema : pour les films.
Information OSD
L’information OSD fournit des informations telles que :
l’ID du moniteur, la source d’entrée, la taille de l’image, etc.
Appuyez sur la touche « AFFICHAGE » de la télécommande
pour afficher l’information OSD.
Fonctionnement de base (suite)
4:3
AFFICHAGE NON MODIFIÉ
SÉLECTION RECOMMANDÉE POUR
LA TAILLE DE L’IMAG
E
NORMALE
ZOOM
FULL
Serrer
FACTEUR DE FORME
DE L’
IMAGE
WIDE
Letterbox
DVI, VGA, RGBH/V, OPTION FULL ZOOM NORMALE
FULL WIDE ZOOM NORMALE
HDMI, DVD/HD, VIDEO, TV
STANDARD sRGB HIGHBRIGHT
STANDARD CINEMA HIGHBRIGHT
DVI, VGA,
RGB/HV, OPTION
HDMI, DVD/HD,
VIDEO, TV
1
Numéro d’ID attribué au moniteur actuel*
3
2
Numéro d’ID attribué au moniteur contrôlé par RS-232C*
4
3
Source d’entrée
4
Mode entrée audio
5
Taille de l’image
6
Informations sur le signal en entrée
7
Informations sur la sous-image
*3: « COMMANDE REGISTRE » doit être définie sur « Primaire » ou « Secondaire ».
*4: « COMMANDE REGISTRE » doit être définie sur « Primaire ».
Page 76

Français-26
Aller Réglage Retour FermerSélect
DVI
IMAGE:
LUMINOSITÉ
CONTRASTE
NETTETÉ
NIVEAU DE NOIR
TEINTE
COULEUR
TEMPÉRATURE COULEURS
CONTRÔLE COULEURS
SÉLECTION GAMMA
CONTRASTE ADAPT
PA
RAM. FILM
RÉINITIAL. IMAGE
Source d’entrée
Article du menu principal
Sous-menu
Icônes du menu principal
Guide des touches
Paramètres
de réglage
Commandes OSD (gestionnaire à l’écran)
Aller List
FermerSélect
DVI
IMAGE:
LUMINOSITÉ
CONTRASTE
NETTETÉ
NIVEAU DE NOIR
TEINTE
COULEUR
TEMPÉRATURE COULEURS
CONTRÔLE COULEURS
SÉLECTION GAMMA
CONTRASTE ADAPT
PA
RAM. FILM
RÉINITIAL. IMAGE
Aller Réglage Retour FermerSélect
DVI
IMAGE:
LUMINOSITÉ
CONTRASTE
NETTETÉ
NIVEAU DE NOI
R
TEINTE
COULEUR
TEMPÉRATURE COULEURS
CONTRÔLE COULEUR
S
SÉLECTION GAMMA
CONTRASTE ADAPT
PARAM. FILM
RÉINITIAL. IMAGE
Appuyez sur la touche HAUT ou BAS
pour sélectionner le
sous-menu.
Appuyez sur
la touche
SET.
Appuyez sur les touches
HAUT, BAS, PLUS ou
MOINS pour sélectionner la
fonction ou le paramètre à
régler.
Appuyez sur MENU
ou EXIT.
Appuyez sur la touche HAUT ou BAS
pour sélectionner.
Appuyez sur la
touche INPUT.
Appuyez sur les touches
HAUT, BAS, PLUS ou
MOINS pour sélectionner.
Appuyez
sur EXIT.
Télécommande
Panneau
de commande
Écran
OSD
Page 77

Français-27
Français
Commandes OSD (suite)
OSD Setting
IMAGE
LUMINOSITÉ Ajuste l’intensité lumineuse de l’image à l’écran et du fond d’écran. Appuyez sur + ou - pour
effectuer le réglage.
CONTRASTE Ajuste l’intensité lumineuse de l’image à l’écran en fonction du fond d’écran. Appuyez
sur + ou - pour effectuer le réglage.
Remarque : le mode d’image sRVB est standard et ne peut être modifié.
NETTETÉ
Ajuste la netteté de l’image. Appuyez sur + ou - pour effectuer le réglage.
NIVEAU DE NOIR Ajuste l’intensité lumineuse de l’image à l’écran en fonction du fond d’écran. Appuyez
sur + ou - pour effectuer le réglage.
Remarque : le mode d’image sRVB est standard et ne peut être modifié.
TEINTE
Entrée seulement HDMI,
DVD/HD, VIDÉO, TV
Règle la teinte de l’image. Appuyez sur + ou - pour effectuer le réglage.
COULEUR
Entrée seulement HDMI,
DVD/HD, VIDÉO, TV
Ajuste la profondeur de la couleur de l’écran. Appuyez sur + ou - pour effectuer
le réglage.
TEMPÉRATURE
COULEURS
Ajuste la température de la couleur de l’écran entier. Une température de couleur plus basse
rendra l'écran rougeâtre. Une température de couleur plus élevée rendra l'écran bleuâtre.
Remarque : le mode d’image sRGB est réglé sur une valeur standard prédéfinie de
6500 K et ne peut être modifié.
CONTRÔLE COULEURS
Entrée seulement DVI, VGA,
RGB/HV, HDMI
Ajuste les niveaux de rouge, jaune, vert, cyan, bleu, magenta et saturation.
Remarque : le mode d’image sRGB est standard et ne peut être modifié.
SÉLECTION GAMMA Sélectionne un paramètre d’affichage gamma pour une meilleure qualité d’image.
Remarque : le mode d’image sRVB est standard et ne peut être modifié.
NATIF
2.2
2.4
S GAMMA
SIM. DICOM
PROGRAMMABLE
La correction gamma est prise en charge par l’écran ACL.
Paramètre d’affichage gamma typique pour une utilisation avec un PC.
Bon pour la vidéo (TV, DVD, etc.).
Gamma spécial pour certains types de films. Relève les parties sombres et abaisse les
parties lumineuses de l’image (S-Curve).
Courbe DICOM GSDF simulée pour le type d’ACL.
Une courbe gamma programmable peut être chargée à l’aide du logiciel NEC.
CONTRASTE ADAPT
Entrée seulement HDMI,
DVD/HD, VIDÉO, TV
Configure le niveau d’ajustement du contraste dynamique.
ARRÊT
MOYEN
FORT
PARAM. FILM
RÉDUCTION DU BRUIT
Entrée VIDÉO, TV
seulement
MODE FILM
Entrée seulement HDMI,
DVD/HD, VIDÉO, TV
Ajuste le niveau de réduction du bruit.
Appuyez sur + ou - pour effectuer le réglage.
Sélectionne le mode Film.
RÉINITIAL. IMAGE Réinitialise les paramètres suivants du menu IMAGE aux paramètres d’usine :
LUMINOSITÉ, CONTRASTE, NETTETÉ, NIVEAU DE NOIR, TEMPÉRATURE COULEURS,
CONTRÔLE COULEURS, SÉLECTION GAMMA, CONTRASTE ADAPT et PARAM. FILM.
RÉGLER
INSTALLATION AUTO.
Entrée seulement VGA et
RGB/HV
Ajuste automatiquement la taille de l’écran, la position horizontale, la postion verticale,
l’horloge, la phase d’horloge, le niveau de blanc et le niveau de noir
RÉGLAGE AUTO.
Entrée seulement VGA et RGB/HV
La position horizontale, la position verticale et la phase d’horloge sont ajutées automatiquement à la mise sous tension.
Page 78

Français-28
POSITION H.
Contrôle la position horizontale de l’image dans la zone d’affichage de l’ACL.
Appuyez sur la touche + pour vous déplacer vers la droite. Appuyez sur la touche - pour
vous déplacer vers la gauche.
POSITION V. Contrôle la position verticale de l’image dans la zone d’affichage de l’ACL.
Appuyez sur la touche + pour vous déplacer vers le haut. Appuyez sur la touche - pour vous
déplacer vers le bas.
HORLOGE
Entrée seulement VGA et RGB/HV
Appuyez sur la touche + pour étendre la largeur de l’image à droite de l’écran.
Appuyez sur la touche - pour diminuer la largeur de l’image à gauche.
PHASE HORLOGE
Entrée seulement VGA, RGB/HV,
DVD/HD
Ajuste le « bruit » visuel dans l’image.
RÉSOLUTION H.
Entrée seulement DVI, VGA,
RGB/HV
Ajuste la taille horizontale de l’image.
RÉSOLUTION V.
Entrée seulement DVI, VGA,
RGB/HV
Ajuste la taille verticale de l’image.
MODE ZOOM
Toutes les entrées sauf TV
Sélectionne le facteur de forme de l’image à l’écran.
ZOOM BASE
Choisit la méthode de zoom.
16:9
Entrée seulement
HDMI, DVD/HD, VIDEO
14:9
Entrée seulement
HDMI, DVD/HD, VIDEO
DYNAMIQUE
Entrée seulement
HDMI, DVD/HD, VIDEO
ARRÊT
AU CHOIX
Même facteur de forme que l’écran ACL.
14:9
Étendra l’image 4:3 pour remplir l’écran de façon non linéaire (non proportionnée); une partie
de l’image sera perdue en raison de cette expansion. Est la même chose qu’une image FULL
lorsque le signal HDTV 1080i est entré.
Le fait de sélectionner « ARRÊT » affichera l’image en un format de 1 x 1 pixel (si la résolution d'entrée est
plus élevée qu'une résolution de 1920 x 1200, l’image va être mise à l’échelle pour s’adapter à l’écran).
L’image est agrandie tout en préservant le facteur de forme. Une partie de l’image va être coupée.
ZOOM
16:9, 14:9, PERSONNALISÉ
seulement
H ZOOM
16:9, 14:9, PERSONNALISÉ
seulement
V ZOOM
16:9, 14:9, PERSONNALISÉ
seulement
H POS
16:9, 14:9, PERSONNALISÉ
seulement
V POS
16:9, 14:9, PERSONNALISÉ
seulement
Préserve le facteur de forme pendant le zoom.
Niveau de zoom horizontal. Peut être ajusté pour chaque paramètre BASE ZOOM.
Niveau de zoom vertical. Peut être ajusté pour chaque paramètre BASE ZOOM.
Position horizontale. Peut être ajustée pour chaque paramètre BASE ZOOM.
Position verticale. Peut être ajustée pour chaque paramètre BASE ZOOM.
RÉSOLUTION EN ENTRÉE
Entrée seulement VGA et RGB/HV
S'il y a un problème avec la détection du signal, cette fonction oblige le monieur à afficher le
signal à la résolution désirée. Après la sélection, exécutez INSTALLATION AUTO. si nécessaire. Si
aucun problème n'est détecté, seulement AUTO est montrée.
RÉINITIAL. RÉGLAGE
Réinitialise les paramètres suivants du menu RÉGLER aux paramètres d’usine : INSTALLATION AUTO.,
POSITION H., POSITION V., HORLOGE, PHASE HORLOGE, RÉSOLUTION H., RÉSOLUTION V.,
MODE ZOOM, et RÉSOLUTION EN ENTRÉE.
Commandes OSD (suite)
Page 79

Français-29
Français
AUDIO
BALANCE
AIGUS
GRAVES
AUDIO IDI Sélectionne la source audio du PIP.
SORTIE LIGNE Sélectionnez VARIABLE pour contrôler le niveau de sortie de ligne avec le bouton VOLUME.
RÉINITIAL. AUDIO
Réinitialise les options AUDIO aux paramètres d’usine.
CALENDRIER
PROGRAMMATEUR
ARRÊT
Règle le moniteur pour s’arrêter après un certain temps entre 1 et 24 heures..
PARAM. CALENDRIER Crée un programme de travail qui sera utilisé par le moniteur. Reportez-vous à la page
35 pour les instructions.
LISTE CALENDRIER
Liste de programmes.
DATE ET HEURE Règle la date, l’heure et la région d’heure avancée. La date et l’heure doivent être
réglées pour que la fonction « CALENDRIER » fonctionne.
ANNÉE
MOIS
JOUR
HEURE
HEURE D'ÉTÉ
RÉINIT CALENDRIER
Réinitialise les paramètres suivants du menu CALENDRIER aux paramètres d’usine :
PROGRAMMATEUR ARRÊT, et PARAM. CALENDRIER.
IMAGE DANS
IMAGE (PIP)
MAINTENIR MODE PIP Permet au moniteur de rester en mode « PIP » après la mise hors tension. Lorsqu'il est
remis sous tension, le PIP apparaît sans qu’il soit nécessaire d’entrer dans l'OSD.
MODE PIP
Image sur image.
ARRÊT
PIP
POP
FORMAT CÔTE À CÔTE
PLEIN ÉCRAN CÔTE À
CÔTE
TAILLE IDI Sélectionne la taille de la sous-image utilisée dans le mode Image sur image (PIP).
PETIT
MOYEN
GRAND
POSITION PIP
Détermine la position d’affichage du PIP à l’écran.
MESSAGE TEXTE Permettre l’insertion de texte dans l’écran principal. Il est impossible d’utiliser simultané-
ment les fonctions MESSAGE TEXTE et PIP. La fonction PIP sera désactivée si la fonction
MESSAGE TEXTE est activée et vice versa.
RÉINITIALISATION IDI
Réinitialise les paramètres suivants du menu PIP aux paramètres d’usine :
MAINTENIR MODE PIP, MODE PIP, TAILLE IDI, et POSITION PIP.
OSD LANGUE Sélectionne la langue utilisée par l’OSD.
Commandes OSD (suite)
Page 80

Français-30
ENGLISH
DEUTSCH
FRANÇAIS
ITALIANO
ESPAÑOL
SVENSKA
EXTINCTION DE L'OSD Éteint l’OSD après une période d’inactivité. Les choix préréglés vont de
10 à 240 secondes.
POSITION DE L'OSD Détermine la position d’affichage du menu OSD à l’écran.
HAUT
BAS
GAUCHE
DEROITE
INFORMATIONS OSD Sélectionne si l’information OSD est affichée ou non. L’information OSD est affichée lorsque
le signal ou la source d’entrée change. L’information OSD donne également un avertissement lorsqu’il n’y a aucun signal ou que le signal est hors limite.
Un intervalle entre 3 et 10 secondes pour que l’information OSD apparaisse est disponible
INFOS MONITEUR
Informations du moniteur.
TRANSPARENCE OSD Règle le niveau de transparence de l’OSD.
ARRÊT
TYPE1
TYPE2
ROTATION DE L’OSD Détermine si l’affichage de l’OSD est en mode paysage ou en mode portrait
PAYSAGE
PORTRAIT
L’OSD s’affiche en mode paysage.
L’OSD s’affiche en mode portrait.
RÉINITIALISATION OSD Réinitialise les paramètres suivants du menu OSD aux paramètres d’usine :
EXTINCTION DE L'OSD, POSITION DE L'OSD, INFORMATIONS OSD, et
TRANSPARENCE OSD.
AFFICHAGES
MULTIPLES
IDENT. DU MONITEUR
Règle le numéro ID du moniteur entre 1 et 26.
COMMANDE REGISTRE
Sélectionne le mode du moniteur à utiliser avec la télécommande infrarouge lors de
l’utilisation de la guirlande RS-232C.
NORMAL
PRIMAIRE
SECONDAIRE
VERROUILLÉ
Le moniteur sera contrôlé normalement par la télécommande sans fil.
Choisissez « PRIMAIRE » pour le premier moniteur dans la guirlande RS-232C.
Choisissez « SECONDAIRE » pour tous les moniteurs supplémentaires dans une guir
-
lande RS-232C.
Empêche le moniteur d’être contrôlé par la télécommande sans fil. Pour retourer au mode
de fonctionnement normal, appuyez sur la touche « AFFICHAGE » de la télécommande
pendant 5 secondes.
TILE MATRIX Permet à une image d’être agrandie et affichée sur plusieurs écrans (jusqu’à 25) par
l’intermédiaire d’un amplificateur de distribution.
H MONITORS
V MONITORS
POSITION
TILE COMP
ENABLE
Nombre de moniteurs rangés horizontalement.
Nombre de moniteurs rangés verticalement.
Sélectionne quelle partie de l’image en mosaïque doit être affichée sur le moniteur.
Active la fonction TILE COMP.
Active la fonction Tile Matrix.
DÉLAI MISE
SOUS TENSION
Ajuste le délai de transition entre le mode « veille » et le mode « sous tension ».
Commandes OSD (suite)
Page 81

Français-31
Français
INDICATEUR ALIM Allume ou éteint le témoin DEL situé à l’avant du moniteur. Si le mode «ÉTEINT» est sélec-
tionné, le témoin DEL ne s’allume pas lorsque le moniteur ACL est actif
RÉINIT AFFICH
MULTIPLES
Réinitialise les paramètres suivants du menu AFFICHAGES MULTIPLES aux paramètres d’usine :
IDENT. DU MONITEUR, COMMANDE REGISTRE, TILE MATRIX, et DÉLAI MISE SOUS TENSION.
PROTECTION
AFFICHAGE
ÉCONOMIE D’ÉNERGIE
Toutes les entrées sauf TV
Règle la durée pendant laquelle le moniteur attend pour passer en mode d’économie
d’énergie lorsqu’un signal a été perdu.
Lors d’une connexion DVI, la carte graphique peut ne pas arrêter d’envoyer des données de
signaux numériques même si l’image a disparu. Dans ce cas, le moniteur ne passe pas en
mode de gestion de l’énergie.
MODE VEILLE
Diminue la consommation d’énergie.
Remarque : la fonction RS-232C est perdue lorsque le moniteur est en mode Veille Éco.
STATUT DE LA CHALEUR Affiche l’état du VENTILATEUR, de la LUMINOSITÉ et de la TEMPÉRATURE.
REMARQUE : Le M40/M46 ne posséde pas VENTILATEUR3.
CONTRÔLE VENTILATEUR
Le ventilateur réduit la température de l’affichage.
ÉCONOMISEUR ÉCRAN
Utilisez la fonction ÉCONOMISEUR D’ÉCRAN pour réduire le risque de rémanence
d’image.
GAMMA
LUMINOSITÉ
MOUVEMENT
L’affichage gamma est changé et réglé lorsque « MARCHE » est sélectionné.
La luminosité est diminuée lorsque « MARCHE » est sélectionné.
L’image à l’écran est légèrement agrandie et se déplace dans 4 directions
(HAUT, BAS, DROITE, GAUCHE) à des intervalles déterminés par l’utilisateur.
COULEUR BORDURE
CÔTÉ
Ajuste la couleur des bordures lorsqu’une image 4:3 est affichée.
La barre deviendra plus claire en appuyant sur la touche +.
La barre deviendra plus foncée en appuyant sur la touche -.
LUMINOSITÉ AUTO.
Entrée seulement DVI, VGA,
RGB/HV
Ajuste le niveau de luminosité en fonction du signal d’entrée.
MODIF MOT PASSE
SÉCURITÉ
Permet au mot de passe de sécurité d'être changé. L'usine a préréglé le mot de passe est
0000.
VERROUILLAGE
SÉCURITÉ
Permet de modifier le mot de passe de sécurité.
DDC/ CI ACTIVER/DÉSACTIVER: allumez ou éteignez la communication à double sens et la com-
mande du moniteur.
RÉINIT PROTECTION
AFFICH
Réinitialise les paramètres suivants du menu PROTECTION AFFICH aux paramètres d’usine
: ÉCONOMIE D´ÉNERGIE, MODE VEILLE, CONTRÔLE VENTILATEUR, ÉCONOMISEUR
ÉCRAN, COULEUR BORDURE CÔTÉ, et LUMINOSITÉ AUTO.
OPTION AVANCÉE
ENTREE DETECTEE
Toutes les entrées excepté la TV
Sélectionne la méthode de détection d’entrée utilisée par le moniteur lorsque plusieurs
dispositifs sont branchés.
PAS DE PRIORITÉ
1ER DÉTECTÉ
DERNIER DÉTECTÉ
DÉTECTION VIDÉO
Le moniteur ne recherche pas les autres ports d’entrée vidéo.
Lorsque le signal d’entrée vidéo actuel est absent, le moniteur cherche un sinal vidéo
émis par l'autre port d'entrée vidéo. Si le signal vidéo est présent dans l’autre port, le
moniteur bascule automatiquement le port d’entrée de la source vidéo sur la nouvelle
source vidéo trouvée. Le moniteur ne recherche pas d’autres signaux vidéo si la source
vidéo actuelle est présente
Lorsque le moniteur affiche un signal émis par une source actuelle et qu’une nouvelle
source auxiliaire est fournie au moniteur, ce dernier bascule automatiquement à la nou
velle source vidéo. Lorsque le signal d’entrée vidéo actuel est absent, le moniteur cherche
un signal vidéo émis par l'autre port d'entrée vidéo. Si le signal vidéo est présent dans
l’autre port, le moniteur bascule automatiquement le port d’entrée de la source vidéo sur
la nouvelle source vidéo trouvée.
Les entrées DVD/HD ou VIDÉO ont la priorité sur DVI, VGA, et RGB/HV. Lorsque le signal
d’entrée DVD/HD ou VIDÉO est présent, le moniteur change et garde l’entrée DVD/DH ou
VIDÉO.
Commandes OSD (suite)
Page 82

Français-32
CÂBLE LONG M./A.
Entrée seulement VGA et
RGB/HV
Compense la dégradation de l’image causée par l’utilisation d’un long câble.
CÂBLE LONG MANUEL
Entrée seulement VGA et
RGB/HV
Compense manuellement la dégradation de l’image causée par l’utilisation d’un long câble.
RETARD R
RETARD V
RETARD B
NETTETÉ R
NETTETÉ V
NETTETÉ B
CRÊTE SOG
EQ.VIDÉO
Entrée seulement RGB/HV
TERMINER
SYNCHRO.
Entrée seulement RGB/HV
Ajuste la phase du signal rouge.
Ajuste la phase du signal vert.
Ajuste la phase du signal bleu.
Ajuste la dégradation de la performance du signal ROUGE,
Ajuste la dégradation de la performance du signal VERT.
Ajuste la dégradation de la performance du signal BLEU.
Ajuste la forme du Sync sur le signal Vert.
Optimise la forme (traînage) des signaux ROUGE, VERT et BLEU.
Sélectionne la résistance terminale pour faire correspondre l’impédance du câble.
MODE DVI Choisissez le mode de DVI basé sur le dispositif d'entrée relié par l'intermédiaire du con-
necteur de DVI.
DVI-PC
DVI-HD
Quand un PC ou un équipement semblable est relié.
Quand un joueur de DVD est relié.
CONVERSION DU
BALAYAGE
Toutes entrées sauf pour VGA,
RGB/HV
Sélectionne la fonction de conversion IP (Entrelacé à Progressif)
REMARQUE: Pour I’entrée DVI(DVI-HD) doit être activé dans le menu du mode DVI.
PROGRESSIF
ENTRELACÉ
Convertit les signaux entrelacés en progressifs.
Il s’agit du réglage par défaut.
Désactive la conversion IP. Ce réglage est mieux adapté pour les images en movement,
mais augmente le risque de rétention d’image.
MODE SCART
Mode entrée pour les appareils à l’aide de connecteurs de la prise SCART.
MODE S-VIDÉO
Sélectionne la fonction du port d’entrée S-vidéo.
PRIORITÉ
SÉPARÉ
Lorsqu’un câble S-vidéo est branché à l’entrée S-Vidéo, il aura la priorité sur le port
d’entrée composite.
Le port S-vidéo et le port composite peuvent être sélectionnés comme des ports
d’entrée indépendants.
SYSTÈME DE
COULEUR
Entrée seulement VIDEO
Le système de couleur sélectionné dépend du format vidéo du signal d'entrée.
AUTO
NTSC
PAL
SECAM
4.43NTSC
PAL-60
Choisit automatiquement le paramètre système couleur en fonction du signal
d’entrée.
MODE DE BALAYAGE
Entrée seulement HDMI, DVD/
HD, VIDEO, TV
Certains formats vidéo peuvent nécessiter la conversion de balayage pour un meileur
affichage de l’image.
SUR-BALAYAGE
SOUS-BALAYAGE
La taille de l'image est plus grande que ce qui peut être affiché. Le bord de l’image va
apparaître rogné.
Environ 95% de l’image va être affiché à l’écran.
La taille de l’image reste dans la zone d’affichage. L'intégralité de l’image est affichée à
l’écran.
Commandes OSD (suite)
Page 83

Français-33
Français
RÉINIT. OPTION
AVANCÉE
Réinitialise les paramètres suivants du menu OPTION AVANCÉE aux paramètres
d’usine : ENTREE DETECTEE, CÂBLE LONG M./A., CÂBLE LONG MANUEL, MODE DVI, et
CONVERSION DU BALAYAGE.
PRÉRÉGLAGE USINE Réinitialise les options OSD aux paramètres d’usine, SAUF POUR : MODIF MOT PASSE
SÉCURITÉ, MOT PASSE SÉCURITÉ et LANGUE.
SYNTONISEUR TV
Le syntoniseur
numérique est installé
sur certains modèles
seulement.
SYNTONISEUR
BANDE DE
SYNTONISATION
VÉRIFICATION DU
SIGNAL TVN
RECHERCHE DE
CANAL
RECHERCHE AUTRES
CANAUX
MISE AU POINT
MODIFIER CANAUX
ÉTIQUETTES DE
CANAUX
Sélectionner AIR ou CÂBLE comme source de télévision..
Montre l’état du signal de télévision numérique.
Recherche les canaux de télévision et les met en mémoire.
Recherche les canaux de télévision et les met en mémoire en gardant les canaux mé
morisés précédemmen..
Règle parfaitement les canaux analogiques.
Ajouter ou supprimer un canal mis en mémoire.
Ajouter une étiquette au canal
CONFIGURATION
LANGUE DU MENU
FUSEAU HORAIRE
ÉTABLIR MOT DE
PASSE
CONTRÔLE PARENTAL
MENU DE
FILTRAGE
CLASSEMENT AV
OPTIONS DE
SOUS-TITRAGE
RÉSOLUTION
Configurer le mot de passe du contrôle parental Le mot de passe par défaut est 0000.
Les parents peuvent choisir de bloquer les types de programmations selon leurs
classement et contenu.
Classement téléchargeable, selon l'émission. Serrez SET pour changer le réglage.
REMARQUE : Les réglages des sous-titrages codes peuvent être effectués pour les
entrées VIDÉO/S-VIDÉO. AUTO est la seule option disponible pour ces entrées.
Régler l’image affichée sur la résolution souhaitée.
AUDIO
LANGUE AUDIO
SORTIE AUDIO
NUMÉRIQUE
Sélectionner la langue de la sortie audio. Sélectionner la source de la sotie audio
numérique.
Choisir Dolby D/PCM/OFF.
Commandes OSD (suite)
Denotes AV unit function. All AV functions are enabled with the AV unit is
installed. Not all models have the AV unit installed.
Denotes Digital Tuner function. All DTV and AV functions are enabled
when the DTV unit is installed. Not all models will have the digital tuner
installed.
Page 84

Français-34
Opération de syntonisation numérique
Réglage initial de la télévision
Avant de regarder la télévision pour la première fois, il faut
d'abord programmer les canaux.
1. Attachez le câble ou l’antenne au connecteur coaxial
RF à l’arriére du moniteur. REMARQUE : Le système
de distribution de câble devrait être raccordé (à la terre)
conformément à la norme ANSI/ NFPA 70, le Code national
de l’électricité (NEC), en particulier la section 820.93 relative
au raccordement à la terre de l’écran conducteur extérieur
d’un câble coaxial.
2. Entrer l’OSD et aller à SYNTONISER.
3. Dans le menu BANDE DE SYNTONISATION,
sélectionner la méthode de syntonisation (Ondes, Câble,
Câble HRC, Câble IRC) qui doit être utilisée.
4. Entrer dans le menu RECHERCHE CANAUX. Appuyer
sur SET (réglage) pour balayer automatiquement et
mettre les canaux en mémoire. La recherche de canaux
mettra en mémoire les canaux analogiques et numériques.
REMARQUE : Les canaux analogiques sont indiqués par un
-0 après le numéro du canal. Les canaux numériques sont
indiqués par un – suivi d’un numéro. Par exemple, le canal
2-0 est analogique et le canal 2-1 est numérique. Les canaux
analogiques peuvent également avoir des canaux secondaires
numériques distincts qui y sont associés. Par exemple, le
canal 3-0 serait analogique suivi par le canal 3-1, 3-2, etc.
5. Une fois que les canaux sont en mémoire, utilisez le menu
MODIFIER CANAUX pour ajouter ou supprimer les canaux
et le menu ÉTIQUETTES DE CANAUX pour créer des noms
uniques pour les canaux, si vous le souhaitez.
Entrée VIDÉO, TÉLÉVISION pour filtrage
seulement.
Les parents peuvent bloquer certains types de
programmations selon leurs classement et contenu.
Pour bloquer les émissions :
1. Entrer dans le menu FILTRAGE, situé sous le sous-menu
CONFIG dans l’OSD du syntoniseur.
2. Entrer le mot de passe. Le mot de passe par défaut est
0000. Ce mot de passe peut être modifié dans le menu
CONFIGURER MOT DE PASSE.
3. Surlignez l’équerre à côté du type de programmation
que vous souhaitez bloquer et appuyez sur SET (régler)
de la télécommande. REMARQUE : Bloquer un seul type
de programmation bloquera aussi automatiquement
toute programmation ayant un classement supérieur à la
programmation bloquée. Il vous sera cependant possible
de débloquer cette programmation en gardant bloquée la
programmation que vous voulez.
Diagramme des classements du guide parental TV
DÉSACTIVÉ Sans limite.
TV-Y Tous les enfants. Les thèmes et éléments de ce programme sont conçus spécialement pour un auditoire
très jeune, y compris les enfants de 2 à 6 ans.
TV-Y7 Directed to older children. Themes and elements in this program may include mild physical or comic
violence or may frighten children under the age of 7.
TV-G Auditoire général. Ce programme comporte peu ou pas de violence, aucun langage offensant et peu ou
pas de situations ou de dialogues suggestifs.
TV-PG Le jugement des parents est recommandé. Le programme peut parfois contenir un langage offensant, de
la violence limitée et certains dialogues et situations suggestifs.
TV-14 13 ans et plus. Ce programme comporte certaines scènes pouvant ne pas convenir aux enfants de
moins de 14 ans. Ce programme peut comporter des scènes de violence (V), des situations sexuelles
explicites (S), du langage indécent (L) ou des dialogues très suggestifs.
TV-MA Auditoire adulte seulement. Ce programme peut contenir des thèmes matures, du langage indécent, des
scènes de violence et du contenu sexuel explicite.
Diagramme des classements du guide parental Vidéo
DÉSACTIVÉ Sans limite
G Auditoire général. Ce programme est pour un public de tous les âges.
PG Surveillance parentale recommandée. Comprend des scènes pouvant ne pas convenir aux enfants.
PG-13 13 ans et plus. Certaines scènes ne peuvent convenir aux enfants de moins de 13 ans.
R Réservé aux adultes. Les enfants de moins de 17 ans doivent être accompagnés d’un parent ou d’un
adulte responsable.
NC-17 17 ans et plus.
X Adultes seulement.
Page 85

Français-35
Français
REMARQUE 1 : CRÉER UN PROGRAMME
La fonction programme permet de mettre l’affichage sous ou
hors tension à différents moments. Vous pouvez configurer
jusqu’à sept programmes différents.
Pour configurer le programme :
1. Entrez dans le menu PROGRAMME.
Sélectionnez PARAM. CALENDRIER à l’aide des touches
de défilement. Appuyez sur RÉGLAGE ou sur la touche
+ pour entrer dans le menu Paramètres. Sélectionnez
le numéro de programme désiré et le préréglage. La
case adjacente au numéro va apparaître en jaune. Le
programme peut maintenant être configuré.
2. Utilisez les flèches vers le haut et vers le bas pour
sélectionner ENTRÉE.
Utilisez les flèches vers le haut et vers le bas pour choisir la
source d’entrée.
3. Une fois que la source ENTRÉE a été sélectionnée, utilisez
la flèche vers le bas pour sélectionner le réglage des heures
de l’intervalle de temps MARCHE. Utilisez les touches + et
– pour régler l’heure. Utilisez les flèches vers le haut et vers
le bas pour sélectionner le réglage des minutes. Utilisez
les touches + et – pour régler les minutes. Réglez le temps
ARRÊT de la même manière.
4. Utilisez la flèche vers le bas pour sélectionner un jour
où le programme va être activé. Appuyez sur la touche
RÉGLAGE pour l’activer. Si le programme doit être
exécuté tous les jours, utilisez l'option CHAQUE JOUR
et appuyez sur la touche RÉGLAGE. Le cercle à côté de
CHAQUE JOUR va apparaître en jaune. Si vous souhaitez
un programme hebdomadaire, choisissez le jour de la
semaine à l’aide des flèches vers le haut et vers le bas et
appuyez sur la touche RÉGLAGE pour le sélectionner.
Sélectionnez ensuite l'option CHAQUE SEM. et appuyez
sur RÉGLAGE.
5. Une fois un programme configuré, les programmes
restants peuvent alors être réglés. Appuyez sur FERMER
pour quitter l’OSD ou sur QUITTER pour retourner au
menu précédent.
REMARQUE : si les programmes se chevauchent, le programme dont le numéro est le plus élevé sera alors prioritaire sur le programme au numéro le plus bas. Par exemple,
le programme n°7 aura la priorité sur le programme n°1.
REMARQUE 2 : RÉMANENCE D’IMAGE
La technologie de l’affichage à cristaux liquides (ACL) peut
parfois donner lieu à un phénomène connu sous le nom
de rémanence d’image. Ce phénomène se caractérise par la
présence d’une image résiduelle ou « fantôme » de l’image
précédemment affichée à l’écran. Contrairement aux moniteurs cathodiques, la rémanence d’image des moniteurs ACL
n’est généralement pas permanente; toutefois, il vaut mieux
éviter d’afficher une même image en continu pendant une
période prolongée car il peut se produire un effet de « semirémanence ».
Pour prévenir le phénomène de la rémanence d’image,
mettez le moniteur hors tension pendant une période égale à
celle pendant laquelle l’image précédente a été affichée. Ainsi,
si une image donnée a été affichée par le moniteur pendant
une période d’une heure et qu’elle laisse une image persistante, le moniteur doit être gardé hors tension pendant une
heure pour que l’image persistante disparaisse.
Comme pour tout autre dispositif d’affichage personnel, NEC
DISPLAY SOLUTIONS recommande l’affichage d’images
mobiles et l’utilisation d’un économiseur d’écran mobile
à intervalles réguliers ou la mise hors tension du moniteur
lorsque celui-ci n’est pas utilisé. Veuillez régler les fonctions «
ÉCONOMISEUR ÉCRAN », « DATE ET HEURE » et
« PARAM. CALENDRIER » pour réduire davantage le risque
de rémanence d’image.
Remarques
ENTRÉE: DVI
MARCHE: 10 : 30
ARRÊT: 17 : 45
• CHAQUE JOUR
LUN MAR MER JEU
VEN SAM DIM
CHAQUE SEM.
DVI
AUJOURD.: SEP.27.2006 12:18
PA
RAMÈTRES:
1
2
3
4
5
6
7
Marq
Ret
FermerChoisSélect
CALENDRIER:
PROGRAMMATEUR ARRÊT
LISTE CALENDRIER
DATE ET HEURE
RÉINIT CALENDRIER
PARAM. CALENDRIER
Page 86

Français-36
Utiliser l’ACL avec RS-232C
Ce moniteur ACL peut être commandé par un ordinateur personnel ou une télécommande infrarouge au moyen d’un branchement
RS-232C.
ID DU MONITEUR ET COMMANDE IR
À l’aide d’un PC ou d’une télécommande à infrarouge, vous pouvez
commander jusqu’à 26 moniteurs M40/M46 individuels par
l’intermédiaire d’une guirlande et d’un branchement RS-232C.
1. Brancher le PC et les moniteurs M40/M46.
Branchez une sortie de commande RS-232C du PC à l'entrée
RS-232C du M40/ M46. Vous pouvez ensuite brancher la
sortie RS-232C du M40/M46 à l'entrée RS-232C d’un autre
M40/ M46. Vous pouvez brancher jusqu’à 26 moniteurs à
l’aide de RS-232C.
2. Régler l’ID du moniteur et le mode Commande
IR.
Pour que l’installation fonctionne correctement, l’ID du
moniteur doit être réglé dans le menu OSD de chaque
moniteur inclus dans la guirlande. L’ID du moniteur peut être
réglé sous le menu « AFFICHAGES
MULTIPLES » de l’OSD. Le numéro ID du moniteur peut être
réglé sur une valeur comprise entre 1 et 26. Deux moniteurs
ne peuvent pas avoir le même numéro ID. Il est recommandé
de numéroter chaque moniteur dans une guirlande
commençant séquentiellement à 1. Le premier moniteur dans
la guirlande est désigné comme le moniteur primaire. Les
moniteurs supplémentaires de la guirlande sont les moniteurs
secondaires.
Dans le menu « AFFICHAGES MULTIPLES » sur le premier
moniteur de la guirlande RS-232C, réglez
« COMMANDE REGISTRE » sur « PRIMAIRE ».
Réglez « COMMANDE REGISTRE » sur « SECONDAIRE »
sur tous les autres moniteurs.
3. Appuyez sur la touche « AFFICHAGE » de la
télécommande en la dirigeant vers le moniteur
« PRIMAIRE ».
L’information OSD va s’afficher en haut à gauche de l’écran.
MONITOR ID (ID MONITEUR) : affiche le numéro ID
du moniteur en cours dans la guirlande.
TARGET ID (ID CIBLE) : affiche le numéro ID du
moniteur qui doit être commandé par la guirlande à partir
du moniteur en cours.
Appuyez sur les touches « + » ou « - » pour changer l’ «ID
cible» et afficher le numéro ID du moniteur à commander.
Pour commander tous les moniteurs de guirlande
simultanément, sélectionnez ALL (TOUS) comme TARGET
ID (ID cible).
REMARQUE : Si le moniteur est en mode veille ÉCO, la
fonctionnalité RS-232C est interrompue.
4. Utilisez la télécommande à infrarouge pour
commander le moniteur « SECONDAIRE » en la
dirigeant vers le moniteur « PRIMAIRE ».
Le « MENU OSD » apparaîtra sur le moniteur cible
sélectionné.
REMARQUE : si l’OSD de sélection de mode « No ID
» apparaît, appuyez sur la touche « AFFICHAGE » de la
télécommande en la dirigeant vers le moniteur
« PRIMAIRE » pour effacer cet OSD.
CONSEIL : si vous perdez la commande à cause d’un
mauvais réglage de « COMMANDE REGISTRE », le fait
d’appuyer sur la touche « AFFICHAGE » de la télécommande
pendant 5 secondes ou plus va réinitialiser le menu «
COMMANDE REGISTRE » à la fonction
« NORMAL ».
.
Page 87

Français-37
Français
Ce moniteur ACL utilise les lignes RXD, TXD
et GND pour la commande RS-232C. Le câble
de type inverse doit être utilisé (câble null
modem) pour la commande RS-232C.
Les fonctions pouvant être contrôlées par
RS-232C sont les suivantes :
Mise SOUS ou HORS tension
Changement de signaux d’entrée
REMARQUE : si votre PC (IBM ou compatible à IBM)
est équipé uniquement d’un connecteur de port de série
à 25 broches, un adaptateur de port de série à 25 broches
est nécessaire. Contactez votre distributeur pour plus de
renseignements.
REMARQUE : pour qu’elle fonctionne, la borne SORTIE
RS-232C ne peut être branchée qu’à un autre moniteur
du même modèle. Ne la branchez pas à d’autres types
d’équipement.
•
•
Utiliser l’ACL avec RS-232C - (suite)
PC
(sortie)
Câble RS-232C Câble RS-232C
RS-232C
(ENTRÉE)
RS-232C
(SORTIE)
RS-232C
(ENTRÉE)
RS-232C
(SORTIE)
Multeos
Multeos
Multeos
ENTRÉE
SORTIE
Page 88

Français-38
Utiliser l’ACL avec RS-232C - (suite)
Pour contrôler un ou plusieurs moniteurs qui sont connectés en guirlande, utilisez les commandes de contrôle.
Les instructions pour les commandes de contrôle se trouvent sur le CD fourni avec l’écran. Le fichier s’appelle «
External_control.pdf ».
1) Interface
PROTOCOLE RS-232C
DÉBIT EN BAUDS 9 600 [bps]
LONGUEUR DE DONNÉES 8 [bits]
BIT DE PARITÉ AUCUN
BIT D’ARRÊT 1 [bit]
COMMANDE DE FLUX AUCUNE
2) Diagramme de la commande de contrôle
Consultez le fichier « External_Control.pdf » sur le CD-ROM.
Page 89

Français-39
Français
Taille de l’écran en diagonale de 40 ou 46 po : ajoute une nouvelle dimension à la technologie d’affichage
d’information.
Résolution 1920 x 1080 : permet d’obtenir des images et du texte nets et précis.
Technologie XtraView® : permet d’afficher des images à grand angle.
Capacités DDC/CI : permet aux commandes de contrôle d’être transmises directement au moniteur par un pc
standard ou sur un réseau par l’administrateur du système.
CableCompMD : évite la dégradation de la qualité de l’image causée par la longueur des câbles.
Design facile à utiliser et efficace : permet le montage vesa-standard proposé actuellement, et la construction
légère facilite le transport et l’installation.
Fonctionnement éconergétique et émission réduite de la chaleur: contribuent à réduire les coûts d’utilisation.
Gestionnaire à l’écran (OSD) : vous permet de contrôler complètement les réglages d’affichage.
Qualité et fiabilité NEC : vous apportent la tranquillité d’esprit grâce à une garantie limitée de 1 an (y compris sur
le rétro éclairage), un service à la clientèle et une assistance technique disponibles en tout temps.
Encombrement réduit : fournit la solution idéale pour des environnements nécessitant une qualité d’image opti-
male, mais assujettis à des limites d’espace et de poids. L’encombrement réduit et la légèreté du moniteur facilitent
son déplacement et son transport d’une pièce à une autre.
Système de commande AccuColor® : avec sRGB, vous permet de modifier le réglage des couleurs sur votre écran
selon vos préférences personnelles.
Système de contrôle OmniColorMD : avec le nuançage de couleurs srvb, utilise des données de couleurs à 6 axes
permettant d’assurer une reproduction des couleurs réalistes pour les images fixes et les vidéos en temps réel.
Prêt-à-l’emploi : la solution MicroSoft® avec le système d’exploitation Windows® facilite la configuration et
l’installation en laissant au moniteur la possibilité de transmettre ses capacités (comme la taille de l’écran et les résolutions acceptées) directement à votre ordinateur, en optimisant automatiquement les performances de l’écran.
Système intelligent power manager (IPM®) : vous offre des méthodes d’économie d’énergie innovatrices, et vous
permet d’économiser les deux tiers des coûts énergétiques de votre moniteur.
Technologie multifréquences : règle automatiquement le moniteur en fonction de la fréquence de balayage de la
carte d’affichage, pour parvenir à la fréquence requise.
Capacité FullScan® : vous permet d’utiliser le champ d’écran entier dans la plupart des résolutions, ce qui augmente considérablement la taille de l’image.
Interface de montage standard VESA® : permet aux utilisateurs de brancher leur moniteur acl à n’importe quel
bras ou support de montage standard vesa fabriqué par une tierce partie. Permet de monter le moniteur au mur
ou sur un bras fabriqué par toute tierce partie. Nec recommande d’utiliser une interface de montage conforme à la
norme nord-américaine ul1678.
DVI-D : le sous-ensemble uniquement numérique de dvi crée par digital display working group (DDWG) pour les
branchements numériques entre ordinateurs et écrans. Puisqu’il s’agit d’un connecteur numérique seulement, le
DVI-D n’est pas compatible avec la connexion analogique. Avec la connexion basée DVI numérique seulement, un
simple adaptateur suffit pour assurer la compatibilité entre connecteurs DVI-D et autres connecteurs dvi, tels que
DFP et P&D.
TILE MATRIX ou TILE COMP : permet à plusieurs écrans d’afficher une image en mosaïque sur plusieurs moniteurs empilés, tout en compensant la largeur de l’encadrement dans l’image affichée.
ZOOM : étend l’image en direction horizontale et verticale.
Guirlande RS-232c : vous pouvez commander les moniteurs multiples à l’aide d’un pc ou de la télécommande à
infrarouge.
Autodiagnostic : si une erreur interne apparaît, un état d’erreur sera indiqué par un voyant rouge clignotant à
l’avant du moniteur.
Fonctions
Page 90

Français-40
Dépannage
Aucune image
Le câble de signal doit être branché correctement à la carte vidéo/
l’ordinateur.
La carte vidéo doit être correctement insérée dans la fente.
Le commutateur d’alimentation avant et le commutateur
d’alimentation de l’ordinateur doivent être en position de marche.
Le mode sélectionné par la carte d’affichage ou le système utilisé
doit être pris en charge par le moniteur (consultez le manuel
d’accompagnement de la carte d’affichage ou du système pour tous
les détails sur la modification du mode graphique).
Assurez-vous que le moniteur et la carte d’affichage sont
compatibles et sélectionnez les réglages recommandés.
Assurez-vous que les broches du connecteur du câble de signal ne
sont ni tordues ni repliées.
La touche d’alimentation ne fonctionne pas.
Débranchez le cordon d’alimentation du moniteur de la sortie CA
pour mettre le moniteur hors tension et le réinitialiser.
Rémanence d’image
Veuillez prendre conscience que la technologie ACL risque d’être
affectée par un phénomène connu sous le nom de rémanence
d’image. Ce phénomène se caractérise par la présence d’une
image résiduelle ou « fantôme » de l’image précédemment
affichée à l’écran. Au contraire des moniteurs à écran cathodiques,
les moniteurs ACL n’affichent pas une telle image de manière
permanente; toutefois, il vaut mieux éviter d’afficher une même
image en continu pendant une période prolongée. Pour prévenir
le phénomène de l’image persistante, mettez le moniteur hors
tension pendant une période égale à celle pendant laquelle l’image
précédente a été affichée. Ainsi, si une image donnée a été affichée
par le moniteur pendant une période d’une heure et qu’elle laisse
une image persistante, le moniteur doit être gardé hors tension
pendant une heure pour que l’image persistante disparaisse.
REMARQUE : comme pour tous les dispositifs d’affichage
personnels, NEC Display Solutions of America, Inc. recommande
l’affichage d’images mobiles et l’utilisation d’un économiseur
d’écran mobile à intervalles réguliers ou la mise hors tension du
moniteur lorsque celui-ci n’est pas utilisé.
L’image est instable, mal centrée ou floue
Le câble de signal doit être correctement branché au moniteur ACL,
à l’ordinateur ou à un autre dispositif d'entrée.
Utilisez les commandes du menu OSD pour centrer et ajuster
l’image affichée en augmentant ou en diminuant le total de phase
d’horloge. Lorsque le mode d’affichage est modifié, il peut être
nécessaire de réajuster les réglages d’image OSD.
Assurez-vous que le moniteur et la carte d’affichage sont
compatibles et sélectionnez les réglages de signal recommandés.
Si le texte semble tronqué, sélectionnez le mode vidéo non entrelacé
et le taux de rafraîchissement de 60 Hz.
L'image du signal du composant est verdâtre
Vérifiez que le connecteur d'entréeDVD/HD est sélectionné.
La DEL sur le moniteur n’est pas allumée (ni vert ni rouge
n'apparaît)
L’interrupteur principal d’alimentation doit être en position de
marche et le cordon d’alimentation doit être connecté.
Assurez-vous que l’ordinateur n’est pas en mode d’économie
d’énergie (en manipulant le clavier ou la souris).
•
•
•
•
•
•
•
•
•
•
•
•
•
•
•
•
La DEL rouge sur le moniteur clignote
Une erreur a dû survenir, veuillez contacter le service après vente le
plus proche autorisé par NEC DISPLAY SOLUTIONS.
L’image affichée est mal dimensionnée
Utilisez le menu des commandes OSD pour augmenter ou
diminuer le total de la phase d’horloge.
Le mode sélectionné par la carte d’affichage ou le système utilisé
doit être pris en charge par le moniteur (consultez le manuel
d’accompagnement de la carte d’affichage ou du système pour tous
les détails sur la modification du mode graphique).
L’affichage ne tient pas compte de la résolution sélectionnée
Utilisez l’information OSD pour entrer dans le menu Information
et confirmer que la résolution appropriée a été sélectionnée. Sinon,
sélectionnez la résolution appropriée.
Les commandes « PARAM. CALENDRIER » /
« PROGRAMMATEUR ARRÊT » ne fonctionnent pas
correctement
La fonction « PARAM. CALENDRIER » sera désactivée lorsque la
« PROGRAMMATEUR ARRÊT » sera réglée. Si la
« PROGRAMMATEUR ARRÊT » est activée et si le moniteur ACL
est mis hors tension ou si l’alimentation électrique est interrompue
soudainement, la PROGRAMMATEUR ARRÊT sera alors
réinitialisée.
Pas de son
Vérifier si le câble des haut-parleurs est branché correctement.
Vérifier si la sourdine est activée.
Vérifier si le volume est réglé au minimum
REMARQUE : La lecture audio peut se faire à partir d'une
source différente de la source vidéo. Lors de la configuration
des contrôles parentaux pour la vidéo, vous devez savoir que
ce contenu n’est pas filtré.
La guirlande RS-232C ne fonctionne pas
Assurez-vous que l’ordinateur n’est pas en mode « Veille Éco » (voir
page 31).
La télécommande ne fonctionne pas
Assurez-vous que les batteries sont insérées correctement.
Examinez les batteries pour la force.
Veillez à diriger l'extérieur directement à la sonde sur le moniteur.
Vérifiez si l'extérieur est en ID TÉLÉCOMMANDE.
La télécommande peut ne pas fonctionner quand à la lumière
du soleil directe ou quand il y a illumination forte sur la sonde à
distance du moniteur.
PIP (Image sur image) ne fonctionne pas
Vérifier la résolution du signal d’entrée. PIP ne fonctionne pas
avec tous les types de signaux d'entrée "1080i". La fonction PIP ne
fonctionnera pas avec les signaux 1080p
Image neigeuse, son de mauvaise qualité
Vérifier le branchement de l’antenne/du câble. Utiliser un nouveau
câble au besoin.
Interférence
Vérifier les composantes de l’écran. Les déplacer loin du moniteur
si nécessaire.
•
•
•
•
•
•
•
•
•
•
•
•
•
•
•
•
•
Page 91

Français-41
Français
Références
Service à la clientèle et assistance technique du moniteur NEC
Service à la clientèle et assistance technique : (800) 632-4662
Télécopieur : (800) 695-3044
Pièces et accessoires/adaptateur de câble Macintosh : (800) 632-4662
Information sur la garantie : www.necdisplay.com
Assistance technique en ligne : www.necdisplay.com
Ventes et information produit
Ligne d’information sur les ventes : (888) 888-632-6487
Clientèle canadienne : (866) 771-0266, Ext#: 4037
Ventes au gouvernement : (800) 284-6320
Adresse électronique du service des ventes
au gouvernement : gov@necdisplay.com
Courrier électronique
World Wide Web : www.necdisplay.com
Produit enregistré : www.necdisplay.com
Opérations Européennes : www.nec-display-solutions.com
Pilotes et téléchargements : www.necdisplay.com
Page 92

Français-42
Caractéristiques M40
Module ACL 40,0 po/102,0 cm en diagonale
Espacement de
pixel
0,461 mm
Résolution 1920 x 1080 pixels
Couleur Plus de 16 millions de couleurs (selon la carte vidéo utilisée
Luminosité 450cd/m² (typ)
Rapport de
contraste
3000:1 (typ)
Angle de
visionnement
Haut 89 / Bas 89 / Gauche 89 / Droit 89 (typ) @ CR >10
Fréquence Horizontale ANALOGIQUE : 15,625/15,734 kHz , de 31,5 kHz à 91,1 kHz
NUMÉRIQUE : de 31,5 kHz à 91,1 kHz
Verticale 50 Hz à 85 Hz
Horloge de pixels 25,2MHz à 162,0MHz
Dimension de visionnemen 885,6 x 498,2mm
Signal d’entrée
DVI
DVI-D à 24
broches
RGB
NUMÉRIQUE
DVI (HDCP)
VGA60, SVGA60, XGA60, WXGA60, SXGA60, UXGA60*, 1920X1080 (60Hz)
VGA
Mini D-sub à
15 broches
RGB
ANALOGIQUE
0,7 Vp-p/75 ohms
VGA60, SVGA60, XGA60, WXGA60, SXGA60, UXGA60*, 1920X1080 (60Hz)
Synchronisation
Séparée : Degré TTL (pos./nég.)
Synchronisation composite sur Vidéo vert :
0,3Vp-p Nég.
RGB/HV
BNC
(R,G,B,H,V)
RGB
ANALOGIQUE
0,7 Vp-p/75 ohms
VGA60, SVGA60, XGA60, WXGA60, SXGA60, UXGA60*, 1920X1080(60Hz)
Synchronisation
Séparée : Degré TTL (pos./nég.)
Synchronisation composite sur Vidéo vert :
0,3Vp-p Nég.
HDMI
Connecteur
HDMI
RGB
NUMÉRIQUE
HDMI
1080p,1080i,720p@ 50Hz/60Hz, 576p@ 50Hz, 480p@ 60Hz
DVD/HD
RCA (Y, Cb/
Pb, Cr/Pr)
Component
Y : 1.0Vp-p/75ohm, Cb/Cr (Pb/Pr) : 0.7Vp-p/75 ohm
HDTV/DVD:1080p,1080i,720p@ 50Hz/60Hz, 576p@ 50Hz, 480p@ 60Hz, 576i@ 50Hz, 480i@ 60Hzi
VIDEO
BNC
Composite
1,0 Vp-p/75 ohms
RCA
NTSC/PAL/SECAM/4.43NTSC/PAL60
S-VIDEO
Mini DIN 4
broches
S-VIDEO
Y: 1.0Vp-p/75ohm C: 0.286Vp-p/75 ohm
NTSC/PAL/SECAM/4.43NTSC/PAL60
TV
75 ohm
F-terminal
Émission terrestre
analogique
NTSC: VHF(2-13ch),UHF(14-69ch)
Câble analogique
CATV 1-130ch
Émission
terrestre
numérique
ATSC (8VSB):2-69ch
Câble numérique
64/256 QAM : 1-135ch
Audio
ENTRÉE AUDIO
RCA (G/D) x 2
STEREO
Mini Jack
Audio analogique
Stereo L/R 0.5Vrms
Connecteur
HDMI
Audio numérique PCM 32, 44,1, 48KHz (16bit)
SORTIE AUDIO STEREO
Mini Jack
Audio analogique
Stereo L/R 0.5Vrms
Optical S/PDIF
connector
Audio numérique S/PDIF Optical Digital audio output (PCM/Dolby Digital)**
Signal de sortie
RGB/HV BNC (R,G,B,H,V)
RGB
ANALOGIQUE
0,7V p-p avec borne 75 ohms
Sync. HV séparée : Degré TTL (pos./nég.)
VIDÉO BNC Composite 1,0 Vp-p avec 75 ohms terminé
Commande
ENTRÉE
D-sub à 9 broches
RS-232C
SORTIE
D-sub à 9 broches
RS-232C (guirlande)
Alimentation 3,0-1,2A à 100-240V AC, 50/60Hz
Environnement
d’utilisation
Température 5˚C à 40˚C/de 41˚F à 104˚F
Humidité
20% à 80%
Environnement de
rangement
Température -20˚C à 60˚C/de -4˚F à 140˚F
Humidité
10% à 90% (sans condensation) / 90%-3,5% x (Temp - 40˚C ) avec 40˚C
Dimensions Nettes 981,8 (L) x 627,9 (H) x 400 (P) mm (avec support),
981,8 (L) x 582,4 (H) x 142,5 (P) mm (sans support)
627,4 (L) x 981,8 (H) x 142,5 (P) mm (Mode portrait sans support)
Brutes 1147,0 (W) x 780,0 (H) x 540,0 (D) mm
Poids Nettes 32,6kg / 71,9 livres
Brutes 41,9kg / 92,4 livres
Bras compatible VESA
Interface de montage
3 x 200mm x 200mm (8 Holes)
2 x 200mm x 200mm (6 Holes)
Règlements de conformité
et directives
UL 60950-1/CSA C22.2 No.60950-1/ TUV-GS/EN60950-1
FCC-B/DOC-B/EN55022-B/EN55024/EN61000-3-2/EN61000-3-3/CE
Gestion de la consommation VESA DPM
Plug & Play VESA DDC2B
DDC/CI
Accessoires Manuel de l’utilisateur, Cordon d’alimentation, Câble de signal vidéo,
Télécommande, Piles AA x 2, Pince x 3, VIS x 5, CD-ROM, Couvercle d’interrupteur x 1
*Image comprimée
** Rendement audio pour l’émission terrestre de Digital.
Fabriqué sous licence de Dolby Laboratories. Le terme « Dolby » et le sigle double D sont des marques commercialies de Dolby Laboratories.
Page 93

Français-43
Français
Caractéristiques M46
Module ACL 46,0 po/116,8 cm en diagonale
Espacement de
pixel
0,530 mm
Résolution 1920 x 1080 pixels
Couleur Plus de 16 millions de couleurs (selon la carte vidéo utilisée
Luminosité 450cd/m² (typ)
Rapport de
contraste
3000:1 (typ)
Angle de
visionnement
Haut 89 / Bas 89 / Gauche 89 / Droit 89 (typ) @ CR >10
Fréquence Horizontale ANALOGIQUE : 15,625/15,734 kHz , de 31,5 kHz à 91,1 kHz
NUMÉRIQUE : de 31,5 kHz à 91,1 kHz
Verticale 50 Hz à 85 Hz
Horloge de pixels 25,2MHz à 162,0MHz
Dimension de visionnemen 1018,1 x 572,7mm
Signal d’entrée
DVI
DVI-D à 24
broches
RGB
NUMÉRIQUE
DVI (HDCP)
VGA60, SVGA60, XGA60, WXGA60, SXGA60, UXGA60*, 1920X1080 (60Hz)
VGA
Mini D-sub à
15 broches
RGB
ANALOGIQUE
0,7 Vp-p/75 ohms
VGA60, SVGA60, XGA60, WXGA60, SXGA60, UXGA60*, 1920X1080 (60Hz)
Synchronisation
Séparée : Degré TTL (pos./nég.)
Synchronisation composite sur Vidéo vert :
0,3Vp-p Nég.
RGB/HV
BNC
(R,G,B,H,V)
RGB
ANALOGIQUE
0,7 Vp-p/75 ohms
VGA60, SVGA60, XGA60, WXGA60, SXGA60, UXGA60*, 1920X1080(60Hz)
Synchronisation
Séparée : Degré TTL (pos./nég.)
Synchronisation composite sur Vidéo vert :
0,3Vp-p Nég.
HDMI
Connecteur
HDMI
RGB
NUMÉRIQUE
HDMI
1080p,1080i,720p@ 50Hz/60Hz, 576p@ 50Hz, 480p@ 60Hz
DVD/HD
RCA (Y, Cb/
Pb, Cr/Pr)
Component
Y : 1.0Vp-p/75ohm, Cb/Cr (Pb/Pr) : 0.7Vp-p/75 ohm
HDTV/DVD:1080p,1080i,720p@ 50Hz/60Hz, 576p@ 50Hz, 480p@ 60Hz, 576i@ 50Hz, 480i@ 60Hzi
VIDEO
BNC
Composite
1,0 Vp-p/75 ohms
RCA
NTSC/PAL/SECAM/4.43NTSC/PAL60
S-VIDEO
Mini DIN 4
broches
S-VIDEO
Y: 1.0Vp-p/75ohm C: 0.286Vp-p/75 ohm
NTSC/PAL/SECAM/4.43NTSC/PAL60
TV
75 ohm
F-terminal
Émission terrestre
analogique
NTSC: VHF(2-13ch),UHF(14-69ch)
Câble analogique
CATV 1-130ch
Émission
terrestre
numérique
ATSC (8VSB):2-69ch
Câble numérique
64/256 QAM : 1-135ch
Audio
ENTRÉE AUDIO
RCA (G/D) x 2
STEREO
Mini Jack
Audio analogique
Stereo L/R 0.5Vrms
Connecteur
HDMI
Audio numérique PCM 32, 44,1, 48KHz (16bit)
SORTIE AUDIO STEREO
Mini Jack
Audio analogique
Stereo L/R 0.5Vrms
Optical S/PDIF
connector
Audio numérique S/PDIF Optical Digital audio output (PCM/Dolby Digital)**
Signal de sortie
RGB/HV BNC (R,G,B,H,V)
RGB
ANALOGIQUE
0,7V p-p avec borne 75 ohms
Sync. HV séparée : Degré TTL (pos./nég.)
VIDÉO BNC Composite 1,0 Vp-p avec 75 ohms terminé
Commande
ENTRÉE
D-sub à 9 broches
RS-232C
SORTIE
D-sub à 9 broches
RS-232C (guirlande)
Alimentation 3,4-1,35A à 100-240V AC, 50/60Hz
Environnement
d’utilisation
Température 5˚C à 40˚C/de 41˚F à 104˚F
Humidité
20% à 80%
Environnement de
rangement
Température -20˚C à 60˚C/de -4˚F à 140˚F
Humidité
10% à 90% (sans condensation) / 90%-3,5% x (Temp - 40˚C ) avec 40˚C
Dimensions Nettes 1112,8 (W) x 704,8 (H) x 400,0 (D) mm avec support),
1112,8 (W) x 659,4 (H) x 142,5 (D) mm (sans support)
659,4 (W) x 1112,8 (H) x 142,5 (D) mm (Mode portrait sans support)
Brutes 1278,0 (W) x 875,0 (H) x 540,0 (D) mm
Poids Nettes 39,3kg / 86,6 livres
Brutes 49,7kg / 109,6 livres
Bras compatible VESA
Interface de montage
3 x 200mm x 200mm (8 Holes)
2 x 200mm x 200mm (6 Holes)
Règlements de conformité
et directives
UL 60950-1/CSA C22.2 No.60950-1/ TUV-GS/EN60950-1
FCC-B/DOC-B/EN55022-B/EN55024/EN61000-3-2/EN61000-3-3/CE
Gestion de la consommation VESA DPM
Plug & Play VESA DDC2B
DDC/CI
Accessoires Manuel de l’utilisateur, Cordon d’alimentation, Câble de signal vidéo,
Télécommande, Piles AA x 2, Pince x 3, VIS x 5, CD-ROM, Couvercle d’interrupteur x 1
*Image comprimée
** Rendement audio pour l’émission terrestre de Digital.
Fabriqué sous licence de Dolby Laboratories. Le terme « Dolby » et le sigle double D sont des marques commercialies de Dolby Laboratories.
Page 94

Français-44
Affectation des broches
1) Entrée RGB analogique (Mini D-SUB à 15 broches) VGA
Pin No.
Name
1 Signal vidéo rouge
2 Signal vidéo vert
3 Signal vidéo bleu
4 GND
5 DDC-GND
6 Rouge-GND
7 Vert-GND
8 Bleu-GND
9 +5V (DDC)
10 SYNC-GND
11 GND
12 DDC-SDA
13 H-SYNC
14 V-SYNC
15 DDC-SCL
2) Entrée RGB numérique (DVI-D) DVI
1 TX2- 9 TX1- 17 TX02 TX2+ 10 TX1+ 18 TX0+
3 Écran protecteur
(TX2/TX4)
11 Écran protecteur
(TX1/TX3)
19 Écran protecteur
(TXP/TX5)
4 NC 12 NC 20 NC
5 NC 13 NC 21 NC
6 DDC-Série Hor-
loge
14 +5 alimentation 22 Écran protecteur
(TXC)
7 DDC-Série Don-
nées
15 Terre (+5V) 23 TXC+
8 NC 16 Détection hot
plug
24 TXC-
1
6
11
15
10
5
1
9
17
8
16
24
3) Entrée RS-232C
(D-SUB à 9 broches)
N° de
broche
Nom
1 Connectée à 7 et 8
2 RXD
3 TXD
4 Connectée à 6
5 GND
6 Connectée à 4
7 Connectée à 1 et 8
8 Connectée à 1 et 7
9 NC
5
9
6
1
D-SUB à 9 broches
DVI-D
Mini D-SUB à 15
broches
Page 95

Français-45
Français
Garantie limitée
NEC Display Solutions of America, Inc. (ci-après «NEC DISPLAY SOLUTIONS») garantit que ce
produit est exempt de vice de fabrication et de main-d’oeuvre et, selon les conditions énoncées ci-dessous, accepte de réparer ou remplacer, à sa discrétion, toute pièce de l’appareil concerné qui s’avérerait
défectueuse et ce, pendant une période de trois (3) ans à partir de la date d’achat initial. Les pièces de
rechange sont garanties pendant quatre-vingt dix (90) jours. Les pièces de rechange ou unités peuvent
être neuves ou reconditionnées et seront conformes aux spécifications des pièces et des unités d’origine.
Cette garantie vous accorde des droits légaux spécifiques auxquels peuvent s’ajouter d’autres droits
pouvant varier d’une juridiction à l’autre. Cette garantie est limitée à l’acheteur d’origine du produit
et n’est pas transférable. Cette garantie couvre uniquement les composants fournis par NEC DISPLAY
SOLUTIONS. Une réparation requise à la suite de l’utilisation des pièces provenant d’un tiers n’est pas
couverte par cette garantie. Pour être couvert par cette garantie, le produit doit avoir été acheté aux
États-Unis ou au Canada par l’acheteur d’origine. Cette garantie couvre uniquement la distribution du
produit aux États-Unis ou au Canada par NEC DISPLAY SOLUTIONS. Aucune garantie n’est offerte à
l’extérieur des États-Unis et du Canada. La preuve d’achat sera exigée par NEC DISPLAY SOLUTIONS
pour prouver la date d’achat. Une telle preuve d’achat doit être une facture de vente d’origine ou un
reçu reprenant le nom et l’adresse du vendeur, de l’acheteur et le numéro de série du produit.
Pour obtenir un service au titre de la garantie, vous devez expédier le produit en port prépayé ou le
déposer chez le revendeur agréé qui vous l’a vendu ou dans un autre centre autorisé par NEC DISPLAY
SOLUTIONS, soit dans l’emballage d’origine, soit dans un emballage similaire procurant un niveau
équivalent de protection. Avant de retourner tout produit à NEC DISPLAY SOLUTIONS, vous devez
d’abord obtenir une autorisation de retour de marchandise en composant le 1-800-632-4662. Le produit
ne pourra avoir été enlevé ou modifié, réparé ou entretenu au préalable par personne d’autre que du
personnel technique autorisé par NEC DISPLAY SOLUTIONS, et le numéro de série du produit ne
pourra pas avoir été enlevé. Pour être couvert par cette garantie, le produit ne pourra pas avoir été soumis à l’affichage d’une image fixe pendant de longues périodes de temps résultant en une persistance
de l’image, un accident, une utilisation incorrecte ou abusive ou une utilisation contraire aux directives
contenues dans le guide de l’utilisateur. Une seule de ces conditions annulera la garantie.
NEC DISPLAY SOLUTIONS NE POURRA ÊTRE TENUE RESPONSABLE DE DOMMAGES DIRECTS,
INDIRECTS, ACCIDENTELS, SECONDAIRES OU D’AUTRES TYPES DE DOMMAGES RÉSULTANT
DE L’UTILISATION D’UN PRODUIT QUI N’ENTRENT PAS SOUS LA RESPONSABILITÉ DÉCRITE
CI-DESSUS. CES GARANTIES REMPLACENT TOUTE AUTRE GARANTIE EXPLICITE OU IMPLICITE, Y COMPRIS, MAIS SANS S’Y LIMITER, TOUTE GARANTIE DE QUALITÉ MARCHANDE
OU D’APTITUDE À UNE FIN PARTICULIÈRE. CERTAINES JURIDICTIONS NE PERMETTANT
PAS L’EXCLUSION DE GARANTIES IMPLICITES OU LA LIMITATION OU L’EXCLUSION DE RESPONSABILITÉ POUR DOMMAGES ACCIDENTELS OU SECONDAIRES, LES EXCLUSIONS OU
LIMITATIONS CI-DESSUS POURRAIENT NE PAS S’APPLIQUER DANS VOTRE CAS.
Ce produit est garanti selon les termes de cette garantie limitée. Les consommateurs doivent savoir que
les performances du produit peuvent varier selon la configuration du système, le logiciel, l’application,
les données du client et la manière dont le produit est utilisé par l’opérateur, ainsi que d’autres facteurs.
Bien que les produits NEC DISPLAY SOLUTIONS soient considérés compatibles avec de nombreux
systèmes, la mise en oeuvre fonctionnelle du produit peut varier d’un client à l ’autre. Par conséquent,
l’adéquation d’un produit à un besoin ou une application spécifique doit être déterminée par le consommateur et n’est pas garantie par NEC DISPLAY SOLUTIONS.
Pour connaître le nom du centre de service technique agréé NEC Display Solutions of America, Inc. le
plus proche, appeler NEC Display Solutions of America, Inc. au 1-800-632-4662.
Page 96

Français-46
NEC DISPLAY SOLUTIONS est extrêmement résolu à protéger l’environnement et considère le recyclage
comme l’une des principales priorités de l’entreprise en essayant de minimiser les répercussions sur
l’environnement. Nous nous engageons à développer des produits qui n’ont pas d’impact négatif sur
l’environnement et nous nous efforçons toujours de favoriser la définition et le respect des normes
indépendantes les plus récentes édictées par les organismes tels lSO (International Organization for
Standardization) et TCO (Swedish Trades Union).
Elimination des anciens produits NEC
Le but du recyclage est d’améliorer l’environnement en réutilisant, mettant à niveau, reconditionnant
ou en récupérant le matériel. Des sites de recyclage spécialisés s’assurent que les composants nocifs pour
l’environnement soient correctement manipulés et éliminés. Pour garantir le meilleur recyclage possible de nos
produits, NEC DISPLAY SOLUTIONS propose diverses procédures de recyclage et émet des recommandations
quant verses à la manipulation du produit dans le respect de l’environnement lorsqu’il est arrivé en fi n de vie.
Toutes les informations requises concernant l’élimination du produit ainsi que les informations spécifi ques à
chaque pays concernant les sites de recyclage sont disponibles sur les sites Web suivants :
É.-U. : http://www.necdisplay.com
Europe : http://www.nec-display-solutions.com/greencompany/
Japon : http://www.nec-display.com
Économie d’énergie
Ce moniteur est équipé d’une capacité d’économie d’énergie avancée. Lorsqu’un signal standard VESA de
signalisation de gestion de la consommation de l’affichage (DPMS) est envoyé au moniteur, le mode Économie
d’énergie est activé. Le moniteur entre en mode simple Économie d’énergie.
M40
Mode Consommation d’énergie Couleur DEL
Fonctionnement normal Aprox. 300W Vert
Mode Économie d’énergie Moins de 4W Orange
Mode Arrêt(ECO veille) Moins de 1W Rouge
M46
Mode Consommation d’énergie Couleur DEL
Fonctionnement normal Aprox. 340W Vert
Mode Économie d’énergie Moins de 4W Orange
Mode Arrêt(ECO veille) Moins de 1W Rouge
Informations du fabricant relatives
au recylage et aux économies d’énergie
WEEE Mark (Directive Européenne 2002/96/EC)
Au sein de 1’Union Européenne
La législation en vigueur dans tous les états membres de 1’Union Européenne exige que tous les déchets électriques
et électroniques portant Ie symbole ci-contre (à gauche) ne soient pas mélangés au reste des déchets ménagers lors
de leur élimination. Ceci inclut notamment les moniteurs et accessoires électriques, tels que les câbles-signaux et les
cordons d’alimentation. Lorsque vous devez vous débarrasser de vos produits d’affichage NEC, des autorités veuillez
suivre les recommandations locales ou demander conseil auprès du revendeur qui vous a vendu le produit en question. Vous pouvez aussi respecter tout accord passé entre NEC et vous-même, Ie cas échéant. Ce symbole présent sur
les produits électriques et électroniques ne s’applique qu’aux membres actuels de 1’Union Européenne.
En dehors de 1’Union Européenne
Si vous souhaitez vous débarrasser de produits électriques ou électroniques usagés en dehors de 1’Union Européenne,
veuillez contacter les autorités locales concernées pour respecter les modes de traitement acceptés.
Page 97

Índice
Información importante ........................................................................................................................ Español-2
Precauciones de seguridad y mantenimiento ................................................................................... Español-3
Uso recomendado ..................................................................................................................................... Español-4
Contenidos del paquete .......................................................................................................................... Español-5
Instalación
Montaje ....................................................................................................................................... Español-6
Conexión de accesorios de montaje ..................................................................................... Español-7
Remoción del soporte ............................................................................................................. Español-8
Requisitos de ventilación, Tapa del interruptor de corriente principal,
Prevención de caídas ............................................................................................................... Español-9
Nombres y funciones de las piezas
Panel de control ........................................................................................................................ Español-10
Panel de terminal ..................................................................................................................... Español-11
Control remoto ......................................................................................................................... Español-12
Rango operativo del control remoto .................................................................................... Español-14
Función Identifi cación de control remoto .......................................................................... Español-15
Confi guración ............................................................................................................................................ Español-16
Conexiones
Conexión del monitor LCD a la PC ......................................................................................... Español-18
Conexión a una computadora Macintosh ............................................................................ Español-19
Conexión a una computadora con salida digital ................................................................ Español-20
Conexión de un reproductor de DVD con un componente externo ............................... Español-21
Conexión de un reproductor de DVD con HDMI externo .................................................. Español-22
Conexión a un amplifi cador de estéreo ............................................................................... Español-23
Funcionamiento básico
Modos ENCENDIDO y APAGADO ............................................................................................... Español-24
Indicador de corriente ........................................................................................................... Español-25
Administración de la energía ................................................................................................. Español-25
Tamaño de la imagen ............................................................................................................... Español-25
Modo de imagen ........................................................................................................................ Español-25
Información OSD ....................................................................................................................... Español-25
Controles OSD .......................................................................................................................................... Español-26
Imagen ........................................................................................................................................ Español-27
Adjuste ........................................................................................................................................ Español-27
Audio ........................................................................................................................................... Español-29
Programa .................................................................................................................................... Español-29
PIP (Picture-in-Picture) .......................................................................................................... Español-29
OSD ............................................................................................................................................... Español-29
Multipantalla ............................................................................................................................. Español-30
Protección Pantalla ................................................................................................................. Español-31
Opción Avanzada ....................................................................................................................... Español-31
Sintonizador de TV ................................................................................................................... Español-33
Funcionamiento del sintonizador digital ............................................................................ Español-34
Notas ........................................................................................................................................... Español-35
Uso del LCD con RS-232C ........................................................................................................................ Español-36
Características ......................................................................................................................................... Español-39
Solución de problemas ............................................................................................................................ Español-40
Referencias ................................................................................................................................................ Español-41
Especifi caciones ....................................................................................................................................... Español-42
Asignación de clavijas ............................................................................................................................. Español-44
Garantía limitada ..................................................................................................................................... Español-45
Información del fabricante sobre reciclado y energía .................................................................... Español-46
Page 98

Español-2
2. Este equipo fue examinado y se concluyó que
cumple con los límites para dispositivo digital Clase
B, de acuerdo con la sección 15 del Reglamento
FCC. Estos límites brindan protección razonable
contra interferencia perjudicial en una instalación
residencial. Este equipo genera, usa y puede irradiar energía de frecuencia radial y, si no se instala y
usa de acuerdo con las instrucciones, puede causar
interferencia nociva a las comunicaciones radiales.
Si embargo, no se garantiza que la interferencia no
ocurrirá en una instalación particular. Si este equipo causa interferencia nociva a la recepción radial
o televisiva, lo cual puede determinarse apagando y
prendiendo el equipo, se aconseja al usuario a que
trate de corregir la interferencia a través de una o
más de las siguientes medidas:
Reorientar o trasladar la antena receptora.
Aumentar la distancia entre el equipo y el receptor.
Conectar el equipo a un tomacorriente de un circuito
diferente de aquel al que está conectado el receptor.
Solicite la asistencia de su vendedor o un técnico
especialista en radio/TV.
De ser necesario, el usuario deberá contactar al
vendedor o a un técnico de radio/televisión capacitado
para obtener más sugerencias. Al usuario le puede
resultar útil este folleto, preparado por la Comisión
Federal de Comunicaciones. “How to Identify and Re-
solve Radio-TV Interference Problems.” Este folleto está
disponible en la Oficina de Prensa de Estados Unidos,
Washington D.C., 20402, Stock Nº 004-000-00345-4.
•
•
•
•
ADVERTENCIA
PARA EVITAR RIESGOS DE INCENDIO O DESCARGA, NO
EXPONGA ESTA UNIDAD A LA LLUVIA O HUMEDAD. NO
USE EL TOMACORRIENTES POLARIZADO DE ESTA UNIDAD CON EL RECEPTÁCULO DE UN PROLONGADOR U
OTRAS SALIDAS A NO SER QUE LAS PUNTAS SE PUEDAN
INSERTAR COMPLETAMENTE.
ABSTÉNGASE DE ABRIR EL GABINETE YA QUE HAY
COMPONENTES DE ALTO VOLTAJE EN SU INTERIOR.
CONSULTE AL PERSONAL DE MANTENIMIENTO CAPACITADO.
PRECAUCIÓN
PRECAUCIÓN: PARA REDUCIR EL RIESGO DE DESCARGA
ELÉCTRICA, ASEGÚRESE DE QUE EL CABLE
DE ALIMENTACIÓN ESTÉ DESENCHUFADO
DEL TOMACORRIENTES DE LA PARED.
PARA DESCONECTAR COMPLETAMENTE LA
CORRIENTE DE LA UNIDAD, DESCONECTE
EL CABLE DE ALIMENTACIÓN DEL TOMACORRIENTES CA. NO QUITE LA TAPA (O
PARTE TRASERA). EN EL INTERIOR NO HAY
PIEZAS QUE EL USUARIO PUEDA REPARAR.
CONSULTE AL PERSONAL DE MANTENIMIENTO CAPACITADO.
Este símbolo le advierte al usuario que el voltaje
no aislado dentro de la unidad puede tener la
magnitud suficiente para provocar una descarga
eléctrica. Por lo tanto, es peligroso hacer cualquier tipo de contacto con cualquier parte dentro
de esta unidad.
Este símbolo alerta al usuario que se ha incluido
información importante concerniente al funcionamiento y mantenimiento de esta unidad. Por
lo tanto, debe leerse cuidadosamente para evitar
cualquier problema.
Información importante
Declaración de Cumplimiento del
Departamento Canadiense de Comunicaciones
DOC: Este aparato digital Clase B cumple con todos los requisitos del Reglamento de Equipos Canadienses Causantes de
Interferencias.
C-UL: Tiene la Marca C-UL y cumple con el Reglamento de
Seguridad Canadiense de acuerdo con CAN/CSA C22.2 Nº
60950-1.
Información FCC
1. Use los cables específicos que se suministran con el monitor
a color L406T3 o L466T4 para no provocar interferencias en
la recepción de radio y televisión.
(1) Use el cable de alimentación provisto o un equivalente
para asegurar el cumplimiento con FCC.
(2) Use el cable de señal de video revestido, mini D-SUB de
15 pines a mini D-SUB de 15 pines.
Declaración del fabricante
Por la presente certificamos que el monitor a
color L406T3 o L466T4 cumple con la Directiva municipal 2006/95/EC:
– EN 60950-1
Directiva municipal 2004/108/EC:
— EN 55022
— EN 61000-3-2
— EN 61000-3-3
— EN 55024
y presentan la marca
NEC Display Solutions Ltd.
4-13-23, Shibaura,
Minato-Ku
Tokyo 108-0023, Japan
Page 99

Español-3
Español
Precauciones de seguridad y
mantenimiento
PARA UN RENDIMIENTO ÓPTIMO, OBSERVE
LO SIGUIENTE CUANDO INSTALE Y UTILICE EL
MONITOR:
NO ABRA EL MONITOR. No hay piezas en el interior
que el usuario pueda utilizar y al abrir o sacar tapas
puede exponerse a peligrosas descargas eléctricas u
otros riesgos. Consulte a personal de mantenimiento
capacitado.
No derrame líquidos en el gabinete ni use su monitor
cerca del agua.
No coloque objetos de ningún tipo en las ranuras
del gabinete, ya que pueden tocar puntos de voltaje
peligrosos, lo que puede resultar perjudicial o fatal o
puede causar descarga eléctrica, incendio o fallas en el
equipo.
No coloque objetos pesados sobre los cables de
alimentación. Los daños al cable de alimentación
pueden causar descargas o incendios.
No coloque este producto en un carro, estante o mesa
inclinada o inestable, ya que el monitor se puede caer y
sufrir un daño importante.
Cuando el monitor Multeos esté funcionando con CA
125-240V, use un cable de alimentación acorde con el
voltaje de suministro de corriente del tomacorriente de
CA usado. El cable de alimentación que use debe estar
aprobado y cumplir con las normas de seguridad de
su país. (En Europa se debe usar el Tipo H05VV-F 3G
1mm²).
En el Reino Unido, use un cable de alimentación BS
aprobado con tomacorrientes moldeado que tenga un
fusible (13A) negro instalado para uso con este monitor.
Si no se provee un cable de alimentación con este
monitor, contacte al proveedor.
No coloque objetos sobre el monitor y no lo use al aire
libre.
Las lámparas de este producto contienen mercurio.
Deséchelas según las leyes estatales, locales o federales.
No doble ni retuerza el cable de alimentación ya que
podría dañarlo.
No use el monitor en zonas de altas temperaturas,
húmedas, polvorientas o aceitosas.
No cubra la ventilación del monitor.
Si el monitor o el vidrio está roto, no entre en contacto
con el cristal líquido.
Manipule los vidrios rotos con cuidado.
•
•
•
•
•
•
•
•
•
•
•
•
•
•
Permita que haya una ventilación adecuada alrededor
del monitor para que el calor se pueda disipar en forma
apropiada. No bloquee aperturas de ventilación ni
coloque el monitor cerca de un radiador u otras fuentes
de calor. No coloque nada sobre el monitor.
El cable de alimentación es el medio principal para
desconectar el sistema del suministro de corriente. El
monitor debe instalarse cerca de un tomacorriente que
sea de fácil acceso.
Manipúlelo con cuidado cuando lo transporte. Guarde
el embalaje para transportarlo.
Mantenga los orificios de ventilación en la parte
posterior del monitor LCD libres de suciedad y polvo. Se
recomienda limpiar los orificios de ventilación con un
paño suave una vez por año como mínimo.
Si el ventilador de refrigeración se usa de manera
continua, se recomienda limpiar los orificios de
ventilación por lo menos una vez al mes.
PRECAUCIÓN
Desconecte de inmediato su monitor del tomacorriente de
la pared y consulte al personal de mantenimiento capacitado
en los siguientes casos:
Cuando el cable de alimentación o el tomacorrientes
estén dañados.
Si se ha derramado líquido o se han caído objetos dentro
del monitor.
Si se ha expuesto el monitor a la lluvia o al agua.
Si el monitor se ha caído o se ha dañado el gabinete.
Si el monitor no funciona normalmente siguiendo las
instrucciones de uso.
•
•
•
•
•
•
•
•
•
•
Precauciones de seguridad y mantenimiento
Page 100

Español-4
Uso recomendado
PRECAUCIÓN
LA UBICACIÓN CORRECTA Y EL AJUSTE DEL
MONITOR PUEDEN REDUCIR LA FATIGA EN LOS OJOS,
HOMBROS Y CUELLO. CUANDO INSTALE EL MONITOR,
VERIFIQUE LO SIGUIENTE:
Para un rendimiento óptimo, espere 20 minutos para que
el monitor se caliente.
Descanse la vista periódicamente concentrándose en un
objeto ubicado al menos a 5 pies (1,5 m). Parpadee con
frecuencia.
Ubique el monitor en un ángulo de 90° desde las ventanas
y otras fuentes de luz para minimizar el resplandor y el
reflejo.
Limpie la superficie del monitor LCD con un paño sin
pelusas que no sea abrasivo. Evite utilizar soluciones
limpiadoras o limpiadores para vidrios.
Regule el brillo y los controles de contraste del monitor
para mejorar la legibilidad.
Evite visualizar patrones fijos en el monitor durante un
largo tiempo para evitar la persistencia de la imagen
(efectos postimagen).
Contrólese la vista regularmente.
Ergonomía
Para lograr los máximos beneficios ergonómicos, le recomendamos lo siguiente:
Use los controles de tamaño y posición programados con
las indicaciones estándar.
Use la configuración de color predeterminada.
Use señales no entrelazadas.
No use el color primario azul en un fondo oscuro, ya que
es difícil de ver y puede producir cansancio visual debido
al contraste insuficiente.
Para más información específica sobre cómo crear un
ambiente de trabajo saludable, consulte el siguiente
documento:
American National Standard for Human Factors
Engineering of Visual Display Terminal Workstations
ANSI-HFS Standard No. 100-1988
Publicado por:
The Human Factors and Ergonomics Society
P.O. Box 1369, Santa Monica, California 90406.
•
•
•
•
•
•
•
•
•
•
•
Limpieza del panel LCD
Cuando el panel de cristal líquido tenga polvo o se ensucie,
limpie con cuidado con un paño suave.
No frote el panel LCD con materiales ásperos.
No ejerza presión sobre la superficie LCD.
No use limpiadores absorbentes de olores. El limpiador
absorbente de olores deteriorará o decolorará la superficie
LCD.
Limpieza del gabinete
Desconecte el tomacorriente.
Limpie con cuidado el gabinete usando un paño suave.
Para limpiar el gabinete, humedezca un paño con
detergente neutral y agua, limpie el gabinete y continúe
con un paño seco.
NOTA: La superficie del gabinete está compuesta por
muchos tipos de plástico. NO limpie con benceno,
tíner, detergente alcalino, detergente a base de alcohol,
limpiador de vidrio, cera, pomada, jabón en polvo
o insecticida. La goma o el vinilo no deben estar en
contacto con el gabinete durante un tiempo prolongado.
Estos tipos de fluidos y materiales pueden causar el
deterioro, agrietamiento o desprendimiento de la
pintura.
•
•
•
•
•
•
•
 Loading...
Loading...