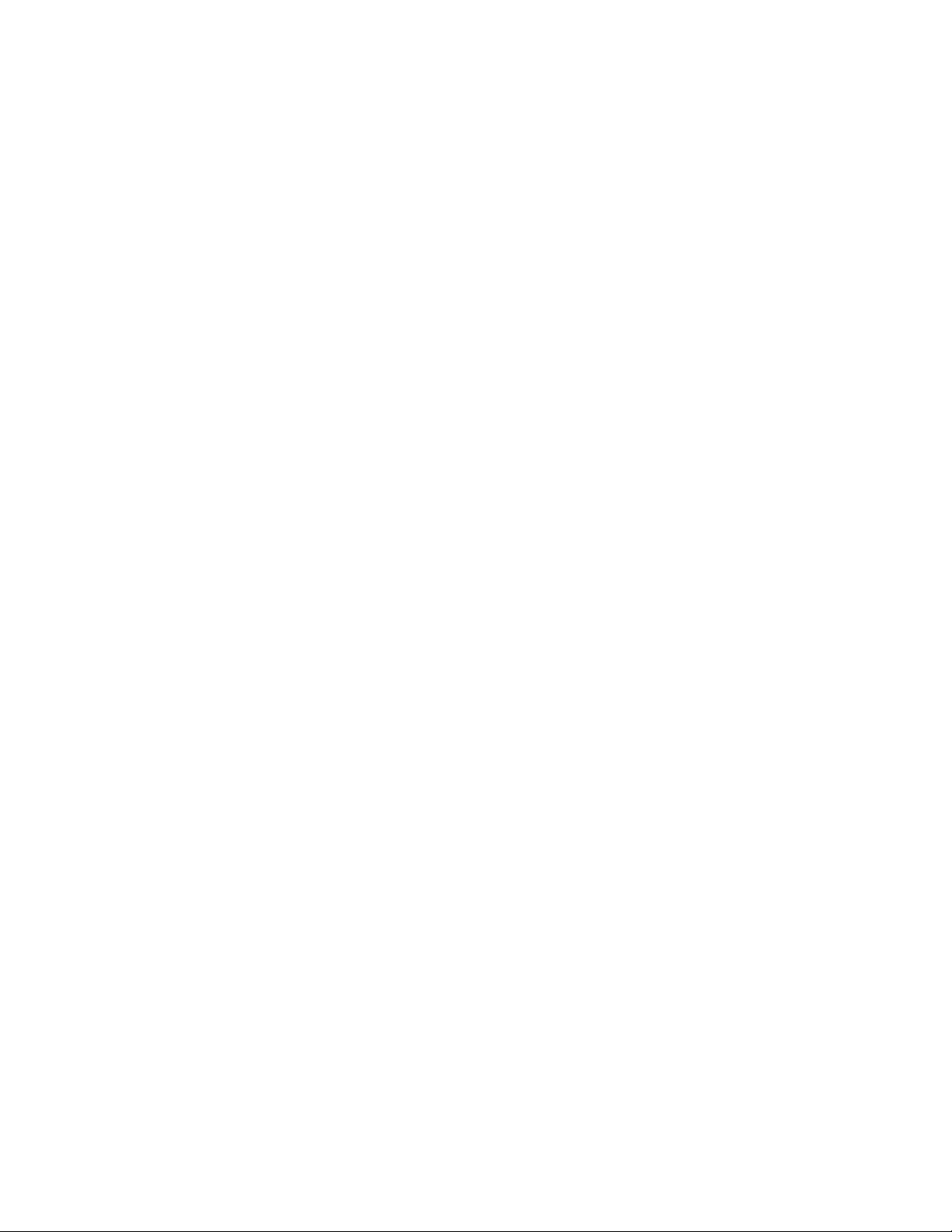
PROPRIETARY NOTICE AND LIABILITY DISCLAIMER
The information disclosed in this document, including all designs and related
materials, is the valuable property of NEC Corporation (NEC) and/or its licensors.
NEC and/or its licensors, as appropriate, reserve all patent, copyright and other
proprietary rights to this document, including all design, manufacturing,
reproduction, use, and sales rights thereto, except to the extent said rights are
expressly granted to others.
The NEC product(s) discussed in this document are warranted in accordance with
the terms of the Warranty Statement accompanying each product. However, actual
performance of each such product is dependent upon factors such as system
configuration, customer data, and operator control. Since implementation by
customers of each product may vary, the suitability of specific product
configurations and applications must be determined by the customer and is not
warranted by NEC.
To allow for design and specification improvements, the information in this
document is subject to change at any time, without notice. Reproduction of this
document or portions thereof without prior written approval of NEC is prohibited.
MultiSync is a U.S. registered trademark of NEC Technologies, Inc.
FastFacts, Image, and NEC SVGA are U.S. trademarks of NEC Technologies, Inc.
Microsoft is a registered trademark and Windows is a trademark of Microsoft Corporation.
Pentium is a U.S. registered trademark of Intel Corporation
All other product, brand, or trade names used in this publication are the trademarks or registered trade-
marks of their respective trademark owners.
First Printing — January 1995
Copyright 1995 Copyright 1995
NEC Technologies, Inc. NEC Corporation
1414 Massachusetts Avenue 7-1 Shiba 5-Chrome, Minato-Ku
Boxborough, MA 01719 Tokyo 108-01, Japan
All Rights Reserved All Rights Reserved
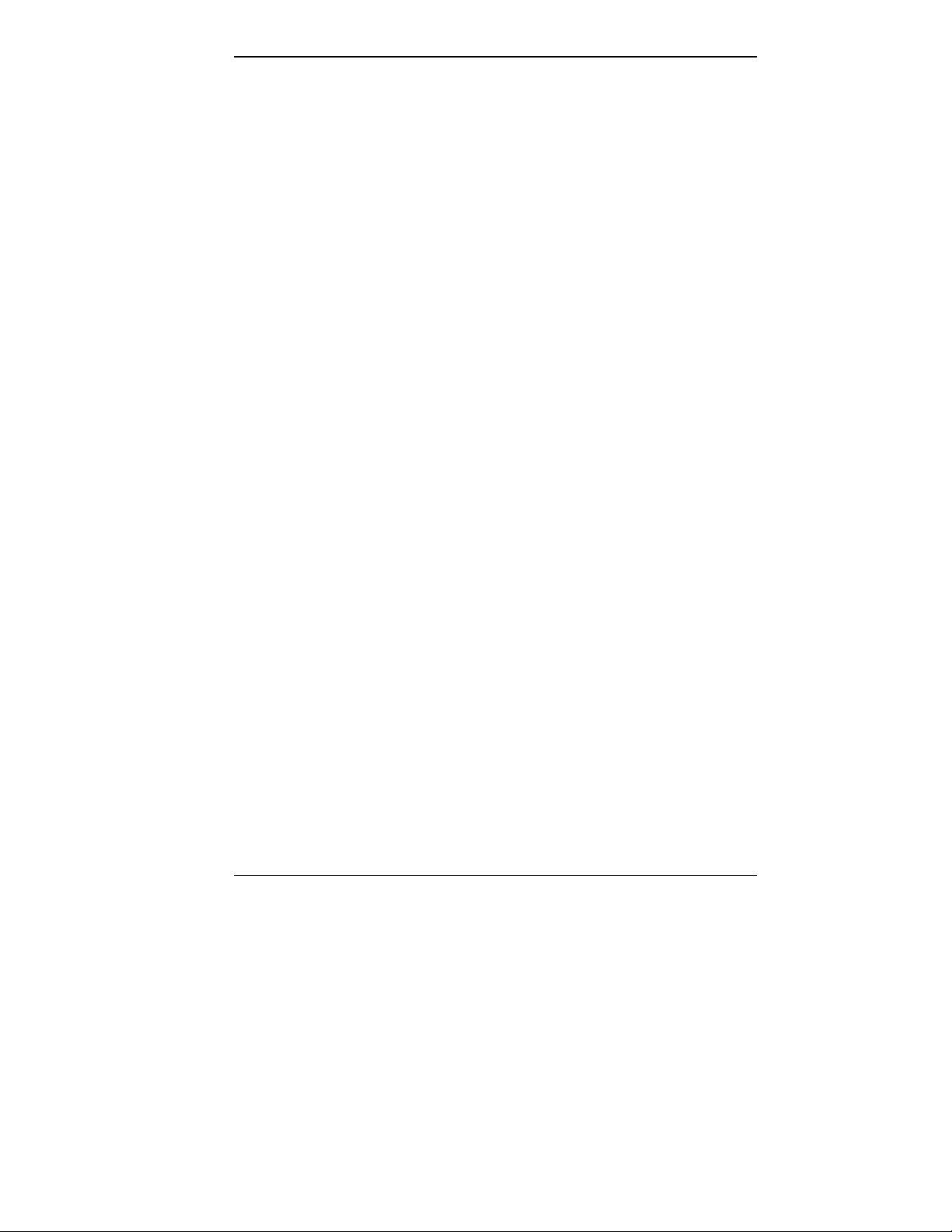
Contents
Using this Guide.................................................................. xi
1 Features of Your System
System Configurations ............................................. 1-2
Key Features............................................................ 1-3
Processor Subsystem........................................... 1-4
System Memory .................................................. 1-5
PCI Local Bus..................................................... 1-5
EISA Bus............................................................ 1-6
Integrated Fast SCSI-2........................................ 1-7
IDE Interface Controller...................................... 1-7
System I/O Controller.......................................... 1-8
Video Features .................................................... 1-8
Flash ROM ......................................................... 1-9
IDE Quad-Speed CD-ROM Reader ..................... 1-9
Asset Management and System Security .............. 1-10
Product Information ................................................. 1-10
NEC FastFacts.................................................... 1-10
2 Using Your System
System Hardware Features....................................... 2-2
Front Panel Controls ........................................... 2-2
Power Button ................................................. 2-2
Lamps............................................................ 2-2
Reset Button .................................................. 2-3
Front Panel Storage Devices................................ 2-3
Diskette Drive ................................................ 2-4
IDE Quad-Speed CD-ROM Reader ................ 2-4
Contents iii
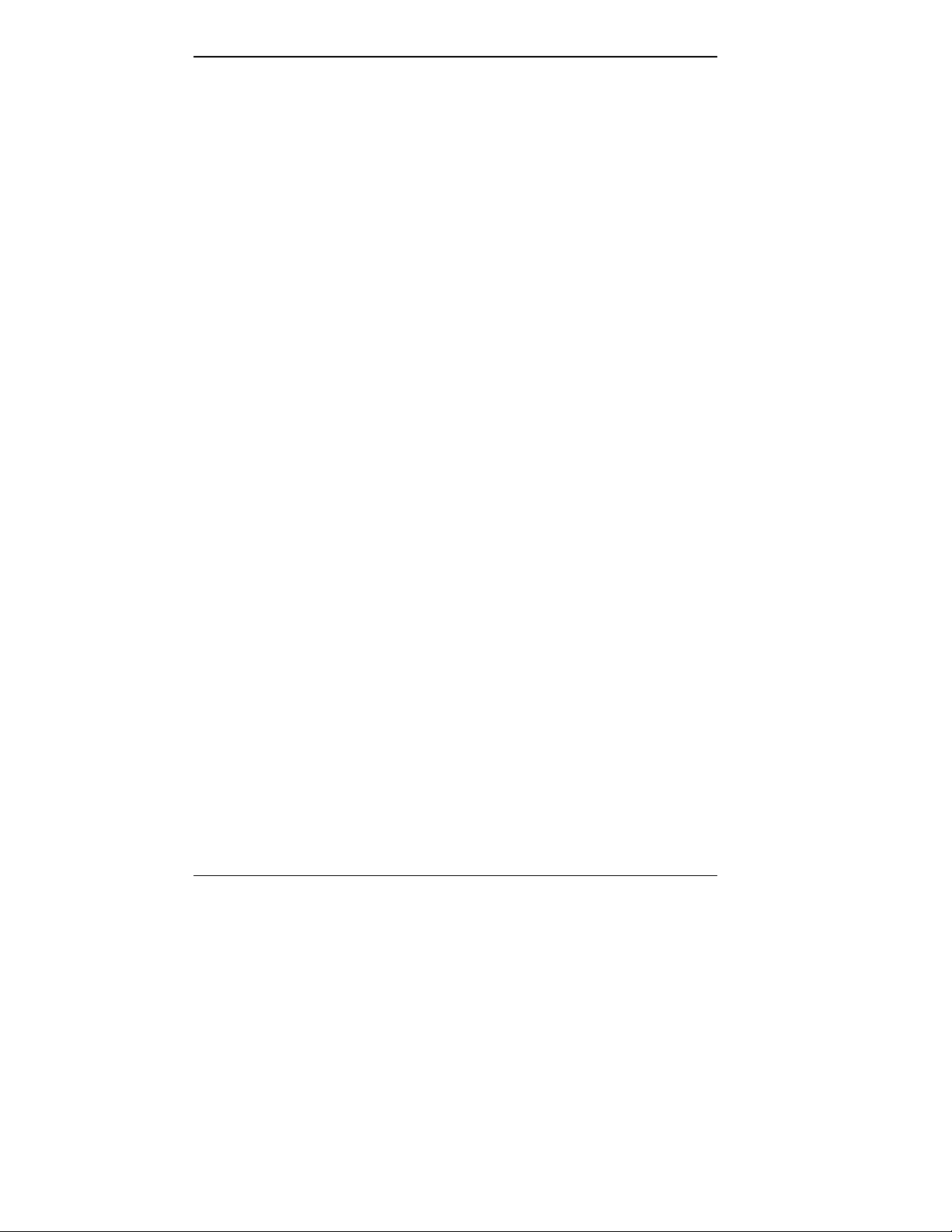
Accessible Device Slots.................................. 2-6
Internal Storage Device ....................................... 2-6
Rear Panel .......................................................... 2-6
Mouse Port .................................................... 2-6
Keyboard Port................................................ 2-7
Serial Ports .................................................... 2-7
VGA Monitor Connector................................ 2-7
SCSI-2 Port ................................................... 2-7
Printer Port .................................................... 2-7
Expansion Slot Covers ................................... 2-7
Cooling Fans.................................................. 2-9
Voltage Selector Switch................................. . 2-9
System Power Socket ..................................... 2-10
Keyboard............................................................ 2-10
Mouse................................................................. 2-12
System Operation..................................................... 2-12
Powering On ....................................................... 2-13
Diskette Loading ................................................. 2-15
CD Disc Loading ................................................ 2-16
System Reset....................................................... 2-17
Manual Reset................................................. 2-17
Automatic Reset............................................. 2-19
Backup ............................................................... 2-19
Powering Off....................................................... 2-19
3 Setting System Parameters
How to Start Setup................................................... 3-3
How to Use Setup .................................................... 3-4
The Menu Bar..................................................... 3-4
The Legend Bar................................................... 3-5
Selecting a Menu Item .................................... 3-6
Displaying a Submenu.................................... 3-7
The Item Specific Help Window .......................... 3-7
The General Help Window .................................. 3-7
iv Contents
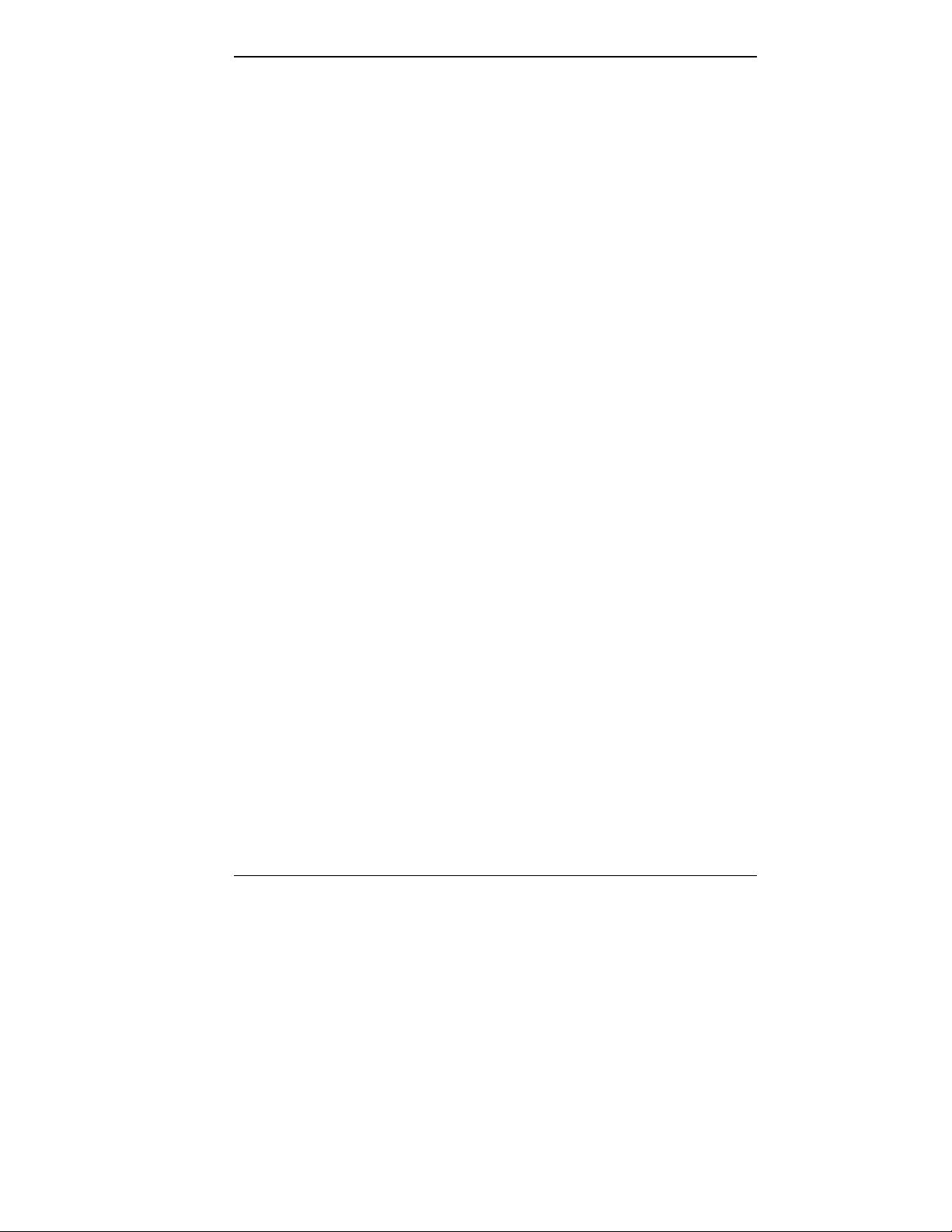
The Main Menu ....................................................... 3-7
IDE Adapters...................................................... 3-9
Memory Cache.................................................... 3-12
Memory Shadow ................................................. 3-12
Boot Sequence..................................................... 3-13
Numlock ............................................................. 3-14
The Advanced Menu ................................................ 3-15
Integrated Peripherals Submenu........................... 3-16
Monitor Types ............................................... 3-18
Advanced Chipset Control................................... 3-19
Plug and Play O/S Parameters............................. 3-21
PCI Devices Parameters ...................................... 3-22
Large Disk Access Parameters............................. 3-23
The Security Menu................................................... 3-23
Edit Supervisor Information Parameters............... 3-25
Edit User Information Parameters........................ 3-27
The Exit Menu ......................................................... 3-29
Save Changes & Exit .......................................... 3-29
Discard Changes & Exit...................................... 3-30
Get Default Values.............................................. 3-30
Load Previous Values.......................................... 3-31
Save Changes...................................................... 3-31
4 Using ECU and SCSI Utilities
The EISA Configuration Utility (ECU)..................... 4-6
When to Use the ECU ......................................... 4-7
How to Load the ECU......................................... 4-8
How to Use the ECU........................................... 4-9
Configure Computer or Peripheral Devices ..... 4-10
Set Date or Time............................................ 4-20
Maintain System Configuration Diskette......... 4-21
Exit................................................................ 4-22
PCI Devices and Plug and Play ISA Boards.... 4-22
ISA Boards without CFG Files....................... 4-23
Contents v
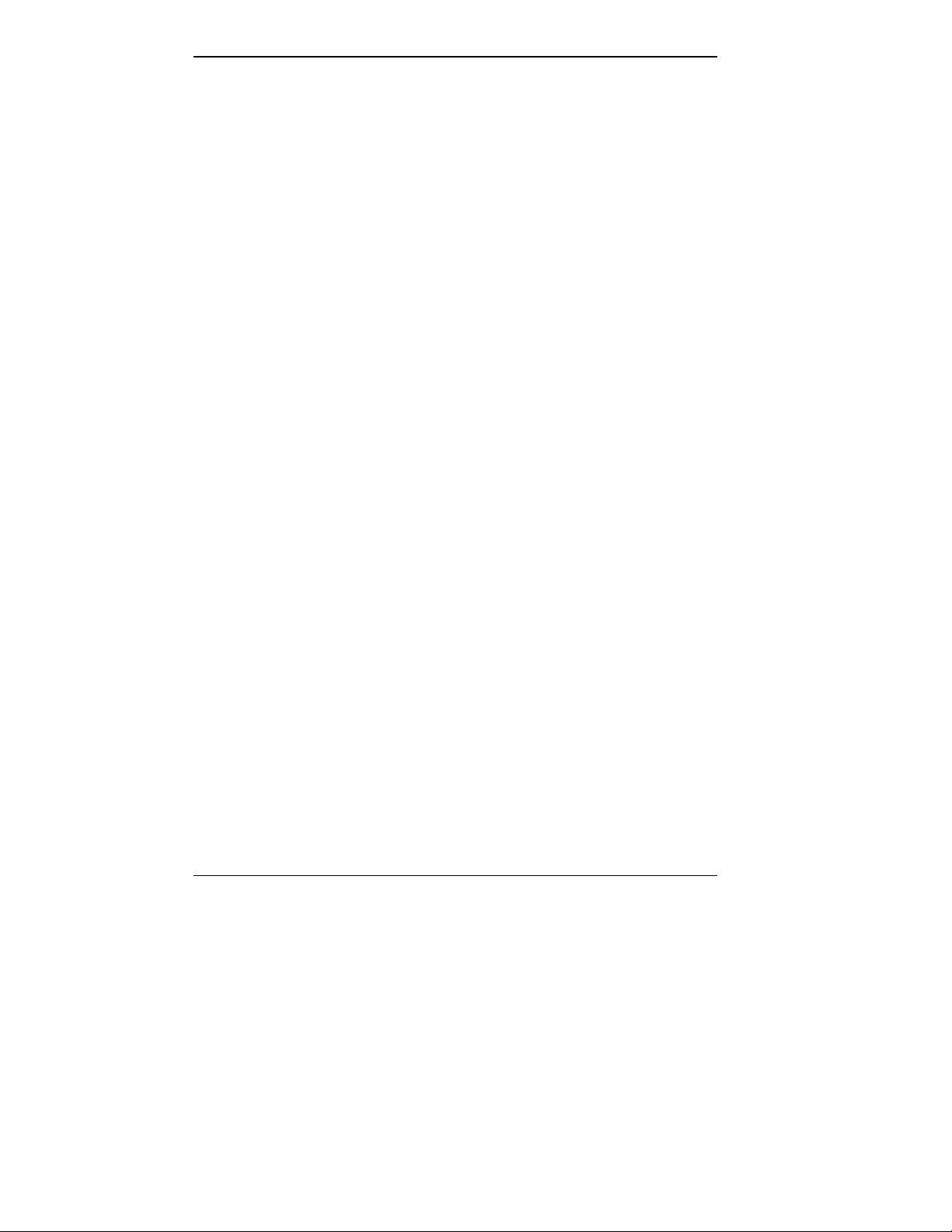
The SCSI Select Utility ............................................ 4-31
Configure/View Host Adapter Settings ................ 4-32
SCSI Disk Utilities.............................................. 4-34
5 Using NEC Utilities and Drivers
Mouse Driver........................................................... 5-1
Changing Mouse Parameters ............................... 5-2
Command Line Options.................................. 5-2
Video Drivers........................................................... 5-4
BIOS Update Utility................................................. 5-6
Using the Update Utility ...................................... 5-6
6 Maintaining Your Computer
System Care............................................................. 6-1
Protective Measures ............................................ 6-1
Routine Care....................................................... 6-3
Mouse Care.............................................................. 6-4
CD Care .................................................................. 6-6
Moving Guidelines ................................................... 6-7
7 Adding Options
Optional Hardware................................................... 7-1
Safety Precautions.................................................... 7-3
Removing and Replacing the System Unit Cover....... 7-4
Expansion Boards .................................................... 7-7
SIMM Upgrade Kits................................................. 7-14
vi Contents
Precautions ......................................................... 7-8
Slot Locations ..................................................... 7-9
Board Installation................................................ 7-10
Board Removal ................................................... 7-13
Cautions.............................................................. 7-14
SIMM Installation............................................... 7-15
Removing the SIMM Memory Board.............. 7-15
Checking the Memory..................................... 7-16
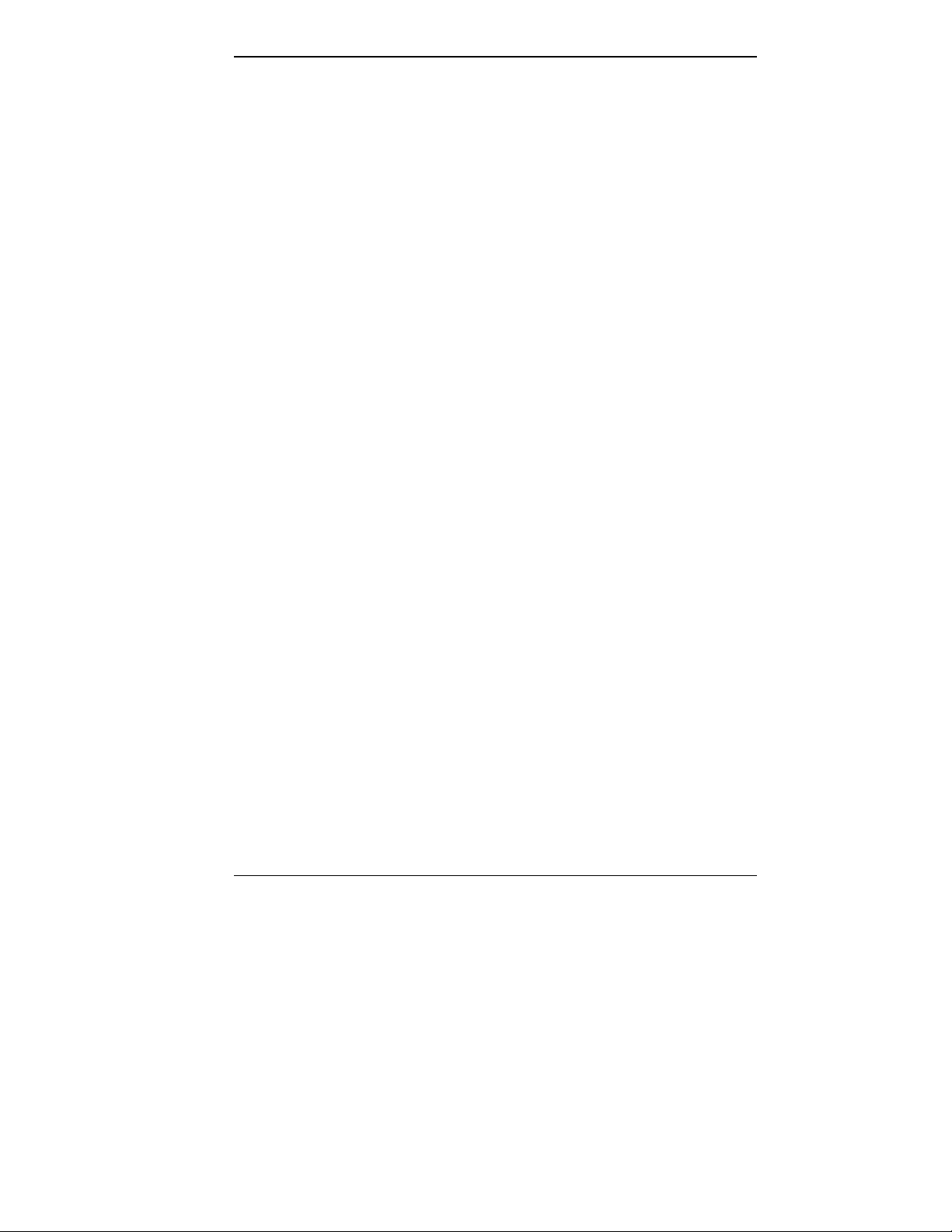
Installing SIMMs ........................................... 7-18
Replacing the Memory Board ......................... 7-22
Dual-Processor Upgrade........................................... 7-23
Data Storage Devices ............................................... 7-28
Storage Device Support....................................... 7-28
Device Slots........................................................ 7-29
Device Preparation.............................................. 7-30
SCSI Device Termination............................... 7-31
Termination Power......................................... 7-32
Motor Start at Power-On................................ 7-32
SCSI IDs ....................................................... 7-32
Cables...................................................................... 7-33
System Power Cables .......................................... 7-35
Diskette Drive Signal Cable................................. 7-36
Internal SCSI Cable ............................................ 7-37
PCI/IDE Cables .................................................. 7-38
Storage Device Installation .................................. 7-39
Installing an Accessible Storage Device .......... 7-39
Installing an Internal Storage Device............... 7-48
External Peripherals ................................................. 7-52
Parallel Printer .................................................... 7-52
RS-232C Device ................................................. 7-54
Connecting External SCSI Devices...................... 7-55
8 Setting System Board Switches
Changing Switch Settings......................................... 8-3
Clearing CMOS ....................................................... 8-4
9 Solving Problems
Problem Checklist .................................................... 9-1
Emergency Eject....................................................... 9-5
If You Need Assistance ............................................ 9-6
Getting Help from Your Company....................... 9-6
Getting Help from Your Dealer............................ 9-6
Contents vii
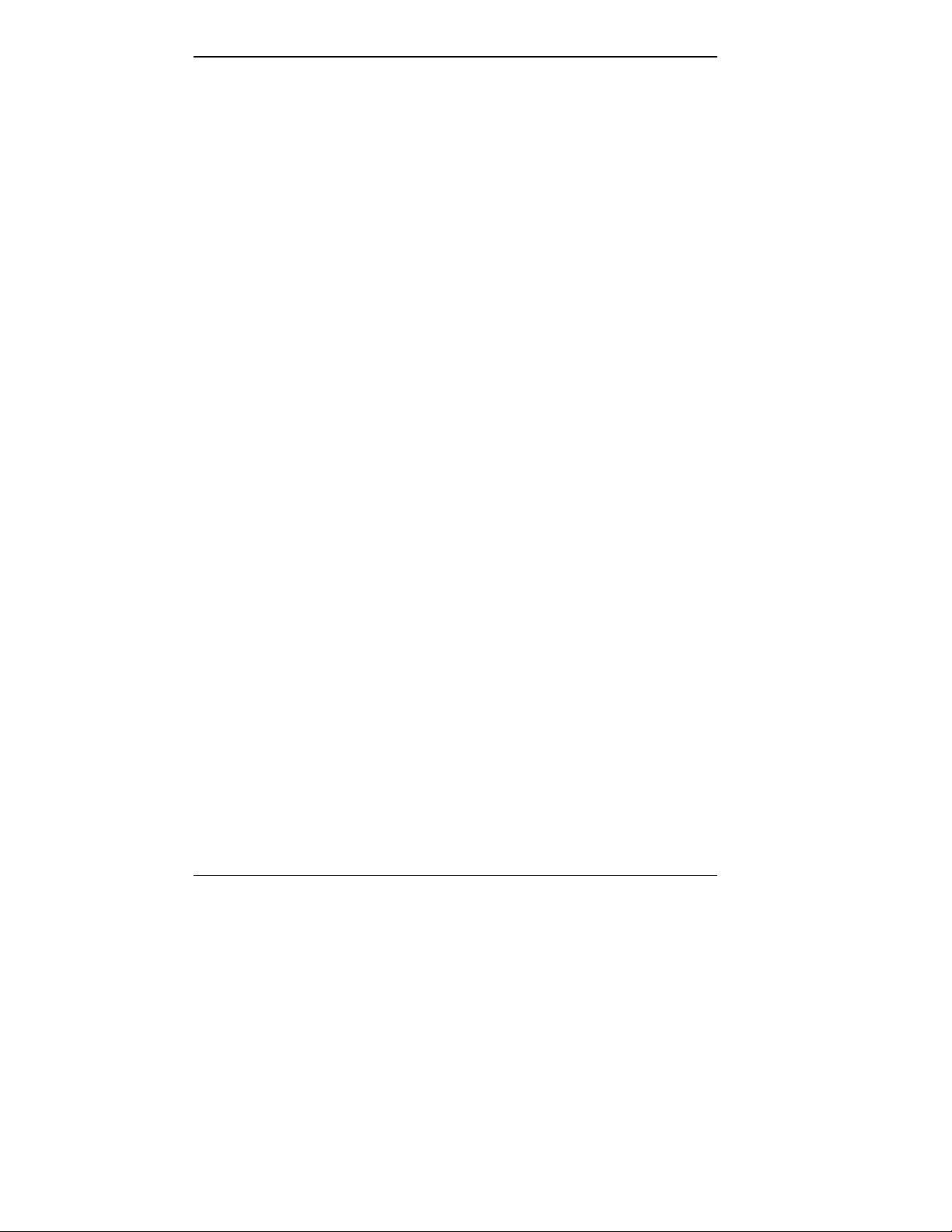
Getting Help from NEC....................................... 9-6
NEC’s Bulletin Board Service ........................ 9-7
E-Mail/Fax Technical Support Service ........... 9-9
America Online Service .................................. 9-9
A Setting Up a Healthy Working Environment
Making Your Computer Work for You ..................... A-1
Arranging Equipment .......................................... A-2
Adjusting Your Chair .......................................... A-3
Positioning Your Monitor......................................... A-3
Adjusting the Keyboard and Mouse ..................... A-4
Modifying Your Workday ................................... A-6
Physical and Psycho-Social Factors.......................... A-6
B Specifications
C Quad-Speed CD-ROM Reader Configuration
D Memory Upgrade Path
Glossary
Index
List of Tables
viii Contents
Startup Functions..................................................... 3-6
Main Menu Parameters ............................................ 3-8
IDE Hard Disk Adapter Parameters.......................... 3-11
Memory Cache Parameters....................................... 3-12
Memory Shadow Parameters .................................... 3-13
Boot Parameters....................................................... 3-13
Numlock and Keyboard Parameters.......................... 3-14
Advanced Menu Parameters ..................................... 3-16
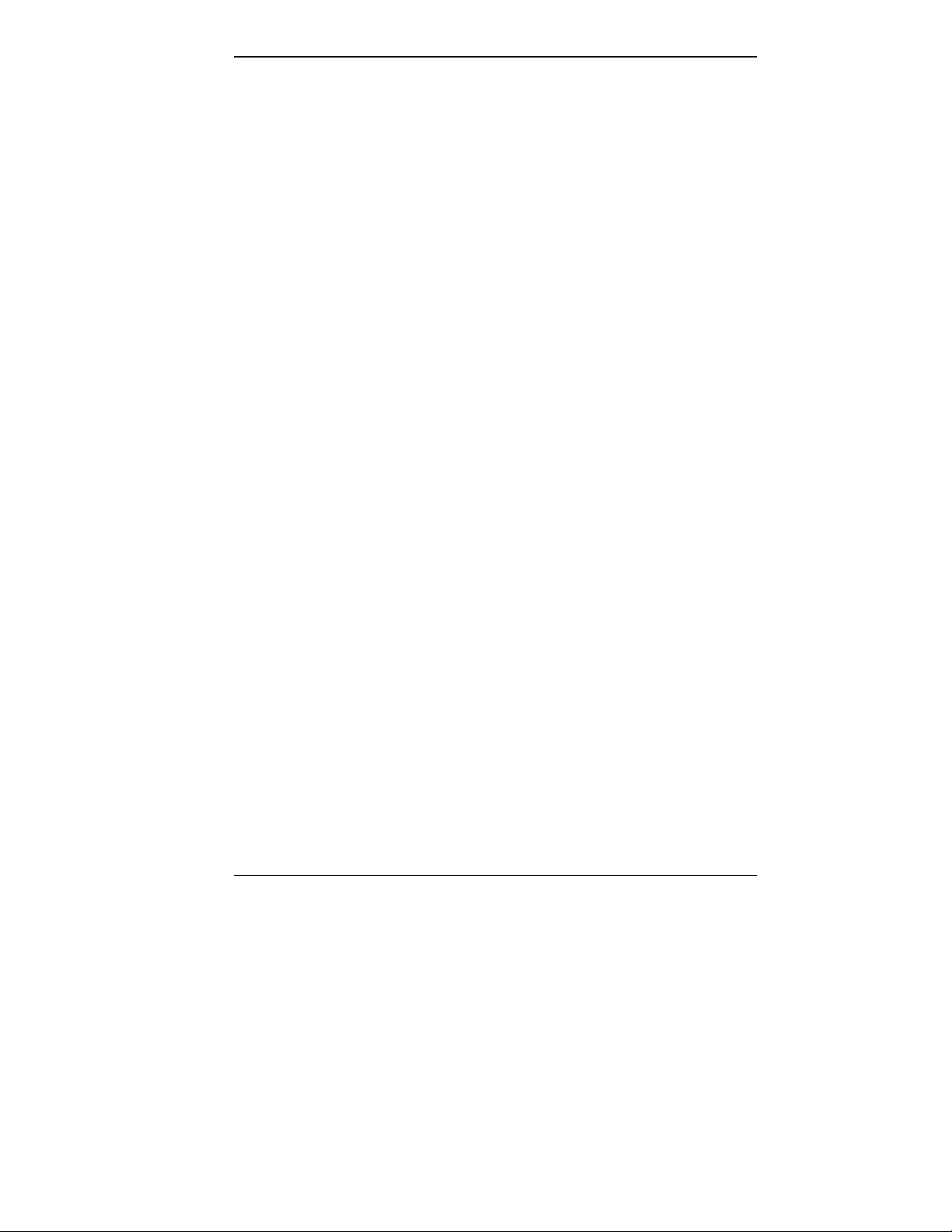
Integrated Peripherals Parameters............................. 3-17
Monitor Types ......................................................... 3-19
Advanced Chipset Control Parameters...................... 3-20
PCI Device Parameters............................................. 3-22
Large Disk Parameters ............................................. 3-23
Security Menu.......................................................... 3-24
Edit Supervisor Information Parameters.................... 3-26
Edit User Information Parameters............................. 3-27
Quick Reference to Configuring Expansion Devices.. 4-2
EISA Configuration Utility Parameters..................... 4-16
SCSI Device Configuration Options ......................... 4-33
Advanced Configuration Options.............................. 4-34
Troubleshooting ....................................................... 9-2
Contents ix
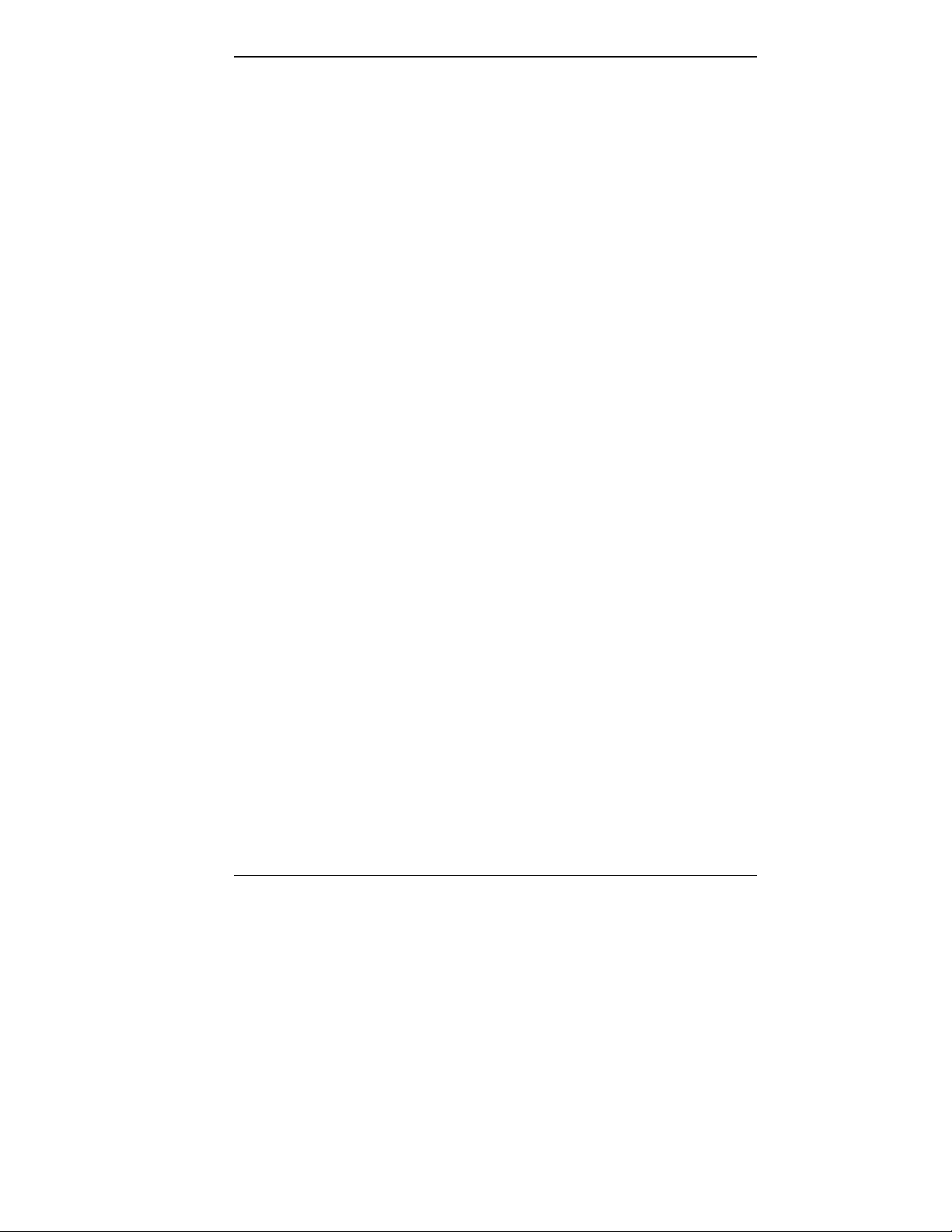
Using this Guide
The NEC Image® P90E/P100E Series User's Guide is a
comprehensive source of information about your Image
system. Before using this guide, set-up your system in
accordance with the instructions in the NEC Image
P90E/P100E Quick Setup sheet.
To get the most out of your system, read Chapters 1, 2, 3,
and 4 in this guide. See:
■ Chapter 1, Features of Your System, for an overview of
your system’s configuration and capabilities.
■ Chapter 2, Using Your System, to familiarize yourself
with system components and system operation.
■ Chapter 3, Setting System Parameters, to check or
change system setup parameters.
■ Chapter 4, Using ECU and SCSI Utilities, to use
configuration utilities for configuring expansion options.
See Chapter 5 for information on mouse parameters, video
drivers, and BIOS update procedures.
For information on maintaining your computer, see
Chapter 6.
Chapter 7 includes information about adding expansion
options to your system.
See Chapter 8 to identify the system configuration switches
and how to change the switch settings.
Chapter 9 provides a checklist of conditions to determine
and solve a problem that might occur with your system.
Using this Guide xi
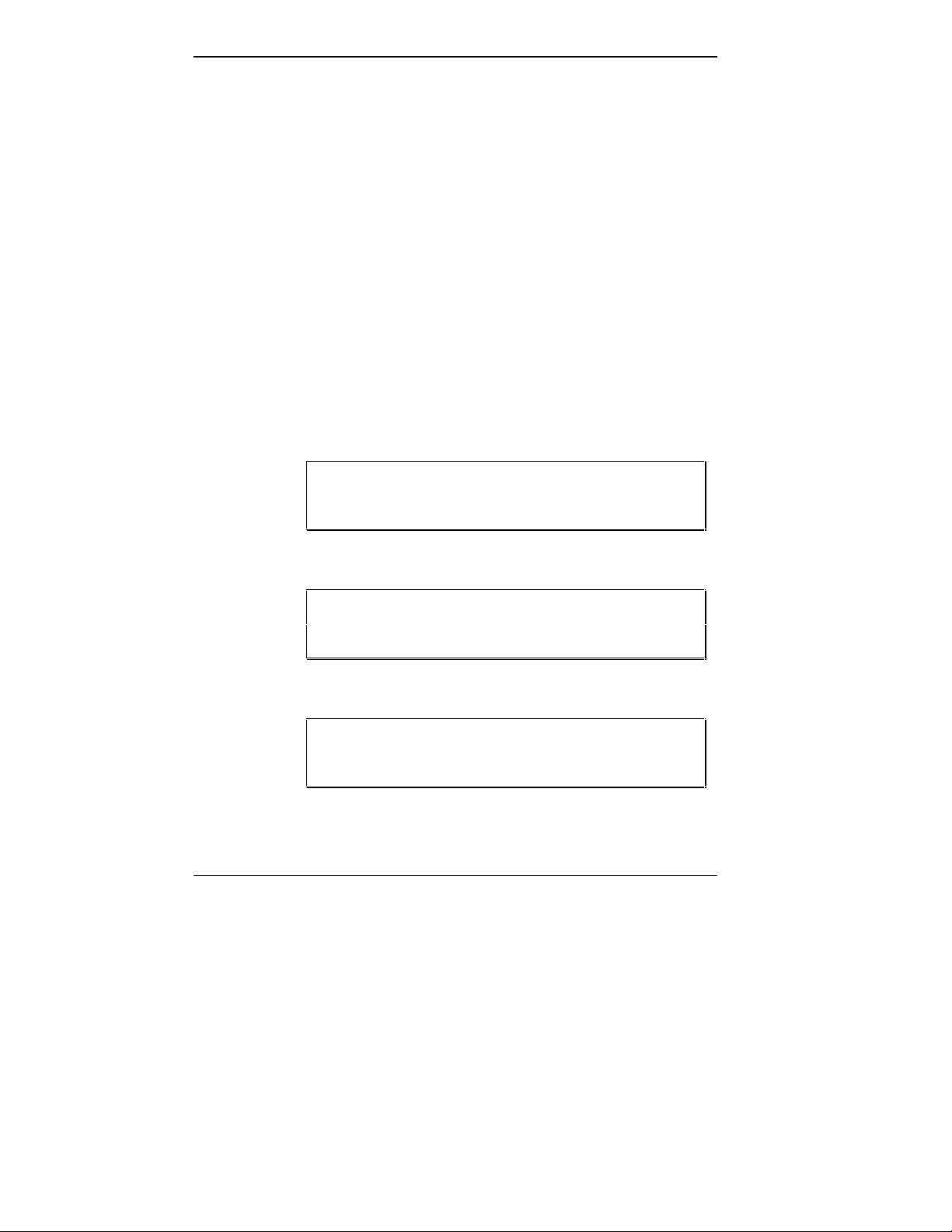
See Appendix A, Setting Up a Healthy Work Environment,
for guidelines to help you use your computer productively
and safely. This appendix provides tips to prevent personal
injuries commonly associated with using computers.
System specifications are included in Appendix B.
Appendix C provides information on the CD-ROM reader
installed in your system. Appendix D lists the optional
memory upgrade path for your system.
Use this guide with the software documentation that comes
with your system.
TEXT CONVENTIONS
This guide uses the following text conventions.
■ Warnings, cautions, and notes have the following
format:
WARNING: Warnings alert you to situations that
could result in personal injury.
xii Using this Guide
CAUTION: Cautions indicate situations that can
damage the hardware or software.
NOTE: Notes give particularly important
information about the material being described.
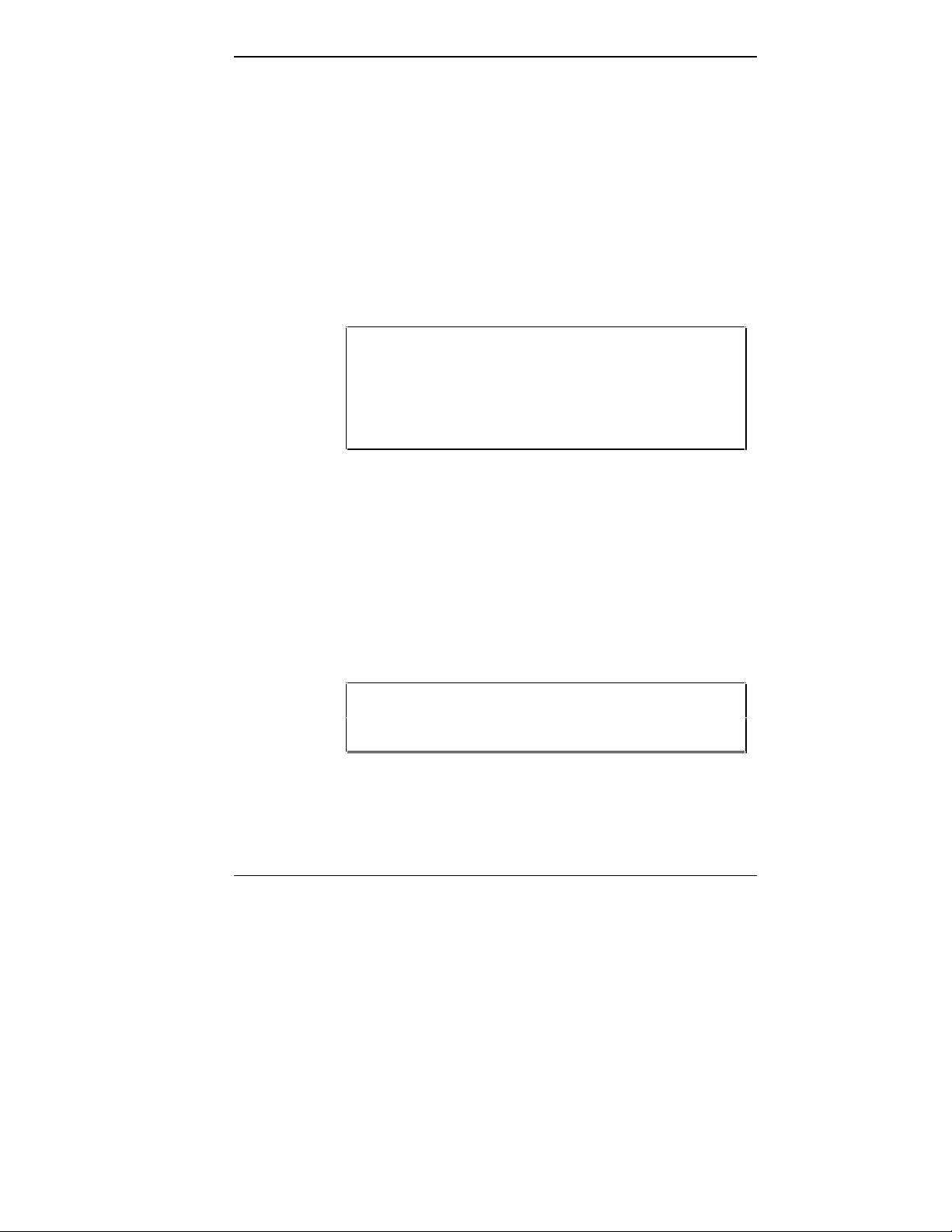
■ Names of keyboard keys are printed as they appear on
the keyboard, for example,
■ Text or keystrokes that you enter appear in boldface
type. For example, type
■ File names are printed in uppercase letters.
RELATED DOCUMENTS
In addition to this guide, the following printed
documentation ships with your Image system.
NOTE: Depending on your system configuration, i t
may ship with additional software and related
documentation. See the label on the carton for your
system configuration and a list o f shipped software
and documentation.
■ NEC Image P90E/P100E Quick Setup
Contains information for quickly getting your system up
and running. Use this information to set up your system
for the first time.
Ctrl, Alt, or Enter.
return and press Enter.
■ Microsoft Windows for Workgroups and MS-DOS
User's Guide
Provides a comprehensive source of information for
using Windows for Workgroups and MS-DOS
NOTE: MS-DOS and Windows for Workgroups are
factory installed on hard disk systems.
■ EZ-SCSI User’s Guide
Provides information for using the SCSI utility provided
with your system.
Using this Guide xiii
.
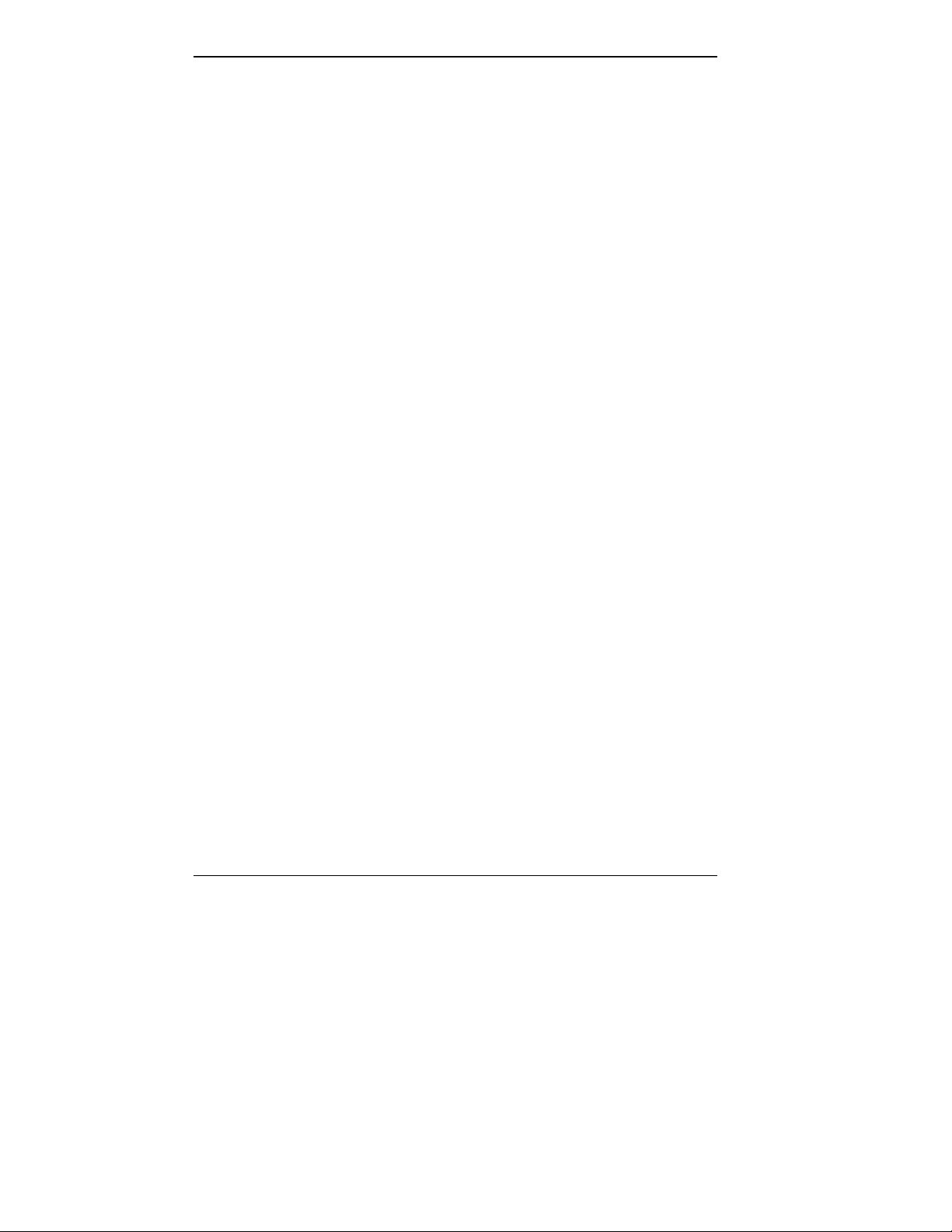
In addition to the documentation that ships with your
system, the following documentation is available from
NEC:
■ Image P90E/P100E Service and Reference Manual
(part number 819-181048-000) provides information for
maintaining, troubleshooting, and repairing the system.
This manual also includes hardware and interface
information for programmers, engineers, and others who
need to know how the system is designed.
To purchase the service and reference manual, call NEC
at 1-800-632-4525 and follow the prompts. When
prompted, provide the document name and part number.
NEC also offers FastFacts™, an automated service that
sends the latest information about NEC and its products
directly to a fax machine. The service is available 24 hours
a day, 7 days a week.
With FastFacts, you can obtain product literature and
technical information bulletins. By using FastFacts, you can
be kept up-to-date on the latest technical information for
your Image system.
See “Product Information” in Chapter 1 for information
about using FastFacts.
xiv Using this Guide
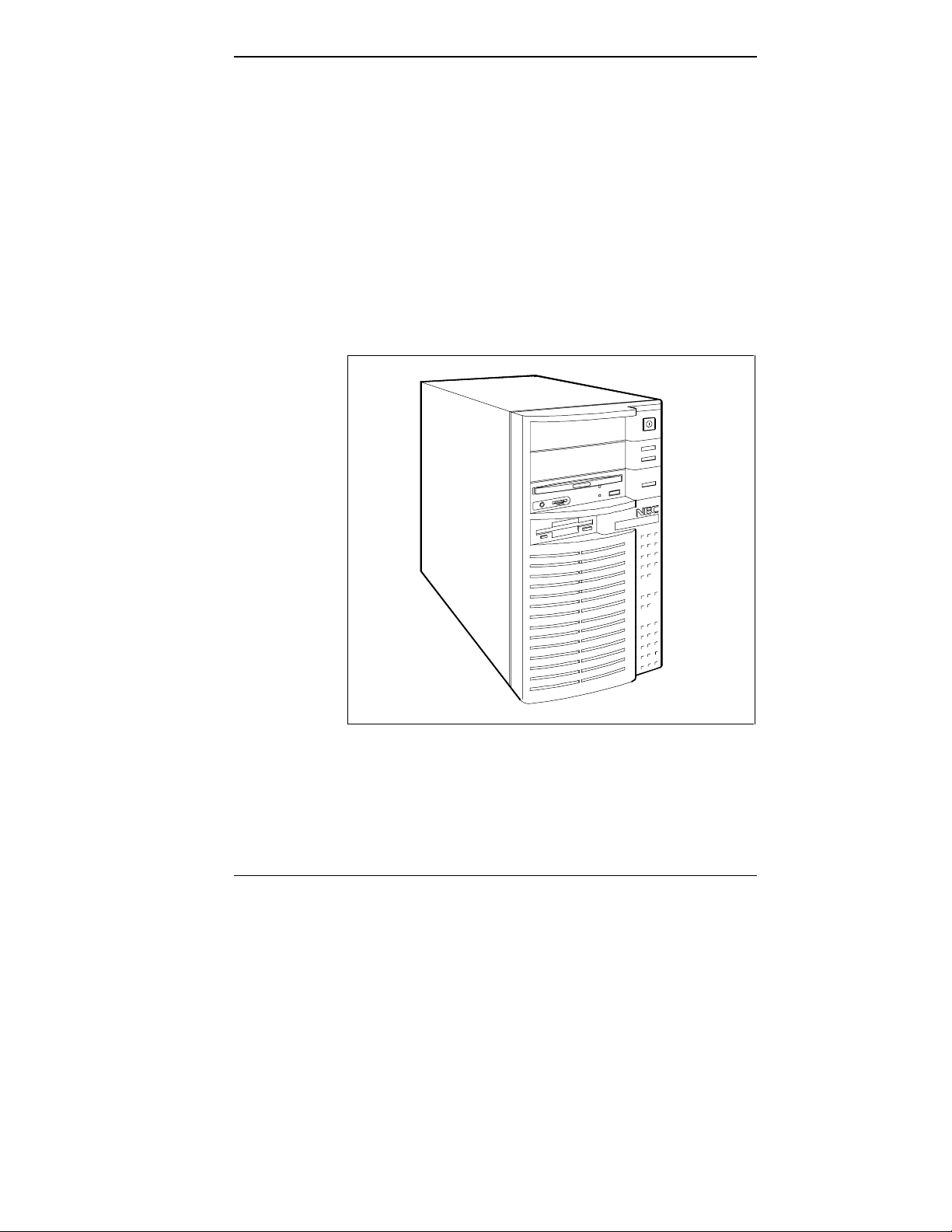
Features of Your
1
System
The NEC Image P90E and Image P100E series of minitower systems consist of powerful computers featuring
Intel’s 90 megahertz (MHz) and 100 MHz Pentium™
microprocessors, exceptional balanced system performance,
expandability, and upgradeability.
NEC Image P90E/P100E system
Features of Your System 1-1
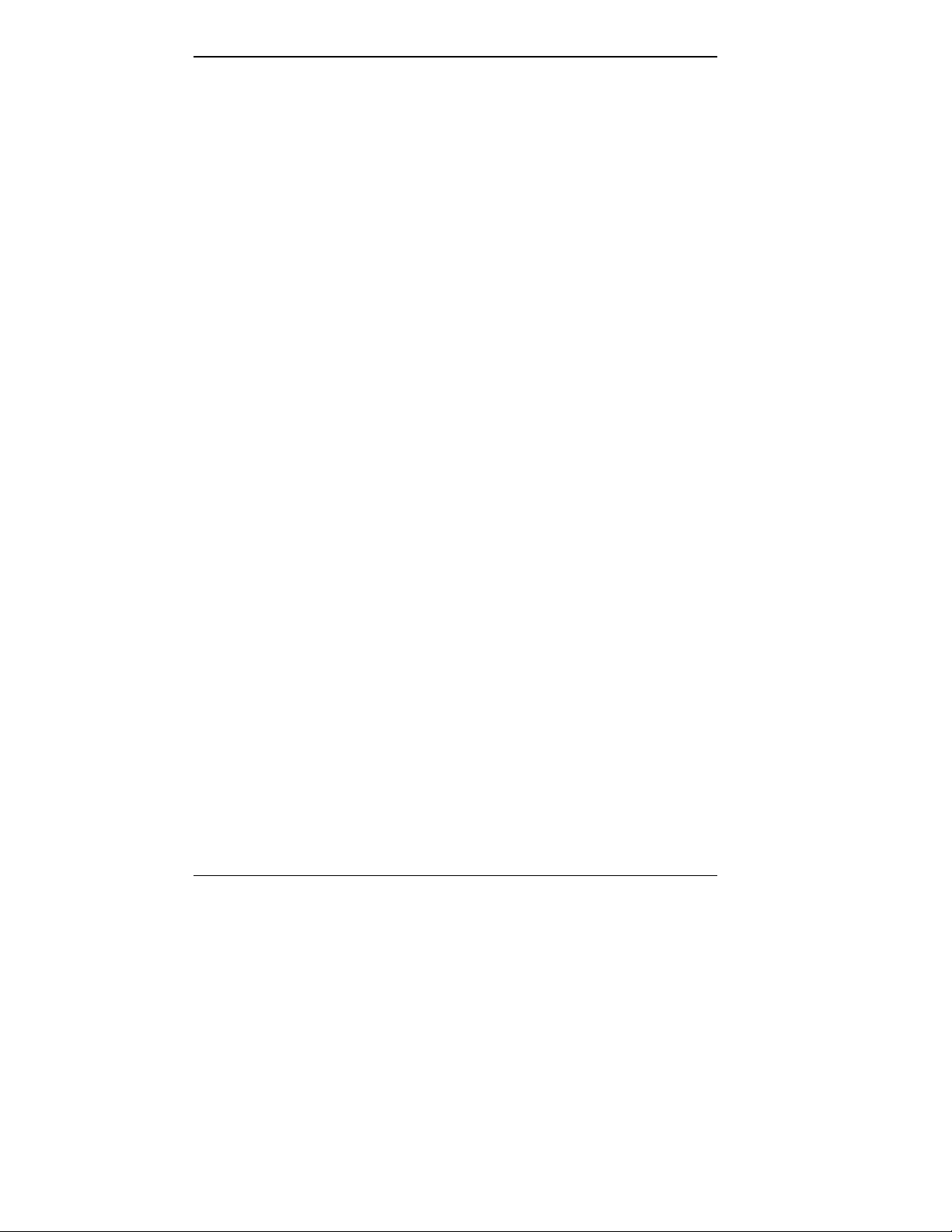
Each system is designed with a powerful architecture that
optimizes performance, connectivity, graphics display, and
expansion capabilities.
All systems feature a Peripheral Component Interconnect
(PCI) bus, Extended Industry Standard Architecture (EISA)
bus, enhanced Integrated Device Electronics (IDE) technology, fast small computer system interface-2 (SCSI-2)
technology, and PCI/EISA bridge technology.
A key feature of the Image P90E and Image P100E systems
is the PCI/EISA Bridge Component. The Bridge provides a
link between the system’s SCSI or IDE devices and the PCI
bus, and between any optional SCSI, PCI, EISA, ISA, or
IDE devices that you may install.
SYSTEM CONFIGURATIONS
The Image P90E and Image P100E systems come in several
configurations.
■ Image P90E
single-processor diskless systems (no hard disk or
single-processor systems with an IDE hard drive
■ Image P100E
single-processor systems with an IDE hard drive
single-processor systems with a SCSI-2 hard drive
1-2 Features of Your System
CD-ROM reader)
and an IDE quad-speed CD-ROM reader
and an IDE quad-speed CD-ROM reader
and an IDE quad-speed CD-ROM reader
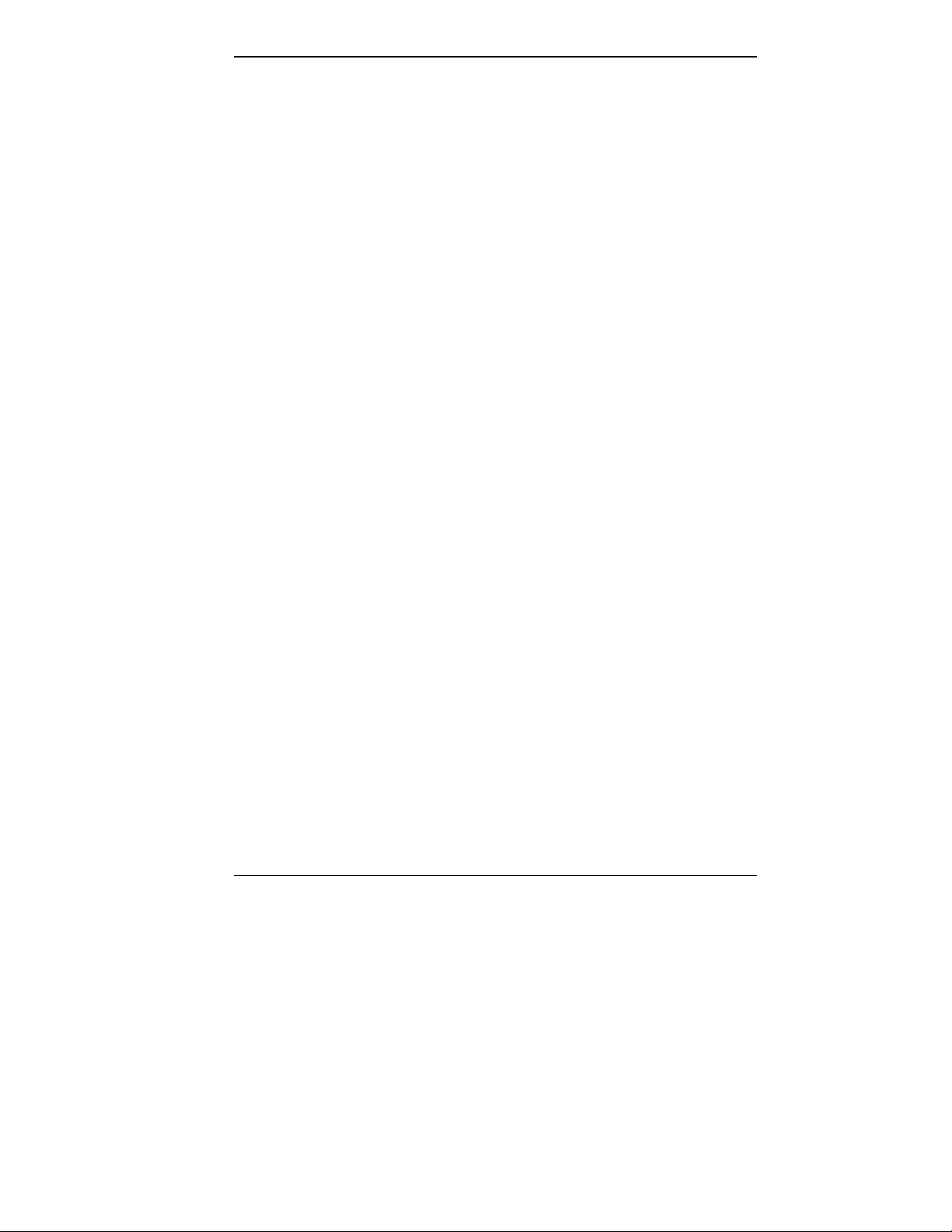
All hard disk systems are shipped with the MS-DOS and
Windows for Workgroups operating systems installed on
the hard disk. The diskless systems ship with diskettes containing the operating systems.
The label on the carton that the system is shipped in
identifies your configuration. Your system’s configuration
is also displayed during system startup ( see Chapter 2,
“Using Your System,” for startup information.)
KEY FEATURES
NEC designed your Image system with technologies that
help you get the most out of your computer. Key features
include:
■ Intel 90-MHz Pentium microprocessor (Image P90E)
■ 16 kilobyte (KB) internal dual write-back cache,
or Intel 100-MHz Pentium microprocessor (Image
P100E) for powerful processing
integrated on the microprocessor
■ 256-KB standard write-back secondary cache memory
■ 16-megabyte (MB) standard RAM memory, upgrade-
able to 256 MB
■ Optional upgrade for adding a second processor to
provide dual-processor capabilities
■ 32-bit EISA/PCI local bus for fast data transfer
■ EISA/PCI Bridge Component that links the EISA bus to
the PCI bus
■ System BIOS containing the ROM-based System Setup
utility
■ EISA Configuration utility (ECU) for setting EISA,
PCI, or ISA expansion device parameters
Features of Your System 1-3
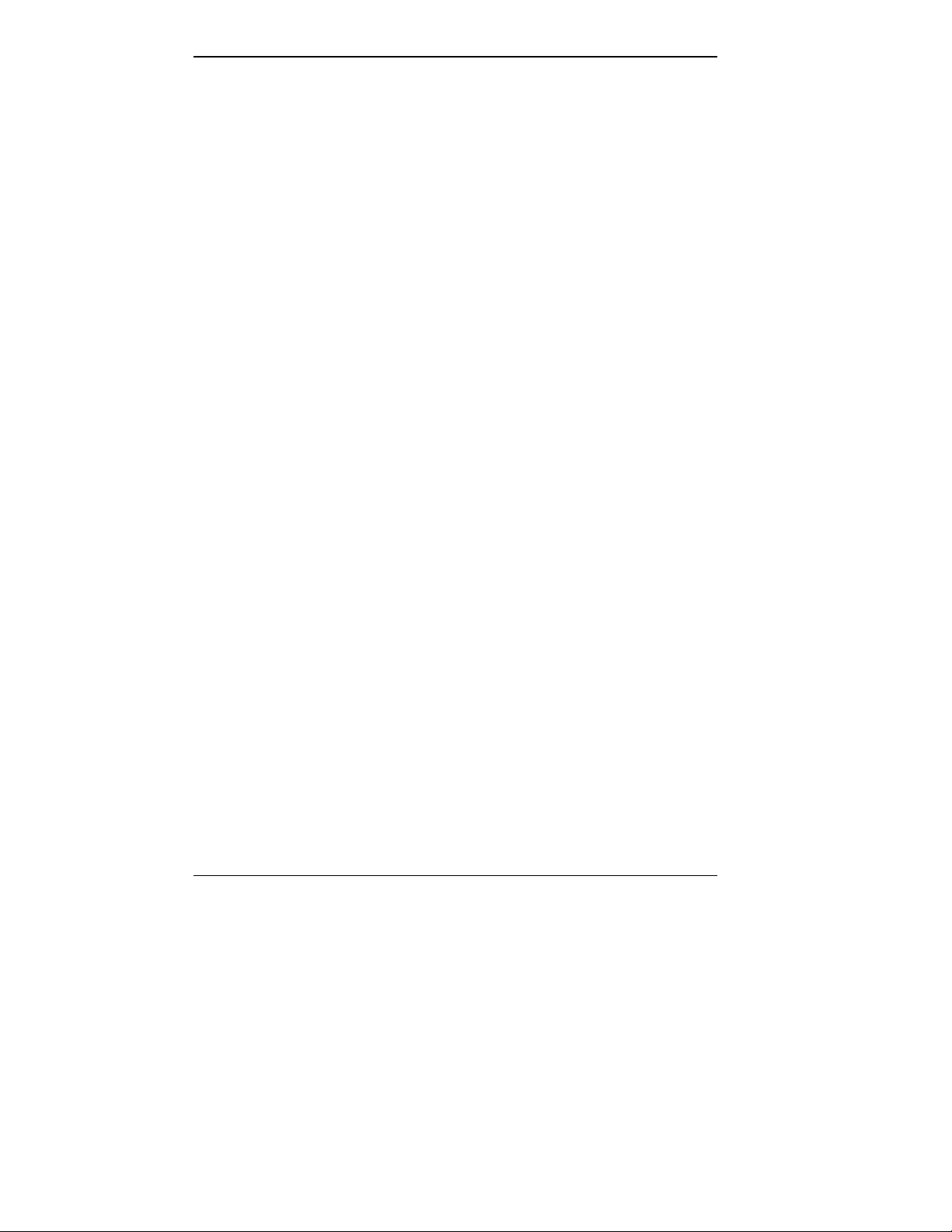
■ EZ-SCSI Setup utility for setting SCSI parameters
■ System input/output (I/O) controller integrating serial
ports, parallel port, SCSI-2 port, enhanced IDE hard
disk controller, SCSI-2 controller, and diskette drive
controller
■ Extended super video graphics accelerator (VGA) con-
troller with 2-MB interleaved video dynamic random
access memory (DRAM) standard
■ Flash ROM for fast economical BIOS upgrades
■ Quad-speed IDE CD-ROM reader (hard disk configura-
tions only)
■ Plug and Play operating system (O/S) support for Plug
and Play ISA expansion boards
■ Display Data Channel (DDC) support for automatic
configuration of resolutions and refresh rates for DDCcompliant monitors
■ System security for ensuring system use by authorized
users only.
See the following sections for descriptions of the key
features of the Image P90E and Image P100E systems.
(Refer to Appendix B for system specifications.)
Processor Subsystem
The Image P90E system uses a 64-bit, 90 MHz Pentium
microprocessor. The P100E system uses a 64-bit, 100 MHz
Pentium microprocessor.
The 90-MHz and 100-MHz processors each have 16 KB of
primary write-back internal cache, 8 KB for instructions
and 8 KB for data. Integrated into the processor is a math
coprocessor.
1-4 Features of Your System
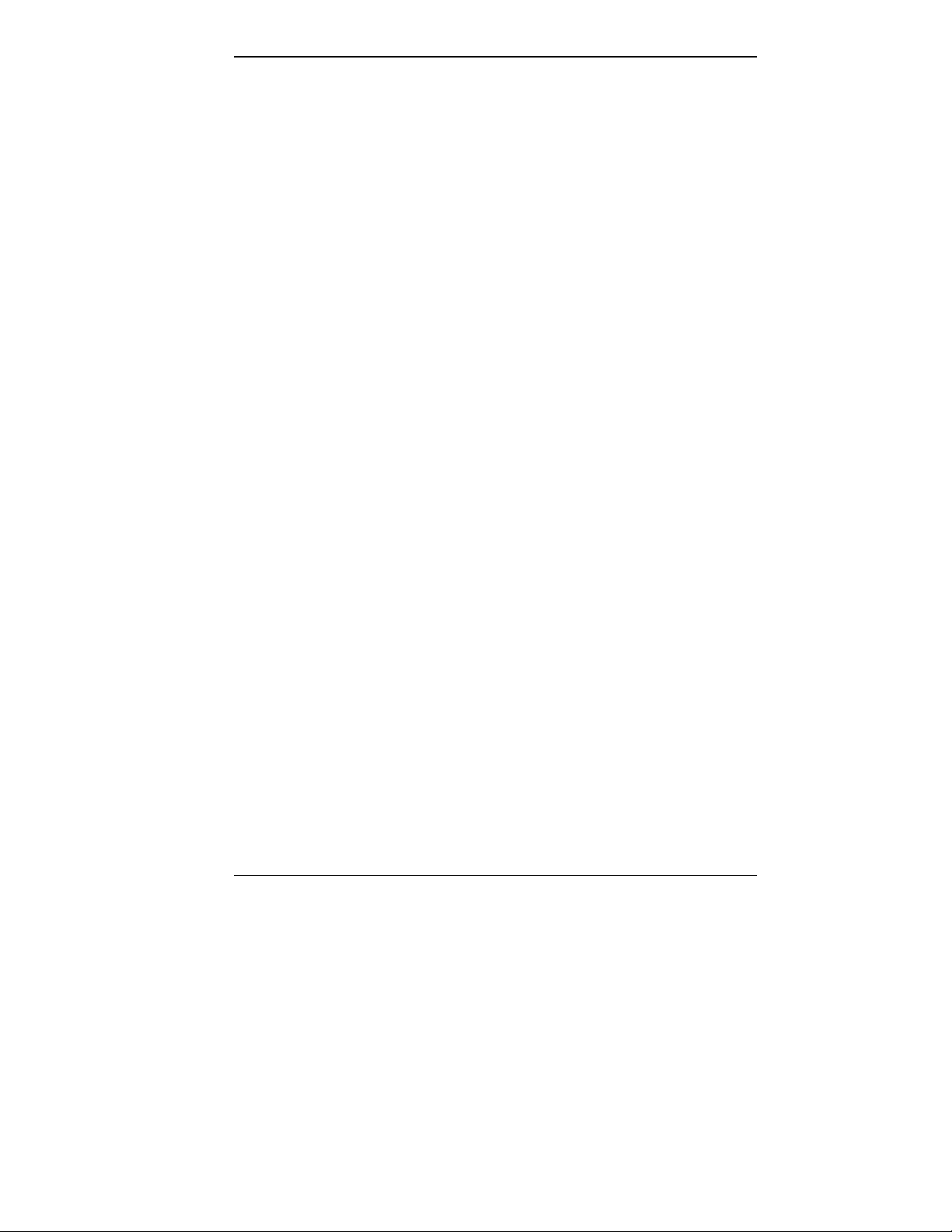
To use the Pentium processor’s power, each system
features an optimized high-speed 64-bit data bus and a
complementary 256-KB burst-mode write-back secondary
cache.
The synchronous cache design uses 9-nanosecond (ns) static
random access memory (SRAM) that allows data to be sent
or received from cache at the fastest possible burst rate
supported by the Pentium processor.
The Pentium processor is compatible with 8-, 16-, and 32bit software written for the Intel386, Intel486, and
Pentium microprocessors.
A 320-pin zero insertion force (ZIF) socket comes
integrated on the system board. The socket supports an
optional second processor for dual-processor capability.
System Memory
Each system comes standard with 16-MB of memory and
supports base and extended memory.
System memory can be expanded up to 256 MB, using
optional single in-line memory modules (SIMMs) installed
in SIMM sockets.
PCI Local Bus
The industry-standard PCI local bus is a highly-integrated
32-bit I/O interface that offers the highest performance
local bus available for the Pentium processor. The PCI bus
supports burst modes that send large chunks of data across
the bus, allowing fast displays of high-resolution images.
The high bandwidth PCI local bus eliminates the data
bottleneck found in traditional systems, maintains maximum
performance at high clock speeds, and provides a clear upgrade path to future technologies.
Features of Your System 1-5
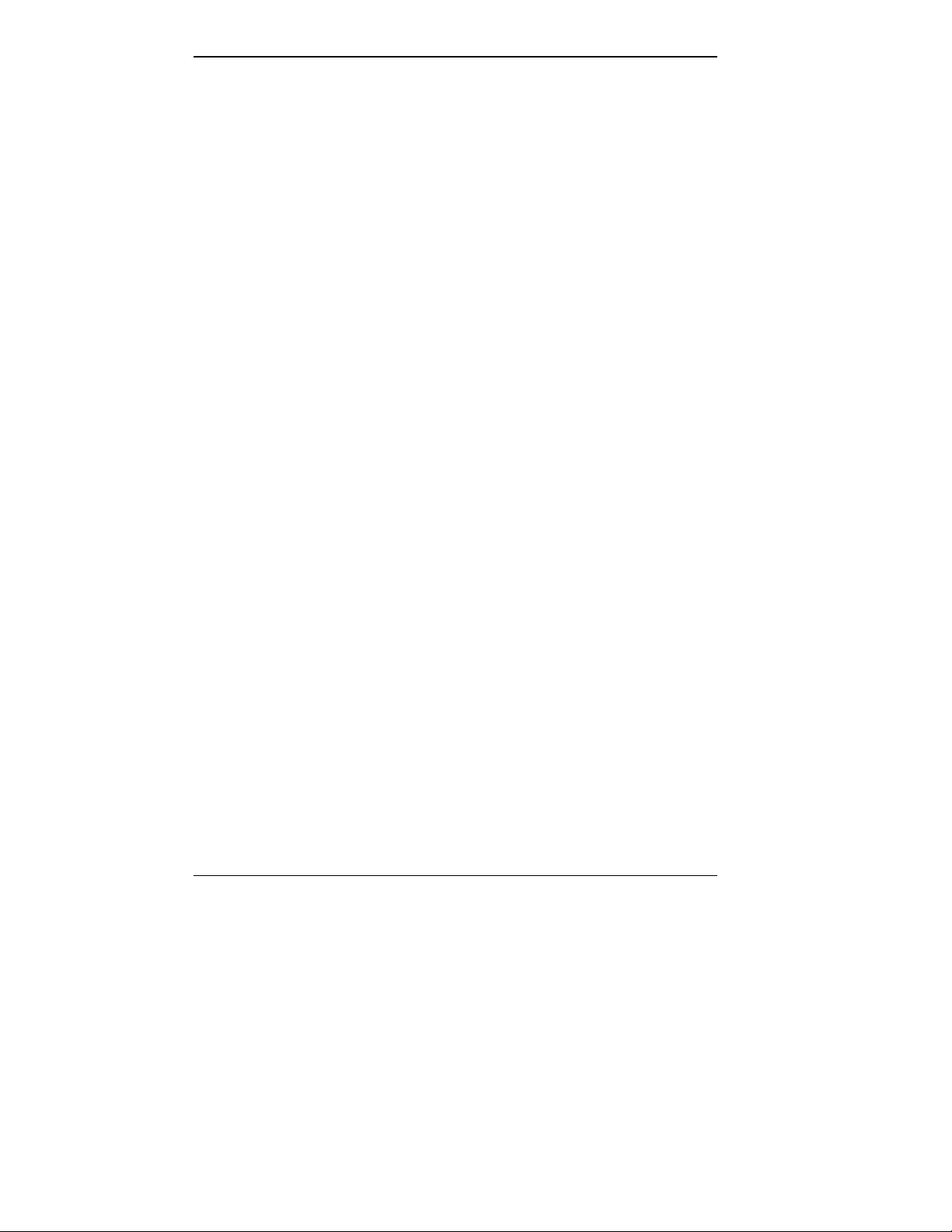
EISA Bus
The system’s integrated bit-block transfers (BitBLT)
graphics accelerator, IDE controller, and Fast SCSI-2 host
adapter use the 32-bit PCI local bus, which increases system performance and frees the Pentium processor for other
system activities.
The PCI bus is linked to the EISA bus through the
PCI/EISA Bridge Component link and the EISA System
Component link. The links allow concurrent operation.
The system incorporates a high-performance 32-bit EISA
bus with full bus-mastering capability. Advantages of EISA
are:
■ EISA’s 33-MB per second burst mode data transfer rate
increases the speed of I/O operations which is very
important for configurations with multiple storage
devices.
■ EISA’s bus-mastering capability allows maximum sys-
tem throughput by distributing the workload to intelligent subsystems. This creates balanced system
performance where no one subsystem impedes the
activity of another.
■ EISA boards are software configurable, unlike ISA
boards which require jumper settings, switch settings,
and configuration files.
■ EISA fully supports downward compatibility with
installed ISA hardware.
The EISA bus is linked to the PCI bus through the
PCI/EISA Bridge Component link and EISA System Component link. The links allow concurrent operation.
1-6 Features of Your System
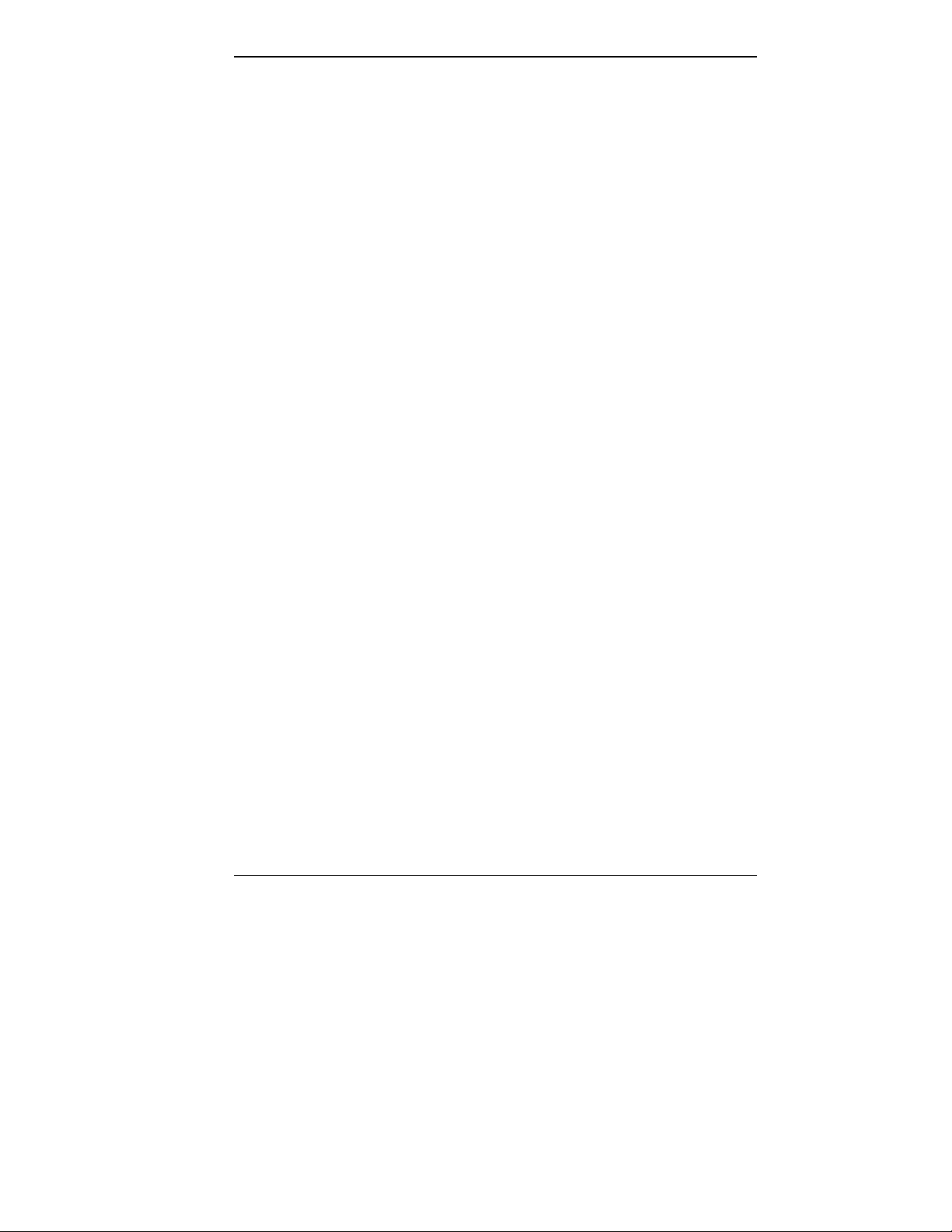
Integrated Fast SCSI-2
Integrated Fast SCSI-2 provides connection of up to five
internal SCSI-2 devices, up to seven external SCSI-2 devices, or a combination of internal and external devices (not
to exceed seven devices total). Devices supported include
hard disk drives, tape back-up drives, and CD-ROM readers.
The system uses a PCI local bus Fast SCSI-2 host adapter
integrated on the system board. The Fast SCSI-2 features:
■ a synchronous data transfer rate of 10 MB per second:
twice as fast as the regular SCSI
■ asynchronous data transfer rates up to 5 MB per second
■ support for the common command set (CCS) for com-
patibility
■ a command queuing feature that enhances multi-tasking
performance and helps reduce bottlenecks in I/O operations.
IDE Interface Controller
The IDE controller provides an enhanced IDE interface to
the PCI bus. The controller supports up to 11 MB per second 32-bit wide data transfers on the high-performance PCI
local bus.
The controller supports IDE devices connected to the
primary and secondary PCI/IDE connectors on the system
board. The two PCI/IDE connectors provide support for up
to four enhanced IDE devices.
The controller also has an automatic sensing feature for
detecting EISA hard disk controllers.
Features of Your System 1-7
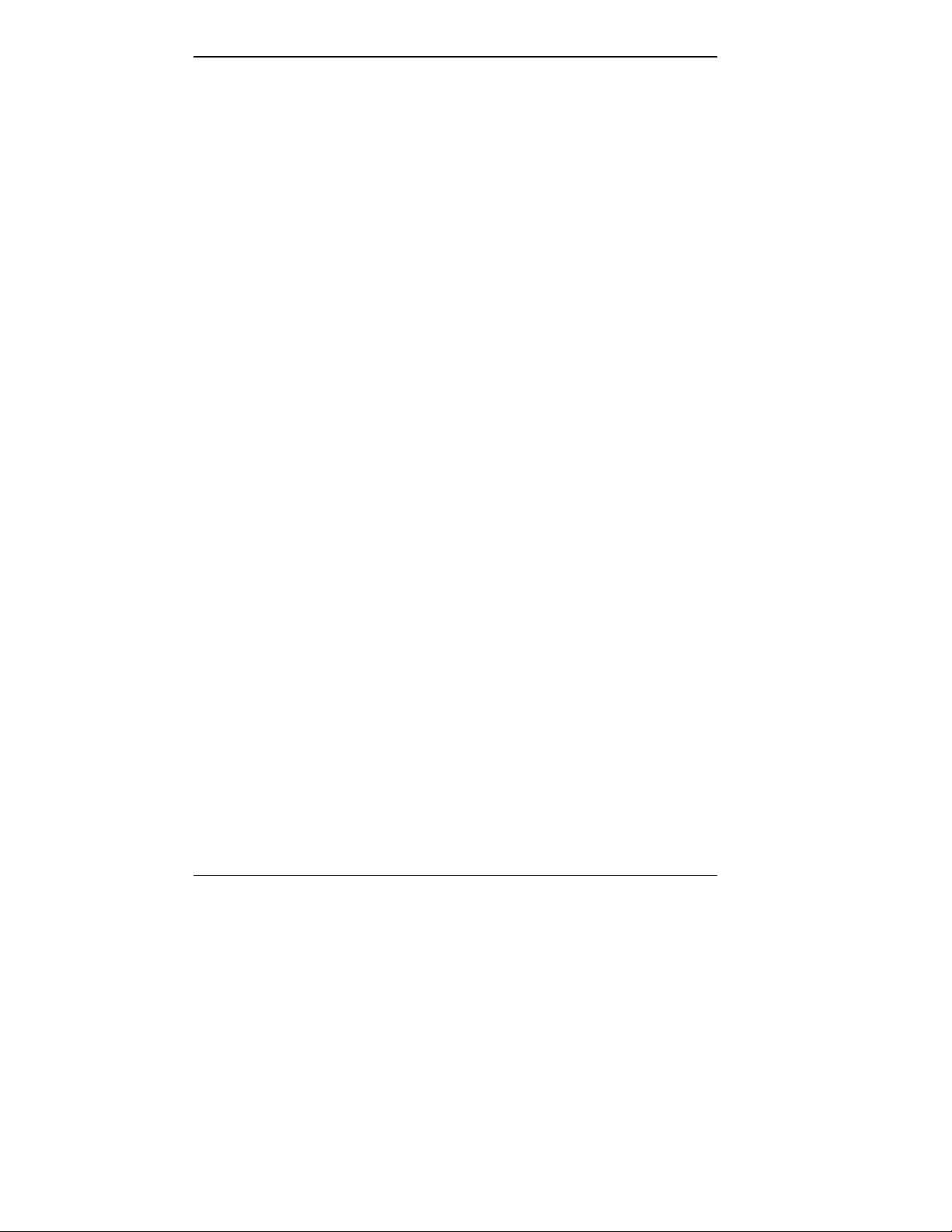
System I/O Controller
The system I/O controller integrates, on one chip, the
controller functions for the system’s two serial ports,
enhanced bi-directional parallel port, and diskette drive.
The controller supports up to two drives (diskette or tape).
The controller is disabled through the system’s BIOS if an
alternate diskette drive controller is installed.
Video Features
An integrated 32-bit BitBLT graphics accelerator on the 32bit PCI local bus provides high-performance graphics
capabilities. The PCI local bus graphics subsystem
features:
■ 2 MB of video DRAM
■ 24-bit High Color and True Color graphics.
The graphics accelerator speeds the movement of large
blocks of image data in video memory. As display resolutions increase, image creation and movement into video
memory are critical factors in graphics performance.
The graphics accelerator is specifically designed for graphics-intensive bit-block transfers, pattern-fill operations, text
and color pixel amplification, and scrolling. The accelerator
minimizes bus traffic by offloading the tasks normally performed by the processor.
The High Color graphics feature provides up to 1024 by
768-pixel high-resolution color with up to 64K colors. The
True Color graphics feature provides up to 800 by 600pixel high-resolution color with up to 16.8 million colors.
In addition to the standard VGA connector, a VESAcompliant feature connector is provided.
1-8 Features of Your System
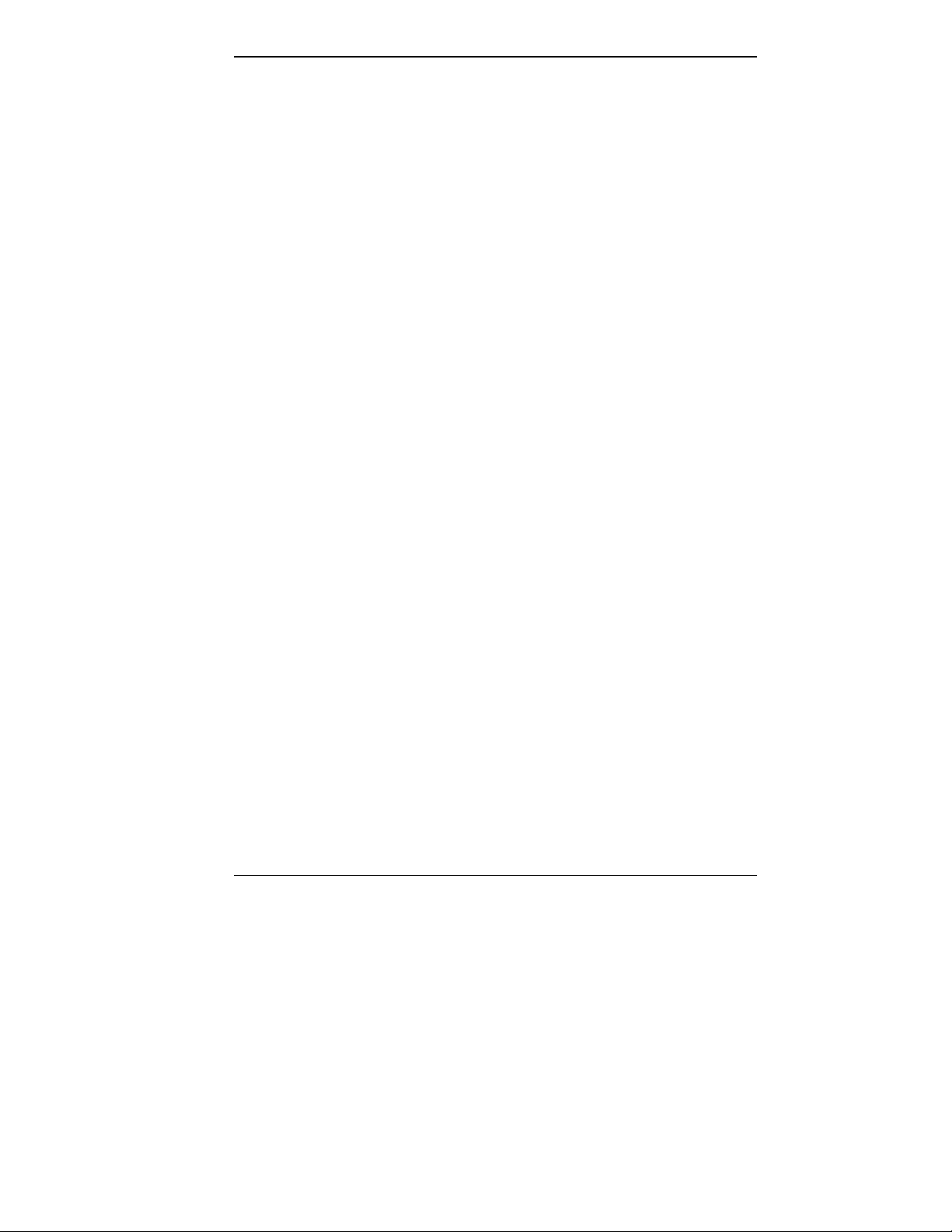
Flash ROM
NEC's Flash ROM allows fast, economical BIOS upgrades.
NEC Flash ROMs are re-programmable system and video
EPROMs.
With NEC’s Flash ROM, a ROM BIOS change:
■ is fast and easily done using a BIOS Update utility
obtainable from NEC
■ eliminates the expensive replacement of ROM BIOS
chips, and reduces system maintenance costs
■ reduces inadvertent system board damage that can take
place when replacing ROMs
■ facilitates adopting new technology while maintaining
corporate standards
■ gives network administrators company-wide control of
BIOS revisions.
IDE Quad-Speed CD-ROM Reader
The IDE quad-speed CD-ROM reader comes standard with
all hard disk systems. The reader features quad-speed technology, allowing it to operate at different speeds depending
on whether the CD-ROM disc you are using contains data
or music.
Quad-speed technology allows the CD-ROM reader to
transfer computer data up to 700 KB per second, four times
faster than ordinary CD-ROM readers. This allows you to
get your data faster.
Features of Your System 1-9
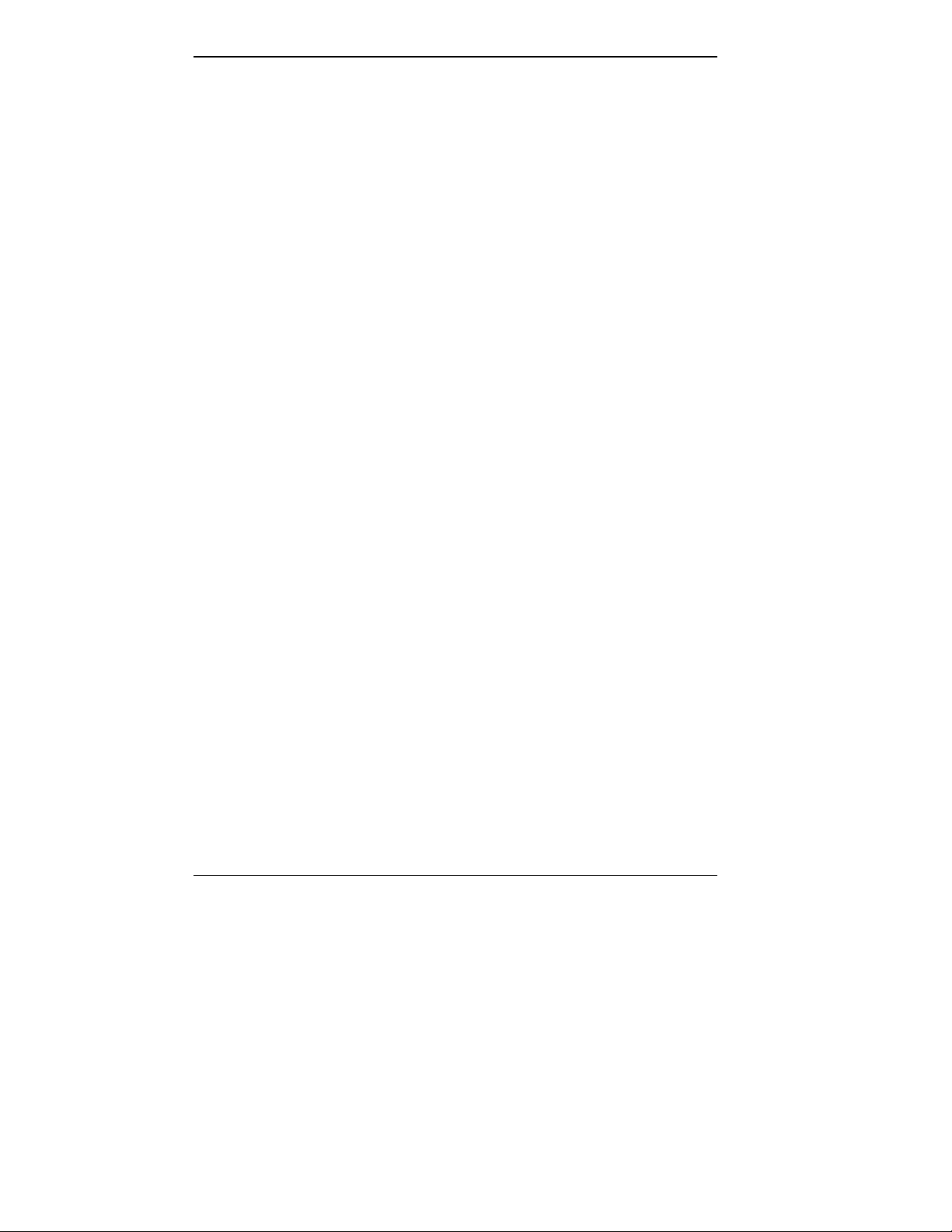
Asset Management and System Security
The Image P90E and Image P100E systems come with the
following asset management and system security features:
■ Asset Management Information — displays the system
board serial number created during manufacturing at
NEC.
■ System Security — password protection ensures that
only authorized persons are allowed access to system
files.
PRODUCT INFORMATION
NEC offers several ways for you to obtain product information and support. If you have access to a fax machine,
you can use NEC’s FastFacts™ for product information.
If you have access to a modem, you can use NEC’s Bulletin
Board Service (BBS), the Internet, or America Online
obtain NEC product support.
NEC’s FastFacts service is described in the following
section. For information on using the BBS, Internet, or
America Online, refer to Chapter 9 in this guide.
®
to
NEC FastFacts
NEC’s FastFacts is a self-help, automated electronic information service that you can use to obtain up-to-date product
application notes, installation procedures, troubleshooting
tips, data sheets, technical information bulletins, illustrated
parts lists, and other information about your system.
Using a fax machine, you can obtain information from the
FastFacts service 24 hours a day, 7 days a week. You simply call the FastFacts number on your touch-tone telephone,
order the information you want by following the voice
prompts, and FastFacts will automatically fax you the information.
1-10 Features of Your System
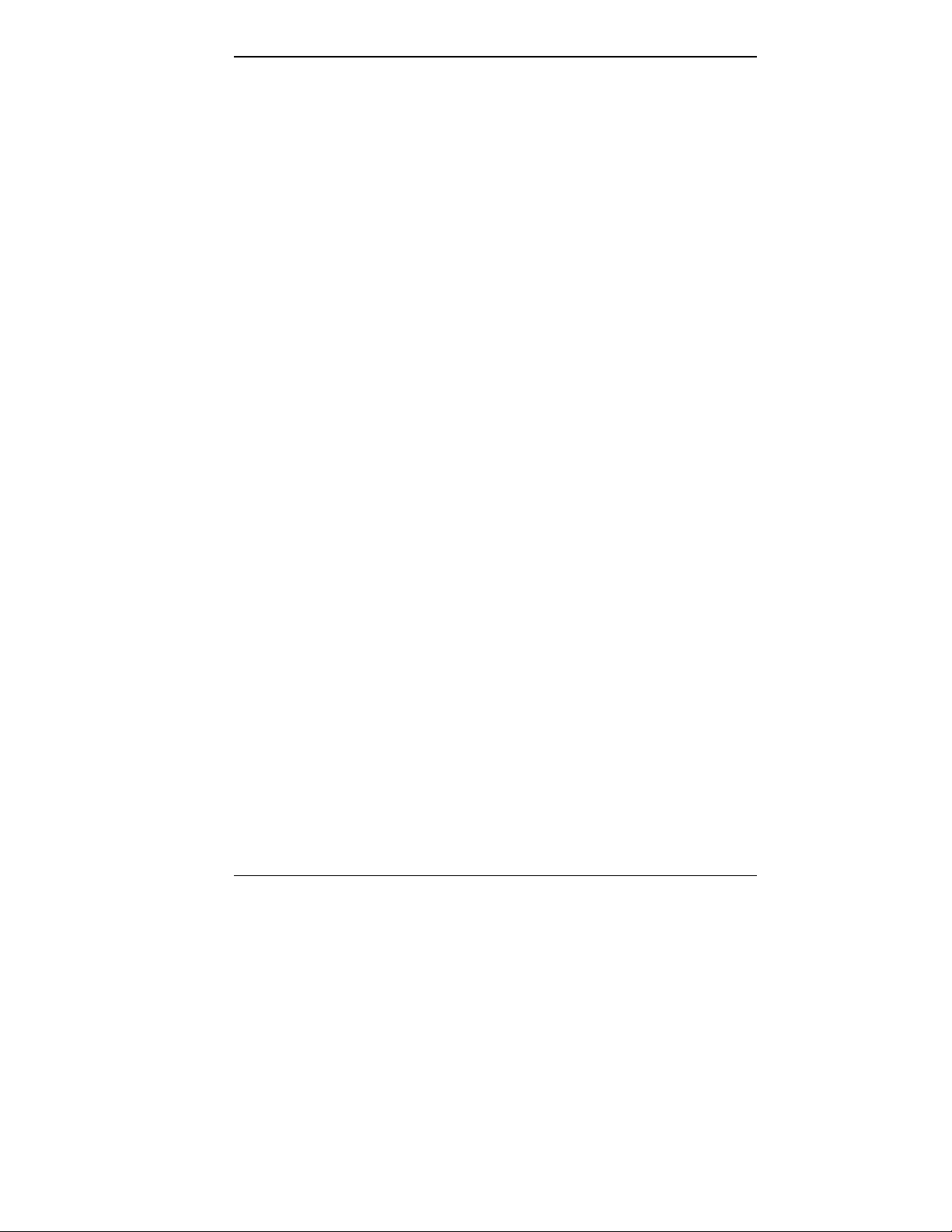
If you are new to FastFacts, you should first order a catalog
that lists the available documents and the document numbers. Current catalogs include:
■ Catalog 1, Monitors, Graphics Boards, and Data Projec-
tor Products
■ Catalog 2, CD-ROM Hardware and Software, Printers,
and Disk Drive Products
■ Catalog 3, Laptop, Desktop, and Server Computer
Products
■ Catalog 4, NEC Products for the Macintosh
■ Product and Configuration Index.
A catalog of all current technical information bulletins can
be ordered by requesting document number 72842228.
A catalog of current illustrated parts breakdowns can by
ordered by requesting document number 42228.
A set of instructions for using FastFacts can be ordered by
requesting document number 63233469.
Due to the dynamic nature of FastFacts, documents are
added and removed constantly, therefore all catalog and
document subjects and order numbers are subject to change
at any time and without notice.
Order information from FastFacts as follows.
1. Be sure your fax machine is on. Have handy the docu-
ment number for the document you want.
2. At your touch-tone telephone, call 1-800-366-0476
(U.S. and Canada only).
For international use, enter the international long dis-
tance access number, the U.S. country code, and the
U.S. telephone number (1-708-238-7800).
Features of Your System 1-11
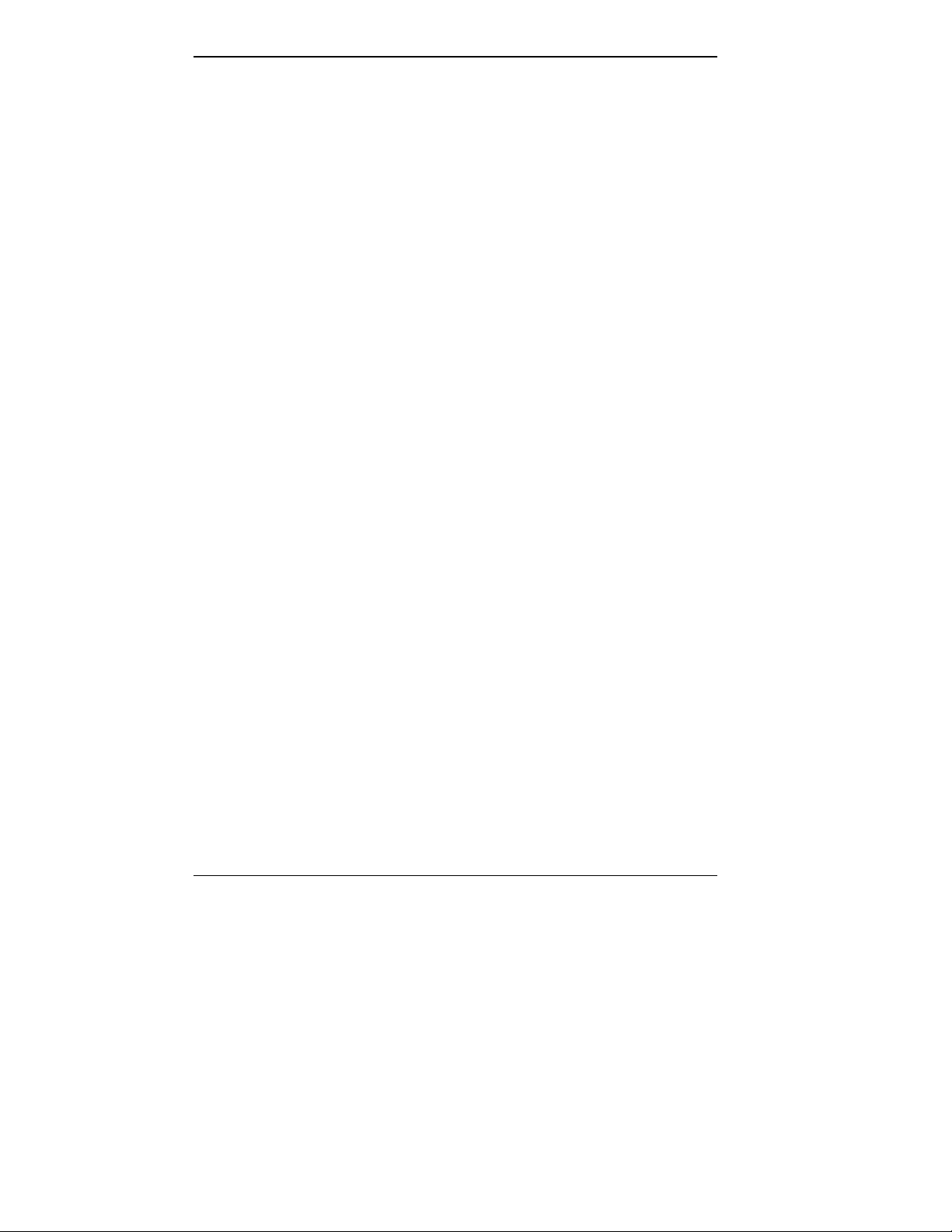
3. Listen to the instructions provided by the voice prompts.
Press
1 if you do not want an introduction to FastFacts.
Follow the automated instructions to order your document or catalog.
Press
2 if you want an introduction to FastFacts. Follow
the automated instructions to order your document or
catalog.
4. When asked by the voice prompts, enter your fax num-
ber and telephone number.
For international use, first enter the international long
distance access number (011), your country code, your
area code or city code, then your fax number.
The information requested will be automatically sent to
your fax machine. Please wait for the ordered document to
arrive at your fax machine before calling to order more
documents. If FastFacts attempts to send the second order
before the first order is completed, the order may be
canceled. After three tries, FastFacts assumes that your line
is busy and terminates any further processing of the order.
1-12 Features of Your System
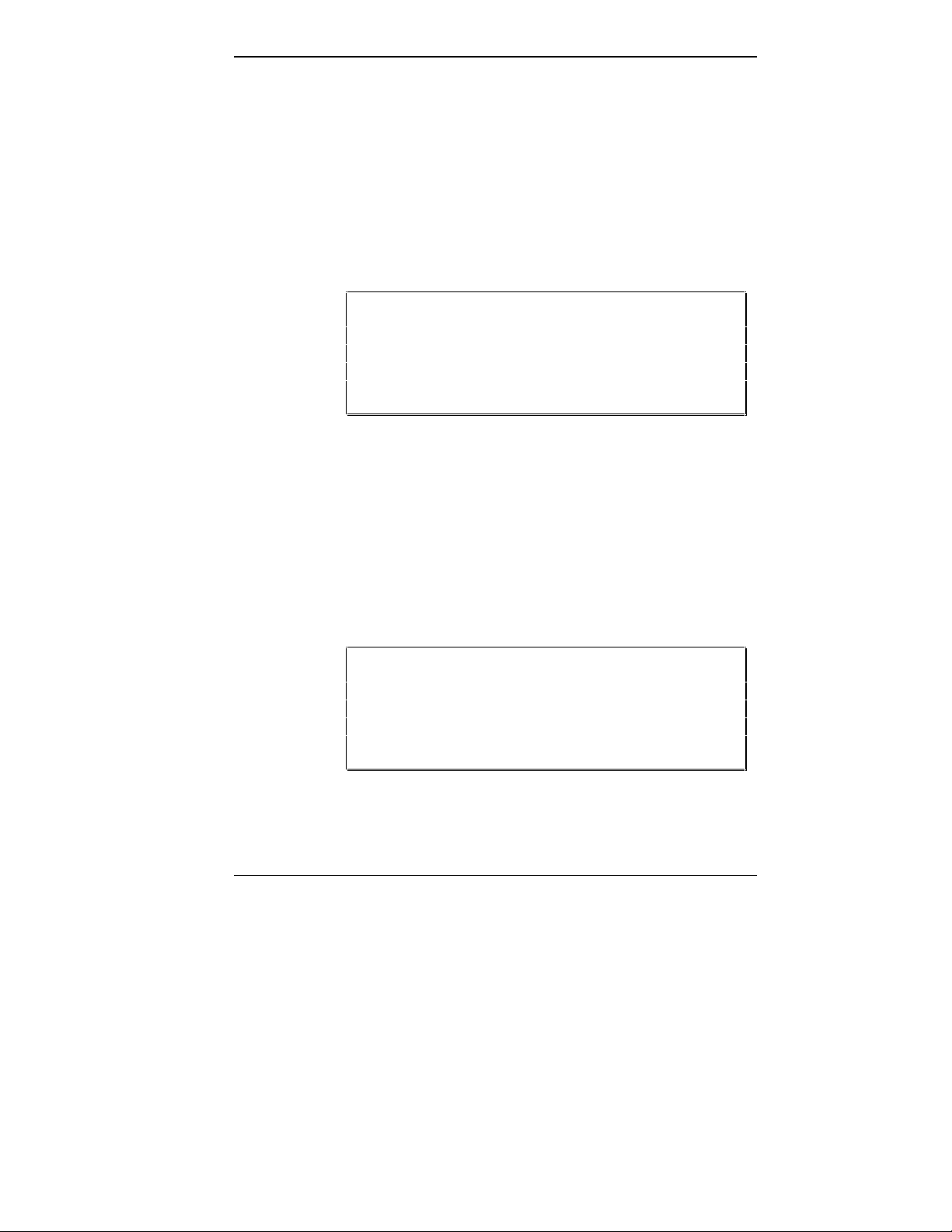
2
Using Your System
If you haven’t already set up your system, do so now, using
the steps on the NEC Image P90E/P100E Quick Setup
sheet that comes with your system (hard disk systems only).
NOTE: NEC recommends that after your system is
set-up, you read Appendix A , “Setting Up a Healthy
Work Environment.” The appendix contains
guidelines that help you use your system
productively and safely.
Once you have done the above, familiarize yourself with
the system’s hardware features, including the system unit,
CD-ROM reader, mouse, and keyboard. These features are
described next, under “System Hardware Features.”
See “System Operation” in this chapter for procedures
that you will use regularly to operate your computer.
Information includes system start-up, diskette loading, CD
loading, reset, backup procedures, and system shutdown.
NOTE: Once familiar with system operation, you
should run the ROM-based System Setup utility to
check your computer's current time and date (see
Chapter 3). Be sure that the system's clock is set for
your time zone.
Using Your System 2-1
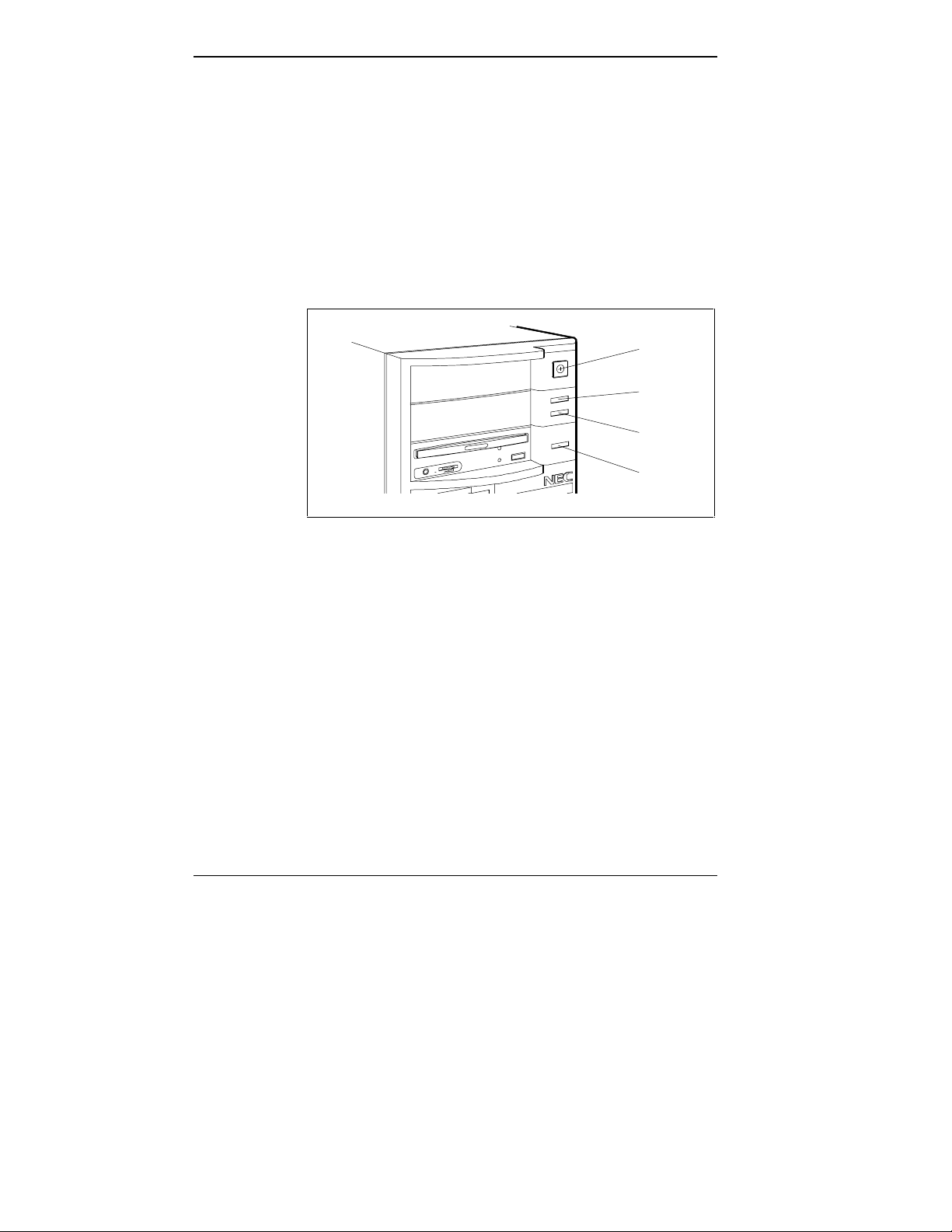
SYSTEM HARDWARE FEATURES
The following sections introduce basic hardware features of
the system unit, CD-ROM reader, keyboard, and mouse.
Front Panel Controls
Controls, lamps, and other frequently used features are
located on the front panel of the system unit. The following
figure shows front panel features on the system unit. Brief
descriptions of these features follow the figure.
Power
Button
Power
Lamp
Disk
Lamp
Reset
Button
Front panel controls and lamps
Power Button
The power button controls power to the system unit.
Pressing the button turns power on and off. The power
button is almost flush with the front panel when power is
off and indented when power is on.
Lamps
The front panel contains a power lamp and a disk lamp. A
lit power lamp (green) indicates that the system unit is
powered on. A lit disk lamp (green) indicates when a hard
disk is performing a read or write operation.
2-2 Using Your System
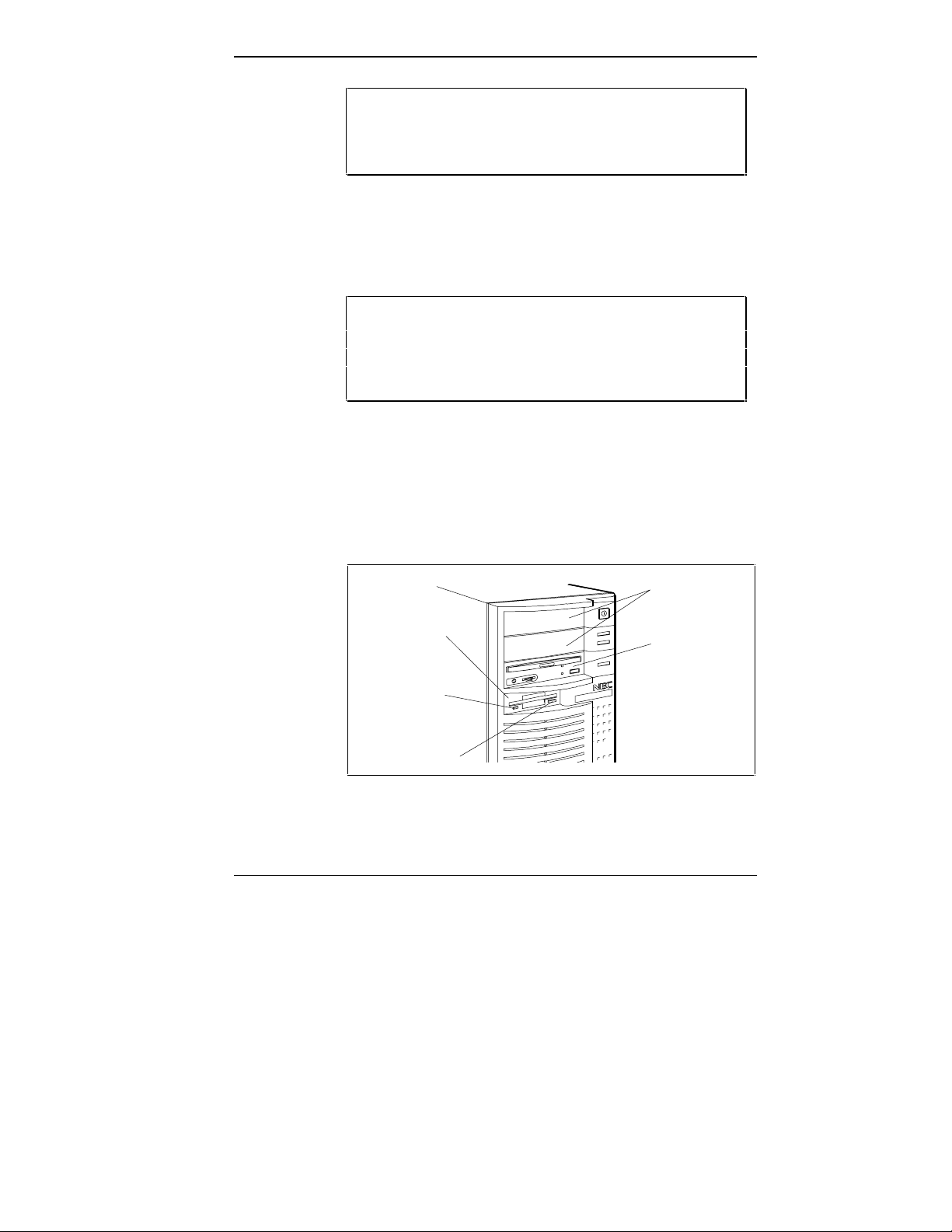
CAUTION: Do not turn off the system while the
disk lamp is lit or you may damage your hard disk or
data.
Reset Button
The reset button lets you restart your system after it has
been powered on.
CAUTION: Position your system to prevent hitting
the reset button by accident, thus avoiding
accidental resets which can damage your hard disk
or data.
Front Panel Storage Devices
The diskette drive (standard on all systems) and CD-ROM
reader (hard disk systems only) are on the front panel of the
system unit, as shown in the following figure. Brief
descriptions of the devices follow the figure.
Diskette
Drive A
Diskette Drive
Busy Lamp
Diskette
Release
Button
Accessible
5 1/4-Inch
Device Slots
CD-ROM
Reader
Front panel storage devices
Using Your System 2-3
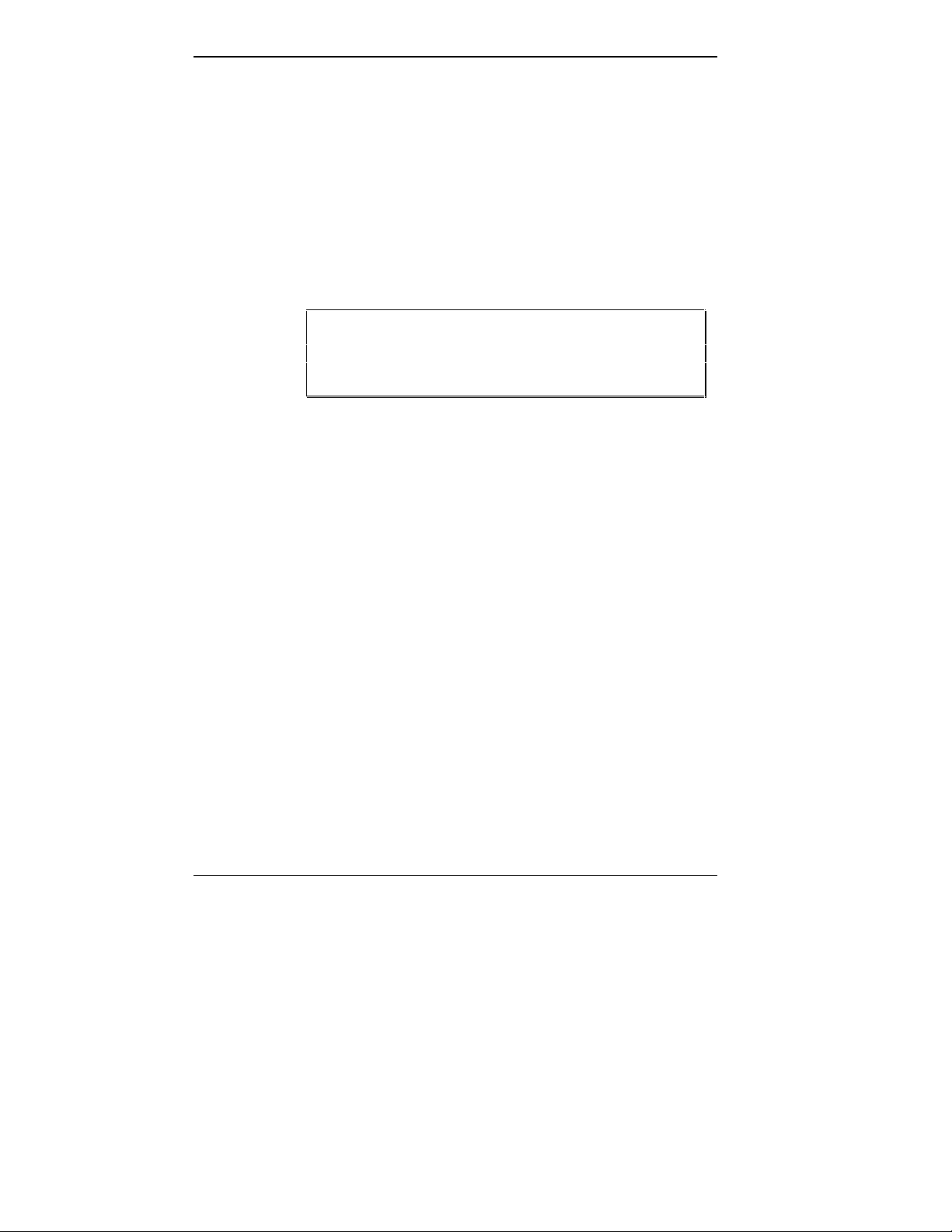
Diskette Drive
Your system comes with a 3 1/2-inch 1.44-MB diskette
drive (standard on all systems). The drive is assigned as
drive A. Use this drive if you need to load and start
programs from a diskette.
Diskette drive controls include a release button and a drive
busy lamp. The diskette release button releases an inserted
diskette from the drive. The diskette drive busy lamp lights
when the drive is reading from or writing to a diskette.
CAUTION: To prevent damage to your diskette
drive and data, do not turn off the system or remove
the diskette while the diskette drive busy lamp is lit.
IDE Quad-Speed CD-ROM Reader
All hard disk systems come with an IDE quad-speed CDROM reader. The reader is assigned as drive E.
Use your CD-ROM reader to load and start programs from
a compact disc (CD). You can also use the reader to play
your audio CDs. The reader is fully compatible with Kodak
Multisession Photo CDs and standard audio CDs.
The CD-ROM reader operates at different speeds depending
on whether the CD you are using contains data or music.
This allows you to get your data faster.
2-4 Using Your System
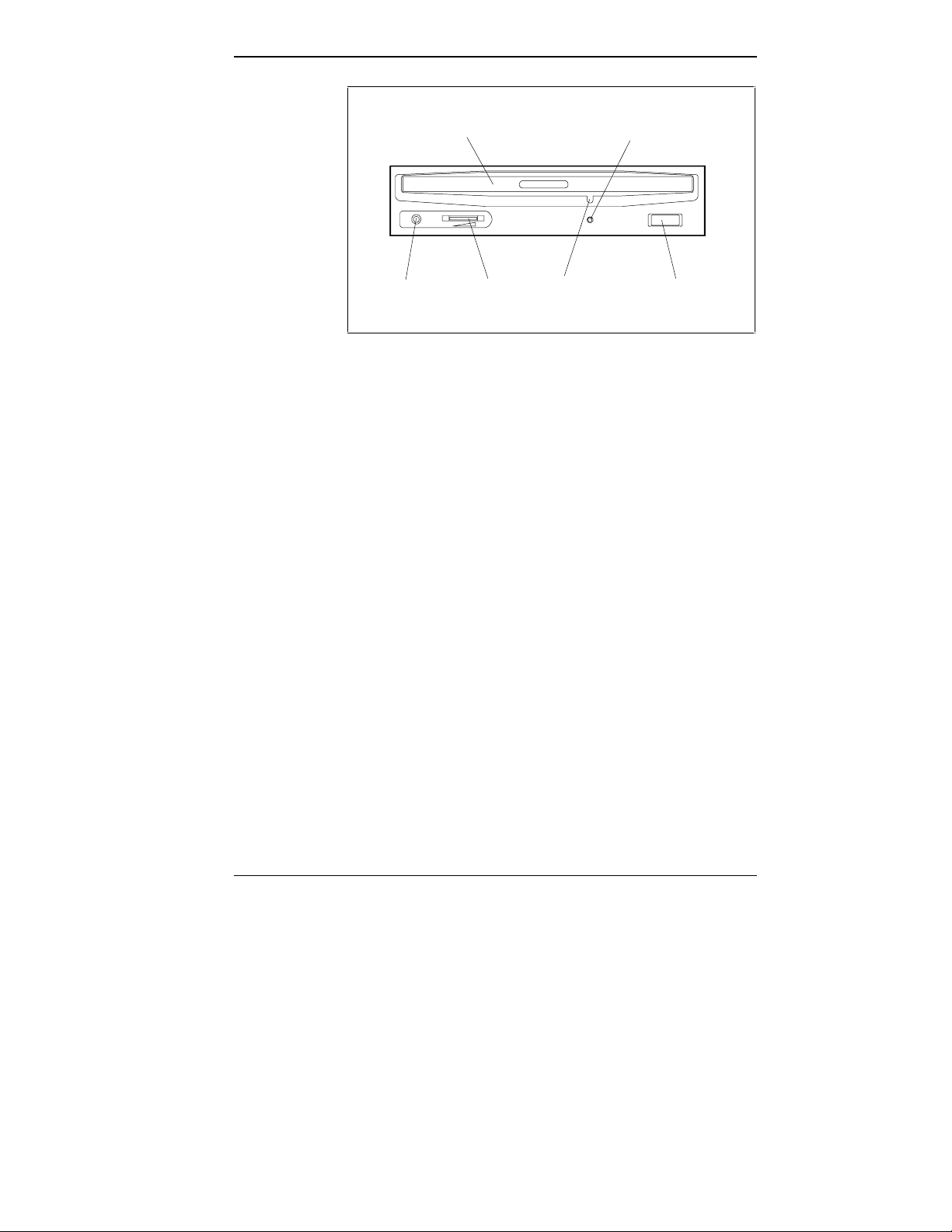
CD Disc Tray
Headphone
Jack
Volume
Control
Emergency
Eject Screw
Activity
Indicator
Eject
Button
Quad-Speed IDE CD-ROM reader
The quad-speed IDE CD-ROM reader has the following
features:
■ Headphone jack — for connecting optional headphones
with a stereo mini-jack plug.
■ Volume control — for adjusting the headphone volume
when using optional headphones.
■ Activity indicator — for monitoring operation of the
reader.
■ CD disc tray — for loading a CD disc.
■ Emergency eject — allows manual opening of the CD
tray if the eject function is disabled by software or if a
power failure occurs.
■ Eject button — opens and closes the CD tray.
Using Your System 2-5
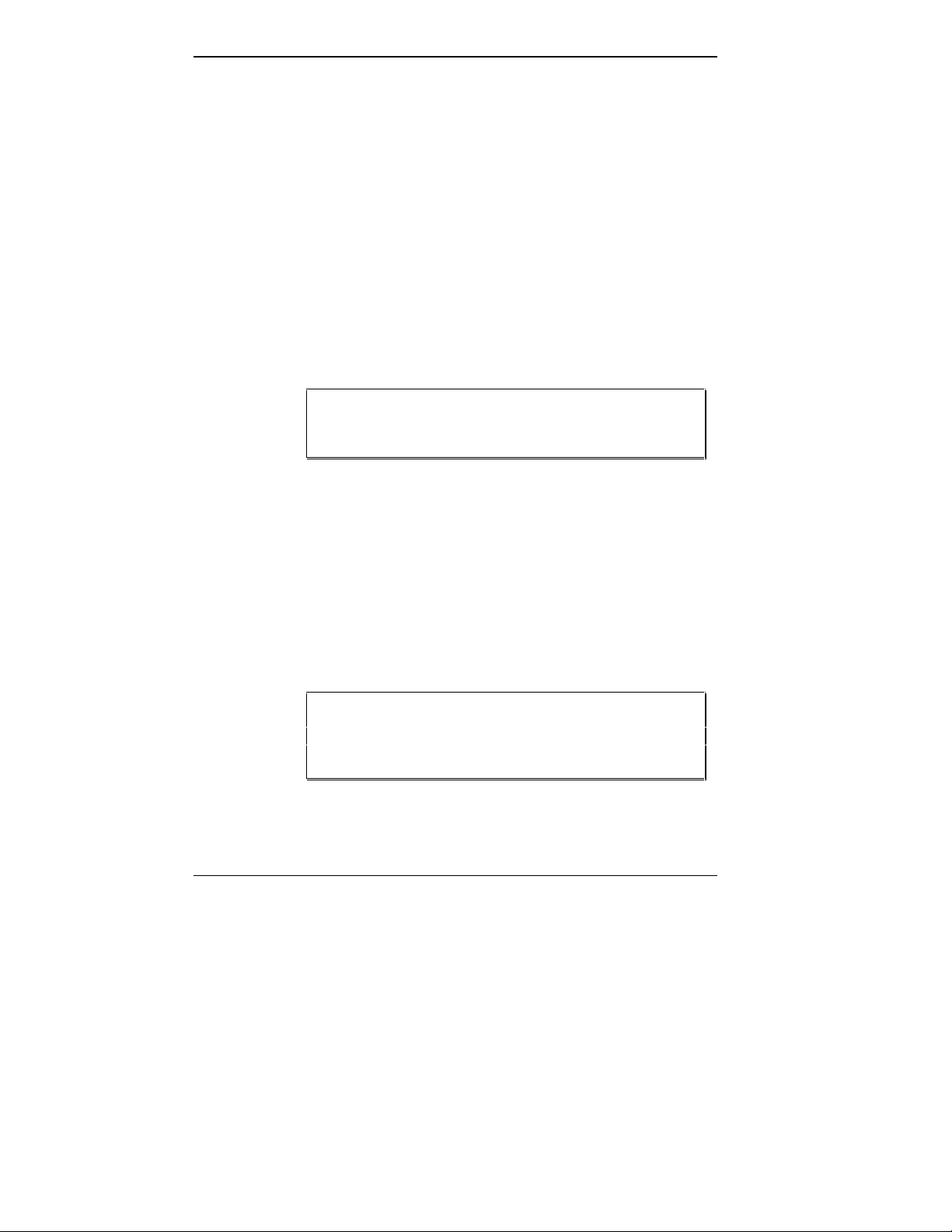
Accessible Device Slots
Hard disk systems ship with two empty device bays (three
for diskless systems), ready for installation of optional
storage devices with a 5 1/4-inch form factor. Use these
bays for installing optional devices such as a diskette drive,
tape drive, or CD-ROM reader.
Internal Storage Device
An internally mounted 3 1/2-inch hard disk (IDE or Fast
SCSI-2, depending on your system configuration) comes
standard in hard disk configurations. The hard disk is
designated as drive C. NEC formatted your hard disk and
installed your software on the hard disk at the factory.
CAUTION: Do not format the hard disk. Formatting
the hard disk destroys all of the data on the disk.
Rear Panel
The rear panel provides connectors for setting up the
system, as shown in the following figure. Each connector is
briefly described in the following paragraphs.
Mouse Port
The mouse port supports a personal system (PS)/2compatible mouse. Your mouse attaches to this port.
CAUTION: Always turn off system power before
connecting or disconnecting the mouse. Failure to
do so can damage the mouse or the system.
2-6 Using Your System
 Loading...
Loading...