Page 1

®
magicolor 6110
User’s Guide
1800647-001A
Page 2
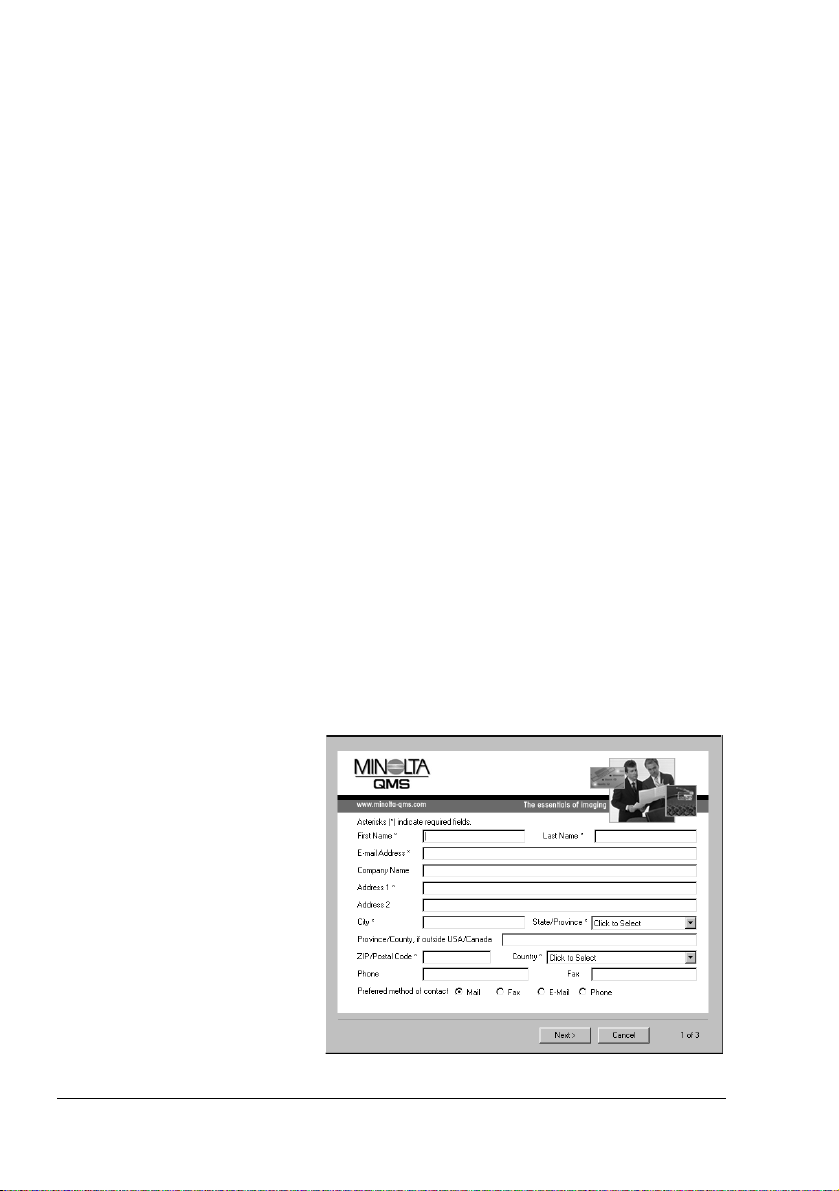
Thank You
Thank you for purchasing a magicolor 6110. Your magicolor 6110 is specially
designed for optimal performance in Windows, Macintosh, and networking
environments.
Trademarks
The following are registered trademarks of MINOLTA-QMS, Inc.: QMS, the MINOLTAQMS logo, Crown, CrownNet, and magicolor.
Minolta is a trademark of Minolta Co., Ltd. Other product names mentioned in this
guide may also be trademarks or registered trademarks of their respective owners.
Proprietary Statement
The digitally encoded software included with your printer is Copyrighted © 2001 by
MINOLTA-QMS, Inc. All Rights Reserved. This software may not be reproduced, modified, displayed, transferred, or copied in any form or in any manner or on any media,
in whole or in part, without the express written permission of MINOLTA-QMS, Inc.
Copyright Notice
This guide is Copyrighted © 2001 by MINOLTA-QMS, Inc., One Magnum Pass,
Mobile, AL 36618. All Rights Reserved. This document may not be copied, in whole or
part, nor transferred to any other media or language, without written permission of
MINOLTA-QMS, Inc.
Notice
MINOLTA-QMS, Inc. reserves the right to make changes to this guide and to the
equipment described herein without notice. Considerable effort has been made to
ensure that this guide is free of inaccuracies and omissions. However, MINOLTAQMS, Inc. makes no warranty of any kind including, but not limited to, any implied
warranties of merchantability and fitness for a particular purpose with regard to this
guide. MINOLTA-QMS, Inc. assumes no responsibility for, or liability for, errors
contained in this guide or for incidental, special, or consequential damages arising
out of the furnishing of this guide, or the use of this guide in operating the equipment,
or in connection with the performance of the equipment when so operated.
Registering the Printer
—Fill out and send in the
Mail
registration card enclosed in
your shipment or downloaded
from www.onlineregister.com/
minolta-qms/
Internet
instructions on
www.onlineregister.com/
minolta-qms/
or
Software Utilities
Follow the instructions on the
CD-ROM.
—Follow the
CD-ROM
—
Page 3

Contents
1 Replacing Consumables .............................. ... ....................................... ... .......7
Consumable Life Expectancies 8
Replacing Consumables 9
Ordering Consumables 11
Replacing a Toner Cartridge 11
Toner Cartridge Life 12
Toner Cartridge Handling 13
Toner Cartridge Replacement 13
Refilled Toner Cartridges 15
Replacing the OPC Belt Cartridge 15
Replacing the Fuser Oil Bottle 20
Replacing the Cleaning Roller 23
Replacing the Waste Toner Bottle 25
Replacing the Ozone Filter 27
2 Using Media .....................................................................................................29
Introduction 30
Media Storage and Handling 30
Media Trays 32
Printing Area 32
Page 4
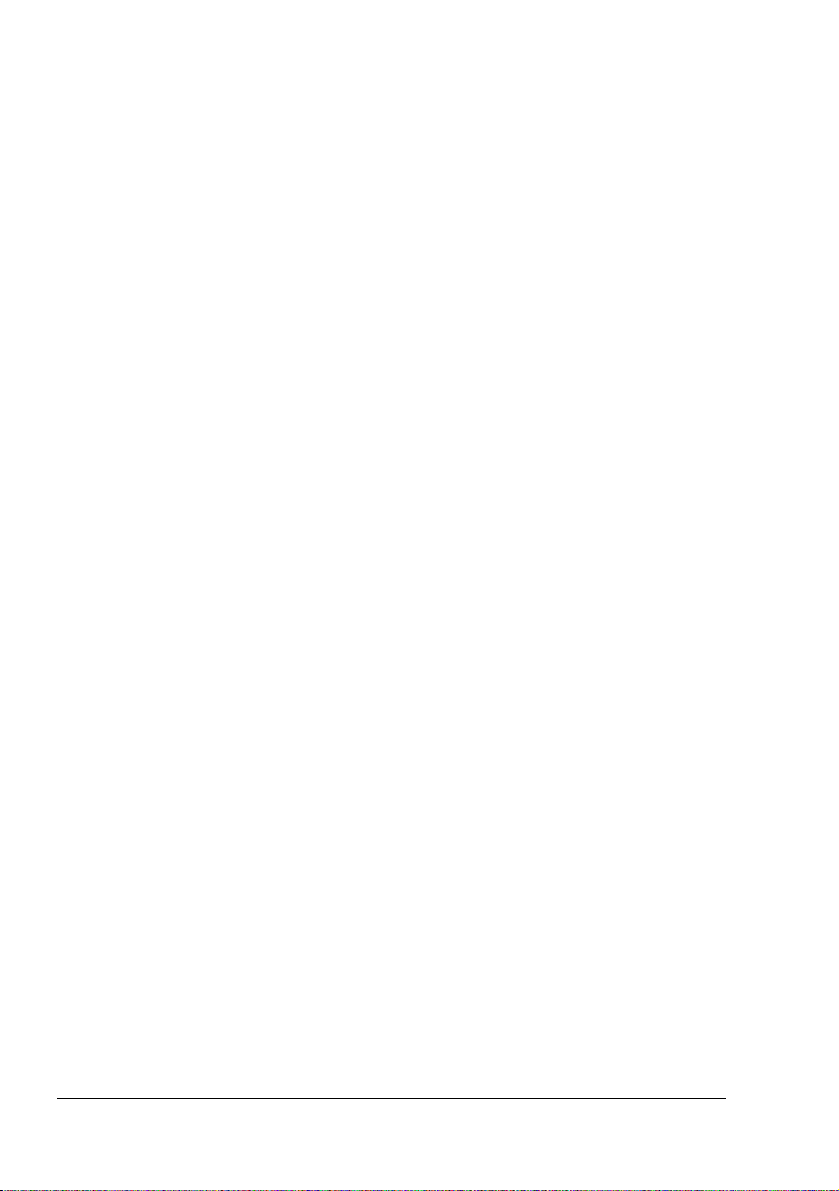
Page Margins 36
Image Alignment 36
Output Tray 36
Media 37
Plain Paper 38
Envelopes 38
Glossy Media 39
Labels 40
Letterhead and Memo Media 41
Postcards (Japanese size) 41
Thick Stock 42
Transparencies 42
Loading Media 44
Preparing the Paper 44
Refilling the Media Tray 44
Duplexing 47
Using Media Other Than Plain Paper 48
Loading and Printing Envelopes 48
Loading and Printing Thick Stock (Including Glossy Media and Labels) 49
Loading and Printing Transparencies 50
Print Media and Your Warranty 50
3 Maintaining the Printer ....................................................................................51
Maintaining the Printer 52
Cleaning 54
Cleaning Schedule 54
Cleaning the Printer 55
Guidelines for Cleaning Inside the Printer 56
Cleaning the Transfer Unit 56
Cleaning the OPC Belt Cartridge 60
Cleaning the Laser Lens 63
Cleaning the Exterior of the Printer 64
Maintenance Schedule 65
Preventive Maintenance Schedule 65
Replacement Schedule 65
4 Troubleshooting ..............................................................................................69
Introduction 70
Printing a Status Page 70
Preventing Media Jams 71
Automatic Jam Recovery 72
Understanding the Media Path 72
Media Path with Optional Duplex Unit 73
Understanding Media Jam Status Messages 73
Clearing Media Jams 74
Handling Media Jams by Location 75
Contents2
Page 5

Misfeed Jams 75
Inner Jams, Outer and Drum Jams 76
Duplex Unit Jams 79
Clearing Other Jams 81
Solving Problems with Media Jams 82
Solving Other Problems 84
Solving Problems with Printing Quality 87
Status, Error, and Service Messages 97
Status and Error Messages 98
Service Messages 105
HP-GL Error Codes and PCL Error Codes 109
PostScript Errors 110
Additional Assistance 110
5 Installing Other Accessories ................... ....................................... ... ...........111
Introduction 112
Antistatic Protection 113
BuzzBox 114
What's in the Kit? 114
Installing BuzzBox 114
Using BuzzBox 116
Cabinet 116
Color Calibration Kit 116
Dual In-Line Memory Modules (DIMMs) 116
How Much Memory Do You Need? 117
Minimum System Memory Requirements 117
Duplex Unit 122
Emulations, Fonts, and Other Software 126
Emulations 126
Fonts 129
Lower Feeder Unit (LFU) 132
Media Trays 140
Interfaces and Daughterboards 143
Interfaces 143
SCSI Interface 146
Internal IDE Hard Disk Drive 148
SC-210 Color Convenience Copier 151
Security Key 151
What's in the Kit? 151
Setting Configuration Menu Passwords 152
Using Configuration Menu Passwords 154
Time-of-Day Clock 154
6 Color Printing ................................................................................................159
Introduction 160
Color Management and Control 160
Contents
3
Page 6

MINOLTA-QMS QCOLOR Technology 160
Further Information 161
7 Repacking the Printer ...................................................................................163
Storing the Printer 164
Relocating Your Printer 164
Repacking the Printer 165
What's Involved? 166
Remove the Cables and Media Tray(s) 167
Remove the Toner Cartridges 167
Prepare the Fuser Unit 167
Change the Waste Toner Bottle 169
Remove the Duplex Unit 170
Remove the Lower Feeder Unit(s) 171
Repack the Printer 174
Checklist 174
Repacking 175
A Technical Specifications ..............................................................................179
Requirements 180
Space Requirements 180
Power Requirements 181
Location Requirements 182
Computer Requirements 184
ENERGY STAR Compliance 184
Engine and Controller Specifications 185
Engine 185
Print Speed—Simplex 185
Print Speed—Autoduplex 186
General 186
Controller 187
Electrical 189
Physical 191
Print Media 191
Consumable Life Expectancies 192
Document Option Commands 195
Supported DOCs 195
Header/Trailer Page Commands 195
HP-GL Emulation Commands 195
HP PCL 5e Emulation Commands 196
Lineprinter Emulation Commands 196
PostScript Emulation Command 196
CCITT Groups 3 and 4 Commands 196
Document Formatting 197
Job and Subjob Boundary Commands 197
LN03 Plus Commands (Optional Emulation Required) 198
Contents4
Page 7
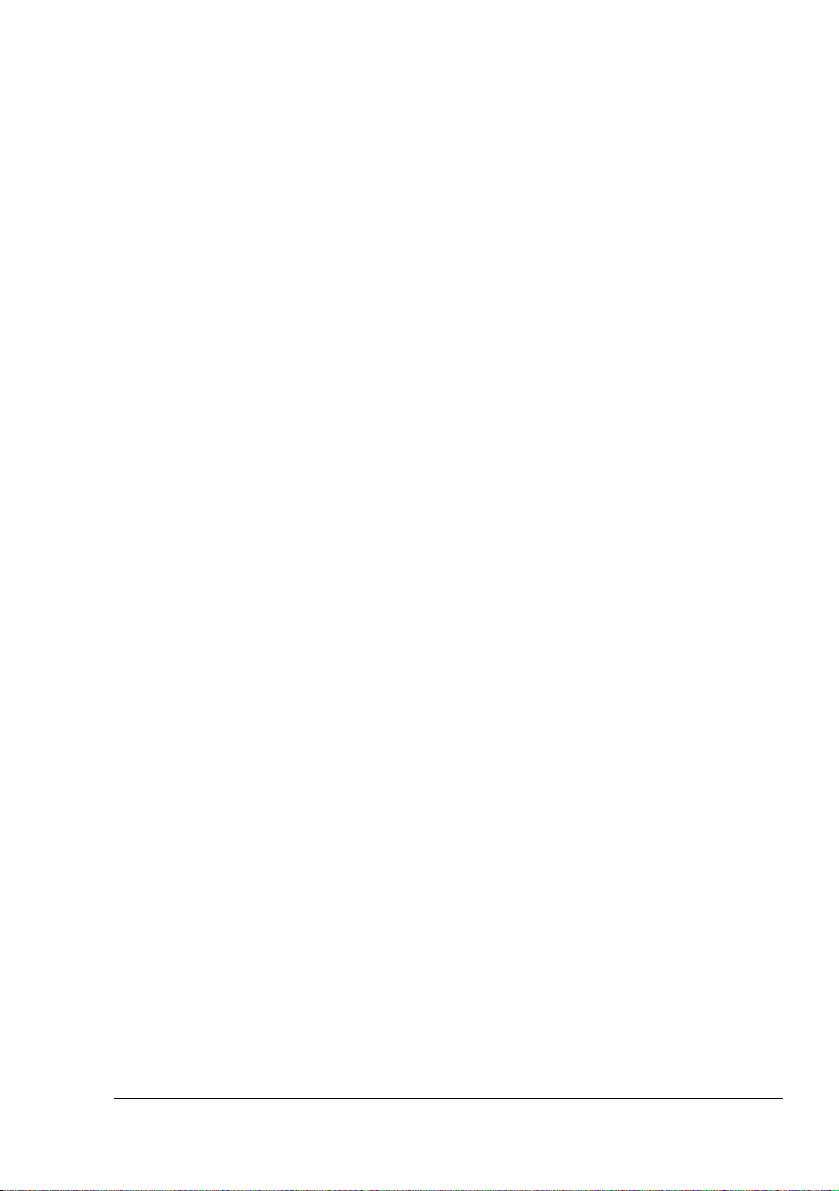
CALS Commands (Optional Emulation Required) 198
TIFF Commands (Optional Emulation Required) 198
Menu Chart Conventions 198
Operator Control Menu 199
Administration Menu 200
Administration/Communications/Resident NIC/CrownNet Menu 201
Installation Menu 206
Index .................................................................................................................207
Contents
5
Page 8

Page 9

Replacing
Consumables
1
Page 10
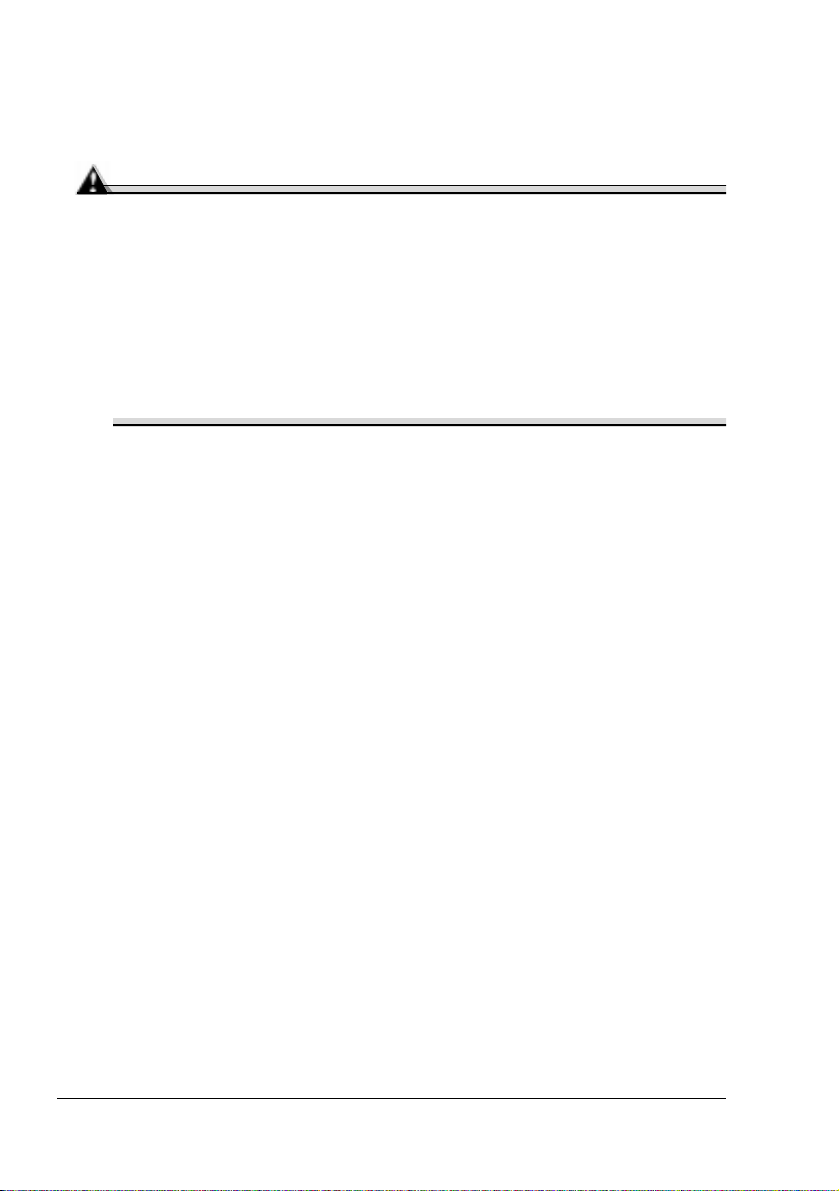
Consumable Life Expectancies
What is the life expectancy of consumables?
Attention
Consumable life is expressed in simplex letter/A4 pages @ normal 5%
coverage in continuous printing. A duplex page is equivalent to two
simplex pages.
The stated life expectancy of each consumable is based on printing
under specific operating conditions, such as ratio of color to
monochrome, and media type and size. The actual life expectancy will
vary (or be reduced) depending on these and other printing variables,
including continuous (optimal consumable life) or intermittent (for
example, one-page jobs) printing, ambient temperature, and humidity.
What is a consumable?
For the magicolor 6110, consumables include the cleaning roller, fuser oil
bottle, OPC belt cartridge, toner cartridge, and the waste toner bottle.
What is a plane?
plane
A
black-only, single-sided (simplex) print job makes one pass (plane).
A
of the OPC belt, since most color print jobs use all four toner colors. An
image
may consist of up to eight passes of the OPC belt if all toners are used.
The number of sheets/faces printed shown on the startup page may differ
from the sheets printed and faces printed statistics in CrownView and on the
consumables statistics page (Operator Control/Consumables/Print Statistics).
The numbers on the startup page refer to number of sheets/faces printed
during the lifetime of the printer. The numbers in CrownView and on the
consumables statistics page refer to the number of sheets/faces printed to
date during the current consumables tracking period (Administration/
Consumables/Start Period menu).
is a single
single-sided
is four planes. A
pass
color
of the OPC belt (one toner color). For example, a
page
(also called a
two-sided
face
) consists of up to four passes
(duplex) color page (also called a
sheet
)
Where can I get more information?
For further information about the consumables statistics page and replace-
ment menus, refer to the
CrownBook
.
Consumable Life Expectancies8
Page 11

Replacing Consumables
Attention
Failure to follow instructions as outlined in this printer documentation
could result in voiding your warranty.
Use of consumables not manufactured by MINOLTA-QMS may cause damage to your printer and void your warranty. If MINOLTA-QMS printer failure or
damage is found to be directly attributable to the use of non-MINOLTA-QMS
consumables, MINOLTA-QMS will not repair the printer free of charge. In this
case, standard time and material charges will be applied to service your
printer for that particular failure or damage.
The following messages indicate that an item needs to be replaced.
Item/
Message
Display
Cleaning
roller
REPLACE
CLEANING
ROLLER
Fuser oil
botle
REPLACE
OIL
BOTTLE
Maximum
Life
Expectancy
20,000
pages
12,000
pages
Minimum
Life
Expectancy
This item needs
replacing by
user after...
REPLACE
CLEANING
ROLLER displays
in the message
window (after
20,000 pages).
FUSER OIL
EMPTY displays
in the message
window (after up
to 12,000 pages).
Comment
If a previously used
cleaning roller is
installed and the
usage information is
reset, the monitoring system will provide incorrect usage
information.
See “Replacing the
Cleaning Roller” on
page 23.
Fuser oil life is
media dependent.
Heavy coverage,
intermittent printing, and different
media types can
use up oil at an
accelerated rate,
reducing fuser oil
bottle life.
Replacing Consumables
See “Replacing the
Fuser Oil Bottle” on
page 20.
9
Page 12

Item/
Message
Display
OPC belt
cartridge
REPLACE
BELT
Toner
<COLOR>
TONER
EMPTY
Maximum
Life
Expectancy
120,000
planes
(usually
occurs with
continuous use)
14,000
planes
black (K);
8,500
planes per
cartridge of
cyan,
magenta,
and yellow
(CMY)
Minimum
Life
Expectancy
60,000
planes
(may occur
with job
sizes averaging one
page)
This item needs
replacing by
user after...
REPLACE BELT
displays in the
message window (up to
120,000 pages).
COLOR
<
EMPTY displays
in the message
window (after
approximately
14,000 planes
per black cartridge and 8,500
planes per yellow,
magenta, and
cyan cartridge).
> TONER
Comment
Other factors also
affect cartridge life.
See “Replacing the
OPC Belt Cartridge”
on page 15.
The initial starter
toner kit that is
shipped with your
printer will contain
four toner cartridges
with half of the
capacity of the
replacement toner
cartridges. This
means that the initial starter black
toner cartridge has
a life of 7,000 letter/
A4-size planes (@
5% coverage),
while the initial
starter cyan,
magenta, and yellow toner cartridges
each have a life of
4,250 letter/A4-size
planes (@ 5% coverage of each
color).
Waste toner
bottle
CHECK
WASTE
TONER
18,000
pages
CHECK WASTE
TONER displays
in the message
window (after
18,000 color
planes).
Replacing Consumables10
See “Replacing a
Toner Cartridge” on
page 11.
See “Replacing the
Waste Toner Bottle” on page 25.
Page 13

Item/
Message
Display
Ozone
filter*
Notes *Ozone filters are maintenance items that are user-installable.
Maximum
Life
Expectancy
12 months 12 months “Replacing the
Minimum
Life
Expectancy
This item needs
replacing by
user after...
Comment
Ozone Filter” on
page 27.
Ordering Consumables
How do I order consumables?
Choosing the right consumables for your magicolor 6110 printer not only
increases its reliability and performance, but also minimizes the risk of
damage.
For example, only MINOLTA-QMS toner cartridges are designed to meet the
exact specifications of your MINOLTA-QMS printer, giving maximum performance, efficiency, and long life.
Toner cartridges and other consumables for the magicolor 6110 are available
from your local vendor or Q-SHOP (www.q-shop.com).
Where can I get more information?
See the
MINOLTA-QMS office nearest you for information on ordering.
Service & Support Guide
for the telephone number of the
Replacing a Toner Cartridge
Characters and images are created in your laser printer through a process
that applies toner to the photosensitive (OPC) belt (which functions like photographic film). Your printer uses four toner cartridges: black, yellow,
magenta, and cyan. Handle the toner cartridges carefully to avoid spilling
toner inside the printer or on yourself.
The carbon-particle toner is nontoxic. If you get toner on your hands,
5"
wash them in cool water or a neutral detergent. If you get toner on
your clothes, lightly dust them off as much as possible. If some toner
remains on your clothes, use cool, not hot water, to rinse the toner off,
provided your clothing is washable.
Replacing a Toner Cartridge
11
Page 14

WARNING!
If you get toner in your eyes, wash it out immediately and consult a
doctor. Material Safety Data Sheets (MSDS) information can be found at
www.minolta-qms.com (click on the Answer Base).
ACHTUNG! Sollte Toner in Ihre Augen gelangen, die Augen unbedingt
sofort mit kaltem Wasser ausspülen und einen Artzt aufsuchen.
MSDS-Informationen (Material Safety Data Sheets; Datenblätter zur
Materialsicherheit) finden Sie im Internet unter www.minolta-qms.com
(klicken Sie auf “Answer Base”).
Toner Cartridge Life
A toner cartridge contains enough toner to print the following number of letter/
A4-size planes:
Color Rated life @ normal 5% coverage
Black 14,000 planes
Yellow 8,500 planes
Magenta 8,500 planes
Cyan 8,500 planes
Initial starter black toner cartridges will print 7,000 letter/A4-size
5"
planes, while the yellow, magenta, and cyan initial starter toner
cartridges will each print 4,250 letter/A4-size planes at normal
5% coverage.
When toner runs low in a cartridge,
message window. Printing continues even though the warning appears.
However, the color gradually fades, so replace the toner cartridge as soon
as possible.
When toner is low, it’s sometimes helpful to take the cartridge out of the
printer and redistribute the toner by gently rocking the cartridge horizontally
side to side (as you do for a new cartridge) five or six times. Then reinstall the
cartridge.
<COLOR>
If the
you redistribute the toner and print quality is affected, you must replace the
toner cartridge.
The printer, approximately 100 planes after detecting that toner in a cartridge
is low, displays
TONER LOW message remains in the message window after
<COLOR>
TONER EMPTY in the message window.
<COLOR>
TONER LOW displays in the
Replacing a Toner Cartridge12
Page 15
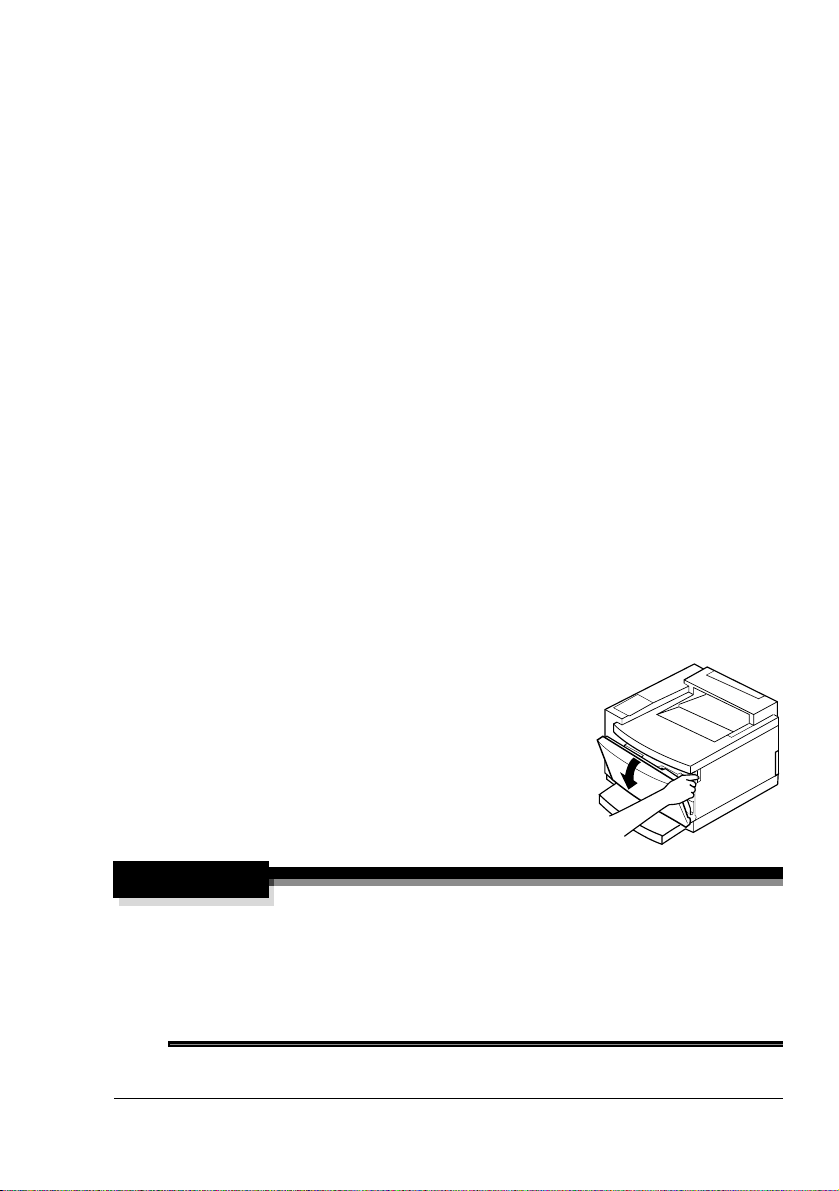
If the user changes the toner before it is empty and does not reset the counter
(Operator Control/Consumables/Item Replaced), the consumable status will
be incorrect.
Toner Cartridge Handling
Keep toner cartridges
„ In their packaging until you’re ready to install them.
„ In a cool, dry location away from sunlight (due to heat).
The maximum storage temperature is 95° F (35° C) and the maximum
storage humidity is 80% without condensation.
„ Level during storage.
Do not stand or store cartridges on their ends or turn them upside
down; the toner inside the cartridges may become caked or unequally
distributed.
„ Away from salty air and corrosive gases such as aerosols.
How do I replace a toner cartridge?
Toner Cartridge Replacement
Your printer uses four toner cartridges: black, yellow, magenta, and cyan.
1
Check the message display to see what toner color is out.
2
Open the printer’s front cover.
Press the front cover latch on the upper right side
of the printer.
3
Remove and discard the empty toner cartridge.
WARNING!
Dispose of the used toner cartridge according to your local regulations.
Do not dispose of it by burning.
ACHTUNG! Entsorgen Sie alte Tonerkassetten keinesfalls durch
Verbrennen, sondern ordnungsgemäß entsprechend den lokalen
Bestimmungen.
Replacing a Toner Cartridge
13
Page 16

4
Remove the new toner cartridge from its shipping bag.
Attention
Do not hold the toner cartridge vertically.
5
Distribute the toner inside the
cartridge.
Holding a cartridge with both
hands, gently rock it
five or six times.
tally
6
Carefully remove the tape by
pulling on the tab.
horizon-
7
Remove the
protective cover from
the cartridge.
8
Align the toner cartridge with
the cartridge guides, and
gently push the cartridge into
the printer.
5"
5"
orange
Each toner cartridge
has a colored label
that corresponds to a
colored label to the
right of the cartridge
slots. Always install
the toner cartridge in
the slot with a label of
the same color.
While the cartridges may appear not to be fully inserted, gently
closing the front cover will guide them to their proper operating
position.
K
Y
M
C
Colored
labels
Attention
If a toner cartridge doesn’t slide in easily, don’t force it.
Replacing a Toner Cartridge14
Page 17

9
Close the printer’s front cover.
10
Print at least 20 sheets to make sure
the toner in the new cartridge has
settled properly.
Refilled Toner Cartridges
Attention
Refilled toner cartridges may produce variations in toner quality and
reliability and can reduce the print quality of your documents. Any
damage to the printer or quality problems caused by a refilled toner
cartridge use will void your warranty.
Replacing the OPC Belt Cartridge
WARNING!
The fuser unit can become extremely hot and cause severe
burns. Make sure the unit is cool before handling it.
ACHTUNG! Die Fixiereinheit kann sehr heiß werden, so daß
Verbrennungsgefahr besteht. Bitte lassen Sie die Fixiereinheit einige
Zeit abühlen, bevor Sie diese berühren.
Replacing the OPC Belt Cartridge
15
Page 18

Attention
The OPC belt is
extremely sensitive
to bright light and
direct sunlight.
Always leave it in its
protective bag until
you’re ready to install
it. Any exposure to light should be avoided and limited to less than two
minutes, or permanent damage could result.
If you suspect a belt is damaged due to exposure to light, put the belt in
a dark place to recover. Depending on the amount of exposure,
recovery may take up to two hours. Recovery time is dependent on the
amount of exposure sustained, and recovery is not guaranteed.
Any damage resulting from mishandling of the OPC belt cartridge will
void the warranty of the OPC belt cartridge. Also, handle the cartridge
carefully by its sides so you don’t touch the surface (the green part) of
the belt. The belt cartridge is extremely sensitive to hand oils and
scratches, both of which reduce print quality.
When the top cover is opened, the fuser unit temperature drops
gradually (one hour wait time). Do not replace the OPC belt cartridge
until you are sure that the fuser unit has cooled down.
When the OPC belt cartridge is worn out, the message REPLACE BELT
appears. The printer will not print until the OPC belt is replaced.
When you replace the OPC belt cartridge after a REPLACE BELT message
displays in the message window, the printer automatically recovers.
The OPC belt life is directly related to the number of rotations of the belt.
Longest belt life is achieved with continuous printing. Intermittent printing with
small job sizes requires cleaning rotations before and after each job, and sub-
sequently will impact OPC life.
Replacing the OPC Belt Cartridge16
Page 19

How do I replace an OPC belt cartridge?
1
Open the printer’s top and
front covers.
Attention
If you have installed a
duplex unit, it must be
opened before the
printer’s top cover.
1
2b
2a
Attention
Opening the front cover pulls the toner cartridges forward slightly to
make room for the OPC belt cartridge. You could damage the OPC
belt if you don’t do this.
Replacing the OPC Belt Cartridge
17
Page 20

2
Rotate up the two lock
levers (one on each
side of the OPC belt
cartridge).
3
Remove the used
OPC belt
cartridge.
WARNING!
Dispose of the used OPC belt cartridge according to your local
regulations. Do not dispose of it by burning.
ACHTUNG! Entsorgen Sie die Trommeleinheit ordnungsgemäß
entsprechend den lokalen Bestimmungen.
4
Remove the new OPC belt cartridge from its packaging.
5
Pull out the two
orange tensionrelease pins A
(one on each
side of the
cartridge), and
then remove the
protective
sheet B from
the cartridge.
A
B
The green surface of the cartridge faces you. The white powder
5"
lubricant on a new OPC belt is normal; it won’t affect quality.
Replacing the OPC Belt Cartridge18
A
Page 21

6
Holding the cartridge
above the printer, align the
guide pins on the cartridge
with the guide slots in the
lock levers.
Attention
When lowering the
cartridge into the guide
slots, the metal contact
on the lower-left side of
the cartridge should be
aligned outside of the
left guide slot.
7
Gently guide the cartridge
into the printer.
Attention
The cartridge should
slide easily into the
printer. Don’t force it.
Metal contact
8
Rotate the two lock
levers to secure the
OPC belt cartridge in
the printer.
Replacing the OPC Belt Cartridge
19
Page 22

9
Close the printer’s
top cover.
10
If you have a duplex unit
installed, close the unit’s
top cover.
11
Close the printer’s
front cover.
12
In the Operator Control/
Consumables/Item
Replaced/OPC Cartridge
menu choose
reset the consumables
usage monitoring
system.
5"
To access consumables usage information, use the Operator Control/
Consumables/Print Statistics menu or the CrownView printer web page.
Yes
You should manually reset the consumables usage monitoring
system to ensure accurate consumables monitoring.
to
c
a
b
Replacing the Fuser Oil Bottle
The fuser oil provides a lubricant necessary for the proper functioning of the
printer.
WARNING!
The fuser unit can become extremely hot and cause severe
burns. Make sure the unit is cool before handling it.
ACHTUNG! Die Fixiereinheit kann sehr heiß werden, so daß
Verbrennungsgefahr besteht. Bitte lassen Sie die Fixiereinheit einige
Zeit abühlen, bevor Sie diese berühren.
Attention
When the top cover is opened, the fuser unit temperature drops
gradually (one hour wait time). Do not replace the fuser oil bottle until
you are sure that the fuser unit has cooled down.
Replacing the Fuser Oil Bottle20
Page 23

How do I replace the fuser oil?
Nozzle
When the oil in the fuser oil bottle is expended, the message FUSER OIL
EMPTY appears and the printer does not print. Replace the fuser oil bottle.
After the new bottle is installed, printing automatically resumes.
1
Turn off the printer.
2
Open the top cover of the
printer.
1
2b
2a
Attention
If you have installed a
duplex unit, it must be
opened before the
printer’s top cover.
3
Rotate the two fuser oil
bottle lock levers to
release the fuser oil bottle.
4
Remove the empty fuser
oil bottle.
Attention
Hold a sheet of paper under
the oil bottle as you remove
it, so no oil drips into the
printer.
5
Turn the nozzle on the opening on the bottom clockwise to close it.
6
Use the fuser oil remover syringe that came with
your printer or an eye-dropper to remove any
excess oil from the printer.
Dispose of the oil and fuser oil bottle in
5"
accordance with local safety laws and
regulations.
Replacing the Fuser Oil Bottle
21
Page 24

7
Install the new fuser oil
bottle (nozzle down).
8
Rotate the two oil bottle
levers to lock the oil bottle
into place.
9
Close the top cover and
turn on the printer.
If you have a
5"
duplex unit
installed, close
the unit’s top
cover.
10
In the Operator Control/
Consumables/Item
Replaced/Fuser Oil
menu choose
reset the consumables
usage monitoring system.
Yes
2
1
to
You should manually reset the consumables usage monitoring
5"
system to ensure accurate consumables monitoring.
To access consumables usage information, use the Operator Control/
Consumables/Print Statistics menu or the CrownView printer web page.
Replacing the Fuser Oil Bottle22
Page 25

Replacing the Cleaning Roller
WARNING!
The fuser unit can become extremely hot and cause severe
burns. Make sure the unit is cool before handling it.
ACHTUNG! Die Fixiereinheit kann sehr heiß werden, so daß
Verbrennungsgefahr besteht. Bitte lassen Sie die Fixiereinheit einige
Zeit abühlen, bevor Sie diese berühren.
Attention
When the top cover is opened, the fuser unit temperature drops
gradually (one hour wait time).
Do not replace the cleaning roller until you are sure that the fuser unit
has cooled down.
How do I replace the cleaning roller?
1
Turn off the printer.
2b
1
2a
2
Open the top cover of the
printer.
Attention
If you have installed a duplex unit, it must be opened before the
printer’s top cover.
Replacing the Cleaning Roller
23
Page 26

3
Open the two cleaning
roller lock levers.
4
Grasp the handle of the
cleaning roller and
remove it.
5
Install the new
cleaning roller.
Cleaning roller
6
Close the two cleaning
roller lock levers.
Replacing the Cleaning Roller24
Page 27

7
Close the top cover and
turn on the printer.
2
If you have a
5"
duplex unit
installed, close
the duplex unit’s
top cover.
8
In the Operator Control/
Consumables/Item
Replaced/Cleaning
Roller menu choose
Yes
to reset the consumables usage monitoring system.
You should manually reset the consumables usage monitoring
5"
system to ensure accurate consumables monitoring.
To access consumables usage information, use the Operator Control/Consumables/Print Statistics menu or the CrownView printer web page.
1
Replacing the Waste Toner Bottle
How do I replace the waste toner bottle?
1
Open the front cover.
Replacing the Waste Toner Bottle
25
Page 28

2
Take out the used
waste toner bottle.
3
Use the label on the
side of the used waste toner bottle to seal the
opening.
WARNING!
e of the used waste toner bottle according to your local
Dispos
regulations. Do not dispose of it by burning.
Holder
Waste toner bottle
ACHTUNG! Entsorgen Sie den Alttonerbehälter keinesfalls,
indem Sie ihn verbrennen, sondern ordnungsgemäß
entsprechend den lokalen Bestimmungen.
4
Set the new waste toner bottle in the holder.
5
Close the cover.
Replacing the Waste Toner Bottle26
Page 29

6
In the Operator Control/Consumables/Item Replaced/Waste Toner Bottle
menu choose
5"
To access consumables usage information, use the Operator Control/
Consumables/Print Statistics menu or the CrownView printer web page.
Yes
to reset the consumables monitoring system.
When you replace the waste toner bottle after a
TONER
automatically recovers. However, you should manually reset the
consumables usage monitoring system to ensure accurate consumables monitoring.
message displays in the message window, the engine
Replacing the Ozone Filter
How do I replace the ozone filter?
The ozone filter reduces exhausted ozone gas. It should be replaced every
12 months.
1
Slide open the ozone filter door on
the left rear of the printer.
2
Remove the ozone filter from
the case.
Dispose of the used ozone
5"
filter according to your local
regulations.
A
CHECK WASTE
3
Install a new ozone filter
in the case.
4
Reinstall the ozone filter
case.
Replacing the Ozone Filter
B
B
B
A
27
Page 30

Page 31

Using Media
2
Page 32

Introduction
This chapter provides information on handling, selecting, and storing media.
Media Storage and Handling
How do I store media?
When storing media, avoid
„ Direct sunlight
„ Excess heat and humidity
„ Dust
If media has been removed from its wrapper, place it in its original packaging
and store in a cool, dark place on a level surface.
Before purchasing a large quantity or special media, do a trial printing with
the same media and check print quality.
What should I watch out for when handling/loading media?
Attention
Do not use the media types listed below. These could cause poor print
quality, media jams, or damage to the printer.
Do not use media that is
„ Meant for ink jet printers
„ Folded, embossed, warped, or wrinkled
„ Perforated or prepunched
„ Too slick, too coarse
„ Composed of foil or gilt
„ Coated with a processed surface (such as carbon paper, heat-sensitive
paper, heat-pressure paper)
„ Irregularly shaped (not rectangular); not uniform in size
„ Bound with glue, tape, or paper clips
„ Attached to ribbons, hooks, buttons, etc.
„ Any other media that is not approved
Introduction30
Page 33

What should I watch out for when loading envelopes?
)
Do not use envelopes that have
„ Sticky flaps
„ Metal clasps, fasteners, transparent windows, peel-off strips for sealing
„ Material that will melt, vaporize, offset discolor, or emit dangerous fumes
What should I watch out for when loading labels?
Do not use labels that have
„ Label(s) already peeled off
„ Labels that peel off easily
„ Glue or sealer that might come off
„ Material that will melt, vaporize, offset discolor, or emit dangerous fumes
Do not use
OK to use
Shiny backed paper
Paper cut into labels
Media Storage and Handling
Full page labels (uncut
31
Page 34

Media Trays
Location Media tray Sheet capacity
Upper Universal (standard) Tray 1 250
Upper Letter/A4 (optional) (replaces the
universal tray)
Lower Lower feeder unit (LFU) (up to two
optional) Trays 2 and 3
Notes
You may rename these trays for your convenience. See the
CrownBook
for more information.
250
500 each
Printing Area
What sizes of media can I use?
Your printer supports full-color printing on all media sizes. Each media size
has a specific imageable area, the maximum area on which the printer can
print clearly and without distortion. This area is subject to both hardware limits
(the physical media size and the margins required by the printer) and software constraints (the amount of memory available for the full-page frame
buffer). The imageable (printable) area for media sizes except oversize is the
page size minus 0.197" (5 mm) from the edges. The imageable (printable)
area for oversize media left and right edges is the page size minus 0.393"
(10 mm).
Printing Area32
Page 35

Media Media Size Simplex Imageable
Area
Inches Millimeters Inches Millimeters
A3
A4
A4 Transparency
B4
B5 (ISO)
Envelope
B5 (JIS)
Commercial #10
Envelope
International DL
Envelope
Executive
Japanese
Postcard
Ledger
Legal
Letter
Letter
Transparency
Oversize
Oversize
Oversize
Notes
11.7x16.5 297.0x420.0 11.3x16.1 287.0x410.0 U/L Yes
8.2x11 .7 210.0x297.0 7.8x11.3 200.0x287.0 U/A/L Yes
8.2x11 .7 210.0x297.0 7.8x11.3 200.0x287.0 Auto.** U/A No
10.1x14.3 257.0x364.0 9.7x13.9 247.0x354.0 U/L No
6.9x9.8 176.0x250.0 6.5x9.4 166.0x240.0 Thick F No
7.2x10.1 182.0x257.0 6.7x9.7 172.0x247.0 U/L No
4.1x9.5 105.0x241.3 3.7x9.1 95.0x231.3 Thick F No
4.3x8.7 110.0x220.0 3.9x8.2 100.0x210.0 Thick F No
7.3x10.5 184.0x267.0 6.9x10.1 174.0x257.0 U Yes
3.9x5.8 110.0x148.0 3.5x5.4 100.0x138.0 Thick F No
11.0x17.0 279.4x432.0 10.6x16.6 269.4x422.0 U/L Yes
8.5x14.0 215.9x355.6 8.1x13.6 205.9x345.6 U/L Yes
8.5x11 .0 215.9x279.4 8.1x10.6 205.9x269.4 U/A/L Yes
8.5x11 .0 215.9x279.4 8.1x10.6 205.9x269.4 Auto.** U/A No
13.0x19.0 330.2x482.6 12.2x17.8 310.2x452.6 U Yes
13.0x18.0 330.2x457.2 12.2x17.6 310.2x447.2 U No
12.0x18.0 304.8x457.2 11.2x17.6 284.8x447.2 U No
* U = Upper universal media tray (250 sheet)
A = Upper letter/A4 (optional) media tray (250 sheet)
F = Upper media tray with optional envelope or postcard feeder
L = Lower feeder unit (optional) media tray (500 sheet)
**Transparencies and plain paper up to 24 lb bond [90 g/m
mode to print; other media types/weights use the Glossy Stock or Thick Stock
mode. Transparencies must also be selected in the driver.
***An optional duplex unit can be added to all models that have a lower feeder
unit attached. Only plain paper can be autoduplexed.
Printer
Mode
Input
Source
*
2
] use the Automatic
Autoduplex
***
Printing Area
33
Page 36

Nonprintable versus Nonguaranteed Print Area
What is the difference between a nonprintable and nonguaranteed area?
Nonguaranteed areas are areas on which you can print, but image quality in
these areas might be compromised.
All A3, envelope, ledger,
5"
postcard, and oversize media
is fed in the portrait (short
edge first) orientation.
Since other media sizes can
be fed into the printer either
short- or long-edge first, the
“leading edge” isn’t necessarily the top of the page.
Check the orientation of the
media in the media tray to
determine which side
is the “leading edge.”
Leading edge
Printing Area34
Page 37

Imageable (Printable) Area
Nonprintable area
Media feed direction
Leading edge
Guaranteed area
Nonguaranteed area
Trailin g ed ge
Nonguaranteed area
Nonprintable
area
Plain paper, front side, all edges
(media up to but not including 12” x
18” (304.8 mm x 457.2 mm)
Duplex (back side, leading edge)* 0.078" (2 mm)
Duplex, front side* 0.118" (3 mm)
Thick stock, labels, transparencies,
front side only, all edges
Envelopes Varies
Side margins for media 12” x 18”
(304.8 mm x 457.2 mm) and larger
*An optional duplex unit can be added to all models that have a lower feeder unit
attached. Only plain paper can be duplexed.
0.197" (5 mm) 0.078" (2 mm)
0.393” (10 mm) N/A
Nonprintable area
For nonguaranteed area,
add another
0.197" (5 mm)
Printing Area
35
Page 38

Envelopes
5"
Print orientation is determined by your application.
Nonprintable area 0.197" (5 mm)
Nonguaranteed area
Guaranteed
area
Page Margins
Margins are set through your application. Some applications allow you to set
custom page sizes and margins while others have only standard page sizes
and margins from which to choose. If you choose a standard format, you may
lose part of your image (due to imageable area constraints). If you can
custom-size your page, use those sizes given for the imageable area for
optimum results.
Image Alignment
If for any reason, you need to change the image alignment, you can do so in
several different ways:
Adjust the margins or page size through your application (recommended
„
method).
Use the printer’s control panel (Administration/Engine/Image Alignment
„
menu).
Use the PostScript
„
and change its placement on the page (requires PostScript programming
knowledge).
translate
and
operators to reduce image size
scale
Output Tray
The single face-down output tray has a capacity of 250 sheets of 20 lb
2
(75 g/m
) bond paper.
Printing Area36
Page 39

Media
„ Try printing your data on a plain sheet of paper first to check placement.
„ Test any stock thicker than 24 lb bond (90 g/m²) to ensure that its perfor-
mance is acceptable. You should test the number of sheets of thick stock
a media tray can hold to ensure that its performance is acceptable.
„ Select single user job mode or network job mode to specify either plain
paper, thick stock, transparencies (and sometimes other).
„ Select the print mode to specifiy either Automatic or Thick Stock.
Why have two different job modes?
Network mode is designed to get a printer printing on the network, so that
print jobs are not held up by requested media changes. If the printer does not
sense a requested media type (such as transparency) in the inputbin selected
in the driver, it will continue and print the job on plain paper. If the requested
media type from the driver matches the media type set for the inputbin, the
job will print on the requested media type.
Single user mode is designed to allow a printer to stop and request a specific
media type (such as transparency or thick stock) when requested by the
driver, regardless of the current media type in the inputbin. This allows more
flexibility in the individual print job but it can bottleneck the printing process if
the printer is waiting for a media change and the user does not physically go
to the printer and make the change. Since MINOLTA-QMS printers use a
First-In First-Out order in job processing, all print jobs will be paused, waiting
for the media change.
Which job mode is best?
The specific job mode that is best will depend upon your particular network
environment. If getting your jobs printed in a timely manner is most important,
use network mode. If getting your jobs printed on the requested media is
most important, use single user mode.
What are the two different print modes?
The available print modes are Automatic and Thick Stock.
Which print mode is best?
The Automatic and Thick Stock modes are media dependent.
(for example thicker paper, transparencies, and glossy stock) runs the
Media
Thick Stock
37
Page 40

engine at half speed, allowing more toner coverage. This would be
more appropriate for graphics type applications.
What are the media types allowed?
Plain Paper
Input Tray
Capacity Universal or letter/A4:
Orientation Simplex
Duplex
Any standard or recycled office paper suitable for
Type
Weight Plain
Print Mode
to Select
Duplexing
„
plain-paper laser printers, such as
Hammermill Laser Print
–
Weyerhaeuser First Choice
–
Xerox 4024
–
Letterhead/memo paper
„
paper
Automatic (plain paper)
Supported up to 28 lb bond (105 g/m²). See “Duplexing” on
page 47.
Universal
Letter/A4 (optional)
Lower feeder unit (up to two optional)
250 sheets of 20 lb bond
(75 g/m²) paper; capacity for other weights varies
accordingly.
Lower feeder unit (each):
bond (75 g/m²) paper; capacity for other weights
varies accordingly.
Face up
Face down
16–24 lb bond (60–90 g/m²)
500 sheets of 20 lb
Envelopes
Input Tray
Location
Capacity
Universal or letter/A4
Standard upper media tray only (with feeder)
Up to 15, depending on the thickness of the
envelopes
Media38
Page 41

Orientation
Type
Weight
Print Mode
to Select
Duplexing
Notes
Face up
„ Use common office envelopes with diagonal joints, sharp
folds and edges, and ordinary gummed flaps, such as
–
Commercial #10: Great White Laser
–
International DL: Great White Laser
16–24 lb bond (60–90 g/m²)
Thick stock
Not supported
„ Print on the front side only. Some parts of the envelope
consist of three layers of paper—the front, back, and
flap. Anything printed in these layered regions may be
lost or faded.
„ Printing on envelopes requires an envelope feeder in the
upper media tray.
„ You can print envelopes from the upper media tray only.
„ Use envelopes approved for laser printing.
only
„ You can print
„ Envelopes should be dry. Do not preseal envelopes.
on the address side of the envelope.
Glossy Media
Input Tray
Orientation Upper
Type
Weight
Print Mode
to Select
Duplexing
Media
Upper media tray only
Capacity
Tray Only
„ Use only glossy media recommended for laser printers,
such as
–
Up to 80 lb book (163 g/m²)
Thick stock
Not supported
Up to 50 sheets, depending on the thickness of the
media
Face up
Warren Spectratech Lustro Laser Gloss 80 lb (188 g/m²)
1218, 1219
39
Page 42

Labels
Input Tray
Capacity
Orientation
Type
Face up
„ Use only labels recommended for laser printers, such as
–
Weight
Print Mode
to Select
Duplexing
Notes
24–42 lb (90–157 g/m²)
Thick stock
Not supported
„ Avoid using labels with exposed adhesive; it may stick to
internal printer parts, causing labels to peel off and media
jams to occur.
„ Adhesive label stock is supported only in letter or A4
sheets.
„ A label consists of a face sheet (the printing surface),
adhesive, and a carrier sheet
–
–
Upper media tray only
Up to 50 sheets, depending on the thickness of
the labels
Avery 5260
The adhesive and carrier sheet must withstand the fusing temperature (392° F/200° C).
The face sheet must follow the plain paper specifications on “Media Storage and Handling” on page 30.
–
The face sheet surface must cover the entire carrier
sheet, and no adhesive should come through on the
surface.
„ You can print continuously with label paper. However, this
could affect the media feed, depending on the media quality and printing environment. If problems occur, stop the
continuous print and print one sheet at a time.
Media40
Page 43

Letterhead and Memo Media
Input Tray
Capacity Universal or letter/A4:
Orientation Simplex
Duplex
Type
Weight Plain
Print Mode
to Select
Duplexing
„ Any standard or recycled office paper suitable for
plain-paper laser printers, such as
–
Hammermill Laser Print
–
Weyerhaeuser First Choice
–
Xerox 4024
paper
Thick
stock
Plain
paper
Thick
stock
Supported
Universal
Letter/A4 (optional)
Lower feeder unit (standard on DP model)
250 sheets of 20 lb bond
(75 g/m²) paper; capacity for other weights varies
accordingly .
Lower feeder unit:
(75 g/m²) paper; capacity for other weights varies
accordingly .
Face up
Face down
16–24 lb bond (60–90 g/m²)
24-43 lb (90-163 g/m²)
Automatic
Thick stock
500 sheets of 20 lb bond
Postcards (Japanese size)
Input Tray
Capacity
Orientation
Type
Weight
Face up
Use only Japanese-sized postcards 3.9 x 5.8" (100 x 148
mm) recommended for laser printers.
16–90 lb (60–163 g/m²)
Media
Upper media tray only
Up to 50 sheets, depending on the thickness of
the postcards
41
Page 44

Print Mode
to Select
Duplexing
Notes
Thick Stock
Thick stock
Not supported
„ Printing on Japanese-sized postcards requires a postcard
feeder in the upper media tray.
„ If the postcard is warped, press on the warped area before
putting it in the postcard feeder.
Input Tray
Capacity
Orientation Simplex
Duplex
Type
Weight Simplex
Print Mode
to Select
Duplexing
Notes
„ Warren Spectratech Index 90 lb (163 g/m²) 3009, 3010
„ Hammermill ColorCopyCover 122254-9
„ Weyerhaeuser Cover/Card 8215
Duplex
Thick stock
Not supported
„ 43 lb (163 g/m²) bond is also referred to as 90 lb index
„ Do not mix thick stock with any other media in the media
Transparencies
Input Tray
Capacity
Upper media tray only
Up to 50 sheets, depending on the thickness of
the media
Face up
Face down
24–43 lb bond (90–105 g/m²)
24 lb (90 g/m²) to 28 lb (163 g/m²) bond
stock.
tray, as this will cause printer jamming.
Upper media tray only
Up to 50 sheets, depending on the thickness of
the transparencies
If you have problems feeding 50 sheets, try loading only 5–10 sheets at a time. Loading a large
number of transparencies at a time may cause
static buildup, thus causing feeding problems
.
Media42
Page 45

Orientation
Type
Weight
Print Mode
to Select
Duplexing
Notes
Check your transparency media instructions to confirm if the
media should be placed in the tray long-edge fed with the
non-striped edge first and striped side down.
Use any full-color transparencies (also known as OHP film)
that meet normal photocopier standards. We recommend
„ Q-Media Transparency Media for the magicolor 6100
series for color printing
„ 3M CG3700
„ 3M CG3710
„ Xerox 3R3117
„ Xerox 3R5764
24–41.75 lb (90–157 g/m²)
Automatic
Also, select Transparency in the driver.
Not supported
„ Remove transparency media as soon as possible from the
output tray to avoid built-up static.
„ If you touch the face of transparencies with your bare
hands, print quality may be affected.
„ Do not handle transparency media too much. Do not fan
transparency media before loading it. Resulting static electricity may cause printing errors.
„ Keep the media path clean. Transparencies are especially
sensitive to a dirty media path. If there are shadows on
either the top or the bottom of the sheets, see “Cleaning
the Printer Interior” in the
„ You can print continuously with transparencies. However,
this could affect the media feed, depending on the media
quality and printing environment. If problems occur, stop
the continuous print and print one sheet at a time.
„ Use transparencies that can withstand the fusing tempera-
ture (392° F/200° C).
Maintenance Guide.
Where can I get more information?
See your application documentation for specific information on formatting
data and printing.
Media
43
Page 46

For information about media recommended for your printer, go to
www.minolta-qms.com/support, then click on Answer Base, or contact
Technical Support. See the
support telephone numbers.
Service & Support Guide
for a complete listing of
Loading Media
How do I prepare and load the media?
Preparing the Paper
1
Take off the top and
bottom sheets of a ream of
paper. Holding a stack of
approximately 250 sheets at a time, fan the stack to prevent static buildup
for the paper before inserting it in a tray.
Do not fan transparency media.
5"
Don’t unwrap the paper above the printer, as this might cause paper
particles to fall into the printer.
Refilling the Media Tray
OHP
The illustrations show a universal media tray; however, instructions
5"
are the same for a letter/A4 media tray.
Attention
Do not mix media of different sizes, types, or weights, as this will cause
printer jamming.
1
Remove the media tray from the printer.
When refilling media, first remove any media remaining in the tray.
Stack it with the new media, even the edges, then reload it. Although the
magicolor 6110 was designed for printing on a wide range of media types,
it is not intended to print exclusively on a single media type except plain
paper. Continuous printing on media other than plain paper (such as
envelopes, labels, thick stock, or transparencies) may adversely affect
print quality or reduce engine life.
Loading Media44
Page 47

2
If you need to open
the transparent
dust cover to load
oversize media,
replace it before
sliding the media
tray back into the
printer.
3
Adjust the media
guides to fit the
size paper you’re
loading.
Squeeze the retainers at the ends of the left guide and the center guide,
carefully move the guide to the appropriate location (media sizes are
listed on the tray), and release the retainers.
Setting the guides
for the wrong size
media may affect
print quality.
The media pressure
plate will automatically lock into position
when the media is
loaded.
Left guide
Media pressure plate
Attention
The paper should fit easily between the guides. Make sure the paper
corners are not bent. Improperly adjusted guides may cause poor
print quality, media jams, or printer damage. Do not overfill the tray.
Loading Media
Center guide
45
Page 48

4
/
Load the media face-up with its top
toward the right of the tray and the
long edge toward the printer.
A fill limit mark is provided on the
inside left side of the tray. The standard upper media tray holds 250
sheets of 20 lb bond (75 g/m²)
paper. The optional lower feeder unit
media tray holds 500 sheets of 20 lb
bond (75 g/m²) paper.
Often, an arrow on the media package label indicates the printing-side
of the media.
Attention
If necessary, readjust the media guides after inserting the media.
Improperly adjusted guides may cause poor print quality, media
jams, or printer damage.
5
Slide the media tray back into the pr in te r.
Loading and Printing Letterhead and Memo Media
1
In the printer driver (Paper tab, Paper Type option), select Automatic.
2
Remove the media tray from the printer (and remove any media in
the tray).
3
Load the new
media.
If you are using
the universal tray
and are printing
simplex
(one-side per
sheet) (longedge first), l
oad the media
printing-side up
with the top of the media (the letterhead or memo information) on the right
side of the tray. If you’re using the optional letter/A4 tray and are printing
simplex short-edge first, load the media printing-side up with the top of the
media (the letterhead or memo information) toward the back of the tray.
4
Slide the media tray back into the pr in te r.
Universal tray
Letter
A4 tray
Loading Media46
Page 49

Duplexing
How do I duplex?
Manual Duplexing
To manually duplex, remove the media, flip it over, and reload it.
If you can’t determine which side of the media to print on, remove the media
from the tray, rotate the stack 180°, turn the stack over, and then place it back
in the tray.
Autoduplexing
Duplex (2-sided) printing can be done automatically with the optional duplex
unit installed.
Only up to 28 lb bond (105 g/m²) plain paper can be autoduplexed.
5"
1
When printing duplex (both sides
of sheet) long-edge first from the
universal tray, load the media
printing-side down with the
the media (or letterhead or memo
information) toward the right side
of the tray. If you want to print
duplex (both sides per sheet) from
the letter/A4 tray (short-edge first),
load the media printing-side down
with the
the back of the tray.
In autoduplexing, side B (the back side) is printed first and side A (the
front side) is printed last.
2
Set the driver—for example:
a
b
top
of the media toward
Make sure you have selected the Optional Duplexer as an installed
option in the printer driver.
In Duplex Options, select Long Edge (flipped horizontally as in a
loose-leaf notebook), or Short Edge (flipped vertically as on a clipboard) as the Duplex option.
top
Duplex
of
Simplex
5"
Loading Media
You can select to
that is
loaded
ing edge and vice versa.
duplex
in the media tray with the long edge as the lead-
with the Short Edge option on media
47
Page 50

3
Click OK.
The duplex unit accessory requires at least one lower feeder
5"
unit installed.
Using Media Other Than Plain Paper
Attention
Although the magicolor 6110 was designed for occasional printing on a
wide range of media types, it is not intended to print exclusively on a
single media type except plain paper. Continuous printing on media
other than plain paper (such as envelopes, glossy stock, labels, thick
stock, or transparencies) may adversely affect print quality or reduce
engine life.
For media other than standard plain paper or transparencies, both the driver
(Paper tab, Paper Type option)
to be selected to tell the printer that thick stock is loaded. It is important to use
the Media key to set the tray to the appropriate media type in order to obtain
optimum printing results and to enable the toner to adhere better.
and
the Media key on the Control Panel need
Loading and Printing Envelopes
1
In the printer driver (Paper tab, Paper Type option), select Thick Stock.
2
On the control panel, press the Media key to select printing on thick stock,
if necessary.
3
Place the envelopes on a flat surface, and flatten them by pressing down
the corners.
4
Flex the envelope stack (including the edges) to remove any stiffness.
5
Correct any bent corners, and then tap the
envelopes on a flat surface to align them.
6
Remove the upper media tray from
the printer (and remove any media in
the tray).
Loading Media48
Page 51

7
Install the envelope feeder onto
the upper media tray as shown.
The envelope feeder can be
installed only in the upper
media tray.
8
Adjust the media guides to the
length and width of the
envelopes.
Make sure the guides are
5"
snug enough to keep the
envelopes straight, but
not so tight that they
buckle the envelopes.
9
Place the envelope stack into the tray with the printing-side up.
Check your application documentation to determine if the flap
5"
should be placed on the left or on the right. You can also print
a single envelope to check the orientation before printing
multiple copies.
10
Slide the media tray back into the printer.
11
Open the flap of each envelope immediately (before it cools) after the
envelope is delivered to the output tray.
Because the envelopes pass through heated rollers, the gummed
5"
area on the flaps may seal. Using envelopes with emulsion-based
glue avoids this problem.
Loading and Printing Thick Stock (Including Glossy Media and Labels)
Attention
Do not mix thick stock with any other media in the same tray, as this will
cause printer jamming.
1
In the printer driver (Paper tab, Paper Type option), select Thick Stock.
2
On the control panel, press the Media key to select printing on thick stock,
if necessary.
3
Remove the upper media tray from the printer (and remove any media in
the tray).
Loading Media
49
Page 52

4
Load the new media.
If your label stock has a top-of-page, place the top-of-page toward
5"
the right side of the tray.
5
Slide the upper media tray back into the printer.
6
In the Operator Control/Media/For Upper Bin menu, select Thick Stock.
Loading and Printing Transparencies
1
In the printer driver (Paper tab, Paper Type option), select Automatic.
The printer automatically senses that transparencies are present.
5"
2
On the control panel, press the Media key to select printing on automatic,
if necessary.
3
Remove the upper media tray from the printer (and remove any media in
the tray).
Attention
Do not leave paper in the tray, or the printer will not automatically
sense that transparencies are present.
4
Load the new media.
5
Slide the upper media tray back into the printer.
Print Media and Your Warranty
Use of of nonsupported print media may cause damage to your printer and
void your warranty. If MINOLTA-QMS printer failure or damage is found to be
directly attributable to the use of non-MINOLTA-QMS print media,
MINOLTA-QMS will not repair the printer free of charge. In this case,
standard time and material charges will be applied to service your printer
for that particular failure or damage.
Where can I get more information?
Check with our web site www.minolta-qms.com for a list of current approved
media. See the
numbers.
Service & Support Guide
for a complete listing of support
Loading Media50
Page 53

Maintaining the
Printer
3
Page 54

Maintaining the Printer
„ Handle the printer with care to preserve its life. Abuse may cause
damage.
„ Read all caution and warning labels carefully, making sure to follow any
instructions contained in them. These labels are located on the inside of
the printer’s covers and the interior of the printer body.
„ Always close the printer covers gently. Never expose the printer to
vibrations.
Attention
If you have an optional duplex unit installed, always open the duplex
unit’s top cover before opening the printer’s top cover.
„ Lift the printer from the bottom only, using the carrying grips under each
side corner. Make sure two people are available to lift the printer when
moving it.
Attention
Never lift a printer with the fuser oil bottle installed.
„ Do not place anything on the top of the printer.
„ When removing an OPC belt cartridge, you must first open the printer’s
front cover.
Attention
The OPC belt is extremely
sensitive to bright light, direct
sunlight, and touch. Always
leave it in its protective box
until you’re ready to install it.
Any exposure to light should
be limited to less than two minutes, or permanent damage could
result. Also, handle the cartridge carefully so you don’t touch the
surface (the green part) of the belt.
„ Do not leave the printer’s covers open for any length of time, especially in
well-lit places; light may damage the OPC belt cartridge.
„ Do not open any cover of the printer
during
printing.
„ Do not cover the printer immediately after using it. Turn it off and wait until
it cools down.
„ Do not tap paper stacks on the printer.
Maintaining the Printer52
Page 55

„ Do not tilt, lubricate, or disassemble the printer.
5"
For best output quality and longest consumables life, keep the
printer on a hard, flat, level (within 1.5°) surface capable of supporting about 119 lbs (53.9 kg). A surface can be tested for levelness with a standard round pencil. If the pencil rolls, the surface is
not level.
„ Do not touch the electrical contacts, gears, or laser beam devices. Doing
so may damage the printer and cause the print quality to deteriorate.
„ Keep media in the output tray at minimum level. If the media stacks too
high, your printer may experience media jams, excessive media curl, or
built-up static.
„ Clean any paper dust and toner buildup from the inside of the printer.
Attention
While the cartridges may appear not to be fully inserted, gently
closing the front cover will guide them to their proper operating
position.
5"
The toner is nontoxic. If you get toner on your skin, wash it off with
cool water and neutral detergent. If you get toner on your clothes,
lightly dust them off as much as possible. If some toner remains on
your clothes, use cool, not hot water, to rinse the toner off, provided your clothing is washable.
WARNING!
If you get toner in your eyes, wash it out immediately with cool water
and consult a doctor. Material Safety Data Sheets (MSDS) information
can be found at www.minolta-qms.com (click on the Answer Base).
ACHTUNG! Sollte Toner in Ihre Augen gelangen, die Augen unbedingt
sofort mit kaltem Wasser ausspülen und einen Artzt aufsuchen.
MSDS-Informationen (Material Safety Data Sheets; Datenblätter zur
Materialsicherheit) finden Sie im Internet unter www.minolta-qms.com
(klicken Sie auf “Answer Base”).
Maintaining the Printer
53
Page 56

Cleaning
Use Avoid
dry
A soft
panel
A soft
printer
Mild detergent to clean the printer
always test any cleaning solution
(
[such as a mild detergent] on a
small area of your printer to check
the solution’s performance
Cleaning Schedule
cloth to clean the control
damp
cloth to clean the
)
Sharp or rough implements (such as wire or
plastic cleaning pads)
Any liquid
Sharp or rough implements (such as wire or
plastic cleaning pads)
Abrasive or corrosive solutions that contain
solvents (such as alcohol or benzine); aerosol or pump-sprayed cleaners
This item needs
cleaning...
Printer interior Every 30,000 single-sided
Transfer unit (transfer
roller, registration roller,
paper discharger/wire)
OPC belt cartridge
Paper guides in printer
and duplex unit
Paper exit rollers
Duplex unit
OPC charge wire (corona
wire)
Laser lens Every 30,000 single-sided
Printer exterior As needed.
After... By...
pages, every 12 months, or
as needed, whichever comes
earlier.
Every 30,000 images, every
12 months, or as needed,
whichever comes earlier; or
whenever dark vertical
streaks appear on printed
pages.
pages, every 12 months, or
as needed, whichever comes
earlier; or when you find vertical white or light-colored
streaking in all primary colors
on printed pages.
User
See the
Guide.
Maintenance
Cleaning54
Page 57

Make sure any parts removed during cleaning are replaced before you plug in
the printer.
Cleaning the Printer
WARNING!
Tu rn off the prin ter, unplug the power cord, and d isconnect all interface
cables before cleaning.
ACHTUNG! Ziehen Sie den Netzstecker aus der Steckdose bevor Sie
den Drucker reinigen.
Regular cleaning takes only a few minutes and helps ensure printer performance and print quality. You need to clean both the inside and outside of the
printer. Keep the following guidelines in mind:
„ Be careful when cleaning the inside or removing paper jams, as the fuser
unit and other internal parts may become very hot. Either clean the printer
before use, or allow time after unplugging it to allow the fuser unit to cool
down.
Attention
The fuser unit is hot. When the top cover is opened, the
fuser unit temperature drops gradually (one hour wait time).
If the printer has a duplex unit installed, always open the duplex
unit’s top cover before opening the printer’s top cover.
„ Use a soft cloth to clean the printer.
WARNING!
Do not spill water or detergent into the printer; otherwise the
printer will be damaged and an electric shock may occur.
ACHTUNG! Verchütten Sie kein Wasser oder andere
Flüssigkeiten auf dem Drucker, da das Gerät sonst
beschädigt wird oder die Gefahr eines elektrischen
Schlages besteht.
„ Never spray cleaning solution directly on the printer’s surface; the spray
could penetrate through the air vents of the printer and damage the internal circuits.
Cleaning the Printer
55
Page 58

„ Avoid using abrasive or corrosive solutions or solutions that contain sol-
vents, (such as alcohol and benzene) to clean the printer.
„ Always test any cleaning solution (such as mild detergent) on a small area
of your printer to check the solution's performance.
„ Be careful when cleaning the inside or removing paper jams, as the fuser
assembly and other internal parts become very hot. Open the printer
cover, and let the interior of the printer cool before handling the inside of
the printer.
„ Read all caution and warning labels carefully, making sure to follow any
instructions contained in them. These labels are located on the inside of
the printer’s covers and the interior of the printer body.
See Chapter 7, “Repacking the Printer,”
instructions.
for printer storing and shipping
Guidelines for Cleaning Inside the Printer
„ Either clean the printer before use, or allow a few minutes after unplug-
ging it to allow the fusing unit to cool down.
„ Turn off the printer, unplug the power cord, and disconnect all interface
cables before cleaning inside the printer.
„ Read all caution and warning labels carefully, making sure to follow any
instructions contained in them. These labels are located on the inside of
the printer’s covers and the interior of the printer body.
„ Use only dry, lint-free cotton cloths or swabs.
„ Make sure any parts removed during cleaning are replaced before you
plug in the power cord, reconnect the interface cables, and turn on the
printer.
Cleaning the Transfer Unit
These items in the transfer unit require cleaning:
„ Registration rollers
„ Transfer roller
„ Paper discharge
5"
A dry cotton cloth and dry cotton swab are required for these
procedures.
1
Turn off and unplug the printer.
Cleaning the Printer56
Page 59

2
Open the printer’s rear cover.
If your printer has a duplex
unit installed, you can access
the printer’s rear cover by
opening the duplex unit’s rear
cover and paper guide.
Duplex unit paper guide
Cleaning the Printer
57
Page 60

3
Using a dry cotton cloth, clean any
paper dust and toner buildup from
the registration
rollers.
You can manually rotate the rollers
while cleaning them by turning the
gear on the left end of the roller
shaft.
4
Clean the transfer roller.
a
Remove the transfer
roller unit by lifting the lock lever
at the right end of the transfer
roller unit until the unit is freed,
and then lifting the unit out.
Because you cannot see
5"
when the unit is
released, it’s best to lift
the unit and the lock
lever at the same time.
Transfer roller
Lock lever
Cleaning the Printer58
Page 61

b Using a dry cotton cloth, clean
any paper dust and toner
buildup from the transfer roller.
Manually rotate the roller while
cleaning it.
c Reinstall the transfer roller in
the transfer unit.
4
Clean the paper discharger.
a Remove the paper discharger
by pushing it to the right and
then lifting it up and out of the
transfer unit. (It comes out
after the tabs on the charger
have cleared their retainers.)
b Using a dry cotton cloth, clean
any paper dust and toner
buildup from the outside of the
paper discharger.
c Using a dry cotton swab, clean
any paper dust and toner
buildup from the interior of the
paper discharger.
d Using a dry cotton swab, clean
the paper discharger wire.
e Reinstall the paper discharger
in the transfer unit, and then
push it down and to the left to
lock it in place.
6
Clean any paper dust and toner buildup found on the transfer unit itself.
7
Close the printer’s rear cover.
If you have a duplex unit installed, close the duplex unit’s rear
5"
cover and paper guide.
8
Plug in the printer, and turn it on.
In compliance with UL guidelines, “The appliance inlet is consid-
5"
ered to be the main disconnect device.”
Cleaning the Printer
Wire inside
59
Page 62

Cleaning the OPC Belt Cartridge
Attention
The OPC belt is
extremely sensitive to
touch. Always handle the
cartridge so you don’t
touch the surface of the
belt. Any body oil left on
the surface of the belt will prevent toner from adhering to the belt
which results in poor image quality. Also, keep the cartridge away
from anything that may scratch the surface of the belt. Any
scratches will show in the image produced.
The OPC belt is also extremely sensitive to bright light and direct
sunlight. Always leave it in its protective bag until you are ready to
install it. Any exposure to light should be limited to two minutes. If
you suspect the belt is damaged due to exposure to light, put the
belt in a dark place to recover. Depending on the amount of
exposure, recovery may take up to two hours. Recovery time is
dependent on the amount of exposure sustained. Recovery is not
guaranteed.
When the top cover is opened, the fuser unit temperature drops
gradually (one hour wait time). Do not replace the OPC belt cartridge
until you are sure that the fuser unit has cooled down.
If you have installed a duplex unit, it must be opened before the
printer’s top cover.
A dry cotton cloth is required for this procedure.
5"
1
Turn off and unplug the printer.
WARNING!
The fuser unit can become extremely hot and cause
severe burns. Make sure the unit is cool before handling it.
ACHTUNG! Die Fixiereinheit kann sehr heiß werden, so
daß Verbrennungsgefahr besteht. Bitte lassen Sie die Fixiereinheit
einige Zeit abühlen, bevor Sie diese berühren.
Cleaning the Printer60
Page 63

2
Open the top cover.
The illustrations for
5"
step 3 and step 4
show the printer without the duplex unit.
However, the instructions are the same
for all models.
3
Open the printer’s
front cover
1
2b
2a
4
Release the OPC belt cartridge lock levers.
Cleaning the Printer
61
Page 64

5
Remove the OPC belt cartridge.
6
Clean the corona wire using the built-in wire cleaner attached to the
corona case.
Wire cleaner
Corona case
While pinching the two tabs of the wire cleaner together, slide the wire
cleaner to both ends of the corona case.
Attention
Failure to return the wire cleaner to its home position (marked by an
arrow on the corona case), may degrade print quality.
7
Reinstall the OPC
belt cartridge.
Cleaning the Printer62
Page 65

8
Secure its lock levers.
9
Close the printer’s
top cover.
If you have a duplex
5"
unit installed, close
its top cover.
10
Close the printer’s front
cover.
b
a
c
Cleaning the Laser Lens
It’s necessary to clean the laser lens only when you find vertical white or
light-color streaking in all primary colors on your printouts.
A dry cotton cloth or dry cotton swab is required for this procedure.
5"
1
Open the printer’s front cover.
2
Remove the four toner cartridges.
3
Open the laser lens cover.
4
Release the two tabs on the front edge of the lens cover and rotate the
hinged lens cover toward the rear of the printer.
Cleaning the Printer
63
Page 66

This will allow enough
access room to clean
the lens without the
need of parts
removal.
5
Using a dry cotton
cloth, wipe the lens.
6
Close the laser lens
cover by rotating it
toward the front of the
printer.
The two tabs should
snap back into place.
7
Reinstall the four
toner cartridges.
8
Close the printer’s
front cover.
Tabs
Cleaning the Exterior of the Printer
WARNING!
T urn off the printer, unplug the power cord, and disconnect all interface
cables before cleaning. Do not spill water or detergent into the printer;
otherwise the printer will be damaged and an electric shock may occur.
ACHTUNG! Ziehen Sie den Netzstecker aus der Steckdose bevor Sie
den Drucker reinigen. Verschütten Sie kein Wasser oder andere
Flüssigkeiten auf dem Drucker, da das Gerät sonst beschädigt wird
oder die Gefahr eines elektrischen Schlages besteht.
To protect your printer and maintain its appearance, clean the exterior regularly. Use the following guidelines:
„
Use only a dry or slightly damp, lint-free, soft cloth moistened only with
water or mild detergent.
„
Never use cleaning solutions that contain solvents, such as alcohol and
benzene. Solvents may damage the printer’s finish.
„
Always test any cleaning solution on a small area of your printer to check
the solution's performance.
Cleaning the Printer64
Page 67

„ Never use sharp or rough implements, such as wire or plastic cleaning
pads.
„ Never spray a cleaning solution directly on the printer as the cleaning
solution will penetrate to the interior of the printer and cause damage.
Maintenance Schedule
Preventive Maintenance Schedule
Printer needs
preventive
maintenance
after...
30,000 pages 30K MAINTENANCE displays in the
240,000 pages 240K MAINTENANCE displays in the
120,000 pages 120K CHECKUP displays in the mes-
When... By...
message window.
message window.
sage window.
Replacement Schedule
This item
needs
replacing...
Cleaning roller REPLACE FUSER CLEANER displays
Fuser oil bottle CHECK CLEANING ROLLER displays
After... By...
in the message window (after 20,000
pages at 5% coverage of each color).
in the message window (after approximately 12,000 pages; however, fuser
oil bottle life is media dependent—
coarser paper requires more oil).
User
See “Cleaning Schedule”
on page 54.
User
See “Replacing the Fuser
Oil Bottle and Cleaning
Roller.”
User
See “Replacing the Fuser
Oil Bottle and Cleaning
Roller.”
Maintenance Schedule
65
Page 68

This item
needs
replacing...
OPC belt
cartridge
Ozone filter Every 12 months. User
Toner 14,000 pages—black; after 8,500
Waste toner
bottle
Transfer drum
cleaner
Fuser unit REPLACE FUSER displays in the mes-
Paper
discharger
Paper pickup
roller and paper
separation pad
After... By...
REPLACE BELT displays in the message window (maximum life—120,000
color planes or 12 months, whichever
comes first (usually occurs with continuous use; minimum life (60,000
planes) may occur with job sizes averaging one page although other factors
also affect cartridge life.
pages—yellow, magenta, cyan @ 5%
coverage of each color.
CHECK WASTE TONER displays in the
message window (after 18,000 color
planes).
240,000 pages. Service or a
sage window (after 100,000 pages
maximum at an equal mix of black and
4-color pages, all with 5% coverage of
each color; however, fuser unit life is
media dependent).
240,000 pages at 5% coverage of
each toner color.
120,000 pages. Service or a
User
See “Replacing the OPC
Belt Cartridge.”
See “Replacing the
Ozone Filter.”
User
See “Replacing a Toner
Cartridge.”
User
See “Replacing the
Waste Toner Bottle.”
MINOLTA-QMS
authorized service
provider
Service or a
MINOLTA-QMS
authorized service
provider
Service or a
MINOLTA-QMS
authorized service
provider
MINOLTA-QMS
authorized service
provider
Maintenance Schedule66
Page 69

This item
needs
replacing...
Transfer drum 600,000 color planes. Service or a
Transfer roller 240,000 pages at 5% coverage of
Notes Consumable life is expressed in simplex letter/A4 pages. A
After... By...
MINOLTA-QMS
authorized service
provider
Service or a
each toner color.
duplex page is equivalent to two simplex pages.
MINOL TA-QMS
authorized service
provider
Maintenance Schedule
67
Page 70

Page 71

Troubleshooting
4
Page 72

Introduction
This chapter provides information to aid you in resolving printer problems you
may encounter, or at least guide you to the proper sources for help.
It also explains automatic jam recovery , discusses how to locate, remove and
prevent media jams, presents tables of common status messages, a problem
checklist, and actions you should take when a specific problem occurs. You’ll
also find a problem checklist and the information you’ll need to have before
placing a service call if one becomes necessary.
Printing a Status Page
Print a status page to verify the printer is printing correctly.
Press Key (Until) Display Reads
Online IDLE (and online LED is off)
Menu OPERATOR CONTROL
Next ( )
Select ADMINISTRATION–COMMUNICATION
Next ( )
Select PRINT STATUS
Next ( )
Select YES
ADMINISTRATION
ADMINISTRATION-SPECIAL PAGES
Introduction70
Page 73

Press Key (Until) Display Reads
Next ( )
Select PRINT STATUS
Next ( )
Next ( )
Online IDLE (and online LED is on)
Preventing Media Jams
Make sure that... Avoid...
Media matches the printer
specifications.
Media is flat, especially on the
leading edge.
The printer is on a hard, flat, level
surface.
You always adjust the media width
regulation guides in the media tray
after
inserting the media
is not properly adjusted can cause
poor print quality, paper jams, or
printer damage).
You store media in a dry location
away from moisture and humidity.
You have the correct media type
selected if you’re printing on envelopes, glossy stock, labels, thick
stock, transfer media, or transparencies.
You load the media (for single-sided
pages) printing-side up
determine which side of the media to
print on, remove the media from the
tray, rotate the stack 180°, turn the
stack over, and then place it back in
the tray).
(a guide that
(if you can’t
Media that is folded, wrinkled, or
excessively curled.
Double feeding
and fan the sheets—they may be
sticking together).
Fanning transparencies or leaving
them in the output tray, since this
causes static.
Allowing the output tr ay to overfill
face-down output tray has a
250-sheet capacity—jamming may
occur if you allow media to accumulate more than 250 sheets at a time).
Overfilling the media input trays.
Loading more than one type/size/
weight of media in a tray at the same
time.
(remove the media
(the
Preventing Media Jams
71
Page 74

Automatic Jam Recovery
The magicolor 6110 provides automatic jam recovery (when enabled through
the Administration/Engine/Page Recovery menu). After you remove any
jammed media, printing automatically resumes from the page the printer
stopped at when the jam occurred .
For automatic jam recovery to work, it is necessary to leave the printer
5"
turned on when you remove the jammed media. After the jam is
cleared, open and close the top door before printing. Printing will not
resume until you do this.
Understanding the Media Path
Understanding the printer’s media path will help you locate media jams. The
media tray is located at the bottom front of the printer. The media is picked
from the cassette, passed under the transfer drum, passed through the fuser,
and delivered via the paper exit unit to the media exit tray, which is the top of
the printer. Access to the media path, in case of a media jam is through the
printer’s rear cover.
Exit roller
Fuser unit
Output tray
Fuser
rollers
OPC belt
Transfer
Rear Front
Pickup
rollers
drum
Side view
Universal media tray
Automatic Jam Recovery72
Page 75

Media Path with Optional Duplex Unit
Understanding the printer’s media path will help you locate media jams. The
media tray is located at the bottom front of the printer. The media is picked
from the tray (shown as the number 1 on the diagram), passed under the
transfer drum (2), passed through the fuser (3), fed into the duplex unit (4, 5)
where the media undergoes a change in direction (6), cycles through the
transfer drum and fuser again (7, 8), and is delivered via the paper exit unit to
the output tray, which is the top of the printer (9). Access to the media path, in
case of a media jam is through the duplex unit’s and the printer’s rear covers.
Duplex unit’s top
cover
Output
9
tray
OPC belt
Upper
tray
1
3
Fuser
4
5
6
Transfer
8
drum
2
Front
7
1
Lower rear assembly
Since several sheets are cycling through the printer/duplex unit at the
5"
same time, recovering from a media jam may require the removal of
more than one sheet.
Side view
Optional
tray
Understanding Media Jam Status Messages
When a jam occurs, the message window on the control panel displays one
of four messages: MISFEED JAM, INNER JAM, OUTER JAM, DRUM JAM,
or DUPLEX JAM. Frequent jams in any area indicate that area should be
Understanding Media Jam Status Messages
73
Page 76

checked, repaired, or cleaned. Repeated jams may also happen if you’re
using the wrong weight print media.
„ Misfeed jams occur in the upper input tray or lower feeder unit(s). A mis-
feed jam may be as simple as a sheet of media not being picked, or it may
be that the media was picked but not fed properly. Access to this area is
through the tray slot(s).
„ Inner jams occur in the transfer drum/transfer unit area. This type of jam
means that the media did not make it to the paper exit area. Access to this
area is through the printer’s (and/or duplex unit’s) rear cover (and/or
duplex unit’s lower rear assembly).
„ Outer jams usually means that media is stuck in the fuser/media exit
area. Access to this area is through the printer’s (and/or duplex unit’s) top
cover.
„ Drum jams occur if the media winds around the transfer drum. Access to
this area is through the printer’s (and/or duplex unit’s) rear cover.
„ Duplex jams occur in the duplex unit area on the models with duplex
units installed. Access to this area is through the duplex unit’s top cover,
the duplex unit’s rear cover, and the duplex unit’s lower rear assembly.
Clearing Media Jams
„ T o avoid damage, always remove jammed media gently , without tearing it.
Any pieces of media left in the printer, whether large or small, can obstruct
the paper path and cause further jams.
„ To avoid damage to rollers, always remove jammed media gently.
„ Do not reload media that has jammed.
„ If, after clearing the media jam, the jam message in the control panel win-
dow persists, open and close the printer’s top cover. This should clear the
jam message.
Attention
The image is not fixed on the media before the fusing process. If you
touch the printed surface, the toner may stick to your hands, so be
careful not to touch the print face when removing the jammed media.
Make sure not to spill any toner inside the printer.
Unfused toner can dirty your hands, clothes, or anything else it gets on.
If you accidentally get toner on your clothes, lightly dust them off as much as
possible. If some toner remains on your clothes, use cool, not hot water, to
rinse the toner off, provided your clothing is washable. If toner gets on your
skin, wash it off with water or a neutral detergent.
Clearing Media Jams74
Page 77

WARNING!
If you get toner in your eyes, wash it out immediately with cool water
and consult a doctor. Material Safety Data Sheets (MSDS) information
can be found at www.minolta-qms.com (click on the Answer Base).
ACHTUNG! Sollte Toner in Ihre Augen gelangen, die Augen unbedingt
sofort mit kaltem Wasser ausspülen und einen Artzt aufsuchen.
MSDS-Informationen (Material Safety Data Sheets; Datenblätter ur
Materialsicherheit) finden Sie im Internet unter www.minolta-qms.com
(klicken Sie auf “Answer Base”).
If, after clearing the media jam, the jam message in the control panel window
persists, open and close the printer’s covers. This should clear the jam
message.
Handling Media Jams by Location
Location of Jam Page Reference
Tray 1—upper tray
Tray 2 or 3—optional tray(s) (lower feeder unit)
Near OPC belt page 76
Near duplex unit page 79
Near fuser unit page 76
page 75
Misfeed Jams
1
Remove the media tray(s).
2
Pull out the jammed media.
3
Shuffle the media currently in the tray(s) and even up the front edges.
4
Ensure that the media is lying flat in the tray(s).
5
Reinsert the media printing face up.
Attention
Make sure the media doesn’t exceed the media limit mark. Check to
see if the media width guides are correct.
6
Slide the tray(s) back into the printer.
7
Open the front cover, then close it.
The media jam display is cancelled.
Clearing Media Jams
75
Page 78

Inner Jams, Outer and Drum Jams
WARNING!
The fuser unit is hot! Do not remove a jam in this area until the
fuser unit cools.
ACHTUNG! Die Fixiereinheit wird sehr heiß! Bitte achten Sie darauf, daß
sie diese einige Zeit abkühlen lassen, bevor Sie einen Papierstau
beseitigen.
Media that hasn’t fully passed through the fuser contains unfused
5"
toner that can dirty your hands, clothes, or other items. If you get toner
on your hands, wash them in cool water and neutral detergent. If you
get toner on your clothes, lightly dust them off as much as possible. If
toner remains on your clothes, use cool, not hot water, to rinse the
toner off, provided your clothing is washable.
1
Open the rear cover of the
printer.
2
Remove the jammed media
by pulling it toward you.
3
Close the printer’s rear cover.
Clearing Media Jams76
Page 79

4
If there still is a jam
message and you have
a duplex unit installed,
open the duplex unit’s
top cover.
1
2b
2a
Attention
If you have installed a duplex unit, it must be opened before the
printer’s top cover.
If not, skip to step 5.
5
Open the printer’s top cover.
Pull the top latch to release the top cover.
These illustrations show the printer without the duplex unit
5"
attached; however, the instructions are the same for all models.
6
Remove the jammed media
by pulling it toward you.
Clearing Media Jams
77
Page 80

7
If you cannot reach the
media from the top of
the fuser or the media
will not come out easily,
open the fuser roller
pressure release levers
(one at each end of
the fuser).
8
Remove the jammed
media by pulling it from
the bottom of the fuser
(through the printer’s
rear cover), not from
the top of the fuser.
This prevents any
unfused toner from
dirtying the fuser
rollers.
Attention
Be careful not to touch the transfer drum while removing
jammed media.
9
Close the fuser roller pressure release levers (one at each end of the
fuser).
10
Close the top cover of the printer.
11
Close the duplex unit’s top cover, if necessary.
12
Close the rear cover of the printer.
Clearing Media Jams78
Page 81

Duplex Unit Jams
1
Open the duplex unit’s top
cover.
2
Remove the jammed
media.
3
Close the duplex unit’s top
cover.
Duplex unit top cover
4
If there still is a jam message,
open the duplex unit’s lower
cover.
5
Remove the jammed media
by pulling it toward you.
6
If there still is a jam message,
open the duplex unit’s lower
cover and paper guide. Lift
the inner paper guide.
Attention
Hold the paper guide by its handles to avoid catching your fingers
between it and the cover.
Clearing Media Jams
Paper
guide
Lower cover
Inner paper guide
Handles
79
Page 82

7
Remove the jammed media by pulling it toward you.
If the media came out easily, skip ahead to step 12.
If the media did not come out easily or if you cannot reach the media from
this area, keep the duplex unit’s lower cover open.
8
With the duplex unit’s
top cover still open,
open the printer’s top
cover.
Pull the top latch to
release the top cover.
9
Remove the jammed
media by pulling it
toward you.
10
If the media doesn’t
come out easily, open
the fuser roller pressure release levers (one
at each end of the
fuser).
pressure release levers
Fuser roller
Clearing Media Jams80
Page 83

11
Open the printer’s rear
cover (accessible with
the duplex unit’s lower
cover and paper guide
open) and remove the
jammed media by pulling it from the bottom of
the fuser, not from the
top of the fuser.
Attention
Be careful not to touch the transfer drum while removing jammed
media.
Removing the media from the bottom prevents any unfused toner from
dirtying the fuser rollers.
12
Close the fuser roller pressure release levers (one at each end of the
fuser).
13
Close the printer’s top and rear covers.
14
Close the duplex unit’s paper guide, lower cover, and top cover.
Clearing Other Jams
Remove jammed media from the output tray by gently pulling it toward you.
Clearing Media Jams
81
Page 84

Solving Problems with Media Jams
Frequent jams in any area indicate that area should be checked,
5"
repaired, or cleaned. Repeated jams may also happen if you’re using
unsupported print media.
Symptom Cause Solution
Several
sheets go
through the
printer
together.
Paper jam
message
stays on.
Duplex unit
jams.
The front edges of the
media are not even.
The media is moist
from humidity.
Too much static electricity is present.
Front cover needs to
be opened and closed
again to reset the
printer.
Some media remains
jammed in the printer.
The wrong media is
being used.
Media may still be
jammed.
Remove the media and even up the front
edges, then reload it.
Remove the moist media and replace it with
new, dry media.
Do not fan transparency media.
Open and close the front cover of the printer
again.
Recheck the paper path and make sure you
have removed all of the media jams.
Use only supported media. Refer to the
“Media Types” on page 35.
Plain paper and thick stock up to 28 lb bond
(105 g/m²) can be autoduplexed if the optional
duplex unit is installed. For heavier weights,
manual duplexing is required. To manually
duplex, remove the media, flip it over, and
reload it.
Make sure that you have not mixed media
types in your media tray.
Do not duplex envelopes, glossy stock, labels,
thick stock, transfer media, or transparencies.
Check for media stuck in the paper guides in
the duplex unit’s top cover, and the media supply area on the lower side of the printer.
If you removed jammed media from near the
OPC belt cartridge, reset the OPC belt cartridge’s locking levers.
Solving Problems with Media Jams82
Page 85

Symptom Cause Solution
Media is
jamming.
The media is not correctly positioned in the
tray.
The number of sheets
in the tray exceeds the
maximum allowed.
The width regulation
guides are not correctly adjusted to the
media size.
Warped or wrinkled
media is loaded in the
tray.
The recommended
transparency (OHP) or
label paper is facing
the wrong way in the
tray.
Multiple sheets of
transparency (OHP)
media are collecting
static electricity in the
tray.
The media is moist
from humidity.
Unsupported media
(wrong size, thickness,
type, etc.) is being
used.
Media supply roller is
dirty.
The wrong media tray
is used.
Remove the jammed media and reposition the
media properly in the tray.
Remove the excess media and reload the correct number of sheets in the tray.
Adjust the regulation guides in the tray to
match the size of the media.
Remove the warped or wrinkled media and
replace it with new media.
Load the transparencies or labels according to
the manufacturer’s instructions.
Remove the OHP media and load it in the tray
one sheet at a time. Do not fan transparencies
before loading them.
Remove the moist media and replace it with
new, dry media.
Use media that is approved for your printer
model.
Clean the media supply roller.
Labels, thick stock, and transfer media can
only be printed from the upper media tray.
Envelopes and postcards (Japanese-sized)
can only be printed from the upper media tray
with the correct feeders.
Solving Problems with Media Jams
83
Page 86

Solving Other Problems
Symptom Cause Solution
Data was
sent to the
printer, but
it doesn’t
print.
Printer
resets.
The startup page
comes out
skewed.
The startup
page prints
as a
shrunken
image.
The startup page
comes out
too small
and in the
wrong
orientation.
Not all
pages print.
An error message is
displayed in the
message window.
A PS error occurred. If a PS error occurs, contact T echnical Support
Handle according to the message displayed.
with the error information. See the
& Support Guide
numbers.
A system error
occurred.
The transfer unit was
jarred open during the
installation and needs
to be closed.
The center media
guide is not in direct
alignment with the LTR
marking in the bottom
of the media tray.
The media guides are
not accurately set in
the media tray.
The printer has the
wrong kind of cable, or
the printer is not configured for the correct
cable and port.
The Cancel key was
pressed.
The media tray is
empty.
Contact Technical Support with the error information. See the
support telephone numbers.
Close the printer’s rear cover.
Reset the center media guide.
Reset the media guides.
Check your cable.
Make sure no one pressed the Cancel key
while your job was printing.
Check the message window to see if the tray
you are using is out of media.
Service
for support telephone
Service & Support Guide
for
Solving Other Problems84
Page 87

Symptom Cause Solution
Printing
takes too
much time.
You are
experiencing problems
duplexing.
Back of 1 1"
x 17" page
is upside
down.
The printer is set to a
slow printing (Thick
Stock) mode (for
example, for OHP or
some other special
kind of media).
The printer is set to
power saving mode.
The printer memory is
insufficient.
The job is very
complex.
The printer is set for
single user mode.
Media or settings are
not correct.
The driver is set to
duplex on long edge.
It takes more time to print with special media
in Thick Mode. When using regular paper,
make sure that the media type is set to Automatic in the driver.
It takes a little time for printing to start in power
saving mode. If you do not want to use this
mode, disable it.
Add more memory.
Wait. No action needed.
If getting your jobs printed in a timely manner
is most important, use network mode
Make sure that you are using only plain paper.
Do not duplex envelopes, glossy stock, labels,
postcards, transfer media, or transparencies.
Make sure that you have not mixed media
types in your tray(s).
Make sure that your document has more than
one page.
Go into the printer’s control panel and make
sure that duplex is an available option.
In the printer driver, choose Short Edge
(flipped as on a clipboard) or Long Edge
(flipped as in a loose-leaf notebook). Make
sure that you are using correct media.
Make sure that all of the covers are closed.
Open and then close the covers to confirm
that they are securely closed.
If you turned the printer off, make sure that
you have turned the printer on again and
waited for it to warm up
Set the driver to duplex on the short edge.
Solving Other Problems
85
Page 88

Symptom Cause Solution
OPC belt
cartridge
cannot be
removed.
Text
appears
fuzzy or
unclear.
Envelopes
will not print
or will get
jammed.
Printer
power is
not on.
The printer’s front
cover is not opened
and the lock levers
have not been set correctly.
A new toner cartridge
has been installed, but
the “break-in” period
has not been reached.
You can only print
envelopes from the
envelope feeder in the
upper tray.
The envelope feeder is
misinstalled.
The power cord is not
correctly plugged into
the outlet.
The power switch is
not correctly turned on
(I position).
Something is wrong
with the outlet you are
using for the printer.
The printer is connected to an outlet
with a voltage or frequency that does not
match the printer specifications.
Open the printer’s front cover and set the lock
levers to the correct open position.
Print at least 20 pages to achieve maximum
printing quality in the new cartridges.
Print envelopes from the envelope feeder
installed in the upper tray.
Open the upper tray, remove the envelope
feeder, and reinstall it.
Turn the power switch off, then remove the
power cord from the outlet and plug it back in.
Set the power switch to the off, then set it back
to the on (I) position.
Plug another electrical appliance into the
outlet and see whether it operates properly.
Use a power source with the following
specifications:
—Power
Japan: 100 VAC 50–60 Hz 12 amps
North America: 120 VAC 50–60 Hz
8 amps
Europe: 220-240 VAC 50–60 Hz 6 amps
Latin America: 120 VAC 50–60 Hz 8 amps
—V oltage fluctuation
Japan: 100 VAC ±10%
North America: 120 VAC ±10%
Europe: 220-240 VAC ±10%
Latin America: 120 VAC ±10%
—Frequency fluctuation rate within 50/60
±3 Hz
220-240 VAC 50–60 Hz
6 amps
220-240 VAC ±10%
Solving Other Problems86
Page 89

Solving Problems with Printing Quality
ABCDE
E
E
E
Symptom Cause Solution
Nothing is
printed.
Image is
too light;
there is low
image density.
The toner cartridge is
damaged.
The driver is not set
correctly.
The OPC belt cartridge
is damaged.
The transfer roller unit
is misinstalled.
The media is moist
from humidity.
The media is moist
from humidity.
There is not much
toner left in the cartridge.
One or more toner cartridges are defective.
Media type may be set
incorrectly.
Remove the toner cartridge and check for
damage. If necessary, replace it.
Select the proper setting in the driver to switch
from transparency (OHP) film to plain paper.
Remove the OPC belt cartridge and check for
damage. If necessary, replace it.
Reset the transfer roller unit.
Adjust the humidity for paper storage. Remove
the moist media and replace it with new, dry
media.
Remove the moist media and replace with
new, dry media.
Remove the toner cartridge and gently rock it
horizontally five or six times to redistribute the
toner.
Replace the toner cartridge.
Remove the toner cartridges and check for
damage. If necessary, replace it.
Envelopes, glossy stock, labels, transfer
media, and thick stock have to be set in the
Thick Stock mode.
The print
contains
whited out
areas.
ABCD
Media may be moist. Remove the moist media and replace it with
new, dry media.
Humidity may be too
high.
The OPC belt cartridge
is damaged.
Adjust the humidity in the paper storage area.
Remove the OPC belt cartridge and check for
damage. If necessary, replace it.
ABCD
ABCD
Solving Problems with Printing Quality
87
Page 90

Symptom Cause Solution
Horizontal
white lines
appear in
image.
The toner cartridge is
damaged.
The OPC belt cartridge
is damaged.
The transfer unit is
misinstalled.
The transfer roller is
damaged.
Remove the toner cartridge and check for
damage. If necessary, replace it.
Remove the OPC belt cartridge and check for
damage. If necessary, replace it.
Make sure that the transfer unit was correctly
installed.
Replace the transfer roller.
Printouts
seem faded
on one
side.
Irregular
print or
mottled
image
appears.
The printer is not on a
level enough surface.
The media is moist
from humidity
or having water spilled on
the paper supply
.
Toner does not
adhere well to paper
where it has become
wet.
The transfer roller may
be misinstalled or
defective.
Level the printer surface. The slant of the surface holding the printer should not exceed 1.5°
after the printer is placed on it (for example, a
round pencil laid on the surface shouldn’t roll
in any direction).
Remove the moist media and replace it with
new, dry media.
Confirm the proper installation of the transfer
roller. If necessary, replace it.
Solving Problems with Printing Quality88
Page 91

Symptom Cause Solution
There is
insufficient
fusing or
the
image
comes off
when
rubbed.
The media is moist
from humidity.
Media with specifications not covered by
the printer warranty is
being used.
The media type may
be incorrectly set.
The fuser may be
defective.
Remove the moist media and replace it with
new, dry media.
Use media that is covered by the printer warranty.
Envelopes, glossy stock, labels, and thick
stock have to be set in the Thick Stock mode.
Contact your service provider or Technical
Support. See the
support telephone numbers.
Service & Support Guide
for
The print or
color density may be
uneven.
Image is
blurred;
background is
lightly
stained;
there is
insufficient
gloss of the
printed
image.
The toner cartridges
may be near empty or
damaged.
The OPC belt may
have misinstalled or
defective.
The media type may
be incorrectly set.
The fuser oil may be
depleted.
Remove the toner cartridges and gently rock
them five or six times to redistribute the toner.
Then, reinstall the cartridges.
Install new toner cartridges.
Reinstall the OPC belt cartridge. If necessary ,
replace it.
Envelopes, glossy stock, labels, and thick
stock have to be set in the Thick Stock mode.
Check the fuser oil condition. If necessary,
replace it.
Solving Problems with Printing Quality
89
Page 92

Symptom Cause Solution
Background is
foggy.
The toner cartridge is
defective.
The OPC belt cartridge
is damaged.
Remove the toner cartridge and check for
damage. If necessary, replace it.
Remove the OPC belt cartridge and check for
damage. If necessary, replace it.
Entire
sheet is
printed in
black or
color.
Part of
image is
missing.
Image is
too dark.
The toner cartridge is
defective.
The OPC belt cartridge
is damaged.
The media is moist
from humidity.
Media with specifications not covered by
the printer warranty is
being used.
The toner cartridge is
defective.
The OPC belt cartridge
is damaged.
The toner cartridge is
defective.
The OPC belt cartridge
is damaged.
Remove the toner cartridge and check for
damage. If necessary, replace it.
Remove the OPC belt cartridge and check for
damage. If necessary, replace it.
Remove the moist media and replace it with
new, dry media.
Use media that is covered by the printer warranty.
Remove the toner cartridge and check for
damage. If necessary, replace it.
Remove the OPC belt cartridge and check for
damage. If necessary, replace it.
Remove the toner cartridge and check for
damage. If necessary, replace it.
Remove the OPC belt cartridge and check for
damage. If necessary, replace it.
Solving Problems with Printing Quality90
Page 93

Symptom Cause Solution
Dark tones
are
uneven.
The toner in the toner
cartridges is uneven.
The OPC belt cartridge
is damaged.
Remove the toner cartridges and gently rock
them five or six times to redistribute the toner.
Then, reinstall the cartridges.
Remove the OPC belt cartridge and check for
damage. If necessary, replace it.
There are
toner
smudges or
residual
images.
There are
dark spots
on the
image.
Toner cartridge misinstalled or defective.
The image transfer
roller needs cleaning.
The fuser oil roller is
dirty or worn.
The transfer belt is
defective.
The OPC belt is
defective.
If the toner smudges are on only the front of
the page:
„ Remove the toner cartridges and gently
rock them five or six times to redistribute
the toner. Then, reinstall the cartridges.
„ One or more toner cartridges may be defec-
tive. Check the toner cartridges. Install new
ones, if necessary.
and
If toner smudges are on the front
the page:
„ Open the printer front cover once and close
it again to clean the image transfer roller.
If toner smudges are on the back of the page:
„ Replace the cleaning roller.
„ If that doesn’t work, replace the transfer
roller.
If the image of the
lightly:
„ Clean the cleaning roller and reinstall it.
Remove the fuser oil roller and check the roller
surface. If it is very dirty, replace it.
Remove the transfer belt and check for dam-
age. If necessary, replace it.
Remove the OPC belt cartridge and check for
damage. If necessary, replace it.
previous
page comes out
back of
Solving Problems with Printing Quality
91
Page 94

Symptom Cause Solution
There are
toner
smudges
on the back
side of the
page
(whether or
not it has
been
duplexed).
Image
defects in
same place
on every
page.
The paper transport
rollers may be dirty.
The media path is dirty
with toner.
The fuser oil roller is
dirty
or worn.
The toner cartridge is
defective.
The OPC belt cartridge
is defective.
The fuser unit is
defective.
The transfer belt is
defective.
The OPC belt is
defective.
Clean the paper transport, pressure, and fuser
oil rollers.
Check the transport roller for damage. If necessary, replace it.
Print several blank sheets and the excess
toner should disappear.
Remove the fuser oil roller and check the roller
surface for dirt or worn places. If necessary,
replace the fuser oil roller.
Remove the toner cartridge and check for
damage. If necessary, replace it.
Remove the OPC belt cartridge and check for
damage. If necessary, replace it.
Replace the fuser unit.
Remove the transfer belt and check for damage. If necessary, replace it.
Remove the OPC belt cartridge and check for
damage. If necessary, replace it.
ABCDE
ABCDE
ABCDE
ABCDE
Abnormal
areas
(white or
black)
appear in a
regular
pattern.
ABCDE
ABCDE
ABCDE
ABCDE
Width of abnormal
area:
1.25" (31.75 mm)
The toner cartridge is
damaged.
Width of abnormal
area:
3.25" (82.55 mm)
The OPC belt cartridge
is damaged.
Solving Problems with Printing Quality92
Remove the toner cartridge with the color
causing the abnormal image. Replace it with a
new toner cartridge.
Replace the OPC belt cartridge.
Page 95

Symptom Cause Solution
Image
defects
cyclical
(evenly
spaced).
Abnormal
areas
(white or
black belt
or spots)
appear.
ABCDE
ABCDE
ABCDE
ABCDE
Lateral image defects
have 1–2 mm spacing.
Lateral image defects
have 35 mm spacing.
The toner cartridge is
damaged.
Lateral image defects
have 95 mm spacing.
The OPC belt cartridge
is damaged.
Lateral image defects
have other spacing.
The toner cartridge
may be defective.
The OPC belt cartridge
may have a foreign
particle on it.
The OPC belt cartridge
may be defective or
scratched.
The fuser oil roller is
dirty or worn.
The fusing unit may be
defective.
Clean the laser lens cover.
Replace the color toner cartridge.
Replace the OPC belt cartridge.
Remove the toner cartridge and check for
damage. If necessary, replace it.
Check the surface of the OPC belt, gently
clean up the foreign particle using a soft, dry
cloth, and replace the OPC belt if necessary.
Remove the OPC belt cartridge and check the
photosensitive surface (the green surface) for
scratches. If necessary, replace it.
Remove the fuser oil roller and check the roller
surface for dirt or scratches. If necessary,
replace the fuser oil roller.
Contact your service provider or Technical
Support. See the
support telephone numbers.
Service & Support Guide
for
Solving Problems with Printing Quality
93
Page 96

Symptom Cause Solution
Lateral
(horizontal) lines or
bands
appear on
image.
Lateral
(horizontal) lines
appear
cyclically
(evenly
spaced) on
image.
The printer is not on a
level enough surface.
The media path is dirty
with toner.
The toner cartridge is
damaged.
The OPC belt surface
is scratched or damaged.
The transfer roller is
misinstalled or defective.
The transfer unit is
open.
Lateral lines have 1–2
mm spacing.
Lateral lines have 35
mm spacing.
Lateral lines have 95
mm spacing.
Lateral lines have 204
mm spacing.
Trailing edge 35 mm,
other spacing
Level the printer (not exceeding 1.5° slant).
Print several sheets and the excess toner
should disappear.
Remove the toner cartridge and check for
damage. If necessary, replace it.
Remove the OPC belt cartridge and check the
green photosensitive surface for scratches. If
necessary, replace the OPC belt cartridge.
Remove the transfer roller and reinstall it. If
necessary, replace it.
Make sure the transfer unit is closed.
Replace the laser lens cover.
Replace the color toner cartridge.
Replace the OPC belt cartridge.
Replace the fusing unit.
Replace the OPC belt cartridge.
Solving Problems with Printing Quality94
Page 97

Symptom Cause Solution
Vertical
streaking
appears.
The laser lens cover
may be dirty.
The corona wire inside
the OPC belt cartridge
may be dirty.
One or more toner cartridges may be defective.
The OPC belt cartridge
may be defective or
misinstalled.
The fuser unit may be
defective or misinstalled.
The transfer unit may
be defective or misinstalled.
If a wide vertical white
band appears, check
the transfer drum surface.
Check to see if the laser lens cover is dirty. If
necessary, clean it with a clean soft cloth.
Clean the corona wire.
The item may be defective or misinstalled.
Remove the item, check it for damage, and
reinstall it. If necessary, replace it.
Clean the transfer drum surface. If necessary
clean the oil off the surface.
Make sure that the transfer unit is closed.
,
Solving Problems with Printing Quality
95
Page 98

Symptom Cause Solution
Colors are
not registering properly; colors
are mixed
or have
page-topage variation.
ABCDE
ABCDE
ABCDE
ABCDE
ABCDE
ABCDE
ABCDE
ABCDE
The front cover may
not be properly closed.
The OPC belt cartridge
is
not pushed all the
way in.
The toner in the cartridges may need to be
redistributed.
The toner cartridge
may be defective.
The media is moist
from humidity.
Make sure that the printer’s front cover is
closed.
Remove the OPC belt cartridge and reinstall it.
Remove the toner cartridges and gently rock
them five or six times to redistribute the toner.
Then, reinstall the cartridges.
Remove the toner cartridge and check for
damage. If necessary, replace it.
Remove the moist media and replace it with
new, dry media.
The image
is offset.
ABCDE
ABCDE
ABCDE
ABCDE
ABCDE
ABCDE
ABCDE
ABCDE
Colors look
drastically
wrong.
The OPC belt cartridge
is defective.
The fuser oil roller is
defective.
The fuser unit is defective.
The toner cartridges
are incorrectly
installed.
Solving Problems with Printing Quality96
Check the OPC belt cartridge. If necessary,
replace it.
Check the fuser oil roller. If necessary,
replace it.
Check the fuser unit. If necessary, replace it.
Remove the toner cartridges and reinstall
them.
Page 99

Symptom Cause Solution
The color
has a poor
reproduction or has
poor color
density.
The paper image
transfer is defective.
Check the OPC belt cartridge. If necessary,
replace it.
ABCDE
ABCDE
ABCDE
ABCDE
Status, Error, and Service Messages
Status, error, and service messages are displayed in the control panel message window. They provide information about your printer and help you locate
many problems. When the condition associated with a displayed message
has changed, the message is cleared from the window.
Status messages are not displayed while the printer is off line.
5"
Status, Error, and Service Messages
97
Page 100

Status and Error Messages
This message... means... do this...
ACC DISABLED The accounting option
ACC ENABLED
ACC
X
FILE FULL The job or paper file is
ACC FILE 95% FULL
ACC FILE 90% FULL
ACC FILE 85% FULL
ACC FILE 80% FULL
ACC FILES GOT
REMOVED
ACC FILES NOT
EMPTY SHRUNK TO %D
selected is now in effect.
full (x identifies the file).
The Job Accounting File
is 80, 85, 90, or 95% full.
The accounting option is
disabled and the
accounting files are
empty. After a reset, the
files are removed. This
prevents you from wasting disk space with
empty accounting files.
An attempt to reduce the
size of the accounting
files has been made
unsuccessfully because
the size of files is bigger
than the space required.
No action needed.
If you want accounting
enabled, copy the job
accounting and paper
accounting files to floppy
disk(s), or transfer them
to your host computer
using ftp (if available).
Then reset the accounting files so that new jobs
can be accepted. If you
don’t want to use
accounting, you can
disable it.
No action needed.
Reset the accounting
files.
ACC_GETSTATUSREC;C
ODE=%D, RESETTING
ACC TO INITIAL
STATE
ADJUST <
INPUT> BIN
The accounting files
have been reset.
The <
INPUT>
tray) is not inserted correctly.
(specified
Status, Error, and Service Messages98
No action needed.
Adjust the tray.
 Loading...
Loading...