Page 1
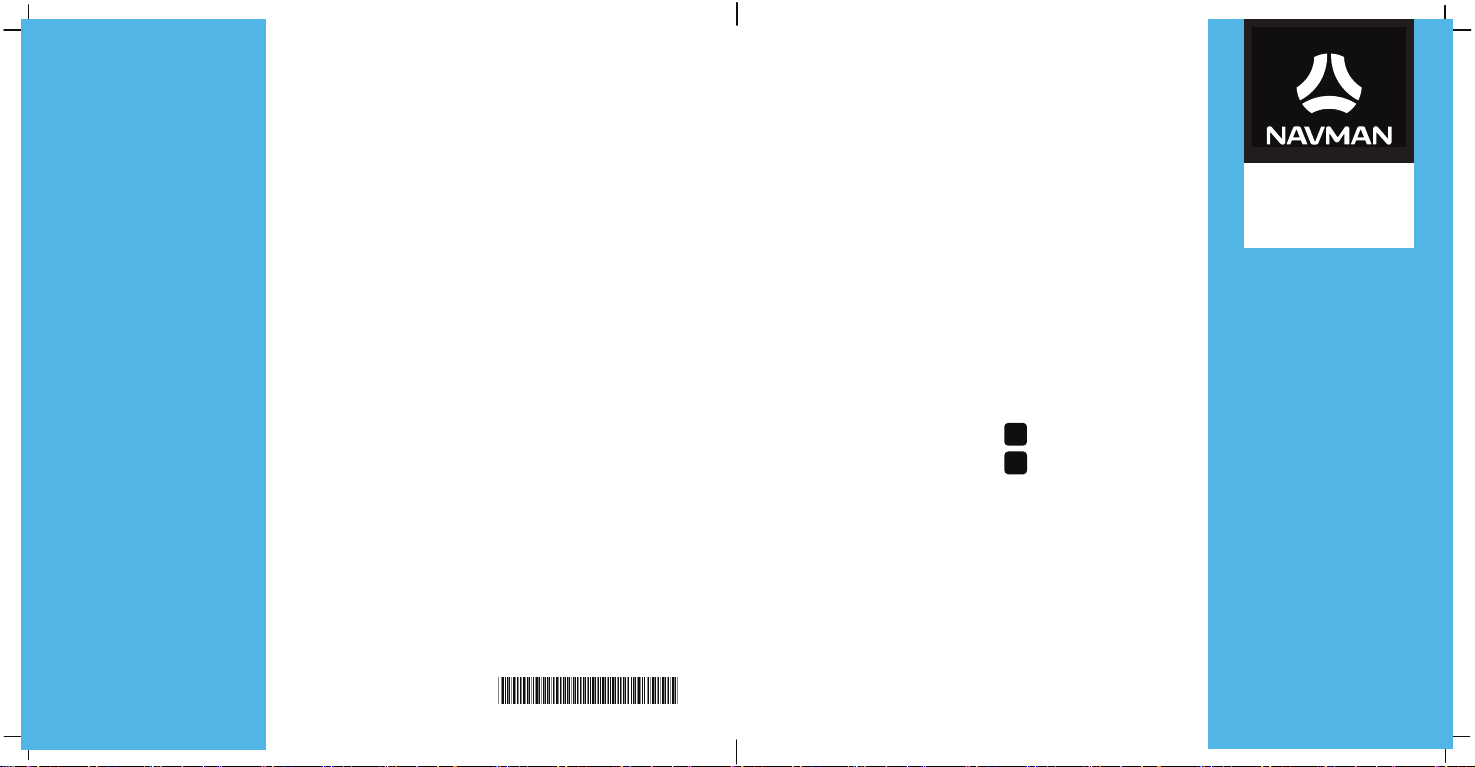
S-Series
Quick Start Guide
English en
Français
561516890009 R00
fr
BEYONDNAVIGATION
Page 2
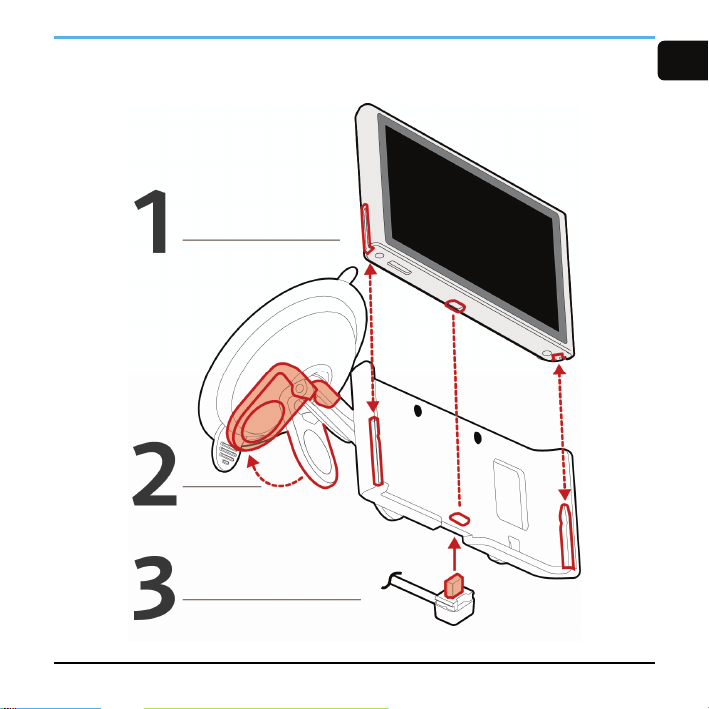
Mounting your Navman in a vehicle
en
1
Page 3
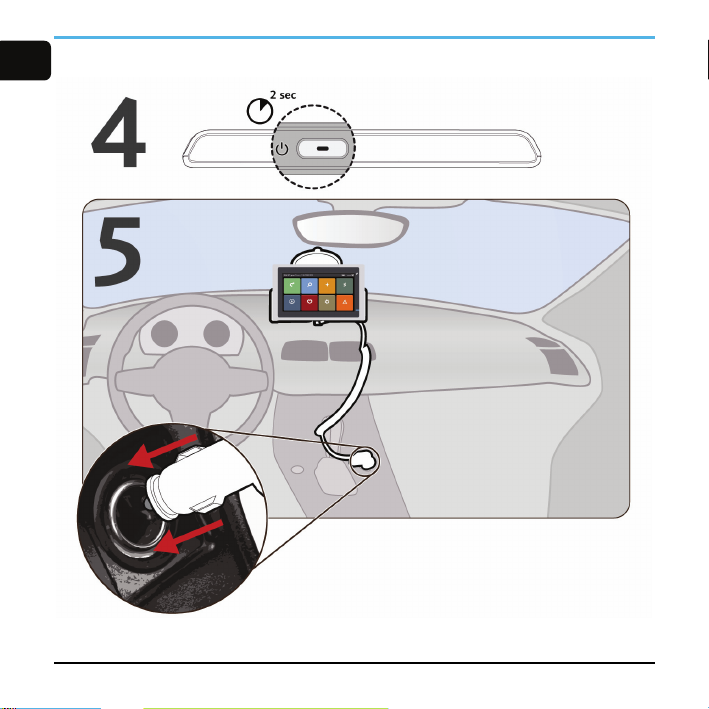
en
2
Page 4
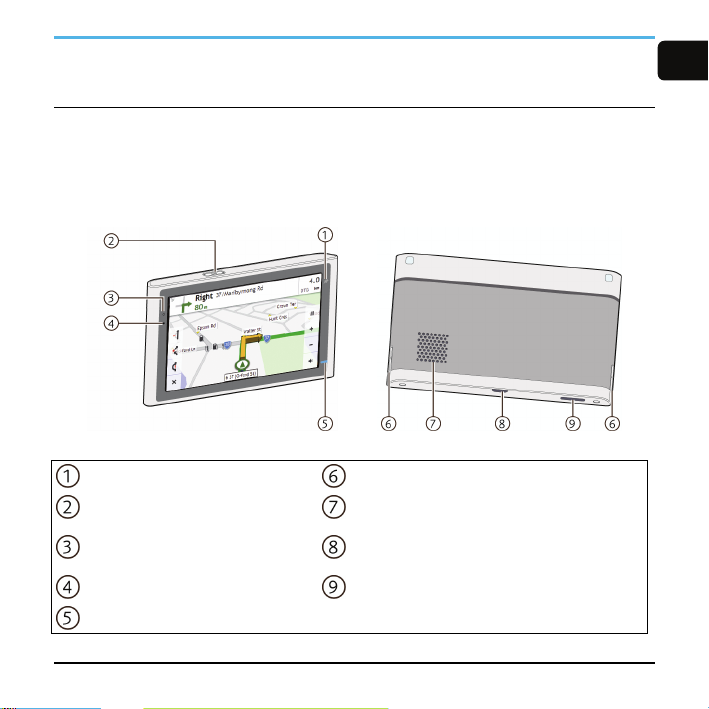
Welcome
Thank you for purchasing this Navman. This manual has been prepared to guide you through navigating with your
Navman for the first time. Please read this manual carefully and keep it available for future reference.
Getting to know your Navman
Capture button Cradle slots
Power button Speaker
Microphone
Battery indicator Slot for microSD™ memory card
Home screen button
Socket for in-car charger, USB cable, USB
headphone adaptor, home charger (sold separately)
and TMC accessory kit (sold separately)
en
3
Page 5
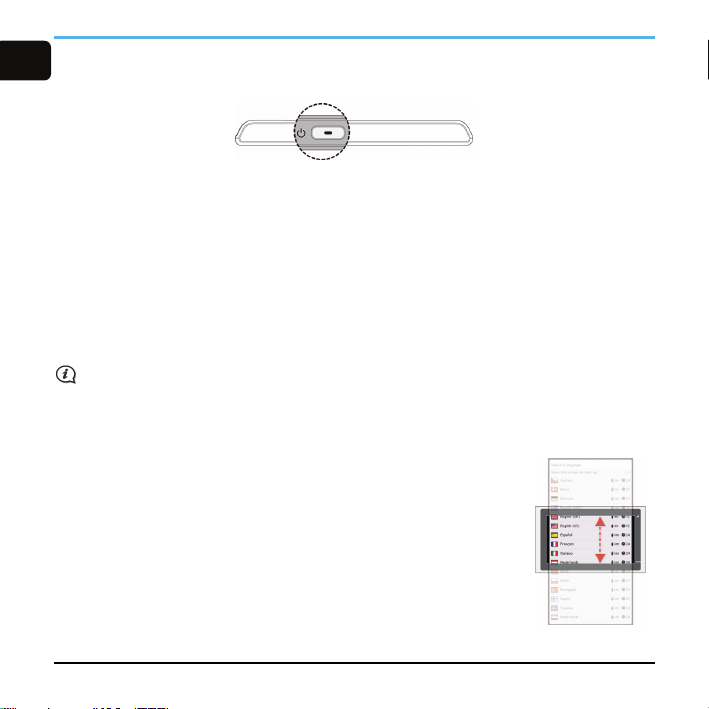
en
Using the power button
To turn on your Navman, press and hold for 2 seconds.
To turn off your Navman, press and hold for 2 seconds.
To lock the screen when listening to music or in Walking mode, press , then tap Lock.
To unlock the screen, press , then tap Unlock.
To enter sleep mode, press , then tap Sleep.
To exit sleep mode, press .
Charging your Navman in a vehicle
Your Navman has an internal battery that when fully charged, should provide power for up to 1 hour.
Important: The battery may not be fully charged when using your Navman for the first time.
To charge your Navman in a vehicle, plug the in-car charger into on the bottom of your Navman and the other
end into the vehicle power socket.
For information on other methods of charging, refer to the Hardware User Manual.
Using the touch screen
Your Navman touch screen options change dynamically.
To see all options on a menu, drag the screen up or down.
To display the next screen, tap an icon or select an option.
To dock a menu to the left, tap the left edge of the menu. To dock a menu
to the right, tap the right edge of the menu.
4
Page 6
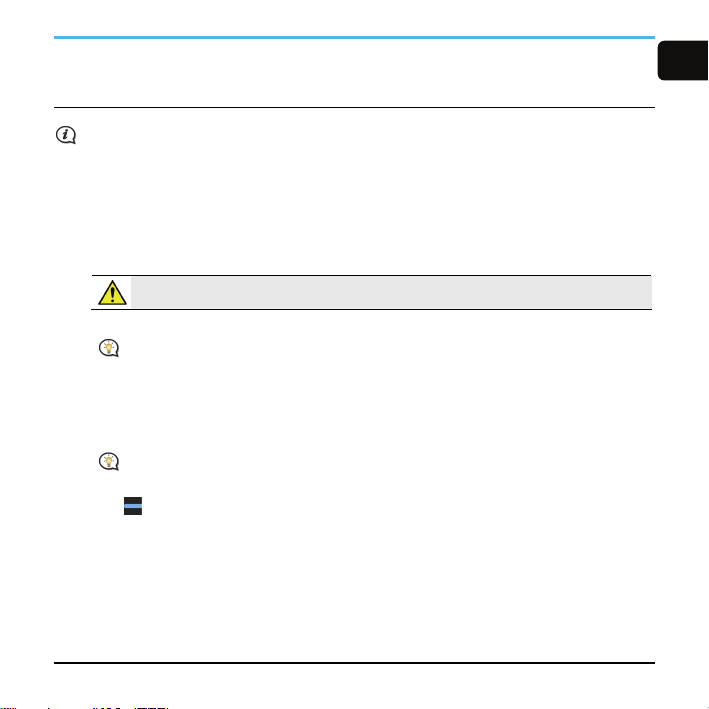
How do I get started?
Important: The first time you navigate with your Navman, it may take several minutes to establish a GPS
connection. For more information about GPS, refer to the Hardware User Manual.
To get started for the first time, complete the following:
1. Read the Important Safety Information on page 14.
2. Position your Navman in your vehicle according to the installation instructions at the front of this manual.
Your Navman will turn on and display the Select Language screen.
WARNING Ensure that your Navman does not obstruct the driver's view, or interfere with the operatio n of the vehicle
airbags and safety devices.
3. Select your preferred language.
To prevent the Select Language screen from displaying on each start-up, tap the Show on start-up
option to deselect it.
4. Read the warning message.
To confirm that you have read and understood the message, tap Accept.
5. View the Tutorial.
To prevent the Tutorial from displaying on each start-up, tap the Show on start-up option to deselect
it.
6. Press to access the Home screen.
en
5
Page 7
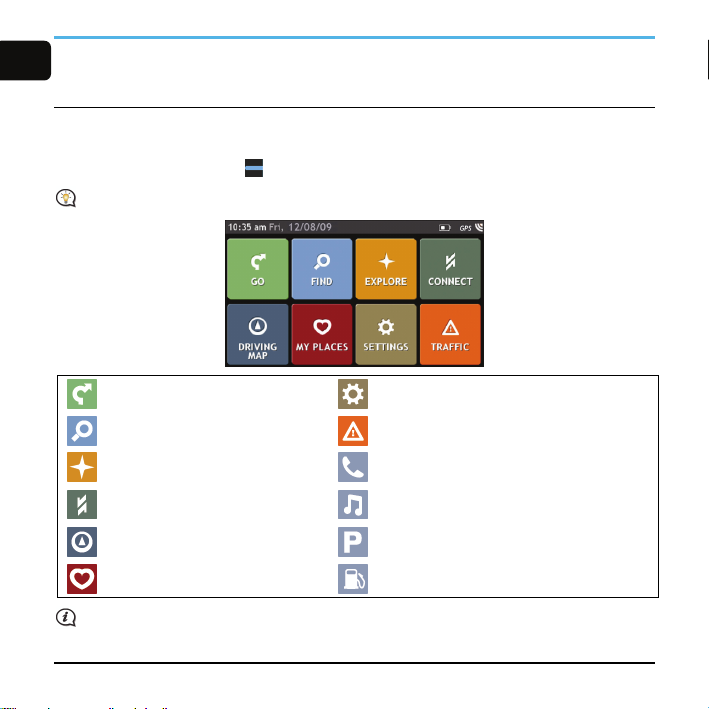
en
Home screen
The Home screen is your starting point for searching for a destination. The Home screen also allows you to
customize your Navman, receive updated traffic information and make and receive phone calls.
To display the Home screen, press .
Drag the screen up and down to see more Home screen options.
installed or model of Navman.
6
Easiest way to set your destination
and GO!
Search for places, areas and streets
to help plan your route.
Explore the area around your current
position or destination.
Search online for live POI information.
Display the Map screen.
Save your important destinations,
places, NavPix, etc.
Home screen options and the order of the options may differ from the above, depending on your region, maps
Configure your Navman to enhance your
navigation experience.
Receive live traffic information on your route
and set traffic preferences.
Use your Navman as a hands-free car kit.
Play FM radio or audio and video files and set
media preferences.
Search for the nearest parking places when
travelling.
Search for the nearest petrol stations when
travelling.
Page 8
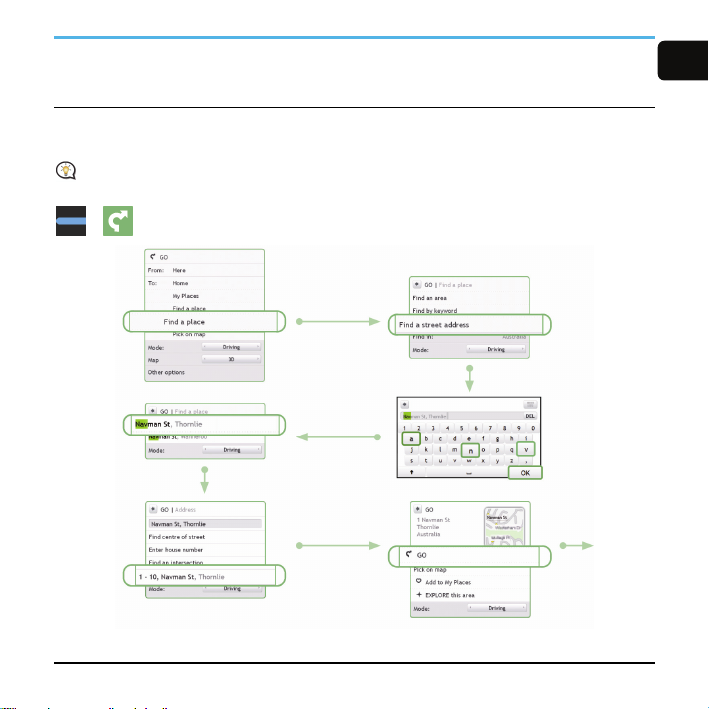
How do I plan my first trip?
Using your Navman to plan your first trip is easy. There are several ways to select your destination. Complete the
following to navigate to a street address that you know using the GO address wizard.
You can also select your destination using the FIND address wizard which gives you more options and
flexibility. Refer to the Software User Manual for more information.
Æ
en
Your Navman will calculate the route from your current location. The Map screen will display.
7
Page 9
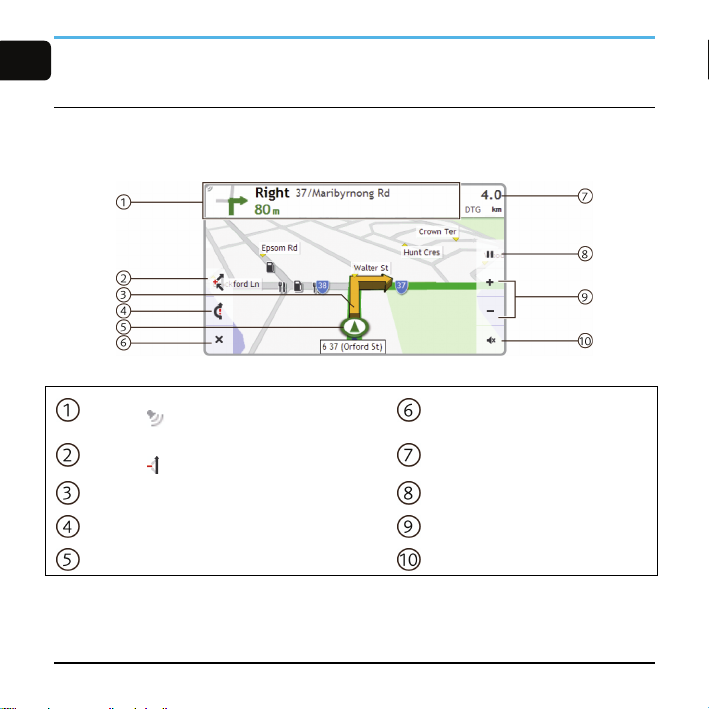
en
Viewing your route
Once a route has been calculated, the Map screen will display. You will be directed to your destination by vocal
and visual instructions.
Direction and distance of next turn
Tap to repeat the vocal instruction.
Add waypoint to a trip
Tap to remove the waypoint from your trip.
Next turn and current route Pause current route.
Detours your route to avoid next 1,2,5, 10 or 20
kilometres/miles
Current position Mute or unmute volume
8
Cancel current route
Distance and time information
Tap and hold to expand.
Zoom options
Page 10
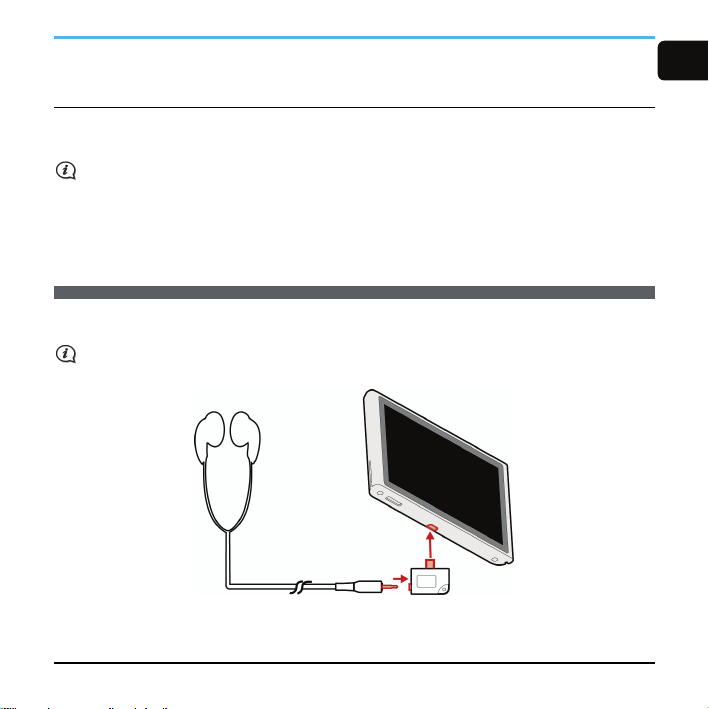
Walking mode
Walking mode allows you to navigate to your destination using roads and paths appropriate for a pedestrian,
including non-vehicle areas.
When in Walking mode, you will not be routed onto motorways and their associated on/off ramps (slip roads).
If your destination is more than 10 kilometres (6.3 miles) away, a warning message is displayed indicating that the
route is a long way to walk.
For more information, see the Software User Manual.
How do I use headphones with my Navman?
The USB headphone adaptor may not be included with your Navman.
To use headphones or earphones while in Walking mode, connect them to your Navman via the USB headphone
adaptor.
Headphones/earphones are not included with your Navman.
en
9
Page 11
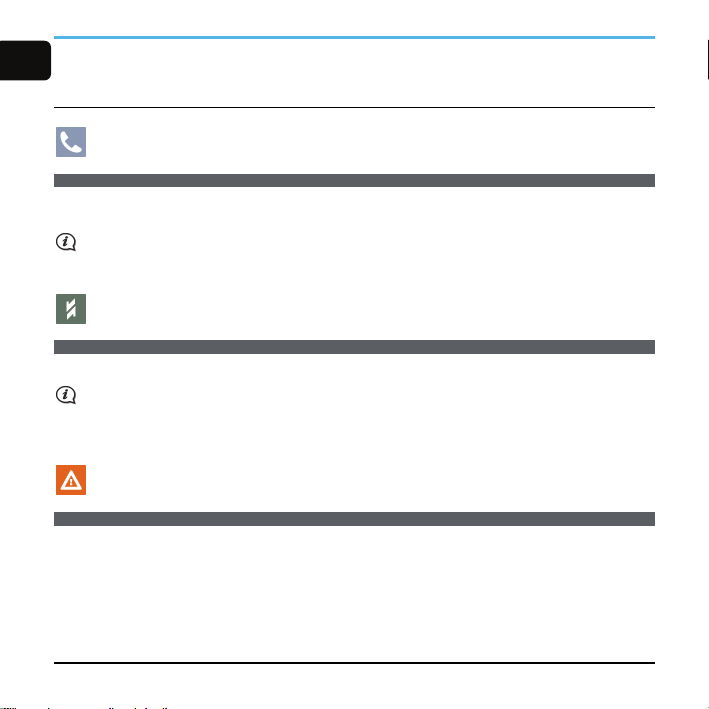
en
Other features
How do I make a hands-free call?
Hands-free calling is not available on all models.
If you have a mobile phone with Bluetooth wireless technology, you can use your Navman as a hands-free car kit.
Before you can use this feature you must pair your mobile phone with your Navman.
Ensure that the Bluetooth wireless feature of your mobile phone is turned on before you begin pairing.
For information about pairing, making and receiving phone calls, refer to the Software User Manual.
How do I search for a place using Connect?
Connect is not available on all models and is only available in selected countries.
Using Connect you can search online for places near a specific location.
To use Connect, you must pair your Navman with your mobile phone. If your Navman isn’t paired with your
mobile phone, then the Bluetooth screen will display.
For information about Connect and using Bluetooth wireless, refer to the Software User Manual.
How do I receive current traffic information?
Traffic information is not available on all models and is only available in selected countries.
You can receive current traffic information on your Navman using the Traffic Message Channel (TMC) service.
Depending on your Navman model you may require a TMC accessory kit (sold separately).
For more information about Traffic, refer to the Software User Manual.
10
Page 12
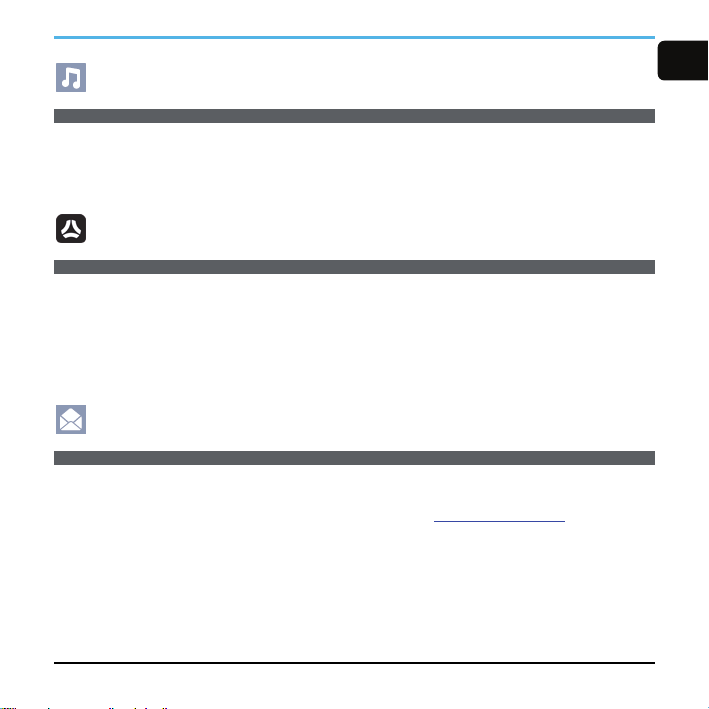
How do I play music, video or FM radio?
Video playback is not available on all models and is only available in selected countries.
Using Media you can play music or video files that you have downloaded to your Navman, or from your microSD™
card.
You can also play FM radio stations and save them for later listening.
For more information about playing music, video and FM radio, refer to the Software User Manual.
What is NavDesk?
Some NavDesk applications are not available for all models.
NavDesk allows you to obtain software updates, manage maps and custom POIs, report trip mileage, transfer
photos to your Navman and browse the Navman website for special offers.
Before installing NavDesk, ensure that your computer is an IBM compatible PC, has Microsoft® Windows XP SP2
or Vista x32 and Internet Explorer 6 or higher installed, has a DVD drive, USB port and an Internet connection.
Caution: When starting or restarting your computer, ensure that your Navman is not connected to your computer.
For more information about NavDesk, refer to the NavDesk User Manual.
How do I subscribe to safety camera alerts?
Safety camera information is not available on all models and is only available in selected countries.
Your Navman contains pre-loaded safety camera information. To subscribe to current Navman safety camera
information, use the enclosed DVD to install NavDesk software on your computer.
For the latest safety camera coverage and to see our latest offers, visit www.navmanstores.com.
en
11
Page 13
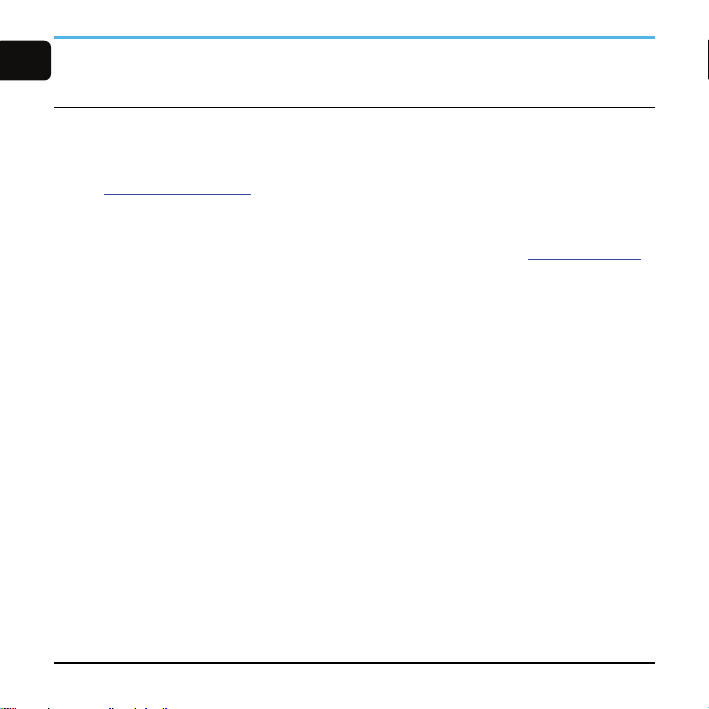
en
For more information
User Manuals
User manuals for hardware, software and NavDesk can be downloaded from the Navman
website: www.navman.com/manuals
Online support
For 24/7 help and support with Navman products, visit our Technical Support website at: support.navman.com
Phone support
If you have a faulty product or you would like to speak to a member of our Technical Support team, please call the
following number for your region:
United Kingdom, Ireland and International
+44 (0) 844 800 0912 or +44 (0) 1293 566 100
Monday to Friday: 09.00 - 17.30 UK time (10.00 - 18.30 Central European Time)
12
Page 14

Important Safety Information
en
Removing original equipment, adding accessories or modifying your vehicle could affect the vehicle’s safety or make it illegal to operate in some jurisdictions.
Follow all product instructions and all instructions in your vehicle owner’s manual regarding accessories or modifications.
Consult your country’s and/or state’s laws regarding operation of a vehicle with any accessories or modifications.
It is your sole responsibility to place, secure and use the Navman in a manner that will not cause accidents, personal injury or property damage. Always observe safe
driving practices.
Do not mount the Navman or attach the antenna in a way that may interfere with the safe operation of the vehicle, the deployment of air bags or other safety equipment.
Do not operate the Navman while driving.
Before you use your Navman for the first time, familiarize yourself with your device and its operation.
On main roads, the distance to an exit calculated by the Navman may be further than the distance shown on road signs. Road signs show the distance to the start of an exit
while your Navman shows the distance to the next intersection, i.e., the end of the exit ramp or road. To prepare to exit a road, always follow distance information on road
signs.
The use of information regarding safety or speed camera locations may be subject to local laws in the country of use. You are responsible for checking that you can legally
use the information in your country or in the country where the information will be used.
Do not handle the Navman while it is hot. Let the product cool, out of direct sunlight.
At full power, prolonged listening to the Navman via headphones or earphones can damage the ear of the user.
Do not expose the Navman to direct sunlight in an unattended vehicle for prolonged periods. Overheating may damage the unit.
To discourage theft, do not leave the Navman, mo unting bracket or any cables in plain view in an unattended vehicle.
Warning Notice to Drivers in the United States
State law may prohibit drivers in states such as Arizona, California and Minnesota from mounting objects on their windshields while driving. Please make sure you research
and follow your most current State laws. An alternative mounting option is provided in the box with your product, also, stores offer additional mounting alternatives. Navman
does not take any responsibility for any fines, penalties, or damages that may be incurred as a result of disregarding this notice.
13
Page 15

en
Home Charger-specific safety information
To charge your Navman from the mains power, use the home charger (Model: PSAA05R-050; Input: 100-240V AC 50-60Hz; Output: 5V DC 1A Max) supplied by Navman
as an accessory (may be sold separately). Using other home chargers with your Navman could result in serious injury or property damage.
Never use the charger if the plug or cord are damaged.
Do not expose the charger to moisture or water. Do not use the charger in a high moisture environment. Exposure to water may cause electrical sparks or fires.
Never touch the charger when your hands or feet are wet.
Allow adequate ventilation around the charger when using it to operate your Navman or charge the Navman internal battery. Do not cover the charger with paper or other
objects that will reduce ventilation. Do not use the charger while it is inside a carrying case or other container.
Ensure that the charger is connected to a power source with the correct fitting and voltage requirements. The voltage requirements can be found on the home charger
casing and/or packaging.
Do not attempt to service the charger as this could resul t in personal injury. Replace the charger if it is damaged or exposed to excess moisture.
Internal battery-specific safety information
The Navman contains a non-replaceable internal lithium-ion polymer battery. The battery may burst or explode if mishandled, rel easing hazardous chemicals. To reduce
the risk of fire or burns, do not disassemble, crush or puncture the battery.
Recycle or dispose of the battery safely and properly according to local laws and regulations. Do not dispose of the battery in fire or water.
Only use the correct home charger (sold separately) or in-car charger supplied by Navman to charge the Navman internal battery.
Only use the Navman internal battery with the Navman unit.
The Navman battery will stop charging when the ambient temperature is less than 0ºC (32ºF) or more than 45ºC (113ºF).
Failure to adhere to these warnings and cautions may lead to death, serious injury or property damage. Navman disclaims all liability for installation or use of
the Navman that causes or contributes to death, injury or property damage or that violates any law.
14
Page 16
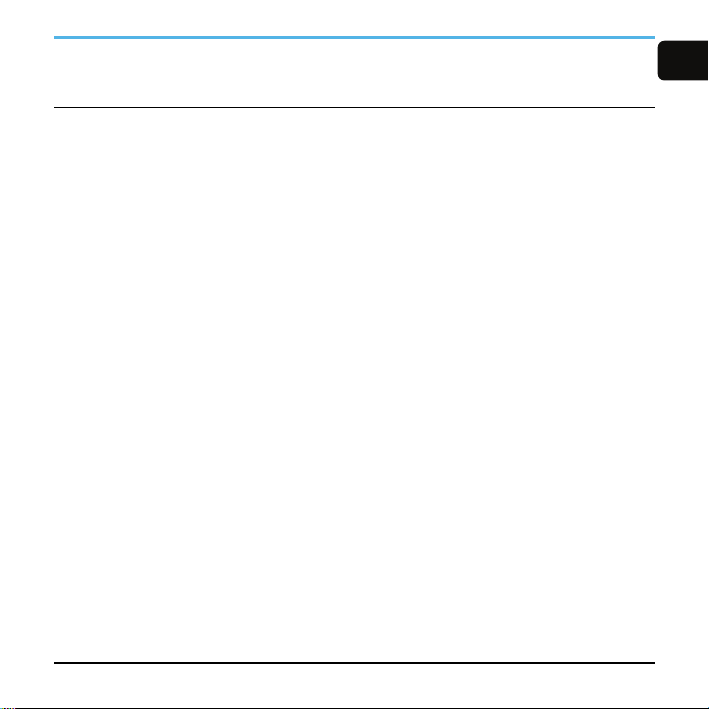
Addendum
Safety Camera POIs
Navman products are designed to be used as an aid to safer driving. You can receive messages to alert you to locations of safety cameras, which will enable you to monitor
your speed through these areas. Navman does not warrant that all types and locations of safety camera data are available, as cameras may be removed, relocated or new
cameras installed. Navman does not condone speeding or any other failure to comply with your local traffic laws. It is your responsibility to drive within the posted speed
limit at all times and to drive in a careful manner. Navman accepts NO liability whatsoever for you receiving any speeding fines or points on your license through using this
device. Navman does not guarantee the accuracy of the data contained within this database either expressed or implied. In the event you receive a fine or any other penalt y
for speeding or contravention of any traffic law, or are involved in an accident, Navman is not responsible for any damages of any type. In some countries the data
information regarding safety or speed cameras may conflict with local law and/or regulations. It is your responsibilit y to make sure that your use of the data is in compliance
with local laws and/or regulations. Usage is at your own risk.
Speed Limit
Navman products are designed to be used as an aid to safer driving. Navman does not condone speeding or any other failure to comply with your local traffic laws. It is your
responsibility to drive within the posted speed limit at all times and to drive in a careful manner. Navman accepts NO liabi lity whatsoever for you receiving any speeding
fines or points on your license through using this device. Navman does not guarantee the accuracy of the data contained within this database either expressed or implied.
In the event you receive a fine or any other penalty for speeding or contravention of any traffic l aw, or are involved in an accident, Navman is not responsible for any
damages of any type. In some countries the data information regarding speed limits may conflict with local law and/or regulations. It is your responsibility to make sure that
your use of the data is in compliance with local laws and/or regulations. Usage is at your own risk.
Disclaimer
Navman operates a policy of ongoing development. Navman reserves the right to make changes and improvements to any of the products described in this document
without prior notice. Navman does not warrant that this document is error-free. The screenshots and other presentations shown in this manual may differ from the actual
screens and presentations generated by the actual product. All such differences are minor and the actual product will deliver the described functionality as presented in this
User Manual in all material respects.
en
15
Page 17

en
Compliance
WARNING This product, its packaging and its components contain chemicals known to the State of California to cause cancer, birth defects or reproductive
harm. This Notice is being provided in accordance with California’s Proposition 65.
For regulatory identification purposes, Navman S-Series is assigned a model number of N214.
The manufacturer is not responsible for any radio or TV interference caused by unauthorized modifications to this equipment. Such modifications could void the user’s
authority to operate the equipment.
Marking labels located on the exterior of your Navman indicate the regulations that your model complies with. Please check the marking labels on your
Navman and refer to the corresponding statements in this chapter. Some notices apply to specific models only.
Products with the CE marking comply with Radio & Telecommunication Terminal Equipment Directive (R&TTE) (1999/5/EEC), the Electromagnetic Compatibility Directive
(2004/108/EC) and the Low Voltage Directive (2006/95/EC) - issued by the Commission of the European Community.Compliance with these directives implies conformit y
to the following European Standards:
EN 301 489-1: Electromagnetic compatibility and Radio spectrum Matters (ERM), ElectroMagnetic Compatibility (EMC) standard for radio equipment and services; Part 1:
Common technical requirements
EN 301 489-9 (Bluetooth and FM transmitter): Electromagnetic compatibility and Radio spectrum Matters (ERM), ElectroMagnetic Compatibility (EMC) standard for
radio equipment and services; Part 9: Specific conditions for wireless microphones, similar Radio Frequency (RF) audio link equipment, cordless audio and in-ear
monitoring devices.
EN 301 489-17: Electronic compatibility and Radio spectrum Matters (ERM), Electromagnetic Compatibility (EMC) standard for radio equipment and services; Part 17:
Specific conditions for 2,4 GHz wideband transmission systems and 5 GHz high performance RLAN equipment.
EN 300 328 (Bluetooth): Electromagnetic compatibility and Radio spectrum Matters (ERM); Wideband Transmission systems; Data transmission equipment operating in
the 2,4 GHz ISM band and using spread spectrum modulation techniques; Harmonized EN covering essential requirements under article 3.2 of the R&TTE Directive.
EN 301 357-2 (FM transmitter): Electromagnetic compatibility and Radio spectrum Matters (ERM); Cordless audio devices in the range 25 MHz to 2000 MHz; Part 2:
Harmonized EN covering essential requirements of article 3.2 of the R&TTE Directive.
EN 55022: Radio disturbance characteristics
EN 55024: Immunity characteristics
EN 61000-3-2: Limits for harmonic current emissions
EN 61000-3-3: Limitation of voltage fluctuation and flicker in low-voltage supply system
IEC 60950-1:2001: Product Safety
The manufacturer cannot be held responsible for modifications made by the User and the consequences thereof, which may alt er the conformity of the product with the CE
Marking.
Hereby, Navman Technology Limited, declares that this N214 is in compliance with the essential requirements and other relevant provisions of Directive 1999/5/EC.
The software is based in part on the work of the Independent JPEG Group.
The software application uses modified versions of the Minimal XML Library, Flickr Library and Python Library. The libraries and their use are covered by the GNU Lesser
General Public License (www.gnu.org/licenses/lgpl.html
The modified source code is available from the following URLs:
Bluetooth QD ID B014607
).
Mini mal XML Library: www.navman.com/files/mxml.zip
Flickr Library: www.navman.com/files/flickrnet.zip
Python Library: www.navman.com/files/python25.zip
16
Page 18
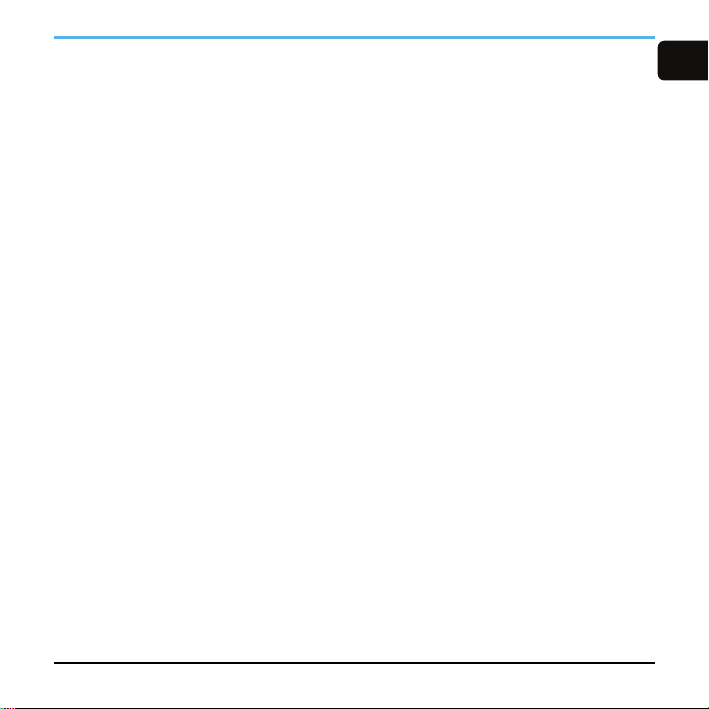
Copyright
© 2008 MiTAC International Corporation. Navman is either a registered trademark or trademark of MiTAC International Corporation and is used under licence by Navman
Technology Limited. All rights reserved.
The software contains proprietary information of MiTAC International Corporation; it is provided under a licence agreement containi ng restrictions on use and disclosure
and is also protected by copyright law. Reverse engineering of the software is prohibited.
No part of this publication may be reproduced, stored in a retrieval system, or transmitted in any form or by any means, el ectronic, mechanical, photocopying, recording or
otherwise, without the prior written permission of Navman.
Back-On-Track, Drive-Away, NavDesk, NavPix, Smart5 and Turn-by-Turn are either registered trademarks or trademarks of MiTAC International Corporation and are
used under licence by Navman Technology Limited. All rights reserved.
Microsoft, Windows, Windows Vista, and Internet Explorer are either registered trademarks or trademarks of Microsoft Corporation in the United States and/or other
countries. All rights reserved.
microSD and the microSD logo are trademarks of SD Card Association.
The Bluetooth word mark and logos are owned by the Bluetooth SIG, Inc. and any use of such marks by Navman Technology Limited is under license.
Location Identifiers © 2005 International Air Transport Association.
POI Data © 2007 InfoUSA.
All other trademarks and registrations are the property of their respective owners.
Published in New Zealand.
en
17
Page 19

Page 20

f
r
Installation de votre Navman dans un véhicule
19
Page 21

fr
20
Page 22

f
r
Bienvenue
Merci d’avoir choisi ce Navman. Ce manuel a été préparé pour vous guider lorsque vous naviguez avec votre
Navman pour la première fois. Veuillez lire ce manuel attentivement et le conserver de façon à pouvoir vous y
reporter plus tard.
Apprendre à connaître votre Navman
Bouton Capture (Capturer) Emplacements pour le berceau
Bouton alimentation Haut-parleur
Micro
Indicateur de batterie Emplacement pour carte mémoire microSD™
Bouton écran Home (Accueil)
21
Prise pour le chargeur de voiture, le câble USB,
l’adaptateur d’écouteurs USB, le chargeur maison
(vendu séparément) et le kit d’accessoire TMC
(vendu séparément)
Page 23

fr
Utilisation du bouton alimentation
Pour allumer votre Navman, appuyez sur sans relâcher pendant deux secondes.
Pour éteindre votre Navman, appuyez sur sans relâcher pendant deux secondes.
Pour verrouiller l’écran pendant que vous écoutez de la musique ou que vous êtes en mode Walking (Marche),
appuyez sur , puis tapez sur Lock (Verrouiller).
Pour déverrouiller l’écran, appuyez sur , puis tapez sur Unlock (Déverrouiller).
Pour basculer en mode veille, appuyez sur , puis tapez sur Sleep (Veille).
Pour quitter le mode veille, appuyez sur .
Mise en charge de votre Navman dans un véhicule
Votre Navman possède une batterie interne qui, à pleine charge, devrait fournir de l’énergie pour une heure
maximum.
Important : Il se peut que la batterie ne soit pas à pleine charge lorsque vous utilisez votre Navman pour la
première fois.
Pour recharger votre Navman dans un véhicule, branchez le chargeur de voiture dans sur la base de votre
Navman, et branchez l’autre extrémité sur la prise d’alimentation du véhicule.
Pour de plus amples informations sur les autres méthodes de mise en charge, veuillez vous reporter au Manuel
de l’utilisateur de l’appareil.
Utilisation de l'écran tactile
Les options de l’écran tactile de votre Navman changent de façon dynamique.
Pour voir toutes les options d'un menu, faites glisser le menu vers le haut
ou le bas.
Pour afficher l'écran suivant, tapez sur une icône ou sélectionnez une
option.
Pour ancrer un menu sur la gauche, tapez sur le bord gauche du menu.
Pour ancrer un menu sur la droite, tapez sur le bord droit du menu.
22
Page 24

f
r
Comment commencer ?
Important : La première fois que vous naviguez avec votre Navman, il se peut qu’il faille plusieurs minutes
pour établir une connexion GPS. Pour de plus amples informations concernant le GPS, veuillez vous reporter au
Manuel de l’utilisateur de l’appareil.
Lorsque vous démarrez pour la première fois, suivez la procédure ci-dessous :
1. Lisez les Importantes informations de sécurité page 14.
2. Positionnez votre Navman dans votre véhicule en suivant les instructions d’installation données au début
de ce manuel.
Votre Navman s’allume et affiche l’écran Select Language (Sélectionner la langue).
PRÉCAUTIONS Assurez-vous que votre Navman ne gêne pas la vision du conducteur et qu’il n ’interfère pas avec le
fonctionnement des airbags et des dispos itifs de sécurité du véhicule.
3. Sélectionnez la langue de votre choix
Pour éviter que l’écran Select Language (Sélectionner la langue) ne s’affiche à chaque démarrage,
tapez sur l'option Show on start-up (Afficher au démarrage) pour en annuler la sélection.
4. Lisez le message d'avertissement
Pour confirmer que vous avez bien lu et compris le message, tapez sur Accept (Accepter).
5. Affichez le Tutoriel
Pour éviter que le Tutoriel ne s'affiche à chaque démarrage, tapez sur l'option Show on start-up
(Afficher au démarrage) pour en annuler la sélection.
6. Appuyez sur pour accéder à l’écran Home (Accueil).
23
Page 25

fr
Ecran Home (Accueil)
L’écran Home (Accueil) constitue votre point de départ pour la recherche d'une destination. L’écran Home
(Accueil) vous permet aussi de personnaliser votre Navman, de recevoir les informations mises à jour concernant
le trafic, et de placer et recevoir des appels téléphoniques.
Pour afficher l’écran Home (Accueil), appuyez sur .
Faites glisser l’écran vers le haut ou le bas pour voir les autres options de l’écran Home (Accueil).
illustré ci-avant, en fonction de votre région, des cartes installées et du modèle de Navman.
24
Le moyen le plus facile de définir
votre destination et d’y ALLER (GO) !
Recherchez des lieux, des zones et
des rues pour aider à planifier votre
itinéraire.
Explorez la zone autour de votre
position courante ou de votre
destination.
Recherchez en direct et en ligne les
informations sur les CI.
Affichez l'écran Map (Carte).
Enregistrez vos destinations,
endroits, NavPix importants, etc.
Il se peut que les options de l’écran Home (Accueil) ainsi que l’ordre des options soient différents de ce qui est
Configurez votre Navman pour optimiser votre
expérience de navigation.
Recevez en direct les informations de trafic
concernant votre itinéraire et définissez vos
préférences en matière de trafic.
Utilisez votre Navman sous forme de kit voiture
mains-libres.
Ecoutez la radio FM et lisez les fichiers audio et
vidéo, et définissez vos préférences en termes
de multimédia.
Recherchez les parcs de stationnement les
plus proches lorsque vous voyagez.
Recherchez les stations d’essence les plus
proches lorsque vous voyagez.
Page 26

f
r
Comment faire pour planifier
mon premier trajet ?
Avec votre Navman, il est facile de planifier votre premier trajet. Il existe plusieurs façons de sélectionner votre
destination. Exécutez la procédure ci-dessous pour naviguer jusqu'à une adresse de rue que vous connaissez à
l'aide de l'assistant d'adresse GO (ALLER).
Vous pouvez sélectionner votre destination à l’aide de l’assistant d’adresse FIND (TROUVER) qui vous
propose plus d’options et de souplesse. Veuillez vous reporter au Manuel de l’utilisateur des logiciels pour de plus
amples informations.
Æ
Votre Navman calcule l'itinéraire à partir de votre position actuelle. L'écran Map (Carte) s'affiche.
25
Page 27
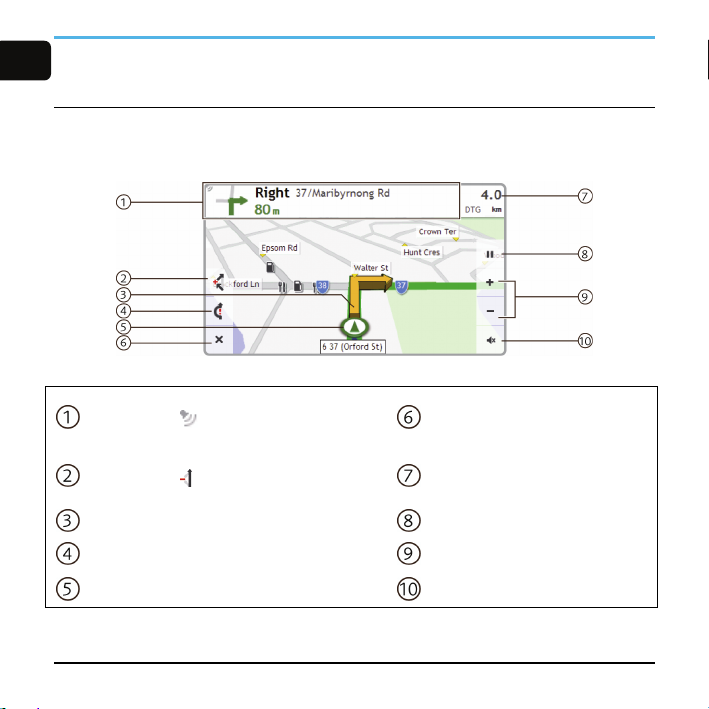
fr
Visualiser votre itinéraire
Lorsqu'un itinéraire a été calculé, l'écran Map (Carte) s'affiche. Des instructions orales et visuelles vous guideront
jusqu'à votre destination.
Direction et distance du prochain tournant
Tapez sur pour réentendre les instructions
vocales.
Ajouter une étape au trajet
Tapez sur pour supprimer l'étape de votre
trajet.
Prochain tournant et itinéraire courant Interrompre l’itinéraire courant.
Permet de dévier votre itinéraire de façon à éviter
les 1, 2, 5, 10 ou 20 kilomètres/miles suivants
Position actuelle
26
Annuler l’itinéraire courant
Informations de distance et de durée
Tapez sans relâcher pour
développer.
Options de zoom
Réduire le volume au silence ou
réactiver le volume
Page 28
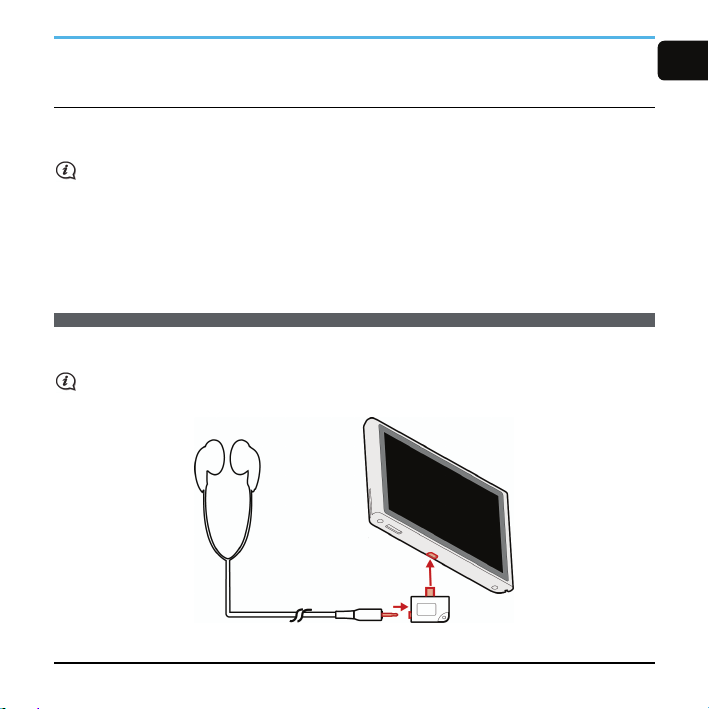
f
r
Mode Marche
Le mode Walking (Marche) vous permet de naviguer vers votre destination en utilisant les routes et les chemins
adaptés à un piéton, notamment les segments non accessibles aux véhicules.
Lorsque vous êtes en mode Walking (Marche), vous ne serez pas orienté vers les autoroutes ni vers leurs
voies d'accès. Si votre destination est située à plus de 10 kilomètres (6,3 miles), un message d'avertissement
s'affiche qui indique que l'itinéraire est trop long pour la marche.
Pour de plus amples informations, veuillez consulter le Manuel de l’utilisateur des logiciels.
Comment faire pour utiliser des écouteurs avec mon
Navman ?
Il se peut que l’adaptateur pour écouteurs USB ne soit pas inclus avec votre Navman.
Pour utiliser un casque audio ou des écouteurs lorsque vous êtes en mode Walking (Marche), connectez-le/les à
votre Navman par le biais de l’adaptateur pour écouteurs USB.
Le casque audio ou les écouteurs ne sont pas inclus avec votre Navman.
27
Page 29

fr
Autres fonctions
Comment faire pour placer un appel mains
libres ?
La fonction d'appel mains libres n'est pas disponible sur tous les modèles.
Si vous disposez d'un téléphone mobile avec technologie sans fil Bluetooth, vous pouvez utiliser votre Navman
comme un kit de voiture mains libres. Avant de pouvoir utiliser cette fonction, vous devez jumeler votre téléphone
mobile avec votre Navman.
Assurez-vous que la fonction sans fil Bluetooth de votre téléphone mobile a bien été activée avant de lancer
le jumelage.
Pour les informations concernant le jumelage, et le placement et la réception d’appels téléphoniques, veuillez
vous reporter au Manuel de l’utilisateur des logiciels.
Comment faire pour rechercher un endroit à
l’aide de Connect (Connexion) ?
La fonction Connect (Connexion) n'est pas disponible sur tous les modèles et n'est disponible que dans
Avec la fonction Connect (Connexion), vous pouvez rechercher en ligne des endroits près d’un lieu spécifique.
Pour pourvoir utiliser la fonction Connect (Connexion), votre Navman doit être jumelé avec votre téléphone
mobile.
Si votre Navman n'est pas jumelé avec votre téléphone mobile, l'écran Bluetooth s'affiche.
Pour de plus amples informations concernant la fonction Connect (Connexion) et l’utilisation de la connexion sans
fil Bluetooth, veuillez vous reporter au Manuel de l’utilisateur des logiciels.
certains pays.
28
Page 30

f
r
Comment faire pour recevoir les informations
courantes sur le trafic ?
Les informations de trafic ne sont pas disponibles sur tous les modèles et ne sont disponibles que dans
Vous pouvez recevoir les informations courantes concernant le trafic sur votre Navman à l’aide du service TMC
(Traffic Message Channel : Canal messages trafic). Selon le modèle de votre Navman, il se peut que vous ayez
besoin d’un kit d’accessoire TMC (vendu séparément).
Pour de plus amples informations concernant Traffic (Trafic), veuillez vous reporter au Manuel de l’utilisateur des
logiciels.
certains pays.
Comment faire pour lire la musique et la vidéo ou
écouter la radio FM ?
La lecture vidéo n’est pas disponible sur tous les modèles et n’est disponible que dans certains pays.
A l’aide de Media (Média), vous pouvez sélectionner les fichiers musique ou vidéo que vous avez téléchargés sur
votre Navman ou qui se trouvent sur votre carte microSD™.
Vous pouvez aussi écouter les stations de radio FM et les enregistrer pour pouvoir les écouter plus tard.
Pour de plus amples informations concernant la lecture de la musique et de la vidéo et l’écoute de la radio FM,
veuillez vous reporter au Manuel de l’utilisateur des logiciels.
Qu’est-ce que NavDesk ?
Certaines applications NavDesk ne sont pas disponibles sur tous les modèles.
NavDesk vous permet d’obtenir des mises à jour logicielles, de gérer les cartes et les CI personnalisés, de
récapituler le kilométrage des itinéraires, de transférer les photos sur votre Navman et de naviguer sur le site web
Navman pour consulter les offres spéciales.
Avant d’installer NavDesk, vérifiez que votre ordinateur est un bien PC compatible IBM, qu’il fonctionne bien sous
Microsoft® Windows XP SP2 ou Vista x32, qu’Explorer 6 ou version ultérieure est bien installé, et qu’il possède
bien un lecteur de DVD, un port USB et une connexion Internet.
Attention : Lorsque vous démarrez ou redémarrez votre ordinateur, vérifiez bien que votre Navman n’est pas
connecté à l’ordinateur.
29
Page 31

Pour de plus amples informations concernant NavDesk, veuillez vous reporter au Manuel de l’utilisateur des
fr
logiciels.
Comment faire pour m’abonner aux alertes
radar ?
Les informations concernant les radars ne sont pas disponibles sur tous les modèles et ne sont
Votre Navman contient, préchargées, les informations sur les radars. Pour vous abonner aux informations
courantes sur les radars pour le Navman, utilisez le DVD joint pour installer le logiciel NavDesk sur votre
ordinateur.
Pour les informations mises à jour concernant la couverture radar et consulter nos dernières offres, veuillez visiter
www.navmanstores.com.
disponibles que dans certains pays.
30
Page 32

f
r
Pour de plus amples
informations
Manuels de l’utilisateur
Les manuels de l’utilisateur pour l’appareil, les logiciels et NavDesk peuvent être téléchargés à partir du site web
Navman : www.navman.com/manuals
Assistance en ligne
Pour l’aide et l’assistance 7 jours sur 7, 24 heures sur 24, concernant les produits Navman, veuillez visiter notre
site web d’Assistance technique à : support.navman.com
Assistance téléphonique
Si votre produit est défectueux ou si souhaitez parler à un membre de notre équipe d’Assistance technique,
veuillez appeler le numéro suivant dans votre région :
Royaume Uni, Irlande et International
+44 (0) 844 800 0912 ou +44 (0) 1293 566 100
Du lundi au vendredi : 09.00 - 17.30 heure du Royaume Uni (10.00 - 18.30 heure d’Europe Centrale)
31
Page 33

fr
Importantes informations de
sécurité
Le démontage d’un équipement d’origine, l’ajout d’accessoires ou la modification de votre véhicule sont susceptibles d’affecter la sécurité du véhicule et de rendre illégale
son utilisation dans certaines juridictions.
Respectez les instructions concernant le produit et toutes les instructions dans le manuel de l ’utilisateur de votre véhicule se rapportant aux accessoires et aux
modifications.
Consultez les dispositions légales de votre pays ou de votre région concernant la mise en oeuvre d’un véhicule auquel ont été ajoutés des accessoires ou qui a subi des
modifications.
Vous êtes seul et entièrement responsable de la mise en place, de la fixation et de l’utilisation de votre Navman de façon à ne pas c auser d’accident, de blessure corporelle
ou de dommage matériel. Conduisez toujours en respectant les règles de sécurité.
Ne montez pas votre Navman, n’installez pas l’antenne d’une façon qui risquerait d’influencer négativement le fonctionnement en toute sécurité du véhicule, le
déploiement des airbags ou des autres équipements de sécurité.
N’agissez pas sur votre Navman pendant que vous conduisez.
Avant d’utiliser votre Navman pour la première fois, vous devez vous familiariser avec votre appareil et avec sa mise en oeuvre.
Sur les routes principales, il se peut que la distance de la sortie calculée par votre Navman soit supérieure à la distance indiquée sur les panneaux de signalisation. Les
panneaux de signalisation donnent la distance par rapport au début de la sortie, tandis que votre Navman donne l a distance par rapport à l’intersection, c’est-à-dire par
rapport à la fin de la rampe ou de la route de sortie. Lorsque vous vous préparez à quitter une route, suivez toujours les informations données sur les panneaux de
signalisation.
L’utilisation des informations concernant la sécurité ou l’emplacement des radars automatiques est sujette à la règlementation locale dans le pays d’utilisation. Il est de
votre responsabilité de vérifier que vous pouvez utiliser légalement ces informations dans votre pays ou dans le pays dans lequel ces informations s eront utilisées.
Ne manipulez pas votre Navman lorsqu’il est chaud. Laissez le produit refroidir, à l’abri du soleil.
A pleine puissance, l’écoute prolongée de votre Navman avec le casque ou les écouteurs risque de provoquer des dommages auditifs à l’utilisateur.
Ne laissez pas votre Navman exposé directement au soleil dans un véhicule sans surveillance et pendant une période prolongée. Toute surchauffe risque d’endommager
l’unité.
Pour décourager les vols, ne laissez pas votre Navman, son support de montage ou des câbles exposés à la vue dans un
Mise en garde à l’intention des conducteurs aux Etats-Unis
Les lois d’Etats tels que l’Arizona, la Californie et le Minnesota interdisent aux conducteurs d’installer des objets sur leur pare-brise pendant la conduite. Veillez bien à
consulter et respecter les dernières lois en vigueur dans les différents Etats. Il se peut que la boîte de votre produit propose une autre option de montage ; par ailleurs, les
revendeurs proposent aussi d’autres possibilités d’installation. Navman n’assume aucune responsabilité quant aux amendes, pénalités ou dommages qui pourraient
résulter du non respect de la présente mise en garde.
véhicule sans surveillance.
32
Page 34

f
r
Informations de sécurité spécifiques pour le
chargeur maison
Pour recharger votre Navman à partir du secteur, utilisez le chargeur maison (Modèle : PSAA05R-050 ; Entrée : 100-240V CA 50-60Hz ; Sortie : 5V CC 1A Max) fourni par
Navman en accessoire (peut être vendu séparément). L’utilisation de tout autre chargeur mais on avec votre Navman risque de provoquer un accident corporel grave ou
des dommages matériels.
Ne jamais utiliser le chargeur si la fiche ou le cordon électrique sont endommagés.
Ne pas exposer le chargeur à l’humidité ou à l’eau. Ne pas utiliser le chargeur dans un environnement très humide, L’exposition à l’eau risque de provoquer des étincelles
électriques ou un incendie.
Ne jamais toucher le chargeur lorsque vous avez les mains ou les pieds mouillés.
Permettez une ventilation adéquate autour du chargeur lorsque vous utilisez le Navman ou lorsque vous rechargez sa batterie interne. Ne pas couvrir le chargeur avec du
papier ou tout autre objet susceptible de gêner la ventilation. Ne pas utiliser le chargeur lorsqu’il se trouve dans une boîte de transport ou dans tout autre conteneur.
Assurez-vous que le chargeur est bien connecté à une source d’alimentation respectant les exigences en termes de connexion et de tension électrique. Les exigences en
termes de tension électrique se trouvent sur le boîti er du chargeur maison ou sur son emballage.
Ne pas tenter de réparer le chargeur car vous vous exposeriez à un accident corporel. Remplacez le chargeur s’il a été endommagé ou exposé à une trop forte humidité.
Informations de sécurité spécifiques concernant la
batterie interne
Le Navman contient une batterie polymère lithium-ion interne non remplaçable. La batterie risque de brûler ou d’exploser si elle est maltraitée, et d’émettre ainsi des
produits chimiques dangereux. Pour réduire les risques d’incendie ou de brûlure, ne pas démonter, écraser ou percer la batterie.
Recyclez ou mettez la batterie au rebut en toute sécurité et dans le respect de la règlementation locale. Ne jetez pas la batterie au feu ou dans l'eau.
Utilisez exclusivement le chargeur maison correct (vendu séparément) ou le chargeur de voiture fourni par Navman pour recharger la batterie interne du Navman.
Utlisez exclusivement la batterie internet du Navman avec le Navman.
La batterie du Navman arrête de se recharger lorsque la température ambiante est inférieure à 0ºC (32ºF) ou supérieure à 45ºC (113ºF).
Le non-respect de ces avertissements et mises en garde risque de provoquer un décès, un accident corporel ou des dommages matériels. Navman
n’assumera aucune responsabilité en cas de décès, de blessure corporelle ou de dommages matériels qui seraient induits pas l’utilisation de votre Navman
ou par son utilisation illégale.
33
Page 35

fr
Addendum
CI radars de sécurité
Les produits Navman ont été conçus pour aider à une conduite plus sûre. Vous pouvez recevoir des messages qui vous alertent sur l’emplacement des radars de sécurité,
ce qui vous permet de surveiller votre vitesse lorsque vous passez dans les zones concernées. Navman ne garantit pas que toutes les données concernant les types et les
emplacements des radars de sécurité sont disponibles, si les radars ont été enlevés ou déplacés, ou si de nouveaux radars ont été installés. Navman n'approuve pas les
excès de vitesse ni tout autre manquement au code de la route local. Il est de votre responsabilité de conduire à tout moment à une vitesse inférieure à la vitesse maximum
autorisée et de conduire avec prudence. Navman n’accepte AUCUNE responsabilité quelle qu’elle soit si vous vous voyez im poser des amendes ou des retraits de points
de votre permis de conduire pour excès de vitesse pendant que vous utilisez cet appareil. Navman ne garantit pas l’exacti tude des données contenues dans cette base de
données, que ce soit explicitement ou implicitement. En aucun cas, si vous recevez une amende ou subissez une autre pénalité pour excès de vitesse ou non respect du
code de la route, ou si vous êtes impliqué dans un accident, Navman ne pourra être tenu responsable pour quelque dommage que ce soit. Dans certains pays, il est
possible que les informations concernant la sécurité ou les radars de sécurité soient en conflit avec les lois et/ou la règlementation locales. Il est de votre responsabilité de
vous assurer que vous utilisez bien les données dans le respect des lois et/ou de la règlementation locales. L’utilisation de l’appareil se fait à vos risques et périls.
Limitations de vitesse
Les produits Navman ont été conçus pour aider à une conduite plus sûre. Navman n'approuve pas les excès de vitesse ni tout autre manquement au code de la route local.
Il est de votre responsabilité de conduire à tout moment à une vitesse inférieure à la vitesse maximum autorisée et de conduire avec prudence. Navman n’accepte
AUCUNE responsabilité quelle qu’elle soit si vous vous voyez imposer des amendes ou des retraits de points de votre permis de conduire pour excès de vitesse pendant
que vous utilisez cet appareil. Navman ne garantit pas l’exactitude des données contenues dans cette base de données, que ce soit explicitement ou implicitement. En
aucun cas, si vous recevez une amende ou subissez une autre pénalité pour excès de vitesse ou non respect du code de la route, ou si vous êtes impliqué dans un
accident, Navman ne pourra être tenu responsable pour quelque dommage que ce soit. Dans certains pays, il est possible que les informations concernant les limitations
de vitesse soient en conflit avec les lois et/ou la règlementation locales. Il est de votre res ponsabilité de vous assurer que vous utilisez bien les données dans le respect
des lois et/ou de la règlementation locales. L’utilisation de l’appareil se fait à vos risques et périls.
Déclaration de non responsabilité
Navman applique une politique de développement continu. Navman se réserve le droit d’apporter des modification et des améliorations à tous les produits décrits dans le
présent document, et ceci sans préavis. Navman ne garantit pas que le présent document ne comporte pas d’erreurs. Les captures d’écrans et autres présentations
données dans le présent manuel sont susceptibles de différer des écrans et présentations réels générés par le produit lui-même. Ces différences sont cependant minimes
et le produit lui-même proposera les fonctionnalités présentées dans le présent Manuel de l’utilisateur sur tous les aspects matériels.
34
Page 36

f
r
Conformité
ATTENTION Ce produit , son emballage et ses composants contiennent des produits chimiques dont l’Etat de Californie a reconnu qu’ils pouvaient causer
des cancers, des défauts congénitaux ou des troubles du système reproducteur. Cet avis est donné conformément aux dispositions de la Proposition 65 de
la Californie.
Pour des besoins d’identification règlementaire, Navman S-Series s’est vu attribuer le numéro de modèle N214.
Le fabricant n’est en aucun cas responsable des interférences qui seraient causées à la réception radio et télévision par des modifications de cet équipement. De telles
modifications pourraient être de nature à priver l’utilisateur de son droit d’utiliser cet équipement.
Les étiquettes appliquées sur l’extérieur de votre Navman indiquent les règlementations que respecte votre modèle. Veullez lire les étiquettes sur votre
Navman et vous reporter aux déclarations correspondantes dans le présent chapitre. Certaines notices ne s’appliquent qu’à des modèles spécifiques.
Les produits comportant le marquage CE respectent les dipositions de la Directive Radio (dite RTTE : Radio & Telecommunication Terminal Equipment Directive,
1999/5/EEC), de la Directive 2004/108/CE relative à la compatibilité électromagnétique et de la Directive Basse Tension (2006/95/EC) – pulbiées par la Commission de la
Communauté Européenne. La conformité avec ces directives implique la conformité avec les normes européennes suivantes :
EN 301 489-1 : Compatibilité électromagnétique et spectre radio électrique (ERM), Norme de compatibilité électromagnétique pour les équipements et les services radi o –
Partie 1 : Exigences techniques communes.
EN 301 489-9 (Emetteur-récepteur Bluetooth et FM) : Compatibilité électromagnétique et spectre radio électrique (ERM), Norme de compatibilité électromagnétique pour
les équipements et les services radio – Partie 9 : Conditions spécifiques pour les microphones sans fil et les appareils de liaison audio à fréquence radio (RF) similaires, la
gestion des appareils audio sans fil et des écouteurs
EN 301 489-17 : Compatibilité électromagnétique et spectre radio électrique (ERM), Norme de compatibilité électromagnétique pour les équipements et les services
radio – Partie 17 : Conditions spécifiques pour les systèmes de transmission de 2,4 GHz en large bande et les équipements HiperLAN de 5 GHz.
EN 300 328 (Bluetooth) : Compatibilité électromagnétique et spectre radio électrique (ERM) ; Systèmes de transmission de données large bande ; Équipement de
transmission de données fonctionnant dans la bande ISM à 2,4 GHz et utilisant des techniques de modulation à étalement de spectre ; EN harmonisée couvrant les
exigences essentielles de l’article 3.2 de la directive R&TTE.
EN 301 357-2 (Émetteur-récepteur FM) : Compatibilité électromagnétique et spectre radioélectrique (ERM) ; Appareils audio sans fil dans la bande de fréquences
25 MHz à 2000 MHz – Partie 2 : EN harmonisée couvrant les exigences essentielles de l’article 3.2 de la directive R&TTE.
EN 55022 : Caractéristiques des perturbations radioélectriques
EN 55024 : Caractéristiques d’immunité
EN 61000-3-2 : Limites pour les émissions de courant harmonique
EN 61000-3-3 : Limites pour les fluctuations de tension et d’éclats dans les systèmes d’approvisionnement en basse tension
IEC 60950-1:2001 : Sécurité des produits
Le fabricant ne saurait être tenu pour responsable des modifications apportées par l’utilisateur ni des conséquences de telles modifications, qui sont de nature à altérer la
conformité du produit avec le marquage CE.
Par la présente, Navman Technology Limited déclare que ce N214 est conforme avec les exigences essentielles et autres dispositions applicables de la Directive
1999/5/EC.
Les logiciels se basent en partie sur les travaux du Independent JPEG Group.
Les applications logicielles utilisent des versions modifiées de la Minimal XML Library, de la Flickr Library et de la Python Library. Ces documents et leur utilisation sont
couverts par la Licence publique générale limitée GNU (www.gnu.org/licenses/lgpl.html
Le code source modifié est disponible aux adresses URL suivantes :
Bluetooth QD ID B014607
Mini mal XML Library : www.navman.com/files/mxml.zip
Flickr Library : www.navman.com/files/flickrnet.zip
P ython Library : www.navman.com/files/python25.zip
).
35
Page 37

fr
Copyright
© 2008 MiTAC International Corporation. Navman est soit une marque déposée soit une marque de commerce de MiTAC International Corporation, utilisée sous licence
par Navman Technology Limited. Tous droits réservés.
Les logiciels contiennent des informations propriétaires de MiTAC International Corporation ; elles sont fournies dans le cadre d’un accord de licence qui définit des limites
quant à l’usage et à la divulgation et sont également protégées par les lois sur le copyright. Toute ingénierie inverse du logiciel est interdite.
Aucune portion de la présente publication ne peut être reproduite, stockée dans un système de restitution ni transmise sous quelque forme ou par quelque moyen que ce
soit, électronique, mécanique, photocopie, enregistrement ou autre, sans l’accord préalable écrit de Navman.
Back-On-Track, Drive-Away, NavDesk, NavPix, Smart et Turn-by-Turn sont soit des marques déposées soit des marques de commerce de MiTAC International
Corporation et sont utilisées sous licence par Navman Technology Limited. Tous droits réservés.
Microsoft, Windows, Windows Vista et Internet Explorer sont soit des marques déposées soit des marques de commerce de Microsoft Corporation aux Etat s-Unis et/ou
dans les autres pays. Tous droits réservés.
microSD et le logo microSD sont des marques déposées de l’Association des cartes SD (SD Card Association).
Le nom de marque et les logos Bluetooth sont la propriété de Bluetooth SIG, Inc. et toute utilisation de ces marques par Navman Technology Limited se fait sous licence.
Identificateurs d’emplacements © 2005 Association internationale du transport aérien.
Données de CI © 2007 InfoUSA.
Toutes les autres marques de commerce et marques déposées demeurent la propriété de leurs détenteurs respectifs.
Publié en Nouvelle-Zélande.
36
 Loading...
Loading...