Page 1
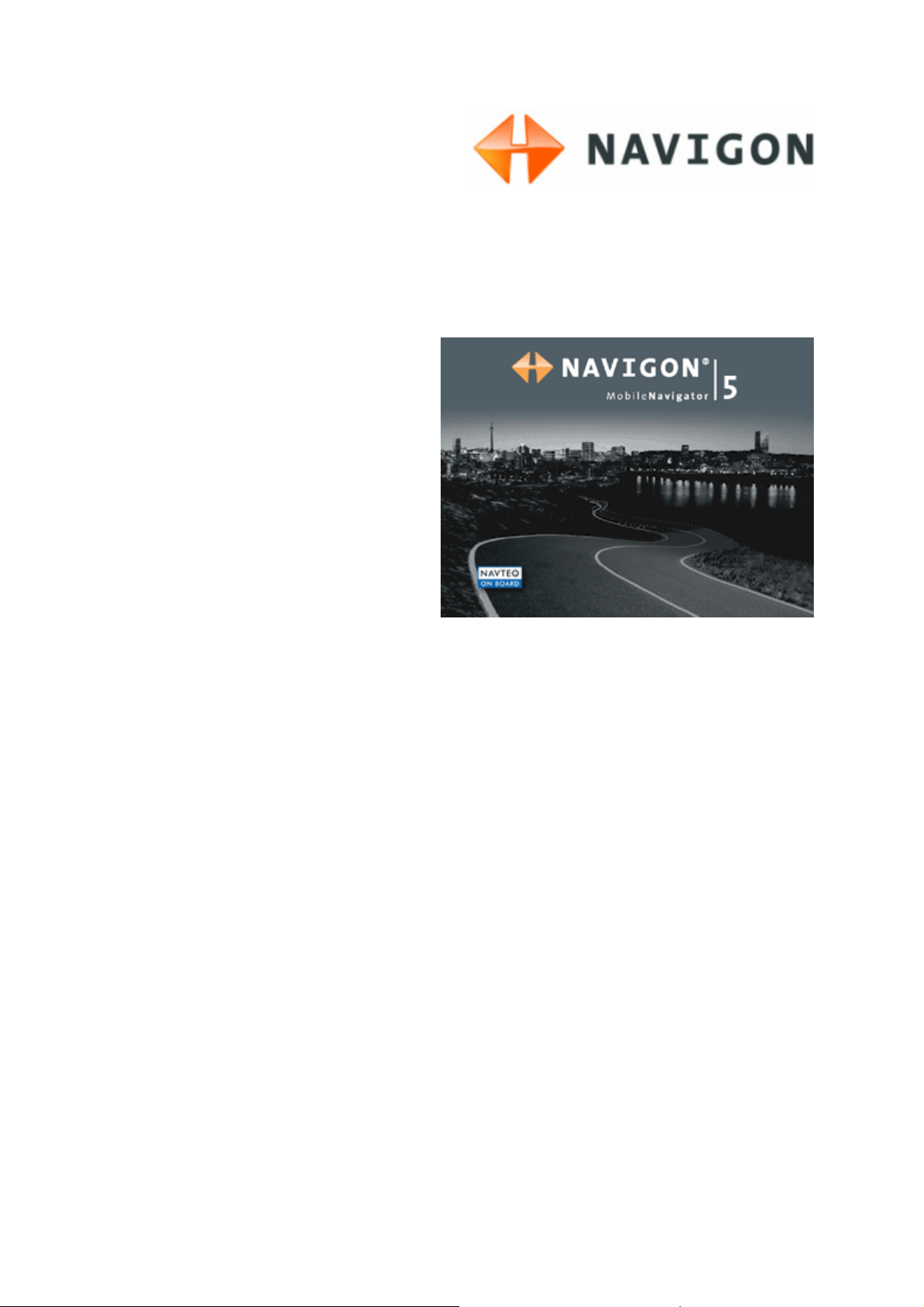
Kullanıcı El Kitabı
MobileNavigator | 5
Baskı tarihi: Haziran 2006
Page 2
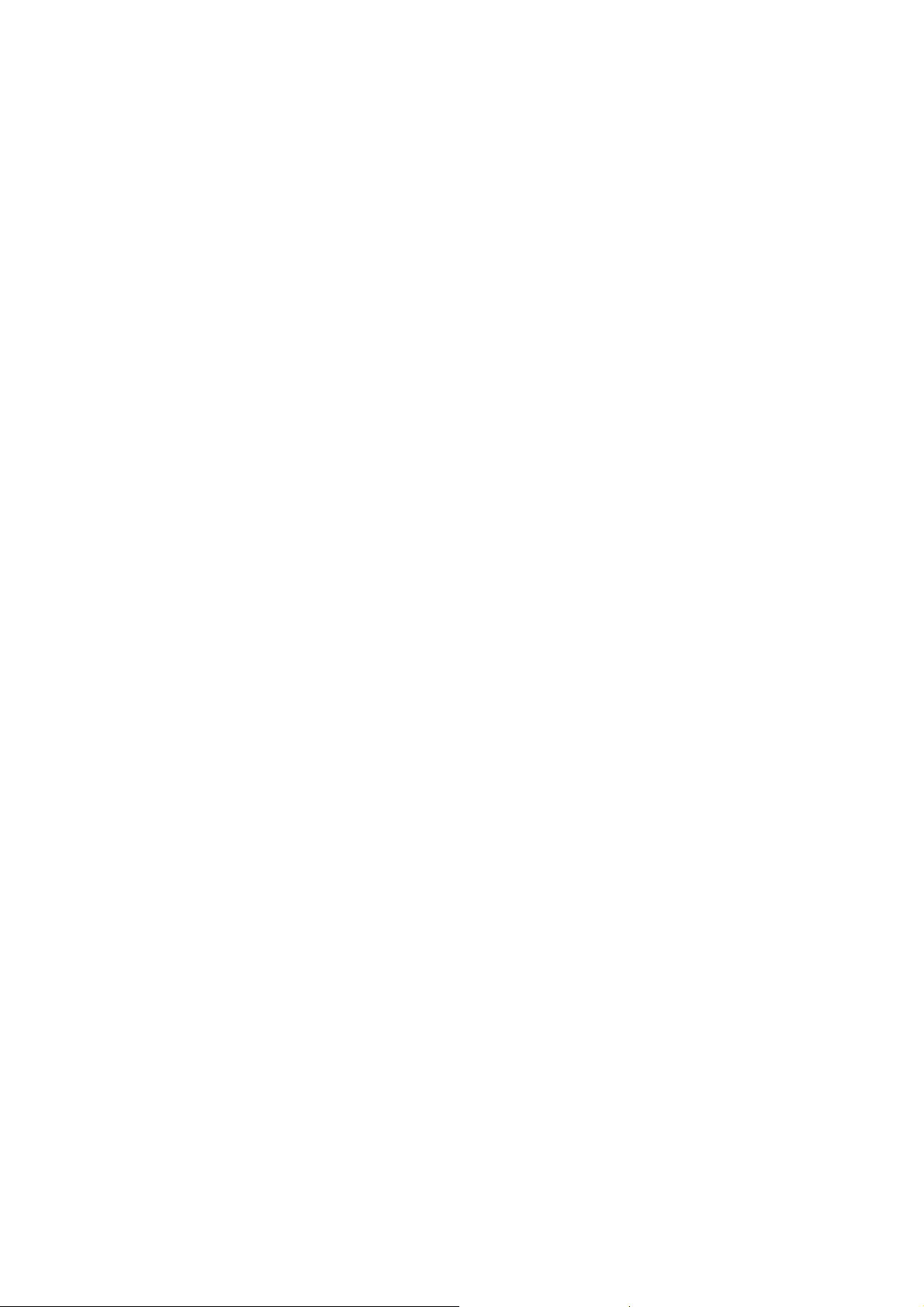
Yayın notu
NAVIGON AG
Berliner Platz 11
D-97080 Würzburg
Danışma hattı: 0043-820-8888-10
(Masraf:Telefon sağlayıcısına bağlıdır)
Bu dokümanlarda yer alan bilgiler ve veriler önceden bildirmeksizin değiştirilebilir. NAVIGON AG’nın yazılı izni
olmaksızın bu dokümanların hiçbir bölümü herhangi bir amaç doğrultusunda, hiçbir şekilde elektronik veya
mekanik olarak ya da başka herhangi bir yöntemle çoğaltılamaz veya başkasına verilemez. Tüm teknik bilgiler,
çizimler vb. telif hakkının korunmasıyla ilgili yasaya tabidir.
© Copyright 2006, NAVIGON AG
Tüm hakları saklıdır.
Page 3

İçindekiler
1 Giriş ............................................................................3
1.1 Erişim destekleri ve düzenlemeler ......................................4
1.2 Garanti........................................................................... 5
1.3 Teknik destek.................................................................. 5
1.4 Marka işareti ...................................................................5
2 Başlarken....................................................................7
2.1 Yazılımın kurulumu...........................................................8
2.1.1 Hafıza kartının cihaza takılması ................................ 8
2.1.2 Navigasyon yazılımının kurulumu .............................8
2.1.3 Haritaların hafıza kartına aktarılması.........................9
2.1.4 Hafıza kartı içeriğinin tekrar oluşturulması ................. 9
2.2 Donanımın kurulumu...................................................... 10
2.2.1 MobileNavigator’un aracınıza takılması .................... 10
2.2.2 MobileNavigator’un bisiklete takılması..................... 11
2.3 Navigasyon sisteminizin çalışma şekli ............................... 12
2.4 Önemli güvenlik açıklamaları ........................................... 13
2.4.1 Navigasyon için güvenlik açıklamaları ..................... 13
2.4.2 MobileNavigator’un kullanımı ile ilgili emniyet
2.4.3 Araçta ilk işletime alma ile ilgili emniyet talimatları ... 14
Kullanıcı El Kitabı MobileNavigator | 5
talimatları ...........................................................
14
3 Navigasyon yazılımının kullanımı .............................. 15
3.1 Donanım tuşları ............................................................. 16
3.2 Yazılım tuş takımı .......................................................... 16
3.2.1 Normal tuş takımı ile veri girişi .............................. 17
3.2.2 Cep telefonu tuş takımı ile veri girişi....................... 18
3.3 Diyalog kutuları ............................................................. 20
3.3.1 Üzeri yazılı diyalog kutuları.................................... 23
3.4 Listeler......................................................................... 23
4 Kullanıcı modları .......................................................27
4.1 İki kullanıcı modu .......................................................... 28
4.2 Kullanıcı modunun değiştirilmesi ...................................... 28
4.3 Standart mod................................................................ 30
4.4 Geliştirilmiş mod............................................................ 30
5 Navigasyon ............................................................... 31
5.1 Navigasyon ile ilgili genel açıklamalar ............................... 32
5.2 MobileNavigator’un başlatılması ....................................... 33
5.2.1 Geliştirilmiş mod.................................................. 33
5.2.2 Standart mod...................................................... 35
5.3 Ana ayarların yapılması................................................... 36
5.4 Bir hedef yerin girilmesi.................................................. 39
5.4.1 Hedef adresinin girilmesi....................................... 40
5.4.2 Özel hedef seçme ................................................ 42
5.4.3 Haritadan hedef alma ........................................... 49
Kullanıcı El Kitabı İçindekiler i
Page 4
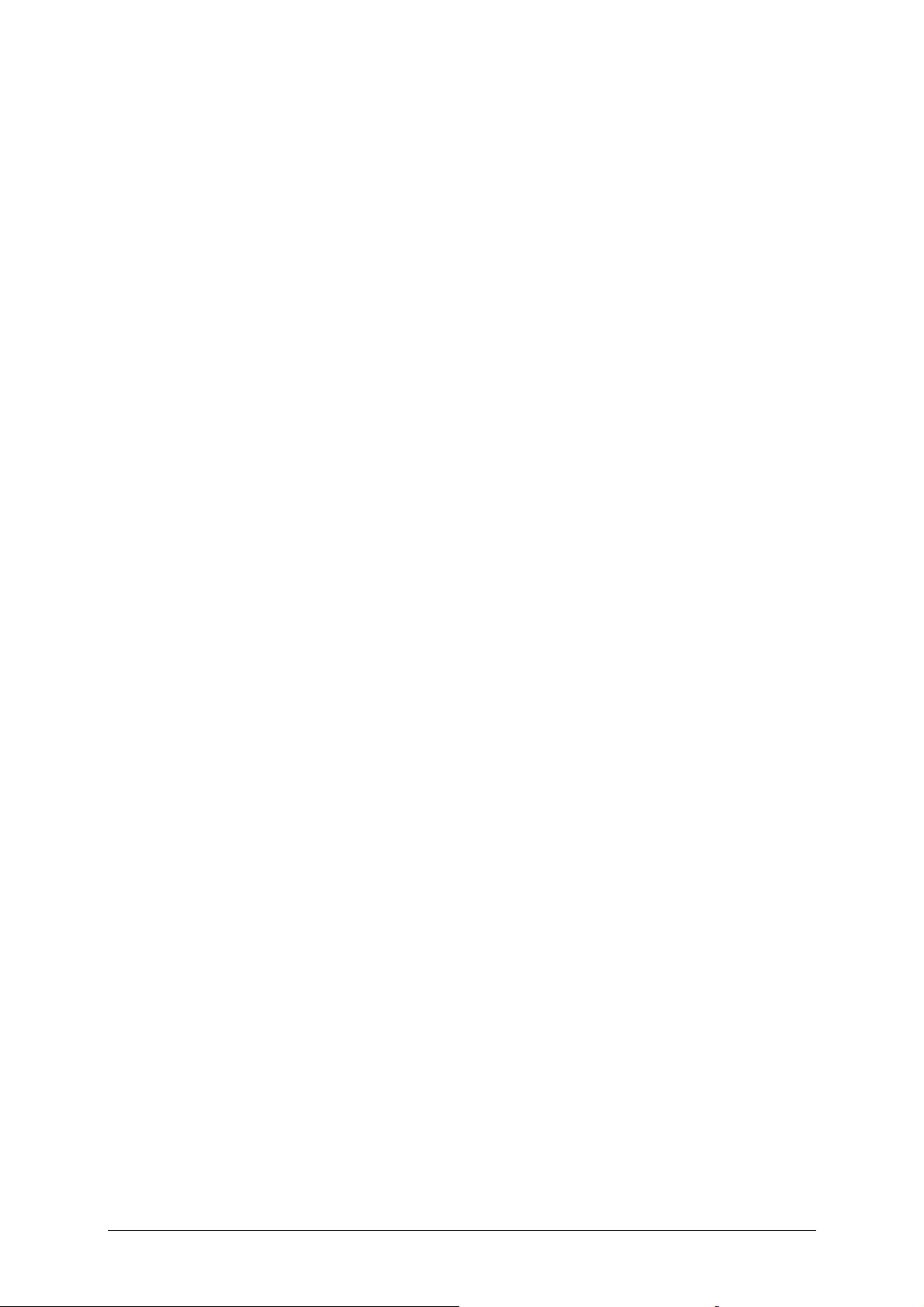
Kullanıcı El Kitabı MobileNavigator | 5
5.4.4 Favoriler bölümünden hedef alma .......................... 51
5.4.5 Son girilen hedeflerden birinin alınması ................... 53
5.4.6 Ev adresinin kullanılması ....................................... 54
5.5 Hedeflerin düzenlenmesi ................................................. 55
5.5.1 Hedefin kaydedilmesi ........................................... 55
5.5.2 Hedef adının değiştirilmesi .................................... 56
5.5.3 Hedefin silinmesi ................................................. 57
5.6 Birden fazla hedef yerinin girilmesi (etaplı güzergah
planlaması)...................................................................
5.6.1 Hedef noktalarının girilmesi ................................... 58
5.6.2 Güzergahların oluşturulması, kaydedilip
5.6.3 Güzergah hesaplama............................................ 64
5.6.4 Güzergahın harita üzerinde gösterilmesi.................. 66
5.6.5 Güzergah simülasyonu ......................................... 66
5.7 Navigasyonun başlatılması .............................................. 68
6 Harita ile çalışma ...................................................... 71
6.1 Haritanın seçilmesi......................................................... 72
6.2 Harita kullanımı ............................................................. 74
6.3 Bir navigasyon sırasında harita gösterimi........................... 79
6.4 İlave harita bilgilerinin gösterilmesi .................................. 81
düzenlenmesi......................................................
57
59
7 Navigasyon sırasında faydalı fonksiyonlar ................ 85
7.1 Ara hedefin ilave edilmesi ............................................... 86
7.2 Bir sonraki hedefe yönelme ............................................. 87
7.3 Yol bölümlerinin bloke edilmesi ........................................ 87
7.4 TMC işlevselliğinin kullanılması......................................... 88
8 MobileNavigator’un yapılandırılması .........................93
8.1 Ayarlar......................................................................... 94
8.1.1 Kullanıcı modu..................................................... 95
8.1.2 Harita bilgisi........................................................ 95
8.1.3 Güzergah bilgisi................................................... 96
8.1.4 Yön bilgisi........................................................... 96
8.1.5 Hız .................................................................... 97
8.1.6 Ses.................................................................... 98
8.1.7 Görüntü ............................................................. 98
8.1.8 Dokunmatik ekran ............................................... 98
8.1.9 Otomatik mod ..................................................... 99
8.1.10 Güzergah seçenekleri ......................................... 100
8.1.11 Güzergah planı .................................................. 100
8.1.12 Zaman dilimi ayarlama ....................................... 101
8.1.13 Biçim ............................................................... 101
8.1.14 TMC................................................................. 101
8.1.15 Ev adres........................................................... 102
8.1.16 Radyo sesini kısma ayarı..................................... 102
8.1.17 Ürün bilgisi ....................................................... 102
9 Sözlük ..................................................................... 103
10 Alfabetik dizin.........................................................105
ii İçindekiler Kullanıcı El Kitabı
Page 5
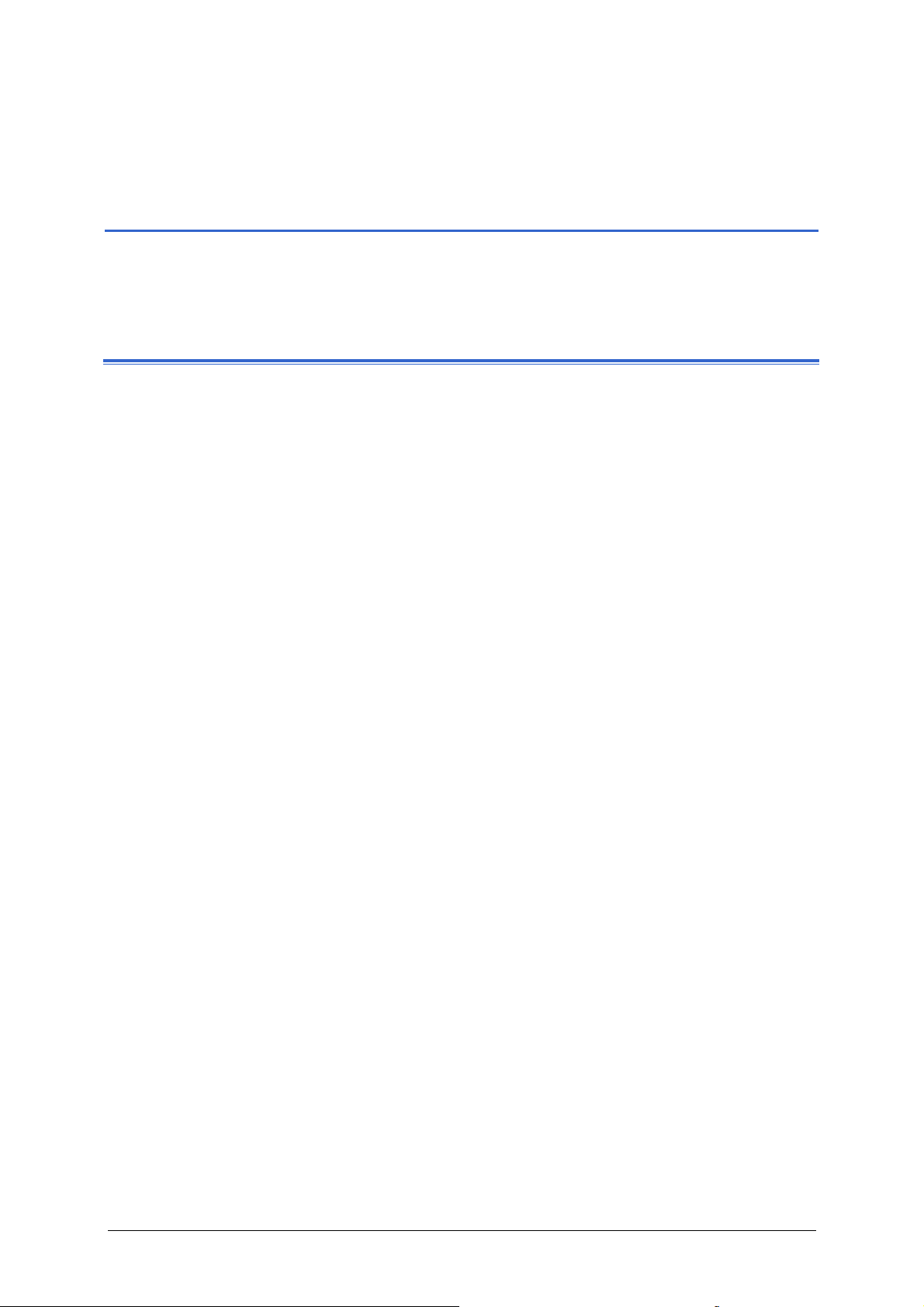
Kullanıcı El Kitabı MobileNavigator | 5
1 Giriş
Bu bölümde aşağıdaki konularla ilgili bilgiler bulacaksınız:
1.1 Erişim destekleri ve düzenlemeler Sayfa 4
1.2 Garanti Sayfa 5
1.3 Teknik destek Sayfa 5
1.4 Marka işareti Sayfa 5
Giriş - 3 -
Page 6
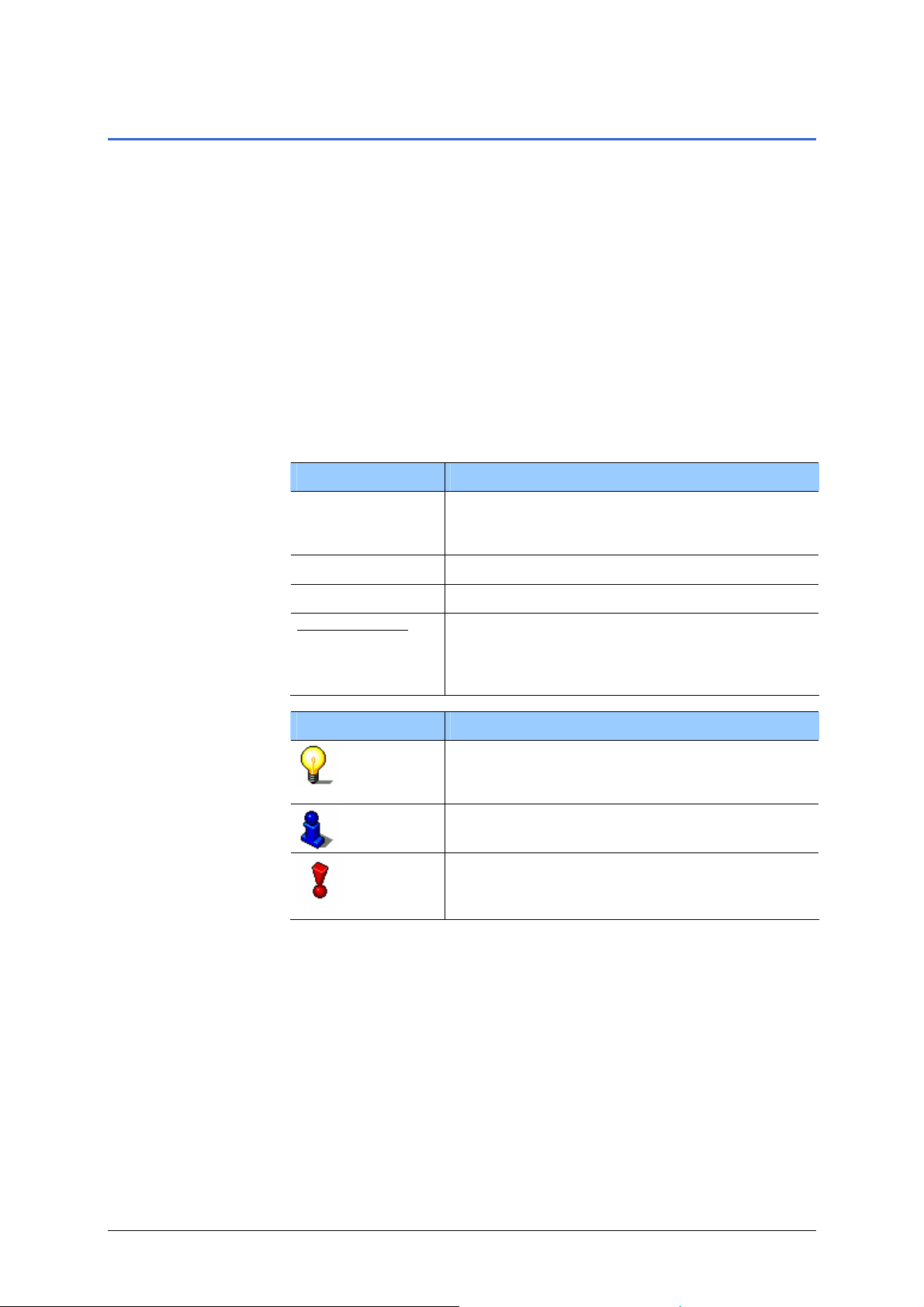
Kullanıcı El Kitabı MobileNavigator | 5
1.1 Erişim destekleri ve düzenlemeler
Bilgilere pratik
ulaşım
Bu erişim desteklerini size bu el kitabı sunmaktadır:
Ù El kitabının alt bilgi satırında, şu anda hangi bölüm ve hangi
paragrafta olduğunuzu görebilirsiniz.
Ù El kitabının sonunda, kullanılan mesleki kavramların
açıklandığı sözlük bölümünü bulacaksınız.
Ù Yine el kitabının sonunda, el kitabında yer alan belirli bilgileri
bulabilmek için sayfa numaralarını gösteren dizin bölümü yer
almaktadır.
Düzenlemeler Bu el kitabında, önemli metin bölümlerini belirtmek ve el kitabı ile
birlikte çalışmanızı kolaylaştırmak amacıyla çeşitli yazı tipleri ve
grafiksel semboller kullanılmıştır.
Stil
Kalın
Yazılımın diyalog kutuları, bölmeleri ve
arayüz elemanları. Uyarı ve mesajların
vurgulanması.
Kalın ve italik Yasal korumalı özel isimler.
ÜÇÜK BÖLÜM
K
İtalik ve altı çizili
Pencere ve diyalog isimleri.
İlgili bölümün kapsadığı kullanıcı modunun
tanımı Güncel kullanıcı modunuzu
ilgilendirmeyen bölümleri okumanız
gerekmez.
Sembol Kullanım
Bu sembol MobileNavigator ile yapacağınız
çalışmaları kolaylaştıran açıklama ve öneriler
verir.
Bu sembol sizi el kitabında açıklayıcı bilgileri
bulabileceğiniz yerlere yönlendirir.
Bu sembol sizi kişilere veya nesnelere yönelik
hasarlara neden olabilecek tehlikeye karşı
uyarır.
- 4 - Erişim destekleri ve düzenlemeler
Page 7

Kullanıcı El Kitabı MobileNavigator | 5
1.2 Garanti
Garanti sınırlaması Dokümantasyon ve yazılımlara ilişkin içerikleri önceden
bildirmeksizin değiştirme hakkına sahip bulunmaktayız.
NAVIGON AG içeriğin doğru olduğuna ya da el kitabının
kullanımından kaynaklanabilecek hasarlara karşı sorumluluk
üstlenmez.
Gelecekte size daha kaliteli ürünleri sunabilmek için hata veya
iyileştirme önerileriniz ile ilgili bilgileri her zaman memnuniyetle
karşılayacağız.
1.3 Teknik destek
Yardıma ihtiyacınız
mı var?
Teknik servis çalışanlarımız pazartesi – cumartesi saat 8.00 ile
20.00 arası MEZ telefonla hizmetinizdedir. Danışma hattımıza
aşağıdaki numaralardan ulaşabilirsiniz:
Müşteri Danışma Hattı: 0043-820-8888-10
Diğer bilgileri NAVIGON AG şirketinin Internet-adresinden,
www.navigon.com, "Support" (Destek) başlıklı sayfadan da
edinebilirsiniz.
1.4 Marka işareti
Korumalı marka
işareti
El kitabı içerisinde adı geçen ve gerektiğinde üçüncü şahıslar
tarafından korunan marka ve ürün işaretleri, sınırsız olarak
geçerli marka hakkı ve kayıtlı ürün sahiplerinin mülkiyet haklarına
ilişkin hükümlere tabidir. Burada tanımlanan tüm marka
işaretleri, ticari adlar veya firma adları, birer markadır veya
olabilir yada her bir ürün sahibinin kayıtlı markasıdır veya olabilir.
Burada açık olarak belirtilmeyen tüm haklar saklı tutulur.
Bu el kitabında kullanılan marka işaretleri arasında herhangi bir
markaya ilişkin açıklamanın eksik olması, üçüncü kişilere isim
hakkı verilmesi için hiçbir sebep teşkil edemez.
(Masraf:Telefon sağlayıcısına bağlıdır.)
Ù Windows ve ActiveSync, Microsoft Corporation’un birer
markasıdır
Giriş - 5 -
Page 8
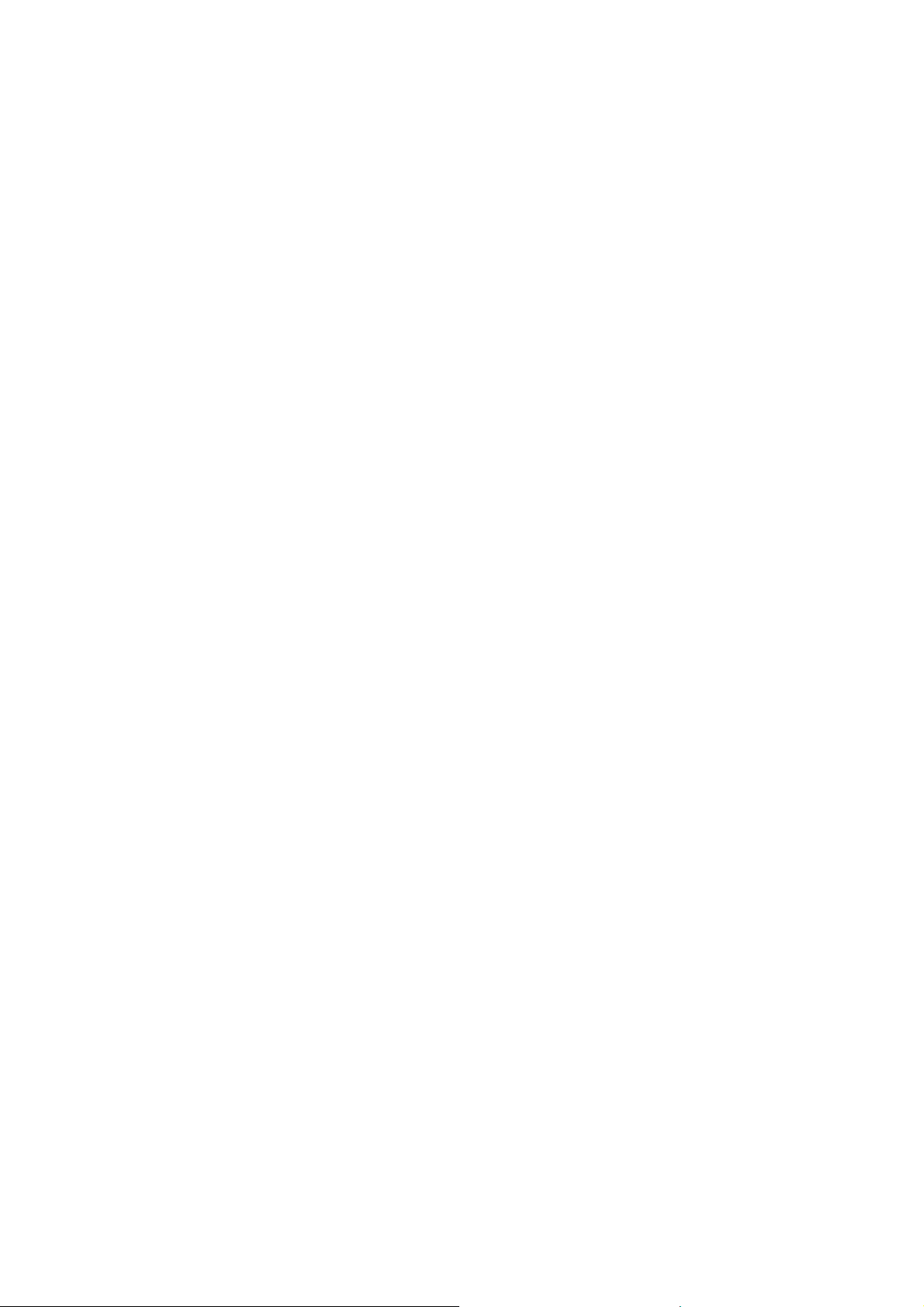
Page 9
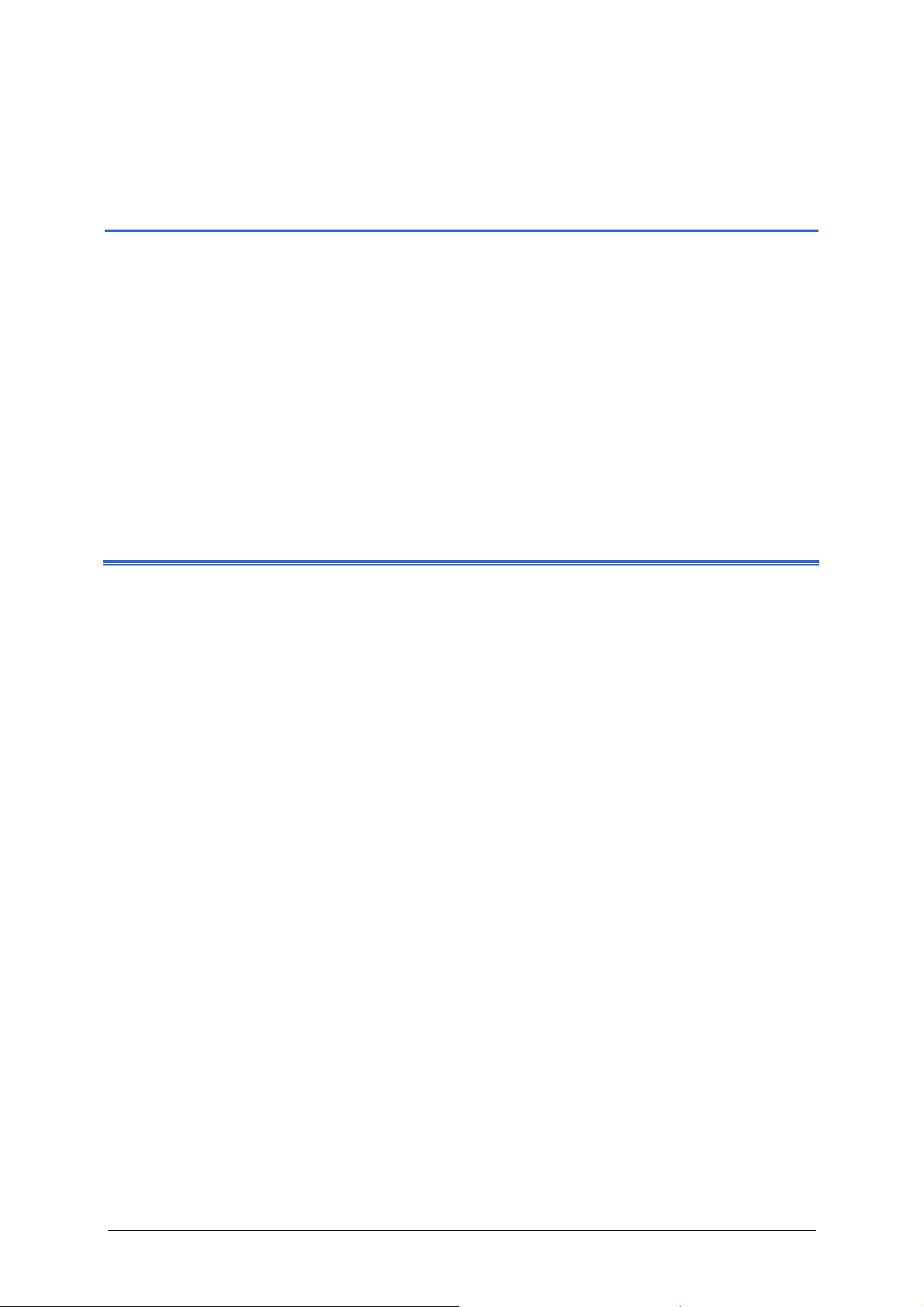
Kullanıcı El Kitabı MobileNavigator | 5
2 Başlarken
Bu bölümde aşağıdaki konularla ilgili bilgiler bulacaksınız:
2.1 Yazılımın kurulumu Sayfa 8
Hafıza kartının cihaza takılması
Navigasyon yazılımının kurulumu
Haritaların hafıza kartına aktarılması
Hafıza kartı içeriğinin tekrar oluşturulması
2.2 Donanımın kurulumu Sayfa 10
MobileNavigator’un aracınıza takılması
MobileNavigator’un bisiklete takılması
2.3 Navigasyon sisteminizin çalışma şekli Sayfa 12
2.4 Önemli güvenlik açıklamaları Sayfa 13
Navigasyon için güvenlik açıklamaları
MobileNavigator’un kullanımı ile ilgili emniyet talimatları
Araçta ilk işletime alma ile ilgili emniyet talimatları
Başlarken - 7 -
Page 10
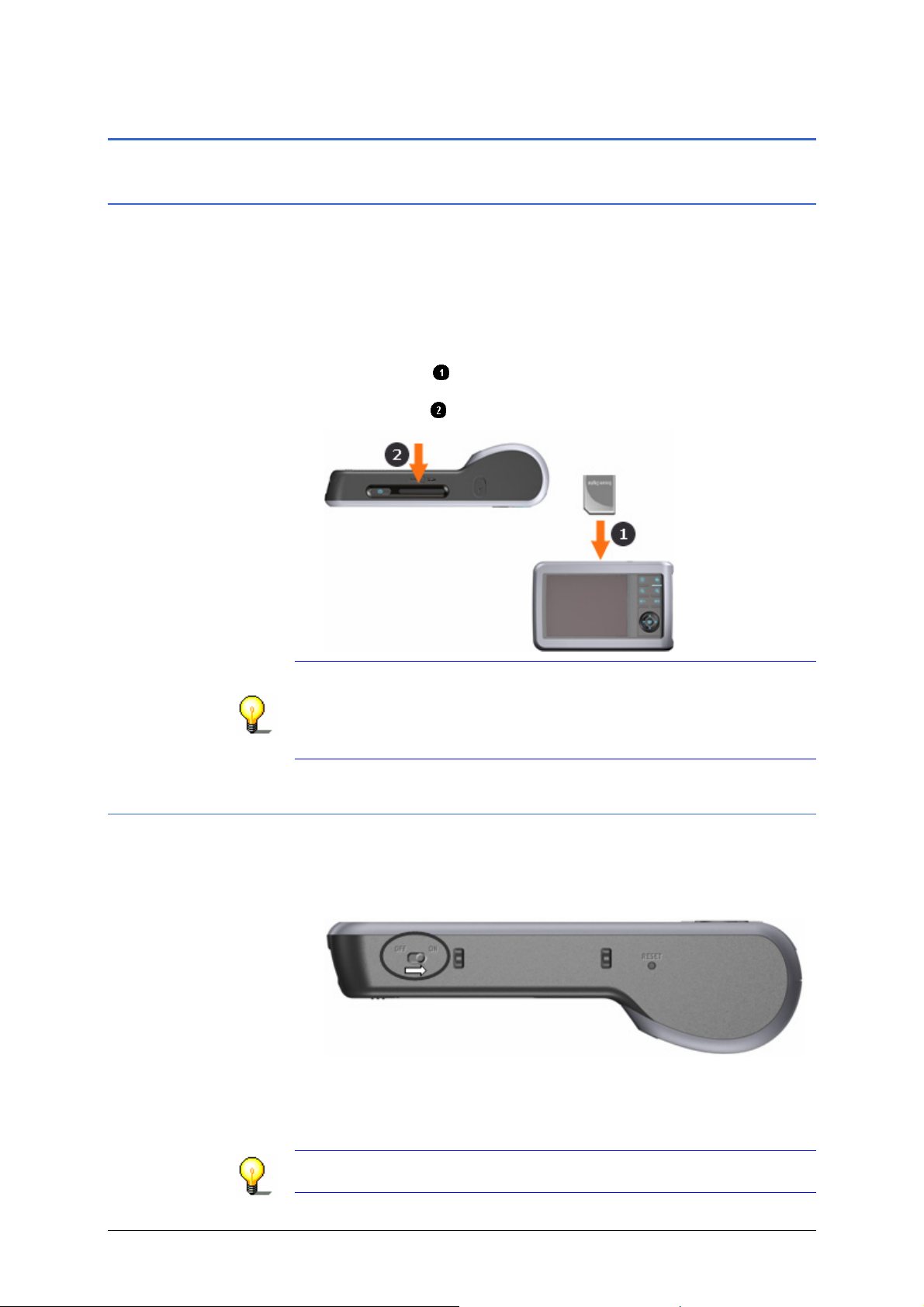
Kullanıcı El Kitabı MobileNavigator | 5
2.1 Yazılımın kurulumu
2.1.1 Hafıza kartının cihaza takılması
Hafıza kartını takma
şekli …
MobileNavigator‘u kullanabilmek için teslimat kapsamındaki
hafıza kartını kart verileriyle birlikte cihazın içine
yerleştirmelisiniz.
1. Hafıza kartını dikkatlice ambalajından çıkarın (eğer varsa).
Kontak yerlerine temas edilmemesine ve buraların
kirletilmemesine dikkat edin.
2. Hafıza kartını
kenar sağ altta duracak şekilde tutun. Bellek kartını cihazın
üst kısmına
Açıklama: Navigasyon sisteminin kullanımı sırasında hafıza kartı
daima cihazın içine takılı olmalıdır. Kullanım sırasında hafıza
kartını çıkardığınız taktirde, otomatik olarak bir Soft-Reset
(yeniden yerleştirme) işlemi gerçekleşir ve sizden hafıza kartını
takmanız istenir.
, yazı üst tarafa gelecek şekilde ve kesik
yerleştirin. Kart hafifçe yuvaya geçmelidir.
2.1.2 Navigasyon yazılımının kurulumu
Navigasyon
yazılımının kurulum
şekli…
Ekranda kısa süreli olarak marka işareti belirir.
- 8 - Yazılımın kurulumu
1. Cihazın alt kısmındaki ana şalteri kalemle ON pozisyonuna
itin.
Ardından kurulum otomatik gerçekleşir. Bir kaç saniye sonra,
kayıt işlemleri sırasında size yardımcı olacak kayıt asistanı
devreye girecektir.
Açıklama: Kurulum başlatılmadan önce, takılı akünün şarj
durumuna göre, cihazın önce bir süre şarj edilmesi gerekebilir.
Page 11
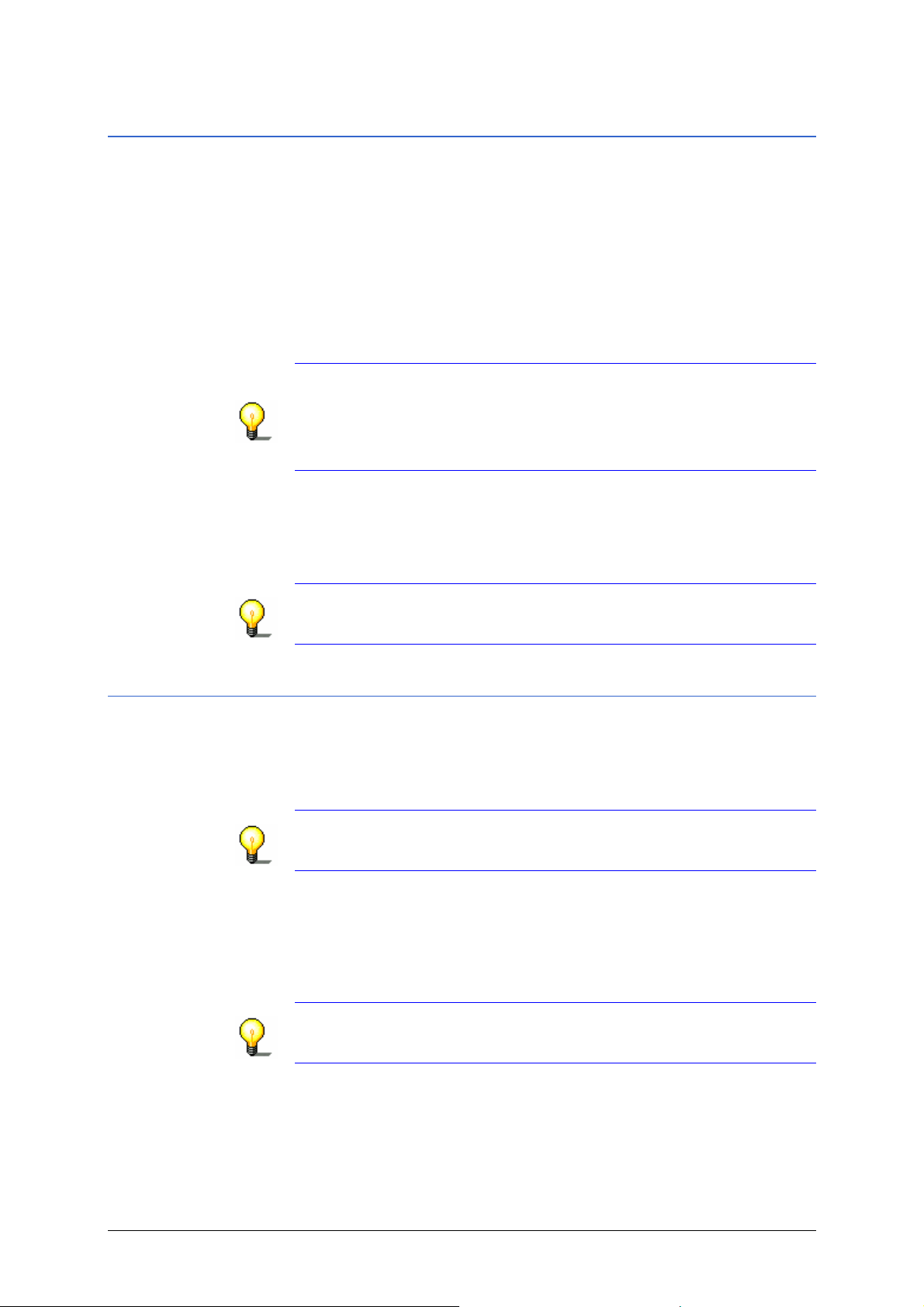
Kullanıcı El Kitabı MobileNavigator | 5
2.1.3 Haritaların hafıza kartına aktarılması
Haritaların hafıza
kartına aktarılması…
Haritaların aktarılma yöntemi ekte sunulan özet kılavuzda detaylı
bir şekilde tanımlanmıştır.
MobileNavigator DVD-ROM 1’de ayrıca yazılımın kurulması,
kaydedilmesi ve haritaların aktarılmasıyla sizi bir bellek kartına
yönlendiren Installer-Tool bulunur.
Haritaları DVD’den bir hafıza kartına aktarabilmek için, bir
bilgisayara ihtiyacınız var. Aktarım işlemi için bir hafıza kart
okuyucusunu kullanmanız önerilir, zira bu yöntem ActiveSync-
Bağlantısından daha hızlı işler.
Açıklama: İstenilen kart için muhtemelen bir lisans almanız
gerekecektir. Lisansı olmayan kartları bir hafıza kartı üzerine
aktarabilirmeniz mümkün ancak, navigasyon için kullanamazsınız.
Installer-Tool (Yükleme aracı) ile kart lisanslarını da
alabirlirsiniz.
Aşağıdaki uygulamaları yapın:
1. MobileNavigator DVD 1’i DVD sürücüsüne koyun.
2. Installer-Tool otomatik başlar. Ekrandaki talimatları takip
edin.
Açıklama: Eğer Installer-Tool kendiliğinden başlamazsa
Windows Explorer’i açın. DVD sürücünüzün markasını seçin ve
"Setup.exe" dosyasına çift dokunun.
2.1.4 Hafıza kartı içeriğinin tekrar oluşturulması
Genel Bakış Cihaz beraberinde teslim edilen hafıza kartının kayıp olması veya
arzalanması durumunda MobileNavigator DVD 1 üzerinde hafıza
kartı içeriğini tekrar oluşturabileceğiniz tüm gerekli emniyet
bilgilerini bulabilirsiniz.
Açıklama: ActiveSyc programı bilgisayarınıza ve cep
bilgisayarınıza kurulmuş olmalıdır. Bunun için cep bilgisayarınızın
cihaz el kitabını da okuyun.
Hafıza kartını geri
getirme şekli…
1. Cep bilgisayarınızı ActiveSync üzerinden bilgisayarınıza
bağlayın.
2. MobileNavigator DVD 1’i DVD sürücüsüne koyun.
3. Installer-Tool otomatik başlar. Ekrandaki talimatları takip
edin.
Açıklama: Eğer Installer-Tool kendiliğinden başlamazsa
Windows Explorer’i açın. DVD sürücünüzün markasını seçin ve
"Setup.exe" dosyasına çift dokunun.
Başlarken - 9 -
Page 12
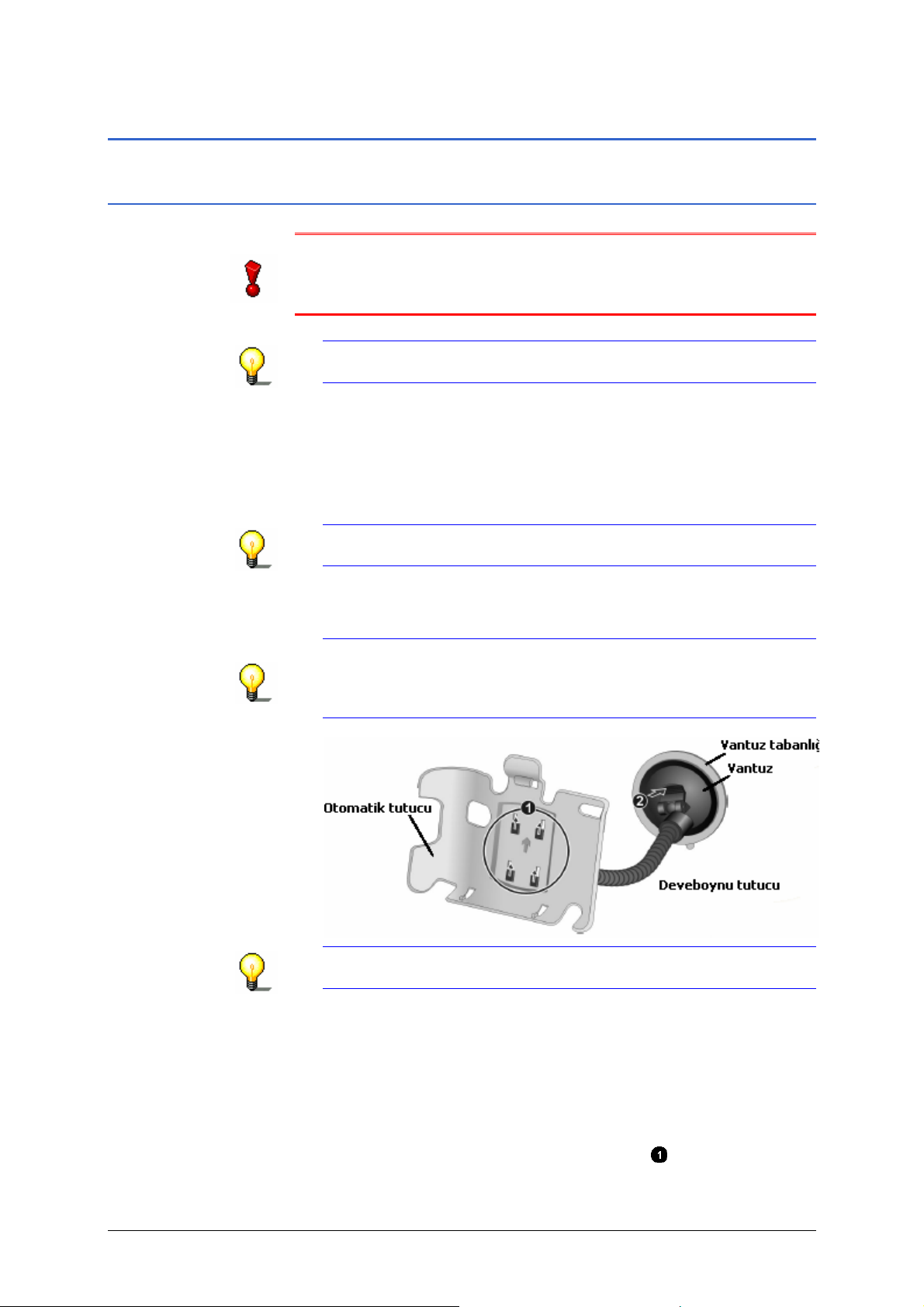
Kullanıcı El Kitabı MobileNavigator | 5
2.2 Donanımın kurulumu
2.2.1 MobileNavigator’un aracınıza takılması
Dikkat: MobileNavigator tutucusunu görüş açınızı
engellemeyecek şekilde aracınızın ön camına tespit edin. Eğer bu
mümkün değilse, emici kavrama plakasını, size güvenli bir sürüşü
sağlayacak olan en uygun yere sabitleyin.
Açıklama: Eğer tutucuyu ön cama sabitlemek istiyorsanız,
Tutucuyu sabitleme
şekli…
adım 1 ve 2’yi atlayabilirsiniz.
1. Koruma folyosunu emici kavrama plakasının yapışkan
yüzeyinden çıkarın.
2. Emici kavrama plakasını gösterge panosunun uygun bir yerine
yapıştırın. Gösterge panosu üst yüzeyinin temiz olmasına
dikkat edin ve emici kavrama plakasını sabitlemek istediğiniz
yere sıkıca bastırın.
Tutucuyu sabitleme
şekli…
Navigasyon setinin
bağlanma şekli…
Açıklama: Güvenli bir tutuşu sağlamak için emici kavrama
plakası 24 saat süreyle zorlanmamalıdır.
1. Araç tutucusunu deveboynu boru tutucusuna bağlayın.
Açıklama: Bu sırada deveboynu boru tutucusu üzerindeki
yazıya dikkat edin. Üzerinde close yazısı bulunan ok, yuvaya
oturma yönünü göstermelidir. Bağlantı duyulacak şekilde
yuvasına oturmalıdır.
Açıklama: Ön camı bir cam temizleyici ile iyice temizleyin.
15° C altındaki sıcaklıklarda camı ve vantuzları biraz ısıtın.
2. Tutucuyu vantuz ile birlikte vantuz kavrama plakasına (veya
doğrudan ön cama) yerleştirin ve vantuzdaki kolu aşağı doğru
bastırın. Vantuz zemini sıkıca kavrar.
3. Navigasyon cihazını, ilk önce alt mandalları takıp, ardından
sıkıştırma sapını yuvasına oturacak şekilde hafifçe arkaya
doğru devirerek araç tutucusuna yerleştirin.
4. Elektrik bağlantı kablosunun priz soketini
kısmındaki öngörülen bağlantısına takın.
cihazın alt
- 10 - Donanımın kurulumu
Page 13
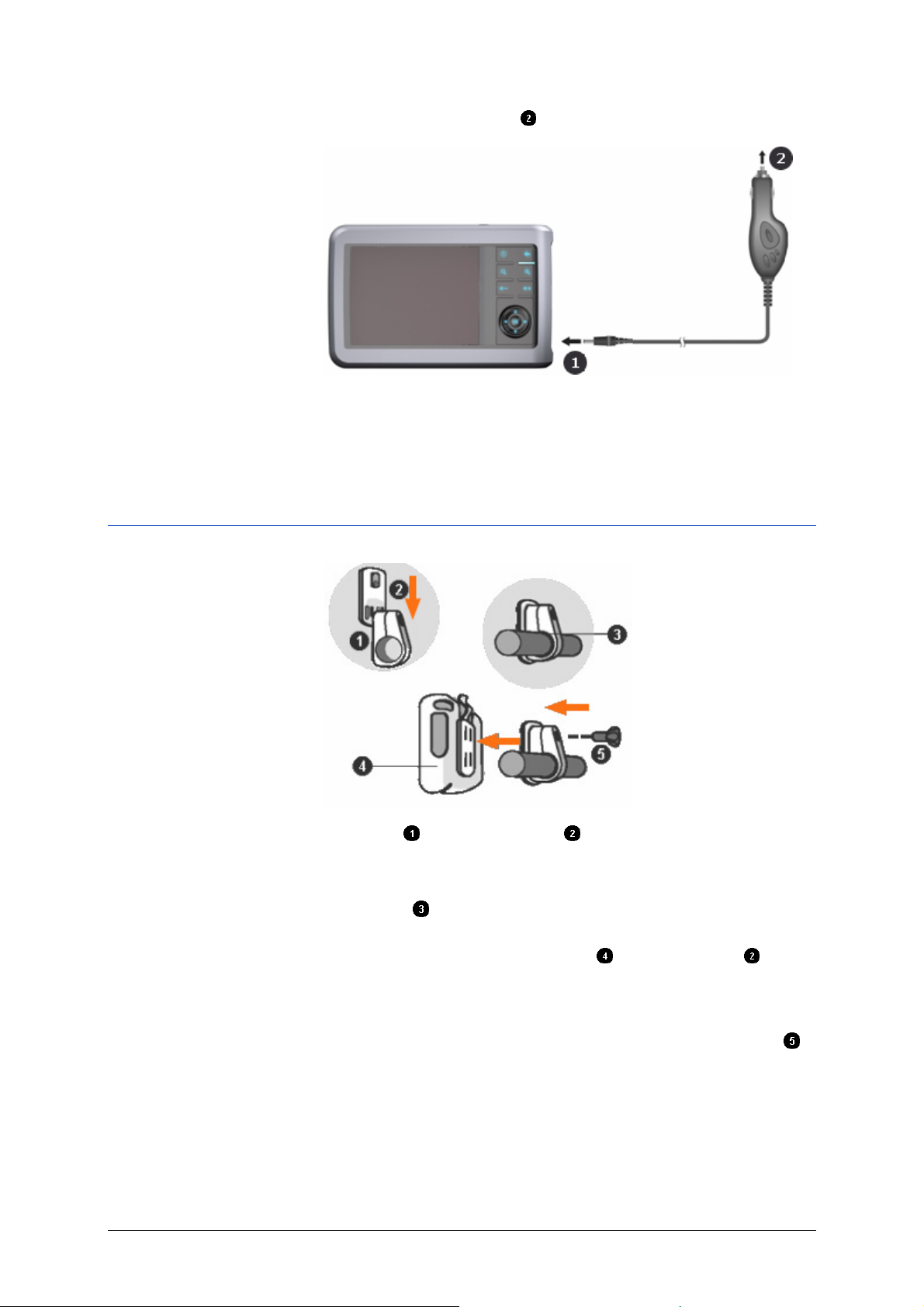
Kullanıcı El Kitabı MobileNavigator | 5
5. Elektrik kaynağı soketini çakmaklığa takın.
TMC antenini
bağlama şekli
6. TMC anteninin mandallı soketini cihazın sol tarafındaki TMC
anten bağlantısına takın.
7. Anteni vantuzlarıyla ön cama sabitleyin.
2.2.2 MobileNavigator’un bisiklete takılması
Bisiklet tutucusunu
sabitleme şekli...
1. Kelepçeyi
gösterildiği gibi bisiklet direksiyonunuza sabitleyin, (delik
yukarıya doğru, tutucu plaka sürücüye gösterecek şekilde).
Ortadaki lastik bandı direksiyon ile kelepçe arasına takmayı
unutmayın
itebileceğiniz kadar esnek bir özelliğe sahiptir.
2. Navigasyon sisteminin tutucusunu
üzerine koyun. Tutucuyu duyulabilecek şekilde yuvasına
oturana kadar aşağı doğru itin. Lütfen tutucunun sadece bir
yöne doğru takılması gerektiğine dikkate alın.
3. Şimdi komple tutucuyu teslimat ile birlikte verilen cıvatayı
takın ve hafifçe sıkın.
4. Sonra cihazı tutucuya yerleştirin. Sıkıştırma sapı tarafından
sıkıca tutulmasına dikkat edin.
5. Cihazı, sürüş esnasında ekranı net bir şekilde görebileceğiniz
Başlarken - 11 -
yöne doğru çevirin.
6. Şimdi cıvatayı el sıkılığıyla sıkın.
ve tutucu plakayı bağlayın. Kelepçeyi
! Kelepçe, dikkatlice eğip direksiyonun üzerine
tutucu plakanın
Page 14

Kullanıcı El Kitabı MobileNavigator | 5
2.3 Navigasyon sisteminizin çalışma şekli
MobileNavigator Artık zahmetli bir şekilde kalın katlamalı haritalardan yolunuzu
aradığınız zamanlar geride kaldı. Şimdi MobileNavigator
navigasyon sisteminiz çok sayıda sayfa karıştırmaya gerek
kalmadan sizi güvenle gideceğiniz yere yönlendiriyor.
GPS çalışma şekli
Global Positioning System (GPS) 70li yıllarda, silah yönlendirme
sistemine hizmet vermek amacıyla Amerika askeri donanımı
tarafından geliştirilmişti.
GPS, dünyayı çevreleyen ve sinyaller gönderen toplam 24 uyduya
dayanır. GPS alıcısı bu sinyalleri alır ve sinyallerin yayılma
sürelerinden her bir uyduya olan mesafeyi hesaplar. Yine buradan
güncel coğrafi konumunuzu belirler.
Pozisyon belirleme için en az üçlü uydu sinyalleri gereklidir,
dördüncüden itibaren de rakım seviyesi bulunabilir. Pozisyon
belirlemesi 3 metreye kadar doğruluk taşır.
GPS’li navigasyon Teslimat kapsamı
özel hedeflerin, caddelerin ve şehirlerin coğrafi konumlarını da
içerirler. Navigasyon sistemi bu nedenle bir hareket noktasından
bir hedef noktasına olan mesafeyi hesaplayabilir.
Eğer navigasyon sisteminiz en az 3 uydudan sinyaller alıyorsa, o
zaman pozisyonunuzu belirleyebilir ve bunu harita üzerinde
gösterebilir. Bu pozisyon böylece mesafe hesaplaması için bir
çıkış noktası niteliği kazanabilir.
Pozisyon belirlemesi ve gösterimi saniye başına bir kez
gerçekleşmesi nedeniyle, harita üzerinden nasıl hareket ettiğinizi
takip edebilirsiniz.
TMC ile trafik
haberleri
TMC çalışma şekli
Opsiyonlu bileşen olarak temin edilebilen Traffic Message
Channel (TMC), navigasyon sisteminizi trafik haberlerini
dinleyebileceğiniz şekilde donatır. Bu, PNA’nıza bağlı, radyo
istasyonları tarafından yayılmakta olan trafik haberlerini alan
harici TMC alıcısı üzerinden sağlanabilir.
ısa adı TMC olan Traffic Message Channel’de, tüm radyo
K
istasyonları tarafından kullanılabilen ve bir radyo sesi alıcı
programına ait olan RDS sinyali (RDS = Radio Data System) ile
yayınlanan, Avrupa çapında kabul görmüş bir standart söz
konusudur. Otoyolların ve bazı Federal Almanya caddelerinin
trafik durumu, trafik yoğunluğu sensörleri veya trafik yoğunluğu
habercileri ve polis tarafından denetlenmektedir. Bu trafik verileri,
verileri değerlendiren ve radyo yayınlarına aktaran trafik iletme
merkezlerine gönderilir. Oradan bu veriler TMC ile doğrudan
yayınlanır.
na dahil olan haritalar aynı zamanda gösterilen
TMC alıcısı dijital trafik verilerini RDS sinyalinden filtreleyip alır ve
bunları navigasyon sistemine iletir. Daha sonra haritada güncel
trafik yığılmaları (yol çalışmaları veya yoğunluklar) grafik olarak
ve bir liste şeklinde gösterilir.
- 12 - Navigasyon sisteminizin çalışma şekli
Page 15

Kullanıcı El Kitabı MobileNavigator | 5
Aktarılan trafik haberleri navigasyon sisteminden güzergah
hesaplamasına dahil edilebilir ve hesaplanan güzergahın sorunlu
olması durumunda alternatif güzergah hesaplaması olarak
değerlendirilebilir.
MobileNavigator, size dinamik, trafik durumuna uyarlanmış bir
navigasyon sağlayabilme özelliğine sahiptir.
2.4 Önemli güvenlik açıklamaları
Dikkate alınacak
husus
Navigasyon sisteminizi işletime almadan önce lütfen kendi
menfaatiniz için aşağıdaki güvenlik açıklamalarını ve uyarıları
itinalı bir şekilde okuyun.
2.4.1 Navigasyon için güvenlik açıklamaları
MobileNavigator sisteminin kullanımı, kullanıcının kendi riski
altında gerçekleşir.
Dikkat: Kendinizi ve başkalarını muhtemel kazalara karşı
korumak için, navigasyon sistemini sürüş sırasında kullanmayın!
Dikkat: Güvenli bir trafik konumunda bulunduğunuz taktirde,
sadece ekrana bakın!
Dikkat: Yol kılavuzları ve trafik işaretleri navigasyon sisteminin
talimatlarından daha önceliklidir.
Dikkat: MobileNavigator talimatlarını ancak koşulların ve trafik
kurallarının elvermesi durumunda izleyin! MobileNavigator,
planladığınız güzergahtan sapmanız gerektiğinde bile sizi
hedeflediğiniz noktaya götürecektir.
Açıklama: Güzergahları en iyisi hareket etmeden önce planlayın.
Eğer yolda yeni bir güzergah girmek isterseniz, sonraki park veya
durma yerine doğru gidin!
Açıklama: Eğer dil açıklamalarını anlamadığınız olursa veya
sonraki kavşakta hangi yöne ilerleyeceğinizden emin değilseniz,
harita ya da ok gösterimi sayesinde kendinizi hızlı bir şekilde
adapte edebilirsiniz.
Başlarken - 13 -
Page 16
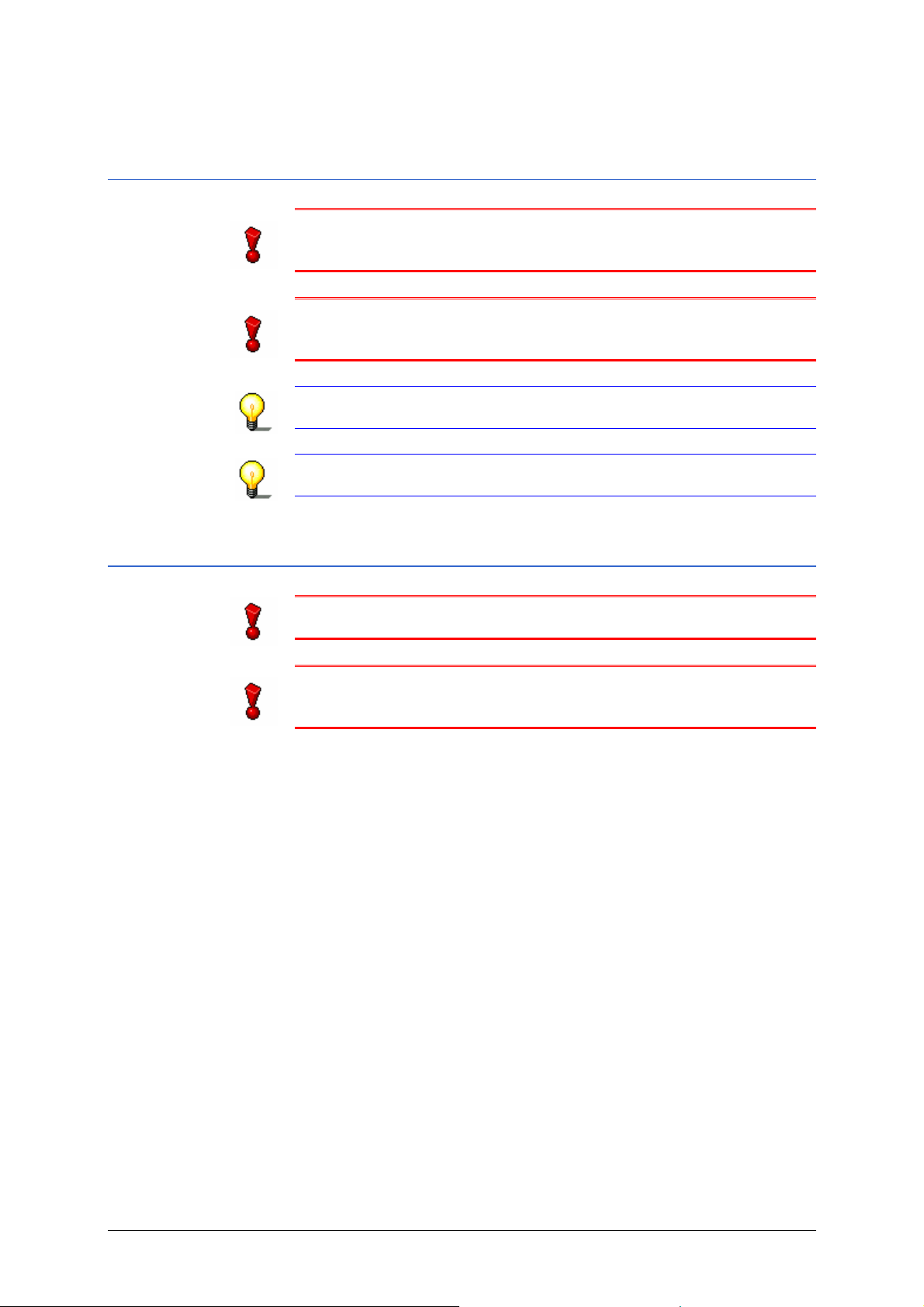
Kullanıcı El Kitabı MobileNavigator | 5
2.4.2 MobileNavigator’un kullanımı ile ilgili emniyet
talimatları
Dikkat: Cihaz suya karşı korumalı değildir. Cihazı bisikletle veya
yürürken kullanıyorsanız, yağmur ve dolu gibi ıslaklıklardan
koruyun.
Dikkat: Alıcının sürekli elektrik harcaması nedeniyle aracın
aküsünü boşaltabileceği için, aracınızı parka çekerken
MobileNavigator alıcısının soketini elektrik kaynağından çıkarın.
Açıklama: Cihazın temizliği için sert çözelti maddeleri
kullanmayıp, sadece nemli, iz bırakmayan bir bez kullanın.
Açıklama: Elektrik fişini bağlantı kablosundan tutarak soketten
çıkarmayın! Aksi takdirde kablo zarar görebilir.
2.4.3 Araçta ilk işletime alma ile ilgili emniyet talimatları
Dikkat: MobileNavigator tutucusunu hava yastıklarının
fonksiyon alanına sabitlemeyin.
Dikkat: Tutucunun kurulumu sırasında, tutucunun muhtemel bir
kaza nedeniyle emniyeti riske sokabilecek herhangi bir durum
yaratmayacağına dikkat edin.
- 14 - Önemli güvenlik açıklamaları
Page 17

Kullanıcı El Kitabı MobileNavigator | 5
3 Navigasyon yazılımının
kullanımı
Bu bölümde aşağıdaki konularla ilgili bilgiler bulacaksınız:
3.1 Donanım tuşları Sayfa 16
3.2 Yazılım tuş takımı Sayfa 16
Normal tuş takımı ile veri girişi
Cep telefonu tuş takımı ile veri girişi
3.3 Diyalog kutuları Sayfa 20
Üzeri yazılı diyalog kutuları
3.4 Listeler Sayfa 23
Navigasyon yazılımının kullanımı - 15 -
Page 18
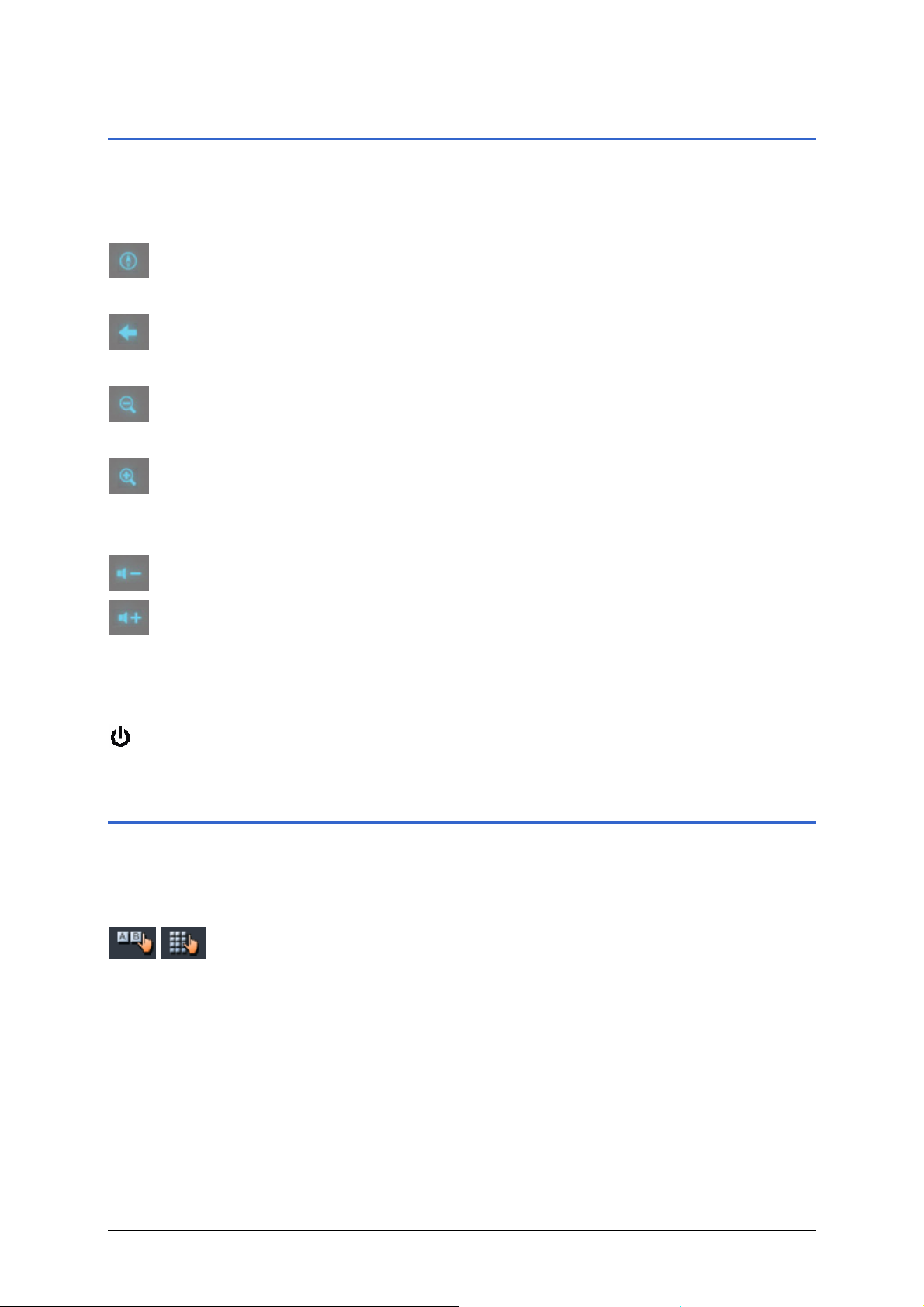
Kullanıcı El Kitabı MobileNavigator | 5
3.1 Donanım tuşları
Donanım tuşları Cihazın ön kısmında, en önemli fonksiyonları kullanabileceğiniz
aşağıdaki donanım tuşları bulunmaktadır:
Navigasyonun başlatılması
Ses seviyesini azaltma / ses seviyesini artırma tuşları
Navigasyonu başlat.
Geri tuşu
Bir önceki maskeyi açar.
Uzaklaştırma tuşu
Harita görüntüsünü uzaklaştırmak için bu tuşa basın.
Yakınlaştırma tuşu
Harita görüntüsünü yakınlaştırmak için bu tuşa basın.
Ses seviyesini azaltmak için bu tuşa basın.
Ses seviyesini artırmak için bu tuşa basın.
Cihazı açma-/
kapama
Cihazın üst kısmında cihazın kapama ve açma tuşu bulunur.
Açma / Kapama şalteri
Cihazı açar / kapatır.
3.2 Yazılım tuş takımı
Genel bakış Eğer metin girişlerinin yapılması gerekiyorsa, ekranın alt kısmında
bir yazılım tuş takımı işareti belirir. Bu normal tuşlar veya cep
telefonu tuşları olabilir.
Tuşlar arasında diyalog kutularına geçiş yapabilirsiniz. Aktif
tuşların diyalog kutuları basılı olarak görünür.
- 16 - Donanım tuşları
Page 19

Kullanıcı El Kitabı MobileNavigator | 5
3.2.1 Normal tuş takımı ile veri girişi
Normal tuş takımını kullanırken bütün veri girişlerinizi
parmaklarınızla yapabilirsiniz. Normal tuş takımında yalnızca
büyük harfler kullanılabilir.
Yer veya cadde adını girerken özel karakterleri ve inceltmeleri
girmek zorunda değilsiniz. MobileNavigator bu işaretleri sizin
için otomatik olarak tamamlar. Örneğin "Würzburg" şehrini yer
arıyorsanız, "WURZBURG" şeklinde yazabilirsiniz.
Boşluk karakteri
ekleme, tek karakter
silme
Rakam ve harf girişi
arasında geçiş
yapma
Özel işaretler Özel bir işaret girmek için
Boşluk karakterini girmek için
tuşuna basın.
Ekleme işaretinin önündeki karakteri silmek için
tuşuna basın.
Örneğin bir posta kodunun rakamını girmek için
tuşuna basın.
Tekrar harf girişine geri dönmek için
tuşuna basın.
tuşuna basın.
Özel işaretleri içeren tuş sistemi görüntülenir.
Navigasyon yazılımının kullanımı - 17 -
Page 20
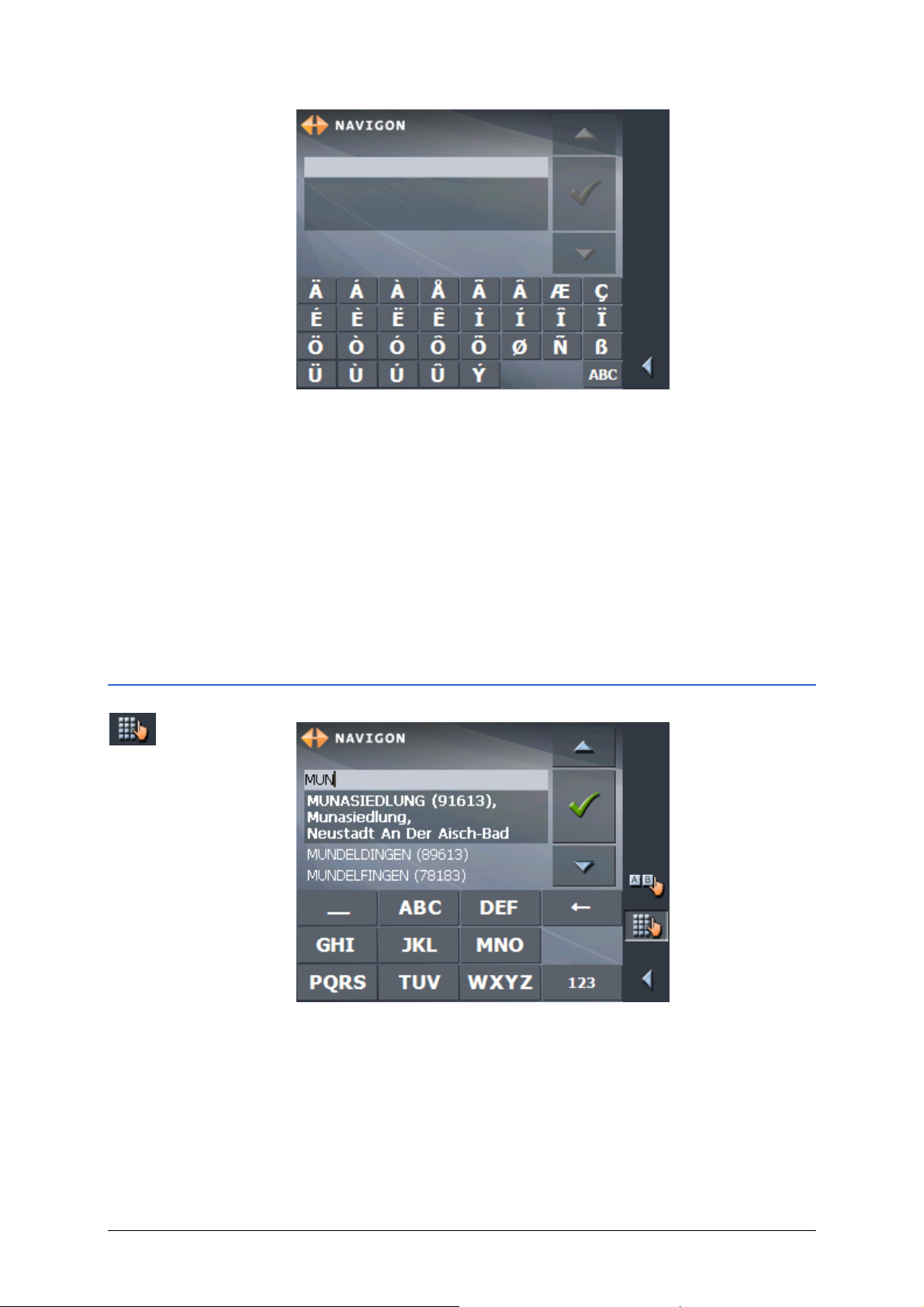
Kullanıcı El Kitabı MobileNavigator | 5
Özel bir işaret girilir girilmez otomatik olarak tekrar harf tuşları
görüntülenir.
Özel işaretler, adres bilgilerinin girilmesinde kullanılmamalıdır,
fakat kaydedilmiş hedef ve güzergahların tanımlanmasında yararlı
olabilirler.
İmlecin kaydırılması Son yazdığınız karakterden başkasını silmek veya son yazılandan
başka bir yere bir karakter eklemek istiyorsanız, imleci söz
konusu yere yönlendirmek zorundasınız.
Bunun için imlecin bulunmasını istediğiniz yere parmağınızla
dokunun.
3.2.2 Cep telefonu tuş takımı ile veri girişi
Cep telefonu tuşlarını kullanarak bütün verileri parmaklarınızla
girebilirsiniz. Cep telefonu tuşlarında yalnızca büyük harfler
kullanılmalıdır.
Cep telefonundaki gibi her harf tuşu çok sayıda işlem görür. Tuşa
uygun harf çıkana dek parmağınızla dokunmaya devam edin.
(Örneğin bir "S" girişi yapmak için dört defa "PQRS" tuşuna
dokunun).
Yer veya cadde adını girerken özel karakterleri ve inceltmeleri
- 18 - Yazılım tuş takımı
Page 21
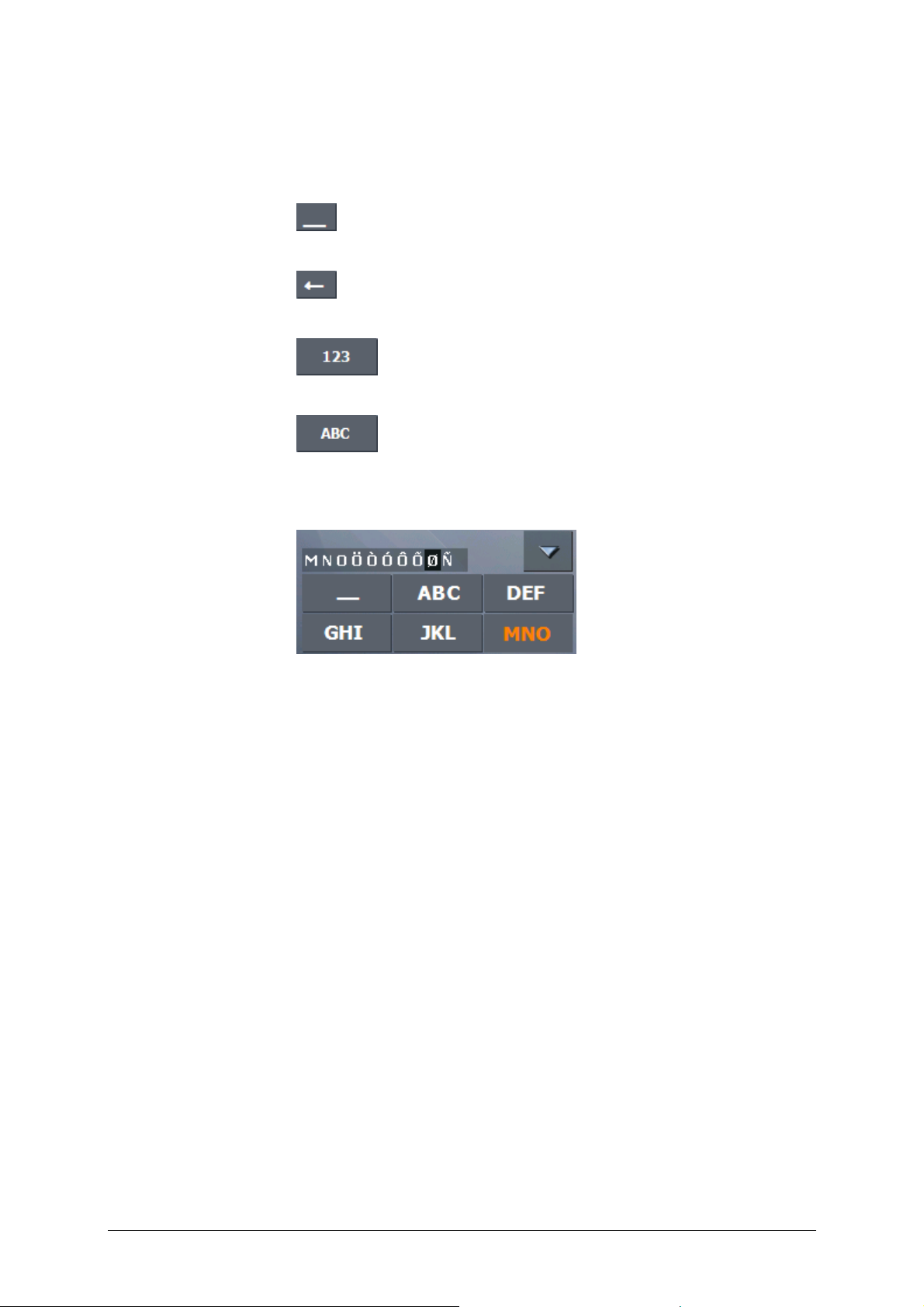
Kullanıcı El Kitabı MobileNavigator | 5
girmek zorunda değilsiniz. MobileNavigator bu işaretleri sizin
için otomatik olarak tamamlar. Örneğin "Würzburg" şehrini yer
arıyorsanız, "WURZBURG" şeklinde yazabilirsiniz.
Boşluk karakteri
Boşluk karakterini girmek için
ekleme, tek karakter
silme
tuşuna basın.
Ekleme işaretinin önündeki karakteri silmek için
tuşuna basın.
Rakam ve harf girişi
Örneğin bir posta kodunun rakamını girmek için
arasında geçiş
yapma
tuşuna basın.
Tekrar harf girişine geri dönmek için
tuşuna basın.
Özel işaretler Eğer bir tuşun üzerine basarsanız, yazılım tuş takımı üzerinde
tüm harflerin ve özel işaretlerin yer aldığı bir satır gösterilir. Bu
tuşu kullanarak bunlar girilebilir. Aktif harf işaretlenir.
Örneğin bir "Ø" harfi girmek istiyorsanız, tuş takımı üzerindeki
satırda "Ø" harfi işaretlenene kadar "MNO" tuşuna basın.
Özel işaretler, adres bilgilerinin girilmesinde kullanılmamalıdır,
fakat kaydedilmiş hedef ve güzergahların tanımlanmasında yararlı
olabilirler.
İmlecin kaydırılması Son yazdığınız karakterden başkasını silmek veya son yazılandan
başka bir yere bir karakter eklemek istiyorsanız, imleci söz
konusu yere yönlendirmek zorundasınız.
Bunun için imlecin bulunmasını istediğiniz yere parmağınızla
dokunun.
Navigasyon yazılımının kullanımı - 19 -
Page 22
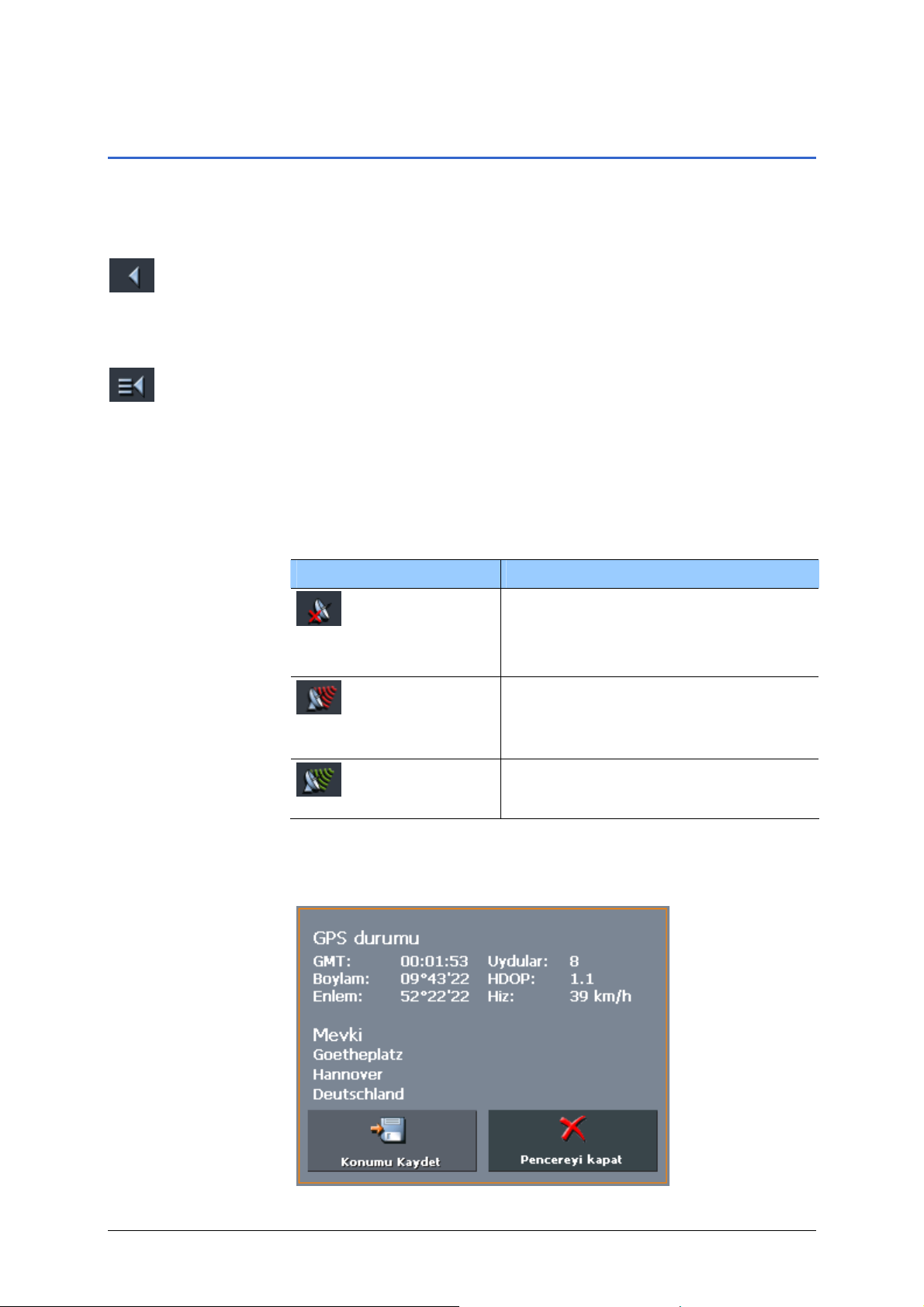
Kullanıcı El Kitabı MobileNavigator | 5
3.3 Diyalog kutuları
Diyalog kutuları MobileNavigator sisteminin bütün maskeleri üzerinde şu
fonksiyon diyalog kutularını bulacaksınız:
Geri
GPS
Güncel GPS statüsü ile ilgili bilgilerin gösterilmesi için bu GPS
Önceki maskeye geri dönmek için bu diyalog kutusuna dokunun.
Bu diyalog kutusu sadece A
NA MENÜ’de bulunmadığınız taktirde
görüntülenebilir.
Ana menü
Ana maskeyi açmak için bu diyalog kutusuna dokunun. Bu
diyalog kutusu sadece ana maskede bulunmadığınız taktirde
görüntülenebilir.
GPS diyalog kutusu ekranın alt kenarında bulunmaktadır. Farklı
diyalog kutuları aşağıdaki anlamları içermektedir:
Sembol Anlamı
GPS-Alıcısı kapalı
GPS yok
- VEYA –
Harici bir GPS-Alıcısı doğru
bağlanmamıştır.
GPS alıcısı açık, ancak sinyal bir
Sinyal yok
navigasyon için uygun değil. Bu
durum örneğin, siz kapalı bir binada
bulunduğunuz zaman ortaya çıkabilir.
GPS sinyali mevcut. Navigasyona
başlanabilir.
GPS hazır
diyalog kutusuna dokunabilirsiniz:
- 20 - Diyalog kutuları
Page 23

Kullanıcı El Kitabı MobileNavigator | 5
Bilgi Anlamı
GMT
Boylam/Enlem
Uydular
HDOP
Hız Aracın güncel hızını gösterir.
Mevki Güncel mevkii gösterir.
Mevkiinin
kaydedilmesi
Pencerenin
kapatılması
Enerji
Greenwich Mean Time
Yaz saati olmaksızın Londra saati.
Güncel pozisyon.
Doğu boylam ve kuzey enlem derecesi
bildirimi.
Alınan uyduların sayısı. Bir navigasyon işlemi
için en az üç uydunun sinyalleri gereklidir.
Horizontal Dilution of Precision
Pozisyon belirlemenin kalitesini belirtir.
Teorik olarak 0 ile 50 arası değerler
geçerlidir. Kural: Değer ne kadar küçük
olursa, pozisyon belirlemesi o oranda gerçeğe
yakın olur (değer 0 = gerçek pozisyondan
hiçbir sapma yok). 8’e kadar olan değerler
navigasyon için kabul edilebilir.
Güncel mevkii hedef belleğe kaydetmek için
bu diyalog kutusuna dokunun.
GPS penceresini kapatmak için bu diyalog
kutusuna dokunun.
Enerji diyalog kutusu ekranın sağ alt kısmında yer alır. Diyalog
kutusundaki semboller aşağıdaki anlamları taşır:
Sembol Açıklama
Cihaz harici bir elektrik kaynağı
tarafından besleniyor. Pil şarjı
tamamen dolu. Cihazın üzerindeki
LEDT yeşil renkte yanar.
Cihaz harici bir elektrik kaynağı
tarafından besleniyor. Pil halen şarj
ediliyor. Cihazın üzerindeki LEDT sarı
renkte yanar.
Cihaz dahili bir pil tarafından
besleniyor. Pilin şarjı yeterli.
Pilin içindeki yeşil blok segmanların
sayısı, pilin doluluk durumunu gösterir
(2 – 3 segman).
Cihaz dahili bir pil tarafından
besleniyor. Pilin şarjı yetersiz.
Pilin içindeki yeşil blok segmanların
sayısı, pilin doluluk durumunu gösterir
(0 – 1 segman).
Eğer pilin şarjı yetersiz ise, bu durum
size bir uyarı bildirisiyle aktarılır.
Navigasyon yazılımının kullanımı - 21 -
Page 24
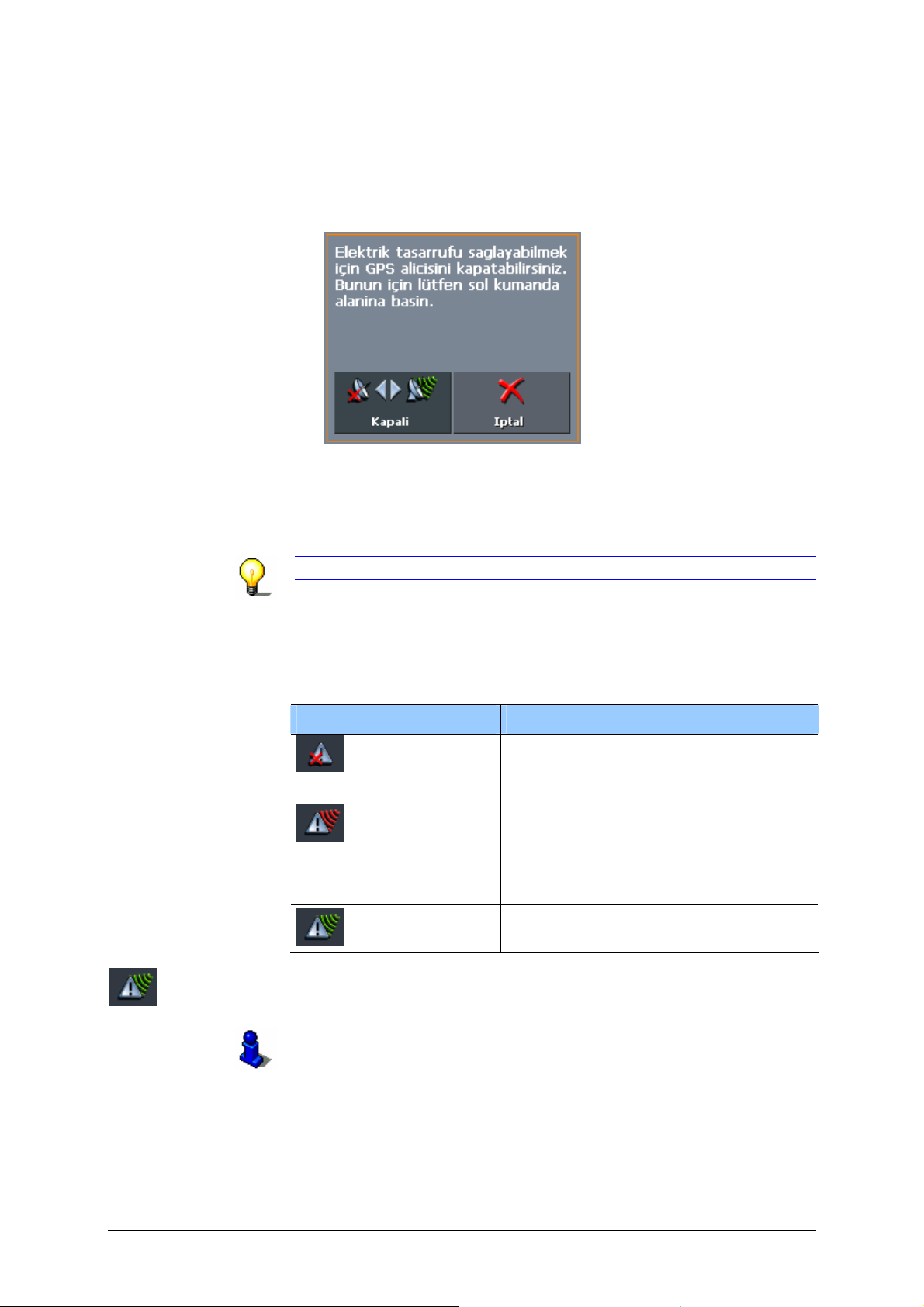
Kullanıcı El Kitabı MobileNavigator | 5
GPS alıcısının kapatılması/açılması
GPS alıcısı enerji harcar. Eğer uzun süre kullanmayacaksanız, pil
ömrünü uzatmak için GPS alıcısını kapatın.
1. Maskenin sağ alt köşesinde gösterilen Enerji diyalog
kutusuna dokunun.
2. GPS alıcısını kapatmak için Kapat diyalog kutusuna dokunun.
Kapat diyalog kutusu böylece Aç diyalog kutusu durumuna
gelir. Sağ üst köşedeki GPS sembolü kırmızı renkte yanar.
3. İptal diyalog kutusuna dokunun.
Açıklama: GPS alıcısını bu şekilde tekrar açabilirsiniz.
TMC
TMC diyalog kutusu ekranın sağ köşesinde yer almaktadır. Farklı
diyalog kutuları aşağıdaki anlamları içermektedir:
Sembol Anlamı
TMC
TMC bilgilerini çağırmak için bu diyalog kutusuna dokunun.
TMC yok
Verici aranıyor
TMC hazır
TMC alıcısı bağlı değil.
-VEYA-
TMC alıcısı doğru bağlanmadı.
TMC alıcısı sinyal almaya hazır, fakat
TMC sinyalini alamıyor. Bu durum
örneğin, siz TMC sinyalinin yayılmadığı
bir alanda bulunuyorsanız ortaya
çıkabilir.
TMC sinyali mevcut.
TMC işlevselliği ile ilgili ayrıntılı bir açıklamayı Sayfa
işlevselliğinin kullanılması" bölümünde bulabilirsiniz.
88‘deki "TMC
- 22 - Diyalog kutuları
Page 25
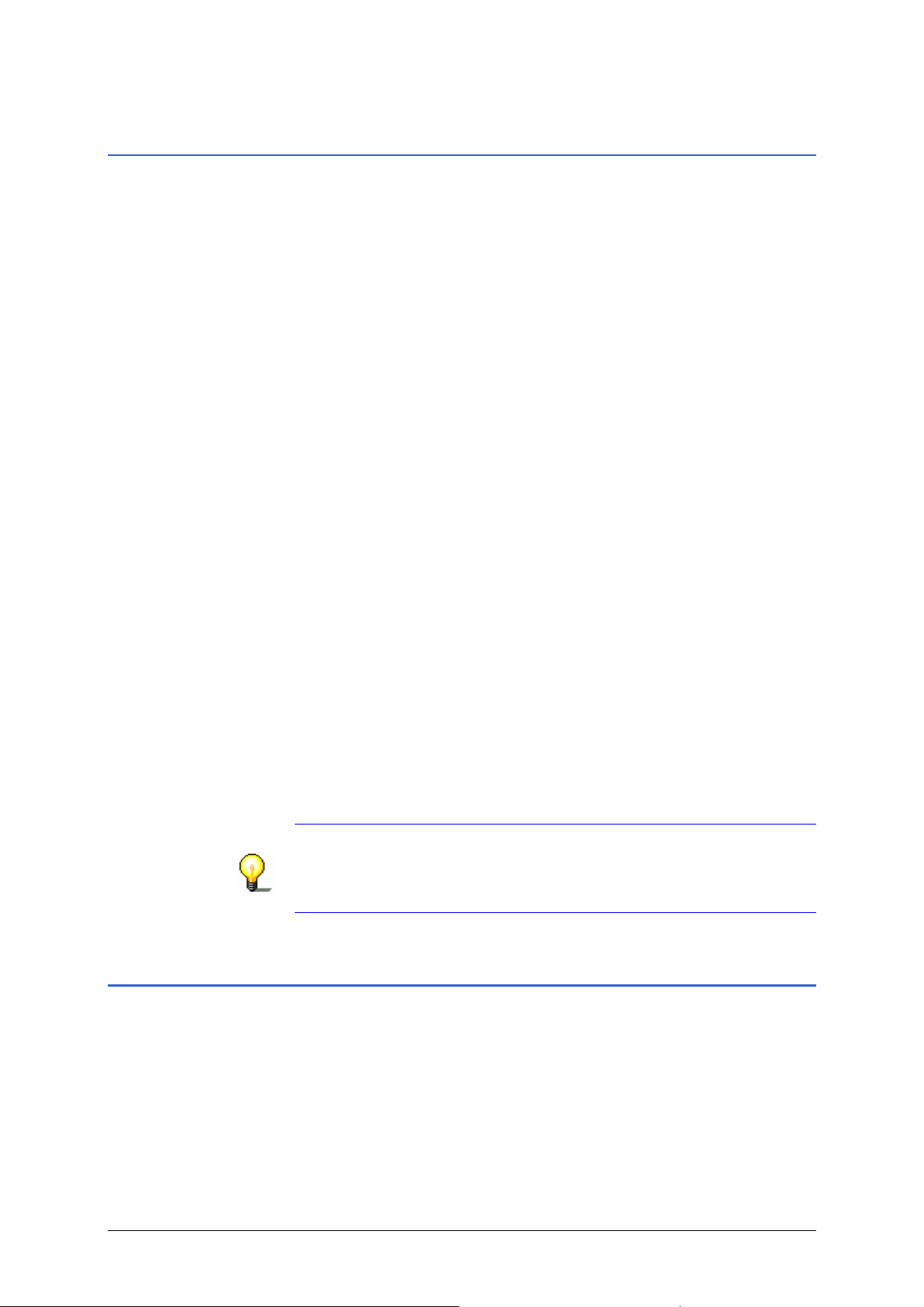
Kullanıcı El Kitabı MobileNavigator | 5
3.3.1 Üzeri yazılı diyalog kutuları
Diyalog kutuları MobileNavigator’un hemen tüm maskelerinde üzeri yazılı
diyalog kutuları bulacaksınız. Bu diyalog kutuları üç gruba
ayrılırlar:
1. Fonksiyonu tanımlanmış diyalog kutuları.
Bu diyalog kutuları, isimleriyle betimlenen fonksiyonu
gerçekleştirirler. Burada Kaydet, OK, İptal, Harita seç, Bir
hedef gir vs. gibi diyalog kutuları söz konusudur.
Böyle bir diyalog kutusuna dokunduğunuz taktirde, her
durumda güncel giriş maskesi kapanır ve bir sonraki adıma
ilerlersiniz.
2. İki olanaklı bir ayarlamaya yönelik diyalog kutuları.
Bu diyalog kutuları, iki olanaklı durumlardan birini seçmeye
yararlar. Kural olarak diyalog kutusunda o anda güncel olan
durum tarif edilir. Burada örneğin Standart-Geliştirilmiş,
Evet-Hayır, Aç-Kapat gibi kullanıcı modları söz konusudur.
Böyle bir diyalog kutusuna dokunduğunuz taktirde, yazı söz
konusu olan diğer olanağa geçiş yapar. Güncel maske
kapanmadan önce, yapılan değişiklik diğer diyalog kutusuna
dokunularak (kural olarak OK veya Kaydet) onaylanmalıdır.
3. Veri girişi ile ilgili diyalog kutuları.
Bu diyalog kutuları bundan böyle giriş alanları olarak
tanımlanır. Burada Yer, Cadde, Kategori (bir POI’ye ait) gibi
diyalog kutuları söz konusudur.
Bir giriş alanına dokunduğunuzda, tuş takımı, liste veya her
ikisinin yer aldığı bir maske açılır. Oraya gerekli olan girişleri
yapabilirsiniz. Giriş maskesi kapanmadan önce, yapılan giriş
diğer diyalog kutusuna dokunularak (kural olarak OK veya
Kaydet) onaylanmalıdır. Yapt
kaydedilir.
Tuş takımının kullanımı ile ilgili bilgiyi Sayfa
takımı" bölümünde bulabilirsiniz.
Listelerle çalışma konusundaki bilgileri Sayfa
bölümünde bulabilirsiniz.
ığınız giriş böylece giriş alanına
3.4 Listeler
16‘deki "Yazılım tuş
23‘deki "Listeler"
Genel bakış Çoğu durumda, içinden bir kaydı seçebileceğiniz listeler
görüntülenmektedir.
Bu, örneğin bir yer adını girerken, adı tam olarak girmediğiniz
zaman söz konusu olur. Bu durumda, girdiğiniz metnin içinde adı
geçen veya bu metin ile başlayan tüm yerleri içeren bir liste
görüntülenir. Aynı adı taşıyan birden fazla yerden doğru olanını
seçebilmeniz için, yer adının ardında posta kodu da
belirtilmektedir.
Navigasyon yazılımının kullanımı - 23 -
Page 26
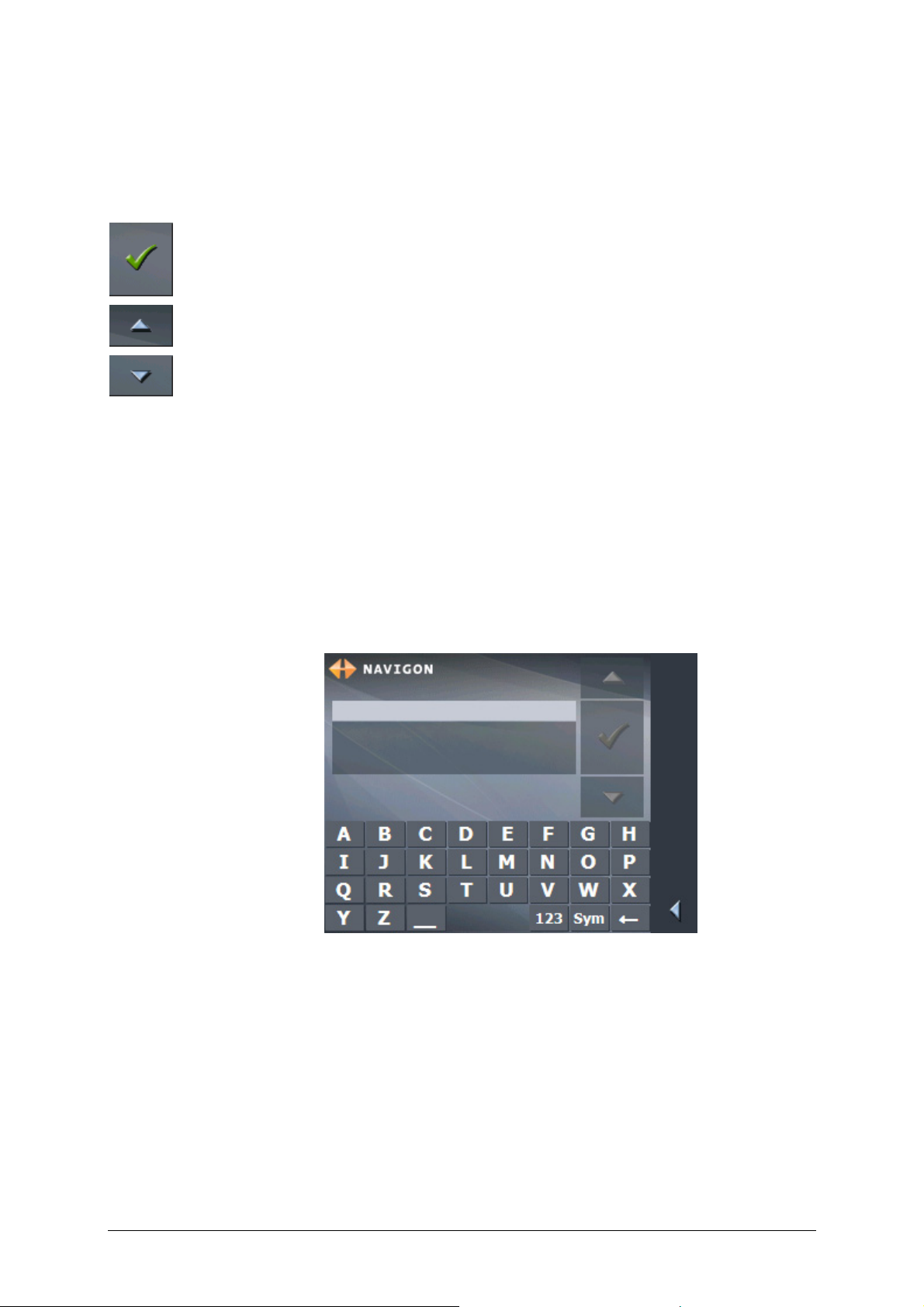
Kullanıcı El Kitabı MobileNavigator | 5
Seçili liste kaydı Liste üzerinde daima bir kayıt seçilidir. Seçili kayıt koyu yazılıdır
ve listede diğerlerinden daha solda yer alır. Ayrıca seçili kayıtta
genellikle ayrı bir satır içinde ilave bilgiler gösterilir. Yerlerde
ayrıca seçili yerin bağlı olduğu ilçenin adı da yer alır.
Diyalog kutuları Bu listelerin sağında 3 diyalog kutusu bulunur:
OK: Seçili kaydı (yani doğrudan bu diyalog kutusunun solunda
duran) kabul etmek için bu diyalog kutusuna dokunun.
Yukarı doğru: Listeyi yukarı doğru kaydırmak için bu diyalog
kutusuna dokunun.
Aşağı doğru: Listeyi aşağı doğru kaydırmak için bu diyalog
kutusuna dokunun.
Listeyi birkaç satır birden yukarı veya aşağı kaydırmak için, ilgili
diyalog kutusuna birkaç kez üst üste dokunun.
Örnek Örnek: WALDSASSEN yerinin aranması.
1. A
2. Adres diyalog kutusuna dokunun.
3. Yer veya posta kodu diyalog kutusuna dokunun.
NA MENÜ‘den Navigasyon diyalog kutusuna dokunun.
H
EDEF GiRişi maskesi görüntülenir.
A
DRES GiRişi maskesi görüntülenir.
Yazılım tuş takımı işareti belirir.
- 24 - Listeler
Page 27
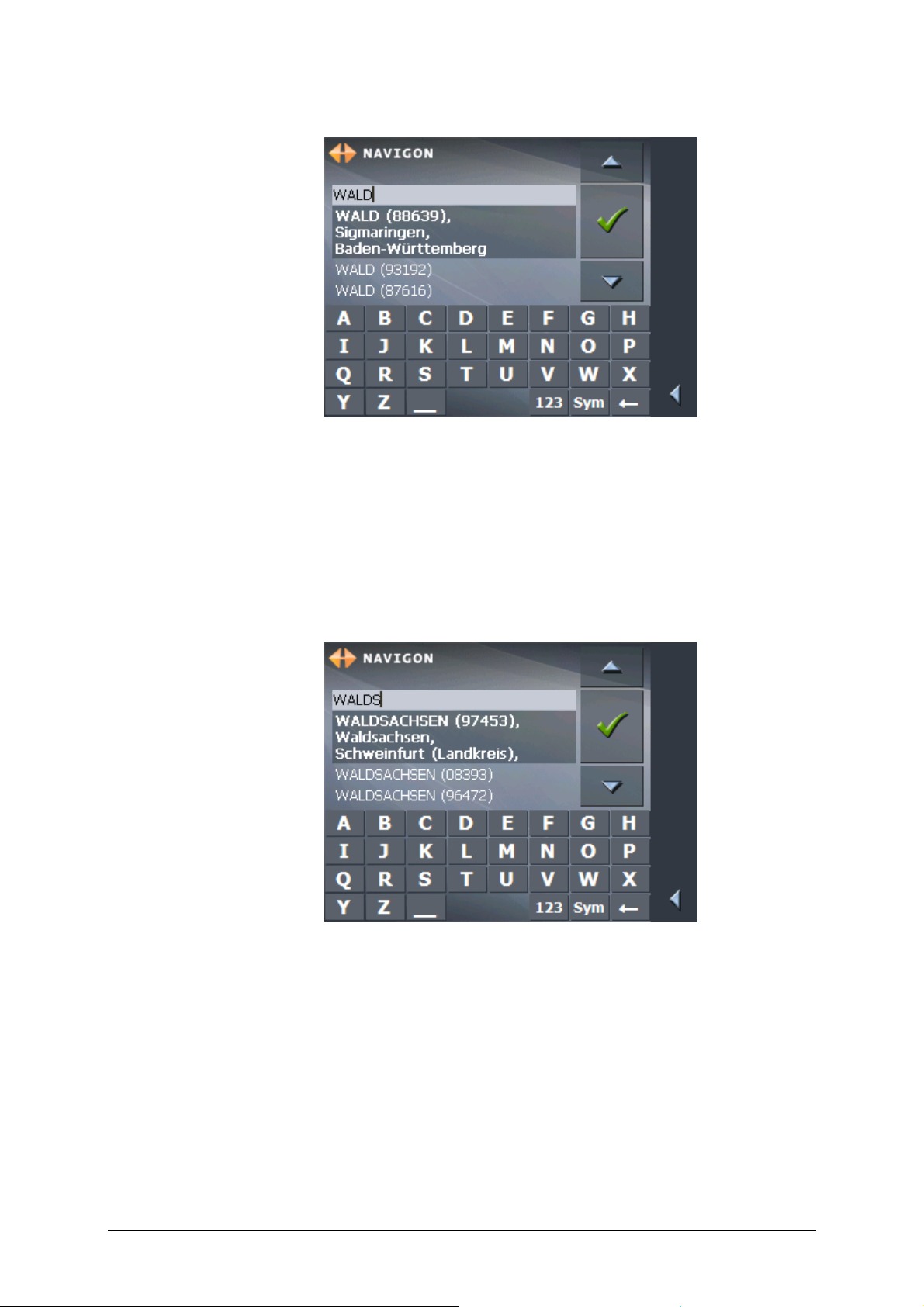
Kullanıcı El Kitabı MobileNavigator | 5
4. Dokunarak WALD harflerini girin.
WALD ile başlayan veya içinde WALD geçen tüm yerlerin bir
listesi görüntülenir.
Eğer liste çok uzun ise, istediğiniz anda başka bir harfe
dokunabilirsiniz. Böylece liste yeniden hesaplanır ve daha az
sayıda yer gösterilir.
5. S harfine dokunun.
Şimdi giriş alanında WALDS yazılmıştır.
WALDS ile başlayan veya içinde WALDS geçen tüm yerlerin
bir listesi görüntülenir.
Navigasyon yazılımının kullanımı - 25 -
Page 28

Kullanıcı El Kitabı MobileNavigator | 5
6. WALDSASSEN yeri doğrudan giriş alanında belirene kadar
Aşağı doğru diyalog kutusuna dokunmaya devam edin.
Böylece WALDSASSEN kaydı seçilecektir.
7.
OK diyalog kutusuna dokunun.
A
DRES GiRişi maskesi görüntülenir. WALDSASSEN, Yer veya
posta kodu alanına kaydedilmiştir.
- 26 - Listeler
Page 29

Kullanıcı El Kitabı MobileNavigator | 5
4 Kullanıcı modları
Bu bölümde aşağıdaki konularla ilgili bilgiler bulacaksınız:
4.1 İki kullanıcı modu Sayfa 28
4.2 Kullanıcı modunun değiştirilmesi Sayfa 28
4.3 Standart mod Sayfa 30
4.4 Geliştirilmiş mod Sayfa 30
Kullanıcı modları - 27 -
Page 30
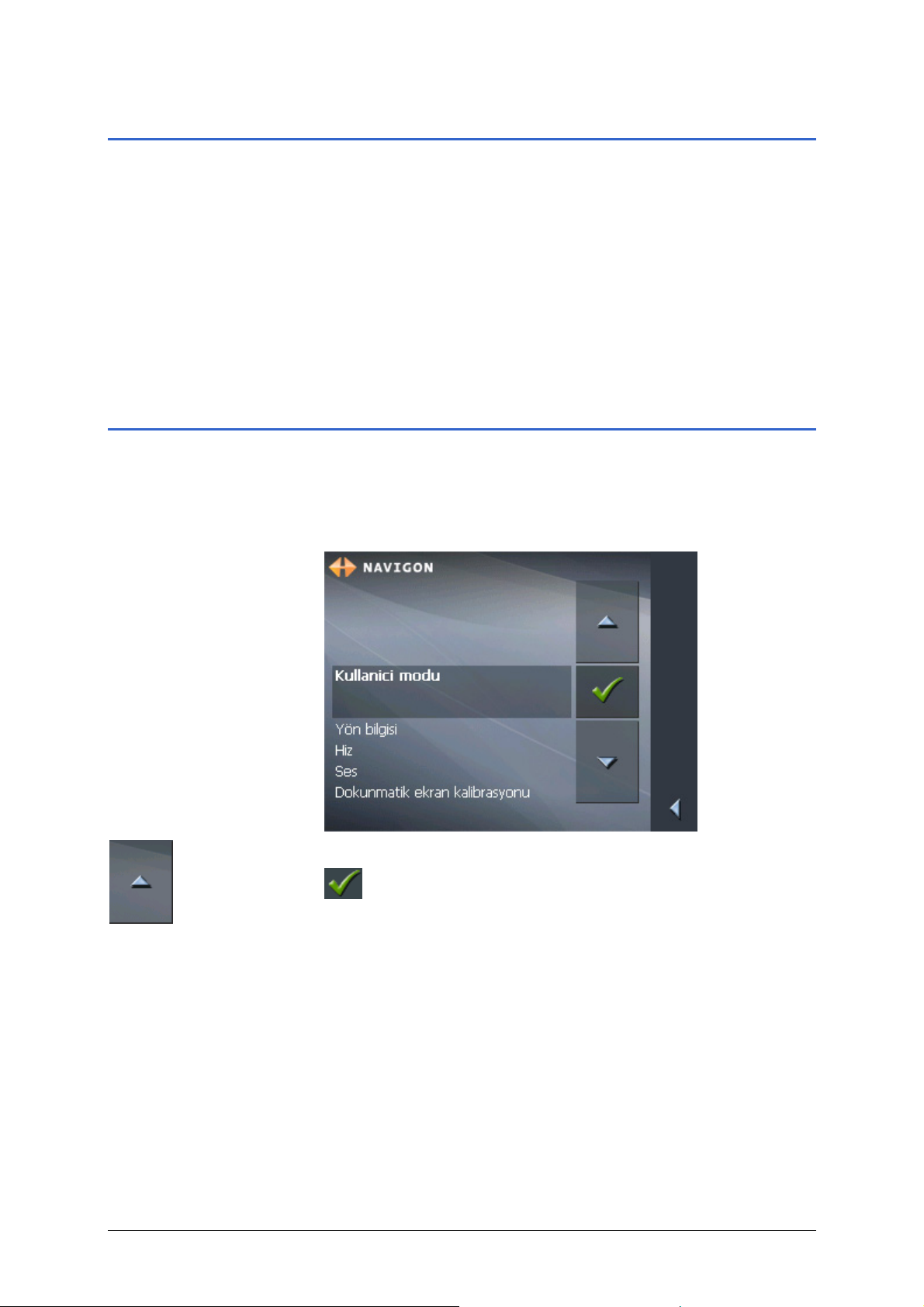
Kullanıcı El Kitabı MobileNavigator | 5
4.1 İki kullanıcı modu
Genel bakış MobileNavigator iki farklı kullanıcı modu ile kullanılabilir:
Standart ve Geliştirilmiş. Bu sayede her bir kullanıcı grubunun
sistem ile optimum düzeyde çalışabilmesi sağlanır: Az deneyimli
kullanıcılar veya tüm fonksiyonlara ihtiyaç duymayan kullanıcılar
standart modda çalışır. Aynı zamanda biraz alıştırma da yapmak
isteyen ileri düzey kullanıcılar Geliştirilmiş modda çalışır.
Standart mod için de geçerli olan bazı yapılandırma ayarları
yalnızca Geliştirilmiş modda değiştirilebilir. Bu konuda daha
ayrıntılı bilgi için Sayfa
yapılandırılması" bölümüne bakın.
93‘deki "MobileNavigator’un
4.2 Kullanıcı modunun değiştirilmesi
Kullanıcı modunu istediğiniz zaman değiştirebilirsiniz.
1. A
NA MENÜ‘den Ayarlar’a dokunun.
A
YARLAR maskesi görüntülenir:
Kullanıcı modu girişi listenin en üstündekidir.
OK diyalog kutusuna dokunun.
- 28 - İki kullanıcı modu
Page 31

Kullanıcı El Kitabı MobileNavigator | 5
KULLANICI MODU maskesi görüntülenir:
Güncel kullanıcı modu diyalog kutusunda, o anda
bulunduğunuz mod görüntülenir.
2. Diğer kullanıcı modlarından birine geçiş yapmak için Güncel
kullanıcı modu diyalog kutusuna dokunun.
Geçiş yaptığınız kullanıcı modunun adı, diyalog kutusunda
belirir.
3. Değişiklikleri kaydetmek için Kaydet bölümüne dokunun.
Açıklama: Eğer standart ayara geçerseniz size, değiştirilmiş
ayarları kaydetmek isteyip istemediğiniz sorulur. Ayrıca,
ayarları değiştirmeseniz de bu soru sorulacaktır. Eğer
değişiklikleri kaydetmek istiyorsanız Evet üzerine dokunun.
KULLANICI MODU maskesi kapanır ve şimdi, az önce seçmiş
olduğunuz kullanıcı modunun ana menüsünde bulunursunuz.
Kullanıcı modları - 29 -
Page 32

Kullanıcı El Kitabı MobileNavigator | 5
4.3 Standart mod
Genel bakış Standart mod, bu iki mod arasında kullanımı daha kolay olanıdır.
Fonksiyon kapsamının Geliştirilmiş moda göre sınırlandırılmış
olması nedeniyle, mevcut fonksiyonlar daha hızlı bir şekilde
çağrılabilir. Yani, eğer güzergah planını veya harita içinden bir
hedefi göstermeyecekseniz, standart modda çalışmanızı tavsiye
ederiz.
Fonksiyon kapsamı Standart modda yapabilecekleriniz:
Ù Başka bir harita seçebilirsiniz
Ù Navigasyon için bir hedef girebilirsiniz (adres, özel hedef)
Ù Eve yönlendirilmenizi sağlayabilirsiniz
Ù Kayıtlı hedeflerden birini seçebilirsiniz
Ù Son girilen hedeflerden birini seçebilirsiniz
Ù Yapı
landırmayı kısmen değiştirebilirsiniz
4.4 Geliştirilmiş mod
Genel bakış Geliştirilmiş modda MobileNavigator’un tüm işlevselliği yer
almaktadır. Örneğin arka arkaya gidilecek hedeflerin
belirtilmesine (etaplı güzergah planlaması) ve mümkün olan tüm
yapılandırma parametrelerinin değiştirilmesine izin verir. Eğer
tüm fonksiyonları kullanmak istiyorsanız, Geliştirilmiş modda
çalışmanızı tavsiye ederiz.
Fonksiyon kapsamı Geliştirilmiş modda Standart moddaki fonksiyonlara ilave olarak
yapabilecekleriniz:
Ù Harita üzerinden doğrudan bir hedef girebilirsiniz
Ù Birden fazla etaplı bir güzergah planlayabilir ve
kaydedebilirsiniz
Ù Her bir navigasyondan önce güzergah seçeneklerini tespit
edebilirsiniz
Ù Yapılandırmayı daha ayrıntılı bir şekilde değiştirebilirsiniz
- 30 - Standart mod
Page 33

Kullanıcı El Kitabı MobileNavigator | 5
5 Navigasyon
Bu bölümde aşağıdaki konularla ilgili bilgiler bulacaksınız:
5.1 Navigasyon ile ilgili genel açıklamalar Sayfa 32
5.2 MobileNavigator’un başlatılması Sayfa 33
Geliştirilmiş mod
Standart mod
5.3 Ana ayarların yapılması Sayfa 36
5.4 Bir hedef yerin girilmesi Sayfa 39
Hedef adresinin girilmesi
Özel hedef seçme
Haritadan hedef alma
Favoriler bölümünden hedef alma
Son girilen hedeflerden birinin alınması
Ev adresinin kullanılması
5.5 Hedeflerin düzenlenmesi Sayfa 55
Hedefin kaydedilmesi
Hedef adının değiştirilmesi
Hedefin silinmesi
5.6 Birden fazla hedef yerinin girilmesi (etaplı güzergah planlaması) Sayfa 57
Hedef noktalarının girilmesi
Güzergahların oluşturulması, kaydedilip düzenlenmesi
Güzergah hesaplama
Güzergahın harita üzerinde gösterilmesi
Güzergah simülasyonu
5.7 Navigasyonun başlatılması Sayfa 68
Navigasyon - 31 -
Page 34

Kullanıcı El Kitabı MobileNavigator | 5
5.1 Navigasyon ile ilgili genel açıklamalar
MobileNavigator sisteminin kullanımı, kullanıcının kendi riski
altında gerçekleşir.
Dikkat: Kendinizi ve başkalarını muhtemel kazalara karşı
korumak için, navigasyon sistemini sürüş sırasında kullanmayın!
Dikkat: Güvenli bir trafik konumunda bulunduğunuz taktirde,
sadece ekrana bakın!
Dikkat: Yol kılavuzları ve trafik işaretleri navigasyon sisteminin
talimatlarından daha önceliklidir.
Dikkat: MobileNavigator talimatlarını ancak koşulların ve trafik
kurallarının elvermesi durumunda izleyin! MobileNavigator,
planladığınız güzergahtan sapmanız gerektiğinde bile sizi
hedeflediğiniz noktaya götürecektir.
GPS alıcısı arızalı Eğer GPS alıcınızı hedefe ulaşmadan önce kapatırsanız veya GPS
alıcısı arızalanırsa, bu esnada MobileNavigator programı açık
kalır ve navigasyon durdurulur.
Cihaz tekrar işletime hazır olduğunda, navigasyon sistemi,
pozisyonunuzun değişip değişmediğini otomatik olarak algılar ve
gerekiyorsa güzergahı yeniden hesaplar. Ardından navigasyonu
kolay bir şekilde devam ettirebilirsiniz
Navigasyondan
çıkmak
Eğer navigasyonu çalışma sırasında sonlandırırsanız, A
açılır. Ana maskeden yola çıkarak, son hedeflerden eski hedefi
NA MENÜ
tekrar seçmek suretiyle yeni bir hedef girebilir veya önceki
hedefe ayarlı navigasyonu devam ettirebilirsiniz.
Hedef yere ulaşılması Hedef noktaya ulaşır ulaşmaz, “Hedefinize ulaştınız“ mesajını
alacaksınız.
Şimdiye kadarki harita görüntüsü yerine, harita üzerinde yalnızca
güncel pozisyon (yeşil ok) gösterilecektir.
- 32 - Navigasyon ile ilgili genel açıklamalar
Page 35

5.2 MobileNavigator’un başlatılması
Kullanıcı El Kitabı MobileNavigator | 5
MobileNavigator’un
başlatılma şekli
1. PNA’nızı açın.
2. Kullanıcı yüzeyi üzerindeki MobileNavigator sembolüne
dokunun.
3. İlk başlatmada (ve her zaman MobileNavigator’u sonlandır
komutu kullanılarak sonlandırıldığında) bir bilgi penceresi
ortaya çıkar ve aşağıdaki bilgiyi içerir:
4.
OK diyalog kutusuna dokunun. Eğer onaylamazsanız ve
İptal diyalog kutusuna dokunursanız, yazılım tekrar
sona erer.
5.2.1 Geliştirilmiş mod
ANA MENÜ açılır:
Ana maske
A
NA MENÜ’den programın bütün fonksiyonlarına ulaşabilirsiniz.
Navigasyon - 33 -
Page 36

Kullanıcı El Kitabı MobileNavigator | 5
Açıklama: MobileNavigator her zaman kapatılırken aktif
konumda olan ekranla birlikte açılır. Fakat siz diyalog
kutusuna dokunursanız, başka her ekrandan A
NA MENÜ’ye
ulaşabilirsiniz.
Bir hedefin girilmesi Navigasyon için bir hedef girmek istediğinizde Navigasyon
diyalog kutusuna dokunun.
Bunun için Sayfa
bulabilirsiniz.
35‘deki "Bir hedef yerin girilmesi" bölümünde
Eve doğru yol almak Navigasyon için bir hedef olarak daha önceden girdiğiniz ev
adresinizi kullanmak istediğinizde Eve diyalog kutusuna dokunun.
Bunun için Sayfa
bulabilirsiniz.
54‘deki "Ev adresinin kullanılması" bölümünde
Güzergah planlama Bir rota planlaması yapmak için Güzergah planlama diyalog
kutusuna dokunun.
Bunun için Sayfa
(etaplı güzergah planlaması)" bölümünde bulabilirsiniz.
57‘deki "Birden fazla hedef yerinin girilmesi
Haritanın
görüntülenmesi
Önceden aktif, yüklenmiş haritayı görüntülemek için Haritayı
göster diyalog kutusuna dokunun.
Bunun için Sayfa
bulabilirsiniz.
71‘deki "Harita ile çalışma" bölümünde
Ayarlar MobileNavigator ayarlarınızı yeniden düzenlemek için Ayarlar
diyalog kutusuna dokunun.
Bunun için Sayfa
94‘deki "Ayarlar" bölümünde bulabilirsiniz.
Sonlandırma MobileNavigator’u sonlandırmak için bu diyalog kutusuna
dokunun.
- 34 - MobileNavigator’un başlatılması
Page 37

5.2.2 Standart mod
ANA MENÜ açılır:
Ana maske
Kullanıcı El Kitabı MobileNavigator | 5
Açıklama: MobileNavigator her zaman kapatılırken aktif
konumda olan ekranla birlikte açılır. Fakat siz diyalog
kutusuna dokunursanız, başka her ekrandan A
NA MENÜ’ye
ulaşabilirsiniz.
Bir hedefin girilmesi Navigasyon için bir hedefi girmek istediğinizde Navigasyon
diyalog kutusuna dokunun.
Bunun için Sayfa
bulabilirsiniz.
39‘deki "Bir hedef yerin girilmesi" bölümünde
Eve doğru yol alma Navigasyon için bir hedef olarak daha önceden girdiğiniz ana
adresinizi kullanmak istediğinizde Eve diyalog kutusuna dokunun.
Bunun için Sayfa
bulabilirsiniz.
54‘deki "Ev adresinin kullanılması" bölümünde
Güzergah planlama Önceden yüklenmiş bir hedefi seçmek için Favoriler diyalog
kutusuna dokunun.
Bunun için Sayfa
bölümünde bulabilirsiniz.
51‘deki "Favoriler bölümünden hedef alma"
Navigasyon - 35 -
Page 38

Kullanıcı El Kitabı MobileNavigator | 5
Son Hedefler Son girmiş olduğunuz hedeflerden birini seçmek için Son
hedefler diyalog kutusuna dokunun.
Bunun için Sayfa
alınması" bölümünde bulabilirsiniz.
Haritanın seçilmesi Yükleme kartınızda daha önceden bulunun başka bir haritayı
Ayarlar MobileNavigator ayarlarınızı yeniden düzenlemek için Ayarlar
seçmek için Harita diyalog kutusuna dokunun.
Bunun için Sayfa
bulabilirsiniz.
diyalog kutusuna dokunun.
53‘deki "Son girilen hedeflerden birinin
71‘deki "Harita ile çalışma" bölümünde
Bunun için Sayfa
Sonlandırma MobileNavigator’u sonlandırmak için bu diyalog kutusuna
dokunun.
94‘deki "Ayarlar" bölümünde bulabilirsiniz.
5.3 Ana ayarların yapılması
Ana ayarlar MobileNavigator ile çalışmaya başlamadan önce,
Ù Navigasyon sırasında doğru varış zamanlarının gösterilmesi
için, bulunduğunuz yerin zaman dilimini ayarlayın ve
Ù bulunduğunuz her bir yerden kısa sürede eve ulaşabilmeniz
için ev adresinizi girin.
1. Ana maskede Ayarlar diyalog kutusuna dokunun.
AYARLAR maskesi açılacaktır.
- 36 - Ana ayarların yapılması
Page 39

Kullanıcı El Kitabı MobileNavigator | 5
Zaman dilimini
ayarla
2. Ok-diyalog kutusu üzerinden ZAMAN DILIMI ayar maskesini
seçin.
3. Zaman dilimi diyalog kutusuna dokunun.
Zaman dilimi seçme maskesi açılacaktır.
4. Ülkeniz için geçerli zaman dilmini seçin (yaz saati olmaksızın
GMT) İlgili bölgede Eyalet başkentlerinin gösterilmesi seçim
yapmanızı kolaylaştıracaktır.
5. OK diyalog kutusuna dokunun.
6. Ülkenizde şu an yaz saati uygulaması geçerli ise, Yaz Saati
diyalog kutusuna dokunun. Diyalog kutusu yazısı evet olarak
değişir.
Açıklama: Bulunduğunuz yerde zaman ayarı değiştirilir ise, veya
farklı bir zaman dilimi olan bölgeye gidyorsanız, uygun
ayarlamaları yapmalısınız.
Navigasyon - 37 -
Page 40

Kullanıcı El Kitabı MobileNavigator | 5
Ev adresini girme 7. Ok-diyalog kutusu üzerinden EV ADRES ayar maskesini seçin.
8. Ev adresi diyalog kutusuna dokunun.
H
EDEF YERI SEÇME maskesi açılacaktır.
9. Adres diyalog kutusuna dokunun ve ev adresinizi girin.
(Bakınız "
Hedef adresinin girilmesi", Sayfa 40)
10. Ev adresi olarak belirle diyalog kutusuna dokunun.
- 38 - Ana ayarların yapılması
Page 41

Kullanıcı El Kitabı MobileNavigator | 5
Adres EV ADRESI maskesine aktarılır.
11. Kaydet diyalog kutusuna dokunun.
A
NA MENÜ açılacaktır.
5.4 Bir hedef yerin girilmesi
Navigasyon esası Hedef yerlerinin girilmesi, daha sonra yapılacak bir navigasyon
veya güzergah planının esasını oluşturur. Bu bölümde
MobileNavigator‘dan hedef yerler seçip bunları
düzenleyebileceğiniz çeşitli olanakları bulacaksınız.
Daha sonraki bir navigasyon hedefini nasıl kullanabileceğiniz ile
ilgili açıklamayı Sayfa
bölümünde bulabilirsiniz.
Hedef seçimi MobileNavigator’da farklı tür ve şekildeki hedef yerlerini
girebilir veya çağırabilirsiniz:
Ù
Hedef adresinin girilmesi, Sayfa 40
Ù
Özel hedef seçme, Sayfa 42
Ù
Haritadan hedef alma, Sayfa 49
Ù
Favoriler bölümünden hedef alma, Sayfa 51
68‘deki "Navigasyonun başlatılması"
Ù
Son girilen hedeflerden birinin alınması, Sayfa 53
Ù
Ev adresinin kullanılması, Sayfa 54
Navigasyon - 39 -
Page 42

Kullanıcı El Kitabı MobileNavigator | 5
5.4.1 Hedef adresinin girilmesi
Geliştirilmiş mod 1. ANA MENÜ‘den Navigasyon diyalog kutusuna dokunun.
H
EDEF GİRİŞİ maskesi açılır.
1a Eğer Ülke alanına hedefinizin bağlı bulunduğu ülke adı henüz
girilmemiş ise, bu alana dokunun ve doğru ülkeyi seçin.
Açıklama: Yalnızca o anda yüklü olan haritanın en az bir
bölümünde gösterilen ülkeler arasından seçim yapabilirsiniz.
1b HEDEF GİRİŞİ maskesi üzerinde Adres diyalog kutusuna
dokunun.
Standart mod
1. ANA MENÜ‘den Navigasyon diyalog kutusuna dokunun.
H
EDEF GİRİŞİ maskesi açılır.
1a Eğer Ülke alanına hedefinizin bağlı bulunduğu ülke adı henüz
girilmemiş ise, bu alana dokunun ve doğru ülkeyi seçin.
Açıklama: Yalnızca o anda yüklü olan haritanın en az bir
bölümünde gösterilen ülkeler arasından seçim yapabilirsiniz.
1b HEDEF GİRİŞİ maskesi üzerinde Adres diyalog kutusuna
dokunun.
- 40 - Bir hedef yerin girilmesi
Page 43

Kullanıcı El Kitabı MobileNavigator | 5
Hedef yerini girme
ADRES GİRİŞİ maskesi açılır.
şekli…
2. Yer veya posta kodu alanına, gitmek istediğiniz hedefi girin.
İster posta kodunu, ister yer adını girebilirsiniz.
Listelerle çalışma konusundaki bilgileri Sayfa
bölümünde bulabilirsiniz.
23‘deki "Listeler"
3. Cadde/Sokak alanına, gitmek istediğiniz caddenin adını
girin.
4. Eğer hedefe ait ev numarasını biliyorsanız, cadde alanının
yanındaki No alanına ev numarasını girin.
Açıklama: Seçili caddelerin ardında ev numaraları yer
alıyorsa, ev numarası alanına dokunabilirsiniz. Caddede yer
alan ve ilgili numarayı seçebileceğiniz tüm ev numaralarını
içeren bir liste gösterilecektir.
Eğer söz konusu cadde için herhangi bir ev numarası
gösterilmiyorsa, alan deaktive edilmiştir ve MobileNavigator
sizi seçili caddeye yönlendirir.
5. Eğer hedef nokta olarak bir ara sokağı tanımlamak
istiyorsanız (örneğin ev numarası yoksa), Ara sokak
alanından yukarıda belirtilen caddeden bir ara sokak adını
seçin.
Girilen bir hedefi nasıl kaydedebileceğinizi, Sayfa
Hedefin kaydedilmesi" bölümünde bulabilirsiniz.
"
55‘deki
Navigasyon - 41 -
Page 44

Kullanıcı El Kitabı MobileNavigator | 5
5.4.2 Özel hedef seçme
Özel hedefler Aynı zamanda POI (Point of interest) denilen özel hedefler
haritada yer almaktadır ve oradan gösterilebilirler. Özel hedefler
arasında hava alanları ve gemi limanları, restoranlar, oteller,
benzin istasyonları, resmi binalar ve benzer noktalar yer alır. Özel
hedefleri navigasyon hedefi olarak kullanabilirsiniz.
Güncel çevreden özel hedef
Açıklama: Güncel çevre ile ilgili özel hedefleri, yalnızca GPS
alıcınızın açık olması halinde ve sinyalin pozisyon belirleme için
yeterli olması durumunda seçebilirsiniz.
Geliştirilmiş mod
1. ANA MENÜDEN Navigasyon diyalog kutusuna dokunun.
H
EDEF GİRİŞİ maskesi açılır.
1a Eğer Ülke alanına hedefinizin bağlı bulunduğu ülke adı henüz
girilmemiş ise, bu alana dokunun ve doğru ülkeyi seçin.
Açıklama: Yalnızca o anda yüklü olan haritanın en az bir
bölümünde gösterilen ülkeler arasından seçim yapabilirsiniz.
1b HEDEF GİRİŞİ maskesi üzerinde Özel hedef diyalog kutusuna
dokunun.
- 42 - Bir hedef yerin girilmesi
Page 45

ÖZEL SEÇİM maskesi açılır:
1c Ö
ZEL HEDEF SEÇİMİ maskesi üzerinde …Yakın çevrede
diyalog kutusuna dokunun.
Standart mod
1. ANA MENÜ‘den Navigasyon diyalog kutusuna dokunun.
Kullanıcı El Kitabı MobileNavigator | 5
H
EDEF GİRİŞİ maskesi açılır.
1a Eğer Ülke alanına hedefinizin bağlı bulunduğu ülke adı henüz
girilmemiş ise, bu alana dokunun ve doğru ülkeyi seçin.
Açıklama: Yalnızca o anda yüklü olan haritanın en az bir
bölümünde gösterilen ülkeler arasından seçim yapabilirsiniz.
1b H
EDEF GİRİŞİ maskesi üzerinde …Yakın çevrede diyalog
kutusuna dokunun.
Navigasyon - 43 -
Page 46

Kullanıcı El Kitabı MobileNavigator | 5
Çevreden özel bir
ÇEVRE İÇİ ÖZEL HEDEF maskesi açılır:
hedef seçme şekli…
2. Yarıçap alanına, bir özel hedef aradığınız çevreyi kilometre
olarak girin.
3. Kategori alanından bir ana kategori seçin (örneğin oto tamir
servisi). Sadece güncel çevrede mevcut olan özel hedefler
gösterilir.
4. Yanındaki alana dokunun ve bir Alt kategori seçin (örneğin
Audi VW Seat Skoda).
Listelerle çalışma konusundaki bilgileri Sayfa
23‘deki "Listeler"
bölümünde bulabilirsiniz.
Açıklama: Alt kategori alanını boş bırakabilirsiniz. Bu
durumda ana kategoride, belirtilen Özel hedef alanının
çevresinde yer alan tüm özel hedefler gösterilir.
5. Özel hedef alanından, gidilecek özel hedefi seçin.
Açıklama: Kategori ve Alt kategori alanlarını doldurmak
zorunda değilsiniz. Bu alanlar sadece Özel hedef alanında yer
alan özel hedefler listesini sınırlamak içindir. Bu liste, özellikle
büyük yerlerde hızlı bir şekilde son derece geniş kapsamlı
olabilir.
Girilen bir hedefi nasıl kaydedebileceğinizi, Sayfa
Hedefin kaydedilmesi" bölümünde bulabilirsiniz.
"
55‘deki
- 44 - Bir hedef yerin girilmesi
Page 47

Kullanıcı El Kitabı MobileNavigator | 5
Belirli bir yerde bulunan özel hedef
Geliştirilmiş mod 1. ANA MENÜDEN Navigasyon diyalog kutusuna dokunun.
H
EDEF GİRİŞİ maskesi açılır.
1a Eğer Ülke alanına hedefinizin bağlı bulunduğu ülke adı henüz
girilmemiş ise, bu alana dokunun ve doğru ülkeyi seçin.
Açıklama: Yalnızca o anda yüklü olan haritanın en az bir
bölümünde gösterilen ülkeler arasından seçim yapabilirsiniz.
1b HEDEF GİRİŞİ maskesi üzerinde Özel hedef diyalog kutusuna
dokunun.
Ö
1c Ö
kutusuna dokunun.
ZEL SEÇİM maskesi açılır:
ZEL HEDEF SEÇİMİ maskesi üzerinde …Bir yerde diyalog
Navigasyon - 45 -
Page 48

Kullanıcı El Kitabı MobileNavigator | 5
Standart mod 1. ANA MENÜ‘den Navigasyon diyalog kutusuna dokunun.
H
EDEF GİRİŞİ maskesi açılır.
1a Eğer Ülke alanına hedefinizin bağlı bulunduğu ülke adı henüz
girilmemiş ise, bu alana dokunun ve doğru ülkeyi seçin.
Açıklama: Yalnızca o anda yüklü olan haritanın en az bir
bölümünde gösterilen ülkeler arasından seçim yapabilirsiniz.
1b H
EDEF GİRİŞİ maskesi üzerinde …Bir yerde diyalog kutusuna
dokunun.
Belirli bir yerden özel
ELiRLi BiR YERDEN ÖZEL HEDEF SEÇME maskesi açılır:
B
hedef seçme şekli…
2. Yer veya posta kodu alanına, aramak istediğiniz özel
hedefin bulunduğu yerin adını girin.
3. Kategori alanından bir ana kategori seçin (örneğin gece
eğlencesi). Sadece belirtilen yerde mevcut olan özel hedefler
gösterilir.
4. Yanındaki alana dokunun ve bir Alt kategori seçin (örneğin
sinema).
5. Özel hedef alanından, gidilecek özel hedefi seçin.
Listelerle çalışma konusundaki bilgileri Sayfa
bölümünde bulabilirsiniz.
23‘deki "Listeler"
- 46 - Bir hedef yerin girilmesi
Page 49

Kullanıcı El Kitabı MobileNavigator | 5
Açıklama: Kategori ve Alt kategori alanlarını doldurmak
zorunda değilsiniz. Bu alanlar sadece Özel hedef alanında yer
alan özel hedefler listesini sınırlamak içindir. Bu liste, özellikle
büyük yerlerde hızlı bir şekilde son derece geniş kapsamlı
olabilir.
Girilen bir hedefi nasıl kaydedebileceğinizi, Sayfa
"
Bölge dışı özel hedef
Bu fonksiyon yalnızca, siz geliştirilmiş modda çalışıyorsanız
kullanılabilir.
Geliştirilmiş mod
1. ANA MENÜDEN Navigasyon diyalog kutusuna dokunun.
H
Kullanıcı modunu nasıl değiştireceğiniz Sayfa
"
55‘deki
Hedefin kaydedilmesi" bölümünde bulabilirsiniz.
28‘deki
Kullanıcı modunun değiştirilmesi" bölümünde bulabilirsiniz.
EDEF GİRİŞİ maskesi açılır.
1a Eğer Ülke alanına hedefinizin bağlı bulunduğu ülke adı henüz
girilmemiş ise, bu alana dokunun ve doğru ülkeyi seçin.
Açıklama: Yalnızca o anda yüklü olan haritanın en az bir
bölümünde gösterilen ülkeler arasından seçim yapabilirsiniz.
1b HEDEF GİRİŞİ maskesi üzerinde Özel hedef diyalog kutusuna
dokunun.
Navigasyon - 47 -
Page 50

Kullanıcı El Kitabı MobileNavigator | 5
ÖZEL SEÇİM maskesi açılır:
1c Ö
ZEL HEDEF SEÇİMİ maskesi üzerinde …Ülke dahilinde
diyalog kutusuna dokunun.
Bölge dışı bir özel
ÖLGE DIŞI ANLAMLI ÖZEL HEDEF maskesi açılır:
B
hedefi seçme şekli...
2. Kategori alanından özel hedefin türünü seçin (örneğin hava
alanı).
3. Özel hedef alanından, gidilecek özel hedefi seçin.
Listelerle çalışma konusundaki bilgileri Sayfa
bölümünde bulabilirsiniz.
23‘deki "Listeler"
Açıklama: Kategori alanını doldurmak zorunda değilsiniz. Bu
alan sadece Özel hedef alanında yer alan özel hedefler
listesini sınırlamak içindir. Bu liste ayrıca, kullandığınız güncel
haritaya göre çok geniş kapsamlı olabilir.
Girilen bir hedefi nasıl kaydedebileceğinizi, Sayfa
Hedefin kaydedilmesi" bölümünde bulabilirsiniz.
"
55‘deki
- 48 - Bir hedef yerin girilmesi
Page 51

Kullanıcı El Kitabı MobileNavigator | 5
5.4.3 Haritadan hedef alma
Bu fonksiyon ile harita üzerinden direkt olarak navigasyon için bir
hedef seçebilirsiniz. Yer ve caddenin yanı sıra özel hedefleri de
hızlı bir şekilde seçebilirsiniz.
Bu fonksiyon yalnızca, siz geliştirilmiş modda çalışıyorsanız
kullanılabilir.
Kullanıcı modunu nasıl değiştireceğiniz Sayfa
28‘deki "Kullanıcı
modunun değiştirilmesi" bölümünde bulabilirsiniz.
Geliştirilmiş mod
H
1. ANA MENÜ‘den Navigasyon diyalog kutusuna dokunun.
EDEF GİRİŞİ maskesi açılır.
1a Eğer Ülke alanına hedefinizin bağlı bulunduğu ülke adı henüz
girilmemiş ise, bu alana dokunun ve doğru ülkeyi seçin.
Açıklama: Yalnızca o anda yüklü olan haritanın en az bir
bölümünde gösterilen ülkeler arasından seçim yapabilirsiniz.
Haritadan hedefler
alma şekli...
EDEF GİRİŞİ maskesi üzerinde Haritadan seç diyalog
2. H
kutusuna dokunun.
Harita gösterilir:
Navigasyon - 49 -
Page 52

Kullanıcı El Kitabı MobileNavigator | 5
3. Yer alanına (cadde veya özel hedef), hedef olarak belirlemek
istediğiniz yere gelene kadar parmaklarınızla dokunmaya
devam edin.
Yer, turuncu noktalı bir çemberin içine alınır:
Veri içeriğinden gelen bilgiler, seçilen noktaya yüklenir ve
belirlenir. Bilgi alanının alt kısmında diyalog kutuları
bulunmakta ve bu kutular kullanılarak seçilen güzergah
noktası için halihazırda bulunan çok sayıda fonksiyon
çağrılabilir.
Aşağıdaki olanaklara sahipsiniz:
Bu fonksiyon yalnızca GPS alıcılarında kullanılabilir.
Seçilen yeri navigasyon için hedef yer olarak kullanmak üzere
Navigationu başlat diyalog kutusuna dokunun.
Dikkat: Eğer bu fonksiyonu bir navigasyon esnasında
kullanırsanız, daha önce kaydedilmiş olan bütün güzergah
noktaları (etaplar ve hedef noktalar) silinir!
Seçilen güzergah noktasını kaydetmek için Kaydet diyalog
kutusuna dokunun. Böylece güzergah noktasını her zaman
Favori yerler listesinden seçebilirsiniz.
Seçilen güzergah noktasının yakınlarında özel bir hedefi
aramak için Çevre taramasi diyalog kutusuna dokunun.
- 50 - Bir hedef yerin girilmesi
Page 53

Bu fonksiyon yalnızca Geliştirilmiş kullanıcı modunda
kullanılabilir.
Seçilen güzergah noktasını güzergaha (hedef nokta olarak)
ilave etmek için Güzergaha ekle diyalog kutusuna dokunun.
Bunun üzerine harita üzerindeki güzergah noktası bir bayrakla
işaretlenecek ve aynı zamanda G
içersindeki güzergah noktaları listesine kaydedilecektir.
Eğer bu fonksiyonu bir navigasyon esnasında kullanırsanız,
güzergah hemen yeniden hesaplanacak ve sonrasında
navigasyon devam ettirilecektir.
Bu fonksiyon bir navigasyon esnasında yalnızca Geliştirilmiş
kullanıcı modunda kullanılabilir.
Seçilen güzergah noktasını diğer güzergaha (bir sonraki
varılacak etap olarak) bağlamak için Ara hedef yeri diyalog
kutusuna dokunun. Güzergah hemen tekrar hesaplanacak ve
sonrasında navigasyon devam ettirilecektir.
5.4.4 Favoriler bölümünden hedef alma
Kullanıcı El Kitabı MobileNavigator | 5
ÜZERGAH PLANI maskesi
Favoriler Favori yerler bölümünde, Kaydet diyalog kutusu ile kaydetmiş
olduğunuz tüm hedefler yer alır. Bu maske üzerinde
yapabilecekleriniz:
Ù Navigasyon için hedef yerlerini alabilirsiniz,
Ù Navigasyon hedeflerinin adını değiştirebilirsiniz ve
Ù Kaydedilmiş hedefleri silebilirsiniz.
Geliştirilmiş mod
H
1. ANA MENÜ‘den Navigasyon diyalog kutusuna dokunun.
EDEF GİRİŞİ maskesi açılır.
1a Eğer Ülke alanına hedefinizin bağlı bulunduğu ülke adı henüz
girilmemiş ise, bu alana dokunun ve doğru ülkeyi seçin.
Açıklama: Yalnızca o anda yüklü olan haritanın en az bir
bölümünde gösterilen ülkeler arasından seçim yapabilirsiniz.
1b HEDEF GİRİŞİ maskesi üzerinde Favori yerler diyalog
kutusuna dokunun.
Navigasyon - 51 -
Page 54

Kullanıcı El Kitabı MobileNavigator | 5
Standart mod
1. ANA MENÜ‘den Favori yerler diyalog kutusuna dokunun.
Hedef yerin alınması
AVORiLER maskesi açılır.
F
2. İstediğiniz hedefi işaretleyin.
Açıklama: Bir ismin arkasında bulunan küçük bir yıldız, bu
isim için önceden ayrıca sesli bir kayıt yapıldığını gösterir.
Listelerle çalışma konusundaki bilgileri Sayfa
23‘deki "Listeler"
bölümünde bulabilirsiniz.
3.
OK diyalog kutusuna dokunun.
A
DRES GİRİŞİ maskesi açılır. Seçili hedefin adresi ilgili alanlara
kayıtlıdır.
Kaydedilmiş bir hedefi nasıl sileceğinizi, Sayfa
Hedeflerin düzenlenmesi" bölümünde bulabilirsiniz.
"
55‘deki
- 52 - Bir hedef yerin girilmesi
Page 55

Kullanıcı El Kitabı MobileNavigator | 5
5.4.5 Son girilen hedeflerden birinin alınması
Son hedefler Son gittiğiniz hedefler otomatik olarak SON HEDEFLER listesine
kaydedilir. Bu maske üzerinde yapabilecekleriniz:
Ù Navigasyon için bir hedef yeri alabilirsiniz,
Ù F
AVORiLER bölümüne bir navigasyon hedefi kaydedebilirsiniz
ve
ON HEDEFLER listesinden kayıtlar silebilirsiniz.
Ù S
Geliştirilmiş mod
1. ANA MENÜ‘den Navigasyon diyalog kutusuna dokunun.
H
EDEF GİRİŞİ maskesi açılır.
1a Eğer Ülke alanına hedefinizin bağlı bulunduğu ülke adı henüz
girilmemiş ise, bu alana dokunun ve doğru ülkeyi seçin.
Açıklama: Yalnızca o anda yüklü olan haritanın en az bir
bölümünde gösterilen ülkeler arasından seçim yapabilirsiniz.
1b HEDEF GİRİŞİ maskesi üzerinde Son hedefler diyalog
kutusuna dokunun.
Navigasyon - 53 -
Page 56

Kullanıcı El Kitabı MobileNavigator | 5
Standart mod 1. ANA MENÜ‘den Son hedefler diyalog kutusuna dokunun.
Hedefin alınması
ON HEDEFLER maskesi açılır.
S
2. İstediğiniz hedefi işaretleyin.
Listelerle çalışma konusundaki bilgileri Sayfa
bölümünde bulabilirsiniz.
23‘deki "Listeler"
3.
OK diyalog kutusuna dokunun.
Hedef yer aktarılır ve ilgili alanlara adres kaydedilir.
5.4.6 Ev adresinin kullanılması
Genel bakış Eğer ev adresinizi kaydettiyseniz, bulunduğunuz her yerden
evinize yol alabilirsiniz.
102‘deki "Ev adres"
Eve doğru yol alma
şekli…
Ev adresinizi nasıl kaydedebileceğinizi Sayfa
bölümünde bulabilirsiniz.
NA MENÜ‘den Eve diyalog kutusuna dokunun.
1. A
Güzergah hesaplaması gerçekleştirilir ve navigasyon başlatılır.
Güzergah hesaplamasında, güzergah tipi için otomatik olarak,
ÜZERGAH SEÇENEKLERİ ayar maskesinde belirlemiş olduğunuz
G
ayarlar seçilir.
Bunun için Sayfa
94‘deki "Ayarlar" bölümünde bulabilirsiniz.
- 54 - Bir hedef yerin girilmesi
Page 57

5.5 Hedeflerin düzenlenmesi
Kullanıcı El Kitabı MobileNavigator | 5
Genel bakış
Tekli hedefler iki liste halinde kayıtlıdır:
Ù H
EDEF HAFIZA listesinde
Ù F
AVORiLER bölümünde
Belirtmiş olduğunuz tüm hedefleri ve S
alan hedefleri F
AVORiLER bölümüne kaydedebilirsiniz. Bu, özellikle
ON HEDEFLER listesinde yer
söz konusu hedefe sık gideceğiniz zaman anlam taşır.
AVORiLER bölümünde yer alan hedeflerin adlarını
F
değiştirebilirsiniz.
Her iki listeden istediğiniz hedefleri yine teker silebilirsiniz.
5.5.1 Hedefin kaydedilmesi
Ön koşul Sayfa 39‘deki "Bir hedef yerin girilmesi" bölümünde tarif edildiği
şekilde bir hedef girmiş olmalısınız
- VEYA –
Sayfa
bölümünde tarif edildiği gibi S
olmalısınız.
1. Kaydet diyalog kutusuna dokunun
53‘deki "Son girilen hedeflerden birinin alınması"
ON HEDEFLER listesini açmış
.
Eğer S
ON HEDEFLER listesini açtıysanız, Düzenle diyalog
kutusuna dokunun
.
H
EDEF İSMİ diyalog penceresi açılır.
2. Hedef yer için yeni bir isim girin.
Tuş takımının kullanımı ile ilgili bilgiyi Sayfa
tuş takımı" bölümünde bulabilirsiniz.
16‘deki "Yazılım
Navigasyon - 55 -
Page 58

Kullanıcı El Kitabı MobileNavigator | 5
3.
OK diyalog kutusuna dokunun.
Hedef F
AVORiLER bölümüne kaydedilir.
5.5.2 Hedef adının değiştirilmesi
Hedef yerin adının
değiştirilmesi
1. HEDEF GİRİŞİ maskesi üzerinde Favoriler diyalog kutusuna
dokunun H
EDEF GiRiŞi maskesi üzerinde Favoriler diyalog
kutusuna dokunun.
AVORiLER maskesi açılır.
F
2. Adını değiştirmek istediğiniz hedefi işaretleyin.
Listelerle çalışma konusundaki bilgileri Sayfa
bölümünde bulabilirsiniz.
23‘deki "Listeler"
3. Düzenle diyalog kutusuna dokunun.
H
EDEF İSMİ diyalog penceresi açılır.
4. Hedef yer için yeni bir isim girin.
Tuş takımının kullanımı ile ilgili bilgiyi Sayfa
tuş takımı" bölümünde bulabilirsiniz.
16‘deki "Yazılım
5.
OK diyalog kutusuna dokunun.
Hedefin adı değiştirilmiştir.
- 56 - Hedeflerin düzenlenmesi
Page 59

Kullanıcı El Kitabı MobileNavigator | 5
5.5.3 Hedefin silinmesi
Ön koşul Sayfa 51‘deki "Favoriler bölümünden hedef alma" bölümünde
tarif edildiği gibi, F
- VEYA –
Sayfa
bölümünde tarif edildiği gibi, S
gerekir.
1. Listeden silmek istediğiniz hedefi seçin.
53‘deki "Son girilen hedeflerden birinin alınması"
AVORiLER bölümünü açmış olmalısınız.
ON HEDEFLER listesini açmanız
Listelerle çalışma konusundaki bilgileri Sayfa
bölümünde bulabilirsiniz.
2. Sil diyalog kutusuna dokunun.
O
NAY maskesi görünür.
3. Hedefi silmek için
Hedef yeri listeden silindi.
OK diyalog kutusuna dokunun.
23‘deki "Listeler"
5.6 Birden fazla hedef yerinin girilmesi (etaplı
güzergah planlaması)
Bu fonksiyon yalnızca, siz geliştirilmiş modda çalışıyorsanız
kullanılabilir.
Kullanıcı modunu nasıl değiştireceğiniz Sayfa
modunun değiştirilmesi" bölümünde bulabilirsiniz.
Güzergah planı Güzergah planlama işlemini GPS alıcısı olmaksızın, örneğin
evinizde otururken rahat bir şekilde de gerçekleştirebilirsiniz.
Oluşturulan güzergahları tekrar kullanım için kaydedebilir ve bu
şekilde istediğiniz sayıda, örneğin tatiliniz için, güzergah planı
yapabilirsiniz.
Navigasyon - 57 -
28‘deki "Kullanıcı
Page 60

Kullanıcı El Kitabı MobileNavigator | 5
5.6.1 Hedef noktalarının girilmesi
Güzergah planlama
şekli…
1. ANA MENÜ‘den Güzergah planı diyalog kutusuna dokunun.
G
ÜZERGAH PLANI maskesi açılır:
2. İlk güzergah hedefini girmek için, Güzergah noktası ekle
H
diyalog kutusuna dokunun.
EDEF GİRİŞİ maskesi açılır.
3. Hedef yeri girin. Ayrıntılı bilgiyi Sayfa
girilmesi" bölümünde bulabilirsiniz.
39‘deki "Bir hedef yerin
4. Güzergaha ekle diyalog kutusuna dokunun.
- 58 - Birden fazla hedef yerinin girilmesi (etaplı güzergah planlaması)
Page 61

Kullanıcı El Kitabı MobileNavigator | 5
GÜZERGAH PLANI maskesi tekrar belirir. Belirtilen hedef
Güzergah 1 olarak listelenir.
5. 2 ile 4 arası işlem adımını, güzergaha eklemek istediğiniz tüm
diğer hedefler için tekrarlayın.
5.6.2 Güzergahların oluşturulması, kaydedilip düzenlenmesi
Genel bakış
Örneğin tatiliniz için, istediğiniz miktarda güzergah
planlayabilirsiniz. Bunları kaydedebilir ve daha sonra navigasyon
için kullanabilirsiniz.
Güzergahlara her zaman yeni güzergah noktaları ilave
edebilirsiniz, güzergah noktalarının sıralamasını değiştirebilirsiniz
veya güzergahın harita üzerinde gösterilmesini sağlayabilirsiniz.
Bunun için G
ÜZERGAH PLANI maskesinde aşağıdaki diyalog kutuları
bulunmaktadır:
Navigasyon - 59 -
Page 62

Kullanıcı El Kitabı MobileNavigator | 5
İşaretleme
Yalnızca listede güzergah noktaları gösterildiği zaman güzergah
noktalarını işaretleyip seçebilirsiniz. Bunun dışında bu diyalog
kutuları deaktive durumdadır.
Yukarı doğru
Daha yukarılarda olan bir güzergah noktasını işaretlemek için bu
diyalog kutusuna birkaç kez arka arkaya dokunun.
Aşağı doğru
Daha yukarılarda olan bir güzergah noktasını işaretlemek için bu
diyalog kutusuna birkaç kez arka arkaya dokunun.
Az evvel işaretlediğinizin doğrudan altında duran güzergah
noktasını işaretlemek için, bu diyalog kutusuna dokunun.
Daha aşağılarda olan bir güzergah noktasını işaretlemek için bu
diyalog kutusuna birkaç kez arka arkaya dokunun.
Sıralamanın değiştirilmesi
Güzergah noktası
yukarı doğru
Güzergah noktası
aşağı doğru
Seçili güzergah noktasını daha erken başlatmak için (örnek:
güzergah noktası 2’nin, güzergah noktası 1 halini alması için) bu
diyalog kutusuna dokunun.
Seçili güzergah noktasını bir pozisyon daha geç başlatmak için
(örnek: güzergah noktası 1’nin, güzergah noktası 2 halini alması
için) bu diyalog kutusuna dokunun.
Güzergah noktasının silinmesi, eklenmesi
Güzergah noktasının
silinmesi
Güzergah noktasının
eklenmesi
İşaretli güzergah noktasını silmek için bu diyalog kutusuna
dokunun.
Herhangi bir güzergah noktası işaretli değilse, bu diyalog kutusu
deaktive durumdadır.
Yeni bir güzergah noktası eklemek için bu diyalog kutusuna
dokunun. Yeni güzergah noktası işaretli güzergah noktasına ilave
edilir. Güzergah noktası yukarı doğru ve Güzergah noktası
aşağı doğru diyalog kutusuyla bu güzergah noktasını istediğiniz
yere kaydırabilirsiniz.
- 60 - Birden fazla hedef yerinin girilmesi (etaplı güzergah planlaması)
Page 63

Güzergahların düzenlenmesi
Kullanıcı El Kitabı MobileNavigator | 5
Güzergahın
kaydedilmesi
1. Yeni eklenen bir güzergahı kaydetmek için bu diyalog
kutusuna dokunun.
ÜZERGAH TANIMI maskesi açılır.
G
2. Güzergah için bir tanım girin.
Tuş takımının kullanımı ile ilgili bilgiyi Sayfa
tuş takımı" bölümünde bulabilirsiniz.
3.
OK diyalog kutusuna dokunun.
16‘deki "Yazılım
Güzergahın
yüklenmesi
Açıklama: Sadece güzergah noktaları kaydedilir. Eğer
kaydedilmiş bir güzergah yüklüyorsanız, bu güzergah tekrar
hesaplanmalıdır.
1. Kaydedilmiş bir güzergahı yüklemek, düzenlemek veya
navigasyon için kullanmak amacıyla bu diyalog kutusuna
dokunun.
ÜZERGAH SEÇİMİ maskesi açılır:
G
2. İstediğiniz güzergahı işaretleyin.
Listelerle çalışma konusundaki bilgileri Sayfa
23‘deki "Listeler"
bölümünde bulabilirsiniz.
Navigasyon - 61 -
Page 64

Kullanıcı El Kitabı MobileNavigator | 5
3. OK diyalog kutusuna dokunun.
Güzergah adının
değiştirilmesi
1. Güzergah yükle diyalog kutusuna dokunun (eğer henüz bir
güzergah kaydedilmemişse, bu diyalog kutusu deaktive
durumdadır).
G
ÜZERGAH SEÇİMİ maskesi açılır.
Listelerle çalışma konusundaki bilgileri Sayfa
bölümünde bulabilirsiniz.
23‘deki "Listeler"
2. Düzenle diyalog kutusuna dokunun.
G
ÜZERGAH TANIMI maskesi açılır:
3. Güzergahın tanımını değiştirin.
Tuş takımının kullanımı ile ilgili bilgiyi Sayfa
tuş takımı" bölümünde bulabilirsiniz.
16‘deki "Yazılım
4.
OK diyalog kutusuna dokunun.
G
ÜZERGAH SEÇiMi maskesi tekrar açılır. Güzergahın adı
değiştirilmiştir.
- 62 - Birden fazla hedef yerinin girilmesi (etaplı güzergah planlaması)
Page 65

veya
Güzergahın silinmesi
Kullanıcı El Kitabı MobileNavigator | 5
5. Adını değiştirdiğiniz güzergahı yüklemek için OK diyalog
kutusuna dokunun.
- VEYA Adı değiştirilen güzergahı yüklemeden G
ÜZERGAH PLANLAMA
maskesine ulaşmak için Geri diyalog kutusuna dokunun.
1. Güzergah yükle diyalog kutusuna dokunun (eğer henüz bir
güzergah kaydedilmemişse, bu diyalog kutusu deaktive
durumdadır).
ÜZERGAH SEÇİMİ maskesi açılır.
G
Adını değiştirmek istediğiniz güzergahı işaretleyin
Listelerle çalışma konusundaki bilgileri Sayfa
bölümünde bulabilirsiniz.
23‘deki "Listeler"
2. Seçili güzergahı silmek için Sil diyalog kutusuna dokunun.
O
NAYLA maskesi belirir.
Navigasyon - 63 -
Page 66

Kullanıcı El Kitabı MobileNavigator | 5
3. OK diyalog kutusuna dokunun.
G
ÜZERGAH SEÇİMİ maskesi tekrar açılır. Silinen güzergah artık
listede görünmez.
5.6.3 Güzergah hesaplama
Mesafe ile ilgili bir genel bakış oluşturmak için, planlanan
güzergah GPS alıcısı olmaksızın da hesaplanabilir.
Burada belirtilen ilk güzergah noktası, güzergahın başlama
noktası olarak kabul edilir.
Açıklama: Bir navigasyon sırasında bulunduğunuz güncel yer,
hareket noktasıdır. Bu durumda ilk etap, belirtilen ilk güzergah
noktasına gidiştir.
1. Toplam mesafeyi ve güzergahın muhtemel sürüş süresini
hesaplatmak için bu diyalog kutusuna dokunun.
G
ÜZERGAH SEÇENEKLERİ maskesi açılır:
2. İstediğiniz ayarları belirleyin.
Güzergah seçeneklerinin belirlenmesi ile ilgili ayrıntılı verileri
Sayfa
bulabilirsiniz.
100‘deki "Güzergah seçenekleri" bölümünde
- 64 - Birden fazla hedef yerinin girilmesi (etaplı güzergah planlaması)
Page 67

Kullanıcı El Kitabı MobileNavigator | 5
Açıklama: Güzergah seçenekleri ile ilgili standart ayarları
AYARLAR - GÜZERGAH SEÇENEKLERİ maskesi üzerinden
değiştirebilirsiniz. Bununla ilgili ayrıntılı verileri Sayfa
MobileNavigator’un yapılandırılması" bölümünde
"
bulabilirsiniz.
3. Güzergah belirle diyalog kutusuna dokunun.
Güzergah hesaplanır. Açılan bir pencere hesaplamanın
ilerleyişi konusunda sizi bilgilendirir.
93‘deki
Hesaplama işlemi bittiğinde güzergah noktaları listesinin alt
maskesi üzerinde ilk güzergah noktasından son güzergah
noktasına olan toplam mesafe ve bu mesafe ile ilgili muhtemel
sürüş süresi gösterilir.
Seçili güzergah noktası için ayrıca belirtilen güzergah noktasına
olan uzaklığı ve bu etap ile ilgili muhtemel sürüş süresi gösterilir.
Navigasyon - 65 -
Page 68

Kullanıcı El Kitabı MobileNavigator | 5
5.6.4 Güzergahın harita üzerinde gösterilmesi
Harita üzerinde
gösterme
Harita üzerindeki toplam güzergahın gösterilmesi için bu diyalog
kutusuna dokunun.
Harita açılır.
Güzergah turuncu renkte belirginleştirilmiştir.
Gösterilen güzergah noktaları bayraklarla işaretlenmiştir.
Haritalarla çalışma konusundaki bilgileri Sayfa
çalışma" bölümünde bulabilirsiniz.
71‘deki "Harita ile
5.6.5 Güzergah simülasyonu
Simülasyon Gerçekleşen güzergah hesaplamasından sonra, simülasyonu
yapılan navigasyonun gösterilmesini sağlayabilirsiniz.
Açıklama: Güzergahın simülasyonu için GPS sinyali gerekli
değildir.
Yalnızca azami 100 km uzunluğa kadar olan güzergahlar simüle
edilebilir.
- 66 - Birden fazla hedef yerinin girilmesi (etaplı güzergah planlaması)
Page 69

Kullanıcı El Kitabı MobileNavigator | 5
1. Haritada göster diyalog kutusuna dokunun.
Güzergah haritada gösterilir.
2. Haritada herhangi bir yere kısa bir süre için dokunun.
İ
LAVE FONKSİYONLAR maskesi açılacaktır.
3. Simülasyon diyalog kutusuna dokunun.
Güzergah, simülasyon için tekrar hesaplanır.
Hesaplamadan sonra simülasyon başlatılır.
Navigasyon - 67 -
Page 70

Kullanıcı El Kitabı MobileNavigator | 5
Simülasyonun
Simülasyon her an durdurulabilir.
durdurulması
1. Haritada herhangi bir yere kısa bir süre için dokunun.
İ
LAVE FONKSİYONLAR maskesi açılır.
2. Navigasyonu sonlandır diyalog kutusuna dokunun.
5.7 Navigasyonun başlatılması
Ön koşul
Sayfa 39‘deki "Bir hedef yerin girilmesi" bölümünde tarif edilen
bir hedef yer belirtmiş olmalısınız.
- VEYA -
Sayfa
tarif edildiği gibi, F
51‘deki "Favoriler bölümünden hedef alma" bölümünde
AVORİLER bölümünden bir hedef yer seçmiş
olmalısınız.
- VEYA –
Sayfa
bölümünde tarif edildiği gibi, S
53‘deki "Son girilen hedeflerden birinin alınması"
ON HEDEFLER listesinden bir yer
seçmiş olmalısınız.
- VEYA -
Sayfa
57‘deki "Birden fazla hedef yerinin girilmesi (etaplı
güzergah planlaması)" bölümünde tarif edildiği gibi bir güzergah
planladınız veya yüklediniz.
- 68 - Navigasyonun başlatılması
Page 71

Kullanıcı El Kitabı MobileNavigator | 5
Geliştirilmiş mod 1. Navigasyonu başlat diyalog kutusuna dokunun.
G
ÜZERGAH SEÇENEKLERİ maskesi açılır:
2. İstediğiniz ayarları belirleyin.
Güzergah seçeneklerinin belirlenmesi ile ilgili ayrıntılı verileri
Sayfa
bulabilirsiniz.
100‘deki "Güzergah seçenekleri" bölümünde
Açıklama: Güzergah seçenekleri ile ilgili standart ayarları
AYARLAR - GÜZERGAH SEÇENEKLERİ maskesi üzerinden
değiştirebilirsiniz. Bununla ilgili ayrıntılı verileri Sayfa
MobileNavigator’un yapılandırılması" bölümünde
"
93‘deki
bulabilirsiniz.
Güzergah hesaplanır. Harita gösterilir. Aktüel pozisyonunuz
bir üçgen ile gösterilmiştir. Güzergah turuncu gösterilmiştir.
Açıklama: Eğer navigasyon bir güzergah için başlatılırsa,
hareket noktası daima güncel pozisyondur. Güzergahın ilk
etabı, ilk belirtilen güzergah noktasıdır.
Navigasyon - 69 -
Page 72

Kullanıcı El Kitabı MobileNavigator | 5
Standart mod 1. Navigasyon başlat diyalog kutusuna dokunun.
Güzergah hesaplanır.
Harita gösterilir. Aktüel pozisyonunuz bir üçgen ile
gösterilmiştir. Güzergah turuncu gösterilmiştir.
GPS sinyali
alınamıyor mu?
Açıklama: Güzergah halen geçerli olan ayarlarla hesaplanır.
Güzergah seçenekleri ile ilgili ayarları AYARLAR - GÜZERGAH
SEÇENEKLERİ maskesi üzerinden değiştirebilirsiniz. Bununla ilgili
ayrıntılı verileri Sayfa
93‘deki "MobileNavigator’un
yapılandırılması" bölümünde bulabilirsiniz.
Eğer yeterli miktarda GPS sinyali alınamazsa, şu mesaj belirir:
Aşağıdakileri olanaklara sahipsiniz:
Ù Navigasyon başlayana kadar bekleyebilirsiniz. GPS sinyali
bunun için yeterli olduğu taktirde bu otomatik gerçekleşir.
Ù
İptal diyalog kutusuna dokunabilir ve GPS sinyali için
yeterli bir GPS sembolü görmeye başladığında navigasyonu
manuel olarak tekrar başlatabilirsiniz.
- 70 - Navigasyonun başlatılması
Page 73

Kullanıcı El Kitabı MobileNavigator | 5
6 Harita ile çalışma
Bu bölümde aşağıdaki konularla ilgili bilgiler bulacaksınız:
6.1 Haritanın seçilmesi Sayfa 72
6.2 Harita kullanımı Sayfa 74
6.3 Bir navigasyon sırasında harita gösterimi Sayfa 79
6.4 İlave harita bilgilerinin gösterilmesi Sayfa 81
Harita ile çalışma - 71 -
Page 74

Kullanıcı El Kitabı MobileNavigator | 5
6.1 Haritanın seçilmesi
Teslimat
kapsamındaki
haritaların
kullanılması
Teslimat kapsamında DVD içerisinde başka haritalar da
bulunmaktadır. Bu haritalardan birini kullanmak istediğinizde,
bunları bir harita okuma cihazı yardımıyla bir hafıza kartına
yükleyin.
Bunun için aşağıdaki uygulamaları yapın:
1. MobileNavigator DVD 1’i DVD sürücüsüne koyun.
Installer-Tool otomatik başlar.
2. "Harita aktar" diyalog kutusuna tıklayın.
3. Ekrandaki talimatları takip edin.
Sonra "Haritanın seçilmesi" (bkz. sonraki paragraf) altında tarif
edilenleri uygulayın.
Açıklama: Eğer Installer-Tool kendiliğinden başlamazsa
Windows Explorer’i açın. DVD sürücünüzün markasını seçin ve
"Setup.exe" dosyasına çift dokunun.
Açıklama: Kullanım hakkını elde etmediğiniz haritalar, öncelikle
boş çalıştırılmalıdır. Bunun için ilave kılavuzu okuyun.
Haritanın seçilmesi
Eğer bir hafıza kartı üzerinde bulunan başka bir harita
istiyorsanız, şunları uygulamalısınız:
1. Harita, takılı güncel hafıza kartından başka bir kart içinde
bulunuyorsa, A
kutusuna dokunun.
NA MASKE bölümünden Sonlandır diyalog
1a Yeni hafıza kartını kart yuvasına yerleştirin.
1b MobileNavigator’u tekrar başlatın.
Açıklama: 2 ile 4 arasındaki adımları sadece takılı bellek kartında
birden fazla haritanın bulunması durumunda uygulamanız gerekir.
- 72 - Haritanın seçilmesi
Page 75

Kullanıcı El Kitabı MobileNavigator | 5
2. ANA MENÜ‘den Harita diyalog kutusuna dokunun.
K
ULLANILABİLEN HARİTALAR maskesi açılır:
3. İstediğiniz haritayı seçin.
4.
OK diyalog kutusuna dokunun.
Seçili harita aktif duruma getirilir. A
NA MENÜ görüntülenir.
Harita ile çalışma - 73 -
Page 76

Kullanıcı El Kitabı MobileNavigator | 5
6.2 Harita kullanımı
Genel bakış Bu bölümde, harita görünümünde hangi bilgilerin ve hangi
çalışma olanaklarının sizin için hazır bulunduğunu öğrenebilirsiniz.
Navigasyon olmaksızın veya navigasyon sırasında bir harita
göstermenize bağlı olmaksızın, kullanım için çeşitli olanaklara
sahipsiniz.
Haritanın
gösterilmesi
Ù Güzergah planlama sırasında,
Haritanın gösterilmesini aşağıdaki durumlarda sağlayabilirsiniz:
Ù Harita üzerinde hedefler göstermek için, veya
Ù Haritadan navigasyon için hedefler almak amacıyla.
Geliştirilmiş mod
Standart mod
Standart modda harita görüntüsünü açabilirsiniz:
Geliştirilmiş modda harita görüntüsünü açabilirsiniz:
Ù A
NA MASKE bölümündeki Haritayı göster diyalog kutusu
üzerinden,
Ù Hedef Seçimi maskesindeki Haritadan seç diyalog kutusu
üzerinden,
Ù Bir hedef seçtikten sonra Adres Girişi maskesindeki Haritada
göster diyalog kutusu üzerinden.
Ù Bir hedef seçtikten sonra
ADRES GİRİŞİ maskesindeki
Haritada göster diyalog kutusu üzerinden.
Bir navigasyonu başlatırken harita otomatik olarak açılır.
Harita üzerine
dokunma
Harita üzerinde kısa bir süre için dokunursanız size ilave
fonksiyonlar gösterilir. O esnada aktif bir navigasyon içersinde mi
yoksa yalnızca haritayı mı görmek istediğinize bağlı olarak
yalnızca belli fonksiyonlar sizin kullanımınıza sunulur.
Haritaya uzunca dokunduğunuzda, dokunduğunuz yerle ilgili
bilgiler gösterilir ve bunları örneğin navigasyon hedefi olarak
seçebilirsiniz.
Bunun için Sayfa
bulabilirsiniz.
49‘deki "Haritadan hedef alma" bölümünde
- 74 - Harita kullanımı
Page 77

Kullanıcı El Kitabı MobileNavigator | 5
Diyalog kutuları
Genel bakış Harita görüntüsünde değişik diyalog kutuları elinizin altındadır ve
bunlarla harita görünümünü ihtiyaçlarınıza cevap verecek şekilde
ayarlayabilirsiniz.
GPS alıcısı olmadan harita görüntüsü
GPS alıcısı olan harita görüntüsü
Diyalog kutularını aydınlatmak/karartmak
Bu diyalog kutuları ile haritaya daha rahat genel bir bakış
atabilmek için diğer diyalog kutularını karartabilirsiniz. Tekrar
dokunulduğunda yardımcı diyalog kutularını tekrar aydınlatır.
Otomatik mod
Haritanın standart görüntüsünü değişikliklerden sonra tekrar
yapılandırmak için bu diyalog kutularına dokunun. Bu arada
ayarlar, haritanın oluşturulması ve otomatik zoom için kullanılır,
yardımcı komutlar gizlenir ve harita kendi pozisyonuna doğru
odaklandırılır.
Bunun için "
Sayfa
Otomatik mod" bölümünde bulabilirsiniz.
99‘deki
Pozisyonun
sabitlenmesi/Haritanı
Bu diyalog kutusu yalnızca navigasyon esnasında aktiftir.
Pozisyonu sabitle/Haritayı sabitle) diyalog kutusuna dokunun.
n sabitlenmesi
ve/veya ,
Harita görüntüsünde "Pozisyonu sabitle" ve "Haritayı sabitle"
arasında seçim yapmak için.
Harita sabitlendi
Bu modda iken (diyalog kutusu basılı değil) harita sabitlenmiştir
ve güncel konum (yeşil ok) harita üzerinde hareket eder.
Siz haritayı kaydırır kaydırmaz bu mod otomatik olarak
durdurulur, çünkü aksi takdirde harita sürekli güncel konumuna
geri döner.
Bu modu, navigasyon esnasında haritadan hedef noktalarınızı
seçmek isterken de durdurun.
Pozisyon sabitlendi (standart ayar)
Bu modda iken (diyalog kutusu basılı) harita devamlı olarak öyle
kaydırılır ki, güncel konum (yeşil ok) sürekli olarak haritanın alt
kısmının üçte birinde mümkün olabildiğince odaklanmış olarak
gösterilir.
Zooming / Kaydırma Zooming modu ile kaydırma modu arasında geçiş yapmak için
ve/veya ,
Zoom/Kaydır diyalog kutusuna dokunun.
Harita ile çalışma - 75 -
Page 78

Kullanıcı El Kitabı MobileNavigator | 5
Zooming
Zooming modunda (diyalog kutusu basılı değil) haritayı
yakınlaştırıp uzaklaştırabilirsiniz. Yakınlaştırmayı, yani büyütme
işlemini, kutucuklardan birini sol üst köşesinden çekerek
gerçekleştirebilirsiniz. Uzaklaştırmayı, yani küçültme işlemini,
kutucuklardan birini sağ üst köşesinden çekerek
gerçekleştirebilirsiniz.
Kaydırma
Kaydırma modu ile (diyalog kutusu basılı) haritayı
kaydırabilirsiniz. Bunun için haritanın üzerine dokunun, kalemi ya
da parmağınızı basılı tutarak harita alanını istediğini yöne
kaydırın.
Tüm güzergahı göster
Bu diyalog kutusuna haritadaki güzergahın tamamını görebilmek
için dokunun.
Harita seyir
yönünde/ Harita
Seyir yönünde / Kuzeye yönlendirilmiş) diyalog kutusuna
dokunun.
Kuzeye
yönlendirilmiş
ya da ,
seyir yönündeki harita görüntüsü ve kuzeye yönlendirme
arasında seçim yapmak için.
Haritayı Kuzeye yönlendirme
Haritayı kuzey yönüne doğru ayarlamak için bu diyalog kutusuna
dokunun (diyalog kutusu basılı değil).
Harita seyir yönünde
Haritayı seyir yönüne doğru konumlandırmak için bu diyalog
kutusuna dokunun (diyalog kutusu basılı).
3D görüntüsü
Kuşbakışı haritayı üç boyutlu görebilmek için bu diyalog kutusuna
dokunun.
2D görüntüsü
Haritayı tekrar iki boyutlu görebilmek için bu diyalog kutusuna
dokunun.
Küçültme
Harita görüntüsünü uzaklaştırmak için bu diyalog kutusuna
dokunun.
Zoom kademe çubuğu
Harita görüntüsünü küçültmek veya büyütmek için çubuk
üzerindeki bölümlerden birine dokunun.
- 76 - Harita kullanımı
Page 79

Büyütme
Kullanıcı El Kitabı MobileNavigator | 5
Harita görüntüsünü yaklaştırmak için bu diyalog kutusuna
dokunun.
İlave işlevler
İlave fonksiyonları aktifleştirmek için harita üzerinde istediğiniz
yere kısaca dokunun. Güncel olarak aktif bir navigasyonda
bulunup bulunmadığınıza veya sadece haritanın gösterilmesini
sağlamak isteyip istemediğinize bağlı olarak, belirli fonksiyonlar
kullanıma açıktır.
Sunulan fonksiyon seçimi aynı zamanda standart modda veya
geliştirilmiş modda çalışmanıza bağlıdır.
Tuş takımının kullanımı ile ilgili bilgiyi Sayfa
takımı" bölümünde bulabilirsiniz.
LAVE FONKSİYONLAR maskesi açılır: :
İ
16‘deki "Yazılım tuş
Haritanın görüntüsünü "gece" veya "gündüz" konumuna
ayarlamak için bu diyalog kutusuna dokunun.
Ses komutlarını açmak veya kapamak için bu diyalog kutusuna
dokunun.
Ayarlar
A
YARLAR maskesine geçiş yapmak için bu kaydı seçin.
Bunun için Sayfa
94‘deki "Ayarlar" bölümünde bulabilirsiniz.
Harita ile çalışma - 77 -
Page 80

Kullanıcı El Kitabı MobileNavigator | 5
Navigasyonu sonlandır
Bu fonksiyon yalnızca navigasyonun aktif olması durumunda
kullanılabilir. Navigasyonu iptal etmek için Navigasyonu
sonlandır kaydını seçin.
Blokaj, blokajın kaldırılması
Bu fonksiyon yalnızca navigasyonun aktif olması durumunda
kullanılabilir.
Bunun için Sayfa
bölümünde bulabilirsiniz.
87‘deki "Yol bölümlerinin bloke edilmesi"
Ara hedef yeri
Bu fonksiyon yalnızca navigasyonun aktif olması durumunda
kullanılabilir. Bu fonksiyon yalnızca, siz geliştirilmiş modda
çalışıyorsanız kullanılabilir. Navigasyon sırasında yeni bir ara
hedef eklemek için Ara hedef yeri kaydını seçin. Güzergah,
sonraki hedefin bu ara hedef olacağı şekilde yeniden hesaplanır.
Ardından tüm diğer güzergah noktaları kumanda edilir.
Bunun için Sayfa
bulabilirsiniz.
86‘deki "Ara hedefin ilave edilmesi" bölümünde
Güzergah seçenekleri
Bu fonksiyon yalnızca navigasyonun aktif olması durumunda
kullanılabilir. Bu fonksiyon yalnızca, siz geliştirilmiş modda
çalışıyorsanız kullanılabilir. Güzergah seçeneklerini değiştirmek
için Güzergah seçenekleri kaydını seçin.
Bunun için Sayfa
bulabilirsiniz.
100‘deki "Güzergah seçenekleri" bölümünde
Sonraki hedef
Bu fonksiyon yalnızca, en az bir ara noktalı güzergah üzerinde
olan bir navigasyon esnasında kullanılabilir.
Bu fonksiyon yalnızca, siz geliştirilmiş modda çalışıyorsanız
kullanılabilir.
Bu fonksiyonu bir sonraki güzergahı atlamak istiyorsanız
kullanınız.
Örnek: Siz büronuzdan yola çıkarak "Müşteri A"dan "Müşteri B"ye
doğru bir güzergah çizdiniz ve yola çıktınız. Daha A firmasına
ulaşmadan size, "Müşteri A"yı ziyaret etmenize gerek olmadığı
bildiriliyor.
Daha sonraki güzergah noktasını ("Müşteri B" örneğindeki gibi)
izlemek için Sonraki hedef diyalog kutusuna dokunun.
Güzergah yeniden hesaplanır, öyle ki, daha sonraki güzergah
noktası bir sonraki hedef olarak izlenebilir.
- 78 - Harita kullanımı
Page 81

Kullanıcı El Kitabı MobileNavigator | 5
Bunun için Sayfa
bölümünde bulabilirsiniz.
87‘deki "Bir sonraki hedefe yönelme"
6.3 Bir navigasyon sırasında harita gösterimi
Bir navigasyon sırasında, harita görüntüsünde çeşitli navigasyon
yardımları, güzergah bilgileri ve başka bir diyalog kutusu
gösterilir:
Navigasyon
yardımları
Haritanın sol ve alt kısmında aşağıdaki navigasyon yardımları
görüntülenir:
Alan Bilgi
c
d
e
f
g
h
Küçük ok alanında, arka arkaya kısa bir şekilde
görüntülenen aksiyonlarla, iki adım sonraki aksiyon
gösterilir.
Yeşil üçgen haritada bulunduğunuz konumu gösterir.
Bu sırada, sürekli değişmekte olan bir harita kesiti,
güncel pozisyonun daima olabildiğince ortalı şekilde
gösterilebilmesini sağlar (Moving Map).
Büyük ok alanında sonraki aksiyon görüntülenir.
Uzaklık alanında bir sonraki aksiyona olan uzaklık
gösterilir. Aksiyon bölgesine yaklaştığınızda görüntü
bir çubuk formatına dönüşür:
Gösterilen sarı çubukların sayısı arttıkça, sonraki
aksiyon yerine o kadar yaklaşmış oluyorsunuz.
Üst cadde alanında bir sonraki cadde adı gösterilir.
Alt cadde alanında güncel cadde adı gösterilir.
Harita ile çalışma - 79 -
Page 82

Kullanıcı El Kitabı MobileNavigator | 5
Yönlendirme Haritanın üst kısmında takip etmeniz gereken yönlendirmeler
görüntülenir:
Açıklama: Bu bilgi, yalnızca harita materyalinin içerisinde
bulunması durumunda görüntülenebilir.
Tempo limiti Haritanın sol kısmında muhtemelen geçerli olan bir hız sınırı
görüntülenir.
Burada geçerlilik ile ilgili muhtemel geçerli bir sınırlama
görülecektir (örneğin: yağmurlu havada, karlı havada, sadece
belirli saatlerde v.s.):
/ /
Açıklama: Bu bilgi, yalnızca harita materyalinin içerisinde
bulunması durumunda görüntülenebilir.
Dikkat: Kart materyali içerisinde yer alan bilgiler kısa süreli
değişiklikler (yol inşaatları vs.) nedeniyle hatalı olabilir!
Trafik durumu ve yön levhaları, navigasyon sisteminden öncelikli
olarak geçerlidir.
Güzergah bilgileri Haritanın sağ kısmında aşağıdaki güzergah bilgileri görüntülenir:
Alan Bilgi
Bu sembol etaplar. Bunun altında yer
alan tüm bilgiler bir sonraki hedefe
yöneliktir.
Muhtemel varış süresi.
Geri kalan muhtemel sürüş süresi.
Hedefe ulaşmak için geri kalan
kilometre.
Güncel navigasyon talimatını tekrar dinlemek için bu diyalog
kutusuna dokunun. İlave olarak tüm güzergah bilgileri gösterilir.
İlave bilgilerin görüntüsü birkaç saniye sonra tekrar kapatılır.
- 80 - Bir navigasyon sırasında harita gösterimi
Page 83

Kullanıcı El Kitabı MobileNavigator | 5
6.4 İlave harita bilgilerinin gösterilmesi
Haritada hangi bilgilerin gösterileceğini MobileNavigator içinde
YARLAR maskesinden
Haritadan ilave
bilgileri açma şekli...
belirleyebilirsiniz. Tüm ayarları A
yapabilirsiniz.
YARLAR maskesini
1. A
Ù ister A
NA MENÜ’den, Ayarlar diyalog kutusu üzerinden,
Ù isterse kısaca istenilen harita yerine dokunarak ve
ardından Ayarları kaydını seçerek açın.
2. Harita bilgisi ayarını seçin:
Bilgi çubuğu 3. Haritanın sağ alt kenarında haritanın ölçeği, eğim ve güncel
hızını görebilmek için Bilgi çubuğu diyalog kutusuna
dokunun.
Özel hedefler 4. Haritanızda tüm özel hedeflerin (Points of Interest)
gösterilmesi için Özel hedefler kaydını açın.
Cadde adları 5. Haritada cadde adlarının gösterilmesi için bu kaydı açın.
6. Oklu diyalog kutusu üzerinden Güzergah bilgisi ayarını
seçin:
Harita ile çalışma - 81 -
Page 84

Kullanıcı El Kitabı MobileNavigator | 5
7. İstediğiniz güzergah bilgilerini açın.
Harita üzerinde tüm güzergah (üst kısım) ile ilgili uygun
bilgiler ve bir sonraki etap (alt kısım) gösterilir.
Alan Bilgi
Bu sembol toplam mesafe içindir.
Altındaki satırlarda yer alan bilgilerin
tümü toplam güzergaha yöneliktir.
Bu sembol etaplar içindir. Altındaki
satırlarda yer alan tüm bilgiler bir
sonraki hedefe yöneliktir. Eğer sadece
tek hedefe gidilecekse, bu alan
gösterilmez.
2.Satır Muhtemel varış süresi.
3.Satır Geri kalan muhtemel sürüş süresi.
4.Satır
Hedefe ulaşmak için geri kalan
kilometre.
- 82 - İlave harita bilgilerinin gösterilmesi
Page 85

Kullanıcı El Kitabı MobileNavigator | 5
8. Oklu diyalog kutularını Yön bilgisi ayarınızı seçin.
Yön levhaları göster diyalog kutusunda, hareket (kalkış)
levhalarının göstergesinin o an için açık yada kapalı olup
olmadığı gösterilir.
9. Her bir başka mod durumuna geçebilmek için Yön levhaları
göster komutuna dokunun.
Geçiş yaptığınız yeni mod diyalog kutusunda görülür.
10. Oklu diyalog kutularını kullanarak Hız ayarınızı seçin.
Harita ile çalışma - 83 -
Page 86

Kullanıcı El Kitabı MobileNavigator | 5
HIZ ayar diyalog kutusunu kullanarak navigasyon esnasında
hız limitinin gösterilip gösterilmeyeceğini ve hız limitinin
aşılması durumunda akustik olarak uyarılmak isteyip
istemediğinizi ayarlayabilirsiniz.
Ayar Anlamı
Yön levhaları
göster
Yön levhaları göster diyalog
kutusunda hareket (kalkış) levhaları
göstergesinin o anda açık veya kapalı
olup olmadığı gösterilir.
Yön levhaları göster diyalog kutusuna
dokunun ve levhaların sürekli mi,
yalnızca hız limitinin aşılması
durumunda mı gösterileceğini yoksa
hiçbir zaman gösterilmeyecek mi
seçiniz..
Mevki içi uyarı
Mevki içi uyarı komutunda, hız
limitinin ne denli aşıldığı mahaller içinde
akustik olarak siz uyarıldıktan sonra
gösterilir.
Mevki içi uyarı komutu üzerine değeri
değiştirmek için yada Asla seçeneğini
seçmek için dokunun.
Mevki dışı uyarı
Mevki dışı uyarı komutunda, hız
limitinin ne denli aşıldığı mahaller
dışında akustik olarak siz uyarıldıktan
sonra gösterilir.
Mevki dışı uyarı komutu üzerine değeri
değiştirmek için yada Asla seçeneğini
seçmek için dokunun.
Mevki
Mevki diyalog kutusunda sadece
yağmur yağışında, kar yağışında veya
belirli saatlerde geçerli olan hız
sınırlamalarında da, akustik şekilde
uyarılıp uyarılmadığınız yazar.
Evet veya hayır seçimi için Mevki
diyalog kutusuna dokunun.
11. Ayarlarınızı kaydetmek için Kaydet diyalog kutusuna
dokunun.
Ayarlarınız kaydedilir ve harita üzerinde gösterilir.
- 84 - İlave harita bilgilerinin gösterilmesi
Page 87

Kullanıcı El Kitabı MobileNavigator | 5
7 Navigasyon sırasında faydalı
fonksiyonlar
Bu bölümde aşağıdaki konularla ilgili bilgiler bulacaksınız:
7.1 Ara hedefin ilave edilmesi Sayfa 86
7.2 Bir sonraki hedefe yönelme Sayfa 87
7.3 Yol bölümlerinin bloke edilmesi Sayfa 87
7.4 TMC işlevselliğinin kullanılması Sayfa 88
Navigasyon sırasında faydalı fonksiyonlar - 85 -
Page 88

Kullanıcı El Kitabı MobileNavigator | 5
Genel bakış MobileNavigator'da bir navigasyon sırasında şu fonksiyonları
kullanabilirsiniz:
Ù
Ara hedefin ilave edilmesi, bkz. aşağıya
Ù
Bir sonraki hedefe yönelme, Sayfa 87
Ù
Yol bölümlerinin bloke edilmesi, Sayfa 87
Ù
TMC işlevselliğinin kullanılması, Sayfa 88
7.1 Ara hedefin ilave edilmesi
Bu fonksiyon yalnızca, siz geliştirilmiş modda çalışıyorsanız
kullanılabilir.
Tuş takımının kullanımı ile ilgili bilgiyi Sayfa
takımı" bölümünde bulabilirsiniz.
Navigasyon sırasında
ara hedef
Ara hedef ilave etme
şekli...
Navigasyon sırasında istediğiniz zaman yeni bir ara hedef ilave
edebilirsiniz. Bu durumda güzergah, sonraki hedefin bu ara hedef
olacağı şekilde yeniden hesaplanır. Ara hedefe ulaştıktan sonra
diğer tüm ara hedeflere doğru yol alınır.
Ön koşul: Bir navigasyon esnasında harita gösterimi ekranında
bulunmanız gerekiyor.
16‘deki "Yazılım tuş
1. Harita üzerinde istediğiniz bir yere kısaca dokunun.
2. Ara hedef ekle kaydını seçin.
Ara hedef maskesi açılır.
3. Eklemek istediğiniz ara hedefini bilinen yöntemle girin.
Ayrıntılı bilgiyi Sayfa
bölümünde bulabilirsiniz.
4. Ara hedef olarak belirle diyalog kutusuna dokunun.
Güzergah yeniden hesaplanacak ve ilave edilen ara hedef bir
sonraki güzergah noktası hedefine doğru gidecek.
Açıklama: Alternatif olarak ara hedefi aynı zamanda haritadan
Sayfa 49‘deki "Haritadan hedef alma" bölümünde tarif edildiği
gibi doğrudan seçebilirsiniz. Bu durumda aksiyon olarak Ara
hedef yeri kaydını seçin.
39‘deki "Bir hedef yerin girilmesi"
- 86 - Ara hedefin ilave edilmesi
Page 89

7.2 Bir sonraki hedefe yönelme
Bu fonksiyon yalnızca, siz geliştirilmiş modda çalışıyorsanız
kullanılabilir.
Kullanıcı El Kitabı MobileNavigator | 5
Tuş takımının kullanımı ile ilgili bilgiyi Sayfa
takımı" bölümünde bulabilirsiniz.
Bir sonraki hedef Bu fonksiyon yalnızca, en az bir ara noktalı güzergah üzerinde
olan bir navigasyon esnasında kullanılabilir.
Bu fonksiyonu bir sonraki güzergahı atlamak istiyorsanız
kullanınız.
Örnek: Siz büronuzdan yola çıkarak “Müşteri A”dan “Müşteri B”ye
doğru bir güzergah çizdiniz ve yola çıktınız. Daha A firmasına
ulaşmadan size, “Müşteri A”yı ziyaret etmenize gerek olmadığı
bildiriliyor.
Daha sonraki güzergah noktasını (“Müşteri B” örneğindeki gibi)
izlemek için Sonraki hedef diyalog kutusuna dokunun.
Güzergah yeniden hesaplanır, öyle ki, daha sonraki güzergah
noktası bir sonraki hedef olarak izlenebilir.
16‘deki "Yazılım tuş
7.3 Yol bölümlerinin bloke edilmesi
Manuel blokaj Güzergahınızda bulunan bir yol bölümünü, navigasyon için bloke
edilen kısmi yoldan çevresinden dolanmak amacıyla manuel
yöntemle bloke etme olanağına sahipsiniz. Manuel bir blokajdan
sonra güzergah yeniden hesaplanır.
Farz edelim, otoyolda ilerliyorsunuz ve radyodan, bulunduğunuz
güzergahta 5 km uzunluğunda bir trafik tıkanıklığı olduğu ile ilgili
haber alıyorsunuz. Bu durumda ilgili yol bölümünden manuel
yöntemle çevresinden dolanma imkanına sahipsiniz.
Manuel blokaj sadece güncel navigasyon sırasında geçerlidir ve
yeni bir navigasyonda veya programın yeniden başlatılmasından
sonra söz konusu değildir.
Yol bölümünü bloke
etme şekli...
1. Harita üzerinden istediğiniz yere kısaca dokunun.
Bloke edilecek yol bölümünün kaldırılmas
3. Güncel mevkiinizden itibaren kaç kilometre uzaklığı bloke
Ön koşul: Bir navigasyon sırasında harita görünümü modunda
bulunmalısınız.
2. Blokaj kaydını seçin.
ı ile ilgili giriş maskesi
açılır.
etmek istediğinizi girin.
4. OK diyalog kutusuna dokunun.
Navigasyon sırasında faydalı fonksiyonlar - 87 -
Page 90

Kullanıcı El Kitabı MobileNavigator | 5
Güzergah yeniden hesaplanır ve bloke edilen yol bölümünden
çevresinden dolanılır. Bloke edilen mesafe kırmızı ile
işaretlenmiştir.
Blokajın kaldırılması 1. Harita üzerinden istediğiniz yere kısaca dokunun.
2. Blokajı kaldır kaydını seçin.
Blokaj kaldırılır ve program tekrar ilk hesaplanan güzergahı
kullanır.
7.4 TMC işlevselliğinin kullanılması
Eğer navigasyon sisteminizin güncel trafik haberlerini verdiği ve
dinamik güzergahların hesaplanmasına (trafik sıkışıklığından
kaçınma) imkan veren bir TMC modülünü bağladıysanız, o zaman
trafik haberlerine doğrudan MobileNavigator‘de göz
atabilirsiniz.
Açıklama: Bu fonksiyon yalnızca harici bir TMC alıcısı bağlamış
olmanız durumunda kullanılabilir.
Dikkat: TMC alıcıları bazı eski cihazlar tarafından
desteklenmemektedir.
1. TMC sembolüne dokunun.
TMC
HABERLERİ maskesi açılır.
- 88 - TMC işlevselliğinin kullanılması
Page 91

Kullanıcı El Kitabı MobileNavigator | 5
Trafik tıkanıklığı
haberlerinin
2. Trafik haberleri arasında geçiş yapmak için Haber alanındaki
oklu diyalog kutularına dokunun.
gösterilmesi
Tüm trafik haberleri için cadde numaraları (otoyol, devlet
yolları veya mahalli sokak adları) ve trafik engelinin türü
gösterilir.
Trafik haberlerinin
güncellenmesi
3. TMC
HABERLERİ maskesi açıldığından beri giren trafik
haberlerinin gösterilmesi için Güncelle diyalog kutusuna
dokunun.
TMC haberlerini
kapatma maskesi
4. TMC
HABERLERİ maskesini kapatmak için OK diyalog
kutusuna dokunun.
Trafik haberlerinin dikkate alınması
MeldGüzergah
planlama ile ilgili
haberlerin dikkate
alınması
Otomatik güzergah
değiştirme
TMC ile ilgili ayarlar bölümünde, güzergahınızı ilgilendiren trafik
haberlerinin nasıl dikkate alınacağını belirleyebilirsiniz.
Bu ayarları nasıl belirleyebileceğinizi Sayfa
94‘daki "Ayarlar"
bölümünden öğrenebilirsiniz.
Ön koşul
: MobileNavigator’u, güzergah değişikliklerinin
otomatik gerçekleşeceği şekilde yapılandırmış olmalısınız (ön
ayarlama).
Güzergahınız üzerinde bulunan bir trafik engeli haberi, bir sapma
güzergahının otomatik olarak hesaplanmasına neden olur. Sapma
güzergahı hesaplanırken şu pencere belirir:
Navigasyon sırasında faydalı fonksiyonlar - 89 -
Page 92

Kullanıcı El Kitabı MobileNavigator | 5
Manuel güzergah
değiştirme
Ön koşul: MobileNavigator’u, güzergah değişikliklerinin manuel
olarak onaylanması gerekeceği şekilde yapılandırmış
olmalısınız.
Eğer bulunduğunuz güzergahta bir trafik engeli haberi
duyurulursa, aşağıdaki pencere belirir:
Çevresinden seyret Bulunduğunuz güzergah ile ilgili olarak duyurulan trafik engelinin
dikkate alınması için, Çevresinden seyret diyalog kutusuna
dokunun.
MEDION-Navigator, trafik engelinden çevresinden dolanacak
şekilde bir sapma güzergahı hesaplar.
Yok say Bulunduğunuz güzergah ile ilgili olarak duyurulan trafik engelinin
geçersiz saymak için, Yok say diyalog kutusuna dokunun.
Yapılan ayarı istediğiniz zaman değiştirebilirsiniz. Bunun için
şunları yapmalısınız:
1. TMC sembolüne dokunun.
TMC
HABERLERİ maskesi açılır:
2. Oklu diyalog kutuları üzerinden bulunduğunuz güzergahta bir
trafik engeli Yayını arayın. Güzergahınız üzerinde bulunan
trafik engelleri, Haberler alanındaki “güzergah üzerinde”
işaretlenmiştir.
- 90 - TMC işlevselliğinin kullanılması
Page 93

Kullanıcı El Kitabı MobileNavigator | 5
3. Durum diyalog kutusuna dokunun ve trafik engelinin geçersiz
sayılması veya trafik engelinden çevresinden dolanması ile
ilgili bir seçim yapın.
4. Ardından, güzergahı güncellemek için OK diyalog kutusuna
dokunun. Eğer gerekirse, güzergah yeniden hesaplanacaktır.
Verici arama
Verici arama
1. "Otomatik arama", "Yayını durdur" ve "Frekans girişi"
modları arasında geçiş yapmak için Tuning diyalog kutusuna
dokunun.
Otomatik arama Otomatik arama modunda sürekli en iyi yayın istasyonu aranır.
Yayın istasyonunun adı ve frekansı gösterilir.
Başka bir yayın aramak için Yayın alanındaki oklu diyalog
kutularına dokunun.
Başka bir yayın istasyonu bulunur bulunmaz, isim ve frekansı
gösterilir.
Vericiyi durdurma Güncel olan yayın istasyonunda durmak istediğiniz taktirde, imleç
işareti ile Yayın istasyonunu durdur moduna geçiş yapın.
TMC alıcısı böylece bu yayını muhafaza eder. Ancak aynı yayın
ın
başka bir frekansta daha net dinlenebilir olması durumunda
frekansı otomatik olarak değiştirir.
Alınan yayın istasyonunun adı ve frekansı ekranda gösterilir.
Frekans girişi Belirli bir frekans girmek istediğiniz taktirde, Frekans girişi
moduna geçiş yapın.
Frekansı 0,1 MHz adımlarıyla değiştirmek için Yayın alanındaki
oklu diyalog kutularına dokunun.
Frekansı aynı zamanda rakam tuşları ile de girebilirsiniz. Her tuş
basışı derhal frekans göstergesinde görüntülenir. Ondalık
virgülünü girmek zorunda değilsiniz.
Ayarları kaydetmek ve TMC haberleri penceresini kapatmak için
OK diyalog kutusuna dokunun.
Navigasyon sırasında faydalı fonksiyonlar - 91 -
Page 94

Page 95

Kullanıcı El Kitabı MobileNavigator | 5
8 MobileNavigator’un
yapılandırılması
Bu bölümde aşağıdaki konularla ilgili bilgiler bulacaksınız:
8.1 Ayarlar Sayfa 94
Kullanıcı modu
Harita bilgisi
Güzergah bilgisi
Yön bilgisi
Hız
Ses
Görüntü
Dokunmatik ekran
Otomatik mod
Güzergah seçenekleri
Güzergah planı
Zaman dilimi ayarlama
Biçim
TMC
Ev adres
Radyo sesini kısma ayarı
Ürün bilgisi
MobileNavigator’un yapılandırılması - 93 -
Page 96

Kullanıcı El Kitabı MobileNavigator | 5
8.1 Ayarlar
MobileNavigator‘da aşağıdaki alanlar için ayarlamalar
yapabilirsiniz:
Ù
Ù
Ù
Ù
Ù
Ù
Ù
Ù
Ù
Ù
Ù
Ù
Ù
Ù
Ù
Ù
Kullanıcı modu, Sayfa 95
Harita bilgisi, Sayfa 95
Güzergah bilgisi, Sayfa 96
Yön bilgisi, Sayfa 96
Hız, Sayfa 97
Ses, Sayfa 98
Görüntü, Sayfa 98
Dokunmatik ekran, Sayfa 98
Otomatik mod, Sayfa 99
Güzergah seçenekleri, Sayfa 100
Güzergah planı, Sayfa 100
Zaman dilimi ayarlama, Sayfa 101
Biçim, Sayfa 101
TMC, Sayfa 101
Ev adres, Sayfa 102
Radyo sesini kısma ayarı, Sayfa 102
Ù
Ürün bilgisi, Sayfa 102
MobileNavigator’u yapılandırabilmek için, ana maske üzerinde
Ayarlar diyalog kutusuna dokunun.
Ayarlarda değişiklik yaparsanız, değiştirilen ayarların
kaydedilmesi için A
YARLAR maskesinden Kaydet diyalog
kutusuna dokunmalısınız.
- 94 - Ayarlar
Page 97

Kullanıcı El Kitabı MobileNavigator | 5
8.1.1 Kullanıcı modu
Kullanıcı modu KULLANICI MODU ayar maskesinde şu ayarları
gerçekleştirebilirsiniz:
Güncel kullanıcı modu diyalog kutusunda, o anda
bulunduğunuz mod görüntülenir.
Diğer kullanıcı modlarından birine geçiş yapmak için Güncel
kullanıcı modu diyalog kutusuna dokunun.
Geçiş yaptığınız kullanıcı modunun adı, diyalog kutusunda belirir.
Açıklama: Eğer standart moda geçiş yaparsanız, değiştirilen
ayarları muhafaza etmek isteyip istemediğiniz sorulur. Ayarlarda
herhangi bir değişiklik yapmasanız bile, bu soru yöneltilecektir.
Evet’e dokunun.
Fabrika ayarlarına
geri dönme
1. Eğer ayarları fabrika ayarlarına geri döndürmek istiyorsanız,
Fabrika ayarları diyalog kutusuna dokunun.
2. Fabrika ayarlarına geri dönme işlemini onaylayın.
8.1.2 Harita bilgisi
Bu fonksiyon yalnızca, siz geliştirilmiş modda çalışıyorsanız
kullanılabilir.
Tuş takımının kullanımı ile ilgili bilgiyi Sayfa
takımı" bölümünde bulabilirsiniz.
Harita bilgisi H
ARİTA BİLGİSİ ayar maskesinde aşağıdaki ayarları ele
alabilirsiniz:
Ayar Anlamı
Bilgi çubuğu
16‘deki "Yazılım tuş
Kaydı açarsanız, haritanın alt kenarında
ilave çerçeve içinde haritanın ölçeği, pusula
ve güncel hızı gösterilir.
MobileNavigator’un yapılandırılması - 95 -
Özel hedefler
Cadde adları
Kayıt işlemini açtığınızda, harita üzerinde
tüm özel hedefler (Point of interest)
gösterilir.
Kayıt işlemini açtığınızda, harita üzerinde
tüm cadde adları gösterilir.
Page 98

Kullanıcı El Kitabı MobileNavigator | 5
8.1.3 Güzergah bilgisi
Bu fonksiyon yalnızca, siz geliştirilmiş modda çalışıyorsanız
kullanılabilir.
Tuş takımının kullanımı ile ilgili bilgiyi Sayfa
takımı" bölümünde bulabilirsiniz.
Güzergah bilgisi G
gerçekleştirebilirsiniz:
Ayar Anlamı
Toplam uzaklık
Toplam süre
Toplam varış
Etap uzaklığı
Etap süresi
Varış Etap
16‘deki "Yazılım tuş
ÜZERGAH BiLGiSi ayar maskesinde şu ayarları
Kayıtları açtığınızda, harita üzerinde tüm
güzergah hedeflerine yönelik muhtemel
varış saati, geri kalan muhtemel sürüş
süresi ve geri kalan kilometre bilgileri
gösterilir.
Kayıtları açtığınızda, harita üzerinde bir
sonraki etap hedefine yönelik muhtemel
varış saati, geri kalan muhtemel sürüş
süresi ve geri kalan kilometre bilgileri
gösterilir.
Bilgiler yalnızca birden fazla yere yol
aldığınızda gösterilir.
8.1.4 Yön bilgisi
Yönlendirme YÖN BİLGİSİ ayar maskesinde, navigasyon sırasında izlemeniz
gereken yönlendirme üzerinden bilgilerin gösterilip
gösterilmeyeceğini ayarlayabilirsiniz.
Yön levhaları göster diyalog kutusunda, hareket (kalkış)
levhalarının göstergesinin o an için açık yada kapalı olup olmadığı
gösterilir.
Her bir başka mod durumuna geçebilmek için Yön levhaları
göster komutuna dokunun.
Geçiş yaptığınız yeni mod diyalog kutusunda görülür.
Açıklama: Bu bilgi, yalnızca harita materyalinin içerisinde
bulunması durumunda görüntülenebilir.
- 96 - Ayarlar
Page 99

Kullanıcı El Kitabı MobileNavigator | 5
8.1.5 Hız
Tempo limiti HIZ ayar diyalog kutusunu kullanarak navigasyon esnasında hız
limitinin gösterilip gösterilmeyeceğini ve hız limitinin aşılması
durumunda akustik olarak uyarılmak isteyip istemediğinizi
ayarlayabilirsiniz.
Ayar Anlamı
Yön levhaları
göster
Mevki içi uyarı
Mevki dışı uyarı
Mevki
Açıklama: Bu bilgi, yalnızca harita materyalinin içerisinde
bulunması durumunda görüntülenebilir.
Dikkat: Kart materyali içerisinde yer alan bilgiler kısa süreli
değişiklikler (yol inşaatları vs.) nedeniyle hatalı olabilir!
Yön levhaları göster diyalog kutusunda
hareket (kalkış) levhaları göstergesinin o
anda açık veya kapalı olup olmadığı
gösterilir.
Yön levhaları göster diyalog kutusuna
dokunun ve levhaların sürekli mi, yalnızca
hız limitinin aşılması durumunda mı
gösterileceğini yoksa hiçbir zaman
gösterilmeyecek mi seçiniz..
Mevki içi uyarı komutunda, hız limitinin ne
denli aşıldığı mahaller içinde akustik olarak
siz uyarıldıktan sonra gösterilir.
Mevki içi uyarı komutu üzerine değeri
değiştirmek için yada Asla seçeneğini
seçmek için dokunun.
Mevki dışı uyarı komutunda, hız limitinin
ne denli aşıldığı mahaller dışında akustik
olarak siz uyarıldıktan sonra gösterilir.
Mevki dışı uyarı komutu üzerine değeri
değiştirmek için yada Asla seçeneğini
seçmek için dokunun.
Mevki diyalog kutusunda sadece yağmur
yağışında, kar yağışında veya belirli
saatlerde geçerli olan hız sınırlamalarında
da, akustik şekilde uyarılıp uyarılmadığınız
yazar.
Evet veya hayır seçimi için Mevki diyalog
kutusuna dokunun.
Trafik durumu ve yön levhaları, navigasyon sisteminden öncelikli
olarak geçerlidir.
MobileNavigator’un yapılandırılması - 97 -
Page 100

Kullanıcı El Kitabı MobileNavigator | 5
8.1.6 Ses
Ses hacmi SES ayar maskesinde sesli mesajlarla ilgili ses hacmini
ayarlayabilirsiniz.
Bunun için Ses alanına dokunun ve başka bir değer seçin.
8.1.7 Görüntü
Bu fonksiyon yalnızca, siz geliştirilmiş modda çalışıyorsanız
kullanılabilir.
Tuş takımının kullanımı ile ilgili bilgiyi Sayfa
takımı" bölümünde bulabilirsiniz.
Görüntü G
ÖRÜNTÜ ayar maskesinde şu ayarları gerçekleştirebilirsiniz:
Ayar Anlamı
Desen
Geceleri karart
8.1.8 Dokunmatik ekran
Dokunmatik ekran
kalibrasyonu
DOKUNMATİK EKRAN KALİBRASYONU ayar maskesinde,
dokunmalara karşı reaksiyon göstermediği taktirde dokunmatik
ekranı yeniden kalibre edebilirsiniz (düzenleyebilirsiniz).
Kalibrasyonu başlat diyalog kutusuna dokunun ve ekrandaki
talimatları takip edin.
16‘deki "Yazılım tuş
MobileNavigator için başka bir desen
seçmek amacıyla bu alana dokunun.
Cep bilgisayarı göstergesinin aydınlığı gece
karartılıp karartılmayacağını seçmek için bu
alanda belirtin.
- 98 - Ayarlar
 Loading...
Loading...