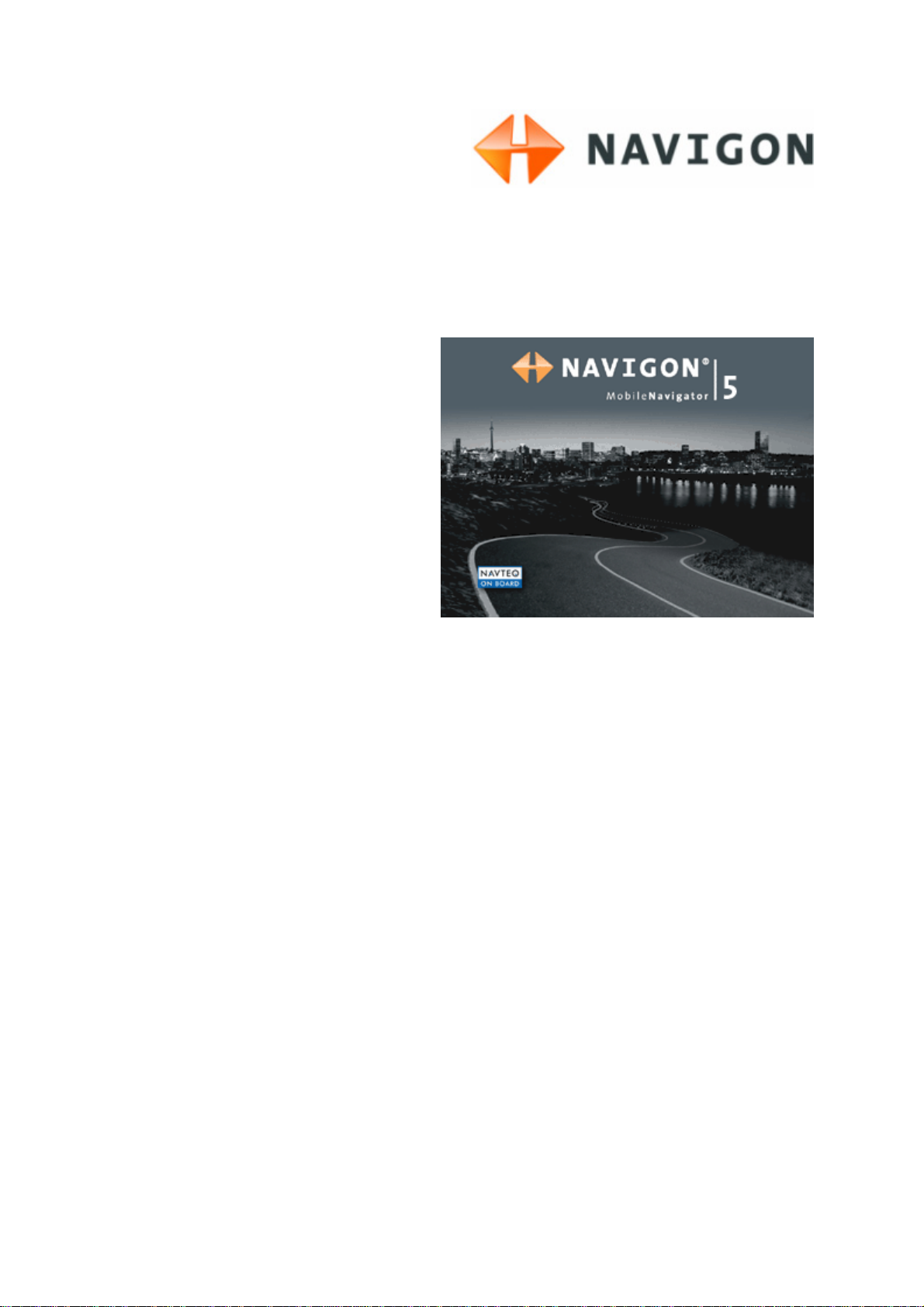
Gebruikershandboek
MobileNavigator | 5
Versie juni 2006
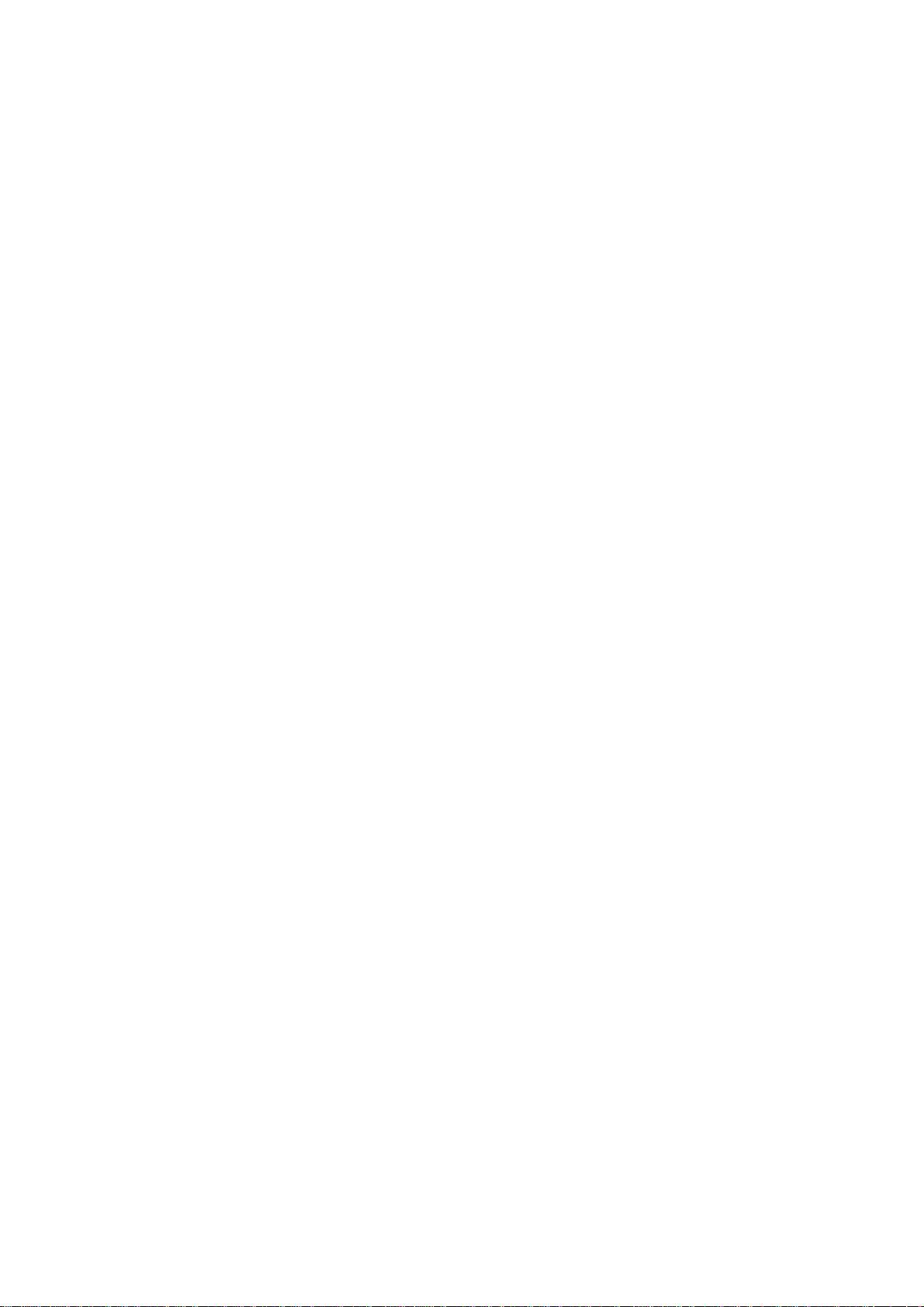
Impressum
NAVIGON AG
Berliner Platz 11
D-97080 Würzburg
Hotline: 0900-0400468
(0,30 €/min. + 0,045 €/gesprek)
De aanwijzingen en gegevens in deze documentatie kunnen zonder voorafgaande aankondiging worden
veranderd. Zonder uitdrukkelijke schriftelijke toestemming van NAVIGON AG mag geen deel van deze
documentatie voor enigerlei doelstelling worden verveelvoudigd of overgedragen, ongeacht op welke manier of
met welke middelen, elektronisch of mechan isch, dit gebeurt. Alle technische gegevens, tekeningen enz. vallen
onder de wetgeving inzake de bescherming van de auteursrechten.
© Copyright 2006, NAVIGON AG
Alle rechten voorbehouden.
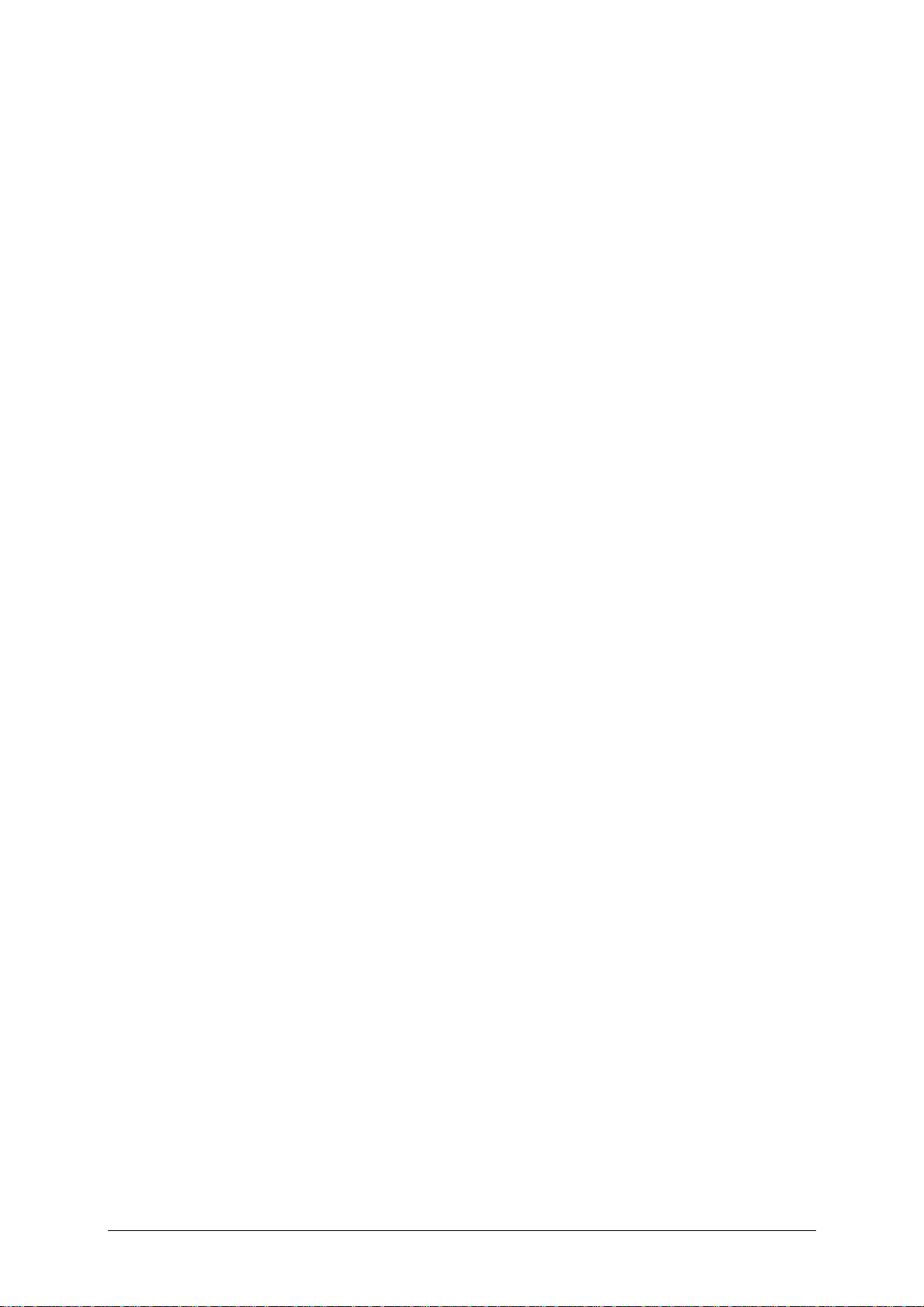
Inhoudsopgave
1 Inleiding .....................................................................3
1.1 Toegangshulp en conventies..............................................4
1.2 Garantie.........................................................................5
1.3 Support..........................................................................5
1.4 Handelsmerken ...............................................................5
2 Voordat u begint .........................................................7
2.1 Software installeren .........................................................8
2.1.1 Geheugenkaart in het apparaat plaatsen...................8
2.1.2 Navigatie-software installeren.................................9
2.1.3 Kaarten overdragen op de geheugenkaart.................9
2.1.4 Inhoud van de geheugenkaart weer herstellen......... 10
2.2 Hardware installeren ...................................................... 10
2.2.1 Navigatieset in de auto aanbrengen ....................... 10
2.2.2 Navigatieset op de fiets aanbrengen....................... 12
2.3 Werking van uw navigatiesysteem.................................... 12
2.4 Belangrijke veiligheidsinstructies...................................... 13
2.4.1 Veiligheidsinstructies voor de navigatie................... 14
2.4.2 Veiligheidsinstructies voor de omgang met de
PNA...................................................................
2.4.3 Veiligheidsinstructies voor de ingebruikneming in
de auto..............................................................
Gebruikershandboek MobileNavigator | 5
14
15
3 Bediening van de navigatiesoftware .........................17
3.1 Hardwaretoetsen ........................................................... 18
3.2 Software-Toetsenbord .................................................... 19
3.2.1 Invoeren met het gewone toetsenbord ................... 19
3.2.2 Invoeren met het toetsenbord van de mobiele
telefoon .............................................................
3.3 Functieknoppen............................................................. 22
3.3.1 Keuzevakjes....................................................... 26
3.4 Lijsten.......................................................................... 27
20
4 Gebruikersmodi.........................................................31
4.1 Twee gebruikersmodi ..................................................... 32
4.2 Gebruikersmodus wisselen.............................................. 32
4.3 Standaardmodus ........................................................... 33
4.4 Uitgebreide modus......................................................... 34
5 Navigatie...................................................................35
5.1 Algemene aanwijzingen voor de navigatie ......................... 36
5.2 MobileNavigator starten.................................................. 37
5.2.1 Uitgebreide modus .............................................. 37
5.2.2 Standaardmodus................................................. 39
5.3 Basisinstellingen uitvoeren.............................................. 40
5.4 Bestemming opgeven..................................................... 43
5.4.1 Adres van de bestemming invoeren ....................... 44
Inleiding - i -
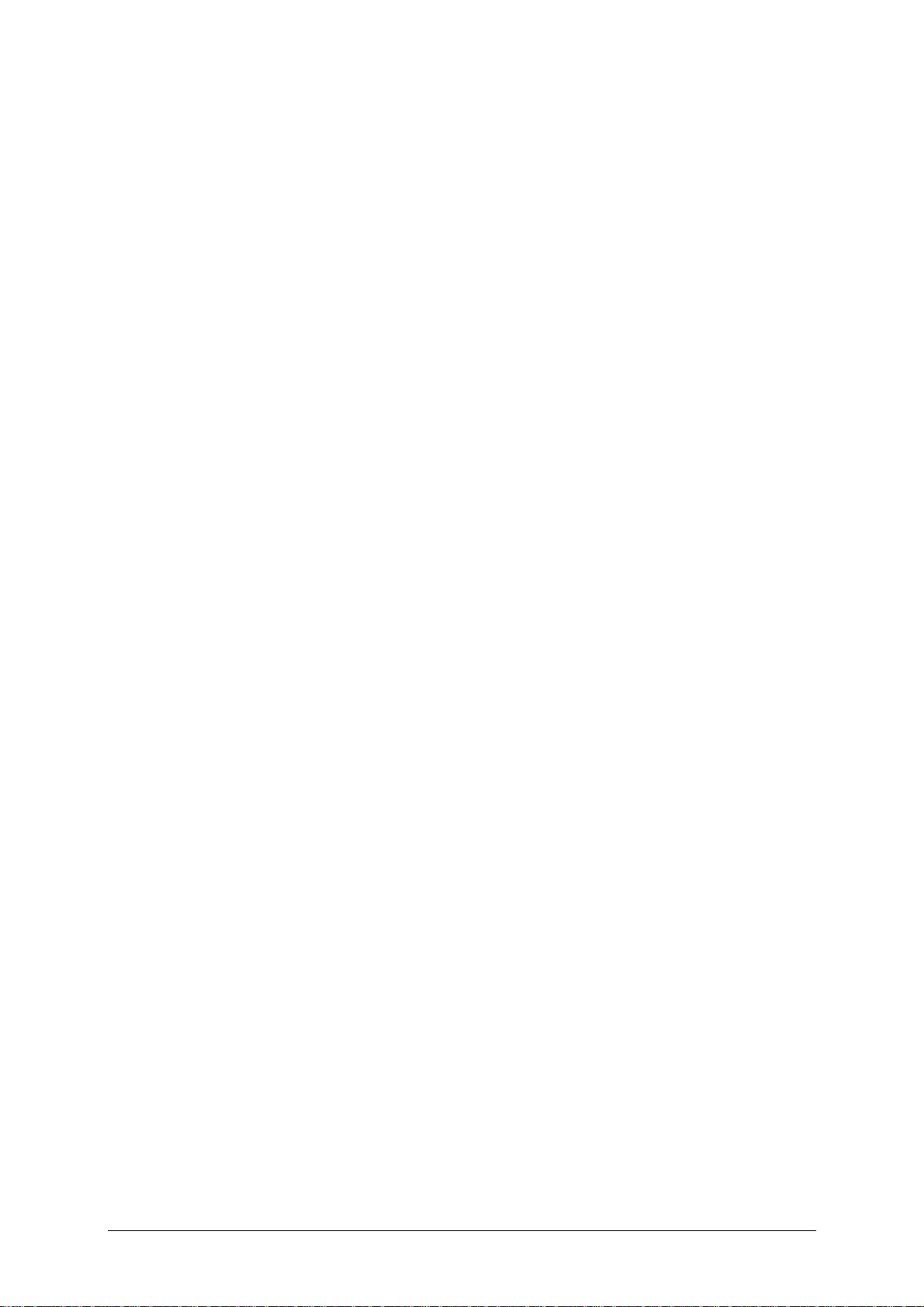
Gebruikershandboek MobileNavigator | 5
5.4.2 Bijzondere bestemmingen selecteren ..................... 45
5.4.3 Bestemmingen uit de kaart overnemen .................. 52
5.4.4 Bestemming uit de favorieten overnemen............... 55
5.4.5 Laatst opgegeven bestemmingen overnemen .......... 57
5.4.6 Thuisadres gebruiken........................................... 58
5.5 Bestemmingen beheren.................................................. 59
5.5.1 Bestemming opslaan............................................ 59
5.5.2 Bestemming herbenoemen ................................... 60
5.5.3 Bestemming wissen............................................. 61
5.6 Meerdere bestemmingen aangeven (Routeplanning met
etappes).......................................................................
5.6.1 Routepunten invoeren.......................................... 62
5.6.2 Routes bewerken, opslaan en beheren.................... 63
5.6.3 Route berekenen................................................. 69
5.6.4 Route op de kaart weergeven................................ 71
5.6.5 Route simuleren.................................................. 71
5.7 Navigatie starten ........................................................... 73
6 Werken met de kaart ................................................77
6.1 Kaart selecteren ............................................................ 78
6.2 Kaartbediening.............................................................. 80
6.3 Kaartweergave tijdens een navigatie ................................ 85
6.4 Extra kaartinformatie weergeven ..................................... 87
61
7 Nuttige functies tijdens de navigatie ........................91
7.1 Tussenbestemming invoegen........................................... 92
7.2 Volgende bestemming .................................................... 93
7.3 Deeltrajecten blokkeren.................................................. 93
7.4 TMC-functionaliteit gebruiken ..........................................94
8 MobileNavigator configureren...................................99
8.1 Instellingen................................................................. 100
8.1.1 Gebruikersmodus .............................................. 101
8.1.2 Kaartinformatie................................................. 101
8.1.3 Route-informatie............................................... 102
8.1.4 Richting informatie ............................................ 102
8.1.5 Snelheidsinfo.................................................... 103
8.1.6 Volume............................................................ 104
8.1.7 Weergave......................................................... 104
8.1.8 Aanraakscherm................................................. 104
8.1.9 Automodus....................................................... 105
8.1.10 Routeopties...................................................... 106
8.1.11 Routeplanning................................................... 107
8.1.12 Tijdzone........................................................... 107
8.1.13 Formaat........................................................... 107
8.1.14 TMC ................................................................ 108
8.1.15 Thuisadres ....................................................... 108
8.1.16 Radio-mute ...................................................... 108
8.1.17 Productinformatie.............................................. 108
9 Verklarende woordenlijst........................................109
10 Trefwoordenregister ...............................................111
ii Inhoudsopgave Gebruikershandboek

Gebruikershandboek MobileNavigator | 5
1 Inleiding
In dit hoofdstuk vindt u informatie over de volgende thema’s:
1.1 Toegangshulp en conventies pagina 4
1.2 Garantie pagina 5
1.3 Support pagina 5
1.4 Handelsmerken pagina 5
Inleiding - 3 -
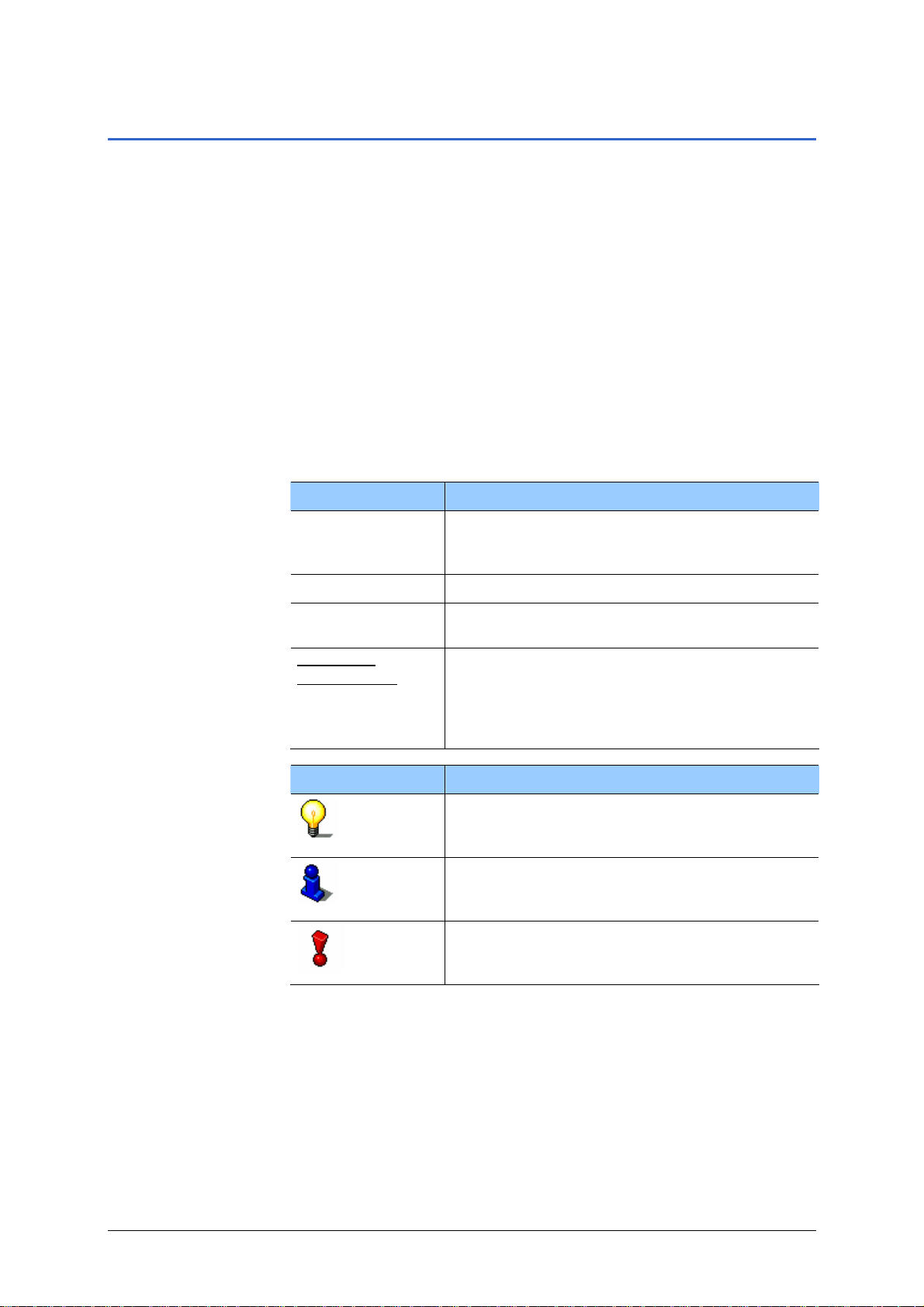
Gebruikershandboek MobileNavigator | 5
1.1 Toegangshulp en conventies
Het handboek biedt u de volgende toegangshulpmiddelen: Informatie snel
vinden
Conventies In deze handleiding worden meerdere schrijfwijzen en grafische
Cursief en
Ù Aan de voetregel in het handboek kunt u zien in welk
hoofdstuk en welke paragraaf u zich op dat ogenblik bevindt.
Ù Aan het einde van het handboek vindt u een Verklarende
woordenlijst, waarin u een verklaring van de gebruikte
vaktermen kunt opzoeken.
Ù Eveneens aan het einde van het handboek vindt u een
trefwoordenregister met paginavermeldingen, om doelgericht
naar informatie in het handboek te zoeken.
symbolen gebruikt, om belangrijke tekst te accentueren en om u
de omgang met de handleiding te vergemakkelijken.
Stijl
vet
Knoppen, velden en interface-elementen van
de software. Benadrukken van
waarschuwingen en aanwijzingen.
vet en cursief Juridisch beschermde eigennaam.
LEINE
K
HOOFDLETTERS
Venster- en dialoognamen.
Omschrijving van de gebruikermodus, die op
onderstreept
het betreffende hoofdstuk van toepassing is.
Hoofdstukken, die niet uw actuele
gebruikermodus betreffen, hoeft u niet te
lezen.
Symbool Gebruik
Dit symbool geeft u aanwijzingen en tips die
het u makkelijker maken om met de
MobileNavigator te werken.
Dit symbool verwijst naar plaatsen in het
handboek waar u bijkomende informatie
vindt.
Dit symbool waarschuwt u voor gevaren die
kunnen leiden tot lichamelijke letsels of
materiële schade.
- 4 - Toegangshulp en conventies
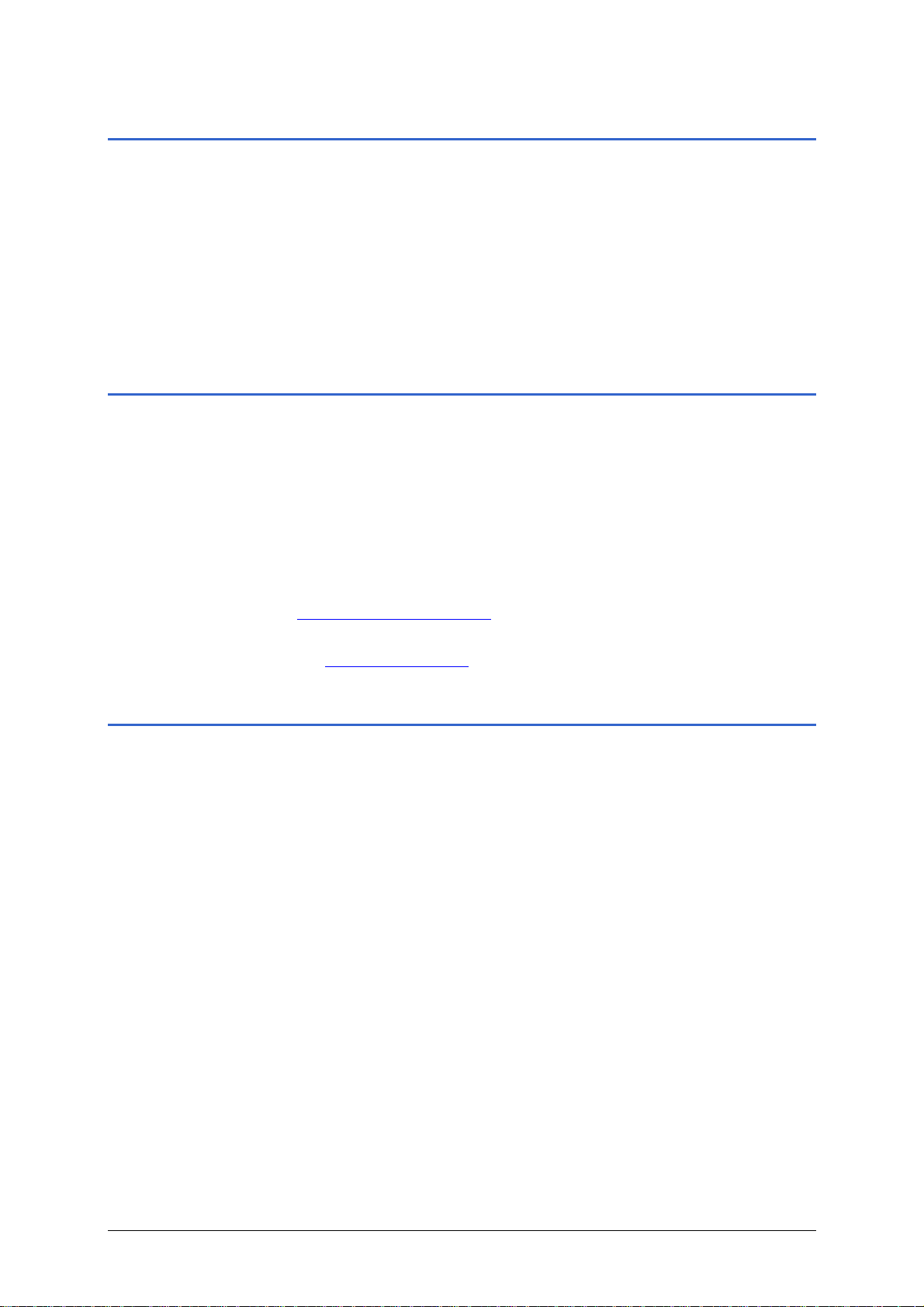
1.2 Garantie
Gebruikershandboek MobileNavigator | 5
Beperking van de
garantie
Wij behouden ons het recht voor op inhoudelijke wijzigingen van
de documentatie en van de sofware zonder voorafgaande
aankondiging. NAVIGON AG aanvaardt geen aansprakelijkheid
voor de correctheid van de inhoud of voor beschadigingen die
voortkomen uit het gebruik van het handboek.
Wij zijn steeds dankbaar voor verwijzingen naar fouten of voor
verbeteringssuggesties, om u in de toekomst nog beter
presterende producten te kunnen aanbieden.
1.3 Support
U hebt hulp nodig? Onze servicemedewerkers zijn telefonisch bereikbaar van
maandag tot zaterdag van 8 tot 20 uur. U bereikt onze hotline op
het volgende nummer
Klantenhotline
0900-0400468
(0,30 €/min. + 0,045 €/gesprek)
E-mail:
support.nl@navigon.com
Meer informatie vindt u ook op de internetpagina's van NAVIGON
www.navigon.com onder "Support".
AG
1.4 Handelsmerken
Beschermde
handelsmerken
Ù Outlook, Windows en ActiveSync zijn handelsmerken van de
Alle in het handboek vermelde en eventueel door derden
beschermde handelsmerken zijn onbeperkt onderworpen aan de
bepalingen van het respectievelijk geldende merkenrecht en de
eigendomsrechten van de respectievelijk geregistreerde
eigenaars. Alle hier beschreven handelsmerken, handelsnamen of
firmanamen zijn of kunnen handelsmerken of geregistreerde
handelsmerken van hun respectievelijke eigenaars zijn. Alle
rechten die hier niet uitdrukkelijk worden toegekend zijn
voorbehouden.
Uit het ontbreken van een expliciete vermelding van de
handelsmerken die in dit handboek worden gebruikt, kan niet
worden afgeleid dat een naam vrij is van rechten van derden.
Microsoft Corporation
Inleiding - 5 -

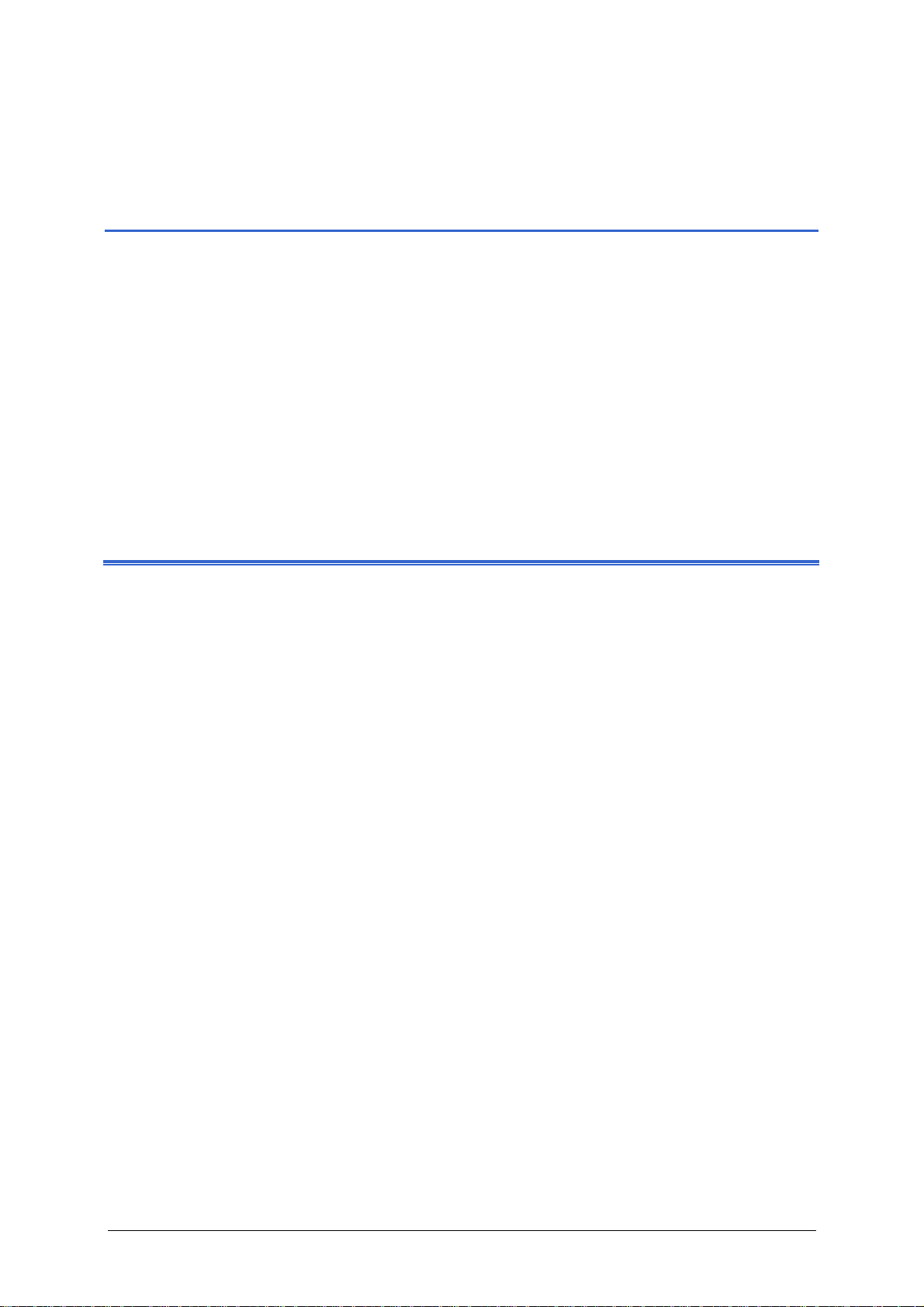
Gebruikershandboek MobileNavigator | 5
2 Voordat u begint
In dit hoofdstuk vindt u informatie over de volgende thema’s:
2.1 Software installeren pagina 8
Geheugenkaart in het apparaat plaatsen
Navigatie-software installeren
Kaarten overdragen op de geheugenkaart
Inhoud van de geheugenkaart weer herstellen
2.2 Hardware installeren pagina 10
Navigatieset in de auto aanbrengen
Navigatieset op de fiets aanbrengen
2.3 Werking van uw navigatiesysteem pagina 12
2.4 Belangrijke veiligheidsinstructies pagina 13
Veiligheidsinstructies voor de navigatie
Veiligheidsinstructies voor de omgang met de PNA
Veiligheidsinstructies voor de ingebruikneming in de auto
Voordat u begint - 7 -
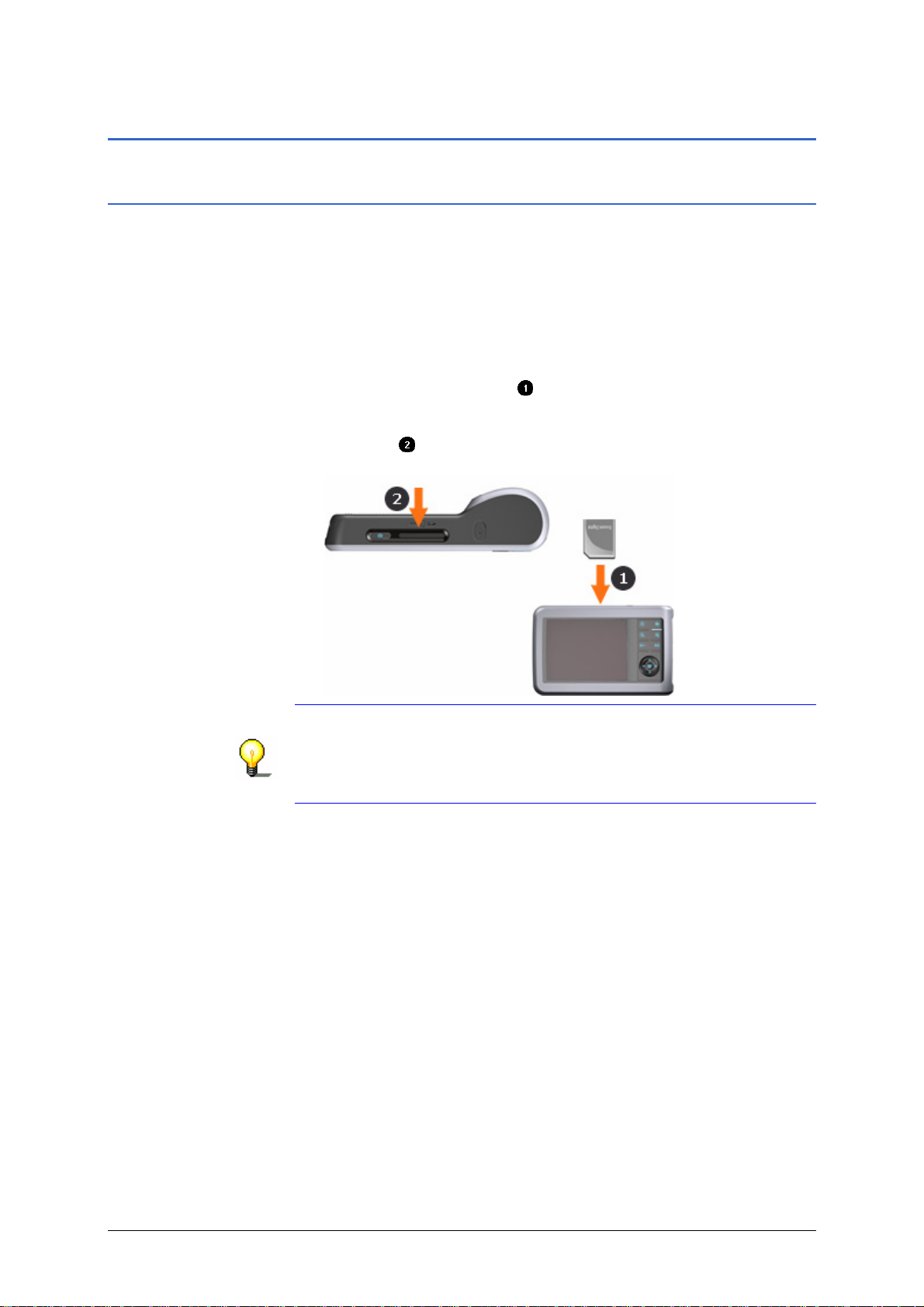
Gebruikershandboek MobileNavigator | 5
2.1 Software installeren
2.1.1 Geheugenkaart in het apparaat plaatsen
Zo plaatst u de
geheugenkaart…
Om de MobileNavigator te kunnen gebruiken, moet u de
meegeleverde geheugenkaart met de kaartgegevens ind het
apparaat plaatsen.
1. De kaart voorzichtig uit de verpakking nehmen. Let er daarbij
goed op dat de aansluitkontakten niet aangeraakt of vuil
worden.
2. Houd de geheugenkaart
afgesneden hoek rechtsonder is. Schuif de geheugenkaart zo
in de daarvoor bestemde opening aan de bovenkant van het
apparaat
Opmerking: De geheugenkaart moet tijdens het gebruik van het
navigatiesysteem altijd in het apparaat geplaatst zijn. Wordt de
kaart tijdens het gebruik verwijderd, wordt automatisch een SoftReset uitgevoerd en krijgt u de opdarcht de kaart in het apparaat
te plaatsen.
. De kaart moet hoorbaar vergrendelen.
zo, dat de Beschrijving boven en
- 8 - Software installeren

2.1.2 Navigatie-software installeren
Gebruikershandboek MobileNavigator | 5
Zo installeert u de
Navigatie-software…
Op de display verschijnt kort het logo. Aansluitend wordt
1. Schuif de hoofdschakelaar op de onderkant van het apparaat
met de stift op de positie ON.
automatisch de installatie uitgevoerd. Na enkele seconden
start de registratie-wizard, die u door de registratieprocedure
leitdt.
Opmerking: Afhankelijk van de laadstand van de akku, kan
het noodzakelijk zijn, dat het apparaat eerst enige tijd
opgeladen moet worden, voordat de installatie doorgevoerd
kan worden.
2.1.3 Kaarten overdragen op de geheugenkaart
Zo dragt u kaarten
over op een
geheugenkaart…
Het overbrengen van kaarten is uitvoerig beschreven in de
bijgevoegde korte handleiding.
Bovendien bevindt zich op de MobileNavigator DVD 1 een
Installer-Tool, dat u behulpzaam is met de installatie, het
registreren van de software en het overdragen van kaarten op
een geheugenkaart.
Om kaarten vanaf DVD over te dragen op een geheugenkaart,
heeft u een PC nodig. Het is aan te raden om een
geheugenkaartlezer voor het overbrengen te gebruiken,
aangezien dit aanzienlijk sneller gaat dan via een ActiveSync-
verbinding.
Opmerking: Eventueel moet u voor de gewenste kaart eerst nog
een licentie verwerven. Kaarten zonder licentie kunt u weliswaar
overdragen op een geheugenkaart, maar niet gebruiken voor de
navigatie.
Met de Installer-Tool kunt u ook kaartlicenties verwerven.
Ga als volgt te werk:
1. Leg de MobileNavigator DVD 1 in de DVD-station.
2. De Installer-Tool start automatisch. Volg de aanwijzingen
op het beeldscherm.
Opmerking: Wanneer de Installer-Tool niet vanzelf start,
opent u de Windows Verkenner. Kies de map van uw DVD-station
en dubbelklik op het bestand "Setup.exe".
Voordat u begint - 9 -
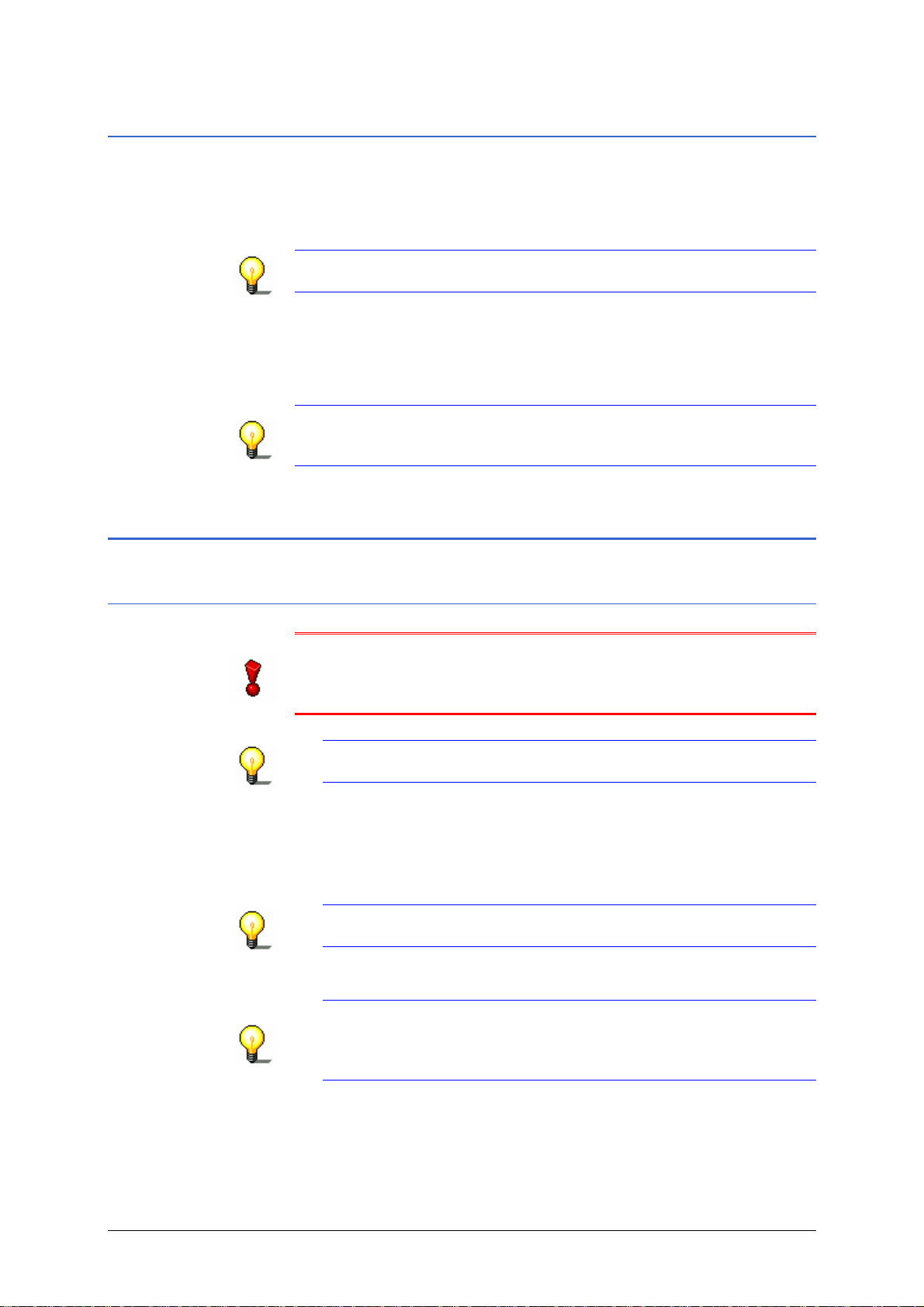
Gebruikershandboek MobileNavigator | 5
2.1.4 Inhoud van de geheugenkaart weer herstellen
Overzicht Bij verlies of beschadiging van de meegeleverde geheugenkaart
vindt u op de MobileNavigator DVD 1 alle benodigde backup-
bestanden, waarmee u de inhoud van de geheugenkaart weer
herstellen kunt. Hiervoor heeft u een PC nodig.
Opmerking: ActiveSync moet op uw PC zijn geïnstalleerd. Lees
daartoe ook de handleiding bij uw PNA.
Zo zet u de inhoud
van de
geheugenkaart weer
terug…
1. Verbind uw PNA via ActiveSync met uw PC.
2. Leg de MobileNavigator DVD 1 in de DVD-station.
3. De Installer-Tool start automatisch. Volg de aanwijzingen
op het beeldscherm.
Opmerking: Wanneer de Installer-Tool niet vanzelf start,
opent u de Windows Verkenner. Kies de map van uw DVD-station
en dubbelklik op het bestand "Setup.exe".
2.2 Hardware installeren
2.2.1 Navigatieset in de auto aanbrengen
Opgelet: Bevestig de houder zodanig aan de voorruit van uw
auto, dat het zicht daardoor niet wordt gehinderd. Indien dit niet
mogelijk zou zijn, bevestigt u de kleefhouder met zuignap op een
plaats in het voertuig die u in staat stelt om veilig te rijden.
Opmerking: Als U de houder aan de voorruit wilt bevestigen,
Zo sluit u de holder
aan...
3. Verbind de autohouder met de zwanenhalshouder.
kunt U de stappen 1 en 2 overslaan.
1. Verwijder de beschermfolie van het oppervlak van de houder
van de zuignap.
2. Plak de zuignap op een geschikte plaats op het dashboard.
Zorg ervoor, dat het dashboardoppervlak schoon is en druk
de zuignap vast aan.
Opmerking: om de houvast te garanderen, mag op de
houder 24 uur lang geen druk uitgeoefend worden.
Opmerking: Let daarbij op het opschrift op de
zwanenhalshouder. De pijl met het opschrift close moet in de
- 10 - Hardware installeren
vergrendelrichting wijzen. De verbinding moet hoorbaar
vergrendelen.
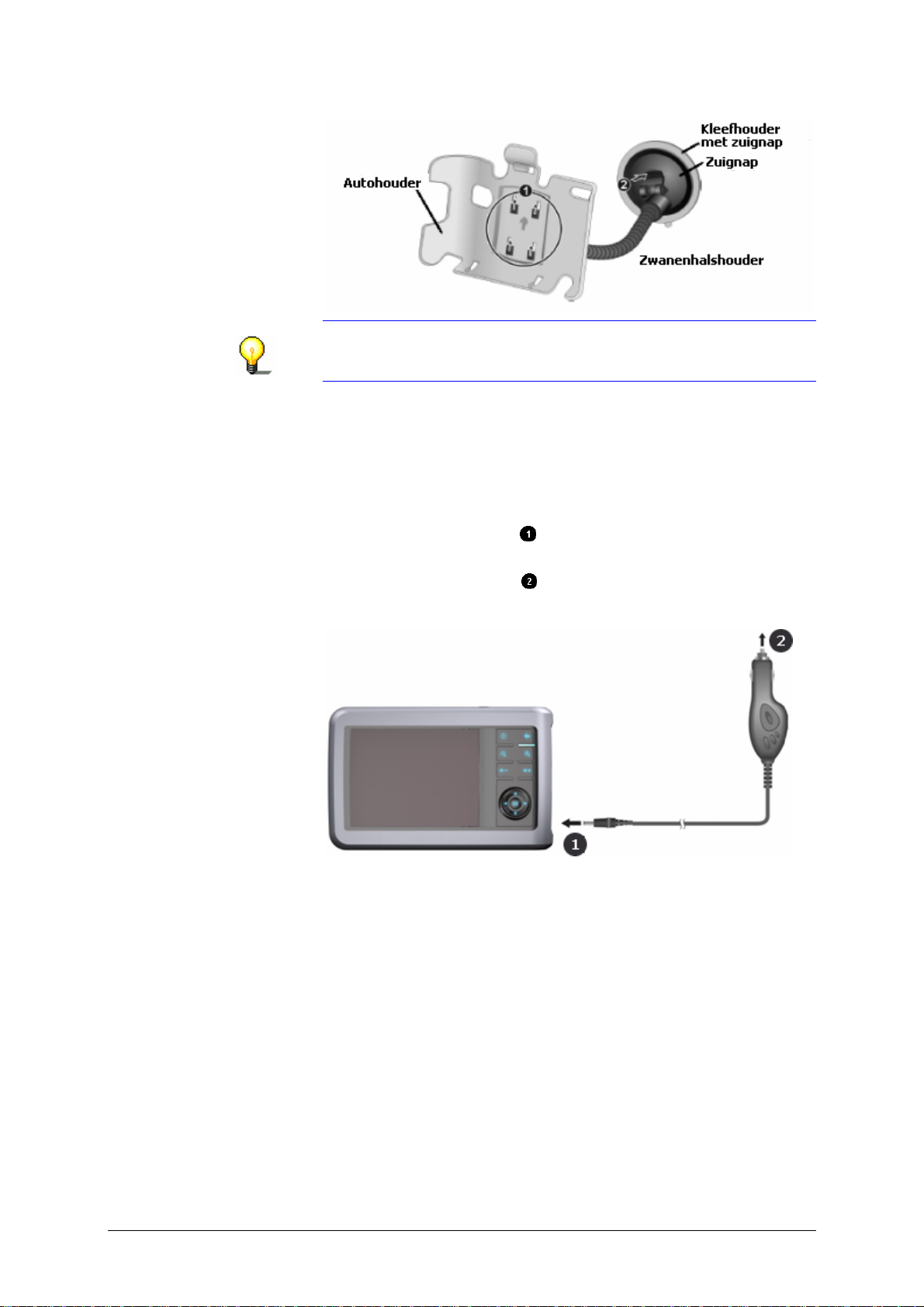
Gebruikershandboek MobileNavigator | 5
Opmerking: Reinig de voorruit grondig met een glasreiniger.
Bij temperaturen onder 15°C moet u de voorruit en de
zuignappen iets opwarmen.
2. Bevestig de houder met de zuignap direct op de voorruit of in
de zelfklevende plaat met zuignap en druk de hefboom aan de
zuignap naar beneden.
3. Plaats het navigatiesysteem zo in de houder, dat u eerst de
onderkant er inzet en dan licht naar achteren drukken tot de
houder hoorbaar vergrendelt.
Zo sluit u de
navigatieset aan…
Zo sluit u de TMCwerpantenne aan
4. Steek de stekker van de
stroomkabel in de daarvoor
voorgeziene aansluiting aan de onderkant van het apparaat.
5. Steek de andere stekker
in de houder van de
sigarettenaansteker.
6. Steek de klinkstekker van de TMC-werpantenne in de TMC-
antenne-aansluiting aan de linkerkant van het apparaat.
7. Bevestig de antenne met behulp van de zuignappen op de
voorruit.
Voordat u begint - 11 -

Gebruikershandboek MobileNavigator | 5
2.2.2 Navigatieset op de fiets aanbrengen
Zo wordt de fietshouder gemonteerd…
1. Bevestig klem
fietsstuur, door beide over het struur te schuiven met de
rubberring
wijst in de ringting van de fietser. Omdat het materiaal
elastisch is kan de houder voorzichtig open gebogen worden,
vervolgens wordt het on het stuur geschoven en samen
gedrukt.
2. Plaats de houder van het navigatiesysteem
bodemplaat
totdat het er duidelijk hoorbaar inklikt. Houdt u er rekening
mee dat de houder er maar in één richting geschoven kan
worden.
3. Schroef nu de komplete houder met de bijgevoegde schroef
vast, en draai deze voorzichtig aan.
4. Plaats vervolgens het apparaat in de houder. Let er op het
goed in de houder vast zit.
5. De positie van het scherm kan nu door te draaien optimaal
worden ingesteld.
6. Draai nu pas de schroef stevig met de hand aan.
aan de grondplaat en klem deze aan het
tussen de klem en het stuur. De grondplaat
op de
. Schuif vervolgens de houder naar beneden
2.3 Werking van uw navigatiesysteem
MobileNavigator Weldra zal de tijd voorbij zijn dat u nog omslachtig op kaarten
vertwijfeld naar de juiste weg moest zoeken. Of u nu met de
auto. de fiets of te voet onderweg bent - uw navigatiesysteem
MobileNavigator brengt u in de toekomst met behulp van
satellietinformatie snel en betrouwbaar naar uw bestemming.
GPS werking
- 12 - Werking van uw navigatiesysteem
Het Global Positioning System (GPS) werd in de jaren 70
ontwikkeld door Amerikaanse militairen voor gebruik als
wapengeleidingssysteem.
GPS is gebaseerd op in totaal 24 satellieten, die rond de aarde
draaien en signalen uitzenden. De GPS-ontvanger ontvangt deze
signalen en berekent aan de hand van de signalen zijn afstand

Gebruikershandboek MobileNavigator | 5
tot de afzonderlijke satellieten. En met behulp daarvan kan hij
dan weer zijn werkelijke geografische positie bepalen.
Voor de positiebepaling zijn gegevens nodig van ten minste 3
satellieten, vanaf de vierde kan ook de actuele hoogte worden
bepaald. De positiebepaling gebeurt daarbij tot op 3 meter
nauwkeurig.
Navigatie met GPS De meegeleverde kaarten bevatten ook de geografische
coördinaten van de afgebeelde specifieke bestemmingen, straten
en plaatsen. Het navigatiesysteem kan daar vandaan een weg
berekenen vanaf het beginpunt tot een bestemming.
Wanneer uw navigatiesysteem de signalen van minstens 3
satellieten ontvangt, kan het uw positie bepalen en op de kaart
aangeven. Deze positie kan dan als uitgangspunt dienst doen
voor een wegberekening.
Daar een positiebepaling en weergave eens per seconde
plaatsvinden, kunt u uw bewegingen op de kaart volgen.
Verkeersinformatie
met TMC
Het Traffic Message Channel (TMC) voorziet uw navigatiesysteem
van verkeersinformatie. Dit wordt mogelijk door een op uw PNA
aangesloten, externe TMC-ontvanger die de door de radiozenders
uitgezonden verkeersinformatie ontvangt.
TMC werking Bij het Traffic Message Channel, kortweg TMC, gaat het om
een in heel Europa vastgelegde standaard die door alle
radiostations kan worden gebruikt en met het RDS-signaal (RDS
= Radio Data System) van een radioprogramma wordt
uitgezonden. De verkeerssituatie op autosnelwegen en enkele
autowegen wordt bewaakt door filesensoren of filemelders en
politie. Deze verkeersgegevens worden doorgegeven naar de
verkeerscentrales, die de gegevens beoordelen en naar de
radiozenders overbrengen. Van daaruit worden de gegevens per
TMC direct uitgezonden.
De TMC-ontvanger filtert de digitale verkeersgegevens uit het
RDS-signaal en geeft deze door aan het navigatiesysteem. In de
kaart worden dan actuele verkeersbelemmeringen (b.v.
wegwerkzaamheden of files) grafisch en in een lijst weergegeven.
De overgebrachte verkeersmeldingen kunnen door het
navigatiesysteem in de routeberekening worden opgenomen en
bij storingen op de berekende route worden gebruikt voor de
berekening van een alternatieve route.
De MobileNavigator is zo in staat om een dynamische navigatie
voor u mogelijk te maken die aangepast is aan de
verkeerssituatie.
2.4 Belangrijke veiligheidsinstructies
In acht te nemen Lees in uw eigen belang de volgende veiligheidsinstructies en
waarschuwingen zorgvuldig door voordat u uw navigatiesysteem
in gebruik neemt.
Voordat u begint - 13 -
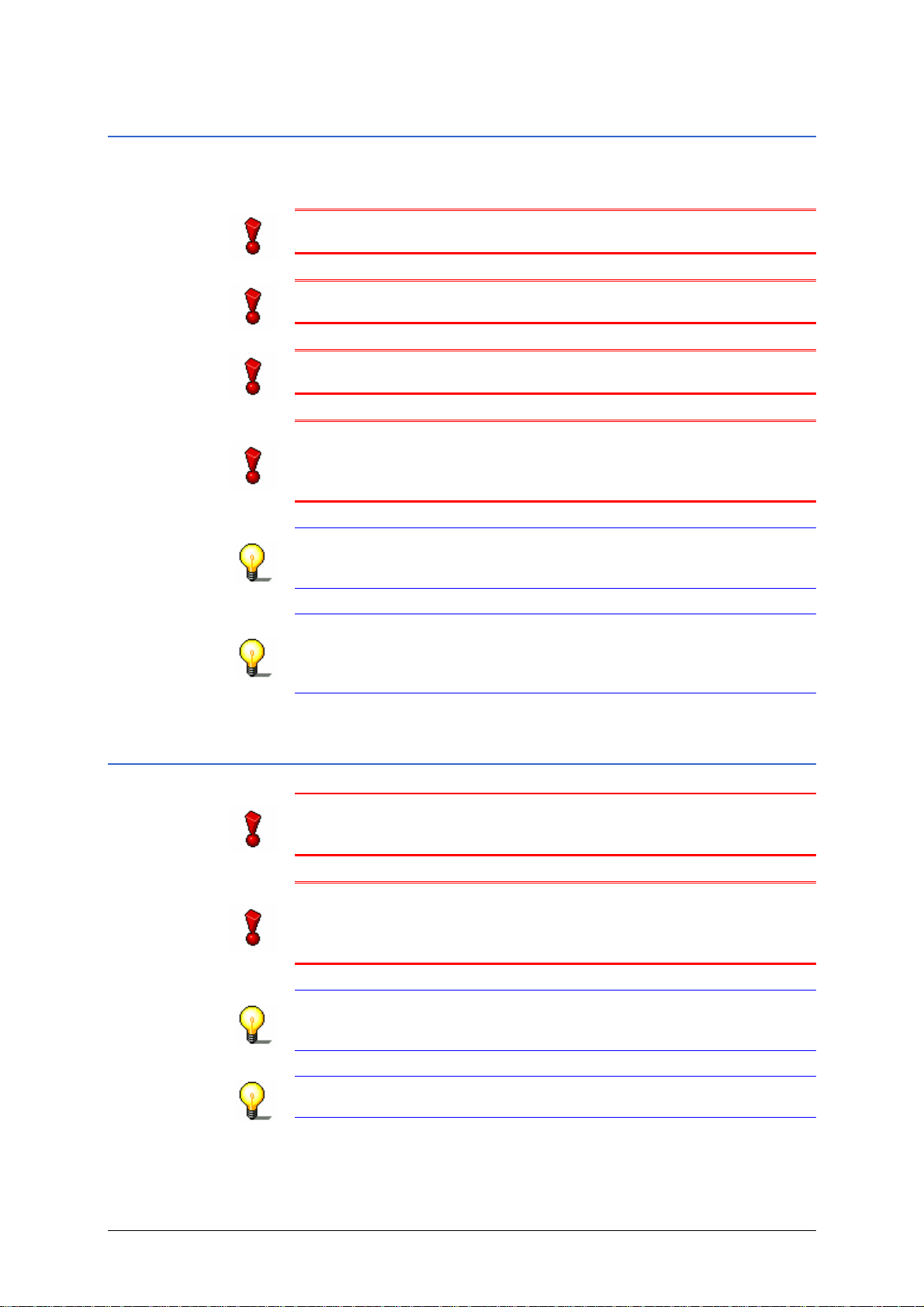
Gebruikershandboek MobileNavigator | 5
2.4.1 Veiligheidsinstructies voor de navigatie
Het gebruik van de MobileNavigator gebeurt op eigen risico.
Opgelet: Bedien het navigatiesysteem niet terwijl u rijdt, om
uzelf en de anderen tegen ongevallen te beschermen!
Opgelet: Kijk alleen op het scherm als u zich in een veilige
verkeerssituatie bevindt!
Opgelet: De wegmarkeringen en verkeersborden hebben
voorrang op de instructies van het navigatiesysteem.
Opgelet: Volg de instructies van de MobileNavigator alleen op
als de omstandigheden en verkeersregels het toelaten! De
MobileNavigator brengt u ook naar uw bestemming als u van
de geplande route moet afwijken.
Opmerking: De te volgen route plant u het beste voor u
vertrekt. Als u onderweg een nieuwe route wilt invoeren, rij dan
eerst naar de dichtstbijzijnde parkeerplaats!
Opmerking: Indien u de gesproken instructie eens niet begrepen
hebt of niet zeker bent wat u aan het volgende kruispunt moet
doen, kunt u zich aan de hand van de weergave met kaart of
pijlen snel oriënteren.
2.4.2 Veiligheidsinstructies voor de omgang met de PNA
Opgelet: Het apparaat is niet waterdicht. Beschut het apparaat
tegen vocht, b.v. bij regen en hagel, wanneer u het op de fiets of
lopend gebruikt.
Opgelet: Haal de stekker voor de stroomverzorging van de PNA,
uit het kontakt, wanneer u uw voertuig weg zet, want de
ontvanger gebruikt voortdurend stroom en daardoor kan de akku
van de auto leeg lopen.
Opmerking: Gebruik voor de reiniging van het apparaat geen
agressieve schoonmaakmiddelen, maar in plaats daarvan een
vochtige, pluisvrije doek.
Opmerking: Trek de stekker nooit bij het snoer uit de
aansluiting. De kabel kan daardoor worden beschadigd!
- 14 - Belangrijke veiligheidsinstructies

Gebruikershandboek MobileNavigator | 5
2.4.3 Veiligheidsinstructies voor de ingebruikneming in de auto
Opgelet: Bevestig de houder van de PNA niet binnen het bereik
van de airbags.
Opgelet: Let er bij het installeren van de houder op dat de
houder ook bij een eventueel ongeval geen veiligheidsrisico
vormt.
Voordat u begint - 15 -

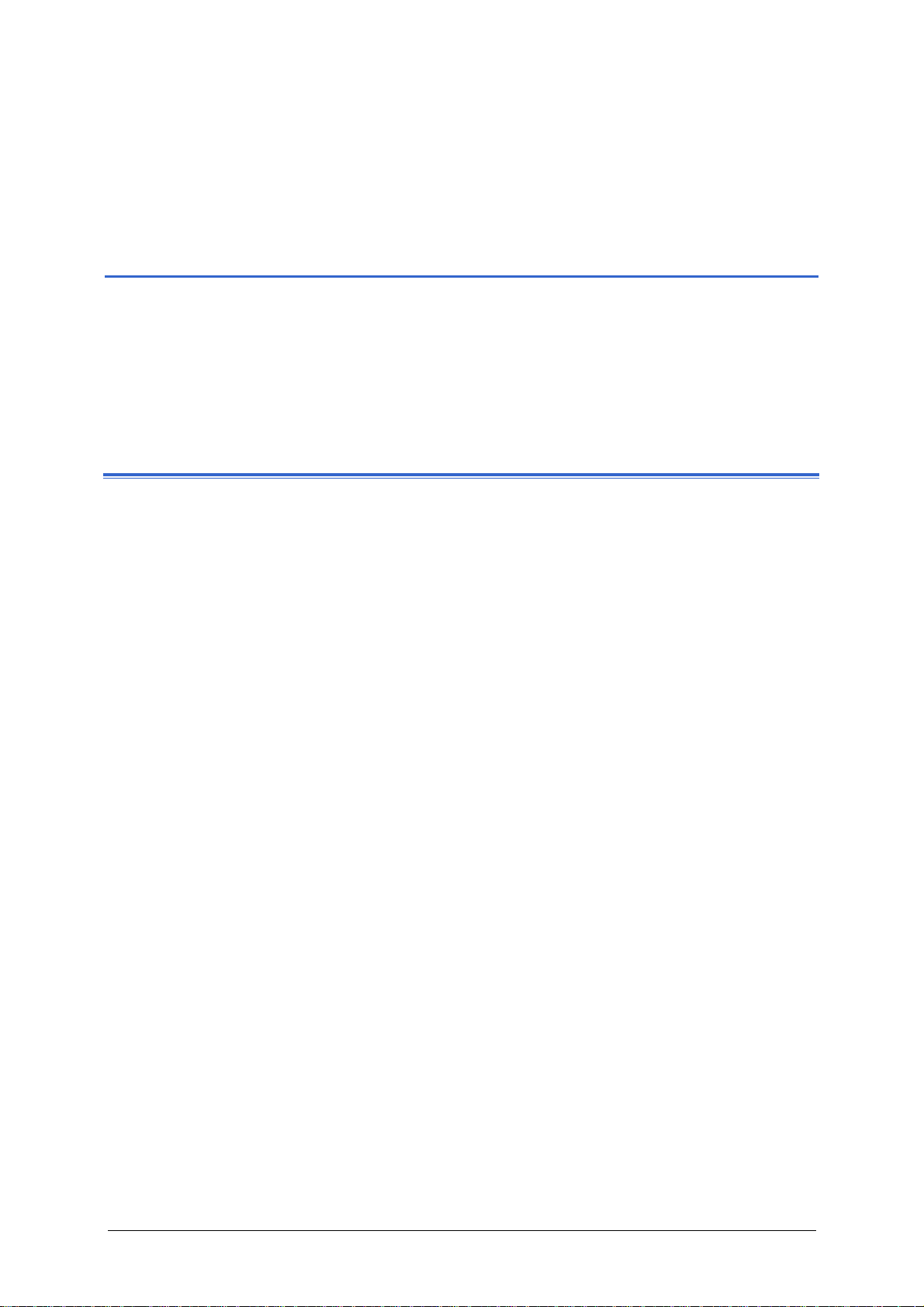
Gebruikershandboek MobileNavigator | 5
3 Bediening van de
navigatiesoftware
In dit hoofdstuk vindt u informatie over de volgende thema’s:
3.1 Hardwaretoetsen pagina 18
3.2 Software-Toetsenbord pagina 19
Invoeren met het gewone toetsenbord
Invoeren met het toetsenbord van de mobiele telefoon
3.3 Functieknoppen pagina 22
Keuzevakjes
3.4 Lijsten pagina 27
Bediening van de navigatiesoftware - 17 -

Gebruikershandboek MobileNavigator | 5
3.1 Hardwaretoetsen
Hardwaretoetsen Aan de voorkant van het apparaat bevinden zich de volgende
hardwaretoetsen waarmee u snel toegang kunt krijgen tot de
belangrijkste functies:
Navigatie starten
Toetsen volume verlagen / volume verhogen
Start de navigatie.
Terug
Gaat terug naar de vorige scherm.
Uitzoomen
Druk op dit toets, om op de kaart uit te zoomen.
Inzoomen
Druk op dit toets, om op de kaart in te zoomen.
Apparaat in-/
uitschakelen
Druk op deze toets, om het volume zachter te zetten.
Druk op deze toets, om het volume harder te zetten.
Op de bovenkant van het apparaat bevindt zich de toets om het
apparaat in en uit te schakelen.
Aan/uit-schakelaar
Schakelt het apparaat in / uit.
- 18 - Hardwaretoetsen
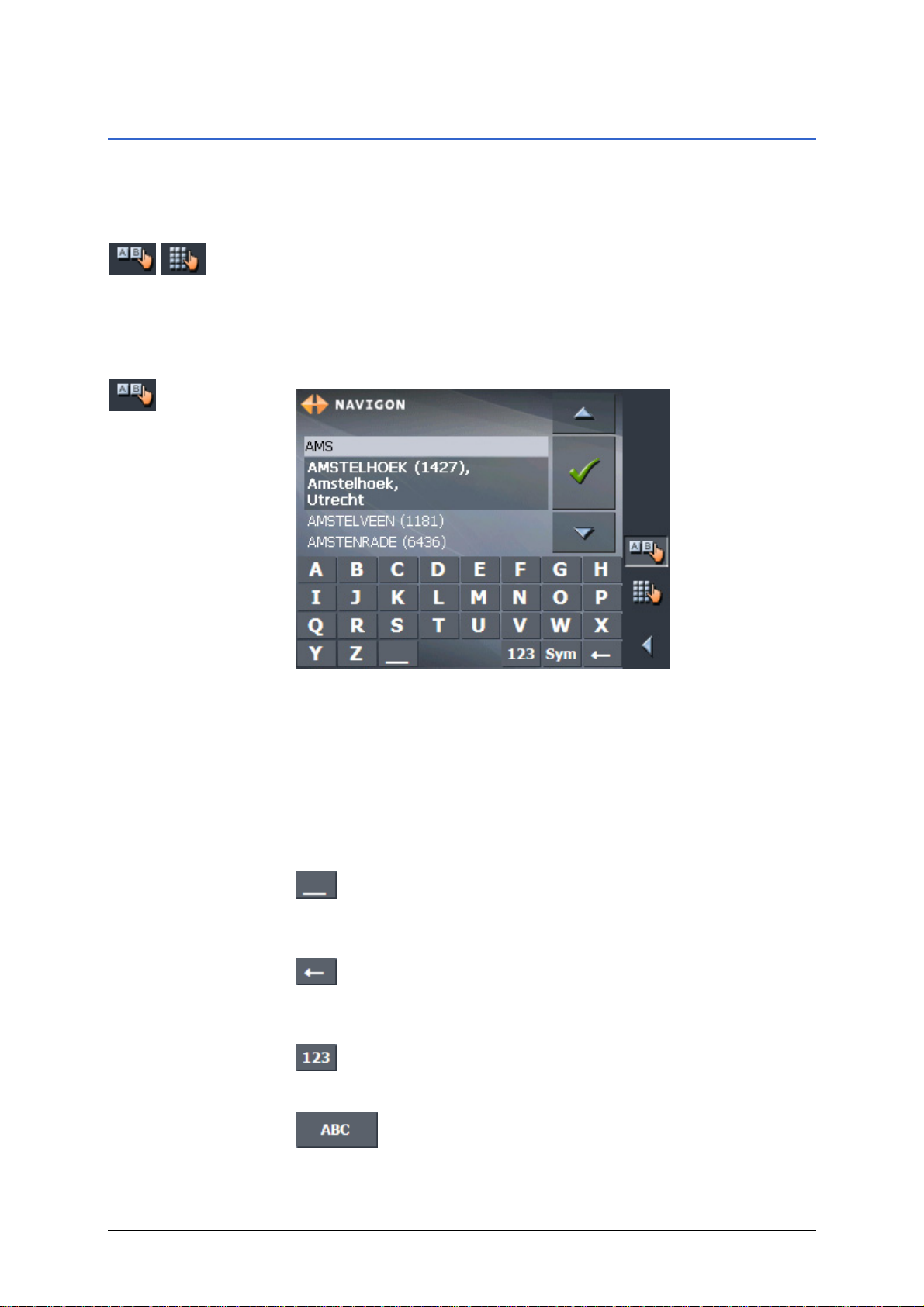
Gebruikershandboek MobileNavigator | 5
3.2 Software-Toetsenbord
Overzicht Wanneer er tekst ingevoerd moet worden verschijnt er onderin
het beeldscherm een software-toetsenbord. Dat kan een gewoon
toetsenbord of een toetsenbord van een mobiele telefoon zijn.
U kunt via de knoppen omschakelen tussen de toetsenborden.
3.2.1 Invoeren met het gewone toetsenbord
Het actieve toetsenbord wordt gemarkeerd.
Op het gewone toetsenbord kunt u alles met uw vinger invoeren.
Op het gewone toetsenbord kunnen alleen hoofdletters worden
ingevoerd.
Bij de invoer van bestemmingsgegevens hoeft u geen speciale
tekens en accenten in te voeren, MobileNavigator vult deze
tekens automatisch voor u aan. Voorbeeld: U zoekt naar de
plaats "Würzburg", dan voert u "WURZBURG".
Spaties invoegen,
tekens wissen
Omschakelen tussen
de invoer van cijfers
en letters
Om een spatie in te voegen, drukt u op de toets
.
Om het teken voor de invoegmarkering te wissen, drukt u op de
toets
.
Voor de invoer van getallen, bijvoorbeeld een postcode, druk op
de toets
.
Om weer naar de invoer van letters terug te gaan, druk op
.
Bediening van de navigatiesoftware - 19 -

Gebruikershandboek MobileNavigator | 5
Speciale lettertekens Voor het invoeren van een speciaal teken tikt u op de toets
.
Het toetsenbord voor speciale tekens verschijnt.
Zodra u een speciaal teken heeft ingevoerd, verschijnt
automatisch weer het toetsenbord met letters.
Speciale tekens hoeven bij de invoer van adresgegevens niet te
worden ingevoerd, maar kunnen bij de benoeming van
opgeslagen bestemmingen en routes handig zijn.
Cursor verplaatsen Wanneer u een ander teken als laatste wilt wissen of een teken
op een andere plaats dan helemaal aan het einde wilt invoegen,
dient u de cursor op de desbetreffende plaats te zetten.
Tip daarvoor op de plaats waar u de cursor wilt hebben.
3.2.2 Invoeren met het toetsenbord van de mobiele telefoon
Op het toetsenbord van de mobiele telefoon kunt u alles met uw
vinger invoeren. Op het gewone toetsenbord kunnen alleen
hoofdletters worden ingevoerd.
Net als bij de mobiele telefoon is iedere lettertoets meerdere
keren bezet. Druk net zo vaak op een toets tot de betreffende
- 20 - Software-Toetsenbord
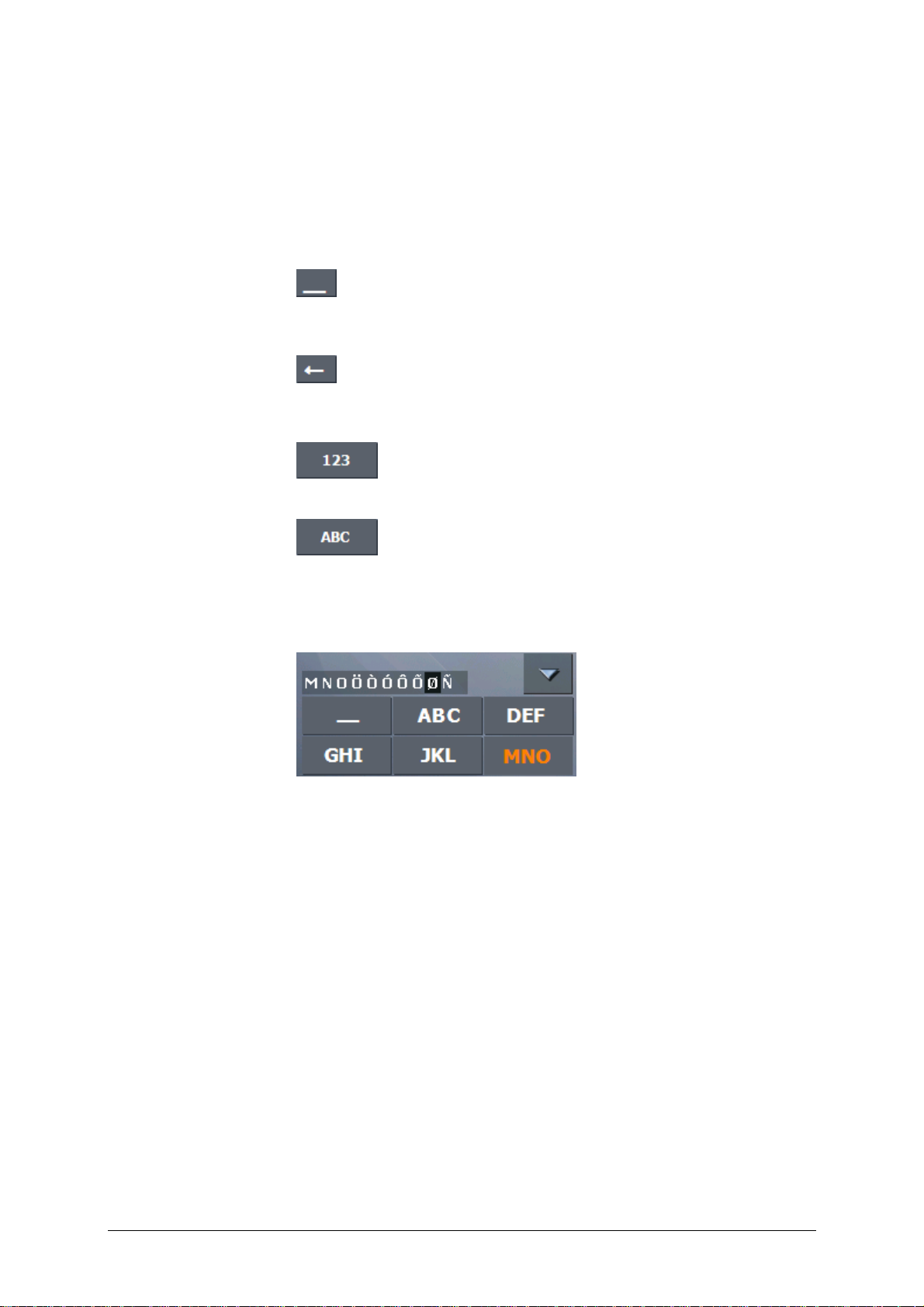
Gebruikershandboek MobileNavigator | 5
letter verschijnt. (Om bijvoorbeeld een "S" in te voeren, tipt u
vier keer op de toets "PQRS".
Bij de invoer van bestemmingsgegevens hoeft u geen speciale
tekens en accenten in te voeren, MobileNavigator vult deze
tekens automatisch voor u aan. Voorbeeld: U zoekt naar de
plaats "Würzburg", dan voert u "WURZBURG".
Spaties invoegen,
Om een spatie in te voegen, drukt u op de toets
tekens wissen
.
Om het teken voor de invoegmarkering te wissen, drukt u op de
toets
.
Omschakelen tussen
de invoer van cijfers
Voor de invoer van getallen, bijvoorbeeld een postcode, druk op
de toets
en letters
.
Om weer naar de invoer van letters terug te gaan, druk op
.
Speciale lettertekens Als u op een toets drukt, verschijnt er boven het software-
toetsenbord een venster met alle lettertekens, die met behulp
van deze toets ingevoerd kunnen worden. Het aktieve letterteken
wordt aangegeven.
Wanneer u bijvoorbeeld een "Ø" invoeren wilt, druk dan zo vaak
op de toets "MNO", tot in het venster boven het toetsenbord de
letter "Ø" aangegeven wordt.
Speciale tekens hoeven bij de invoer van adresgegevens niet te
worden ingevoerd, maar kunnen bij de benoeming van
opgeslagen bestemmingen en routes handig zijn.
Cursor verplaatsen Wanneer u een ander teken als laatste wilt wissen of een teken
op een andere plaats dan helemaal aan het einde wilt invoegen,
dient u de cursor op de desbetreffende plaats te zetten.
Tip daarvoor op de plaats waar u de cursor wilt hebben.
Bediening van de navigatiesoftware - 21 -

Gebruikershandboek MobileNavigator | 5
3.3 Functieknoppen
Knoppen In alle vensters van de MobileNavigator vindt u in het onderste
gedeelte van het beeldscherm de volgende functieknoppen:
Terug
GPS
Druk op deze knop om terug te keren naar het voordien
geopende venster. wanneer u zich niet in het H
OOFDVENSTER
bevindt.
Hoofdvenster
Druk op deze knop om het H
OOFDVENSTER te openen. Deze knop
wordt alleen weergegeven, wanneer u zich niet in het
OOFDVENSTER bevindt.
H
De knop GPS bevindt zich onderaan de rand van het
beeldscherm. De verschillende knoppen hebben de volgende
betekenis:
Symbool Betekenis
De GPS-ontvanger is uitgeschakeld of
niet correct aangesloten.
Geen GPS
GPS-ontvanger aangesloten, maar het
Geen signaal
signaal is niet geschikt voor een
navigatie. Dit is bijv. het geval
wanneer u zich in een gesloten
gebouw bevindt.
GPS-signaal aanwezig. De navigatie
kan worden gestart.
GPS gereed
- 22 - Functieknoppen
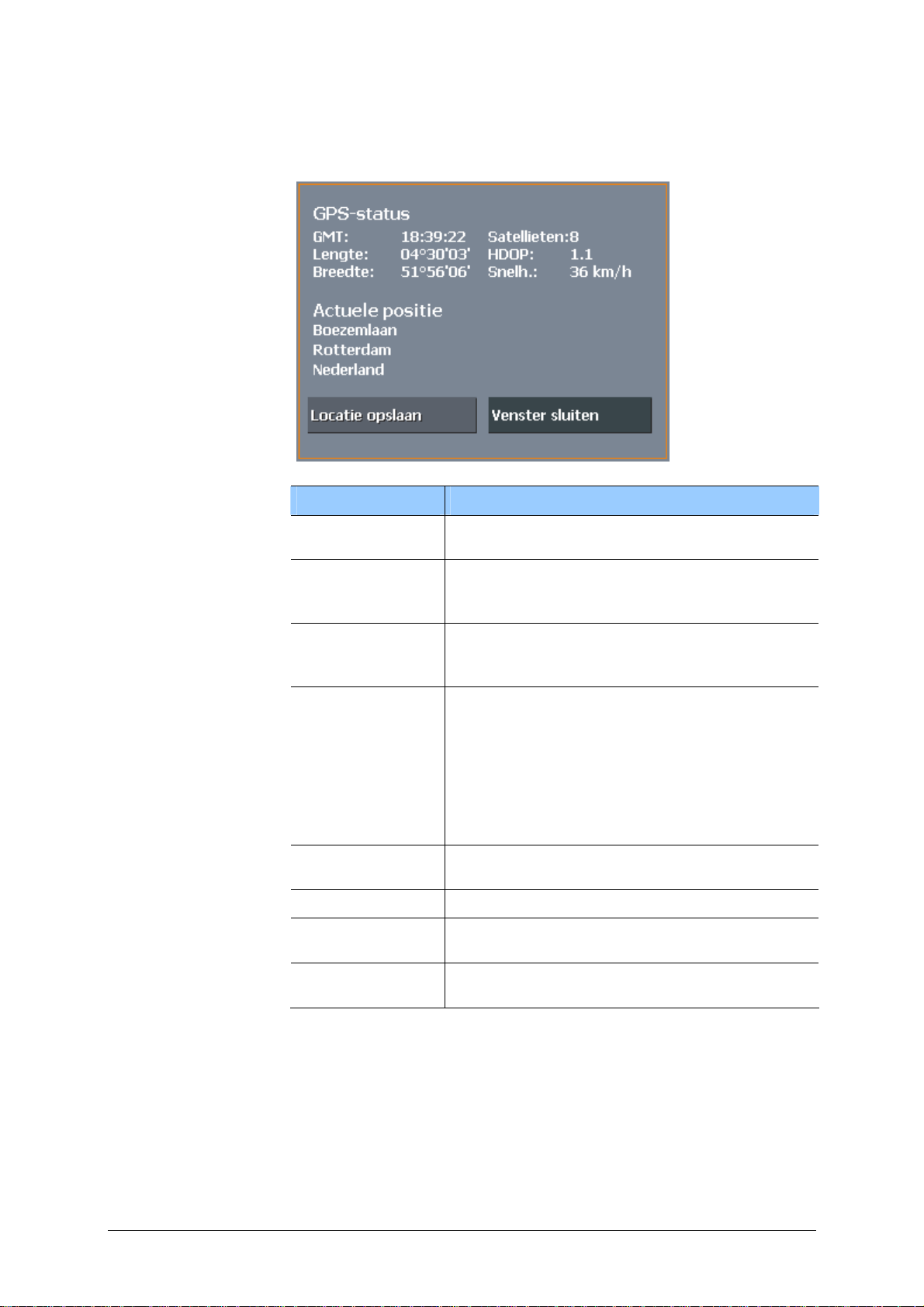
Gebruikershandboek MobileNavigator | 5
U kunt op deze GPS-symbool drukken om informatie over de
actuele GPS-status weer te geven:
Informatie Betekenis
GMT
Greenwich Mean Time
Londense tijd zonder zomertijd.
Lengte/breedte
Actuele positie.
Aanduiding van de oostelijke lengte- en
noordelijke breedtegraad.
Satellieten
Aantal ontvangen satellieten. Voor een
navigatie zijn de signalen van minstens drie
satellieten nodig.
HDOP
Horizontal Dilution of Precision
Geeft de kwaliteit van de positiebepaling aan.
Theoretisch zijn waarden van 0 tot 50
mogelijk, waarbij geldt: hoe kleiner de
waarde, des te nauwkeuriger is de
positiebepaling (waarde 0= geen afwijking
van de daadwerkelijke positie). Waarden tot
8 zijn acceptabel voor de navigatie.
Snelh.
Geeft de actuele snelheid van het voertuig
aan.
Actuele positie Geeft de actuele locatie aan.
Locatie opslaan
Druk op deze knop om de actuele locatie in
het bestemmingsgeheugen op te nemen.
Venster sluiten
Druk op deze knop om het GPS-venster te
sluiten.
Bediening van de navigatiesoftware - 23 -
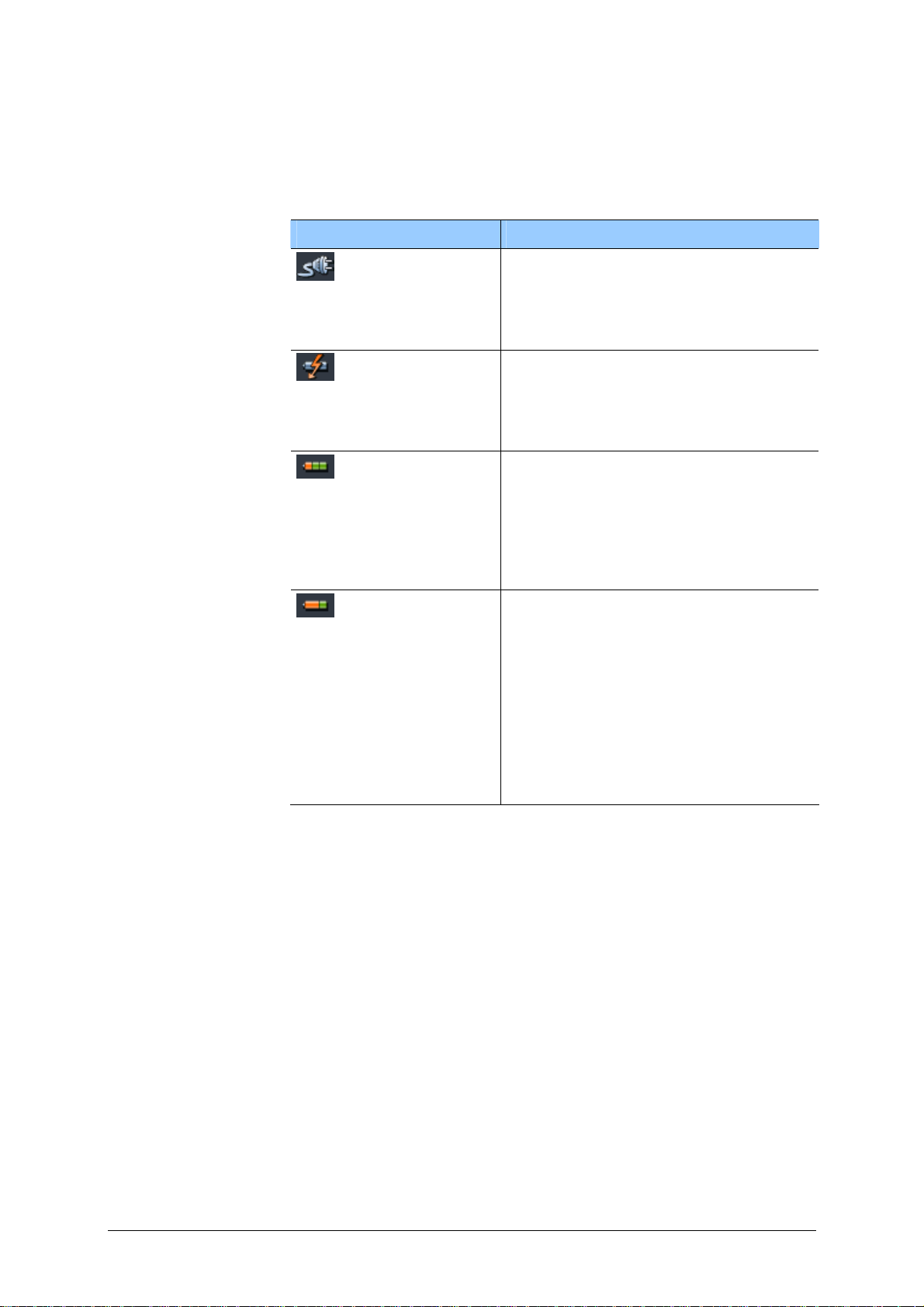
Gebruikershandboek MobileNavigator | 5
Energie
Het schakelvenster Energie bevindt zich rechtsonder in het
beeldscherm. De symbolen in het schakelvenster hebben de
volgende betekenis:
Symbool Betekenis
Het apparaat wordt vanuit een
externe stroombron van stroom
voorzien. De batterij is volledig
opgeladen. De LED op het apparaat is
groen.
Het apparaat wordt vanuit een
externe stroombron van stroom
voorzien. De batterij wordt op dit
moment opgeladen. De LED op het
apparaat is geel.
Het apparaat wordt door zijn interne
batterij van stroom voorzien. De
oplaadstatus van de batterij is
onvoldoende.
Het aantal groene bloksegmenten op
de batterij geeft de oplaadstatus van
de batterij aan (2 tot 3 segmenten).
Het apparaat wordt door zijn interne
batterij van stroom voorzien. De
oplaadstatus van de batterij is
onvoldoende.
Het aantal groene bloksegmenten op
de batterij geeft de oplaadstatus van
de batterij aan (0 tot 1 segmenten).
Wanneer de oplaadstatus van de
batterij zwak begint te worden, wordt
u daarop gewezen door middel van
een waarschuwingsbericht.
- 24 - Functieknoppen
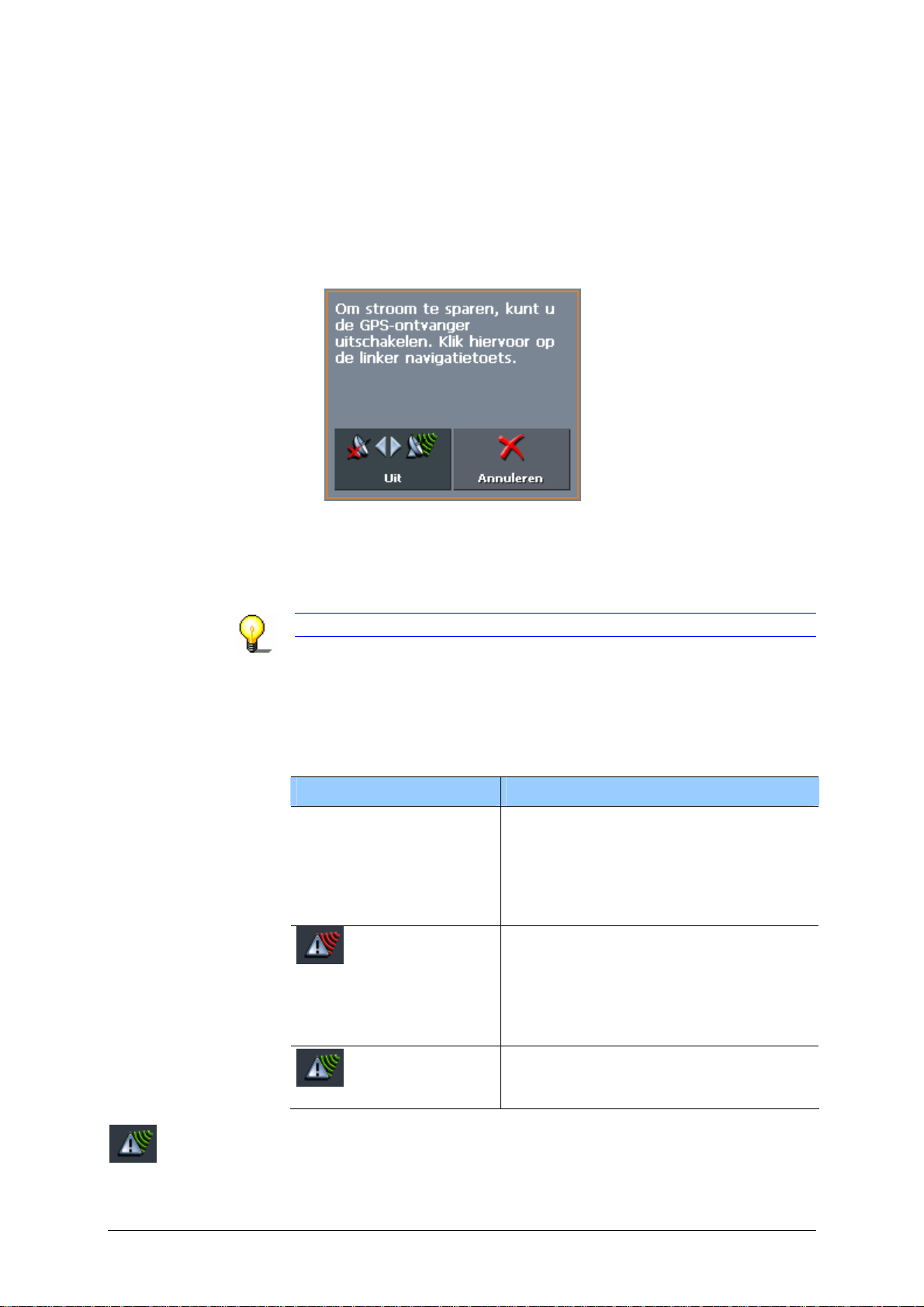
Gebruikershandboek MobileNavigator | 5
GPS-ontvanger aan-/uitschakelen
De GPS-ontvanger gebruikt extra energie. Dit is vooral bij het
gerbruik van batterijen belangrijk, bijvoorbeeld wanneer u met
op de fiets op pad bent. Schakel daarom zomogelijk de GPSontvanger uit wanneer het gedurende langere tijd niet gebruikt
wordt.
1. Druk op het symbool Energie, dat op het scherm konstant
rechts onder in de hoek te zien is.
2. Druk op de knop Uit, om de GPS-ontvanger uit te schakelen.
De knop Uit wordt de knop Aan. Het symbool GPS in de
rechter bovenhoek wordt rood.
3. Druk op de knop Annuleren.
Opmerking: Zo kunt u de GPS-ontvanger ook aanschakelen.
TMC
De knop TMC bevindt zich rechtsonder op het beeldscherm. De
verschillende knoppen hebben de volgende betekenis:
Symbool Betekenis
Geen Symbool
Zender wordt gezocht
TMC gereed
TMC
Druk op deze knop om TMC-informatie op te roepen.
Er is geen TMC-ontvanger
aangesloten.
-OF-
De TMC-ontvanger is niet correct
aangesloten.
De TMC-ontvanger is gereed voor
ontvangst, maar kan geen TMCsignaal ontvangen. Dit is b.v. het
geval, wanneer u zich in een gebied
bevindt waarin geen TMC-signalen
worden uitgezonden.
TMC-signaal aanwezig.
Bediening van de navigatiesoftware - 25 -

Gebruikershandboek MobileNavigator | 5
Een uitgebreide functiebeschrijving van uw TMC-module vindt u
in het hoofdstuk "
TMC-functionaliteit gebruiken" op pagina 94.
3.3.1 Keuzevakjes
Keuzevakjes Op bijna alle maskers van MobileNavigator treft u keuzevakjes
met een tekst aan. Deze keuzevakjes kunnen in drie groepen
worden verdeeld:
1. Keuzevakjes met een specifieke functie.
Deze keuzevakjes voeren de functie uit, die hun naam
aangeeft. Het betreft keuzevakjes zoals Opslaan, OK,
Afbreken, Kaart selecteren, Een bestemming invoeren
enz.
Wanneer u op een dergelijk veld drukt, wordt in elk geval het
actuele invoeringsmasker gesloten en bereikt u een volgende
stap.
2. Keuzevakjes voor het instellen van één van twee
mogelijkheden.
Deze keuzevakjes dienen om één van twee mogelijke
toestanden te selecteren. Gewoonlijk wordt op de knop de
status beschreven die op dat moment is ingesteld. Het betreft
keuzevakjes zoals bijv. Gebruikersmodus, Ja-Nee, Aan-
Uit.
Wanneer u op een van deze keuzevakjes drukt, verandert de
tekst dan in de andere mogelijkheid. De verandering moet
nog worden bevestigd door op een ander keuzevak te
drukken (gewoonlijk OK of Opslaan), alvorens het actuele
venster sluit.
3. Keuzevakjes voor het invoeren van gegevens.
Deze keuzevakjes worden als invoervelden beschreven. Het
betreft keuzevakjes zoals Plaats, Straat, Categorie (van
een POI) enz.
Wanneer u op een invoerveld drukt, gaat er een venster met
toetsenbord, een lijst of beide open. Daar kan de benodigde
tekst worden ingevoerd. De invoering moet worden bevestigd
door op een ander keuzevak te drukken (gewoonlijk OK of
Opslaan), alvorens het invoeringsmasker sluit. Daarna is uw
invoering opgenomen in het invoeringsveld.
Informatie over het gebruik van het toetsenbord vindt u in
het hoofdstuk "Software-Toetsenbord" op pagina 19.
- 26 - Functieknoppen
Informatie over het werken met lijsten vindt u in hoofdstuk
Lijsten" op pagina 27.
"

Gebruikershandboek MobileNavigator | 5
3.4 Lijsten
overzicht In veel gevallen verschijnen er lijsten waaruit u een invoer kunt
selecteren.
Dat is bijvoorbeeld het geval wanneer u bij een invoer van een
plaats de naam niet volledig hebt ingevoerd. In dit geval
verschijnt er een lijst met alle plaatsen met de door u
aangegeven tekst of die met deze tekst beginnen. Om in het
geval van meerdere plaatsen met dezelfde naam de juiste te
kunnen selecteren, is de postcode achter de naam vermeld.
Gemarkeerde
lijstinvoer
Een lijstinvoer is altijd gemarkeerd. De gemarkeerde invoer is vet
geschreven. Bovendien wordt aan de gemarkeerde invoer vaak
een zin toegevoegd met aanvullende informatie. Bij plaatsen
staat daar bijvoorbeeld de streek waarin de gemarkeerde plaats
ligt.
Keuzevakjes Rechts van dergelijke lijsten bevinden zich 3 keuzevakjes.
OK: Druk op dit keuzevak om de gemarkeerde invoer over te
nemen (die ook direct links van dit veld staat).
Naar boven: Druk op dit veld om de lijst één element naar
boven te rollen.
Naar beneden: Druk op dit veld om de lijst één element naar
beneden te rollen.
Om de Lijst een aantal elementen naar boven of naar beneden te
rollen drukt u meerdere keren op het desbetreffende veld.
Voorwaarde Voorwaarde: Zoek de plaats DALERVEEN.
1. Druk het H
Het venster B
OOFDVENSTER op het veld Navigatie.
ESTEMMINGINVOER verschijnt.
2. Druk op het keuzevak Adres.
Het venster A
DRESINVOER verschijnt.
3. Druk op het keuzevak Plaats of postcode.
Het software-toetsenbord verschijnt.
Bediening van de navigatiesoftware - 27 -
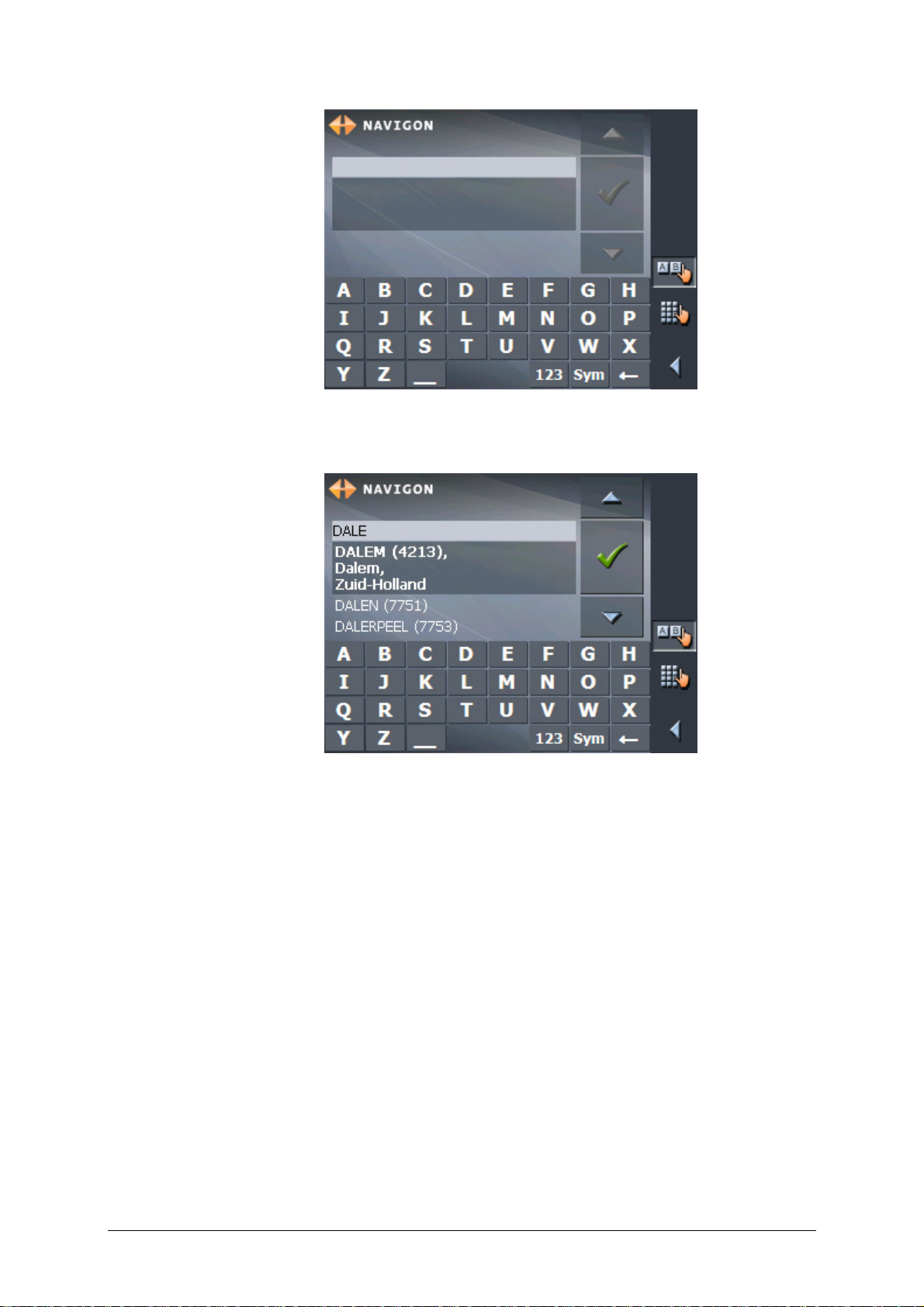
Gebruikershandboek MobileNavigator | 5
4. Tik de letters DALE in.
Er verschijnt een lijst met alle plaatsnamen die met DALE
beginnen of die DALE in hun naam hebben.
Wanneer de lijst erg lang is kunt u te allen tijde nog een letter
intikken. De lijst wordt dan opnieuw berekend en er worden
minder plaatsnamen getoond.
5. Tik een R in.
In het invoerveld staat nu de tekst DALER.
- 28 - Lijsten

Gebruikershandboek MobileNavigator | 5
Er verschijnt een lijst met alle plaatsnamen die met D ALER
beginnen of die DALER in hun naam hebben.
6. Druk zo vaak op het veld Naar beneden, als nodig is om de
plaats DALERVEEN onder het invoerveld te laten verschijnen.
De invoer DALERVEEN is dan gemarkeerd.
7. Druk op
Het venster A
.
DRESINVOER verschijnt. DALERVEEN is ingevoerd
in het veld Plaats of postcode.
Bediening van de navigatiesoftware - 29 -


Gebruikershandboek MobileNavigator | 5
4 Gebruikersmodi
In dit hoofdstuk vindt u informatie over de volgende thema’s:
4.1 Twee gebruikersmodi pagina 32
4.2 Gebruikersmodus wisselen pagina 32
4.3 Standaardmodus pagina 33
4.4 Uitgebreide modus pagina 34
Gebruikersmodi - 31 -

Gebruikershandboek MobileNavigator | 5
4.1 Twee gebruikersmodi
Overzicht MobileNavigator kan in twee verschillende gebruikersmodi
worden gebruikt: Standaard en uitgebreid. Daardoor is zeker
gesteld dat elke gebruikersgroep optimaal met het systeem kan
werken: De minder ervaren gebruiker of de gebruiker die niet
elke functie nodig heeft, werken in de standaard-modus. Ervaren
gebruikers die ook bereid zijn wat extra te doen, werken in de
uitgebreide modus.
Een aantal configuratie-instellingen, die ook van kracht zijn voor
de standaard modus, kunnen alleen in de uitgebreide modus
worden veranderd. Voor verdere informatie daarover kunt u
kijken in "
MobileNavigator configureren" op pagina 99.
4.2 Gebruikersmodus wisselen
U kunt de gebruikersmodus te allen tijde wisselen.
1. Druk in het H
Het venster I
De invoer Gebruikersmodus is de bovenste op de lijst.
2. Druk op
OOFDVENSTER op Instellingen.
NSTELLINGEN verschijnt:
.
- 32 - Twee gebruikersmodi

Gebruikershandboek MobileNavigator | 5
Het venster GEBRUIKERMODUS verschijnt:
Op de knop Actuele gebruikermodus staat de naam van de
modus, waarin u zich nu bevindt.
3. Druk op het veld Actuele gebruikermodus, om de telkens
andere gebruikersmodus te wisselen.
De naam van de gebruikersmodus waarin u wisselt verschijnt
op de knop.
4. Druk op Opslaan, om de veranderingen op te slaan.
Opmerking: Wanneer u in de standaardmodus wisselt zal u
worden gevraagd of u de veranderde instellingen wilt
bewaren. Dat zal u ook worden gevraagd wanneer u geen
instellingen hebt veranderd. Druk op Ja.
Het venster GEBRUIKERMODUS sluit en u bevindt zich in het
OOFDVENSTER van de gebruikersmodus, dat u zo-even heeft
H
geselecteerd.
4.3 Standaardmodus
Overzicht De standaardmodus is de gemakkelijkst te bedienen van de twee
modi. Doordat de functiegrootte ten opzichte van de uitgebreide
beperkt is, kunnen de beschikbare functies sneller worden
opgeroepen. Wanneer u dus niet echt een routeplanning of
bestemmingsinvoer nodig heeft, adviseren wij u in de
standaardmodus te werken.
Functiegrootte In de standaardmodus kunt u:
Ù Een andere kaart selecteren
Ù Een bestemming aangeven voor de navigatie (adres, speciale
bestemming)
Ù Zich naar huis laten leiden
Ù Een van de opgeslagen bestemmingen selecteren
Ù Een van de als laatste aangegeven bestemmingen selecteren
Ù De configuratie voor een deel veranderen
Gebruikersmodi - 33 -

Gebruikershandboek MobileNavigator | 5
4.4 Uitgebreide modus
Overzicht In de uitgebreide modus is de volledige functionaliteit van de
MobileNavigator beschikbaar. Daarmee kunt u bijv. de opgave
van een aantal na elkaar te rijden bestemmingen (routeplanning
met etappen) invoeren en alle toegankelijke
configuratieparameters veranderen. Wanneer u alle functies w ilt
gebruiken adviseren wij u in de uitgebreide modus te werken.
Functiegrootte In de uitgebreide modus kunt u behalve de functies van de
standaardmodus:
Ù Een bestemming rechtstreeks op de kaart aangeven
Ù Een route met meerdere etappes plannen en opslaan
Ù De route-opties voor elke navigatie vastleggen
Ù De configuratie nog gedetailleerder veranderen
- 34 - Uitgebreide modus

Gebruikershandboek MobileNavigator | 5
5 Navigatie
In dit hoofdstuk vindt u informatie over de volgende thema’s:
5.1 Algemene aanwijzingen voor de navigatie pagina 36
5.2 MobileNavigator starten pagina 37
Uitgebreide modus
Standaardmodus
5.3 Basisinstellingen uitvoeren pagina 40
5.4 Bestemming opgeven pagina 43
Adres van de bestemming invoeren
Bijzondere bestemmingen selecteren
Bestemmingen uit de kaart overnemen
Bestemming uit de favorieten overnemen
Laatst opgegeven bestemmingen overnemen
Thuisadres gebruiken
5.5 Bestemmingen beheren pagina 59
Bestemming opslaan
Bestemming herbenoemen
Bestemming wissen
5.6 Meerdere bestemmingen aangeven (Routeplanning met etappes) pagina 61
Routepunten invoeren
Routes bewerken, opslaan en beheren
Route berekenen
Route op de kaart weergeven
Route simuleren
5.7 Navigatie starten pagina 73
Navigatie - 35 -

Gebruikershandboek MobileNavigator | 5
5.1 Algemene aanwijzingen voor de navigatie
Het gebruik van de MobileNavigator gebeurt op eigen risico.
Opgelet: Bedien het navigatiesysteem niet terwijl u rijdt, om
uzelf en de anderen tegen ongevallen te beschermen!
Opgelet: Kijk alleen op het scherm als u zich in een veilige
verkeerssituatie bevindt!
Opgelet: De wegmarkeringen en verkeersborden hebben
voorrang op de instructies van het navigatiesysteem.
Opgelet: Volg de instructies van de MobileNavigator alleen op
als de omstandigheden en verkeersregels het toelaten! De
MobileNavigator brengt u ook naar uw bestemming als u van
de geplande route moet afwijken.
GPS-ontvangst
gestoord
Als u uw GPS-ontvanger voor het bereiken van de bestemming
uitschakelt of als de GPS-ontvangst gestoord is, blijft het
programma MobileNavigator ondertussen geopend en de
navigatie wordt gestopt.
Zodra het apparaat weer gebruiksklaar is, herkent het
navigatiesysteem automatisch dat uw positie veranderd is en
berekent de route opnieuw. U kunt de navigatie dan gewoon
voortzetten.
Navigatie beëindigen Als u de navigatie tijdens de looptijd beëindigd, dan wordt het
OOFDVENSTER geopend. U kunt vanuit het hoofdvenster een
H
nieuwe bestemming opgeven of de navigatie naar de
oorspronkelijke bestemming voortzetten door uit de laatste
bestemmingen opnieuw de oorspronkelijke bestemming te
selecteren.
Bereiken van de
bestemming
Zodra u op het bestemmingspunt bent aangekomen, wordt de
melding “U hebt uw bestemming bereikt” weergegeven.
In plaats van de vorige kaartweergave wordt op de kaart alleen
nog uw actuele positie (groene pijl) weergegeven.
- 36 - Algemene aanwijzingen voor de navigatie

5.2 MobileNavigator starten
Gebruikershandboek MobileNavigator | 5
Zo start u
MobileNavigator…
1. Schakel uw PNA in.
2. Druk op het MobileNavigator-symbool op het bureaublad.
Bij de eerste start (en altijd wanneer MobileNavigator via de
knop Afsluiten werd afgesloten) verschijnt een
mededelingsvenster met de volgende melding:
3. Druk op de knop
Wanneer u niet accepteert en op de knop
tipt, wordt de software weer afgesloten.
5.2.1 Uitgebreide modus
OK.
Annuleren
Het HOOFDVENSTER wordt geopend:
Hoofdvenster
Vanuit het H
programma’s.
Opmerking: De MobileNavigator start altijd met het venster
dat bij het uitschakelen actief was. U kunt echter altijd weer
terug naar het H
drukt.
OOFDVENSTER hebt u toegang tot alle functies van de
OOFDVENSTER, wanneer u op de knop
Navigatie - 37 -

Gebruikershandboek MobileNavigator | 5
Een bestemming
Druk op de knop Navigatie, om uw bestemming aan te geven.
invoeren
Lees hiervoor ook de paragraaf "
pagina
39.
Bestemming opgeven" op
Naar huis navigeren Druk op de knop Naar huis om uw opgeslagen thuisadres voor
de navigatie te gebruiken.
Lees hiervoor ook de paragraaf "
pagina
58.
Thuisadres gebruiken" op
Routeplanning Druk op de knop Routeplanning, om een routeplanning uit te
voeren.
Lees hiervoor ook de paragraaf "
aangeven (Routeplanning met etappes)" op pagina
Meerdere bestemmingen
61.
Kaart weergeven Druk op de knop Kaart weergeven, om de actieve, geladen
kaart weer te geven.
Kaart selecteren Druk op de knop Kaart, om een andere op uwgeheugenkaart ter
beschikking staande landkaart te selecteren.
Lees hiervoor ook de paragraaf "
pagina
77.
Werken met de kaart" op
Instellingen Druk op de knop Instellingen om de instellingen van uw
navigatiesysteem MobileNavigator aan te passen.
Lees hiervoor ook de paragraaf "
Instellingen" op pagina 100.
Afsluiten Druk op de knop Afsluiten om de MobileNavigator af te
sluiten.
- 38 - MobileNavigator starten

Gebruikershandboek MobileNavigator | 5
5.2.2 Standaardmodus
Het HOOFDVENSTER wordt geopend:
Hoofdvenster
Opmerking: De MobileNavigator start altijd met het venster
dat bij het uitschakelen actief was. U kunt echter altijd weer
terug naar het H
OOFDVENSTER, wanneer u op de knop
drukt.
Een bestemming
Druk op de knop Navigatie, om uw bestemming aan te geven.
invoeren
Lees hiervoor ook de paragraaf "
pagina
43.
Bestemming opgeven" op
Naar huis navigeren Druk op de knop Naar huis om uw opgeslagen thuisadres voor
de navigatie te gebruiken.
Lees hiervoor ook de paragraaf "
pagina
58.
Thuisadres gebruiken" op
Opgeslagen
bestemming
Druk op de knop Favorieten om een opgeslagen bestemming
voor de navigatie te gebruiken.
Lees hiervoor ook de paragraaf "
overnemen" op pagina
55.
Bestemming uit de favorieten
Navigatie - 39 -

Gebruikershandboek MobileNavigator | 5
Laatste
bestemmingen
Druk op de knop Laatste bestemmingen om een bestemming
waar u het laatst naartoe bent gereden voor de navigatie te
gebruiken.
Lees hiervoor ook de paragraaf "
overnemen" op pagina
57.
Laatst opgegeven bestemmingen
Kaart selecteren Druk op de knop Kaart, om een andere op uwgeheugenkaart ter
beschikking staande landkaart te selecteren.
Lees hiervoor ook de paragraaf "
pagina
77.
Werken met de kaart" op
Instellingen Druk op de knop Instellingen om de instellingen van uw
navigatiesysteem MobileNavigator aan te passen.
Lees hiervoor ook de paragraaf "
Instellingen" op pagina 100.
Afsluiten Druk op de knop Afsluiten om de MobileNavigator af te
sluiten.
5.3 Basisinstellingen uitvoeren
Basisinstellingen Voordat u met de MobileNavigator werkt, moet u
Ù de voor uwland geldige tijdzone instellen, zodat tijdens het
navigeren de juiste aankomsttijden aangegeven worden en
Ù uw thuisadres opgeven, om van iedere plaats snel naar huis
te kunnen navigeren.
Tijdzone instellen 1. Druk in het H
OOFDVENSTER op de knop Instellingen.
Het veld I
NSTELLINGEN wordt geopend.
- 40 - Basisinstellingen uitvoeren

Gebruikershandboek MobileNavigator | 5
2. Selekteer met behulp van de pijltoetsen het veld TIJDZONE.
3. Druk op de knop Tijdzone.
Het menu voor de tijdzone keuze wordt geopend.
4. Selekteer de voor uwland geldige tijdzone (GMT zonder
zomertijd). De aangave van de hoofdsteden van de
verschillende landen vergemakkelijkt de keuze.
5. Druk op de knop Ok.
6. Wanneer in uwland op dit moment de zomertijd ingesteld is,
drzkt u op de knop Zomeruur. Die Beschrijving van het veld
verandert dan in Ja.
Navigatie - 41 -

Gebruikershandboek MobileNavigator | 5
Thuisadres opgeven 7. Kies via de pijltjesknop het instellingenvenster THUISADRES.
8. Druk op de knop Thuisadres invoeren.
Het venster voor de bestemmingskeuze wordt geopend.
9. Druk op de knop Adres en voer uw thuisadres in zoals
beschreven in de paragraaf "
invoeren" op pagina
44)
Adres van de bestemming
10. Druk op de knop Als thuisadres instellen.
- 42 - Basisinstellingen uitvoeren

Gebruikershandboek MobileNavigator | 5
Het adres wordt in het instellingenvenster overgenomen.
11. Druk op de knop Opslaan.
Het H
OOFDVENSTER wordt geopend.
5.4 Bestemming opgeven
Navigatiebasis Het opgeven van bestemmingen vormt de basis voor een latere
navigatie. In deze paragraaf leert u daarom verschillende
mogelijkheden kennen om in de MobileNavigator
bestemmingen te kiezen en te beheren.
Een gedetailleerde beschrijving van hoe u de bestemmingen kunt
gebruiken voor de latere navigatie, vindt u in het hoofdstuk
Navigatie starten" op pagina 73.
"
Bestemmingskeuze U kunt in de MobileNavigator bestemmingen op verschillende
manieren opgeven resp. oproepen:
Ù
Adres van de bestemming invoeren, zie pagina 44
Ù
Bijzondere bestemmingen selecteren, zie pagina 45
Ù
Bestemmingen uit de kaart overnemen, zie pagina 52
Ù
Bestemming uit de favorieten overnemen, zie pagina 55
Ù
Laatst opgegeven bestemmingen overnemen, zie pagina 57
Ù
Thuisadres gebruiken, zie pagina 58
Navigatie - 43 -

Gebruikershandboek MobileNavigator | 5
5.4.1 Adres van de bestemming invoeren
Uitgebreide modus 1. Druk in het HOOFDVENSTER op de knop Navigatie.
Het venster B
ESTEMMINGSKEUZE gaat open.
1a Wanneer in het veld Land het land waarin uw bestemming
ligt nog niet is vermeld, dan drukt u op het veld en kiest u het
juiste land uit.
Opmerking: U kunt alleen landen selecteren, waarvan
tenminste een deel van uw op dat moment geladen kaart
wordt weergegeven.
1b Druk in het venster BESTEMMINGSKEUZE op de knop Adres.
Standaardmodus
Het venster B
1. Druk in het HOOFDVENSTER op de knop Navigatie.
ESTEMMINGSKEUZE gaat open.
1a Wanneer in het veld Land het land waarin uw bestemming
ligt nog niet is vermeld, dan drukt u op het veld en kiest u het
juiste land uit.
Opmerking: U kunt alleen landen selecteren, waarvan
tenminste een deel van uw op dat moment geladen kaart
wordt weergegeven.
1b Druk in het venster BESTEMMINGSKEUZE op de knop Adres.
- 44 - Bestemming opgeven

Gebruikershandboek MobileNavigator | 5
Zo voert u een
Het venster A
DRESINVOER wordt geopend.
bestemming in…
2. Voer in het veld Plaats of postcode de eindbestemming in.
U kunt ofwel de postcode of de plaatsnaam invoeren.
Informatie over het werken met lijsten vindt u in hoofdstuk
Lijsten" op pagina 27.
"
3. Voer in het veld Straat de straat in.
4. Voer in het veld Nr. het huisnummer in.
Opmerking: Als er huisnummers voor de geselecteerde
straat zijn opgeslagen, dan kunt u in het huisnummerveld
typen. In een lijst worden alle huisnummers van de straat
weergegeven, waaruit u het desbetreffende nummer kunt
kiezen. Als er geen huisnummers voor de straat beschikbaar
zijn, dan is het veld uitgeschakeld en het programma leidt u
naar de geselecteerde straat.
5. Selecteer in het veld Dwarsstraat de dwarsstraat op de
hierboven aangegeven straat, wanneer u het kruispunt als
bestemmingspunt wilt definiëren (bijvoorbeeld wanneer het
huisnummer niet beschikbaar was).
Hoe u een aangegeven bestemming kunt opslaan, kunt u
lezen in het hoofdstuk "
Bestemming opslaan" op pagina 59.
5.4.2 Bijzondere bestemmingen selecteren
Bijzondere
bestemmingen
Bijzondere bestemmingen, ook kortweg POI (Point of interest)
genoemd, zijn in de kaart opgenomen en worden daar
weergegeven. Tot de bijzondere bestemmingen behoren lucht- en
veerboothavens, restaurants, hotels, tankstations en andere.
Bijzondere bestemmingen kunt u gebruiken als
navigatiebestemming, door deze te selecteren,
Navigatie - 45 -

Gebruikershandboek MobileNavigator | 5
Bijzondere bestemming uit de actuele omgeving
Opmerking: Bijzondere bestemmingen uit de actuele omgeving
kunt u alleen selecteren, wanneer uw GPS-ontvanger is
aangesloten en zijn positie kan bepalen.
Uitgebreide modus
1. Druk in het HOOFDVENSTER op de knop Navigatie.
Het venster B
ESTEMMINGSKEUZE gaat open.
1a Wanneer in het veld Land het land waarin uw bestemming
ligt nog niet is vermeld, dan drukt u op het veld en kiest u het
juiste land uit.
Opmerking: U kunt alleen landen selecteren, waarvan
tenminste een deel van uw op dat moment geladen kaart
wordt weergegeven.
1b Druk in het venster BESTEMMINGSKEUZE op de knop
Bijzondere bestemming.
Het venster B
IJZONDERE BESTEMMING wordt geopend:
1c Druk in het venster B
IJZONDERE BESTEMMING op de knop … in
de omgeving.
- 46 - Bestemming opgeven

Gebruikershandboek MobileNavigator | 5
Standaardmodus 1. Druk in het HOOFDVENSTER op de knop Navigatie.
Het venster B
ESTEMMINGSKEUZE gaat open.
1a Wanneer in het veld Land het land waarin uw bestemming
ligt nog niet is vermeld, dan drukt u op het veld en kiest u het
juiste land uit.
Opmerking: U kunt alleen landen selecteren, waarvan
tenminste een deel van uw op dat moment geladen kaart
wordt weergegeven.
1b Druk in het venster B
omgeving.
ESTEMMINGSKEUZE op de knop … in de
Zo selecteert u een
bijzondere
Het venster B
geopend:
IJZONDERE BESTEMMING IN DE OMGEVING wordt
bestemming uit de
omgeving…
2. Voer in het veld Straal de omtrek in kilometers in, waarin u
een bijzondere bestemming zoekt.
3. Selecteer uit het veld Categorie een hoofdcategorie (bijv.
garage). Alleen de bijzondere bestemmingen die in de actuele
omgeving beschikbaar zijn, worden weergegeven.
4. Druk in het nevenstaande veld en selecteer een
Subcategorie (bijv. Audi Skoda VW).
Informatie over het werken met lijsten vindt u in hoofdstuk
Lijsten" op pagina 27.
"
Navigatie - 47 -

Gebruikershandboek MobileNavigator | 5
Opmerking: Als u het veld Subcategorie leeg laat, worden
alle bijzondere bestemmingen van de hoofdcategorie in de
opgegeven omtrek weergegeven in het veld Bijzondere
bestemming.
5. Selecteer uit het veld Bijzondere bestemming de
bijzondere bestemming waar u naartoe wilt rijden.
Opmerking: U hoeft de velden Categorie en Subcategorie
niet in te vullen. Zij hebben alleen als doel de speciale
bestemmingen in veld Bijzondere bestemming te
beperken. Deze lijst kan, met name in grotere plaatsen, snel
zeer omvangrijk worden.
Hoe u een aangegeven bestemming kunt opslaan, kunt u
lezen in het hoofdstuk "
Bestemming opslaan" op pagina 59.
Bijzondere bestemming uit een plaats
Uitgebreide modus 1. Druk in het HOOFDVENSTER op de knop Navigatie.
Het venster B
ESTEMMINGSKEUZE gaat open.
1a Wanneer in het veld Land het land waarin uw bestemming
ligt nog niet is vermeld, dan drukt u op het veld en kiest u het
juiste land uit.
Opmerking: U kunt alleen landen selecteren, waarvan
tenminste een deel van uw op dat moment geladen kaart
wordt weergegeven.
1b Druk in het venster BESTEMMINGSKEUZE op de knop
Bijzondere bestemming.
- 48 - Bestemming opgeven

Gebruikershandboek MobileNavigator | 5
Het venster BIJZONDERE BESTEMMING wordt geopend:
1c Druk in het venster B
IJZONDERE BESTEMMING op de knop … in
een plaats.
Standaardmodus
1. Druk in het HOOFDVENSTER op de knop Navigatie.
Het venster B
ESTEMMINGSKEUZE gaat open.
1a Wanneer in het veld Land het land waarin uw bestemming
ligt nog niet is vermeld, dan drukt u op het veld en kiest u het
juiste land uit.
Opmerking: U kunt alleen landen selecteren, waarvan
tenminste een deel van uw op dat moment geladen kaart
wordt weergegeven.
1b Druk in het venster B
plaats.
ESTEMMINGSKEUZE op de knop … in een
Navigatie - 49 -

Gebruikershandboek MobileNavigator | 5
Zo selecteert u een
bijzondere
Het venster B
geopend:
IJZONDERE BESTEMMING UIT EEN PLAATS wordt
bestemming uit een
plaats…
2. Geef in het veld Plaats of postcode de plaats aan, waarin u
naar een bijzondere bestemming wilt zoeken.
3. Selecteer uit het veld Categorie een hoofdcategorie (bijv.
Nightlife). Alleen de bijzondere bestemmingen die in de
actuele plaats beschikbaar zijn, worden weergegeven.
4. Druk in het nevenstaande veld en selecteer een
Subcategorie (bijv. bioscoop).
5. Selecteer uit het veld Bijzondere bestemming de
bijzondere bestemming waar u naartoe wilt rijden.
Informatie over het werken met lijsten vindt u in hoofdstuk
Lijsten" op pagina 27.
"
Opmerking: U hoeft de velden Categorie en Subcategorie
niet in te vullen. Zij hebben alleen als doel de speciale
bestemmingen in veld Bijzondere bestemming te
beperken. Deze lijst kan, met name in grotere plaatsen, snel
zeer omvangrijk worden.
Hoe u een aangegeven bestemming kunt opslaan, kunt u
lezen in het hoofdstuk "
Bestemming opslaan" op pagina 59.
- 50 - Bestemming opgeven

Landelijke bijzondere bestemming
Deze functie staat alleen ter beschikking, wanneer u in de
"Uitgebreide modus" werkt.
Gebruikershandboek MobileNavigator | 5
Hoe u de gebruikersmodus kunt wisselen, vindt u in het
hoofdstuk "
Gebruikersmodus wisselen" op pagina 32.
Uitgebreide modus
Het venster B
1. Druk in het HOOFDVENSTER op de knop Navigatie.
ESTEMMINGSKEUZE gaat open.
1a Wanneer in het veld Land het land waarin uw bestemming
ligt nog niet is vermeld, dan drukt u op het veld en kiest u het
juiste land uit.
Opmerking: U kunt alleen landen selecteren, waarvan
tenminste een deel van uw op dat moment geladen kaart
wordt weergegeven.
1b Druk in het venster BESTEMMINGSKEUZE op de knop
Bijzondere bestemming.
Het venster B
IJZONDERE BESTEMMING wordt geopend:
1c Druk in het venster B
IJZONDERE BESTEMMING op de knop … in
het hele land.
Navigatie - 51 -

Gebruikershandboek MobileNavigator | 5
Zo selecteert u een
landelijke bijzondere
Het venster L
geopend:
ANDELIJKE BIJZONDERE BESTEMMING wordt
bestemming…
4. Selecteer uit het veld Categorie de aard van de bijzondere
bestemming (bijv. luchthaven).
2. Selecteer uit het veld Bijzondere bestemming de
bijzondere bestemming waar u naartoe wilt rijden.
Informatie over het werken met lijsten vindt u in hoofdstuk
Lijsten" op pagina 27.
"
Opmerking: U hoeft het veld Categorie niet in te vullen. Het
dient alleen om de speciale bestemmingen in veld
Bijzondere bestemming te beperken. Deze lijst kan
evenwel, afhankelijk van welke kaart u op dat moment
gebruikt, zeer omvangrijk worden.
Hoe u een aangegeven bestemming kunt opslaan, kunt u
lezen in het hoofdstuk "
Bestemming opslaan" op pagina 59.
5.4.3 Bestemmingen uit de kaart overnemen
Met deze functie kunt u direct uit de kaart bestemmingen
selecteren voor een navigatie. Naast de plaatsen en straten kunt
u zo ook bijzondere bestemmingen snel kiezen.
Deze functie staat alleen ter beschikking, wanneer u in de
"Uitgebreide modus" werkt.
Hoe u de gebruikersmodus kunt wisselen, vindt u in het
hoofdstuk "
Gebruikersmodus wisselen" op pagina 32.
- 52 - Bestemming opgeven

Gebruikershandboek MobileNavigator | 5
Uitgebreide modus 1. Druk in het HOOFDVENSTER op de knop Navigatie.
Het venster B
ESTEMMINGSKEUZE gaat open.
1a Wanneer in het veld Land het land waarin uw bestemming
ligt nog niet is vermeld, dan drukt u op het veld en kiest u het
juiste land uit.
Opmerking: U kunt alleen landen selecteren, waarvan
tenminste een deel van uw op dat moment geladen kaart
wordt weergegeven.
1b Druk in het venster BESTEMMINGSKEUZE op de knop Uit kaart
selecteren.
Zo neemt u
De kaart wordt geopend:
bestemmingen uit de
kaart over…
2. Druk lang op de plaats (straat of bijzondere bestemming), die
u als bestemming wilt vastleggen.
Navigatie - 53 -

Gebruikershandboek MobileNavigator | 5
De plaats wordt van een oranje gestippelde cirkel voorzien:
Uit het databestand wordt de informatie over de gekozen
plaats geladen en weergegeven. Onder het informatieveld
bevinden zich knoppen, via welke u meerdere functies kunt
oproepen die ter beschikking staan voor het gekozen
routepunt.
U hebt de volgende mogelijkheden:
Deze functie staat alleen bij GPS-ontvangst ter beschikking.
Druk op de knop Navigatie starten, om de gekozen plaats
als eindbestemming voor de navigatie te gebruiken.
Opgelet: Wanneer u deze functie tijdens een navigatie
gebruikt, worden alle reeds vastgelegde routepunten
(tussenbestemmingen en eindbestemming) gewist!
Druk op de knop Opslaan, om het gekozen routepunt op te
slaan. U kunt het routepunt dan te allen tijde uit de lijst
Favorieten kiezen.
Druk op de knop In de omgeving zoeken, om te zoeken
naar een speciale bestemming in de buurt van het gekozen
routepunt.
- 54 - Bestemming opgeven

Gebruikershandboek MobileNavigator | 5
Deze functie staat alleen in de gebruikersmodus Uitgebreid
ter beschikking.
Druk op de knop Toevoegen, om het routepunt (als
bestemming) aan de route toe te voegen. Het routepunt
wordt daarna in de kaart door een vlag gemarkeerd en tevens
in het venster R
OUTEPLANNING in de routepuntlijst genoteerd.
Gebruikt u deze functie tijdens een navigatie, dan wordt de
route meteen opnieuw berekend en daarna de navigatie
voortgezet.
Deze functie staat alleen tijdens een navigatie in de
gebruikersmodus Uitgebreid ter beschikking.
Druk op de knop Tussenbestemming, om het gekozen
routepunt (als volgende aan te rijden tussenbestemming) aan
de route toe te voegen. De route wordt meteen opnieuw
berekend en daarna wordt de navigatie voortgezet.
5.4.4 Bestemming uit de favorieten overnemen
Favorieten In de Favorieten bevinden zich alle bestemmingen die u via de
knop Opslaan heeft opgeslagen. U kunt in dit venster:
Ù bestemmingen overnemen,
Ù bestemmingen herbenoemen en
Ù bestemmingen wissen.
Uitgebreide modus
Het venster B
1. Druk in het HOOFDVENSTER op de knop Navigatie.
ESTEMMINGSKEUZE gaat open.
1a Wanneer in het veld Land het land waarin uw bestemming
ligt nog niet is vermeld, dan drukt u op het veld en kiest u het
juiste land uit.
Opmerking: U kunt alleen landen selecteren, waarvan
tenminste een deel van uw op dat moment geladen kaart
wordt weergegeven.
1b Druk in het venster BESTEMMINGSKEUZE op de knop
Favorieten.
Navigatie - 55 -

Gebruikershandboek MobileNavigator | 5
Standaardmodus
1. Druk in het HOOFDVENSTER op de knop Favorieten.
Bestemming
Het venster F
overnemen
2. Selecteer de gewenste bestemming.
AVORIETEN wordt geopend.
Opmerking: een sterretje achter een naam geeft aan dat
voor deze naam ook een Spraakopname opgeslagen is.
Informatie over het werken met lijsten vindt u in hoofdstuk
Lijsten" op pagina 27.
"
3. Druk op
Het venster A
.
DRESINVOER wordt geopend. De bestemming
wordt overgenomen en het adres in de overeenkomstige
velden ingevoerd.
Hoe u een opgeslagen bestemming kunt wissen of een andere
naam kunt geven, kunt u lezen in het hoofdstuk
Bestemmingen beheren" op pagina 59.
"
- 56 - Bestemming opgeven

Gebruikershandboek MobileNavigator | 5
5.4.5 Laatst opgegeven bestemmingen overnemen
Buffergeheugen van
bestemmingen
De bestemmingen waar u het laatst naartoe bent gereden,
worden automatisch in de L
AATSTE BESTEMMINGEN opgeslagen. U
kunt in dit venster:
Ù bestemmingen overnemen,
Ù bestemmingen in de F
AVORIETEN opnemen en
Ù bestemmingen wissen.
Uitgebreide modus
Het venster B
1. Druk in het HOOFDVENSTER op de knop Navigatie.
ESTEMMINGSKEUZE gaat open.
1a Wanneer in het veld Land het land waarin uw bestemming
ligt nog niet is vermeld, dan drukt u op het veld en kiest u het
juiste land uit.
Opmerking: U kunt alleen landen selecteren, waarvan
tenminste een deel van uw op dat moment geladen kaart
wordt weergegeven.
1b Druk in het venster BESTEMMINGSKEUZE op de knop Laatste
bestemmingen.
Standaardmodus
1. Druk in het HOOFDVENSTER op de knop Laatste
bestemmingen.
Navigatie - 57 -

Gebruikershandboek MobileNavigator | 5
Bestemming
Het venster LAATSTE BESTEMMINGEN wordt geopend.
overnemen
2. Selecteer de gewenste bestemming.
Informatie over het werken met lijsten vindt u in hoofdstuk
Lijsten" op pagina 27.
"
3. Druk op
.
De bestemming wordt overgenomen en het adres in de
overeenkomstige velden ingevoerd.
5.4.6 Thuisadres gebruiken
Overzicht U kunt in de MobileNavigator uw thuisadres opslaan en zo snel
van iedere plaats naar huis navigeren.
Informatie over het opslaan van uw thuisadres vindt u in het
Thuisadres" op pagina 108.
HOOFDVENSTER op de knop Naar huis.
Instellingen" op pagina 100.
Zo navigeert u naar
huis…
hoofdstuk "
1. Druk in het
De routeberekening wordt uitgevoerd en de navigatie gestart.
Voor de routeberekening wordt als routemodel automatisch
de instelling gekozen, die u bij de configuratie van routeopties
heeft vastgelegd.
Lees hiervoor ook de paragraaf "
- 58 - Bestemming opgeven

Gebruikershandboek MobileNavigator | 5
5.5 Bestemmingen beheren
Overzicht Afzonderlijke bestemmingen zijn opgeslagen in twee lijsten:
Ù in de F
Ù in de lijst L
AVORIETEN
AATSTE BESTEMMINGEN
Elke bestemming die u aangeeft en de bestemmingen uit de lijst
AATSTE BESTEMMINGEN kunt u opslaan in de FAVORIETEN. Dat is
L
vooral zinvol wanneer u vaker naar deze bestemming gaat.
Bestemmingen uit de F
AVORIETEN kunt u een andere naam
geven.
Uit beide lijsten kunt u afzonderlijke bestemmingen wissen.
5.5.1 Bestemming opslaan
Voorwaarde U hebt een bestemming op de in hoofdstuk "Bestemming
opgeven" op pagina
- OF –
U heeft de lijst L
opgegeven bestemmingen overnemen" op pagina
wijze geopend.
1. Druk op de knop Opslaan
43 beschreven wijze aangegeven
AATSTE BESTEMMINGEN op de in hoofdstuk "Laatst
57 beschreven
.
Wanneer u de lijst L
AATSTE BESTEMMINGEN heeft geopend, tipt
u op de knop Bewerken
.
Het dialoogvenster N
AAM VAN DE BESTEMMING wordt geopend.
2. Voer een naam voor de bestemming in.
Informatie over het werken met het software-toetsenbord
vindt u in hoofdstuk "
Software-Toetsenbord" op pagina 19.
Navigatie - 59 -

Gebruikershandboek MobileNavigator | 5
3. Druk op
De bestemming is opgeslagen in de F
.
AVORIETEN.
5.5.2 Bestemming herbenoemen
1. Druk in het HOOFDVENSTER op de knop Favorieten.
Het venster F
AVORIETEN wordt geopend.
2. Selecteer de bestemming die u wilt herbenoemen.
Informatie over het werken met lijsten vindt u in hoofdstuk
Lijsten" op pagina 27.
"
3. Druk op het veld Herbenoemen.
Het venster N
AAM VAN DE BESTEMMING wordt geopend.
4. Voer een naam in voor de bestemming.
Informatie over het werken met het software-toetsenbord
vindt u in hoofdstuk "
Software-Toetsenbord" op pagina 19.
5. Druk op
.
De bestemming heeft een andere naam gekregen.
- 60 - Bestemmingen beheren

Gebruikershandboek MobileNavigator | 5
5.5.3 Bestemming wissen
Voorwaarde U hebt de FAVORIETEN op de in hoofdstuk "Bestemming uit de
favorieten overnemen" op pagina
- OF –
u heeft de lijst L
opgegeven bestemmingen overnemen" op pagina
wijze geopend.
1. Selecteer de bestemming die u uit de lijst wilt verwijderen.
Informatie over het werken met lijsten vindt u in hoofdstuk
Lijsten" op pagina 27.
"
2. Druk op het veld Wissen.
Het venster B
AATSTE BESTEMMINGEN op de in hoofdstuk "Laatst
EVESTIGEN verschijnt.
55 beschreven wijze geopend
57 beschreven
3. Druk op
De bestemming is verwijderd uit de lijst.
om de bestemming te wissen.
5.6 Meerdere bestemmingen aangeven (Routeplanning met etappes)
Deze functie staat alleen ter beschikking, wanneer u in de
"Uitgebreide modus" werkt.
Hoe u de gebruikersmodus kunt wisselen, vindt u in het
hoofdstuk "
Routeplanning U kunt de routeplanning ook zonder GPS-ontvanger, bijvoorbeeld
rustig thuis, uitvoeren. Aangemaakte routes kunt u opslaan om
ze opnieuw te gebruiken en zo een willekeurig aantal routes
plannen, bijvoorbeeld voor uw vakantie.
Gebruikersmodus wisselen" op pagina 32.
Navigatie - 61 -

Gebruikershandboek MobileNavigator | 5
5.6.1 Routepunten invoeren
1. Druk in het HOOFDVENSTER op de knop Routeplanning.
Het venster R
OUTEPLANNING wordt geopend:
2. Druk op de knop Bestemming toevoegen om de eerste
Het venster B
routebestemming te selecteren.
ESTEMMINGSKEUZE wordt geopend.
3. Geef de bestemming op zoals beschreven in het hoofdstuk
Bestemming opgeven" op pagina 43.
"
4. Druk op de knop Toevoegen.
- 62 - Meerdere bestemmingen aangeven (Routeplanning met etappes)

Gebruikershandboek MobileNavigator | 5
Het venster ROUTEPLANNING wordt geopend en de
geselecteerde bestemming wordt als routepunt 1 toegevoegd.
5. Herhaal de stappen 2 tot 4 voor alle andere bestemmingen
die aan de routeplanning moeten worden toegevoegd.
5.6.2 Routes bewerken, opslaan en beheren
Overzicht U kunt een willekeurig aantal routes plannen, bijvoorbeeld voor
uw vakantie. Deze kunt u opslaan en zo later gebruiken voor de
navigatie.
In routes kunt u op ieder ogenblik andere routepunten invoegen,
de volgorde van de routepunten veranderen of de route op de
kaart laten weergeven.
Daarvoor beschikt u in het venster R
volgende knoppen:
OUTEPLANNING over de
Navigatie - 63 -

Gebruikershandboek MobileNavigator | 5
Markeren
Deze keuzevakjes zijn gedeactiveerd, wanneer de lijst geen
routepunten bevat.
Druk op het veld Naar boven om het routepunt te markeren dat
direct boven het zojuist gemarkeerde staat.
Druk op het veld Naar beneden om het routepunt te markeren
dat direct onder het zojuist gemarkeerde staat.
Routepunt verschuiven
Druk op het veld Routepunt omhoog om eerder naar het
geselecteerde routepunt te gaan (voorwaarde: routepunt 2 wordt
routepunt 1).
Druk op het veld Routepunt omlaag om een stand lager naar
het geselecteerde routepunt te gaan (voorwaarde: routepunt 1
wordt routepunt 2).
Routepunt wissen, toevoegen
Druk op het veld Routepunt wissen om het gemarkeerde
routepunt te wissen.
Dit veld is gedeactiveerd, wanneer er geen routepunt is
gemarkeerd.
Druk op het veld Bestemming toevoegen om een nieuw
routepunt toe te voegen. Het nieuwe routepunt wordt vóór het
gemarkeerde routepunt ingevoegd. Met de knop Routepunt
omhoog en Routepunt omlaag kunt u dit naar de gewenste
plek verschuiven.
- 64 - Meerdere bestemmingen aangeven (Routeplanning met etappes)

Routes beheren
Gebruikershandboek MobileNavigator | 5
Route opslaan
1. Druk op dit veld Route opslaan om een nieuw aangelegde
route op te slaan.
Het venster N
AAM VAN DE ROUTE verschijnt.
2. Voer een benaming in voor de route.
Informatie over het werken met het software-toetsenbord
vindt u in hoofdstuk "
3. Druk op
.
Software-Toetsenbord" op pagina 19.
Route laden
Opmerking: Alleen routepunten worden opgeslagen.
Wanneer u een opgeslagen route laadt, moet deze opnieuw
worden berekend.
1. Druk op dit veld om een opgeslagen route te laden, die u wilt
bewerken of voor navigatie wilt gebruiken.
Het venster O
PGESLAGEN ROUTEN gaat open:
2. Selecteer de gewenste route.
Informatie over het werken met lijsten vindt u in hoofdstuk
Lijsten" op pagina 27.
"
3. Druk op
Navigatie - 65 -

Gebruikershandboek MobileNavigator | 5
Route herbenoemen
1. Druk op het veld Route laden. (Dit veld is gedeactiveerd
wanneer er nog geen route is opgeslagen)
Het venster O
PGESLAGEN ROUTEN gaat open.
2. Selecteer de route, die u een andere naam wilt geven.
Informatie over het werken met lijsten vindt u in hoofdstuk
Lijsten" op pagina 27.
"
3. Druk op het veld Bewerken.
Het venster N
AAM VAN DE ROUTE gaat open:
4. Verander de benaming van de route.
Informatie over het werken met het software-toetsenbord
vindt u in hoofdstuk "
Software-Toetsenbord" op pagina 19.
- 66 - Meerdere bestemmingen aangeven (Routeplanning met etappes)

Gebruikershandboek MobileNavigator | 5
of
Route wissen
5. Druk op
Het venster O
.
PGESLAGEN ROUTEN gaat weer open. De route
heeft de nieuwe naam.
6. Druk op OK om de herbenoemde route te laden.
- OF Druk op het veld Terug om bij het venster R
OUTEPLANNING te
komen, zonder de herbenoemde route te laden.
1. Druk op het veld Route laden. (Dit veld is gedeactiveerd
wanneer er nog geen route is opgeslagen)
Het venster O
PGESLAGEN ROUTEN gaat open.
2. Selecteer de route die u wilt wissen.
Informatie over het werken met lijsten vindt u in hoofdstuk
Lijsten" op pagina 27.
"
Navigatie - 67 -

Gebruikershandboek MobileNavigator | 5
3. Druk op het veld Wissen, om de gemarkeerde route te
wissen.
Het venster B
4. Druk op
Het venster O
route verschijnt niet meer op de lijst.
EVESTIGEN verschijnt.
.
PGESLAGEN ROUTEN gaat weer open. De gewiste
- 68 - Meerdere bestemmingen aangeven (Routeplanning met etappes)

Gebruikershandboek MobileNavigator | 5
5.6.3 Route berekenen
Een geplande route kan ook zonder GPS-ontvangst worden
berekend, zonder dat u een overzicht kunt krijgen over het
traject.
Bovendien wordt het eerste aangegeven routepunt aangenomen
als startpunt van de route.
Opmerking: Bij de navigatie is de actuele standplaats het
startpunt. De eerste etappe is dan de rit naar het eerste
aangegeven routepunt.
1. Druk op dit veld om de hele rit plus de verwachte duur van de
rit te laten berekenen.
Het venster R
OUTEOPTIES wordt geopend:
2. Leg de gewenste instellingen vast.
Gedetailleerde informatie over het vastleggen van de route-
opties vindt u in het hoofdstuk "
Routeopties" op pagina 106.
Opmerking: De standaardinstellingen voor de route-opties
kunt u veranderen via het venster INSTELLINGEN.
Gedetailleerde informatie daarover vindt u in het hoofdstuk
MobileNavigator configureren" op pagina 99.
"
Navigatie - 69 -

Gebruikershandboek MobileNavigator | 5
3. Druk op Route berekenen.
De route wordt berekend. Een venster informeert u over het
verloop van de berekening.
Na afloop van de berekening worden op het venster
OUTEPLANNING onder de lijst van de routepunten de totale
R
afstand van het eerste tot het laatste routepunt en de
waarschijnlijke duur van de rit voor deze afstand aangegeven.
Voor het gemarkeerde routepunt worden bovendien de
verwijdering van het voorafgaande routepunt en de
waarschijnlijke duur van de rit voor deze etappe aangegeven.
- 70 - Meerdere bestemmingen aangeven (Routeplanning met etappes)

Gebruikershandboek MobileNavigator | 5
5.6.4 Route op de kaart weergeven
Op kaart weergeven Druk in de venster ROUTEPLANNING op de veld Op kaart
weergeven om de volledige route op de kaart weer te geven.
De kaart gaat open.
De route is met oranje gemarkeerd.
De aangegeven routepunten zijn gemarkeerd met vlaggetjes.
Informatie over het werken met kaarten vindt u in hoofdstuk
Werken met de kaart" op pagina 77.
"
5.6.5 Route simuleren
Simulatie Nadat de berekening van de route is uitgevoerd, hebt u de
mogelijkheid om een gesimuleerde navigatie te laten weergeven.
Opmerking: Voor een simulatie van de route heeft u geen GPS-
ontvangst nodig.
Er kunnen alleen routes tot een lengte van maximaal 100 km
worden gesimuleerd.
Navigatie - 71 -

Gebruikershandboek MobileNavigator | 5
1. Druk in de venster ROUTEPLANNING op de knop Op kaart
weergeven.
De route wordt op de kaart weergegeven.
2. Druk kort op de kaart.
Het venster E
XTRA FUNCTIES wordt geopend.
3. Druk op de knop Simulatie.
De route wordt voor de simulatie opnieuw berekend.
De simulatie wordt na de berekening gestart.
- 72 - Meerdere bestemmingen aangeven (Routeplanning met etappes)

Gebruikershandboek MobileNavigator | 5
Simulatie stoppen De simulatie kan te allen tijde worden beëindigd.
1. Druk kort op de kaart.
Het venster E
2. Druk op N a vigatie be ëindi gen .
5.7 Navigatie starten
Voorwaarde
Uitgebreide modus
U hebt een bestemming aangegeven, zoals beschreven in
hoofdstuk "
Bestemming opgeven" op pagina 43,
- OF U heeft een bestemming uit de F
beschreven in hoofdstuk "
overnemen" op pagina
- OF –
U heeft een bestemming uit de lijst L
gekozen, zoals beschreven in het hoofdstuk "
bestemmingen overnemen" op pagina
- OF U heeft een route gepland of geladen, zoals beschreven in
hoofdstuk "
Meerdere bestemmingen aangeven (Routeplanning
met etappes)" op pagina
1. Druk op het veld Navigatie starten.
XTRA FUNCTIES wordt geopend.
AVORIETEN gekozen, zoals
Bestemming uit de favorieten
55,
AATSTE BESTEMMINGEN
Laatst opgegeven
57,
61.
Het venster R
OUTEOPTIES wordt geopend:
2. Leg de gewenste instellingen vast.
Gedetailleerde informatie over het vastleggen van de route-
opties vindt u in het hoofdstuk "
Routeopties" op pagina 106.
Navigatie - 73 -

Gebruikershandboek MobileNavigator | 5
Opmerking: De standaardinstellingen voor de route-opties
kunt u veranderen via het venster INSTELLINGEN.
Gedetailleerde informatie daarover vindt u in het hoofdstuk
MobileNavigator configureren" op pagina 99.
"
De route wordt berekend.
De kaart wordt zichtbaar.
Uw actuele positie wordt aangegeven door een groene
driehoek. De route is met oranje gemarkeerd.
Standaardmodus
Opmerking: Wanneer de navigatie voor een route wordt
gestart, is het startpunt altijd de actuele positie. De eerste
etappe van de route is het eerste aangegeven routepunt.
1. Druk op het veld Navigatie starten.
De route wordt berekend.
De kaart wordt zichtbaar.
Uw actuele positie wordt aangegeven door een groene
driehoek. De route is met oranje gemarkeerd.
Opmerking: de route wordt berekend met de momenteel geldige
instellingen voor de routeberekening. De instellingen voor de
routeopties kunt u via het venster
wijzigen. Gedetailleerde informatie hierover vindt u in hoofdstuk
MobileNavigator configureren" op pagina 99.
"
ROUTEOPTIES bekijken en
- 74 - Navigatie starten

Geen GPSontvangst?
Gebruikershandboek MobileNavigator | 5
Wanneer onvoldoende GPS-signaal wordt ontvangen verschijnt
de volgende melding:
U hebt de volgende mogelijkheden:
Ù U wacht tot de navigatie start. Dat gebeurt automatisch,
zodra de GPS-ontvangst voldoende is daarvoor.
Ù U drukt op
Annuleren en start de navigatie opnieuw
met de hand zodra u aan het GPS-symbool ziet dat de GPSontvangst voldoende is (het symbool GPS gereed moet
verschijnen).
Navigatie - 75 -


Gebruikershandboek MobileNavigator | 5
6 Werken met de kaart
In dit hoofdstuk vindt u informatie over de volgende thema’s:
6.1 Kaart selecteren pagina 78
6.2 Kaartbediening pagina 80
6.3 Kaartweergave tijdens een navigatie pagina 85
6.4 Extra kaartinformatie weergeven pagina 87
Werken met de kaart - 77 -

Gebruikershandboek MobileNavigator | 5
Overzicht In deze paragraaf verneemt u welke informatie en welke
bewerkingsmogelijkheden voor u beschikbaar zijn in de
kaartweergave. Afhankelijk van het feit of u een kaart zonder of
tijdens de navigatie weergeeft, hebt u verschillende
mogelijkheden voor de bediening.
6.1 Kaart selecteren
Gebruik van de
meegeleverde
kaarten
De levering bevat meerdere kaarten op DVD. Wilt u een van deze
kaarten gebruiken, dan kopieert u deze met behulp van een
kaartenlezer op een geheugenkaart.
2. Leg de MobileNavigator DVD 1 in de DVD-station.
De Installer-Tool start automatisch.
3. Klik "Kaart overdragen" aan.
4. Vervolgens de aanwijzingen op het beeldscherm volgen.
Ga dan verder zoals beschreven onder "Kaarten selecteren"(zie
volgende alinea).
Opmerking: Wanneer de Installer-Tool niet vanzelf start,
opent u de Windows Verkenner. Kies de map van uw DVD-station
en dubbelklik op het bestand "Setup.exe".
Opmerking: Kaarten waarvoor u nog geen gebruiksrecht heeft
verworven, moeten eerst nog worden vrijgegeven. Raadpleeg
hiervoor de aparte handleiding.
Kaart selecteren
Wilt u een andere kaart, die op een geheugenkaart ter
beschikking staat, kiezen dan gaat u als volgt te werk:
1. Bevind de kaart zich op een andere geheugenkaart dan de
momentaan gebruikte, druk dan in het H
veld Afsluiten.
OOFDVENSTER op het
1a Schuif de geheugenkaart in de daarvoor bestemde opening.
1b Start MobileNavigator opnieuw.
Opmerking: De stappen 2 tot en met 4 moet u alleen uitvoeren,
wanneer zich op de geheugenkaart meer dan een kaart bevindt.
- 78 - Kaart selecteren

Gebruikershandboek MobileNavigator | 5
2. Druk in het HOOFDVENSTER op de knop Kaart.
Het venster Beschikbare kaarten wordt geopend:
3. Selecteer de gewenste kaart.
4. Druk op
.
De geselecteerde kaart wordt geactiveerd. Het H
wordt weergegeven.
OOFDVENSTER
Werken met de kaart - 79 -

Gebruikershandboek MobileNavigator | 5
6.2 Kaartbediening
Kaart weergeven U kunt de kaart laten weergeven,
Ù tijdens de routeplanning,
Ù om bestemmingen op de kaart aan te duiden, of
Ù om bestemmingen uit de kaart over te nemen.
Uitgebreide modus
Standaardmodus
In de standaardmodus kunt u het kaartaanzicht openen:
In de Uitgebreide modus kunt u het kaartaanzicht openen:
Ù via de knop Kaart tonen in het
HOOFDVENSTER
Ù via de knop Uit kaart kiezen in het venster
ESTEMMINGSKEUZE
B
Ù via de knop Op kaart weergeven in het venster
DRESINVOER, nadat u een bestemming heeft gekozen.
A
Ù via de knop Op kaart weergeven in het venster
ARESINVOER, nadat u een bestemming heeft gekozen.
Bij het starten van een navigatie wordt de kaart automatisch
geopend.
Drukken op de kaart Als u kort op de kaart drukt, dan krijgt u extra functies getoond.
Afhankelijk van het feit of u zich net in een actieve navigatie
bevindt of alleen de kaart laat tonen, staan u slechts bepaalde
functies ter beschikking
Als u lang op de kaart drukt, dan krijgt u informatie getoond over
de aangetipte plaats en u kunt deze bijvoorbeeld als
navigatiebestemming kiezen.
Lees hiervoor ook de paragraaf "
overnemen" op pagina
52.
Bestemmingen uit de kaart
- 80 - Kaartbediening

Gebruikershandboek MobileNavigator | 5
Knoppen
Overzicht In het kaartaanzicht staan u verschillende knoppen ter
beschikking, waarmee u het aanzicht aan uw behoeften kunt
aanpassen.
Kaartaanzicht zonder GPS-ontvangst
Kaartaanzicht met GPS-ontvangst
Knoppen tonen/verbergen
Met deze knop kunt u de andere knoppen verbergen, om een
beter overzicht op de kaart te hebben. Opnieuw aantippen van
deze knop toont de hulpknoppen weer.
Automodus
Druk op deze knop, om het standaardaanzicht van de kaart na
wijzigingen weer tot stand te brengen. Daarbij worden de
instellingen voor de kaartoriëntatie en voor de autozoom
toegepast, de hulpknoppen verborgen en de kaart rond uw
positie gecentreerd.
Positie
vastzetten/Kaart
vastzetten/
Zoomen /
verschuiven
Lees hiervoor ook de paragraaf "
Automodus" op pagina 105.
Deze knop is alleen tijdens een navigatie actief. Druk t u op de
knop Positie vastzetten/Kaart vastzetten
/ ,
om om te schakelen tussen het kaartaanzicht "Positie vastgezet"
en "Kaart vastgezet".
Kaart vastgezet
In deze modus (knop niet ingedrukt) is de kaart vastgezet en de
actuele positie (groene pijl) beweegt zich over de kaart.
Deze modus wordt automatisch ingesteld zodra u de kaart
verschuift, aangezien anders de kaart steeds weer naar de
actuele positie zou terugspringen.
Stelt u deze modus ook in, wanneer u tijdens de navigatie
bestemmingen uit de kaart wilt kiezen.
Positie vastgezet (standaardinstelling)
In deze modus (knop ingedrukt) wordt de kaart voortdurend
zodanig verschoven dat de actuele positie (groene pijl) steeds zo
gecentreerd mogelijk in het onderste derde deel van de kaart
wordt aangegeven.
Druk op de knop Zoomen/Verschuiven
/ ,
om over te schakelen tussen de modus zoomen en de modus
verschuiven.
Werken met de kaart - 81 -

Gebruikershandboek MobileNavigator | 5
Zoomen
In de modus zoomen (knop niet ingedrukt) kunt u op de kaart
inzoomen en uitzoomen. Inzoomen, dus vergroten, kunt u doen
door een rechthoek te beginnen in de linker bovenhoek open te
trekken. Uitzoomen, dus verkleinen, kunt u doen door een
rechthoek te beginnen in de rechter benedenhoek open te
trekken.
Verschuiven
In de modus verschuiven (knop ingedrukt) kunt u de kaart
verschuiven. Druk daarvoor op de kaart, houd de pen of uw
vinger ingedrukt en verschuif de kaartsectie in de gewenste
richting.
Volledige route
Druk op deze knop om de volledige route op de kaart te laten
weergeven.
Kaart in rijrichting /
Druk op het veld In rijrichting/noorden
Kaart op het noorden
/ ,
om tussen de op het noorden gerichte kaart en de kaart in
rijrichting te wisselen.
Kaart op het noorden
Druk op dit veld (knop niet ingedrukt), om de kaart op het
noorden te richten.
Kaart in rijrichting
Druk op dit veld (knop ingedrukt), om de kaart in rijrichting aan
te geven.
Kaart in 3D-weergave
Druk op deze knop om de kaart in een driedimensionale
weergave in vogelperspectief te laten weergeven.
Kaart in 2D-weergave
Druk op deze knop om de kaart weer tweedimensionaal te laten
zien.
Verkleinen
Druk op deze knop om uit de kaart uit te zoomen.
Zoombereik
Druk op een van de segmenten in het zoombereik, om de Kaart
in te zoomen ofwel uit te zoomen.
Vergroten
Druk op deze knop om op de kaart in te zoomen.
- 82 - Kaartbediening

Extra functies
Druk kort op de kaart, om extra functies te activeren. Afhankelijk
van het feit of u zich net in een navigatie bevindt of alleen de
kaart laat tonen, staan u slechts bepaalde functies ter
beschikking.
De selectie van aangeboden functies is ook afhankelijk van het
feit of u in de standaardmodus of in de Uitgebreide modus werkt.
Hoe u de gebruikersmodus kunt wisselen, vindt u in het
hoofdstuk "
Gebruikersmodus wisselen" op pagina 32.
Gebruikershandboek MobileNavigator | 5
Het venster E
XTRA FUNCTIES wordt geopend:
Druk op deze knop, om de kaartweergave "Nacht" of "Dag" in te
stellen.
Druk op deze knop, om de spraakinstructies uit of in te
schakelen.
Instellingen
Selecteer deze optie om over te schakelen naar het venster
NSTELLINGEN.
I
Lees hiervoor ook de paragraaf "
Instellingen" op pagina 100.
Navigatie beëindigen
Deze functie is alleen beschikbaar bij een actieve navigatie.
Selecteer de optie Navigatie beëindigen om de navigatie af te
sluiten.
Werken met de kaart - 83 -

Gebruikershandboek MobileNavigator | 5
Blokkade, Blokkade opheffen
Deze functie is alleen beschikbaar bij een actieve navigatie.
Lees hiervoor ook de paragraaf "
pagina
93.
Deeltrajecten blokkeren" op
Tussenbestemming
Deze functie is alleen beschikbaar bij een actieve navigatie in de
Uitgebreide modus.
Selecteer de optie Tussenbestemming om tijdens de navigatie
een nieuwe in te voegen. De route wordt opnieuw berekend,
zodat als volgende bestemming naar deze tussenbestemming kan
worden gereden. Daarna wordt naar alle andere routepunten
genavigeerd.
Lees hiervoor ook de paragraaf "
pagina
92.
Tussenbestemming invoegen" op
Routeopties
Deze functie is alleen beschikbaar bij een actieve navigatie en
wanneer u in de Uitgebreide gebruikersmodus werkt.
Selecteer de optie Routeopties veranderen om de routeopties
te veranderen.
Lees hiervoor ook de paragraaf "
Routeopties" op pagina 106.
Volgende bestemming
Deze functie staat alleen tijdens een navigatie op een route met
minimaal een tussenbestemming ter beschikking en wanneer u in
de Uitgebreide gebruikersmodus werkt.
Gebruik deze functie, wanneer u het volgende routepunt wilt
overslaan.
Voorbeeld: U hebt een route van uw kantoor via "firma A" naar
"firma B" gepland en bent al gestart. Nog voordat u firma A heeft
bereikt, wordt u medegedeeld dat u "firma A" niet hoeft te
bezoeken.
Druk op de knop Volgende bestemming, om naar het daarop
volgende routepunt (in het voorbeeld: "firma B") te rijden.
De route wordt opnieuw berekend, zodat u naar het daarop
volgende routepunt als volgende bestemming kunt rijden.
Lees hiervoor ook de paragraaf "
pagina
93.
Volgende bestemming" op
- 84 - Kaartbediening

Gebruikershandboek MobileNavigator | 5
6.3 Kaartweergave tijdens een navigatie
Tijdens een navigatie worden in de kaartweergave verschillende
navigatiehulpmiddelen, route-informatie en een bijkomende knop
ingevoegd:
Navigatiehulpmiddelen
In de linker en onderste gedeelte van de kaart worden de
volgende navigatiehulpmiddelen ingevoegd:
Gebied Informatie
c
d
e
f
g
h
In het kleine pijlveld wordt bij kort achter elkaar uit te
voeren acties de tweede daarop volgende actie
weergegeven.
De groene driehoek stelt uw positie op de kaart voor.
Daarbij zorgt een continu veranderende deelkaart
ervoor, dat de actuele positie altijd zo centraal
mogelijk op de kaart wordt weergegeven (zog. Moving
Map).
In het grote pijlveld wordt de volgende actie
weergegeven.
In het afstandsveld wordt de afstand tot aan de
volgende actie weergegeven. Als u de actieplaats
verder nadert, schakelt de weergave om in een
balkformaat:
Hoe meer gele balken er worden weergegeven, des te
dichter bevindt u zich bij de plaats van de volgende
actie.
In het bovenste straatveld wordt de volgende
straatnaam weergegeven.
In het onderste straatveld wordt de actuele
straatnaam weergegeven.
Werken met de kaart - 85 -

Gebruikershandboek MobileNavigator | 5
Bewegwijzering In het bovenste gedeelte van de kaart wordt informatie over de
te volgen bewegwijzering ingevoegd:
Opmerking: Deze informatie kan alleen ingevoegd worden als
deze op het kaartenmateriaal voorhanden is.
Tempolimiet In het linker gedeelte van de kaart wordt een evt. ter plaatse
geldende snelheidsbegrenzing ingevoegd:
Daaronder verschijnt een evt. geldende beperking van de
geldigheid (b.v. bij regen, bij sneeuw, alleen op bepaalde tijden
enz.):
/ /
Opmerking: Deze informatie kan alleen ingevoegd worden als
deze op het kaartenmateriaal voorhanden is.
Opgelet: De informatie op het kaartenmateriaal kan als gevolg
van onvoorziene veranderingen (wegwerkzaamheden etc.)
onjuist zijn!
De verkeerssituatie en de bewegwijzering ter plaatse, hebben
altijd voorrang op de informatie van het navigatiesysteem.
Route-informatie In het rechter gedeelte van de kaart wordt de volgende route-
informatie ingevoegd:
Gebied Informatie
Dit symbool staat voor etappes. Alle informatie
daaronder heeft betrekking op de volgende
bestemming.
Vermoedelijke aankomsttijd.
Vermoedelijke resterende rijtijd.
Resterende kilometers tot aan de bestemming.
Druk op deze knop om de actuele navigatie-instructie nog een
keer te horen. Daarnaast wordt alle route-informatie
weergegeven.
De extra informatie wordt na enkele seconden weer verborgen.
- 86 - Kaartweergave tijdens een navigatie

Gebruikershandboek MobileNavigator | 5
6.4 Extra kaartinformatie weergeven
U kunt in de MobileNavigator vastleggen welke informatie op
de kaart wordt weergegeven. Alle instellingen voert u uit in het
NSTELLINGEN.
NSTELLINGEN
Ù door in het H
OOFDVENSTER op de knop Instellingen te
drukken,
Ù of door kort in de kaart te tippen en dan de optie
Instellingen te kiezen.
Zo schakelt u extra
informatie van de
kaart in…
venster I
1. Open het venster I
2. Druk op Kaartinformatie:
Infobalk 3. Schakel de optie Infobalk in, zodat u in de kaart rechtsonder
langs de rand de kaartschaal, het kompas en uw actuele
snelheid krijgt getoond.
Bijzondere
bestemmingen
4. Schakel de optie Bijzondere bestemmingen in, zodat op de
kaart alle bijzondere bestemmingen (Point of interest) worden
weergegeven.
Straatnamen 5. Schakel deze optie in, zodat op de kaart de straatnamen
worden weergegeven.
Werken met de kaart - 87 -

Gebruikershandboek MobileNavigator | 5
6. Selecteer de instelling Route-informatie met behulp van de
pijltjesknop:
7. Schakel de gewenste route-informatie in.
Op de kaart wordt overeenkomstige informatie voor de
volledige route (bovenste gebied) en de volgende etappe
(onderste gebied) weergegeven.
Gebied Informatie
Dit symbool staat voor het volledige
traject. Alle informatie in de regels
daaronder hebben betrekking op de
volledige route.
Dit symbool staat voor de etappes. Alle
informatie in de regels daaronder hebben
betrekking op de volledige bestemming.
Als er slechts naar één bestemming
wordt gereden, wordt dit gebied niet
weergegeven.
de
regel Vermoedelijke aankomsttijd.
2
de
regel Vermoedelijke resterende rijtijd.
3
de
4
regel
Resterende kilometers tot aan de
bestemming.
- 88 - Extra kaartinformatie weergeven

Gebruikershandboek MobileNavigator | 5
8. Kies met de pijl-knoppen de instelling Richting informatie.
Op de knop Borden tonen staat of de aanduiding van de
bewegwijzering in- of uitgeschakeld is.
9. Druk op de knop Borden tonen, om naar de telkens andere
modus te wisselen.
De modus waarnaar u wisselt, verschijnt op de knop.
10. Kies met de pijl-knoppen de instelling Snelheidsinfo.
Werken met de kaart - 89 -

Gebruikershandboek MobileNavigator | 5
In het instellingsvenster SNELHEIDSINFO kunt u instellen of
tijdens de navigatie snelheidsbegrenzingen worden
aangegeven en of u bij snelheidsovertredingen met een
geluidssignaal wilt worden gewaarschuwd.
Instelling Betekenis
Borden tonen
Op de knop Borden tonen staat of de
aanduiding van de afritborden net in- of
uitgeschakeld is.
Druk op de knop Borden tonen en kies
of borden altijd, alleen bij een
snelheidsoverschrijding of nooit moeten
worden aangegeven.
Alarm binnen de
bebouwde kom
Op de knop Alarm binnen de
bebouwde kom staat de hoogte van
de snelheidsoverschrijding vanaf welke
u binnen de bebouwde kom met een
geluidssignaal wordt gewaarschuwd.
Druk op de knop Alarm binnen de
bebouwde kom, om de waarde te
wijzigen of op Nooit te zetten.
Alarm buiten de
bebouwde kom
Op de knop Alarm buiten de
bebouwde kom staat de hoogte van
de snelheidsoverschrijding vanaf welke
u buiten de bebouwde kom met een
geluidssignaal wordt gewaarschuwd.
Druk op de knop Alarm buiten de
bebouwde kom, om de waarde te
wijzigen of op Nooit te zetten.
Alarm
Op de knop Alarm staat of u ook bij
snelheidsbegrenzingen die alleen bij
regen, bij sneeuwval of op bepaalde
tijden gelden, met een geluidssignaal
wordt gewaarschuwd.
Tip op de knop Alarm, om de waarde
op Ja of op Nee te zetten.
11. Druk op de knop Opslaan om uw instellingen op te slaan.
Uw instellingen worden overgenomen en op de kaart
weergegeven.
- 90 - Extra kaartinformatie weergeven

Gebruikershandboek MobileNavigator | 5
7 Nuttige functies tijdens de
navigatie
In dit hoofdstuk vindt u informatie over de volgende thema’s:
7.1 Tussenbestemming invoegen pagina 92
7.2 Volgende bestemming pagina 93
7.3 Deeltrajecten blokkeren pagina 93
7.4 TMC-functionaliteit gebruiken pagina 94
Nuttige functies tijdens de navigatie - 91 -

Gebruikershandboek MobileNavigator | 5
Overzicht De volgende functies kunt u in de MobileNavigator tijdens een
navigatie gebruiken:
Ù
Tussenbestemming invoegen, zie beneden
Ù
Volgende bestemming, zie pagina 93
Ù
Deeltrajecten blokkeren, zie pagina 93
7.1 Tussenbestemming invoegen
Deze functie staat alleen ter beschikking, wanneer u in de
"Uitgebreide modus" werkt.
Hoe u de gebruikersmodus kunt wisselen, vindt u in het
Tussenbestemming
tijdens de navigatie
Zo maakt u een
tussenbestemming
aan…
hoofdstuk "
U kunt tijdens de navigatie op ieder ogenblik een nieuwe
tussenbestemming invoegen. De route wordt dan opnieuw
berekend, zodat als volgende bestemming naar deze
tussenbestemming kan worden gereden. Na het bereiken van de
tussenbestemming wordt naar alle andere bestemmingen
genavigeerd.
Voorwaarde: U bevindt zich in de kaartweergave tijdens een
navigatie.
1. Druk kort op de kaart.
Gebruikersmodus wisselen" op pagina 32.
Het venster E
XTRA FUNCTIES wordt geopend.
2. Druk op Tussenbestemming.
Het venster B
ESTEMMINGSKEUZE wordt geopend.
3. Geef de bestemming op zoals beschreven in het hoofdstuk
Bestemming opgeven" op pagina 43.
"
4. Druk op de knop Als tussenbestemming instellen.
De route wordt opnieuw berekend en de ingevoerde
tussenbestemming wordt als volgende routepunt aangedaan.
Opmerking: Als alternatief kunt u de tussenbestemming ook
rechtstreeks uit de kaart selecteren, zoals beschreven is in de
paragraaf "
Selecteer in dit geval de optie Tussenbestemming.
Bestemmingen uit de kaart overnemen" op pagina 52.
- 92 - Tussenbestemming invoegen

7.2 Volgende bestemming
Deze functie staat alleen ter beschikking, wanneer u in de
"Uitgebreide modus" werkt.
Hoe u de gebruikersmodus kunt wisselen, vindt u in het
Volgende
bestemming
hoofdstuk "
Deze functie staat alleen tijdens een navigatie op een route met
minimaal een tussenbestemming ter beschikking.
Gebruik deze functie, wanneer u het volgende routepunt wilt
overslaan.
Voorbeeld: U hebt een route van uw kantoor via "firma A" naar
"firma B" gepland en bent al gestart. Nog voordat u firma A heeft
bereikt, wordt u medegedeeld dat u "firma A" niet hoeft te
bezoeken.
Druk op de knop Volgende bestemming, om naar het daarop
volgende routepunt (in het voorbeeld: "firma B") te rijden.
Gebruikersmodus wisselen" op pagina 32.
Gebruikershandboek MobileNavigator | 5
De route wordt opnieuw berekend, zodat u naar het daarop
volgende routepunt als volgende bestemming kunt rijden.
7.3 Deeltrajecten blokkeren
Manueel blokkeren U hebt de mogelijkheid om een op uw route liggend deeltraject
manueel te blokkeren, om het voor de navigatie geblokkeerde
deeltraject te vermijden. Na een manuele blokkade vindt een
herberekening van de route plaats.
Veronderstel dat u zich op de autosnelweg bevindt en op de radio
een verkeersbericht hoort over een 5 km lange file op uw traject,
dan hebt u via een manuele blokkade van het traject de
mogelijkheid om de file te vermijden.
De manuele blokkade is alleen geldig voor de actuele navigatie
en is bij een nieuwe navigatie of na een herstart van het
programma niet meer beschikbaar.
Zo blokkeert u
deeltrajecten…
1. Druk kort op de kaart.
Voorwaarde: U bevindt zich in de kaartweergave tijdens een
navigatie.
2. Selecteer de optie Blokkade.
Het venster B
3. Voer in hoeveel kilometer u vanaf uw actuele locatie wilt
blokkeren.
4. Druk op
Nuttige functies tijdens de navigatie - 93 -
LOKKADE wordt geopend.
OK.

Gebruikershandboek MobileNavigator | 5
De route wordt opnieuw berekend en het geblokkeerde
deeltraject vermeden. Het geblokkeerde traject is rood
gemarkeerd.
Blokkade opheffen 1. Druk kort op de kaart.
2. Selecteer de optie Blokkade opheffen.
De blokkade wordt opgeheven en het programma gebruikt weer
de oorspronkelijk berekende route.
7.4 TMC-functionaliteit gebruiken
TMC-ontvanger Wanneer u een TMC-ontvanger heeft aangesloten die uw
navigatiesysteem voorziet van actuele verkeersinformatie en de
berekening van dynamische routes (om files heen rijden)
mogelijk maakt, kunt u direct in de MobileNavigator de
verkeersinformatie bekijken.
Aanwijzing: deze functie kan alleen worden gebruikt, wanneer u
een externe TMC-ontvanger heeft aangesloten.
Opgelet: TMC-ontvangers worden door enkele oudere apparaten
niet ondersteund.
1. Druk op het TMC-symbool.
Het venster TMC-
MELDINGEN wordt geopend.
- 94 - TMC-functionaliteit gebruiken

Gebruikershandboek MobileNavigator | 5
Filemeldingen
weergeven
3. Druk in het bereik Melding op de pijltjesknoppen, om te
wisselen tussen de afzonderlijke verkeersmeldingen.
Bij iedere verkeersmelding worden het straatnummer
(snelweg, rijksweg en secundaire weg) en de aard van de
verkeersbelemmering weergegeven.
Verkeersmeldingen
actualiseren
4. Druk op de knop Actualiseren, om verkeersmeldingen die
sinds het openen van het venster TMC–
binnengekomen zijn, te laten zien.
Venster TMCmeldingen sluiten
5. Druk op de knop OK, om het venster TMC–
sluiten.
Rekening houden met verkeersmeldingen
Rekening houden
met meldingen voor
de routeberekening
In de instellingen voor TMC kunt u vastleggen hoe rekening moet
worden gehouden met verkeersmeldingen die betrekking hebben
op uw route.
Hoe u deze instelling kunt vastleggen, vindt u in hoofdstuk
Instellingen" op pagina 100
"
MELDINGEN
MELDINGEN te
Automatische
routeverandering
Voorwaarde
: U hebt MobileNavigator zodanig geconfigureerd,
dat routewijzigingen automatisch worden uitgevoerd
(voorinstelling).
Als er verkeersbelemmeringen op uw traject liggen, dan wordt de
verkeersbelemmering bij de routeberekening ontweken. Tijdens
de berekening van de uitwijkroute verschijnt het volgende
venster:
Nuttige functies tijdens de navigatie - 95 -

Gebruikershandboek MobileNavigator | 5
Handmatige
routeverandering
Voorwaarde: U hebt MobileNavigator zodanig geconfigureerd,
dat u routewijzigingen handmatig moet bevestigen.
Wanneer een verkeersbelemmering op uw route wordt gemeld,
verschijnt het volgende venster:
Omrijden Druk op de knop Omrijden, om rekening te houden met de
gemelde verkeersbelemmering op uw route.
De route wordt opnieuw berekend en er wordt om de
verkeersbelemmering heen gereden.
Negeren Druk op de knop Negeren, om de gemelde verkeersbelemmering
op uw route te negeren.
Achteraf rekening
houden met
U kunt de gemaakte instelling te allen tijde achteraf wijzigen. Ga
hiervoor als volgt te werk:
verkeersmelding /
negeren
1. Druk op het TMC-symbool.
Het venster TMC-
MELDINGEN wordt geopend:
- 96 - TMC-functionaliteit gebruiken

Gebruikershandboek MobileNavigator | 5
2. Zoek met behulp van de pijlknoppen in het bereik Zender
naar een verkeersbelemmering op uw traject.
Verkeersbelemmeringen die op uw route liggen, zijn met "op
de route" in het bereik Melding gemarkeerd..
3. Druk op de knop Status en kies of de verkeersbelemmering
genegeerd of omgereden moet worden.
4. Druk ten slotte op OK, om de route te actualiseren.
Zender zoeken
Zender zoeken
Tip op de knop Tuning, om te wisselen tussen de modi
Automatisch zender zoeken, Zender vasthouden en
Frequentie-invoer.
Automatisch zoeken In de modus Automatisch zoeken wordt voortdurend de zender
met de beste ontvangst gezocht. De naam en de frequentie van
de zender worden weergegeven.
Tip op de pijlknoppen in het bereik Zender, om een andere
zender te zoeken.
Zodra een andere zender is gevonden, worden zijn naam en
frequentie aangegeven.
Zender vasthouden Wanneer u de actueel ontvangen zender wilt vasthouden, wisselt
u met het cursorkruis naar de modus Zender vasthouden.
De TMC-ontvanger houdt deze zender nu vast. Er wordt echter
wel de frequentie gewisseld, wanneer deze zender op een andere
frequentie beter te ontvangen is.
De zendernaam en de frequentie waarop deze wordt ontvangen,
worden aangegeven.
Frequentie-invoer Wanneer u een bepaalde frequentie wilt invoeren, wisselt u naar
de modus Frequentie-invoer.
Tip op de pijlknoppen in het bereik Zender, om de frequentie in
stappen van 0,1 MHz te wijzigen.
Wanneer op de ingestelde frequentie een zender kan worden
ontvangen, wordt zijn naam aangegeven. De ontvangstkwaliteit
herkent u aan de balk naast de frequentie.
Tip op de knop OK, om de instellingen over te nemen en het
venster TMC-meldingen te sluiten.
Nuttige functies tijdens de navigatie - 97 -

 Loading...
Loading...