Page 1
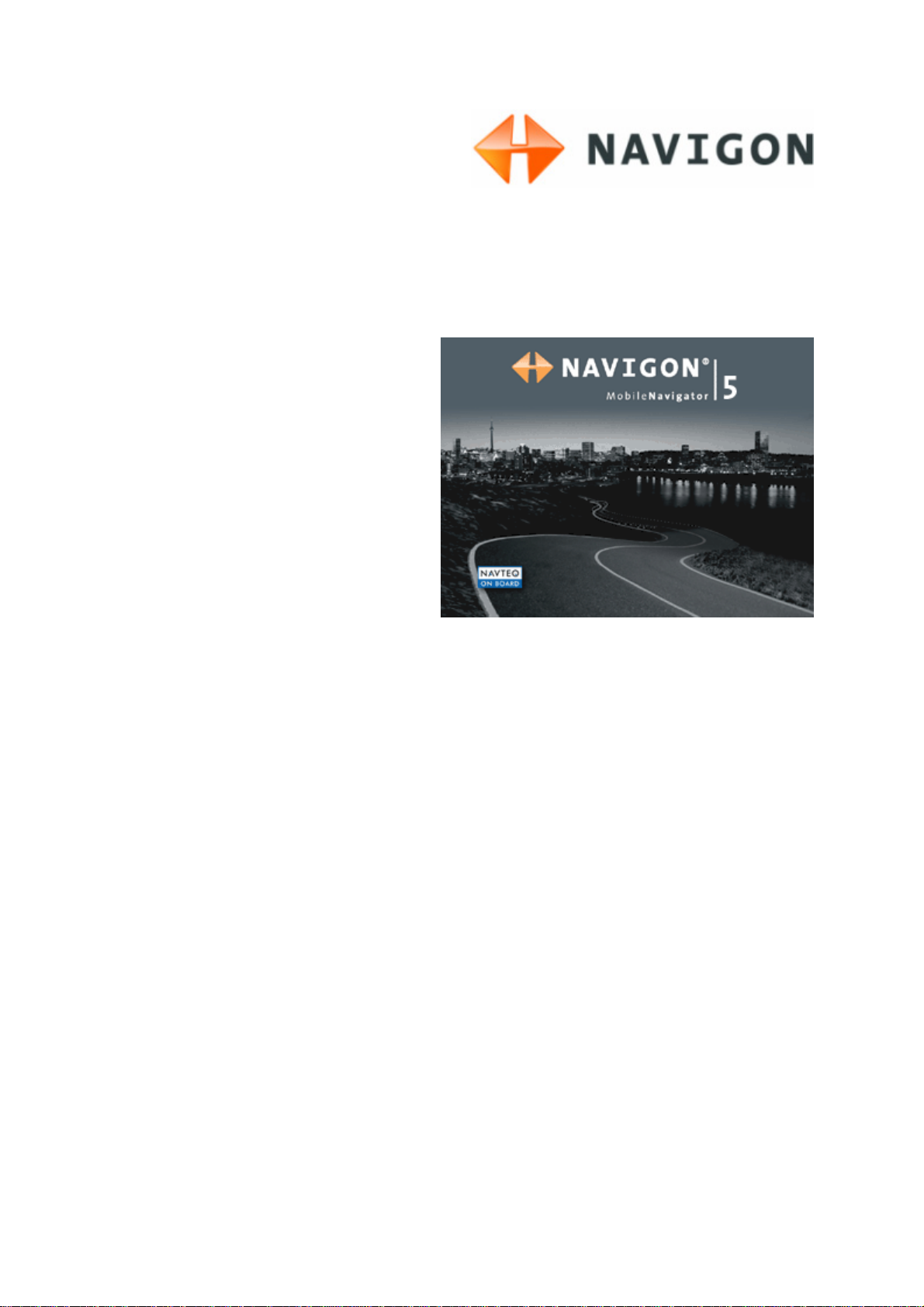
Brukerhåndbok
MobileNavigator | 5
Sist oppdatert juni 2006
Page 2
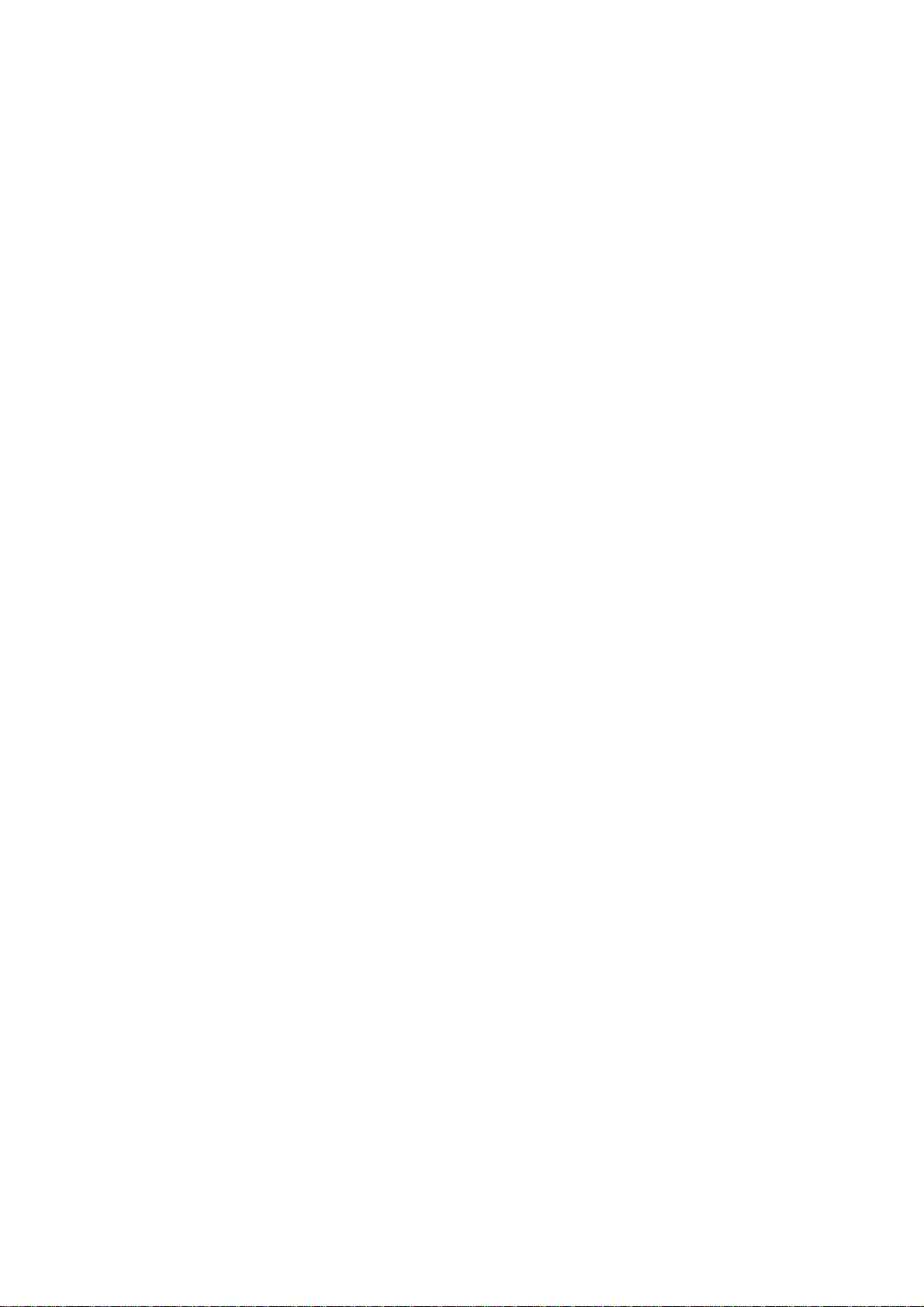
Ansvarlig utgiver
NAVIGON AG
Berliner Platz 11
D-97080 Würzburg
Servicetelefon: 820-3305
(3,26 NOK/min)
Opplysningene og spesifikasjonene i dette dokumentet kan endres uten forvarsel. Uten eksplisitt, skriftlig
tillatelse fra NAVIGON AG er det ikke tillatt å kopiere eller formidle verken hele eller deler av dette
dokumentet, uavhengig av om dette skjer elektronisk eller mekanisk eller på annen måte. Alle tekniske
opplysninger, tegninger osv. omfattes av loven om opphavsrett.
© Copyright 2006, NAVIGON AG
Med enerett.
Page 3
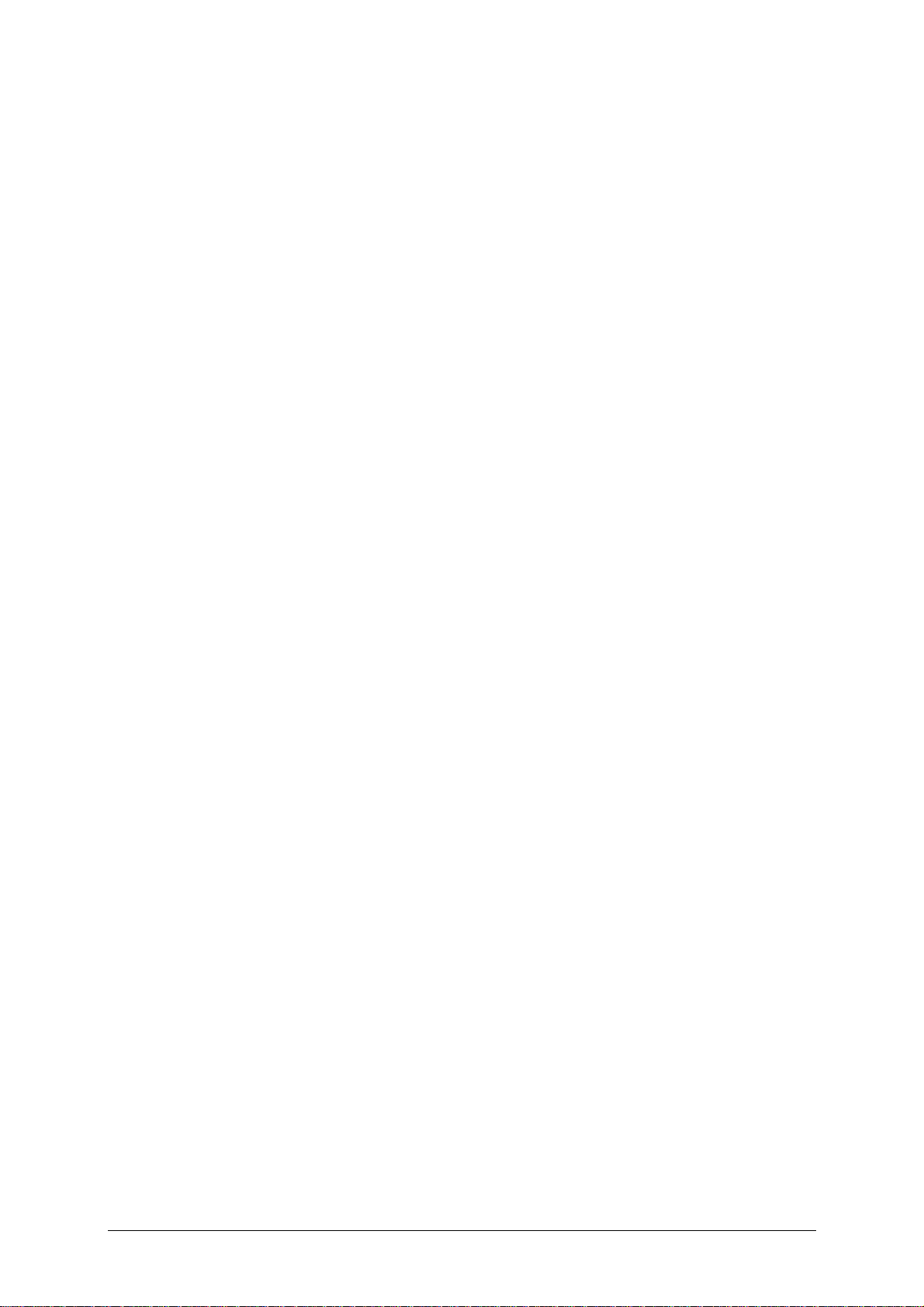
Innhold
1 Innledning ..................................................................3
1.1 Finne fram i håndboken....................................................4
1.2 Garanti...........................................................................5
1.3 Brukerstøtte....................................................................5
1.4 Varemerker.....................................................................5
2 Før du begynner..........................................................7
2.1 Installere programvaren ...................................................8
2.2 Installere maskinvaren ................................................... 10
2.3 Hvordan navigasjonssystemet virker.................................12
2.4 Viktige sikkerhetsopplysninger ......................................... 13
Brukerhåndbok MobileNavigator | 5
2.1.1 Sette inn minnekort i apparatet...............................8
2.1.2 Installere navigasjonsprogramvaren.........................8
2.1.3 Overføre kart til minnekortet...................................9
2.1.4 Gjenopprette innholdet i minnekortet .......................9
2.2.1 Montere MobileNavigator i bilen............................. 10
2.2.2 Montere MobileNavigator på sykkelen..................... 11
2.4.1 Sikkerhetsanvisninger for navigasjonen.................. 13
2.4.2 Sikkerhetsanvisninger for bruken av MobileNavigator13
2.4.3 Sikkerhetsanvisninger for bruk i motorkjøretøy........ 14
3 Betjening av navigasjonsprogramvaren....................15
3.1 Knapper på lomme-PC-en ............................................... 16
3.2 Skjermtastatur.............................................................. 16
3.2.1 Bruke det vanlige tastaturet.................................. 17
3.2.2 Bruke mobiltelefontastaturet................................. 18
3.3 Knapper ....................................................................... 20
3.3.1 Knapper med skrift.............................................. 23
3.4 Lister ........................................................................... 24
4 Brukermoduser .........................................................29
4.1 To brukermoduser ......................................................... 30
4.2 Skifte brukermodus........................................................ 30
4.3 Standardmodus............................................................. 32
4.4 Utvidet modus............................................................... 32
5 Navigasjon................................................................33
5.1 Generelt om navigering .................................................. 34
5.2 Starte MobileNavigator ................................................... 35
5.2.1 Utvidet modus .................................................... 35
5.2.2 Standardmodus................................................... 37
5.3 Gjøre grunninnstillinger .................................................. 38
5.4 Angi en destinasjon........................................................ 41
5.4.1 Legge inn adresse til destinasjon........................... 42
5.4.2 Velge spesialdestinasjon....................................... 44
5.4.3 Hente destinasjon fra kartet.................................. 51
Brukerhåndbok Innhold i
Page 4
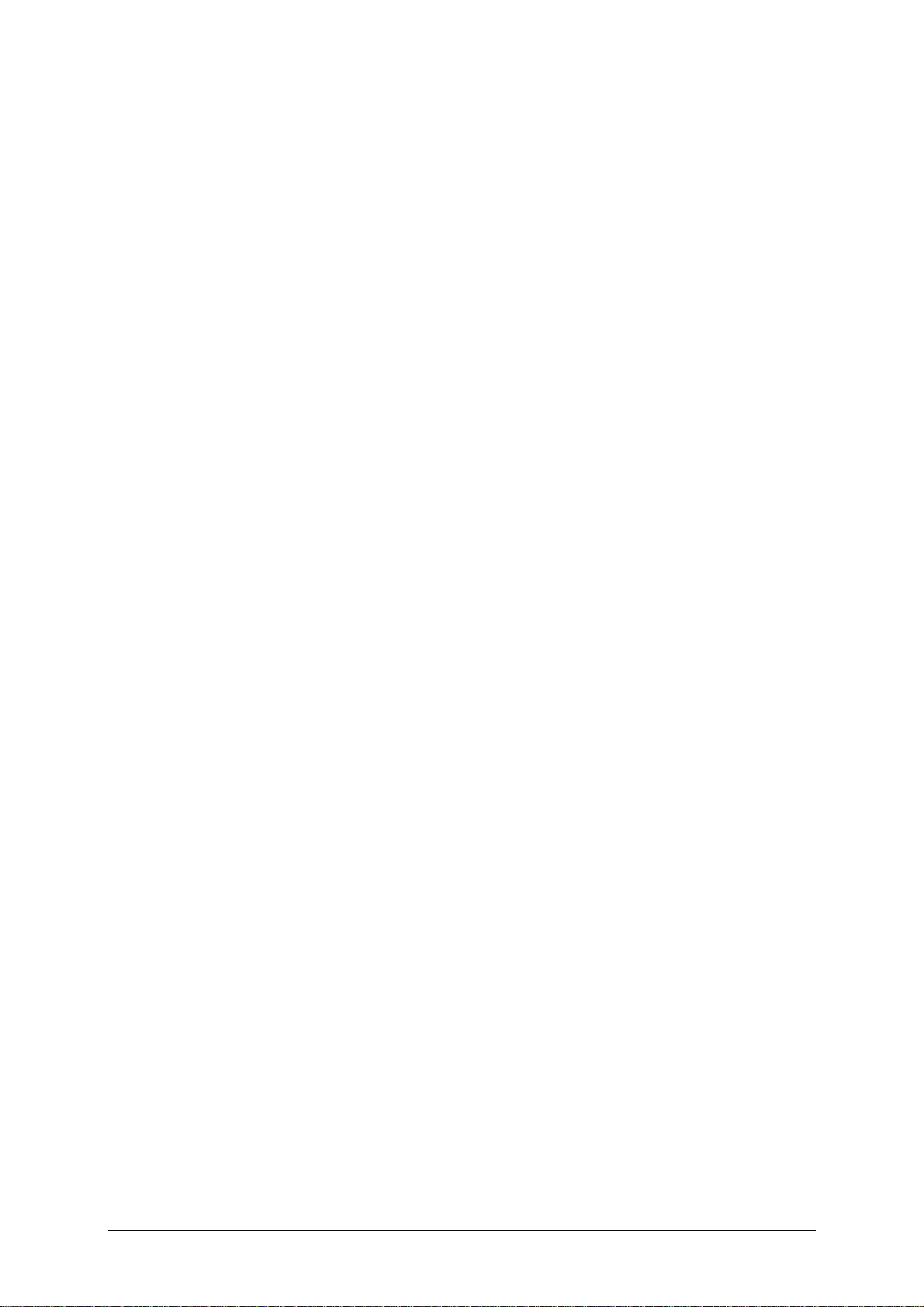
Brukerhåndbok MobileNavigator | 5
5.4.4 Hente destinasjon fra Favoritter ............................53
5.4.5 Hente en av de sist angitte destinasjonene .............55
5.4.6 Bruke hjemmeadresse ......................................... 56
5.5 Administrere destinasjoner.............................................. 57
5.5.1 Lagre destinasjon................................................ 57
5.5.2 Endre destinasjonsnavn........................................58
5.5.3 Slette destinasjon................................................ 59
5.6 Angi flere destinasjoner (ruteplanlegging med etapper)....... 59
5.6.1 Angi etappemål................................................... 60
5.6.2 Behandle, lagre og administrere ruter .................... 61
5.6.3 Beregne rute ...................................................... 66
5.6.4 Vise ruten på kartet............................................. 67
5.6.5 Simulere en rute ................................................. 68
5.7 Starte navigasjonen....................................................... 69
6 Kart – egenskaper og bruksmuligheter .....................73
6.1 Velge kart..................................................................... 74
6.2 Bruke kartet.................................................................. 75
6.3 Kartvisning mens du navigerer ........................................80
6.4 Vise tilleggsinformasjon på kartet..................................... 82
7 Nyttige funksjoner mens du navigerer......................87
7.1 Legge inn etappemål...................................................... 88
7.2 Kjøre til neste destinasjon............................................... 89
7.3 Sperre veistrekninger..................................................... 89
7.4 Bruke TMC-funksjonene.................................................. 90
8 Konfigurere MobileNavigator ....................................95
8.1 Innstillinger ..................................................................96
8.1.1 Brukermodus...................................................... 97
8.1.2 Kartinformasjon .................................................. 97
8.1.3 Ruteinformasjon.................................................. 98
8.1.4 Retningsinformasjon............................................ 98
8.1.5 Fartsbegrensinger ...............................................99
8.1.6 Lydstyrke........................................................... 99
8.1.7 Skjermvalg....................................................... 100
8.1.8 Touch-skjerm ................................................... 100
8.1.9 Automodus....................................................... 100
8.1.10 Rutealternativer .............................................. 101
8.1.11 Ruteplanlegging .............................................. 102
8.1.12 Tidssone......................................................... 102
8.1.13 Format........................................................... 102
8.1.14 TMC............................................................... 102
8.1.15 Hjemmeadresse .............................................. 103
8.1.16 Radiodemping................................................. 103
8.1.17 Produktinformasjon.......................................... 103
9 Ordforklaringer .......................................................105
10 Stikkordfortegnelse ................................................107
ii Innhold Brukerhåndbok
Page 5
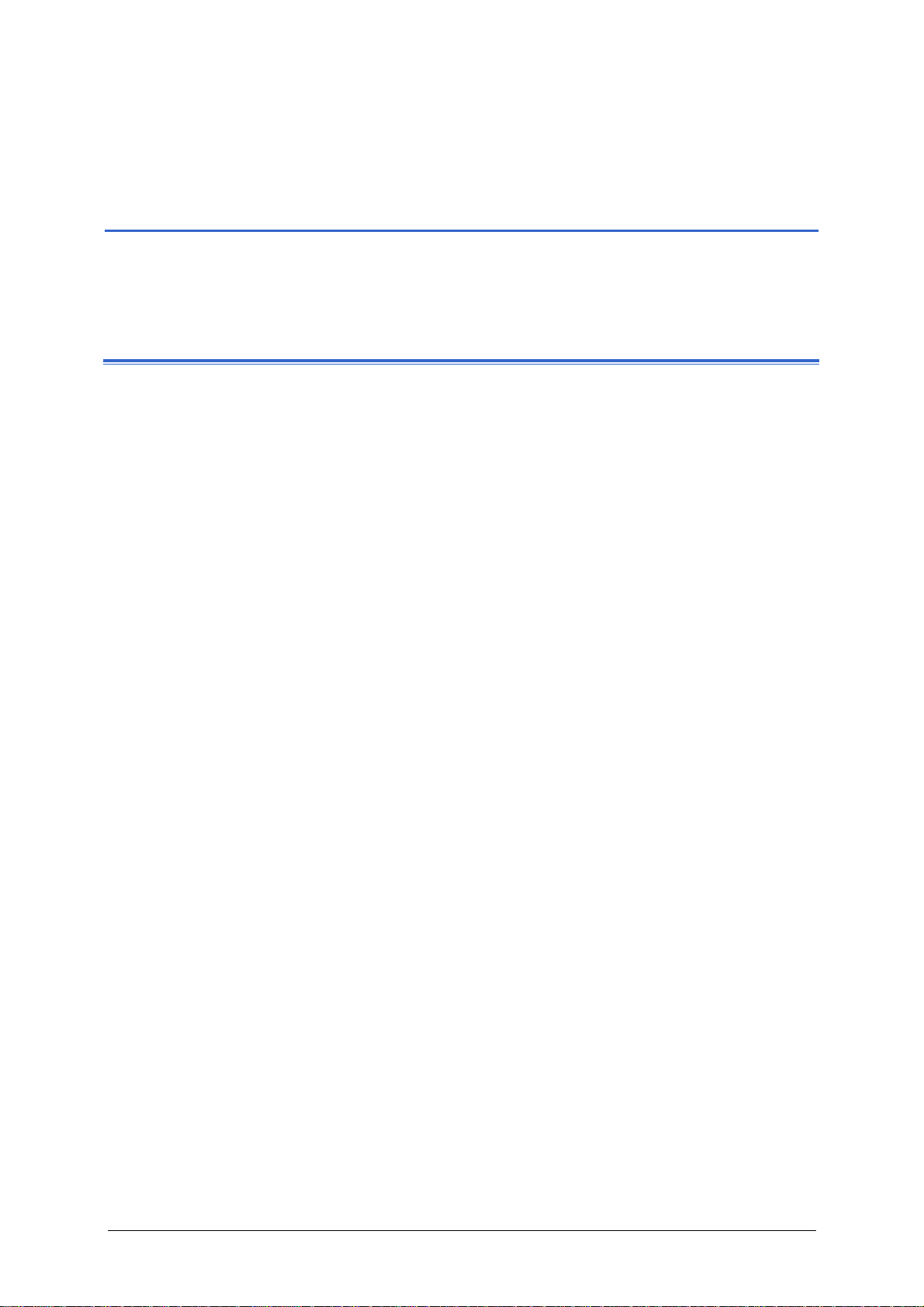
Brukerhåndbok MobileNavigator | 5
1 Innledning
I dette kapitlet finner du informasjon om følgende emner:
1.1 Finne fram i håndboken Side 4
1.2 Garanti Side 5
1.3 Brukerstøtte Side 5
1.4 Varemerker Side 5
Innledning - 3 -
Page 6
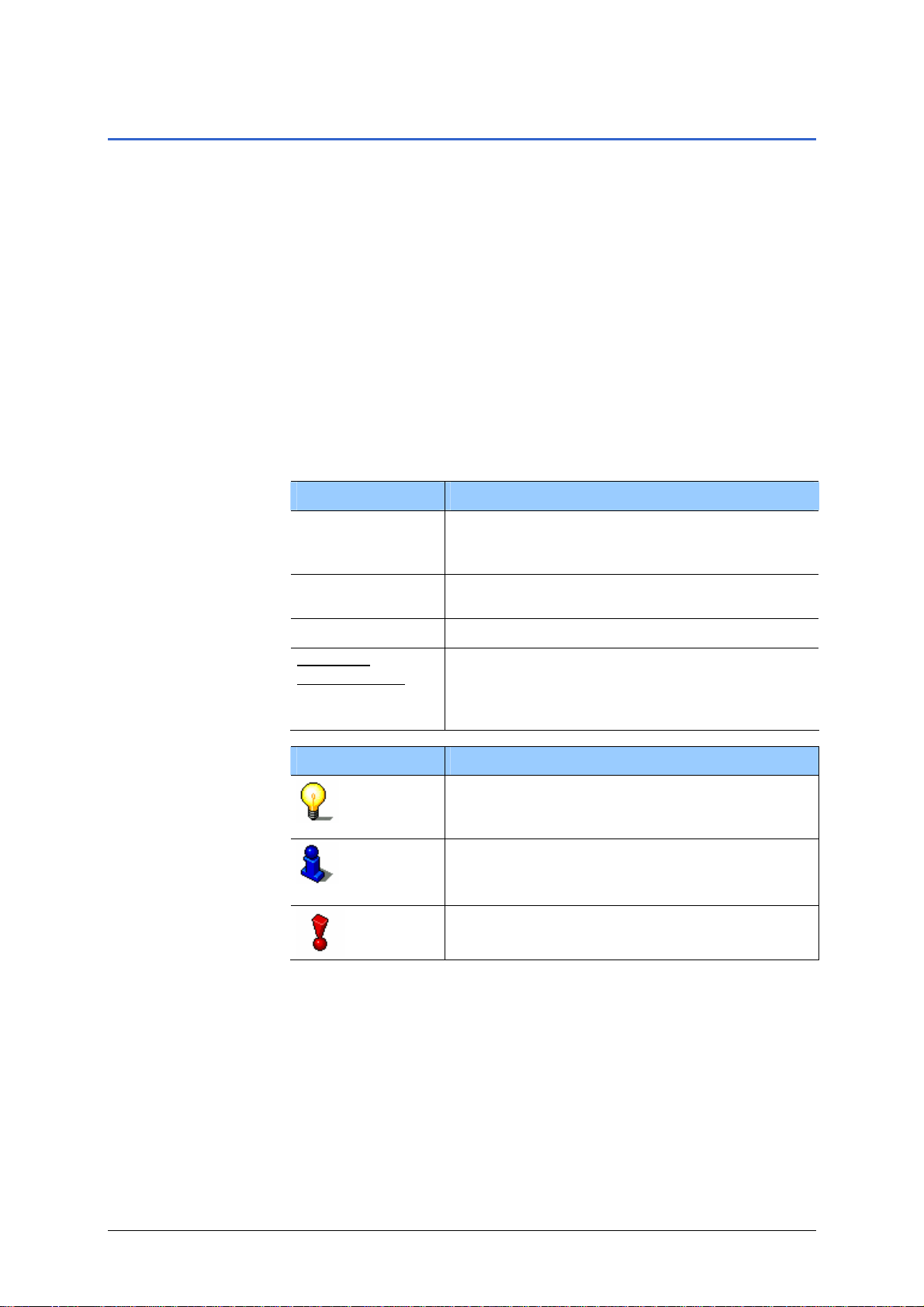
Brukerhåndbok MobileNavigator | 5
1.1 Finne fram i håndboken
Finne informasjon
raskt
Håndboken inneholder følgende elementer som gjør det enklere å
finne fram i den:
Ù Nederst på hver side i håndboken står det hvilket kapittel og
hvilket avsnitt du til enhver tid befinner deg i.
Ù Bakerst i håndboken finner du en ordliste med forklaringer av
faguttrykk.
Ù Bakerst i håndboken finner du også en stikkordfortegnelse
med sidehenvisninger. Dette gjør det enkelt å lete etter
informasjon om spesifikke emner.
Konvensjoner I denne håndboken brukes ulike typografiske og grafiske
elementer for å framheve viktig informasjon og gjøre det enklere
å bruke håndboken.
Skrift
halvfet
Knapper, felt og visuelle elementer i
programvaren. Framheving av advarsler og
anvisninger.
halvfet og
Beskyttede egennavn.
kursiv
MÅ MAJUSKLER
S
Kursiv og
understreking
Navn på vinduer og dialogbokser.
Navn på den brukermodusen det aktuelle
avsnittet gjelder for. Avsnitt som ikke gjelder
den brukermodusen du jobber i, behøver du
ikke å lese.
Symbol Utnyttelsesgrad
Dette symbolet markerer anvisninger og tips
som gjør det enklere å bruke
MobileNavigator.
Dette symbolet henviser til steder i
håndboken der du finner mer informasjon om
samme eller et beslektet emne.
Dette symbolet advarer deg mot risiko for
personskader eller materielle skader.
- 4 - Finne fram i håndboken
Page 7
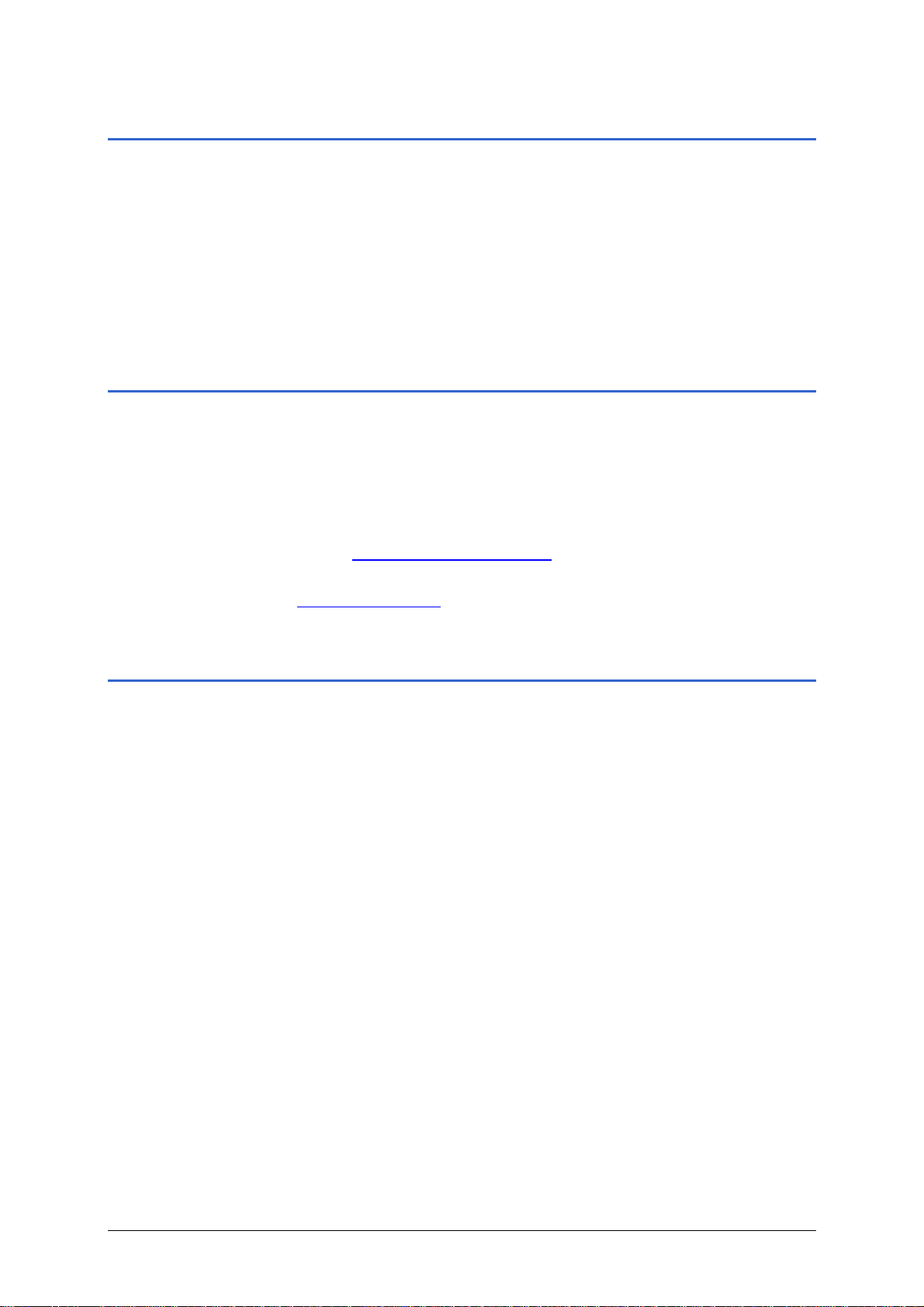
1.2 Garanti
Brukerhåndbok MobileNavigator | 5
Begrensning av
garantien
Vi forbeholder oss retten til å endre innholdet i dokumentasjon og
programvare uten forvarsel. NAVIGON AG frasier seg alt ansvar
for innholdets riktighet og for skader som oppstår som følge av
bruken av håndboken.
Vi er alltid takknemlige for opplysninger om feil og forslag til
forbedringer som kan gjøre oss i stand til å tilby enda bedre
produkter i framtiden.
1.3 Brukerstøtte
Trenger du hjelp?
Servicetelefonen er betjent mandag til fredag fra kl. 08.00 til
20.00. Du kan ringe vår servicetelefon på følgende nummer
Servicetelefon for kunder: 820-33050
Email:
Mer informasjon finner du også på nettsidene til NAVIGON AG,
www.navigon.com, klikk på "Support".
(3,26 NOK/min.)
support.no@navigon.com
1.4 Varemerker
Registrerte
varemerker
Ù Windows og ActiveSync er varemerker for Microsoft
Alle varemerker og -symboler som er nevnt i håndboken og evt.
registrert av tredjepart, er uten innskrenkninger underlagt
bestemmelsene i de til enhver tid gjeldende lover for beskyttelse
av varemerker og de angjeldende eiernes rettigheter. Alle
varemerker, handelsnavn eller firmanavn som er brukt her, kan
være varemerker eller registrerte varemerker tilhørende sine
angjeldende eiere. Vi tar forbehold om alle rettigheter som ikke
nevnes uttrykkelig her.
Dersom eierskapet til et varemerke som er brukt i denne
håndboken ikke er uttrykkelig oppgitt, kan man ikke derav slutte
at det aktuelle navnet ikke er underlagt tredjeparts rettigheter.
Corporation.
Innledning - 5 -
Page 8
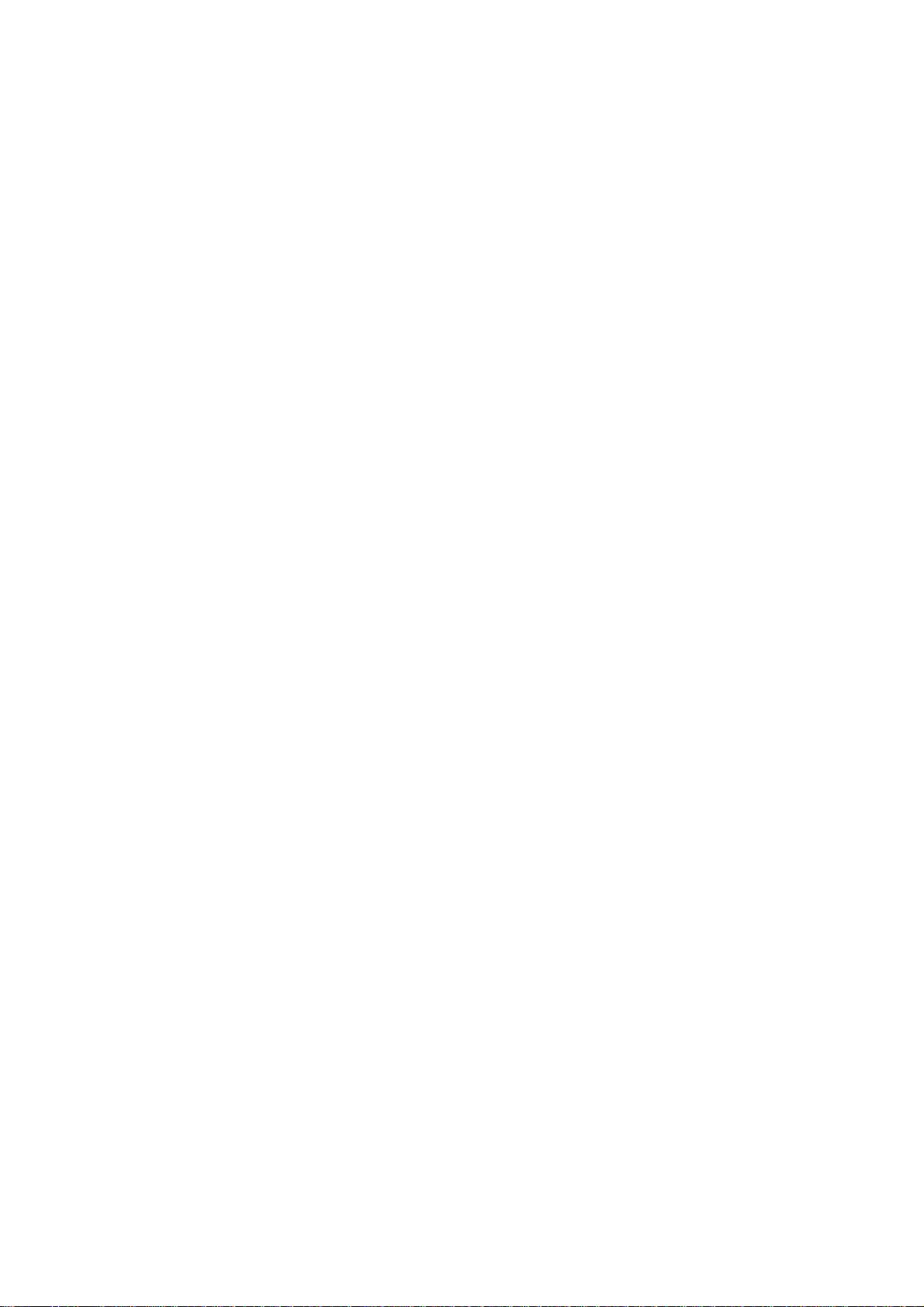
Page 9
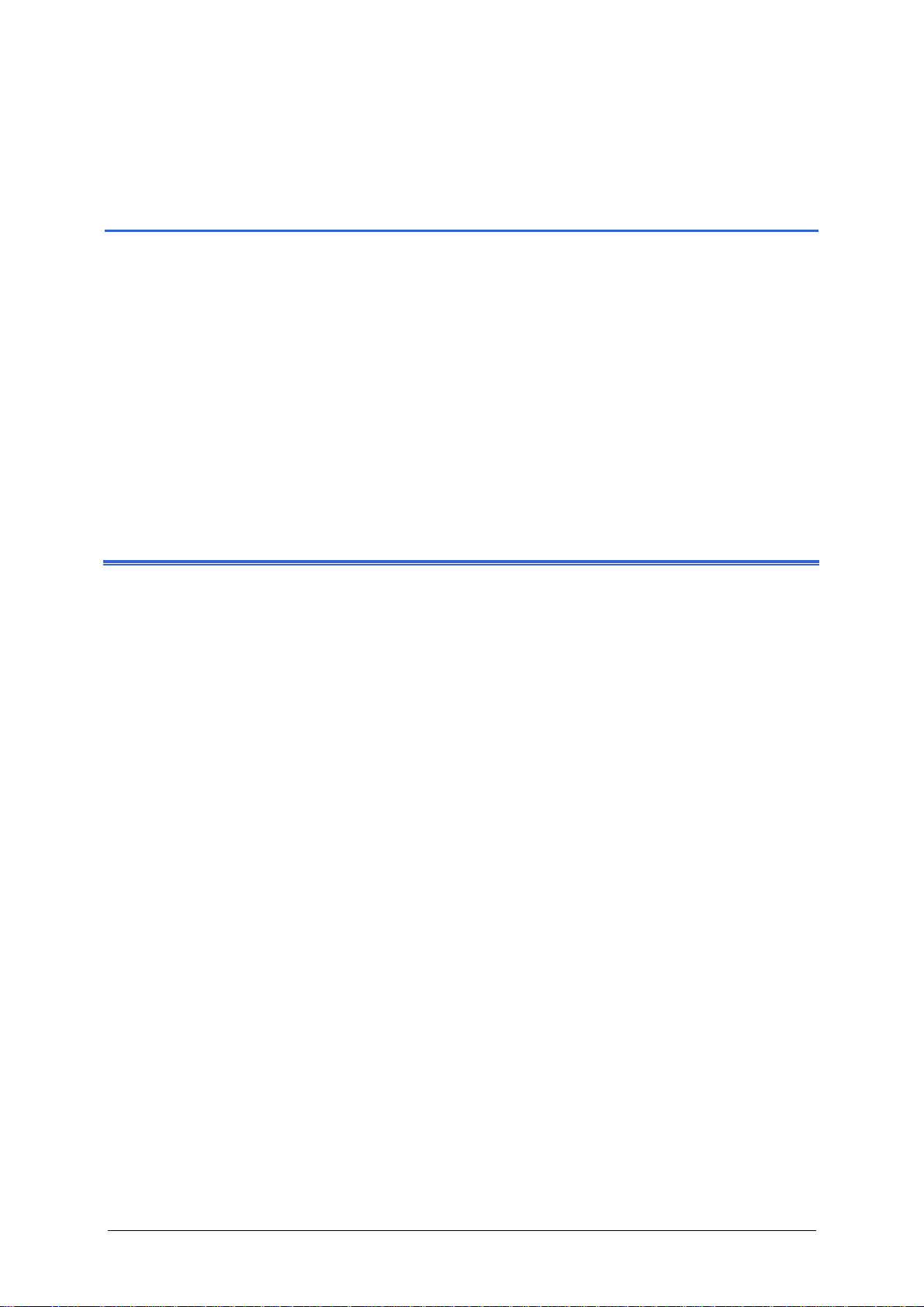
Brukerhåndbok MobileNavigator | 5
2 Før du begynner
I dette kapitlet finner du informasjon om følgende emner:
2.1 Installere programvaren Side 8
Sette inn minnekort i apparatet
Installere navigasjonsprogramvaren
Overføre kart til minnekortet
Gjenopprette innholdet i minnekortet
2.2 Installere maskinvaren Side 10
Montere MobileNavigator i bilen
Montere MobileNavigator på sykkelen
2.3 Hvordan navigasjonssystemet virker Side 12
2.4 Viktige sikkerhetsopplysninger Side 13
Sikkerhetsanvisninger for navigasjonen
Sikkerhetsanvisninger for bruken av MobileNavigator
Sikkerhetsanvisninger for bruk i motorkjøretøy
Før du begynner - 7 -
Page 10
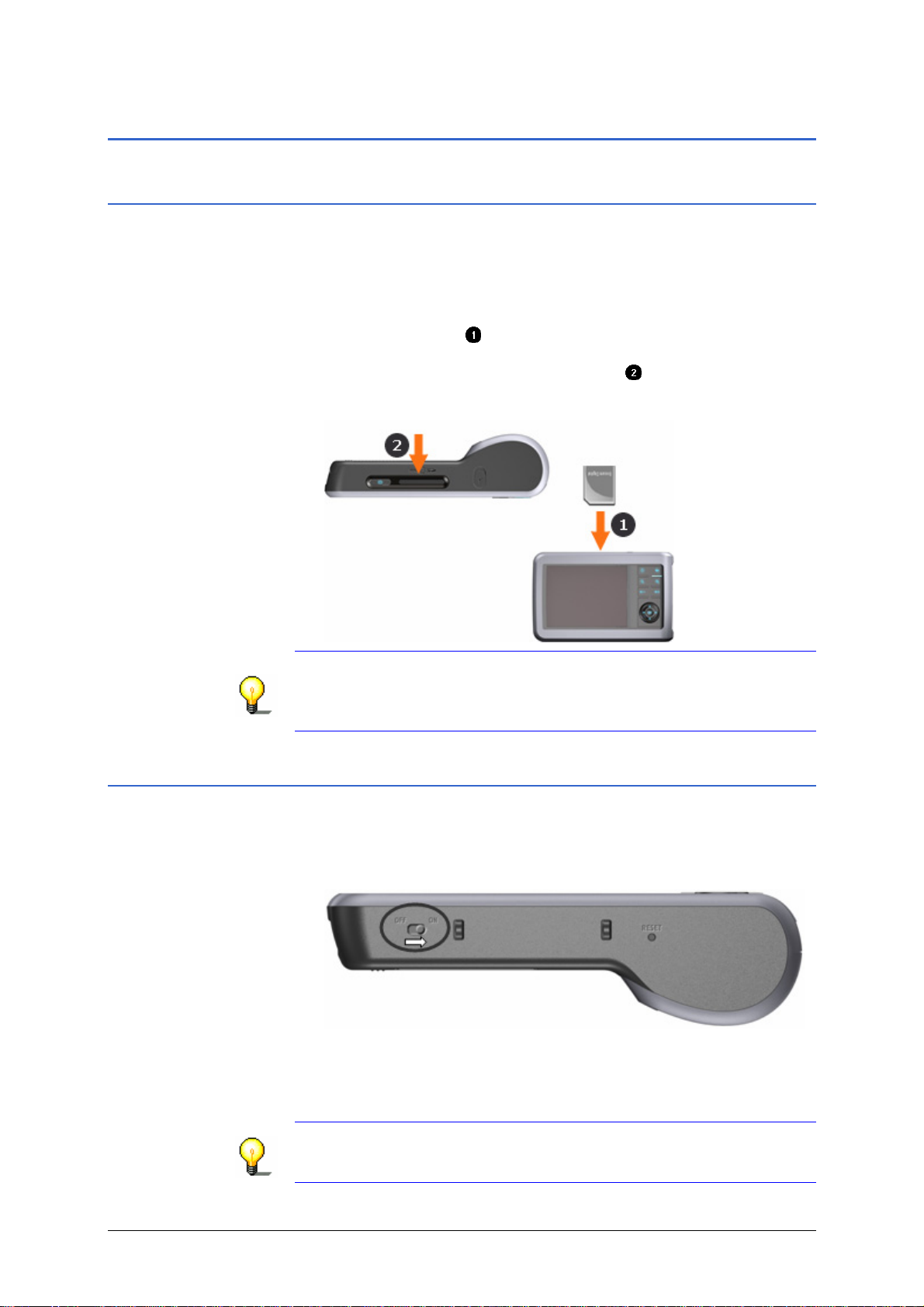
Brukerhåndbok MobileNavigator | 5
2.1 Installere programvaren
2.1.1 Sette inn minnekort i apparatet
Slik setter du inn
minnekortet …
For å kunne bruke MobileNavigator må du sette inn det
medfølgende minnekortet med kartdata i apparatet.
1. Ta minnekortet forsiktig ut av eventuell emballasje. Pass på
at du ikke tar på eller skitner til kontaktene.
2. Hold minnekortet
hjørnet er nede til høyre. Skyv minnekortet slik inn i
kortleseren på oversiden av enheten
lett på plass.
Merk: Minnekortet må alltid være på plass mens
navigasjonssystemet er i bruk. Hvis du fjerner minnekortet mens
apparatet er i bruk, utføres automatisk en myk omstart, og du
blir bedt om å sette inn minnekortet.
slik at skriften vender opp og det skrå
. Kortet skal kneppe
2.1.2 Installere navigasjonsprogramvaren
Slik installerer du
navigasjonsprogramvaren …
På skjermen vises hurtig vår logo.
1. Sett hovedbryteren på undersiden av enheten på ON med
pennen.
Deretter installeres programvaren automatisk. Etter noen få
sekunder åpnes registreringsveiviseren, som vil føre deg
gjennom registreringsprosessen.
Merk: Hvis det innebygde oppladbare batteriet er tomt eller
nesten tomt, kan det hende at apparatet må lades opp en stund
før installasjonen kan gjennomføres.
- 8 - Installere programvaren
Page 11
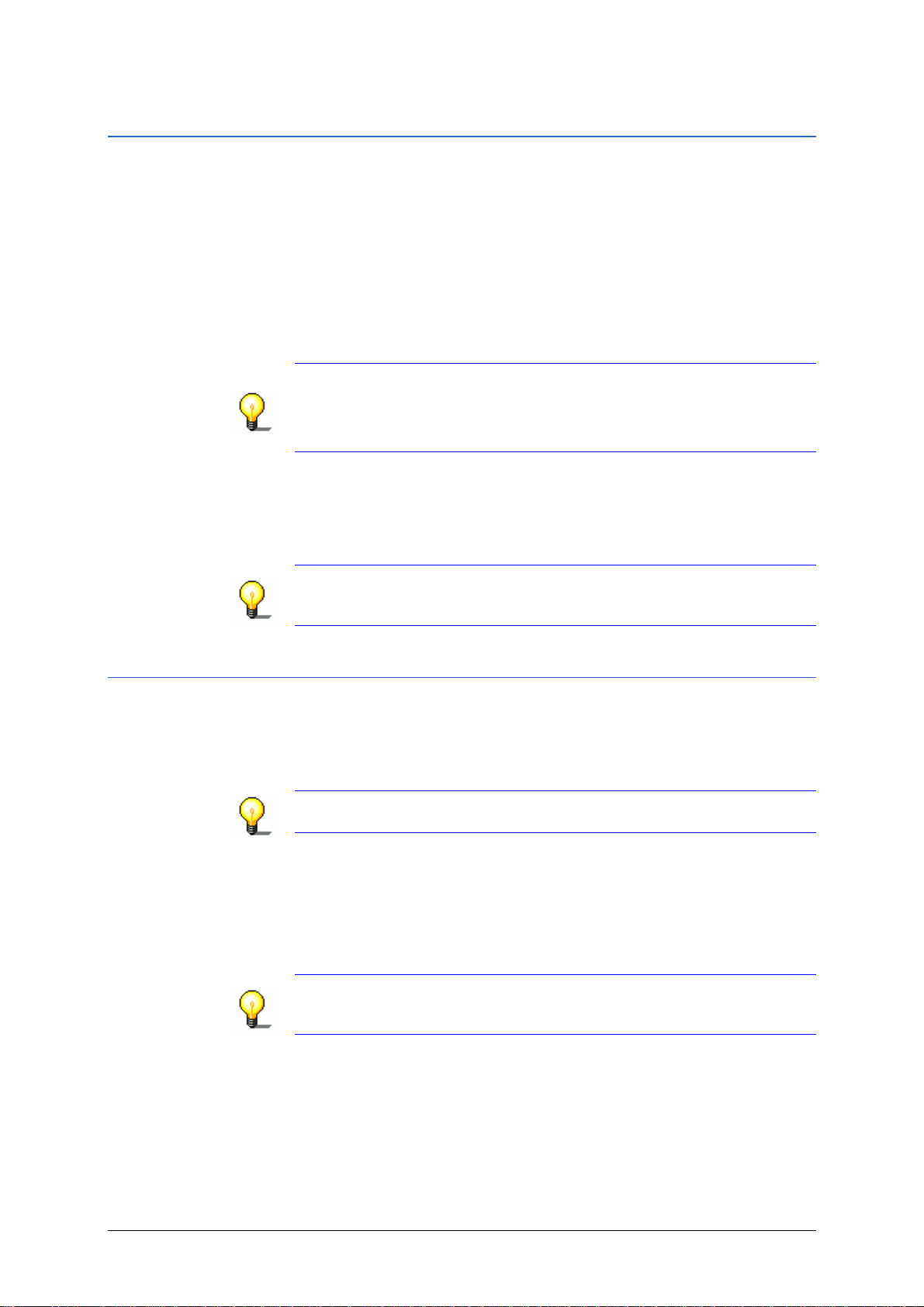
2.1.3 Overføre kart til minnekortet
Brukerhåndbok MobileNavigator | 5
Slik overfører du kart
til et minnekort…
I den medfølgende hurtigveiledningen finner du en utførlig
beskrivelse av hvordan du kan overføre kart til minnekortet.
Dessuten finnes det et Installer-Tool på MobileNavigator
DVD-ROM 1 som veileder deg gjennom overføringen av kart til et
minnekort.
Hvis du vil overføre kart fra DVD til et minnekort, trenger du en
PC. Det anbefales å bruke en minnekortleser til overføringen,
fordi dette går vesentlig raskere enn overføring via ActiveSync-
forbindelse.
Merk: Det kan hende du først må kjøpe lisens for det ønskede
kartet. Du kan riktignok også overføre kart du ikke har lisens på
til et minnekort, men de lar seg ikke bruke i navigasjonen.
Du kan kjøpe kartlisenser via Installer-Tool.
Gå fram som følger:
1. Sett inn MobileNavigator DVD-ROM 1 i DVD-spilleren.
2. Installer-Tool starter automatisk. Følg instruksjonene på
skjermen.
Merk: Hvis Installer-Tool ikke starter automatisk, åpner du
Windows Explorer. Finn fram til DVD-stasjonen, åpne den og
dobbelklikk på filen "Setup.exe".
2.1.4 Gjenopprette innholdet i minnekortet
Oversikt Hvis du mister det medfølgende minnekortet eller det blir skadet,
finner du alle sikkerhetsfilene du trenger til å gjenopprette
innholdet på minnekortet på MobileNavigator DVD-ROM 1. For
å gjøre dette trenger du en PC.
Merk: ActiveSync må være installert på PC-en og lomme-PC-en
din. Les også bruksanvisningen for lomme-PC-en.
Slik gjenoppretter du
innholdet på
minnekortet…
Gå fram som følger:
1. Koble lomme-PC-en til datamaskinen med ActiveSync.
2. Sett inn MobileNavigator DVD-ROM 1 i DVD-spilleren.
3. Installer-Tool starter automatisk. Følg instruksjonene på
skjermen.
Merk: Hvis Installer-Tool ikke starter automatisk, åpner du
Windows Explorer. Finn fram til DVD-stasjonen, åpne den og
dobbelklikk på filen "Setup.exe".
Før du begynner - 9 -
Page 12

Brukerhåndbok MobileNavigator | 5
2.2 Installere maskinvaren
2.2.1 Montere MobileNavigator i bilen
OBS! Fest holderen til MobileNavigator på frontruten i bilen slik
at den ikke hindrer sikten. Hvis dette ikke er mulig, monterer du
sugekopp-platen på et sted hvor den ikke er i veien eller hindrer
sikten.
Merk: Hvis du skal montere holderen på frontruten, kan du
Slik fester du
holderen …
3. Forbind bilholderen med svanehalsholderen.
hoppe over trinn 1 og 2.
1. Fjern beskyttelsesfolien fra klebeflaten på sugekopp-platen.
2. Fest sugekopp-platen et passende sted på dashbordet.
Overflaten på dashbordet må være ren. Trykk platen godt
fast.
Merk: La sugekopp-platen sitte uten belastning i 24 timer,
slik at den får satt seg og sitter skikkelig.
Slik kobler du opp
navigasjonssettet …
Merk: Ta hensyn til påskriften på svanehalsholderen. Pilen
med påskriften close skal peke i festeretningen. Forbindelsen
skal kneppe hørbart på plass.
Merk: Rengjør frontruten grundig med
glassrengjøringsmiddel. Ved temperaturer under 15°C bør
ruten og sugekoppen varmes opp litt.
4. Fest holderen med sugekoppen på frontruten og trykk
hendelen på sugekoppen ned. Sugekoppen suger seg fast.
5. Sett navigasjonsenheten i bilholderen ved først å skyve den
inn i de nedre hakene og deretter vippe den lett bakover til
festemekanismen knepper på plass.
6. Stikk pluggen
apparatet.
7. Sett inn strømkontakten
på strømledningen inn på undersiden av
i sigarettenneren.
- 10 - Installere maskinvaren
Page 13
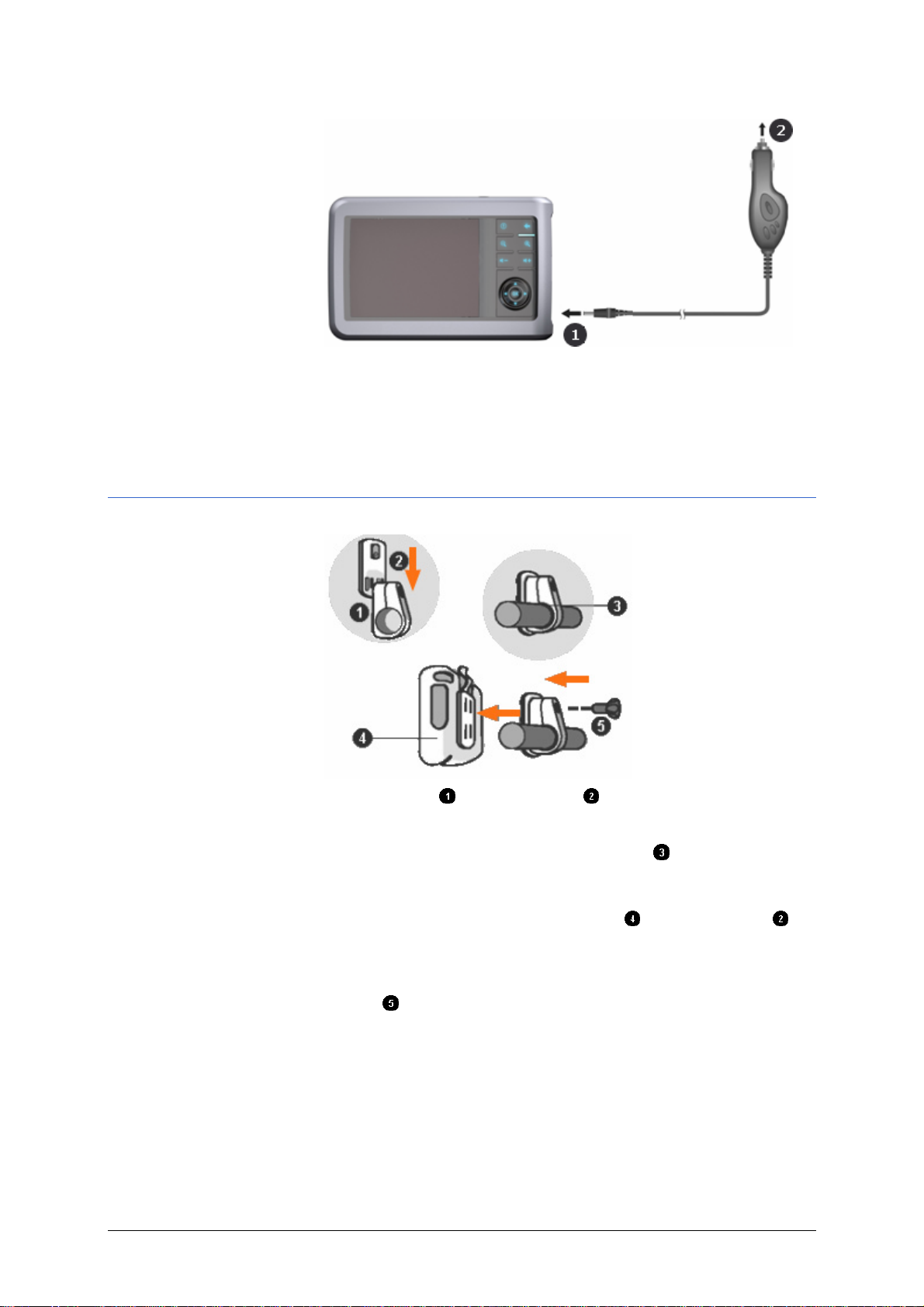
Brukerhåndbok MobileNavigator | 5
Slik kobler du til
TMC-trådantennen
8. Stikk mini-jacken til TMC-trådant ennen inn i TMCantenneinngangen på venstre side av enheten.
9. Fest antennen til frontruten ved hjelp av sugekoppen.
2.2.2 Montere MobileNavigator på sykkelen
Slik fester du
sykkelholderen…
1. Fest klemmen
på sykkelen som vist i figuren (åpningen opp, holderplaten
vendt mot setet). Ikke glem å legge det medfølgende
gummibåndet mellom styret og klemmen
bøyelig, så den lar seg forsiktig bøyes opp og skyves over
styret.
2. Sett holderen til navigasjonssystemet
Skyv holderen nedover til den knepper hørbart på plass.
Holderen kan bare settes på i én retning.
til holderplaten . Fest klemmen til styret
. Klemmen er
på holderplaten .
3. Deretter fester du hele holderen med den medfølgende
skruen
4. Sett nå apparatet i holderen. Kontroller at det holdes godt på
plass i klemholderen.
5. Drei apparatet slik at du ser skjermen godt mens du sykler.
6. Trekk til slutt skruen håndfast til.
Før du begynner - 11 -
. Ikke skru den hardt fast.
Page 14

Brukerhåndbok MobileNavigator | 5
2.3 Hvordan navigasjonssystemet virker
MobileNavigator Den tiden er nå forbi da du måtte sitte bøyd over kartene for
møysommelig å finne den riktige veien. Nå fører
navigasjonssystemet MobileNavigator deg raskt og pålitelig
fram, uten store og uhåndterlige kart.
Slik virker GPS
Global Positioning System (GPS) ble utviklet av det amerikanske
forsvaret på 70-tallet. Formålet var da styring av våpen.
Systemet anvender til sammen 24 satellitter som kretser rundt
Jorden og sender ut signaler. GPS-mottakeren fanger opp disse
signalene og beregner avstanden til de enkelte satellittene på
grunnlag av differanser i signalenes løpetid. Dermed kan den
også beregne sin egen geografiske posisjon.
For å bestemme lengde- og breddegrad trengs det signal fra
minst tre satellitter. Med et fjerde signal kan også høyden
beregnes. Posisjonen bestemmes med 3 meters nøyaktighet.
Navigasjon med GPS Kartene som medfølger, inneholder også de geografiske
koordinatene til spesialdestinasjonene, veiene og stedene/byene
som er med på dem. Dermed kan navigasjonssystemet beregne
ruten fra et utgangspunkt til et punkt på kartet.
Hvis navigasjonssystemet tar inn signaler fra minst 3 satellitter,
kan det bestemme posisjonen din og vise den på kartet. Denne
posisjonen kan da tjene som utgangspunkt for å beregne en rute.
Posisjonen din blir oppdatert på kartet en gang i sekundet.
Dermed kan du følge med på hvor du er på kartet.
Trafikkmeldinger
med TMC
Slik virker TMC
Traffic Message Channel (TMC, forsyner navigasjonssystemet
med trafikkmeldinger. Dette skjer ved hjelp av en ekstern TMCmottaker som er koblet til PNA-en, og som mottar
trafikkmeldinger som sendes ut av radiostasjonene.
Traffic Message Channel, eller TMC, er en europeisk standard
som alle radiostasjoner kan bruke, og som sendes sammen med
RDS-signalet (RDS = Radio Data System) til fra en radiostasjon.
Trafikksituasjonen på en del motorveier og større veier overvåkes
av køsensorer eller køvarslere og politiet. Disse
trafikkopplysningene sendes til veitrafikksentralene, som
behandler dem og formidler dem videre til radiostasjonene.
Derfra sendes opplysningene direkte via TMC.
TMC-mottakeren filtrerer ut de digitale trafikkopplysningene i
RDS-signalet og sender dem videre til navigasjonssystemet. På
kartet vises så aktuelle trafikkhindringer (f.eks. veiarbeider eller
kø) grafisk og i en liste.
Trafikkmeldingene som kommer inn, kan tas hensyn til når
systemet skal beregne en rute. Hvis det hender noe på den ruten
som er beregnet, kan systemet bruke informasjonen til å beregne
en alternativ rute (omkjøring).
På denne måten kan MobileNavigator navigere dynamisk og
tilpasse seg den aktuelle trafikksituasjonen.
- 12 - Hvordan navigasjonssystemet virker
Page 15
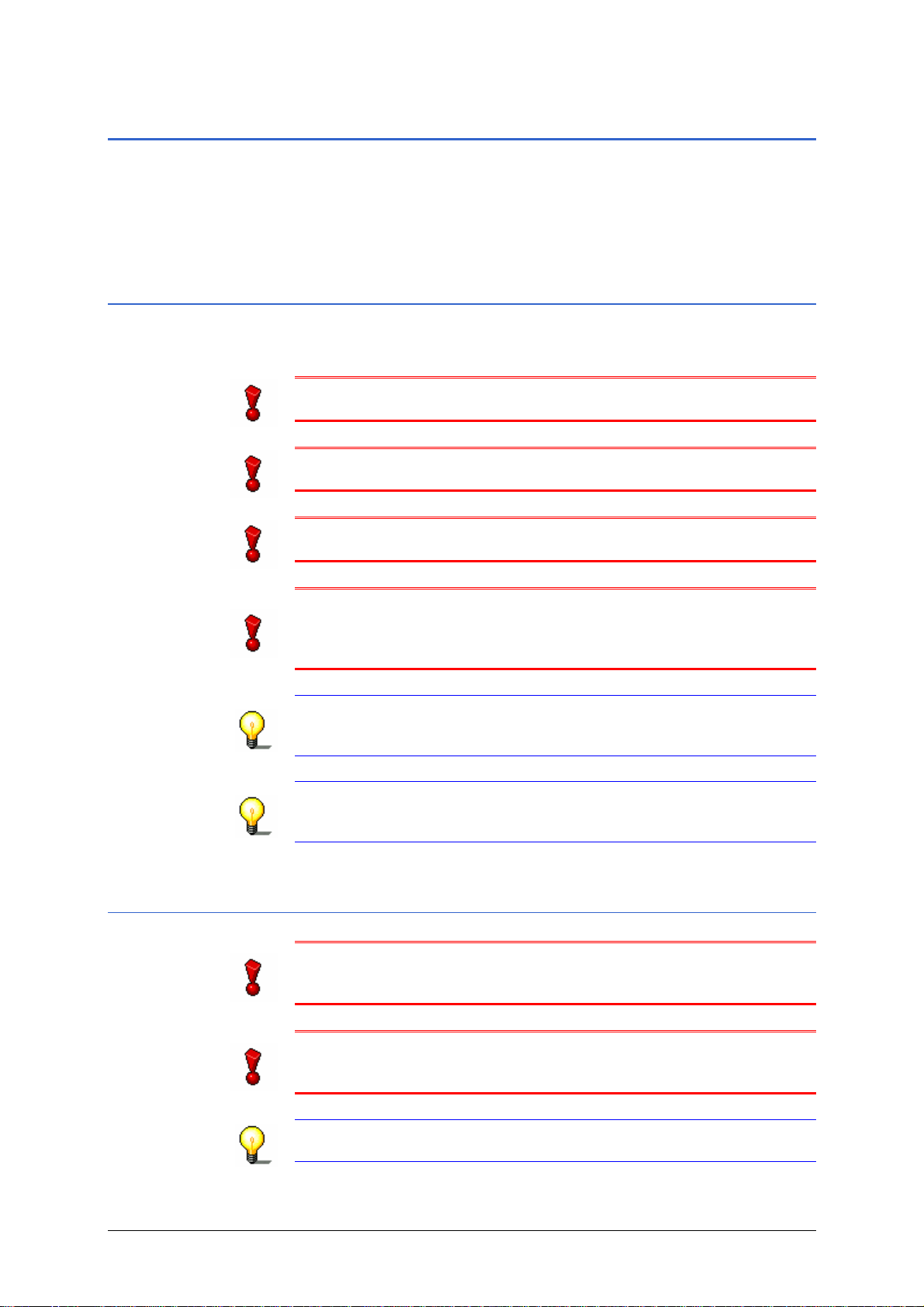
Brukerhåndbok MobileNavigator | 5
2.4 Viktige sikkerhetsopplysninger
OBS! For din egen skyld bør du lese nøye gjennom sikkerhets-
anvisningene og advarslene nedenfor før du tar i bruk
navigasjonssystemet.
2.4.1 Sikkerhetsanvisninger for navigasjonen
MobileNavigator brukes på eget ansvar.
OBS! Ikke bruk navigasjonssystemet i fart – dette kan føre til
alvorlige ulykker!
OBS! Du må bare se på skjermen når du befinner deg i en trygg
trafikksituasjon!
OBS! Den faktiske veiføringen og veiskiltingen har forrang
framfor anvisningene til navigasjonssystemet.
OBS! Anvisningene til MobileNavigator må bare følges dersom
forholdene og trafikkreglene tillater det! MobileNavigator fører
deg til målet selv om du blir nødt til å avvike fra den planlagte
reiseruten.
Merk: Det lønner seg å planlegge reiseruten før du begynner å
kjøre. Hvis du ønsker å legge inn en ny rute underveis, bør du
kjøre til nærmeste parkerings- eller rasteplass!
Merk: Hvis du ikke forstår taleanvisningene eller ikke er sikker
på hvor du skal i neste kryss, kan du raskt orientere deg ved å se
på kartet eller pilene.
2.4.2 Sikkerhetsanvisninger for bruken av MobileNavigator
OBS! Apparatet er ikke vanntett. Beskytt apparatet mot vann og
fuktighet, f.eks. fra regn eller hagl, når du bruker det på sykkelen
eller til fots.
OBS! Ta ut strømkontakten til MobileNavigator når du slår av
tenningen. Mottakeren trekker strøm hele tiden og kan tømme
bilbatteriet.
Merk: Ikke bruk kraftige rengjøringsmidler på apparatet. Bruk
bare en fuktig klut som ikke loer.
Før du begynner - 13 -
Page 16

Brukerhåndbok MobileNavigator | 5
Merk: Ikke trekk i ledningen for å dra ut kontakten. Dette kan
medføre skader på ledningen!
2.4.3 Sikkerhetsanvisninger for bruk i motorkjøretøy
OBS! Ikke fest holderen til MobileNavigator i funksjonsområdet
til kollisjonsputen.
OBS! Når du monterer holderen, må du sørge for at den ikke vil
utgjøre noen sikkerhetsrisiko ved en eventuell ulykke.
- 14 - Viktige sikkerhetsopplysninger
Page 17
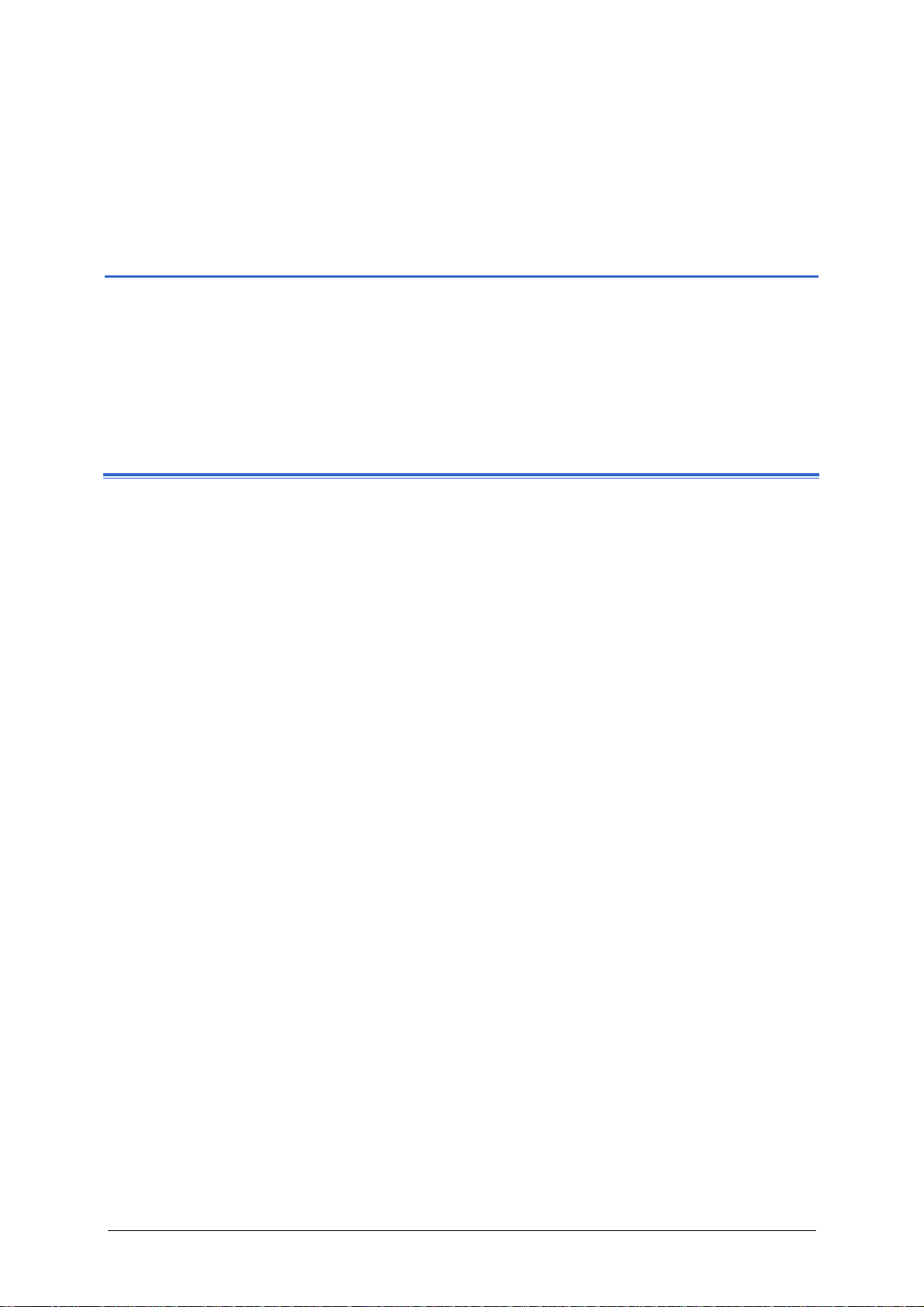
Brukerhåndbok MobileNavigator | 5
3 Betjening av
navigasjonsprogramvaren
I dette kapitlet finner du informasjon om følgende emner:
3.1 Knapper på lomme-PC-en Side 16
3.2 Skjermtastatur Side 16
Bruke det vanlige tastaturet
Bruke mobiltelefontastaturet
3.3 Knapper Side 20
Knapper med skrift
3.4 Lister Side 24
Betjening av navigasjonsprogramvaren - 15 -
Page 18
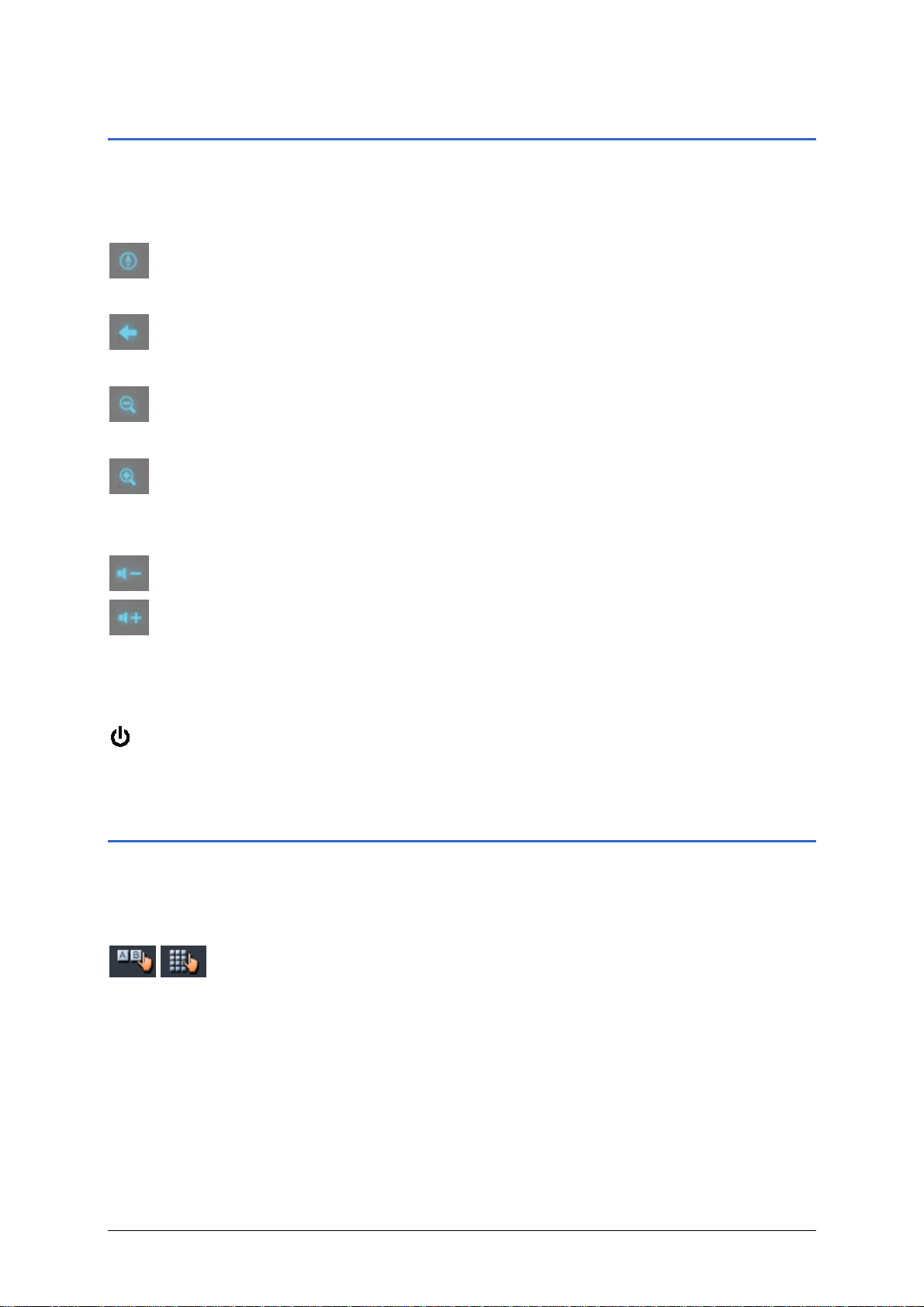
Brukerhåndbok MobileNavigator | 5
3.1 Knapper på lomme-PC-en
Betjening På forsiden av enheten finner du følgende knapper. Disse er
snarveier til de viktigste funksjonene:
Starte navigasjonen-knapp
Taster for å senke lydstyrke / øke lydstyrke
Starter navigasjonen.
Tilbake-knapp
Åpner forrige skjermbilde.
Zoom ut-knapp
Trykk på denne knappen for å zoome ut på kartet.
Zoom inn-knapp
Trykk på denne knappen for å zoome inn på kartet.
Trykk på denne tasten for å senke lydstyrken.
Trykk på denne tasten for å øke lydstyrken.
Skru på og av
enheten
På oversiden av enheten finner du knappen for å skru den av og
på.
På/Av-knapp
Skrur enheten på eller av.
3.2 Skjermtastatur
Oversikt Når du må taste inn tekst, vises det et tastatur nede på
skjermen. Dette kan enten være et vanlig tastatur eller et
mobiltelefontastatur.
Du kan velge mellom tastaturene med knapper på skjermen.
Knappen for det aktive tastaturet er trykt inn.
- 16 - Knapper på lomme-PC-en
Page 19
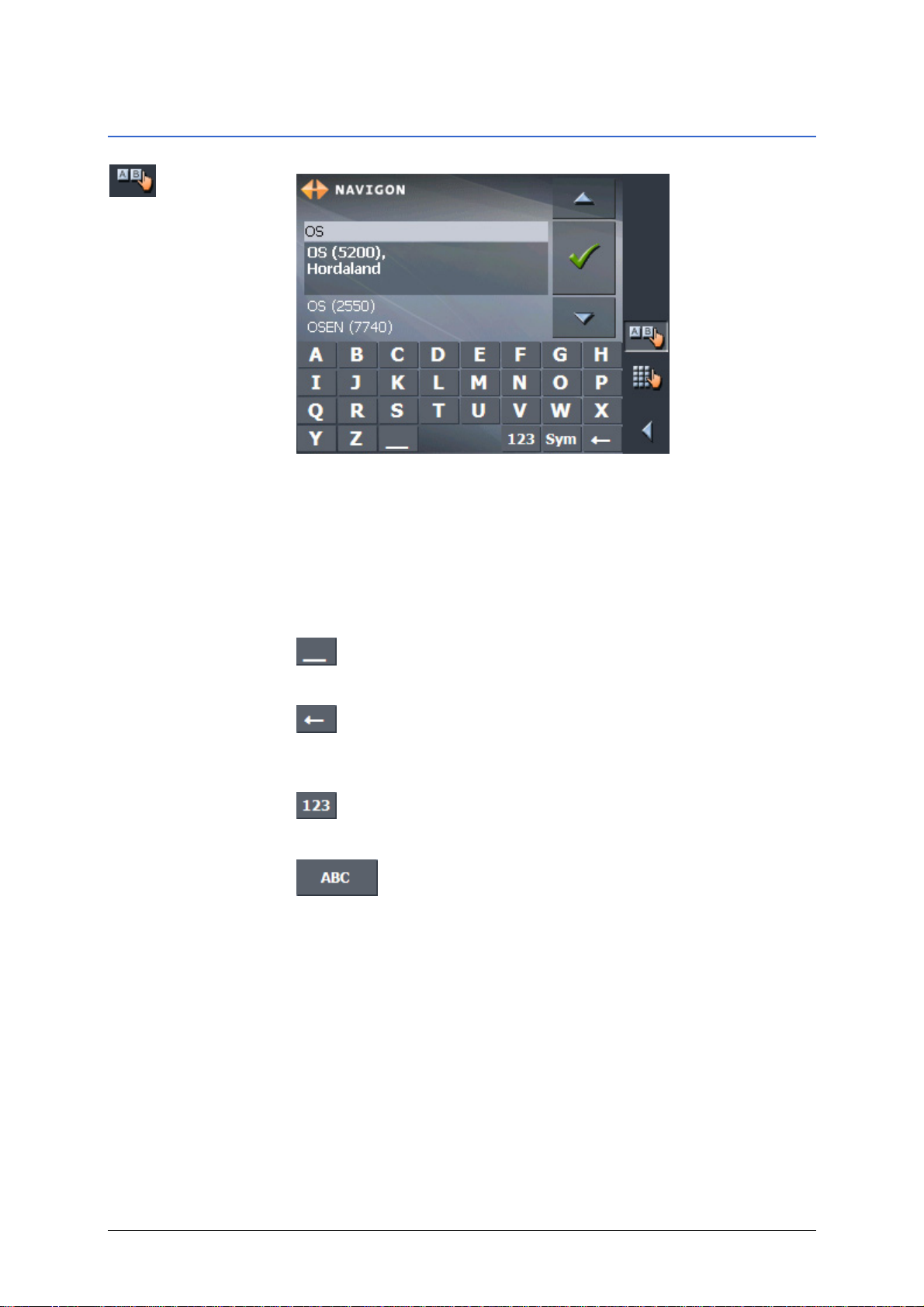
Brukerhåndbok MobileNavigator | 5
3.2.1 Bruke det vanlige tastaturet
På det vanlige tastaturet kan du skrive med fingeren. Du kan
bare skrive med store bokstaver på det vanlige tastaturet.
Legge inn
mellomrom, slette
enkelttegn
Veksle mellom
inntasting av tall og
bokstaver
Når du skal oppgi steds- eller gatenavn, trenger du ikke å ta
hensyn til aksenter og spesialtegn. MobileNavigator tar
automatisk hensyn til disse tegnene. Hvis du for eksempel søker
etter "Ålesund", trenger du bare skrive "ALESUND".
Hvis du vil legge inn et mellomrom, trykker du på
.
Hvis du vil slette tegnet foran markøren, trykker du på
.
Hvis du vil oppgi et tall, for eksempel et postnummer, trykker du
på knappen
.
Når du vil gå tilbake til bokstaver, trykker du på
.
Betjening av navigasjonsprogramvaren - 17 -
Page 20
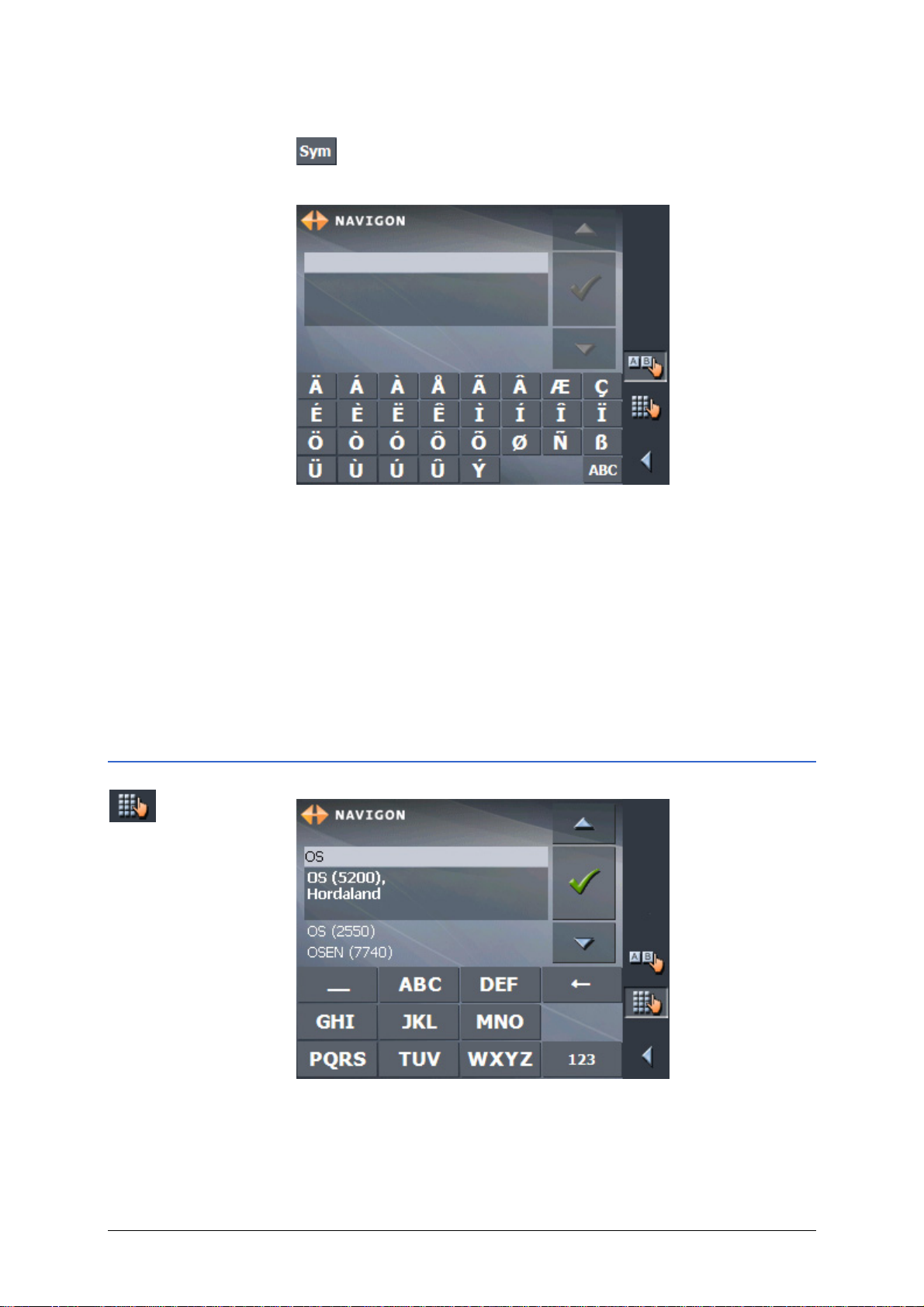
Brukerhåndbok MobileNavigator | 5
Spesialtegn Hvis du vil angi et spesialtegn, trykker du på knappen
.
Spesialtegntastaturet vises.
Når du har skrevet et spesialtegn, går systemet automatisk
tilbake til bokstavtastaturet.
Det er ikke nødvendig å taste inn spesialtegn når du skal oppgi
en adresse, men de kan være nyttige når du skal gi navn til
lagrede destinasjoner og ruter.
Flytte markøren Hvis du vil slette et annet tegn enn det siste eller vil sette inn et
tegn et annet sted enn bakerst, må du flytte markøren til riktig
sted.
Trykk på det stedet du vil flytte markøren til.
3.2.2 Bruke mobiltelefontastaturet
På mobiltastaturet kan du skrive med fingeren. Du kan bare
skrive med store bokstaver på mobiltastaturet.
Som på en mobiltelefon er det flere bokstaver på hver tast. Trykk
på en tast helt til den bokstaven du ønsker, blir vist. (Hvis du for
- 18 - Skjermtastatur
Page 21
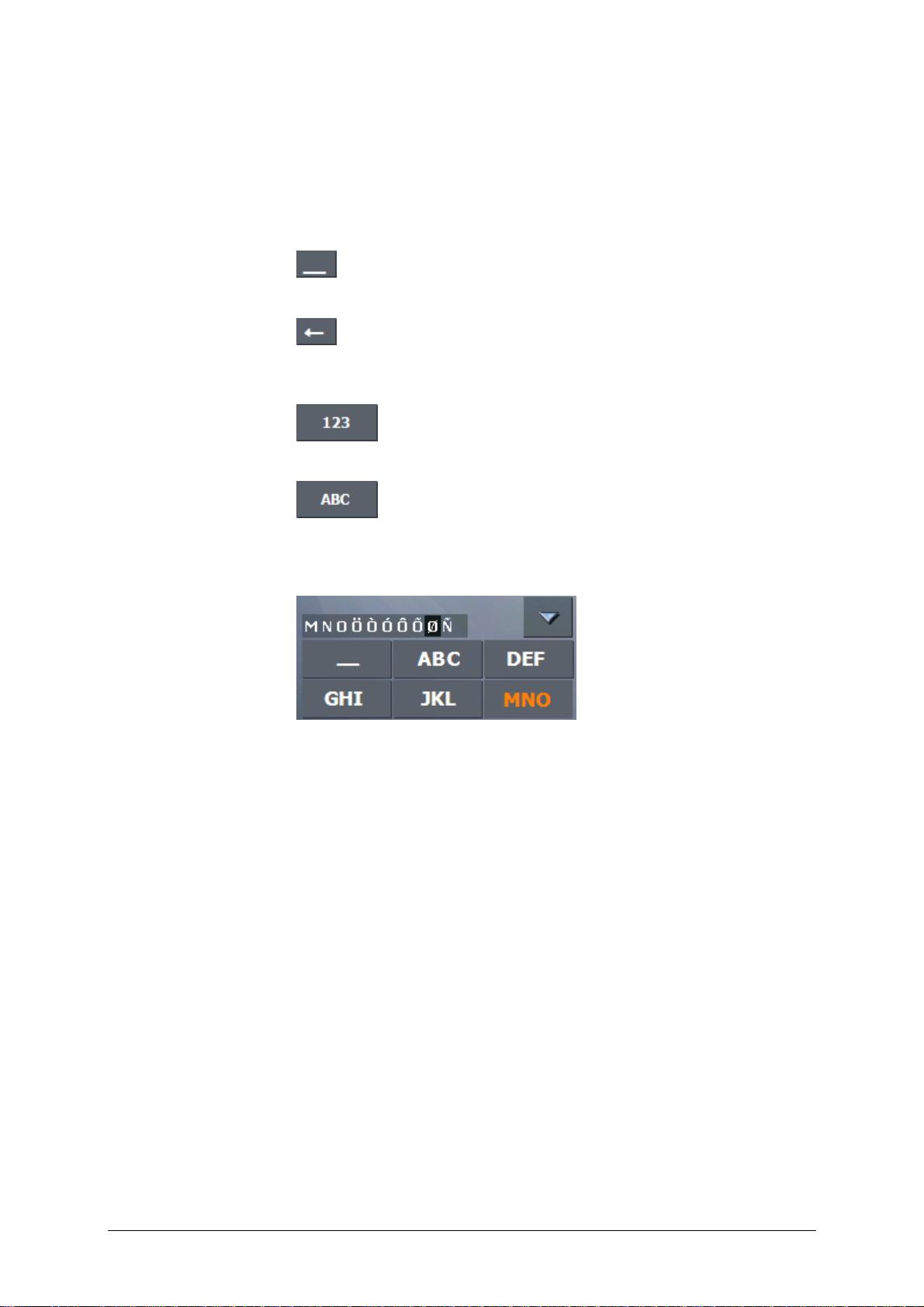
Brukerhåndbok MobileNavigator | 5
eksempel vil skrive "S", trykker du fire ganger på "PQRS".)
Når du skal oppgi steds- eller gatenavn, trenger du ikke å ta
hensyn til aksenter og spesialtegn. MobileNavigator tar
automatisk hensyn til disse tegnene. Hvis du for eksempel søker
etter "Ålesund", trenger du bare skrive "ALESUND".
Legge inn
Hvis du vil legge inn et mellomrom, trykker du på
mellomrom, slette
enkelttegn
.
Hvis du vil slette tegnet foran markøren, trykker du på
.
Veksle mellom
inntasting av tall og
Hvis du vil oppgi et tall, for eksempel et postnummer, trykker du
på knappen
bokstaver
.
Når du vil gå tilbake til bokstaver, trykker du på
.
Spesialtegn Når du trykker på en knapp, vises over programtastaturet en
linje med alle bokstaver og spesialtegn som kan legges inn med
denne knappen. Den aktive bokstaven er markert.
Hvis du for eksempel vil skrive "Ø", trykker du på "MNO"knappen til bokstaven "Ø" blir markert.
Det er ikke nødvendig å taste inn spesialtegn når du skal oppgi
en adresse, men de kan være nyttige når du skal gi navn til
lagrede destinasjoner og ruter.
Flytte markøren Hvis du vil slette et annet tegn enn det siste eller vil sette inn et
tegn et annet sted enn bakerst, må du flytte markøren til riktig
sted.
Trykk på det stedet du vil flytte markøren til.
Betjening av navigasjonsprogramvaren - 19 -
Page 22
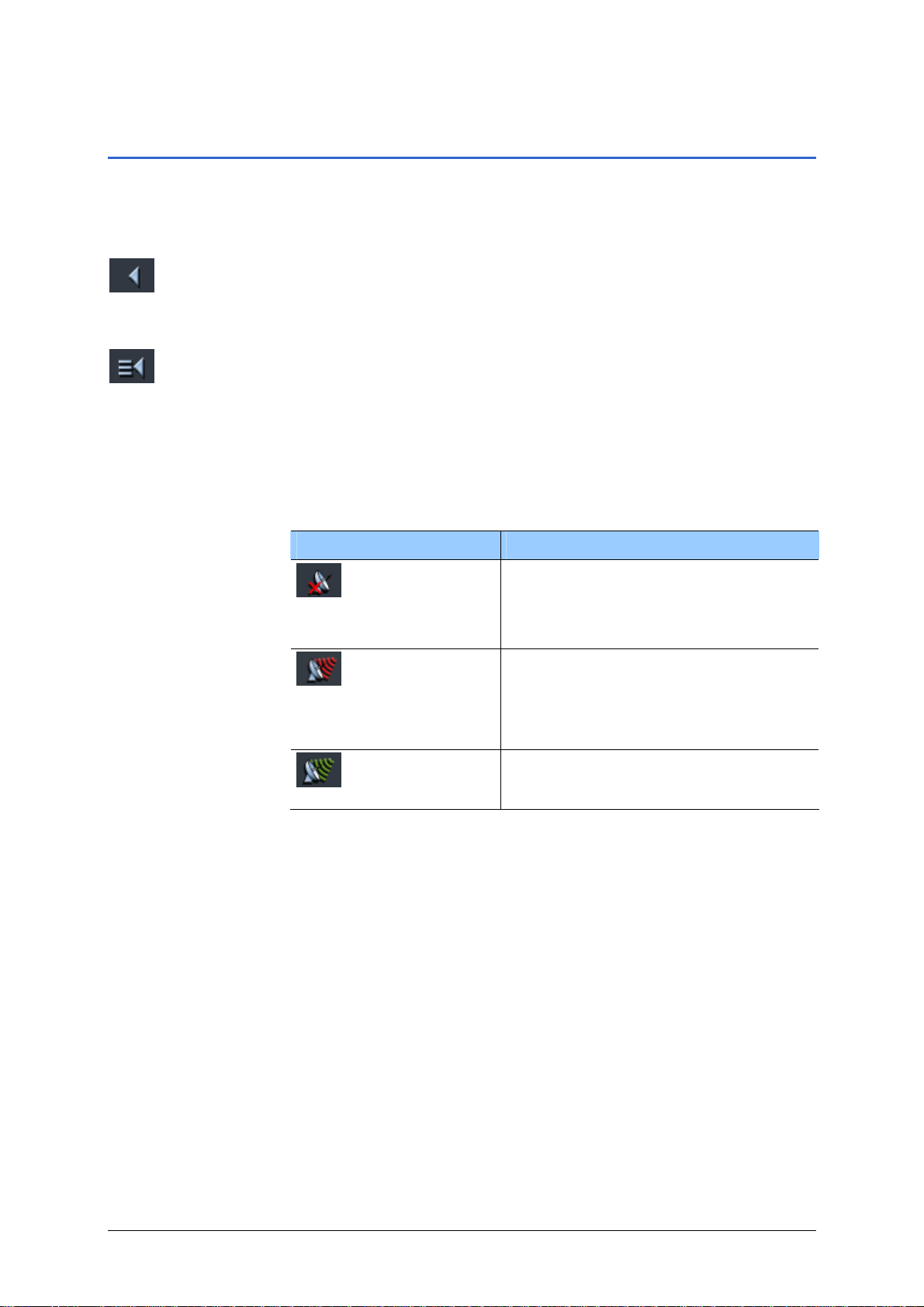
Brukerhåndbok MobileNavigator | 5
3.3 Knapper
Knapper I alle skjermbilder i MobileNavigator finner du følgende
funksjonsknapper til høyre på skjermen:
Tilbake
GPS
Trykk på denne knappen for å gå tilbake til forrige skjermb ilde.
Denne knappen vises alltid, unntatt når du er i H
OVEDMENYEN.
Hovedmeny
Trykk på denne knappen for å åpne hovedskjermbildet. Denne
knappen vises alltid, unntatt når du er i hovedskjermbildet.
GPS-knappen befinner seg oppe til høyre på skjermen. De ulike
symbolene i knappen har følgende betydning:
Symbol Betydning
GPS-mottakeren er slått av
Ingen GPS
-ELLERen ekstern GPS-mottaker er ikke
korrekt tilkoblet.
GPS-mottakeren er slått på, men
Intet signal
signalet er ikke tilstrekkelig til
navigasjonen. Dette er f.eks. tilfellet
når du befinner deg i en lukket
bygning.
GPS-status tilgjengelig. Klar til
navigering.
GPS klar
- 20 - Knapper
Page 23
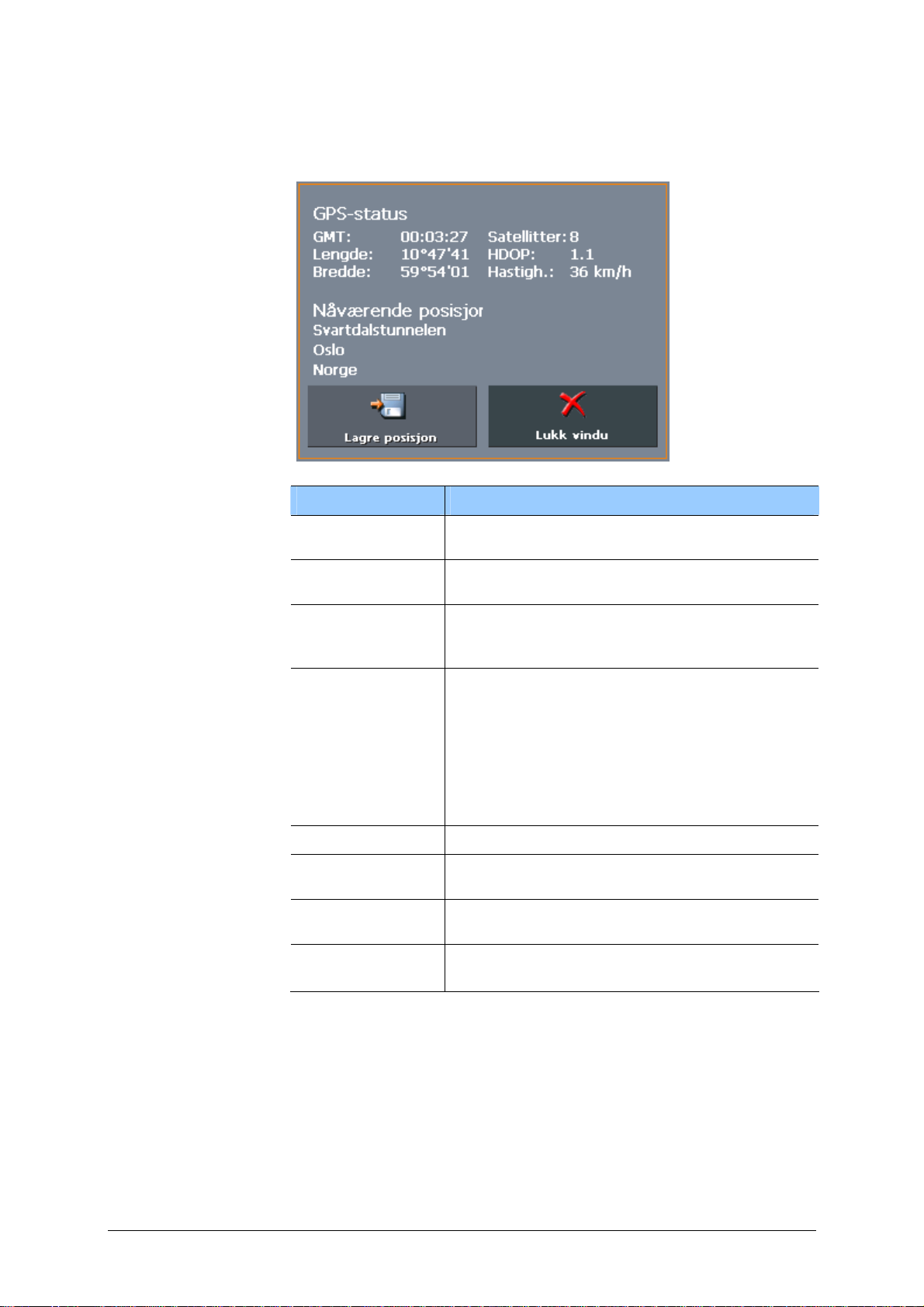
Brukerhåndbok MobileNavigator | 5
Du kan trykke på denne GPS-knappen for å få informasjon om
den gjeldende GPS-status:
Informasjon Betydning
GMT
Greenwich Mean Time
London-tid uten sommertid.
Lengde/bredde
Gjeldende posisjon.
Angir østlig lengde- og nordlig breddegrad.
Satellitter
HDOP
Antall satellitter som mottas. Signal fra minst
tre satellitter er nødvendig for at
navigasjonssystemet skal fungere.
Horizontal Dilution of Precision
Angir kvaliteten (nøyaktigheten) til
posisjonsbestemmelsen. Teorietisk kan
denne verdien ligge mellom 0 og 50, og
tolkes som følger: jo lavere verdi, desto mer
nøyaktig er posisjonsbestemmelsen (0 =
ingen avvik fra faktisk posisjon). Verdier
inntil 8 er akseptable for navigeringen.
Hastigh. Viser kjøretøyets aktuelle hastighet.
Nåværende
Viser hvor du befinner deg.
posisjon
Lagre nåværende
posisjon
Lukk vindu
Trykk på denne knappen for å lagre din
nåværende posisjon i Favoritter.
Trykk på denne knappen for å lukke GPSvinduet.
Betjening av navigasjonsprogramvaren - 21 -
Page 24
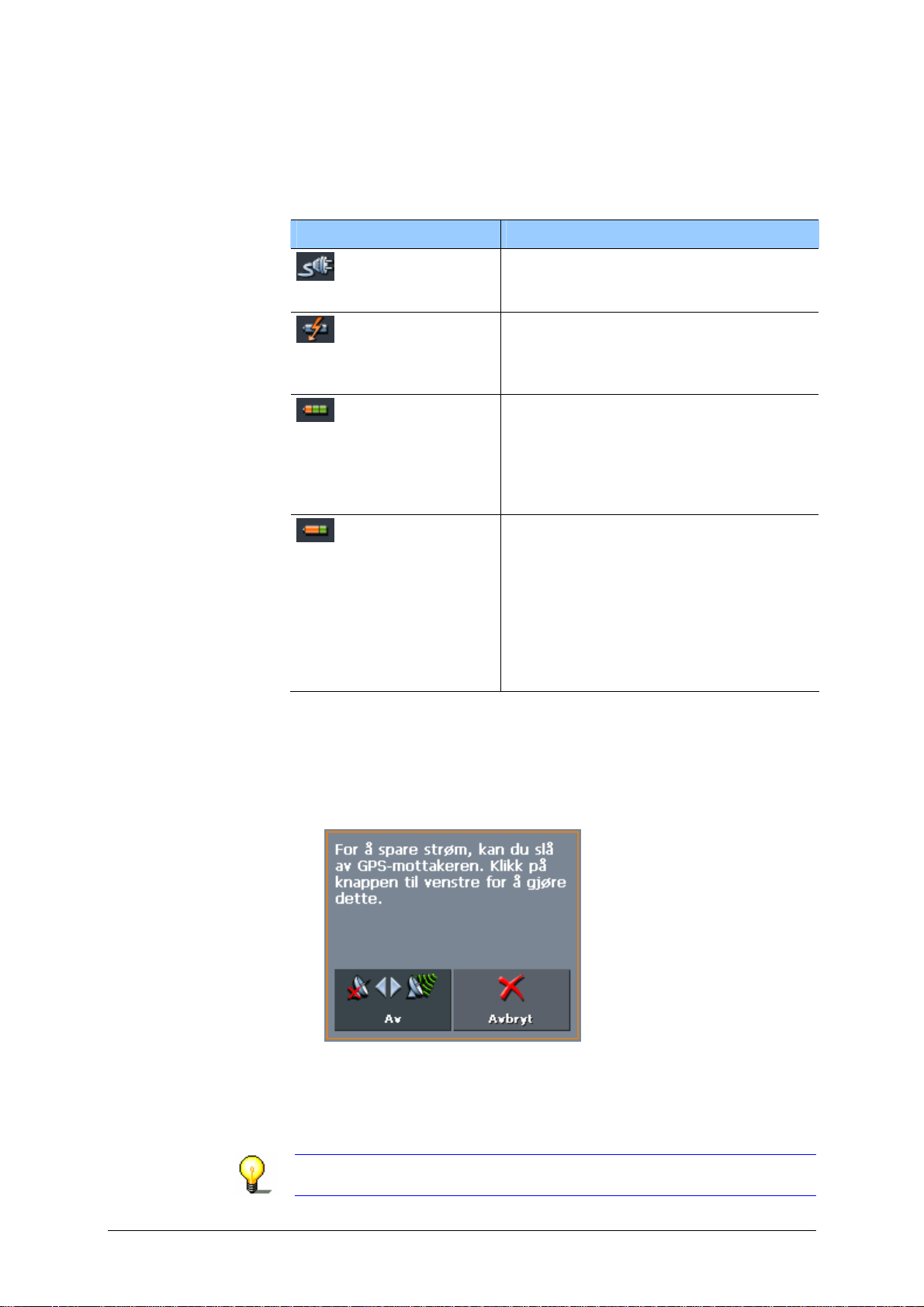
Brukerhåndbok MobileNavigator | 5
Energi
Energi-knappen befinner seg nede til høyre på skjermen.
Symbolene i knappen har følgende betydning:
Symbol Betydning
Enheten er koblet til ekstern
strømkilde. Batteriet er fulladet.
Lysdioden på enheten lyser grønt.
Enheten er koblet til ekstern
strømkilde. Batteriet er under
opplading. Lysdioden på enheten lyser
gult.
Enheten drives av det interne
batteriet. Batteriet er tilstrekkelig
oppladet.
Antallet grønne blokksegmenter i
batteriet viser batteriets ladetilstand
(2 til 3 segmenter).
Enheten drives av det interne
batteriet. Det er lite strøm igjen i
batteriet.
Antallet grønne blokksegmenter i
batteriet viser batteriets ladetilstand
(0 til 1 segment).
Når batteriet holder på å bli tomt,
kommer det en varselmelding om
dette.
Slå av/på GPS-mottakeren
GPS-mottakeren forbruker energi. Slå derfor av GPS-mottakeren
hvis du ikke trenger den på en stund. Da holder batteriet lenger.
Trykk på Energi-knappen, som vises nede til høyre i alle
skjermbilder.
Trykk på Av-knappen for å slå av GPS-mottakeren.
Av-knappen blir til På-knapp. GPS-symbolet oppe til høyre
blir rødt.
Trykk på Avbryt-knappen.
Merk: På samme måte kan du også slå på GPS-mottakeren
igjen.
- 22 - Knapper
Page 25
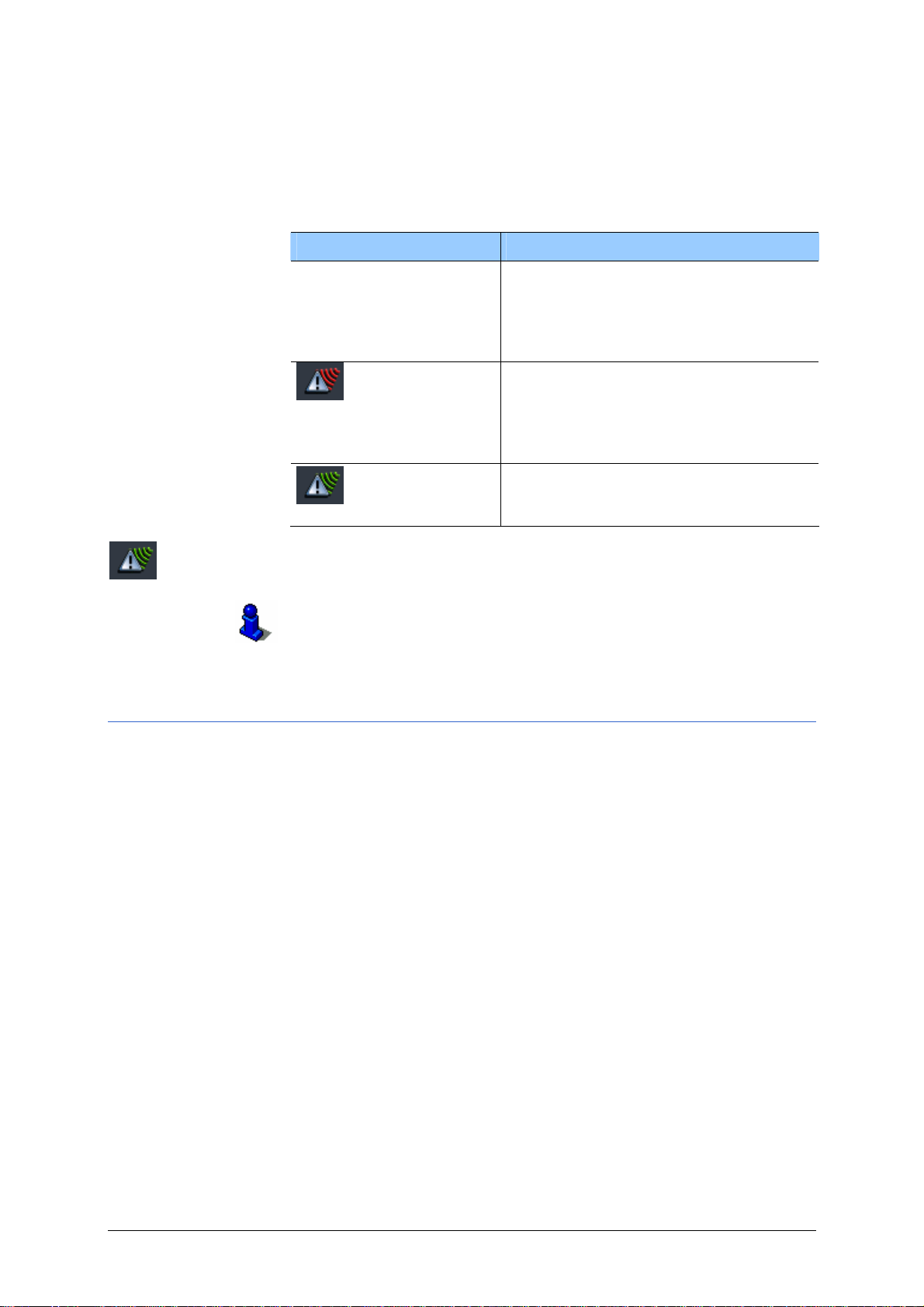
TMC
TMC-knappen befinner seg på høyre side av skjermen. Knappene
har følgende betydninger:
Symbol Betydning
Intet symbol
Leter etter stasjon
TMC klar
TMC
Trykk på denne knappen for å hente TMC-meldinger.
Brukerhåndbok MobileNavigator | 5
Ingen TMC-mottaker er koblet til.
-ELLER-
TMC-mottakeren er ikke korrekt
tilkoblet..
TMC-mottakeren er klar, men tar ikke
inn noe TMC-signal. Dette er f.eks.
tilfellet når du befinner deg i et
område der det ikke sendes ut TMCsignaler.
TMC-signal tilgjengelig.
Du finner en utførlig beskrivelse av hvordan TMC-modulen virker
i kapitlet "
Bruke TMC-funksjonene" på side 90.
3.3.1 Knapper med skrift
Knapper Nesten alle skjermbilder i MobileNavigator har knapper med
skrift. Disse knappene kan deles inn i tre grupper:
1. Knapper med en definert funksjon.
Disse knappene utfører den funksjonen navnet betegner.
Dette er knapper som Lagre, OK, Avbryt, Velg kart, Angi
destinasjon osv.
Når du trykker på en slik knapp, lukkes som regel det
skjermbildet du er i, og du kommer et trinn videre.
2. Knapper for å velge mellom to alternativer.
Disse knappene brukes til å velge mellom to mulige
tilstander. Som regel angis den gjeldende tilstanden på
knappen. Eksempler på slike knapper er Standard-Utvidet,
Ja-Nei, På-Av.
Hvis du trykker på en slik knapp, endres skriften til det andre
alternativet. Endringen må bekreftes med et trykk på en
annen knapp (vanligvis OK eller Lagre) før skjermbildet
lukkes.
Betjening av navigasjonsprogramvaren - 23 -
Page 26
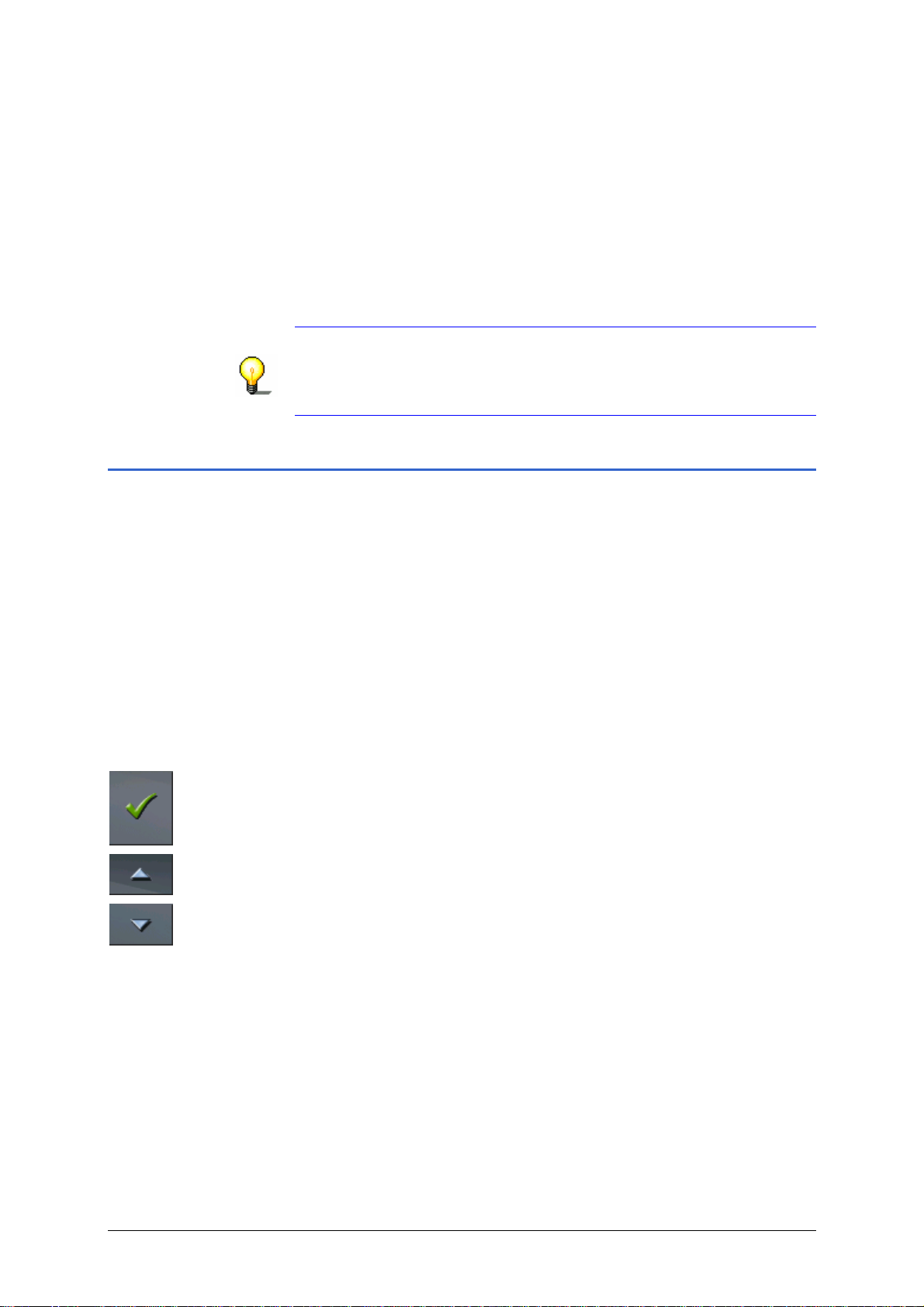
Brukerhåndbok MobileNavigator | 5
3. Knapper for inntasting av data.
Disse knappene vil i fortsettelsen bli omtalt som
inntastingsfelt. Eksempler på dette er felt som By/sted,
Gate/vei, Kategori (om POI) osv.
Når du trykker på et inntastingsfelt, åpnes et skjermbilde med
et tastatur, en liste eller begge deler. Der kan du legge inn
den informasjonen som trengs. Inntastingen må bekreftes
med et trykk på en annen knapp (vanligvis OK eller Lagre)
før skjermbildet lukkes. Da overføres inntastingen til
inntastingsfeltet.
Du finner mer informasjon om hvordan du bruker tastaturet i
kapitlet "Skjermtastatur" på side 16.
Informasjon om hvordan du bruker lister, finner du i kapitlet
Lister" på side 24.
"
3.4 Lister
Oversikt I mange tilfeller vises en liste du kan velge en innførsel fra.
Slik er det f.eks. hvis du ikke legger inn hele navnet på et sted.
Da vises en liste som inneholder alle byer og steder som
inneholder eller begynner med den bokstavrekkefølgen du har
angitt. Bak stedsnavnene på listen vises postnummeret, slik at
du kan skille mellom steder med samme navn.
Markert listeinnførsel En innførsel på listen er alltid markert. Den markerte in nførselen
står med halvfete typer og lenger til venstre enn de andre.
Dessuten vises det ofte en ekstra linje med tilleggsinformasjon
om den markerte innførselen. For eksempel kan det stå hvilken
kommune et markert sted ligger i.
Knapper Til høyre for slike lister er det tre knapper:
OK: Trykk på denne knappen for å hente den markerte
innførselen (den som står rett til venstre for denne knappen).
Opp: Trykk på denne knappen for å rulle listen ett element opp.
Ned: Trykk på denne knappen for å rulle listen ett element ned.
Hvis du vil bla flere elementer opp eller ned på listen, trykker du
flere ganger på Opp- eller Ned-knappen.
- 24 - Lister
Page 27
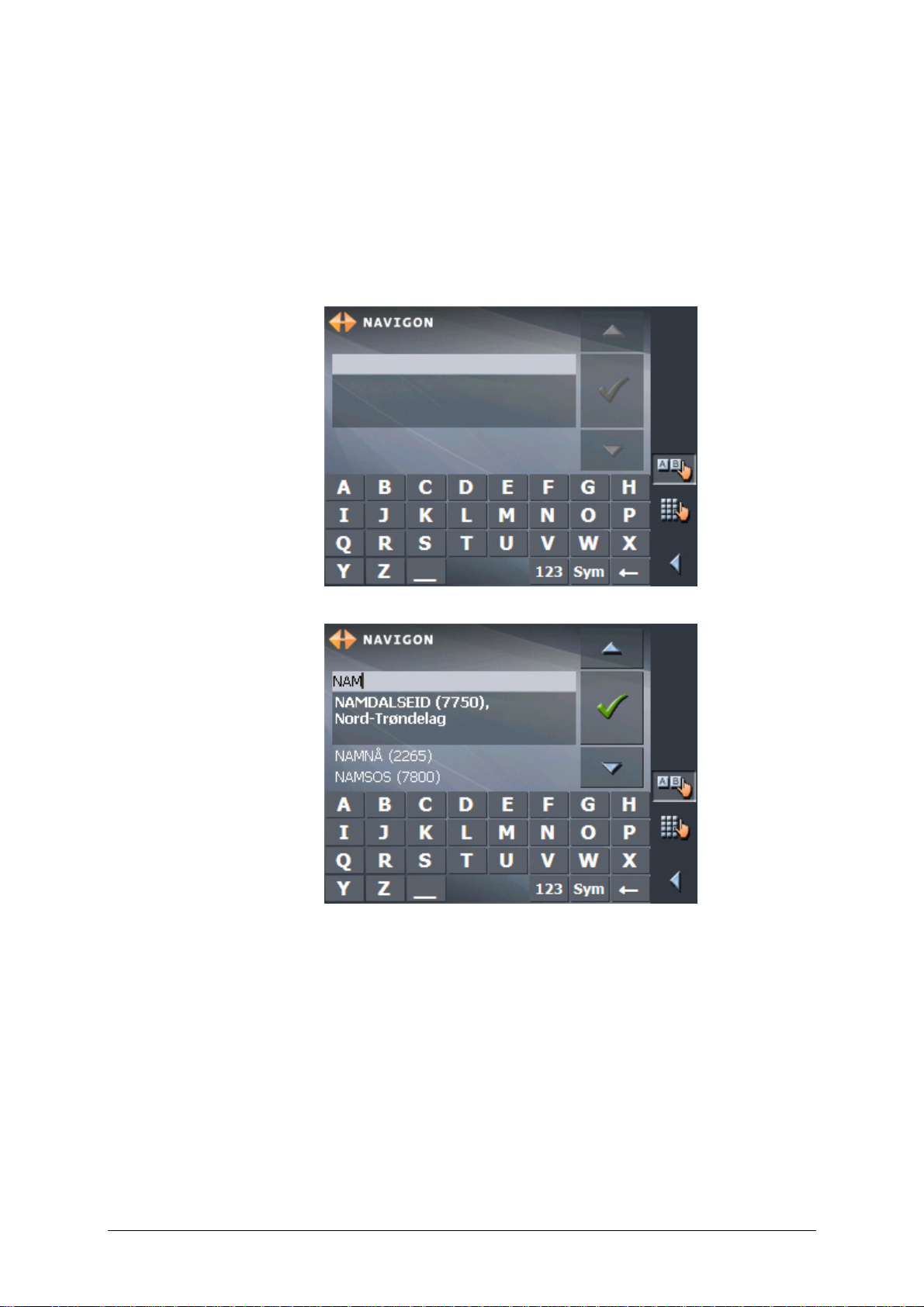
Brukerhåndbok MobileNavigator | 5
Eksempel Eksempel: Søke etter stedet NAMSSKOGAN.
1. Trykk på knappen Destinasjon i H
Skjermbildet A
NGI DESTINASJON åpnes.
2. Trykk på Adresse-knappen.
Skjermbildet A
NGI ADRESSE åpnes.
3. Trykk på Sted eller postnr.-knappen.
Skjermtastaturet hentes fram.
4. Tast inn bokstavene NAM.
OVEDMENYEN.
Det kommer opp en liste over alle steder som begynner med
eller inneholder NAM.
Betjening av navigasjonsprogramvaren - 25 -
Page 28

Brukerhåndbok MobileNavigator | 5
Hvis listen er lang, kan du trykke på en bokstav til. Da
oppdateres listen, og det vil være færre stedsnavn på den.
5. Skriv S.
I inntastingsfeltet står det nå NAMS.
Det kommer opp en liste over alle steder som begynner med
eller inneholder NAMS.
6. Trykk på Ned-knappen helt til stedsnavnet NAMSSKOGAN
står rett under inntastingsfeltet.
Stedet NAMSSKOGAN er nå markert.
- 26 - Lister
Page 29

Brukerhåndbok MobileNavigator | 5
7. Trykk på
Skjermbildet A
.
NGI ADRESSE åpnes. NAMSSKOGAN er lagt inn i
Sted eller postnr.-feltet.
Betjening av navigasjonsprogramvaren - 27 -
Page 30
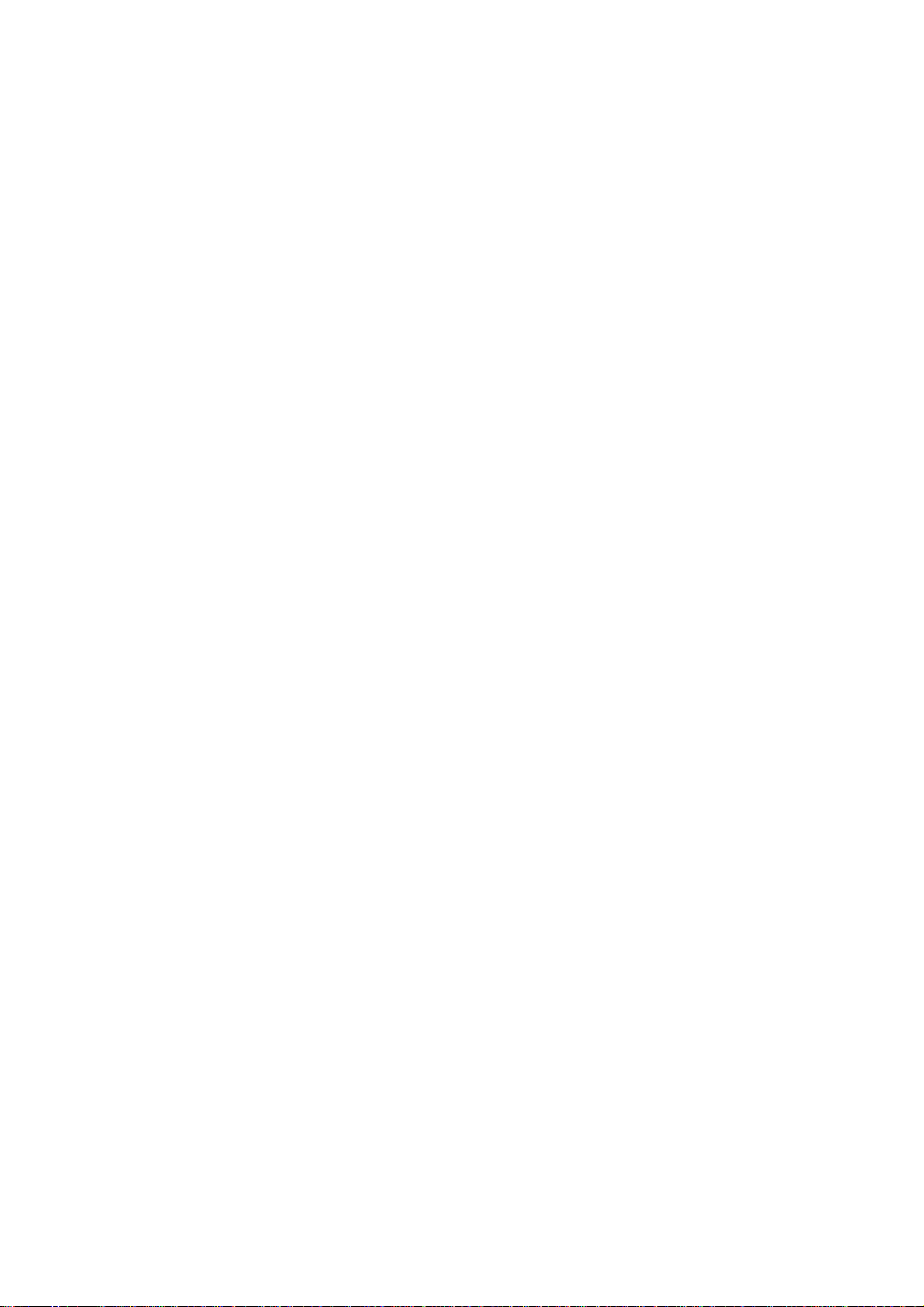
Page 31

Brukerhåndbok MobileNavigator | 5
4 Brukermoduser
I dette kapitlet finner du informasjon om følgende emner:
4.1 To brukermoduser Side 30
4.2 Skifte brukermodus Side 30
4.3 Standardmodus Side 32
4.4 Utvidet modus Side 32
Brukermoduser - 29 -
Page 32

Brukerhåndbok MobileNavigator | 5
4.1 To brukermoduser
Oversikt MobileNavigator kan brukes i to forskjellige bruksmoduser:
Standard og utvidet. Dermed kan alle dra maksimalt nytte av
systemet: Uerfarne brukere og de som ikke har bruk for alle
funksjonene, bruker standardmodus. Erfarne brukere som også
er innstilt på å bruke litt tid på å sette seg inn i systemet,
benytter utvidet modus.
Noen innstillinger som også gjelder for standardmodus, kan bare
endres i utvidet modus. Du kan lese mer om dette i avsnittet
Konfigurere MobileNavigator" på side 95.
"
4.2 Skifte brukermodus
Du kan skifte brukermodus når som helst.
1. Trykk på Innstillinger i H
Skjermbildet I
Brukermodus er det øverste punktet på listen.
2. Trykk på
NNSTILLINGER åpnes:
.
OVEDMENYEN.
- 30 - To brukermoduser
Page 33

Brukerhåndbok MobileNavigator | 5
Skjermbildet BRUKERMODUS åpnes:
I knappen Nåværende brukermodus ser du hvilken modus
du befinner deg i nå.
3. Trykk på Nåværende brukermodus for å skifte til den andre
modusen.
Navnet på den brukermodusen du skifter til, vises i knappen.
4. Trykk på Lagre for å lagre endringen.
Merk: Hvis du skifter til standardmodus, blir du spurt om du
vil beholde innstillinger som er blitt endret. Du får det te
spørsmålet selv om du ikke har foretatt noen endringer. Trykk
på Ja hvis du vil beholde endringene
Skjermbildet BRUKERMODUS lukkes, og du befinner deg i
hovedmenyen til den brukermodusen du har valgt.
Brukermoduser - 31 -
Page 34

Brukerhåndbok MobileNavigator | 5
4.3 Standardmodus
Oversikt Standardmodusen er den modusen som er enklest å betjene.
Siden den inneholder færre funksjoner enn utvidet modus, er de
tilgjengelige funksjonene raskere å utføre. Så hvis du ikke har
behov for ruteplanlegging eller angivelse av destinasjon på
kartet, anbefaler vi standardmodus.
Funksjoner I standardmodus kan du:
Ù Velge et annet kart
Ù Angi et mål for navigasjonen (adresse, spesialdestinasjon)
Ù Navigere hjem
Ù Velge destinasjoner i Favoritter
Ù Velge en av de sist angitte destinasjonene
Ù Endre noen innstillinger
4.4 Utvidet modus
Oversikt I utvidet modus har du tilgang til alle funksjonene i
MobileNavigator. Du kan f.eks. angi flere destinasjoner
(ruteplanlegging med etapper) og endre alle
konfigurasjonsparametrene. Hvis du har bruk for alle
funksjonene, anbefaler vi utvidet modus.
Funksjoner I utvidet modus kan du, i tillegg til funksjonene i standardmodus:
Ù Angi en destinasjon direkte på kartet
Ù Planlegge og lagre en rute med flere etapper
Ù Definere rutealternativene før hver navigasjon
Ù Foreta mer detaljerte innstillinger i konfigurasjonen
- 32 - Standardmodus
Page 35

Brukerhåndbok MobileNavigator | 5
5 Navigasjon
I dette kapitlet finner du informasjon om følgende emner:
5.1 Generelt om navigering Side 34
5.2 Starte MobileNavigator Side 35
Utvidet modus
Standardmodus
5.3 Gjøre grunninnstillinger Side 38
5.4 Angi en destinasjon Side 41
Legge inn adresse til destinasjon
Velge spesialdestinasjon
Hente destinasjon fra kartet
Hente destinasjon fra Favoritter
Hente en av de sist angitte destinasjonene
Bruke hjemmeadresse
5.5 Administrere destinasjoner Side 57
Lagre destinasjon
Endre destinasjonsnavn
Slette destinasjon
5.6 Angi flere destinasjoner (ruteplanlegging med etapper) Side 59
Angi etappemål
Behandle, lagre og administrere ruter
Beregne rute
Vise ruten på kartet
Simulere en rute
5.7 Starte navigasjonen Side 69
Navigasjon - 33 -
Page 36

Brukerhåndbok MobileNavigator | 5
5.1 Generelt om navigering
MobileNavigator brukes på eget ansvar.
OBS! Ikke bruk navigasjonssystemet i fart – dette kan føre til
alvorlige ulykker!
OBS! Du må bare se på skjermen når du befinner deg i en trygg
trafikksituasjon!
OBS! Den faktiske veiføringen og veiskiltingen har forrang
framfor anvisningene til navigasjonssystemet.
OBS! Anvisningene til MobileNavigator må bare følges dersom
forholdene og trafikkreglene tillater det! MobileNavigator fører
deg til målet selv om du blir nødt til å avvike fra den planlagte
reiseruten.
Problemer med GPSmottaket
Avslutte
navigasjonen
Når du kommer fram
til destinasjonen
Hvis du slår av GPS-mottakeren før du har kommet fram, eller
mottaket av GPS-signalet blir brutt, forblir programmet
MobileNavigator åpent og navigasjonen blir stanset.
Når GPS-mottakeren er i drift igjen, oppdager navigasjonssystemet automatisk at posisjonen din er forandret, og beregner
eventuelt ruten på nytt. Det blir dermed enkelt å fortsette
navigasjonen.
Hvis du avslutter navigasjonen mens systemet er i bruk, åpnes
OVEDMENYEN. Fra hovedskjermbildet kan du angi en ny
H
destinasjon. Du kan også velge den opprinnelige destinasjonen i
listen over de siste destinasjonene.
Når du kommer fram til destinasjonen, får beskjeden "Du er
framme".
Kartvisningen endrer seg, og nå vises bare den nåværende
posisjonen din (grønn pil).
- 34 - Generelt om navigering
Page 37

5.2 Starte MobileNavigator
Brukerhåndbok MobileNavigator | 5
Slik starter du
MobileNavigator
1. Slå på PNA-en.
2. Trykk på MobileNavigator-symbolet på skjermen.
Ved første gangs start (og alltid etter at MobileNavigator er
blitt avsluttet med Avslutt-knappen) vises et vindu med
følgende melding:
3. Trykk på
Hvis du ikke godtar, og trykker på
apparatet av igjen.
5.2.1 Utvidet modus
OK.
Avbryt, slås
HOVEDMENYEN blir åpnet:
Hovedmeny
Fra H
Angi destinasjon Trykk på knappen Navigasjon for å angi et mål for reisen.
OVEDMENYEN har du tilgang til alle programmets funksjoner.
Merk: MobileNavigator åpnes alltid med det skjermbildet som
var aktivt da det ble slått av. Du kan gå fra et hvilket som helst
annet skjermbilde til H
OVEDMENYEN ved å trykke på .
Navigasjon - 35 -
Page 38

Brukerhåndbok MobileNavigator | 5
Du kan lese mer om dette i avsnittet "
37.
side
Angi en destinasjon" på
Navigere hjem igjen Trykk på knappen Hjem for bruke hjemmeadressen som mål for
reisen.
Du kan lese mer om dette i avsnittet "
56.
side
Bruke hjemmeadresse" på
Ruteplanlegging Trykk på knappen Ruteplanlegging for å foreta en
ruteplanlegging.
Du kan lese mer om dette i avsnittet "
(ruteplanlegging med etapper)" på side
Angi flere destinasjoner
59.
Vise kartet Trykk på knappen Vis kart for å vise det aktive, innlastede
kartet.
Velge kart Trykk på Kart-knappen for å velge et annet kart på minnekortet.
Du kan lese mer om dette i avsnittet "
bruksmuligheter" på side
73.
Kart – egenskaper og
Innstillinger Trykk på knappen Innstillinger for å endre innstillingene av
MobileNavigator.
Du kan lese mer om dette i avsnittet "
Innstillinger" på side 96.
Avslutte Trykk på denne knappen for å avslutte MobileNavigator-
programmet.
- 36 - Starte MobileNavigator
Page 39

5.2.2 Standardmodus
HOVEDMENYEN blir åpnet:
Hovedmeny
Merk: MobileNavigator åpnes alltid med det skjermbildet som
var aktivt da den ble slått av. Du kan gå fra et hvilket som helst
Brukerhåndbok MobileNavigator | 5
annet skjermbilde til H
OVEDMENYEN ved å trykke på .
Angi destinasjon Trykk på knappen Navigasjon for å angi et mål for reisen.
Du kan lese mer om dette i avsnittet "
41.
side
Angi en destinasjon" på
Navigere hjem igjen Trykk på knappen Hjem for bruke hjemmeadressen som mål for
reisen.
Du kan lese mer om dette i avsnittet "
56.
side
Bruke hjemmeadresse" på
Favoritter Trykk på knappen Favoritter for å velge en lagret destinasjon.
Du kan lese mer om dette i avsnittet "
Favoritter" på side
53.
Hente destinasjon fra
Siste destinasjoner Trykk på knappen Siste destinasjoner for å velge en av de sist
angitte destinasjonene.
Navigasjon - 37 -
Page 40

Brukerhåndbok MobileNavigator | 5
Du kan lese mer om dette i avsnittet "
destinasjonene" på side
55.
Hente en av de sist angitte
Velge kart Trykk på Kart-knappen for å velge et annet kart på minnekortet.
Du kan lese mer om dette i avsnittet "
bruksmuligheter" på side
73.
Kart – egenskaper og
Innstillinger Trykk på knappen Innstillinger for å endre innstillingene av
MobileNavigator.
Du kan lese mer om dette i avsnittet "
Innstillinger" på side 96.
Avslutte Trykk på denne knappen for å avslutte MobileNavigator-
programmet.
5.3 Gjøre grunninnstillinger
Grunninnstillinger Før du begynner å bruke MobileNavigator, bør du:
Ù oppgi hvilken tidssone du befinner deg i, slik at du får oppgitt
korrekte ankomsttider under navigasjonen, og
Ù oppgi hjemmeadressen din, slik at du raskt kan finne veien
hjem, hvor du enn måtte befinne deg.
1. Trykk på knappen Innstillinger i H
Skjermbildet I
NNSTILLINGER blir åpnet.
OVEDMENYEN.
- 38 - Gjøre grunninnstillinger
Page 41

Brukerhåndbok MobileNavigator | 5
Angi tidssone 2. Velg innstillingsskjermen TIDSSONE ved hjelp av pil-knappen.
3. Trykk på knappen Tidssone.
Skjermbildet for å velge tidssone blir åpnet.
4. Velg den tidssonen som gjelder for landet du befinner deg i
(GMT uten sommertid). For å gjøre det enklere å finne riktig
tidssone vises en rekke hovedsteder i den aktuelle tidssonen.
5. Trykk på OK-knappen.
6. Hvis det for tiden er sommertid i landet du befinner deg i,
trykker du på Sommertid-knappen. Skriften i feltet endrer
seg til Ja.
Merk: Denne innstillingen må foretas på nytt ved hvert skifte
mellom sommer- og vintertid.
Navigasjon - 39 -
Page 42

Brukerhåndbok MobileNavigator | 5
Legge inn
hjemmeadresse
7. Velg innstillingsskjermen HJEMMEADRESSE ved hjelp av pilknappen.
8. Trykk på knappen Legg inn hjemmeadressen.
Skjermbildet D
ESTINASJON blir åpnet.
9. Trykk på Adresse-knappen og oppgi hjemmeadressen, slik
det beskrives i avsnittet "
42.
side
Legge inn adresse til destinasjon" på
10. Trykk på knappen Angi som hjemmeadresse.
- 40 - Gjøre grunninnstillinger
Page 43

Brukerhåndbok MobileNavigator | 5
Adressen overføres til innstillingsskjermbildet.
11. Trykk på Lagre-knappen.
Skjermbildet H
OVEDMENY blir åpnet.
5.4 Angi en destinasjon
Navigasjonsgrunnlag I dette avsnittet vil du stifte bekjentskap med de ulike
mulighetene MobileNavigator gir til å velge og administrere
destinasjoner.
En utførlig beskrivelse av hvordan du kan bruke en destinasjon i
den senere navigasjonen, finner du i kapitlet "
navigasjonen" på side
69.
Angi destinasjoner I MobileNavigator er det flere måter å angi og hente
destinasjoner på:
Ù
Legge inn adresse til destinasjon, side 42
Ù
Velge spesialdestinasjon, side 44
Ù
Hente destinasjon fra kartet, side 51
Ù
Hente destinasjon fra Favoritter, side 53
Ù
Hente en av de sist angitte destinasjonene, side 55
Starte
Ù
Bruke hjemmeadresse, side 56
Navigasjon - 41 -
Page 44

Brukerhåndbok MobileNavigator | 5
5.4.1 Legge inn adresse til destinasjon
Utvidet modus 1. Trykk på knappen Navigasjon i HOVEDMENYEN.
Skjermbildet A
NGI DESTINASJON åpnes.
1a Hvis Landfeltet ikke inneholder det landet destinasjonen
befinner seg i, trykker du på knappen og velger riktig land.
Merk: Du kan bare velge land som i hvert fall delvis er på det
kartet som er aktivt.
1b I skjermbildet ANGI DESTINASJON trykker du på knappen
Adresse.
Standardmodus
1. Trykk på knappen Navigasjon i HOVEDMENYEN.
Skjermbildet A
NGI DESTINASJON åpnes.
1a Hvis Land-feltet ikke inneholder det landet destinasjonen
befinner seg i, trykker du på knappen og velger riktig land.
Merk: Du kan bare velge land som i hvert fall delvis er på det
kartet som er aktivt.
1b I skjermbildet ANGI DESTINASJON trykker du på knappen
Adresse.
- 42 - Angi en destinasjon
Page 45

Brukerhåndbok MobileNavigator | 5
Slik angir du en
Skjermbildet ANGI ADRESSE åpnes.
destinasjon…
2. I feltet Sted eller postnr. oppgir du byen/stedet du vil reise
til. Du kan enten oppgi postnummeret eller stedsnavnet.
Informasjon om hvordan du bruker lister, finner du i kapitlet
Lister" på side 24.
"
3. Trykk i Gate/vei-feltet og angi den gaten/veien du vil reise
til.
4. Hvis du kjenner husnummeret, skriver du inn det i feltet Nr.
Merk: Hvis husnumrene for den veien du har valgt, finnes i
systemet, kan du trykke i husnummerfeltet. Det vises da en
liste over alle husnummere i den aktuelle veien/gata, og du
kan velge nummer fra denne listen.
Hvis det ikke foreligger husnummere for den aktuelle veien,
er feltet deaktivert og MobileNavigator fører deg til den
veien du har valgt.
5. Hvis du vil definere et veikryss som destinasjon (for eksempel
fordi husnummer ikke var lagt inn), velger du den kryssende
veien i feltet Tverrgate.
Du finner en beskrivelse av hvordan du lagrer en destinasjon i
kapitlet "
Lagre destinasjon" på side 57.
Navigasjon - 43 -
Page 46

Brukerhåndbok MobileNavigator | 5
5.4.2 Velge spesialdestinasjon
Spesialdestinasjoner Spesialdestinasjoner, eller POI (Points Of Interest) er angitt på
kartet og kan vises der. Spesialdestinasjoner er blant annet
flyplasser, ferjehavner, restauranter, hoteller, bensinstasjoner og
offentlige steder. Du kan bruke spesialdestinasjoner som
navigasjonsmål.
Spesialdestinasjon i nærheten
Merk: Spesialdestinasjoner i nærheten kan du bare velge når
GPS-mottakeren er slått på og signalene er gode nok til å
bestemme posisjonen din.
Utvidet modus
1. Trykk på knappen Navigasjon i HOVEDMENYEN.
Skjermbildet A
NGI DESTINASJON åpnes.
1a Hvis Land-feltet ikke inneholder det landet destinasjonen
befinner seg i, trykker du på knappen og velger riktig land.
Merk: Du kan bare velge land som i hvert fall delvis er på det
kartet som er aktivt.
1b I skjermbildet ANGI DESTINASJON trykker du på knappen
Spesialdestinasjon.
- 44 - Angi en destinasjon
Page 47

Brukerhåndbok MobileNavigator | 5
Skjermbildet SPESIALDESTINASJON åpnes:
1c I skjermbildet V
ELGE SPESIALDESTINASJON trykker du på
knappen …i nærheten.
Standardmodus
1. Trykk på knappen Navigasjon i HOVEDMENYEN.
Skjermbildet A
NGI DESTINASJON åpnes.
1a Hvis Land-feltet ikke inneholder det landet destinasjonen
befinner seg i, trykker du på knappen og velger riktig land.
Merk: Du kan bare velge land som i hvert fall delvis er på det
kartet som er aktivt.
1b I skjermbildet A
nærheten.
NGI DESTINASJON trykker du på knappen …i
Slik velger du en
Skjermbildet S
PESIALDESTINASJON I NÆRHETEN blir åpn et :
spesialdestinasjon i
nærheten…
Navigasjon - 45 -
Page 48

Brukerhåndbok MobileNavigator | 5
2. I feltet Radius angir du omkretsen i kilometer du leter etter
en spesialdestinasjon i.
3. Velg en hovedkategori i feltet Kategori (f.eks. bilverksted).
Bare spesialdestinasjoner innenfor den oppgitte radiusen blir
vist.
4. Trykk på feltet ved siden av og velg en Underkategori
(f.eks. Audi Seat Skoda VW).
Informasjon om hvordan du bruker lister, finner du i kapitlet
Lister" på side 24.
"
Merk: Hvis du lar feltet Underkategori stå tomt, vises alle
spesialdestinasjoner i hovedkategorien innenfor den oppgitte
radiusen i feltet Spesialdestinasjon.
5. Velg hvilken spesialdestinasjon du vil dra til i feltet
Spesialdestinasjon.
Merk: Du er ikke nødt til å fylle ut feltene Kategori og
Underkategori. De er bare der for å gjøre listen i feltet
Spesialdestinasjon kortere. Denne listen kan bli veldig lang,
særlig i større byer.
Du finner en beskrivelse av hvordan du lagrer en angitt
destinasjon i kapitlet "
Lagre destinasjon" på side 57.
- 46 - Angi en destinasjon
Page 49

Brukerhåndbok MobileNavigator | 5
Spesialdestinasjon på et bestemt sted
Utvidet modus 1. Trykk på knappen Navigasjon i HOVEDMENYEN.
Skjermbildet A
NGI DESTINASJON åpnes.
1a Hvis Land-feltet ikke inneholder det landet destinasjonen
befinner seg i, trykker du på knappen og velger riktig land.
Merk: Du kan bare velge land som i hvert fall delvis er på det
kartet som er aktivt.
1b I skjermbildet ANGI DESTINASJON trykker du på knappen
Spesialdestinasjon.
Skjermbildet S
1c I skjermbildet A
knappen …i en by/på et sted.
Standardmodus
1. Trykk på knappen Navigasjon i HOVEDMENYEN.
Skjermbildet A
PESIALDESTINASJON åpnes:
NGI SPESIALDESTINASJON trykker du på
NGI DESTINASJON åpnes.
Navigasjon - 47 -
Page 50

Brukerhåndbok MobileNavigator | 5
1a Hvis Land-feltet ikke inneholder det landet destinasjonen
befinner seg i, trykker du på knappen og velger riktig land.
Merk: Du kan bare velge land som i hvert fall delvis er på det
kartet som er aktivt.
1b I skjermbildet A
en by/på et sted.
NGI DESTINASJON trykker du på knappen …i
Slik velger du en
Skjermbildet S
PESIALDESTINASJON PÅ BESTEMT STED blir åpnet:
spesialdestinasjon på
et bestemt sted…
2. I feltet Sted eller postnr. angir hvilket sted du leter etter en
spesialdestinasjon i.
3. Velg en hovedkategori i feltet Kategori (f.eks.
underholdning). Bare spesialdestinasjoner på det valgte
stedet blir vist.
4. Trykk på feltet ved siden av og velg en Underkategori
(f.eks. kino).
5. Velg hvilken spesialdestinasjon du vil dra til i feltet
Spesialdestinasjon.
Informasjon om hvordan du bruker lister, finner du i kapitlet
Lister" på side 24.
"
- 48 - Angi en destinasjon
Page 51

Merk: Du er ikke nødt til å fylle ut feltene Kategori og
Underkategori. De er bare der for å gjøre listen i feltet
Spesialdestinasjon kortere. Denne listen kan bli veldig lang,
særlig i større byer.
Du finner en beskrivelse av hvordan du lagrer en angitt
destinasjon i kapitlet "
Lagre destinasjon" på side 57.
Spesialdestinasjon av nasjonal betydning
Denne funksjonen er bare tilgjengelig i utvidet modus.
Brukerhåndbok MobileNavigator | 5
kapitlet "
Skifte brukermodus" på side 30.
Du finner en beskrivelse av hvordan du skifter brukermodus i
Utvidet modus
Skjermbildet A
1. Trykk på knappen Navigasjon i HOVEDMENYEN.
NGI DESTINASJON åpnes.
1a Hvis Land-feltet ikke inneholder det landet destinasjonen
befinner seg i, trykker du på knappen og velger riktig land.
Merk: Du kan bare velge land som i hvert fall delvis er på det
kartet som er aktivt.
Navigasjon - 49 -
Page 52

Brukerhåndbok MobileNavigator | 5
1b I skjermbildet ANGI DESTINASJON trykker du på knappen
Spesialdestinasjon.
Skjermbildet S
1c I skjermbildet V
knappen …i hele landet.
Slik velger du en
overregional
Skjermbildet S
åpnet:
spesialdestinasjon…
PESIALDESTINASJON åpnes:
ELGE SPESIALDESTINASJON trykker du på
PESIALDESTINASJON AV NASJONAL BETYDN I NG blir
2. Velg type spesialdestinasjon i feltet Kategori (f.eks. flyplass).
3. Velg hvilken spesialdestinasjon du vil dra til i feltet
Spesialdestinasjon.
Informasjon om hvordan du bruker lister, finner du i kapitlet
Lister" på side 24.
"
Merk: Du er ikke nødt til å fylle ut Kategori-feltet. Det er
bare der for å gjøre listen i feltet Spesialdestinasjon
kortere. Denne listen kan nemlig bli ganske lang, avhengig av
hvilket kart som er aktivt.
Du finner en beskrivelse av hvordan du lagrer en angitt
destinasjon i kapitlet "
Lagre destinasjon" på side 57.
- 50 - Angi en destinasjon
Page 53

Brukerhåndbok MobileNavigator | 5
5.4.3 Hente destinasjon fra kartet
Med denne funksjonen kan du velge destinasjoner direkte fra
kartet. Slik kan du raskt velge både steder, gater og
spesialdestinasjoner.
Denne funksjonen er bare tilgjengelig i utvidet modus.
Du finner en beskrivelse av hvordan du skifter brukermodus i
Utvidet modus
kapitlet "
1. Trykk på knappen Navigasjon i HOVEDMENYEN.
Skifte brukermodus" på side 30.
Skjermbildet A
NGI DESTINASJON åpnes.
1a Hvis Land-feltet ikke inneholder det landet destinasjonen
befinner seg i, trykker du på knappen og velger riktig land.
Merk: Du kan bare velge land som i hvert fall delvis er på det
kartet som er aktivt.
Slik henter du
destinasjoner fra
2. I skjermbildet A
på kart.
NGI DESTINASJON trykker du på knappen Velg
kartet…
Kartet vises:
Navigasjon - 51 -
Page 54

Brukerhåndbok MobileNavigator | 5
3. Trykk lenge på det punktet (gata eller spesialdestinasjonen)
du vil angi som destinasjon.
Punktet blir markert med en oransje, prikkete sirkel:
Opplysningene om det valgte punktet hentes fra databasen
og vises. Under informasjonsfeltet befinner det seg knapper
for en rekke funksjoner som er tilgjengelige for det valgte
rutepunktet.
Du har da følgende muligheter:
Denne funksjonen er bare tilgjengelig når systemet tar inn
GPS-signaler.
Trykk på knappen Start navigasjonen for å bruke det valgte
stedet som destinasjon for navigasjonen.
OBS! Hvis du bruker denne funksjonen under navigasjon, blir
alle rutepunkter du har lagt inn (etapper og sluttdestinasjon),
slettet!
Trykk på knappen Lagre for å lagre det valgte rutepunktet.
Da kan du raskt velge rutepunktet fra F
AVORITTER hver gang
du trenger det.
Trykk på knappen Let i nærheten for å søke etter en
spesialdestinasjon i nærheten av det valgte rutepunktet.
- 52 - Angi en destinasjon
Page 55

Brukerhåndbok MobileNavigator | 5
Denne funksjonen er bare tilgjengelig i utvidet modus.
Trykk på knappen Legg til for å legge det valgte rutepunktet
til i ruten (som destinasjon). Rutepunktet vil deret ter bli
markert på kartet med et flagg og lagt til i listen over
rutepunkter i skjermbildet R
UTEPLANLEGGING.
Hvis du bruker denne funksjonen under navigasjon, blir ruten
beregnet på nytt. Deretter fortsetter navigasjonen.
Denne funksjonen er bare tilgjengelig under navigasjon i
utvidet modus.
Trykk på knappen Etappemål for å legge det valgte
rutepunktet til i ruten (som neste destinasjon du skal kjøre
til). Ruten blir beregnet på nytt. Deretter fortsettes
navigasjonen.
5.4.4 Hente destinasjon fra Favoritter
Favoritter I Favoritter ligger alle reisemål du har lagret ved å trykke på
Lagre-knappen. I dette skjermbildet kan du:
Ù hente destinasjoner for navigasjonen,
Ù endre navn på destinasjoner, og
Ù slette lagrede destinasjoner.
Utvidet modus
Skjermbildet A
1. Trykk på knappen Angi destinasjon i HOVEDMENYEN.
NGI DESTINASJON åpnes.
1a Hvis Land-feltet ikke inneholder det landet destinasjonen
befinner seg i, trykker du på knappen og velger riktig land.
Merk: Du kan bare velge land som i hvert fall delvis er på det
kartet som er aktivt.
1b I skjermbildet ANGI DESTINASJON trykker du på knappen
Favoritter.
Navigasjon - 53 -
Page 56

Brukerhåndbok MobileNavigator | 5
Standardmodus 1. Trykk på knappen Favoritter i HOVEDMENYEN.
Hente destinasjon
Skjermbildet F
AVORITTER åpnes.
2. Marker ønsket destinasjon.
Merk: En stjerne bak et navn betyr at det finnes en
taleinnspilling for dette navnet.
Informasjon om hvordan du bruker lister, finner du i kapitlet
Lister" på side 24.
"
3. Trykk på
.
Skjermbildet A
NGI ADRESSE åpnes. Adressen til den valgte
destinasjonen er lagt inn i de respektive feltene.
Du finner en beskrivelse av hvordan du sletter eller gir nytt
navn til en lagret destinasjon i kapitlet "
destinasjoner" på side
57.
Administrere
- 54 - Angi en destinasjon
Page 57

Brukerhåndbok MobileNavigator | 5
5.4.5 Hente en av de sist angitte destinasjonene
Siste destinasjoner De siste destinasjonene du har reist til, lagres automatisk i listen
ISTE DESTINASJONER. I dette skjermbildet kan du:
S
Ù hente en destinasjon for navigasjonen,
Ù lagre en destinasjon i Favoritter, og
Ù slette destinasjoner i listen Siste destinasjoner.
Utvidet modus
1. Trykk på knappen Navigasjon i HOVEDMENYEN.
Skjermbildet A
NGI DESTINASJON åpnes.
1a Hvis Land-feltet ikke inneholder det landet destinasjonen
befinner seg i, trykker du på knappen og velger riktig land.
Merk: Du kan bare velge land som i hvert fall delvis er på det
kartet som er aktivt.
1b I skjermbildet ANGI DESTINASJON trykker du på knappen Siste
destinasjoner.
Navigasjon - 55 -
Page 58

Brukerhåndbok MobileNavigator | 5
Standardmodus 1. Trykk på knappen Siste destinasjoner i HOVEDMENYEN.
Hente destinasjon Skjermbildet S
ISTE DESTINASJONER åpnes.
2. Marker ønsket destinasjon.
Informasjon om hvordan du bruker lister, finner du i kapitlet
Lister" på side 24.
"
3. Trykk på
OK.
Destinasjonen hentes og adressen legges inn i de riktige
feltene.
5.4.6 Bruke hjemmeadresse
Oversikt Hvis du har lagret hjemmeadressen din, er det enkelt å navigere
hjem fra hvor du enn måtte befinne deg.
Du finner en beskrivelse av hvordan du lagrer hjemmeadressen
Hjemmeadresse" på side 103.
OVEDMENYEN.
UTEALTERNATIVER.
Innstillinger" på
96.
Slik navigerer du
hjem…
din i kapitlet "
1. Trykk på knappen Hjem i H
Ruten beregnes og navigasjonen startes.
Til ruteberegningen brukes automatisk de innstillingene du
har valgt i innstillingsskjermbildet R
Du kan lese mer om dette i avsnittet "
side
- 56 - Angi en destinasjon
Page 59

5.5 Administrere destinasjoner
Brukerhåndbok MobileNavigator | 5
Oversikt
Noen destinasjoner er lagret i to lister:
Ù i F
AVORITTER
Ù i listen S
ISTE DESTINASJONER
Alle destinasjoner som du angir, og destinasjonene i listen S
DESTINASJONER
kan lagres i FAVORITTER. Dette er særlig nyttig for
destinasjoner du kjører ofte til.
Du kan endre navnene på destinasjonene i F
Du kan slette destinasjoner enkeltvis i begge listene.
5.5.1 Lagre destinasjon
Forutsetning
1. Trykk på Lagre-knappen
Du har angitt en destinasjon, som beskrevet i kapitlet "Angi en
destinasjon" på side
41
- ELLER –
du har åpnet listen S
kapitlet "
Hente en av de sist angitte destinasjonene" på side 55.
ISTE DESTINASJONER, som beskrevet i
ISTE
AVORITTER.
.
Hvis du befinner deg i listen Siste destinasjoner, trykker du
på knappen Behandle
.
Skjermbildet N
AVN PÅ DESTINASJON åpnes.
2. Oppgi et navn for destinasjonen.
Informasjon om hvordan du bruker skjermtastaturet, finner
du i kapitlet "
Skjermtastatur" på side 16.
Navigasjon - 57 -
Page 60

Brukerhåndbok MobileNavigator | 5
3. Trykk på
.
Destinasjonen er lagret i F
5.5.2 Endre destinasjonsnavn
Endre
destinasjonsnavn
1. I skjermbildet ANGI DESTINASJON trykker du på knappen
Favoritter.
Skjermbildet F
AVORITTER åpnes.
AVORITTER.
2. Marker destinasjonen du vil endre navnet på.
Informasjon om hvordan du bruker lister, finner du i kapitlet
Lister" på side 24.
"
3. Trykk på knappen Behandle.
Dialogboksen N
AVN PÅ DESTINASJON åpnes.
4. Oppgi et nytt navn for destinasjonen.
Informasjon om hvordan du bruker skjermtastaturet, finner
du i kapitlet "
Skjermtastatur" på side 16.
5. Trykk på
.
Navnet til destinasjonen er endret.
- 58 - Administrere destinasjoner
Page 61

Brukerhåndbok MobileNavigator | 5
5.5.3 Slette destinasjon
Forutsetning Du har åpnet FAVORITTER, som beskrevet i kapitlet "Hente
destinasjon fra Favoritter" på side
- ELLER –
du har åpnet listen S
kapitlet "
1. Marker destinasjonen som du vil fjerne fra listen.
2. Trykk på Slette-knappen.
Hente en av de sist angitte destinasjonene" på side 55.
Informasjon om hvordan du bruker lister, finner du i kapitlet
Lister" på side 24.
"
Skjermbildet B
ISTE DESTINASJONER, som beskrevet i
EKREFT åpnes.
53
3. Trykk på
Destinasjonen er slettet fra listen.
for å slette destinasjonen.
5.6 Angi flere destinasjoner (ruteplanlegging med etapper)
Denne funksjonen er bare tilgjengelig i utvidet modus.
Du finner en beskrivelse av hvordan du skifter brukermodus i
kapitlet "
Ruteplanlegging Du trenger ikke GPS-mottakeren for å planlegge ruten. Du kan
for eksempel gjøre det hjemme i ro og mak. Du kan lagre ruter,
og dermed planlegge så mange ruter du vil, for eksempel i
forkant av en ferie.
Skifte brukermodus" på side 30.
Navigasjon - 59 -
Page 62

Brukerhåndbok MobileNavigator | 5
5.6.1 Angi etappemål
Slik planlegger du en
rute…
1. Trykk på knappen Ruteplanlegging i HOVEDMENYEN.
Skjermbildet R
UTEPLANLEGGING blir åpnet:
2. Trykk på knappen Legg til rutepunkt for å velge målet for
Skjermbildet A
første etappe.
NGI DESTINASJON blir åpnet.
3. Angi destinasjonen. Du finner en utførlig beskrivelse av
hvordan du gjør dette, i kapitlet "
41.
side
Angi en destinasjon" på
4. Trykk på knappen Legg til.
- 60 - Angi flere destinasjoner (ruteplanlegging med etapper)
Page 63

Brukerhåndbok MobileNavigator | 5
Skjermbildet RUTEPLANLEGGING åpnes igjen. Den angitte
destinasjonen vises som rutepunkt 1.
5. Gjenta trinn 2 til 4 for alle destinasjonene som ruten skal
bestå av.
5.6.2 Behandle, lagre og administrere ruter
Oversikt
Markere
Du kan bare markere rutepunkter når det finnes rutepunkter på
Opp
Du kan planlegge så mange ruter du vil, for eksempel i forkant av
en ferie. Du kan lagre rutene og hente dem når turen begynner.
Du kan når som helst legge til nye etapper og destinasjoner i
rutene, endre rekkefølgen på dem eller vise ruten på kartet.
Du har tilgang til følgende funksjoner i skjermbildet
UTEPLANLEGGING:
R
listen. Ellers er disse knappene deaktivert.
Trykk på denne knappen for å markere rutepunktet over det som
nå er markert.
Trykk flere ganger på denne knappen for å markere et rutepunkt
lenger opp.
Navigasjon - 61 -
Page 64

Brukerhåndbok MobileNavigator | 5
Ned
Trykk på denne knappen for å markere rutepunktet under det
som nå er markert.
Trykk flere ganger på denne knappen for å markere et rutepunkt
lenger ned.
Endre rekkefølgen
Rutepunkt opp
Rutepunkt ned
Trykk på denne knappen for å flytte det valgte rutepunktet lenger
opp på listen (dra dit tidligere). Eksempel: Rutepunkt 2 blir til
rutepunkt 1.
Trykk på denne knappen for å flytte det valgte rutepunktet lenger
ned på listen (dra dit senere). Eksempel: Rutepunkt 1 blir til
rutepunkt 2.
Slette og legge til rutepunkt
Slette rutepunkt
Legge til rutepunkt
Trykk på denne knappen for å slette det markerte rutepunktet.
Denne knappen er deaktivert hvis det ikke er markert et
rutepunkt.
Trykk på denne knappen for å legge til et nytt rutepunkt. Det nye
rutepunktet (destinasjonen) blir lagt til foran det markerte
rutepunktet. Du kan flytte det til ønsket plass på listen med
Rutepunkt opp- og Rutepunkt ned-knappen.
Administrere ruter
Lagre rute
1. Trykk på denne knappen for å lagre ruten du har planlagt.
Skjermbildet R
UTENS NAVN åpnes.
2. Oppgi et navn for ruten.
Informasjon om hvordan du bruker skjermtastaturet, finner
du i kapitlet "
3. Trykk på
Skjermtastatur" på side 16.
.
- 62 - Angi flere destinasjoner (ruteplanlegging med etapper)
Page 65

Hente rute
Brukerhåndbok MobileNavigator | 5
Merk: Bare rutepunktene blir lagret. Når du henter en lagret
rute, må den beregnes på nytt.
1. Trykk på denne knappen for å hente en lagret rute for å
endre den eller bruke den til navigasjonen.
Gi nytt navn til rute
Skjermbildet V
ELGE RUTE åpnes:
2. Marker ønsket rute.
Informasjon om hvordan du bruker lister, finner du i kapitlet
Lister" på side 24.
"
3. Trykk på
.
1. Trykk på knappen Hente rute. (Denne knappen er deaktivert
hvis det ikke finnes minst én lagret rute.)
Skjermbildet V
2. Velg hvilken rute du vil gi nytt navn.
ELGE RUTE åpnes.
Informasjon om hvordan du bruker lister, finner du i kapitlet
Lister" på side 24.
"
3. Trykk på knappen Behandle.
Skjermbildet R
UTENS NAVN åpnes:
Navigasjon - 63 -
Page 66

Brukerhåndbok MobileNavigator | 5
4. En dre navnet på ruten.
5. Trykk på
Informasjon om hvordan du bruker skjermtastaturet, finner
du i kapitlet "
Skjermtastatur" på side 16.
.
Skjermbildet V
ELGE RUTE åpnes igjen. Rutenavnet er endret.
6. Trykk på OK for å hente ruten du har gitt nytt navn.
- ELLER Trykk på knappen Tilbake for å gå til skjermbildet
UTEPLANLEGGING uten å hente ruten du har endret navnet
oder
R
på.
- 64 - Angi flere destinasjoner (ruteplanlegging med etapper)
Page 67

Brukerhåndbok MobileNavigator | 5
Slette rute
1. Trykk på knappen Hente rute.
Skjermbildet V
ELGE RUTE åpnes.
2. Velg hvilken rute du vil slette.
Informasjon om hvordan du bruker lister, finner du i kapitlet
Lister" på side 24.
"
3. Trykk på Slette-knappen for å slette den markerte ruten.
Skjermbildet B
EKREFT åpnes.
4. Trykk på
Skjermbildet V
vises ikke lenger på listen.
.
ELGE RUTE åpnes igjen. Ruten som ble slettet,
Navigasjon - 65 -
Page 68

Brukerhåndbok MobileNavigator | 5
5.6.3 Beregne rute
Du kan også beregne en rute uten GPS-tilgang, for å skaffe deg
et overblikk over reiseruten.
Det første rutepunktet brukes da som startpunkt for ruten.
Merk: Ved navigasjon er den nåværende posisjonen
startpunktet. Den første etappen blir dermed til det første angitte
rutepunktet.
1. Trykk på denne knappen for å beregne rutens lengde og
anslått reisetid.
Skjermbildet R
UTEALTERNATIVER blir åpnet:
2. Foreta de ønskede innstillingene.
Du finner en utførlig beskrivelse av hvordan du stiller inn
rutealternativene i kapitlet "
Rutealternativer" på side 101.
Merk: Du kan endre standardinnstillingene for
rutealternativene i skjermbildet INNSTILLINGER -
RUTEALTERNATIVER. Du finner en utførlig beskrivelse av
hvordan du gjør dette, i kapitlet "
MobileNavigator" på side
95.
Konfigurere
3. Trykk på knappen Beregn rute.
Ruten blir beregnet. Det kommer opp et vindu der du kan
følge prosessen.
- 66 - Angi flere destinasjoner (ruteplanlegging med etapper)
Page 69

Brukerhåndbok MobileNavigator | 5
Når beregningen er avsluttet, vises samlet distanse fra første til
siste rutepunkt og anslått kjøretid under listen med
rutepunktene.
For det markerte rutepunktet vises i tillegg avstanden fra forrige
rutepunkt, samt den anslåtte reisetiden for inneværende etappe.
5.6.4 Vise ruten på kartet
Vise på kartet
Trykk på knappen Vis på kart for å vise hele ruten på kartet.
Kartet åpnes.
Ruten er markert med oransje.
Rutepunktene er markert med flagg.
Informasjon om hvordan du bruker kart, finner du i kapitlet "
– egenskaper og bruksmuligheter" på side
Navigasjon - 67 -
73.
Kart
Page 70

Brukerhåndbok MobileNavigator | 5
5.6.5 Simulere en rute
Simulering Etter at en rute er beregnet, kan du la systemet simulere en
navigasjon av den.
Merk: Du trenger ikke GPS-mottak for å simulere ruten.
Du kan simulere ruter på inntil 100 km.
1. Trykk på knappen Vis på kart.
Ruten vises på kartet.
2. Trykk kort på kartet.
Skjermbildet T
ILLEGGSFUNKSJONER åpnes.
- 68 - Angi flere destinasjoner (ruteplanlegging med etapper)
Page 71

Brukerhåndbok MobileNavigator | 5
3. Velg Simulering.
Ruten beregnes på nytt til simuleringen.
Etter beregningen starter simuleringen.
Stoppe simulering Simuleringen kan avsluttes når som helst.
1. Trykk kort på kartet.
Skjermbildet T
2. Trykk på knappen Avslutt navigasjon.
5.7 Starte navigasjonen
Forutsetning
Du har angitt en destinasjon, som beskrevet i kapitlet "Angi en
destinasjon" på side
- ELLER du har valgt en destinasjon i F
kapitlet "
Hente destinasjon fra Favoritter" på side 53,
- ELLER –
du har valgt en destinasjon i listen S
beskrevet i kapitlet "
på side
55,
- ELLER du har planlagt eller hentet en rute, som beskrevet i kapitlet
Angi flere destinasjoner (ruteplanlegging med etapper)" på
"
59.
side
ILLEGGSFUNKSJONER åpnes.
41,
AVORITTER, som beskrevet i
ISTE DESTINASJONER, som
Hente en av de sist angitte destinasjonene"
Navigasjon - 69 -
Page 72

Brukerhåndbok MobileNavigator | 5
Utvidet modus 1. Trykk på knappen Start navigasjonen.
Skjermbildet R
UTEALTERNATIVER blir åpnet:
2. Foreta de ønskede innstillingene.
Du finner en utførlig beskrivelse av hvordan du stiller inn
rutealternativene i kapitlet "
Rutealternativer" på side 101.
Merk: Du kan endre standardinnstillingene for
rutealternativene i skjermbildet INNSTILLINGER -
RUTEALTERNATIVER. Du finner en utførlig beskrivelse av
hvordan du gjør dette, i kapitlet "
MobileNavigator" på side
95.
Konfigurere
Ruten blir beregnet. Kartet vises. Den nåværende posisjonen
vises ved hjelp av en grønn trekant. Ruten er markert med
oransje.
Merk: Når navigasjonen for en rute påbegynnes, er
startpunktet alltid den nåværende posisjonen. Første etappe
på ruten er til det første rutepunktet.
- 70 - Starte navigasjonen
Page 73

Brukerhåndbok MobileNavigator | 5
Standardmodus 1. Trykk på knappen Start navigasjonen.
Ruten blir beregnet.
Kartet vises. Den nåværende posisjonen vises ved hjelp av en
grønn trekant. Ruten er markert med oransje.
Mangler GPSmottak?
Merk: Ruten ble beregnet med de gjeldende innstillingene for
beregning av ruter. Du kan se og endre disse innstillingene for
rutealternativene i skjermbildet I
RUTEALTERNATIVER. Du finner en utførlig beskrivelse av hvordan
du gjør dette, i kapitlet "
Konfigurere MobileNavigator" på side 95.
NNSTILLINGER -
Hvis systemet ikke mottar et tilstrekkelig GPS-signal, vises
følgende melding:
Du har da følgende muligheter:
Ù Vente til navigasjonen begynner. Dette skjer automatisk når
GPS-signalet blir tilstrekkelig.
Ù Du kan trykke på
Avbryt og starte navigasjonen igjen
manuelt når du ser på GPS-symbolet at GPS-mottaket er
tilstrekkelig.
Navigasjon - 71 -
Page 74

Page 75

Brukerhåndbok MobileNavigator | 5
6 Kart – egenskaper og
bruksmuligheter
I dette kapitlet finner du informasjon om følgende emner:
6.1 Velge kart Side 74
6.2 Bruke kartet Side 75
6.3 Kartvisning mens du navigerer Side 80
6.4 Vise tilleggsinformasjon på kartet Side 82
Kart – egenskaper og bruksmuligheter - 73 -
Page 76

Brukerhåndbok MobileNavigator | 5
6.1 Velge kart
Bruke medfølgende
kart
Med systemet følger det flere kart på DVD. Hvis du vil bruke et
av disse kartene, kan du overføre det til et minnekort ved hjelp
av en kortleser.
Går du fram som følger:
1. Sett inn MobileNavigator DVD-ROM 1 i DVD-spilleren.
Installer-Tool starter automatisk.
2. Klikk på "Overføre kart".
3. Følg in struksjonene på skjermen.
Deretter følger du anvisningene i avsnittet „Velge kart“ (se neste
avsnitt).
Merk: Hvis Installer-Tool ikke starter automatisk, åpner du
Windows Explorer. Finn fram til DVD-stasjonen, åpne den og
dobbelklikk på filen "Setup.exe".
Merk: Kart du ikke har lisens til å bruke, må først gjøres
tilgjengelige i systemet. Les om dette i den egne
bruksanvisningen.
Velge kart
Hvis du vil bruke et annet kart som ligger på et minnekort, går
du fram som følger:
1. Hvis kartet ligger på et annet minnekort enn det som sitter i
apparatet, trykker du på Avslutt i H
1a Sett det nye minnekortet inn i kortsporet.
OVEDMENYEN.
1b Start MobileNavigator igjen.
Merk: Skritt 2 til 4 trenger du bare å gjennomføre hvis det er
mer enn ett kart på det aktuelle minnekortet.
2. Trykk på knappen Kart i HOVEDMENYEN.
- 74 - Velge kart
Page 77

Brukerhåndbok MobileNavigator | 5
Skjermbildet TILGJENGELIGE KART blir åpnet:
3. Marker ønsket kart.
4. Trykk på
Nå brukes det kartet du har valgt. H
.
OVEDMENYEN vises.
6.2 Bruke kartet
Oversikt Dette avsnittet handler om hvilke opplysninger kartskjermbildet
inneholder og hvordan du kan bruke det. Mulighetene er
avhengige av om du viser kartet under navigasjon eller ikke.
Vise kartet Du kan vise kartet
Ù under ruteplanleggingen,
Ù for å vise destinasjoner på kartet, eller
Ù for å hente destinasjoner fra kartet.
Utvidet modus
I utvidet modus kan du åpne kartvisningen
Ù ved å trykke på knappen Vis kart i H
OVEDMENYEN
Ù ved å trykke på knappen Velg på kart i skjermbildet A
DESTINASJON
Ù ved å trykke på knappen Vis på kart i skjermbildet A
ADRESSE
etter at du har valgt en destinasjon.
NGI
NGI
Kart – egenskaper og bruksmuligheter - 75 -
Page 78

Brukerhåndbok MobileNavigator | 5
Standardmodus I standardmodus kan du åpne kartvisningen
Ù ved å trykke på knappen Vis på kart i skjermbildet A
ADRESSE
etter at du har valgt en destinasjon.
NGI
Når du starter en navigasjon, blir kartet åpnet automatisk.
Trykke på kartet Hvis du trykker kort på kartet, vises tilleggsfunksjonene. Utvalget
av tilgjengelige tilleggsfunksjoner er avhengig av om du viser
kartet under navigasjon eller ikke.
Hvis du trykker lenge på kartet, vises den tilgjengelige
informasjonen om stedet du trykker på, og du kan for eksempel
angi dette stedet som destinasjon.
Du kan lese mer om dette i avsnittet "
kartet" på side
51.
Knapper
Oversikt
Kartvisning med GPS-mottak
I kartvisningen finnes det flere knapper som du kan bruke til å
tilpasse visningen etter dine egne behov.
Kartvisning uten GPS-mottak
Skjul/vis knapper
Med denne knappen kan du skjule de andre knappene, slik at du
får et bedre overblikk over kartet. Hvis du trykker raskt på kartet
en gang til, vises hjelpeknappene igjen.
Automodus
Trykk på denne knappen for å gå tilbake til standard kartvisning
etter at endringer er blitt utført. Her brukes innstillingene for
nordjustering og autozoom, hjelpeknappene skjules og kartet
sentreres om den nåværende posisjonen din.
Du kan lese mer om dette i avsnittet "
Hente destinasjon fra
Automodus" på side 100.
- 76 - Bruke kartet
Page 79

Brukerhåndbok MobileNavigator | 5
Hold posisjon/hold
kart
Denne knappen er bare aktiv under navigasjon. Trykk på
knappen Hold posisjon/hold kart
/ ,
for å skifte mellom en kartvisning der posisjonen din brukes som
fast punkt og en kartvisning der kartet holdes fast og posisjonen
beveger seg.
Holder kartet
I denne modusen (knappen ikke trykt inn) holdes kartet fast og
posisjonen din (grønn pil) beveger seg over kartet.
Denne modusen velges automatisk når du forskyver kartet –
ellers ville kartet hele tiden hoppet tilbake til den nåværende
posisjonen din.
Du bør også velge denne modusen når du skal velge
destinasjoner på kartet under navigering.
Holder posisjonen (standardinnstilling)
I denne modusen (knappen trykt inn) forskyves kartet
kontinuerlig slik at posisjonen din (grønn pil) holdes sentrert i
nedre tredjedel av kartet.
Zoom/forskyve Trykk på knappen Zoom/forskyve
Kart i kjøreretning /
nordjustert
/ ,
hvis du vil veksle mellom zoom- og forskyvingsmodus.
Zoom
I zoom-modus (knapp ikke trykt inn) kan du zoome inn og ut på
kartet. Du zoomer inn (forstørrer) ved å tegne en firkant –
begynn med øvre venstre hjørne. Du zoomer ut (forminsker) ved
å tegne en firkant – begynn med nedre høyre hjørne.
Forskyve
I forskyv-modus (knapp trykt inn) kan du forskyve kartet. Trykk
på kartet, hold pennen eller fingere trykt mot skjermen og flytt
kartet i ønsket retning.
Vise hele ruten
Trykk på denne knappen for å vise hele ruten på kartet.
Trykk på knappen I kjøreretning/nordjustert
/ ,
for å veksle mellom å vise kartet justert mot jord eller i
kjøreretningen.
Nordjustere kartet
Trykk på denne knappen (knapp ikke trykt inn) for å rette opp
kartet i forhold til nord.
Kart – egenskaper og bruksmuligheter - 77 -
Page 80

Brukerhåndbok MobileNavigator | 5
Kart i kjøreretning
Trykk på denne knappen (knapp trykt inn) for å vise kartet i
kjøreretningen.
3D-visning
Trykk på denne knappen for å vise kartet tredimensjonalt i
fugleperspektiv.
2D-visning
Trykk på denne knappen for å vise kartet todimensjonalt igjen.
Forminske
Trykk på denne knappen for å zoome ut på kartet.
Zoomskala
Trykk på et av alternativene på skalaen for å zoome inn eller ut
på kartet.
Forstørre
Trykk på denne knappen for å zoome inn på kartet.
Tilleggsfunksjoner
Trykk kort et sted på kartet hvis du vil aktivere
tilleggsfunksjonene. Utvalget av tilgjengelige tilleggsfunksjoner er
avhengig av om du viser kartet under navigasjon eller ikke.
Hvilke funksjoner som er tilgjengelig, er også avhengig av om du
er i standard- eller utvidet modus.
Du finner en beskrivelse av hvordan du skifter brukermodus i
kapitlet "
Skjermbildet T
Skifte brukermodus" på side 30.
ILLEGGSFUNKSJONER blir åpnet:
- 78 - Bruke kartet
Page 81
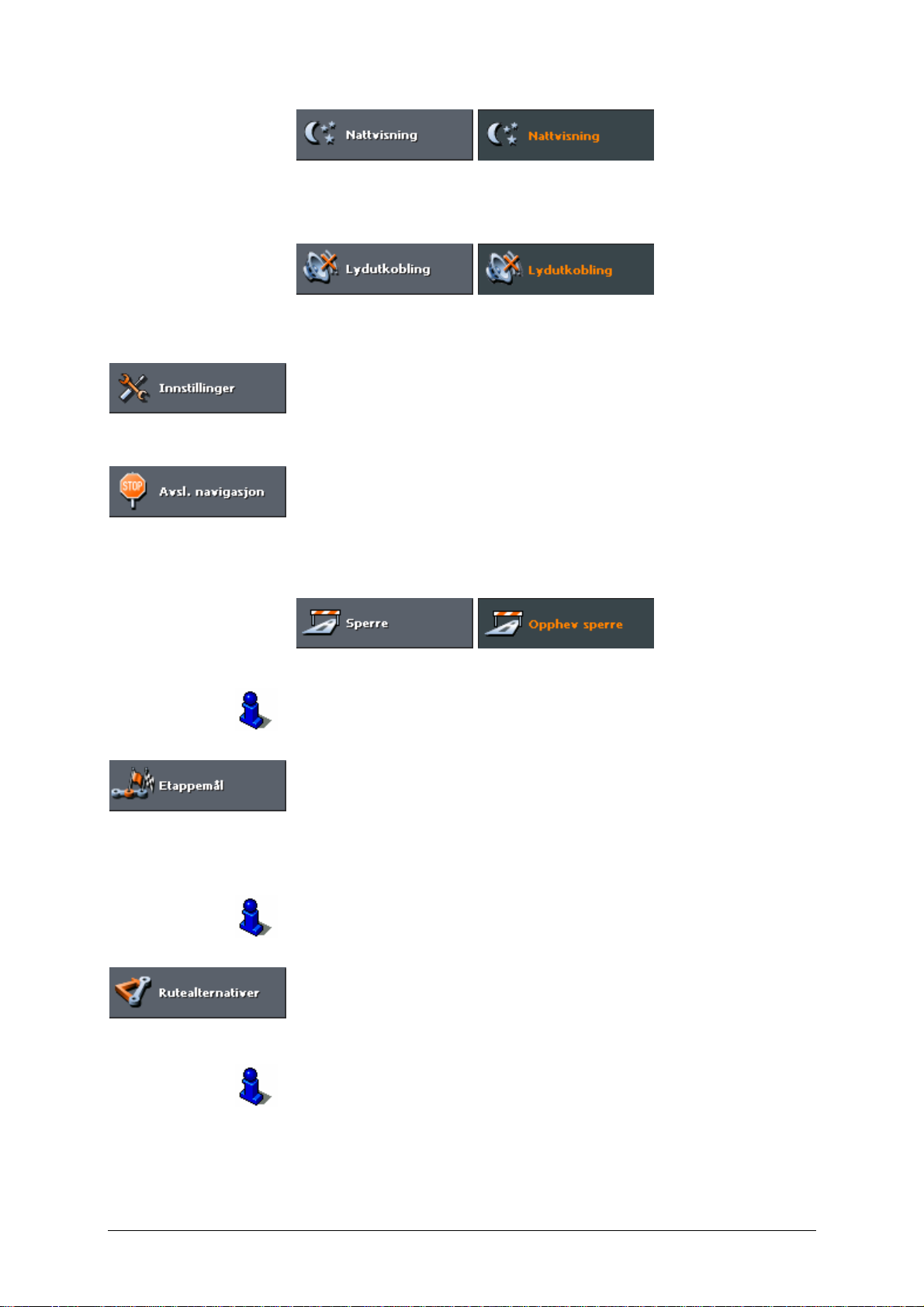
Brukerhåndbok MobileNavigator | 5
Trykk på denne knappen for å aktivere enten natt- eller
daginnstilling for kartvisningen.
Trykk på denne knappen for å slå taleanvisningene av/på.
Innstillinger
Velg Innstillinger for å gå til skjermbildet I
kan lese mer om dette i avsnittet "
Avslutte navigasjonen
Denne funksjonen er bare tilgjengelig under aktiv navigasjon.
Velg Avslutt navigasjonen for å avbryte navigasjonen.
Sperre, Oppheve sperre
Denne funksjonen er bare tilgjengelig under aktiv navigasjon.
Du kan lese mer om dette i avsnittet "
89.
side
Etappemål
Denne funksjonen er bare tilgjengelig under aktiv navigasjon i
utvidet modus. Velg Etappemål for å legge til et nytt etappemål
under navigasjonen. Ruten blir beregnet på nytt, dette
etappemålet legges inn som neste destinasjon på ruten. Deretter
dirigeres du til alle de neste destinasjonene på ruten.
NNSTILLINGER. Du
Innstillinger" på side 96.
Sperre veistrekninger" på
Du kan lese mer om dette i avsnittet "
88.
side
Legge inn etappemål" på
Rutealternativer
Denne funksjonen er bare tilgjengelig under aktiv navigasjon i
utvidet modus. Velg Rutealternativer for å endre
rutealternativene.
Du kan lese mer om dette i avsnittet "
101.
side
Rutealternativer" på
Kart – egenskaper og bruksmuligheter - 79 -
Page 82

Brukerhåndbok MobileNavigator | 5
Neste destinasjon
Denne funksjonen er bare tilgjengelig under navigasjon i utvidet
modus på en rute med minst en mellometappe.
Bruk denne funksjonen hvis du vil hoppe over neste rutepunkt.
Eksempel: Du har lagt en rute fra kontoret, via "kunde A" og til
"kunde B", og har allerede startet turen. Før du kommer fram til
kunde A, får du beskjed om at du ikke behøver å dra dit.
Da kan du trykke på knappen Neste destinasjon for å kjøre rett
til det neste rutepunktet (her "kunde B").
Ruten blir beregnet på nytt, uten den destinasjonen du vil
utelate.
Du kan lese mer om dette i avsnittet "
på side
89.
Kjøre til neste destinasjon"
6.3 Kartvisning mens du navigerer
Under navigasjon vises ulike hjelpemidler til bruk i navigasjonen,
ruteopplysninger og en ekstra knapp:
Navigasjonshjelpemidler
Nede og til venstre på kartet vises følgende
navigasjonshjelpemidler:
- 80 - Kartvisning mens du navigerer
Område Informasjon
c
d
e
Når mange anvisninger følger tett på
hverandre, vises anvisningen etter den neste i
det lille pilfeltet.
Den grønne trekanten viser posisjonen din på
kartet. Kartutsnittet blir fortløpende oppdatert
slik at posisjonen din alltid er mest mulig
sentrert på kartet (såkalt Moving Map).
I det store pilfeltet vises den neste anvisningen.
Page 83

Brukerhåndbok MobileNavigator | 5
Skilting Oppe på kartet vises opplysninger om skilting du må følge:
Fartsbegrensinger Til venstre på kartet vises eventuelt den gjeldende fartsgrensen:
f
g
h
Merk: Denne informasjonen kan bare vises dersom den finnes i
kartmaterialet.
I avstandsfeltet ser du hvor langt det er til
neste anvisning. Når du nærmer deg stedet,
forandrer feltet seg til en liggende skala:
Jo flere gule stolper som vises, desto nærmere
befinner du deg stedet for den neste
anvisningen.
I det øvre veinavnfeltet vises navnet på den
neste veien/gata.
I det nedre veinavnfeltet vises navnet på den
veien/gata du befinner deg i nå.
Under vises eventuelle begrensninger på gyldigheten til denne
fartsgrensen (f.eks. ved regn, snø, til bestemte tider på døgnet
osv.):
/ /
Merk: Denne informasjonen kan bare vises dersom den finnes i
kartmaterialet.
OBS! Informasjonen i kartmaterialet kan være feil på grunn av
midlertidige endringer (veiarbeid osv.).
Den faktiske veiføringen og veiskiltingen h a r forrang framfor
anvisningene til navigasjonssystemet.
Ruteinformasjon Til høyre på kartet vises følgende ruteinformasjon:
Kart – egenskaper og bruksmuligheter - 81 -
Page 84

Brukerhåndbok MobileNavigator | 5
Område Informasjon
Dette symbolet står for etapper. Alle
opplysninger under det har med neste
destinasjon å gjøre.
Anslått ankomstklokkeslett.
Anslått tid til ankomst.
Kilometer til destinasjonen.
Trykk på denne knappen for å høre den gjeldende
navigasjonsanvisningen en gang til. I tillegg vis es alle
ruteopplysninger.
Tilleggsopplysningene fjernes igjen etter noen sekunder.
6.4 Vise tilleggsinformasjon på kartet
I MobileNavigator kan du velge hvilke opplysninger som skal
vises på kartet. Alle innstillinger gjøres i skjermbild et
NNSTILLINGER.
I
Slik aktiverer du de
ekstra
kartopplysningene…
1. Åpne skjermbildet I
Ù enten med knappen Innstillinger i H
Ù eller med et kort trykk et hvilket som helst sted på kartet;
velg deretter Innstillinger.
NNSTILLINGER
OVEDMENYEN,
2. Velg innstillingen Kartinformasjon:
Infolinje 3. Hvis du slår på Infolinje, vises målestokk, kompass og
nåværende hastighet nede til høyre på kartet.
Spesialdestinasjoner 4. Hvis du slår på Spesialdestinasjoner, vises alle
spesialdestinasjoner (Points of Interest) på kartet.
Gatenavn 5. Hvis du slår på Gatenavn, vises navnene på gater og veier
på kartet.
- 82 - Vise tilleggsinformasjon på kartet
Page 85
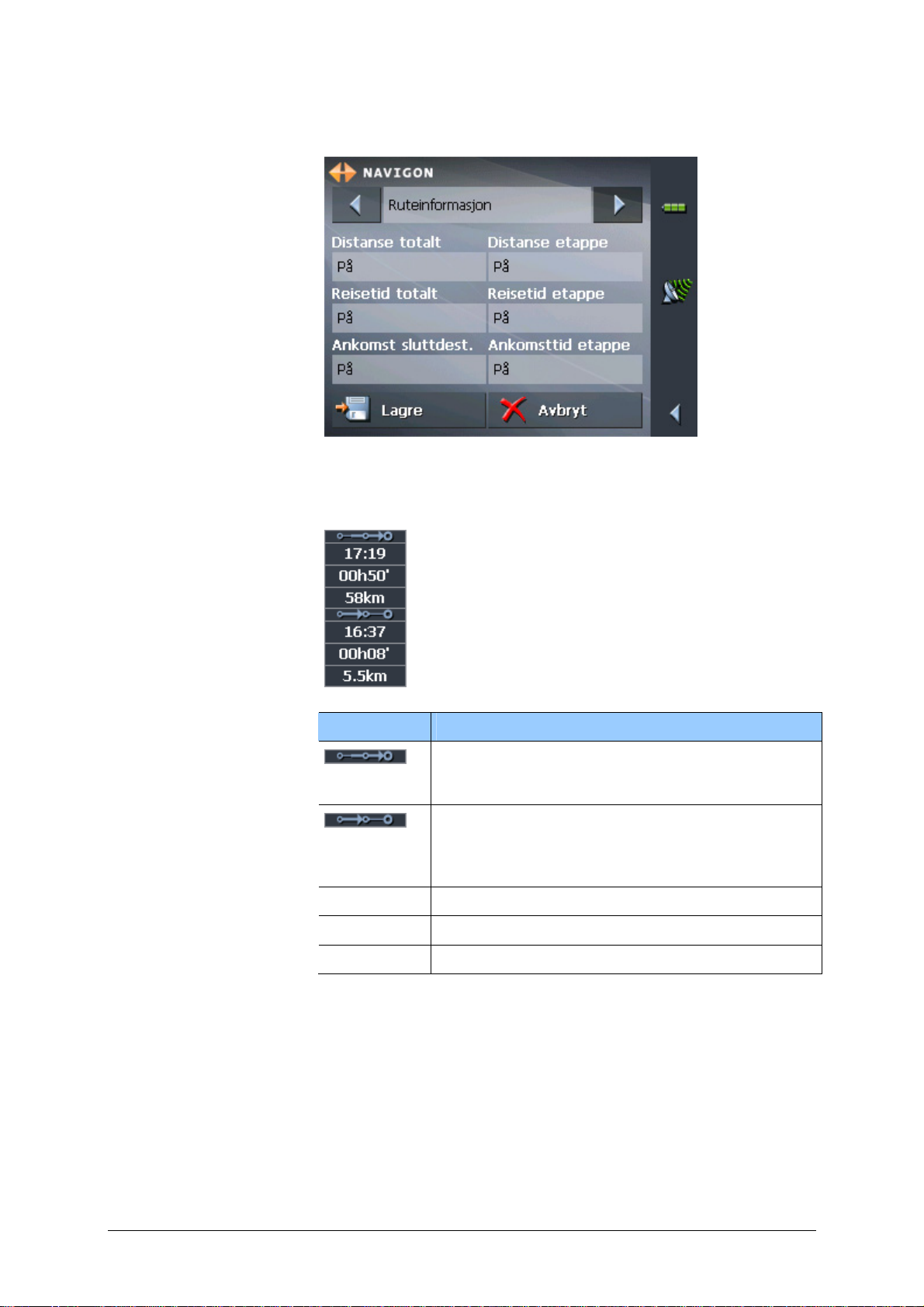
Brukerhåndbok MobileNavigator | 5
6. Velg innstillingen Ruteinformasjon ved hjelp av pil-
knappene:
7. Slå på de ruteinformasjoner du ønsker å se på kartskjermen.
På kartet vises de valgte opplysningene for hele ruten (oppe)
og neste etappe (nede).
Område Informasjon
2. linje Anslått ankomstklokkeslett.
3. linje
4. linje
Dette symbolet står for hele strekningen. Alle
opplysninger under det har med hele ruten å
gjøre.
Dette symbolet står for etappene. Alle
opplysninger under det har med neste
destinasjon å gjøre. Hvis ruten bare omfatter
én destinasjon, vises ikke dette området.
Anslått tid til ankomst.
Kilometer til destinasjonen.
Kart – egenskaper og bruksmuligheter - 83 -
Page 86

Brukerhåndbok MobileNavigator | 5
8. Velg innstillingen Retningsinformasjon ved hjelp av pil-
knappene.
På knappen Vis skilt står det om visningen av avkjøringsskilt
er slått på eller av.
9. Trykk på Vis skilt for å skifte til den andre modusen.
Den modusen du skifter til, vises i knappen.
10. Velg innstillingen Fartsbegrensinger ved hjelp av pil-
knappene.
- 84 - Vise tilleggsinformasjon på kartet
Page 87

Brukerhåndbok MobileNavigator | 5
I innstillingsskjermbildet FARTSBEGRENSINGER kan du velge
om fartsgrenser skal vises under navigering, og om du skal
varsles om fartsovertredelser med et lydsignal.
Innstilling Betydning
Vis skilt
På knappen Vis skilt står det om
visningen av avkjøringsskilt er slått på
eller av.
Trykk på knappen Vis skilt og velg om
skilt alltid skal vises, om de bare skal
vises ved fartsovertredelser, eller om de
aldri skal vises.
Advarsel
by/tettsted
I knappen Advarsel by/tettsted står
det hvor mye du må overskride
fartsgren sen med i byer og tettsteder
før lydsignalet kommer.
Trykk på knappen Advarsel
by/tettsted for å endre verdien eller
stille den på Aldri.
Advarsel landevei
I knappen Advarsel landevei står det
hvor mye du må overskride
fartsgrensen med utenfor byer og
tettsteder før lydsignalet kommer.
Trykk på knappen Advarsel landevei
for å endre verdien eller stille den på
Aldri.
Advarsel
I knappen Advarsel står det om du vil
få et lydsignal også ved
fartsbegrensninger som bare gjelder
ved regn, snø eller til bestemte tider på
døgnet.
Trykk på knappen Advarsel for å stille
verdien på Ja eller Nei.
11. Trykk på knappen Lagre for å lagre innstillingene.
Innstillingene blir lagret. De valgte opplysningene vises på kartet.
Kart – egenskaper og bruksmuligheter - 85 -
Page 88

Page 89

Brukerhåndbok MobileNavigator | 5
7 Nyttige funksjoner mens du
navigerer
I dette kapitlet finner du informasjon om følgende emner:
7.1 Legge inn etappemål Side 88
7.2 Kjøre til neste destinasjon Side 89
7.3 Sperre veistrekninger Side 89
7.4 Bruke TMC-funksjonene Side 90
Nyttige funksjoner mens du navigerer - 87 -
Page 90

Brukerhåndbok MobileNavigator | 5
Oversikt Følgende funksjoner kan brukes i MobileNavigator mens du
navigerer:
Ù
Legge inn etappemål, se nedenfor
Ù
Kjøre til neste destinasjon, se side 89
Ù
Sperre veistrekninger, se side 89
Ù
Bruke TMC-funksjonene, se side 90
7.1 Legge inn etappemål
Denne funksjonen er bare tilgjengelig i utvidet modus.
Du finner en beskrivelse av hvordan du skifter brukermodus i
Nytt etappemål
mens du navigerer
Slik legger du inn et
nytt etappemål …
kapitlet "
Under navigasjonen kan du når som helst legge inn et nytt
etappemål. Ruten blir beregnet på nytt, dette etappemålet legges
inn som neste destinasjon på ruten. Når du har nådd denne
destinasjonen, fører navigasjonen deg til de neste
destinasjonene.
Forutsetning
være i gang.
Skifte brukermodus" på side 30.
: Du må være i kartvisningen og navigasjonen må
1. Trykk kort på kartet.
2. Velg Etappemål.
Skjermbildet A
NGI DESTINASJON blir åpnet.
3. Angi destinasjonen. Du finner en utførlig beskrivelse av
hvordan du gjør dette, i kapitlet "
41.
side
Angi en destinasjon" på
4. Trykk på knappen Angi som etappemål.
Ruten blir beregnet på nytt og det nye etappemålet legges inn
som den neste destinasjonen på ruten.
Merk: Du kan også legge inn et nytt etappemål direkte fra
kartet, slik det beskrives i avsnittet "Hente destinasjon fra kartet"
på side
51. Velg i så fall handlingen Etappemål.
- 88 - Legge inn etappemål
Page 91

7.2 Kjøre til neste destinasjon
Denne funksjonen er bare tilgjengelig i utvidet modus.
Du finner en beskrivelse av hvordan du skifter brukermodus i
Neste destinasjon
kapitlet "
Denne funksjonen er bare tilgjengelig under navigasjon i utvidet
modus på en rute med minst en mellometappe.
Bruk denne funksjonen hvis du vil hoppe over neste rutepunkt.
Eksempel: Du har lagt en rute fra kontoret, via „kunde A“ og til
„kunde B“, og har allerede startet turen. Før du kommer fram til
kunde A, får du beskjed om at du ikke behøver å dra dit.
Da kan du trykke på knappen Neste destinasjon for å kjøre rett
til det neste rutepunktet (her ”kunde B”).
Ruten blir beregnet på nytt, uten den destinasjonen du vil
utelate.
Skifte brukermodus" på side 30.
Brukerhåndbok MobileNavigator | 5
7.3 Sperre veistrekninger
Manuell sperre
Den manuelle sperren gjelder bare for inneværende navigasjon,
Slik sperrer du en
veistrekning…
1. Trykk kort på kartet.
Skjermbildet S
3. Angi hvor mange kilometer du vil sperre fra det punktet du
Det er mulig å sperre en veistrekning i ruten manuelt for å tvinge
fram en omkjøring. Etter en manuell sperre blir ruten beregnet
på nytt.
La oss for eksempel anta at du kjører på motorveien og hører på
radioen om en lang kø lenger fram. Da kan du ved hjelp av en
manuell sperre få forslag til omkjøring.
og lagres ikke. Det vil si at hvis du starter navigasjonen eller
programmet på nytt, vil sperren være slettet.
Forutsetning
være i gang.
2. Velg Sperre.
befinner deg på.
: Du må være i kartvisningen og navigasjonen må
PERRE blir åpnet.
4. Trykk på OK.
Nyttige funksjoner mens du navigerer - 89 -
Page 92

Brukerhåndbok MobileNavigator | 5
Ruten blir beregnet på nytt med en omkjøring rundt den
sperrede veistrekningen. Den sperrede strekningen markeres
med rødt.
Opphev sperre 1. Trykk kort på kartet.
2. Velg Opphev sperre.
Sperren oppheves og programmet benytter den ruten som ble
beregnet først.
7.4 Bruke TMC-funksjonene
TMC-mottager Når du har koblet til en TMC-mottaker, som forsyner
navigasjonssystemet med aktuelle trafikkmeldinger og gjør det
mulig å beregne dynamiske ruter (unngå køer), kan du se
trafikkmeldingene direkte i MobileNavigator.
Merk: Du kan bare bruke denne funksjonene hvis du har koblet
til en ekstern TMC-mottaker.
OBS! Enkelte eldre enheter har ikke støtte for TMC-mottakere.
1. Trykk på TMC-symbolet.
Skjermbildet TMC-
MELDINGER blir åpnet.
Vise køvarsler 2. Trykk på pilknappene i feltet Melding for å bla deg gjennom
trafikkmeldingene.
For hver trafikkmelding vises veinummeret og hva slags type
hindring som er oppstått.
- 90 - Bruke TMC-funksjonene
Page 93

Brukerhåndbok MobileNavigator | 5
Oppdatere
trafikkmeldingene
3. Trykk på knappen Oppdater for å vise trafikkmeldinger som
er kommet inn siden skjermbildet TMC-
Lukke skjermbildet
TMC-meldinger
4. Trykk på OK-knappen for å lukke skjermbildet TMC-
MELDINGER.
Ta hensyn til trafikkmeldinger
Ta hensyn til trafikkmeldinger ved ruteberegning
Automatisk
ruteendring
I TMC-innstillingene kan du bestemme hva slags innf lytelse
relevante trafikkmeldinger skal ha på reiseruten din.
Du finner en beskrivelse av hvordan du foretar disse
innstillingene i kapitlet "
Forutsetning
ruteendringer skjer automatisk (forhåndsinnstilling).
Ved varsel om trafikkhindring på ruten din beregnes det
automatisk en omkjøringsrute. Mens denne omkjøringsruten
beregnes, vises følgende vindu:
MELDINGER ble åpnet.
Innstillinger" på side 96.
: Du har konfigurert MobileNavigator slik at
Nyttige funksjoner mens du navigerer - 91 -
Page 94

Brukerhåndbok MobileNavigator | 5
Manuell ruteendring
Forutsetning: Du har konfigurert MobileNavigator slik at
ruteendringer må bekreftes manuelt.
Ved varsel om trafikkhindring på ruten din blir følgende vindu
vist:
Kjøre rundt Trykk på knappen Kjøre rundt hvis du vil at systemet skal
beregne en omkjøringsrute for å unngå trafikkhindringen.
MEDION-Navigator beregner en omkjøringsrute, slik at du kan
unngå trafikkhindringen.
Ignorere Trykk på knappen Ignorere hvis du ikke vil at systemet skal ta
hensyn til trafikkhindringen på ru ten din.
Ta hensyn til /
ignorere
Du kan når som helst endre innstillingen du har foretatt. Gå fram
som følger:
trafikkmelding
etterpå
1. Trykk på TMC-symbolet.
Skjermbildet TMC-
MELDINGER blir åpnet:
2. Bruk piknappene i området Stasjon til å lete etter
trafikkhindringer på ruten din. Trafikkhindringer på ruten din
er markert med ”på ruten” i området Melding.
3. Trykk på Status-knappen og velg Ignorer eller Kjør rundt.
- 92 - Bruke TMC-funksjonene
Page 95

Lete etter stasjon
Brukerhåndbok MobileNavigator | 5
Stasjonssøk
Trykk på skjermknappen Stasjonssøk for å veksle mellom
Automatisk stasjonssøk, Hold stasjon og Angi frekvens.
Automatisk søk I modusen Automatisk stasjonssøk leter systemet hele tiden
etter stasjonen med best mottak. Stasjonens navn og frekvens
blir vist.
Trykk på pilknappene i området Stasjon for å søke etter en
annen radiostasjon.
Når en annen stasjon er funnet, vises denne stasjonens navn og
frekvens.
Hold stasjon Hvis du vil holde deg på den stasjonen du for øyeblikket tar inn,
skifter du til modusen Hold stasjon med navigasjonstasten.
TMC-mottakeren vil nå holde seg på denne stasjonen. Den skifter
imidlertid frekvens hvis denne stasjonen kan tas inn bedre på en
annen frekvens.
Stasjonens navn og frekvens den tas inn på, blir vist.
Angi frekvens Hvis du vil angi en bestemt frekvens, skifter du til modusen Angi
frekvens.
Trykk på pilknappene i området Stasjon for å endre frekvensen i
trinn på 0,1 MHz.
Hvis en stasjon kan tas inn på den valgte frekvensen, vises
stasjonens navn. Mottakskvaliteten kan du se på stolpen ved
siden av frekvensen.
Trykk på OK-knappen for å bruke innstillingene og lukke vinduet
TMC-meldinger.
Nyttige funksjoner mens du navigerer - 93 -
Page 96

Page 97

Brukerhåndbok MobileNavigator | 5
8 Konfigurere MobileNavigator
I dette kapitlet finner du informasjon om følgende emner:
8.1 Innstillinger Side 96
Brukermodus
Kartinformasjon
Ruteinformasjon
Retningsinformasjon
Fartsbegrensinger
Lydstyrke
Skjermvalg
Touch-skjerm
Automodus
Rutealternativer
Ruteplanlegging
Tidssone
Format
TMC
Hjemmeadresse
Radiodemping
Produktinformasjon
Konfigurere MobileNavigator - 95 -
Page 98

Brukerhåndbok MobileNavigator | 5
8.1 Innstillinger
Innstillinger I MobileNavigator kan du endre innstillingene på følgende
områder:
Ù
Ù
Ù
Ù
Ù
Ù
Ù
Ù
Ù
Ù
Ù
Ù
Ù
Ù
Ù
Ù
Brukermodus, se side 97
Kartinformasjon, se side 97
Ruteinformasjon, se side 98
Retningsinformasjon, se side 98
Fartsbegrensinger, se side 99
Lydstyrke, se side 99
Skjermvalg, se side 100
Touch-skjerm, se side 100
Automodus, se side 100
Rutealternativer, se side 101
Ruteplanlegging, se side 102
Tidssone, se side 102
Format, se side 102
TMC, se side 102
Hjemmeadresse, se side 103
Radiodemping, se side 103
Ù
Produktinformasjon, se side 103
Trykk på knappen Innstillinger i hovedskjermbildet for å
konfigurere MobileNavigator.
Hvis du har gjort endringer i innstillingene, må du trykke på
Lagre-knappen i skjermbildet I
NNSTILLINGER for at de nye
innstillingene ikke skal gå tapt.
- 96 - Innstillinger
Page 99

Brukerhåndbok MobileNavigator | 5
8.1.1 Brukermodus
Brukermodus I innstillingsskjermbildet BRUKERMODUS kan du foreta følgende
innstillinger:
I knappen Nåværende brukermodus ser du hvilken modus du
befinner deg i nå.
Trykk på Nåværende brukermodus for å skifte til den andre
modusen.
Navnet på den brukermodusen du skifter til, vises i knappen.
Merk: Hvis du skifter til standardmodus, blir du spurt om du vil
beholde innstillinger som er blitt endret. Du får dette spørsmålet
selv om du ikke har foretatt noen endringer. Trykk på Ja.
Gjenopprett
fabrikkinnstillingene
1. Hvis du vil gjenopprette de opprinnelige innstillingene, trykker
du på knappen Fabrikkinnstillinger.
2. Bekreft med tilbakestillingen.
8.1.2 Kartinformasjon
Denne funksjonen er bare tilgjengelig i utvidet modus.
Du finner en beskrivelse av hvordan du skifter brukermodus i
kapitlet "
Kartinformasjon I innstillingsskjermbildet K
innstillinger:
Innstilling Betydning
Infolinje
Spesialdestinasjon
er
Gatenavn
Skifte brukermodus" på side 30.
Hvis du slår på Infolinje, vises målestokk,
kompass og nåværende hastighet nede til
høyre på kartet.
Hvis du slår på Spesialdestinasjoner,
vises alle spesialdestinasjoner (Points of
Interest) på kartet.
Hvis du slår på Gatenavn, vises alle gateog veinavn på kartet.
ARTINFORMASJON kan du gjøre følgende
Konfigurere MobileNavigator - 97 -
Page 100

Brukerhåndbok MobileNavigator | 5
8.1.3 Ruteinformasjon
Denne funksjonen er bare tilgjengelig i utvidet modus.
Du finner en beskrivelse av hvordan du skifter brukermodus i
kapitlet "
Ruteinformasjon I innstillingsskjermbildet R
innstillinger:
Distanse etappe
Innstilling Betydning
Distanse totalt
Reisetid totalt
Ankomsttid
sluttdestinasjon
Reisetid etappe
Ankomsttid etappe
Skifte brukermodus" på side 30.
Hvis du aktiverer disse alternativene, vises
anslått ankomstklokkeslett, anslått
gjenværende reisetid og antall kilometer til
sluttdestinasjonen på kartet.
Hvis du aktiverer disse alternativene, vises
anslått ankomstklokkeslett, anslått
gjenværende reisetid og antall kilometer til
det neste etappemålet på kartet.
UTEINFORMASJON kan du gjøre følgende
Disse opplysningene vises bare hvis ruten
består av flere etapper.
8.1.4 Retningsinformasjon
Skilting
Merk: Denne informasjonen kan bare vises dersom den finnes i
I innstillingsskjermbildet RETNINGSINFORMASJON kan du velge om
systemet skal eller ikke skal vise informasjon om skilt du må
følge.
På knappen Vis skilt står det om visningen av disse
opplysningene er slått på eller av.
Trykk på Vis skilt for å skifte til den andre modusen.
Den modusen du skifter til, vises i knappen.
kartmaterialet.
- 98 - Innstillinger
 Loading...
Loading...