
Anwenderhandbuch
NAVIGON Configuration Kit 5.0
September 2005
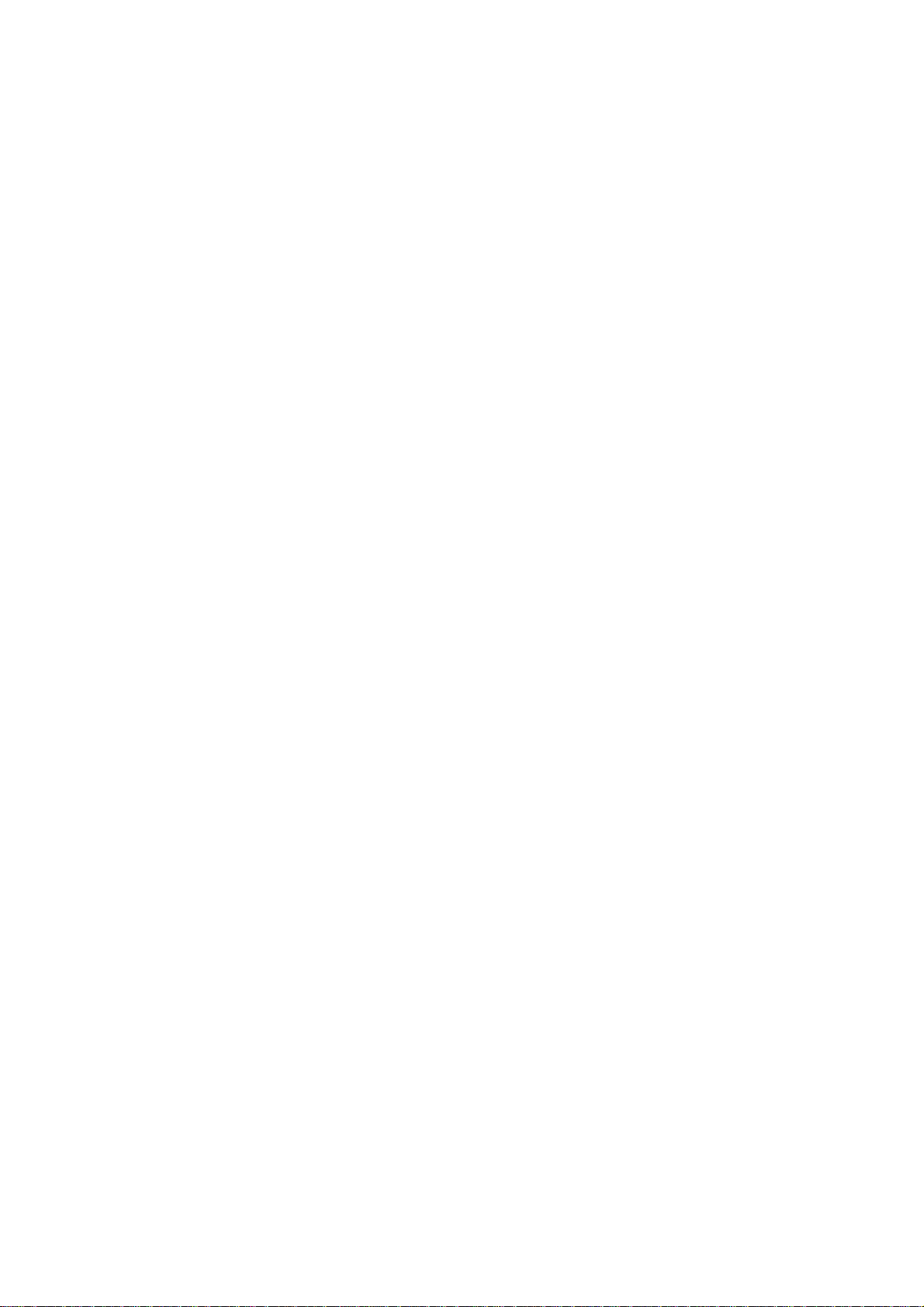
Impressum
NAVIGON GmbH
Berliner Platz 11
D-97080 Würzburg
Hotline (dtms-Service, 0,12 €/min): 0180-5-NAVIGON (0180-5-6284466)
Die in diesen Unterlagen enthaltenen Angaben und Daten können ohne vorherige Ankündigung geändert
werden. Ohne ausdrückliche schriftliche Genehmigung der NAVIGON GmbH darf kein Teil dieser Unterlagen für
irgendwelche Zwecke vervielfält igt o der übertragen werden, unabhängig davon, auf welche Art und Weis e oder
mit welchen Mitteln, elektronisch oder me chanisch, dies geschieht. Alle techn ischen Angaben, Zeichnungen
usw. unterliegen dem Gesetz zum Schutz d es Urheberrechts.
© Copyright 2005, NAVIGON GmbH
Alle Rechte vorbehalten.
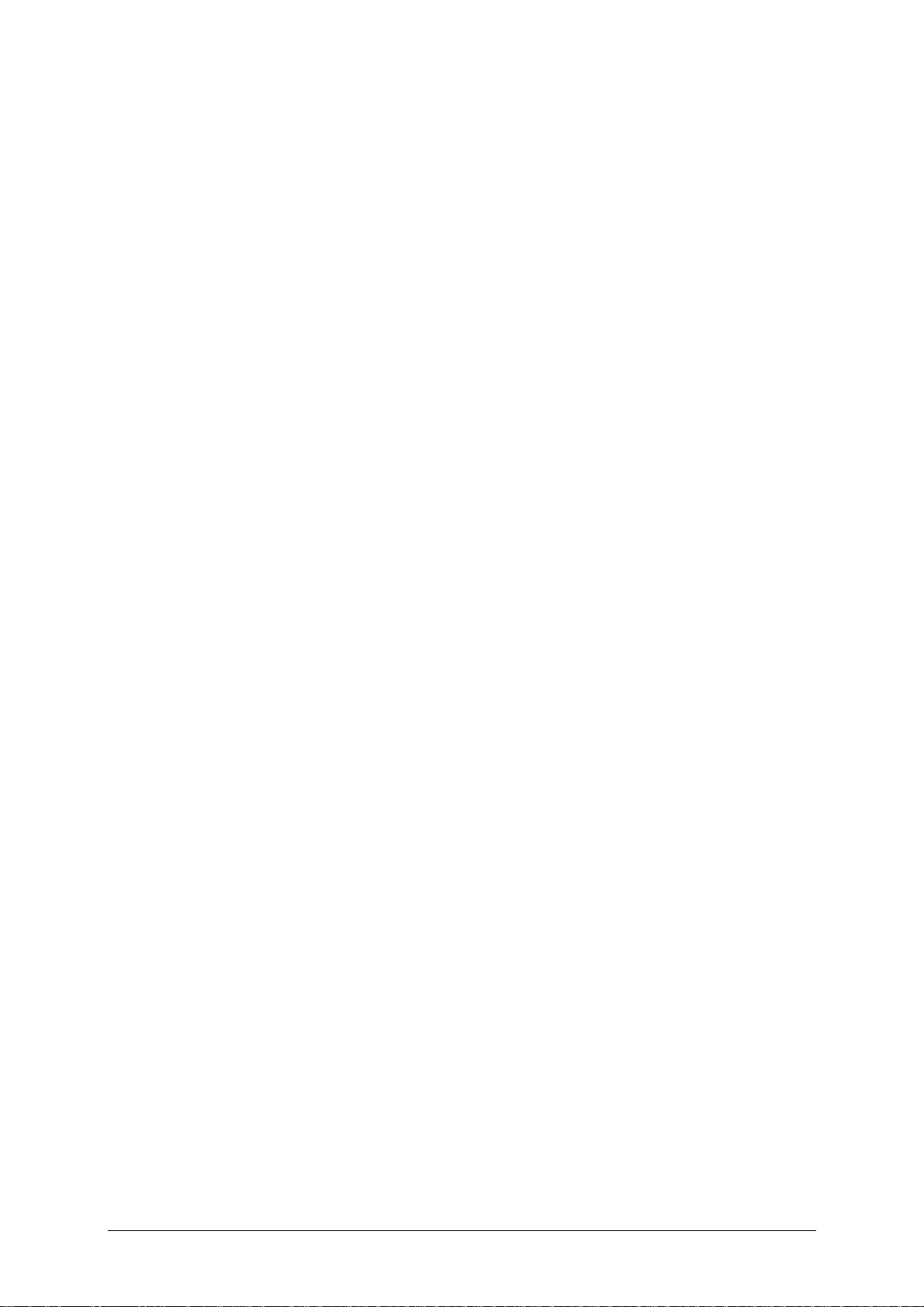
Inhaltsverzeichnis
1 Einleitung....................................................................5
1.1 Wichtige Sicherheitshinweise................................................6
1.1.1 Sicherheitshinweise für die Navigation ...................... 6
1.1.2 Sicherheitshinweise für den GPS-Empfänger..............7
1.1.3 Sicherheitshinweise für die Inbetriebnahme im KFZ....7
1.2 Zugriffshilfen und Konventionen............................................8
1.3 Gewährleistung...................................................................9
1.3.1 Support ...............................................................9
1.4 Warenzeichen.....................................................................9
2 Funktionsweise und Installation ...............................11
2.1 Funktionsweise des Navigon Configuration Kit....................... 12
2.1.1 Systemvoraussetzungen....................................... 14
2.1.2 Navigationsgrundlagen......................................... 16
2.2 Navigationssystem installieren............................................17
2.2.1 Software installieren............................................17
2.2.2 Karten übertragen...............................................19
2.2.3 Software registrieren und freischalten .................... 19
2.2.4 Navigationsset im KFZ anbringen........................... 20
Anwenderhandbuch NAVIGON Configuration Kit 5.0
3 Bedienung der Navigationssoftware .........................25
3.1 NCK starten ..................................................................... 26
3.2 Oberfläche und Grundfunktionalität ..................................... 28
3.2.1 Hardwaretasten belegen ....................................... 28
3.2.2 Softwaretastatur verwenden ................................. 29
3.2.3 Funktionsschaltflächen.........................................33
3.2.4 Benutzermodi ..................................................... 36
3.3 Zielorte angeben............................................................... 38
3.3.1 Zielort manuell eingeben......................................39
3.3.2 Sonderziele auswählen......................................... 41
3.3.3 Kontakte verwenden............................................ 46
3.3.4 Zielorte aus der Karte übernehmen........................ 48
3.3.5 Zielorte aus den Favoriten übernehmen.................. 51
3.3.6 Einen der zuletzt angegebenen Zielorte übernehmen 53
3.3.7 Heimatadresse eingeben und verwenden ................ 55
3.3.8 Sprachsteuerung verwenden................................. 56
3.4 Ziele verwalten................................................................. 58
3.4.1 Ziel speichern..................................................... 58
3.4.2 Ziel umbenennen ................................................ 59
3.4.3 Ziel löschen........................................................60
3.5 Arbeiten mit der Karte.......................................................61
3.5.1 Kartenbedienung................................................. 62
3.5.2 Kartendarstellung während einer Navigation............ 67
3.5.3 Zusätzliche Karteninformationen anzeigen .............. 70
4 Navigation und Routenplanung.................................75
4.1 Allgemeine Hinweise zur Navigation..................................... 76
Anwenderhandbuch Inhaltsverzeichnis i
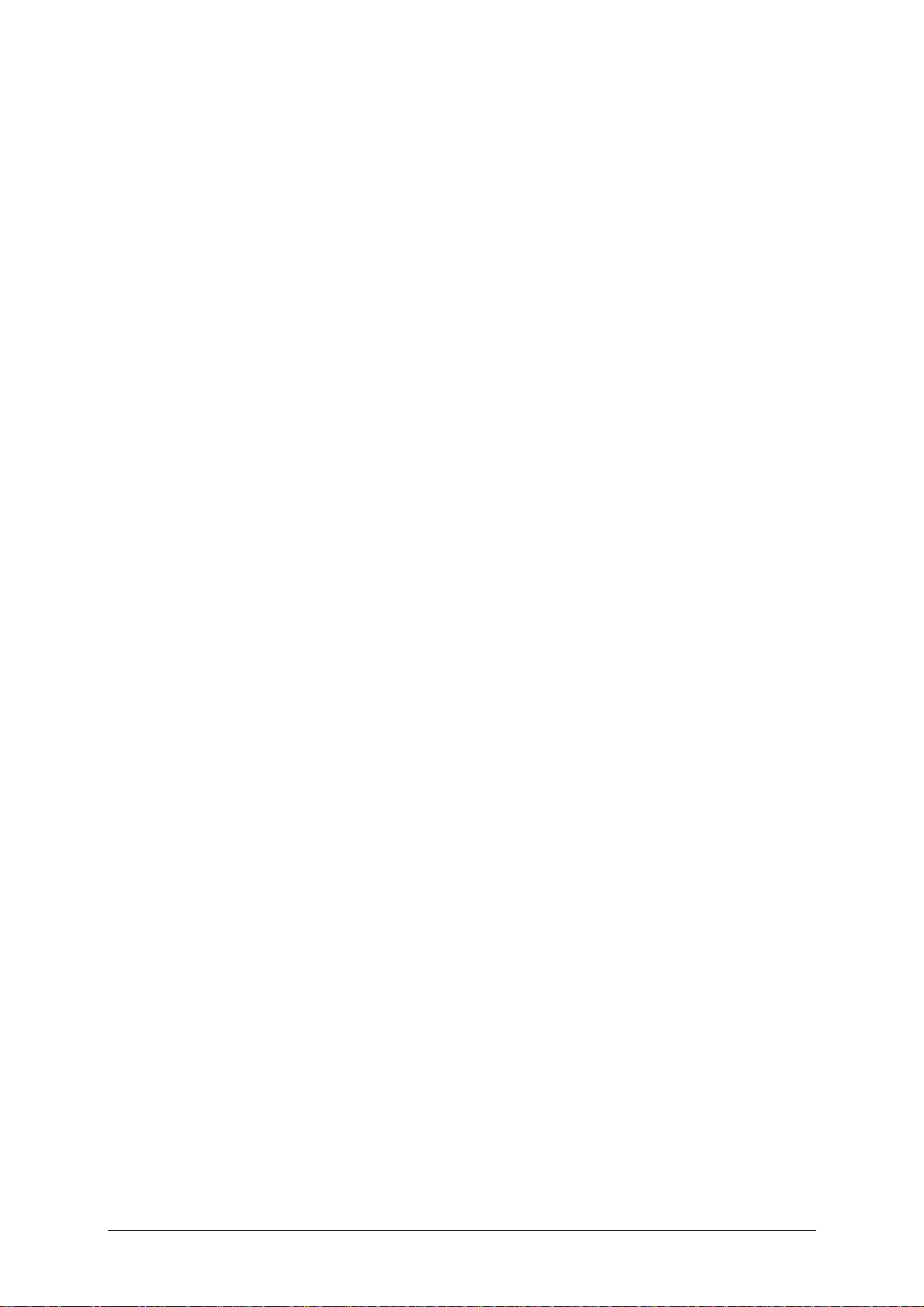
Anwenderhandbuch NAVIGON Configuration Kit 5.0
4.2 Einen Zielort anfahren ....................................................... 77
4.3 Mehrere Zielorte anfahren (Routenplanung).......................... 79
4.3.1 Routen bearbeiten, speichern und verwalten ........... 81
4.4 Nützliche Funktionen während der Navigation ....................... 89
4.4.1 Zwischenziel einschieben...................................... 89
4.4.2 Nächstes Ziel anfahren......................................... 90
4.4.3 Streckenabschnitte sperren................................... 90
4.4.4 TMC-Funktionalität verwenden .............................. 92
4.4.5 Fahrtenbuch führen ............................................. 95
5 Besondere NCK-Funktionen.......................................
5.1 Einstellungen in der Datei NCK.INI ...................................... 98
5.1.1 Fenstergröße und -position einstellen.....................98
5.1.2 Dateischnittstelle................................................. 99
5.1.3 Zieldatei anfahren ............................................. 107
5.1.4 GPS Daten ....................................................... 109
5.1.5 Simulation........................................................ 110
5.2 Benutzerdefinierte POI..................................................... 113
5.3 Spuren (Tracks).............................................................. 114
5.3.1 Datenformat der Spurendatei.............................. 115
5.3.2 Spurenaufzeichnung aktivieren............................ 116
5.3.3 Spuren aufzeichnen........................................... 117
5.4 Kommunikation mit NCK per Windows-Message .................. 119
5.4.1 Registrierung Ihrer Applikation mit dem NCK......... 119
5.4.2 Versionsabfrage des NCK.................................... 120
5.4.3 Konvertierung von Koordinaten in Adressen .......... 122
5.4.4 Konvertierung von Adressen in Koordinaten .......... 125
5.4.5 Übergabe eines neuen Ziels ................................ 128
5.4.6 Status der Navigation ........................................ 129
5.4.7 Erreichen des Ziels ............................................ 131
5.4.8 GPS-Daten übermitteln ...................................... 131
5.4.9 Beenden des NCK.............................................. 132
5.4.10 Demo Applikation ............................................ 132
97
6 NCK konfigurieren...................................................133
6.1 Einstellungen ................................................................. 134
6.1.1 Benutzermodus................................................. 135
6.1.2 Karteninformation ............................................. 135
6.1.3 Routeninformation............................................. 136
6.1.4 Richtungsinformation......................................... 136
6.1.5 Geschwindigkeit................................................ 137
6.1.6 Lautstärke........................................................ 137
6.1.7 Darstellung....................................................... 138
6.1.8 Automodus....................................................... 138
6.1.9 Routingoptionen................................................ 139
6.1.10 Fahrtenbuch ................................................... 140
6.1.11 Tastenbelegung............................................... 140
6.1.12 Routenplanung................................................ 140
6.1.13 Format........................................................... 141
6.1.14 GPS............................................................... 141
6.1.15 TMC............................................................... 141
6.1.16 Simulation...................................................... 142
6.1.17 Heimatadresse................................................ 142
6.1.18 Radiostummschaltung...................................... 142
6.1.19 Produktinformation.......................................... 142
ii Inhaltsverzeichnis Anwenderhandbuch
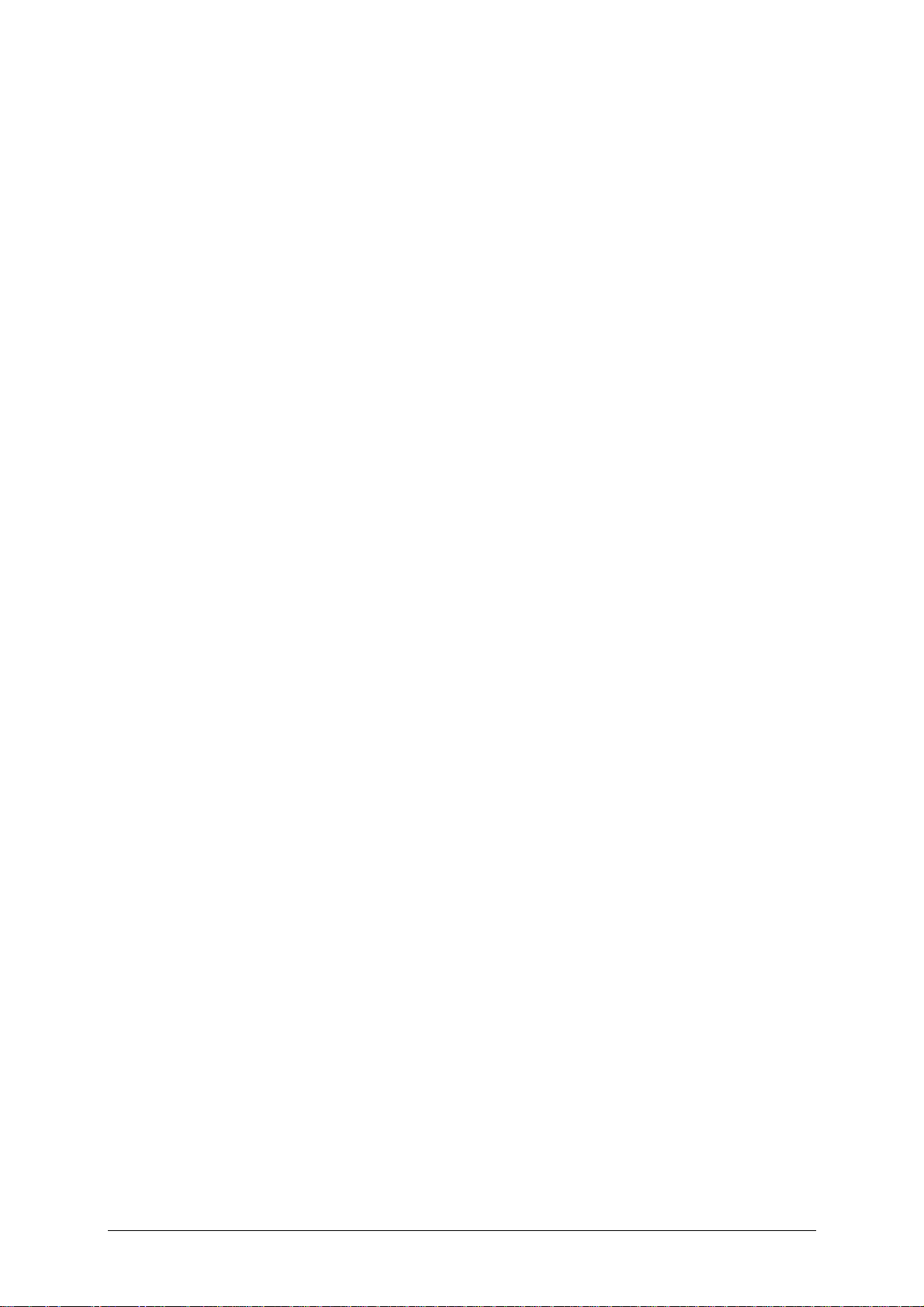
Anwenderhandbuch NAVIGON Configuration Kit 5.0
7 Anhang ...................................................................143
7.1 Anhang A: GPS-Empfänger NAVIGON|TriCeiver................... 144
7.1.1 NAVIGON|TriCeiver in NCK einrichten................... 145
7.1.2 NAVIGON|TriCeiver aufrüsten ............................. 146
7.2 Anhang B: Problemlösungen............................................. 148
7.2.1 Performance..................................................... 148
7.2.2 GPS-Empfänger ................................................ 148
8 Glossar....................................................................151
9 Stichwortverzeichnis...............................................153
Anwenderhandbuch Inhaltsverzeichnis iii
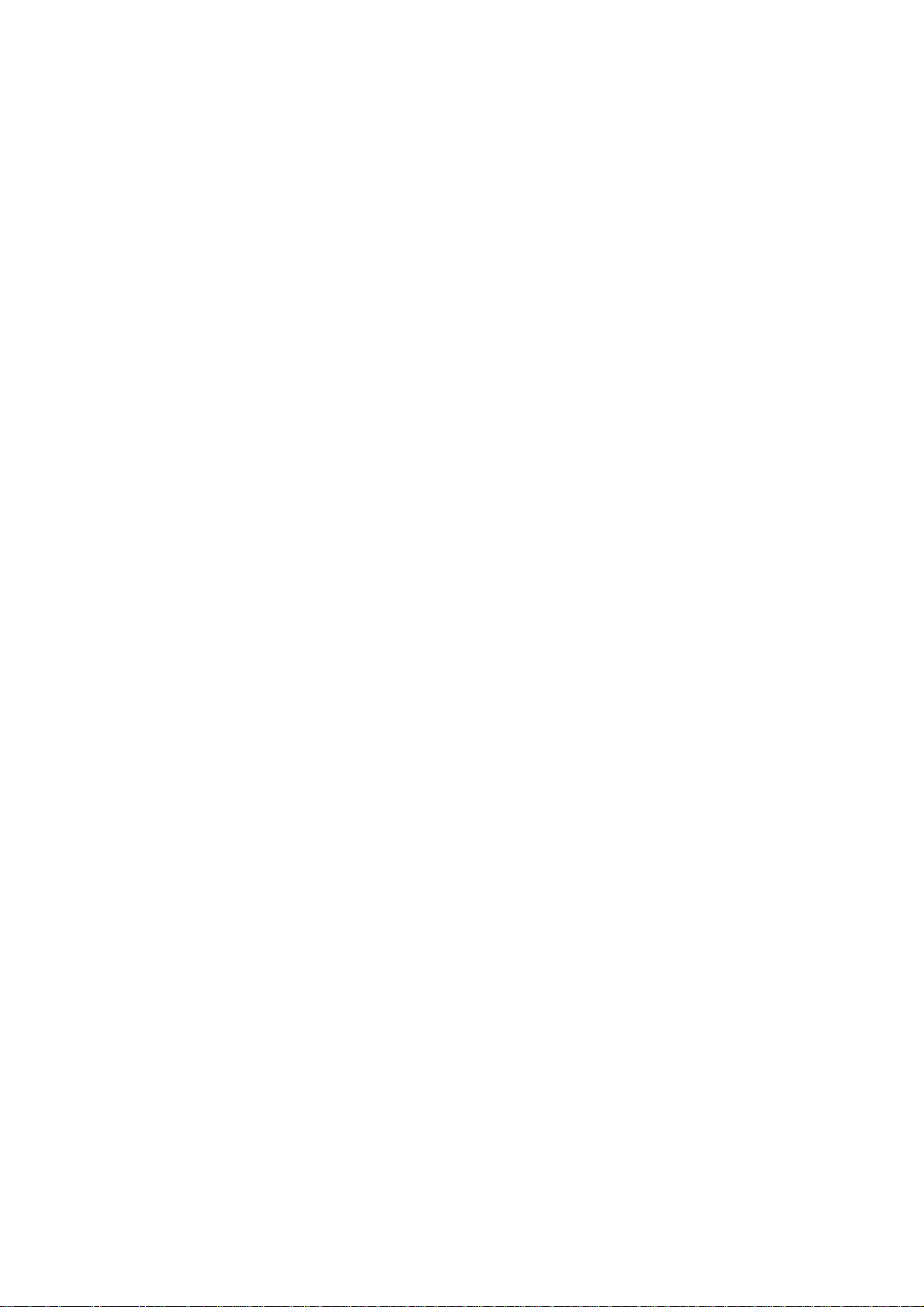
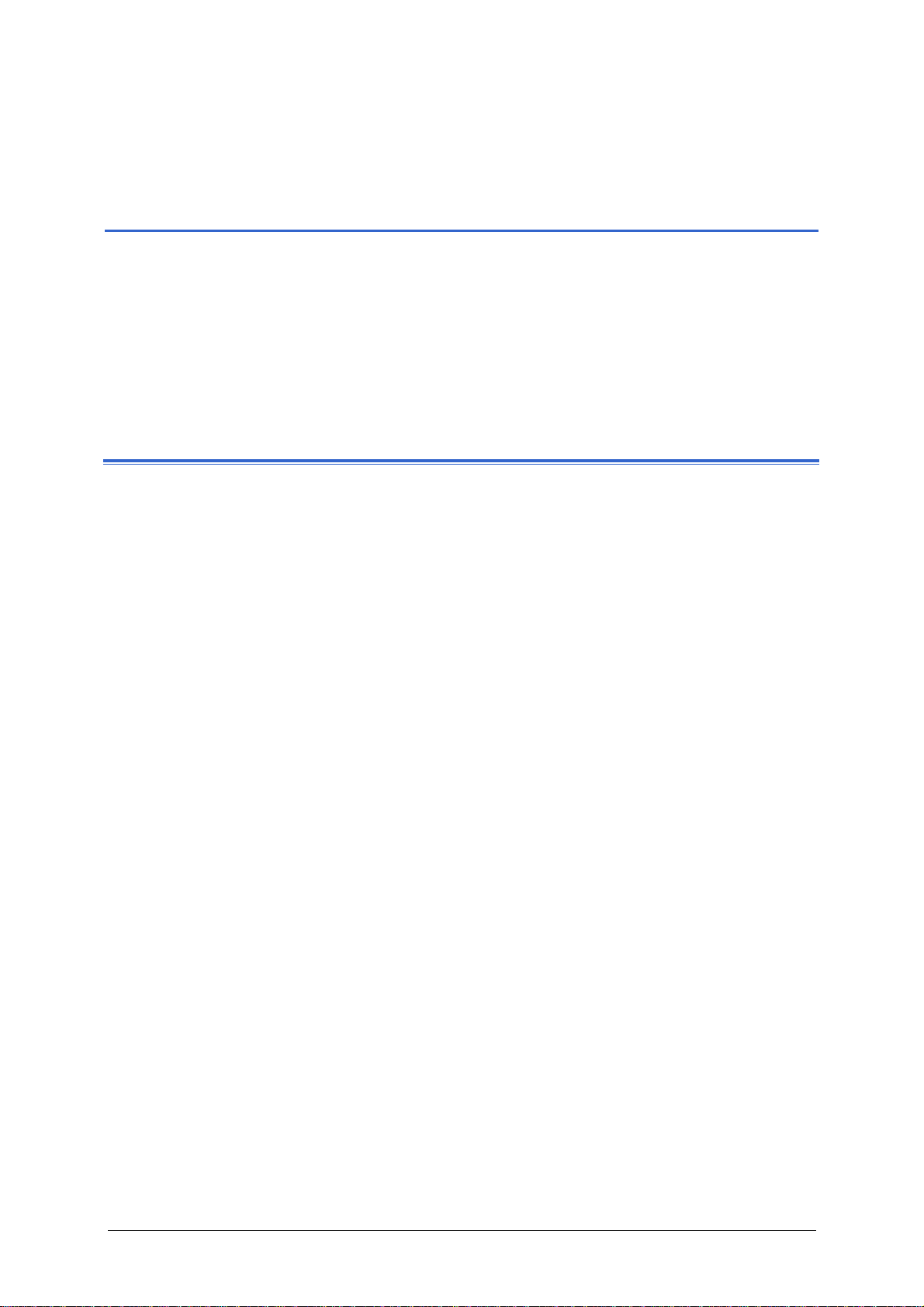
Anwenderhandbuch NAVIGON Configuration Kit 5.0
1 Einleitung
In diesem Kapitel finden Sie Informationen zu den folgenden Themen:
1.1 Wichtige Sicherheitshinweise Seite 6
Sicherheitshinweise f ür die Navigation
Sicherheitshinweise für den GPS-Empfänger
Sicherheitshinweise für die Inbetriebnahme im KFZ
1.2 Zugriffshilfen und Konventionen Seite 8
1.3 Gewährleistung Seite 9
Support
1.4 Warenzeichen Seite 9
Einleitung - 5 -

Anwenderhandbuch NAVIGON Configuration Kit 5.0
1.1 Wichtige Sicherheitshinweise
Zu beachten Lesen Sie sich bitte in Ihrem eigenen Interesse die folgenden
Sicherheitshinweise und Warnungen sorgfältig durch bevor Sie
Ihr Navigationssystem in Betrieb nehmen.
1.1.1 Sicherheitshinweise für die Navigation
Die Benutzung des NCK geschieht auf eigene Gefahr.
Achtung: Bedienen Sie das Navigationssystem nicht während
der Fahrt, um sich selbst und andere vor Unfällen zu schützen!
Achtung: Schauen Sie nur auf das Display, wenn Sie sich in
einer sicheren Verkehrssituation befinden!
Achtung: Die Straßenführung und die Verkehrszeichen haben
Vorrang vor den Anweisungen des Navigationssystems.
Achtung: Folgen Sie den Anweisungen des NAVIGON
Configuration Kit nur, wenn es die Umstände und die
Verkehrsregeln erlauben! Das NCK bringt Sie auch dann ans Ziel,
wenn Sie von der geplanten Route abweichen müssen.
Hinweis: Routen planen Sie am besten, bevor Sie losfahren.
Wenn Sie unterwegs eine neue Route eingeben möchten, steuern
Sie den nächsten Park- oder Rastplatz an!
Hinweis: Falls Sie die Sprachhinweise einmal nicht verstanden
haben oder sich nicht sicher sind, was an der nächsten Kreuzung
zu tun ist, können Sie sich anhand der Karten- oder
Pfeildarstellung schnell orientieren.
- 6 - Wichtige Sicherheitshinweise

Anwenderhandbuch NAVIGON Configuration Kit 5.0
1.1.2 Sicherheitshinweise für den GPS-Empfänger
Achtung: Tauchen Sie den GPS-Empfänger nicht in Wasser, da
das Gerät nicht wassergeschützt ist.
Achtung: Verlegen Sie das Kabel nicht in direkter Nähe von
sicherheitsrelevanten Geräten und Versorgungsleitungen.
Achtung: Prüfen Sie nach der Installation sämtliche
sicherheitsrelevanten Einrichtungen im Fahrzeug.
Achtung: Entfernen Sie den Stecker zur Stromversorgung des
GPS-Empfängers, wenn Sie Ihr Fahrzeug abstellen, da der
Empfänger ständig Strom verbraucht und sich sonst die
Fahrzeugbatterie entladen könnte.
Achtung: Befestigen Sie den GPS-Empfänger so, dass Ihnen ein
sicherer Fahrbetrieb gewährleistet bleibt.
Hinweis: Lackieren Sie den GPS-Empfänger nicht. Der Empfang
der Satellitensignale kann dadurch beeinträchtigt werden.
Hinweis: Verwenden Sie zur Reinigung keine scharfen
Lösungsmittel, sondern benutzen Sie ein feuchtes Tuch. Das
Gehäuse des GPS-Empfängers kann sonst beschädigt werden.
Hinweis: Ziehen Sie den Stecker nicht am Kabel aus dem
Anschluss. Das Kabel kann dadurch beschädigt werden!
Hinweis: Knicken Sie das Kabel nicht und achten Sie darauf,
dass es nicht von scharfkantigen Gegenständen beschädigt
werden kann.
1.1.3 Sicherheitshinweise für die Inbetriebnahme im KFZ
Achtung: Befestigen Sie die Halterung für das NCK nicht im
Funktionsbereich der Airbags.
Achtung: Achten Sie bei der Installation der Halterung darauf,
dass die Halterung auch bei einem Unfall kein Sicherheitsrisiko
darstellt.
Einleitung - 7 -
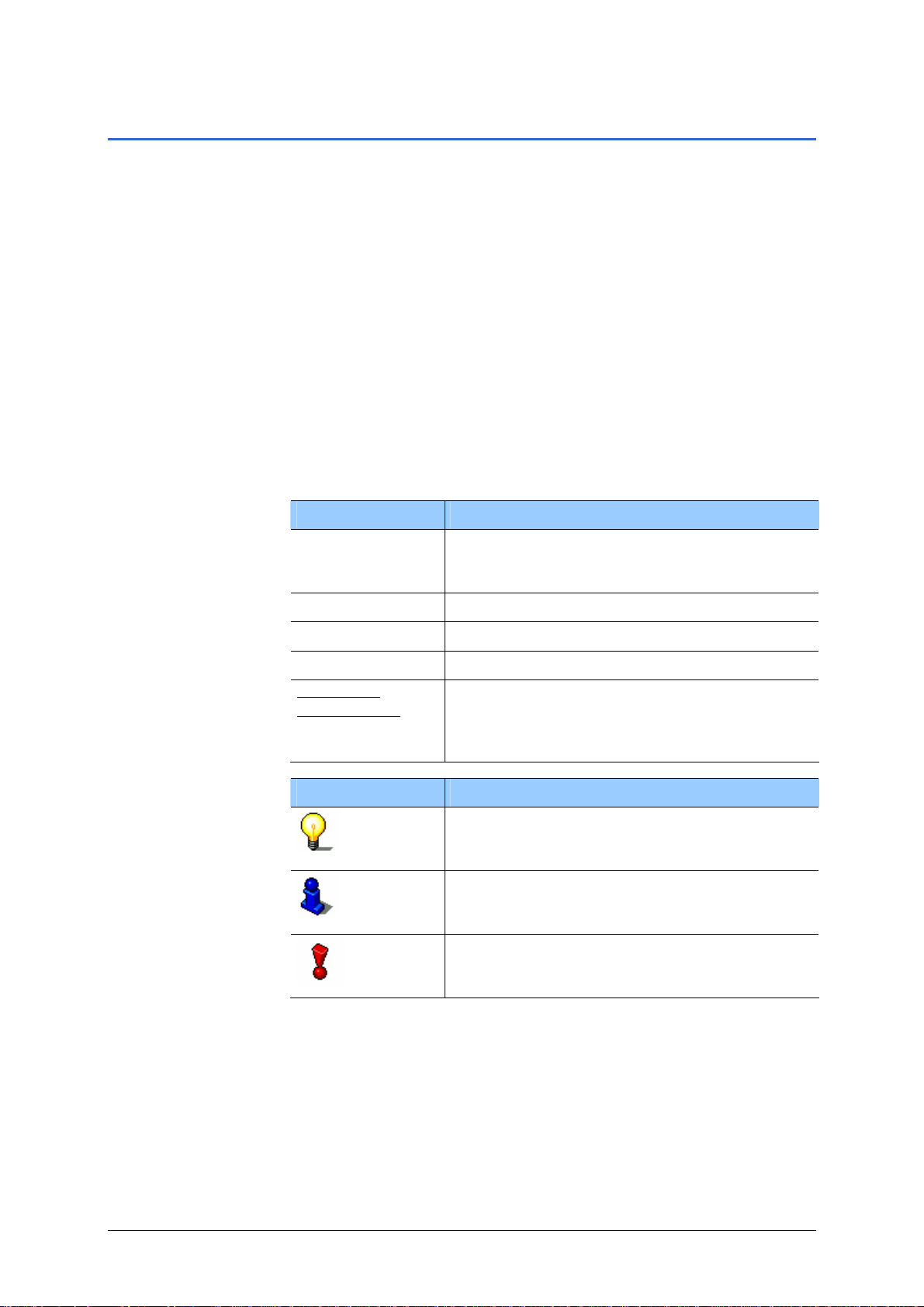
Anwenderhandbuch NAVIGON Configuration Kit 5.0
1.2 Zugriffshilfen und Konventionen
Diese Zugriffshilfen bietet Ihnen das Handbuch: Informationen
schnell finden
Konventionen In den beiden folgenden Tabellen finden Sie die durchgängig im
Kursiv und
Ù An der Fußzeile im Handbuch können Sie erkennen, in
welchem Kapitel und welchem Abschnitt Sie sich gerade
befinden.
Ù Am Ende des Handbuchs finden Sie ein Glossar, in dem Sie
eine Erklärung verwendeter Fachbegriffe nachschlagen
können.
Ù Ebenfalls am Ende des Handbuchs finden Sie ein
Stichwortverzeichnis mit Seitenangaben, um gezielt nach
Informationen im Handbuch zu suchen.
ganzen Handbuch verwendeten Konventionen in Bezug auf
verwendete Schreibweisen und Symbole.
Stil
fett
Schaltflächen, Felder und Oberflächenelemente der Software. Hervorhebung von
Warnungen und Hinweisen.
fett und kursiv Rechtlich geschützte Eigennamen.
APITÄLCHEN Fenster- und Dialognamen.
K
Quellcode
Dateinamen und Quellcode.
Bezeichnung des Benutzermodus, für den der
unterstrichen
jeweilige Abschnitt zutrifft. Abschnitte, die
nicht ihren aktuellen Benutzermodus
betreffen, brauchen Sie nicht zu lesen.
Symbol Verwendung
Dieses Symbol gibt Ihnen Hinweise und
Tipps, die Ihnen die Arbeit mit dem NCK
erleichtern.
Dieses Symbol weist Sie auf Stellen im
Handbuch hin, an denen Sie weiterführende
Informationen finden.
Dieses Symbol warnt Sie vor Gefahren, die
zu Personenschäden oder Sachschäden
führen können.
- 8 - Zugriffshilfen und Konventionen

1.3 Gewährleistung
Anwenderhandbuch NAVIGON Configuration Kit 5.0
Einschränkung der
Gewährleistung
Wir behalten uns inhaltliche Änderungen der Dokumentation und
der Software ohne Ankündigung vor. Die NAVIGON GmbH
übernimmt keine Haftung für die Richtigkeit des Inhalts oder für
Schäden, die sich aus dem Gebrauch des Handbuchs ergeben.
Wir sind jederzeit dankbar für Hinweise auf Fehler oder für
Verbesserungsvorschläge, um Ihnen in Zukunft noch
leistungsfähigere Produkte anbieten zu können.
1.3.1 Support
Sie benötigen Hilfe? Für Fragen zu unseren maßgeschneiderten Navigationslösungen
für Firmenkunden (NCK, NIK) haben wir zwei verschiedene
Nummern für Sie eingerichtet.
Support-Hotline für Fragen zu Corporate Solutions Produkten
+49-(0)180-5-628 45 48 (0180-5-NAVIKIT)
(dtms-Service, 0,12 EUR/Min)
Technische Hotline für Fragen zu Corporate Solutions Produkten
+49-(0)190-518 81
(dtms-Service, 1,86 EUR/Min)
Weitere Informationen finden Sie auch auf den Internet-Seiten
der NAVIGON GmbH
www.navigon.com im Bereich "Support".
1.4 Warenzeichen
Geschützte
Warenzeichen
Ù Windows, Windows CE, Microsoft Excel, ActiveSync und
Alle innerhalb des Handbuchs genannten und ggf. durch Dritte
geschützten Marken- und Warenzeichen unterliegen
uneingeschränkt den Bestimmungen des jeweils gültigen
Kennzeichenrechts und den Besitzrechten der jeweiligen
eingetragenen Eigentümer. Alle hier bezeichneten Warenzeichen,
Handelsnamen oder Firmennamen sind oder können
Warenzeichen oder eingetragene Warenzeichen ihrer jeweiligen
Eigentümer sein. Alle Rechte, die hier nicht ausdrücklich gewährt
werden, sind vorbehalten.
Aus dem Fehlen einer expliziten Kennzeichnung der in diesem
Handbuch verwendeten Warenzeichen kann nicht geschlossen
werden, dass ein Name von den Rechten Dritter frei ist.
Microsoft eMbedded Visual C++ sind Warenzeichen der
Microsoft Corporation.
Einleitung - 9 -
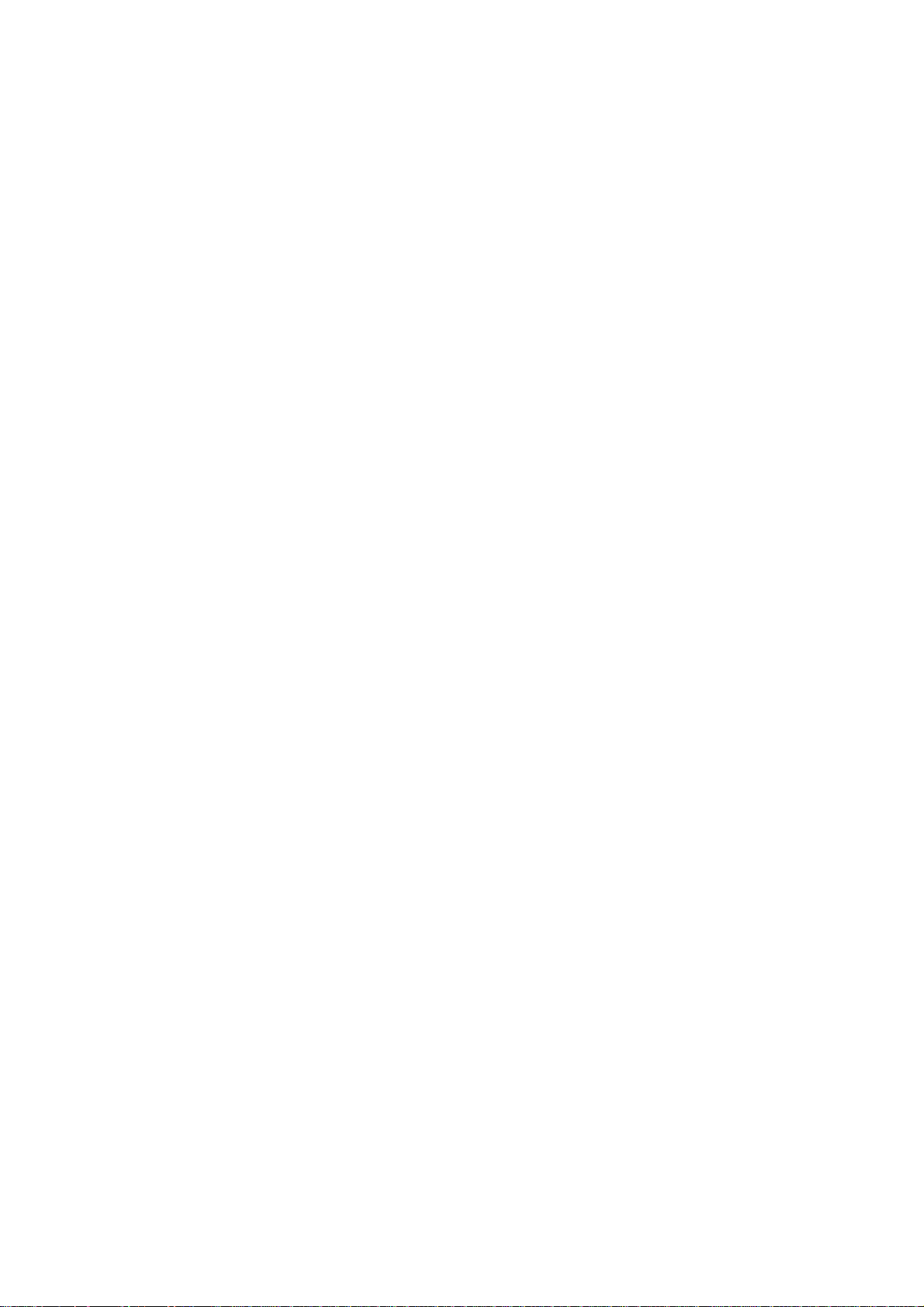
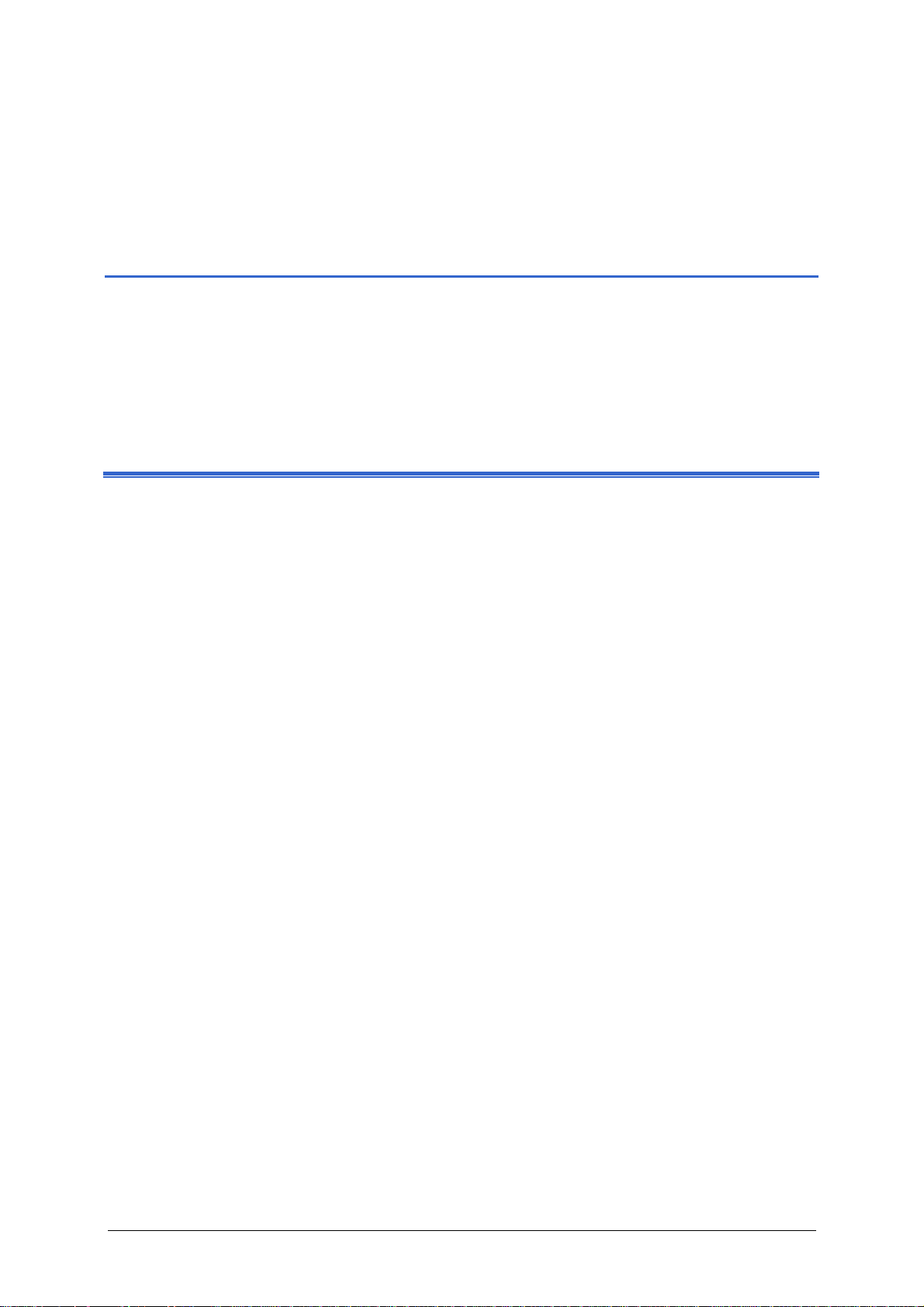
Anwenderhandbuch NAVIGON Configuration Kit 5.0
2 Funktionsweise und
Installation
In diesem Kapitel finden Sie Informationen zu den folgenden Themen:
2.1 Funktionsweise des Navigon Configuration Kit Seite 12
Systemvoraussetzungen
Navigationsgrundlagen
2.2 Navigationssystem installieren Seite 17
Software installieren
Karten übertragen
Software registrieren und freischalten
Navigationsset im KFZ anbringen
Funktionsweise und Installation - 11 -
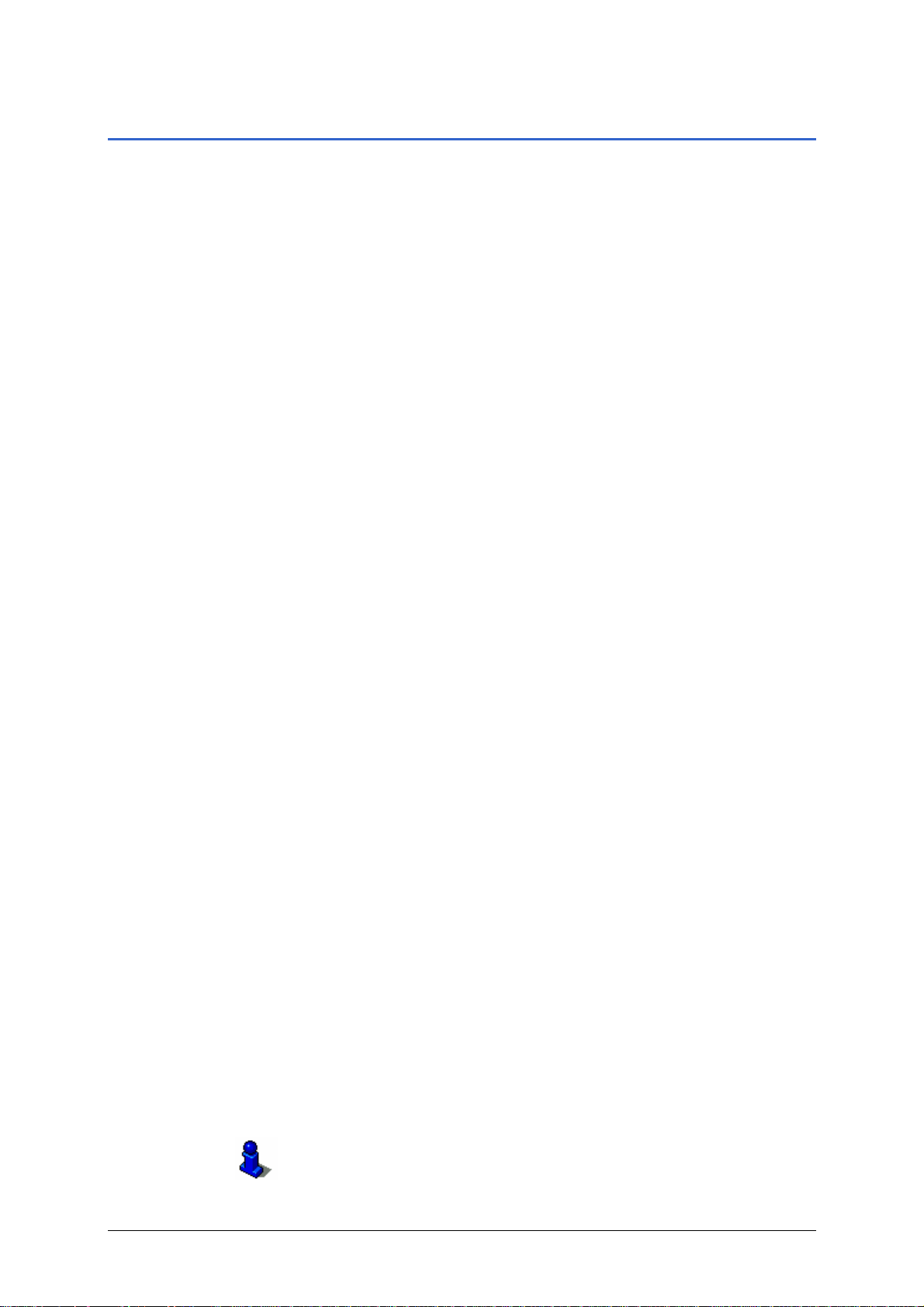
Anwenderhandbuch NAVIGON Configuration Kit 5.0
2.1 Funktionsweise des Navigon Configuration Kit
NCK Das NAVIGON Configuration Kit (NCK) ist eine professionelle
Navigationslösung speziell für Industriekunden. Neben der reinen
Navigationsfunktion bietet das NCK zusätzliche und speziell für
B2B-Kunden relevante Funktionalitäten an. So dient das System
beispielsweise im Offroad-Gelände als Navigationshilfe. Nicht
digitalisierte Wege können als Route (Track) gespeichert und
angefahren werden. Darüber hinaus können Daten aus dem
Kundenverzeichnis direkt in das NCK übertragen werden; hierbei
werden Adressen direkt in Koordinaten konvertiert und als Ziele
angelegt.
Eine feste Anbindung des NCK an bestehende Systeme zur
Tourenplanung, Auftragsplanung oder Warenwirtschaft ist durch
Einstellungen in INI-Dateien möglich. Diese individualisierte
Navigationslösung ermöglicht somit auch die Erschließung von
kompletten Leitungsnetzen, Anschlüssen sowie Lager- und
Kundenstandorten.
Mobilität ist der entscheidende Faktor für noch komfortablere
Navigationssysteme. Heute sind Systeme gefragt, die nicht im
Fahrzeug eingebaut sind, sondern vom Benutzer mitgenommen
werden können. Mit der Navigations- Software auf dem
Notebook, auf dem Personal Digital Assistant (PDA) oder auf
anderen Windows CE Geräten wie z.B. dem Skeye.Pad
emanzipiert sich der Gebrauch vom einzelnen Fahrzeug. Der
Benutzer kann die Navigationshilfe so in den verschiedensten
Situationen in Anspruch nehmen.
Durch die Rückgabe der aktuellen GPS-Position besteht die
Möglichkeit jederzeit zu kontrollieren , wo sich das Fahrzeug
befindet. Daneben kann der Status der Navigation jederzeit
abgerufen werden, so dass die aktuelle Distanz und Dauer zum
Zielort einfach ermittelt werden kann. Dadurch lassen sich
Touren effizient planen.
Damit die Firmenflotte sicher und mit möglichst kurzen
Standzeiten unterwegs ist, sorgt TMC (Traffic Message Channel)
für dynamische Stauumfahrung. TMC meldet kostenfrei aktuelle
Staus und leitet den Fahrer auf eine staufreie Alternativroute um
und spart so wertvolle Zeit. Die Nutzung dieses Dienstes ist in
Deutschland, Österreich, Schweiz, Italien, Frankreich, Belgien,
Niederlande, Spanien, Schweden und Dänemark möglich. Auf
diese Weise lässt sich die Navigationssoftware eigenen
Routenbedürfnissen jederzeit anpassen. Die Darstellung von
firmenspezifischen Zielen (benutzerdefinierte POIs) in der Karte
runden das NAVIGON Configuration Kit ab.
.INI Befehle Mit dem NCK können Sie eine einfache Anbindung an
Drittsysteme wie Tourenplanung, Auftragsplanung oder
Warenwirtschaft zur Übernahme von Koordinaten oder
Adressinformationen (Stammdaten) durch das Einstellen von .INI
Parametern erzielen.
Eine Beschreibung der INI-Befehle finden Sie im Kapitel
Besondere NCK-Funktionen" auf Seite 97.
"
- 12 - Funktionsweise des Navigon Configuration Kit
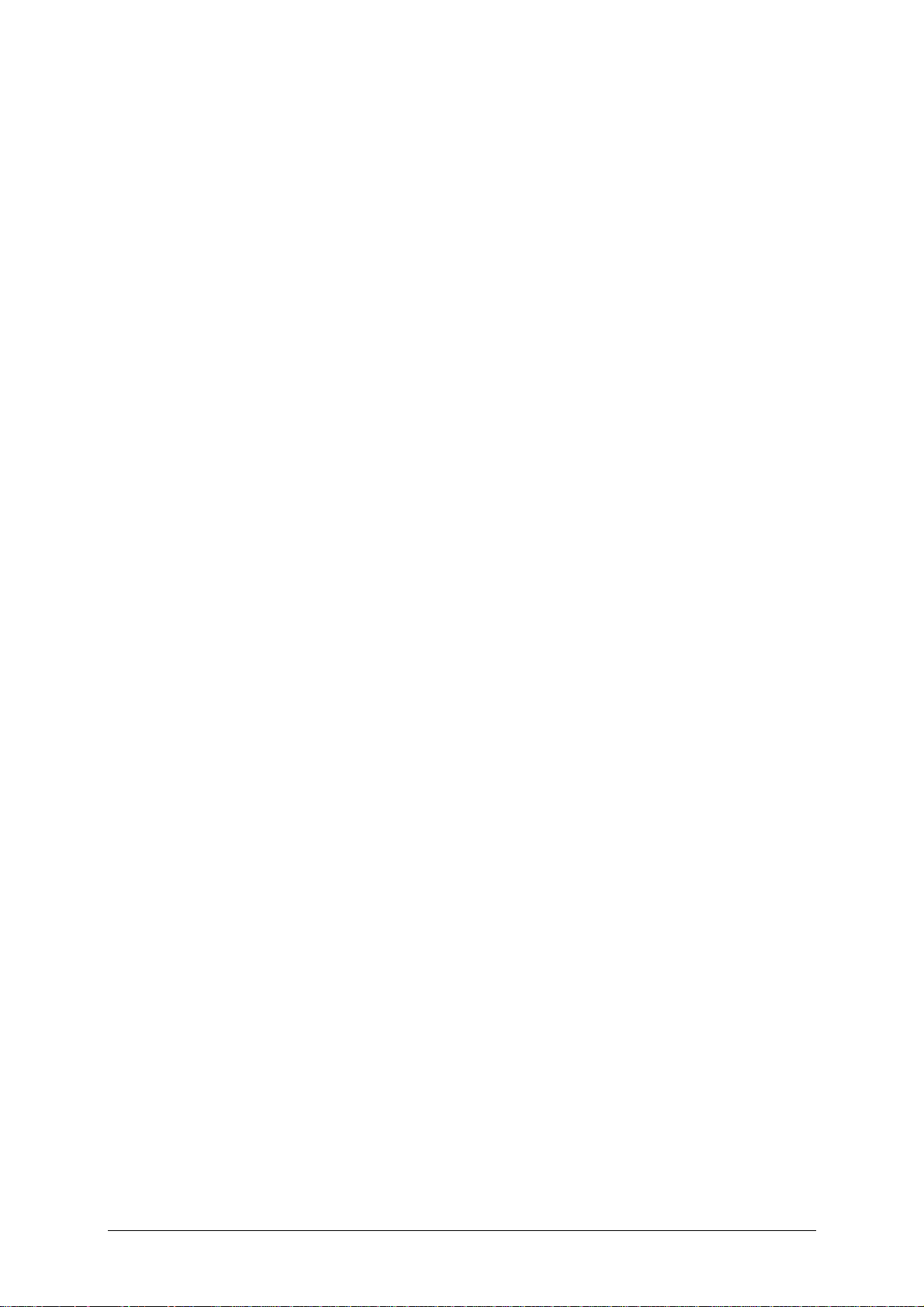
Anwenderhandbuch NAVIGON Configuration Kit 5.0
Leistungsspektrum Mit dem NAVIGON Configuration Kit kommen Sie zukünftig
nicht nur schnell und sicher an Ihr Ziel, es ist auch das perfekte
Tool zur Effizienzsteigerung Ihrer mobilen Navigation.
Ù einfache Anbindung an bestehende Systeme
Ù übertragen von Adressen und Kontakt e aus angebundenen
Systemen in die Navigation
Ù Offroad-Navigation – Navigation auch außerhalb des erfassten
Straßennetzes
Ù erstellen von benutzerdefinierten Sonderzielen für firmen-
spezifische Ziele (mit POI-Importer)
Ù intuitive, schnelle Nutzung der Navigation, da keine manuelle
Eingabe notwendig
Ù keine Ortskenntnisse erforderlich
Ù Rückgabe der aktuellen GPS-Position zur Optimierung der
Tourenplanung
Ù TMC-Funktion für reibungslose und staufreie Arbeitsprozesse
Ù effiziente und transparente Einsatzplanung
Ù schneller Return-on-Investment
Funktionsweise und Installation - 13 -
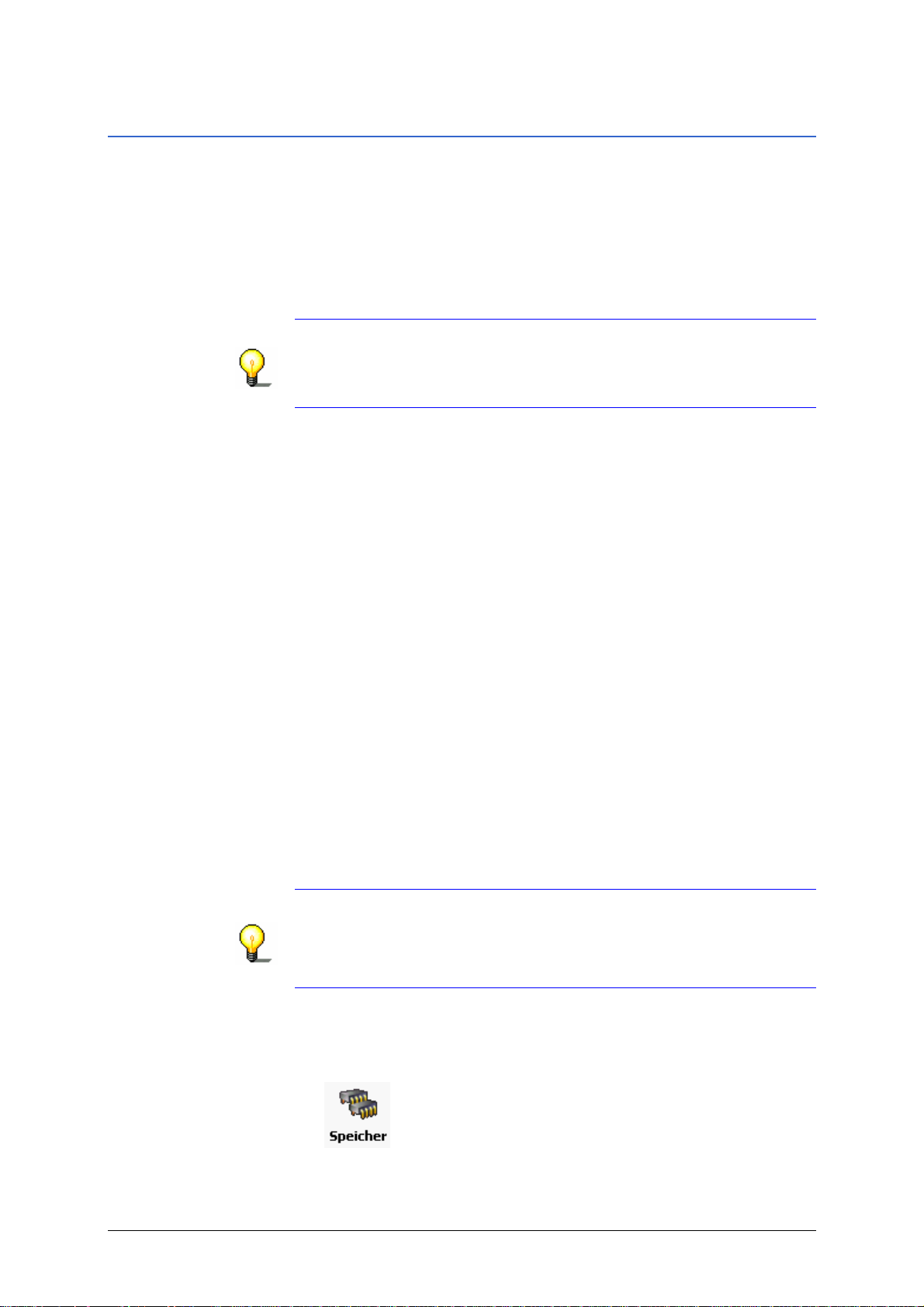
Anwenderhandbuch NAVIGON Configuration Kit 5.0
2.1.1 Systemvoraussetzungen
Anforderungen Für den problemlosen Einsatz des NAVIGON Configuration Kit
werden die folgenden Mindestanforderungen gestellt:
Unterstütze
Plattformen
Notebook Ù Pentium PC 266 MHz
Ù Windows für Notebook
(2000 mit Service Pack 4, XP mit Service Pack 1)
Ù Windows Mobile 2003
Ù Windows CE.net 4.2
Hinweis: Weitere Plattformen befinden sich zurzeit in der
Entwicklung.
Welche Plattformen momentan unterstützt werden erfahren Sie
über http://www.navigon.de
Ù Microsoft Windows 2000 oder XP
Ù DVD-ROM Drive
Ù 64 MB RAM (128 MB RAM empfohlen)
Ù VGA-Graphik Adapter mit mindestens 32000 Farben
Ù Microsoft kompatible Maus
Ù rund 40 MB Festplattenspeicher für das Programm
Ù rund 1.3 GB optional für die gesamte Europa-Karte
Pocket PC Ù ARM Prozessor
Ù Windows Mobile 2003
Ù 64 MB RAM Speicher
Ù 15-20 MB freier Programmspeicher
Skeye.Pad Ù ARM Prozessor
Ù Windows CE.net 4.2
Ù 64 MB RAM Speicher
Hinweis: Bitte stellen Sie sicher dass dem NCK mindestens 15
MB Programmspeicher zur Verfügung stehen. Aufgrund des je
nach Kartenmaterial dynamischen Speicherverbrauchs,
empfehlen wir Ihnen jedoch für eine optimale Performance 20 MB
freien Programmspeicher einzurichten.
Programmspeicher in
Windows Mobile
2003 einrichten..
- 14 - Funktionsweise des Navigon Configuration Kit
1. Tippen Sie auf Ihrem Windows Mobile 2003 Gerät auf
Start > Einstellungen.
2. Aktivieren Sie die Registerkarte System und tippen Sie auf
das Symbol Speicher
.
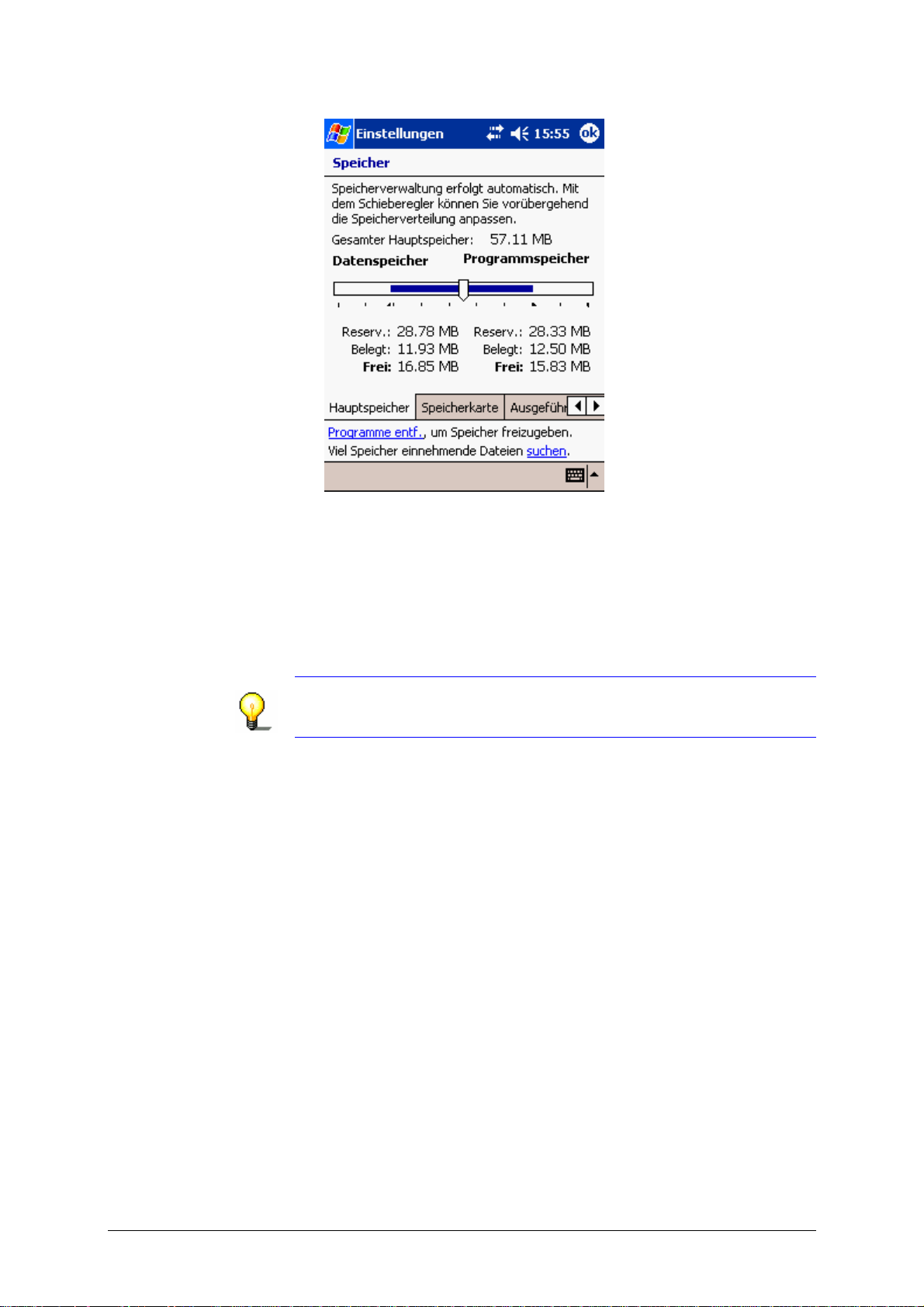
Anwenderhandbuch NAVIGON Configuration Kit 5.0
Hier sind 15.83 MB freier Programmspeicher vorhanden.
3. Verschieben Sie ggf. den Speicherregler nach links, um dem
NCK mehr Programmspeicher zur Verfügung zu stellen.
Hinweis: Um Programmspeicher frei zu machen, können Sie
unter „Ausgeführte Programme“ einige Programme entfernen, die
Sie nicht benötigen. Außerdem können Sie nicht benötigte
Funktionen wie z.B. WLAN deaktivieren.
Hinweis: Im Handbuch wird exemplarisch die Handhabung auf
dem Pocket PC erklärt. Die Bedienung auf anderen unterstützten
Windows Mobile Geräten erfolgt in derselben Weise.
Funktionsweise und Installation - 15 -
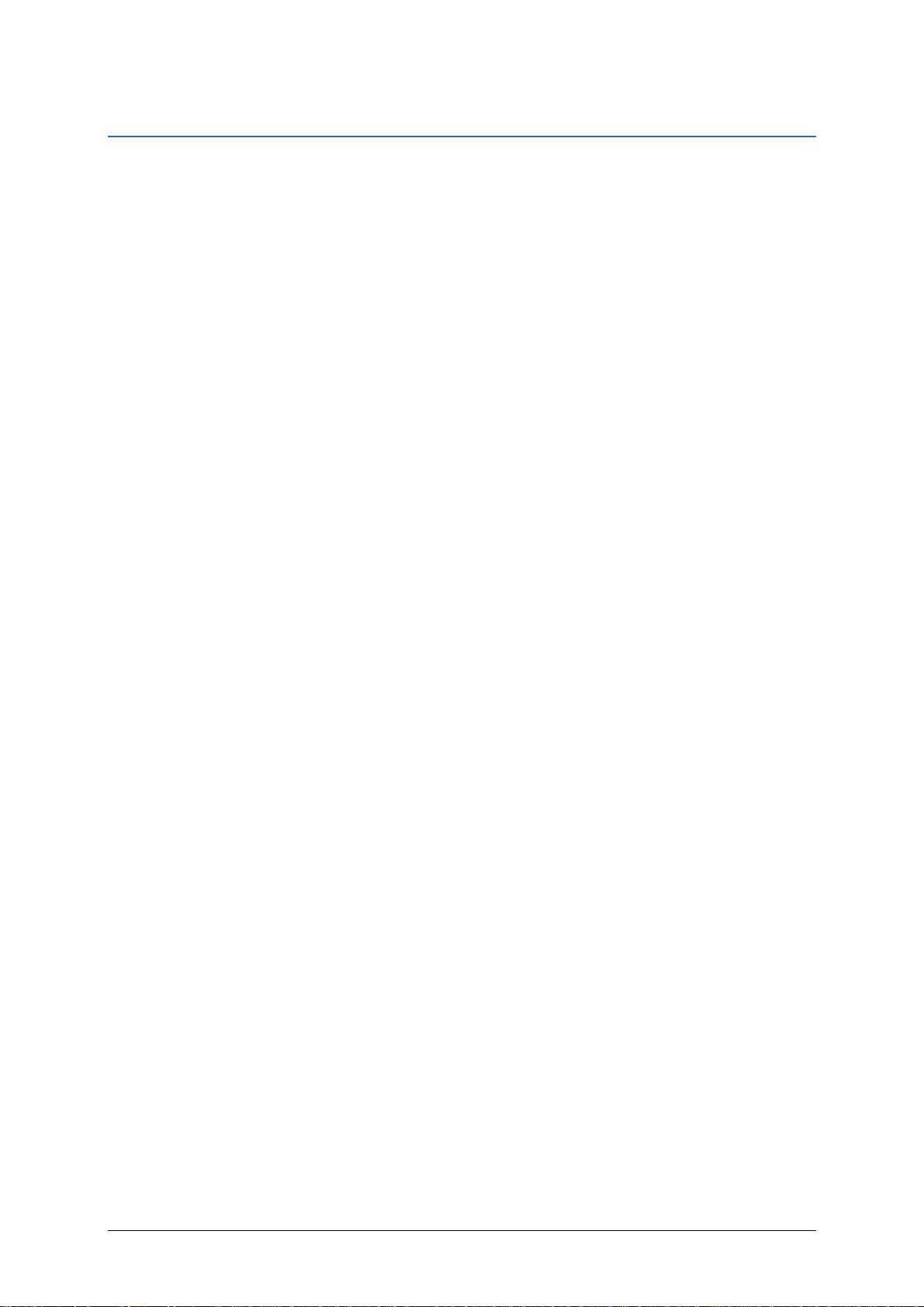
Anwenderhandbuch NAVIGON Configuration Kit 5.0
2.1.2 Navigationsgrundlagen
GPS Funktionsweise Das Global Positioning System (GPS) wurde in den 70er Jahren
vom amerikanischen Militär entwickelt, um als Waffenlenksystem
zu dienen.
GPS basiert auf insgesamt 24 Satelliten, die die Erde umkreisen
und dabei Signale aussenden. Der GPS-Empfänger empfängt
diese Signale und berechnet aus den Laufzeitunterschieden der
Signale den Abstand zu den einzelnen Satelliten und somit seine
aktuelle Position in geografischer Länge und Breite.
Für die Positionsbestimmung sind Signale mindestens dreier
Satelliten notwendig, ab dem vierten kann auch die aktuelle Höhe
ermittelt werden. Die Positionsbestimmung erfolgt dabei bis auf 3
Meter genau.
Karten Die mitgelieferten Karten enthalten auch die geografischen
Koordinaten der dargestellten Sonderziele, Straßen und Orte. Das
Navigationssystem kann daher einen Weg von einem Ausgangspunkt zu einem Zielpunkt berechnen.
Wenn Ihr Navigationssystem die Signale von mindestens 3
Satelliten empfängt, kann es Ihre Position bestimmen und auf der
Karte darstellen. Diese Position kann dann als Ausgangspunkt für
eine Wegberechnung dienen.
Da eine Positionsbestimmung und -darstellung einmal pro
Sekunde erfolgt, können Sie jederzeit auf der Karte Ihre aktuelle
Position verfolgen.
Verkehrsmeldungen
mit TMC
TMC Funktionsweise Die Verkehrssituation wird von der Polizei über Stausensoren und
Der Traffic Message Channel (TMC), als optionale Komponente
erhältlich, versorgt Ihr Navigationssystem mit Verkehrsmeldungen. Dies wird möglich durch einen speziellen GPSEmpfänger, in dem eine TMC Empfangseinheit integriert ist, die
die von den Radiostationen ausgestrahlten Verkehrsmeldungen
empfängt.
Staumelder überwacht. Diese Verkehrsdaten werden in
Verkehrleitzentralen zusammengeführt, dort ausgewertet und
schließlich an die Radiostationen weitergeleitet. Von den
Radiostationen werden diese Informationen direkt mit dem RDS
Signal (Radio Data Signal) ausgestrahlt. Der TMC-Empfänger
filtert die digitalen Verkehrsdaten aus dem RDS-Signal heraus
und berücksichtigt diese im Navigationssystem. Im Navigationssystem werden so aktuelle Verkehrsbehinderungen dargestellt
und die empfangenen Informationen werden dazu genutzt, Ihnen
eine Alternativroute zu berechnen.
Das NCK ist so in der Lage, Ihnen eine dynamische, an die
Verkehrssituation angepasste Navigation zu ermöglichen.
- 16 - Funktionsweise des Navigon Configuration Kit
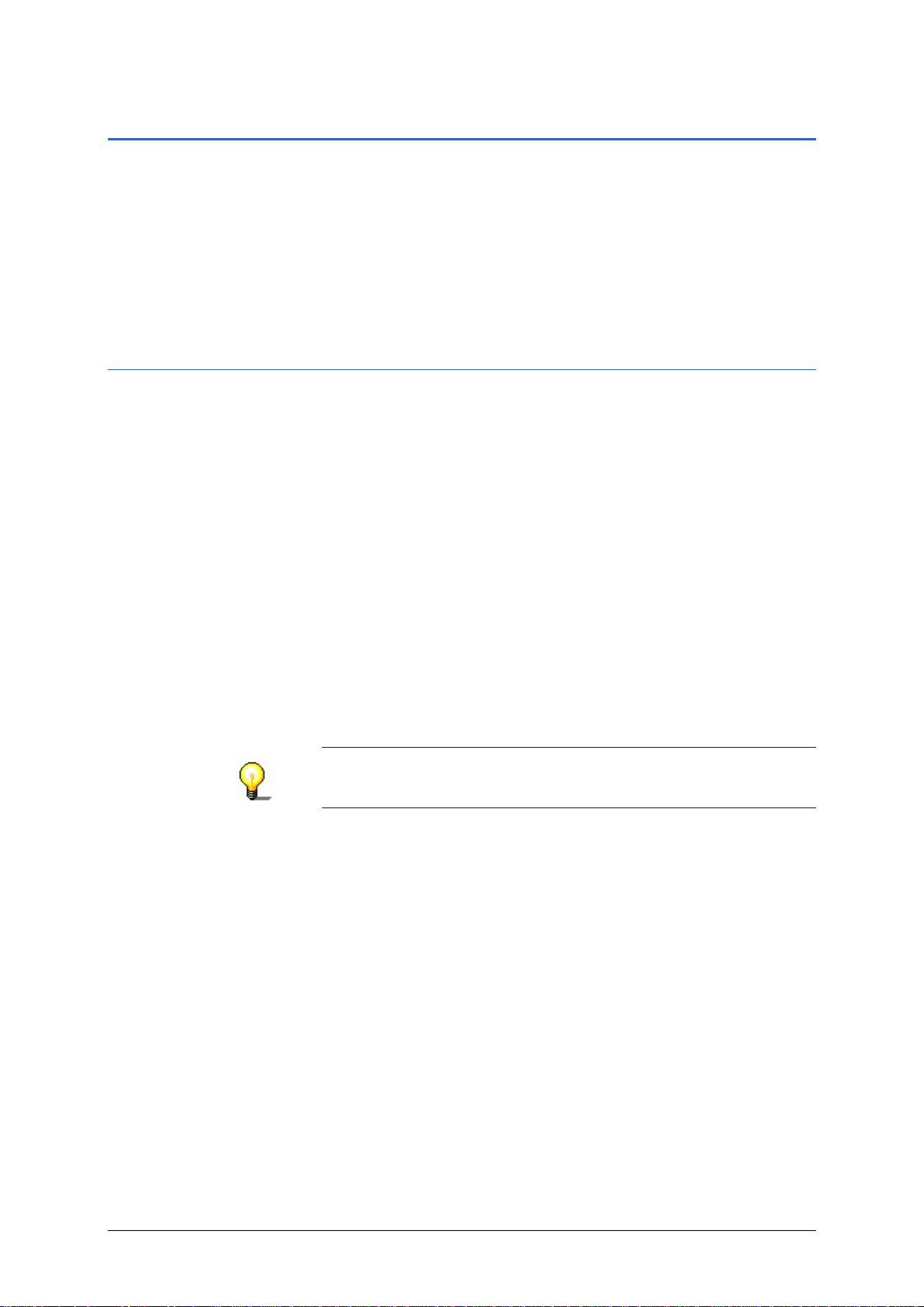
Anwenderhandbuch NAVIGON Configuration Kit 5.0
2.2 Navigationssystem installieren
Schnell zum Ziel... Um Ihr Navigationssystem NAVIGON Configuration Kit
verwenden zu können, müssen Sie:
Ù die
Ù die
Ù das
Software installieren, siehe Seite 17
Software registrieren und freischalten, siehe Seite 19
Navigationsset im KFZ anbringen, siehe Seite 20
2.2.1 Software installieren
Überblick Bitte führen Sie im ersten Schritt die Installation der
Navigationssoftware durch. Je nach dem, auf welchem Gerät Sie
das NCK installieren und ob Sie das NCK ohne eine vorinstallierte
Speicherkarte oder mit einer Speicherkarte erworben haben,
müssen Sie unterschiedlich vorgehen.
Installation auf einem Windows CE Gerät ohne eine vorinstallierte
Speicherkarte
So installieren Sie
die Software auf
einem Windows CE
Gerät...
Die Installation startet automatisch bei aktivierter AutoPlay-
1. Stellen Sie über ActiveSync eine Verbindung zu Ihrem
Windows CE Gerät her (siehe Benutzerhandbuch des Windows
CE Geräts).
2. Legen Sie die NCK DVD in Ihr DVD-Laufwerk ein.
Funktion.
3. Folgen Sie den Anweisungen auf dem Bildschirm.
Hinweis: Startet die Installation nicht automatisch, öffnen
Sie im Windows Explorer die DVD und doppelklicken Sie auf
das Programm Setup.exe.
Installation auf einem Windows CE Gerät mit einer vorinstallierten
Speicherkarte
So installieren Sie
die Software auf
einem Windows CE
Gerät...
1. Legen Sie die Speicherkarte bitte in Ihr Windows CE Gerät
ein. (Evtl. müssen Sie zum Einlegen der Speicherkarte erst
die Schutzkappe aus dem Speicherslot entfernen.)
2. Starten Sie nun den Datei-Explorer auf Ihrem Windows CE
Gerät und wechseln Sie in das Verzeichnis Ihrer
Speicherkarte. (Mögliche Bezeichnungen sind z. B.: Storage
Card,SD-Card,CF-Card.)
3. Tippen Sie in diesem Ordner auf die Installationsdatei NCK
Setup.
4. Die Installation wird nun vollautomatisch durchgeführt. Bitte
folgen Sie den Anweisungen auf dem Bildschirm Ihres
Windows CE Geräts.
Funktionsweise und Installation - 17 -
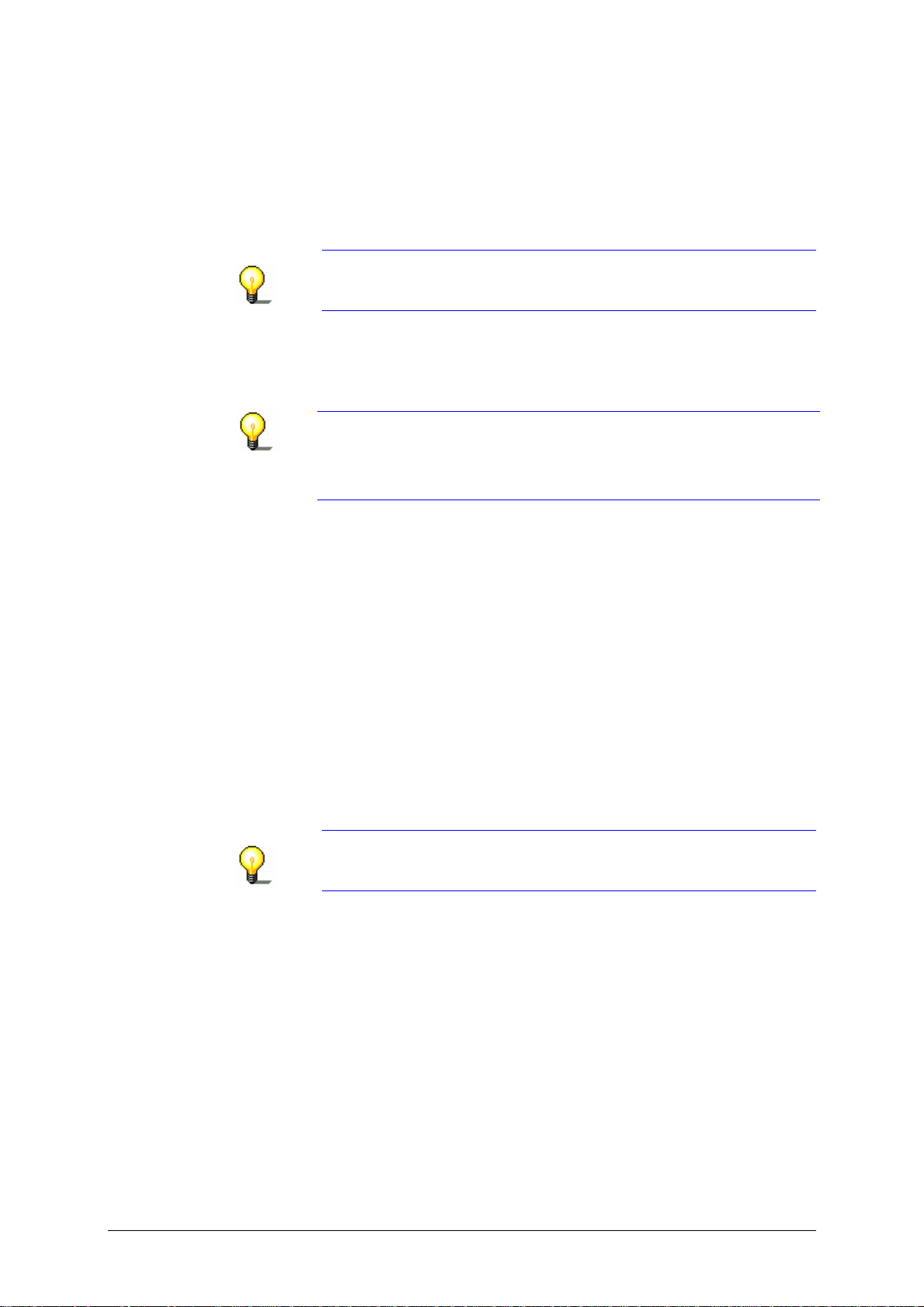
Anwenderhandbuch NAVIGON Configuration Kit 5.0
Installation auf einem Notebook
So installieren Sie
die Software auf
einem Notebook…
1. Legen Sie die NCK DVD in Ihr DVD-Laufwerk ein.
Die Installation startet automatisch bei aktivierter AutoPlay-
Funktion.
2. Folgen Sie den Anweisungen auf dem Bildschirm.
Hinweis: Startet die Installation nicht automatisch, öffnen
Sie im Windows Explorer die DVD und doppelklicken Sie auf
das Programm Setup.exe.
Notebooks ohne
seriellen Anschluss…
Viele Notebooks haben heute gar keinen seriellen Anschluss
mehr.
Damit Sie trotzdem Ihre GPS-Maus mit unserem USB Kabel ohne
Probleme verwenden können gehen Sie bitte wie folgt vor:
Hinweis: Beispielhaft wird hier die Installation für Windows
XP beschrieben.
Der USB2Serial-Treiber funktioniert nicht, wenn Ihre GPS-
Maus ein optionales Bluetooth-Modul enthält.
1. Verbinden Sie den GNS Adapter auf USB mit Ihrer GPS-
Maus und stecken Sie es in den USB-Port Ihres
Notebooks.
Der Assistent für das Suchen neuer Hardware öffnet sich.
2. Wählen Sie: „Software von einer Liste oder bestimmten
Quelle installieren.“
3. Klicken Sie auf „Durchsuchen“ und wählen Sie den
„USB2Serial“ Ordner auf Ihrer NCK-DVD1 und bestätigen
Sie.
Klicken Sie auf „Weiter“.
Der USB2Serial Treiber wird nun automatisch installiert.
Nach der Installation empfehlen wir immer ein Neustart Ihres
Notebooks.
Hinweis: Zum Entfernen des USB2Serial-Treibers führen Sie
bitte DRemover98_2K.exe im „USB2Serial“ Ordner auf
Ihrer NCK-DVD1 aus.
Installation auf einem Skeye.Pad
1. Legen Sie die NCK DVD in Ihr DVD-Laufwerk ein. So installieren Sie
die Software auf dem
Skeye.Pad…
3. Klicken Sie auf NCK installieren und wählen Sie als
- 18 - Navigationssystem installieren
Die Installation startet automatisch bei aktivierter AutoPlayFunktion.
2. Folgen Sie den Anweisungen auf dem Bildschirm.
Zielordner das Hauptverzeichnis Ihrer Speicherkarte aus.
4. Stecken Sie die Speicherkarte in Ihr Skeye.Pad und führen
Sie ein Reset durch. Das NCK wird nun automatisch auf Ihr
Skeye.Pad installiert.
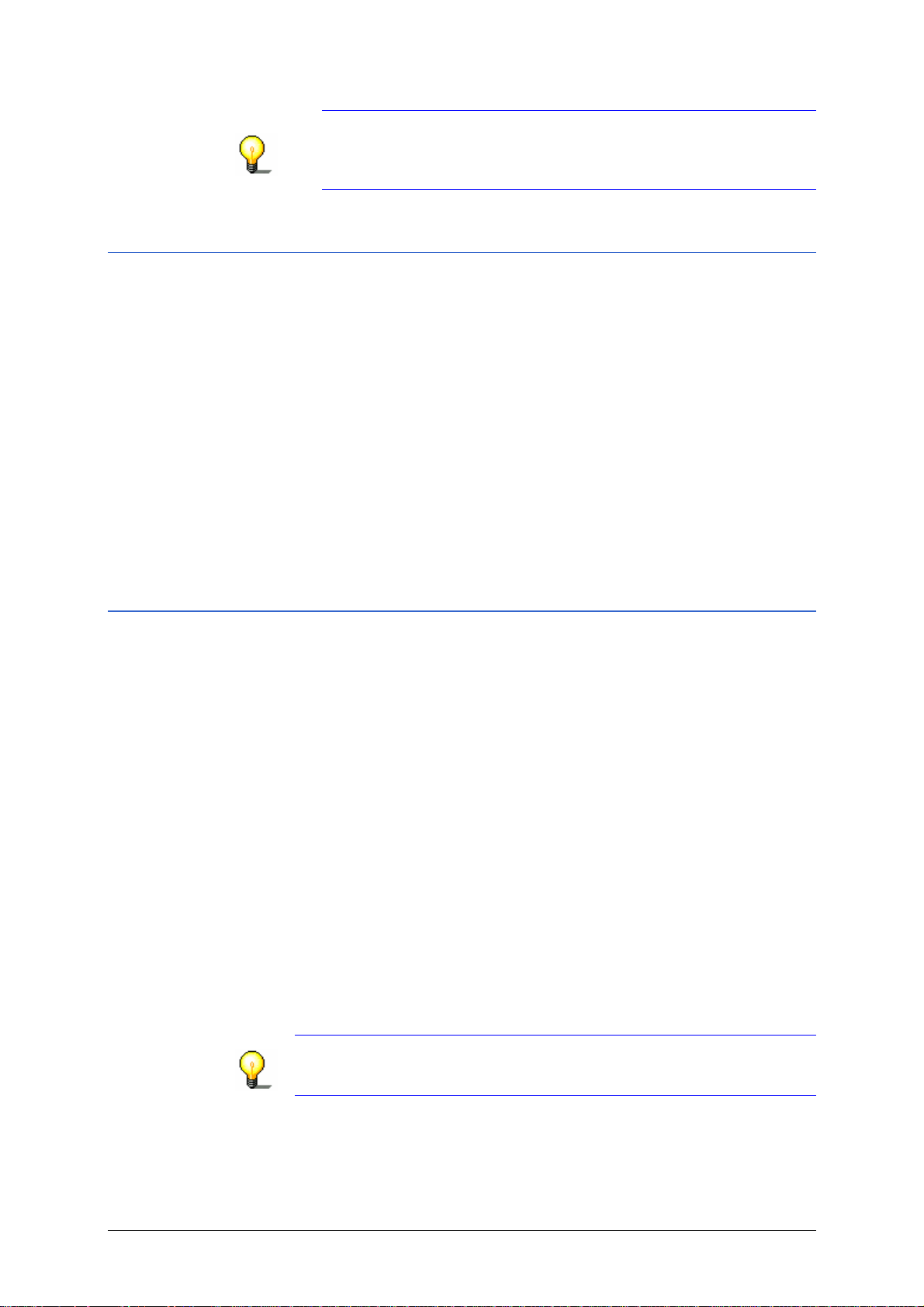
Anwenderhandbuch NAVIGON Configuration Kit 5.0
Hinweis: Alternativ können Sie das NCK installieren, in dem
Sie im Windows Explorer Ihre Speicherkarte öffnen und das
in Schritt 3. auf die Speicherkarte kopierte .cab File
doppelklicken.
2.2.2 Karten übertragen
Überblick Bitte führen Sie im zweiten Schritt die Übertragung des
Kartenmaterials durch.
So übertragen Sie
das Kartenmaterial…
1. Starten Sie das Setup, wie im vorherigen Abschnitt "
installieren" auf Seite
im Setup Karten übertragen.
2. Entscheiden Sie sich für das Kartenmaterial, dass Sie
übertragen möchten.
3. Windows CE Gerät: Wählen Sie als Zielordner für das
Kartenmaterial das Hauptverzeichnis Ihrer Speicherkarte aus.
Notebook: Wählen Sie als Zielordner für das Kartenmaterial
den Ordner Maps im installierten NCK Programmordner aus
17 beschrieben, erneut und wählen Sie
Software
2.2.3 Software registrieren und freischalten
Freischaltungscode Beim ersten Start des NAVIGON Configuration Kit öffnet sich
ein Fenster, in dem Sie aufgefordert werden, einen
Freischaltungscode einzugeben. Ohne Eingabe dieses Codes kann
das Programm nicht gestartet werden.
Um den Freischaltungscode zu erhalten, benötigen Sie die Seriennummer auf der Rückseite des NCK-Booklets und die Nummer,
die Sie im Fenster beim ersten Start angezeigt bekommen.
Mit diesen beiden Informationen - der Seriennummer und der
angezeigten Nummer - erhalten Sie den Freischaltungscode
entweder
Ù im Internet unter http://www.navigon.com im Bereich
Firmenlösungen oder
Ù telefonisch beim Support für Deutschland, Österreich und die
Schweiz unter der Telefonnummer
0049- (0)180-5-NAVIKIT (0180-5-6284548)
(dtms-Service, 0,12 €/min).
Geben Sie diesen Code in das dafür vorgesehene Feld ein und
tippen Sie anschließend auf die Schaltfläche OK.
Hinweis: Bewahren Sie den Code an einem sicheren Ort auf, da
Sie diesen eventuell, z.B. bei einer Neuinstallation auf Ihrem
Gerät, noch einmal benötigen.
Funktionsweise und Installation - 19 -
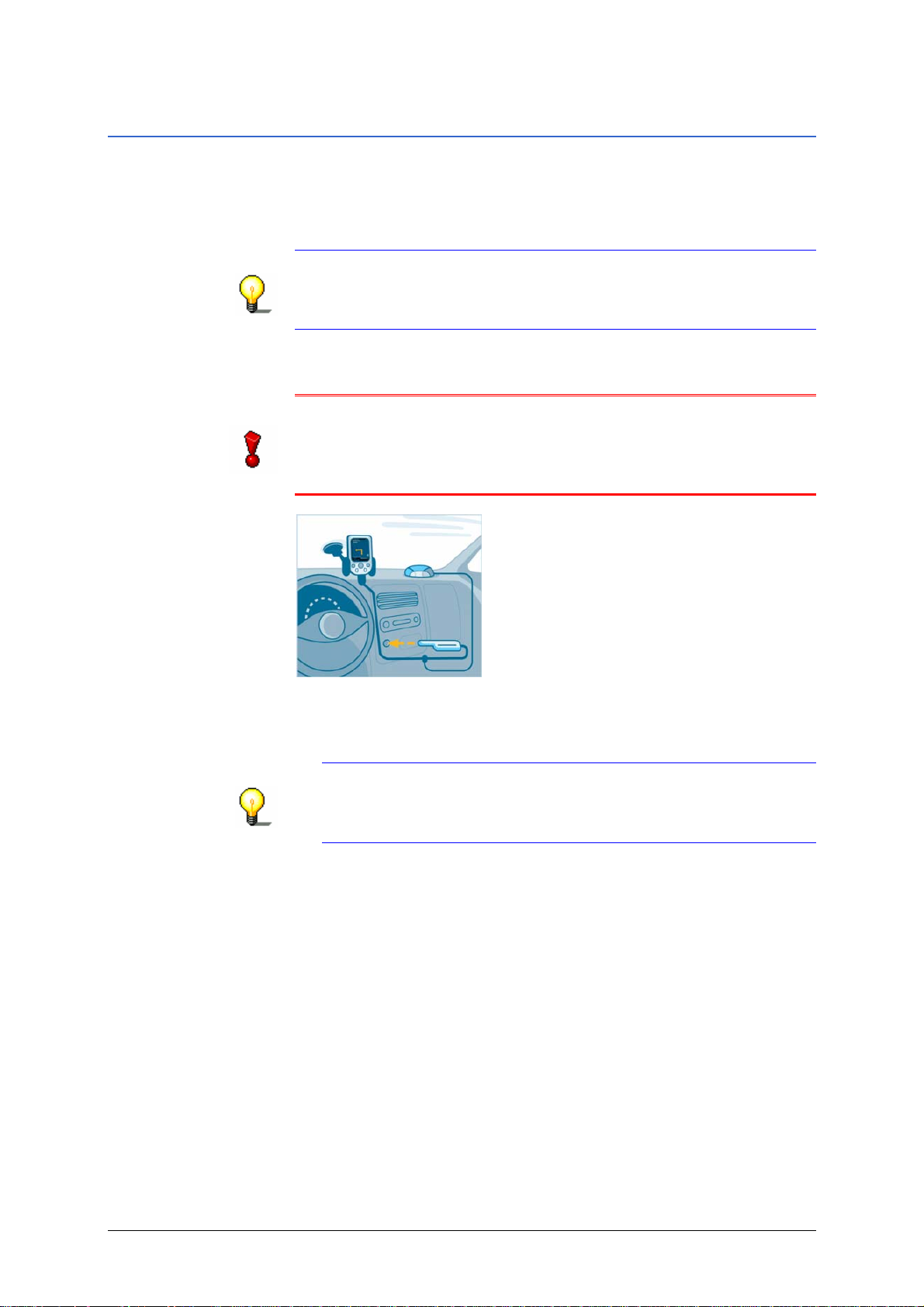
Anwenderhandbuch NAVIGON Configuration Kit 5.0
2.2.4 Navigationsset im KFZ anbringen
Überblick Um Ihr Navigationssystem verwenden zu können, müssen Sie die
Windows CE Geräte-Halterung und den GPS-Empfänger im KFZ
anbringen. Abschließend muss der GPS-Empfänger und, falls
vorhanden, das TMC-Modul initialisiert werden.
Hinweis: Falls die Halterung und der Windows CE Adapter nicht
im Lieferumfang Ihres Pakets enthalten sind, können Sie beides
über unseren Support, unseren Online-Shop oder im Fachhandel
beziehen.
Windows CE Gerät befestigen und anschließen
Achtung: Befestigen Sie die Halterung so an der Windschutz-
scheibe Ihres KFZ, dass dadurch die Sicht nicht behindert wird.
Falls dies nicht möglich sein sollte, befestigen Sie die SaugerHaftplatte an einer Stelle im Fahrzeug, die Ihnen den sicheren
Fahrbetrieb gewährleistet.
So schließen Sie das
Windows CE Gerät
an...
1. Verbinden Sie die Autohalterung mit der SchwanenhalsHalterung.
Hinweis: Beachten Sie dabei die Beschriftung auf der
Schwanenhals-Halterung. Der Pfeil mit der Beschriftung close
muss in die Einrastrichtung zeigen. Die Verbindung muss
hörbar einrasten.
2. Setzen Sie die Halterung mit dem Saugnapf direkt an die
Windschutzscheibe oder in die Sauger-Haftplatte und drücken
Sie den Hebel am Saugnapf nach unten.
3. Setzen Sie das Windows CE Gerät so in die Autohalterung ein,
dass es sicher gehalten wird.
4. Stecken Sie den Adapter unten in das Windows CE Gerät ein.
- 20 - Navigationssystem installieren

Anwenderhandbuch NAVIGON Configuration Kit 5.0
GPS Empfänger befestigen und anschließen
Achtung: Befestigen Sie den GPS-Empfänger so, dass Ihnen ein
sicherer Fahrbetrieb gewährleistet bleibt.
So schließen Sie den
GPS-Empfänger an...
2. Stecken Sie das Verbindungskabel des GPS-Empfängers in die
1. Legen Sie den GPS-Empfänger möglichst weit vorne unter der
Windschutzscheibe flach auf das Armaturenbrett.
Hinweis: Der GPS-Empfang kann durch eine Scheibe mit
Frontscheibenheizung oder durch eine metallbedampfte
Scheibe beeinträchtigt werden. Verwenden Sie dann ggf. eine
Außenantenne. Die Außenantenne können Sie über unseren
Support beziehen.
Buchse, die den Empfänger mit dem Windows CE Gerät und
der Stromversorgung verbindet.
3. Stecken Sie den Stromversorgungsstecker in den
Zigarettenanzünder.
4. Schalten sie den GPS-Empfänger an.
Bluetooth-Modul
Bluetooth-Modul Wenn Sie das Bluetooth-Modul bereits mit dem GPS-Empfänger
erworben haben, ist es bereits eingesetzt und während des
Installationsvorgangs eingerichtet worden.
Wenn Sie das Bluetooth-Modul nachträglich erworben haben,
gehen Sie bitte vor wie im Kapitel "
auf Seite
146 beschrieben.
Funktionsweise und Installation - 21 -
NAVIGON|TriCeiver aufrüsten"
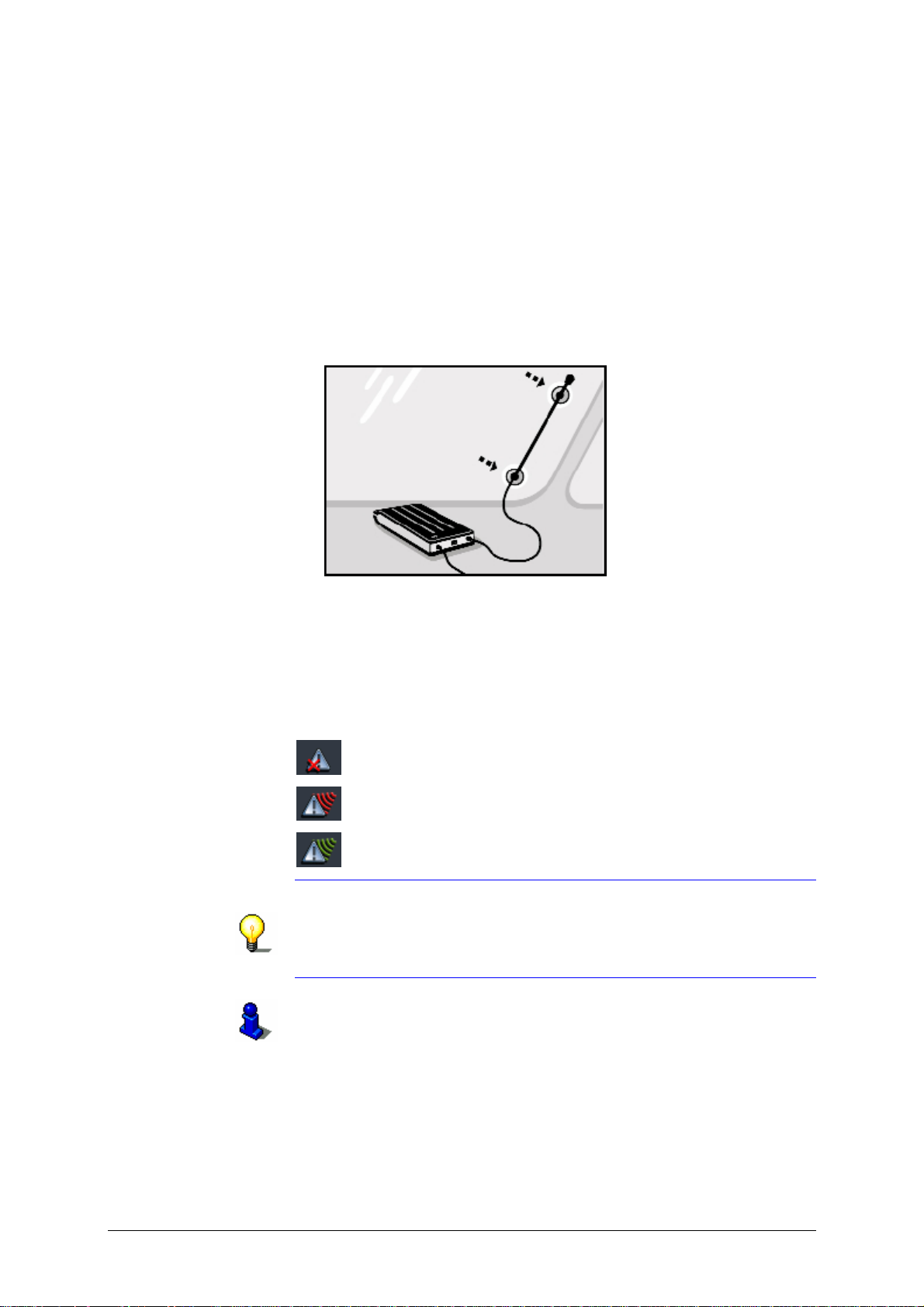
Anwenderhandbuch NAVIGON Configuration Kit 5.0
TMC-Modul
TMC-Modul Wenn Sie das TMC-Modul bereits mit dem GPS-Empfänger
erworben haben, ist es bereits eingesetzt und während des
Installationsvorgangs eingerichtet worden.
Wenn Sie das TMC-Modul nachträglich erworben haben, gehen
Sie bitte vor wie im Kapitel "
146 beschrieben.
Seite
1. Stecken Sie die Wurfantenne in den linken Steckplatz.
2. Befestigen Sie die Wurfantenne mit den Saugnäpfen parallel
zum rechten Holm an der Frontscheibe.
NAVIGON|TriCeiver aufrüsten" auf
GPS-Empfänger und TMC-Modul initialisieren
Initialisierung TMC Der Initialisierungsvorgang des TMC-Moduls wird automatisch
gestartet. Innerhalb von wenigen Sekunden wechselt das TMCSymbol Ihres Windows CE Geräts von Kein TMC zu Sender wird
gesucht und schließlich zu TMC bereit.
Kein TMC
Sender wird gesucht
TMC bereit
Hinweis: Wird Ihnen das TMC-Symbol Kein TMC angezeigt, ist
das TMC-Modul nicht korrekt eingesetzt oder der GPS-Empfänger
nicht korrekt angeschlossen. Das TMC-Symbol Kein TMC wird
Ihnen auch angezeigt, wenn Ihr Navigationssystem über kein
TMC-Modul verfügt.
Eine ausführliche Funktionsbeschreibung Ihres TMC-Moduls
finden Sie im Kapitel "
92.
Seite
Initialisierung GPS Der Initialisierungsvorgang des GPS-Empfängers wird
automatisch gestartet.
TMC-Funktionalität verwenden" auf
Innerhalb von 15 Sekunden wechselt das GPS-Symbol Ihres
Pocket PC von Kein GPS zu Kein ausreichendes Signal.
Sobald mehr als 3 Satellitensignale empfangen werden, wechselt
das GPS-Symbol zu GPS bereit.
- 22 - Navigationssystem installieren

Anwenderhandbuch NAVIGON Configuration Kit 5.0
Kein GPS
Kein Signal
GPS bereit
Dieser Vorgang kann bis zu 20 Minuten in Anspruch nehmen.
Sollte das GPS-Signal früher zu grün wechseln, lassen Sie
vorsichtshalber den Empfänger für mindestens 15 Minuten an der
Stromversorgung angeschlossen, damit ein zuverlässiger Betrieb
des Empfängers gewährleistet wird.
Werden Ihnen nach 20 Minuten mehr als 3 Satellitensignale
angezeigt, ist die Initialisierung abgeschlossen.
Hinweis: Der Initialisierungsvorgang muss nur einmalig
durchgeführt werden. Bei allen weiteren Fahrten steht Ihnen der
GPS-Empfänger nach etwa 1 Minute zur Verfügung.
Hinweis: Lassen Sie den GPS-Empfänger bei der ersten
Inbetriebnahme für 2 Stunden am Strom angeschlossen, damit
sein Akku vollständig geladen wird.
Hinweis: War der GPS-Empfänger länger als eine Woche nicht in
Betrieb, kann eine erneute Initialisierung notwendig sein. Der
Empfänger steht Ihnen aber in diesem Fall spätestens nach 10
Minuten zur Verfügung.
Achtung: Entfernen Sie den Stecker zur Stromversorgung des
GPS-Empfängers, wenn Sie Ihr Fahrzeug abstellen, da der
Empfänger ständig Strom verbraucht und sich sonst die
Fahrzeugbatterie entladen könnte.
Eine ausführliche Funktionsbeschreibung Ihres GPS-Empfängers
finden Sie im Kapitel "
28.
Seite
Oberfläche und Grundfunktionalität" auf
Funktionsweise und Installation - 23 -

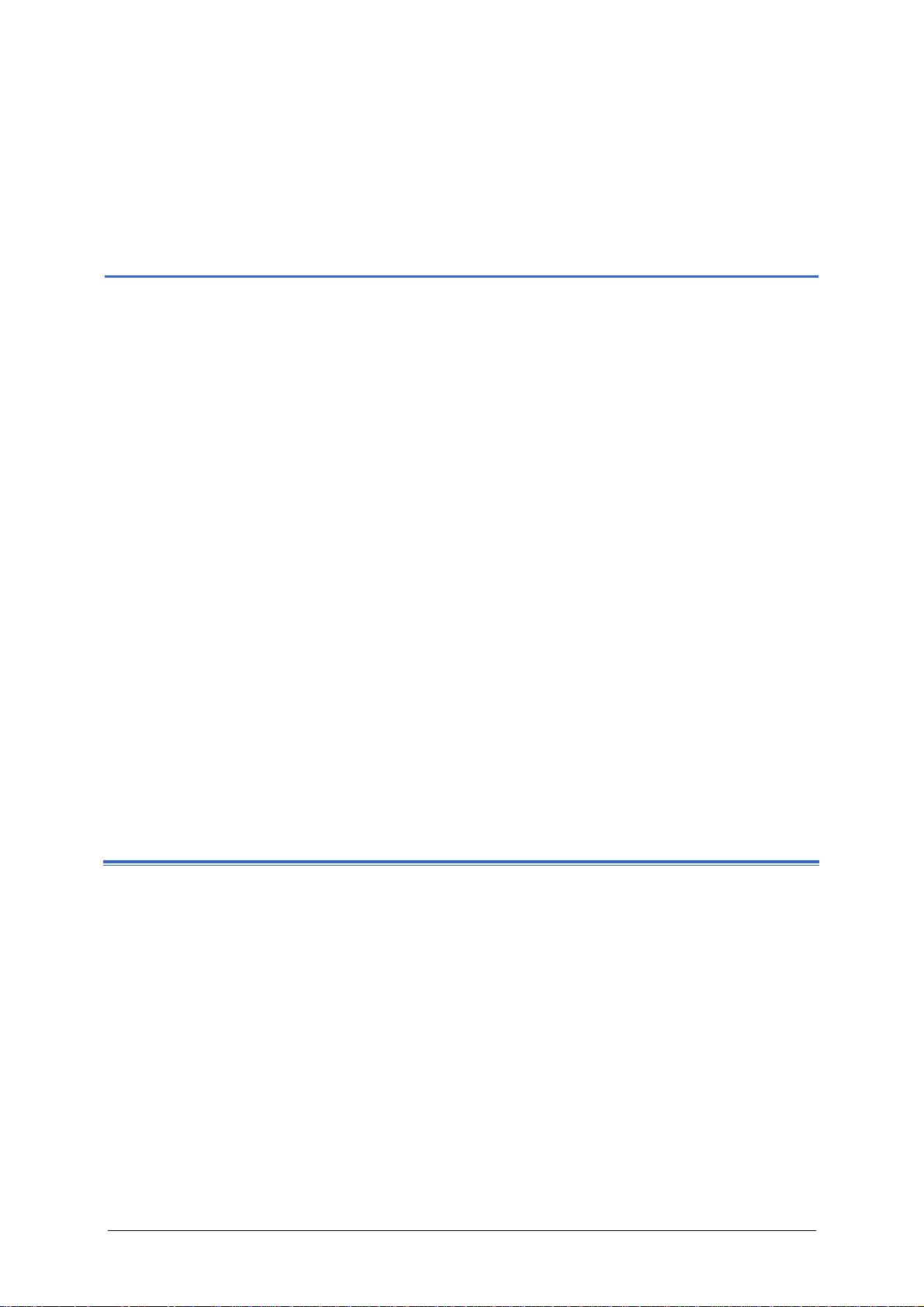
Anwenderhandbuch NAVIGON Configuration Kit 5.0
3 Bedienung der Navigations-
software
In diesem Kapitel finden Sie Informationen zu den folgenden Themen:
3.1 NCK starten Seite 26
3.2 Oberfläche und Grundfunktionalität Seite 28
Hardwaretasten belegen
Softwaretastatur verwenden
Funktionsschaltflächen
Benutzermodi
3.3 Zielorte angeben Seite 38
Zielort manuell eingeben
Sonderziele auswählen
Kontakte verwenden
Zielorte aus der Karte übernehmen
Zielorte aus den Favoriten übernehmen
Einen der zuletzt angegebenen Zielorte übernehmen
Heimatadresse eingeben und verwenden
Sprachsteuerung verwenden
3.4 Ziele verwalten Seite 58
Ziel speichern
Ziel umbenennen
Ziel löschen
3.5 Arbeiten mit der Karte Seite 61
Kartenbedienung
Kartendarstellung während einer Navigation
Zusätzliche Karteninformationen anzeigen
Bedienung der Navigationssoftware - 25 -
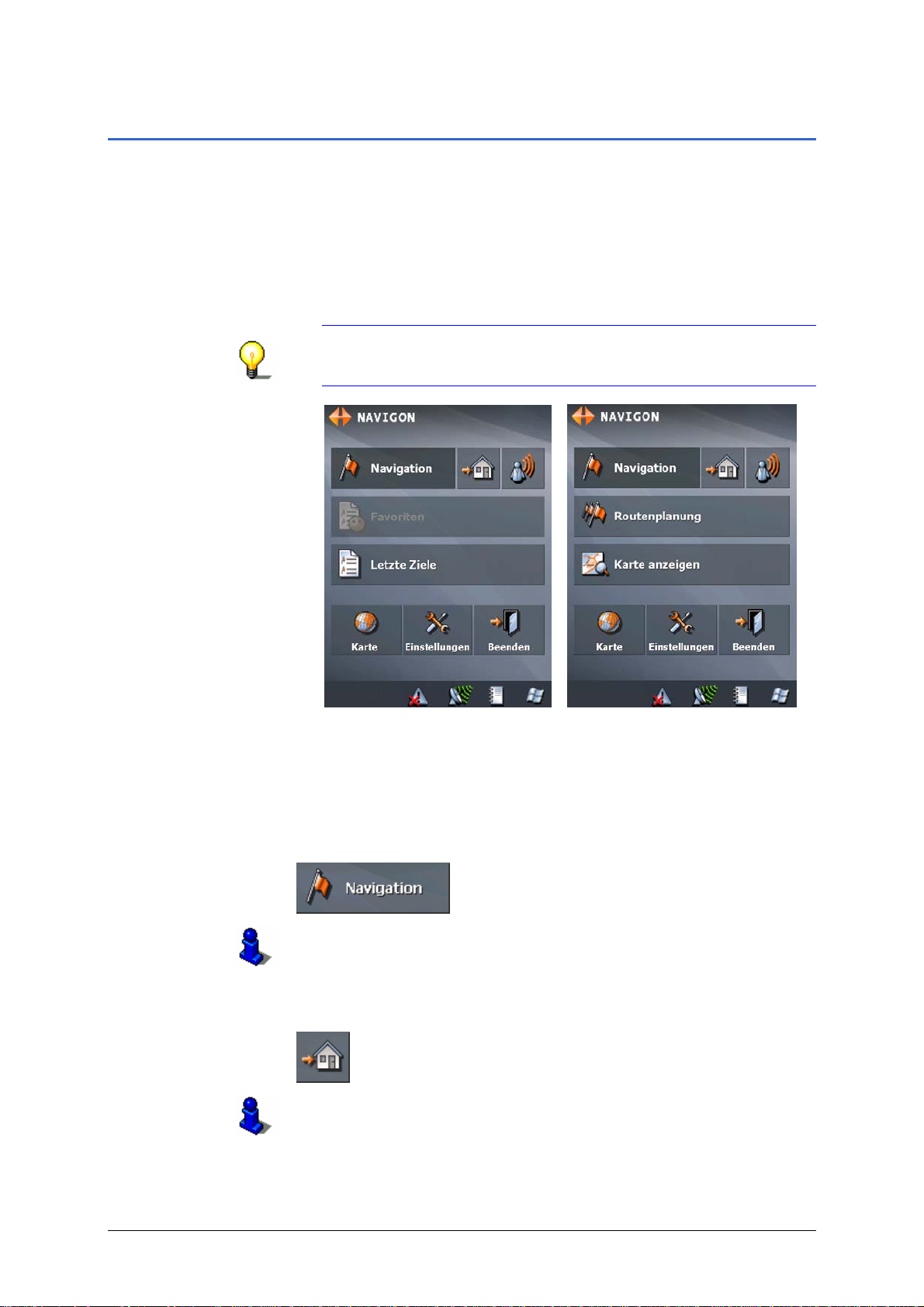
Anwenderhandbuch NAVIGON Configuration Kit 5.0
3.1 NCK starten
Voraussetzung Sie haben die Installation sowie die Registrierung des NCK wie
im Kapitel "
beschrieben, erfolgreich durchgeführt.
So starten Sie die
Navigationssoftware
1. Schalten Sie Ihr Windows CE Gerät ein.
2. Tippen Sie auf das NCK Symbol auf der Benutzeroberfläche.
Die Hauptmaske wird geöffnet.
Hinweis: Abhängig vom gewählten Benutzermodus (siehe
Abschnitt "Benutzermodi" auf Seite 36) werden Ihnen
unterschiedliche Funktionen angeboten.
Hauptmaske
Navigationssystem installieren" auf Seite 17
Modus Standard Modus Erweitert
Von der Hauptmaske können Sie auf alle Funktionen des
Programms zugreifen.
Ein Ziel eingeben Tippen Sie auf die Schaltfläche Navigation, um ein Ziel für die
Navigation einzugeben.
Lesen Sie hierzu bitte im Kapitel "
auf Seite
75 nach.
Navigation und Routenplanung"
Nach Hause
navigieren
Tippen Sie auf die Schaltfläche Nach Hause, um Ihre hinterlegte
Heimatadresse als Ziel für die Navigation zu verwenden.
Lesen Sie hierzu bitte im Abschnitt "
verwenden" auf Seite
55 nach.
Heimatadresse eingeben und
- 26 - NCK starten
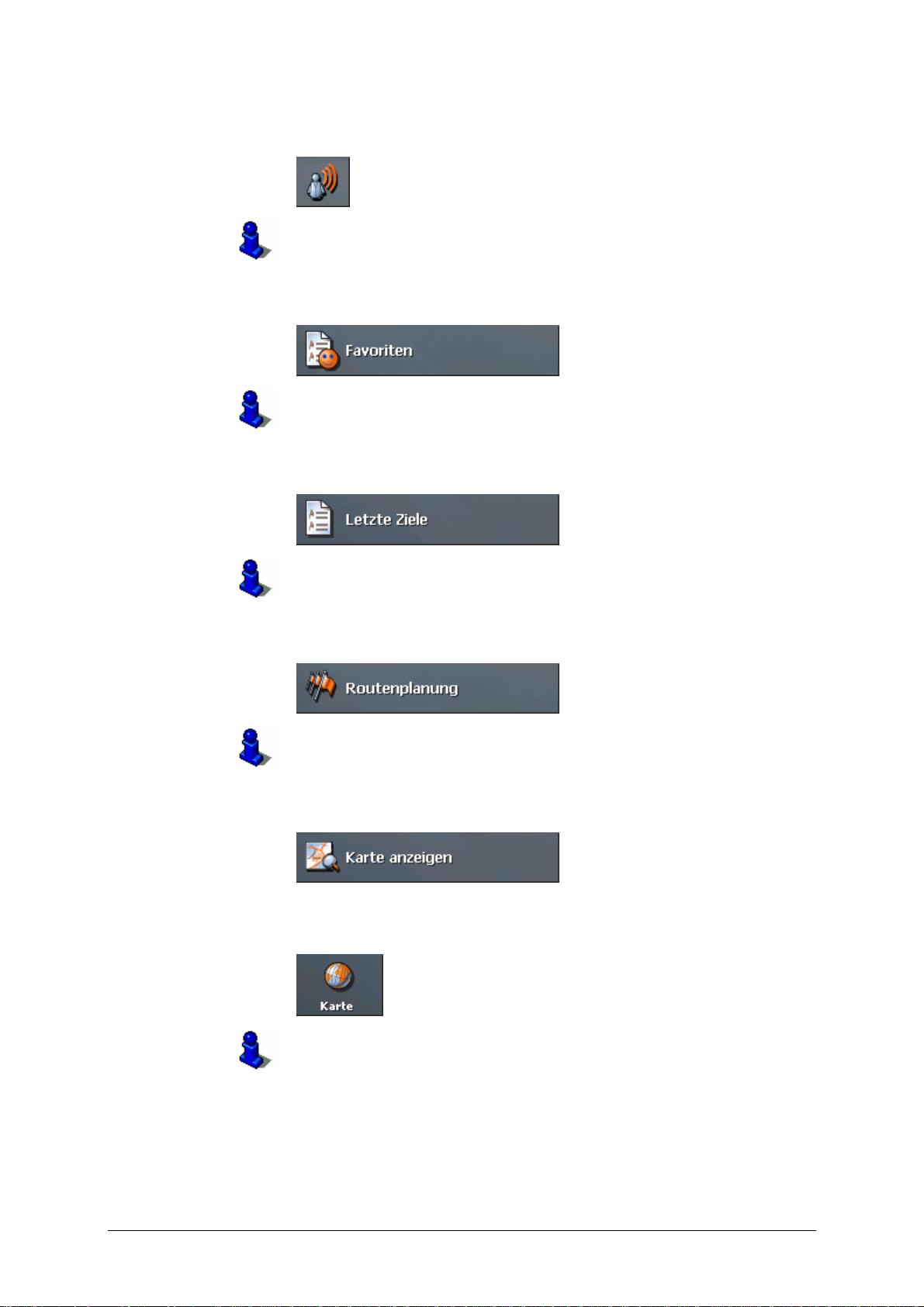
Anwenderhandbuch NAVIGON Configuration Kit 5.0
Per Sprachsteuerung
navigieren
Favoriten (Modus
Standard)
Letzte Ziele (Modus
Standard)
Routenplanung
(Modus Erweitert)
Tippen Sie auf diese Schaltfläche, um ein gespeichertes Ziel über
ein Sprachkommando aufzurufen.
Lesen Sie hierzu bitte im Abschnitt "
auf Seite
56 nach.
Sprachsteuerung verwenden"
Tippen Sie auf die Schaltfläche Favoriten, um ein gespeichertes
Ziel auszuwählen
Lesen Sie hierzu bitte im Abschnitt "
übernehmen" auf Seite
51 nach.
Zielorte aus den Favoriten
Tippen Sie auf die Schaltfläche Letzte Ziele, um eines der von
Ihnen zuletzt eingegebenen Ziele auszuwählen.
Lesen Sie hierzu bitte im Abschnitt "
angegebenen Zielorte übernehmen" auf Seite
Einen der zuletzt
53 nach.
Tippen Sie auf die Schaltfläche Routenplanung, um eine
Routenplanung vorzunehmen.
Lesen Sie hierzu bitte im Abschnitt "
(Routenplanung)" auf Seite
79 nach.
Mehrere Zielorte anfahren
Karte anzeigen
(Modus Erweitert)
Tippen Sie auf die Schaltfläche Karte anzeigen, um die
geladene Karte anzuzeigen.
Karte wählen Tippen Sie auf die Schaltfläche Karte, um eine andere auf Ihrer
Speicherkarte zur Verfügung stehende Karte zu wählen.
Lesen Sie hierzu bitte im Abschnitt "
61 nach.
Seite
Arbeiten mit der Karte" auf
Bedienung der Navigationssoftware - 27 -
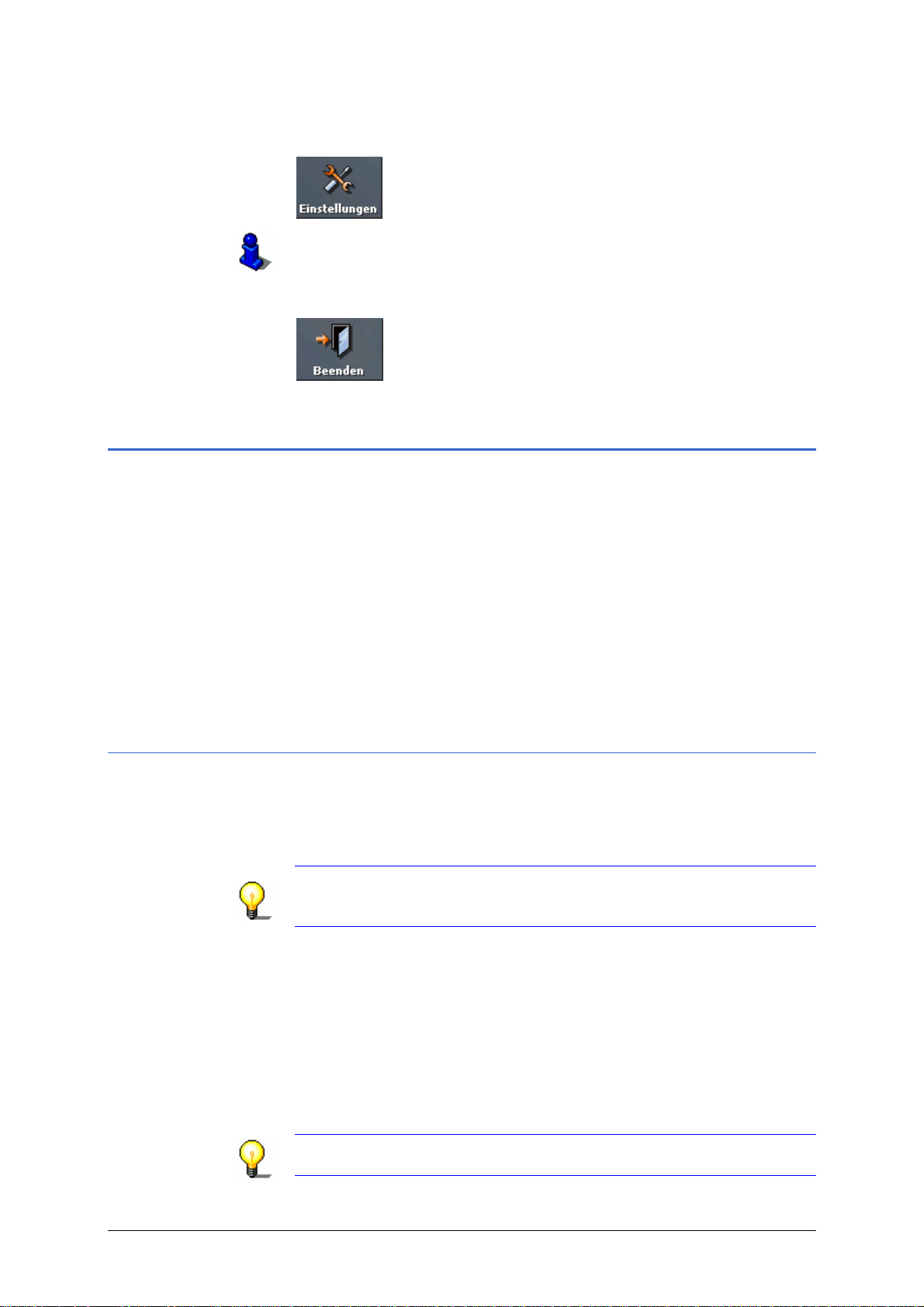
Anwenderhandbuch NAVIGON Configuration Kit 5.0
Einstellungen Tippen Sie auf die Schaltfläche Einstellungen, um die
Einstellungen Ihres NCK anzupassen.
Lesen Sie hierzu bitte im Kapitel "
133 nach.
Seite
Beenden Tippen Sie auf diese Schaltfläche, um das NCK zu beenden.
NCK konfigurieren" auf
3.2 Oberfläche und Grundfunktionalität
Bedienung Um Ihnen größtmögliche Flexibilität und Komfort bei der
Bedienung des NCK zu gewähren, können Sie alle Eingaben auf
die folgende Weise vornehmen, indem Sie auf das entsprechende
Oberflächenelement tippen:
Ù mit dem Stift,
Ù per Fingerdruck oder
Ù mit den Hardware-Tasten.
Daneben können Sie sprachgesteuert gespeicherte Ziele aufrufen
und die Navigation dorthin starten.
3.2.1 Hardwaretasten belegen
Hardwaretasten
belegen
1. Tippen Sie im HAUPTMENÜ auf die Schaltfläche
Die Maske E
2. Wählen Sie über die Pfeil-Schaltfläche die Einstellungsmaske
Sie können im NCK die Belegung der Hardwaretasten für die
Aktionen "Nach oben", "Nach unten", "Nach links", "Nach rechts",
"OK" und "Zurück" einstellen. Dies ermöglicht Ihnen eine
komfortable und einfachere Bedienung.
Hinweis: Diese Funktionalität steht Ihnen nur auf bestimmten
Windows CE Geräten, beispielsweise einem Pocket PC zur
Verfügung.
Einstellungen.
INSTELLUNGEN wird geöffnet.
ASTENBELEGUNG aus.
T
3. Tippen Sie auf die Schaltfläche Tasten belegen.
4. Wählen Sie die Tasten für die entsprechenden Aktionen aus.
5. Tippen Sie auf die Schaltfläche Speichern.
Hinweis: Sobald Sie die Navigationssoftware beenden, haben die
Tasten in anderen Anwendungen wieder ihre Standardbelegung.
- 28 - Oberfläche und Grundfunktionalität
 Loading...
Loading...