Page 1
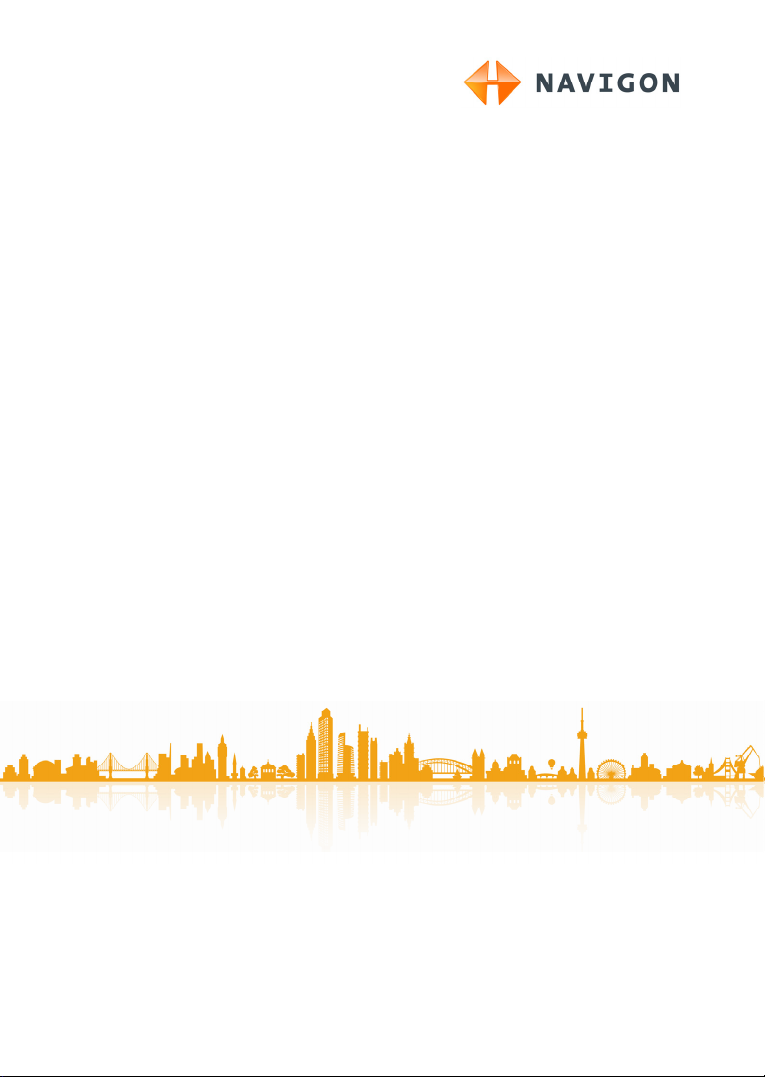
NAVIGON 70 Plus
NAVIGON 70 Premium
NAVIGON 70 Premium Live
User’s manual
English (United Kingdom)
August 2010
Page 2
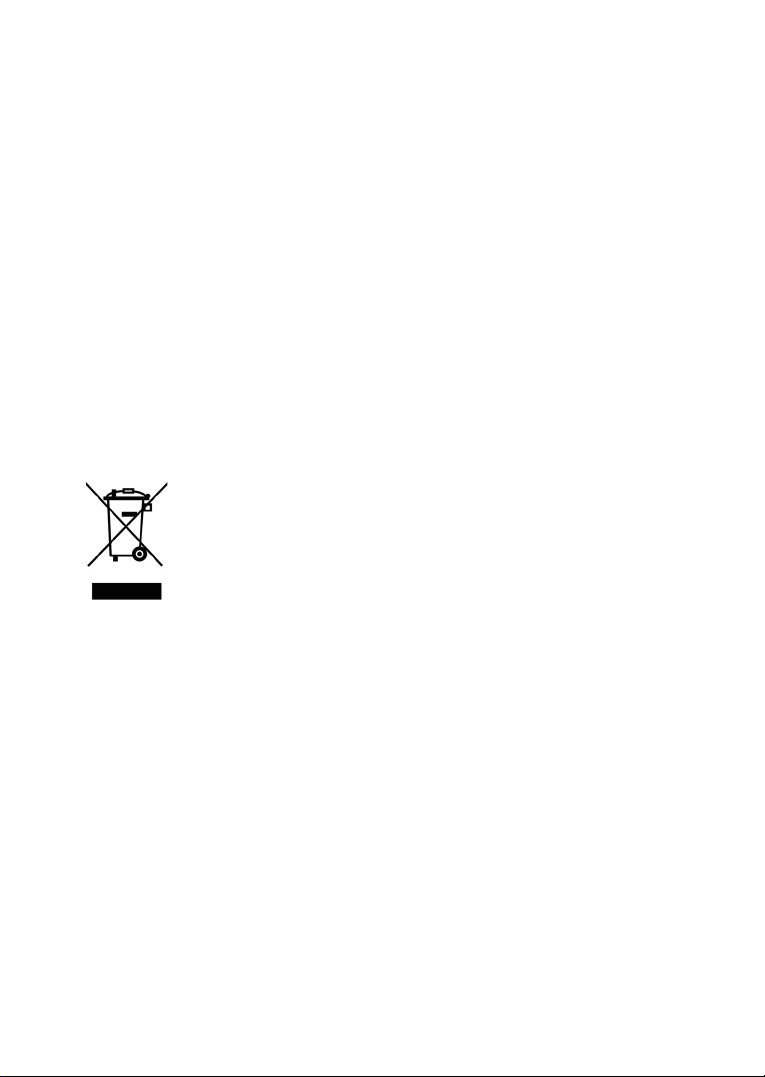
The crossed-out wheeled bin means that within the European Union
the product must be taken to separate collection at the product end-oflife. This applies to your device but also to any enhancements marked
with this symbol. Do not dispose of these products as unsorted
municipal waste.
Imprint
NAVIGON AG
Schottmüllerstraße 20A
D-20251 Hamburg
The information contained herein may be changed at any time without prior
notification. Neither this manual nor any parts thereof may be reproduced for any
purpose whatsoever without the express written consent of NAVIGON AG, nor may
they be transmitted in any form either electronically or mechanically, including
photocopying and recording. All technical specifications, drawings etc. are subject
to copyright law.
© 2010, NAVIGON AG
All rights reserved.
Page 3
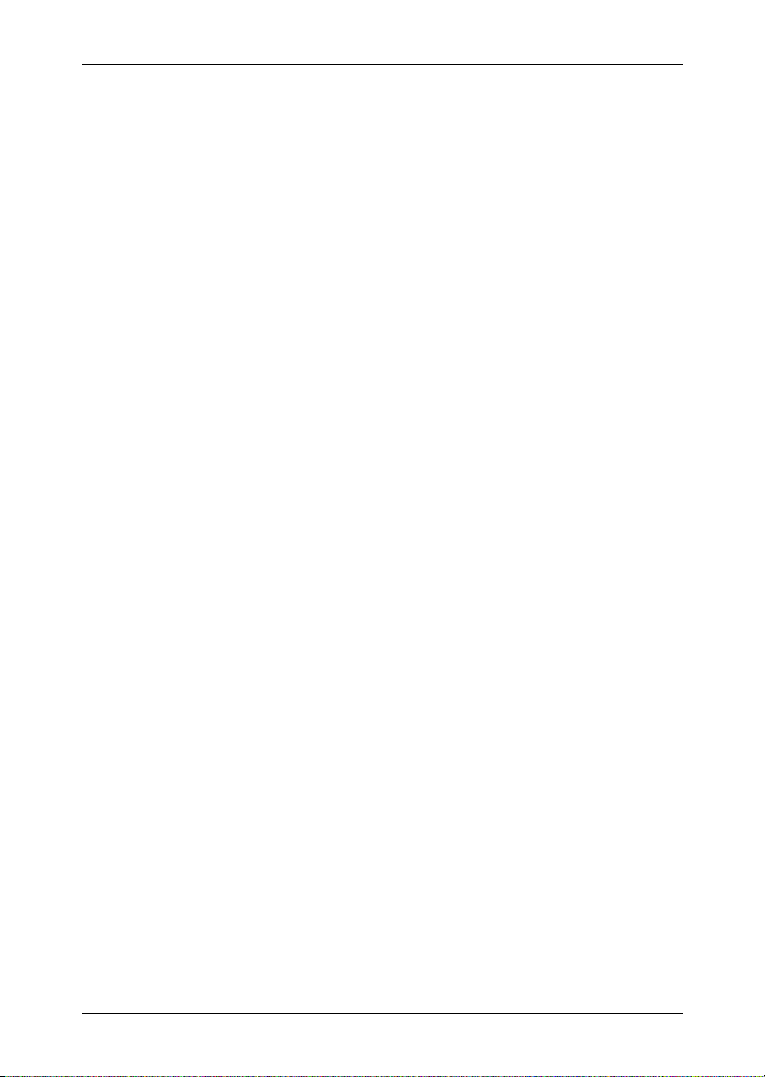
User’s manual NAVIGON 70 Plus | 70 Premium | 70 Premium Live
Table of contents
1 Introduction.......................................................................................8
1.1 About this manual ...................................................................................8
1.1.1 Conventions ..............................................................................8
1.1.2 Symbols ....................................................................................8
1.2 Legal notice.............................................................................................8
1.2.1 Liability ......................................................................................8
1.2.2 Trade marks..............................................................................9
1.3 Questions about the product...................................................................9
2 Before you begin...............................................................................9
2.1 Scope of Delivery....................................................................................9
2.2 Description of the navigation device .....................................................10
2.3 Important safety information..................................................................10
2.3.1 Navigation safety information..................................................10
2.3.2 Safety information for the navigation device ...........................11
2.3.3 Safety guidelines when installing the device in your car......... 12
2.4 Preparing the navigation system for use...............................................12
2.4.1 SIM card..................................................................................12
2.4.2 Installing the navigation system in the vehicle........................13
2.4.3 Memory card ...........................................................................15
2.5 Activating the NAVIGON Live services .................................................16
2.6 Navigating with GPS .............................................................................17
3 Switching on the navigation device..............................................17
3.1 Manual ..................................................................................................19
3.2 Options..................................................................................................20
4 Operating the navigation system ..................................................20
4.1 Information ............................................................................................20
4.2 Software keyboard ................................................................................ 24
4.2.1 Special keys............................................................................24
4.2.2 Entering data...........................................................................25
4.3 Options..................................................................................................26
4.4 Menus ...................................................................................................26
5 Voice Command..............................................................................26
5.1 Activating the voice commands function...............................................27
5.2 Use Voice Command ............................................................................27
5.3 Help.......................................................................................................28
5.4 Deactivation of the voice commands function.......................................28
User’s manual Table of contents III
Page 4
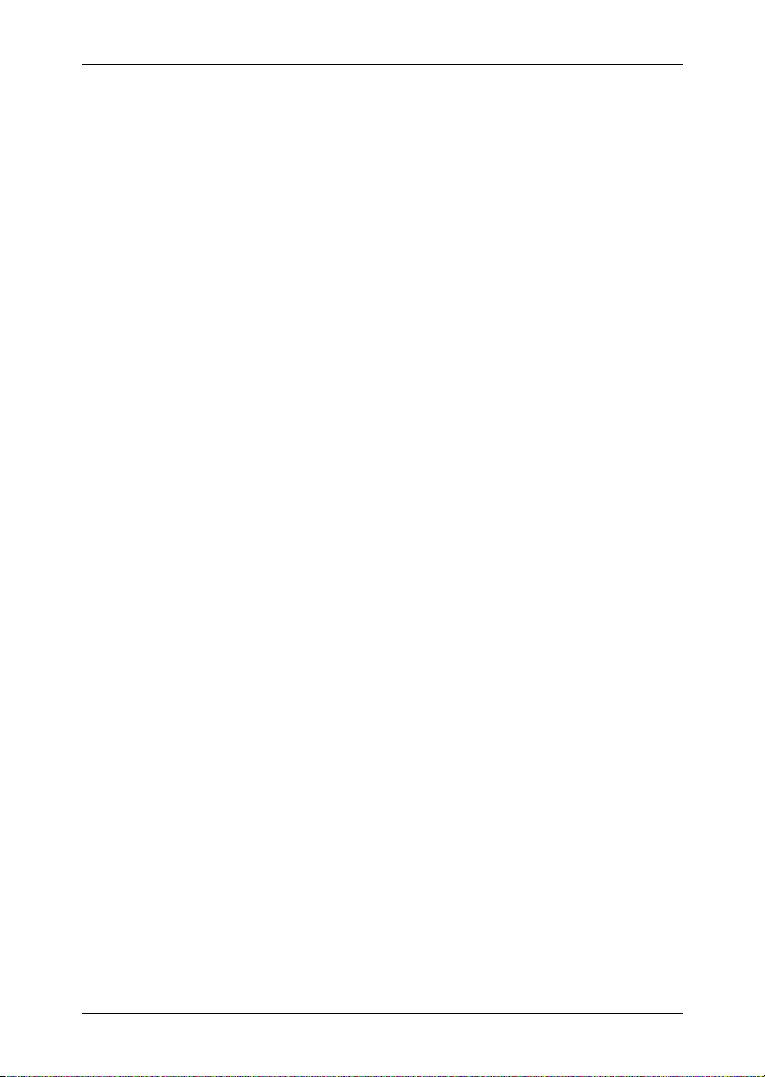
User’s manual NAVIGON 70 Plus | 70 Premium | 70 Premium Live
5.5 Configuring the voice commands function ............................................28
6 Navigation .......................................................................................29
6.1 Starting the navigation application ........................................................29
6.2 Specifying a destination ........................................................................31
6.2.1 Specifying the country in which the destination is situated.....31
6.2.2 Entering a destination by voice commands ............................32
6.2.3 Entering a destination address ...............................................33
6.2.4 Enter Coordinates ...................................................................34
6.2.5 Points of interest .....................................................................36
6.2.6 Information about the destination............................................40
6.2.7 Favourites ...............................................................................40
6.2.8 Last Destinations ....................................................................41
6.2.9 Imported Addresses: Outlook / Internet ..................................42
6.2.10 Imported Addresses from the phone book..............................42
6.2.11 Navigating home .....................................................................43
6.2.12 Selecting destinations on the map ..........................................43
6.2.13 Route preview .........................................................................44
6.3 Managing destinations ..........................................................................46
6.3.1 Saving destinations.................................................................46
6.3.2 Deleting a destination from the Favourites list ........................46
6.3.3 Defining the home address .....................................................47
6.3.4 Changing the home address...................................................48
6.4 Tracks and multi-leg routes...................................................................48
6.4.1 Entering the starting point .......................................................48
6.4.2 Entering route points...............................................................49
6.4.3 Editing route points .................................................................50
6.4.4 Managing routes .....................................................................50
6.4.5 Loading routes or tracks .........................................................50
6.4.6 Calculating and displaying routes ...........................................51
6.4.7 Simulating routes ....................................................................51
6.4.8 Route preview .........................................................................52
7 Options ............................................................................................54
8 Working with the map.....................................................................57
8.1 Selecting the navigation map................................................................57
8.2 Button bar..............................................................................................57
8.2.1 Static button bar......................................................................57
8.2.2 Dynamic button bar.................................................................58
8.3 Motion Sensor.......................................................................................59
8.3.1 Configuring the proximity sensor ............................................60
8.4 Map in Standard mode.......................................................................... 60
8.5 Map in Preview mode............................................................................61
8.6 Map in Navigation mode .......................................................................63
IV Table of contents User’s manual
Page 5
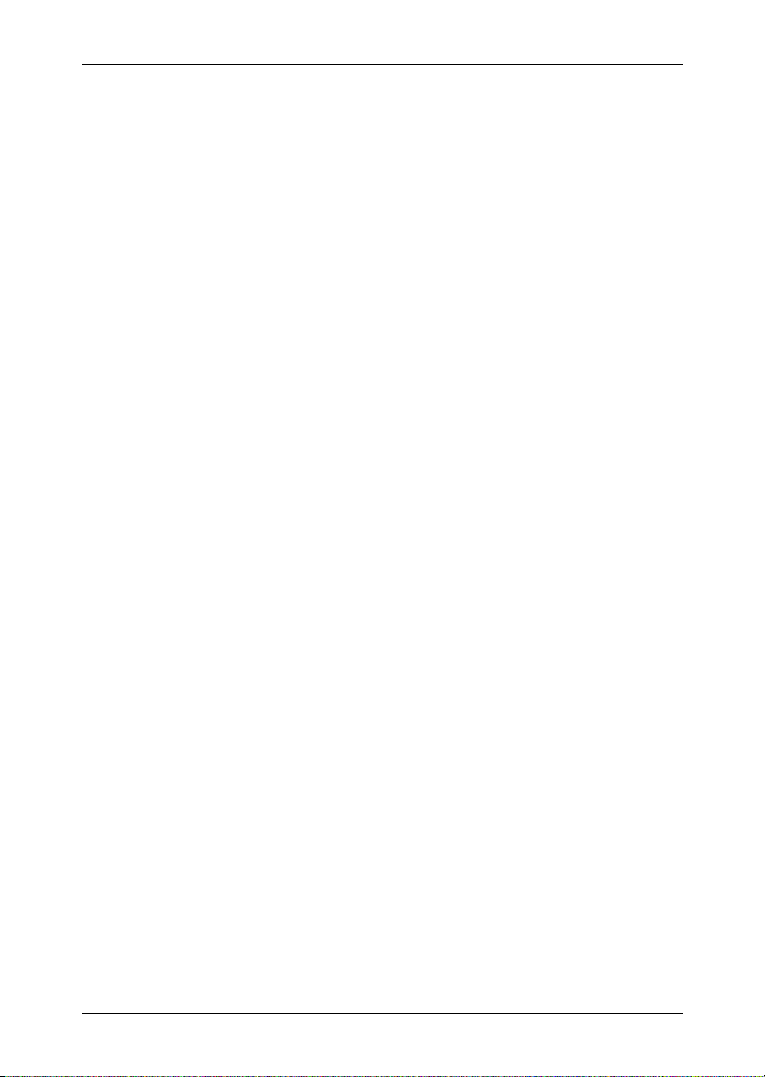
User’s manual NAVIGON 70 Plus | 70 Premium | 70 Premium Live
8.6.1 Navigation in Vehicle mode ....................................................63
8.6.2 Navigation in Pedestrian mode ...............................................68
8.6.3 Navigation in Track mode .......................................................69
8.6.4 Navigation in Offroad mode ....................................................70
8.6.5 Map options in Navigation mode.............................................70
8.6.6 Quitting navigation ..................................................................71
8.7 Map in Destination search mode...........................................................71
8.7.1 Operating in Destination search mode....................................72
9 Useful functions..............................................................................73
9.1 Route profiles........................................................................................73
9.1.1 Route profile settings ..............................................................73
9.1.2 NAVIGON basic profiles .........................................................74
9.1.3 Creating a new route profile....................................................74
9.1.4 Selecting a route profile ..........................................................75
9.1.5 Managing route profiles ..........................................................75
9.2 MyPOIs .................................................................................................76
9.2.1 Creating your own destinations...............................................77
9.2.2 Symbols for your own POIs ....................................................78
9.2.3 POI-Import: Importing your own POIs onto the navigation
9.3 Screenshots ..........................................................................................78
9.3.1 Enabling screenshots..............................................................78
9.3.2 Creating a screenshot.............................................................78
9.4 Tracks ...................................................................................................79
9.5 Parking near the destination .................................................................80
9.6 Nearby...................................................................................................81
9.7 POI on Your Route................................................................................82
9.7.1 Displaying POIs along the route .............................................82
9.7.2 Navigating to one of the destinations......................................84
9.7.3 Selecting categories................................................................84
9.8 NAVIGON Sightseeing..........................................................................84
9.9 Sightseeing Tours .................................................................................86
9.10 Direct Help ............................................................................................88
9.11 GPS Status, saving the current location ...............................................88
9.12 Block .....................................................................................................89
9.13 Turn-by-Turn List...................................................................................89
9.14 TMC (Traffic Information)......................................................................91
9.14.1 Preview TMC...........................................................................91
9.14.2 Displaying traffic information...................................................93
9.14.3 Showing a single message in detail........................................94
9.14.4 TMC Settings ..........................................................................94
device......................................................................................
78
User’s manual Table of contents V
Page 6
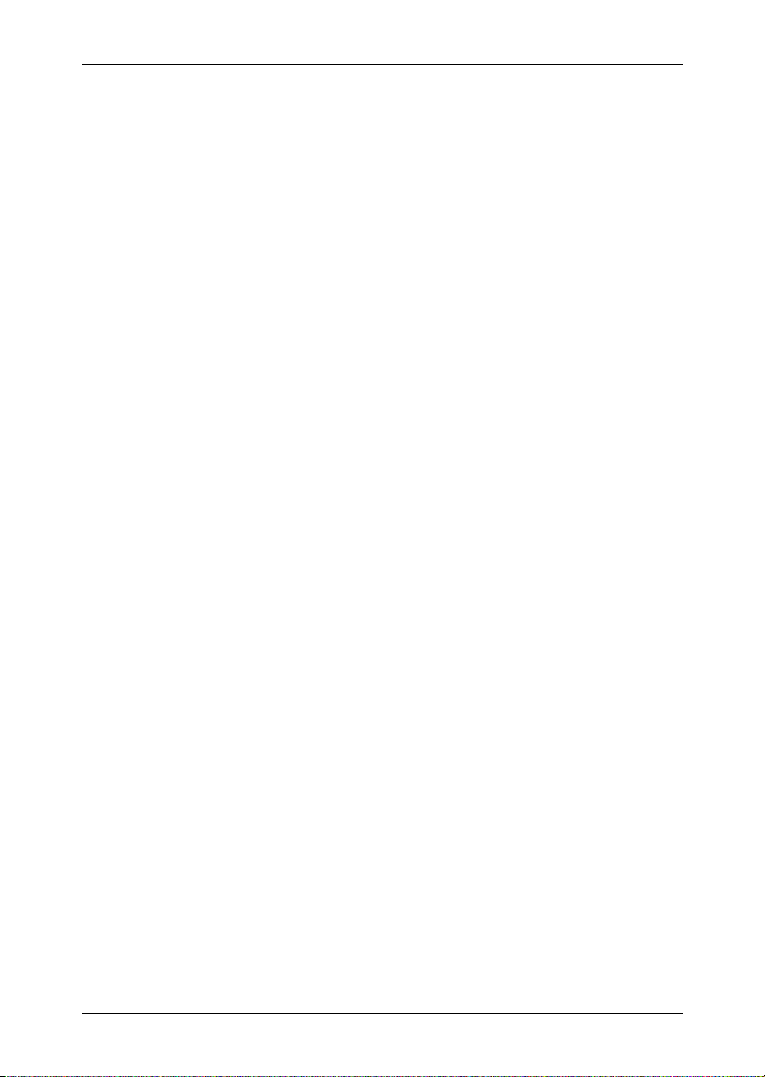
User’s manual NAVIGON 70 Plus | 70 Premium | 70 Premium Live
9.15 Logbook ................................................................................................95
10 Handsfree Module...........................................................................96
10.1 Connection with Mobile Phone..............................................................98
10.1.1 Searching for and pairing Bluetooth devices ..........................98
10.1.2 Pairing from the mobile phone ..............................................100
10.1.3 Connecting to a device .........................................................100
10.1.4 Activating a mobile phone.....................................................102
10.1.5 Deleting a device ..................................................................102
10.1.6 Import Phone Book ...............................................................103
10.1.7 Import recent calls.................................................................104
10.2 Taking a call........................................................................................104
10.3 Receiving a text message...................................................................105
10.4 Making a call .......................................................................................105
10.4.1 Making a call with the voice commands function..................105
10.4.2 Dialling a telephone number .................................................106
10.4.3 Dialling a Speed Call number ...............................................107
10.4.4 Calling a contact from the phone book .................................107
10.4.5 Calling most recently dialled, received or missed
10.4.6 Transferring a call from your mobile telephone.....................108
10.5 During a call ........................................................................................108
10.5.1 Moving the navigation application to the foreground ............108
10.5.2 Entering numbers..................................................................109
10.5.3 Muting the microphone .........................................................109
10.5.4 Transferring a call to the mobile phone.................................109
10.5.5 Ending the call ......................................................................109
10.6 Useful functions...................................................................................109
10.6.1 Navigating to a contact from the phone book .......................109
10.6.2 Opening the mailbox .............................................................110
10.7 Configuring the hands-free function....................................................110
10.7.1 Preset....................................................................................110
10.7.2 Settings .................................................................................111
numbers ................................................................................
107
11 Navigon Live..................................................................................112
11.1.1 Costs.....................................................................................113
11.2 Using the NAVIGON Live services......................................................114
11.2.1 Weather Service ...................................................................114
11.2.2 Parking..................................................................................115
11.2.3 Fuel .......................................................................................116
11.2.4 Google Local Search ............................................................117
11.2.5 Events ...................................................................................118
11.2.6 Traffic Information .................................................................121
11.3 Configuring the NAVIGON Live services ............................................121
VI Table of contents User’s manual
Page 7
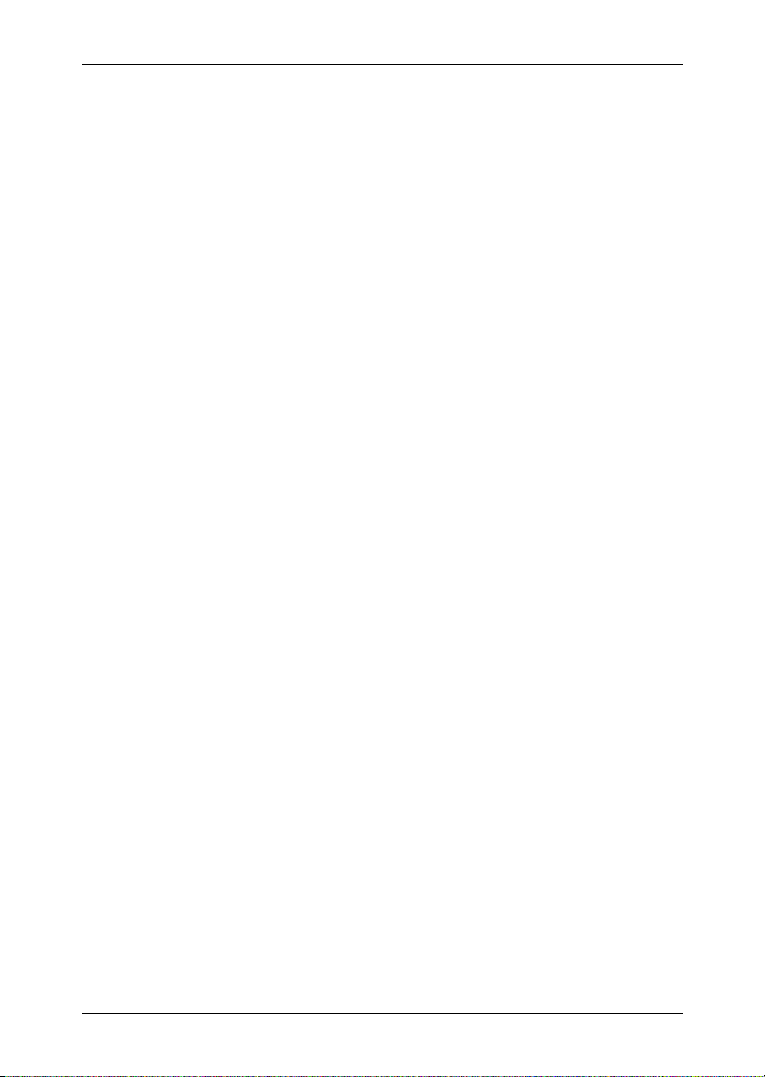
User’s manual NAVIGON 70 Plus | 70 Premium | 70 Premium Live
11.4 Indicating the status ............................................................................122
12 Configuring the navigation system.............................................122
13 Appendix .......................................................................................124
13.1 Technical data of the navigation device..............................................124
13.2 NAVIGON Licensing Policy.................................................................125
13.3 Declaration of Conformity....................................................................129
14 Troubleshooting............................................................................129
15 Index ..............................................................................................133
User’s manual Table of contents VII
Page 8
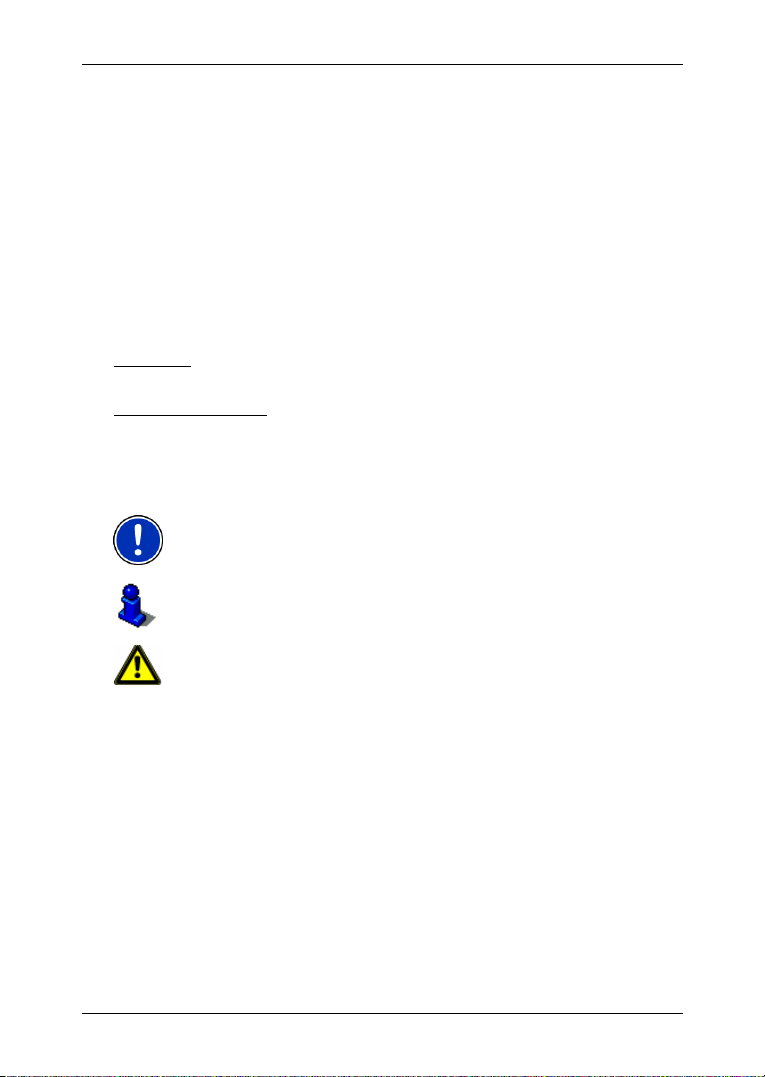
User’s manual NAVIGON 70 Plus | 70 Premium | 70 Premium Live
1 Introduction
1.1 About this manual
1.1.1 Conventions
For better legibility and clarification, the following styles are used in this
manual:
Bold and italics: Names of products
S
MALL CAPITALS: Names of windows and dialogue boxes
Bold: Highlighting of important parts in the text
Underlined
Underlined and italics
1.1.2 Symbols
: Descriptions of buttons, input boxes and other
elements on the user interface
: Names of control elements on the navigation
device
The following symbols refer to specific passages of text:
Instructions and tips for operating the software
More detailed information and explanations
Warnings
1.2 Legal notice
1.2.1 Liability
The software and manual are subject to change without notice.
NAVIGON AG is not liable for the accuracy of the information contained
in this manual or for damages resulting from the use of this manual.
Suggestions for improvements and information regarding errors are
always welcome so that we can supply you with even better products in
the future.
- 8 - Introduction
Page 9
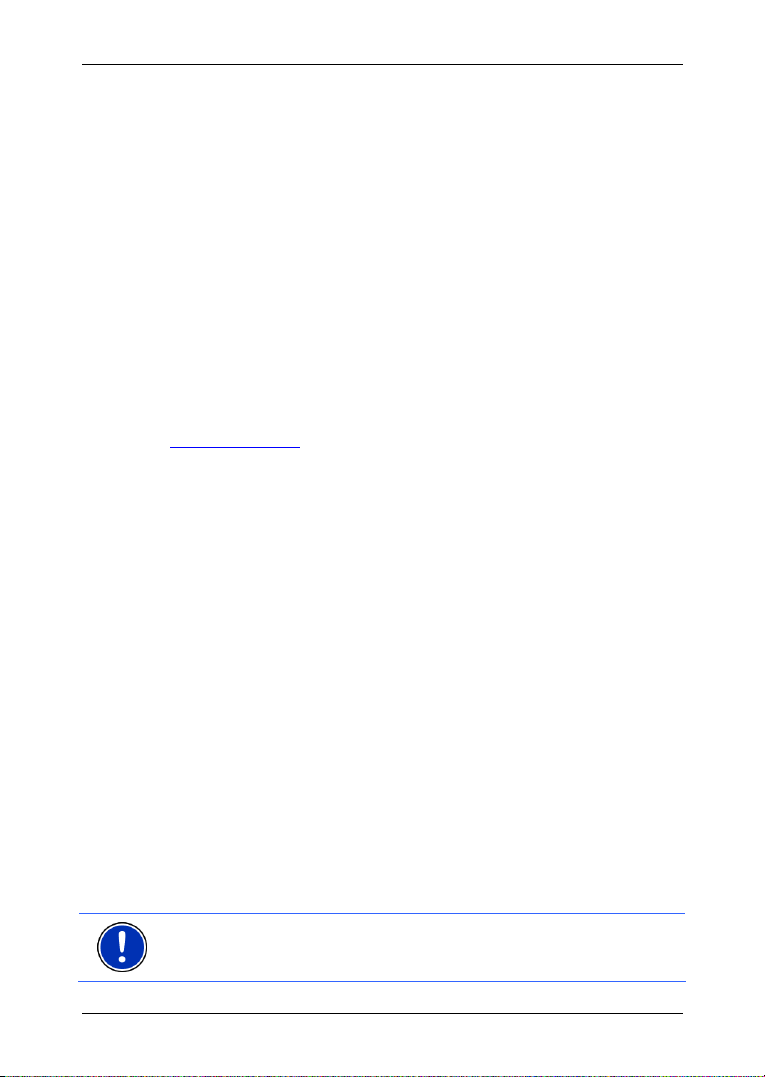
User’s manual NAVIGON 70 Plus | 70 Premium | 70 Premium Live
1.2.2 Trade marks
All brand and trade marks mentioned in this document and registered
by third parties are subject without reservation to copyright law and the
proprietary rights of their respective owners. All trade marks, trade
names and company names used in this document are or may be trade
marks or registered trademarks of their respective owners. All rights
reserved except those explicitly granted.
If the registered trade marks used in this manual are not explicitly
identified as such, this does not imply that the name is not subject to the
rights of a third party.
► Microsoft, Outlook, Excel and Windows are registered trade marks
of the Microsoft Corporation.
► NAVIGON is a registered trade mark of NAVIGON AG.
1.3 Questions about the product
You have a question concerning your product? Then visit our website
www.navigon.com and click on "Customer Services". There you will find
an area with frequently asked questions (FAQ Center) along with details
of how to contact us by phone or e-mail.
2 Before you begin
2.1 Scope of Delivery
Please check that the contents are complete. If anything is missing, get
in touch immediately with the dealer who sold you the product.
The purchased product includes the following:
► Navigation device
► Designer car cradle
► Car charger cable (10-24V adapter for the vehicle's cigarette lighter)
with integrated TMC antenna
► USB cable
► Illustrated installation instructions
► Only NAVIGON 70 Premium Live:
► SIM card holder. The card holder is glued in the leaflet and can
be removed easily. The SIM card has been broken out of its
holder already.
► SIM card (is already inserted in the navigation device)
Note: Keep the SIM card holder in a safe place! You will need the data
printed on this holder if you ever have to contact the NAVIGON Service
Centre for assistance.
Before you begin - 9 -
Page 10
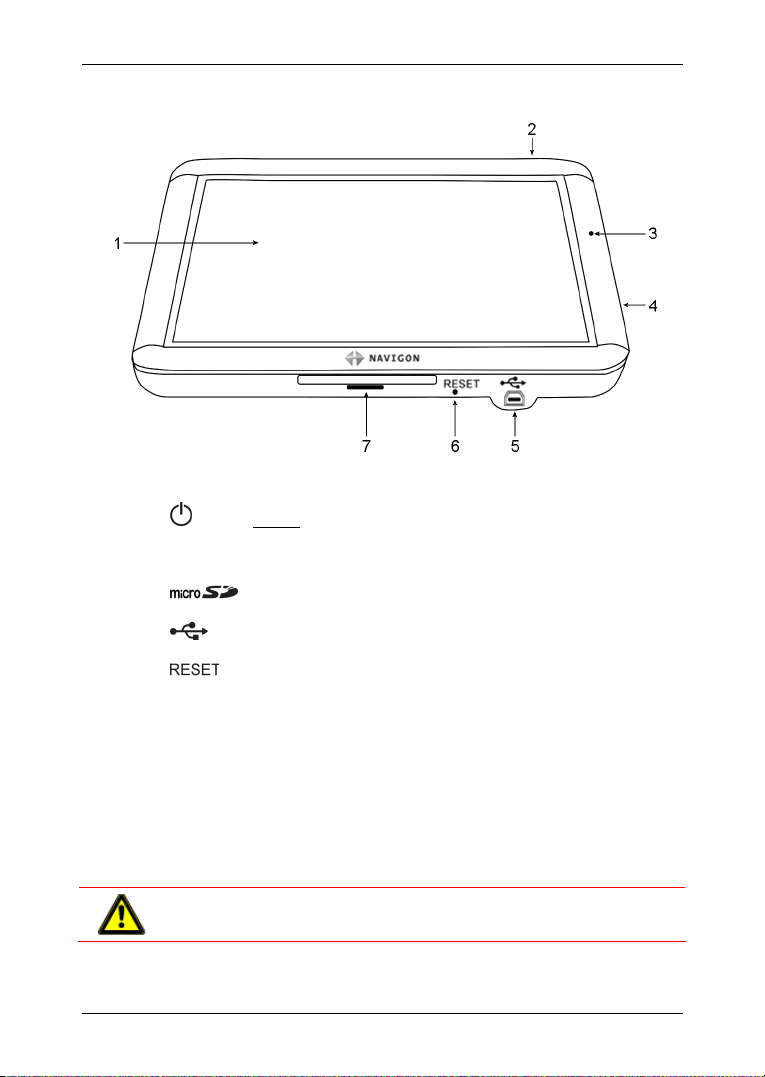
User’s manual NAVIGON 70 Plus | 70 Premium | 70 Premium Live
2.2 Description of the navigation device
1
2
3
4
5
6
7
Touch-screen
On/Off
Microphone
Slot for microSD memory card
Mini USB socket for USB cable / mains adapter
Reset
LED
2.3 Important safety information
In your own interest, please read the following safety information and
warnings carefully before starting up your navigation system.
2.3.1 Navigation safety information
Use the navigation system at your own risk.
Caution! To prevent accidents, do not operate the navigation system
while driving.
- 10 - Before you begin
Page 11
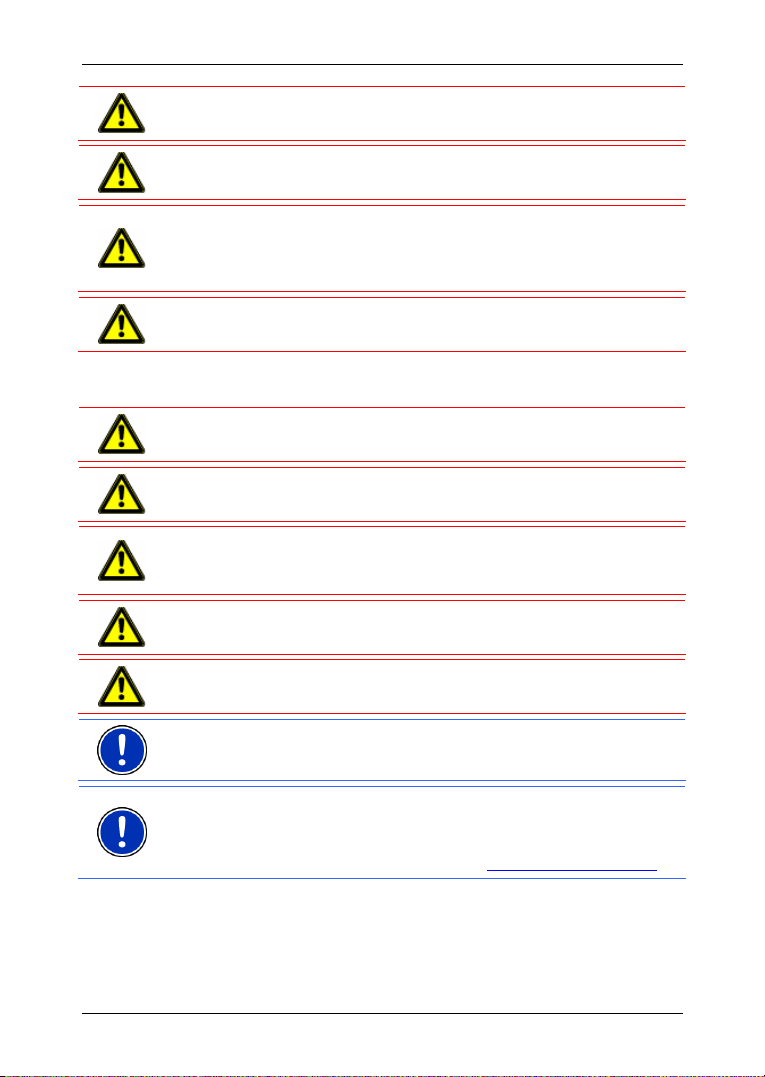
User’s manual NAVIGON 70 Plus | 70 Premium | 70 Premium Live
Caution! Do not look at the screen unless it is absolutely safe to do so!
Caution! Traffic regulations have priority over any instructions from the
navigation system.
Caution! Follow the instructions of the navigation system only when the
circumstances and the road traffic regulations allow you to do so! The
navigation system will still guide you to your destination even if you
deviate from the calculated route.
Caution! Check that the cradle is secured and adjusted properly before
each journey.
2.3.2 Safety information for the navigation device
Caution! Protect the device from moisture. The device is neither
waterproof nor protected against splash water.
Caution! Do not open the case of the navigation device under any
circumstances.
Caution! Do not expose the navigation device to extreme heat or cold.
This may damage the device or impair its function. (Refer to "
data" on page
Caution! Never unplug by pulling the cable. Doing so could severely
damage or destroy the device.
Caution! Do not subject the navigation device to severe temperature
fluctuations. This can cause condensation to form.
Note: Do not kink the cable. Make sure that the cable cannot be
damaged by sharp-edged objects.
Note: Create a backup of the data which exist in the internal memory of
your navigation device.
This is very easy to do with the NAVIGON Fresh software which can be
downloaded free of charge from our website
124.)
www.navigon.com/fresh.
Technical
Before you begin - 11 -
Page 12
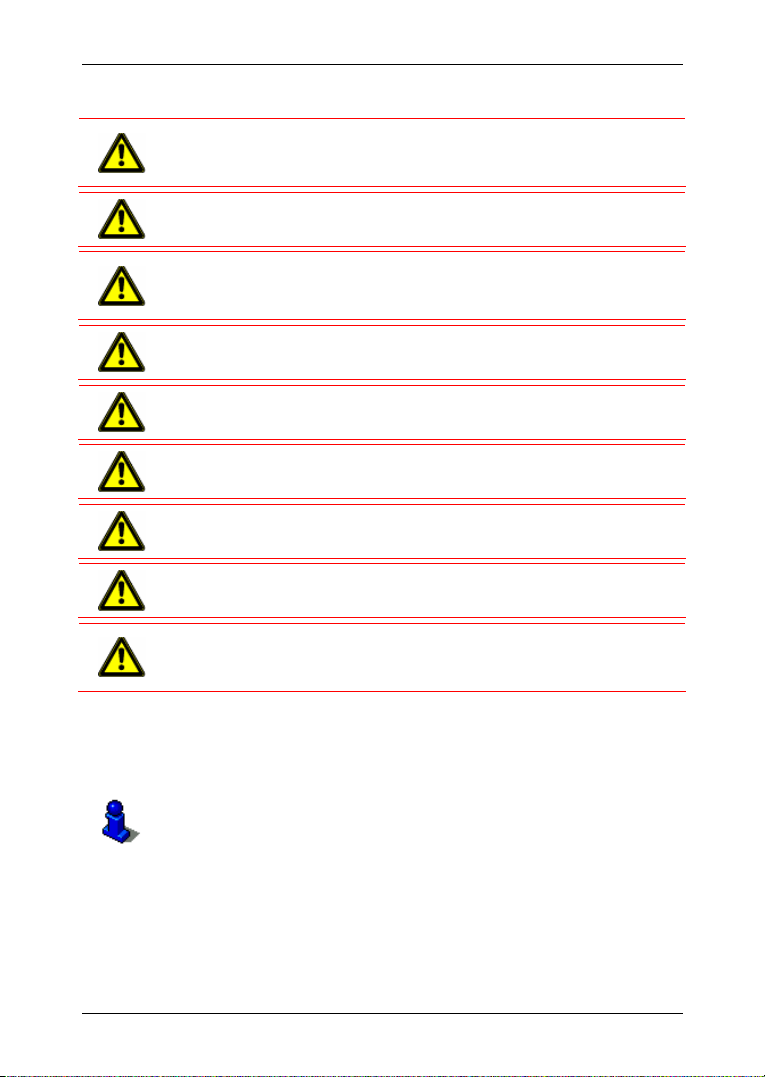
User’s manual NAVIGON 70 Plus | 70 Premium | 70 Premium Live
2.3.3 Safety guidelines when installing the device in your car
Caution! Fasten the cradle so that the navigation device is easy to see
and operate by the driver. Make sure that the driver's view of the traffic
is not impeded.
Caution! Do not attach the cradle within the working zone of any
airbags.
Caution! Do not fasten the cradle too close to the steering wheel or
other controls. The driver must not be obstructed in operating any car
functions.
Caution! When installing the cradle, make sure that it will not pose a
risk in the event of an accident.
Caution! Do not run cables directly next to safety-relevant devices and
power supplies.
Caution! Check that the cradle is secured and adjusted properly before
each journey. The suction cup may become loose after a while.
Caution! After installation, check all safety-relevant equipment in the
car.
Caution! Connect the car charger cable only to cigarette lighters with
an operating voltage of 10-24V.
Caution! Disconnect the car charger cable from the cigarette lighter
whenever you park the car. The integrated mains adapter always
consumes a small amount of energy and could drain the car battery.
2.4 Preparing the navigation system for use
2.4.1 SIM card
This chapter is relevant for you only if your navigation device is a
NAVIGON 70 Premium Live.
- 12 - Before you begin
Page 13
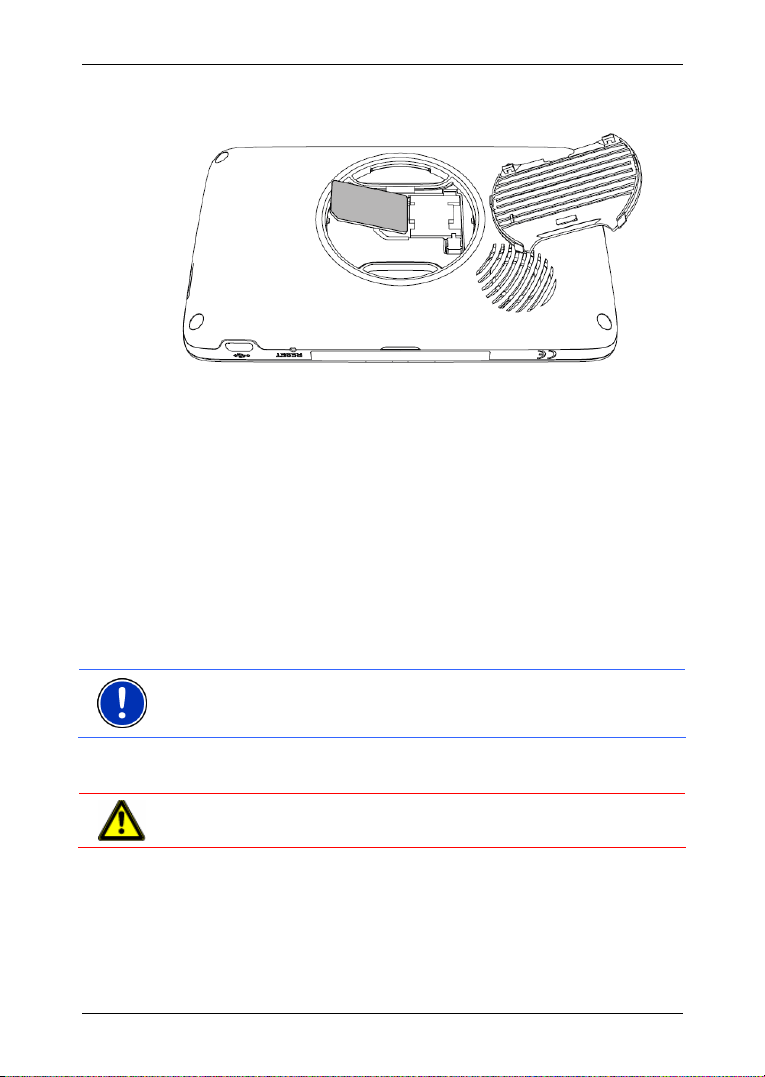
User’s manual NAVIGON 70 Plus | 70 Premium | 70 Premium Live
The SIM card is inserted at the back under the cover in the middle of
the device.
1. Switch off the navigation device.
2. Insert a finger-nail in the recess on the top of the cover.
3. Pull the cover off the device.
4. Break the SIM card out of the SIM card holder. The card holder is
glued in the leaflet and can be removed easily.
5. Insert the SIM card as shown in the illustration.
6. First insert the two lower lugs of the cover.
7. Then press on the upper part of the cover so that both upper lugs
engage.
8. Push the cover firmly against the device until it latches home in all
corners.
The procedure for removing the SIM card is similar to that just
described.
Note: If the cover does not latch home correctly, it may be impossible to
establish a connection to the NAVIGON server. In this case the
NAVIGON Live services will not be available.
2.4.2 Installing the navigation system in the vehicle
Caution! Be sure to refer to all the safety information in chapter
Important safety information" on page 10.
"
Before you begin - 13 -
Page 14
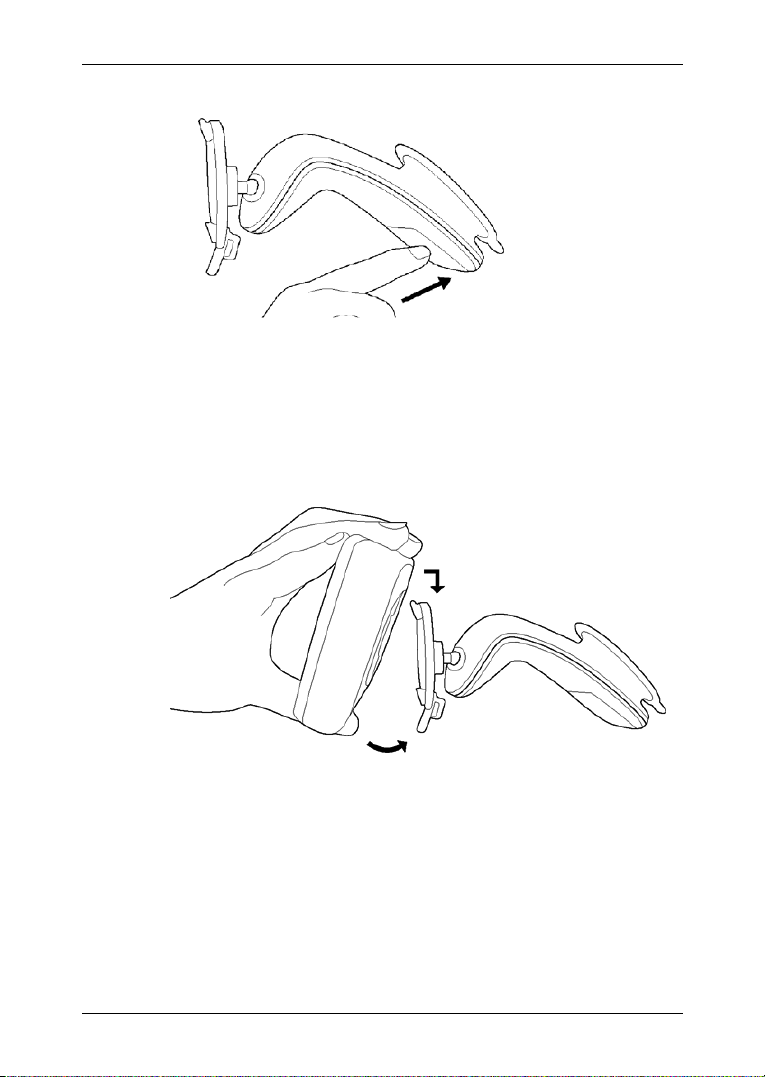
User’s manual NAVIGON 70 Plus | 70 Premium | 70 Premium Live
Securing the cradle
1. Clean the suction cup and that part of the windscreen to which you
want to secure the cradle. Both must be dry and free of dirt and
grease.
2. Open the lever on the suction cup as far as possible.
3. Place the cradle suction cup against the windscreen.
4. Press the lever towards the windscreen.
Inserting the navigation device into the cradle
On the back of the navigation device you will see a circle with two
recesses.
1. Hang the navigation device by the upper recess on the upper lug of
the cradle. (See illustration)
2. Then press it towards the cradle so that it latches in place.
Supplying power to the navigation device
Included in delivery of the navigation device is a car charger cable with
which power can be supplied to the navigation device via the vehicle's
cigarette lighter.
- 14 - Before you begin
Page 15
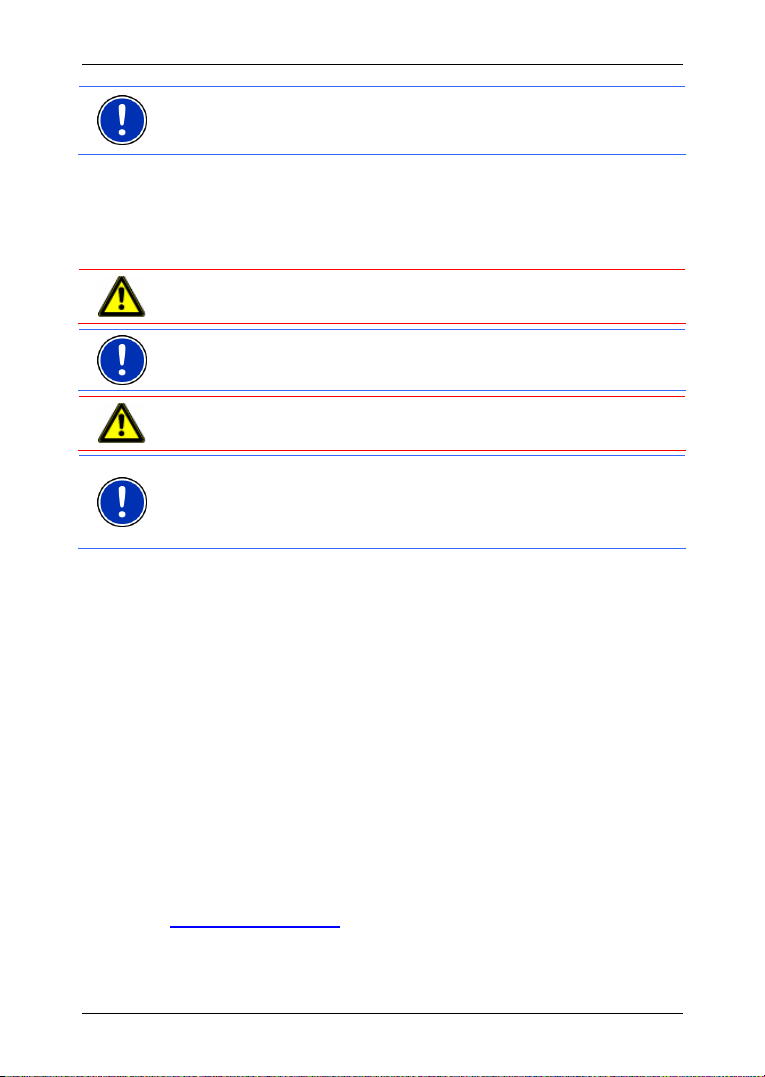
User’s manual NAVIGON 70 Plus | 70 Premium | 70 Premium Live
Note: Use only the charger cable supplied with your navigation device
or an equivalent model from NAVIGON! If you use a different charger
cable, the NAVIGON Live services might not be available.
► Connect the car charger cable to the vehicle's cigarette lighter and
to the mini USB socket of the navigation device.
The LED on the bottom of the navigation device lights up orange during
charging.
As soon as the battery is fully charged, the LED lights up green.
Caution! Connect the car charger cable only to cigarette lighters with
an operating voltage of 10-24V.
Note: Insert the USB connector securely in the corresponding USB
sockets!
Caution! Be sure to refer to all the safety information in chapter
"
Important safety information" on page 10.
Note: It takes approx. 3 hours to charge the device when the battery is
flat.
A fully charged battery enables up to 3 hours of use depending on the
device configuration.
TMC antenna
The navigation device has an integrated TMC receiver. The TMC
antenna is integrated in the car charger cable. Once the car charger
cable is connected, the device can receive current traffic messages. If
required, it can change your route dynamically, e.g. in order to avoid a
traffic jam.
2.4.3 Memory card
A memory card is not required to operate the navigation system
because all the data required for navigation are stored in the internal
memory of the device.
When you connect the navigation system to your computer using a USB
cable, the internal memory is detected as the 'NAVIGON' drive. The slot
for the memory card is detected as the 'NAVIGON SD' drive.
Data backups, software updates and navigation map updates can be
carried out quickly and conveniently with the NAVIGON Fresh software,
which you can download free of charge from the website
www.navigon.com/fresh.
Before you begin - 15 -
Page 16
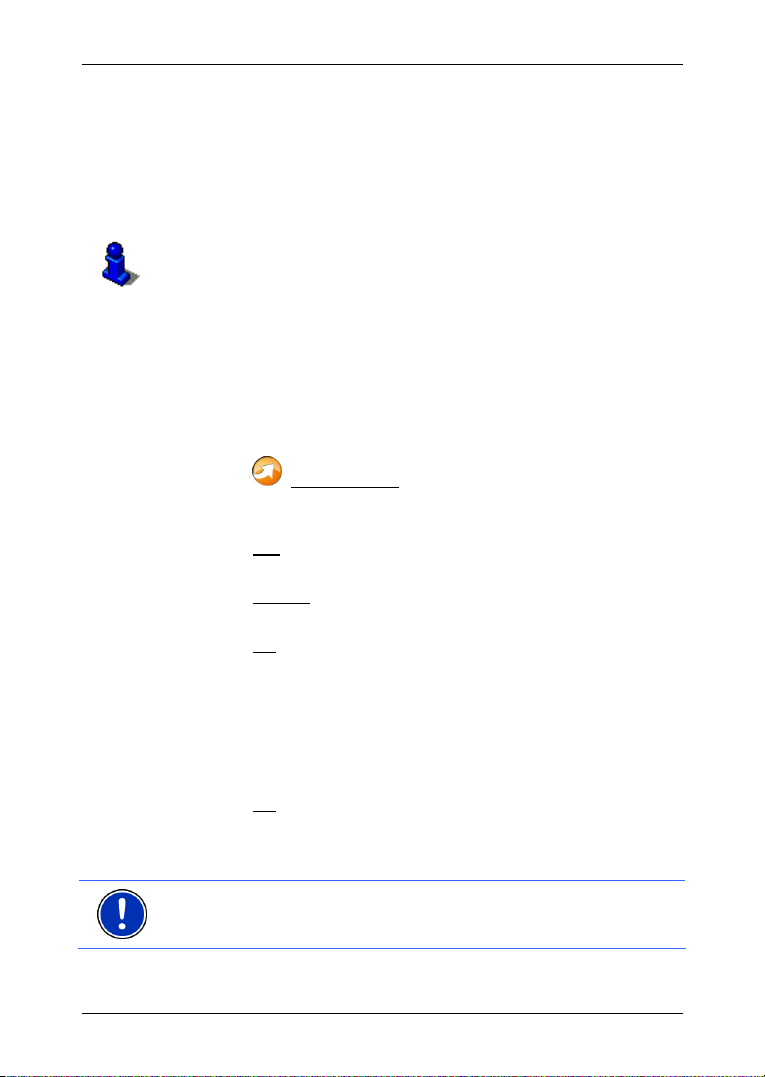
User’s manual NAVIGON 70 Plus | 70 Premium | 70 Premium Live
If you purchase additional navigation maps but no longer have enough
space for them in the internal memory of your navigation device, it is
also possible for you to save these maps on a memory card which you
then insert in the device. The navigation system can use navigation
maps from both memories.
2.5 Activating the NAVIGON Live services
This chapter is relevant for you only if your navigation device is a
NAVIGON 70 Premium Live.
The NAVIGON Live services must be activated before they are used
for the first time. (Refer to "
You have inserted the SIM card.
The leaflet with the activation code which came with the NAVIGON Live
module is to hand.
1. Switch on the navigation device.
The N
AVIGATION window opens.
Costs" on page 113.)
2. Tap on
(NAVIGON Live).
You will be asked whether you want to activate the NAVIGON Live
services.
3. Tap on Yes
.
4. Enter the activation code.
5. Tap on Activate
.
The NAVIGON Live services are now activated.
6. Tap on OK
.
The following message appears: "You are sending 'Floating Car
Data' to NAVIGON in anonymised form. The evaluation of these
data will help in calculating times of arrival more precisely, in
recognising traffic congestion sooner, and in planning alternative
routes more reliably. No information about your person can be
derived from the data. If you do not agree, select 'No' for the setting
'Optimise Traffic Recognition'."
7. Tap on OK
The N
AVIGATION window is opened. From here you have access to all
.
the functions of your navigation device and all available NAVIGON Live
services.
Note: Even after activation, location-related NAVIGON Live services
(e.g. Fuel or Events Nearby) will be available only when the navigation
device has GPS reception and can determine its position.
- 16 - Before you begin
Page 17
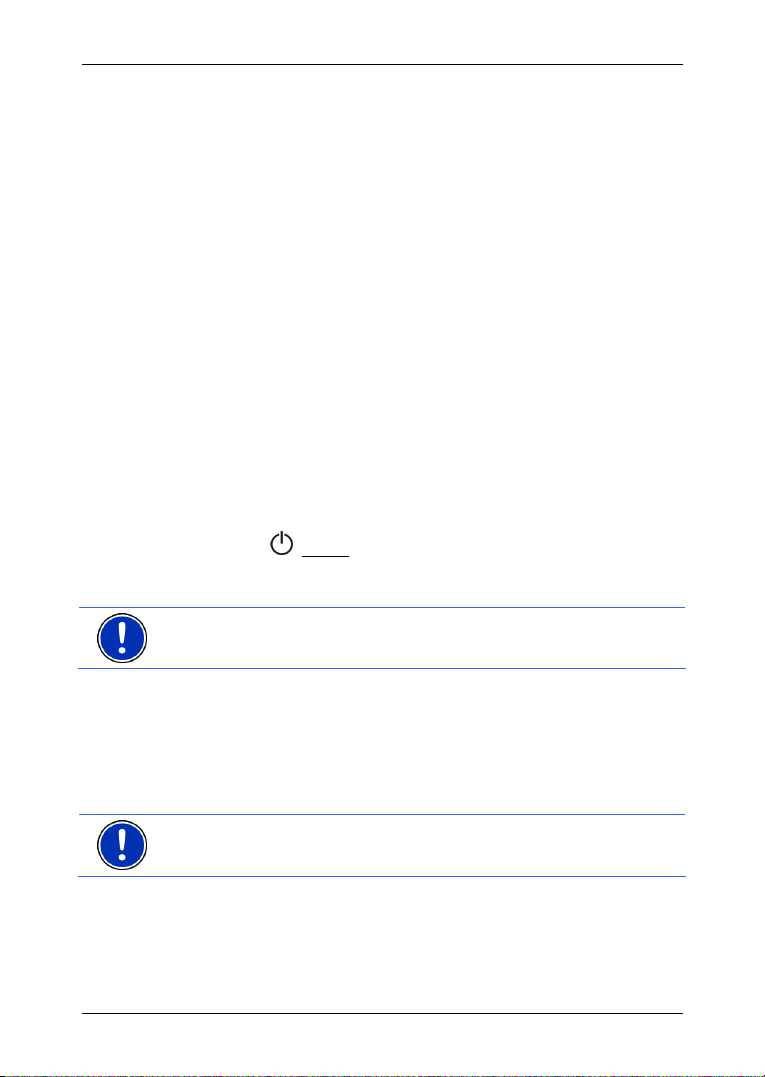
User’s manual NAVIGON 70 Plus | 70 Premium | 70 Premium Live
2.6 Navigating with GPS
GPS is based on a total of at least 24 satellites orbiting the Earth and
continuously transmitting signals of their position and time. The GPS
receiver receives this data and calculates its own geographical position
on the basis of the information transmitted by the various satellites.
Data from at least three satellites is required for positioning with an
acceptable degree of accuracy. With data from four or more satellites it
is possible in addition to determine the position's altitude above sea
level. Positioning is accurate to within three metres.
Once the navigation device has determined your position, this position
can be used as a starting point for calculating a route.
The map data on your navigation device includes the geographical
coordinates of all digitally recorded points of interest, streets and
places. This enables the device to calculate a route between a starting
point and a destination.
Calculation of the current position and its representation on the map
take place approximately once every second. In other words, your
current position is always shown on the map.
3 Switching on the navigation device
► Press the (On/Off) key and keep it pressed until the device
switches on.
The N
AVIGATION window opens.
Note: The screen lights up briefly in white, indicating that you have
started the device.
When you switch on the navigation system for the first time, you will be
asked to make the following settings:
► your preferred language for using for the software
► the unit of length for distances
► the time format
► the date format
Note: When you start the navigation application for the first time, the
D
EMO MODE settings window opens.
Demo mode is intended only for demonstrating the product when no
GPS reception is possible.
When demo mode is active, navigation is not possible! Demo mode
is designed solely to simulate navigation to the centre of the
indicated destination.
Switching on the navigation device - 17 -
Page 18
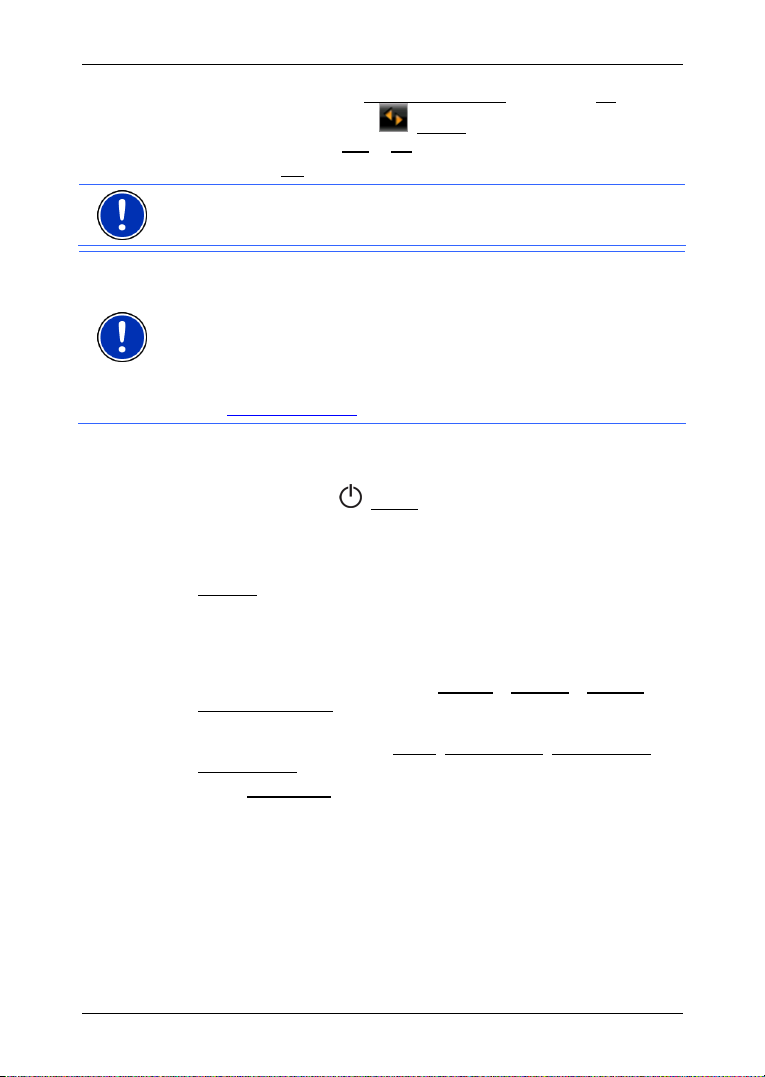
User’s manual NAVIGON 70 Plus | 70 Premium | 70 Premium Live
► Make sure that the Start in Demo Mode setting is at No. If
necessary tap on the
the setting from Yes
► Tap on OK.
(Toggle) button in order to change
to No.
Note: How to deactivate demo mode is explained in "
in section "
I have accidentally activated demo mode" on page 130.
Troubleshooting"
Note: If you have not used the navigation device for a long time, the
battery may be flat.
When you connect the navigation device to the supplied car charger
cable, it can be switched on immediately even if the battery is flat. If you
use a different charger cable or have connected your device to a PC, it
may need charging for a few minutes before it can be switched on.
Chargers and other accessories are available in the NAVIGON online
shop at
www.navigon.com or in specialist stores.
Switching the navigation device to standby mode
► Press briefly on the (On/Off) key (max. 1 second).
A message will appear telling you that the device will be switched to
standby mode in several seconds.
► Wait for the device to be switched to standby mode or tap on
Automatic Standby
You can configure the navigation device so that it is automatically
switched to standby mode when not in use.
► In the NAVIGATION window tap on Options > Settings > General >
► Select after how much time you want the navigation device to be
► Select Power Loss in order to switch the device to standby mode
.
Standby
Automatic Standby
switched to standby mode (Never
After 30 mins.
.
, After 10 mins., After 20 mins.,
).
when the external power supply is interrupted. As soon as the
device is connected again to the external power supply it will switch
on again automatically.
- 18 - Switching on the navigation device
Page 19
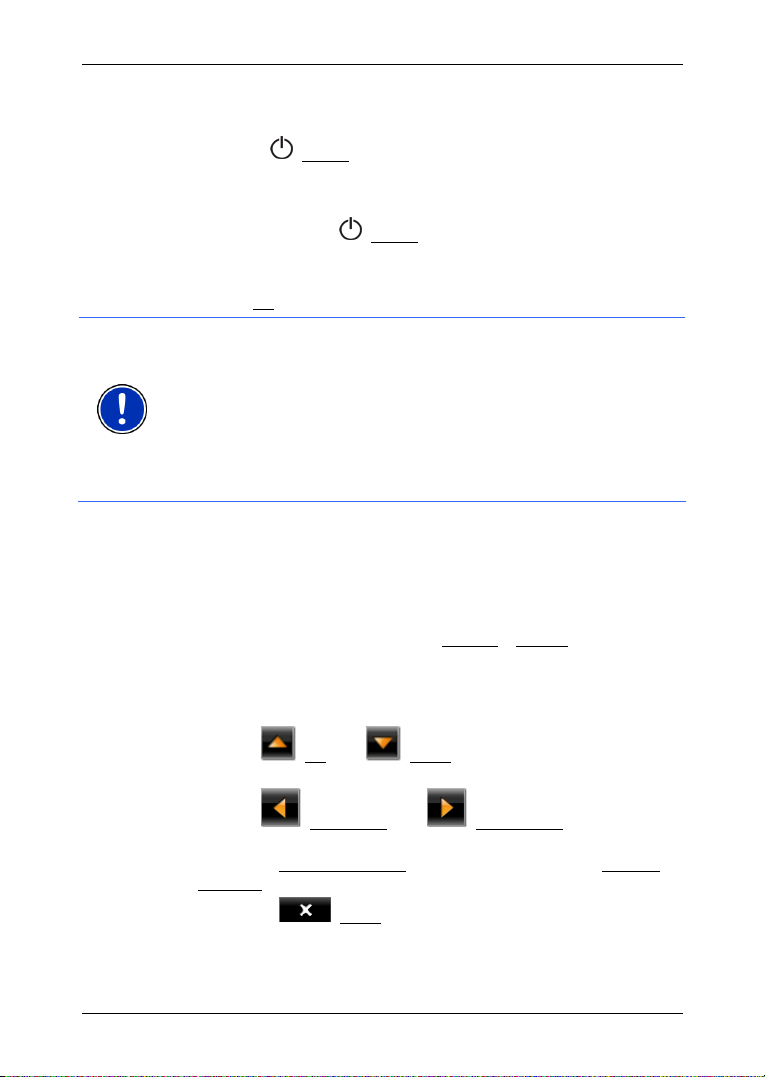
User’s manual NAVIGON 70 Plus | 70 Premium | 70 Premium Live
Switching off the navigation device
► Press the (On/Off) key and keep it pressed until the device
switches off (approx. 10 seconds)
-or-
1. Press briefly on the
A message will appear telling you that the device will be switched to
standby mode in several seconds.
2. Tap on Off
.
Note: When you switch the navigation device to standby mode, the next
time it is switched on it will start very quickly and with the window which
was active when switched off. In standby mode the device still
consumes a small amount of energy however. Depending on how full
the battery is, it can become flat within a few days or a few weeks.
When you switch off the device, it consumes no energy. It can then take
several months for the battery to become flat. Switching the device on
again triggers a restart which can take some time (approx. 30 seconds).
Your settings and your saved destinations and routes will be retained.
3.1 Manual
An excerpt of this manual describing the most important functions of the
navigation software is saved on the navigation device.
To open the manual:
1. In the N
2. Tap on the name of the chapter you want to read.
AVIGATION window, tap on Options > Manual.
The T
ABLE OF CONTENTS window opens.
The content of the chapter is shown.
With the
page and down one page respectively.
(On/Off) key (max. 1 second).
(Up) and (Down) buttons you can scroll up one
With the
(To the Left) and (To the Right) buttons you
can open the previous or the next chapter respectively.
► Tap on the Table of Contents button in order to open the Table of
Contents window.
► Tap on the (Close) button in order to close the manual.
AVIGATION window is opened.
The N
Switching on the navigation device - 19 -
Page 20
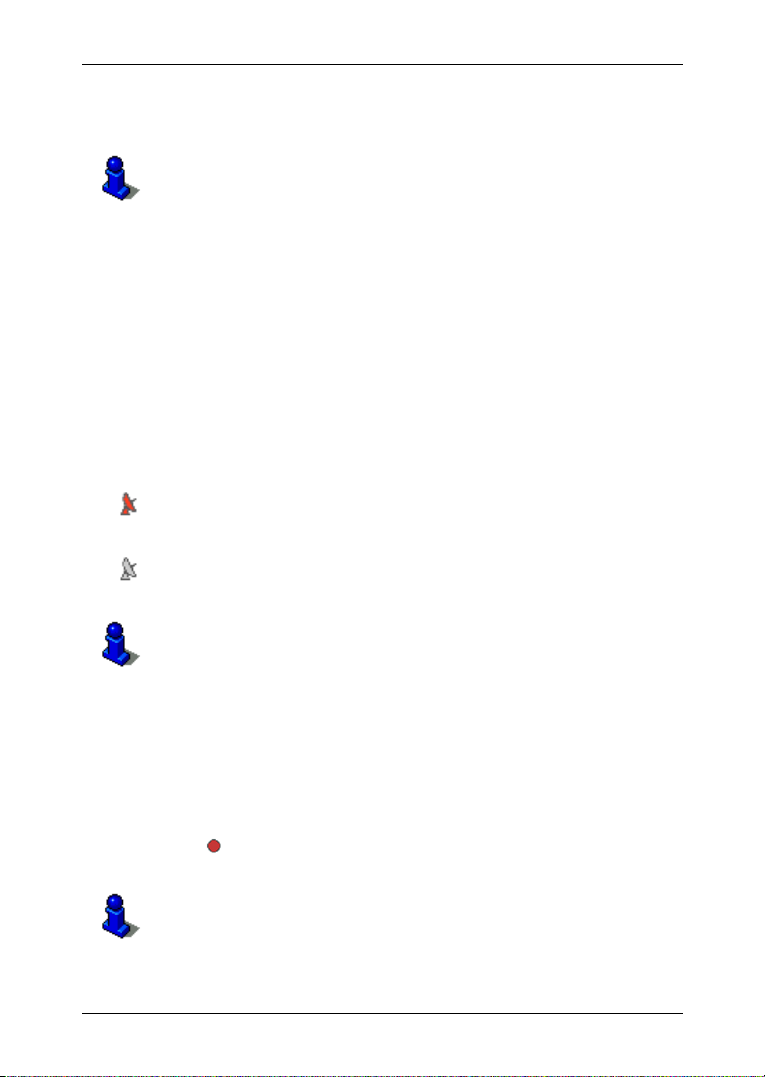
User’s manual NAVIGON 70 Plus | 70 Premium | 70 Premium Live
3.2 Options
Some windows offer options that lead to more functions.
A description of all available options can be found in the chapter
Options" on page 54.
"
4 Operating the navigation system
4.1 Information
Various information symbols are located at the top of many windows.
GPS
The GPS symbol can indicate the following GPS reception states:
No GPS (No symbol): The built-in GPS receiver is not operational.
Contact us if the problem persists. (Refer to "
product" on page
9.)
No Signal: Data is being received from less than three satellites.
Position cannot be calculated.
GPS Ready: Data is being received from at least 3 satellites. Position
can be calculated.
Questions about the
For details of the GPS status refer to chapter "
current location" on page
88.
GPS Status, saving the
Compass
The Compass symbol indicates in which direction you are currently
heading. It can indicate the following points of the compass: N, NE, E,
SE, S, SW, W, NW.
Track
The (Record Track) symbol indicates that a track is being recorded
at this moment.
For more information about tracks refer to chapter "
- 20 - Operating the navigation system
Tracks" on page 79.
Page 21
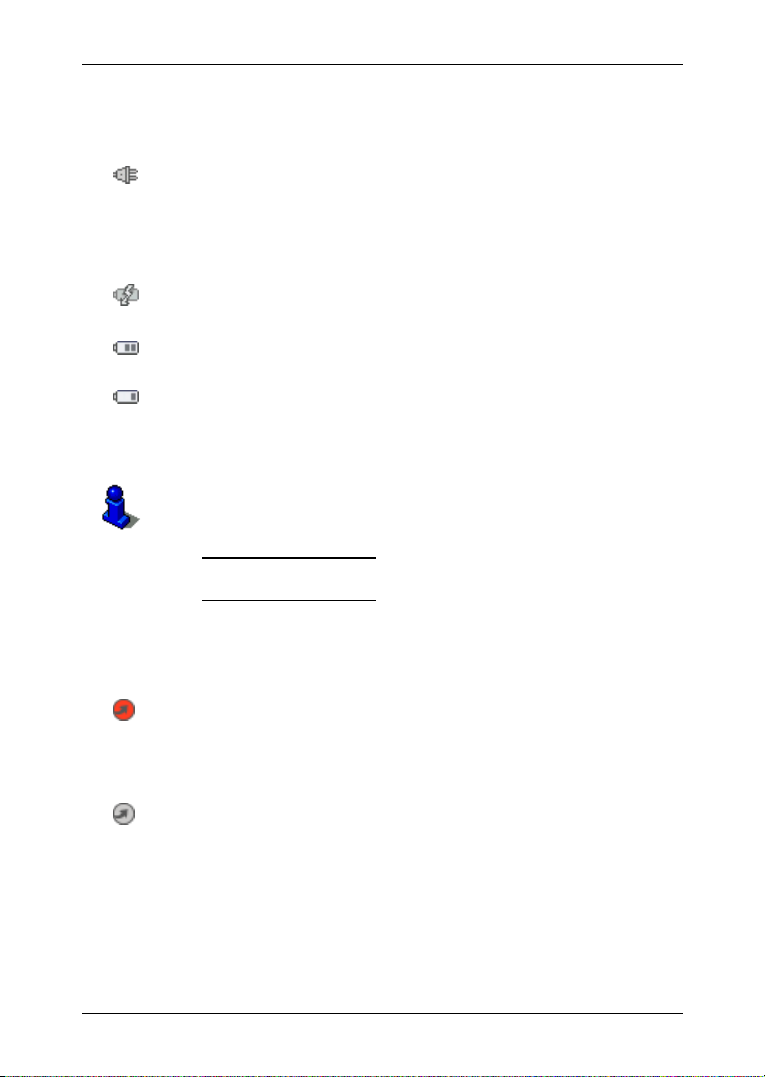
User’s manual NAVIGON 70 Plus | 70 Premium | 70 Premium Live
Energy
The Energy symbol can indicate the following states of the integrated
battery:
The device is being supplied by an external power source. The battery
is fully charged.
-or-
The battery cannot be charged because its temperature is too high or
too low.
The device is being supplied by an external power source. The battery
is being charged.
The device is being supplied by its internal battery. The battery charge
is sufficient.
The device is being supplied by its internal battery. The battery charge
is low.
NAVIGON Live Services
This section is relevant for you only if your navigation device is a
NAVIGON 70 Premium Live.
The NAVIGON Live Services symbol indicates the availability of the
NAVIGON Live services. The following states can be symbolised:
The NAVIGON Live Services
NAVIGON Live services. The following states can be symbolised:
(No symbol) No NAVIGON Live Services: The NAVIGON Live
services are deactivated. (Refer to "
services" on page
121)
symbol indicates the availability of the
Configuring the NAVIGON Live
(Red) Connecting: There is no connection yet to the NAVIGON Live
server. This can be due to the following:
► The mobile radio connection is interrupted.
► The NAVIGON Live server is not answering.
(Light grey) NAVIGON Live Services Ready: There is a connection to
the NAVIGON Live server. The NAVIGON Live services are available.
Operating the navigation system - 21 -
Page 22
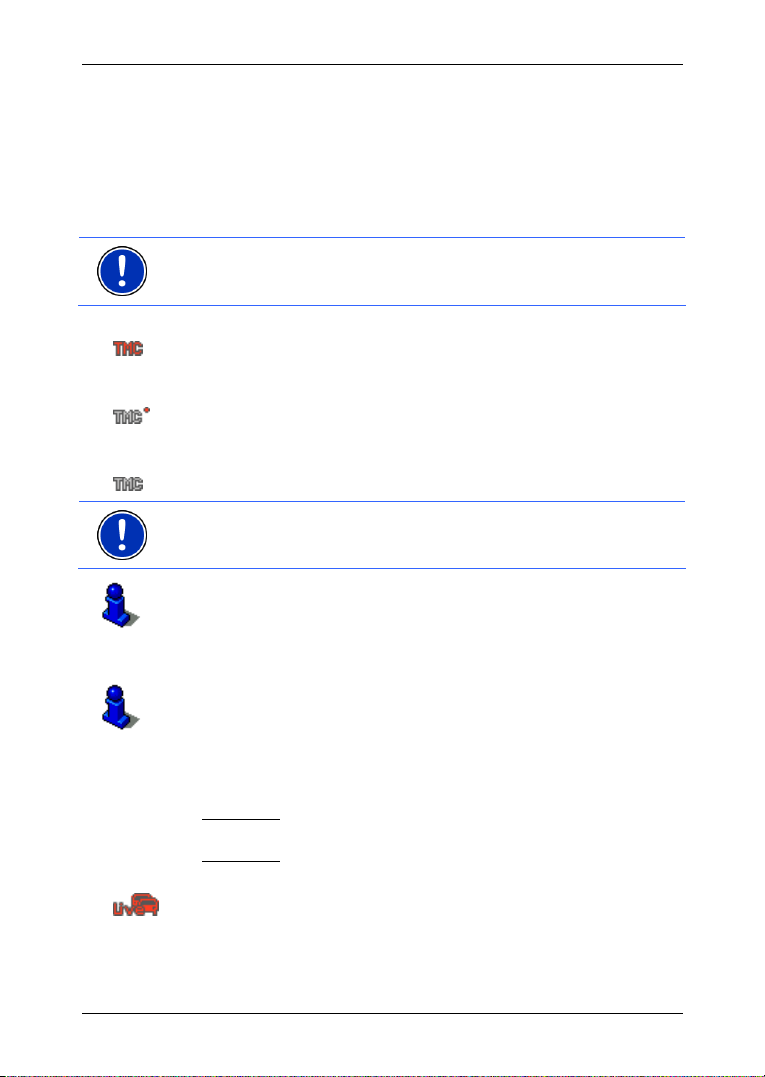
User’s manual NAVIGON 70 Plus | 70 Premium | 70 Premium Live
Traffic Information
TMC
The navigation system has an integrated TMC receiver which supplies
up-to-date traffic information. Using this information the navigation
system can change your route dynamically, for example in order to
avoid a traffic jam.
Note: This function is only available if TMC traffic messages are being
transmitted in the country in which you are travelling. This is not the
case in all countries.
The TMC symbol can display the following TMC reception status:
Tuning (in red): The TMC receiver is operational but cannot find a
transmitter that is sending TCM signals. There are no active traffic
messages.
Tuning: The TMC receiver is operational but cannot find a station that
is transmitting TMC signals. Traffic messages are active however. This
can be the case, for example, when travelling through a tunnel.
TMC on Standby (in grey): Traffic messages can be received.
Note: The TMC antenna is integrated in the car charger cable. The
Tuning symbol may still appear therefore when the car charger cable is
not connected to the navigation device.
For details of the TMC function refer to chapter "
Information)" on page
Traffic Live
91.
TMC (Traffic
This section is relevant for you only if your navigation device is a
NAVIGON 70 Premium Live.
You can draw traffic information either from the NAVIGON Live
services (Traffic Live) or from radio stations (TMC). (Refer to
"
Configuring the NAVIGON Live services" on page 121.)
The Traffic Live
symbol appears when you are drawing traffic
information from the NAVIGON Live service.
The Traffic Live
symbol can indicate the following traffic information
reception states:
(Red) Connecting: The last attempt to call up traffic information from
the NAVIGON Live server failed. This can be the case, for example,
when travelling through a tunnel. Information which was called up
previously may still be active however.
- 22 - Operating the navigation system
Page 23
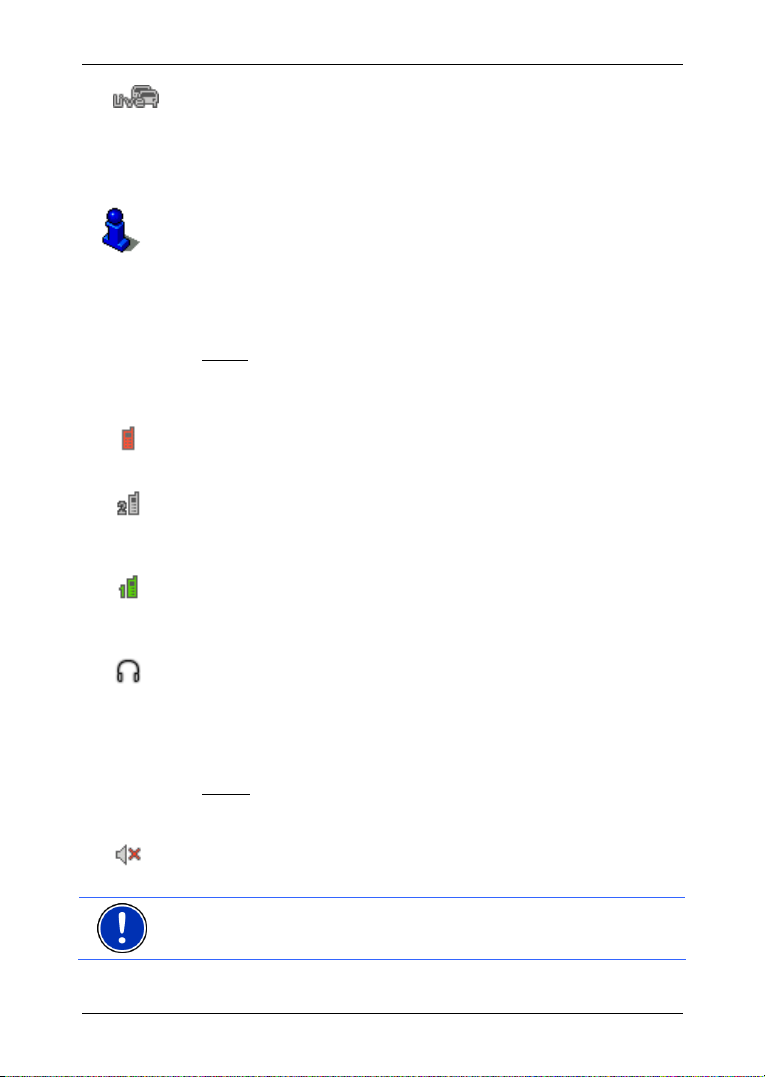
User’s manual NAVIGON 70 Plus | 70 Premium | 70 Premium Live
(Light grey) Traffic Live Ready: Traffic information was called up
successfully. The active information is up to date.
Bluetooth / Phone
This section is relevant for you only if your navigation device is one of
the following devices:
► NAVIGON 70 Premium
► NAVIGON 70 Premium Live
The navigation device has an integrated Bluetooth hands-free module.
This enables you to use the device as a hands-free kit for up to two
mobile phones with Bluetooth capability.
The Phone
module:
No Bluetooth (No symbol): The Bluetooth function is deactivated.
Not connected (red mobile phone): The navigation device has no
Bluetooth connection to another device.
Connected (white mobile phone): The navigation device is connected
to a mobile phone and can be used as a hands-free car kit. The number
indicates which of the two phones is currently active.
Call in Progress (green mobile phone): The hands-free module of the
navigation device is being used for a phone call. The number indicates
which of the two phones is being used to make the call.
symbol can display the following states of the hands-free
Headset: A headset is connected. All the instructions given by the
navigation system are heard over the headset. The telephone functions
of the hands-free module are not available.
Muting
The Muting symbol can indicate the following states:
No symbol: The navigation application is not muted.
Muting: The navigation application is muted. If the device is navigating
at the moment, you will not hear any driving instructions.
Note: This icon indicates only the muted state of the navigation
instructions. It says nothing about the volume of the hands-free module.
Operating the navigation system - 23 -
Page 24
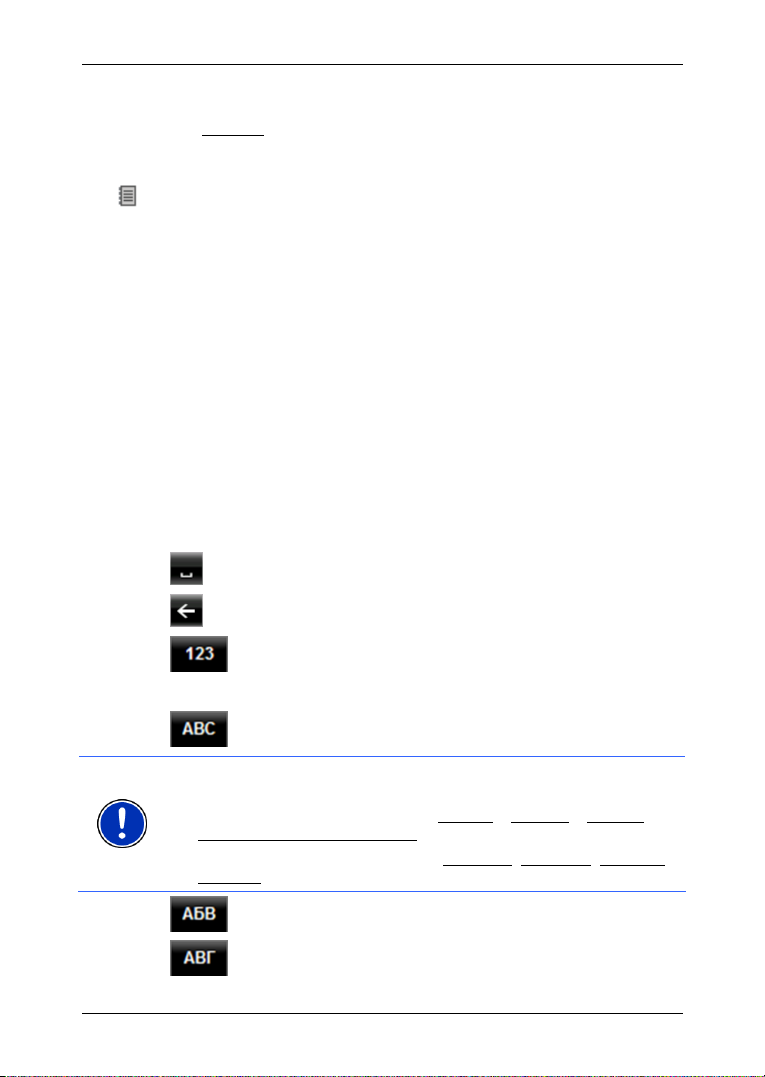
User’s manual NAVIGON 70 Plus | 70 Premium | 70 Premium Live
Logbook
The Logbook symbol can indicate the following states:
No symbol: The logbook is deactivated. There is no recording of trips.
Logbook: The logbook is activated. Before each navigation you will be
prompted to enter the necessary details for the logbook entry (reason
for the trip, km total, …). It is possible however to suppress the
recording of the trip.
4.2 Software keyboard
A software keyboard appears on the screen when text entries are
necessary.
All entries can be made on the software keyboard using your fingertips.
Only capital letters can be entered.
When entering town or street names you need not enter any special
characters or umlauts. The navigation system fills in these characters
for you automatically. For example, if you are looking for the town of
"Bärnau", then simply type in the word "BARNAU". Special characters
may be helpful however when naming saved destinations and routes.
4.2.1 Special keys
inserts a space.
deletes the character in front of the cursor.
opens the keyboard with numerals.
Latin, Cyrillic and Greek alphabet
opens the keyboard with the Latin alphabet.
Note: The layout for the keyboard with the Latin alphabet can be
configured.
► In the NAVIGATION window tap on Options > Settings > General >
Keypad layout (Latin Alphabet)
► Select the layout you want to use (QWERTZ, QWERTY, ABCDEF,
AZERTY
).
.
opens the keyboard with the Cyrillic alphabet.
opens the keyboard with the Greek alphabet.
- 24 - Operating the navigation system
Page 25
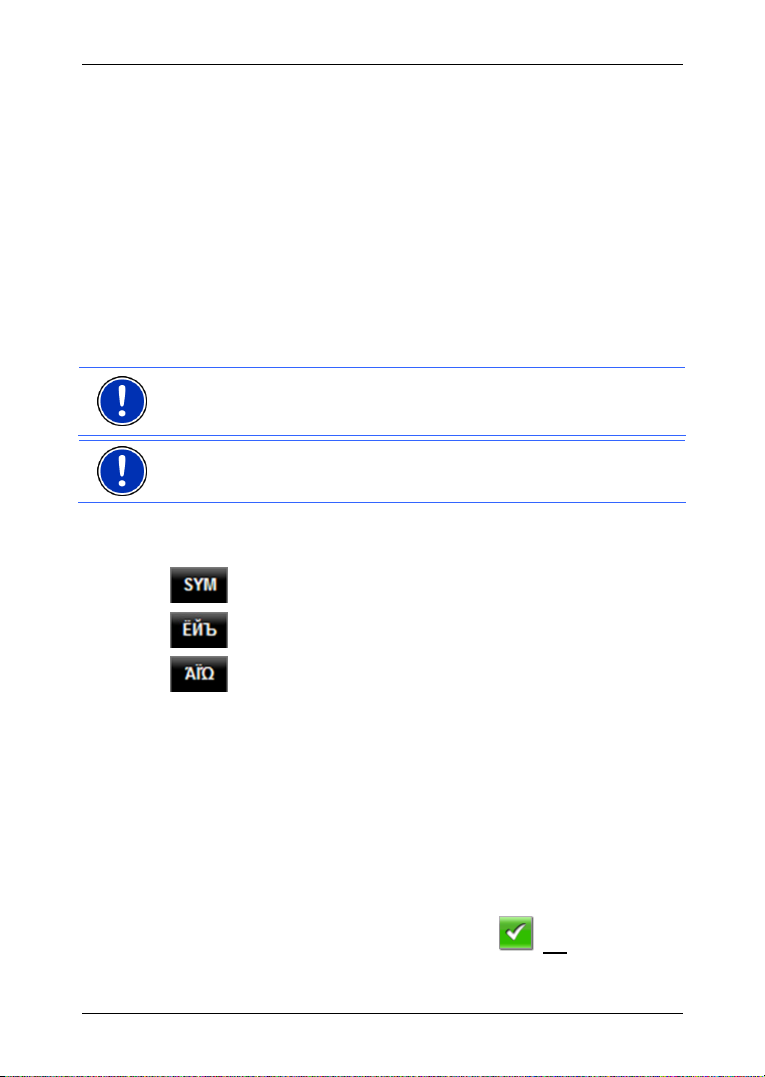
User’s manual NAVIGON 70 Plus | 70 Premium | 70 Premium Live
When you want to enter addresses, names or POIs, the keyboard with
the alphabet for the country in question will open automatically.
When you want to save a destination to Favourites or when you enter a
POI category or a country, the keyboard with the alphabet of the user
interface will open automatically.
You can also switch from the Cyrillic or Greek keyboard to the Latin
keyboard. Many addresses can then also be entered as transliterations
or in the language of the user interface.
Example: The language of the user interface is English. You want to
navigate to Moscow. You have the following options:
► "Москва" (Cyrillic)
► "Moskva" (transliterated)
► "Moscow" (English).
Note: Street names and place names can be entered only in the
language of the user interface if that is how they exist in the map's
database.
Note: The maximum number of keyboards is always 2.
Umlauts, accents and other letters
Another keyboard with special characters is available for each alphabet.
opens the keyboard with Latin special characters.
opens the keyboard with Cyrillic special characters.
opens the keyboard with Greek special characters.
As soon as you have entered a special character the letter keyboard
reappears.
4.2.2 Entering data
Often you can select an entry from a list. This is the case, for example,
when you enter a location.
As soon as you enter the first letter, the largest city in the given country
that begins with this letter appears.
Enter more letters and after each entry the first city which begins with
these letters will appear.
► When the correct location appears, tap on (OK) in order to
complete the entry.
Operating the navigation system - 25 -
Page 26
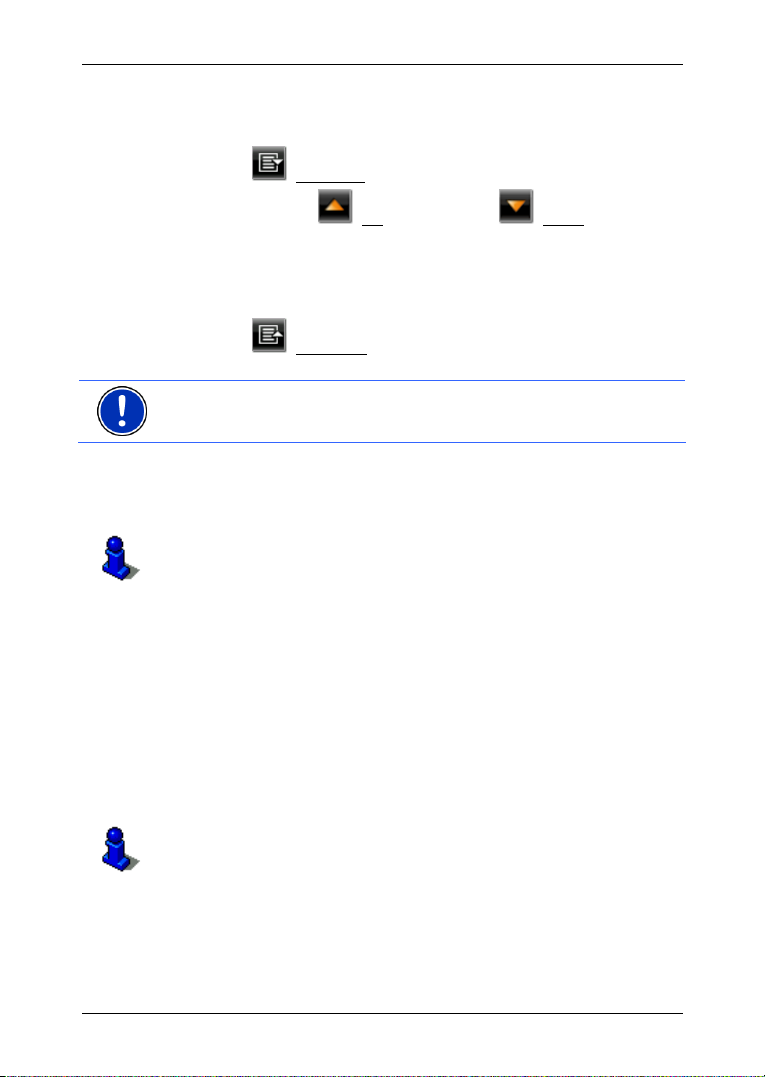
User’s manual NAVIGON 70 Plus | 70 Premium | 70 Premium Live
You can open at any time a list containing all the locations which begin
with the letters or include the text already entered. The more letters you
enter, the shorter the list becomes.
► Tap on (Open List) in order to call up this list.
You can use the
(Up) button and the (Down) button to
move through the list.
► Tap on an entry in the list to select it and transfer it to the input box.
The list closes once an entry has been selected. You are now
finished with entering the city.
► Tap on (Close List) in order to close the list without selecting
an entry.
Note: The list opens automatically as soon as it contains only 4 or less
entries.
4.3 Options
Some windows offer options that lead to more functions.
A description of all available options can be found in the chapter
Options" on page 54.
"
4.4 Menus
Some buttons have menus which open when activated.
► Tap on a menu point to execute its function.
If you would like to quit the options list without selecting a function, tap
on the button you used to open the menu.
5 Voice Command
This section is relevant for you only if your navigation device is one of
the following devices:
NAVIGON 70 Premium
NAVIGON 70 Premium Live
- 26 - Voice Command
Page 27
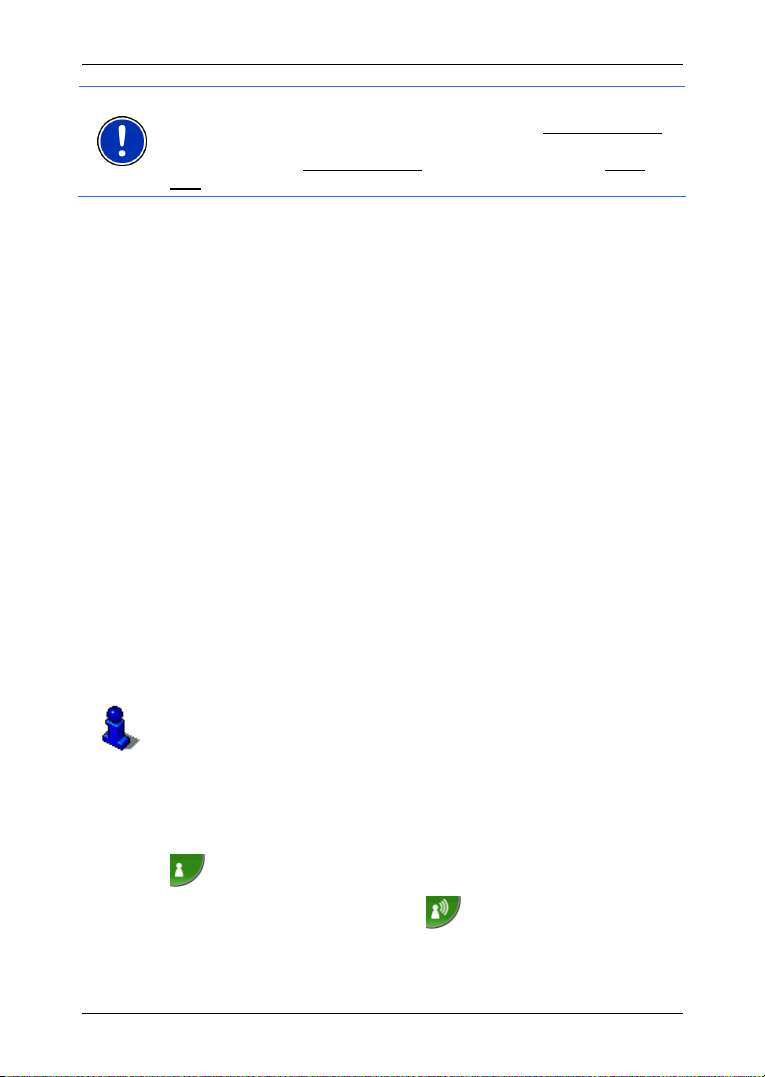
User’s manual NAVIGON 70 Plus | 70 Premium | 70 Premium Live
Note: The Voice Command function is not available in every language.
For languages in which this function is available, the Voice Command
button is shown in the N
not supported, the Voice Command
Map button.
Many functions of your navigation device can be called up conveniently
AVIGATION window. For languages which are
button is replaced by the Show
by voice command.
5.1 Activating the voice commands function
The voice commands function is automatically active in many windows.
This applies in particular to windows in which you are expected to
provide an answer, for example when there is a new traffic message
concerning your route.
Proximity sensor active:
If the proximity sensor is active, you can also activate the voice
command function in the N
H
ANDSFREE MODULE window as follows:
► NAVIGON 70 Premium: Tap on the frame of the navigation device.
► NAVIGON 70 Premium Live: Move your hand close to the screen.
As soon as you take your hand away again you will hear a single
prompt tone and you can utter your command.
Proximity sensor inactive:
On the map in Standard or Navigation mode, the Voice Command
function will be activated as soon as the button bar is shown:
► Tap on any point on the map.
You will hear a single acknowledgement tone and you can utter
your command.
AVIGATION window, in the map and in the
For more information on the proximity sensor refer to "
59.
page
Motion Sensor",
5.2 Use Voice Command
When the functions in a window can be called up by voice command,
this is indicated in the top left corner of the window by the symbol
(Voice command active).
A single signal tone and the symbol
navigation system is waiting for your voice command.
► Say a command.
Voice Command - 27 -
(Speak) indicate that the
Page 28
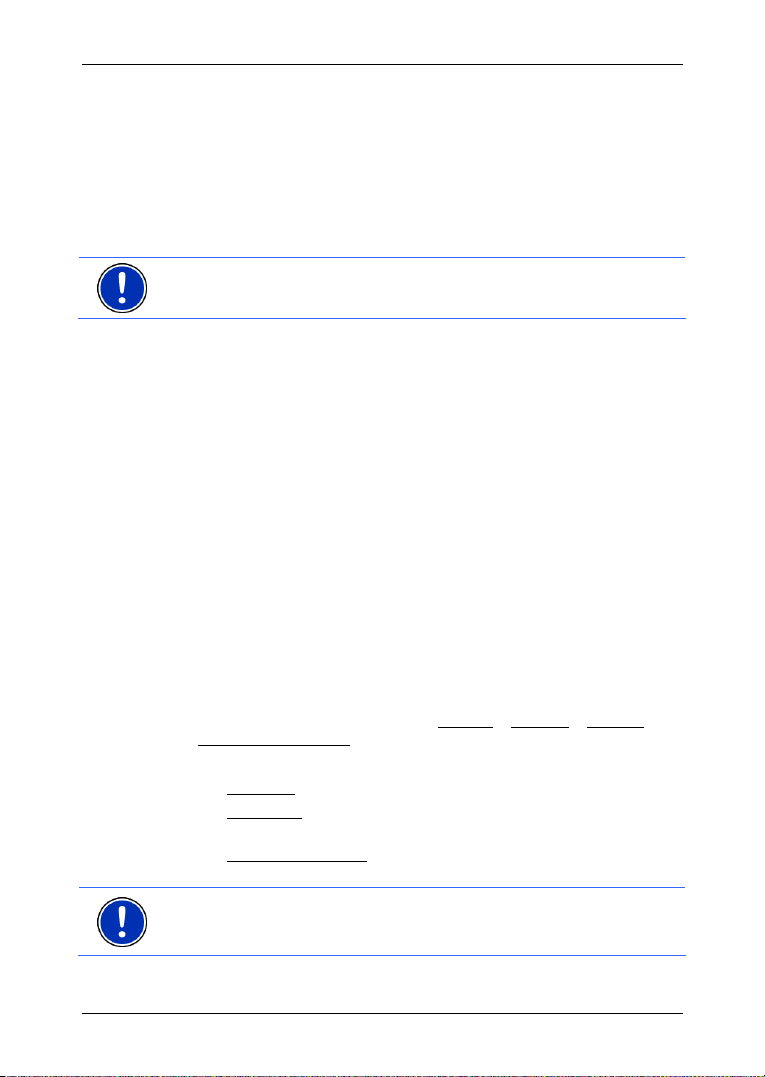
User’s manual NAVIGON 70 Plus | 70 Premium | 70 Premium Live
The positive acknowledgement tone sounds (two high-pitch tones)
and the function is executed.
If the navigation system has not understood your instruction or if you do
not say anything within a certain time, the negative acknowledgement
tone (two short low-pitch tones) will sound.
► Say the command again.
If the navigation system has not understood you after several
repetitions, the prompt "Say Help" will appear.
Note: Navigation instructions and warnings are muted for as long as the
navigation device expects to receive voice commands from you.
5.3 Help
Say only "Help" if you want to know which voice commands are
currently possible. In nearly all windows in which voice commands are
supported the navigation system will then tell you which commands you
can say in the current window.
5.4 Deactivation of the voice commands function
The voice commands function will be deactivated under the following
conditions:
► If you operate the navigation device with your finger while a voice
command is expected from you.
► If a call is received and during an active phone call if the navigation
device is being used as a hands-free module.
5.5 Configuring the voice commands function
You can configure for which tasks you want to use voice commands.
► In the NAVIGATION window tap on Options > Settings > General >
Use Voice Command
Select the tasks for which you want to use Voice Command:
► Complete: You can use all the voice command functions.
► Answering: You can enter addresses and answer questions
asked by the navigation device.
► Entering Addresses: You can enter only addresses with the
voice command function.
Note: For details of how to enter a destination using voice commands
refer to the chapter "
page
- 28 - Voice Command
32.
.
Entering a destination by voice commands" on
Page 29
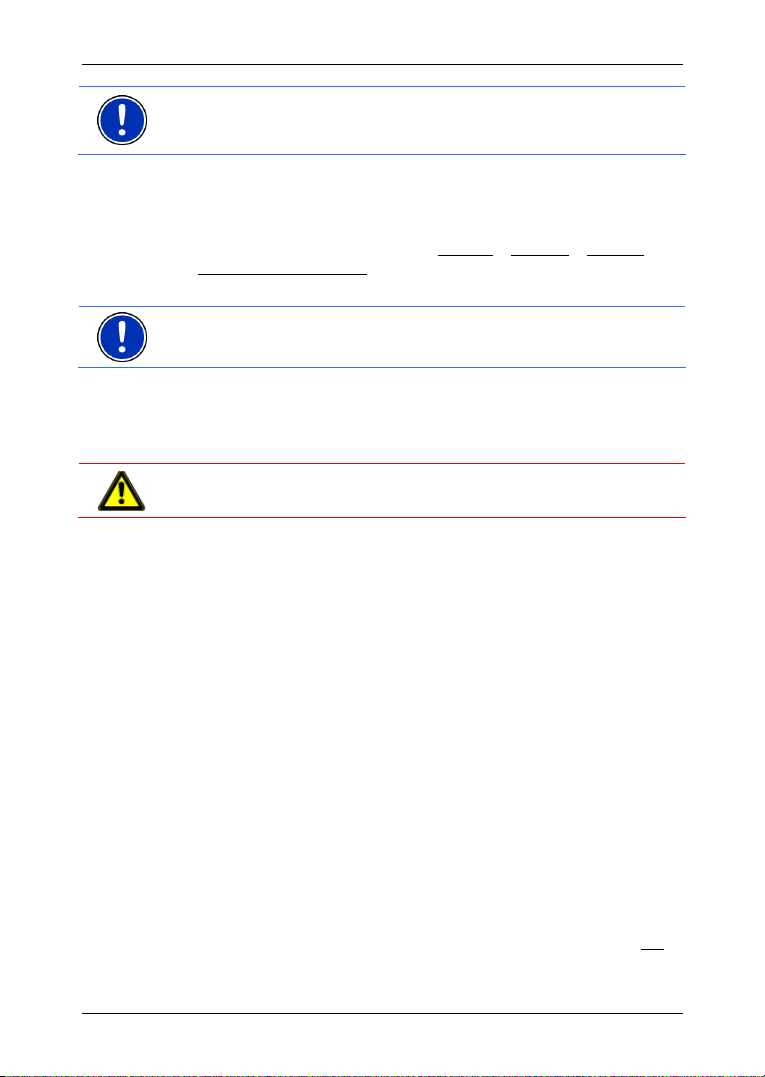
User’s manual NAVIGON 70 Plus | 70 Premium | 70 Premium Live
Note: For details of how to make a call using voice commands refer to
the chapter "
page
The volume of the voice controls assistant can be controlled
Making a call with the voice commands function" on
105.
independently of the volume of the navigation instructions. This means
you can still hear the speak prompts when you have muted the
navigation instructions.
1. In the N
AVIGATION window tap on Options > Settings > General >
Volume of the Assistant
2. Select the volume for the assistant.
Note: For details of how to configure the navigation system refer to the
chapter "
Configuring the navigation system" on page 122.
6 Navigation
Use the navigation system at your own risk.
Caution! Be sure to refer to all the safety information in chapter
"
Important safety information" on page 10.
Impaired GPS reception
If GPS reception is impaired (e.g. because you are in a tunnel),
navigation will be continued. The navigation system will then calculate
your likely position from the route data and your previous driving profile.
As soon as GPS signals are received again, navigation will be
continued with real GPS data.
Arriving at your destination
When you have reached your selected destination, a message to this
effect will be displayed.
Only your current position (orange arrow) and the destination flag will
now be shown on the map.
.
6.1 Starting the navigation application
You have switched on the navigation device.
The following message appears:
"Please note that the road traffic regulations are prior to the instructions
of the navigation system. Please do not operate the device while
driving."
► After you have read and fully understood the message, tap on OK.
Navigation - 29 -
Page 30
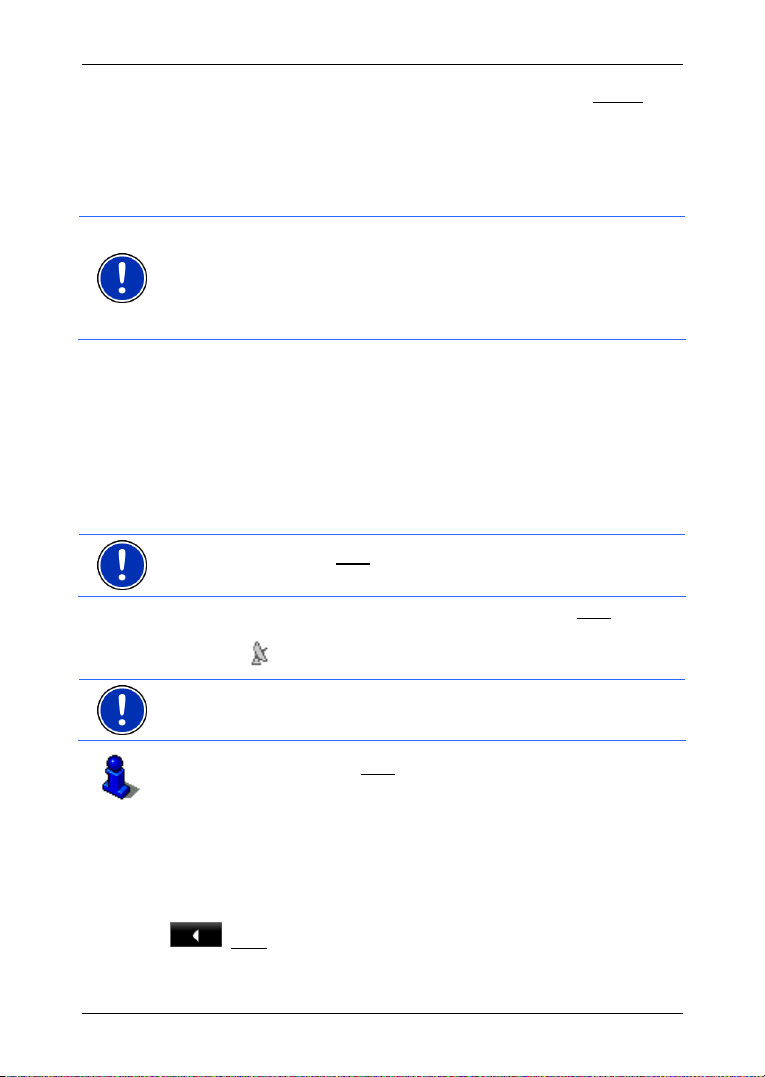
User’s manual NAVIGON 70 Plus | 70 Premium | 70 Premium Live
If you do not accept the content of the message, tap on Cancel in
order to exit the navigation application.
The N
AVIGATION window is opened. From here you can access all the
functions of the navigation application.
Initialising the GPS receiver
Note: Good reception of GPS data requires an unobstructed path from
the GPS receiver to the satellites. Tunnels, narrow thoroughfares
between buildings and reflecting house fronts can restrict GPS
reception greatly or make it impossible. If the GPS receiver or the
navigation device is inside a vehicle, a metallised windscreen or a
windscreen heater can be the cause of poor GPS reception.
As soon as the navigation device has been switched on, initialisation of
the GPS receiver will begin.
The integrated GPS receiver is not initialised for the first time until the
navigation application is started for the first time. It can take up to
5 minutes to initialise the GPS receiver for the first time.
Each time you switch on the navigation device after this, GPS reception
will start within a short time.
If the navigation device has not been switched on for more than a week,
it can take up to 10 minutes to re-initialise the receiver.
Note: Directly after the GPS
the accuracy of the positioning may be reduced for a few minutes.
In the top right hand corner of the screen you will see the GPS symbol.
symbol indicates the GPS Ready state,
As soon as data from at least three satellites is received, the symbol will
change to
(GPS Ready).
Note: Initialisation takes the least time if you do not start driving until
the initialisation has finished.
For more details about the GPS
20.
page
symbol refer to chapter "GPS" on
Returning to the Navigation window
The NAVIGATION window opens when the navigation application is
started.
If another window of the navigation application is open, tap on
(Back). This will return you to the window you came from.
- 30 - Navigation
Page 31

User’s manual NAVIGON 70 Plus | 70 Premium | 70 Premium Live
► Tap on (Back) repeatedly until the NAVIGATION window is
opened.
6.2 Specifying a destination
Under New Destination you can enter destinations to which you have
not yet navigated or which you have not saved. Here you can
► enter the address of the destination (refer to "Entering a destination
address " on page
► enter the coordinates of the destination (refer to "Enter Coordinates"
on page
► select a point of interest (refer to "Points of interest" on page 36.)
► select a destination with the Direct Access function (refer to "Direct
34).
access to POI" on page
Note: The first time that you want to enter a new destination you will be
asked to select the country in which your destination is situated.
Under My Destinations you can select from the following lists of
destinations and addresses:
► FAVOURITES: All destinations that you have entered and then saved
(refer to "
Favourites" on page 40).
Three special destinations are also saved in the F
► My Address: The address which was saved as the home
address (refer to"
► My Vehicle: The location of your vehicle is automatically saved
when you use the Parking Close to Destination function (refer
to "
Parking near the destination" on page 80).
► My Starting Point: The starting point of the last navigation is
automatically saved.
► LAST DESTINATIONS: Destinations to which you have navigated on a
previous occasion (refer to "
► IMPORTED ADDRESSES: All destinations that you have imported from
Microsoft Outlook or from other data sources (refer to "
Addresses: Outlook / Internet" on page
33).
39).
Defining the home address" on page 47).
Last Destinations" on page 41).
AVOURITES list:
Imported
42 and "" on page ).
6.2.1 Specifying the country in which the destination is situated
At top left in the ADDRESS, POI IN A CITY and POI NATIONWIDE windows
you will find the Country
you can currently select destinations for the navigation application.
Navigation - 31 -
button. It bears the flag of the country in which
Page 32

User’s manual NAVIGON 70 Plus | 70 Premium | 70 Premium Live
If your destination is in a different country, then proceed as follows:
1. Tap on the Country
button.
2. Enter the name of the country in which your destination is situated.
The button shows the flag of the destination country.
Note: The selection list contains only those countries whose maps are
available to the navigation device.
6.2.2 Entering a destination by voice commands
It is particularly convenient to select the destination by voice
commands.
1. In the N
AVIGATION window tap on Voice Command.
The V
OICE COMMAND window opens.
Entering an address
2. Say "Address".
Indicated at the top is the country for which you can select
addresses.
► Tap on the country if your destination address is situated in a
different country. Then follow the instructions given by the
navigation system.
You will be asked for the address data in this order: City > Street >
House number.
3. Follow the instructions given by the navigation system.
When you have finished entering the address, the map will open in
Preview mode. The destination is indicated on the map.
Entering a POI nearby
2. Say "POI Nearby".
3. Say which category of POI you want (e.g. "Hotel").
A list of nearby hotels opens.
4. Say the number of the hotel to which you want to navigate.
Say "Up" or "Down" in order to scroll in the list.
When you have selected a destination, the map opens in Preview
mode. The destination is indicated on the map.
- 32 - Navigation
Page 33

User’s manual NAVIGON 70 Plus | 70 Premium | 70 Premium Live
Entering a Favourite or an address from the phone book
2. Say "My Destinations".
3. A list opens. It contains the destinations found in the F
list, destinations imported from Outlook, and destinations from the
phone book of a connected mobile phone.
4. Say the number of the destination to which you want to navigate.
Say "Up" or "Down" in order to scroll in the list.
When you have selected a destination, the map opens in Preview
mode. The destination is indicated on the map.
AVOURITES
For detailed information on how to start navigation, please refer to
chapter "
Route preview" on page 44. Please read on there.
Note: The Voice Command function is not available for every
language. In the languages for which this function is not available, the
Voice Command
button is replaced by the Show Map button.
6.2.3 Entering a destination address
1. In the NAVIGATION window, tap on New Destination > Enter an
Address.
Note: The following description is based on City First
entering the address.
If the navigation device contains the map of a country in which the
street is usually listed first (e.g. Sweden, Norway, ...), you can also
choose Street First
You can define the order in the N
Settings
> General > Input Mode for Address Data.
Please note however that the Street First
for all countries. In this case you must enter the city first.
The ADDRESS window opens.
1. Enter the name or the postal code of the destination town.
2. Enter the name of the destination street.
3. Enter the house number. If you do not know the house number,
then leave this box empty.
If you don't know the house number but know the name of a nearby
side street, then tap on the Cross Street
this street. The navigation system will calculate a route to the
intersection of the streets you have entered.
The D
ETAILED INFORMATION ABOUT THE DESTINATION window opens.
as the order for entering the destination address.
AVIGATION window at Options >
as the order for
order of entry is not possible
box and enter the name of
Navigation - 33 -
Page 34

User’s manual NAVIGON 70 Plus | 70 Premium | 70 Premium Live
Indicated on the Activate MyRoutes button is whether several route
suggestions are to be calculated (Yes
► Tap on Activate MyRoutes in order to change the setting.
Note: The Activate MyRoutes
button is available only when you have
) or not (No).
entered all the address information. You can also make this setting
under Options
4. Tap on Start Navigation in order to navigate to the stipulated
> Settings > Navigation > Activate MyRoutes.
address.
-orTap on Parking
in order to search for and navigate to a car park
near your destination.
Sometimes the destination cannot be found exactly because, for
example, the entered combination of place and street name exists
several times.
In this case a window will open with a list of all the addresses
matching your entry plus additional information.
► Tap on the address to which you want to navigate.
If the entered house number is not included on the map, the window
will show an address with the house number closest to the one
entered.
The map opens in Preview mode. The destination is indicated on
the map.
For detailed information on how to start navigation, please refer to
chapter "
Route preview" on page 44. Please read on there.
Note: It is not necessary to enter all the address details. You can tap on
(Start Navigation) before you get that far.
If you specify the town only, the navigation system will calculate a route
to the town centre.
If you specify only the town and street without specifying a house
number or cross street, the navigation system will calculate the best
route to this street.
6.2.4 Enter Coordinates
You can also enter the geographic coordinates of your destination. The
coordinates can be entered as decimal degrees or in degrees, minutes
and seconds.
1. In the N
- 34 - Navigation
AVIGATION window, tap on New Destination > Enter
Coordinates.
The E
NTER COORDINATES window opens.
Page 35

User’s manual NAVIGON 70 Plus | 70 Premium | 70 Premium Live
Entering as a decimal number
2. Enter the degree of latitude.
Begin the entry with a minus sign if you want to enter a southern
degree of latitude.
3. Enter the degree of longitude.
Begin the entry with a minus sign if you want to enter a western
degree of longitude.
Entering with minutes / seconds
2. Enter the degree of latitude.
Use the corresponding buttons shown on the keyboard in order to
enter the units:
(degrees), (minutes), (seconds).
The (N S) button alongside the entry box indicates whether it is a
northern or southern degree of latitude.
► Tap on the button if you want to change the current setting.
3. Enter the degree of longitude.
Use the corresponding buttons shown on the keyboard in order to
enter the units:
(degrees), (minutes), (seconds).
The (E W) button alongside the entry box indicates whether it is an
eastern or western degree of longitude.
► Tap on the button if you want to change the current setting.
The D
ETAILED INFORMATION ABOUT THE DESTINATION window opens.
Indicated on the Activate MyRoutes
suggestions are to be calculated (Yes
► Tap on Activate MyRoutes in order to change the setting.
4. Tap on Start Navigation
in order to navigate to the stipulated
button is whether several route
) or not (No).
address.
-orTap on Parking
in order to search for and navigate to a car park
near your destination.
Note: If the destination with the coordinates you entered does not lie on
the road system covered by the map, navigation will be performed as
far as the nearest road point using the mode defined by the selected
route profile. From this point on, the navigation system will automatically
switch to Offroad mode. (Refer to "
page
70.)
Navigation in Offroad mode" on
Navigation - 35 -
Page 36

User’s manual NAVIGON 70 Plus | 70 Premium | 70 Premium Live
6.2.5 Points of interest
Points of Interest, called POIs for short, are useful addresses that are
catalogued according to particular criteria.
POIs include ports, airports, restaurants, hotels, petrol stations, public
buildings, doctor's surgeries, hospitals, shopping centres, etc.
Points of interest can be displayed on the map by means of a symbol.
In the N
AVIGATION window tap on Options > Settings > Map Display >
Categories Shown
in order to select the categories you want to appear
on the map.
Note: If you have created your own POIs, they will be available under
the MyPOIs category. For more details about creating your own POIs
refer to chapter "
MyPOIs" on page 76.
POI nearby
POIs nearby are POIs located within a certain radius of your current
location. This means you can always find the nearest petrol station for
example, no matter where you are.
Note: GPS reception must be good enough for determining your
position. Check the
(GPS Ready) symbol to see whether GPS
reception is good enough.
If GPS reception is not good enough, the system will look for POIs near
the last known position. If there is no last known position, the POI
Nearby function will not be available.
For more details refer to the chapter "
page
30.
Initialising the GPS receiver" on
Note: The Direct Access section offers 3 categories of POI from the
current vicinity which can be searched for quickly and without additional
entry.
For more details refer to the chapter "
1. In the NAVIGATION window tap on New Destination > Search for
Direct access to POI" on page 39.
POI > Nearby.
The POI
NEARBY window opens.
2. Select a category from which you would like to find a POI.
Categories in which no destinations are available nearby cannot be
selected.
If sub-categories exist for the category you have selected, the Sub
Category list opens.
3. Select the sub-category from which you would like to select a POI.
- 36 - Navigation
Page 37

User’s manual NAVIGON 70 Plus | 70 Premium | 70 Premium Live
The Destination list opens. It contains the nearest POIs in the
specified category, sorted by distance.
4. If the list is very long:
► Tap on (Close List).
The keyboard appears.
► Enter a number of letters from the destination.
► Tap on (Open List).
The list now contains only those destinations which begin with the
letters entered.
5. Tap on the name of the destination.
The D
ETAILED INFORMATION ABOUT THE DESTINATION window opens.
Indicated on the Activate MyRoutes
suggestions are to be calculated (Yes
► Tap on Activate MyRoutes in order to change the setting.
6. Tap on Start Navigation
.
button is whether several route
) or not (No).
-orTap on Parking
in order to search for and navigate to a car park
near your destination.
The map opens in Preview mode. The destination is indicated on
the map.
For detailed information on how to start navigation, please refer to
chapter "
Route preview" on page 44. Please read on there.
POI of nationwide significance
POIs of nationwide significance are airports, sights, national
monuments, large ports etc. This way you can find well-known places of
interest even if you don't know the name of their location.
1. In the N
2. Select a category from which you would like to find a POI.
3. If the list is very long:
Navigation - 37 -
AVIGATION window tap on New Destination > Search for
POI > Nationwide.
The POI
NATIONWIDE window opens.
The Destination
list opens. It contains the POI from the selected
category, sorted alphabetically.
► Tap on (Close List).
The keyboard appears.
Page 38

User’s manual NAVIGON 70 Plus | 70 Premium | 70 Premium Live
► Enter a number of letters from the destination.
► Tap on (Open List).
The list now contains only those destinations which begin with or
contain the letters entered.
4. Tap on the name of the destination.
The D
ETAILED INFORMATION ABOUT THE DESTINATION window opens.
Indicated on the Activate MyRoutes
suggestions are to be calculated (Yes
► Tap on Activate MyRoutes in order to change the setting.
5. Tap on Start Navigation
.
button is whether several route
) or not (No).
-orTap on Parking
in order to search for and navigate to a car park
near your destination.
The map opens in Preview mode. The destination is indicated on
the map.
For detailed information on how to start navigation, please refer to
chapter "
Route preview" on page 44. Please read on there.
POI in a particular location
POIs in a particular location can be useful when navigating in an
unfamiliar town.
1. In the N
2. Enter the name or the postal code of the destination town.
3. Select a category from which you would like to find a POI.
4. Select the sub-category from which you would like to select a POI.
5. If the list is very long:
- 38 - Navigation
AVIGATION window tap on New Destination > Search for
POI > in a City.
IN A CITY window opens.
The POI
Categories in which no destinations are available in the selected
town cannot be entered.
If sub-categories exist for the category you have selected, the Sub
Category list opens.
The Destination
list opens. It contains POI from the specified
category, sorted alphabetically.
► Tap on (Close List).
The keyboard appears.
► Enter a number of letters from the destination.
Page 39

User’s manual NAVIGON 70 Plus | 70 Premium | 70 Premium Live
► Tap on (Open List).
The list now contains only those destinations which begin with or
contain the letters entered.
6. Tap on the name of the destination.
The D
ETAILED INFORMATION ABOUT THE DESTINATION window opens.
Indicated on the Activate MyRoutes
suggestions are to be calculated (Yes
► Tap on Activate MyRoutes in order to change the setting.
button is whether several route
) or not (No).
Sometimes the destination cannot be found exactly because, for
example, several restaurants with the same name exist in the town
in question.
In this case a window opens with all the destinations matching your
entry plus additional information.
► Tap on the destination to which you want to navigate.
7. Tap on Start Navigation
.
-orTap on Parking
in order to search for and navigate to a car park
near your destination.
The map opens in Preview mode. The destination is indicated on
the map.
For detailed information on how to start navigation, please refer to
chapter "
Route preview" on page 44. Please read on there.
Direct access to POI
The direct access area contains 3 categories of POI. Destinations in
your vicinity that correspond to one of these categories can be viewed
here quickly and without further entry.
► In the NAVIGATION window tap on Options > Settings > General in
order to select which categories or sub-categories are to be
available for direct access.
Note: GPS reception must be good enough for determining your
position. Check the
reception is good enough.
If GPS reception is not good enough, the system will look for POIs near
the last known position. If there is no last known position, the Direct
Access function will not be available.
For more details refer to the chapter "
page
30.
Navigation - 39 -
(GPS Ready) symbol to see whether GPS
Initialising the GPS receiver" on
Page 40

User’s manual NAVIGON 70 Plus | 70 Premium | 70 Premium Live
1. In the NAVIGATION window tap on New Destination.
The N
EW DESTINATION menu opens.
In the Direct Access
area you are shown the symbols of those POI
categories that are available by direct access.
2. Tap on the category from which you would like to select a POI.
A list opens. It contains the nearest POIs in the specified category,
sorted by distance.
3. Tap on the name of the destination in order to start navigation to it.
The map opens in Preview mode. The destination is indicated on
the map.
For detailed information on how to start navigation, please refer to
chapter "
Route preview" on page 44. Please read on there.
6.2.6 Information about the destination
For many destinations that you specify, there will be further information
available, stored in the navigation system's database.
There is, for example, a telephone number available for many
restaurants. You can then call the restaurant to reserve a table, for
example.
One of the destination entry windows described above is open.
► Tap on Options > Info.
The D
ESTINATION INFO window opens. It contains all the information
about the specified destination that is stored in the navigation system's
database.
► Tap on Close in order to close the DESTINATION INFO window again.
► Tap on (Show on Map) in order to see the destination on the
map.
► Tap on (Save Destination) in order to save the destination in
the F
AVOURITES list.
6.2.7 Favourites
Destinations to which you want to travel often can be saved in the
F
AVOURITES list.
AVOURITES list you can save up to 500 destinations.
In the F
Information on how to save a destination can be found in chapter
Saving destinations" on page 46.
"
- 40 - Navigation
Page 41

User’s manual NAVIGON 70 Plus | 70 Premium | 70 Premium Live
1. In the NAVIGATION window, tap on My Destinations > Favourites.
2. Tap on the destination to which you want to navigate.
The D
ETAILED INFORMATION ABOUT THE DESTINATION window opens.
Indicated on the Activate MyRoutes
suggestions are to be calculated (Yes
► Tap on Activate MyRoutes in order to change the setting.
3. Tap on Start Navigation
.
button is whether several route
) or not (No).
-orTap on Parking
in order to search for and navigate to a car park
near your destination.
The map opens in Preview mode. The destination is indicated on
the map.
For detailed information on how to start navigation, please refer to
chapter "
Route preview" on page 44. Please read on there.
Note: Favourites are indicated on the map by a small flag with their
name.
6.2.8 Last Destinations
The last 12 destinations to which you have navigated are saved by the
navigation system in the L
1. In the N
2. Tap on the destination to which you want to navigate.
3. Tap on Start Navigation
For detailed information on how to start navigation, please refer to
chapter "
AVIGATION window, tap on My Destinations > Last
Destinations.
The D
ETAILED INFORMATION ABOUT THE DESTINATION window opens.
Indicated on the Activate MyRoutes
suggestions are to be calculated (Yes
► Tap on Activate MyRoutes in order to change the setting.
-orTap on Parking
in order to search for and navigate to a car park
near your destination.
The map opens in Preview mode. The destination is indicated on
the map.
Route preview" on page 44. Please read on there.
AST DESTINATIONS list.
button is whether several route
) or not (No).
.
Navigation - 41 -
Page 42

User’s manual NAVIGON 70 Plus | 70 Premium | 70 Premium Live
6.2.9 Imported Addresses: Outlook / Internet
You can use the NAVIGON Sync software to export to your navigation
system the contact addresses which you have saved in Microsoft
Outlook on your computer.
From many route planners on the Internet it is also possible to copy the
entered destination address directly onto your navigation system. This
function is clearly indicated on those websites which offer it.
Note: You can download NAVIGON Sync free of charge from our
website
www.navigon.com.
Contacts which have been saved with several addresses will appear
once with each address in the I
1. In the N
AVIGATION window tap on My Destinations > Imported
MPORTED ADDRESSES list.
Addresses > Outlook / Internet.
2. Tap on the address to which you want to navigate.
The D
ETAILED INFORMATION ABOUT THE DESTINATION window opens.
Indicated on the Activate MyRoutes
suggestions are to be calculated (Yes
► Tap on Activate MyRoutes in order to change the setting.
3. Tap on Start Navigation
.
button is whether several route
) or not (No).
-orTap on Parking
in order to search for and navigate to a car park
near your destination.
The map opens in Preview mode. The destination is indicated on
the map.
For detailed information on how to start navigation, please refer to
chapter "
Route preview" on page 44. Please read on there.
6.2.10 Imported Addresses from the phone book
This section is relevant for you only if your navigation device is one of
the following devices:
► NAVIGON 70 Premium
► NAVIGON 70 Premium Live
The phone book of a mobile phone with which you are connected can
be imported into the navigation device. Addresses from the phone book
are then found in the I
1. In the N
AVIGATION window tap on My Destinations > Imported
Addresses > From the phone book.
2. Select the contact you want from the phone book.
- 42 - Navigation
MPORTED ADDRESSES FROM THE PHONE BOOK list.
Page 43

User’s manual NAVIGON 70 Plus | 70 Premium | 70 Premium Live
3. Tap on the address to which you want to navigate.
The D
ETAILED INFORMATION ABOUT THE DESTINATION window opens.
Indicated on the Activate MyRoutes
suggestions are to be calculated (Yes
► Tap on Activate MyRoutes in order to change the setting.
4. Tap on Start Navigation
.
button is whether several route
) or not (No).
-orTap on Parking
in order to search for a car park near your
destination.
The map opens in Preview mode. The destination is indicated on
the map.
For detailed information on how to start navigation, please refer to
chapter "
Route preview" on page 44. Please read on there.
6.2.11 Navigating home
You can save an address as your home address. You can navigate to
your home address at any time by pressing a single button.
More information about entering your home address can be found in the
chapter "
► In the NAVIGATION window tap on Take Me Home.
Defining the home address" on page 47.
If you have not yet entered your home address, a dialog box will
notify you of this.
Navigation starts. The route profile used for the previous navigation will
be applied.
6.2.12 Selecting destinations on the map
You may select a destination directly on the map. This is a quick way to
select towns, streets and POIs.
1. In the N
► In the NAVIGATION window tap on Options > Show Map.
2. Tap on
3. Tap on the point to which you want to navigate.
AVIGATION window tap on Show Map.
-orIf the voice commands function is available on your navigation
device and for your language:
(Destination search).
The map opens in Destination search mode.
Navigation - 43 -
Page 44

User’s manual NAVIGON 70 Plus | 70 Premium | 70 Premium Live
Note: For details of how to change the map view so that your destination
is easily seen refer to the chapter "
71.
page
The destination that you have selected appears under the cross
Map in Destination search mode" on
hairs.
The geographical coordinates of the destination and the
corresponding address are shown in the bottom third of the screen.
4. Tap on
The D
(OK).
ESTINATION ON MAP window opens. The detailed address data
of the selected destination is displayed in the upper left-hand
corner.
5. Tap on Take Me There
The map opens in Preview mode. The destination is indicated on
the map.
For detailed information on how to start navigation, please refer to
chapter "
Route preview" on page 44. Please read on there.
6.2.13 Route preview
The map is open in Preview mode.
The navigation destination is depicted by a small flag.
For detailed information refer to the chapter "
61.
page
Route Profile
The route is calculated on the basis of a route profile. The current route
profile is indicated at the top right edge of the map.
Route profiles take account of the characteristics and special aspects of
the different modes of transport. For example a route profile for bicycles
will exclude motorways from the route calculation but will include roads
which other vehicles are not allowed to use. And a bicycle profile will
calculate different arrival times than a motorcycle profile.
Note: If you select a pedestrian profile, a type of navigation specially
developed for pedestrians will be started. (Refer to "
Pedestrian mode" on page
► Tap on the Route Profile button if you want to select a different
route profile.
.
Map in Preview mode" on
Navigation in
68.)
- 44 - Navigation
Page 45

User’s manual NAVIGON 70 Plus | 70 Premium | 70 Premium Live
For details of how to create and select route profiles refer to chapter
Route profiles" on page 73.
"
Turn-by-Turn List
► If you want to see detailed directions for the route, tap on Options >
Turn-by-Turn List
.
For details of the functions in the T
chapter "
Turn-by-Turn List" on page 89.
URN-BY-TURN LIST window refer to
MyRoutes
When the MyRoutes function is activated, the navigation system
calculates up to three routes on the basis of the currently selected route
profile and shows them on the map in different colours (orange, green,
blue) and with a number. For each route there is a button with the same
number and a symbol in the same colour.
When calculating the time of arrival or the trip time, the navigation
system takes account of additional factors such as day of the week,
time of day and particularly your previous driving profile.
The route which corresponds best to the selected route profile is
marked with "MyRoute".
Note: Even when the MyRoutes function is activated, sometimes only
one additional route or no additional routes at all can be calculated for a
particular route. No further suggestion
question.
is then shown on the button in
Start Navigation
► Tap on the button of the route which you want to use for the
navigation.
If you select a route for which traffic obstructions have been announced,
the P
REVIEW TMC window may open before navigation starts. (Refer to
"
Preview TMC" on page 91.)
► Select whether you want to use the original route (Current Route) or
a detour (Alternative route
No GPS reception
If GPS signal reception is not good enough, the following message will
appear: "Waiting for GPS-Signal…"
You have the following options:
).
Navigation - 45 -
Page 46

User’s manual NAVIGON 70 Plus | 70 Premium | 70 Premium Live
► Wait. As soon as GPS reception is good enough for determining
your position, the route will be recalculated and navigation will
begin.
► Tap on Cancel. The window in which you entered your destination
will open again. Your destination is saved in the L
list.
► Tap on Demo. The route will be calculated using the centre of the
destination location as starting point. Navigation will then be
simulated on this route.
Tap on
(Back) in order to terminate the demonstration.
AST DESTINATIONS
Note: If you selected the destination on the map, then the Demo
is not available.
6.3 Managing destinations
Every destination you enter and destinations from the LAST
DESTINATIONS and IMPORTED ADDRESSES lists can be saved in the
F
AVOURITES list. This makes sense if you frequently navigate to this
particular destination.
Note: Favourites are indicated on the map by a small flag with their
name.
6.3.1 Saving destinations
1. Enter a destination. (Refer to "Entering a destination address " on
page
33 or "Points of interest" on page 36). Do not tap on the Start
Navigation button!
2. Tap on Options
-or-
1. Select a destination from the L
MPORTED ADDRESSES list. (Refer to "Last Destinations" on page 41
I
or "
Imported Addresses: Outlook / Internet" on page 42). Do not tap
on the Start Navigation
2. Tap on Options
3. Enter a name for the destination.
4. Tap on Save
> Save Destination.
AST DESTINATIONS list or from the
button!
> Save as Favourite.
.
button
6.3.2 Deleting a destination from the Favourites list
1. In the NAVIGATION window, tap on My Destinations > Favourites.
The F
AVOURITES list opens.
- 46 - Navigation
Page 47

User’s manual NAVIGON 70 Plus | 70 Premium | 70 Premium Live
2. Select the destination you want to delete.
The D
ETAILED INFORMATION ABOUT THE DESTINATION window opens.
3. Tap on Options
> Delete Destination.
6.3.3 Defining the home address
You can always start navigation to your home address very quickly by
tapping in the N
AVIGATION window on Take Me Home.
You can define exactly one destination as your home address. You can
enter the address manually or select a destination from the F
list.
Your home address is saved in the F
by a house symbol.
Note: The home address is also indicated on the map by a house
symbol.
Entering the home address
1. In the NAVIGATION window tap on Take Me Home.
A window with the following message opens:
"Would you like to enter the address now?"
If you have already saved favourites, the message will be as
follows:
"Do you want to enter the address, or do you want to select it from
the Favourites?"
The currently valid value is highlighted (in white).
AVOURITES
AVOURITES list where it is marked
► If Enter an Address is NOT highlighted, tap on (Toggle).
2. Tap on OK
The A
3. Enter your home address (refer also to "
address " on page
4. Tap on
.
DDRESS window opens.
Entering a destination
33).
(Home Address) to save the specified address as the
home address.
Selecting the home address from your favourites
1. In the NAVIGATION window tap on Take Me Home.
A window with the following message opens:
"Do you want to enter the address, or do you want to select it from
the Favourites?"
Navigation - 47 -
Page 48

User’s manual NAVIGON 70 Plus | 70 Premium | 70 Premium Live
If you have not yet saved any favourites, the message will be as
follows:
"Would you like to enter the address now?"
In this case you must enter the home address manually (refer to
"
Entering the home address" on page 47).
► If Favourites is NOT highlighted, tap on (Toggle).
2. Tap on OK
The F
.
AVOURITES list opens.
3. Select the destination which you want to define as your new home
address (refer also to "
The D
ETAILED INFORMATION ABOUT THE DESTINATION window opens.
Favourites" on page 40).
4. Tap on
(Home Address) to save the specified address as the
home address.
6.3.4 Changing the home address
You can define a different address as the home address at any time.
Proceed as follows:
1. Delete your home address from the F
Deleting a destination from the Favourites list" on page 46).
"
2. Enter the new home address (refer to "
on page
47).
6.4 Tracks and multi-leg routes
It is possible to plan routes without GPS reception, for example in the
comfort of your home. Planned routes can be saved for later use. This
allows you to plan as many routes as you like, for example for your
holidays.
1. In the N
2. Tap on the Routes and Tracks
6.4.1 Entering the starting point
The starting point of a route is the point at which you want to begin your
trip. This is not necessarily the current location. If you are planning a
route for your holidays at home, you could, for example, enter your
hotel as the starting point.
The starting point is only important if you want to see a planned route
on the map but currently have no GPS reception, or if you are not
AVIGATION window tap on Options.
The options list opens.
OUTES AND TRACKS window opens.
The R
option.
AVOURITES list (refer to
Defining the home address"
- 48 - Navigation
Page 49

User’s manual NAVIGON 70 Plus | 70 Premium | 70 Premium Live
currently at the planned starting point. This is why your selected starting
point has the flow number "0".
As soon as you start navigation, your current location will be used as
the starting point for the route calculation.
The first leg of the route is therefore the journey to the route point with
flow number "1".
1. Tap on the Specify Starting Point
The S
TARTING POINT menu opens.
box.
If you want to enter your current location as the starting point:
2. Tap on the Current Position
menu item.
If you want to enter a different starting point:
2. Tap on the corresponding button.
3. Enter the starting point. (Refer to the corresponding section of the
chapter "
Specifying a destination" on page 31.)
4. Tap on
The selected starting point will now be shown next to the 0
(Set Starting Point).
(Starting
Point) button.
Changing the starting point
► Tap on the starting point (button 0).
TARTING POINT menu opens. You can now enter a different
The S
starting point. Proceed as described above.
6.4.2 Entering route points
The route points of a route are the destinations that you want to
navigate to.
The flow number for each route point is indicated on a button in front of
it.
1. Tap on the Add Route Point
The R
OUTE POINT menu opens.
2. Tap on the button for how you want to enter the destination.
3. Enter the route point. (Refer to the corresponding section of the
chapter "
4. Tap on
Specifying a destination" on page 31.)
(Add).
The selected route point is now shown next to its flow number.
Repeat these steps for each destination that you want to add to your
route.
Navigation - 49 -
box.
Page 50

User’s manual NAVIGON 70 Plus | 70 Premium | 70 Premium Live
6.4.3 Editing route points
Route points can be deleted from a route. The order of the route points
can be changed as you wish.
Note: The starting point (flow number "0") can be neither moved nor
deleted. However you can make another route point into the starting
point provided the Current Position
starting point.
► Tap on the route point that you want to edit.
setting was not selected for the
The context menu contains the following buttons:
Route Point Up: Moves the selected route point further to the front.
(Example: route point 2 becomes route point 1)
Route Point Down: Moves the selected route point further to the back.
(Example: route point 2 becomes route point 3)
Delete: Deletes the selected route point. A dialog window prompts you
to confirm deletion.
6.4.4 Managing routes
You can save each planned route under a particular name.
Note: Only the start point and route points will be saved, not the
calculated route. When you load a saved route, it must be recalculated
before navigation can start.
You can load, rename or delete stored routes.
Saving routes
The ROUTES AND TRACKS window is open. You have entered the
starting point and at least one route point.
1. Tap on Options
> Save Route.
2. Enter a name for the route.
3. Tap on
The destination is now saved to the S
(Save).
AVED ROUTES AND TRACKS list.
The dialog window closes.
6.4.5 Loading routes or tracks
1. Tap on Options > Saved Routes and Tracks.
The S
AVED ROUTES AND TRACKS list opens. It shows all the saved
routes and tracks in alphabetical order.
- 50 - Navigation
Page 51

User’s manual NAVIGON 70 Plus | 70 Premium | 70 Premium Live
A symbol in front of the name indicates whether it is a route ( )
or a track (
).
If you want to load a route:
2. Tap on the route that you want to load.
3. Tap on
OUTES AND TRACKS window opens. The starting point and the
The R
(Load Route).
route points of the loaded route have been entered. For the route
calculation the starting point is replaced by the current position. You
will now be guided to the first route point.
If you want to load a track:
2. Tap on the track that you want to load.
3. Tap on Load Track
OUTES AND TRACKS window opens. The current location is
The R
.
entered as the starting point. The loaded track is entered as route
point 1. Navigation then leads first to the starting point of the track.
For details about navigating along recorded tracks refer to chapter
Navigation in Track mode" on page 69.
"
6.4.6 Calculating and displaying routes
It is possible to calculate and display a planned route on the map even
without GPS reception in order to get an impression of the journey.
The R
OUTES AND TRACKS window is open. The starting point and at
least one route point have been entered.
► Tap on Show Route.
The map opens in Preview mode.
The starting point and the route points are marked by flags. The
distance and the estimated trip time is given for each leg of the
route.
6.4.7 Simulating routes
It is also possible simply to simulate navigation on a planned route.
Note: GPS reception is not necessary for simulation.
If you have planned a multi-leg route, only the first leg will be simulated.
You have calculated and displayed a route.
1. Tap on Options
Navigation - 51 -
> Simulation.
Page 52

User’s manual NAVIGON 70 Plus | 70 Premium | 70 Premium Live
► If you have planned a route with only one route point and the
MyRoutes function is activated, you will be prompted to select
a route for the simulation.
The route will be recalculated for simulation purposes.
2. Tap on the button of the route on which you want to simulate the
navigation.
For more details about the MyRoutes function refer to the chapter
MyRoutes" on page 45.
"
Stopping simulation
You can stop simulation at any time.
► Tap on (Back).
OUTES AND TRACKS window opens.
The R
6.4.8 Route preview
You have calculated and displayed a route. The map is open in
Preview mode.
Route Profile
Route profiles take account of the characteristics and special aspects of
the different modes of transport. For example a route profile for bicycles
will exclude motorways from the route calculation but will include roads
which other vehicles are not allowed to use. And a bicycle profile will
calculate different arrival times than a motorcycle profile.
Note: If you select a pedestrian profile, a type of navigation specially
developed for pedestrians will be started. (Refer to "
Pedestrian mode" on page
► Tap on the Route Profile button if you want to select a different
route profile.
68.)
Navigation in
For details of how to create and select route profiles refer to chapter
Route profiles" on page 73.
"
Note: When you load routes which originate from a different provider
than NAVIGON, it may be impossible for you to change the route profile
of this route.
- 52 - Navigation
Page 53

User’s manual NAVIGON 70 Plus | 70 Premium | 70 Premium Live
Turn-by-Turn List
If you want to see detailed directions for the route, tap on Options >
Turn-by-Turn List
.
For details of the functions in the T
chapter "
Turn-by-Turn List" on page 89.
URN-BY-TURN LIST window refer to
MyRoutes
When the MyRoutes function is activated, the navigation system
calculates up to three routes on the basis of the currently selected route
profile and shows them on the map in different colours (orange, green,
blue) and with a number. For each route there is a button with the same
number and a symbol in the same colour.
When calculating the time of arrival or the trip time, the navigation
system takes account of additional factors such as day of the week,
time of day and particularly your previous driving profile.
The route which corresponds best to the selected route profile is
marked with "MyRoute".
Note: The MyRoutes function can be used only for routes with only one
route point. For routes with two or more route points only one route is
calculated and displayed, regardless of whether you have activated the
function or not.
Note: Even when the MyRoutes function is activated, sometimes only
one additional route or no additional routes at all can be calculated for a
particular route. No further suggestion
question.
is then shown on the button in
Start Navigation
► Tap on the button of the route which you want to use for the
navigation.
If you select a route for which traffic obstructions have been announced,
the P
REVIEW TMC window may open before navigation starts. (Refer to
Preview TMC" on page 91.)
"
► Select whether you want to use the original route (Current Route) or
a detour (Alternative route
No GPS reception
If GPS signal reception is not good enough, the following message will
appear: "Waiting for GPS-Signal…"
).
Navigation - 53 -
Page 54

User’s manual NAVIGON 70 Plus | 70 Premium | 70 Premium Live
You have the following options:
► Wait. As soon as GPS reception is good enough for determining
your position, the route will be recalculated and navigation will
begin.
► Tap on Cancel. The map opens in Preview mode.
7 Options
Some windows offer options that lead to more functions.
► Open the Options menu (refer to "Button bar" on page 57).
► Tap on the option you would like to use.
► If you would like to quit the options list without selecting an option,
tap on the Options
: Changes between 2D and 3D mode. The symbol indicates the current
2D/3D
mode.
button again.
Add to Route
Block
: Opens the route planning. The address specified will be added as
a route point. (Refer to "
Tracks and multi-leg routes" on page 48.)
: Opens a window in which you can block a section of the route lying
ahead in order to calculate a route which avoids this section, e.g. if you
have heard on the radio of a traffic jam relating to this section. (Refer to
"
Block" on page 89.)
Day/Night
: Changes between "Day" and "Night" screen modes. The symbol
indicates the current mode.
Delete All
: Deletes all destinations in the list (LAST DESTINATIONS list or
F
AVOURITES list, depending on where you opened the options). The list
is then empty. A dialog window prompts you to confirm deletion.
Delete Destination
: Deletes the selected destination from the list (LAST
DESTINATIONS or FAVOURITES, depending on where you opened the
options). A dialog box prompts you to confirm deletion.
Direct Help
: Opens a window in which you can find in quick and uncomplicated
manner the addresses and phone numbers of offices in your direct
vicinity that can be useful in emergencies. (Refer to "
88.)
page
Factory Settings
: Resets all settings to the as-delivered state. Routes and
Direct Help" on
saved destinations are deleted. The software is re-started and behaves
as if started for the first time after being purchased (refer to "
on the navigation device" on page
- 54 - Options
17).
Switching
Page 55

User’s manual NAVIGON 70 Plus | 70 Premium | 70 Premium Live
GPS Status: Opens the GPS STATUS window. Here you can see details
regarding GPS reception. You can also save the data of your current
location. (Refer to "
page
88.)
GPS Status, saving the current location" on
Home Address
: Saves the selected destination as your home address. You can
then always start navigation to this destination very quickly by tapping in
the N
AVIGATION window on Take Me Home.
Interim Destination
: Sets the selected point as interim destination. The
navigation system will first guide you to this interim destination.
Afterwards you can continue navigation to your original destination.
Manual
: Opens the manual on the navigation device. (Refer to "Manual" on
19.)
page
MyReport
: Opens the MYREPORT window. Here you can notify NAVIGON about
any changes to traffic monitoring systems and routing.
MyRoutes
: Opens the map in Preview mode. You are provided with up to three
different suggestions as to how you can continue your journey. Select
one of the routes offered.
New Route
: Deletes the starting point and all route points from the ROUTES AND
TRACKS window so that you can plan a new route.
If necessary, save the previously planned route!
Parking
: Starts the search for car parks near the destination.Once you have
decided in favour of a car park, you can navigate there directly.
POI on Your Route
: Opens a list with POIs lying on your route. A destination
shown here can be selected as an interim destination and can be
navigated to (refer to "
Product Information
: Here you are shown the version numbers and copyright
POI on Your Route" on page 82).
details of the hardware and software.
Rename
: Opens a window in which you can change the name for the selected
destination or route.
Route Profile
: Opens the ROUTE PROFILE window. Here you can view the
options for route planning and, if necessary, change them.
Routes and Tracks
: Opens the ROUTES AND TRACKS window. Here you can plan
routes, manage planned routes and start navigation on a planned route.
(Refer to "
Options - 55 -
Tracks and multi-leg routes" on page 48.)
Page 56

User’s manual NAVIGON 70 Plus | 70 Premium | 70 Premium Live
Save as Favourite: Saves the selected destination to the FAVOURITES list. (Refer
to "
Saving destinations" on page 46.)
Save Destination
"
Save Position
your current position under a certain name in the F
Save Route
specific name. (Refer to "
Saved Routes and Tracks
: Saves the selected address in the FAVOURITES list. (Refer to
Saving destinations" on page 46.)
: Opens the SAVE DESTINATION AS window. Here you can save
AVOURITES list.
: Opens a window in which you can save the planned route under a
Saving routes" on page 50.)
: Opens a window in which you can load a saved
route or a track.
Settings
: Opens the SETTINGS window. Here you can configure the navigation
system. (Refer to "
Show Map
: Opens the map in Standard mode. (Refer to "Map in Standard
mode" on page
Show on Map
: Shows the selected address on the map.
Sightseeing Tours
Configuring the navigation system" on page 122.)
60.)
: Opens the SIGHTSEEING TOURS window. There you can
select a sightseeing tour and start the navigation on a tour. (Refer to
"
Sightseeing Tours" on page 86.)
Simulation
: Simulates a navigation on the route indicated. This simulation can
be performed without GPS reception. On multi-leg routes, only the first
leg is simulated.
Skip next destination
: Tap on this button to omit the next route point. This button
is active only when at least 2 route points still lie ahead of you. (Refer to
"
Tracks and multi-leg routes" on page 48.)
Start Recording
, Stop Recording: Starts or ends the recording of a track. (Refer
to "
Tracks" on page 79.)
Traffic
: Opens the TRAFFIC INFORMATION window in which pending reports are
listed. (Refer to "
Turn-by-Turn List
which you must turn. (Refer to "
- 56 - Options
TMC (Traffic Information)" on page 91.)
: Shows detailed directions for the route, including all points at
Turn-by-Turn List" on page 89.)
Page 57

User’s manual NAVIGON 70 Plus | 70 Premium | 70 Premium Live
8 Working with the map
8.1 Selecting the navigation map
Each country has its own navigation map. Seamless navigation over
several maps on one continent is possible however if a continuous
route can be calculated with the maps saved on the device.
Even if maps of countries in other continents are available on the
navigation device, it can only ever work with the maps of a single
continent.
Tap in the N
order to see which maps are currently in use. Here you can also select
a different continent if the navigation device contains any maps of
countries on other continents.
8.2 Button bar
A bar with buttons provides access to all the functions available for
operating the map.
8.2.1 Static button bar
The static button bar is available on the map in Preview mode and
Destination search mode.
The static button bar can be seen at the bottom edge of the screen.
AVIGATION window on Options > Settings > Map Display in
Back: Closes the navigation. (Refer to "Quitting navigation" on page 71)
Options: You can use this button during navigation to access many
more functions. (Refer to "
page
70)
Working with the map - 57 -
Map options in Navigation mode" on
Page 58

User’s manual NAVIGON 70 Plus | 70 Premium | 70 Premium Live
Phone: Opens the hands-free module
(only NAVIGON 70 Premium | 70 Premium Live). (Refer to "
Module" on page
96)
Volume: Opens the volume control function. (Refer to "Volume" on
67)
page
Destination search: Opens the map in Destination search mode.
(Refer to "
Map in Destination search mode" on page 71)
8.2.2 Dynamic button bar
The bar with the buttons is hidden on the map in Standard mode and
Navigation mode. The screen looks tidier and more clearly arranged.
Proximity sensor active:
► Place your hand near the screen.
Proximity sensor inactive:
► Tap on any point on the map.
Handsfree
For more information on the proximity sensor refer to "
59.
page
The dynamic button bar appears at the bottom edge of the screen
Motion Sensor",
instead of the street names.
If navigation is in progress, the POI on Your Route bar will appear at
the top edge. (Refer to "
- 58 - Working with the map
POI on Your Route" on page 82.)
Page 59

User’s manual NAVIGON 70 Plus | 70 Premium | 70 Premium Live
Back: Closes the navigation. (Refer to "Quitting navigation" on
page
71.)
Options: You can use this button during navigation to access many
more functions. (Refer to "
page
70.)
Map options in Navigation mode" on
Phone: Opens the hands-free module
(only NAVIGON 70 Premium | 70 Premium Live). (Refer to "
Module" on page
96.)
Handsfree
Volume: Opens the volume control function. (Refer to "Volume" on
page
67.)
Destination search: Opens the map in Destination search mode.
(Refer to "
Map in Destination search mode" on page 71.)
8.3 Motion Sensor
The built-in motion sensor enables more easy and more comfortable
operation of the navigation device: The button bar displays only when
you place your hand near the navigation device. When you take your
hand away, the bar will disappear again automatically after a few
seconds.
If your navigation device is a NAVIGON 70 Premium you may activate
the Voice Command function in the N
Working with the map - 59 -
AVIGATION window, on the map
Page 60

User’s manual NAVIGON 70 Plus | 70 Premium | 70 Premium Live
and in the HANDSFREE MODULE window by simply touching its case
frame.
8.3.1 Configuring the proximity sensor
You can configure the response characteristic of the proximity sensor.
► In the NAVIGATION window tap on Options > Settings > General >
Use Motion Sensor
► In the NAVIGATION window tap on Options > Settings > General >
Reaction Radius
sensor responds to movements.
► In the NAVIGATION window tap on Options > Settings > General >
Reaction Speed
proximity sensor is to respond to movements within its response
radius.
. Set the value to Yes.
in order to define the radius within which the
in order to define how quickly or slowly the
For information about problems with the proximity sensor and their
possible causes refer to "
Troubleshooting" on page 129.
8.4 Map in Standard mode
The map is always in Standard mode when you are not navigating,
have not calculated a route and are not searching for a destination on
the map.
Under the following circumstances the map switches automatically to
Standard mode:
► You begin a trip while the NAVIGATION window is open. The switch
takes place after only a short while.
► You reach the destination of a navigation in Vehicle mode.
To open the map:
► In the NAVIGATION window tap on Show Map.
Note: If GPS reception is not good enough to establish your location, the
map will be opened in Destination search mode.
- 60 - Working with the map
Page 61

User’s manual NAVIGON 70 Plus | 70 Premium | 70 Premium Live
The following features are typical for this view:
► Indicated in the middle of the lower third is your current position
(orange arrow). The map view follows your movements so that your
position is always visible on the screen.
► The scale of the map changes according to your speed.
Map options in Standard mode
1. Open the button bar. (Refer to "Dynamic button bar", page 58)
2. Tap on
(Options).
A window with several buttons opens.
The most important functions for navigation can be reached via buttons
with symbols.
Other functions are found by tapping on one of the buttons Destination
Route
, Services or General.
,
A description of all available options can be found in the chapter
Options" on page 54.
"
8.5 Map in Preview mode
You have entered a destination and tapped on Start Navigation.
-orYou have planned or loaded a route and tapped on Show Route
The map opens in Preview mode.
Working with the map - 61 -
.
Page 62

User’s manual NAVIGON 70 Plus | 70 Premium | 70 Premium Live
1 When the MyRoutes function is activated, up to three numbered routes
are indicated on the map in different colours (orange, green, blue).
In the following cases only one route is shown:
► The MyRoutes function is deactivated.
► You have planned a route with more than one route point.
► A route profile with the Pedestrian speed profile is active.
► The route includes a track.
2 The destination is marked with a little flag.
If you display a planned or loaded route, the starting point and each
route point will be marked with a little flag.
In the case of a multi-leg route, the distance and the estimated driving
time for each leg are displayed.
3 The current route profile is indicated on the
(Route Profile) button.
The symbol illustrates the mode of transport on which the profile is
based. (Refer to "
► Tap on the symbol to select a different route profile.
Route profiles" on page 73.)
4 The current position is indicated (orange arrow).
If you display a planned or loaded route and the specified starting point
is not your current location, then it is possible that your current position
will not be shown on the preview.
5 For each route (orange, green, blue) there is a button with the same
number and a symbol in the same colour. Indicated on each button are
the estimated time of arrival, the total distance and the estimated
duration of the particular route.
If traffic messages exist for a route, the number of messages is
indicated in a small traffic sign on the button. The reported obstructions
are also indicated on the route.
- 62 - Working with the map
Page 63

User’s manual NAVIGON 70 Plus | 70 Premium | 70 Premium Live
The route which corresponds best to the selected route profile is
marked with "MyRoute".
If the MyRoutes function is not activated, only one route is presented.
As soon as you tap on a button, navigation along the route in question
will start.
► Tap on the (Route Profile) button (refer to the figure, point 3)
in order to select a different route profile.
► To start the navigation, tap on the button for the route (see figure,
point
5) you want to use for the navigation.
If you display a planned or loaded route, the route may be
recalculated. The starting point for the calculation will now be your
current location. You will first be guided to the first route point
entered.
► Tap on Options > Turn-by-Turn List to view detailed directions for
the route. (Refer to "
► Tap on (Destination search) in order to view the map in
Turn-by-Turn List" on page 89.)
Destination search mode. (Refer to "
mode" on page
71.)
8.6 Map in Navigation mode
How you are guided to your destination depends on various factors (the
route profile selected, your current location, the type of route planning,
traffic information along the route, etc.). Your navigation system
automatically selects the optimum method.
Map in Destination search
8.6.1 Navigation in Vehicle mode
After the route was shown in Preview mode, navigation was started.
The map opens in Navigation mode.
Working with the map - 63 -
Page 64

User’s manual NAVIGON 70 Plus | 70 Premium | 70 Premium Live
1 If any information is available about the sign which you should follow, it
will be shown at the top edge of the screen.
► Tap on the display to hide the sign.
2 The POI on Your Route bar will open (refer to "
page
82). This button is not visible when a sign is being shown (see
point
1).
POI on Your Route" on
For a description of the POI on Your Route function refer to chapter
POI on Your Route" on page 82.
"
3 Possible speed limits may be shown here.
4 The route is highlighted in orange.
5 When two manoeuvres need to be executed in quick succession, the
small arrow box indicates the second manoeuvre to be executed.
6 The large arrow box shows a diagram of the next junction which you
should turn on to. The distance remaining to this junction is indicated
underneath.
- 64 - Working with the map
Page 65

User’s manual NAVIGON 70 Plus | 70 Premium | 70 Premium Live
As you get closer to the junction you will see a spot diagram in addition
to the distance:
The nearer you get to the junction, the more yellow spots are displayed.
If you don't have to change direction for a long time, you will see only a
straight arrow. The distance you must continue straight on is indicated
underneath the arrow.
► Tap on the large arrow box to hear current route instructions.
7 The Traffic Information box opens if a reported traffic obstruction
affects your route.
If a distance is indicated in the Traffic Information box, no detour route
was calculated yet for the traffic obstruction in question.
► Tap on the Traffic Information box in order to open the
REVIEW TMC window. It shows a map view with the route section
P
affected by the message and a possible detour.
If no distance is indicated, all the obstructions which are reported for
your route and would lead to a loss of time will be avoided.
► Tap on the Traffic Information box in order to open the TRAFFIC
INFORMATION window. (Refer to "Displaying traffic information" on
93.)
page
Note: The calculation of detour routes to avoid reported traffic
obstructions can be performed automatically. (Refer to "
on page
8 When you get close to your destination, the Parking button will appear.
If you tap on the Parking
► You can select a car park from where you can then continue on
94.)
box you will be given two options:
TMC Settings"
foot.
► When you have parked your vehicle, you can save the current
position and continue the navigation on foot.
For a description of the Parking
the destination" on page
9 When you get close to a NAVIGON Sightseeing sight, the NAVIGON
function refer to chapter "Parking near
80.
Sightseeing button will appear instead of the height above sea level and
the speed (point
12). The distance indicated on the button tells you how
far away the sight is (beeline).
If you tap on the NAVIGON Sightseeing
window will open (refer to "
Sightseeing sight" on page
Working with the map - 65 -
Displaying information about a NAVIGON
85).
button, the DESTINATION INFO
Page 66

User’s manual NAVIGON 70 Plus | 70 Premium | 70 Premium Live
For a description of the NAVIGON Sightseeing
"
NAVIGON Sightseeing" on page 84.
10 Ahead of many junctions the information from points 12 and 13 is
function refer to chapter
hidden. Instead you are shown which lanes lead to your destination.
► Tap on the box in order to hide the lane information.
11 Your current position is indicated on the map (orange arrow). The
section of the map displayed changes continually so that your current
position is always in view on the map.
12 The height above sea level and the current speed are shown here.
13 In the Total box you can see the distance remaining to the destination,
the estimated duration of the trip and the estimated time of arrival.
► Tap on the arrival time if you want to see the estimated driving time
instead.
► Tap once again on the info box if you want to see the estimated
time of arrival.
14 If you are navigating a multi-leg route, you will see the remaining
distance to the next interim destination and the estimated time of arrival
in the Next box.
► Tap on the arrival time if you want to see the estimated driving time
instead.
► Tap once again on the info box if you want to see the estimated
time of arrival.
15 The name of the route section that you need to drive onto next is shown
in the upper road box.
16 The name of the section you are currently driving on is shown in the
lower road box.
Note: The displays of many of the above mentioned areas can be
configured in Options
function if the required information is available on the map.
> Settings > Navigation. Some displays will only
Note: If you tap on the large arrow box, the current route instruction will
be repeated.
Note: If you leave the road system covered by the map, the navigation
will switch to Offroad mode. (Refer to "
70.)
page
► Tap on Options > Route > Turn-by-Turn List in order to view a turn-
by-turn list. (Refer to "
► Tap on (Destination search) in order to view the map in
Turn-by-Turn List" on page 89.)
Destination search mode. (Refer to "
mode" on page
71.)
Navigation in Offroad mode" on
Map in Destination search
- 66 - Working with the map
Page 67

User’s manual NAVIGON 70 Plus | 70 Premium | 70 Premium Live
Volume
The volume of the spoken driving instructions can be adjusted during
navigation.
1. Tap on
(Volume).
The volume bar opens. It contains three buttons for adjusting the
volume:
(Louder), (Quieter), (Volume on/off).
2. Tap on
(Volume) again or wait a few seconds.
The volume bar closes.
Reality View
The map switches to Reality View mode when you approach one of the
following points while driving on the motorway:
► a motorway junction
► a three-leg motorway junction
► the exit you must take to leave the motorway
The Reality View mode shows with greater clarity the signposting and
lanes you must follow.
This display does not change until you have passed the spot indicated.
The map will then change back to Navigation mode.
► If you want to change to Navigation mode before then, just tap on
any point on the map.
Note: The Reality View mode is not available for all motorway
junctions and three-leg motorway junctions. Availability depends on the
map material used.
Working with the map - 67 -
Page 68

User’s manual NAVIGON 70 Plus | 70 Premium | 70 Premium Live
8.6.2 Navigation in Pedestrian mode
This mode is active if you have selected a pedestrian route profile for
the navigation. These profiles can be identified by the
symbol.
After the route was shown in Preview mode, navigation was started.
You receive a route proposal which is calculated on the basis of the
digitalised road system. You are also shown in which direction your
destination lies. If you leave the proposed route, for example in order to
take a more pleasant route through a park, you will still see at all times
the direction in which your destination lies.
Please note:
► You will receive no navigation instructions. Instead you will receive
a message when you are getting close to the destination.
► The map view follows your movements so that your position is
always visible on the screen.
► If you leave the calculated route, the route will not be recalculated
automatically.
► If you are navigating on a route and more route points are still to
follow, navigation to the next route point will be started immediately
after the message.
► Traffic messages are not taken into account.
Note: In pedestrian mode you must take care to hold the device without
covering it at the top. The GPS receiver is located there and its
reception could be impaired.
(Pedestrian)
1 The scale of the map section shown is indicated here. The length of the
ruler corresponds to the distance indicated.
2 The route which was calculated using the digitalised road system is
marked in orange.
- 68 - Working with the map
Page 69

User’s manual NAVIGON 70 Plus | 70 Premium | 70 Premium Live
3 The current position is indicated (orange arrow). You can see in which
direction you are moving.
4 The part of the route which you have already covered is marked in
green.
5 The compass indicates where north is.
6 The direction in which your destination lies is indicated (red triangle).
7 In this box you are shown the distance remaining to the destination
(beeline).
Operating the map
Zoom Out: The map section shown becomes larger, but you will see
fewer details.
Zoom In: The map section becomes smaller, but you will see more
details.
Centre the position: During pedestrian navigation you can shift the
visible map section in order to view the surrounding area on the map.
This may mean that your current position can no longer be seen on the
visible section of the map.
► Tap on the Centre the position button if your current position can no
longer be seen on the visible section of the map.
Your current position will be shown again on the map.
Recalculate route: Recalculates the route. Use this function if you have
wandered far from the calculated route and would like a new route
proposal.
8.6.3 Navigation in Track mode
This mode becomes active if you have planned a route with a track for
the navigation. (Refer to "
After the route was shown in Preview mode, navigation was started.
First the navigation guides you from your current location to the
beginning of the loaded track. This navigation corresponds to the
navigation of the selected route profile. (Refer to "
mode" on page
63 and to "Navigation in Pedestrian mode" on page 68)
As soon as the first recorded point of the track is reached, the
navigation switches to Track mode.
Working with the map - 69 -
Tracks and multi-leg routes" on page 48.)
Navigation in Vehicle
Page 70

User’s manual NAVIGON 70 Plus | 70 Premium | 70 Premium Live
Navigation in Track mode works like navigation in Pedestrian mode.
(Refer to "
Navigation in Pedestrian mode" on page 68.)
There are only a few differences:
► The Recalculate route function is not available.
► If more route points follow after the track, the navigation will switch
back to the originally selected mode.
8.6.4 Navigation in Offroad mode
Note: This mode does not become active if you have selected a
pedestrian route profile for the navigation. These profiles can be
identified by the
Nor does it become active if you are navigating along a track. (Refer to
"
Navigation in Track mode" on page 69.)
If you enter a destination which lies off the digitalised road system, the
navigation will guide you first in Vehicle mode to the point of the
digitalised road system that lies nearest to the destination. From here
the navigation then continues in Offroad mode.
If the current position at the beginning of navigation lies off the
digitalised road system, the navigation will guide you first in Offroad
mode to the nearest point of the digitalised road system. From here the
navigation then continues in Vehicle mode.
Navigation in Offroad mode works like navigation in Pedestrian mode.
(Refer to "
Navigation in Pedestrian mode" on page 68.)
There are only a few differences:
► The part of the route already covered is not shown.
► The Recalculate route function is not available.
(Pedestrian) symbol.
8.6.5 Map options in Navigation mode
1. Open the button bar. (Refer to "Dynamic button bar", page 58)
2. Tap on
A window with several buttons opens.
The most important functions for navigation can be reached via buttons
with symbols.
Other functions are found by tapping on one of the buttons Destination
Route
, Services or General.
A description of all available options can be found in the chapter
Options" on page 54.
"
- 70 - Working with the map
(Options).
,
Page 71

User’s manual NAVIGON 70 Plus | 70 Premium | 70 Premium Live
8.6.6 Quitting navigation
You quit the navigation in the same way in all modes:
► Tap on (Back) in order to quit navigation. A dialog box will
prompt you to confirm.
8.7 Map in Destination search mode
The map is always in Destination search mode, when a pair of cross
hairs are to be seen. Indicated in the address box are the coordinates
and, where applicable, the name of the street under the cross hairs.
When you are driving, the map does not change. It is always orientated
with north at the top.
Zoom Out: The map section shown becomes larger, but you will see
fewer details.
Zoom In: The map section becomes smaller, but you will see more
details.
Zoom Mode: When this button is active you can mark out a section of
the map with your finger.
Mark out the section from upper left to bottom right to zoom in until the
section fills the screen.
Mark out the map section from bottom right to top left to zoom out.
Pan Mode: When this button is active you can change the section of
map shown with your finger. Simply drag the map in the desired
direction.
Working with the map - 71 -
Page 72

User’s manual NAVIGON 70 Plus | 70 Premium | 70 Premium Live
Entire Route: Zooms the map so that the entire route is visible.
Current Position: Selects the section of map displayed so that the
current location is at the centre.
8.7.1 Operating in Destination search mode
1. Tap on the point to which you want to navigate.
The destination that you have selected appears under the cross
hairs.
The geographical coordinates of the destination and the
corresponding address are shown in the bottom third of the screen.
2. Tap on
(OK).
Buttons with various functions will be displayed.
Take Me There
: Starts navigation to the selected point. If you are currently
navigating, this route navigation will be cancelled.
MyReport
: Opens the MYREPORT window. Here you can notify NAVIGON about
any changes to traffic monitoring systems and routing.
Interim Destination
: Sets the selected point as interim destination. The
navigation system will first guide you to this interim destination.
Afterwards you can continue navigation to your original destination.
This function is only active during navigation.
Add to Route
: Adds the selected point to the route planning as the last point.
Navigation will then continue to this point after you have reached the
original destination or the other route points.
Save
: Opens the SAVE DESTINATION AS window. You can enter a name under
which the selected point will be saved in the F
"
Saving destinations" on page 46.)
Search Nearby
: Opens the POI NEARBY window. Here you can search for
destinations near the selected point. (Refer to "
page
36.)
► Tap on (Back) in order to quit Destination search mode.
AVOURITES list. (Refer to
POI nearby" on
You will be returned to the window from which you started this
mode.
- 72 - Working with the map
Page 73

User’s manual NAVIGON 70 Plus | 70 Premium | 70 Premium Live
9 Useful functions
9.1 Route profiles
Route profiles define the characteristics and special aspects of the
different modes of transport which are to be taken into account when
calculating routes. For example a route profile for bicycles will exclude
motorways from the route calculation but will include roads which other
vehicles are not allowed to use. And different arrival times will be
calculated for a bicycle than for a motorcycle for example.
9.1.1 Route profile settings
A route profile is made up of several settings:
► Speed Profile: Defines the mode of transport (e.g. Bicycle,
Pedestrian
► Type of Route: Defines the type of route which is to be calculated
(e.g. Short Route
► Consider Traffic Information: Defines whether traffic messages are
to be considered when calculating the route.
► Motorways, Ferries, Restricted Areas: Defines whether these types
of road are allowed to be used.
► Use of Toll Roads: Defines whether toll roads are allowed to be
used when calculating the route.
► Tap on the (Edit) button.
► Adapt the individual settings to your requirements (Yes, No, Ask
, Car, ...).
, Fast Route, ...).
The U
SE OF TOLL ROADS window opens.
before). (Refer also to Configuring the navigation system on
page
122.)
If you activate the Ask before
take a toll road you will be prompted to make the corresponding
setting(s).
setting, every time your route can
For each setting there is a
(Help) button. When you tap on it you
will see an exact definition of the setting in question.
The number of possible settings depends on the selected speed profile.
For example, for the Pedestrian
and Use of Toll Roads
Useful functions - 73 -
settings.
speed profile there are no Motorways
Page 74

User’s manual NAVIGON 70 Plus | 70 Premium | 70 Premium Live
9.1.2 NAVIGON basic profiles
A basic profile is already defined for each speed profile.
Bicycle
Pedestrian
Lorry
Motorbike
Car
The speed profile of a basic profile cannot be changed. You can adapt
the other settings to your requirements.
Basic profiles cannot be renamed or deleted.
To have a choice of different profiles for example for several cars, you
can create your own route profiles.
9.1.3 Creating a new route profile
You can create your own route profiles. This makes sense for example
if you own two cars and only one has a prepaid toll disc for Austrian
motorways.
1. Tap on Options
If the map is open in Standard mode, tap on Options
Settings
> Settings.
.
> General >
2. Tap on the
(Current Route Profile) button. This button can also
show a different symbol.
3. Tap on the name of the route profile which you want to take as
basis for the new profile.
4. Tap on Options
> Copy.
5. Enter a name for the route profile.
6. Tap on Save
.
7. Adapt the route profile to your requirements.
8. Tap on OK
The new route profile is shown in the R
- 74 - Useful functions
.
OUTE PROFILES list.
Page 75

User’s manual NAVIGON 70 Plus | 70 Premium | 70 Premium Live
9.1.4 Selecting a route profile
1. Tap on Options > Settings > (Current Route Profile).
If the map is open in Standard mode, tap on Options
Current Route Profile:
.
2. Tap on the name of the route profile which you want to use.
3. Tap on
(Back).
9.1.5 Managing route profiles
User-defined route profiles can be edited, renamed and deleted.
Editing a route profile
1. Tap on Options
If the map is open in Standard mode, tap on Options
Settings
> Settings.
.
> Route >
> General >
2. Tap on the
(Current Route Profile) button. This button can also
show a different symbol.
3. Tap on the
(Edit) button alongside the route profile that you
want to edit.
4. Make the required settings.
5. Tap on OK
The Use of Toll Roads
.
setting is comprised of several individual
settings. For example for each country with toll motorways you can
select whether you want to use these roads for the navigation.
1. Tap on the
(Edit) button alongside the Use of Toll Roads
setting.
The U
SE OF TOLL ROADS window opens.
2. Adapt the individual settings to your requirements (Yes
, No, Ask
before).
If you activate the Ask before
setting, each time the route preview
wants to calculate a route with a toll road you will be asked whether
you want to use the type of toll roads in question. You can then lay
down this setting for future journeys as well.
Renaming a route profile
1. Tap on Options
If the map is open in Standard mode, tap on Options
Settings
Useful functions - 75 -
> Settings.
> General >
.
Page 76

User’s manual NAVIGON 70 Plus | 70 Premium | 70 Premium Live
2. Tap on the (Current Route Profile) button. This button can also
show a different symbol.
3. Tap on the name of the route profile which you want to rename.
4. Tap on Options
> Rename.
5. Enter the new name for the route profile.
6. Tap on Save
.
Note: Basic profiles cannot be renamed.
Deleting a route profile
1. Tap on Options
> Settings.
If the map is open in Standard mode, tap on Options
Settings
.
> General >
2. Tap on the
(Current Route Profile) button. This button can also
show a different symbol.
3. Tap on the name of the route profile which you want to delete.
4. Tap on Options
> Delete.
5. A dialog window prompts you to confirm deletion.
6. Tap on Yes
.
Note: Basic profiles cannot be deleted.
9.2 MyPOIs
You can create files with your own POIs. These files have to be made
available to your navigation system in a specific folder.
If you want to choose from your own POIs, you will find them under the
MyPOIs category of POIs. Each file with your own POIs is listed as a
sub-category. Each sub-category can have a personally created symbol
for representing your destinations on the map.
NAVIGON 70 Premium, NAVIGON 70 Premium Live:
Note: The navigation device can import a maximum of 10,000 POIs.
These destinations are allowed to be shared among a maximum of
40 sub-categories.
NAVIGON 70 Plus:
Note: The navigation device can import a maximum of 1,000 POIs.
These destinations are allowed to be shared among a maximum of
40 sub-categories.
- 76 - Useful functions
Page 77

User’s manual NAVIGON 70 Plus | 70 Premium | 70 Premium Live
9.2.1 Creating your own destinations
1. Open an empty document in an editor which can save the files in
UTF8 code (e.g. MS Notepad, Microsoft Word).
Note: The following description is based on the use of MS Notepad as
editor. If a different editor is used, the saving of the file and its UTF-8
coding (point
1. Open an empty document in an editor of your choice (Notepad,
Microsoft Word, Microsoft Excel).
2. For each destination create a data record (one line) with the
following form:
► Longitude. Begin the entry with a minus sign if you want to
► Comma (as list separator)
► Latitude. Begin the entry with a minus sign if you want to enter
► Comma (as list separator)
► Name of the destination. Any name is possible, but no commas
► Comma (as list separator)
► PHONENUMBER=
► A phone number. This entry can remain empty.
► Tilde ('~')
► Additional information. This entry can remain empty.
► Enter (in order to begin a new data record)
The address does not have to be included in the data record. It is
shown automatically when you select this POI for navigation.
Example:
9.94302,49.79906,NAVIGON AG,PHONENUMBER=+49 931~Best
Navigation Devices
3. Repeat step 2 for each destination you want to save in this file.
4. Click on File
5. Select a folder in which you want to save the data.
6. In the File type
7. In the file name box enter a name of your choice followed by '.csv',
e.g. 'XYZ.csv'. Please note that the file name will appear in the
navigation system as a sub-category! This means that if you save a
4-9) may differ from this description.
enter a western degree of longitude. The longitude must be
entered as a decimal number with a dot as the decimal sign.
a southern degree of latitude. The latitude must be entered as
a decimal number with a dot as the decimal sign.
are allowed. If the use of a comma is indispensable, precede it
with a backslash ('\').
> Save.
box select the All Files option.
Useful functions - 77 -
Page 78

User’s manual NAVIGON 70 Plus | 70 Premium | 70 Premium Live
file under the name 'XYZ.csv', the destinations of this file will appear
in the sub-category XYZ.
8. In the Encoding
9. Tap on Save
box select the UTF-8 option.
.
9.2.2 Symbols for your own POIs
For each sub-category of your own POIs you can create a symbol
which is used to represent the destinations of this sub-category on the
map.
These symbols must be graphic files with the following characteristics:
► File format bmp (Bitmap) or png (Portable Network Graphic)
► Size max. 40x25 pixels
The graphic files must be saved in the same folder as the files with the
POIs.
The file name must be the same as the name of the category.
Example:
Destinations of the XYZ sub-category are saved in the 'XYZ.csv' file.
They are represented on the map by the 'XYZ.bmp'symbol.
9.2.3 POI-Import: Importing your own POIs onto the navigation device
The files you have created with your own POIs and the related symbols
must still be transferred to the navigation device. This is very easy to do
with the NAVIGON Fresh software which can be downloaded free of
charge from our website
www.navigon.com/fresh.
9.3 Screenshots
You can create and save screenshots of the content currently shown on
the screen at any moment.
9.3.1 Enabling screenshots
1. In the NAVIGATION window tap on Options > Settings > General >
Enable Screenshots
2. Select whether you want to enable screenshots (Yes
The
(Screenshots) button appears at the bottom right edge of
the screen.
9.3.2 Creating a screenshot
► Tap on the (Screenshots) button.
- 78 - Useful functions
.
) or not (No).
Page 79

User’s manual NAVIGON 70 Plus | 70 Premium | 70 Premium Live
The screen is saved as a graphic. The (Screenshots) button is
not shown in the figure.
The screenshots are saved in the \ScreenShots folder. This folder can
be found either in the internal memory of the navigation device, on the
inserted memory card or in both memories.
9.4 Tracks
You can record any section of a route you take, even if it lies off the
digitalised road system.
You can record for example a bicycle tour and follow the same route
again some time later.
Tracks are saved in KML data format. KML is a widely used data
format. You can also play back your tracks for example in Google Earth
on your PC.
Recording a track
You can record a track when the map is open in Navigation mode or in
Standard mode.
1. Tap on Options
The S
TART RECORDING window opens.
2. Enter a name for the planned recording.
Note: Only Latin characters are available for naming tracks.
3. Tap on Start Recording.
Starting from your current position, the navigation device will record
the entire route you now take.
The
(Record Track) symbol appears at the top right edge of the
screen throughout the recording.
The recorded route is saved in the S
in KML data format. It can be loaded again from there at any time.
Stopping the recording
1. Tap on Options
The recording is stopped. The recorded route is saved in the S
ROUTES AND TRACKS list in KML data format. It can be loaded again
from there at any time.
Note: Switching off the navigation device will only interrupt the track
recording. If you want to stop the recording, you must proceed as
described above.
> Services > Start Recording.
AVED ROUTES AND TRACKS list
> Services > Stop Recording.
AVED
Useful functions - 79 -
Page 80

User’s manual NAVIGON 70 Plus | 70 Premium | 70 Premium Live
Using a track for navigation
You can load saved tracks as part of planning a route. (Refer to
"
Loading routes or tracks" on page 50.)
Note: All tracks that have been saved in KML data format are suitable
for route planning. Use NAVIGON Fresh in order to load tracks from
other suppliers onto your navigation system.
Note: When you are navigating along a recorded track, any incoming
TMC messages will not be checked to see if they concern the track in
question.
9.5 Parking near the destination
When you get close to your destination, the (Parking) button
will appear on the screen. This button also remains visible after you
have reached your destination as long as you stay close to the
destination and the map is not closed.
The following scenarios are imaginable:
Continuing on foot
You see a car park, park your vehicle and want to continue to the
destination on foot.
1. Tap on the
2. Tap on Pedestrian mode
(Parking) button.
.
The following message appears: "Your current position has been
saved. You will find it in the 'Favourites' list as 'My Vehicle'. This
enables you to easily find the way back to your vehicle."
3. Tap on OK
.
The position of your vehicle is marked on the map by a flag with a
star.
The navigation continues to guide you to the destination in
Pedestrian mode.
Searching for a car park
You want to be guided to a car park near the destination. From there
you want to walk to the destination.
1. Tap on the
2. Tap on Parking Close to Destination
- 80 - Useful functions
(Parking) button.
.
Page 81

User’s manual NAVIGON 70 Plus | 70 Premium | 70 Premium Live
A list opens. You are shown possible car parks in order of distance
from your destination.
3. Tap on the car park where you want to park your vehicle.
You are shown more information about this car park.
4. Tap on Add
5. The navigation now guides to the selected car park in the mode
corresponding to the selected route profile. When you arrive there,
the following message appears: "Your current position has been
saved. You will find it in the 'Favourites' list as 'My Vehicle'. This
enables you to easily find the way back to your vehicle."
6. Tap on OK
The position of your vehicle is marked on the map by a flag with a
star.
The navigation continues to guide you to the destination in Pedestrian
mode.
.
.
Back to the destination
You have reached your destination. Navigation has ended. For some
reason, however, you carry on driving, perhaps because you were
unable to find a place to stop. Now you want to be guided back to the
destination.
1. Tap on the
2. Tap on Last Destination
The navigation now guides you back to the original destination in the
mode corresponding to the selected route profile.
(Parking) button.
.
NAVIGON Clever Parking: Current information about parking
options
Some parking options are marked by a small asterisk (e.g. ). There
is more information available for these parking options, e.g. opening
times or the number of parking spaces for women or the number of
parking spaces for the handicapped.
This information is becoming available for more and more parking
options. Regular updates of this information can easily be obtained via
the NAVIGON Fresh software. NAVIGON Fresh can be downloaded
free of charge from the website
www.navigon.com/fresh.
9.6 Nearby
During the navigation, or after having opened the map using the Show
Map button, you can have POIs, Favourites and traffic information of
the current map view shown in a clearly arranged list.
Useful functions - 81 -
Page 82

User’s manual NAVIGON 70 Plus | 70 Premium | 70 Premium Live
Note: This function is not available if the map was opened in one of the
modes Destination search, Preview or Reality View.
1. Tap on the map on a symbol which represents a POI, a favourite or
a traffic message.
The N
EARBY list opens. It contains all the POIs, favourites or traffic
messages to be found in a small radius around the position on
which you have tapped.
2. Tap on an entry in the list in order to receive detailed information
about it.
You have the following options:
► Tap on Interim Destination in order to set the selected point as an
interim destination. The navigation system will first guide you to this
interim destination. Afterwards you can continue navigation to your
original destination. The Interim Destination
navigation mode only.
► Tap on Start Navigation in order to navigate to the selected point.
► Tap on Cancel in order to close the list again.
9.7 POI on Your Route
Note: This function is available only during navigation in Vehicle mode
(refer to "
You can stipulate 3 categories of POIs for the POI on Your Route
function. POIs which lie along your route and match one of these
categories can be quickly displayed and selected as an interim
destination during the navigation.
Navigation in Vehicle mode" on page 63).
button is available in
9.7.1 Displaying POIs along the route
1. Tap on the (POI on Your Route) button which appears at
the top left of the map (refer to point
mode" on page
63).
The POI on Your Route bar opens.
It shows symbols of the 3 stipulated categories of POI. The distance
to the nearest POI in each category is indicated. The marking along
the route also indicates whether the POI lies on the right (
) in driving direction.
left (
- 82 - Useful functions
2 in "Navigation in Vehicle
) or
Page 83

User’s manual NAVIGON 70 Plus | 70 Premium | 70 Premium Live
Note: The POI on Your Route bar closes after a few seconds.
If you want the bar to remain open, tap on the
button changes to
2. Tap on one of the categories in order to show a list with more POIs
(Fixed).
(Fix) button. The
in this category.
The POI
ON YOUR ROUTE list opens.
1 Symbols of those categories in which POIs are available are shown at
the top edge of the screen. The symbol of the currently selected
category is highlighted.
► Tap on the symbol of the category whose POIs you want to have
displayed.
2 The list contains the next 5 POIs, sorted by distance in descending
order, which lie along your route and are in the stipulated category. The
nearest POI is therefore the lowest entry in the list.
3 Voice Command
initiate the search for POIs by voice commands (refer also to "
Command" on page
: Opens the VOICE COMMAND window in which you can
Voice
26).
Note: If the voice commands function is not available for the language
of the user interface, the Voice Command
4 Additional information about each POI in the list can be displayed.
► Tap on the (Info) button on the right alongside the
corresponding POI (refer also to "
on page
Useful functions - 83 -
40).
button will be deactivated.
Information about the destination"
Page 84

User’s manual NAVIGON 70 Plus | 70 Premium | 70 Premium Live
5 The route and your current position are shown schematically on the left
edge of the screen. The markings along the route indicate the distance
of the listed destinations from your position. The orange-coloured
markings indicate whether the respective destination is on the right
(
) or on the left ( ) in driving direction.
9.7.2 Navigating to one of the destinations
► Tap in the list on the destination to which you want to navigate.
The selected destination will be inserted as an interim destination.
The system recalculates the route. Navigation to the original
destination will be continued after reaching the interim destination.
9.7.3 Selecting categories
You can stipulate which 3 categories or sub-categories are to be
available for the POIs along the route.
1. Tap in the POI
The S
ON YOUR ROUTE list on Settings.
ETTINGS: POI ON YOUR ROUTE window opens.
2. Tap on the
(List) button alongside the category you want.
The list of POI categories will open.
If any sub-categories exist for a category, the
(List) button will
be shown again alongside it. Tap on this button to show the subcategories.
3. Select a category.
4. Tap on OK
The S
5. Tap on OK
6. The POI
.
ETTINGS: POI ON YOUR ROUTE window opens.
.
ON YOUR ROUTE list opens. If there are POIs of the newly
selected category along the route, they will already appear in the
list.
7. Tap on
(Back) in order to close the list.
The map opens.
9.8 NAVIGON Sightseeing
NAVIGON Sightseeing sights are a special category of POIs. You can
be pointed to these sights when you get close to them.
Note: Pointers are possible only during navigation or when the map is
opened in Standard mode.
- 84 - Useful functions
Page 85

User’s manual NAVIGON 70 Plus | 70 Premium | 70 Premium Live
Activating pointers to NAVIGON Sightseeing sights
You can select whether or how you want to be pointed to NAVIGON
Sightseeing sights.
1. In the N
2. Select one of the following settings:
AVIGATION window tap on Options > Settings > Navigation >
Info about 'NAVIGON Sightseeing' Destinations
► No: You will not be pointed to NAVIGON Sightseeing sights.
► Only on the Screen: When you get close to a NAVIGON
.
Sightseeing sight, the
(NAVIGON Sightseeing) button
will appear on the map and can be used to open the
D
ESTINATION INFO window.
► Audio Info for Important Destinations: For nationally known
sights, a description will be read out as soon as the
(NAVIGON Sightseeing) button appears.
► Audio Info for All Destinations: For all sights in the category, a
description will be read out as soon as the
(NAVIGON
Sightseeing) button appears.
Note: Particularly detailed information about each NAVIGON
Sightseeing sight can easily be purchased via the NAVIGON Fresh
software. NAVIGON Fresh can be downloaded free of charge from the
website
www.navigon.com/fresh.
Note: Descriptions cannot be read out in every language. In this case
the two settings Audio Info for Important Destinations
All Destinations are not available.
and Audio Info for
Note: During navigation in Pedestrian mode you will receive a pointer
only when your destination is a NAVIGON Sightseeing destination and
you are getting close to your destination.
Displaying information about a NAVIGON Sightseeing sight
► You have chosen to be informed about NAVIGON Sightseeing
sights (refer to "
on page
► The map is open in Navigation or Standard mode.
Activating pointers to NAVIGON Sightseeing sights"
85).
Useful functions - 85 -
Page 86

User’s manual NAVIGON 70 Plus | 70 Premium | 70 Premium Live
When you get close to a NAVIGON Sightseeing sight, the
distance indicated on the button tells you how far away the destination
(NAVIGON Sightseeing) button will appear on the map. The
is (beeline). Depending on your settings, a description of the destination
will be read out in addition.
► Tap on the (NAVIGON Sightseeing) button.
ESTINATION INFO window opens. In addition to a description it
The D
contains information such as the address, phone number or opening
hours.
You have the following options:
► Tap on the (Audio Info) button in order to start or stop the
description being read out.
► Tap on the (Show on Map) button in order to show the sight
on the map.
► Tap on the (Save Destination) button in order to save the sight
in the F
AVOURITES list.
► Tap on the picture of the sight to show it in full screen mode.
Tap on the picture again in order to close full screen mode.
► During navigation: Tap on Interim Destination on order to insert the
sight as an interim destination.
► If there is no navigation in progress: Tap on Start Navigation in
order to start the navigation to this sight.
► Tap on Close in order to close the DESTINATION INFO window again
and return to the map view.
9.9 Sightseeing Tours
Sightseeing Tours are predefined routes with destinations of scenic,
cultural or touristic interest which are sorted according to various
categories.
Note: The navigation software contains only a limited number of
sightseeing tours. An update with more than 100 sightseeing tours can
be purchased via NAVIGON Fresh. The NAVIGON Fresh software can
be downloaded free of charge from the webseite
www.navigon.com/fresh.
1. In the NAVIGATION window, tap on Options > Sightseeing Tours.
IGHTSEEING TOURS window opens.
The S
- 86 - Useful functions
Page 87

User’s manual NAVIGON 70 Plus | 70 Premium | 70 Premium Live
2. Enter the country in which you want to search for sightseeing tours
(refer to "
on page
Specifying the country in which the destination is situated"
31).
3. Select a category from which you would like to find a route.
The N
AME list opens. It contains routes from the specified category,
sorted alphabetically.
4. Tap on the name of the route.
The D
ETAILS OF THE ROUTE window opens.
It shows the name of the route, the length of the route, the
estimated driving time and a short description of the route.
► Tap on Info to receive a detailed description of the route.
Tap on Close
On the Begin at…
to reopen the DETAILS OF THE ROUTE window.
button you are told at which route point the route
starts:
► First: You are guided from your current position to the advised
starting point of the sightseeing tour. Navigation on the selected
tour then begins.
► Nearest: You are guided from your current position to the most
favourable starting point for the selected tour. Navigation on the
selected tour then begins.
The most favourable starting point is
► for a round trip: the nearest point on the route.
► for any other trip: the nearest end point (start or destination) of
the route.
5. Tap on Begin at…
6. Tap on Plan route
The R
OUTES AND TRACKS window will open (refer to "Tracks and
multi-leg routes" on page
in order to select the alternative setting.
.
48).
Here you can obtain an overview of the various legs of the selected
tour and of the order the legs will follow.
Note: The list of route points in the R
OUTES AND TRACKS window is for
orientation purposes only. It is impossible in this list to change the order
of the route points, delete route points or add new route points.
► Tap on Show Route.
The map opens in Preview mode and you can start the navigation
on the route.
Note: Detailed information about starting the navigation and about the
map in Preview mode can be found in the chapter "
mode" on page
61.
Map in Preview
Useful functions - 87 -
Page 88

User’s manual NAVIGON 70 Plus | 70 Premium | 70 Premium Live
9.10 Direct Help
If you arrive at the scene of an accident or have an accident yourself, it
may be necessary to call for emergency aid and to give the answering
office your current location.
► In the NAVIGATION window tap on Options > Direct Help.
If you are currently in a navigation:
► Tap on Options > Services > Direct Help.
The D
IRECT HELP window opens.
If GPS reception is good enough, the address and the geographic
coordinates of your current location will be indicated.
► Tap on (Show on Map) if you want to view your current
location on the map.
In the bottom half of the window you will find the buttons for
4 categories: Petrol Station
► Tap on the corresponding button.
The nearest help point in the selected category will be indicated.
You are shown the name, address, phone number (if known) and
distance of the help point from your current location.
You have the following options:
► Tap on the Map button in order to see your location and the help
point on the map. This gives you an overview of the route to the
help point.
► Tap on Start Navigation. You will then be guided directly to the
displayed help point.
, Police Station, Hospital, Pharmacy.
► You can use the (Up) and (Down) buttons to select other
help points in the selected category.
The help points are sorted by distance from your current position.
► Use the (Back) button to return to the DIRECT HELP window.
Note: Only those help points are displayed which are situated no further
than 30 mi from your position.
9.11 GPS Status, saving the current location
In the GPS STATUS window you will find an overview of the data the
navigation system calculates from the GPS signals it receives.
The GPS status can be accessed from the options button in many
windows.
- 88 - Useful functions
Page 89

► Tap on Options > GPS Status.
The current location can be saved in the F
1. Tap on Save Position
The S
AVE DESTINATION AS dialog box opens.
2. Enter a name for the destination.
3. Tap on Save
9.12 Block
You can block a leg of the route at any time during a navigation, i.e. to
re-calculate the route in order to avoid the leg, e.g. if you have heard on
the radio of a traffic jam affecting this section.
Note: The block is valid only for the current navigation. It no longer
exists on a new navigation.
You are currently in a navigation. The map is open in Navigation mode.
1. Tap on Options
Buttons with various functions will be displayed.
2. Tap on Block
The B
LOCK menu opens. It contains buttons with different distance
values.
3. Select the distance you want to block.
Note: If you are currently driving on a motorway, the alternative route
will begin at the next exit. Indicated on the buttons is the junction up to
which the block extends.
The system recalculates the route. The blocked route section will be
avoided. It is marked on the map in red.
User’s manual NAVIGON 70 Plus | 70 Premium | 70 Premium Live
AVOURITES list.
.
.
.
.
Unblocking a route section
► Tap on Options > Unblock.
The block will be lifted. The system recalculates the route. The unblocked route section can now be integrated into the calculation.
9.13 Turn-by-Turn List
You can display detailed directions of the calculated route before
starting navigation or at any time during navigation. This list displays all
of the driving instructions in table form.
The map is open in Preview mode:
► Tap on Options > Turn-by-Turn List.
The map is open in Navigation mode or in Reality View mode:
Useful functions - 89 -
Page 90

User’s manual NAVIGON 70 Plus | 70 Premium | 70 Premium Live
► Tap on Options > Route > Turn-by-Turn List.
The T
URN-BY-TURN LIST window opens.
1 Schematic depiction of the next junction where you must make a turn.
2 Distance to this junction.
3 Route instruction and if available the name of the street into which you
must turn.
4 Indicates whether you want to drive on the route section in question or
not.
(Allow): The section in question is allowed on the route.
(Forbid): The section in question is not allowed on the route.
Blocking route sections
1. Tap on the route sections that you do not want to travel on so that
the
(Forbid) symbol appears next to them.
2. Tap on
(Modify Route).
The navigation system calculates an alternative route avoiding the
route sections selected. The new driving instructions are displayed
in the T
URN-BY-TURN LIST window.
3. Tap on
(Back) in order to close the TURN-BY-TURN LIST
window again.
Removing blocks and using original routes
Section blocks can be removed at any time.
► In the TURN-BY-TURN LIST window, tap on Options > Calculate
Original Route.
- 90 - Useful functions
Page 91

User’s manual NAVIGON 70 Plus | 70 Premium | 70 Premium Live
9.14 TMC (Traffic Information)
The integrated TMC receiver enables the navigation system to make
use of current traffic messaging. If necessary it can change your route
dynamically, for example in order to avoid a traffic jam.
Note: TMC is available free of charge in many European countries.
PremiumTMC, promising a faster and more up-to-date service, is
offered (exclusively or in addition) in some countries at a charge.
You can subscribe to PremiumTMC services on our website
www.navigon.com.
9.14.1 Preview TMC
If a new traffic message concerning your route arises while navigation is
in progress, the Traffic Information
of the screen.
Recalculate Route: Automatically
If you have selected Automatically
button will not show a distance. The traffic obstruction will be avoided
automatically if this can justifiably shorten the trip. If not, the traffic
information will be ignored.
Recalculate Route: On Request
If you have selected On Request
traffic obstruction will be indicated on the button. The button will turn red
if the distance is less than 30 mi.
button will appear at the right edge
for the Recalculate Route setting, the
, then the distance to the reported
► Tap on the (Traffic Information) button.
REVIEW TMC window opens. It shows a map view with the
The P
route section affected by the message. If the reported obstruction is
likely to involve a considerable loss of time, a possible detour will
also be shown.
Useful functions - 91 -
Page 92

User’s manual NAVIGON 70 Plus | 70 Premium | 70 Premium Live
Zoom Out: The map section shown becomes larger, but you will see
fewer details.
Zoom In: The map section becomes smaller, but you will see more
details.
Original map section: The original map section is shown again.
► Tap on the button of the route you want to follow.
-or-
► Tap on the Details button.
The T
RAFFIC INFORMATION window opens. (Refer to "Displaying
traffic information" on page
93.)
Note: If you tap on a traffic symbol (in the display:
REVIEW TMC, a window with detailed information about this
of the P
message will open. (Refer to "
page
94.)
Showing a single message in detail" on
) in the map view
Recalculate Route: On Request
If you have selected On Request
, the button may also appear in green.
In this case there is no longer a traffic obstruction requiring a detour.
► Tap on the (Traffic Information) button.
REVIEW TMC window opens (see above). You can now have
The P
yourself guided back to the original route or continue on the detour.
- 92 - Useful functions
Page 93

User’s manual NAVIGON 70 Plus | 70 Premium | 70 Premium Live
9.14.2 Displaying traffic information
Current traffic information is available via the options button in many
windows.
► In the NAVIGATION window, tap on Options > Traffic.
RAFFIC INFORMATION window opens.
The T
You can use the
(Up) and (Down) buttons to scroll in the list
of messages.
► Tap on (Back) in order to close the TRAFFIC INFORMATION
window again.
1 The TMC symbol tells you that the listed messages come from radio
stations. If you receive the traffic information from the NAVIGON Live
services, the Traffic Live symbol will appear here (refer to "
Information" on page
2 The Traffic Information
22).
button shows the type of traffic messaging listed
Traffic
and how many messages of this type are in the list.
► Tap on Traffic Information in order to select the messages you want
displayed.
3 This mark indicates that the message in question comes from a
PremiumTMC provider.
A similar mark also appears when the particular message comes from
the NAVIGON Live services.
4 Here you can see how serious the obstruction is:
Red: The affected section of the route is fully blocked by the obstruction
or involves a considerable loss of time (more than 30 minutes) to pass
through. This can be the case for example when several lanes are
blocked due to an accident.
Useful functions - 93 -
Page 94

User’s manual NAVIGON 70 Plus | 70 Premium | 70 Premium Live
Yellow: The section is not fully blocked by the obstruction but there is a
threat of delays (10-30 minutes). This can be the case for example with
slow-moving traffic.
No colour: The obstruction is not classified as serious. This can be the
case for example when slow-moving traffic is reported on a very short
section, when SOS telephones are not working or when parking areas
are blocked off.
5 Here you can see how far you are from this obstruction. If the
obstruction does not lie on your route or if a detour route was already
calculated for this obstruction, then the distance as the crow flies will be
shown.
6 Here you can see in which state the obstruction lies.
Note: Most radio stations report only traffic obstructions in their own
state.
7 Here the reported obstruction is displayed as a traffic sign.
8 Here the affected road is indicated.
9 Here you can see on which section of the road the obstruction lies.
10 The navigation system can Detour
( ) or Ignore ( ) obstructions on
the route. The button indicates the particular status. Tap on the button
to select the other setting.
9.14.3 Showing a single message in detail
► Tap on a message to display this information in detail.
The navigation system announces the traffic message in question if the
detail view is open. The announcement of traffic messages is not
possible in every language however.
Note: You can configure the reading out function. Tap on Options
Settings
> General > Reading out traffic information and select whether
you want TMC messages to be read out or not (Yes
► Tap on the (Show on Map) button in order to view the section
or No).
>
concerned on the map.
9.14.4 TMC Settings
► In the TRAFFIC INFORMATION window tap on Settings.
In the TMC
configure whether the reception of a traffic message concerning your
route should affect your route planning and if so how.
- 94 - Useful functions
SETTINGS window you can set the TMC traffic station and
Page 95

User’s manual NAVIGON 70 Plus | 70 Premium | 70 Premium Live
Tuning Mode
Tap on Tuning Mode
station.
► Automatic: You can use the arrow keys in the station area to select
another station. The system will search for another station if
reception becomes poor.
► Hold station: You can use the arrow keys in the station area to
select another station. The system will search for the same station
on a different frequency if the signal becomes poor.
► Hold frequency: You can use the arrow keys in the station area to
select another frequency. The system will not search for another
station if reception becomes poor.
Recalculate Route
Tap on Recalculate Route
concerning your route are to be used.
► Automatically: An alternative route will be calculated automatically.
The system will inform you on the recalculation.
► On Request: An announcement from the navigation device tells you
that a traffic message concerns your route. On the screen the
Traffic Information
obstruction.
Tap on the Traffic Information
alternative route is to be calculated or not.
9.15 Logbook
You can use your navigation device to record a logbook. The logbook is
recorded in the "Logbook.xls
Excel. Each recorded trip is added at the bottom of the table as a new
entry.
The first time a trip is recorded, the "Logbook.xls
the "NAVIGON\Logbook" folder. If you delete or move this file, a new
file will be created when you next record a trip.
and select a method for selecting the TMC radio
and select how new traffic messages
box indicates the distance to the reported traffic
box. You can then decide whether an
" file. You can open the file with Microsoft
" file will be created in
Recording trips
You can have all trips recorded automatically.
1. In the N
2. Set Logbook
3. Tap on OK
Every trip from now on will be recorded until you reset Logbook
is possible, however, to exclude individual trips from the recording.
Useful functions - 95 -
AVIGATION window tap on Options > Settings > Navigation.
to Yes.
.
to No. It
Page 96

User’s manual NAVIGON 70 Plus | 70 Premium | 70 Premium Live
The navigation system also records trips when you are not navigating.
Of course this requires the navigation system to be switched on and
receiving GPS signals.
Before a trip
If your trips are recorded in the logbook, a window for entering the trip's
key data is opened before the trip begins. You can also decide,
however, not to record the trip in question.
► If you don't want to record the trip in question, tap on
(Cancel).
-or-
1. In the Reason for the Trip
box tap on one of the possible reasons
for the trip.
2. Enter a name for this entry, e.g. "Trip to customer X", in the
Logbook Entry
3. Tap on Mileage
box.
4. Enter the mileage of your vehicle.
5. Tap on Start
.
Navigation starts.
10 Handsfree Module
This chapter is relevant for you only if your navigation device is one of
the following devices:
► NAVIGON 70 Premium
► NAVIGON 70 Premium Live
The navigation device has a hands-free module which supports
Bluetooth connections to Bluetooth-capable mobile phones and
headsets. It can be connected simultaneously to up to two mobile
phones or to a headset.
If you have set up a connection to a mobile phone, you can use the
navigation device as a hands-free module for it.
If you have set up a connection to a Bluetooth headset, you will hear
the voice instructions from the navigation software via the headset. This
is useful for example when travelling on a motorcycle. All other
functions described in this chapter are not available when connected to
a headset.
A compatibility list of all supported mobile phones can be found on our
www.navigon.com.
website
- 96 - Handsfree Module
Page 97

User’s manual NAVIGON 70 Plus | 70 Premium | 70 Premium Live
Opening the hands-free module
► Tap in the navigation application on (Phone).
The H
ANDSFREE MODULE window opens.
When you start the hands-free module for the first time, a window will
open in which you can start a search for Bluetooth-capable devices.
► Tap on Yes if you want to start the search now and set up a
connection to a headset or a mobile phone. As soon as the
navigation device has found your Bluetooth device you can initiate
the pairing (refer to "
► Tap on No if you want to initiate the connection later. (Refer to
chapter "
Searching for and pairing Bluetooth devices" on page 98)
Pairing with a device" on page 99).
Elements of the hands-free module
All functions can be reached from the HANDSFREE MODULE window.
1 Status display of the hands-free module. This status display can also be
seen in the navigation software. (Refer to "
23.)
page
2 The Phone 1
(Refer to "
and Phone 2 buttons are used to select the active phone.
Activating a mobile phone" on page 102.)
Bluetooth / Phone" on
The button of the currently active phone has a "pressed" look (here:
Phone 1
). The name of the active phone appears alongside the buttons.
These buttons can have various colours:
► Green, if a mobile phone is connected as "Phone 1" or as
"Phone 2".
► Orange, if no mobile phone is connected.
If the hands-free module is connected to a headset, the
(Headset) button will appear.
Handsfree Module - 97 -
Page 98

User’s manual NAVIGON 70 Plus | 70 Premium | 70 Premium Live
3 Speed call buttons (refer to "Preset" on page 110).
4 Back to the previously opened window. If you press this button, you will
be returned to the navigation application.
5 Opens the T
devices are connected to the hands-free module. (Refer to "
to a device" on page
RUSTED DEVICES window. Here you can enter which
Connecting
100)
6 Moves the navigation application to the foreground.
The following labelled buttons are also visible:
Keyboard
Phone Book
Recent Calls
Voice Command
: Opens the keypad on which you can dial phone numbers. (Refer to
"
Dialling a telephone number" on page 106.)
: Opens the phone book of the active telephone. (Refer to "Calling
a contact from the phone book" on page
contact from the phone book" on page
107 and "Navigating to a
109)
: Opens the recent calls of the active telephone. (Refer to "Calling
most recently dialled, received or missed numbers" on page
107.)
: Opens the VOICE COMMAND window in which you can initiate
a call by voice commands. (Refer to "
commands function" on page
Making a call with the voice
105.)
Note: If there is no connection to a mobile phone or if the voice
commands function is not available for the language of the user
interface, the Settings
Command button.
button will be shown instead of the Voice
10.1 Connection with Mobile Phone
To be able to use the hands-free module of the navigation device, it
must be connected to at least one Bluetooth device.
Note: Both the navigation device and the mobile phone must be
configured accordingly in order for a Bluetooth connection to be set up
between the two devices. Headsets are suitably configured at the
factory.
For details of how to configure the navigation device refer to the chapter
"
Settings" on page 111.
For details of how to configure the mobile phone or headset refer to the
related manual issued by the manufacturer.
10.1.1 Searching for and pairing Bluetooth devices
Pairing is the term used for setting up a coded connection between two
Bluetooth devices. This requires each of the two devices to send the
same password to respectively the other device. The password and the
connection data are saved on both devices, which means that pairing is
- 98 - Handsfree Module
Page 99

User’s manual NAVIGON 70 Plus | 70 Premium | 70 Premium Live
necessary once only when the connection is set up for the first time.
Paired devices are saved in the T
RUSTED DEVICES list.
The navigation device can connect automatically to the last connected
device as soon as it is within range.
The hands-free module of the navigation device can save and manage
the connection data of up to 4 paired mobile phones and one headset.
From each paired mobile phone it is possible to import the phone book
and recent calls and to save this information with the connection data.
Note: In this case the phone book and recent calls are only available
when the phone in question is connected. For details of how to import
the phone book and recent calls refer to the chapters "
Book" on page
103 and "Import recent calls" on page 104.
Searching for devices
1. Make sure that the Bluetooth function is activated on both the
mobile phone and the navigation device. If you want to set up a
connection to a headset, the headset must be switched on.
Additional information can be found in the manual issued for the
headset.
Import Phone
2. In the H
3. Tap on Options
ANDSFREE MODULE window tap on (Trusted Devices).
The T
RUSTED DEVICES window opens.
> Search for Devices.
The navigation device starts the search for Bluetooth devices and
lists all the devices it recognises in the D
ISCOVERED DEVICES
window. The symbol to the left of the device name indicates
whether the device is a mobile phone or a headset.
Pairing with a device
4. Tap in the DISCOVERED DEVICES window on the name of the device
you want to connect to.
► If pairings already exist with 4 mobile phones or a headset, you will
now be prompted to delete a device from the T
(Refer to "
Deleting a device" on page 102.)
5. The navigation device prompts you to enter a password.
► If you are setting up a connection to a mobile phone, enter a
password (1-16 digits) in the Key
box and tap on (OK). Then enter
the same password on the mobile phone.
► If you are setting up a connection to a headset, enter the headset
password. This password and additional information about pairing
can be found in the manual issued for the headset.
Handsfree Module - 99 -
RUSTED DEVICES list.
Page 100

User’s manual NAVIGON 70 Plus | 70 Premium | 70 Premium Live
The pairing is performed and a connection is set up between the
two devices. The connected device is indicated in the T
DEVICES list. (Green symbol)
10.1.2 Pairing from the mobile phone
Note: Please consult the mobile phone's manual if you are uncertain
about how to carry out the following steps on the mobile phone.
1. Make sure that the Bluetooth function is activated on both the
mobile phone and the navigation device. To perform the pairing
from the mobile phone, the functions Discoverable by Others
Others May Connect
device.
(Refer to "
Configuring the hands-free function" on page 110.)
2. Using your mobile phone, search for other Bluetooth devices.
The navigation device is detected as NAVIGON.
3. Initiate a connection to the detected NAVIGON device.
The mobile phone prompts you to enter a password.
4. Enter a password (1-16 digits).
The navigation device prompts you to enter a password.
5. Enter the same password in the Key
and tap on (OK
The pairing is performed and a connection is set up between the
two devices. The connected device is indicated in the T
DEVICES list.
► If the new device is a headset, the symbol will appear to the
right of its name in green colour. The connection to any mobile
phones will be disconnected if applicable.
► If the new device is a mobile phone, one of the two symbols will
appear to the right of its name in green colour depending on
whether it is connected as Phone 1
must also be activated on the navigation
box as on the mobile phone
).
or as Phone 2.
RUSTED
and
RUSTED
10.1.3 Connecting to a device
In this case "connection" refers to any subsequent connections
between Bluetooth devices which have already been paired. No further
password entry is necessary when connecting.
1. Make sure that Bluetooth is activated on your navigation device.
► If you want to connect to a mobile phone, make sure that Bluetooth
is activated on the mobile phone and that the Discoverable by
Others and Others May Connect settings are activated.
- 100 - Handsfree Module
 Loading...
Loading...