Page 1

Setting Up the Scanner .......................... 1-1
System Requirements........ .............................................. 1-1
Unpacking the Scanner .................................................... 1-1
The Scanner Parts ............................................................ 1-1
Unlocking the Scanner ..................................................... 1-2
Locking the Scanner ........................................................ 1-3
Installing the Scanner to a PC .......................................... 1-3
Installing the Scanner Driver ........................................... 1-6
Running the Scanner Test ................................................ 1-6
Configuring the Software ................................................ 1-7
Scanning Tutorial .................................. 2-9
Power Up the Scanner ..................................................... 2-9
Position the Document ..................................................... 2-9
Acquire the Scanner TWAIN Driver ............................. 2-10
The Dialog Box .............................................................. 2-11
The Main Folder ............................................................ 2-12
The Enhancement Folder ............................................... 2-14
The Preview Window .................................................... 2-16
Prescan the Image .......................................................... 2-17
Set Up the Scan Parameters ........................................... 2-17
Execute the Scan Command .......................................... 2-18
Using the Scanner Driver .................... 3-19
Scanner Features ........................................................... 3-19
Scan Modes ................................................................... 3-19
The TWAIN Driver ....................................................... 3-20
The Dialog Box ............................................................. 3-20
The Preview Window .................................................... 3-21
The Preview Window Buttons ....................................... 3-21
Control Settings ............................................................. 3-22
Scan Mode ..................................................................... 3-23
Resolution ...................................................................... 3-24
Destination ..................................................................... 3-24
Quality Factor ................................................................ 3-24
Descreen ......................................................................... 3-24
Output Matching ............................................................ 3-25
Width and Length .......................................................... 3-25
Output Scaling ............................................................... 3-25
Image Size ..................................................................... 3-25
Enhancement Folder ...................................................... 3-25
Filters Folder .................................................................. 3-28
About Folder .................................................................. 3-29
Using Batch Scan ........................................................... 3-29
The Batch Scan Dialog Box .......................................... 3-29
Page 2
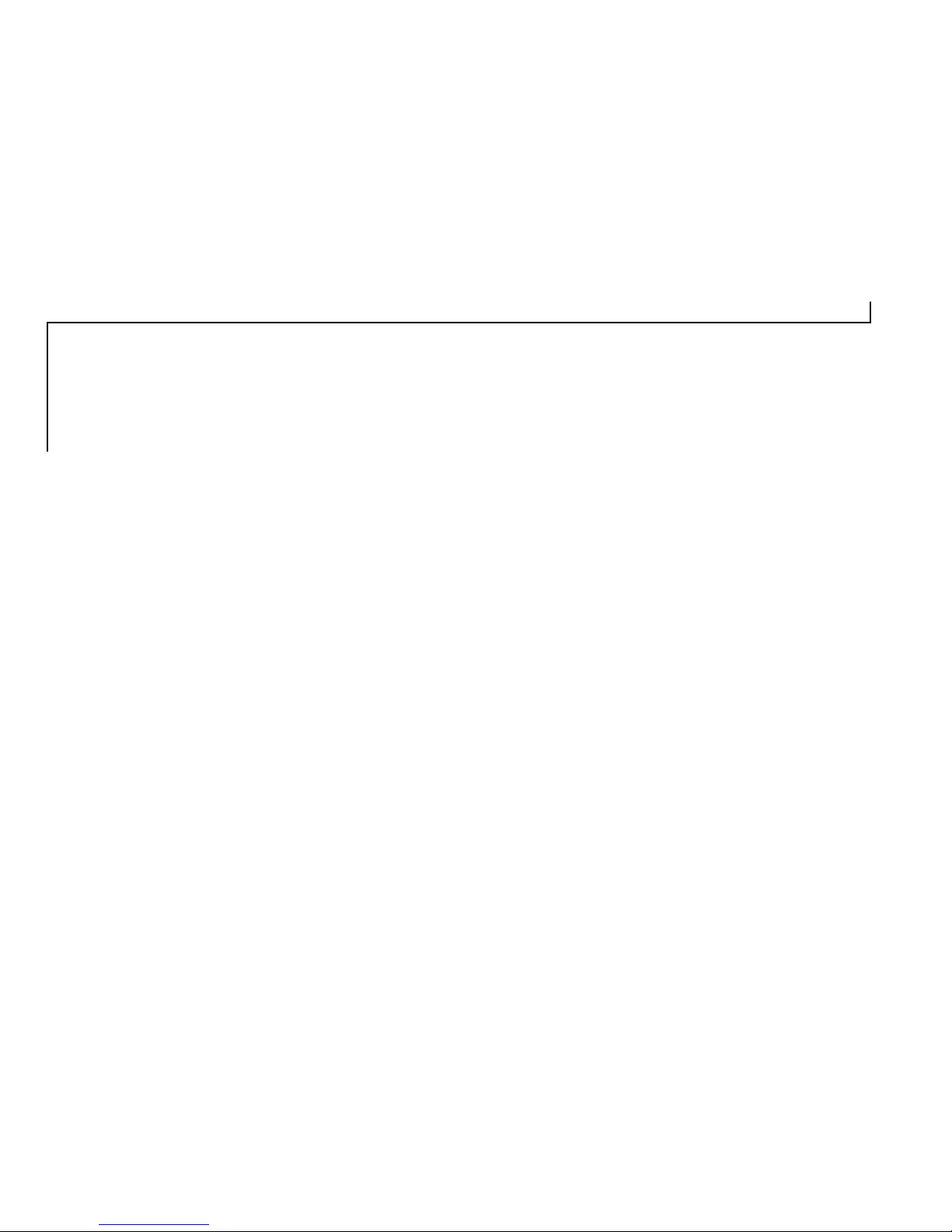
Appendix A: ........................................ A-32
Activation of Power Saving Feature ............................. A-32
To Return to the Scanning Mode .................................. A-32
Appendix B: ........................................ A-34
Appendix C: ........................................ A-35
Cleaning Procedures ..................................................... A-35
Determining Error Messages ......................................... A-35
LED Ready Indicator Messages .................................... A-35
Other Troubleshooting .................................................. A-35
Appendix E: Technical Support ......... A-36
Page 3
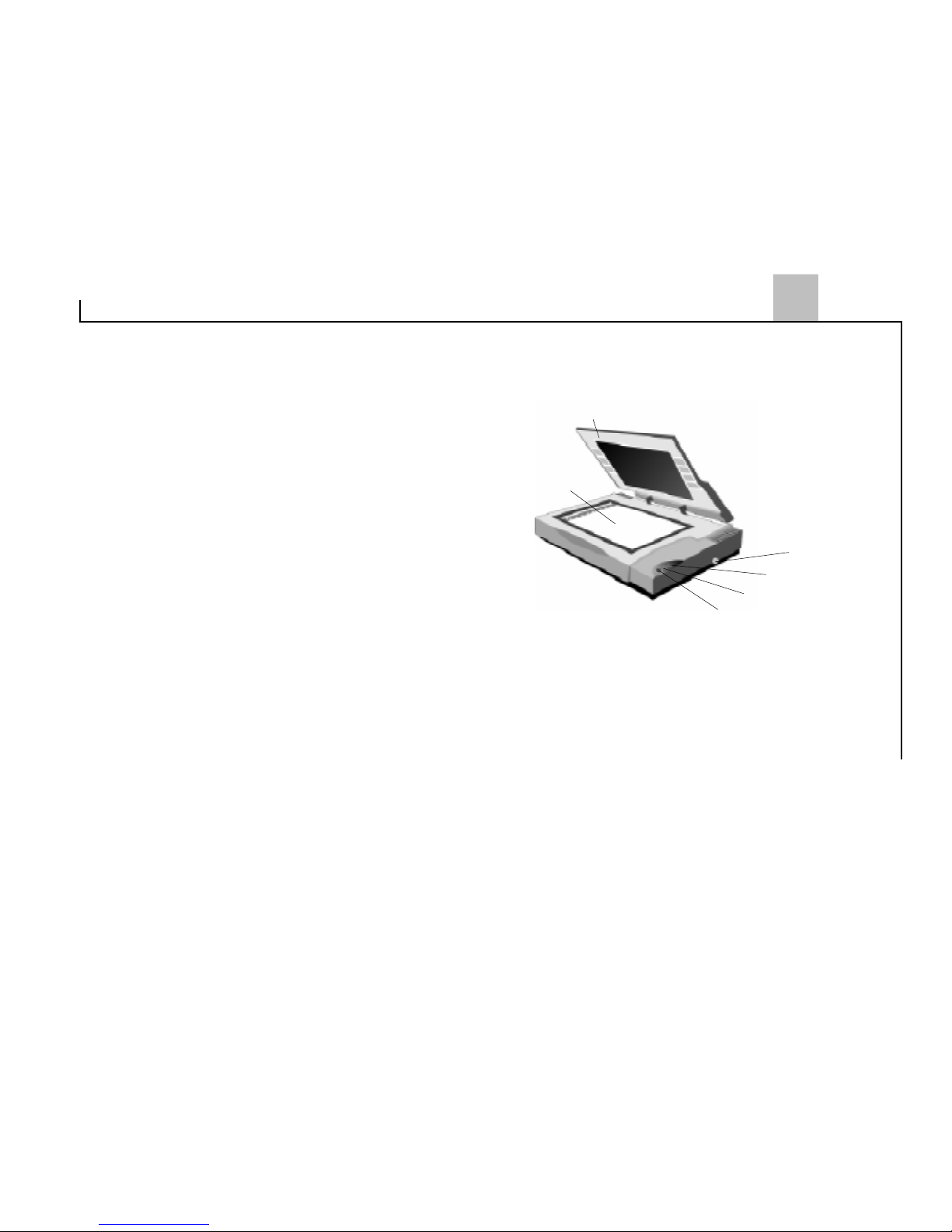
1
The Scanner Parts
• Document Cover
The document cover holds the document in place
during scanning. It can be raised or completely
removed when scanning objects such as books.
• Scan Window Glass
The scan window glass is where you lay down
and position documents for scanning. Alignment
marks and rulers are printed on the borders to
help you position documents.
• LED Power Indicator
When you turn on the scanner, the LED power
indicator flashes momentarily and then remains
lit.
Document Cover
Scan Window Glass
LED Power Indicator
Carriage Lock
LED Ready Indicator
Power Button
Setting Up the Scanner
System Requirements
• IBM PC/AT with a 200 MHz Pentium-based prosessor or
better
• 64MB system memory (minimum)
• VGA, Super VGA, high color or true color graphics card
and appropriate monitor
• Windows 98 or higher
Unpacking the Scanner
Carefully unpack the contents of the scanner package.
Inspect the items closely and if you find any item damaged
or missing, please contact your Service Center. Also, save
the box and packing material for in case you have to ship
the scanner later.
Page 4
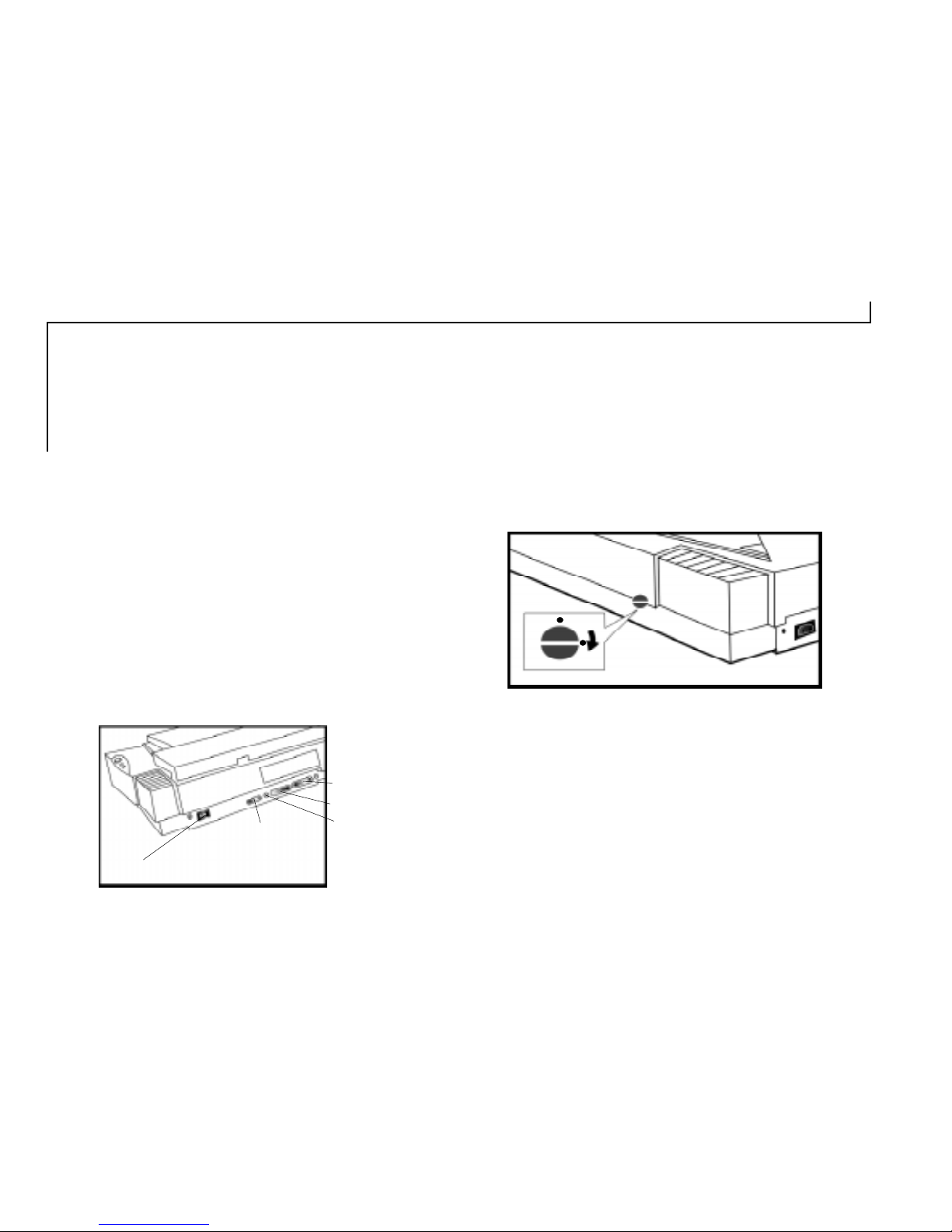
2
• LED Ready Indicator
When scanning or warming up, the LED ready
indicator will keep flashing. When the scanner is
available for scanning, the LED ready indicator
will remain lit.
• Power Switch
Powers ON/OFF electrical power.
• SCSI ID Selector
The SCSI ID selector is used for setting the
scanner’s ID when the scanner is daisy-chained
to another SCSI dvice.
• 50-Pin SCSI Port
The 50-pin SCSI port can be used to daisy-chain
another SCSI device or to terminate the scanner
unit.
• 15-Pin Transparency Adapter Port
This 15-pin port is for connecting an optional
transparency adapter .
• Carriage Lock
The carriage lock prevents the scanner’s internal
mechanism from moving during shipment. Unlock
the scanner before using and re-lock it when
shipping the scanner.
Unlocking the Scanner
In the rear of the scanner is a carriage lock that
protects the scanning mechanism during shipping.
To prevent causing damage to the scanner, you
should unlock the carriage before operating the unit.
As shown in the illustration, push the carriage lock
up to release the carriage.
Lock
Unlock
SCSI ID Selector
50 Pin SCSI Port
50 Pin SCSI Port
Power Cord Receptacle
Transparency
Adaptor Port
Page 5
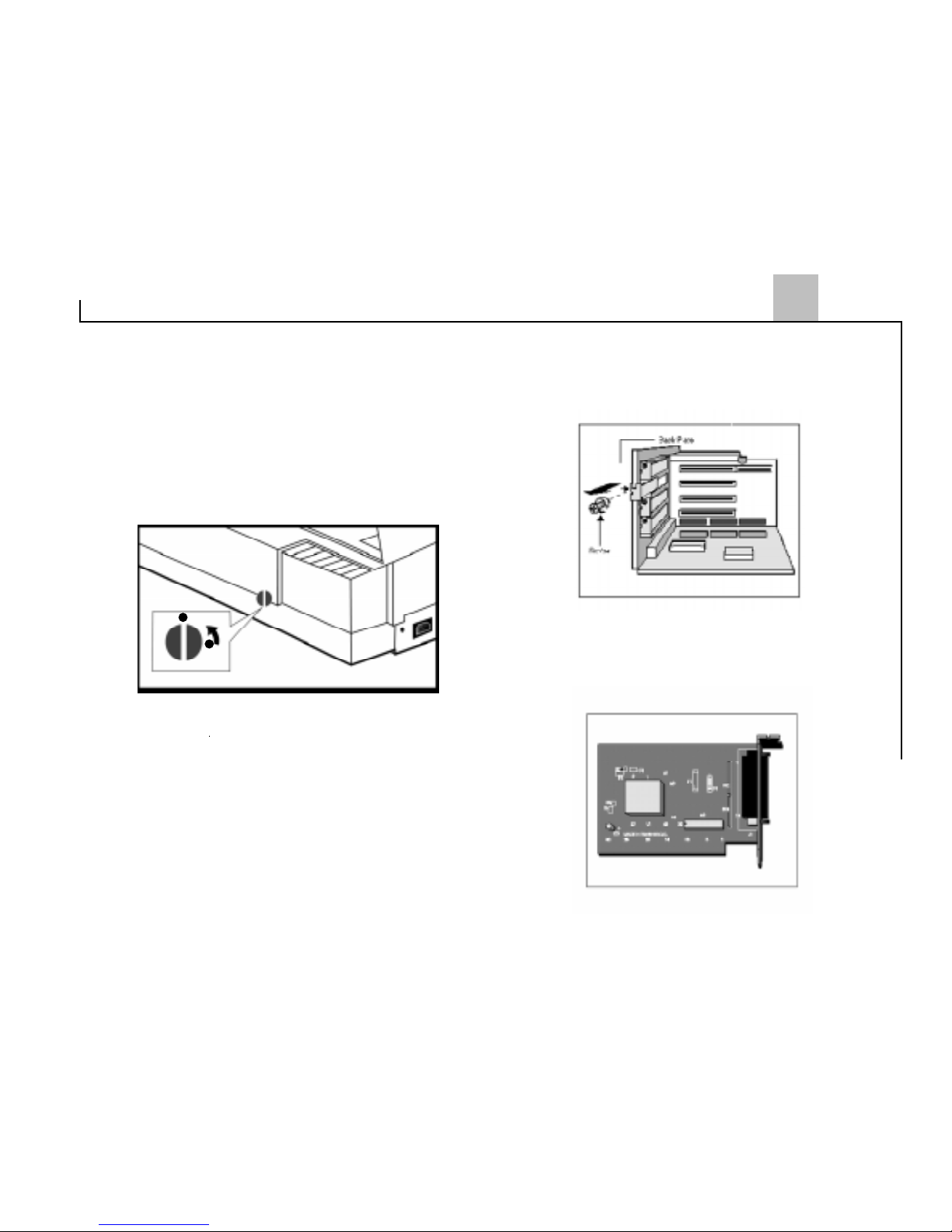
3
Locking the Scanner
In case you need to ship the scanner for any reason,
be sure to lock the carriage. Failing to do so may
cause damage to the unit’ s scanning mechanism.
T o lock the scanner , push the carriage lock down as
shown in the illustration.
Installing the Scanner to a PC
1. Power off and open the computer.
2 . Select an empty slot and remove its back plate.
3. Remove the interface card from the anti-static
bag.
Lock
Unlock
Page 6
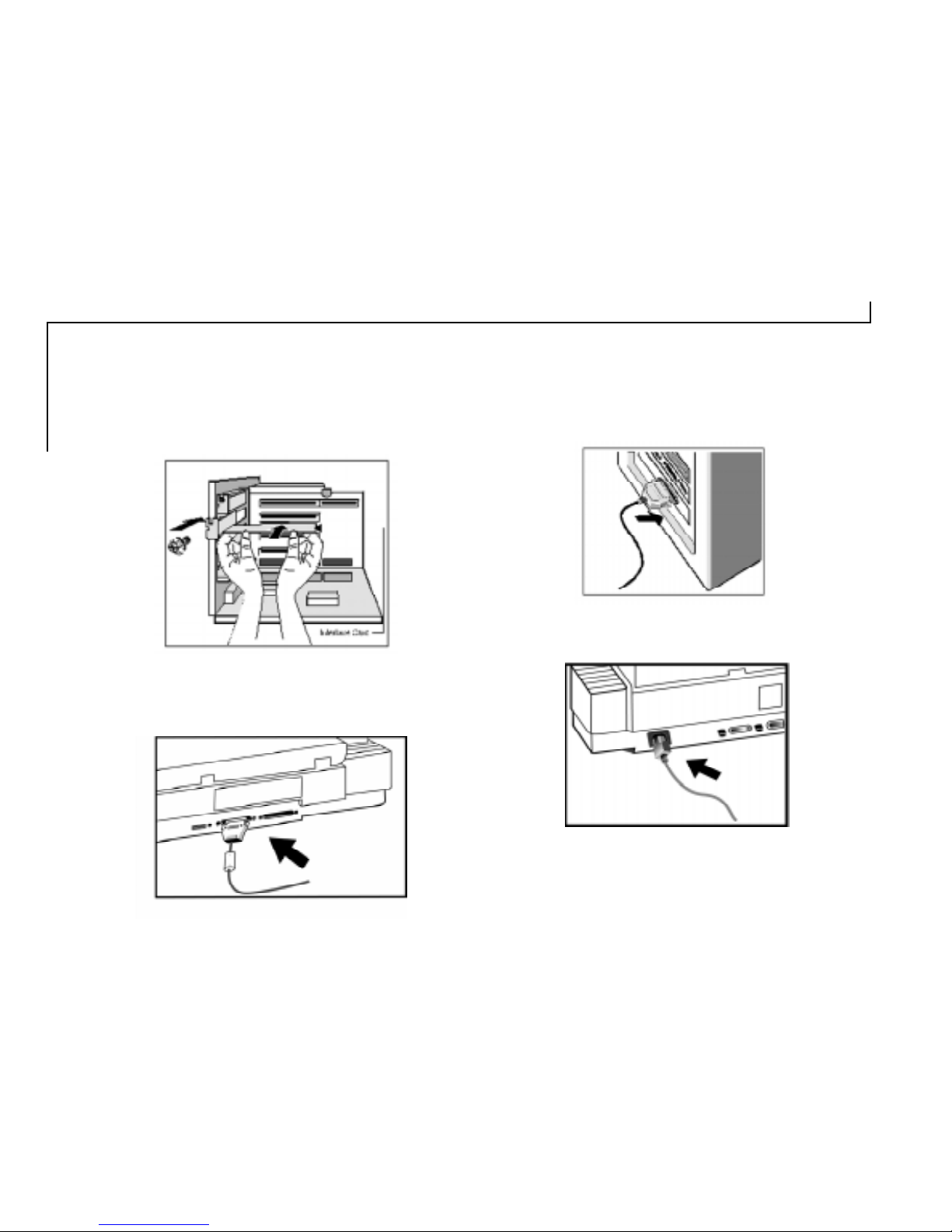
4
4. Insert the interface card firmly into the empty slot
and screw in the card’s metal plate.(You may
replace the computer cover after you have
successfully installed the scanner driver.)
5. Connect one end of the scanner cable to the
scanner and tighten the retaining screws. Do not
use non-SCSI cables to connect your scanner.
6. Connect the other end of the scanner cable to
the interface card you installed and also tighten
the screws.
7 . Connect the power cable to the scanner and plug
it into an appropriate power outlet.
Page 7
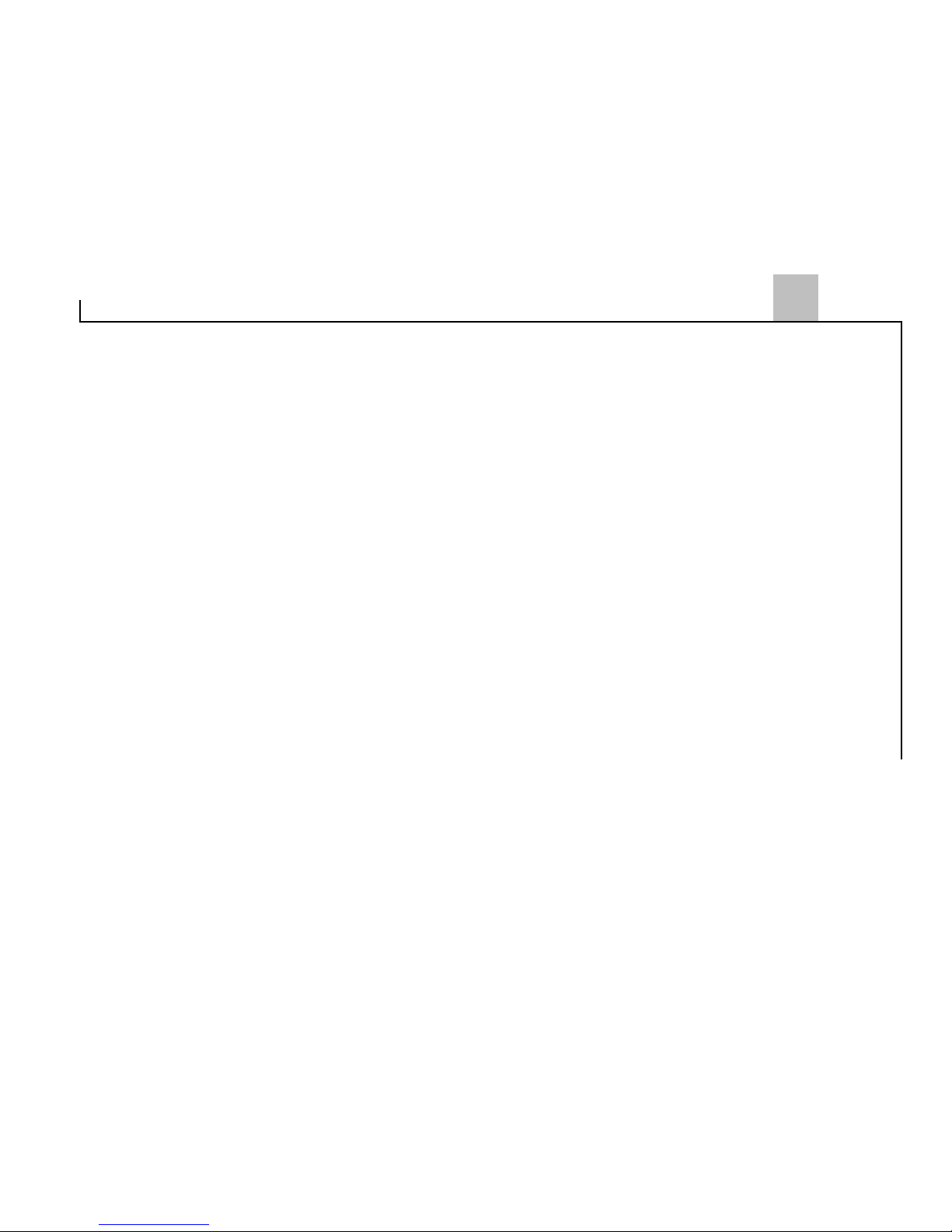
5
5
8. Power on the scanner and wait until the ready
light stops flashing and remains lit.
9. Power on the computer.
10.Install the scanner driver by referring to the next
section.
Page 8
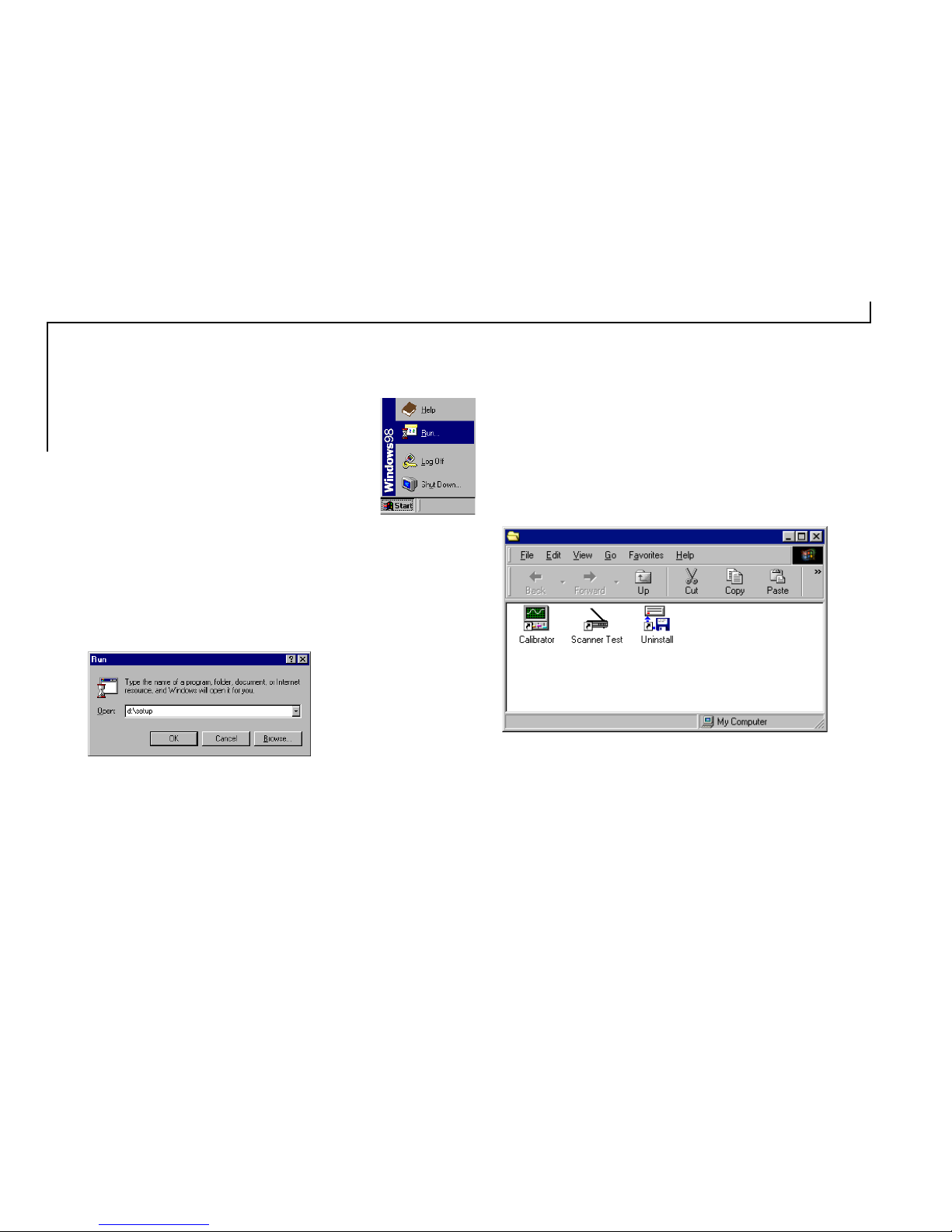
6
Installing the Scanner Driver
Running the Scanner Test
Upon completion of the scanner driver installation, it is
important that you run the Scanner Test program. This
is to ensure that the scanner and the scanner driver are
installed properly .
1. T o run the program, double-click on the Scanner
Test icon.
1.Insert the Driver Installation CD into your
disk drive.
2.Follow all on-screen instructions.
If, after inserting the Driver Installation CD
into your disk drive, the Driver Installation
Welcome screen does not appear, do the
following:
a. Click on “Start” and select “Run”.
b.In the “Run” dialog box, type “drive:\setup” where drive
is your CD-ROM drive and click “OK.”
c. Follow all on-screen instructions.
When presented with the option of whether to restart
Windows after completing the driver installation please
choose “Yes”.
Note: Do not use the “add hardware” icon to install your
scanner.
Page 9
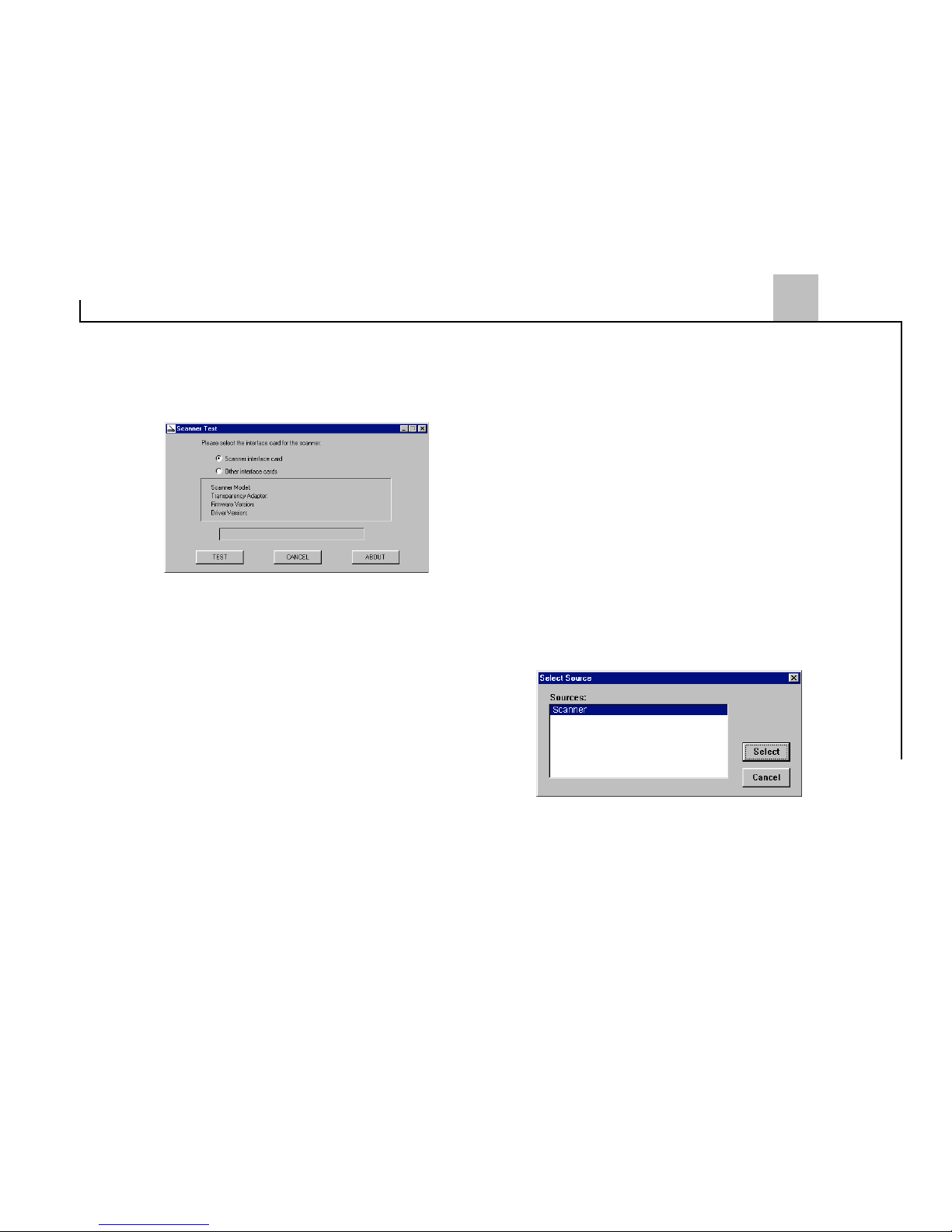
7
2. In the dialog box that opens, select the interface
card for your scanner and click on the TEST
button.
If the installation is successful, the dialog box will
display your scanner model and TWAIN driver
version.
3. Click on the CANCEL button to close the dialog
box.
Once you have installed the scanner driver, you will
need to install the bundled image-editing software
using the same steps described.
Configuring the Software
In order to scan with your scanner driver, you must
first configure the TW AIN-compliant application
software that came with your scanner or which was
purchased separately.
The configuration process only has to be done once.
After the configuration process is complete, the
TW AIN driver will control all interactions between
your scanner and the host program. To configure the
software:
1. Make sure the scanner is still on.
2. Launch Windows.
3. Launch the host application software that came
with the scanner .
4. Open the host application’s Select Source
Page 10

8
command (usually under the File menu) and
choose Select Source to display the Select
Source dialog box.
5. From the list of sources, choose your scanner as
your image source and click Select. You will
return to the main screen of the host application.
Software configuration is now complete.
Page 11
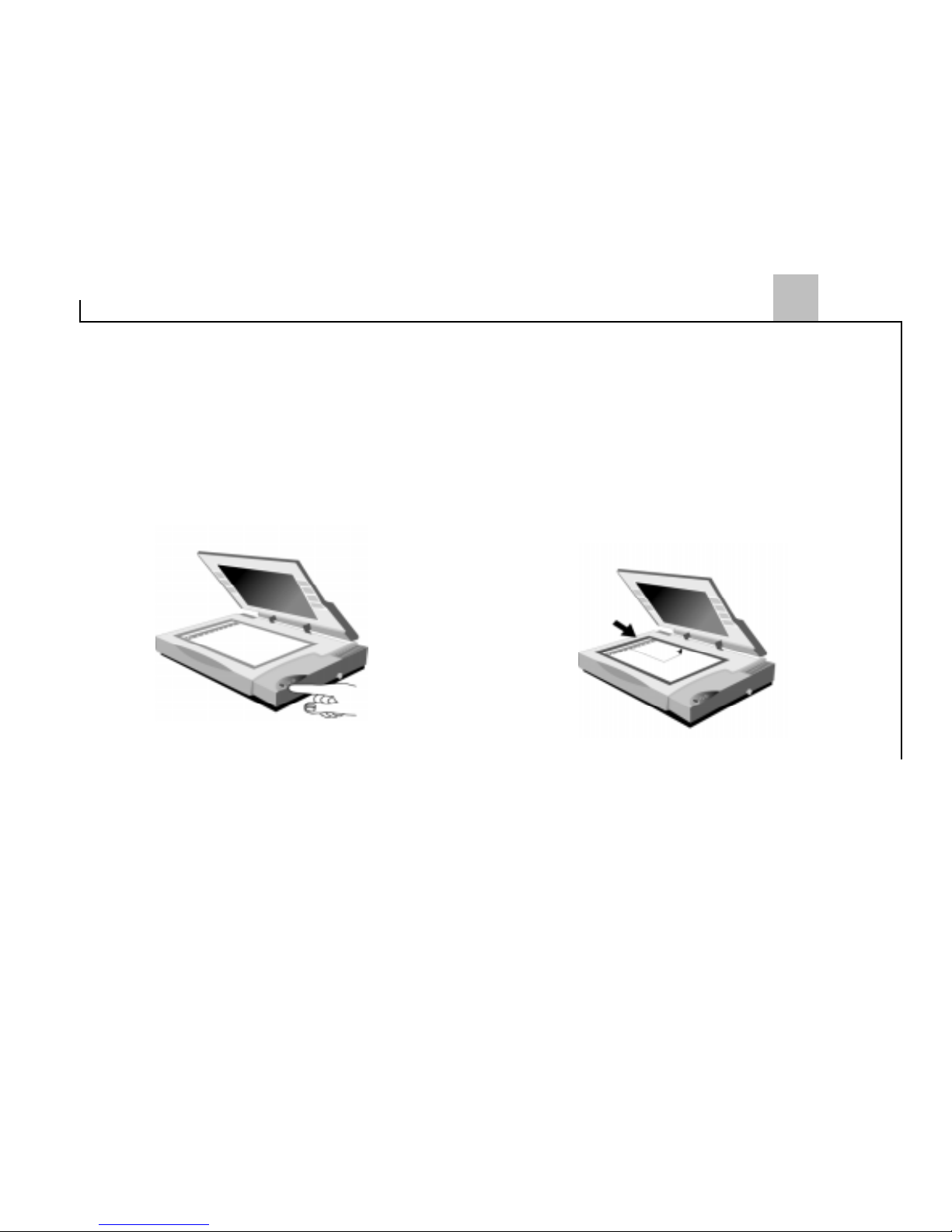
Scanning Tutorial
Power Up the Scanner
1 . First, power up the scanner by pushing the power
button.
The LED power indicator on the front panel of
the scanner lights up and flashes for about a
minute and then remains lit, signifying that the
scanner is ready.
2. Power up the computer and wait until the
computer finishes booting.
Position the Document
For the best possible image scans, it is important that
you position your documents correctly and carefully.
For this tutorial, use a paper-based document such as
a color photograph. Procedures for document
positioning are as follows:
1 . Lift the scanner document cover.
2. Place the document face down on the glass and
in the upper left corner .
3. Slowly lower the scanner document cover, making
sure the document remains in position.
9
Page 12
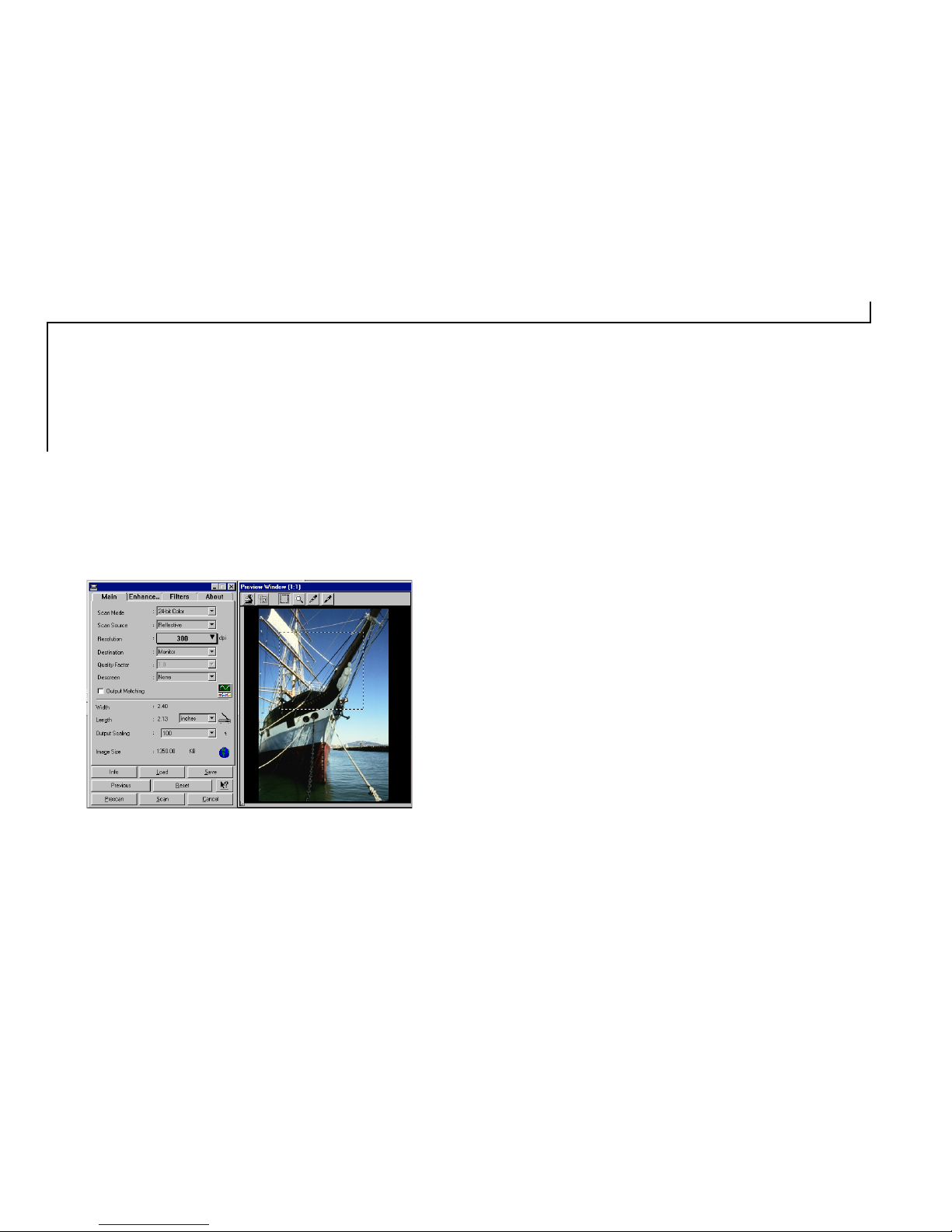
Acquire the Scanner TWAIN
Driver
The TWAIN driver is the scanning module provided
with your scanner. It is easily accessed from within the
bundled scanner software or from within any TWAINcompliant program. Before you start with the steps
below, be sure you have installed and configured the
bundled scanner software. Refer to Chapter 1 for
details.
1. Launch Windows.
2. Run the host TWAIN-compliant software (e.g.
Photoshop)
3. Call up the TWAIN Data Source by selecting
Acquire from the File menu. (In some programs,
the Acquire command will appear in a submenu
under the Import command.) The TW AIN dialog
box will appear.
The TWAIN dialog box contains control settings,
which you must set prior to scanning a document. The
basic steps to scan a document are:
1. Prescan the document.
2. Set the desired image area to be scanned.
3. Select the desired scan mode.
4. Select the scan source.
5. Select the desired resolution.
6. Select the destination.
7. Click on the Scan button.
10
Page 13

The Dialog Box
The TWAIN dialog box is divided into two sections: the
left section where most of the control settings are located
and the right section, which is the Preview Window.
Folders
Contain different control
settings
Preview Window
Used for viewing the prescan
image and selecting the final scan
area
11
Page 14

The Main Folder
Image Size
Displays the amount of computer space needed
to display or save the selected image area.
Resolution
Sets the resolution in dots
per inch (dpi).
Scan Mode
Sets the scanner to read
color, grayscale, lineart,
etc.
Scan Source
Sets the media type of
the document to be
scanned.
Destination
Sets the output device to be used
for the resulting scanned
Output Matching
Activates Calibrator.
Width and Length
Show the dimensions of the image area
inside the Crop Frame.
Output Scaling
Changes the dimensions of the
final output
Calibrator Icon
Displays the color calibration dialog
box.
Quality Factor
Enabled only if a halftone printer is the
destination. Sets the desired quality for
printed output.
Descreen
Sets the media type of the document to be
scanned to reduce image
noise
.
Language Icon
Sets the language version to be used.
Power Smart Icon
Puts the scanner in the power saving
mode.
12
Page 15

Info Button
Shows the current
control settings.
Load Button
Loads previously saved
settings.
Save Button
Saves current settings to
a file.
Previous Button
Sets settings to previous
values.
Prescan Button
Quickly scans the entire
document at a low
resolution.
Scan Button
Executes the scan
operation.
Cancel Button
Closes the
TWAIN dialog box.
Quick Help Button
Click on this button and
then click on any item on
the dialog box to get a
brief description.
Reset Button
Returns settings to their
default values.
13
Page 16

The Enhancement Folder
Channel Selector
Selects the channel to
be modified.
Thumbnails
Are used to see the
effects of any changes in
the control settings.
Histogram
Shows the distribution of
the brightness levels in
the image.
Highlight Control
Adjusts the overall
amount of brightness in
the image.
Shadow Control
Adjusts the overall
amount of shadows in
the image.
Gamma Control
Adjusts the brightness
level in the highlights,
midtones, and shadows
of the image.
Next Page Button
Displays additional
control settings.
Available only for color
images.
Histogram Button
Adjusts the histogram.
Auto Button
Sets the highlights and
shadows based on the
histogram.
Preview Button
Applies any changes to
the prescan image in the
Preview Window.
14
Page 17

The Enhancement Folder (Second Page)
This second page of the Enhancement folder is available only if the image is color.
The Filters Folder
Color Wheel
Selects the hue to be affected
by the saturation control.
Saturation Control
Works in
conjunction with
the color wheel.
Adjusts the amount
of the selected hue.
Previous Page
Button
Displays the
control settings
of the previous
page.
Color Balance
Controls
Are used to
intensify the
colors of the
image to the
desired color
spectrum.
None
No filter is applied.
Invert
Reverses an image to
its negative or compliment.
Flip
Creates a mirror
image of the original.
Blur or Blur More
Smooths or softens
the image.
Emboss
Makes the elements
in the image appear
raised or sunken.
Sharpen or
Sharpen More
Enhances the detail
in the image.
Thumbnails
Are used to see the
effects of the selected
filter.
Unsharp Mask
Emphasizes shape edges
and color boundaries.
15
Page 18

The Preview Window
Batch Scan Button
Allows creation of up to 10 scan regions
(or Crop Frames) for multiple scanning.
Crop Frame
Outlines the scan area or region that will be included in the final scan.
Shadow Eyedropper Button
Sets the shadow level to the pixel under the mouse
cursor.
Highlight Eyedropper Button
Sets the highlight level to the pixel under the mouse
cursor.
Zoom Tool Button
Magnifies the image in the Preview Window.
Single Scan Button
Allows only one Crop
Frame or scan region.
Preview Resolution Button
Sets the resolution of the preview
image to high or low. Final scan
image is not affected.
16
Page 19

Prescan the Image
A Prescan is a quick low-resolution scan of the entire
original image. From this low-resolution scan you can
get a clearer idea of the image area you want to include
when you click Scan. To Prescan, the steps are:
1. Place the document face down on the scan
window glass.
2. Click the Prescan button in the
TWAIN dialog box. After the
scanner has scanned the
document, the scanned image will appear in the
Preview Window. From the Prescan image, you
can now set the exact image area you wish to
include in your final scan.
Set Up the Scan Parameters
1. Set the desired image area to be scanned. Use
the Crop Frame in the Preview window to outline
the image area you wish to
scan. Click one of the sides
or corners of the Crop Frame
and drag it out or in to the
desired length and width. T o
move the entire Crop Frame,
position the mouse cursor
inside it and drag with the
left mouse button.
Only the area inside the Crop Frame will be
included in the resulting scanned image when you
click Scan. The size information at the bottom of the
dialog box is automatically updated when the Crop
Frame is resized.
2. Select the desired scan mode. The Scan Mode
determines how the scanner will read the image.
• 36-Bit Color captures images in 68.7 billion
colors
• 24-Bit Color captures images in 16.7 million
colors
• CMYK captures images for output to a color
printer
• 256Gray captures images in 256 grayscale
• 256FastGray captures images faster than
256Gray but with less detail
• Text/Line Art is used for text documents or black-
and-white images
3. Select the scan source. Since we are going to
scan a color photograph, choose Reflective.
4. Select the desired resolution. Resolution is a
measure of how much image detail information
Crop frame
17
Page 20

the scanner is to capture in a scan. A higher
resolution results to a sharper image but requires
more disk space for file saving. For this session,
set the resolution to 300 dpi.
5. Select the destination. The destination is the
output device you will use for the scanned image.
Choose Monitor (default) to display the image
to the computer screen. Choosing Halftone
Printer means you wish to output the image to a
halftone printer such as a laser or an inkjet printer
or choosing Cont. T one Printer means you wish
to output the image to a dye-sublimation printer.
Execute the Scan Command
When you are finished with the
control settings, click on the Scan button. The scanner
begins to scan the document and a message box
appears on the screen displaying the progress of the
scan.
When the scan is finished, the image will be displayed
in the main screen of the host software behind the
TWAIN dialog box. This provides you with the option
of doing multiple scans without re-acquiring the
TW AIN dialog box each time.
T o get more detailed information about your scanner
and the TWAIN dialog box, please refer to Chapter 3.
18
Page 21

Using the Scanner and
TWAIN Driver
Scanner Features
The scanner is especially designed for professional
electronic publishers, graphic arts designers,
multimedia developers, or anyone else who demands
only the best scanning results. The scanner recognizes
over 68 billion colors and can capture subtle changes in
color and depth rendering images that are more
vibrant, clearer, and sharper .
With a true optical resolution of 600 x 1200 dpi and a
maximum resolution of 9600 x 9600 dpi (through
interpolation), the scanner offers a wide range of
resolution to complement a variety of printers from
black-and-white inkjet and laser printers to color
inkjet, laser, and dye sublimation printers.
Scan Modes
The scanner incorporates multiple scan modes and
high resolutions. The scanner’s multiple scan modes
can reproduce your documents into six types of
images: 36-bit color images, 24-bit color images,
CMYK, 8-bit grayscale images, 8-bit fast gray images,
and 1-bit text or line-art images. The choice of scan
mode and image type depends on your output requirements and system configuration.
36-Bit Color
This scan mode captures 36 bits of color image
information for every pixel in the screen image.
Reproduce over 68 billion colors. When using this
mode, be sure your software supports 36-bit color and
that you have the appropriate video card and monitor
to view the scan results. Only Adobe Photoshop 3.0
or later currently supports this image type.
24-Bit Color
This scan mode captures 24 bits of color image
information for every pixel in the screen image.
Reproduce over 16.7 million colors. Impressive images
for multimedia presentations, printed output, or
autodemos can be obtained using this scan mode.
When disk space is limited, use 24-bit color scan mode
to capture color images.
19
Page 22

CMYK
This scan mode is best used when you want to output
the image to a color printer. In this scan mode, a threechannel image (i.e. RGB) is converted into a fourchannel CMYK (Cyan, Magenta, Y ellow , and BlacK)
image. Only Adobe Photoshop 3.0 or later currently
supports this image type.
256 Gray Scale (8-Bit)
This scan mode is for capturing fine details and shading
in continuous-tone originals such as photographs.
Images scanned in 256 Gray Scale are rendered with
up to 256 shades of gray.
256 Fast Gray (8-Bit)
This scan mode scans faster than Gray Scale mode but
with less detail. Images scanned in this mode are
rendered with up to 256 shades of gray .
Text/Line Art (1-Bit)
Images scanned in 1-Bit T ext/Line Art have absolutely
no shading, only black and white. This scan mode is
best used with text
images for OCR and graphics with only black and
white areas.
The TWAIN Driver
The TWAIN driver is the scanning module
provided with your scanner. TWAIN is an
industry standard that allows scanning directly into
any TWAIN-compliant software. It eliminates
most compatibility problems associated with software
and input devices supplied by different vendors.
The Dialog Box
You can call up the TWAIN dialog box from
within any TWAIN-compliant software such
as the application software bundled with the scanner.
To call up the TWAIN dialog box, the steps are:
1. Launch Windows.
2. Launch the TWAIN-compliant program.
20
Page 23

3 . Locate and click the Select command. Note that
in most programs, the Select command can be
found under the File menu. The Select Source
dialog box appears.
4 . Choose your scanner in the Select Source dialog
box. If there is only one source available, it is
automatically selected.
5 . Click the Select button. The Select Source dialog
box closes.
6. Locate and click the Acquire command. The
Acquire command is likely to be found beside
the Select command. The dialog box appears.
The dialog box consists of two sections - the left
section where most of the control settings are found
and the right section, which is the Preview window .
The Preview Window
The Preview window is
where you can view the
prescan image. The first
time you want to scan a
document, it is better that
you do a prescan. With
the prescan image, you
can then specify the final
image area to be included
in the actual scan and/or
apply the TWAIN imageenhancement commands and filters.
For steps on how to prescan an image, please refer to
Chapter 2 Scanning Tutorial.
The Preview Window Buttons
The Preview window contains the following buttons:
21
Page 24

• Preview Resolution Button
Clicking on this button will change the
resolution of the image in the Preview
window only. The final scan will not be af fected.
There are only two resolution settings - high and
low. A high resolution setting will improve the
appearance of the preview image but will take a
longer time to display .
• Batch Scan Button
Clicking on this button allows you to
have multiple scans on any part of your
document using different control settings. A
dialog box opens. Please refer to the section,
Using Batch Scan found in this chapter for more
details.
• Single Scan Button
When this button is selected, you can
only have one Crop Frame (or rectangle)
in the Preview window . With the Crop Frame you
could outline the image area you wish to scan.
Click one of the sides or corners of the Crop
Frame and drag it out or in to the desired length
and width. To move the entire Crop Frame,
position the mouse cursor inside it and drag with
the left mouse button.
• Zoom Tool Button
Clicking on the Zoom tool button
magnifies the image in the Preview window . This
allows you to position the Crop Frame with
precision.
• Highlight Eyedropper Button
Selecting the Highlight Eyedropper
button and clicking on a pixel in the preview image
sets the highlight level to the brightness level of
the particular pixel you just clicked. The preview
image will repaint to display the effect.
• Shadow Eyedropper Button
Selecting the Shadow Eyedropper button
and clicking on a pixel in the preview image sets
the shadow level to the brightness level of the
particular pixel you just clicked. The preview
image will repaint to display the effect.
Control Settings
Main Folder
The Main folder contains the control settings needed
for specifying the scanning parameters such as scan
mode, scan source, resolution, etc. These parameters
will determine how the original image or document will
22
Page 25

be scanned, displayed or printed.
Scan Mode
The Scan mode determines
how the scanner will read the
original image or document.
When choosing a scan mode,
it is wise to consider for
what purpose the resulting scanned image will be used
for.
• Text/LineArt
Use this mode to scan text documents for use in
OCR or when you wish to scan black-and-white
drawings.
• 256 FastGray
This mode scans faster than 256 Gray and
reproduces images with 256 shades of gray but
with less detail.
• 256 Gray
Use this mode when you wish to reproduce
images with 256 shades of gray .
• 24-Bit Color
Using this scan mode, your scanner can capture
24 bits of infomation per pixel or over 16.7 million
colors.
• CMYK
When you wish to output your scanned image to
a color printer, you can use this mode to convert
a three-channel image (i.e. RGB) into a fourchannel CMYK (Cyan, Magenta, Yellow, and
BlacK) image. Only Adobe Photoshop 3.0 or
later currently supports this image type.
• 36-Bit Color
This mode is the scanners’s highest setting for
capturing color images and is only available if
your application program supports it. In this
mode, the scanner can capture 36 bits of
information per pixel or over 68.7 billion colors.
When using this mode, be sure your software,
video card and monitor can support 36-bit
images, and you have ample disk space for
storage. Only Adobe Photoshop 3.0 or later
currently supports this image type.
Scan Source
The Scan Source setting is used to select the type of
document you will be scanning.
23
Page 26

• Reflective
Use Reflective when you wish to scan a paperbased document such as photographs or text.
• Positive
This selection is only enabled if a transparency
adapter is attached to the scanner. Use this setting
when you wish to scan positive film or
transparencies.
• Negative
This selection is only enabled if a transparency
adapter is attached to the scanner. Use
this setting when you wish to scan
negative film.
Resolution
The Resolution, which is measured in dots per
inch (dpi) determines the effect of the image
as it is displayed or printed. Images scanned at
a higher resolution appear sharp since the
scanner is capturing more information but also
take up more disk space for storage.
You can select from a wide range of preset resolutions
or choose Custom to display a dialog box where you
can set a specific dpi setting.
Destination
The Destination is for selecting the
output device you will use for the
scanned image. Choose Monitor (default) if you want
to display the image on the computer screen. Choose
Halftone Printer if you want to print the scanned image
using a halftone printer (e.g. laser and inkjet printers)
or choose Cont. Tone Printer if your output device is a
printer capable of printing images without using
halftone (e.g. dye sublimation printers).
Quality Factor
Quality Factor is enabled only if you
select Halftone Printer as Destination
of the scanned image. You need to
specify the quality you desire on the
printed output. Choosing values near 1.0 will produce
faster results but lower resolution. Values near 3.0 will
produce slower results but of higher resolution.
Descreen
Descreen is a useful tool for
reducing moiré patterns in
scanned images of originals that
were created by a halftone
process. Moiré patterns appear as
24
Page 27

unsightly interference patterns. Choose the Descreen
setting most appropriate to the document you wish to
scan.
• None
Choose None if you wish to scan images of
photographic quality.
• Newspaper (85 lpi)
Choose Newspaper when the image is made up
of coarse dot patterns commonly found in
newspaper photos.
• Magazine (133 lpi)
Choose Magazine when scanning images whose
quality is similar to images found in glossy or
wax-coated magazines.
• Art Print (175 lpi)
Choose Art Print when scanning images from very
high quality art prints that show only very fine
dots.
Output Matching
Check the Output Matching box to activate Calibrator.
Please see Chapter 4 Using Calibrator for more
details.
Width and Length
The Width and Length values
show the dimensions of the image
area inside the Crop Frame in the
Preview window . If you want to, you can change the
measurement unit to inches, pixels, centimeters, or
millimeters.
Output Scaling
Output Scaling enables you to enlarge
the size of the final output image. For
example, setting the Output Scaling to
200% will enlarge the output image
four times its original size.
Image Size
Image Size displays the amount of computer memory
or disk space needed to display or save the image
outlined by the Crop Frame in the Preview window .
The Image Size information is automatically updated
anytime you change any of the control settings or
resize the Crop Frame.
Enhancement Folder
The Enhancement folder contains preprocessing
controls you can apply to the image before making
25
Page 28

your final scan. Using these preprocessing controls,
you can change or improve the appearance of the final
output image. To view the Enhancement folder, click
the Enhance tab.
The Enhancement folder
contains two thumbnails of the
prescan image, several control
settings, and a histogram of the
image. Any changes you make to
the control settings will appear in
the sample thumbnail.
If you wish to change the image
that appears in the thumbnails,
drag the Crop Frame in the
Preview window.
If you wish to see the effects of your changes in the
Preview window image, click on the Preview button.
• Channel Selector
Channel refers to the red,
green, and blue layers that make up a color image.
You can choose to change the channels
individually or choose Master to change all
channels equally and simultaneously. A grayscale
image has only one channel.
• Highlight Control
The Highlight control
allows you to adjust the
overall amount of brightness in the image.
• Shadow Control
The Shadow control allows
you to adjust the overall
amount of shadows in the image.
• Gamma Control
The Gamma control is
used for adjusting the
brightness level in the highlights, midtones, and
shadows of the image. Values of 0.1 to 2.0 will
primarily affect the shadow areas of the image.
Values of 2.1 to 6.0 will primarily affect the
midtone areas, and values of 6.1 to 7.9 will
primarily affect the highlight areas.
• Auto Button
The Auto button is used to
automatically set the highlights
and shadows based on the histogram of the image.
• Histogram Button
The histogram is a graph that
shows the distribution of the
brightness levels in the image.
26
Page 29

With the histogram, you can selectively adjust
the brightness level in the shadows, midtones, and
highlights of the image. T o adjust the histogram,
click on the Histogram button and then click on
the + or - button.
• Preview Button
Click on the Preview button to see the effect of
any changes made to the image. The changes will
appear in the Preview window image.
Clicking the right arrow will bring up the
second page of the Enhancement folder as
shown in the following example (Note: This
arrow will not show if the prescan image is not
in color).
The second page of the Enhancement folder contains
the same thumbnails of the prescan image, a color
wheel, and additional control settings for adjusting the
color balance and saturation.
• Color Balance Control
The Color Balance control has three settings: The
Cyan to Red, Magenta to Green, and the Yellow
to Blue. By dragging any of the scroll bars, you
could intensify the colors of the image to the
desired color spectrum.
• Saturation
To use the Saturation control, first select a hue
in the color wheel and then drag the Saturation
control scroll bar to adjust the amount of the
selected hue in the image.
27
Page 30

To go back to the previous page, click the
left arrow.
Filters Folder
The Filters folder contains preprocessing controls that
allow you to apply special effects to the image before
making your final scan. T o view the Filters folder, click
the Filters tab.
The Filters folder contains two thumbnails of a sample
image. Any filter you choose will immediately show its
effect on the sample thumbnail.
• None
The None setting means no filter is applied. This
is the default setting.
• Invert
The Invert filter reverses an image to its negative
or compliment.
• Flip
The Flip filter creates a mirror image of the
original by flipping the image horizontally .
• Blur and Blur More
The Blur and Blur More filters smooth the image
by lightening the pixels that are in sharp contrast
to their neighboring pixels.
• Sharpen and Sharpen More
The Sharpen and Sharpen More filters enhance
the detail in blurry images by improving the focus
and increasing the contrast in the image.
• Unsharp Mask
The Unsharp Mask filter detects shape edges and
color boundaries and then emphasizes them.
28
Page 31

• Emboss
The Emboss filter makes the elements in an image
appear raised or sunken.
About Folder
The About folder contains the TWAIN driver version
number and copyright notice. To view the About
folder, click the About tab.
Using Batch Scan
Batch scanning is an easy way to multi-scan any part
of your document using different scan modes and
resolutions. In batch scanning, you can specify up to a
maximum of 10 scan regions or you can scan a single
region several times using different combinations of
scan modes and resolutions.
To activate batch scanning, click on the
Batch Scan button. This will bring up the
Batch Scan dialog box.
The Batch Scan Dialog Box
The Batch Scan dialog box contains several controls
that make batch scanning simple and easy to use. It
will also display the number of batch jobs that you
make when you create the scan regions.
• Scan to File
Check this box if you wish to save
the resulting scan image directly
to a file, instead of having the scan image
displayed in the host program.
• Information Batch Button
Click on this button if you wish to see
information settings of the selected or
highlighted batch job.
29
Page 32

• Switch Batch Button
Click on this button to switch the order
of the batch jobs.
• Load Batch Button
Click on this button to load previously
saved batch settings. A dialog box will
appear to let you specify the filename
and location of the file you wish to load.
• Save Batch Button
Click on this button to save the current
batch settings. A dialog box will appear
to let you specify the filename and directory where
you wish to save the batch settings.
• Duplicate Batch Button
Click on this button to duplicate a batch
job. You can then specify different
control settings for this particular batch
job.
• New Batch Button
Click on this button to create a new scan
region on the image in the Preview
Window.
• Rename Batch Button
Click on this button to name the selected
or highlighted batch job.
• Cancel Batch Button
Click on this button to cancel batch
scan and exit the Batch Scan dialog box.
• Trash Batch Button
Click on this button to delete the
selected or highlighted batch job.
To do a batch scan, the steps are:
1. Click the Batch Scan button. The Batch Scan
dialog box appears.
2 . Create a scan region:
(a) Move the cursor inside the preview window .
(b) Hold down the Shift key, press the left mouse
button and drag the mouse to create a crop frame.
(c ) Reposition or resize the crop frame if necessary .
3 . Set the desired scan mode and resolution for the
current scan region.
4. Repeat steps 2 and 3 if you wish to create more
scan regions. Y ou can have up to 10 scan regions.
If you want to duplicate the current scan region,
simply click on the Duplicate Batch button.
5. Click Scan. The scanner will begin to scan the
scan regions one after the other.
For scanning mutiple documents or images, Batch
30
Page 33

Scan is equipped with an auto crop function that is not
available in the regular scanning mode. Batch Scan
auto-detects the borders of the images or paper edges
of the documents, allowing you the option of scanning
any or all of these images/documents without having to
manually select, and scan them individually (as required
in the regular mode).
31
Page 34

Appendix A: The Power Saving
Feature
T o increase the life of your scanner , this system has
been equipped with a power smart, power saving
function.
Activation of Power Saving Feature
1. From the scanner’s main menu, select the power
function button.
2. In the dialog box that appears, enter the amount
of elapsed time the scanner is idle before the
power saving feature engages. This feature
powers down the scanning lamp but keeps the
scanner in a power saving ready mode.
To Return to the Scanning Mode
1. To re-engage the scanner to the regular power
mode simply click the scanner toolbar or the
scanner icon.
32
Page 35

Appendix B: Specifications*
Scanner Type Flatbed
Scan Modes
True Color: 36-bit/pixel (68.7 billion colors)
24-Bit Color:24-bit/pixel (16.7 million colors)
Gray Scale: 12-bit/pixel (4096 shades of gray)
Text/Line Art:1-bit/pixel (2 levels)
Scan Method 1 scanning pass
Scan Area 304.8 x 431.8 mm
(maximum) 11.7 x 17 in.
Resolution
Optical: 600 dpi (H) x 1200 dpi (V)
Maximum: 9600 dpi x 9600 dpi
(through software interpolation)
Resolution Control 72 - 2400 dots per inch (dpi)
(controlled by software) (1 dpi per step)
4800, 7200, 9600 dpi
selectable from menu
Scanning Data Buffer 2 MB
Gamma Correction Downloadable by software
Brightness Control 255 adjustable steps
(software controlled)
Contrast Control 255 adjustable steps (software
controlled)
Host InterfaceBuilt-in SCSI port for Microsoft
Windows PC
Data Transmission Connector50-pin SCSI connector
Transparency Adapter Port 15 pins
Light Source Double Cold Cathode lamp
Dimensions 695mm x 500mm x 125mm
(23 x 14.8 x 5.5 inches)
(L x W x H)
Weight 16 kg
Voltage Required 100-120 V/220 ~ 240 Vac, 50 ~
60 Hz
Power Consumption 65W (maximum)
Operating Temp. 10 to 40 degrees Centigrade
(50 to 104 degrees Fahrenheit)
Operating Humidity 35% to 80% RH, noncondensing
Storage Temperature-10 to 60 degrees Centigrade (14
to 140 degrees Fahrenheit)
Storage Humidity 20% to 80% RH, noncondensing
* Product specifications are subject to change without notice.
33
Page 36

Appendix C: Maintenance
Ensure that your flatbed scanner operates at optimum
performance by observing the following:
• Cover the scanner when it’s not in use to avoid
dust contamination
• Avoid environments where the scanner would be
exposed to direct sunlight (or any other source
of excessive heat) for long periods of time
• Protect the scanner from potential liquid spills
such as soda, coffee, tea, etc.
• Operate the scanner on a level, well-grounded
work surface, free of excessive vibration
• Be careful to avoid scratching the glass when
placing multi-page documents (bound by sharp
staples or paper clips) on the scan window glass.
Scratches on the glass will show up as unwanted
marks in scanned images
• Don’t open the scanner case because there is
danger of electrical shock and there are no
customer-serviceable parts inside. For servicing
needs, call your scanner dealer for assistance
Cleaning Procedures
1. Power off the scanner and disconnect the power
cord.
2. Gently wipe the scan window glass with a soft
lint-free cloth and mild liquid detergent to remove
fingerprints, smudges, or loose particles. Do not
use a spray detergent as this may get inside the
case and damage the unit’s internal components.
3. Wipe off the detergent with a soft cloth damp
with water.
4. Finally , dry the surface by wiping it with a clean
soft cloth.
34
Page 37

Appendix D:Troubleshooting
Determining Error Messages
When the scanner is turned on, it will automatically
perform a series of self-diagnostic tests. The LED
power indicator located on the scanner’s front panel
should tell you if there is something wrong with the
unit. Upon power up, the LED ready indicator lights up
and flashes for about a minute and then remains lit.
The scanner lamp will also be on and will remain on
until you power off the scanner .
LED Ready Indicator Messages
1. If the LED ready indicator light continues to
flash beyond one minute, call T echnical Support.
2. If the LED ready indicator remains lit but the
scanner lamp is dim, call T echnical Support.
Other Troubleshooting
1. Check to make sure all cable connections are
correct:
• The SCSI cable is firmly plugged into the scanner
and the computer
• The power cord is firmly connected to the
scanner, plugged into an appropriate power
outlet, and the power switch is turned on.
2 . Make sure the scanner is unlocked. The carriage
lock is located at the right side of the scanner
housing. Drive the carriage lock counterclockwise to horizontal to release the carriage.
3. If the scanned image appears dark, check if the
scanner lamp is on. If you need a lamp
replacement, contact your scanner dealer or The
Technical Support. See Appendix E for more
details.
4.If you turned on the scanner before the PC,
there are one of two options:
•Reboot the PC. This will automatically recon-
figure the system.
• Open the Device Manager from the System Folder
located in the Control Panel. The PC will locate
the scanner.
5.During installation of the SCSI driver, the PC
will display a DEVICE UNKNOWN message.
Just cancel this operation until you have
installed the software. The message will not re-
appear after the installation process is complete.
6. Make sure that the SCSI number (default is 6)
does not conflict with any other device. If there
is a conflict, change the number of one of the
devices. It is best to keep the scanner as the last
device on the SCSI chain. Therefore, you should
change the number of one of the other devices.
35
Page 38

Appendix E: Technical Support
Note:
• We cannot be held responsible for any product
returned without an RMA number.
• Users must return the products to their point of
purchase for a refund or credit, according to the
dealer’s policy .
• Products returned to us must be sent postage
paid, prepared and packaged appropriately for
safe shipment.
To bring you the best possible service, please have the
following information ready when you call:
• Which scanner model do you have?
• Which computer model are you using?
• What version of scanning software (and firmware)
do you have?
• What other application programs are you using?
• What other components are in your system? (For
example, FAX card, sound card, SCSI card and
so on.)
• What are the problems/symptoms you
encounter?
36
 Loading...
Loading...