Page 1
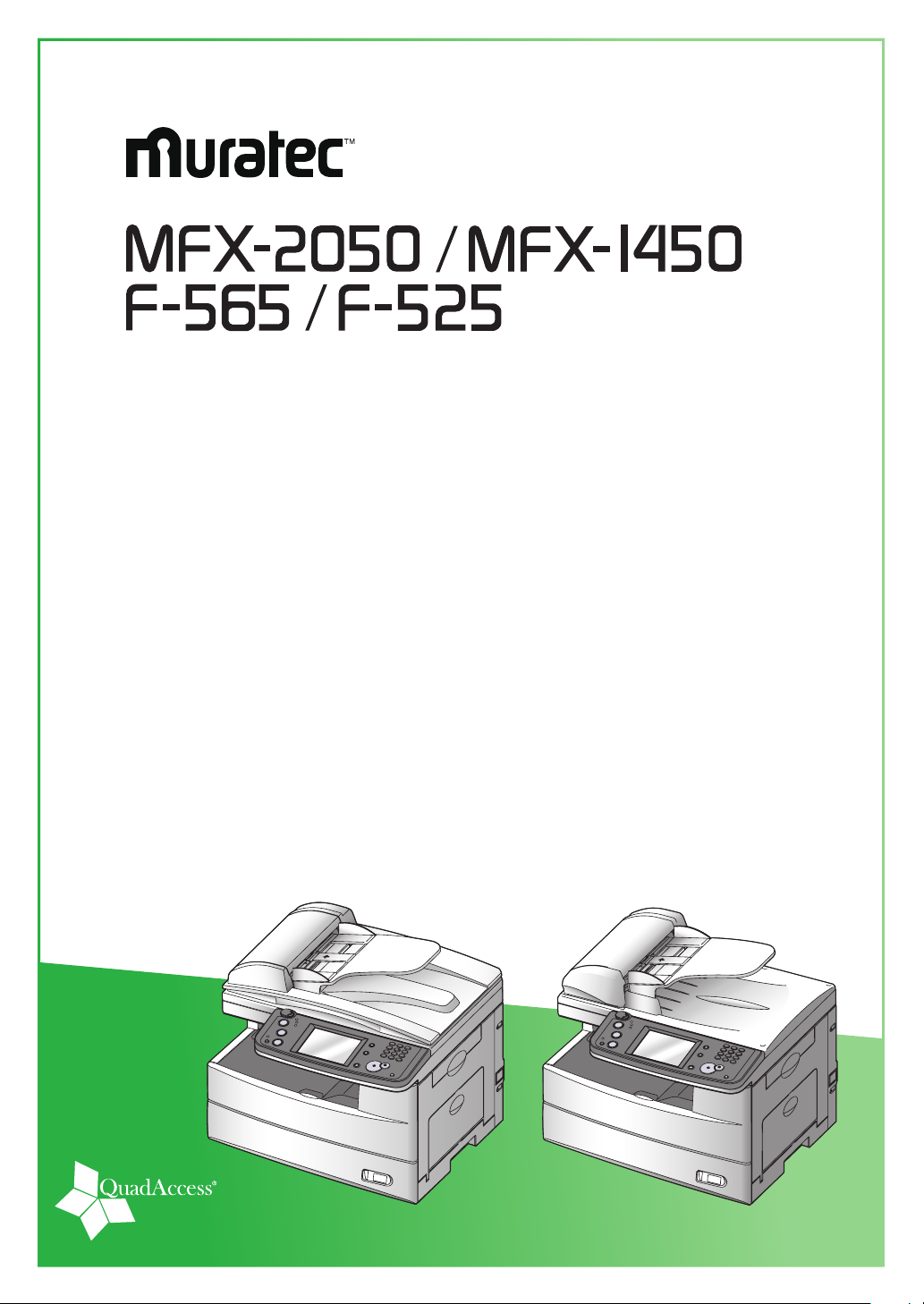
Référence rapide
Page 2
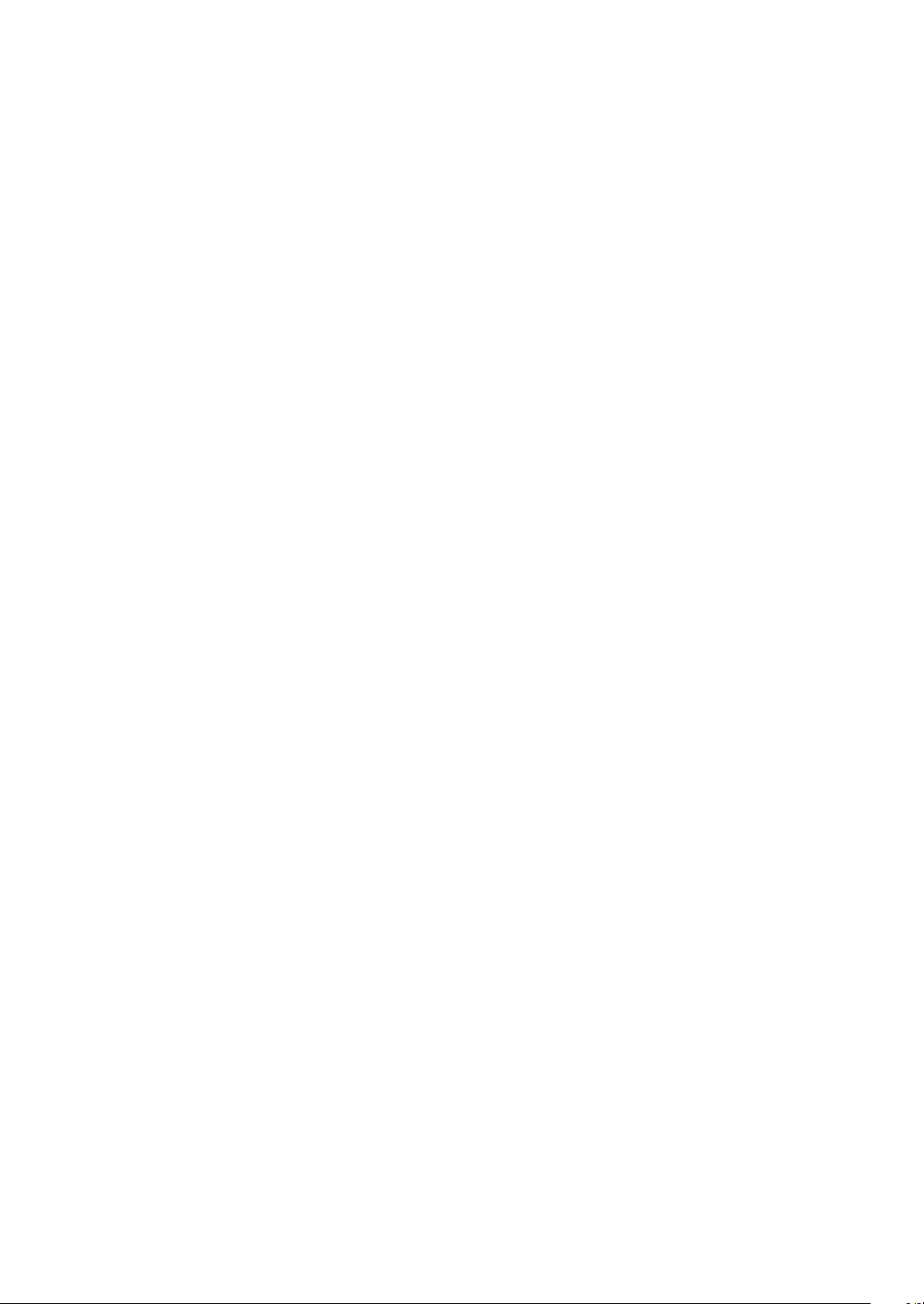
Table des matières
Copie simple .....................................................................................1
Copie recto-verso ..............................................................................2
Tri .....................................................................................................8
Copie carte ........................................................................................9
Programmation des touches programmables ...............................11
Enregistrement d'une entrée dans le carnet d'adresses ..............13
Emission de fax ..............................................................................18
Envoi à une adresse de courrier électronique ..............................21
Ajouter un message texte à votre courrier électronique ..............24
Numérisation vers un dossier réseau ...........................................27
Numérisation vers un serveur FTP ..............................................31
Numérisation couleur vers impression .........................................35
Elimination d'un bourrage document dans l'ADF ........................36
Page 3
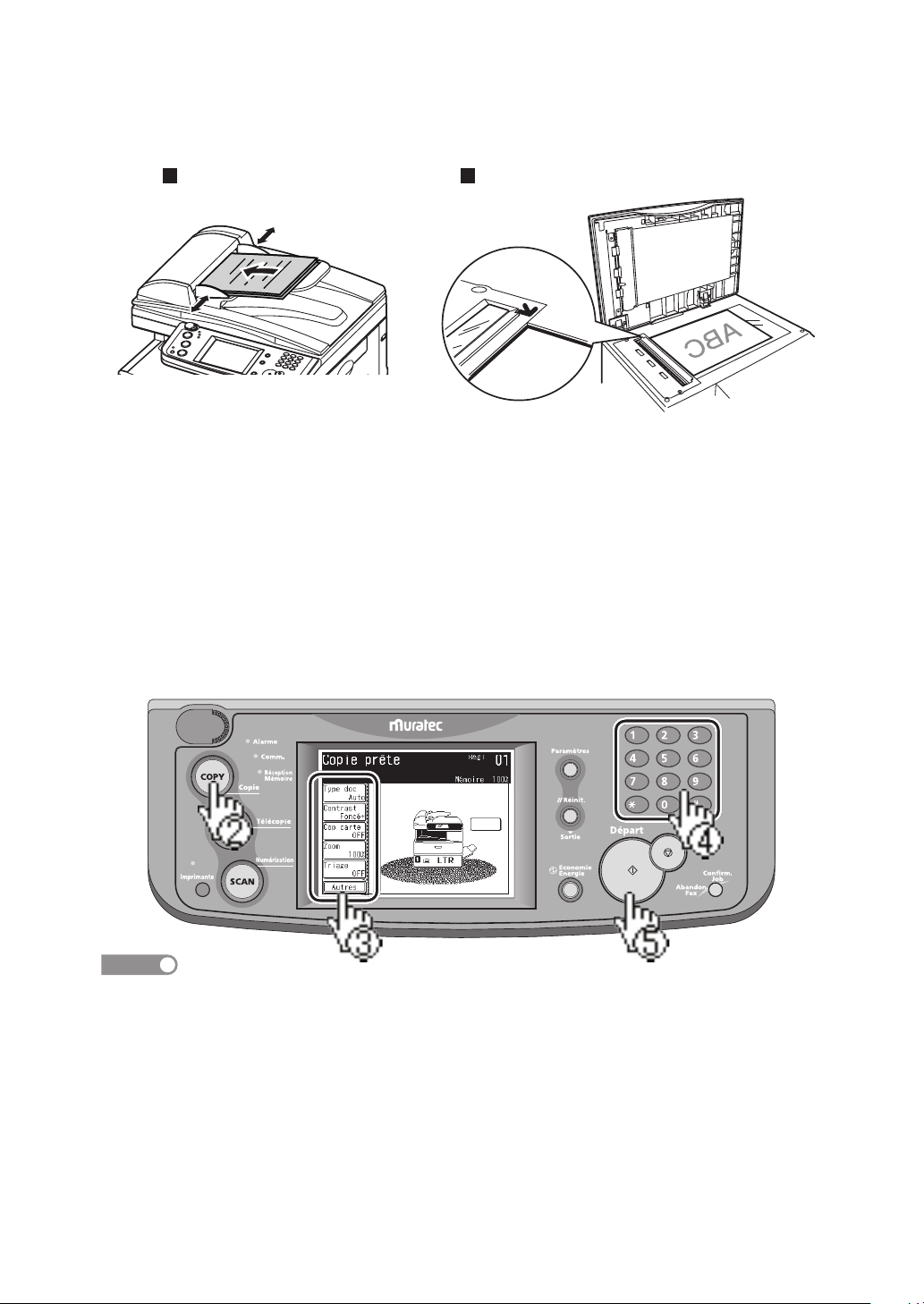
Copie simple
ADF � Face vers le HAUT Vitre d'exposition � Face vers le BAS
NOTE
Mettez en place le document.
1
La vitre d'exposition n'existe que sur les modèles MFX-2050 et MFX-1450.
Appuyez sur <Copie>.
2
Configurez chaque réglage de copie comme il se doit. (ex : Type de docu-
3
ment, Contraste)
Saisissez le nombre de copies à l'aide des touches numériques.
4
Vous pouvez configurer jusqu'à 99 copies. Si vous faites une saisie incorrecte, remplacez-la par la saisie correcte.
Appuyez sur <Départ>.
5
Pour arrêter la copie, appuyez sur <Arrêt>.
Copie d'originaux mixtes
Vous pouvez insérer dans l'ADF du papier de format Lettre et Légal et
le scanner détectera automatiquement le format du papier. La copie correspondra au format de papier original si le papier approprié a été chargé
dans les magasins.
1
Page 4
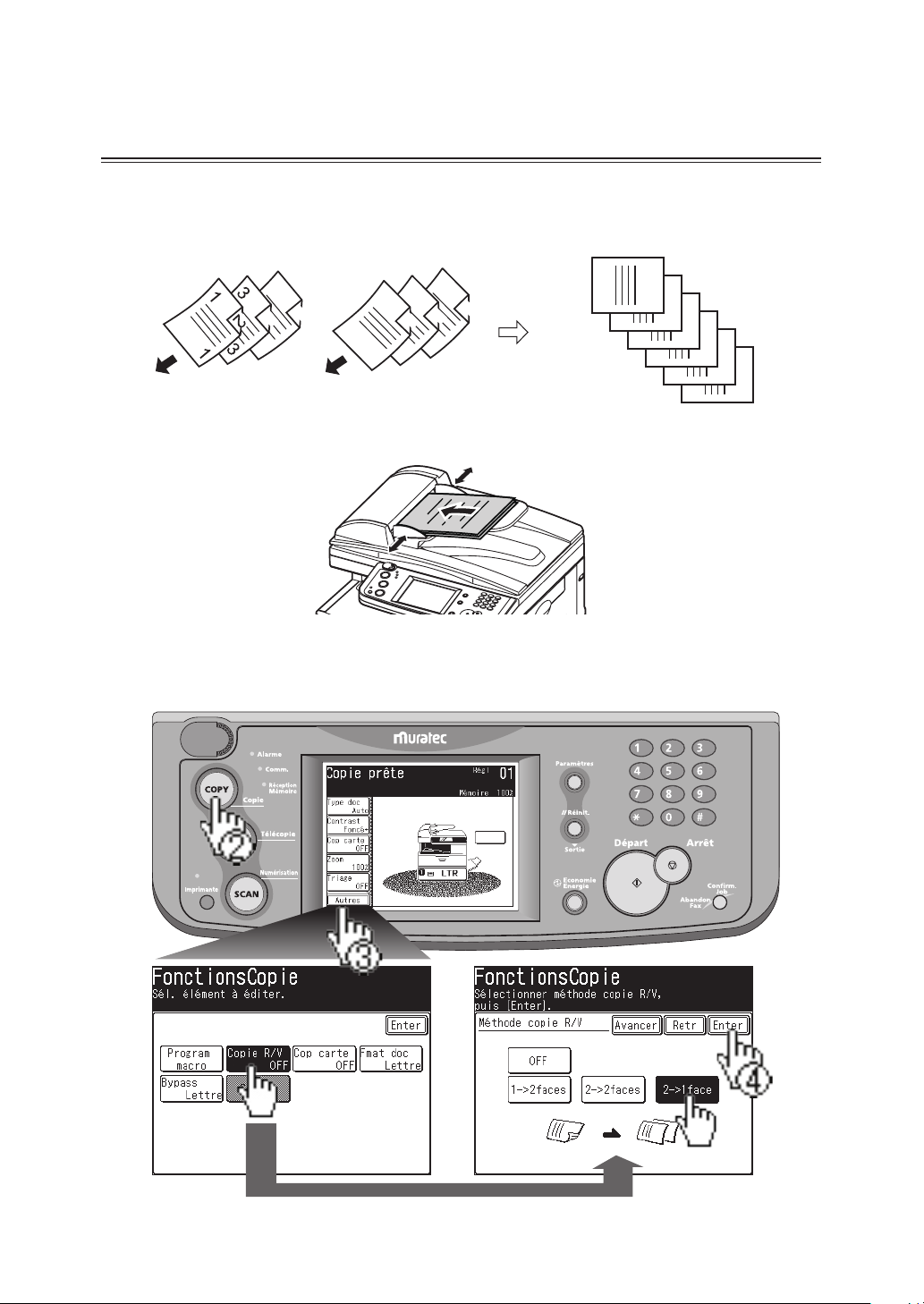
Copie recto-verso
1
6
1
5
1
4
1
3
2
6
4
1 Scannez le recto. 2 Retournez le document
et scannez le verso.
3 Les données scannées
enregistrées temporairement
en mémoire seront triées et
imprimées.
5
5
1
3
2
2
4
4
6
6
5
1
1
Vers l'ADF
Vers l'ADF
ADF � Face vers le HAUT Vitre d'exposition � Face vers le BAS
Copie recto d'un document recto-verso (2 -->1 face)
Placez le recto du document recto-verso dans l'ADF.
1
Appuyez sur <Copie>.
2
Appuyez sur [Autres], [Copie R/V]. Puis appuyez sur [2->1 face].
3
2
Page 5
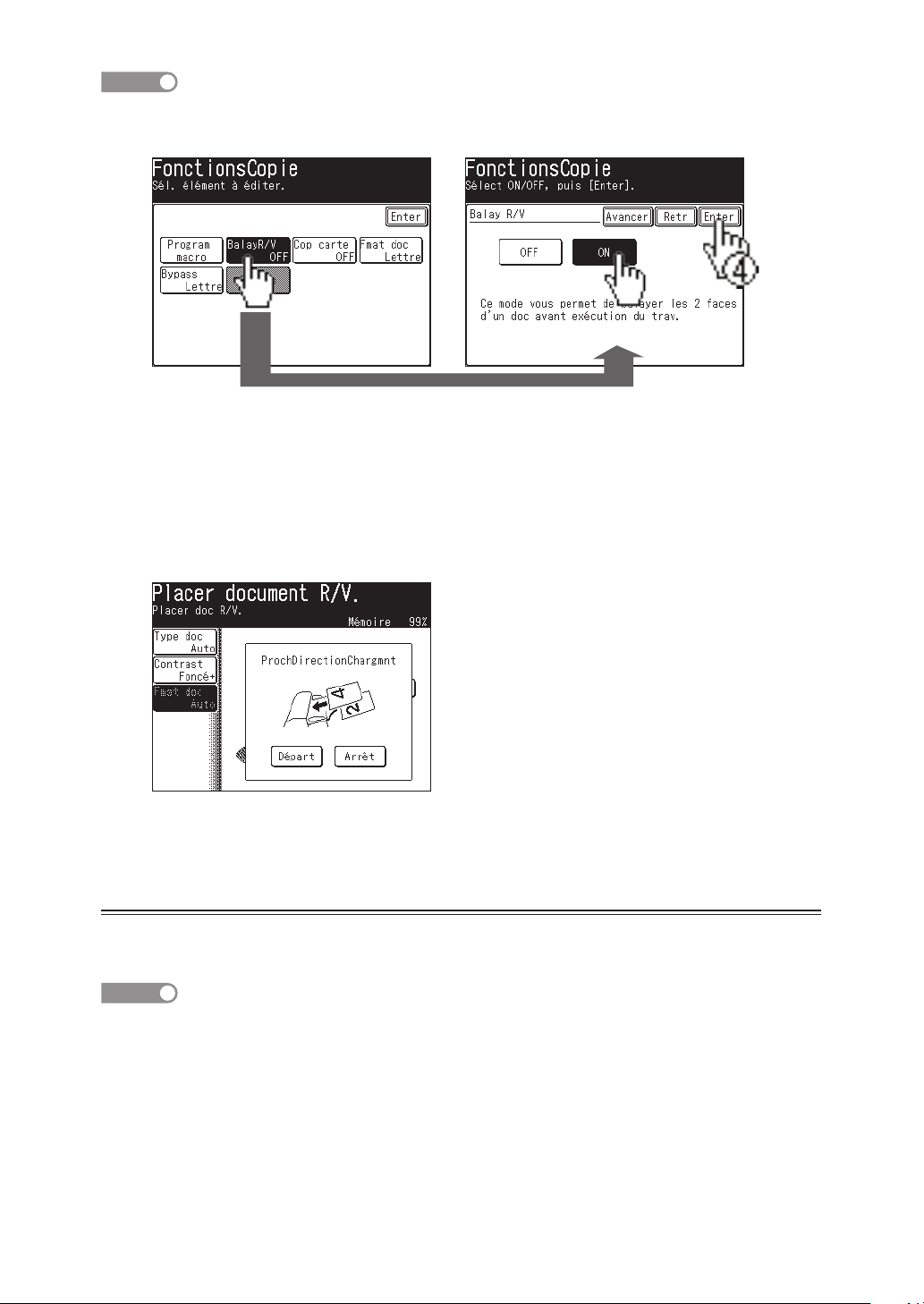
NOTE
Si l'unité d'impression recto-verso n'est pas installée, appuyez sur [Autres],
NOTE
[BalayR/V]. Puis appuyez sur [ON].
Appuyez deux fois sur [Enter] pour revenir à l'écran de veille.
4
Appuyez sur <Départ>.
5
Le recto du document recto-verso est numérisé.
Lorsque l'écran suivant apparaît, placez le verso du document recto-verso
6
dans le même sens que le recto et appuyez sur <Départ>.
Copie recto-verso d'un document recto-verso (2 -->2 faces)
Ce mode permet de convertir des originaux recto-verso en documents
recto-verso.
• L'unité d'impression recto-verso est nécessaire.
• Pour obtenir des détails sur la copie recto-verso, référez-vous au Chapitre
2, “Fonctions de copie” dans le Guide de l'utilisateur MFP.
Appuyez sur <Copie>
1
Placez le recto du document recto-verso dans l'ADF.
2
Appuyez sur [Autres], [Copie R/V].
3
3
Page 6
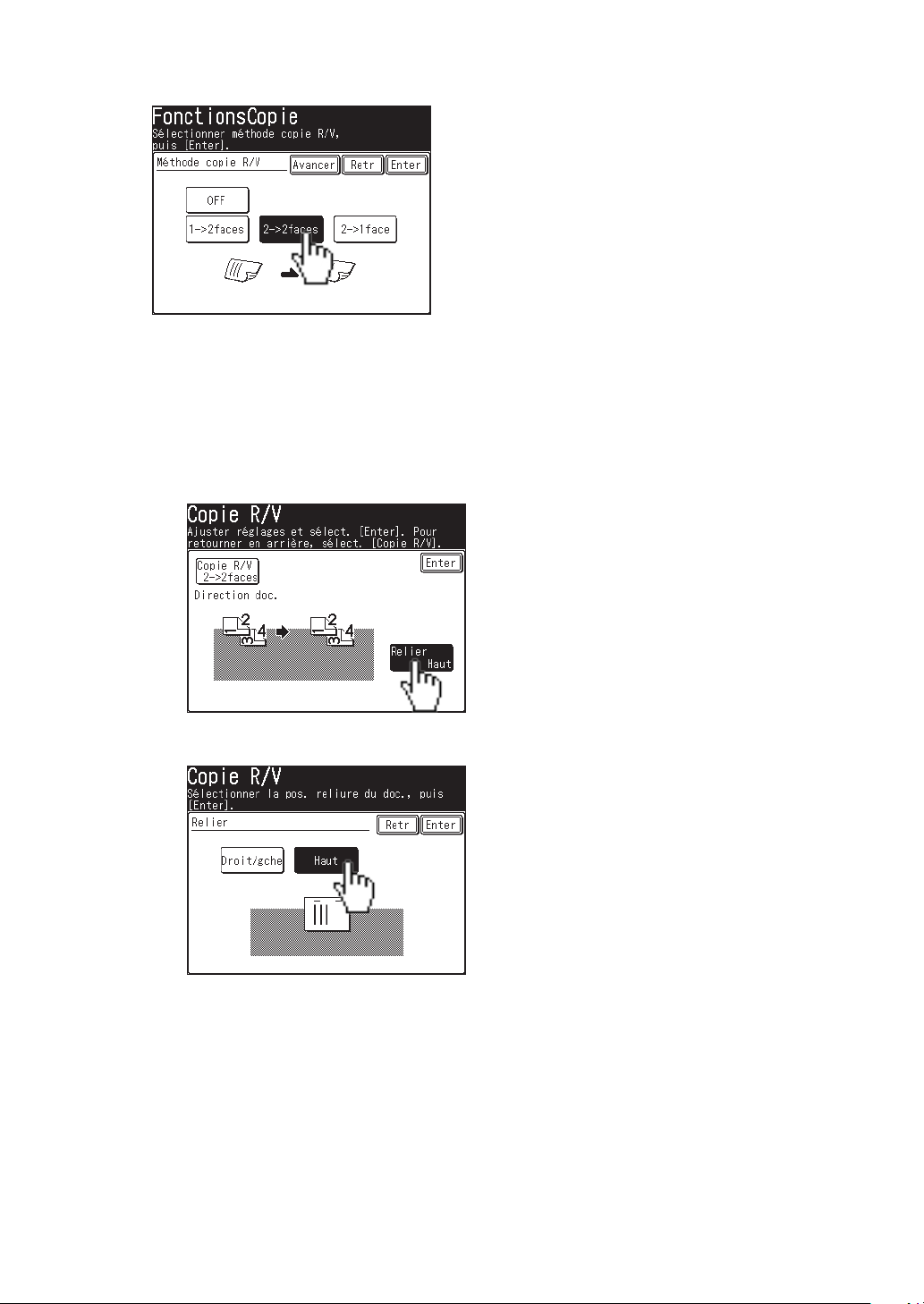
Appuyez sur [2->2 faces].
4
• Si vous voulez configurer des fonctions avancées, passez à l'étape 5.
• Si vous ne voulez configurer aucune fonction avancée, passez à l'étape 7.
Appuyez sur [Avancer].
5
(1) Appuyez sur [Relier] pour définir la position de la reliure du document.
6
• Appuyez sur [Copie R/V] pour revenir à l'écran de copie recto-verso.
(2) Appuyez sur [Droit/gche] ou [Haut].
(3) Appuyez sur [Enter].
Appuyez deux fois sur [Enter] pour revenir au mode veille.
7
Appuyez sur la touche <Réinit> pour annuler les réglages de copie rectoverso.
Appuyez sur <Départ>.
8
Numérisez le recto du document recto-verso.
4
Page 7
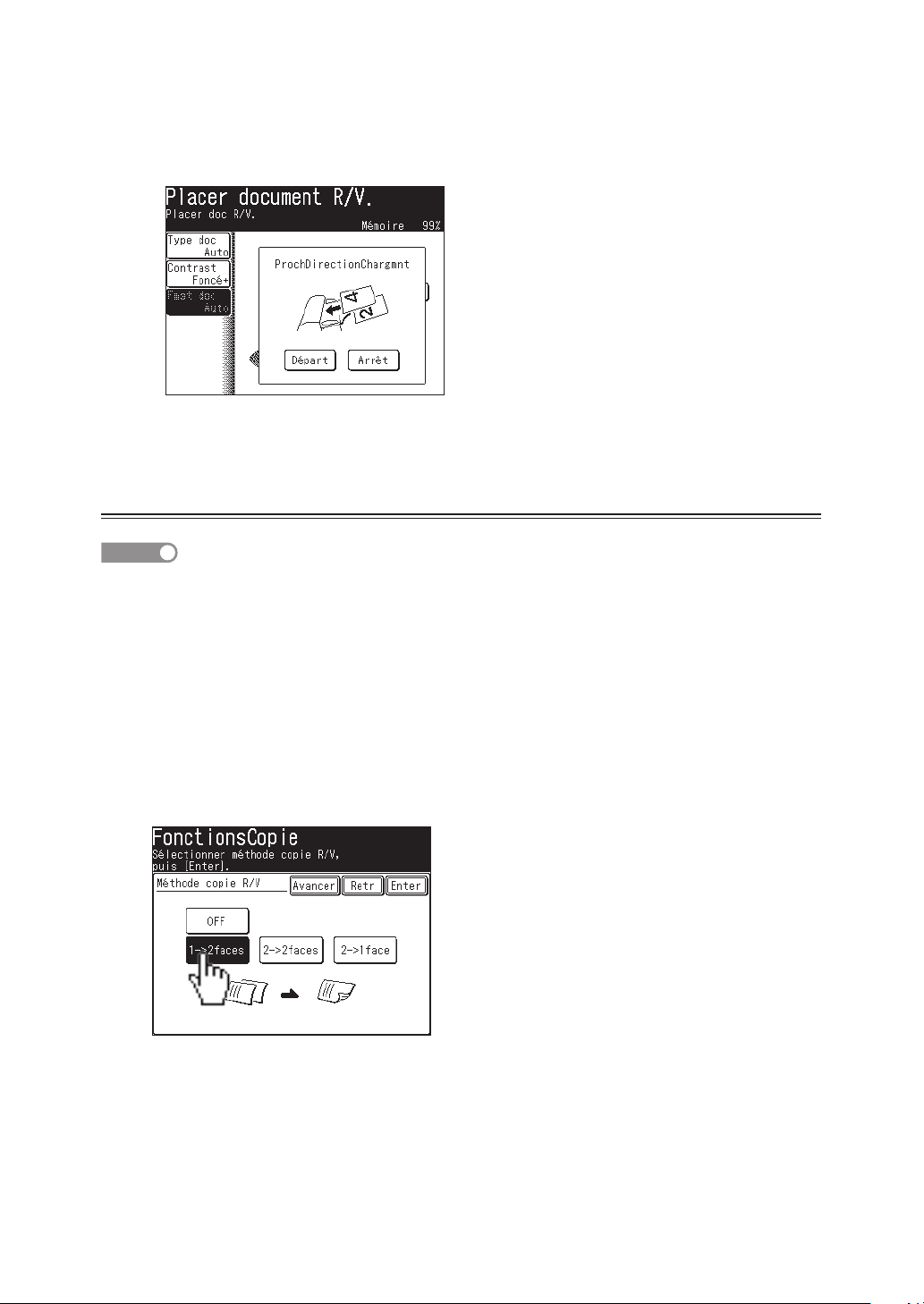
NOTE
Lorsque l'écran suivant apparaît, placez le document recto-verso dans le
9
bon sens et appuyez sur <Départ>.
• Assurez-vous que le document est bien placé dans le bon sens. (Consultez
le tableau à la page 2-17 dans le Guide de l'utilisateur MFP.)
Copie recto-verso d'un document recto (1 -->2 faces)
• L'unité d'impression recto-verso est nécessaire.
• Pour obtenir des détails sur la copie recto-verso, référez-vous au Chapitre
2, “Fonctions de copie” dans le Guide de l'utilisateur MFP.
Appuyez sur <Copie>.
1
Mettez en place le document.
2
Appuyez sur [Autres], [Copie R/V].
3
Appuyez sur [1->2 faces].
4
• Si vous voulez configurer des fonctions avancées, passez à l'étape 5.
• Si vous ne voulez configurer aucune fonction avancée, passez à l'étape 7.
Appuyez sur [Avancer].
5
5
Page 8
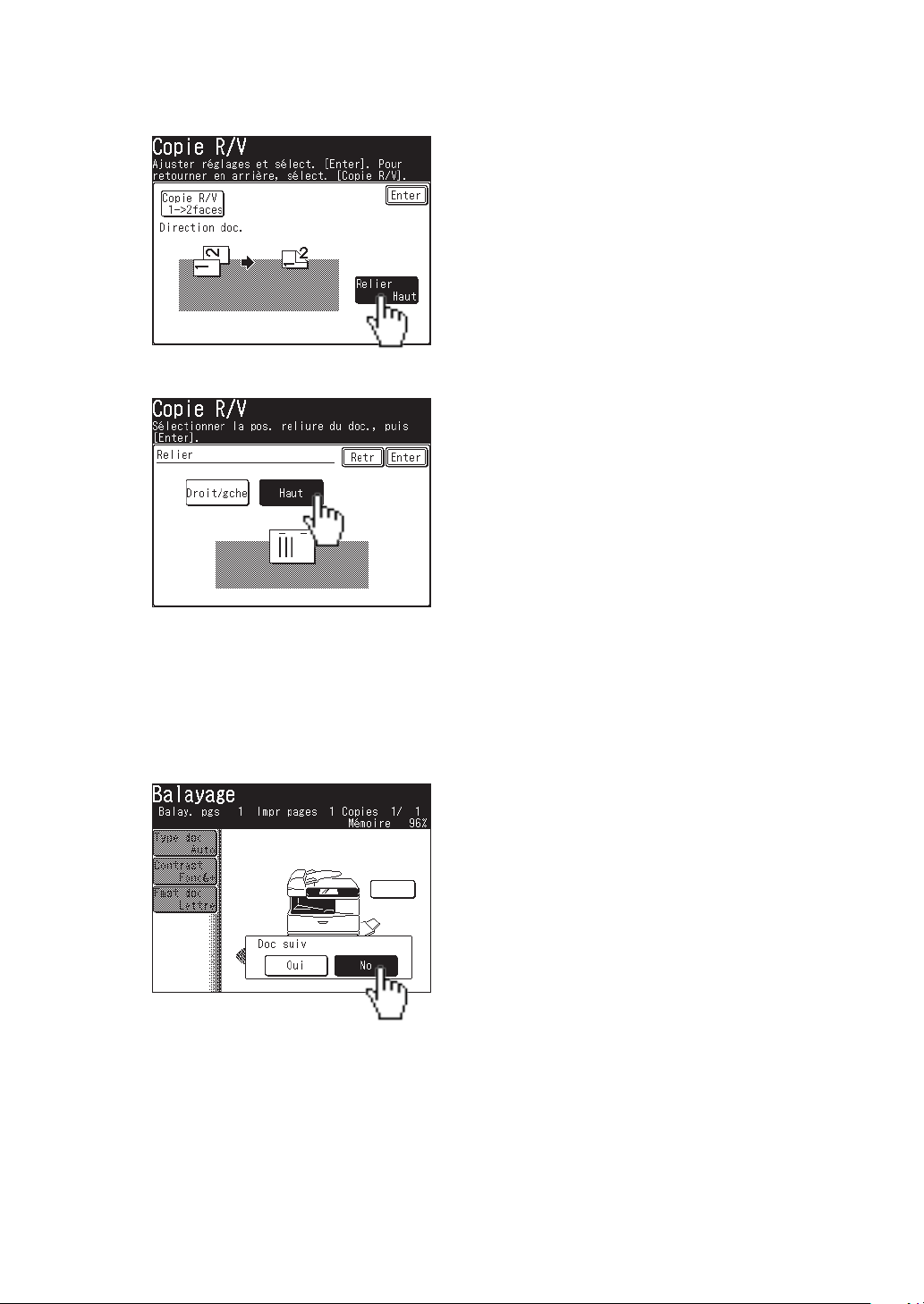
(1) Appuyez sur [Relier] pour définir la position de la reliure du document.
6
• Appuyez sur [Copie R/V] pour revenir à l'écran de copie recto-verso.
(2) Appuyez sur [Droit/gche] ou [Haut].
(3) Appuyez sur [Enter].
Appuyez deux fois sur [Enter] pour revenir au mode veille.
7
Appuyez sur <Départ>.
8
Appuyez sur [Oui] pendant la numérisation du document.
9
Si vous sélectionnez [No], un document recto est imprimé.
Une fois la numérisation terminée, placez le document suivant.
10
6
Page 9
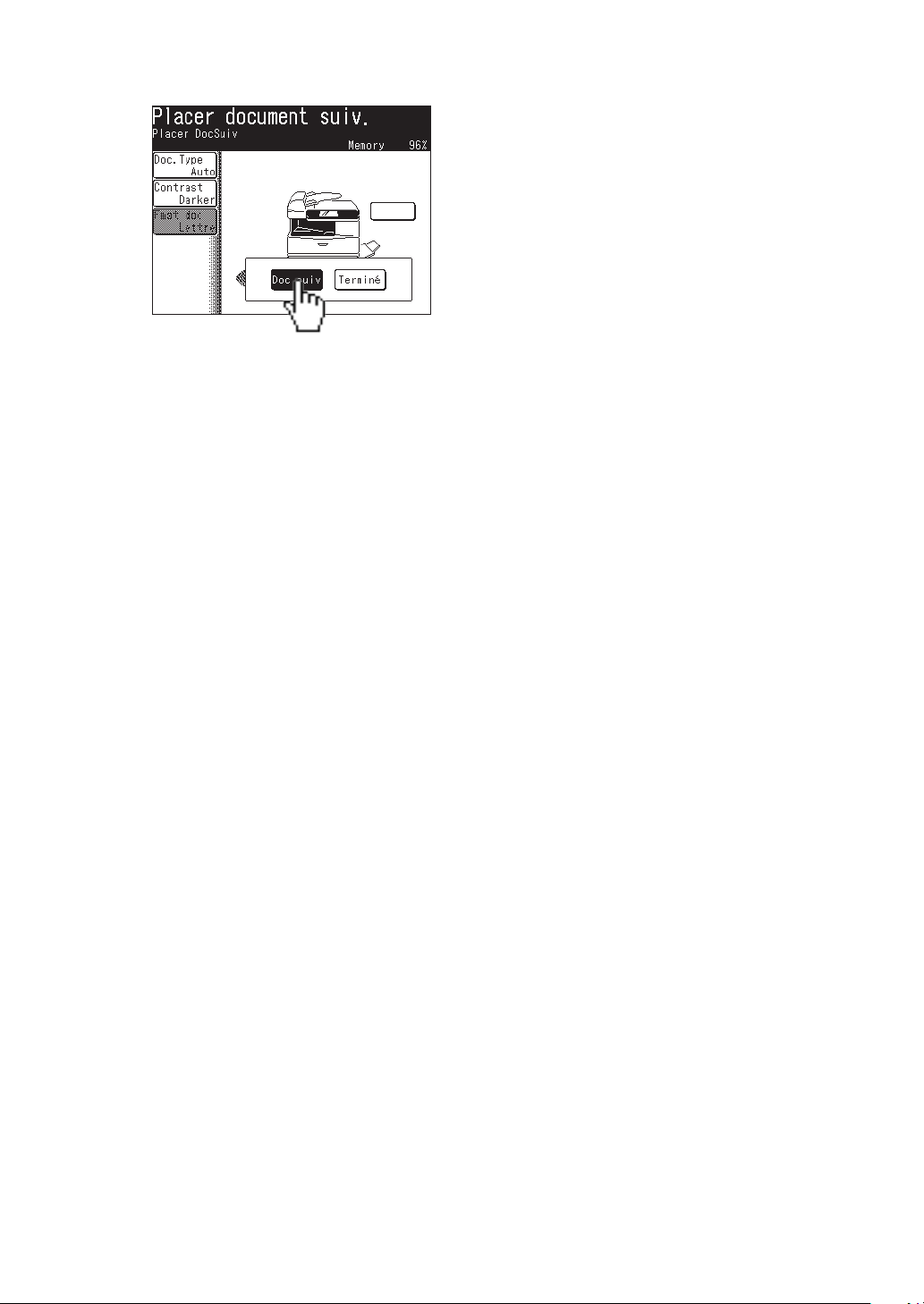
Appuyez sur [Doc suiv].
11
• Le réglage Doc suiv peut être effacé en appuyant sur [Terminé].
• Pour numériser un autre document, appuyez sur [Oui] pendant la
numérisation du document.
7
Page 10
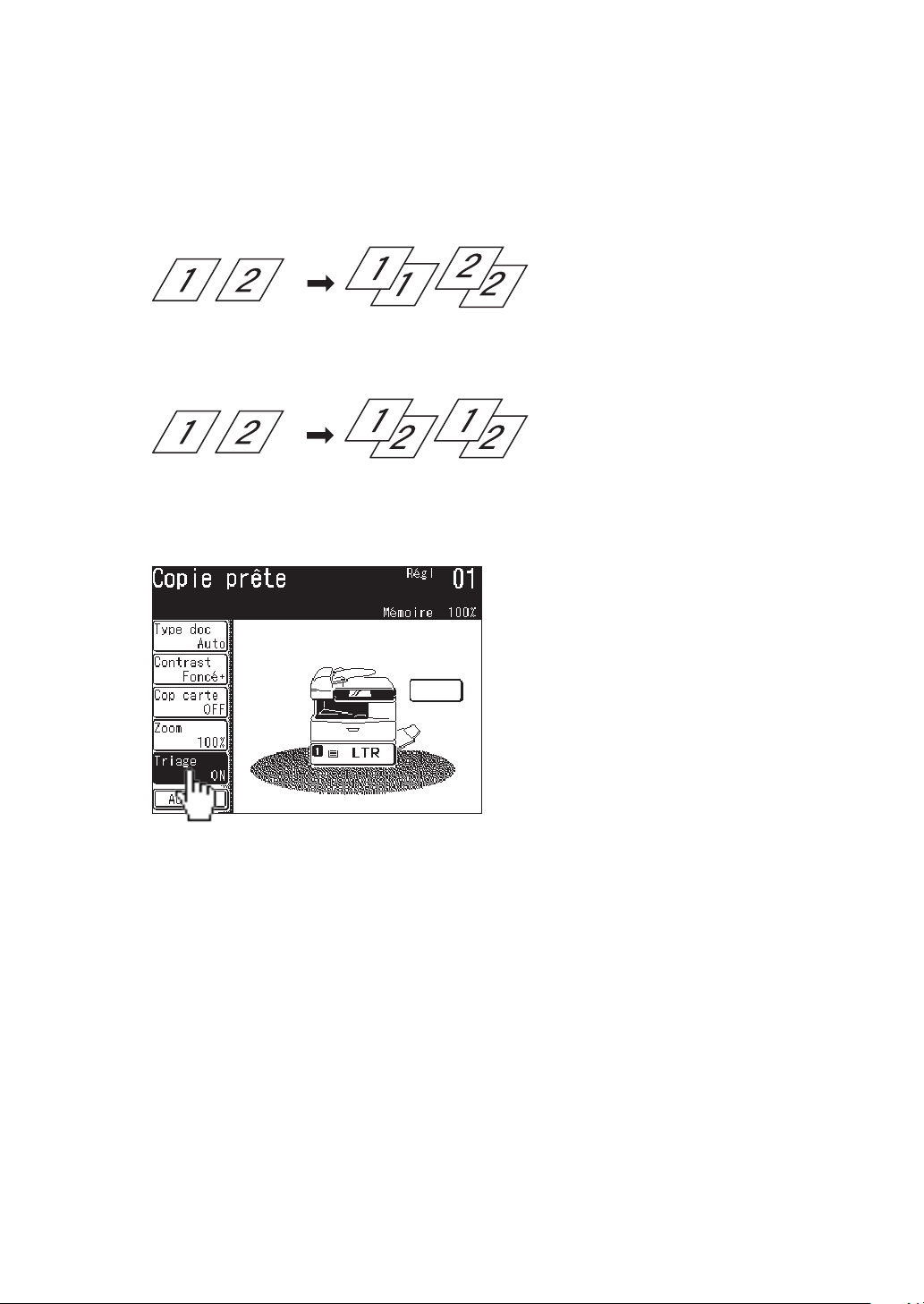
Tri
Les documents copiés peuvent être classés dans l'ordre des pages. Cela
élimine le besoin de classer les documents manuellement après la copie.
Tri OFF
Le papier est trié par page.
Tri ON
Le papier est trié par séries.
Pour activer/désactiver le tri automatique :
Vous basculez entre “ON” et “OFF” à chaque fois que vous appuyez sur
[Triage].
8
Page 11
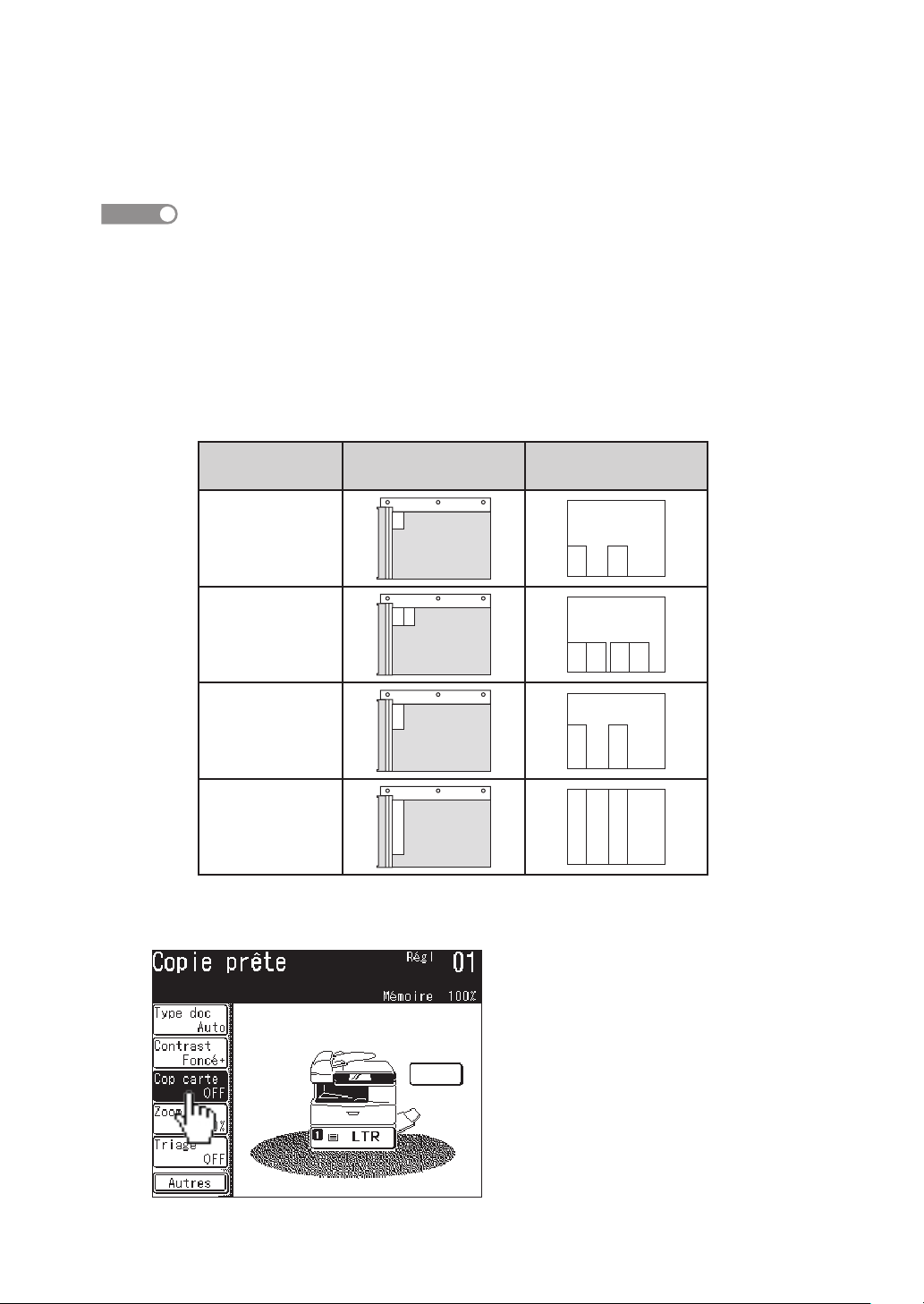
Copie carte
NOTE
Le recto et le verso d'une carte d'identité ou d'un original de format chèque
peuvent être copiés sur une même feuille de papier. Deux originaux de
format carte d'identité peuvent aussi être copiés en même temps.
•
La copie carte n'est disponible qu'en utilisant la vitre d'exposition.
Cette fonction n'est disponible que sur les modèles MFX-2050 et MFX-1450.
• Dans cette fonction, le taux de zoom est fixé à 100%.
• Utilisez du papier de format lettre ou légal pour cette fonction. Si
vous utilisez du papier de format plus petit que le papier lettre, il se
peut que l'image copiée soit rognée.
• La copie peut être faite avec le volet ouvert. Evitez de regarder la
lumière pendant la copie. Cela pourrait abîmer vos yeux.
Carte d'identité
(3,4 × 2,2 po.)
Deux cartes
d'identité
(3,4 × 2,2 po.) × 2
Chèque
personnel
(6,2 × 2,8 po.)
Chèque affaire
(8,5 × 3,5 po.)
Appuyez sur <Copie>.
1
Appuyez sur [Cop carte].
2
Orientation du
document
Résultat de la copie
9
Page 12
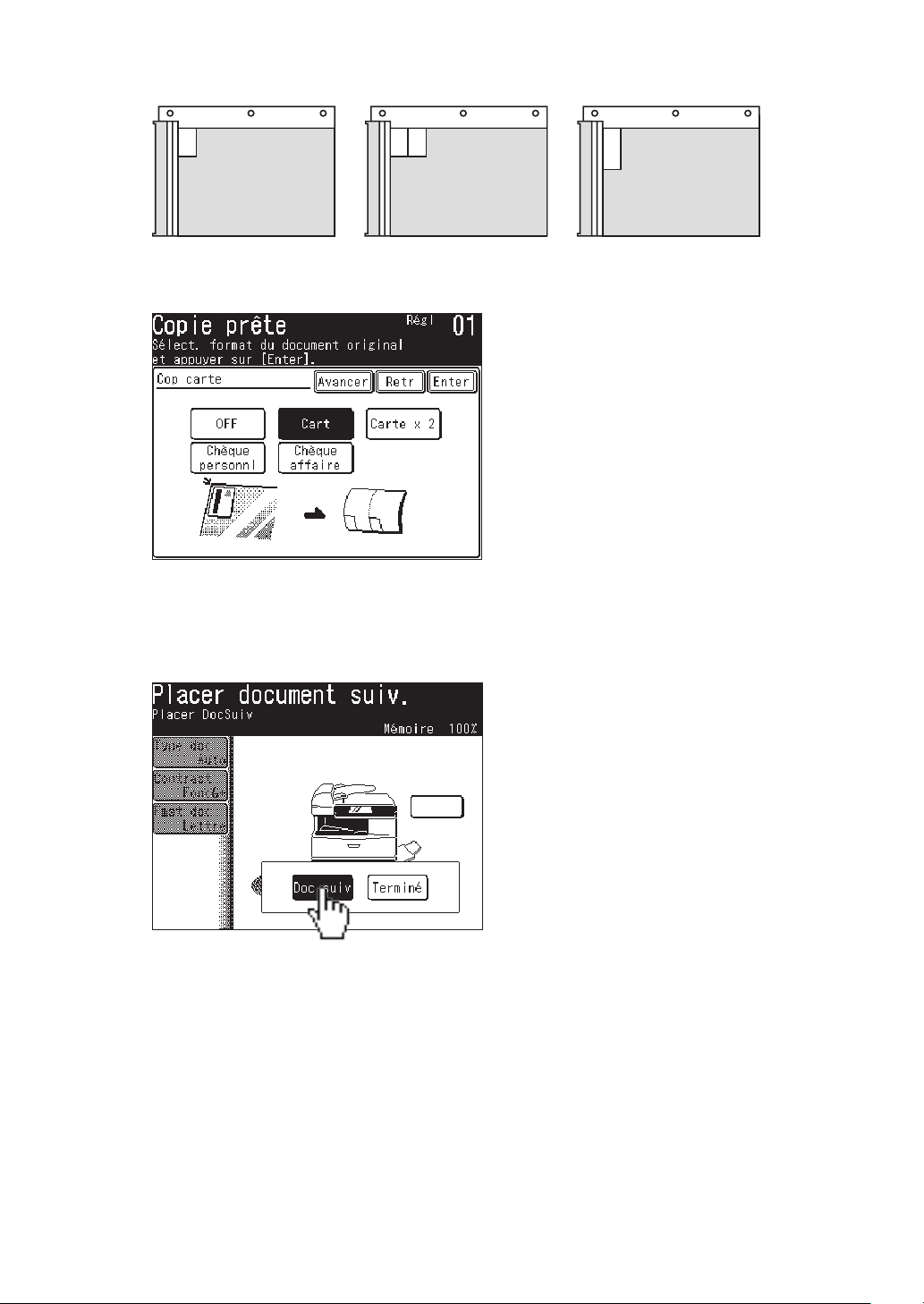
Placez la carte ou le chèque face vers le bas sur la vitre d'exposition.
3
(Carte d'identité) (
Sélectionnez le type d'objet que vous voulez copier.
4
Appuyez sur <Départ>.
5
Deux cartes d'identité
) (
Chèque affaire ou personnel
)
Une fois la numérisation terminée, retournez tous les originaux mis en
6
place et appuyez sur [Doc suiv].
Pour terminer la numérisation, appuyez sur [Terminé].
7
10
Page 13

Programmation des touches programmables
Vous pouvez remplacer les touches de fonctions situées sur chaque écran
de veille par des fonctions que vous utilisez souvent.
Pour cet exemple, nous allons remplacer la touche [Zoom] par la touche
[Combin.] sur l'écran de veille du mode copie.
Appuyez sur <Paramètres>.
1
Appuyez sur [Gestion] puis sur [Tch programmable].
2
Sélectionnez le mode qui contient l'écran que vous souhaitez changer.
3
Ici, nous sélectionnons [Fonctions cop.].
11
Page 14

La machine indique la fonction actuellement affectée à la touche de fonc-
4
tion programmable.
Sélectionnez la touche programmable que vous voulez modifier. Ici, nous
sélectionnons [Zoom].
(MFX-2050 et MFX-1450) (F-565 et F-525)
(1) Sélectionnez la fonction que vous voulez affecter à une touche program-
5
mable.
Ici, nous sélectionnons [Combin.].
(MFX-2050 et MFX-1450) (F-565 et F-525)
(2) Appuyez sur [Enter].
La fonction sélectionnée est affectée à la touche programmable correspondante.
Appuyez sur [Réinit] pour revenir à l'écran de veille. La nouvelle touche va
6
maintenant être affichée.
12
Page 15

Enregistrement d'une entrée dans le carnet d'adresses
La machine offre un “Carnet d'adresses partagé” et un “Carnet d'adresses
personnel”. Le “Carnet d'adresses partagé” peut être utilisé par tous les
utilisateurs de la machine, et le “Carnet d'adresses personnel” est un carnet
d'adresses privé destiné uniquement à l'utilisateur qui a ouvert la session.
Pour utiliser le Carnet d'adresses personnel vous avez besoin du
paramètre utilisateur OfficeBridge.
Pour obtenir des détails sur le carnet d'adresses, référez-vous au Chapitre
3, “Utilisation du carnet d'adresses,” dans le Guide de l'utilisateur MFP.
Enregistrer l'emplacement du carnet d'adresses partagé
Appuyez sur <Paramètres>.
1
Appuyez sur [Entrée carnet adr.].
2
Appuyez sur [Entr/édit].
3
Appuyez sur le numéro du carnet d'adresses que vous voulez enregistrer ou éditer.
4
13
Page 16

Saisissez le nom des destinations puis appuyez sur [Enter].
5
Le champ nom doit être enregistré. On peut saisir jusqu'à 30 caractères.
(1) Appuyez sur [Nº de fax].
6
(2) Utilisez les touches numériques pour saisir le numéro de fax de la des
tination. (Jusqu'à 40 chiffres)
(3) Appuyez sur [Enter].
-
(1) Appuyez sur [CÉ].
7
(2) Saisissez l'adresse de courrier électronique. On peut saisir jusqu'à 50
caractères.
(3) Appuyez sur [Enter].
14
Page 17

NOTE
NOTE
Si vous voulez ajouter cette destination à un groupe d'appel existant :
8
Les groupes d'appel doivent être enregistrés à l'avance. Pour obtenir des
détails sur l'enregistrement de groupes d'appel, référez-vous au Chapitre
3, “Utilisation du carnet d'adresses,” dans le Guide de l'utilisateur MFP.
(1) Appuyez sur [Group].
(2) Sélectionnez le(les) groupe(s) applicable(s).
(3) Appuyez sur [Enter].
Appuyez sur [Enter] pour sauvegarder le réglage.
9
Les destinations enregistrées seront affichées.
10
Pour quitter et revenir au mode veille, appuyez sur <Réinit>.
11
Pour imprimer une liste des entrées du carnet d'adresses, appuyez sur
<Paramètres>, [Liste], [Carnet adr.], puis [Oui].
Enregistrer l'emplacement d'un carnet d'adresses personnel
Pour enregistrer une destination dans le carnet d'adresses personnel, vous
devez définir le numéro de destination dans le réglage “Adresses person-
nelles disponibles” depuis un navigateur Internet.
A propos du réglage “Adresses personnelles disponibles”, référez-vous à la
section “Enregistrement utilisateur” du Chapitre 4, “Utilisation des Outils
administrateur,” dans le Guide de l'utilisateur PC.
Appuyez sur <Paramètres>.
1
Appuyez sur [Réglages personnels].
2
15
Page 18

NOTE
Ouvrez une session sous OfficeBridge.
3
Si vous déjà ouvert une session en tant qu'utilisateur OfficeBridge, l'écran
d'ouverture de session utilisateur n'apparaît pas.
(1) Sélectionnez votre nom d'utilisateur.
(2) Saisissez votre mot de passe et appuyez sur [Enter].
Si vous n'avez pas défini de mot de passe, appuyez sur [Enter] sans
saisir aucun caractère.
Appuyez sur [Entrée carnet adr.].
4
Suivez les opérations à partir de l'étape 3 dans “Enregistrer l'emplacement
5
du carnet d'adresses partagé” à la page 13.
16
Page 19

Pour plus d'informations sur l'entrée dans le carnet d'adresses, référez-
vous au Chapitre 3, “Utilisation du carnet d'adresses,” dans le Guide de
l'utilisateur MFP.
Une fois que vous avez terminé les changements des réglages, appuyez sur
6
[Enter]
Appuyez sur [Réinit] pour revenir au mode veille.
7
17
Page 20

Emission de fax
ADF � Face vers le HAUT Vitre d'exposition � Face vers le BAS
NOTE
Placez votre document dans l'ADF ou sur la vitre d'exposition.
1
Appuyez sur <Télécopie> pour afficher le mode veille fax.
2
Réglez chaque fonction comme il se doit. (ex : Résolution, Contraste)
3
Spécifiez le numéro de fax de destination.
4
Lorsque vous saisissez le numéro de fax, [Lieu] est affiché à l'écran. Pour
vérifier ou effacer le numéro saisi, appuyez sur [Lieu].
Utilisation des touches numériques
Saisissez le numéro de destination à l'aide des touches numériques et
appuyez sur [Enter].
• Vous pouvez saisir jusqu'à 40 caractères.
• Si le numéro que vous avez saisi est incorrect, appuyez sur [RàZ] pour
l'effacer.
• Vous pouvez saisir les caractères de numérotation.
18
Page 21

– ou –
NOTE
NOTE
Utilisation du carnet d'adresses
(1)
Appuyez sur [Pg hau] ou [Pg bas] pour afficher la destination souhaitée.
(2) Appuyez sur la destination. Le document est numérisé immédiatement
et l'émission commence.
Si vous voulez spécifier plusieurs destinations, utilisez l'émission par
diffusion ou la numérotation par groupe d'appel.
•
Pour utiliser le carnet d'adresses, vous devez enregistrer les destinations à l'avance.
•
Pour obtenir des détails sur l'utilisation du carnet d'adresses, référez-vous au
Chapitre 3, “Utilisation du carnet d'adresses,” dans le Guide de l'utilisateur MFP.
– ou –
Recherche de la destination depuis un serveur LDAP
(1) Appuyez sur [Rech.].
(2) Saisissez le nom de la destination puis appuyez sur [Exécutr].
•
Pour rechercher la destination depuis un serveur LDAP, les paramètres
réseau doivent être configurés par votre administrateur réseau.
•
Pour obtenir des détails sur la recherche d'une destination depuis le serveur
LDAP, référez-vous à la section “Utiliser de la fonction [Rech.]” du Chapitre
3, “Utilisation du carnet d'adresses,” dans le Guide de l'utilisation MFP.
19
Page 22

NOTE
Appuyez sur <Départ>.
5
Le document est numérisé et l'émission commence.
• Si vous désirez annuler une émission pendant la numérisation du document, appuyez sur <Arrêt>.
Si vous désirez annuler une émission en cours, utilisez la fonction
Commndes révision. Voir “Revoir ou annuler des commandes” dans le
Chapitre 4, “Fonctions de base fax,” dans le Guide de l'utilisateur MFP.
20
Page 23

Envoi à une adresse de courrier électronique
ADF � Face vers le HAUT Vitre d'exposition � Face vers le BAS
Mettez en place le document.
1
Appuyez sur la touche <Numérisation> sur le panneau de commande.
2
Appuyez sur [CÉ].
3
Ajustez tous les réglages de numérisation. (ex : Résolution, Contraste)
4
Spécifiez la destination.
5
Saisie directe d'une adresse de courrier électronique
(1) Appuyez sur [Adresse él.].
(2) Utilisez le clavier QWERTY pour saisir l'adresse de courrier électro-
nique. Ensuite, appuyez sur [Enter].
21
Page 24
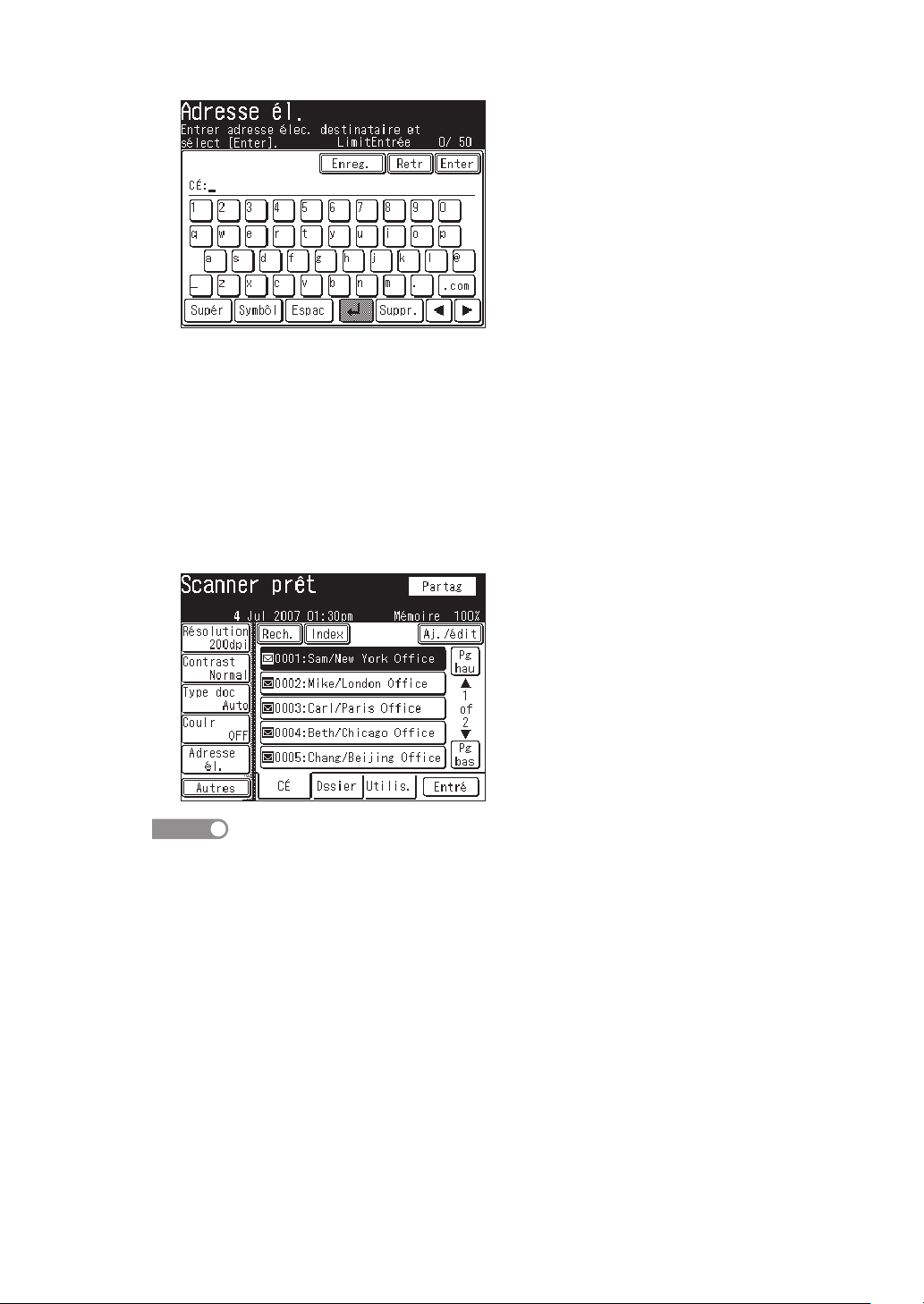
L'adresse peut contenir jusqu'à 50 caractères.
NOTE
– ou –
Utilisation du carnet d'adresses
(1) Appuyez sur [Pg hau] ou [Pg bas] pour afficher la destination souhaitée.
(2) Appuyez sur la destination. Le document est numérisé immédiatement
et l'émission commence.
Si vous voulez spécifier plusieurs destinations, utilisez l'émission par
diffusion ou la numérotation par groupe d'appel.
• Pour utiliser le carnet d'adresses, vous devez enregistrer les destina-
tions à l'avance.
• Pour obtenir des détails sur l'utilisation du carnet d'adresses, référez-
vous au Chapitre 3, “Utilisation du carnet d'adresses,” dans le Guide
de l'utilisateur MFP.
22
Page 25

– ou –
NOTE
Recherche de la destination depuis un serveur LDAP
(1) Appuyez sur [Rech.].
(2) Saisissez le nom de la destination puis appuyez sur [Exécutr].
• Pour rechercher la destination depuis un serveur LDAP, les
paramètres réseau doivent être configurés par votre administrateur
réseau.
• Pour obtenir des détails sur la manière de chercher une destination
depuis un serveur LDAP, référez-vous à la section “Utiliser la fonction [Rech.]” du Chapitre 3, “Utilisation du carnet d'adresses,” dans le
Guide de l'utilisation MFP.
Appuyez sur <Départ>.
6
23
Page 26

Ajouter un message texte à votre courrier électronique
Lorsque vous envoyez un document à une adresse de courrier électronique,
l'objet et le texte fixes suivants sont saisis automatiquement.
Objet :
Texte :
Vous pouvez toutefois modifier la ligne d'objet et le message texte du cour-
rier électronique pour chaque émission.
Editer la ligne d'objet et le message texte
Mettez en place le document.
1
Appuyez sur la touche <Numérisation> sur le panneau de commande.
2
Appuyez sur [CÉ].
3
This is an E-mail message.
Please see the file attached.
Appuyez sur [Autres].
4
Appuyez sur [Objet c.élec.].
5
24
Page 27

Appuyez sur [Objet].
6
Saisissez l'objet. L'objet peut contenir jusqu'à 80 caractères.
7
Appuyez sur [Enter].
8
Appuyez sur [Texte CÉ].
9
25
Page 28

NOTE
Saisissez le message texte.
10
Le texte du courrier électronique peut contenir jusqu'à 1024 caractères.
Le retour à la ligne compte pour deux caractères et peut être utilisé
deux fois.
Pour voir le message texte tout entier, appuyez sur [Voir txt]. Utilisez
11
les flèches pour voir tout le texte. Appuyez sur [Enter] pour fermer et
retourner au clavier QWERTY.
Appuyez sur [Enter] jusqu'à l'apparition du carnet d'adresses.
12
Sélectionnez la(les) destination(s).
13
Appuyez sur <Départ>.
14
26
Page 29

Numérisation vers un dossier réseau
NOTE
ADF � Face vers le HAUT Vitre d'exposition � Face vers le BAS
Pour enregistrer un document numérisé dans un dossier, il faut qu'il y
ait un dossier partagé dans votre ordinateur. Créez un dossier partagé à
l'avance, en vous aidant du manuel de votre ordinateur si nécessaire.
Mettez en place le document.
1
Appuyez sur la touche <Numérisation> sur le panneau de commande.
2
Appuyez sur [Dssier].
3
Ajustez tous les réglages de numérisation. (ex : Résolution, Contraste)
4
Appuyez sur [Parcou]. L'écran “Navigation réseau” apparaît.
5
27
Page 30

NOTE
Vous ne pouvez pas parcourir les dossiers suivants depuis la machine:
• Dossier qui ne sont pas dans le même segment que votre machine.
• Dossiers dont le nom contient 13 caractères ou plus.
• Dossiers dont le lien contient plus de 100 caractères en longueur.
Tous les réseaux accessibles sont affichés. Pour les parcourir, utilisez les
6
touches [Pg hau] et [Pg bas].
Sélectionnez le réseau qui contient le dossier de votre choix.
7
Cherchez dans les dossiers réseau jusqu'à ce que vous trouviez le dossier
8
spécifique vers lequel vous voulez numériser le document.
Pour revenir à l'étape précédente, appuyez sur [Retr].
Pour revenir au premier écran, appuyez sur [Rcin].
28
Page 31

Si le nom d'utilisateur et le mot de passe sont nécessaires pour ouvrir une
9
session sur le serveur du fichier, appuyez sur [Nom util]. Sinon, passez
directement à l'étape 13.
Saisissez le nom d'utilisateur et appuyez sur [Enter].Saisissez le nom d'utilisateur et appuyez sur [Enter].
10
Si votre machine est sur un réseau contrôlé par un domaine windows,
ajoutez le nom du domaine après le nom de l'utilisateur avec un “@”, par
exemple “sam@dom_muratec.com”.
Le nom d'utilisateur peut contenir jusqu'à 50 caractères.
Tous les caractères ASCII sont disponibles.
Appuyez sur [Mot passe].
11
29
Page 32
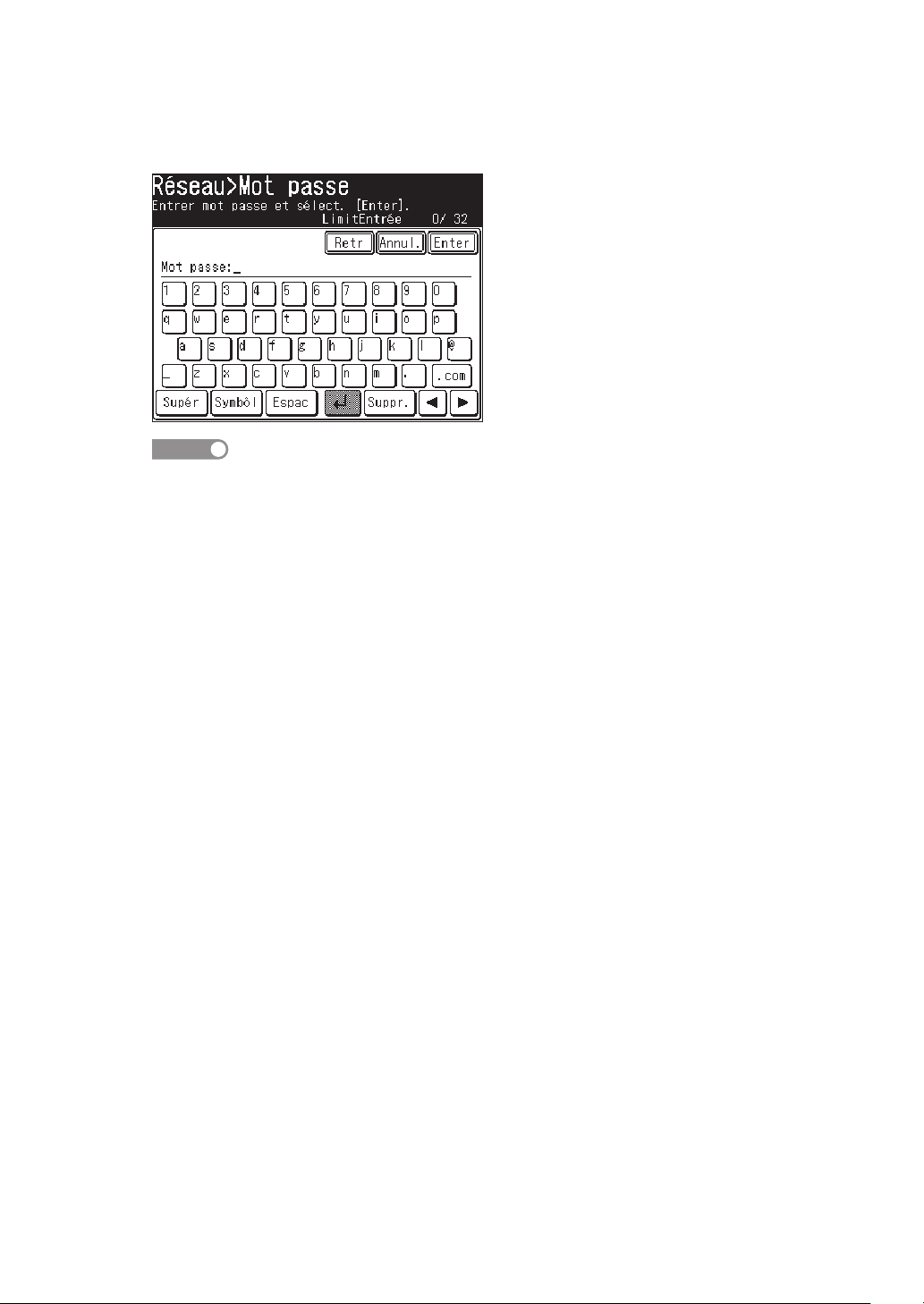
NOTE
Saisissez le mot de passe et appuyez sur [Enter].
12
Le mot de passe peut contenir jusqu'à 32 caractères.
Tous les caractères ASCII sont disponibles.
Le mot de passe saisi est affiché avec des astérisques.
Appuyez sur <Départ>.
13
30
Page 33

Numérisation vers un serveur FTP
ADF � Face vers le HAUT Vitre d'exposition � Face vers le BAS
Mettez en place le document.
1
Appuyez sur la touche <Numérisation> sur le panneau de commande.
2
Appuyez sur [FTP].
3
Ajustez tous les réglages de numérisation. (ex : Résolution, Contraste)
4
Appuyez sur [Hôte].
5
31
Page 34

Appuyez sur [Lien].
6
Entrez le lien vers le serveur FTP. La saisie peut contenir jusqu'à 100 car-
7
actères.
Commencez votre saisie par “//”.
Le “/(slash)” se trouve dans le menu [Symbôl]. Pour revenir à l'alphabet,
appuyez sur [Alpha].
Appuyez sur [Enter].
8
Appuyez sur [Nom util].
9
32
Page 35

NOTE
Saisissez le nom d'utilisateur en utilisant le clavier QWERTY et les
10
touches numériques. Le nom d'utilisateur peut contenir jusqu'à 50 carac-
tères. Tous les caractères ASCII sont disponibles.
Appuyez sur [Enter].
11
Appuyez sur [Mot passe].
12
Saisissez le mot de passe en utilisant le clavier QWERTY et les touches
13
numériques. Le mot de passe peut contenir jusqu'à 32 caractères. Tous les
caractères ASCII sont disponibles.
Le mot de passe saisi est affiché avec des astérisques.
33
Page 36

Appuyez sur [Enter].
14
Appuyez sur [Enter].
15
Appuyez sur <Départ>.
16
Conseil d'utilisation
Après avoir saisi la destination FTP, sélectionnez [Enreg.] pour ajouter
cette entrée dans une touche de raccourci.
34
Page 37
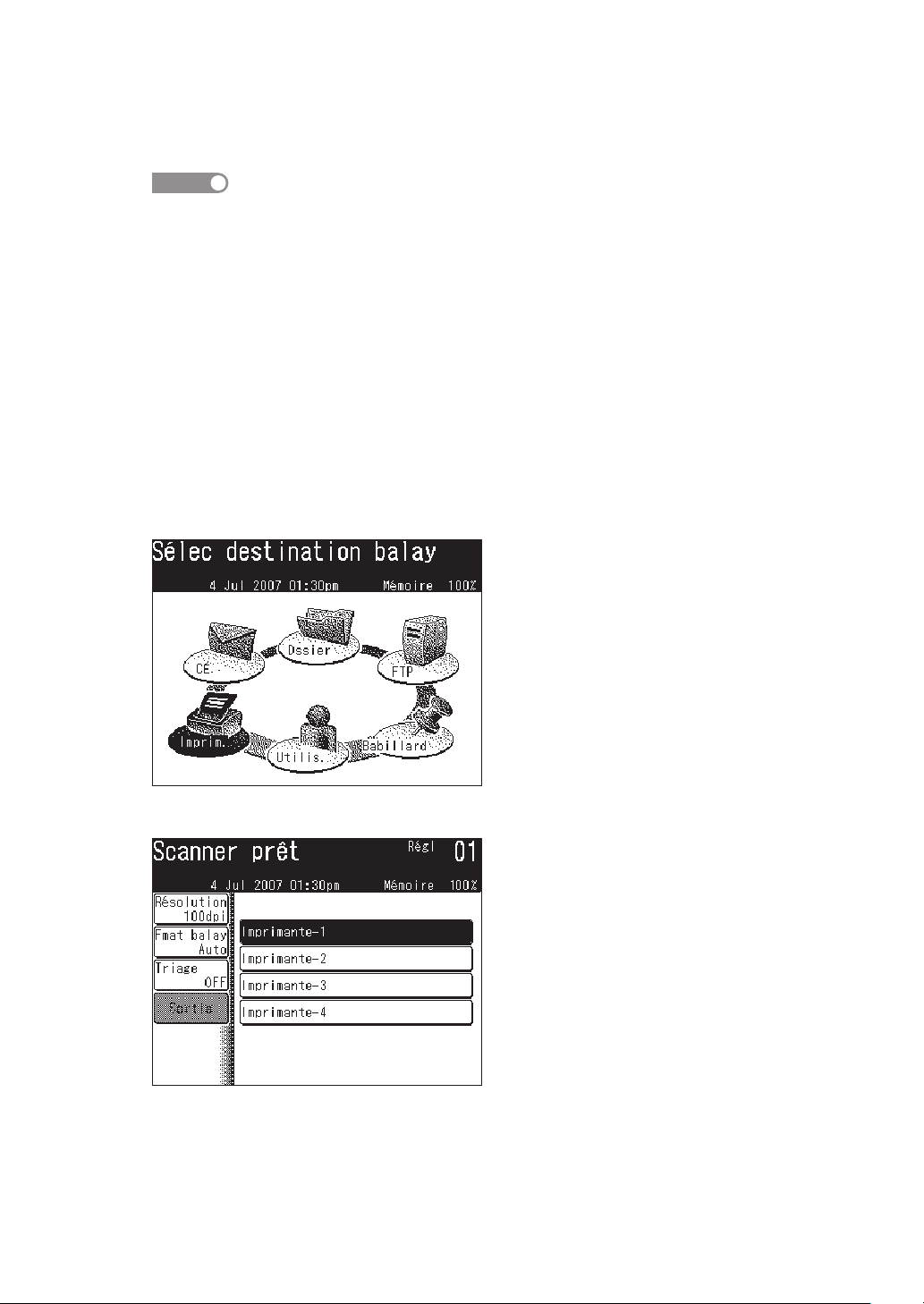
Numérisation couleur vers impression
NOTE
Vous pouvez numériser un document en couleur sur votre machine et le
faire imprimer sur une imprimante réseau couleur.
• Pour utiliser cette fonction, configurez l'imprimante en utilisant
“Scan to Print Monitor” à l'avance. Pour obtenir des détails, référezvous au Chapitre 5, “Utilisation des programmes utilitaires,” dans le
Guide de l'utilisateur PC.
• Pour enregistrer un document numérisé dans un dossier, il faut qu'il
y ait un dossier partagé dans votre ordinateur. Créez un dossier
partagé à l'avance, en vous aidant du manuel de votre ordinateur si
nécessaire.
Mettez en place le document.
1
Appuyez sur la touche <Numérisation> sur le panneau de commande.
2
Appuyez sur [Imprim.].
3
Sélectionnez l'imprimante.
4
Appuyez sur <Départ>.
5
Le document numérisé sera imprimé sur l'imprimante réseau sélectionnée.
35
Page 38

Elimination d'un bourrage document dans l'ADF
NOTE
Si un bourrage document se produit dans l'ADF, l'écran suivant apparaît.
Retirez avec précaution le papier bloqué en suivant les étapes affichées.
Bourrage dans l'ADF
Ouvrez la porte de l'ADF.
1
Retirez délicatement le document de l'ADF.
2
Si vous ne pouvez pas le retirer, tournez le bouton de dégagement pour
retirer le document bloqué.
Fermez la porte de l'ADF en vous assurant que les deux côtés sont bien
3
fermés.
Pour empêcher les bourrages document, utilisez la vitre d'exposition en cas
de documents froissés ou déchirés.
36
Page 39

Page 40

http://www.muratec.com
Muratec America, Inc.
3301 East Plano Parkway, Suite 100
Plano, Texas 75074
Murata Machinery, Ltd. 2007
Numéro de pièce: DA7-92070-60
 Loading...
Loading...