Page 1

3301 East Plano Parkway, Suite 100
Plano, Texas 75074
Muratec America, Inc.
http://www.muratec.com
©2012 MURATA MACHINERY, LTD.
Printed in China
Part Number: DD1-90110-62
MAI Order Number: OMMFX3530
User’s Guide
Preparation
Part names ..........................................................4
Control panel .......................................................5
Loading paper......................................................6
Turning the machine on and off .........................12
About the display screens .................................14
Operation
Copy..................................................................16
Scan ..................................................................18
Fax.....................................................................24
Print ...................................................................30
Using OfficeBridge ............................................34
Replacing the consumables ..............................40
Troubleshooting
Clearing document jams....................................42
Clearing paper jams ..........................................44
If an error occurs ...............................................47
Troubleshooting .................................................48
Appendix
Regulatory information ......................................50
Limited warranty................................................52
How to read PDF manuals ................................54
Consumables and options ................................55
Index..................................................................56
Page 2
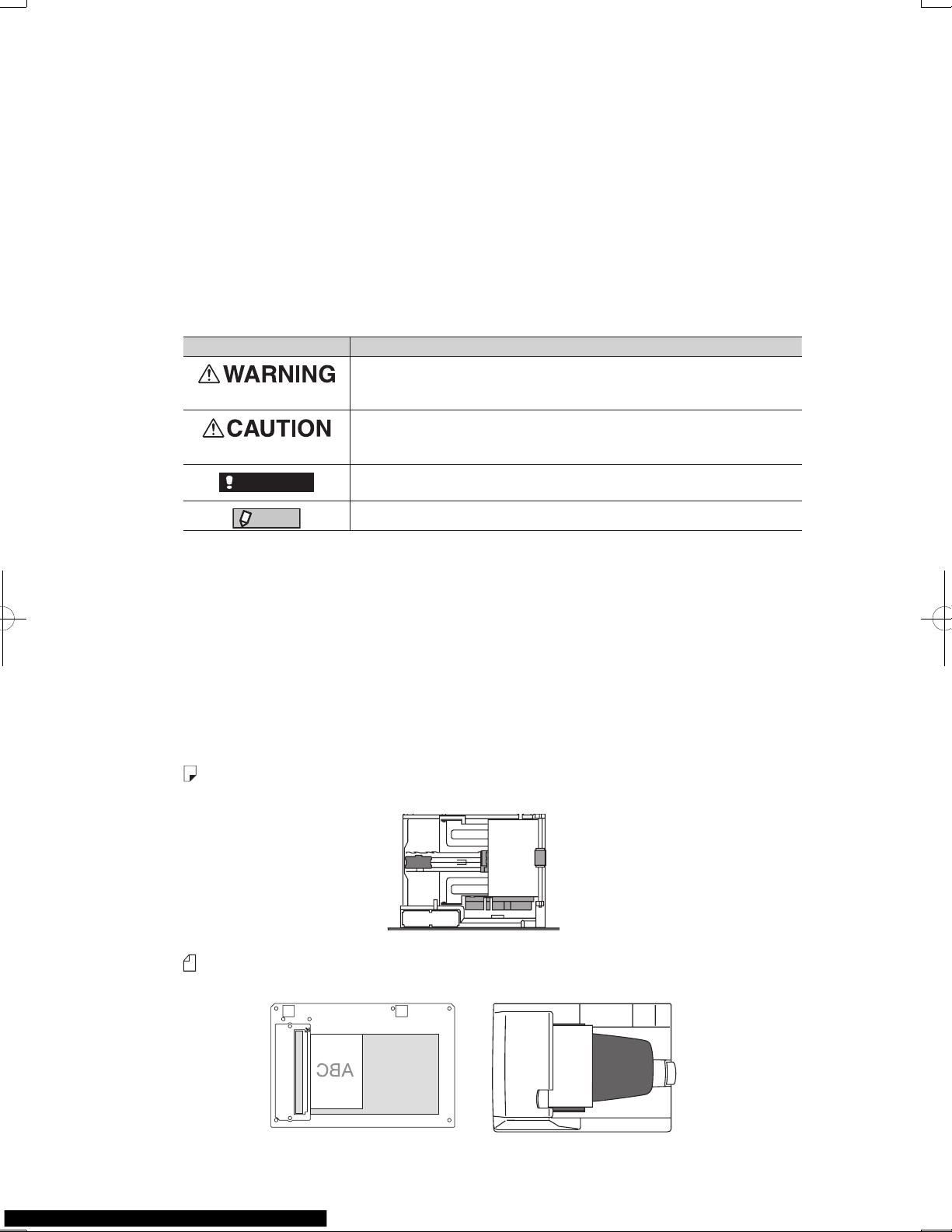
For your safety
Please observe the safety precautions laid out in the separate booklet “Safety
Information” to prevent electric shocks and injury to people or damage to property that
may occur through misuse of this machine.
Also read “Cautions for using the machine” in the Administrator’s Guide.
How to read this manual
Symbols
In this manual, the following symbols are used with the items where important
operational and safety information must be observed.
Symbols Meanings
Describes warnings to protect yourself and others from serious or
potentially fatal injury if you handle the machine incorrectly. For safe
operation, please follow instructions carefully.
Notes a caution to protect yourself and others from personal injury or
damage to properties if you handle the machine incorrectly. For safe
operation, please follow instructions carefully.
IMPORTANT
NOTE
Describes important conditions or restrictions you should carefully
observe to avoid problems caused by incorrect operations.
Describes reference information and additional notes for operation.
Key descriptions
In this manual, the operating keys are described as follows:
< > : Keys on the control panel
For example, the start key <Start>
[ ] : Buttons on the display and on the computer
For example, the “Setting” button [Setting]
Descriptions for paper and documents
symbol : This shows that paper should be set with the shorter side positioned at the
top.
symbol : This shows that the document should be set with the shorter side positioned
at the top.
ABC
Page 3

Welcome
Thank you for choosing the MFX-3530.
Before using this machine, be sure to read the User’s Guide (this booklet) thoroughly in
order to ensure that you use the machine effi ciently. After you have reviewed the manual,
please keep it available to users at all times.
About the manuals
The following manuals have been created for this machine. The PDF manuals are located
on the CD that came with your machine.
Booklets
User’s Guide (This booklet)
This is a summary of the machine’s basic functions and setup.
Review this guide when using the machine for the fi rst time or when
performing a new function.
Safety Information
Sicherheitshinweise
Consignes de sécurité
Información sobre seguridad
安全使用须知
安全にご使用いただくために
ENDEFR
Safety information
This booklet contains instructions you should follow in order to use
ES
中文
the machine safely.
日本語
Please review this guide carefully before using this machine.
Installation Guide
This sheet contains instructions to assist you with the set-up of this
machine.
PDF manuals located on the CD
Administrator’s Guide
This guide covers the setup of soft-keys, default settings, machine usage management, network settings, and performing basic machine maintenance such as replacing the consumables and routine cleaning of the unit.
Copier Guide
This guide covers the copy capabilities of the machine.
Scanner and Fax Guide
This guide covers the scanning and faxing capabilities of the machine. This guide
also covers how to handle communication errors that may occur.
Printer Guide
This guide covers the printing capabilities of the machine. This guide also covers the
installation procedure for the printer drivers.
Offi ceBridge Guide
This guide covers the capabilities of the Offi ceBridge solution. Offi ceBridge enables
you to access the machine using a web browser on your computer to view the machine status, set-up address books and machine settings, create users and more.
Page 4
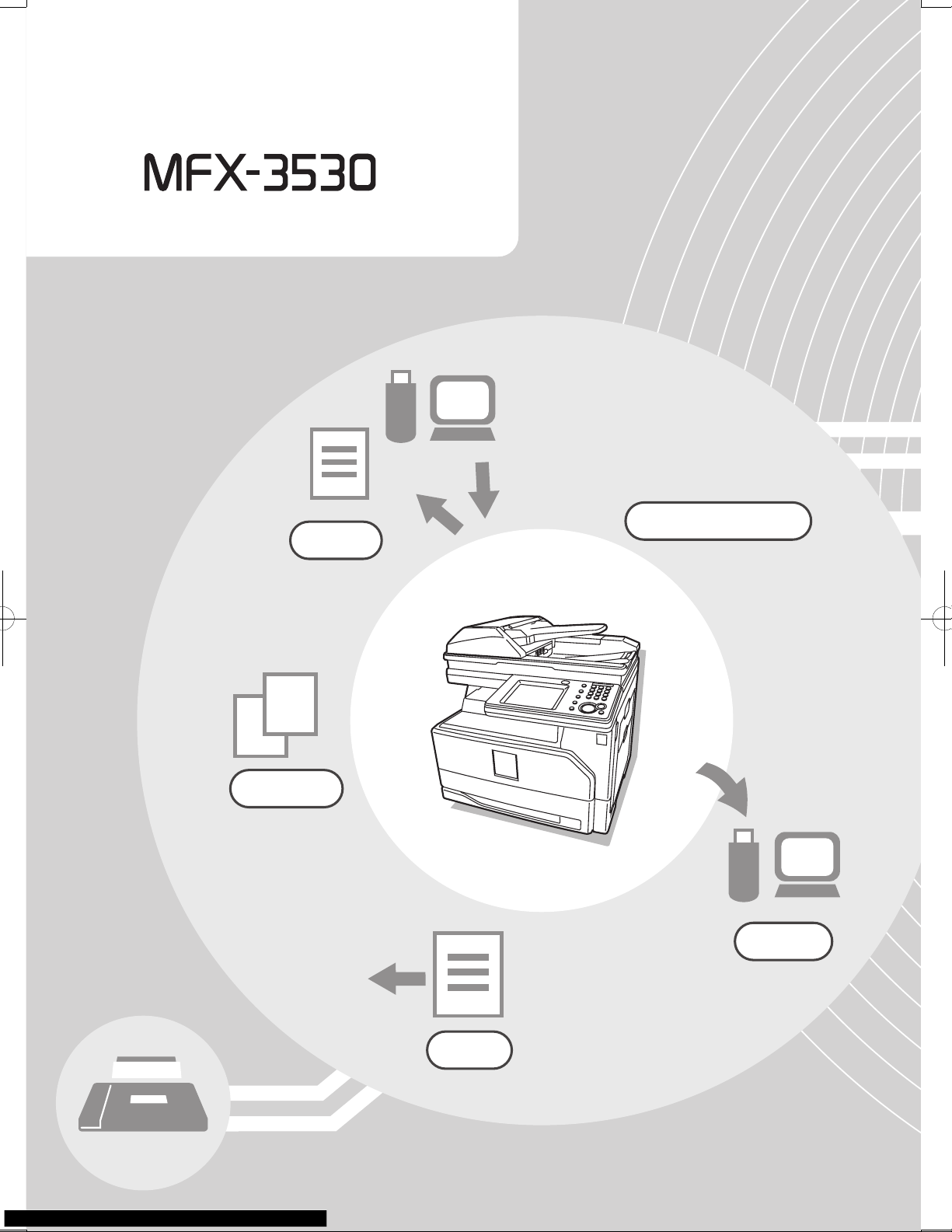
Powerful document solution
using the
Print
page 30
OfficeBridge
page 34
Copy
page 16
Telephoneline
Fax
page 24
Scan
page 18
Page 5
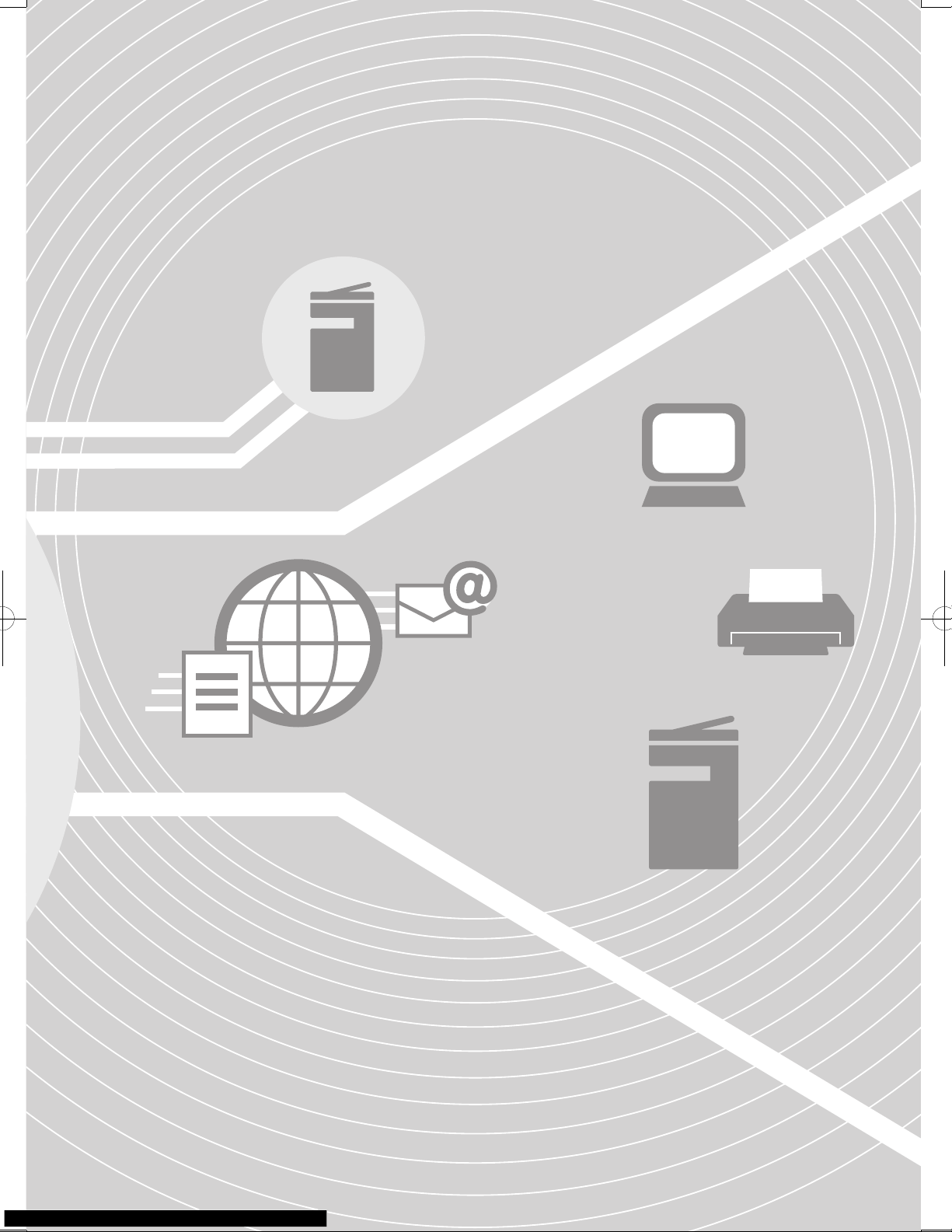
LAN
N
e
t
w
o
r
k
Internet
The MFX-3530 is a multifunction product that can copy, scan, fax
and print.
It produces letter/legal size output (the most common office docu-
ment sizes) and enables users to quickly scan and deliver docu-
ments directly to their workstation.
Page 6
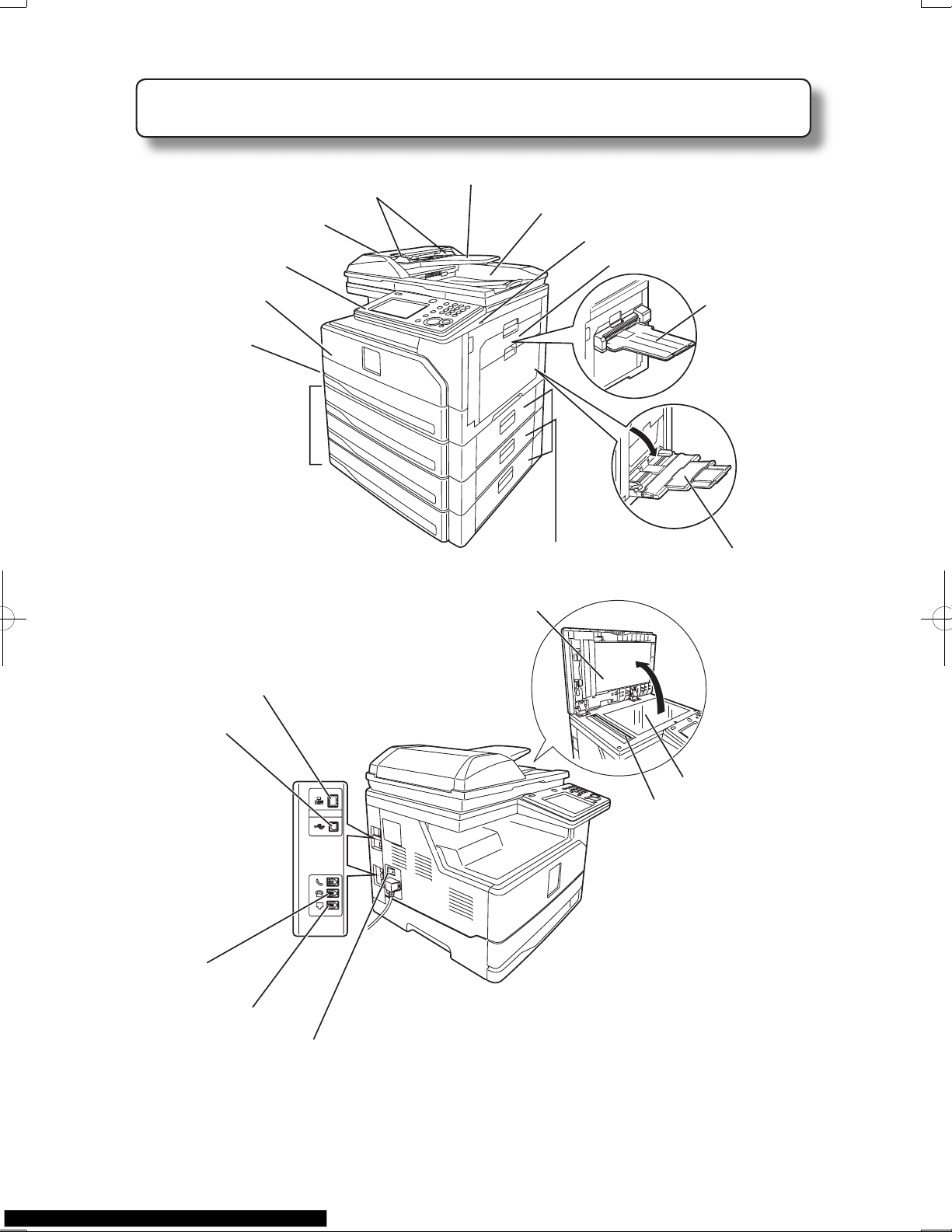
Document tray
Platen cover
Preparation
Part names
Control panel
Front cover
Paper cassette 1
Paper cassette 2-4
(Optional)
Document guide
ADF cover
Document output tray
USB connector
Side cover 1
Side cover 2-4
2-bin tray
(Optional)
Bypass tray
Network connector
USB port
External
phone jack
Telephone
line jack
Primary
power switch
Document glass
ADF glass
4
Page 7

Control panel
12
3
45678
21
Preparation
No Name Description
1 Power button This button is used to turn the power on or off.
2 Display The display shows the machine status, interactive displays, and all
3 Display contrast dial Adjusts the contrast of the display.
4 <Mode> Press this key to switch the machine between copy ready screen,
5 <Login> Press this key to authenticate as a registered device user.
6 <Personal Mode> Press this key to switch between the personal screen and shared
7 Information lamp Displays the current machine status.
8 Numeric keys Use these keys to enter numbers and characters.
9 < Reset> Press this key to reset the settings back to the default settings and
10 <Job Confi rm. Fax
Cancel>
11 <Start> Press this key to execute the current operation.
12 < Energy Save> Press this key to reduce energy consumption while the machine is
13 <Stop> Press this key to cancel the current operation.
910111
machine functions.
scan ready screen, fax ready screen, online mode (printer ready
screen), and My MFP menu.
screen.
Green = operating normally, Orange = error.
return to the ready screen.
Press this key to confi rm reserved transmissions or cancel a fax
transmission.
idle, or to release the energy save mode.
3
5
Page 8
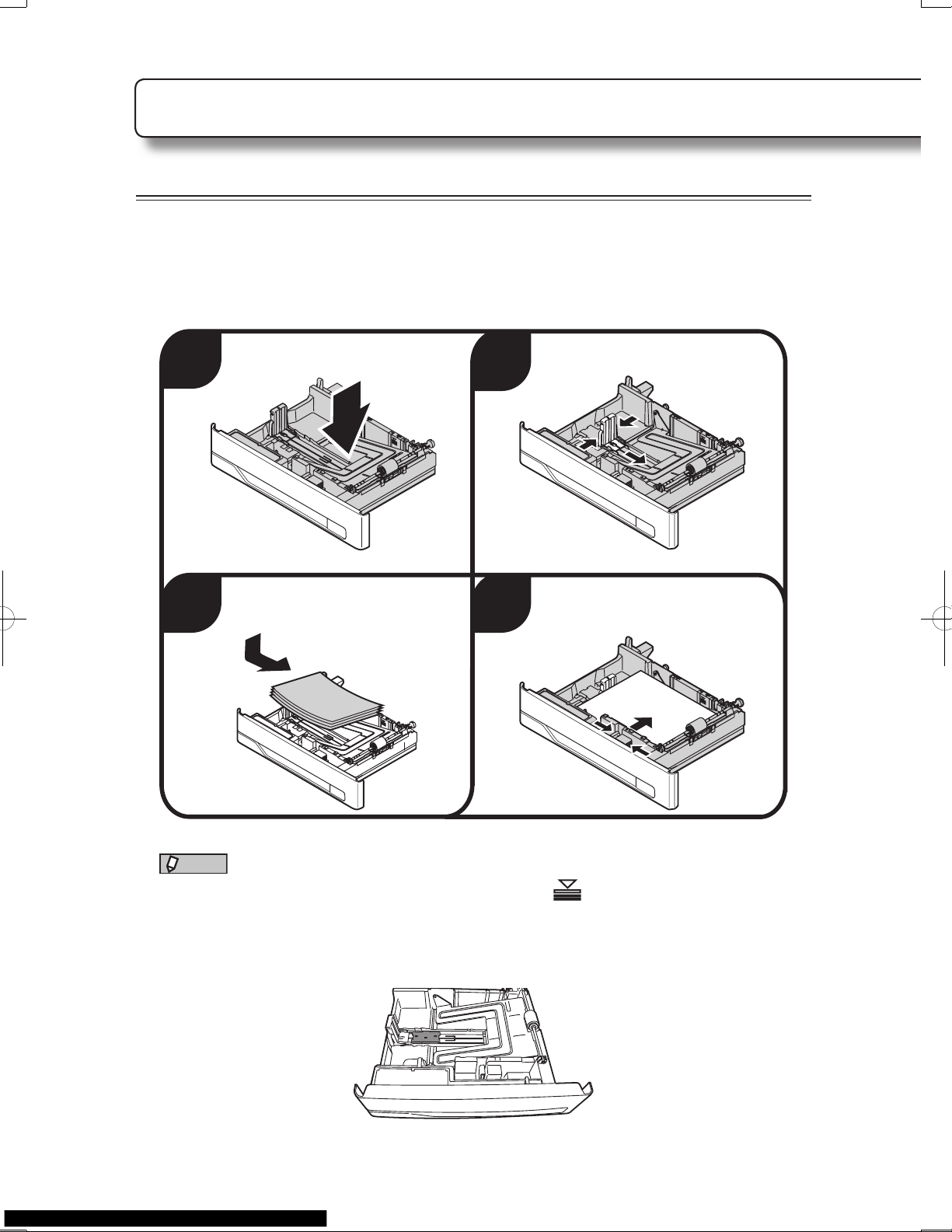
Loading paper
Loading paper into the cassettes
Loading paper into the cassette
You can load up to 500 sheets of letter(8.5”×11”), legal(8.5”×14”) or half-letter(5.5”×8.5”)
paper into the paper cassette. For details on the acceptable paper sizes, see chapter 5,
“Acceptable paper” in “Specifi cations” in the Administrator’s Guide.
1
3
2
4
NOTE
•Do not stack paper above the paper limit mark inside the cassette.
•Follow the instructions on the next page in order to set the paper size.
•When setting paper longer than letter, remove the guide stopper from the back of
the end guide, and then replace and secure it on the groove in front of the end guide
(the guide stopper will be under the paper).
6
Page 9

Setup the paper size
Setting the paper size that has been loaded into the cassette.
This operation is not required if you are loading the same size paper that was previously
used in the cassette.
Press [Setting] on My MFP Menu screen.
1
If My MFP Menu screen is not displayed, press <Mode> repeatedly until My MFP Menu
screen is displayed.
Preparation
Press [Paper Settings].
2
Select the cassette.
3
“Cassette 2” to “Cassette 4” are displayed only when the optional cassettes have been attached
to the machine.
Select the paper size, and press [Enter].
4
7
Page 10

Loading paper into the bypass tray
Loading paper into the bypass tray
You can load up to 100 sheets of paper. For details on the acceptable paper types, see
chapter 5, “Acceptable paper” in “Specifications” in the Administrator’s Guide.
1
3
2
4
5
NOTE
•Set the paper face-down.
•Follow the instructions on the next page in order to set the paper size.
8
Page 11
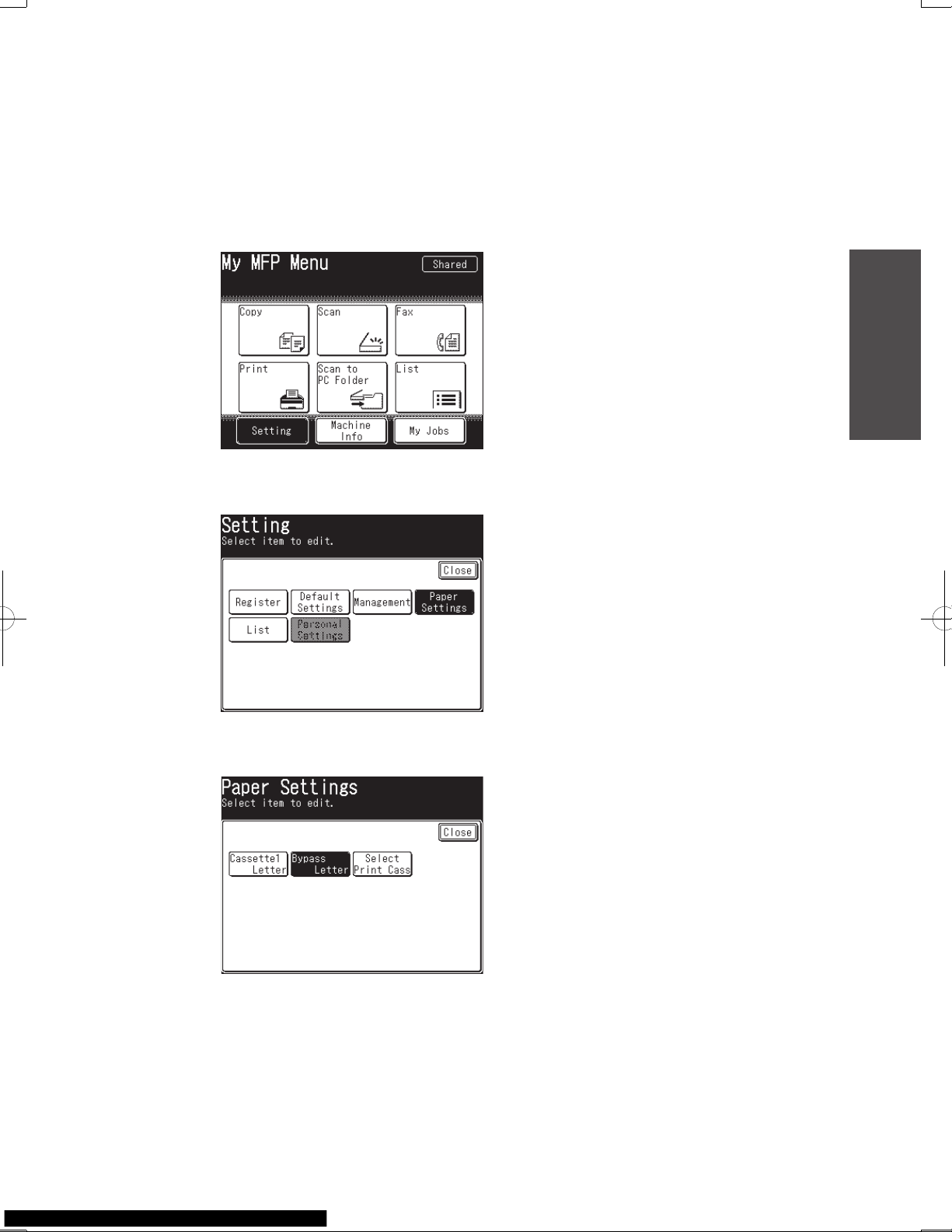
Setup the paper size
Setting the paper size that has been loaded into the bypass tray.
This operation is not required if you are loading the same size paper that was previously
used in the bypass tray.
Press [Setting] on My MFP Menu screen.
1
If My MFP Menu screen is not displayed, press <Mode> repeatedly until My MFP Menu
screen is displayed.
Preparation
Press [Paper Settings].
2
Press [Bypass].
3
Select the paper size, and press [Enter].
4
9
Page 12
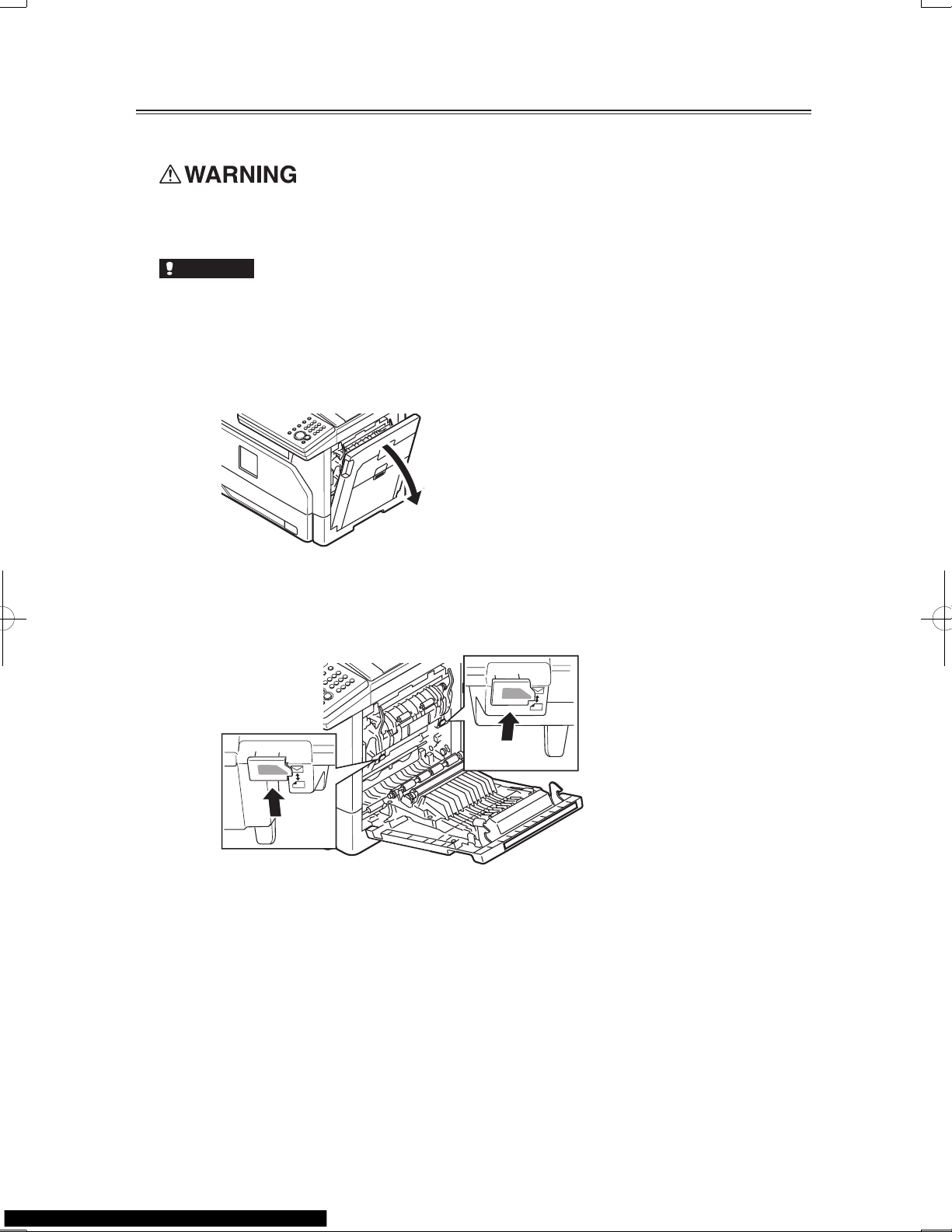
Printing or copying on envelopes
When you print or copy on envelopes, use the following procedures to reduce wrinkles.
The fuser unit, as well as the area around the fuser, becomes extremely hot during
machine operation. When changing the switch positions, be careful not to touch other
areas around the fuser unit than the switches. Doing so may cause burns.
IMPORTANT
•When you have finished printing or copying envelopes, be sure to return the switches to their original positions. If you fail to do this, the print quality may decrease.
•Do not touch the terminals inside the machine or feeder roller. This could cause
defects in the print quality.
Open the side cover.
1
Pull up the switches on both sides of the fuser to the envelope
2
positions.
Pull them up until you hear them snap into place.
Close the side cover.
3
10
Page 13
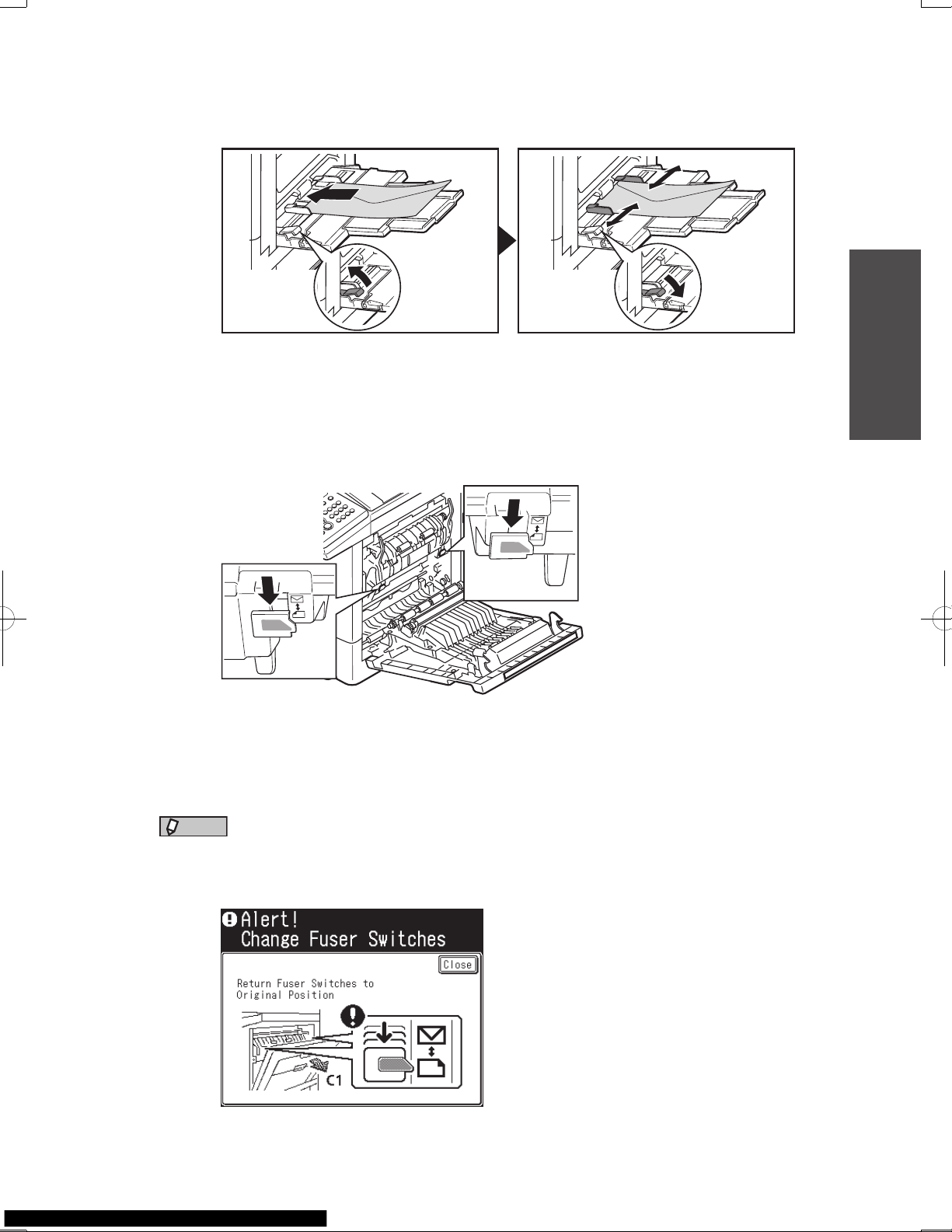
Load the envelopes into the bypass tray.
4
•Follow the instructions on page 8 for the details of loading.
•Follow the instructions on page 9, and set the size of the envelope.
Print or copy.
5
Open the side cover, and return the switches to their original
6
positions.
Pull them down until they snap into place.
Preparation
Close the side cover.
7
NOTE
When printing is finished, the following screen will be displayed. This screen, will
disappear either when you press [Close] or when you open the side cover. Be sure to
return the switches to their original positions.
11
Page 14

Turning the machine on and off
Turning the machine on and off (Daily use)
Before turning off the machine, make sure that the machine has completed all jobs and
that the information lamp is off.
Press the power button.
1
When you are turning the power off, “Shutting down” will be displayed, and then the display
turns off.
12
Page 15
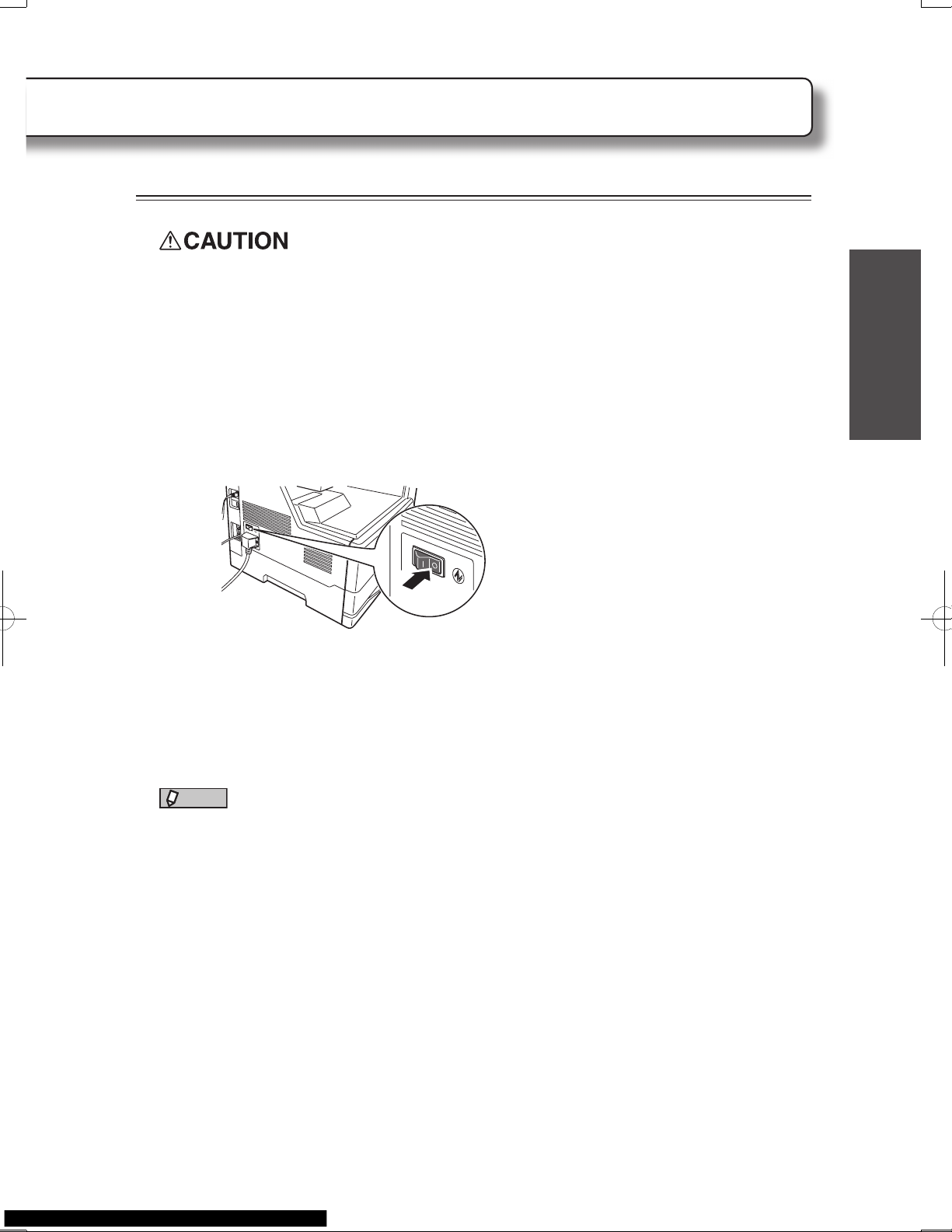
Turning the machine on and off (Long time off)
Before turning the primary power switch off, please make sure the secondary power
switch has been turned off.
Turning the machine off
When you do not use the machine for a long time, be sure to turn the primary power off.
Press the power button.
1
When you are turning the power off, “Shutting down” will be displayed, and then the display
turns off.
Switch the primary power switch to off.
2
Preparation
Turning the machine on
Switch the primary power switch to on.
1
NOTE
When you turn the primary power off for more than 72 hours, date and time information are lost. When you turn the power on after that, the date and time entry screen
will be displayed.
13
Page 16

About the display screens
Ready screens
You can switch the machine between copy ready screen, scan ready screen, fax ready
screen, online mode (print ready screen), and My MFP menu by pressing <Mode>.
Mode
14
Page 17

My MFP Menu screen
You can enter the following menu from My MFP Menu screen.
Menu Description
Copy, Scan, Fax, Print Select these menu to enter to copy, scan, fax or online mode (print
ready screen).
Scan to PC Folder Select this to scan a document and save the data on a PC folder.
For details, see page 18.
Scan to e-mail Select this to scan a document and send it via e-mail. For details,
see page 18.
Setting Select this to enter machine setting menu.
Machine info Select this to display the machine information which includes the
page counter data.
My Jobs Select this to execute a “My Jobs” process. For details, see chapter 1,
“Using My Jobs” in the Administrator’s Guide.
Preparation
15
Page 18
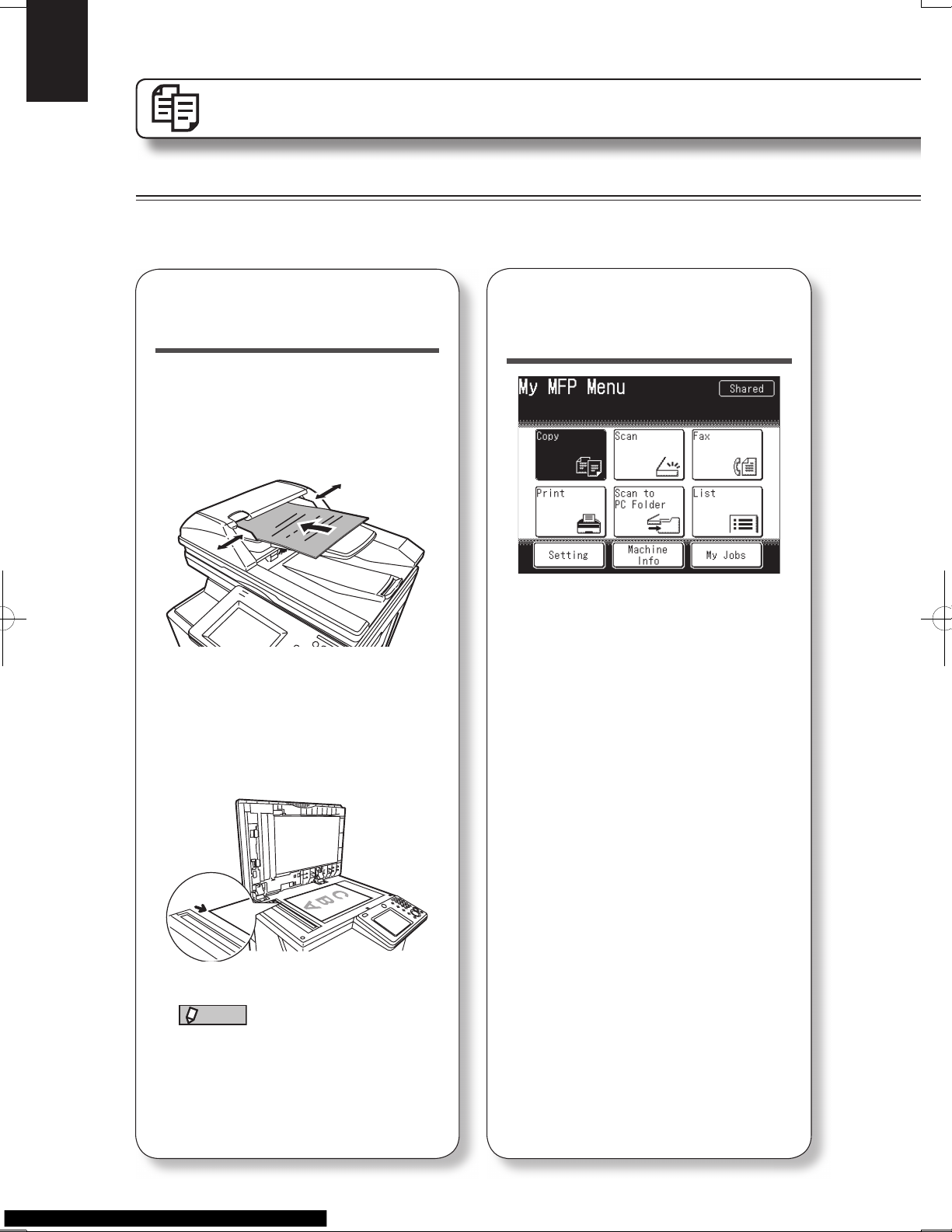
Operation
Copy
Basic operation
See the Copier Guide for more information.
Set the document.
1
In the automatic document
feeder
Set the document face up.
Align the document guides to the
document width.
On the document glass
Open the platen cover.
Set the document face down aligned
with the back left corner.
Close the platen cover.
Switch the machine
2
to copy mode.
Press [Copy] from My MFP menu
screen. Or, press <Mode> repeatedly
until copy ready screen is displayed.
16
NOTE
When you set a document on the
document glass, be sure that there
are no documents in the automatic
document feeder.
Page 19

Change the settings
3
if needed.
Press <Start>.
4
• To make two or more copies enter the
desired number of copies using the
numeric keys.
• Press [Advanced] to set advanced
settings.
Advanced settings
Here are a few examples of useful copy settings.
See the Copier Guide for more information.
• Combined copy
• Card copy •Sorting
Press <Stop> to stop the copy job.
Operation
1
2
3
4
1
2
3
4
1
2
3
4
17
Page 20

USB memory
Document
Scan
Basic operation
See the Scanner and Fax Guide for more information.
FTP server
Shared folder
e-mail
TWAIN application
Prerequisite
To use the machine as a scanner the following requirements must be met:
• The machine must be connected to the network using a LAN cable or directly to a
computer using a USB cable
• The machine has been assigned an e-mail address (to use the “scan to e-mail”
function)
• Shared folders have been registered to the machine (to use the “scan to folder”
function)
• FTP server information has been registered to the machine (to use the “scan to
FTP” function)
• The TWAIN driver has been installed on the computer (to scan using the TWAIN
driver)
18
Page 21

Set the document.
1
In the automatic document
feeder
Set the document face up.
Align the document guides to the
document width.
On the document glass
Open the platen cover.
Set the document face down aligned
with the back left corner.
Close the platen cover.
Switch the machine
2
to scan mode.
Press [Scan] from My MFP menu
screen. Or, press <Mode> repeatedly
until scan ready screen is displayed.
NOTE
To use the personal address book or
shortcuts, log in to the machine. See
chapter 1, “Logging in / Logging out”
in the Administrator’s Guide.
Operation
NOTE
When you set a document on the
document glass, be sure that there
are no documents in the automatic
document feeder.
19
Page 22

Select the destination.
3
Scan to e-mail
Press [e-mail].
Scan to Folder / Scan to FTP
Press [PC/USB].
Press [Folder] or [FTP].
Specify the destination.
Select your desired destination from
the display.
or
Press [Advanced] [Mail Address]
and enter the e-mail address of your
desired destination. Press [Enter].
Specify the destination.
Select your desired destination from
the display.
or
Press [Browse] and browse to your
desired folder. Select the folder and
press [Enter]. Enter the user ID
and password to enter the folder, if
required.
or
Press [Host] and enter the details
on your desired FTP server. Press
[Enter].
20
Scan to USB
Press [PC/USB].
Press [USB].
Connect the USB memory device to
the control panel.
Page 23

Press <Start>.
4
• This step is not necessary when you
have selected the destination from
the address book or shortcut.
• If the document was set on the
document glass, “Set next document.”
will be displayed once the scan has
been completed. Press [Complete]
to complete the operation, or set the
next document on the document glass
and press [Next Doc].
Operation
21
Page 24

Advanced scan settings
See the Scanner and Fax Guide for more information.
Entering a fi le name
The default fi le name for scanned images is a 14-digit number consisting of the
current year, month, day, hour, minute, and second. ex.: 20120115143045.pdf.
You can customize the fi le name when scanning.
Switch the machine to scan mode.
1
Press [File Name].
2
Enter the fi le name, and press [Enter].
3
• Press [Delete] to clear the entered characters.
• Press [Upper] to switch the entry mode from lower case to upper case, and [Symbol] to
symbols, then [Lower] to lower case again.
• For more details on entering the characters, see chapter 1, “Entering characters” in
the Administrator’s Guide.
• You can also enter the fi le name using a fi le name registered in advance. For more
details, see chapter 2, “File Name” in “Advanced scan functions” in the Scanner and
Fax Guide.
22
Page 25

Scanning color documents
Switch the machine to scan mode.
1
Press [Color].
2
The button switches between “Mono” and “Color” each time you press [Color].
Selecting the fi le format
Operation
Scanned images will be converted into PDF format as the factory default. You can
also convert images into TIFF format (monochrome), JPEG (color), or PDF with
password (monochrome and color).
Switch the machine to scan mode.
1
Press [Advanced].
2
Press [File Format].
3
Select the fi le format, and press [Enter].
4
• When you have selected [PDF w/ Password], press [Setting] and set the
details for encryption.
• When you have selected [PDF w/ Password], you can set password to open
the fi le and to edit the fi le after you have pressed <Start>. For details, see
chapter
2, “File format” in “Advanced scan functions” in the Scanner and Fax Guide
23
Page 26

Fax
Basic transmission
See the Scanner and Fax Guide for more information.
Prerequisite
To send and receive faxes, the following requirements must be met:
• The telephone line cable has been connected to the machine and the wall outlet.
• The machine has been setup for communication. For details, see chapter 7, “Initial
setup (User Install)” in the Scanner and Fax Guide.
Set the document.
1
In the automatic document
feeder
Set the document face up.
Align the document guides to the
document width.
On the document glass
Open the platen cover.
Set the document face down aligned
with the back left corner.
Close the platen cover.
NOTE
When you set a document on the
document glass, be sure that there
are no documents in the automatic
document feeder.
24
Page 27

Switch the machine
2
to fax mode.
Press [Fax] from My MFP menu
screen. Or, press <Mode> repeatedly
until fax ready screen is displayed.
NOTE
To use the personal address book,
log in to the machine. See chapter
1, “Logging in / Logging out” in the
Administrator’s Guide.
Enter destination.
3
Direct input
Use the numeric keys to enter the fax
number and press [Enter].
Using the address book
Operation
Press the desired destination.
To use the address book, the fax
number should be registered in
advance. For details, see “Registering
e-mail and fax destinations” (page
36).
25
Page 28

Press <Start>.
4
• This step is not necessary when you
have selected the destination from
the address book.
• If the document was set on the
document glass, “Set next document.”
will be displayed once the scan has
been completed. Press [Tx Start] to
complete the operation, or set the
next document on the document glass
and press [Next Doc].
How to specify multiple
destinations...
When you specify multiple destinations
using the address book, set “Broadcast”
to ON before specifying the
destinations.
When you specify destinations using
the numeric keys, “Broadcast” setting
will be turned ON automatically when
you enter a destination.
How to confi rm destinations...
When you have selected multiple
destinations, you can confi rm the
destinations using the following
operation:
1 When all destinations have been
selected, press [Location].
2 Confi rm the destinations.
3 To start the transmission, press
<Start>. To delete a destination,
select the destination and press
[Delete].
How to receive a fax...
As a default setting your machine will
automatically receive faxes.
26
Page 29

Canceling the transmission
Here we describe how to cancel faxes that are being transmitted.
Press <Job Confi rm.Fax Cancel>.
1
Press [Delete].
2
When you have scheduled a broadcast, you can remove a destination from the
transmission by pressing [Detail].
Select the destination to delete and press [Delete].
Operation
NOTE
For details on canceling a delayed transmission, see chapter 3, “Canceling /
Checking faxes” in “Basic faxing” in the Scanner and Fax Guide.
27
Page 30

PC-Fax
See the Scanner and Fax Guide for more information.
Prerequisite
To send a fax from the computer, the following requirements must be met:
• The telephone line cable has been connected to the machine and the wall outlet.
• The machine has been setup for communication. For details, see chapter 7, “Initial
setup (User Install)” in the Scanner and Fax Guide.
• The machine is connected to a network.
• The machine and the computer from which you are going to send a PC-Fax are on the
same segment of the network.
• The fax driver has been installed on the computer. For details on installing the driver,
see chapter 1, “Installing to Windows” in the Printer Guide.
Create or edit the
1
document on your
computer.
Select “Print” from
2
menu.
Select the Muratec
3
fax driver from the
print menu.
• The driver name is “Muratec Direct
Fax”.
• Click [Preferences] to change the
settings as needed.
• To use your personal address book,
register your user name to the driver.
For details, see chapter 2, “Printer
setting screen details” in “Setting the
printer” in the Printer Guide.
28
According to the application software
you are using, the command name may
be something other than “print”.
Page 31

Click [Print].
4
Enter the destina-
5
tions.
Click [Send].
6
Operation
Select “Shared Address Book”,
“Personal Address Book”, or “Direct
Input”. When you have selected
“Shared Address Book” or “Personal
Address Book”, select the desired
address. When you have selected
“Direct Input”, enter your desired fax
number to the “Fax Number” column.
Then click [Add].
29
Page 32

Print
Basic operation
See the Printer Guide for more information.
Prerequisite
To print from the computer, the following requirements must be met:
• The machine has been connected to the network using a LAN cable or directly to
a computer using a USB cable.
• A printer driver has been installed on the computer. For details on installing the
drivers, see chapter 1, “Installing the driver” in the Printer Guide.
Select “Print” from
1
the menu.
According to the application software
you are using, the command name may
be something other than “print”.
Select the Muratec
2
printer driver.
Click [Preferences] to change the
settings as needed.
30
Page 33

Change preferences
3
as needed.
Click [Print].
4
Operation
Advanced settings
Here are a few examples of the advanced print settings.
See the Printer Guide for more information.
• Duplex printing
•Sorting
1
2
3
4
1
2
3
4
1
2
3
4
•Printing water mark
31
Page 34

Canceling a print job
When canceling a print job, fi rst try to cancel it on the computer. If you cannot cancel
printing on the computer, cancel it on the machine.
Canceling printing on the computer
Double click the printer icon on the computer.
1
Right click on the print job you wish to cancel, and click
2
[Cancel].
Canceling printing on the machine
Press [Print] from My MFP menu screen.
1
Or, press <Mode> repeatedly until “On Line Mode” screen
is displayed.
Press [On Line].
2
Select the fi le to cancel, and press [Delete].
3
Press [Yes].
4
32
Page 35

Printing from a USB memory device
You can print documents you have scanned with your machine.
Connect the USB memory device to the machine.
1
Select [USB To Print].
2
Press [Browse].
3
• Press [Root] to return the list of root folders.
• Press [Back] to go one screen back.
• To review the document properties, press the
Select the fi le to print, and press [Enter].
4
You cannot select multiple fi les at the same time.
Press <Start>.
5
You can set the number of sets, paper source, sorting or enter PDF password on the
screen. For details, see chapter 4, “Printing documents saved in USB memory” in the
Printer Guide.
When printing is fi nished, disconnect the USB memory
6
device.
NOTE
For details on printable documents, see chapter 4, “Printing documents saved in
USB memory” in the Printer Guide.
icon located next to the fi le name.
Operation
33
Page 36

Using Offi ceBridge
Accessing Offi ceBridge
When the machine is connected to the network, you can operate it using the web browser
on your computer.
See the Offi ceBridge Guide for more information.
Prerequisite
To use Offi ceBridge, the following requirements must be met:
• The machine is connected to a network.
• There is a web browser application installed on the computer from which you
access the machine.
On the web browser, enter the machine IP address
1
and press the enter key.
• We are using Internet Explorer for this example.
• If a shortcut to Offi ceBridge has been created on the desktop, double-click it.
Click [User Login].
2
34
Page 37

Enter the user ID, and password and click [Login].
3
• If a user has not been registered, this step is not necessary.
• To access Offi ceBridge as a guest, click [Guest User Login].
• To log in using SSL, click [SSL(https)] and then enter user ID and password.
• When the user list is displayed on the right, you can enter the user ID by selecting your
user name on the list.
Now you can access the machine using Offi ceBridge.
Operation
35
Page 38

Registering e-mail and fax destinations
See the Offi ceBridge Guide for more information.
Click “User Infor-
1
mation”.
For details on how to access
Offi ceBridge, see “Accessing
Offi ceBridge” (page 34).
Click “Address
2
Book”.
NOTE
According to the user policy, you
cannot edit the address book. For
details on the user policy, see
chapter 4, “Setting user policies” in
the Offi ceBridge Guide.
Click [Add].
3
To add a destination to your personal
address book, select “Personal” from
the drop down box located to the left
of the [Add] button. Personal address
books may not be available based
on the administrator settings or
authentication rules.
36
Page 39

Enter the contact information and click [Save].
4
• Search : To search for the contact information, click this button. For
details, see chapter 2, “Registering destinations” in “Registering
addresses” in the Offi ceBridge Guide.
• Number : The lowest available address book number will be displayed. You
can change it to any available number between 1 - 9999.
• Name : Enter the destination name within 30 characters.
• Fax Number : Enter the fax number. Pause, tone and other dialing options
should be entered with the fax number.
See the table below for instructions on entering the dialing
options.
• E-mail Address : Enter the e-mail address.
• PIN: If your phone line requires entering a personal identify number
(PIN) prior to completing a phone call, enter that number here.
• Super G3: Set whether to transmit with Super G3.
Operation
Table for dialing options
Dialing options How to enter Example
Hyphen - 111-1111-1111
Pause /P 2/P222-2222-2222
Tone /T 3/T333-3333-3333
Prefi x /N /N444-4444-4444
NOTE
You can also register an e-mail or fax destination from the machine control panel. In
this case, press [Setting] from My MFP Menu [Register] [Address Book Entry]
[Enter/Edit]. Then select an available number to enter the contact information.
After entering the contact information, press [Enter] to save the information.
37
Page 40

Registering a folder or FTP destination
See the Offi ceBridge Guide for more information.
Click “User Infor-
1
mation”.
For details on how to access
Offi ceBridge, see “Accessing
Offi ceBridge” (page 34).
NOTE
According to the user policy, you
cannot edit the shortcut. For
details on the user policy, see
chapter 4, “Setting user policies” in
the Offi ceBridge Guide.
Click “Shortcut”.
2
Click “Folder Short-
3
cut” or “FTP Shortcut”.
38
Click [Add].
4
To add a folder shortcut to your
personal shortcut, select “Personal”
from the drop down box located to
the left of the [Add] button. Personal
folder shortcut may not be available
based on the administrator settings
or authentication rules.
Page 41

Enter the shortcut information and click [Save].
5
Details for folder shortcut
• Shortcut Number : The lowest available number will be displayed. You can change
it to any available number between 1 - 300.
• Shortcut Name : Enter the shortcut name within 24 characters.
• Folder Path : Enter the path to the folder. When you click [Browse], a screen
will open allowing you to browse to the location.
• User Name : Enter the user name for the folder if needed.
• Password: Enter the password for the folder if needed.
• Auto Login: Check “ON” to enable log in using the saved user name and
password.
Operation
Details for FTP shortcut
• Shortcut Number : The lowest available number will be displayed. You can change
it to any available number between 1 - 20.
• Shortcut Name : Enter the shortcut name within 24 characters.
• Host Name : Enter the host name within 126 characters.
• Folder Path : Enter the path to the folder. Enter the host name and click
[Browse], then enter the user name and password. A screen
will then open allowing you to browse to the location.
• User Name : Enter the user name.
• Password: Enter the password.
• PASV Mode : Check “ON” to enable access in PASV mode.
• Port Number : Modify the port number if needed.
39
Page 42

Replacing the consumables
56
Replacing the toner cartridge
1
3
2
4
NOTE
• The shape of the new toner cartridge differs from what has been set at the
shipment.
• Before you set the new toner cartridge, gently shake it to distribute the toner evenly
inside the cartridge.
• When you have changed the toner cartridge, clean the charge needle by pulling the
charging needle cleaning rod. Making sure it fully extends, and then return the rod
to its original position. Perform this several times.
• When you have replaced the toner cartridge, the following screen will be displayed.
Press [Yes] to use the new toner cartridge.
40
Page 43

Replacing the drum cartridge
56
1
3
2
4
Operation
NOTE
When you have replaced the drum cartridge, the following screen will be displayed.
Press [Yes] to use the new drum cartridge.
41
Page 44

Troubleshooting
Clearing document jams
Clearing document jams
42
Page 45

Document jam recovery
When the following message appears after you have cleared the jam, you can restart
scanning from the continuous page of the document.
Set the document from the page listed on the display, then press [Start].
Troubleshooting
43
Page 46

Clearing paper jams
• The fuser unit, as well as the area around the fuser, become extremely hot during
machine operation. When attempting to clear a paper jam, or inspect the inside
of the machine, be careful not to touch areas around the fuser unit. Doing so may
cause burns.
• When removing jammed paper be careful not to get toner in your eyes or mouth. If
the toner gets in your eyes or mouth, immediately fl ush with clean water and seek
medical assistance.
IMPORTANT
• If a paper jam occurs during printing, the toner will not be fused to the paper. Be
careful not to stain your hands or clothes with the toner. If your hands or clothes
get stained, wash them immediately with cold water. The stains may become
permanent if washed using warm water.
• Carefully remove the jammed paper so as not to leave fragments of paper inside the
machine.
• Do not touch the terminals inside the machine or feeder roller. This could cause
defects in the print quality.
• Do not expose the drum cartridge to light for more than fi ve minutes.
• Do not touch the drum surface. This could cause a recording error.
44
Page 47

Clearing paper jams
Clearing paper jams
Troubleshooting
45
Page 48

Clearing paper jams in the optional cassette
If the third and/or third and fourth cassette is attached, corresponding image will be
displayed.
Clearing paper jams in the optional 2-bin tray
46
Page 49

If an error occurs
If an error occurs, the information lamp will illuminate and you will hear an audible beep.
Check the message on the display or on the printed message, and clear the error.
Some errors may not initiate a message on the screen and you may have to press <Mode>
to display the message.
Check the message on the display or on the printed message.
1
If you do not see a message on the display, press <Mode> to locate the message.
Press <Stop> to turn off the information lamp.
2
With some errors the information lamp will not turn off after you press <Stop>. In this case,
clear the error by following the instructions on the display.
Follow the message and clear the error.
3
NOTE
• Errors you can clear by pressing <Stop> include communication errors and memory
over fl ows.
• When a paper cassette is empty, a paper or document has jammed, the toner is
empty or a cover has been left open, you cannot clear the error by simply pressing
<Stop>. In these cases, clear the error following the displayed instructions. When
the error has been cleared the lamp will turn off.
• To clear paper or document jams, see “Clearing paper jams” (page 44) or “Clearing
document jams” (page 42).
• For details on error messages, see chapter 4, “Error message” in the Administrator’s
Guide.
• For details on communication errors, see chapter 8, “Communication errors” in “Error
messages” in the Scanner and Fax Guide.
Troubleshooting
47
Page 50

Troubleshooting
Troubleshooting checklist
If you detect odd sounds, smoke or odor emitting from your machine, unplug the
power cord immediately and contact your authorized Muratec dealer. Do not attempt
to disassemble or repair the machine yourself.
IMPORTANT
Attempting to repair the machine yourself may void the limited warranty.
Troubles Check items Solutions
The machine does
not operate.
The display shows
nothing.
The paper does not
come out.
The paper jams
frequently.
Is the power cable fi rmly
inserted?
In the power switch on? Turn both the primary and secondary power
Is the machine in energy
save mode?
Is paper loaded? Load the paper into the cassette or bypass tray.
Is paper jammed? Check the message on the display and clear the
Is the paper loaded
properly?
Is the cassette loaded
correctly?
Insert the power cable fi rmly into the power
plug.
switches on.
When the <Energy Save> button illuminates,
the machine is in energy save mode. Press
<Energy Save> to release the mode and to
return the machine to the ready screen.
paper jam.
Load the paper properly.
Set the paper guides so that they fi t the paper.
Set the paper size. For details, see “Setup the
paper size” (page 7 and page 9).
Make sure that the cassette is pushed all way
in.
48
The document does
not come out.
The document jams
frequently.
Does the paper meet
the specifi cation of the
machine?
Does the document meet
the specifi cation of the
machine?
Is the document
jammed?
Does the document meet
the specifi cation of the
machine?
Is the document guide
misaligned?
Are there any pieces
of paper left in the
automatic document
feeder?
Use paper that meets the specifi cation for the
machine. See chapter 5, “Acceptable paper” in
“Specifi cations” in the Administrator’s Guide.
Check chapter 5, “Acceptable documents” in
“Specifi cations” in the Administrator’s Guide.
Check the message on the display and clear the
document jam.
Use documents that meet the specifi cation
for the machine. See chapter 5, “Acceptable
documents” in “Specifi cations” in the
Administrator’s Guide.
When you load the document in automatic
document feeder, align the document guide with
the document.
Open the ADF cover and check to see if there
are residual pieces of paper caught in the feed
rollers.
Page 51

Troubles Check items Solutions
The document jams
frequently.
Are the rollers dirty? Clean the rollers. For details, see chapter 3,
“Cleaning the scanning area” in “Cleaning” in
the Administrator’s Guide.
For other problems, review the following PDF manuals:
Troubles References
Image quality is poor.
A message is displayed on the
display.
Cannot connect to the network.
A communication error has
occurred.
Cannot send or receive fax.
Cannot install the printer drivers.
Cannot print.
Cannot use Offi ceBridge. Chapter 6, “Troubleshooting” in the Offi ceBridge Guide
Chapter 4, “Error messages” and “Troubleshooting” in the
Administrator’s Guide
Chapter 8, “Error messages” and “Troubleshooting” in the
Scanner and Fax Guide
Chapter 6, “Troubleshooting” in the Printer Guide
If you cannot solve the problem
If you have a problem with your machine that you cannot solve with the information
provided in these manuals, contact your authorized Muratec dealer or call the Muratec
Customer Support Center at (800) 347-3296 (from U. S. only).
When you contact your local technical representative, make sure you have the following
information ready;
• Product name: MFX-3530
• Serial number (located on the label affi xed to the left side of the machine)
• Details on the problem
• Steps you have taken to try to resolve the problem and the results of those efforts
Troubleshooting
49
Page 52

Appendix
Regulatory information
Customer information
United States of America
The MFX-3530 hereafter referred to as “product”, complies with Part 68 of the FCC
rules and the requirements adopted by the ACTA. On the rear panel of the product
is a label that contains, among other information, a product identifi er in the format
US:AAAEQ##TXXXX. If required, this number must be provided to the telephone
company.
The REN is used to determine the number of devices that may be connected to a
telephone line. Excessive RENs on a telephone line may result in the devices not ringing
in response to an incoming call. In most, but not all areas, the sum of RENs should not
exceed fi ve (5.0). To be certain of the number of devices that may be connected to a line,
as determined by the total RENs, contact the local telephone company. The REN for this
product is part of the product identifi er that has the format US:AAAEQ##TXXXX. The
digits represented by ## are the REN without a decimal point (e.g., 23 is a REN of 2.3).
The product is designed for use on standard-device telephone lines. The product connects
to the telephone line with a standard line called the USOC RJ-11C.
Any plug and jack used to connect the product to the wiring and telephone network of the
premises must comply with the applicable Part 68 of the FCC rules and the requirements
adopted by the ACTA. A compliant telephone cord and modular plug is provided with
this product. It is designed to be connected to a compatible modular jack that is also
compliant. See installation instructions for details.
If the product causes harm to the telephone network, the telephone company will notify
you in advance that temporary discontinuance of service may be required. If advance
notice isn’t practical, the telephone company will notify you as soon as possible and may
advise you of your right to fi le a complaint with the FCC if you believe it is necessary.
The telephone company may make changes in its facilities, equipment, operations or
procedures that could affect the operation of the product. If this happens, the telephone
company will provide advance notice in order for you to make necessary modifi cations to
maintain uninterrupted service.
If trouble is experienced with the product, see operating instructions for details. For
further repair or warranty information, please contact our Customer Service. If the
product is causing harm to the telephone network, the telephone company may request
that you disconnect the product until the problem is resolved.
Connection to party line service is subject to state tariffs. Contact the state public utility
commission, public service commission, or corporation commission for information.
If your home has specially wired alarm equipment connected to the telephone line,
ensure the installation of the product does not disable your alarm equipment. If you have
questions about what will disable alarm equipment, consult your telephone company or a
qualifi ed installer.
When programming emergency numbers and/or making test calls to emergency numbers:
1) Remain on the line and briefl y explain to the dispatcher the reason for the call.
2) Perform such activities in the off-peak hours, such as early morning or late evenings.
To protect the product against power surges, we recommend the use of a power protection
device (Surge arrestor).
The Telephone Consumer Protection Act of 1991 makes it unlawful for any person to use a
computer or other electronic device, including FAX machines, to send any message unless
such message clearly contains in a margin at the top or bottom of each transmitted page
or on the fi rst page of the transmission, the date and time it is sent and an identifi cation
of the receiving business or other entity, or other individual sending the message and the
50
Page 53

telephone number of the sending machine or such business, other entity, or individual.
(The telephone number provided may not be a 900 number or any other number for which
charges exceed local or long-distance transmission charges.)
For instructions on programming this information into the product, see Chapter 7, “Initial
setup (User Install)” in the Scanner and Fax Guide.
FCC Part 15
NOTE: This equipment has been tested and found to comply with the limits for a Class B
digital device, pursuant to part 15 of the FCC Rules. These limits are designed to provide
reasonable protection against harmful interference in a residential installation. This
equipment generates, uses and can radiate radio frequency energy and, if not installed
and used in accordance with the instructions, may cause harmful interference to radio
communications. However, there is no guarantee that interference will not occur in a
particular installation. If this equipment does cause harmful interference to radio or
television reception, which can be determined by turning the equipment off and on,
the user is encouraged to try to correct the interference by one or more of the following
measures:
— Reorient or relocate the receiving antenna.
— Increase the separation between the equipment and receiver.
— Connect the equipment into an outlet on a circuit different from that to which the
receiver is connected.
— Consult the dealer or an experienced radio/TV technician for help.
FCC CAUTION
Changes or modifi cations not expressly approved by the party responsible for compliance
could void the user’s authority to operate the equipment.
Some connected cables with ferrite core must be used for RF interference suppression.
See “Installation Guide” for installation.
Canada
NOTICE:
This product meets the applicable Industry Canada technical specifi cations.
Le présent matériel est conforme aux spécifi cations techniques applicables d’Industrie
Canada.
NOTICE:
The Ringer Equivalence Number (REN) is an indication of the maximum number of
devices allowed to be connected to a telephone interface. The termination of an interface
may consist of any combination of devices subject only to the requirement that the sum of
the RENs of all the devices not exceed fi ve.
L’indice d’équivalence de la sonnerie (IES) sert à indiquer le nombre maximal de
terminaux qui peuvent être raccordés à une interface téléphonique. La terminaison d’une
interface peut consister en une combinaison quelconque de dispositifs, à la seule condition
que la somme d’indices d’équivalence de la sonnerie de tous les dispositifs n’excède pas
cinq.
Canadian ICES-003
CAN ICES-3 (B)/NMB-3(B)
Appendix
51
Page 54

Limited warranty
This warranty is made by Muratec America, Inc. (hereafter referred to as “Muratec”).
This warranty is valid only on Muratec products purchased and used in the United States
of America. This warranty applies to the product only while owned and used by the
original purchaser (“Customer”). If ownership of the product is transferred, this warranty
terminates. This warranty does not apply to any product in use for rental purposes.
This Muratec product is warranted against defects in material and workmanship for
ninety (90) days commencing the date of original Customer purchase. If the product
is defective in material and/or workmanship (normal wear and tear excepted) during
the warranty period, Muratec or its authorized representative will, during Muratec’s
established service availability hours, make necessary adjustments and repairs, including,
at Muratec’s option, installation of replacement parts. Muratec’s service availability
hours are 8:30 am to 5:00 pm (Central time) Monday through Friday, excluding Muratec
recognized holidays. Muratec will complete the necessary adjustments and repairs within
a reasonable time period, as dictated by the nature of the problem and by Muratec’s
service schedule. Replacement parts may have been used and/or reconditioned. Parts
that have been replaced will remain the property of Muratec. This warranty is subject to
the obligations and exclusions set forth.
Obligations
1. This warranty will be honored only on presentation of the original dated authorized
Muratec bill of sale or Muratec dealer bill of sale or sales slip to an authorized Muratec
service representative or service center. For the name of your authorized service center,
contact Muratec (from the United States, call 1-469-429-3350; from Canada, check your
in-box materials for the number to call).
2. During the warranty period, the Customer must notify Muratec by telephone of any
defective product material and/or workmanship.
3. Transportation (including prepayment of freight and insurance charges) of the product
to and from an authorized service center, designated by Muratec, is the responsibility of
the Customer.
4. If Muratec provides maintenance or responds to a call which is outside the scope of this
warranty, such maintenance shall be billed to the Customer at Muratec’s then-current
rates for maintenance and parts and shall be due and payable in full upon receipt of
invoice.
52
Exclusions
1. This warranty shall not cover a product with missing or altered original identifi cation
marks.
2. This warranty applies only to products that the purchaser has properly installed,
adjusted and operated in accordance with the instructions set forth in or provided
with product literature. This warranty does not apply to any product which has
been subjected to tampering, alteration, misuse, abuse, neglect, improper installation
or transportation damage. Nor does it apply to costs for any service requested for
demonstration or to confi rm proper operation of this product.
3. The warranty shall not apply to adjustments, repairs or replacements necessitated by
any cause beyond the control of Muratec (whether foreseeable or not) including, but
not limited to, any malfunction, defects or failure caused by or resulting from any of
the following: improper unpacking or installation, unauthorized service or parts, or
improper maintenance or cleaning, modifi cation or repair by the Customer, accident
(including, without limitation, unavoidable accidents), fi re, fl ood or other Acts of God,
improper telephone or electrical power or surges thereof, interconnection with or use of
Page 55

non-compatible equipment or supplies (including paper), or placement of the product
in an area which does not conform to Muratec space, electrical and/or environmental
requirements.
4. Muratec will not be required to make adjustments, repairs or replacements if the
product is installed or used at a location deemed by Muratec to be hazardous to health
or safety, or if Muratec is not provided with free and reasonable access to the product
and a telephone during service availability hours, or if the product location is not
accessible by an authorized Muratec service vehicle.
except as expressly set forth above, and except to the extent prohibited by applicable
law, Muratec makes no other warranties, express or implied (including, but not limited
to, any implied warranties of merchantability or fi tness for a particular purpose, and
any warranty arising from course of dealing or usage of trade), and Muratec expressly
disclaims all warranties not stated herein. in the event the product is not free from
defects as warranted above, the customer’s sole remedy shall be repair or replacement
as provided above. under no circumstances shall Muratec be liable to the customer, or to
any user, for any damages, including any incidental or consequential damages, expenses,
lost profi ts, lost savings or any other damages arising out of the use or inability to use
the Muratec product, even if Muratec or its representatives have been advised of the
possibility of such damages.
Some States do not allow the exclusion or limitation of incidental or consequential
damages, and some States do not allow limitations on how long an implied warranty
lasts, so the above limitations or exclusions may not apply to you. This warranty gives
you specifi c legal rights, and you may also have other rights which vary from State to
State.
Appendix
53
Page 56

How to read PDF manuals
The following manuals are included on the CD and can be viewed on your computer.
• Administrator’s Guide
• Copier Guide
• Scanner and Fax Guide
• Printer Guide
• Offi ceBridge Guide
Insert the installation disk into the CD drive of the computer.
1
• The installer will start automatically.
• If the installation screen is not displayed, double-click the “InstMenu.exe” fi le on the disk.
• When the “User Account Control” screen is displayed, enter an administrator password or
provide confi rmation.
Select your machine model.
2
Click [Manual].
3
Select the language if needed.
Click on the manual you would like to view.
4
NOTE
In order to access or print PDF manuals your computer needs to have Adobe Acrobat
Reader installed. You can download it for free from the Adobe website - www.adobe.
com.
54
Page 57

Consumables and options
Consumables
Consumables for this product include the following:
To order consumables, please contact your authorized Muratec dealer.
Items Description
Toner cartridge
Please order a new toner cartridge
when the “The toner is almost empty”
message is displayed.
Drum cartridge
Stamp If the stamp ink becomes faint, replace
Please order a new drum cartridge
when the “Drum life nearing end”
message is displayed.
the stamp.
Options
The following items can be installed on your machine to increase functionality and
performance. For details, please contact your authorized Muratec dealer.
Items Description
500-sheet paper cassette You can attach an additional paper cassette to
enable increased paper storage or to hold a variety
of paper sizes/types.
2-bin tray You can sort the output to a second tray.
Mechanical counter This counts the number of printed pages.
PostScript Enabler This enables the printing of PostScript fi les.
Barcode Font Enabler This enables the printing of barcode and OCR fonts.
PostScript/Barcode Font Enabler This enables printing from Mac OS, as well as the
printing of barcode and OCR fonts
PostScript Memory This is an option for the PostScript Enabler.
This enables the printing of PDF fi les including
JPEG2000 images or large size fi les.
Confi rmation stamp You can stamp a document that has been scanned.
Appendix
55
Page 58

Index
C
Clearing jams
Document jams ................................42
Paper jams .......................................44
Consumables .......................................55
Copy .....................................................16
D
Drum cartridge
Consumable ..................................... 55
Replacement .................................... 41
E
Energy save key ....................................5
Error ....................................................47
F
Fax
Basic transmission .......................... 24
Cancel transmission .......................27
PC-Fax .............................................28
I
Information lamp ..................................5
P
Paper size setting
Bypass tray ........................................ 9
Cassette .............................................7
PC-Fax .................................................28
Print
Basic operation ................................ 30
Cancel a print job ............................ 32
R
Ready screens ...................................... 14
Registering destinations
e-mail and fax destination .............. 36
Folder or FTP shortcut ...................38
Regulatory information.......................50
Reset key ...............................................5
S
Scan
Basic operation ................................ 18
Color scan ........................................23
Entering a fi le name .......................22
Selecting the fi le format .................23
M
Manuals
About the manuals ............................ 1
How to read PDF manuals .............54
Menu screen ........................................15
N
Network connector ................................4
O
Offi ceBridge ......................................... 34
Options ................................................55
T
Toner cartridge
Consumable ..................................... 55
Replacement .................................... 40
U
USB port ................................................ 4
USB to print ........................................33
56
 Loading...
Loading...