
Guide de I’ utilisateur PC
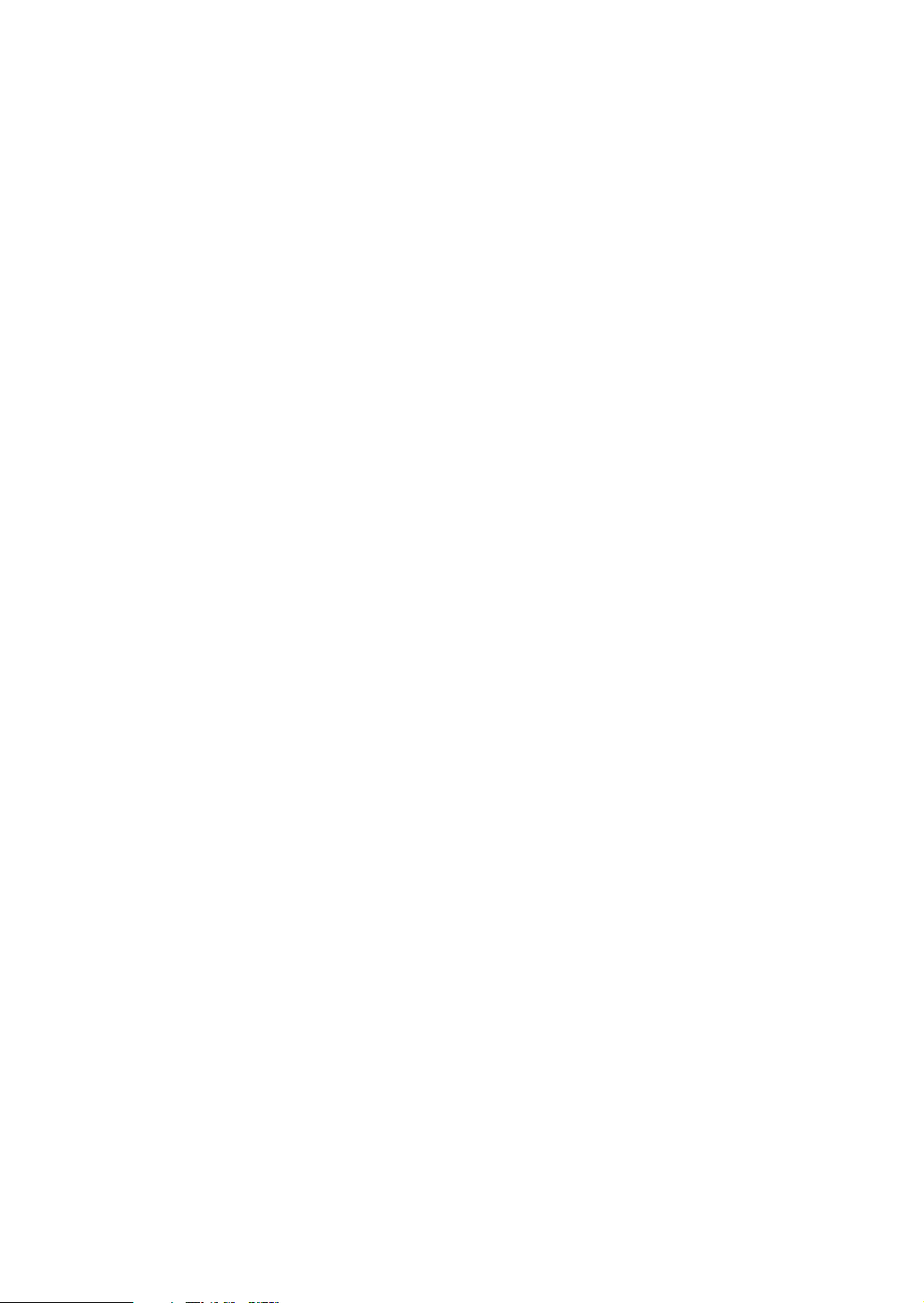

Table des matières
Chapitre 1
Premières opérations ................................................................................................................ 1-1
Fonctions principales du logiciel “OfficeBridge” ................................................................. 1-2
Envoi / Réception de fax et de courrier électronique .....................................................1-2
Impression réseau............................................................................................................1-3
Numérisation vers utilisateur ........................................................................................1-4
Babillard ..........................................................................................................................1-5
Circulation .......................................................................................................................1-6
Traitement demande ....................................................................................................... 1-7
OfficeBridge InfoMonitor ................................................................................................1-8
OfficeBridge Document Download Manager .................................................................1-8
OfficeBridge CoverPage Editor .......................................................................................1-8
OfficeBridge TWAIN Connector ......................................................................................1-9
OfficeBridge Backup Utility ............................................................................................1-9
OfficeBridge Address Book Utility ..................................................................................1-9
OfficeBridge Scan to Print Monitor ................................................................................ 1-9
OfficeBridge TIFFMaker .................................................................................................1-9
Installation du logiciel OfficeBridge sur votre PC ............................................................ 1-10
Configuration requise ....................................................................................................1-10
Connexion du câble LAN ............................................................................................... 1-11
Attribution d'une adresse IP .........................................................................................1-11
Installation du logiciel OfficeBridge sur votre PC .......................................................1-15
Pour les utilisateurs de Windows XP service pack 2 et Windows serveur 2003.........1-21
Désinstallation des programmes OfficeBridge .............................................................1-22
Paramétrage de la configuration du logiciel OfficeBridge ................................................1-23
Configuration des réglages réseau ................................................................................1-23
Réglages TCP/IP ............................................................................................................1-24
Réglages du serveur SMTP/POP ..................................................................................1-27
Réglages du courrier électronique ................................................................................1-30
Temps Internet .............................................................................................................. 1-35
Connexion à distance .....................................................................................................1-36
Réglages LDAP .............................................................................................................. 1-37
Réglages SNMP .............................................................................................................1-41
Réglages raccourci FTP .................................................................................................1-43
Affichage des manuels électroniques ............................................................................ 1-45
Chapitre 2
Utilisation d'OfficeBridge .........................................................................................................2-1
Fermeture / ouverture de session sous OfficeBridge ..........................................................2-2
Ouverture de session sous OfficeBridge .........................................................................2-2
Révision de la liste de documents ........................................................................................ 2-5
Listes de documents ........................................................................................................2-5
Statut ...............................................................................................................................2-9
Touches d'utilisation ......................................................................................................2-10
Visualiser les éléments et la liste d'éléments ..............................................................2-12
Envoi et réception de fax depuis votre PC ........................................................................2-14
Envoi de documents à partir d'une application sur votre PC .....................................2-14
Envoi de documents stockés dans la mémoire de votre machine ................................2-16
Comment saisir les destinations ................................................................................... 2-17
Configuration des fonctions de transmission ............................................................... 2-24
Renvoi de documents .....................................................................................................2-26
Transfert de documents reçus .......................................................................................2-26

Annulation d'émissions .................................................................................................2-27
Lecture des documents reçus ........................................................................................2-27
Impression réseau ..............................................................................................................2-28
Impression de documents à partir de la mémoire de l'appareil ..................................2-28
Impression de documents à partir d'une application sur votre PC.............................2-29
Numérisation réseau .......................................................................................................... 2-30
Téléchargement d'une image numérisée depuis la boîte de numérisation .................2-30
Téléchargement d'une image numérisée à l'aide du pilote TWAIN ............................ 2-32
Chapitre 3
Utilisation des Outils administrateur ...................................................................................3-1
Ouverture de l'onglet Outils admin .....................................................................................3-2
Menu “Outils admin” ....................................................................................................... 3-3
Enregistrement utilisateurs ................................................................................................3-5
Enregistrement d'utilisateurs ......................................................................................... 3-5
Enregistrement de l'administrateur ............................................................................. 3-10
Carnet d'adresses...........................................................................................................3-12
Réglage transfert ........................................................................................................... 3-22
Liste de stockage temporaire ........................................................................................ 3-24
Réglages trav communs .....................................................................................................3-25
Communication planifiée ..............................................................................................3-25
Travail impression ......................................................................................................... 3-27
Données de gestion .............................................................................................................3-29
Réglages de l'appareil .................................................................................................... 3-29
Historique fax ................................................................................................................3-31
Historique courrier électronique ...................................................................................3-33
Setup ................................................................................................................................... 3-35
Paramétrage initial .......................................................................................................3-35
Réglages scanner ...........................................................................................................3-36
Configuration de la corbeille de sortie personnelle ......................................................3-37
Configuration de la corbeille d'entrée personnelle .......................................................3-39
Transfert de fax reçus ...................................................................................................3-40
Nom de fichier ................................................................................................................3-45
Raccourcis dossier ..........................................................................................................3-47
Réglages archives ..........................................................................................................3-50
Corbeille d'entrée publique ...........................................................................................3-53
Babillard ........................................................................................................................3-54
Boîte de circulation ........................................................................................................ 3-55
Réglages traitement ......................................................................................................3-56
Chapitre 4
Résolution de problèmes ..........................................................................................................4-1
Résolution des problèmes du navigateur ............................................................................ 4-2
Problèmes d'impression .......................................................................................................4-7
Résolution des problèmes d'InfoMonitor ........................................................................... 4-10
Résolution des problèmes de Document Download Manager ..........................................4-11
Résolution des problèmes de Scan to Print Monitor ........................................................4-12
Création d'un dossier partagé ............................................................................................4-13
Windows XP Professional / Windows 2000 ................................................................... 4-13
Windows XP Professional (Configuration rapide) ........................................................4-15
Index .............................................................................................................................................. I-1

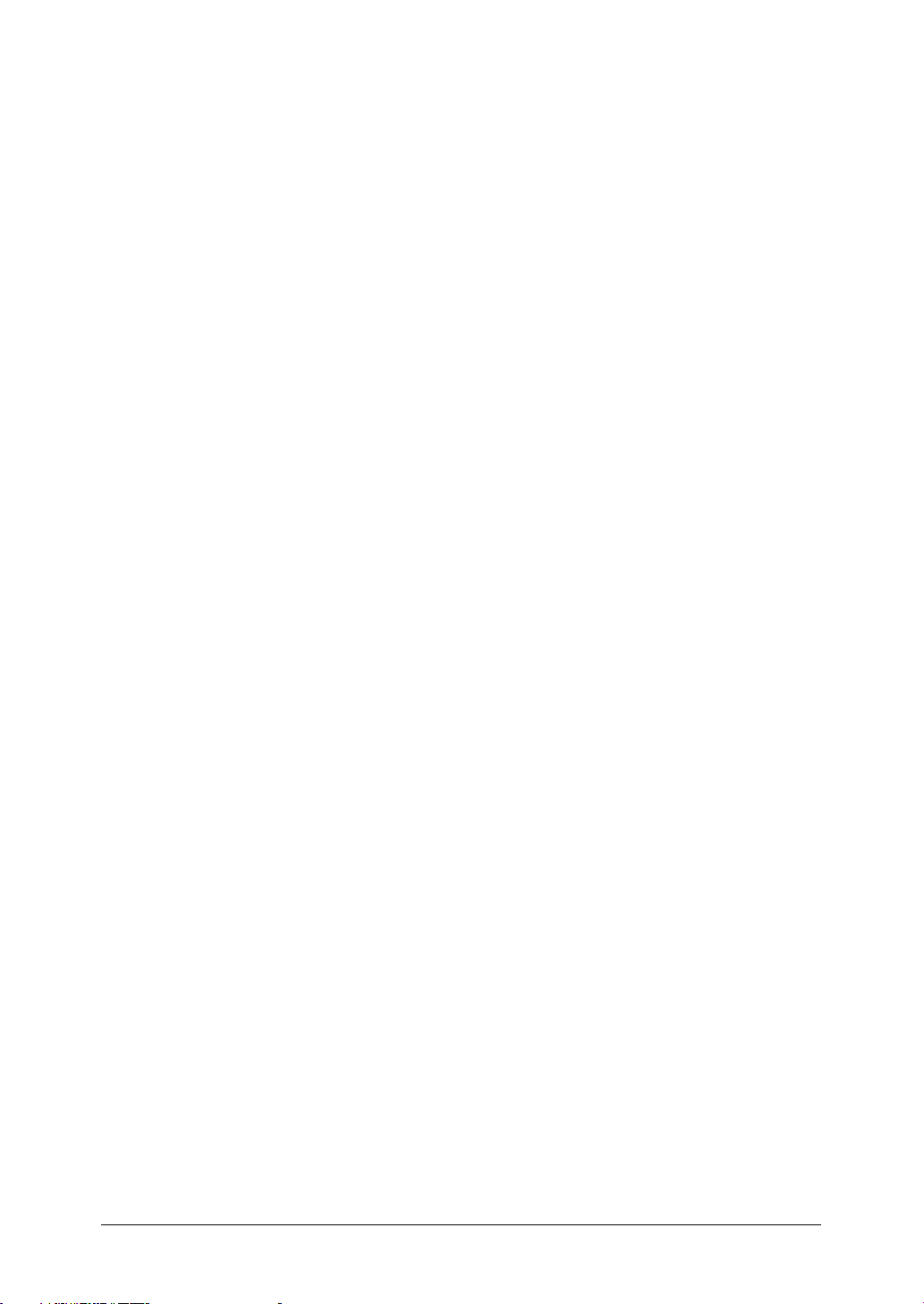
Marques de commerce
• Muratec, le logo Muratec et tous les noms de produits Muratec contenus ici sont des marques
de commerce de Murata Machinery, Ltd. et de Muratec America, Inc.
• QuadAccess est une marque de commerce de Muratec America Inc.
• Microsoft®, Windows®, Windows® 98, Windows® Me, Windows® 2000, Windows® XP, Windows
Server® 2003 et Internet Explorer sont des marques déposées de Microsoft Corporation.
Les copies d'écran sont réimprimées avec la permission de Microsoft Corporation.
• RSA et BSAFE sont des marques de commerce de RSA Security Inc.
Ce produit comprend le logiciel de cryptage RSA BSAFE
Tous les autres produits référencés sont des marques de commerce ou des marques déposées par
leurs entreprises respectives.
®
de RSA Security Inc.
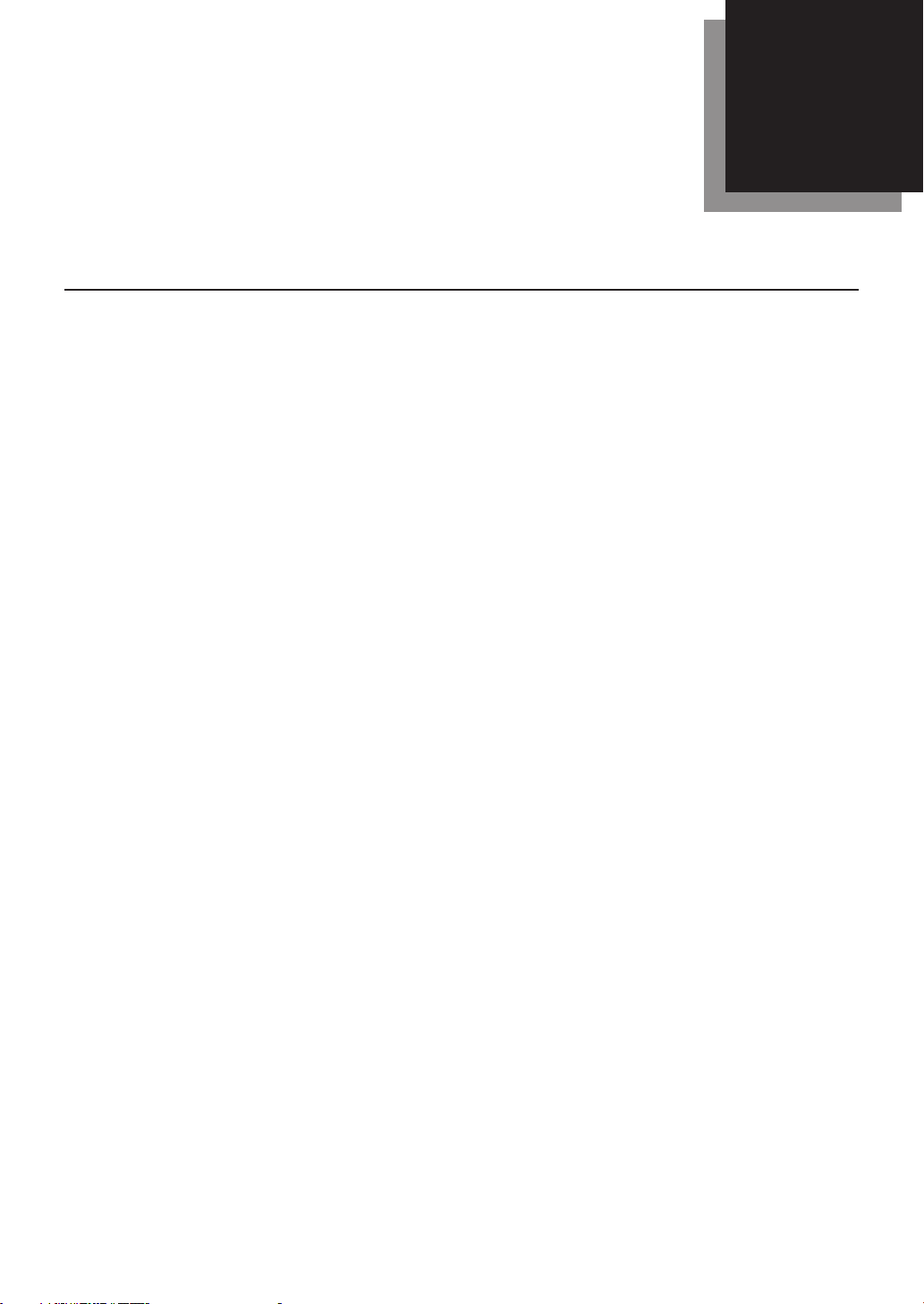
Chapitre
1
1
Premières opérations
Fonctions principales du logiciel “OfficeBridge” ...................................1-2
Envoi / Réception de fax et de courrier électronique ....................1-2
Impression réseau ...........................................................................1-3
Numérisation vers utilisateur ........................................................1-4
Babillard ..........................................................................................1-5
Circulation .......................................................................................1-6
Traitement demande ......................................................................1-7
OfficeBridge InfoMonitor ................................................................1-8
OfficeBridge Document Download Manager ................................1-8
OfficeBridge CoverPage Editor ......................................................1-8
OfficeBridge TWAIN Connector .....................................................1-9
OfficeBridge Backup Utility ...........................................................1-9
OfficeBridge Address Book Utility .................................................1-9
OfficeBridge Scan to Print Monitor ...............................................1-9
OfficeBridge TIFFMaker ................................................................1-9
Installation du logiciel OfficeBridge sur votre PC .............................1-10
Configuration requise ...................................................................1-10
Connexion du câble LAN ..............................................................1-11
Attribution d'une adresse IP ........................................................1-11
Installation du logiciel OfficeBridge sur votre PC ......................1-15
Pour les utilisateurs de Windows XP service pack 2 et
Windows serveur 2003 ..................................................................1-21
Désinstallation des programmes OfficeBridge ............................1-22
Paramétrage de la configuration du logiciel OfficeBridge .................1-23
Configuration des réglages réseau ...............................................1-23
Réglages TCP/IP ...........................................................................1-24
Réglages du serveur SMTP/POP ..................................................1-27
Réglages du courrier électronique ...............................................1-30
Temps Internet ..............................................................................1-35
Connexion à distance ....................................................................1-36
Réglages LDAP .............................................................................1-37
Réglages SNMP ............................................................................1-41
Réglages raccourci FTP ................................................................1-43
Affichage des manuels électroniques ...........................................1-45

1-2 Premières opérations
Fonctions principales du logiciel “OfficeBridge”
“OfficeBridge” est un système de gestion de processus qui vous permet d'importer et
de gérer des données d'image créées avec votre MFP Muratec. Ce chapitre va vous
permettre de vous familiariser avec les différents composants du logiciel OfficeBridge.
Envoi / Réception de fax et de courrier électronique
Le logiciel OfficeBridge vous permet non seulement d'envoyer des documents
depuis une application de votre PC vers un autre fax, mais également de lire
directement les documents envoyés vers votre PC. Ce procédé vous permet de gagner du temps et de réduire la consommation de papier dans vos bureaux.
Voir “Envoi et réception de fax depuis votre PC” à la page 2-14 pour plus
d'informations.
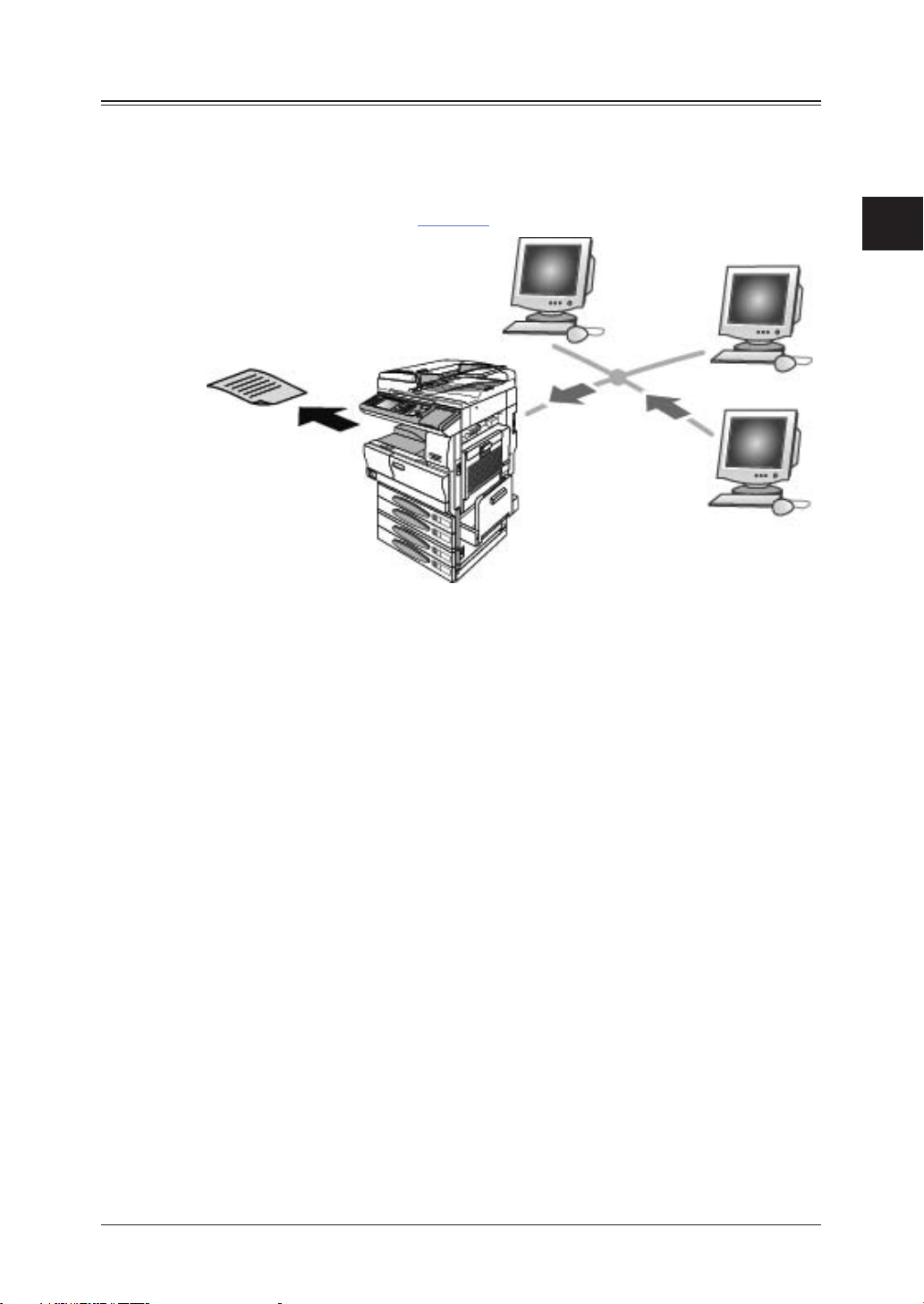
Impression réseau
Le logiciel “OfficeBridge” permet d'utiliser l'appareil en tant qu'imprimante réseau.
Il est même possible d'imprimer les documents en haute résolution en utilisant le
“Muratec OfficeBridge print driver”.
Voir “Impression réseau” à la page 2-28 pour plus d'informations.
1
2
3
4
5
Premières opérations
6
7
8
9
10
11
12
13
AI
1-3Premières opérations

1-4 Premières opérations
Numérisation vers utilisateur
Cette fonction permet aux utilisateurs d'importer des images provenant du MFP
Muratec dans une boîte de numérisation personnelle. Les utilisateurs peuvent visionner les images, les envoyer à un autre utilisateur, les enregistrer sur un bureau
local ou dans un dossier réseau et/ou les envoyer à un télécopieur distant ou une
adresse de courrier électronique.
Référez-vous au “Manuel de référence OfficeBridge” pour savoir comment utiliser
cette fonction.
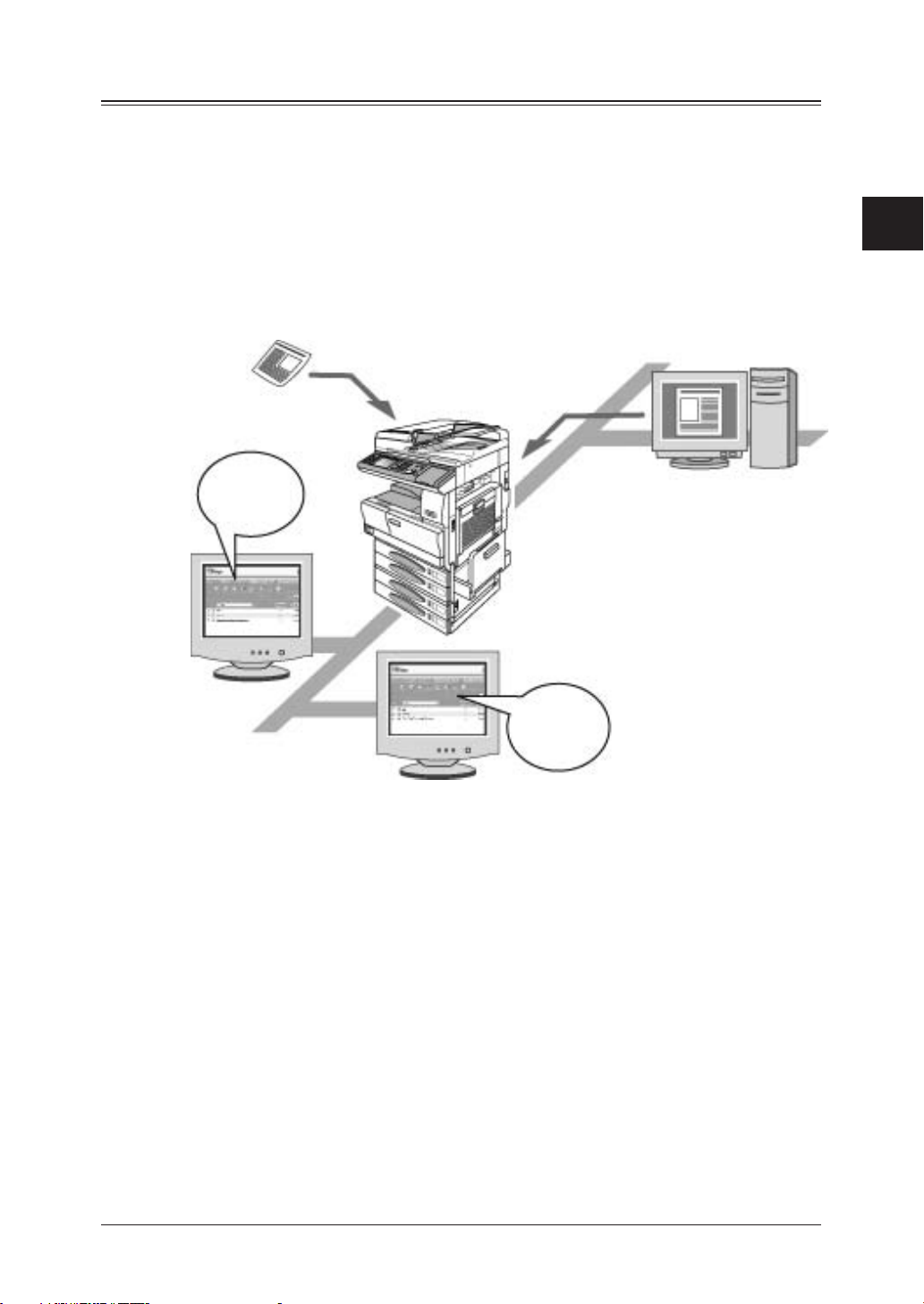
Babillard
Le logiciel “OfficeBridge” dispose également d'une liste de “Documents babillard”.
Cette liste de publique documents est la zone où tous les utilisateurs OfficeBridge
enregistrés peuvent visionner des documents.
Il est donc possible d'ajouter à la liste de “Documents babillard” des documents
personnels de la corbeille d'entrée, des documents numérisés, etc. et d'informer tous
les utilisateurs de son contenu. Il est également possible de configurer une durée
d'utilisation sur le babillard.
Référez-vous au “Manuel de référence OfficeBridge” pour savoir comment utiliser
cette fonction.
1
2
3
4
5
Document
posté
Document
posté
Premières opérations
6
7
8
9
10
11
12
13
AI
1-5Premières opérations

1-6 Premières opérations
Circulation
Le logiciel “OfficeBridge” dispose également d'une liste de “Documents en circulation”.
Cette liste de documents s'utilise pour spécifier les documents devant être envoyés
à la fois à des personnes et à des groupes.
Il est donc possible d'ajouter à la liste de “Documents en circulation” des documents
personnels de la corbeille d'entrée, des documents numérisés, etc. et d'informer tous
les utilisateurs de son contenu.
L'expéditeur ainsi que le destinataire ont de plus la possibilité de vérifier si chaque
document a été lu. Il est possible de configurer une durée de conservation du document pendant laquelle le document sera gardé en mémoire après la fin du processus de circulation.
Référez-vous au “Manuel de référence OfficeBridge” pour savoir comment utiliser
cette fonction.
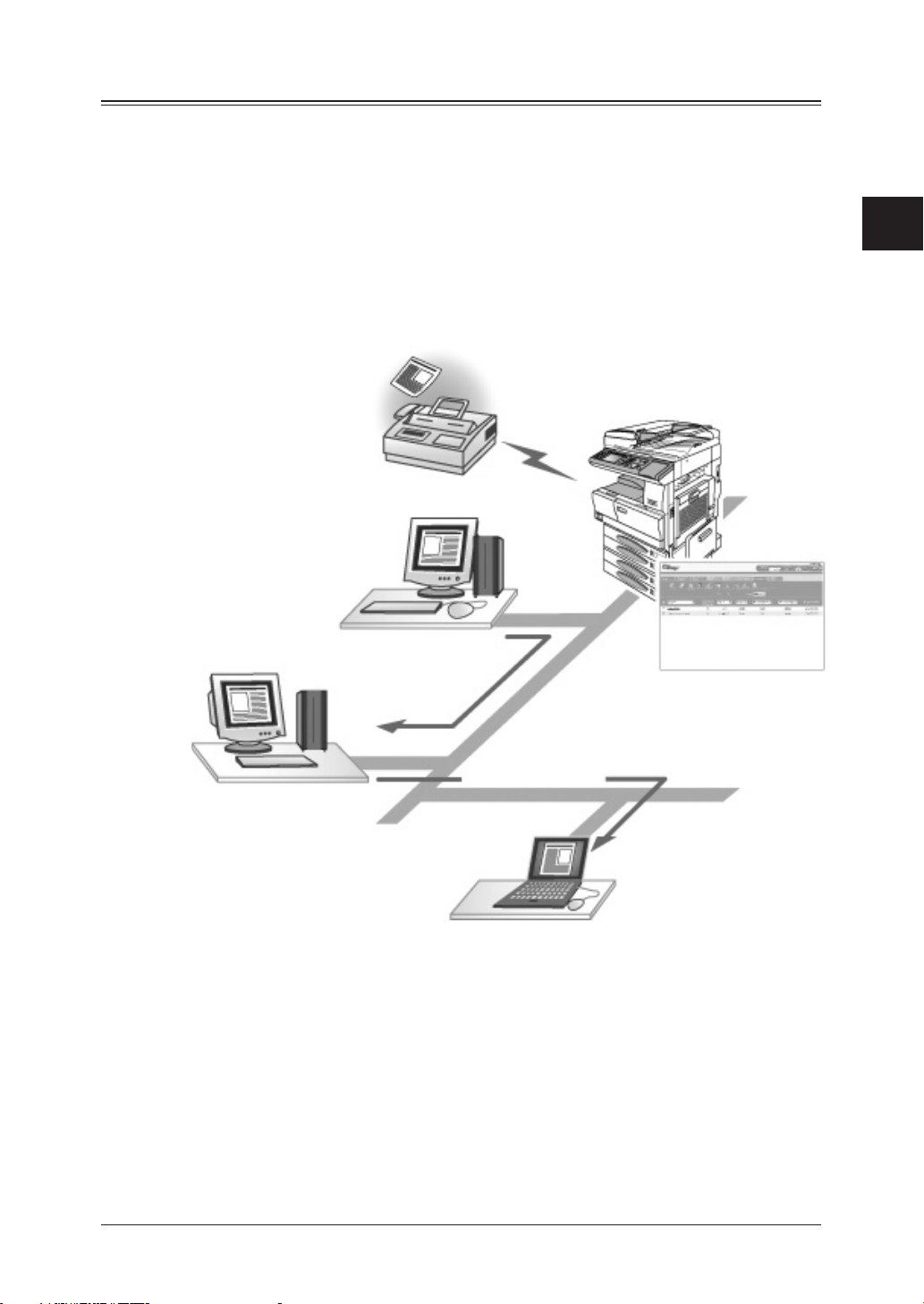
Traitement demande
Le logiciel “OfficeBridge” dispose également d'une liste des “Demandes de traitement de documents”.
Cette liste de documents permet à chaque utilisateur d'émettre des demandes de
traitement de documents à d'autres utilisateurs.
Le processeur avertit l'expéditeur de l'état d'exécution de chaque tâche.
Si le processeur ne peut pas traiter le document en question, il/elle peut le faire
suivre à un autre utilisateur pour qu'il s'en charge.
Référez-vous au “Manuel de référence OfficeBridge” pour savoir comment utiliser
cette fonction.
1
2
3
Commande
Traitement demande
Processus de
réaffectation
4
5
Premières opérations
6
7
8
9
10
11
12
13
AI
1-7Premières opérations

1-8 Premières opérations
OfficeBridge InfoMonitor
Cet utilitaire est actif sur le bureau de l'utilisateur et avertit l'utilisateur lorsqu'un
nouveau document est arrivé dans la boîte de numérisation et lorsqu'une émission
sortante ou une tâche d'impression est terminée.
Pour plus de détails sur la manière de l'utiliser, référez-vous à la section “Notification de l'arrivée de nouveaux documents” dans le “Manuel de référence OfficeBridge”.
OfficeBridge Document Download Manager
Cet utilitaire est utilisé pour télécharger automatiquement les documents reçus. Vous
pouvez spécifier le type de document, la destination du téléchargement et/ou le format du fichier. De plus, vous pouvez paramétrer l'heure de téléchargement spécifique.
La cible du réglage ne peut être qu'un utilisateur individuel.
Veuillez remarquer que le programme Document Download Manager n'est dis-
ponible que sur l'ordinateur situé dans le même segment que le MFP.
Pour plus de détails sur la manière de l'utiliser, référez-vous à la section “Téléchargement automatique de documents” dans le “Manuel de référence OfficeBridge”.
OfficeBridge CoverPage Editor
Le programme “OfficeBridge CoverPage Editor” est une application qui vous permet
de créer et d'enregistrer des pages de couverture personnalisées.
Il est possible d'inscrire des informations enregistrées dans le carnet d'adresses
sur ces pages de couverture. Les informations que vous renseignez ici sont automatiquement sélectionnées en fonction de chaque destination, il n'est donc pas
nécessaire de créer une nouvelle page de couverture pour chaque destination. Il est
également possible d'utiliser des pages de couverture différentes à chaque fois, en
fonction de la destination et des objectifs considérés.
Référez-vous au “Manuel de référence OfficeBridge” pour savoir comment utiliser
cette fonction.
(Echantillon)
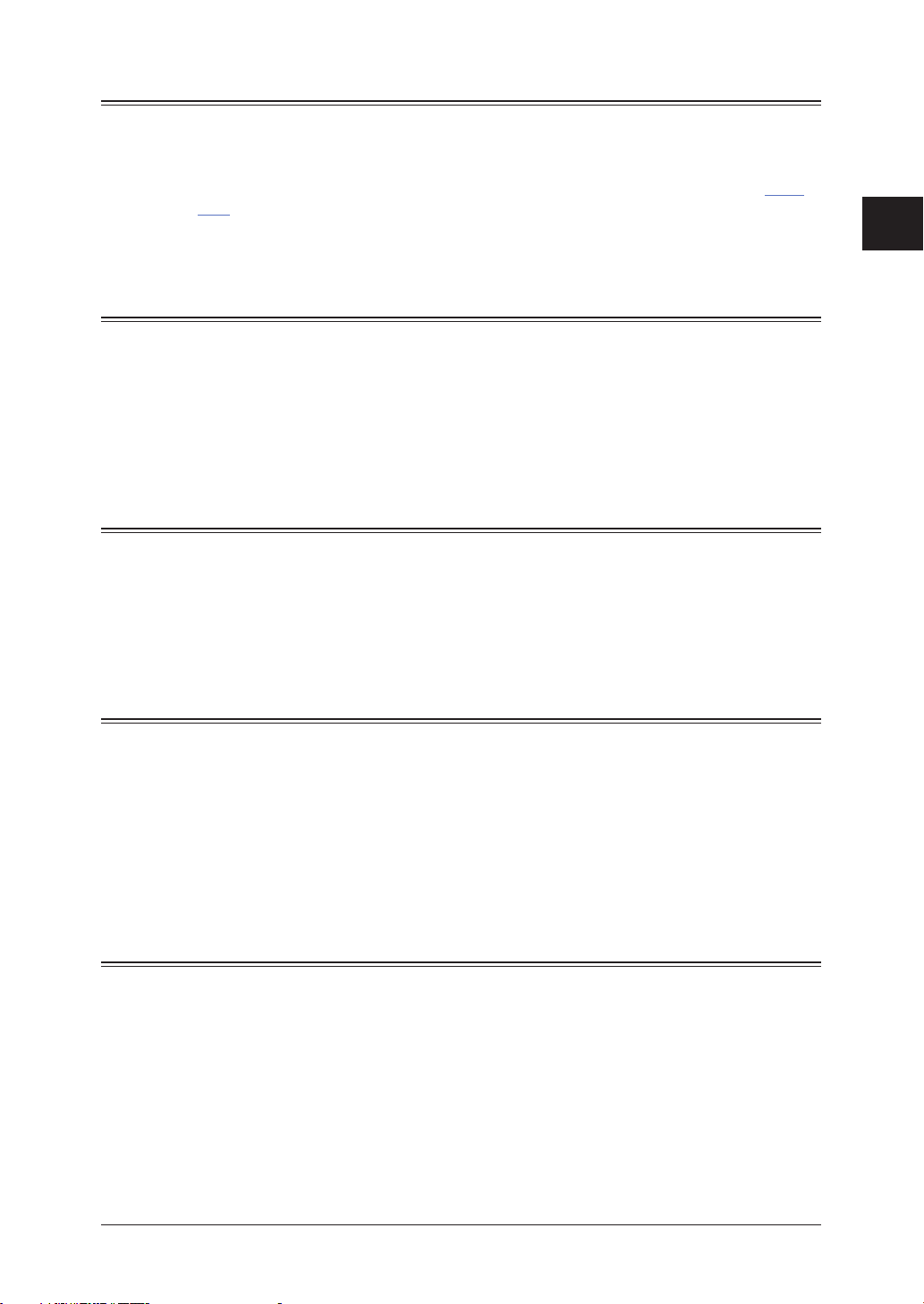
OfficeBridge TWAIN Connector
Cet utilitaire vous permet de convertir les images numérisées en fichiers d'image
en utilisant un logiciel d'application conforme aux normes TWAIN.
Voir “Téléchargement d'une image numérisée à l'aide du pilote TWAIN” à la page
2-32 pour obtenir plus d'informations.
OfficeBridge Backup Utility
1
2
Cet utilitaire est utilisé pour télécharger automatiquement les documents reçus.
Vous pouvez spécifier le type de document, la destination du téléchargement et/ou
le format du fichier. De plus, vous pouvez paramétrer l'heure de téléchargement
spécifique. Vous pouvez définir comme cible des utilisateurs/appareils multiples ou
des documents dans chaque dossier.
OfficeBridge Address Book Utility
Cet utilitaire est utilisé pour convertir le carnet d'adresses du format Excel en
un fichier de format CSV. La conversion des données au format CSV permet de
convertir les données en données “vCard” qui peuvent ensuite être chargées dans le
Carnet d'adresses OfficeBridge.
OfficeBridge Scan to Print Monitor
Cet utilitaire est utilisé pour enregistrer l'imprimante et configurer la destination
de sauvegarde (dossier partagé) pour le document lorsque la fonction numériser
et imprimer est utilisée (numérisation du document en couleurs dans le MFP et
impression de ce dernier sur une autre imprimante couleur).
Pour plus de détails sur la manière dont on utilise “Scan to Print Monitor”, référezvous à la section “Configuration de la fonction de numérisation vers impression”
dans le “Manuel de référence OfficeBridge”.
3
4
5
Premières opérations
6
7
8
9
10
11
12
13
OfficeBridge TIFFMaker
Le TIFFMaker est un pilote d'impression qui permet de convertir les fichiers au
format Tagged Image File Format (TIFF), directement à partir de votre application.
Si vous annexez par exemple un fichier TIFF converti par TIFFMaker au format
Muratec Internet Fax par courrier électronique, vous pourrez utiliser l'appareil
Muratec Internet Fax en tant qu'imprimante PC. De plus, en utilisant la fonction
de transfert de télécopie sur l'appareil Muratec Internet Fax, vous pouvez envoyer
votre document électronique à un télécopieur distant sans l'imprimer.
Référez-vous au “Manuel de référence OfficeBridge” pour savoir comment utiliser
cette fonction.
AI
1-9Premières opérations
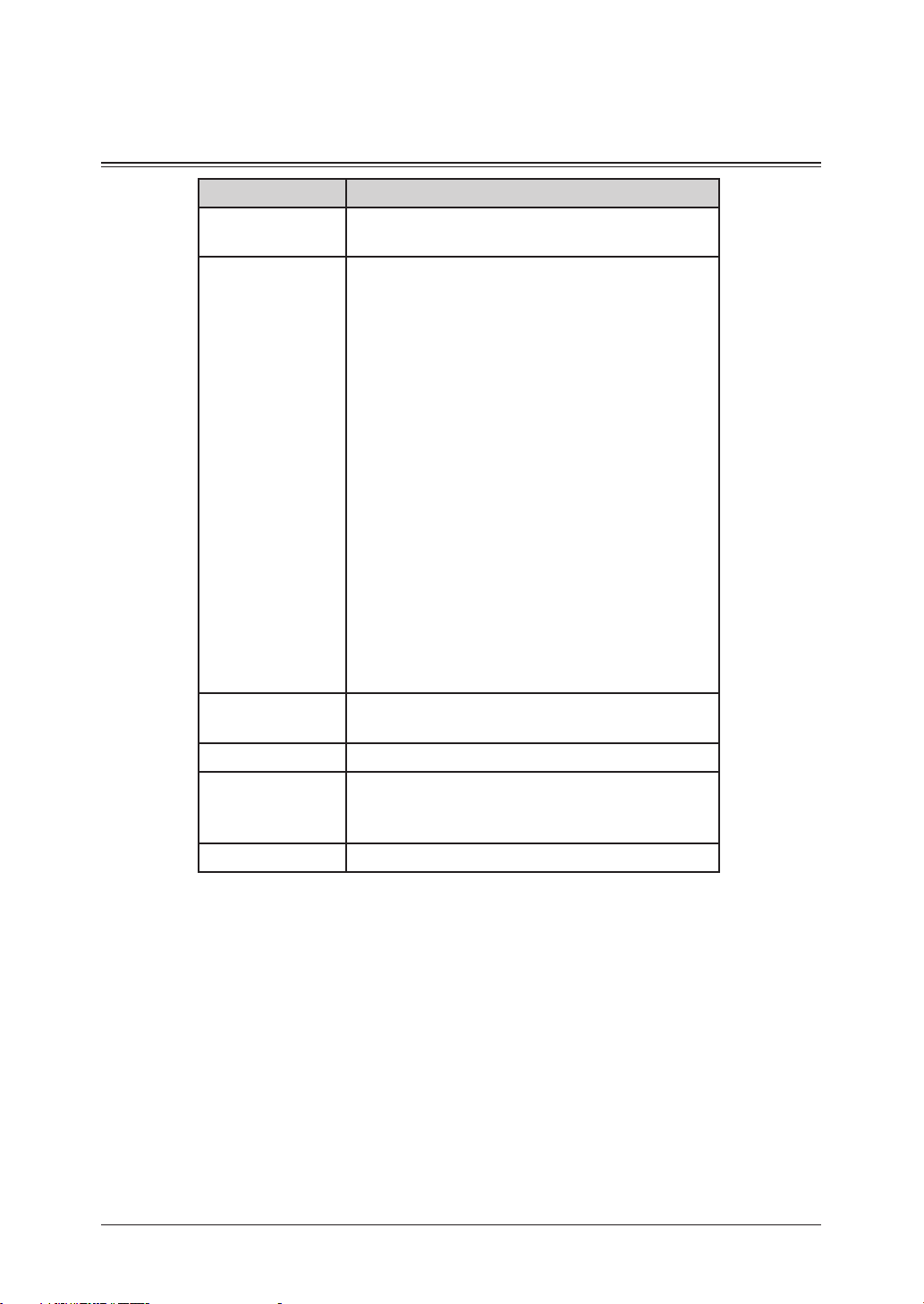
1-10 Premières opérations
Installation du logiciel OfficeBridge sur votre PC
Configuration requise
Elément Configuration requise
Type de PC Machine compatible PC-AT IBM fonctionnant
avec l'un des systèmes d'exploitation suivants.
Système
d'exploitation
Unité centrale et
mémoire
Port d'interface Ethernet 10 Base-T, 100 Base-TX
Protocoles réseau TCP/IP sous Windows
CD-ROM Lecteur de CD-ROM
• Windows Serveur 2003
• Windows XP
• Windows 2000 Professionnel
• Poste de travail Windows NT 4.0
• Windows Me
• Windows 98
* Seules les versions en langue anglaise de ces
différents systèmes d'exploitation sont garanties.
* Le fonctionnement n'est pas garanti si l'on
travaille sous une version de Windows 98/Me
qui est une mise à jour de Windows 95/3.1.
* Non compatible sous l'invite de commande
MS-DOS de Windows et l'invite de commande
DOS.
* Le système Windows Serveur 2003 ne con-
vient que pour l'impression PC.
* L'utilitaire Scan to Print Monitor ne supporte
pas les systèmes d'exploitation Windows Me
et Windows 98.
Dépend du système d'exploitation
LPD(LPR), Port 9100 sous Windows NT4.0 /
2000/ serveur 2003 / XP
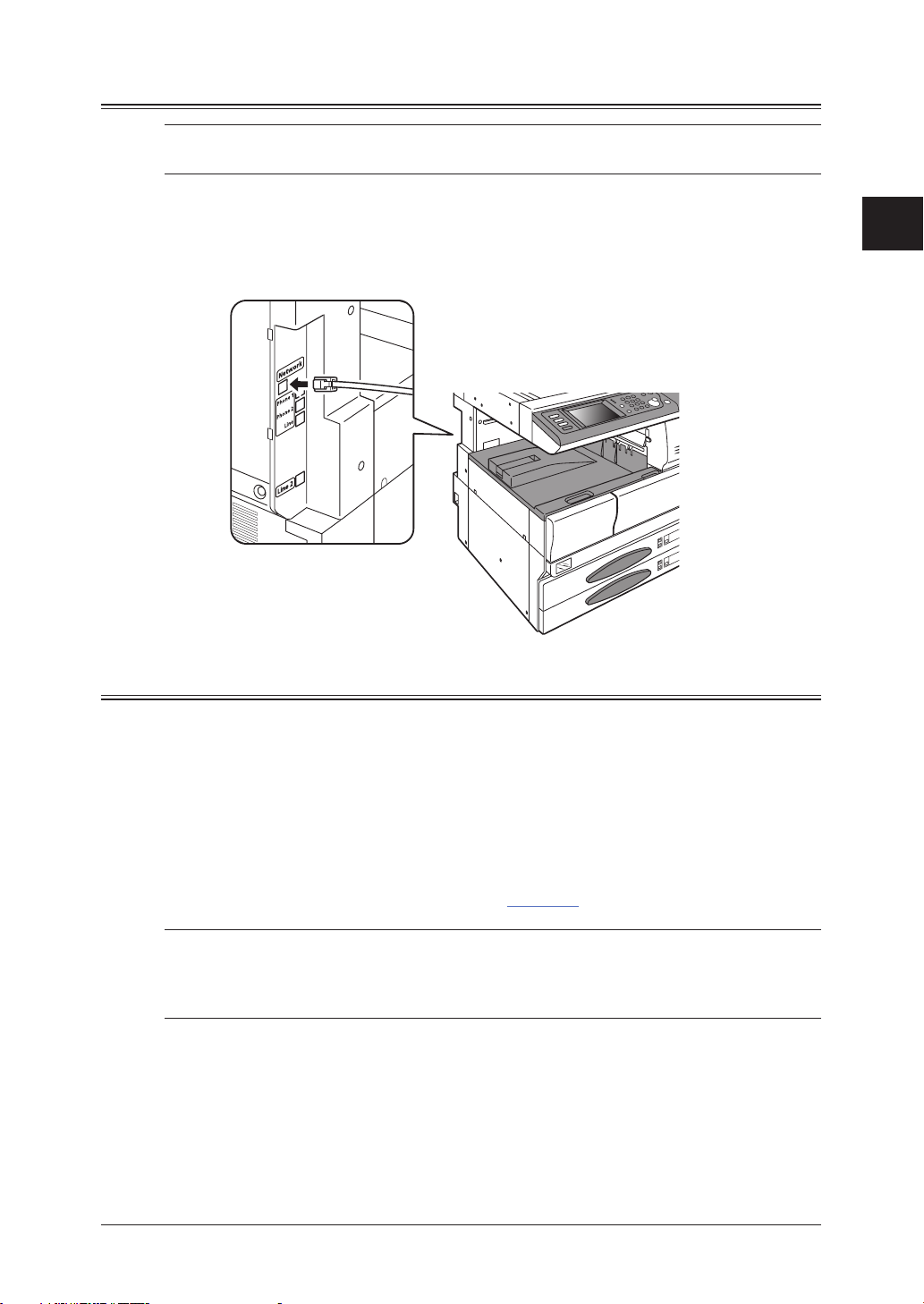
Connexion du câble LAN
NOTE: N'utilisez que des câbles de Catégorie 5 terminés par un connecteur RJ-45 pour
raccorder le port réseau standard de l'appareil.
1 Assurez-vous que le MFP est éteint et débranché.
2 Branchez une des extrémités du câble LAN standard dans une prise ou un
répétiteur LAN, et l'autre dans le port Ethernet sur la gauche du MFP.
Allumez la machine.
3
Attribution d'une adresse IP
1
2
3
4
5
Premières opérations
6
7
8
9
Si votre réseau utilise le protocole DHCP
Si un serveur DHCP (Dynamic Host Configuration Protocol) est installé sur votre
réseau, une adresse IP sera automatiquement affectée à la machine une fois qu'elle
sera raccordée au réseau.
1 Pour voir l'adresse IP affectée à votre machine, imprimez la “Liste des
paramètres système” en appuyant sur <Liste>→[Liste paramètres]→[Param.
système]→[Oui] sur le panneau de commande.
2 Allez à “Vérification des réglages IP”, page 1-14, et commencez à l'étape 14.
NOTE: Une fois que le serveur DHCP a attribué l'adresse IP à votre machine, cette
adresse IP DOIT être réservée à l'intérieur de la portée DHCP spécifique.
Sinon, un dysfonctionnement pourrait se produire lorsque la concession
d'adresse IP expire.
10
11
12
13
AI
1-11Premières opérations
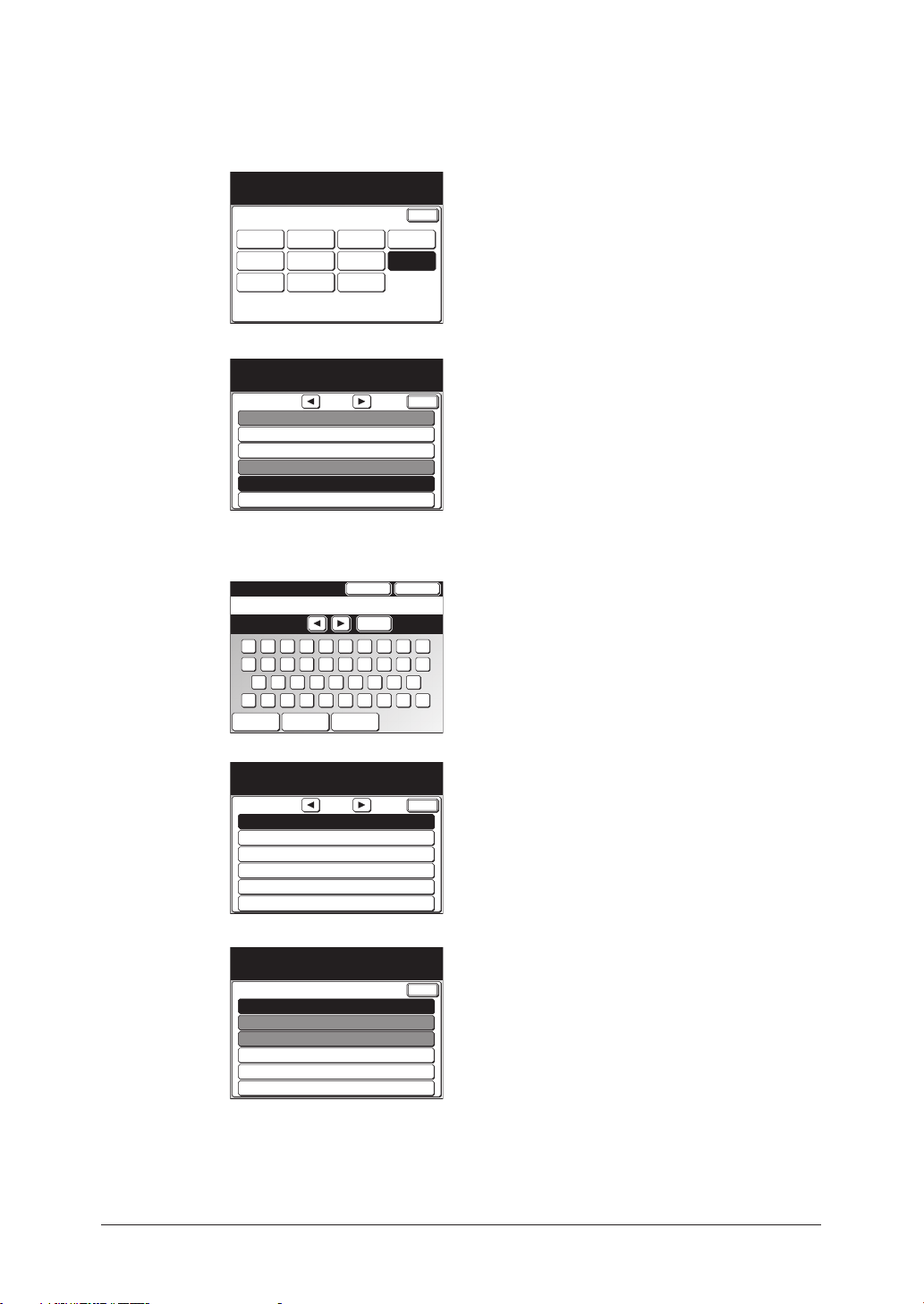
1-12 Premières opérations
Si votre réseau n'utilise pas le protocole DHCP
Enter
Compos
abrégée
Fonction
copie
Groupe
Paramètres
papier
Mémoriser
param doc
GestionFonctFax
Réglages
scanner
Instal.
utilis.
Fermer Compteur
Sélectionner un élément à éditer.
Paramètres
Réception secure :OFF
Afficher travx en attente
Imprimer masque :0.12”
PIN Mode :OFF
Enter
3/4
Réglages Réseau
RàZ données utilisateur
Sélec. élément du menu
Gestion
0/ 20
Efface
EnterAnnul.
_
Upr case smbl Espac
1 2 3 4 5 6 7 8 9 0
q w e r t y u i o p
_
z x c v b n m . @
a s d f g h j k l
Mot passOB Pro
AdresseIP
Mntr adresse MAC
Réglage SMB
Ping
Enter
Réglages LDAP
Sélec. élément du menu
Réglage Réseau
1/2
Réglages authentif.
Réglage DHCP :ON
AdresseIP : 0. 0.254.255
Masque SubNet: 0. 0. 0.255
Passerelle : 0. 0. 0.255
Enter
Passerl2 : 0. 0. 0.255
Réglage DNS
Fermer pour sauvegarder
données entrées/éditées.
AdresseIP
Vous devez désactiver le réglage de serveur DHCP. Entrez ensuite l'adresse IP
manuellement pour installer votre machine sur votre réseau.
1 Appuyez sur <Paramètres> sur le panneau de commande, puis sur [Gestion].
2 Appuyez sur [Réglages Réseau].
3 Si l'administrateur d'OfficeBridge a défini un mot de passe, saisissez-le et
appuyez sur [Enter].
Sinon, allez à l'étape 4.
4 Appuyez sur [AdresseIP].
5 Appuyez sur [Réglage DHCP].

6 Sélectionnez [OFF] et appuyez sur [Enter].
Sélectionner ON/OFF et appuyer sur [Enter]
AdresseIP
Indiquer si l’acquisition automatique
d’adresse IP doit être activée
EnterAnnul.
OFF ON
Réglage DHCP
Réglage DHCP :OFF
AdresseIP : 0. 0.254.255
Masque SubNet: 0. 0. 0.255
Passerelle : 0. 0. 0.255
Enter
Passerl2 : 0. 0. 0.255
Réglage DNS
Fermer pour sauvegarder
données entrées/éditées.
AdresseIP
AdresseIP
Entrer adresse IP
192.168.001.010
Effacer
EnterAnnul.
AdresseIP
7 Appuyez sur [AdresseIP].
8 Saisissez la bonne adresse IP à l'aide des touches numériques.
Appuyez sur les touches de curseur pour vous déplacer dans le champ. Appuyez
sur [Effacer] pour effacer un chiffre.
9 Appuyez sur [Enter]. L'affichage revient au menu des réglages TCP/IP.
10 Appuyez sur [Masque SubNet] et saisissez l'adresse IP appropriée, puis
appuyez sur [Enter]. Référez-vous aux étapes ci-dessus pour savoir comment
saisir l'adresse IP.
11 Saisissez l'adresse de la passerelle si nécessaire.
Lorsque vous avez terminé, redémarrez la machine pour activer les nouveaux
12
réglages. (Appuyez sur [Oui] sur l'écran lorsque la machine vous y invite. La
machine redémarre automatiquement.)
Allez à “Vérification des réglages IP” à la page suivante.
13
1
2
3
4
5
Premières opérations
6
7
8
9
10
11
12
13
AI
1-13Premières opérations
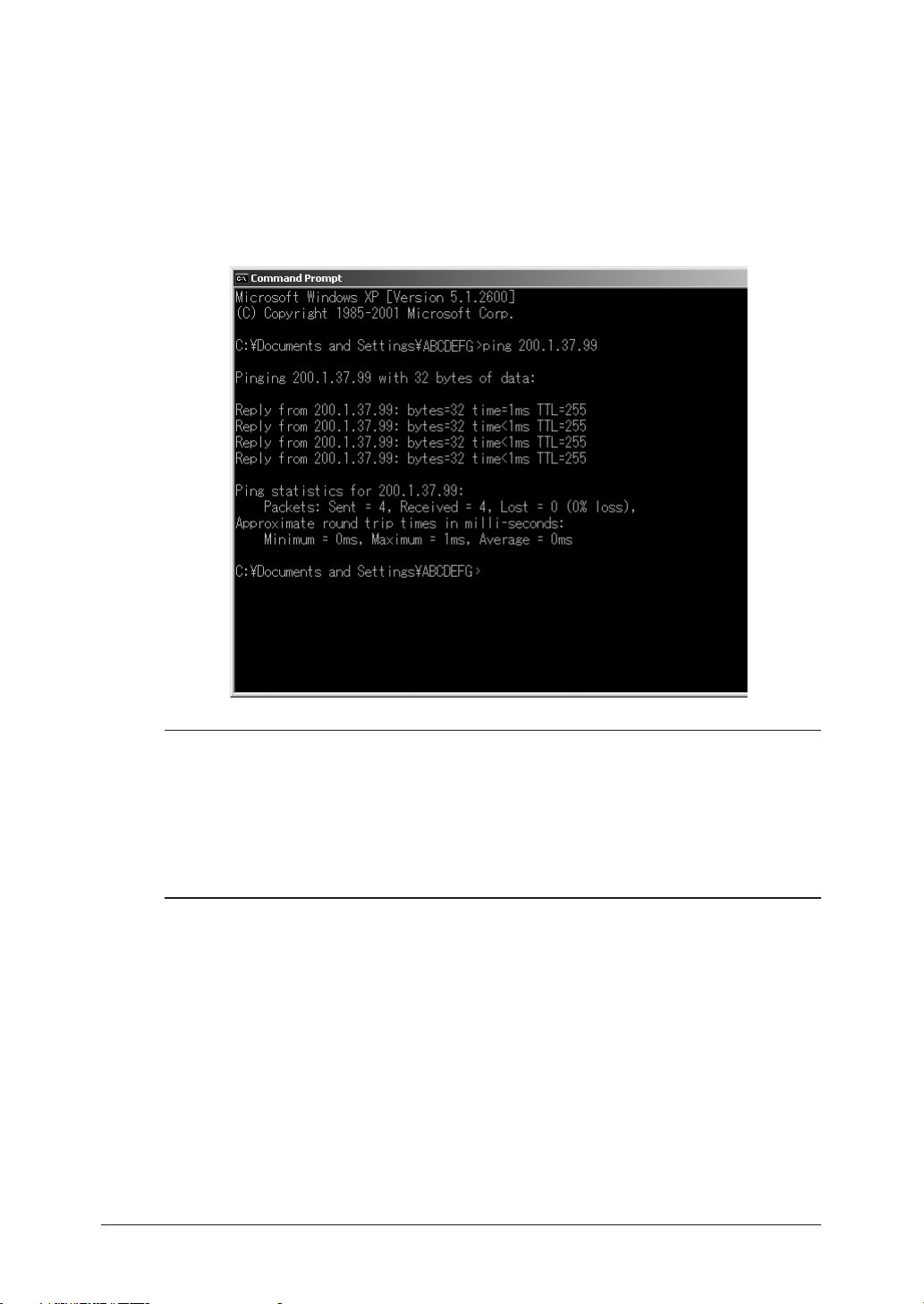
1-14 Premières opérations
Vérification des réglages IP
14 Imprimez la liste de réglages réseau pour voir la nouvelle configuration.
Pour imprimer la liste de réglages réseau : Appuyez sur <Liste>, [Liste
paramètres], [Param. système], puis sur [Oui].
15 Lors de l'invite de commande sur un ordinateur réseau, tapez “ping” suivi de
l'adresse IP de votre machine.
Si la machine est active sur le réseau, vous recevrez une réinsertion.
(Echantillon)
NOTE: Procédure de lancement d'une invite de commandes :
Sous Windows 98
Click Démarrer →Programmes →Commandes MS-DOS Sous Windows Me
Cliquez sur Démarrer →Programmes →Accessoires →Commandes MS-DOS
Sous Windows 2000 et XP
Cliquez sur Démarrer →Tous les programmes →Accessoires →Invite de commandes
Sous Windows NT 4.0
Cliquez sur Démarrer →Programmes →Invite de commandes
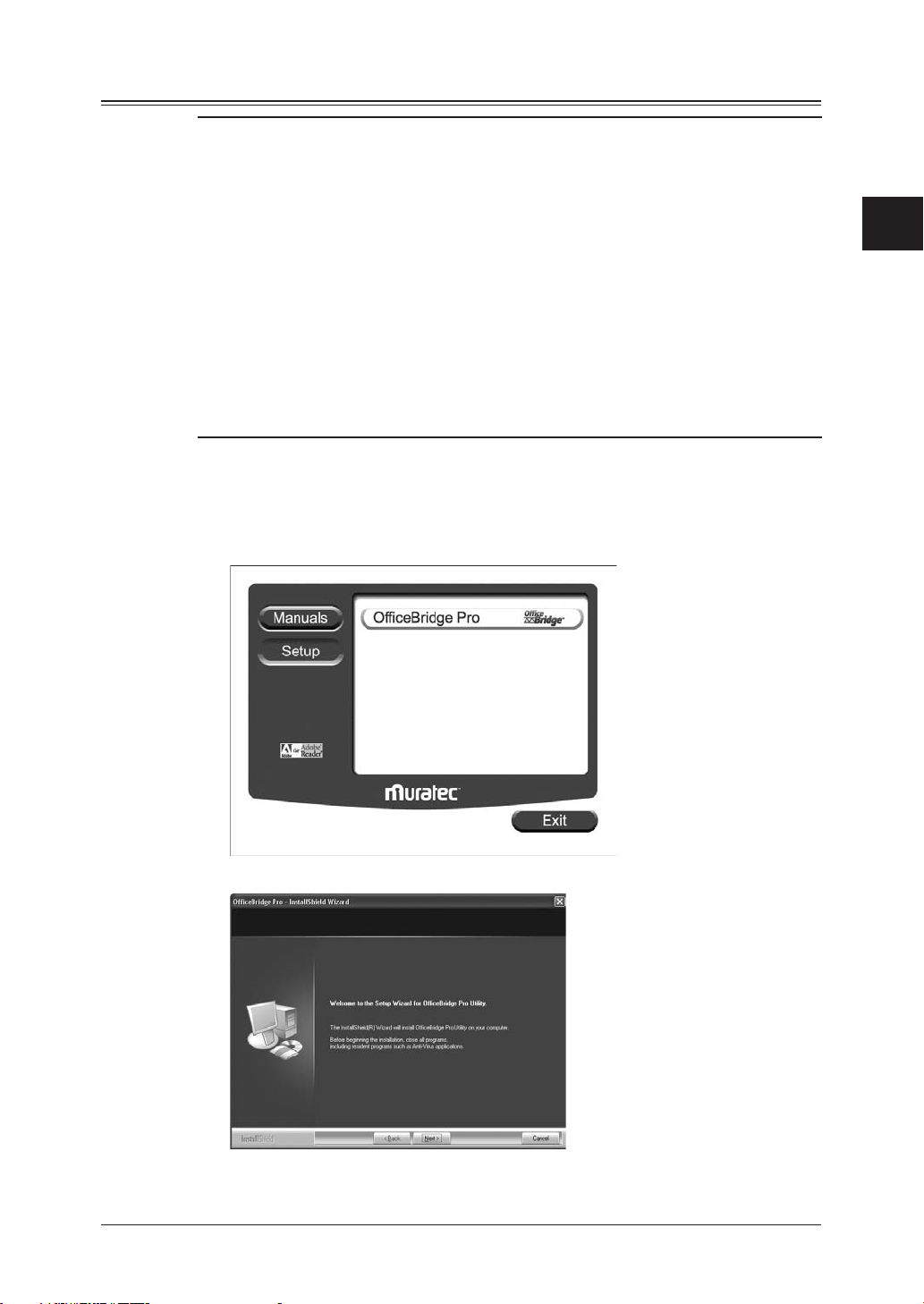
Installation du logiciel OfficeBridge sur votre PC
NOTE :
1 Placez le CD d'“Installation” dans le lecteur de CD-ROM de votre ordinateur.
Si la lecture du CD n'est pas lancée automatiquement, utilisez l'explorateur
2 Cliquez sur [Setup], puis sur [OfficeBridge].
• Pour installer le pilote d'imprimante locale sur votre ordinateur,
référez-vous au “Manuel de l'imprimante locale” sur le CD.
• Installez les utilitaires et les pilotes sur chaque ordinateur.
• Avant de lancer l'installation, faites une recherche de virus et fermez
toutes les applications en marche. L'installation risquerait en effet de
s'effectuer dans de mauvaises conditions dans le cas contraire.
• Si vous travaillez sous Windows 2000, Windows XP, Windows NT
4.0, ou Windows 2003 Serveur, vous devrez disposer des droits
d'administrateur pour pouvoir installer les pilotes et utilitaires sur
votre ordinateur.
• Ici, la procédure est expliquée en utilisant le modèle MFX-2850. Lors
de l'installation d'OfficeBridge pour le MFX-2350, la boîte de dialogue
indiquera MFX-2350 au lieu de MFX-2850. (Assurez-vous de bien
sélectionner “MFX-2350” lors de l'étape 5)
Windows pour lancer le fichier d'installation InstMenu.exe à partir du répertoire racine du CD.
1
2
3
4
5
Premières opérations
6
7
8
3 Cliquez sur [Next].
9
10
11
12
13
AI
1-15Premières opérations
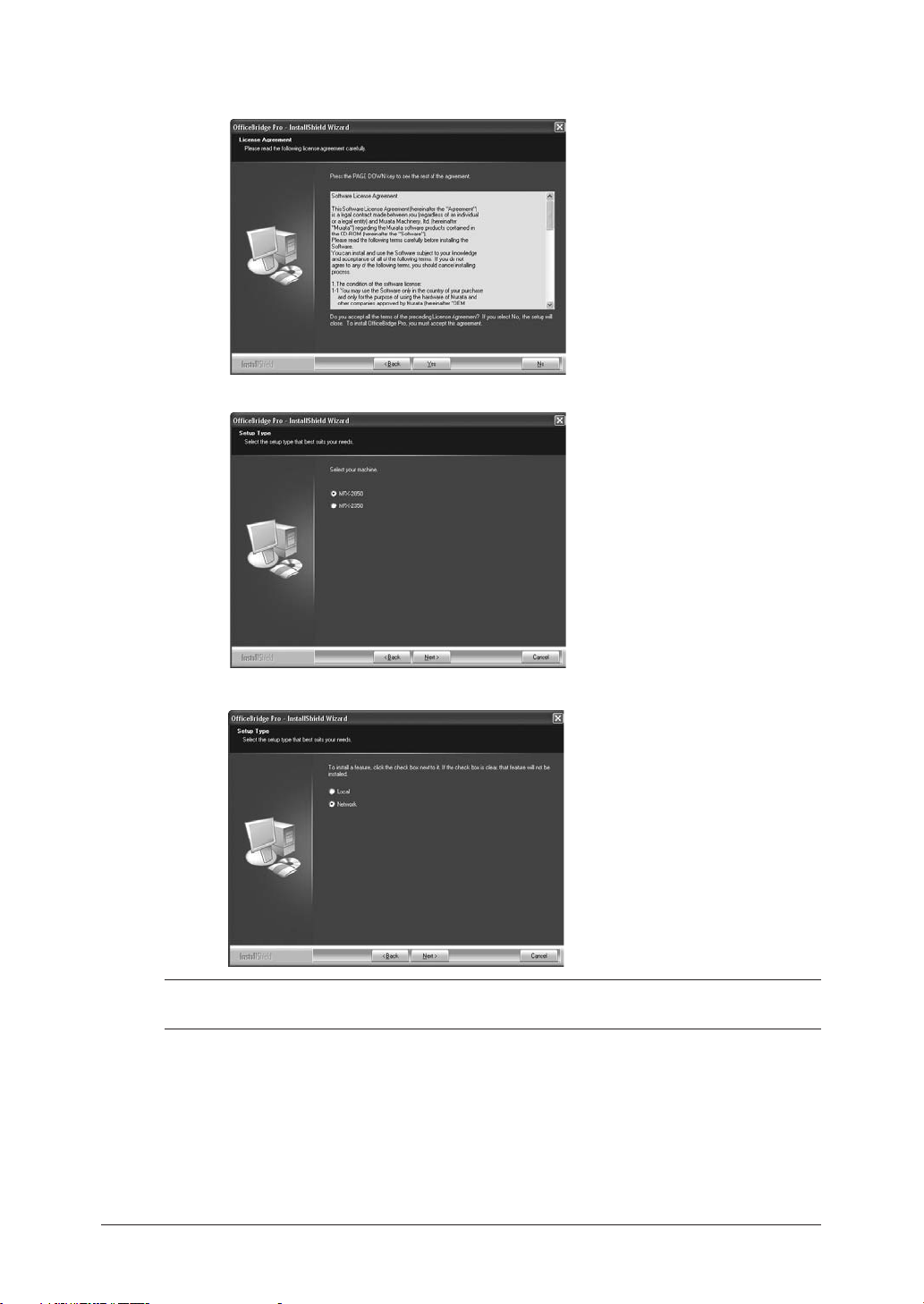
1-16 Premières opérations
4 Après avoir bien lu la “License Agreement”, cliquez sur [Yes] si vous êtes
d'accord.
5 Sélectionnez votre MFP, puis cliquez sur [Next].
6 Sélectionnez “Network” et cliquez sur [Next].
NOTE: Pour installer le pilote d'imprimante locale sur votre ordinateur, référez-vous
au “Manuel de l'imprimante locale” sur le CD.

7 Cliquez sur [Next].
Pour installer le pilote à un autre endroit, cliquez sur [Browse] pour désigner
l'emplacement voulu.
1
2
3
8 Sélectionnez les utilitaires et pilotes à installer. Si vous appuyez sur la touche
Plus, tous les utilitaires et tous les pilotes seront affichés.
Il suffit de décocher la case correspondante pour ne pas installer un logiciel
particulier.
Cochez la case “OB Pro Backup Utility” et/ou “OB Pro Scan to Print Monitor”
(MFX-2850 uniquement), comme il se doit.
9 Cliquez sur [Next] après avoir choisi tous les logiciels voulus.
10 Cliquez sur [OK].
4
5
Premières opérations
6
7
8
9
10
11
12
13
AI
1-17Premières opérations
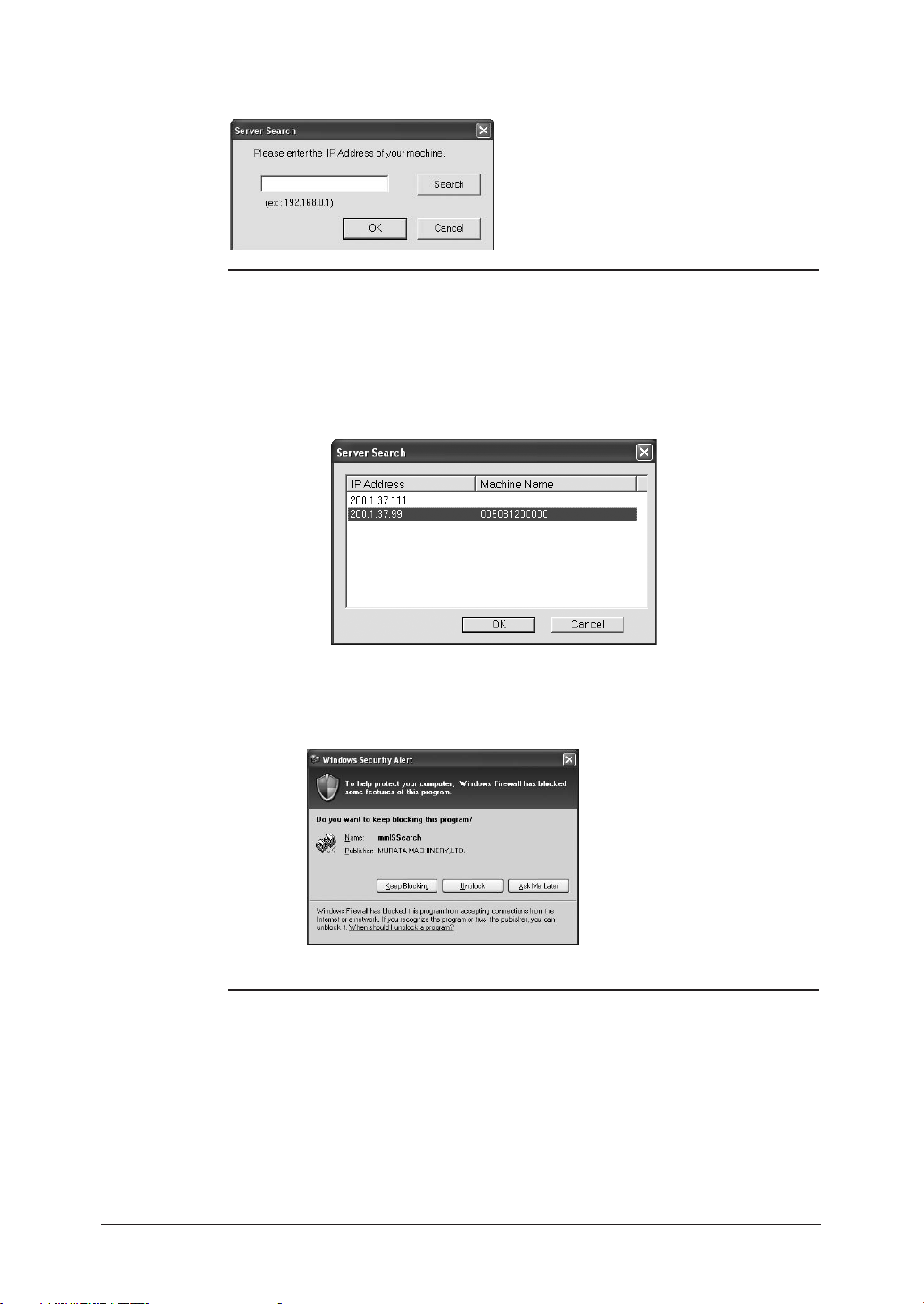
1-18 Premières opérations
11 Saisissez l'adresse IP de votre MFP lorsque la boîte de dialogue de “Server
Search” s'affiche.
NOTE:
Si vous ignorez l'adresse IP de votre MFP, il est possible de
l'afficher en suivant la procédure suivante.
(1) Cliquez sur [Search]
Le programme d'installation lance alors la recherche de toutes
les adresses IP des MFP présents sur le réseau.
Après quelques instants, tous les MFP Muratec présents sur le
réseau seront affichés.
Si votre ordinateur tourne sous Windows XP Service Pack 2, la
boîte de dialogue “Windows Security Alert” s'affichera après avoir
cliqué sur [Search]. Dans ce cas, cliquez sur [Unblock] pour continuer la recherche.
(2) Sélectionnez une adresse IP, puis cliquez sur [OK].
12 Après avoir saisi l'adresse IP, cliquez sur [OK].
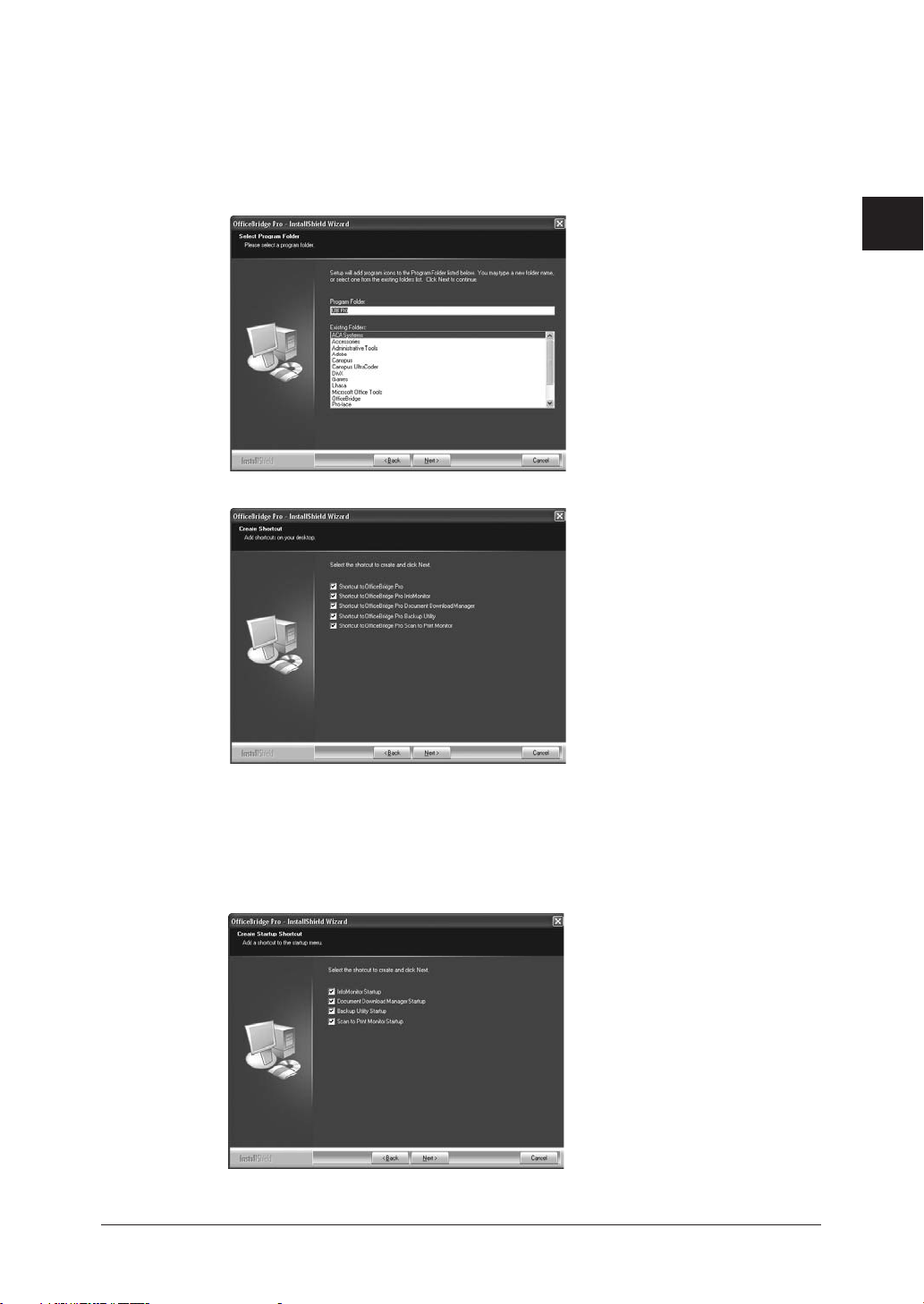
13 Spécifiez le dossier des programmes du menu “Start” à partir duquel le logiciel
sera lancé.
Si vous désirez utiliser un autre dossier, saisissez le nom dans le menu “Pro-
gram Folder:”.
Pour utiliser un autre dossier, sélectionnez-le à partir de la liste “
Puis cliquez sur [Next].
14 Sélectionnez les raccourcis que vous désirez créer sur le bureau.
Existing Folders:
”.
1
2
3
4
5
Premières opérations
6
7
8
Il suffit de décocher la case correspondante pour ne pas créer un raccourci particulier.
15 Cliquez sur [Next].
16 Sélectionnez les programmes à rajouter au groupe de départ.
Lorsque des programmes sont rajoutés à ce groupe de démarrage, ils seront
automatiquement lancés à chaque démarrage de l'ordinateur.
Il suffit de décocher la case correspondante pour ne pas installer un raccourci
particulier.
9
10
11
12
13
AI
1-19Premières opérations
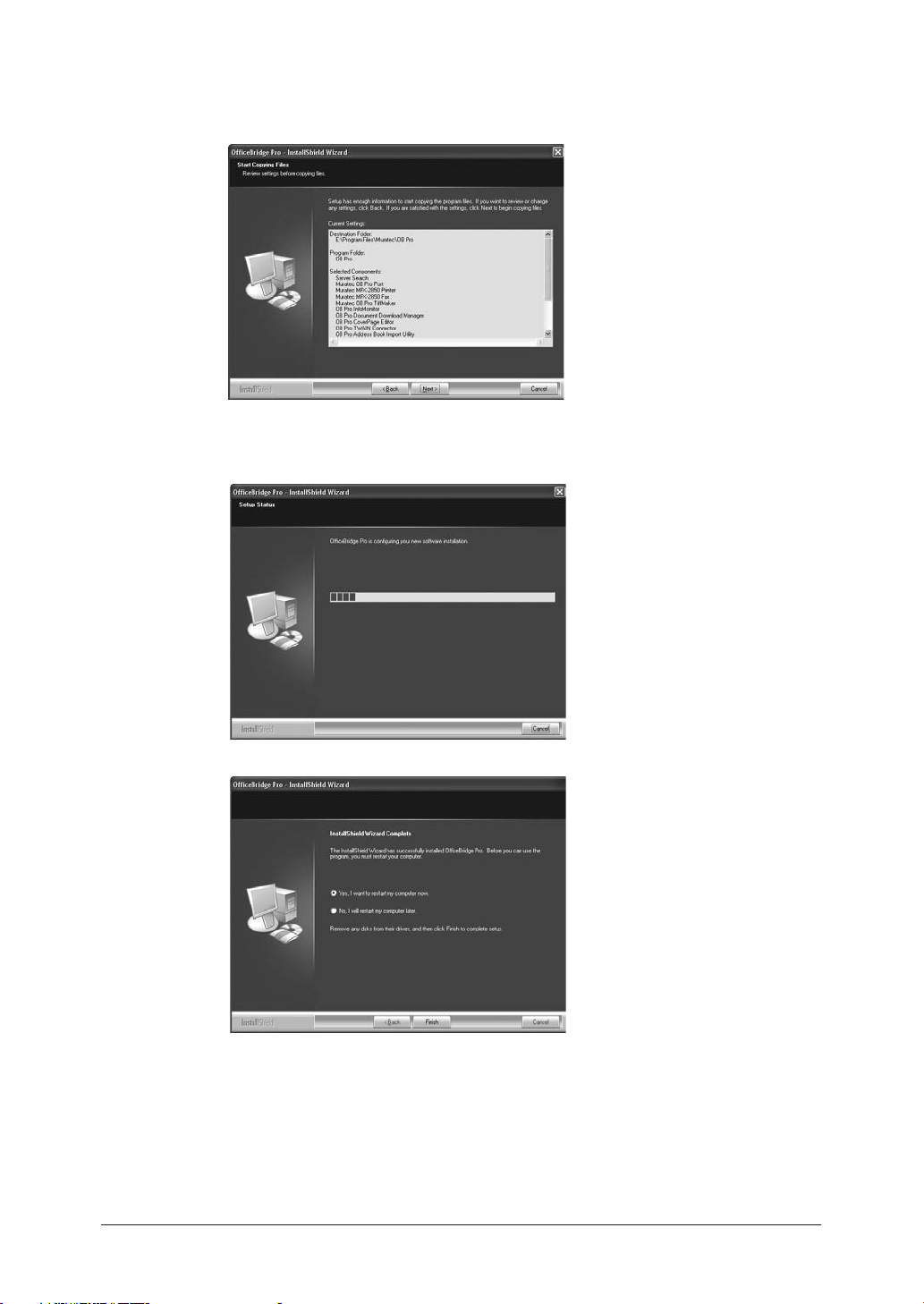
1-20 Premières opérations
17 Cliquez sur [Next].
18 Les réglages qui ont été saisis précédemment vont être affichés.
Pour modifier un des paramètres précédents, cliquez sur [Back] pour revenir en
arrière et les modifier.
19 Cliquez sur [Next].
20 L'assistant de procédure d'installation s'affiche à la fin de celle-ci.
21 Sélectionnez le bouton “Yes, I want to restart my computer now.” puis cliquez
sur [Terminer].
22 Référez-vous au “Manuel de référence OfficeBridge” et installez les programmes
utilitaires.
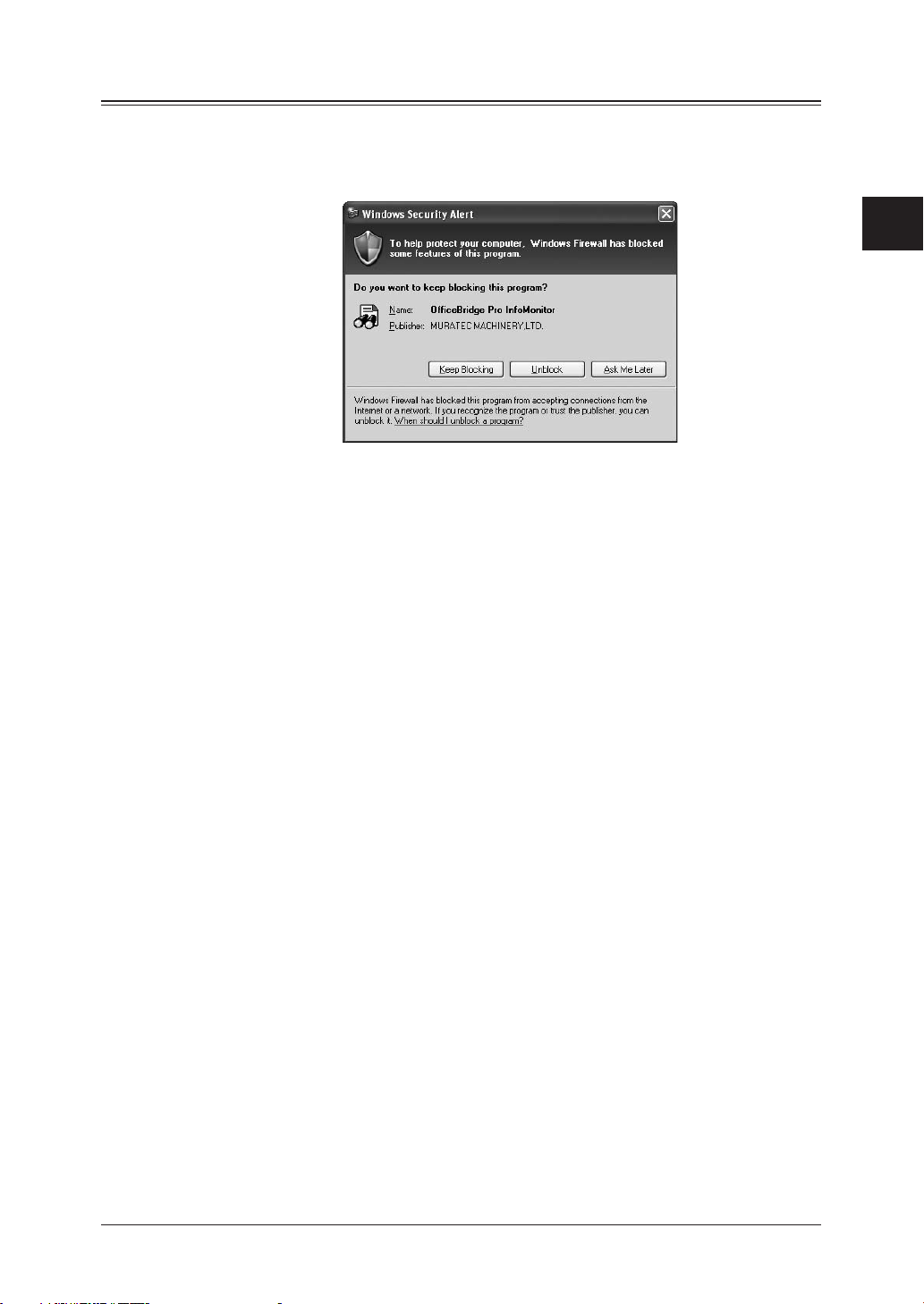
Pour les utilisateurs de Windows XP service pack 2 et Windows serveur 2003
Sous Windows XP Service Pack 2 ou Windows Server 2003, la boîte de dialogue
“Windows Security Alert” s'affiche lorsque des programmes tels que InfoMonitor,
Scan to Print Monitor ou des pilotes tels que TWAIN Connector démarrent initialement.
1
2
3
4
5
Dans ce cas, cliquez sur [Unblock]
Le Parefeu Windows bloquera la communication entre les pilotes et les programmes
et tous les périphériques extérieurs, tels que the InfoMonitor ou TWAIN connector.
Vous devez alors désactiver le blocage de communication du Parefeu lorsque vous
utilisez ces programmes et/ou pilotes.
Si vous cliquez par erreur sur un bouton autre que [Unblock]
1 Cliquez sur [Control Panel] dans le menu [Start] de Windows.
L'écran du “Control Panel” apparaît.
2 Double-cliquez sur l'icône [Windows Firewall].
La boîte de dialogue du “Windows Firewall” apparaît.
3 Cliquez sur l'onglet [Exceptions].
La liste des programmes et des pilotes s'affiche. Le pare-feu bloquera les com-
munications pour les programmes ou pilotes dont vous n'avez pas décoché la
case.
4 Sélectionnez les cases à cocher correspondant aux programmes à débloquer.
5 Cliquez sur [OK].
Le blocage des programmes ou pilotes sélectionnés est alors annulé, et les connexions peuvent reprendre normalement.
Premières opérations
6
7
8
9
10
11
12
13
AI
1-21Premières opérations
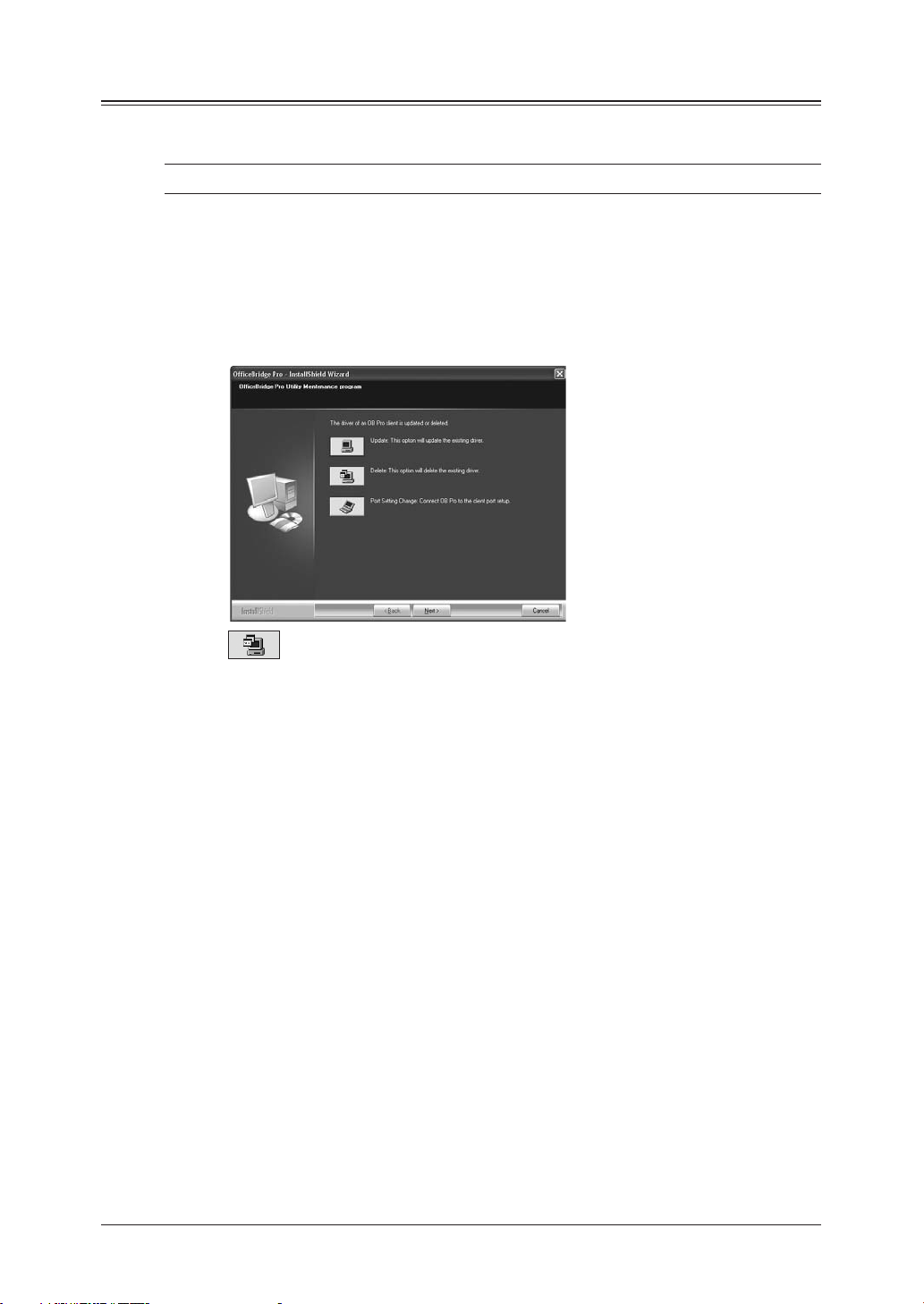
1-22 Premières opérations
Désinstallation des programmes OfficeBridge
Si vous souhaitez désinstaller des programmes OfficeBridge pour quelque raison
que ce soit, exécutez la procédure suivante.
NOTE: Cette procédure désinstalle sans exception tous les logiciels OfficeBridge.
1 Ouvrez le “Control Panel”.
2 Sélectionnez “OfficeBridge Pro” dans la boîte de dialogue “Add or Remove Pro-
grams”.
3 Cliquez sur Change/Remove (ou Add/Remove si vous utilisez Windows 98/Me,
NT4.0).
La fenêtre du “OfficeBridge Utility Maintenance program” apparaît.
4 Cliquez sur “Delete”.
5 Suivez les instructions pour désinstaller les programmes OfficeBridge de votre
ordinateur.
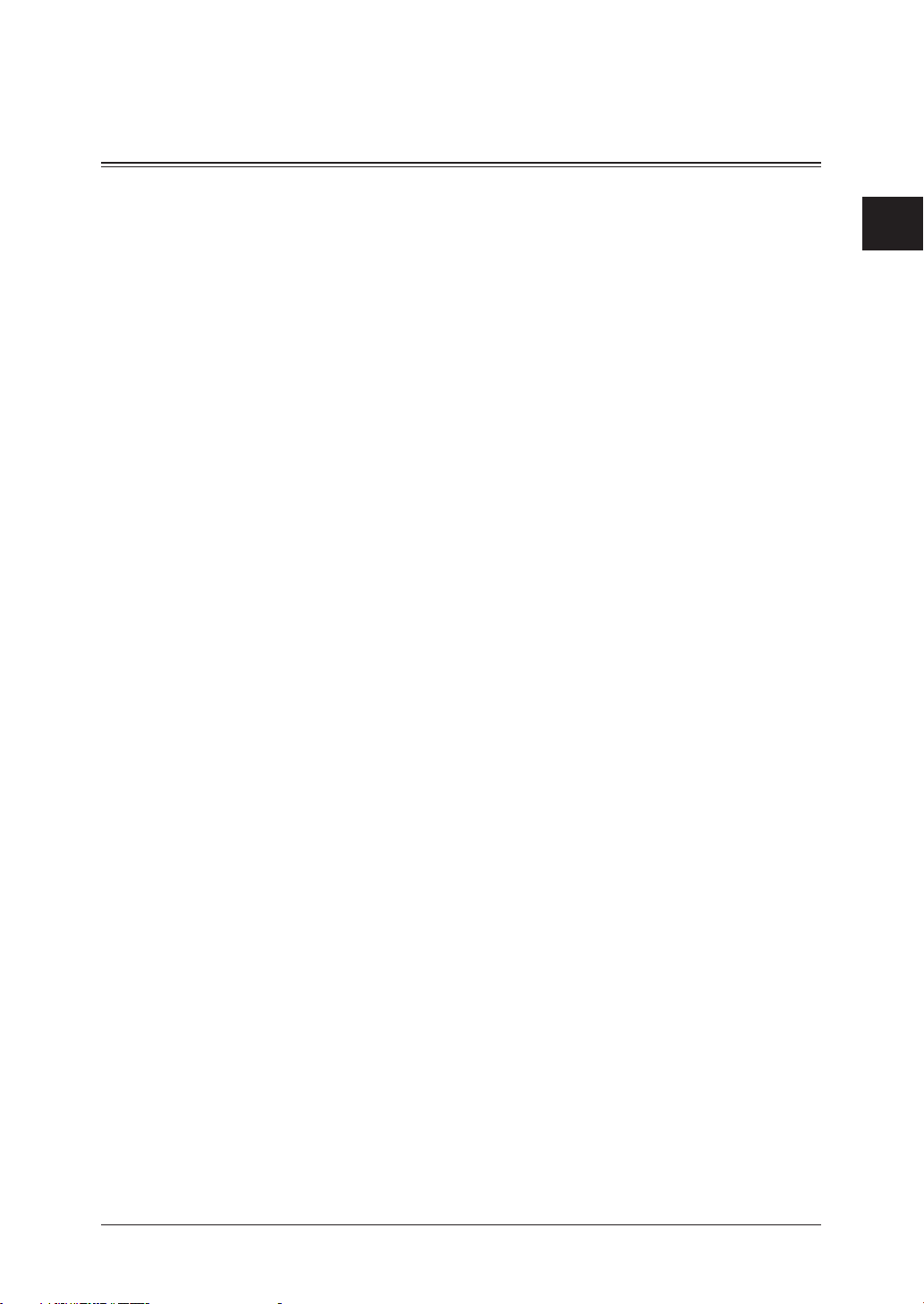
Paramétrage de la configuration du logiciel OfficeBridge
Configuration des réglages réseau
Configurez les éléments suivants pour pouvoir utiliser le MFP sur le réseau :
• TCP/IP
Permet de configurer l'environnement réseau TCP/IP (Adresse IP, masque de
sous-réseau, etc).
• SMTP/POP
Permet de configurer les paramètres du serveur de courrier électronique (adresse
de courrier électronique, serveurs, etc).
• Réglages CÉ
Ce menu permet de configurer le format des documents transmis, d'enregistrer
des modèles de messages électroniques, etc.
• Temps Internet
Permet de configurer le serveur de temps Internet.
• Connexion à distance
Permet de définir si l'accès sera autorisé depuis des ordinateurs situés dans
d'autres segments.
• Réglages LDAP
Ce menu permet de configurer les paramètres du serveur LDAP (Light Directory
Access Protocol).
• Réglages SNMP
Permet de configurer les éléments liés au SNMP.
• Raccourcis FTP
Permet de configurer les raccourcis du serveur FTP.
1
2
3
4
5
Premières opérations
6
7
8
9
10
11
12
13
AI
1-23Premières opérations
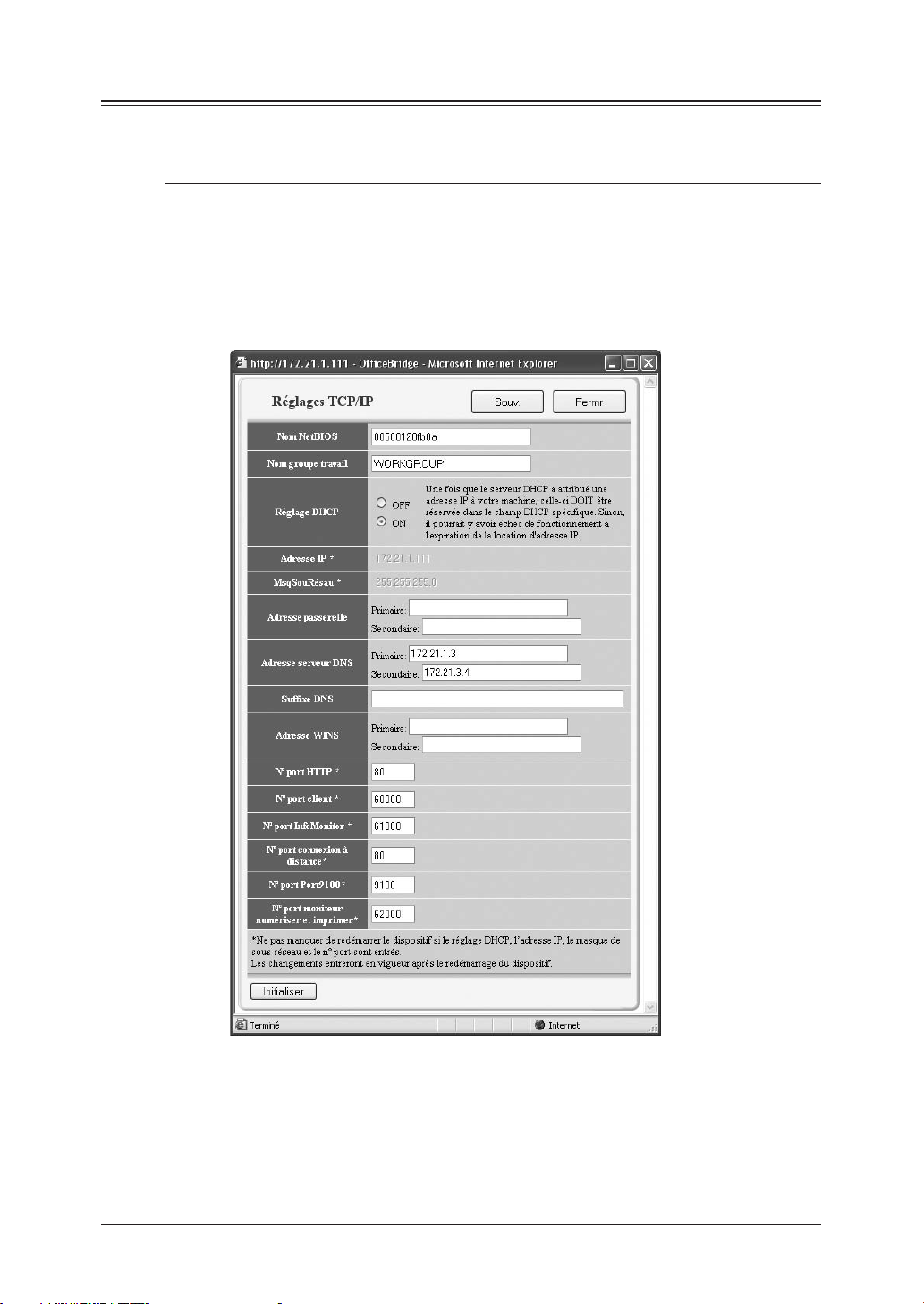
1-24 Premières opérations
Réglages TCP/IP
Ce menu permet de configurer les principaux paramètres de votre environnement
réseau, afin de pouvoir consulter les fax et les courriers électroniques reçus sur un
ordinateur connecté au MFP, ou lorsque le MFP est utilisé en tant qu'imprimante.
NOTE: Si un administrateur a été enregistré, vous devrez ouvrir cette session en tant
qu'administrateur, afin d'accéder à ces paramètres.
1 Saisissez l'adresse IP de votre appareil dans le champ d'entrée d'adresse URL
du navigateur (par exemple, http://192.168.1.10/) et ouvrez “OfficeBridge”.
2 Cliquez sur [TCP/IP] dans l'onglet “Outils admin”.
La boîte de dialogue des “Réglages TCP/IP” apparaît alors.
3 Après avoir terminé tous les réglages, cliquez sur [Sauv.] pour enregistrer tous
les paramètres.
4 Si vous avez configuré ou modifié l'un des paramètres “Réglage DHCP”, “Adresse
IP”, “MsqSouRésau”, “N° port HTTP”, “N° port client” ou “N° port InfoMonitor”,
vous devez redémarrer l'ordinateur afin d'activer les nouveaux réglages.
Pour redémarrer la machine, appuyez sur la touche <Paramètres>, et appuyez
sur [Fermer]. Lorsque la machine vous invite à quitter, coupez l'interrupteur et
rallumez-le au bout de quelques secondes.

Elément Description
Nom NetBIOS Saisissez le nom NetBIOS.
• Un nom NetBIOS peut contenir jusqu'à 15 caractères
alphanumériques, ainsi que le symbole“–”, mais aucun
espace.
• Le nom NetBIOS doit être unique sur le réseau.
Nom groupe travail Saisissez le nom du groupe de travail auquel votre
machine appartient.
Si aucun groupe de travail n'a été configuré sur votre
réseau, créez-en un sous Windows. Un nom de domaine
ne peut pas être utilisé comme nom de groupe de travail.
• Si votre réseau ne contient aucun groupe de travail,
créez-en un en saisissant un nom allant jusqu'à
15 caractères. Le nom ne peut pas comprendre de
symboles ni d'espaces. Le nom peut comprendre des
caractères alphanumériques ainsi que les symboles
suivants : ! @ # $ % ^ & ( ) – _ ` { } . ~
Consultez votre administrateur réseau avant de créer
un nouveau groupe de travail.
Un nom de domaine ne peut servir de nom de groupe
de travail.
• Le nom NetBIOS doit être unique sur le réseau.
Réglage DHCP Si un serveur DHCP est installé sur votre réseau, sélec-
tionnez “ON”.
Après avoir redémarré la machine, une adresse IP et
un masque de sous-réseau seront automatiquement
attribués au serveur DHCP. En fonction des réglages
du serveur DHCP, une adresse de passerelle principale
ainsi qu'une adresse de serveur DNS principal peuvent
également lui être communiquées.
Si votre réseau n'utilise pas de serveur DHCP, sélectionnez “OFF”.
1
2
3
4
5
Premières opérations
6
7
8
9
10
11
IMPORTANT : Une fois que le serveur DHCP a
affecté une adresse IP à votre machine, cette adresse
IP DOIT être réservée dans le cadre spécifique du
DHCP. Sinon, cela pourrait entraîner des problèmes de
fonctionnement lors de l'expiration de la concession de
l'adresse IP.
Adresse IP Saisissez l'adresse IP de votre machine.
MsqSouRésau Saisissez l'adresse IP pour le masque de sous-réseau.
Adresse passerelle Saisissez l'adresse IP de la passerelle.
Adresse serveur DNS Saisissez l'adresse IP du serveur DNS.
Suffixe DNS Saisissez le suffixe DNS.
Adresse WINS Saisissez l'adresse IP du serveur WINS.
N° Port HTTP Sélectionnez le numéro de port HTTP utilisé pour
connecter le “Kit d'extension OfficeBridge” en option à
partir de votre navigateur.
Normalement, le numéro doit être “80”.
1-25Premières opérations
12
13
AI
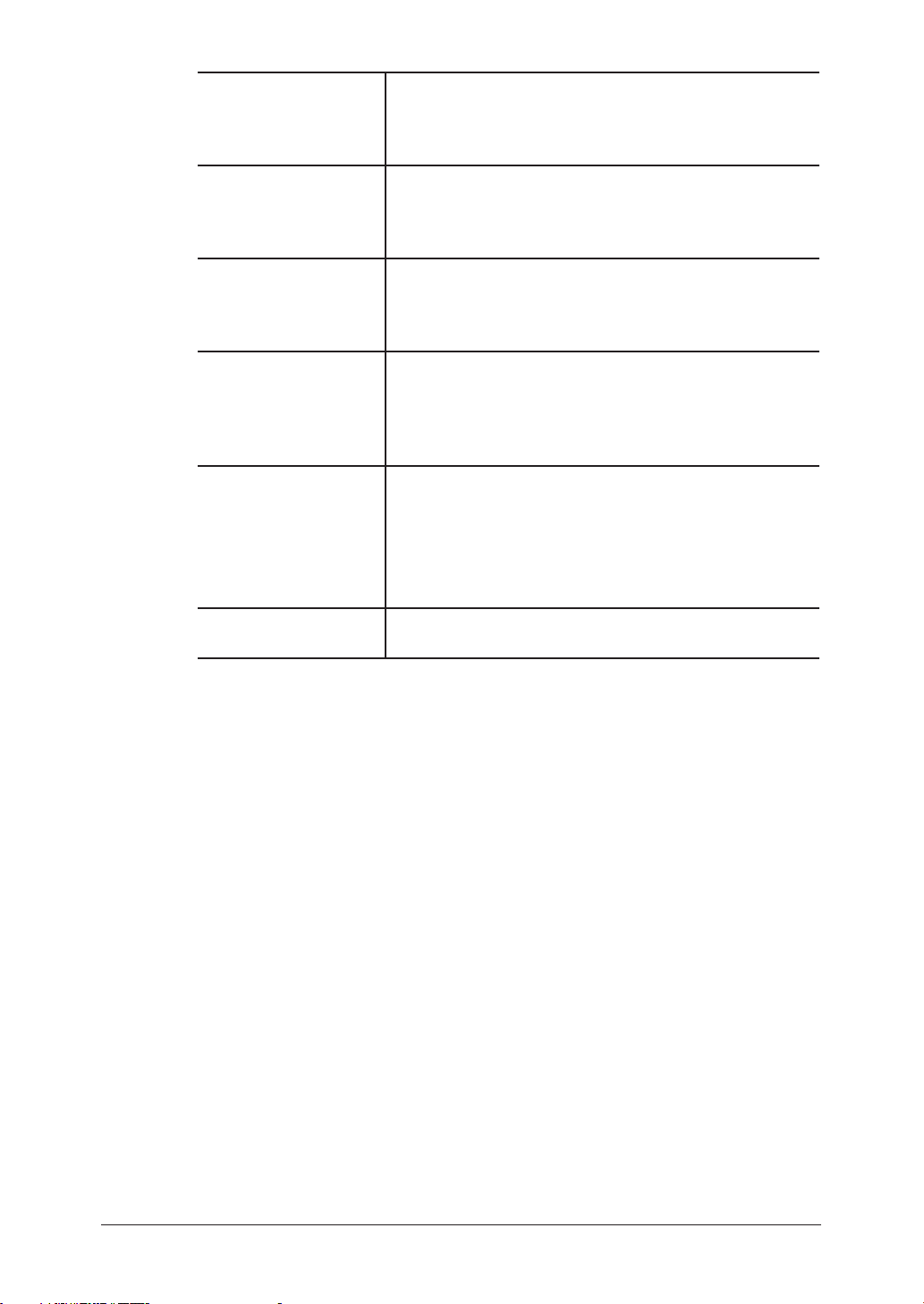
1-26 Premières opérations
N° port client Sélectionnez le numéro de port UDP utilisé pour recher-
cher automatiquement “OfficeBridge” à l'installation
d'une imprimante “OfficeBridge”.
Normalement, réglez-le sur “60000”.
N° port Infomonitor
Nº port connexion à
distance
N° port Port9100 Lorsque le kit de contrôleur d'imprimante en option
N° port moniteur
numériser et imprimer
[Initialiser] Réinitialise tous les paramètres TCP/IP. Les réglages
Sélectionnez le numéro de port UDP utilisé lorsque “Office-
Bridge” envoie un avis de réception de fax etc. à “InfoMoni-
tor”.
Normalement, réglez-le sur “61000”.
Saisissez le numéro de port qui permet une connexion
entre des ordinateurs et les MFP situés dans différents
segments du réseau.
Normalement, le numéro doit être “80”.
(OP-550) est installé et que le Port 9100 est sélectionné
comme TCP/IP standard, saisissez le même numéro de
port ici.
Normalement, le numéro doit être “9100”.
Pour utiliser la fonction “Scan to print monitor”, saisis-
sez le même numéro de port ici pour le “Scan to Print
Monitor”.
Normalement, le numéro doit être “62000”.
NOTE: Cet élément ne sera pas affiché pour le modèle
MFX-2350.
reviendront à leur paramétrage d'usine par défaut.
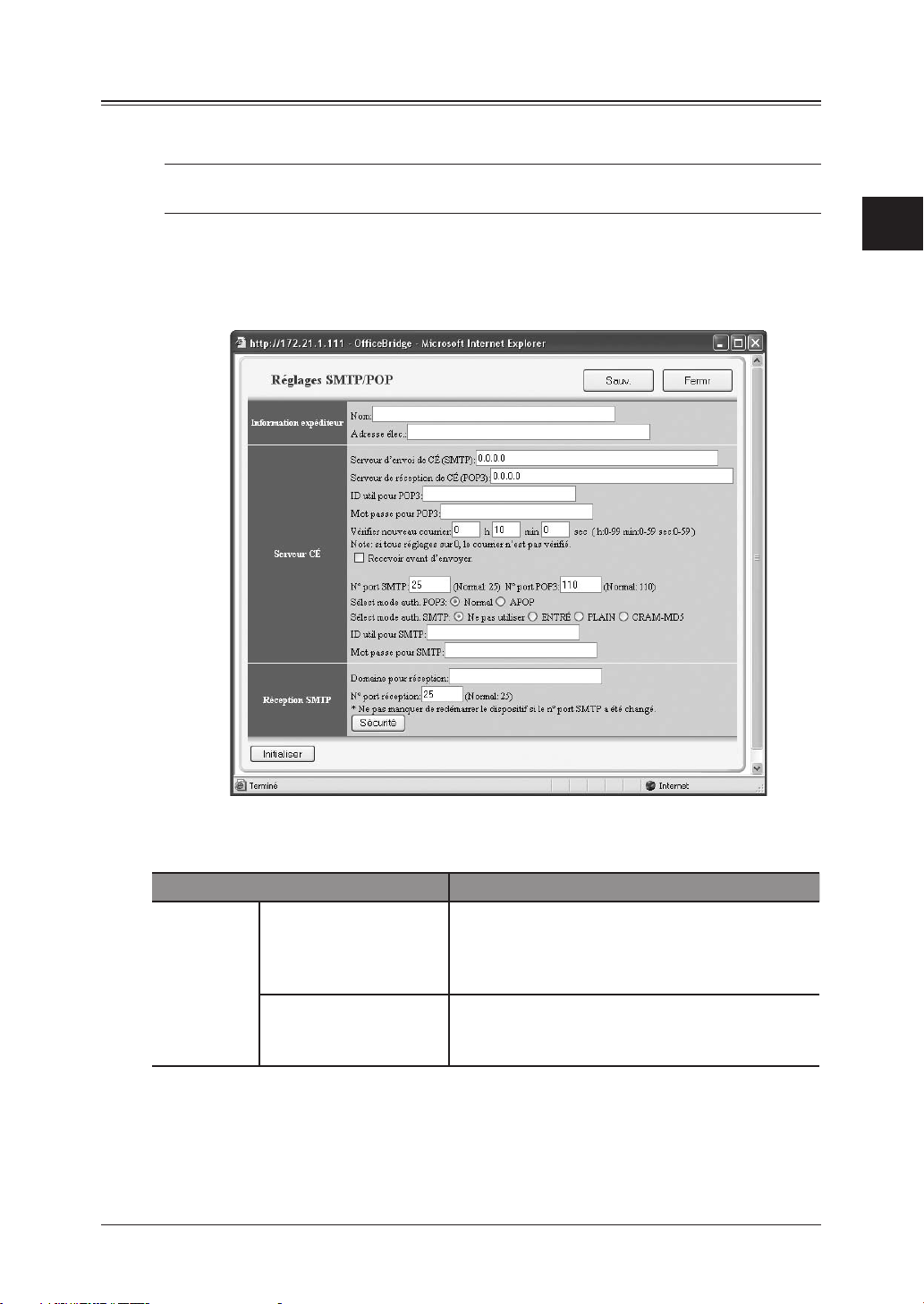
Réglages du serveur SMTP/POP
Ce menu permet de configurer les différents paramètres de l'environnement
d'envoi/réception de courrier électronique.
NOTE: Si un administrateur a été enregistré, vous devrez ouvrir cette session en tant
qu'administrateur, afin d'accéder à ces paramètres.
1 Saisissez l'adresse IP de votre appareil dans le champ d'entrée d'adresse URL
du navigateur (par exemple, http://192.168.1.10/) et ouvrez “OfficeBridge”.
2 Cliquez sur [SMTP/POP] dans l'onglet “Outils admin”.
La boîte de dialogues “Réglages SMTP/POP” apparaît.
1
2
3
4
5
Premières opérations
6
7
8
Après avoir terminé tous les réglages, cliquez sur [Sauv.] pour enregistrer tous
3
les paramètres.
“Information
expéditeur”
Elément Description
Nom Saisissez le nom qui sera placé dans le champ
d'expéditeur (champ “De”) de chaque courrier
électronique envoyé.
On peut enregistrer jusqu'à 40 caractères.
Adresse élec. Saisissez l'adresse électronique qui est affectée
à votre machine.
On peut enregistrer jusqu'à 50 caractères.
9
10
11
12
13
AI
1-27Premières opérations
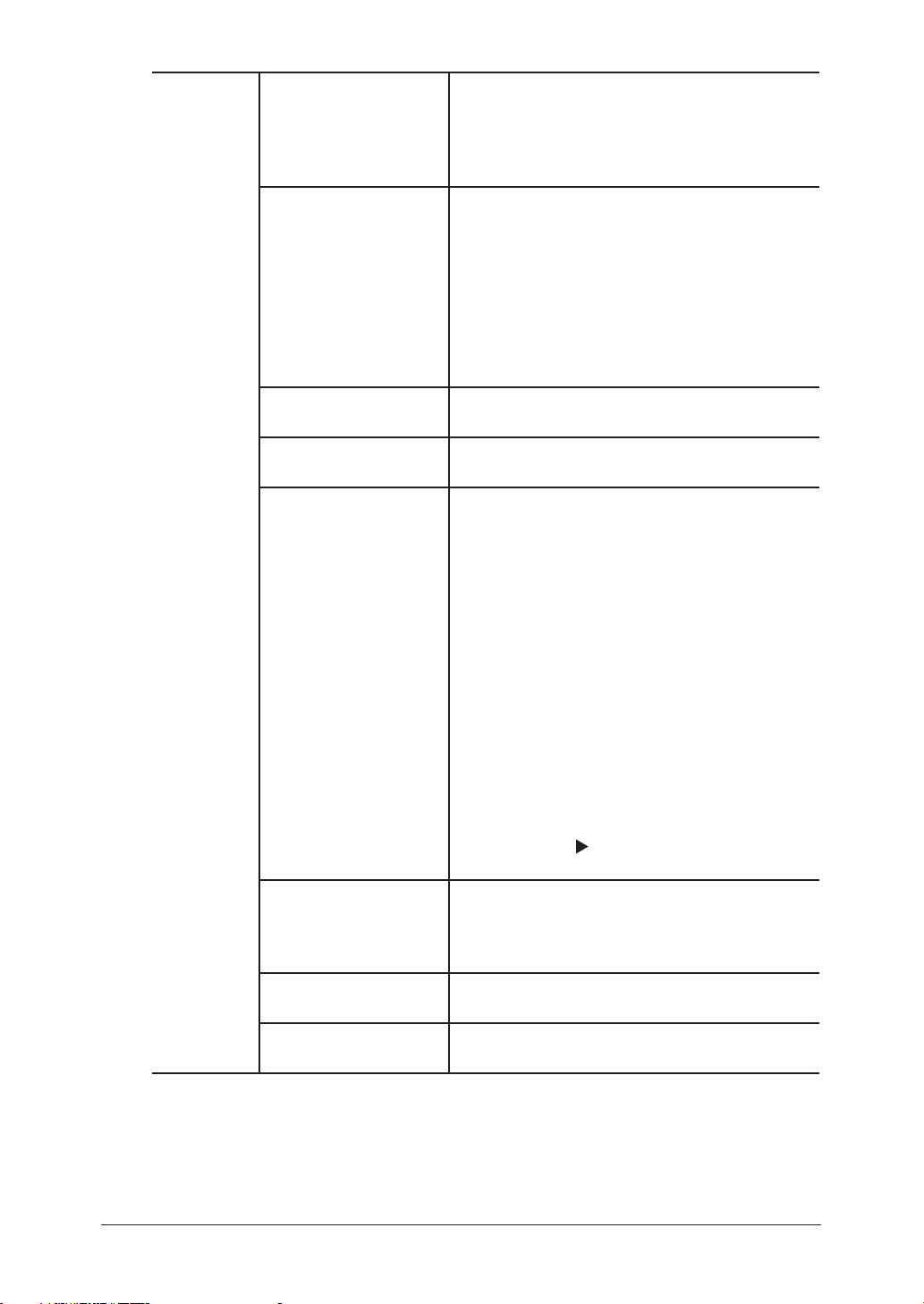
1-28 Premières opérations
“Serveur
CÉ”
Serveur d'envoi de CÉ
(SMTP)
Serveur de réception
de CÉ (POP3)
ID util pour POP3 Saisissez l'ID utilisateur pour le serveur POP3.
Mot passe pour POP3 Saisissez le mot de passe pour le serveur POP3.
Vérifier nouveau
courrier
Recevoir avant
d'envoyer
N° port SMTP Saisissez le numéro de port SMTP. (0–65535)
N° port POP3 Saisissez le numéro de port POP. (0–65535)
Saisissez le nom de domaine ou l'adresse IP du
serveur SMTP utilisé pour envoyer des courriers électroniques.
Lors de la saisie du nom de domaine, on peut
saisir jusqu'à 50 caractères.
Saisissez le nom de domaine ou l'adresse IP du
serveur POP3 utilisé pour recevoir des courriers électroniques.
Lors de la saisie du nom de domaine, on peut
saisir jusqu'à 50 caractères.
NOTE: Vous devez enregistrer à la fois le
champ de serveur STMP et le champ de
serveur POP3 même s'ils sont identiques.
On peut enregistrer jusqu'à 50 caractères.
On peut enregistrer jusqu'à 50 caractères.
Définissez l'intervalle auquel on vérifie sur le
serveur de courrier électronique si de nouveaux
courriers sont arrivés. La valeur minimale est
de 5 secondes et la valeur maximale de 99 h 59
min 59 s.
La valeur par défaut est de 10 min.
Si vous voulez vérifier la présence de courrier
manuellement, réglez toutes ces valeurs sur “0”.
Dans ce cas, vous pouvez recevoir un courrier
arrivé en suivant la procédure suivante.
<Recevoir un courrier électronique manuellement>
1. Appuyez sur <Télécopie> sur le panneau de
commande de votre machine.
2. Appuyez sur [Menu Tx], puis sur [Autres] sur
l'écran.
3. Appuyez sur [ ] pour afficher l'écran suivant.
4. Appuyez sur [Vérif. CÉ].
Chez certains fournisseurs d'accès,
l'authentification POP est nécessaire avant tout
envoi (envoi d'une demande au serveur SMTP).
Dans ce cas, sélectionnez cet élément.
Normalement, le numéro doit être “25”.
Normalement, le numéro doit être “110”.
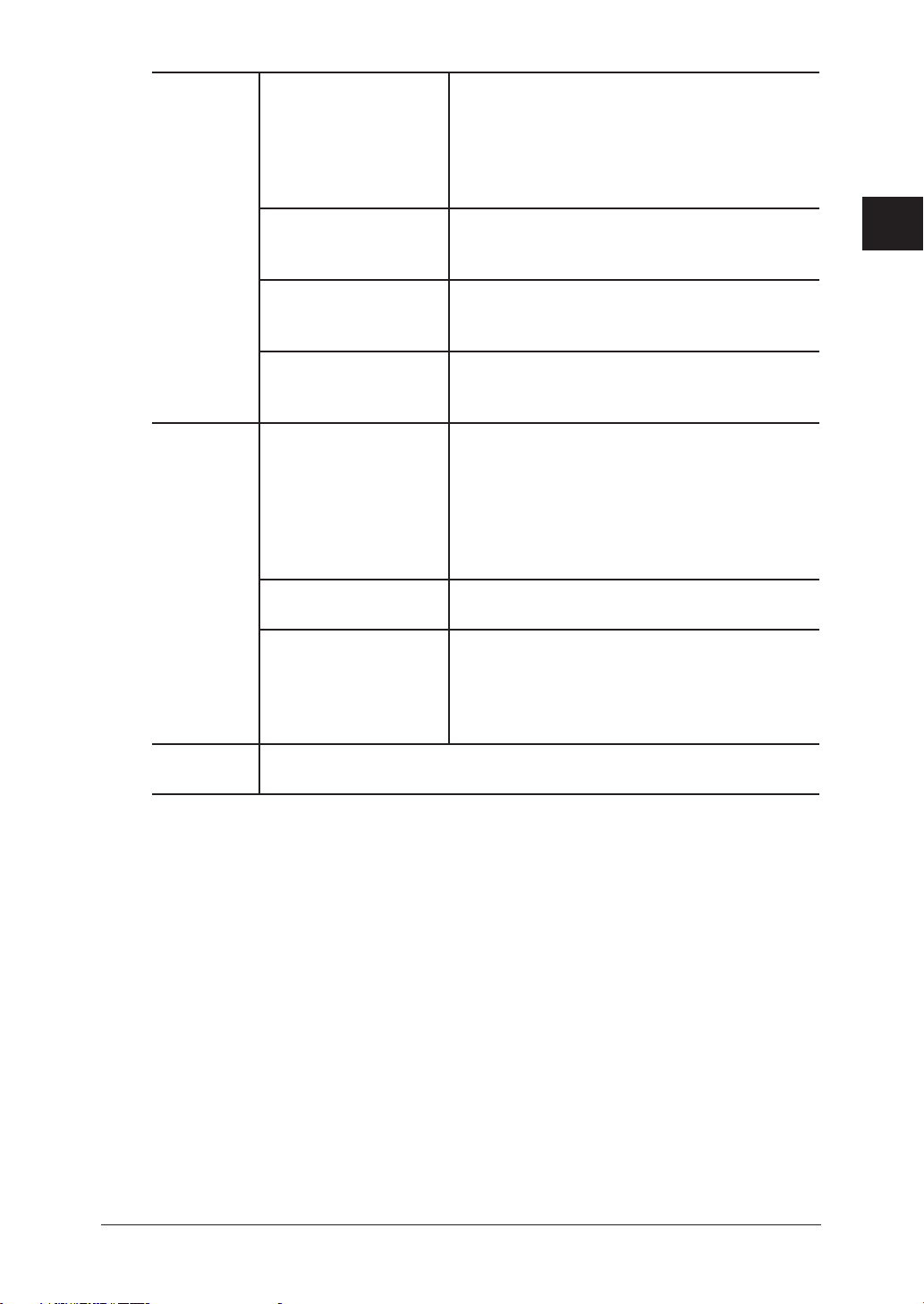
“Serveur
CÉ”
“Réception
SMTP”
[Initialiser] Permet de réinitialiser les paramètres SMTP/POP. Les réglages revien-
Sélect mode auth.
POP3
Sélect mode auth.
SMTP
ID util pour SMTP Saisissez l'ID utilisateur pour le serveur SMTP,
Mot passe pour SMTP Saisissez le mot de passe pour le serveur SMTP,
“Domaine pour
réception”
“N° port réception” Saisissez le numéro de port SMTP.
Bouton [Sécurité] Il est possible de saisir jusqu'à cinq adresses
dront à leur paramétrage d'usine par défaut.
APOP (Authenticated POP) est un protocole de
sécurité POP qui code le mot de passe POP lors
de la connexion au serveur POP.
Si la fonction APOP est disponible sur le
serveur POP que vous utilisez, sélectionnez
“APOP”. Sinon, sélectionnez “Normal”.
Sélectionnez le procédé d'authentification
SMTP si le serveur SMTP que vous utilisez
nécessite une authentification.
si nécessaire.
On peut enregistrer jusqu'à 50 caractères.
si nécessaire.
On peut enregistrer jusqu'à 50 caractères.
Lors de la réception de courrier par SMTP
depuis le serveur de courrier électronique,
ce paramètre définit le nom de domaine
d'acceptation.
La réception par STMP n'est pas possible tant
que ces paramètres n'ont pas été configurés.
On peut enregistrer jusqu'à 50 caractères.
Normalement, le numéro doit être “25”.
IP d'ordinateurs ou domaines habilités à la
réception. Cliquez sur le bouton [Sécurité],
puis enregistrez les adresses dans la boîte de
dialogue de “Sécurité”.
1
2
3
4
5
Premières opérations
6
7
8
9
10
11
12
13
AI
1-29Premières opérations
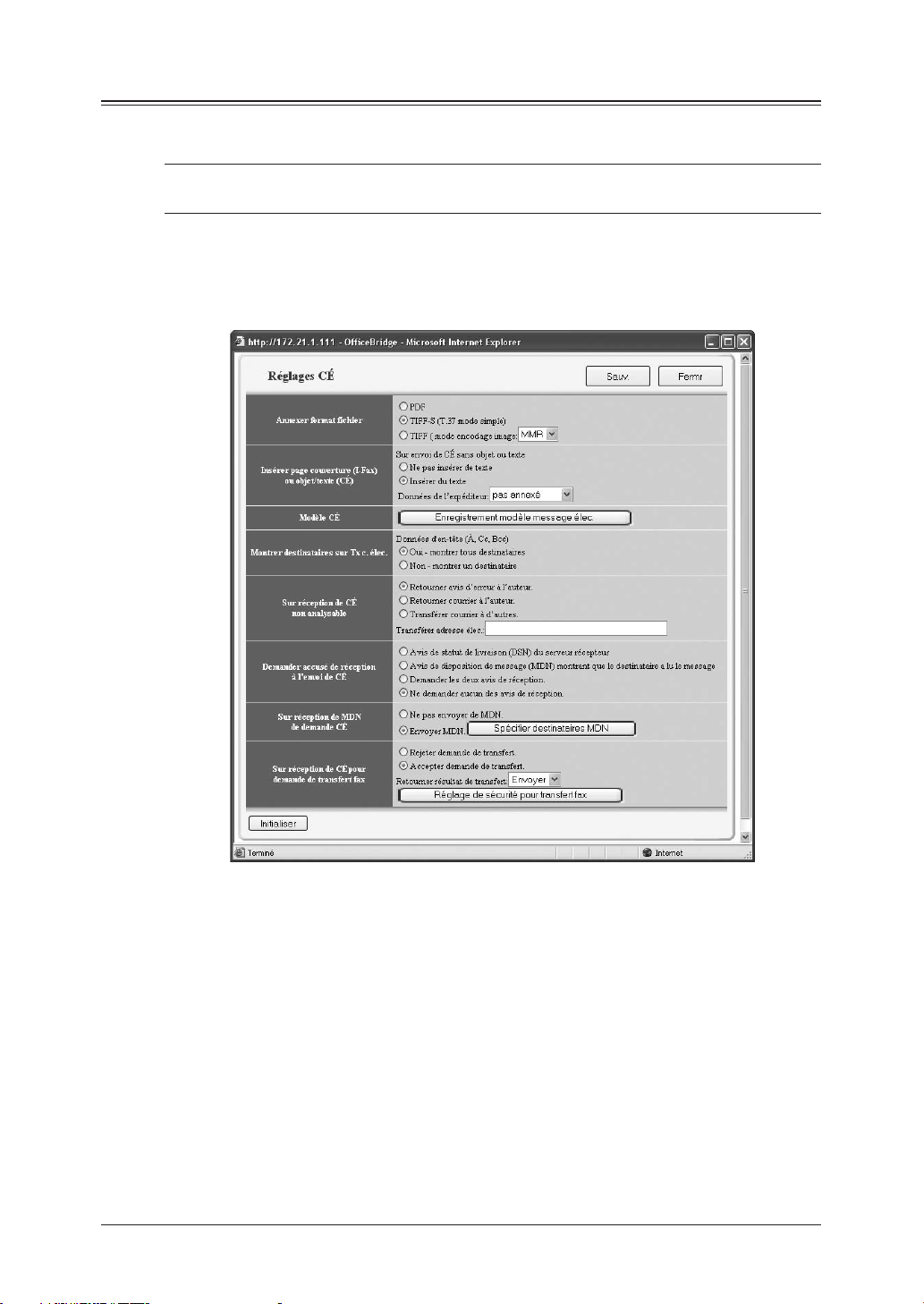
1-30 Premières opérations
Réglages du courrier électronique
Cet ensemble de procédures vous permet de configurer votre environnement pour
l'envoi de courrier électronique.
NOTE: Si un administrateur a été enregistré, vous devrez ouvrir cette session en tant
qu'administrateur, afin d'accéder à ces paramètres.
1 Saisissez l'adresse IP de votre appareil dans le champ d'entrée d'adresse URL
du navigateur (par exemple, http://192.168.1.10/) et ouvrez “OfficeBridge”.
2 Cliquez sur [Réglages CÉ] dans l'onglet “Outils admin”.
La boîte de dialogues “Réglages CÉ” apparaît.
Après avoir terminé tous les réglages, cliquez sur [Sauv.] pour enregistrer tous
3
les paramètres.
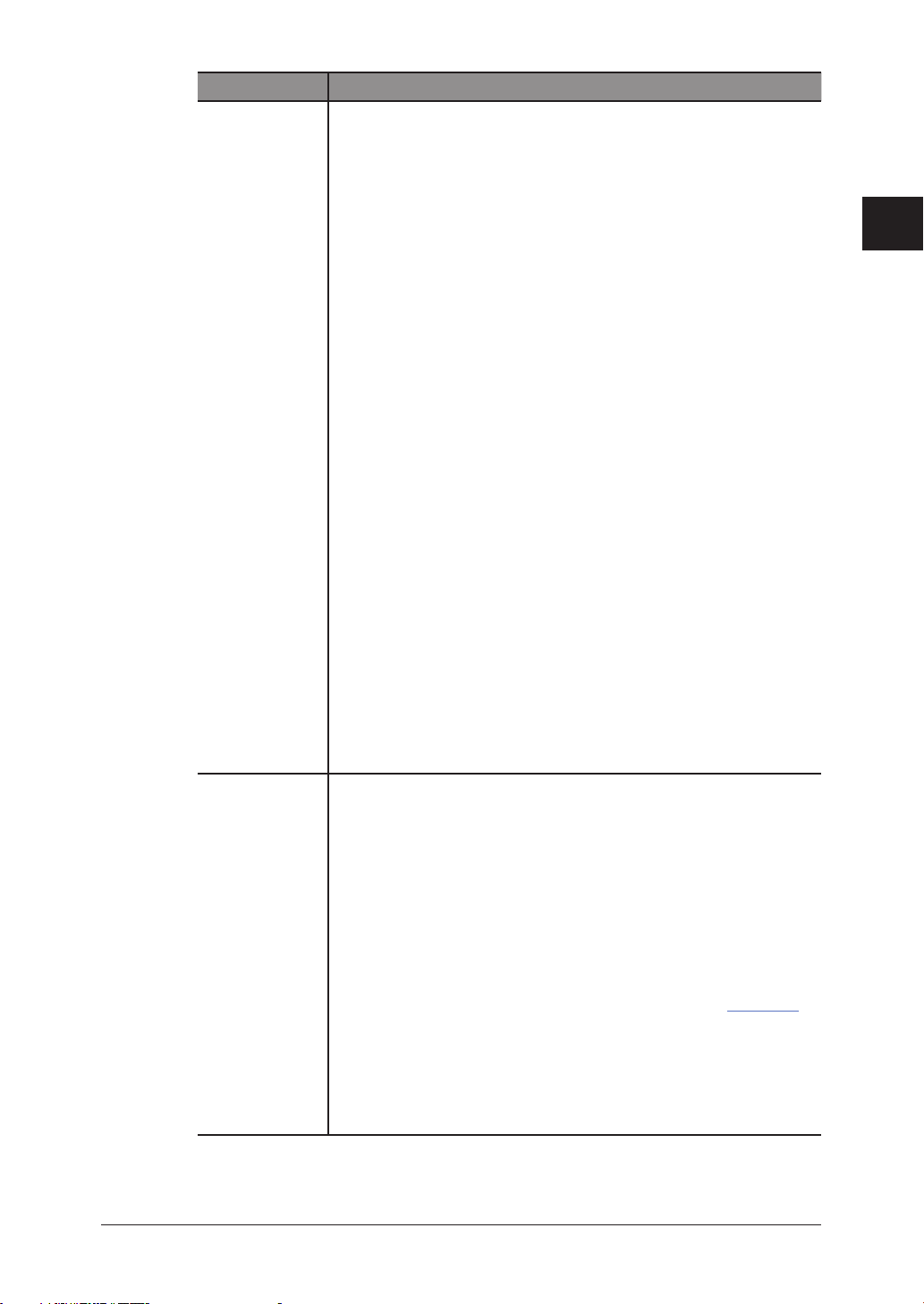
Elément Description
Annexer
format fichier
Insérer page
couverture
(I-Fax) ou
objet/texte (CÉ)
Spécifiez le format de fichier auquel devront être convertis les
documents reçus, à choisir entre “PDF”, “TIFF-S” ou “TIFF” à
chaque envoi de courrier électronique.
• PDF
Le document est converti au format PDF. Cependant, un
fichier PDF ne peut être transmis qu'à une boîte de réception
de courrier électronique.
• [TIFF-S] (mode simple ITU-T T.37)
Le document est converti au format TIFF basé sur le mode
simple T.37. T.37 est une norme internationale pour les fax
Internet. Lorsqu'un document est envoyé en format mode simple, il peut être reçu normalement par d'autres équipements
Internet fax. Mais tous les documents joints sont convertis au
format A4 avec une résolution de 200 dpi.
• TIFF (ITU-T T.37 mode plein)
Le document sera converti au format TIFF, puis envoyé au
format d'origine du document et à la résolution sélectionnée
pour sa numérisation.
Le “Mode encodage image TIFF” définit le procédé de codage
d'image pour l'envoi de documents en “TIFF”. Sélectionnez
“MH”, “MR”, “MMR”, ou “JBIG”.
NOTE: Ces valeurs ne sont effectives que pour les courriers
électroniques envoyés à partir du PC. Les formats des
fichiers joints aux courriers électroniques envoyés
depuis l'appareil doivent être définis à partir de son
panneau de commande.
Le “Mode encodage image TIFF” utilisée sera appliquée
à tous les envois de courriers électronique, à la fois
depuis le PC ou directement depuis la machine.
Permet de choisir s'il faut automatiquement joindre au courrier l'objet et le message du texte, lorsqu'il est envoyé sans que
l'utilisateur les remplisse lui-même.
Subject: E-mail Message
Text: This is an e-mail message.
Please see the file attached.
Lorsque “Insérer du texte” est sélectionné, vous pouvez aussi
sélectionner l'ajout ou non des informations d'expéditeur au
texte.
Les informations d'expéditeur peuvent être stockées dans la
boîte de dialogue “Réglages du serveur SMTP/POP” (page 1-27).
1
2
3
4
5
Premières opérations
6
7
8
9
10
11
12
13
AI
NOTE: Ces valeurs ne sont effectives que pour les courriers
électroniques envoyés à partir du PC.
Les “Informations expéditeur” utilisées seront appliquées à tous les envois de courriers électroniques, à la
fois depuis le PC ou directement depuis la machine.
1-31Premières opérations
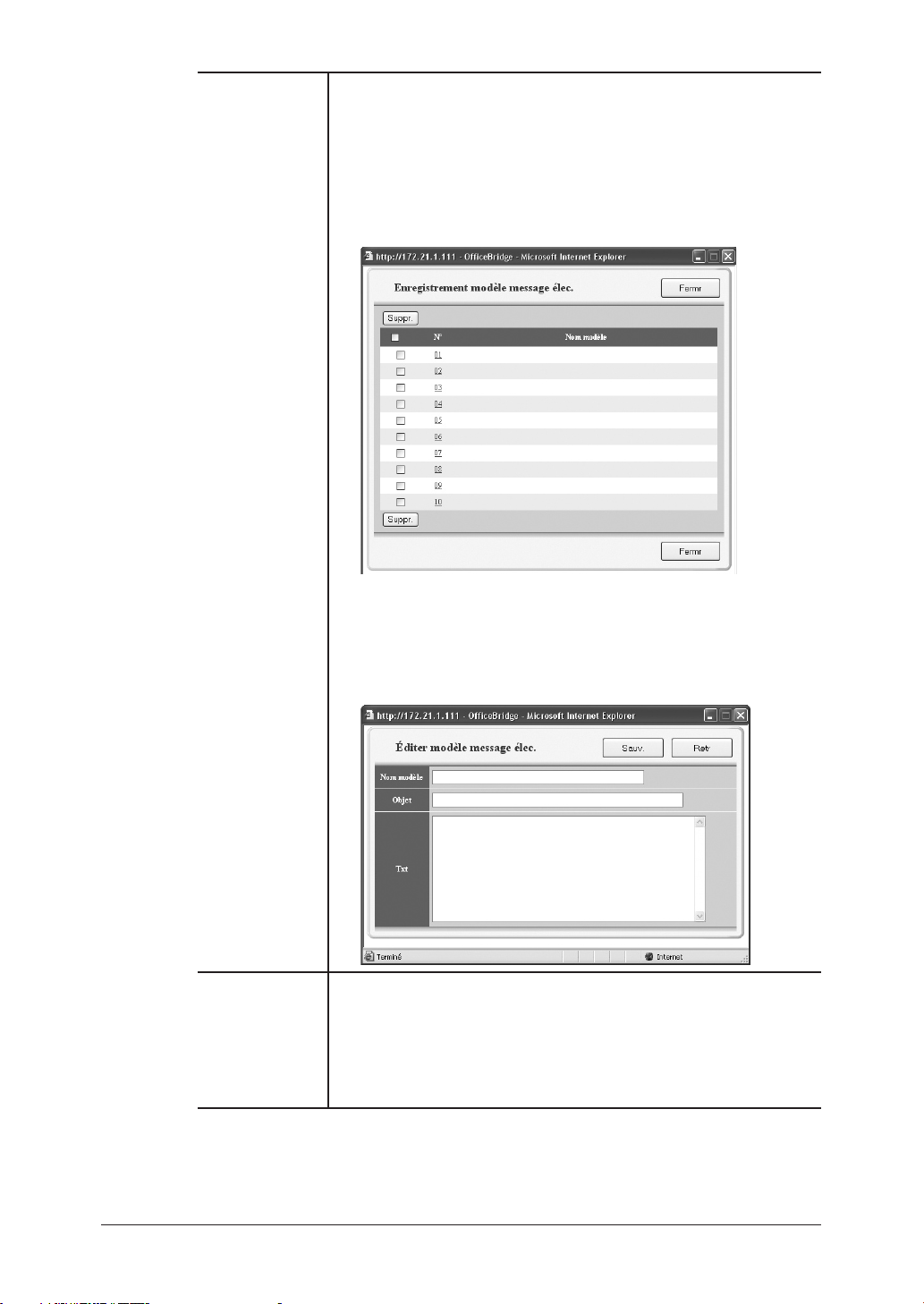
1-32 Premières opérations
Modèle CÉ Pour l'expédition, on peut enregistrer jusqu'à 10 modèles de
courrier électronique.
Lors de l'envoi d'un courrier électronique, on peut accéder aux
modèles de courrier électronique enregistrés depuis la machine.
Procédure d'enregistrement ou de modification de modèle de
courrier électronique :
(1) Cliquez sur [Enregistrement modèle message élec.].
L'écran “Enregistrement modèle message élec.” apparaît.
(2) Pour enregistrer un nouveau modèle, sélectionnez un modèle
disponible.
Pour éditer un modèle existant, sélectionnez le nom du
modèle que vous voulez éditer. La boîte de dialogue “Modèle
CÉ” apparaît.
(3) Saisissez les valeurs à modifier, puis cliquez sur [Sauv.].
Montrer destinataires sur Tx
c. élec.
Permet de configurer si les données de destinataires de courrier
électronique (A, Cc, Bcc) doivent être saisies en en-tête.
Si un courrier électronique volumineux est diffusé à des
adresses multiples, il se peut que certains serveurs SMTP
n'acceptent pas l'émission. Dans ce cas, sélectionnez l'option
“Non – montrer un destinataire”.
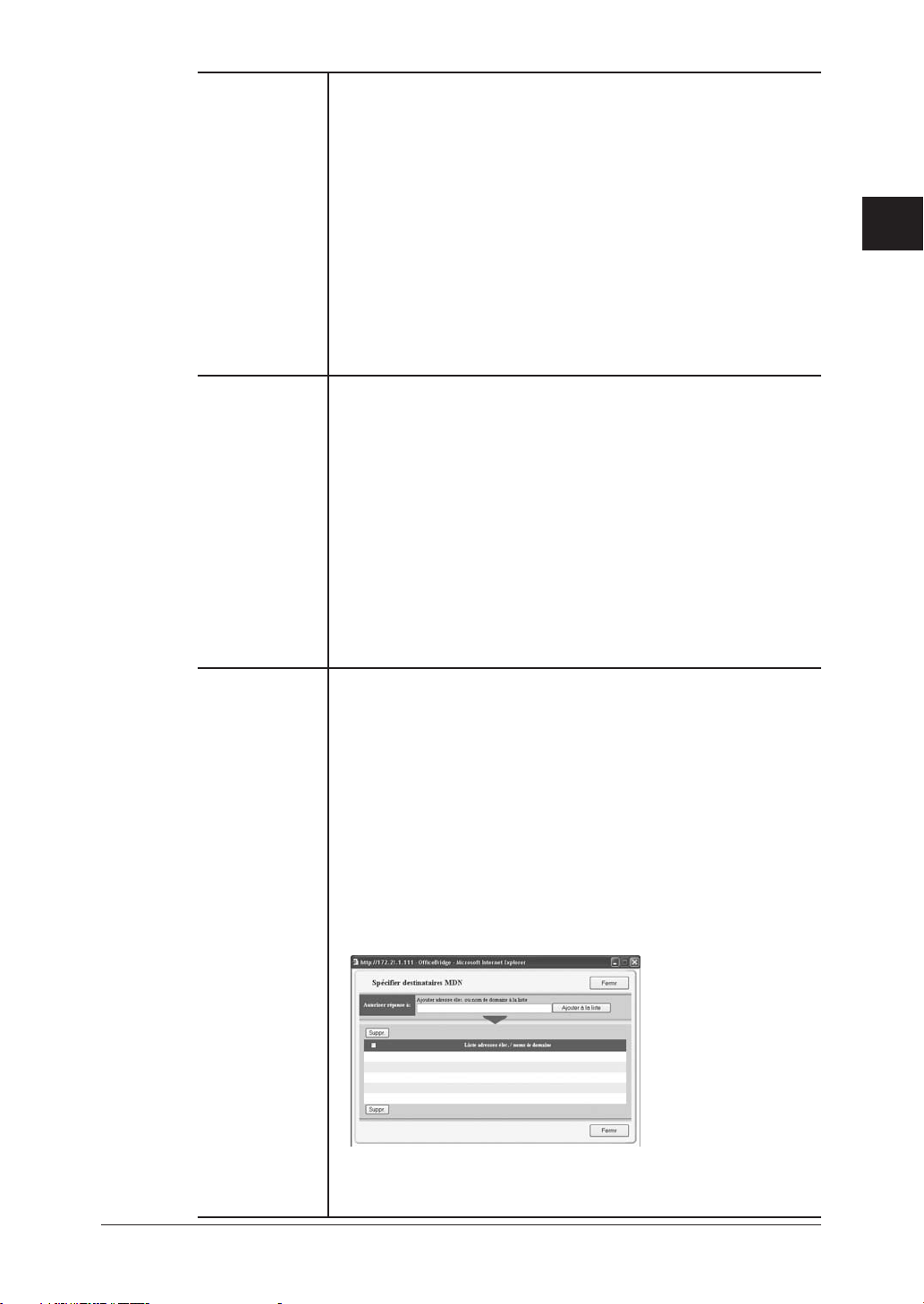
Sur réception
de CÉ non
analysable
Demander
accusé de
réception à
l'envoi de CÉ
Il arrive parfois que certains courriers électroniques ne puissent
pas être correctement imprimés en raison du format du fichier reçu.
Ce mode permet soit de renvoyer un message d'erreur à l'expéditeur
soit de transférer le message à une autre boîte de réception.
• Retourner avis d'erreur à l'auteur
Permet de renvoyer un avis d'erreur à l'auteur.
• Retourner courrier à l'auteur
Permet de renvoyer le courrier à son auteur.
• Transférer courrier à d'autres
Permet de transférer le courrier vers d'autres destinataires
sans le renvoyer à son auteur. Vous ne pouvez configurer
qu'une seule destination de transfert pour un courrier électronique ne pouvant pas être analysé. L'adresse e-mail de
transfert peut contenir jusqu'à 50 caractères.
Sélectionnez si vous voulez demander une confirmation de réception (DSN)
ou un accusé de lecture (MDN) lors de l'envoi d'un courrier électronique.
• Avis de statut de livraison (DSN) du serveur récepteur
Permet de demander une confirmation de réception.
•
Avis de disposition de message (MDN) montrant que le
destinataire a lu le message
Demande un accusé de lecture.
• Demander les deux avis de réception
Demande à la fois un avis de réception et de lecture.
•
Ne demander aucun des avis de réception
Ni l'accusé de réception, ni celui de lecture ne seront demandés.
1
2
3
4
5
Premières opérations
6
7
8
Sur réception
de MDN de
demande CÉ
NOTE:
Permet de choisir si un MDN (Message Disposition Notification - Avis de disposition de message) doit être envoyé lorsqu'un
courrier électronique demandant l'émission d'un MDN est reçu.
• Ne pas envoyer de MDN
• Envoyer MDN
Certains serveurs et logiciels de réception de courrier
électronique ne répondent pas à ces demandes.
N'envoie pas de MDN lorsque c'est demandé.
Envoie un MDN lorsque c'est demandé.
[Spécifier destinataires MDN]
Répond uniquement à des adresses de courrier électroniques
ou des domaines spécifiques.
Sélectionnez [Spécifier destinataires MDN], puis enregistrez des adresses de courrier électronique ou des noms de
domaines. Vous pouvez en enregistrer cinq maximum.
9
10
11
12
13
AI
NOTE:
Si vous cochez “Envoyer MDN”, mais n'activez pas “Spécifier
destinataires MDN”, les réponses MDN seront envoyées vers
toutes les adresses de courrier électronique le demandant.
1-33Premières opérations
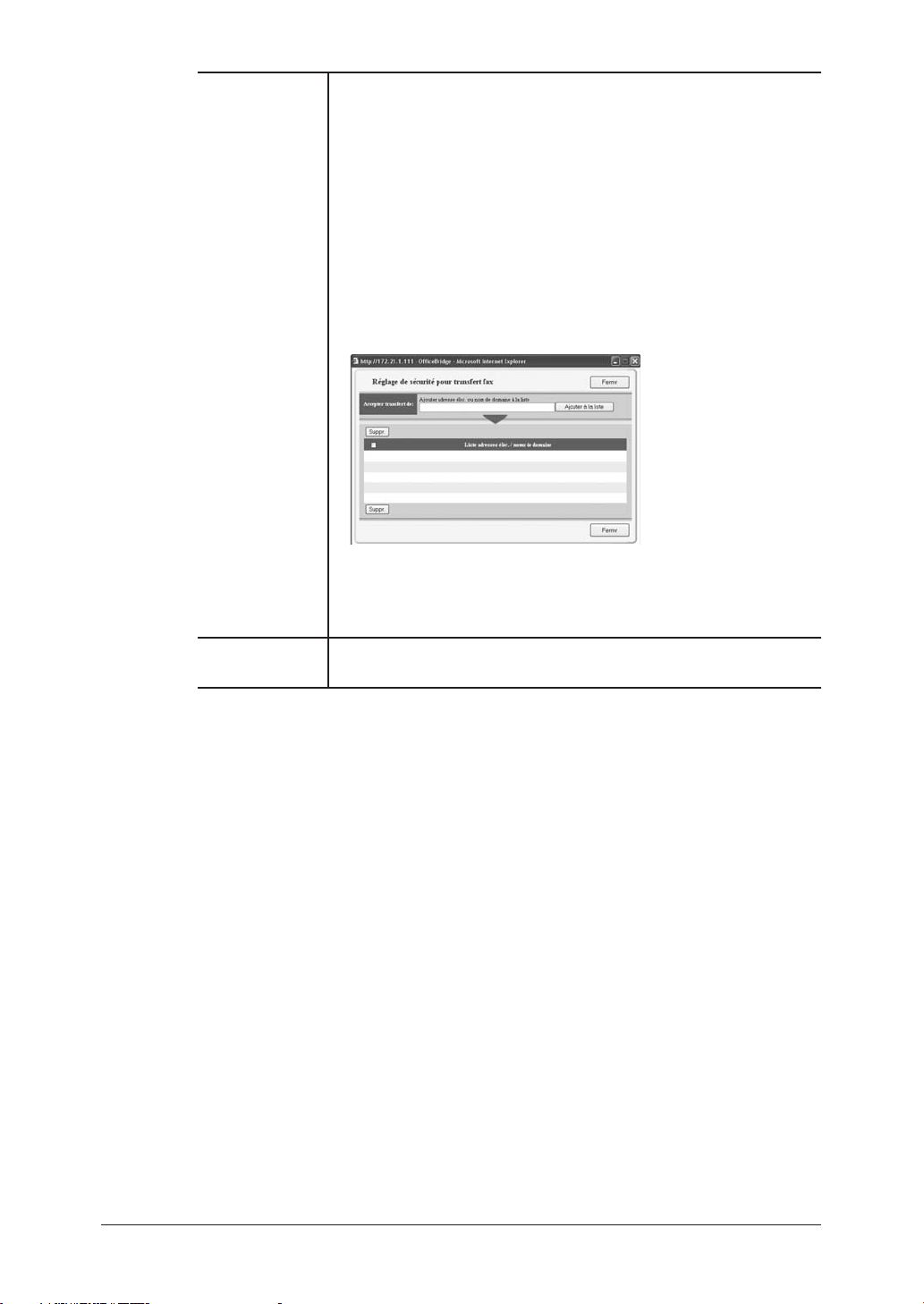
1-34 Premières opérations
Sur réception
de CÉ pour
demande de
transfert fax
[Initialiser] Initialisez les réglages de courrier électronique. Les réglages
Sélectionnez si les demandes de transfert de courrier électronique vers fax seront acceptées ou refusées.
• “Rejeter demande de transfert”
Rejette toutes les demandes de transfert.
• “Accepter demande de transfert”
Accepte toutes les demandes de transfert
[Réglage de sécurité pour transfert fax]
Configurez ce paramètre pour restreindre le transfert de fax à
des adresses de courrier électronique et des noms de domaine
particuliers. Vous pouvez en enregistrer cinq maximum.
Sélectionnez [Réglage de sécurité pour transfert fax], puis
enregistrez les paramètres dans la boîte de dialogue “Réglage
de sécurité pour transfert fax”.
NOTE: Si vous cochez l'option “Accepter demandes de trans-
fert” tout en n'utilisant pas l'option de “Réglage de
sécurité pour transfert fax”, tous les courriers demandant à être transférés le seront.
reviendront à leur paramétrage d'usine par défaut.
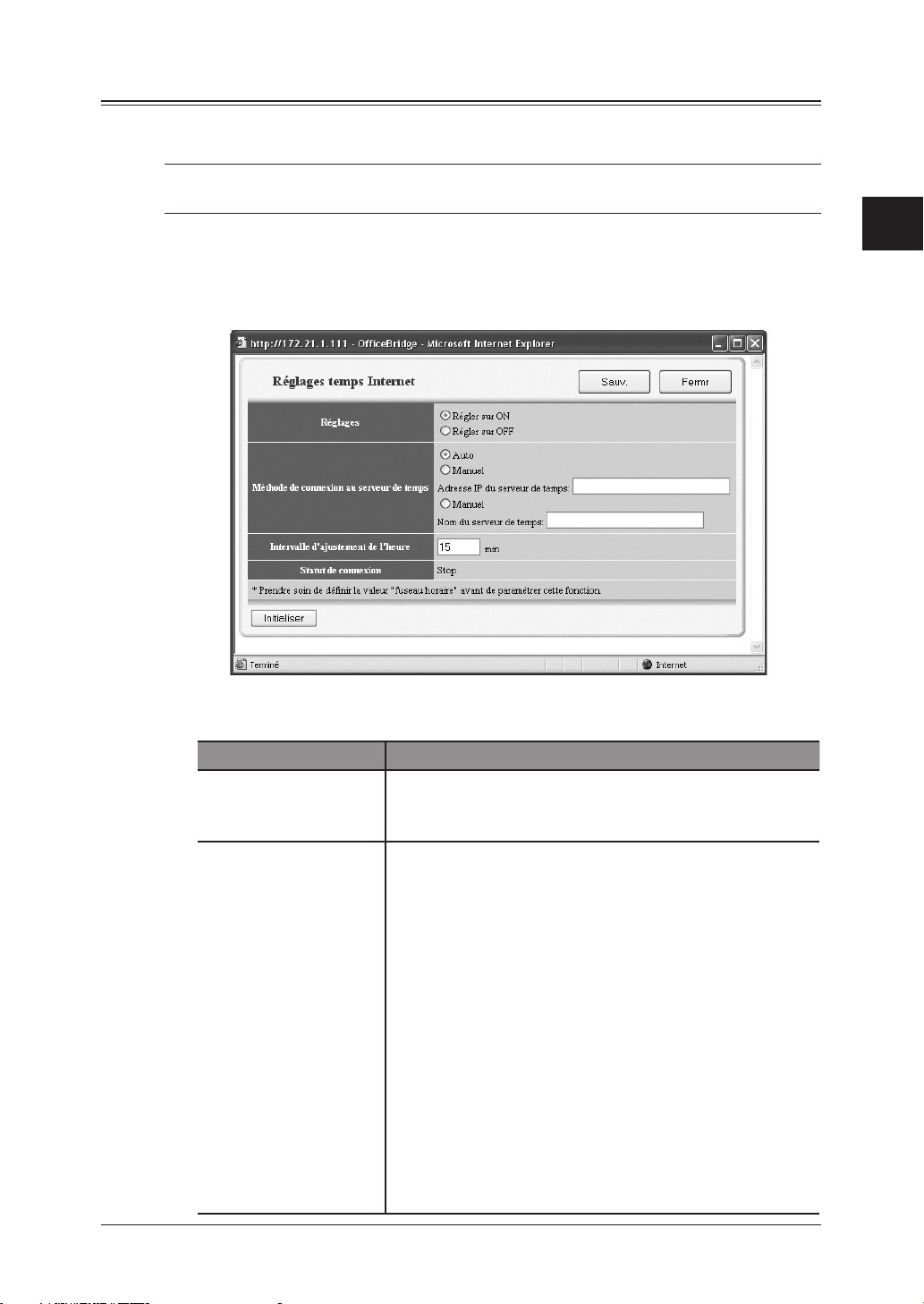
Temps Internet
Permet de configurer le serveur de temps Internet pour qu'il soit synchronisé avec
le serveur de temps automatiquement.
NOTE: Si un administrateur a été enregistré, vous devrez ouvrir cette session en tant
qu'administrateur, afin d'accéder à ces paramètres.
1 Saisissez l'adresse IP de votre appareil dans le champ d'entrée d'adresse URL
du navigateur (par exemple, http://192.168.1.10/) et ouvrez “OfficeBridge”.
2 Cliquez sur [Temps Internet] dans l'onglet “Outils Admin”.
La boîte de dialogue “Réglages temps Internet” apparaît.
1
2
3
4
5
Premières opérations
6
7
8
3 Après avoir terminé tous les réglages, cliquez sur [Sauv.] pour enregistrer tous
les paramètres.
Elément Description
Réglages
Méthode de connexion
au serveur de temps
Sélectionnez si vous voulez activer ou non ce paramètre.
Lorsqu'il est réglé sur “ON”, le serveur de temps Internet synchronise l'horloge automatiquement avec le serveur de temps.
Spécifiez la méthode de connexion à un serveur de
temps Internet et son adresse IP ou son nom.
• Auto
Cochez cette case pour que la connexion au serveur de
temps soit automatique. Lorsque cette case est cochée,
votre système recherche automatiquement un serveur
de temps sur le réseau auquel le MFP est connecté, et
si un serveur de temps existe sur le réseau, votre système synchronise son horloge système avec le premier
serveur de temps trouvé.
• Manuel
Cochez cette case pour réaliser manuellement la connexion au serveur de temps.
Saisissez l'adresse IP du serveur de temps dans
“Adresse IP du serveur de temps” ou son nom dans
“Nom du serveur de temps”. Il est possible de saisir
jusqu'à 50 caractères alphanumériques.
9
10
11
12
13
AI
1-35Premières opérations

1-36 Premières opérations
Intervalle d'ajustement
de l'heure
Statut de connexion Indique le statut de synchronisation actuel.
[Initialiser] Réinitialise les réglages de Temps Internet. Les réglages
Connexion à distance
Permet de définir si l'accès sera autorisé depuis des ordinateurs situés dans
d'autres segments.
NOTE: Si l'administrateur a déjà été configuré, vous devrez ouvrir cette session en tant
que tel, afin d'accéder à l'ensemble des paramètres.
1 Saisissez l'adresse IP de votre appareil dans le champ d'entrée d'adresse URL
du navigateur (par exemple, http://192.168.1.10/) et ouvrez “OfficeBridge”.
2 Cliquez sur [Connexion à distance] dans l'onglet “Outils admin”.
La boîte de dialogue “Réglage connexion à distance” apparaît.
Spécifiez l'intervalle de temps dans lequel votre système
est synchronisé avec le serveur de temps Internet. La
valeur doit être comprise entre 1 et 17 minutes.
reviendront à leur paramétrage d'usine par défaut.
Après avoir terminé tous les réglages, cliquez sur [Sauv.] pour enregistrer tous
3
les paramètres.
Elément Description
Setup
Nom d'entrée Saisissez le nom d'entrée requis lorsque d'autres utilisa-
Mot de passe d'entrée Saisissez le mot de passe requis lorsque d'autres utilisa-
[Initialiser] Réinitialise la connexion distante. Les réglages revien-
Sélectionnez si vous voulez activer ou non ce paramètre.
Lorsqu'il est réglé sur “ON”, la connexion distante est activée.
teurs ouvrent une session sur le MFP.
Il est possible de saisir jusqu'à 30 caractères alphanumériques.
Le réglage par défaut est “admin”. Il est recommandé
que vous changiez le mot de passe après l'installation.
teurs ouvrent une session sur le MFP.
Il est possible de saisir jusqu'à 20 caractères alphanumériques.
Le réglage par défaut est “admin”. Il est recommandé
que vous changiez le mot de passe après l'installation.
dront à leur paramétrage d'usine par défaut.
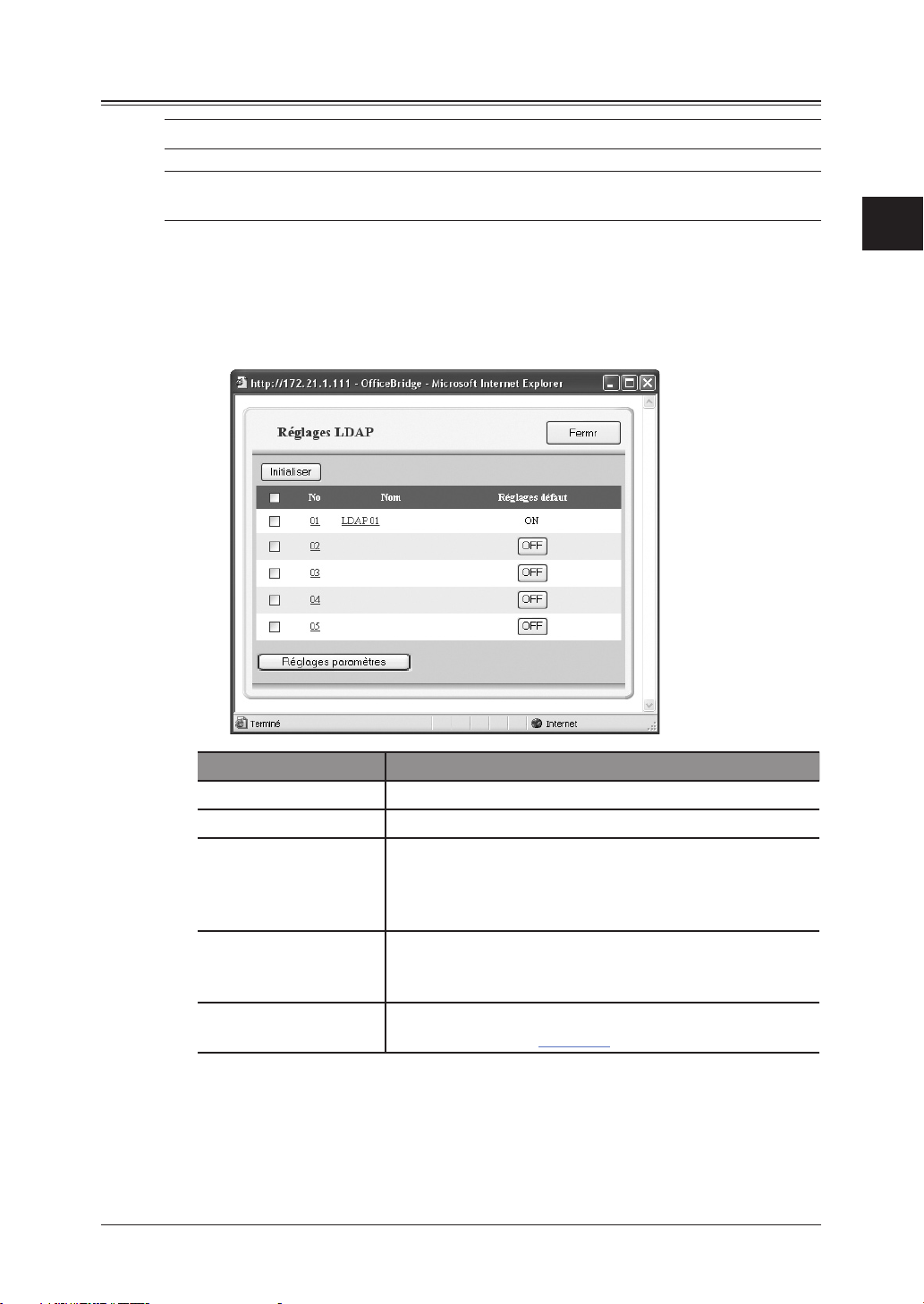
Réglages LDAP
NOTE: Si vous n'êtes pas sûr de ces réglages, consultez votre administrateur système.
NOTE: Si un administrateur a été enregistré, vous devrez ouvrir cette session en tant
qu'administrateur, afin d'accéder à ces paramètres.
Enregistrement ou modification des paramètres de serveur LDAP
1 Ouvrez une session sous “OfficeBridge”.
1
2
2 Cliquez sur [Réglages LDAP] dans l'onglet “Outils admin”.
L'écran “Réglages LDAP” apparaît.
Elément Description
No Numéro du serveur LDAP.
Nom Nom du serveur LDAP enregistré.
Réglages défaut Serveur LDAP par défaut.
Pour changer le serveur par défaut, cliquez sur la
touche [OFF] à côté du serveur que vous voulez utiliser
comme serveur par défaut.
Initialiser Pour effacer les réglages du serveur LDAP, sélectionnez
le serveur LDAP que vous voulez effacer et sélectionnez
[Initialiser].
Réglages paramètres Sélectionnez cette touche pour configurer les
paramètres LDAP (page 1-40).
3
4
5
Premières opérations
6
7
8
9
10
11
12
13
AI
3 Sélectionnez le numéro (de 01 à 05) du serveur que vous désirez enregistrer ou
modifier.
La boîte de dialogue “Réglages servr LDAP” apparaît.
4 Configurez les paramètres puis cliquez sur [Sauv.].
1-37Premières opérations

1-38 Premières opérations
Elément Description
Nom Saisissez le nom dans un but d'identification.
Nom serveur Saisissez le nom du serveur LDAP.
Adresse IP Saisissez l'adresse IP du serveur LDAP.
• L'adresse IP reste prioritaire si le nom du serveur
LDAP et l'adresse IP ont été tous deux saisis.
Nº de port Saisissez le numéro de port que le serveur LDAP utilise.
Le numéro de port par défaut est 389.
Compte Saisissez le nom de compte utilisé pour l'enregistrement
sur le serveur LDAP.
Mot passe Saisissez le mot de passe utilisé pour l'enregistrement
sur le serveur LDAP.
Entrée requise Si le serveur LDAP requiert une authentification, sélec-
tionnez “Oui”.
EntréeUtil Lorsque ce paramètre est réglé sur “Oui”, les utilisa-
teurs d'OfficeBridge seront invités à saisir un nom de
compte et un mot de passe lorsqu'ils accéderont au
serveur LDAP.
NOTE: Ce nom de compte et ce mot de passe peuvent
être enregistrés à l'avance dans la boîte de dialogue “Configuration utilisateurs” (page 3-6).

PointDépart Permet de définir le point de départ de la recherche lors
d'une recherche sur le serveur LDAP.
Résultats max Saisissez le nombre maximum de résultats de recherche
à afficher.
• Le nombre saisi peut être compris entre 1 et 100.
• Le nombre par défaut est 50.
Délai Saisissez le temps maximum de recherche.
•
Le délai saisi peut être compris entre 0 et 9999 secondes.
• Le réglage par défaut est “0” (réglage illimité).
Régl. optionnels
Réglage serveur défaut Sélectionnez si vous voulez ou non que ce serveur soit le
Attribut
Saisissez un attribut pour la recherche LDAP.
Valeu
Saisissez une valeur que vous voulez chercher.
Méthode rech.
Tous: Affiche les résultats de la recherche qui contien-
nent la valeur que vous avez saisie.
Initial: Affiche les résultats de la recherche qui commen-
cent par la valeur que vous avez saisie.
Final: Affiche les résultats de la recherche qui finissent
par la valeur que vous avez saisie.
Égal: Affiche les résultats de la recherche qui correspon-
dent exactement à la valeur que vous avez saisie.
NonUtil: Ignore la valeur que vous avez saisie.
serveur par défaut.
1
2
3
4
5
Premières opérations
6
7
8
9
Suppression d'un serveur LDAP
1 Répétez les étapes 1 et 2 de la section “Enregistrement ou modification des
paramètres de serveur LDAP” (page 1-37).
2 Cliquez sur le serveur LDAP que vous désirez supprimer.
3 Cliquez sur [Initialiser].
4 Cliquez sur [OK] à l'invite.
10
11
12
13
AI
1-39Premières opérations

1-40 Premières opérations
Réglages paramètres
1 Répétez les étapes 1 à 2 dans la section “Enregistrement ou modification des
paramètres de serveur LDAP” (page 1-37).
2 Cliquez sur [Réglages paramètres].
La boîte de dialogue “Réglages paramètres” apparaît.
3 Saisissez un attribut puis cliquez sur [Sauv.].
NOTE:
Vous pouvez enregistrer jusqu'à deux attributs par objet de recherche.
Lorsque deux attributs ont été enregistrés, l'attribut 1 (ex. “cn”) est utilisé
comme filtre de recherche. Ensuite, la machine récupère les enregistrements
qui contiennent les attributs enregistrés que vous avez définis.
Par exemple, lorsque les paramètres LDAP sont définis comme suit, et que
vous avez saisi un nom pour une recherche d'objet, la machine demande
d'abord au serveur LDAP de rechercher l'enregistrement qui comprend
“cn=(texte que vous avez saisi)”. Ensuite, la machine récupère les paramètres
basés sur tous les attributs enregistrés (cn, commonname, mail, facsimileTelephoneNumber, telephonenumber, o, ou) parmi les enregistrements soumis
à la recherche.
Nom1 : cn
Nom2 : commonname
CÉ1 : mail
CÉ2 :
Fax1 : facsimileTelephoneNumber
Fax2 :
Tél1 : telephonenumber
Tél2 :
Organisation1: o
Organisation2: ou

Réglages SNMP
1 Ouvrez une session sous “OfficeBridge”.
2 Cliquez sur [Réglages SNMP] dans l'onglet “Outils admin”.
La boîte de dialogues “Réglages SNMP” apparaît.
1
2
3
4
5
Premières opérations
6
7
Elément Description
Commencer
réglage service
Identification
d'agent
Activez ou désactivez l'agent de recherche SNMP.
“Destination de contact”
Saisissez le nom d'administrateur.
On peut saisir jusqu'à 255 caractères.
“Nom”
Saisissez le nom de modèle de la machine.
On peut saisir jusqu'à 40 caractères.
“Lieu”
Saisissez l'emplacement où se trouve la machine.
On peut saisir jusqu'à 100 caractères.
Les éléments “Nom” et “Lieu” sont communs avec ceux du
paramètre “Réglages dispositif” dans la colonne “Données
de gestion”. Ceci implique donc, qu'en cas de modification
de ces champs dans cette rubrique, ils seront également
modifiés dans les Réglages de l'appareil, et vice versa.
8
9
10
11
12
13
AI
1-41Premières opérations
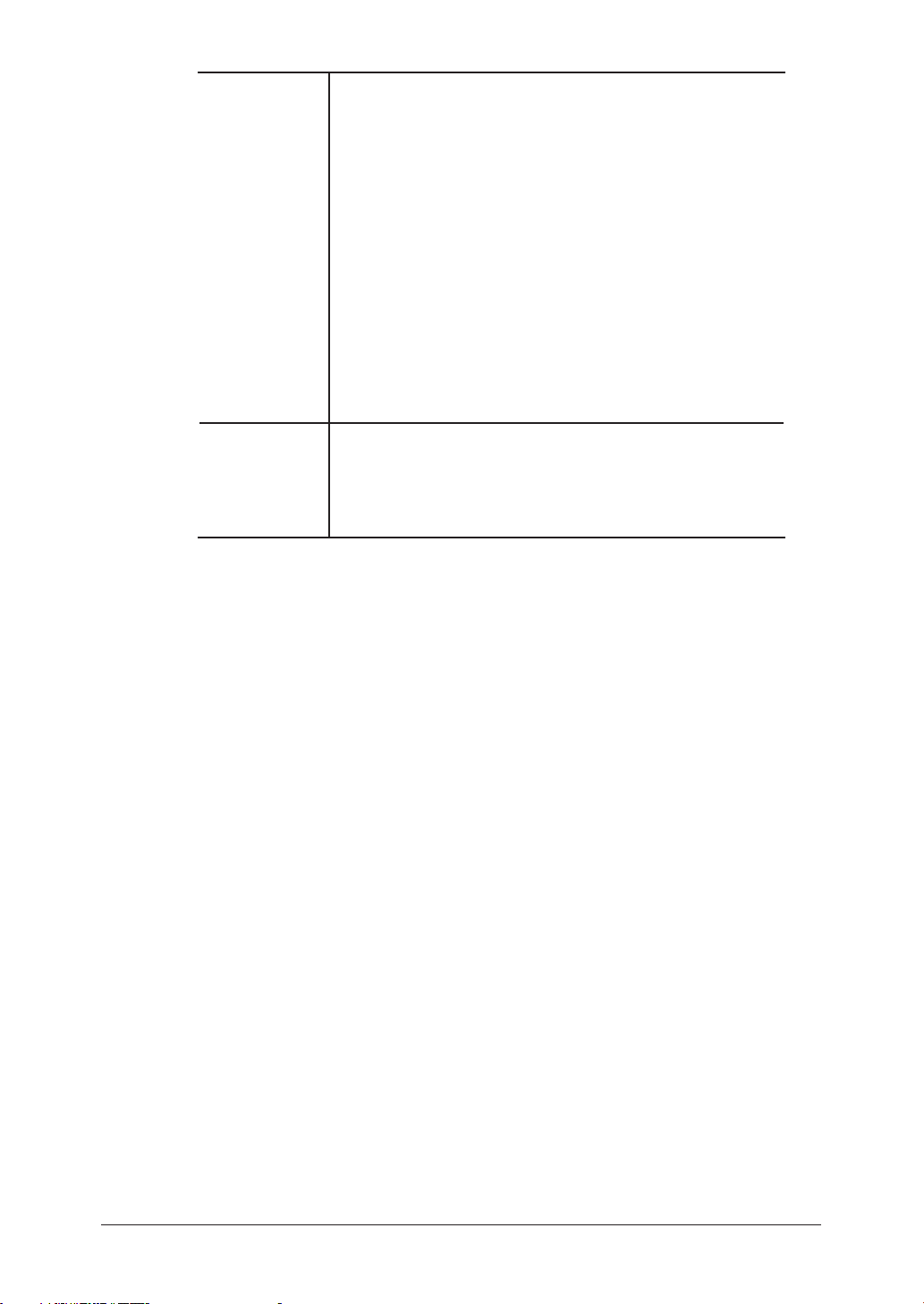
1-42 Premières opérations
Sécurité Saisissez le nom de communauté.
Le nom de communauté s'utilise pour vérifier si les
demandes SNMP entrantes appartiennent à la bonne communauté. Le nom de communauté est affiché sous la forme
de ••••• pour des raisons de sécurité.
Le nom par défaut de la communauté est “public”.
Il est possible de saisir jusqu'à 20 caractères pour le nom
de communauté.
Pour obtenir des détails, référez-vous à la documentation
du gestionnaire SNMP que vous utilisez.
Si vous désirez spécifier les hôtes pour lesquels des
requêtes SNMP seront acceptées, cochez l'option “Accepter
demandes des hôtes spécifiés” puis saisissez les adresses IP
et le nom de communauté correspondants.
Il est possible d'enregistrer jusqu'à trois hôtes.
Initialiser Réinitialise les réglages SNMP. Les réglages reviendront à
leur paramétrage d'usine par défaut.
Les paramètres “Nom” et “Lieu” ne seront pas réinitialisés.
Pour les initialiser, cliquez sur [Réglages dispositif] dans la
colonne “Données de gestion”, puis cliquez sur [Initialiser].
3 Lorsque vous avez terminé, cliquez sur [Sauv.] pour sauvegarder les réglages.
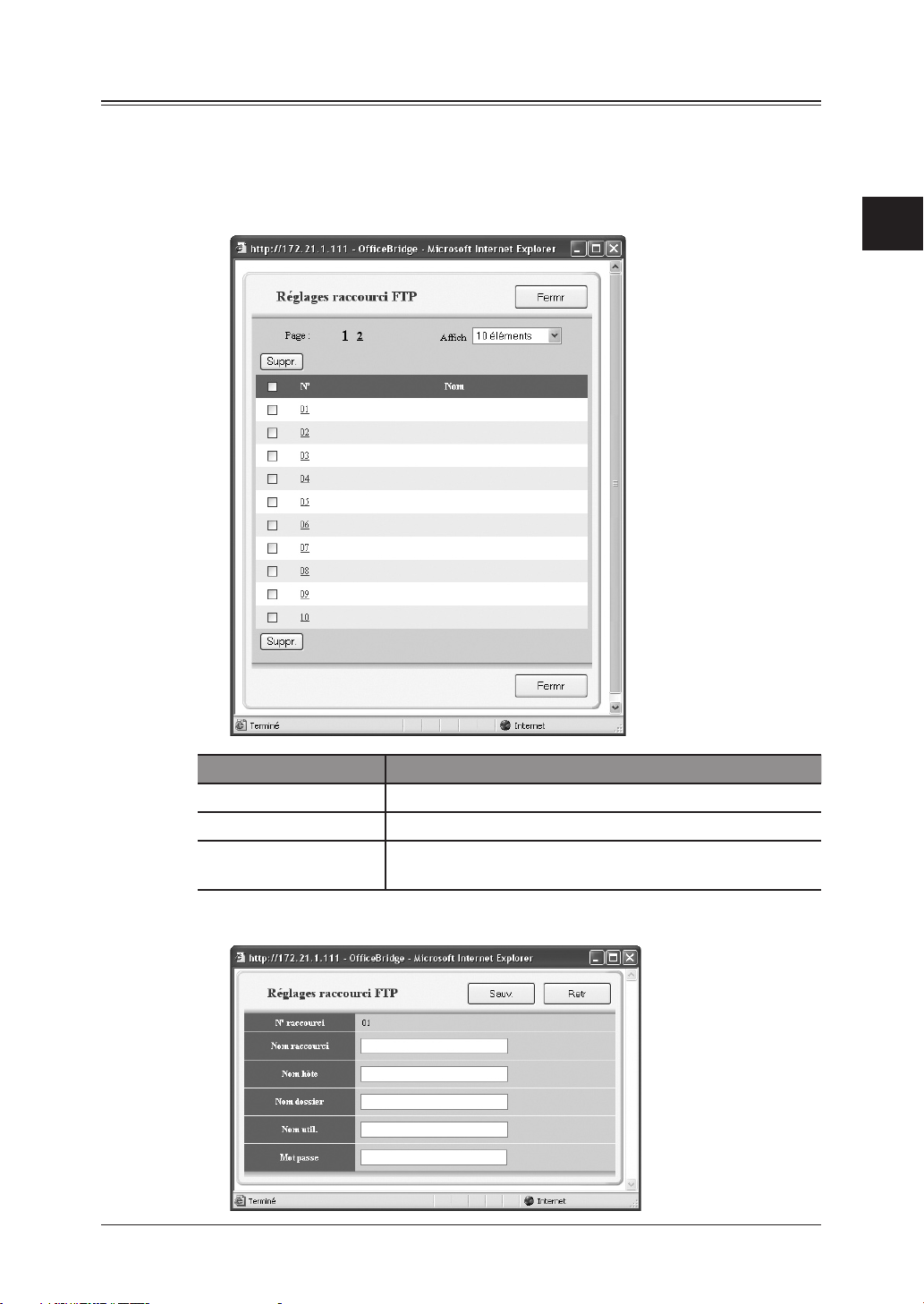
Réglages raccourci FTP
Création ou modification de raccourcis FTP
1 Ouvrez une session sous “OfficeBridge”.
2 Cliquez sur [Raccourcis FTP] dans l'onglet “Outils admin”.
Une liste de tous les raccourcis de dossiers enregistrés apparaît.
1
2
3
4
5
Premières opérations
6
7
8
Elément Description
N° Le numéro de raccourci FTP.
Nom Nom de raccourci FTP enregistré.
[Suppr.] Pour effacer un raccourci FTP, sélectionnez le raccourci
et cliquez sur [Suppr.].
3 Sélectionnez le numéro (de 01 à 20) que vous désirez créer ou modifier.
La boîte de dialogue “Réglages raccourci FTP” apparaît.
9
10
11
12
13
AI
1-43Premières opérations
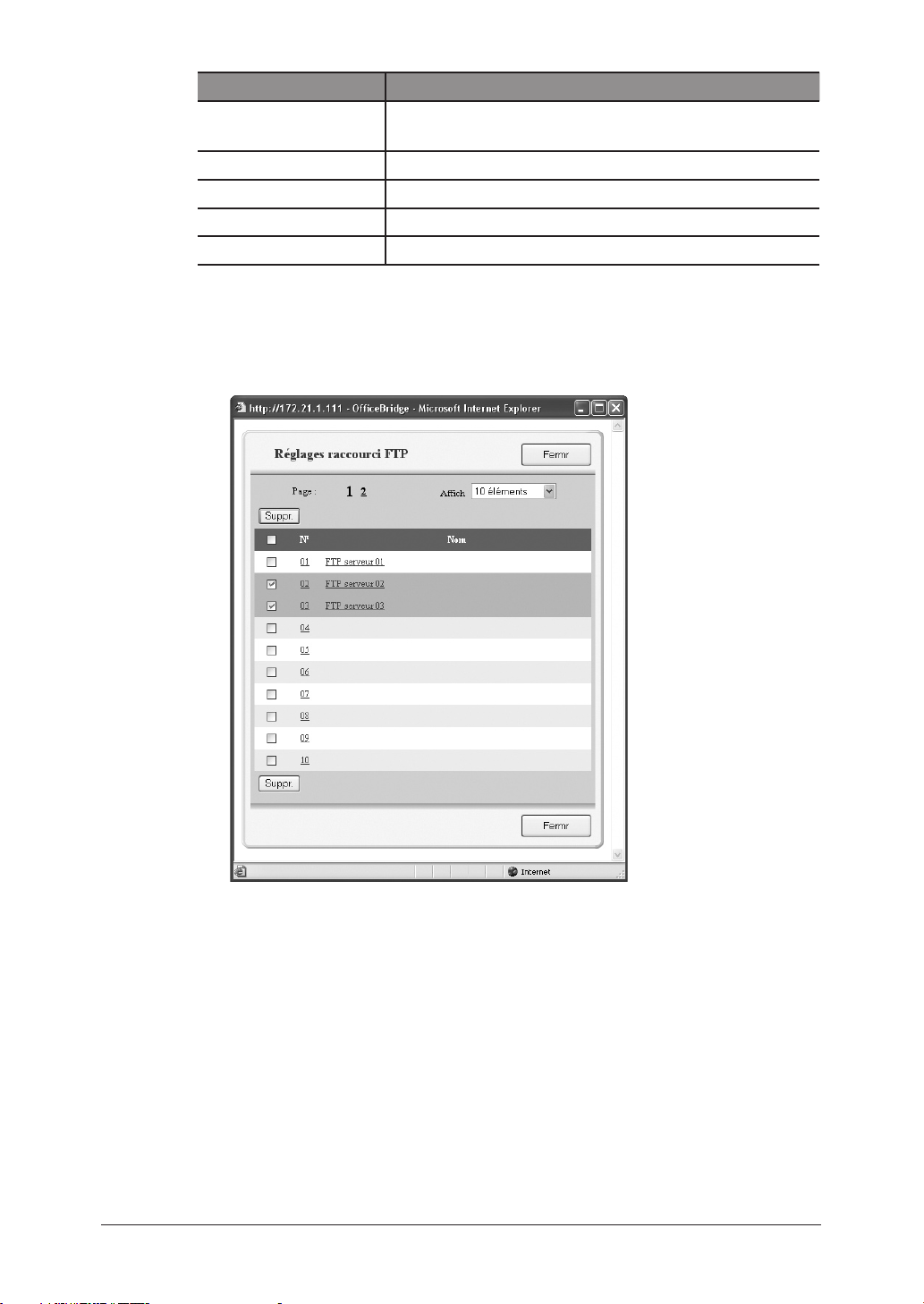
1-44 Premières opérations
Elément Description
Nom raccourci Saisissez le nom du raccourci dans un but
Nom hôte Saisissez le nom du serveur FTP.
Nom dossier Saisissez le nom de dossier sur le serveur FTP.
Nom util. Saisissez le nom d'utilisateur pour le serveur FTP.
Mot passe Saisissez le mot de passe pour le serveur FTP.
4 Configurez les paramètres puis cliquez sur [Sauv.].
Effacer un raccourci FTP
1 Cliquez sur le raccourci de FTP que vous désirez supprimer.
d'identification.
2 Cliquez sur [Suppr.].
3 Cliquez sur [OK] à l'invite.
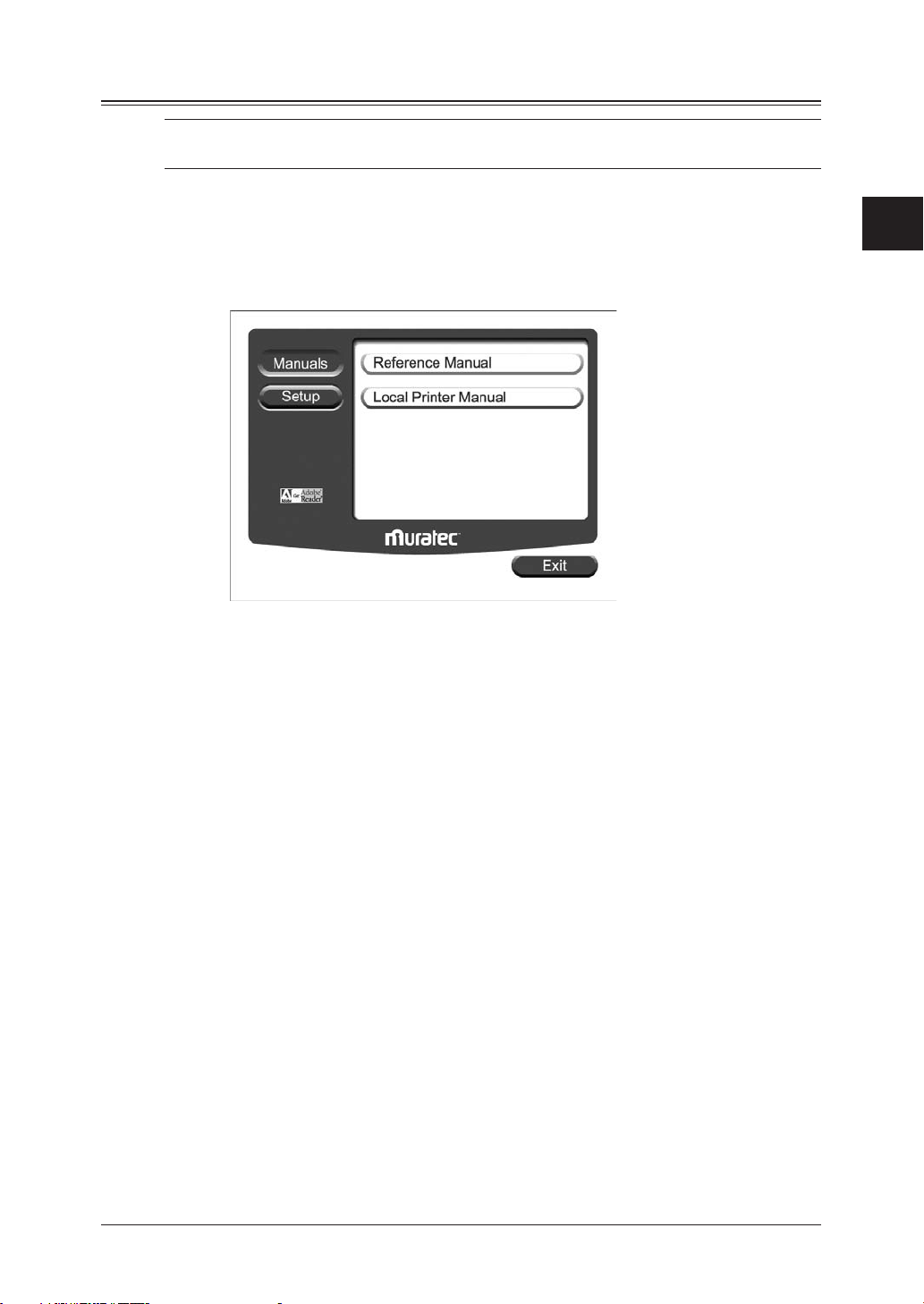
Affichage des manuels électroniques
NOTE: Pour lire le “Manuel de l'imprimante locale”, il faut posséder Adobe Acrobat
Reader. Pour l'installer, cliquez sur l'icône à l'écran.
1 Placez le CD d'“Installation” dans le lecteur de CD-ROM de votre ordinateur.
Si la lecture du CD n'est pas lancée automatiquement, utiliser l'explorateur
Windows pour lancer le fichier d'installation InstMenu.exe à partir du répertoire racine du CD.
2 Cliquez sur [Manuel].
1
2
3
4
5
Premières opérations
6
7
3 Sélectionnez le manuel que vous voulez visionner.
8
9
10
11
12
13
AI
1-45Premières opérations
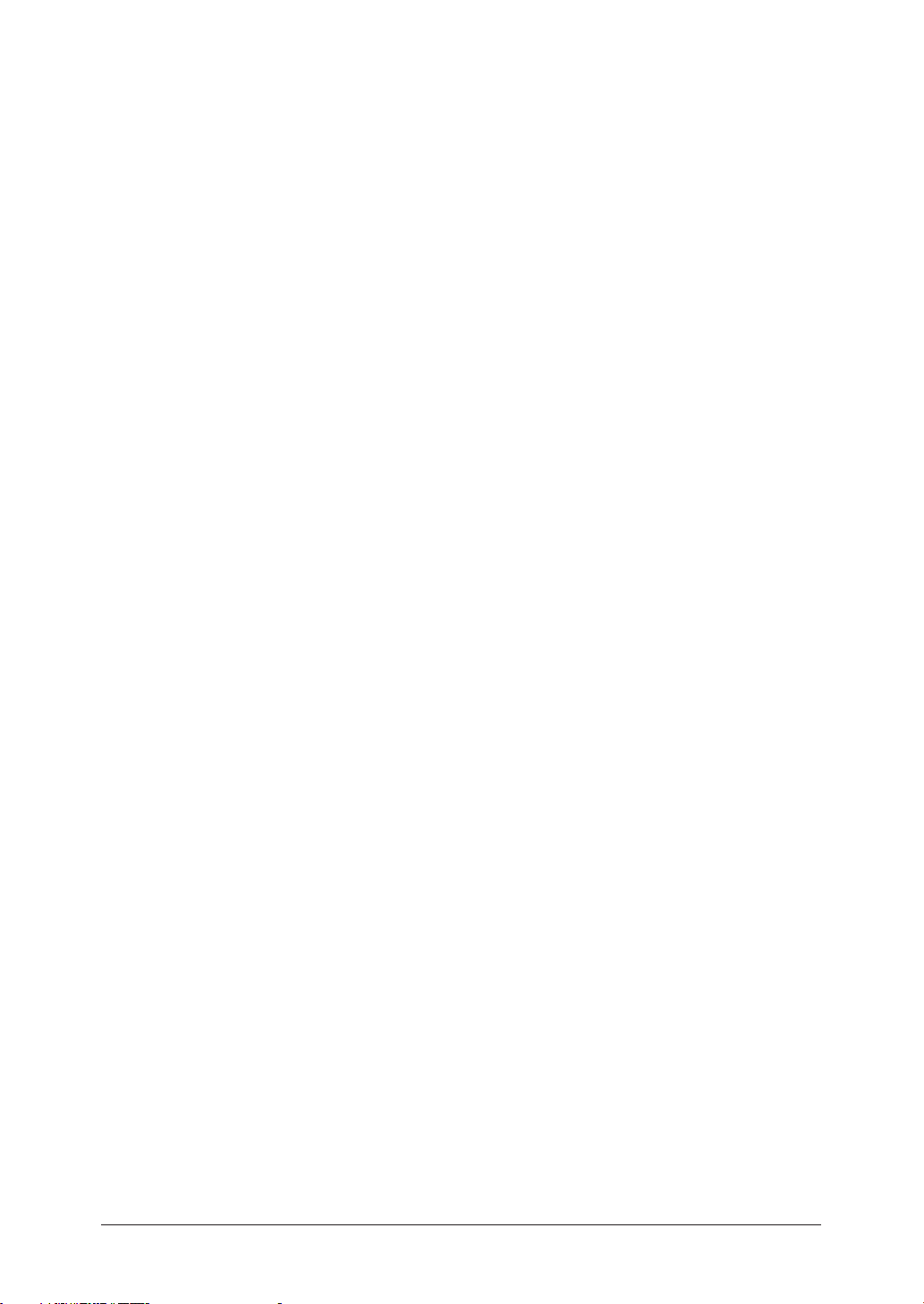
1-46 Premières opérations

Chapitre
2
2
Utilisation d'OfficeBridge
Fermeture / ouverture de session sous OfficeBridge ............................2-2
Ouverture de session sous OfficeBridge ........................................2-2
Révision de la liste de documents .........................................................2-5
Listes de documents .......................................................................2-5
Statut ...............................................................................................2-9
Touches d'utilisation .....................................................................2-10
Visualiser les éléments et la liste d'éléments ..............................2-12
Envoi et réception de fax depuis votre PC ..........................................2-14
Envoi de documents à partir d'une application sur votre PC .....2-14
Envoi de documents stockés dans la mémoire de votre machine
Comment saisir les destinations ..................................................2-17
Configuration des fonctions de transmission ..............................2-24
Renvoi de documents ....................................................................2-26
Transfert de documents reçus ......................................................2-26
Annulation d'émissions ................................................................2-27
Lecture des documents reçus .......................................................2-27
Impression réseau ................................................................................2-28
Impression de documents à partir de la mémoire de l'appareil
Impression de documents à partir d'une application sur votre PC
Numérisation réseau ...........................................................................2-30
Téléchargement d'une image numérisée depuis la boîte de
numérisation .................................................................................2-30
Téléchargement d'une image numérisée à l'aide du pilote TWAIN
...2-16
...2-28
...2-29
.... 2-32
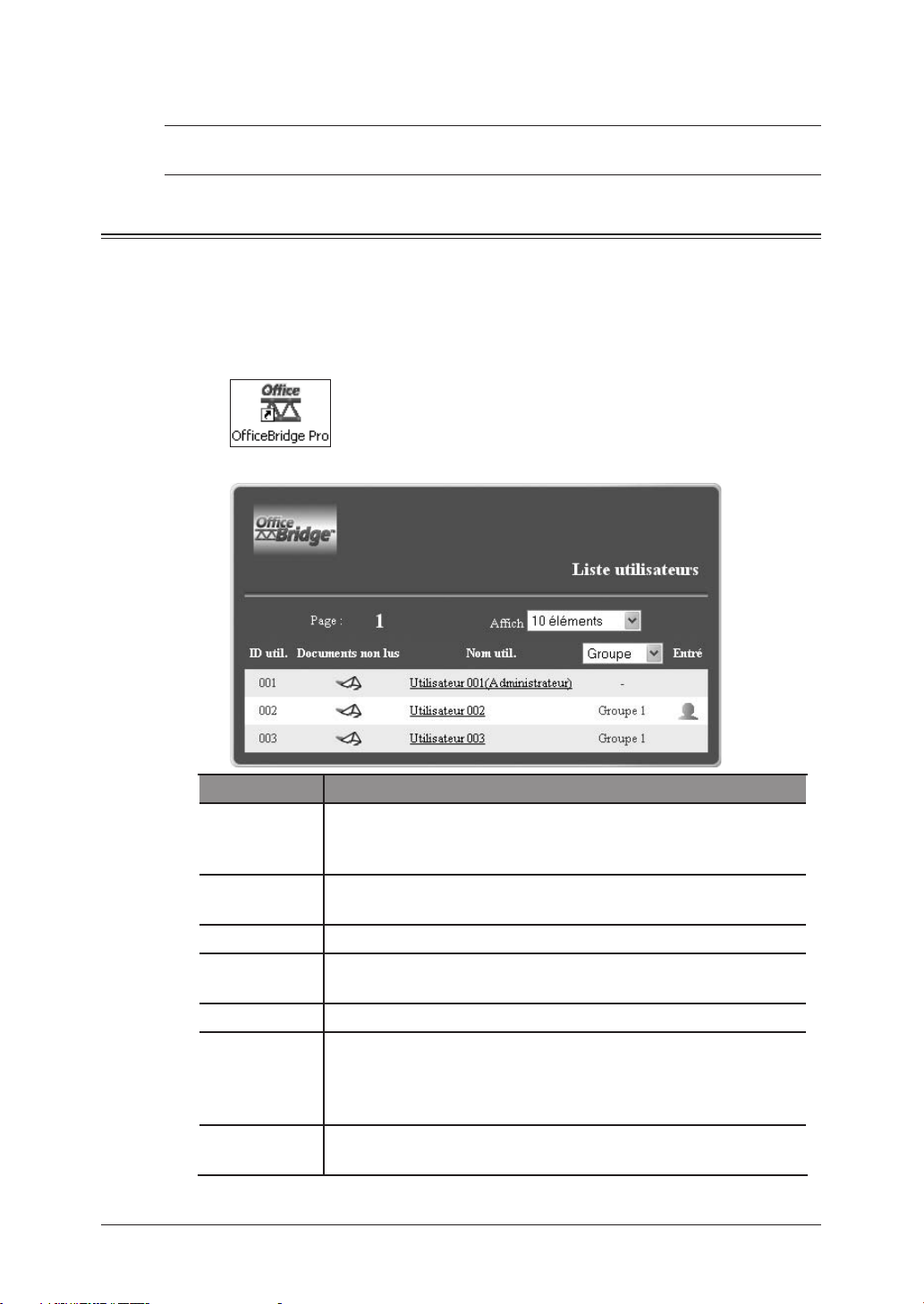
Fermeture / ouverture de session sous OfficeBridge
NOTE: Il est nécessaire d'être un utilisateur enregistré pour accéder à OfficeBridge.
Contactez votre administrateur système si nécessaire.
Ouverture de session sous OfficeBridge
Ouverture de session sous OfficeBridge depuis votre PC
1 Saisissez l'adresse IP de votre appareil dans le champ d'entrée d'adresse URL
du navigateur (http://192.168.1.10/ par exemple).
– ou –
Cliquez sur le raccourci “OfficeBridge” sur le bureau si vous l'avez créé auparavant.
2 Sélectionnez votre nom d'utilisateur..
Elément Description
Page Le numéro le plus élevé est celui de la page affichée.
Les numéros soulignés indiquent les pages pouvant être affichées.
Affich Permet de configurer le nombre d'adresses à afficher (10, 20,
ou toutes).
ID util. Affiche les IDs des utilisateurs.
Documents
non lus
Nom util. Cliquez sur le nom d'utilisateur pour ouvrir une session.
Groupe Il est plus facile de trouver votre nom d'utilisateur si vous
Entré Les icônes indiquent quels utilisateurs sont actuellement dans
2-2 Utilisation d'OfficeBridge
La présence de l'icône de lettre indique la présence de fichiers
non lus.
sélectionnez auparavant le groupe auquel vous appartenez.
Cliquez sur le bouton de défilement de la liste pour filtrer les
groupes disponibles.
le système.
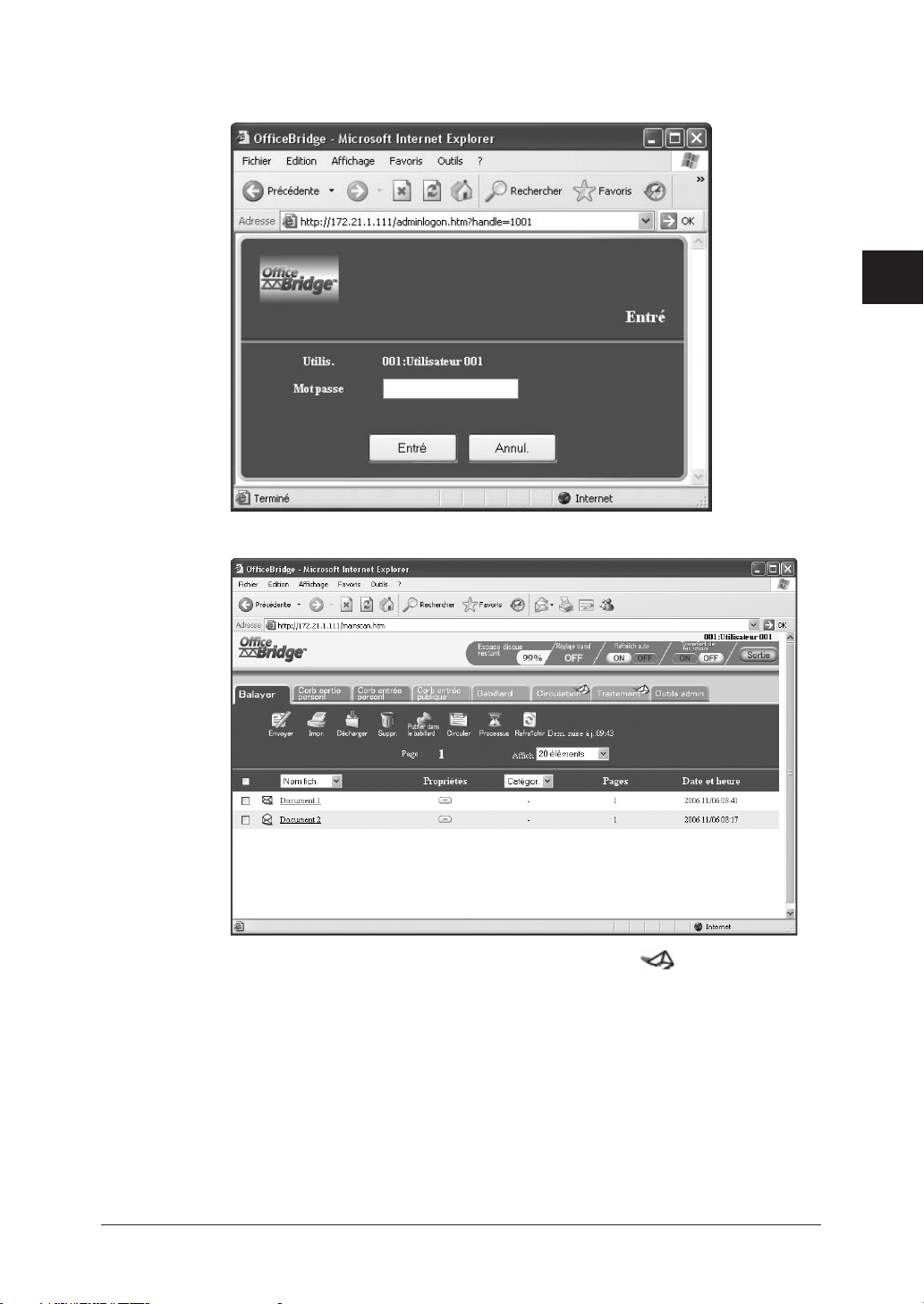
3 Saisissez votre mot de passe.
Si vous n'avez configuré aucun mot de passe, passez directement à l'étape 4.
1
2
3
4
5
4 Vous avez maintenant ouvert une session.
• Si une catégorie contient un document non lu, l'icône sera affichée sur
l'onglet.
• L'écran de la liste de documents affiché à l'ouverture de la session correspond
à la catégorie qui contient des documents non lus. Dans le cas où plusieurs
catégories contiennent des documents non lus, la catégorie la plus à gauche
prendra le dessus.
6
7
Utilisation d'OfficeBridge
8
9
10
11
12
13
AI
2-3Utilisation d'OfficeBridge
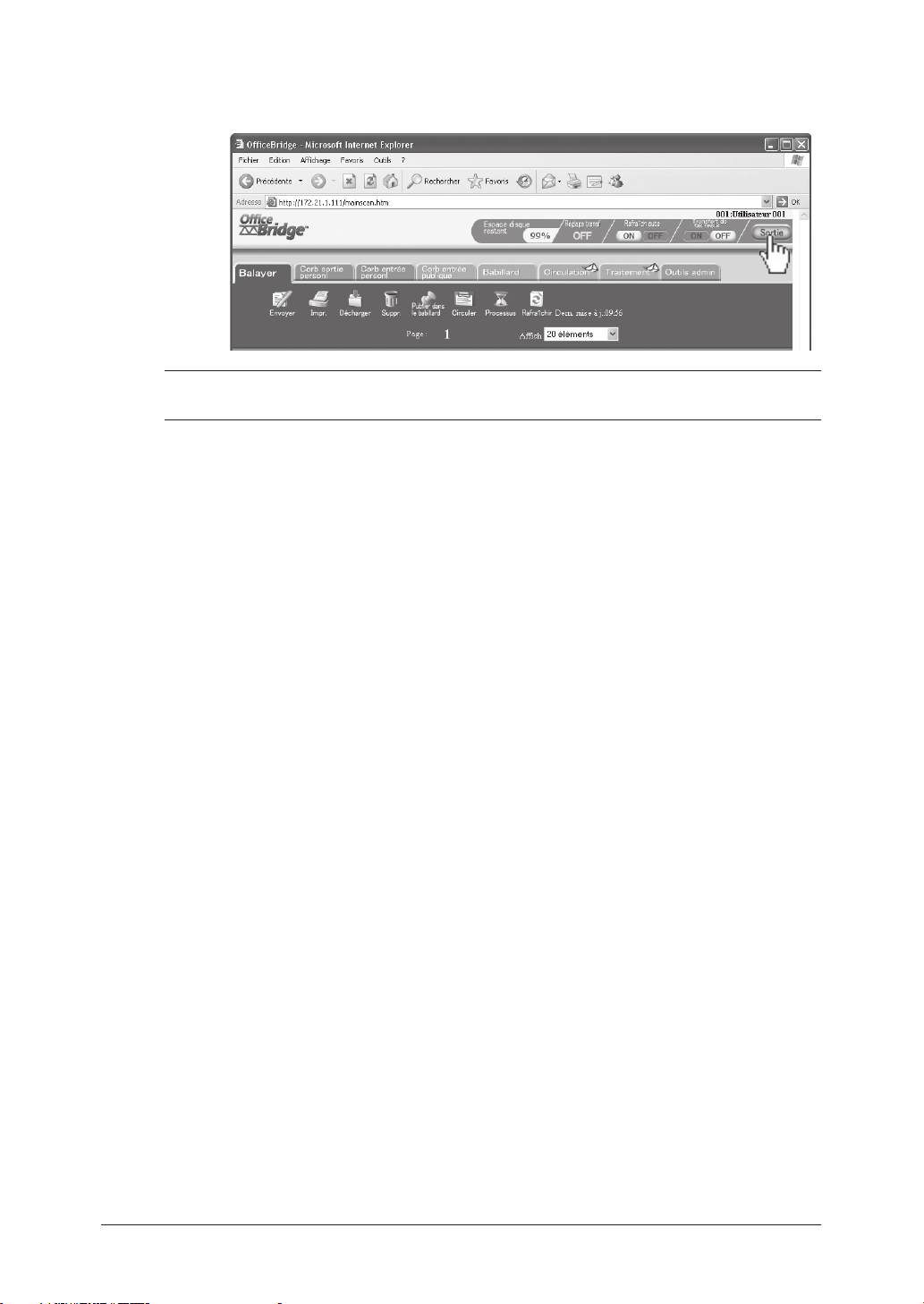
Fermeture de session sous OfficeBridge
1 Appuyez sur [Sortie].
NOTE: Le simple fait de fermer la fenêtre n'est en aucun cas synonyme de fermeture
de session OfficeBridge.
2-4 Utilisation d'OfficeBridge
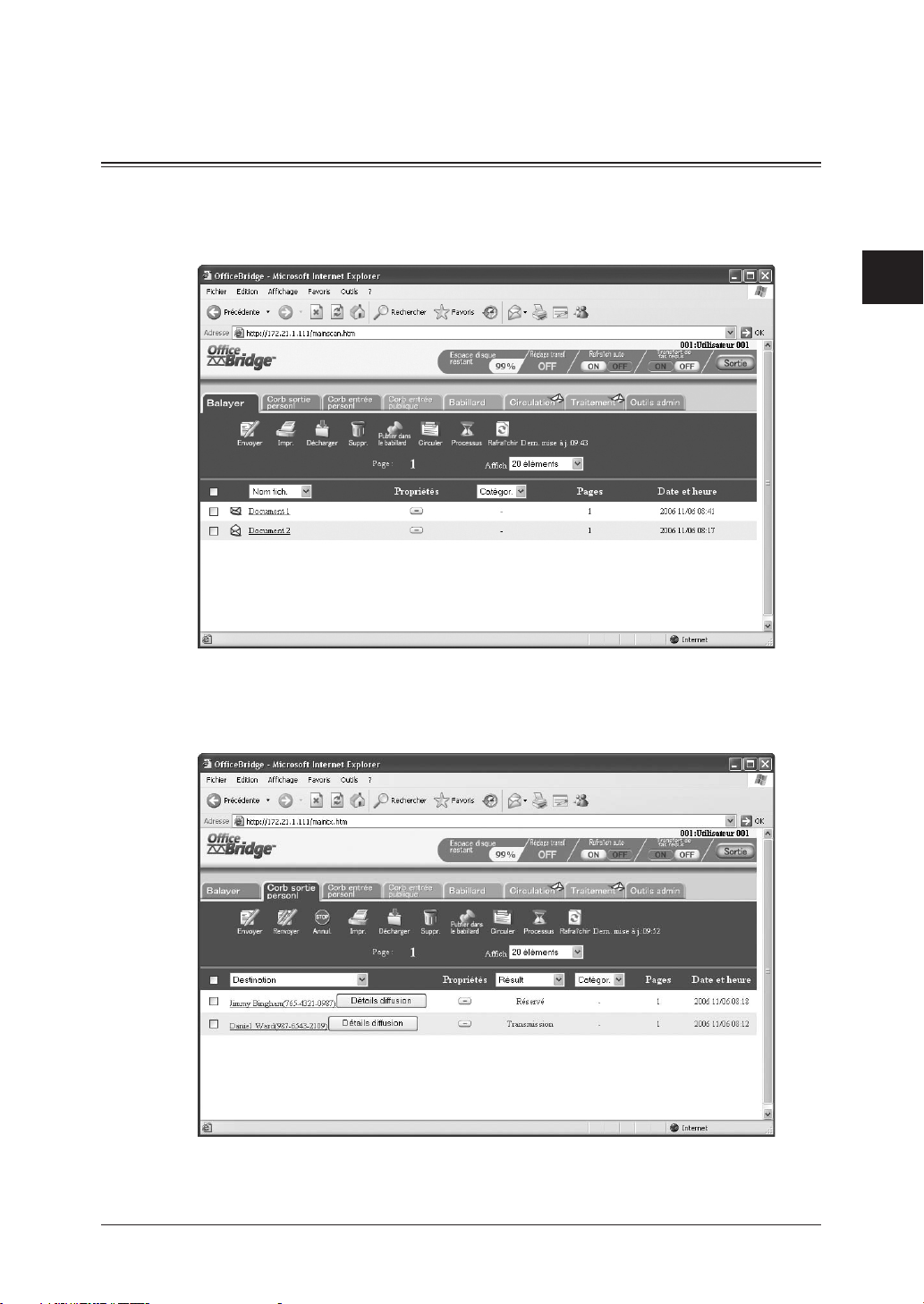
Révision de la liste de documents
Listes de documents
Balayer
Les documents numérisés sont listés sous cet onglet. Les documents de la fonction
“Numérisation vers utilisateur” arrivent ici.
1
2
3
4
5
6
7
Utilisation d'OfficeBridge
8
Corb sortie personl
Les fichiers que vous avez envoyés en utilisant OfficeBridge sont listés sous cet
onglet.
9
10
11
12
13
AI
2-5Utilisation d'OfficeBridge

Corb entrée personl
Les documents transférés sont listés sous cet onglet.
Référez-vous à la section “Réglage transfert” à la page 3-22 pour savoir comment
transférer des télécopies et des courriers électroniques dans cette boîte.
Corb entrée publique
Les fichiers reçus par l'appareil sont listés sous cet onglet.
Référez-vous à la section “Transfert de fax reçus” à la page 3-40 pour savoir com-
ment transférer des télécopies et des courriers électroniques dans cette boîte.
2-6 Utilisation d'OfficeBridge
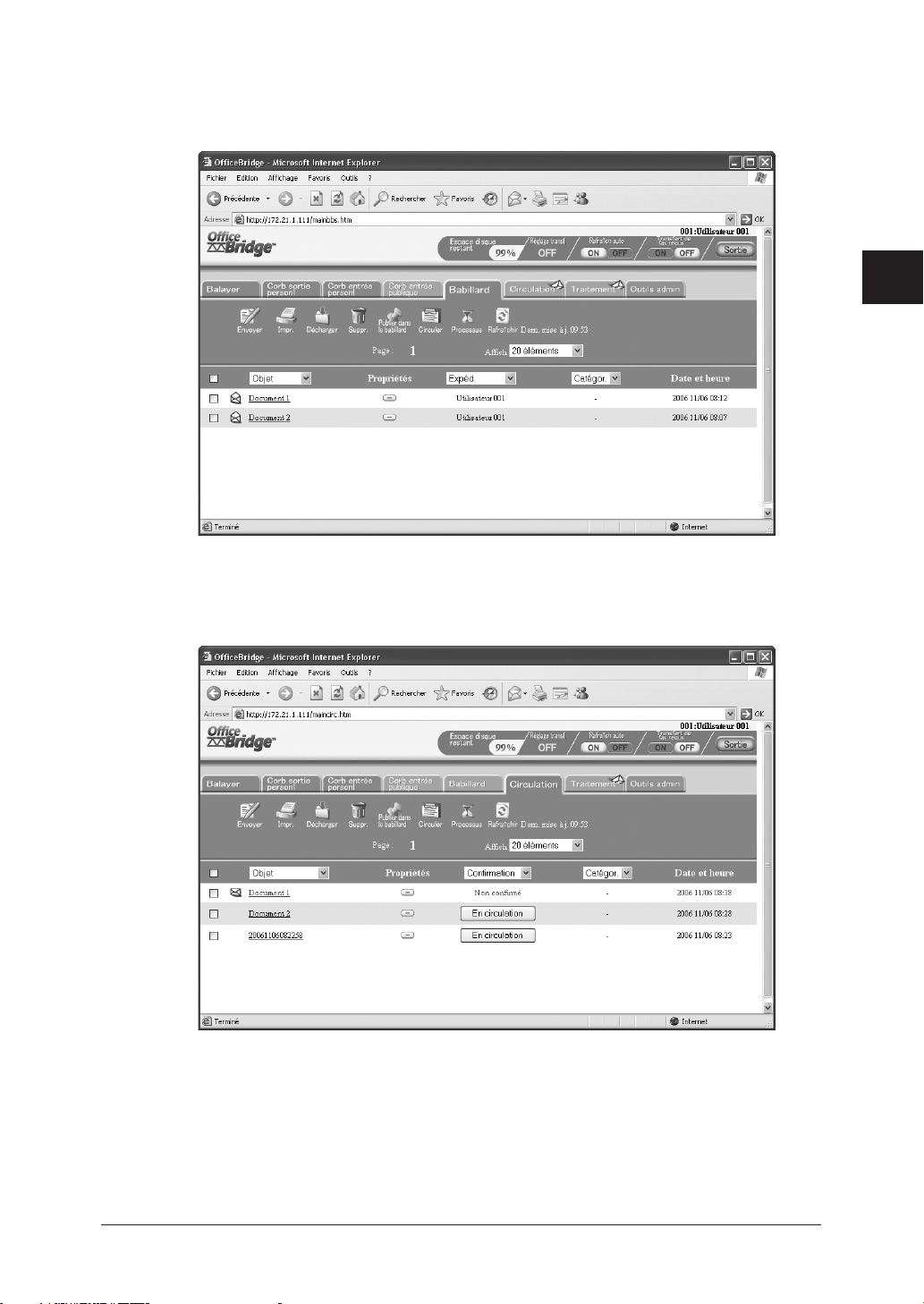
Babillard
Les fichiers publiés sur le babillard sont listés sous cet onglet.
Référez-vous au “Manuel de référence” pour savoir comment utiliser cette fonction.
Circulation
Les fichiers qui sont en circulation sont listés sous cet onglet.
Référez-vous au “Manuel de référence” pour savoir comment utiliser cette fonction.
1
2
3
4
5
6
7
Utilisation d'OfficeBridge
8
9
10
11
12
13
AI
2-7Utilisation d'OfficeBridge

Traitement
Les fichiers pour lesquels vous avez émis une demande de traitement et ceux que
vous devez prendre en charge sont listés sous cet onglet.
Référez-vous au “Manuel de référence” pour savoir comment utiliser cette fonction.
Outils admin
Cet onglet présente les paramètres et les fonctions réglables d'OfficeBridge.
Référez-vous au Chapitre 3 “Utilisation des Outils administrateur” et au Chapitre 1 “Paramé-
trage de la configuration du logiciel OfficeBridge” pour obtenir des détails sur l'installation.
2-8 Utilisation d'OfficeBridge

Statut
Statut
Elément Description
Nom util. L'utilisateur en train d'utiliser OfficeBridge est affiché.
Espace disque restant Cette case affiche la quantité de mémoire libre dont
dispose OfficeBridge. Si la mémoire disponible est
insuffisante, vous ne pourrez peut-être pas numériser
de documents de grande taille ou les télécharger.
Réglage transfert Affiche le statut des réglages de transfert de votre
corbeille d'entrée personnelle. Si vous désirez effectuer
ce réglage ou le modifier, reportez-vous au chapitre
“Réglage transfert” page 3-22.
Rafraîch auto Sélectionnez à cet instant si vous désirez activer ou
non la fonction de rafraîchissement automatique.
L'état sélectionné sera mis en surbrillance. Si vous
sélectionnez [ON], un rafraîchissement automatique
aura lieu toutes les cinq minutes. Lorsque [OFF] est
sélectionné, cliquez sur [Rafraîchir] pour afficher les
informations les plus récentes.
Transfert de fax reçus Affiche le statut des réglages de transfert du MFP
pour les télécopies et les courriers électroniques reçus.
Pour paramétrer ou modifier les réglages, référez-vous
à la section “Transfert de fax reçus” (page 3-40).
[Sortie] Cliquez sur ce bouton pour quitter OfficeBridge.
1
2
3
4
5
6
7
Utilisation d'OfficeBridge
8
9
10
11
12
13
AI
2-9Utilisation d'OfficeBridge
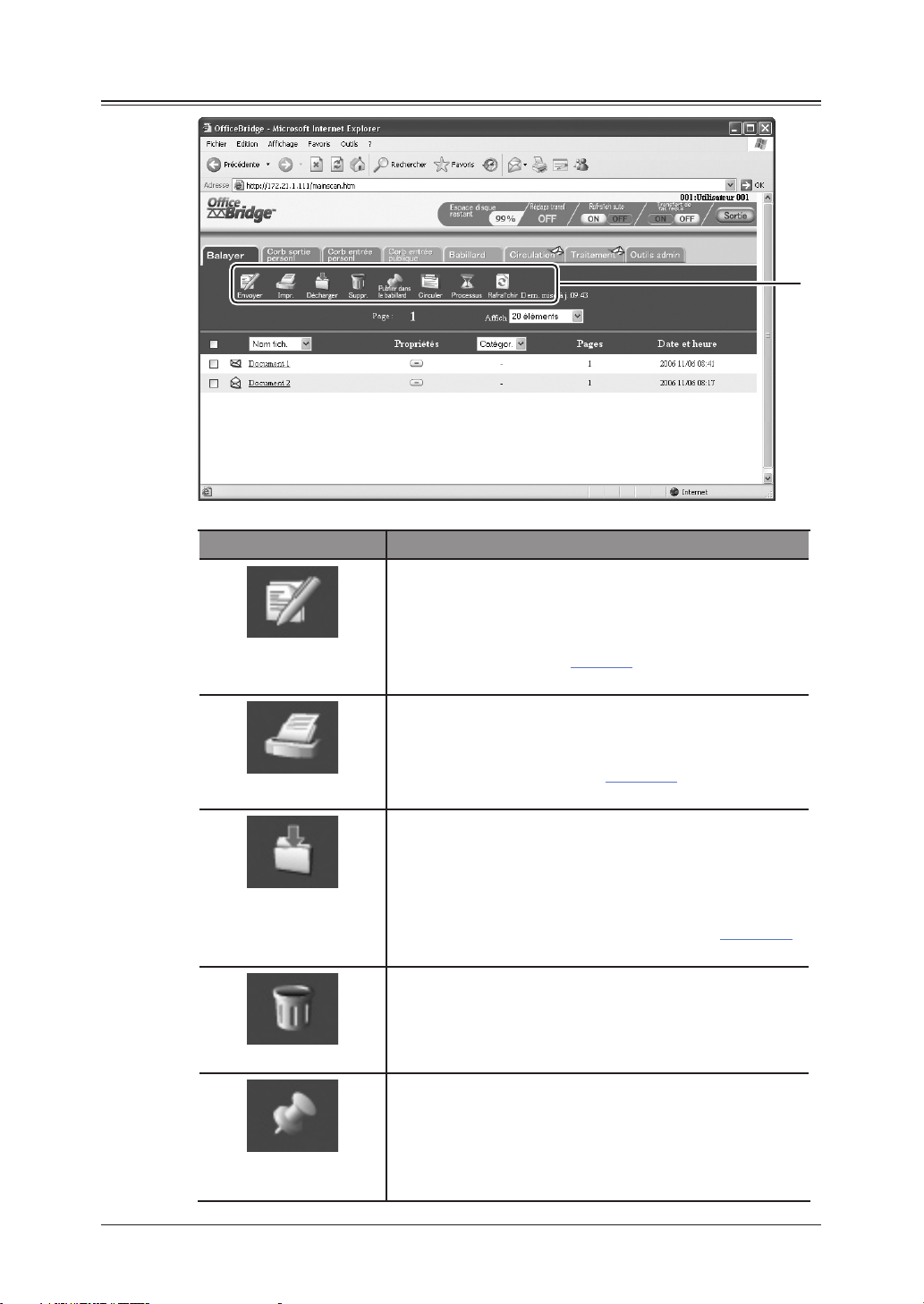
Touches d'utilisation
Bouton Description
[Envoyer]
[Impr.]
[Décharger]
Boutons
Si vous sélectionnez un fichier et cliquez sur ce bouton,
le fichier sélectionné sera envoyé à d'autres télécopieurs,
adresses de courrier électronique ou utilisateurs OfficeBridge.
Voir le paragraphe “Envoi de documents stockés dans la
mémoire de votre machine” page 2-16 pour plus de détails à ce
sujet.
Si vous cliquez sur ce bouton après avoir sélectionné
un fichier, celui-ci sera imprimé.
Voir le paragraphe “Impression de documents à partir
de la mémoire de l'appareil” page 2-28 pour plus de
détails à ce sujet.
Si vous cliquez sur ce bouton après avoir sélectionné
un fichier, celui-ci sera téléchargé sur votre PC. Ce
fichier sera de plus sauvegardé au format spécifié dans
les “Réglages initiaux”.
Voir le paragraphe “Téléchargement d'une image
numérisée depuis la boîte de numérisation” page 2-30
pour plus de détails à ce sujet.
Si vous cliquez sur ce bouton après avoir sélectionné
un fichier, celui-ci sera effacé.
[Suppr.]
[Publier dans le
babillard]
2-10 Utilisation d'OfficeBridge
Si vous cliquez sur ce bouton après avoir sélectionné
un fichier, celui-ci sera publié sur le babillard.
Référez-vous au “Manuel de référence OfficeBridge”
pour plus d'informations sur la manière d'utiliser cette
fonction.

Bouton Description
Si vous cliquez sur ce bouton après avoir sélectionné
un fichier, celui-ci sera mis en circulation.
Référez-vous au “Manuel de référence OfficeBridge”
[Circuler]
[Processus]
pour plus d'informations sur la manière d'utiliser cette
fonction.
Si vous cliquez sur ce bouton après avoir sélectionné
un fichier, une demande de traitement de celui-ci sera
émise à d'autres utilisateurs.
Référez-vous au “Manuel de référence OfficeBridge”
pour plus d'informations sur la manière d'utiliser cette
fonction.
L'écran est rafraîchi lorsque vous cliquez sur ce bouton.
1
2
3
4
[Rafraîchir]
[Renvoyer]
[Annul.]
[Transfrt]
[Réaffecter]
[Traitement terminé]
(Ce bouton ne se trouve que sur l'onglet “Corb sortie
personl”)
Si vous cliquez sur ce bouton après avoir sélectionné
un fichier, celui-ci sera renvoyé à nouveau.
Voir le paragraphe “Renvoi de documents” page 2-26
pour plus de détails à ce sujet.
(Ce bouton ne se trouve que sur l'onglet “Corb sortie
personl”)
Si vous cliquez sur ce bouton après avoir sélectionné
un fichier, la transmission sera annulée.
(Ce bouton ne se trouve que sur les onglets “Corb
entrée personl” et “Corb entrée publique”)
Si vous cliquez sur ce bouton après avoir sélectionné
un fichier, celui-ci sera retransmis vers d'autres destinations.
Voir le paragraphe “Transfert de documents reçus”
page 2-26 pour plus de détails à ce sujet.
(Ce bouton ne se trouve que sur l'onglet “Traitement”)
Si vous cliquez sur ce bouton après avoir sélectionné un fichier, la tâche attribuée sera transférée à
quelqu'un d'autre.
Référez-vous au “Manuel de référence OfficeBridge”
pour plus d'informations sur la manière d'utiliser cette
fonction.
(Ce bouton ne se trouve que sur l'onglet “Traitement”)
Si vous cliquez sur ce bouton après avoir sélectionné
un fichier, l'utilisateur en question sera informé que la
tâche est terminée.
Référez-vous au “Manuel de référence OfficeBridge” pour
plus d'informations sur la manière d'utiliser cette fonction.
5
6
7
Utilisation d'OfficeBridge
8
9
10
11
12
13
AI
La couleur d'arrière-plan des boutons peut différer selon la liste.
2-11Utilisation d'OfficeBridge
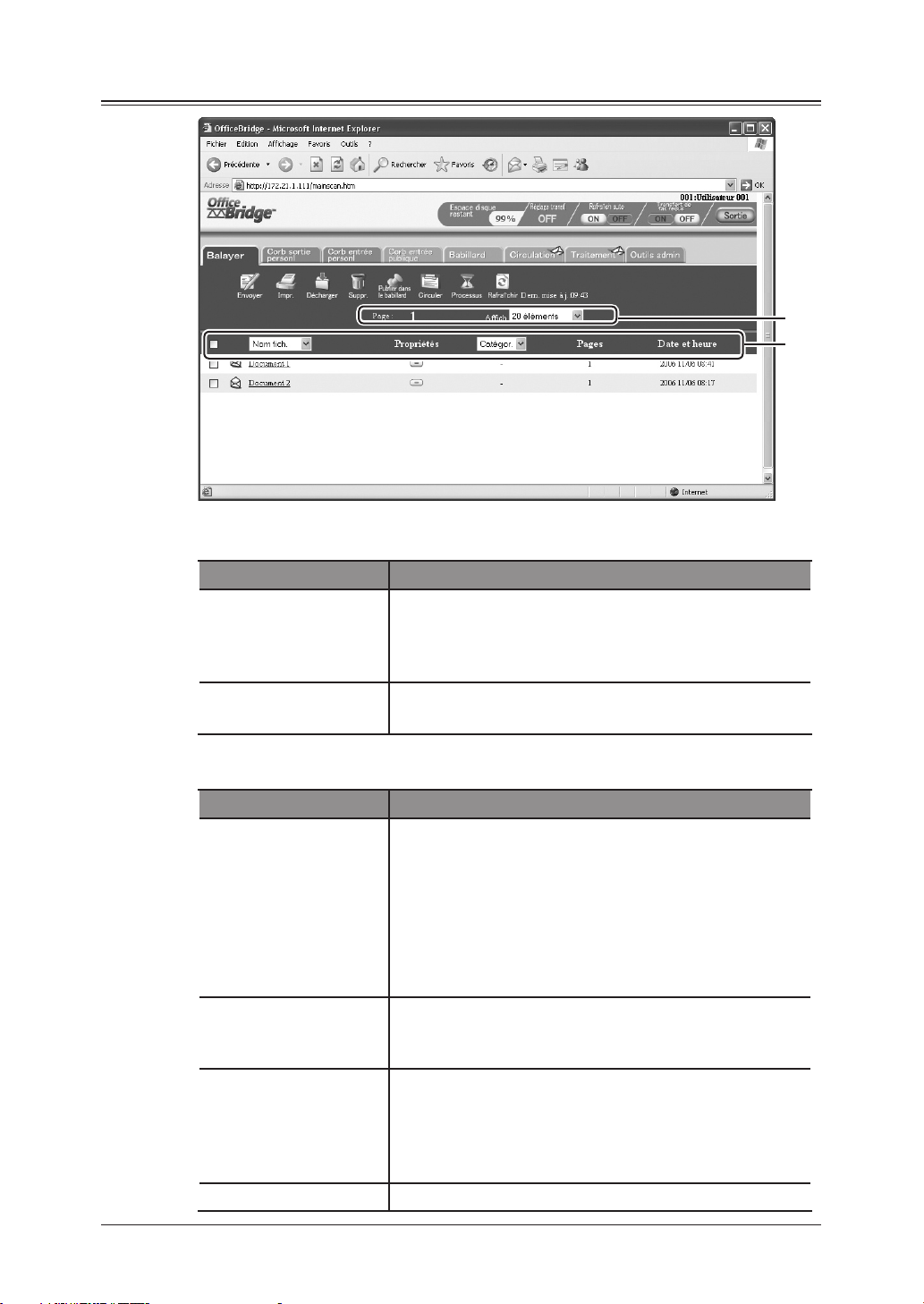
Visualiser les éléments et la liste d'éléments
Visualiser les éléments
Elément Description
Page Ce numéro indique le nombre de pages sur l'onglet
actuel. Ceci vous renvoie également à la page suivante.
Les numéros soulignés indiquent les pages qui peuvent
être affichées ; la page actuelle n'est pas soulignée.
Affich Choisir le nombre de fichiers pouvant être affichés par
page. Vous pouvez choisir entre 10, 20 et Tous.
Visualiser
les éléments
Eléments
de la liste
Eléments de la liste
Elément Description
Nom fich. (Cet élément n'est disponible que sur l'onglet “Balayer”)
Propriétés En sélectionnant “Propriétés”, vous pouvez voir les
Catégor. Les catégories sont affichées ici. Vous pouvez attribuer
Pages Le nombre de pages des fichiers est affiché ici.
2-12 Utilisation d'OfficeBridge
Les noms de fichiers sont affichés ici. Il est possible
d'attribuer un nom à chaque fichier de document numérisé.
Si vous ne donnez pas de nom au fichier, une estampille
temporelle sera insérée en tant que nom de fichier.
Si vous cliquez sur le bouton de liste et sélectionnez un
nom de fichier, les éléments de la liste seront filtrés en
fonction de ce nom de fichier.
propriétés ou les commentaires de l'expéditeur en
fonction du type de document.
une catégorie à un fichier lorsque vous le créez.
Si vous cliquez sur le bouton de liste et sélectionnez
une catégorie, les éléments de la liste seront filtrés en
fonction de la catégorie considérée.
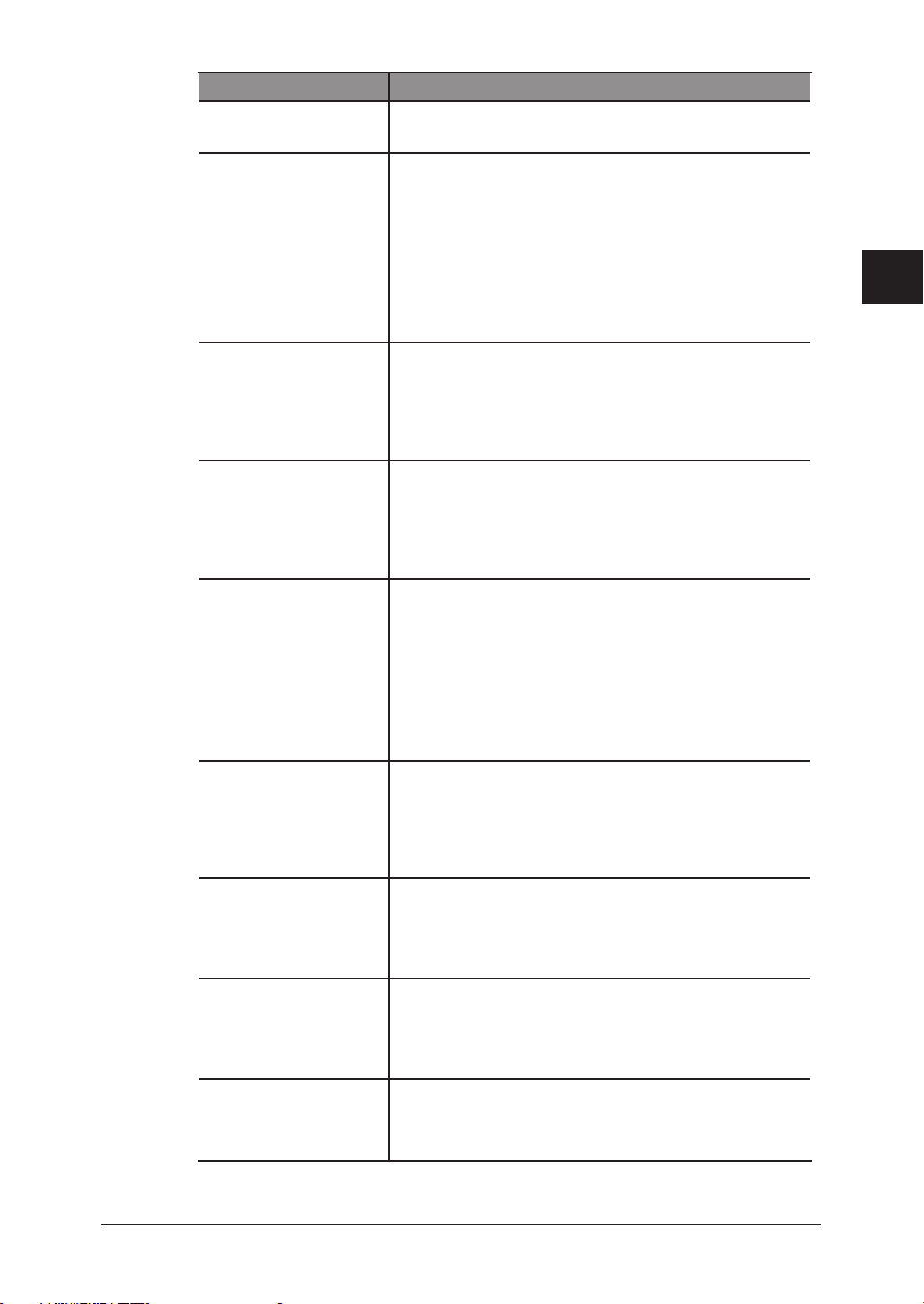
Elément Description
Date et heure La date et l'heure de création ou de réception du
fichier sont affichées ici.
Destination
Ligne Rx (Cet élément n'est présent que dans les onglets “Corb
Résult
Objet (Cet élément n'est présent que dans les onglets “Babil-
Expéd. (Cet élément n'est présent que dans les onglets “Babil-
Confirmation
Statut
Réceptr
(Cet élément n'est présent que dans les onglets “Corb sortie
personl”, “Corb entrée personl” et “Corb entrée publique”)
Les destinations de fax et de courrier électronique
sont affichées ici. Pour une émission de diffusion, c'est
la première destination saisie qui sera affichée. Pour
visualiser toutes les destinations d'une diffusion,
cliquez sur [Détails diffusion].
Si vous cliquez sur le bouton de liste et sélectionnez
une destination, les éléments de la liste seront filtrés
en fonction de la destination considérée.
entrée personl” et “Corb entrée publique”)
La ligne de communication est affichée ici.
Il y aura toujours inscrit “Ligne 1” à moins qu'une
seconde ligne téléphonique en option ait été installée.
Lors de la réception d'un fax Internet, “I-FAX” est affiché.
(Cet élément n'est présent que dans les onglets “Corb sortie
personl”, “Corb entrée personl” et “Corb entrée publique”)
Le statut des communications est affiché ici.
Si vous cliquez sur le bouton de liste et sélectionnez un
statut, les éléments de la liste seront filtrés en fonction
du statut considéré.
lard”, “Circulation” et “Traitement”)
L'objet de chaque fichier est affiché ici. Il est en effet
possible d'attribuer à chaque fichier un objet avant de
le publier, de le mettre en circulation, ou d'émettre une
demande de traitement.
Si vous cliquez sur le bouton de liste et sélectionnez un
objet, les éléments de la liste seront filtrés en fonction
de l'objet considéré.
lard” et “Traitement”)
Les expéditeurs des fichiers sont affichés ici. Si vous
cliquez sur le bouton de liste et sélectionnez un
expéditeur, les éléments de la liste seront filtrés en
fonction de l'expéditeur considéré.
(Cet élément n'est présent que dans l'onglet “Circulation”)
Le statut de confirmation des fichiers est affiché ici. Si
vous cliquez sur le bouton de liste et sélectionnez un
statut, les éléments de la liste seront filtrés en fonction
du statut considéré.
(Cet élément n'est présent que dans l'onglet “Traitement”)
Le statut de chaque tâche est affiché ici. Si vous
cliquez sur le bouton de liste et sélectionnez un statut,
les éléments de la liste seront filtrés en fonction du
statut considéré.
(Cet élément n'est présent que dans l'onglet “Traitement”)
Les destinataires sont affichés ici. Si vous cliquez sur le bouton de liste et sélectionnez un destinataire, les éléments de
la liste seront filtrés en fonction du destinataire considéré.
1
2
3
4
5
6
7
Utilisation d'OfficeBridge
8
9
10
11
12
13
AI
2-13Utilisation d'OfficeBridge
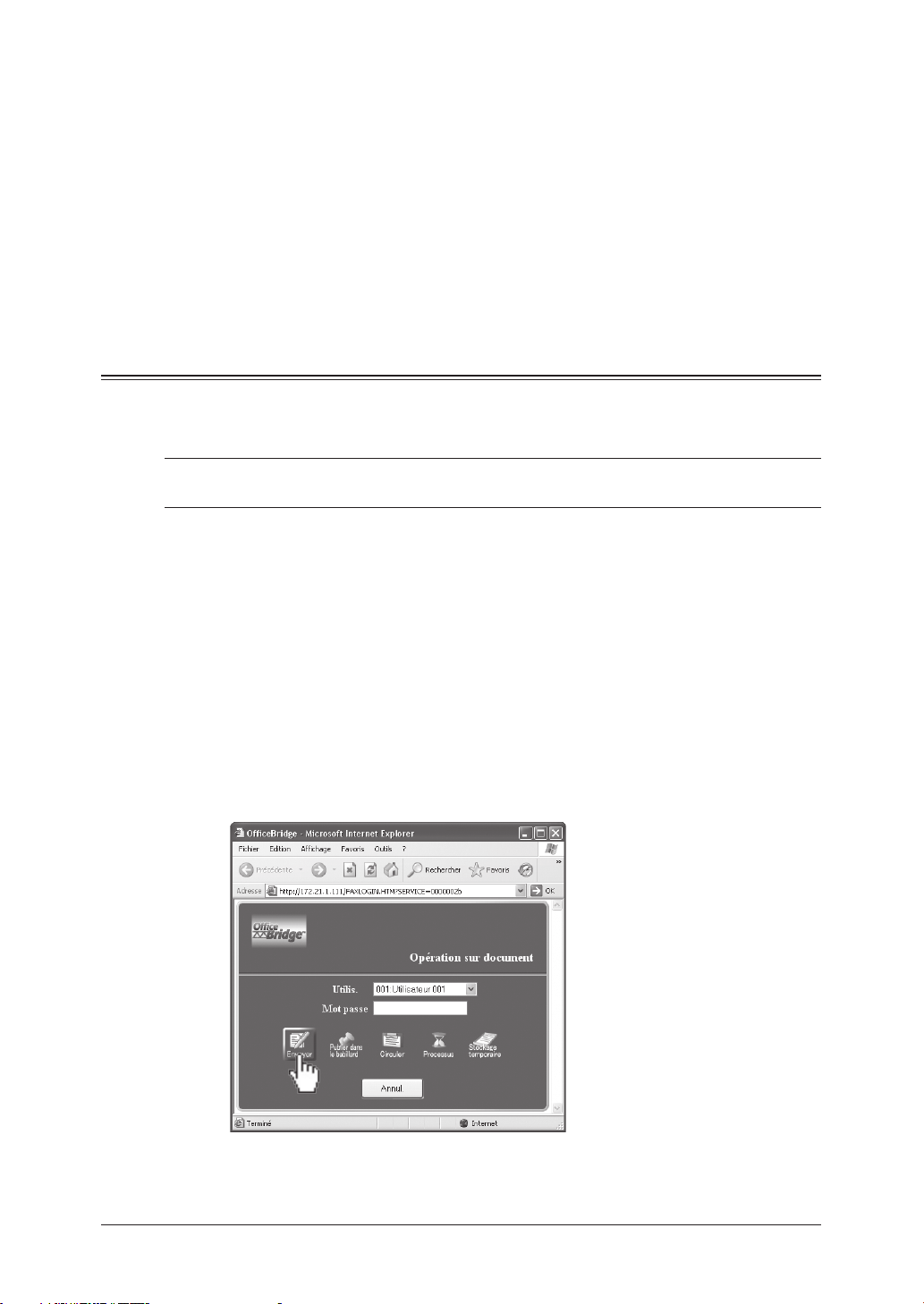
Envoi et réception de fax depuis votre PC
Le but de ce chapitre est de vous expliquer comment envoyer et recevoir des documents à l'aide de l'application “OfficeBridge”.
Il y a deux façons d'envoyer des documents. L'une consiste à envoyer les documents
directement depuis une application PC à un télécopieur distant ou à une adresse de
courrier électronique. L'autre consiste à envoyer un document dans la liste de documents à la destination par fax ou courrier électronique.0
Lors de la configuration des “Réglages de transfert” ou de “Transfert des fax reçus”
dans les “Outils administrateur”, vous pouvez choisir de recevoir vos télécopies et
courriers électroniques dans la corbeille d'entrée publique ou dans votre corbeille
d'entrée personnelle.
Envoi de documents à partir d'une application sur votre PC
Une fois que le pilote FAX PC est installé sur votre PC, vous pouvez envoyer un
document directement depuis votre PC à un fax distant ou à une boîte de courrier
électronique.
NOTE: Il est nécessaire d'installer le pilote FAX sur votre ordinateur afin de pouvoir
envoyer un fax PC depuis une application fonctionnant sur votre PC.
Les étapes suivantes représentent la procédure de base pour envoyer un fax PC.
1 Lancez le programme d'application de votre choix puis créez/ouvrez un docu-
ment.
2 Cliquez sur [Imprimer] ou [Configuration de l'impression] dans le menu
Fichier.
Assurez-vous que votre “Muratec
qu'imprimante. (
“Muratec MFX-2850 FAX”.)
Si vous souhaitez faire des réglages, cliquez sur [Propriétés]. Pour plus de
détails, veuillez vous reporter à l'aide en ligne.
3 Cliquez sur [Imprimer] ou [OK] pour lancer la tâche d'impression.
La boîte de dialogue “Opération sur document OfficeBridge” apparaît.“Opération sur document OfficeBridge” apparaît.
indique le nom de modèle de votre machine, par ex.
***
Fax” soit sélectionné en tant
***
4 Si vous n'avez pas encore ouvert une session, sélectionnez votre nom
d'utilisateur puis entrez votre mot de passe. Sinon, passez directement à l'étape
5.
2-14 Utilisation d'OfficeBridge
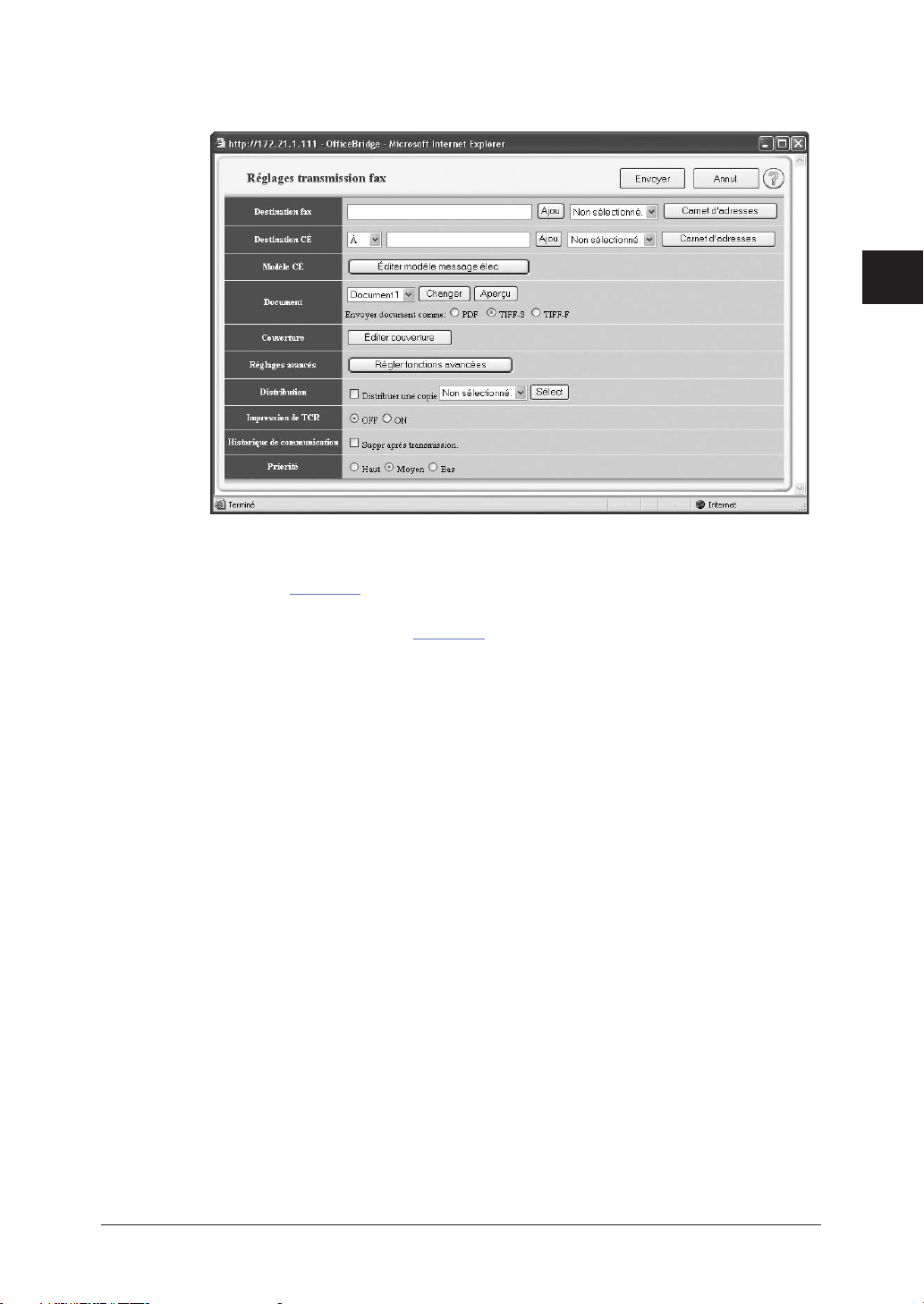
5 Cliquez sur [Envoyer].
La boîte de dialogue “Réglages transmission fax” apparaît.“Réglages transmission fax” apparaît.
1
2
3
4
5
6
6 Spécifiez les destinations puis configurez tous les paramètres adéquats.
• Pour saisir des destinations, voir le paragraphe “Comment saisir les destinations” page 2-17.
• Pour le réglage de paramètres, voir le paragraphe “Configuration des fonctions de transmission” page 2-24.
7 Cliquez sur [Envoyer].
7
Utilisation d'OfficeBridge
8
9
10
11
12
13
AI
2-15Utilisation d'OfficeBridge
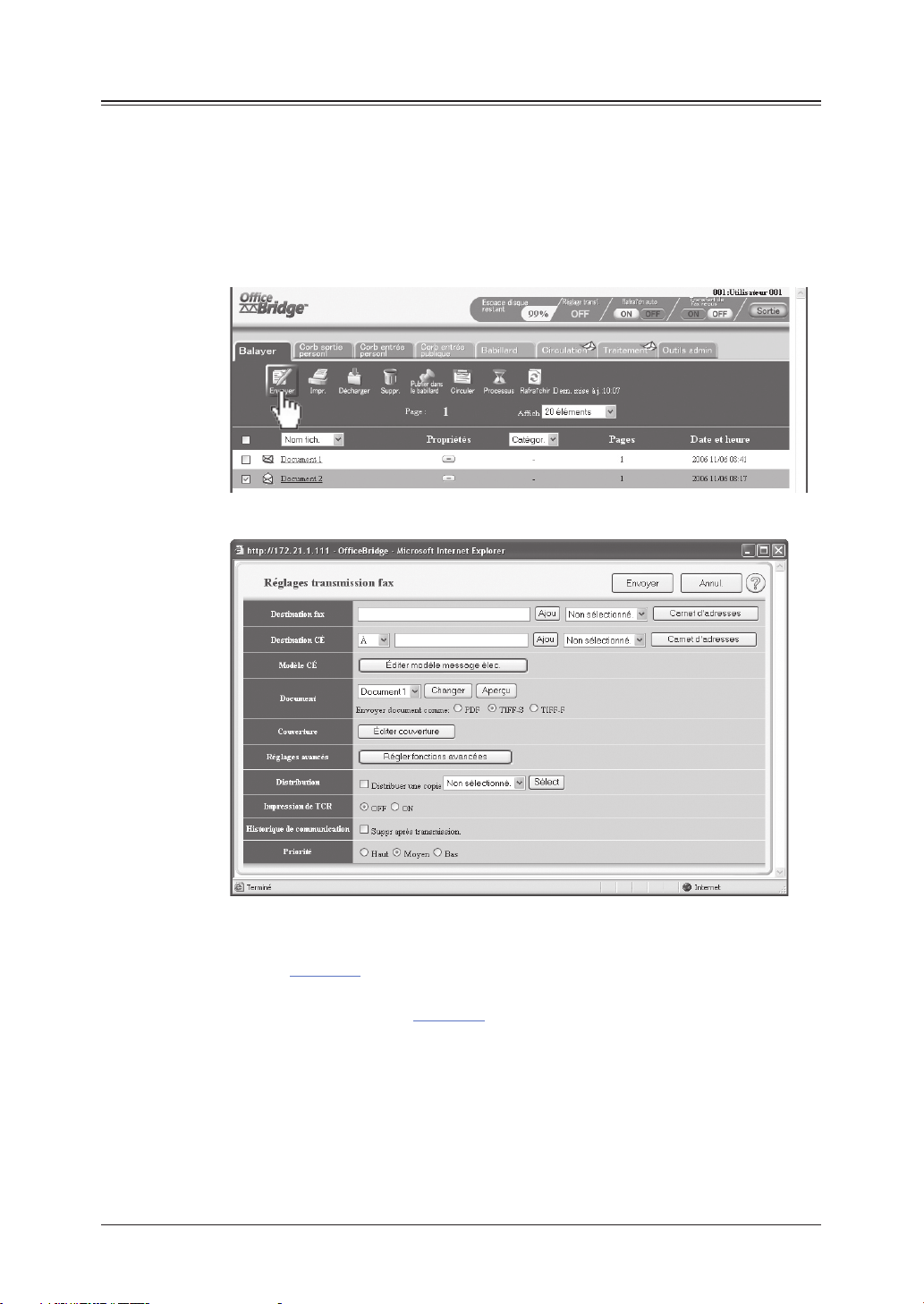
Envoi de documents stockés dans la mémoire de votre machine
1 Lancez, puis ouvrez une session sous OfficeBridge.
2 Sélectionnez le fichier que vous voulez envoyer en cochant la case à côté du
fichier.
• Si vous désirez envoyer un fichier qui se trouve en stockage temporaire ou
si vous ne voulez envoyer qu'une page de couverture, ne sélectionnez aucun
fichier à cet instant.
3 Cliquez sur [Envoyer].
La boîte de dialogue “Réglages transmission fax” apparaît.
4 Spécifiez les destinations puis configurez tous les paramètres adéquats.
• Pour saisir des destinations, voir le paragraphe “Comment saisir les destinations” page 2-17.
• Pour le réglage de paramètres, voir le paragraphe “Configuration des fonctions de transmission” page 2-24.
5 Cliquez sur [Envoyer].
2-16 Utilisation d'OfficeBridge
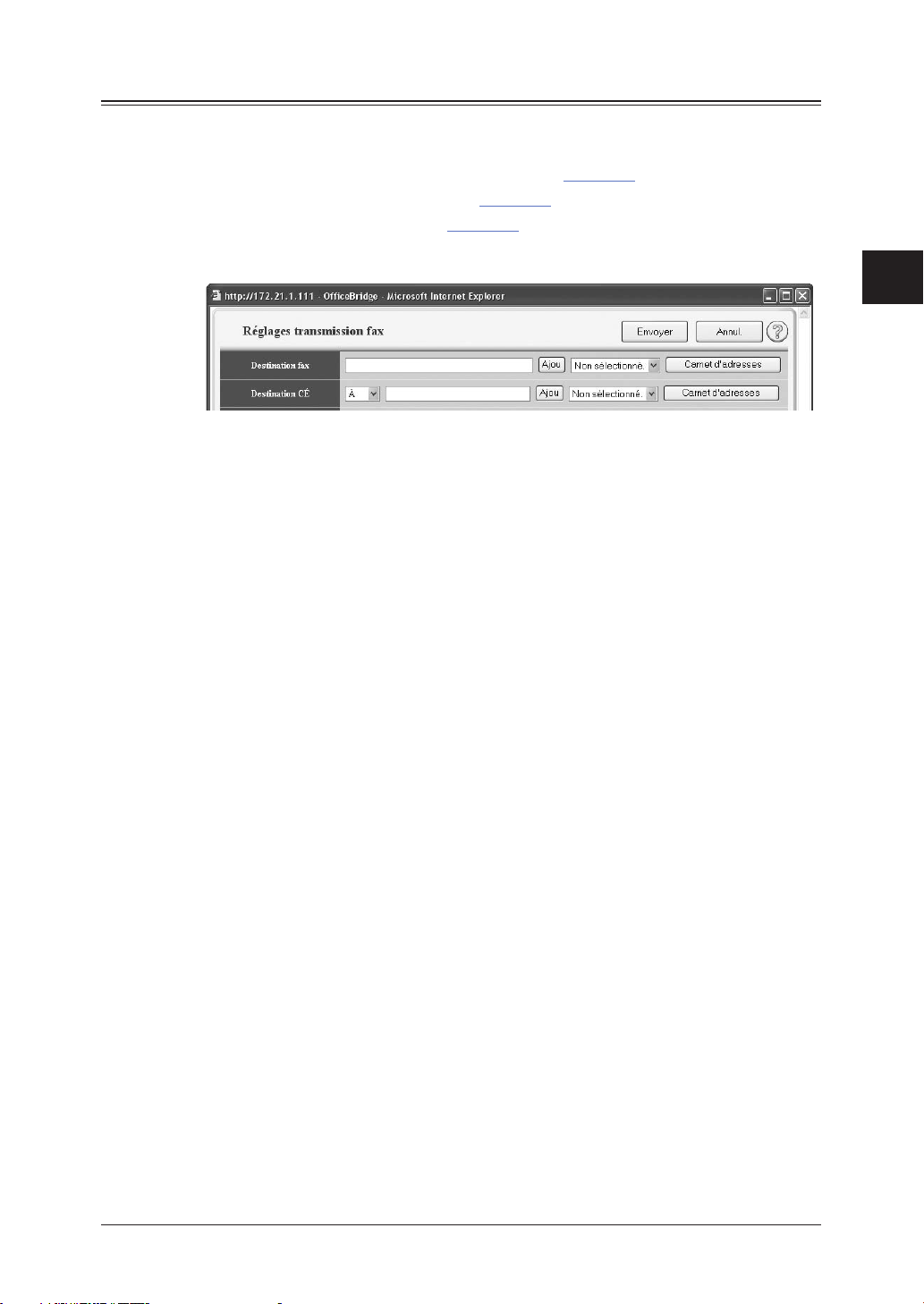
Comment saisir les destinations
Il existe quatre manières de saisir des destinations.
• Saisie de chaque destination directement depuis le clavier. (Voir ci-dessous.)
• Sélection depuis le carnet d'adresses. (Voir page 2-18.)
• Sélection dans un groupe. (Voir page 2-20.)
• Recherche par LDAP. (Voir page 2-21.)
1
Saisie directe de destinations
1 Insérez le curseur dans la boîte à côté de “Destination fax” ou “Destination CÉ”
et saisissez le numéro ou l'adresse de courrier électronique.
Lorsque vous sélectionnez la case de déroulement à côté de la destination du
courrier électronique, vous pouvez modifier “À” par “Cc” ou “Bcc”
2 Cliquez sur [Ajou].
3 Répétez les étapes 1 et 2 jusqu'à ce que vous ayez saisi toutes les destinations
souhaitées.
4 Pour voir les destinations saisies, sélectionnez la case de déroulement à droite
de la touche “Ajou”.
2
3
4
5
6
7
Utilisation d'OfficeBridge
8
9
10
11
12
13
AI
2-17Utilisation d'OfficeBridge
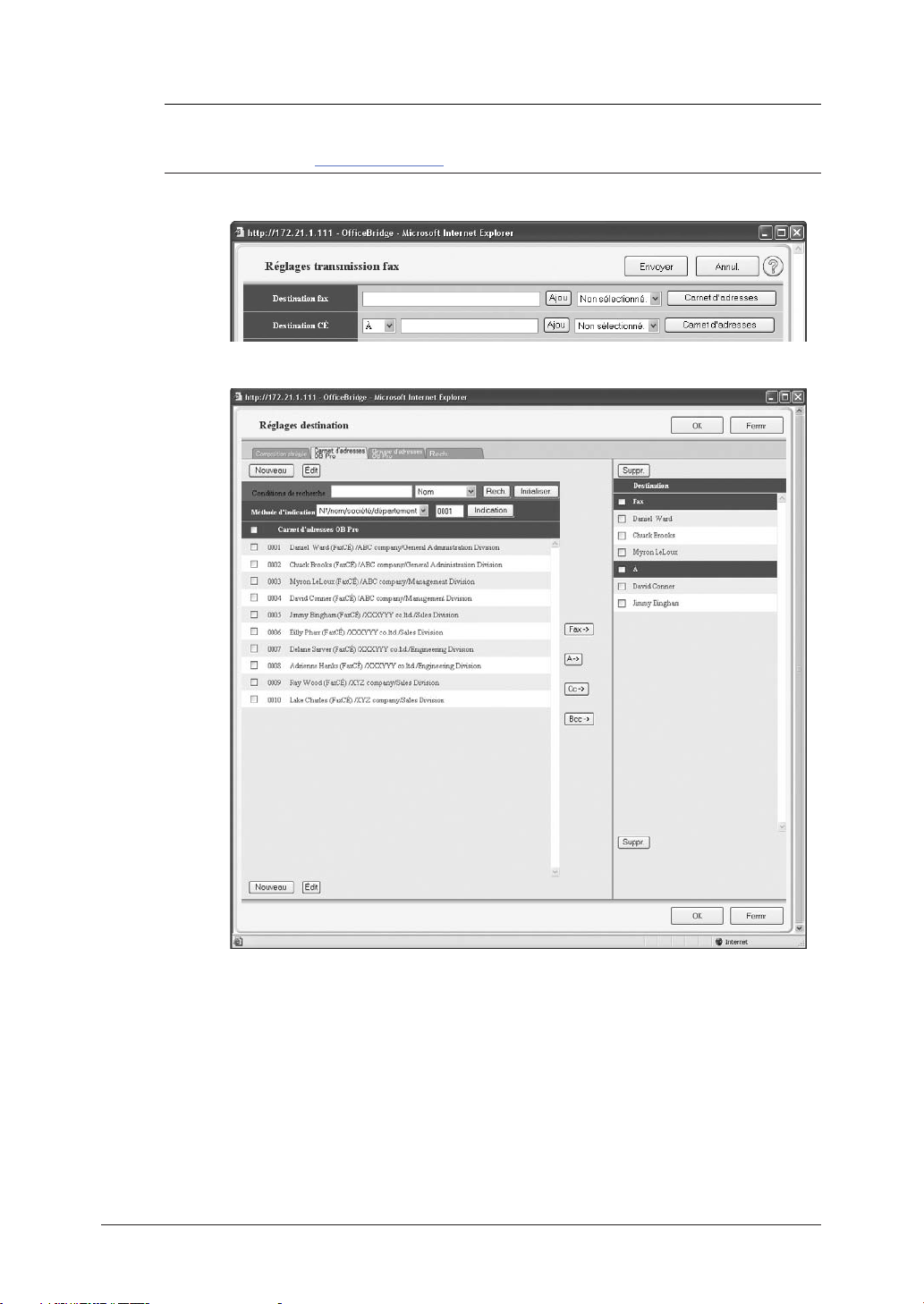
Saisie de destinations depuis le carnet d'adresses
NOTE: Les destinations doivent avoir été saisies à l'avance. Pour plus de détails sur
l'enregistrement et la modification des destinations, voir le chapitre “Carnet
d'adresses” pages 3-12 à 3-18.
1
Cliquez sur [Carnet adr.] soit dans “Destination fax”, soit dans “Destination CÉ”.
Sélectionnez l'onglet [Carnet d'adresses OB Pro].
2
•“Conditions de recherche” Saisissez un mot clé, sélectionnez le champ dans
•“Méthode d'indication” Choisissez soit “Nº/nom/société/département” soit
•“Indication” Si vous connaissez le numéro de carnet d'adresses
2-18 Utilisation d'OfficeBridge
la liste où vous souhaitez chercher le mot clé et
cliquez sur [Rech.]. Les résultats de la recherche apparaissent. Cliquez sur [Initialiser] pou
retourner au carnet d'adresses.
“Société / Départmnt/Nom” pour trier la liste.
Lorsque vous sélectionnez “Société / Départmnt /
Nom”, la liste s'affiche sous forme d'arbre.
exact de la destination, saisissez-le ici et sélectionnez [Indication].
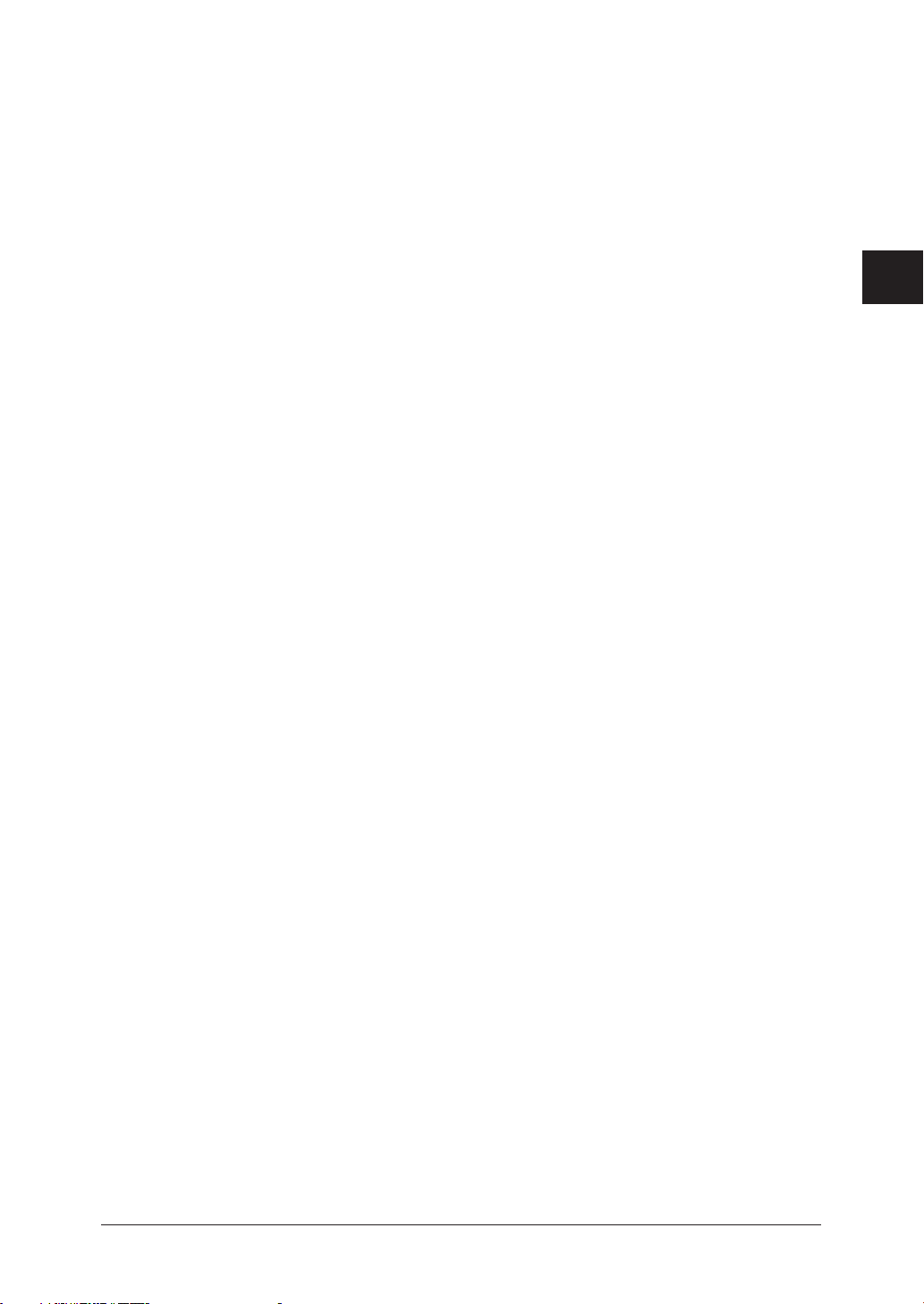
3 Sélectionnez les destinations en cochant la case à côté de l'adresse.
Cliquez sur [Fax] pour envoyer le document par fax ou cliquez sur [À], [Cc] ou
4
[Bcc] pour envoyer le document par courrier électronique.
Pour supprimer une destination sélectionnée, cochez la case à côté du Nom
dans le champ destination et cliquez sur [Suppr.].
5 Répétez les étapes 3 et 4 jusqu'à ce que vous ayez saisi toutes les destinations.
Cliquez sur [OK].
6
7 Pour voir les destinations saisies, sélectionnez la case de déroulement à droite
de la touche “Ajou”.
1
2
3
4
5
6
7
Utilisation d'OfficeBridge
8
9
10
11
12
13
AI
2-19Utilisation d'OfficeBridge
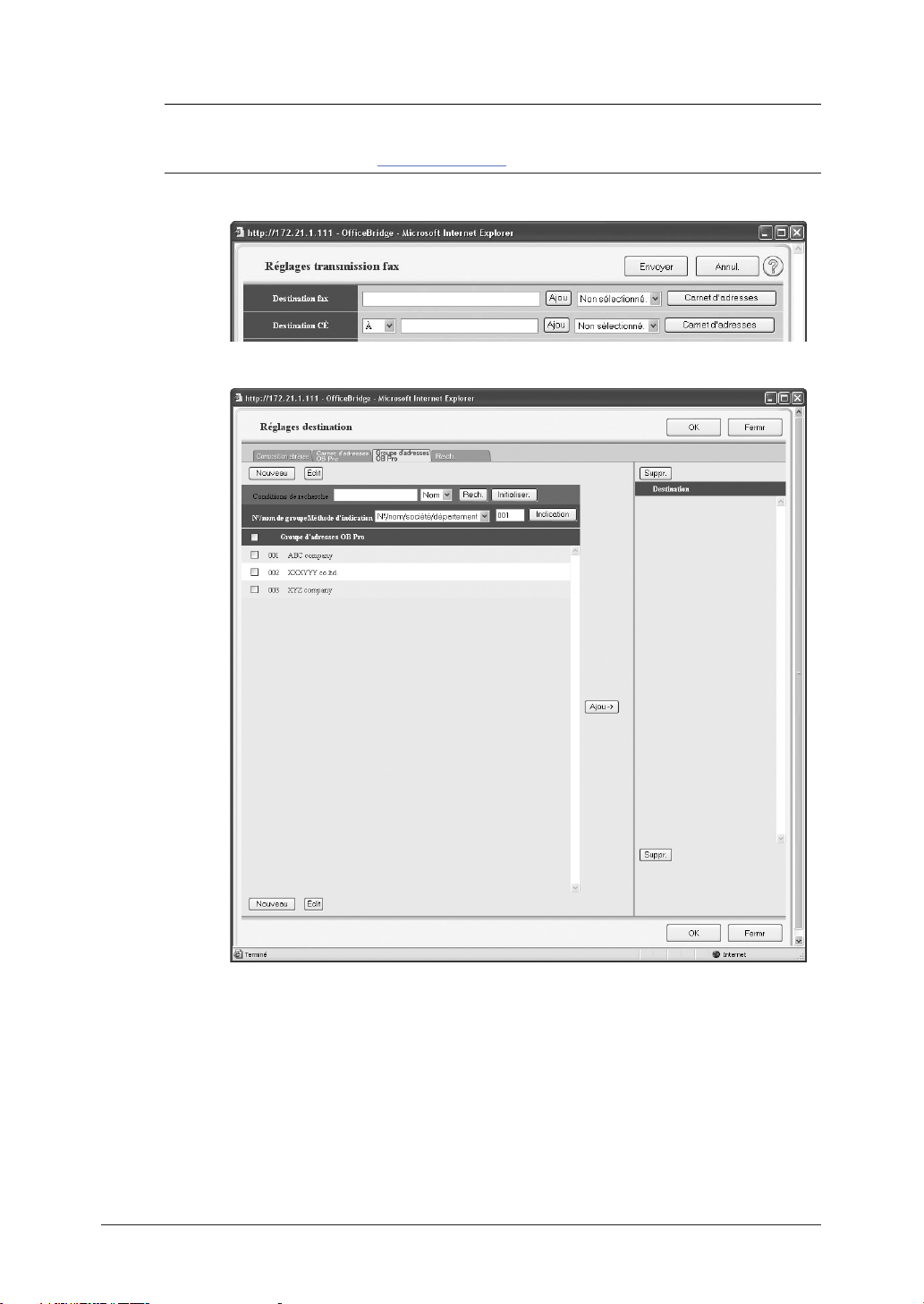
Saisie de destinations en utilisant un groupe
NOTE: Les groupes d'adresses doivent être enregistrés à l'avance. Pour plus de détails
sur l'enregistrement et la modification des groupes d'adresses, voir le chapitre
“Carnet d'adresses” pages 3-12 à 3-18.
1
Cliquez sur [Carnet adr.] soit dans “Destination fax”, soit dans “Destination CÉ”.
Sélectionnez l'onglet [Groupe d'adresses OB Pro].
2
•“Conditions de recherche” Saisissez un mot clé, sélectionnez le champ dans
•“Méthode d'indication” Choisissez soit “Nº/nom/société/département” soit
•“Indication” Si vous connaissez le groupe exact, saisissez-le ici
2-20 Utilisation d'OfficeBridge
la liste où vous souhaitez chercher le mot clé et
cliquez sur [Rech.]. Une liste des résultats de la
recherche apparaît. Cliquez sur [Initialiser] pour
retourner au carnet d'adresses.
“Société / Départmnt/Nom” pour trier la liste.
Lorsque vous sélectionnez “Société / Départmnt /
Nom”, la liste s'affiche sous forme d'arbre.
et sélectionnez [Indication].
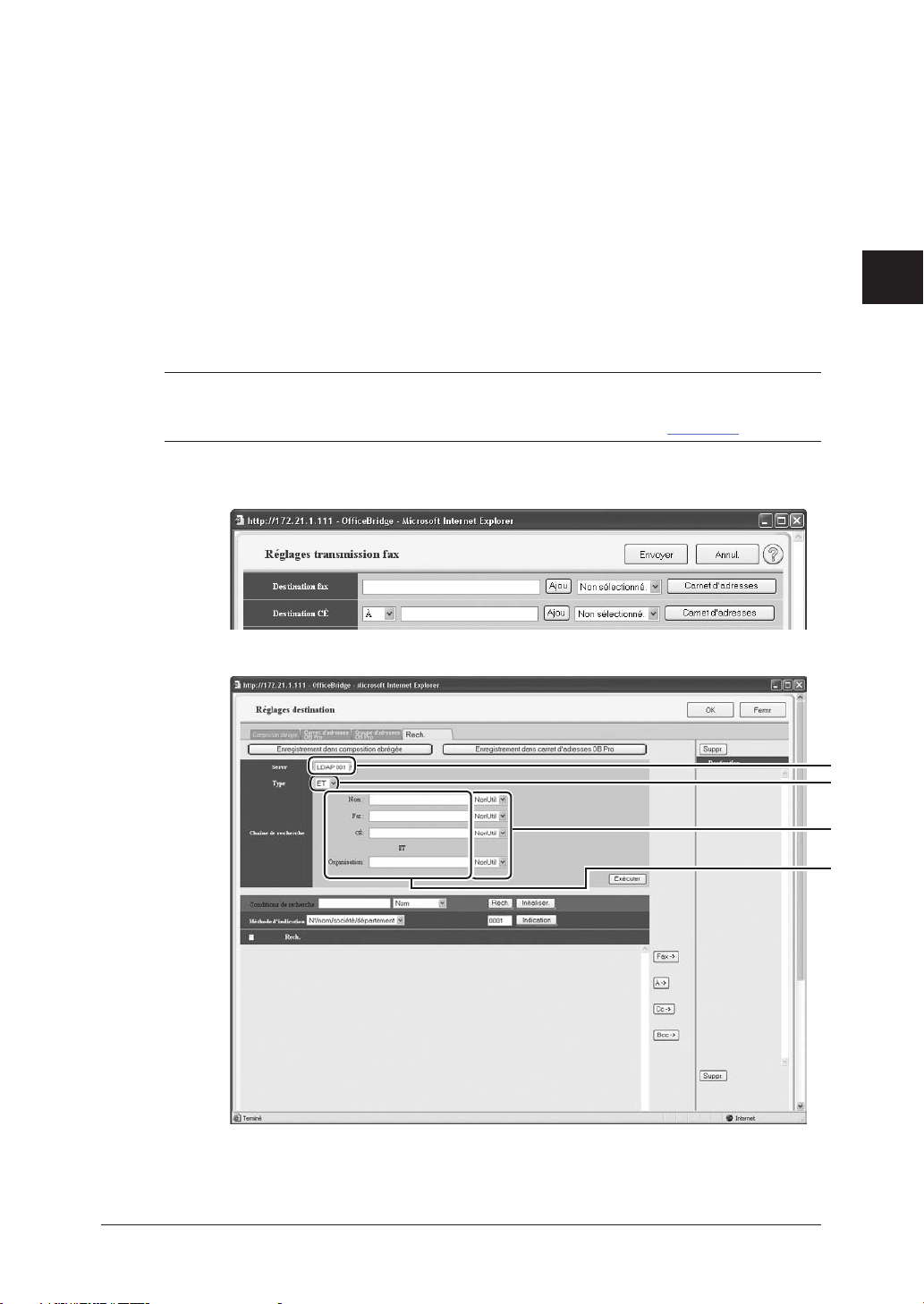
3 Sélectionnez les groupes en cochant la case à côté du numéro de groupe.
Cliquez sur [Ajou] pour envoyer le document aux groupes.
4
Pour supprimer une destination sélectionnée, cochez la case à côté du Nom
dans le champ destination et cliquez sur [Suppr.].
5 Répétez les étapes 3 et 4 jusqu'à ce que vous ayez saisi toutes les destinations.
Cliquez sur [OK].
6
1
7 Pour voir les destinations saisies, sélectionnez la case de déroulement à droite
de la touche “Ajou”.
Recherche de destinations
NOTE: Pour faire une recherche sur un serveur LDAP, le serveur doit tout d'abord être
enregistré. Contactez votre administrateur système. Pour plus de détails sur la
configuration du serveur, voir le chapitre “Réglages LDAP” page 1-37.
1 Cliquez sur [Carnet adr.] soit dans “Destination fax”, soit dans “Destination
CÉ”.
Sélectionnez l'onglet [Rech.].
2
2
3
4
5
6
7
Utilisation d'OfficeBridge
8
9
10
A
11
B
12
D
C
13
AI
2-21Utilisation d'OfficeBridge

Elément
A Sélectionnez le serveur sur lequel se trouve la destination voulue. En
général, il n'est pas nécessaire de changer de serveur. Si vous n'êtes pas
sûr, veuillez contacter votre administrateur système.
B • ET
Recherche les contacts qui correspondent à tous les critères saisis.
• OU
Recherche les contacts qui correspondent à l'un des critères saisis.
C • Nom
Saisissez en totalité ou en partie le nom à rechercher.
• Fax
Saisissez en totalité ou en partie le numéro de fax à rechercher.
• CÉ
Saisissez une partie de l'adresse e-mail à rechercher.
• Organisation
Ce champ n'est pas indépendant des autres. Pour utiliser ce champ, il
faut aussi saisir le Nom, Fax ou E-mail.
D • Tous
Recherche toute information présente dans ce champ, y-compris les “blancs”.
• Initial
Recherche les contacts qui commencent par le caractère saisi dans ce
champ.
• Final
Recherche les contacts qui finissent par le caractère saisi dans ce champ.
• Égal
Recherche les contacts qui correspondent exactement aux informations
saisies dans ce champ.
• NonUtil
Les informations présentes dans ce champ (y-compris les blancs) ne
seront pas utilisées pour la recherche.
3 Cliquez sur [Exécuter].
La boîte de dialogue d'ouverture de session apparaît.
4 Saisissez votre nom d'utilisateur et le mot de passe correspondant pour
ouvrir une session sur le serveur LDAP puis cliquez sur [Rech.]. Pour plus
d'informations, veuillez contacter votre administrateur système.
NOTE:
2-22 Utilisation d'OfficeBridge
Il est possible de passer outre la boîte de dialogue d'“Entrée recherche”, en
enregistrant à l'avance ces données dans la boîte de dialogue de “Configuration
utilisateurs”. Il est également possible de l'éviter en configurant les “Réglages
servr LDAP” en choisissant “Non” pour le paramètre “EntréeUtil”.
Pour plus de détails à ce sujet, voir le chapitre “Réglages LDAP” page 1-37.

Les résultats de la recherche sont affichés.
1
2
3
4
5
6
NOTE: Pour enregistrer le(s) résultat(s) de la recherche dans la Composition abrégée
ou le Carnet d'adresses OB, il suffit de cocher la case à côté du nom et de cliquer sur [Enregistrement dans composition abrégée] ou [Enregistrement dans
carnet d'adresses OB Pro].
5 Cochez la case à côté de “Nom” et cliquez sur [Fax] pour envoyer le document
par fax ou cliquez sur [À], [Cc] ou [Bcc] pour envoyer le document par courrier
électronique.
6 Cliquez sur [Sauv.] pour refermer l'écran des destinations sélectionnées prêtes
à la transmission.
7
Utilisation d'OfficeBridge
8
9
10
11
12
13
AI
2-23Utilisation d'OfficeBridge

Configuration des fonctions de transmission
Vous pouvez configurer diverses fonctions pour vos émissions de télécopies et de
courriers électroniques.
Elément
A Saisissez les destinations de fax. Voir pages 2-17 à 2-23 pour la procédure
de saisie des destinations.
B Saisissez les destinations de courrier électronique. Voir pages 2-17 à 2-23
pour la procédure de saisie des destinations.
C Si vous désirez joindre un message à votre courrier électronique, cliquez
sur [Éditer modèle message élec.].
Pour saisir un message :
(1) Placez le curseur dans le champ “Objet” puis saisissez l'objet du cour-
rier électronique.
Il est possible de saisir jusqu'à 50 caractères.
(2)
Placez le curseur dans le champ “Texte” puis saisissez un court message.
(3) Appuyez sur [OK].
NOTE: Les modèles de courriers électroniques ne sont disponibles que
pour les émissions par courrier électronique. Ils ne peuvent être
joints aux émissions par fax.
D Les fichiers à transférer sont affichés dans cette liste.
Pour changer de fichier ou pour en rajouter d'autres, cliquez sur [Changer]. La boîte
de dialogue “Envoi de documents” apparaît. Ajoutez ou retirez des fichiers de la liste.
Il est également possible d'ajouter des fichiers de stockage temporaire.
Vous pouvez avoir un aperçu du premier fichier de la liste en cliquant sur [Aperçu].
Sélectionnez le format de fichier.
• PDF
Il s'agit d'un format de fichier utilisé par le logiciel Acrobat, de la société
Adobe Systems. Les fichiers convertis au format PDF peuvent être transmis
librement, indépendamment des plate-formes ou de l'environnement logiciel
de votre correspondant. De plus, le rendu de l'image sera identique à l'image
d'origine, sans aucune possibilité de corruption de la composition du document.
• TIFF-S
TIFF-S est un format de fichier compatible TIFF en accord avec la norme
de mode simple T.37. T. 37 est une norme de fax Internet. Les documents
envoyés en mode de format simple peuvent être reçus par d'autres télécopieurs compatibles avec les normes de fax Internet.
• TIFF
Un format de fichier graphique. La résolution de l'image ou la profondeur
des couleurs ainsi que les algorithmes de codage peuvent être enregistrés
dans un seul fichier.
A
B
C
D
E
F
G
H
I
J
2-24 Utilisation d'OfficeBridge

Elément
E Cliquez sur [Éditer couverture] pour joindre une page de couverture à vos
fax et courriers électroniques.
Pour saisir un message:
(1) Sélectionnez le format de page de couverture en cliquant sur le bou-
ton de liste “Couverture”.
(2) Placez le curseur dans le champ “Objet” puis saisissez l'objet du cour-
rier électronique.
Il est possible de saisir jusqu'à 50 caractères.
(3) Placez le curseur dans le champ “Texte” puis saisissez un court mes-
sage.
(4) Cliquez sur [Message] pour confirmer vos modifications.
(5) Cliquez sur [OK].
NOTE: Vous pouvez créer des pages de couverture originales en utilisant
l'utilitaire “CoverPageEditor” et en les chargeant avant cette
opération.
La page de couverture sera envoyée aux destinataires de courrier
électronique sous forme de fichier joint.
F Cliquez sur [Régler fonctions avancées] pour pouvoir utiliser les fonctions
avancées.
• F-Code
Si vous désirez effectuer une émission F-Code, saisissez la sous-adresse
et le mot de passe. Consultez le mode d'emploi de la machine pour plus
de détails sur les émissions F-Code.
• Heure dbut
Si vous désirez configurer une émission différée, cliquez sur [Régler date
et heure] puis configurez l'heure et la date à laquelle le document devra
être envoyé. Cliquez sur [Sauv.] pour enregistrer le réglage.
• Expéditeur fax
Sélectionnez le nom de l'expéditeur du fax à partir du menu déroulant.
• Sélection ligne
Si vous disposez d'une deuxième ligne téléphonique en option sur votre
machine, vous pouvez choisir quelle ligne utiliser pour cette émission.
G Pour envoyer une copie à d'autres utilisateurs ou groupes d'utilisateurs
OfficeBridge, cliquez sur [Sélect] puis rajoutez les utilisateurs et groupes
d'utilisateurs voulus dans la boîte de dialogue de “Distribution”.
H Impression de rapport d'émission
I Sélectionnez si le fichier doit être ou non supprimé de la liste des
originaux juste après l'émission.
J Priorité
1
2
3
4
5
6
7
Utilisation d'OfficeBridge
8
9
10
11
12
13
AI
2-25Utilisation d'OfficeBridge

Renvoi de documents
Il est possible de renvoyer un même document au même destinataire ou à d'autres
destinataires.
1 Lancez, puis ouvrez une session sous OfficeBridge.
2 Ouvrez l'onglet “Corb sortie personl”.
3
Sélectionnez le fichier que vous voulez envoyer en cochant la case à côté du fichier.
4 Cliquez sur [Renvoyer].
La boîte de dialogue “Réglages transmission fax” correspondant à la dernière
émission s'affiche alors.
5 Ajustez les réglages dans “Réglages transmission fax”.
6 Cliquez sur [Envoyer].
Transfert de documents reçus
Il est possible de transférer un document reçu à un autre utilisateur ou groupe
d'utilisateurs.
1 Lancez, puis ouvrez une session sous OfficeBridge.
2 Cliquez sur l'onglet “Corb entrée personl” ou “Corb entrée publique”.
3
Sélectionnez le fichier que vous voulez transférer en cochant la case à côté du fichier.
4 Cliquez sur [Transfrt].
L'écran “Transfert” s'affiche.
5 Cliquez sur [Sélect] et sélectionnez les utilisateurs et groupes d'utilisateurs que
vous voulez puis cliquez sur [Ajou] et sur [OK].
6 Saisissez le “Nom de fichier” puis la “Catégorie” si nécessaire.
Chaque élément peut contenir jusqu'à 20 caractères.
7 Cliquez sur [Transfrt].
2-26 Utilisation d'OfficeBridge

Annulation d'émissions
Il est possible d'annuler une émission en cours ou planifiée.
1 Lancez, puis ouvrez une session sous OfficeBridge.
2 Ouvrez la “Corb sortie personl”.
1
2
3
4
5
3 Sélectionnez la tâche que vous voulez annuler.
Si vous désirez annuler une émission de diffusion en fonction de sa destination,
cliquez sur [Détails diffusion] pour ouvrir la boîte de dialogue “Détails travail
de transmission”. Sélectionnez les cases que vous voulez annuler.
NOTE: Une diffusion par destination ne peut être annulée que lorsque l'émission est
en cours.
4 Cliquez sur [Annul.], puis sur [OK].
Lecture des documents reçus
Lors de la configuration des “Réglages de transfert” ou de “Transfert des fax reçus”
dans les “Outils administrateur”, vous pouvez choisir de recevoir vos télécopies et
courriers électroniques soit dans la corbeille d'entrée publique, soit dans la corbeille d'entrée personnelle. Voir “Utilisation des outils administrateur”, “Réglage
transfert” à la page 3-22 et “Transfert de fax reçus” à la page 3-40 pour obtenir des
instructions sur la manière de les configurer.
Vous pouvez également recevoir des télécopies ou des courriers électroniques
directement dans votre corbeille d'entrée personnelle de la part d'autres utilisateurs.
Dans ce cas,
1 Lancez, puis ouvrez une session sous OfficeBridge.
6
7
Utilisation d'OfficeBridge
8
9
10
11
12
13
AI
2 Cliquez sur l'onglet “Corb entrée personl” ou “Corb entrée publique”.
3 Cliquez sur [Objet] pour consulter le fichier.
4 Cliquez sur l'icône “Propriétés” pour visualiser les commentaires.
5 Cliquez sur [Fermer] pour quitter l'application.
2-27Utilisation d'OfficeBridge
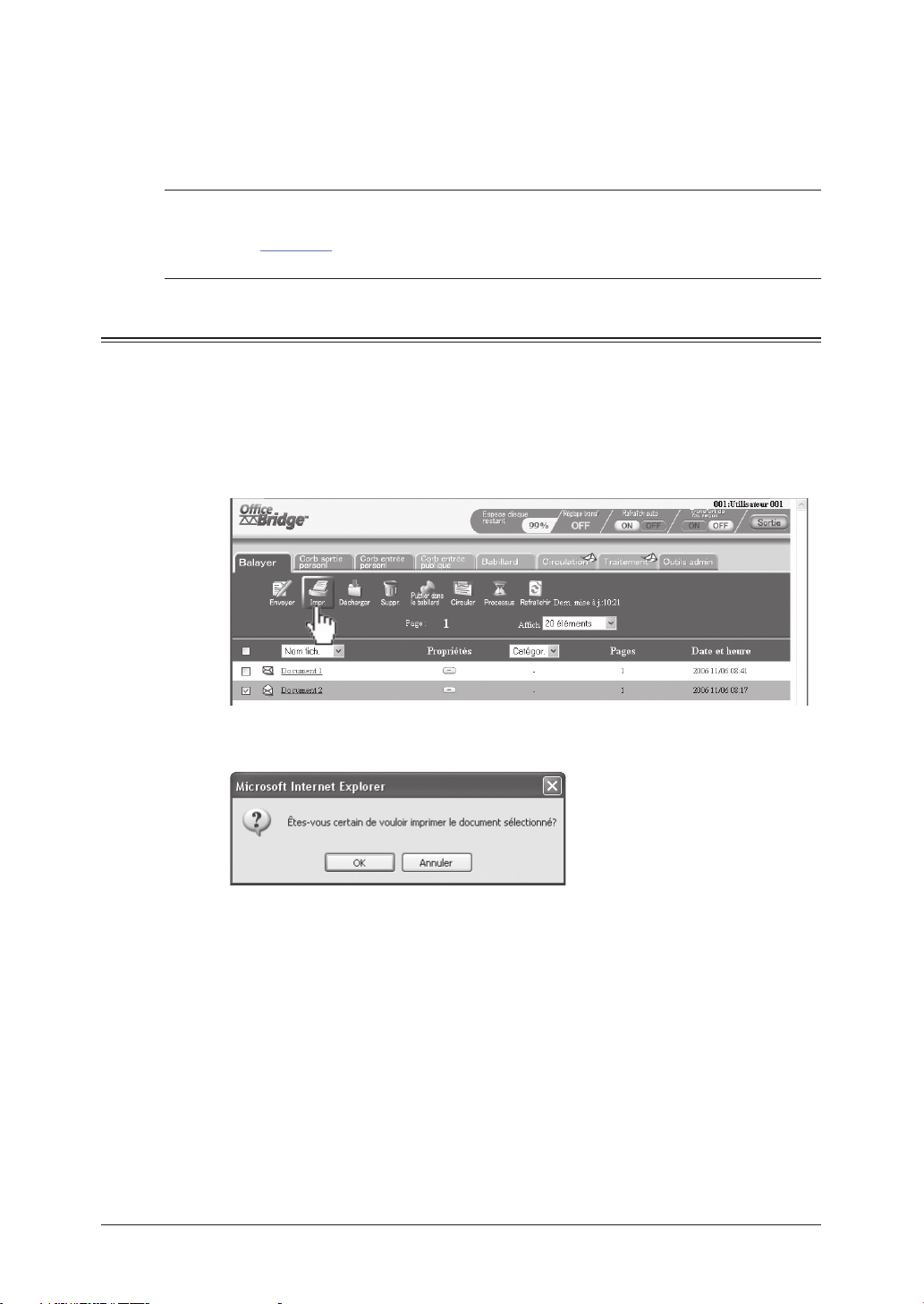
Impression réseau
Le logiciel OfficeBridge vous permet d'imprimer des documents créés sur votre PC
dans plusieurs applications. Vous pouvez également imprimer un document à partir
de la liste.
NOTE: Il est nécessaire d'installer le pilote d'impression sur votre PC avant de pouvoir
utiliser cette fonction. Voir “Installation du logiciel OfficeBridge sur votre PC”
à la page 1-15 pour savoir comment installer le pilote d'imprimante sur votre
ordinateur.
Impression de documents à partir de la mémoire de l'appareil
1 Lancez, puis ouvrez une session sous OfficeBridge.
2 Sélectionnez le fichier que vous voulez imprimer en cochant la case à côté du
fichier.
Ici, nous avons sélectionné un fichier dans la liste de numérisation.
3 Cliquez sur [Imprimer].
4 Cliquez sur [Oui].
Cliquez sur [Annuler] pour annuler l'impression.
2-28 Utilisation d'OfficeBridge
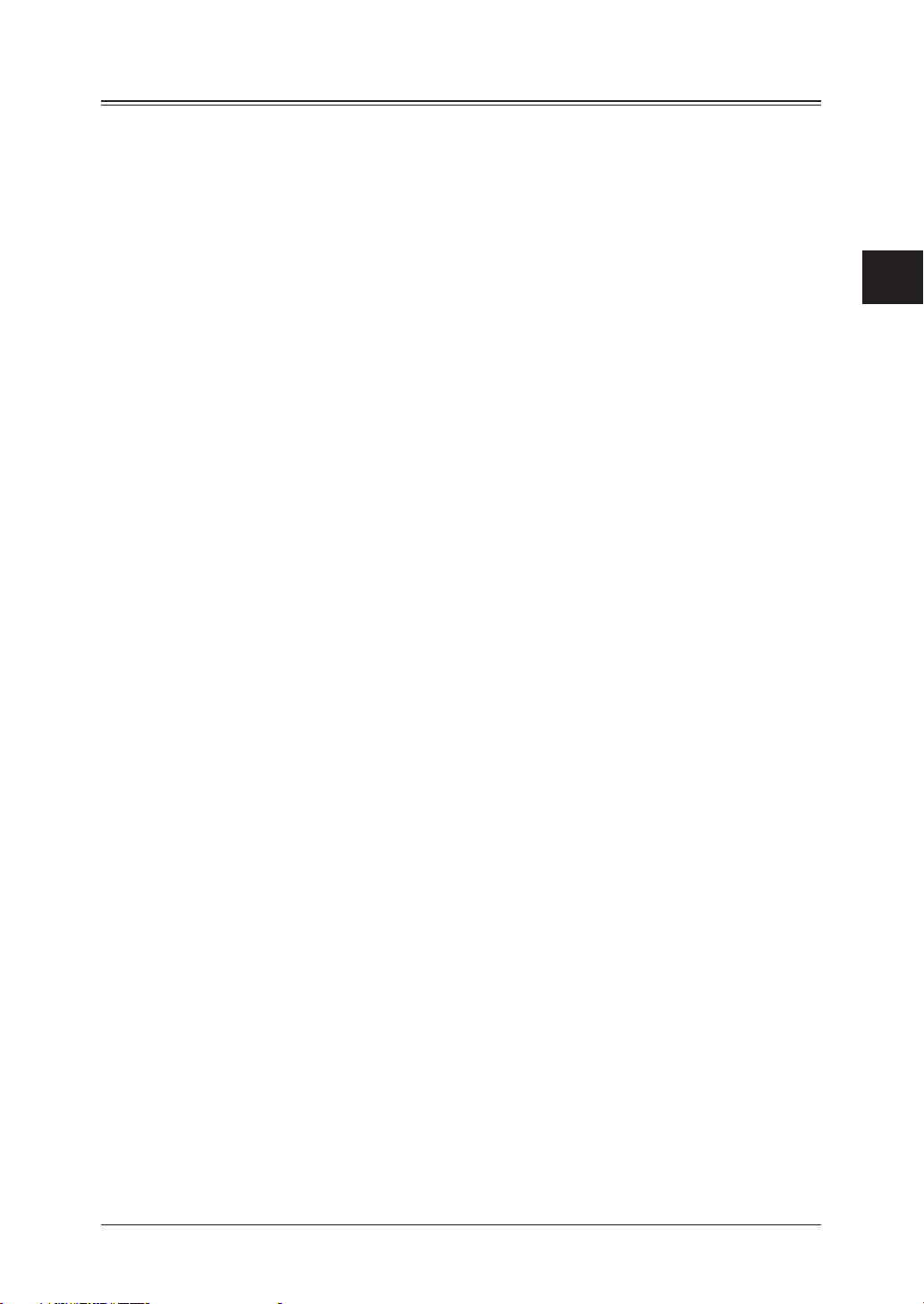
Impression de documents à partir d'une application sur votre PC
Une fois le pilote d'imprimante installé sur votre PC, vous pouvez imprimer des
documents directement depuis votre PC.
Les étapes suivantes décrivent le processus typique lors de l'impression de documents à partir d'applications sous Windows. Le processus exact peut varier selon
l'application que vous utilisez.
1 Lancez le programme d'application de votre choix puis créez/ouvrez un docu-
ment.
2 Cliquez sur [Imprimer] ou [Configuration de l'impression] dans le menu
Fichier.
Assurez-vous que votre “Muratec ***” est bien sélectionné en tant
qu'imprimante. (*** indique le nom de modèle de votre machine, ex.“Muratec
MFXF-2850”.)
Si vous souhaitez faire des réglages, cliquez sur [Propriétés]. Pour plus de
détails, veuillez vous reporter à l'aide en ligne.
3 Cliquez sur [OK] ou [Imprimer] pour lancer la tâche d'impression.
1
2
3
4
5
Référez-vous au “Manuel de référence OfficeBridge” pour obtenir des instructions
sur la manière de paramétrer les propriétés d'impression.
6
7
Utilisation d'OfficeBridge
8
9
10
11
12
13
AI
2-29Utilisation d'OfficeBridge
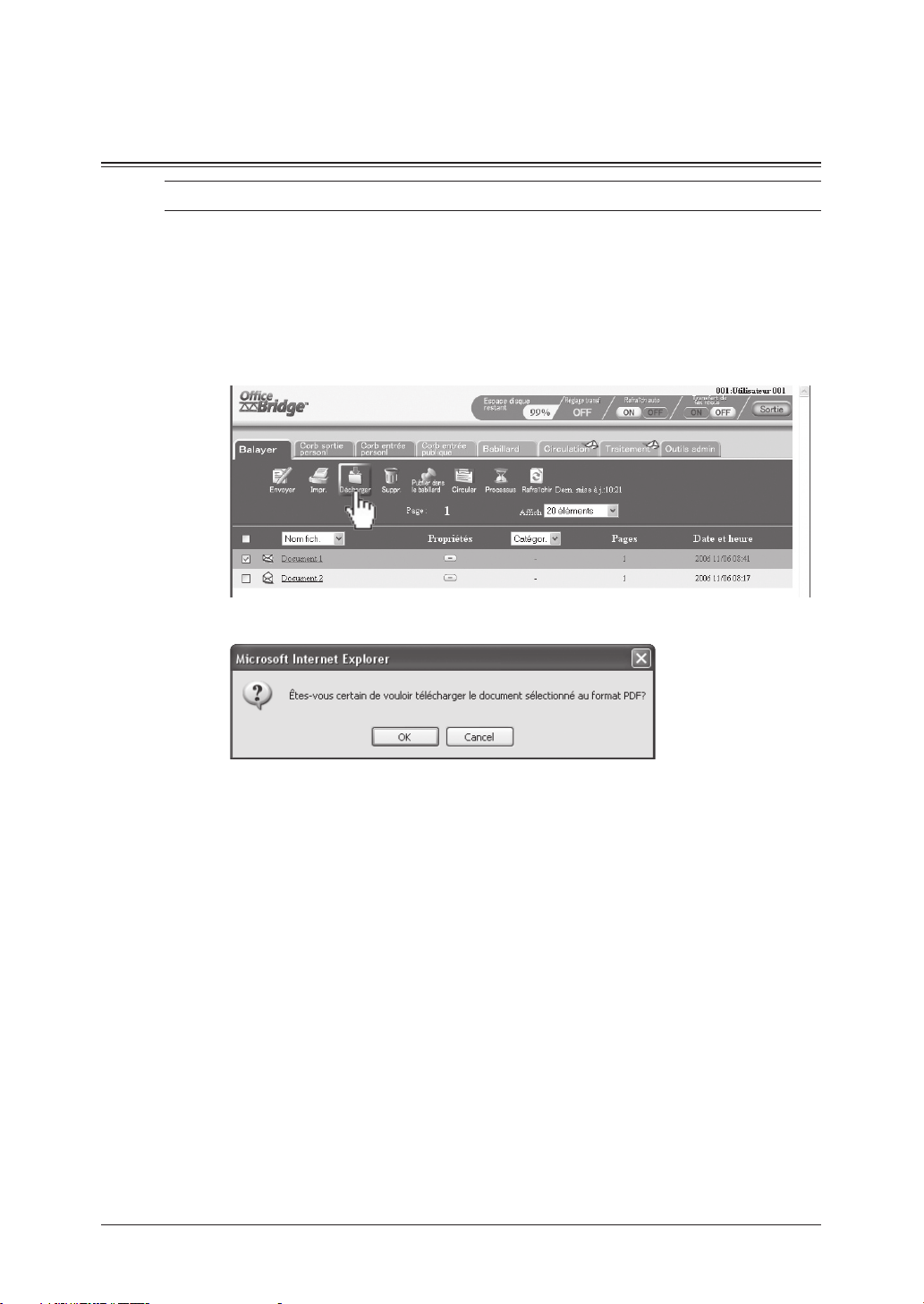
Numérisation réseau
Téléchargement d'une image numérisée depuis la boîte de numérisation
NOTE: Vos écrans peuvent varier en fonction de votre navigateur.
1 Lancez, puis ouvrez une session sous OfficeBridge.
2 Ouvrez l'onglet “Balayer”.
3 Sélectionnez le fichier que vous voulez télécharger en cochant la case à côté du
fichier.
4 Cliquez sur [Décharger].
5 Cliquez sur [OK].
6 Enregistrer le fichier à l'endroit voulu.
2-30 Utilisation d'OfficeBridge
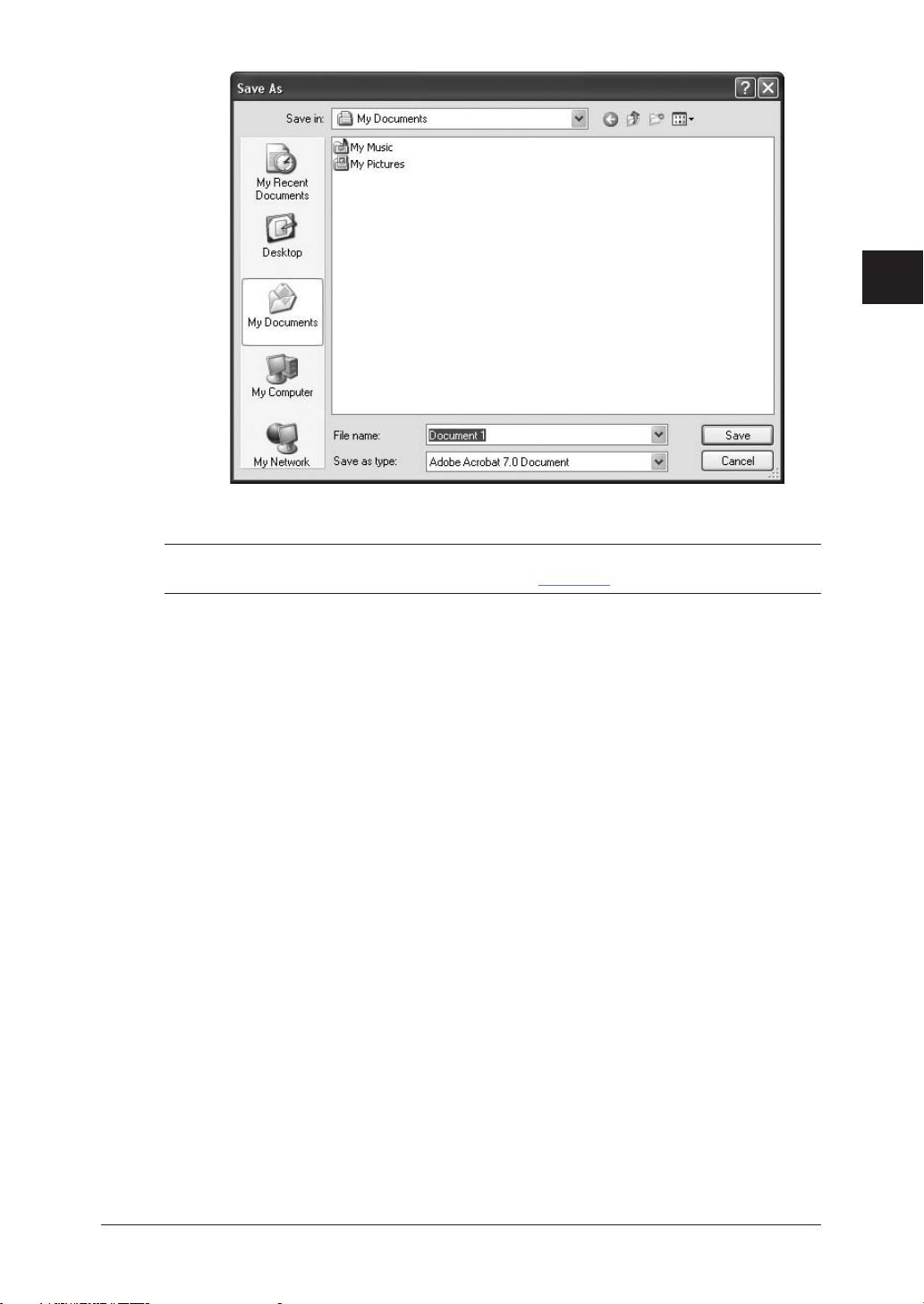
7 Cliquez sur [Save].
1
2
3
4
5
6
NOTE: Le fichier sera téléchargé au format TIFF ou PDF, ce qui peut être spécifié dans
les “Paramétrage initial” (se reporter à la page 3-35).
7
Utilisation d'OfficeBridge
8
9
10
11
12
13
AI
2-31Utilisation d'OfficeBridge
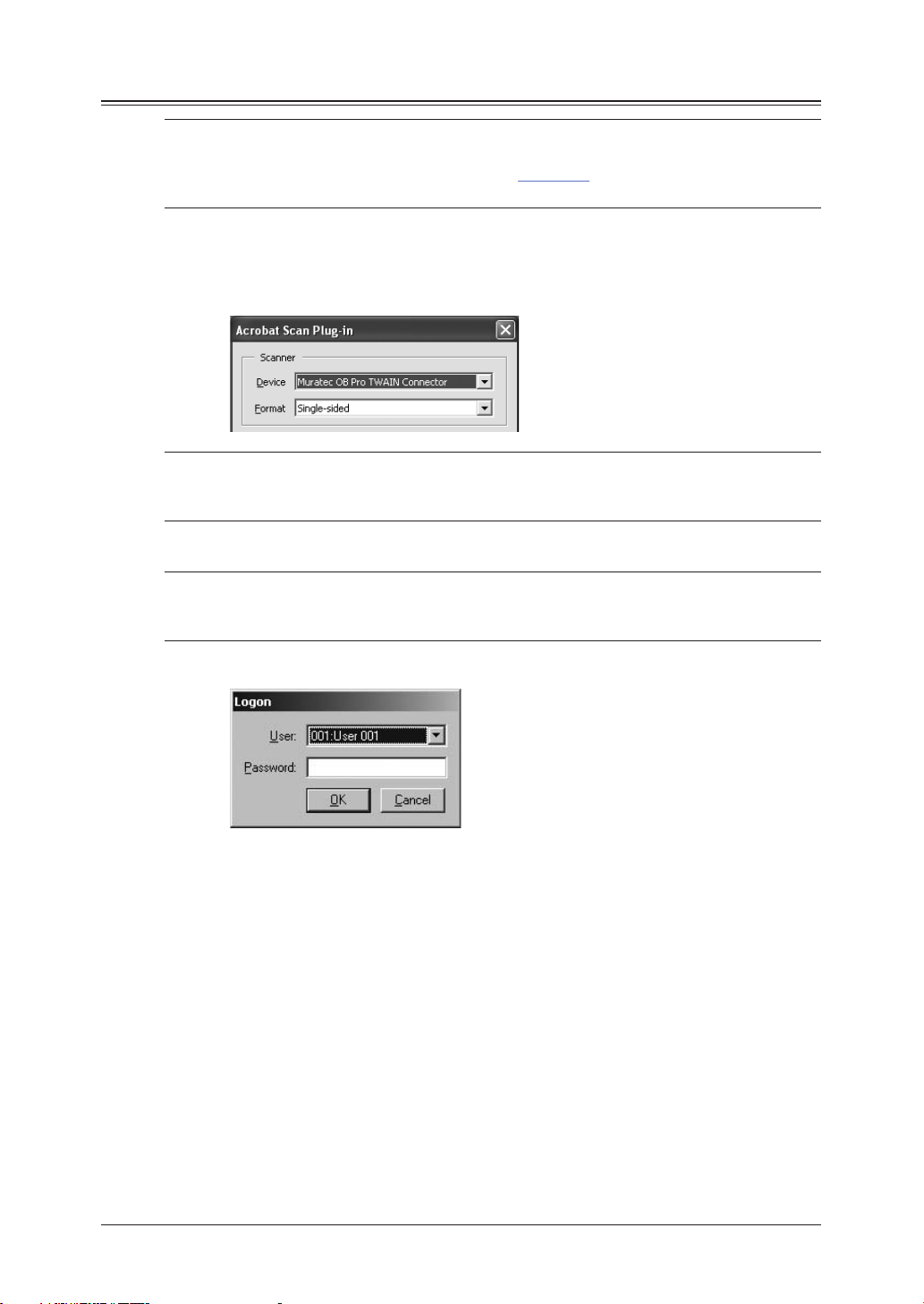
Téléchargement d'une image numérisée à l'aide du pilote TWAIN
NOTE: Il est nécessaire d'installer le pilote Muratec TWAIN sur votre PC avant de
pouvoir télécharger une image à l'aide du pilote TWAIN. Voir “Installation du
logiciel OfficeBridge sur votre PC” à la page 1-15 pour savoir comment installer
le pilote TWAIN sur votre ordinateur.
1 Lancez une application compatible TWAIN sur votre PC.
2 Sélectionnez le “Muratec OB Pro TWAIN Connector” en tant qu'outil de balay-
age, puis cliquez sur [OK].
NOTE: La procédure exacte peut varier selon l'application que vous utilisez. Consultez
le menu d'aide en ligne de l'application si vous n'êtes pas sûr du principe de
fonctionnement.
3 Lancez une numérisation par balayage à partir de l'application.
NOTE: La procédure exacte peut varier selon l'application que vous utilisez. Consultez
le menu d'aide en ligne de l'application si vous n'êtes pas sûr du principe de
fonctionnement.
4 La boîte de dialogue “Logon” s'affiche alors.
5 Saisissez le nom et le mot de passe d'utilisateur puis cliquez sur [OK].
6 L'écran “Muratec Pro OB TWAIN Connector” s'affiche alors.
2-32 Utilisation d'OfficeBridge
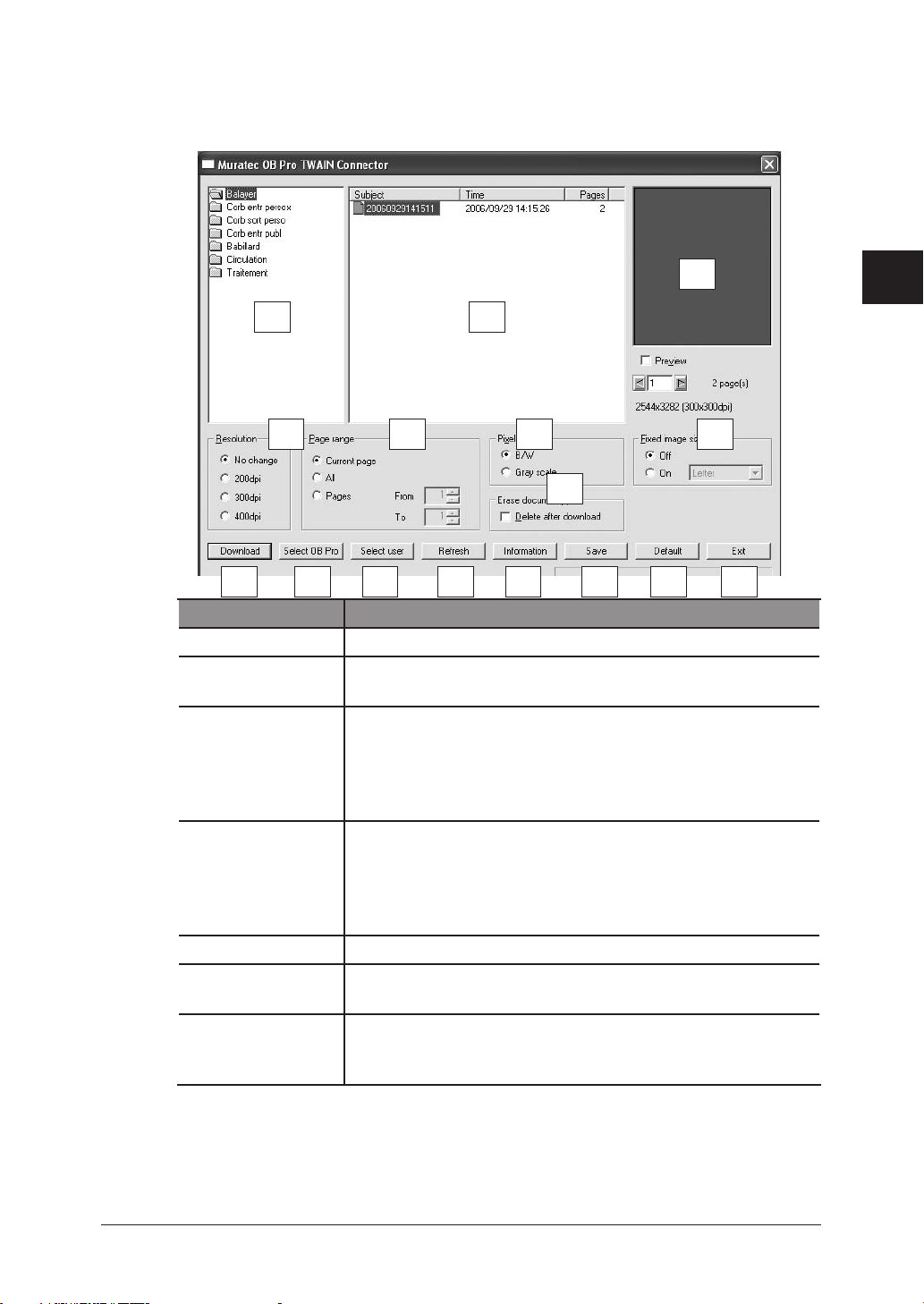
7 Cliquez sur le nom de fichier que vous désirez télécharger. Le fichier sélectionné
sera mis en surbrillance.
8 Effectuez les réglages puis cliquez sur [Download].
1
C
A B
D
E
F
H
F
I
Elément Description
A. Liste Le dossier ouvert est affiché.
B. Liste des fichiers Permet d'afficher la liste des documents de la boîte ouverte.
C. Affichage aperçu Permet d'afficher un aperçu du document en cours. Si vous
D. Resolution Permet de configurer la résolution linéaire du document. Si
E. Page range Saisissez le nombre de pages à télécharger.
F. Pixel type Permet de sélectionner le type d'affichage du document, c.à.d.
G. Erace
document(s)
J K L M N O P
Cliquez sur un document pour le sélectionner, puis l'ouvrir.
cochez la case [Preview], des aperçus seront affichés pour
tous les documents sélectionnés. Il est possible de passer à la
page suivante en cliquant sur les flèches ou en saisissant un
numéro dans la case de texte.
vous ne souhaitez pas modifier la résolution linéaire, cochez
la case [No change]; pour changer la résolution linéaire,
cochez la case
[200 dpi], [300 dpi], ou [400 dpi].
[B/W] ou [Gray scale].
Lorsque cette option est sélectionnée, les documents seront
automatiquement supprimés de la mémoire après avoir été
téléchargés.
2
3
4
5
6
7
Utilisation d'OfficeBridge
8
9
10
11
12
13
AI
2-33Utilisation d'OfficeBridge
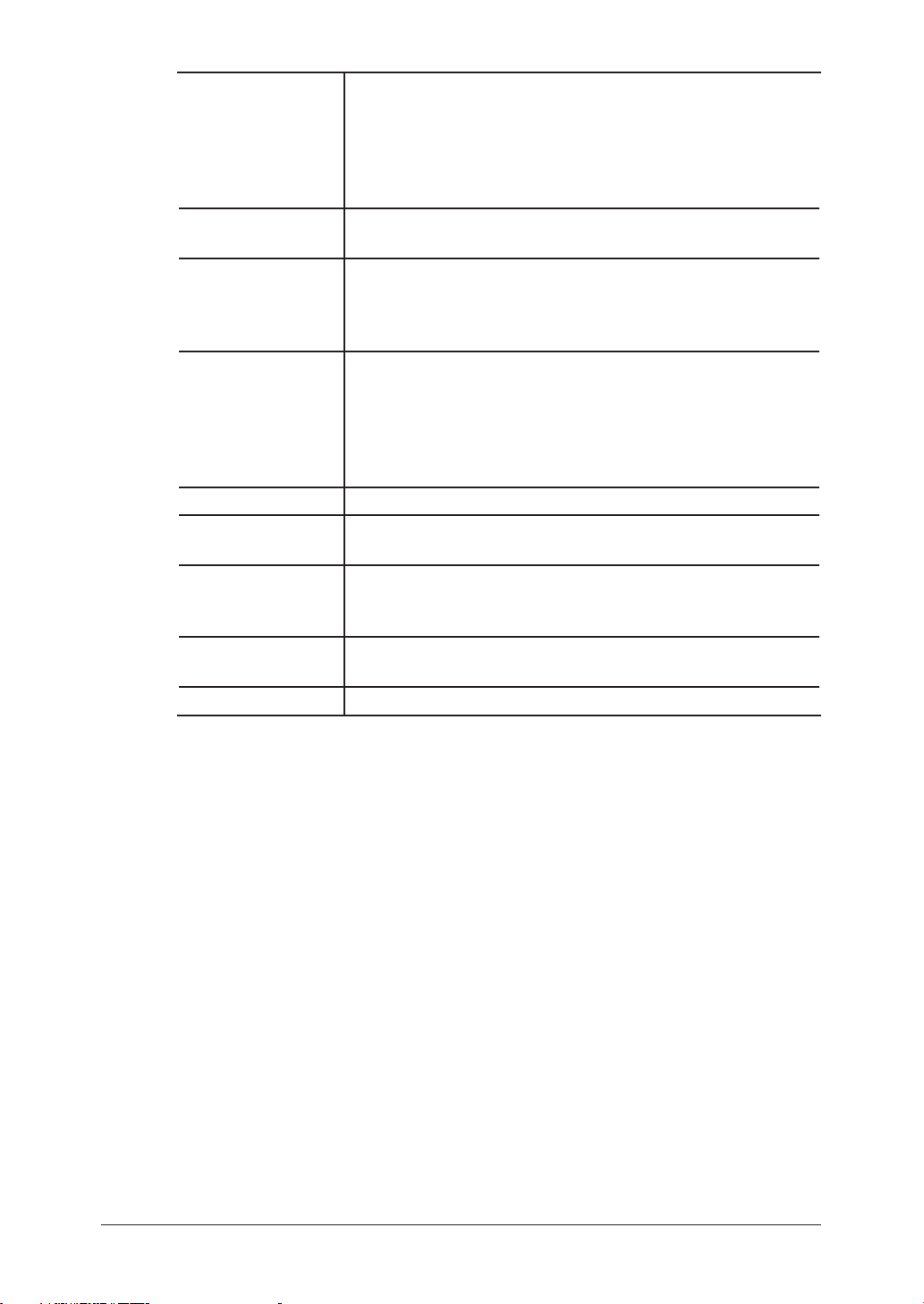
H. Fixed Image Size Selon l'application utilisée, il est possible que des pages ayant
été numérisées en utilisant des résolutions différentes ne
s'affichent pas correctement. Sélectionnez dans ce cas “On”
puis choisissez une taille d'image correspondant le mieux à la
taille de vos documents numérisés. Si les formats de numérisation sont différents, prenez le format le plus grand.
I. [Download] Permet de lancer le téléchargement des documents numéri-
sés.
J. [Select OB Pro] Permet d'accéder à un autre OB (OfficeBridge) en cliquant
sur ce bouton pour saisir son adresse IP, puis en cliquant sur
OK. Sélectionnez le nom d'utilisateur puis saisissez le mot de
passe pour ouvrir une session sous OfficeBridge.
K. [Select user] Pour consulter les fichiers d'un autre utilisateur, cliquez
dessus puis changez le nom d'utilisateur. Après avoir changé
d'utilisateur, sélectionnez le nom d'utilisateur puis saisissez
le mot de passe. Si aucun mot de passe n'a été configuré pendant la procédure d'enregistrement d'utilisateur, vous n'aurez
pas besoin d'en saisir un.
L. [Refresh] Permet de rafraîchir la liste fichiers.
M. [Information] Permet d'afficher les données de [Muratec OB Pro TWAIN
Connector].
N. [Save] Permet de sauvegarder les valeurs actuelles des paramètres.
Il est impossible de cliquer sur ce bouton à moins d'avoir
modifié au moins un paramètre.
O. [Default] Permet de réinitialiser les paramètres à leurs valeurs par
défaut.
p. [Exit] Permet de quitter le [Muratec OB TWAIN Connector].
2-34 Utilisation d'OfficeBridge
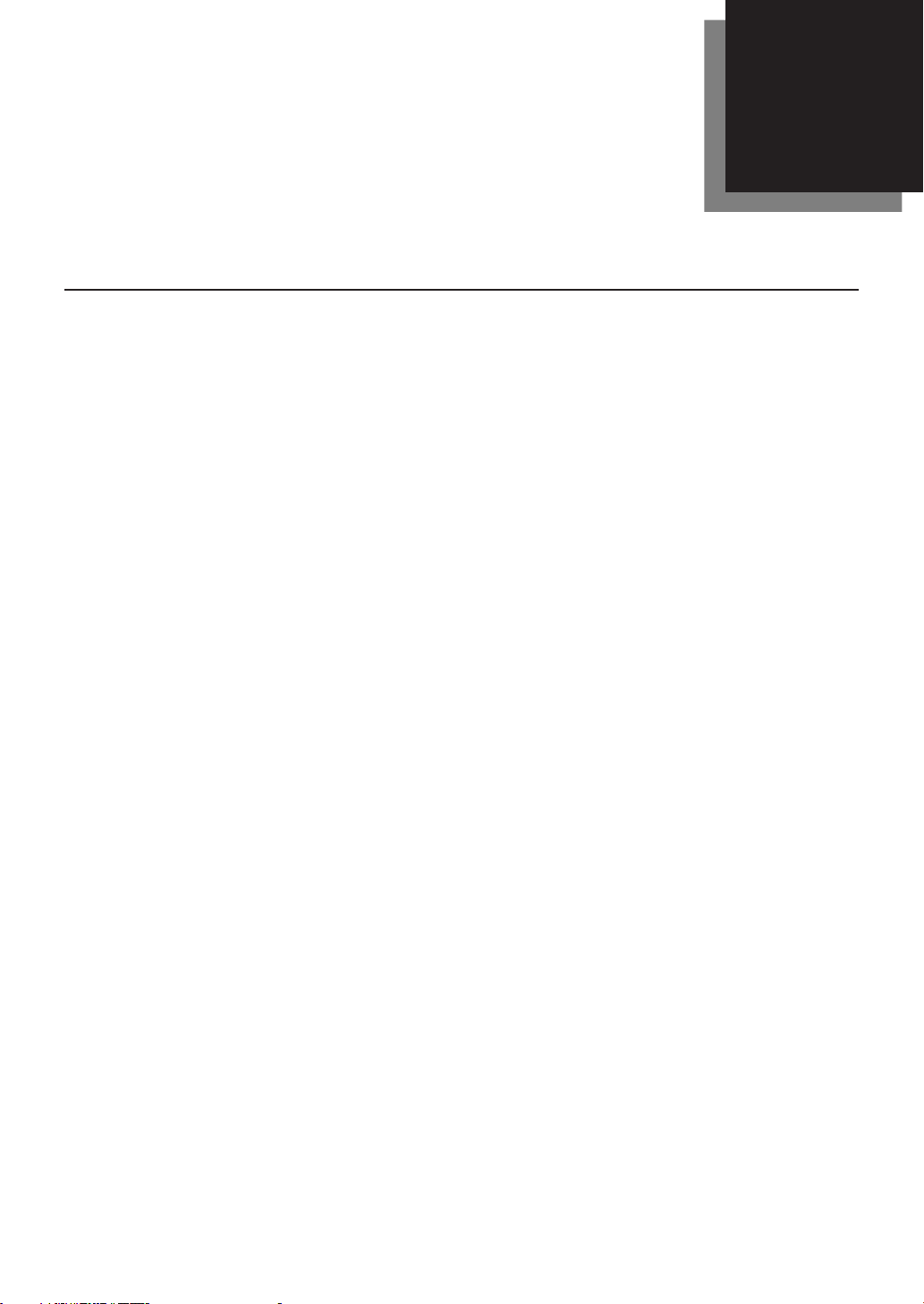
Chapitre
3
Utilisation des Outils administrateur
Ouverture de l'onglet Outils admin ......................................................3-2
Menu “Outils admin” ......................................................................3-3
Enregistrement utilisateurs ..................................................................3-5
Enregistrement d'utilisateurs ........................................................3-5
Enregistrement de l'administrateur ............................................3-10
Carnet d'adresses ..........................................................................3-12
Réglage transfert ..........................................................................3-22
Liste de stockage temporaire .......................................................3-24
Réglages trav communs .......................................................................3-25
Communication planifiée ..............................................................3-25
Travail impression ........................................................................3-27
Données de gestion ..............................................................................3-29
Réglages de l'appareil ...................................................................3-29
Historique fax ...............................................................................3-31
Historique courrier électronique ..................................................3-33
Setup .....................................................................................................3-35
Paramétrage initial .......................................................................3-35
Réglages scanner ..........................................................................3-36
Configuration de la corbeille de sortie personnelle .....................3-37
Configuration de la corbeille d'entrée personnelle ......................3-39
Transfert de fax reçus ...................................................................3-40
Nom de fichier ...............................................................................3-45
Raccourcis dossier .........................................................................3-47
Réglages archives ..........................................................................3-50
Corbeille d'entrée publique ..........................................................3-53
Babillard ........................................................................................3-54
Boîte de circulation .......................................................................3-55
Réglages traitement ......................................................................3-56
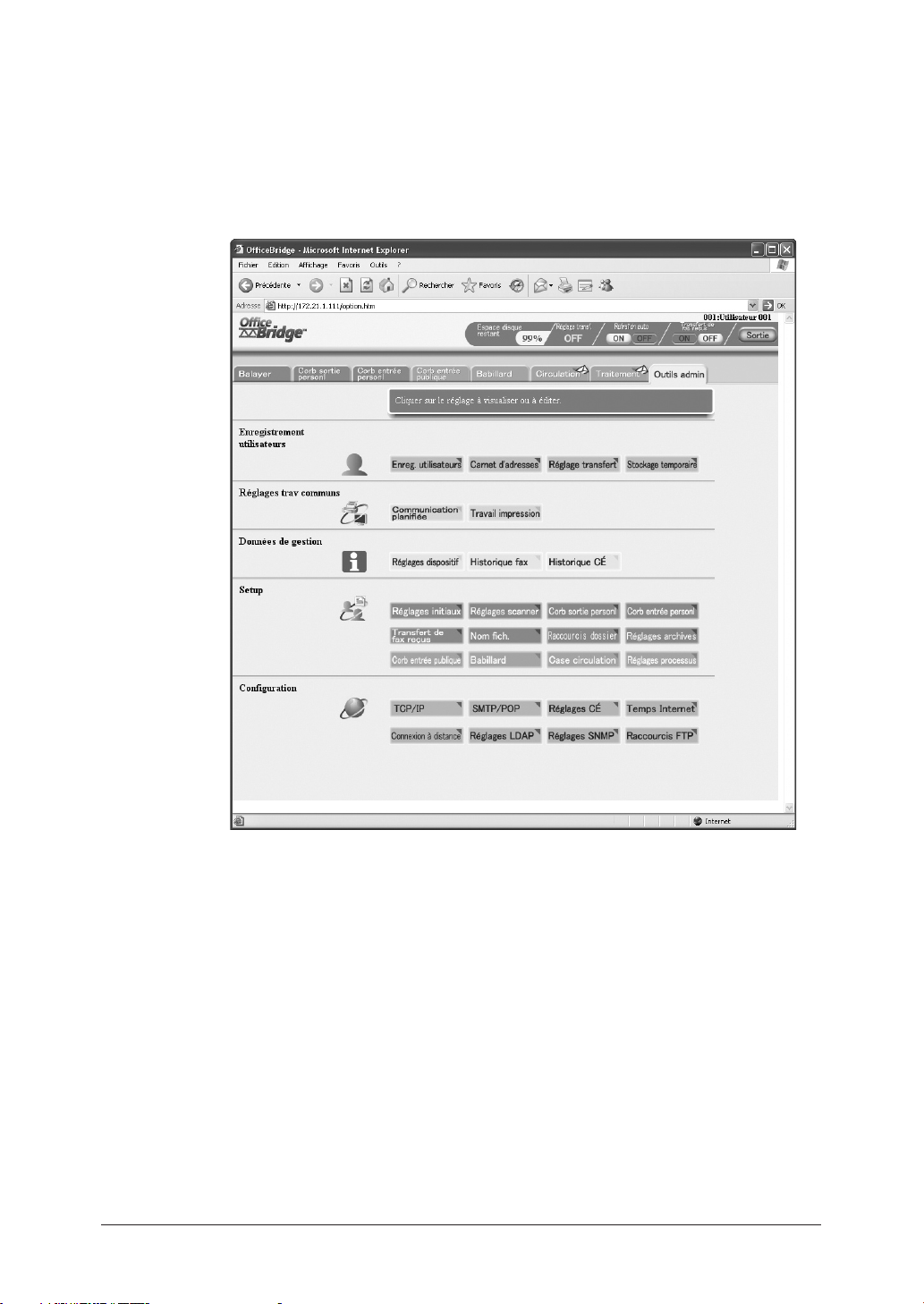
Ouverture de l'onglet Outils admin
1 Ouvrez une session sous “OfficeBridge”.
Si un administrateur a été enregistré, vous devrez ouvrir cette session en tant
qu'administrateur, afin d'accéder à tous les paramètres.
2 Cliquez sur l'onglet “Outils admin”.
Le menu des Outils administrateur apparaît.
3-2 Utilisation des Outils administrateur
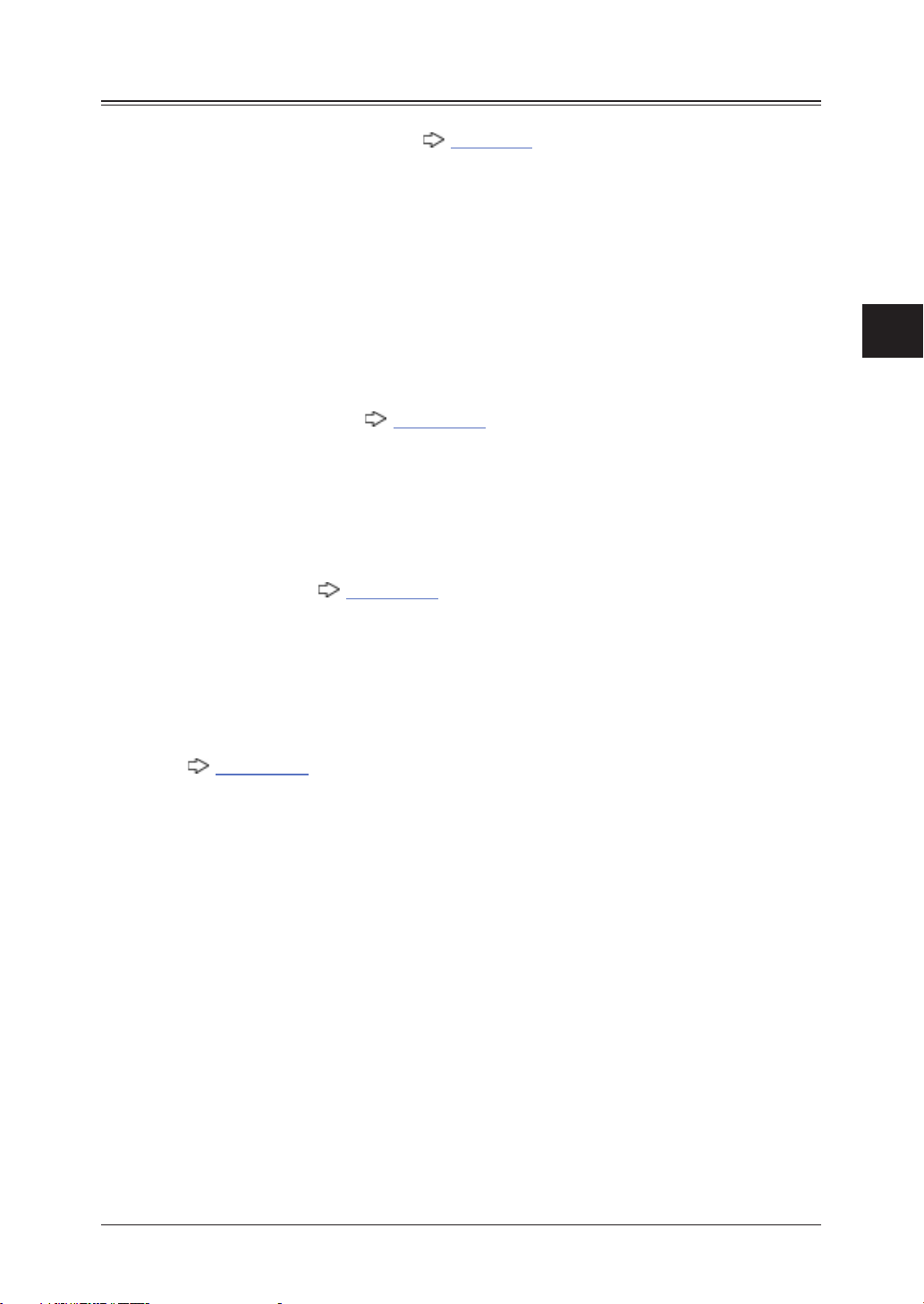
Menu “Outils admin”
<Enregistrement d'utilisateurs> page 3-5
• [Enreg. utilisateurs]
Ce menu permet de gérer l'enregistrement des utilisateurs.
• [Carnet d'adresses]
Ce menu permet d'enregistrer des données de destination dans le carnet
d'adresses.
• [Réglage transfert]
Ce menu permet de configurer la destination de transfert lorsqu'un utilisateur
n'est pas présent lors de la réception d'une communication.
• [Stockage temporaire]
La liste de “Stockage temporaire” est affichée. Référez-vous au “Manuel de
référence” pour savoir comment utiliser cette fonction.
<Réglages trav communs> page 3-25
• [Communication planifiée]
Ce menu s'utilise pour configurer les communications par fax et courrier électronique ainsi que pour annuler des communications.
• [Travail impression]
S'utilise pour afficher les tâches en cours d'impression ou en file d'attente, ainsi
que pour les annuler.
1
2
3
4
5
6
7
<Données de gestion> page 3-29
• [Réglages dispositif]
S'utilise pour afficher les données de la machine.
• [Historique fax]
S'utilise pour contrôler l'historique d'envoi/réception de télécopies.
• [Historique CÉ]
S'utilise pour contrôler l'historique d'envoi/réception des courriers électroniques.
<Setup> page 3-35
• [Réglages initiaux]
Permet de créer les paramètres de téléchargement (Format de fichier etc.) et de
stockage temporaire des documents (Durée de conservation des documents).
• [Réglages scanner]
Permet de créer les paramètres des fonctions scanner (Période de conservation
des documents).
• [Corb sortie personl]
Permet de créer les paramètres d'envoi des documents (Période de conservation
des documents etc.)
• [Corb entrée personl]
Permet de créer les paramètres des documents de la corbeille d'entrée (Période de
conservation des documents etc.)
• [Transfert de fax reçus]
Permet de créer les paramètres des fonctions de transfert de fax.
• [Nom fich.]
Permet de créer un nom de fichier pour les documents numérisés.
• [Raccourcis dossier]
Permet de créer des raccourcis dossier.
• [Réglages archives]
Permet de configurer les archives.
8
9
10
Utilisation des Outils administrateur
11
12
13
AI
3-3Utilisation des Outils administrateur

• [Corb entrée publique]
Permet de configurer la corbeille d'entrée publique (Activation/Désactivation de
la corbeille d'entrée publique, Temps d'attente de document, etc.)
• [Babillard]
Permet de configurer le babillard (Activation/désactivation du babillard, durée de
publication, etc.)
• [Case circulation]
Permet de configurer la boîte de circulation (activation/désactivation de la fonction de circulation, durée de conservation des documents, etc.)
• [Réglages processus]
Permet de configurer la boîte des demandes de traitement (Activation/Désactivation de la fonction de demande de traitement, configuration initiale de la période
de traitement, etc.)
<Configuration> page 1-23
• [TCP/IP]
Permet de configurer l'environnement réseau (Adresse IP, Masque de sous-réseau,
etc.)
• [SMTP/POP]
Permet de configurer l'environnement de courrier électronique (Adresse de courrier électronique, serveur, etc.)
• [Réglages CÉ]
Permet de configurer le format des documents transmis, d'enregistrer des
modèles de messages électroniques, etc.
• [Temps Internet]
Permet de configurer le serveur de temps Internet.
• [Connexion à distance]
Permet de définir si l'accès sera autorisé depuis des ordinateurs situés dans
d'autres segments.
• [Réglages LDAP]
Permet de configurer les paramètres du serveur LDAP (Light Directory Access
Protocol).
• [Réglages SNMP]
Permet de configurer les éléments liés au SNMP.
• [Raccourcis FTP]
Permet de configurer les raccourcis du serveur FTP.
3-4 Utilisation des Outils administrateur
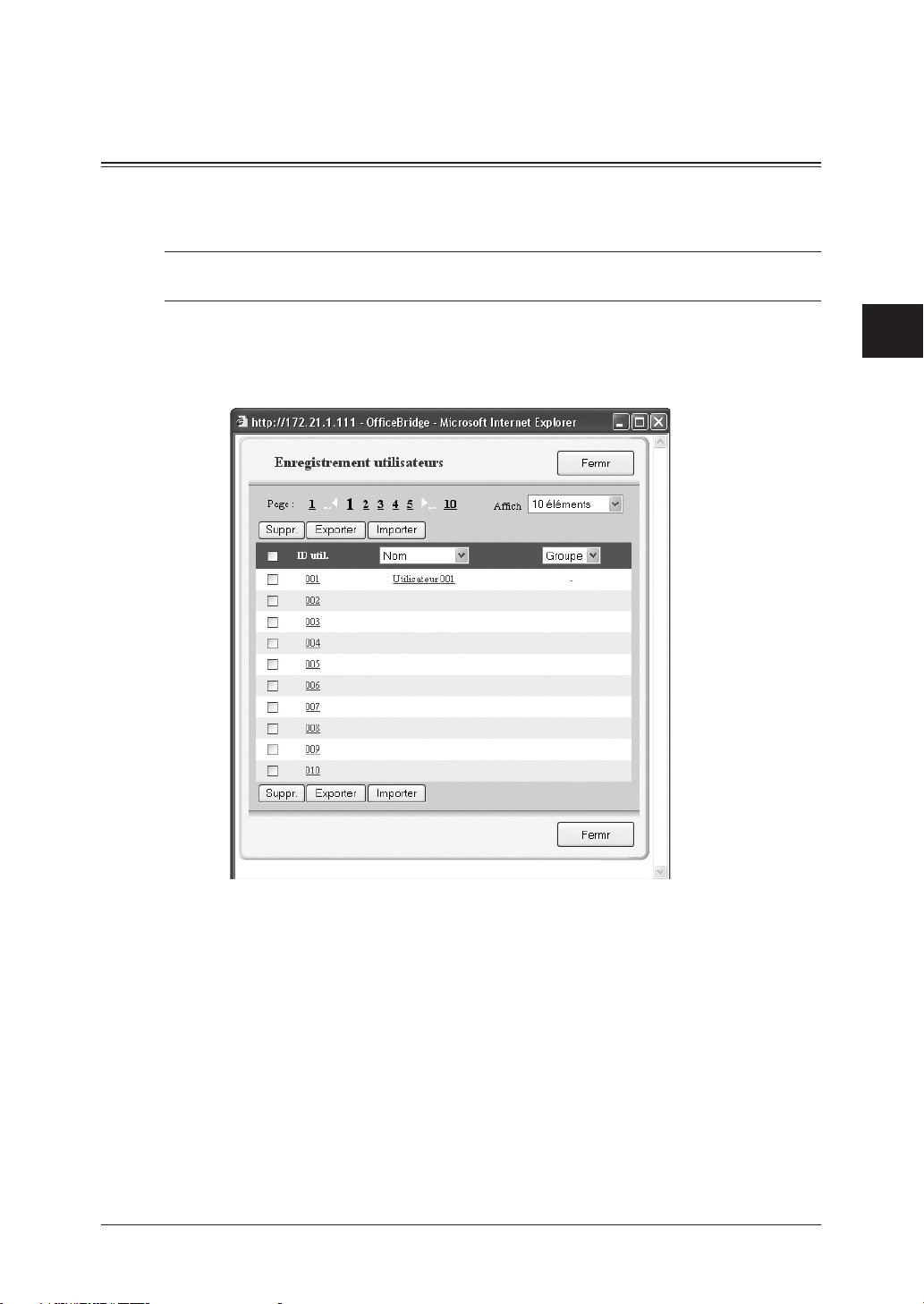
Enregistrement utilisateurs
Enregistrement d'utilisateurs
Enregistrer un nouvel utilisateur
1 Ouvrez une session sous “OfficeBridge”.
1
NOTE: Si un administrateur a été enregistré, vous devrez ouvrir cette session en tant
qu'administrateur, afin d'accéder à ces paramètres.
2 Cliquez sur l'onglet “Outils admin”.
3 Cliquez sur [Enregistrement utilisateurs].
L'écran “Enregistrement utilisateurs” apparaît.
2
3
4
5
6
7
8
9
10
Utilisation des Outils administrateur
11
Cliquer sur le nombre que vous souhaitez enregistrer.
4
La boîte de dialogue “Configuration utilisateurs” apparaît. (Voir page suivante)
Saisissez les données concernant le nouvel utilisateur, puis cliquez sur [Sauv.].
5
Les réglages sont enregistrés et la boîte de dialogue “Configuration utilisateurs” est fermée.
Si vous désirez enregistrer un autre utilisateur, répétez la procédure à partir de l'étape 4.
6
Dans le cas contraire, cliquez sur [Fermr] à l'écran “Enregistrement utilisateurs” pour terminer.
12
13
AI
3-5Utilisation des Outils administrateur

Elément Description
Nom util.
(obligatoire)
Mot passe
Société Saisissez le nom de la société de l'utilisateur.
Département / groupe
Nº de tél Saisissez le numéro de téléphone de l'utilisateur.
Nº de fax Saisissez le numéro de fax de l'utilisateur.
Adresse élec. Saisissez l'adresse de courrier électronique de l'utilisateur.
*1
Saisissez le nom d'utilisateur “OfficeBridge”.
Le nom d'utilisateur peut contenir jusqu'à 30 caractères.
*1
Saisissez le mot de passe qui sera utilisé pour ouvrir
une session “OfficeBridge”.
Le mot de passe peut contenir jusqu'à 20 caractères
alphanumériques.
Le nom de société peut contenir jusqu'à 50 caractères.
Saisissez le nom du département ou groupe dont
l'utilisateur fait partie.
Le nom de département/groupe peut contenir jusqu'à
100 caractères.
Ce numéro de téléphone peut contenir jusqu'à 40 chiffres.
Ce numéro de fax peut contenir jusqu'à 40 chiffres.
L'adresse de courrier électronique de l'utilisateur peut
contenir jusqu'à 50 caractères alphanumériques.
3-6 Utilisation des Outils administrateur

Réglage défaut Sélectionnez l'onglet qui sera affiché par défaut à
l'ouverture d'une session “OfficeBridge”.
NOTE:
NOTE: Si une des fonctions de “Corb entrée publique”,
Icône entrée Sélectionnez la couleur de l'icône indiquant un utilisa-
teur actif dans l'écran “Liste utilisateurs” (page 2-2).
Entrée servr LDAP Saisissez le nom du compte et le mot de passe utilisés
pour ouvrir une session sur le serveur LDAP.
Accès util.
Lorsqu'un utilisateur est enregistré en tant qu'administrateur,
cochez l'option “Enregistrer comme administrateur”.
• Réglages accès
• Enregistrement d'utilisateurs
• Carnet d'adresses
• Communication planifiée
• Travail impression
• Réglages dispositif
Si un document non lu est présent au démarrage,
l'onglet correspondant sera affiché en premier.
“Babillard”, “Case Circulation”, ou de “Demande
de traitement” est désactivée, l'onglet correspondant ne sera pas affiché.
Lorsque l'administrateur a été enregistré, la fonction
“Enregistrement utilisateurs” ne peut être configurée par
personne d'autre que l'administrateur. L'administrateur a
également la possibilité de bloquer les éléments suivants
afin d'empêcher les autres utilisateurs de les modifier.
1
2
3
4
5
6
7
8
• Réglages initiaux
• Réglages scanner
• Corb sortie personl
• Corb entrée personl
• Transfert de fax reçus
• Nom de fichier/objet/catégorie
• Raccourcis dossier
• Réglages archives
• Réglages corb entrée publique
• Réglages babillard
• Réglages circulation
• Réglages demande de traitement
• TCP/IP
• SMTP/POP
• Réglages CÉ
• Temps Internet
• Connexion à distance
• Réglages LDAP
• Réglages SNMP
• Réglages raccourci FTP
[Sauv.]
[Retr]
*1: Quand le nom d'utilisateur et le mot de passe “OfficeBridge” sont identiques
aux noms et mot de passe du domaine de l'utilisateur, les utilisateurs ont la
possibilité de sauter le nom d'entrée “OfficeBridge” quand ils utilisent le mode
d'authentification sur le serveur MFP.
Sauvegarde les réglages actuels et ferme la boîte de dialogue.
Ferme la boîte de dialogue sans sauvegarder les réglages.
9
10
Utilisation des Outils administrateur
11
12
13
AI
3-7Utilisation des Outils administrateur

Modification d'informations d'utilisateur
1 Répétez les étapes 1 à 3 de la section “Enregistrer un nouvel utilisateur” (page
3-5).
2 Cliquez sur le nom d'utilisateur à modifier dans l'écran “Enregistrement util-
isateurs”.
La boîte de dialogue “Configuration utilisateurs” apparaît.
3 Modifiez les éléments dans “Configuration utilisateurs”, puis cliquez sur
[Sauv.].
Les réglages sont enregistrés et la boîte de dialogue “Configuration utilisateurs”
est fermée.
4 Si vous désirez modifier un autre utilisateur, répétez la procédure à partir de
l'étape 2.
Dans le cas contraire, cliquez sur [Fermr] à l'écran “Enregistrement utilisateurs” pour terminer.
Suppression d'informations d'utilisateur
1 Répétez les étapes 1 à 3 de la section “Enregistrer un nouvel utilisateur” (page
3-5).
2 Cliquez sur le nom d'utilisateur à supprimer dans l'écran “Enregistrement
utilisateurs”.
3 Cliquez sur [Suppr.].
La boîte de confirmation de suppression s'affiche alors.
4 Cliquez sur [OK] pour effacer toutes les données de l'utilisateur sélectionné.
5 Cliquez sur [Fermr] pour terminer.
3-8 Utilisation des Outils administrateur

Exporter/Importer données utilisateur
Vous pouvez importer et exporter des informations utilisateur au format vCard.
Tous les éléments suivants peuvent être importés ou exportés :
“Nom util.”, “Société”, “Départmnt /groupe, “Nº de tél, “Nº de fax”, et “Addresse élec.”.
Exporter des informations utilisateur
Permet de convertir des données d'informations utilisateur en une vCard et de
stocker cette dernière sur votre ordinateur.
1
Répétez les étapes 1 à 3 de la section “Enregistrer un nouvel utilisateur” (page 3-5).
2 Cliquez sur le(s) nom(s) d'utilisateur(s) à exporter dans l'écran “Enregistrement
utilisateurs”, puis cliquez sur [Exporter].
La boîte de confirmation d'exportation s'affiche alors.
3 Cliquez sur [OK].
Le dossier de destination de téléchargement sous Windows ainsi que le nom de
fichier correspondant sont affichés.
4
Spécifiez le nom du dossier et du fichier pour la sauvegarde, puis cliquez sur [Sauv.].
Les données sont converties au format de fichier vCard et stockées dans un
emplacement spécifié.
5 Si vous désirez exporter un autre utilisateur, répétez la procédure à partir de
l'étape 2.
Dans le cas contraire, cliquez sur [Fermr] à l'écran “Enregistrement utilisateurs” pour terminer.
1
2
3
4
5
6
7
Importer données utilisateur
Vous pouvez importer des données d'une vCard sous forme de données
d'informations utilisateur “OfficeBridge”.
1
Répétez les étapes 1 à 3 de la section “Enregistrer un nouvel utilisateur” (page 3-5).
2 Sur l'écran “Enregistrement utilisateurs”, cliquez sur [Importer].
La boîte de dialogue “Importer données utilisateur” s'affiche alors.
3 Saisissez l'emplacement et le nom du fichier sous lequel il sera importé. Si vous
n'êtes pas sûr de l'emplacement du fichier ou du nom du fichier, cliquez sur
[Parcourir...] et recherchez le fichier.
4 Sélectionnez “Ajou” ou “Écraser” dans le champ “Comment importer”.
5 Cliquez sur [Importer].
La boîte de confirmation d'importation apparaît.
6 Cliquez sur [OK].
Les données sont alors importées.
7 Cliquez sur [Fermr] à l'écran “Enregistrement utilisateurs” pour terminer.
8
9
10
Utilisation des Outils administrateur
11
12
13
AI
3-9Utilisation des Outils administrateur
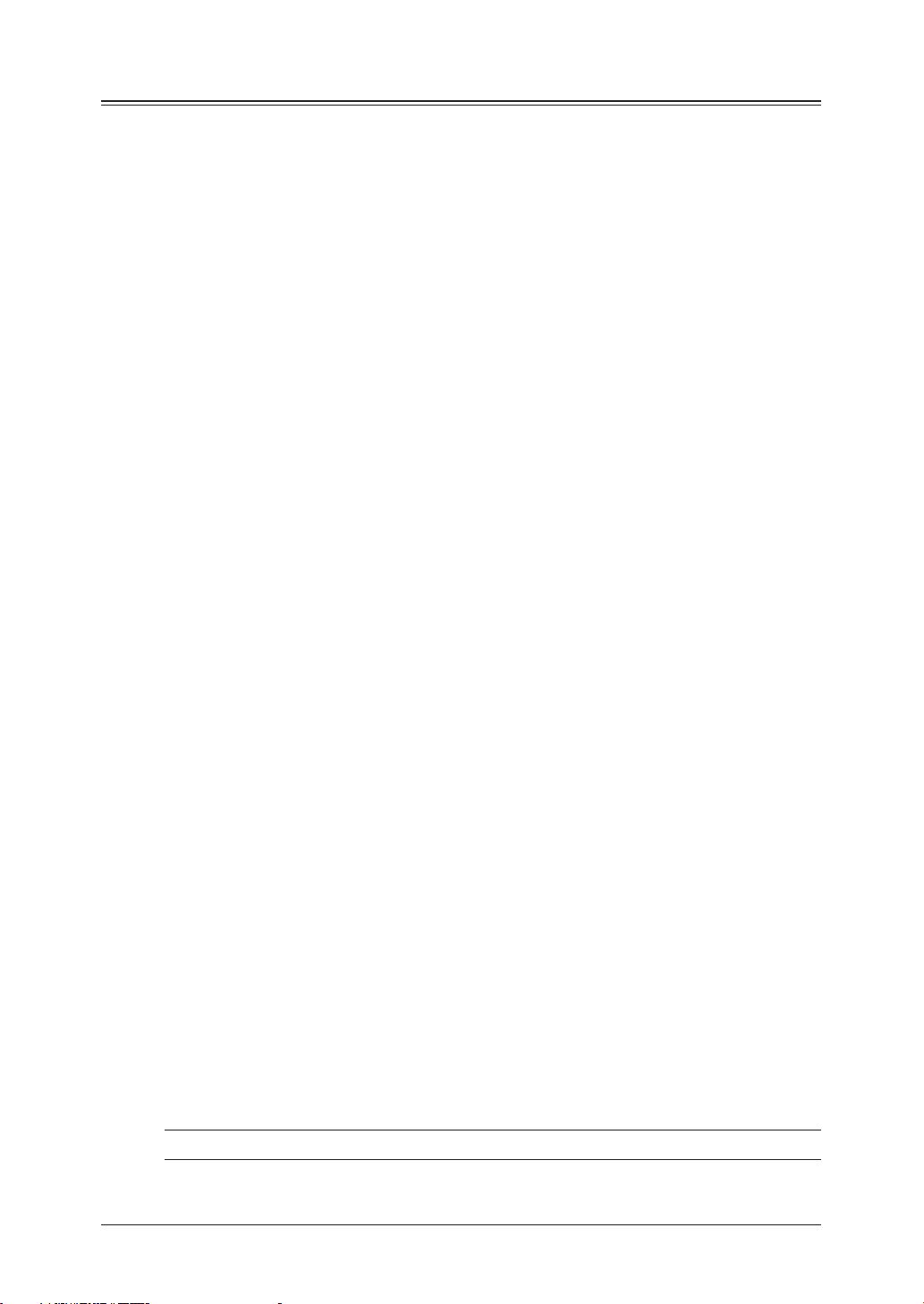
Enregistrement de l'administrateur
Tous les utilisateurs d'OfficeBridge peuvent accéder à tous les réglages
d'OfficeBridge si aucun administrateur n'a été enregistré. Néanmoins, dès
l'enregistrement d'un nouvel administrateur, ils perdent tous la possibilité
d'accéder aux réglages utilisateur.
Chaque administrateur a de plus la possibilité d'activer les blocages suivants au
niveau de l'onglet “Outils admin” afin d'empêcher les autres utilisateurs de modifier
les paramètres correspondants.
• Enregistrement d'utilisateurs
• Carnet d'adresses
• Communication planifiée
• Travail impression
• Réglages dispositif
• Réglages initiaux
• Réglages scanner
• Corb sortie personl
• Corb entrée personl
• Transfert de fax reçus
• Nom de fichier/objet/catégorie
• Raccourcis dossier
• Réglages archives
• Réglages corb entrée publique
• Réglages babillard
• Réglages circulation
• Réglages demande de traitement
• TCP/IP
• SMTP/POP
• Réglages CÉ
• Temps Internet
• Connexion à distance
• Réglages LDAP
• Réglages SNMP
• Réglages raccourci FTP
Enregistrement de l'administrateur
1 Ouvrez une session sous “OfficeBridge”.
2 Cliquez sur [Enregistrement utilisateurs] dans l'onglet “Outils admin”.
3 Sélectionnez l'utilisateur auquel vous désirez confier les droits
d'administrateur.
NOTE: Un seul utilisateur peut être enregistré en tant qu'administrateur.
3-10 Utilisation des Outils administrateur
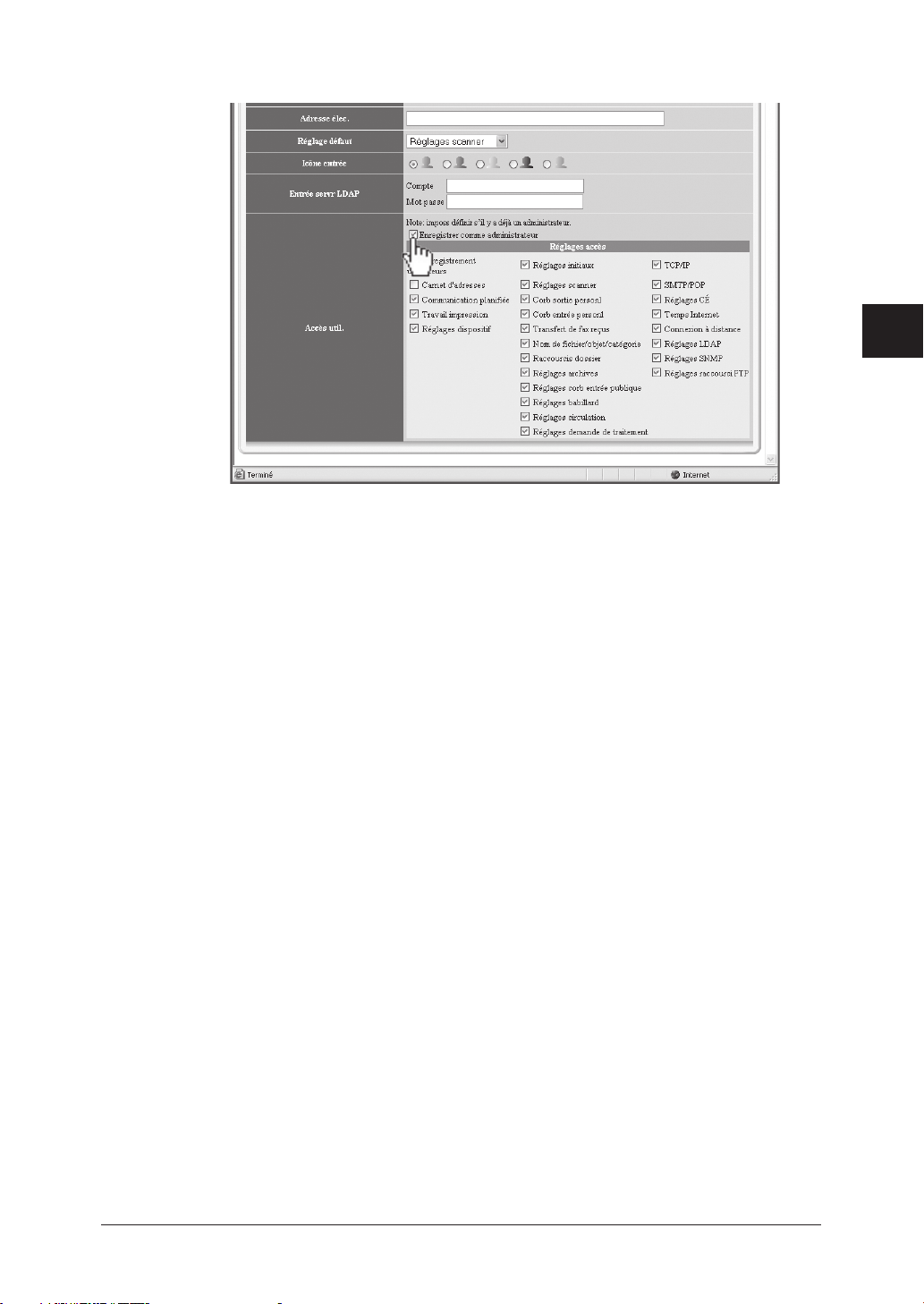
4 Cliquez sur [Enregistrer comme administrateur].
5 Cliquez sur [Sauv.].
1
2
3
4
5
6
6 L'administrateur a été enregistré.
7
8
9
10
Utilisation des Outils administrateur
11
12
13
AI
3-11Utilisation des Outils administrateur
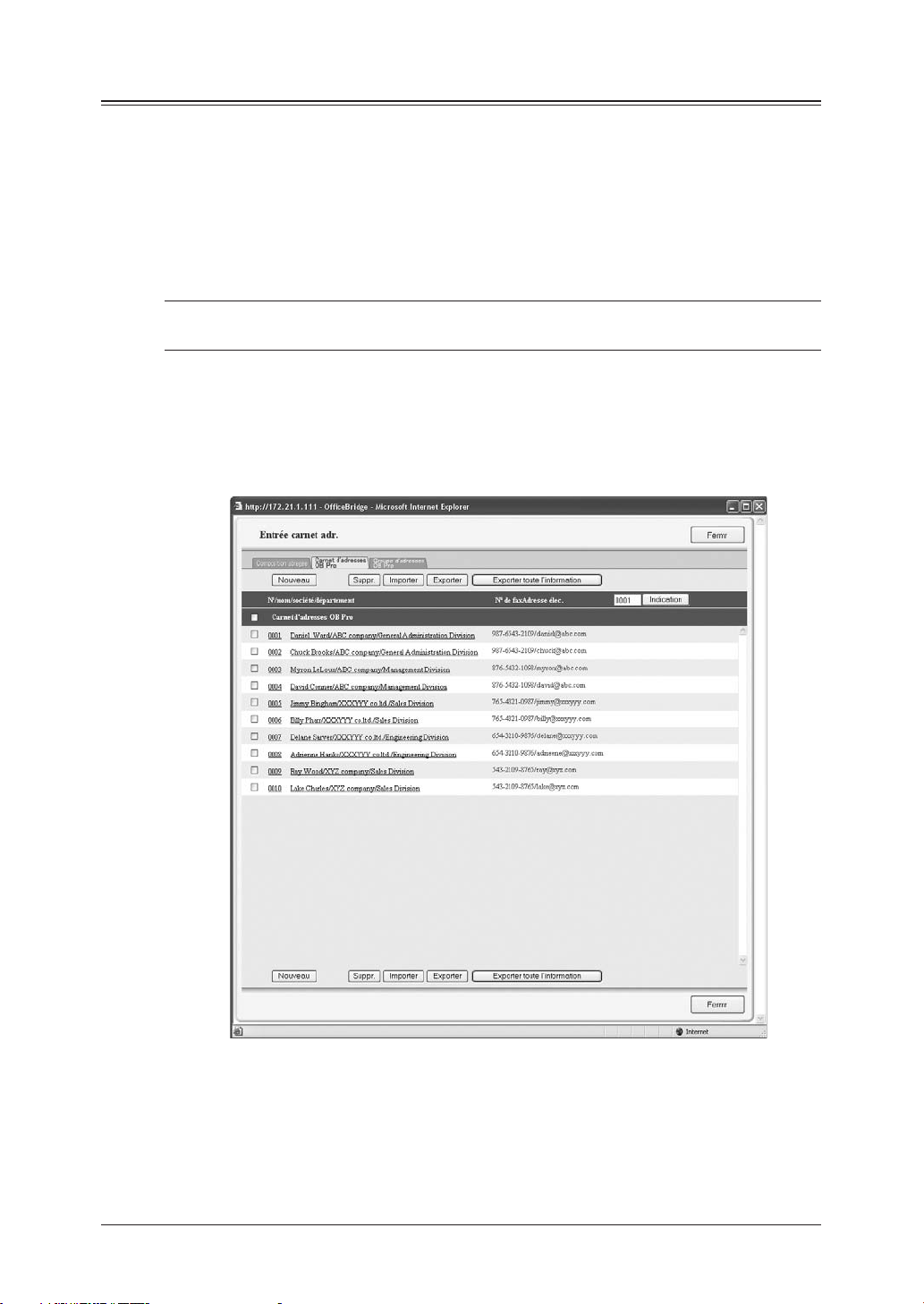
Carnet d'adresses
Enregistrement du carnet d'adresses OBPro
Enregistrer un nouveau destinataire
Vous pouvez ajouter une nouvelle adresse au carnet d'adresses OBPro. Cette destination doit comprendre soit une adresse de courrier électronique soit un numéro
de fax. Vous pouvez ajouter l'adresse en tant qu'adresse “Personl” de sorte que seul
l'utilisateur enregistré pourra voir l'adresse enregistrée ou en tant qu'adresse “Partag” de sorte que tous les utilisateurs pourront utiliser l'adresse enregistrée.
NOTE: Si un administrateur a été enregistré, vous devrez ouvrir cette session en tant
qu'administrateur, afin d'accéder à ces paramètres.
1 Ouvrez une session sous “OfficeBridge”.
2 Cliquez sur l'onglet “Outils admin”.
3 Cliquez sur [Carnet d'adresses].
L'écran “Entrée carnet adr.” apparaît.
4 Cliquez sur “Nouveau”.
La boîte de dialogue “Réglage carnet d'adresses OB Pro” apparaît.
3-12 Utilisation des Outils administrateur
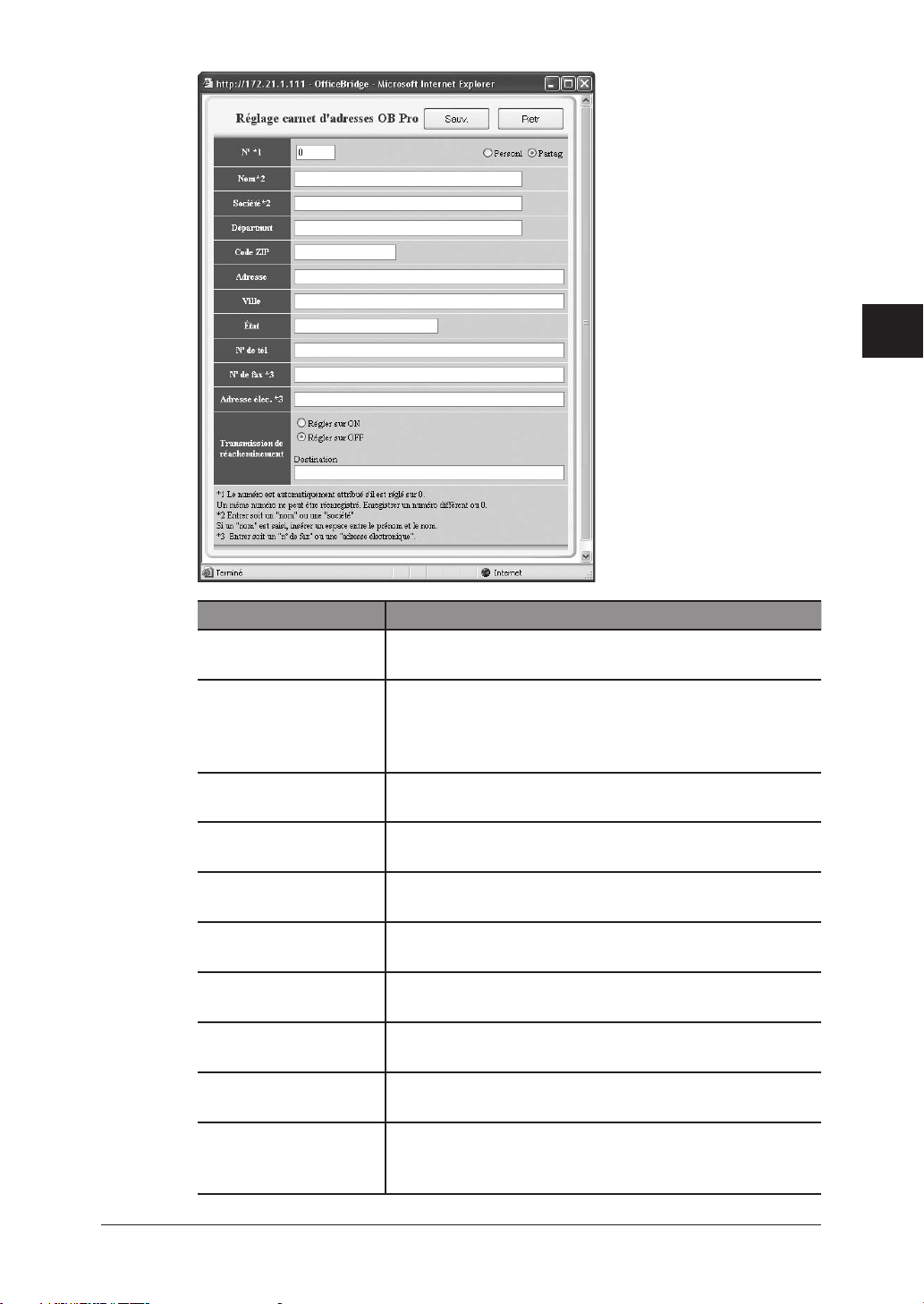
1
2
3
4
5
6
7
Elément Description
N° Saisissez le N° d'index.
Si c'est “0”, un numéro sera attribué automatiquement.
Type d'index Sélectionnez soit “Personl” soit “Partag”. Le carnet
d'adresse “personnel” est destiné à l'utilisateur enregistré uniquement tandis que le carnet d'adresse “partagé”
est accessible à tous les utilisateurs OfficeBridge.
Nom Saisissez le nom du destinataire.
Le nom peut contenir jusqu'à 30 caractères.
Société Saisissez le nom de la société du destinataire.
Le nom peut contenir jusqu'à 50 caractères.
Départemnt Saisissez le nom du département du destinataire.
Le nom peut contenir jusqu'à 100 caractères.
Code ZIP Saisissez le code postal du destinataire.
Le nom peut contenir jusqu'à 10 caractères.
Adresse Saisissez l'adresse du destinataire.
Le nom peut contenir jusqu'à 40 caractères.
Ville Saisissez la ville du destinataire.
Le nom peut contenir jusqu'à 40 caractères.
État Saisissez l'état du destinataire.
Le nom peut contenir jusqu'à 20 caractères.
N° de tél Entrez le numéro de téléphone du destinataire.
Ce numéro de téléphone peut contenir jusqu'à 40 chiffres.
8
9
10
Utilisation des Outils administrateur
11
12
13
AI
3-13Utilisation des Outils administrateur
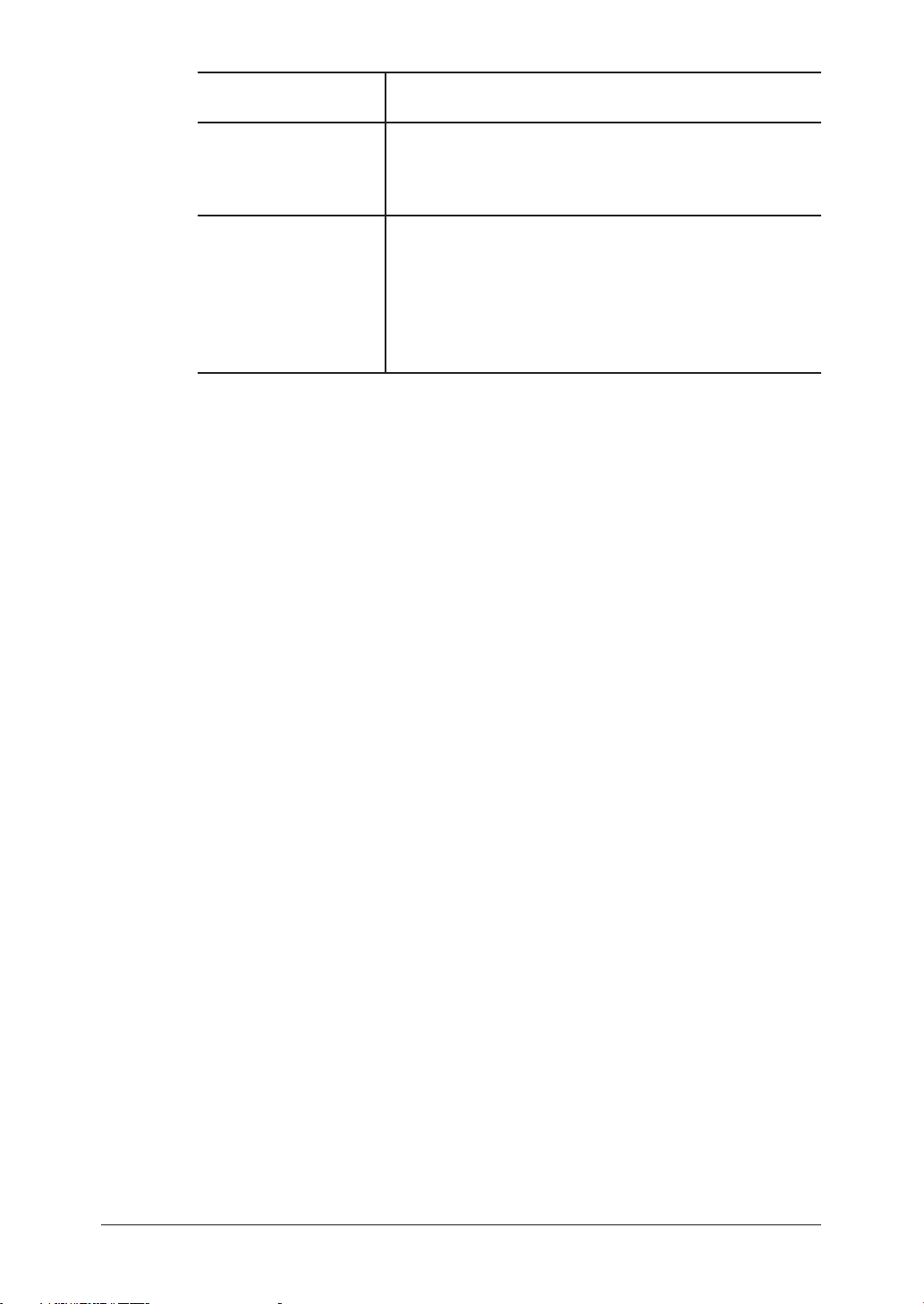
Nº de fax Saisissez le numéro de fax de la machine.
Ce numéro de fax peut contenir jusqu'à 40 chiffres.
Adresse élec. Saisissez l'adresse de courrier électronique du destina-
taire.
L'adresse de CÉ de destination peut contenir jusqu'à 50
caractères.
Transmission de
réacheminement
5 Saisissez les informations du destinataire, puis cliquez sur [Sauv.].
La boîte de dialogue retourne à l'écran “Entrée carnet adr.”.
6 Si vous désirez enregistrer des informations pour un autre destinataire, répétez
la procédure à partir de l'étape 4.
Pour terminer l'enregistrement, cliquez sur [Fermr] dans l'écran “Entrée carnet
adr.”.
Sélectionnez si vous voulez ou non activer la fonction de
réacheminement.
Lorsque vous sélectionnez “ON”, saisissez le numéro de
fax du destinataire.
Lorsque cette fonction est activée, l'émission Internet
ayant échoué sera transférée au numéro de fax enregistré.
3-14 Utilisation des Outils administrateur
 Loading...
Loading...