Page 1

PC User’s Guide
Page 2

Page 3
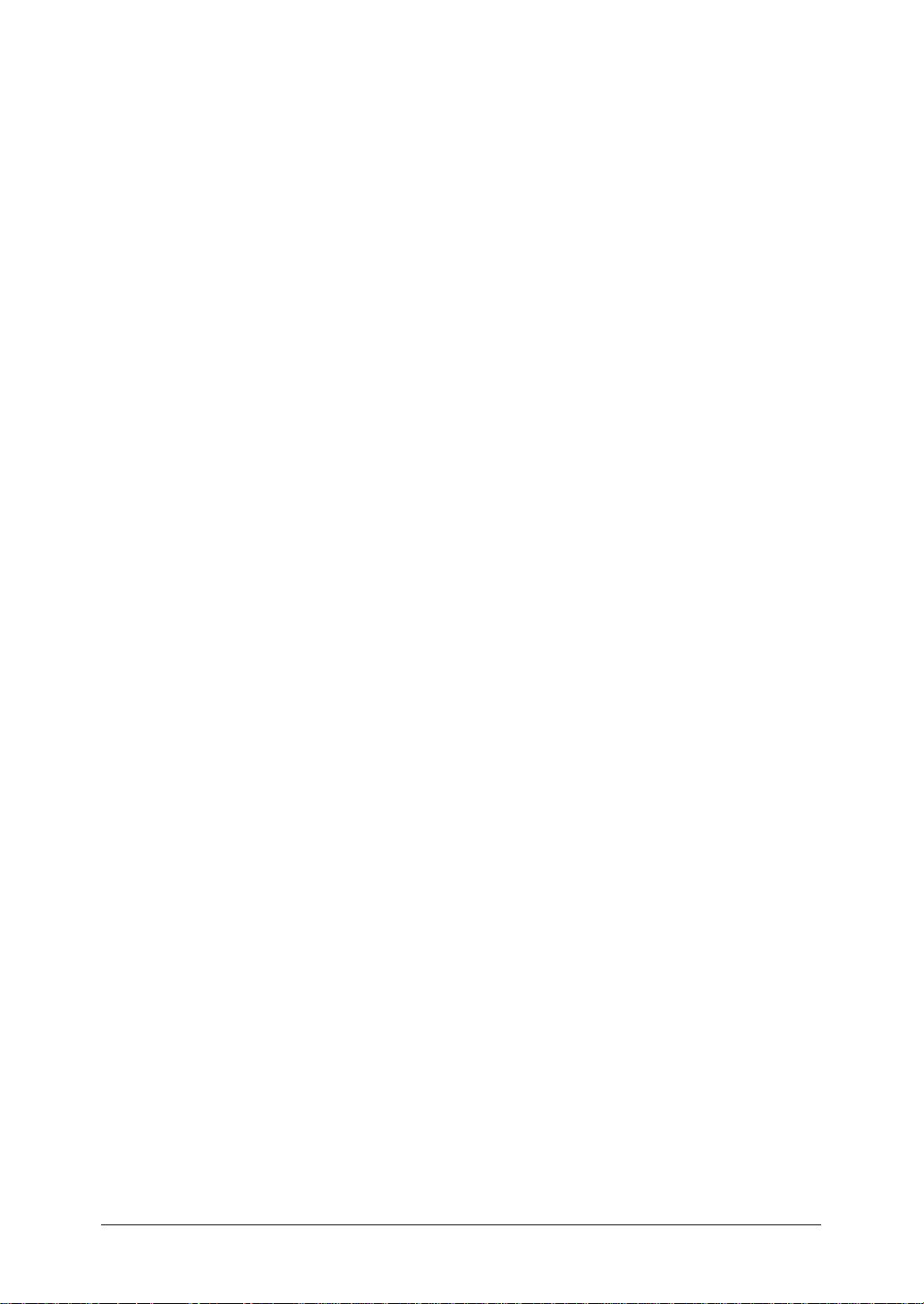
Contents
Chapter 1
Getting Started ...........................................................................................................................1-1
Main functions of “OfficeBridge” ..........................................................................................1-2
Sending / Receiving faxes and e-mails ...........................................................................1-2
Network printing .............................................................................................................1-3
Scan to User ..................................................................................................................... 1-4
Bulletin board .................................................................................................................. 1-5
Circulation .......................................................................................................................1-6
Request processing .......................................................................................................... 1-7
OfficeBridge InfoMonitor ................................................................................................1-8
OfficeBridge Document Download Manager .................................................................. 1-8
OfficeBridge CoverPage Editor ....................................................................................... 1-8
OfficeBridge TWAIN Connector ......................................................................................1-9
OfficeBridge Backup Utility ............................................................................................1-9
OfficeBridge Address Book Utility ..................................................................................1-9
OfficeBridge Scan to Print Monitor ................................................................................ 1-9
OfficeBridge TIFFMaker ................................................................................................. 1-9
Installing OfficeBridge on your PC ...................................................................................1-10
System requirements.....................................................................................................1-10
Connecting a LAN cable ................................................................................................ 1-11
Assigning an IP Address ............................................................................................... 1-11
Installing OfficeBridge on your PC ...............................................................................1-15
For Windows XP Service Pack 2 and Windows Server 2003 users .............................1-21
Uninstalling OfficeBridge programs.............................................................................1-22
Setting up the OfficeBridge Configuration .......................................................................1-23
Configuring the network settings .................................................................................1-23
TCP/IP settings ..............................................................................................................1-24
SMTP/POP server settings............................................................................................1-27
E-mail Settings .............................................................................................................. 1-30
Internet Time .................................................................................................................1-35
Remote Connection ........................................................................................................ 1-36
LDAP Settings ............................................................................................................... 1-37
SNMP settings ............................................................................................................... 1-41
FTP Shortcut setting ..................................................................................................... 1-43
Displaying the electronic manuals ...............................................................................1-45
Chapter 2
Using OfficeBridge .....................................................................................................................2-1
Logging on / out of OfficeBridge ..........................................................................................2-2
Logging onto OfficeBridge ............................................................................................... 2-2
Reviewing the document list ................................................................................................2-5
Document Lists ................................................................................................................ 2-5
Status ............................................................................................................................... 2-9
Operating buttons ..........................................................................................................2-10
View items and list items .............................................................................................. 2-12
PC fax transmission and reception ...................................................................................2-14
Sending a document from a PC application ................................................................. 2-14
Sending documents stored in machine memory ..........................................................2-16
How to enter the destinations .......................................................................................2-17
Setting transmission functions ..................................................................................... 2-24
Resending documents .................................................................................................... 2-26
Forwarding received documents ................................................................................... 2-26
Page 4

Canceling your transmissions .......................................................................................2-27
Reading your received documents ................................................................................ 2-27
Network printing ................................................................................................................2-28
Printing documents from the machine memory ..........................................................2-28
Printing a document from a PC application .................................................................2-29
Network Scanning .............................................................................................................. 2-30
Download the scanned image from the scan box ......................................................... 2-30
Download the scanned image using the TWAIN driver ..............................................2-32
Chapter 3
Using the Admin Tools ...............................................................................................................3-1
Opening the Admin Tools tab ..............................................................................................3-2
“Admin Tools” menu .........................................................................................................3-3
User Registration ................................................................................................................. 3-5
User Registration.............................................................................................................3-5
Administrator registration ............................................................................................3-10
Address Book .................................................................................................................3-12
Forwarding Settings ...................................................................................................... 3-22
Temporary Storage list .................................................................................................. 3-24
Common Job Settings ......................................................................................................... 3-25
Scheduled Communication ............................................................................................ 3-25
Print Job ......................................................................................................................... 3-27
Management Information .................................................................................................. 3-29
Device Settings ..............................................................................................................3-29
Fax History.....................................................................................................................3-31
Mail History ................................................................................................................... 3-33
Setup ................................................................................................................................... 3-35
Initial Settings ............................................................................................................... 3-35
Scan Settings .................................................................................................................3-36
Personal Outbox setting ................................................................................................ 3-37
Personal Inbox setting ................................................................................................... 3-39
Received Fax Forwarding .............................................................................................. 3-40
File Name .......................................................................................................................3-45
Folder Shortcuts ............................................................................................................ 3-47
Archive Settings.............................................................................................................3-50
Public Inbox ...................................................................................................................3-53
Bulletin Board................................................................................................................3-54
Circulated Box ...............................................................................................................3-55
Process Settings ............................................................................................................. 3-56
Chapter 4
Trouble shooting .........................................................................................................................4-1
Troubleshooting the browser ............................................................................................... 4-2
Printing problems ................................................................................................................. 4-7
Troubleshooting InfoMonitor ............................................................................................ 4-10
Troubleshooting Document Download Manager .............................................................4-11
Troubleshooting Scan to Print Monitor ............................................................................ 4-12
Creating a shared folder ....................................................................................................4-13
Windows XP Professional / Windows 2000 ................................................................... 4-13
Windows XP Professional (Quick setting) .................................................................... 4-15
Index .............................................................................................................................................. I-1
Page 5

Page 6
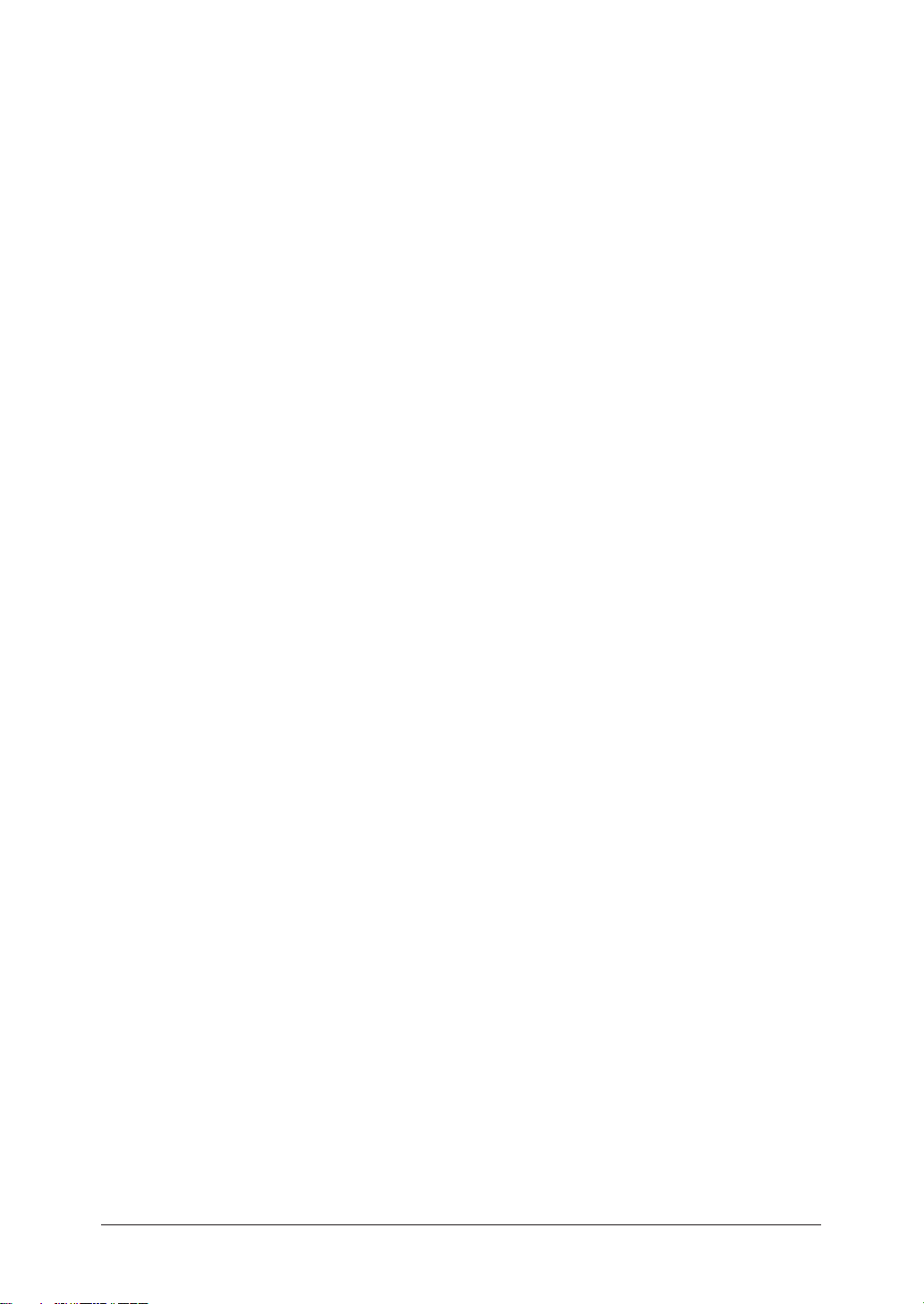
Trademarks
• Muratec, the Muratec logo and all Muratec product names contained herein are trademarks of
Murata machinery, Ltd and Muratec America, Inc.
• Microsoft®, Windows®, Windows® 98, Windows® Me, Windows® 2000, Windows® XP, Windows
ServerTM 2003 and Internet Explorer are registered trademarks of the Microsoft Corporation.
Screen shots reprinted by permission from the Microsoft Corporation.
All other products referenced are trademarks or registered trademarks of their respective companies.
Page 7
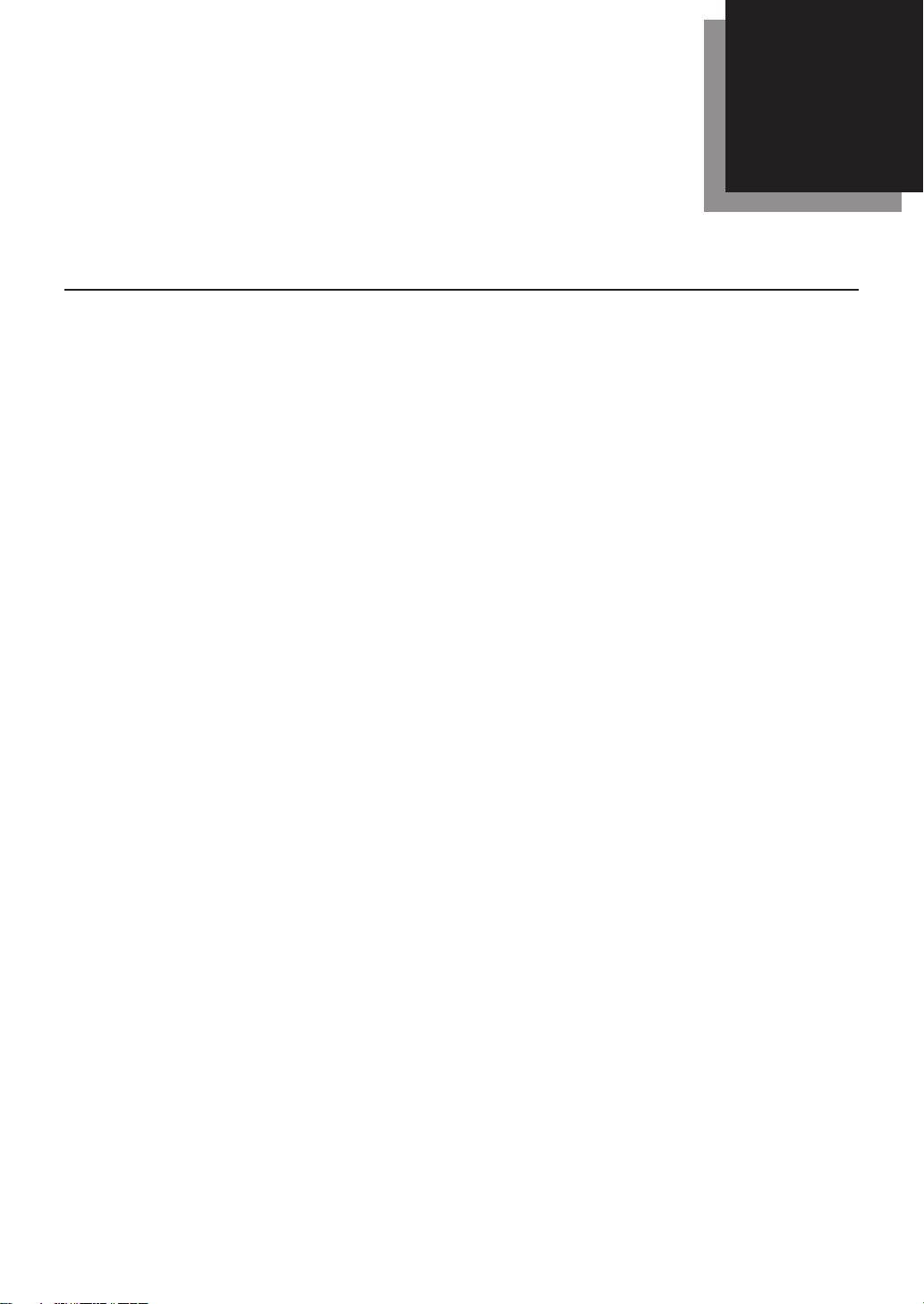
Chapter
1
1
Getting Started
Main functions of “OfficeBridge” ...........................................................1-2
Sending / Receiving faxes and e-mails ...........................................1-2
Network printing ............................................................................1-3
Scan to User .................................................................................... 1-4
Bulletin board .................................................................................1-5
Circulation .......................................................................................1-6
Request processing .........................................................................1-7
OfficeBridge InfoMonitor ................................................................1-8
OfficeBridge Document Download Manager .................................1-8
OfficeBridge CoverPage Editor ......................................................1-8
OfficeBridge TWAIN Connector .....................................................1-9
OfficeBridge Backup Utility ...........................................................1-9
OfficeBridge Address Book Utility .................................................1-9
OfficeBridge Scan to Print Monitor ...............................................1-9
OfficeBridge TIFFMaker ................................................................1-9
Installing OfficeBridge on your PC .....................................................1-10
System requirements ....................................................................1-10
Connecting a LAN cable ...............................................................1-11
Assigning an IP Address ..............................................................1-11
Installing OfficeBridge on your PC ..............................................1-15
For Windows XP Service Pack 2 and Windows Server 2003 users 1-21
Uninstalling OfficeBridge programs ............................................1-22
Setting up the OfficeBridge Configuration .........................................1-23
Configuring the network settings ................................................1-23
TCP/IP settings .............................................................................1-24
SMTP/POP server settings ...........................................................1-27
E-mail Settings .............................................................................1-30
Internet Time ................................................................................1-35
Remote Connection .......................................................................1-36
LDAP Settings ..............................................................................1-37
SNMP settings ..............................................................................1-41
FTP Shortcut setting ....................................................................1-43
Displaying the electronic manuals...............................................1-45
Page 8
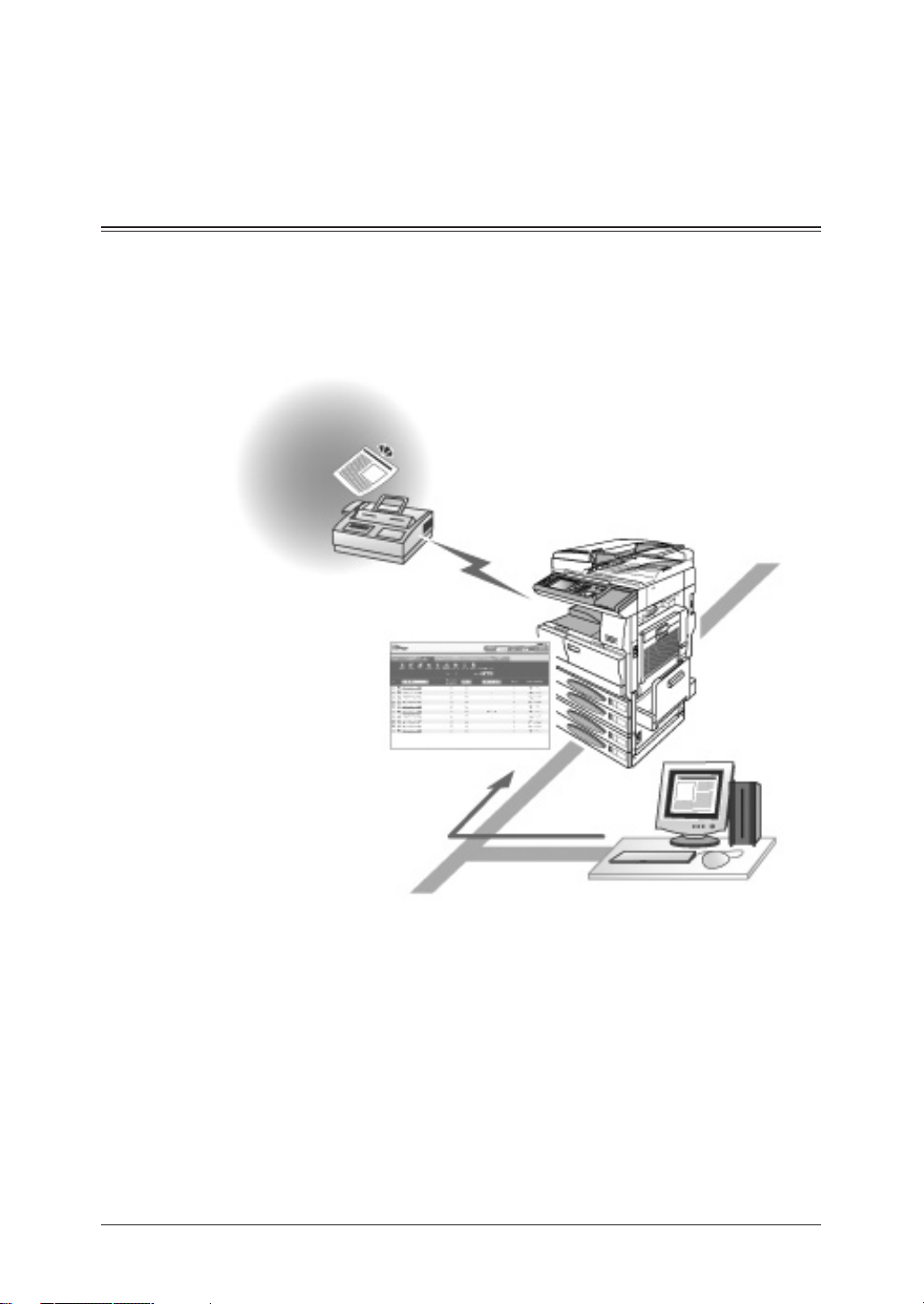
1-2 Getting Started
Main functions of “OfficeBridge”
"OfficeBridge" is a workflow management system that allows you import and manage image data created on your Muratec MFP. This chapter will introduce you to
the different components of OfficeBridge.
Sending / Receiving faxes and e-mails
Using OfficeBridge, you not only can send a document from a PC application to
a remote fax machine or e-mail location, but also read documents that have been
routed to your PC. This process allows you to save time and reduce the paper consumption in your office.
See “PC fax transmission and reception” on page 2-14 for more information.
Page 9
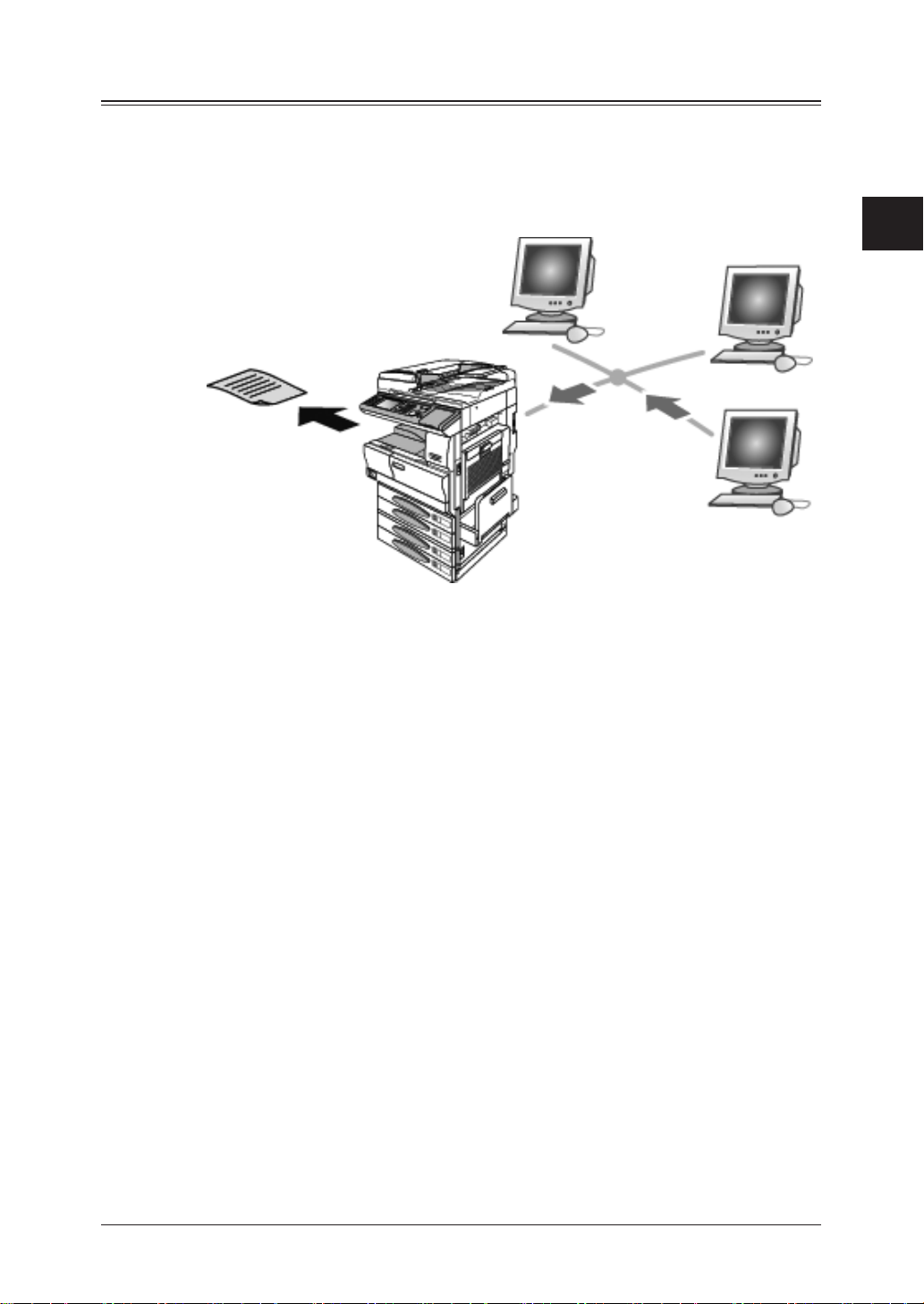
Network printing
“OfficeBridge” allows the machine to be used as a network printer.
By selecting the dedicated “Muratec OfficeBridge print driver”, you can use the
machine to print high-resolution documents.
See “Network printing” on page 2-28 for more information.
1
2
3
4
Getting Started
5
6
7
8
9
10
11
12
13
AI
1-3Getting Started
Page 10

1-4 Getting Started
Scan to User
This functions allows users to import images from the Muratec MFP into a personal scan box. Users can view the images, route them to another user, save them
to a local desktop or network folder and/or send them to a remote fax terminal or
e-mail address.
See the “OfficeBridge Reference Manual” how to use this function.
Page 11

Bulletin board
“OfficeBridge” has a “Bulletin Board Document” list.
This public document list is the area where any registered OfficeBridge users can
view documents.
You can add personal Inbox documents, scanned documents, etc. to the “Bulletin
Board Document” list and notify all users of the contents. Also, a bulletin board
viewing period can be set.
1
See the “OfficeBridge Reference Manual” how to use this function.“OfficeBridge Reference Manual” how to use this function. how to use this function.
2
3
4
Getting Started
5
6
7
8
9
10
11
12
13
AI
1-5Getting Started
Page 12
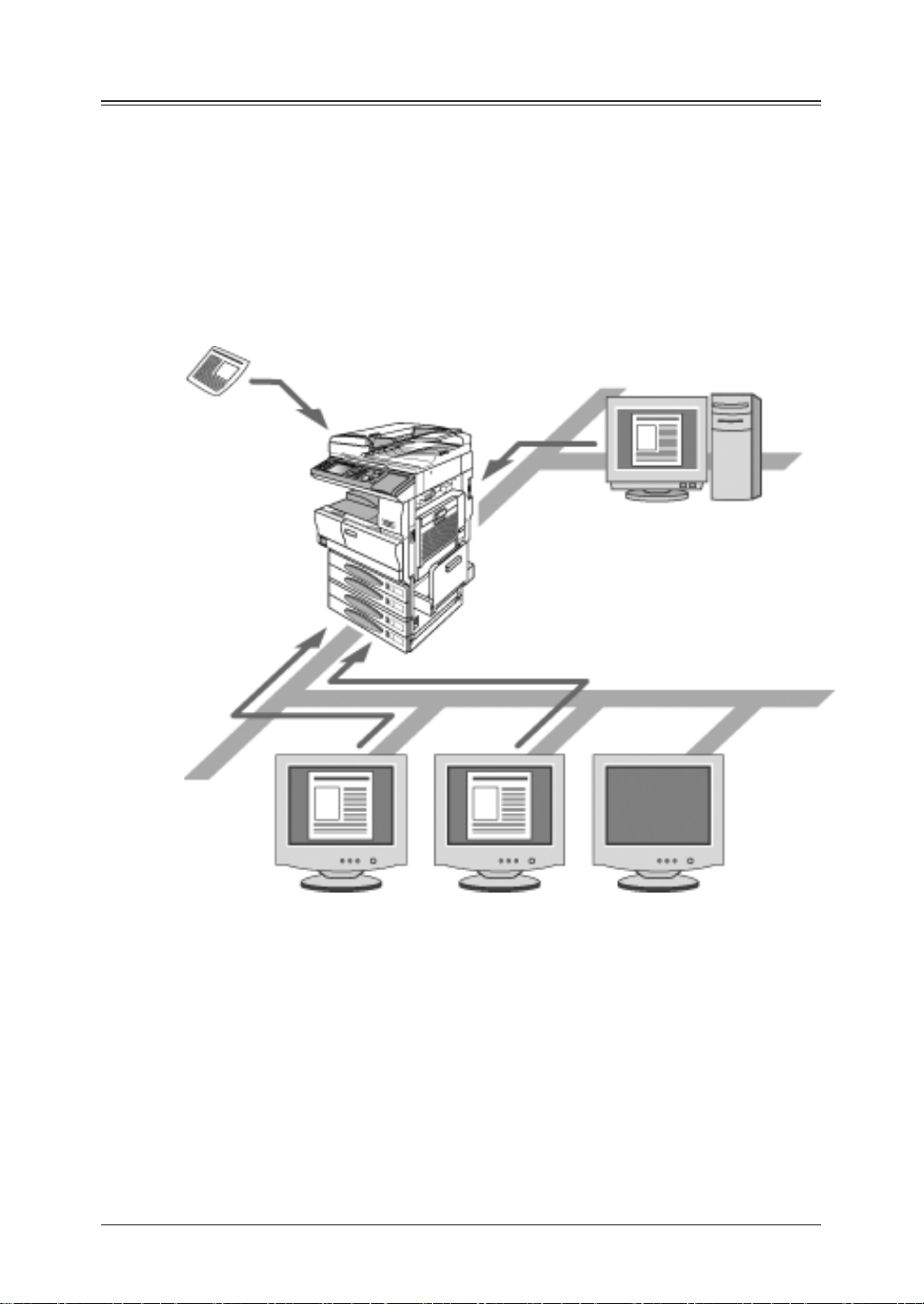
1-6 Getting Started
Circulation
“OfficeBridge” has a “Circulation Document” list.
This document list is used to distribute information to both individual users and
group members simultaneously.
You can add personal Inbox documents, scanned documents, etc. to the “Circulation
Document” list and notify users of the contents.
Both the originator and recipients can check the read status of each document. Also,
a preservation time period can be set that will store the document for a certain time
period after the circulation process has been completed.
See the “OfficeBridge Reference Manual” how to use this function.
Page 13
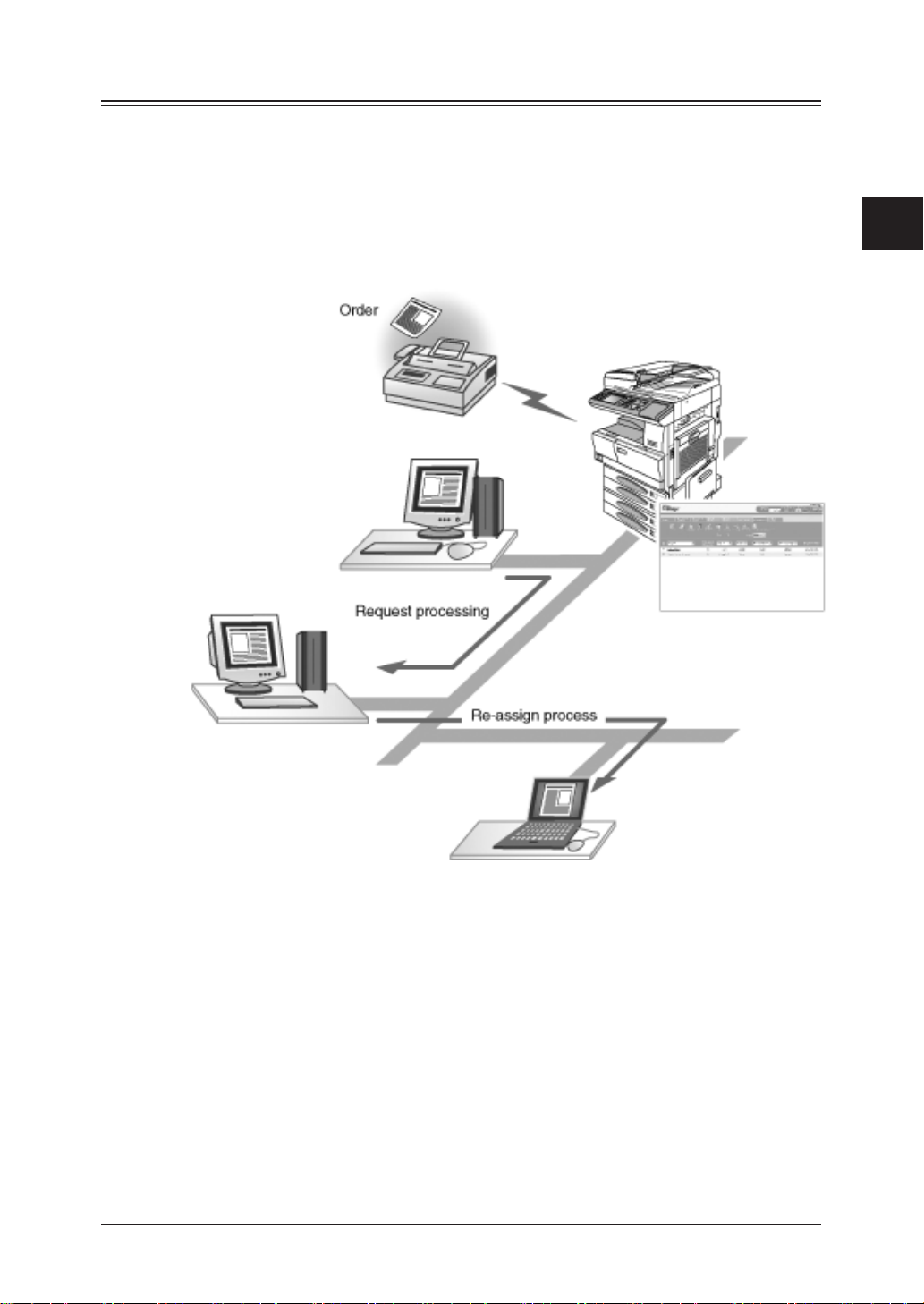
Request processing
“OfficeBridge” has a “Request Processing Document” list.
This document list allows users to request document processing to other users.
The processor can notify the originator of its status and completion.
If the processor cannot process the document, she/he can forward the document to
another user for processing.
1
See the “OfficeBridge Reference Manual” how to use this function.
2
3
4
Getting Started
5
6
7
8
9
10
11
12
13
AI
1-7Getting Started
Page 14

1-8 Getting Started
OfficeBridge InfoMonitor
This utility is active on the users desktop and will alert the user when a new document has arrived in the scan box and when a outbound transmission or print job
has been completed.
For more details on how to use it, refer to “Setting notification for newly arrived
documents” in “OfficeBridge Reference Manual”.
OfficeBridge Document Download Manager
This utility program is used to automatically download received documents. You
can specify the document type, download destination and/or file format. In addition,
you can set the specific download time.
The setting target is an individual user only.
Note that the Document Download Manager is available only for the PC in the
same segment with the MFP.
For more details on how to use it, refer to “Setting automatic downloading” in
“OfficeBridge Reference Manual”.
OfficeBridge CoverPage Editor
“OfficeBridge CoverPage Editor” is an application software that allows you to create
and store customized cover pages.
On the cover page, you can insert information registered in the address book. The
information you insert here is automatically set to the correct information for each
destination, so there is no need to create a new cover page for each destination. You
can also create and use different cover pages for different destinations and objectives.
See the “OfficeBridge Reference Manual” on how to use this function.
(Sample)
Page 15
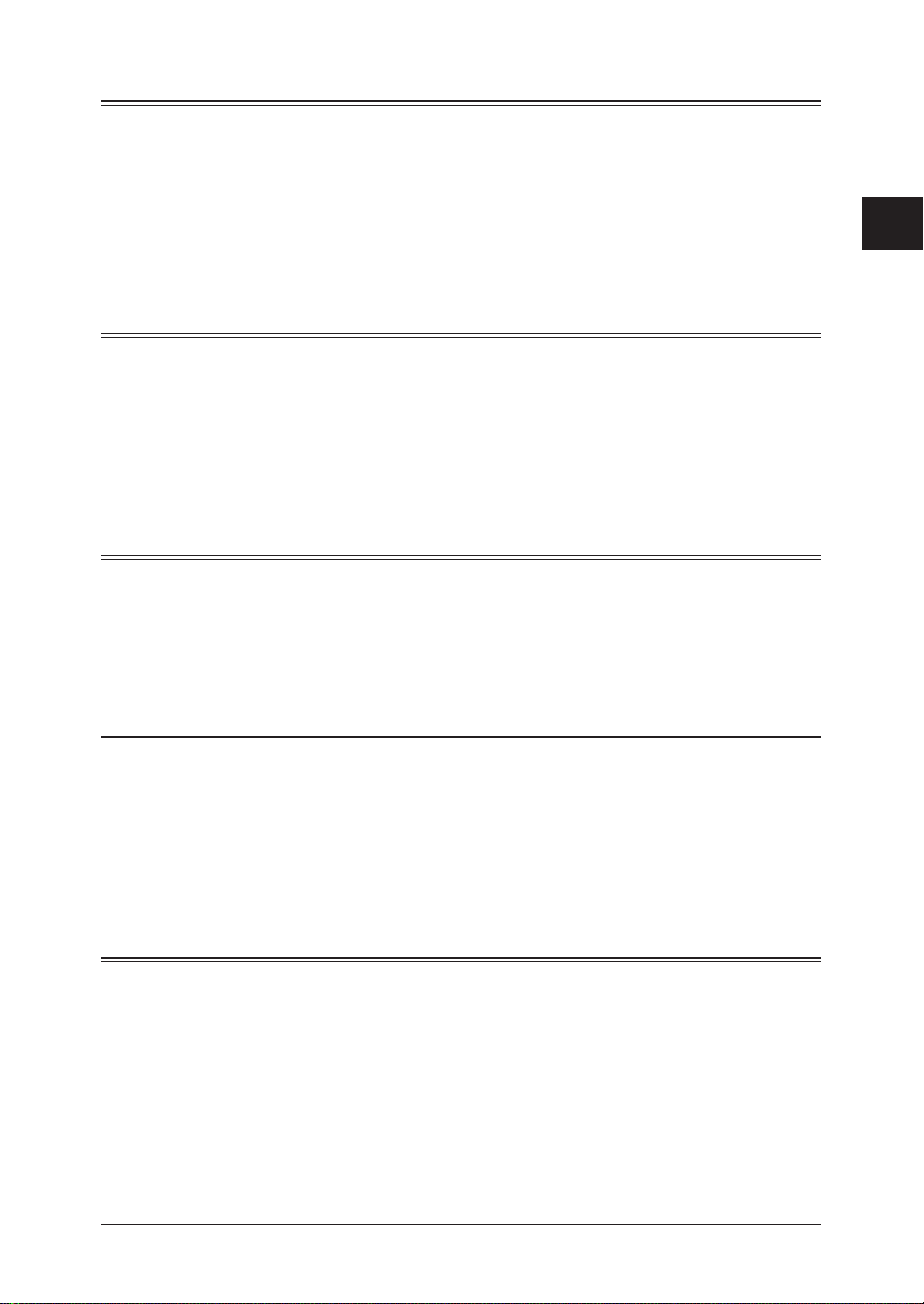
OfficeBridge TWAIN Connector
This utility program allows you to convert the scanned images into picture files
using TWAIN-compliant application software.
See “Download the scanned image using the TWAIN driver” on page 2-32 for more
information.
1
2
OfficeBridge Backup Utility
This utility program is used to automatically download received documents. You
can specify the document type, download destination and/or file format. In addition,
you can set the specific download time. You can set the target to multiple users/
devices, or documents in each folder. You can set the target to multiple users/
devices, or documents in each folder.
OfficeBridge Address Book Utility
This utility program is used to convert the address book from Excel format into a
CSV file. Converting the data to CSV format enables "vCard" data conversion which
can then be loaded into the OfficeBridge Address Book.
OfficeBridge Scan to Print Monitor
This utility program is used to register the printer and to set the saving destination
(shared folder) for the document when the scan to printer function (scan the color
document in the MFP and print it out on another color printer) is used.
For more details on how to use “Scan to Print Monitor”, refer to “Setting scan to
print” in “OfficeBridge Reference Manual”.
3
4
Getting Started
5
6
7
8
9
10
11
12
13
OfficeBridge TIFFMaker
TIFFMaker is a print driver that converts files into Tagged Image File Format
(TIFF) from your software application.
For example, if you attach a TIFF file converted by TIFFMaker to the Muratec
Internet Fax via e-mail, you can use the Muratec Internet Fax machine as a PC
printer. Also, by using the e-mail forwarding feature on the Muratec Internet Fax
machine, you can send your electronic document to a remote fax machine without
printing.
See the “OfficeBridge Reference Manual” how to use this function.
AI
1-9Getting Started
Page 16

1-10 Getting Started
Installing OfficeBridge on your PC
System requirements
Item Requirements
PC Type IBM’s PC-AT compatible machine loaded with
one of the following operating systems.
Operating System
CPU and Memory Depends on the operating system
Interface port Ethernet 10 Base-T, 100 Base-TX
Network Proto-
cols
CD-ROM CD-ROM drive
• Windows Server 2003
• Windows XP
• Windows 2000 professional
• Windows NT 4.0 workstation
• Windows Me
• Windows 98
* Only English version Operating System is
guaranteed.
* Operation with Windows 98/Me upgraded
from Windows 95/3.1 cannot be guaranteed.
* Not compatible with command prompt of MS-
DOS and Windows and DOS prompt.
* Windows Server 2003 is for PC printing only.
* Scan to Pirnt Monitor does not support
Windows Me and Windows 98.
TCP/IP on Windows
LPD(LPR), Port 9100 on Windows NT4.0 / 2000/
Server 2003 / XP
Page 17

Connecting a LAN cable
NOTE: Use Category 5 cable with an RJ-45 connector for the standard network port.
1 Make sure the MFP is turned off and unplugged.
2 Plug one end of the standard LAN cable into a LAN drop or hub and the other
end into the Ethernet port on the left-side of the MFP.
Turin the power on.
3
1
2
3
4
Getting Started
5
6
7
Assigning an IP Address
If your network is using DHCP
If a DHCP (Dynamic Host Configuration Protocol) server is installed on your
network, an IP address will be automatically assigned after you connect the
machine to the network.
1 To see the assigned IP address for your machine, print the “System settings
list” by pressing <List>→[Settings List]→[System Settings]→[Yes] on the control panel.
2 Go to “Verifying the IP settings” on page 1-14 and begin with step 14.
NOTE: Once the DHCP server has assigned the IP address to your machine, that IP
address MUST be reserved within the specific DHCP scope. Failure to do so
could result in failed operation when the IP address lease expires.
8
9
10
11
12
13
AI
1-11Getting Started
Page 18
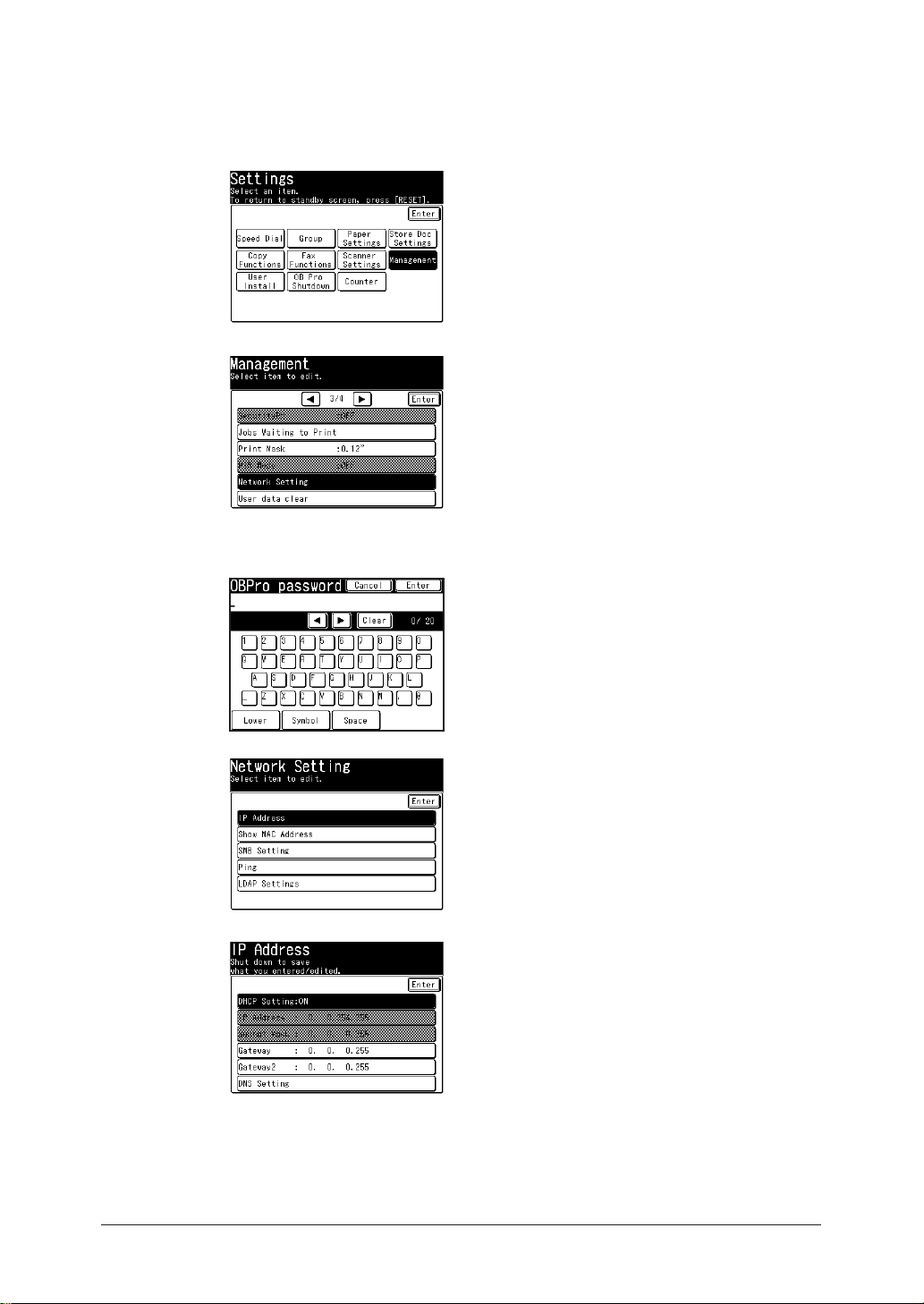
1-12 Getting Started
If your network is not using DHCP
You should turn off the DHCP server setting. Then enter the IP address manually
to install your machine on your network.
1 Press <Setting> on the control panel, then [Management].
2 Press [Network Settings].
3 If the OfficeBridge administrator has set up the password, enter it and press
[Enter].
Otherwise go to step 4.
4 Press [IP Address].
5 Press [DHCP Setting].
Page 19
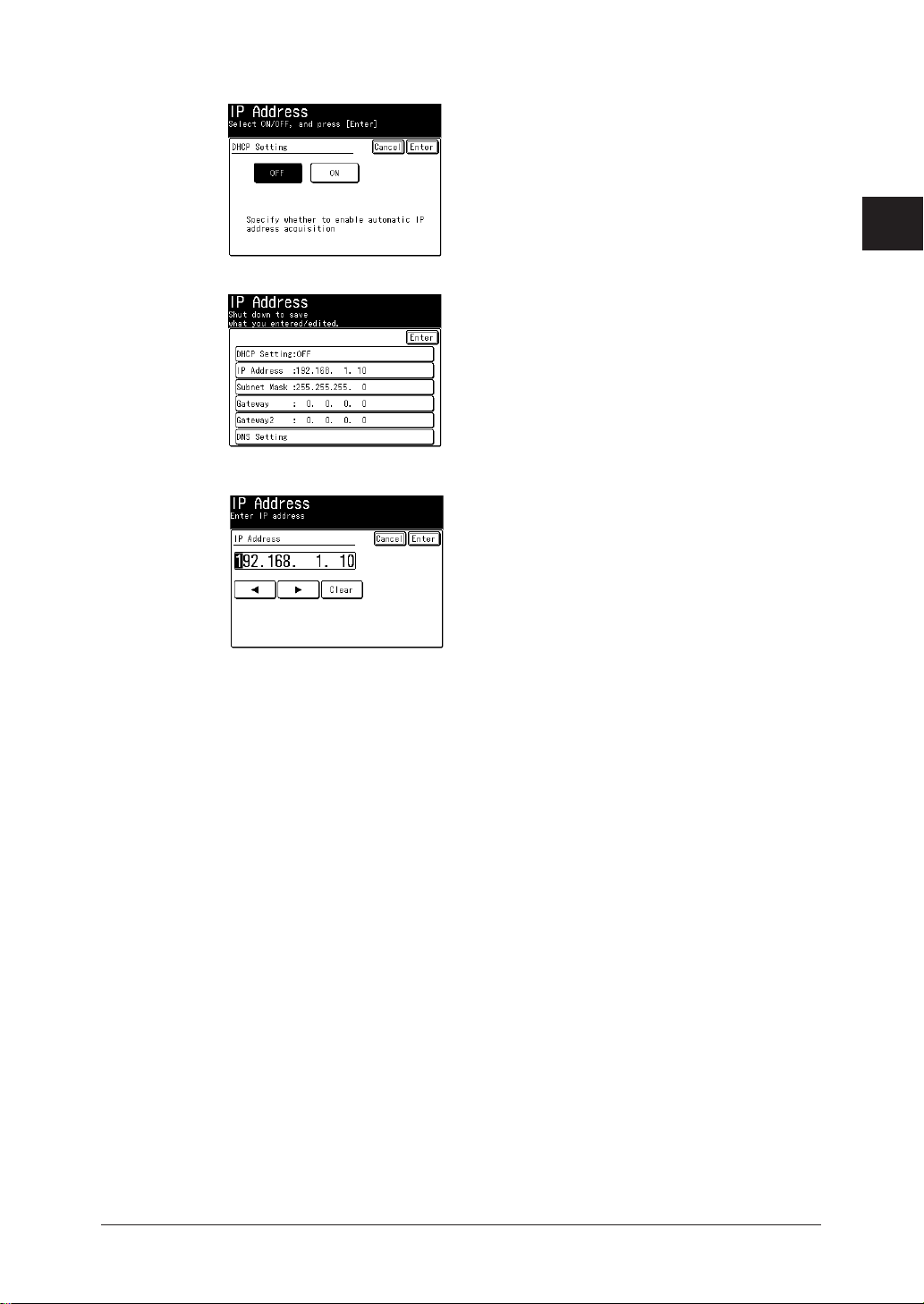
6 Select [OFF] and press [Enter].
7 Press [IP Address].
8 Enter the appropriate IP address using the numeric keys.
Press the arrow keys to navigate the field. Press [Clear] to delete a number.
1
2
3
4
Getting Started
5
6
7
8
9 Press [Enter]. The display returns to the TCP/IP settings menu.
10 Press [Subnet Mask] and enter the appropriate IP address, then press [Enter].
Refer to the above steps on how to enter the IP address.
11 If necessary, enter the gateway address.
When you are finished, reboot the machine to activate the new settings. (Press
12
[Yes] on the LCD when prompted. The machine reboots automatically.)
Go to “Verifying the IP settings” on next page.
13
9
10
11
12
13
AI
1-13Getting Started
Page 20

1-14 Getting Started
Verifying the IP settings
14 Print the network setting list to view the new configuration.
To print the network settings list: Press [Settings], [List], [Network Settings],
then [Yes].
15 At the command prompt on a network computer, type “ping” followed by the IP
address of your machine.
If the machine is active on the network, you will receive a reply.
(Sample)
NOTE: To run the command prompt:
On Windows 98
Click Start →Programs →MS-DOS Prompt
On Windows Me
Click Start →Programs →Accessories →MS-DOS Prompt
On Windows 2000 and XP
Click Start →ALL Programs →Accessories →Command Prompt
On Windows NT 4.0
Click Start →Programs →Command Prompt
Page 21

Installing OfficeBridge on your PC
NOTE:
1 Insert the “Installation Disk” CD into the CD-ROM drive on your computer.
If the CD does not auto-run, use Windows Explorer to run the InstMenu.exe
2 Click [Setup], and then [OfficeBridge].
• To install the local print driver on your PC, refer to the “Local Printer
Setup manual” on CD.
• Install utility programs or drivers on each computer.
• Before installing, scan for viruses and close any running applications.
Failing to do so may interfere with proper installation.
• Windows 2000, Windows XP, Windows NT 4.0, and Windows server
2003 requires that you have administrative access to install drivers
and utility programs on your computer.
• Here the procedure is explained using MFX-2850. When installing the
OfficeBridge to MFX-2350, the dialog will display MFX-2350 instead
of MFX-2850. (Be sure to select “MFX-2350” in step 5)
program from the root directory of the CD.
1
2
3
4
Getting Started
5
6
7
8
3 Click [Next].
9
10
11
12
13
AI
1-15Getting Started
Page 22
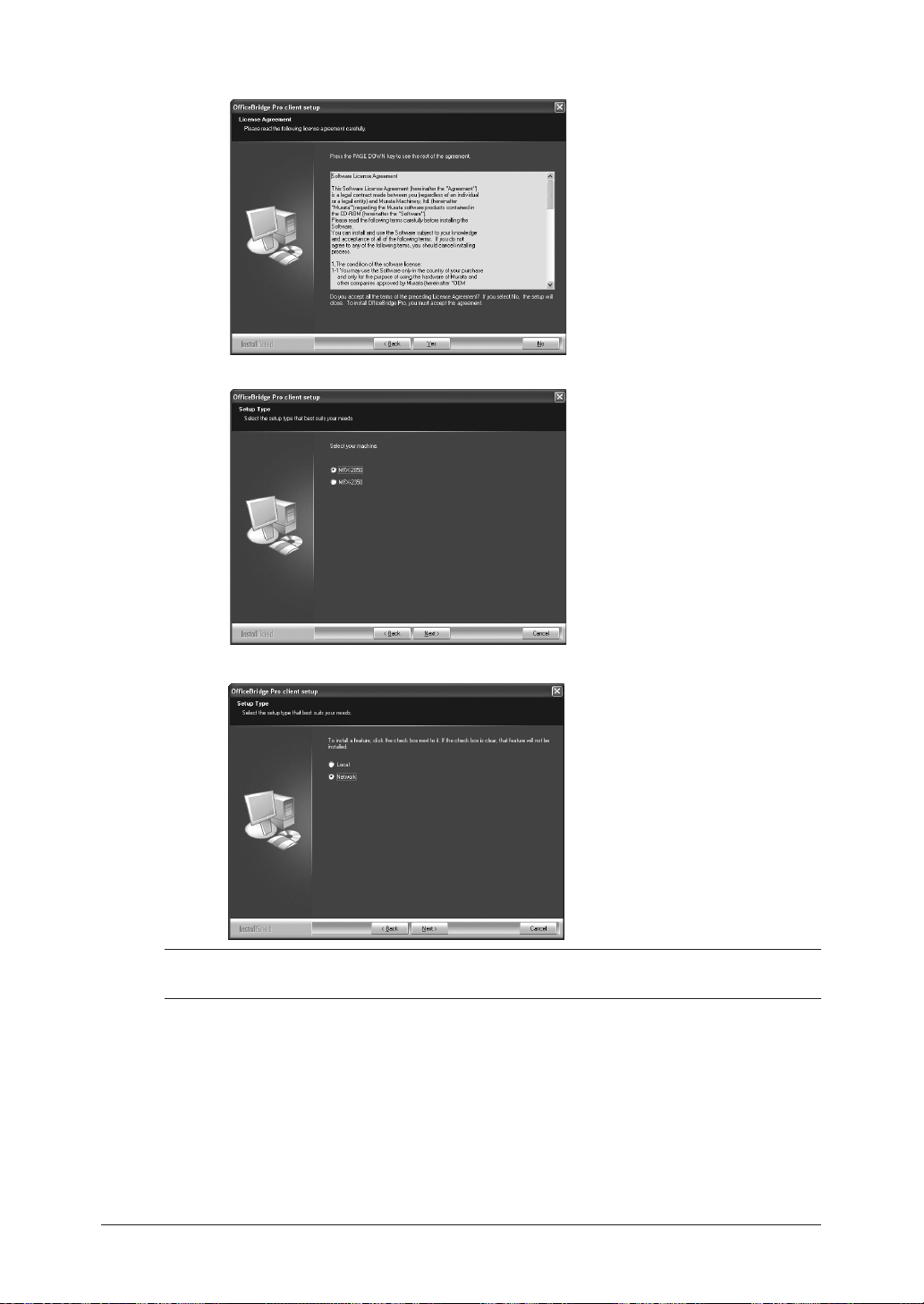
1-16 Getting Started
4 After carefully reading the “License Agreement”, click [Yes] if you agree.
5 Select your MFP, then click [Next].
6 Select “Network” and click [Next].
NOTE :To install the local print driver on your PC, refer to the “Local Printer Setup
manual” on CD.
Page 23

7 Click [Next].
If you want to install the driver into another location, click [Browse] and
located the preferred file location.
1
2
3
8 Select the utilities and drivers you want to install. If you press the plus button,
all the utilities and drivers will be displayed.
If you do not want to install a particular program, simply uncheck the corre-
sponding checkbox.
Check the box for “OB Pro Backup Utility” and/or “OB Pro Scan to Print Moni-
tor” (MFX-2850 only), as needed.
9 When you have finished selecting programs, click [Next].
10 Click [OK].
4
Getting Started
5
6
7
8
9
10
11
12
13
AI
1-17Getting Started
Page 24
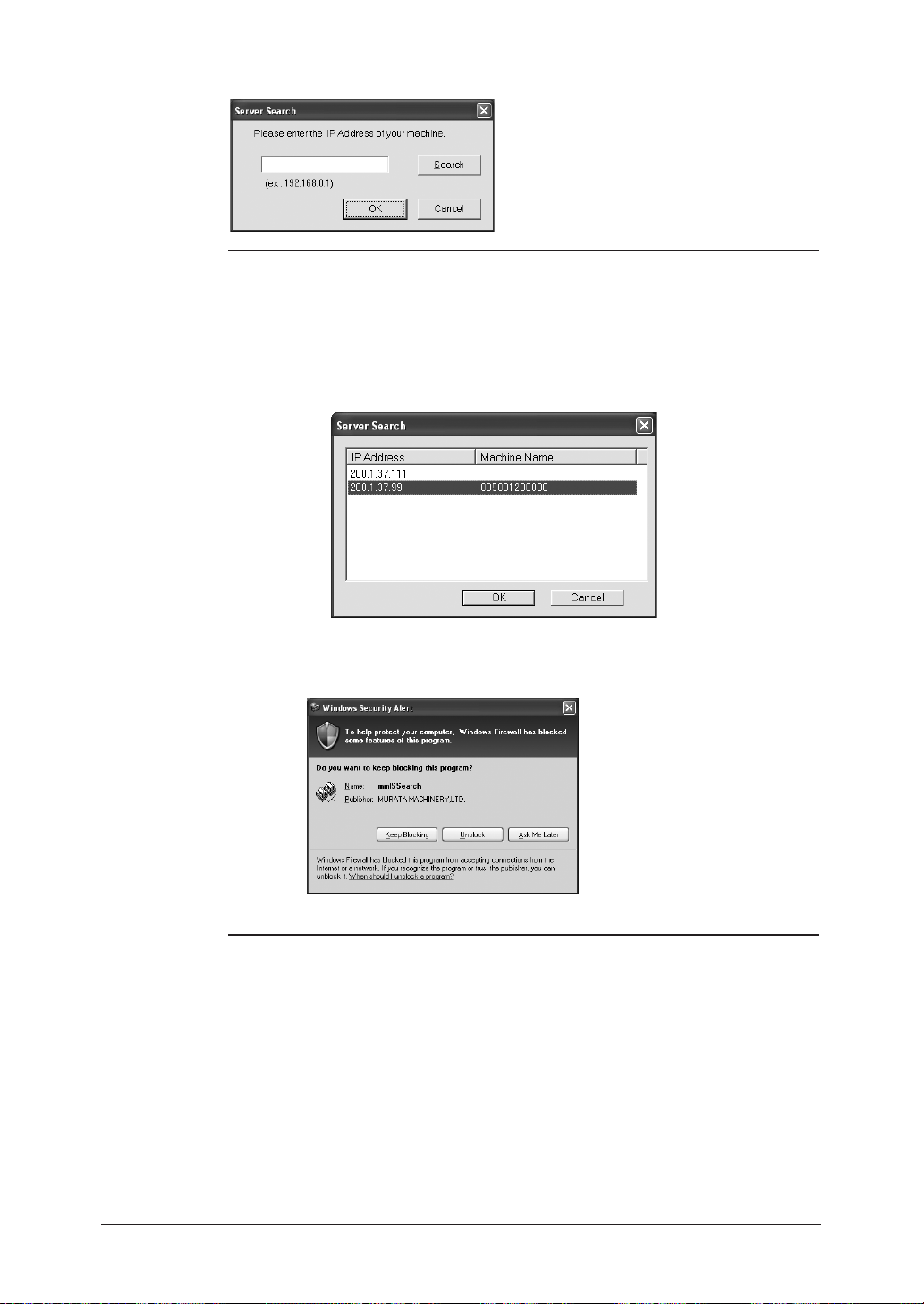
1-18 Getting Started
11 When the “Server Search” dialog appears, enter the IP address of your MFP.
NOTE:
Even if you do not know the MFP’s IP address, you can find it by
following these steps.
(1) Click [Search].
The setup program will search for the IP address of MFP devices
on the network.
After a few moments, any Muratec MFP’s on the network will be
displayed.
On the Windows XP Service Pack 2, “Windows Security Alert” dialog will appear when clicking [Search]. In this case, click [Unblock]
to continue searching.
12 After entering the IP address, click [OK].
(2) Select an IP address, then click [OK].
Page 25

13 Specify which program folder you want to use when launching programs from
the “Start” menu.
To specify another folder, enter the folder name in “Program Folder:”.
To use a pre-existing program folder, select it from the “Existing Folders:” list.
Then click [Next.]
14 Select which program shortcuts you want to create on your computer’s desktop.
1
2
3
4
Getting Started
5
6
7
8
If you do not want to create a particular shortcut, simply uncheck the corre-
sponding checkbox.
15 Click [Next].
16 Select which programs to add to the Startup group.
When programs are added to the startup group, they will be launched automatically when the computer is turned on.
If you do not want to install a particular shortcut, simply uncheck the corre-
sponding checkbox.
9
10
11
12
13
AI
1-19Getting Started
Page 26

1-20 Getting Started
17 Click [Next].
18 The settings that were previously entered will be displayed.
If you would like to change any of these, click [Back] to go back and modify the
previous settings.
19 Click [Next].
20 When installation is complete, the completion wizard will appear.
21 Select the “Yes, I want to restart my computer now.” radio button and click [Fin-
ish].
22 See the “OfficeBridge Reference Manual” and set up the utility programs.
Page 27

For Windows XP Service Pack 2 and Windows Server 2003 users
On Windows XP Service Pack 2 or Windows Server 2003, the “Windows Security
Alert” dialog will be displayed when programs such as the InfoMonitor, Scan to
Print Monitor or drivers such as TWAIN Connector initially start.
In this case, click [Unblock]
Windows Firewall will block the communication between drivers and programs and
any external devices, such as the InfoMonitor or the TWAIN connector. Therefore,
you need to release the Firewall communication block when using these programs
and/or drivers.
1
2
3
4
Getting Started
5
6
7
If you click other buttons except [Unblock] by mistake
1 Click [Control Panel] from [Start] for Windows.
The “Control Panel” screen will be displayed.
2 Double-click the [Windows Firewall] icon.
“Windows Firewall” dialog will be displayed.
3 Click the [Exceptions] tab.
The list for programs or drivers will be displayed. Firewall will be blocking com-
munications for the programs or drivers that have unchecked boxes.
4 Select the checkboxes for programs you wish to unblock.
5 Click [OK].
The block for checked programs or drivers will be released, and the communication
will run normally.
8
9
10
11
12
13
AI
1-21Getting Started
Page 28
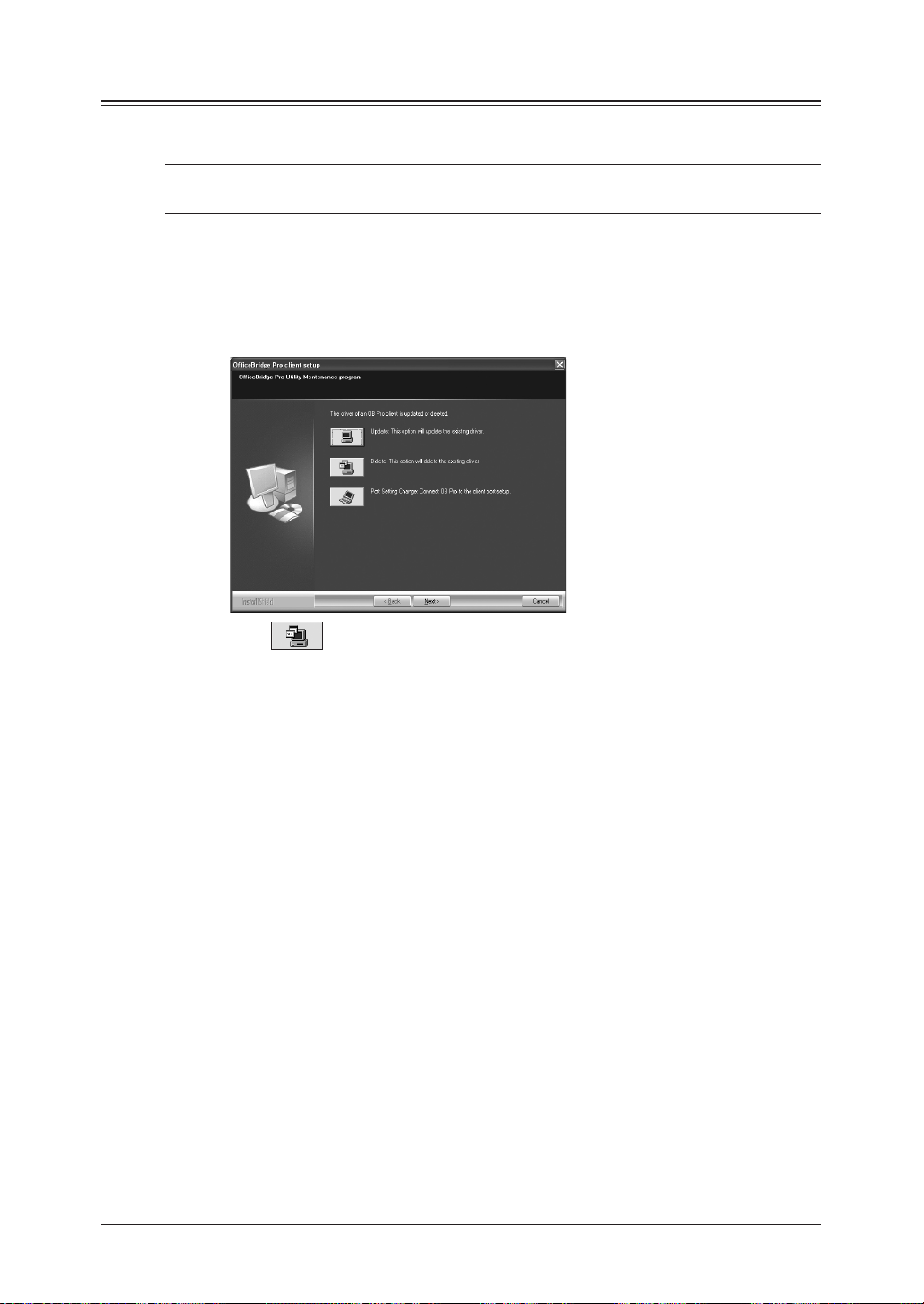
1-22 Getting Started
Uninstalling OfficeBridge programs
If you wish to uninstall OfficeBridge programs for any reason, perform the following procedures.
NOTE: By performing this procedure, all installed OfficeBridge programs will be
deleted.
1 Open the “Control Panel” window.
2 From the “Add or Remove Programs” dialog, select “OfficeBridge Pro”.
3 Click Change/Remove (or Add/Remove if using Windows 98/Me, NT4.0).
“OfficeBridge Utility Maintenance program” will appear.
4 Click “Delete”.
5 Follow the prompts to uninstall the OfficeBridge programs from your PC.
Page 29

Setting up the OfficeBridge Configuration
Configuring the network settings
Set up the following items to use the MFP on network:
• TCP/IP
This sets the TCP/IP network environment (IP address, subnet mask, etc.)
• SMTP/POP
This sets the e-mail server settings (e-mail address, servers, etc.)
• E-mail Settings
This sets the send document file format, e-mail template registrations, etc.
• Internet Time
This sets the internet time server.
• Remote Connection
This sets whether to allow access from computers in other segments.
• LDAP Settings
This creates settings for LDAP (Light Directory Access Protocol) server.
• SNMP Settings
This setting allows you to configure SNMP related items.
• FTP Shortcuts
This sets the FTP server shortcuts.
1
2
3
4
Getting Started
5
6
7
8
9
10
11
12
13
AI
1-23Getting Started
Page 30
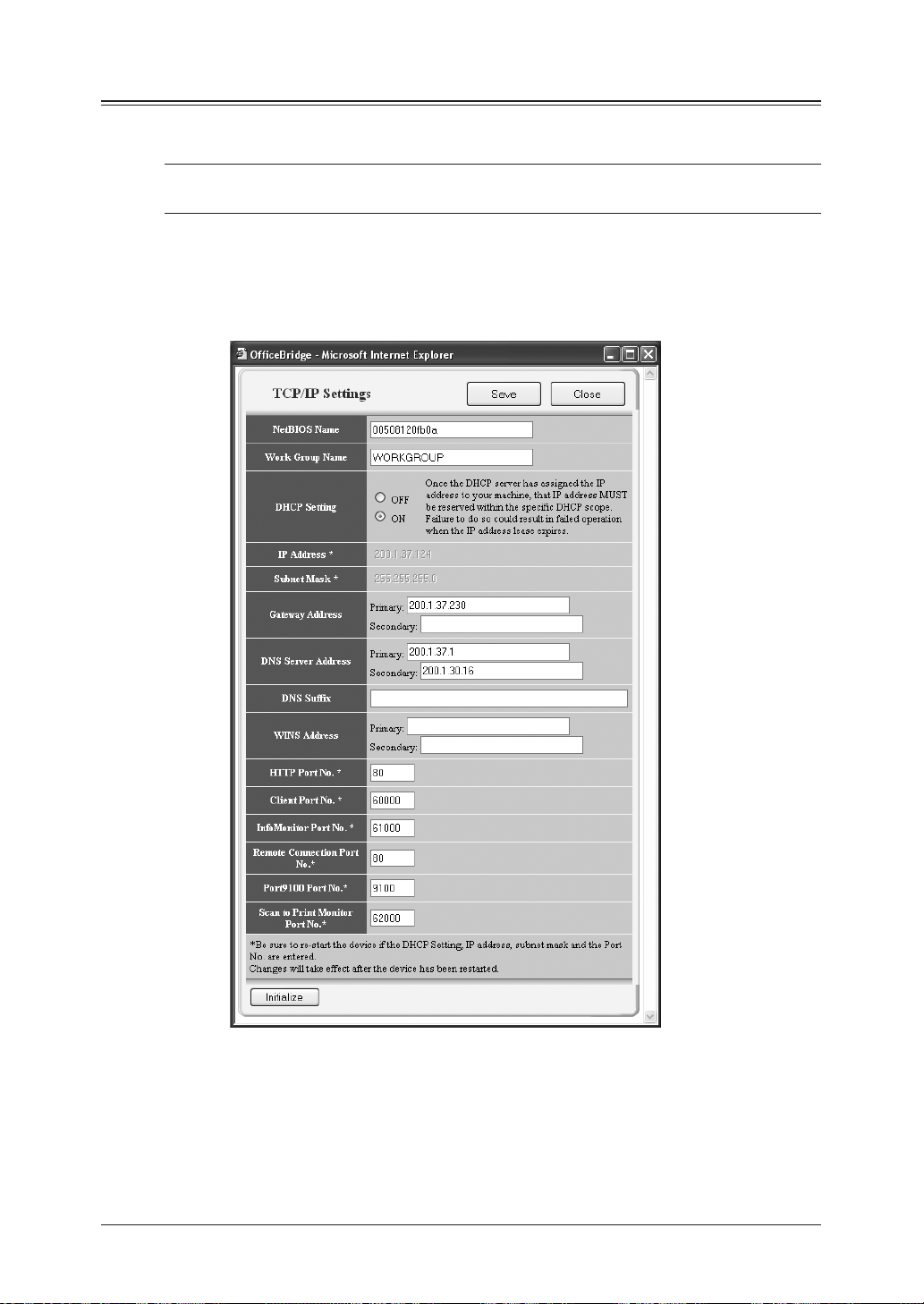
1-24 Getting Started
TCP/IP settings
This sets the network environment for viewing received faxes and e-mails on a
MFP-connected computer or when using the MFP as a printer.
NOTE: If an administrator has been registered, you should log-in as the administrator
to access this setting.
1 Enter your machine’s IP address in the URL address field of your browser (for
example, http://192.168.1.10/) and log on to “OfficeBridge”.
2 Click [TCP/IP] on the “Admin Tools” tab.
The “TCP/IP Settings” dialog will appear.
3 Configure the settings, then click [Save] to save the settings.
4 If you entered or changed the “DHCP Setting”, “IP Address”, “Subnet Mask”,
“HTTP Port No.”, “Client Port No.” or “InfoMonitor Port No.”, reboot the
machine to activate the new settings.
To reboot the machine, press the <Setting> key, and press [OB Pro shutdown].
When the machine prompts you to shutdown, turn the power switch to off and
after a few seconds turn it back on.
Page 31
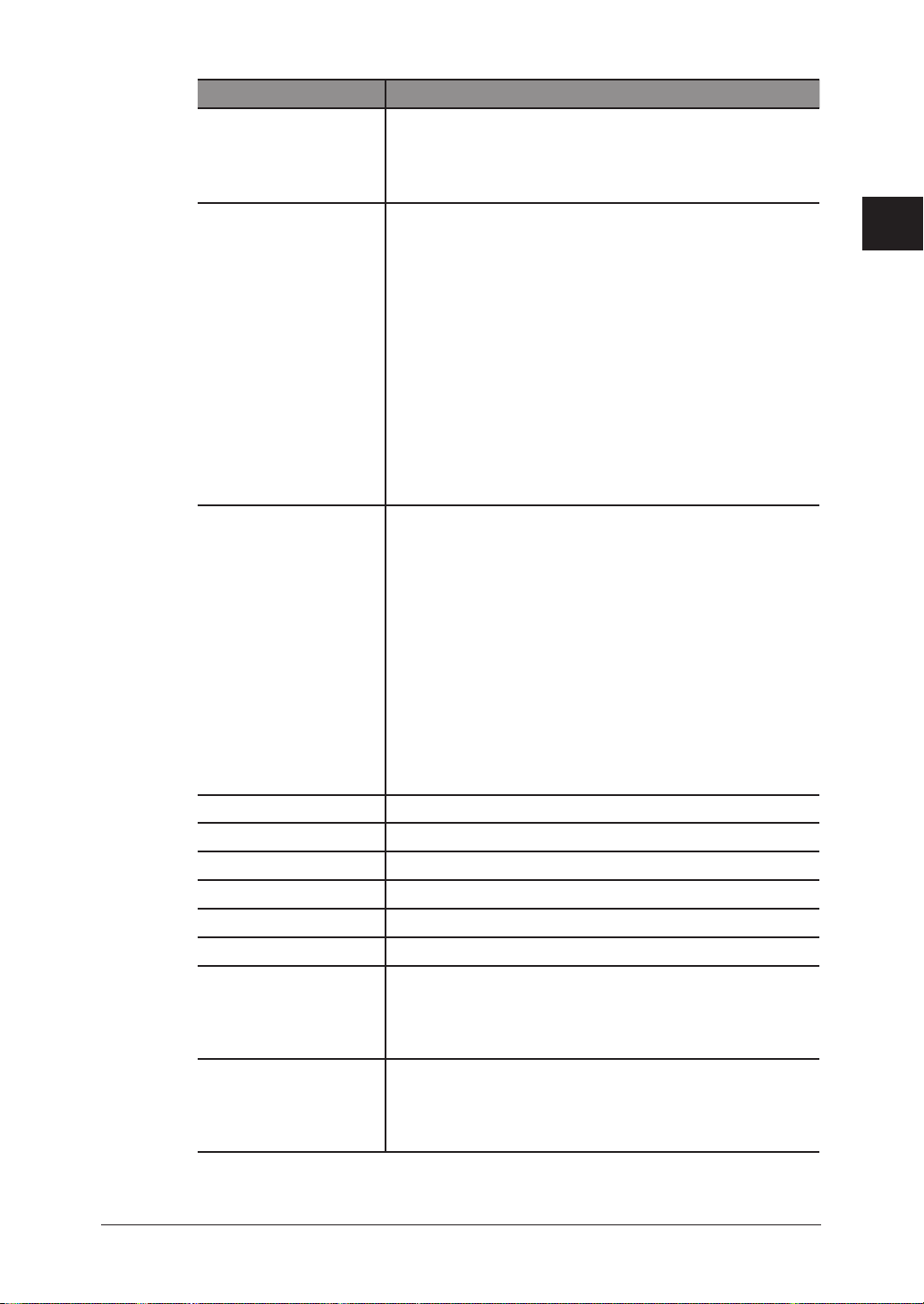
Item Description
NetBIOS Name Enter the NetBIOS name.
• A NetBIOS name can contain up to 15 alphanumeric
characters and the “–” symbol with no blank spaces.
• The NetBIOS name must be unique on the network.
Work Group Name Enter the name of the workgroup to which your
machine belongs.
If there is not a workgroup on your network, create a
workgroup in Windows. A domain name cannot be used
as a workgroup name.
• If there is not a workgroup on your network, create a
new workgroup by typing a new name that contains
up to 15 characters. The name cannot include symbols
or blank spaces. The name can include alphanumeric
and the following symbols: ! @ # $ % ^ & ( ) – _ ` { } . ~
Consult with your network administrator before creating a new workgroup.
• A domain name cannot be used as a workgroup name.
• The NetBIOS name must be unique on the network.
DHCP Setting If a DHCP server is installed on your network, select
“ON”.
After rebooting the machine, an IP address and Subnet Mask will be automatically assigned by the DHCP
server. According to the DHCP server setting, a primary
gateway address and primary DNS server address may
be assigned as well.
If your network is not using DHCP, select “OFF”.
1
2
3
4
Getting Started
5
6
7
8
9
IMPORTANT: Once the DHCP server has assigned the
IP address to your machine, that IP address MUST be
reserved within the specific DHCP scope. Failure to do
so could result in failed operation when the IP address
lease expires.
IP Address Enter the IP address of your machine.
Subnet Mask Enter the IP address for the subnet mask.
Gateway Address Enter the IP address of the gateway.
DNS Server Address Enter the IP address of the DNS server.
DNS Suffix Enter the DNS suffix.
WINS Address Enter the IP address of the WINS server.
HTTP Port No. Select the HTTP port number for connecting the
optional “OfficeBridge Expansion Kit” from your web
browser.
Normally, set to “80”.
Client Port No. Select the UDP port number used for automatically
searching “OfficeBridge” when installing the “OfficeBri-
dge” printer.
Normally, set to “60000”.
10
11
12
13
AI
1-25Getting Started
Page 32

1-26 Getting Started
InfoMonitor Port No.
Remote Connection
Port No.
Port 9100 Port No. When the optional print controller kit (OP-550) is
Scan to Print Monitor
Port No.
[Initialize] Initializes the TCP/IP settings. The settings will return
Select the UDP port number used when “OfficeBridge” sends
notification of newly arrived faxes etc. to “InfoMonitor”.
Normally, set to “61000”.
Enter the port number that allows a connection between
computers and MFP's located within different segments
of the network.
Normally, set to “80”.
installed and the Port 9100 is selected as standard TCP/
IP, enter the same port number here.
Normally, set to “9100”.
To use the “Scan to print monitor function, enter the
same port number with “Scan to Print Monitor” here.
Normally, set to “62000”.
NOTE: This item will not be displayed for MFX-2350.
to the factory default setting.
Page 33

SMTP/POP server settings
This sets the e-mail sending/receiving environment.
NOTE: If an administrator has been registered, you should log-in as the administrator
to access this setting.
1 Enter your machine’s IP address in the URL address field of your browser (for
example, http://192.168.1.10/) and log on to “OfficeBridge”.
2 Click [SMTP/POP] on the “Admin Tools” tab.
The “SMTP/POP Settings” dialog box will appear.
1
2
3
4
Getting Started
5
6
7
8
9
10
3
“Sender
Information”
Configure the settings, then click [Save] to save the settings.Configure the settings, then click [Save] to save the settings.
Item Description
Name Enter the name that is displayed in the sender
field (“From” field) when sending e-mail.
Up to 40 characters can be registered.
E-mail Address Enter the e-mail address that is assigned to
your machine.
Up to 50 characters can be registered.
11
12
13
AI
1-27Getting Started
Page 34

1-28 Getting Started
“Mail
Server”
Sending mail (SMTP)
Server
Receiving mail (POP3)
Server
User ID for POP3 Enter the user ID for the POP3 server.
Password for POP3 Enter the password for the POP3 server.
Check for New Mail Set the interval at which the mail server is to
Receive before Sending For some providers, POP authentication is
SMTP Port No. Enter the SMTP port number. (0–65535)
POP3 Port No. Enter the POP port number. (0–65535)
Enter the domain name or IP address of the
SMTP server used for sending e-mail.
When entering a domain name, it can be
entered up to 50 characters.
Enter the domain name or IP address of the
POP3 server used for receiving e-mail.
When entering a domain name, it can be
entered up to 50 characters.
NOTE: You must register both the SMTP and
POP3 server fields even if they are the
same.
Up to 50 characters can be registered.
Up to 50 characters can be registered.
check for new mail. The minimum value is 5
seconds and the maximum is 99 hr 59 min 59
sec.
The default setting is 10 min.
If you want to check for mail manually, set
all of these values to “0”. In this case, you can
receive an arrived e-mail by the following
procedures.
<Receiving e-mail manually>
1. Press [FAX] on the control panel of your
machine.
2. Press [Others] on the display.
3. Press [Next] to show the next screen.
4. Press [Check Mail].
required before sending (send request to SMTP
server). In this case, select this item.
Normally, set to “25”.
Normally, set to “110”.
Page 35

“Mail
Server”
“SMTP
Reception”
“SMTP
Reception”
[Initialize] Initializes the SMTP/POP settings. The settings will return to the factory
Select POP3 Authentication Method
Select SMTP Authentication Method
User ID for SMTP Enter the user ID for the SMTP server, if neces-
Password for SMTP Enter the password for the SMTP server, if
“Domain for Receiving” When receiving mail using SMTP from the mail
“Receiving Port No.” Input the SMTP port number.
[Security] button You can register up to five computer IP
default setting.
APOP (Authenticated POP) is a POP security
protocol that encrypts the POP password when
connecting with the POP server.
If APOP is available on the POP server you are
using, select “APOP”. Otherwise, select “Standard”.
Select the SMTP authentication method if the
SMTP server you are using requires authentication.
sary.
IUp to 50 characters can be registered.
necessary.
Up to 50 characters can be registered.
server, this sets the accepting domain name.
SMTP reception is not possible unless this is
set.
IUp to 50 characters can be registered.
Normally, set to “25”.
addresses or domains for clients allowed to
receive. Click the [Security] button, then register in the “Security” dialog.
1
2
3
4
Getting Started
5
6
7
8
9
10
11
12
13
AI
1-29Getting Started
Page 36

1-30 Getting Started
E-mail Settings
This sets the operation environment for convenient e-mail usage.
NOTE: If an administrator has been registered, you should log-in as an administrator
to access this setting.
1 Enter your machine’s IP address in the URL address field of your browser (for
example, http://192.168.1.10/) and log on to “OfficeBridge”.
2 Click [E-mail Settings] on the “Admin Tools” tab.
The “E-mail Settings” dialog box will appear.
Configure the settings, then click [Save] to save the settings.
3
Page 37

Item Description
Attach File
Format
Insert Coversheet (I-Fax)
or Subject/Text
(E-mail)
Select whether to convert documents into "PDF", "TIFF-S" or
"TIFF" format when sending an e-mail.
• PDF
The document is converted into PDF format. However, a PDF
file can only be transmitted to an e-mail inbox.
• TIFF-S (ITU-T T.37 simple mode)
The document is converted into a TIFF format based on T.37
simple mode. T.37 is an international standard for Internet
faxing. When a document is sent in simple mode format, it can
be received normally by other Internet fax devices. However,
all attached documents are converted to A4 size and 200 dpi
resolution.
• TIFF (ITU-T T.37 full mode)
The document is converted into a TIFF format and is sent
at the original document size and resolution selected during
scanning.
“TIFF Image Encoding Method” sets the image encoding
method for sending documents with “TIFF”. Select “MH”,
“MR”, “MMR”, or “JBIG”.
NOTE: This setting is effective only for e-mail sent from the
PC. For the attached file format of e-mail sent from the
machine, you should set it using the machine’s control
panel.
However, the “TIFF Image Encoding Method” setting is
effective for both e-mail sent from PC and machine.
Select whether to attach the following subject line and text
message automatically into an e-mail, when these items are not
filled in by the user.
Subject: E-mail Message
Text: This is an e-mail message.
Please see the file attached.
When “Insert text” is selected, you can also select whether to
add the sender information to the text.
The sender information can be stored in “SMTP/POP Server
Settings” dialog (page 1-27).
NOTE: This setting is effective only for e-mail sent from the PC.
However, “The sender information” setting is effective
for both e-mail sending from PC and machine.
1
2
3
4
Getting Started
5
6
7
8
9
10
11
12
13
AI
1-31Getting Started
Page 38

1-32 Getting Started
E-mail
Template
Up to 10 e-mail templates can be registered for sending.
Registered e-mail templates can be accessed from the machine
when sending an e-mail.
To register or edit an e-mail template:
(1) Click [E-mail Template Registration].
The “E-mail Template Registration” screen will appear.
(2) To register a new template, , select an available template.
To edit an existing template, select the template name you
want to edit.
The “E-mail Template” dialog box will appear.
(3) Enter the items, then click [Save].
Show
recipients on
Tx e-mail
Select whether or not to write the e-mail destination information (To, Cc, Bcc) in the e-mail header.
If a large e-mail is broadcasted to multiple addresses, some
SMTP servers may not accept the e-mail transmission. If this
happens, select “No – show one recipient”.
Page 39

When mail
that cannot
be analysed is
received
Request receipt
verification
when sending
mail
When mail
requesting
MDN is
received
In some cases, received e-mail cannot be printed correctly due
to the format of the received file. This mode allows you to either
return an error message to the sender or have the message
forwarded to another inbox.
• Return error notice to author
Returns an error notice to the author.
• Return mail to author
Returns the original e-mail to the author.
• Forward mail to others
Forwards the e-mail to another e-mail address without
returning it to the author. You can only set up one forwarding
location for e-mail that cannot be analysed. The forwarding
e-mail address can contain up to 50 characters
Select whether to request a delivery confirmation (DSN) or read
receipt (MDN) when sending e-mail.
• Delivery Status Notification (DSN) from receiving
server
Requests a delivery confirmation.
• Message Disposition Notification (MDN) showing that
recipient read the mail
Requests a read receipt.
• Request both reception notifications
Requests both a delivery confirmation and a read receipt.
• Do not request either reception notifications
The delivery notification and read receipt will not be
requested.
NOTE: Some mail servers and e-mail reception software will
not respond to these requests.
Select whether to return a MDN (Message Disposition Notification) when the received e-mail requests an MDN.
• Do not send MDN
Do not send an MDN when requested.
• Send MDN
Send an MDN when requested.
[Specify MDN Recipients]
Only reply to specific e-mail addresses or domains.
Select [Specify MDN Recipients], then register e-mail
addresses or domain names. Up to five can be registered.
1
2
3
4
Getting Started
5
6
7
8
9
10
11
12
13
AI
NOTE: If you check “Send MDN”, but do not set the “Specify
MDN Recipients”, MDN replies are sent to all e-mail
requesting them.
1-33Getting Started
Page 40

1-34 Getting Started
When mail
that requests
fax forwarding
is received
[Initialize] Initialize the e-mail settings. The settings will return to the fac-
Select whether to accept or deny e-mail to fax forwarding
requests.
• “Reject forwarding request”
Denies forwarding requests.
• “Accept forwarding request”
Accept forwarding requests.
[Setting Security for Fax Forwarding]
Set this to restrict fax forwarding to specific e-mail addresses
and domain names. Up to five can be registered.
Select [Setting Security for fax forwarding], then register in
the “Setting Security for Fax Forwarding” dialog box.
NOTE: If you check “Accept forwarding requests” but do not
set the “Setting Security for Fax Forwarding”, then all
e-mail requesting fax forwarding are forwarded.
tory default setting.
Page 41

Internet Time
This sets the internet time server to synchronizes with the time server automatically.
NOTE: If an administrator has been registered, you should log-in as the administrator
to access this setting.
1 Enter your machine’s IP address in the URL address field of your browser (for
example, http://192.168.1.10/) and log on to “OfficeBridge”.
2 Click [Internet Time] on the “Admin Tools” tab.
The “Internet Time Settings” dialog box will appear.
1
2
3
4
Getting Started
5
6
7
8
Configure the settings, then click [Save] to save the settings.
3
Item Description
Setting Select whether to activate this setting. When it is set to
“On”, the internet time server synchronizes the time the
time server automatically.
Time Server Connection
Specify the connection method to an Internet time
server, and its IP address or name.
• Auto
Check here to connect to the time server automatically. With this checked, your system automatically
searches for a time server on the network to which the
MFP is connected, and if a time server exists on the
network, your system synchronizes its system clock
with a first-found time server.
• Manual
Check here to connect to the time server manually.
Enter the IP address of the time server in ”Time
Server IP Address” or its name in “Time Server
Name”. You can enter up to 50 alphanumeric characters.
9
10
11
12
13
AI
1-35Getting Started
Page 42
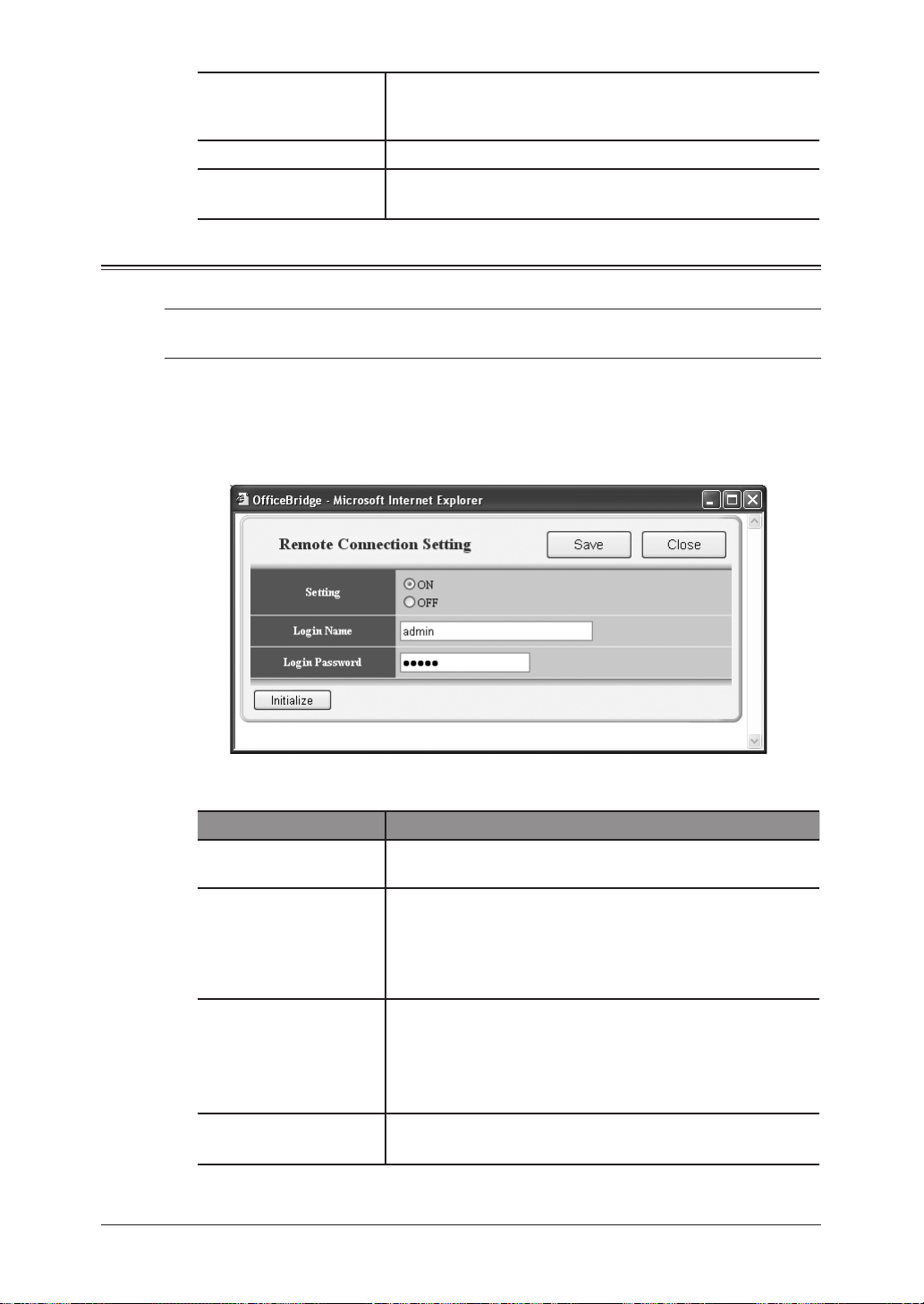
1-36 Getting Started
Time Synchronizing
Interval
Connection Status Shows the current status of synchronizing.
[Initialize] Initializes the Internet Time settings. The settings will
Remote Connection
This sets whether to allow access from computers located in other segments.
NOTE: If the administrator is registered, you should log-in as an administrator to
access this setting.
1 Enter your machine’s IP address in the URL address field of your browser (for
example, http://192.168.1.10/) and log on to “OfficeBridge”.
2 Click [Remote Connection] on the “Admin Tools” tab.
The “Remote Connection Settings” dialog box will appear.
Specify the time interval in which your system synchronizes with the Internet time server. The value should be
from 1 to 17 minutes.
return to the factory default setting.
Configure the settings, then click [Save] to save the settings.
3
Item Description
Setting Select whether to activate this setting. When it is set to
Login Name Enter the login name required when other users log in
Login Password Enter the password required when other users log in to
[Initialize] Initializes the Remote Connection. The settings will
“On”, the remote connection is activated.
to the MFP.
You can enter up to 30 alphanumeric characters.
The default setting is “admin”. It is recommended that
you change the password after installation.
the MFP.
You can enter up to 20 alphanumeric characters.
The default setting is “admin”. It is recommended that
you change the password after installation.
return to the factory default setting.
Page 43

LDAP Settings
NOTE: If you are unsure about these settings, consult your system administrator.
NOTE: If an administrator has been registered, you should log-in as the administrator
to access this setting.
Registering or editing LDAP server setting
1 Log-in to “OfficeBridge”.
1
2
2 Click [LDAP Settings] on the “Admin Tools” tab.
The “LDAP Settings” screen box will appear.
Item Description
No The LDAP server number.
Name The registered LDAP server name.
Default Settings The default LDAP server.
To change the default server, click the [OFF] button
next to the server you want to set as the default.
Initialize To clear the LDAP server settings, select the LDAP
server you want to delete and select [Initialize].
Parameter Settings Select this button to configure the LDAP parameters
(page 1-40).
3
4
Getting Started
5
6
7
8
9
10
11
12
13
AI
3 Select a number (01 to 05) you want to register or edit.
The “LDAP Server Settings” dialog will appear.
4 Configure the settings and click [Save].
1-37Getting Started
Page 44

1-38 Getting Started
Item Description
Name Enter a name for identification purposes.
Server Name Enter the LDAP server name.
IP Address Enter the IP address of the LDAP server.
• IP address is given priority if both the LDAP server
name and IP address are registered.
Port Number Enter the port number that the LDAP server is using.
The default port number is 389.
Account Enter the account name used to log-on to the LDAP
server.
Password Enter the password used to log-on to the LDAP server.
Log-in Required If the LDAP server requires authentication, select “Yes”.
User Login When it is set to “Yes”, the OfficeBridge users will be
prompted to enter an account name and password when
they access the LDAP server.
NOTE: This account name and password can be regis-
tered on the “User Set-up” dialog (page 3-6), in
advance.
Start Point Set the search start position when searching the LDAP
server.
Page 45
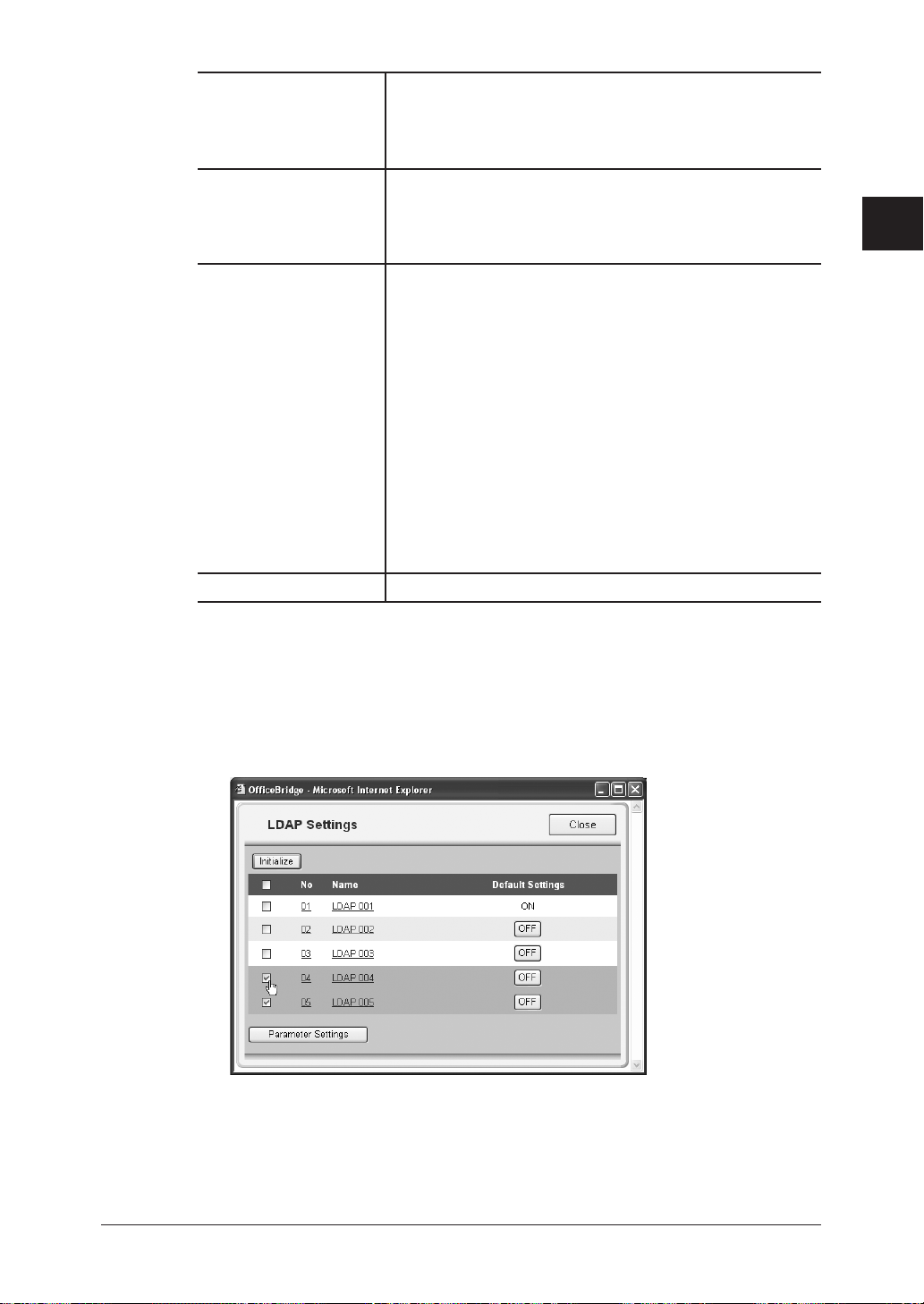
Maximum Results Enter the maximum number of search results to be
displayed.
• The number can be entered within the range of 1–100.
• The default number is 50.
Time Limit Enter the maximum search time.
• The time can be entered within the range of 0–9999
seconds.
• The default setting is “0” (unlimited setting).
Optional Settings
Default Server Setting Select whether to make this server the default server.
Attribute
Enter an attribute for LDAP searching.
Value
Enter a value you want to search.
Searching method
Any: Displays the search results that contain the value
you entered.
Initial: Displays the search results that begin from the
value you entered.
Final: Displays the search results that end with the
value you entered.
Equal: Displays the search results that exactly match
with the value you entered.
Not Use: Ignores the value you entered.
1
2
3
4
Getting Started
5
6
7
8
Deleting an LDAP server
1 Repeat steps 1 and 2 in” Registering or editing LDAP server setting” (page 1-
37).
2 Select the LDAP server you want to delete.
3 Click [Initialize].
4 When prompted, click [OK].
9
10
11
12
13
AI
1-39Getting Started
Page 46
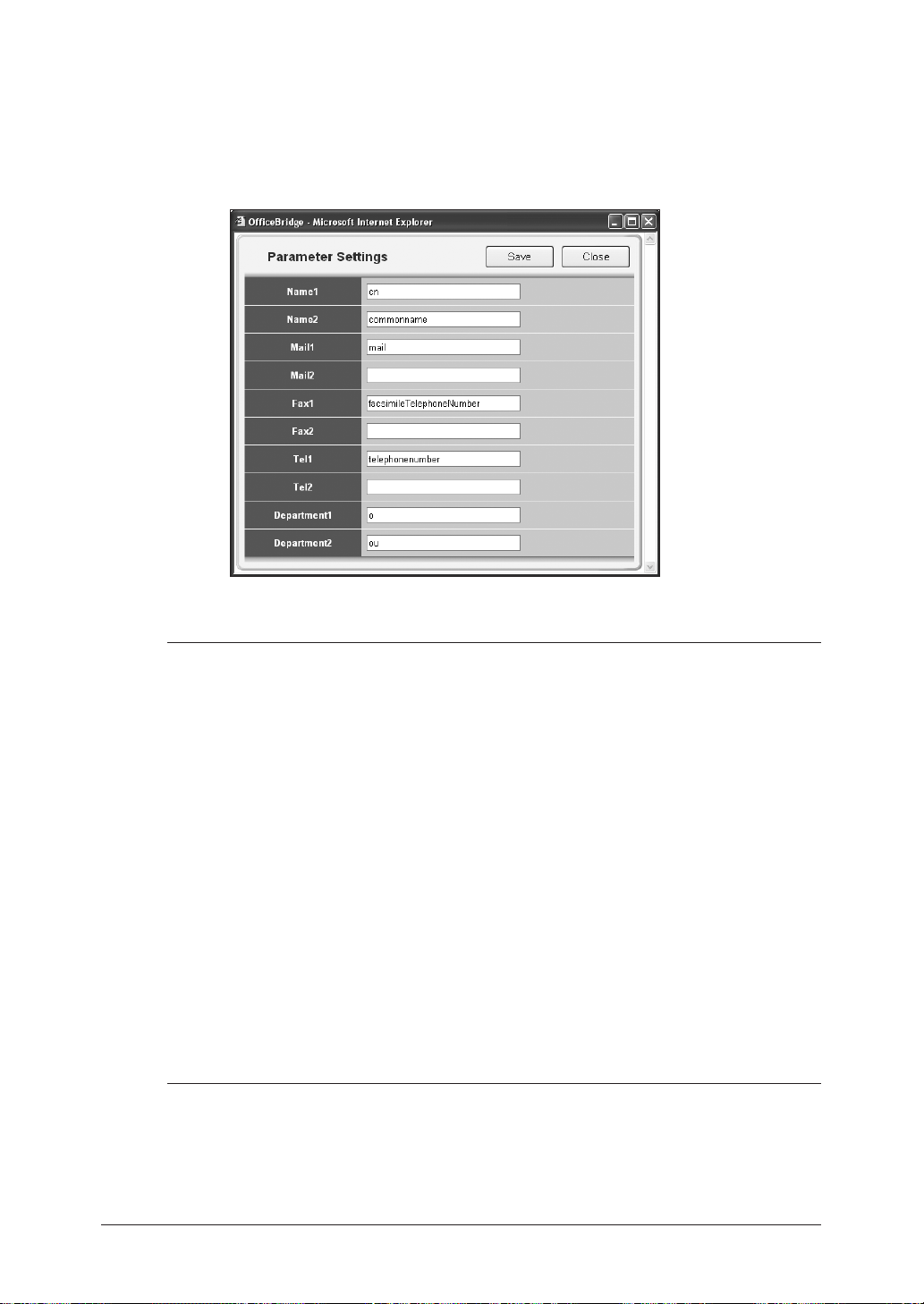
1-40 Getting Started
Parameter Settings
1 Repeat and 1 through 2 in “Registering or editing LDAP server setting” (page
1-37).
2 Click [Parameter Settings].
The “Parameter Settings” dialog box will appear.
3 Enter an attribute and click [Save].
NOTE:
You can register up to two attributes for each search object.
When two attributes have been registered, the attribute 1 (ex. “cn”) is used as
the search filter. And then, the machine will retrieve the records that include
the registered attributes you set.
For example, when the LDAP parameters are set as follows, and you entered
a name for the search object, the machine first requests the LDAP server to
search the record that includes “cn=(text you’ve entered)”. Then, the machine
retrieves the parameters based on all the registered attributes (cn, commonname, mail, facsimiletelephonenumber, telephonenumber, o, ou) from the
searched records.
Name1 : cn
Name2 : commonname
Mail1 : mail
Mail2 :
Fax1 : facsimiletelephonenumber
Fax2 :
Tel1 : telephonenumber
Tel2 :
Dept.1 : o
Dept.2 : ou
Page 47
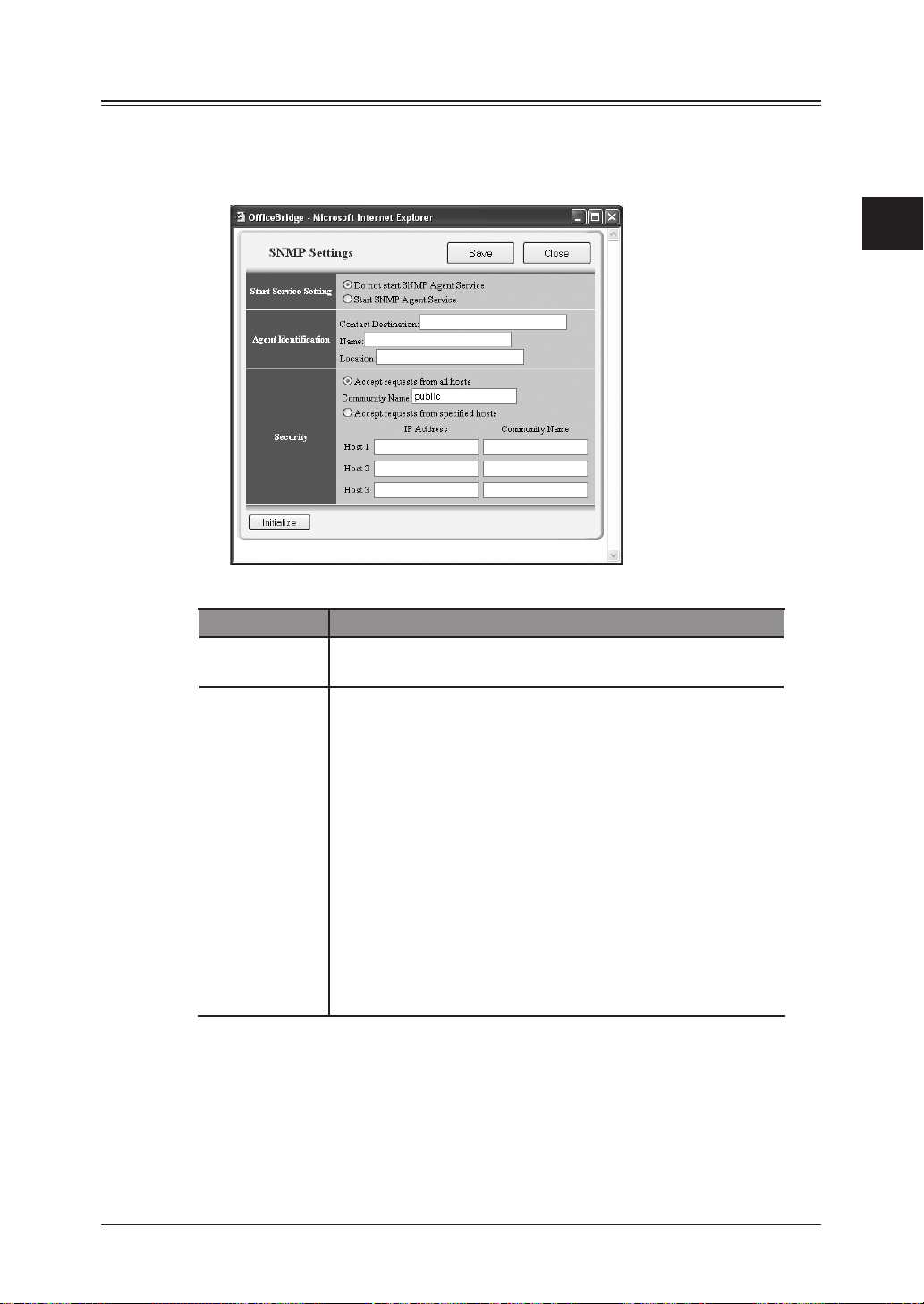
SNMP settings
Log-in to “OfficeBridge”.
1
2 Click [SNMP Settings] on the “Admin Tools” tab.
The “SNMP Settings” dialog box will appear.
1
2
3
4
Getting Started
5
6
Item Description
Start Service
Setting
Agent Identifi-
cation
Enable or disable the SNMP search agent.
“Contact Destination”
Enter the administrator name.
Up to 255 characters can be entered.
“Name”
Enter the machine model name.
Up to 40 characters can be entered.
“Location”
Enter the location where the machine is installed.
Up to 100 characters can be entered.
“Name” and “Location” fields are shared with “Device
Setting” in the "Management Information" column. This
means if you change these fields, the fields in Device Setting will also be changed, and vice versa.
7
8
9
10
11
12
13
AI
1-41Getting Started
Page 48

1-42 Getting Started
Security Enter the community name.
The community name is used to check whether incoming
SNMP requests have the correct community name or not.
The community name is displayed as ••••• for security
reasons.
The default community name is “public”.
You can enter up to 20 characters for the community name.
For details, refer to the documentation of the SNMP manager you are using.
If you want to specify the hosts from which to accept the
SNMP request, check “Accept requests from specified
hosts” and enter the IP address and community name.
Up to three hosts can be registered.
Initialize Initialize the SNMP settings. The settings will return to
the factory default setting.
The “Name” and “Location” will not be initialized. To
initialize them, click [Device Settings] from “Management
Information” column, then click [Initialize].
3 When you are finished, click [Save] to save the settings.
Page 49

FTP Shortcut setting
Creating or editing an FTP shortcut
1 Log-in to “OfficeBridge”.
2 Click [FTP Shortcuts] on the “Admin Tools” tab.
A list of registered folder shortcuts will be displayed.
1
2
3
4
Getting Started
5
6
7
8
Item Description
No The FTP shortcut number.
Name The registered FTP shortcut name.
[Initialize] To delete an FTP shortcut, select the shortcut and click
[Initialize].
3 Select a number (01 to 20) you want to create or edit.
The “FTP Shortcut Settings” dialog box will appear.
9
10
11
12
13
AI
1-43Getting Started
Page 50

1-44 Getting Started
Item Description
Shortcut Name Enter the shortcut name for identification purposes.
Host Name Enter the FTP server name.
Folder Name Enter the folder name on the FTP server.
User Name Enter the user name for the FTP server.
Password Enter the password for the FTP server.
4 Configure the settings, then click [Save].
Deleting an FTP shortcut
1 Select the FTP shortcut you want to delete.
2 Click [Initialize].
3 When prompted click [OK].
Page 51

Displaying the electronic manuals
NOTE: To read the “Local Printer Setup manual”, Adobe Acrobat Reader is required.
To install it, click the icon on the screen.
1 Insert the “Installation Disk” CD into the CD-ROM drive on your computer.
If the CD does not auto-run, use Windows Explorer to run the InstMenu.exe
program from the root directory of the CD.
2 Click [Manuals].
3 Select the manual you want to view.
1
2
3
4
Getting Started
5
6
7
8
9
10
11
12
13
AI
1-45Getting Started
Page 52

1-46 Getting Started
Page 53

Chapter
2
2
Using OfficeBridge
Logging on / out of OfficeBridge ............................................................2-2
Logging onto OfficeBridge ..............................................................2-2
Reviewing the document list .................................................................2-5
Document Lists ...............................................................................2-5
Status ..............................................................................................2-9
Operating buttons .........................................................................2-10
View items and list items .............................................................2-12
PC fax transmission and reception .....................................................2-14
Sending a document from a PC application ................................2-14
Sending documents stored in machine memory ..........................2-16
How to enter the destinations ......................................................2-17
Setting transmission functions ....................................................2-24
Resending documents ...................................................................2-26
Forwarding received documents ..................................................2-26
Canceling your transmissions ......................................................2-27
Reading your received documents ...............................................2-27
Network printing .................................................................................2-28
Printing documents from the machine memory ..........................2-28
Printing a document from a PC application ................................2-29
Network Scanning ................................................................................2-30
Download the scanned image from the scan box ........................2-30
Download the scanned image using the TWAIN driver..............2-32
Page 54

Logging on / out of OfficeBridge
NOTE: In order to gain OfficeBridge access, you must be a registered user. Contact
your System Administrator if necessary.
Logging onto OfficeBridge
Logging onto OfficeBridge from your PC
1 Enter your machine’s IP address in the URL address field of your browser (for
example, http://192.168.1.10/).
– or –
If you created the “OfficeBridge” shortcut on your desktop, click it.
2 Select your user name.
Item Description
Page The large number is the page currently being displayed.
The underlined numbers indicate pages that can be displayed.
Display Sets the number of addresses to be displayed (10, 20, or all).
User ID Displays the user IDs of the users.
Unread Docu-
ments
User Name Click the name to login.
Group If you select your group, it will make it easier to find your user
Login Icons are used to show which users have logged in.
2-2 Using the OfficeBridge
The letter icon indicates that there are unread files.
name. Select the list button to filter the groups.
Page 55

3 Enter your password.
If you have not setup a password, skip to step 4.
1
2
3
4
5
4 You are now logged in.
• If a category contains an unread document, will be displayed on the tab.
• The document list screen displayed immediately after login is the category
that has unread documents. If there are multiple categories with unread
documents, the category on the left will take precedence.
6
Using the OfficeBridge
7
8
9
10
11
12
13
AI
2-3Using the OfficeBridge
Page 56

Logging out of OfficeBridge
1 Press [Log Out].
NOTE: Simply closing the window does not mean that you have logged out OfficeBri-
dge.
2-4 Using the OfficeBridge
Page 57

Reviewing the document list
Document Lists
Scan
The scanned documents will be listed on this tab. “Scan to User” documents will
arrive here.
1
2
3
4
5
6
Using the OfficeBridge
7
8
Personal Outbox
The files you have sent using OfficeBridge will be listed on this tab.
9
10
11
12
13
AI
2-5Using the OfficeBridge
Page 58
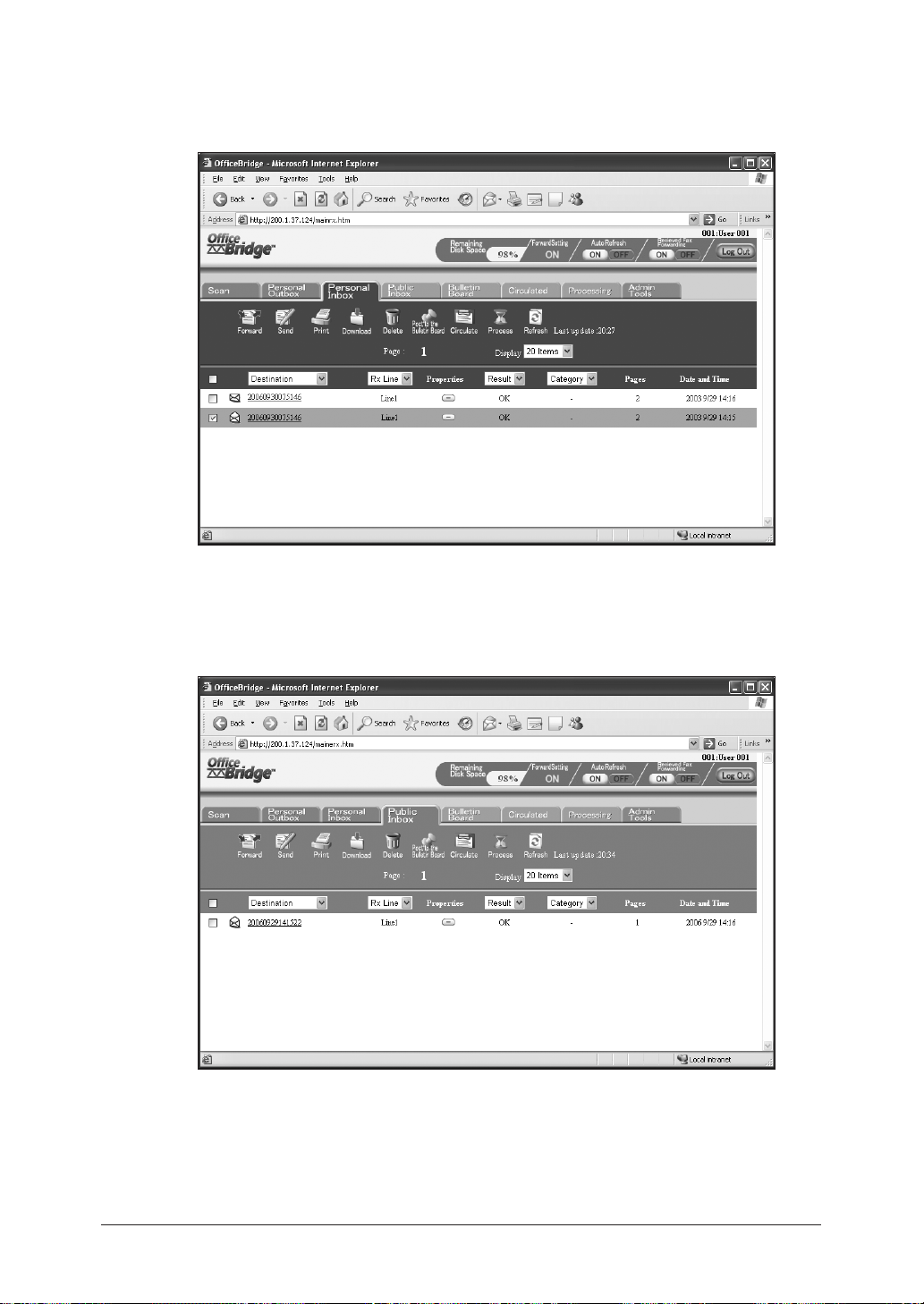
Personal Inbox
The forwarded files will be listed on this tab.
See “Forward Settings” on page 3-22 how to forward fax and e-mail to this box.
Pubic Inbox
The files that the machine has received will be listed on this tab.
See “Received Fax Forwarding” on page 3-40 how to forward fax and e-mail to this
box.
2-6 Using the OfficeBridge
Page 59

Bulletin Board
The files that are posted on the bulletin board are listed on this tab.
See the “Reference manual” how to this function.
1
2
3
4
5
6
Using the OfficeBridge
7
Circulated
The files that are in circulation are listed on this tab.
See the “Reference manual” how to this function.
8
9
10
11
12
13
AI
2-7Using the OfficeBridge
Page 60
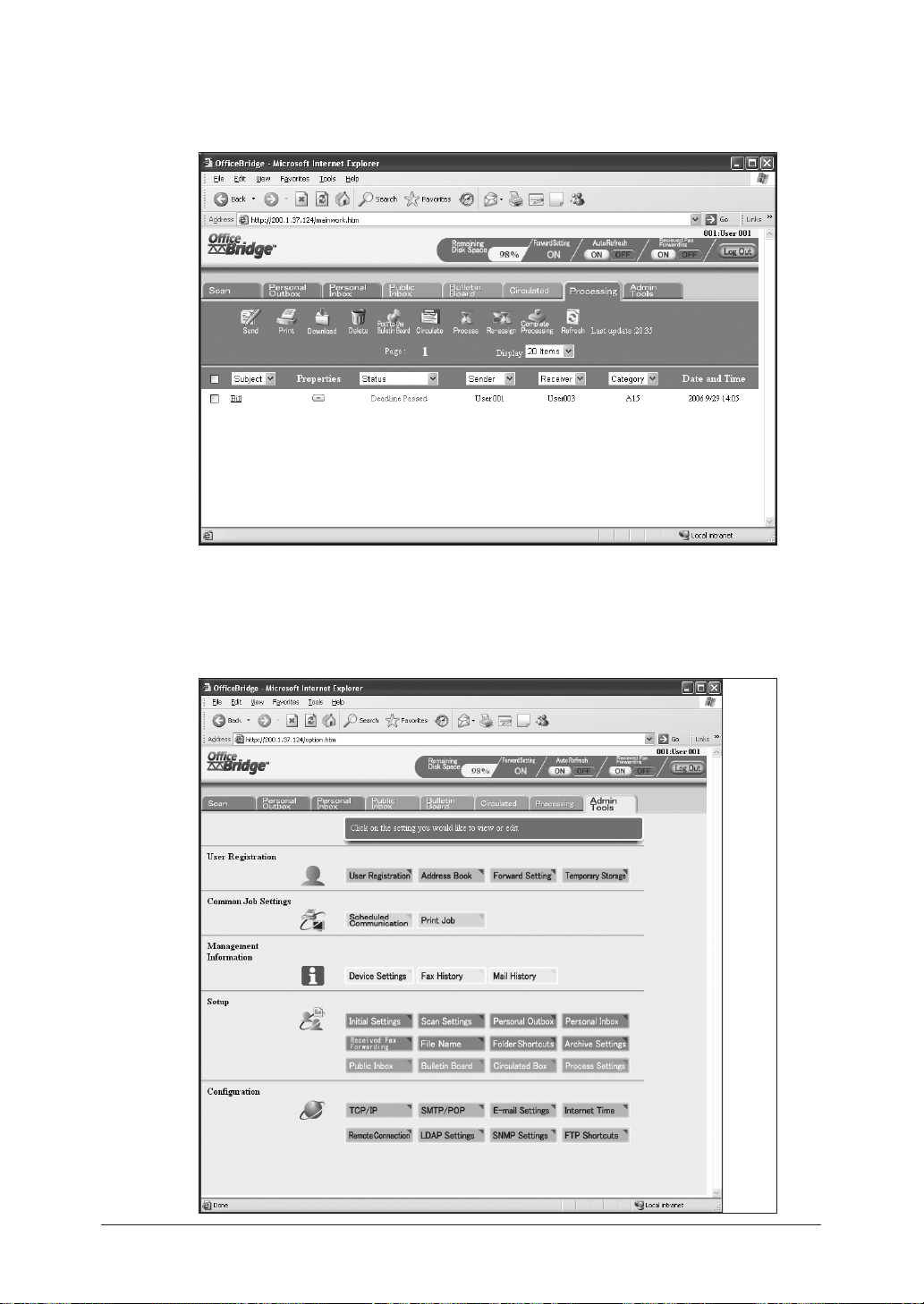
Processing
The files that you have requested or you are requested to process are listed on this tab.
See the “Reference manual” how to this function.
Admin Tools
The tab contains OfficeBridge settings and functions that can be adjusted.
See Chapter 3 “Using the admin tool” and Chapter 1 “Setting the OfficeBridge con-
figuration" for details on set-up.
2-8 Using the OfficeBridge
Page 61
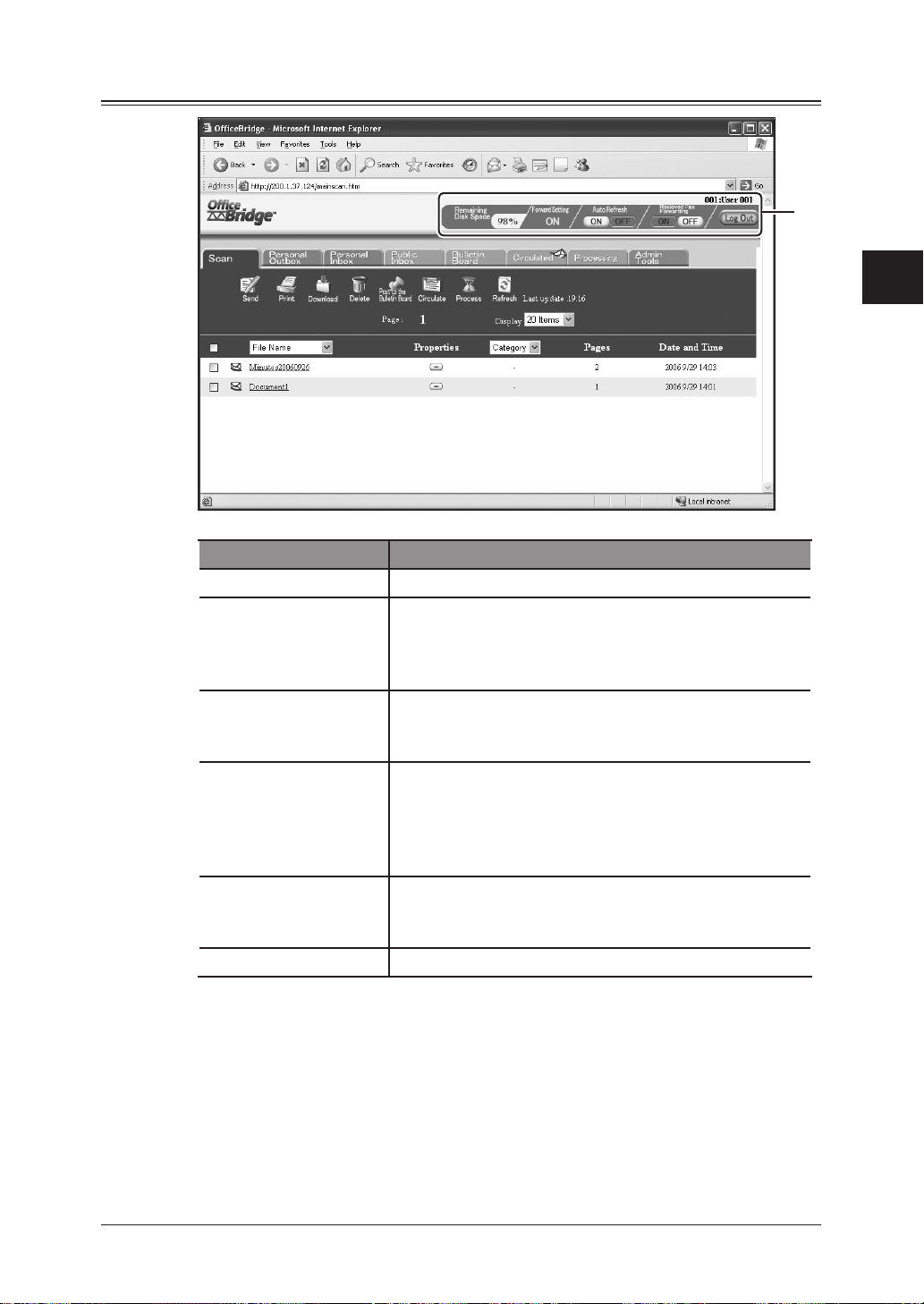
Status
Status
Item Description
User Name The user who is currently logged on will be displayed.
Remaining Disk Space This displays the amount of free memory remaining
within OfficeBridge. If there is not enough memory,
you may not be able to scan documents with large
contents or receive documents.
Forward Setting This shows the status of the forward settings for your
Personal Inbox. To set up or change the settings, see
“Forwarding Settings” on page 3-22.
Auto Refresh Select whether to make the Auto Refresh function
active or not. The selected status will be highlighted.
If [ON] is selected, it will be automatically refreshed
every five minutes. If [OFF] is selected, press [Refresh]
to see the latest information.
Receiving Fax Forwarding
[Log Out] Select this button to log-out of OfficeBridge.
This shows the status of the MFP’s forwarding setting
for received faxes and e-mails. To set up or change the
settings, see “Receiveed Fax Forwarding” (page 3-40).
1
2
3
4
5
6
Using the OfficeBridge
7
8
9
10
11
12
13
AI
2-9Using the OfficeBridge
Page 62
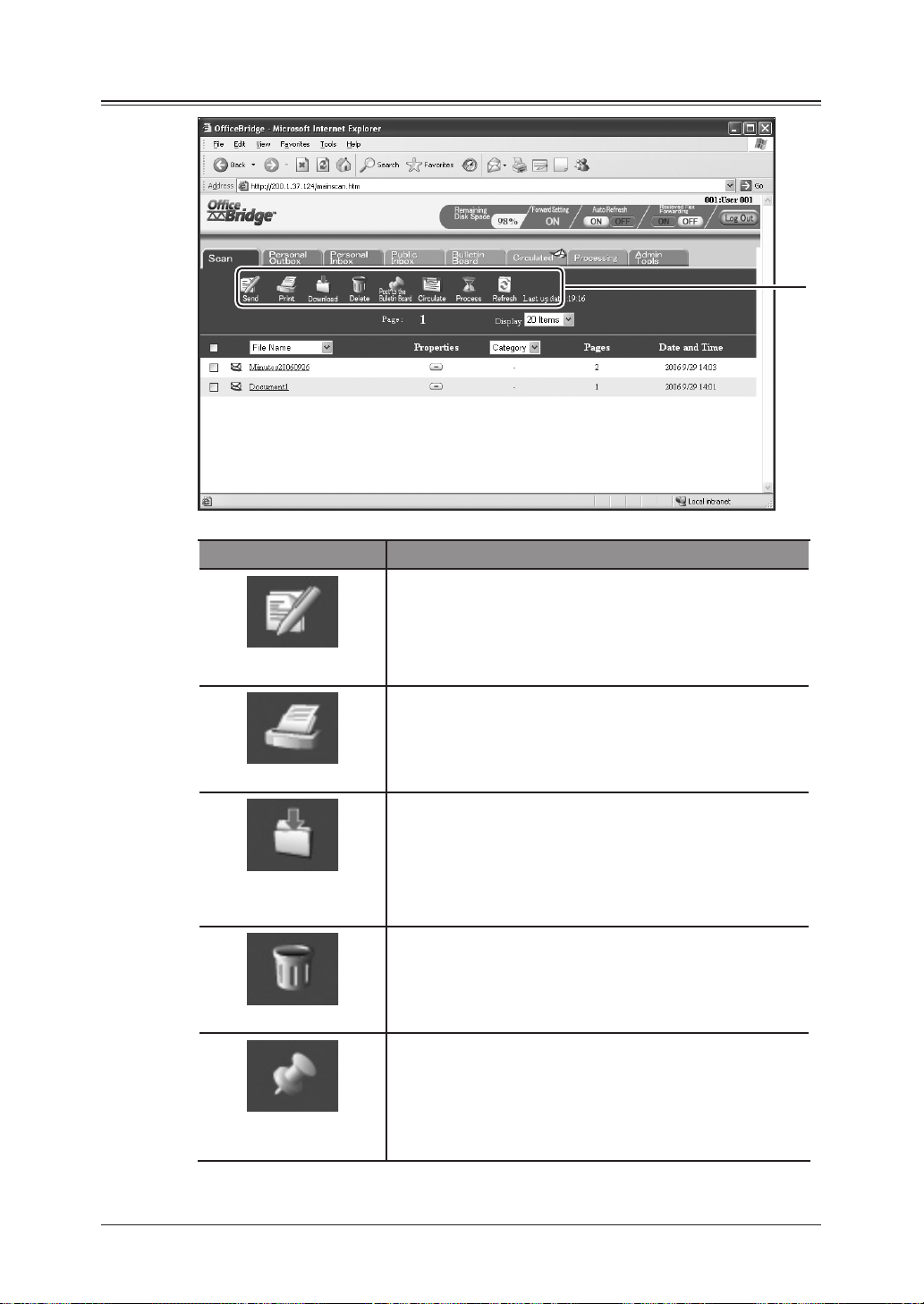
Operating buttons
Button Description
[Send]
Buttons
Selecting a file and clicking this button will send the
selected files to other faxes, e-mail addresses or OfficeBridge users.
See “Sending document in the machine memory” on
page 2-16 for details.
[Print]
[Download]
[Delete]
[Post to the Bulletin
Board]
Selecting a file and clicking this button will print the
selected file.
See “Printing documents in the machine memory” on
page 2-28 for details.
Selecting a file and clicking this button will download
the selected file to your PC. The file will be downloaded
in the specified format, which you can specify in “Initial Settings”.
See “Download the scanned image from the scan box”
on page 2-30 for details.
Selecting a file and clicking this button will delete the
selected file.
Selecting a file and clicking this button will post the
selected file to the bulletin board.
See the “OfficeBridge Reference Manual” for more“OfficeBridge Reference Manual” for more for more
information of how to this function.
2-10 Using the OfficeBridge
Page 63
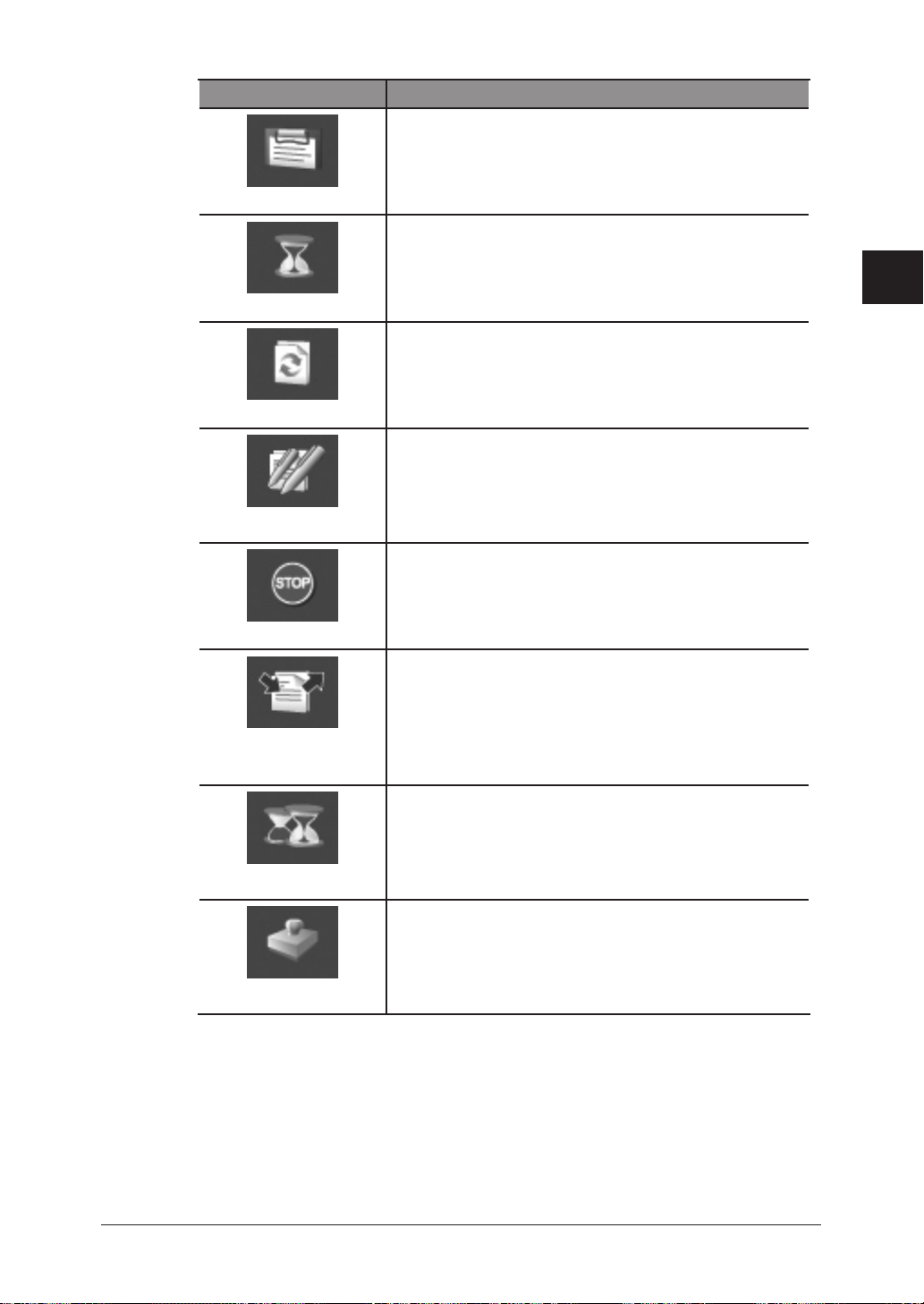
Button Description
Selecting a file and clicking this button will circulate
the selected file.
See the “OfficeBridge Reference Manual” for more“OfficeBridge Reference Manual” for more for more
[Circulate]
[Process]
[Refresh]
[Resend]
information of how to this function.
Selecting a file and clicking this button will request
other users to process the selected file.
See the “OfficeBridge Reference Manual” for more“OfficeBridge Reference Manual” for more for more
information of how to this function.
Clicking this button refreshes the screen.
(This button is only in the “Personal Outbox” tab)
Selecting a file and clicking this button will send the
file again.
See “Sending documents again” on page 2-26 for
details.
(This button is only in the “Personal Outbox” tab)
Selecting a file and clicking this button will cancel the
transmission.
1
2
3
4
5
6
Using the OfficeBridge
7
8
[Cancel]
(This button is only in the “Personal Inbox” and “Public Inbox” tab)
Selecting a file and clicking this button will forward
[Forward]
[Re-assign]
[Complete Processing]
The background color of the buttons maybe different according to the list.
the selected file to other destinations.
See “Forwarding received documents” on page 2-26 for
details.
(This button is only in the “Processing” tab)
Selecting a file and clicking this button will forward
the assigned job to someone else.
See the “OfficeBridge Reference Manual” for more“OfficeBridge Reference Manual” for more for more
information of how to this function.
(This button is only in the “Processing” tab)
Selecting a file and clicking this button will inform the
user that the job has been completed.
See the “OfficeBridge Reference Manual” for more“OfficeBridge Reference Manual” for more for more
information of how to this function.
9
10
11
12
13
AI
2-11Using the OfficeBridge
Page 64

View items and list items
View Items
Item Description
Page This number shows how many pages there are on the
Display Choose how many files you want to view on one page.
View Items
List Items
current tab. This will also proceed to the next page.
The underlined numbers indicate pages that can be
displayed; the current page will not be underlined.
The choices are 10, 20 and all files.
List Items
Item Description
File Name (This item is only on the "Scan" tab)
Properties By selecting "Properties", you can see the properties or
Category The categories are displayed here. You can give the file
Pages The page numbers of the files are displayed here.
2-12 Using the OfficeBridge
The file names are displayed here. You can give the
file a name when you scan the document. If you do not
name the file, a timestamp will be inserted as the file
name.
When you click the list button and select a file name,
the list will be narrowed down by that file.
the senders comments according to the document type.
a category when you create the file.
When you click the list button and select a category,
the list will be narrowed down by that category.
Page 65

Item Description
Date and Time The date and time when the file was created or
received are displayed here.
Destination (This item is only in the “Personal Outbox”, “Personal
Inbox” and “Public Inbox” tabs)
The fax and e-mail destinations are displayed here.
For a broadcast transmission, the first entered destination will be displayed. To view all destinations in a
broadcast, click [Broadcast Details].
When you click the list button and select a destination,
the list will be narrowed down by that destination.
Rx Line (This item is only in the “Personal Inbox” and “Public
Inbox” tabs)
The communication line is displayed here.
This will always read "Line 1" unless the 2nd phone
line option has been installed.
When an Internet-Fax is received “I-FAX” will be
displayed.
Result (This item is only in the “Personal Outbox”, “Personal
Inbox” and “Public Inbox” tabs)
The communication status is displayed here.
When you click the list button and select a status, the
list will be narrowed down by that status.
Subject (This item is only in the “Bulletin Board”, “Circulated”
and “Processing” tabs)
The file subjects are displayed here. You can give
the file a subject when you post, circulate or request
processing the file.
When you click the list button and select a subject, the
list will be narrowed down by that subject.
Sender (This item is only in the “Bulletin Board” and “Process-
ing” tabs)
The senders of the files are displayed here. When you
click the list button and select a sender, the list will be
narrowed down by that sender.
Confirmation (This item is only in the “Circulated” tab)
The confirmation status of the files are displayed here.
When you click the list button and select a status, the
list will be narrowed down by that status.
Status (This item is only in the “Processing” tab)
The job status of the files are displayed here. When
you click the list button and select a status, the list
will be narrowed down by that status.
Receiver (This item is only in the “Processing” tab)
The job receivers are displayed here. When you click
the list button and select a receiver, the list will be
narrowed down by that receiver.
Required Time (This item is only in the “Processing” tab)
The requested time is displayed here.
1
2
3
4
5
6
Using the OfficeBridge
7
8
9
10
11
12
13
AI
2-13Using the OfficeBridge
Page 66

PC fax transmission and reception
Here we explain how to send and receive documents using “OfficeBridge”.
There are two ways of sending documents. One is to send directly from a PCto send directly from a PC
application to a remote fax machine or e-mail location. The other way is to send aThe other way is to send ato send a
document in the document list to the destination by fax or e-mail.0
When you set up the “Forward Settings” or “Received Fax Forwarding” in “Admin
Tools”, you can receive faxes and e-mails in the Public Inbox or in your Personal
Inbox.
Sending a document from a PC application
After the PC-FAX driver is installed on your PC, you can send a document directly
from your PC to a remote fax machine or e-mail inbox.
NOTE: In order to perform a PC fax from PC applications, you need to have the FAX
driver installed on your PC prior to attempting this function.
The following steps provide the basic procedure for sending a PC fax.
1 Start the desired application program and create/open a document.
2 Click [Print] or [Print Setup] from the File menu.
Make sure that “Muratec
machine’s model name, ex. “Muratec MFX-2850 FAX”.)
If you want to make any adjustments, click [Printing Preferences]. For details,
refer to the Help screen.
3 Click [Print] or [OK] to start the print job.
The “OfficeBridge Document Operation” dialog box will appear.
Fax” is selected as the printer. (
***
indicates your
***
4 If you are not logged-in, select your user ID and enter your password. Other-
wise skip to step 5.
2-14 Using the OfficeBridge
Page 67

5 Click [Send].
The “Fax Transmission Settings” dialog box will appear.
6 Specify the destinations and adjust any settings.
• To enter destinations, see “How to enter the destinations” on page 2-17.
• To adjust settings, see “Setting transmission functions” on page 2-24.
7 Click [Send].
1
2
3
4
5
6
Using the OfficeBridge
7
8
9
10
11
12
13
AI
2-15Using the OfficeBridge
Page 68

Sending documents stored in machine memory
1 Start OfficeBridge and log-in.
2 Select the file you want to send by checking the box next to the file.
• When you are going to send a file from the Temporary Storage or send only a
cover page, select nothing.
3 Click [Send].
The “Fax Transmission Settings” dialog box will appear.
4 Specify the destinations and adjust any settings.
• To enter destinations, see “How to enter the destinations” on page 2-17.
• To adjust settings, see “Setting transmission functions” on page 2-24.
5 Click [Send].
2-16 Using the OfficeBridge
Page 69

How to enter the destinations
There are four ways to enter destinations.
• Enter them directly using the keypad. (See below.)
• Select them from the Address Book. (See page 2-18.)
• Select them from a Group location. (See page 2-20.)
• Locate them using an LDAP search. (See page 2-21.)
1
Entering the destinations directly
1 Insert the cursor in the box next to “Fax Destination” or “E-mail Destination”
and enter the number or e-mail address.
When you select the drop-down box next to the e-mail destination, you can
change “To” to “Cc” or “Bcc”
2 Click [Add].
3 Repeat steps 1 and 2 until you have entered all of the desired destinations.
4 To review the entered destinations, select the drop-down box to the right of the
“Add” button.
2
3
4
5
6
Using the OfficeBridge
7
8
9
10
11
12
13
AI
2-17Using the OfficeBridge
Page 70

Entering the destinations using the Address Book
NOTE: Destinations must be registered in advance. For details on registering or edit-
ing destinations, see “Address Book” on pages 3-12 to 3-18.
1 Click [Address book] either in “Fax Destination” or in “E-mail Destination”.
Select the [OB Pro Address Book] tab.
2
•“Search by” Enter a key word, select the field from the list where to search
•“Sort by” Choose either “No./Name/Company/Department” or “Company
•“Go” If you know the exact address book number of the destination
2-18 Using the OfficeBridge
the key word, and click [Search]. The search results will
appear. Click [Reset] to go back to the address book.
/ Department/Name” to sort the list. When you select “Company / Department / Name”, the list will be displayed in a tree
structure.
enter it here and select [Go].
Page 71

3 Select the destinations by checking the box next to the address.
Click [Fax] to send the document by fax, or click [To], [Cc] or [Bcc] to send the
4
document by e-mail.
To cancel a selected destination, check the box next to the Name in the destina-
tion field, and click [Delete].
5 Repeat steps 3 and 4 until you have entered all of the destinations.
Click [OK].
6
7 To review the entered destinations, select the drop-down box to the right of the
“Add” button.
1
2
3
4
5
6
Using the OfficeBridge
7
8
9
10
11
12
13
AI
2-19Using the OfficeBridge
Page 72

Entering the destinations using a Group location
NOTE: Address Groups must be registered in advance. For details on registering or
editing the address groups, see “Address Book” on pages 3-12 to 3-18.
1 Click [Address book] either in “Fax Destination” or in “E-mail Destination”.
Select the [OB Pro Address Group] tab.
2
•“Search by” Enter a key word, select the field from the list where to search
•“Sort by” Choose either “No./Name/Company/Department” or “Company
•“Go” If you know the exact group location enter it here and select
2-20 Using the OfficeBridge
the key word, and click [Search]. The search results will be
listed. Click [Reset] to go back to the address book.
/ Department/Name” to sort the list. When you select “Company / Department / Name”, the list will be displayed in a tree
structure.
[Go].
Page 73

3 Select the groups by checking the box next to the group number.
Click [Add] to send the document to the groups.
4
To cancel a selected destination, check the box next to the Name destination
field, and click [Delete].
5 Repeat steps 3 and 4 until you have entered all of the destinations.
Click [OK].
6
1
7 To review the entered destinations, select the drop-down box to the right of the
“Add” button.
Searching for a destination
NOTE: In order to search an LDAP server, the server must be registered in advance.
Contact your system administrator. For more information on server set up, see
“LDAP Settings” on page 1-37.
1 Click [Address book] either in “Fax Destination” or in “E-mail Destination”.
Select the [Search] tab.
2
2
3
4
5
6
Using the OfficeBridge
7
8
9
10
A
B
11
C
D
12
13
AI
2-21Using the OfficeBridge
Page 74
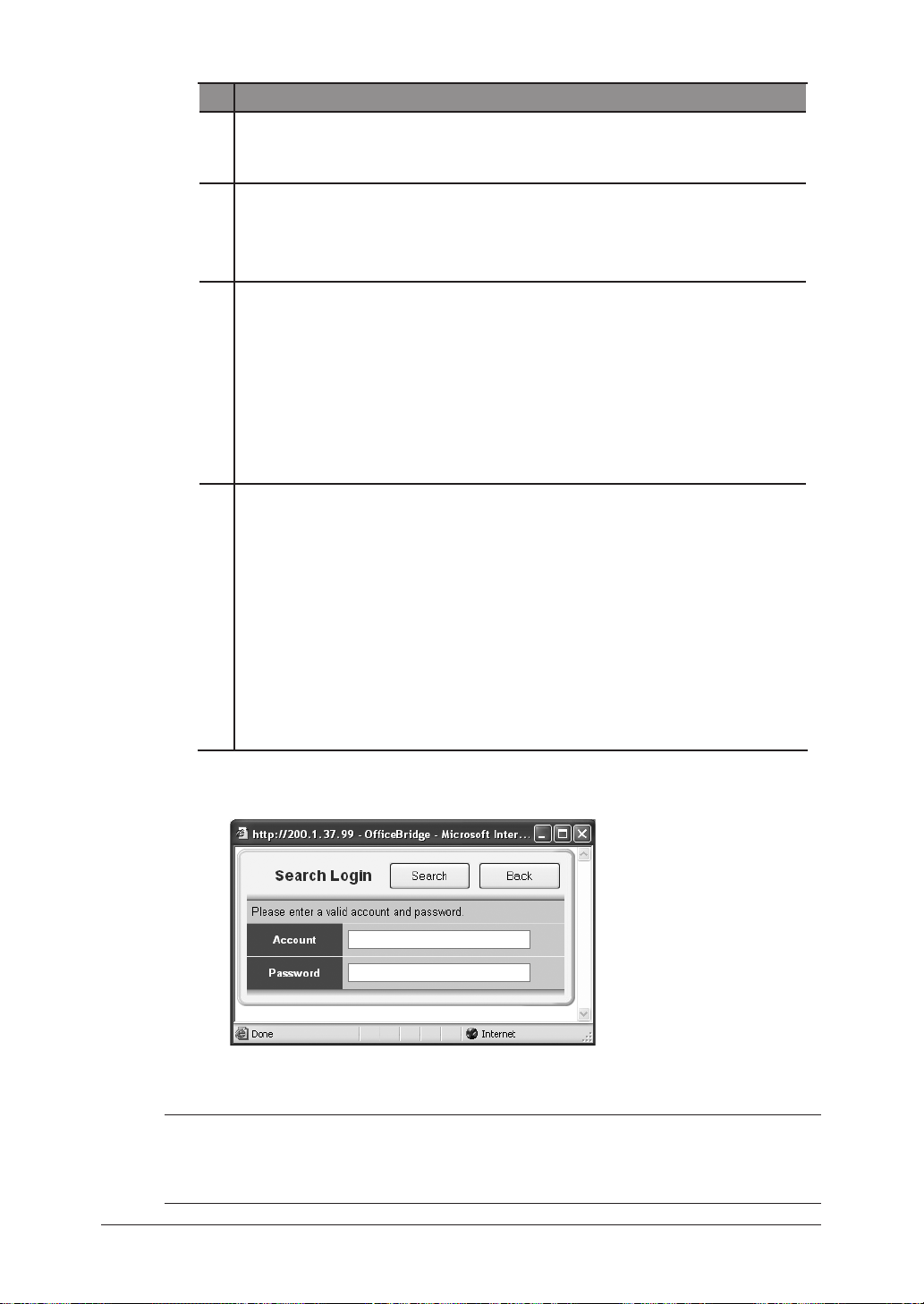
Item
A Select the server that contains the destination. Usually, you do not need
to change the server. If you are not sure about this, contact your system
administrator.
B • AND
Searches for contacts that meet all the entered criteria.
• OR
Searches for contacts that meet any of the entered criteria.
C • Name
Enter the name or part of a name to be searched.
• Fax
Enter the fax number or a part of the fax number to be searched.
• E-mail
Enter part of the e-mail address to be searched.
• Department
This is not an independent field. To use this field either the Name, Fax
or e-mail should also be entered.
D • Any
Searches any information in this field, including “blanks”.
• Initial
Searches for contacts that begin with the characters entered in this
field.
• Final
Searches for contacts that end with the characters entered in this field.
• Equal
Searches for contacts that match exactly with the information entered
in this field.
• Not Use
Information in this field (including blanks) will not be used for searching.
3 Click [Execute].
The login dialog box will appear.
4 Enter your Account and Password to login to the LDAP server and click
[Search]. For more information about this, contact your system administrator.
NOTE: The “Search Login” dialog can be skipped, when you register the information in
the “User Set-up” dialog in advance. Or you can also skip this dialog by setting
up “LDAP Server Settings” by checking the box to “No” for “User Login”.
For more information, see “LDAP Settings” on page 1-37.
2-22 Using the OfficeBridge
Page 75

The searched results will be displayed.
1
2
3
4
5
6
Using the OfficeBridge
7
NOTE: To register the search result(s) to the Speed dial or OB Address Book, just
check the box next to name and click [Register on the Speed Dial] or [Register
on the OB Pro Address Book].
5 Check the box next to “name” and click [Fax] to send the document by fax, or
click [To], [Cc] or [Bcc] to send the document by e-mail.
6 Click [Save] to close the screen with the selected destinations ready for trans-
mission.
8
9
10
11
12
13
AI
2-23Using the OfficeBridge
Page 76

Setting transmission functions
You can set up various functions for your fax and e-mail transmissions.
Item
A Enter the fax destinations. See pages 2-17 to 2-23 how to enter them.
B Enter the e-mail destinations. See pages 2-17 to 2-23 how to enter them.
C To attach a text message to your e-mail, click [Edit E-mail Template].
To enter a message:
(1) Place the cursor in the “Subject” field and enter the e-mail subject.
You can enter up to 50 characters.
(2) Place the cursor in the “Text” field and enter a short message.
(3) Click [Save].
NOTE: The e-mail template is available for e-mail transmissions only. It
won’t be attached to fax transmissions.
D The file to be transmitted will be displayed in the list.
To change the file or to add more files, click [Change]. The “Sending Docu-
ment” dialog box will be displayed. Add or remove files to the list.
You may add temporary storage files.
You can also check the first file in the list by clicking [Preview].
A
B
C
D
E
F
G
H
I
J
Select the file format.
• PDF
A file format used by an application called Acrobat, from Adobe Systems.
Converting files to PDF format allows them to be transmitted regardless
of their computer platform or environment. Also, the original image can
be rendered without any corruption of the document’s layout.
• TIFF-S
TIFF-S is a TIFF file complying with the T.37 simple mode specification.
T. 37 is a standard for Internet fax. Documents sent with simple mode
format can also be received with other Internet faxing standards.
• TIFF
A graphical image file format. Image resolution or color depth for an
image and different encoding algorithms can be saved into a single file.
2-24 Using the OfficeBridge
Page 77
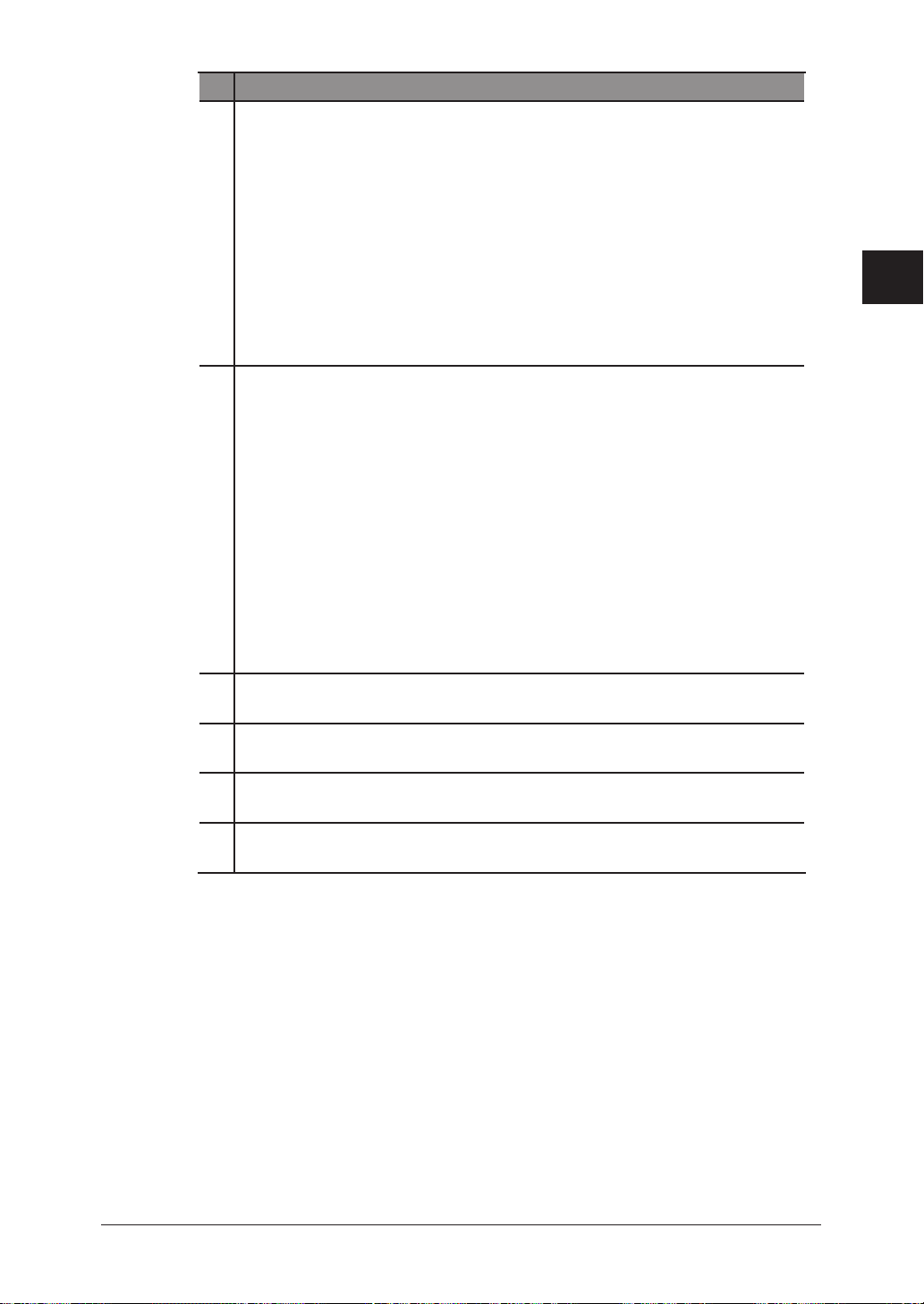
Item
E To attach a cover page to the faxes and e-mails, click [Edit Cover Page].
To enter a message:
(1) Select the cover page format from the list button in “Cover Page”.
(2) Place the cursor in “Subject” field and enter the e-mail subject.
You can enter up to 50 characters.
(3) Place the cursor in the “Message” field and enter a short message.
(4) To confirm your edited cover page, click [Preview].
(5) Click [Save].
NOTE: You can criate original cover pages using the “CoverPageEditor”
and upload them prior to this operation.
The cover page will be added as an attachment file to e-mail
receipients..
F Click [Set Advanced Features] to use the advanced functions.
• F-Code
To perform an F-Code transmission, enter the Sub-Address and Password here. Refer to your machine’s User Guide for more information
regarding F-Code transmissions.
• Start Time
To perform a delayed transmission, click [Set Date and Time] and set the
time at which you want the document to be sent. Click [Save] to save the
setting.
• Fax Sender
Select the fax sender’s name from the pull-down menu.
• Line Selection
If you have installed a second phone line option on your machine, you can
select from which line to transmit.
G To send a copy to other OfficeBridge users or user groups, click [Select]
and add the desired users or groups in the “Distribution” dialog.
H Tx Report Print
I Select whether to delete the file from the original list after the transmis-
sion.
J Priority
1
2
3
4
5
6
Using the OfficeBridge
7
8
9
10
11
12
13
AI
2-25Using the OfficeBridge
Page 78
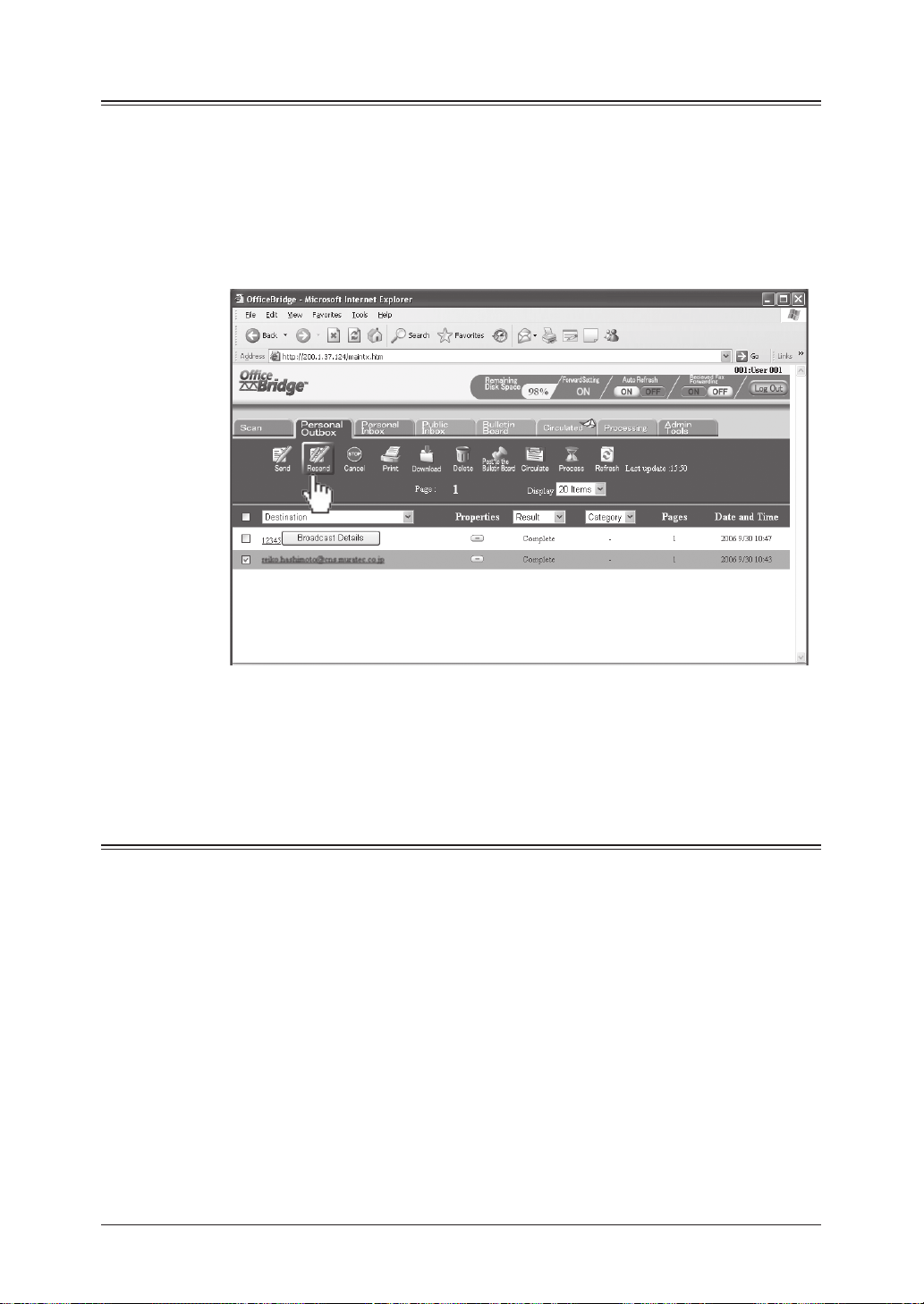
Resending documents
You can resend a document to the same location or other locations.
1 Start OfficeBridge and log in.
2 Open the “Personal Outbox” tab.
3 Select the file you want to send by checking the box next to the file.
4 Click [Resend].
The “Fax Transmission Settings” dialog from the previous transmission will
appear.
5 Adjust the settings in the “Fax Transmission Settings”.
6 Click [Send].
Forwarding received documents
You can forward received documents to other users or user groups.
1 Start OfficeBridge and log in.
2 Open the “Personal Inbox” or “Public Inbox” tab.
3 Select the file you want to forward by checking the box next to the file.
4 Click [Forward].
“Forwarding” will appear.
5 Click [Select] and select your desired users and user groups, click [Add] and
then [OK].
6 Enter the “File Name” and “Category” if necessary.
Each item may contain up to 20 characters.
7 Click [Forward].
2-26 Using the OfficeBridge
Page 79
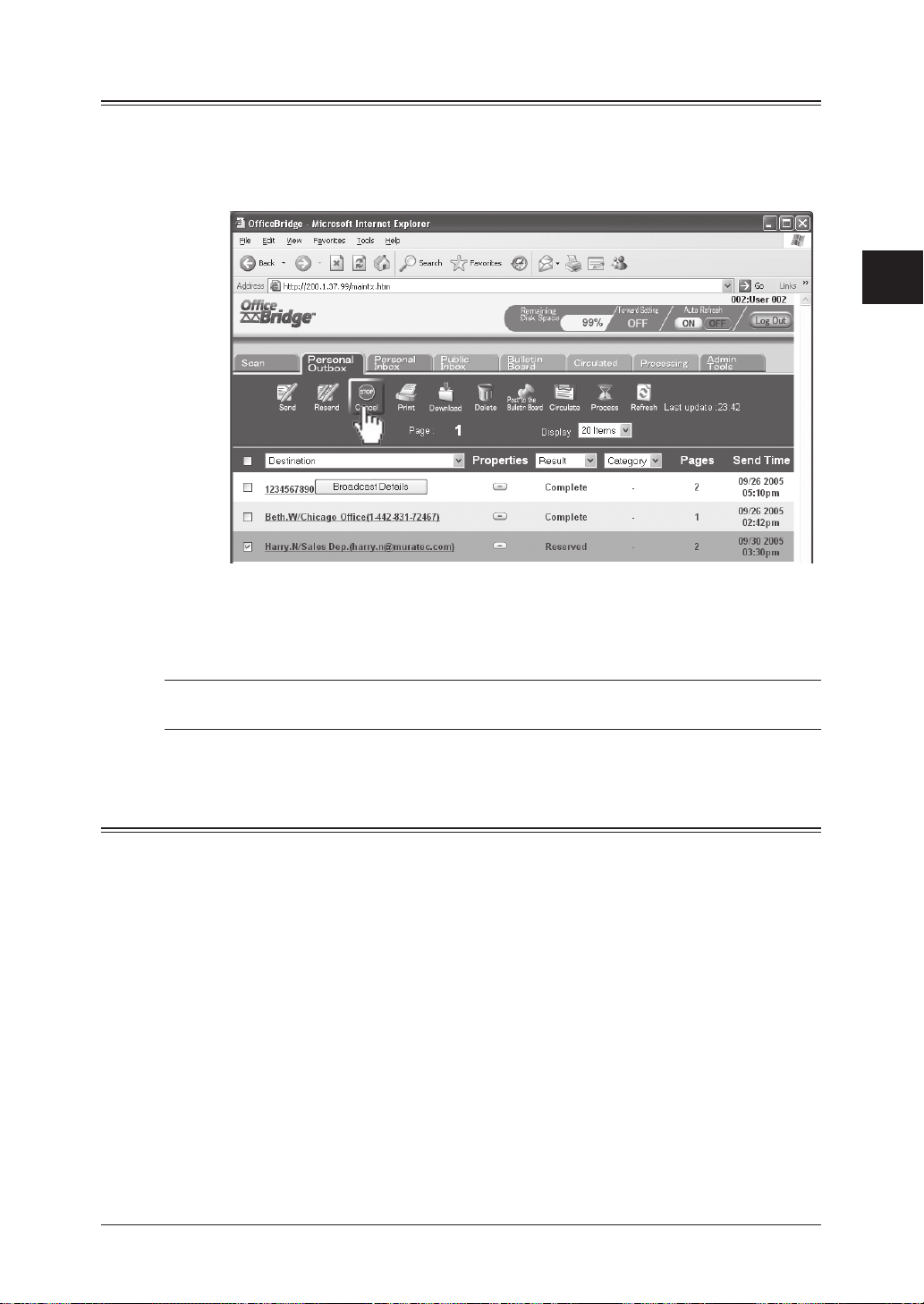
Canceling your transmissions
You can cancel an ongoing transmission or a reserved transmission.
1 Start OfficeBridge and log in.
2 Open the “Personal Outbox”.
1
2
3
4
5
6
Using the OfficeBridge
7
3 Select the job you want to cancel.
When you want to cancel a broadcast transmission by destination, click [Broad-
cast Details] to open the “Transmission Job Details” dialog. Select which box(es)
you want to cancel.
NOTE: A broadcast transmission can be canceled by destination only when the trans-
mission is in progress.
4 Click [Cancel], and then [OK].
Reading your received documents
When you set up the “Forward Settings” or “Received Fax Forwarding” in “Admin
Tools”, you can receive faxes and e-mails in the Public Inbox or in a Personal Inbox.
See “Using the Admin Tool”, “Forward Settings” on page 3-22 and “Received Fax
Forwarding” on page 3-40 for instructions on how to set them up.
You may also receive faxes or e-mails into your Personal Inbox from other users.
In such cases,
1 Start OfficeBridge and log in.
2 Click the “Public Inbox” tab or the “Personal Inbox” tab.
3 Click on Subject to view the file.
8
9
10
11
12
13
AI
4 Click the “properties” icon to view comments.
5 Click [Close] to close.
2-27Using the OfficeBridge
Page 80

Network printing
OfficeBridge allows you to print documents created on your PC using various software applications. You can also print out a document from the list.
NOTE: In order to print, you must have the print driver installed on your PC prior to
attempting this function. See “Installing OfficeBridge on your PC” on page 1-15
on how to install the print driver on your PC.
Printing documents from the machine memory
1 Start OfficeBridge and log in.
2 Select the file you want to print by checking the box next to the file.
Here we selected a file from the scan list.
3 Click [Print].
4 Click [Yes].
To cancel without printing, click [Cancel].
2-28 Using the OfficeBridge
Page 81

Printing a document from a PC application
After the print driver has been installed on your PC, you can print a document
directly from your PC.
The following steps describe the typical process when printing documents out of
Windows-based applications. The exact process may vary depending on the application you are using.
1 Start the desired application program and create/open a document.
1
2 Click [Print] or [Print Setup] from File menu.
Make sure that “Muratec ***” is selected as the printer. (*** indicates your
machine’s model name, ex.“Muratec MFX-2850”.)
If you want to make any adjustments, click [Printing Preferences]. For details,
refer to the Help screen.
3 Click [OK] or [Print] to start the print job.
See the “OfficeBridge Reference Manual” for instructions on how to set the print
properties.
2
3
4
5
6
Using the OfficeBridge
7
8
9
10
11
12
13
AI
2-29Using the OfficeBridge
Page 82

Network Scanning
Download the scanned image from the scan box
NOTE: Your screen images may vary depending on your browser..
1 Start OfficeBridge and log in.
2 Open the “Scan” tab.
3 Select the file you want to download by checking the box next to the file.
4 Click [Download].
5 Click [OK.].
6 Save the file into the location of your choice.
2-30 Using the OfficeBridge
Page 83

7 Click [Save].
NOTE: The file will be downloaded in TIFF or PDF format, which you can specify in
“Initial Settings” (refer to page 3-35).
1
2
3
4
5
6
Using the OfficeBridge
7
8
9
10
11
12
13
AI
2-31Using the OfficeBridge
Page 84

Download the scanned image using the TWAIN driver
NOTE: In order to download a scanned image using the TWAIN driver, you must have
the Muratec TWAIN driver installed on your PC prior to attempting this function. See “Installing OfficeBridge on your PC” on page 1-15 on how to install the
TWAIN driver on your PC.
1 Start a TWAIN compliant application on your PC.
2 Select the “Muratec OB Pro TWAIN Connector” as the scanning device, and
then click [OK].
NOTE: This operation differs depending on the application you are using. Consult the
application help menu if you are unsure about the correct operation.
3 Perform the scan command in the application software.
NOTE: This operation differs depending on the application you are using. Consult the
application help menu if you are unsure about the correct operation.
4 The “Logon” dialog appears.
5 Enter your user name and password and then click [OK].
6 The “Muratec Pro OB TWAIN Connector” screen appears.
2-32 Using the OfficeBridge
Page 85
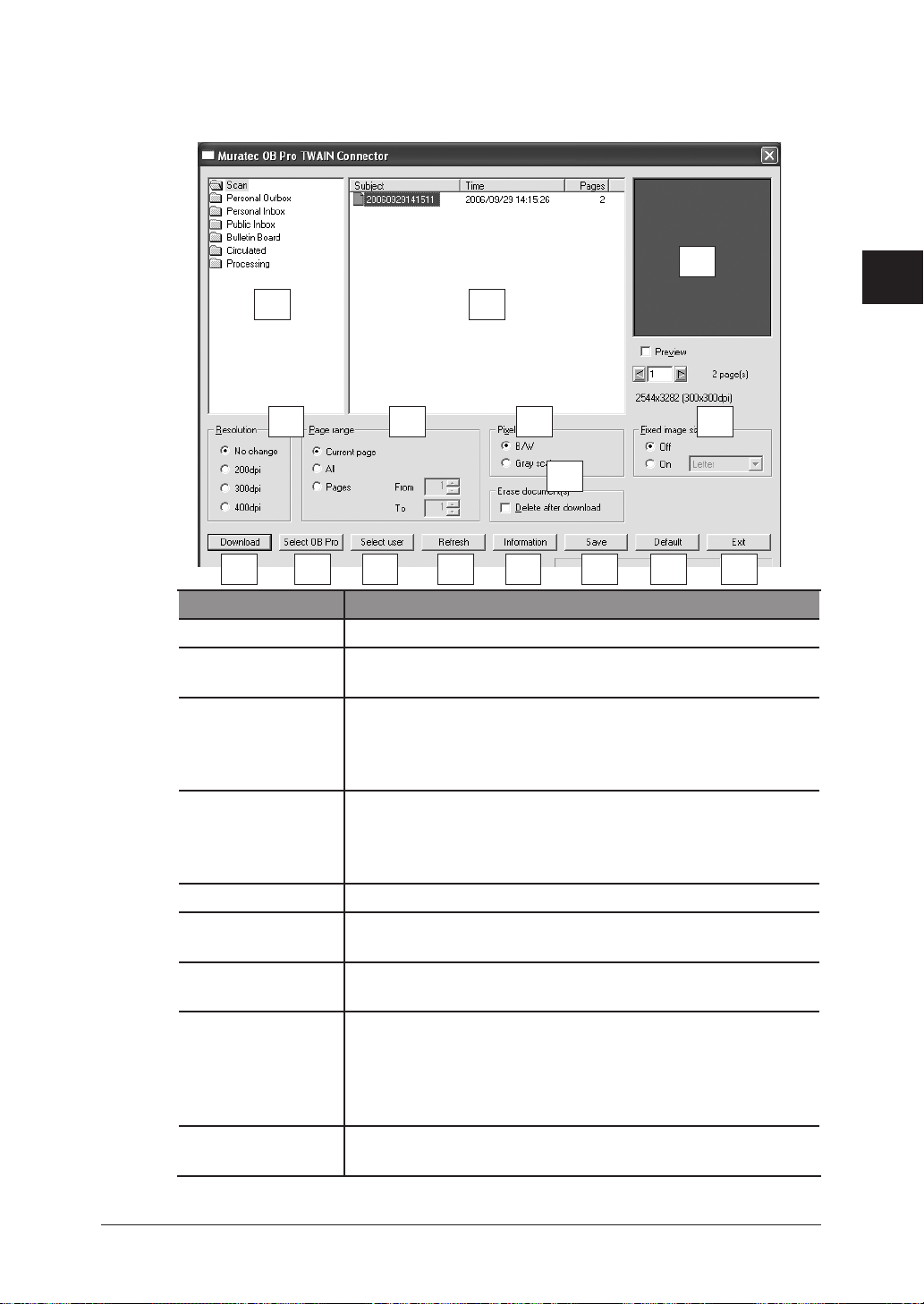
7 Select the file you want to download. The selected file will be highlighted.
8 Adjust any settings and select [Download].
1
C
A B
D
E
F
H
F
I
Item Discription
A. List The currently opened folder will be displayed.
B. File list Displays the list in the opened box documents. To view a
C. Preview display Displays a preview of the selected document. When you check
D. Resolution Set the linear resolution for the document. If you do not wish
E. Page range Enter the number of pages to download.
F. Pixel type Select the display type for the document as either [B/W] or
G. Erase
document(s)
H. Fixed Image Size In some applications, multiple pages scanned using differ-
I. [Download] When you click here, the downloading of the scanned docu-
J K L M N O P
document, click it to select it.
the box [Preview], previews of the selected document will be
displayed. When you click the arrows or input a number into
the text box, the display moves to that page.
to change the linear resolution, check the box [No change]; to
change the linear resolution, check the box
[200 dpi], [300 dpi], or [400 dpi].
[Grayscale].
If selected, the document will be deleted from memory after it
has been downloaded.
ent resolutions may not appear correctly. In this case, select
“On” and select the image data size according to your scanned
document size. If the scan sizes are different, select the bigger
of the documents.
ment starts.
2
3
4
5
6
Using the OfficeBridge
7
8
9
10
11
12
13
AI
2-33Using the OfficeBridge
Page 86

J. [Select OB Pro] When you want to access another OB (OfficeBridge), click
this button and enter the IP Address, then click OK. Then
select the User ID and enter Password registered to the other
OfficeBridge.
K. [Select user] When you want to see another user’s files, click here and
change the login user. When changing the user, select the
User ID and enter the password. If a password was not set
during user registration, a password is not required.
L. [Refresh] When clicked, the [File list] display will be refreshed.
M. [Information] Displays [Muratec OB Pro TWAIN Connector] information.
N. [Save] When clicked, the current settings will be saved. You cannot
click this button unless the settings have been changed.
O. [Default] When clicked, the settings are initialized to their factory set-
tings.
P. [Exit] When clicked, the [Muratec OB TWAIN Connector] ends.
2-34 Using the OfficeBridge
Page 87

Chapter
3
Using the Admin Tools
Opening the Admin Tools tab ................................................................3-2
“Admin Tools” menu ........................................................................3-3
User Registration ...................................................................................3-5
User Registration ............................................................................3-5
Administrator registration ...........................................................3-10
Address Book .................................................................................3-12
Forwarding Settings .....................................................................3-22
Temporary Storage list .................................................................3-24
Common Job Settings ..........................................................................3-25
Scheduled Communication ...........................................................3-25
Print Job ........................................................................................3-27
Management Information ....................................................................3-29
Device Settings .............................................................................3-29
Fax History ....................................................................................3-31
Mail History ..................................................................................3-33
Setup .....................................................................................................3-35
Initial Settings .............................................................................. 3-35
Scan Settings ................................................................................3-36
Personal Outbox setting ...............................................................3-37
Personal Inbox setting ..................................................................3-39
Received Fax Forwarding .............................................................3-40
File Name ......................................................................................3-45
Folder Shortcuts ............................................................................3-47
Archive Settings ............................................................................3-50
Public Inbox ..................................................................................3-53
Bulletin Board ...............................................................................3-54
Circulated Box ..............................................................................3-55
Process Settings ............................................................................3-56
Page 88

Opening the Admin Tools tab
1 Log-in to “OfficeBridge”.
If an administrator has been registered, you should log-in as the administrator
to access all settings.
2 Click “Admin Tools” tab.
The Admin Tools menu will appear.
3-2 Using the Admin Tools
Page 89

“Admin Tools” menu
<User Registration> page 3-5
• [User Registration]
Manages user registration.
• [Address Book]
Registers destination information into the address book.
• [Forward Setting]
Sets the forwarding destination when the user is not present to receive communications.
• [Temporary Storage]
The “Temporary Storage” list will be displayed. See the “Reference manual” howSee the “Reference manual” how
to this function.
1
2
3
<Communication Job Settings> page 3-25
• [Scheduled Communication]
This is used for scheduling fax and e-mail communications and for canceling communications.
• [Print Job]
This is used to view jobs being printed or spooled, as well as for canceling jobs.
<Management Information> page 3-29
• [Device Settings]
This is for checking device information on the machine.
• [Fax History]
This is for checking the fax sending/receiving history.
• [Mail History]
This is for checking the e-mail sending/receiving history.
<Setup> page 3-35
• [Initial Settings]
This creates download settings (file format etc.) and settings for temporary storage documents (document preservation period).
• [Scan Settings]
This creates settings for the scan functions (document preservation period).
• [Personal Outbox]
This creates settings for the sent documents (document preservation period, etc.)
• [Personal Inbox]
This creates settings for inbox documents (document preservation period, etc.)
• [Received Fax Forwarding]
This creates settings for the fax forwarding functions.
• [File Name]
This creates a file name for document scanning.
• [Folder Shortcuts]
This creates folder shortcuts.
• [Archive Settings]
This creates archive settings.
• [Public Inbox]
This creates settings for the public inbox (public inbox function enable/disable,
document hold time, etc.)
4
5
6
7
Using the Admin Tools
8
9
10
11
12
13
AI
3-3Using the Admin Tools
Page 90

• [Bulletin Board]
This creates settings for the bulletin board (bulletin board function enable/disable, posting period, etc.)
• [Circulated Box]
This creates settings for the circulation box (circulation function enable/disable,
document hold time, etc.)
• [Process Settings]
This creates settings for the processing request box (processing request function
enable/disable, initial setting for processing period, etc.)
<Configuration> page 1-23
• [TCP/IP]
This sets the network environment (IP address, subnet mask, etc.)
• [SMTP/POP]
This sets the e-mail environment (e-mail addresses, servers, etc.)
• [E-mail Settings]
This sets the sent document file format, e-mail template registrations, etc.
• [Internet Time]
This sets the internet time server.
• [Remote Connection]
This sets whether to allow access from computers in other segments.
• [LDAP Settings]
This creates settings for LDAP (Light Directory Access Protocol) server.
• [SNMP Settings]
This setting allows you to configure SNMP related items.
• [FTP Shortcuts]
This sets the FTP server shortcuts.
3-4 Using the Admin Tools
Page 91

User Registration
User Registration
Registering a new user
1 Log-in to OfficeBridge.
1
NOTE: If an administrator has been registered, you may log-in as the administrator to
access this setting.
2 Click “Admin Tools” tab.
3 Click [User Registration].
The “User Registration” screen will appear.
2
3
4
5
6
7
Using the Admin Tools
8
9
10
11
12
13
AI
3-5Using the Admin Tools
Page 92
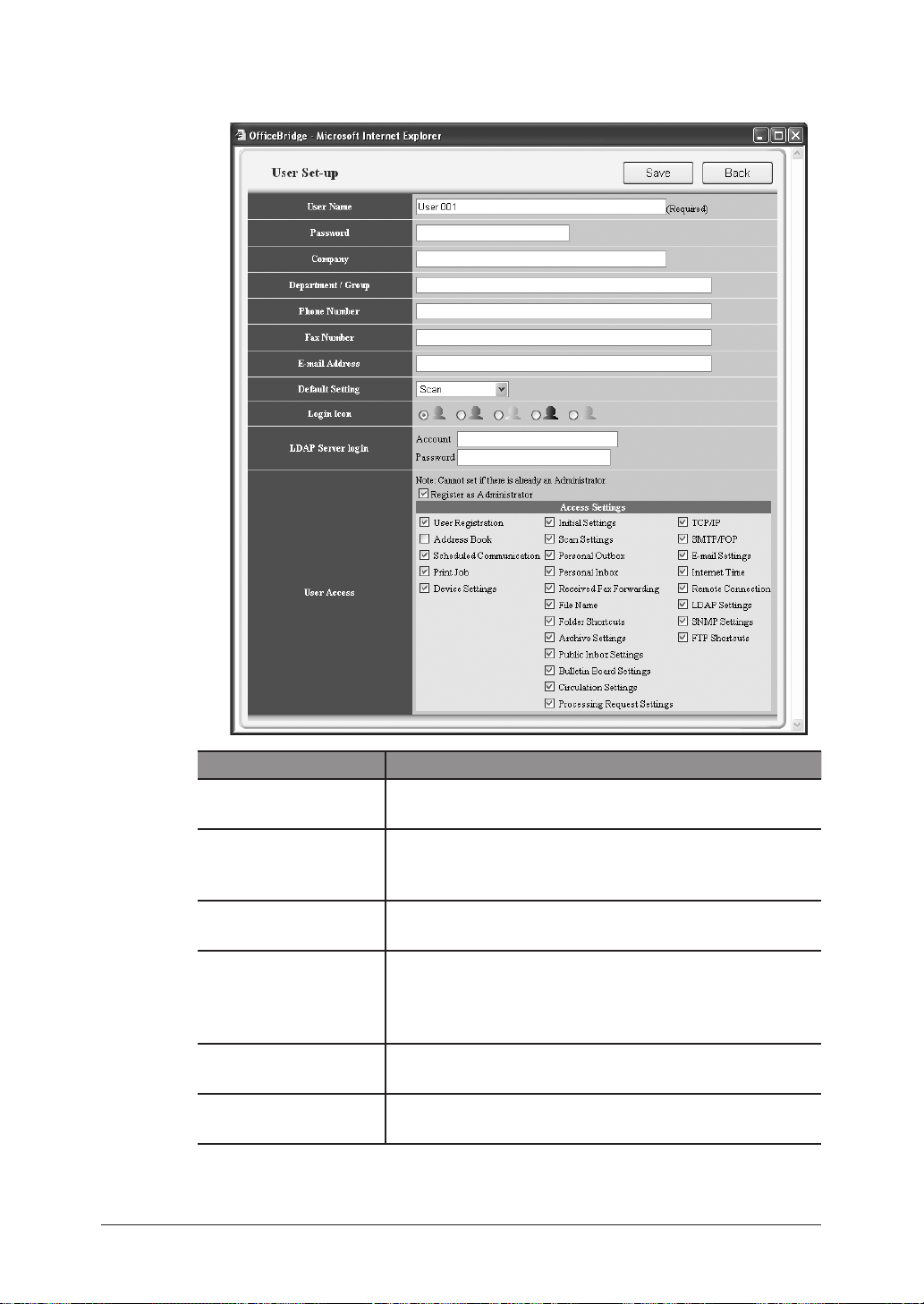
4 Click the number you want to register.
The “User Set-up” dialog box will appear.
Item Description
User Name
(required)
Password Enter the user password used to log-in to “OfficeBridge”.
Company Enter the user’s company name.
Department/Group Enter the name of the department or group the user
Phone Number Enter the user’s telephone number.
Fax Number Enter the user’s fax number.
Enter the name of the “OfficeBridge” user.
The user name may contain up to 30 characters.
The password may contain up to 20 alphanumericp to 20 alphanumeric
characters.
The company name may contain up to 50 characters.p to 50 characters.
belongs to.
The department/group may contain up to 100 charac- to 100 characters.
The phone number may contain up to 40 digits. to 40 digits.
The fax number may contain up to 40 digits. to 40 digits.
3-6 Using the Admin Tools
Page 93
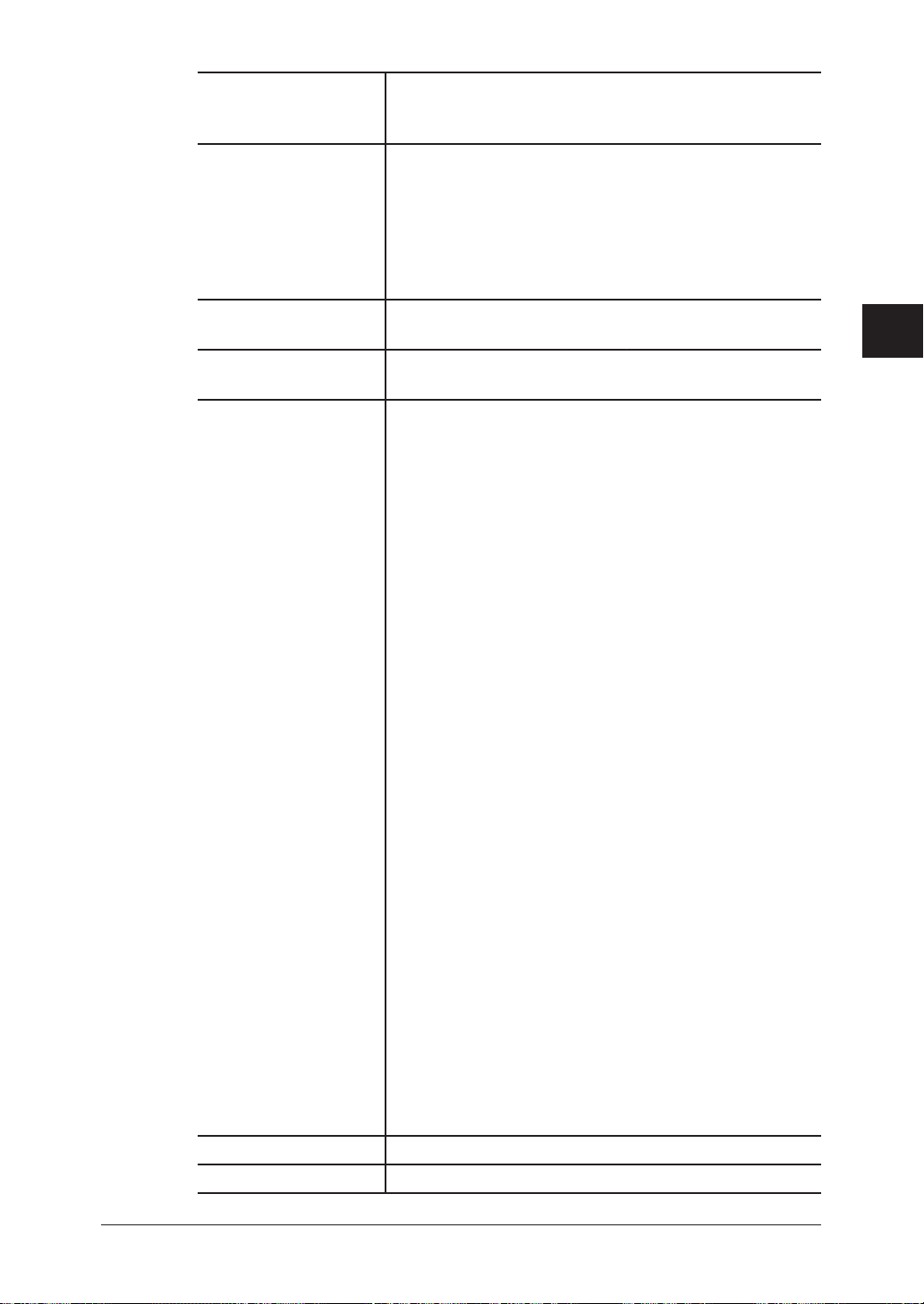
E-mail Address Enter the user’s the e-mail address.
The e-mail address may contain up to 50 alphanumeric
characters.
Default Setting Select the default tab that will be displayed when you
log-in to “OfficeBridge”.
NOTE:
NOTE: If the “Public Inbox”, “Bulletin Board”, “Circulate
Login Icon Select the color of the icon indicating an active user in
the “User List” screen (page 2-2).
LDAP Server login Enter the Account name and password used to log-in to
the LDAP server.
User Access When registering the user as an administrator, check
“Resister as Administrator”.
• Access Settings
If there is an unread document, after log-in, the tab
for that unread document will be displayed first.
Box”, or “Processing request” function is disabled,
the corresponding tab will not be displayed.
When the administrator has been registered, the
“User Registration” cannot be setup by any user other
than the administrator. Also, an administrator may
protect the following items to keep other users from
changing the setting
• User Registration
• Address Book
• Scheduled Communication
• Print Job
• Device Settings
s.
1
2
3
4
5
6
7
8
9
Using the Admin Tools
• Initial Settings
• Scan Settings
• Personal Outbox Settings
• Personal Inbox Settings
• Received Fax Forwarding Settings
• File Name
• Archive Settings
• Public Inbox Settings
• Bulletin Board Settings
• Circulated Box Settings
• Processing Request Settings
• TCP/IP Settings
• SMTP/POP Settings
• E-mail Settings
• Internet Time Settings
• Remote Connection Settings
• LDAP Settings
• SNMP Settings
• FTP Shortcuts
[Save] Saves the current settings and closes the dialog box.
[Back] Closes the dialog box without saving the dialog box..
10
11
12
13
AI
3-7Using the Admin Tools
Page 94
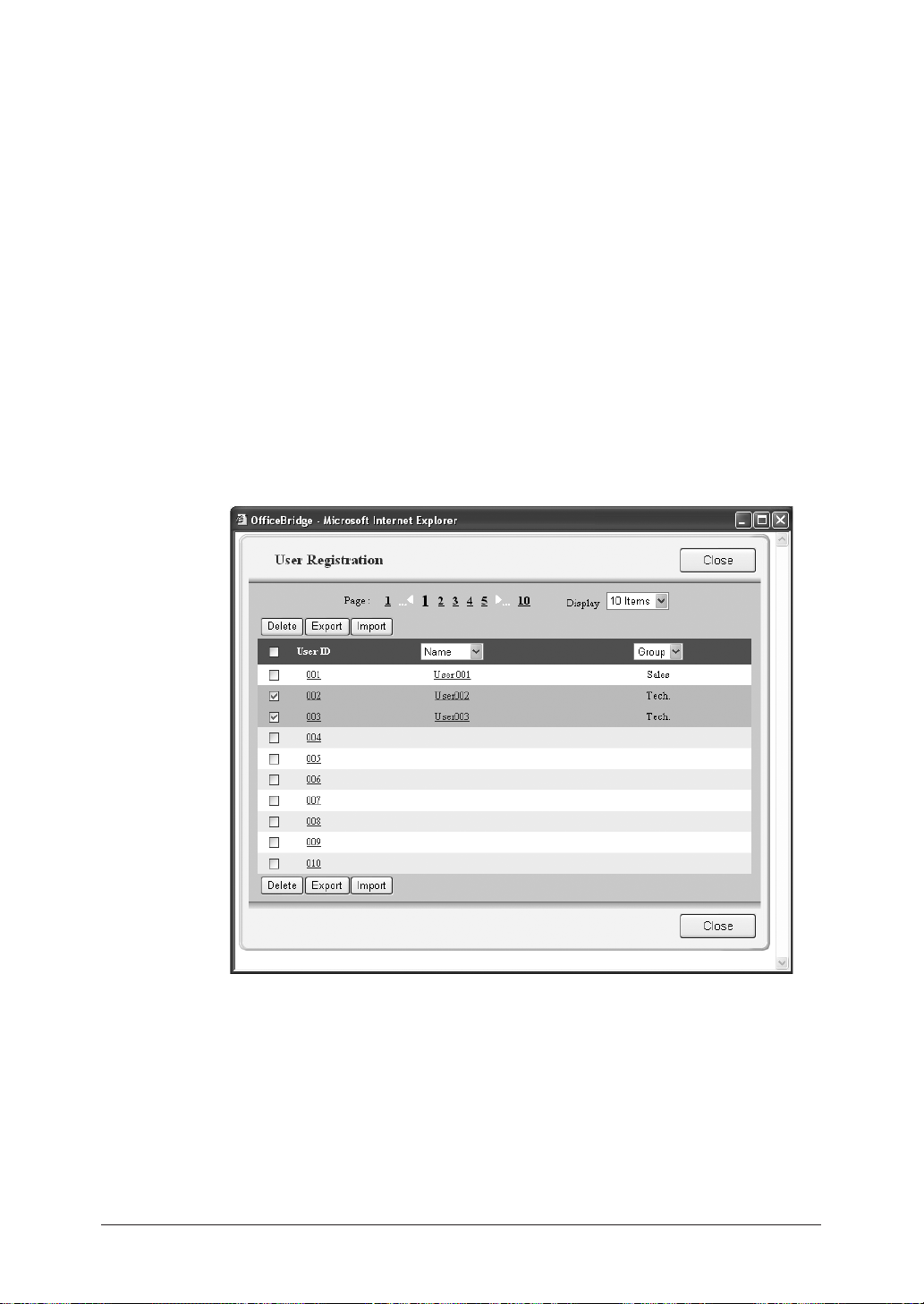
5 Enter the new user information, then click [Save].
The settings are registered and the “User Set-up” dialog box will be closed.
6 If you want to register another user, repeat the procedure from step 4.
Otherwise, click [Close] on the “User Registration” screen to finish.
Changing user information
1 Repeat steps 1 through 3 in “Register a new user” (page 3-5).
2 In the “User Registration” screen, click the user name you want to modify.
The “User Set-up” dialog box will appear.
3 Modify items in “User Setup”, then click [Save].
The settings are registered and the “User Set-up” dialog box will be closed.
4 If you want to modify another user, repeat the procedures from step 2.
Otherwise, click [Close] on the “User Registration” screen to finish.
Deleting user information
1 Repeat steps 1 through 3 in “Register a new user” (page 3-5).
2 In the “User Registration” screen, click the user you want to delete.screen, click the user you want to delete., click the user you want to delete.
3 Click [Delete].
The deletion confirmation dialog box will appear.
4 Click [OK] to delete the selected user information.
5 Click [Close] to finish.
3-8 Using the Admin Tools
Page 95
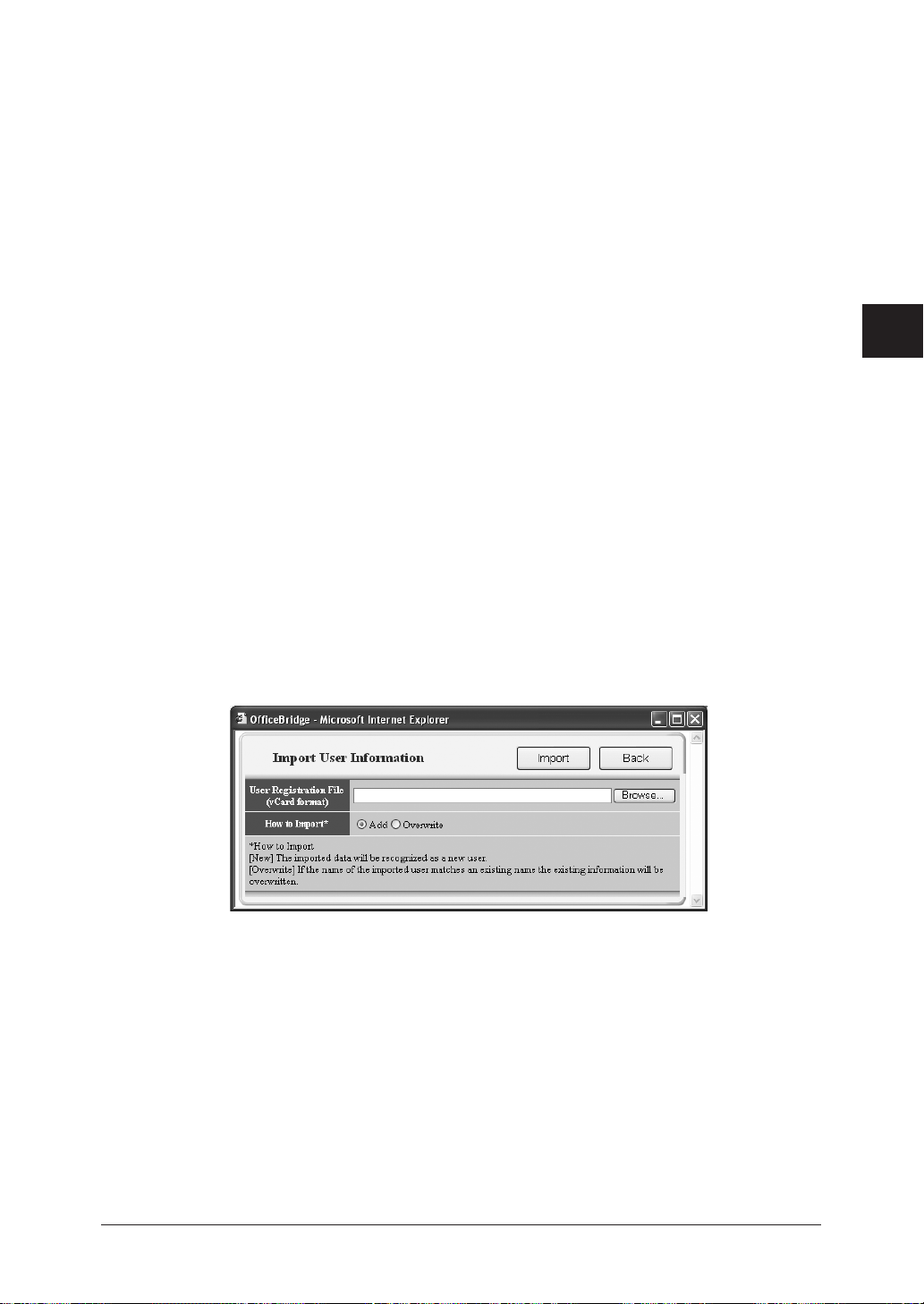
Exporting/importing user information
You can import and export user information in vCard format.
The following items can be imported or exported:
“User Name”, “Company”, “Department /Group”, “Phone number”, “Fax number”,
and “E-mail Address”
Exporting user information
Converts the user information data to a vCard and stores it on your computer.
1 Repeat steps 1 through 3 in “Register a new user” (page 3-5).
2 In the “User Registration” screen, select the user(s) you want to export, and
click [Export].
Export confirmation dialog box will appear.
3 Click [OK].
The Windows download destination folder and file name will be displayed.
4 Specify the folder and file name to save to, and click [Save].
The data is converted to a vCard file format and stored in the specified location.format and stored in the specified location. and stored in the specified location.
5 If you want to export another user, repeat the procedure from step 2.
Otherwise, click [Close] on the “User Registration” screen to finish.
Importing user information
You can import data from a vCard as “OfficeBridge” user information data.
1 Repeat steps 1 through 3 in “Register a new user” (page 3-5).
2 In the “User Registration” screen, click [Import].
The “Import User Information” dialog box will appear.
3 Type the file location and file name you want to import. If you are not sure of
the file location or file name, click [Browse] and browse the file.
1
2
3
4
5
6
7
Using the Admin Tools
8
9
10
4 Select “Add” or “Overwrite” in “How to Import” field.
5 Click [Import].
Import confirmation dialog box will appear.
6 Click [OK].
The data will be imported.
7 Click [Close] in the “User Registration” screen to finish.
11
12
13
AI
3-9Using the Admin Tools
Page 96

Administrator registration
All OfficeBridge users can access every setting within OfficeBridge if an administrator has not been registered. However, when an administrator has been registered, the other users cannot access the user registration settings.
Also, an administrator can protect the following settings on the “Admin Tools” tab
to keep other users from changing the settings:
• User Registration
• Address book
• Scheduled Communication
• Print Job
• Device Settings
• Initial Settings
• Scan Settings
• User Registration
• Initial Settings
• Scan Settings
• Personal Outbox Settings
• Personal Inbox Settings
• Received Fax Forwarding Settings
• File Name
• Archive Settings
• Public Inbox Settings
• Bulletin Board Settings
• Circulated Box Settings
• Processing Request Settings
• TCP/IP Settings
• SMTP/POP Settings
• E-mail Settings
• Internet Time Settings
• Remote Connection Settings
• LDAP Settings
• SNMP Settings
• FTP Shortcuts
Registering an administrator
1 Log-in to “OfficeBridge”.
2 Click [User Registration] on the “Admin Tools” tab.
3 Select the user you want to register as the administrator.
NOTE: Only one user can be registered as an administrator.
3-10 Using the Admin Tools
Page 97
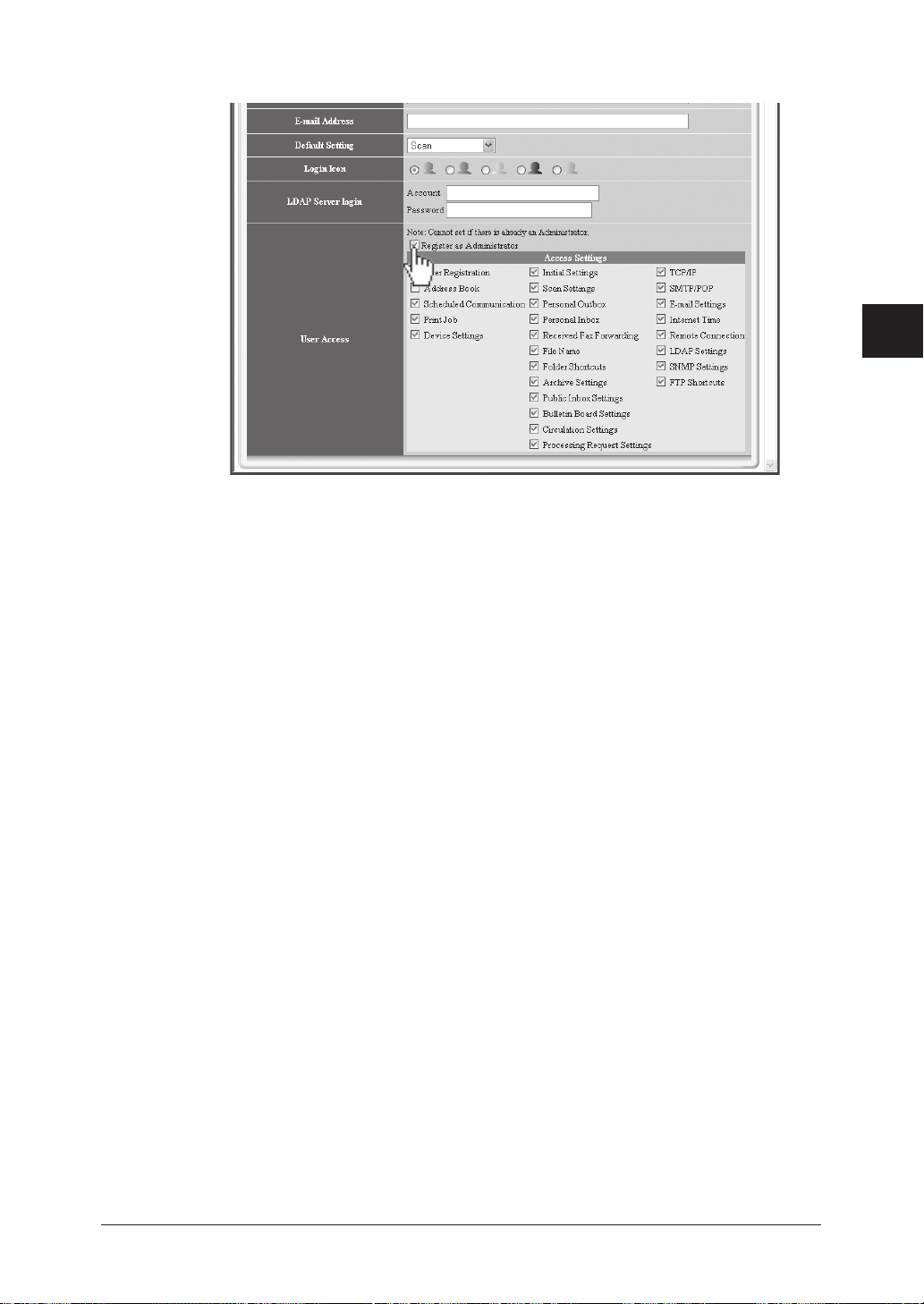
4 Click [Register as Administrator].
5 Click [Save].
1
2
3
4
5
6
6 The administrator has been registered.
7
Using the Admin Tools
8
9
10
11
12
13
AI
3-11Using the Admin Tools
Page 98

Address Book
Registering the OBPro Address Book
Registering a new destination
You can register a new address to the OBPro Address Book. This destination must
include either an e-mail address or fax location. You can add the address as “Personal” so only the registered user can see the registered address, or as “Shared” so
all MFP users can use the registered address.
NOTE: If an administrator has been registered, you may log-in as the administrator to
access this setting.
1 Log-in to “OfficeBridge”.
2 Click “Admin Tools” tab.
3 Click [Address Book].
The “Address Book Entry” screen will appear.
4 Click “New”.
The “OB Pro Address Book Setting” dialog box will appear.
3-12 Using the Admin Tools
Page 99

Item Description
No Enter index number.
If it is “0”, a number will be assigned automatically.
Index type Select either “Personal” or “Shared. A “personal” address
book is for the registered user only, a “shared” address
book is available for all OfficeBridge users.
Name Enter the name of the destination.
The name may contain up to 30 characters.
Company Enter the company name of the destination.
The name may contain up to 50 characters.
Department Enter the department name of the destination.
The name may contain up to 100 characters.
Zip Cord Enter the zip code of the destination.
The name may contain up to 10 characters.
Address Enter the address of the destination.
The name may contain up to 40 characters.
City Enter the city of the destination.
The name may contain up to 40 characters.
State Enter the state of the destination.
The name may contain up to 20 characters.
Tel Number Enter the telephone number for the destination.
The phone number may contain up to 40 digits.
1
2
3
4
5
6
7
Using the Admin Tools
8
9
10
11
12
13
AI
3-13Using the Admin Tools
Page 100

Fax Number Enter the fax number for the destination.
The fax number may contain up to 40 digits.
E-mail Address Enter the e-mail address for the destination.
The e-mail address may contain up to 50 characters.
Reroute Failed I-FAX
Transmission
5 Enter the destination information, then click [Save].
The dialog returns to the “Address Book Entry” screen.
6 If you want to register another destination, repeat the procedures from step 4.
To finish the registration, click [Close] in the “Address Book Entry” screen.
Select whether to activate the reroute function.
When you select “On”, enter the “Destination Fax Number ”.
When this function is activated, the failed internet
transmission will be forwarded to the registered fax
number.
3-14 Using the Admin Tools
 Loading...
Loading...