MSI Z170A KRAIT GAMING, Z170 KRAIT GAMING Quick Start [ml]
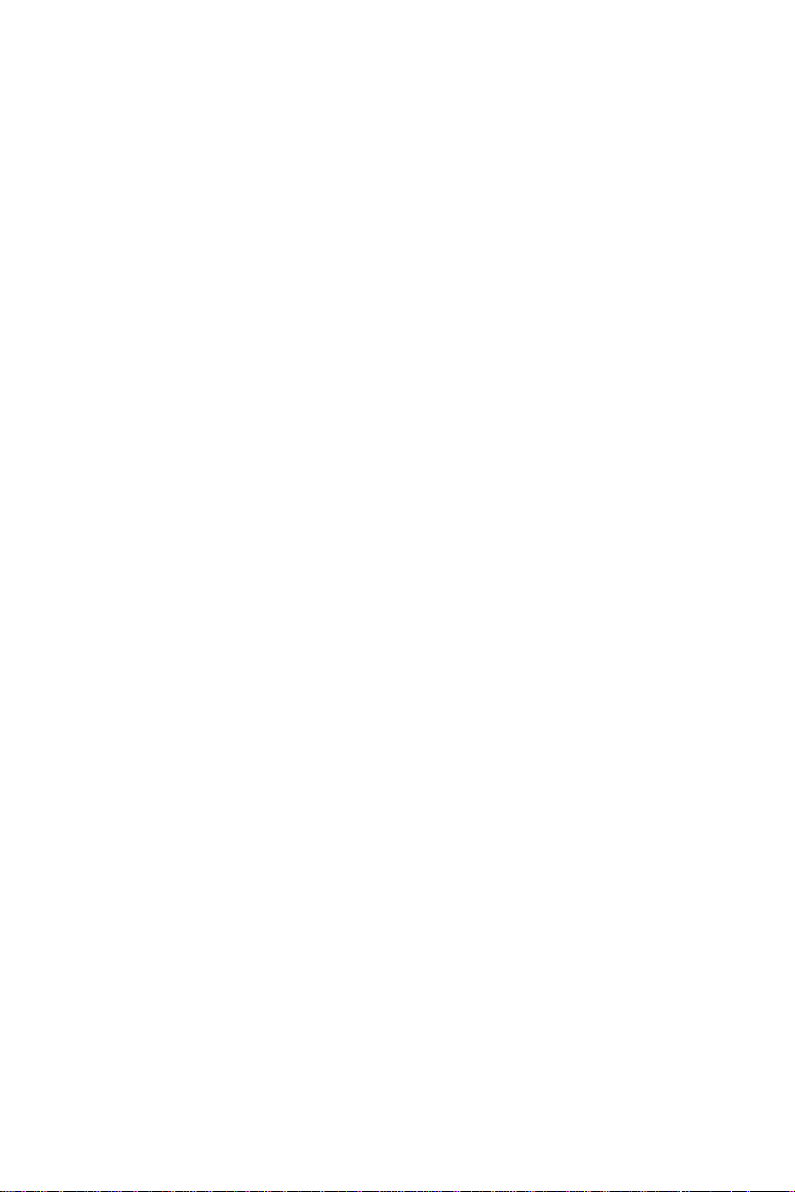
Quick Start
Thank you for purchasing the MSI® Z170A KRAIT GAMING/ Z170
KRAIT GAMING motherboard. This Quick Start section provides
demonstration diagrams about how to install your computer. Some of
the installations also provide video demonstrations. Please link to the
URL to watch it with the web browser on your phone or tablet. You
may have even link to the URL by scanning the QR code.
Kurzanleitung
Danke, dass Sie das MSI® Z170A KRAIT GAMING/ Z170 KRAIT
GAMING Motherboard gewählt haben. Dieser Abschnitt der
Kurzanleitung bietet eine Demo zur Installation Ihres Computers.
Manche Installationen bieten auch die Videodemonstrationen.
Klicken Sie auf die URL, um diese Videoanleitung mit Ihrem Browser
auf Ihrem Handy oder Table anzusehen. Oder scannen Sie auch den
QR Code mit Ihrem Handy, um die URL zu öffnen.
Présentation rapide
Merci d’avoir choisi la carte mère MSI® Z170A KRAIT GAMING/
Z170 KRAIT GAMING. Ce manuel fournit une rapide présentation
avec des illustrations explicatives qui vous aideront à assembler
votre ordinateur. Des tutoriels vidéo sont disponibles pour certaines
étapes. Cliquez sur le lien fourni pour regarder la vidéo sur votre
téléphone ou votre tablette. Vous pouvez également accéder au lien
en scannant le QR code qui lui est associé.
Быстрый старт
Благодарим вас за покупку материнской платы MSI® Z170A
KRAIT GAMING/ Z170 KRAIT GAMING. В этом разделе
представлена информация, которая поможет вам при
сборке комьютера. Для некоторых этапов сборки имеются
видеоинструкции. Для просмотра видео, необходимо открыть
соответствующую ссылку в веб-браузере на вашем телефоне
или планшете. Вы также можете выполнить переход по ссылке,
путем сканирования QR-кода.
Quick Start
I
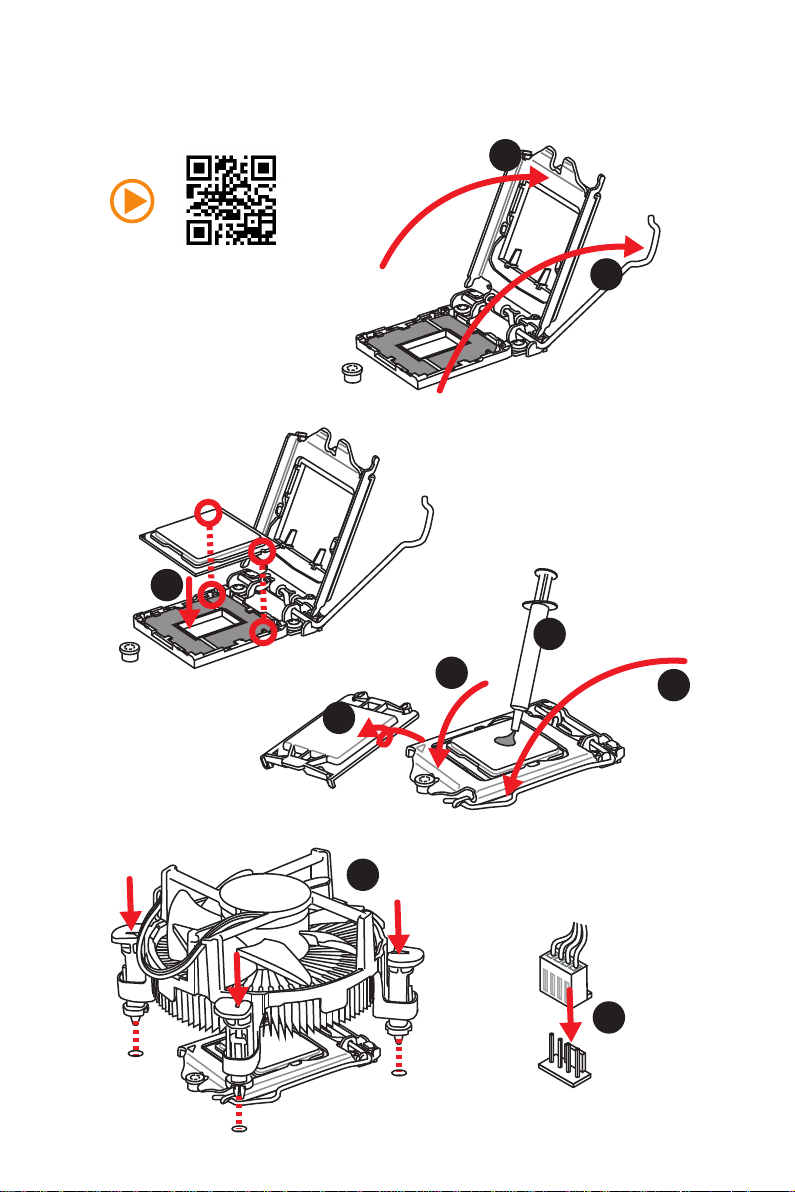
Installing a Processor/ Installation des Prozessors/ Installer
un processeur/ Установка процессора
2
http://youtu.be/bf5La099urI
3
1
7
4
5
6
Quick Start
II
8
9
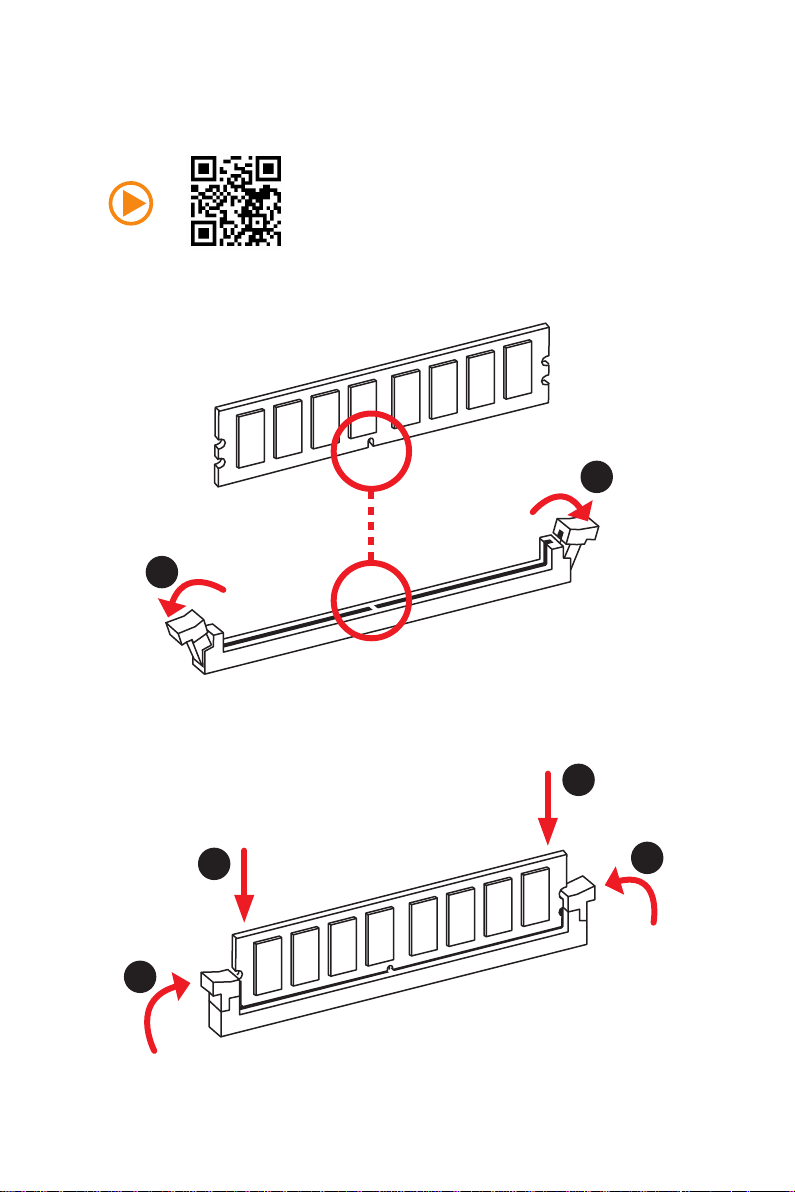
Installing DDR4 memory/ Installation des DDR4-Speichers/
Installer une mémoire DDR4/ Установка памяти DDR4
http://youtu.be/T03aDrJPyQs
1
1
2
2
3
3
Quick Start
III
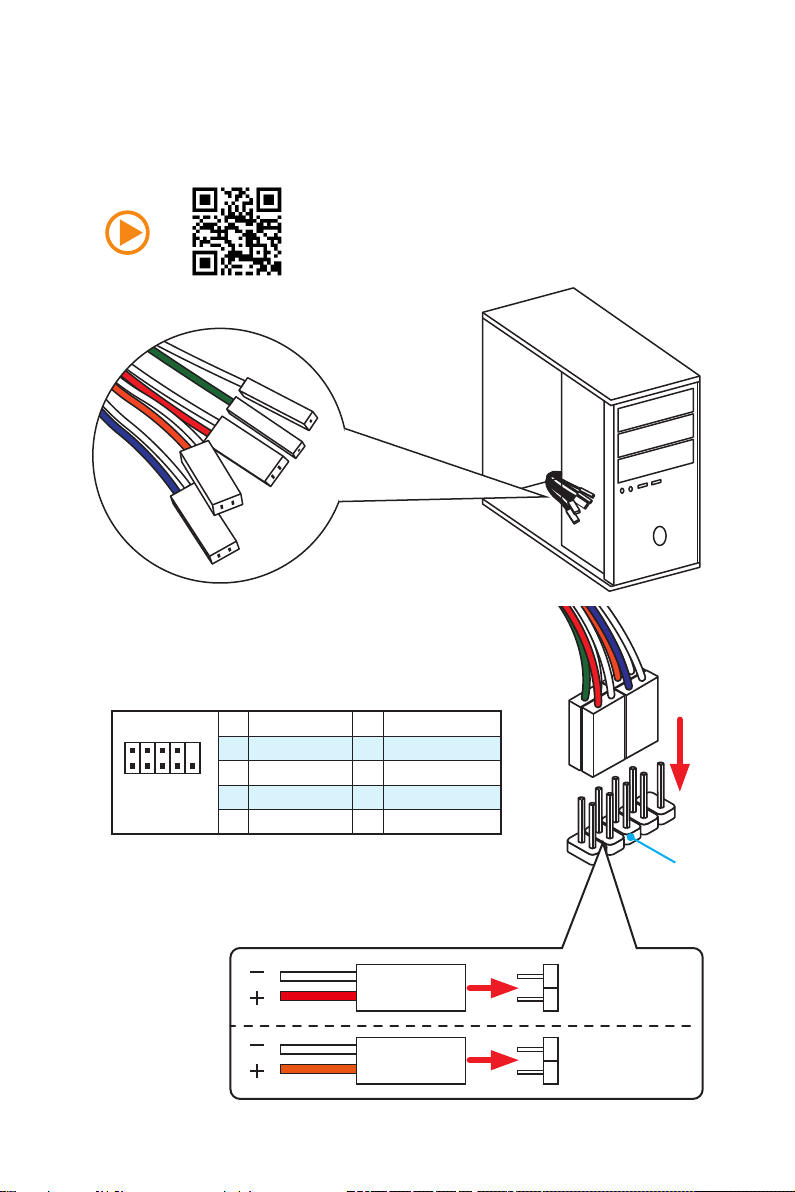
Connecting the Front Panel Header/ Anschließen der
RESET SW
POWER SW
POWER LED+
POWER LED-
HDD LED
Frontpanel-Stiftleiste/ Connecter un connecteur du panneau
avant/ Подключение разъемов передней панели
http://youtu.be/DPELIdVNZUI
IV
2 10
1
JFP1
Quick Start
1 HDD LED + 2 Power LED +
3 HDD LED - 4 Power LED -
5 Reset Switch 6 Power Switch
9
7 Reset Switch 8 Power Switch
9 Reserved 10 No Pin
HDD LED
POWER LED
RESET SW
HDD LED
JFP1
HDD LED -
HDD LED +
POWER LED -
POWER LED +
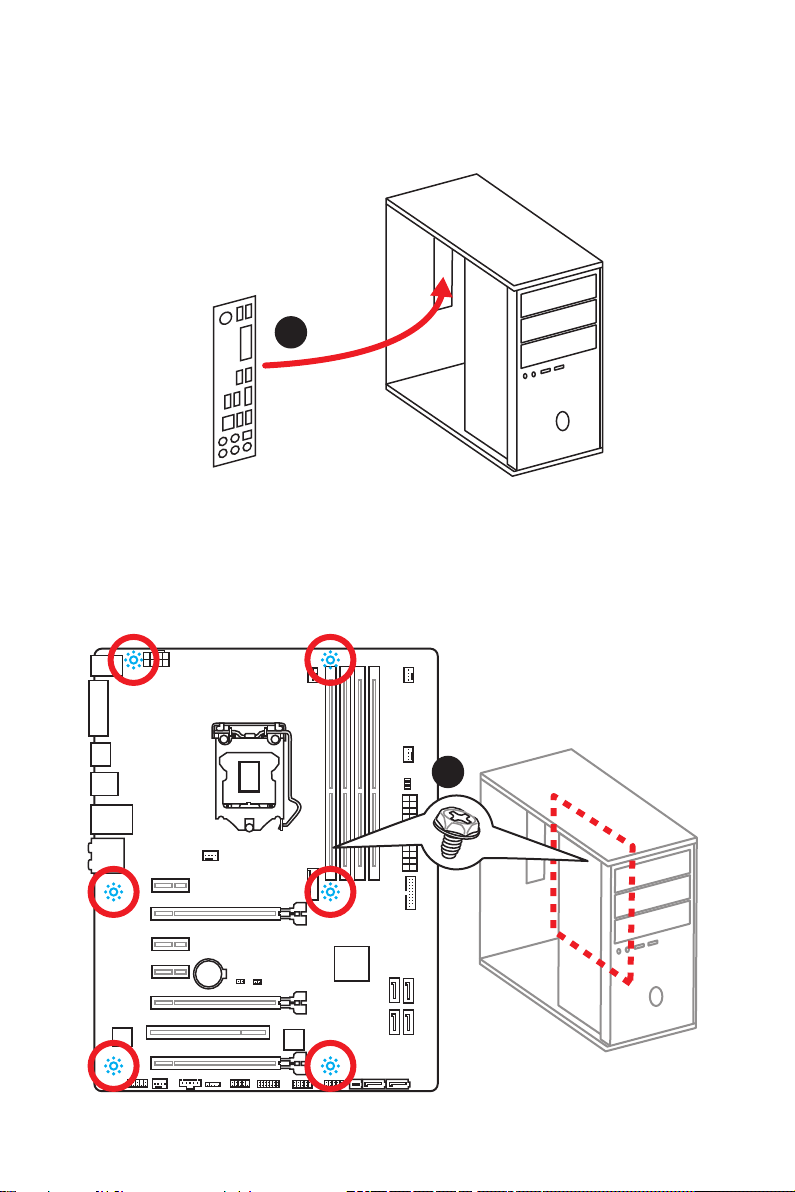
Installing the Motherboard/ Installation des Motherboards/
Installer la carte mère/ Установка материнской платы
1
2
Quick Start
V
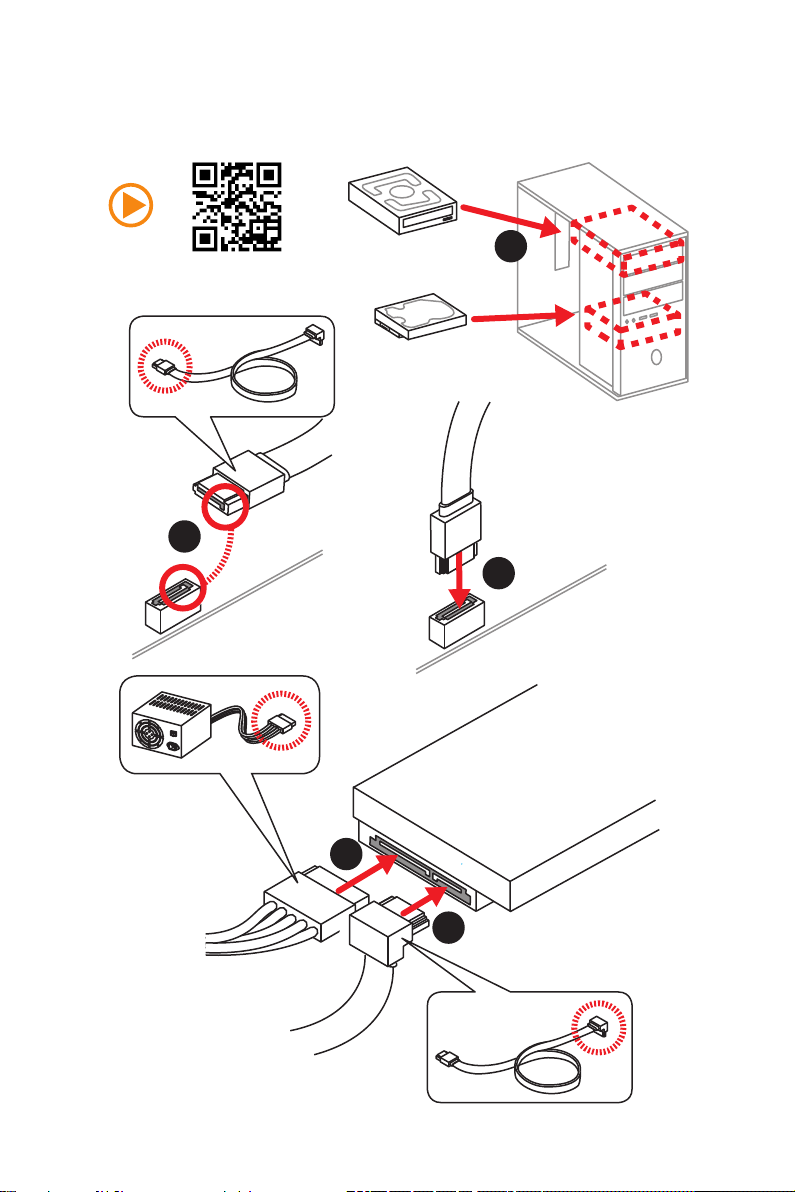
Installing SATA Drives/ Installation der SATA-Laufwerke/
Installer le disque dur SATA/ Установка дисков SATA
http://youtu.be/RZsMpqxythc
2
1
3
VI
5
4
Quick Start
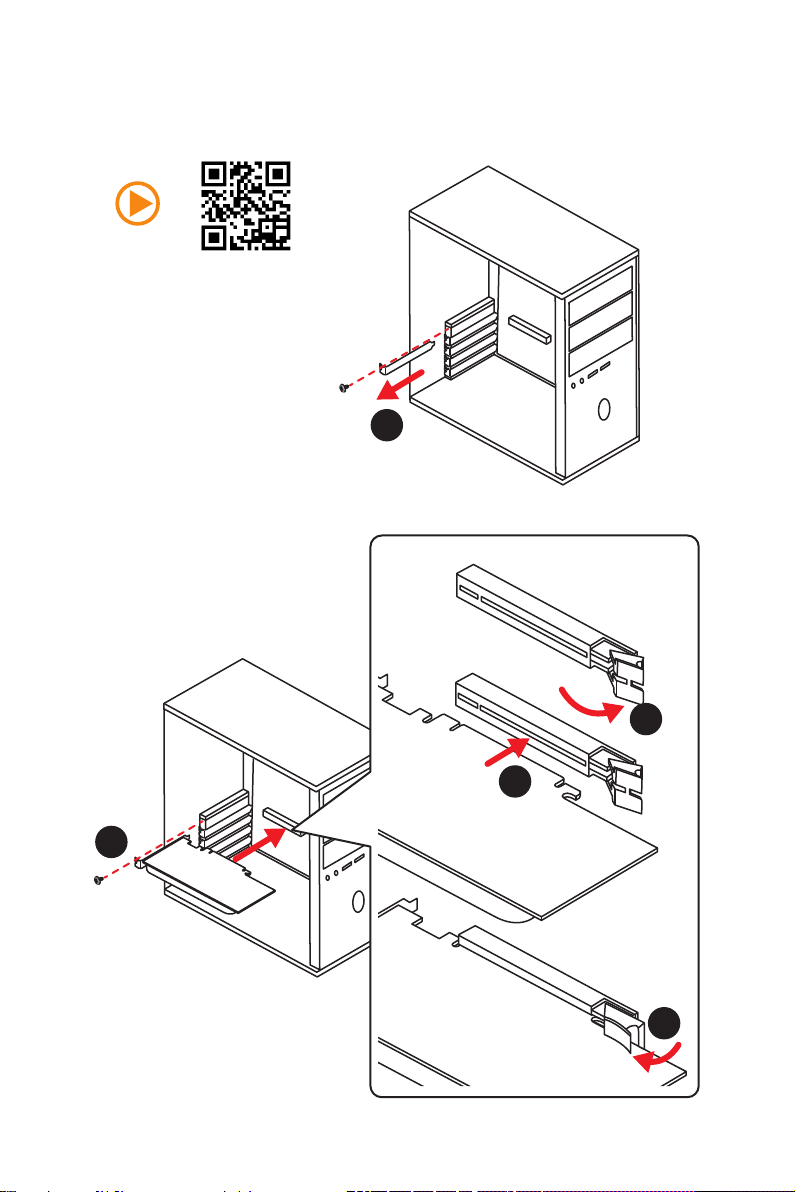
Installing a Graphics Card/ Einbau der Grafikkarte/ Installer
une carte graphique/ Установка дискретной видеокарты
http://youtu.be/mG0GZpr9w_A
1
2
3
5
4
Quick Start
VII
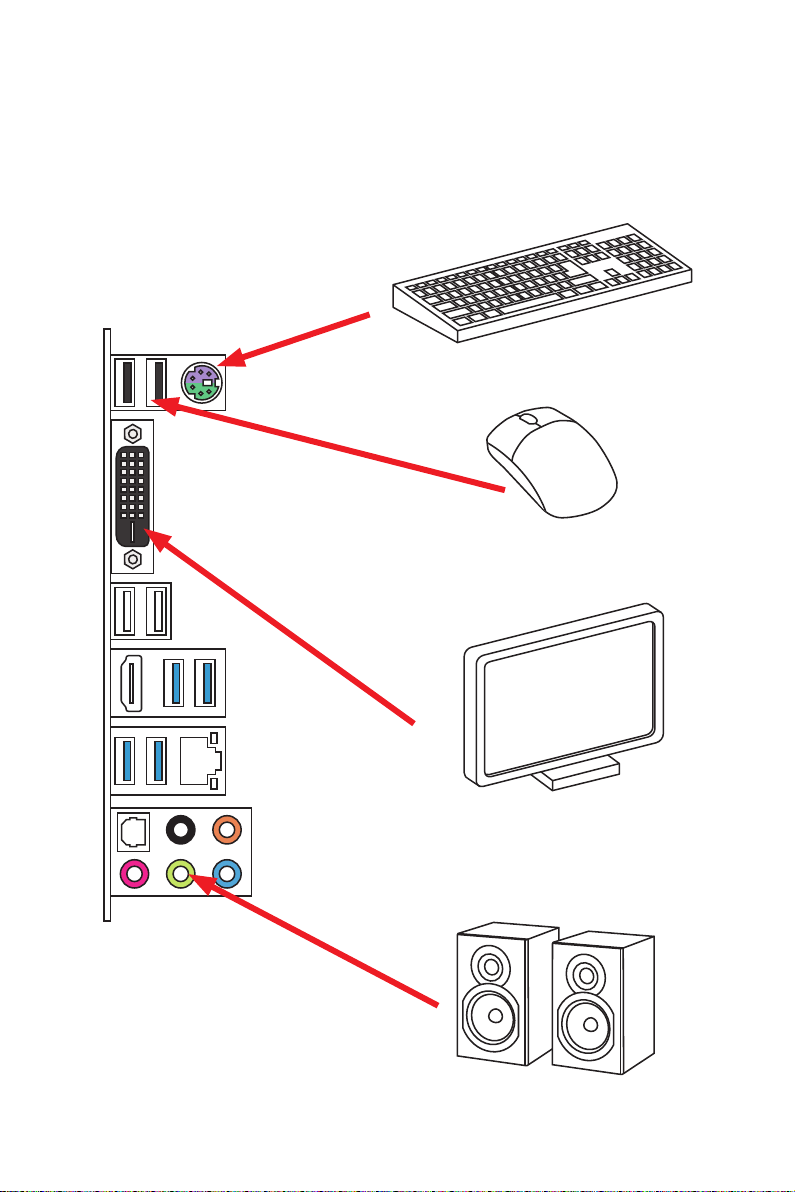
Connecting Peripheral Devices/ Peripheriegeräte/
Connecter un périphérique anschliessen/ Подключение
периферийных устройств
VIII
Quick Start
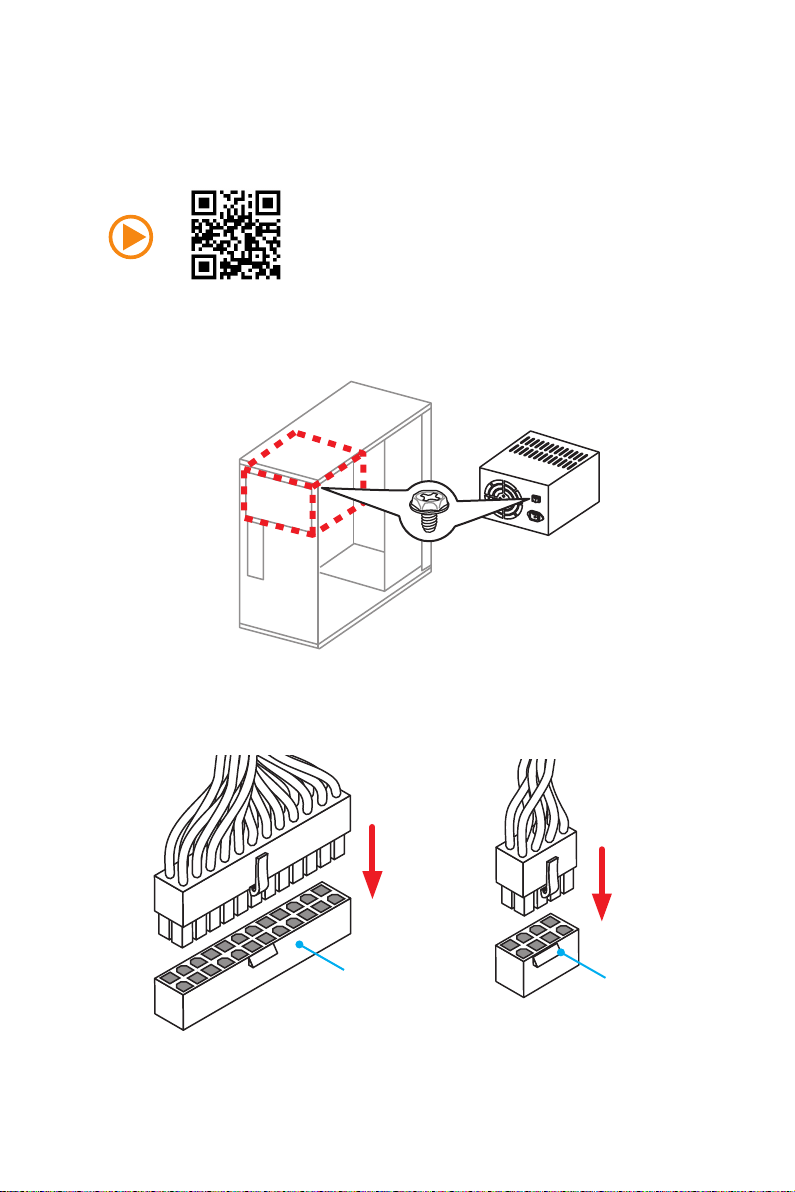
Connecting the Power Connectors/ Stromanschlüsse
anschliessen/ Connecter les câbles du module
d’alimentation/ Подключение разъемов питания
http://youtu.be/gkDYyR_83I4
JPWR1
JPWR2
Quick Start
IX

Power On/ Einschalten/ Mettre sous-tension/ Включение
питания
1
2
3
Quick Start
X
4
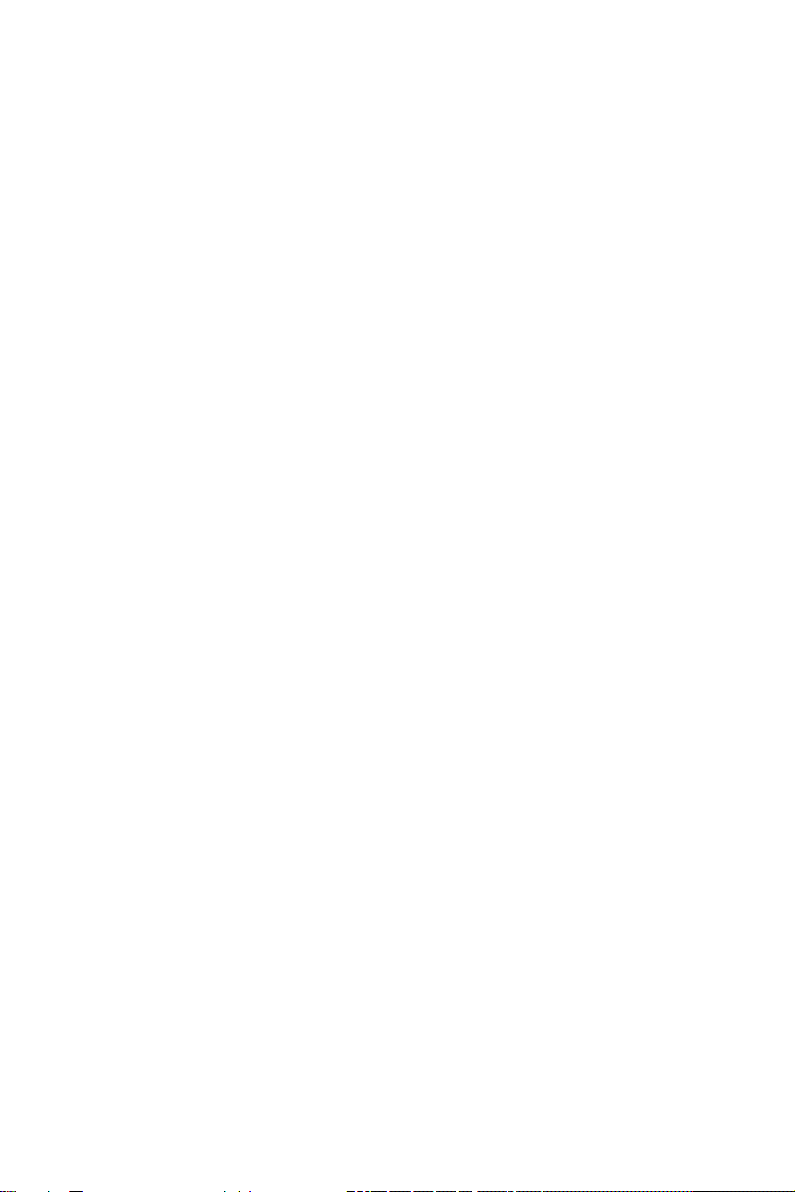
Contents
Safety Information ...................................................................................................2
Specifications ..........................................................................................................3
Rear I/O Panel ..........................................................................................................8
LAN Port LED Status Table ................................................................................. 8
Audio Ports Configuration .................................................................................... 8
Overview of Components ....................................................................................10
CPU Socket ....................................................................................................... 11
DIMM Slots ........................................................................................................ 12
PCI_E1~6, PCI1: PCIe/ PCI Expansion Slots.................................................... 13
SATA1~6: SATA 6Gb/s Connectors .................................................................. 15
SE1_21: SATAe Connector ............................................................................... 15
M2_1: M.2 Slot ................................................................................................... 16
JPWR1~2: Power Connectors ........................................................................... 17
JFP1, JFP2: Front Panel Connectors ................................................................ 18
JAUD1: Front Audio Connector ......................................................................... 18
JTPM1: TPM Module Connector ....................................................................... 18
JUSB3: USB 3.1 Gen1 Connector ..................................................................... 19
JUSB1~2: USB 2.0 Connectors......................................................................... 19
CPUFAN1~2, SYSFAN1~3: Fan Connectors .................................................... 20
JCI1: Chassis Intrusion Connector .................................................................... 21
JBAT1: Clear CMOS (Reset BIOS) Jumper ...................................................... 22
EZ Debug LED: Debug LED indicators ............................................................ 22
BIOS Setup .............................................................................................................23
Entering BIOS Setup ......................................................................................... 23
Resetting BIOS .................................................................................................. 24
Updating BIOS ................................................................................................... 24
EZ Mode ............................................................................................................ 25
Advanced Mode ................................................................................................ 27
OC Menu ........................................................................................................... 28
Software Description ............................................................................................35
Installing Windows® 7/ 8.1/ 10 ........................................................................... 35
Installing Drivers ................................................................................................ 35
Installing Utilities ................................................................................................ 35
Contents
1
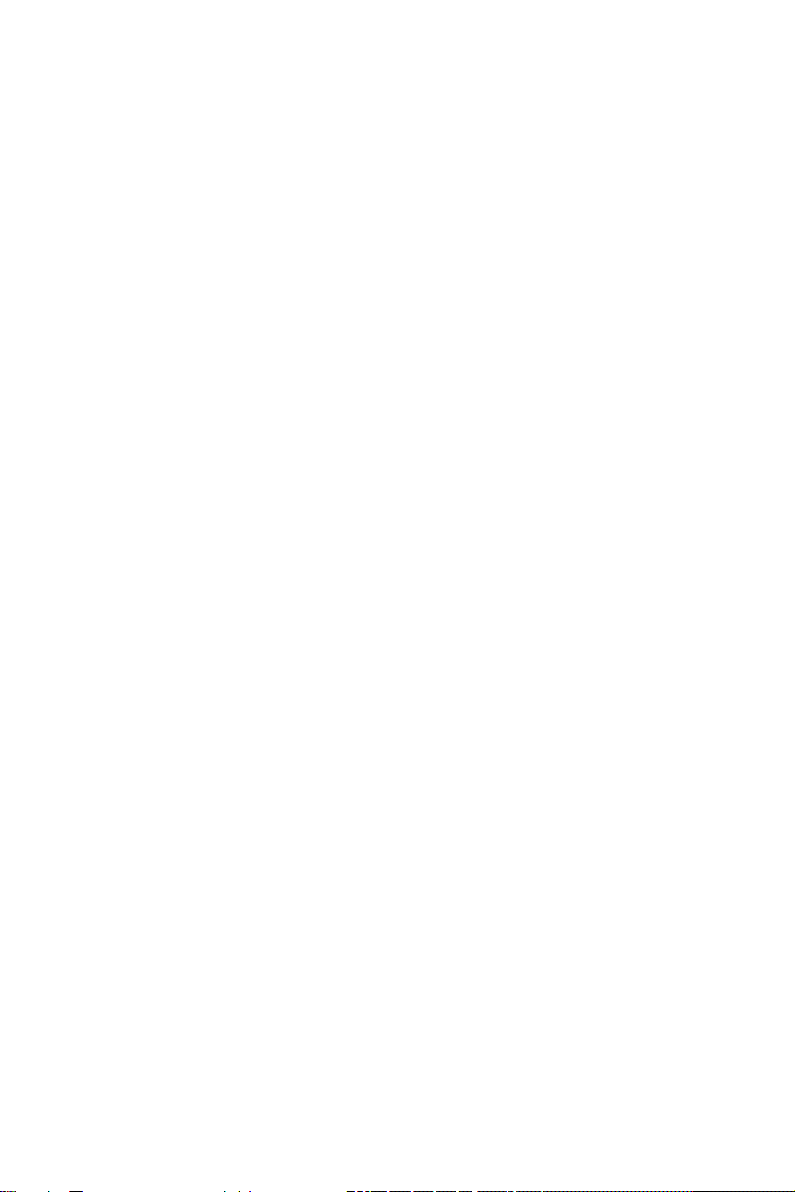
Safety Information
● The components included in this package are prone to damage from electrostatic
discharge (ESD). Please adhere to the following instructions to ensure successful
computer assembly.
● Ensure that all components are securely connected. Loose connections may cause
the computer to not recognize a component or fail to start.
● Hold the motherboard by the edges to avoid touching sensitive components.
● It is recommended to wear an electrostatic discharge (ESD) wrist strap when
handling the motherboard to prevent electrostatic damage. If an ESD wrist strap is
not available, discharge yourself of static electricity by touching another metal object
before handling the motherboard.
● Store the motherboard in an electrostatic shielding container or on an anti-static pad
whenever the motherboard is not installed.
● Before turning on the computer, ensure that there are no loose screws or metal
components on the motherboard or anywhere within the computer case.
● Do not boot the computer before installation is completed. This could cause
permanent damage to the components as well as injury to the user.
● If you need help during any installation step, please consult a certified computer
technician.
● Always turn off the power supply and unplug the power cord from the power outlet
before installing or removing any computer component.
● Keep this user guide for future reference.
● Keep this motherboard away from humidity.
● Make sure that your electrical outlet provides the same voltage as is indicated on
the PSU, before connecting the PSU to the electrical outlet.
● Place the power cord such a way that people can not step on it. Do not place
anything over the power cord.
● All cautions and warnings on the motherboard should be noted.
● If any of the following situations arises, get the motherboard checked by service
personnel:
▶ Liquid has penetrated into the computer.
▶ The motherboard has been exposed to moisture.
▶ The motherboard does not work well or you can not get it work according to user
guide.
▶ The motherboard has been dropped and damaged.
▶ The motherboard has obvious sign of breakage.
● Do not leave this motherboard in an environment above 60°C (140°F), it may
damage the motherboard.
Safety Information
2
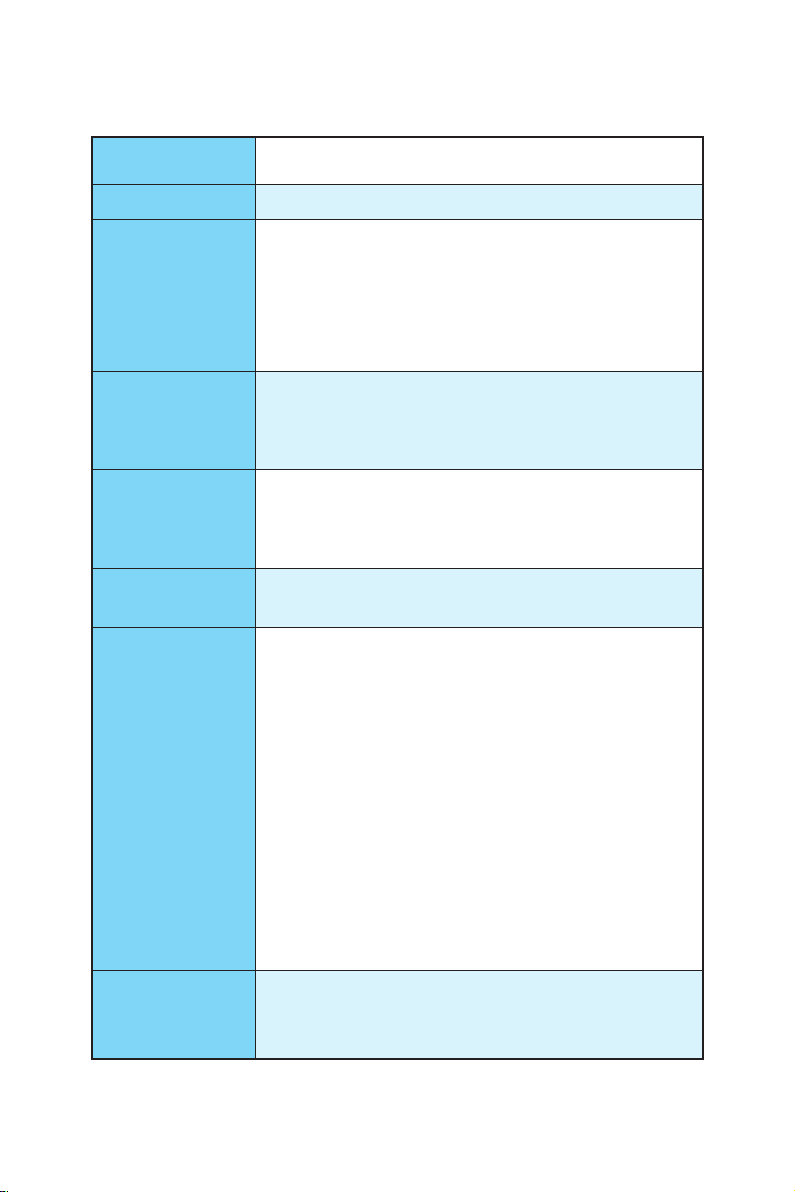
Specifications
CPU
Chipset Intel
Memory
Expansion Slots
Onboard Graphics
Multi-GPU
Storage
RAID
Supports 6th Gen Intel
Pentium® and Celeron® processors for Socket LGA1151
● 4x DDR4 memory slots, support up to 64GB
● Dual channel memory architecture
● Supports ECC, un-buffered memory
● Supports Intel
● 3x PCIe 3.0 x16 slots (support x16/x0/x4 or x8/x8/x4
modes)
● 3x PCIe 3.0 x1 slots
● 1x PCI slot
● 1x HDMI
4096x2160@24Hz, 2560x1600@60Hz
● 1x DVI-D port, support a maximum resolution of
1920x1200@60Hz
● Supports 3-Way AMD
● Supports 2-Way NVIDIA
Intel
● 6x SATA 6Gb/s ports* (2 ports reserved for SATA Express
port)
● 1x M.2 slot*
● 1x SATAe port (PCIe 3.0 x2)***
● Supports Intel
Core™ processors
* SATA5 and SATA6 ports will be unavailable when installing the M.2 module
** The Turbo U.2 Host Card is not included, please purchase separately.
*** SATAe port is backward compatible with SATA. SATA and SATAe ports
Intel
● Supports RAID 0, RAID 1, RAID 5 and RAID 10 for SATA
storage devices
®
Core™ i3/i5/i7 processors, and Intel®
®
Z170 Chipset
▶ Supports DDR4 3600(OC)/ 3200(OC)/ 3000(OC)/
2800(OC)/ 2600(OC)/ 2400/ 2133 MHz
®
Extreme Memory Profile (XMP)
™
port, support a maximum resolution of
®
CrossFire™ Technology
®
SLI™ Technology
®
Z170 Chipset
▶ Supports PCIe 3.0 x4 and SATA 6Gb/s standards,
4.2cm/ 6cm/ 8cm length M.2 SSD cards
▶ Supports PCIe 3.0 x4 NVMe Mini-SAS SSD with Turbo
U.2 Host Card**
®
Smart Response Technology for Intel
in M.2 slot.
maximum support 6x SATAs or 1x SATAe + 4x SATAs.
®
Z170 Chipset
Continued on next page
Specications
3
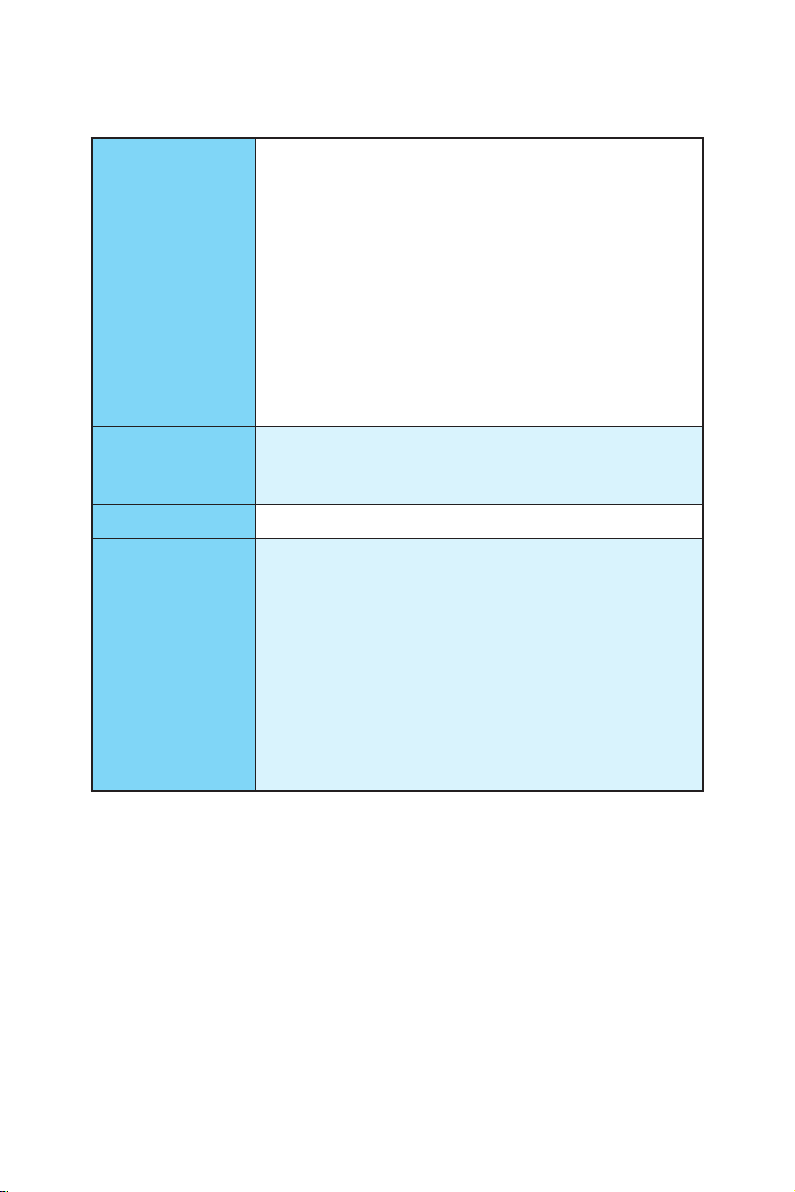
Continued from previous page
● ASMedia
▶ 2x USB 3.1 Gen2 (SuperSpeed USB 10Gbps) ports on
the back panel
● Intel
▶ 6x USB 3.1 Gen1 (SuperSpeed USB) ports (4 ports on
the back panel, 2 ports available through the internal
USB
USB 3.1 Gen1 connector)
▶ 6x USB 2.0 (High-speed USB) ports (2 ports on the back
panel, 4 ports available through the internal USB 2.0
connectors) (Z170A KRAIT GAMING)
▶ 8x USB 2.0 (High-speed USB) ports (4 ports on the back
panel, 4 ports available through the internal USB 2.0
connectors) (Z170 KRAIT GAMING)
● Realtek
Audio
● 7.1-Channel High Definition Audio
● Supports S/PDIF output
LAN 1x Intel
● 1x PS/2 keyboard/ mouse port
● 2x USB 2.0 ports (Z170A KRAIT GAMING)
● 4x USB 2.0 ports (Z170 KRAIT GAMING)
● 1x DVI-D port
Back Panel
Connectors
● 2x USB 3.1 Gen2 ports (Z170A KRAIT GAMING)
● 4x USB 3.1 Gen1 ports
● 1x HDMI
● 1x LAN (RJ45) port
● 1x Optical S/PDIF OUT connector
● 5x OFC audio jacks
®
ASM1142 Chipset (Z170A KRAIT GAMING)
®
Z170 Chipset
®
ALC1150 Codec
®
I219-V Gigabit LAN controller
™
port
Continued on next page
Specications
4
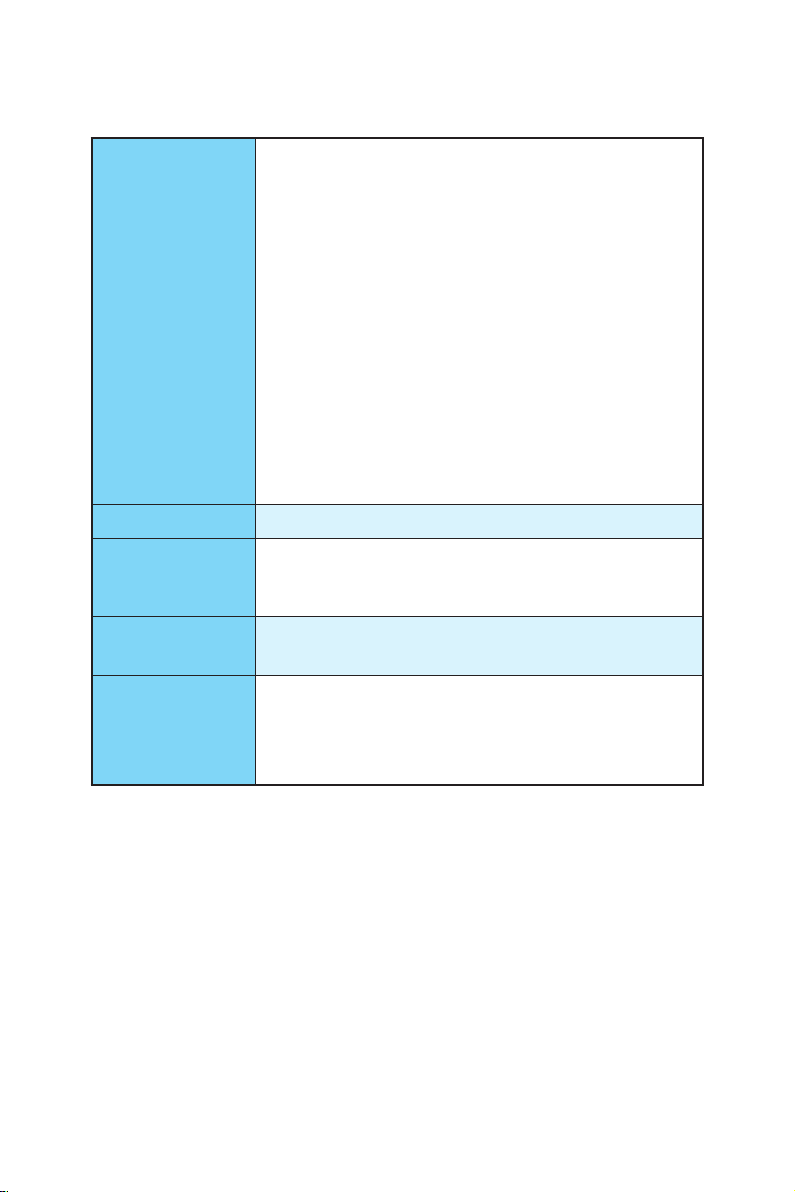
Continued from previous page
● 1x 24-pin ATX main power connector
● 1x 8-pin ATX 12V power connector
● 6x SATA 6Gb/s connectors
● 1x SATAe connector
● 2x USB 2.0 connectors (supports additional 4 USB 2.0
ports)
● 1x USB 3.1 Gen1 connector (supports additional 2 USB
Internal Connectors
I/O Controller NUVOTON NCT6793 Controller Chip
Hardware Monitor
Form Factor
BIOS Features
3.1 Gen1 ports)
● 2x 4-pin CPU fan connectors
● 3x 4-pin system fan connectors
● 1x Front panel audio connector
● 2x Front panel connectors
● 1x TPM module connector
● 1x Chassis Intrusion connector
● 1x Clear CMOS jumper
● CPU/System temperature detection
● CPU/System fan speed detection
● CPU/System fan speed control
● ATX Form Factor
● 12 in. x 9.25 in. (30.5 cm x 23.4 cm)
● 1x 128 Mb flash
● UEFI AMI BIOS
● ACPI 5.0, PnP 1.0a, SM BIOS 2.8
● Multi-language
Continued on next page
Specications
5
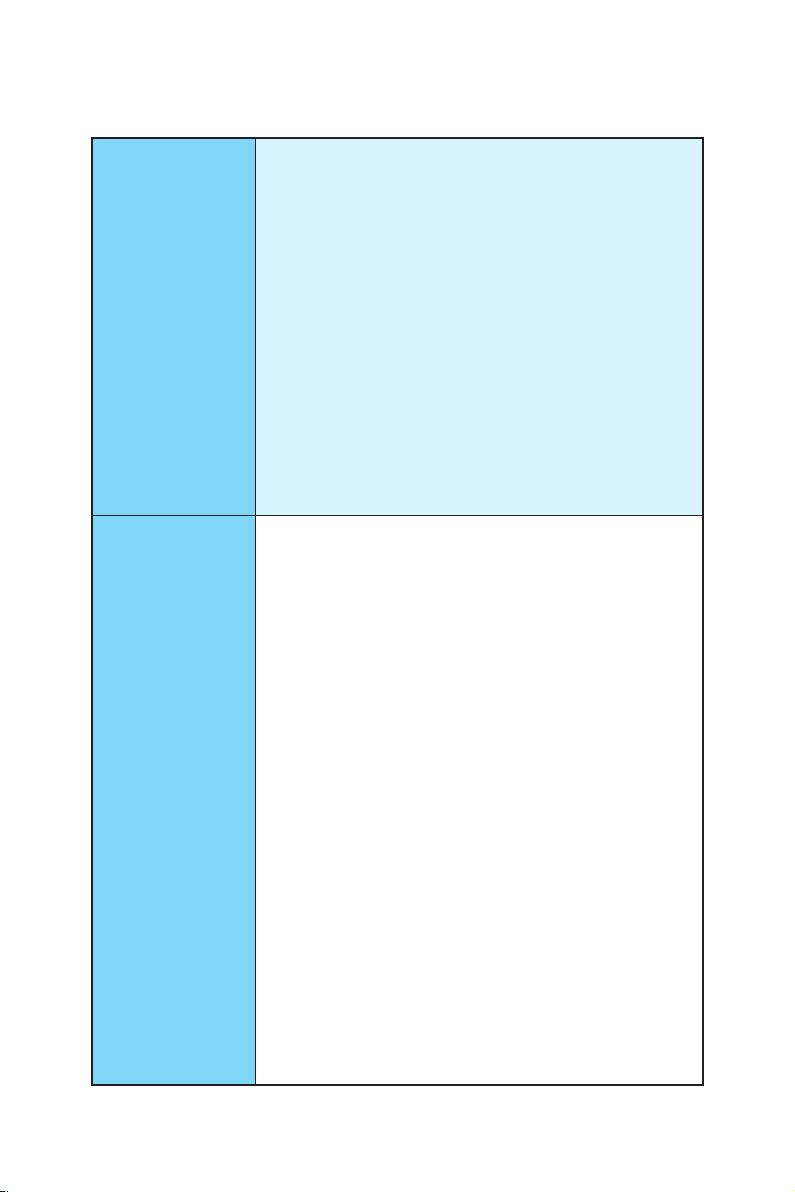
Software
Performance
GAMING Features
Continued from previous page
● Drivers
● COMMAND CENTER
● LIVE UPDATE 6
● FAST BOOT
● SUPER CHARGER
● GAMING APP
● M-CLOUD
● RAMDISK
● GAMING LAN MANAGER
● Open Broadcaster Software
®
● Intel
Extreme Tuning Utility
™
● Norton
● Google Chrome
Security
™
,Google Toolbar, Google Drive
● SteelSeries Engine 3
● CPU-Z
● AUDIO BOOST 3
▶ Isolated Audio PCB
▶ EMI Shielding
▶ Dual Headphone Amplifiers
▶ High Quality Audio Capacitors
▶ Golden Audio Connectors
● GAME BOOST
▶ Easy Overclocking
● GAMING LAN
▶ Intel I219-V Gigabit Ethernet
▶ MSI Network Manager
▶ Electric Wave Surge
● GAMING APP
▶ System Mode Switching: OC/Gaming/Silent
▶ Gaming Hotkey
▶ Gaming Mouse Master
● GAMING CERTIFIED
● Open Broadcaster Software
▶ Encoding using H264 (x264) and AAC.
▶ Support for Intel Quick Sync Video (QSV) and NVENC.
▶ Unlimited number of scenes and sources.
▶ Live RTMP streaming to Twitch, YouTube, DailyMotion,
Hitbox and more.
Continued on next page
Specications
6
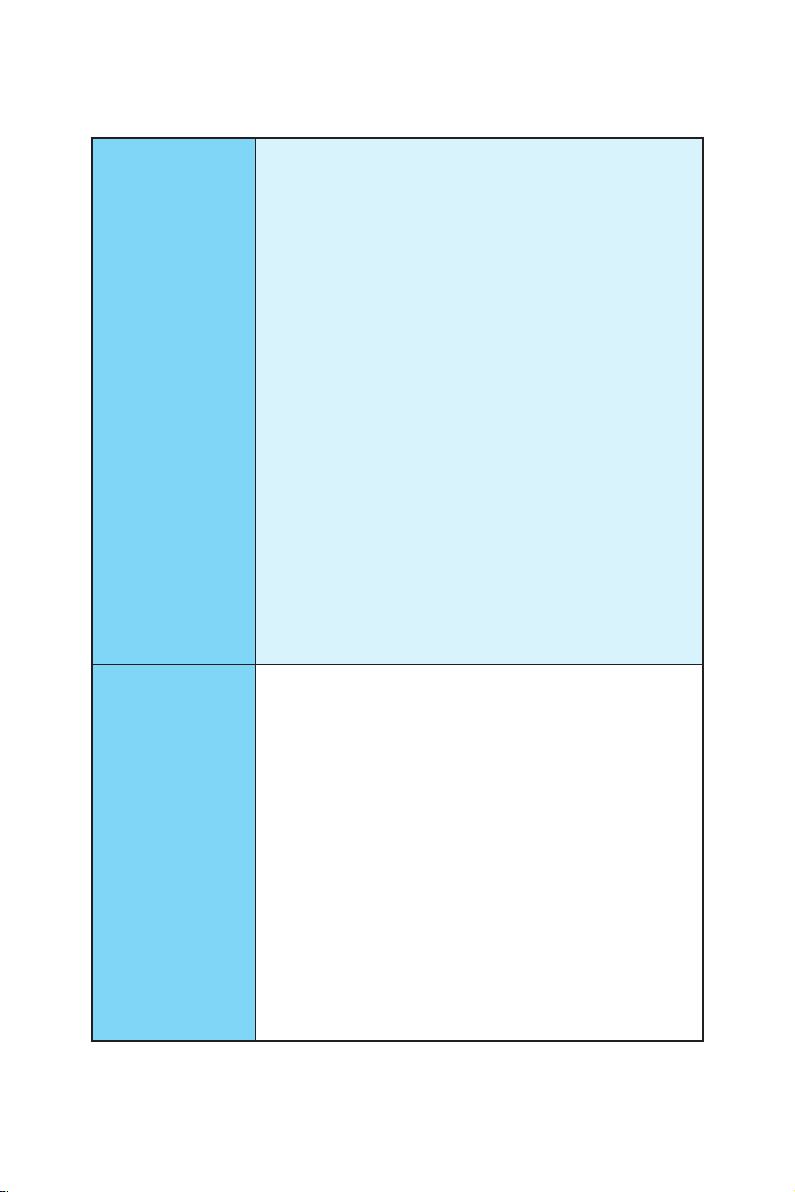
MSI Exclusive
Features
Specification
Highlights
Continued from previous page
● CLICK BIOS 5
▶ EZ Mode & Advanced Mode Switching
▶ Board Explorer
▶ Hardware Monitor
● MILITARY CLASS 5
▶ Military Class Component
▶ Military Class Stability and Reliability
- ESD Protection
- EMI Protection
- Humidity Protection
- Circuit Protection
- High Temperature Protection
- Steel Armor PCIe Slots
● COMMAND CENTER
▶ System Monitor
▶ Smart Fan Control
● RAMDISK
● LIVE UPDATE 6
● M-CLOUD
● CPU-Z
● EZ Debug LED
● DDR4 Boost Support
▶ Dual-Channel DDR4 Memory Support
▶ Isolated DDR4 Circuit Design
▶ DDR4 XMP Ready
● PCI Express 3.0 Support
▶ 2-Way Nvidia SLI
▶ 3-Way AMD CrossFire
TM
Support
TM
Support
● USB 3.1 Gen2 Ready (Z170A KRAIT GAMING)
▶ USB 3.1 Gen2 (10 Gb/s) Type-A Ready
● Turbo M.2 Ready
▶ PCIe 3.0 x4 (32 Gb/s) Support
▶ PCIe / SATA Dual Mode Support
● SATA Express Support
● NVMe / AHCI Driver Support
● U.2 Support (Optional)
Specications
7
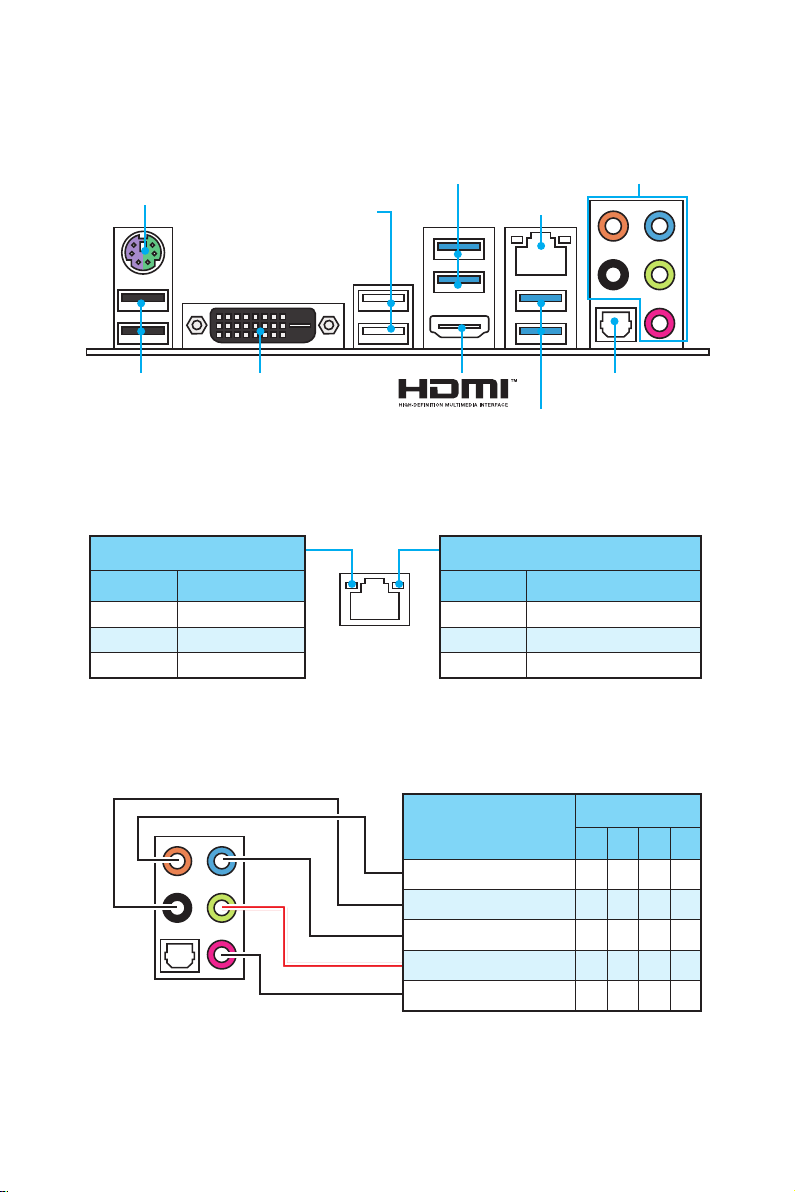
Rear I/O Panel
PS/2
USB 3.1 Gen2 (blue,
Z170A KRAIT GAMING)
USB 2.0 (black, Z170
KRAIT GAMING)
USB 2.0
LAN Port LED Status Table
Link/ Activity LED
Status Description
Off No link
Yellow Linked
Blinking Data activity
USB 3.1 Gen1
LAN
USB 3.1 Gen1
Speed LED
Status Description
Off 10 Mbps connection
Green 100 Mbps connection
Orange 1 Gbps connection
Audio Ports
Optical S/PDIF-Out DVI-D
Audio Ports Configuration
Rear I/O Panel
8
Audio Ports
Center/ Subwoofer Out ● ●
Rear Speaker Out ● ● ●
Line-In/ Side Speaker Out ●
Line-Out/ Front Speaker Out ● ● ● ●
Mic In
Channel
2 4 6 8
(●: connected, Blank: empty)
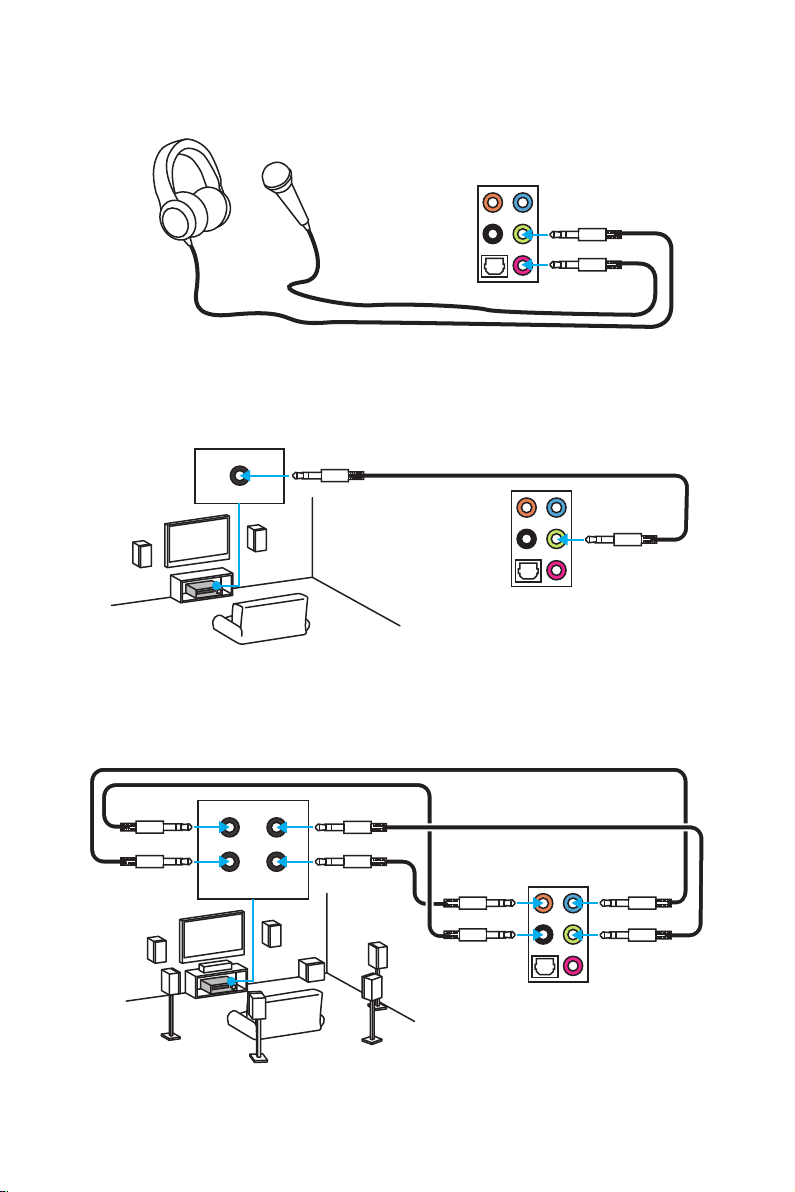
Audio jacks to headphone and microphone diagram
Audio jacks to stereo speakers diagram
AUDIO INPUT
Audio jacks to 7.1-channel speakers diagram
AUDIO INPUT
Rear Front
Side Center/
Subwoofer
Rear I/O Panel
9
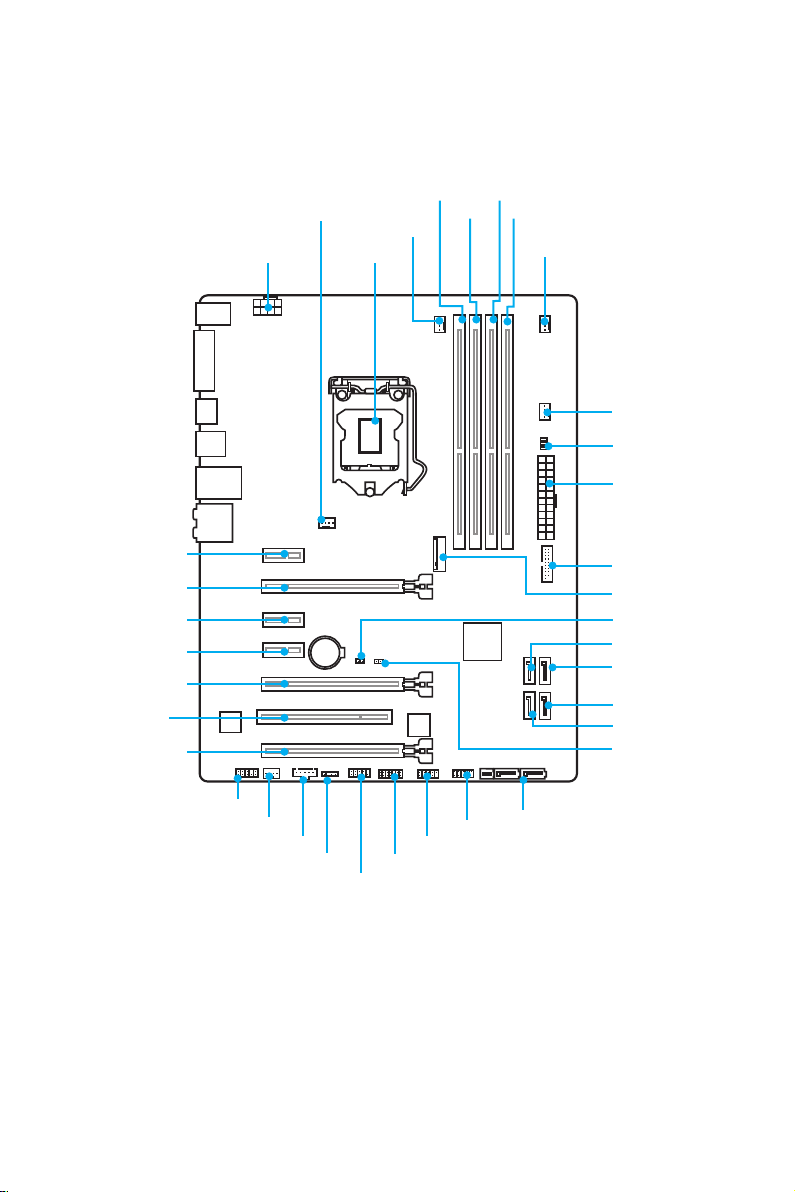
Overview of Components
DIMM1
SYSFAN1 DIMM2
CPUFAN1
CPU SocketJPWR2
DIMM3
DIMM4
CPUFAN2
SYSFAN3
EZ Debug LED
JPWR1
PCI_E1
PCI_E2
PCI_E3
PCI_E4
PCI_E5
PCI1
PCI_E6
JAUD1
SYSFAN2
JTBT1*
* JTBT1 is used to connect a specific card.
JFP2
JFP1
JTPM1
JUSB2
JUSB1
JUSB3
M2_1
JBAT1
SATA6
SATA5
SATA3
SATA4
JCI1
SE1_21
Overview of Components
10
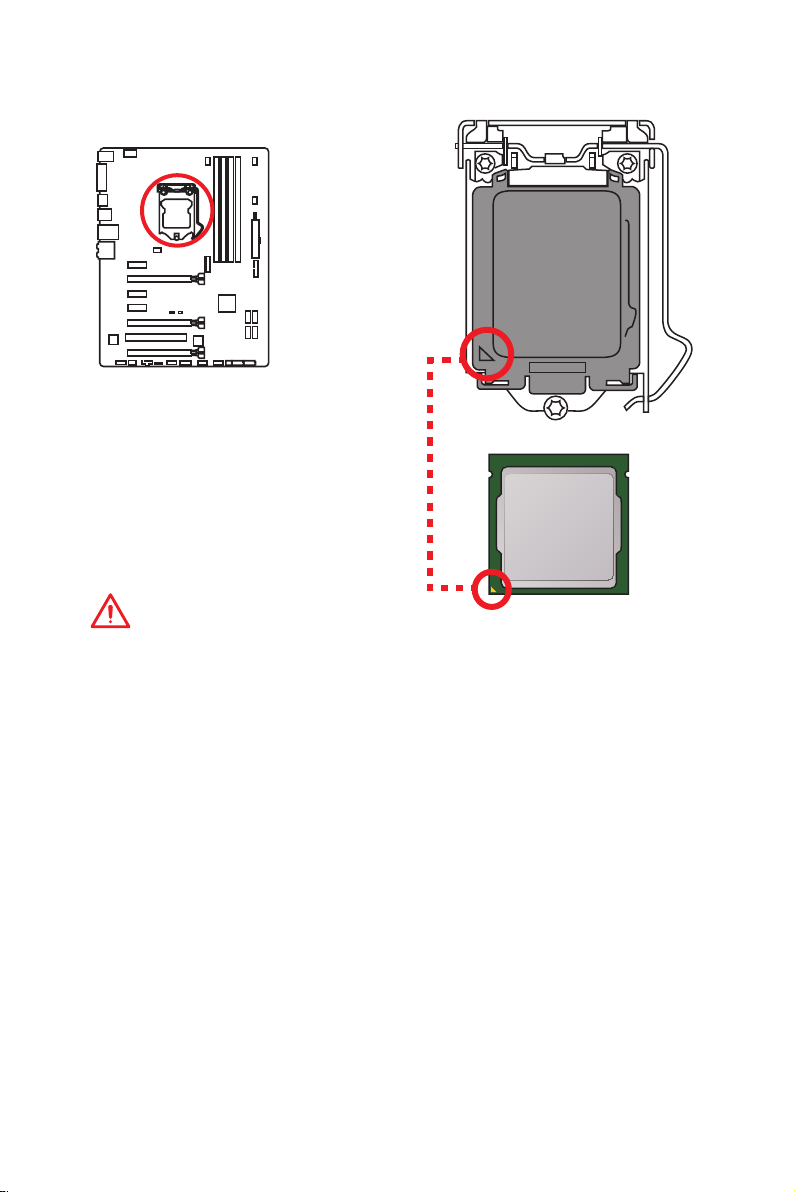
CPU Socket
Introduction to the LGA 1151 CPU
The surface of the LGA 1151 CPU has
two notches and a golden triangle to
assist in correctly lining up the CPU for
motherboard placement. The golden
triangle is the Pin 1 indicator.
Important
●
Always unplug the power cord from the power outlet before installing or removing
the CPU.
●
Please retain the CPU protective cap after installing the processor. MSI will deal
with Return Merchandise Authorization (RMA) requests if only the motherboard
comes with the protective cap on the CPU socket.
●
When installing a CPU, always remember to install a CPU heatsink. A CPU
heatsink is necessary to prevent overheating and maintain system stability.
●
Confirm that the CPU heatsink has formed a tight seal with the CPU before booting
your system.
●
Overheating can seriously damage the CPU and motherboard. Always make sure
the cooling fans work properly to protect the CPU from overheating. Be sure to
apply an even layer of thermal paste (or thermal tape) between the CPU and the
heatsink to enhance heat dissipation.
●
Whenever the CPU is not installed, always protect the CPU socket pins by covering
the socket with the plastic cap.
●
If you purchased a separate CPU and heatsink/ cooler, Please refer to the
documentation in the heatsink/ cooler package for more details about installation.
●
This motherboard is designed to support overclocking. Before attempting to
overclock, please make sure that all other system components can tolerate
overclocking. Any attempt to operate beyond product specifications is not
recommended. MSI® does not guarantee the damages or risks caused by
inadequate operation beyond product specifications.
Overview of Components
11
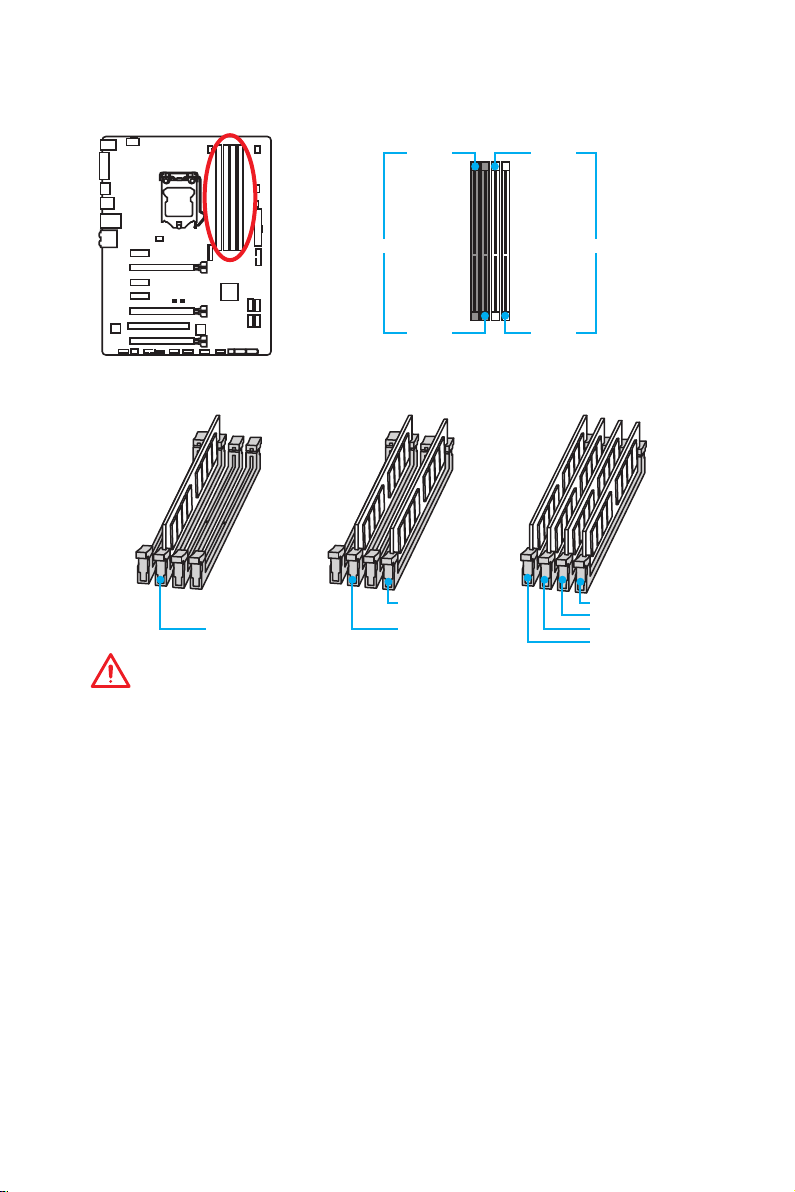
DIMM Slots
DIMM1 DIMM3
Channel A Channel B
DIMM2 DIMM4
Memory module installation recommendation
DIMM4 DIMM4
DIMM2 DIMM2 DIMM2
Important
●
Always insert memory modules in the DIMM2 slot first.
●
Due to chipset resource usage, the available capacity of memory will be a little less
than the amount of installed.
●
Based on Intel CPU specification, the Memory DIMM voltage below 1.35V is
suggested to protect the CPU.
●
Please note that the maximum capacity of addressable memory is 4GB or less
for 32-bit Windows OS due to the memory address limitation. Therefore, we
recommended that you to install 64-bit Windows OS if you want to install more than
4GB memory on the motherboard.
●
Some memory may operate at a lower frequency than the marked value when
overclocking due to the memory frequency operates dependent on its Serial
Presence Detect (SPD). Go to BIOS and find the Memory Try It! to set the
memory frequency if you want to operate the memory at the marked or at a higher
frequency.
●
It is recommended to use a more efficient memory cooling system for full DIMMs
installation or overclocking.
●
The stability and compatibility of installed memory module depend on installed CPU
and devices when overclocking.
Overview of Components
12
DIMM3
DIMM1
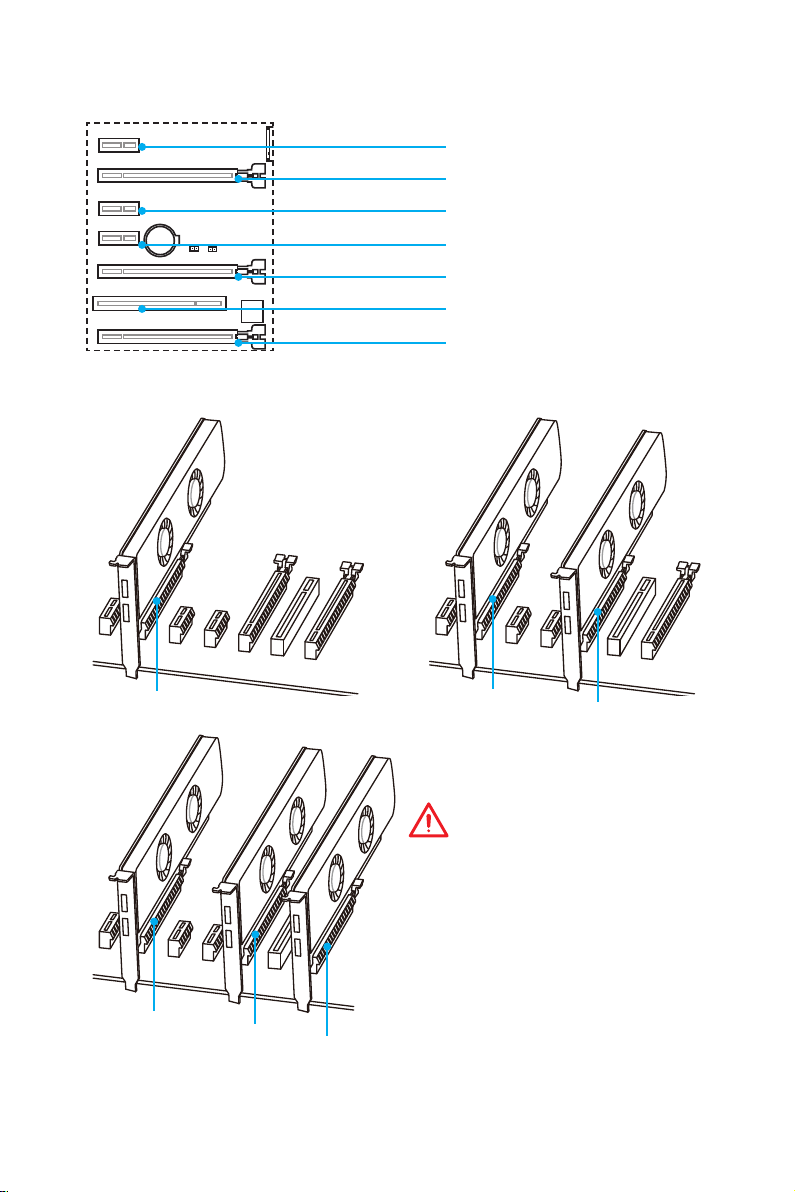
PCI_E1~6, PCI1: PCIe/ PCI Expansion Slots
PCI_E1: PCIe 3.0 x1 slot
PCI_E2: PCIe 3.0 x16 slot
PCI_E3: PCIe 3.0 x1 slot
PCI_E4: PCIe 3.0 x1 slot
PCI_E5: PCIe 3.0 x8 slot
PCI1: PCI slot
PCI_E6: PCIe 3.0 x4 slot
Multiple graphics cards installation recommendation
x16
x8
x8
x4
x8
x8
Important
●
For a single PCIe x16 expansion
card installation with optimum
performance, using the PCI_E2 slot is
recommended.
●
When adding or removing expansion
cards, always turn off the power supply
and unplug the power supply power
cable from the power outlet. Read the
expansion card’s documentation to
check for any necessary additional
hardware or software changes.
Overview of Components
13
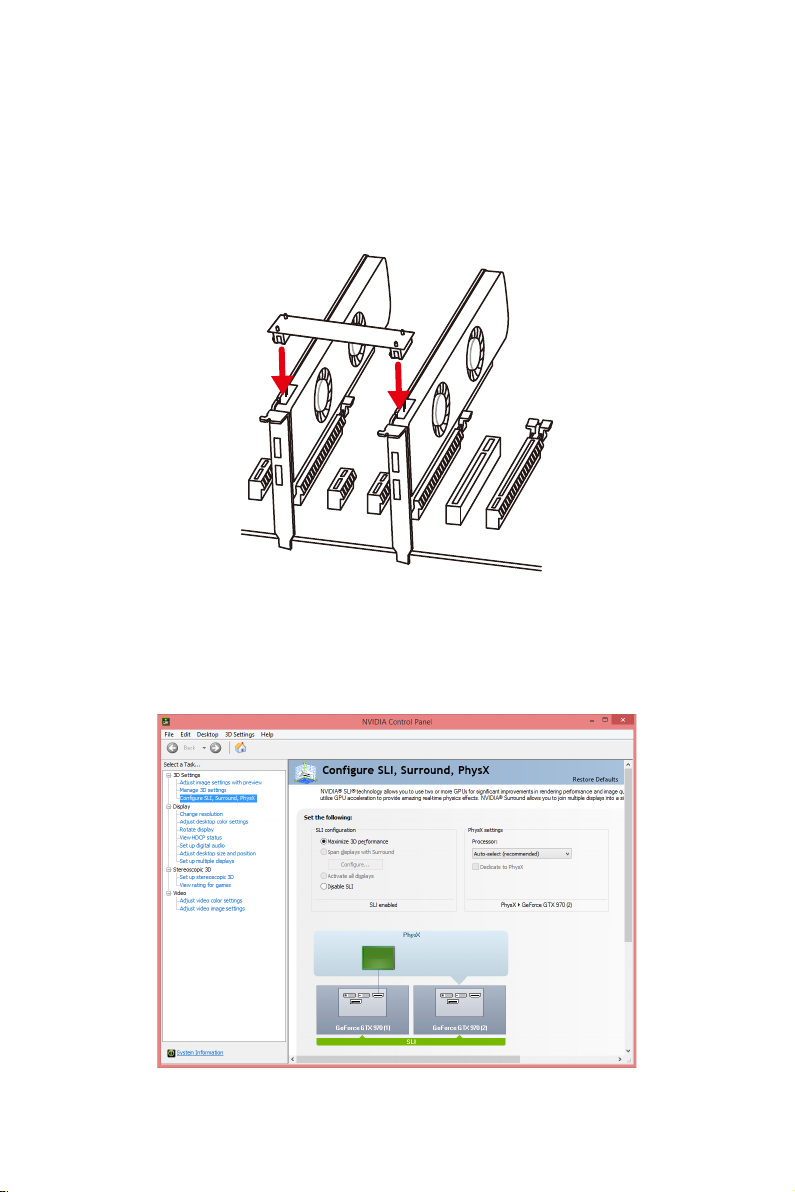
Installing SLI graphics cards
For power supply recommendations for SLI configurations, please refer to the user
guide of your graphics card to make sure you meet all the system requirements.
To install SLI graphics cards:
1. Turn off your computer and disconnect the power cord, install two graphics cards
into the PCI_E2 and PCI_E5 slots.
2. Connect the two cards together using the SLI Bridge Connector.
3. Connect all PCIe power connectors of the graphics cards.
4. Reconnect the power cord, power up the computer and install the drivers and
software included in your graphics card package.
5. Right-click the Windows desktop and select NVIDIA Control Panel from the
menu, click on Configure SLI, Surround, PhysX in the left task pane and select
Maximize 3D performance in the SLI configuration menu, and then click Apply.
Overview of Components
14
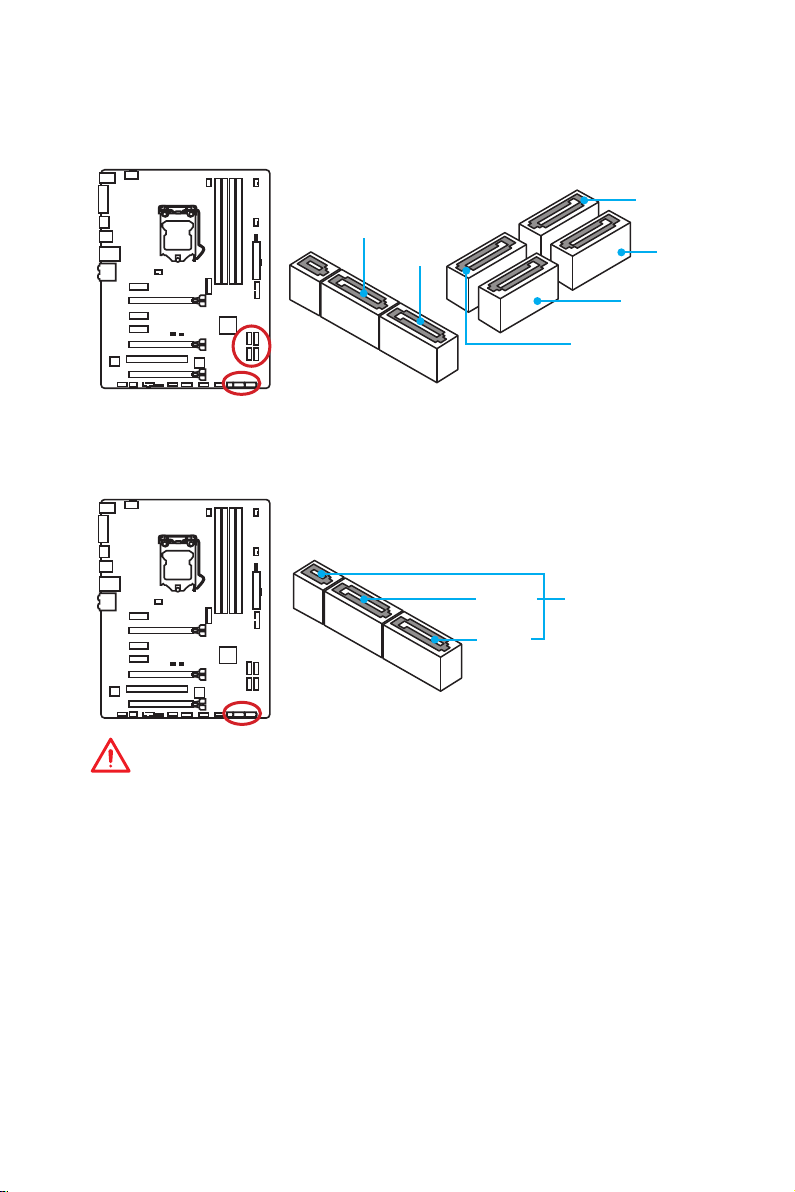
SATA1~6: SATA 6Gb/s Connectors
These connectors are SATA 6Gb/s interface ports. Each connector can connect to
one SATA device.
SATA6
SATA2
SATA1
SATA4
SATA5
SATA3
SE1_21: SATAe Connector
This connector is SATAe (SATA Express) interface port. Each SATAe connector can
be used with a single SATAe device or two legacy SATA devices.
SATA2
SATA1
SATAe connector
Important
●
SATA5~6 ports will be unavailable when installing the M.2 module in M.2 slot.
●
Please do not fold the SATA or SATAe cable at a 90-degree angle. Data loss may
result during transmission otherwise.
●
SATA cable has identical plugs on either sides of the cable. However, it is
recommended that the flat connector be connected to the motherboard for space
saving purposes.
Overview of Components
15
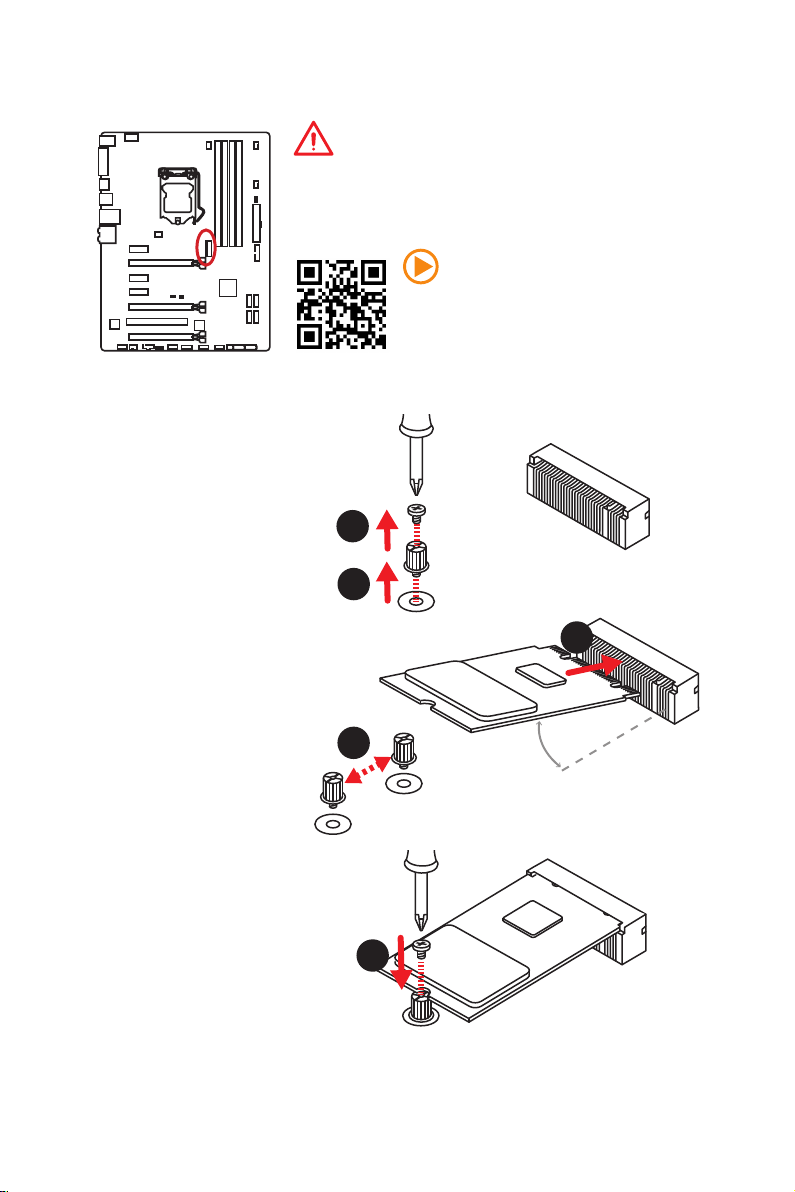
M2_1: M.2 Slot
Installing M.2 module
1. Remove the screw from
the base screw.
2. Remove the base
screw.
Important
●
SATA5~6 ports will be unavailable when installing the
M.2 module in M.2 slot.
●
Intel® RST only supports PCIe M.2 SSD with UEFI
ROM, does not support Legacy ROM.
Video Demonstration
Watch the video to learn how to Install
M.2 module.
http://youtu.be/JCTFABytrYA
1
2
3. Tighten the base screw
into the hole of the
distance to the M.2 slot
as the length your M.2
module.
4. Insert your M.2 module
into the M.2 slot at a
30-degree angle.
5. Put the screw in the
notch on the trailing edge
of your M.2 module and
tighten it into the base
screw.
Overview of Components
16
4
3
30°
5
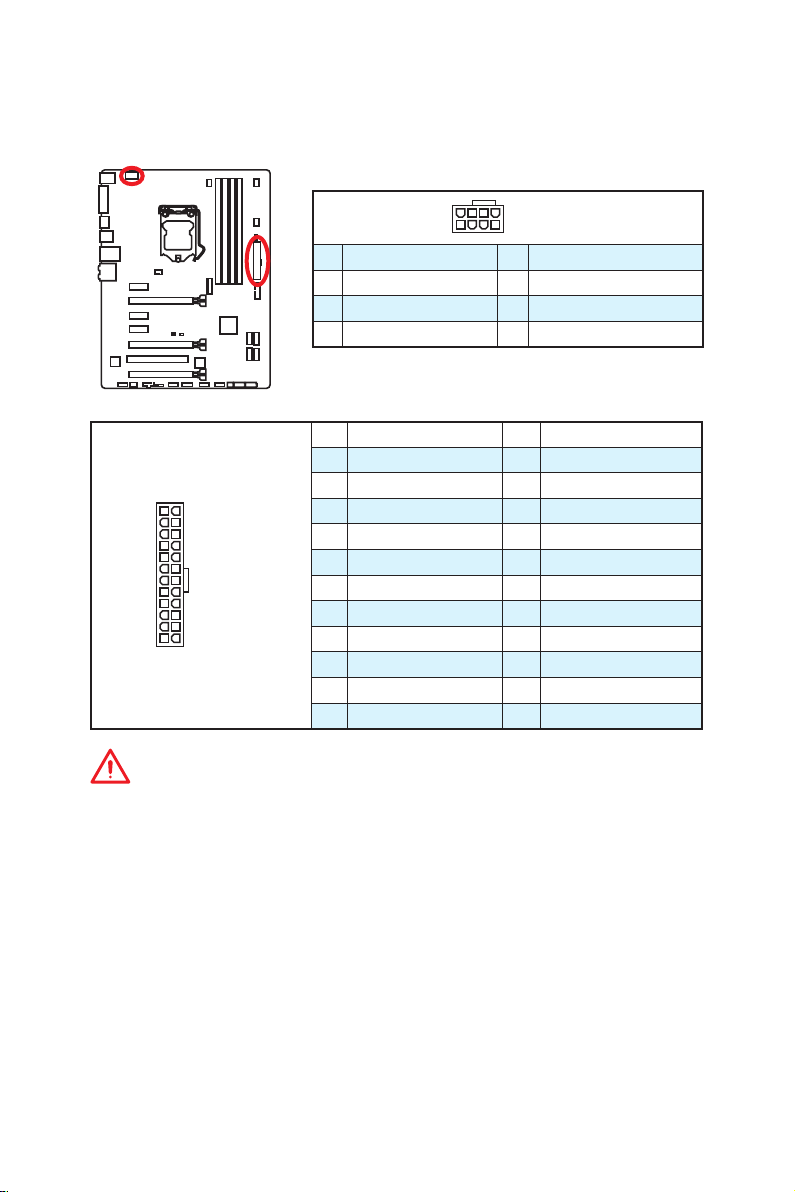
JPWR1~2: Power Connectors
These connectors allow you to connect an ATX power supply.
8
4 1
1 Ground 5 +12V
2 Ground 6 +12V
3 Ground 7 +12V
4 Ground 8 +12V
1 +3.3V 13 +3.3V
2 +3.3V 14 -12V
3 Ground 15 Ground
24
12
JPWR1
131
4 +5V 16 PS-ON#
5 Ground 17 Ground
6 +5V 18 Ground
7 Ground 19 Ground
8 PWR OK 20 Res
9 5VSB 21 +5V
10 +12V 22 +5V
11 +12V 23 +5V
12 +3.3V 24 Ground
5
JPWR2
Important
Make sure that all the power cables are securely connected to a proper ATX power
supply to ensure stable operation of the motherboard.
Overview of Components
17
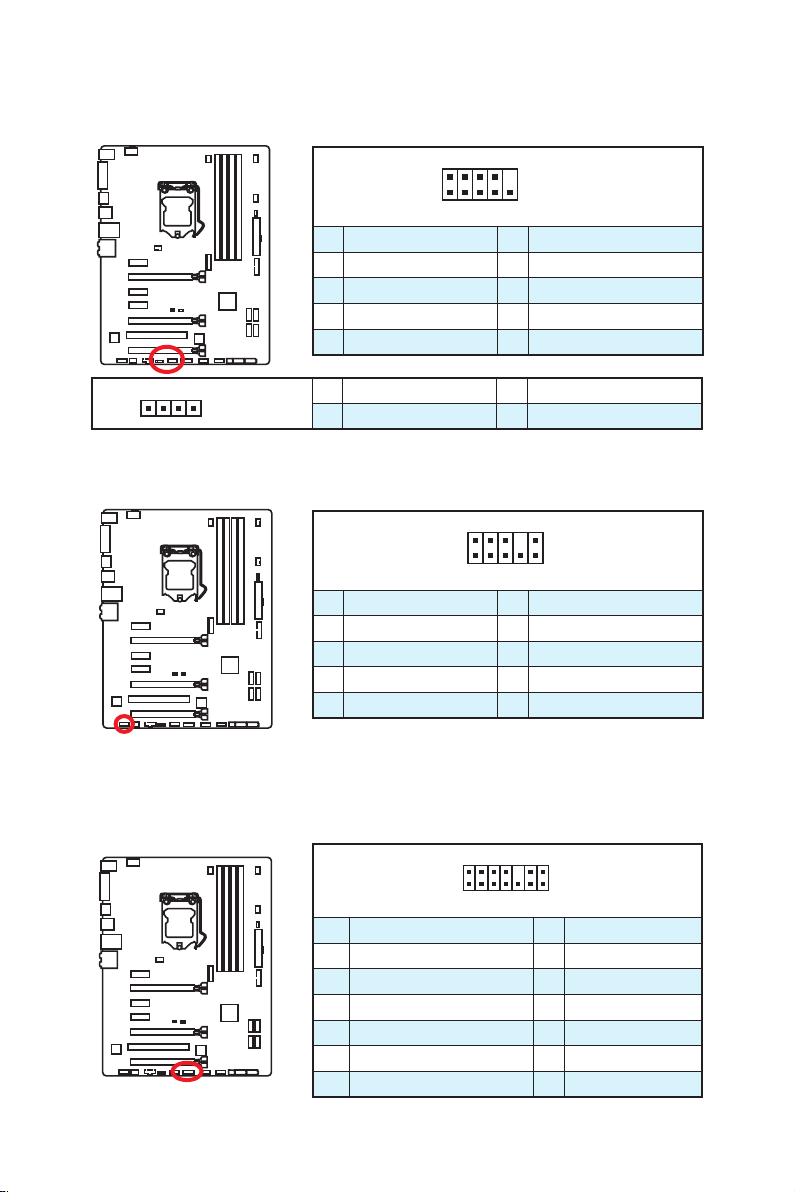
JFP1, JFP2: Front Panel Connectors
These connectors connect to the switches and LEDs on the front panel.
2 10
JFP1
1
9
1 HDD LED + 2 Power LED +
3 HDD LED - 4 Power LED -
5 Reset Switch 6 Power Switch
7 Reset Switch 8 Power Switch
9 Reserved 10 No Pin
1
JFP2
1 Speaker - 2 Buzzer +
3 Buzzer - 4 Speaker +
JAUD1: Front Audio Connector
This connector allow you to connect audio jacks on the front panel.
2 10
1
9
1 MIC L 2 Ground
3 MIC R 4 NC
5 Head Phone R 6 MIC Detection
7 SENSE_SEND 8 No Pin
9 Head Phone L 10 Head Phone Detection
JTPM1: TPM Module Connector
This connector is for TPM (Trusted Platform Module). Please refer to the TPM security
platform manual for more details and usages.
2 14
1
1 LPC Clock 2 3V Standby power
3 LPC Reset 4 3.3V Power
5 LPC address & data pin0 6 Serial IRQ
7 LPC address & data pin1 8 5V Power
9 LPC address & data pin2 10 No Pin
11 LPC address & data pin3 12 Ground
13 LPC Frame 14 Ground
13
Overview of Components
18
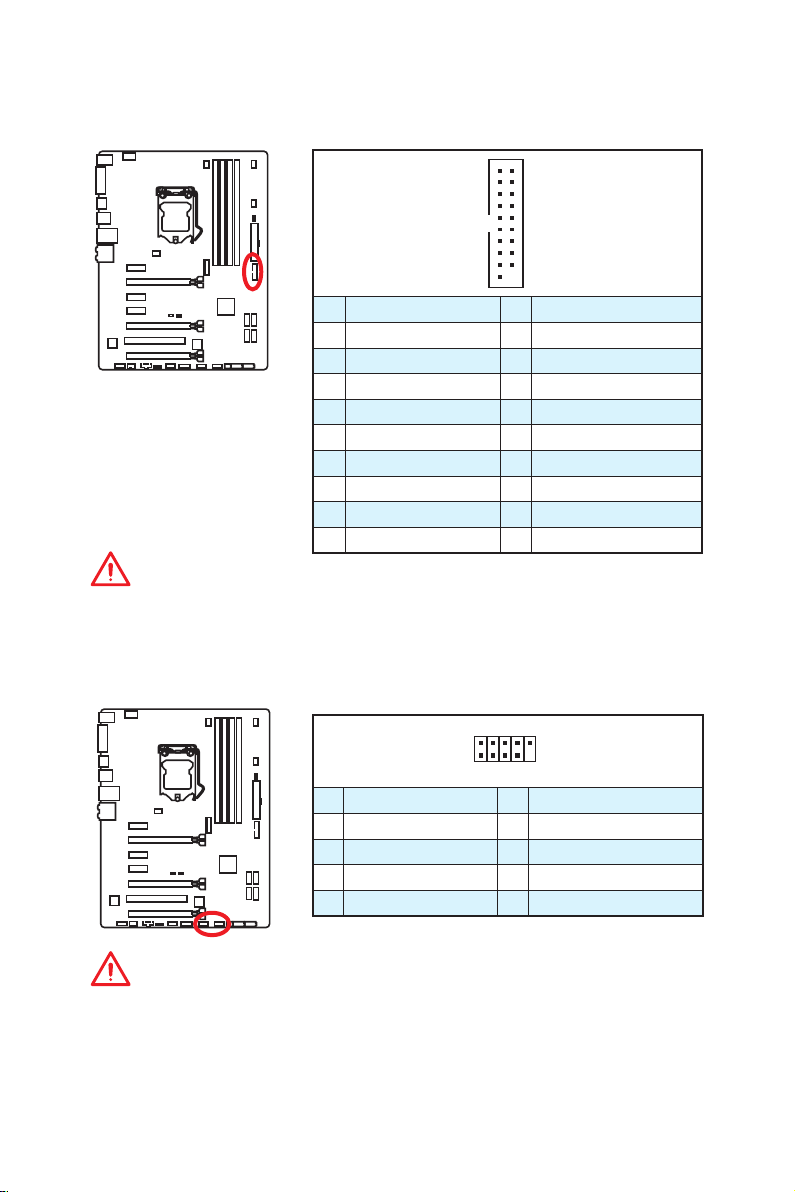
JUSB3: USB 3.1 Gen1 Connector
This connector allows you to connect USB 3.1 Gen1 ports on the front panel.
10 11
1
20
1 Power 11 USB2.0+
2 USB3_RX_DN 12 USB2.0-
3 USB3_RX_DP 13 Ground
4 Ground 14 USB3_TX_C_DP
5 USB3_TX_C_DN 15 USB3_TX_C_DN
6 USB3_TX_C_DP 16 Ground
7 Ground 17 USB3_RX_DP
8 USB2.0- 18 USB3_RX_DN
9 USB2.0+ 19 Power
10 Ground 20 No Pin
Important
Note that the Power and Ground pins must be connected correctly to avoid possible
damage.
JUSB1~2: USB 2.0 Connectors
These connectors allow you to connect USB 2.0 ports on the front panel.
2 10
1
9
1 VCC 2 VCC
3 USB0- 4 USB1-
5 USB0+ 6 USB1+
7 Ground 8 Ground
9 No Pin 10 NC
Important
●
Note that the VCC and Ground pins must be connected correctly to avoid possible
damage.
●
In order to recharge your iPad,iPhone and iPod through USB ports, please install
MSI® SUPER CHARGER utility.
Overview of Components
19
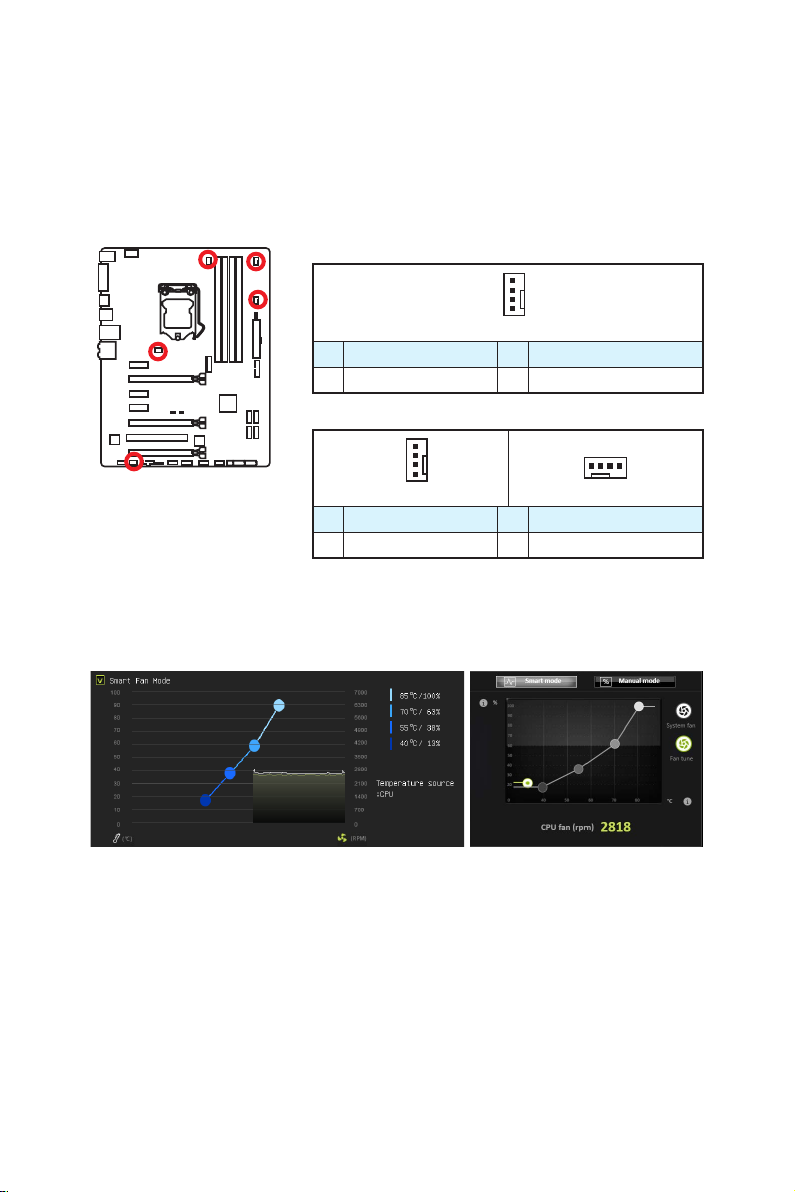
CPUFAN1~2, SYSFAN1~3: Fan Connectors
Fan connectors can be classified as PWM (Pulse Width Modulation) Mode and
Voltage Mode. PWM Mode fan connectors provide constant 12V output and adjust fan
speed with speed control signal. Voltage Mode fan connectors control fan speed by
changing voltage. Therefore, when you plug a 3-pin (Non-PWM) fan to a PWM Mode
fan connector, the fan speed will be always maintained at 100%, and that could be
noisy.
PWM Mode fan connector
1
CPUFAN1/ CPUFAN2
1 Ground 2 +12V
3 Sense 4 Speed Control Signal
Voltage Mode fan connector
1
1
SYSFAN3
1 Ground 2 Voltage Control
3 Sense 4 NC
Controlling the fan speed
There are two ways to manage fan speed. One is to go to BIOS > HARDWARE
MONITOR. The other is to use COMMAND CENTER application.
SYSFAN1/ SYSFAN2
BIOS > HARDWARE MONITOR COMMAND CENTER
Both methods offer gradient points of the fan speed that allow you to adjust fan speed
in relation to CPU temperature.
Overview of Components
20
 Loading...
Loading...