MSI RG54GS2, RG54GS Quick Start Manual
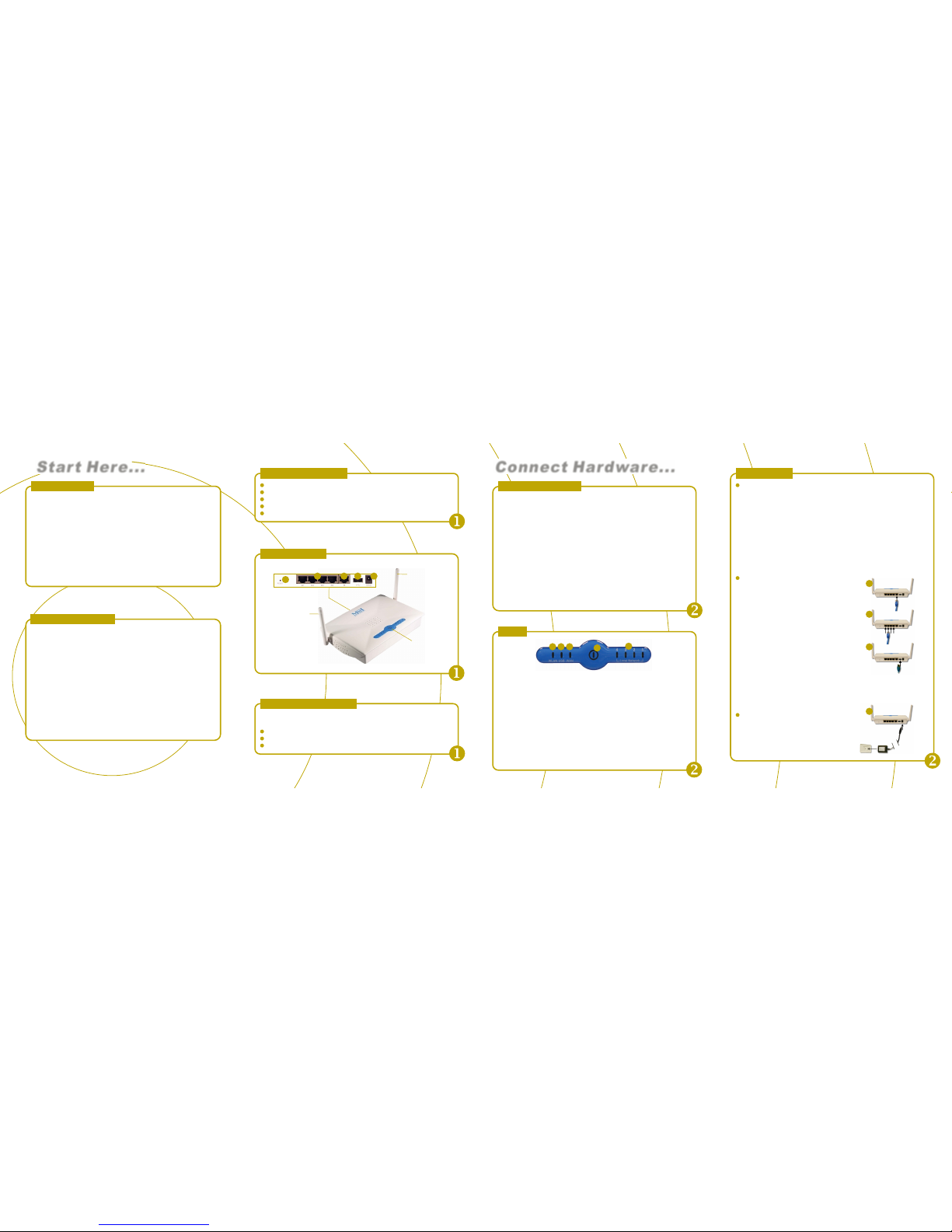
Connect Hardware...Start Here...
Thank you for purchasing
. The RG54GS is designed for high throughput and fully
function that leads you into the wireless network environment. With the
RG54GS, networking and sharing information throughout the
house/office becomes an easy and flexible task. In addition, the
RG54GS is also a switching device as an aggregating point of the
wireless LAN and wired LAN clients, and as a router between LAN and
WAN traffic; with the USB port, it can also serve as a print server in your
network.
MSI RG54GS combines the SPI firewall, wireless Access Point, printer
server, and LAN switch into one compact and stylish package to provide
security and IP sharing function. These features build the RG54GS as a
cutting-edge, cost-effective device that fits to SOHO/home application.
MSI Wireless 11g Residential Gateway
RG54GS
Introduction
This Quick Start Guide is to help you install the RG54GS quickly and
easily. In this guide, you can know your RG54GS well and complete the
installation through the "Instruction Box":
After unpacking, check the product and system requirements:
see 1a, 1b, 1c.
To know the components on your RG54GS:
see 2a, 2b.
Connecting your RG54GS:
see 2c.
Using the Configuration Utility:
see 3a, 3b, 3c.
Please note that all figures in this guide are for reference only; the
actual setup screens may be vary on different system. For more
information, please refer to the User's Guide in the CD-ROM or visit
MSI website: .http://www.msi.com.tw
About This Guide
One Wireless 11g Residential Gateway One AC power adapter (12VDC/1A)
One Ethernet cable (RJ-45)
This Quick Start Guide
One CD-ROM containing the User's Guide and Quick Start Guide
RG54GS
Package Contents
a
aa
c
cc
Device Management
Product View
b
bb
LEDs
Antenna
Connection Ports
Antenna
RG54GS
After installing the RG54GS, you need the followings to configure and
manage your network:
Microsoft Windows 98SE/ME/2000/XP operating system
One computer with Ethernet adapter installed
JavaScript-enabled web browser (e.g. Internet Explorer 6.0 )
Connection Ports
LEDs
Reset Button
LAN Ports
(1~4)
WAN Port
USB Port
Power
Connector
A
B
C
D
E
Press and hold (using a pointed object, such as
a stretched clip) this button longer than one
second to restart the RG54GS. Press and hold
this button longer than five seconds, the system
will reload the factory default settings.
The RG54GS provides four 10/100 Mbps RJ-45
ports, allowing connection to the computers and
other network devices.
This 10/100Mbps Ethernet port provides
connection to your xDSL/Cable Modem or
Ethernet connection.
The USB 1.1 port is used to connect the printer
to provide print server function.
Connect the enclosed power adapter and provide
power to the RG54GS.
Power
LAN (1~4)
WAN Port
USB
Wireless
Status
F
G
H
I
J
A steady light glows to indicate the power
adapter is connected.
The light glows when a computer/device
connected to respective port.
A light glows when the system connects
to the xDSL/Cable Modem or Ethernet
connection, and it will blink when receiving/
transmitting data on the link.
The light glows when USB printer
connected to this port.
A light glows to indicate the status of
RG54GS swireless networking.
Blue
Green
Green
Green
Green
E
D
C
B
A
J
I
H
F
G
a
aa
b
bb
Connecting
To operate normally, the RG54GS should be put on a flat surface, and do not
put any heavy object on it. Before connecting the RG54GS to your devices,
please note that the RG54GS should be placed in a location where is:
- Easy to access; so that you can conveniently connect it to the xDSL/
Cable Modem through the WAN port, and to the computers/devices
through the LAN ports.
- Allows you to observe the LEDs clearly; so that you may monitor the
real-time networking status and take instant measures as problems
arise.
Tip: The location of the RG54GS should be the optimum position to obtain
the best signal; sometimes, you may adjust the direction of the antenna(s).
1. To access to the Internet, connect
one end of an Ethernet cable to the
WAN port of RG54GS, and the
other end to your xDSL/Cable
Modem. (Figure a.)
2. For wired connection to the network
devices, connect one end of an
Ethernet cable to the LAN port (1~4)
of RG54GS, and the other end to your
computers/devices. (Figure b.)
2. To connect the USB printer, connect
one end of the USB cable to the USB
port of RG54GS, and the other
end to your printer. (Figure c.)
3. For wireless connection, install the wireless adapters onto your
computers, and you have to configure respective settings on
your computers (refer to your wireless adapter's manual) to take
full advantages of the RG54GS.
Plug the DC end of the power adapter into
the power connector of the RG54GS; then,
plug the AC end to an electrical outlet.
The RG54GS is powered up immediately.
(Figure d.)
Positioning
Connecting Cables
To Power Up...
a
b
c
d
c
cc
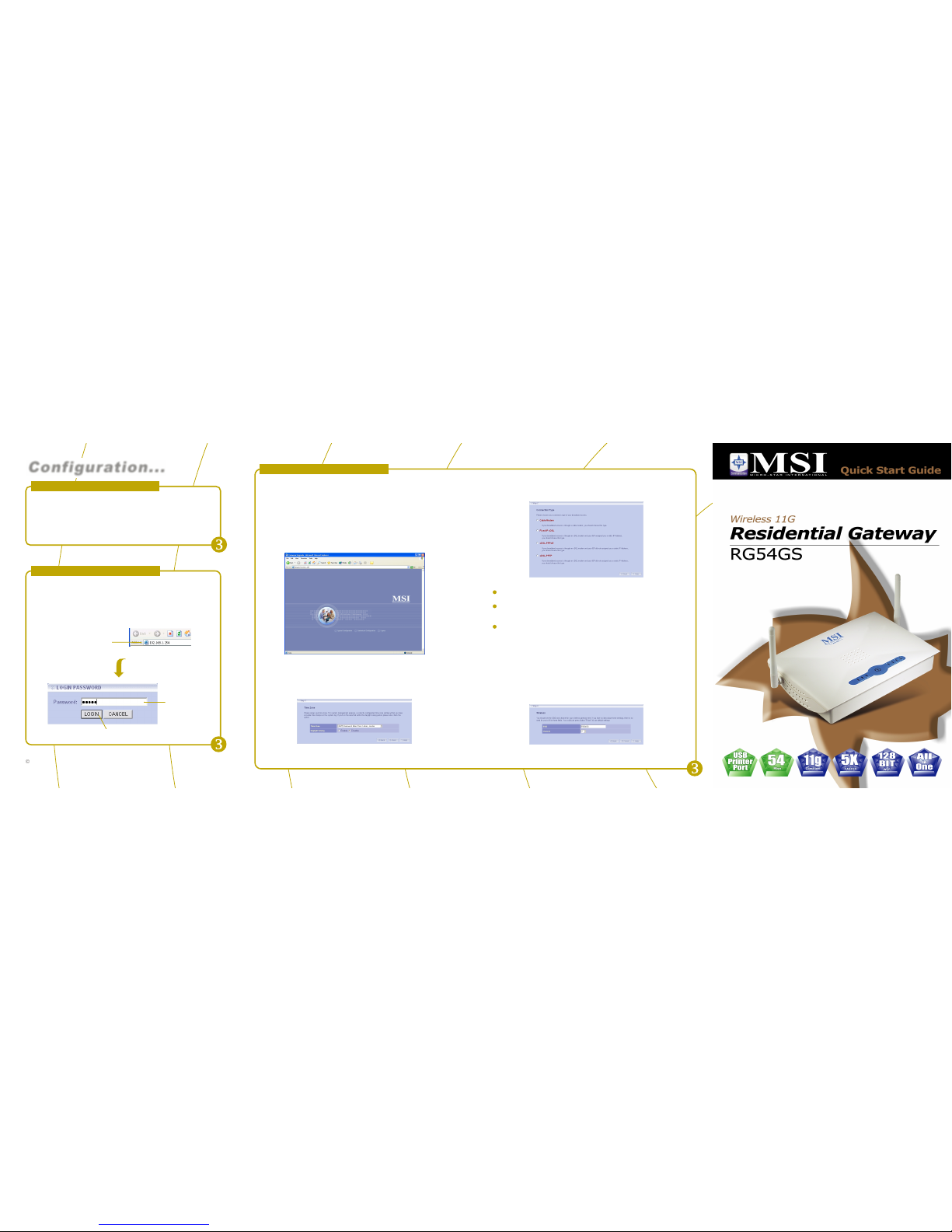
Configuration...
Default Settings of RG54GS
SSID
Channel
Password
IP Address
Subnet Mask
Encryption
RG54GS
7
admin
192.168.1.254
255.255.255.0
Disable
a
aa
MSI Configuration Utility(1)
The MSI RG54GS provides you a convenient utility to customize the
network settings. Whenever you want to configure the respective
settings, open your web browser (e.g. Internet Explorer), and type the
default IP address in the Address bar and press [Enter].
Then, type in the Password box and click .
192.168.1.254
admin LOGIN
Enter the default IP
address of the RG54GS
Click
Enter the default
Password
b
bb
MSI Configuration Utility(2)
The Home window of the Configuration Utility will appear as below, which
provides two options to select: and
.
In Typical Configuration, we provide a step-by-step Setup Wizard to guide
you through the basic settings of the gateway. Generally, after completing the
four steps in this option, your RG54GS can connect to the ISP and your client
computers can access to the Internet without any problem. If you want to
configure the settings according your network environment, please refer to the
instruction in the User's Guide to complete the settings in Customized
Configuration.
Typical Configuration Customized
Configuration
Step 1. Setting the Time Zone
First, you should set the Time Zone. For system management purpose, a
correctly time zone setting will let you have accurate time stamps on the
system log. If you are in the area that within the daylight saving period, please
also check the Daylight Saving option.
Click to continue step 2.Next
When completed, click to save your settings and exit the Configuration
Utility.
Finish
Step 2. Setting the Connection Type
According to the connection type your are using, click the respective option
to configure the settings.
Step 3. Setting the Connection Type (continue)
Next
Step 4. Setting the Wireless Network Settings
Cable Modem
If your broadband access is through a cable modem, select this option.
Fixed IP xDSL
If your broadband access is through a xDSL modem and your ISP assigned
you a static IP address, select this option.
xDSL-PPPoE / xDSL-PPTP
If your broadband access is through a xDSL modem and your ISP did not
assign you a static IP address, select this option. The PPTP option is used
mostly in Europe. (For details on setting the two options, please ask your
ISP for more instructions.)
Click one of the four options above and enter the information required, and
then click to continue step 4.
You could set the SSID (Network Name) and channel for your wireless
gateway.
c
cc
2003 MICRO-STAR INTERNATIONAL. All Rights Reserved.
Microsoft Windows and Internet Explorer are registered trademarks or trademarks of Microsoft
Corporation. All brand names, icons, and trademarks used in this manual are the properties of
their respective owners.
Version 1.0 Sep. 2003 PN/G52-C6822X1
 Loading...
Loading...