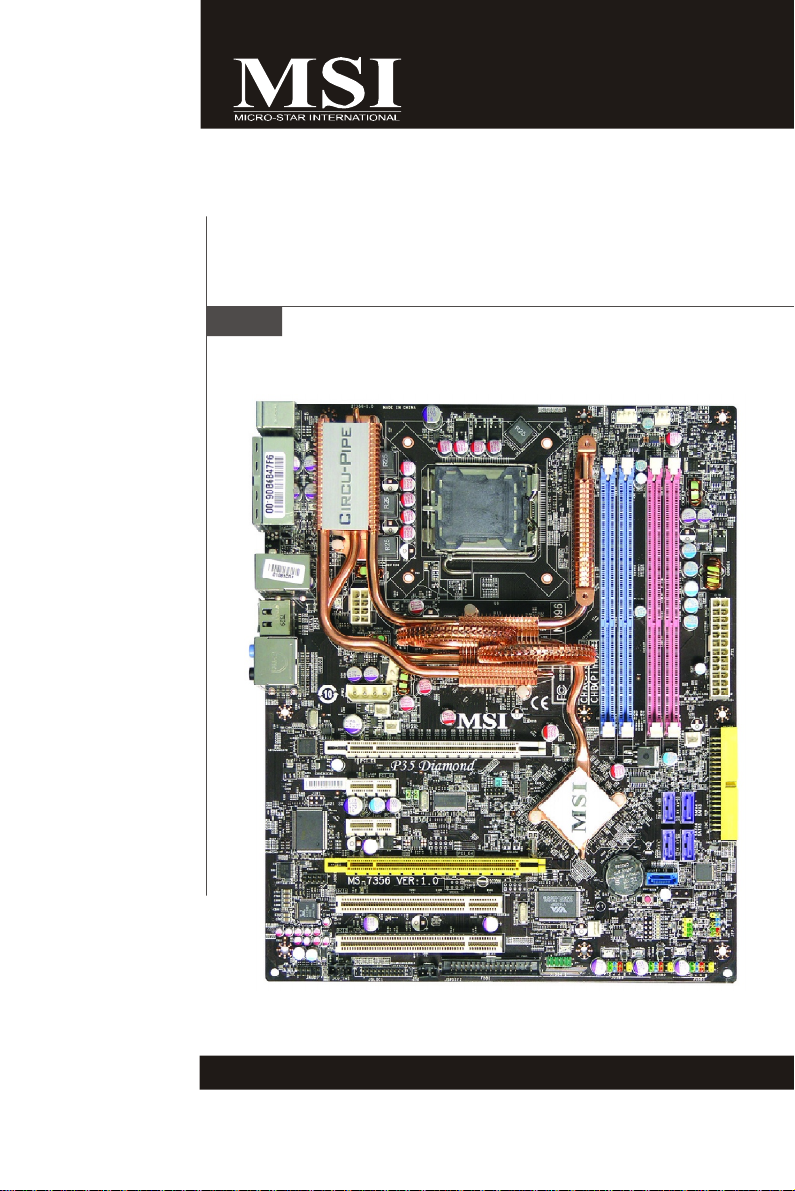
P35 Diamond Series
MS-7356 (V1.X) Mainboard
G52-73561X4
i
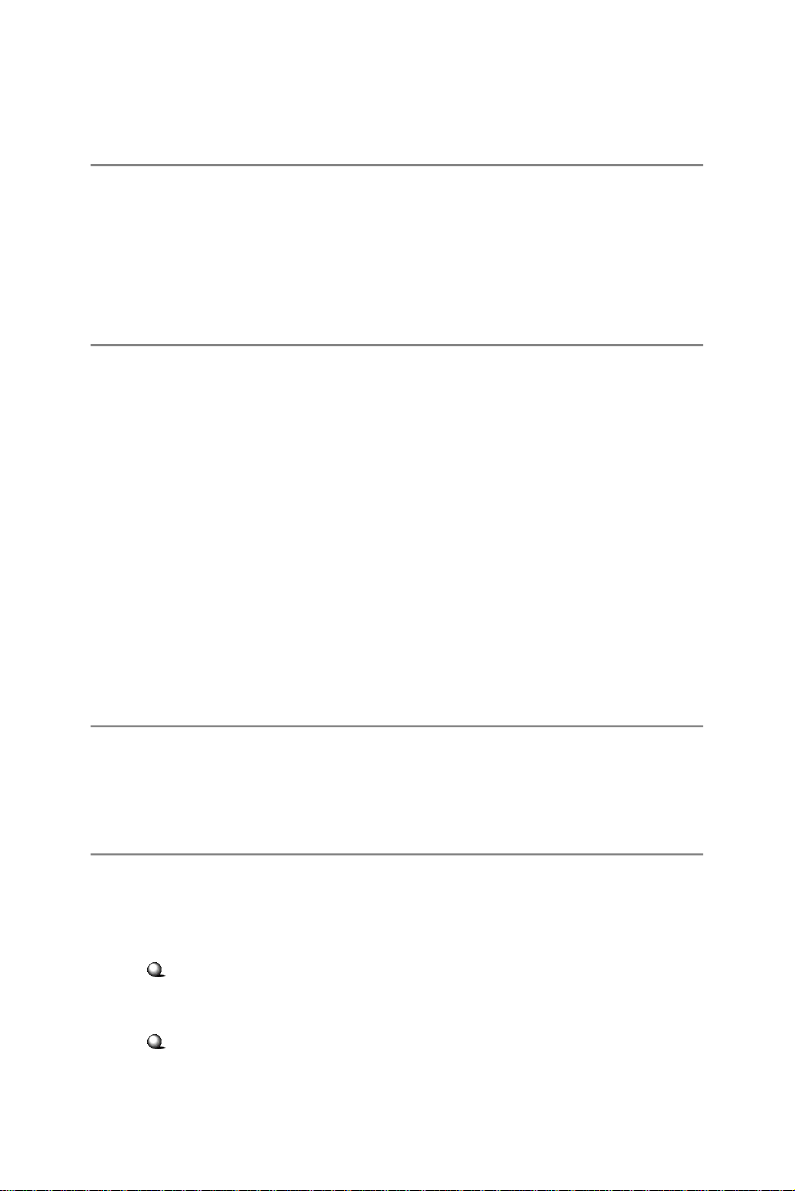
Copyright Notice
The material in this document is the intellectual property of MICRO-STAR
INTERNATIONAL. We take every care in the preparation of this document, but no
guarantee is given as to the correctness of its contents. Our products are under
continual improvement and we reserve the right to make changes without notice.
Trademarks
All trademarks are the properties of their respective owners.
NVIDIA, the NVIDIA logo, DualNet, and nForce are registered trademarks or trade-
marks of NVIDIA Corporation in the United States and/or other countries.
AMD, Athlon™, Athlon™ XP, Thoroughbred™, and Duron™ are registered trade-
marks of AMD Corporation.
Intel® and Pentium® are registered trademarks of Intel Corporation.
PS/2 and OS®/2 are registered trademarks of International Business Machines
Corporation.
Windows® 95/98/2000/NT/XP are registered trademarks of Microsoft Corporation.
Netware® is a registered trademark of Novell, Inc.
Award® is a registered trademark of Phoenix Technologies Ltd.
AMI® is a registered trademark of American Megatrends Inc.
Revision History
Revision Revision History Date
V1.0 First release for August 2007
P35 Diamond
Technical Support
If a problem arises with your system and no solution can be obtained from the user’s
manual, please contact your place of purchase or local distributor. Alternatively,
please try the following help resources for further guidance.
Visit the MSI website for FAQ, technical guide, BIOS updates, driver updates,
and other information: http://global.msi.com.tw/index.php?
func=faqIndex
Contact our technical staff at: http://support.msi.com.tw/
ii
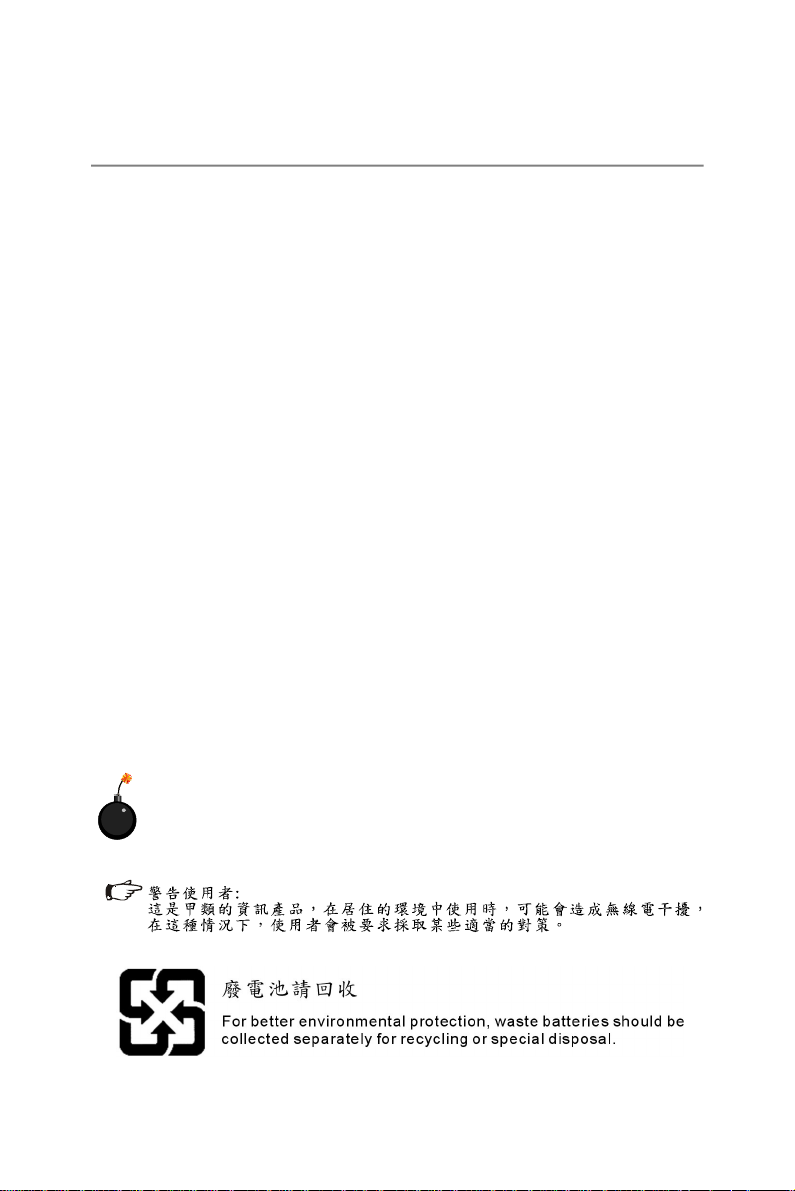
Safety Instructions
1. Always read the safety instructions carefully.
2. Keep this User’s Manual for future reference.
3. Keep this equipment away from humidity.
4. Lay this equipment on a reliable flat surface before setting it up.
5. The openings on the enclosure are for air convection hence protects the equipment from overheating. DO NOT COVER THE OPENINGS.
6. Make sure the voltage of the power source and adjust properly 110/220V before connecting the equipment to the power inlet.
7. Place the power cord such a way that people can not step on it. Do not place
anything over the power cord.
8. Always Unplug the Power Cord before inserting any add-on card or module.
9. All cautions and warnings on the equipment should be noted.
10. Never pour any liquid into the opening that could damage or cause electrical
shock.
11. If any of the following situations arises, get the equipment checked by a service
personnel:
† The power cord or plug is damaged.
† Liquid has penetrated into the equipment.
† The equipment has been exposed to moisture.
† The equipment has not work well or you can not get it work according to
User’s Manual.
† The equipment has dropped and damaged.
† The equipment has obvious sign of breakage.
12. DO NOT LEAVE THIS EQUIPMENT IN AN ENVIRONMENT UNCONDITIONED, STORAGE TEMPERATURE ABOVE 600 C (1400F), IT MAY DAMAGE THE EQUIPMENT.
CAUTION: Danger of explosion if battery is incorrectly replaced.
Replace only with the same or equivalent type recommended by the
manufacturer.
iii
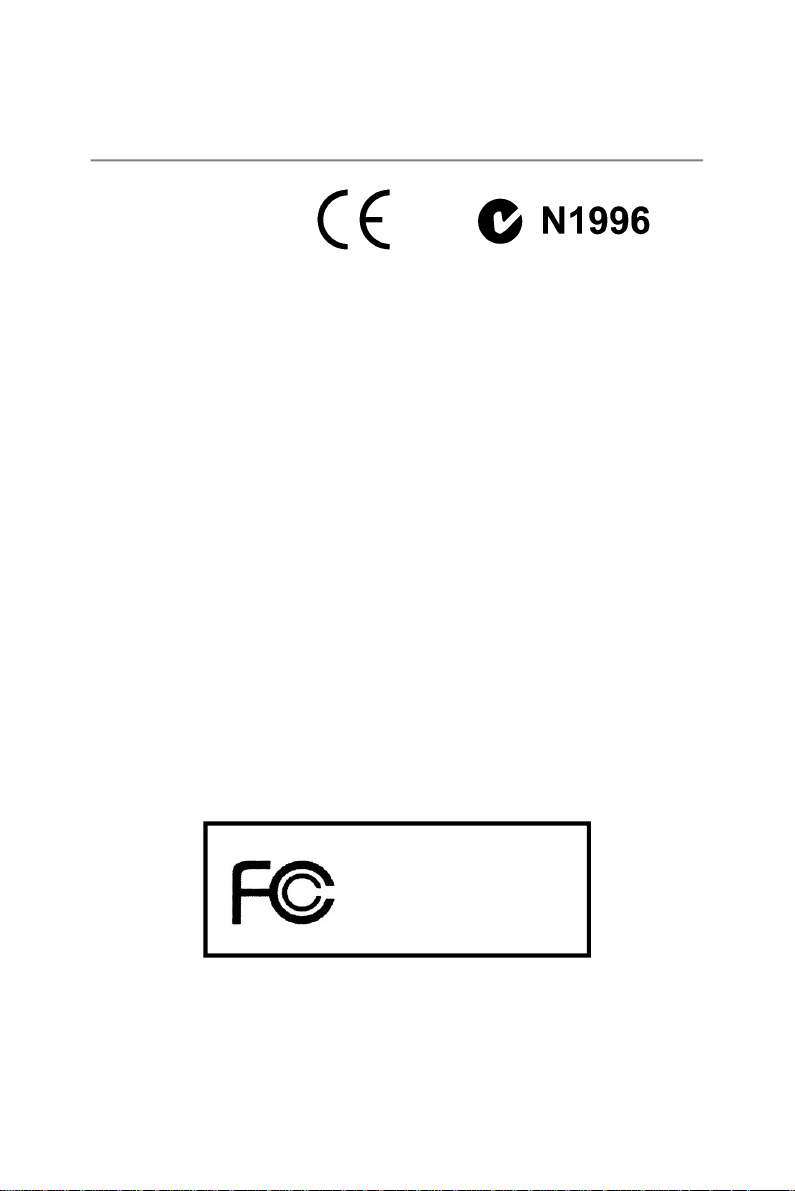
FCC-B Radio Frequency Interference Statement
This equipment has been
tested and found to comply
with the limits for a Class B
digital device, pursuant to Part
15 of the FCC Rules. These limits are designed to provide reasonable protection
against harmful interference in a residential installation. This equipment generates,
uses and can radiate radio frequency energy and, if not installed and used in accor-
dance with the instructions, may cause harmful interference to radio communications.
However, there is no guarantee that interference will not occur in a particular
installation. If this equipment does cause harmful interference to radio or television
reception, which can be determined by turning the equipment off and on, the user is
encouraged to try to correct the interference by one or more of the measures listed
below.
† Reorient or relocate the receiving antenna.
† Increase the separation between the equipment and receiver.
† Connect the equipment into an outlet on a circuit different from that to
which the receiver is connected.
† Consult the dealer or an experienced radio/television technician for help.
Notice 1
The changes or modifications not expressly approved by the party responsible for
compliance could void the user’s authority to operate the equipment.
Notice 2
Shielded interface cables and A.C. power cord, if any, must be used in order to
comply with the emission limits.
VOIR LA NOTICE D ’INSTALLATION AVANT DE RACCORDER AU RESEAU.
Micro-Star International
MS-7356
This device complies with Part 15 of the FCC Rules. Operation is subject to the
following two conditions:
(1) this device may not cause harmful interference, and
(2) this device must accept any interference received, including interference that
may cause undesired operation.
iv
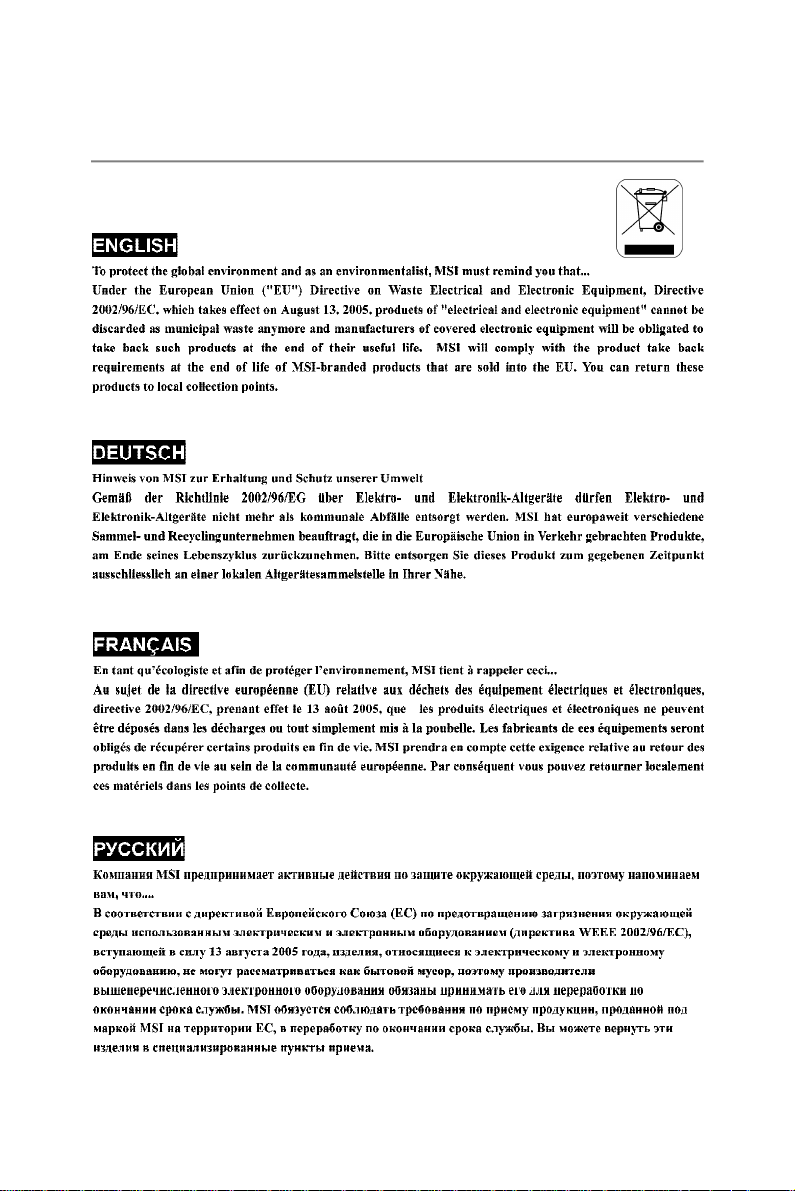
WEEE (Waste Electrical and Electronic Equipment) Statement
v
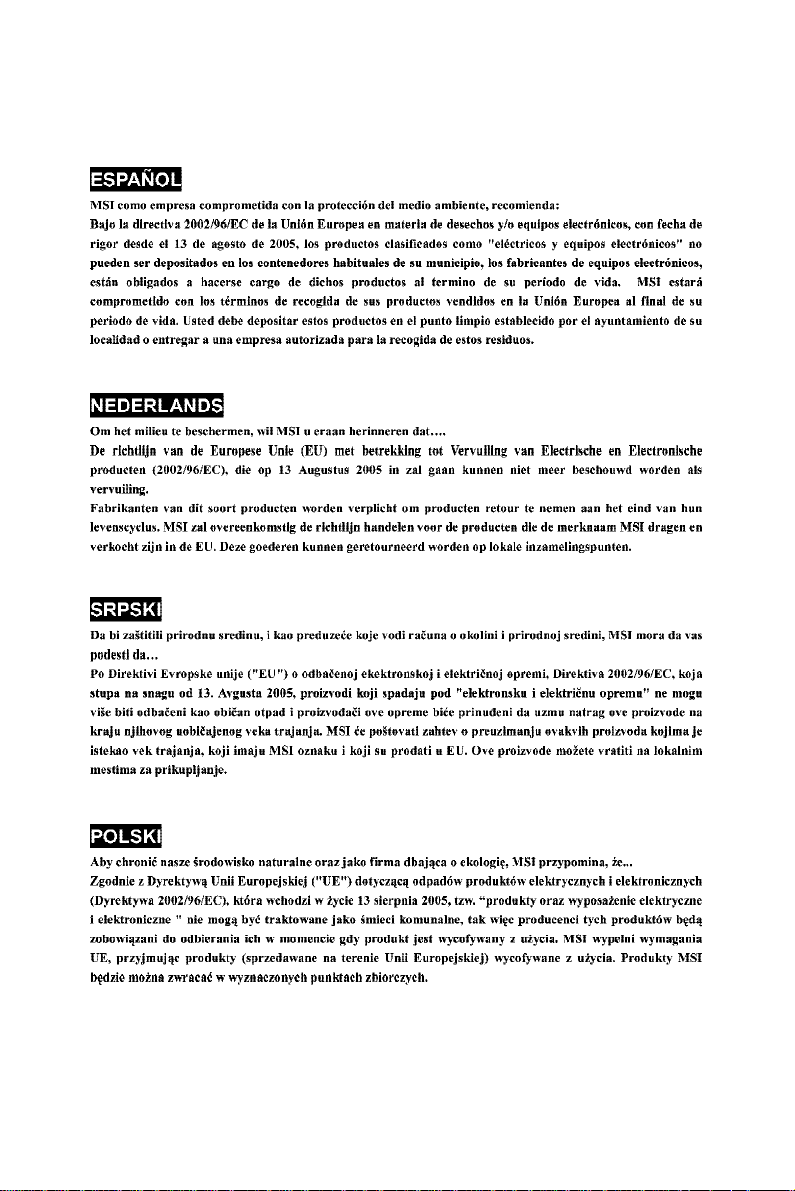
vi
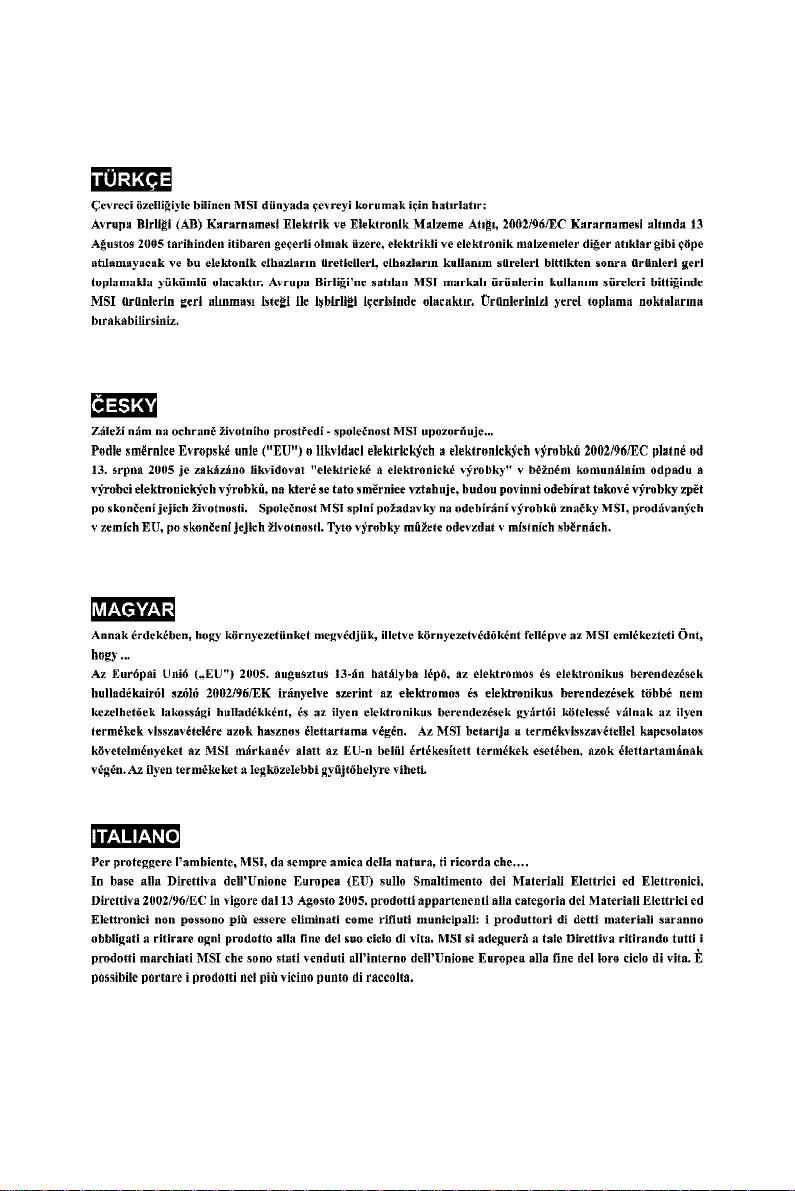
vii
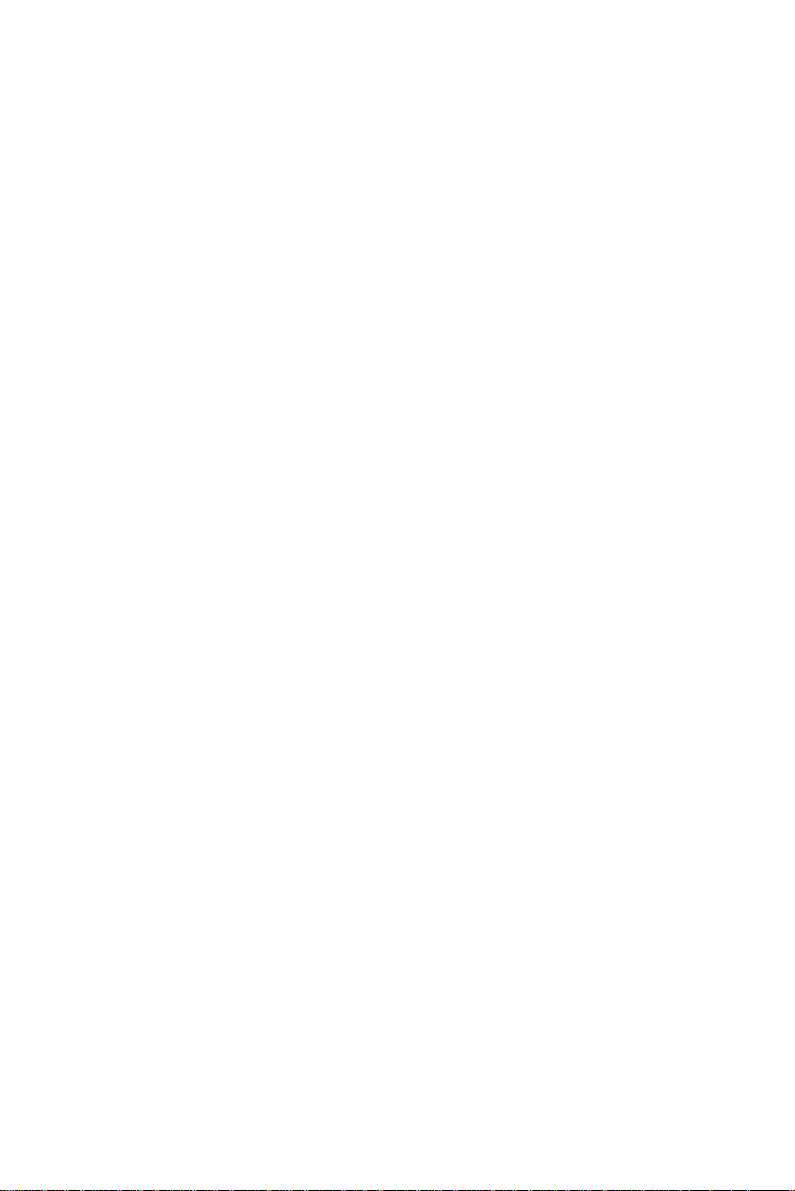
CONTENTS
Copyright Notice.........................................................................................................ii
Trademarks..................................................................................................................ii
Revision History.........................................................................................................ii
Technical Support......................................................................................................ii
Safety Instructions...................................................................................................iii
FCC-B Radio Frequency Interference Statement.............................................iv
WEEE (Waste Electrical and Electronic Equipment) Statement.......................v
English......................................................................................................................En-1
Specifications....................................................................................................En-2
Central Processing Unit: CPU...........................................................................En-5
Memory...............................................................................................................En-7
Connectors, Jumpers, Slots.............................................................................En-9
Back Panel........................................................................................................En-18
LED Status Indicators......................................................................................En-21
BIOS Setup.......................................................................................................En-23
Software Information......................................................................................En-27
Deutsch....................................................................................................................De-1
Spezifikationen..................................................................................................De-2
Hauptprozessor: CPU.......................................................................................De-5
Speicher.............................................................................................................De-7
Anschlüsse, Steckbrücken und Slots.............................................................De-9
Hinteres Anschlusspaneel.............................................................................De-18
LED Statusdikatoren........................................................................................De-21
BIOS Setup.......................................................................................................De-23
Software-Information......................................................................................De-27
Français.....................................................................................................................Fr-1
Spécificités.........................................................................................................Fr-2
Central Processing Unit: CPU............................................................................Fr-5
Mémoire...............................................................................................................Fr-7
Connecteurs, Cavaliers, Slots..........................................................................Fr-9
Panneau Arrière...............................................................................................Fr-18
Indicateur d’état LED........................................................................................Fr-21
Configuration du BIOS......................................................................................Fr-23
Information de Logiciel.....................................................................................Fr-27
Русский ....................................................................................................................Ru-1
Характеристики ...............................................................................................Ru-2
Центральный процессор (CPU).....................................................................Ru-5
Папять ...............................................................................................................Ru-7
Соединители, перемычки, разъемы ............................................................Ru-9
Задняя панель ...............................................................................................Ru-18
Состояние идикаторов LED........................................................................Ru-21
Настройка BIOS..............................................................................................Ru-23
Сведения о программном обеспечении ...................................................Ru-27
viii
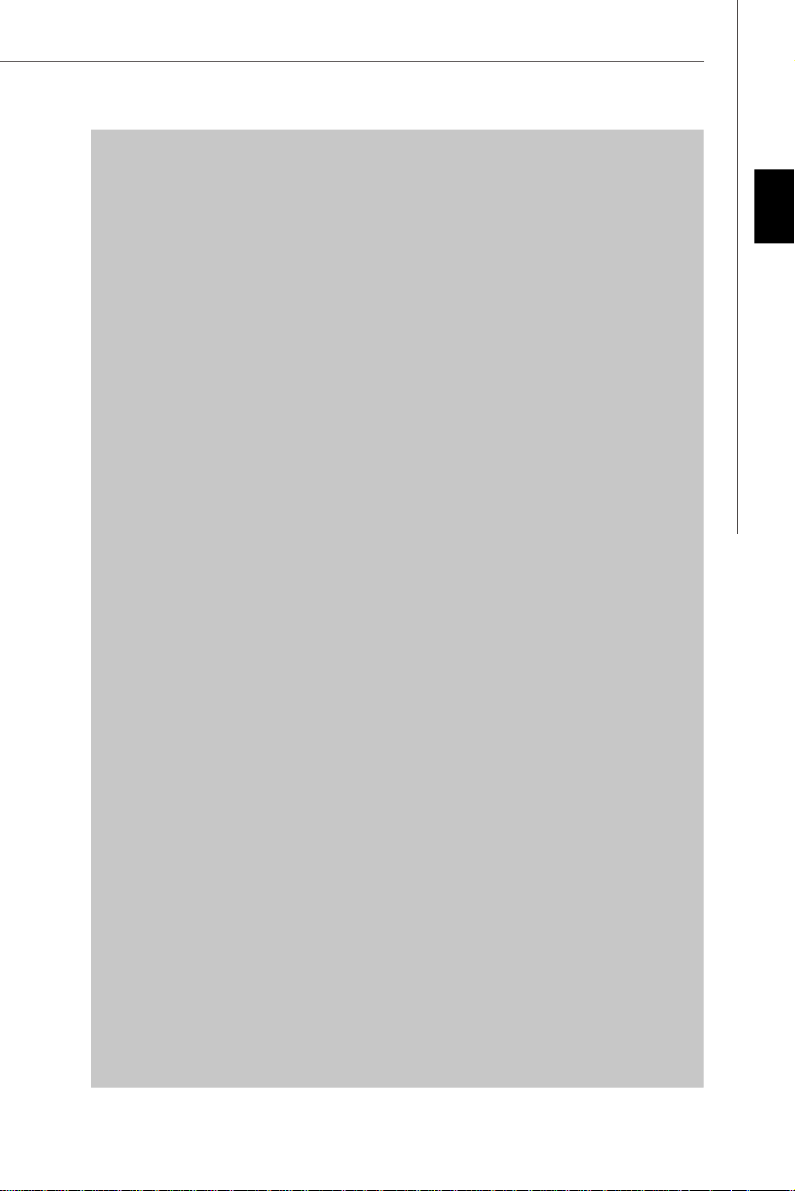
P35 Diamond
User’s Guide
Engli sh
English
En-1
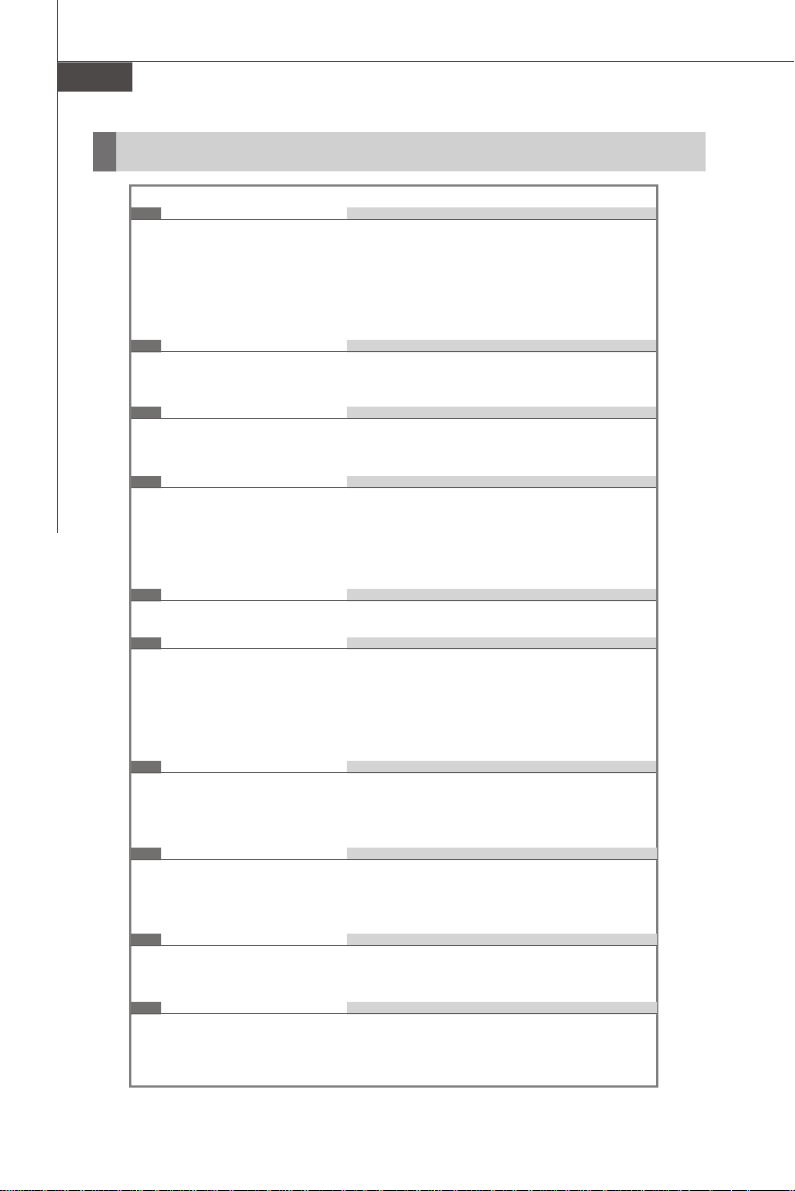
MS-7356 Mainboard
Specifications
Processor Support
- Intel® Core 2 Quad/Core 2 Duo/Pentium/Celeron processors in the
LGA775 package
- Supports Intel® Yorkfield, Wolfdale processors in the LGA775
package.
(For the latest information about CPU, please visit http://global.msi.
com.tw/index.php?func=cpuform)
Supported FSB
- 1333/ 1066/ 800 MHz
Chipset
- North Bridge: Intel® P35 chipset
- South Bridge: Intel® ICH9R chipset
Memory Support
- DDR3 1066/800 SDRAM (8GB Max)
- 4 DDR3 DIMMs (240pin / 1.5V)
(For more information on compatible components, please visit http:/
/global.msi.com.tw/index.php?func=testreport)
LAN
- Supports PCIE LAN 10/100/1000 Fast Ethernet by Realtek 8111B
Audio
- Chip integrated by Realtek® ALC888/ALC888T
- Flexible 8-channel audio with jack sensing
- Compliant with Azalia 1.0 Spec
- Meet Microsoft Vista Premium spec
- Supports VoIP Card (only for ALC888T)
IDE
- 1 IDE port by Marvell 88SE6111
- Supports Ultra DMA 66/100/133 mode
- Supports PIO, Bus Master operation mode
SATA
- 4 SATAII ports with 2 eSATA by ICH9R
- 1 SATA II port by Marvell 88SE6111
- Supports storage and data transfers at up to 300 MB/s
RAID
- Supports Intel Martix Storage Technology (AHCI + RAID 0/1/5/10)
by ICH9R
1394
- Supports 1394 by VIA VT6308
En-2
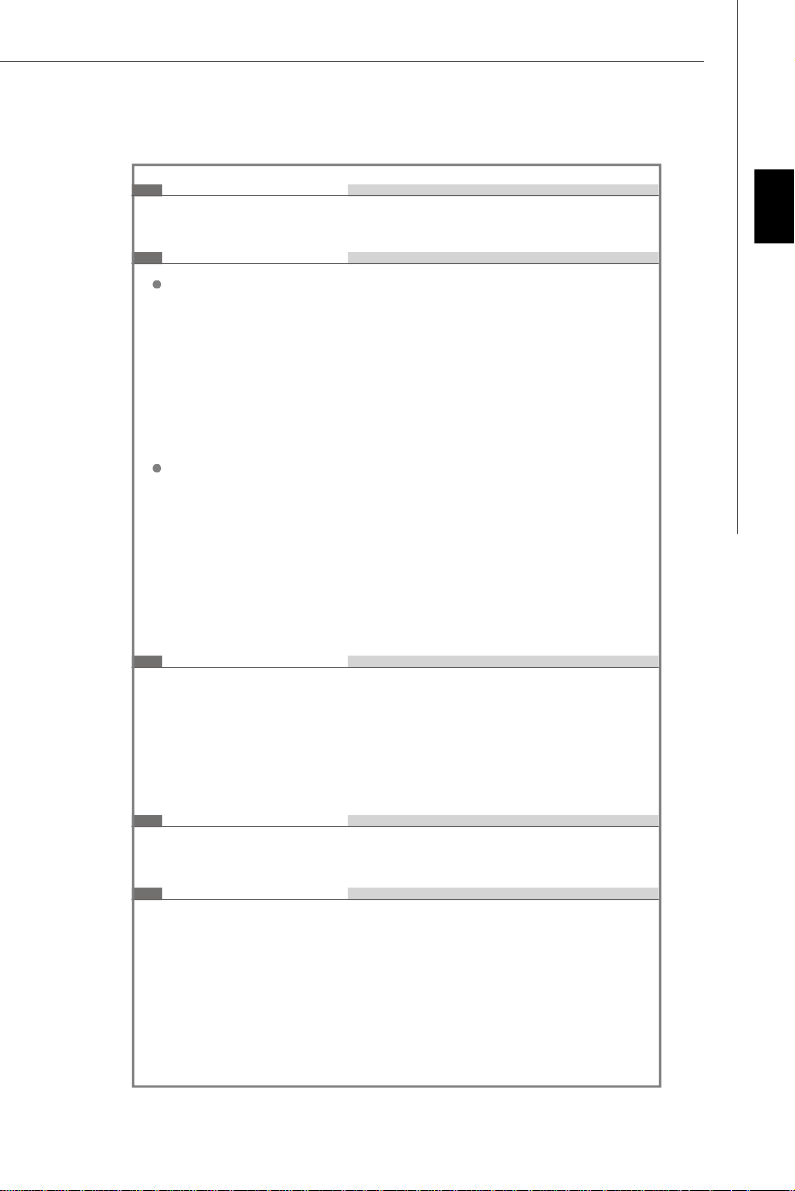
FDD
- 1 floppy port
- Supports 1 FDD with 360KB, 720KB, 1.2MB, 1.44MB and 2.88MB
Connectors
Back panel
- 1 PS/2 mouse port
- 1 PS/2 keyboard port
- 2 eSATA ports (support Command Based Port Multipliers)
- 6 USB 2.0 Ports
- 1 LAN jack (10/100/1000)
- 6 flexible audio jacks
- 1 1394 port (optional)
- 1 Optical S/PDIF-Out
On-Board Pinheaders / Connectors
- 3 USB 2.0 pinheaders
- 1 1394 pinheader (optional)
- 1 chasis intrusion connector
- 1 SPDIF-out pinheader
- 1 CD-in connector
- 2 H/W OC pinheaders (optional)
- 1 front audio pinheader
- 1 serial pinheader
Slots
- 1 PCI Express x16 slot
- 2 PCI Express x1 slots
- 1 PCI Express x4 slot
- 2 PCI slots
- Support 3.3V/ 5V PCI bus Interface
Engli sh
Form Factor
- ATX (30.5cm X 24.5cm)
Mounting
- 9 mounting holes
En-3
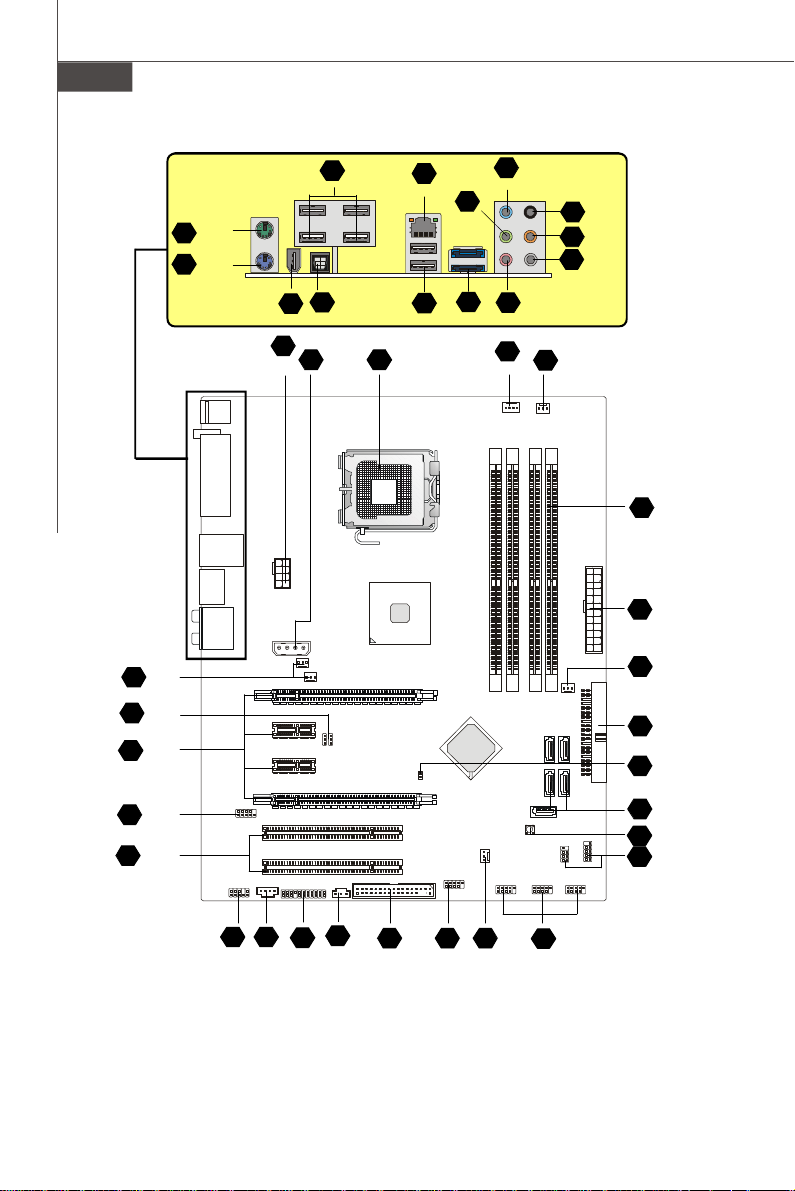
MS-7356 Mainboard
En-9
4
13 En-12
28
En-17
I
En-20
Q
En-20
J
En-20
K En-20
4
En-9
4
M En-20
L En-20
N En-20
En-9
En-7
3
22
En-15
En-9
4
En-9
6
15
En-12
H En-20
En-18
A
En-18
A
P
F
En-20
En-19
25
26
En-16
En-16
G
En-19
H
En-20
En-5
1
En-4
17
En-13
29
En-17
12
En-11
14
En-12
19
En-13
11
En-11
En-9
5
En-10
En-9
10
4
9
Quick Components Guide of P35 Diamond Series
(MS-7356 v1.X) Mainboard
En-11
7
En-10
21
En-15
8 En-10
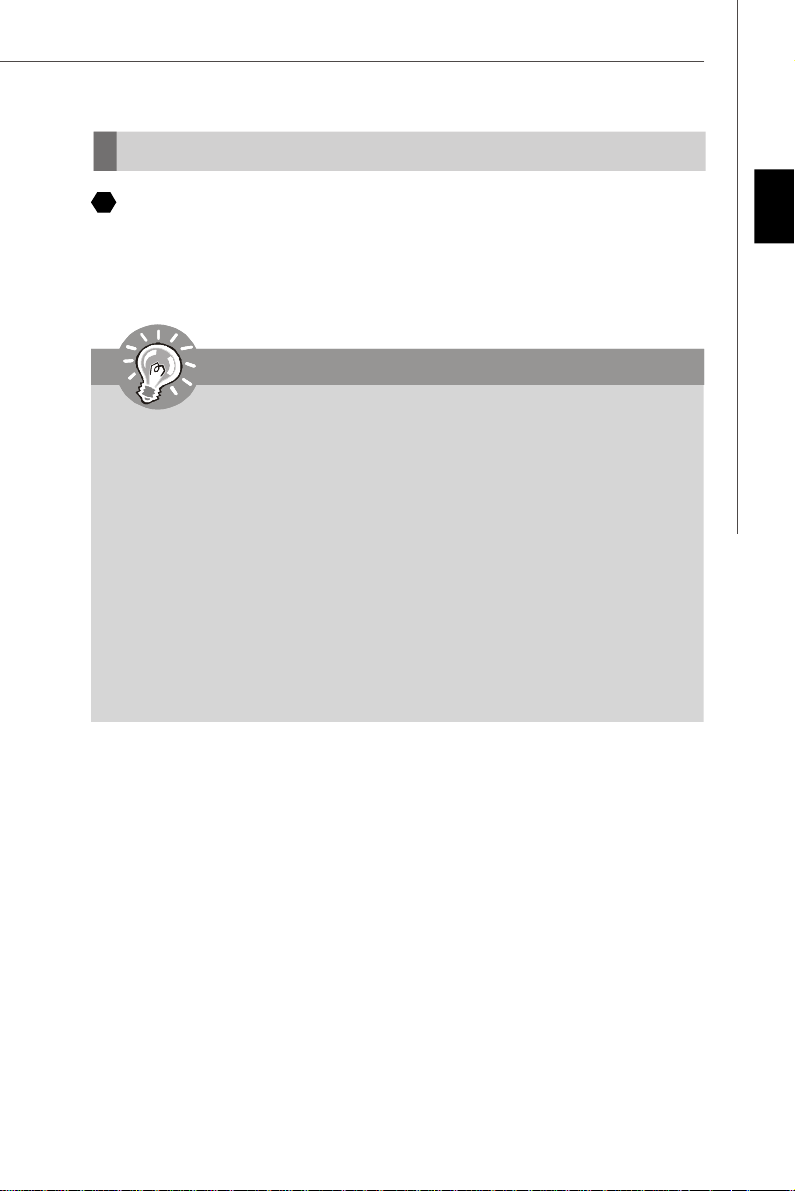
Central Processing Unit: CPU
1
The mainboard supports Intel® processor. The mainboard uses a CPU socket called
Socket 775 for easy CPU installation. If you do not have the CPU cooler, consult your
dealer before turning on the computer.
For the latest information about CPU, please visit http://global.msi.com.tw/index.php?
func=cpuform
Important
Overheating
Overheating will seriously damage the CPU and system. Always make sure the
cooling fan can work properly to protect the CPU from overheating. Make sure
that you apply an even layer of thermal paste (or thermal tape) between the CPU
and the heatsink to enhance heat dissipation.
Replaceing the CPU
While replacing the CPU, always turn off the ATX power supply or unplug the
power supply’s power cord from the grounded outlet first to ensure the safety of
CPU.
Overclocking
This mainboard is designed to support overclocking. However, please make
sure your components are able to tolerate such abnormal setting, while doing
overclocking. Any attempt to operate beyond product specifications is not
recommended. We do not guarantee the damages or risks caused by inad-
equate operation or beyond product specifications.
Engli sh
En-5
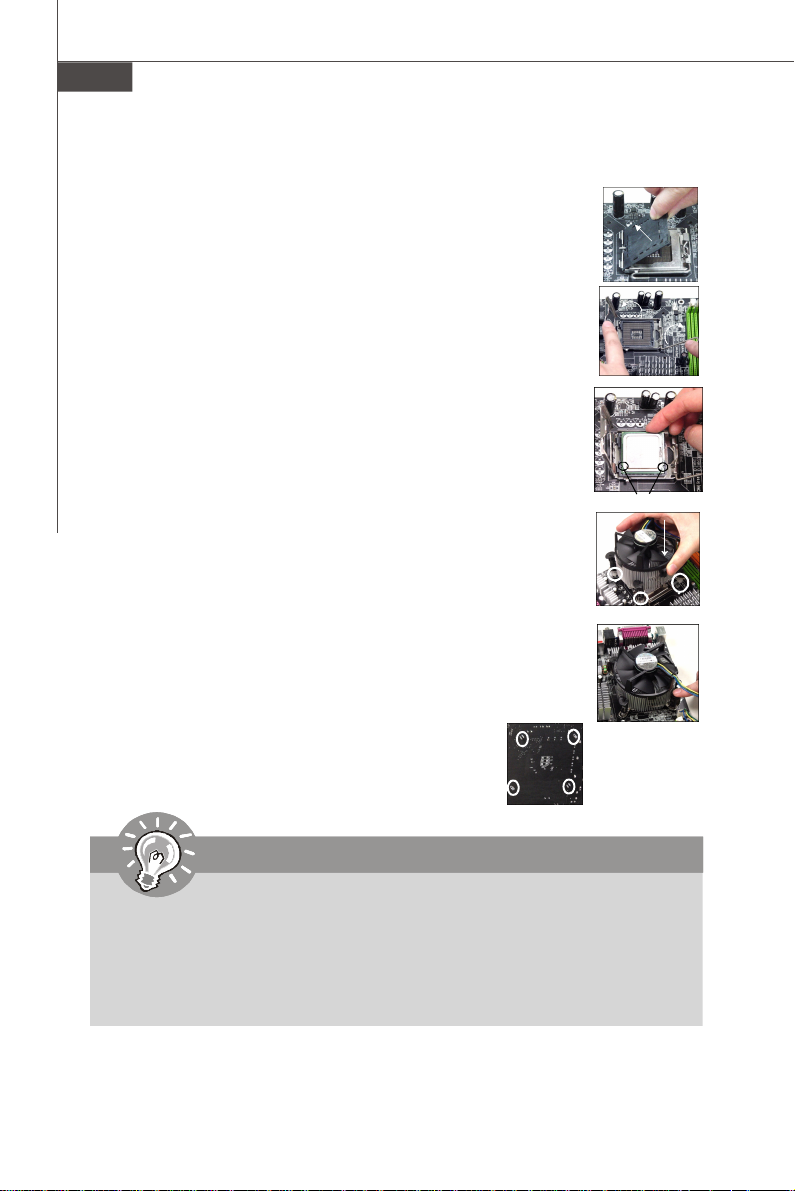
MS-7356 Mainboard
CPU & Cooler Installation Procedures for Socket 775
1. The CPU socket has a plastic cap on it to protect the contact from
damage. Before you have installed the CPU, always cover it to protect the socket pin.
2. Remove the cap from lever hinge side.
3. The pins of socket reveal.
4. Open the load lever.
5. Lift the load lever up and open the load plate.
6. After confirming the CPU direction for correct mating, put down the
CPU in the socket housing frame. Be sure to grasp on the edge of the
CPU base. Note that the alignment keys are matched.
7. Visually inspect if the CPU is seated well into the socket. If not, take
out the CPU with pure vertical motion and reinstall.
8. Cover the load plate onto the package.
9. Press down the load lever lightly onto the load plate, and then
secure the lever with the hook under retention tab.
10.Align the holes on the mainboard with the cooler. Push down the
cooler until its four clips get wedged into the holes of the mainboard.
11.Press the four hooks down to fasten the cooler. Then rotate the
locking switch (refer to the correct direction marked on it) to lock the
hooks.
12.Turn over the mainboard to confirm that the clip-ends
are correctly inserted.
alignment key
Important
1. Read the CPU status in BIOS.
2. Whenever CPU is not installed, always protect your CPU socket pin with the
plastic cap covered to avoid damaging.
3. Mainboard photos shown in this section are for demonstration of the CPU/
cooler installation only. The appearance of your mainboard may vary depending on the model you purchase.
En-6
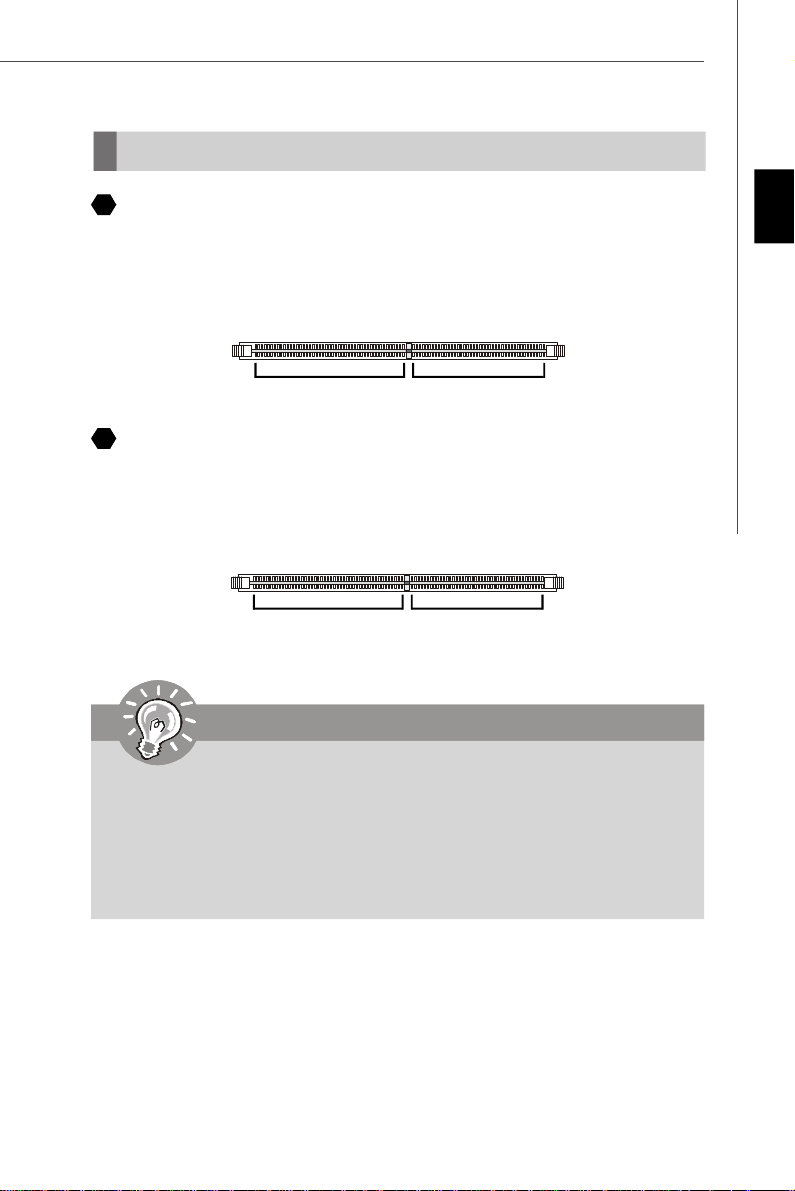
Memory
2
DDR2
Specification : 240-pin, 1.8v.
Single channel definition : All DIMM slots are GREEN color.
Dual channels definition : DIMM slot(s) on Channel A are marked in GREEN color.
DIMM slot(s) on Channel B are marked in Orange color.
64x2=128 pin 56x2=112 pin
3
DDR3
Specification : 240-pin, 1.5v.
Single channel definition : All DIMM slots are SKYBLUE color.
Dual channels definition : DIMM slot(s) on Channel A are marked in SKYBLUE color.
DIMM slot(s) on Channel B are marked in PINK color.
72x2=144 pin 48x2=96 pin
Important
Engli sh
- DDR3 memory modules are not interchangeable with DDR/DDR2 and the DDR3
standard is not backwards compatible. You should always install DDR3 memory
modules in the DDR3 DIMM slots.
- In Dual-Channel mode, make sure that you install memory modules of the same
type and density in different channel DIMM slots.
- To enable successful system boot-up, always insert the memory modules into the
DIMM1 first.
En-7
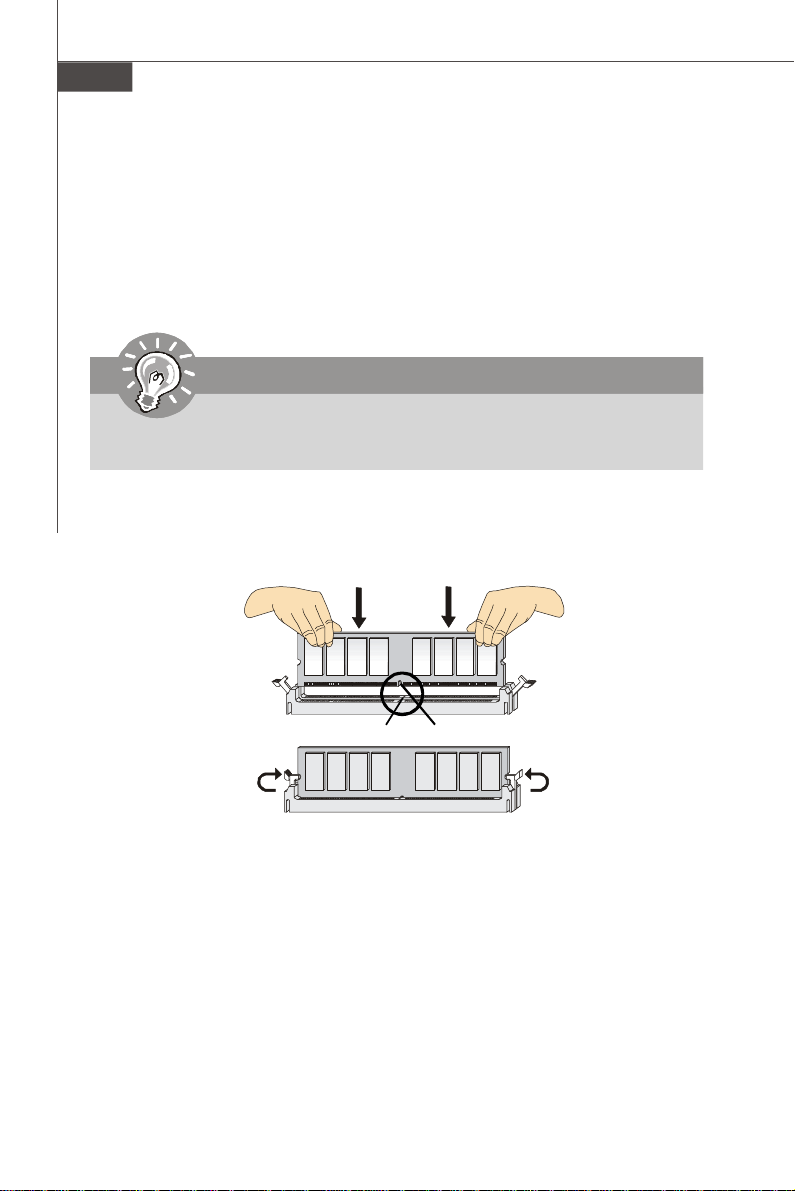
MS-7356 Mainboard
Installing Memory Modules
You can find the notch on the memory modules and the volt on the DIMM slots whether
DDR or DDR2. Follow the procedures below to install the memory module properly.
1.The memory modules has only one notch on the center and will only fit in the right
orientation.
2.Insert the memory module vertically into the DIMM slot. Then push it in until the
golden finger on the memory module is deeply inserted in the DIMM slot.
Important
You can barely see the golden finger if the memory module is properly inserted in
the DIMM slot.
3.The plastic clip at each side of the DIMM slot will automatically close.
En-8
Volt
Notch
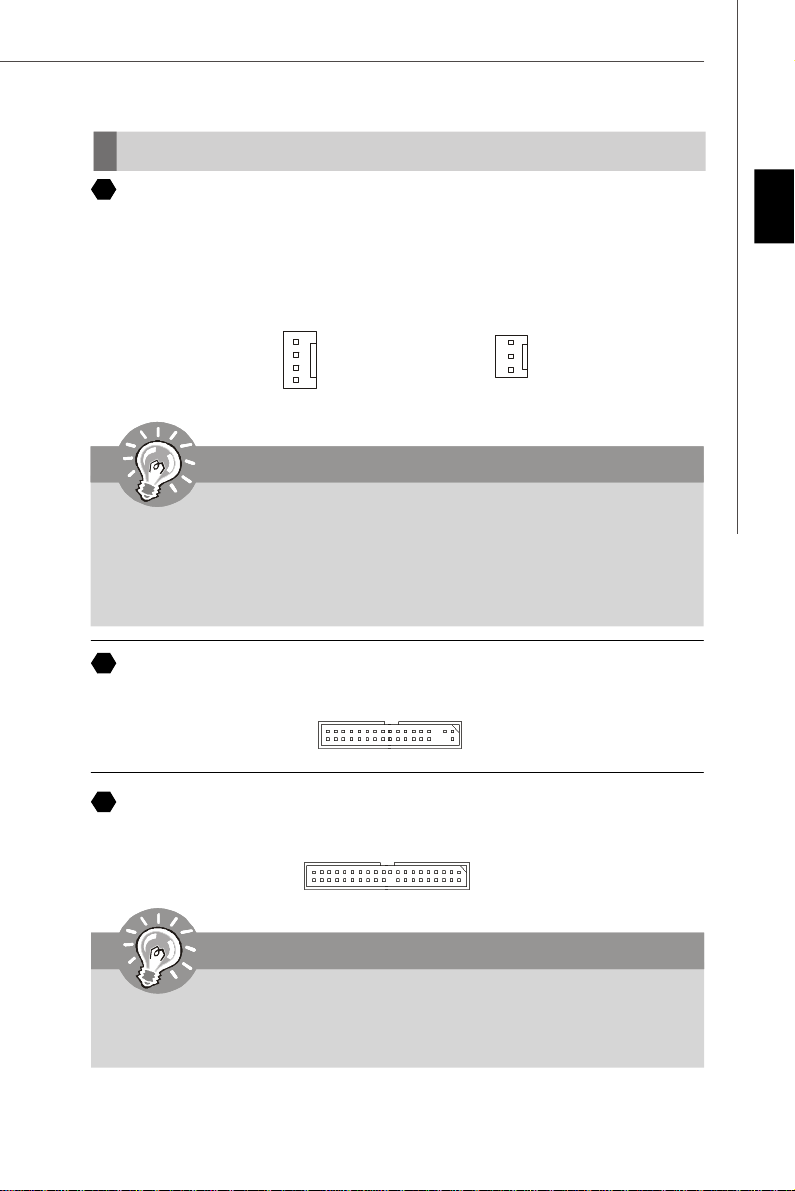
Connectors, Jumpers, Slots
4
Fan Power Connectors
The fan power connectors support system cooling fan with +12V. The CPU FAN supports
Smart FAN function. When connect the wire to the connectors, always take note that the
red wire is the positive and should be connected to the +12V, the black wire is Ground
and should be connected to GND. If the mainboard has a System Hardware Monitor
chipset on-board, you must use a specially designed fan with speed sensor to take
advantage of the fan control.
Engli sh
Control
SENSOR
+12V
GND
CPU FAN
SENSOR or NC
+12V
GND
SYS FAN/ NB FAN/
POWER FAN
Important
1.Please refer to the recommended CPU fans at processor’s official website or
consult the vendors for proper CPU cooling fan.
2.CPUFAN supports fan control. You can install Dual Core Center utility that
will automatically control the CPU fan speed according to the actual CPU
temperature.
3. Fan cooler set with 3 or 4 pins power connector are both available for CPUFAN.
5
Floppy Disk Drive Connector
This connector supports 360KB, 720KB, 1.2MB, 1.44MB or 2.88MB floppy disk drive.
6
IDE connector
This connector supports IDE hard disk drives, optical disk drives and other IDE devices.
Important
If you install two IDE devices on the same cable, you must configure the drives
separately to Master/ Slave mode by setting jumpers. Refer to IDE device’s docu-
mentation supplied by the vendors for jumper setting instructions.
En-9
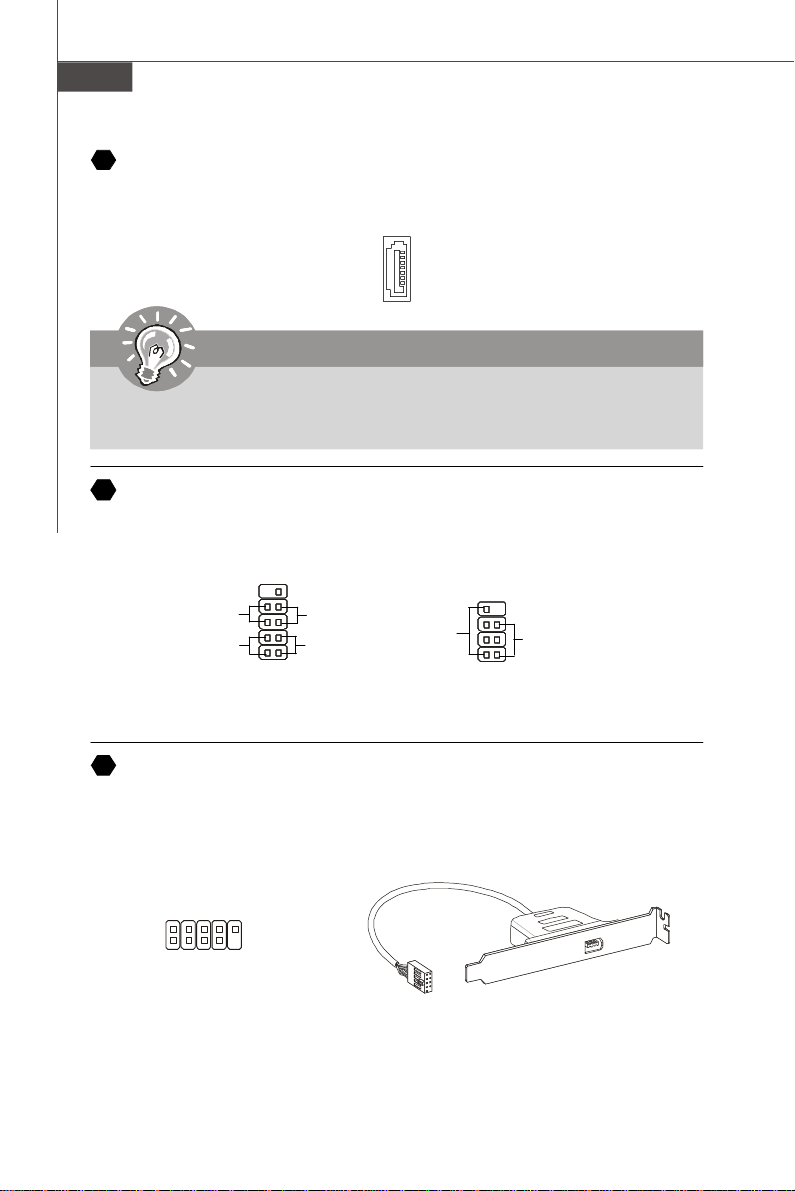
MS-7356 Mainboard
7
Serial ATA Connector
This connector is a high-speed Serial ATA interface port. Each connector can connect to
one Serial ATA device.
Important
Please do not fold the Serial ATA cable into 90-degree angle. Otherwise, data
loss may occur during transmission.
8
Front Panel Connectors
These connectors are for electrical connection to the front panel switches and LEDs.
The JFP1 is compliant with Intel® Front Panel I/O Connectivity Design Guide.
910
Power
Switch
Power
LED
9
IEEE1394 Connector (Green)
2
JFP1
1
Reset
Switch
HDD
LED
Speaker
8
JFP2
7
Power LED
12
This connector allows you to connect the IEEE1394 device via an optional IEEE1394
bracket.
IEEE1394 Bracket
(Optional)
2
1
TPB-
Ground
Ground
TPA-
Cable power
10
9
TPA+
TPB+
Ground
Key (no pin)
Cable power
En-10
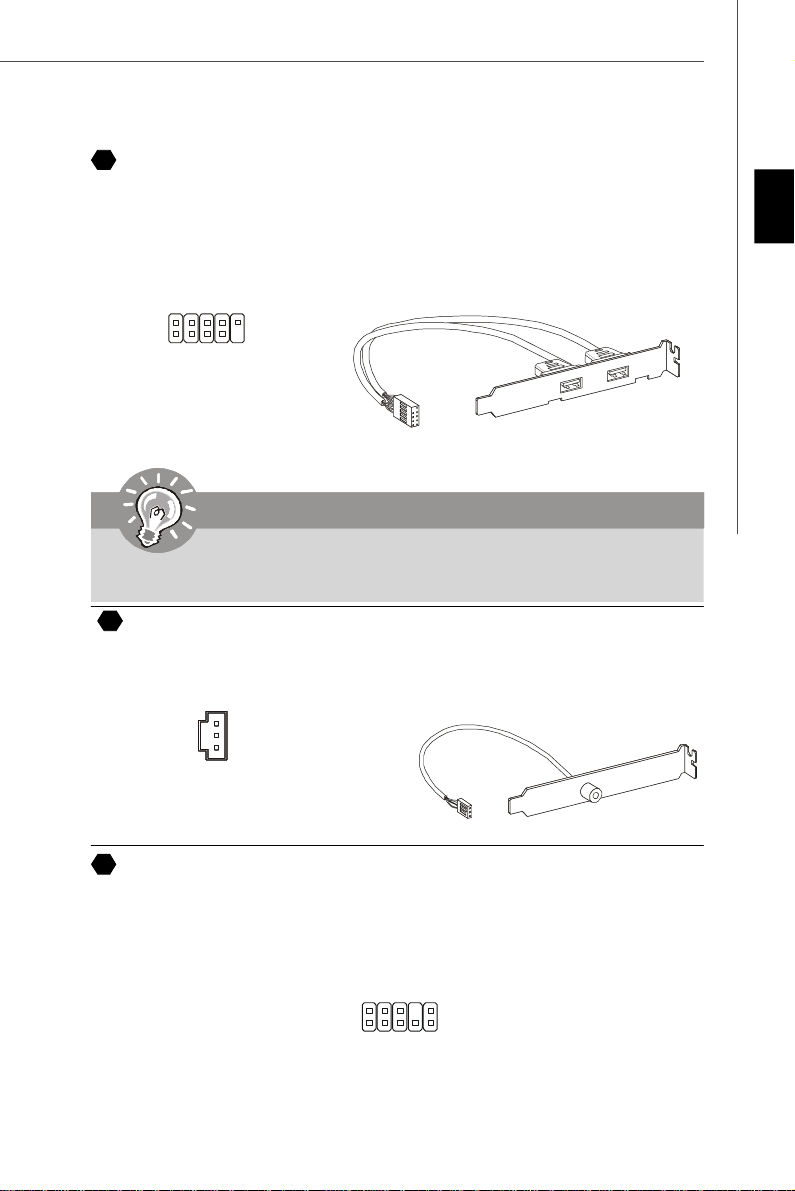
10
Front USB Connector (Yellow)
This connector, compliant with Intel® I/O Connectivity Design Guide, is ideal for connecting high-speed USB interface peripherals such as USB HDD, digital cameras, MP3
players, printers, modems and the like.
USB 2.0 Bracket
(Optional)
2
1
VCC
VCC
USBOC
USB1-
USB1+
GND
10
9
GND
USB0-
USB0+
Key (no pin)
Important
Note that the pins of VCC and GND must be connected correctly to avoid possible
damage.
11
S/PDIF-Out Connector or S/PDIF-In Connector
This connector is used to connect S/PDIF (Sony & Philips Digital Interconnect Format)
interface for digital audio transmission.
GND
SPDIF_out
VCC
SPDIF_Out
English
SPDIF Bracket (Optional)
12
Front Panel Audio Connector (Azalia Spec)
This connector allows you to connect the front panel audio and is compliant with Intel
Front Panel I/O Connectivity Design Guide.
M IC_ J D
NC (N o pi n)
Gr oun d
Pr esen ce#
2
1
MI C _ L
LI NE ou t_ JD
10
9
M IC _R
Fr on t_J D
LIN E ou t_L
LI NE ou t_ R
En-11
®
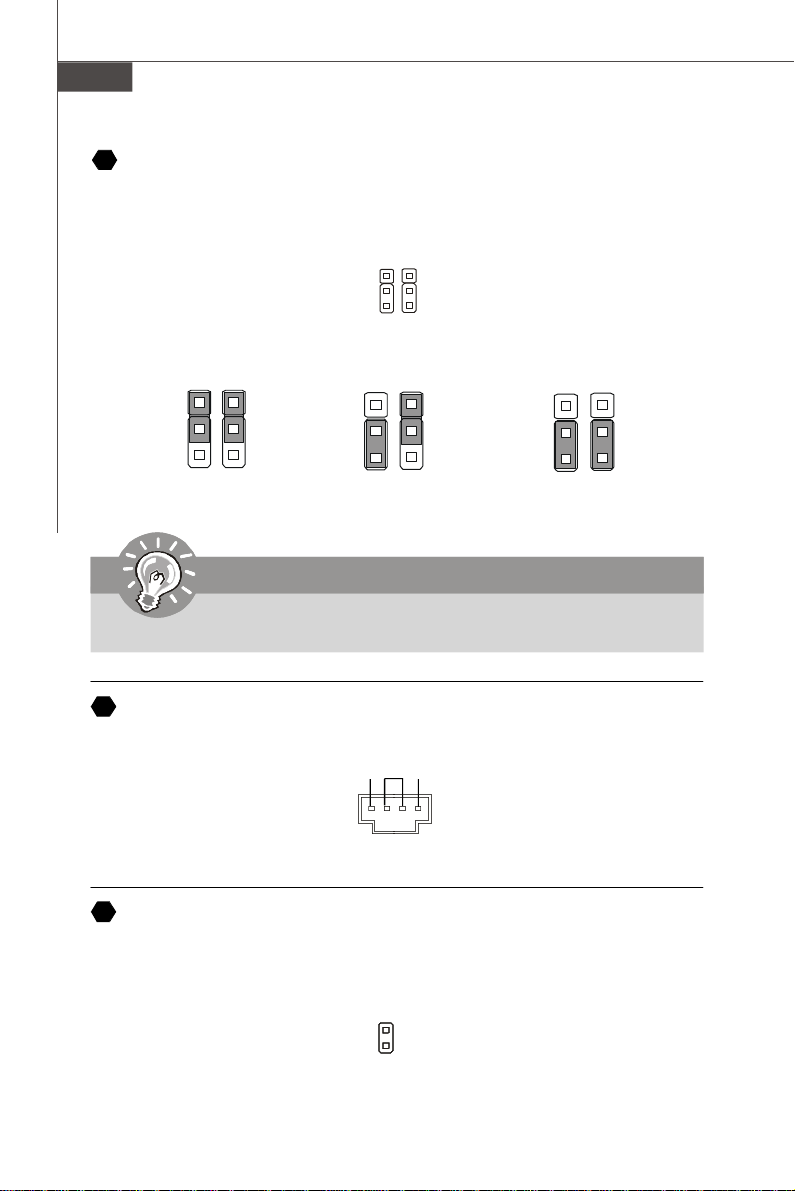
MS-7356 Mainboard
13
Hardware Overclock FSB Jumpers: JB1, JB2 (optional)
You can overclock the FSB to increase the processor frequency by changing the jumpers
JB1 and JB2. Follow the instructions below to set the FSB.
1
JB1 JB2
1
3
200 MHz
1
3
266 MHz
1
3
333 MHz
Important
Make sure that you power off the system before changing the jumpers
14
CD-In Connector
This connector is provided for external audio input.
GND R
L
15
Chassis Intrusion Connector
This connector connects to the chassis intrusion switch cable. If the chassis is opened,
the chassis intrusion mechanism will be activated. The system will record this status and
show a warning message on the screen. To clear the warning, you must enter the BIOS
utility and clear the record.
En-12
CINTRU
1
GND
2
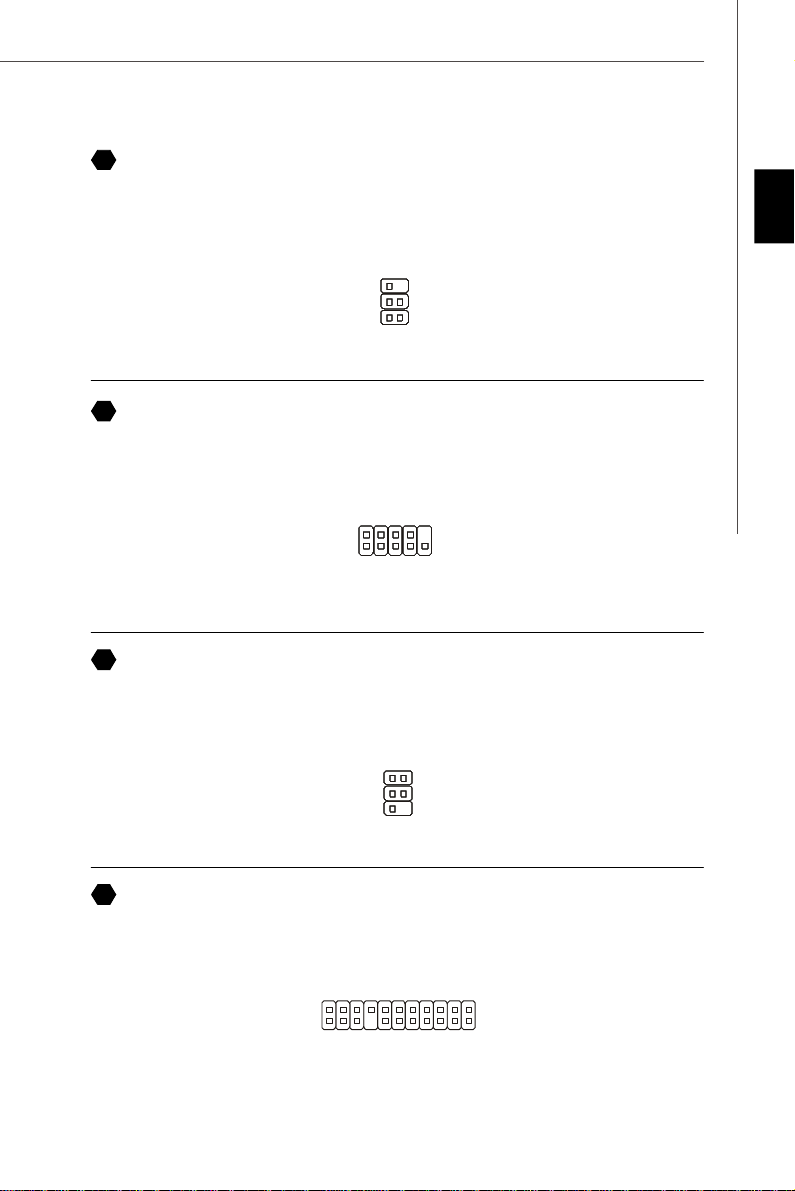
16
Infrared Module Connector
This connector allows you to connect to infrared module and is compliant with Intel
Front Panel I/O Connectivity Design Guide. You must configure the setting through the
BIOS setup to use the infrared function.
2
1
NC
NC
Ground
IRRX
6
5
17
Serial Port Connector
VCC5
IRTX
This connector is a 16550A high speed communication port that sends/receives 16
bytes FIFOs. You can attach a serial device.
RI (9)
DSR
RTS
CTS
18
TV-Out Connector
6
1
DCD
5
SIN
DTR
SOUT
Ground
This connector is for you to attach an optional TV-Out bracket that offers some types of
TV-Out connectors. Select the appropriate one to connect to an television.
®
English
1 4
Yout
Cout
3
COMP or CVBS
Ground (5)
19
VoIP Card Connector
Ground
This connector connects to the VoIP card. Please refer to the instruction of the VoIP
card.
En-13
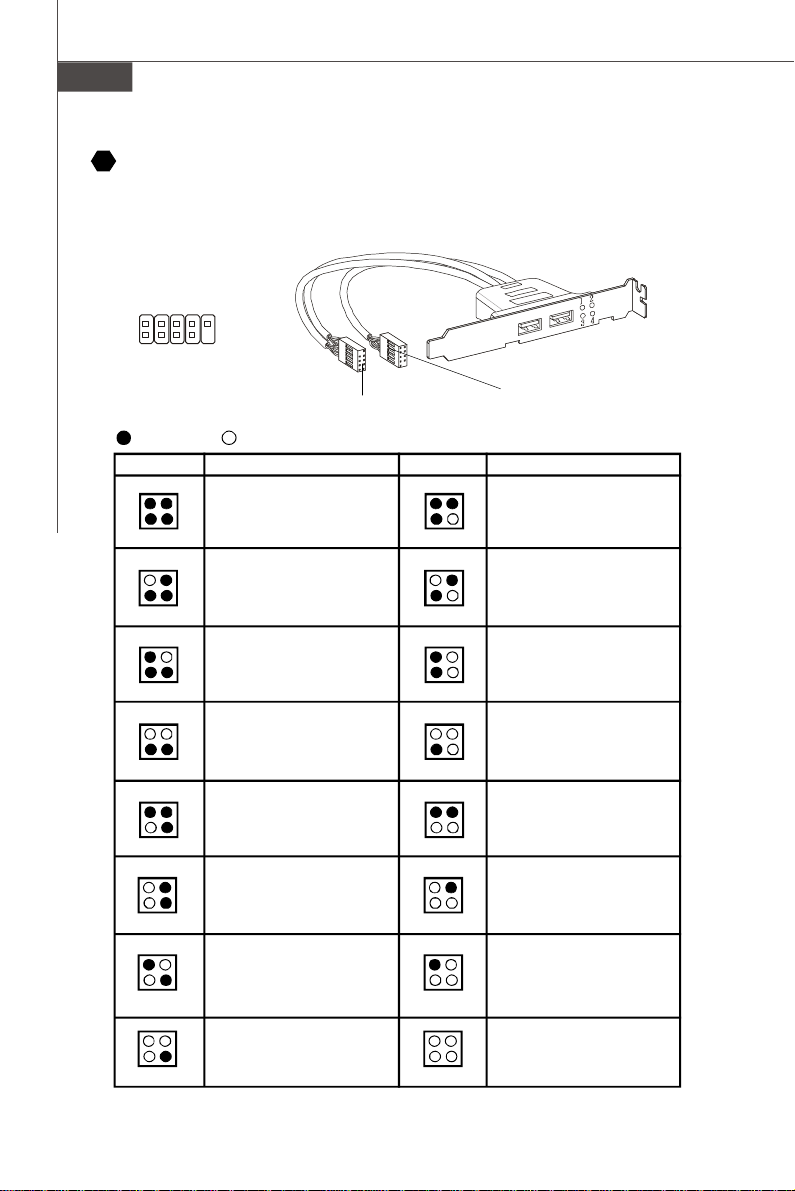
MS-7356 Mainboard
20
D-Bracket™ 2 Connector
This connector is for you to connect to the D-Bracket™2 which integrates four LEDs and
USB ports. It allows users to identify system problems through 16 various combinations
of LED signals.
D-Bracket™ 2
(Optional)
DBR1
DBR3
NC
DBR2
DBR4
2
1
LED Signal
1 2
3 4
1 2
3 4
1 2
3 4
DBG1
Red
10
9
Key
DBG2
DBG3
DBG4
Connected to USB connector
Green
Description
System Power ON
The D-LED will hang here if the
processor is damaged or not installed properly.
Early Chipset Initialization
Memory Detection Test
Testing onboard memory size. The
D-LED will hang if the memory module is damaged or not installed
properly.
LED Signal
1 2
3 4
1 2
3 4
1 2
3 4
Connected to DBracket 2 connector
Description
Initializing Video Interface
This will start detecting CPU clock,
checking type of video onboard. Then,
detect and initialize the video adapter.
BIOS Sign On
This will start showing information
about logo, processor brand name,
etc...
Testing Base and Extended Memory
Testing base memory from 240K to
640K and extended memory above
1MB using various patterns.
En-14
1 2
3 4
1 2
3 4
1 2
3 4
1 2
3 4
1 2
3 4
Decompressing BIOS image to RAM
for fast booting.
Initializing Keyboard Controller.
Testing VGA BIOS
This will start writing VGA sign-on
message to the screen.
Processor Initialization
This will show information regarding
the processor (like brand name, system bus, etc...)
Testing RTC (Real Time Clock)
1 2
3 4
1 2
3 4
1 2
3 4
1 2
3 4
1 2
3 4
Assign Resources to all ISA.
Initializing Hard Drive Controller
This will initialize IDE drive and
controller.
Initializing Floppy Drive Controller
This will initialize Floppy Drive and
controller.
Boot Attempt
This will set low stack and boot via
INT 19h.
Operating System Booting
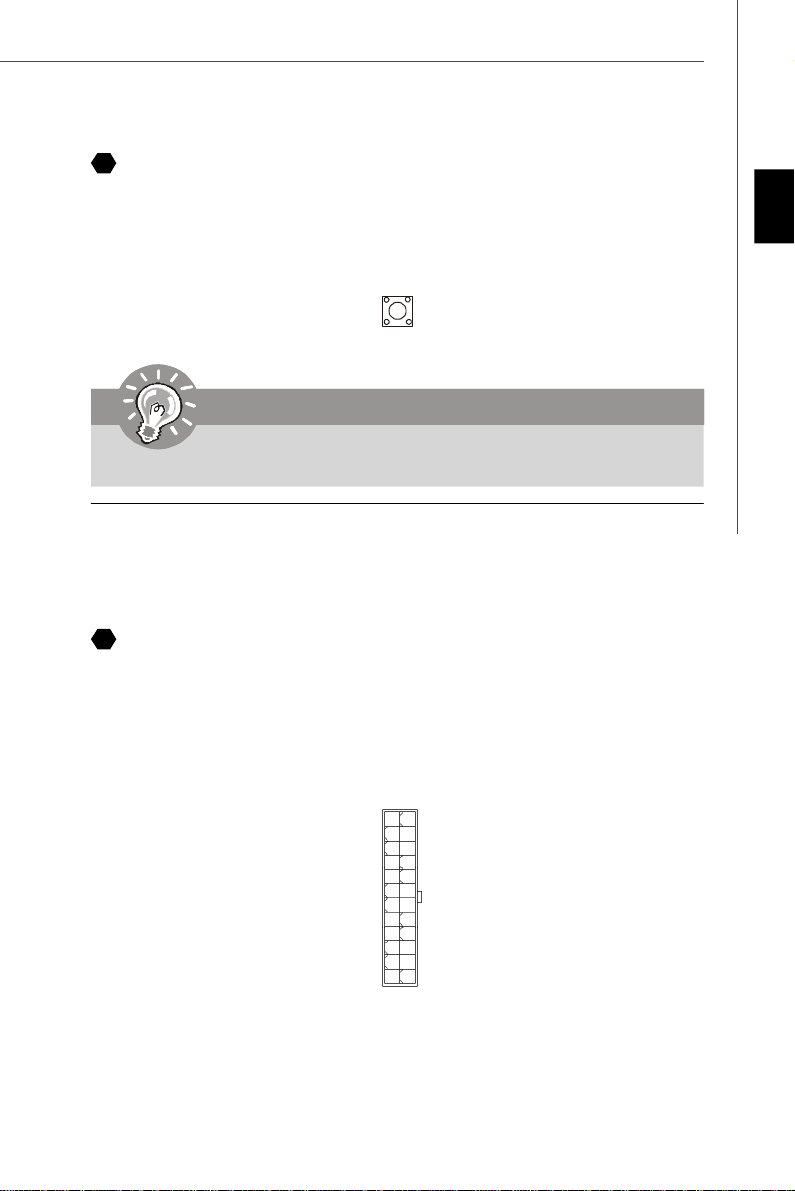
21
Clear CMOS Button
The CMOS RAM onboard has a power supply from external battery to keep the data of
system configuration. With the CMOS RAM, the system can automatically boot OS
every time it is turned on. If you want to clear the system configuration, use the button
to clear data. Press the button to clear the data.
Important
Make sure that you power off the system before clearing CMOS data.
Power Supply Attachment
Before inserting the power supply connector, always make sure that all components are
installed properly to ensure that no damage will be caused. All power connectors on
the mainbnoard have to connect to the ATX power supply and have to work together to
ensure stable operation of the mainboard.
22
ATX 24-Pin Power Connector
This connector allows you to connect an ATX 24-pin power supply. To connect the ATX
24-pin power supply, make sure the plug of the power supply is inserted in the proper
orientation and the pins are aligned. Then push down the power supply firmly into the
connector.
You may use the 20-pin ATX power supply as you like. If you’d like to use the 20-pin ATX
power supply, please plug your power supply along with pin 1 & pin 13.
English
+3.3V
+12V
+12V
5VSB
PWR OK
GND
+5V
GND
+5V
GND
+3.3V
+3.3V
1224
1
13
GND
+5V
+5V
+5V
NC
GND
GND
GND
PS-ON#
GND
-12V
+3.3V
En-15
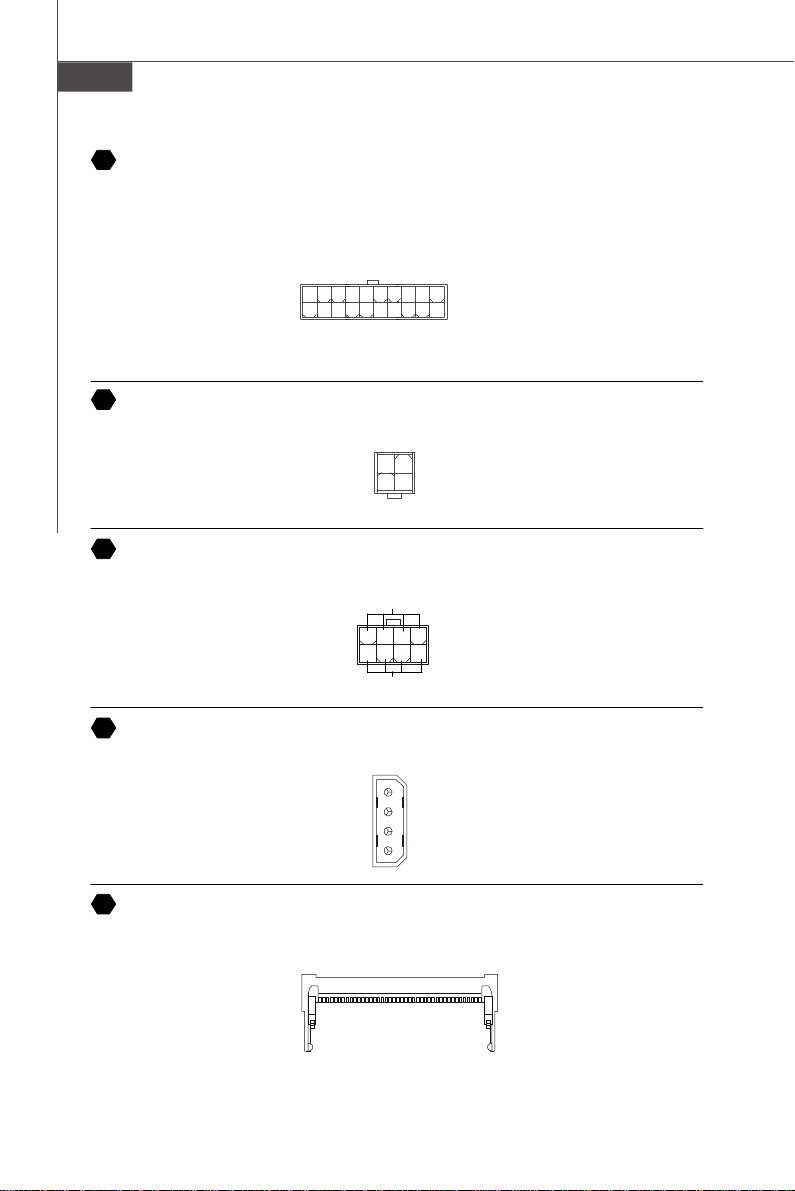
MS-7356 Mainboard
23
ATX 20-Pin Power Connector
This connector allows you to connect an ATX 20-pin power supply. To connect the ATX
20-pin power supply, make sure the plug of the power supply is inserted in the proper
orientation and the pins are aligned. Then push down the power supply firmly into the
connector.
-5V
GND
5V
GND
GND
PS-ON
GND
-12V
3.3V
11
10 20
12V 5V
24
ATX 12V Power Connector (2x2-Pin)
5V
GND5VGND
5VSB
PWR OK
1
3.3V
3.3V
GND
This 12V power connector is used to provide power to the CPU.
1
2
25
ATX 12V Power Connector (2x4-Pin)
GND
12V
GND
12V
34
This 12V power connector is used to provide power to the CPU.
+12V
5
1
GND
26
ATX 12V Power Connector (1x4-Pin)
8
4
This 12V power connector is used to provide power to the graphics card.
5V
GND
GND
12V
27
NV SLI Connector
1
2
3
4
This connector is used to configure the SLI switch card to SLI or non-SLI mode.
En-16
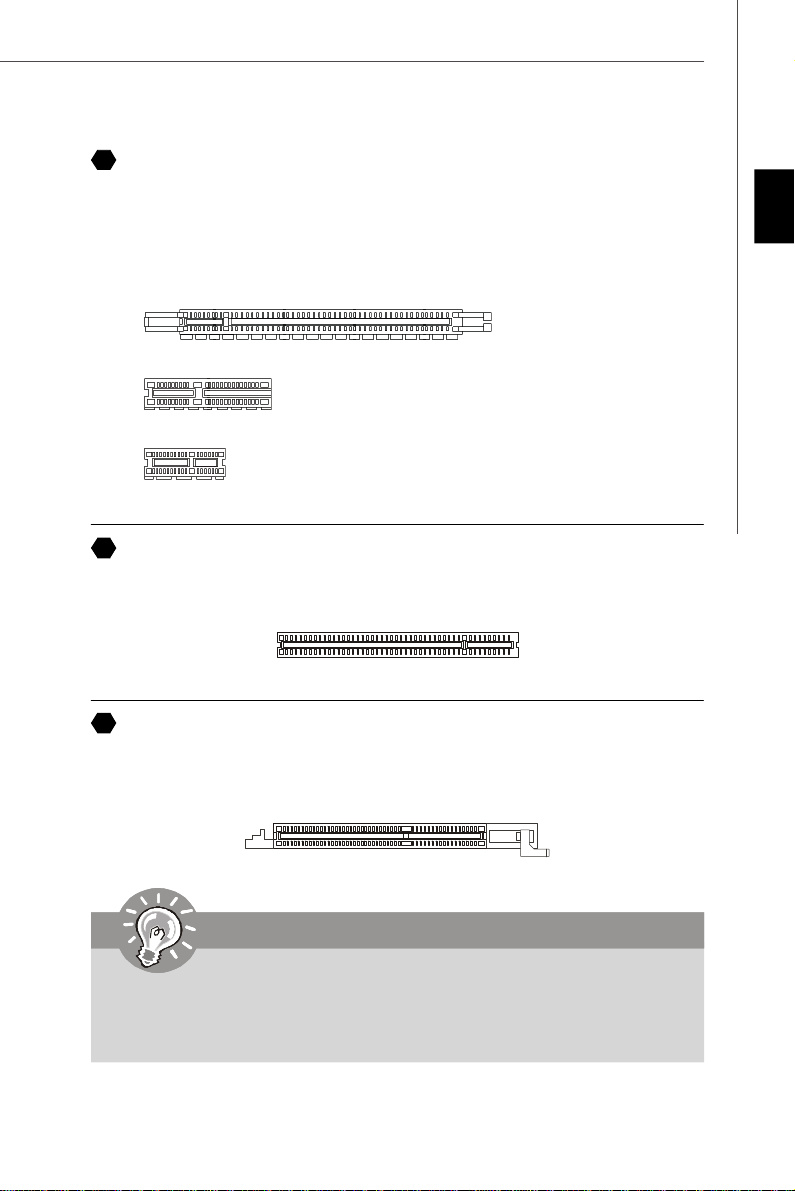
PCI Express Slot (x16/ x4/ x1)
28
The PCI Express slot supports the PCI Express interface expansion card.
The PCI Express x 16 supports up to 4.0 GB/s transfer rate.
The PCI Express x 8 supports up to 2.0 GB/s transfer rate.
The PCI Express x 4 supports up to 1.0 GB/s transfer rate.
The PCI Express x 1 supports up to 250 MB/s transfer rate.
PCI Express x 16 Slot
PCI Express x 4 Slot
PCI Express x 1 Slot
29
PCI (Peripheral Component Interconnect) Slot
The PCI slot supports LAN card, SCSI card, USB card, and other add-on cards that
comply with PCI specifications.
30
AGP (Accelerated Graphics Port) Slot
The AGP slot allows you to insert the AGP graphics card. AGP is an interface specification designed for the throughput demands of 3D graphics. It introduces a 66MHz, 32-bit
channel for the graphics controller to directly access main memory.
English
Important
When adding or removing expansion cards, make sure that you unplug the power
supply first. Meanwhile, read the documentation for the expansion card to configure
any necessary hardware or software settings for the expansion card, such as
jumpers, switches or BIOS configuration.
En-17
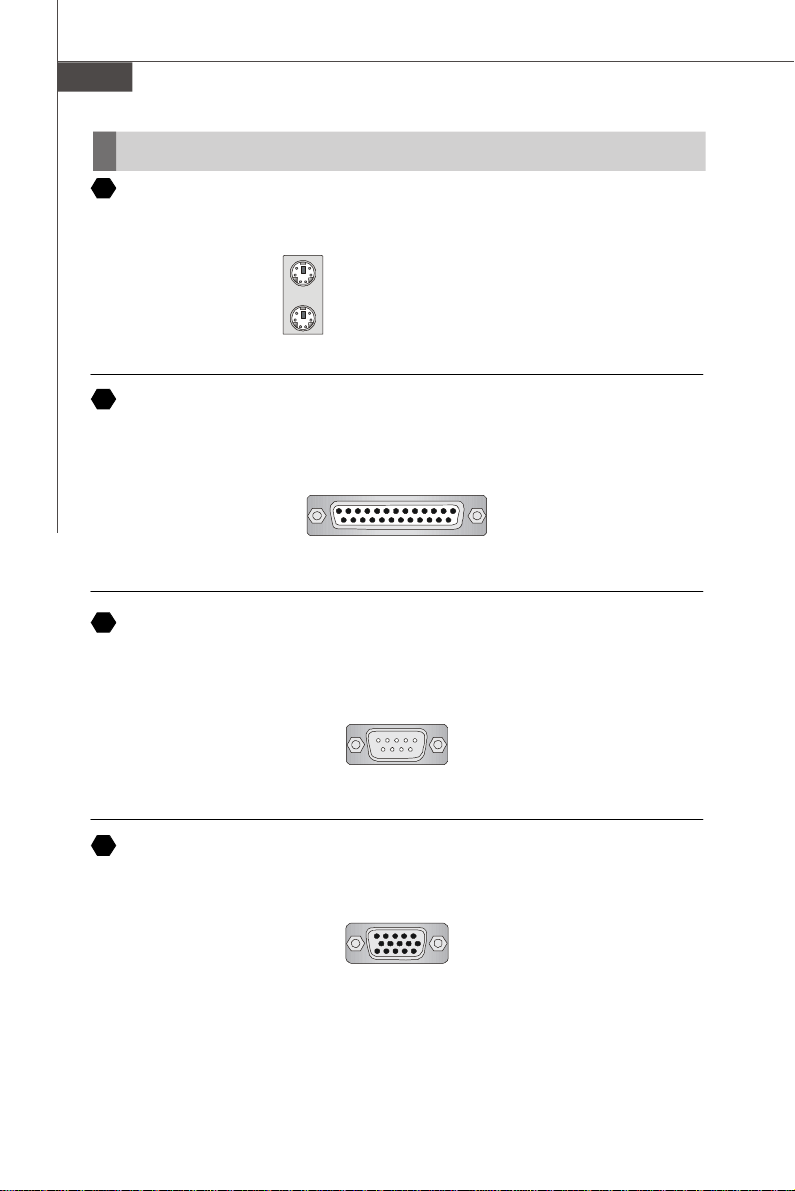
MS-7356 Mainboard
Back Panel
A
Mouse/Keyboard
The standard PS/2® mouse/keyboard DIN connector is for a PS/2® mouse/keyboard.
PS/2 Mouse connector (Green/ 6-pin female)
PS/2 Keyboard connector (Purple/ 6-pin female)
B
Parallel Port
A parallel port is a standard printer port that supports Enhanced Parallel Port (EPP) and
Extended Capabilities Parallel Port (ECP) mode.
13 1
(25-pin female connector)
1425
C
Serial Port
The serial port is a 16550A high speed communications port that sends/ receives 16
bytes FIFOs. You can attach a serial mouse or other serial devices directly to the
connector.
1 5
(9-Pin Male Connector)
6 9
D
VGA Port
The DB15-pin female connector is provided for monitor.
15
(15-Pin Female DIN Connector)
1115
En-18
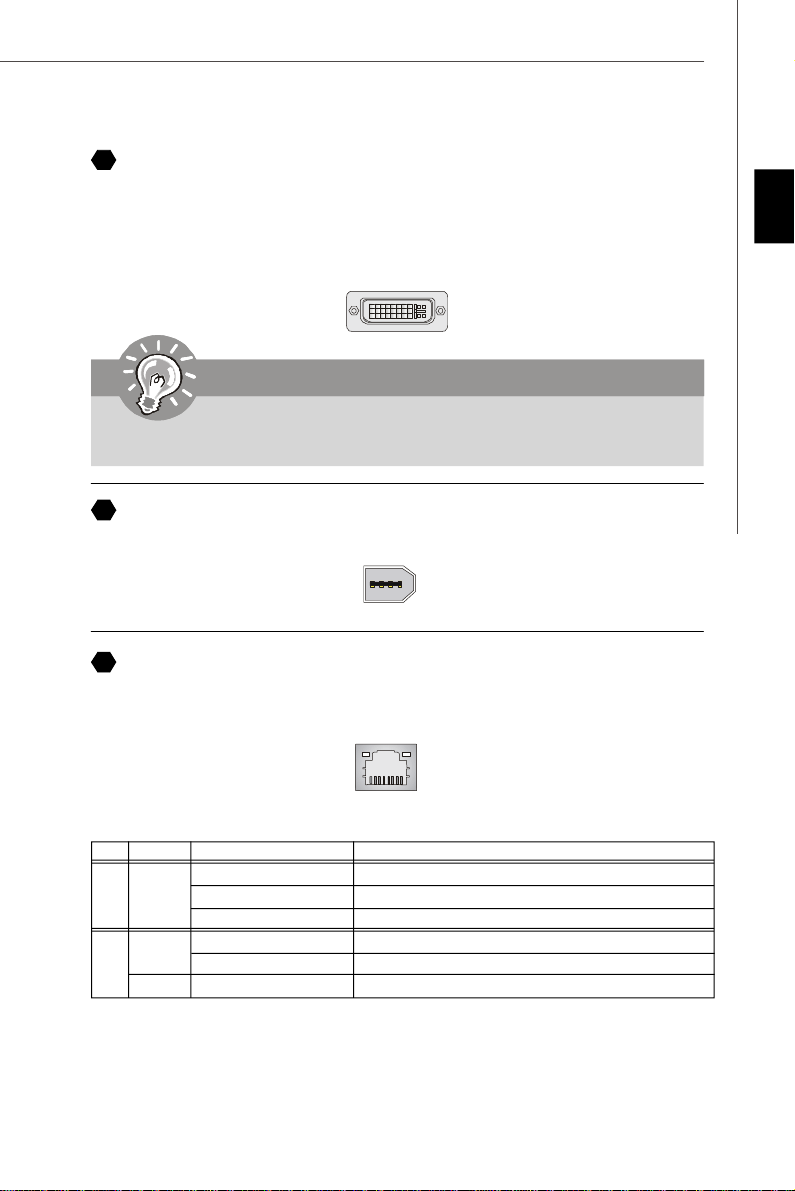
1
24
17
E
DVI Port
The DVI (Digital Visual Interface) connector allows you to connect an LCD monitor. It
provides a high-speed digital interconnection between the computer and its display
device. To connect an LCD monitor, simply plug your monitor cable into the DVI
connector, and make sure that the other end of the cable is properly connected to your
monitor (refer to your monitor manual for more information.)
8
Important
Please note that the DVI connector does not support connecting the D-Sub to
DVI converter.
F
1394 Port
The IEEE1394 port on the back panel provides connection to IEEE1394 devices.
G
LAN
The standard RJ-45 LAN jack is for connection to the Local Area Network (LAN). You can
connect a network cable to it.
English
LED Color LED State Condition
Off LAN link is not established.
Left Orange On (steady state) LAN link is established.
On (brighter & pulsing) The computer is communicating with another computer on the LAN.
Green Off 10 Mbit/sec data rate is selected.
Right On 100 Mbit/sec data rate is selected.
Orange On 1000 Mbit/sec data rate is selected.
En-19
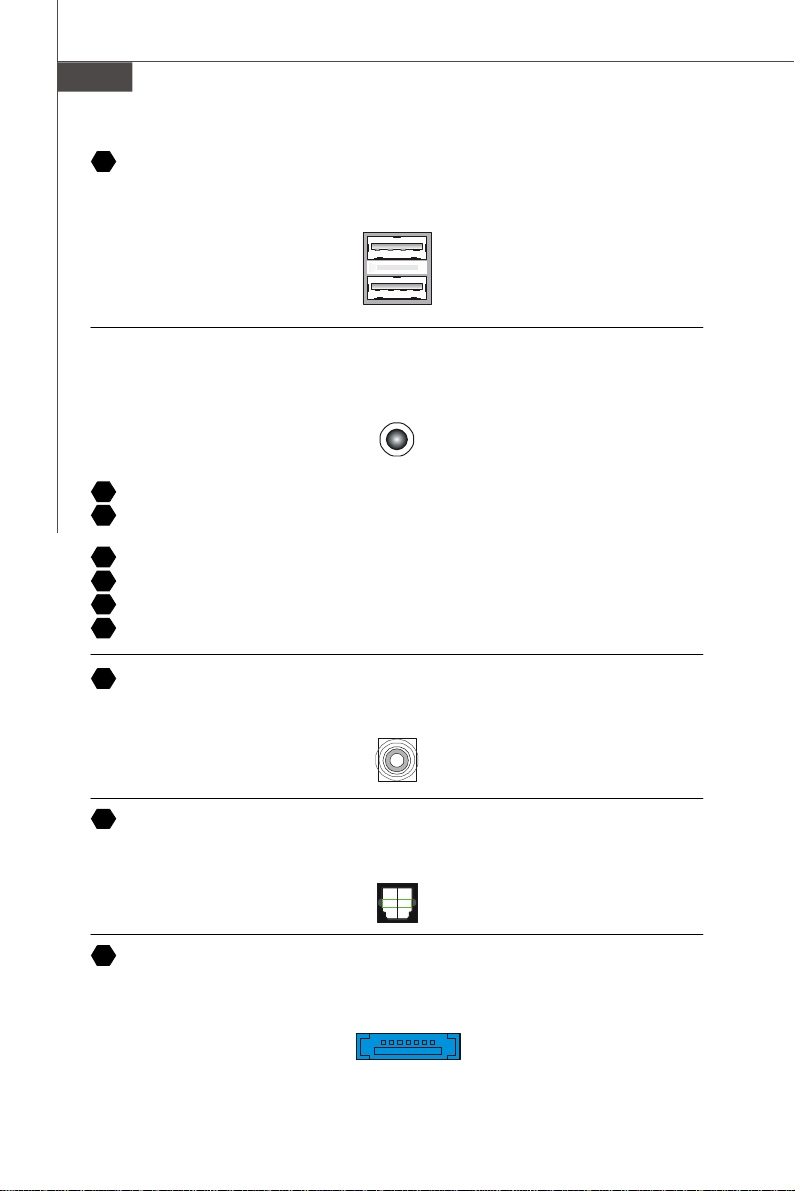
MS-7356 Mainboard
H
USB Port
The USB (Universal Serial Bus) port is for attaching USB devices such as keyboard,
mouse, or other USB-compatible devices.
Audio Port Connectors
These audio connectors are used for audio devices. You can differentiate the color of
the audio jacks for different audio sound effects.
I
Line-Out (Green) - Line Out, is a connector for speakers or headphones.
J
Line-In (Blue) - Line In / Side-Surround Out in 7.1 channel mode, is usedfor ex-
ternal CD player, tapeplayer or other audio devices.
K
MIC (Pink) - Mic In, is a connector for microphones.
L
CS-Out (Orange) - Center/ Subwoofer Out in 5.1/ 7.1 channel mode.
M
RS-Out (Black) - Rear-Surround Out in 4/ 5.1/ 7.1 channel mode.
N
SS-Out (Gray) - Side-Surround Out 7.1 channel mode.
O
Coaxial S/PDIF-out
This S/PDIF (Sony & Philips Digital Interconnect Format) connector is provided for
digital audio transmission to external speakers through a coaxial cable.
P
Optical S/PDIF-out
This S/PDIF (Sony & Philips Digital Interconnect Format) connector is provided for
digital audio transmission to external speakers through an optical fiber cable.
Q
External SATA Port
This eSATA (External Serial ATA) port is used to connect the external SATA device. You
can also use the optional external SATA cable to connect SATA device and eSATA port.
En-20
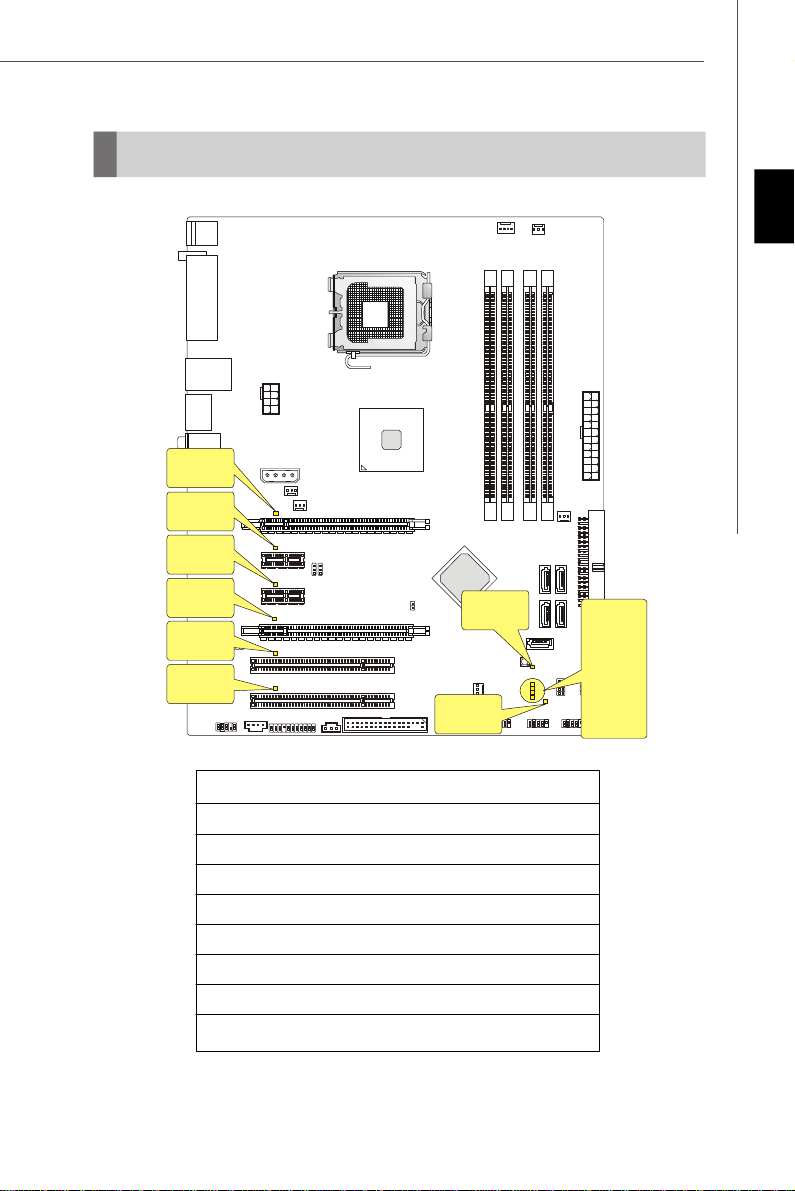
LED Status Indicators
LED2
LED1
LED10
LED11
LED12
LED13
LED14
LED15
LED16
LED9
LED8
LED7
LED6
LED5
LED4
LED3
English
Name Status
LED1 Lights when system is power-on.
LED2 Lights when system is on standby mode.
LED11 Lights when PCI_E1 slot is functional.
LED12 Lights when PCI_E2 slot is functional.
LED13 Lights when PCI_E3 slot is functional.
LED14 Lights when PCI_E4 slot is functional.
LED15 Lights when PCI1 slot is functional.
LED16 Lights when PCI2 slot is functional.
En-21
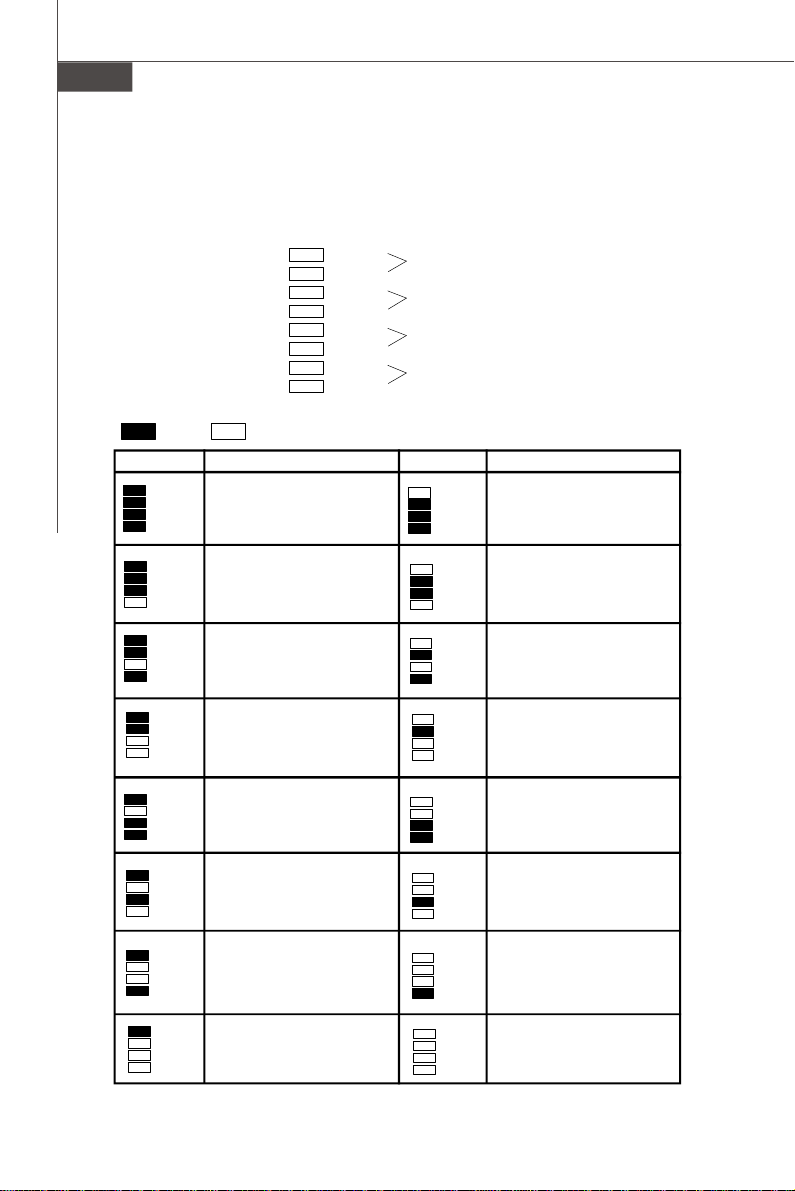
MS-7356 Mainboard
LED 3, 4, 5 ,6, 7, 8, 9, 10
These four LEDs allow users to identify system problems through 16 various combinations of LED signals.
Red
LED Signal
Group4
Group3
Group2
Group1
Group4
Group3
Group2
Group1
Group4
Group3
Group2
Group1
Group4
Group3
Group2
Group1
Group4
Group3
Group2
Group1
LED10
LED9
LED8
LED7
LED6
LED5
LED4
LED3
Green
Description
System Power ON
The D-LED will hang here if the
processor is damaged or not installed properly.
Early Chipset Initialization
Memory Detection Test
Testing onboard memory size. The
D-LED will hang if the memory module is damaged or not installed
properly.
Decompressing BIOS image to RAM
for fast booting.
Initializing Keyboard Controller.
Group4
Group3
Group2
Group1
LED Signal
Group4
Group3
Group2
Group1
Group4
Group3
Group2
Group1
Group4
Group3
Group2
Group1
Group4
Group3
Group2
Group1
Group4
Group3
Group2
Group1
Description
Initializing Video Interface
This will start detecting CPU clock,
checking type of video onboard. Then,
detect and initialize the video adapter.
BIOS Sign On
This will start showing information
about logo, processor brand name,
etc...
Testing Base and Extended Memory
Testing base memory from 240K to
640K and extended memory above
1MB using various patterns.
Assign Resources to all ISA.
Initializing Hard Drive Controller
This will initialize IDE drive and
controller.
En-22
Group4
Testing VGA BIOS
Group3
This will start writing VGA sign-on
Group2
message to the screen.
Group1
Processor Initialization
Group4
This will show information regarding
Group3
Group2
the processor (like brand name, sys-
Group1
tem bus, etc...)
Group4
Group3
Testing RTC (Real Time Clock)
Group2
Group1
Initializing Floppy Drive Controller
Group4
Group3
This will initialize Floppy Drive and
Group2
controller.
Group1
Boot Attempt
Group4
Group3
This will set low stack and boot via
Group2
INT 19h.
Group1
Group4
Group3
Operating System Booting
Group2
Group1
 Loading...
Loading...