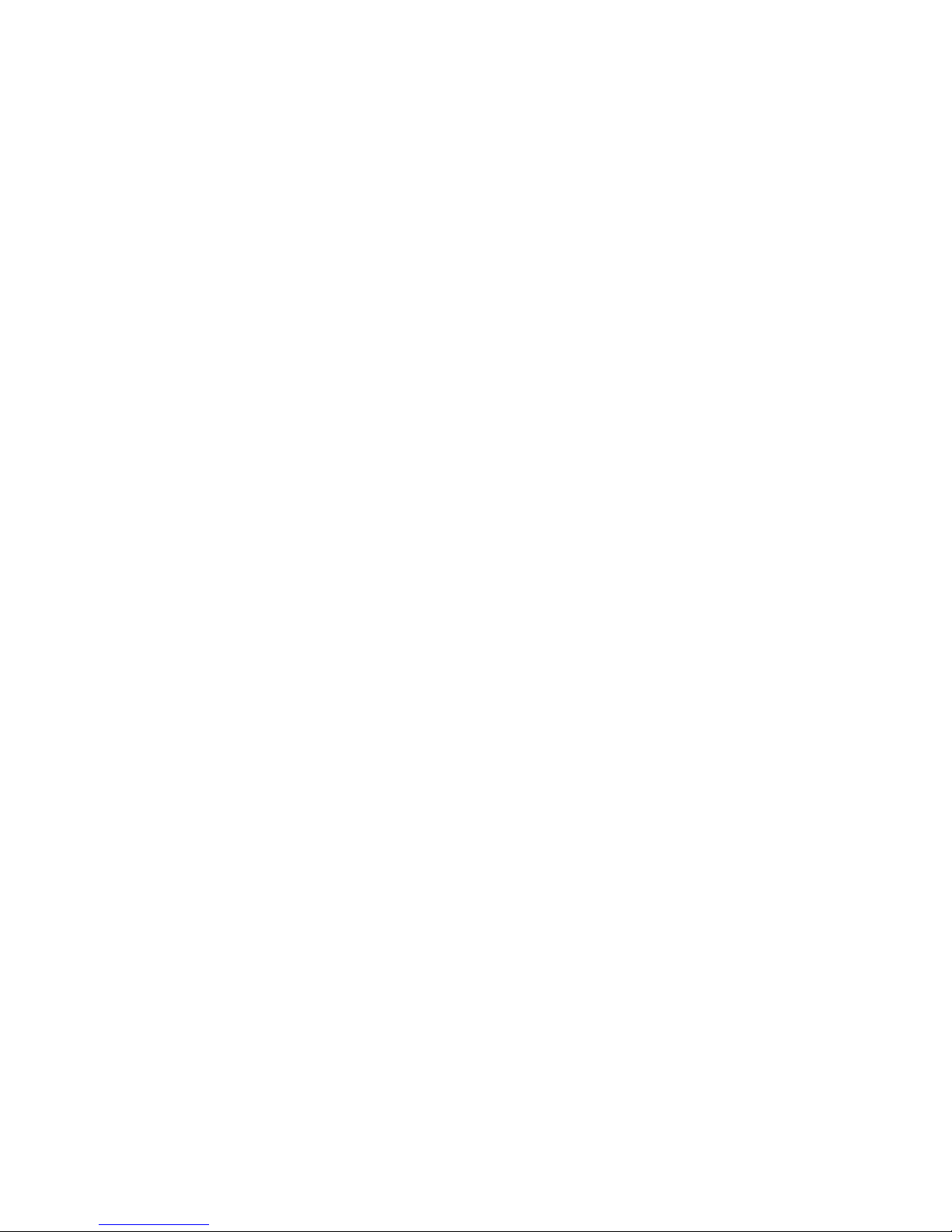
MP3 DIGITAL PLAYER OPERATION MANUAL
MSI P310
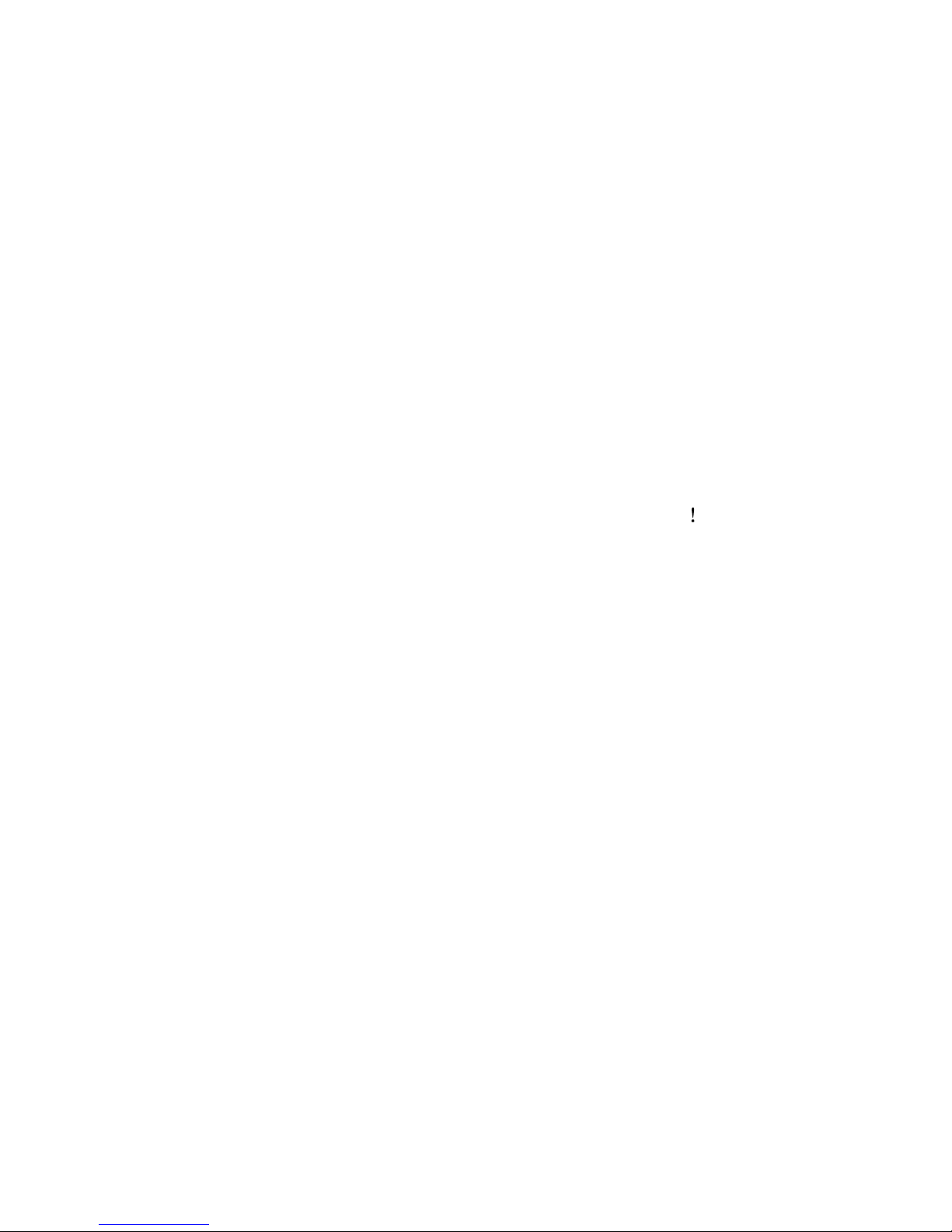
Thank you for using the MP3 digital player of our company
Please read and retain all the operating instructions before operating the unit.
For better services, the content of this operation manual may be changed.
Specifications are subject to change and improvement without notice
If the actual setup and usage of the unit are different from this operation manual,
please view the website of our company to inquire about the latest product
information.
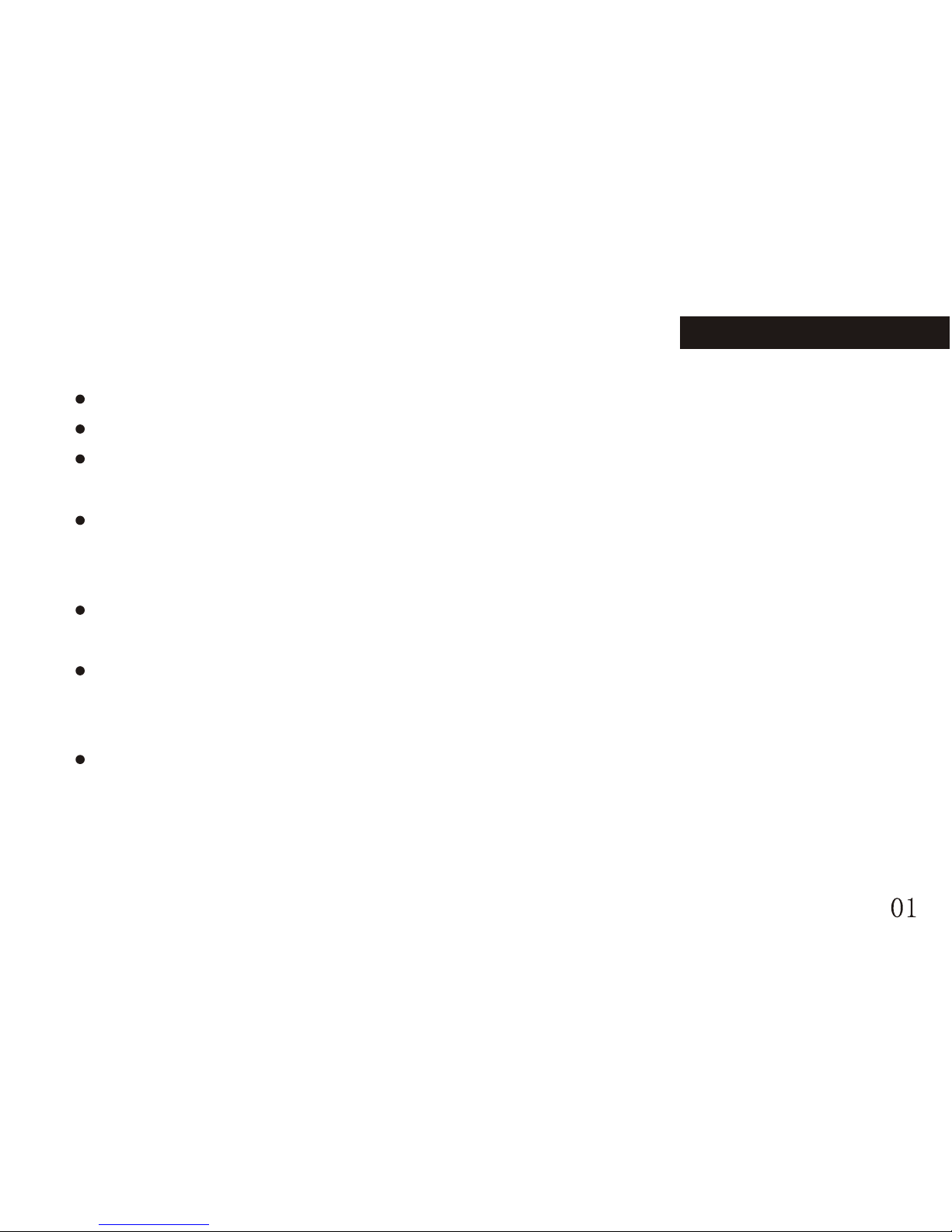
Features
AMV movie function
JPEG picture viewing function
Support various of audio format
Such as MP1, MP2, MP3, WMA, WMV, ASF, WAV etc.
Firmware upgradeable
You can download the latest upgrade software from the website of our company to
improve the function of the unit.
FM stereo radio
FM tuner with 40 station memories (20 station each system)
FM recording
Record your favorite programs to the record folder while listening to the radio
No driver Program necessary under windows2000 and above
"Special space" disk mode
Divide the disk into two part by the enclosed tool of the unit and encrypt one part
to hide the space. Therefore, the files saved in the encrypted part can not be read
and write by others.
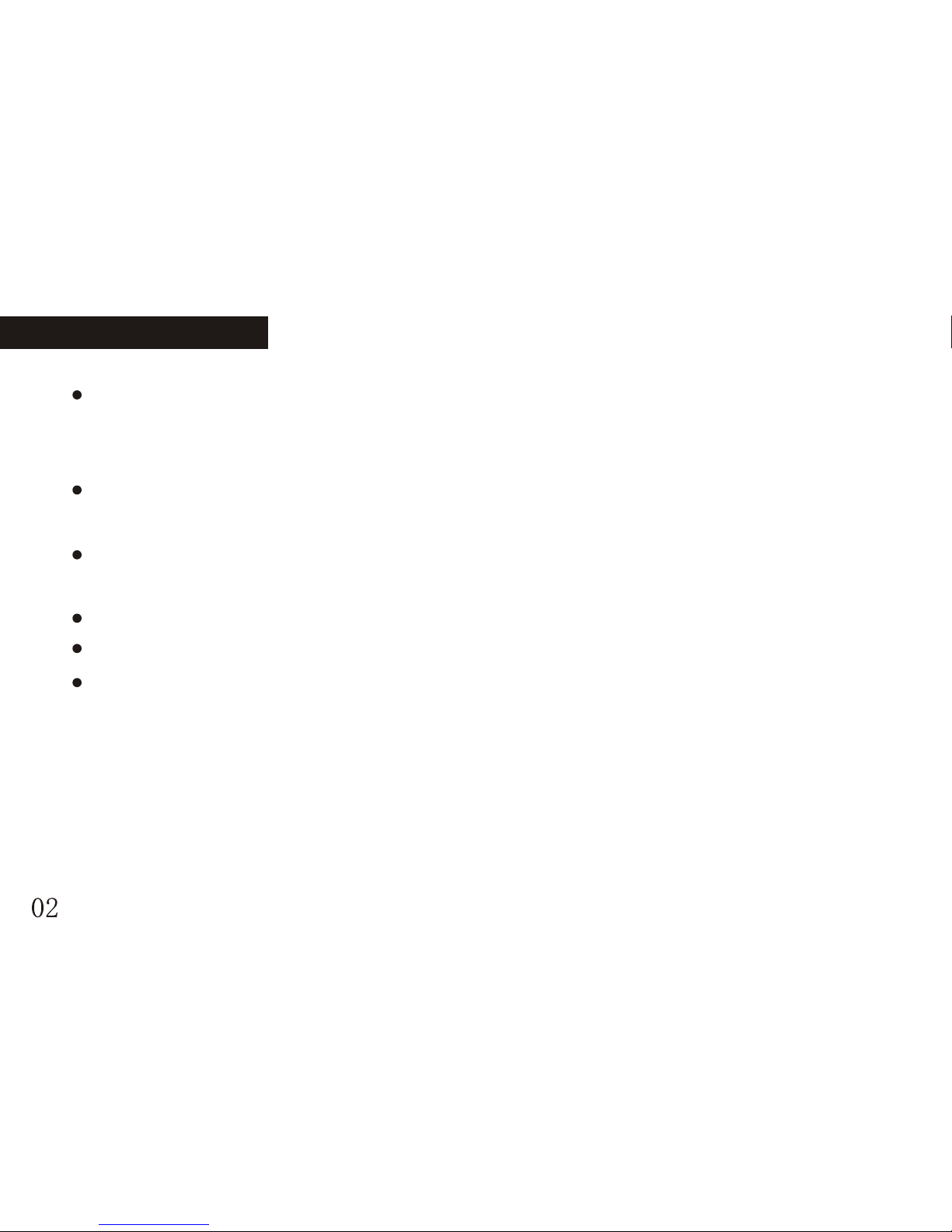
Digital recording/ A-B repeat function
To record by the microphone, and then save the recorded contents as audio files in
WAV or ACT format. Fragment repeat or contrast repeat function.
7 equalizers
Natural, Rock, Pop, Classical, Soft, Jazz, DBB
Seven recycling mode
Normal, Repeat One, Folder, Repeat Folder, Repeat All, Random, Intro
Timing power off
Flash menu
Built-in double-channel louder speaker
Features INTRODUCTION OF LCD
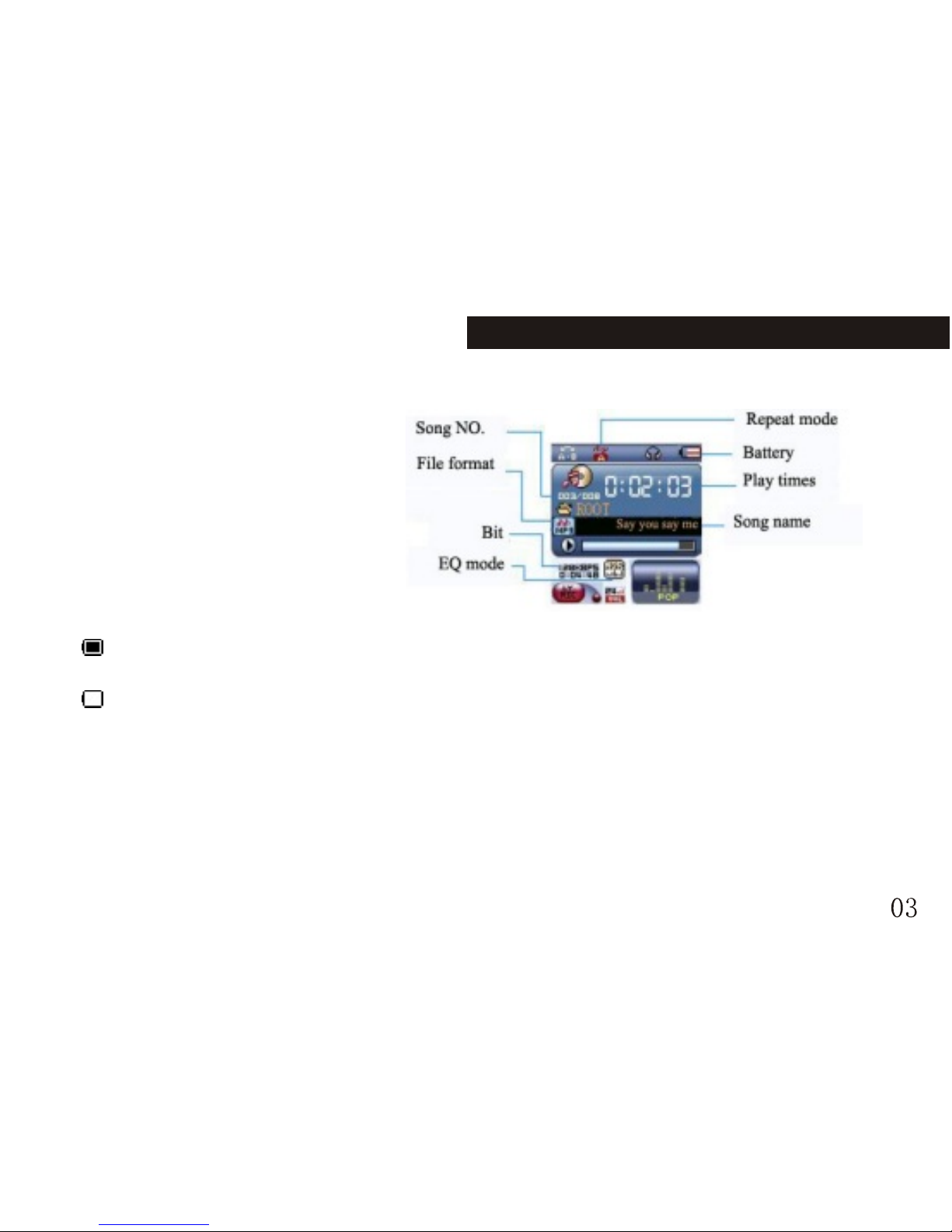
Charging instruction (enclosed presswork picture)
Display
Capacity of battery
The unit introduces 9 grades monitoring.
The indicator is full when the capacity of the battery is 4.2V. The indicator
decreases as the using time increases.
The indicator appears blank when the battery is nearly exhausted. Please
charge in time then.
While charging, please turn on the power switch or the player dose not
response and can not be charged. If there was no operation on the player for
several seconds during charging, it entered screen saver mode automatically
(the screen turns dark).
Please turn off the power when you don't' want to use it.
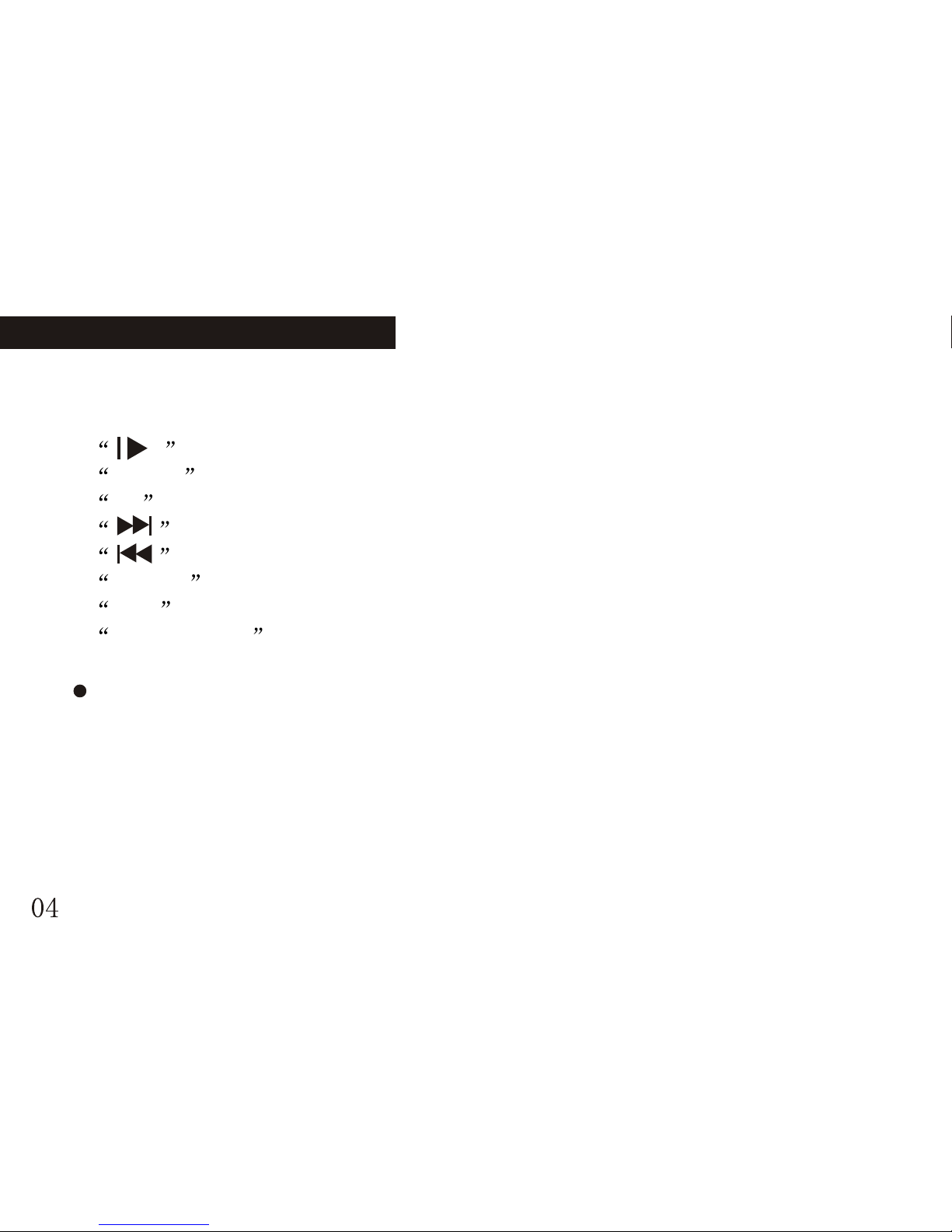
Operation on buttons
Functions of the buttons
1. button: Power on/power off/play//stop pause
2. MENU button: select/enter
3. +/- button: adjust volume
4. button: next/FF
5. button: previous/REW
6. RESET button: initialize
7. USB : USB jack
8. earphone jack : earphone standard jack.
Measures of pressing buttons
There are four measures to press buttons: press momentarily, press & hold, hold
and single press. Expect specified notice, the measures of pressing are press
momentarily in this manual.
Press momentarily: it takes effect once you press the button.
Press & hold: it takes effect and only once after pressing and holding the button
for more than 1.2 seconds.
BASIC FUNCTION BASIC FUNCTION
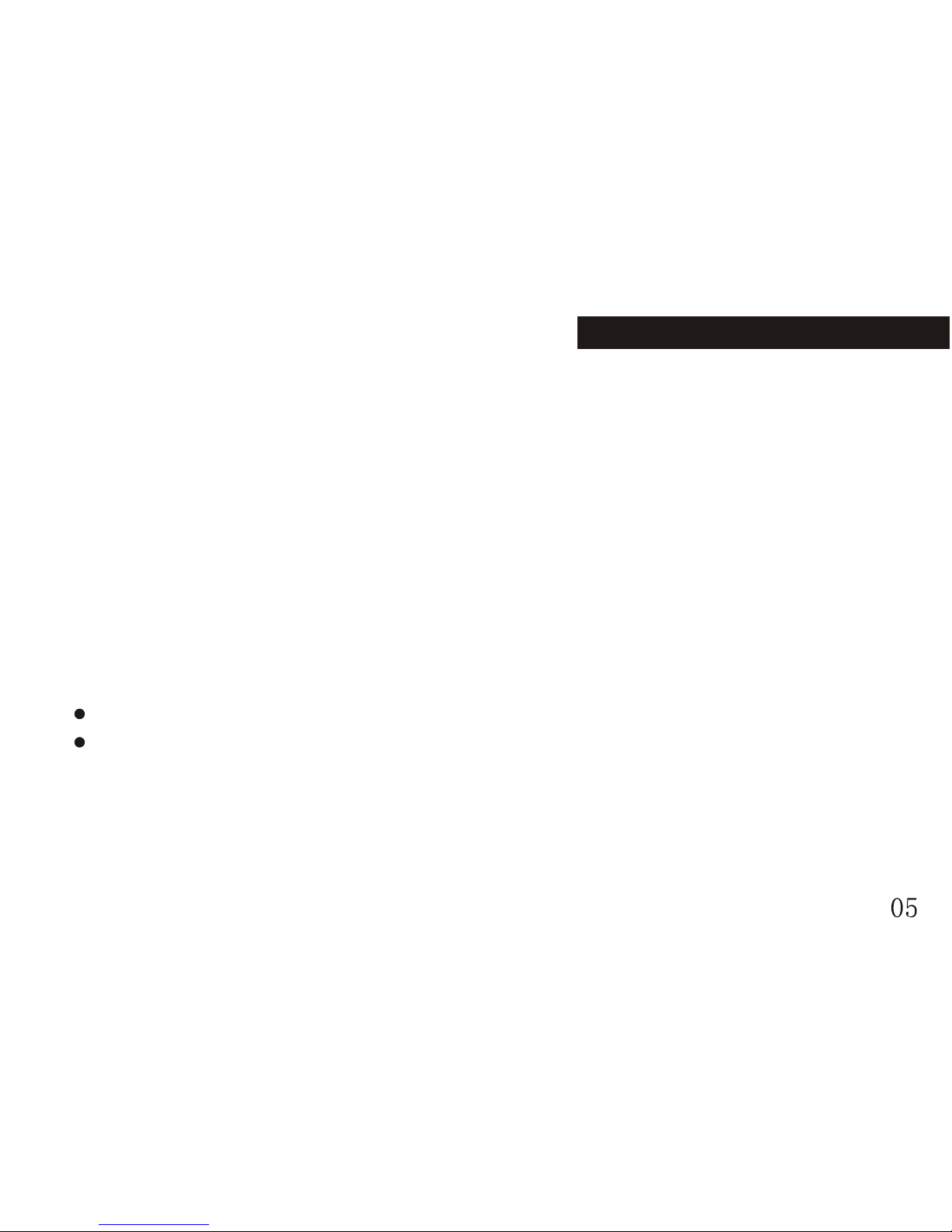
Single hold: press and hold the button, it takes effect until you release the button.
Hold: during pressing and holding the button, it takes effects for several times by
a certain frequency, such as "FF" and "REW".
Basic function
Enter the menu
Enter the menus by pressing the MENU button. There are main menu (press &
hold to enter when it stops), sub-menu while playing (press momentarily to enter)
and sub-menu under stop status (press momentarily to enter).
Browsing operation
select browsing songs, menu option
FF or REW while playing back
Entering different function modes
Enter the different function modes from the main menu.
Main menu: press & hold the MENU button to enter.
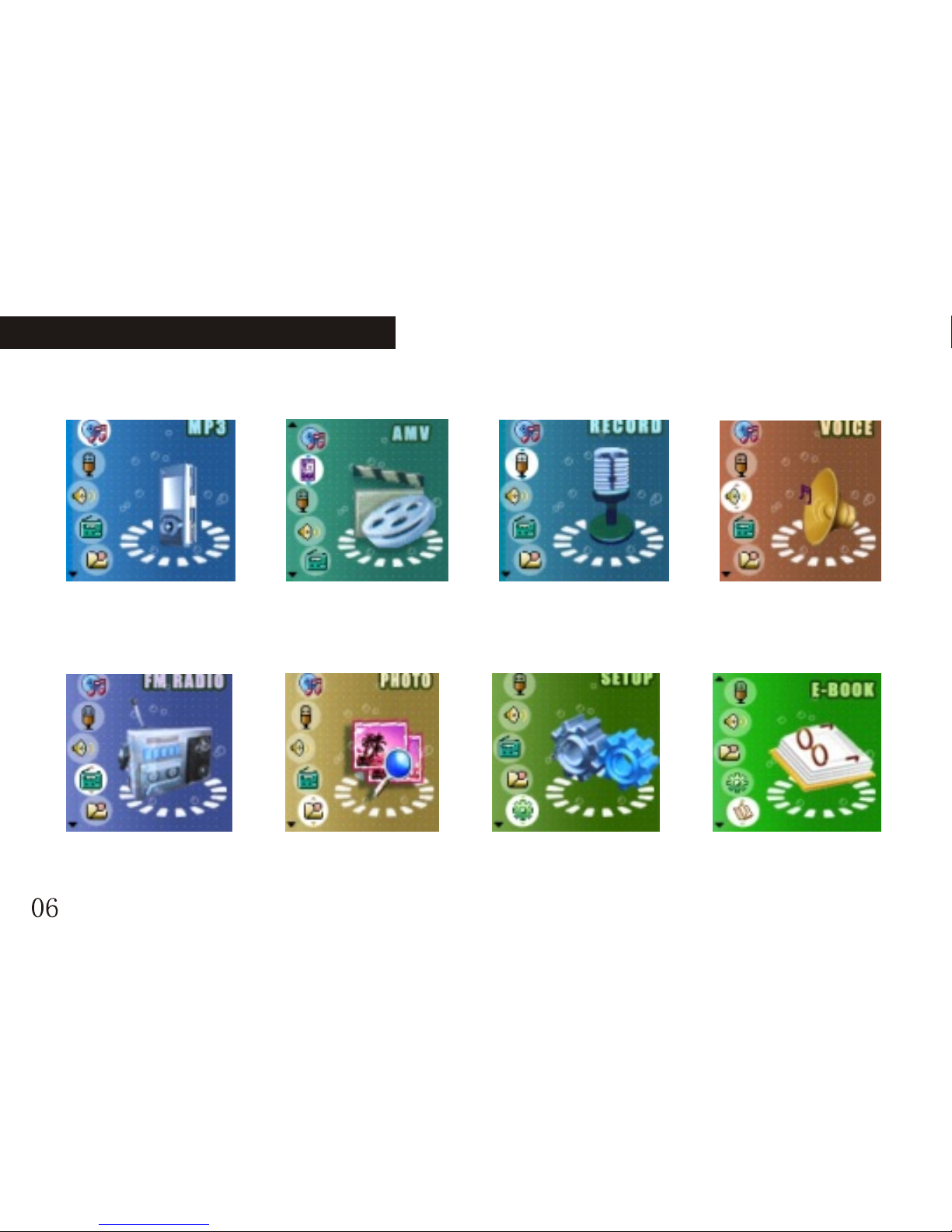
Music mode AMV playback Record mode Voice playback
FM tuner JPEG browse System Setup E-book
BASIC FUNCTION BASIC FUNCTION
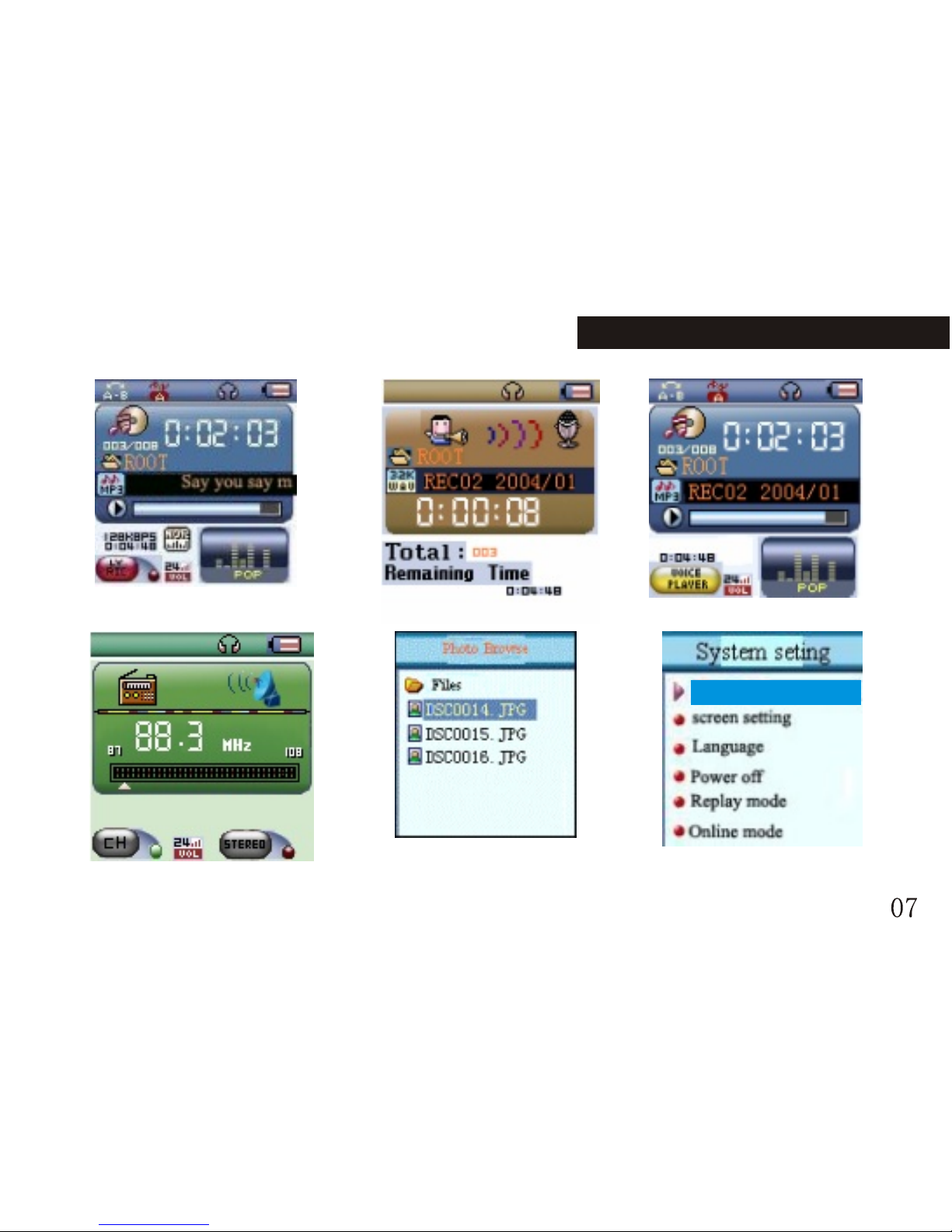
FM mode
Pictures browsing
System setup
Music mode
Voice playback
Record mode
Recording time
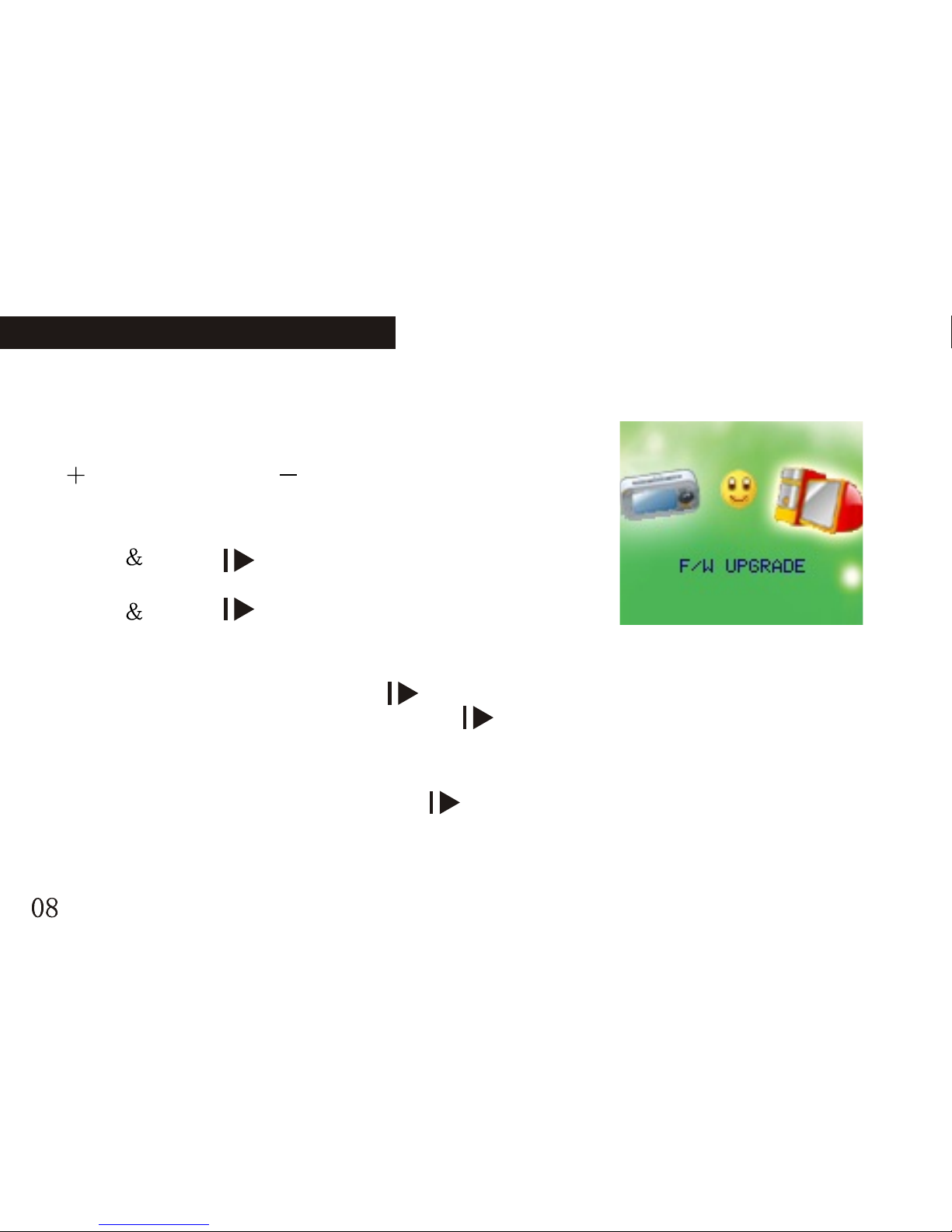
Enter the USB mode by connecting with the PC (as the following picture):
Adjust volume
: Increase volume; : Decrease the volume
Power on/off
Press hold " " button to power on under
the off status.
Press hold " " button to power on under
the on status.
Play or stop; exit from submenu
Under the music mode, press " " button momentarily to play the music.
Under the music playing status, press " " button momentarily to stop playback.
Record/Pause (press momentarily), stop recording (press & hold)
Under the recording status, press " " button momentarily to pause recording.
Press & hold it to stop recording.
BASIC FUNCTION BASIC FUNCTION
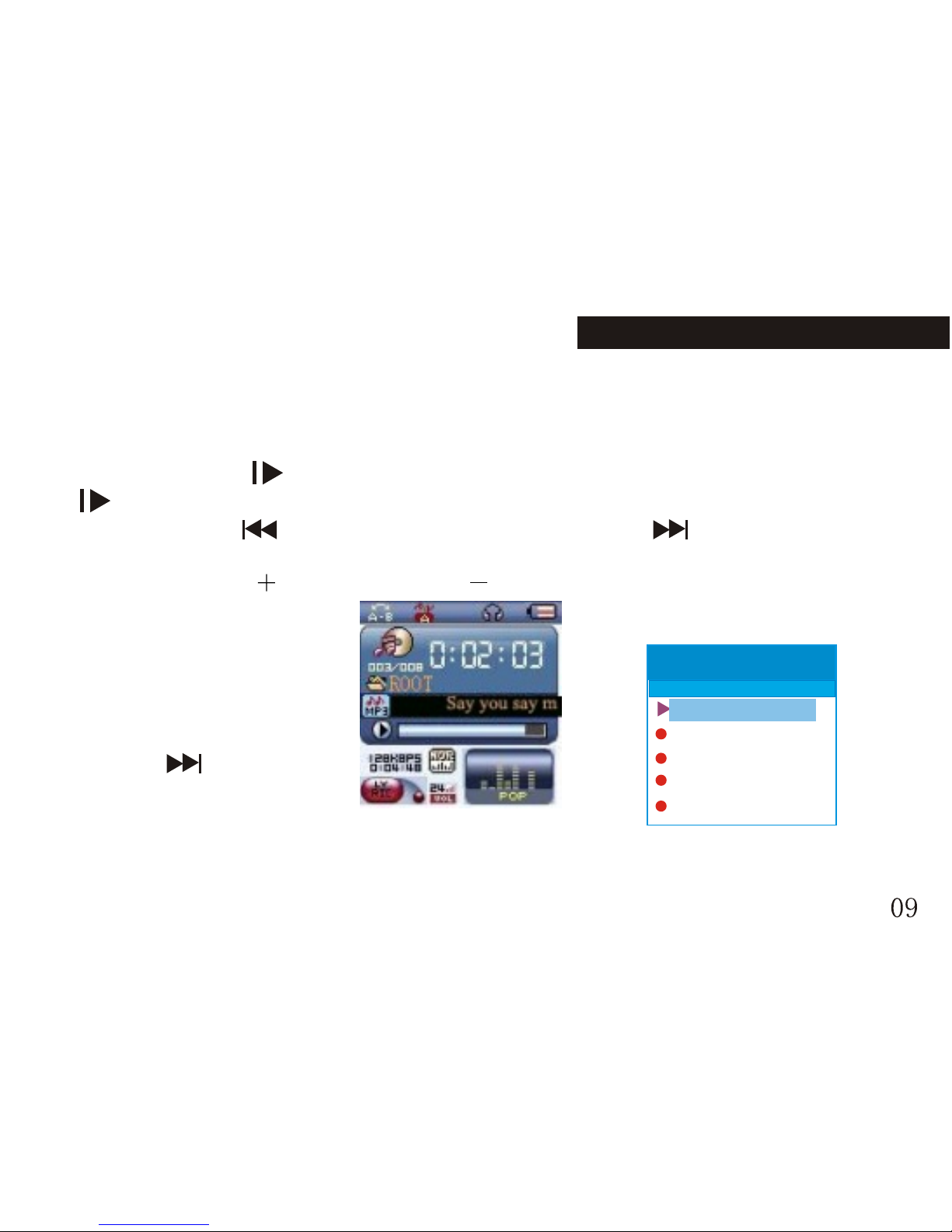
Music playback
Simple operation
1.Plug the earphone into the earphone jack.
2. Press & hold " " button to power on and enter s the "music mode". Press "
" button momentarily to start to play the music.
3.Select music: " " button: select the previous song; " " button: select the
next song.
4.Control volume: : Increase volume; : Decrease the volume
EQ mode
1.While playing music files.
2.Press the MENU button
momentarily to enter the
music submenu.
3.Press " " button
momentarily to select
"Equalizer".
4.Press the MENU button
momentarily to enter the "Equalizer" selection menu.
Equalizer Selection
Normal
Repeat One
Folder
Repeat Folder
Repeat All
Music
Equalizer
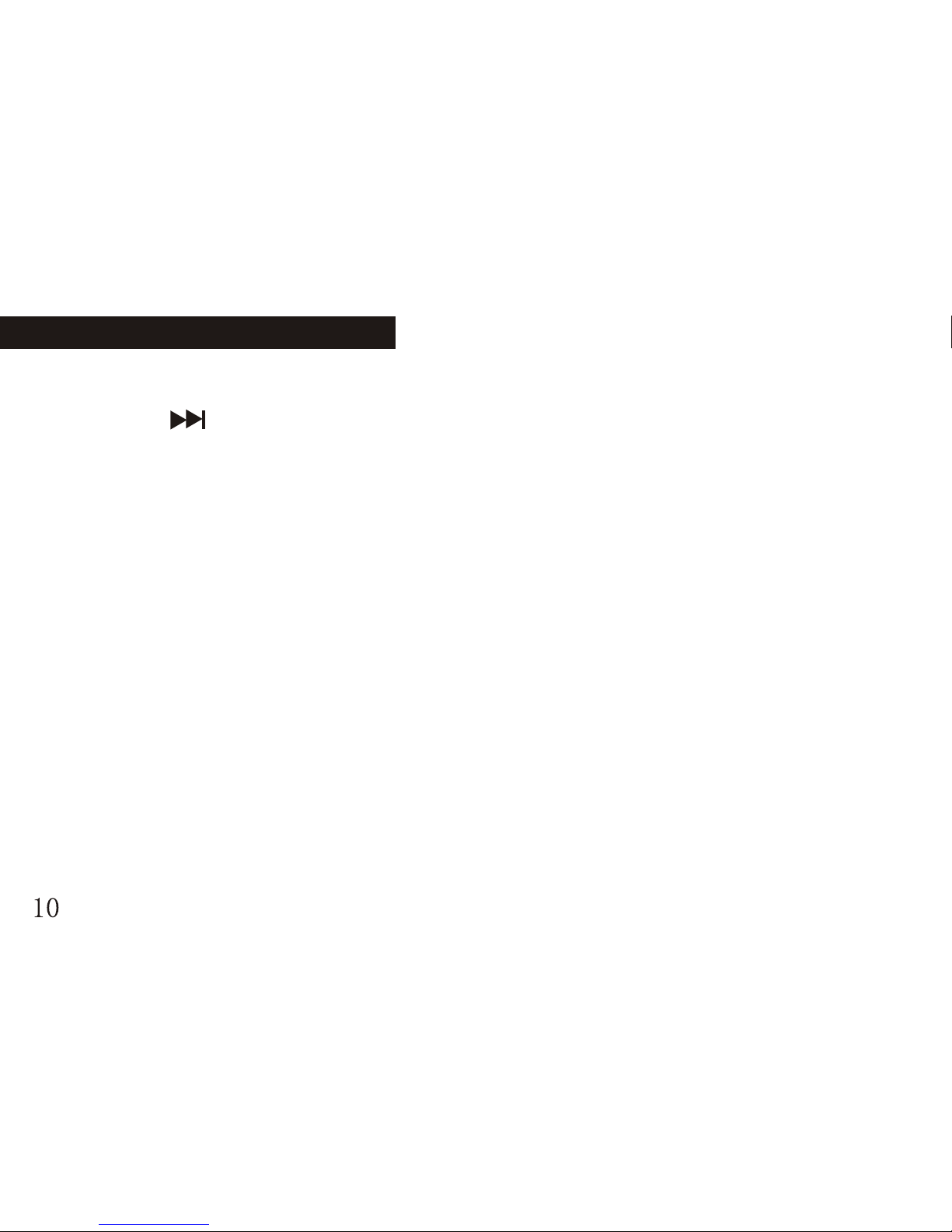
5. There are 7 equalizers: Natural, Rock, Pop, Classic, Soft, Jazz and DBB.
6. Press " " button to select and press MENU to confirm.
Lyrics synchronization
The player supports "*.LRC" lyric files, to achieve the synchronous play of lyric
and sound.
How to use the lyric file?
The name of lyric file should be consistent with the name of the song file.
For example:
The song file name is: A-Do Night.mp3
The lyric file name is: A-Do Night.lrc
How to know whether it has lyric?
1. If the current song has its consistent lyric file, the dot beside the icon LYRIC is
green, or it is red.
2. Press & hold MENU button to enter the lyrics interface.
BASIC FUNCTION BASIC FUNCTION
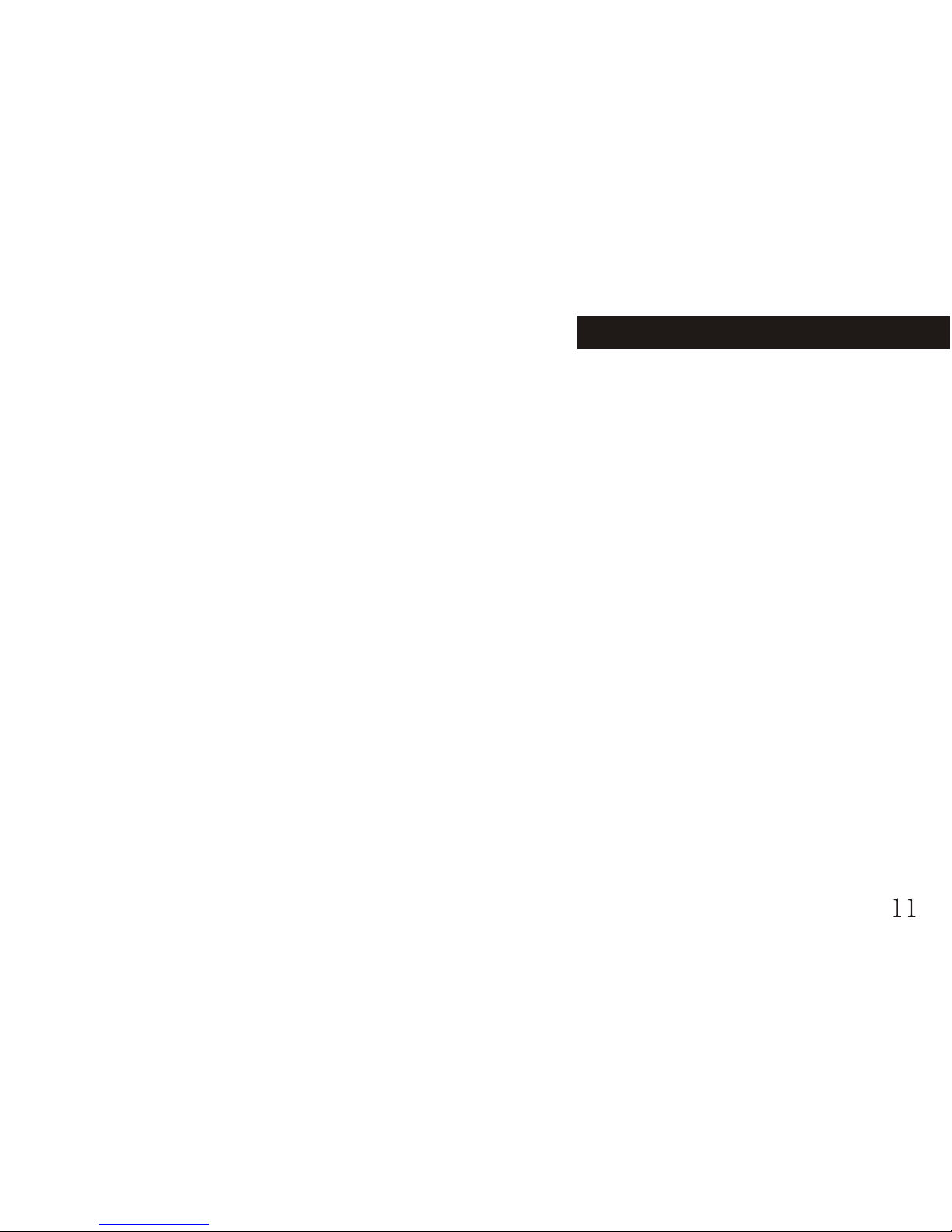
3. Lyrics displayed.
4. Press the MENU button momentarily to return to the music mode.
5. Thumb the lyrics by hand: press +/- button momentarily to thumb the lyrics.
Conversion and usage of AMV
1.Turn on the PC; put the tool install CD into the CD-ROM after entering the
Windows system. The system runs the install program automatically. Click
"Next" as per the prompt. Click "close" when it prompts install finished to finish
the installation.
2.If the PC does have the auto-run function, please install the program manually.
Double click the Setup.exe file under the root directory of the CD.
Click "Next" as per the prompt. Click "close" when it prompts install finished to
finish the installation.
After the tool is installed, a program group "MP3 Player Utilities" is built in the
"Start" "Program" menu. "AMV Convert Tool" is the convert tool, while "AMV
Player" is player which is used to play the converted AMV files.
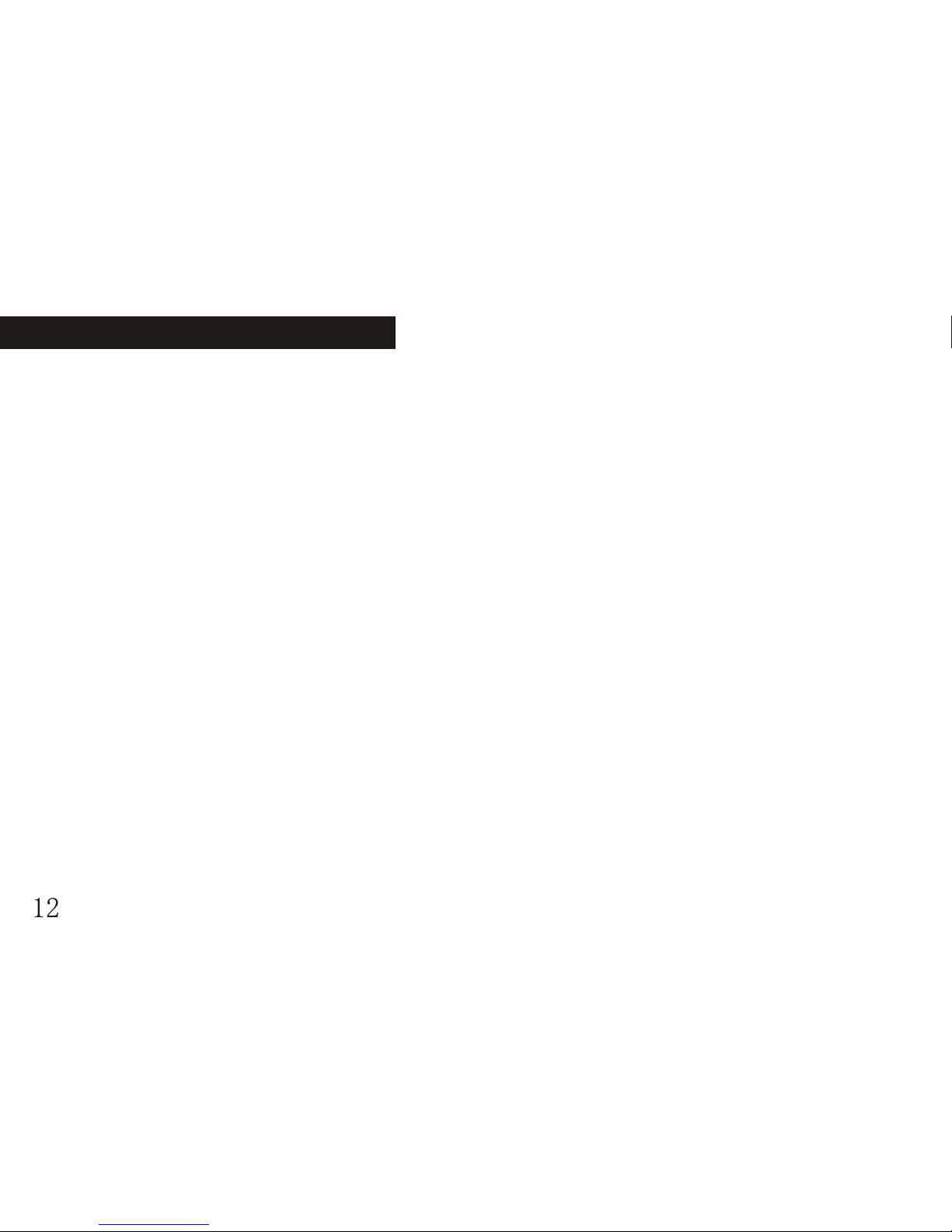
This tool is used to convert the media files into the AMV format files that the MP3
player can playback. There are 6 media file formats which supports conversion:
1.AVI format files with the extension avi.
2. Windows Media format files with the extension asf or wmv
3. MPEG1 format files with the extension mpg or mpeg
4. Real PLAY format files with the extension rm
5. Quicktime format files with the extension mov
6. MPEG2 format files with the extension vob.
Platform: Windows98, Windows Me, Windows2000 and Windows XP.
Windows Media Player please upgrade to version 9.0 or above. DirectX please
use version 9.0 or above.
Play AMV format
Playing AMV music files please refer to the steps of music playback. While
playing AMV files, only the following buttons are available:
BASIC FUNCTION BASIC FUNCTION
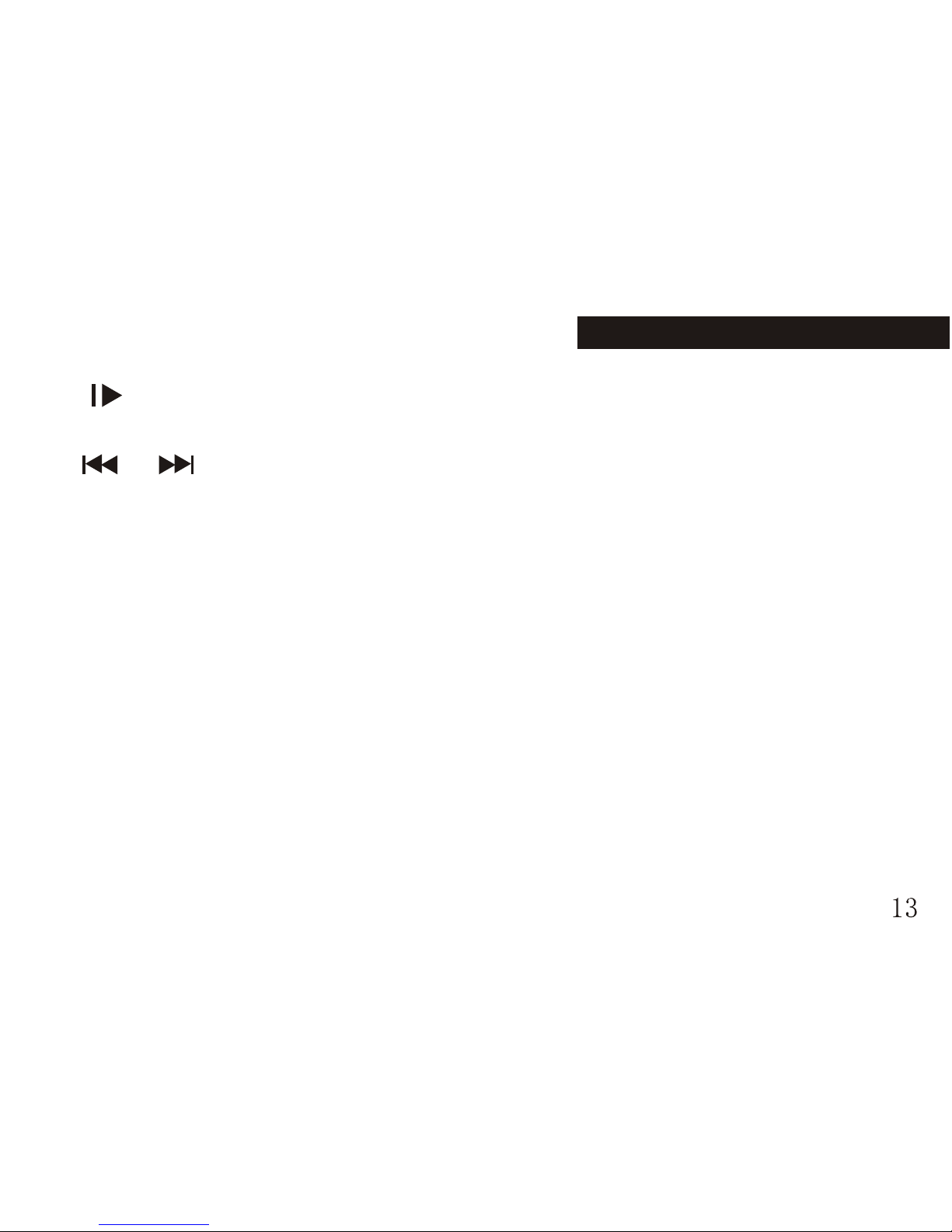
" ": stop playback. Press & hold to power off.
MENU: press & hold to enter the main menu.
" "/" ": previous/next; FF/REW.
"+/-": adjust volume.
Usage of AMV convert tool: mp3player Utilities3.57
1.This tool is used to convert the media files into the AMV format files that the
MP3 player can playback. There are 6 media file formats which supports
conversion:
1). AVI format files with the extension avi.
2). Windows Media format files with the extension asf or wmv
3). MPEG1 format files with the extension mpg or mpeg
4). Real PLAY format files with the extension rm
5). QuickTime format files with the extension mov
6). MPEG2 format files with the extension vob.
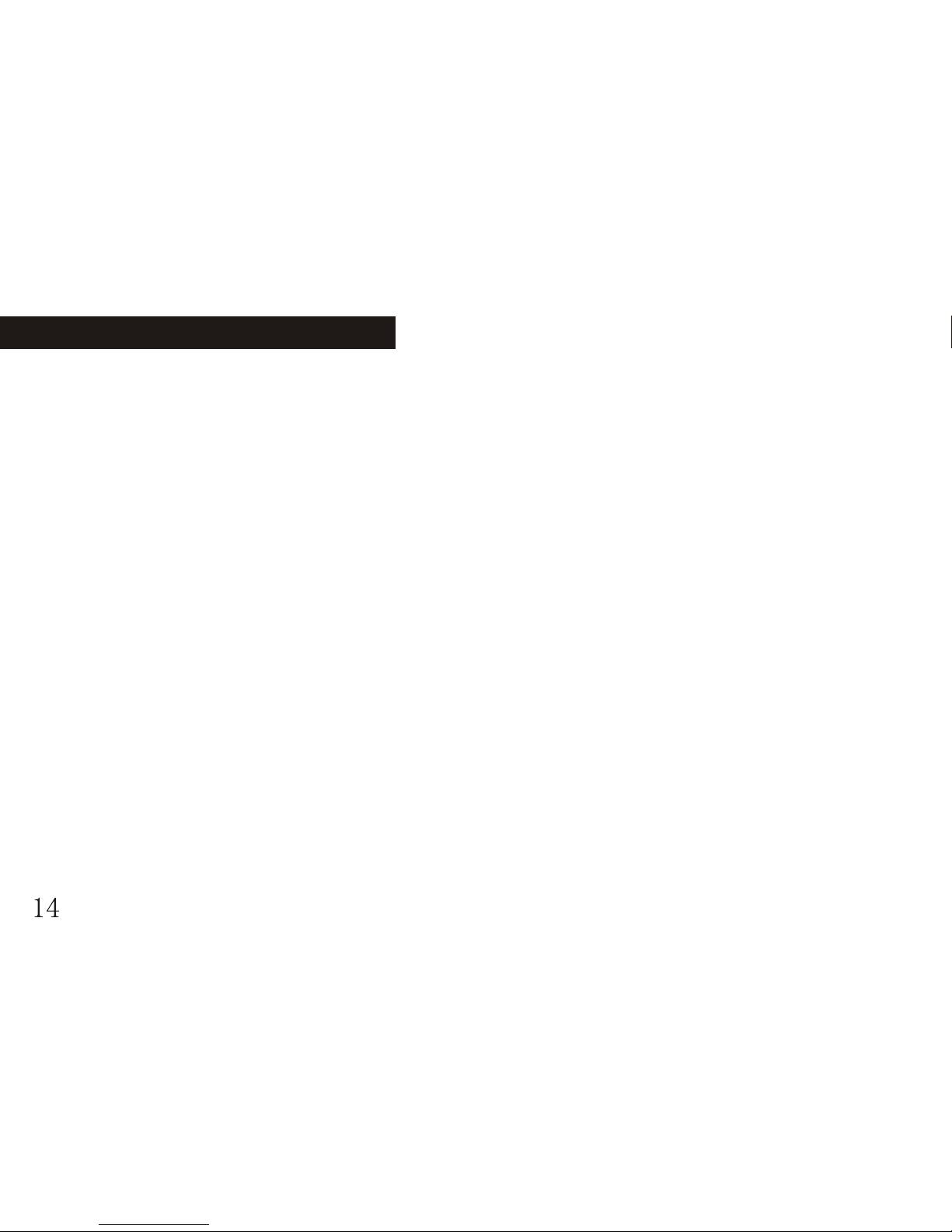
Platform: Windows98, Windows Me, Windows2000 and Windows XP.
Windows Media Player please upgrade to version 9.0 or above. DirectX please
use version 9.0 or above.
2. Install software
The operations of AMV Convert Toll are as below:
2.1 Turn on the PC; put the tool install CD into the CD-ROM after entering the
Windows system. The system runs the install program automatically. Click
"Next" as per the prompt. Click "close" when it prompts install finished to finish
the installation.
2.2 If the PC does have the auto-run function, please install the program manually.
2.2.1 Double click the Setup.exe file under the root directory of the CD.
2.2.2 Click "Next" as per the prompt. Click "close" when it prompts install
finished to finish the installation.
After the tool is installed, a program group "MP3 Player Utilities" is built in
the "Start" "Program" menu. "AMV Convert Tool" is the convert tool, while
"AMV Player" is player which is used to play the converted AMV files.
3. Run the software
3.1 Introduction of buttons
BASIC FUNCTION BASIC FUNCTION
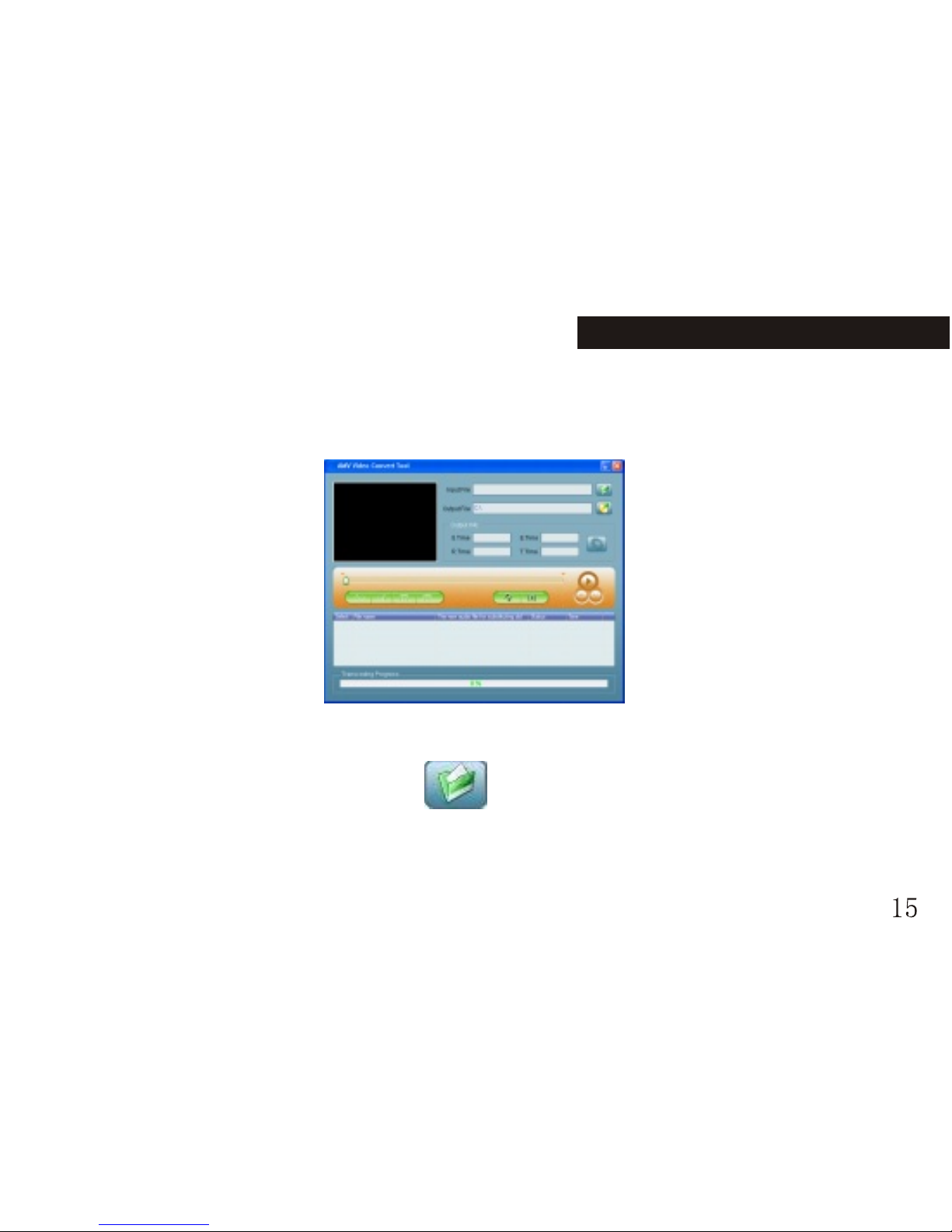
Click [start] button [program] menu to run the software. Select "MP3 Player
Utilities" "AMV Convert Tool" to open the tool interface. In the below picture,
the names of the buttons are marked in blue:
While using this tool, keep the mouse on the button for 1-2 seconds when it is
available, the name of the button is displayed.
3.2 Add media files
After running the software, click " " (add file button) on the right side of
"input file" to add media files (i.e. pending convert files. Expect specified notice,
media files are meant to pending convert files in the manual), and click the
buttons as the following picture:
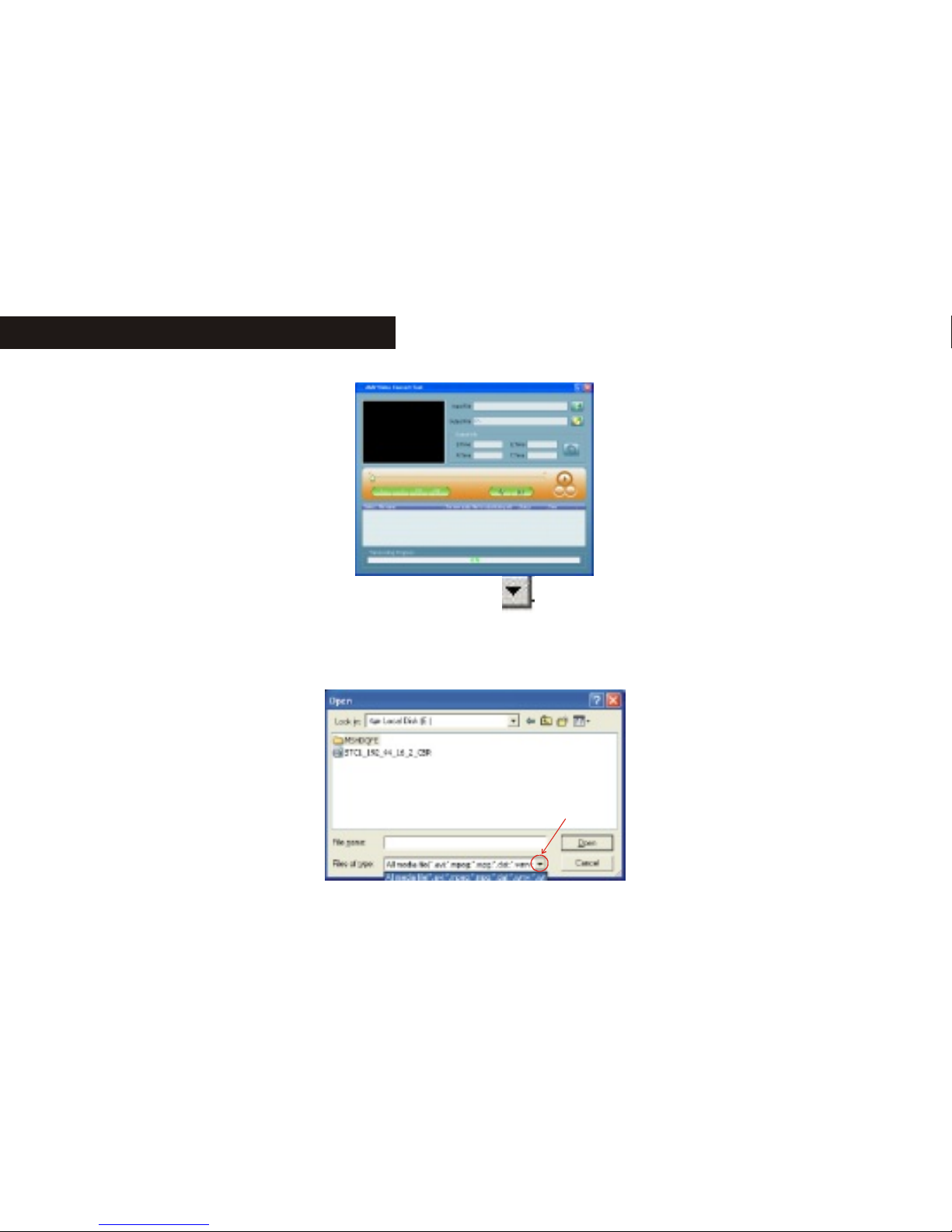
16
The media file path is popped up. Click " " button on the right side of "file
type" to select proper file type. After correctly selecting file or files, click "open"
button, the interface displays as the following picture (the selected file types in
the following picture are only for reference):
BASIC FUNCTION BASIC FUNCTION
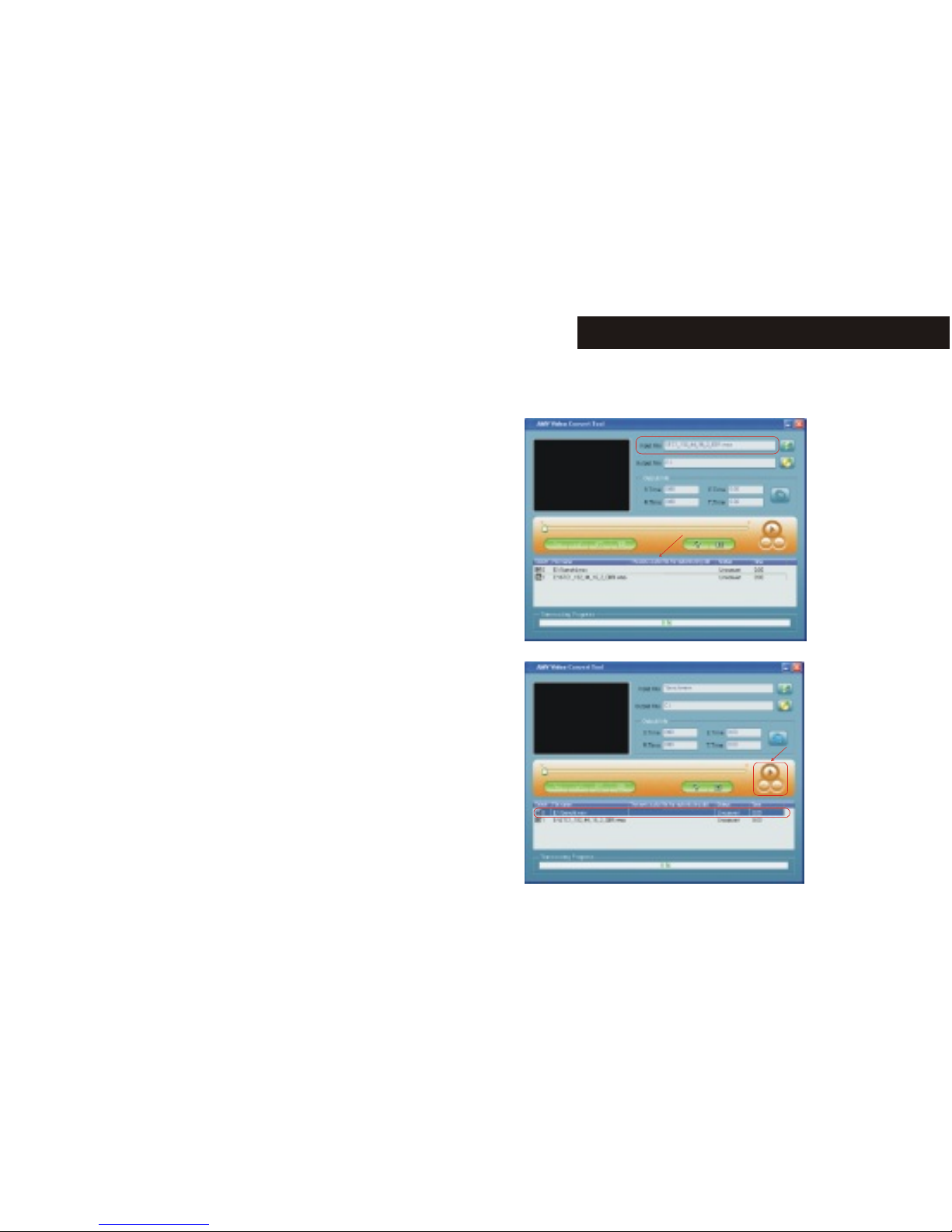
17
After adding files, the path of media file is displayed in the bar "input file" of the
convert tool; the related information of the
added file is displayed in the status bar,
such as check box, file name and path,
status, length of time, etc. As the red
marks in the following picture:
3.3 Play media files
The convert tool has the function of
playing media files. However, the re
lated decoder had been installed
first. Details please refer to the
following "notice". Click a single
media file in the status bar, the play
button is available then. Click the
play button to start to play the file:
 Loading...
Loading...