MSI Optix MAG274QRF-QD User manual [de]
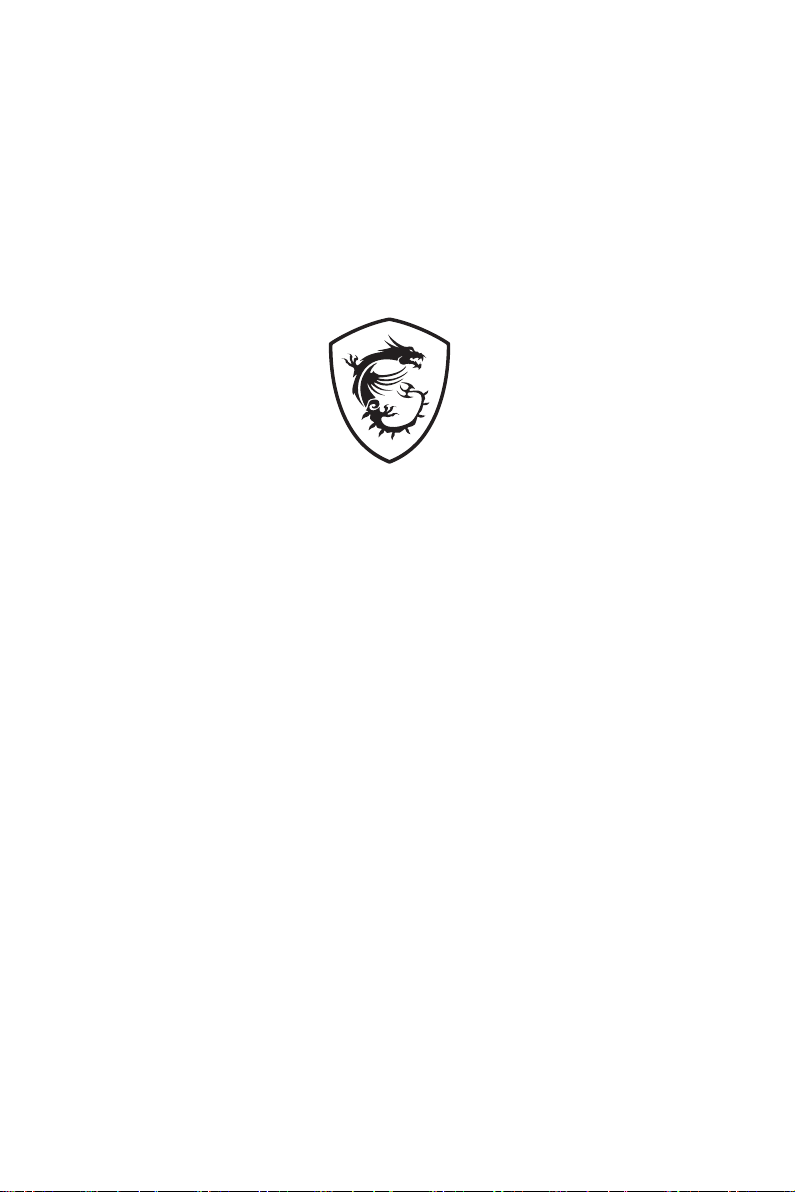
Optix-Serie
LCD-Monitor
Optix MAG274QRF (3CA8)
Optix MAG274QRF-QD (3CA8)
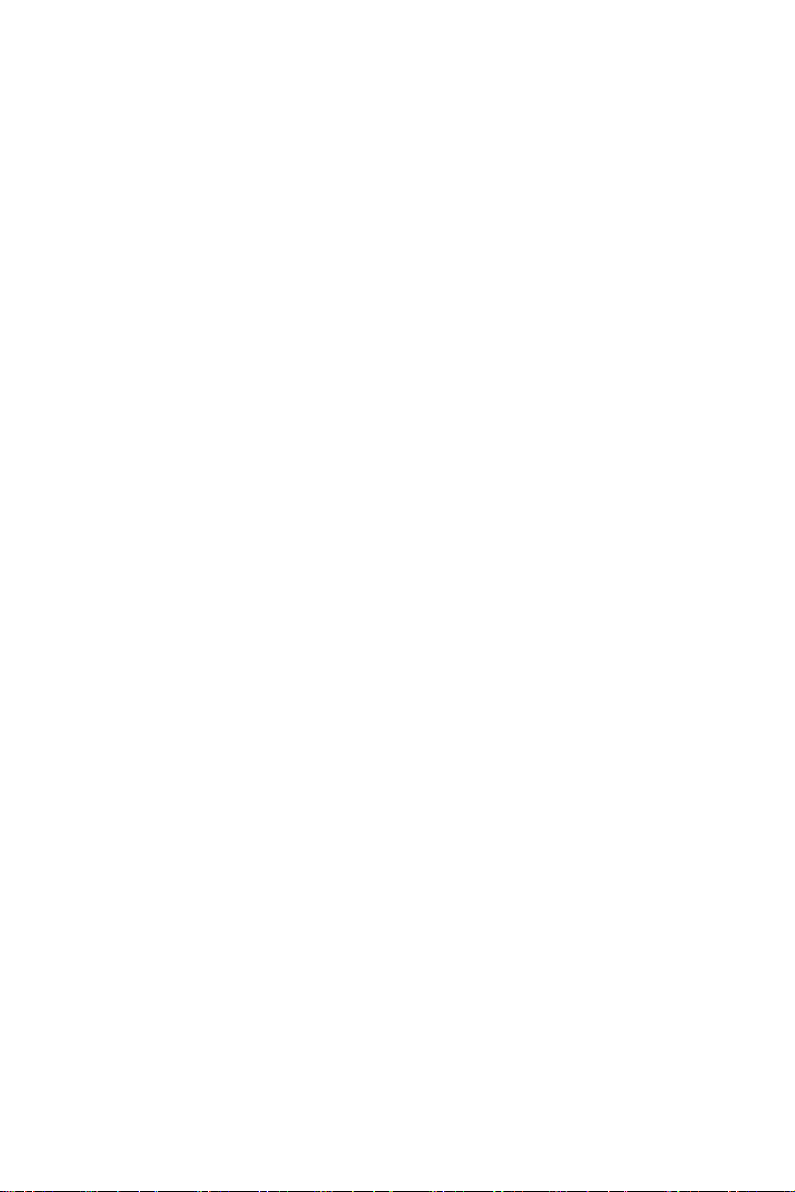
Inhalt
Erste Schritte ................................................................................................................ 3
Lieferumfang .......................................................................................................... 3
Monitorstandfuß installieren .................................................................................. 4
Monitor anpassen ................................................................................................... 5
Monitorübersicht .................................................................................................... 6
Verbinden des Monitors mit einem PC .................................................................. 8
OSD-Einrichtung ........................................................................................................... 9
Navigation ............................................................................................................... 9
Hotkey ..................................................................................................................... 9
OSD-Menü ................................................................................................................... 10
Gaming .................................................................................................................. 10
Professional (Professionell) ................................................................................. 13
Image (Bild) .......................................................................................................... 14
Input Source (Eingangsquelle) ............................................................................. 15
Navi Key (Navigation) ............................................................................................ 15
Setting (Einstellung) ............................................................................................. 16
Spezifikationen ........................................................................................................... 18
Voreingestellte Anzeigemodi ..................................................................................... 20
Problemlösung ........................................................................................................... 21
Sicherheitshinweise ................................................................................................... 22
Zulassungshinweise ................................................................................................... 23
Revision
V1.0, 2020/10
Inhalt
2
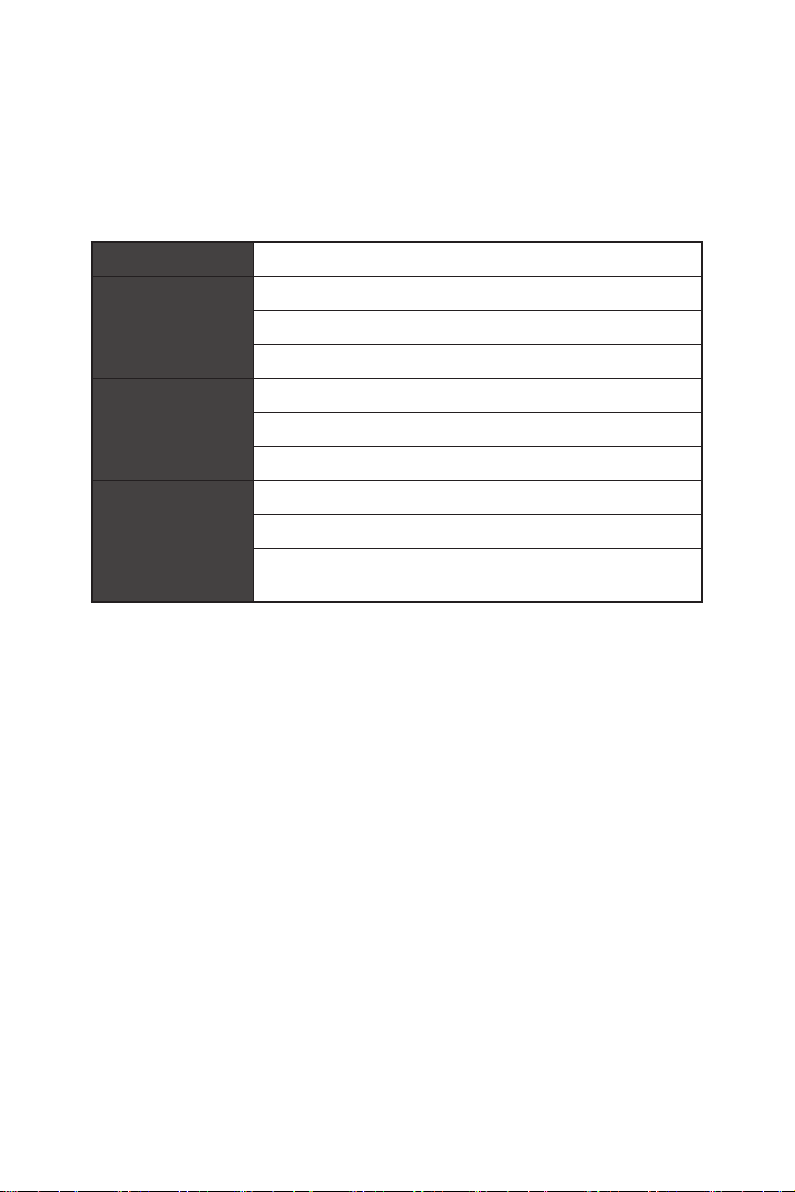
Erste Schritte
Dieses Kapitel bietet Ihnen Informationen zur Hardwarekonfiguration. Bitte achten Sie
beim Anschließen von Geräten darauf, diese vorsichtig zu greifen und ein AntistatikArmband zur Vermeidung statischer Elektrizität zu verwenden.
Lieferumfang
Monitor Optix MAG274QRF / Optix MAG274QRF-QD
Kurzanleitung
Dokumentation
Zubehör
Kabel
Wichtig
⚠
∙
Wenden Sie sich an Ihre Verkaufsstelle oder Ihren örtlichen Händler, falls etwas
fehlen oder beschädigt sein sollte.
∙
Der Lieferumfang kann je nach Land variieren.
Registrierungskarte
Garantiekarte
Standfuß mit Schraube(n)
Standfußbasis mit Schraube(n)
Netzteil & Netzkabel
HDMI-Kabel (optional)
DisplayPort-Kabel (optional)
USB-Upstream-Kabel (für USB Typ-B Upstream Anschluss)
(optional)
Erste Schritte
3
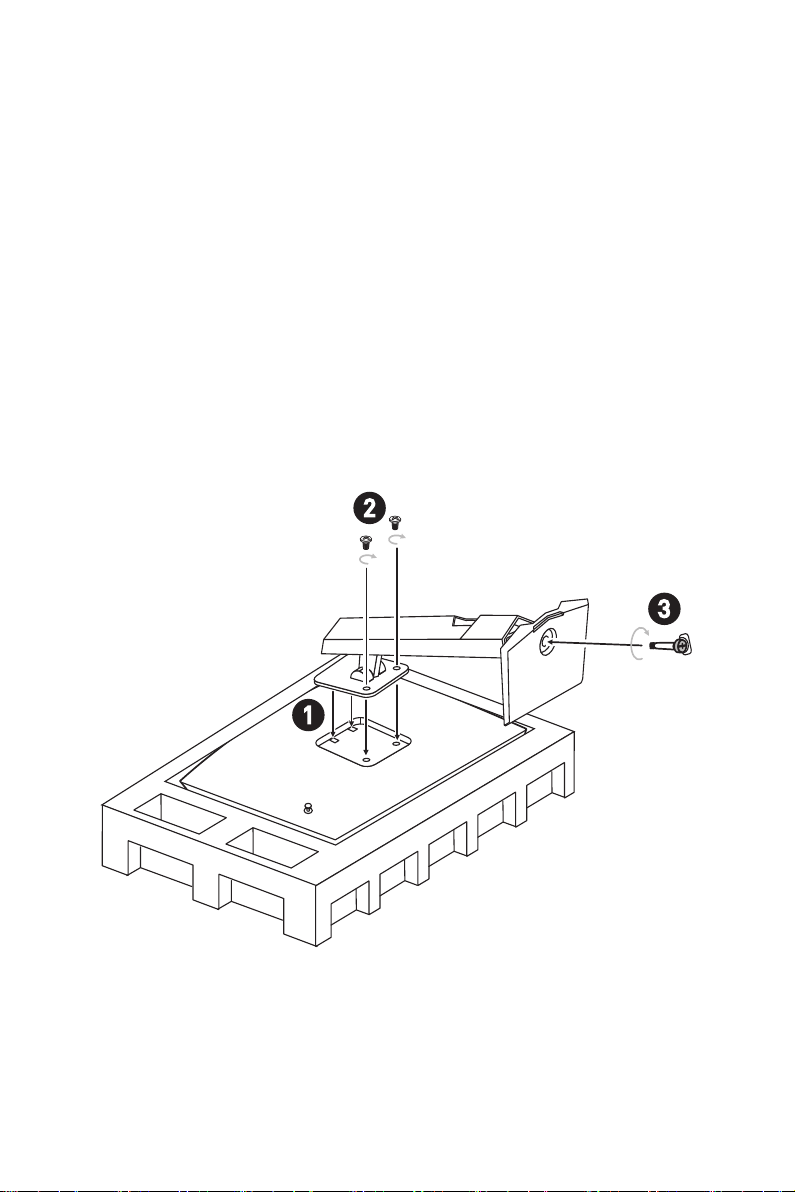
Monitorstandfuß installieren
1. Belassen Sie den Monitor in der Schaumstoffverpackung. Richten Sie den
zusammengebauten Standfuß an der Monitornut aus.
2. Ziehen Sie den Standfuß mit den Schrauben fest.
3. Verbinden Sie die Basis mit dem Standfuß und ziehen Sie die Basisschraube zur
Fixierung der Basis fest.
4. Stellen Sie sicher, dass der zusammengebaute Standfuß richtig installiert bevor
Sie den Monitor aufrecht hinstellen.
Wichtig
⚠
∙
Legen Sie den Monitor auf eine weiche, gepolsterte Oberfläche, damit das Display
nicht zerkratzt wird.
∙
Verwenden Sie keine scharfkantigen Gegenstände am Monitor.
∙
Die Nut für die Installation des Standfußes kann auch für die Montage an der Wand
verwendet werden. Bitte wenden Sie sich an Ihren Händler, um eine geeignete
Wandhalterung zu erwerben.
2
3
Erste Schritte
4
1

Monitor anpassen
-5
O20O
75
O
100mm
90
O
90
O
75
O
Zur komfortablen Nutzung ist der Monitor mit vielen Anpassungsmöglichkeiten
ausgestattet.
Wichtig
⚠
∙
Berühren Sie das Bildschirmpanel nicht, wenn Sie den Monitor anpassen.
∙
Bitte kippen Sie den Monitor leicht vor dem Schwenken nach hinten.
Erste Schritte
5
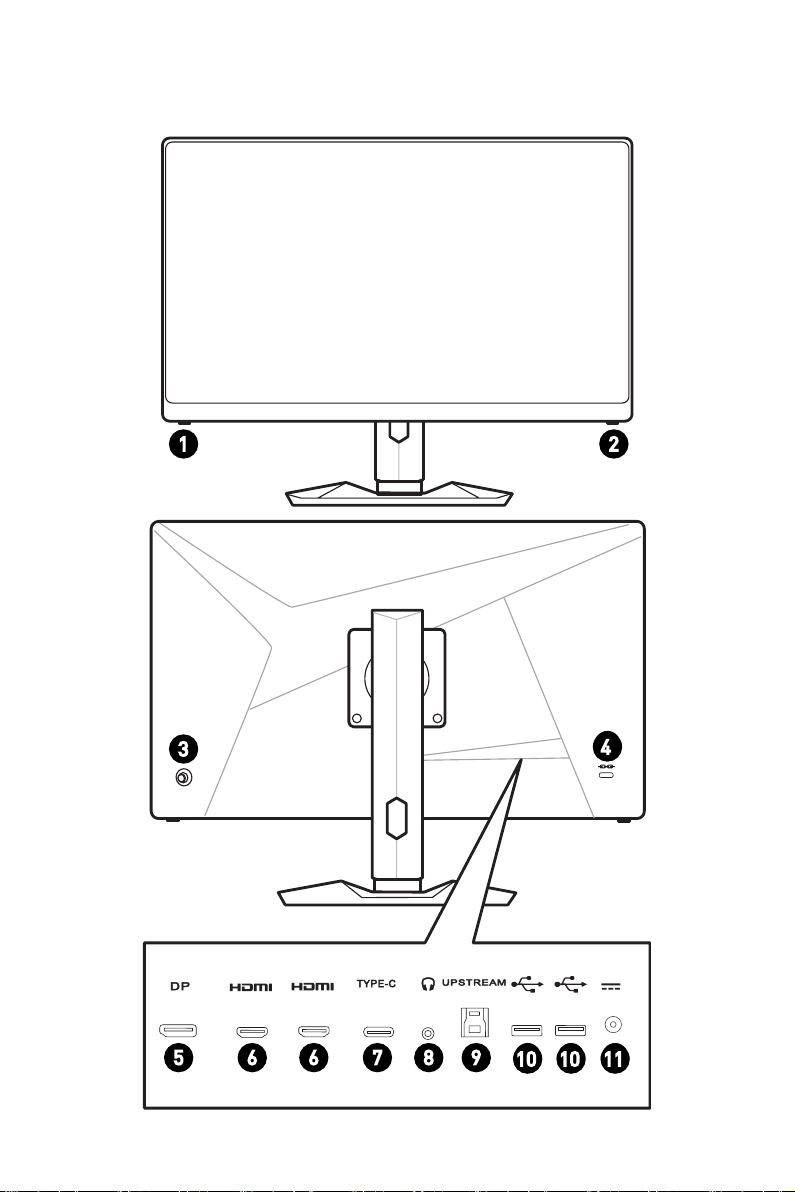
Monitorübersicht
1 2
Erste Schritte
6
3
95 76 86
4
1110 10
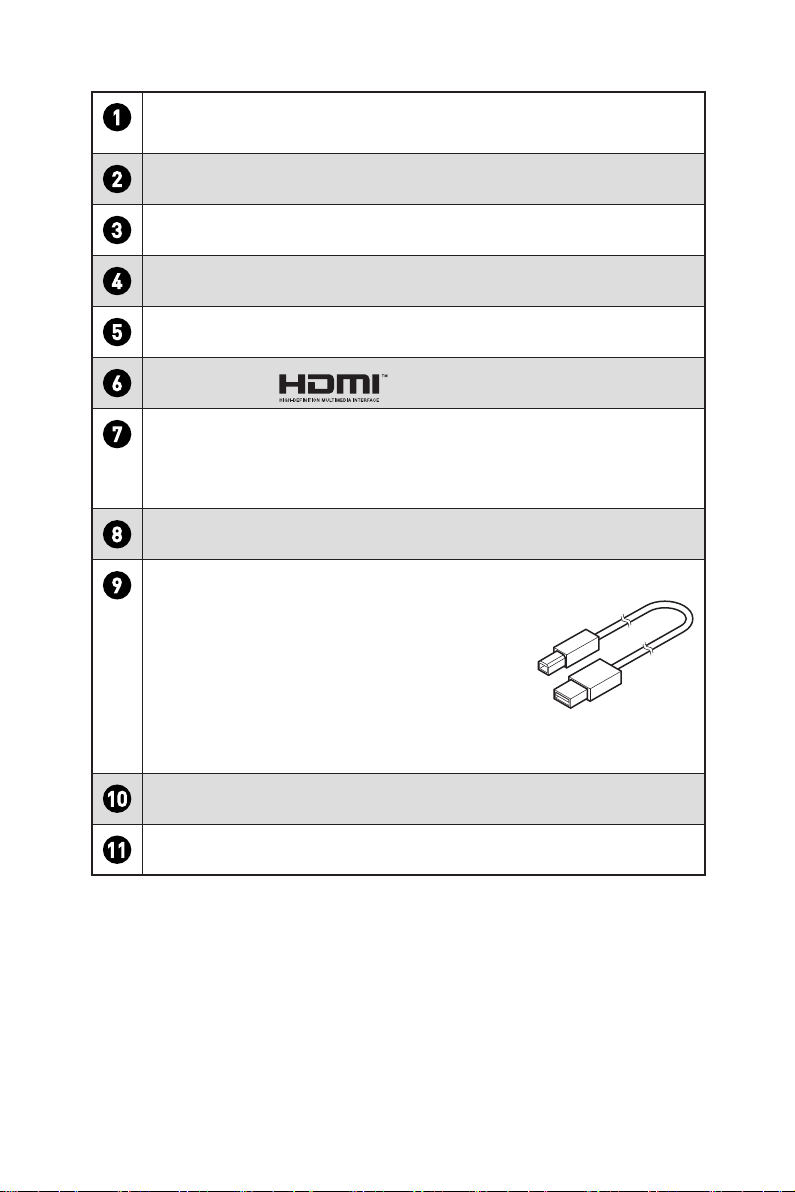
Macro Taste
1
Aktivieren des Gaming-OSDs.
Ein-/Austaste
2
Navigation
3
Kensington-Schloss
4
DisplayPort
5
6
HDMI-Anschluss
USB Typ-C-Anschluss
7
Dieser Anschluss unterstützt den alternativen DisplayPort-Modus (DP Alt)
und kann Strom bis zu 5V / 3A (15 W) senden. Es überträgt nur Videosignale
und unterstützt keine Datenübertragungsfunktion.
Kopfhörerbuchse
8
USB 2.0-Typ-B-Upstream-Anschluss
9
Für USB Upstream Kabel.
zum Monitor
Wichtig
⚠
Nehmen Sie das USB-Upstream-Kabel und
verbinden Sie es mit dem PC und Monitor.
Sobald dieses Kabel angeschlossen ist, sind
die USB-Typ-A-Downstream-Anschlüsse am
Monitor einsatzbereit.
zum PC
USB 2.0-Typ-A-Anschluss
10
Stromanschluss
11
Erste Schritte
7
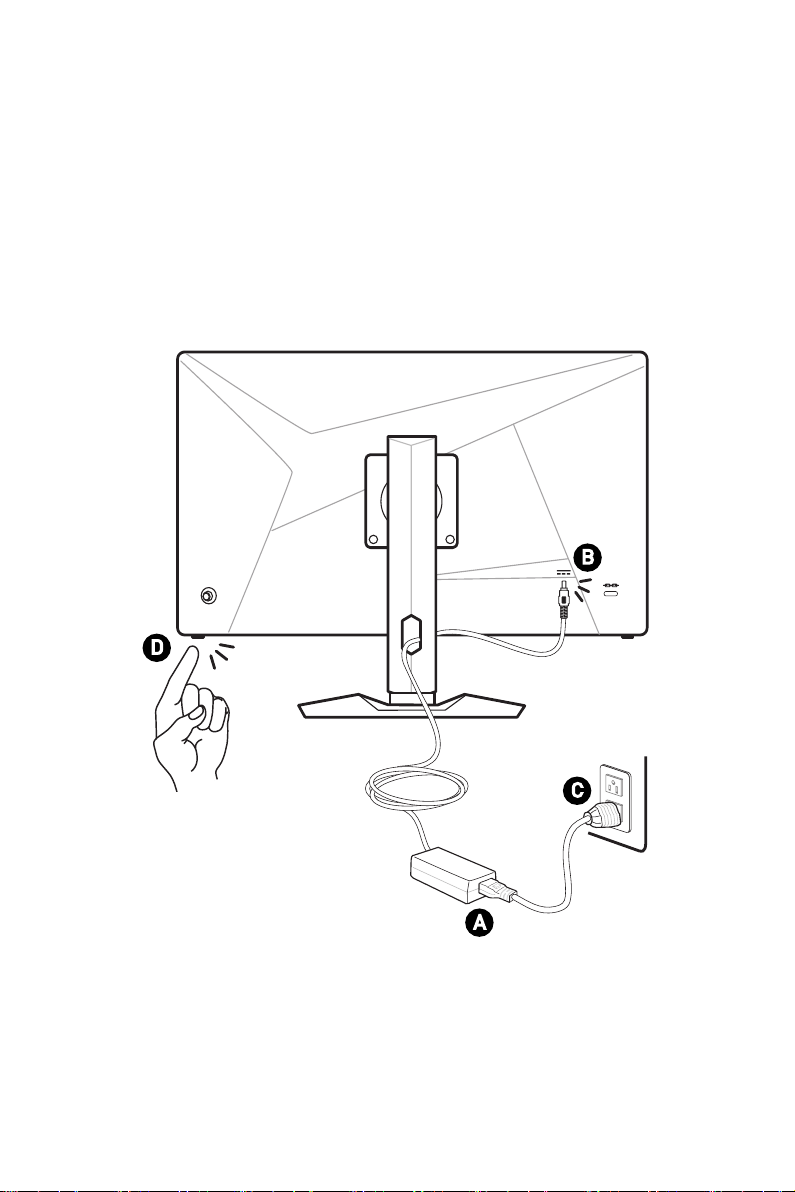
Verbinden des Monitors mit einem PC
1. Schalten Sie Ihren Computer aus.
2. Verwenden Sie ein Videokabel, um den Monitor mit Ihrem PC zu verbinden.
3. Montieren Sie Monitornetzteil und Netzkabel. (Abb. A)
4. Verbinden Sie das Netzteil mit dem Monitornetzanschluss. (Abb. B)
5. Stecken Sie den Stecker des Netzkabels in eine geeignete Steckdose. (Abb. C)
6. Schalten Sie den Monitor ein. (Abb. D)
7. Schalten Sie den Computer ein, dann erkennt der Monitor automatisch die
Signalquelle.
B
D
Erste Schritte
8
C
A
 Loading...
Loading...