Page 1
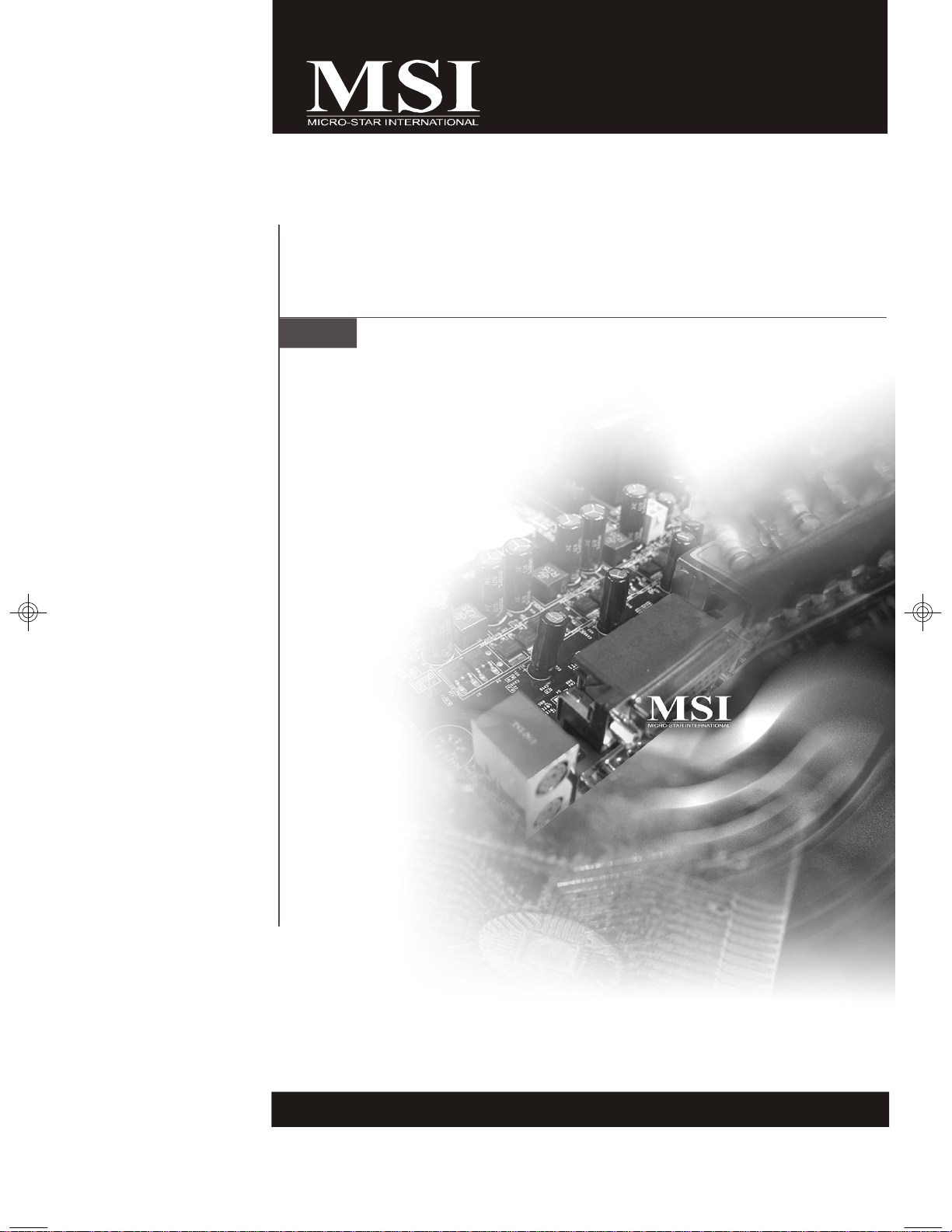
P6N2 SLI / Ultra series
MS-7346 (v1.X) Mainboard
G52-73461X1
i
Page 2
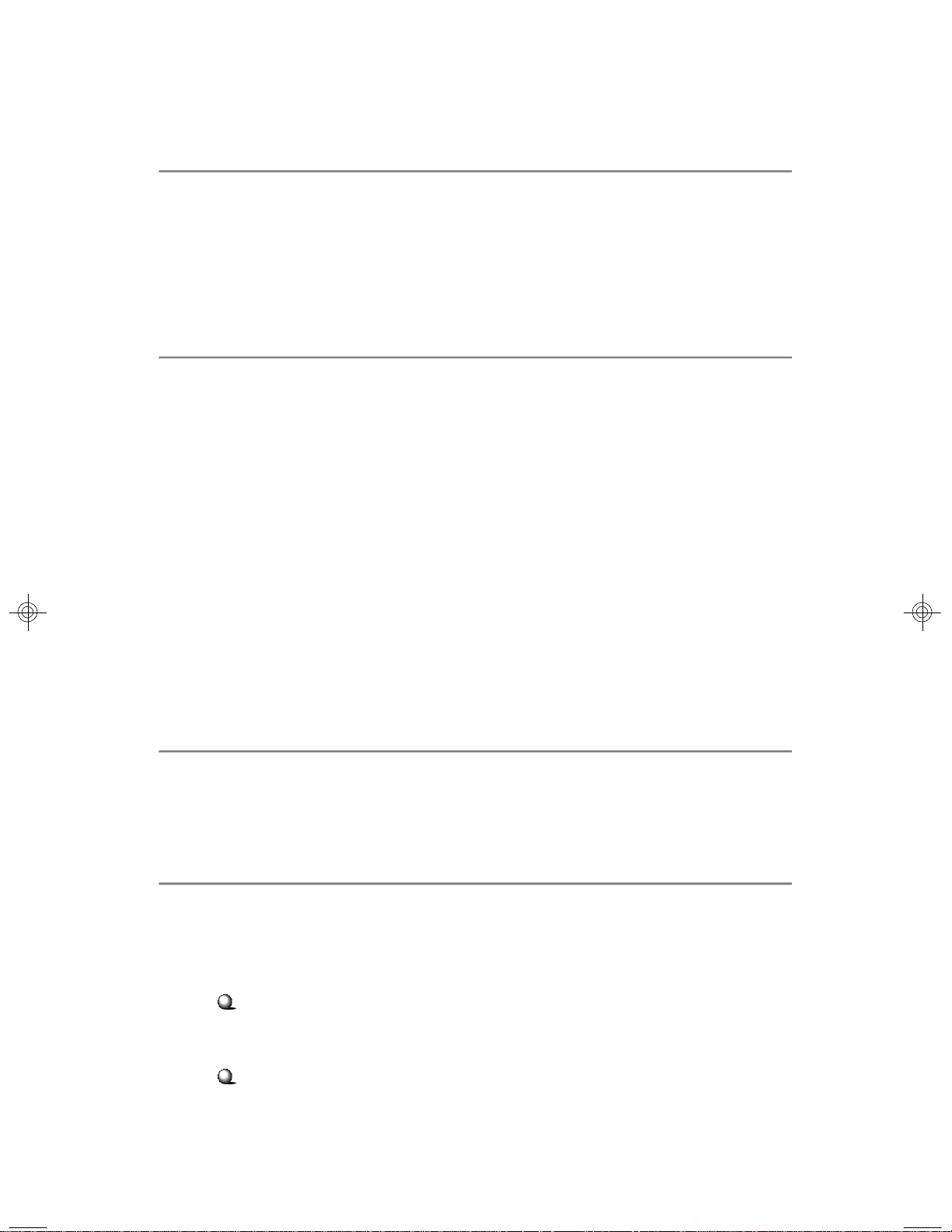
Copyright Notice
The material in this document is the intellectual property of MICRO-STAR
INTERNATIONAL. We take every care in the preparation of this document, but no
guarantee is given as to the correctness of its contents. Our products are under
continual improvement and we reserve the right to make changes without notice.
Trademarks
All trademarks are the properties of their respective owners.
NVIDIA, the NVIDIA logo, DualNet, and nForce are registered trademarks or trade-
marks of NVIDIA Corporation in the United States and/or other countries.
AMD, Athlon™ , Athlon™ XP, Thoroughbred™, and Duron™ are registered trademarks of AMD Corporation.
Intel® and Pentium® are registered trademarks of Intel Corporation.
PS/2 and OS®/2 are registered trademarks of International Business Machines
Corporation.
Windows® 95/98/2000/NT/XP are registered trademarks of Microsoft Corporation.
Netware® is a registered trademark of Novell, Inc.
Award® is a registered trademark of Phoenix Technologies Ltd.
AMI® is a registered trademark of American Megatrends Inc.
Revision History
Revision Revision History Date
V1.0 First release February 2007
Technical Support
If a problem arises with your system and no solution can be obtained from the user’s
manual, please contact your place of purchase or local distributor. Alternatively,
please try the following help resources for further guidance.
Visit the MSI website for FAQ, technical guide, BIOS updates, driver updates,
and other information: http://www.msi.com.tw/program/service/faq/
faq/esc_faq_list.php
Contact our technical staff at: http://support.msi.com.tw/
ii
Page 3
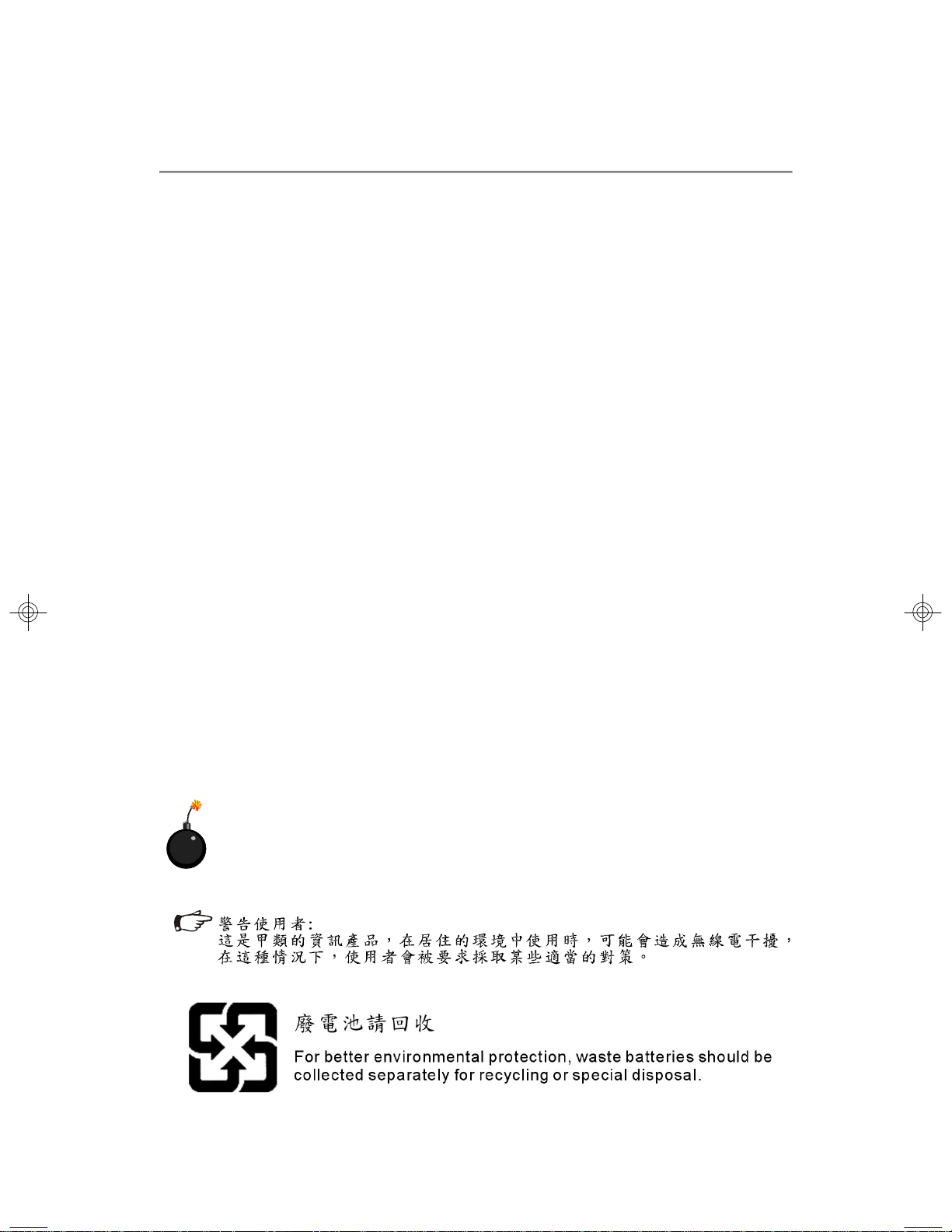
Safety Instructions
1. Always read the safety instructions carefully.
2. Keep this User’s Manual for future reference.
3. Keep this equipment away from humidity.
4. Lay this equipment on a reliable flat surface before setting it up.
5. The openings on the enclosure are for air convection hence protects the equipment from overheating. DO NOT COVER THE OPENINGS.
6. Make sure the voltage of the power source and adjust properly 110/220V before connecting the equipment to the power inlet.
7. Place the power cord such a way that people can not step on it. Do not place
anything over the power cord.
8. Always Unplug the Power Cord before inserting any add-on card or module.
9. All cautions and warnings on the equipment should be noted.
10. Never pour any liquid into the opening that could damage or cause electrical
shock.
11. If any of the following situations arises, get the equipment checked by a service
personnel:
† The power cord or plug is damaged.
† Liquid has penetrated into the equipment.
† The equipment has been exposed to moisture.
† The equipment has not work well or you can not get it work according to
User’s Manual.
† The equipment has dropped and damaged.
† The equipment has obvious sign of breakage.
12. DO NOT LEAVE THIS EQUIPMENT IN AN ENVIRONMENT UNCONDITIONED, STORAGE TEMPERATURE ABOVE 600 C (1400F), IT MAY DAMAGE THE EQUIPMENT.
CAUTION: Danger of explosion if battery is incorrectly replaced.
Replace only with the same or equivalent type recommended by the
manufacturer.
iii
Page 4
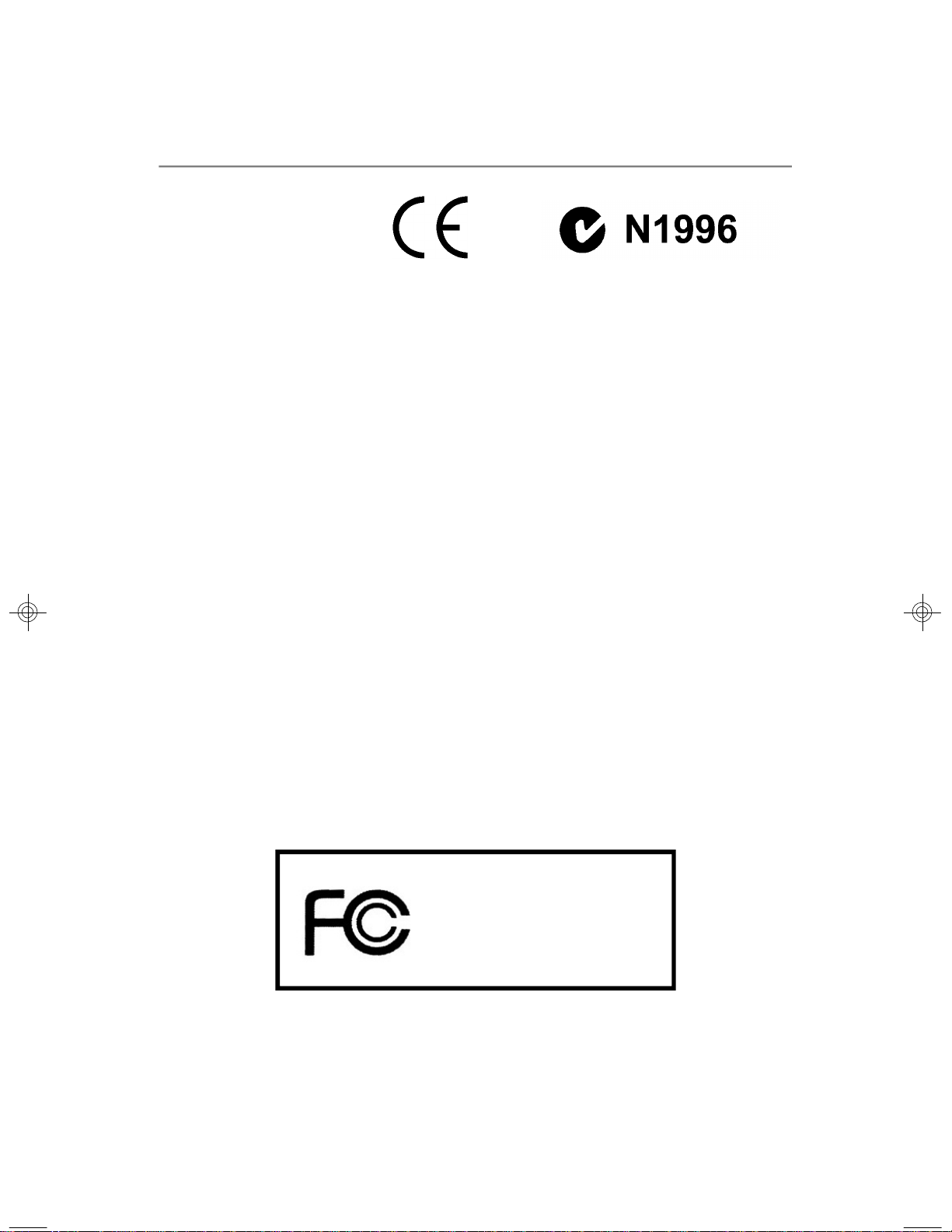
FCC-B Radio Frequency Interference Statement
This equipment has been
tested and found to comply
with the limits for a Class B
digital device, pursuant to Part
15 of the FCC Rules. These limits are designed to provide reasonable protection
against harmful interference in a residential installation. This equipment generates,
uses and can radiate radio frequency energy and, if not installed and used in accordance with the instructions, may cause harmful interference to radio communications.
However, there is no guarantee that interference will not occur in a particular
installation. If this equipment does cause harmful interference to radio or television
reception, which can be determined by turning the equipment off and on, the user is
encouraged to try to correct the interference by one or more of the measures listed
below.
† Reorient or relocate the receiving antenna.
† Increase the separation between the equipment and receiver.
† Connect the equipment into an outlet on a circuit different from that to
which the receiver is connected.
† Consult the dealer or an experienced radio/television technician for help.
Notice 1
The changes or modifications not expressly approved by the party responsible for
compliance could void the user’s authority to operate the equipment.
Notice 2
Shielded interface cables and A.C. power cord, if any, must be used in order to
comply with the emission limits.
VOIR LA NOTICE D’ INSTALLATION AVANT DE RACCORDER AU RESEAU.
Micro-Star International
MS-7346
This device complies with Part 15 of the FCC Rules. Operation is subject to the
following two conditions:
(1) this device may not cause harmful interference, and
(2) this device must accept any interference received, including interference that
may cause undesired operation.
iv
Page 5
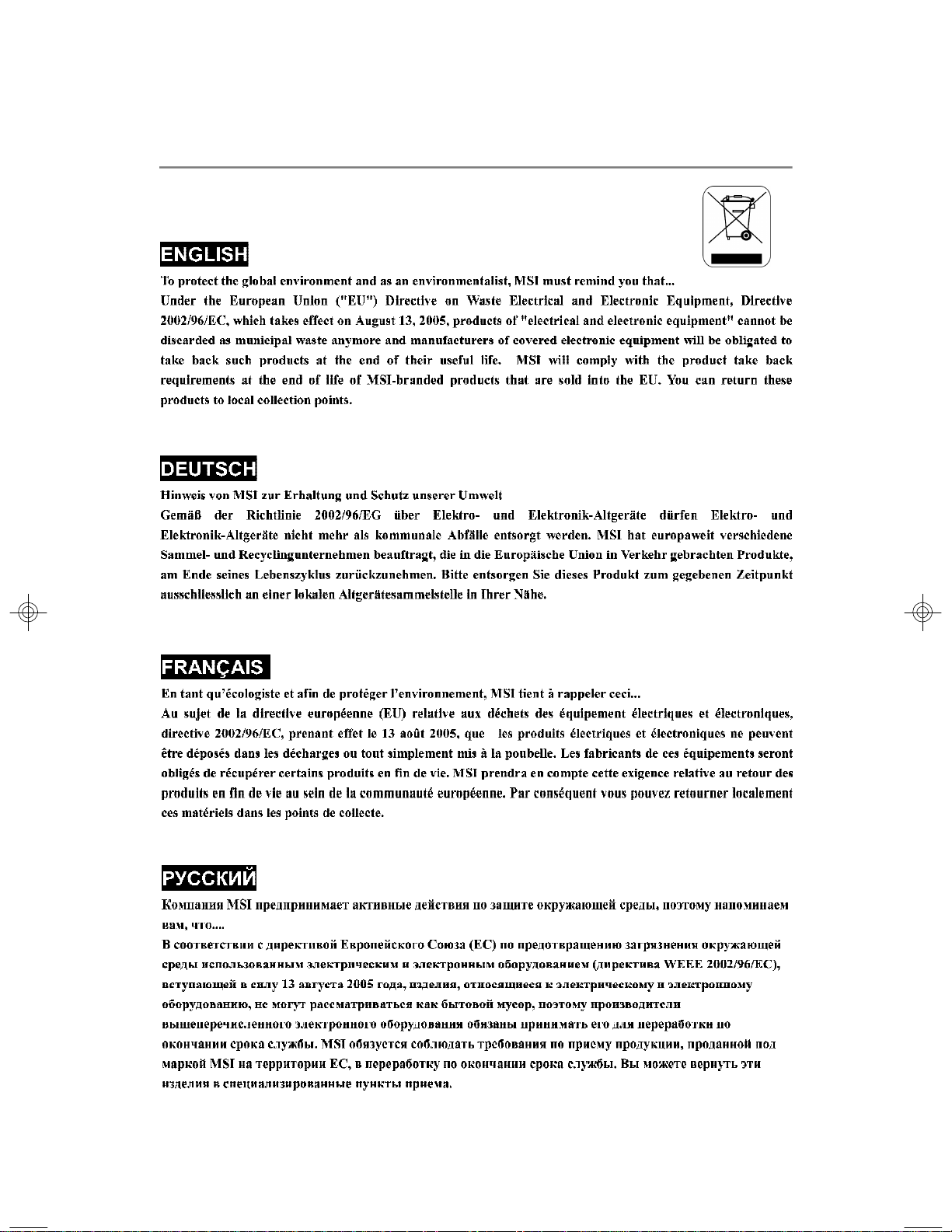
WEEE (Waste Electrical and Electronic Equipment) Statement
v
vi
Page 6
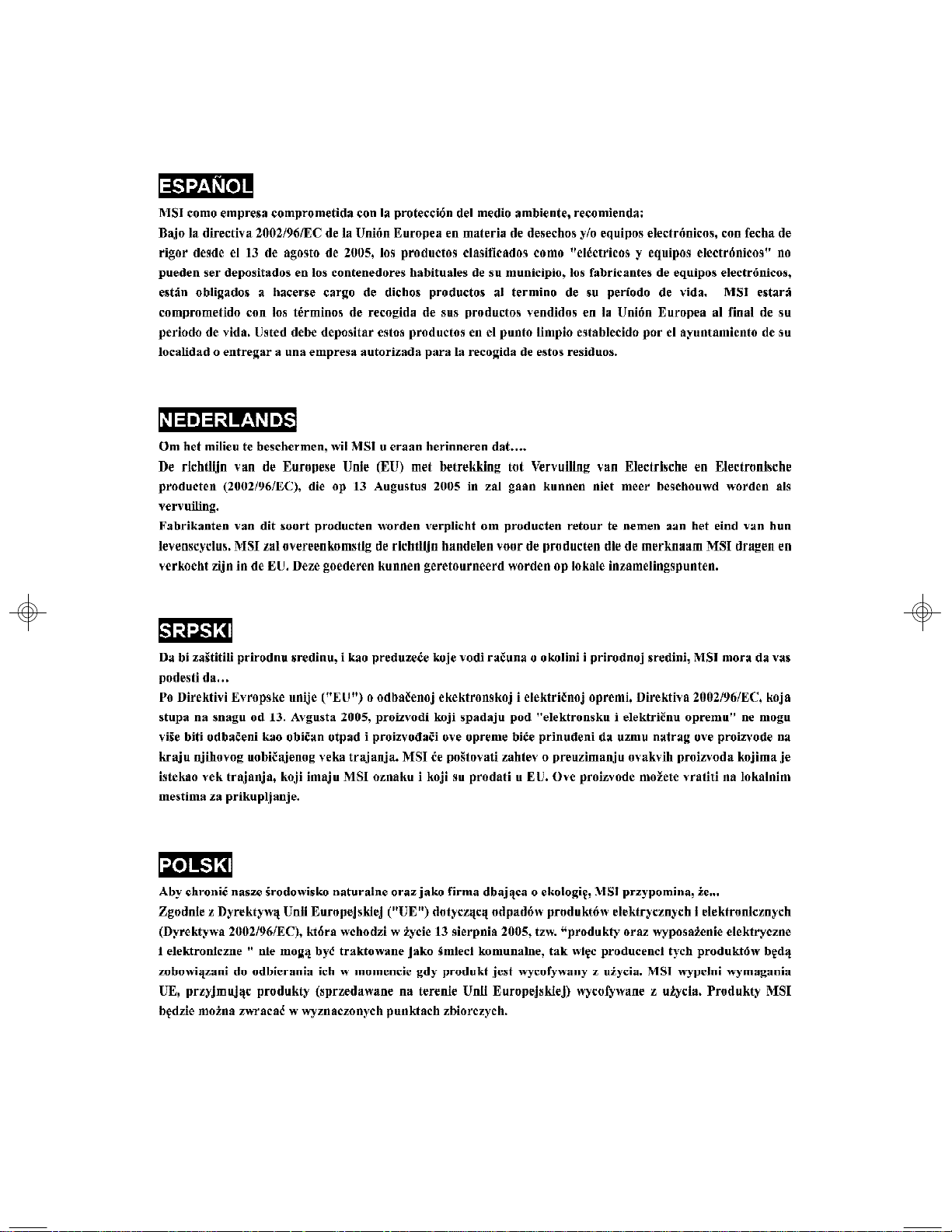
Page 7

vii viii
Page 8
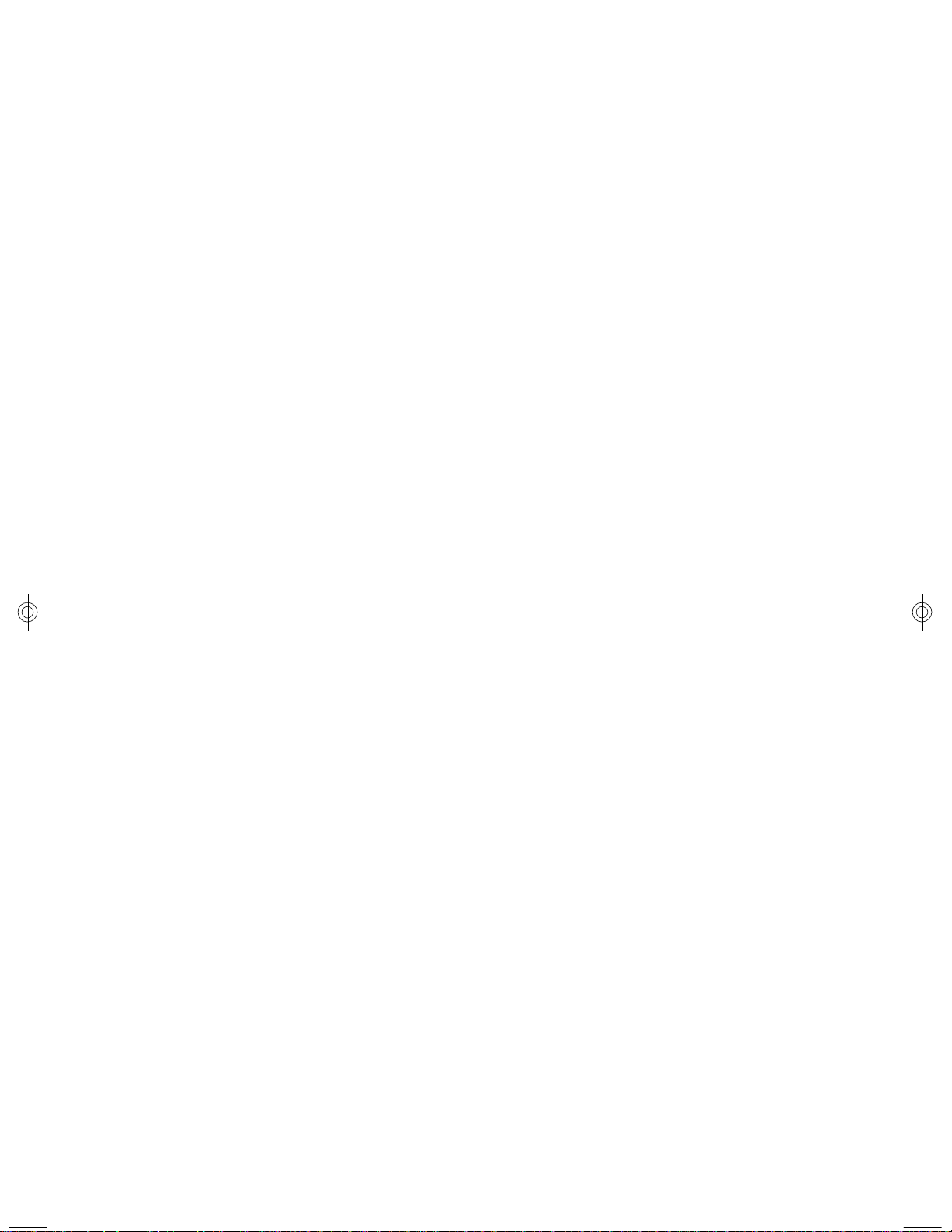
CONTENTS
Copyright Notice..............................................................................................................ii
Trademarks.......................................................................................................................ii
Revision History..............................................................................................................ii
Technical Support...........................................................................................................ii
Safety Instructions.........................................................................................................iii
FCC-B Radio Frequency Interference Statement........................................................iv
WEEE (Waste Electrical and Electronic Equipment) Statement....................................v
Chapter 1. Getting Started....................................................................................1-1
Mainboard Specifications...................................................................................1-2
Mainboard Layout................................................................................................1-4
Packing Checklist.................................................................................................1-4
Chapter 2. Hardware Setup..................................................................................2-1
Quick Components Guide....................................................................................2-2
CPU (Central Processing Unit)............................................................................2-2
Introduction to LGA 775 CPU......................................................................2-3
CPU & Cooler Installation.............................................................................2-4
Memory.................................................................................................................2-7
Dual-Channel mode Population Rule..........................................................2-7
Installing Memory Modules..........................................................................2-8
Power Supply....................................................................................................2-10
ATX 24-Pin Power Connector: ATX..........................................................2-10
ATX 12V Power Connector: JPW1/ JPW2..............................................2-10
Back Panel...........................................................................................................2-11
Connectors........................................................................................................2-13
Floppy Disk Drive Connector: FDD1..........................................................2-13
IDE Connector: IDE1, IDE2.........................................................................2-13
Serial ATA Connector: SATA1/ SATA2/ SATA3/ SATA4.........................2-14
Fan Power Connectors: CPUFAN, SYSFAN1~3.....................................2-14
Chassis Intrusion Connector: JCI1...........................................................2-15
S/PDIF-Out Connector: JSPD1 (2pin, 3pin optional)...............................2-15
CD-In Connector: JCD1.............................................................................2-15
Front Panel Connectors: JFP1, JFP2.......................................................2-16
Front Panel Audio Connector: JAUD1......................................................2-17
FWH/LPC Debugging connector: JLPC1..................................................2-17
Front USB Connector: JUSB1 / JUSB2....................................................2-18
JSPI Debugging Pin Header: JSPI1............................................................2-18
D-Bracket™ 2 Connector: JDB1...............................................................2-19
Jumpers..............................................................................................................2-20
Page 9
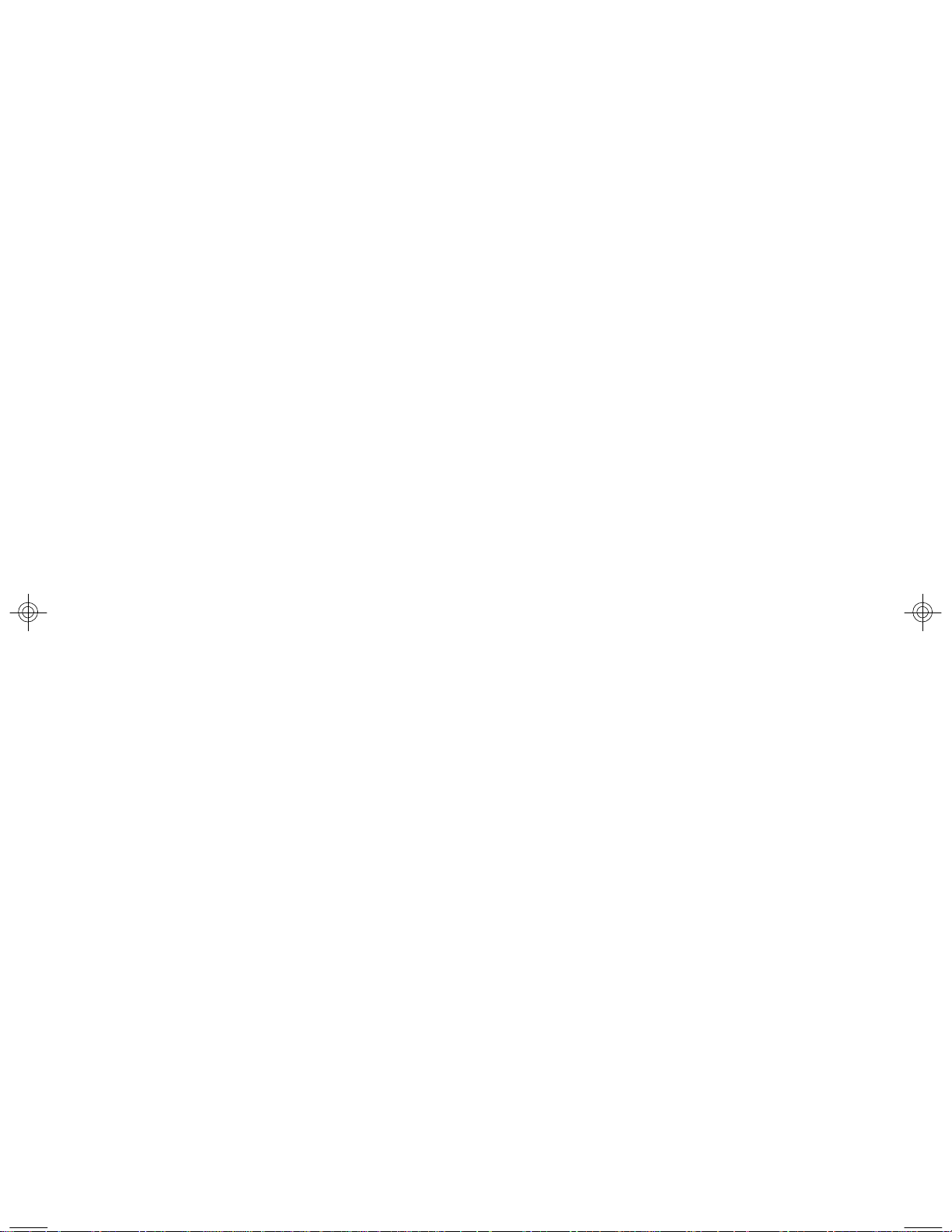
Select eSATA Port / PCI_E1 Slot Jumper: J1, J2 (optional)....................2-20
Button.................................................................................................................2-21
Clear CMOS Button: SW1..........................................................................2-21
Slots....................................................................................................................2-22
PCI (Peripheral Component Interconnect) Express Slots.......................2-22
NV SLI Technology....................................................................................2-22
PCI (Peripheral Component Interconnect) Slots......................................2-26
PCI Interrupt Request Routing...................................................................2-26
LED Status Indicators........................................................................................2-27
Chapter 3 BIOS Setup.............................................................................................3-1
Entering Setup.....................................................................................................3-2
The Main Menu.....................................................................................................3-4
Standard CMOS Features...................................................................................3-6
Advanced BIOS Features...................................................................................3-9
Integrated Peripherals........................................................................................3-11
Power Management Setup...............................................................................3-13
PNP/PCI Configurations.....................................................................................3-16
H/W Monitor........................................................................................................3-18
Cell Menu............................................................................................................3-19
Load Fail-Safe/ Optimized Defaults.................................................................3-24
BIOS Setting Password.....................................................................................3-25
Appendix A Realtek ALC888 Audio....................................................................A-1
Installing the Realtek HD Audio Driver................................................................A-2
Software Configuration......................................................................................A-4
Sound Effect................................................................................................A-5
Mixer.............................................................................................................A-8
Audio I/O.....................................................................................................A-12
Microphone................................................................................................A-16
3D Audio Demo...........................................................................................A-17
Information..................................................................................................A-18
Hardware Setup................................................................................................A-19
Appendix B nVidia RAID.........................................................................................B-1
Introduction..........................................................................................................B-2
System Requirement...................................................................................B-2
RAID Arrays.................................................................................................B-2
Summary of RAID Configurations...............................................................B-2
RAID Configuration..............................................................................................B-3
Basic Configuration Instructions................................................................B-3
Setting Up the NVRAID BIOS.......................................................................B-3
Installing the RAID Driver (for bootable RAID Array)................................B-7
ix
Page 10

NVIDIA IDE Drive/ RAID Utility Installation...........................................................B-9
Installing the NVIDIA RAID Software Under Windows (for Non-bootable RAID
Array)...........................................................................................................B-9
Initializing and Using the Disk Array.........................................................B-10
NVRAID Management Utility..............................................................................B-12
Viewing RAID Array Configurations........................................................B-12
Setting Up a Spare RAID Disk...................................................................B-13
Create RAID Volume from Existing Disk...................................................B-16
Morphing From One RAID Array to Another............................................B-17
Hot Plug Array............................................................................................B-18
Initializing a RAID Array.............................................................................B-19
Rebuilding a RAID Array............................................................................B-22
Synchronizing a RAID Array.....................................................................B-25
Appendix C Dual Core Center.............................................................................C-1
Activating Dual Core Center...............................................................................C-2
Main......................................................................................................................C-2
DOT (Dynamic OverClocking).............................................................................C-4
Clock.....................................................................................................................C-6
Voltage.................................................................................................................C-7
FAN Speed...........................................................................................................C-8
Temperature.........................................................................................................C-9
User Profile........................................................................................................C-10
x
Page 11
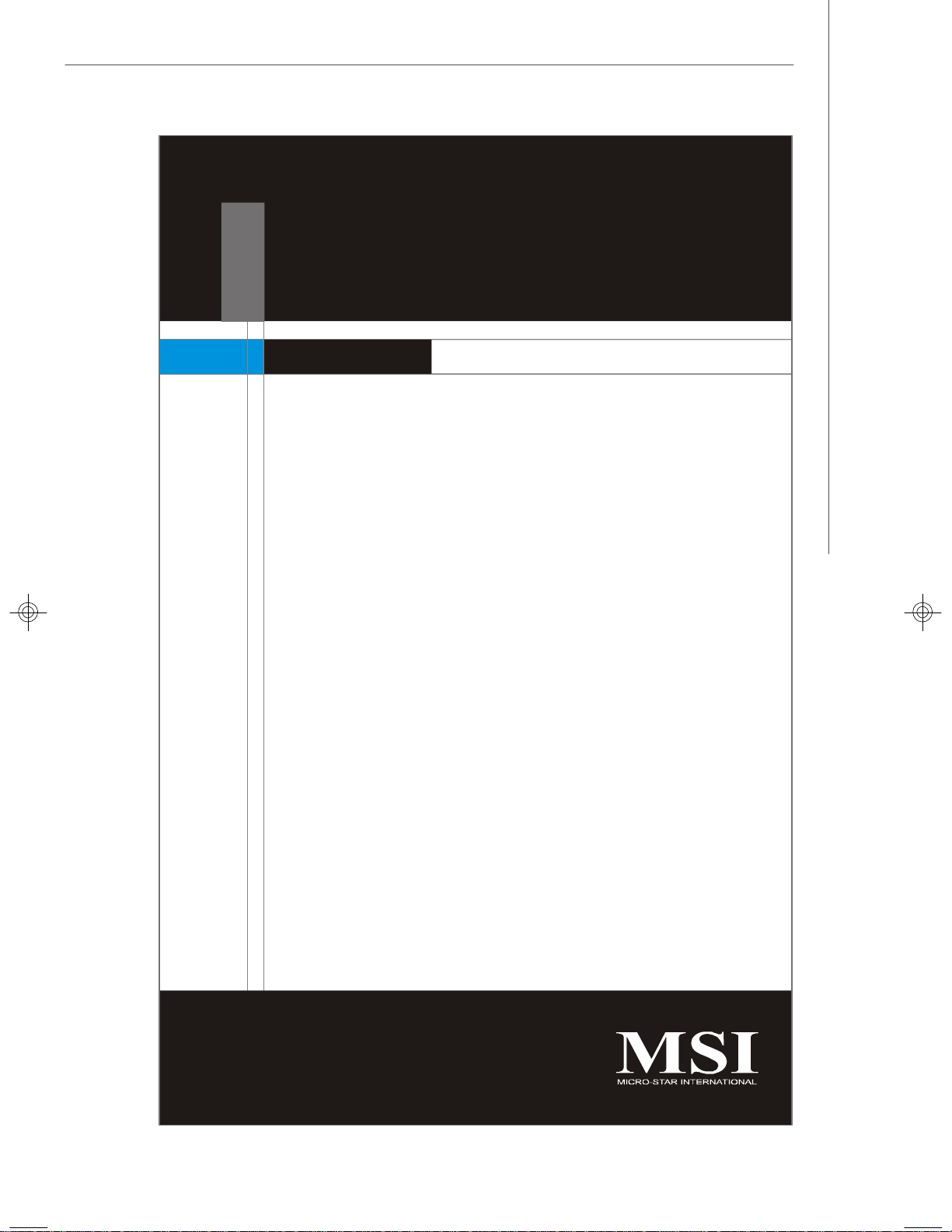
Getting Started
Chapter 1
Getting Started
Thank you for choosing the P6N2 SLI / Ultra Series
(MS-7346 v1.X) ATX mainboard. The P6N2 SLI / Ultra
Series mainboards are based on nForce® 650I SLI /
Ultra & 430I chipsets for optimal system efficiency.
Designed to fit the advanced Intel® Pentium 4 LGA775
processor, the P6N2 SLI / Ultra Series deliver a high
performance and professional desktop platform
solution.
1-1
Page 12
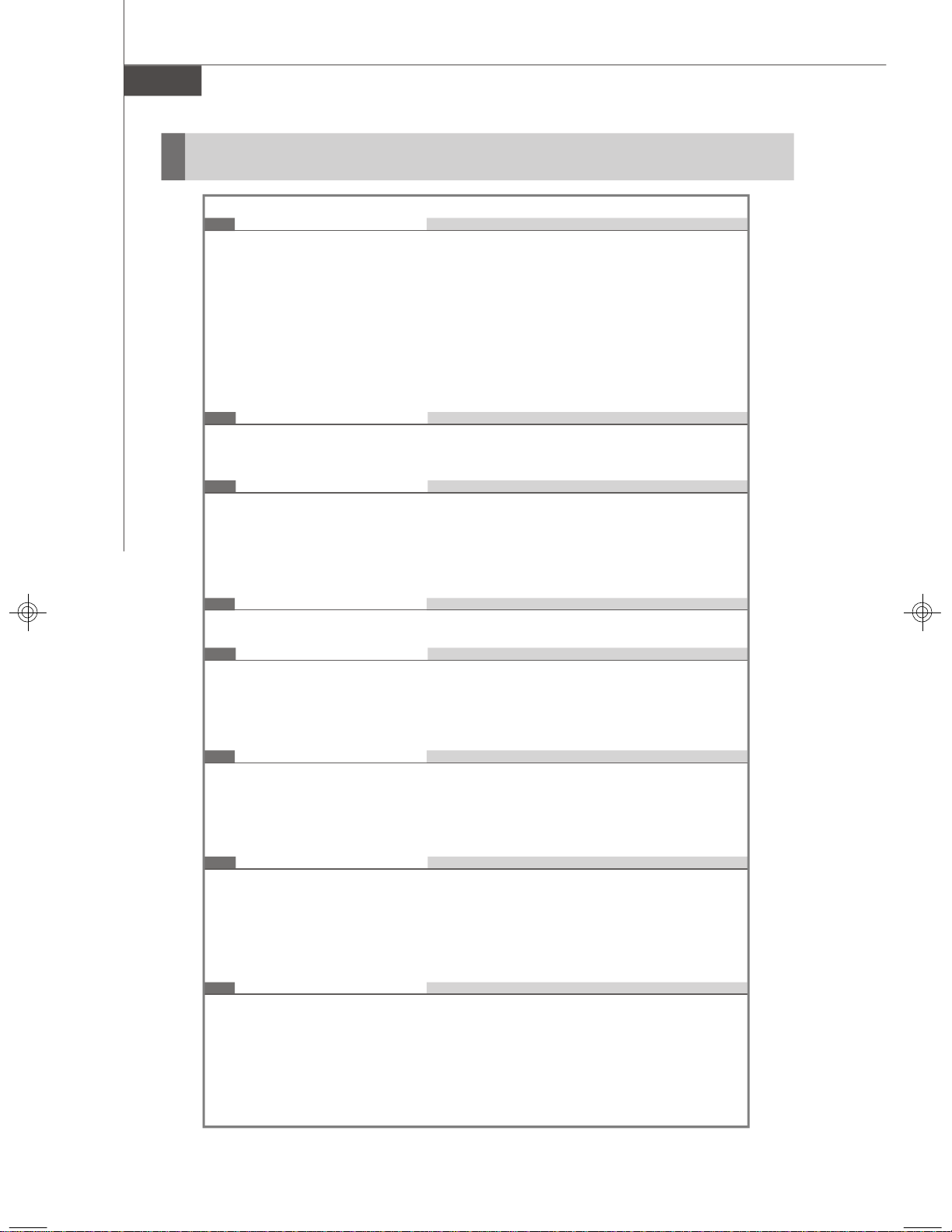
MS-7346 Mainboard
Mainboard Specifications
Processor Support
- Core 2 Extreme (dual and quad core), Core 2 Quad, Core 2 Duo,
Pentium 4, Pentium D 9XX, Pentium D 8XX, Celeron D
- Supports 3/4 pin CPU Fan Pin-Header
- Supports EIST Technology
- Supports Hyper-Threading (HT) Technology
- Supports Intel Dual Core Technology to 1066 MHz and up
(For the latest information about CPU, please visit
http://www.msi.com.tw/cpusupport.htm)
Chipset
- North Bridge: nVidia® nForce 650I SLI / Ultra chipset
- South Bridge: nVidia® nForce 430I chipset
Memory Support
- DDR2 533/667/800 SDRAM (8GB Max)
- 4 DDR2 DIMMs (240pin / 1.8V)
(For more information on compatible components, please visit
http://www.msi.com.tw/testreport.htm)
LAN
- Supports 10/100/1000 Fast Ethernet by Vitess® Vsc8601X
Audio
- Chip integrated by Realtek® ALC888
- Flexible 8-channel audio
- Compliant with Azalia 1.0 Spec
IDE
- 2 IDE controller on the NVIDIA nForce430 chipset provides IDE
HDD/CD-ROM with PIO, Bus Master and Ultra DMA133/100/66
operation modes
- Supports up to 4 IDE devices
SATA
- Supports 4 SATA ports with up to 300MB/s transfer rate
- RAID 0 or 1, 0+1, 5 is supported
- Supports up to 4 SATA II devices
- Supports 1 eSATA port by silicon image Sil3531 (optional)
Floppy
- 1 floppy port
- Supports 1 FDD with 360K, 720K, 1.2M, 1.44M and 2.88Mbytes
1-2
Page 13
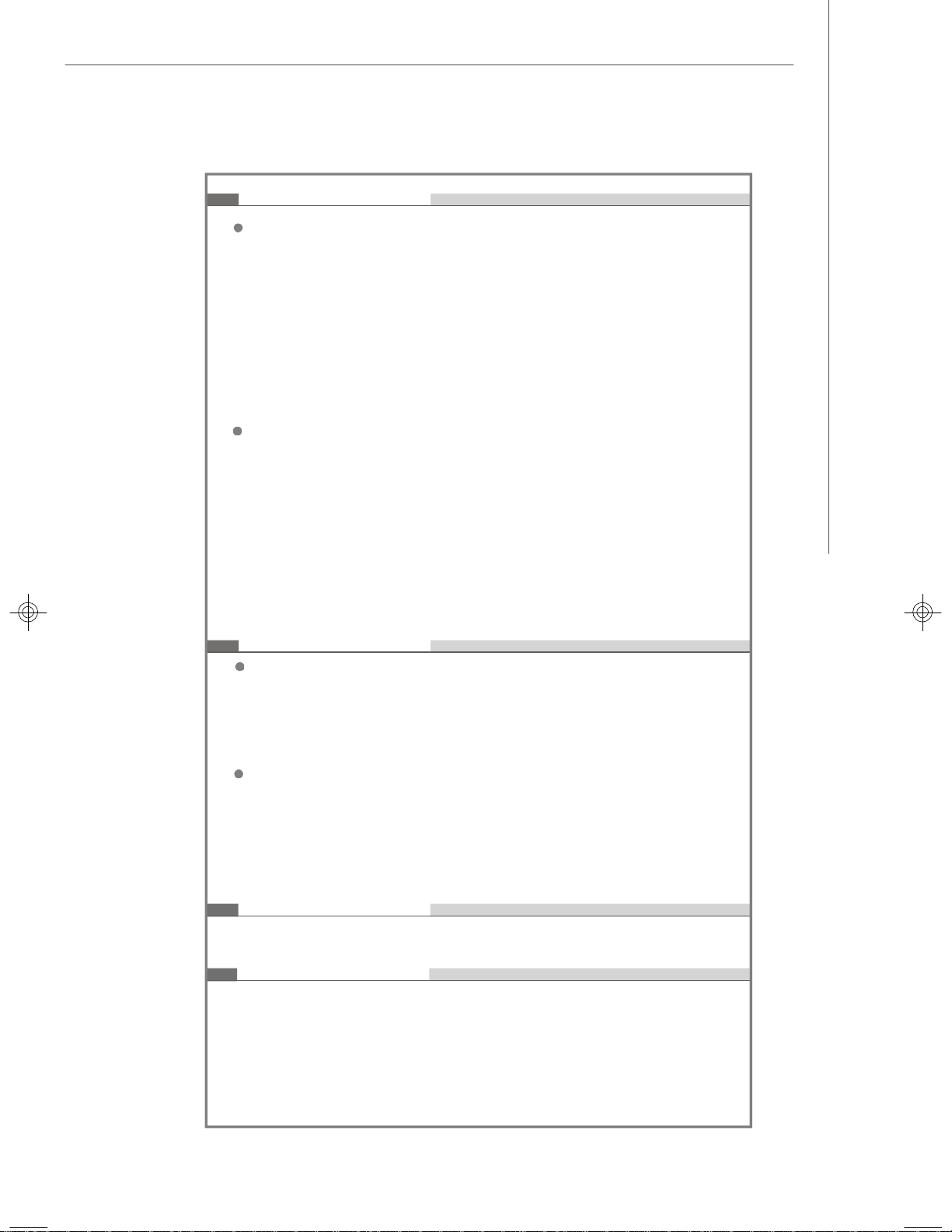
Connectors
Back panel
- 1 PS/2 mouse port
- 1 PS/2 keyboard port
- 1 eSATA port (optional)
- 4 USB 2.0 Ports
- 1 LAN jack
- 6 flexible audio jacks
- 1 COM port
On-Board Pinheaders / connectors
- 1 D-Bracket 2 pinheader
- 2 USB 2.0 pinheaders (4 ports)
- 1 chasis intrusion connector
- 4 SATAII connectors
- 1 SPDIF pinheader
- 1 front audio pinheader
- 1 CD-in connector
Getting Started
Slots
For P6N2 SLI Series
- 2 PCI Express x16 slots, both running at x8.
- 2 PCI Express x1 slots
- 2 PCI slots (Support 3.3V/ 5V PCI bus Interface)
For P6N2 Ultra Series
- 2 PCI Express x16 slots, PCI_E2 - running at x16, PCI_E4 stopping.
- 2 PCI Express x1 slots
- 2 PCI slots (Support 3.3V/ 5V PCI bus Interface)
Form Factor
- ATX (30.4cm X 24.5cm)
Mounting
- 9 mounting holes
1-3
Page 14
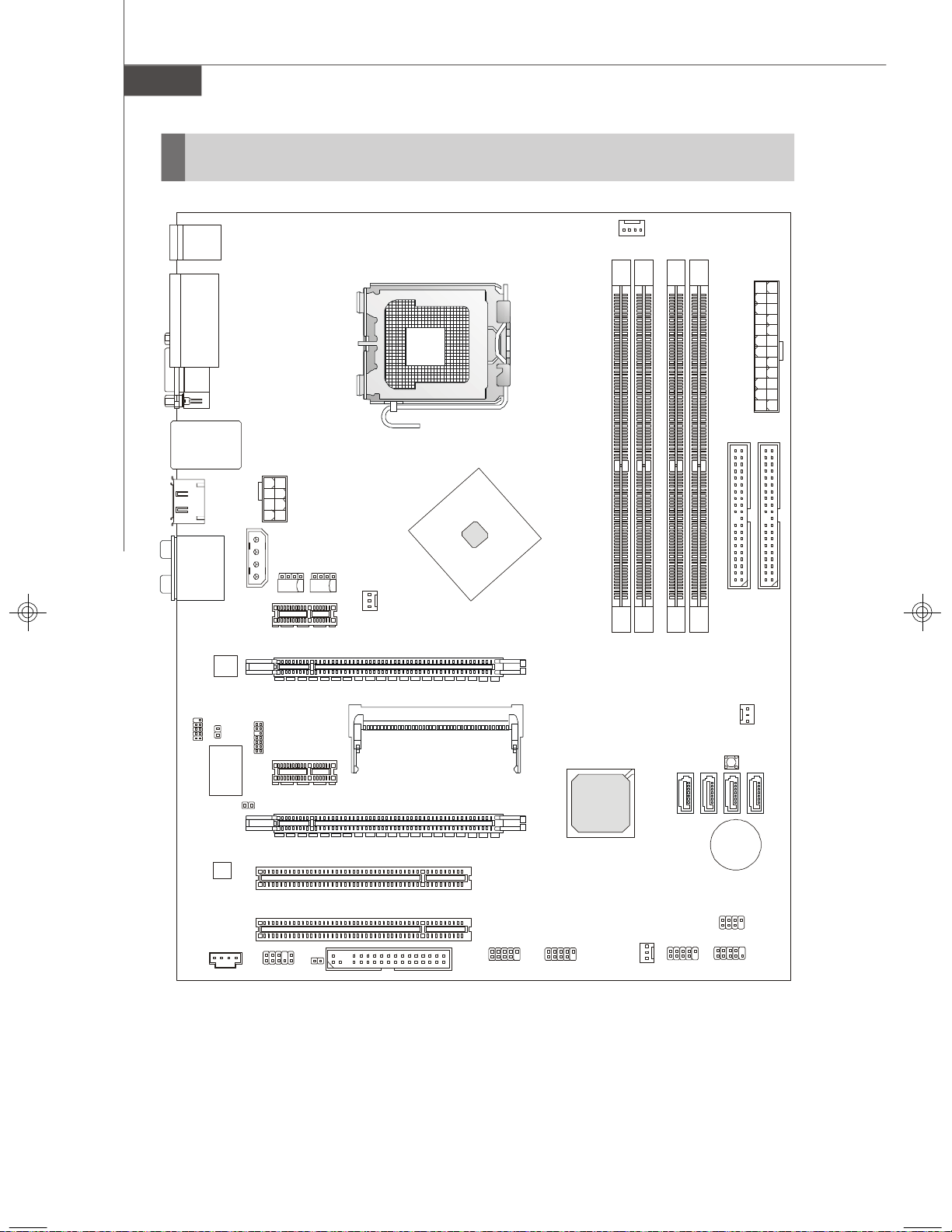
MS-7346 Mainboard
BATT
IDE1IDE
2
D
I
M
M4D
I
M
M3D
I
M
M2D
I
M
M
1
A
TX1SA
TA1SA
TA2
SYSFAN2
CPUFAN1
SYSFAN3
Nvidia
Nvidia
JCI1
PCI_E5
Mainboard Layout
Top : mouse
Bottom:
keyboard
Top:
USB ports
Bottom: VGA port
Top: LAN Jack
Bottom: USB ports
eSATA port
(optional)
JPW1
650I
T:
Line-In
M:
Line-Out
B:
Mic
T:RS-Out
M:CS-Out
B:SS-Out
JSPI1
Codec
JCI2
JCD1
2
W
P
J
J1,J2(optional)
PCI _E1
PCI _E2
1
C
P
L
J
PCI _E3
PCI _E4
PCI2
JAUD1
JSPD1
1
N
A
F
S
Y
S
1
3
4
W
A
A
S
T
T
A
A
S
S
430I
+
JFP2
FDD1
JUSB1 JUSB2
JDB1
JFP1
P6N2 SLI / Ultra Series
(MS-7346 v1.X) ATX Mainboard
1-4
Page 15
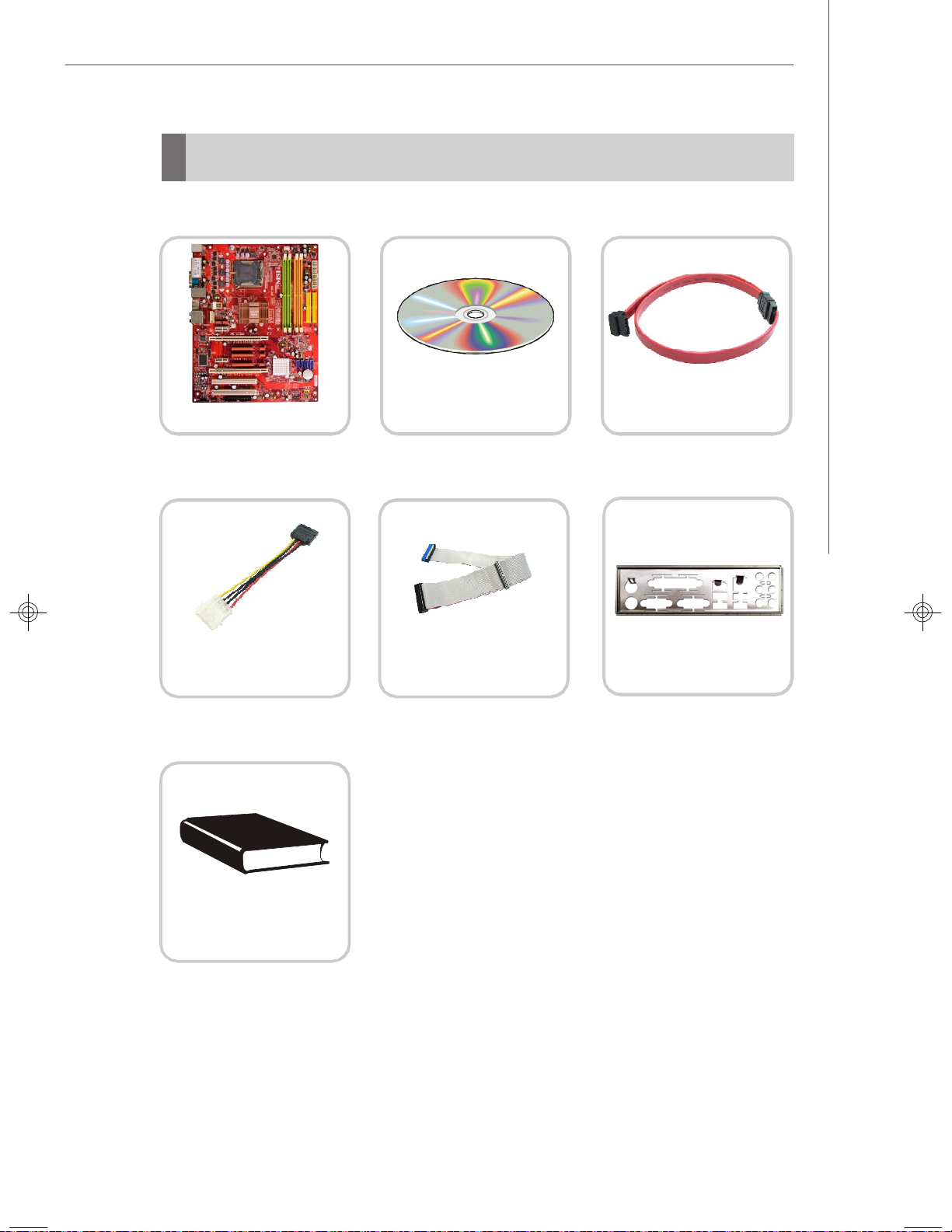
Packing Checklist
Getting Started
MSI motherboard
Power Cable
MSI Driver/Utility CD
Standard Cable for
IDE Devices
SATA Cable
Back IO Shield
User’s Guide
* The pictures are for reference only and may vary from the packing contents of the
product you purchased.
1-5
Page 16
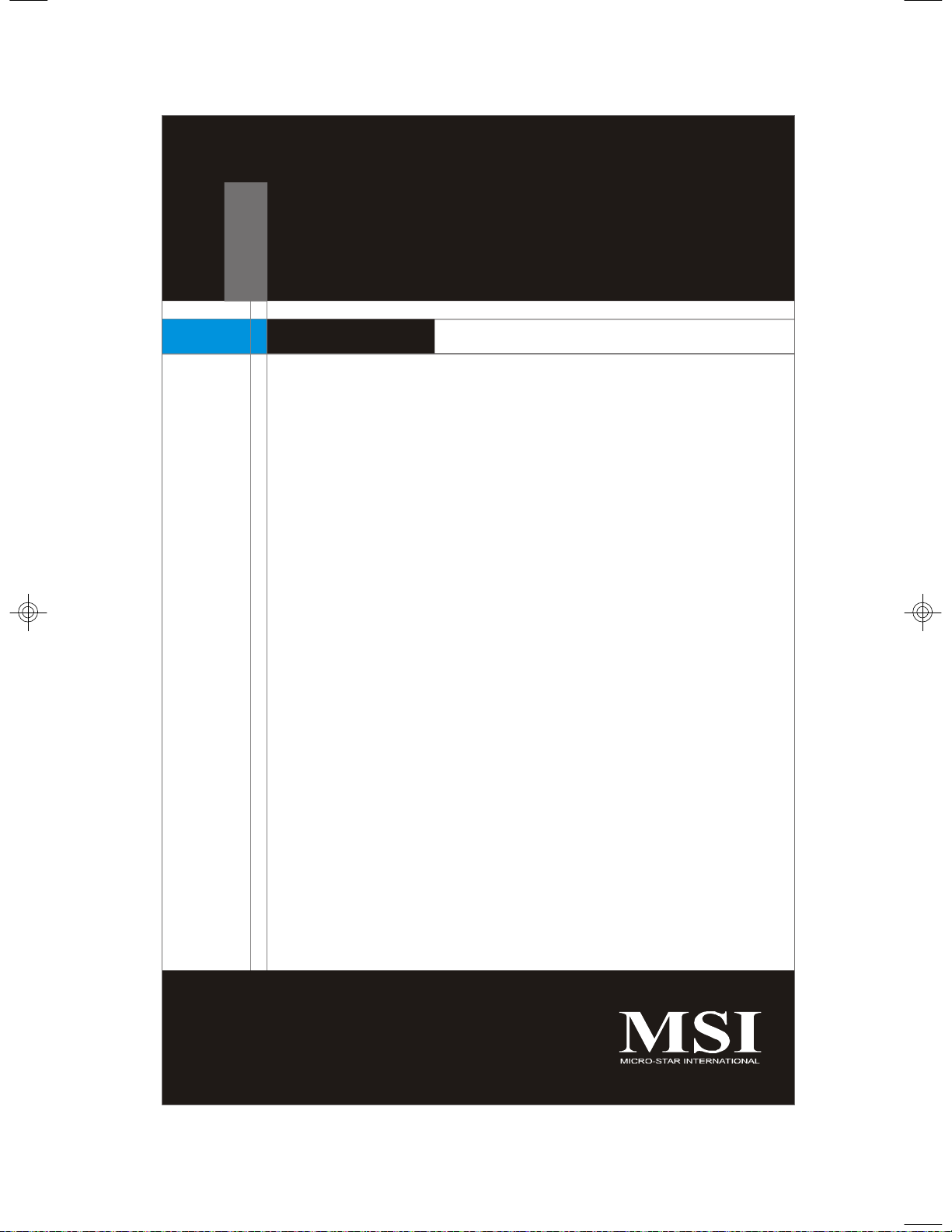
This chapter tells you how to install the CPU, memory modules,
and expansion cards, as well as how to setup the jumpers on
the mainboard. Also, it provides the instructions on connecting
the peripheral devices, such as the mouse, keyboard, etc.
While doing the installation, be careful in holding the components
and follow the installation procedures.
Hardware Setup
Chapter 2
Page 17
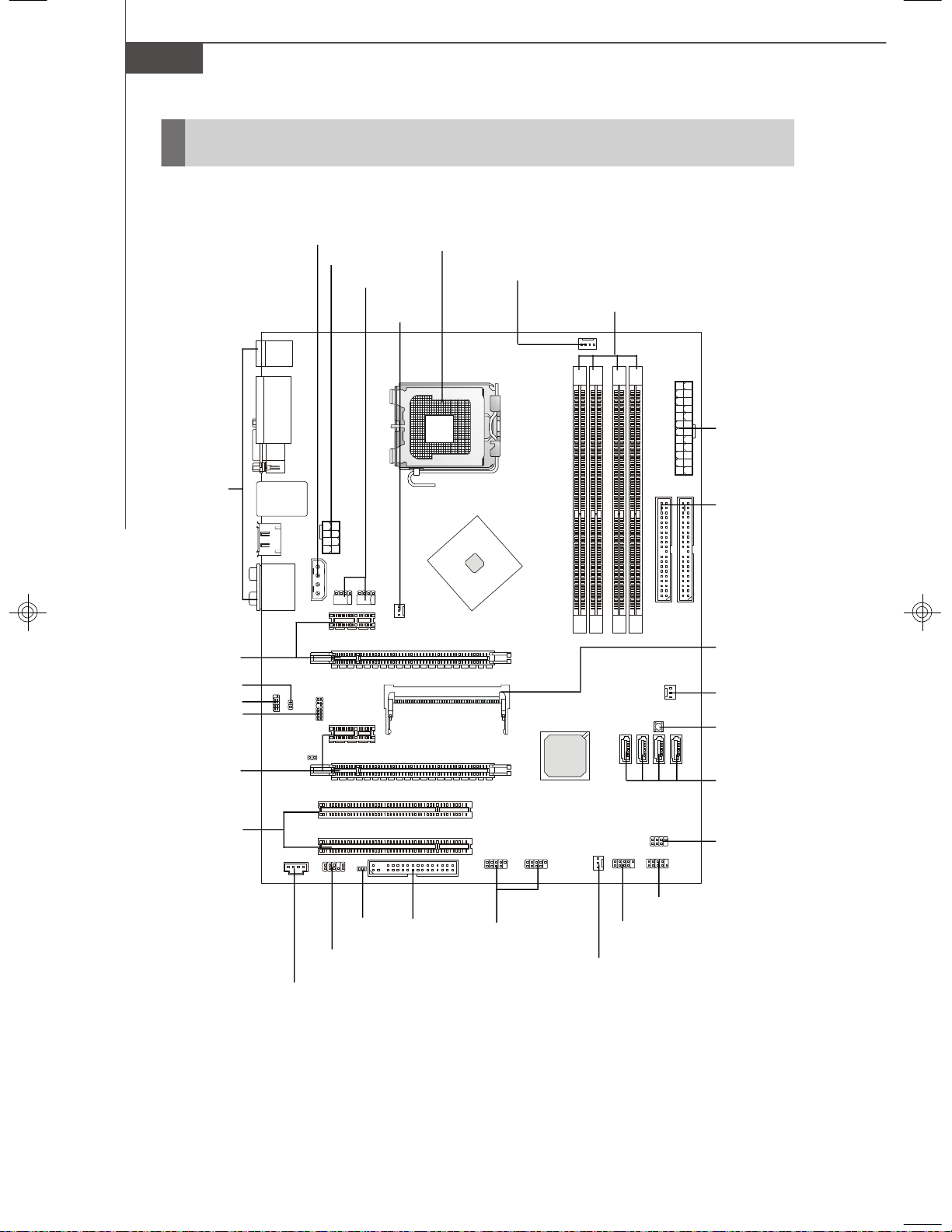
MS-7346 Mainboard
2-2
CPU, p.2-3
DIMM1/3/2/4, p.2-7
ATX, p.2-10
Back Panel,
p.2-11
IDE1/IDE2,
p.2-13
Quick Components Guide
CPUFAN, p.2-14
JPW2, p.2-10
JPW1, p.2-10
J1,J2, p.2-20
SYSFAN1,
p.2-14
NV SLI
connector,
p.2-22
SYSFAN2,
p.2-14
SW1,
p.2-21
SATA1/2/3/4,
p.2-14
JFP2,
p.2-16
JFP1,
p.2-16
JDB1,
p.2-19
SYSFAN3,
p.2-14
JUSB1/2,
p.2-18
FDD1,
p.2-13
JSPD1,
p.2-15
JAUD1,
p.2-17
JCD1,
p.2-15
PCI1/2,
p.2-26
PCI_E3/4,
p.2-22
JLPC1,p.2-17
JSPI1,p.2-18
JCI1,p.2-15
PCI_E1/2,
p.2-22
Page 18
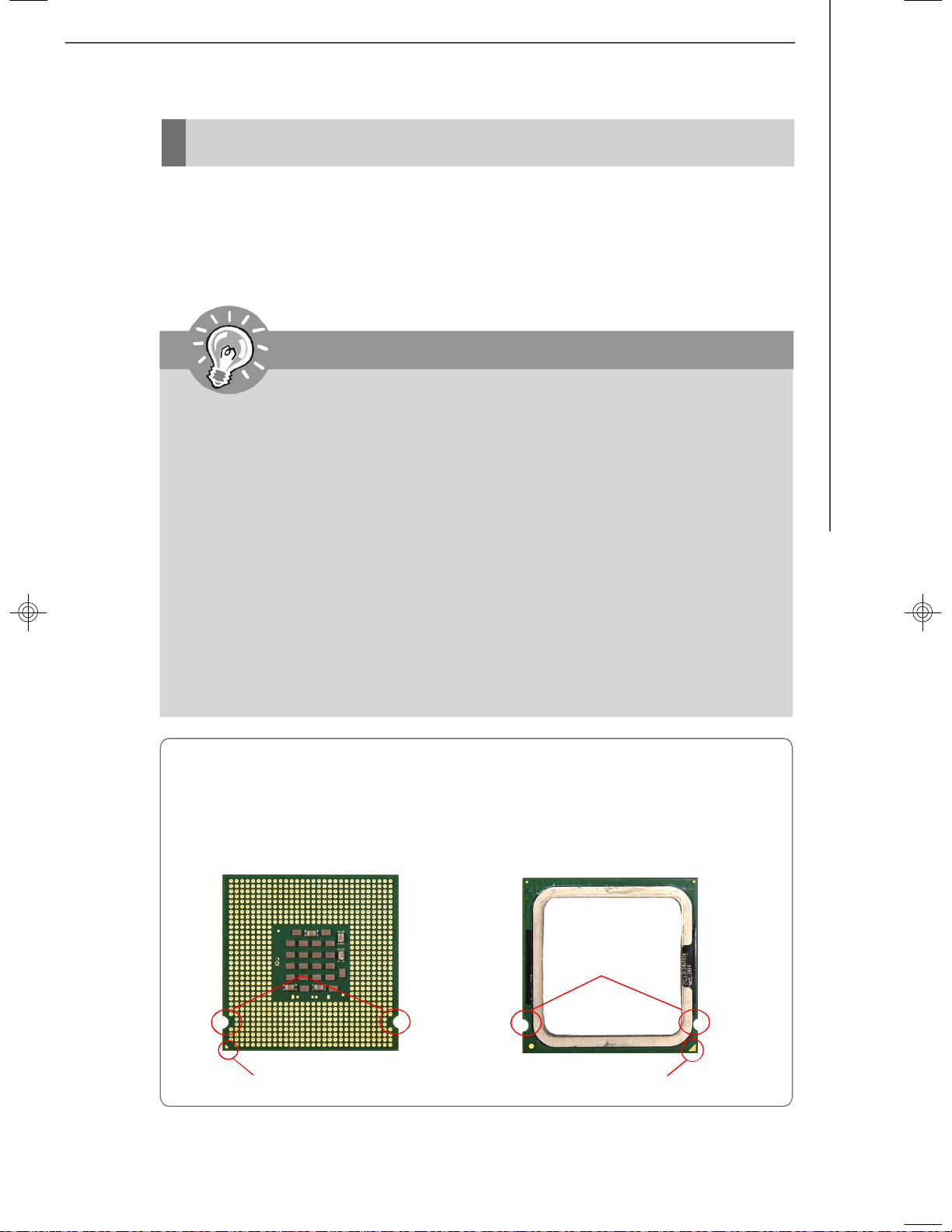
2-3
Hardware Setup
CPU (Central Processing Unit)
This mainboard supports Intel® Pentium 4 in LGA 775 package. When you are installing
the CPU, make sure to install the cooler to prevent overheating. If you do not
have the CPU cooler, consult your dealer before turning on the computer.
For the latest information about CPU, please visit http://www.msi.com.tw/cpusupport.
htm
Introduction to LGA 775 CPU
The surface of LGA 775 CPU.
Remember to apply some thermal paste on it for better heat
dispersion.
Yellow triangle is the Pin 1 indicator
The pin-pad side of LGA 775
CPU.
Yellow triangle is the Pin 1 indicator
Alignment Key Alignment Key
Important
Overheating
Overheating will seriously damage the CPU and system. Always make sure
the cooling fan can work properly to protect the CPU from overheating. Make
sure that you apply an even layer of thermal paste (or thermal tape) between
the CPU and the heatsink to enhance heat dissipation.
Replaceing the CPU
While replacing the CPU, always turn off the ATX power supply or unplug the
power supply’s power cord from the grounded outlet first to ensure the safety
of CPU.
Overclocking
This mainboard is designed to support overclocking. However, please make
sure your components are able to tolerate such abnormal setting, while
doing overclocking. Any attempt to operate beyond product specifications is
not recommended. We do not guarantee the damages or risks caused
by inadequate operation or beyond product specifications.
Page 19
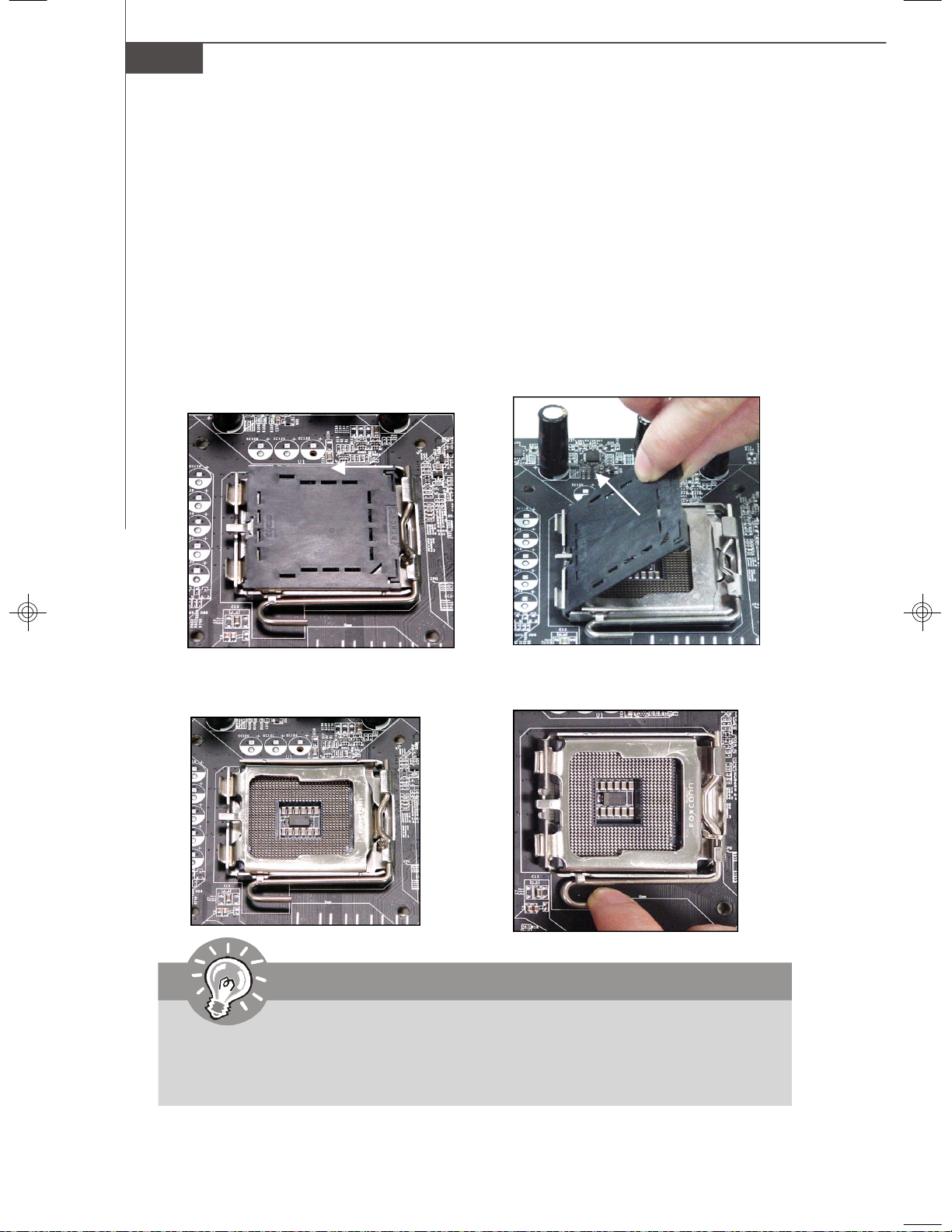
MS-7346 Mainboard
2-4
Important
1.Confirm if your CPU cooler is firmly installed before turning on your system.
2. Do not touch the CPU socket pins to avoid damaging.
3. The availability of the CPU land side cover depends on your CPU packing.
2.Remove the cap from lever hinge
side (as the arrow shows).
1.The CPU socket has a plastic cap
on it to protect the contact from
damage. Before you install the CPU,
always cover it to protect the socket
pin.
CPU & Cooler Installation
When you are installing the CPU, make sure the CPU has a cooler attached on
the top to prevent overheating. Meanwhile, do not forget to apply some thermal
paste on CPU before installing the heat sink/cooler fan for better heat dispersion.
Follow the steps below to install the CPU & cooler correctly. Wrong installation will
cause the damage of your CPU & mainboard.
3.The pins of socket reveal.
4.Open the load lever.
Page 20
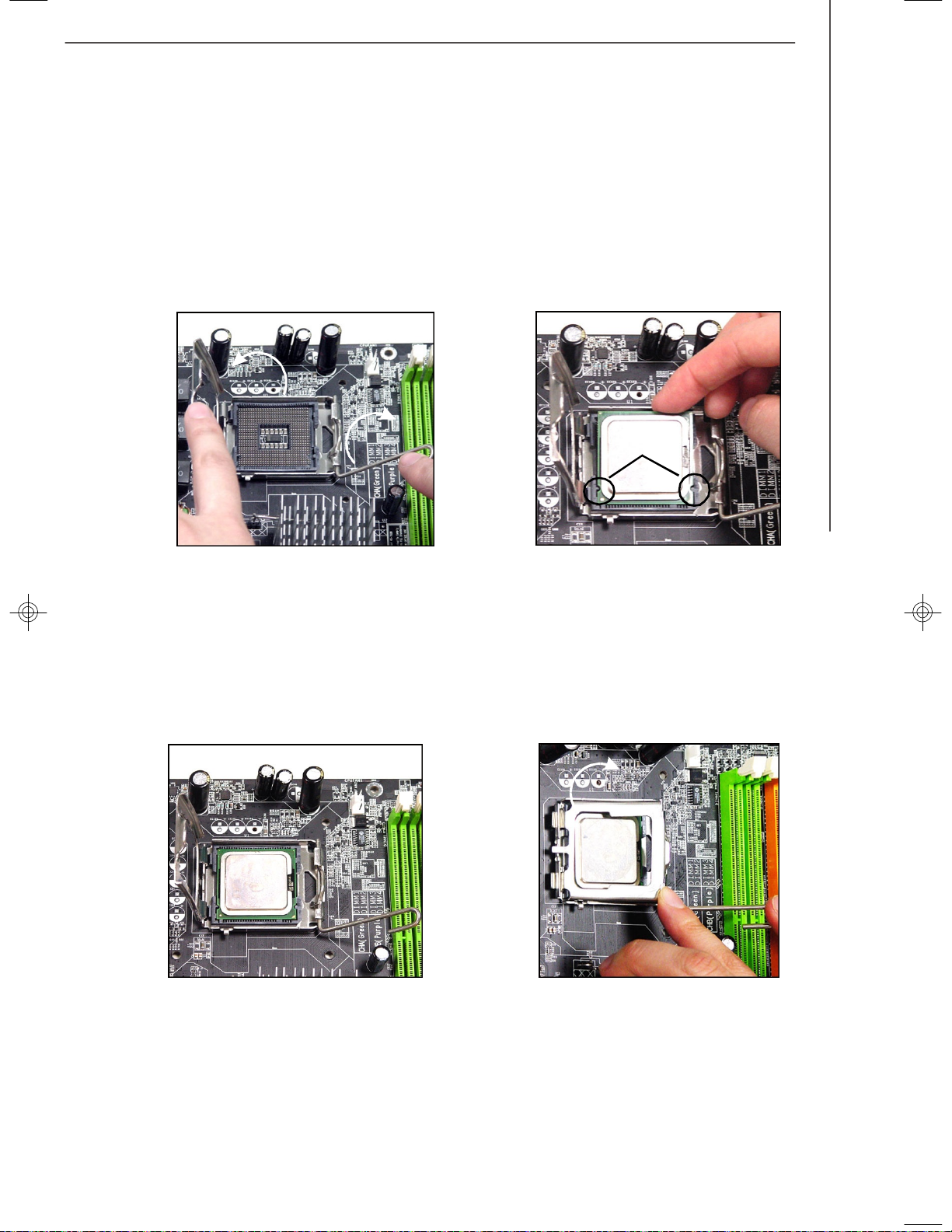
2-5
Hardware Setup
6.After confirming the CPU direction
for correct mating, put down the
CPU in the socket housing frame.
Be sure to grasp on the edge of
the CPU base. Note that the alignment keys are matched.
8.Cover the load plate onto the
package.
7.Visually inspect if the CPU is
seated well into the socket. If not,
take out the CPU with pure vertical
motion and reinstall.
alignment
key
5.Lift the load lever up and open the
load plate.
Page 21
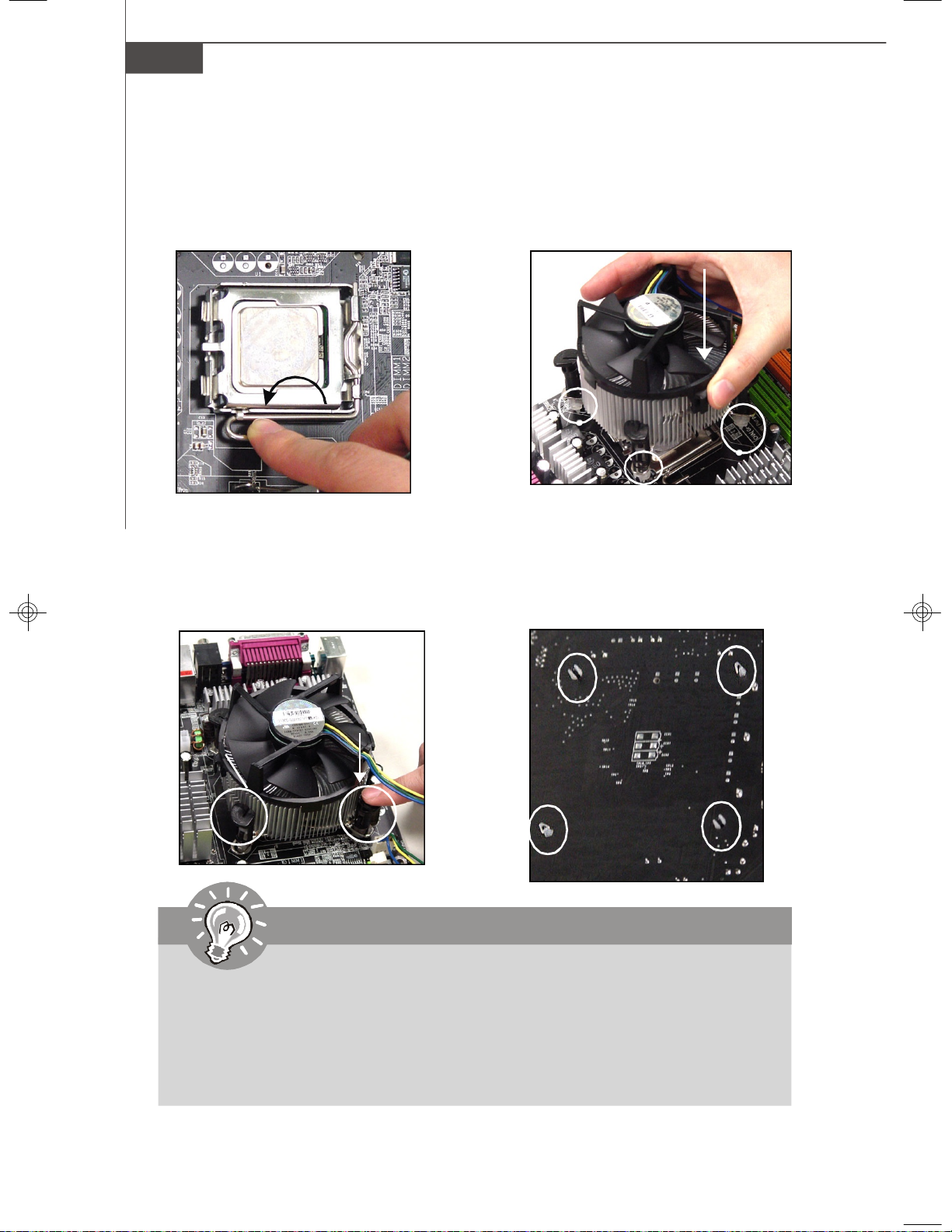
MS-7346 Mainboard
2-6
10. Align the holes on the mainboard
with the heatsink. Push down the
cooler until its four clips get
wedged into the holes of the
mainboard.
12.Turn over the mainboard to confirm that the clip-ends are correctly inserted.
11.Press the four hooks down to fasten the cooler. Then rotate the locking switch (refer to the correct direction marked on it) to lock the
hooks.
9.Press down the load lever lightly
onto the load plate, and then secure the lever with the hook under
retention tab.
locking
switch
Important
1. Read the CPU status in BIOS (Chapter 3).
2. Whenever CPU is not installed, always protect your CPU socket pin with the
plastic cap covered (shown in Figure 1) to avoid damaging.
3. Mainboard photos shown in this section are for demonstration of the CPU/
cooler installation only. The appearance of your mainboard may vary depending on the model you purchase.
Page 22
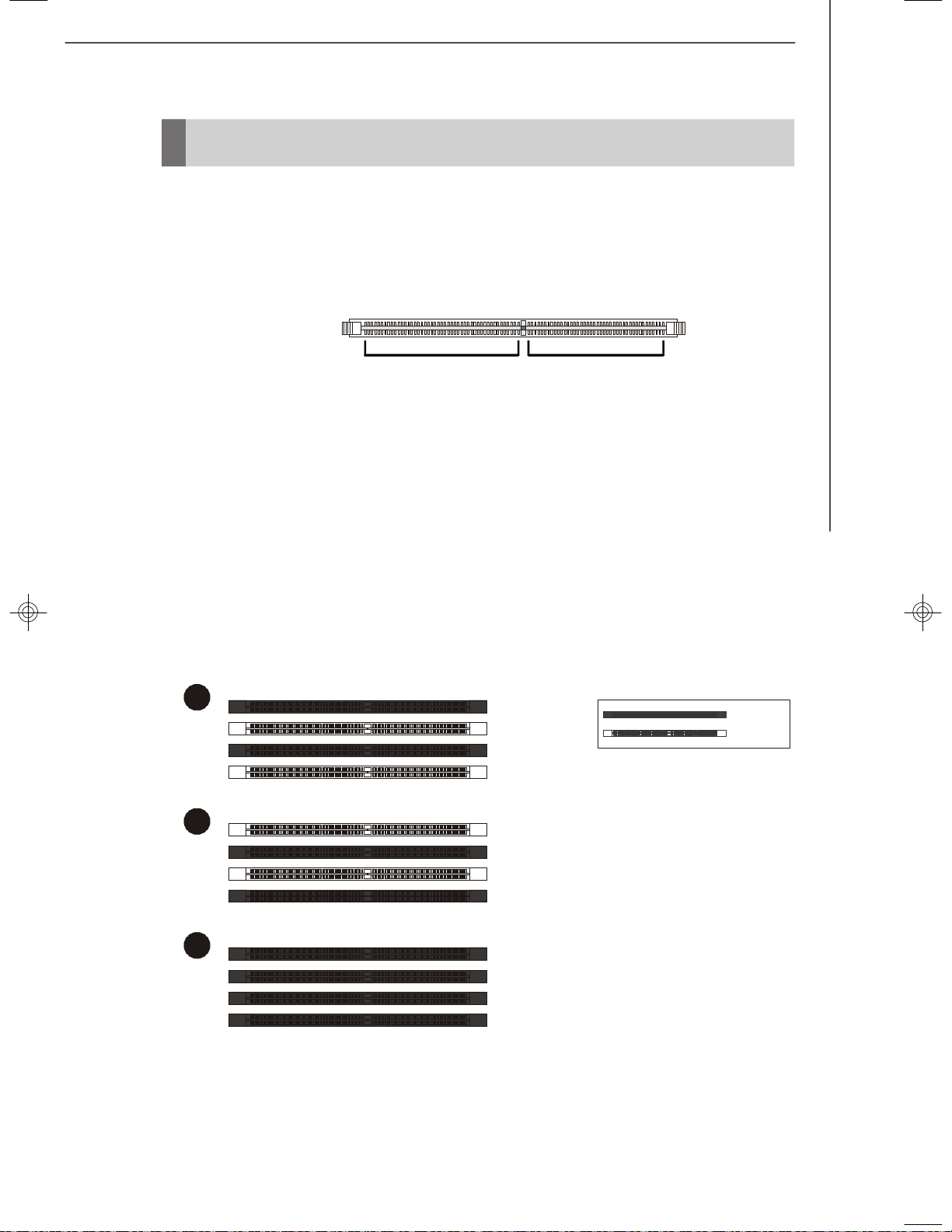
2-7
Hardware Setup
Memory
Dual-Channel mode Population Rule
In Dual-Channel mode, the memory modules can transmit and receive data with two
data bus lines simultaneously. Enabling Dual-Channel mode can enhance the system
performance. Please refer to the following illustrations for population rules under
Dual-Channel mode.
64x2=128 pin 56x2=112 pin
DDR2
240-pin, 1.8V
Single-Channel: All DIMMs in GREEN
Dual-Channel: Channel A in GREEN; Channel B in ORANGE
1
DIMM1
DIMM3
DIMM2
DIMM4
2
DIMM1
DIMM3
DIMM2
DIMM4
3
DIMM1
DIMM3
DIMM2
DIMM4
These DIMM slots are used for installing memory modules.
For more information on compatible components, please visit http://www.msi.com.
tw/testreport.htm
Empty
Installed
Page 23
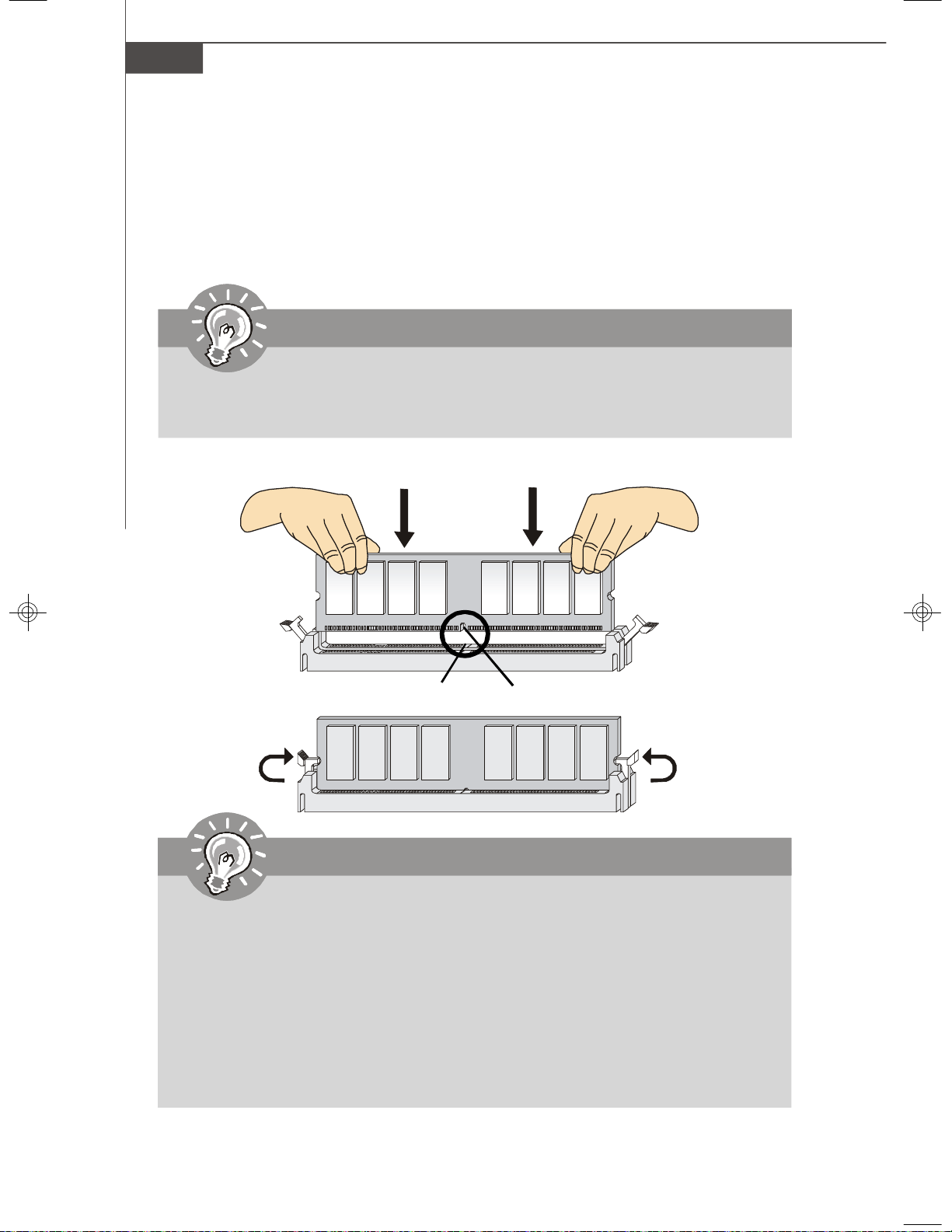
MS-7346 Mainboard
2-8
Important
-DDR2 memory modules are not interchangeable with DDR and the DDR2
standard is not backwards compatible. You should always install DDR2
memory modules in the DDR2 DIMM slots.
-In Dual-Channel mode, make sure that you install memory modules of the
same type and density in different channel DIMM slots.
-To enable successful system boot-up, always insert the memory modules
into the DIMM1 first.
- Due to the chipset resource deployment, the system density will only be
detected up to 7+GB (not full 8GB) when each DIMM is installed with a 2GB
memory module.
Installing Memory Modules
1. The memory module has only one notch on the center and will only fit in the right
orientation.
2. Insert the memory module vertically into the DIMM slot. Then push it in until the
golden finger on the memory module is deeply inserted in the DIMM slot.
3. The plastic clip at each side of the DIMM slot will automatically close.
Important
You can barely see the golden finger if the memory module is properly inserted
in the DIMM slot.
Volt
Notch
Page 24
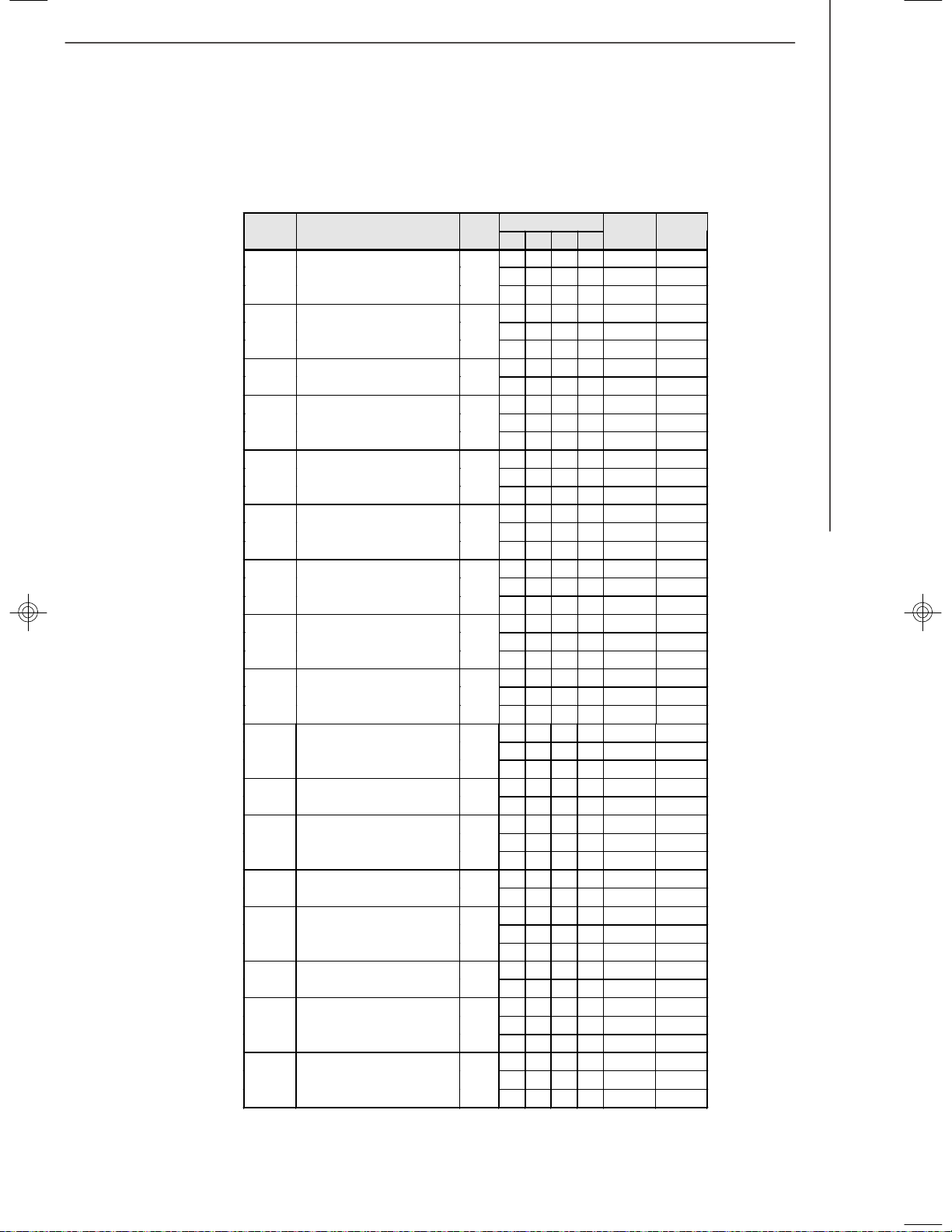
2-9
Hardware Setup
If you intend to install the DDR2 800 memory modules into the DIMM slots of the
mainboard, we recommend that you to use the available memory modules as below.
Memory Slot
Model
Size
1 2 3 4
Memory
Bandwidth
R.S.T
TwinMOS TwiSTER Series 8G24IK-TW 256MB V OK OK
# V V OK OK
V V V V OK OK
A-DATA Vitesta(M20AD6G3H3160I1E53) 512MB V OK OK
V V OK OK
V V V V OK OK
GEIL GX21GB6400DC 512MB
V OK OK
V V OK OK
HYNIX HYMP564U64BP8-S5 AB 512MB V OK OK
(HYNIX HY5PS12821BFP-S5) V V OK OK
V V V V OK OK
Infineon HYS64T64000HU-3S-B 512MB
V OK OK
(Infineon HYB18T512800BF3S)
V V OK OK
V V V OK OK
Kingston KVR800D2N5/512 512MB V OK OK
(SEC K4T51083QC ES) V V OK OK
V V V V OK OK
PQI MEAE-303HA 512MB
V OK OK
(ELPIDA E2508AB-GE-E)
V V OK OK
V V V V OK OK
ProMOS V916764K24QBFW-G5 512MB
V OK OK
(ProMOS V59C1512804QBF25)
V V OK OK
V V V V OK OK
Transcend VB(SEC K4T51083QC) 512MB V OK OK
V V OK OK
V V V V OK OK
Transcend [VB](HYNIX HY5PS12812B) 512MB V OK OK
V V OK OK
V V V V OK OK
Apacer 78.01G9I.AUC 1GB V OK OK
(Apacer AM4B5708BHJS8E) V V OK OK
GEIL GX22GB6400DC 1GB
V OK OK
V V OK OK
V V V V OK OK
HYNIX HYMP512U64BP8-S5 AB 1GB V OK OK
(HYNIX HY5PS12821BFP-S5) V V OK OK
KingBox 悍将版 1GB V OK OK
(KINGBOX EPR264082200-3) V V OK OK
V V V OK OK
Transcend VQ(SEC K4T51083QC) 1GB V OK OK
V V OK OK
Kingston HYPER(KHX6400D2LLK2/2G) 1GB V OK OK
V V OK OK
V V V V OK OK
AENEON AET760UD00-25DB97X 1GB
V OK OK
(AENEON AET93R250)
V V OK OK
V V V V OK OK
Page 25

MS-7346 Mainboard
2-10
ATX 24-Pin Power Connector: ATX
This connector allows you to connect an ATX 24-pin power supply.
To connect the ATX 24-pin power supply, make sure the plug of the
power supply is inserted in the proper orientation and the pins are
aligned. Then push down the power supply firmly into the connector.
You may use the 20-pin ATX power supply as you like. If you’d like
to use the 20-pin ATX power supply, please plug your power supply along with pin 1 & pin 13 (refer to the image at the right hand).
PIN SIGNAL
13 +3.3V
14 -12V
15 GND
16 PS-ON#
17 GND
18 GND
19 GND
20 NC
21 +5V
22 +5V
23 +5V
24 GND
PIN SIGNAL
1 +3.3V
2 +3.3V
3 GND
4 +5V
5 GND
6 +5V
7 GND
8 PWR OK
9 5VSB
10 +12V
11 +12V
12 +3.3V
Pin Definition
ATX
JPW1
PIN SIGNAL
1 5V
2 GND
3 GND
4 12V
Pin Definition
1
JPW2
PINSIGNAL
5 +12V
6 +12V
7 +12V
8 +12V
PINSIGNAL
1 GND
2 GND
3 GND
4 GND
Pin Definition
1
12
24
13
Power Supply
ATX 12V Power Connector: JPW1/ JPW2
The JPW 112V power connector is used to provide power to the CPU. And the JPW2
12V power connector is used to provide power to the PCIEX16 graphics card.
pin 12
pin 13
Important
1. Make sure that all the connectors are connected to proper ATX power supplies to ensure stable operation of the mainboard.
2. Power supply of 350 watts (and above) is highly recommended for system
stability.
3. ATX 12V power connection should be greater than 18A.
1
8
5
4
Page 26
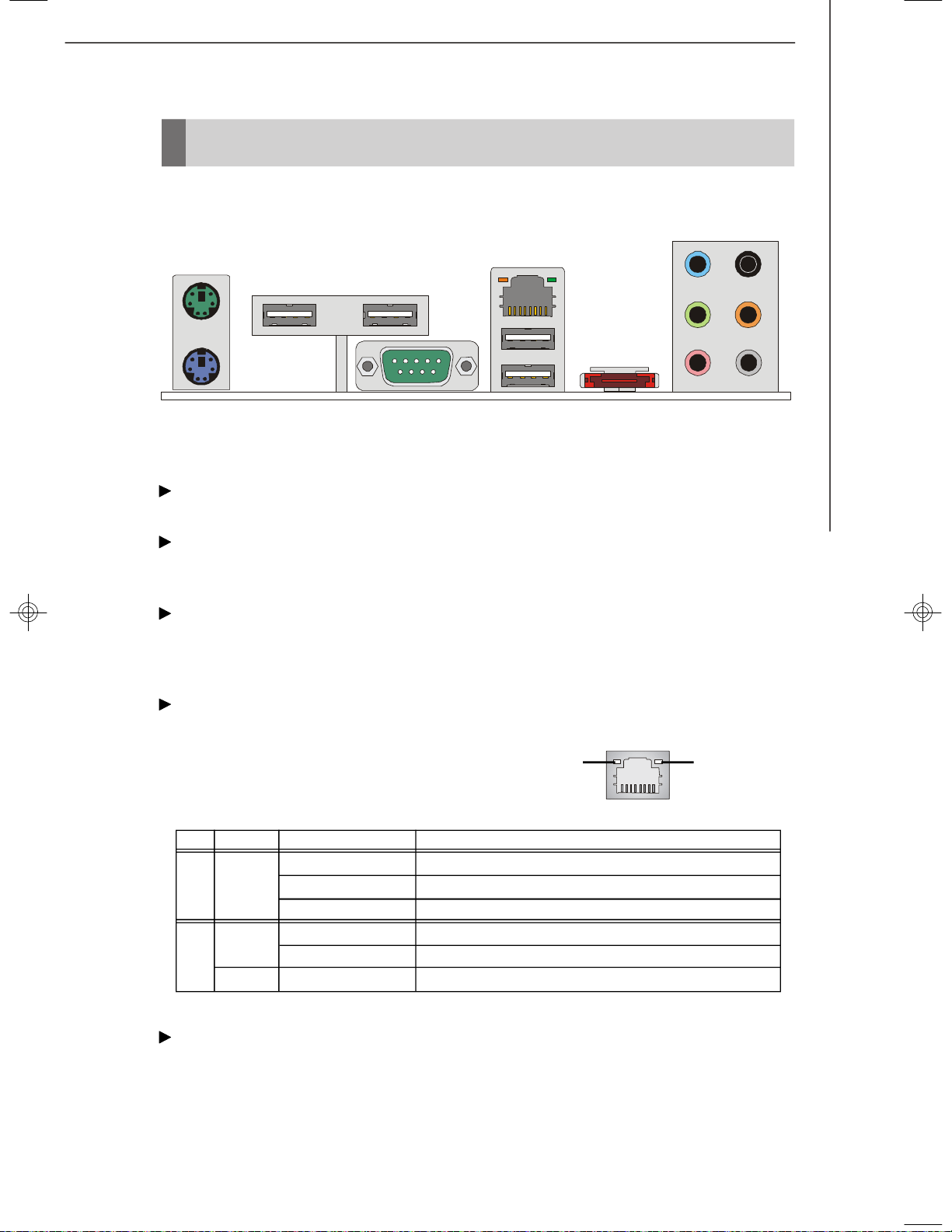
2-11
Hardware Setup
The back panel provides the following connectors:
Keyboard
COM Port
USB Ports
Mic
L-Out
L-In
Mouse
LAN
RS-Out
SS-Out
CS-Out
Back Panel
USB Ports
Mouse/Keyboard
The standard PS/2® mouse/keyboard DIN connector is for a PS/2® mouse/keyboard.
USB Port
The USB (Universal Serial Bus) port is for attaching USB devices such as keyboard,
mouse, or other USB-compatible devices.
Serial Port
The serial port is a 16550A high speed communications port that sends/ receives 16
bytes FIFOs. You can attach a serial mouse or other serial devices directly to the
connector.
LAN
The standard RJ-45 LAN jack is for connection to the Local Area Network (LAN). You
can connect a network cable to it.
Link IndicatorActivity Indicator
LED Color LED State Condition
Off LAN link is not established.
Left Orange On (steady state) LAN link is established.
On (brighter & pulsing)The computer is communicating with another computer on the LAN.
Green Off 10 Mbit/sec data rate is selected.
Right On 100 Mbit/sec data rate is selected.
Orange On 1000 Mbit/sec data rate is selected.
eSATA Port
(optional)
eSATA Port (optional)
The eSATA port is for attaching the eSATA external hard drive.
Page 27
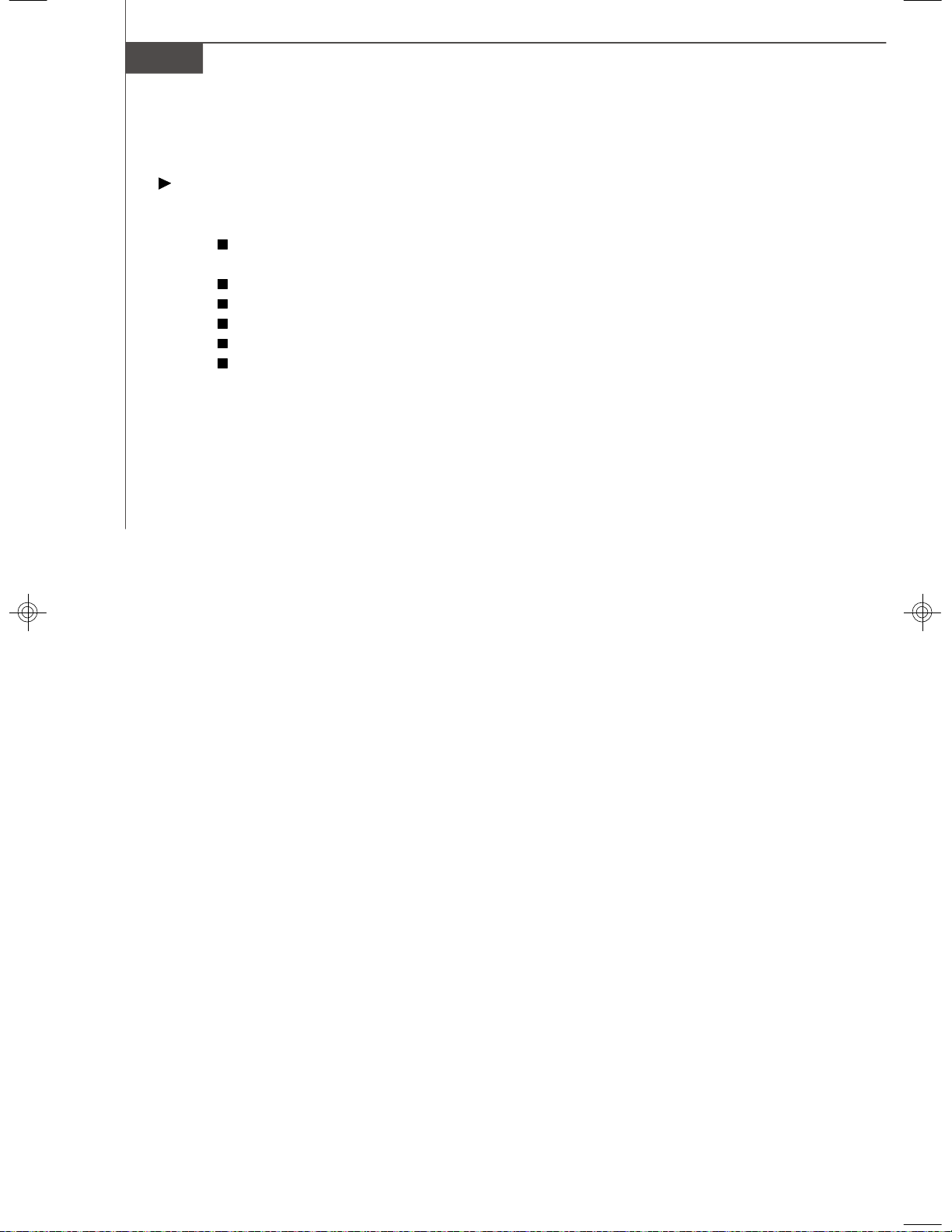
MS-7346 Mainboard
2-12
Audio Ports
These audio connectors are used for audio devices. You can differentiate the color
of the audio jacks for different audio sound effects.
Line-In (Blue) - Line In is used for external CD player, tapeplayer or other
audio devices.
Line-Out (Green) - Line Out, is a connector for speakers or headphones.
Mic (Pink) - Mic, is a connector for microphones.
RS-Out (Black) - Rear-Surround Out in 4/ 5.1/ 7.1 channel mode.
CS-Out (Orange) - Center/ Subwoofer Out in 5.1/ 7.1 channel mode.
SS-Out (Gray) - Side-Surround Out 7.1 channel mode.
Page 28
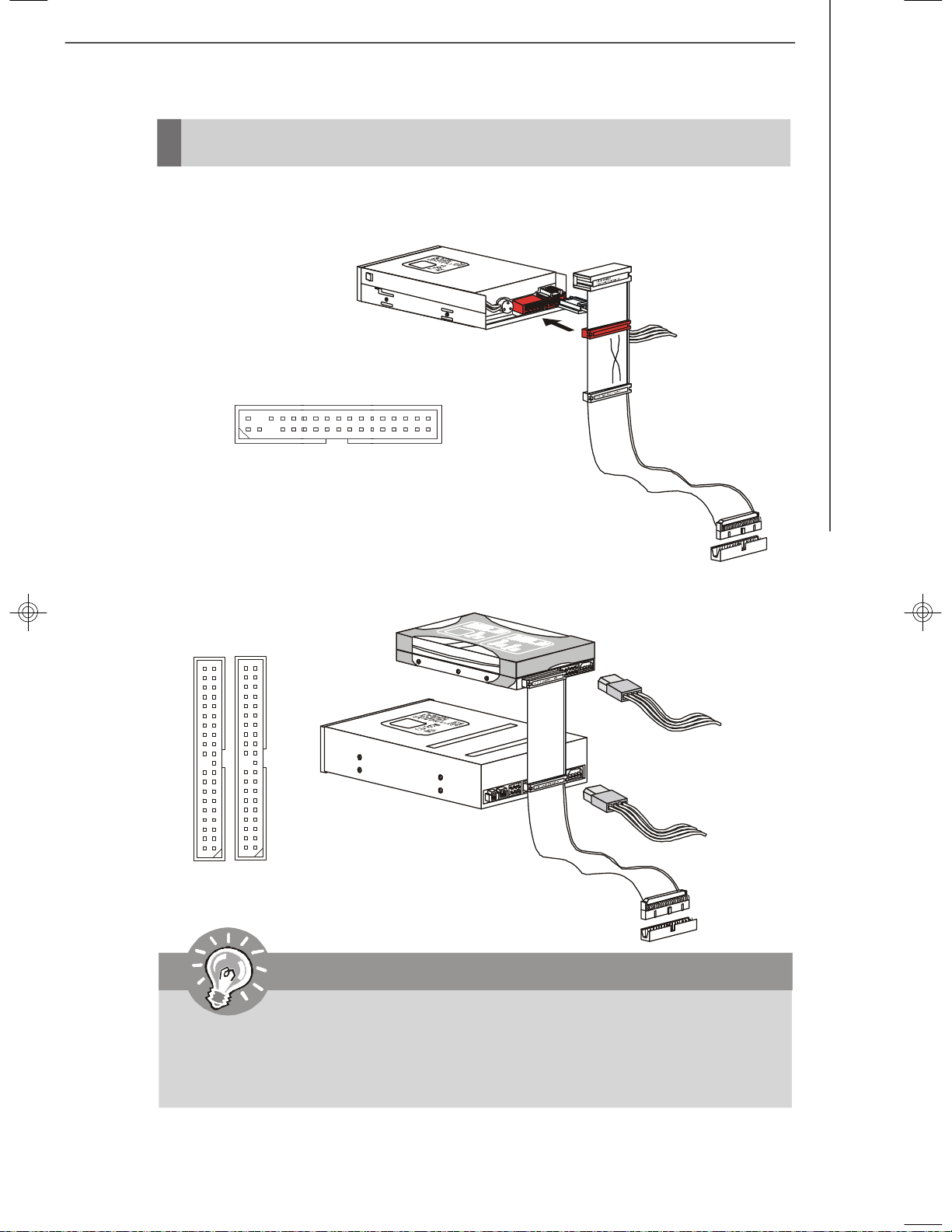
2-13
Hardware Setup
Connectors
Floppy Disk Drive Connector: FDD1
This connector supports 360KB, 720KB, 1.2MB, 1.44MB or 2.88MB floppy disk drive.
FDD1
IDE Connector: IDE1, IDE2
This connector supports IDE hard disk drives, optical disk drives and other IDE devices.
IDE1
Important
If you install two IDE devices on the same cable, you must configure the
drives separately to Primary / Slave mode by setting jumpers. Refer to IDE
device’s documentation supplied by the vendors for jumper setting
instructions.
IDE2
Page 29

MS-7346 Mainboard
2-14
Serial ATA Connector: SATA1/ SATA2/ SATA3/ SATA4
This connector is a high-speed Serial ATA interface port. Each connector can connect to one Serial ATA device.
SATA1SATA2
SATA3SATA4
Important
Please do not fold the Serial ATA cable into 90-degree angle. Otherwise,
data loss may occur during transmission.
Fan Power Connectors: CPUFAN, SYSFAN1~3
The fan power connectors support system cooling fan with +12V. When connecting
the wire to the connectors, always note that the red wire is the positive and should
be connected to the +12V; the black wire is Ground and should be connected to GND.
If the mainboard has a System Hardware Monitor chipset on-board, you must use a
specially designed fan with speed sensor to take advantage of the CPU fan control.
CPUFAN SYSFAN1
SENSOR
+12V
GND
SENSOR
+12V
GNDCONTROL
SYSFAN2
SENSOR
+12V
GND
SYSFAN3
SENSOR
+12V
GND
Important
1.Please refer to the recommended CPU fans at processor’s official website
or consult the vendors for proper CPU cooling fan.
2. Fan cooler set with 3 or 4 pins power connector are both available for
CPUFAN.
Page 30
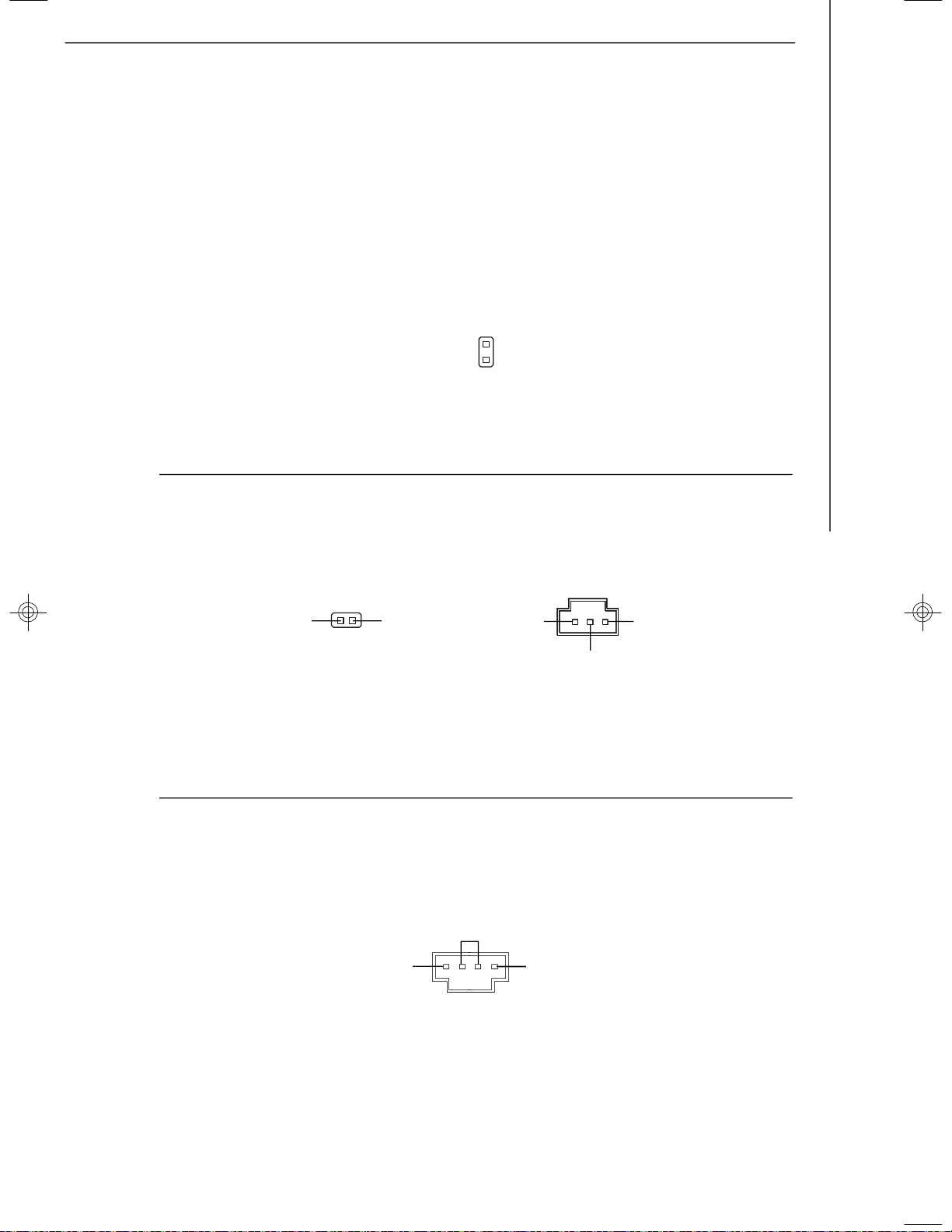
2-15
Hardware Setup
Chassis Intrusion Connector: JCI1
This connector connects to the chassis intrusion switch cable. If the chassis is
opened, the chassis intrusion mechanism will be activated. The system will record
this status and show a warning message on the screen. To clear the warning, you
must enter the BIOS utility and clear the record.
JCI1
2
CINTRU
GND
1
S/PDIF-Out Connector: JSPD1 (2pin, 3pin optional)
This connector is used to connect S/PDIF (Sony & Philips Digital Interconnect Format)
interface for digital audio transmission.
SPDIFO GND VCC
SPDIF
GND
JSPD1 (2pin, for HDMI
graphics card)
JSPD1 (3pin)
CD-In Connector: JCD1
This connector is provided for external audio input.
JCD1
GND
R
L
Page 31

MS-7346 Mainboard
2-16
Front Panel Connectors: JFP1, JFP2
These connectors are for electrical connection to the front panel switches and LEDs.
The JFP1 is compliant with Intel® Front Panel I/O Connectivity Design Guide.
1
2
9
10
JFP1
HDD
LED
Reset
Switch
Power
LED
Power
Switch
+
+
+
- -
-
7
8
Power
LED
Speaker
1
2
JFP2
-
-
+
+
PIN SIGNAL DESCRIPTION
1 HD_LED + Hard disk LED pull-up
2 FP PWR/SLP MSG LED pull-up
3 HD_LED - Hard disk active LED
4 FP PWR/SLP MSG LED pull-up
5 RST_SW - Reset Switch low reference pull-down to GND
6 PWR_SW + Power Switch high reference pull-up
7 RST_SW + Reset Switch high reference pull-up
8 PWR_SW - Power Switch low reference pull-down to GND
9 RSVD_DNU Reserved. Do not use.
JFP1 Pin Definition
PIN SIGNAL DESCRIPTION
1 GND Ground
2 SPK- Speaker3 SLED Suspend LED
4 BUZ+ Buzzer+
5 PLED Power LED
6 BUZ- Buzzer7 NC No connection
8 SPK+ Speaker+
JFP2 Pin Definition
Page 32

2-17
Hardware Setup
Front Panel Audio Connector: JAUD1
This connector allows you to connect the front panel audio and is compliant with
Intel® Front Panel I/O Connectivity Design Guide.
JAUD1
1
2
9
10
PIN SIGNAL DESCRIPTION
1 MIC_L Microphone - Left channel
2 GND Ground
3 MIC_R Microphone - Right channel
4 PRESENCE# Active low signal-signals BIOS that a High Definition Audio dongle
is connected to the analog header. PRESENCE# = 0 when a
High Definition Audio dongle is connected
5 LINE out_R Analog Port - Right channel
6 MIC_JD Jack detection return from front panel microphone JACK1
7 Front_JD Jack detection sense line from the High Definition Audio CODEC
jack detection resistor network
8 NC No control
9 LINE out_L Analog Port - Left channel
10 LINEout_JD Jack detection return from front panel JACK2
Pin Definition
Important
If you don’t want to connect to the front audio header, pins 5 &
6, 9 & 10 have to be jumpered in order to have signal output
directed to the rear audio ports. Otherwise, the Line-Out connector on the back panel will not function.
5
6
10
9
Pin Definition
PIN SIGNAL PIN SIGNAL
1 LCLK 2 Key (no pin)
3 LRST# 4 VCC3
5 LAD0 6 FID0_LRST
7 LAD1 8 VCC5
9 LAD2 10 Key (no pin)
11 LAD3 12 GND
13 LFRAME# 14 GND
FWH/LPC Debugging connector: JLPC1
This connector is for internal debugging only.
JLPC1
13
14
2
1
Page 33

MS-7346 Mainboard
2-18
Front USB Connector: JUSB1 / JUSB2
This connector, compliant with Intel® I/O Connectivity Design Guide, is ideal for connecting high-speed USB interface peripherals such as USB HDD, digital cameras,
MP3 players, printers, modems and the like.
1
2
9
10
JUSB1/2
Important
Note that the pins of VCC and GND must be connected correctly to avoid
possible damage.
USB 2.0 Bracket
(Optional)
JSPI Debugging Pin Header: JSPI1
The pin header is for internal debugging only.
JSPI1 Pin Definition
PIN SIGNAL PIN SIGNAL
1 VCC3_SB 2 VCC3_SB
3 SPI_MISO 4 SPI_MOSI_F
5 SPI_CSO_F# 6 SPI_CLK_F
7 GND 8 GND
9 Reserved 10 NC
JSPI1
9
10
2
1
Page 34

2-19
Hardware Setup
D-Bracket™ 2 Connector: JDB1
This connector is for you to connect to the D-Bracket™2 which integrates four LEDs
and USB ports. It allows users to identify system problems through 16 various combinations of LED signals.
1
9
2
10
DBG1
DBG2
DBG3
DBG4
Ke y
DBR1
DBR2
DBR3
DBR4
NC
BIOS Sign On
This will start showing information
about logo, processor brand name,
etc...
Testing Base and Extended Memory
Testing base memory from 240K to
640K and extended memory above
1MB using various patterns.
Assign Resources to all ISA.
Initializing Hard Drive Controller
This will initialize IDE drive and
controller.
Initializing Floppy Drive Controller
This will initialize Floppy Drive and
controller.
Boot Attempt
This will set low stack and boot via
INT 19h.
Operating System Booting
System Power ON
The D-LED will hang here if the
processor is damaged or not installed properly.
Initializing Keyboard Controller.
Testing VGA BIOS
This will start writing VGA sign-on
message to the screen.
Processor Initialization
This will show information regarding
the processor (like brand name, system bus, etc...)
Testing RTC (Real Time Clock)
Description
Red
Green
LED Signal
1 2
3 4
1 2
3 4
1 2
3 4
1 2
3 4
1 2
3 4
1 2
3 4
1 2
3 4
1 2
3 4
DescriptionLED Signal
1 2
3 4
1 2
3 4
1 2
3 4
1 2
3 4
1 2
3 4
1 2
3 4
1 2
3 4
1 2
3 4
Early Chipset Initialization
Memory Detection Test
Testing onboard memory size. The
D-LED will hang if the memory module is damaged or not installed
properly.
Decompressing BIOS image to RAM
for fast booting.
Initializing Video Interface
This will start detecting CPU clock,
checking type of video onboard. Then,
detect and initialize the video adapter.
D-Bracket™ 2
(Optional)
Connected to JDB1
Connected to USB connector
Page 35

MS-7346 Mainboard
2-20
Select eSATA Port / PCI_E1 Slot Jumper: J1, J2 (optional)
The eSATA port shares controller with the PCI_E1 slot. These jumpers allow you to
select either eSATA port or PCI_E1 slot to enable the deivce installed on it.
Jumpers
J1
J2
J1
J2
Enable the PCI_E1 slot. Disable the eSATA
port.
Enable the eSATA port. Disable the PCI_E
slot.
Page 36

2-21
Hardware Setup
The motherboard provides the following button for you to set the computer’s function.
This section will explain how to change your motherboard’s function through the use
of button.
Clear CMOS Button: SW1
There is a CMOS RAM on board that has a power supply from external battery to
keep the system configuration data. With the CMOS RAM, the system can automatically boot OS every time it is turned on. If you want to clear the system configuration,
use the button to clear data. Press the button to clear the data.
SW1
Button
Important
Make sure that you power off the system before clearing CMOS data.
Page 37

MS-7346 Mainboard
2-22
PCI (Peripheral Component Interconnect) Express Slots
The PCI Express slot supports the PCI Express interface expansion card.
The PCI Express x 16 supports up to 4.0 GB/s transfer rate.
The PCI Express x 8 supports up to 2.0 GB/s transfer rate.
The PCI Express x 1 supports up to 250 MB/s transfer rate.
Slots
PCI Express x1 Slot
PCI Express x16 slot
NV SLI Technology
NVIDIA SLI (Scalable Link Interface) technology allows two GPUs to run in tandem
within a system to achieve up to twice the performance of a single graphics card. To
utilize this technology, the two GPU cards must be connected by a Multi-GPU SLI
Video Link card. Please refer to the following illustrations for enabling the SLI
technology.
Fig.1
non-SLI mode
You can find an SLI switch card on the mainboard configured to non-SLI Mode by
default (fig.1).
SLI Bridge Card
SLI Switch Card
Page 38

2-23
Hardware Setup
If you intend to use the SLI interface for better graphics performance, please refer to
the following instructions.
1. Pull the clasps on the sides of the NV SLI connector to loosen the SLI switch card
(refer to fig.2).
2. Remove the SLI switch card. Flip it over to the other side (SLI mode side) and insert
it slantwise (at 40-degree angle) into the NV SLI connector (fig.3).
Fig.2
Pull the clasp. Pull the clasp.
Fig.3
SLI mode
Fig.4
Press down the
card untill the
clasps snap it into
place.
Important
Make sure that you power off the system before removing the SLI switch card.
3. Press down the SLI switch card untill the clsaps on the sides snap the card into
place (fig.4). Before installing or removing an NV SLI module, make sure that you
unplug the power supply first.
Page 39

MS-7346 Mainboard
2-24
4. After configuring the switch card to SLI mode, you can now install two graphics
cards on PCI Express x16 slots. With two cards installed, a Multi-GPU SLI Bridge card
is required to connect the golden fingers on the top of these two graphics cards (fig.
5. Please note that although you have installed two graphics cards, only the video
outputs on the first card (which be insstalled in PCI_E2 slot) will work. Hence, you
only need to connect a monitor to the first PCI Express card.
SLI Bridge Card
Fig.5
Important
1. Mainboard photos shown in this section are for demonstration only. The
appearance of your mainboard may vary depending on the model you purchase.
2. If you intend to install only ONE x16 graphics card, make sure that:
a. your graphics card is Installed on the PCI_E2 slot;
b. the SLI switch card is set to non-SLI mode.
3. If you intend to install TWO x16 graphics cards, make sure that:
a. these two graphics cards are of the same brand and specifications;
b. the SLI switch card is set to SLI mode.
4. The PCI_E4 slot can only operate with PCI Express x 8 speed and only
supports to install graphics card in SLI mode.
Page 40

2-25
Hardware Setup
5. After the hardware installation is completed, restart the system and install the NV
SLI driver/utility. A configuration panel will be provided for Multi-GPU control. Check
the Enable multi-GPU box to enable the SLI function for the onboard graphics
cards (concerning the details of multi-GPU settings, please refer to your graphics
card manual) .
6. Restart your system and a pop-up message will show in the system tray confirming that Multi-GPU has been enabled .
Check the box
Important
If you want to remove one graphics card and quit the SLI function, make sure
that you reset the SLI switch card (SLI mode to non-SLI mode) and disable the
"MultiGPU" function.
Page 41

MS-7346 Mainboard
2-26
32-bit PCI Slot
PCI (Peripheral Component Interconnect) Slots
The PCI slots support LAN cards, SCSI cards, USB cards, and other add-on cards
that comply with PCI specifications. At 32 bits and 33 MHz, it yields a throughput rate
of 133 MBps.
PCI Interrupt Request Routing
The IRQ, acronym of interrupt request line and pronounced I-R-Q, are hardware lines
over which devices can send interrupt signals to the microprocessor. The PCI IRQ
pins are typically connected to the PCI bus pins as follows:
Order 1 Order 2 Order 3 Order 4
PCI Slot 1 INT Y# INT Z# INT W# INT X#
PCI Slot 2 INT Z# INT W# INT X# INT Y#
Page 42

2-27
Hardware Setup
LED Status Indicators
ESATA_LED1
LED1
LED2
LED3
LED6
LED4
LED5
Name Color Status
LED1 White Lights when 12V power is functional and within
acceptable operating limits.
LED2 Green Lights when 5V power is functional and within
acceptable operating limits.
LED3 Yellow Lights when 5V Stand By power is functional.
LED4 Red Lights when PCI_E4 is operation in x8 mode.
LED5 Red Lights when PCI_E2 is operation in x8 mode.
LED6 Orange Lights when PCI_E2 is operation in x16 mode.
ESATA_LED1 Blue Lights when the eSATA port is functional.
Page 43

BIOS Setup
Chapter 3
BIOS Setup
This chapter provides information on the BIOS Setup
program and allows you to configure the system for
optimum use.
You may need to run the Setup program when:
² An error message appears on the screen during the
system booting up, and requests you to run SETUP.
² You want to change the default settings for cus-
tomized features.
3-1
Page 44

MS-7346 Mainboard
Entering Setup
Power on the computer and the system will start POST (Power On Self Test) process.
When the message below appears on the screen, press <DEL> key to enter Setup.
Press DEL to enter SETUP
If the message disappears before you respond and you still wish to enter Setup,
restart the system by turning it OFF and On or pressing the RESET button. You may
also restart the system by simultaneously pressing <Ctrl>, <Alt>, and <Delete> keys.
Important
1.The items under each BIOS category described in this chapter are under
continuous update for better system performance. Therefore, the description may be slightly different from the latest BIOS and should be held for
reference only.
2.Upon boot-up, the 1st line appearing after the memory count is the BIOS
version. It is usually in the format:
A7346NMS V1.0 122506 where:
1st digit refers to BIOS maker as A = AMI, W = AWARD, and P =
PHOENIX.
2nd - 5th digit refers to the model number.
6th digit refers to the chipset as I = Intel, N = nVidia, and V = VIA.
7th - 8th digit refers to the customer as MS = all standard customers.
V1.0 refers to the BIOS version.
122506 refers to the date this BIOS was released.
3-2
Page 45

Control Keys
<↑> Move to the previous item
<↓> Move to the next item
<←> Move to the item in the left hand
<→> Move to the item in the right hand
<Enter> Select the item
<Esc> Jumps to the Exit menu or returns to the main menu from a
<+/PU> Increase the numeric value or make changes
<-/PD> Decrease the numeric value or make changes
<F6> Load Optimized Defaults
<F8> Load Fail-Safe Defaults
<F10> Save all the CMOS changes and exit
BIOS Setup
submenu
Getting Help
After entering the Setup menu, the first menu you will see is the Main Menu.
Main Menu
The main menu lists the setup functions you can make changes to. You can use the
arrow keys ( ↑↓ ) to select the item. The on-line description of the highlighted setup
function is displayed at the bottom of the screen.
Sub-Menu
If you find a right pointer symbol (as shown in the right
view) appears to the left of certain fields that means a
sub-menu can be launched from this field. A sub-menu
contains additional options for a field parameter. You
can use arrow keys ( ↑↓ ) to highlight the field and
press <Enter> to call up the sub-menu. Then you can
use the control keys to enter values and move from field to field within a sub-menu.
If you want to return to the main menu, just press the <Esc >.
General Help <F1>
The BIOS setup program provides a General Help screen. You can call up this screen
from any menu by simply pressing <F1>. The Help screen lists the appropriate keys
to use and the possible selections for the highlighted item. Press <Esc> to exit the
Help screen.
3-3
Page 46

MS-7346 Mainboard
The Main Menu
Standard CMOS Features
Use this menu for basic system configurations, such as time, date etc.
Advanced BIOS Features
Use this menu to setup the items of AMI® special enhanced features.
Integrated Peripherals
Use this menu to specify your settings for integrated peripherals.
Power Management Features
Use this menu to specify your settings for power management.
PNP/PCI Setup
This entry appears if your system supports PnP/PCI.
H/W Monitor
This entry shows your PC health status.
Cell Menu
Use this menu to specify your settings for frequency/voltage control and overclocking.
Load Fail-Safe Defaults
Use this menu to load the default values set by the BIOS vendor for stable system
performance.
3-4
Page 47

BIOS Setup
Load Optimized Defaults
Use this menu to load the default values set by the mainboard manufacturer specifically for optimal performance of the mainboard.
BIOS Setting Password
Use this menu to set the password for BIOS.
Save & Exit Setup
Save changes to CMOS and exit setup.
Exit Without Saving
Abandon all changes and exit setup.
3-5
Page 48

MS-7346 Mainboard
Standard CMOS Features
The items in Standard CMOS Features Menu includes some basic setup items. Use
the arrow keys to highlight the item and then use the <PgUp> or <PgDn> keys to select
the value you want in each item.
Date (MM:DD:YY)
This allows you to set the system to the date that you want (usually the current date).
The format is <day><month> <date> <year>.
day Day of the week, from Sun to Sat, determined by
BIOS. Read-only.
month The month from Jan. through Dec.
date The date from 1 to 31 can be keyed by numeric function keys.
year The year can be adjusted by users.
Time (HH:MM:SS)
This allows you to set the system time that you want (usually the current time). The
time format is <hour> <minute> <second>.
Primary/ Secondary IDE Master/ Slave, Serial-ATA 1/2/3/4 Channel
Press <Enter> to enter the sub-menu, and the following screen appears.
3-6
Page 49

BIOS Setup
Device/Vendor/Size/LBA Mode/Block Model/PIO Mode/Async DMA/Ultra
DMA/S.M.A.R.T.
These will be showing the device information that you connected to the IDE/
SATA connector.(read only)
Type
Select how to define the HDD parameters.
LBA/Large Mode
This allows you to enable or disable the LBA Mode. Setting to Auto enables LBA
mode if the device supports it and the devices is not already formatted with LBA
mode disabled.
DMA Mode
Select DMA Mode.
Hard Disk S.M.A.R.T.
This allows you to activate the S.M.A.R.T. (Self-Monitoring Analysis & Reporting
Technology) capability for the hard disks. S.M.A.R.T is a utility that monitors your
disk status to predict hard disk failure. This gives you an opportunity to move
data from a hard disk that is going to fail to a safe place before the hard disk
becomes offline.
Important
Primary IDE Master/ Slave, Serial-ATA 1/2/3/4 Channel are appearing
when you connect the HD devices to the IDE/ SATA connector on the
mainboard.
3-7
Page 50

MS-7346 Mainboard
Floppy A
This item allows you to set the type of floppy drives installed. Available options:
[None], [360K, 5.25 in.], [1.2M, 5.25 in.], [720K, 3.5 in.], [1.44M, 3.5 in.], [2.88M, 3.5 in.].
System Information
Press <Enter> to enter the sub-menu, and the following screen appears.
This sub-menu shows the CPU information, BIOS version and memory status of your
system (read only).
3-8
Page 51

Advanced BIOS Features
BIOS Setup
Boot Sector Protection
This function protects the BIOS from accidental corruption by unauthorized users or
computer viruses. When enabled, the BIOS’ data cannot be changed when attempting to update the BIOS with a Flash utility. To successfully update the BIOS, you’ll
need to disable this Flash BIOS Protection function.
You should enable this function at all times. The only time when you need to disable
it is when you want to update the BIOS. After updating the BIOS, you should immediately re-enable it to protect it against viruses.
Full Screen LOGO Display
This item enables you to show the company logo on the bootup screen. Settings are:
[Enabled] Shows a still image (logo) on the full screen at boot.
[Disabled] Shows the POST messages at boot.
Quick Booting
Setting the item to [Enabled] allows the system to boot within 10 seconds since it will
skip some check items.
Boot Up Num-Lock LED
This setting is to set the Num Lock status when the system is powered on. Setting to
[On] will turn on the Num Lock key when the system is powered on. Setting to [Off]
will allow users to use the arrow keys on the numeric keypad.
IOAPIC Function
This field is used to enable or disable the APIC (Advanced Programmable Interrupt
Controller). Due to compliance with PC2001 design guide, the system is able to run in
APIC mode. Enabling APIC mode will expand available IRQ resources for the system.
3-9
Page 52

MS-7346 Mainboard
MPS Table Version
This field allows you to select which MPS (Multi-Processor Specification) version to
be used for the operating system. You need to select the MPS version supported by
your operating system. To find out which version to use, consult the vendor of your
operating system.
CPU Feature
Press <Enter> to enter the sub-menu:
Execute Disable Bit
Intel's Execute Disable Bit functionality can prevent certain classes of malicious
"buffer overflow" attacks when combined with a supporting operating system.
This functionality allows the processor to classify areas in memory by where
application code can execute and where it cannot. When a malicious worm
attempts to insert code in the buffer, the processor disables code execution,
preventing damage or worm propagation.
Set Limit CPUID MaxVal to 3
The Max CPUID Value Limit is designed to limit the listed speed of the processor
to older operating systems.
CHIP Feature
Press <Enter> to enter the sub-menu:
HPET
The HPET (High Precision Event Timers) is a component that is part of the chipset.
You can to enable it, and will provide you with the means to get to it via the
various ACPI methods.
Boot Sequence
Press <Enter> to enter the sub-menu and the following screen appears:
1st/ 2nd/ 3rd Boot Device
The items allow you to set the first/ second/ third boot device where BIOS
attempts to load the disk operating system.
Boot From Other Device
Setting the option to [Yes] allows the system to try to boot from other device. if
the system fails to boot from the 1st/ 2nd/ 3rd boot device.
3-10
Page 53

Integrated Peripherals
BIOS Setup
USB Controller
This setting allows you to enable/disable the onboard USB controller.
USB Device Legacy Support
Select [Enabled] if you need to use a USB-interfaced device in the operating system.
Onboard LAN Controller
This item is used to enable/disable the onboard LAN controller.
LAN Option ROM
This item is used to decide whether to invoke the Boot ROM of the LAN controller.
HD Audio Controller
This setting is used to enable/disable the onboard audio controller.
On-Chip ATA Devices
Press <Enter> to enter the sub-menu:
On-Chip IDE Controller
This item allows you to enable/ disable IDE Controller.
PCI IDE BusMaster
This item allows you to enable/ disable BIOS to used PCI busmastering for
reading/ writing to IDE drives.
3-11
Page 54

MS-7346 Mainboard
On-Chip SATA Controller
This item allows you to enable or disable the SATA controller.
RAID Mode
This item is used to enable/disable the RAID function for SATA devices.
SATA1 / SATA2 / SATA3 / SATA4
When the RAID Mode sets to RAID, these items will available.These items allow
users to enable or disable the RAID function for each SATA hard disk drive.
I/O Device Configuration
Press <Enter> to enter the sub-menu:
COM Port 1
Select an address and corresponding interrupt for the first serial port.
3-12
Page 55

Power Management Setup
BIOS Setup
Important
S3-related functions described in this section are available only when your
BIOS supports S3 sleep mode.
ACPI Function
This item is to activate the ACPI (Advanced Configuration and Power Management
Interface) Function. If your operating system is ACPI-aware, such as Windows 2000/
XP, select [Enabled].
ACPI Standby State
This item specifies the power saving modes for ACPI function. If your operating
system supports ACPI, such as Windows 2000/ XP , you can choose to enter the
Standby mode in S1(POS) or S3(STR) fashion through the setting of this field. Settings are:
[S1/POS] The S1 sleep mode is a low power state. In this state, no
system context is lost (CPU or chipset) and hardware maintains all system context.
[S3/STR] The S3 sleep mode is a lower power state where the in
formation of system configuration and open applications/files
is saved to main memory that remains powered while most
other hardware components turn off to save energy. The
information stored in memory will be used to restore the system when a “wake up” event occurs.
3-13
Page 56

MS-7346 Mainboard
Re-Call VGA BIOS From S3
When ACPI Standby State is set to [S3/STR], users can select the options in this
field. Selecting [Yes] allows BIOS to call VGABIOS to initialize the VGA card when
system wakes up (resumes) from S3 sleep state. The system resume time is shortened when you disable the function, but system will need an VGA driver to initialize
the VGA card. Therefore, if the VGA driver of the card does not support the initialization feature, the display may work abnormally or not function after resuming from S3.
Power Button Function
This feature sets the function of the power button. Settings are:
[On/ Off] The power button functions as normal power off button.
[Suspend] When you press the power button, the computer enters the
suspend/sleep mode, but if the button is pressed for more
than four seconds, the computer is turned off.
Restore On AC Power Loss
This item specifies whether your system will reboot after a power failure or interrupt
occurs. Settings are:
[Off] Always leaves the computer in the power off state.
[On] Always leaves the computer in the power on state.
[Last State] Restores the system to the status before power failure
or interrupt occurred.
Wakeup Event Setup
Press <Enter> to enter the sub-menu:
Resume From S3 by USB Device
This setting determines whether the system will be awakened from what power
saving modes when input signal of USB devices are detected.
Resume From S3 By PS/2 Keyboard
This setting determines whether the system will be awakened from what power
saving modes when input signal of the PS/2 keyboard is detected.
Resume From S3 By PS/2 Mouse
This setting determines whether the system will be awakened from what power
saving modes when input signal of the PS/2 mouse is detected.
Resume by PCI Device (PME#)
When set to [Enabled], the feature allows your system to be awakened from the
power saving modes through any event on PME (Power Management Event).
Resume by PCI-E Device
When set to [Enabled], the feature allows your system to be awakened from the
power saving modes through any event on PCIE device.
3-14
Page 57

BIOS Setup
Resume by Onboard LAN
When set to [Enabled], the feature allows your system to be awakened from the
power saving modes through any event on the onboard LAN.
Resume by RTC Alarm
The field is used to enable or disable the feature of booting up the system on a
scheduled time/date.
3-15
Page 58

MS-7346 Mainboard
PNP/PCI Configurations
This section describes configuring the PCI bus system and PnP (Plug & Play) feature.
PCI, or Peripheral Component Interconnect, is a system which allows I/O devices to
operate at speeds nearing the speed the CPU itself uses when communicating with
its special components. This section covers some very technical items and it is
strongly recommended that only experienced users should make any changes to the
default settings.
Primary Graphics Adapter
This setting specifies which graphics card is your primary graphics adapter.
PCI Latency Timer
This item controls how long each PCI device can hold the bus before another takes
over. When set to higher values, every PCI device can conduct transactions for a
longer time and thus improve the effective PCI bandwidth. For better PCI performance,
you should set the item to higher values.
PCI Slot 1/ 2 IRQ
These items specify the IRQ line for each PCI slot.
3-16
Page 59

BIOS Setup
IRQ Resource Setup
Press <Enter> to enter the sub-menu and the following screen appears.
IRQ 3/4/5/7/9/10/11/14/15
These items specify the bus where the specified IRQ line is used.
The settings determine if AMIBIOS should remove an IRQ from the pool of available IRQs passed to devices that are configurable by the system BIOS. The
available IRQ pool is determined by reading the ESCD NVRAM. If more IRQs must
be removed from the IRQ pool, the end user can use these settings to reserve
the IRQ by assigning an [Reserved] setting to it. Onboard I/O is configured by
AMIBIOS. All IRQs used by onboard I/O are configured as [Available]. If all IRQs
are set to [Reserved], and IRQ 14/15 are allocated to the onboard PCI IDE, IRQ 9
will still be available for PCI and PnP devices.
Important
IRQ (Interrupt Request) lines are system resources allocated to I/O devices.
When an I/O device needs to gain attention of the operating system, it signals this by causing an IRQ to occur. After receiving the signal, when the
operating system is ready, the system will interrupt itself and perform the
service required by the I/O device.
3-17
Page 60

MS-7346 Mainboard
H/W Monitor
Chassis Intrusion
The field enables or disables the feature of recording the chassis intrusion status
and issuing a warning message if the chassis is once opened. To clear the warning
message, set the field to [Reset]. The setting of the field will automatically return to
[Enabled] later.
CPU Smart FAN Target
The mainboard provides the Smart Fan function which can control the CPU fan speed
automatically depending on the current temperature to keep it with in a specific range.
You can select a fan target value here. If the current CPU fan temperature reaches to
the target value, the smart fan function will be activated. It provides several sections
to speed up for cooling down automaticlly.
PC Health Status
CPU/ System Temperature, CPU FAN/ SYSTEM1 FAN/ SYSTEM2 FAN
Speed, CPU Vcore, 3.3V, 5V, 12V, 5V SB
These items display the current status of all of the monitored hardware devices/
components such as CPU voltage, temperatures and all fans’ speeds.
3-18
Page 61

Cell Menu
BIOS Setup
Important
Change these settings only if you are familiar with the chipset.
Current CPU/ FSB/ DRAM Frequency
These items show the current clocks of CPU and Memory speed. Read-only.
D.O.T Control
D.O.T. (Dynamic Overclocking Technology) is the automatic overclocking function,
included in the MSITM’s newly developed CoreCell
detect the load balance of CPU while running programs, and to adjust the best CPU
frequency automatically. When the motherboard detects CPU is running programs, it
will speed up CPU automatically to make the program run smoothly and faster. When
the CPU is temporarily suspending or staying in the low load balance, it will restore
the default settings instead. Usually the Dynamic Overclocking Technology will be
powered only when users' PC need to run huge amount of data like 3D games or the
video process, and the CPU frequency need to be boosted up to enhance the overall
performance. Settings are:
[Disabled] Disable Dynamic Overclocking.
[Private] 1st level of overclocking, increasing the frequency by 1%.
TM
Technology. It is designed to
3-19
Page 62

MS-7346 Mainboard
[Sergeant] 2nd level of overclocking, increasing the frequency by 3%.
[Captain] 3rd level of overclocking, increasing the frequency by 5%.
[Colonel] 4th level of overclocking, increasing the frequency by 7%.
[General] 5th level of overclocking, increasing the frequency by 10%.
[Commander] 6th level of overclocking, increasing the frequency by 15%.
Important
Even though the Dynamic Overclocking Technology is more stable than
manual overclocking, basically, it is still risky. We suggest user to make
sure that your CPU can afford to overclocking regularly first. If you find the
PC appears to be unstable or reboot incidentally, it's better to disable the
Dynamic Overclocking or to lower the level of overclocking options. By the
way, if you need to conduct overclocking manually, you also need to disable
the Dynamic OverClocking first.
System Clock Mode
This item is used to switch the following two items.
FSB Clock (MHz)
When the System Clock Mode sets to [Manual], the field is adjustable. This
item allows you to select the CPU Front Side Bus clock frequency (in MHz).
Memory Clock (MHz)
When the System Clock Mode sets to [Manual], the field is adjustable.This item
allows you to select the memory clock frequency (in MHz).
Adjust CPU Ratio
This item allows you to set the CPU ratio.
Advance DRAM Configuration
Press <Enter> to enter the sub-menu:
Memory Timings
This field has the capacity to automatically detect all of the DRAM timing. If you
set this field to [Manual], the following fields will be selectable.
tCL (CAS Latency)
When the Memory Timings sets to [Manual], the field is adjustable.This controls the CAS latency, which determines the timing delay (in clock cycles) before
SDRAM starts a read command after receiving it.
tRCD
When DRAM is refreshed, both rows and columns are addressed separately.
This setup item allows you to determine the timing of the transition from RAS
(row address strobe) to CAS (column address strobe). The less the clock
cycles, the faster the DRAM performance.
3-20
Page 63

BIOS Setup
tRP
When the Memory Timings sets to [Manual], the field is adjustable. This item
controls the number of cycles for Row Address Strobe (RAS) to be allowed to
precharge. If insufficient time is allowed for the RAS to accumulate its charge
before DRAM refresh, refreshing may be incomplete and DRAM may fail to retain
data. This item applies only when synchronous DRAM is installed in the system.
tRAS
When the Memory Timings sets to [Manual], the field is adjustable. This setting
determines the time RAS takes to read from and write to a memory cell.
tRRD
When the Memory Timings sets to [Manual], the field is adjustable. Specifies
the active-to-active delay of different banks.
tRC
When the Memory Timings sets to [Manual], the field is adjustable. The row
cycle time determines the minimum number of clock cycles a memory row takes
to complete a full cycle, from row activation up to the precharging of the active
row.
tWR
When the Memory Timings sets to [Manual], the field is adjustable. Minimum
time interval between end of write data burst and the start of a precharge
command. Allows sense amplifiers to restore data to cells.
tWTR
When the Memory Timings sets to [Manual], the field is adjustable. Minimum
time interval between the end of write data burst and the start of a column-read
command. It allows I/O gating to overdrive sense amplifiers before read command starts.
tREF
When the Memory Timings sets to [Manual], the field is adjustable. Specifies
the refresh rate of the DIMM requiring the most frequent refresh.
Command Per Clock (CMD)
This field controls the SDRAM command rate. Selecting [1T] makes SDRAM
signal controller to run at 1T (T=clock cycles) rate. Selecting [2T] makes SDRAM
signal controller run at 2T rate.
Adjust PCI-E Frequency
This field allows you to select the PCIE frequency (in MHz).
CPU Voltage
This item allows you to overclock the CPU voltage.
Memory Voltage
Adjusting the memory voltage can increase the DDR speed.
3-21
Page 64

MS-7346 Mainboard
NB Voltage
Adjust the North Bridge chipset voltage.
SB Voltage
Adjust the Sourth Bridge voltage.
FSB VTT Voltage
This item allows you to set the FSB VTT voltage.
Spread Spectrum Configuration
Press <Enter> to enter the sub-menu:
CPU Spread Spectrum
This setting is used to enable or disable the CPU Spread Spectrum feature.
When overclocking the CPU, always set it to [Disabled].
PCIE Spread Spectrum
This setting is used to enable or disable the PCIE Spread Spectrum feature.
CPU/LDT Spread Spectrum
This setting is used to enable or disable the CPU/LDT (HT Bus multiplier) Spread
Spectrum feature.
SATA Spread Spectrum
This setting is used to enable or disable the SATA Spread Spectrum feature.
Important
1.If you do not have any EMI problem, leave the setting at [Disabled] for
optimal system stability and performance. But if you are plagued by EMI,
select the value of Spread Spectrum for EMI reduction.
2.The greater the Spread Spectrum value is, the greater the EMI is reduced,
and the system will become less stable. For the most suitable Spread
Spectrum value, please consult your local EMI regulation.
3.Remember to disable Spread Spectrum if you are overclocking because
even a slight jitter can introduce a temporary boost in clock speed which
may just cause your overclocked processor to lock up.
3-22
Page 65

BIOS Setup
CPU and Memory Clock Overclocking
The D.O.T Control/ FSB Clock / CPU Dynamic OverClocking / Adjust CPU
Ratio/ Memory Clock are the items for you to overclock the CPU and the Memory.
Please refer to the descriptions of these fields for more information.
Important
1.CPU Speed = CPU Frequency * CPU Ratio
2.This motherboard supports overclocking greatly. However, please make
sure your peripherals and components are bearable for some special
settings. Any operation that exceeds product specification is not
recommended. Any risk or damge resulting from improper operation will
not be under our product warranty.
Two ways to save your system from failed overclocking...
Reboot
1. Press the Power button to reboot the system three times. Please note that, to
avoid electric current to affect other devices or components, we suggest an
interval of more than 10 seconds among the reboot actions.
2. At the fourth reboot, BIOS will determine that the previous overclocking is failed
and restore the default settings automatically. Please press any key to boot the
system normally when the following message appears on screen.
Warning !!! The previous performance of overclocking is failed,
and the system is restored to the defaults setting.
Please press any key to continue...
Clear CMOS
- Please refer to “chapter 2” for more information about how to clear CMOS data.
3-23
Page 66

MS-7346 Mainboard
Load Fail-Safe/ Optimized Defaults
The two options on the main menu allow users to restore all of the BIOS settings to
the default Fail-Safe or Optimized values. The Optimized Defaults are the default
values set by the mainboard manufacturer specifically for optimal performance of the
mainboard. The Fail-Safe Defaults are the default values set by the BIOS vendor for
stable system performance.
When you select Load Fail-Safe Defaults, a message as below appears:
Pressing Y loads the BIOS default values for the most stable, minimal system
performance.
When you select Load Optimized Defaults, a message as below appears:
Pressing Y loads the default factory settings for optimal system performance.
3-24
Page 67

BIOS Setup
BIOS Setting Password
When you select this function, a message as below will appear on the screen:
Type the password, up to six characters in length, and press <Enter>. The password
typed now will replace any previously set password from CMOS memory. You will
be prompted to confirm the password. Retype the password and press <Enter>. You
may also press <Esc> to abort the selection and not enter a password.
To clear a set password, just press <Enter> when you are prompted to enter the
password. A message will show up confirming the password will be disabled. Once
the password is disabled, the system will boot and you can enter Setup without
entering any password.
When a password has been set, you will be prompted to enter it every time you try
to enter Setup. This prevents an unauthorized person from changing any part of your
system configuration.
3-25
Page 68

Realtek ALC888 Audio
Appendix A
Realtek ALC888 Audio
The Realtek ALC888 provides 10-channel DAC that simultaneously supports 7.1 sound playback and 2 channels of independent stereo sound output (multiple
streaming) through the Front-Out-Left and Front-OutRight channels.
A-1
Page 69

MS-7346 Mainboard
Installing the Realtek HD Audio Driver
You need to install the driver for Realtek ALC888 codec to function properly before
you can get access to 2-, 4-, 6-, 8- channel or 7.1+2 channel audio operations.
Follow the procedures described below to install the drivers for different operating
systems.
Installation for Windows 2000/XP
For Windows® 2000, you must install Windows® 2000 Service Pack4 or later before
installing the driver. For Windows® XP, you must install Windows® XP Service Pack1
or later before installing the driver.
The following illustrations are based on Windows® XP environment and could look
slightly different if you install the drivers in different operating systems.
1. Insert the application CD into the CD-ROM drive. The setup screen will auto-
matically appear.
2. Click Realtek HD Audio Driver .
a
Click here
Important
The HD Audio Configuration software utility is under continuous update
to enhance audio applications. Hence, the program screens shown here in
this section may be slightly different from the latest software utility and shall
be held for reference only.
A-2
Page 70

Realtek ALC888 Audio
3. Click Next to install the Realtek High Definition Audio Driver.
4. Click Finish to restart the system.
Click here
Select this
option
Click here
A-3
Page 71

MS-7346 Mainboard
Software Configuration
After installing the audio driver, you are able to use the 2-, 4-, 6- or 8- channel audio
feature now. Click the audio icon from the system tray at the lower-right corner of
the screen to activate the HD Audio Configuration. It is also available to enable the
audio driver by clicking the Realtek HD Audio Manager from the Control Panel.
Double click
a
A-4
Page 72

Realtek ALC888 Audio
Sound Effect
Here you can select a sound effect you like from the Environment list.
Environment Simulation
You will be able to enjoy different sound experience by pulling down the arrow,
totally 23 kinds of sound effect will be shown for selection. Realtek HD Audio Sound
Manager also provides five popular settings “Stone Corridor”, “Bathroom”, “Sewer
pipe”, “Arena” and “Audio Corridor” for quick enjoyment.
You may choose the provided sound effects, and the equalizer will adjust automatically.
If you like, you may also load an equalizer setting or make an new equalizer setting to
save as an new one by using the “Load EQ Setting” and “Save Preset ” button,
click “Reset EQ Setting” button to use the default value, or click “Delete EQ Set-
ting” button to remove a preset EQ setting.
There are also other pre-set equalizer models for you to choose by clicking “Others”
under the Equalizer part.
A-5
Page 73

MS-7346 Mainboard
Equalizer Selection
Equalizer frees users from default settings; users may create their owned preferred
settings by utilizing this tool.
10 bands of equalizer, ranging from 100Hz to 16KHz.
Save
The settings are saved
permanently for future
use
Enable / Disable
To disable, you can temporarily stop the sound
effect without losing the
settings
Delete
To delete the pre-saved settings which are created from previous steps.
Reset
10 bands of equalizer
would go back to the default setting
Load
Whenever you would like to
use preload settings, simply
click this, the whole list will
be shown for your selection.
a
A-6
Page 74

Realtek ALC888 Audio
Frequently Used Equalizer Setting
Realtek recognizes the needs that you might have. By leveraging our long experience
at audio field, Realtek HD Audio Sound Manager provides you certain optimized equalizer settings that are frequently used for your quick enjoyment.
[How to Use It]
Other than the buttons “Pop” “Live” “Club” & “Rock” shown on the page, to pull down
the arrow in “Others”, you will find more optimized settings available to you.
Karaoke Mode
Karaoke mode brings Karaoke fun back home. Simply using the music you usually
play, Karaoke mode can help you eliminate the vocal of the song or adjust the key to
accommodate your range.
1.Vocal Cancellation: Single click on “Voice Cancellation”, the vocal of the song would
be eliminated, while the background music is still in place, and you can be that
singer!
2.Key Adjustment: Using “Up / Down Arrow” to find a key which better fits your vocal
range.
Remove the
human voice
Raise the key
Lower the key
A-7
Page 75

MS-7346 Mainboard
Mixer
In the Mixer part, you may adjust the volumes of the rear and front panels individually.
1. Adjust Volume
You can adjust the volume of the speakers that you pluged in front or rear panel by
select the Realtek HD Audio rear output or Realtek HD Audio front output
items.
Important
Before set up, please make sure the playback devices are well plugged in the
jacks on the rear or front panel. The Realtek HD Audio front output item
will appear after you pluging the speakers into the jacks on the front panel.
2. Multi-Stream Function
ALC888 supports an outstanding feature called Multi-Stream, which means you may
play different audio sources simultaneously and let them output respectively from the
indicated real panel or front panel. This feature is very helpful when 2 people are
using the same computer together for different purposes.
Click the button and the Mixer ToolBox menu will appear. Then check the Enable
playback multi-streaming and click OK to save the setup.
Important
You have to plug audio device into the jacks on the rear and front panel first
before enable the multi-stream function.
a
A-8
Page 76

Realtek ALC888 Audio
When you are playing the first audio source (for example: use Windows Media
Player to play DVD/VCD), the output will be played from the rear panel, which is the
default setting.
Then you must to select the Realtek HD Audio front output from the scroll list
first, and use a different program to play the second audio source (for example: use
Winamp to play MP3 files). You will find that the second audio source (MP3 music) will
come out from the Line-Out audio jack of Front Panel.
A-9
Page 77

MS-7346 Mainboard
3. Playback control
Tool Mute
Playback device
This function is to let you freely decide which ports to
output the sound. And this is essential when multistreaming playback enabled.
- Realtek HD Audio Rear Output
- Realtek HD Audio Front Output
Mute
You may choose to mute single or multiple volume controls or to completely mute
sound output.
Tool
- Show the following volume controls
This is to let you freely decide which volume control items to be displayed.
- Advanced controls
- Enable playback multi-streaming
With this function, you will be able to have an audio chat with your friends via
headphone (stream 1 from front panel) while still have music (stream 2 from back
panel) in play. At any given period, you can have maximum 2 streams operating
simultaneously.
a
A-10
Page 78

4. Recording control
Realtek ALC888 Audio
Tool Mute
Recording device
-Back Line in/Mic, Front Lin in
-Realtek HD Audio Input
Mute
You may choose to mute single or multiple volume controls or to completely mute
sound input.
Tool
- Show the following volume controls
This is to let you freely decide which volume control items to be displayed.
- Enable recording multi-streaming
Important
ALC888 allows you to record the CD, Line, Mic and Stereo Mix channels
simultaneously, frees you from mixing efforts. At any given period, you may
choose 1 of the following 4 channels to record.
A-11
Page 79

MS-7346 Mainboard
Audio I/O
In this tab, you can easily configure your multi-channel audio function and speakers.
You can choose a desired multi-channel operation here.
a. Headphone for the common headphone
b. 2CH Speaker for Stereo-Speaker Output
c. 4CH Speaker for 4-Speaker Output
d. 6CH Speaker for 5.1-Speaker Output
e. 8CH Speaker for 7.1-Speaker Output
a
Speaker Configuration:
1. Plug the speakers in the corresponding jack.
2. Dialogue “connected device” will pop up for your selection. Please select the
device you have plugged in.
- If the device is being plugged into the correct jack, you will be able to find the icon
beside the jack changed to the one that is same as your device.
- If not correct, Realtek HD Audio Manager will guide you to plug the device into the
correct jack.
A-12
Page 80

Realtek ALC888 Audio
Connector Settings
Click to access connector settings.
Disable front panel jack detection (option)
Find no function on front panel jacks? Please check if front jacks on your system are
so-called AC’97 jacks. If so, please check this item to disable front panel jack detection.
Mute rear panel output when front headphone plugged in.
Enable auto popup dialogue, when device has been plugged in
Once this item checked, the dialog “Connected device” would automatically pop up
when device plugged in.
A-13
Page 81

MS-7346 Mainboard
S/PDIF
Short for Sony/Philips Digital Interface, a standard audio file transfer format. S/PDIF
allows the transfer of digital audio signals from one device to another without having
to be converted first to an analog format. Maintaining the viability of a digital signal
prevents the quality of the signal from degrading when it is converted to analog.
a
Output Sampling Rate
44.1KHz: This is recommend while playing CD.
48KHz: This is recommended while playing DVD or Dolby.
96KHz: This is recommended while playing DVD-Audio.
192KHz: This is recommended while playing High quality Audio.
Output Source
Output digital audio source: The digital audio format (such as .wav, .mp3,.midi etc)
will come out through S/PDIF-Out.
S/PDIF-in to S/PDIF -out pass though mode: The data from S/PDIF-In can be real time played from S/PDIF-Out.
A-14
Page 82

Realtek ALC888 Audio
Test Speakers
You can select the speaker by clicking it to test its functionality. The one you select
will light up and make testing sound. If any speaker fails to make sound, then check
whether the cable is inserted firmly to the connector or replace the bad speakers
with good ones. Or you may click the auto test button to test the sounds of
each speaker automatically.
Center
Front Left
Side Left
Rear Left
Front Right
Side Right
Subwoofer
Rear Right
A-15
Page 83

MS-7346 Mainboard
Microphone
In this tab you may set the function of the microphone. Select the Noise Suppression to remove the possible noise during recording, or select Acoustic Echo Cancellation to cancel the acoustic echo druing recording.
Acoustic Echo Cancellation prevents playback sound from being recorded by
microphone together with your sound. For example, you might have chance to use
VOIP function through Internet with your friends. The voice of your friend will come
out from speakers (playback). However, the voice of your friend might also be
recorded into your microphone then go back to your friend through Internet. In that
case, your friend will hear his/her own voice again. With AEC(Acoustic Echo
Cancellation) enabled at your side, your friend can enjoy the benefit with less echo.
a
A-16
Page 84

Realtek ALC888 Audio
3D Audio Demo
In this tab you may adjust your 3D positional audio before playing 3D audio applications like gaming. You may also select different environment to choose the most
suitable environment you like.
A-17
Page 85

MS-7346 Mainboard
Information
In this tab it provides some information about this HD Audio Configuration utility,
including Audio Driver Version, DirectX Version, Audio Controller & Audio Codec. You
may also select the language of this utility by choosing from the Language list.
Also there is a selection Show icon in system tray . Switch it on and an icon
will show in the system tray. Right-click on the icon and the Audio Accessories
dialogue box will appear which provides several multimedia features for you to take
advantage of.
a
A-18
Page 86

Realtek ALC888 Audio
Hardware Setup
Connecting the Speakers
When you have set the Multi-Channel Audio Function mode properly in the software
utility, connect your speakers to the correct phone jacks in accordance with the
setting in software utility.
n 2-Channel Mode for Stereo-Speaker Output
Refer to the following diagram and caption for the function of each phone jack on the
back panel when 2-Channel Mode is selected.
1 Line In
2 Line Out (Front channels)
3 MIC
4 No function
5 No function
6 No function
1
2
3
4
5
6
A-19
Page 87

MS-7346 Mainboard
n 4-Channel Mode for 4-Speaker Output
4-Channel Analog Audio Output
1
2
3
4
5
6
a
1 Line In
2 Line Out (Front channels)
3 MIC
4 Line Out (Rear channels)
5 No function
6 No function
A-20
Page 88

n 6-Channel Mode for 6-Speaker Output
Realtek ALC888 Audio
6-Channel Analog Audio Output
1
2
3
4
5
6
1 Line In
2 Line Out (Front channels)
3 MIC
4 Line Out (Rear channels)
5 Line Out (Center and Subwoofer channel)
6 No function
A-21
Page 89

MS-7346 Mainboard
n 8-Channel Mode for 8-Speaker Output
8-Channel Analog Audio Output
1
2
3
4
5
6
a
1 Line In
2 Line Out (Front channels)
3 MIC
4 Line Out (Rear channels)
5 Line Out (Center and Subwoofer channel)
6 Line Out (Side channels)
Important
To enable 7.1 channel audio-out function on Vista operating system, you have to
install the Realtek Audio Driver. Or, the mainboard will support 5.1 channel
audio-out only.
A-22
Page 90

Appendix B
nVidia RAID
NVIDIA brings Redundant Array of Independent Disks
(RAID) technology—which is used by the world’s leading businesses—to the common PC desktop. This technology uses multiple drives to either increase total disk
space or to offer data protection. For all levels, RAID
techniques optimize storage solutions by using multiple
disks grouped together and treating them as a single
storage resource.
nVidia RAID
B-1
Page 91

MS-7346 Mainboard
Introduction
System Requirement
Operating System Support
NVRAID supports the following operating systems:
Windows XP
RAID Arrays
NVRAID supports the following types of RAID arrays described in this section:
RAID 0: RAID 0 defines a disk striping scheme that improves the disk read and write
times for many applications.
RAID 1: RAID 1 defines techniques for mirroring data.
RAID 0+1: RAID 0+1 combines the techniques used in RAID 0 and RAID 1 arrays.
RAID 5: RAID 5 defines techniques for parity data.
Spanning (JBOD): JBOD provides a method for combining drives of different sizes
into one large disk
Summary of RAID Configurations
Array Uses Advantages Drawbacks # Hard
RAID 0 Non-critical data
requiring high
performance.
RAID 1 Small databases or any
other small capacity
environment requiring
fault tolerance.
RAID 0+1 Critical data requiring
high performance.
RAID 5 Critical data and
reasonable level of
performance.
JBOD Combining odd size
drives into one big drive
High data throughput. No fault tolerance. multiple None
100% data
redundancy.
Optimized for both
100% data
redundancy and
performance.
Allows spare disks.
Fault tolerance and
better utilization of
disk space.
Combines and uses
the capacity of odd
size drives.
Requires 2 drives for
the storage space of 1
drive.
Requires 2 drives for
the storage space of 1
drive—the same as
RAID level 1.
Decreased write
performance due to
parity calculations.
Requires at least
three drives.
Decreases
performance because
of the difficulty in
using drives
concurrently or to
optimize drives for
different uses.
Disks
2 Yes
4+ Yes
3+ Yes
Multiple No
Fault
Tolerance
B-2
Page 92

nVidia RAID
RAID Configuration
Basic Configuration Instructions
The following are the basic steps for configuring NVRAID:
Non-Bootable RAID Array
1. Choose the hard disks that are to be RAID enabled in the system BIOS. (To enable
the SATA 0/ 1/ 2 Primary/ Secondary Channel in nVidia RAID Setup of Inte-
grated Peripherals in BIOS.)
2. Specify the RAID level, either Mirroring (RAID 1), Striping (RAID 0), Striping and
Mirroring (RAID 0+1), RAID 5 or JBOD and create the desired RAID array.
3. Enter the Windows OS, run the Windows nForce Setup application and install the
RAID software. (Check p.C-9 for details.)
4. Initialize the NVRAID Array Disks.
Bootable RAID Array
1. Choose the hard disks that are to be RAID enabled in the system BIOS. (To enable
the SATA 0/ 1/ 2 Primary/ Secondary Channel in nVidia RAID Setup of Inte-
grated Peripherals in BIOS.)
2. Specify the RAID level, either Mirroring (RAID 1), Striping (RAID 0), Striping and
Mirroring (RAID 0+1), RAID 5 or JBOD and create the desired RAID array.
3. Boot from the Windows CD, use the floppy disk that has the RAID driver to copy
and install the nForce RAID software. (Check p.C-7 for details.)
4. Initialize the NVRAID Array Disks.
Setting Up the NVRAID BIOS
Be sure to enable the SATA 0/ 1/ 2 Primary/ Secondary Channel in nVidia RAID
Setup of Integrated Peripherals in BIOS before configuring the NVRAID BIOS.
After that press F10 to save the configuration and exit. The PC will reboot right away.
Then enter the RAID BIOS Setup by pressing F10 when prompted, and follow the
procedures described below to set up the NVRAID BIOS.
NVRAID BIOS setup lets you choose the RAID array type and which hard drives you
want to make part of the array.
Entering the RAID BIOS Setup
1. After rebooting your PC, wait until you
see the RAID software prompting you
to press F10. The RAID prompt appears as part of the system POST and
boot process prior to loading the OS.
2. Press F10, and the NVIDIA RAID Util-
ity --- Define a New Array window
will appear.
The default RAID Mode is set to Mir-
roring and Striping Block is set to
Optimal.
B-3
Page 93

MS-7346 Mainboard
Understanding the “Define a New Array ” Window
Use the Define a New Array window to
• Select the RAID Mode
• Set up the Striping Block
• Specify which disks to use for the RAID Array
Depending on the platform used, the system can have one or more channels. In a
typical system there is usually one controller and multiple channels, and each channel has a slave and a master.
The channel/controller/master/slave status of each hard disk is given in the Loc
(location) columns of the Free Disks and Array Disks lists.
In the example above, 1.0.M means the hard drive is attached to Channel 2, Controller
0, and the drive is set to Master. The following is a list of all possible combinations:
Serial ATA
1.0.M Controller 1, Channel 0, Master (SATA1)
1.1.M Controller 1, Channel 1, Master (SATA2)
2.0.M Controller 2, Channel 0, Master (SATA3)
2.1.M Controller 2, Channel 1, Master (SATA4)
3.0.M Controller 3, Channel 0, Master (SATA5)
3.1.M Controller 3, Channel 1, Master (SATA6)
Important
There is no such thing as Slave drive in Serial ATA. All drives are considered
to be Master since there is a one to one connection between the drive and the
controller.
B-4
Page 94

nVidia RAID
Using the Define a New Array Window
If necessary, press the tab key to move from field to field until the appropriate field is
highlighted.
• Selecting the RAID Mode
By default, this is set to [Mirroring]. To change to a different RAID mode, press the
down arrow key until the mode that you want appears in the RAID Mode box—either
[Mirroring], [Striping], [RAID5], [Spanning], or [Stripe Mirroring].
• Selecting the Striping Block Size
Striping Block size is given in kilobytes, and affects how data is arranged on the
disk. It is recommended to leave this value at the default [Optimal], which is 32KB, but
the values can be between [4 KB] and [128 KB].
• Assigning the Disks
The disks that you enabled from the RAID Config BIOS setup page appear in the Free
Disks block. These are the drives that are available for use as RAID array disks.
To designate a free disk to be used as a RAID array disk,
1. Tab to the Free Disks section. The first disk in the list is selected.
2. Move it from the Free Disks block to the Array Disks block by pressing the right
arrow key (-->). The first disk in the list is moved, and the next disk in the list is
selected and ready to be moved.
3. Continue pressing the right-arrow key (<-- ) until all the disks that you want to use
as RAID array disks appear in the Array Disks block.
It shows that two disks have been assigned as RAID1 array disks in the figure
above.
- Define a New Array -
B-5
Page 95

MS-7346 Mainboard
Completing the RAID BIOS Setup
1.After assigning your RAID array disks, press F7. The Clear disk data prompt
appears.
2.Press Y if you want to wipe out all the data from the RAID array, otherwise press
N. You must choose Yes if the drives were previously used as RAID drives.
The Array List window appears, where you can review the RAID arrays that you
have set up.
3. Use the arrow keys to select the array that you want to set up, then press Enter.
The Array Detail window appears.
4. If you want to mark this disk as empty and wipe out all its contents then press C.
5. At the prompt, press Y to wipe out all the data, otherwise press N.
6.Press Enter again to go back to the previous window and then press Ctrl+X to
exit the RAID setup. Now that the RAID setup has been configured from the RAID
BIOS, the next step is to configure and load NVRAID drivers under Windows, as
explained in “Installing the NVIDIA RAID Software Under Windows” on C-9.
B-6
Page 96

nVidia RAID
Installing the RAID Driver (for bootable RAID Array)
1. After you complete the RAID BIOS setup, boot from the Windows CD, and the
Windows Setup program starts.
2. Press F6 and wait for the Windows Setup screen to appear.
3. Specify the NVIDIA drivers:
(1)Insert the floppy that has the RAID driver, press S, then press Enter. The
Windows Setup screen appears as below:
Important
Please follow the instruction below to make an nVIDIA Serial ATA RAID driver
for yourself.
1.Insert the MSI CD into the CD-ROM drive.
2.Click the “Browse CD” on the Setup screen.
3.Copy all the contents in the :\\nVidia \System \MCP55 \IDE \Win
XP\sataraid to a formatted floppy disk.
4.The driver disk for nVIDIA RAID controller is done.
(2)Select “NVIDIA RAID CLASS DRIVER” and then press Enter.
(3)Press S again at the Specify Devices screen, then press Enter.
(4)Select “NVIDIA NForce Storage Controller” and then press Enter. The follow-
ing Windows Setup screen appears listing both drivers:
B-7
Page 97

MS-7346 Mainboard
4.Press Enter to continue with Windows XP Installation. Be sure to leave the floppy
disk inserted in the floppy drive until the blue screen portion of Windows XP
installation is completed, then take out the floppy.
5.Follow the instructions on how to install Windows XP. After Windows XP is completely installed, it is recommended that you install the the RAID management tool.
Important
Each time you add a new hard drive to a RAID array, the RAID driver will have
to be installed under Windows once for that hard drive. After that, the driver
will not have to be installed.
B-8
Page 98

nVidia RAID
NVIDIA IDE Drive/ RAID Utility Installation
Installing the NVIDIA RAID Software Under Windows
(for Non-bootable RAID Array)
The existing Windows IDE Parallel ATA driver (as well as the Serial ATA driver if SATA
is enabled) must be upgraded to use the NVIDIA IDE Parallel ATA driver (as well as the
NV Serial ATA driver if SATA is enabled).
This section describes how to run the setup application and install the RAID software
which will upgrade the Windows IDE driver and install the RAID software.
1.Start the NVIDIA nForce Drivers installation program to open the NVIDIA Windows
nForce Drivers page.
2.Select the modules that you want to install. Make sure that the “NVIDIA IDE Driver”
is selected.
Important
You must install the NVIDIA IDE driver in order to enable NVIDIA
RAID. If you do not install the NVIDIA IDE driver, NVIDIA RAID will not be
enabled.
3.Click Next and then follow the instructions.
4.After the installation is completed, be sure to reboot the PC.
5.After the reboot, initialize the newly created array.
B-9
Page 99

MS-7346 Mainboard
Initializing and Using the Disk Array
The RAID array is now ready to be initialized under Windows.
1.Launch Computer Management by clicking “Start” --> “Settings” --> “Control Panel”
then open the “ Administrative Tools” folder and double click on “Computer
Management”.
2.Click “Disk Management” (under the “ Storage” section). The Initialize and Convert
Disk Wizards appears.
3.Click Next. The Select Disks to Initialize window appears. The disks listed depend
on how many arrays you have configured.
4.Click Next. The Select Disks to Convert window appears.
B-10
Page 100

nVidia RAID
5.Check the disk in the list if you want to make the array a dynamic disk, then click
Next. The Completing the Initialize and Convert Disk Wizard window appears.
6.Click Finish. The “Computer Management” window appears.
The actual disks listed will depend on your system, and the unallocated partition is
the total combined storage of two hard disks. You must format the unallocated
disk space in order to use it.
7. Format the unallocated disk space. Right click “Unallocated space”, select “New
Partition…” and follow the wizard. After the drive has been formatted, it is ready
for use.
B-11
 Loading...
Loading...