Page 1
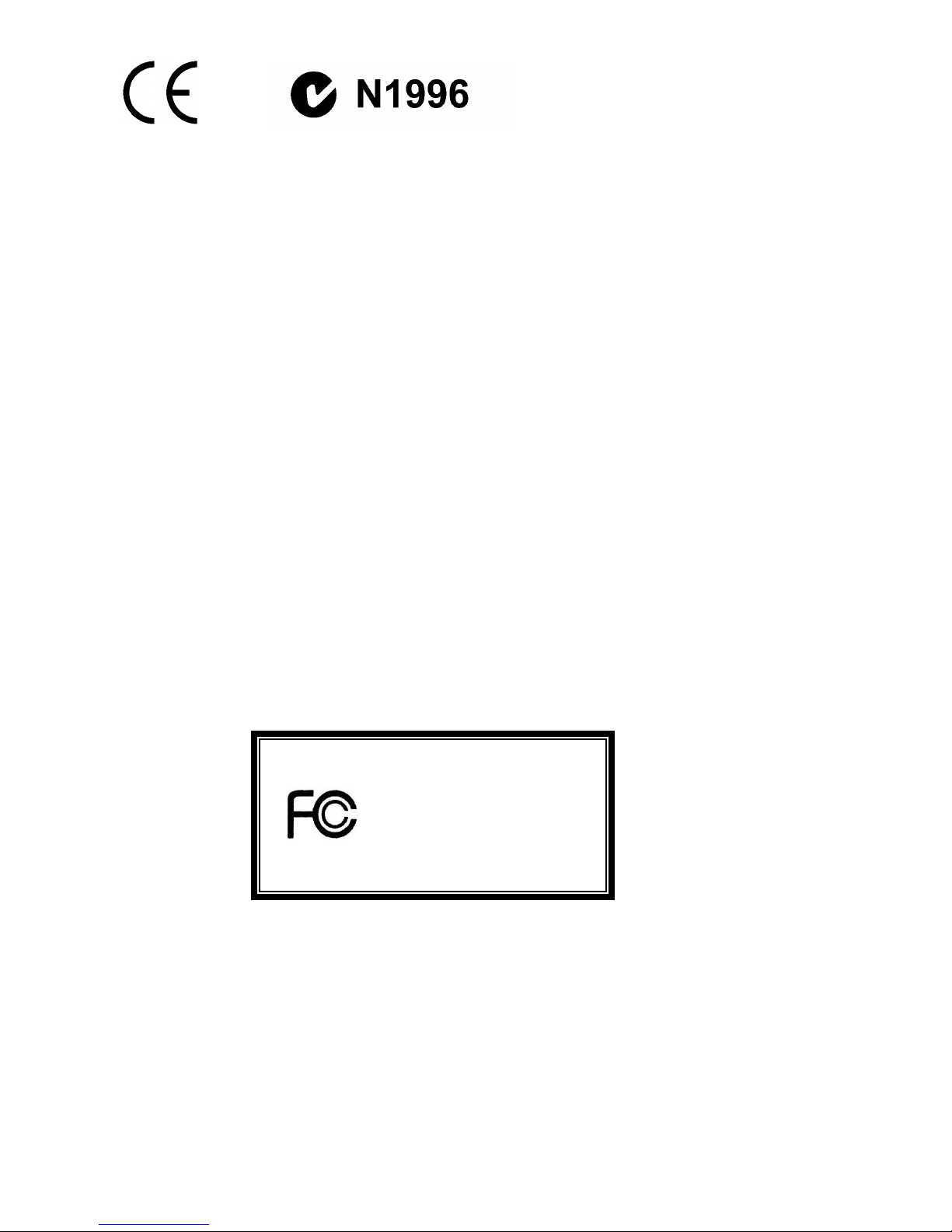
i
FCC-B Radio Frequency Interference Statement
This equipment has been tested and found to comply with the limits for a class B digital device, pursuant to part
15 of the FCC rules. These limits are designed to provide reasonable protection against harmful interference
when the equipment is operated in a commercial environment. This equipment generates, uses and can
radiate radio frequency energy and, if not installed and used in accordance with the instruction manual, may
cause harmful interference to radio communications. Operation of this equipment in a residential area is likely
to cause harmful interference, in which case the user will be required to correct the interference at his own
expense.
Notice 1
The changes or modifications not expressly approved by the party responsible for compliance could void the
user’s authority to operate the equipment.
Notice 2
Shielded interface cables and A.C. power cord, if any, must be used in order to comply with the emission limits.
VOIR LA NOTICE D’NSTALLATION AVANT DE RACCORDER AU RESEAU.
Micro-Star International
MS-7095
This device complies with Part 15 of the FCC Rules. Operation is subject to the following two conditions:
(1) this device may not cause harmful interference, and
(2) this device must accept any interference received, including interference that may cause undesired
operation
G52-M7095X2
Page 2
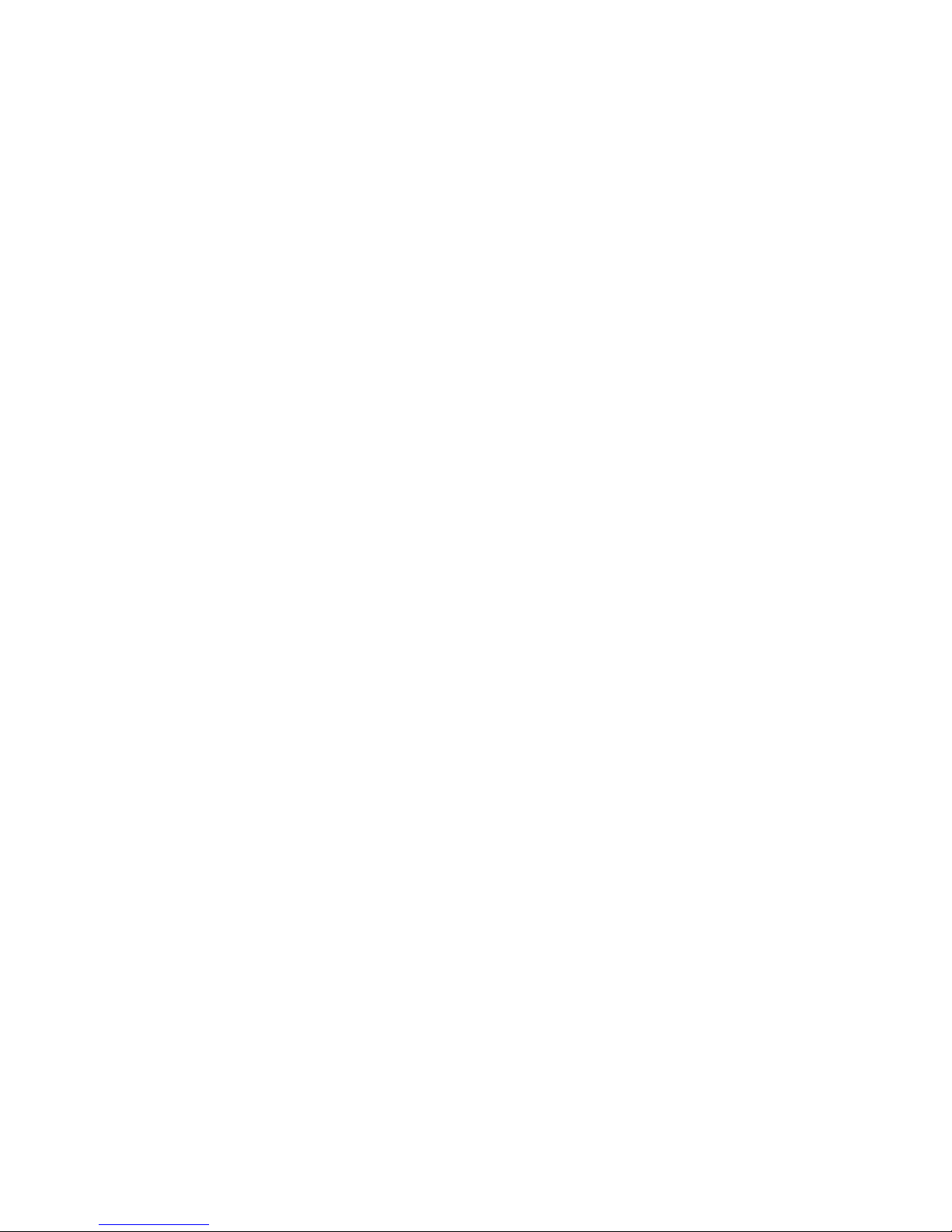
ii
Copyright Notice
The material in this document is the intellectual property of MICRO-STAR INTERNATIONAL. We take every
care in the preparation of this document, but no guarantee is given as to the correctness of its contents. Our
products are under continual improvement and we reserve the right to make changes without notice.
Trademarks
All trademarks are the properties of their respective owners.
AMD, Athlon™ Athlon™XP, Thoroughbred™ and Duron™ are registered trademarks of AMD Corporation.
Intel® and Pentium® are registered trademarks of Intel Corporation.
PS/2 and OS® 2 are registered trademarks of International Business Machines Corporation.
Microsoft® is a registered trademark of Microsoft Corporation. Windows® 98/2000/NT/XP are registered
trademarks of Microsoft Corporation.
NVIDIA, the NVIDIA logo, DualNet, and nForce are registered trademarks or trademarks of NVIDIA
Corporation in the United States and/or other countries.
Netware® is a registered trademark of Novell, Inc.
Award® is a registered trademark of Phoenix Technologies Ltd.
AMI® is a registered trademark of American Megatrends Inc.
Kensington and MicroSaver are registered trademarks of the Kensington Technology Group.
PCMCIA and CardBus are registered trademarks of the Personal Computer Memory Card International
Association.
Revision History
Revision Revision History Date
V1.0 First released of Multi-language version for PCB 1.x October 2004
with chipsets VIA® P4M266A & VT8237®
V1.1 For China region May 2005
Page 3
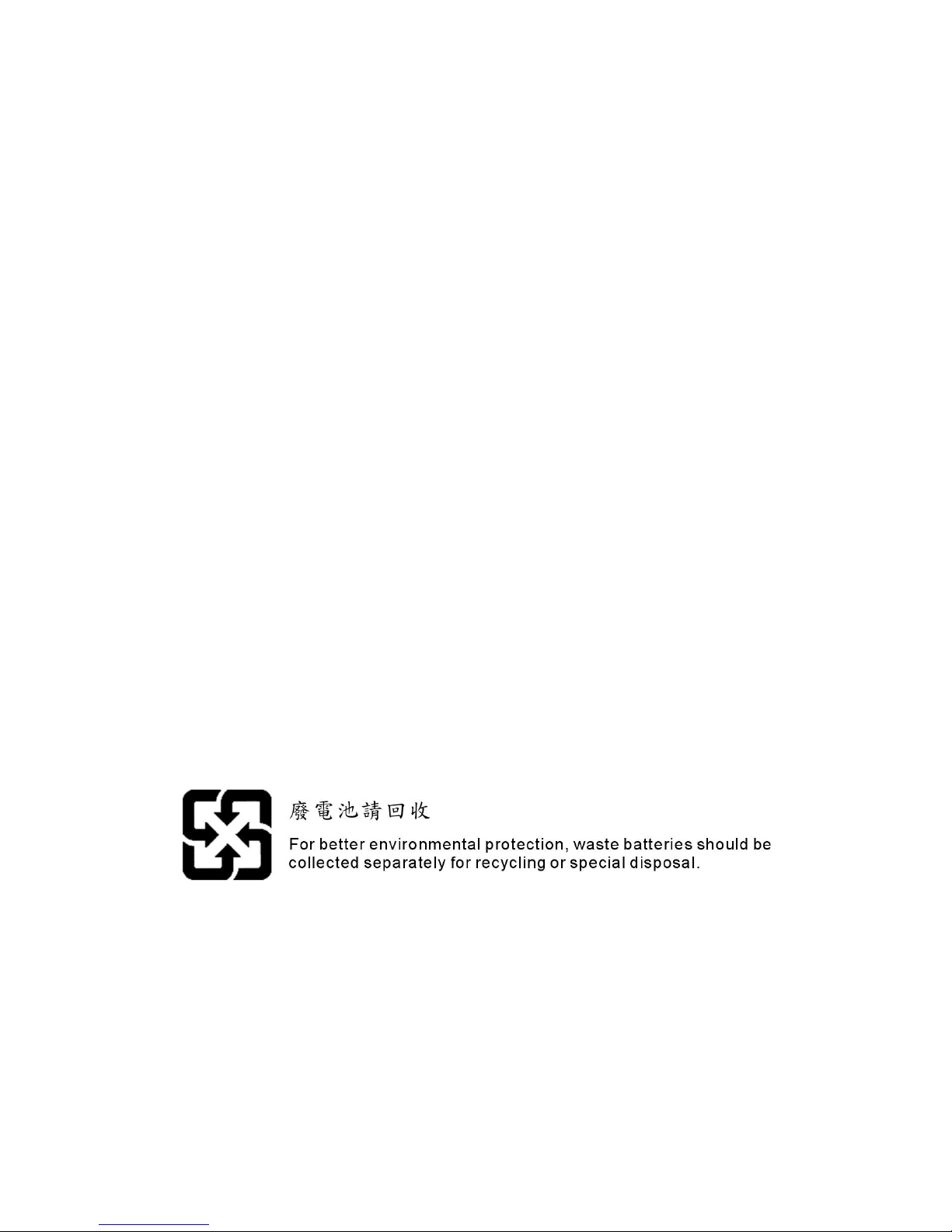
iii
Safety Instructions
1. Always read the safety instructions carefully.
2. Keep this User Manual for future reference.
3. Keep this equipment away from humidity.
4. Lay this equipment on a reliable flat surface before setting it up.
5. The openings on the enclosure are for air convection hence protects the equipment from overheating. Do
not cover the openings.
6. Make sure the voltage of the power source and adjust properly 110/220V before connecting the equipment
to the power inlet.
7. Place the power cord such a way that people can not step on it. Do not place anything over the power
cord.
8. Always Unplug the Power Cord before inserting any add-on card or module.
9. All cautions and warnings on the equipment should be noted.
10. Never pour any liquid into the opening that could damage or cause electrical shock.
11. If any of the following situations arises, get the equipment checked by a service personnel:
- The power cord or plug is damaged.
- Liquid has penetrated into the equipment.
- The equipment has been exposed to moisture.
- The equipment does not work well or you can not get it work according to User Manual.
- The equipment has dropped and damaged.
- The equipment has obvious sign of breakage.
12. Do not leave this equipment in an environment unconditioned, storage temperature above 60° C (140°F), it
may damage the equipment.
CAUTION: Danger of explosion if battery is incorrectly replaced. Replace only
with the same or equivalent type recommended by the manufacturer.
Page 4
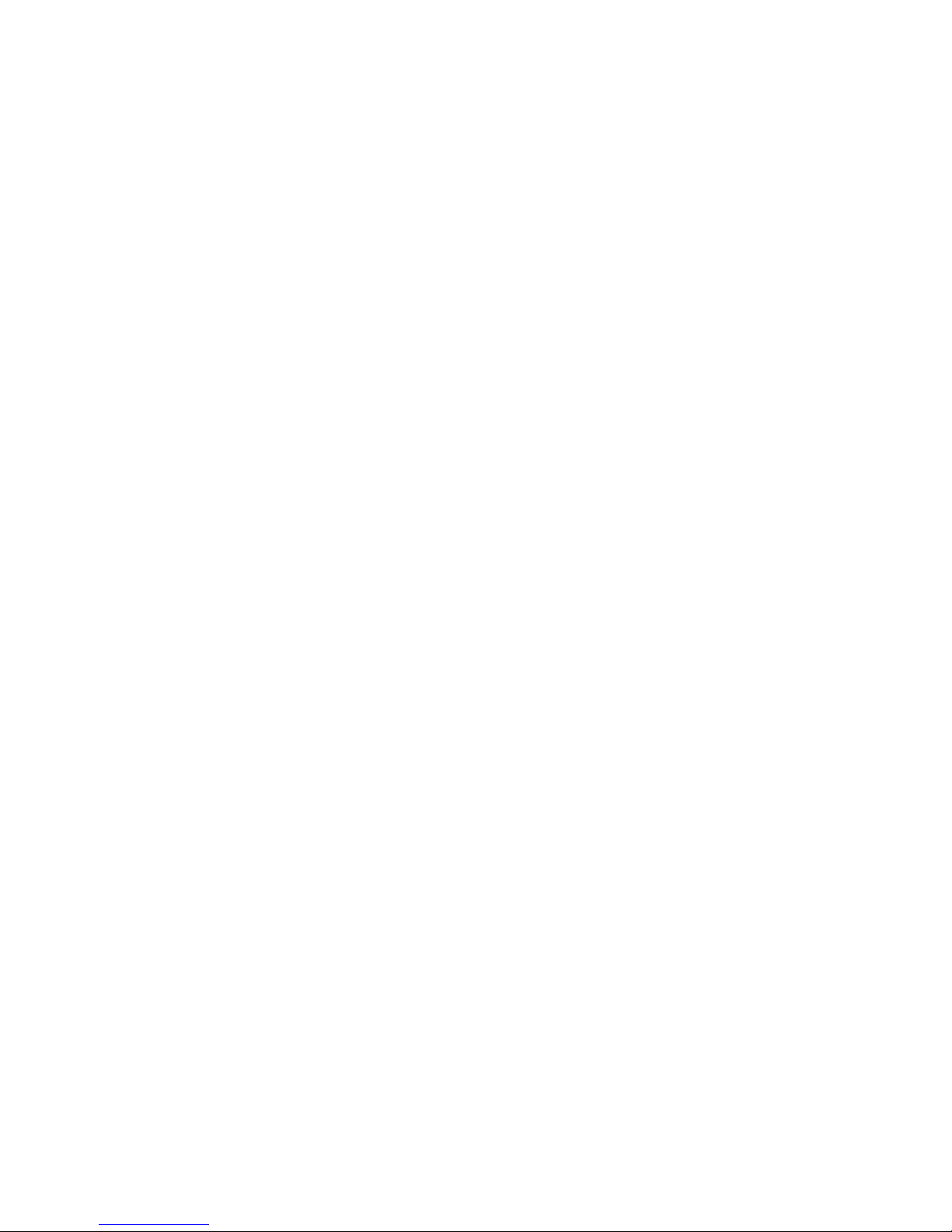
iv
Table of Content
English.....................................................................1
简体中文 ...................................................................15
繁體中文 ...................................................................29
Page 5
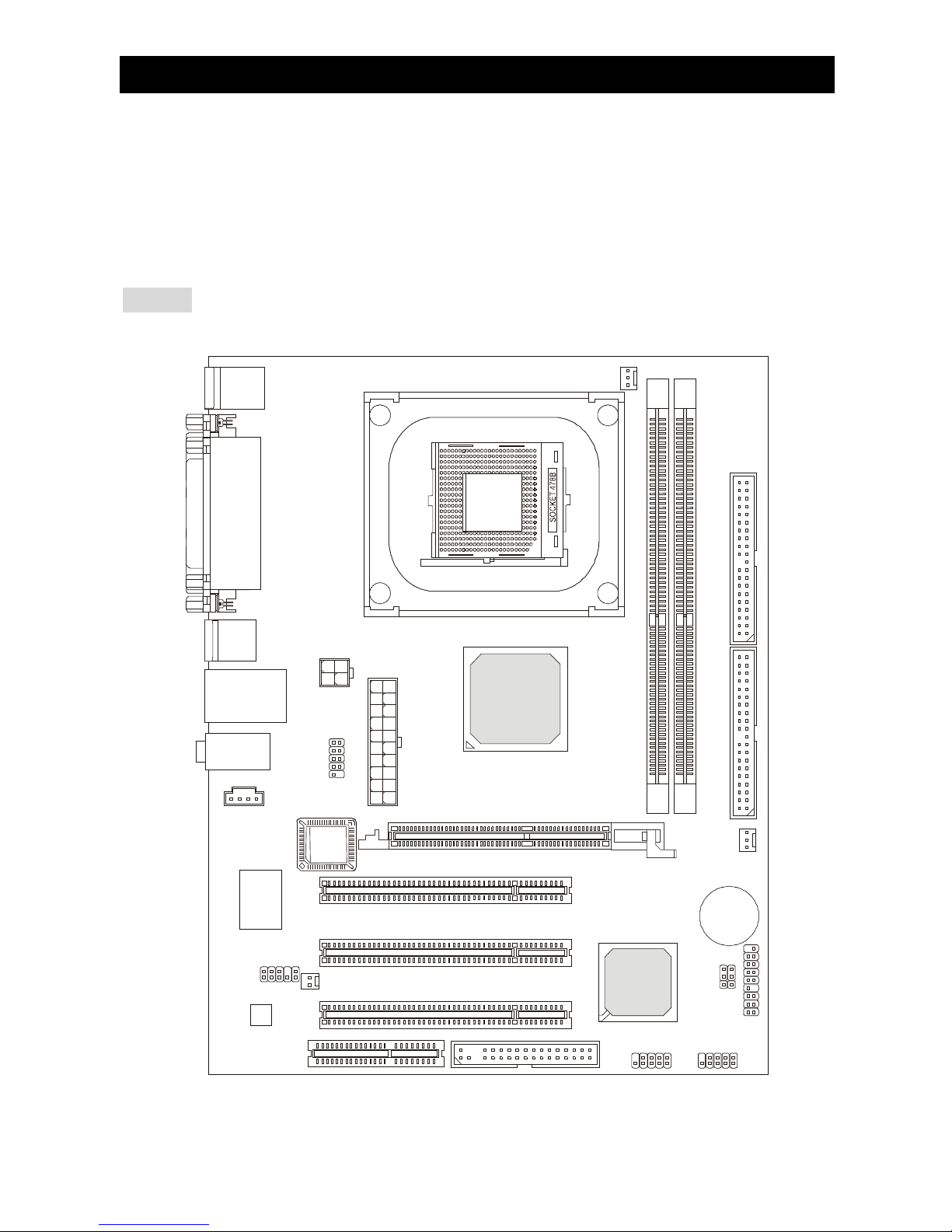
1
Introduction
Thank you for choosing the P4MAM2-V2 Series (MS-7095 v1.X) micro ATX mainboard. The
P4MAM2-V2 Series is based on VIA ® P4M266A & VT8237(R) chipsets for optimal system
efficiency. Designed to fit the advanced Intel ® Pentium ® 4/Celeron(D) processors in 478 pin
package, the P4MAM2-V2 Series delivers a high performance and professional desktop platform
solution.
Layout
BATT
+
VIA
VT8237(R)
DIMM 1DIMM
2
CD_IN1
J
FP2
J
F
P
1
JCASE1
J
B
A
T
1
JUSB1 JUSB2
JAUDIO1
ATX1
SFAN1
CFAN1
PCI Slot 1
PCI Slot 2
PCI Slot 3
I
D
E
1
I
D
E
2
Top: Parallel Port
Bottom:
COM
VGA Port
Port
Top: Mouse
Bottom: Keyboard
Top: LAN Jack
Middle/Bottom:
USB Ports
USB
Ports
Codec
JPW1
T: Line-In
M:
B: Mic
Line-Out
FDD 1
W
i
n
b
o
n
d
W
8
3
6
9
7
H
F
VIA
P4M266A
B
I
O
S
AGP Slot
CNR1
J
P
1
JCOM 2
Page 6

2
Specifications
CPU
l Supports Intel ® Pentium 4/Celeron (D) (Socket 478) processor up to 3.06GHz.
(For the latest information about CPU, please visit
http://www.msi.com.tw/program/products/mainboard/mbd/pro_mbd_cpu_support.php )
Chipset
l VIA ® P4M266A chipset (664 BGA)
- 64bit P4 processors FSB I/F (533MHz).
- 64bit DDR SDRAM memory I/F (200/266MHz).
- 32bit AGP I/F (66MHz) for 4x/2x mode.
- 8bit V-Link I/F (66MHz) with peak bandwidth of 266MB/s.
l VIA ® VT8237(R) chipset (487 BGA)
- Integrated Hardware Sound Blaster/Direct Sound AC97 audio.
- Ultra DMA 66/100/133 master mode PCI EIDE controller.
- ACPI & PC2001 compliant enhanced power management.
- Supports USB2.0 up to 8 ports.
Main Memory
l Supports four memory banks using two 184-pin DDR DIMM.
l Supports up to 2GB PC2100/PC1600 DDR SDRAMs.
l Supports 2.5v DDR SDRAM.
(For the updated supporting memory modules, please visit
http://www.msi.com.tw/program/products/mainboard/mbd/pro_mbd_trp_list.php )
Slots
l One AGP (Accelerated Graphics Port) 4x slot (supports 1.5v only).
l Three PCI 2.2 32-bit PCI bus slots (support 3.3v/5v PCI bus interface).
l One CNR (Communication Network Riser) slot.
On-Board IDE
l An IDE controller on the VIA ® VT8237(R) Chipset provides IDE HDD/CD-ROM with PIO,
Bus Master and Ultra DMA 33/66/100/133 operation modes. Can connect up to four IDE
devices.
Page 7
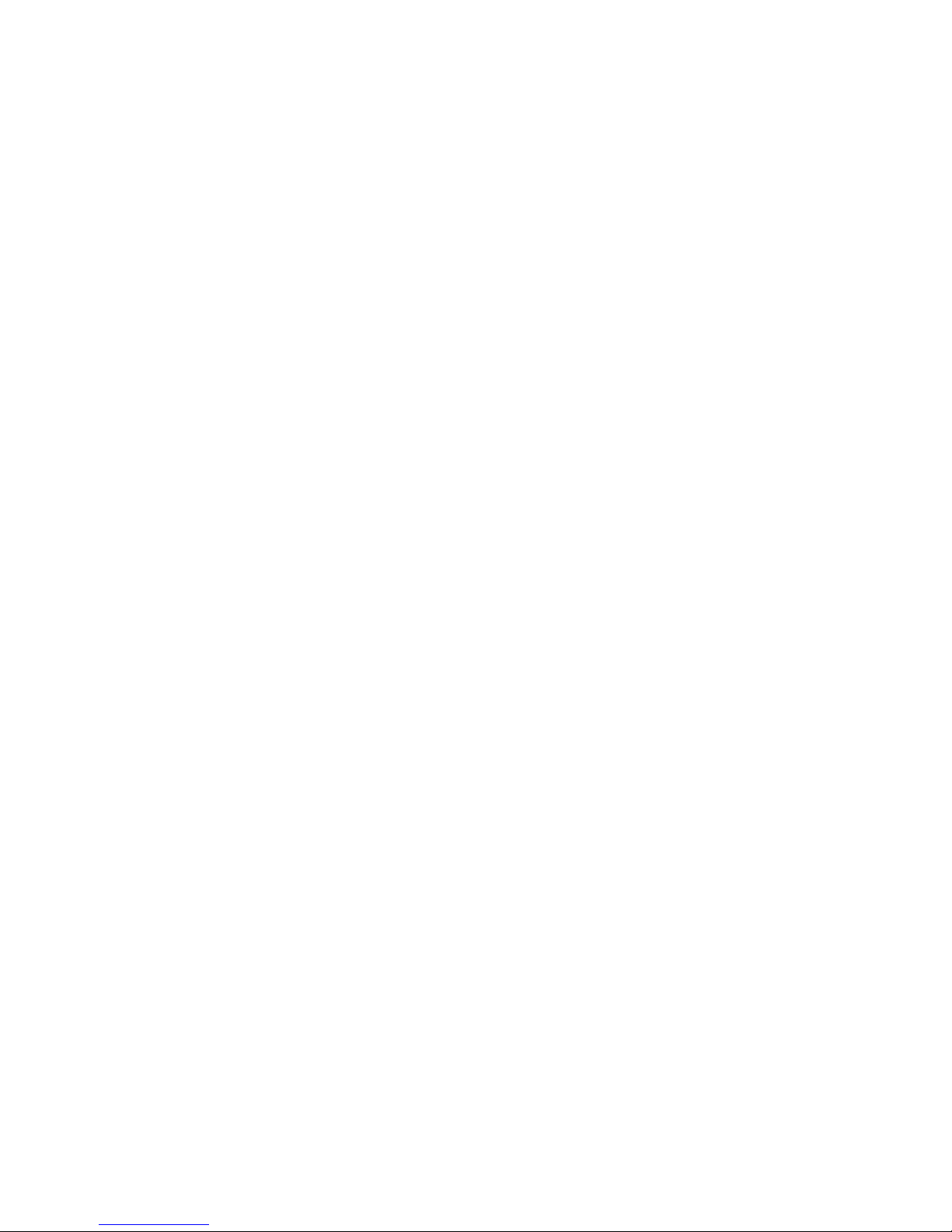
3
On-Board Peripherals
l On-Board Peripherals include:
- 1 floppy port supports 2 FDDs with 360K, 720K, 1.2M, 1.44M and 2.88Mbytes.
- 1 serial port (COM 1).
- 1 parallel port supports SPP/EPP/ECP mode.
- 8 USB 2.0 ports (Rear * 4/ Front * 4).
- 1 audio (Line-In/Line-Out/Mic) port.
- 1 RJ45 LAN jack.
- 1 VGA port.
- 1 JCOM2 pin header.
- 2 IDE ports support 4 IDE devices.
Audio
l AC97 link controller integrated in VT8237(R).
l VIA ® VT1617A 6-channel software audio codec.
- Compliance with AC97 v2.3 spec.
LAN
l VIA ® VT6103L 10/100 Mb/s phy.
- Supports 10Mb/s and 100Mb/s auto-negotiation operation.
- Compliance with PCI v2.2 and PC99 standard.
- Supports ACPI power management.
BIOS
l The mainboard BIOS provides “Plug & Play” BIOS which detects the peripheral devices and
expansion cards of the board automatically.
l The mainboard provides a Desktop Management Interface (DMI) function which records
your mainboard specifications.
Dimension
l Micro-ATX Form Factor: 243 mm x 189mm.
Mounting
l 6 mounting holes.
Page 8

4
Rear Panel
The back panel provides the following connectors:
Keyboard
USB Ports
Mouse
COM port
VGA port
Parallel Port
Line In
Line Out
Mic In
LAN
USB Ports
Hardware Setup
This chapter tells you how to install the CPU, memory modules, and expansion cards, as well as
how to setup the jumpers on the mainboard. It also provides the instructions on connecting the
peripheral devices, such as the mouse, keyboard, etc. While doing the installation, be careful in
holding the components and follow the installation procedures.
Central Processing Unit: CPU
The mainboard supports Intel Pentium 4/Celeron(D) processor in the 478 pin package. The
mainboard uses a CPU socket called PGA478 for easy CPU installation. When you are installing
the CPU, make sure the CPU has a heat sink and a cooling fan attached on the top to prevent
overheating. If you do not find the heat sink and cooling fan, contact your dealer to purchase and
install them before turning on the computer. (For the latest information about CPU, please visit
http://www.msi.com.tw/program/products/mainboard/mbd/pro_mbd_cpu_support.php )
Example of CPU Core Speed Derivation Procedure
If CPU Clock = 133MHz
Core/Bus ratio = 23
then CPU core speed = Host Clock x Core/Bus ratio
= 133MHz x 23
= 3.06 GHz
Page 9
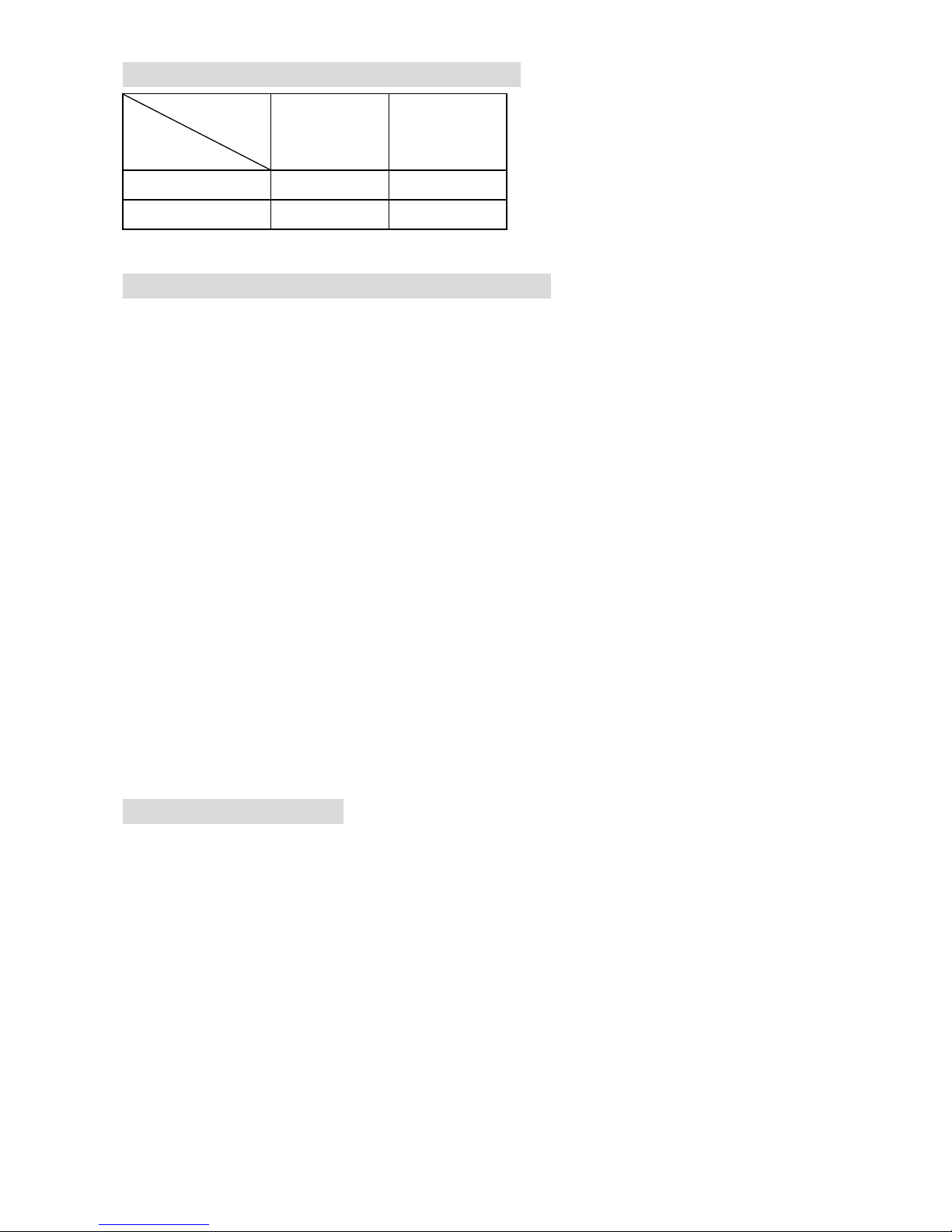
5
Memory Speed/CPU FSB Support Matrix
Memory
FSB
DDR 200 DDR 266
400 MHz OK OK
533 MHz OK OK
CPU Installation Procedures for Socket 478
1. Please turn off the power and unplug the power cord before installing the CPU.
2. Pull the lever sideways away from the socket. Make sure to raise the lever up to a
90-degree angle.
3. Look for the gold arrow. The gold arrow should point towards the lever pivot. The CPU can
only fit in the correct orientation.
4. If the CPU is correctly installed, the pins should be completely embedded into the socket
and can not be seen. Please note that any violation of the correct installation procedures
may cause permanent damages to your mainboard.
5. Press the CPU down firmly into the socket and close the lever. As the CPU is likely to
move while the lever is being closed, always close the lever with your fingers pressing
tightly on top of the CPU to make sure the CPU is properly and completely embedded into
the socket.
Installing the CPU Fan
As processor technology pushes to faster speeds and higher performance, thermal management
becomes increasingly important. To dissipate heat, you need to attach the CPU cooling fan and
heatsink on top of the CPU. Follow the instructions below to install the Heatsink/Fan:
1. Locate the CPU and its retention mechanism on the motherboard.
2. Position the heatsink onto the retention mechanism.
3. Mount the fan on top of the heatsink. Press down the fan until its four clips get wedged in
the holes of the retention mechanism.
4. Press the two levers down to fasten the fan. Each lever can be pressed down in only ONE
Page 10
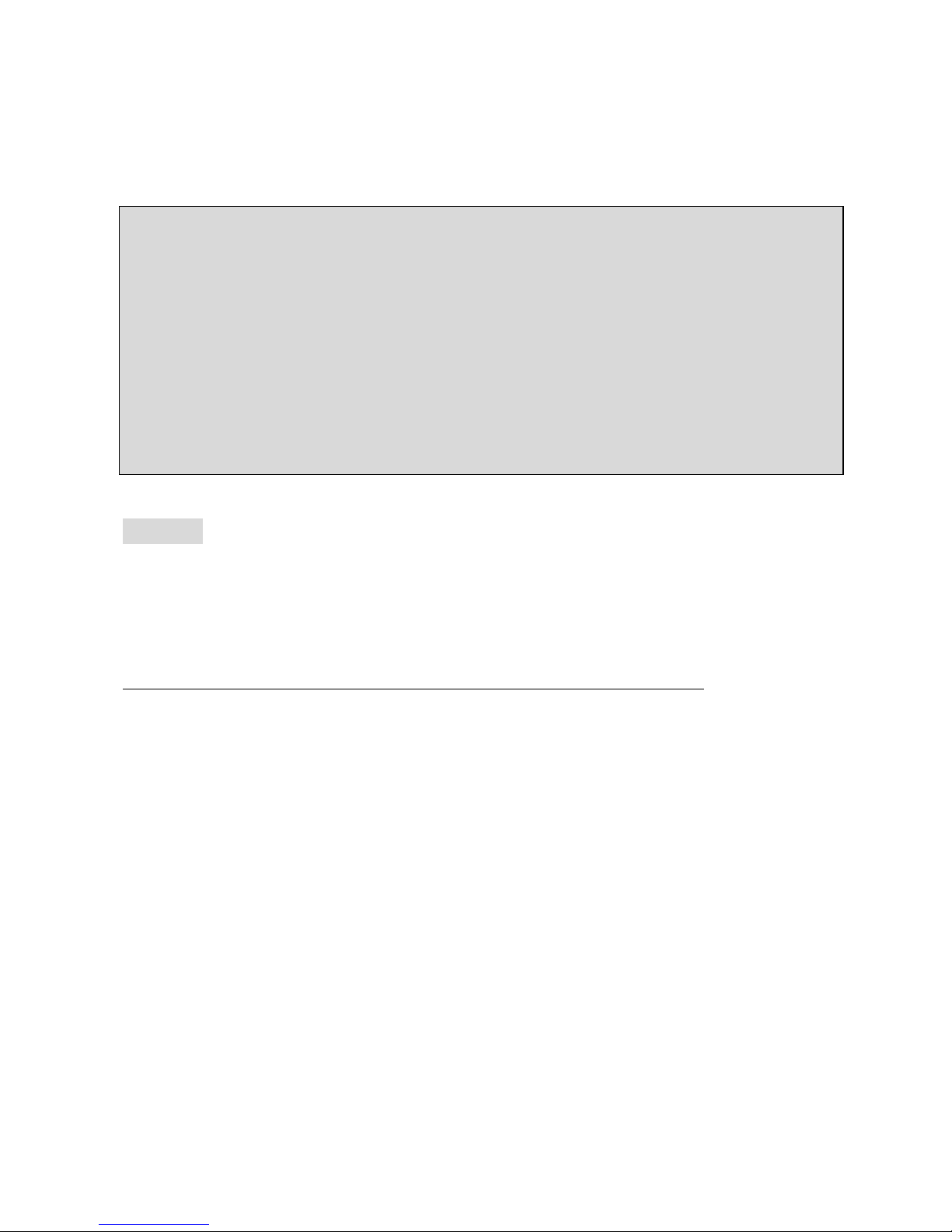
6
direction.
5. Connect the fan power cable from the mounted fan to the 3-pin fan power connector on
the board.
MSI Reminds You...
Overheating…
Overheating will seriously damage the CPU and system, always make sure the cooling fan can
work properly to protect the CPU from overheating.
Replacing the CPU…
While replacing the CPU, always turn off the ATX power supply or unplug the power supply’s
power cord from grounded outlet first to ensure the safety of CPU.
Memory
The mainboard provides two 184-pin unbuffered DDR200/DDR266 DDR SDRAM, and supports
the memory size up to 2GB. To operate properly, at least one DIMM module must be installed.
(For the updated supporting memory modules, please visit
http://www.msi.com.tw/program/products/mainboard/mbd/pro_mbd_trp_list.php )
Install at least one DIMM module on the slots. Memory modules can be installed on the slots in
any order. You can install either single- or double-sided modules to meet your own needs.
Installing DDR Modules
1. The DDR DIMM has only one notch on the center of module. The module will only fit in the
right orientation.
2. Insert the DIMM memory module vertically into the DIMM slot. Then push it in until the
golden finger on the memory module is deeply inserted in the socket.
3. The plastic clip at each side of the DIMM slot will automatically close.
Page 11
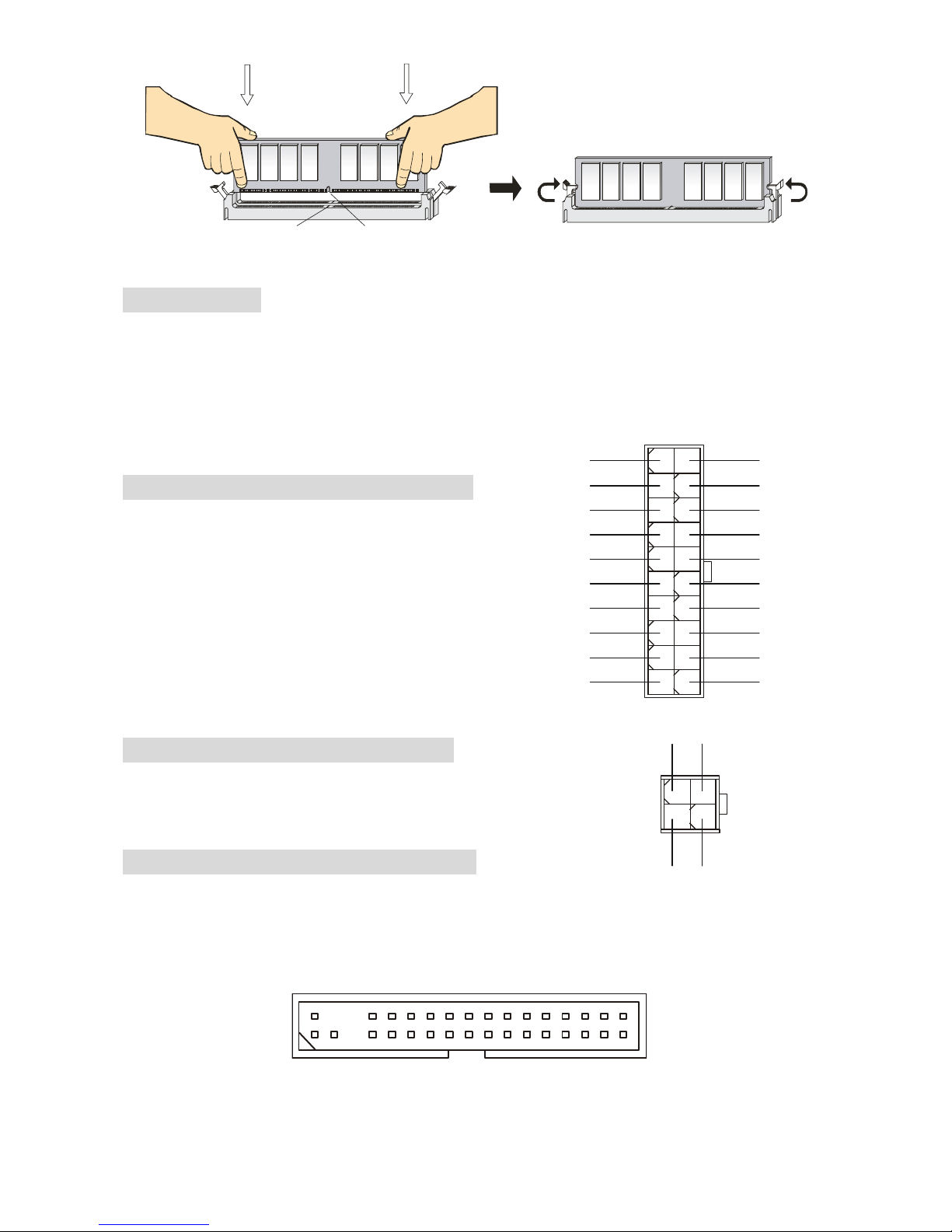
7
Notch
Volt
Power Supply
The mainboard supports ATX power supply for the power system. Before inserting the power
supply connector, always make sure that all components are installed properly to ensure that no
damage will be caused. A 300W or above power supply is suggested.
ATX 20-Pin Power Connector: ATX1
This connector allows you to connect to an ATX power
supply. To connect to the ATX power supply, make sure
the plug of the power supply is inserted in the proper
orientation and the pins are aligned. Then push down
the power supply firmly into the connector.
ATX 12V Power Connector: JPW1
This 12V power connector is used to provide power to the CPU.
Floppy Disk Drive Connector: FDD1
The mainboard provides a standard floppy disk drive connector that supports 360K, 720K, 1.2M,
1.44M and 2.88M floppy disk types.
3.3V
-12V
GND
GND
PW_OK
-5V
5V_SB
5V
12V
PS_ON
10
20
11
1
GND
GND
5V
GND
GND
GND
5V
5V
3.3V
3.3V
1
324
GND
GND
12V
12V
Page 12
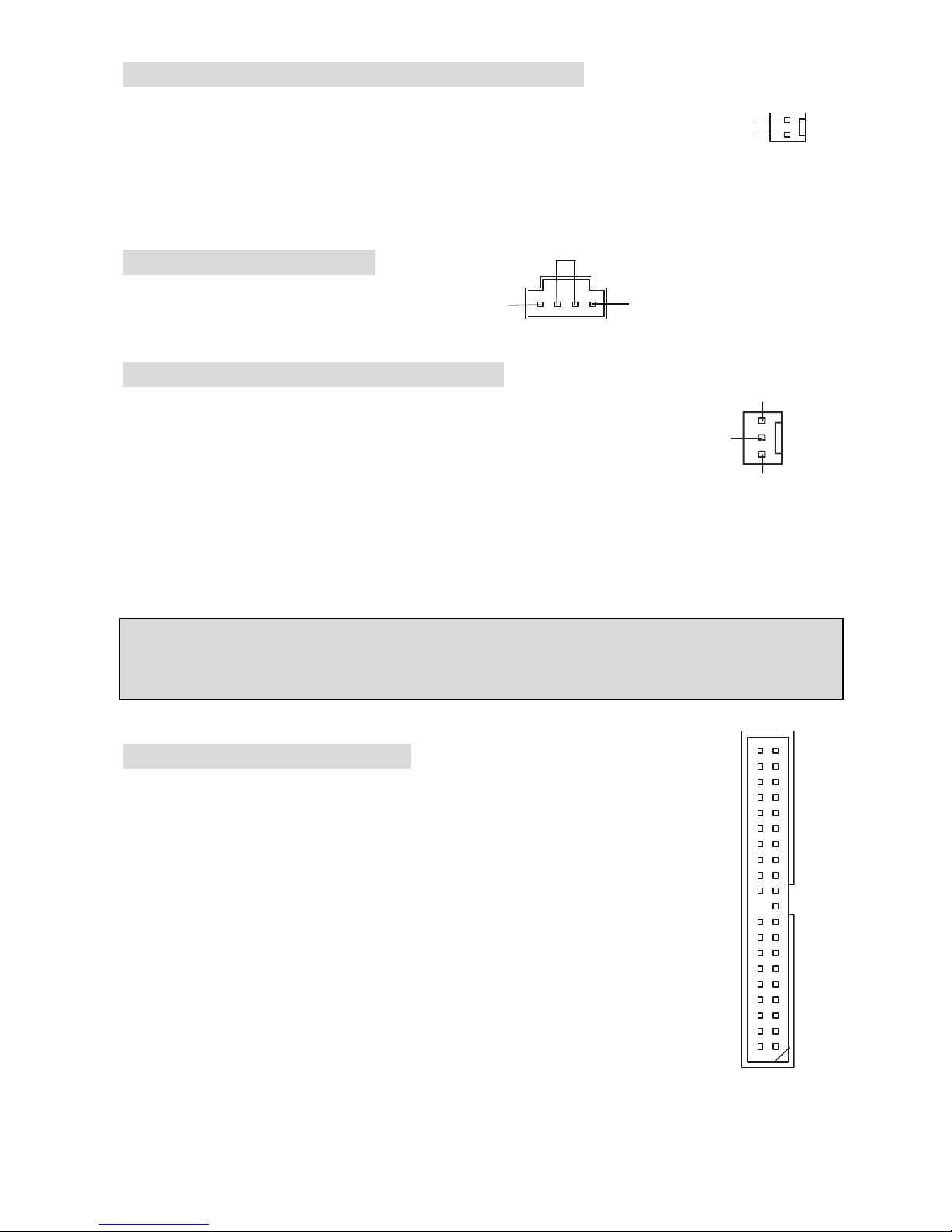
8
Chassis Intrusion Switch Connector: JCASE1
This connector is connected to 2-pin connector chassis switch. If the Chassis is
open, the switch will be short. The system will record this status. To clear the
warning, you must enter the BIOS setting and clear the status.
CD-In Connector: CD_IN1
The connector is for CD-ROM audio connector.
Fan Power Connectors: CFAN1/SFAN1
The CFAN1 (processor fan) and SFAN1 (system fan) support system cooling
fan with +12V. They support three-pin head connector. When connecting the
wire to the connectors, always take note that the red wire is the positive and
should be connected to the +12V, the black wire is Ground and should be
connected to GND.
MSI Reminds You...
Always consult the vendors for proper CPU cooling fan.
IDE Connectors: IDE1 & IDE2
The mainboard has a 32-bit Enhanced PCI IDE and Ultra DMA 33/66/100/133
controller that provides PIO mode 0~4, Bus Master, and Ultra DMA 33/66/100/133
function. You can connect up to four hard disk drives, CD-ROM, 120MB Floppy
and other devices.
The first hard drive should always be connected to IDE1. IDE1 can connect a
Master and a Slave drive. You must configure second hard drive to Slave mode by
setting the jumper accordingly. IDE2 can also connect a Master and a Slave drive.
GND
CINTRU
GND
L
R
+12V
GND
SENSOR
Page 13
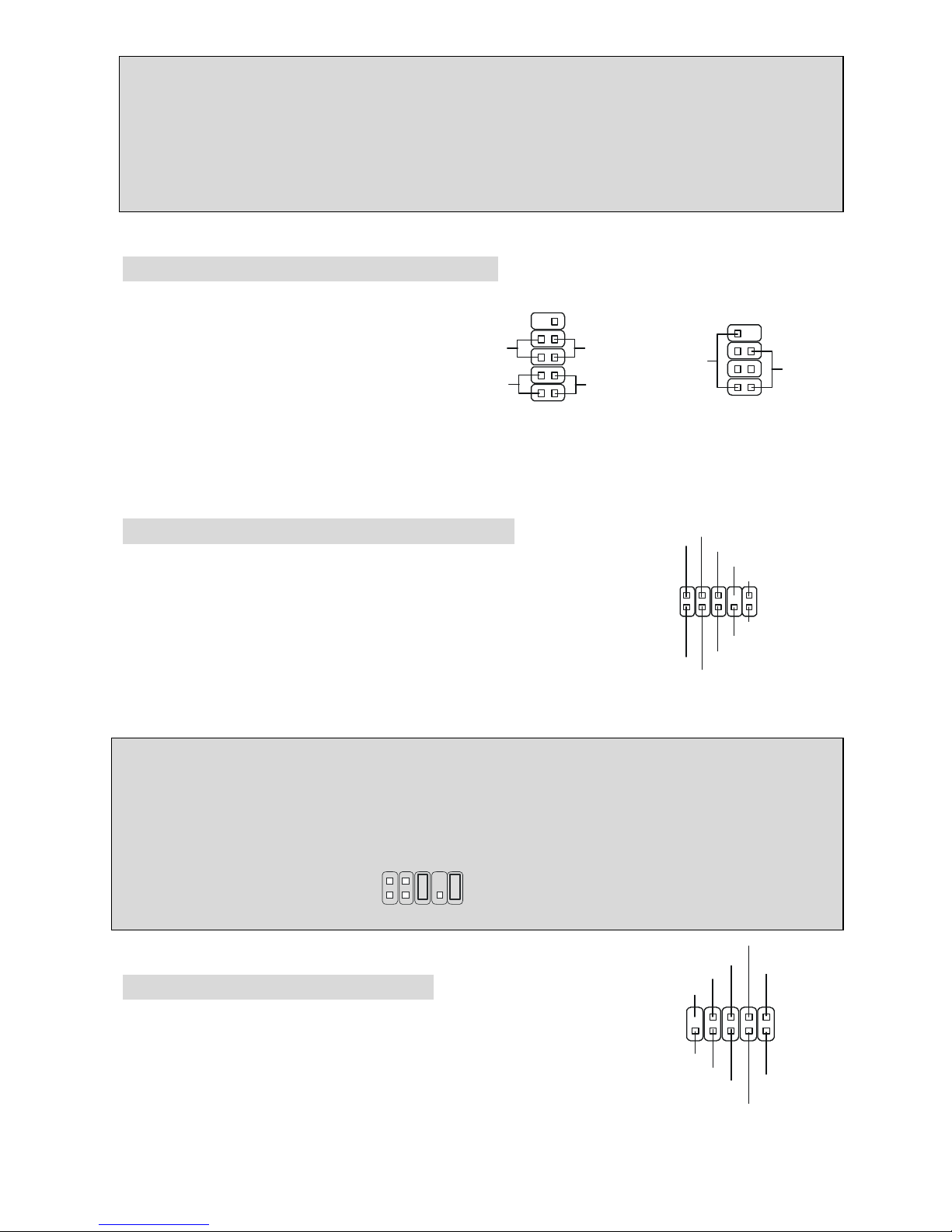
9
MSI Reminds You...
If you install two hard disks on cable, you must configure the second drive to Slave mode by
setting its jumper. Refer to the hard disk documentation supplied by hard disk vendors for jumper
setting instructions.
Front Panel Connectors: JFP1 & JFP2
The mainboard provides two front panel
connectors for electrical connection to the
front panel switches and LEDs. JFP1 is
compliant with Intel Front Panel I/O
Connectivity Design Guide. JFP1 JFP2
Front Panel Audio Connector: JAUDIO1
The front panel audio connector allows you to connect to the front
panel audio and is compliant with Intel ® Front Panel I/O
Connectivity Design Guide.
MSI Reminds You...
If you do not want to connect to the front audio header, pins 5 & 6, 9 & 10 have to be jumpered in
order to have signal output directed to the rear audio ports. Otherwise, the Line-Out connector on
the back panel will not function.
1
2
9
10
Front USB Connector: JUSB1/2
The mainboard provides two standard USB 2.0 pin header JUSB1 &
JUSB2. USB 2.0 technology increases data transfer rate up to a
maximum throughput of 480Mbps, which is 40 times faster than USB
Power
LED
Speaker
12
78
HDD
LED
Power
LED
Reset
Switch
Power
Switch
192
10
1
2
9
10
AUD_MIC
AUD_MIC_BIAS
AUD_GND
AUD_VCC
AUD_FPOUT_R
AUD_RET_L
AUD_FPOUT_L
AUD_RET_R
NC
KEY
1
2
9
10
GNDNCKEY
GND
VCC
VCC
USB0-
USB1-
USB0+
USB1+
Page 14
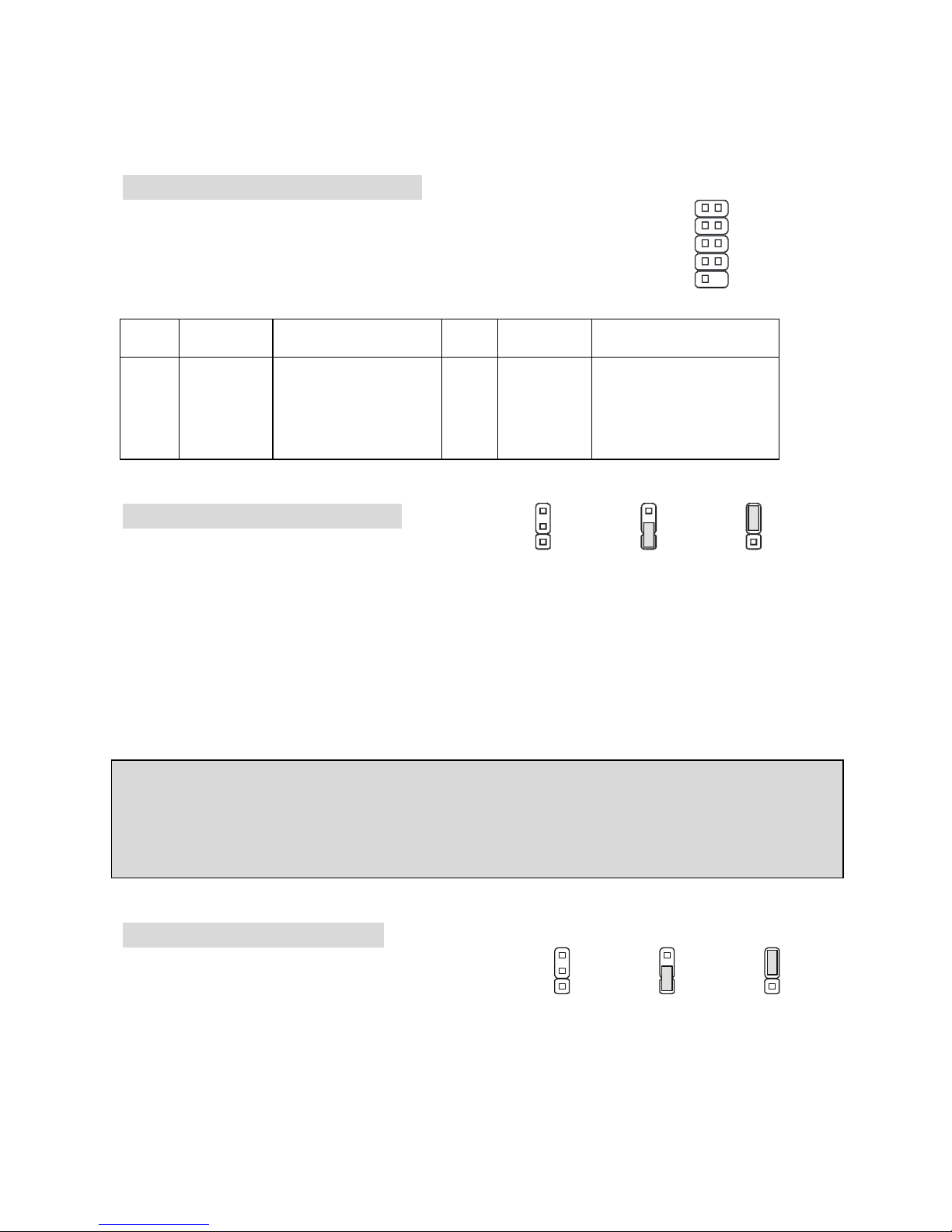
10
1.1, and is ideal for connecting high-speed USB interface peripherals such as USB HDD, digital
cameras, MP3 players, printers, modems and the like.
Serial Port Connector: JCOM2
The mainboard offers another serial port JCOM2. It is 16550A high speed
communication port that sends/receives 16 bytes FIFOs. The MSI JCOM2
cable is optional.
PIN SIGNAL DESCRIPTION PIN
SIGNAL DESCRIPTION
1
3
5
7
9
DCD
SOUT
GND
RTS
RI
Data Carry Detect
Receive Data Transmit
Data
Request To Send Ring
Indicate
2
4
6
8
10
SIN
DTR
DSR
CTS
X
Serial in or receive data
Serial out or transmit data
Data Set Ready
Clear To Send
X
Clear CMOS Jumper: JBAT1
There is a CMOS RAM on board that has a power
supply from external battery to keep the system
configuration data. With the CMOS RAM, the system can automatically boot OS every time it is
turned on. If you want to clear the system configuration data, use the JBAT1 (Clear CMOS
Jumper) to clear data. Follow the instructions below to clear the data:
MSI Reminds You...
You can clear CMOS by shorting 2-3 pin while the system is off. Then return to 1-2 pin position.
Avoid clearing the CMOS while the system is on; it will damage the mainboard.
CPU Support Jumper: JP1
This jumper specifies the mainboard’s support for
locked or some unlocked CPU.
1
9
2
10
Keep Data
(Default)
Clear Data
1
3
1
3
1
1
Locked CPU
(Default)
Unlocked CPU
1
3
1
3
Page 15

11
AGP (Accelerated Graphics Port) Slot
The AGP slot allows you to insert the AGP graphics card. AGP is an interface specification
designed for the throughput demands of 3D graphics. It introduces a 66MHz, 32-bit channel for
the graphics controller to directly access main memory. The mainboard supports 4x AGP card.
PCI (Peripheral Component Interconnect) Slots
The PCI slots allow you to insert the expansion cards to meet your needs. When adding or
removing expansion cards, make sure that you unplug the power supply first. Meanwhile, read
the documentation for the expansion card to make any necessary hardware or software settings
for the expansion card, such as jumpers, switches or BIOS configuration.
CNR (Communication Network Riser) Slot
The CNR slot allows you to insert the CNR expansion cards. CNR is a specially designed
network, audio, or modem riser card for ATX family motherboards. Its main processing is done
through software and controlled by the motherboard chipset.
PCI Interrupt Request Routing
The IRQ, abbreviation of interrupt request line and pronounced I-R-Q, are hardware lines over
which devices can send interrupt signals to the microprocessor. The PCI IRQ pins are typically
connected to the PCI bus INT A# ~ INT D# pins as follows:
Order1 Order2 Order3 Order4
PCI Slot 1 INT A# INT B# INT C# INT D#
PCI Slot 2 INT B# INT C# INT D# INT A#
PCI Slot 3 INT C# INT D# INT A# INT B#
Page 16

12
BIOS Setup
Power on the computer and the system will start POST (Power On Self Test) process. When the
message below appears on the screen, press <DEL> key to enter Setup.
If the message disappears before you respond and you still wish to enter Setup, restart the
system by turning it OFF and On or pressing the RESET button. You may also restart the system
by simultaneously pressing <Ctrl>, <Alt>, and <Delete> keys.
Main Page
Standard CMOS Features
Use this menu for basic system configurations, such as time, date etc.
Advanced BIOS Features
Use this menu to setup the items of Award special enhanced features.
Advanced Chipset Features
Use this menu to change the values in the chipset registers and optimize your system □
performance.
Integrated Peripherals
Use this menu to specify your settings for integrated peripherals.
Power Management Setup
Use this menu to specify your settings for power management.
PNP/PCI Configurations
This entry appears if your system supports PnP/PCI.
H/W Monitor
This entry shows the status of your CPU, fan, warning for overall system status.
Frequency/Voltage Control
Use this menu to specify your settings for frequency/voltage control.
Page 17

13
Load Optimized Defaults
Use this menu to load the default values set by the mainboard manufacturer specifically for
optimal performance of the mainboard.
BIOS Setting Password
Use this menu to set BIOS setting Password.
Save & Exit Setup
Save changes to CMOS and exit setup.
Exit Without Saving
Abandon all changes and exit setup.
Page 18

14
Frequency/Voltage Control
CPU Clock Ratio
End users can overclock the processor (only if the processor supports so) by specifying the CPU
ratio (clock multiplier) in this field.
Memory Voltage
Adjusting the DDR voltage can increase the DDR speed. Any changes made to this setting
may cause a stability issue, so changing the DDR voltage for long-term purpose is NOT
recommended.
AGP Voltage
AGP voltage is adjustable in the field, allowing you to increase the performance of your AGP
display card when overclocking, but the stability may be affected. Setting options: 1.5V to 1.8V at
0.05V increment.
Auto Disable DIMM/PCI Clock
This item is used to auto detect the PCI slots. When set to Enabled, the system will remove (turn
off) clocks from empty PCI slots to minimize the electromagnetic interference (EMI).
Spread Spectrum
When the motherboard’s clock generator pulses, the extreme values (spikes) of the pulses
creates EMI (Electromagnetic Interference). The Spread Spectrum function reduces the EMI
generated by modulating the pulses so that the spikes of the pulses are reduced to flatter curves.
If you do not have any EMI problem, leave the setting at Disabled for optimal system stability and
performance. But if you are plagued by EMI, set to Enabled for EMI reduction. Remember to
disable Spread Spectrum if you are overclocking because even a slight jitter can introduce a
temporary boost in clock speed which may just cause your overclocked processor to lock up.
CPU Host/AGP/PCI Clock
Use this item to select the appropriate clock frequency of the CPU host/AGP/PCI bus.
Page 19

15
简介
感谢您购买 P4MAM2-V2 Series(MS-7095 v1.X)micro ATX 主板。P4MAM2-V2 Series 系列主
板基于 VIA ® P4M266A & VT8237(R)芯片组,是为 478针脚封装的 Intel ® Pentium ® 4/Celeron
(D)处理器量身定做的高性能主板,提供了高性能、专业化的桌面平台解决方案。
布局
BATT
+
VIA
VT8237(R)
DIMM 1DIMM
2
CD_IN1
J
FP2
J
F
P
1
JCASE1
J
B
A
T
1
JUSB1 JUSB2
JAUDIO1
ATX1
SFAN1
CFAN1
PCI Slot 1
PCI Slot 2
PCI Slot 3
I
D
E
1
I
D
E
2
Top: Parallel Port
Bottom:
COM
VGA Port
Port
Top: Mouse
Bottom: Keyboard
Top: LAN Jack
Middle/Bottom:
USB Ports
USB
Ports
Codec
JPW1
T: Line-In
M:
B: Mic
Line-Out
FDD 1
W
i
n
b
o
n
d
W
8
3
6
9
7
H
F
VIA
P4M266A
B
I
O
S
AGP Slot
CNR1
J
P
1
JCOM 2
Page 20

16
规格
CPU
l 支持 Intel ® Pentium 4/Celeron (D) (Socket 478) 处理器,速度高达 3.06GHz
(要了解关于 CPU 的最新信息,请访问
http://www.msi.com.tw/program/products/mainboard/mbd/pro_mbd_cpu_support.php )
芯片组
l VIA ® P4M266A 芯片(664 BGA)
- 64bit P4处理器 FSB I/F(533MHz)
- 64bit DDR SDRAM内存 I/F(200/266MHz)
- 32bit AGP I/F(66MHz),支持 4x/2x 模式
- 8bit V-Link I/F(66MHz),最高带宽为 266MB/s
l VIA ® VT8237(R)芯片(487 BGA)
- 集成了 Hardware Sound Blaster/Direct Sound AC97 音频
- Ultra DMA 66/100/133 master 模式 PCI EIDE 控制器
- ACPI & PC2001符合增强电源管理
- 支持 USB2.0,高达 8个端口
主内存
l 支持 2 条双面的 184-pin DDR DIMM 内存.
l 支持容量高达 2GB 的 PC2100/PC1600 DDR SDRAM 内存
l 支持 2.5v DDR SDRAM
(要了解内存模组支持的更新详情,请访问
http://www.msi.com.tw/program/products/mainboard/mbd/pro_mbd_trp_list.php )
插槽
l 1条AGP(加速图形端口)4x插槽(仅支持 1.5v)
l 3条PCI 2.2 32-bit PCI 总线插槽(支持 3.3v/5v PCI 总线界面)
l 1条CNR(通讯网络扩展卡)插槽
板载 IDE
l 一个 IDE 控制器集成于 VIA ® VT8237(R)芯片组中,通过 PIO、Bus Master 和 Ultra DMA
33/66/100/133 操作模式来支持 IDE HDD/CD-ROM。最多可连接 4 个 IDE 设备。
Page 21

17
板载周边
l 板载周边包括:
- 1个软驱接口,支持 2台 360K, 720K, 1.2M, 1.44M和 2.88 Mbytes 的软驱
- 1个串行端口(COM 1)
- 1个并行端口,支持 SPP/EPP/ECP 模式
- 8个USB 2.0 端口(后置* 4/ 前置* 4)
- 1个音频(Line-In/Line-Out/Mic)端口
- 1个RJ45 LAN 插孔
- 1个VGA 端口
- 1个JCOM2 针头
- 2个IDE 端口,可支持 4 个 IDE 设备
音频
l AC97连接控制器,集成于 VT8237(R)中
l VIA ® VT1617A 6-声道软件音频编码
- 符合 AC97 v2.3 规格
LAN
l VIA ® VT6103L 10/100 Mb/s phy
- 支持 10Mb/s 和 100Mb/s 自适应工作
- 符合 PCI v2.2 和 PC99 标准
- 支持 ACPI 电源管理
BIOS
l 主板的 BIOS 提供“Plug & Play”(即插即用)功能,能够自动侦测周边设备和连接于主板上
的扩展卡
l 主板提供了桌面管理界面(DMI)功能,可记录您主板的规格
规格
l Micro-ATX规格结构:243 mm x 189 mm
固定孔
l 6个固定孔
Page 22

18
后置面板
后置面板提供了以下接口:
Keyboard
USB Ports
Mouse
COM port
VGA port
Parallel Port
Line In
Line Out
Mic In
LAN
USB Ports
硬件安装
这一章主要告诉您如何安装 CPU、内存、扩展卡,也会告诉您怎样设置主板上的跳线,并提供连
接外围设备的指导,如鼠标,键盘等。安装时,请谨慎拿各零部件并且按照安装说明的步骤进行。
中央处理器:CPU
本主板支持 478 针脚封装的 Intel Pentium 4 /Celeron(D)处理器。主板使用的是 PGA478 的 CPU
插槽,可使 CPU 安装过程简化。当您在安装 CPU 时,请 务必确认您使用的 CPU 带有防过热的散
热片和降温风扇。如果您的 CPU 没有散热片和降温风扇,请 与销售商联系,购买或索取以上设备,
并在开机之前妥善安装。(要了解关于 CPU 的最新信息,请访问
http://www.msi.com.tw/program/products/mainboard/mbd/pro_mbd_cpu_support.php )
CPU 核心速度推导
如果 CPU 时钟频率 = 133MHz
核心/总线倍频 = 23
那么 CPU 核心频率 = 主时钟频率 x 核心/总线倍频
= 133MHz x 23
= 3.06GHz
内存速率/CPU FSB 支持列表
内存
FSB
DDR 200 DDR 266
400 MHz OK OK
533 MHz OK OK
Page 23

19
Socket 478 针脚封装的 CPU 安装
1. 安装前请先关掉电源并且拔掉电源线。
2. 将拉杆从插槽上拉起,与插槽成 90 度角。
3. 寻找 CPU 上的圆点/切边。此圆点/切边应指向拉杆的旋轴,只有方向正确 CPU 才能插入。
4. 如果 CPU 是正确安装的,针脚应该完全嵌入进插座里并且不能被看到。请注意任何违反正
确操作的行为都可能导致主板的永久性破坏。
5. 稳固的将 CPU 插入到插座里并且关上拉杆。当拉上拉杆时 CPU可能会移动,一般关上拉
杆时用手指按住 CPU 的上端,以确保 CPU 正确的而且是完全的嵌入进插座里了。
安装 CPU 风扇
在新技术的推动下,使处理器可以运行在更高的频率下,速度更快,效能更好,热量的控制也变得
越来越重要。为了驱散热量,您应在 CPU 上方安装合适的散热片和降温风扇。请按照以下步骤完
成散热片和风扇的安装:
1. 在主板上找到 CPU 及其支架的位置。
2. 把散热片妥善定位在支撑机构上。
3. 将冷却风扇安装在散热片的顶部。下压风扇直到它的四个卡子嵌入支撑机构上对应的孔中。
4. 将两个压杆压下以固定风扇。每个压杆都只能沿一个方向压下。
5. 将风扇的电源线从安装好的风扇引出,接在主板上 3 针的 CPU 风扇电源接头上。
微星提醒您...
温度过高
温度过高会严重损害 CPU 和系统,请务必确认所使用的降温风扇始终能够正常工作,保护 CPU
以免过热烧毁。
更换 CPU
更换 CPU 时,请先关闭 ATX电源供应或拔掉电源插头以确保 CPU 的安全。
Page 24

20
内存
主板提供了 2 个 184-pin、2.5V 的 DDR DIMM(双面)插槽。您可安装 DDR200/DDR266 DDR
SDRAM内存,支持的最大容量为 2GB。您至少要安装一条内存在插槽,以保证系统正常工作。
(要了解内存模组支持的更新,请访问
http://www.msi.com.tw/program/products/mainboard/mbd/pro_mbd_trp_list.php )
至少要安装一条内存模组在插槽。内存模组可以按任何次序被安装。您也可以根据自己的需要,来
安装单 面 或 双面的内存模组。
安装 DDR 内存
1. DDR DIMM 内存条的中央仅有一个缺口。
2. 将 DDR 内存垂直插入 DDR 插槽中,并确保缺口的正确位置。
3. DIMM 插槽两边的塑料卡口会自动闭合。
Notch
Volt
Page 25

21
电源适配器
主板使用 ATX 结构的电源适配器给主板供电。在连接电源适配器之前,请务必确认所有的组件都
已正确安装,并且不会造成损坏。建议您使用功率为 300W 或以上的电源。
ATX 20-Pin 电源接口:ATX1
此接口可连接 ATX 电源适配器。在与 ATX电源适配器相
连时,请务必确认,电源适配器的接头安装方向正确,针
脚对 应顺序也准确无误。将电源接头插入,并使其与主板
电源接口稳固连接。
ATX 12V 电源接口:JPW1
此 12V 电源接口用于为 CPU 供电。
软盘驱动器接口:FDD1
主板提供了一个标准的软盘驱动器接口 FDD,支持 360K, 720K, 1.2M, 1.44M 和 2.88M的软盘驱
动器。
机箱入侵开关接头:JCASE1
此接头可与一个 2-pin 机箱开关相连。如果机箱被打开了,此接头会短接,系
统会记录此状态,并在屏幕上显示警告信息。要 消除这一警告信息,您必须进
入 BIOS 设定工具清除此记录。
CD-In 接口:CD_IN1
此接口为 CD-ROM的音频接口。
3.3V
-12V
GND
GND
PW_OK
-5V
5V_SB
5V
12V
PS_ON
10
20
11
1
GND
GND
5V
GND
GND
GND
5V
5V
3.3V
3.3V
1
324
GND
GND
12V
12V
GND
CINTRU
GND
L
R
Page 26

22
风扇电源接口:CFAN1/SFAN1
CFAN1(处理器风扇)、 SFAN1(系统风扇)支持+12V 的系统散热风扇,使
用 3 -pin 接头。当您将接线接到风扇接头时请注意红色线为正极,必须接到
+12V,而黑色线是接地,必须接到 GND。如果您的主机板有系统硬件监控芯
片,您必须使用一个特别设计的支持速度侦测的风扇方可使用此功能。
微星提醒您...
请询问厂商以使用适当的 CPU 降温风扇。
硬盘接口:IDE1 & IDE2
主板有一个 32-bit 增强 PCI IDE 和 Ultra DMA 33/66/100/133控制器,提供 IDE 接
口设备工作于 PIO mode 0-4,Bus Master 和 Ultra DMA 33/66/100/133等功能。
您共可使用四个 IDE设备,如硬盘,CD-ROM、 120MB 软驱或其它 IDE设备。
第一个硬盘必须与 IDE1 接口相连。您 可以将一个主盘和一个从盘与 IDE1 相连接。
您必须通过硬盘的相应跳线把第二个硬盘设置为从盘模式。您 可以将一个主盘和一
个从盘与 IDE2 相连接。
微星提醒您...
如果您打算在一条硬盘线上连接两个硬盘,您 必 须 将第二个硬盘设为从盘。请 参考硬盘所附的说明
手册设定主/从盘模式。
+12V
GND
SENSOR
Page 27

23
前置面板接口:JFP1 & JFP2
主板提供了 2 组机箱面板和电源开关、指示灯
的连接接口 JFP1 和 JFP2。JFP1是符合 Intel
I/O 面板连接设计向导的。
JFP1 JFP2
前置音频接口:JAUDIO1
您可以在前置面板接口 JAUDIO1上连接一个音频接口,JAUDIO1
是符合 Intel
®
I/O 面板连接设计向导的。
微星提醒您...
如果您不想使用前置音频,针脚 5 & 6, 9 & 10 必须用跳线帽短接,这样输出信号才会转到后面的
音频端口。否则后面的 Line-Out 音频接口将不起作用。
1
2
9
10
前置 USB 接口:JUSB1/2
主板提供 2 个 USB2.0 的接口 JUSB1、JUSB2。USB 2.0 技术提高数据传
输的速率达到 480Mbps,是 USB1.1 的 40 倍。它可连接高速数据传输速率
的 USB 界面周边设备,如 USB HDD、数码相机、MP3 播放器、打印机、
调制解调器等。
Power
LED
Speaker
12
78
HDD
LED
Power
LED
Reset
Switch
Power
Switch
192
10
1
2
9
10
AUD_MIC
AUD_MIC_BIAS
AUD_GND
AUD_VCC
AUD_FPOUT_R
AUD_RET_L
AUD_FPOUT_L
AUD_RET_R
NC
KEY
1
2
9
10
GNDNCKEY
GND
VCC
VCC
USB0-
USB1-
USB0+
USB1+
Page 28

24
串行接口:JCOM2
主板提供 1 个 9-pin 公头 DIN 接口作为串行接口 JCOM2,是 16550A高速
通信端口,可收发 16 bytes FIFO,可用来连接串行鼠标或其它串行设备。
针脚
信号 说明 针脚
信号 说明
1
3
5
7
9
DCD
SOUT
GND
RTS
RI
Data Carry Detect
Receive Data Transmit
Data
Request To Send Ring
Indicate
2
4
6
8
10
SIN
DTR
DSR
CTS
X
Serial in or receive data
Serial out or transmit data
Data Set Ready
Clear To Send
X
清除 CMOS 跳线:JBAT1
主板上建有一个 CMOS RAM,其中保存的系统配置数据
需要通过一枚外置电池来维持。CMOS RAM是在每次启
动计算机的时候引导操作系统的。若您想清除保存在 CMOS RAM 中的系统配置信息,可使用
JBAT1(清除 CMOS 跳线)清除数据。请按照以下方法清除数据:
微星提醒您...
在系统关闭时,您可通过短接 2-3 针脚来清除 CMOS 数据。然后,返回到 1-2 针短接的状态。请
避免在系统开机时清除 CMOS,这样可能会对主板造成损害。
CPU 支持跳线:JP1
此跳线指定了主板支持的已锁定或未锁定的 CPU。
1
9
2
10
Keep Data
(Default)
Clear Data
1
3
1
3
1
1
Locked CPU
(Default)
Unlocked CPU
1
3
1
3
Page 29

25
AGP(加速图形端口)插槽
用户可将 AGP 图形卡安装在此 AGP 插槽上。AGP 是一种专为 3D 图形显示而设计的一种接口规
范。它为图形控制器对主内存的直接访问提供一个 66MHz,32-bit专用通道。本主板支持 4x 的
AGP 卡。
PCI(周边设备连接)插槽
PCI 插槽可安装您所需要的扩展卡。当您在安装或拆卸扩展卡的时候,请务必确认已将电源插头
拔除。同时,请仔细阅读扩展卡的说明文件,安装和设置此扩展卡必须的硬件和软件,比如跳线或
BIOS 设置。
CNR(通讯网络附加卡)插槽
CNR 插槽可让您插入 CNR 扩展卡。CNR 是为 ATX系列主板的音频或调制解调附加卡而特别设计
的。它的主要功能是通过软件和主板芯片组来工作。
PCI 中断请求队列
IRQ 是中断请求队列和中断请求确认的缩写,将设备的中断信号送到微处理器的硬件列表。PCI
的 IRQ 针脚一般都是连接到如下表所示的 PCI 总线的 INT A# ~ INTD# 引脚:
Order1 Order2 Order3 Order4
PCI Slot 1 INT A# INT B# INT C# INT D#
PCI Slot 2 INT B# INT C# INT D# INT A#
PCI Slot 3 INT C# INT D# INT A# INT B#
Page 30

26
BIOS 设置
计算机加电后,系统将会开始 POST (加电自检)过程。当屏幕上出现以下信息时,按<DEL>键
即可进入设定程序。
如果信息在您做出反应前就消失了,而您仍需要进入 Setup,请关机后再开机或按机箱上的 Reset
键, 重启您的系统。您也可以同时按下<Ctrl> <Alt>和<Delete>键来重启系统。
主页面
Standard CMOS Features(标准 CMOS 特性设定)
使用此菜单可对基本的系统配置进行设定。如时间,日期等。
Advanced BIOS Features(高级 BIOS 特性设定)
使用此菜单可对 Award®系统的高级特性进行设定。
Advanced Chipset Features(高级芯片组特性设定)
使用此菜单可以修改芯片组寄存器的值,优化系统的性能表现。
Integrated Peripherals(整合周边设定)
使用此菜单可以对周边设备进行特别的设定。
Power Management Setup(电源管理特性设定)
使用此菜单可以对系统电源管理进行特别的设定。
PNP/PCI Configurations(PnP/PCI配置)
此项仅在您系统支持 PnP/PCI 时才有效。
Page 31

27
H/W Monitor(硬件监视)
此项显示了您 PC 硬件的当前状态,例如 CPU、风扇等。
Frequency/Voltage Control(频率/电压控制)
使用此菜单可以进行频率和电压的特别设定。
Load Optimized Defaults(载入优化设置缺省值)
使用此菜单可以载入系统优化性能设置的 BIOS 值,但此缺省值可能会影响系统的稳定性。
BIOS Setting Password(BIOS 设置密码)
使用此项以设定 BIOS 设置密码。
Save & Exit Setup(保存后退出)
保存对 CMOS 的修改,然后退出 Setup 程序。
Exit Without Saving(不保存退出)
放弃对 CMOS 的修改,然后退出 Setup 程序。
Page 32

28
频率/电压控制
CPU Clock Ratio(CPU 时钟倍频)
在此项中,用户可通过指定 CPU 倍频,对处理器进行超频(若此处理器支持超频)。
Memory Voltage(内存电压)
您可在此项中调整 DDR 电压,以提高 DDR 速度。此项中的任何改变会引起系统的不稳定,因此
我们建议您不要改变 DDR 电压作为长期使用。
AGP Voltage(AGP电压)
AGP 电压在此项中可作调整,提高电压进行超频,以提升 AGP 显卡的性能,但可能会影响到系统
的稳定性。设定项:从 1.5V 至 1.8V,以 0.05V 为增量。
Auto Disable DIMM/PCI Clock(自动侦测 DIMM/PCI 时钟)
此项用来自动侦测 PCI 插槽。设置为[Enabled],系统将从空置的 PCI 插槽中移除(关闭)时钟,
以最小化电磁干扰(EMI)。
Spread Spectrum(频展)
当主板上的时钟震荡发生器工作时,脉冲的极值(尖峰)会产生 EMI(电磁干扰)。频率范围设定
功能可以降低脉冲发生器所产生的电磁干扰,所以脉冲波的尖峰会衰减为较为平滑的曲线。如果您
没有遇到电磁干扰问题,将此项设定为[Disabled],这样可以优化系统的性能表现和稳定性。但是
如果您被电磁干扰问题困扰,请将此项设定为[Enabled],这样可以减少电磁干扰。注意,若您超
频使用,必须将此项禁用。因为即使是微小的峰值漂移(抖动)也会引入时钟速度的短暂突发,这
样会导致您超频的处理器锁死。
CPU Host/AGP/PCI Clock(CPU主机/AGP/PCI 时钟)
用户可使用此项来调整 CPU 主机/AGP/PCI 总线的时钟频率。
Page 33

29
簡介
感謝您購買 P4MAM2-V2 系列 (MS-7095 v1.X) micro ATX主機板。P4MAM2-V2 系列主機板係
採用 VIA® P4M266A & VT8237(R) 晶片組,並針對新一代 478 腳位的 Intel® Pentium® 4/Celeron
(D) 處理器來設計,P4MAM2-V2 系列可提供您高效能及專業的桌上型電腦平台解決方案。
主機板配置圖
BATT
+
VIA
VT8237(R)
DIMM 1DIMM
2
CD_IN1
J
FP2
J
F
P
1
JCASE1
J
B
A
T
1
JUSB1 JUSB2
JAUDIO1
ATX1
SFAN1
CFAN1
PCI Slot 1
PCI Slot 2
PCI Slot 3
I
D
E
1
I
D
E
2
Top: Parallel Port
Bottom:
COM
VGA Port
Port
Top: Mouse
Bottom: Keyboard
Top: LAN Jack
Middle/Bottom:
USB Ports
USB
Ports
Codec
JPW1
T: Line-In
M:
B: Mic
Line-Out
FDD 1
W
i
n
b
o
n
d
W
8
3
6
9
7
H
F
VIA
P4M266A
B
I
O
S
AGP Slot
CNR1
J
P
1
JCOM 2
Page 34

30
主機板規格
㆗央處理器
l 支援 Socket 478 架構的 Intel ® Pentium ® 4/Celeron (D)處理器,最高可達到 3.06GHz。
(有關更多的CPU 訊息,請至微星科技網站:http://cweb.msi.com.tw )
晶片組
l VIA® P4M266A 晶片 (664BGA)
- 64 位元 P4 處理器 FSB I/F (533MHz)。
- 64 位元 DDR SDRAM 記憶體 I/F (200/266MHz)。
- 32 位元 AGP I/F (66MHz) 4x/2x模式
- 有 266MB/s 高頻寬的 8 位元 V-Link I/F (66MHz)
l VIA®VT8237(R) 晶片 (487BGA)
- 整合性硬體揚聲器/AC'97 音效
- 支援雙通道 Ultra DMA 66/100/133 主控模式 PCI EIDE 控制器
- 支援 ACPI 及 PC2001 電源管理方式。
- 支援八組 USB 2.0 埠。
記憶體
l 支援兩條 184-pin DDR DIMM 模組,四個記憶體庫
l 支援 2.5v DDR SDRAM
l 在 PC2100/PC1600 DDR SDRAMs 中,支援高達 2GB 的記憶體容量。
(有關更多的記憶體模組訊息,請至微星科技網站:http://cweb.msi.com.tw )
插槽
l 一個 AGP(繪圖加速埠) 1.5v 4X 插槽。
l 三個 32 位元 PCI 2.2主控匯流排插槽(支援 3.3v/5v的 PCI 匯流排介面)。
l 一個 CNR(通訊暨網路附加直立子卡)插槽。
內建 IDE
l VIA® VT8237 (R) 晶片組上的雙通道 IDE 控制器可為 IDE 硬碟/PIO 光碟機、Bus Master 及
Ultra DMA33/66/100/133操作模式
l 可連接多達四部 IDE 裝置
Page 35

31
內建週邊輸出
l 內建週邊包括:
- 一個軟碟機埠,可支援兩部 360K/720K/1.2M/1.44M/2. 88MB 規格的軟碟機。
- 一個序列埠 (COM1) 和一個 VGA連接埠。
- 一個平行埠,可支援 SPP/EPP/ECP 模式。
- 八個 USB2.0 連接埠(背板*4/面板*4)。
- 三個音效輸入/音效輸出/麥克風輸入埠。
- 內建 JCOM2 腳針(Intel腳位定義)。
- 一個 RJ45 網路連接埠。
- 二個 IDE 連接埠可支援四部 IDE 裝置。
音效
l AC97 連接控制器整合在 VT8237(R)
l VIA®VT1617A 軟體音效
- 相容於 AC97 v2.3 規格
區域網路 LAN
l VIA®VT6103L 10/100 Mb/s PHY
- 符合 PCI v2.2 & PC99規範。
- 支援 ACPI 電源管理模式。
BIOS
l 主機板 BIOS 提供「隨插即用」功能,可自動偵測板上的週邊裝置及擴充卡。
l 本主機板提供桌面管理介面(DMI)功能,可記錄主機板的規格。
尺寸
l 24.3公分 x 18.9 公分 Micro-ATX 規格。
裝機孔
l 六個裝機孔。
Page 36

32
背板
主機板後面的背板提供下列各項連接器:
硬體安裝
本章將教您安裝中央處理器、記憶體模組、擴充卡及設定主機板上的跨接器。附帶並告訴您如何連
接滑鼠鍵盤等週邊裝置。進行安裝時請小心處理零組件並遵守安裝步驟。
㆗央處理器
本主機板使用 Socket478 規格的 CPU 插槽,支援 Intel Pentium 4 /Celeron (D) 處理器。當您在
安裝 CPU 時,請確認附有散熱器與冷卻風扇以防止 CPU 過熱。如果沒找到散熱器與冷卻風扇,
請洽詢經銷商購買,並在啟動電腦之前,將散熱器正確地安裝在您的主機板上。
(有關更多的 CPU 訊息,請至微星科技網站:
http://www.msi.com.tw/program/products/mainboard/mbd/pro_mbd_cpu_support.php )
CPU 核心速度調整說明
如果 CPU 時脈 = 133MHz
核心/匯流排比值 = 23
則 CPU 核心速度 = 主時脈 x 核心/匯流排比值
= 133MHz x 23
= 3.06GHz
Page 37

33
記憶體速度/CPU FSB 支援對照表
Memory
FSB
DDR 200 DDR 266
400 MHz OK OK
533 MHz OK OK
安裝 Socket 478 規格的㆗央處理器
1. 在安裝中央處理器之前請先把電源關閉並且將電源線拔開。
2. 將側邊的拉桿從插槽拉起,然後將拉桿提升至 90 度角。
3. 找出 CPU 上的標記/切角(如圖,此標記/切角應在拉桿末端)。CPU 的安裝具有方向性,僅
能以一個正確方向插入。
4. 如果中央處理器有安裝正確,插梢應該能完全地進入腳座內而且看不到插梢。請注意,任何不
正確的安裝中央處理器,可能會造成主機板永久毀損。
5. 壓下拉捍以完成安裝。當您壓下拉捍的時候,中央處理器還是有可能會移動,請緊緊地按住中
央處理器上方,確定您的中央處理器腳座的拉捍適當而且完全地進入腳座內。.
安裝 CPU 風扇
下列指令將會引導您 CPU 散熱風扇的安裝,請詢問相關技術人員協助安裝。
1. 請您將CPU 風扇放置在 CPU 風扇底座上。
2. 將風扇固定鉤,鉤住中央處理器滑動板的一端。
3. 同上,再將另一個風扇固定鉤鉤住。您可能需要用螺絲起子將風扇固定鉤壓下。
4. 將風扇電源線連接到主機板的風扇電源連接器。
MSI 提醒您…
溫度過高
溫度過高將會嚴重損壞您的 CPU 及系統,請確保您的散熱風扇可以正常運作,以保護 CPU,避免
發生過熱的情形。
更換 CPU
當您在更換 CPU 時,為了確保不會損壞 CPU,應該要先關掉 ATX 電源的開關,或將電源線拔
掉。
Page 38

34
記憶體
本主機板提供兩條 DDR SDRAM DIMM 插槽(184-pin),您可以安裝 DDR266/DDR333/DDR400(僅
限 KM400A) 記憶體模組在 DDR DIMM 插槽上。最高可支援到 2GB 記憶體容量。為避免運作錯
誤,您必須安裝至少一個以上的記憶體模組。(有關更多的記憶體模組訊息,請至微星科技網站:
http://cweb.msi.com.tw)
至少要安裝一組 DIMM 模組在主機板上。每一組 DIMM 模組記憶體模組至多可支援 1GB 記憶體,
您可以根據您的需要插入單面或雙面的記憶體模組。
安裝 DDR 模組
1. DDR DIMM 模組上只有一個凹槽。模組只能以一個方向安裝。
2. 將 DIMM 模組垂直插入 DIMM 插槽。請確定凹槽的方向正確,直到記憶體模組上的金手指
牢固地插入主機板的插槽上。
3. 記憶體插槽兩側的塑膠卡榫會自動卡上。
Notch
Volt
電源供應器
本主機板的電源系統支援 ATX 電源。在插入電源連接器之前,
請務必確認所有的零組件均安裝妥善,以免造成損壞。我們建
議您使用 300 瓦以上的電源供應器。
ATX 20-pin 電源連接器:ATX1
此連接器讓您接上 ATX電源。連接 ATX電源時,請確認電源
插頭插入的方向正確並對準腳位,然後將電源緊密地壓入連接
器內。
3.3V
-12V
GND
GND
PW_OK
-5V
5V_SB
5V
12V
PS_ON
10
20
11
1
GND
GND
5V
GND
GND
GND
5V
5V
3.3V
3.3V
Page 39

35
ATX 12V 電源連接器:JPW1
12V 的電源連接器是供中央處理器使用。
軟碟機連接器:FDD 1
本主機板提供了標準的軟碟機連接器,可以連接以下類型的軟碟機:360KB、720KB、1.2MB、
1.44MB 及 2.88MB。
機殼開啟警告開關連接器:JCASE1
此連接器是連接到一個 2-pin 的機殼開關。當機殼被打開時,此開關會短路,系
統便會記錄此狀態並在螢幕上顯示警告訊息。如要清除此警告訊息,您必須進入
BIOS 設定程式中清除此紀錄。
CD 輸入連接器:CD_IN1
此連接器是供光碟機的音訊連接器使用。
冷卻風扇連接器:CFAN1/SFAN1
CFAN1(處理器冷卻風扇)、SFAN1(系統冷卻風扇),這兩個連接器以+12V的電壓供
應電力給系統的冷卻風扇。它支援 3-pin 接頭的連接器。當您將電線連接到連接器
時,請務必記得紅色線是正極,一定要連接到+12V,而黑色線是接地線,必須要連
接到 GND。假如主機板上內建有系統硬體監控器晶片組,你必須使用具有速度感
應器的特殊設計冷卻風扇才能夠使用 CPU 冷卻風扇控制功能。
MSI 提醒您...
請詢問供應商選擇合適的 CPU 風扇。
1
324
GND
GND
12V
12V
GND
CINTRU
GND
L
R
+12V
GND
SENSOR
Page 40

36
IDE 連接器:IDE1/ IDE2
本主機板具有一個 32 位元增強型 PCI IDE及 Ultra DMA 33/66/100/133 控制器,
可提供 PIO 模式 0~4、主控匯流排以及Ultra DMA 33/66/100/133 等功能。你可透
過 IDE 連接線連接四部硬碟、CD-ROM 及其他 IDE 裝置。
第一部硬碟必須連接到 IDE1。IDE1 可以連接一部主要裝置及一部隸屬裝置。您必
須根據跳線設定將第二部裝置設定為隸屬裝置。IDE2也可連接一部主要裝置及一部
隸屬裝置。
MSI 提醒您...
假如您在同一條連接線上安裝了兩組硬碟,您必須設定硬碟的跨接器(Jumper),將第二組硬碟指
定到隸屬模式。關於硬碟的設定方式,請參考硬碟廠商所提供之說明。
面板連接器:JFP1 & JFP2
主機板提供兩個面板連接器連接到面板開關及 LED
指示燈。JFP1 的規格符合 Intel 面板輸入/輸出設
計指南。
JFP1 JFP2
面板音效連接器:JAUDIO1
JAUDIO1 面板音效連接器可讓您連接到面板音效,其規格符合 Intel 面板
輸入/輸出設計指南。
MSI 提醒您...
如果您不想連接到此面板音效連接器,則必須用跨接器將連接器上的第 5、6、9 及 10 腳短路,
以將音訊輸出導引至背板音效埠
。
1
2
9
10
Power
LED
Speaker
12
78
HDD
LED
Power
LED
Reset
Switch
Power
Switch
192
1012
9
10
GNDNCKEY
GND
VCC
VCC
USB0-
USB1-
USB0+
USB1+
Page 41

37
面板 USB 連接器:JUSB1 / JUSB2
主機板提供二個面板USB2.0 連接器 JUSB1/JUSB2,其規格都符合 Intel
面板輸入/輸出設計指南。USB2.0 技術可大幅提昇資料傳輸速率,最高可
達 480Mbps,為 USB1.1 的 40 倍,適用於高速 USB 介面的週邊裝置,例
如:USB 硬碟、數位相機、MP3 播放器、印表機、數據機及相關週邊裝置。
序列埠連接器:JCOM2
本主機板有兩個9-pin 的 DIN 公接頭,供序列埠 COMA 使用。此主機板提供了
一個序列埠 COM2。這個連接埠是可傳送/接收 16位元組 FIFOs 的 16550A 高速
通信埠。您可直接接上序列滑鼠或是其他序列裝置。
腳位
訊號 說明 腳位
訊號 說明
1
3
5
7
9
DCD
SOUT
GND
RTS
RI
Data Carry Detect
Receive Data Transmit
Data
Request To Send Ring
Indicate
2
4
6
8
10
SIN
DTR
DSR
CTS
X
Serial in or receive data
Serial out or transmit data
Data Set Ready
Clear To Send
X
1
9210
1
2
9
10
GNDNCKEY
GND
VCC
VCC
USB0-
USB1-
USB0+
USB1+
Page 42

38
清除 CMOS 跨接器:JBAT1
主機板上有一個 CMOS RAM,它是利用主機板上的水銀電
池來保存 BIOS 的設定。CMOS RAM 可以讓系統在每次開
機的時候,依照使用者設定的 BIOS 來開機。如果你想要將
BIOS 回復到原廠的設定值,可以使用 JBAT1 跨接器。(Keep Data:保留資料 / Clear Data:清除
資料)
MSI 提醒您...
當系統關閉時,您可以將 2-3 腳位短路以清除 CMOS 資料。避免在系統開機的狀態下進行資料的
清除,否則將可能導致主機板受損。操作時請務必將電源線拔除。
支援 CPU 跨接器:JP1
此跨接器能特別支援鎖定 CPU/解除 CPU 部分鎖定。
(Locked CPU:鎖定 CPU / Unlocked CPU:解 除 CPU 鎖定)
Keep Data
(Default)
Clear Data
1
3
1
3
1
1
Locked CPU
(Default)
Unlocked CPU
1
3
1
3
Page 43

39
AGP 插槽
此插槽能讓您安裝 AGP 顯示卡。AGP 的設計
是一個可提升 3D 繪圖處理效能的介面規
格。它採用一個 66MHz、32 位元的頻寬當作圖形控制器和主記憶體之間的直接通道。此插槽支援
AGP4X 介面 (僅限KM266Pro)/ 8 X 介面 (僅限KM400 & KM400A)顯示卡。
PCI 插槽
此插槽可以讓您安裝各類擴充卡,以滿足你的使用需
求。當您要安裝或是移除擴充卡時,請先確認電源已切
斷。另外,請詳讀擴充卡的使用說明,以確認在使用擴充卡時所需要變更的硬體或軟體設定,例如
跨接器、開關或 BIOS 的組態與設定。
CNR 插槽
此插槽可讓您安裝 CNR 卡。CNR 是一個特殊設計的網路、音
訊或數據機直立子卡,專門用於 ATX 主機板上。這個擴充卡
主要由軟體處理並由主機板的晶片組控制。
PCI 的㆗斷要求
IRQ 是中斷要求 (Interrupt request) 的英文縮寫,它是一個可讓裝置傳送中斷訊號至微處理器的
硬體線路。PCI 的 IRQ 腳位通常都連接到 PCI 匯流排的INT A#~INT D#腳位,如下所示:
Order1 Order2 Order3 Order4
PCI Slot 1 INT A# INT B# INT C# INT D#
PCI Slot 2 INT B# INT C# INT D# INT A#
PCI Slot 3 INT C# INT D# INT A# INT B#
Page 44

40
BIOS 設定
打開電腦的電源後,系統就會開始 POST (開機自我測試)程序。當下列訊息出現在螢幕上時,按
下<DEL>鍵進入設定程式。
DEL:Setup F11:Boot Menu F12:Network boot TAB:Logo
如果此訊息在您反應之前就已消失,而您還想要進入設定時,將系統關閉重新啟動或是按下RESET
按鈕。您也可以同時按下 <Ctrl>、<Alt>及<Delete>鍵重新啟動系統。
主選單
Standard CMOS Features(標準 CMOS 設定)
使用此選單設定基本的系統組態,例如時間、日期等。
Advanced BIOS Features(進階 BIOS 設定)
使用此選單設定 Award特殊的進階功能選項。
Advanced Chipset Features(進階晶片組功能)
使用此選單變更晶片組暫存器中的數值,並將系統效能最佳化。
Integrated Peripherals(整合型週邊)
使用此選單指定整合型週邊裝置的設定。
Power Management Setup(電源管理設定)
使用此選單指定電源管理的設定。
PNP/PCI Configurations(PNP/PCI 組態)
如果系統支援 PnP/PCI,本選項便會出現。
H/W Monitor(H/W 監控)
此選單可顯示您電腦目前的狀態,例如:溫度、電壓和其他設定。
Frequency /Voltage Control(頻率/電壓控制)
使用此選單指定您的頻率/電壓控制設定。
Page 45

41
Load Optimized Defaults(載入理想化預設值)
使用此功能清單載入 BIOS 的出廠預設值,以獲得最穩定的系統作業。
BIOS Setting Password(BIOS 設定密碼)
使用此選單設定 BIOS 密碼。
Save & Exit Setup(儲存並離開設定)
將變更儲存到 CMOS 並離開設定程式。
Exit Without Saving(離開但不儲存)
放棄所有 CMOS 變更並離開設定程式。
Page 46

42
頻率/電壓控制
CPU Clock Ratio(CPU 外頻時脈)
使用者可以指定 CPU 倍頻,以達到處理器超頻動作。(如果處理器支援此功能)
Memory Voltage(記憶體電壓)
使用者可調整 DDR 電壓來增加 DDR 速度。由於任何改變都會影響到系統穩定性,所以不建議長
時間更改 DDR 電壓。
AGP Voltage(AGP 電壓)
此設定可讓您調整 AGP 電壓,讓您超頻時可以增加您的 AGP 卡的效率,但系統穩定性可能受影
響。
Auto Disable DIMM/PCI ClK(自動偵測 PCI 時脈)
這個項目可讓你自動偵測 PCI 插槽。當設定為開啟時,為了要減少電磁干擾(EMI)的發生,系統
將會除去(關閉)時脈產生器傳送空的 PCI 插槽。設定值為:開啟(Enabled)、關閉(Disabled)。
Spread Spectrum(頻譜擴散)
此選項可讓您控制時脈產生器開展到最大時所產生的電磁波大小。因此若您沒有電磁波干擾(EMI)
的問題,或想要執行超頻的動作時,您可將之設定為:關閉(Disabled)以達到較佳的系統穩定性和
效能。但若您想減少電磁波的產生以符合 EMI 規範,則您必須設為開啟(Enable)。
CPU Host/AGP/PCI Clock(CPU主/AGP/PCI 時脈)
此選項可讓您為 CPU 主/AGP/PCI 匯流排選擇適當的時脈頻率。
 Loading...
Loading...