Page 1

SoftwareApplication
Notebook
Manual
V3.1
Page 2

SoftwareApplicationManual
Copyright Notice
The material in this document is the intellectual property of MICRO-STAR INTERNATIONAL.
We take every care in the preparation of this document, but no guarantee is given as to the
correctness of its contents. Our products are under continual improvement and we reserve the
right to make changes without notice.
Trademarks
All trademarks are the property of their respective owners.
SRS Premium Sound, SRS and the symbol are trademarks of SRS Labs, Inc.
THX and THX TruStudio Pro are trademarks of THX Ltd. which may be registered in some
jurisdictions. All rights reserved.
Technical Support
If a problem arises with your system and no solution can be obtained from the user’s manual,
please contact your place of purchase or local distributor. Alternatively, you may contact our
technical staff for further guidance at: http://support.msi.com/
Revision History
Version Revision History Date
3.1 Latest Released 04, 2015
2
Page 3

Preface
About This Manual
This Software Application Manual provides instructions and illustrations on installing and using
the software applications which are exclusively designed by MSI. This manual will give users
more on how your notebook can be more efficient, convenient, and enjoyable with the help of
these software applications.
The software applications selected here may be optionally supported for particular models.
Contact the local dealer for further information if necessary.
Dragon Gaming Center (DGC) (for Gaming Series only)......................... 6
Dragon Gaming Center (DGC) is a handy application for integration of games installed and
gaming software interface. Providing easy access to real-time system performance monitor and
gaming environment setting, DGC empowers users to facilitate tweaking process without
occupying system resources.
XSplit Gamecaster (for Gaming Series only) .......................................... 16
XSplit Gamecaster is a one-of-a-kind live streaming and recording application designed for both
casual and hardcore gamers. It allows every gamer to live stream or record their gameplay
without complicated setup and configuration.
SteelSeries Engine 2 (SSE 2) (for Gaming Series only) ........................ 30
SteelSeries Engine 2 is the Apps to combine all frequent functions for gamers in order to easily
customize every individual key and functions to personalize every gamer's play style, including
KLM, multiple devices management (for example, headset, mouse, and keyboard), keypress
macros, and text macros.
SteelSeries Engine 3 (SSE 3) (for selected Gaming Series only) .............. 45
SteelSeries Engine 3 allows user to have full control over keyboard bindings and to customize
the color, effects, and levels of illumination on your notebook.
The new software suite also offers cross platform support for all SteelSeries products and
features a cloud syncing system to make sure you always have your profiles wherever you are.
SteelSeries Engine 3 is only available in selected Gaming Series only.
Nahimic Audio Enhancer (for selected models only) ............................. 61
Nahimic audio enhancer is designed to give users the best audio experience, offering various
audio effects and automatic recording function.
1-3
3
Page 4
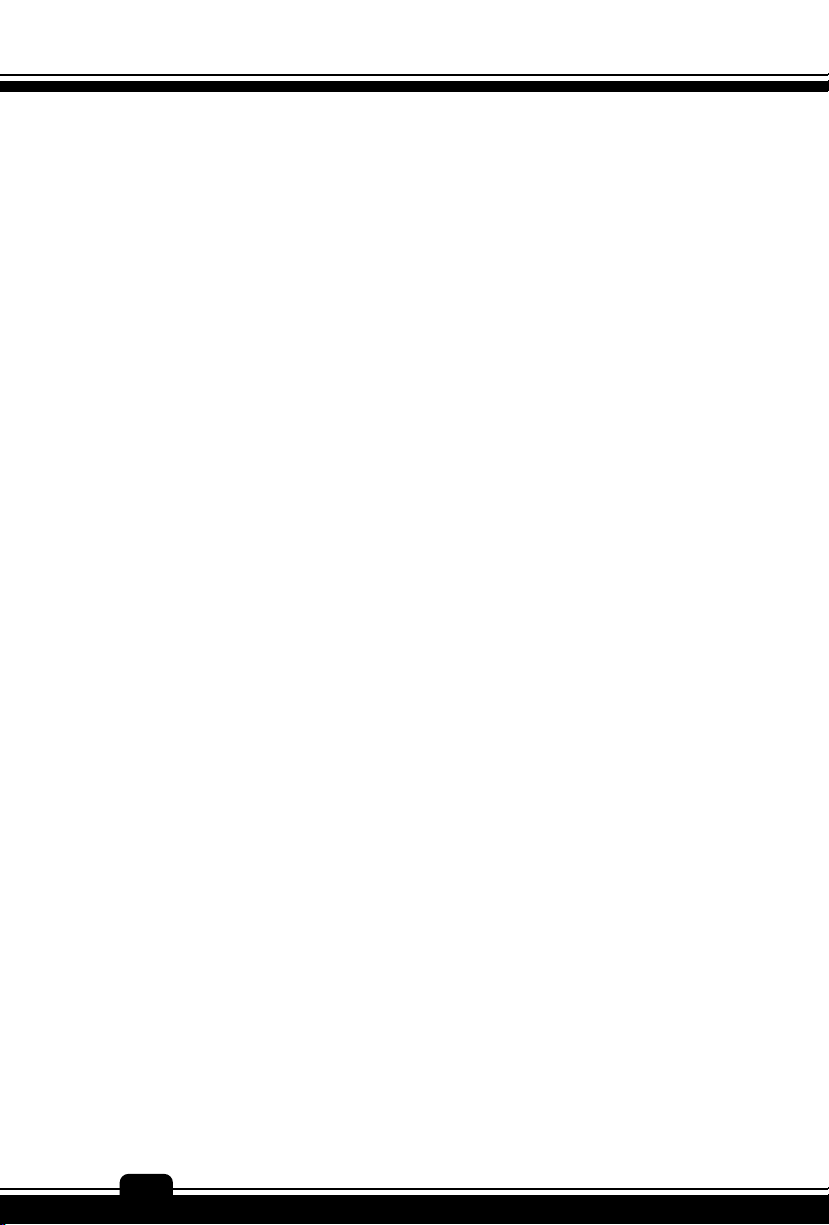
SoftwareApplicationManual
True Color (for selected models only) ...................................................... 69
True Color allows users to select the best color setting for the content being viewed. It
characterizes and controls laptop panels for precise image presentation. When the application
is launched, the display automatically changes to the assigned color setting.
Shortcut Manager (for Workstation Series only) ....................................... 81
Shortcut Manager, exclusively designed by MSI, is a software application for users to define and
manage the personally and frequently used keyboard hot keys. With the hot keys set in Shortcut
Manager, users will be able to get a smooth and efficient experience in operating this notebook.
Keyboard LED Manager (KLM) (for Workstation Series only) ................. 96
For the gaming notebook equipped with colorful keyboard LEDs, users control the color
variation of the LEDs underneath the keyboard by using the Keyboard LED Manager (KLM)
application. These colorful keyboard LEDs are designed to give users more visual
entertainment while using the gaming notebook.
Sizing Options (for selected models only) ............................................. 106
This application helps to adjust the system DPI setting conveniently. Only with the resolution
(2880 x 1620) can provide the respective image including 100%, 125%, 150% (the best option),
175% and 200% DPI.
Battery Calibration ................................................................... 111
This application helps to extend the life cycle of the battery. It automatically refreshes the
battery capacity through efficient processes of charging, discharging and recharging the battery.
System Control Manager (SCM) .............................................. 115
System Control Manager (SCM) is a proprietary software for driving and controlling the Fn keys
on the keyboard. The SCM is pre-installed with the default OS and will run automatically in
background.
Recovery Image Backup Tool .................................................. 121
Recovery Image Backup Tool, the utility designed to backup the recovery image to blank DVD
disks, a USB flash disk or ISO files. They can be used to recover the system to manufacturer’s
default settings when it is needed. Usage of this application on any product with no
authorization may be prohibited.
4
Page 5

Note
Preface
1-5
5
Page 6

SoftwareApplicationManual
Dragon Gaming Center
When the Dragon Gaming Center application has been installed
successfully, its launching icon will appear in the system tray. Click on this
icon to launch.
Main Window
1. System Monitor: This item shows current system loading information.
2. Utility: Default has included some pre-installed software shortcuts.
3. Instant Play: This item includes settings regarding gaming mode environment.
4. Hybrid Power: This item indicates whether Hybrid Power status is ON or OFF.
(optionally supported).
5. Device Setting: This tab allows user to adjust or switch on/ off your device
settings.
6
Page 7

Preface
System Monitor
The field shows real-time readings of major components including CPU/GPU, memory,
temperature and network speed.
1-7
Loading Status
This item shows current status of CPU, memory, battery capacities, disk I/O loading,
GPU, current power scheme, power consumption while AC power is unplugged, and
fan speed.
Temperature
This item shows GPU and CPU temperature. Click on F can switch to Fahrenheit
degree while click on C to Celsius degree.
Network Speed
This item shows Ethernet and Wireless speed.
7
Page 8

SoftwareApplicationManual
Utility
This function integrates a maximum of nine shortcuts of software and utilities embedded in the
notebook.
8
Page 9
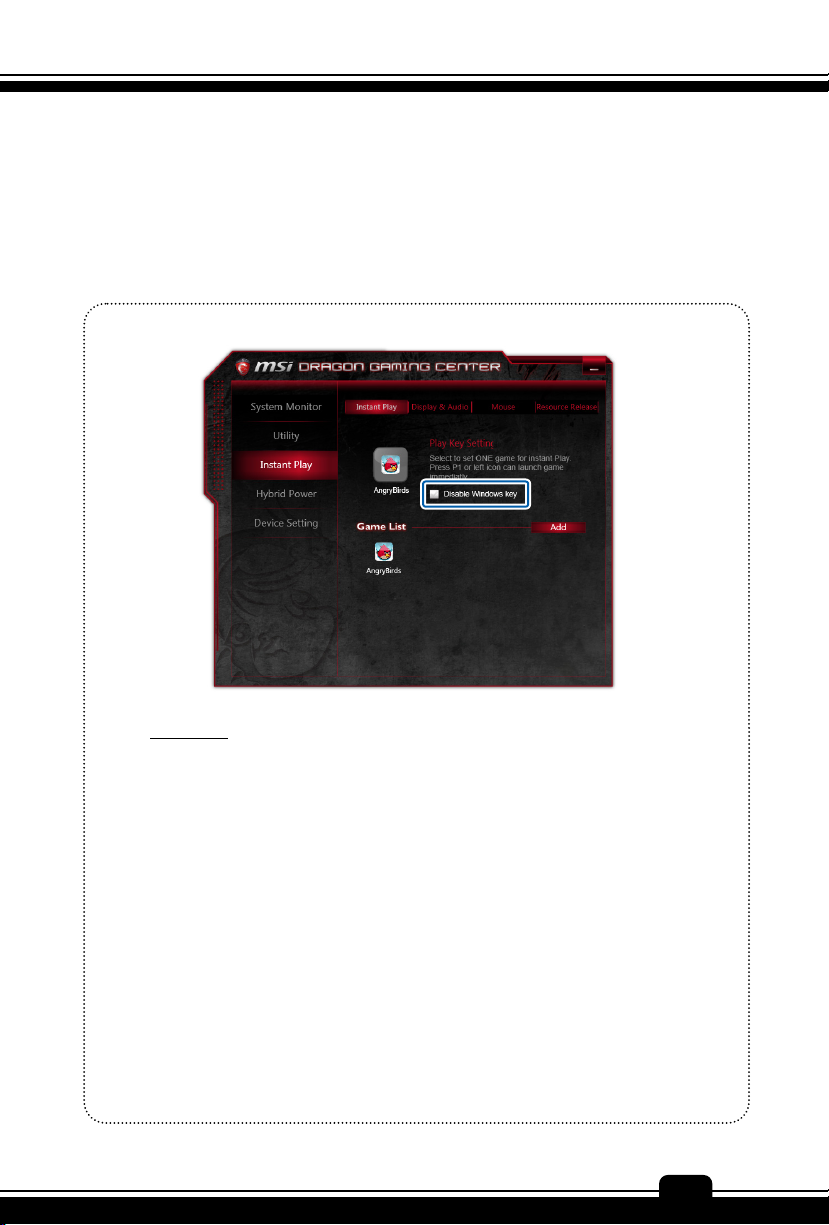
Preface
Instant Play
Instant Play function allows users to define several features in P1 key shortcut or a combination
of Fn + F4 key. One can designate an immediate startup for one specified game, set the key as
a quick switch to ECO Gaming mode and adjust hardware configuration.
Instant Play
Play Key Setting
Select to set one game for instant play. Press a combination of Fn + F4 key or a P1 key (if
available), or click the game icon to enter game mode and launch the game immediately.
Disable Windows Key
With the Disable Windows Key field checked, Windows Key will be disabled when user
enters the game mode.
Note: This setting will also be applied to the Window Key setting in Device Setting tab. That
is to say, after selecting Disable Windows Key box here, the setting of Windows Key in
Device Setting tab will be overridden even if the key is enabled (Windows Key indicates
yellow).
1-9
9
Page 10

SoftwareApplicationManual
Game List
This tab gives you an easy and quick management of installed game database. Users can
add shortcuts of your computer games by clicking "Add" in Game List.
10
Page 11

Preface
Display & Audio
Click on Apply Setting to switch to game mode where Display and Audio adjustments will
be available in game mode from Instant Play.
Mouse
Click on Apply Setting to switch to game mode where Mouse adjustments will be
available in game mode from Instant Play.
1-11
11
Page 12

SoftwareApplicationManual
Resource Release
This item allows users check to remove unnecessary programs in End Task List for optimal
gaming performance.
12
Page 13
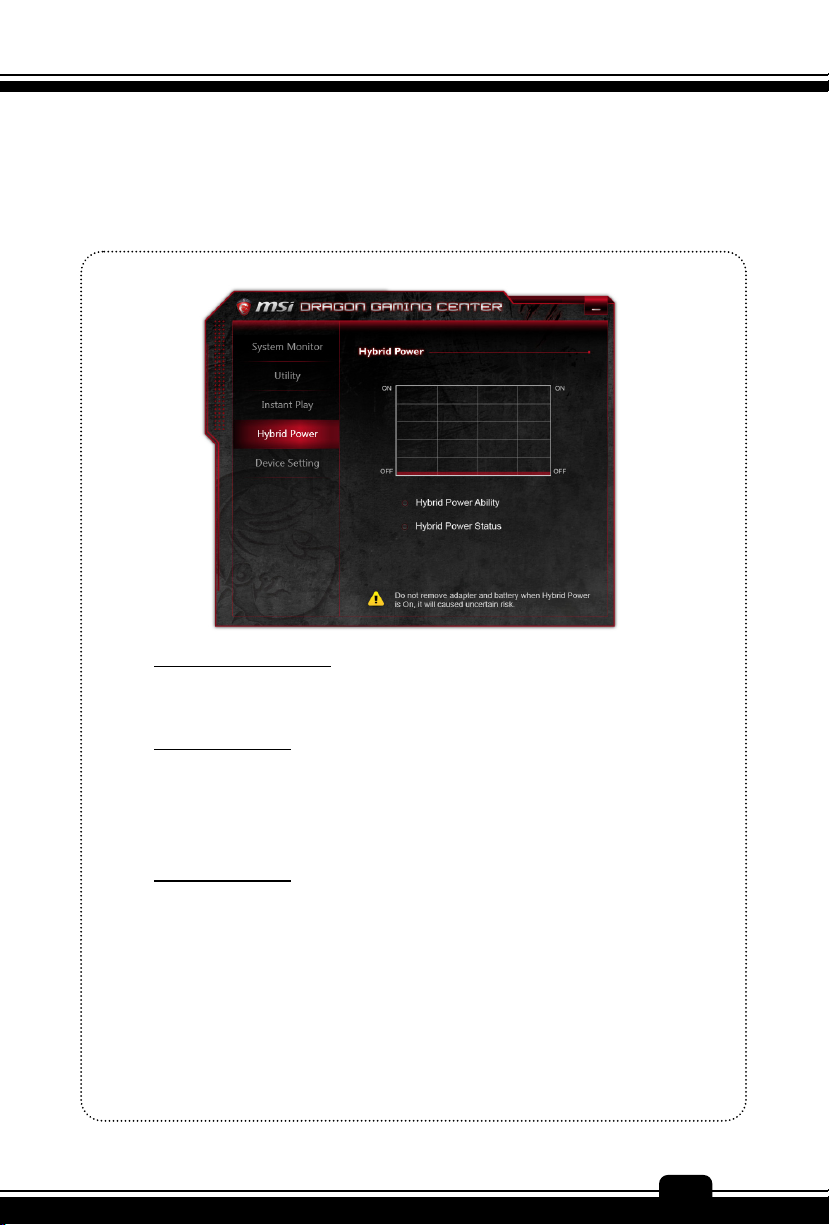
Hybrid Power (optionally supported)
This function empowers users to monitor current Hybrid Power status.
Hybrid Power Status Chart
This item indicates the duration of the Hybrid Power mode the system has entered
in the last 60 seconds.
Preface
1-13
Hybrid Power Ability
Hybrid Power shows current status of Hybrid Power mode and the function is only
available in selected models. The selection will not be displayed in the following
conditions: the model purchased does not support Hybrid Power, an unplugged AC
power or a battery capacity that is lower than 30%.
Hybrid Power Status
This item indicates whether Hybrid Power status is ON or OFF.
Note: Hybrid Power is only available in selected models.
13
Page 14

SoftwareApplicationManual
Device Setting
This tab allows user to adjust or switch on or off your device settings. Yellow indicates the
selected feature enabled and white disabled.
Windows key: Enable or disable the Windows Key.
Touchpad: Enable or disable Touchpad.
High Performance: Enable or disable High Performance power plan.
14
Page 15

Note
Preface
1-15
15
Page 16

SoftwareApplicationManual
XSplit Gamecaster (XGC)
Registering an account only takes a minute and lets us keep you up-to-date with the latest
releases and development news, as well as storing your personal settings in the cloud for easy
access on multiple devices.
When the XSplit Gamecaster application has been installed
successfully, its launch icon will appear in the system tray. Click on this
icon to launch.
Sign In
Use your XSplit Broadcaster account to log in if you have one, if you don't have an account yet,
go to XSplit.com to register one.
16
Page 17

Preface
Live Streaming and Recording
Below is the default tab of XSplit Gamecaster which tells you how to start Live Streaming or
recording in 3 easy steps.
1-17
1. Switch to any game or open console viewer. When XSplit Gamecaster loads into your
game, you will see a notification that tells you what hot key is set to open the overlay.
The default hot key combination to show the XSplit Gamecaster overlay is CTRL + TAB.
2. Press CTRL + TAB to show XSplit Gamecaster overlay.
3. Click Stream to Live Streaming or click Record to start recording.
17
Page 18
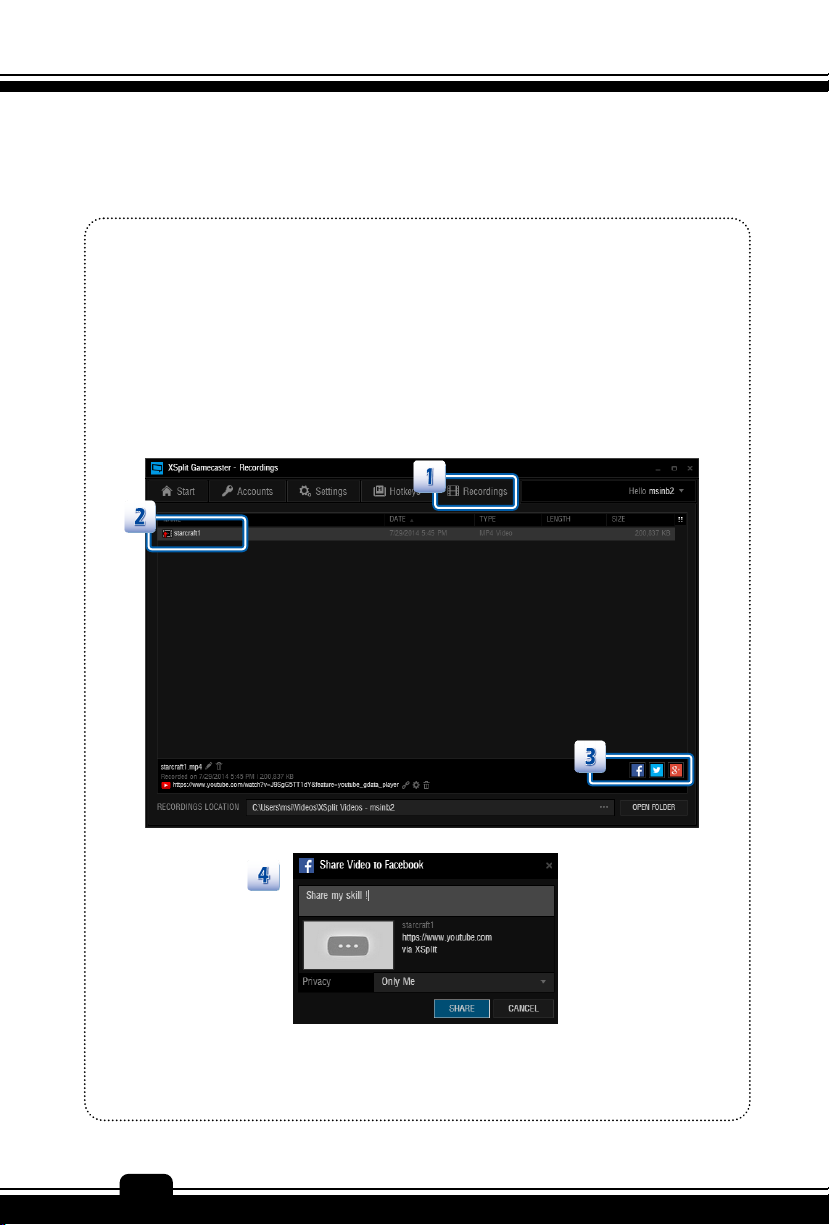
SoftwareApplicationManual
Share Your Recordings
1. Simply go to the Recordings tab.
2. Find the video that you wish to share.
3. Select the platform you wish to upload. The video must be uploaded to YouTube in
order to share on your social networks. If you have not set up a YouTube account,
follow a wizard to guide you through the process.
4. Once the video has been uploaded to YouTube, you can select the service that you
wish to post the link. Follow the on-screen instructions to guide you through the
uploading and sharing process. Click Share to post the link to Facebook.
18
Page 19

Preface
Annotation
The built-in annotation feature enables you to draw and highlight selected parts of the
gameplay.
1. Hit CTRL + TAB to open your overlay, and select annotation icon in the top bar.
2. Press the F1 key to see the variety of tools available in annotation mode. To exit
annotation mode press the ESC key.
3. You can add your commentary through drawings, sketches, and etc.
1-19
19
Page 20

SoftwareApplicationManual
Add a Webcam
With XSplit Gamecaster, it's easier than ever to add your webcam whether live streaming or
recording. Simply bring up the in-game overlay, click the camera button and then position it
anywhere. You need to press Fn + F6 to turn the Webcam function on beforehand.
1. Add a webcam is Settings Tab. First, make sure you have your desired camera
selected in the Settings tab of the XSplit Gamecaster window.
2. Toggle your overlay and click on the camera icon to enable or disable your camera.
3. You can choose to have your camera shown only in your recording or stream, or you
can also pin it so you can see it in your game.
20
Page 21

Preface
Use Chroma Key
You can also activate Chroma Key and make your broadcast look even more immersive using a
green screen transparency effect.
Chroma keying allows you to take advantage of a chroma-compatible backdrop such as a green
screen to immerse yourself within the game play footage. Red, blue, and green are the
available colors for keying and you can adjust the threshold of the chroma key via the provided
slider.
1. Locate CHROMA KEY in the Settings Tab, click it to enable.
2. Shows your game face in the game play footage.
1-21
21
Page 22

SoftwareApplicationManual
In Game HUD
Set your camera to be visible to your screen viewer in-game to your viewer.
1. Go to where your camera's position in the overlay, check the In Game HUD to ON.
2. There you go, the screen shows in game HUD visibility to see the chat in game.
22
Page 23

In-game Overlay Introduction
Add a drawing to your stream or recording.
Share your live stream on your social networking sites.
Open Twitch panel to chat and edit broadcast title.
Chat via twitch Chat button allows you to make a Twitch chat.
Preface
1-23
Enable Camera.
Adjust the volume.
And turn on or turn off your microphone.
23
Page 24

SoftwareApplicationManual
Accounts
The Accounts tab give you access to live streaming, video sharing and social networks. Do it all
from a simple user-interface that works directly inside your favorite video game.
24
Page 25

Preface
Image Overlay
Customize your game by adding an image overlay. Use it to add your clan logo, your social
media links or even a full screen game overlay. First, you need to update to the latest version of
XSplit Gamecaster v. 1.7. The feature will not be available in old versions of XSplit Gamecaster.
Look on the Start tab of XSplit Gamecaster and you will be prompted if you are not on the latest
version.
Change the image overlay
1. Launch your PC game (or open the console viewer) and open the XSplit Gamecaster
overlay. Click the icon to activate Image Overlay.
2. Once activated, your image will initially be the XSplit Gamecaster logo.
3. To change and adjust the image, just hover over the image with your mouse to see the
image toolbar. Click the icon to change the image.
4. Then a window will open for you to choose your preferred image overlay. When you’ve
selected your graphic, click on the REPLACE IMAGE button or double-click on your
selected image
1-25
25
Page 26

SoftwareApplicationManual
Adjust the image overlay
When clicking on your chosen image, you can
re-position the image by dragging it or resize the
image by dragging the image outline.
26
Page 27

Preface
The Image Overlay Toolbar
When you click on your chosen image, an outline will appear with various highlighted sections
that you can use to resize the image. You can re-position the image by dragging the image.
Visibility
The first option toggles visibility modes for the image. You can choose whether to show the
image to your viewers and/or yourself.
1-27
Opacity
Set the opacity of Image Overlay. This controls the transparency of the image. A value of
100% means no transparency.
27
Page 28

SoftwareApplicationManual
Aspect Ratio Lock
The third option (the arrow) toggles image aspect ratio lock on/off. It is usually suggested to
keep this "on".
28
Page 29

Note
Preface
1-29
29
Page 30

SoftwareApplicationManual
SteelSeries Engine 2 (SSE 2)
When the SteelSeries Engine 2 application has been installed
successfully, its launch icon will appear in the system tray. Click on this
icon to launch.
Main Window
1. Device Name: Shows model name of your notebook.
2. Function Pages: Select major functions from Buttons, Colors, Settings, Properties,
and Statistics tabs.
3. News: Click to link to SteelSeries news webpage.
4. Actions: Select to edit a keyboard macro and drag it to left keyboard layout to replace it.
5. Profiles: Click on the profile name and edit Series Default and custom profiles created
by the user.
6. Keyboard Layout: Shows the keyboard of a corresponding model.
7. Tips: Shows a description when the mouse pointer is over the area.
30
Page 31

Preface
Buttons
This tab allows user to assign custom actions to any programmable button, and to see a layout of
the laptop with a brief overview of the assignment. After installing the SteelSeries Engine 2, you
will need to right click on the icon in the taskbar and open it.
1. Scale
Here you can choose to scale the keyboard on this screen. On to scale keyboard to the size
of your screen or Off to the size of original pixel size.
2. Keyboard Layout
Keyboard Layout will show the keyboard of a corresponding model. Hotkeys illuminating
green frame with mouse cursor movement indicates user defined hotkeys. Just right-click
on a key, a gamer can easily customize every individual key as hot key to personalize
his/her own play style, greatly increase the convenience on key usage.
Note: Fn, F1 to F12 keys has been excluded to hotkeys to reduce the possibility of
accidentally striking.
3. Active Layer and Layers Setting
The SteelSeries Engine MSI gaming laptops incorporated supports four keyboard layers for
gamers to set four usage scenarios. Press Fn+1 to 4 to switch layers.
1-31
31
Page 32

SoftwareApplicationManual
Action Type
SteelSeries 2 application allows you to choose between four types of actions for a key -
Keypress Macro, Text Macro, Launch Application and Disable Key.
Keypress Macro
The Keypress Macro type simulates mouse and keyboard inputs at a kernel level.
1. Designate a hotkey from keyboard layout.
2. Name the hotkey in Name field.
3. Select Keypress Macro in Action Type dropdown menu.
4. Enter Keypresses and click Record Delays to record delay between signals.
5. For advanced tweaks, click Advanced, and then follow the on-screen instructions to
Advanced Macro Editor window where you can fine-tune the signal delay times.
6. Click Save in bottom left corner in the main screen.
32
Page 33

Preface
1-33
33
Page 34

SoftwareApplicationManual
Text Macro
The "Text Macro" type is used to copies and pastes the specified text.
1. Designate a hotkey from keyboard layout.
2. Name the hotkey in Name field.
3. Select Text Macro in Action Type dropdown menu.
4. Enter strings in Text field. Multilingual strings supported.
5. Set hotkeys for Start Ke y and Send Key as text macro ready, you will be able to start
keystringssend in one keystroke. A macro that spams multiple keys with one
keypress.
6. Click Save in bottom left corner in the main screen.
34
Page 35

Preface
Launch Application
The "Launch Application" type launches the designated game or other application.
1. Designate a hotkey from keyboard layout.
2. Name the hotkey in Name field.
3. Select Launch Application in Action Type dropdown menu.
4. In Application field, select the specific application by clicking Browse.
5. Click Save in bottom left corner in the main screen.
1-35
35
Page 36

SoftwareApplicationManual
Disable Key
Disable Key ensures that nothing happens when the button is pressed. Finally there's the
Macro Editor that can disable the keyboard when needed, among other tasks.
1. Designate a hotkey from keyboard layout.
2. Name the hotkey in Name field.
3. Select Disable Key in Action Type dropdown menu.
4. Click Save in bottom left corner in the main screen.
36
Page 37

Preface
Color
By clicking on the Colors tab, users can fully customize the keyboard illumination from the
individual and group color settings to the intensity of the illumination.
Active Layer
This part shows current layer of backlit keyboard.
1-37
37
Page 38

SoftwareApplicationManual
Effect
User can choose backlight modes, six usage scenarios available.
1. Select desired effects in the list.
2. Set backlight LED color by clicking on a color zone, and color setting windows will pop
up. Then follow the on-screen instructions to continue.
3. Click Save in bottom left corner in the main screen.
38
Page 39

Preface
Settings
Select keyboard layout language
You can configure the language of your keyboard layout, 17 languages available.
1. Select local language.
2. Click Save in bottom left corner in the main screen.
1-39
39
Page 40

SoftwareApplicationManual
Select User Interface language
1. Locate SteelSeries icon on system tray, and right-click Settings.
2. Select language in SteelSeries Settings Dialog and Click OK.
3. Click Save in bottom left corner in the main screen.
40
Page 41

Preface
Properties
User can launch specific profile according to corresponding games, for example, use profile 1
for First-Personal Shooting games (FPS), and profile 2 for Defense of the Ancients (DotA)
games.
1-41
41
Page 42

SoftwareApplicationManual
Profiles
The left hand side list in the SteelSeries Engine is specifically for Profiles - Default profiles
including the SteelSeries Default and custom profiles created by the user.
To import, export, rename, copy or delete a profile, right click on the profile name and select the
desired function.
Profiles will be applicable to SteelSeries Engine-supported devices or MSI gaming notebooks.
Profile Activation Options.
User can set the Profile to be automatically selected when the following applications are active.
42
Page 43

Preface
Statistics
Use the Statistics module to record your keyboard or mouse actions. You can then use this
information to fine tune your macros as well as your key and mouse button assignments to
optimize your tools to play and work.
Statistics tab highlights the most frequently used keys. This solution also runs monitoring tests
during any game or application, and enables users to calculate their Actions Per Minute (APM)
to improve gaming efficiency and customize key locations.
1-43
1. Click Start to start key presses record.
2. Keyboard layout shows with both color and numbers the frequency of your key or
button presses. Then review the peripheral heat map, which shows with both color and
numbers the frequency of your key or button presses.
3. Time field shows duration of the record.
4. Click Save in bottom left corner in the main screen.
43
Page 44

SoftwareApplicationManual
Note
44
Page 45

SteelSeries Engine 3 (SSE 3)
When the SteelSeries Engine 3 application has been installed
successfully, SteelSeries logo will appear in the system tray. Click on
the icon to access the launch SteelSeries Engine 3.
SteelSeries Engine 3 is only available in selected Gaming Series only.
Main Window
Preface
1-45
45
Page 46

SoftwareApplicationManual
1. MY GEAR: The MY GEAR tab lists recognized SteelSeries devices which can be
clicked to access advanced settings.
2. LIBRARY: The LIBRARY tab shows what programs trigger a configuration for each
device.
3. Icons: from left to right, Update, Setting, Cloud.
Update: SteelSeries Engine 3 notifies you of updates for both Engine software and
firmware for your devices.
Setting: Select a language in Settings and Learn
more about current software and firmware in
"About".
Cloud: Users now have the ability to backup,
share, and sync your configuration profiles
through the SteelSeries CloudSync across all your
platforms. Simply log in with your SteelSeries ID
and all your configurations will be available
wherever you are.
46
Page 47
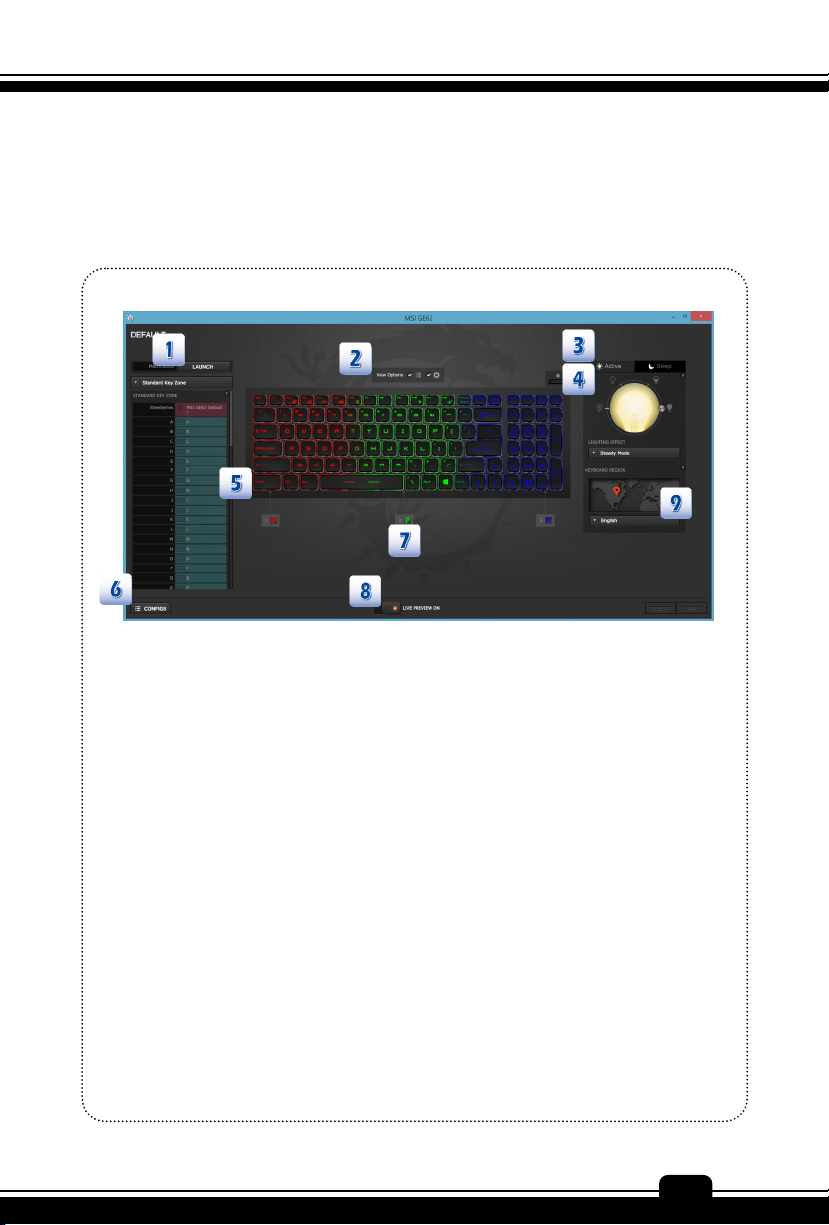
Preface
MY GEAR
Images shown here are for reference only, and may be different from the actual models users
purchased.
1. Macro Editor: Click "LAUNCH" to bring Macro Editor.
2. View Options: View options allow you to show or to hide Key Zone 1, Brightness and
Layouts.
3. Active/Sleep Lighting Effect: User can edit backlight modules when in Active and in
Sleep mode. This function is only available on GE62/GE72.
4. Brightness: Customize the color, effects, and levels of illumination on your notebook.
5. Key Zone: Click Key Zone 1 or 2 to call keyboard editor.
6. Configs: You can also open a configuration window on the left, where you can access,
create and edit your various profiles.
7. Color: User can edit RGB color. This function is only available on GE62/GE72.
8. Preview: Live preview allows user to check edited backlight settings immediately.
1-47
47
Page 48

SoftwareApplicationManual
Macro Editor
Clicking the Launch button brings up the Macro screen. Macros can be recorded with a fixed
15ms delay or in real-time. Once recorded the Macro (and its delays) can be edited and
saved.
1. Click Start to record your Macros (both Mouse and Keyboard is supported).
2. Click Stop to check the recorded Macro.
3. Set Delay Option (As Recorded, Fixed Delay, or No Delay) to your preference. Select
Save to finish.
4. A simple click of the Manage button allows you to create, edit or delete all of the Macros
that you may well have amassed.
48
Page 49

Preface
View Options
View options allow you to show or to hide Key Zone 1, Brightness and Layouts. Uncheck left
to hide Key Zone 1 and right to Brightness and Layouts.
1. Default is both checked as below.
2. You can uncheck both when needed.
1-49
49
Page 50

SoftwareApplicationManual
Active/Sleep Lighting Effect
Here are total seven backlight combinations selectable from Active and Sleep tab. This
function is NOT available on GT80.
X6
X4
1. Steady Mode: Light up and remain steady.
50
Page 51

Preface
1-51
2. Gaming Mode: Only the LEDs on the left remain enabled.
3. Breathing Mode: The alternating bright and dim appearance of the selected color
creates a pulsating breathing effect.
4. Audio Mode: Lights with sound outputted by the laptop and enables different colors of
keyboard lighting in accordance to the sound being played. Turn on the audio setting
and crank the volume to 30%+.
5. Wave Mode: The LEDs alternate between the selected color and darkness in a
gradation which flows from right to left.
6. Dual Color Mode: The whole keyboard LEDs alternate between two selected colors.
7. Illumination Off: No backlight.
51
Page 52

SoftwareApplicationManual
Brightness
Here are four level of brightness.
Key Zone 1
52
Key Zone 2
Page 53

Preface
Key Zone
Buttons assign custom actions to any programmable button and provides an image layout of
your device with a brief overview of the assignment
Button Assignment
1. Click to Key Zone 1 or Key Zone 2 to bring up keyboard editor.
1-53
Key Zone 2
Key Zone 1
2. All keys except the Fn key can be reprogrammed in Keyboard Buttons. Here you can
assign custom actions to any of the eight programmable buttons, including Macros,
Key-presses and Media functions.
Default: Act as a default keyboard function
Breathing Mode: The alternating bright and dim appearance of the selected color
53
Page 54

SoftwareApplicationManual
Marcos: Call an already edited macro.
Mouse Buttons: Simulate mouse event. Click to find 8 programmable buttons (B1
to B8) as figure below.
Keyboard Buttons: Simulate keyboard input.
Media Buttons: Simulate media buttons.
Deactivate: You can disable the keyboard when needed.
Launch Application: Launch applications quickly.
Launch Configuration: Switch Configuration.
Note: Macros, Mouse Buttons and Keyboard Buttons support looping function.
54
Page 55

Looping function definition
1. Play Once
Every press can send signal once only.
Delay time is not adjustable.
Frequency of signal output is not adjustable.
Signals can be triggered by pressing or releasing.
2. Play N times
Pressing the key once can send signal N times.
Delay time between signals can be adjusted.
Frequency of signal output is adjustable.
Signals can be triggered by pressing or releasing.
3. Repeat While Pressed
Hold the key pressing can send signals repeatedly.
Delay time between signals can be adjusted.
Frequency of signal output is not adjustable.
Signals can be triggered by pressing or releasing.
Signals cannot be triggered by pressing or releasing.
4. Toggle Auto Repeat
Send signals repeatedly after pressed the button.
Press again to stop sending signals.
Delay time between signals can be adjusted.
Frequency of signal output is not adjustable.
Signals can be triggered by pressing or releasing.
5. Toggle Hold
Send signals repeatedly after pressed the button.
Press any key to stop sending signals.
Delay time between signals cannot be adjusted.
Frequency of signal output is not adjustable.
Signals can be triggered by pressing or releasing.
Preface
1-55
55
Page 56

SoftwareApplicationManual
Configs
You can also open a configuration window on the left, where you can access, create and edit
your various profiles.
56
Page 57

Preface
Colors
With SteelSeries 3, user can edit RGB color in the software. Just one click on the color zone,.
Users can enter color code or choose the color directly. This function is NOT available on
GT80.
1-57
57
Page 58

SoftwareApplicationManual
Preview
Live preview allows you to check edited backlight combinations real-time. The default live
preview is set to on.
Layouts
Here you can choose your keyboard region.
58
Page 59

Preface
LIBRARY
The LIBRARY tab shows what programs trigger a configuration for each device.
1. Add An Application: Open an application.
1-59
2. Add a Device: Select a device you wish to bind to the application.
59
Page 60

SoftwareApplicationManual
Note
60
Page 61

Preface
Nahimic Audio Enhancer
Nahimic audio enhancer is designed to give users the best audio
experience, offering various audio effects and automatic recording
function. Find the Nahimic launching icon on the desktop or the
system tray in the lower right-hand corner of screen. Click on this icon to
launch the Nahimic application.
Main Window
Nahimic’s UI is composed of a main window with 3 tabs, which are Audio, Microphone and HD
Audio Recorder, and a Preferences window.
1-61
61
Page 62

SoftwareApplicationManual
Audio
1. Displays the type of audio rendering device currently being used as output, as well as
its current volume. This section can display the volume of the internal (built-in) speakers,
headphones and external speakers.
2. Allows users to adjust the 6 audio effects applying to the current listening experience.
The preset Music profile applies for any kind of mono or stereo music. The Gaming
profile applies for any kind of stereo or multichannel video game. The Movie profile
applies for any kind of stereo or multichannel video content.
62
Page 63

Preface
3. Users are also allowed to manually adjust the 6 audio effects to meet the individual
needs: Bass Boost, Virtual Surround, Reverb, Frequency Leveler, Volume Boost and
Voice Clarity.
Bass Boost: Increases the energy in low frequencies up to +12 dB on a frequency
range optimized for the audio rendering device in use.
Virtual Surround:
Gaming and Movies
Virtualizes the multichannel audio stream from the game engine or the movie
soundtrack and downmixes it in order to retrieve a multichannel listening
experience over your stereo headphones or speakers.
Music
Expands the stereo for a wider sound stage.
Reverb: Increases the feeling of space by applying different types of reverbs
corresponding to different room sizes. The reverb effect can be pushed up from +0 up
to +6 dB (0 to 100%).
Frequency Leveler: Levels the energy of sub-bass, bass, medium and treble to a
given threshold in order to maintain a constant level of each type of frequency. The
frequency leveler rate can be adjusted from 0 to 100%.
Volume Boost: Controls extra gain up to +6 dB. This audio effect is designed to be
used for abnormally low audio contents.
Voice Clarity: Boosts the speech in movies, video games and incoming communication
from +0 up to +12 dB (0 to 100%).
Reset: Restores the current profile to its default values.
4. Power buttom allows user to switch all Nahimic’s effects on and off in one click.
1-63
63
Page 64

SoftwareApplicationManual
Microphone
1. Displays the type of audio recording device currently being used as output, as well as
its current volume. This section can display the volume of the internal (built-in)
microphone and external microphone.
2. Allows users to adjust the 3 audio effects: Voice Leveler, Noise Gate and Noise
Reduction.
Voice Leveler: Levels the volume of your voice in order to avoid any saturation and
maintains a constant and clear communication. Voice Leveler can be adjusted with a 0
to 100% slider.
Noise Gate: Removes the background and the digital noise between segments of
speech during your voice communication. The Noise Gate can be adjusted to a
threshold (dB). The Noise Gate threshold needs to be adjusted in accordance with the
type of microphone in use.
Noise Reduction: The Noise Reduction removes the remaining sound that the Noise
Gate has left on top of your words and sentences. The noise reduction level can be
adjusted with a 0 to 100% slider.
64
Page 65
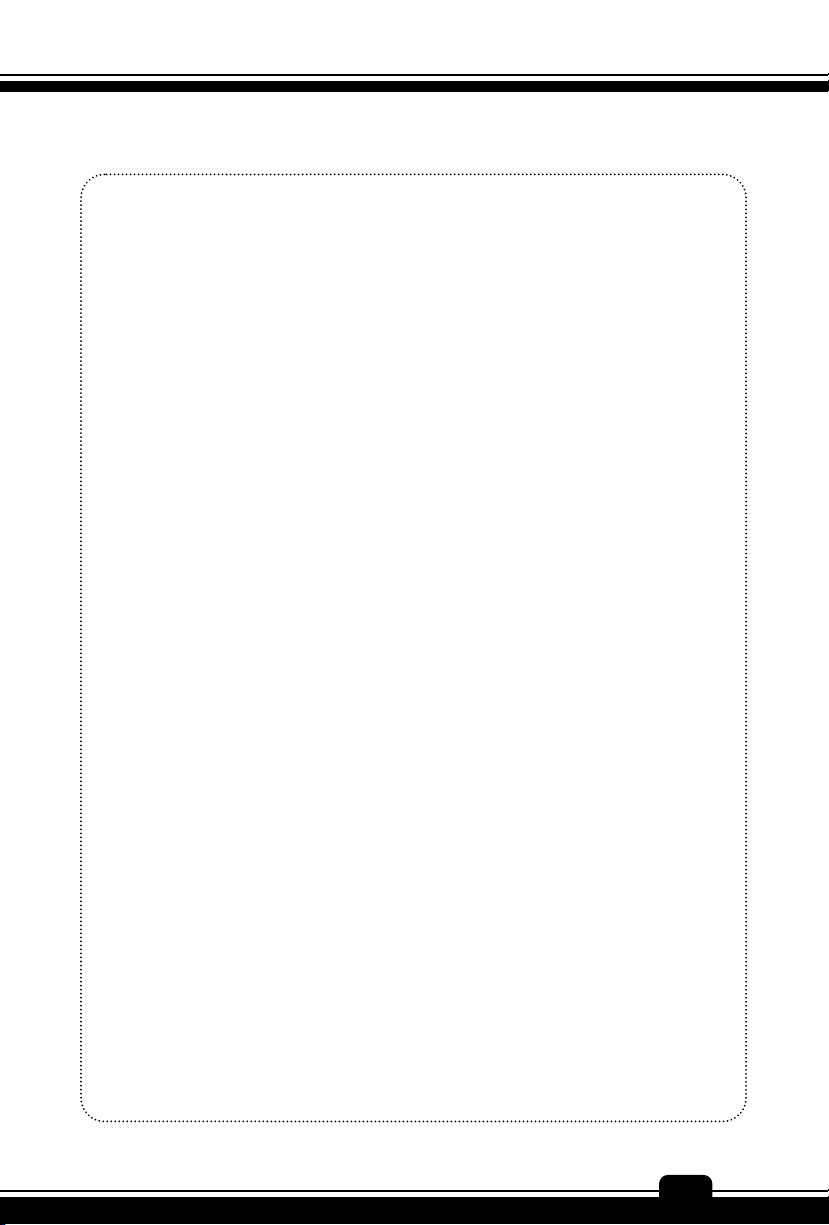
Preface
3. Listen to your MIC: Turns the microphone loopback On/Off.
4. Automatic calibration: Dynamically adjusts the Noise Gate threshold and the Noise
Reduction level by estimating the noise VS. signal rate.
5. Power button allows user to switch all Nahimic’s effects on and off in one click.
1-65
65
Page 66

SoftwareApplicationManual
HD Audio Recorder
Supported Software
XSplit Gamecaster is currently the only software supported by HD Audio Recorder.
Automatic launch
HD Audio Recorder will be, by default, automatically launched when a XSplit Gamecaster
recording session is detected. The launch of the HD Audio Recorder enables HD audio
processing over an XSplit Gamecaster recording without any adjustment.
Simply uncheck the “Start with an XSplit recording” option in the HD Audio Recorder tab to
disable the HD Audio Recorder.
Pop-up display
When an XSplit Gamecaster recording
session is detected and the HD Audio
Recorder is launched, a pop-up message
will be displayed to indicate that the
process is running.
66
Page 67

Display pop-up settings
1. Release time of the pop-up display: 3, 5, 8
seconds.
2. Check or uncheck to enable or disable the
pop-up display.
3. Note that disabling the pop-up display won’t
prevent the HD Audio Recorder from running.
Preface
1-67
67
Page 68

SoftwareApplicationManual
Note
68
Page 69

Preface
True Color
True Color allows a user to select the best color setting for the content
being viewed. It characterizes and controls laptop panels for precise
image presentation. When the application is opened, the display
automatically changes to the assigned color setting.
When the True Color application has been installed successfully, its
launching icon will appear in the system tray. Click on this icon to launch.
Basic & Advanced View Modes
There are basic mode and advanced view modes in True Color. Basic view mode provides
quick access to six view modes. Advanced view mode allows users to customize the user
defined settings and give access to True Color’s tools. Click on the triangle at the bottom of the
application can switch between basic and advanced view modes in True Color.
Basic View Mode
Advanced View
Mode
1-69
69
Page 70

SoftwareApplicationManual
Six View Modes
There are six view modes: Gamer, Anti-Blue, sRGB, Designer, Office and Movie.
For game playing.
For reduce the amount of blue light that is emitted from the
display to reduce eye fatigue.
For accurate color when viewing images on the web.
For designer applications.
For office and productivity applications.
For watching movies.
70
Page 71

Preface
Hot Keys (for selected models only)
True Color supports hot keys to launch the application or a control strip with access to View
Modes.
+ : Press and hold the [Fn] key, and then press the [Z] key to launch the True Color
1-71
application. Or you can use True Color quick launch button
Note: This True Color quick launch button is for selected models only.
+ : Press and hold the [Fn] key, and then press the [A] key to launch the mini View
Mode application for quick access to View Modes. Or you can use True Color quick launch
button
Note: This True Color quick launch button is for selected models only.
to launch it.
to launch it.
71
Page 72

SoftwareApplicationManual
Gamer
Gamer View Mode can customize to best suit the user's game preferences. Gamer View Mode
Settings can be saved, exported, or imported to share with other users. Any adjustments will be
automatically saved to Gamer View Mode.
Gamer View Mode Settings
Use the respective slider to adjust their brightness, contrast, gamma, Red, Green and Blue value.
Reset
Press this key can reset the value of brightness, contrast, gamma, Red, Green and Blue to the
default settings.
Profiles
There are 5 options in Gamer profile drop down menu:
1. Save As: Save the current display
adjustments and this setting can be
applied to the display at any time.
72
Page 73
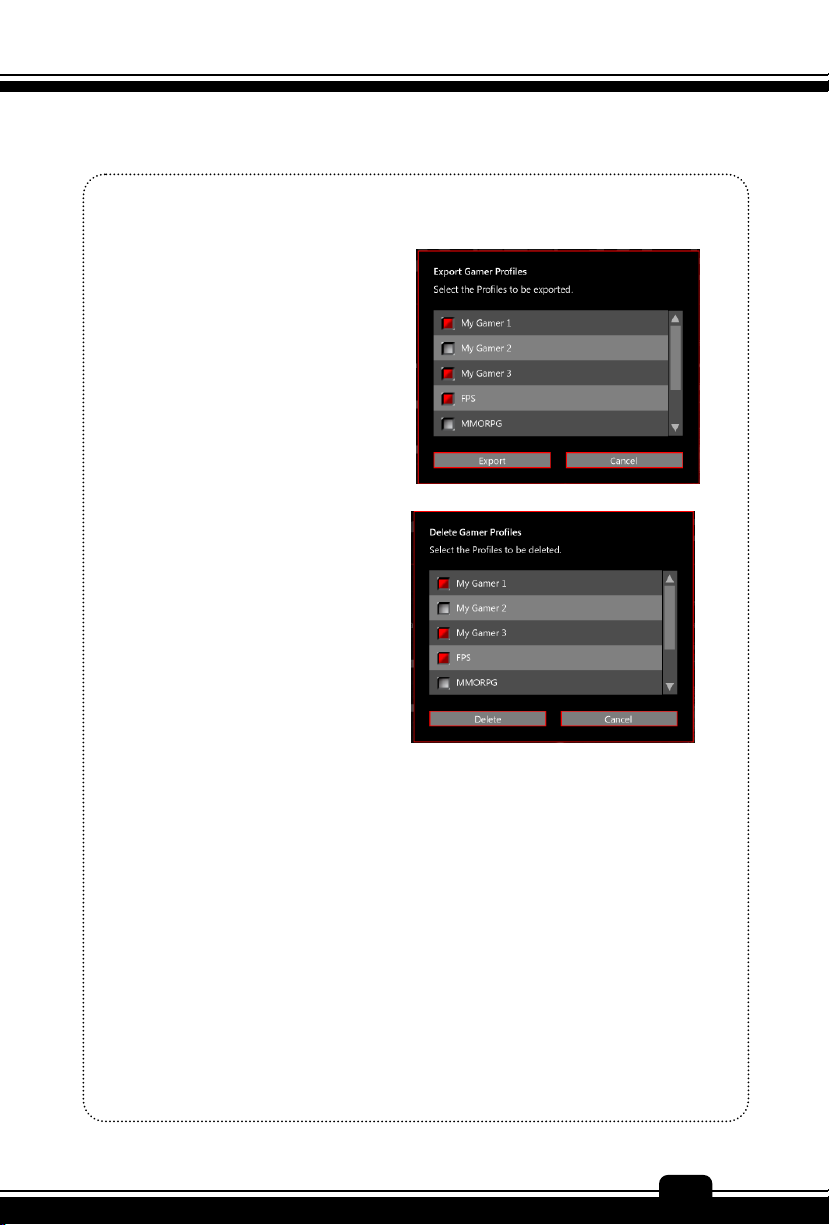
Preface
2. Export: Select this option to choose
which profile to export.
3. Import: Select this option will open
the “Open” dialog which provides a
left list of file names to import. Once
imported, the profile name will
appear in the drop down menu.
4. Delete: Delete the profile from the
drop down menu.
5. Cancel: Close the dialog box.
Note: User created profiles are only visible in the View Mode where they were created.
Gamer profiles are only visible in the Gamer profile drop down menu. Designer profiles are
only visible in the Designer profile drop down menu.
1-73
73
Page 74

SoftwareApplicationManual
Anti-Blue
Anti-Blue View Mode can reduce the amount of blue light that is emitted from the display and
provides more comfort during extended use. Select any of the Anti-Blue View Modes setting will
be automatically saved to Anti-Blue. It allows the user to adjust the blue intensity and brightness
value in multimedia, browsing, Office or reading mode.
74
Page 75

Preface
sRGB
sRGB View Mode can accurate color when view images on the web. It allows the user to adjust
the brightness value in sRGB settings, any change will be automatically saved to sRGB View
Mode.
Disabled
1-75
75
Page 76

SoftwareApplicationManual
Designer
Designer View Mode can customize to best suit the user's design applications. Designer View
Modes can be saved, exported, or imported to shave with other users. Any adjustments will be
automatically saved to Designer View Mode.
Gamer View Mode Settings
Use the respective slider to adjust their brightness, contrast, gamma, Red, Green and Blue
value.
Reset
Press this key can reset the value of brightness, contrast, gamma, Red, Green and Blue to
the default settings.
Profiles
There are four options in Designer profile drop down menu:
1. Save As: Save the current display adjustments and this setting can be applied to the
display at any time.
2. Import: Select this option will open the “Open” dialog which provides a left list of file
names to import. Once imported, the profile name will appear in the drop down menu.
3. Export: Select this option to choose which profile to export.
4. Delete: Delete the profile from the drop down menu.
Color Space
Select the color space of the display’ from Native, Rec.709 and sRGB.
Color Temperature
Select the display’s white point from Warm, Neutral and Cool.
76
Page 77

Preface
Office
Office View Mode is designed for productivity applications commonly used in the workplace.
It allows the user to adjust the brightness value in Office settings, any change will be
automatically saved to Office View Mode.
1-77
Movie
Office View Mode can enhance your movie viewing experience. It allows the user to adjust the
brightness value in Movie settings, any change will be automatically saved to Movie View Mode.
Disabled
77
Page 78

SoftwareApplicationManual
Tools- App SyncTM
There are 3 tools in True Color: App SyncTM, Options and Help. You can change the
mode/profile of any respective activated application. This list allows the user view different
content correctly and easily with the appropriate mode/profile. Press “Refresh”, “Browse” or
“Delete” key can change the setting of App Sync
TM
.
Options
In the left list of the following menu, options in use will have an "X" in the check box. Move the
cursor over the box to check /uncheck can turn on or off the option.
78
Page 79

Preface
Help
Provides support information for True Color. Press “User Manual” can open the related user
manual of True Color; click ”Check for Update” can update the current version to the latest
version; press “Tech Support” can open the website of True Color; or press “Reset View Modes”
can reset all the View Modes to their default values.
1-79
79
Page 80

SoftwareApplicationManual
Note
80
Page 81

Shortcut Manager
When the Shortcut Manager application has been installed successfully,
the Shortcut Manager launching icon will appear under Programs and
the system tray in the lower right-hand corner of screen. Click on this
icon to launch the Shortcut Manager application.
Icons and Notifications
System Tray Icons
Shortcut Manager Enabled Shortcut Manager Disabled
On-Screen Notifications
Preface
1-81
81
Page 82

SoftwareApplicationManual
Main Window
1. Profile Manager: To add, delete, import, or export hotkey setting profiles.
2. Shortcut Enable/ Disable: To Enable or Disable the selected hotkey profile.
3. Hotkey Sets: Setting up the Hotkey Sets here. Each profile has 8 Hotkey Sets. Three
shortcut types are available for selecting: Shortcuts, Commands, and Launch.
4. List of Disabled Keys: 4 keys on the keyboard can be disabled for each profile.
5. Keyboard Layout: Use the keyboard here to set up the Hotkey Set. This area is also
used to show the detailed Hotkey settings. The selected hotkeys on the keyboard
layout above will be colored with different color which represents different function type:
Shortcuts, Commands, Launch, and Disabled Keys.
6. Language: Select a supported language from English, French, German, or Japanese
in the drop menu.
82
Page 83

Preface
Getting Started
Now, follow the step by step instructions below to setup a personal shortcut profile in Shortcut
Manager.
Create a new profile
Create a new profile while using Shortcut Manager.
5. Give a name for the new profile.
6. Click [OK] to continue.
1-83
83
Page 84

SoftwareApplicationManual
Define [Shortcuts] Hotkey
This function makes a single hotkey to trigger at most 10 characters instantly.
1. Select a Hotkey Set from 8 Hotkey Sets.
2. Move the mouse cursor to keyboard layout and select a key for this Hotkey Set.
[Q] on the keyboard is selected as an example.
3. Give a name to this Hotkey Set: [MSI]
4. Select the function of this Hotkey Set: [Shortcuts]
5. To define another Hotkey Set, repeat the steps shown above.
84
Page 85

Preface
6. Click on [Record] and then key in at most 10 keyboard strokes, including typewrite
keys, numeric keys, cursor keys and function keys.
Click on [Stop] when finish keying in.
Click on [Reset] to clear the characters entered previously.
Advanced Settings
1. Start Time and End Time: Adjust time length of key stroke.
2. Respond Time: Slide the scroll bar to adjust the hotkey responding rate.
3. Loop Gap: Choose a desired selection from the pull-down menu to make the hotkey
execute repeatedly in a selected interval from 1 sec to 10 sec. Once the hotkey is
triggered with Loop Gap selected, the application will continue executing the instructed
hotkey function repeatedly until this hotkey is pressed again.
When None is selected, the hotkey will only be executed once.
1-85
85
Page 86
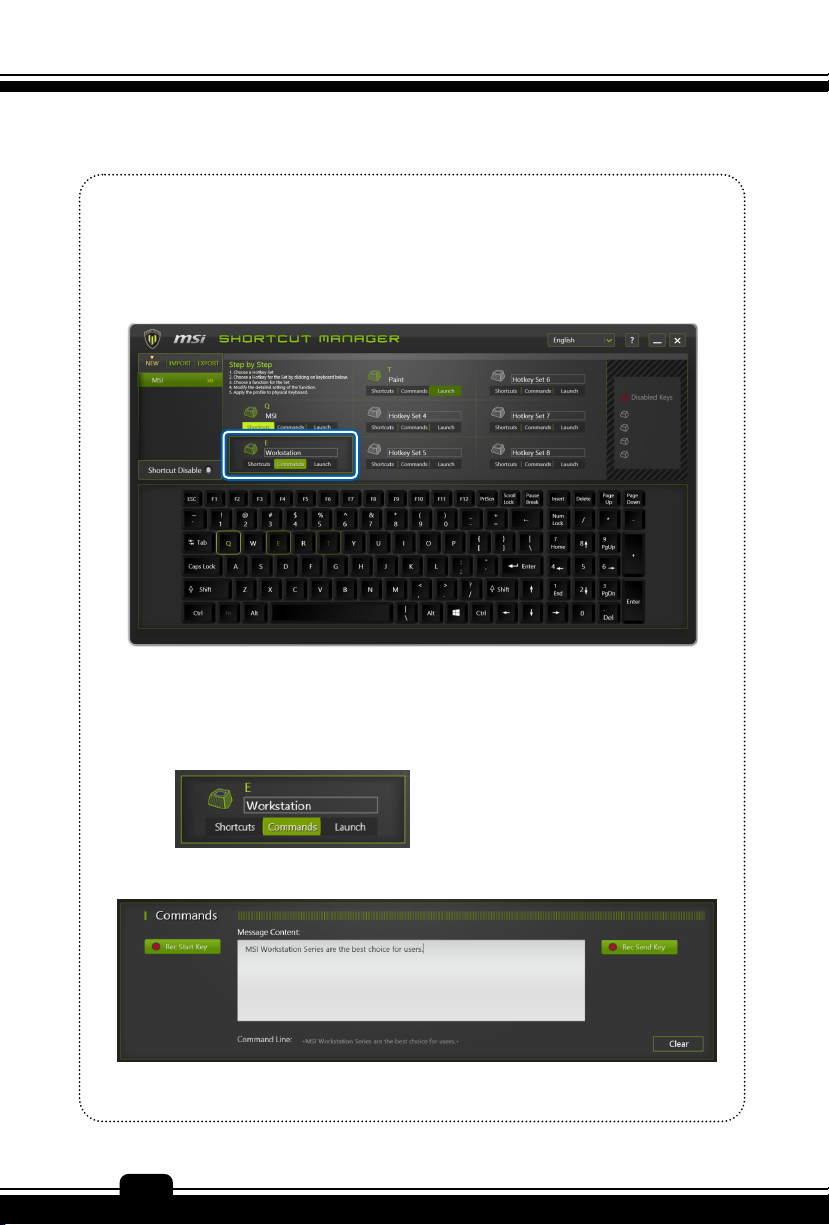
SoftwareApplicationManual
Define [Commands] Hotkey
This function makes a single hotkey to trigger a set of message content with no limit on the
number of words.
1. Select a Hotkey Set from 8 Hotkey Sets.
2. Move the mouse cursor to keyboard layout and select a key for this Hotkey Set.
[E] on the keyboard is selected as an example.
3. Give a name to this Hotkey Set: [Workstation]
4. Select the function of this Hotkey Set: [Commands]
5. Enter the command in texts under [Message Content]
6. To define another Hotkey Set, repeat the steps shown above.
86
Page 87

Preface
Define Compound [Commands] Hotkey
A single hotkey will also be capable of triggering a compound command, if required. A
compound command is composed with 3 main orders: Start key, Message Content, and
Send Key. Maximum 5 movements for Start key and Send key are allowed. No limit on the
number of words for Message Content.
Rec Start Key/ Stop Record/ Clear Start Key: Make a Start key that comprises any
command given by the keyboard, such as SHIFT, CTRL, or ALT, etc..
Message Content: Give command in texts here.
Rec Send Key/ Stop Record/ Clear Send Key: Make a Send key that comprises any
command given by the keyboard, such as SHIFT, CTRL, or ALT, etc..
Follow the steps below to make a compound command:
1. Click [Rec Start Key]
2. Give commands with the physical keyboard.
example: [Enter + Left_Shift + Numpad_* + Left_Shift + Numpad_*]
3. Click [Stop Record]
4. Enter the command in texts under [Message Content]
1-87
87
Page 88

SoftwareApplicationManual
5. Click [Rec Send Key]
6. Give commands with the physical keyboard.
example: [Left_Shift + 3 + Left_Shift + 3]
7. Click [Stop Record]
8. Click [Clear Start Key] or [Clear Send Key] to delete commands given previously for
Start Key or Send Key, if needed.
9. Once this Hotkey Set is enabled, pressing the hotkey of [E] on the keyboard, you may
see the result shown as below.
88
Page 89

Preface
Define [Launch] Hotkey
This function makes a single hotkey to activate a particular application, tool or file.
1. Select a Hotkey Set from 8 Hotkey Sets.
2. Move the mouse cursor to keyboard layout and select a key for this Hotkey Set.
[T] on the keyboard is selected as an example.
3. Give a name to this Hotkey Set: [Paint]
4. Select the function of this Hotkey Set: [Lanuch]
1-89
89
Page 90

SoftwareApplicationManual
5. Click on [Browse] to select an application or a file to be launched.
6. The tool of [Paint] is set to be activated for Launch hotkey as an example here.
7. To define another Hotkey Set, repeat the steps shown above.
90
Page 91

Preface
Setup [Disabled Keys]
Keys on the keyboard may be disabled temporarily if necessary. Setup the Disabled Keys
under this section.
1. Click on the [Disabled Keys] section.
2. Click keys on keyboard layout to select keys to be disabled.
3. Maximum 4 keys can be disabled for each profile.
1-91
91
Page 92

SoftwareApplicationManual
Apply Hotkey Profile to keyboard
Once the Hotkey Sets are defined successfully, remember to make the selections take effect
for the physical keyboard.
1. Select a [Profile]
2. Click on [Shortcut Disabled] to make this button turn to [Shortcut Enabled]
3. There will be check icon for the hotkey profile which has been activated.
NEW: Create a new profile.
IMPORT: Import profiles from disk.
EXPORT: Export profiles to disk.
Shortcut Disabled/ Enabled: Turn Off/On the Hotkey.
92
Page 93

Preface
Profile Editing
The created Profile can be edited if needed. Move the mouse cursor to a profile and then
right click the mouse.
Copy/ Paste: Copy and paste an existed profile.
Delete: Delete a profile.
Rename: Change the profile’s name.
Hotkey Sets Editing
1. Move the mouse cursor to a Hotkey Set and then right click the mouse.
2. Select [Copy], and then move the mouse cursor to another Hotkey Set where the
copied hotkey will be pasted.
3. Right click the mouse again, and then select [Paste].
4. A new and different Hotkey name will be given to this Hotkey Set.
1-93
93
Page 94

SoftwareApplicationManual
Keyboard Language Selections
Shortcut Manager supports multilingual user interface for the keyboard.
94
Page 95

Note
Preface
1-95
95
Page 96

SoftwareApplicationManual
Keyboard LED Manager (KLM)
When the KLM application has been installed successfully, the KLM
launching icon will appear under Programs and the system tray in the
lower right-hand corner of screen. Click on this icon to launch the
Keyboard LED Manager application.
Standard Status and Idle Status
KLM allows users to set different LED flashing modes under Standard status and Idle status.
When a desired LED Flashing Mode is selected under [ Standard ] status, the selection
will take effect while the system is still on.
When a desired LED Flashing Mode is selected under [ Idle ] status, the selection will
take effect while the system is in Sleep mode.
96
Page 97

Preface
Selecting the LED Flashing Mode under Standard Status
Click on [ Standard ],
Select a desired LED flashing mode from the option: Dual Color, Wave, Breathing,
Gaming, and Normal.
Normal Mode:
1. When this mode is selected, the keyboard LEDs will always stay lit with the
selected color.
2. Select an LED section (A, B, or C) by clicking on the corresponding area on the
diagram.
3. Select a desired LED color for each LED section by clicking on the color wheel.
4. The selected color for each LED section will be shown in the LED Color
Indicators below the keyboard diagram.
5. To turn off the LEDs of a particular LED section, simply click on the LED switch
above each LED section.
6. To group all three LED sections into one main section, click [ Lock Keyboard ]
on the left hand side. Then only one LED color can be selected for the keyboard
LEDs.
1-97
97
Page 98

SoftwareApplicationManual
Gaming Mode:
1. The keyboard LEDs of Section-A will always be lit to show the selected color.
2. The keyboard LEDs of Section-B and Section-C will always be disabled
when Gaming mode is selected.
3. Select a desired LED color by clicking on the color wheel.
4. The selected color will be shown in the LED Color Indicator for Section-A
98
Page 99

Preface
Breathing Mode:
1. The keyboard LEDs of each section will be individually lit with the selected LED
color and then darkened with a steady rhythm.
2. Select a desired LED color for each LED section by clicking on the color wheel.
3. The selected color for each LED section will be shown in the LED Color
Indicators located below the keyboard diagram.
4. To group the three LED sections into one main section, click [ Lock Keyboard ]
on the left hand side.
5. Now only a single LED color can be selected for the keyboard LEDs.
1-99
99
Page 100

SoftwareApplicationManual
Wave Mode:
1. The keyboard LEDs of Section A, B, and C will be lit with the selected LED
color in order from LED Section-C to Section-B to Section-A, and then the
LEDs will darken with a steady rhythm.
2. Select a desired LED color for each LED section by clicking on the color
wheel.
3. The selected color for each LED section will be shown in the LED Color
Indicators located below the keyboard diagram.
4. To group the three LED sections into one main section, click [ Lock
Keyboard ]
5. Only a single LED color can be selected for the keyboard LEDs.
100
 Loading...
Loading...