Page 1
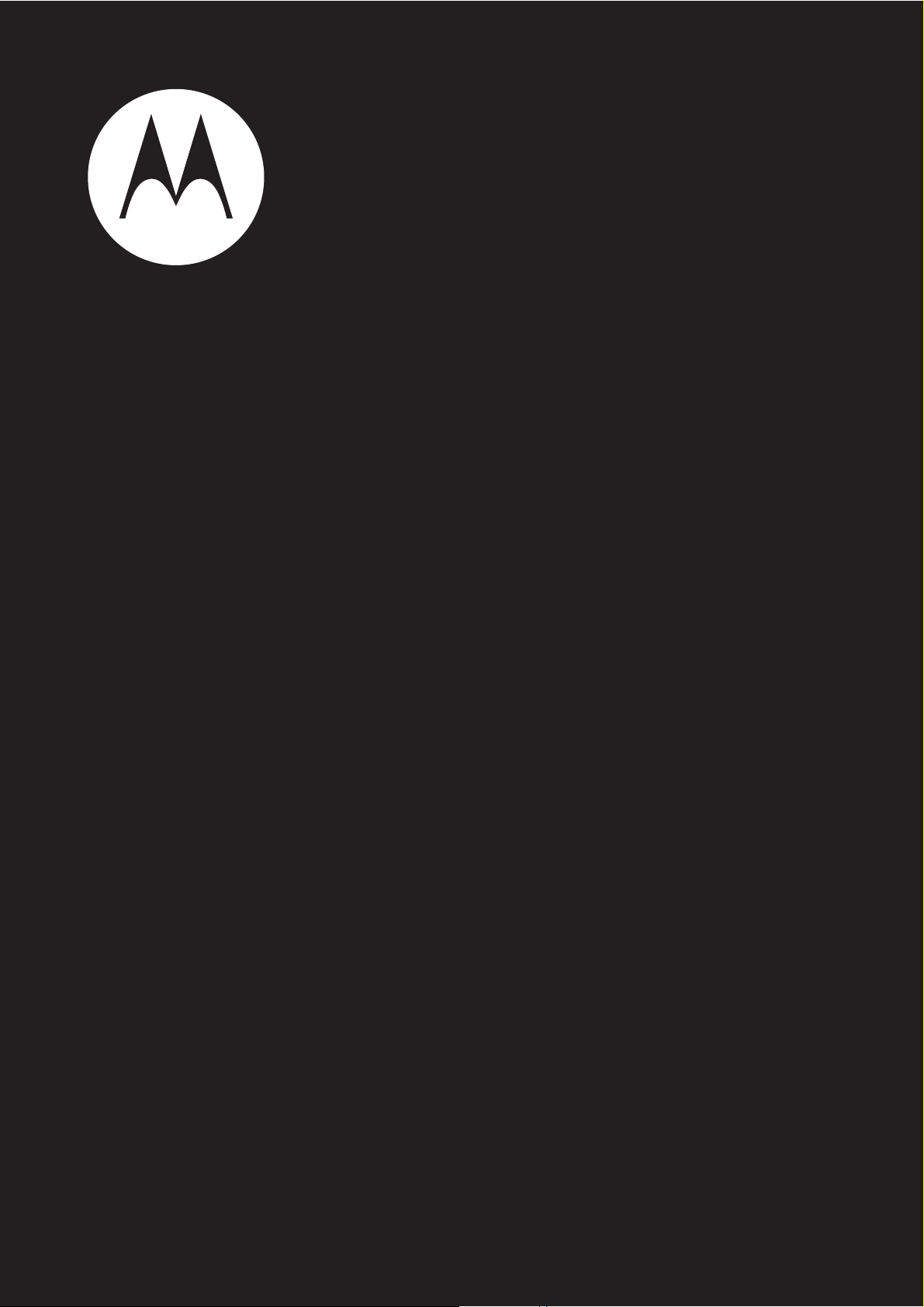
Руководство пользователя
MOTOROLA
QUENCH XT5
TM
Page 2
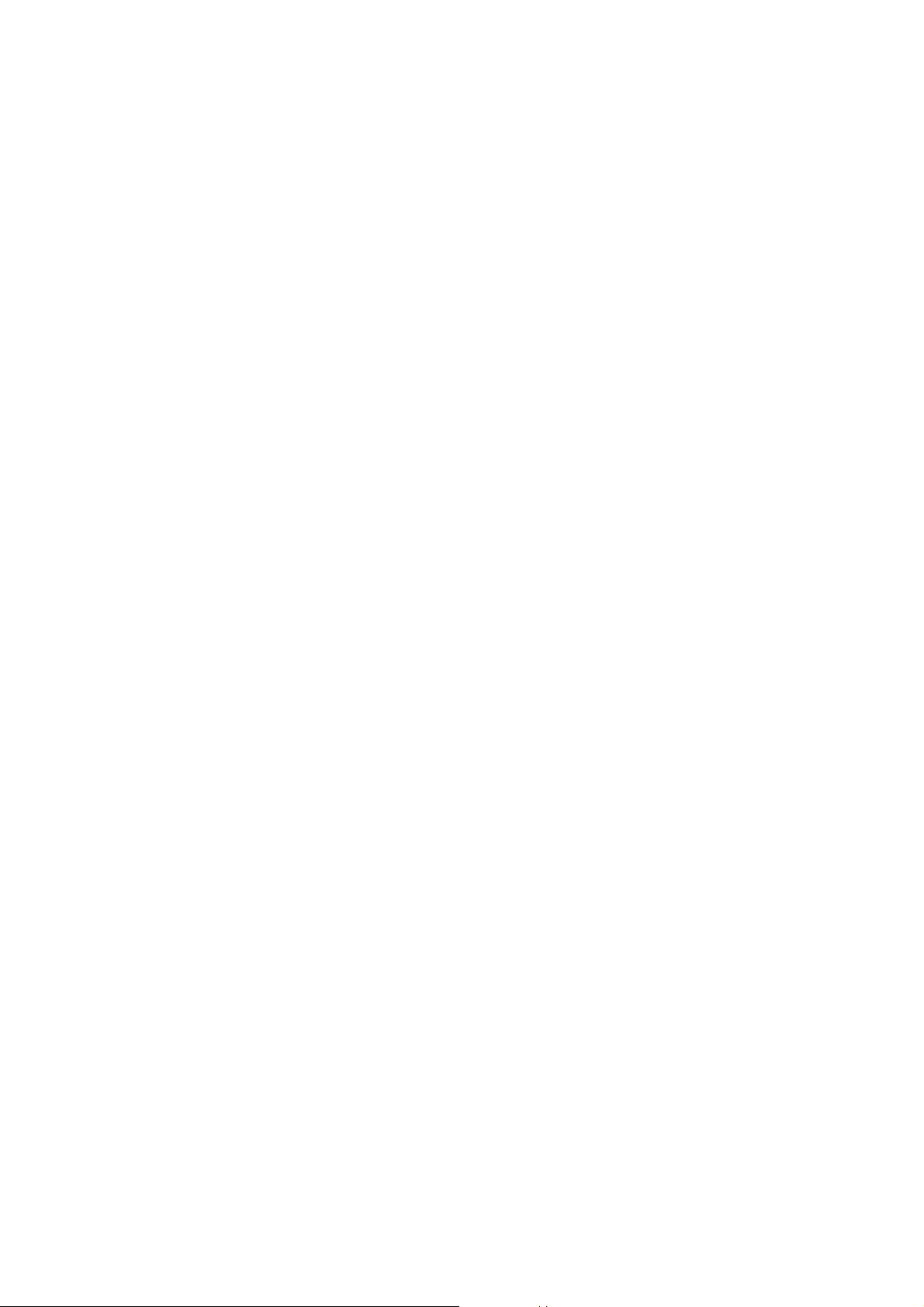
Page 3
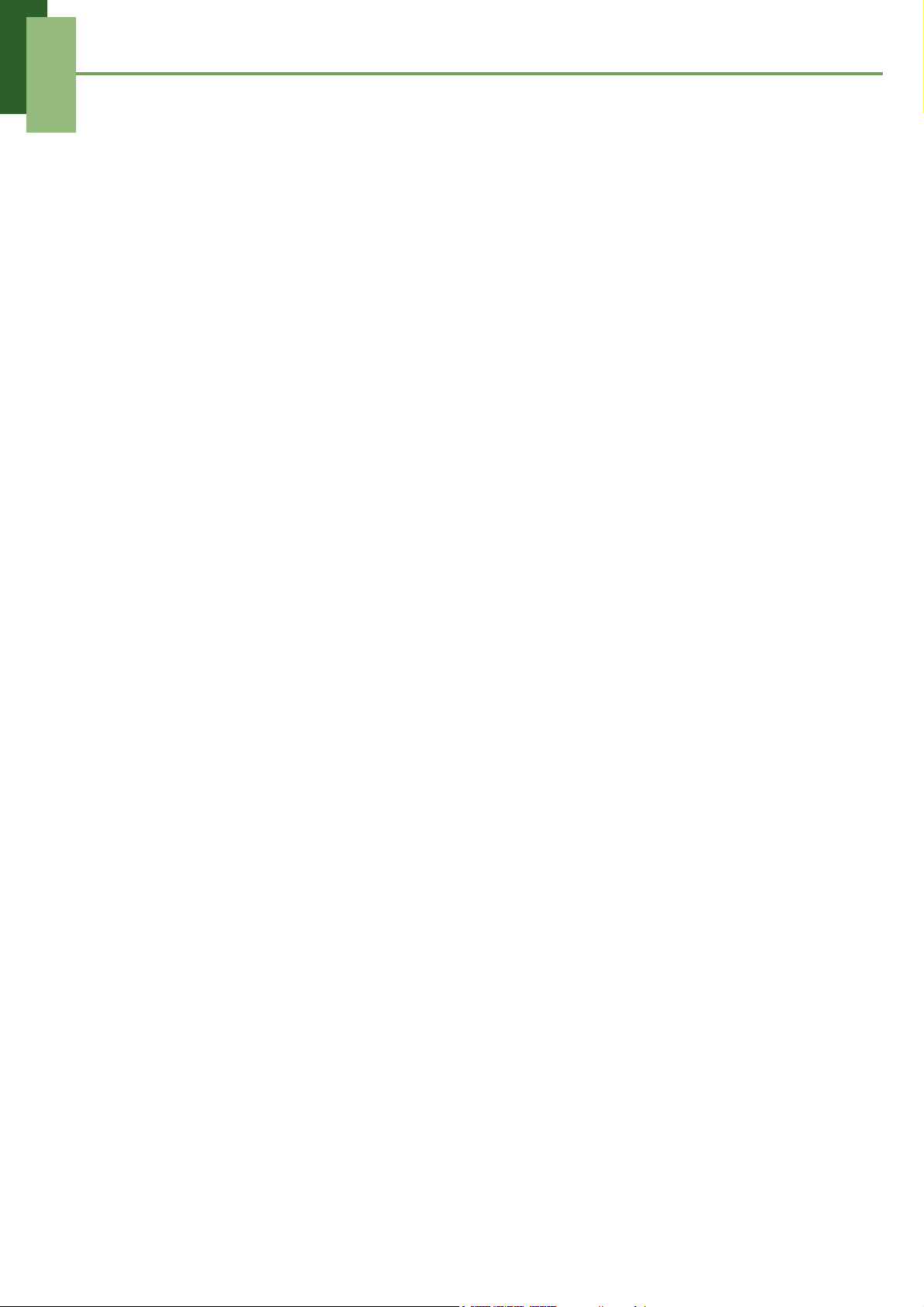
Содержание
Глава 1. Начало работы........................................................................ 1
1.1 Телефон....................................................................................................... 1
Вид спереди .............................................................................................. 1
Вид сзади ................................................................................................... 1
Вид сверху................................................................................................. 2
Вид сбоку................................................................................................... 2
1.2 Принадлежности........................................................................................ 3
1.3 Установка SIM-карты, аккумулятора икарты памяти .......................... 3
SIM-карта................................................................................................... 3
Аккумулятор ............................................................................................. 4
Карта памяти............................................................................................. 5
1.4 Зарядка аккумулятора .............................................................................. 5
1.5 Использование гарнитуры........................................................................ 6
1.6 Включение ивыключение телефона....................................................... 6
1.7 Разблокировка экрана .............................................................................. 7
1.8 Включение ивыключение звука.............................................................. 7
Глава 2. Основные функции ................................................................ 8
2.1 Главный экран ............................................................................................ 8
Значки строки состояния ........................................................................ 8
Меню быстрого доступа ........................................................................ 10
Вкладка приложений ............................................................................. 12
Расширенный главный экран................................................................ 12
Виджеты ................................................................................................... 13
Установка обоев ..................................................................................... 13
2.2 Светодиодные индикаторы .................................................................... 14
2.3 Настройка громкости .............................................................................. 14
2.4 Контакты.................................................................................................... 16
Добавление контакта............................................................................. 16
Поиск контактов ..................................................................................... 16
Импо
Резервное копирование контактов...................................................... 18
Избранные контакты .............................................................................. 18
рт контактов .................................................................................. 17
Глава 3. Использование телефона ................................................... 19
3.1 Голосовые вызовы.................................................................................... 19
Выполнение вызова ............................................................................... 19
Ответ на вызов........................................................................................ 20
Завершение вызова................................................................................ 21
3.2 Голосовая почта ....................................................................................... 21
Глава 4. Ввод данных.......................................................................... 22
4.1 Экранная клавиатура .............................................................................. 22
Использование экранной клавиатуры................................................. 22
Настройка режима ввода текста .......................................................... 23
Изменение режима ввода текста ......................................................... 23
4.2 Настройка параметров клавиатуры телефона .................................... 23
i
Page 4
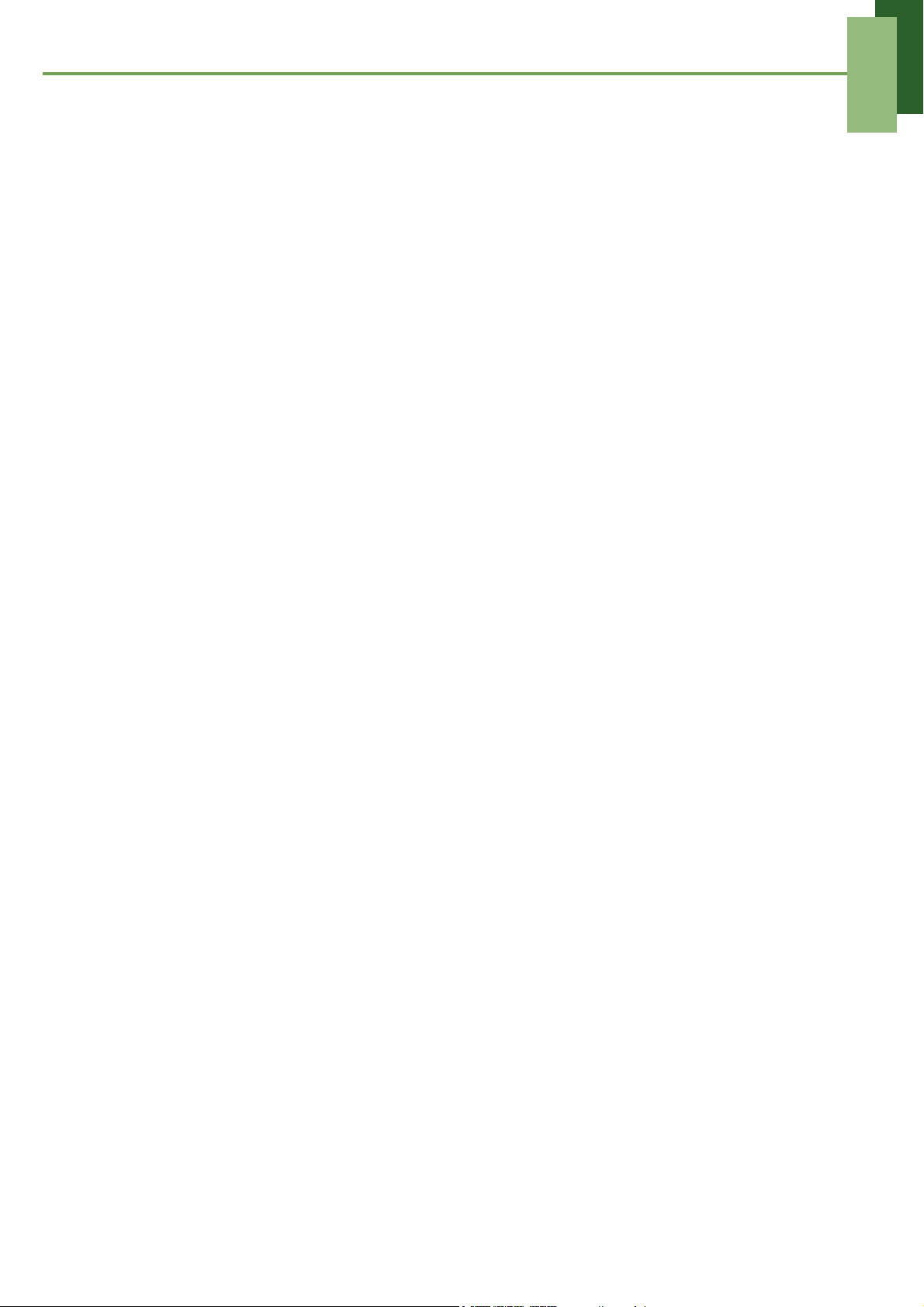
Содержание
Глава 5. Электронная почта и сообщения....................................... 24
Открытие приложения «SMS/MMS» .................................................... 24
5.1 Текстовое сообщение.............................................................................. 24
Создание иотправка текстовых сообщений ...................................... 24
Получение сообщений иуправление сообщениями......................... 25
5.2 Мультимедийное сообщение................................................................. 28
Создание иотправка сообщений MMS ............................................... 28
5.3 Голосовое сообщение ............................................................................. 29
Запись голоса ......................................................................................... 30
5.4 Аккаунты электронной почты ................................................................ 30
Настройка аккаунта электронной почты ............................................. 30
Доступ к электронной почте................................................................. 31
5.5 Работа с электронной почтой ................................................................ 32
Создание иотправка электронных писем .......................................... 32
Получение электронных писем ............................................................ 32
Чтение писем иответ на письма .......................................................... 33
Управление папками почты................................................................... 33
Настройка параметров электронной почты........................................ 34
Глава 6. Использование Интернета.................................................. 35
6.1 Подключение к Интернету...................................................................... 35
Wi-Fi.......................................................................................................... 35
Сотовые сети передачи данных............................................................ 37
Подключение к сети передачи данных ................................................ 38
6.2 Просмотр веб-страниц ............................................................................ 38
Работа свеб-страницами ...................................................................... 39
Быстрый поиск на телефоне и вИнтернете........................................ 40
Глава 7. Использование Bluetooth ................................................... 41
7.1 Подключение к устройствам Bluetooth ................................................ 41
Глава 8. Приложения мультимедиа ................................................. 43
8.1 Фотографии и видеоклипы..................................................................... 43
Фотосъемка ............................................................................................. 43
Видеосъемка ........................................................................................... 44
Просмотр сделанной фотографии....................................................... 44
Просмотр записанного видео............................................................... 45
Настройка параметров камеры ............................................................ 45
8.2 Просмотр фотографий и видеоклипов................................................. 47
Просмотр фотографий в альбоме ....................................................... 47
Воспроизведение видеоклиповвальбоме......................................... 48
8.3 Музыкальный плеер ................................................................................ 49
Приложение «Музыка» .......................................................................... 49
Прослушивание музыки ........................................................................ 50
Изменение параметров воспроизведения.......................................... 50
Создание плей-листа ............................................................................. 51
ii
Page 5
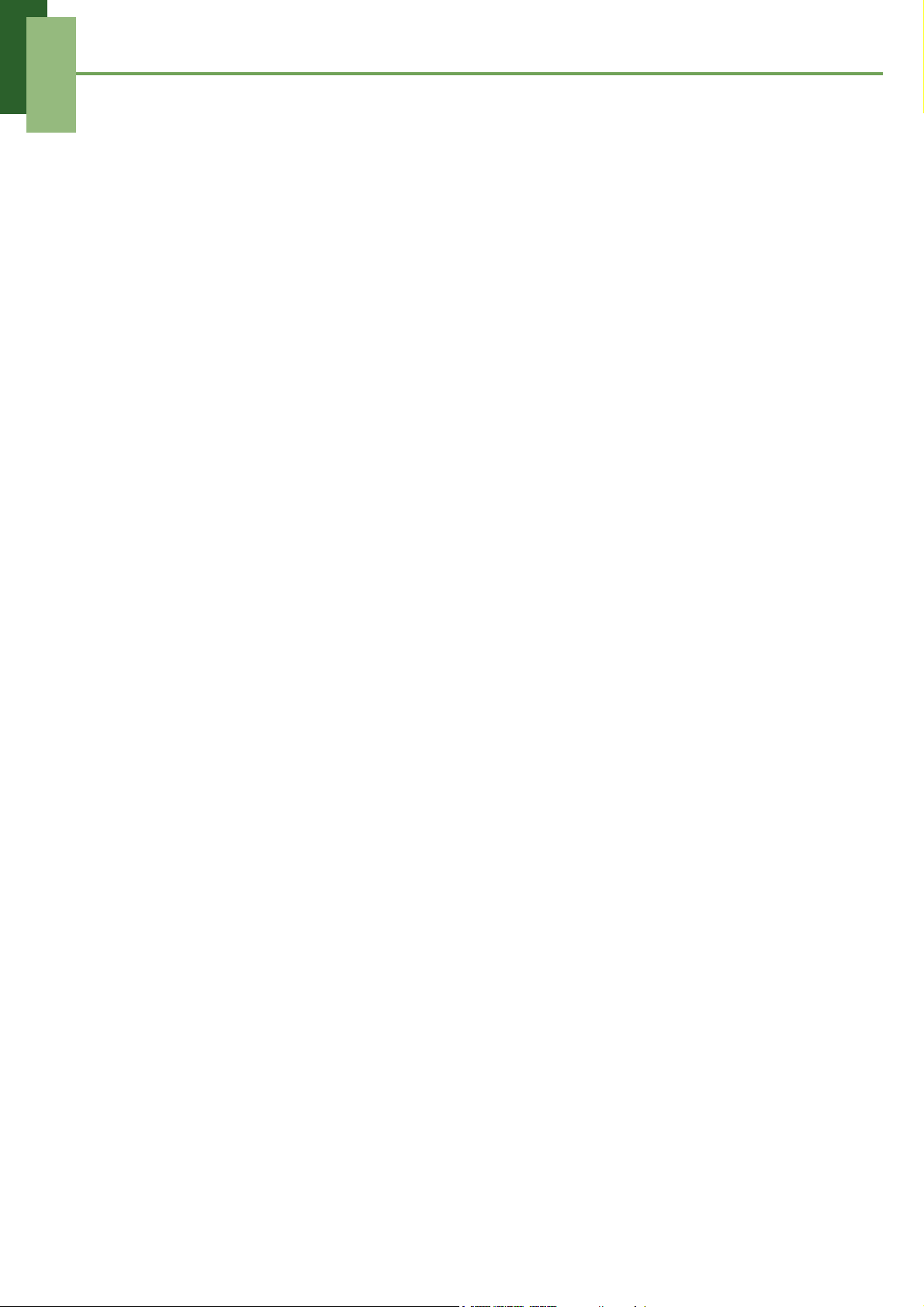
Содержание
Глава 9. Использование GPS ............................................................. 52
9.1 Приложение «GPS маршрут» ................................................................ 52
Включение GPS....................................................................................... 52
Сворачивание окна GPS ........................................................................ 52
Управление данными отслеживания.................................................... 53
Глава 10. Программы ......................................................................... 54
10.1 Браузер.................................................................................................... 56
10.2 Калькулятор............................................................................................ 56
10.3 Календарь ............................................................................................... 56
10.4 Видеокамера .......................................................................................... 57
10.5 Фотокамера ............................................................................................ 57
10.6 Часы.......................................................................................................... 57
10.7 Контакты.................................................................................................. 58
10.8 Documents To Go.................................................................................... 59
Word To Go® Viewer .............................................................................. 59
Sheet To Go® Viewer.............................................................................. 59
Slideshow To Go® Viewer ...................................................................... 60
PDF To Go® Lite ...................................................................................... 60
10.9 Email (Электронная почта).................................................................... 61
10.10 Facebook ................................................................................................ 61
10.11 Файлы .................................................................................................... 61
Управление файлами ипапками.......................................................... 61
10.12 Фотоальбом .......................................................................................... 61
10.13 Gmail ...................................................................................................... 62
10.14 GPS маршрут ........................................................................................ 62
10.15 Карты...................................................................................................... 62
10.16 Маркет ................................................................................................... 63
10.17 SMS/MMS ............................................................................................. 64
10.18 Музыка................................................................................................... 64
10.19 MySpace................................................................................................. 64
10.20 Блокнот.................................................................................................. 64
10.21 Телефон................................................................................................. 65
10.22 RSS Reader ............................................................................................ 65
10.23 Настройки ............................................................................................. 65
10.24 Инст
10.25 Google Talk............................................................................................ 66
10.26 Видео ..................................................................................................... 66
10.27 Голосовой набор.................................................................................. 66
10.28 Голосовая заметка............................................................................... 67
10.29 YouTube ................................................................................................. 67
рументы SIM-карты ..................................................................... 65
Глава 11. Управление телефоном..................................................... 68
11.1 Настройки телефона.............................................................................. 68
Беспроводные сети ................................................................................ 68
Вызовы..................................................................................................... 68
Звук и изображение ............................................................................... 68
Безопасность иместоположение......................................................... 70
Приложения ............................................................................................ 70
iii
Page 6
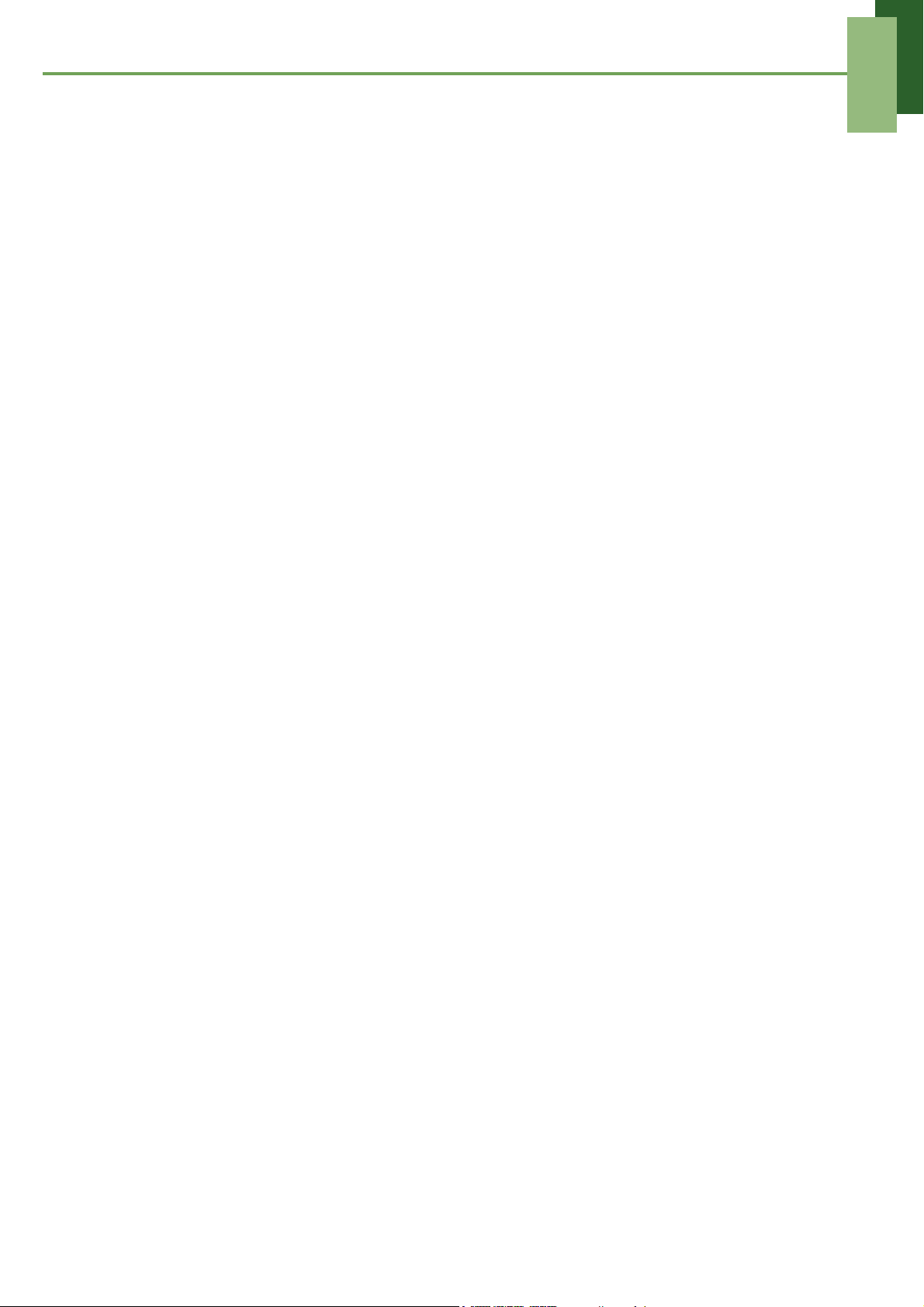
Содержание
Аккаунты и синхронизация ................................................................... 71
Конфиденциальность............................................................................. 71
Память...................................................................................................... 71
Поиск........................................................................................................ 71
Язык иклавиатура.................................................................................. 72
Преобр. текста вречь............................................................................ 72
Дата ивремя........................................................................................... 72
О телефоне ............................................................................................. 72
11.2 Изменение основных настроек............................................................ 73
Дата ивремя........................................................................................... 73
Настройка будильника........................................................................... 73
Настройки экрана................................................................................... 74
Настройки сигналов............................................................................... 74
11.3 Беспроводные сети ................................................................................ 75
11.4 Защита телефона.................................................................................... 75
Включение или выключение PIN-кода SIM-карты .............................. 75
Включение блокировки экрана ............................................................ 75
11.5 Сброс настроек телефона..................................................................... 76
Глава 12. Приложение PC Tools........................................................ 77
12.1 Приложение PC Tools............................................................................ 78
Установка драйвера ............................................................................... 78
Использование телефона в качестве запоминающего устройства . 78
Использование телефона в качестве модема .................................... 79
Использование телефона для синхронизации скомпьютером....... 79
Техника безопасности, нормативные требования и правовая
информация ........................................................................................................... 81
Технические характеристики ............................................................................. 101
iv
Page 7
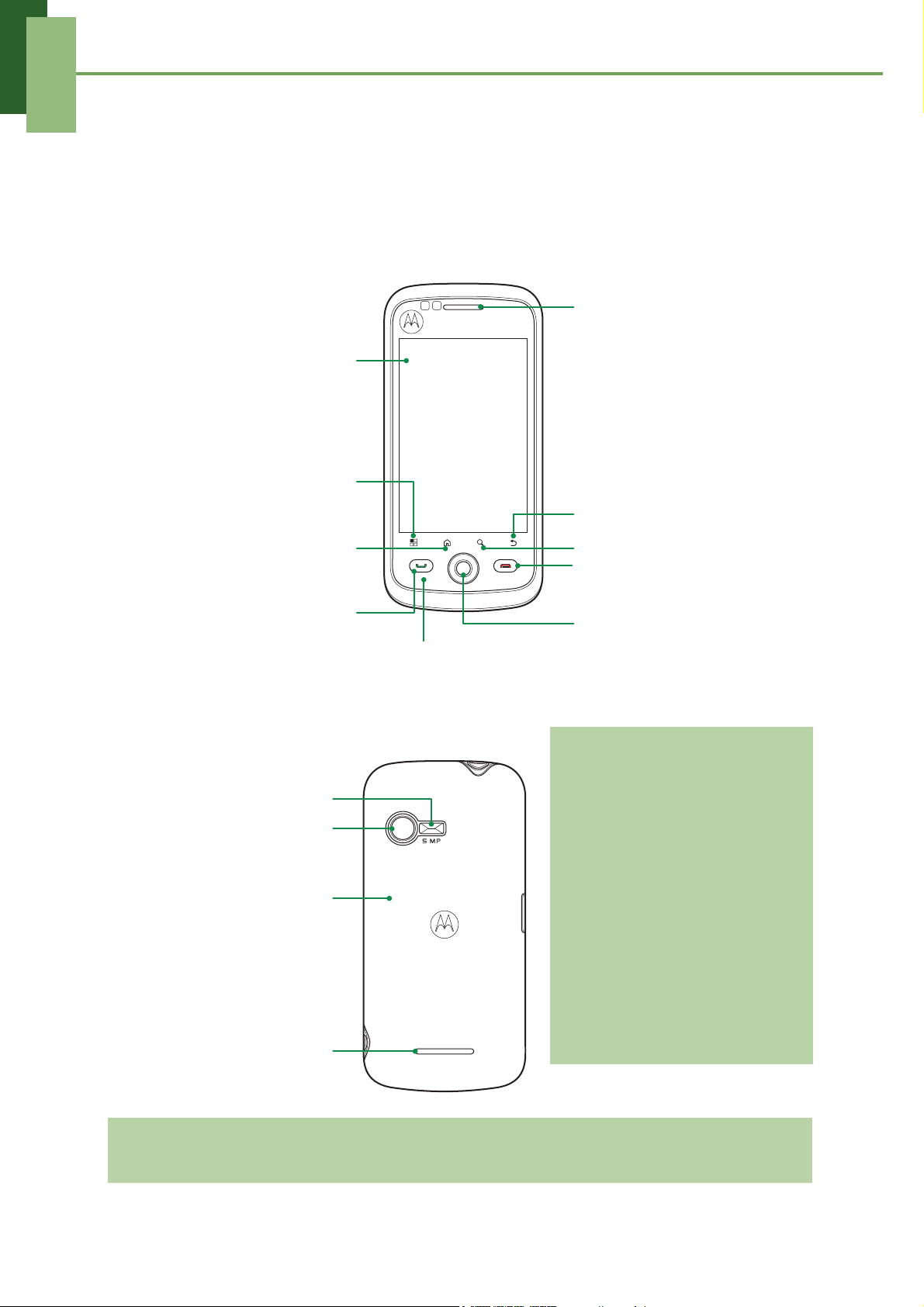
Глава 1. Начало работы
Динамик
Клавиша вызова:
• Открытие панели набора
номера.
• Выполнение вызова иответ
на вызов.
Клавиша завершения
вызова: завершение или
отклонение вызова.
Клавиша возврата
Микрофон
Клавиша меню:
• Нажмите, чтобы
разблокировать устройство.
• Нажмите, чтобы
просмотреть параметры
меню.
Трекбол: используйте
для выбора
параметра.
Сенсорный экран
Клавиша главного экрана:
• Возврат на главный экран.
• Нажмите иудерживайте,
чтобы просмотреть
последние выполненные
действия.
Поиск
Световые уведомления
В этом устройстве есть 2
светодиодных индикатора:
• Зеленый: клавиша
вызова
• Красный: клавиша
завершения
вызова
Дополнительную
информацию см. вразделе
«Светодиодные
индикаторы» на стр. 14.
Задняя крышка:
Чтобы снять крышку,
надавите на нее
исдвиньте вниз.
Камера сразрешением
5 МП: см. раздел
«Фотографии
ивидеоклипы» на стр. 43.
Вспышка
Глава 1. Начало работы
1.1 Телефон
Вид спереди
Вид сзади
Для ПОДКЛЮЧАЕМОГО ОБОРУДОВАНИЯ сетевая розетка должна быть
установлена рядом с оборудованием и легкодоступна.
1
Динамик
Page 8
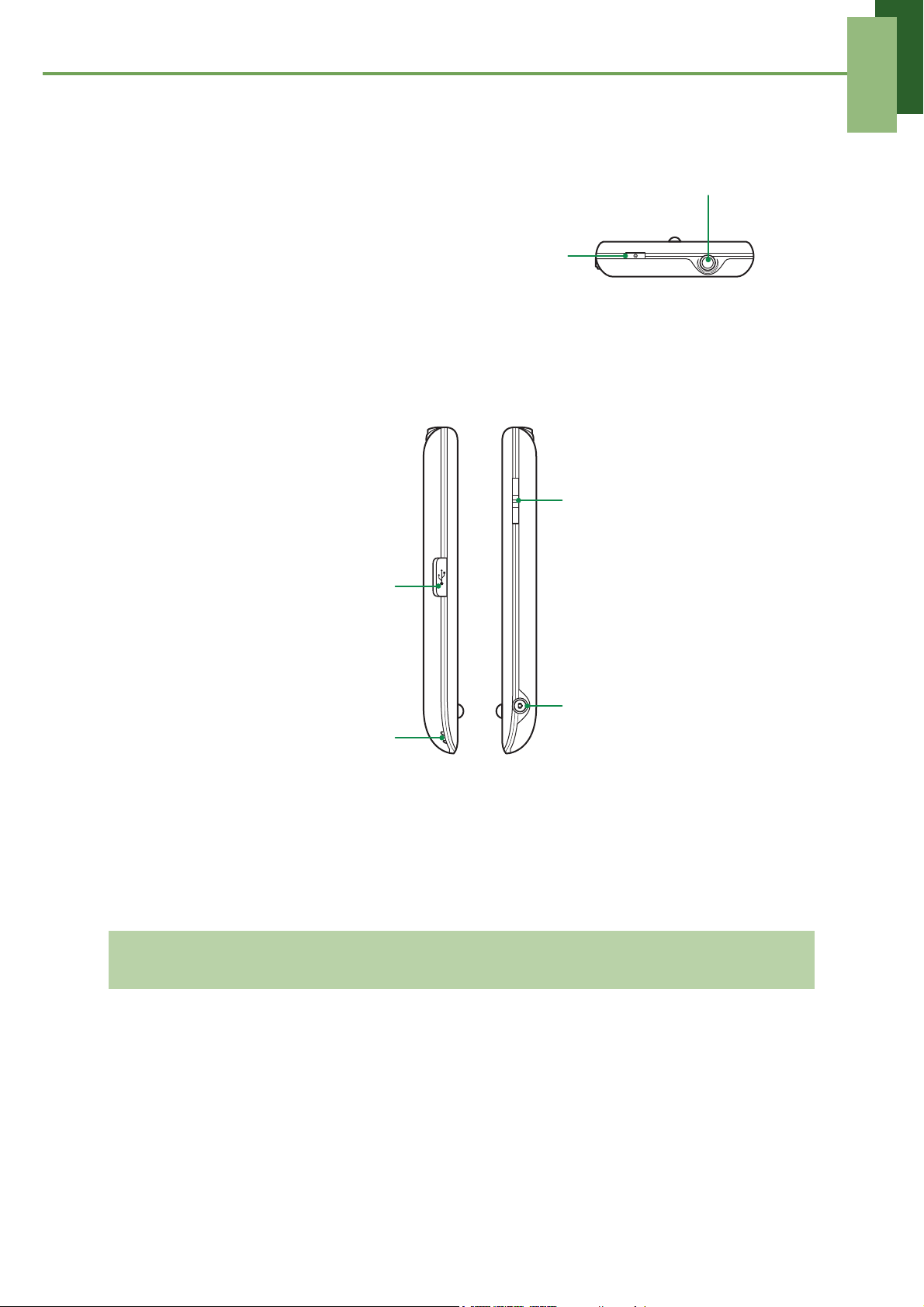
Вид сверху
Разъем для гарнитуры: используйте гарнитуру для разговора по телефону
без помощи рук или прослушивания музыки.
Клавиша питания:
• Нажмите иудерживайте в течение 5 секунд, чтобы
включить или выключить устройство.
• Для экономии заряда аккумулятора быстро нажмите,
чтобы отключить или включить экран.
Клавиши регулировки
громкости: сдвиньте
вверх или вниз для
регулировки уровня
громкости.
Клавиша съемки:
• Нажмите клавишу съемки,
чтобы включить камеру.
• В режиме камеры нажмите,
чтобы сделать снимок или
записать видео. См. раздел
«Фотографии
и видеоклипы» на стр.43.
Порт микро-USB:
• Подключение кабеля USB к
компьютеру, использование
телефона вкачестве модема/
запоминающего устройства USB.
• Подключение кабеля USB
и адаптера переменного тока для
зарядки аккумулятора.
Отверстие для шнурка
Вид сбоку
Глава 1. Начало работы
ПРИМЕЧАНИЕ. Аккумулятор также можно заряжать, когда устройство
подключено к компьютеру.
Необходимо использовать подключение к интерфейсам USB версии 2.0 или
выше.
2
Page 9
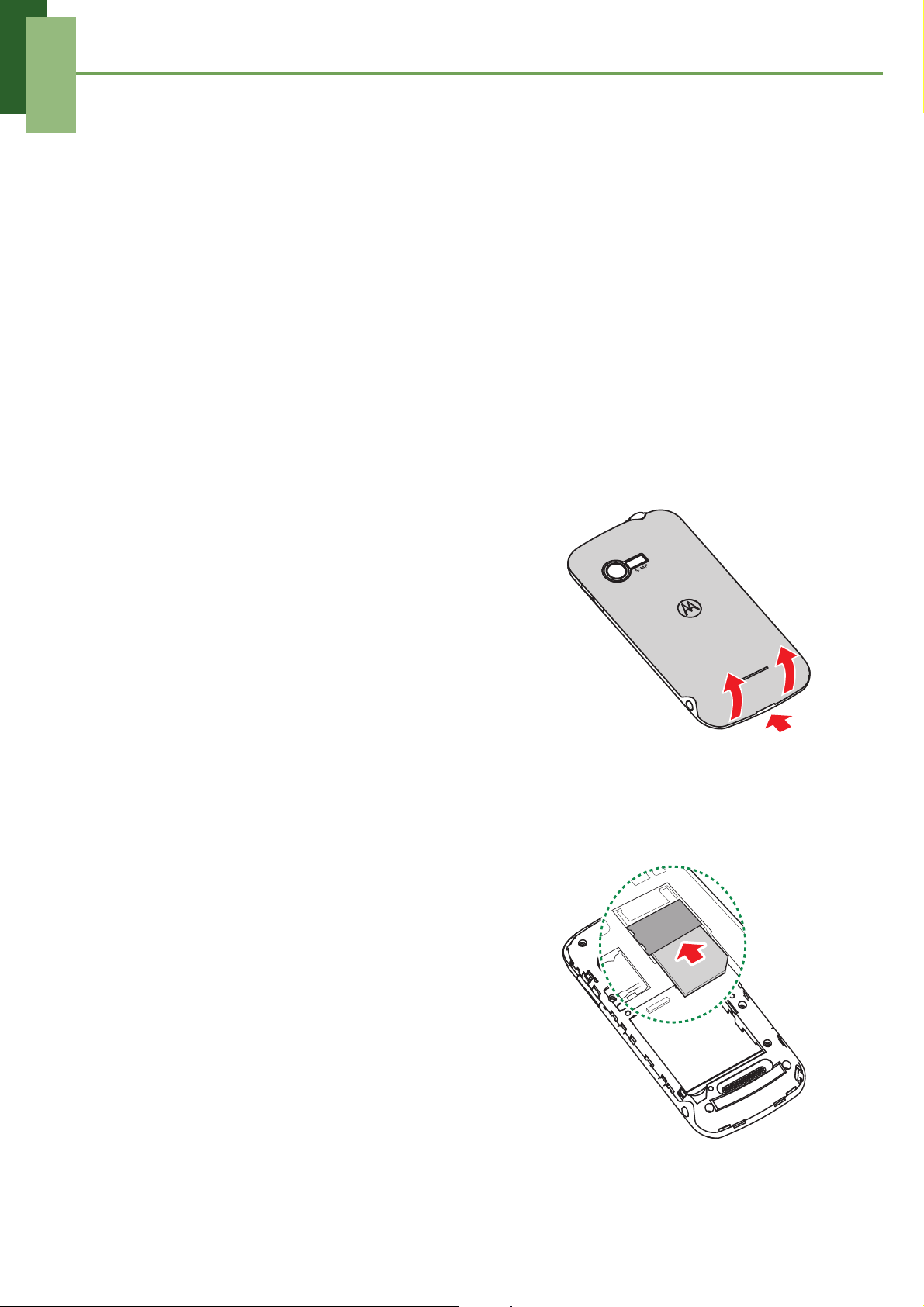
Глава 1. Начало работы
1
2
1.2 Принадлежности
В комплект входят следующие предметы. При обнаружении неполной
комплектации обратитесь к продавцу телефона.
• Телефон
• Кабель USB
• Адаптер переменного тока
• Литиево-ионный аккумулятор
• Гарнитура
• Краткое руководство пользователя
1.3 Установка SIM-карты, аккумулятора икарты памяти
Снятие задней крышки
1. Выключите устройство.
2. Чтобы снять заднюю крышку, надавите на
нее исдвиньте вниз.
SIM-карта
SIM-карта содержит информацию о вашем номере телефона, объеме памяти
и параметрах сотовой сети.
Установка SIM-карты
Вставьте SIM-карту, как показано на рисунке.
Убедитесь, что золотистые контакты карты
направлены вниз, а карта установлена
срезанным углом по направлению к отсеку
аккумулятора.
Извлечение SIM-карты
1. Извлеките аккумулятор.
2. Выдвиньте SIM-карту из гнезда спомощью
пальца.
3
Page 10
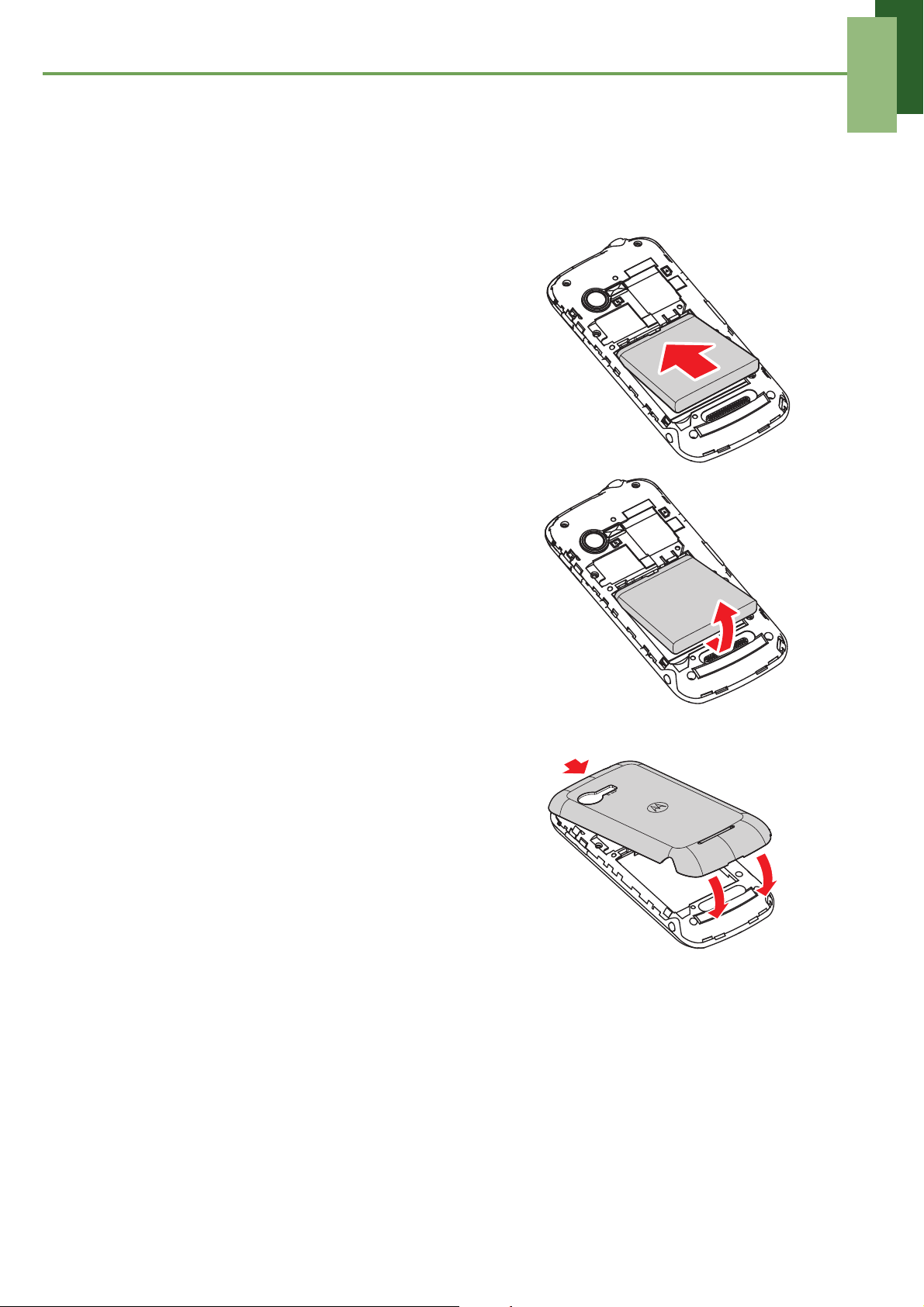
Глава 1. Начало работы
1
2
Аккумулятор
Это устройство поставляется с литиево-ионным аккумулятором. Время
работы аккумулятора зависит от сети ииспользуемых приложений, а также от
типа подключений, используемых вустройстве.
Установка аккумулятора
Вставьте аккумулятор. Убедитесь, что
контакты аккумулятора совпадают
сразъемами вотсеке аккумулятора.
Извлечение аккумулятора
Поднимите аккумулятор с помощью пальца
иизвлеките его из отсека.
Установка задней крышки
Совместите выступы на задней крышке
с соответствующими отверстиями на
устрой
ПРИМЕЧАНИЕ. Для обеспечения надлежащей работы аккумулятора иво
стве изакройте заднюю крышку.
избежание риска возникновения пожара соблюдайте
следующие меры предосторожности.
• Используйте только оригинальные аккумуляторы,
предназначенные для устройства.
4
Page 11
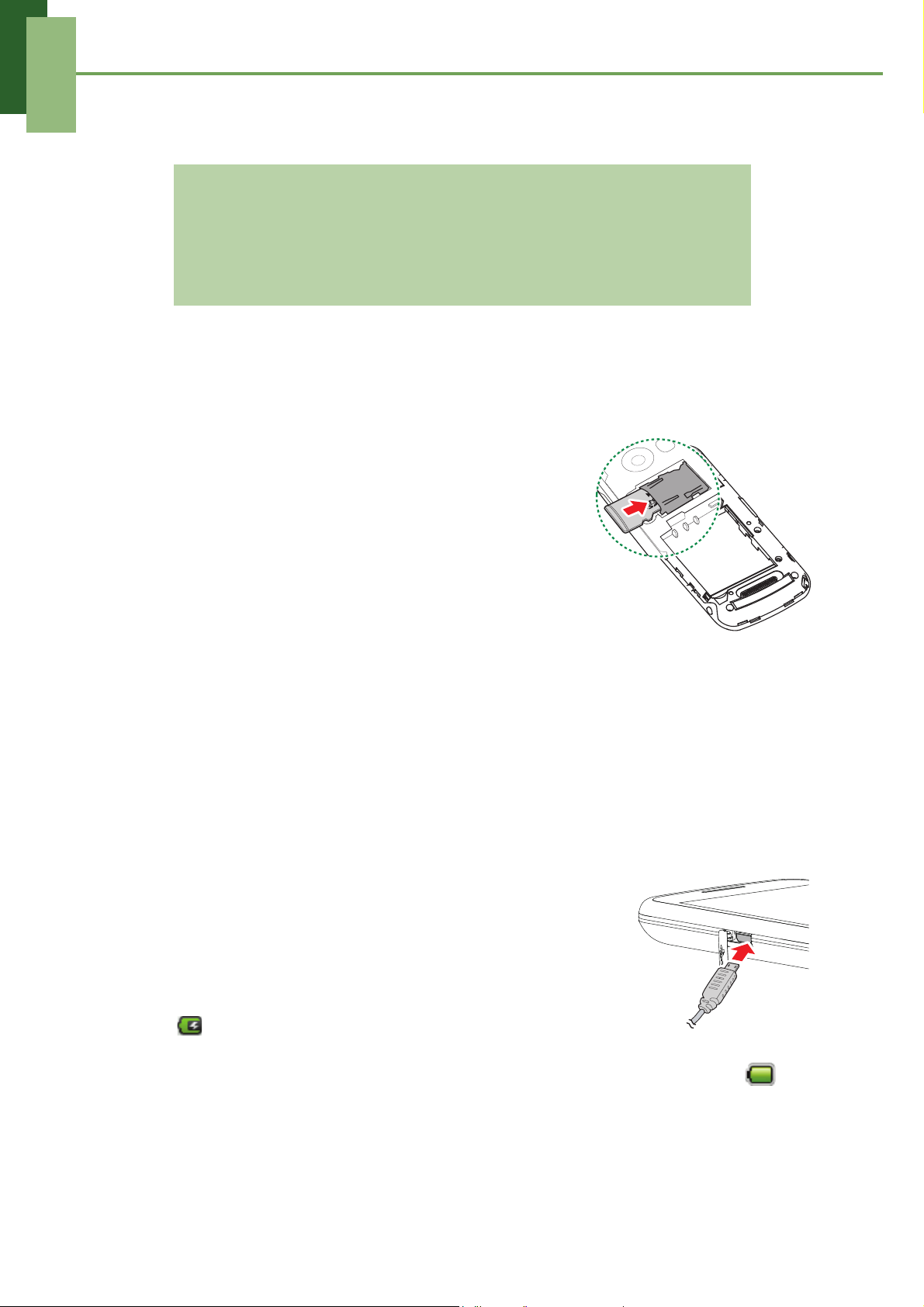
Глава 1. Начало работы
ВНИМАНИЕ!
В СЛУЧАЕ ИСПОЛЬЗОВАНИЯ АККУМУЛЯТОРА
НЕСООТВЕТСТВУЮЩЕГО ТИПА МОЖЕТ ПРОИЗОЙТИ ВЗРЫВ.
УТИЛИЗИРУЙТЕ ИСПОЛЬЗОВАННЫЕ АККУМУЛЯТОРЫ В
СООТВЕТСТВИИ С ИНСТРУКЦИЯМИ.
• Не храните аккумулятор при температуре ниже -10 ºC или выше
45 ºC.
Карта памяти
Для хранения фотографий, музыки, видеофайлов и других данных
потребуется карта microSD®.
Установка карты памяти
1. Вставьте карту памяти золотистыми контактами
вниз.
2. Надавите на карту, она должна встать на место
со щелчком.
Извлечение карты памяти
1. Для безопасного излечения коснитесь вкладки
приложений > Настройки > Память
> Извлечение SD-карты.
2. Нажмите на карту памяти, чтобы извлечь ее из
гнезда.
1.4 Зарядка аккумулятора
Новый аккумулятор заряжен не полностью. Для полной зарядки
аккумулятора потребуется 2 часа.
1. Откройте крышку порта микро-USB.
2. Подключите зарядное устройство, как показано на
рисунке.
3. Чтобы начать зарядку, подключите адаптер
переменного тока к розетке электросети.
Во время зарядки аккумулятора горит красный
индикатор, встроке состояния также отображается
значок . По окончании зарядки красный индикатор
гаснет, загорается зеленый индикатор; если
устро
5
йство включено, в строке состояния также отображается значок .
Page 12
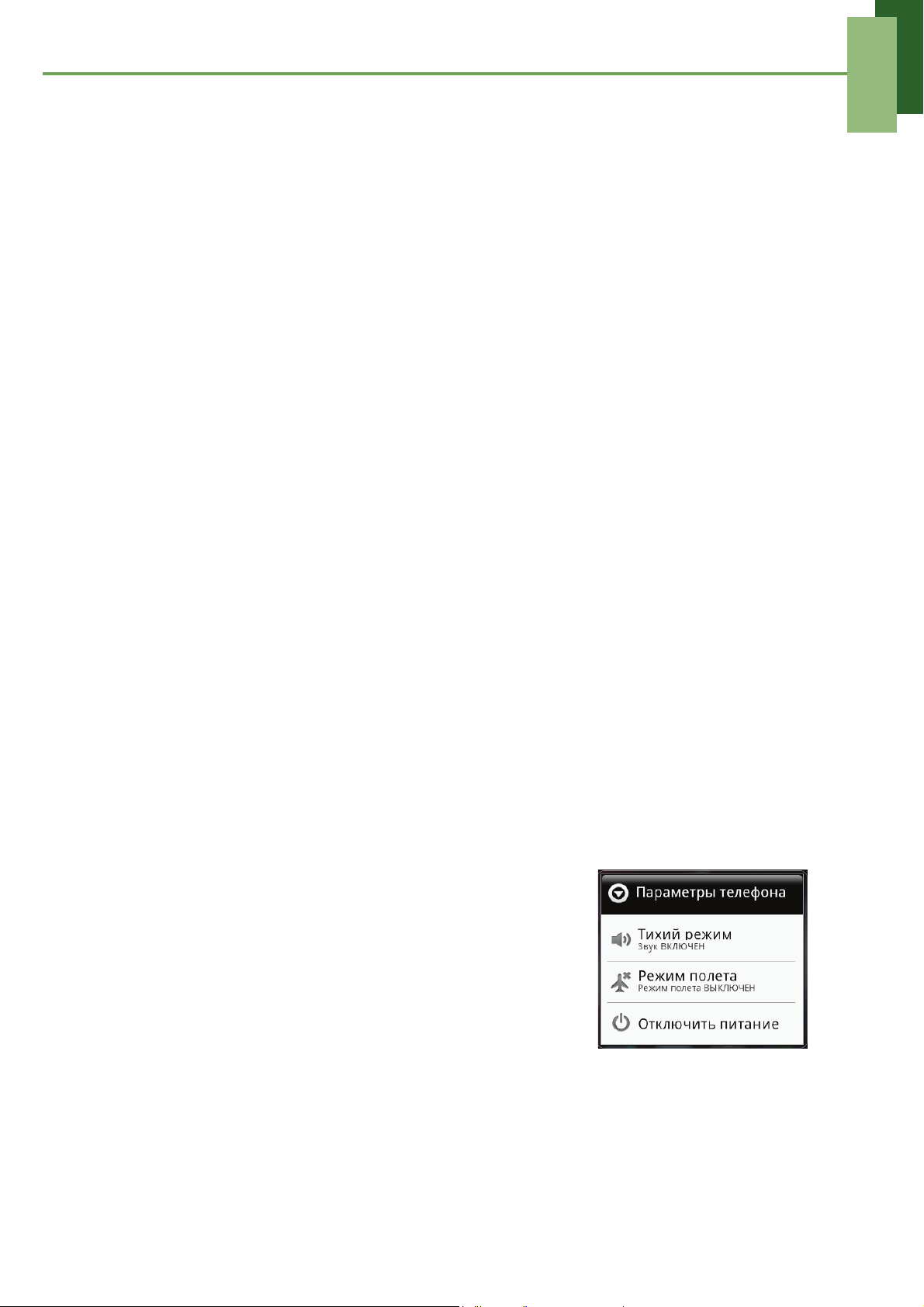
Глава 1. Начало работы
ПРИМЕЧАНИЕ.
• Аккумулятор можно также заряжать, когда устройство
подключено к компьютеру спомощью кабеля USB.
• В целях безопасности не извлекайте аккумулятор из
устройства во время зарядки или когда к нему подключен
адаптер переменного тока.
1.5 Использование гарнитуры
Для разговора по телефону без помощи рук или прослушивания музыки
подключите гарнитуру к соответствующему разъему.
ПРИМЕЧАНИЕ.
• При использовании гарнитуры способность слышать
внешние звуки может быть ограничена. Не используйте
гарнитуру, если это подвергает вас опасности.
• Не устанавливайте максимальную громкость
при использовании гарнитуры, так как это может привести к
повреждению слуха.
1.6 Включение и выключение телефона
После установки SIM-карты изарядки аккумулятора устройство готово к
использованию.
Включение телефона
Нажмите иудерживайте клавишу питания, пока устройство не начнет
вибрировать.
Выключение телефона
1. Нажмите иудерживайте клавишу питания
в течение 5 секунд.
2. Появится всплывающее окно, коснитесь пункта
Отключить питание.
3. Нажмите OK для подтверждения.
Перевод телефона врежим ожидания
Чтобы переключить данное устройство врежим
ожидания, быстро нажмите клавишу питания. При
Чтобы включить дисплей, еще раз быстро нажмите клавишу питания.
этом дисплей выключается.
6
Page 13
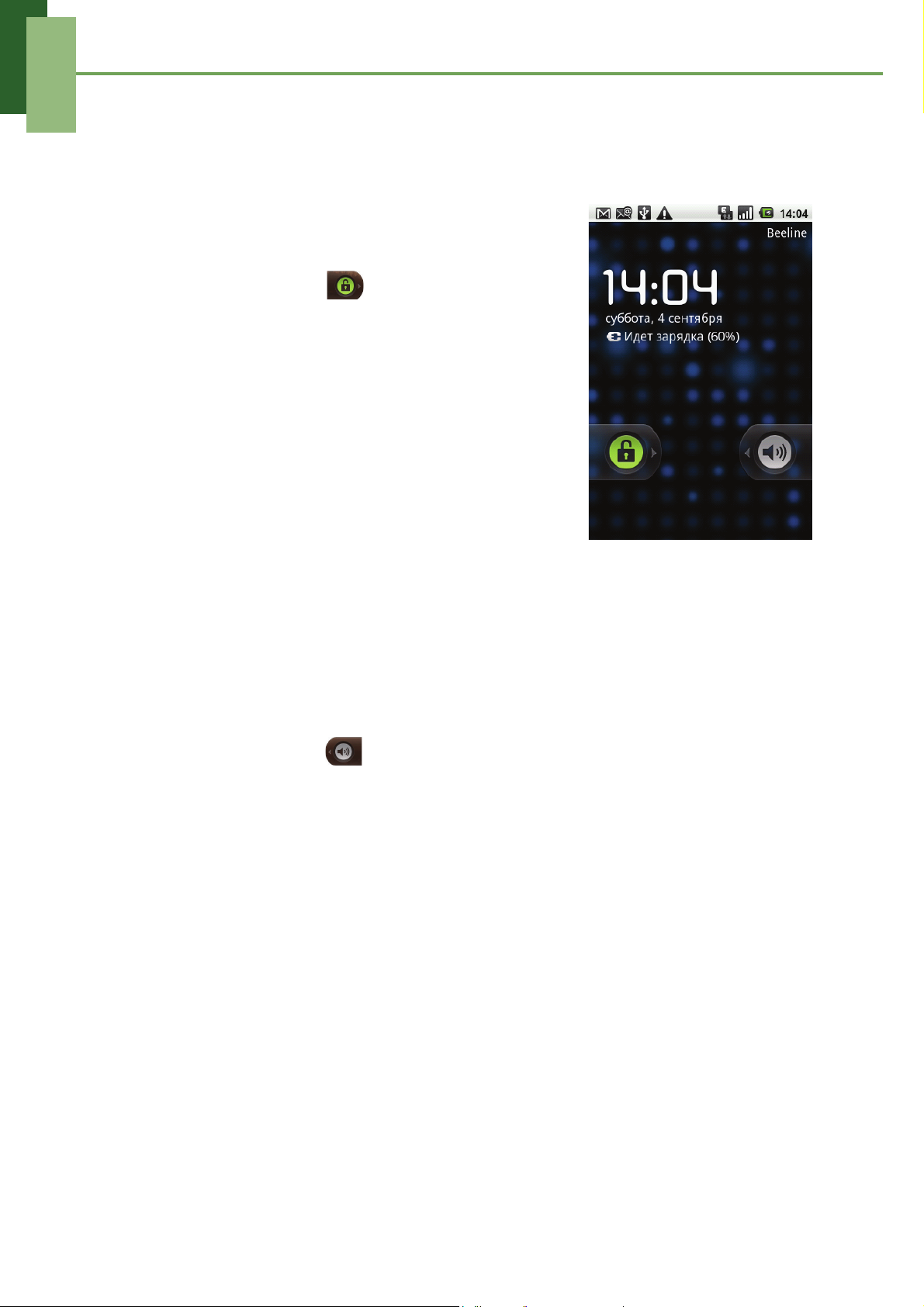
Глава 1. Начало работы
1.7 Разблокировка экрана
Разблокировка экрана
1. Быстро нажмите клавишу питания или кнопки на
передней панели, чтобы вывести дисплей из
режима ожидания.
2. Коснитесь элемента ипроведите пальцем
вправо по экрану, чтобы разблокировать экран.
1.8 Включение и выключение звука
Включение/выключение звука
1. Быстро нажмите клавишу питания или кнопки на передней панели, чтобы
вывести дисплей из режима ожидания.
2. Коснитесь элемента и проведите пальцем влево по экрану, чтобы
выключить звук.
3. Чтобы включить звук, повторите действия, описанные выше.
7
Page 14
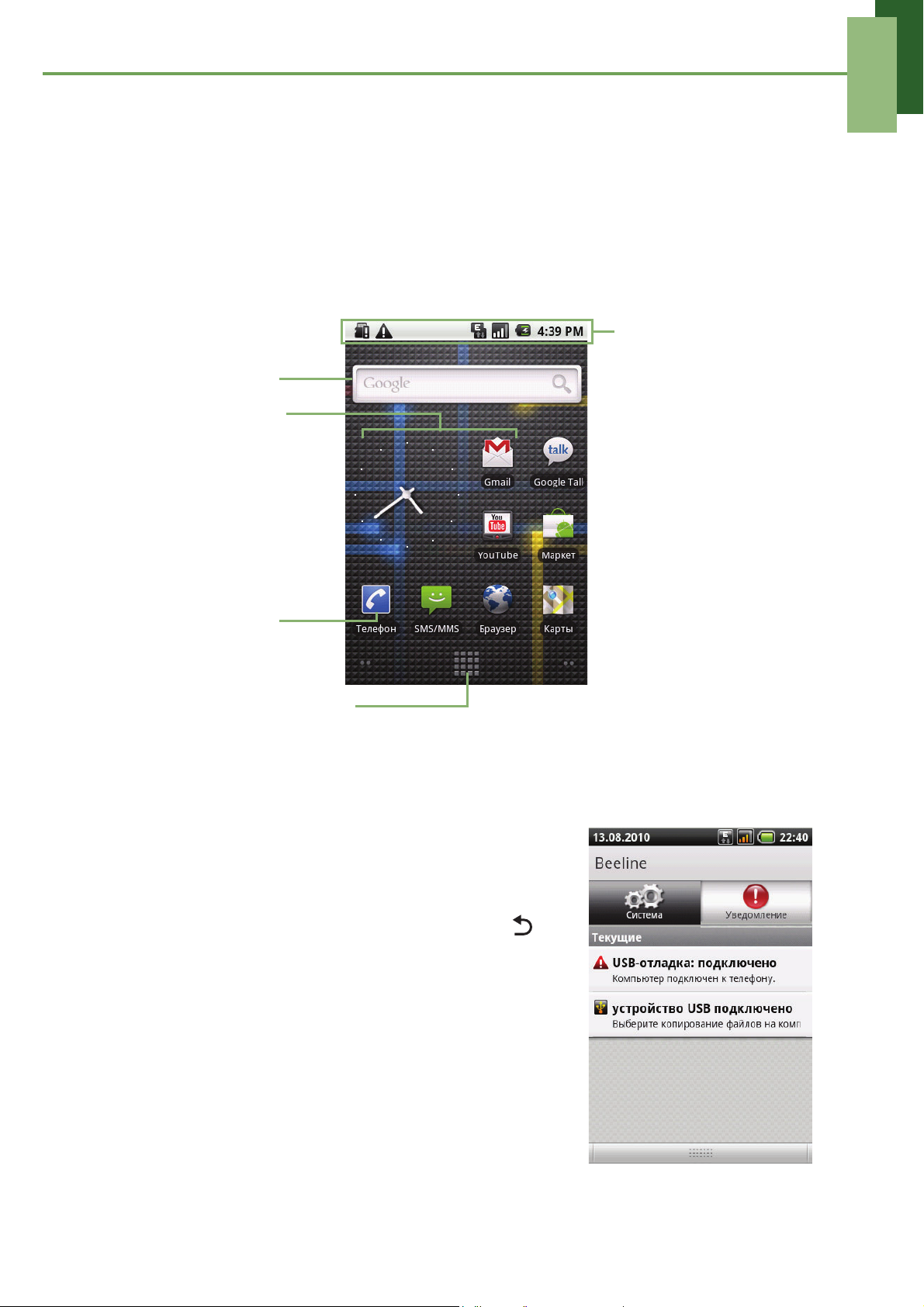
Глава 2. Основные функции
Меню быстрого
доступа
Чтобы получить
доступ к функции,
коснитесь ее
значка.
Вкладка приложений
Коснитесь, чтобы
просмотреть приложения
инастройки устройства.
Строка состояния
• Отображение
значков
состояния,
уведомлений
ичасов.
• Уведомления
о сообщениях,
встречах, задачах
и подключении
также
отображаются
здесь.
Коснитесь, чтобы
открыть панель
набора номера.
Поиск Google
Введите текст для
поиска вполе.
Глава 2. Основные функции
2.1 Главный экран
Главный экран предоставляет быстрый доступ к часто используемым
функциям, уведомлениям опропущенных вызовах иполученных
сообщениях, а также к информации об уровне заряда аккумулятора
исостоянии подключений.
Значки строки состояния
Значки строки состояния несут различную
информацию. Коснитесь строки состояния
ипотяните ее вниз, чтобы просмотреть
выполняющиеся операции втелефоне или
уведомления. Чтобы закрыть окно, нажмите .
8
Page 15
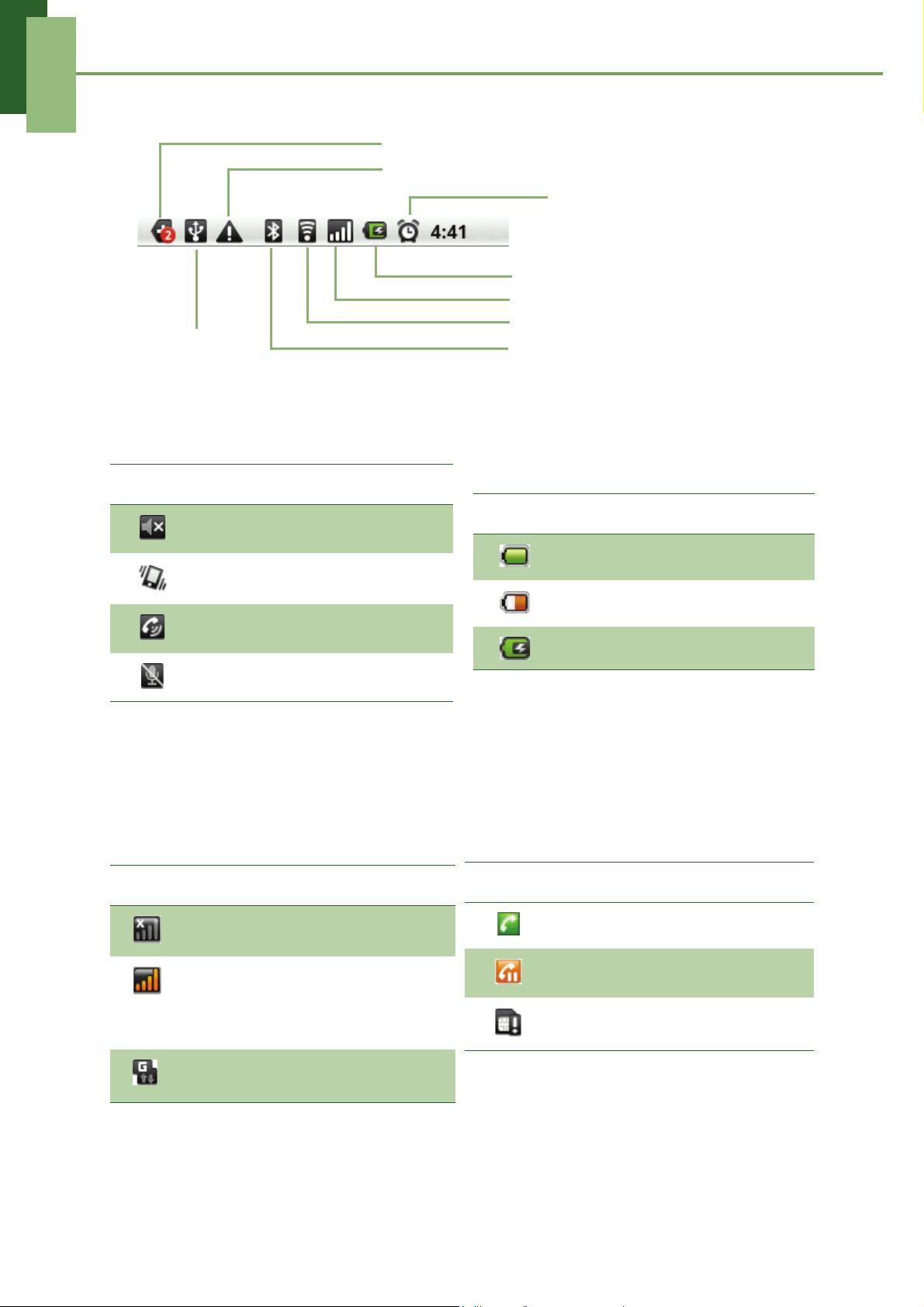
Глава 2. Основные функции
Значок уровня сигнала
Значок уведомления
Значок будильника
Значок Bluetooth
Значок USB-
подключения
Значок Wi-Fi
Скрытые значки
Значок аккумулятора
Значок громкости
В области индикации громкости
могут появляться следующие значки.
Информацию о регулировке
громкости см. вразделе «Настройка
громкости» на стр.14.
Значок аккумулятора
В области индикации состояния
аккумулятора могут появляться
следующие значки.
Информацию озарядке
аккумулятора см. вразделе «Зарядка
аккумулятора» на стр.5.
Значок Описание
Звук выключен.
Включен виброрежим.
Включена громкая связь.
Микрофон выключен.
Значок Описание
Аккумулятор заряжен.
Аккумулятор разряжен.
Аккумулятор заряжается.
Значок сети
В области индикации сети могут появляться следующие значки.
Значок Описание
Отсутствует сигнал сети.
Максимальный уровень
сигнала. Меньшее
количество полос указывает
на ослабление силы сигнала.
Используется сеть GPRS.
Есть активный вызов.
Вызов на удержании.
SIM-карта не установлена.
Значок Описание
Значки встроке состояния несут следующую информацию:
9
Page 16
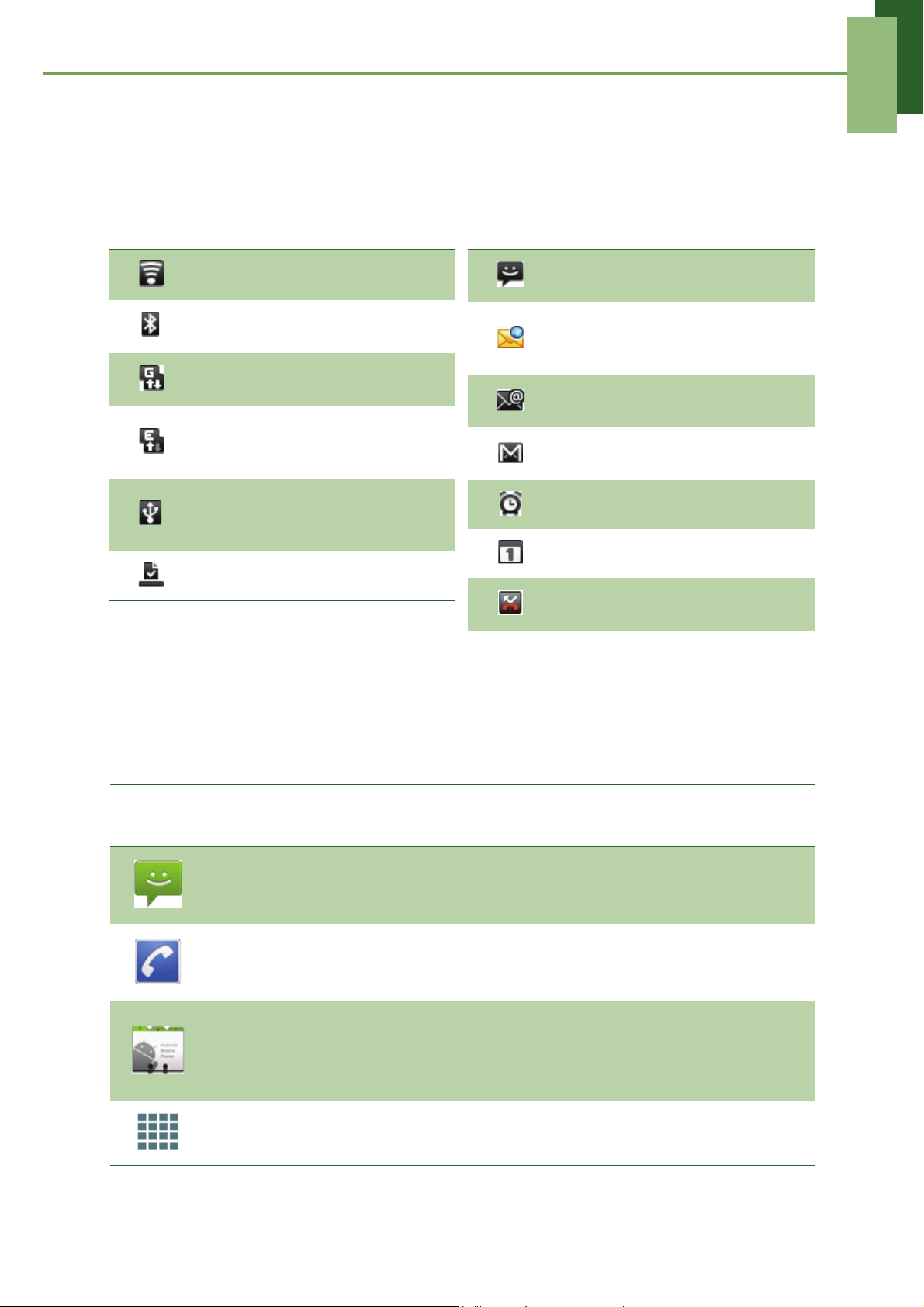
Глава 2. Основные функции
Значок подключения
В области индикации подключений
могут появляться следующие значки.
Значок уведомления
В области уведомлений могут
появляться следующие значки.
Значок Описание
Сеть WiFi подключена.
Активно подключение
Bluetooth.
Активно подключение GPRS
для передачи данных.
Активно подключение
HSDPA для передачи
данных.
Устройство подключено к
компьютеру через разъем
USB.
Файл загружен.
Значок Описание
Уведомление о новом
текстовом сообщении
Уведомление о новом Pushсообщении по протоколу
WAP
Уведомление о новом
электронном письме
Уведомление о новом
электронном письме Google
Сигнал будильника
Уведомление о задаче
Уведомление о пропущенном
вызове
Меню быстрого доступа
В меню быстрого доступа отображаются уведомления или другие данные
каждого элемента меню. Для быстрого доступа к меню коснитесь элемента на
главном экране. По умолчанию отображаются следующие приложения.
Значок
Элемент
меню
SMS/MMS
Телефон
Контакты
Вкладка
приложений
Описание
Отображение уведомлений оновых
сообщениях. Коснитесь для доступа к меню
сообщений. См. стр.24.
Отображение панели набора номера. Коснитесь
для ввода номера телефона ивыполнения
вызова. См. стр.19.
Отображение контактов, сохраненных на
устройстве. Коснитесь, чтобы выбрать контакт
для выполнения вызова или отправки текстового
сообщения. См. стр.16.
Коснитесь, чтобы открыть меню приложений.
См. стр.8.
10
Page 17
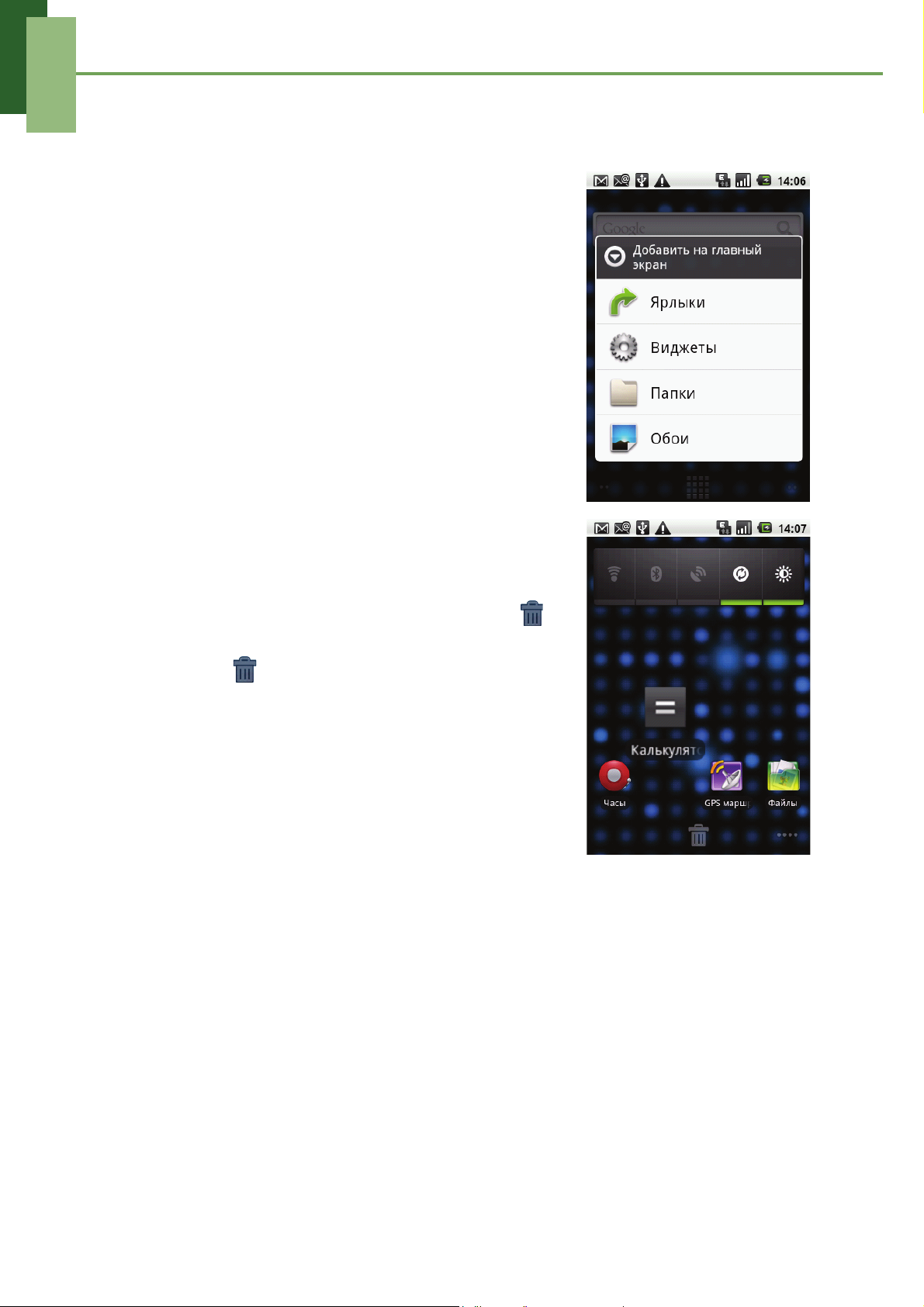
Глава 2. Основные функции
Настройка меню быстрого доступа
Чтобы добавить ярлык, выполните следующие действия.
1. Коснитесь свободного места на главном
экране и удерживайте его, а затем выберите
Ярлыки.
2. Коснитесь пункта Приложения, будет
отображен список приложений.
3. Выберите элементы, которые нужно добавить
на главный экран.
Чтобы удалить ярлык, выполните следующие
действия.
1. Коснитесь значка ярлыка и удерживайте его.
Значок будет увеличен.
2. В нижней части главного экрана появится .
3. Чтобы удалить значок, перетащите его
в корзину .
Значок ярлыка будет удален.
11
Page 18
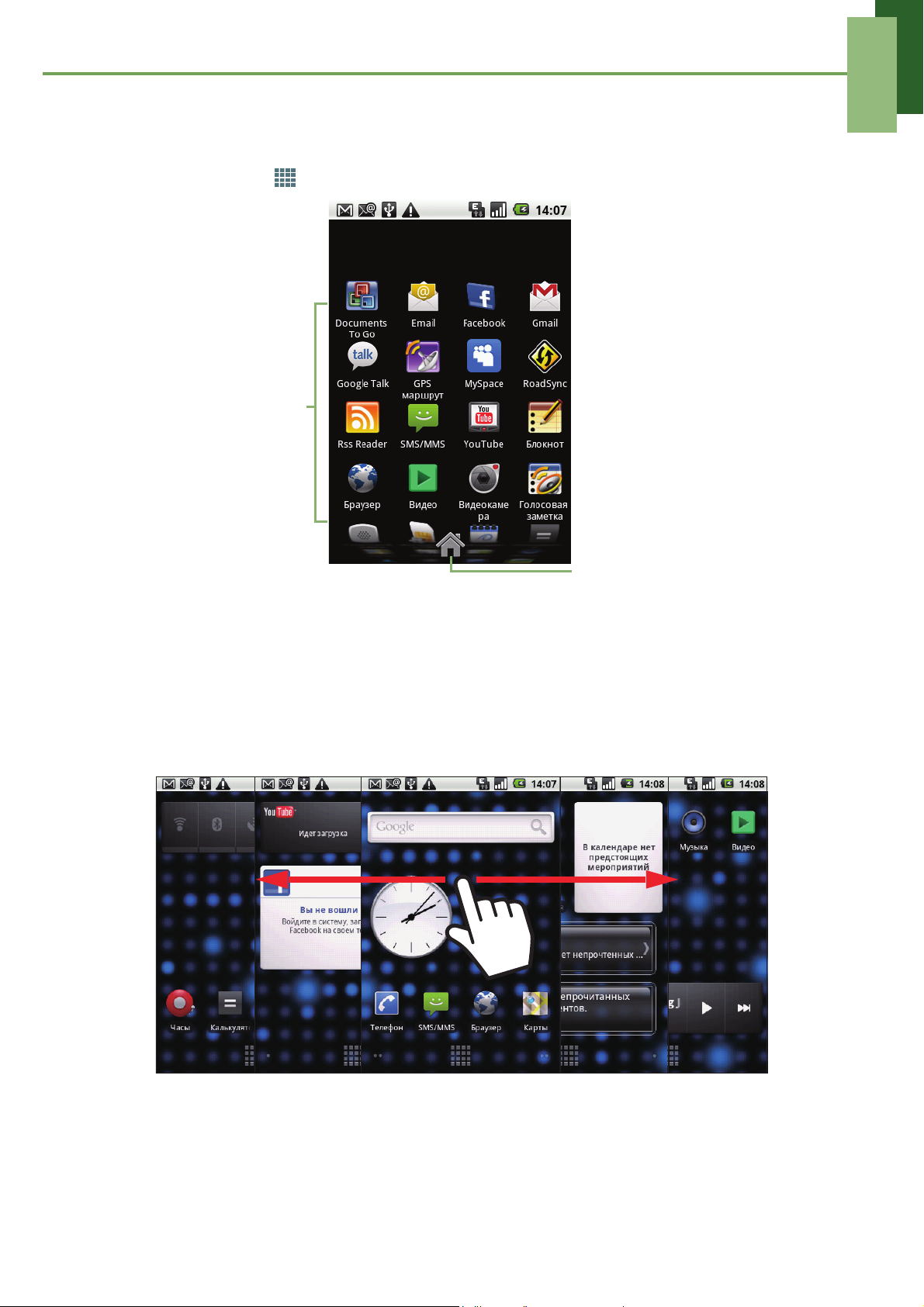
Глава 2. Основные функции
Коснитесь, чтобы закрыть
вкладку приложений
ивернуться на главный
экран.
• Проведите
пальцем вверх или
вниз, чтобы
увидеть другие
приложения,
доступные
вустройстве.
• Коснитесь значка,
чтобы открыть
приложение.
Вкладка приложений
На вкладке приложений содержатся все приложения инастройки. На главном
экране коснитесь , чтобы отобразить меню.
Расширенный главный экран
Проведите пальцем по главному экрану влево или вправо.
Два расширения главного экрана слева идва расширения справа
предоставляют дополнительное пространство для значков, виджетов,
ярлыков идругих элементов.
12
Page 19
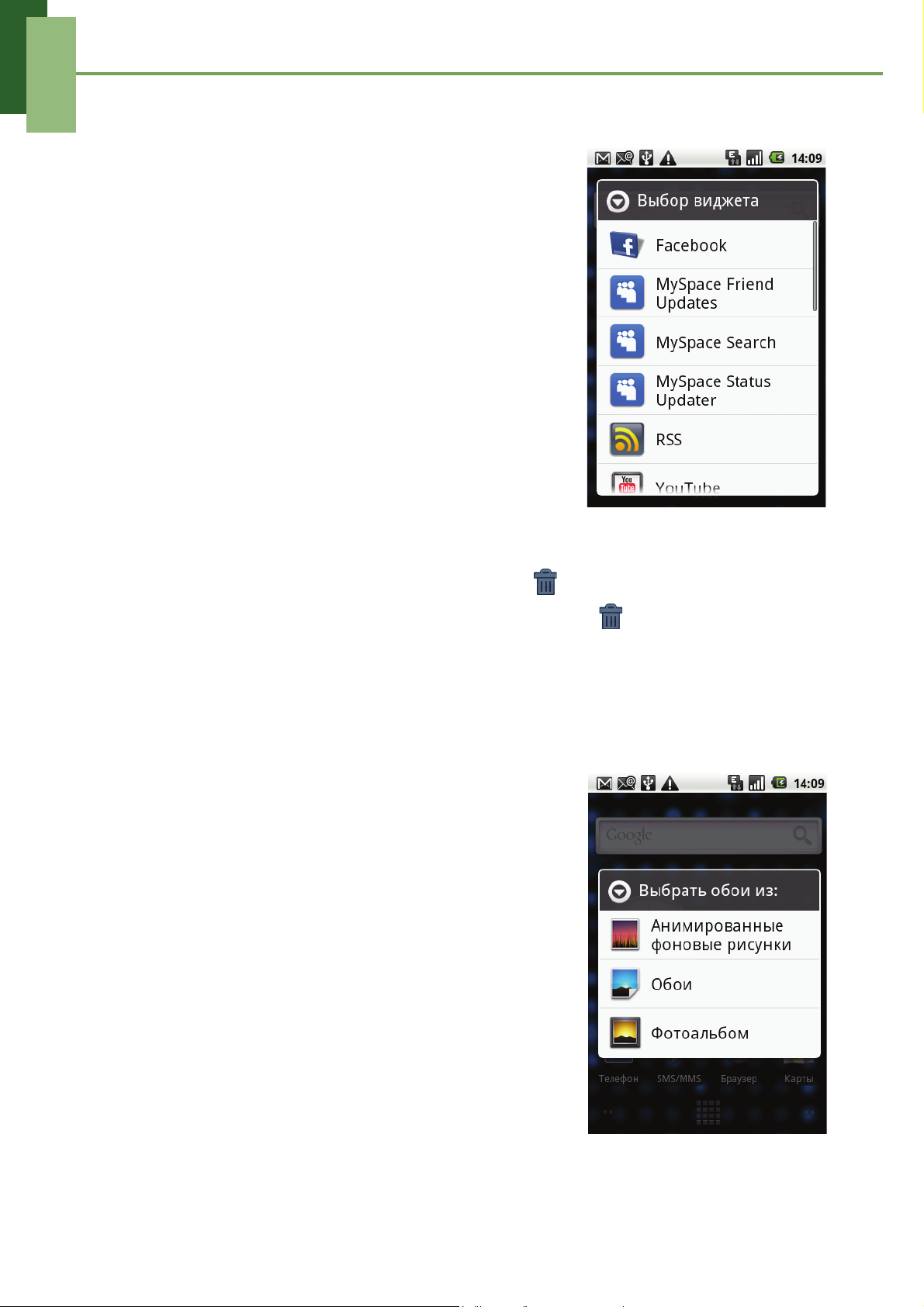
Глава 2. Основные функции
Виджеты
Экономьте время, получая обновленную
информацию врежиме реального времени прямо
на главном экране. Выполняйте все настройки из
одного места.
Можно добавлять виджеты на главный экран
и настраивать их всоответствии со своими
предпочтениями.
1. Коснитесь свободного места на главном
экране иудерживайте его, а затем выберите
Виджеты.
Откроется список всех доступных виджетов.
2. Коснитесь виджета, который хотите
разместить на главном экране.
Чтобы удалить виджет, выполните следующие
действия.
1. На главном экране коснитесь виджета иудерживайте его. Виджет будет
увеличен.
2. В нижней части главного экрана появится .
3. Чтобы удалить виджет, перетащите его вкорзину . Виджет будет удален.
Установка обоев
В качестве обоев главного экрана можно установить изображение по
умолчанию или снимок, сделанный спомощью устройства.
Выбор обоев из приложения «Фотоальбом»
1. Коснитесь свободного места на главном
экране иудерживайте его, а затем выберите
Обои.
2. Откроется диалоговое окно Выбрать обои из:.
3. Коснитесь пункта Фотоальбом.
4. Коснитесь, чтобы выбрать изображения,
сделанные спомощью камеры телефона или
сохраненные на SD-карте.
5. Появятся миниатюры всех доступных
изображений. Коснитесь изображения,
которое необходимо установить вкачестве
обоев.
6. Двигайте палец, чтобы выбрать область
обрезки.
7. Коснитесь кнопки Сохранить; обрезанное
изображение появится на главном экране
вкачестве обоев.
13
Page 20
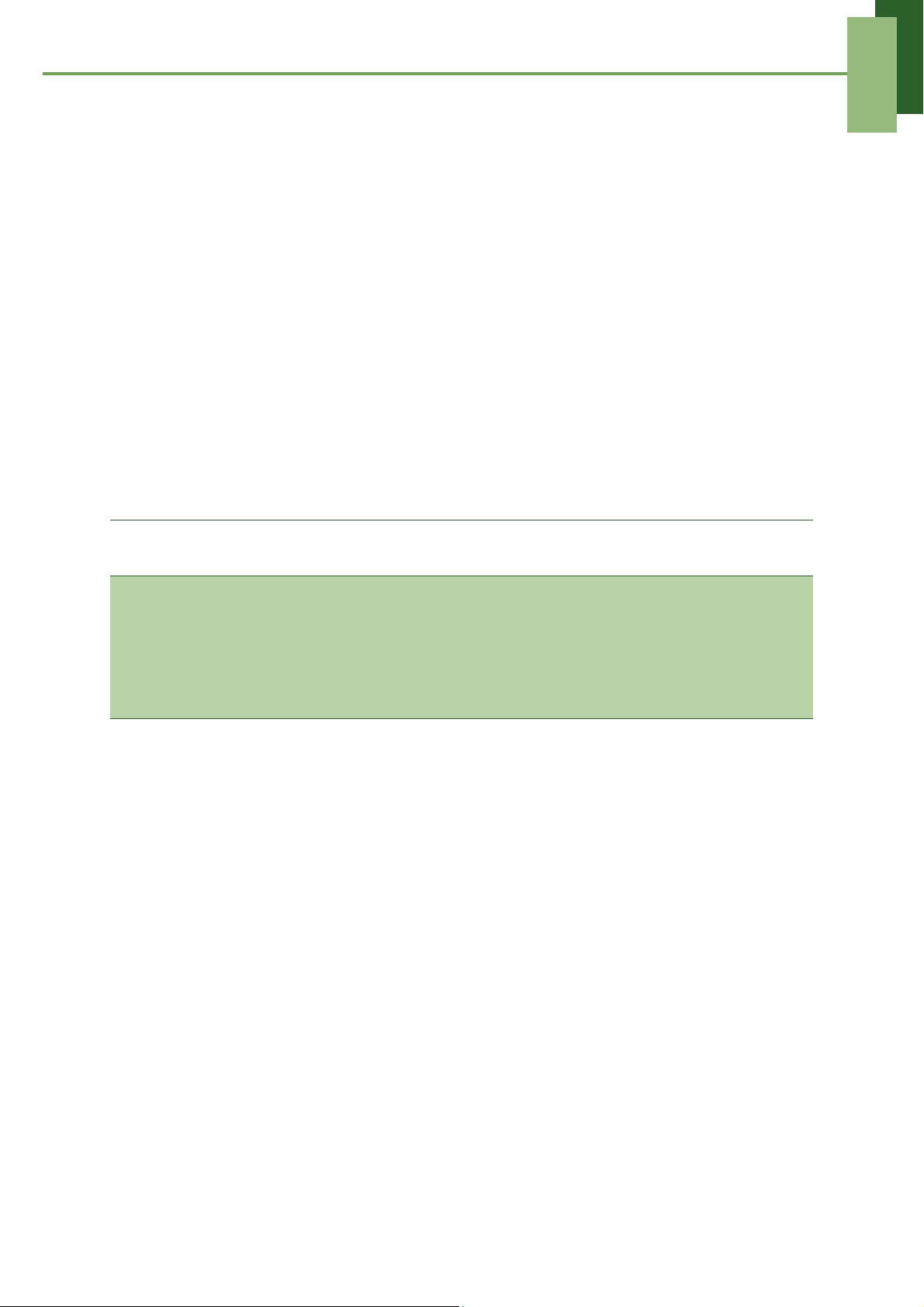
Глава 2. Основные функции
Выбор обоев из галереи обоев
1. Коснитесь свободного места на главном экране иудерживайте его, а затем
выберите Обои.
2. Откроется диалоговое окно Выбрать обои из:.
3. Коснитесь пункта Анимированные фоновые рисунки или Обои.
4. Будут показаны все обои, сохраненные в телефоне. Проведите пальцем
влево или вправо, чтобы просмотреть все доступные обои.
5. Коснитесь изображения, чтобы просмотреть его.
6. Коснитесь пункта Установить обои, чтобы установить выбранное
изображение вкачестве обоев.
2.2 Светодиодные индикаторы
На этом устройстве имеются 2 светодиодных индикатора: зеленый икрасный.
Индикаторы предоставляют полезную информацию независимо от того,
включено это устройство или выключено.
Индикатор Расположение
Зеленый
(горит
постоянно)
Красный
(горит
постоянно)
ПРИМЕЧАНИЕ. Если на включенном устройстве нажать клавишу вызова или
Клавиша вызова Телефон
Клавиша
завершения
вызова
клавишу завершения вызова, будут гореть все светодиодные
индикаторы.
Состояние
телефона
включен или
выключен
Телефон
включен или
выключен
Значение
Аккумулятор заряжен.
Аккумулятор заряжается.
2.3 Настройка громкости
На этом устройстве есть три типа громкости, каждый из которых можно
отрегулировать отдельно:
• Громкость мультимедиа: настройка громкости воспроизведения музыки
и видеоклипов.
• Громкость звонка: настройка громкости сигнала входящих вызовов
иуведомлений.
• Громкость вызова: настройка громкости во время вызова.
14
Page 21
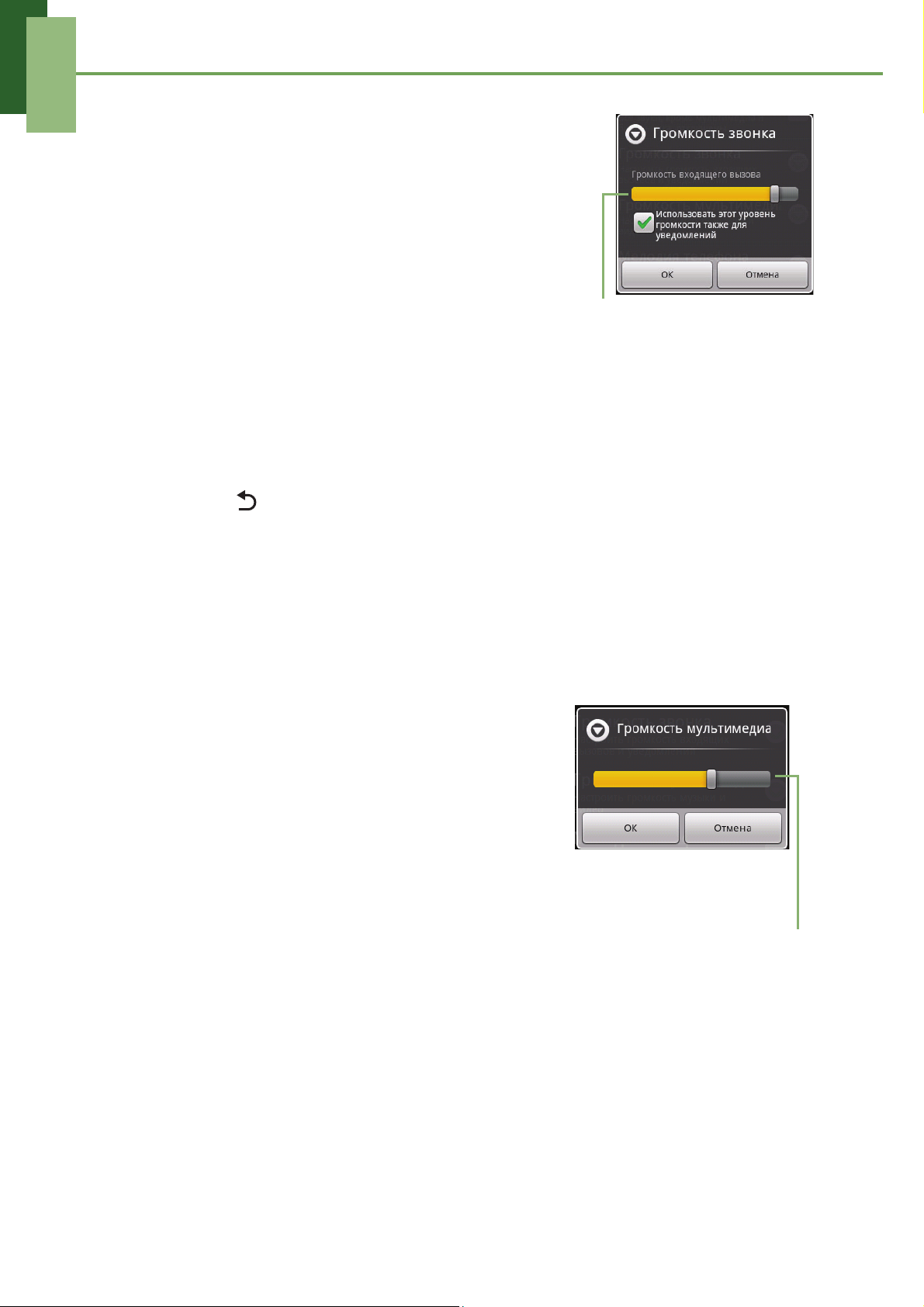
Глава 2. Основные функции
Ползунок громкости
Ползунок громкости
Настройка громкости звонка
1. Коснитесь вкладки приложений
> Настройки > Звук и изображение.
2. В подменю настроек звука коснитесь
пункта Громкость звонка, и отобразится
ползунок громкости звонка.
3. Чтобы настроить громкость, выполните
одно из следующих действий:
a. Перетащите ползунок громкости для
регулировки уровня громкости.
б. Нажмите клавишу регулировки громкости. Нажмите клавишу
регулировки громкости вверх или вниз для регулировки уровня
громкости.
ПРИМЕЧАНИЕ. Когда устройство находится втихом режиме, все
звуковые сигналы, кроме мультимедиа и будильника,
выключены.
2. Коснитесь , чтобы выйти из меню.
Настройка громкости во время вызова
1. Во время вызова нажмите клавишу регулировки громкости справой
стороны.
2. Нажмите клавишу регулировки громкости вверх или вниз для регулировки
уровня громкости.
Настройка громкости мультимедиа
1. Коснитесь вкладки приложений
> Настройки> Звук иизображение.
2. В подменю настроек звука коснитесь пункта
Громкость мультимедиа, иотобразится
ползунок громкости мультимедиа.
3. Перетащите ползунок громкости для
регулировки уровня громкости.
15
Page 22
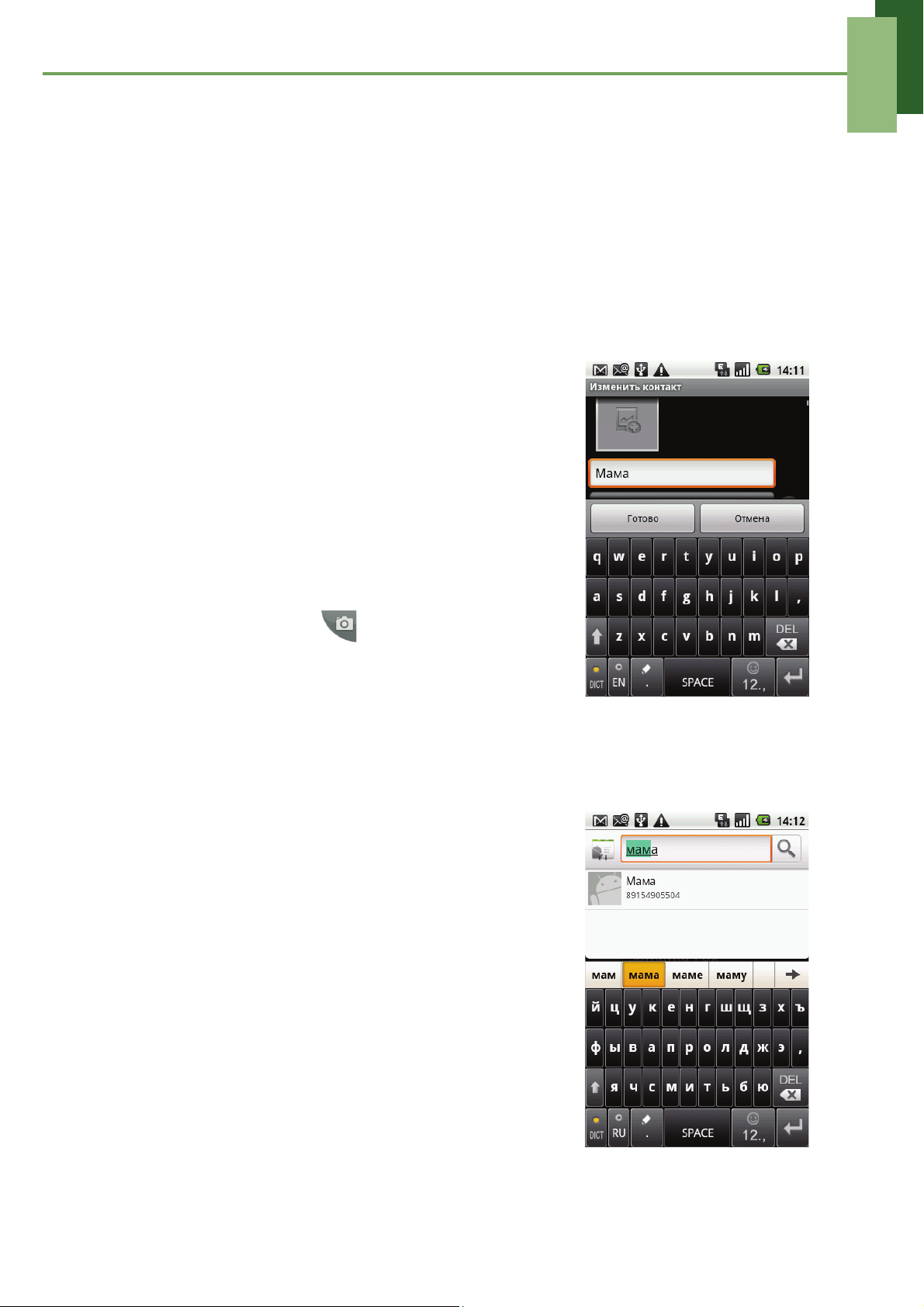
Глава 2. Основные функции
2.4 Контакты
Приложение Контакты представляет собой телефонную книгу, которая
позволяет сохранять имена, номера телефонов, адреса электронной почты
идругую информацию. Контакты сохраняются впамяти телефона. Можно
сохранять различную информацию, например имена, изображения, номера
телефонов, адреса электронной почты ипр., а также добавлять контакты
визбранное. См. раздел «Избранные контакты» на стр.18.
Добавление контакта
1. На главном экране коснитесь элемента
Контакты.
2. Коснитесь клавиши меню > Новый контакт.
Откроется окно нового контакта.
3. С помощью экранной клавиатуры заполните
все необходимые поля.
СОВЕТЫ:
• Чтобы добавить изображение,
коснитесь значка изображения,
затем выберите файл изображения
или сделайте снимок контакта.
Коснитесь , чтобы сделать
снимок контакта.
4. Коснитесь кнопки Готово, чтобы сохранить
настройки.
Поиск контактов
Для быстрого поиска контактов вменю контактов
выполните одно из следующих действий:
• Коснитесь клавиши меню > Поиск.
• Введите первые несколько букв имени
контакта для поиска. По мере ввода будут
появляться соответствующие контакты.
• Коснитесь алфавитного указателя, чтобы
просмотреть контакты, начинающиеся
с определенной буквы. Например, для
просмотра имен, начинающихся сбуквы «м»,
введите букву «м»; появится список
соответствующих контактов.
• Чтобы отсортировать контакты по категориям,
коснитесь клавиши ме
отображения. Отметьте поле для отображения
только контактов с номерами телефонов.
ню > Варианты
16
Page 23
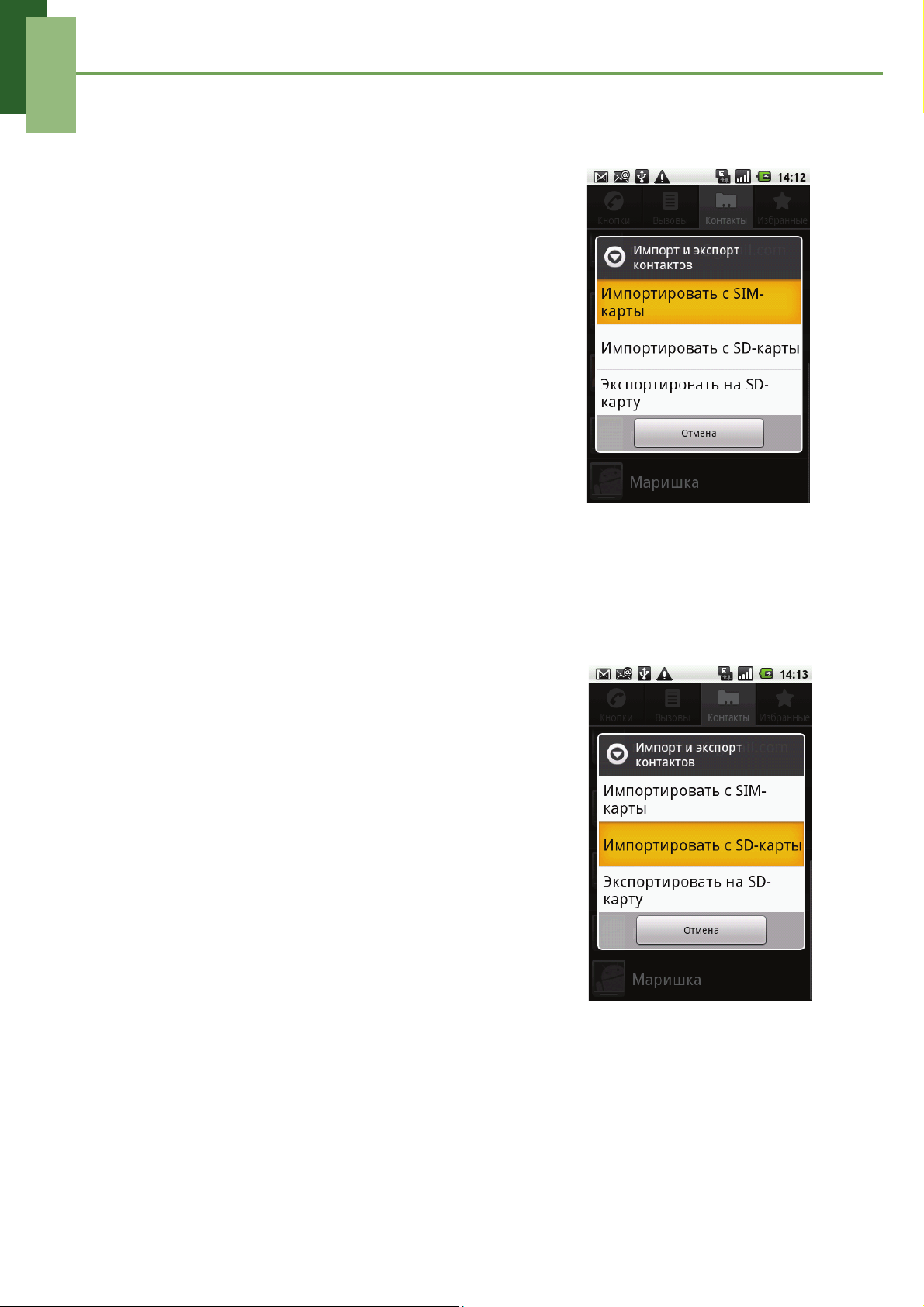
Глава 2. Основные функции
Импорт контактов
Копирование контактов с SIM-карты втелефон
1. На главном экране коснитесь элемента
Контакты.
2. Коснитесь клавиши меню > Импорт/Экспорт
> Импортировать с SIM-карты.
3. Коснитесь кнопки OK.
ПРИМЕЧАНИЕ.
• Чтобы скопировать один
контакт, коснитесь контакта
иизмените информацию
оконтакте, как описано
вразделе «Добавление
контакта».
• Чтобы скопировать все
контакты, коснитесь клавиши
меню > Импортировать все.
Все контакты, сохраненные на SIM-карте, будут
импортированы.
Копирование контактов с карты microSD в телефон
1. На главном экране коснитесь элемента Контакты.
2. Коснитесь клавиши меню > Импорт/Экспорт
> Импортировать с SD-карты.
ПРИМЕЧАНИЕ.
• Чтобы скопировать один
контакт, коснитесь контакта,
коснитесь пункта Импорт
одного файла VCard
ивыберите контакт, который
необходимо скопировать.
Измените информацию
оконтакте, как описано
вразделе «Добавление
контакта».
• Чтобы скопировать несколько
контактов, коснитесь пункта
Импорт нескольких файлов
VCard. Выберите контакты, которые необходимо
импортировать.
• Чтобы скопировать все контакты, коснитесь пункта Импорт
всех файлов VCard. Все контакты, сохраненные на карте
памяти, будут импортированы.
3. Коснитесь кнопки OK.
17
Page 24
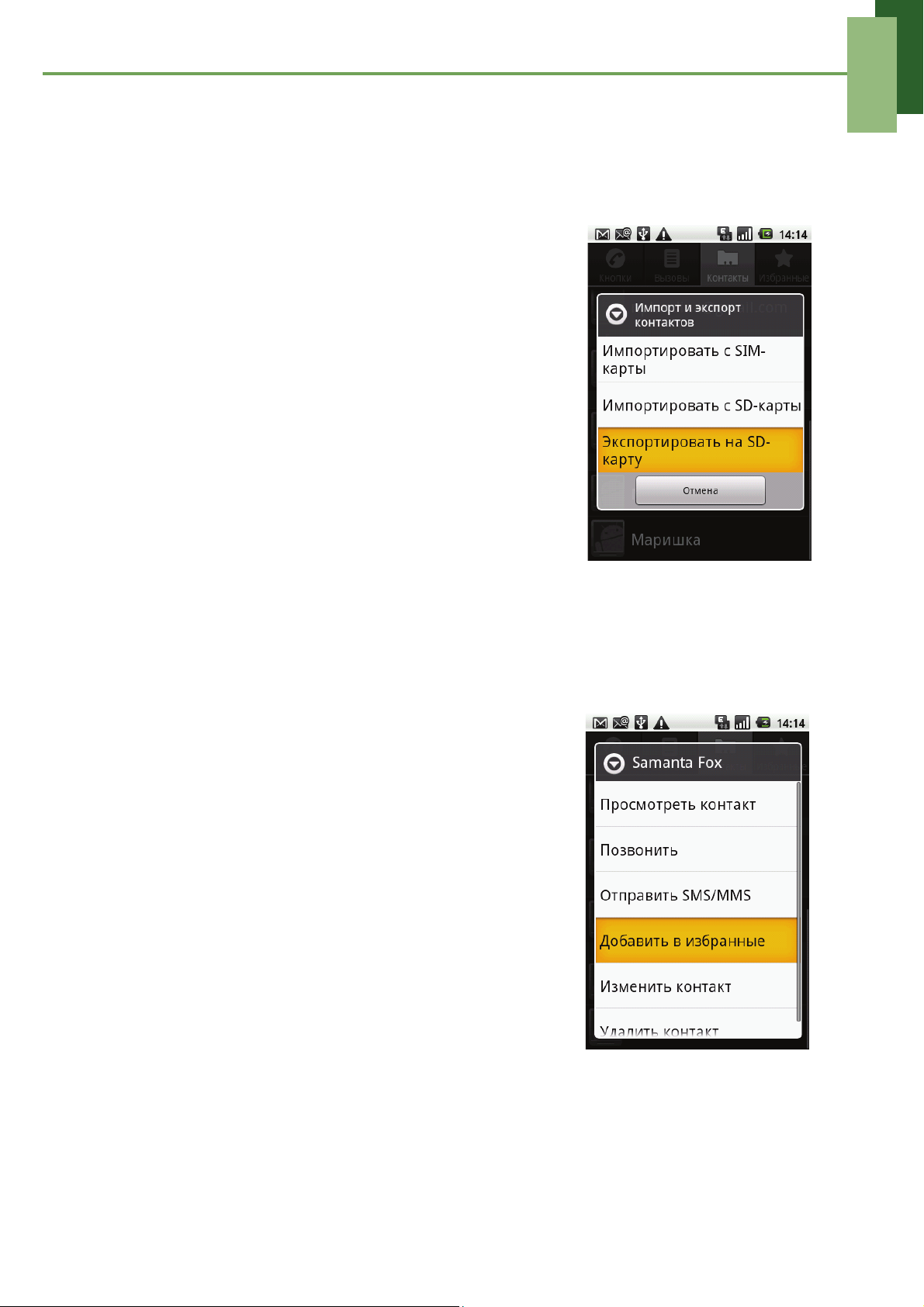
Глава 2. Основные функции
Резервное копирование контактов
Можно скопировать контакты на карту памяти, чтобы создать резервную
копию информации оконтактах, сохраненных вустройстве.
Экспорт контактов на карту памяти
1. На главном экране коснитесь элемента
Контакты.
2. Коснитесь клавиши меню > Импорт/Экспорт
> Экспортировать на SD-карту.
ПРИМЕЧАНИЕ.
• Старый файл резервной копии
на карте памяти будет
перезаписан новыми
копируемыми контактами.
3. Появится всплывающее сообщение
с предупреждением; чтобы продолжить,
коснитесь кнопки OK. Все контакты будут
скопированы на карту памяти.
Избранные контакты
Для быстрого и удобного доступа к контактам можно добавить наиболее
часто используемые контакты всписок избранного.
Добавление в избранное
1. На главном экране коснитесь элемента
Контакты.
2. В списке контактов коснитесь нужного
контакта иудерживайте палец.
3. Коснитесь пункта Добавить в избранные.
4. Контакт появится всписке избранного.
Удаление из избранного
1. На главном экране коснитесь элемента
Контакты.
2. Коснитесь вкладки Избранные.
Откроется список избранного.
3. Коснитесь нужного контакта и удерживайте
его, чтобы отобразить подменю.
4. Коснитесь пункта Удалить из избранных.
Контакт будет удален из списка избранного.
18
Page 25
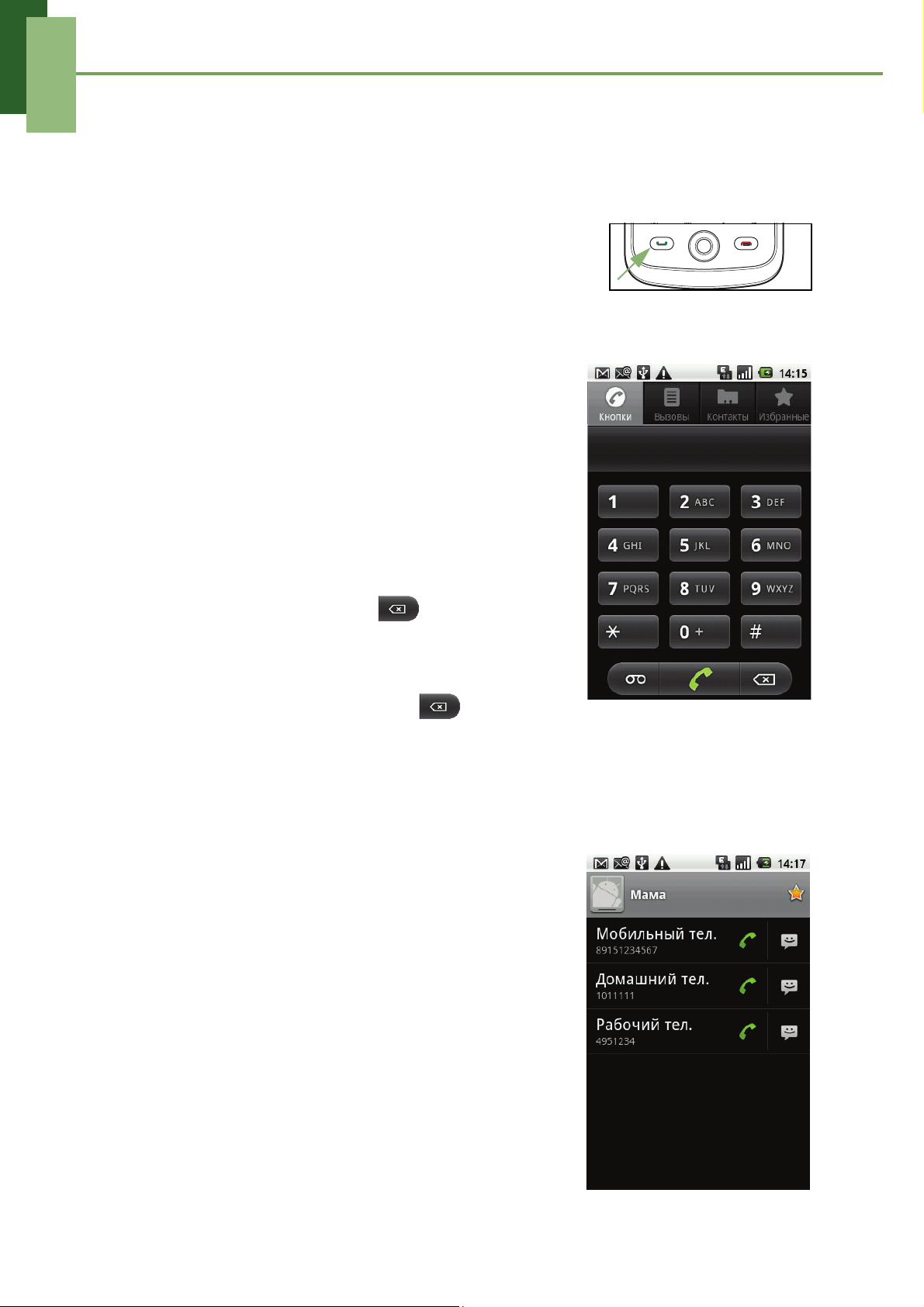
Глава 3. Использование телефона
Глава 3. Использование телефона
Чтобы открыть экран «Телефон», выполните одно из
следующих действий:
• На главном экране коснитесь элемента Телефон.
• Из любого приложения нажмите клавишу вызова.
3.1 Голосовые вызовы
Выполнение вызова
Выполнение вызова из меню «Телефон»
1. На главном экране коснитесь элемента
Телефон.
2. Введите номер телефона с помощью кнопок
на экране.
ПРИМЕЧАНИЕ. Коснитесь , чтобы удалить
неправильно введенную
цифру. Чтобы удалить номер
целиком, нажмите
и удерживайте .
3. Чтобы вызвать номер, коснитесь номера телефона или нажмите клавишу
вызова.
4. Чтобы завершить вызов, нажмите клавишу завершения вызова.
Выполнение вызова из меню «Контакты»
1. На главном экране коснитесь элемента
Контакты.
2. Выберите нужный контакт.
3. Коснитесь пункта Мобильный тел.,
Рабочий тел. или Домашний тел.. Или
нажмите клавишу вызова, чтобы вызвать
номер, установленный по умолчанию.
19
Page 26
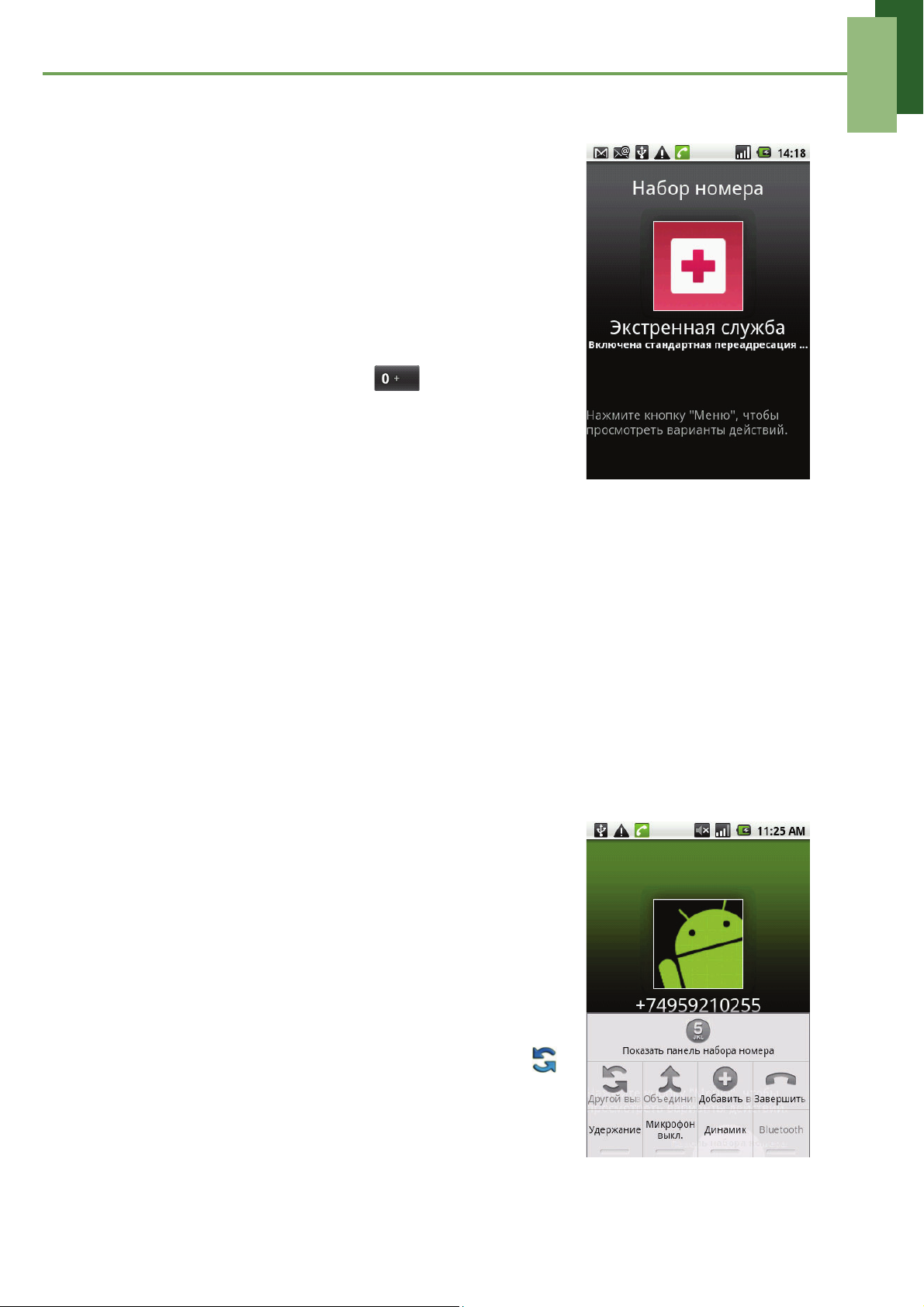
Глава 3. Использование телефона
Выполнение экстренных вызовов
Экстренные вызовы без SIM-карты:
1. Откройте меню «Телефон».
2. Введите номер службы экстренной помощи
с помощью кнопок на экране.
3. Коснитесь номера телефона или нажмите
клавишу вызова.
Международные вызовы
1. Откройте меню «Телефон».
2. Коснитесь и удерживайте , пока на
экране не появится префикс доступа к
международной связи «+».
3. Введите код страны, код города иномер
телефона.
4. Коснитесь номера телефона или нажмите
клавишу вызова.
Ответ на вызов
При поступлении входящего вызова:
• Устройство издает звуковой сигнал, если звуковой сигнал включен.
• На экране появляется сообщение суведомлением.
Ответ на входящий вызов или отклонение вызова
• Чтобы ответить на вызов, нажмите клавишу вызова.
• Чтобы отклонить вызов, нажмите клавишу завершения вызова.
Удержание вызова
При поступлении второго входящего вызова
коснитесь пункта Удержание, чтобы удержать
первый вызов.
Чтобы возобновить вызов, снова коснитесь пункт
Удержание.
Переключение между вызовами
При поступлении второго входящего вызова
коснитесь пункта Удержание, чтобы удержать
а
первый вызов. Коснитесь пункта Другой вызов
для переключения между вызовами.
20
Page 27
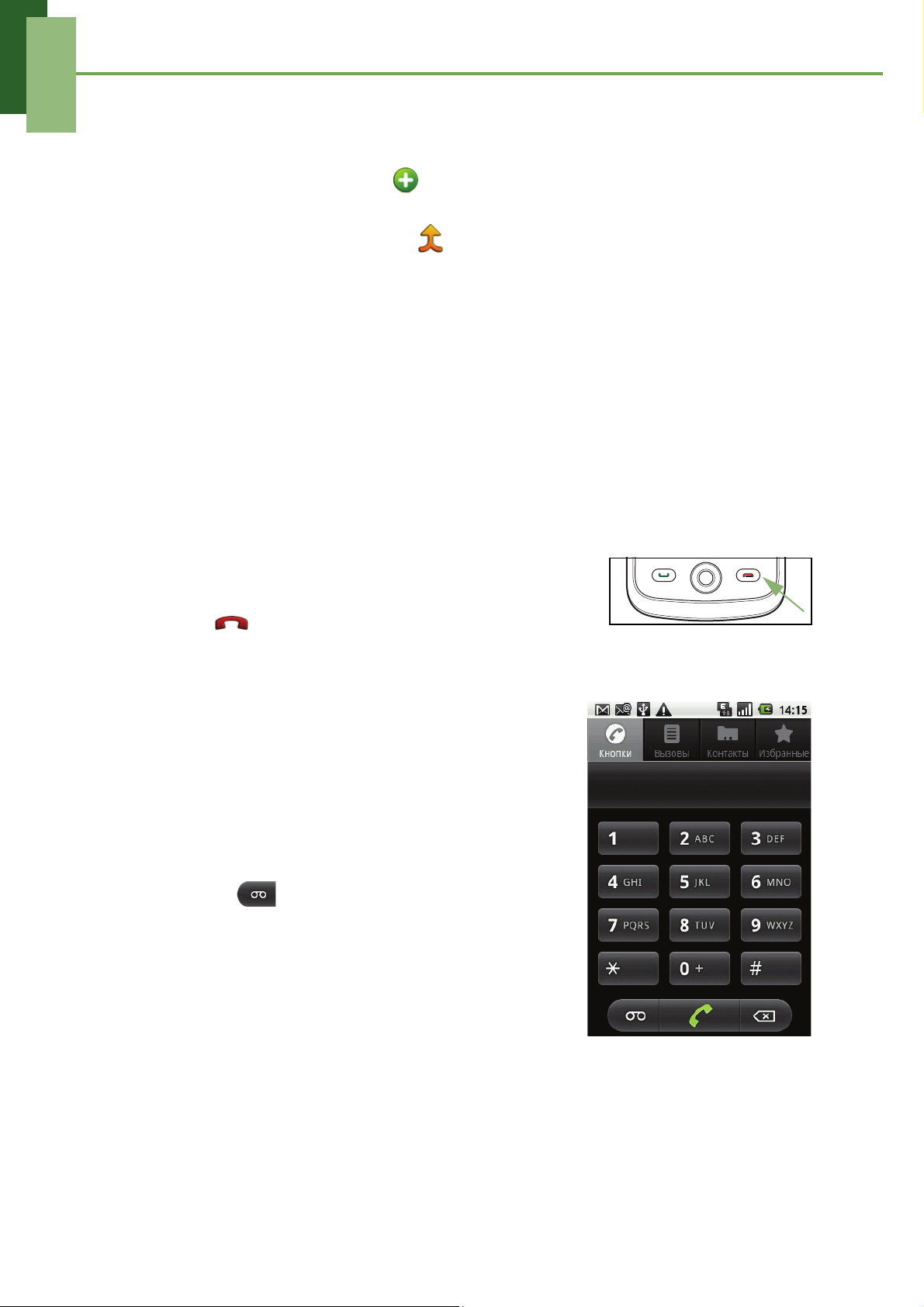
Глава 3. Использование телефона
Выполнение конференц-вызова
1. Во время вызова коснитесь пункта Удержание, чтобы удержать вызов.
2. Коснитесь пункта Добавить , чтобы открыть панель набора номера,
и введите второй номер.
3. Коснитесь пункта Объединить для установления конференц-вызова.
ПРИМЕЧАНИЕ. Услуга конференц-вызова зависит от сети. Информацию
о поддержке данной функции можно получить у оператора
сотовой связи.
Управление другими функциями вызовов
• Коснитесь пункта Динамик, чтобы включить или выключить громкую
связь.
• Коснитесь пункта Микрофон выкл., чтобы выключить или включить
микрофон.
• Чтобы просмотреть историю вызовов, коснитесь клавиши меню
> Телефон > Вызовы.
Завершение вызова
Чтобы закончить разговор, коснитесь пункта
Завершить или нажмите клавишу завершения
вызова.
3.2 Голосовая почта
Прослушивание голосовой почты
Прослушивание сообщения голосовой почты
1. На главном экране коснитесь элемента
«Телефон».
2. Коснитесь , чтобы прослушать сообщения
голосовой почты.
ПРИМЕЧАНИЕ. Чтобы использовать услугу
голосовой почты, необходимо
добавить номер голосовой
почты. Коснитесь пункта
Добавить номер > Настройки
голосовой почты. Введите
спомощью цифровой клавиатуры номер голосовой почты
икоснитесь кнопки ОК.
3. После прослушивания сообщений голосовой почты нажмите клавишу
завершения вызова.
21
Page 28
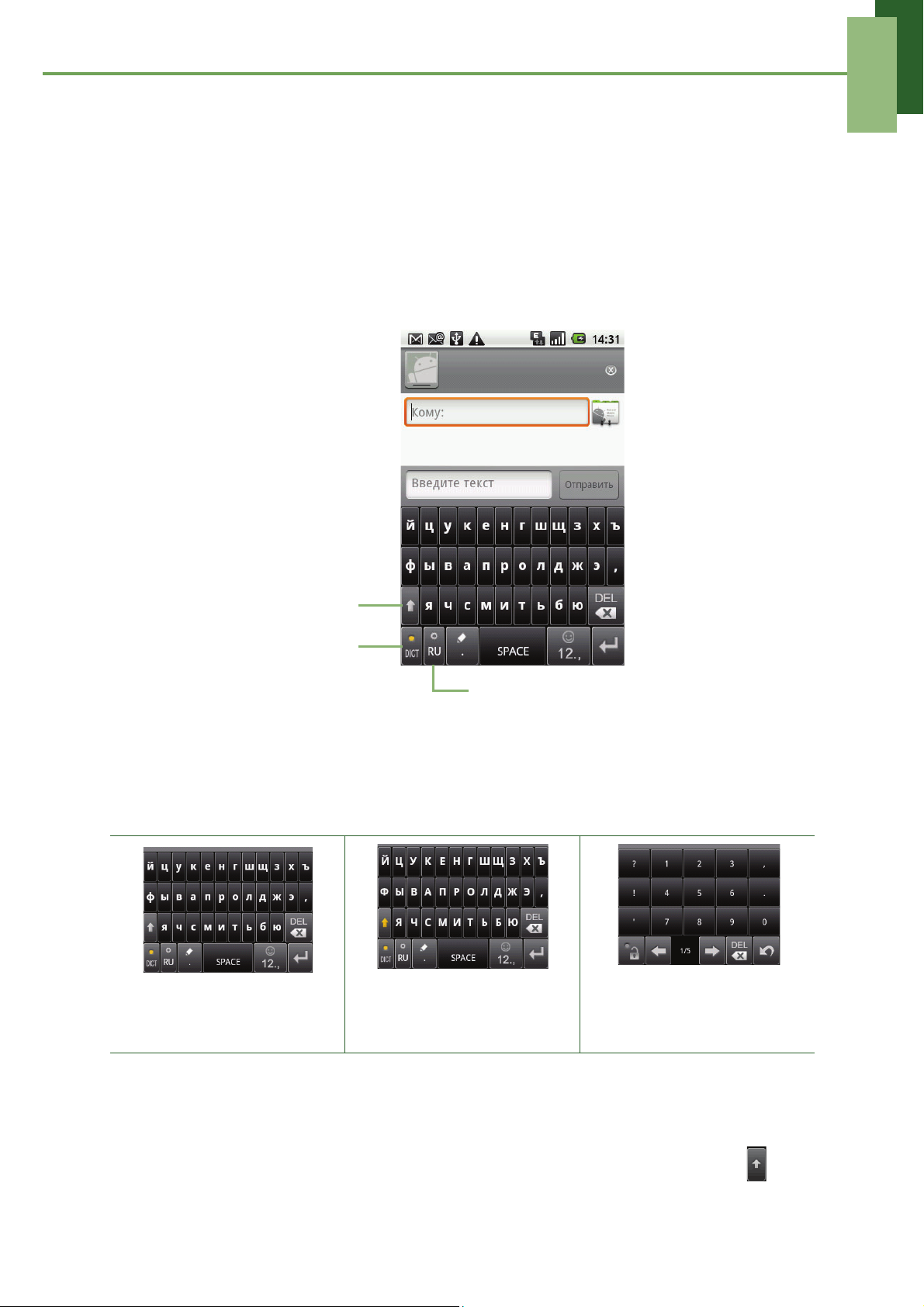
Глава 4. Ввод данных
Стрелка переключения
регистра
Коснитесь для
переключения регистра
ввода текста.
Словарь: коснитесь,
чтобы включить
словарь.
Выбор режима ввода текста:
коснитесь, чтобы выбрать нужный
режим ввода текста.
Глава 4. Ввод данных
4.1 Экранная клавиатура
Экранная клавиатура открывается впортретном режиме втех случаях, когда
нужно ввести текст, например при обмене сообщениями или написании
электронных писем. Режим ввода текста на клавиатуре включен по
умолчанию.
Использование экранной клавиатуры
Коснитесь экрана, чтобы открыть экранную клавиатуру.
Клавиатура сбуквами
нижнего регистра
(по умолчанию)
• Использование экранной клавиатуры аналогично работе склавиатурой
компьютера.
• Для ввода символо вкасайтесь соответствующих клавиш.
• Для переключения между верхним инижним регистром коснитесь .
Клавиатура сбуквами
верхнего регистра
Цифры исимволы
22
Page 29
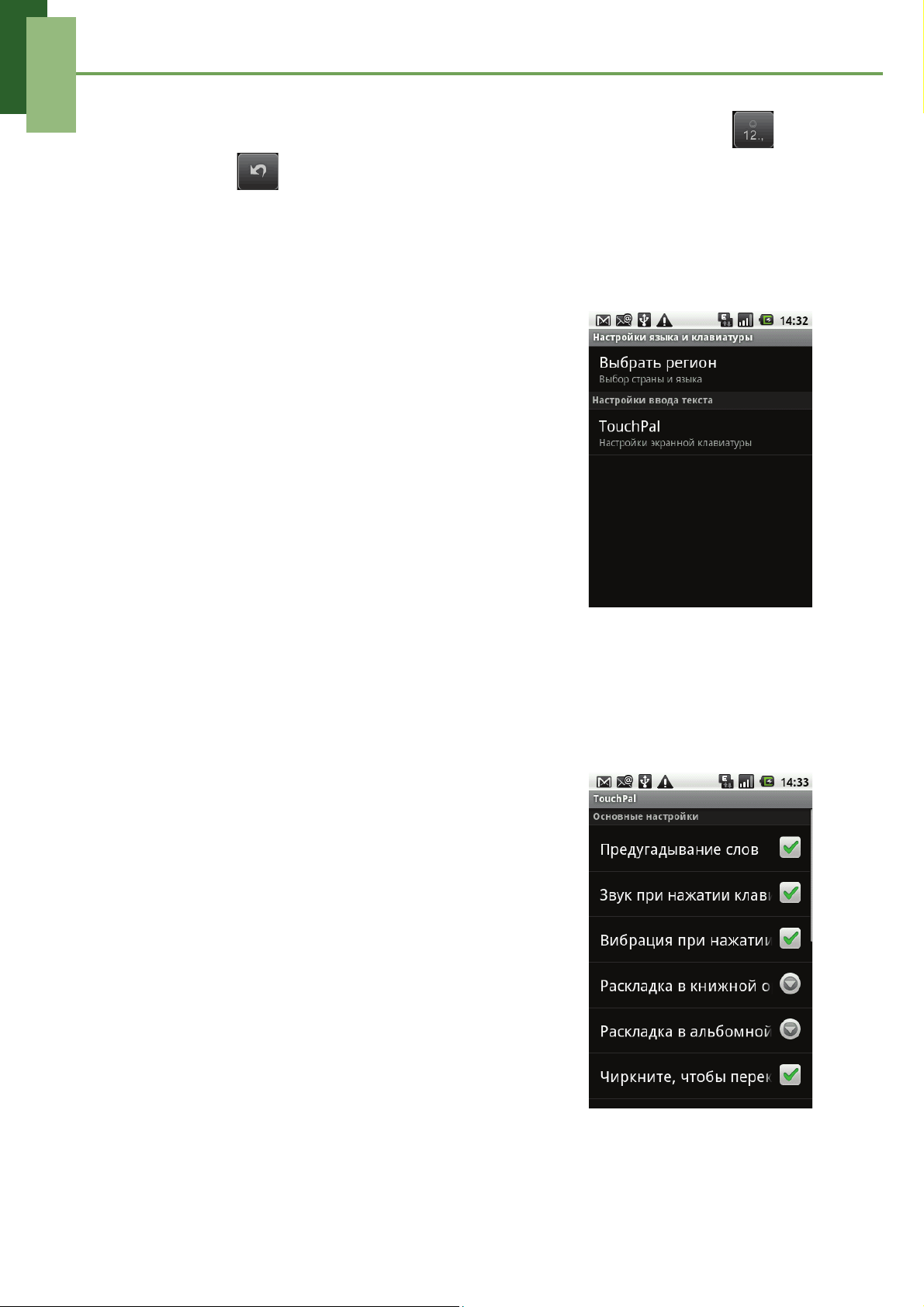
Глава 4. Ввод данных
• Для отображения клавиатуры сцифрами и символами коснитесь .
Коснитесь , чтобы переключиться обратно.
Настройка режима ввода текста
Данное устройство поддерживает несколько режимов ввода текста,
из которых можно выбрать наиболее удобный.
1. Коснитесь вкладки приложений > Настройки
> Язык и клавиатура.
2. В подменю «Настройки ввода текста»
отображается список режимов ввода текста.
Выберите иотметьте нужные параметры.
Изменение режима ввода текста
1. Нажмите и удерживайте любое текстовое поле
в программе. Например, в программе
SMS/MMS коснитесь поля Кому:
иудерживайте.
Появится всплывающее окно режима ввода
текста.
2. Можно выбрать один из доступных режимов ввода текста.
4.2 Настройка параметров клавиатуры
телефона
Можно использовать вспомогательные средства
клавиатуры для облегчения ввода текста
с помощью клавиатуры устройства.
1. Коснитесь вкладки приложений > Настройки
> Язык и клавиатура.
2. Коснитесь пункта TouchPal.
3. Выберите нужные параметры вподменю
«Основные настройки» и «Предугадывание
ижесты».
• Основные настройки. Доступны следующие
параметры: «Предугадывание слов», «Звук
при нажатии клавиш», «Раскладка
вкнижной ориентации», «Раскладка
в альбомной ориентации», «Чиркните,
чтобы переключить раскладку»,
«Смешанный языковой ввод», «Выбрать
языки».
• Предугадывание ижесты. Доступны следующие параметры:
«Предугадывание следующего слова», «Исправлять опечатки»,
«Чирк-ввод символов», «Подходящие слова».
23
Page 30
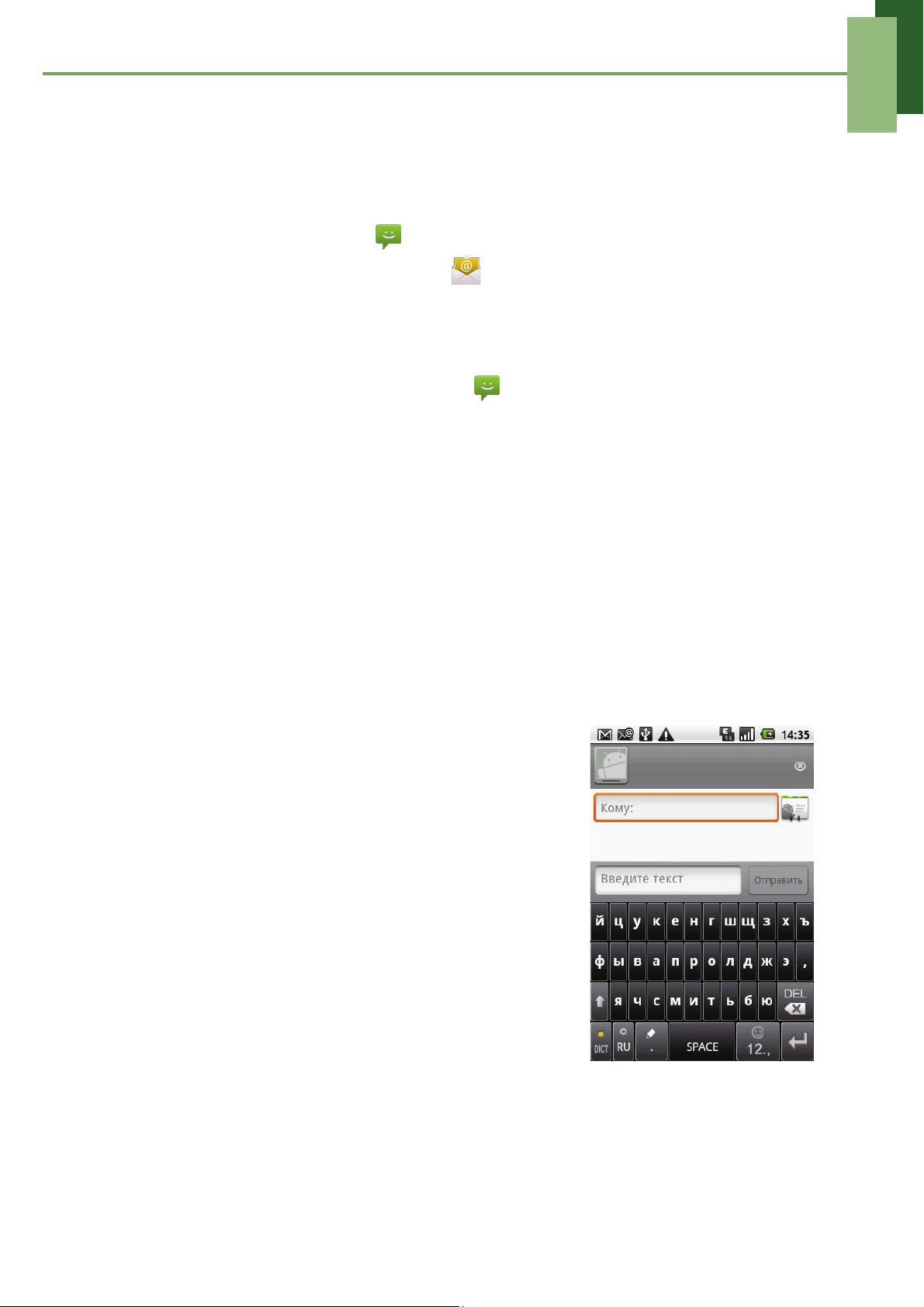
Глава 5. Электронная почта и сообщения
Глава 5. Электронная почта
и сообщения
Коснитесь значка SMS/MMS для доступа к текстовым и мультимедийным
сообщениям. Коснитесь значка Email для отправки иполучения
электронных писем через аккаунты в Интернете.
Открытие приложения «SMS/MMS»
• На главном экране коснитесь значка .
• На вкладке приложений коснитесь пункта SMS/MMS.
5.1 Текстовое сообщение
Текстовое сообщение может содержать только буквы, цифры и символы.
Создание иотправка текстовых сообщений
В данном устройстве предусмотрено несколько способов создания
иотправки текстовых сообщений.
Из меню «SMS/MMS»
1. Коснитесь пункта Новое сообщение.
2. Появится экран создания сообщения.
3. В поле Кому введите номер телефона
получателя.
СОВЕТ. Чтобы добавить получателей из
списка контактов, коснитесь поля
Кому и введите по крайней мере две
цифры номера телефона контакта
или две буквы имени контакта.
Отобразится список контактов,
соответствующих введенным данным.
4. Введите текст сообщения вполе Введите
текст.
5. Чтобы отправить сообщение, коснитесь кнопки
Отправить или нажмите клавишу вызова.
24
Page 31

Глава 5. Электронная почта и сообщения
Из меню «Контакты»
1. На главном экране коснитесь элемента
Контакты.
2. Коснитесь нужного контакта и удерживайте
его, чтобы открыть меню параметров.
3. Коснитесь пункта Отправить SMS/MMS.
4. Введите текст сообщения.
5. Коснитесь кнопки Отправить.
Из журнала вызовов
1. На главном экране коснитесь элемента
Контакты.
2. Коснитесь вкладки журнала вызовов, чтобы
просмотреть историю вызовов.
3. Выберите вызов из списка.
4. Коснитесь пункта Отправить SMS/MMS.
5. Введите текст сообщения.
6. Коснитесь кнопки Отправить.
Примечание. Если выйти из приложения
«SMS/MMS» до отправки
сообщения, сообщение будет
сохранено впапке «Черновики».
Запрос отчета о доставке сообщения
1. В меню SMS/MMS коснитесь клавиши меню
> Настройки для доступа к настройкам SMS и MMS.
2. Установите флажок Отчеты одоставке.
3. Коснитесь , чтобы выйти из меню.
Получение сообщений и управление сообщениями
При обмене сообщениями сконтактом сообщения сохраняются ввиде
цепочки. Цепочка сообщений похожа на беседу.
Ответ на текстовое сообщение
1. Коснитесь вкладки приложений > SMS/MMS.
2. Коснитесь цепочки сообщений, чтобы ее открыть.
3. Коснитесь поля Введите текст, чтобы ввести текст сообщения.
4. Коснитесь кнопки Отправить.
25
Page 32

Глава 5. Электронная почта и сообщения
Блокировка текстового сообщения
1. Коснитесь вкладки приложений > SMS/MMS.
2. Коснитесь цепочки сообщений, чтобы
просмотреть ее.
3. Коснитесь сообщения иудерживайте его,
чтобы получить доступ к параметрам
сообщения.
4. Коснитесь пункта Заблокировать сообщение.
5. Сообщение будет заблокировано ине будет
удалено при достижении максимального
количества сообщений.
6. Чтобы разблокировать сообщение, повторите
действия, описанные выше.
Пересылка сообщения
1. Коснитесь вкладки приложений > SMS/MMS.
2. Коснитесь цепочки сообщений, чтобы
просмотреть ее.
3. Коснитесь сообщения иудерживайте его,
чтобы получить доступ к параметрам
сообщения.
4. Коснитесь пункта Переслать.
5. В поле Кому введите номер телефона
получателя.
6. Коснитесь кнопки Отправить.
Удаление всех текстовых сообщений
Можно удалить все цепочки текстовых
сообщений в приложении «SMS/MMS».
1. Коснитесь вкладки приложений > SMS/MMS.
2. Коснитесь клавиши меню > Удалить цепочки.
Появится всплывающее сообщение
с предупреждением.
ПРИМЕЧАНИЕ. Для удаления
заблокированных сообщений
установите флажок Удалить
заблокированные сообщения.
3. Коснитесь кнопки Удалить для подтверждения
удаления всех цепочек сообщений.
26
Page 33

Глава 5. Электронная почта и сообщения
Удаление одной цепочки сообщений
1. Коснитесь вкладки приложений > SMS/MMS.
2. Коснитесь цепочки сообщений, которую нужно
удалить, и удерживайте ее.
3. Коснитесь пункта Удалить цепочку.
Удаление сообщения из цепочки
1. Коснитесь вкладки приложений > SMS/MMS.
2. Коснитесь цепочки сообщений, чтобы открыть ее.
3. Прокрутите цепочку до нужного сообщения
ивыделите его.
4. Коснитесь выделенного сообщения
иудерживайте его.
5. Коснитесь пункта Удалить сообщение.
Копирование текста сообщения
Эту функцию можно использовать, чтобы
скопировать текст из готового сообщения
в новое.
1. Коснитесь вкладки приложений > SMS/MMS.
2. Коснитесь цепочки сообщений, чтобы ее
открыть.
3. Коснитесь сообщения иудерживайте его,
чтобы отобразить параметры подменю.
4. Коснитесь пункта Копировать текст сообщения.
5. Перейдите к пункту Новое сообщение.
6. Коснитесь поля Введите текст иудерживайте
его.
7. Коснитесь пункта Вставить, чтобы вставить
скопированный текст в новое сообщение.
27
Page 34

Глава 5. Электронная почта и сообщения
5.2 Мультимедийное сообщение
Мультимедийное сообщение (MMS) может содержать текст, изображения,
аудио- и видеофайлы.
Создание иотправка сообщений MMS
В данном устройстве предусмотрено несколько способов создания
иотправки сообщений MMS.
Из меню «SMS/MMS»
1. Коснитесь вкладки приложений > SMS/MMS.
2. Коснитесь пункта Новое сообщение.
3. Коснитесь клавиши меню > Добавить тему.
Сообщение будет автоматически
преобразовано в сообщение MMS.
4. В поле Кому введите номер телефона или
адрес электронной почты получателя.
СОВЕТ. Чтобы добавить получателей из
списка контактов, коснитесь поля
Кому и введите по крайней мере две
цифры номера телефона контакта
или две буквы имени контакта.
Отобразится список контактов,
соответствующих введенным данным.
5. Введите тему.
6. Чтобы вставить изображение или видеофайл,
коснитесь клавиши меню > Прикрепить файл.
7. Чтобы вставить текст, коснитесь поля Введите
текст, затем введите текст сообщения.
8. Чтобы вставить аудиофайл, коснитесь
клавиши меню > Прикрепить файл > Аудио.
9. Коснитесь кнопки Отправить.
Из меню «Контакты»
1. На главном экране коснитесь элемента
Контакты.
2. Коснитесь контакта, которому нужно
отправить сообщение, и удерживайте его.
3. Коснитесь пункта Отправить SMS/MMS.
Откроется окно сообщения.
4. Коснитесь клавиши меню > Добавить тему
для преобразования сообщения всообщение MMS. Чтобы ввести тему,
коснитесь пункта Тема.
5. Чтобы вставить изображение или видеофайл, коснитесь клавиши меню
> Прикрепить файл.
28
Page 35

Глава 5. Электронная почта и сообщения
6. Чтобы вставить текст, коснитесь поля Введите текст и введите текст
сообщения спомощью экранной клавиатуры.
7. Чтобы вставить аудиофайл, коснитесь клавиши меню > Прикрепить файл
> Аудио.
8. Коснитесь кнопки Отправить.
Из журнала вызовов
1. На главном экране коснитесь пункта Контакты > Вызовы.
2. Коснитесь нужного вызова всписке иудерживайте его.
3. Коснитесь пункта Отправить SMS.
4. Коснитесь клавиши меню > Добавить тему для преобразования
сообщения в сообщение MMS. Чтобы ввести тему, коснитесь пункта Тема.
5. Чтобы вставить изображение или видеофайл, коснитесь клавиши меню
> Прикрепить файл > Рисунки / Видео.
6. Чтобы вставить аудиофайл, коснитесь клавиши меню > Прикрепить файл
> Аудио.
7. Чтобы вставить текст, коснитесь поля Введите текст и введите текст
сообщения спомощью экранной клавиатуры.
8. Коснитесь кнопки Отправить.
5.3 Голосовое сообщение
Данное устройство поддерживает отправку голосового сообщения.
Создание голосового сообщения
1. Коснитесь вкладки приложений > SMS/MMS.
2. Коснитесь пункта Новое сообщение.
3. Коснитесь клавиши меню > Прикрепить файл
> Записать аудио.
4. Коснитесь , чтобы записать сообщение.
5. Коснитесь , чтобы остановить запись.
6. Коснитесь , чтобы прослушать запись.
7. Коснитесь кнопки Использовать эту запись,
чтобы продолжить, или Отменить, чтобы
вернуться на экран создания сообщения.
8. Коснитесь кнопки Воспроизвести, чтобы снова
прослушать запись, или Удалить, чтобы
удалить запись из сообщения MMS.
9. Введите номер телефона получателя вполе
Кому.
29
Page 36

Глава 5. Электронная почта и сообщения
Информация
о записи
Коснитесь нужной
кнопки, чтобы начать,
остановить запись или
воспроизвести
записанное сообщение.
Эквалайзер
10.Введите текст сообщения икоснитесь кнопки Отправить.
Запись голоса
1. Коснитесь , чтобы записать сообщение.
2. Коснитесь , чтобы остановить запись.
ПРИМЕЧАНИЕ. Коснитесь , чтобы воспроизвести записанное
5.4 Аккаунты электронной почты
С помощью данного устройства можно отправлять иполучать электронные
письма так же, как на компьютере. Данное устройство поддерживает работу
с электронной почтой вИнтернете: аккаунт электронной почты,
предоставляемый поставщиком интернет-услуг или почтовым клиентом,
например Gmail, Hotmail или Yahoo! Mail.
Настройка аккаунта электронной почты
1. Коснитесь вкладки приложений > Email.
2. Выберите поставщика аккаунта электронной
почты.
3. Введите адрес электронной почты и пароль.
4. Коснитесь кнопки Далее. Настройки
электронной почты будут получены
устройством автоматически.
• Чтобы добавить настройки еще одного
аккаунта электронной почты, коснитесь
клавиши меню > Добавить аккаунт.
5. Введите Имя и Название аккаунта.
ПРИМЕЧАНИЕ. Название аккаунта — это имя,
6. Коснитесь кнопки Готово.
голосовое сообщение.
которое отображается на
главном экране ина экране
электронной почт
ы.
30
Page 37

Глава 5. Электронная почта и сообщения
Доступ к электронной почте
На вкладке приложений коснитесь пункта Email
для просмотра электронной почты.
Выбор аккаунта
1. Коснитесь вкладки приложений > Email.
2. В окне выбора аккаунтов будут показаны все
аккаунты.
3. Коснитесь нужного аккаунта.
Настройка параметров электронной почты
Настройте параметры сообщений вподменю
Настройки аккаунта.
1. На экране «Аккаунты» выберите учетную
запись электронной почты.
2. Коснитесь клавиши меню > Настройки
аккаунта, чтобы открыть подменю настроек
электронной почты.
31
Page 38

Глава 5. Электронная почта и сообщения
5.5 Работа сэлектронной почтой
Создание иотправка электронных писем
1. Коснитесь вкладки приложений > Email,
затем коснитесь нужного аккаунта.
2. Коснитесь клавиши меню > Новое сообщение.
3. В поле Кому введите адрес электронной почты
получателя.
СОВЕТ. Чтобы добавить получателей из
списка контактов, коснитесь поля
Кому или коснитесь клавиши меню
> Добавить копию, затем выберите
получателей.
4. Чтобы ввести тему, коснитесь пункта Тема.
5. Введите текст сообщения.
6. Коснитесь кнопки Отправить.
Отправка электронного письма из приложения
«Контакты»
Можно отправить электронное письмо контакту, адрес электронной почты
которого сохранен в приложении «Контакты».
1. На главном экране коснитесь элемента Контакты.
2. Чтобы открыть контакт, коснитесь имени контакта.
3. Коснитесь пункта Личная эл. почта или Рабочая эл. почта.
4. Выберите аккаунт электронной почты для отправки письма (например,
Gmail).
5. Введите тему итекст сообщения.
6. Коснитесь кнопки Отправить.
Добавление вложений в электронные письма
1. Перед отправкой сообщения коснитесь клавиши меню > Прикрепить
файл.
2. Выберите изображение, которое нужно вставить, из папок фотоальбома.
Получение электронных писем
Получаемые электронные письма автоматически попадают впапку
«Входящие», если устройство подключено к сети.
Получение почты вручную
1. Коснитесь вкладки приложений > Email, а затем коснитесь аккаунта
электронной почты.
2. Коснитесь клавиши меню > Обновить.
32
Page 39

Глава 5. Электронная почта и сообщения
Чтение писем иответ на письма
В папке «Входящие» отображаются заголовки электронных писем. Если
открыть письмо, будет отображена только его часть (исключение составляют
только очень короткие сообщения). Чтобы посмотреть содержимое письма
полностью, загрузите его.
Загрузка вложений
• В аккаунтах POP3 вложения загружаются при загрузке полного сообщения.
• В аккаунтах IMAP4 необходимо отмечать вложения для загрузки.
Вложение будет загружено при следующем подключении к серверу
электронной почты.
ПРИМЕЧАНИЕ. В устройстве можно открыть только поддерживаемые
форматы файлов.
Ответ на письмо или пересылка письма
1. Откройте сообщение.
2. Выполните следующие действия:
• Коснитесь пункта Ответить или Ответить
всем, чтобы ответить на письмо.
• Коснитесь клавиши меню > Переслать.
В поле Кому введите получателя.
3. Введите текст сообщения.
4. Коснитесь кнопки Отправить.
Управление папками почты
Удаление электронного письма
1. Коснитесь вкладки приложений > Email, а
затем коснитесь аккаунта электронной почты.
2. Чтобы посмотреть входящие сообщения,
коснитесь папки «Входящие».
3. Чтобы удалить сообщение, коснитесь
сообщения иудерживайте его.
4. Коснитесь кнопки Удалить.
Переключение аккаунтов
Если открыт список сообщений одного аккаунта
и необходимо просмотреть сообщения другого
аккаунта, коснитесь клавиши меню > Аккаунты
ивыберите аккаунт для просмотра.
33
Page 40

Глава 5. Электронная почта и сообщения
Настройка параметров электронной почты
Можно настроить общие параметры аккаунта электронной почты, такие как
название аккаунта, частота проверки почты, аккаунт по умолчанию,
уведомления и параметры сервера.
Настройка названия аккаунта
1. Коснитесь нужного аккаунта.
2. Коснитесь клавиши меню > Настройки
аккаунта, чтобы посмотреть настройки аккаунта
иизменить их.
3. Коснитесь пункта Название аккаунта, чтобы
изменить название аккаунта.
4. Коснитесь кнопки OK для подтверждения.
Настройка частоты
1. Коснитесь нужного аккаунта.
2. Коснитесь клавиши меню > Настройки
аккаунта, чтобы посмотреть настройки аккаунта
иизменить их.
3. Коснитесь пункта Частота проверки почты.
Можно использовать функцию автоматической проверки почты каждые 5,
10, 15, 30 минут, каждый час или отключить эту функцию.
Выбор аккаунта по умолчанию
1. Коснитесь нужного аккаунта.
2. Коснитесь клавиши меню > Настройки аккаунта, чтобы посмотреть
наст
ройки аккаунта иизменить их.
3. Коснитесь пункта Аккаунт по умолчанию. Этот аккаунт будет
использоваться по умолчанию для отправки писем
Удаление аккаунта электронной почты
1. Коснитесь вкладки приложений > Email.
2. Коснитесь аккаунта, который необходимо
удалить, и удерживайте палец.
3. Коснитесь пункта Удалить аккаунт.
4. Коснитесь кнопки OK для подтверждения.
проверки почты
34
Page 41

Глава 6. Использование Интернета
Глава 6. Использование Интернета
6.1 Подключение к Интернету
Данное устройство можно подключить к Интернету с помощью:
• Wi-Fi;
• сотовых сетей передачи данных.
Wi-Fi
Включение ивыключение Wi-Fi
1. На главном экране коснитесь вкладки
приложений > Настройки > Беспроводные
сети.
2. Коснитесь пункта Wi-Fi, чтобы включить или
отключить Wi-Fi.
Подключение к сети Wi-Fi
1. Включите Wi-Fi.
2. Коснитесь пункта Настройки Wi-Fi. Устройство
выполнит поиск сетей Wi-Fi.
3. Найденные сети будут показаны ниже.
Коснитесь сетевого подключения икоснитесь
кнопки Подключить.
4. Если выбрать незащищенную сеть,
подключение будет установлено
автоматически. В противном случае перейдите
к следующему шагу.
35
Page 42

Глава 6. Использование Интернета
5. Для подключения к защищенной сети
потребуется пароль. Введите пароль, затем
коснитесь кнопки Подключить.
При установлении соединения Wi-Fi встроке
состояния появится значок подключения .
Добавление сети Wi-Fi
1. На главном экране коснитесь вкладки
приложений > Настройки > Беспроводные
сети.
2. Коснитесь пункта Настройки Wi-Fi.
3. В списке сетей Wi-Fi коснитесь пункта
Добавить сеть Wi-Fi. Появится новое окно.
4. Следуйте инструкциям на экране, введите
необходимую информацию, а затем коснитесь
кнопки Сохранить, чтобы сохранить
настройки.
Настройка параметров Wi-Fi
1. На главном экране коснитесь вкладки
приложений > Настройки > Беспроводные
сети.
2. Коснитесь пункта Настройки Wi-Fi.
3. Коснитесь клавиши меню > Дополнительные
функции.
ПРИМЕЧАНИЕ. При использовании
статического IP-адреса введите
настройки IP.
4. В настройках IP введите информацию об
IP-адресе, шлюзе, маске сети и DNS. Коснитесь
кнопки OK, чтобы сохранить настройки.
36
Page 43

Глава 6. Использование Интернета
Сотовые сети передачи данных
Обратитесь к оператору сотовой связи для
получения сведений о возможностях
подключения иследующей информации:
• Точки доступа
• Прокси-сервер
• Порт
• Имя пользователя
• Пароль
Настройка подключения к беспроводной сети
передачи данных
1. Коснитесь вкладки приложений > Настройки
> Беспроводные сети.
2. Коснитесь пункта Мобильная сеть
> Точки доступа.
3. Коснитесь клавиши меню > Новая точка
доступа.
4. Коснитесь пункта Имя, чтобы ввести название
подключения, затем коснитесь кнопки ОК.
5. Введите название точки доступа, коснитесь
кнопки ОК.
6. Заполните поля Прокси, Порт, Имя
пользователя и Пароль (при наличии) ит. д.,
затем коснитесь кнопки ОК.
7. Коснитесь кнопки Сохранить, чтобы сохранить настройки, или коснитесь
кнопки Отменить, чтобы выйти без сохранения изменений.
37
Page 44

Глава 6. Использование Интернета
Отображается список
недавно
просмотренных вебстраниц.
Адресная
строка
Коснитесь, чтобы
ввести адрес веб-сайта.
Подключение к сети передачи данных
Сеть передачи данных включается автоматически при включении устройства.
Если было настроено несколько подключений, выберите подключение из
списка вручную.
Подключение к сети передачи данных вручную
1. Коснитесь вкладки приложений > Настройки.
2. Коснитесь пункта Беспроводные сети
> Мобильная сеть > Точки доступа.
3. Появится список подключений. С помощью
переключателя выберите подключение.
6.2 Просмотр веб-страниц
1. Коснитесь вкладки приложений > Браузер.
2. Коснитесь клавиши меню > Поиск.
3. На экране появится адресная строка. Введите URL-адрес, затем коснитесь
кнопки .
38
Page 45

Глава 6. Использование Интернета
Прокрутка страницы
Для вертикальной прокрутки проведите пальцем по экрану вниз или вверх.
Для горизонтальной прокрутки проведите пальцем по экрану вправо или
влево.
Выбор домашней страницы
1. Во время просмотра веб-страницы коснитесь клавиши меню
> Дополнительно > Настройки > Выбрать главную страницу.
2. Введите URL-адрес домашней страницы.
3. Коснитесь кнопки OK, чтобы сохранить настройки.
Работа свеб-страницами
Во время просмотра веб-страницы коснитесь клавиши меню, чтобы изменить
параметры просмотра или использовать другие функции.
В таблице, приведенной ниже, перечислены параметры меню. В зависимости
от функции некоторые параметры могут быть недоступны.
Элемент меню Описание
Новое окно Позволяет открыть веб-страницу вновом окне.
Закладки Коснитесь, чтобы выбрать сохраненную веб-страницу.
Окна Коснитесь, чтобы выбрать веб-страницу из списка открытых
веб-страниц.
Обновить Коснитесь, чтобы обновить страницу.
Добавить
закладку
Найти на
странице
Выбрать текст Коснитесь, чтобы выбрать текст на веб-странице.
Информация
остранице
Отправить
страницу
Загрузки Коснитесь, чтобы посмотреть историю загрузки.
Коснитесь, чтобы сохранить веб-страницу для быстрого
доступа.
Коснитесь, чтобы найти текст на веб-странице.
Коснитесь, чтобы просмотреть информацию овеб-странице.
Коснитесь, чтобы отправить страницу в электронном письме
или сообщении MMS.
Настройки Коснитесь, чтобы настроить параметры браузера.
• Настройки содержания страницы: настройка параметров
содержания страницы.
• Настройки конфиденциальности: настройка параметров
конфиденциальности.
• Настройки безопасности: настройка параметров
безопасности.
• Расширенные настройки: просмотр и настройка параметров
устройства или восстановление заводских параметров.
39
Page 46

Глава 6. Использование Интернета
Быстрый поиск на телефоне и в Интернете
На главном экране можно выполнить поиск информации на телефоне и
в Интернете с помощью функции Поиск Google.
Поиск информации по введенному тексту
1. Коснитесь виджета Поиск Google.
2. Введите текст для поиска в окне быстрого
поиска.
Во время ввода найденные на телефоне
совпадения и предложения из веб-поиска
Google добавляются всписок недавно
выбранных результатов поиска.
3. Если предмет поиска находится вспи
предложений, результатов поиска на телефоне
или недавно выбранных результатов поиска,
коснитесь его всписке.
Элемент откроется в соответствующем
приложении, например «Контакты» или
«Браузер».
4. Если предмет поиска отсутствует всписке,
ске
коснитесь значка вокне быстрого поиска.
Откроется окно браузера, в котором будут показаны результаты поиска
Google вИнтернете.
40
Page 47

Глава 7. Использование Bluetooth
Глава 7. Использование
Bluetooth
Режимы Bluetooth
• Вкл.: функция Bluetooth включена. Это
устройство находит другие устройства
Bluetooth, однако недоступно для
обнаружения другими устройствами.
• Видимый: функция Bluetooth включена, это
устройство доступно для обнаружения
другими устройствами Bluetooth.
• Выкл.: функция Bluetooth выключена.
Включение Bluetooth
1. Коснитесь вкладки приложений > Настройки
> Беспроводные сети.
2. Коснитесь пункта Bluetooth, чтобы включить
Bluetooth.
3. Чтобы сделать телефон видимым для других устройств, коснитесь пункта
Настройки Bluetooth иотметьте поле Видимый.
7.1 Подключение к устройствам
Bluetooth
Подключение к устройству Bluetooth называется связью. Для обмена
информацией необходимо выполнить сопряжение иустановить связь
с устройством Bluetooth.
1. Коснитесь вкладки приложений > Настройки
> Беспроводные сети.
2. Коснитесь пункта Настройки Bluetooth, чтобы
просмотреть параметры меню.
3. Для поиска нового устройства коснитесь
пункта Поиск устройств.
4. Чтобы подключиться к устройству, коснитесь
его названия.
5. Введите PIN-код, чтобы установить
сопряжение, затем коснитесь кнопки ОК.
ПРИМЕЧАНИЕ. PIN-ко
совпадать с PIN-кодом на
другом устройстве Bluetooth,
с которым выполняется
сопряжение.
д устройства должен
41
Page 48

Глава 7. Использование Bluetooth
6. Если выполняется подключение к аудиоустройству, которое поддерживает
только профили HSP/HFP, на экране появится сообщение «Подключено к
аудиоустройству телефона».
7. Если выполняется подключение к аудиоустройству, которое
поддерживает профили HSP/HFP/A2DP, на экране появится сообщение
«Подключено к телефону и мультимедийному аудиоустройству».
ПРИМЕЧАНИЕ. Чтобы открыть меню параметров устройства, коснитесь
названия выбранного устройства и удерживайте его.
ПРИМЕЧАНИЕ. После установления связи ввод пароля при следующих
сеансах подключения не требуется.
42
Page 49

Глава 8. Приложения мультимедиа
Отображение
последнего
сделанного
снимка.
Коснитесь значка «+» или «-», чтобы
увеличить или уменьшить изображение.
Коснитесь,
чтобы сделать
снимок.
Сдвиньте,
чтобы переключиться
между
режимами
видеои фотосъемки.
Проведите
пальцем
вправо по
экрану,
чтобы
открыть
меню
настроек
камеры.
Глава 8. Приложения
мультимедиа
8.1 Фотографии и видеоклипы
Можно делать снимки и записывать видео спомощью камеры сразрешением
5,0 МП, которой оснащено данное устройство.
Фотосъемка
1. Коснитесь вкладки приложений > Фотокамера. Будет автоматически
выбрана альбомная ориентация экрана.
ПРИМЕЧАНИЕ. Чтобы быстро включить камеру, нажмите иудерживайте
клавишу съемки сбоку устройства.
2. Направьте устройство на объект съемки инаполовину нажмите клавишу
съемки или коснитесь иудерживайте для фокусировки.
3. После выполнения фокусировки рамка фокуса станет зеленой; полностью
нажмите клавишу съемки или коснитесь , чтобы сделать снимок.
43
Page 50

Глава 8. Приложения мультимедиа
Отображение
времени
записи.
Коснитесь,
чтобы
записать
видео.
Отображение
последнего
записанного
видео.
Сдвиньте,
чтобы переключиться
между
режимами
видеои фотосъемки.
Видеосъемка
1. Коснитесь вкладки приложений > Видеокамера.
2. Направьте устройство на объект съемки.
3. Чтобы начать запись, нажмите клавишу съемки или коснитесь .
4. Чтобы остановить запись, снова нажмите клавишу съемки или
коснитесь .
Просмотр сделанной фотографии
Миниатюра сделанного снимка отображается в верхнем правом углу экрана.
1. Чтобы посмотреть полноразмерную фотографию, коснитесь миниатюры.
• Коснитесь кнопки УДАЛИТЬ , чтобы удалить изображение иперейти к
просмотру следующего изображения.
• Коснитесь кнопки ОТПРАВИТЬ , чтобы отправить изображение
в электронном письме или сообщении MMS.
• Коснитесь кнопки УСТАНОВИТЬ КАК , чтобы установить фотографию
в качестве значка контакта или обоев.
• Коснитесь кнопки ГОТОВО , чтобы сохранить настройки.
44
Page 51

Глава 8. Приложения мультимедиа
Коснитесь
параметра, чтобы
выбрать
настройки
камеры.
Просмотр записанного видео
Миниатюра сделанного видеоклипа отображается в верхнем правом углу
экрана.
1. Чтобы посмотреть полноразмерный видеоклип, коснитесь миниатюры.
• Коснитесь кнопки УДАЛИТЬ , чтобы удалить видеоклип иперейти
к просмотру следующего видеоклипа.
• Коснитесь кнопки ОТПРАВИТЬ , чтобы отправить видеоклип
в электронном письме или сообщении MMS.
• Коснитесь кнопки ВОСПРОИЗВЕСТИ , чтобы воспроизвести
видеоклип.
• Коснитесь кнопки ГОТОВО , чтобы сохранить настройки.
Настройка параметров камеры
В окне камеры коснитесь клавиши меню > Настройки. Меню «Настройки
камеры» отображается влевой части экрана. Проведите пальцем вверх
ивниз, чтобы прокрутить страницу для отображения других параметров.
45
Page 52

Глава 8. Приложения мультимедиа
Коснитесь, чтобы просмотреть и настроить основные параметры камеры.
Режим Параметр Доступные опции
Режим вспышки Авто, Вкл., Выкл.
Баланс белого Авто, Лампа накаливания, Дневной свет,
Лампа дневного света, Пасмурно
Размытие границ Выкл., 50 Гц, 60 Гц, Авто
Цветовые эффекты Нет, Монохром, Сепия, Негатив
Фотосъемка
Записывать
местоположение
Размер фотографии 5M, 3M, 2M, 1M, VGA, QVGA
Качество
фотографий
Metering Mode
(Режим замера)
Резкость -2, -1, 0, 1, 2
Насыщенность -2, -1, 0, 1, 2
Контраст -3, -2, -1, 0, 1, 2, 3
Предлагать после
съемки
Сетка Выкл., Вкл.
Звук затвора Выкл., Вкл.
Качество видео VGA, QVGA, QCIF
Видеокодер MPEG4, H263, H264
Выкл., Вкл.
Отличное, Хорошее, Обычное
Средний кадр, Взвешенный центр,
Точечный замер
Без ограничений, Без предпросмотра,
3 секунды, 5 секунд, 10 секунд
Видеосъемка
Длительность видео 60 секунд (для MMS), 10 минут, 30 минут
Баланс белого Авто, Лампа накаливания, Дневной свет,
Лампа дневного света, Пасмурно
Цветовые эффекты Нет, Монохром, Сепия, Негатив
Предлагать после
съемки
Без ограничений, Без предпросмотра,
3 секунды, 5 секунд, 10 секунд.
46
Page 53

Глава 8. Приложения мультимедиа
Коснитесь, чтобы
уменьшить/
увеличить
изображение.
Коснитесь,
чтобы
посмотреть
следующее
изображение.
Коснитесь,
чтобы
посмотреть
предыдущее
изображение.
Коснитесь,
чтобы
запустить
слайд-шоу.
8.2 Просмотр фотографий
и видеоклипов
Просмотр фотографий вальбоме
1. Коснитесь вкладки приложений
> Фотоальбом.
2. Коснитесь пункта Фотографии для просмотра
изображений врежиме миниатюр.
3. Для просмотра изображения коснитесь его.
4. Чтобы посмотреть предыдущее/следующее
изображение, коснитесь левой/правой
стороны экрана.
Запуск слайд-шоу
1. Во время просмотра изображения коснитесь
пункта Слайд-шоу.
2. Чтобы остановить слайд-шоу, коснитесь экрана
еще раз.
Изменение масштаба изображения
Во время просмотра изображения коснитесь экрана, появится полоса
масштабирования.
47
Page 54

Глава 8. Приложения мультимедиа
Установка изображения вкачестве обоев
1. Во время просмотра изображения коснитесь
клавиши меню > Дополнительно
> Установить как > Обои.
2. Двигайте палец, чтобы выбрать область
обрезки.
3. Коснитесь кнопки Сохранить, чтобы
использовать изображение вкачестве обоев.
Сохранение изображения вприложении
«Контакты»
1. Во время просмотра изображения коснитесь
клавиши меню > Дополнительно
> Установить как > Значок контакта.
2. Коснитесь имени контакта, чтобы добавить
изображение.
3. Двигайте палец, чтобы выбрать область
обрезки.
4. Коснитесь кнопки Сохранить, чтобы сохранить изображение вкачестве
значка контакта.
Редактирование изображения
Во время просмотра изображения коснитесь
клавиши меню > Дополнительно.
• Чтобы обрезать изображение, коснитесь
пункта Обрезать.
• Двигайте палец, чтобы выбрать область
обрезки.
• Коснитесь кнопки Сохранить, чтобы
сохранить изображение.
• Чтобы повернуть изобра
пункта Повернуть влево или Повернуть вправо.
Просмотр свойств файла
1. Во время просмотра изображения коснитесь
клавиши меню > Дополнительно > Сведения.
Будет отображена информация о файле.
2. Чтобы вернуться к изображению, коснитесь кнопки OK.
жение, коснитесь
Воспроизведение видеоклипов в альбоме
1. Коснитесь вкладки приложений > Видео.
Будут показаны все сохраненные видеоклипы.
2. Чтобы воспроизвести видео, коснитесь его.
48
Page 55

Глава 8. Приложения мультимедиа
Область отображения
информации об аудио.
Коснитесь, чтобы
перейти к экрану
«Сейчас
воспроизводится».
Коснитесь, чтобы
включить или отключить
функцию повтора.
Коснитесь, чтобы
перейти к следующей
композиции.
Перемещайте палец по
экрану для перемотки
вперед или назад.
Обложка альбома или
анимационная
заставка
Коснитесь, чтобы перейти к
предыдущей композиции.
Коснитесь, чтобы
включить
воспроизведение
в случайном порядке.
Коснитесь, чтобы начать
или приостановить
воспроизведение
композиции.
Экран «Библиотека» Экран «Сейчас воспроизводится»
8.3 Музыкальный плеер
Можно перенести музыкальные файлы скомпьютера на данное устройство.
Коснитесь вкладки приложений > Музыка.
Приложение «Музыка»
• Экран воспроизведения: отображение области воспроизведения
сэлементами управления воспроизведением.
• Экран «Библиотека»: отображение категорий папок, ускоряющее
и упрощающее поиск медиафайлов. На экране отображаются следующие
категории: «Исполнители», «Альбомы», «Композиции» и «Плейлисты».
• Экран «Сейчас воспроизводится»: отображение списка композиций,
которые воспроизводятся в данный момент, а также ожидают очереди
вплей-листе. Чтобы настроить порядок воспроизведения медиафайлов,
перетащите значок, рас
49
положенный слева от названия файла.
Page 56

Глава 8. Приложения мультимедиа
Прослушивание музыки
Прослушивание музыки
1. Коснитесь вкладки приложений > Музыка.
2. Коснитесь клавиши меню > Библиотека.
Отобразится окно музыкальной библиотеки.
3. Коснитесь пункта Композиции — будут
показаны все композиции, сохраненные
вустройстве.
4. Коснитесь нужной композиции,
и воспроизведение музыки начнется
автоматически.
Изменение параметров воспроизведения
На кране воспроизведения коснитесь клавиши
меню.
• Коснитесь пункта Библиотека, чтобы перейти
на экран музыкальной библиотеки.
• Коснитесь пункта Перемешать любимые для
воспроизведения всех композиций
в случайном порядке.
• Коснитесь пункта Добавить вплейлист для
добавления композиции вплей-лист.
• Коснитесь пункта Поставить на звонок, чтобы
установить композицию вкачестве мелодии
звонка.
• Коснитесь пункта Удалить для удаления композиции.
50
Page 57

Глава 8. Приложения мультимедиа
Создание плей-листа
Добавляйте композиции всуществующие плей-листы или создавайте новые
плей-листы.
1. Коснитесь вкладки приложений > Музыка.
2. Коснитесь клавиши меню > Библиотека.
Откроется окно музыкальной библиотеки.
3. Коснитесь композиции, которую необходимо
добавить, иудерживайте палец.
4. Коснитесь пункта Добавить вплейлист.
5. Выберите плей-лист или коснитесь кнопки
Создать, чтобы создать новый плей-лист.
Композиция будет добавлена вплей-лист.
ПРИМЕЧАНИЕ. При создании плей-листа
необходимо указать его
название.
Удаление музыкального файла из плей-листа
1. Коснитесь вкладки приложений > Музыка.
2. Коснитесь клавиши меню > Библиотека.
Откроется окно музыкальной библиотеки.
3. Коснитесь композиции, которую необходимо
удалить, и удерживайте палец.
4. Коснитесь пункта Удалить из плейлиста.
Композиция будет удалена из плей-листа.
51
Page 58

Глава 9. Использование GPS
Глава 9. Использование GPS
Это устройство поддерживает систему GPS-отслеживания, которая позволяет
записывать информацию оместоположении, скорости передвижения идлине
маршрута. Доступно также сохранение данных для личного использования.
9.1 Приложение «GPS маршрут»
Включение GPS
1. Коснитесь вкладки приложений
> GPS маршрут. Устройство автоматически
начнет подключение к GPS.
2. После установки подключения GPS коснитесь
, чтобы задать объекты интереса.
3. Коснитесь , чтобы начать отслеживание.
4. На экране отображаются длина маршрута,
скорость, трекеры и количество объектов
интереса.
5. Коснитесь клавиши меню > Режим, чтобы
выбрать режим: Пешком, Велосипед или
В машине.
Сворачивание окна GPS
Чтобы использовать другие приложения и
оставить систему GPS-отслеживания работать в
фоновом режиме, выполните следующие
действия:
1. В приложении «GPS маршрут» коснитесь
клавиши меню.
2. Коснитесь пункта Скрыть, чтобы переключить
приложение в фоновый режим.
3. Коснитесь OK для подтверждения.
ПРИМЕЧАНИЕ. Если коснуться значка ,
приложение «GPS маршрут»
прекратит отслеживание.
52
Page 59

Глава 9. Использование GPS
Управление данными отслеживания
Можно сохранить данные, полученные в процессе
отслеживания, для личного использования.
Выбор формата файла GPS
1. Коснитесь вкладки приложений
> GPS маршрут.
2. Коснитесь клавиши меню > Форматировать.
3. Выберите формат файла. Можно сохранить
запись системы GPS-отслеживания
в следующих форматах: KML, GPX или Оба.
4. Коснитесь OK для подтверждения.
Сохранение файла GPS
1. Коснитесь вкладки приложений > GPS
маршрут.
2. Коснитесь клавиши меню > Сохранить в.
3. Введите путь сохранения файла на карте памяти, который будет
использоваться по умолчанию.
4. Коснитесь OK для подтверждения.
53
Page 60

Глава 10. Программы
Глава 10. Программы
Данное устройство поставляется с набором следующих предустановленных
программ.
Программы Описание
Браузер Просмотр веб-страниц изагрузка файлов из
Интернета. См. стр. 38.
Калькулятор Выполнение основных арифметических операций,
таких как сложение, вычитание, умножение и деление.
См. стр.56.
Календарь Создание иотслеживание расписания ивстреч. См.
стр.56.
Видеокамера Запись видеоклипов.
Фотокамера Создание фотографий изапись видео. См. стр. 47.
Часы Настройка будильника, мирового времени, таймера
исекундомера.
Контакты Хранение имен, номеров, адресов электронной почты
и прочей информации. См. стр.16.
Documents To Go Использование приложений, входящих впакет
Document To Go, таких как Word To Go, Sheet To Go,
Slideshow To Go и PDF To Go Lite.
Email Отправка иполучение сообщений электронной почты.
См. стр.24.
Facebook Вход ииспользование приложений Facebook
вустройстве.
Файлы Управление аудио-, видеофайлами ифайлами
изображений.
Фотоальбом Просмотр и редактирование фотографий ивидео. См.
стр.47.
Gmail Интернет-услуга электронной почты Google.
GPS маршрут Запись иотслеживание информации отренировке,
например длительности тренировки, длины маршрута,
скорости перемещения и маршрутов.
Карты Картографическая услуга Google, предназначенная
для поиска местоположений.
54
Page 61

Глава 10. Программы
Программы Описание
Маркет Поиск приложений иувлекательных игр, которые
SMS/MMS Отправка иполучение сообщений всех типов,
Музыка Воспроизведение музыкальных и аудиофайлов
MySpace Вход ииспользование приложений MySpace
Блокнот Создание заметок для черновиков.
Телефон Выполнение иприем телефонных вызовов. См. стр.19.
RSS Reader Получение обновлений избранных новостей или веб-
можно загрузить иустановить на этом устройстве.
например текстовых сообщений, MMS и голосовых
сообщений. См. стр.24.
втелефоне иуправление ими.
вустройстве.
сайтов врежиме реального времени.
Настройки Настройка параметров устройства, беспроводных
подключений ивызововна устройстве.
Инструменты
SIM-карты
Google Talk Программа обмена мгновенными сообщениями от
Видео Воспроизведение видеоклипов.
Голосовой набор
Голосовая
заметка
YouTube Интернет-услуга потоковой передачи видео, которая
Прямое подключение ииспользование услуг,
предоставляемых оператором мобильной сети.
Google.
Чтение изапись стандартных фраз, которые будут
распознаваться и использоваться этим устройством
для голосового набора, поиска контактов и других
функций.
Запись голосовых заметок.
позволяет просматривать, искать ивыгружать
видеофайлы.
55
Page 62

Глава 10. Программы
10.1 Браузер
Открытие браузера для просмотра веб-страниц. См. раздел «Просмотр вебстраниц» на стр.38.
10.2 Калькулятор
С помощью калькулятора на устройстве можно проводить основные
арифметические расчеты.
Коснитесь вкладки приложений > Калькулятор.
10.3 Календарь
Календарь позволяет планировать время и устанавливать напоминания
овстречах, совещаниях и других мероприятиях. Можно включить
отображение запланированных на текущий день встреч на главном экране.
Создание мероприятия
1. Коснитесь вкладки приложений > Календарь.
2. Коснитесь клавиши меню > Новое
мероприятие.
3. Введите информацию омероприятии.
4. Выберите даты вполях С и До.
ПРИМЕЧАНИЕ. Если мероприятие занимает весь
день, отметьте поле Целый день.
5. Чтобы установить повтор мероприятия,
выберите нужный вариант из списка.
6. Чтобы установить напоминание, выберите время
напоминания из списка.
7. По окончании редактирования коснитесь кнопки
Сохранить, чтобы вернуться в календарь.
СОВЕТ. На экране календаря выберите день или
время икоснитесь клавиши меню > Новое
мероприятие, чтобы создать новое мероприятие для выбранной даты или
времени.
Просмотр повестки дня
1. На экране календаря коснитесь клавиши меню > Повестка дня.
2. Будут показаны все мероприятия на текущую неделю.
3. Коснитесь мероприятия, чтобы просмотреть сведения онем.
4. Коснитесь клавиши меню, чтобы Добавить напоминание/Изменить
мероприятие/Удалить мероприятие.
56
Page 63

Глава 10. Программы
СОВЕТ. На экране календаря выберите день или время икоснитесь клавиши
меню > Новое мероприятие, чтобы создать новое мероприятие для
выбранной даты или времени.
10.4 Видеокамера
С помощью данного устройства можно записывать видеоклипы. См. раздел
«Фотографии и видеоклипы» на стр.43.
10.5 Фотокамера
С помощью данного устройства можно делать фотографии. См. раздел
«Фотографии и видеоклипы» на стр.43.
10.6 Часы
В меню «Часы» есть функции будильника, мирового времени, таймера
исекундомера. Информацию о настройках будильника см. на стр.73.
Просмотр мирового времени
Используйте функцию мирового времени для
просмотра времени вразных частях света.
1. Коснитесь вкладки приложений > Часы.
2. Коснитесь вкладки Мировое время, чтобы
отобразить текущее время в выбранных
городах.
3. Коснитесь клавиши меню > Add (Добавить),
чтобы выбрать город из списка осно
городов мира.
4. Текущее время в выбранных городах будет
отображено на карте мира.
вных
57
Page 64

Секундомер
1. Коснитесь вкладки приложений > Часы.
2. Коснитесь вкладки Секундомер.
• Коснитесь кнопки Начать, чтобы начать
отсчет. Пройденное время будет
отображаться на экране.
• Коснитесь кнопки Круг, чтобы записать
время окончания одного круга.
• Коснитесь кнопки Перезагрузить, чтобы
продолжить отсчет.
• Коснитесь кнопки Сброс, чтобы сбросить
значения секундомера.
• Коснитесь кнопки Сохранить, чтобы
сохранить результаты отсчета.
Таймер обратного отсчета
1. Коснитесь вкладки приложений > Часы.
2. Коснитесь вкладки таймера обратного отсчета.
• Коснитесь кнопки Установить, чтобы
указать время отсчета.
• Коснитесь кнопки Начать, чтобы начать
отсчет. Оставшееся время будет
отображаться на экране.
• Коснитесь пункта Звонок, чтобы
установить сигнал, который будет звучать
по истечении времени отсчета.
Глава 10. Программы
10.7 Контакты
Просмотр или управление списком контактов. См. раздел «Контакты» на
стр.16.
58
Page 65

Глава 10. Программы
10.8 Documents To Go
Приложение Documents To Go позволяет
работать с документами Microsoft® Office
и Adobe.
Word To Go® Viewer
Word To Go® Viewer позволяет просматривать
документы Microsoft® Word (.doc и .docx).
Приложение поддерживает встроенные
изображения, изменение цвета шрифта,
полужирный шрифт, курсив, подчеркивания,
маркированные и нумерованные списки имногие
другие возможности.
Чтобы открыть Word To Go Viewer, выполните следующие действия.
1. Коснитесь вкладки приложений > Documents To Go > Word To Go Viewer.
2. Коснитесь пункта Open File.
3. Коснитесь файла, который нужно открыть.
• Передвигайте палец по экрану для панорамирования или
пролистывания страниц.
4. Чтобы закрыть файл, коснитесь клавиши возврата.
ПРИМЕЧАНИЕ. Для создания новых документов и редактирования
существующих необходимо приобрести полную версию
приложения Documents To Go.
Sheet To Go® Viewer
Sheet To Go® Viewer позволяет просматривать документы Microsoft® Excel
(.xls и .xlsx). Приложение поддерживает форматирование ячеек ичисел,
выравнивание строк и столбцов, формулы, а также быстрый просмотр
при помощи сенсорного управления.
Чтобы открыть Sheet To Go Viewer, выполните следующие действия.
1. Коснитесь вкладки приложений > Documents To Go > Sheet To Go Viewer.
2. Коснитесь пункта Open File.
3. Коснитесь файла, который нужно открыть.
• Передвигайте палец по экрану для панорамирования по листу.
• Чтобы посмотреть другие рабочие листы вд
клавиши меню > View > Worksheets, затем коснитесь названия
листа, который необходимо открыть.
4. Чтобы закрыть файл, коснитесь клавиши возврата.
окументе, коснитесь
ПРИМЕЧАНИЕ. Для создания новых таблиц или редактирования
существующих необходимо приобрести полную версию
приложения Documents To Go.
59
Page 66

Глава 10. Программы
Slideshow To Go® Viewer
Slideshow To Go® Viewer позволяет просматривать презентации Microsoft®
PowerPoint (.ppt и .pptx). Приложение поддерживает просмотр врежиме
слайдов и текста, голосовые заметки, изображения, графики,
форматирование шрифта, а также удобное сенсорное управление.
Чтобы открыть Slideshow To Go Viewer, выполните следующие действия.
1. Коснитесь вкладки приложений > Documents To Go > Slideshow To Go
Viewer.
2. Коснитесь пункта Open File.
3. Коснитесь файла, который нужно открыть.
4. Чтобы закрыть файл, коснитесь клавиши возврата.
ПРИМЕЧАНИЕ. Для создания новых презентаций или редактирования
существующих необходимо при
приложения Documents To Go.
обрести полную версию
PDF To Go® Lite
PDF To Go® Lite позволяет просматривать файлы Adobe® PDF (.pdf).
Приложение поддерживает просмотр врежиме постраничного отображения,
обтекание текстом, несколько уровней масштабирования, автоповорот,
встроенные изображения имногие другие возможности.
Чтобы открыть PDF To Go Lite, выполните следующие действия.
1. Коснитесь вкладки приложений > Documents To Go > PDF To Go Lite.
2. Коснитесь пункта Open File.
3. Коснитесь файла, который нужно открыть.
• Коснитесь экрана, чтобы открыть меню инструментов
масштабирования.
• Перемещайте палец вверх или вниз по экрану, чтобы просмотреть
следующую или предыдущую страницу.
4. Чтобы закрыть файл, коснитесь клавиши возврата.
Приобретение приложения Documents To Go
Чтобы получить полную версию приложения Documents To Go:
1. Коснитесь вкладки с изображением замка .
2. Коснитесь пункта Buy. Будет запущен браузер, ивы будете направлены на
сайт www.dataviz.com.
3. Для завершения процесса покупки следуйте инструкциям на экране.
60
Page 67

Глава 10. Программы
10.9 Email (Электронная почта)
Используйте приложение электронной почты, чтобы подключиться к
удаленному почтовому ящику для загрузки новых электронных писем или
просмотреть ранее загруженные электронные письма вавтономном режиме.
См. раздел «Работа сэлектронной почтой» на стр.32.
10.10 Facebook
Приложение Facebook позволяет подключаться к аккаунту Facebook всего
одним касанием. Вы можете войти всвой аккаунт Facebook исвязаться со
своими друзьями в любое время.
10.11 Файлы
Приложение «Файлы» позволяет просматривать содержимое устройства.
1. Коснитесь вкладки приложений > Файлы.
2. Коснитесь списка папок ивыберите папку для просмотра файлов.
Управление файлами ипапками
• Чтобы открыть элемент, коснитесь его.
• Для перемещения, копирования, удаления, переименования или
установки изображения в качестве обоев или значка контакта коснитесь
элемента иудерживайте его, затем коснитесь нужного параметра.
• Чтобы отсортировать элементы, коснитесь клавиши меню > Сортировать,
затем выберите нужный параметр.
• Чтобы найти файл, коснитесь клавиши меню > Дополнительно > Поиск.
10.12 Фотоальбом
Созданные фотографии, записанные видеоклипы
и загруженные изображения можно
просматривать в фотоальбоме.
1. Коснитесь вкладки приложений
> Фотоальбом.
2. Отображаются папка Photos (Фотографии)
ипапка «Камера».
3. Коснитесь, чтобы просмотреть снимки или
видео, сделанные камерой.
Изображения или видео отображаются
врежиме миниатюр.
4. Информацию о просмотре фотографий
и видеоклипов см. вразделе «Просмотр
фотографий ивидеоклипов» на стр.47.
61
Page 68

10.13 Gmail
Gmail — интернет-услуга электронной почты
Google. Настройка Gmail проводится при первой
настройке устройства. В зависимости от настроек
синхронизации приложение Gmail вустройстве
автоматически синхронизируется с аккаунтом
Gmail вИнтернете.
1. Коснитесь вкладки приложений > Gmail.
2. Коснитесь кнопки Создать или войдите
в аккаунт Google.
3. Следуйте инструкциям на экране, чтобы
выполнить вход или создать имя пользователя
ипароль Google.
4. После выполнения входа можно читать
иотправлять электронные письма, используя
аккаунт Gmail.
Глава 10. Программы
10.14 GPS маршрут
Приложение «GPS маршрут» используется для записи времени и скорости
тренировки. См. раздел «Приложение «GPS маршрут»» на стр.52.
10.15 Карты
«Карты» — это картографическая услуга Google,
предназначенная для поиска местоположений.
Использование приложения «Карты»
1. Коснитесь вкладки приложений > Карты.
2. Выполните следующие действия:
• Поиск объекта интереса: коснитесь клавиши
меню > Поиск и введите ключевое слово для
начала поиска.
• Получение путевых инструкций: коснитесь
клавиши меню > Маршруты.
• Выбор режима карты: коснитесь клавиши
меню > Слои, затем коснитесь пункта Пробки,
Спутник или Рельеф.
• Возврат к своему местоположению: коснитесь
клавиши меню > Мое местоположение.
62
Page 69

Глава 10. Программы
• Коснитесь пункта Запустить Локатор ивыберите Разрешить и отправить,
чтобы показать свое местоположение друзьям.
• Очистка карты: коснитесь клавиши меню > Дополнительно > Очистить
карту.
• Просмотр условий использования и политики конфиденциальности:
коснитесь клавиши меню > Дополнительно > Правила сервиса.
• Просмотр информации о приложении «Карты Google»: коснитесь клавиши
меню > Дополнительно > Информация.
10.16 Маркет
Портал «Android Маркет» позволяет находить изагружать приложения
и увлекательные игры на это устройство.
Доступ к порталу «Android Маркет»
1. Коснитесь вкладки приложений > Маркет.
2. Коснитесь кнопки Принять, ознакомившись
сусловиями использования.
3. Коснитесь кнопки Далее, чтобы настроить
аккаунт Google.
4. Коснитесь кнопки Создать, чтобы создать
новый аккаунт, или Вход, чтобы войти
всуществующий аккаунт.
5. После входа в аккаунт можно искать
и заг
ружать программы вслужбе «Маркет».
Для просмотра списка доступных приложений
коснитесь пункта Приложения. Коснитесь
пункта Игры для просмотра списка доступных
игр. Для просмотра ранее загруженных
программ коснитесь пункта Загрузки.
ПРИМЕЧАНИЕ. «Android Маркет» может не поддерживаться внекоторых
странах.
63
Page 70

Глава 10. Программы
Сохраненные
заметки
отображаются
здесь.
Коснитесь, чтобы
добавить новую
заметку.
Коснитесь, чтобы
отметить заметку.
10.17 SMS/MMS
Приложение «SMS/MMS» используется для отправки иполучения текстовых
сообщений исообщений MMS. См. раздел «Текстовое сообщение» на стр.24.
10.18 Музыка
Музыкальный плеер используется для воспроизведения музыкальных файлов
или записанных голосовых файлов. См. раздел «Музыкальный плеер» на
стр.49.
10.19 MySpace
Приложение MySpace позволяет подключаться к аккаунту MySpace всего
одним касанием. Вы можете войти всвой аккаунт MySpace исвязаться со
своими друзьями в любое время.
10.20 Блокнот
Используйте функцию «Блокнот» для записи заметок впривычной форме.
Создание заметки
1. Коснитесь вкладки приложений > Блокнот.
2. Коснитесь клавиши меню > Добавить заметку.
3. Введите заметки при помощи экранной клавиатуры.
4. Коснитесь клавиши меню > Изменить заголовок, чтобы добавить
заголовок к заметке.
5. По окончании редактирования коснитесь , чтобы вернуться на экран
блокнота. Заметка будет сохранена автоматически.
64
Page 71

Глава 10. Программы
10.21 Телефон
Приложение «Телефон» используется для выполнения вызовов или
управления списком контактов. См. раздел «Голосовые вызовы» на стр.19.
10.22 RSS Reader
Используйте приложение Rss Reader для
обновления информации о любимых веб-сайтах
врежиме реального времени.
Добавление нового RSS-канала
1. Коснитесь вкладки приложений > Rss Reader.
2. Коснитесь клавиши меню > Новый канал.
3. Выберите вариант импорта:
• Импортировать из файла OPML:
выберите файл на SD-карте.
• Импортировать OPML из Интернета:
введите URL-адрес, чтобы импортировать
OPML-файл.
• Добавить вручную: введите URL-
адрес вручную.
4. Коснитесь OK для подтверждения.
Обновление RSS-каналов
1. Коснитесь вкладки приложений > Rss Reader.
2. Коснитесь клавиши меню > Обновить все, чтобы обновить RSS-каналы.
Новые каналы отображаются впапке RSS-каналов.
10.23 Настройки
В меню настроек можно просмотреть иизменить настройки беспроводных
сетей, настройки вызовов, общие настройки телефона инастройки
безопасности. См. раздел «Настройки телефона» на стр.68.
10.24 Инструменты SIM-карты
Прямое подключение и использование услуг, предоставляемых оператором
мобильной сети.
65
Page 72

10.25 Google Talk
Google Talk — это программа обмена мгновенными
сообщениями от Google.
Вход в Google Talk
1. Коснитесь вкладки приложений > Google Talk.
2. Коснитесь кнопки Создать или войдите
в аккаунт Google.
3. Следуйте инструкциям на экране, чтобы
выполнить вход или создать имя пользователя
ипароль Google.
4. Выполни ввход, можно начать пользоваться
приложением Google Talk, в котором доступны
следующие возможности:
• Просмотр списка друзей: коснитесь клавиши
меню > Все друзья.
Глава 10. Программы
• Добавление друзей всписок друзей: коснитесь клавиши меню
> Добавить друга.
• Переключение чатов: коснитесь клавиши меню > Переключить чат.
• Блокирование пользователей: коснитесь клавиши меню
> Заблокированные.
• Приглашение пользователей вчат: коснитесь клавиши меню
> Приглашения.
• Настройка параметров Google Talk: коснитесь клавиши меню
> Дополнительно > Настройки.
• Выход: коснитесь клавиши меню > Дополнительно > Выход.
• Просмотр условий использования и политики конфиденциальности:
коснитесь клавиши меню > Дополнительно > Условия
и конфиденциальность.
10.26 Видео
Можно воспроизводить видеоклипы, созданные спомощью данного
устройства. См. раздел «Фотографии и видеоклипы» на стр.43.
10.27 Голосовой набор
Чтение изапись стандартных фраз, которые будут распознаваться
и использоваться этим устройством для голосового набора, поиска контактов
идругих функций.
Коснитесь вкладки приложений > Голосовой набор.
66
Page 73

Глава 10. Программы
10.28 Голосовая заметка
Запись голосовой заметки
1. Коснитесь клавиши меню > Голосовая
заметка.
2. Коснитесь клавиши меню > Запись.
Появится окно записи.
3. Коснитесь , чтобы начать запись. Чтобы
остановить запись, коснитесь .
4. Коснитесь пункта Сохранить, чтобы сохранить
файл.
Воспроизведение голосовой заметки
1. Коснитесь клавиши меню > Голосовая
заметка.
Появится список голосовых заметок.
2. Коснитесь голосовой заметки, которую необходимо прослушать.
3. Голосовая заметка будет воспроизведена вмузыкальном плеере.
10.29 YouTube
Портал YouTube — это интернет-услуга потоковой
передачи видео, которая позволяет просматривать,
искать ивыгружать видеофайлы.
Доступ к порталу YouTu b e
1. Коснитесь вкладки приложений > YouTu b e.
2. Видеоролики сгруппированы по категориям,
таким как самые популярные, топ избранного,
лидеры просмотров и пр. Чтобы посмотреть
видеоролики в категории, коснитесь ее.
3. Коснитесь видеоролика, чтобы воспроизвести
его.
67
Page 74

Глава 11. Управление телефоном
Глава 11. Управление телефоном
11.1 Настройки телефона
Чтобы просмотреть настройки устройства иизменить их, коснитесь вкладки
приложений > Настройки. Меню «Настройки» имеет следующую структуру:
Беспроводные сети, Вызовы, Звук иизображение, Аккаунты и
синхронизация, Безопасность и местоположение, Приложения, Память,
Дата ивремя, Язык и клавиатура, Поиск и Отелефоне.
Беспроводные сети
Параметр Описание
Режим полета Отключение всех беспроводных подключений.
Настройки Wi-Fi Настройка беспроводных точек доступа иуправление ими.
Настройки
Bluetooth
Настройки VPN Настройка виртуальных частных сетей (VPN) иуправление
Мобильная сеть Настройка параметров роуминга, сетей, названий точек
Управление подключениями, настройка имени устройства
и выбор режима обнаружения устройства.
ими.
доступа.
Вызовы
Параметр Описание
Разрешенные
номера
Голосовая почта Настройка номера голосовой почты.
Другие настройки
вызовов
Используемые номера фиксированного набора.
Переадресация вызова, запрет вызовов, АОН и параллельный
вызов.
Звук и изображение
Параметр Описание
Бесшумный
режим
Громкость звонка Настройка громкости звонка для входящих вызовов
Громкость
мультимедиа
Включение/выключение тихого режима. Все звуки, кроме
мультимедиа и сигналов будильника, отключены.
иуведомлений.
Настройка громкости музыки ивидео.
68
Page 75

Глава 11. Управление телефоном
Параметр Описание
Мелодия
телефона
Вибровызов Включение вибрации устройства при входящих вызовах.
Мелодия
уведомления
Звук клавиш Включение/выключение сигналов при нажатии клавиш.
Звук нажатия на
экран
Виброотклик Воспроизведение звука при нажатии программных клавиш
Уведомления
SD-карты
Ориентация Автоматическое изменение ориентации экрана при повороте
Анимация Отображение анимации при открытии изакрытии окон.
Яркость Настройка яркости экрана.
Настройка мелодии, используемой по умолчанию для
входящих вызовов.
Настройка мелодии, используемой по умолчанию для
уведомлений.
Включение/выключение сигналов при выборе элементов
меню.
и определенных сочетаниях элементов интерфейса
пользователя.
Включение звуковых сигналов при поступлении уведомлений
скарты памяти.
устройства.
Время
отключения
экрана
Экран вкл. Настройка клавиш, используемых для включения экрана.
Калибровка
G-датчика
Калибровка
электронного
компаса
Настройка времени, по истечении которого экран
автоматически выключается.
Настройка калибровки G-датчика устройства.
Настройка калибровки E-компаса устройства.
69
Page 76

Глава 11. Управление телефоном
Безопасность и местоположение
Параметр Описание
Беспроводные сети Определение местоположения вприложениях (таких как
карты) при помощи беспроводных сетей.
Спутники GPS Отметьте поле, чтобы использовать спутники GPS.
Использовать A-GPS Использование сервера для оптимизации работы системы
GPS.
Настройка AGPS Настройка параметров AGPS. Данный параметр доступен
только втом случае, если включена функция «Спутники
GPS».
Автоматически
загружать
Установить ключ Коснитесь, чтобы настроить графический ключ.
Запрашивать ключ Настройка секретного вопроса иответа для разблокировки
Графический ключ
разблокировки
экрана
Блокировка
SIM-карты
Пароли Установите флажок для отображения пароля при вводе.
Хранилище
регистрационных
данных
Включение/выключение загрузки обновлений эфемерид
ссервера.
экрана.
Коснитесь, чтобы настроить графический ключ.
Коснитесь для настройки блокировки SIM-карты или
изменения PIN-кода SIM-карты.
Использование защищенных учетных данных с SD-карты,
установка или изменение пароля для хранилища учетных
данных или очистка хранилища учетных данных.
Приложения
Параметр Описание
Неизвестные
источники
Управление
приложениями
Работающие
программы
Разработка Настройка параметров разработки приложений.
Разрешение на установку приложений, полученных не из
сервиса «Маркет».
Удаление установленных приложений иуправление ими.
Просмотр запущенных служб иуправление ими.
70
Page 77

Глава 11. Управление телефоном
Аккаунты и синхронизация
Параметр Описание
Фоновый режим Установите флажок для включения синхронизации, отправки
иполучения данных для всех приложений.
Автосинхронизация
Управление
аккаунтами
Установите флажок для автоматической синхронизации
данных сприложениями.
Коснитесь для настройки параметров синхронизации
календаря, контактов и Gmail или коснитесь для добавления
аккаунта Gmail.
Конфиденциальность
Параметр Описание
Мое
местоположение
Сброс настроек Удаление всех данных на устройстве.
Установите флажок, чтобы использовать функцию «Мое
местоположение» для результатов поиска Google идругих
служб Google.
Память
Параметр Описание
Извлечение
SD-карты
Безопасное извлечение карты памяти.
Внутренняя
память телефона
Поиск
Параметр Описание
Настройки
поиска Google
Источники
поиска
Очистить
результаты
поиска
Отображение доступной памяти телефона.
Управление настройками иисторией поиска.
Выбор объектов поиска в устройстве.
Очистка ярлыков последних результатов поиска.
71
Page 78

Глава 11. Управление телефоном
Язык иклавиатура
Параметр Описание
Выбрать регион Выбор языка истраны для данного устройства.
TouchPal Установка настроек экранной клавиатуры.
Преобр. текста вречь
Параметр Описание
Установка
голосовых
данных
Установка голосовых данных, необходимых для синтеза речи.
Дата ивремя
Параметр Описание
Автоматически Отметьте поле, чтобы использовать значения,
предоставленные сетью.
Настроить дату Коснитесь, чтобы настроить дату для данного устройства.
Выбрать часовой
пояс
Настроить время Коснитесь, чтобы установить время для данного устройства.
24-часовой
формат
Выбрать формат
даты
Настройка часового пояса в текущем местоположении.
Использование 24-часового формата для часов.
Настройка предпочитаемого формата отображения даты.
О телефоне
Просмотр правовой информации, состояния телефона иверсии ПО.
72
Page 79

Глава 11. Управление телефоном
11.2 Изменение основных настроек
Дата ивремя
Настройка даты ивремени
1. Коснитесь вкладки приложений > Настройки
> Дата ивремя.
2. Настройте дату.
3. Выберите часовой пояс всписке.
4. Чтобы настроить время, коснитесь поля часов,
минут, секунд или AM/PM. Коснитесь «+» или
«-» для увеличения или уменьшения значения.
5. Чтобы настроить дату, коснитесь поля месяца,
дня или года. Для уменьшения или увеличения
значения используйте кнопку «-» или «+».
6. Для применения значений коснитесь кнопки
Установить.
Настройка будильника
В устройстве можно установить три будильника.
Установка будильника
1. Коснитесь вкладки приложений > Часы.
2. На вкладке будильника коснитесь текущих
настроек будильника или коснитесь клавиши
меню > Добавить будильник, чтобы настроить
новый будильник.
3. Коснитесь пункта Время, чтобы открыть часы
и настроить время будильника. Чтобы ввести
числовое значение времени, коснитесь поля
часов, минут или AM/PM. Коснитесь «+» или
«-» для увеличения или уменьшения значения.
4. Коснитесь пункта Мелодия звонка, чтобы
выбрать звуковой сигнал будильника.
5. Коснитесь пункта Вибрация, чтобы включить/выключить вибрацию во
время срабатывания будильника.
6. Коснитесь пункта Повтор, чтобы выбрать день срабатывания будильника.
Коснитесь OK для подтверждения.
73
Page 80

Глава 11. Управление телефоном
7. Коснитесь пункта Ярлык ивведите описание будильника.
8. Чтобы включить будильник, отметьте поле Включить будильник.
СОВЕТ. Чтобы сигнал будильника звучал даже втом случае, если устройство
переведено в тихий режим, коснитесь клавиши меню > Настройки
иустановите флажок Будильник втихом режиме.
Настройки экрана
Настройки экрана данного устройства влияют на время разрядки
аккумулятора ивнешнее энергопотребление.
Выключение подсветки, если телефон не используется
1. Коснитесь вкладки приложений > Настройки > Звук иизображение,
чтобы войти в подменю.
2. В подменю Настройки экрана коснитесь пункта Время отключения экрана.
3. Выберите параметр из списка. Настройки будут сохранены автоматически.
Настройка яркости
1. Коснитесь вкладки приложений > Настройки > Звук иизображение,
чтобы войти в подменю.
2. В подменю Настройки экрана коснитесь ползунка Яркость.
3. Для настройки уровня яркости подвиньте ползунок регулировки яркости.
Изменение ориентации экрана
1. Коснитесь вкладки приложений > Настройки > Звук иизображение,
чтобы войти в подменю.
2. В подменю Настройки экрана коснитесь пункта Ориентация.
3. Отметьте поле, чтобы ориентация экрана менялась автоматически
при повороте устройства.
Настройки сигналов
Можно установить мелодию итип мелодии для уведомления о различных
событиях, например опоступлении входящих вызовов или новых сообщений.
Изменение звукового сигнала итипа сигнала для входящих вызовов
1. Коснитесь вкладки приложений > Настройки > Звук и изображение.
2. В подменю Настройки звука коснитесь пункта Мелодия телефона.
3. Выберите нужную мелодию из списков.
4. По окончании настройки коснитесь кнопки OK.
Изменение звукового сигнала для других событи
1. Коснитесь вкладки приложений > Настройки > Звук иизображение.
2. В подменю Настройки звука коснитесь пункта Мелодия уведомления.
3. Выберите нужную мелодию из списков.
4. По окончании настройки коснитесь кнопки OK.
й
74
Page 81

Глава 11. Управление телефоном
11.3 Беспроводные сети
С помощью функции «Беспроводные сети» можно управлять функциями
Wi-Fi, Bluetooth, режимом полета и мобильными сетями.
1. Коснитесь вкладки приложений > Настройки > Беспроводные сети.
2. Чтобы включить или выключить Wi-Fi, Bluetooth или Режим полета, просто
коснитесь соответствующих пунктов.
3. Чтобы изменить настройки подключения, коснитесь настроек
соответствующей функции, затем выберите настройку для изменения.
11.4 Защита телефона
Можно защитить данное устройство от несанкционированного доступа
с помощью PIN-кода или пароля.
Включение или выключение PIN-кода SIM-карты
Если запрос PIN-кода включен, перед выполнением вызова на экране
появляется запрос на ввод PIN-кода.
1. Коснитесь вкладки приложений > Настройки > Безопасность
и местоположение.
2. В подменю Блокировка SIM-карты коснитесь пункта Настройка
блокировки SIM-карты.
3. Чтобы включить запрос PIN-кода при использовании устройства, коснитесь
пункта Заблокировать SIM-карту. Отметьте поле, чтобы включить
функцию, или снимите отметку, чтобы отключить функцию.
4. Введите текущий PIN-код.
5. Чтобы изменить PIN-код, коснитесь пункта Изменить PIN-код SIM-карты.
6. Введите старый PIN-код.
7. Введите новый PIN-код иподтвердите ввод.
Включение блокировки экрана
Если блокировка экрана включена, необходимо ввести графический ключ для
разблокировки экрана.
1. Коснитесь вкладки приложений > Настройки > Безопасность
и местоположение.
2. В подменю Графический ключ разблокировки экрана коснитесь
Установить ключ.
3. Следуйте инструкциям на экране, чтобы начертить персональный
графический ключ, икоснитесь кнопки Продолжить.
4. Начертите графический ключ повторно икоснитесь кнопки Подтвердить.
75
Page 82

Глава 11. Управление телефоном
11.5 Сброс настроек телефона
Можно восстановить заводские настройки телефона.
1. Коснитесь вкладки приложений > Настройки > Конфиденциальность.
2. В подменю Личные данные коснитесь пункта Сброс настроек.
3. Коснитесь кнопки Сбросить настройки телефона, чтобы удалить все
данные в телефоне.
76
Page 83

Глава 12. Приложение инструментов компьютера
Глава 12. Приложение PC
To o ls
Приложение PC Tools (Инструменты для компьютера) представляет собой
программное обеспечение, позволяющее изменять режимы USB, когда
устройство подключено к компьютеру. Доступны следующие режимы:
• USB Mass Storage (Запоминающее устройство USB): позволяет
компьютеру распознавать устройство как запоминающее устройство USB.
• Phone as modem (Телефон как модем): позволяет использовать
устройство вкачестве модема.
• Synchronization Tool (Средство синхронизации): позволяет
синхронизировать устройство скомпьютером.
ПРИМЕЧАНИЕ. Предварительно загруженное на карту microSD руководство
пользователя можно просмотреть только врежиме
запоминающего устройства.
77
Page 84

Глава 12. Приложение инструментов компьютера
12.1 Приложение PC Tools
Установка драйвера
1. Включите устройство, подключите его к компьютеру с помощью кабеля
USB.
2. На рабочем столе компьютера сОС Windows дважды щелкните значок
Мой компьютер ивыберите CD-дисковод.
3. Найдите файл Setup.exe идважды щелкните его.
4. Следуйте инструкциям на экране, чтобы установить драйвер.
Использование телефона вкачестве запоминающего устройства
Чтобы просмотреть и перенести видеоклипы иизображения на компьютер,
выполните следующие действия:
1. В приложении PC Tools выберите USB Mass Storage (Запоминающее
устройство USB).
2. Появится окно съемного диска.
3. Найдите папку DCIM идважды щелкните папку DCIM, чтобы открыть ее
иперейти к следующим папкам.
Созданные вами фотографии и видеоклипы хранятся вэтих папках.
4. Скопируйте видеофайлы и фотографии впапку на компьютере.
78
Page 85

Глава 12. Приложение инструментов компьютера
Использование телефона вкачестве модема
Эта функция позволяет использовать устройство в качестве модема для
доступа в Интернет.
1. Убедитесь, что функция Wi-Fi на устройстве выключена.
• Коснитесь вкладки приложений > Настройки > Беспроводные сети.
Отключите функцию Wi-Fi (снимите флажок Wi-Fi).
2. В приложении PC Tools выберите Phone as modem (Телефон как модем).
3. Выберите точку доступа (APN).
Можно изменить точку доступа оператора. За дополнительной
информацией обратитесь к оператору сети.
4. Дождитесь завершения подключения к 3G-модему.
На экране появится сообщение «3G_Modem is now connected» (3G-модем
подключен).
5. На рабочем столе компьютера сОС Windows дважды щелкните значок
Internet Explorer или запустите веб-браузер.
Использование телефона для синхронизации с компьютером
Эта функция позволяет синхронизировать устройство с компьютером.
В приложении PC Tools выберите Synchronization Tool (Средство
синхронизации).
79
Page 86

Глава 12. Приложение инструментов компьютера
• Start Synchronization (Начать синхронизацию): позволяет приступить к
синхронизации.
• Synchronization Setting (Настройки синхронизации): позволяет установить
настройки синхронизации. Для выполнения настройки следуйте
инструкциям на экране.
• Synchronization Summary (Сводка синхронизации): отображает сводную
информацию о процессе синхронизации.
80
Page 87

Техника безопасности, нормативные требования и правовая информация
Техника безопасности,
нормативные требования
и правовая информация
Безопасная эксплуатация аккумулятора
Важно! Во избежание травм и повреждений соблюдайте правила
эксплуатации и хранения аккумуляторов. Большинство проблем
с аккумуляторами возникает при неправильном обращении сними,
вчастности при длительном использовании поврежденных аккумуляторов.
ПРЕДУПРЕЖДЕНИЯ
• Запрещается разбирать, ломать, прокалывать, резать аккумулятор
и нарушать целостность его формы любым иным способом.
• Не допускайте контакта телефона или аккумулятора с водой.
Вода может попасть на электрические схемы телефона и вызвать
коррозию. При намокании телефона и/или аккумулятора обратитесь для
их проверки к оператору сотовой связи или вкомпанию Motorola даже при
отсутствии видимых нарушений вработе.*
• Не допускайте соприкосновения аккумулятора с металлическими
объектами. Продолжительный контакт выводов аккумулятора
с металлическими предметами (например, сювелирными изделиями)
может привести к перегреву аккумулятора.
• Не оставляйте аккумулятор вблизи от источнико втепла. Чрезмерный
нагрев может привести к повреждениям телефона или аккумулятора.
Высокие температуры могут вызвать вздутие, протечки или привести
к плохой работе аккумулятора. Поэтому:
• Не сушите мокрый или влажный аккумулятор спомощью бытовых
электроприборов и нагревателей, таких как фен или микроволновая печь.
• Не оставляйте телефон в автомобиле при высокой температуре.*
РЕКОМЕНДАЦИИ
• Постарайтесь не ронять аккумулятор и телефон. При падении, особенно
на твердую поверхность, телефон и аккумулятор могут быть повреждены.*
• Если телефон или аккумулятор был поврежден при падении или
в результате воздействия высокой температуры, обратитесь к оператору
сотовой связи или вкомпанию Motorola.
* Примечание. Если в руководстве пользователя явно разрешено
использование телефона в неблагоприятных условиях, например погружение
вводу, воздействие влаги, пыли, высоких и низких температур, ударов и пр.,
не превышайте рекомендованные значения, примите все необходимые меры
безопасности. Чтобы исключить возможность воздействия повреждающих
факторов, всегда следите за тем, чтобы аккумуляторный отсек был закрыт.
81
Page 88

Техника безопасности, нормативные требования и правовая информация
032375o
Важно! Для обеспечения качественной и безопасной работы используйте
только оригинальную продукцию компании Motorola. Чтобы гарантировать
подлинность аккумуляторо ви обеспечить отличие их от аккумуляторов
других производителей и подделок, компания Motorola маркирует свои
аккумуляторы голограммами. Убедитесь в наличии голограммы
«Motorola Original» на приобретенном аккумуляторе.
Компания Motorola рекомендует всегда использовать только оригинальные
аккумуляторы и зарядные устройства Motorola. Мобильные устройства
Motorola предназначены для работы с аккумуляторами Motorola. Если на
экране отображается сообщение Invalid Battery или Unable to Charge,
выполните следующие шаги.
• Извлеките аккумулятор и проверьте наличие на нем голограммы
«Motorola Original».
• Если голограммы нет, значит это аккумулятор другого производителя.
• Если голограмма есть, установите аккумулятор обратно и попробуйте
зарядить его еще раз.
• Если сообщение отображается снова, обратитесь в авторизованный
сервисный центр Motorola.
Важно! Гарантия Motorola не предусматривает возмещение ущерба, который
возник вследствие использования аккумуляторов и/или зарядных устройств
других производителей.
Предупреждение. Использование аккумуляторов или зарядных устройств
других изготовителей может привести к возгоранию, взрыву, утечке или
другим опасным ситуациям.
Правильная и безопасная утилизация аккумуляторов. Правильная
утилизация аккумуляторов не только важна для безопасности, но и
благоприятно сказывается на окружающей среде. Потребители могут сдать
старые аккумуляторы вторговых точках и у операторов сотовой связи. Для
получения дополнительных сведений по утилизации посетите следующие
веб-сайты:
• www.motorola.com/recycling
• www.rbrc.org/call2recycle/
(только на английском языке)
Утилизация. Проводите правильную утилизацию использованных
аккумуляторов в соответствии сместным законодательством. Для
получения сведений по утилизации аккумуляторов обратитесь в
местный центр утилизации или в государственную организацию по
утилизации.
Предупреждение. Во избежание взрыва запрещается сжигать аккумуляторы.
Зарядка аккумулятора
Указания по зарядке аккумулятора телефона:
• Заряжать аккумуляторы следует при комнатной температуре. Во время
зарядки не подвергайте аккумуляторы воздействию температур ниже 0ºC
(32ºF) и выше 45ºC (113ºF).
82
Page 89

Техника безопасности, нормативные требования и правовая информация
• Новые аккумуляторы поставляются частично заряженными.
• Новые аккумуляторы и аккумуляторы, не использовавшиеся в течение
длительного времени, могут заряжаться дольше обычного.
• Электросхема аккумулятора и системы зарядки Motorola позволяет
избежать рисков чрезмерной зарядки аккумулятора.
Удельный коэффициент поглощения (ICNIRP)
Ваша модель мобильного телефона соответствует международным
стандартам излучения радиоволн.
Ваш мобильный телефон — это передатчик иодновременно приемник
радиоволн. Он разработан таким образом, чтобы не превышался допустимый
уровень излучения радиоволн, установленный международными
стандартами. Эти стандарты были разработаны независимой научной
организацией — Международным комитетом по защите от неионизирующей
радиации (ICNIRP),и вних определены нормы безопасности, гарантирующие
защиту всех лиц, независимо от их возраста и состояния здоровья, сучетом
различных систем измерения.
Для определения стандартов используется единица измерения, известная как
«удельный коэффициент поглощения» (SAR). Согласно комиссии ICNIRP,
предел SAR для мобильных устройств, используемых населением, составляет
2 Ватта на килограмм (Вт/кг), а наибольший показатель SAR для этого
мобильного устройства при его тестировании около уха составил 1,16 Вт/кг.
Так как мобильные устройства предлагают широкий набор функций, они могут
использоваться и другим образом (например, на теле), как описано вданном
руководстве. В этом случае самый высокий показатель протестированного
коэффициента SAR составляет 0,592 Вт/кг. Испытания проводятся
всоответствии с международными стандартами тестирования. Информация о
коэффициенте SAR включает протокол тестирования компании Motorola,
порядок аттестации и погрешность измерения по этому продукту.
Так как коэффициент SAR измеряется на самой высокой мощности
устройств, фактическое значение SAR при работе данного устройства, как
правило, будет несколько ниже указанных выше цифр. Это объясняется,
прежде всего, тем, что вустройстве автоматически изменяется уровень
мощности, чтобы подключение к сети происходило на минимально
возможном уровне.
Хотя уровень коэффициента SAR враз
положениях может отличаться, в каждом случае этот уровень будет
соответствовать государственным требованиям к безопасному уровню
излучения. Обратите внимание, что данная модель может быть
усовершенствована, итогда вновых моделях значение коэффициента SAR
будет иным. Однако в любом случае при разработке всегда уделяется особое
внимание тому, чтобы SAR находился впределах установленного
стандартами допустимого уровня.
Всемирная орган
текущим научным данным предпринимать специальные меры
предосторожности при пользовании мобильными устройствами не требуется.
При этом, чтобы снизить уровень облучения, специалисты ВОЗ рекомендуют
ограничить длительность разговоров по телефону или использовать
устройства громкой связи, позволяющие во время разговора держать телефон
на расстоянии от головы и тела.
изация здравоохранения (ВОЗ) подтвердила, что согласно
личных моделях телефонов и вразных
83
Page 90

Техника безопасности, нормативные требования и правовая информация
[Во Франции использовать
только в помещении]
Дополнительную информацию можно найти на веб-сайте Всемирной
организации здравоохранения (http://www.who.int/emf) или компании
Motorola, Inc. (http://www.motorola.com/rfhealth).
Заявление о соответствии директивам Европейского
Союза
Компания Motorola настоящим удостоверяет, что данный продукт находится
всоответствии со следующими документами:
• Основными требованиями ипрочими релевантными положениями
Директивы 1999/5/EC
• Всеми другими релевантными Директивами ЕС
Выше показано, как выглядит типичный Номер утверждения продукта.
Вы можете найти Декларацию о соответствии (ДОС) вашего продукта
Директиве 1999/5/EC (Директиве R&TTE) на веб-сайте www.motorola.com/rtte.
Чтобы найти Декларацию о соответствии вашего продукта, введите Номер
утверждения продукта сэтикетки продукта встроке «Поиск» на веб-сайте.
Уведомление об авторских правах на программное
обеспечение
Продукты компании Motorola могут включать защищенное авторскими правами
программное обеспечение компании Motorola и независимых производителей,
хранящееся в полупроводниковой памяти или на других носителях. Согласно
законодательству США и других стран, компания Motorola и независимые
поставщики программного обеспечения сохраняют за собой определенные
исключительные права на программное обеспечение, защищенное авторскими
правами, например исключительные права на распространение или
воспроизведение такого программного обеспечени
встепени, допускаемой законодательством, запрещается каким бы то ни было
способом модифицировать, вскрывать технологию, распространять или
воспроизводить защищенное авторскими правами программное обеспечение,
содержащееся в продуктах компании Motorola. Кроме того, покупка продуктов
компании Motorola не предполагает предоставления прямо или косвенно, по
процессуальному отводу или каким бы то ни было иным способом, какой-либо
лицензии вра
Motorola или независимых поставщиков программного обеспечения, кроме
обычной неисключительной бесплатной лицензии на использование,
источником которой являются положения законодательства, действующие
вмомент продажи продукта.
мках авторских прав, патентов или патентных заявок компании
я. Соответственно,
84
Page 91

Техника безопасности, нормативные требования и правовая информация
Авторское право на содержимое
Несанкционированное копирование материалов, защищенных авторским
правом, противоречит положениям законов об авторских правах, принятых
вСША и других странах. Это устройство предназначено для копирования
только материалов, которые не защищены авторским правом, авторским
правом на которые обладаете вы или на копирование которых вы имеете право
или официальное разрешение. Если у вас есть сомнения относительно своих
прав на копирование каких-либо материалов, свяжитесь с юрисконсультом.
Информация о программном обеспечении соткрытым
кодом
По вопросу получения копии предоставляемого компанией Motorola
общедоступного исходного кода, относящегося к программному обеспечению на
данном мобильном устройстве Motorola, отправьте запрос по следующему
адресу. Убедитесь, что запрос содержит информацию о номере модели и номере
версии программного обеспечения.
MOTOROLA, INC.
OSS Management
600 North US Hwy 45
Libertyville, IL 60048
USA
Информация об использовании компанией Motorola открытого программного
кода также представлена на веб-сайте opensource.motorola.com.
Созданный компанией Motorola веб-сайт opensource.motorola.com
используется для более тесного взаимодействия сширокой аудиторией
программистов.
Для получения дополнительной информации о лицензиях, подтверждениях
и необходимых уведомлениях об авторских правах вотношении наборов
открытого программного кода, использованных вэтом мобильном
устройстве Motorola, выберите Меню > Настройки > О телефоне > Правовая
информация > Лицензии открытого ПО. Кроме того, данное устройство
Motorola может включать автономные приложения, содержащие
дополнительные уведомления по наборам открытого программного кода,
использованным вэт
их приложениях.
GPS и AGPS
Мобильное устройство может использовать сигналы глобальной системы
определения местоположения (GPS), необходимые для работы навигационных
приложений. GPS использует спутники, контролируемые правительством США
и подверженные изменениям, осуществляемым в соответствии с политикой
Министерства обороны и Федеральным планом радионавигации. Такие
изменения могут оказывать воздействие на производительность технологии
обнаружения местоположения мобильного устройства.
Мобильное устройство может использовать спутниковые сигналы глобальной
системы определения местоположения с дополнительной поддержкой
(Assisted Global Positioning System, AGPS), которая получает информацию из
сотовой сети и позволяет оптимизировать работу системы GPS. Система AGPS
использует беспроводную сеть оператора сотовой связи, поэтому может
взиматься дополнительная плата за эфирное время и передачу данных
всоответствии старифным планом. За подробностями обратитесь к оператору
сотовой связи.
85
Page 92

Техника безопасности, нормативные требования и правовая информация
Ваше местоположение
Под информацией о местоположении понимается информация, которую
можно использовать для определения приблизительного местоположения
мобильного устройства. Мобильные телефоны, подключенные к беспроводной
сети, передают информацию о местоположении. Устройства с поддержкой GPS
или AGPS также передают информацию о местоположении. Кроме того, при
использовании приложений, для работы которых необходима информация о
местоположении, (например, указание направления движения) также
передается информация о местоположении. К информации о местоположении
могут иметь доступ третьи лица, например оператор сотовой связи,
разработчики приложений, компания Motorola и другие лица,
предоставляющие соответствующие услуги.
Экстренные вызовы
При выполнении экстренного вызова сеть сотовой связи может активировать
в вашем мобильном телефоне технологию AGPS, чтобы служба экстренной
помощи могла определить ваше приблизительное местоположение.
Система AGPS имеет ограничения и может работать не везде. Поэтому:
• Сообщите диспетчерской службе экстренной помощи все, что вам
известно о вашем местоположении.
• Оставайтесь на линии, ждите необходимых инструкций от службы
экстренной помощи.
Советы по использованию
• Выйдите наружу и отойдите на некоторое расстояние от подземных
сооружений, крытых транспортных средств, строений с металлическими
или бетонными крышами, высоких зданий и зеленых насаждений. Работа
впомещении может улучшиться, если подойти к окнам, но внекоторых
случаях солнцезащитное покрытие на окнах может блокировать
спутниковые сигналы.
• Отойдите от радиоприемников, развлекательного оборудования и других
электронных устройств.
Навигация
Компания Motorola стремится предоставлять точные и полные
картографические данные, путевые инструкции и другие навигационные
данные, используя совокупность государственных и частных источников
информации о местоположении. В этих источниках может содержаться
неполная или неверная информация. В некоторых странах полный объем
информации недоступен. Поэтому всегда проверяйте соответствие указаний
дорожной обстановке. Всем водителям необходимо следить за ситуацией на
дороге, пробками, дорожным движением и остальными факторами, которые
могут повлиять на вождение. Всегда следуйте указаниям дорожных знаков.
86
Page 93

Техника безопасности, нормативные требования и правовая информация
Техника безопасности и общая информация
В этом разделе содержится важная информация о безопасной и эффективной
эксплуатации вашего мобильного устройства. Ознакомьтесь с данной
информацией, прежде чем приступить к использованию мобильного
устройства.
Воздействие радиочастотной (РЧ) энергии
Ваше мобильное устройство снабжено приемником и передатчиком. Будучи
включенным, оно принимает и передает радиочастотную (РЧ) энергию.
Во время разговора система обработки соединения контролирует уровень
мощности, на котором мобильное устройство осуществляет передачу.
Ваше мобильное устройство разработано всоответствии сместными
нормативными требованиями относительно воздействия РЧ-энергии на
человека, принятыми в вашей стране.
Меры предосторожности при эксплуатации
Для оптимальной работы мобильного устройства и обеспечения допустимого
уровня воздействия РЧ-энергии на человека, предусмотренного
соответствующими стандартами, всегда соблюдайте следующие правила.
Эксплуатация продукта
Разговаривая по мобильному устройству, держите его так, как будто это
обычный проводной аппарат.
При ношении мобильного устройства на теле всегда следует пользоваться
поставляемыми сустройством или разрешенными компанией Motorola
клипсами, держателями, футлярами, чехлами или ремешками. Если вы не
используете носимый на теле аксессуар, поставляемый или одобренный
компанией Motorola, держите мобильное устройство и его антенну на
расстоянии не менее 2,5 сантиметра от тела во время передачи.
Использование аксессуаров, не разрешенных компанией Motorola, может
привести к превышению норм воздействия РЧ-мощности мобильного
устройства. Список аксессуаров, поставляемых или одобренных компанией
Motorola, доступен на сайте www.motorola.com.
Радиочастотные помехи/совместимость
Практически все электронные устройства подвержены влиянию
радиочастотных помех от внешних источников, если они недостаточно
защищены, содержат конструктивные недостатки или неправильно настроены
для работы сРЧ. В некоторых случаях ваше мобильное устройство может
вызвать интерференцию сдругими устройствами.
Во избежание проблем срадиочастотными помехами следует выполнять
нижеприведенные инструкции
Отключайте мобильное устройство во всех помещениях, где имеются
таблички с соответствующими надписями.
Находясь всамолете, всегда отключайте мобильное устройство по
требованию экипажа. Если устройство имеет специальный режим «В
самолете» или аналогичную функцию, проконсультируйтесь сэкипажем на
предмет возможности использования мобильного устройства вполете.
87
Page 94

Техника безопасности, нормативные требования и правовая информация
Имплантируемые медицинские устройства
Если вы пользуетесь имплантированными медицинскими устройствами,
такими как кардиостимулятор или дефибриллятор, проконсультируйтесь
с лечащим врачом перед началом эксплуатации мобильного устройства.
Люди с имплантированными медицинскими устройствами должны соблюдать
следующие меры предосторожности.
• ВСЕГДА держите ВКЛЮЧЕННОЕ мобильное устройство на расстоянии
более 20 сантиметров от имплантированного медицинского устройства.
• НЕ носите мобильное устройство в нагрудном кармане.
• При разговоре по мобильному устройству держите устройство у уха
спротивоположной от имплантированного устройства стороны для
минимизации возможного взаимодействия.
• Немедленно ОТКЛЮЧИТЕ мобильное устройство, если есть подозрение,
что оно создает помехи.
Прочтите инструкции по эксплуатации имплантированного устройства,
предоставляемые производителем, иследуйте им. Если у вас возникли
дополнительные вопросы по использованию мобильного устройства вместе
с имплантированными медицинскими устройствами, проконсультируйтесь со
своим лечащим врачом.
Меры предосторожности при вождении
Использование мобильного устройства за рулем может отвлекать водителя.
Завершите разговор, если не можете сосредоточиться на вождении. Вводите
информацию о маршруте и месте назначения до начала движения. Не вводите
данные и не пишите сообщения во время вождения. За рулем следите за
дорогой. Прослушивайте пошаговые указания (если функция доступна).
Кроме того, в некоторых местах использование мобильных устройств и
соответствующих принадлежностей может быть запрещено или ограничено.
Всегда соблюдайте законы и предписания при эксплуатации данных
продуктов.
Информацию о безопасном вождении можно найти на сайте
www.motorola.com/callsmart
Предупреждения по эксплуатации
Пользуясь мобильным устройством в общественных местах, соблюдайте все
приведенные на предупреждающих табличках требования.
Зоны с потенциально взрывоопасной средой
Потенциально взрывоопасные зоны обычно (но не всегда) оборудованы
соответствующими знаками. К таким зонам относятся места с наличием
горюче-смазочных материалов (например, под палубой корабля),
приспособления для транспортировки или хранения топлива или химических
веществ, помещения, ввоз
или частицы, такие как волокна, пыль или металлическая пыль.
(только на английском языке).
духе которых присутствуют химические вещества
Отключите мобильное устройство перед тем, как войти взону с потенциально
взрывоопасной средой. Запрещается извлекать, устанавливать или заряжать
аккумуляторы втакой обстановке. Искра в потенциально взрывоопасной
обстановке может вызвать взрыв или пожар.
88
Page 95

Техника безопасности, нормативные требования и правовая информация
032374o
032376o
032375o
Условные обозначения
На аккумуляторах или на мобильном устройстве могут быть следующие
символы:
Символ Описание
Важная информация по технике безопасности.
Нельзя сжигать использованные аккумуляторы или мобильное
устройство.
Аккумуляторы или мобильное устройство следует сдать на
переработку в соответствии с действующими правилами. За более
подробной информацией обратитесь вместный центр утилизации.
Запрещается выбрасывать аккумуляторы или мобильное
устройство вмусорный контейнер.
Не допускайте попадания влаги на аккумулятор, зарядное
устройство и на мобильное устройство.
Прослушивание музыки или голосовых сообщений с помощью
наушников при максимальной громкости может вызвать
ухудшение слуха.
Аккумуляторы и зарядные устройства
Внимание! Ненадлежащее использование аккумуляторов может привести к
возгоранию, взрыву, протечке или другим опасным ситуациям.
Дополнительную информацию см. вразделе «Безопасная эксплуатация
аккумулятора».
Держите мобильное устройство и его принадлежности
вне досягаемости маленьких детей
Данные продукты не являются игрушками и могут быть опасными для
маленьких детей. Например:
• Существует опасность удушья при проглатывании мелких съемных
деталей.
• Ненадлежащее использование может вызвать громкие звуки, которые
могут привести к повреждению слуха.
• При ненадлежащем обращении с аккумуляторами они могут перегреться и
привести к ожогу.
Стеклянные элементы
Некоторые элементы вашего мобильного устройства могут быть изготовлены
из стекла. Это стекло может разбиться при падении мобильного устройства
на твердую поверхность или при сильном ударе. Вслучае, если стекло
разбилось, не прикасайтесь к нему и не пытайтесь вынуть его. Не используйте
мобильное устройство, пока не замените стекло в специализированном
сервисном центре.
89
Page 96

Техника безопасности, нормативные требования и правовая информация
Припадки/временное потемнение вглазах
Некоторые люди подвержены эпилептическим припадкам или потемнению
вглазах, если они смотрят на мерцающий свет, например во время
видеоигры. Эти припадки или потемнения вглазах могут случиться с людьми,
даже если раньше они никогда не возникали.
Если вы подвержены таким припадкам или потемнениям вглазах или имеете
наследственную предрасположенность к ним, проконсультируйтесь свашим
врачом, прежде чем вы начнете играть в видеоигры на мобильном устройстве
или использовать режим, при котором возникает мерцающий свет на
мобильном устройстве.
Вы должны прекратить пользование мобильным устройством и
проконсультироваться сврачом, если у вас наблюдается любой из указанных
ниже симптомов: судороги, подергивания глаз или мышц, потеря сознания,
непроизвольные движения или дезориентация. Во избежание появления этих
симптомов рекомендуется во время игры включить все освещение
впомещении, держать экран на максимальном расстоянии от глаз, каждый
час делать перерыв не менее чем на 15 минут, а также прекратить игру, если вы
сильно устали.
Предупреждение об использовании свысоким уровнем
громкости
Предупреждение. Громкий шум любого происхождения в течение
длительных периодов времени может вызвать ухудшение слуха. Чем
громче звук, тем меньше времени требуется для нанесения вреда
слуху. Чтобы защитить свой слух:
• Ограничьте время использования гарнитуры или наушников при высоком
уровне звука.
• Избегайте увеличения звука для блокирования шумного фона.
• Делайте звук тише, если вы не слышите, что говорят люди рядом сва
Если вы испытываете неприятные слуховые ощущения, втом числе давление
или заполнение вушах, звон вушах или приглушенную речь, следует
прекратить прослушивание через гарнитуру или наушники и проверить свой
слух.
Дополнительные сведения о защите слуха см. на веб-сайте
direct.motorola.com/hellomoto/nss/AcousticSafety.asp
языке).
Травмы при повторяющихся движениях
(только на английском
ми.
Когда вы выполняете повторяющиеся действия, например при нажатии клавиш
или вводе символов с клавиатуры, вы можете ощущать определенный
дискомфорт вкистях, предплечьях и плечах, шее или других частях тела. Если вы
ощущаете физический дискомфорт во время или после использования
мобильного устройства, прекратите использование и обратитесь за
медицинской помощью.
[Nov0109]
90
Page 97

Техника безопасности, нормативные требования и правовая информация
Заявление Федеральной комиссии связи США (FCC) для
пользователей осоответствии стандартам
Действие следующего предписания распространяется на все изделия,
получившие одобрение Федеральной комиссии связи США (FCC). Годные
к эксплуатации изделия снабжены логотипом Федеральной комиссии связи
США (FCC) и/или идентификатором вформате FCC-ID:xxxxxx на наклейке
изделия.
Компания Motorola не одобряет внесение пользователем любых изменений
или модификаций вконструкцию изделия. Любые изменения и модификации
могут лишить владельца оборудования права на его эксплуатацию. См. ст. 47
Свода федеральных правил, часть 15.21.
Данное устройство удовлетворяет требованиям, перечисленным вчасти 15
Правил Федеральной комиссии связи США (FCC). Эксплуатация устройства
должна выполняться всоответствии сдвумя следующими положениями: (1)
устройство не может быть источником помех и (2) должно работать
вусловиях помех, включая те, что могут вызывать сбои вработе. См. ст. 47
Свода федеральных правил, часть 15.19(3).
Данное оборудование проверено ипризнано соответствующим требованиям,
предъявляемым кцифровым устройствам класса B, согласно части 15 Правил
Федеральной комиссии связи США (FCC). Эти ограничения разработаны
сцелью обеспечения защиты от помех в домашней установке. Данное
оборудование генерирует, использует иможет излучать энергию радиоволн.
Если данное оборудование установлено ииспользуется с отклонениями от
требований инструкции производителя, то оно может стать источником
сильных помех для радиоприема. Однако нет гарантии, что оно не станет
источником помех, если будет установлено правильно. Если оборудование
вызывает помехи теле- и радиоприема, наличие которых выявляется путем
включения и выключения оборудования, пользователь может попытаться
снизить степень влияния помех, выполнив следующие действия:
• Изменить направление или местоположение приемной антенны.
• Увеличить расстояние между изделием иприемником.
• Подключить изделие ипри
• Обратиться за помощью ксвоему поставщику или к специалисту вобласти
радио и телевидения.
емник всетевые розетки разных цепей питания.
Использование и уход
Чтобы мобильное устройство Motorola прослужило вам долго, помните, что
его следует беречь от:
любых жидкостей
Не подвергайте телефон воздействию воды, дождя, повышенной
влажности, пота и других жидкостей. Если телефон намокнет, не
пытайтесь высушить его с помощью фена или микроволновой печи,
это может привести к повреждению мобильного устройства.
высоких или низких температур
Не подвергайте устройство воздействию температур ниже 0ºC/32ºF и
выше 45ºC/113ºF.
91
Page 98

Техника безопасности, нормативные требования и правовая информация
микроволн
Не сушите телефон в микроволновой печи.
пыли игрязи
Берегите телефон от частиц пыли, грязи, песка, пищевых продуктов и
других посторонних субстанций.
моющих средств
Протирайте мобильное устройство только сухой мягкой салфеткой.
Не используйте спирт или другие чистящие средства.
ударов и вибрации
Не роняйте мобильное устройство.
ГАРАНТИЙНАЯ ИНФОРМАЦИЯ
Motorola гарантирует Вам, первоначальному покупателю, что персональное
устройство связи и принадлежности (за исключением аккумуляторных
батарей), приобретенные Вами у официального дилера компании Motorola
(далее именуемые Изделия), будут выполнять свои функции вполном
соответствии стехнической документацией компании Motorola, действующей
на момент выпуска Изделия, в течение 1 (одного) года смомента
приобретения Изделия (гарантийный период).
Вы обязаны сообщать компании Motorola обо всех случаях несоответствия
любого Изделия требованиям соответствующей технической документации
в течение 2-х (двух) месяце встого момента, когда Вы обнаружили дефекты
материала, производственные дефекты или несоответствие Изделия
требованиям технической документации и, в любом случае втечение
гарантийного периода, а также должен незамедлительно сдать Изделие
вавторизованный ремонтный или сервисный центр компании Motorola.
Компания Motorola не должна нести ответственность за какие либо заявления,
имеющие отношение
Motorola и за гарантийные обязательства, применимые к продавцу.
В течение гарантийного периода компания Motorola, по своему усмотрению и
без дополнительной оплаты, в качестве возмещения, предоставляемого
исключительно Вам, заменит или отремонтирует Ваше Изделие,
несоответствующее требованиям настоящей гарантии, или, вслучае если это
окажется невозможным, выплатит цену Изделия, уменьшенную су
использования Вами смомента его поставки. Действие гарантии прекращается
с истечением гарантийного периода.
Это полная и исключительная гарантия на персональное устройство связи
Motorola, заменяющее все другие гарантии, равно выраженные или
предполагаемые.
В случае если Вы покупаете Изделия не как потребитель, компания Motorola
отклоняет все остальные гарантийные, условия и положения, выраженные
или подразумевающиеся, такие как соответствие предназначению и
удовлетворительное качество.
к Изделию, не сделанные непосредственно компанией
четом его
92
Page 99

Техника безопасности, нормативные требования и правовая информация
Компания Motorola ни вкаком случае не несет ответственности по
претензиям вотношении ущерба или потери данных, превышающих
стоимость Изделия, а также по претензиям вотношении случайного,
специального или последовавшего ущерба1, вызванного использованием или
невозможностью использования Изделия, впределах, допускаемых законом.
Данная гарантия не влияет на установленные законом права потребителя,
такие как гарантия удовлетворительного качества и соответствие
предназначению, для которого при нормальных условиях и сервисном
обслуживании используются аналогичные изделия, а также на любые Ваши
права вотношении продавца Изделий, вытекающие из факта покупки и
договора купли-продажи.
КАК Я МОГУ ПОЛУЧИТЬ ГАРАНТИЙНОЕ ОБСЛУЖИВАНИЕ?
В большинстве случае ввозмещение претензий и/или сервисное
обслуживание производит авторизованный сервисный центр компании
Motorola продавший и/или установивший Ваше персональное устройство
связи. Вы можете получить дополнительную информацию о гарантийном
обслуживании, обратившись вотдел поддержки пользователей Вашего
оператора сотовой связи или зайдите на сайт http://www.motorola.com/
support/warrantyselector.
ПРЕДЪЯВЛЕНИЕ ПРЕТЕНЗИЙ
Для получения гарантийного обслуживания Вы обязаны вернуть
персональное устройство связи и принадлежности, работа которых вызывает
претензии в авторизованный ремонтный или сервисный центр компании
Motorola в оригинальной комплектации и упаковке, в которой оно было
поставлено компанией Motorola. Пожалуйста, не забывайте
извлекать из изделий любые дополнительные элементы, такие как SIMкарточки. К Изделию должна прилагаться этикетка суказанием Вашего
имени, адреса, телефона,
неисправности. В случае установки персонального устройства связи
в автомобиле последний необходимо подогнать в авторизованный
ремонтный или сервисный центр, поскольку анализ любой проблемы может
потребовать комплексной проверки всего установленного оборудования.
Чтобы иметь право на гарантийное обслуживание, Вы должны предъявить чек
на покупку или аналогичный документ, подтверждающий факт покупки и её
дату. На телефоне должен ясно читаться исходный электронный серийный
номер (IMEI) и механический серийный номер [MSN]. Эта информация
присутствует при покупке Изделия.
Вы обязаны гарантировать, что все и любые ремонты или сервисное
обслуживание все время проводились авторизованным сервисным центром
компании Motorola и в соответствии сее рекомендациями по обслуживанию.
название компании-оператора и описание
1.включая без ограничений невозможность использования, потерю времени, потерю
данных, неудобства, коммерческие потери, потерянные прибыли или сбережения.
93
Page 100

Техника безопасности, нормативные требования и правовая информация
В некоторых случаях от Вас может потребоваться предоставление
дополнительной информации, о техническом обслуживании Изделия только
авторизованным сервисным центром компании Motorola, поэтому важно
вести учет любых предыдущих ремонтов с тем, чтобы вслучае возникновения
вопросов по обслуживанию они были бы доступны.
УСЛОВИЯ
В гарантийном обслуживании может быть отказано, если тип или серийные
номера Изделия были изменены, стерты, скопированы, удалены или сделаны
нечитаемыми. Компания Motorola оставляет за собой право отказа
в бесплатном сервисном обслуживании вслучае, если запрошенные
документы не могут быть предоставлены или информация является
неполной, нечитаемой или не соответствует заводским записям.
По усмотрению компании Motorola ремонт может включать всебя
обновление программного обеспечения, замену деталей или плат на
функционально однотипные, восстановленные или новые части или платы. На
замененные детали, принадлежности, батареи предоставляется гарантия до
конца исходного гарантийного срока. Гарантийный период не продлевается.
Все оригинальные принадлежности, батареи, детали и оборудование
персонального устройства связи, которые были заменены, становятся
собственностью компании Motorola. Компания Motorola не предоставляет
гарантию на установку, техническое или сервисное обслуживание изделий,
принадлежностей, батарей или деталей.
Компания Motorola не несет ответственности за любые проблемы или ущерб,
вызванные присоединением или подключением к Изделию любого
вспомогательного оборудования, не поставляемого компанией Motorola,
а также за работу оборудования производства компании Motorola с любым
вспомогательным оборудованием. Любое подобное дополнительное
оборудование полностью не подпадает под действие данной гарантии.
В случае, когда изделие используется со вспомогательным или периферийным
оборудованием, которое не было поставлено компанией Motorola, последняя не
будет нести никаких гарантийных обязательств по поводу неисправностей, когда
Изделие используется втакой комбинации и компанией Motorola определено,
что само Изделие функционирует исправно. Компания Motorola в особенности
отклоняет любую ответственность за любое повреждение причиненное
оборудованию Motorola, вызванное каким-либо образом использованием
персонального устройства связи, принадлежностей, программного обеспечения
и периферийных устройств (включая, но не ограничиваясь этим, батареи,
зарядные устройства, адаптеры и источники питания) вслучае если эти
принадлежности, программное обеспечение и периферийные устройства не
произведены и поставлены компанией Motorola.
94
 Loading...
Loading...