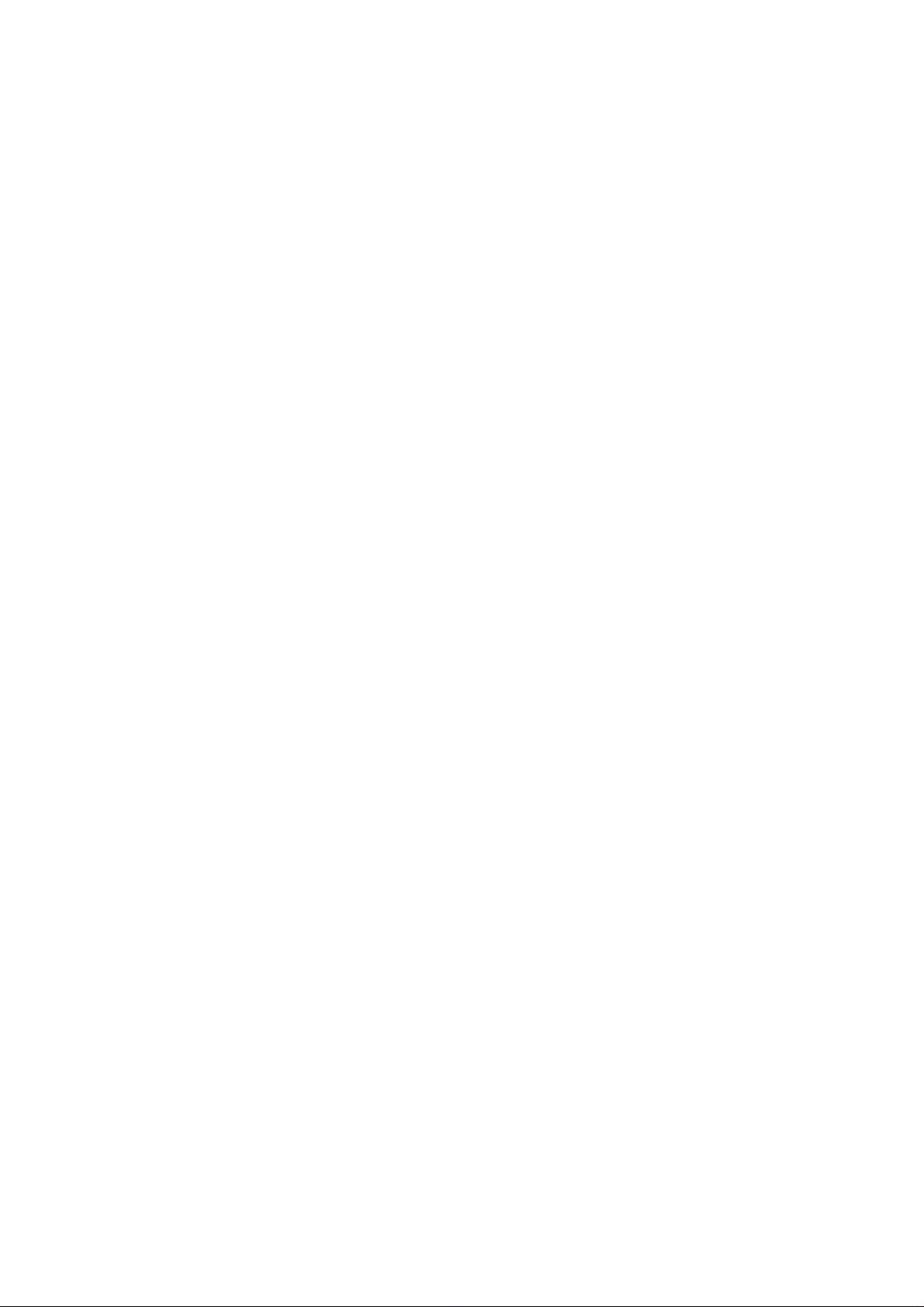
This document is submitted to Motorola for approval purposes only
and is not intended for general distribution.
MOTOROLA (M) Logo
V710 CDMA
Start Here
Part No. 6809491A93-O
This alternate format edition contains the complete text of the
print edition with the addition of a phone description. It does not
offer display-independent directions for the use of the phone. A
display-independent "Supplement" for some of the major features of
the phone may be obtained by contacting Motorola at the numbers listed
in this manual.
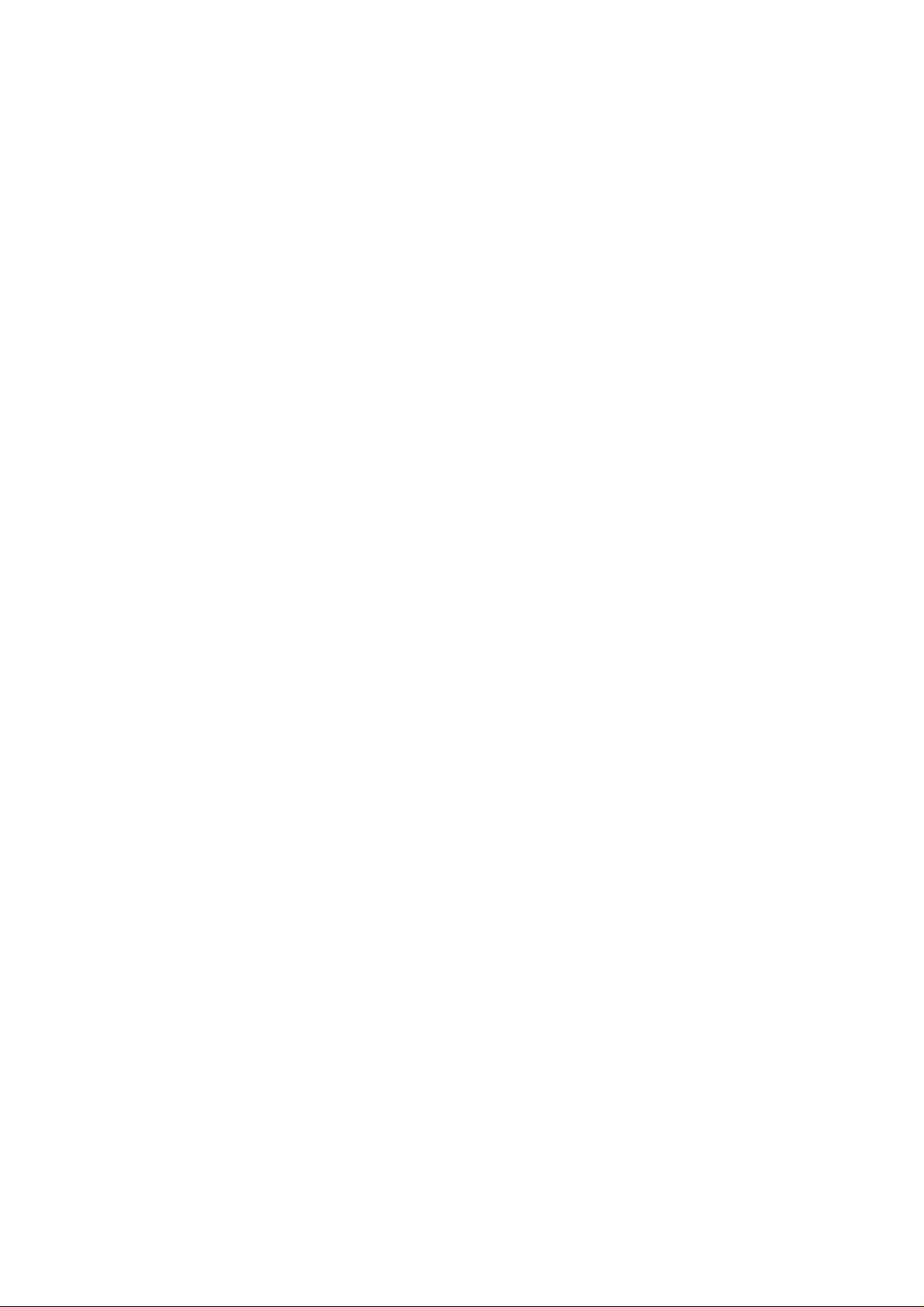
NOTICE
Motorola strives to make all our products accessible to as many
people as possible. Some features may not be accessible to everyone.
You may find that this phone has some features that are impractical
for people who are blind or visually impaired. We welcome your comments
about the accessibility of our products. Call Customer Care
1-800-331-6456, extension 255.
Transcribed by
Horizons for the Blind, Inc.
2 N. Williams St.
Crystal Lake IL 60014
(815) 444-8800 Voice/TDD
(815) 444-8830 FAX
E-mail:
mail@horizons-blind.org
Web: horizons-blind.org
2004
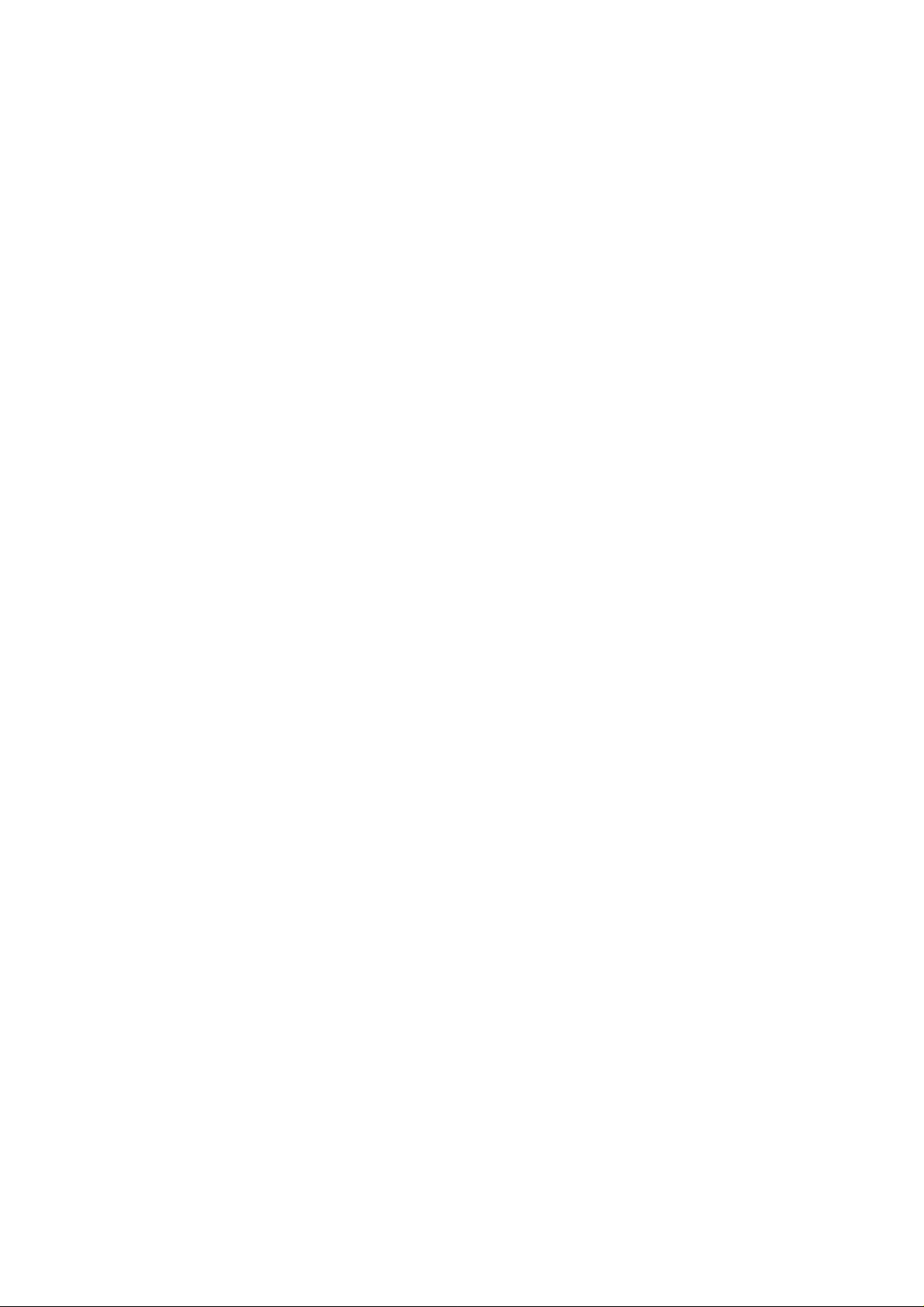
Transcriber's Note
The term (
) means that the sentence or word is transcribed
sic
exactly as it appears in the print. It usually means that something
in the print has been omitted or is not printed in the standard way.
There may be other minor grammatical errors that are not indicated
by the
sic
.
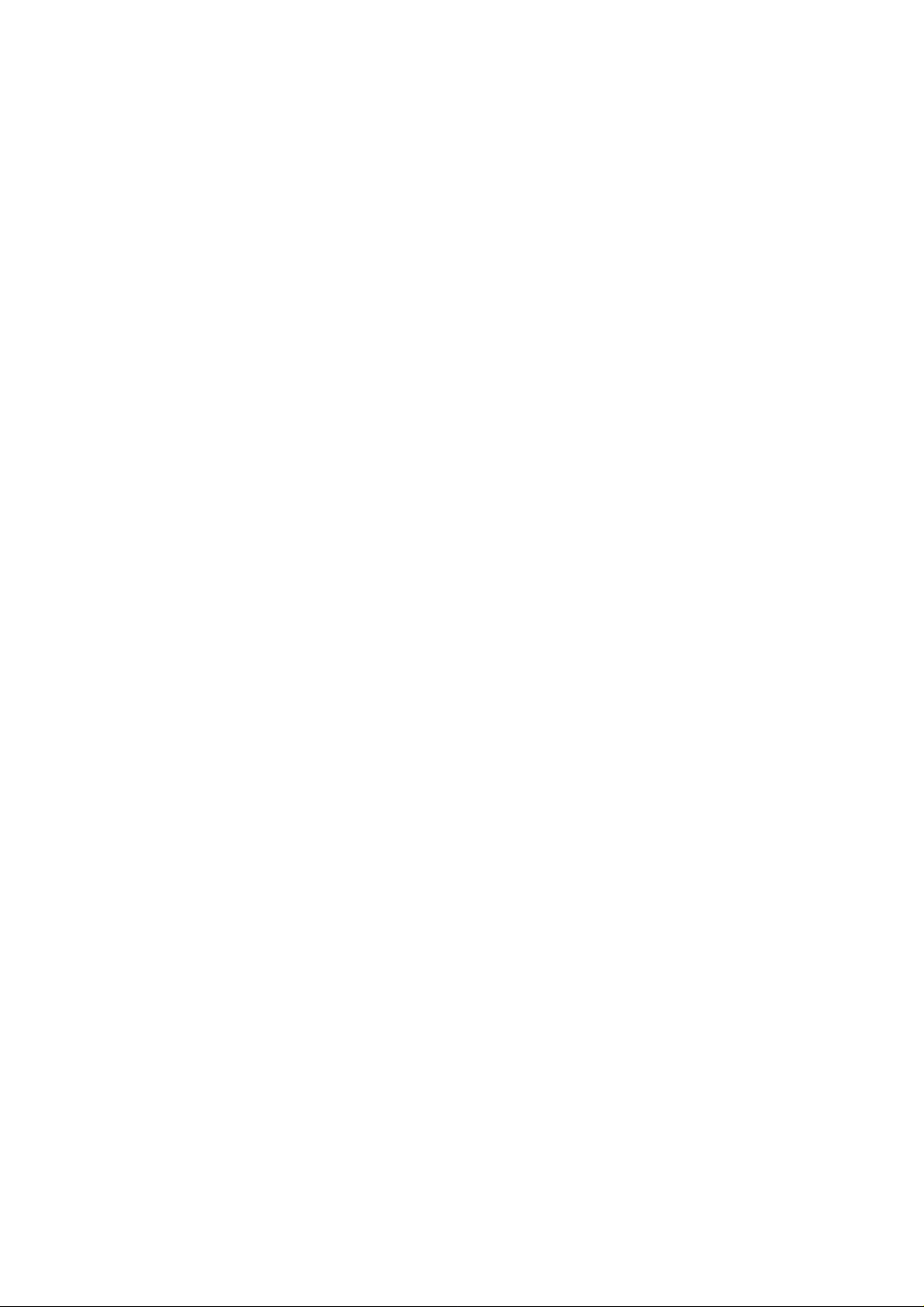
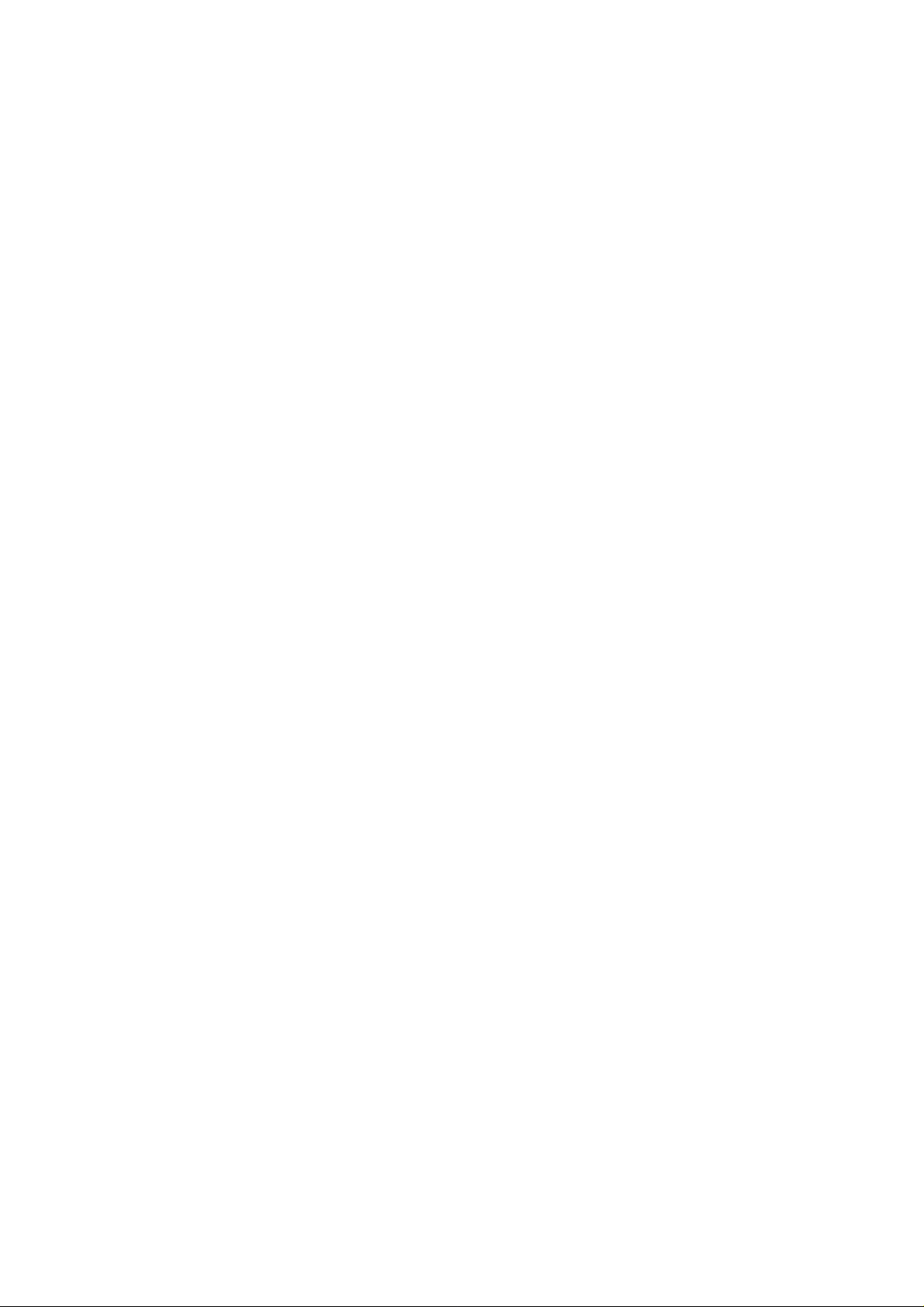
1
###1 WELCOME
Welcome to the world of Motorola digital wireless communications!
Motorola is a global leader in communications technology. We are
pleased that you have chosen the Motorola V710 CDM wireless phone.
CHECK IT OUT!
Before you start to use your phone, take time to examine it. The
phone is basically a rectangle with an antenna on the end and an external
display space located on the front of the case. See page 46 for more
information on this display.
THE OUTSIDE
Headset Jack: You will find the Headset jack along the top edge
of the case, at the edge opposite the antenna. Insert headset accessory
here for hands-free use. There is a small rubbery cover to the jack
opening that will stay attached to the phone when it is removed from
the opening.
Memory Card Slot: This slot is found between the antenna and the
jack. This slot is also covered by a rubbery cover that is attached
to the phone. See page 9 for more information on this slot.
Volume Keys: The volume keys are located at the top of the left
side-edge. These keys adjust earpiece and ringer volume.
Speakerphone Key: The button under the Volume keys is the
Speakerphone key.
Camera Lens: This is the prominent raised circle near the top
of the case front. This lens is used to take photos & videoclips to
send to others & use on your phone.
Camera Light: This feature is located near the lower left side
of the case front, just above the left series of 3 grooves. This light
is projected when taking photos that require extra light.
Camera Key: This key is located at the upper right-edge of the
case.
Voice Recognition Key: This is the key under the Camera Key. Press
once to activate speaker-independent voice recognition. Press & hold
to record voice records, contacts, & shortcut names.
Accessory Connector Port: This port is found at the bottom edge
of the case. Insert charger and phone accessories here.
THE INSIDE
The face of the phone is protected by a flip cover that is raised
for use. The flip lid opens to a slight angle with the lower case.
Earpiece: When the flip is open, the earpiece is found at the
top edge.
Display: The display area is located under the earpiece.
The lower half of the case holds the major function areas for
operating your phone.
You will find a set of three keys beneath the hinge of the flip.
The center key is the MENU key and the right and left keys are the
Right and Left "soft" keys.
--Left Soft Key: Perform functions identified by left display
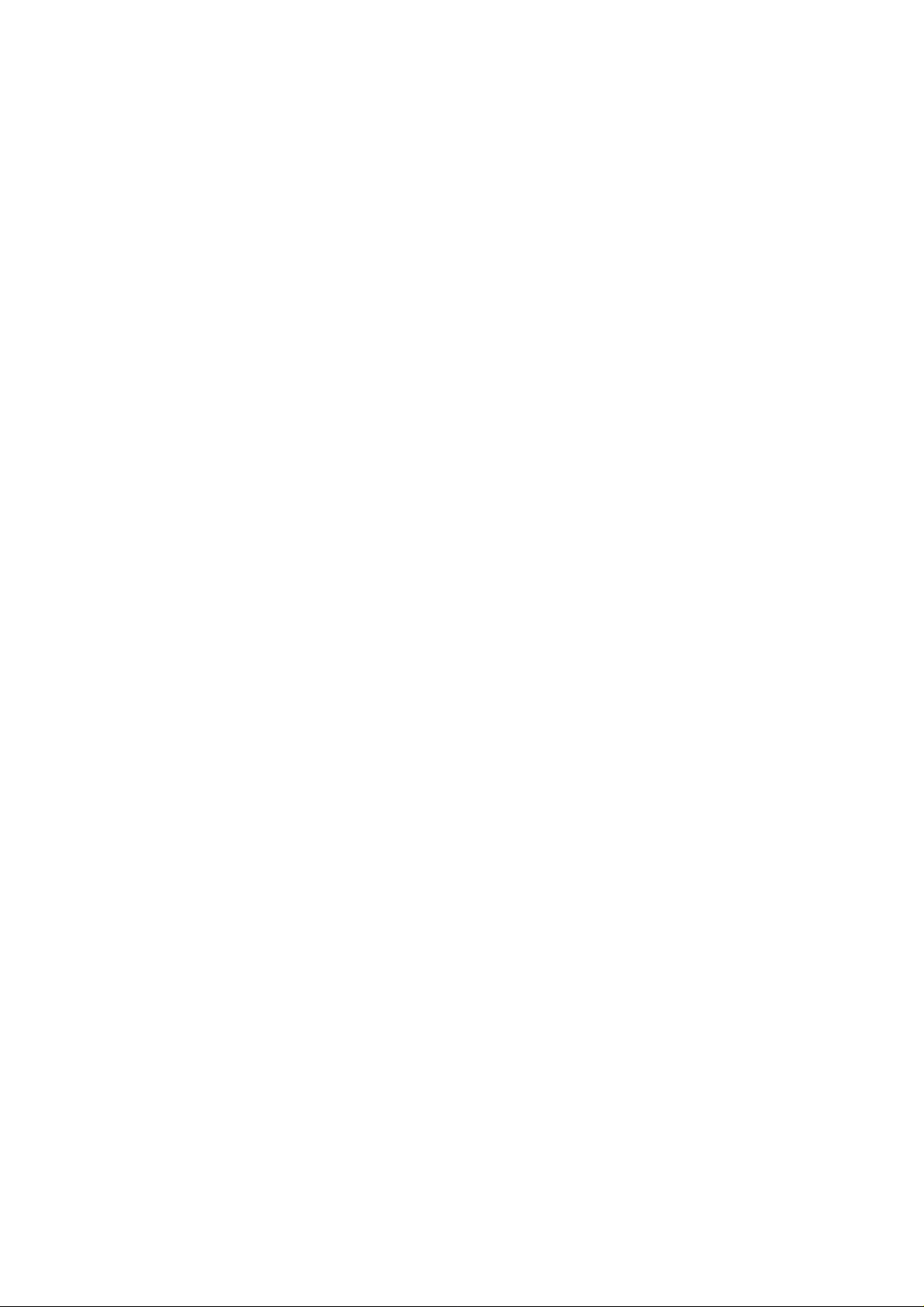
2
prompt.
--Right Soft Key: Perform functions identified by right display
prompt.
--MENU: The center key of the set described, this key will be
identified in this manual as MENU.
Camera Key: This key is located under the Left soft key.
CLR Key: This key is located under the Right soft key.
SEND key: This key is located under the Camera Key. It will make
& answer calls, view recently dialed calls list.
Power/End Key: This key is located under the CLR key. It will
turn the phone on/off, end phone calls, exit menus. This key will be
referred to as either Power or END depending on its use.
5-Way Navigation Key: This is the large round key in the center
of the function keys described above. The center portion of the circle
is the OK key. The outer edges of the key may be pressed to go either
up/down or left/right. This key is used to scroll through menus & lists,
set feature values. Press the center portion of the key (OK) to select
highlighted item.
The bottom half of the phone face is a standard alphanumeric
keypad. From the top to the bottom, and left to right, these keys are
arranged as follows:
Row 1: 1--Message key, 2--abc, 3--def
Row 2: 4--ghi, 5--jkl, 6--mno
Row 3: 7--pqrs, 8--tuv, 9--wxyz
Row 4: Star Key, 0, Pound Key
Microphone: The microphone is found under the pound key. ###2
FEATURE: DESCRIPTION
Take Photo: Press the camera key to activate the camera, point
lens at subject, press CAPTURE (right soft key) to take a photo.
Send Photo: Send the photo to a phone number--Press STORE (right
soft key); Send In Message. ###3 Set Photo as Picture Caller ID:
After you capture a photo, assign it to a phonebook entry to enable
picture caller ID:
--MENU; Multimedia; Pictures; photo
--MENU; Apply As; Phonebook Entry
Send Multimedia Message (OPTIONAL FEATURE): Send a multimedia
message with pictures, animations, sounds, and videos--MENU; Message;
Create Message; New Multimedia Msg
Read Multimedia Message (OPTIONAL FEATURE): Read a new multimedia
message or letter that you have received--Press READ (right soft key).
Play Video Clip: Play a video clip--MENU; Multimedia; Videos;
video clip; PLAY
Wireless Connection: Set up a Bluetooth (R) wireless connection
to a headset accessory, car kit, or external device--MENU; Settings;
Connection; Bluetooth Link; Handsfree; [Look For Devices] ###4
Motorola, Inc.
Consumer Advocacy Office
1307 East Algonquin Road
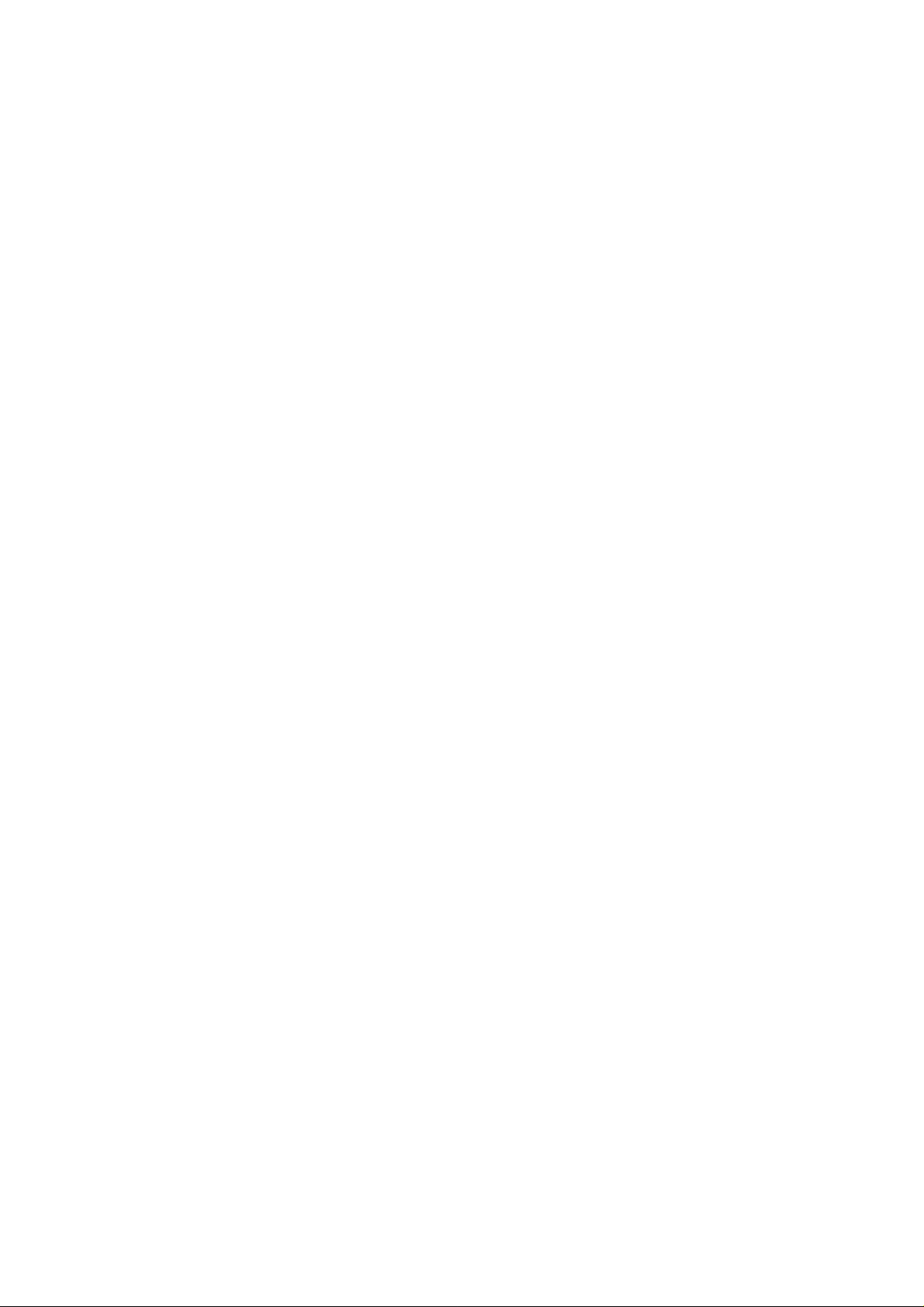
3
Schaumburg, IL 60196
1-800-331-6456 (United States)
1-888-390-6456 (TTY/TDD United States)
1-800-461-4575 (Canada)
www.motorola.com (United States)
www.motorola.ca (Canada)
MOTOROLA and the Stylized MENU Logo are registered in the US
Patent & Trademark Office. The Bluetooth trademarks are owned by their
proprietor and used by Motorola, Inc. under license. All other product
or service names are the property of their respective owners.
(C) Motorola, Inc. 2004.
The information contained in Motorola's user's guides is believed
to be correct at the time of printing. Motorola reserves the right
to change or modify any information or specifications without notice.
The contents of Motorola's user's guides are provided "as is." Except
as required by applicable law, no warranties of any kind, either express
or implied, including, but not limited to, the implied warranties of
merchantability and fitness for a particular purpose, are made in
relation to the accuracy, reliability, or contents of this guide.
CAUTION: Changes or modifications made in the radio phone, not
expressly approved by Motorola, will void the user's authority to
operate the equipment.
Manual number: 6809491A93-O

4
###5 CONTENTS
NOTE: All page numbers in the contents and text refer to print
pages.
GETTING STARTED ...................................................... 8
About This Guide ..................................................... 8
Installing and Removing the Memory Card .............................. 9
Battery Use ......................................................... 11
Installing the Battery .............................................. 12
Charging the Battery ................................................ 13
Turning On Your Phone ............................................... 14
Adjusting Volume .................................................... 14
Making a Call ....................................................... 15
Answering a Call .................................................... 15
Changing the Call Alert ............................................. 16
Viewing Your Phone Number ........................................... 17
HIGHLIGHT FEATURES .................................................. 18
Taking and Sending a Photo .......................................... 18
Recording and Playing Video Clips ................................... 21
Sending a Multimedia Message ........................................ 24
Receiving a Multimedia Message ...................................... 27
Using a Bluetooth (R) Wireless Connection ........................... 28
TTY Operation ....................................................... 29
LEARNING TO USE YOUR PHONE .......................................... 31
Using the Display ................................................... 31
Using the 5-Way Navigation Key ...................................... 34
Using Menus ......................................................... 34
Entering Text ....................................................... 37
Using the External Display .......................................... 46
Using the Removable Memory Card ................................ 48
Using the Handsfree Speaker ......................................... 49
Changing a Code, PIN, or Password .............................. 50 ###6
Locking and Unlocking Your Phone .................................... 51
If You Forget a Code, PIN, or Password .............................. 52
Using the Phonebook ................................................. 53
SETTING UP YOUR PHONE ............................................... 59
Storing Your Name and Phone Number .................................. 59
Setting an Alert Style .............................................. 59
Setting Answer Options .............................................. 60
Setting a Wallpaper Image ........................................... 61
Setting a Screen Saver Image ........................................ 62
Setting Display Brightness .......................................... 63
Setting Display Contrast ............................................ 63
Adjusting the Backlight ............................................. 63
Hiding or Showing Location Information .............................. 63
Conserving Battery Power ............................................ 64
CALLING FEATURES .................................................... 65
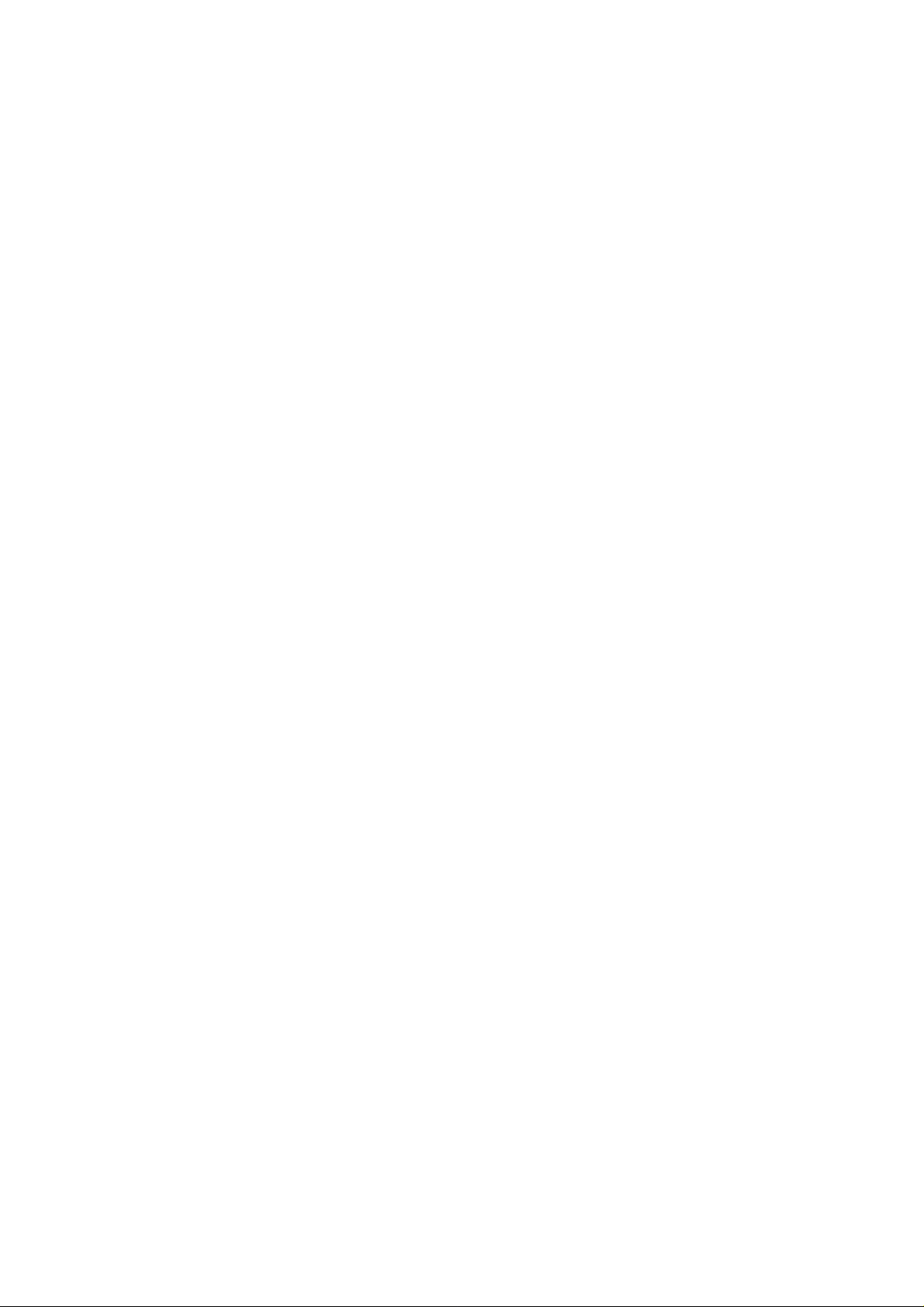
5
Changing the Active Line ............................................ 65
Redialing a Number .................................................. 65
Using Automatic Redial .............................................. 65
Turning Off a Call Alert ............................................ 66
Calling an Emergency Number ......................................... 66
Viewing Recent Calls ................................................ 67
Returning an Unanswered Call ........................................ 69
Using the Notepad ................................................... 69
Attaching a Number .................................................. 70
Calling With Speed Dial ............................................. 70
Calling With 1-Touch Dial ........................................... 70
Using Voicemail ..................................................... 71
Putting a Call On Hold .............................................. 72
PHONE FEATURES ...................................................... 73
Main Meu ............................................................ 73
Calling Features ............................................... 75 ###7
Messages ............................................................ 75
Phonebook ........................................................... 77
Personalizing Features .............................................. 80
SPECIFIC ABSORPTION RATE DATA ....................................... 96
INDEX ............................................................... 98
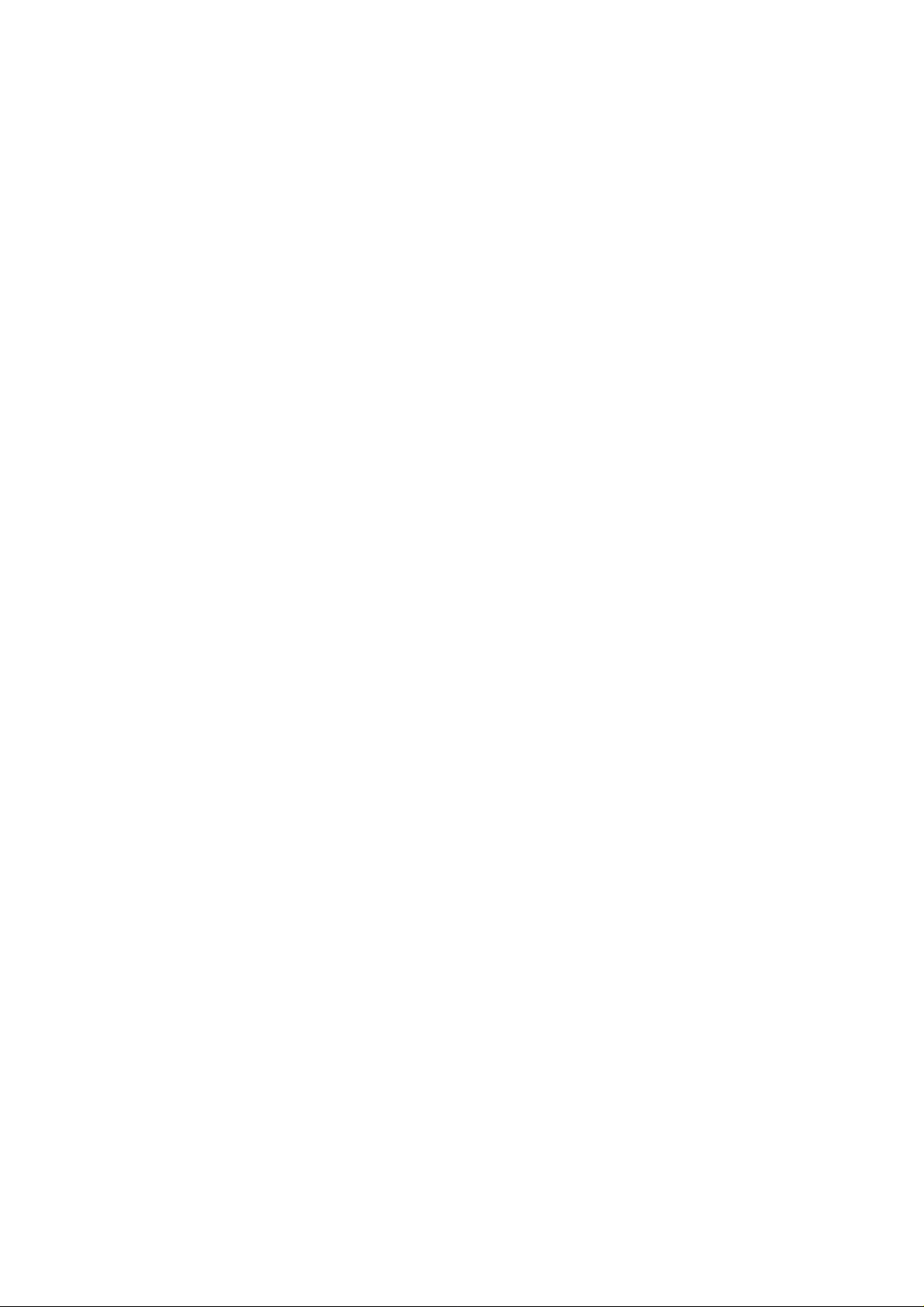
6
###8 GETTING STARTED
CAUTION: Before using the phone for the first time, read the
Important Safety and Legal Information
included in the gray-edged pages
at the back of this guide.
ABOUT THIS GUIDE
This guide describes the basic features of your Motorola wireless
phone.
OPTIONAL FEATURES
(OPTIONAL FEATURE): This label identifies an optional network
or subscription-dependent feature that may not be offered by all
service providers in all geographical areas. Contact your service
provider for more information.
OPTIONAL ACCESSORIES
(OPTIONAL ACCESSORY): This label identifies a feature that
requires an optional Motorola Original (TM) accessory. ###9 INSTALLING
AND REMOVING THE MEMORY CARD
You can install a removable memory card in your phone. This card
provides additional storage for pictures, animations, sounds, and
video clips.
CAUTION: Do not bend or scratch your memory card. Avoid exposing
your memory card to static electricity, water, or dirt.
INSTALLING THE MEMORY CARD
ACTION:
1. Lift the cover at the top of your phone to expose the card
slot. (Lift the cover from the back edge so that it folds up in the
center of the top edge.)
2. With the gold pins on the card facing the front of the phone,
insert the card down into the slot. Push it down until it snaps into
place. ###10 REMOVING THE MEMORY CARD
ACTION:
1. Lift the cover at the top of your phone to expose the card
slot.
2. Press the memory card down. When you release it, it pops up.
3. Remove the card and close the cover. ###11 BATTERY USE
Battery performance depends on many factors, including your
wireless carrier's network configuration; signal strength; the
temperature at which you operate your phone; the features and/or
settings you select and use; items attached to the phone's accessory
connector port; and your voice, data, and other application usage
patterns.
CAUTION: To prevent injuries or burns, do not allow metal objects
to contact or short-circuit the battery terminals.
To maximize your battery's performance:
--Always use Motorola Original batteries and battery chargers.
The phone warranty does not cover damage caused from using non-Motorola
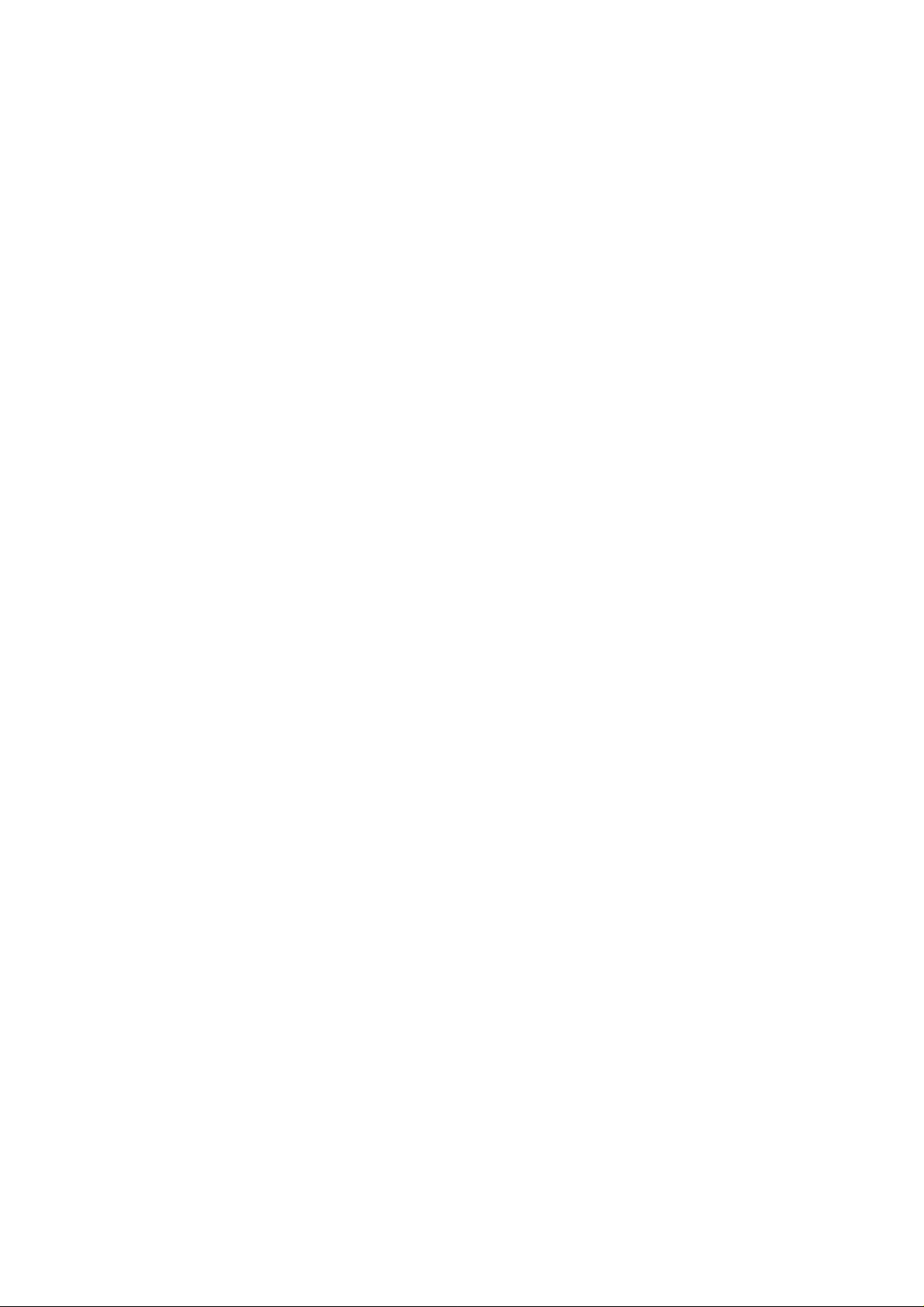
7
batteries and/or battery chargers.
--New batteries or batteries that have been stored for a long
time may require a longer charge time.
--Maintain the battery at or near room temperature when charging.
--Do not expose batteries to temperatures below -10 degrees C
(14 degrees F) or above 45 degrees C (113 degrees F). Always take your
phone with you when you leave your vehicle.
--When you do not intend to use a battery for a while, store it
uncharged in a cool, dark, dry place, such as a refrigerator.
--Batteries gradually wear down and require longer charging times.
This is normal. If you charge your battery regularly and notice a
decrease in talk time or an increase in charging time, then it is
probably time to purchase a new battery. ###12 RECYCLE SYMBOL: The
rechargeable batteries that power this phone must be disposed of
properly and may need to be recycled. Refer to your battery's label
for battery type. Contact your local recycling center for proper
disposal methods.
WARNING: Never dispose of batteries in a fire because they may
explode.
INSTALLING THE BATTERY
You must install and charge the battery to use your phone.
Your phone is designed to use only Motorola Original batteries
and accessories.
NOTE: See the accompanying alternate format SUPPLEMENT for
detailed directions on installing the battery. ###13 CHARGING THE
BATTERY
New batteries are shipped partially charged. Before you can use
your phone, you need to install and charge the battery as described
below. Some batteries perform best after several full charge/discharge
cycles.
Action
1. Insert the travel charger plug into your phone with the release
tab facing up.
2. Plug the other end of the travel charger into the appropriate
electrical outlet.
3. When your phone indicates
Charge Complete
, press the release
tab and remove the travel charger.
TIP: You can safely leave the travel charger connected to the
phone after charging is complete. This will
damage the battery.
not
###14 TURNING ON YOUR PHONE
Action
1. Open your phone.
2. Press and hold the power key for 3 seconds.
The phone may require several seconds to power on.
3. If necessary, enter your 4-digit unlock code (the last 4 digits
of your phone number) and press OK (right soft key) to unlock the phone.
ADJUSTING VOLUME
Press the up or down volume keys to:
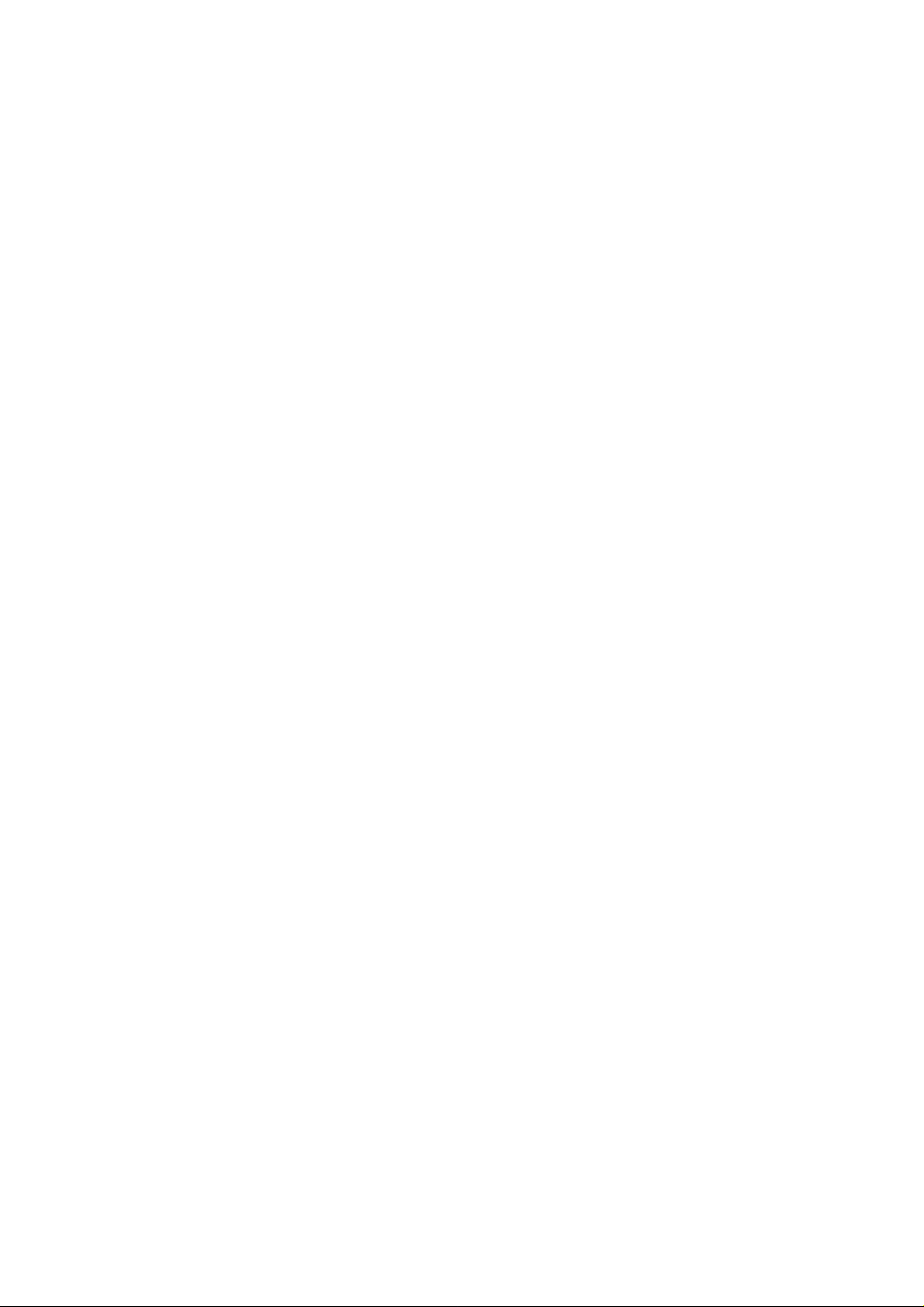
8
--increase or decrease earpiece volume during a call
--increase or decrease the ringer volume setting when the home
screen is visible (flip must be open)
TIP: At the lowest volume setting, press the down volume key once
to switch to vibrate alert. Press it again to switch to silent alert.
Press the up volume key to cycle back to vibrate alert, then ring alert.
--turn off an incoming call alert ###15 MAKING A CALL
Action
1. Dial the number.
TIP: If you make a mistake, press the clear key (CLR) to delete
the last digit. Press and hold CLR to clear all digits.
2. Press SEND to make the call.
3. Press END to end the call.
TIP: You can also close the flip to end the call.
NOTE: You must dial the phone number from the home screen. See
page 31.
ANSWERING A CALL
When you receive a call, your phone rings and/or vibrates and
displays an incoming call message.
Action
1. Press SEND to answer.
2. Press END to end the call. ###16 TIP: When the phone flip is
active, open the phone to answer the call. (To activate, press MENU;
Settings; In-Call Setup; Answer Options; Open to Answer.)
NOTE: If the phone is locked, you must unlock it to answer the
call.
CHANGING THE CALL ALERT
PHONE FLIP OPEN
In the home screen, press the down volume key to switch to lower
call alert volume, then switch to vibrate and, finally, silent alert.
Press the up volume key to cycle back from silent alert to vibrate
and then to the lowest alert volume setting.
PHONE FLIP CLOSED
Press the up or down volume key, then press the speakerphone key
to scroll through the alert styles: Loud, Soft, Vibrate, Vibe & Ring,
and Silent. The alert styles are shown on the external display.
After scrolling to the desired alert style, press the up or down
volume key to save the setting and return to the home screen. ###17
VIEWING YOUR PHONE NUMBER
To view your phone number from the home screen, press
MENU, Pound key.
While you are on a call, press MENU; My Tel. Numbers.
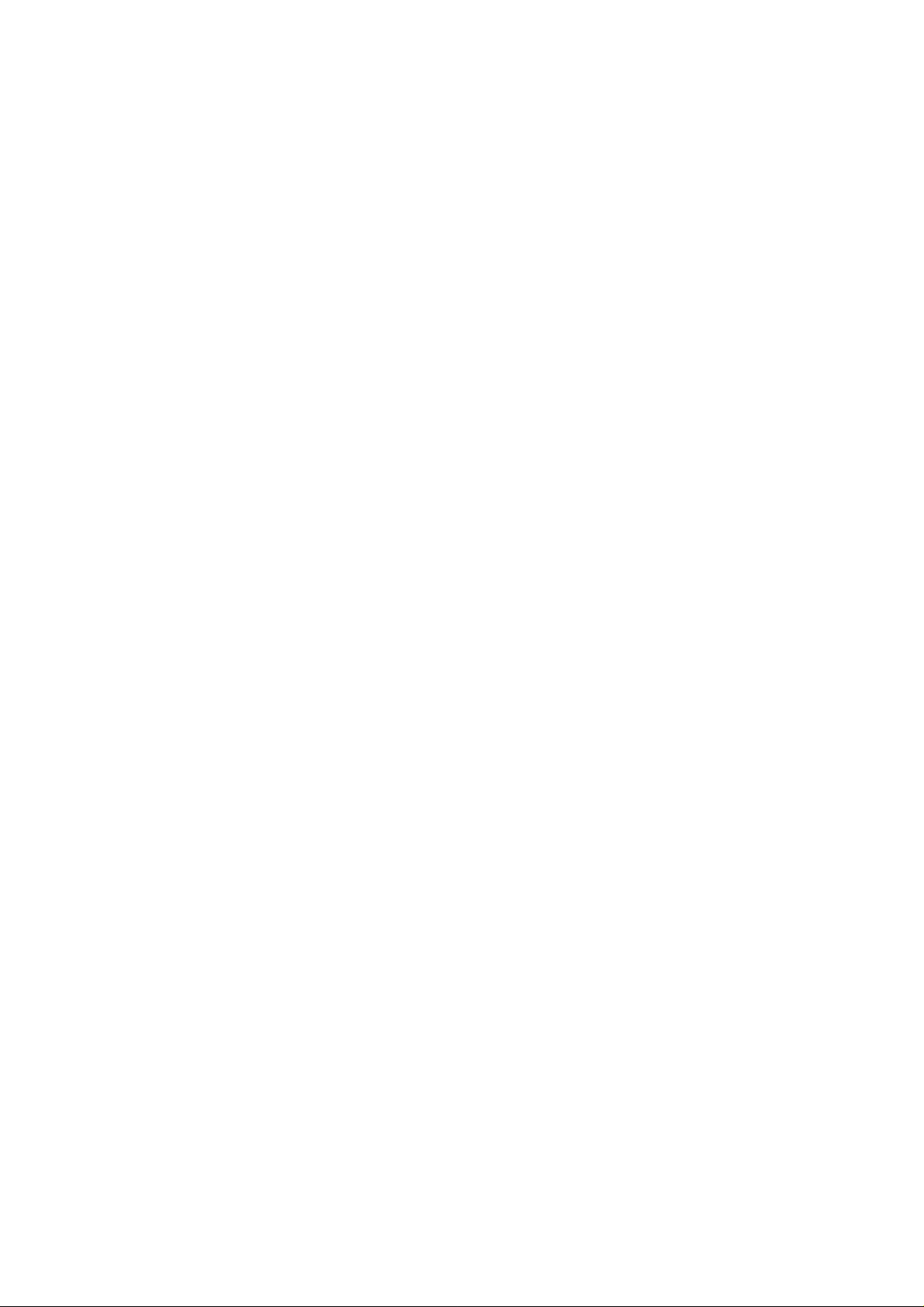
9
###18 HIGHLIGHT FEATURES
You can do much more with your phone than make and receive calls!
This section describes some of your phone's highlights.
TAKING AND SENDING A PHOTO
From the home screen, press the camera key to activate your
phone's camera.
The active viewfinder image appears on your phone's display.
(Graphic display)
--Press the navigation key up or down to zoom in or out on image.
--Photo storage memory space currently in use.
--Press Navigation key left or right to decrease or increase image
brightness.
--BACK (left soft key): Return to previous screen
--CAPTURE (right soft key): Take a photo.
--MENU: Press to open ###19 Point the camera lens at the
photo subject, then:
Press: To
1. The camera key or CAPTURE (right soft key): take a photo
2. STORE (right soft key): view storage options
If you choose to store the photo, continue to step 3.
OR
ERASE (left soft key): delete the photo and return to active
viewfinder
3. Navigation key: scroll to Send in Message, Send to Online Album,
Store Only, Apply as Wallpaper, Apply as Screen Saver, or Apply as
Phonebook Entry.
4. SELECT (right soft key): perform the storage option of your
choice
TAKING A SELF PORTRAIT
To take a self portrait:
Action
1. Close the flip.
2. Hold the camera with the lens aimed at yourself. Use the
external display as a viewfinder.
3. Press the camera key on the side of the phone to capture the
photo. ###20 PICTURES MENU OPTIONS
When the camera is active, press MENU to access the Pictures Menu.
The Pictures Menu can include the following options:
Option: Description
Go To Pictures: View pictures and photos stored on your phone.
Auto-Timed Capture: Set a timer for the camera to take a photo.
Delete All: Delete all pictures.
Pictures Setup: Open the setup menu to adjust picture settings.
Switch Storage Device: Save the picture on memory card (TRI-mmc),
if installed, or on phone memory (Phone).
View Free Space: See how much memory remains for storing pictures.
Camera Light: Set a camera light for photos.
Adjust Contrast: Increase or decrease contrast.
Image Style: Press S right and left to select Color, Black & White,
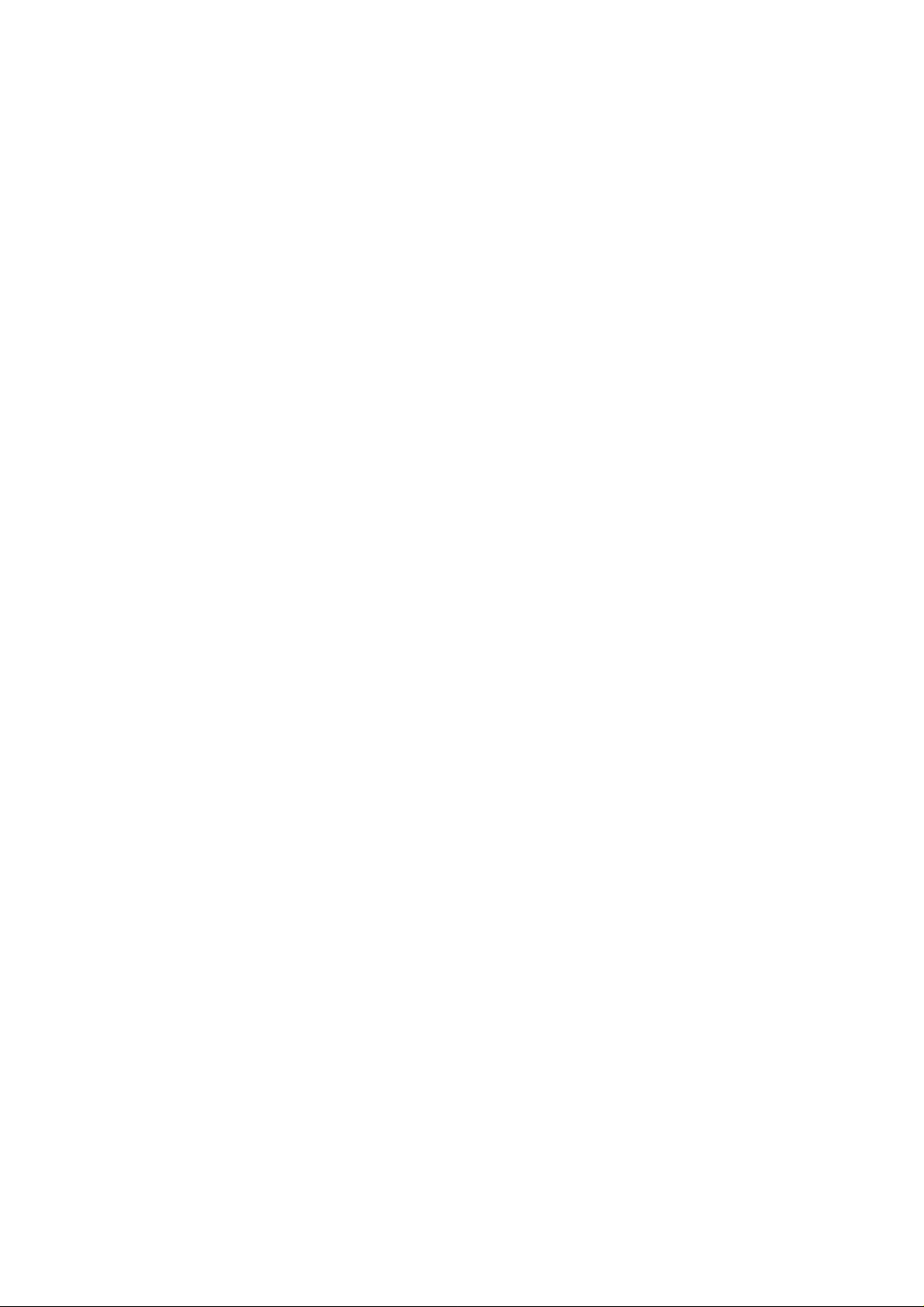
10
Antique, or Negative. ###21 RECORDING AND PLAYING VIDEO CLIPS
(Graphic display)
--Press the navigation key up or down to pause or play the video
clip.
--Press the navigation key left or right to rewind or fast forward
through the video clip.
--Timer indicates percent played.
--(Right soft key) View video clip information.
--Press MENU to open Videos Menu.
--(Left soft key) Return to previous screen.
RECORDING A VIDEO
Find the Feature: MENU; Media Gallery; Video Camera
Action
1. Aim the phone at the scene you want to record.
2. Press CAPTURE (right soft key): to begin recording.
3. Press STOP (right soft key) to stop recording.
4. Press STORE (right soft key) to save the captured video clip
as a file or message attachment. ###22 PLAYING VIDEO CLIPS
You can send and receive video clips in multimedia messages.
To play a video clip stored on your phone:
Find the Feature: MENU: Media Gallery; Videos
Press: To
1. Navigation key: scroll to the video clip
2. PLAY (right soft key): start video clip playback
3. Navigation key: control the video:
--up--pause
--left/right--rewind or fast forward
--or down--stop
OR
DETAILS (right soft key): view video information
OR
MENU: open the
Videos Menu
to perform other procedures as
described in the list below ###23 VIDEOS MENU OPTIONS
When the video camera is active, press MENU to access the Videos
Menu. The Videos Menu can include the following options:
Option: Description
Go To Videos: View video clips stored on your phone.
Send in Message: Send the clip in a Multimedia message.
Delete: Delete the selected video.
Delete All: Delete all video clips.
Switch Storage Device: Save the video on memory card (Tri-MMC),
if installed, or on phone memory (Phone).
View Free Space: See how much memory remains for storing
multimedia objects.
Send to PixPlace: Store a clip.
New: Capture a new video clip.
Details: View information about the selected video clip.
Rename: Assign a different name to the video clip.
Move: Move the video clip to the memory card (if installed) or
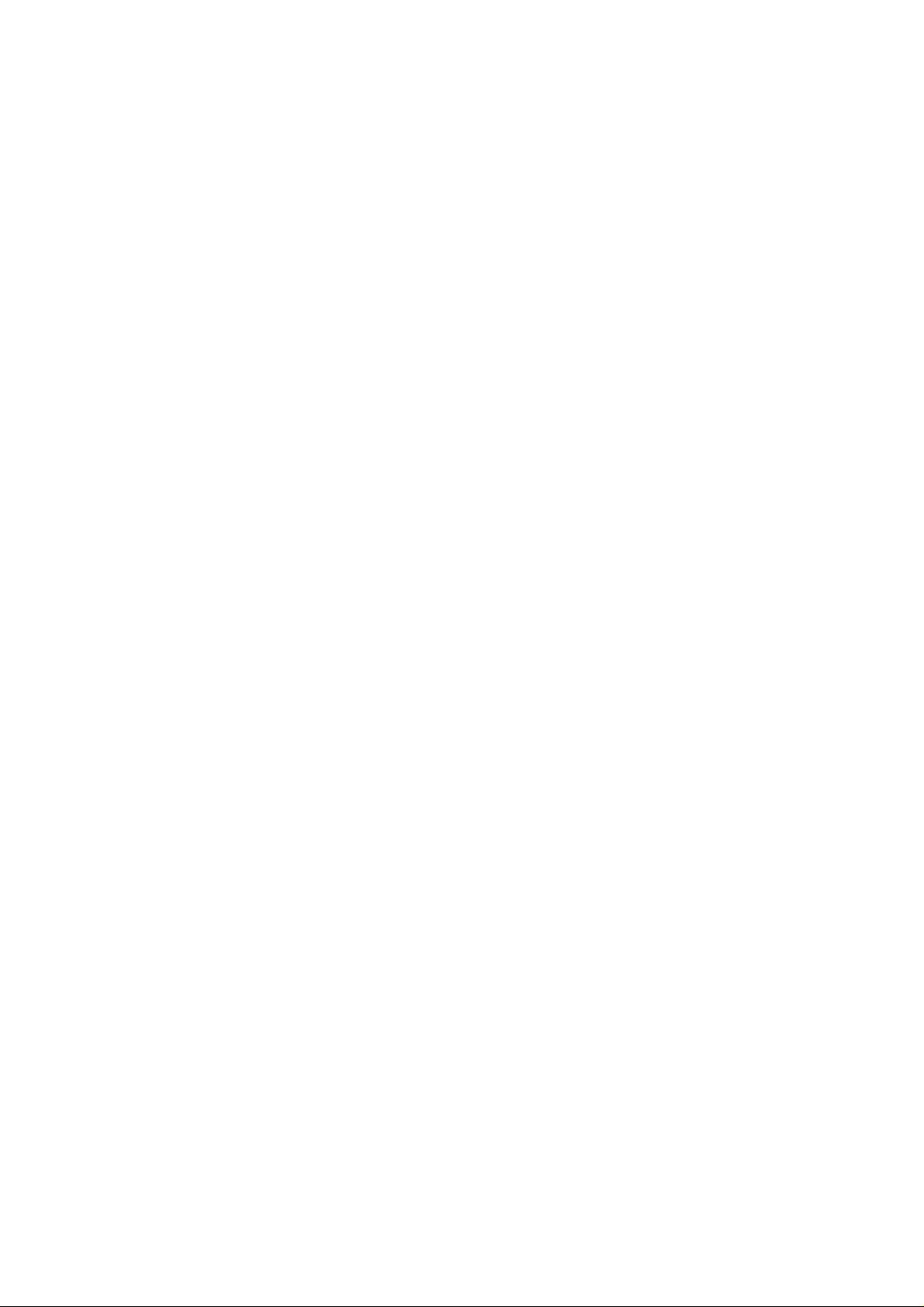
11
to a device enabled by Bluetooth via an active Bluetooth connection.
###24 Copy: Create a copy of the video clip.
Mark: Mark 1 or more video clips that you want to move, copy or
delete.
Mark All: Mark all video clips to be moved, copied or deleted.
Categories: Create a new category, or view video clips in a
selected category.
Assign to Category: Assign a video clip to a defined category.
Videos Setup: Adjust settings for: Auto Repeat, Timer, Video
Quality, Video Length, Lighting Conditions, Exposure, Recording Sound,
Status Icons
SENDING A MULTIMEDIA MESSAGE
(OPTIONAL FEATURE)
A Multimedia Messaging Service (MMS) multimedia message contains
one or more slides with text and embedded media objects (including
photos, pictures, animations, sounds, voice records). You can send
the multimedia message to other wireless phone users and to other email
addresses.
Find the Feature: MENU; Messages; Create Message; New PIX Messages
###25 Press: To
1. keypad keys, then OK (right soft key): enter a phone number
OR
PH.BOOK (right soft key), Navigation key, then ADD (right soft
key) and DONE (left soft key): open the phonebook, then scroll to
and select 1 or more existing phonebook entries
2. keypad keys: enter slide text
3. MENU: open the MMS Menu
4. Navigation key: scroll to
Insert
5. SELECT (right soft key): display a list of items you can insert
6. Navigation key: scroll to Picture, Voice Record, Sound, Video,
or Quick Note
7. SELECT (right soft key): select the file type
8. Navigation key: highlight the file you want
9. INSERT (right soft key): insert the file
To add another slide to the message, continue to the next step.
To send the message, go to step 15.
10. MENU: open the MMS Menu to insert a new slide
11. Navigation key: scroll to Insert
12. SELECT (right soft key): display a list of items you can insert
###26 13. Navigation key: scroll to Insert New Page
14. SELECT (right soft key): insert a new slide after the current
slide
Repeat steps 2 to 9 to enter contents for the new slide.
15. OK (right soft key): store the message
16. keypad keys, then OK (right soft key): enter a phone number
OR
PH.BOOK (right soft key), Navigation key, then ADD (right soft
key) and DONE (right soft key): open the phonebook, then scroll to
and select 1 or more existing phonebook entries
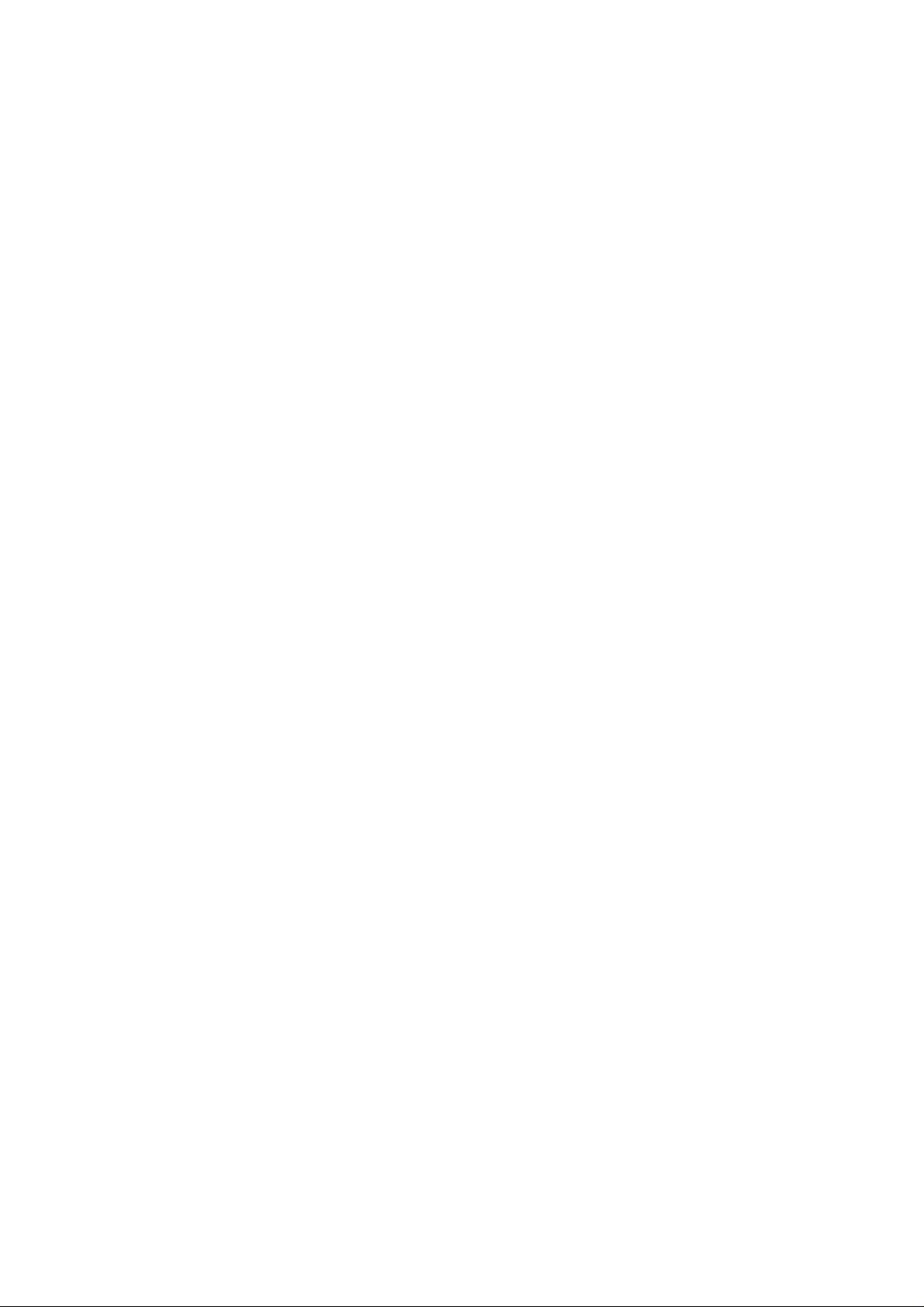
12
17. Navigation key: scroll to
Subject
18. CHANGE (right soft key): select
Subject
19. keypad keys: enter the subject
OR
QK. NOTE (right soft key), then Navigation key and SELECT (right
soft key): open the Quick Notes list, then scroll to and select a Quick
Note as a subject
20. OK (right soft key): store the subject
21. SEND (right soft key): send the message
OR
MENU: send the message later, view message details, save the
message in the drafts folder, or cancel the message ###27 RECEIVING
A MULTIMEDIA MESSAGE
(OPTIONAL FEATURE)
When you receive a multimedia message or letter, your phone
displays the (message waiting) indicator and a New Message notification,
and sounds an alert.
Press: To
READ (right soft key): open the message
Multimedia messages that you receive can contain different media
objects:
--Photos, pictures, and animations are displayed as you read the
message.
--A sound file or video clip begins playing when its slide is
displayed. Use the volume keys to adjust the volume as the sound file
or video clip plays.
NOTE: In a multimedia letter, you may have to highlight an
indicator embedded in the text to play a sound file or video clip.
--Attached files are appended to the message. To open the
attachment, highlight the file indicator/filename and press VIEW
(right soft key) (image file type), PLAY (right soft key) (sound file),
or OPEN (right soft key) (vObject such as phonebook or datebook entry,
or unknown file type). ###28 USING A BLUETOOTH WIRELESS CONNECTION
Your phone supports Bluetooth (R) wireless connections. You can
set up a wireless link with a Bluetooth-enabled headset accessory,
speakerphone, or handsfree car kit.
To connect your phone to a headset accessory or handsfree device:
Find the Feature: MENU; Settings; Connection; Bluetooth Link;
Handsfree; [Look For Devices]
Your phone displays a list of device(s) located within range of
the phone. If your phone is already connected to a device, your phone
lists the connected device and identifies it with a (in use) indicator.
To connect to a device, highlight the device name and press SELECT
(right soft key).
The device may request permission to bond with your phone. Select
YES (left soft key) and enter the correct PIN code to create a secure
connection with the device. When the connection is made, the (Bluetooth)
indicator or a Bluetooth message displays in the home screen.
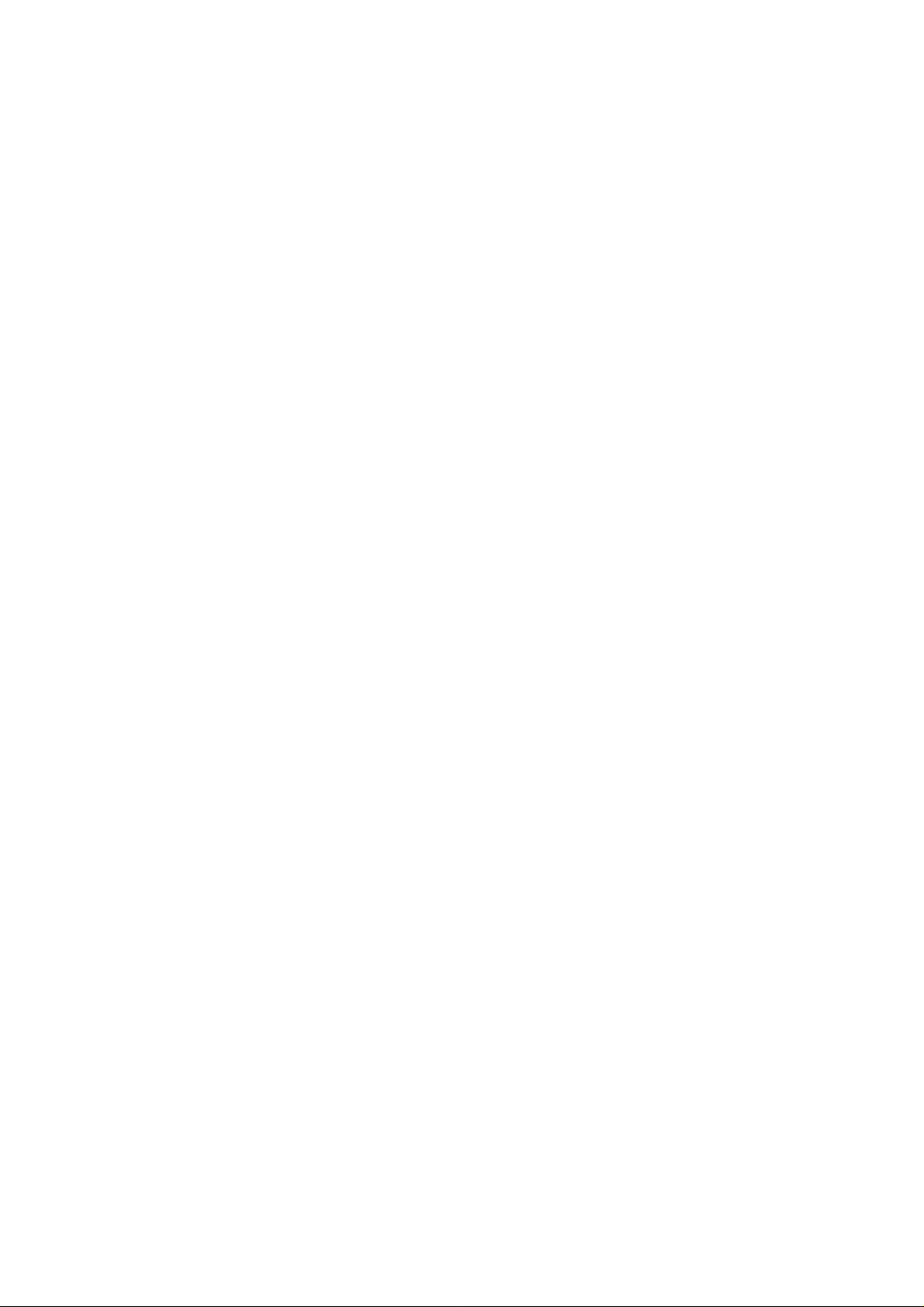
13
NOTE: The default PIN code is 0000.
For more information about using Bluetooth wireless connections,
refer to the user's guides for your Bluetooth devices. ###29 TTY
OPERATION
You can use an optional TTY device with your phone to send and
receive calls. You must plug the TTY device into the phone's headset
jack and set the phone to operate in 1 of 3 TTY modes.
NOTE: Use a TSB-121 compliant cable (provided by the TTY
manufacturer) to connect the TTY device to your phone.
NOTE: Set the phone to level 4 (middle setting) for proper
operation. If you experience a high number of incorrect characters,
adjust the volume as needed to minimize the error rate.
NOTE: For optimal performance, your phone should be at least 12
inches (30 centimeters) from the TTY device. Placing the phone too
close to the TTY device may cause high error rates.
SETTING TTY MODE
When you set your phone to a TTY mode, it operates in that mode
whenever the TTY device is connected.
Find the Feature: MENU; Settings; Initial Setup; TTY Setup
Press: To
1. Navigation key up or down: scroll to the TTY mode
2. SELECT (right soft key): select the TTY mode ###30 The
TTY Setup menu can include the following options:
Press: To
TTY: Transmit and receive TTY characters
VCO: Receive TTY characters but transmit by speaking into the
microphone
HCO: Transmit TTY characters but receive by listening to the
earpiece
Voice: Return to normal voice mode
When your phone is in a TTY mode, the international TTY symbol
and the mode setting display during an active TTY call.
RETURNING TO VOICE MODE
To return to normal voice mode, select
Voice
from the
TTY Setup
menu.
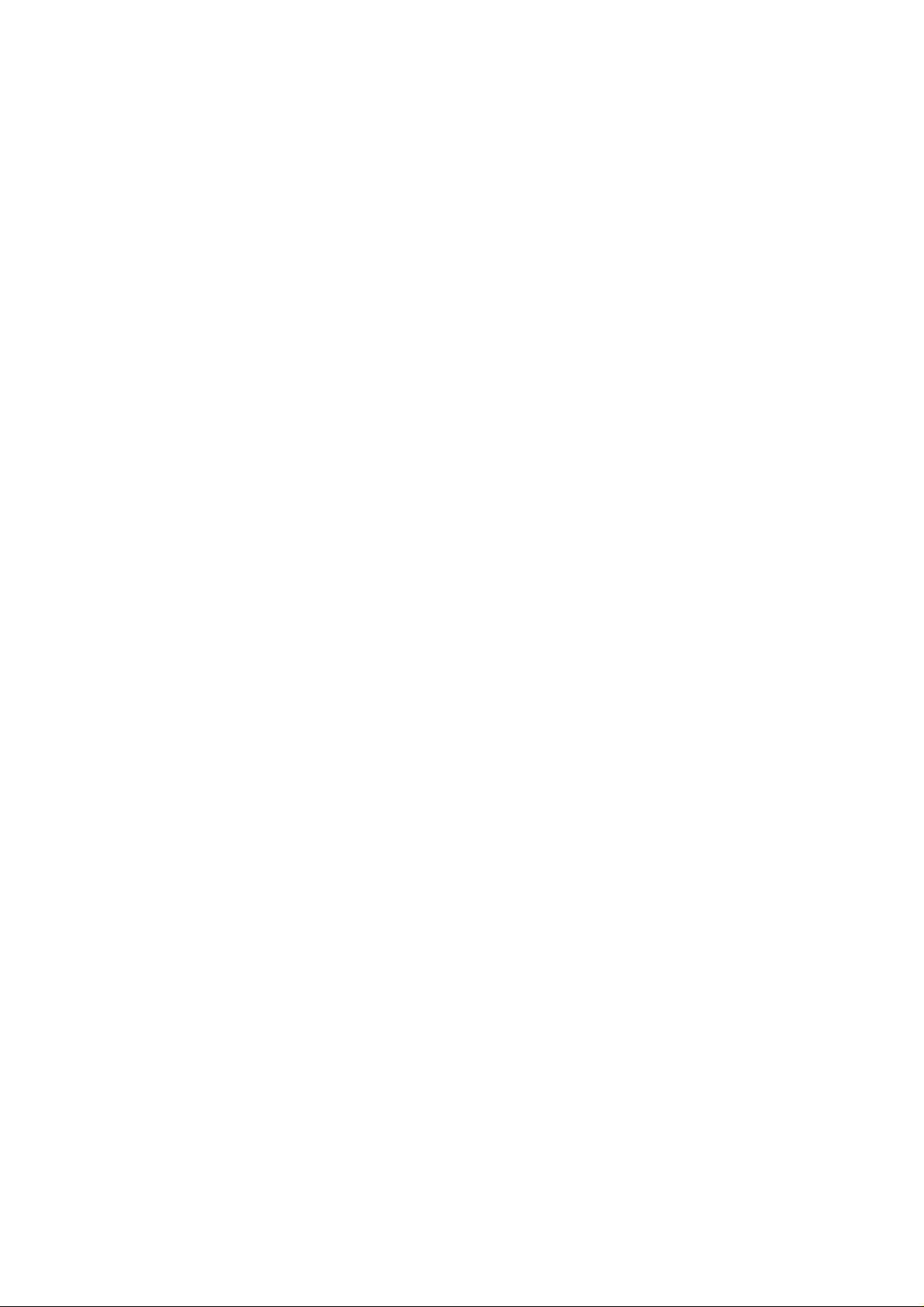
14
###31 LEARNING TO USE YOUR PHONE
See page 1 for a basic phone description.
USING THE DISPLAY
The
home screen
is displayed when you are not on a call or using
the menu. You must be in the home screen to dial a phone number.
(Graphic display of screen)
Items indicated:
--Date
--Left soft key Label
--Clock
--Right soft key Label
NOTE: Your home screen may look different than the display shown
above.
The (menu) indicator indicates that you can press the menu key
(MENU) to enter the main menu.
Labels at the bottom corners of the display show the current soft
key functions. Press the left soft key or ###32 right soft key to perform
the function indicated by the left or right soft key label.
Your phone can display an analog or digital clock in the home
screen (see page 86).
The following status indicators can display:
1. Bluetooth (R) Indicator: Indicates an active Bluetooth
connection.
2. Coverage Indicator
3. Signal Strength Indicator: Vertical bars show the strength
of the network connection. You cannot make or receive calls when the
no signal indicator or no transmit indicator is displayed.
4. Roam Indicator (OPTIONAL FEATURE): Shows when your phone is
seeking or using another network outside your home network.
5. Message Indicator (OPTIONAL FEATURE): Displays when you
receive a new message. Indicators can include:
--text message
--voicemail message
--voicemail and text message
When you enter a message, a number in this location shows the
number of characters left on the current page (text message), or the
message size (multimedia message or letter).
6. Battery Level Indicator: Vertical bars show the battery charge
level. Recharge the battery when
Low Battery
displays and the battery
alert sounds.
7. Alert Style Indicator: Shows the ring alert setting.
--loud ring
--soft ring
--vibrate
--vibrate and ring
--silent
8. AGPS Service Indicator: Indicates when AGPS Service is off
(icon is grey), on (icon is white), or on and finding your location
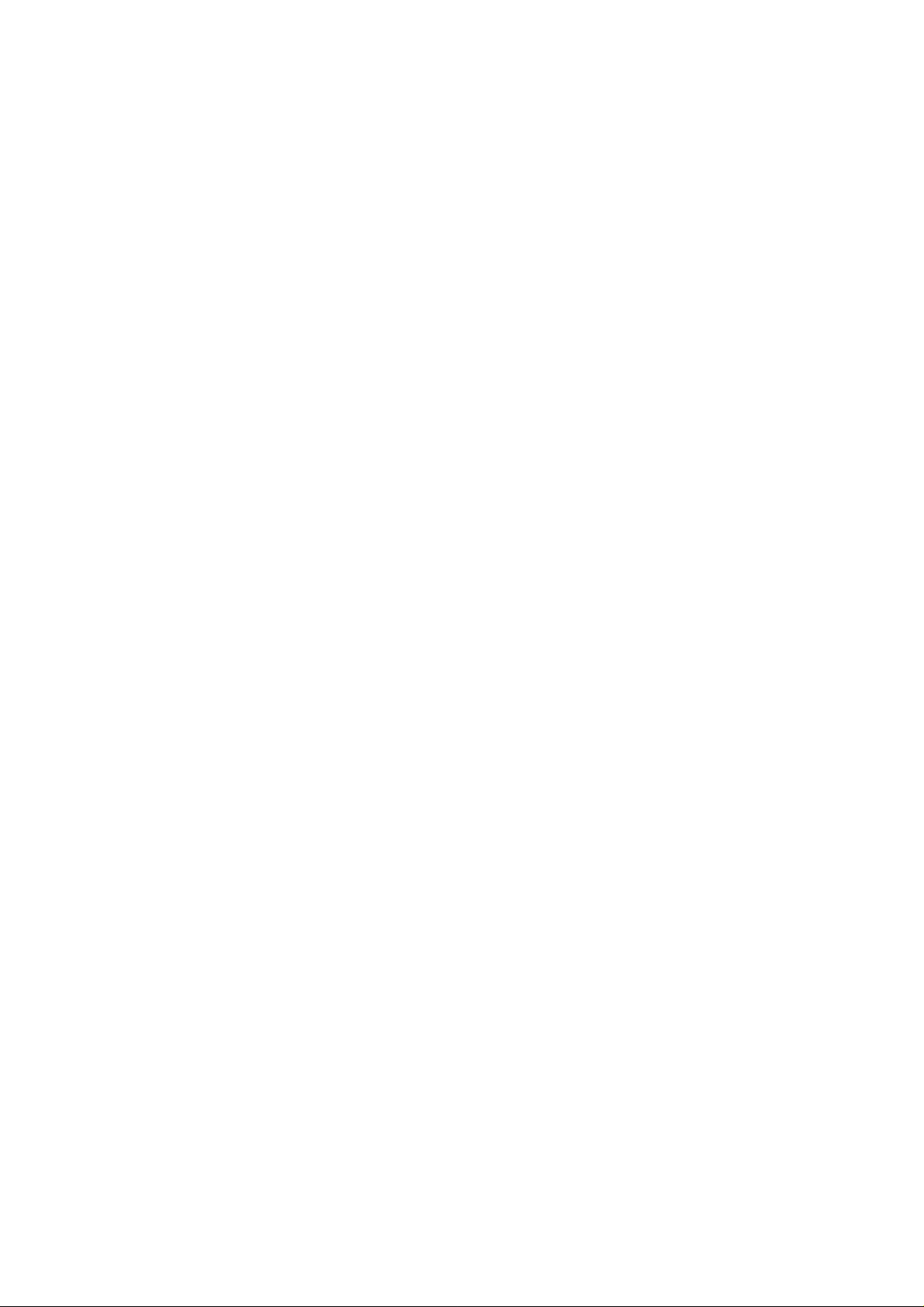
15
(icon is green).
9. Location Indicator (OPTIONAL FEATURE): Your phone may be able
to send location information to the network during an emergency call.
Indicators show when your phone is sending location information:
(icons indicate the following)
location on
location off ###34 USING THE 5-WAY NAVIGATION KEY
Use the 5-way navigation key to scroll up, down, left, or right
through the menu system, highlight menu items, change feature settings,
and play games. Press the center select button to select a highlighted
menu item.
USING MENUS
From the home screen, press MENU to enter the main menu.
Menu Key: Enter menu system, or open a sub-menu.
Left Soft Key: Perform left function.
Right Soft Key: Perform right function.
5-Way Navigation Key: Scroll up, down, left, or right. Press
center select button to perform right soft key function. ###35
Press the navigation key to scroll to and highlight a menu feature
icon in the main menu. The following icons represent features that
may appear in the main menu, depending on your service provider and
service subscription options.
NOTE: Icons indicate the following features:
--Phonebook
--Messages
--Web Access
--Settings
--Phone Status
--Recent Calls
--Get It Now
--Media Gallery
--Tools
SELECTING A MENU FEATURE
This guide uses the following format to show you how to select
a menu feature, starting from the home screen.
Find the Feature: MENU; Recent Calls; Dialed Calls
This example shows that from the home screen, you must press MENU,
scroll to and select
and select
Dialed Calls
Recent Calls
. Press the navigation key to scroll, and the
from the main menu, then scroll to
left/right soft keys to select the functions listed in the bottom left
and right corners of the display. ###36 SELECTING A MENU FEATURE
Some features require you to select an option from a list:
(Graphic of screen list)
Items shown:
Highlight Option
Press BACK (left soft key) to return to previous screen.
Press (MENU) to open sub-menu.
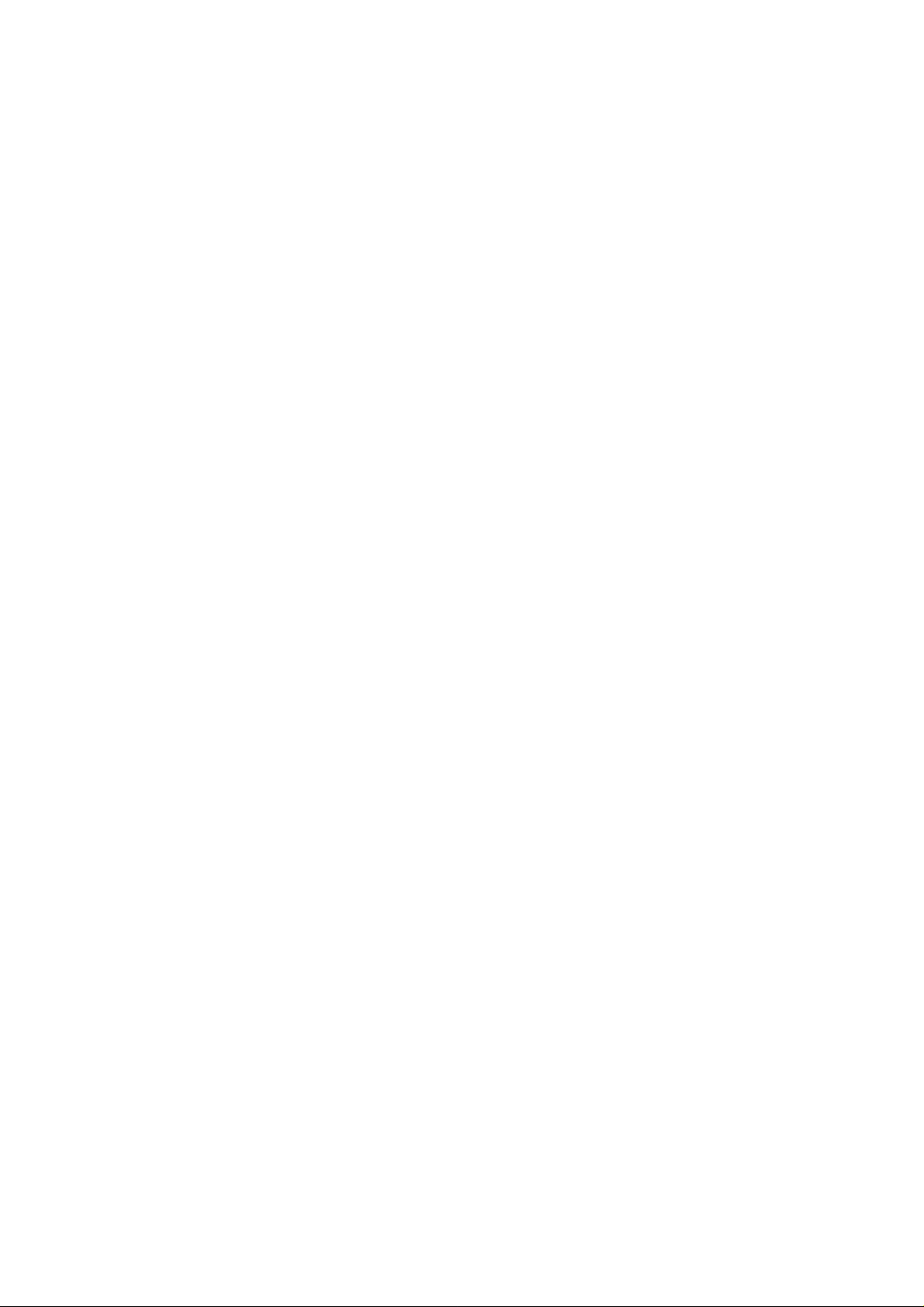
16
VIEW (right soft key) to view details of highlighted option.
Press the navigation key to scroll up or down to highlight the
option you want.
In a numbered list, press a number key to highlight the option.
In an alphabetized list, press a key repeatedly to cycle through
the letters on the key and highlight the closest matching list option.
When an option has a list of possible values, press the navigation
key left or right to scroll through and select a value.
When an option has a list of possible numeric values, press a
number key to set the value. ###37 ENTERING TEXT
Some features require you to enter information.
(Graphic display)
--Highlighted Option
--Press the navigation key to scroll down to other options.
--Press CANCEL (left soft key) to exit without making changes.
DONE (left soft key) displays when you enter or edit information.
--Press CHANGE (right soft key) to enter or edit information.
The message center lets you compose and send text messages.
(Graphic display)
For indicator descriptions, see following section.
--Press MENU to open sub-menu.
--Flashing cursor indicates insertion point.
--Press INSERT (right soft key) to insert a quick note, picture,
or sound.
--Press CANCEL (left soft key) to exit without making changes.
###38 CHOOSING A TEXT ENTRY METHOD
Multiple text entry methods make it easy for you to enter names,
numbers, and messages. The method you select remains active until you
select another method.
Press pound key in any text entry screen to select one of the
following entry methods:
Primary: The primary text entry method (see below to set).
--Numeric: Enter numbers only (see page 44).
--Symbol: Enter symbols only (see page 45).
--Secondary: The secondary text entry method (see below to set).
Alternatively, you can select a text entry method in any text
entry screen by pressing MENU;
Entry Mode
.
SETTING UP A TEXT ENTRY METHOD
Press MENU; Entry Setup from any text entry screen. Select Primary
Setup or Secondary Setup, and choose:
iTAP: Let the phone predict each word as you enter it.) See page
42.)
Tap: Enter letters, numbers, and symbols by pressing a key one
or more times.
Tap Extended: Enter letters, numbers, and symbols by pressing
a key one or more times.
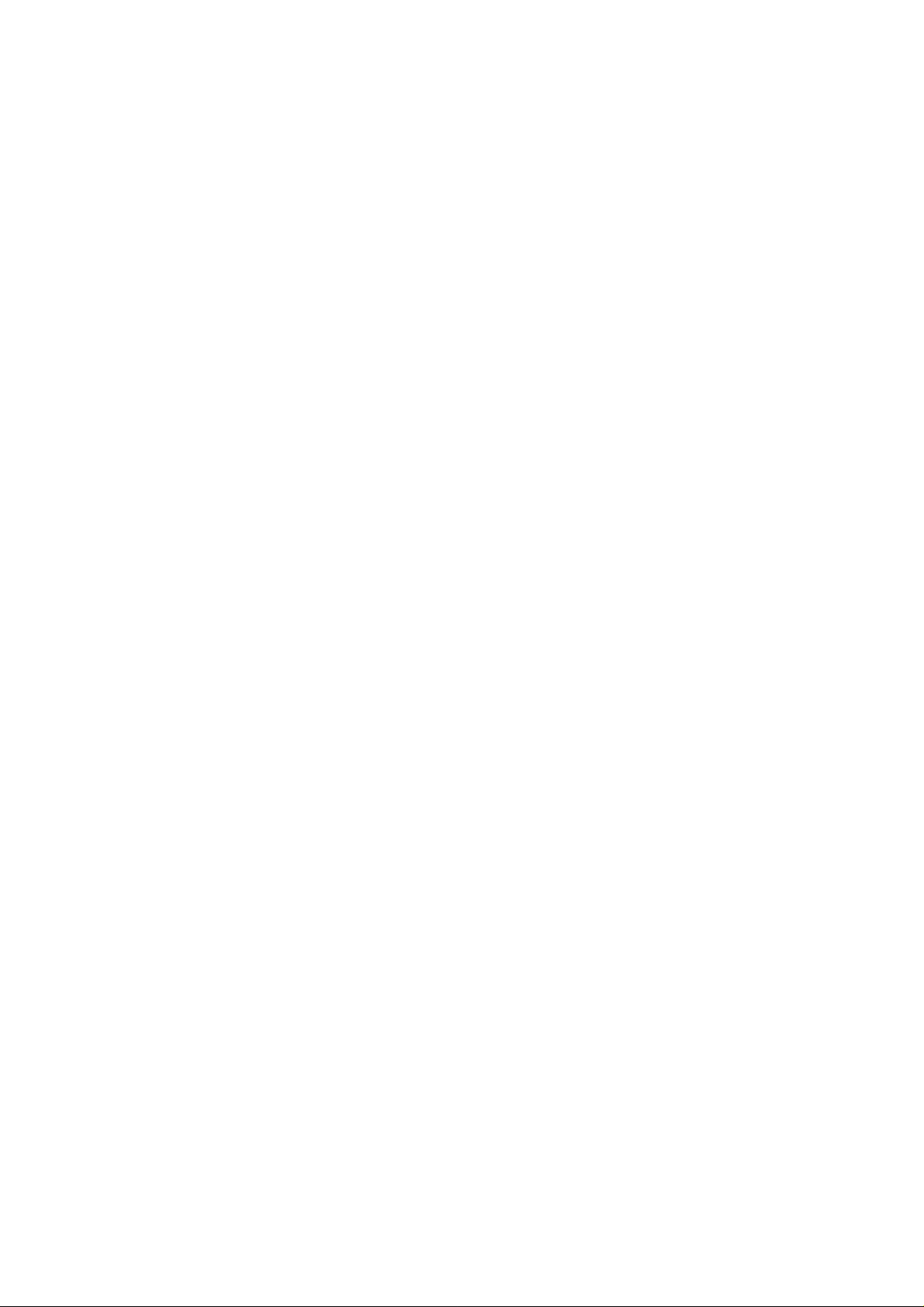
17
None: Hide the
Setup
). ###39 Using Capitalization
Secondary
setting (only available for
Secondary
Press 0 key in any text entry screen to change text case. The
following indicators show capitalization status:
abc: no capital letters
Abc: capitalize next letter only
ABC: all capital letters
Text Entry Method Indicators
When you select the
Primary
or
Secondary
text entry method, the
following indicators identify the text entry setting:
(Icons indicate the following):
Primary: Secondary
--Tap, no capital letters
--Tap, capitalize next letter only
--Tap, all capital letters
--iTAP, no capital letters
--iTAP, capitalize next letter only
--iTAP, all capital letters
The following indicators identify
Numeric
or
Symbol
entry method:
(Icons indicate the following):
--numeric method
--symbol method
USING TAP METHOD
This is the standard method for entering text on your phone.
Regular
key you press.
method cycles through the letters and numbers of the
Tap
Tap Extended
method also cycles through additional
symbols as shown in the "Character Chart" on page 41. ###40 Press:
To
1. A keypad key one or more times: select a letter, number, or
symbol
2. Keypad keys: enter remaining characters
TIP: Press the navigation key right to accept a word completion,
or star key to insert a space.
3. OK (right soft key): store the text
In a text entry screen, you can press the pound key to switch
entry methods. If
or
Secondary
entry method, see page 38.
When you enter text with
Tap
or
Tap Extended
Tap
is not available as the
or
Tap Extended
method, the soft
Primary
key functions change.
(Graphic display)
--Character displays at insertion point.
--After 2 seconds, character is accepted and cursor moves to next
position.
--Press OK (right soft key) to accept and store text.
--Press DELETE (left soft key) to delete character to left of
insertion point. ###41 When you enter 3 or more characters in a
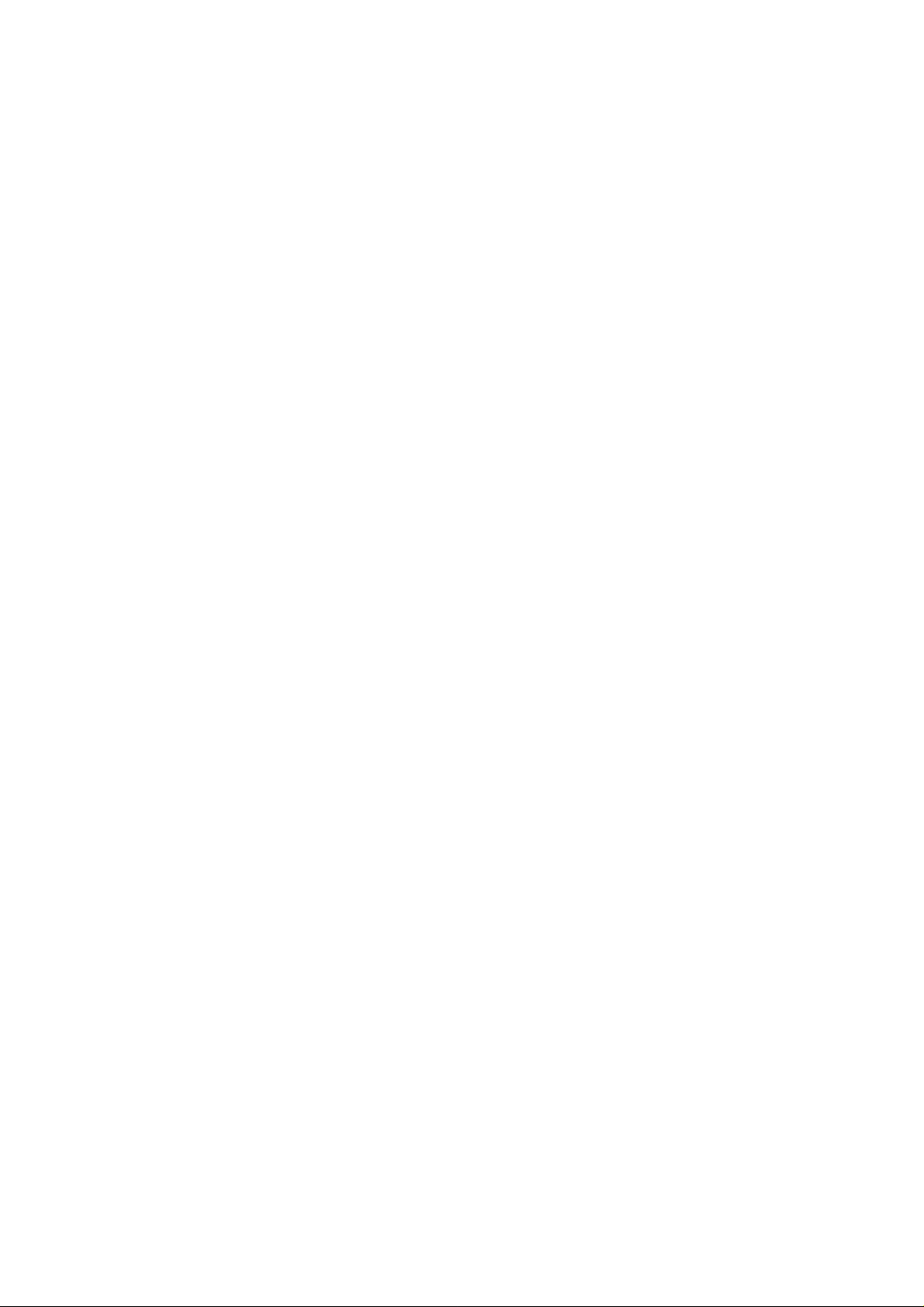
18
row, your phone may guess the rest of the word. For example, if you
enter
you might see:
prog
(Graphic display)
--Press the navigation key right to accept
key to reject it and enter a space after
prog
Program
.
, or press star
If you want a different word (such as
progress
), continue pressing
keypad keys to enter the remaining characters.
CHARACTER CHART
Use this chart as a guide for entering characters with
Extended
method.
Tap
1-key: Period, Question mark, Exclamation point, Comma, "at" sign,
Apostrophe, Hyphen, Underscore, Colon, Semicolon, Open parentheses,
Close parentheses, Ampersand, Quote mark, Tilde, 1, 0, Opening
interrogation mark, Opening exclamation point, Percent sign, British
Pound-Sterling sign, Dollar sign, Yen sign, Currency symbol, Euro sign,
Plus sign, Times sign, Asterisk, Slash, Back slash, Open bracket, Close
bracket, Equal sign, Greater than sign, Less than sign, Number sign
(Or Pound sign), Section mark
2--ABC: a, b, c, 2
3--DEF: d, e, f, 3
4--GHI: g, h, i, 4
5--JKL: j, k, l, 5
6--MNO: m, n, o, 6
7--PQRS: p, q, r, s, 7 ###42 8--TUV: t, u, v, 8
9--WXYZ: w, x, y, z, 9
0--key: change text case, for capital letters
Star key: enter a space (hold to enter a return)
Pound key: change text entry method (hold for default)
NOTE: This chart may not reflect the exact character set available
on your phone. In an email address or URL editor, 1 first shows common
characters for that editor.
TAP METHOD TEXT ENTRY RULES
--Press a keypad key repeatedly to cycle through its characters.
--Press the navigation key left or right to move the flashing
cursor to the left or right in a text message.
--The first character of every sentence is capitalized. If
necessary, press the navigation key down to force the character to
lowercase before the cursor moves to the next position.
--If you enter or edit information and do not want to save the
changes, press END to exit without saving.
USING iTAP (R) METHOD
iTAP (R) software provides a predictive text entry method that
lets you enter a word using one keypress per letter. This can be faster
than
method, because your phone combines the key presses into common
Tap
words. ###43 For example, if you press 7 7 6 4, letter combinations
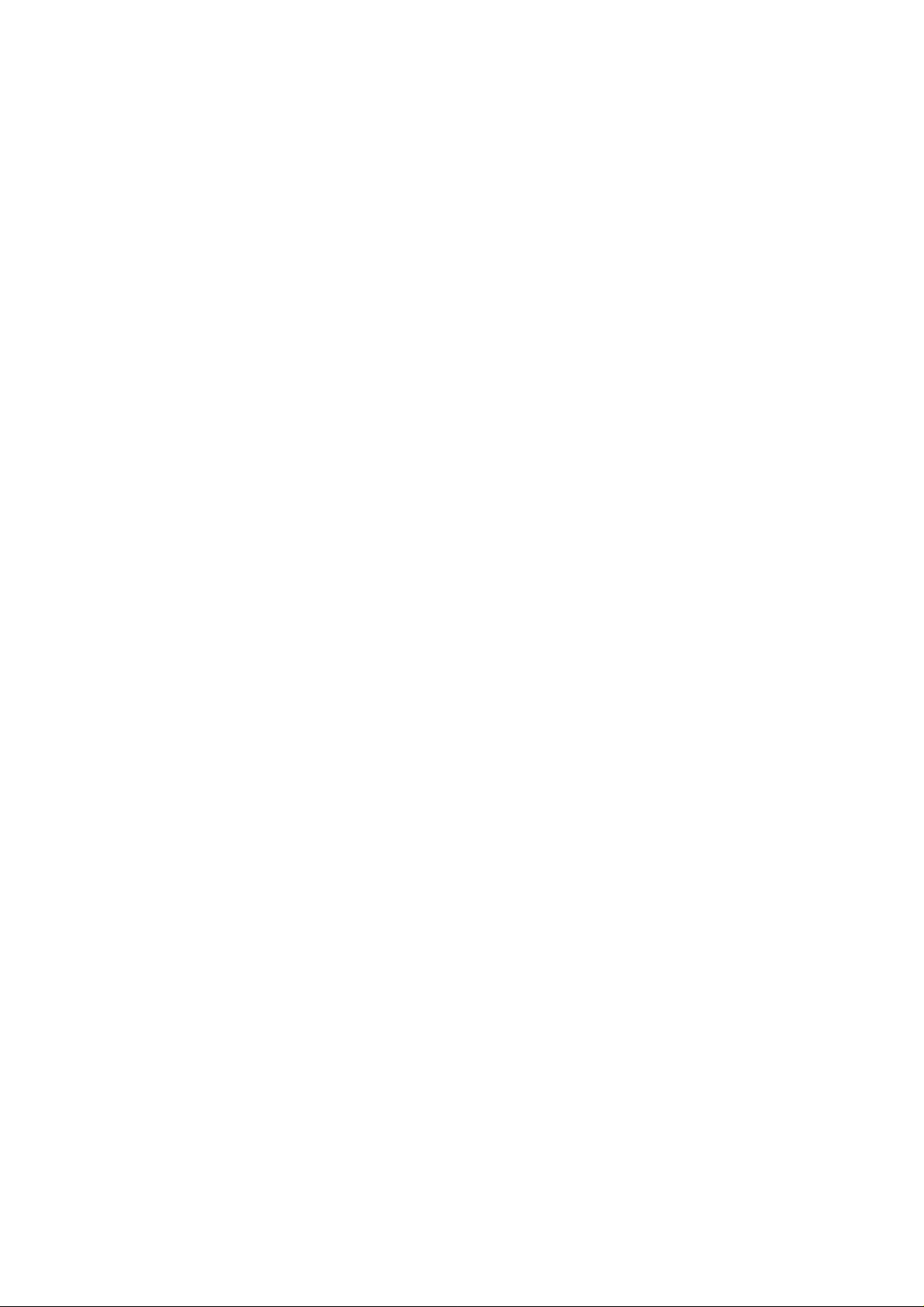
19
that match your key presses display:
(Graphic display)
--Press the navigation key up to accept
Program
.
--Press the navigation key right to highlight another
combination.
--Press star key to enter
and a space.
Prog
--Press DELETE (left soft key) to delete last letter.
--Press SELECT (right soft key) to lock highlighted combination.
If you want a different word (such as
Progress
), continue pressing
keypad keys to enter the remaining characters.
ENTERING WORDS
In a text entry screen, you can press pound key to switch entry
methods. An indicator tells you which method is active (see page 39).
If
method is not available as the
iTAP
Primary
or
Secondary
entry method,
see page 38.
Press: To
1. Keypad keys (one press per letter): show possible letter
combinations at the bottom of the display
2. Navigation key left or right: highlight the combination you
want ###44 3. SELECT (right soft key): lock a highlighted combination
You can press keypad keys to add more letters to the end of the
combination.
OR
Star key: enter the highlighted combination when it spells a word
A space is automatically inserted after the word.
If you enter a word your phone does not recognize, the phone stores
it to use as one of your word options. When you fill memory space for
unrecognized words, your phone deletes the oldest words to add new
words.
USING NUMERIC METHOD
In a text entry screen, press pound key to switch entry methods
until the numeric indicator displays.
Press keypad keys to enter the numbers you want. When you finish
entering numbers, press pound key to switch to another entry method.
###45 USING SYMBOL METHOD
In a text entry screen, press pound key to switch entry methods
until the symbol indicator (icon) displays.
Press: To
1. Keypad keys (one press per symbol): show possible symbol
combinations at the bottom of the display
2. Navigation key left or right: highlight the combination you
want
3. SELECT (right soft key): lock a highlighted combination
You can press keypad keys to add more symbols to the end of the
combination.
OR
 Loading...
Loading...