Motorola TC70 User Manual
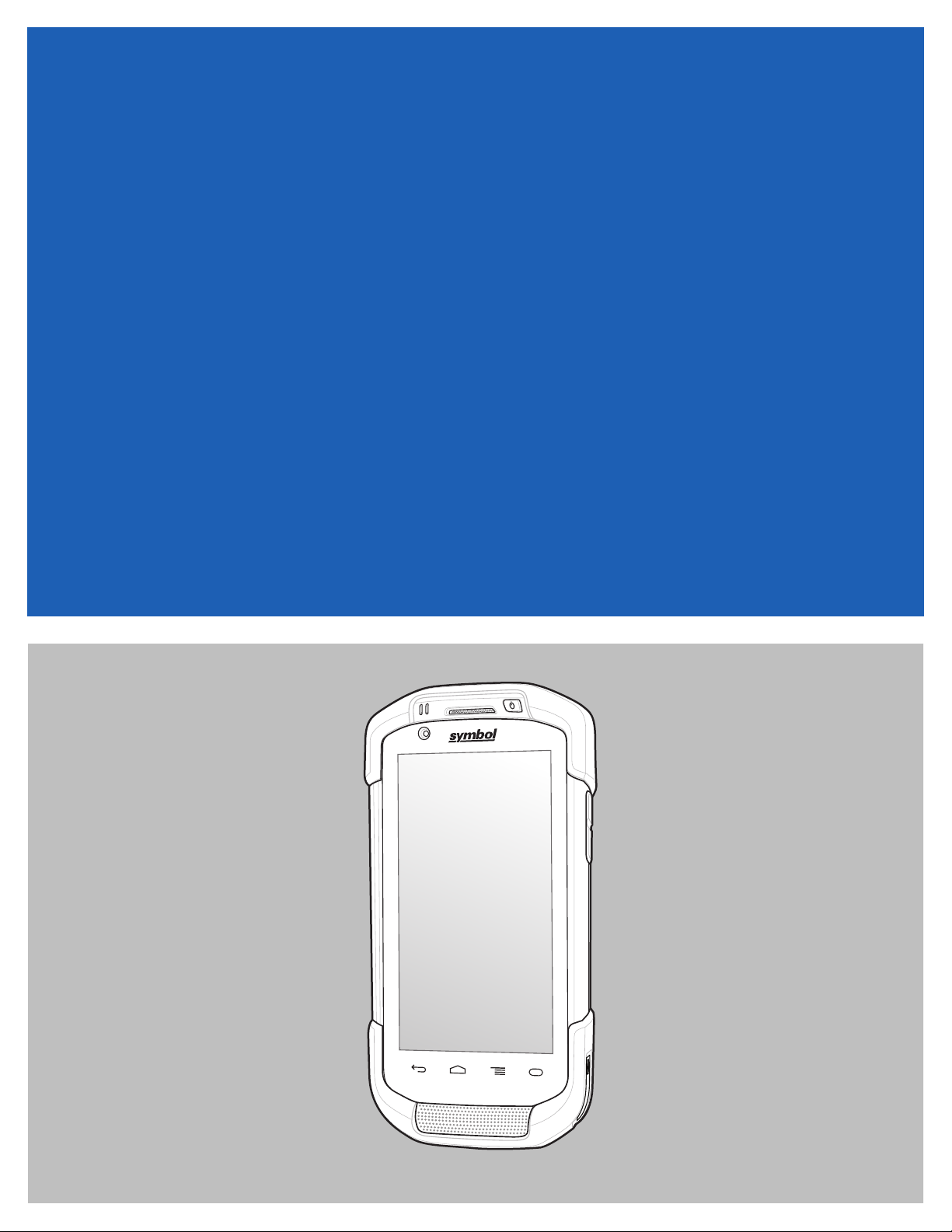
TC70
USER GUIDE
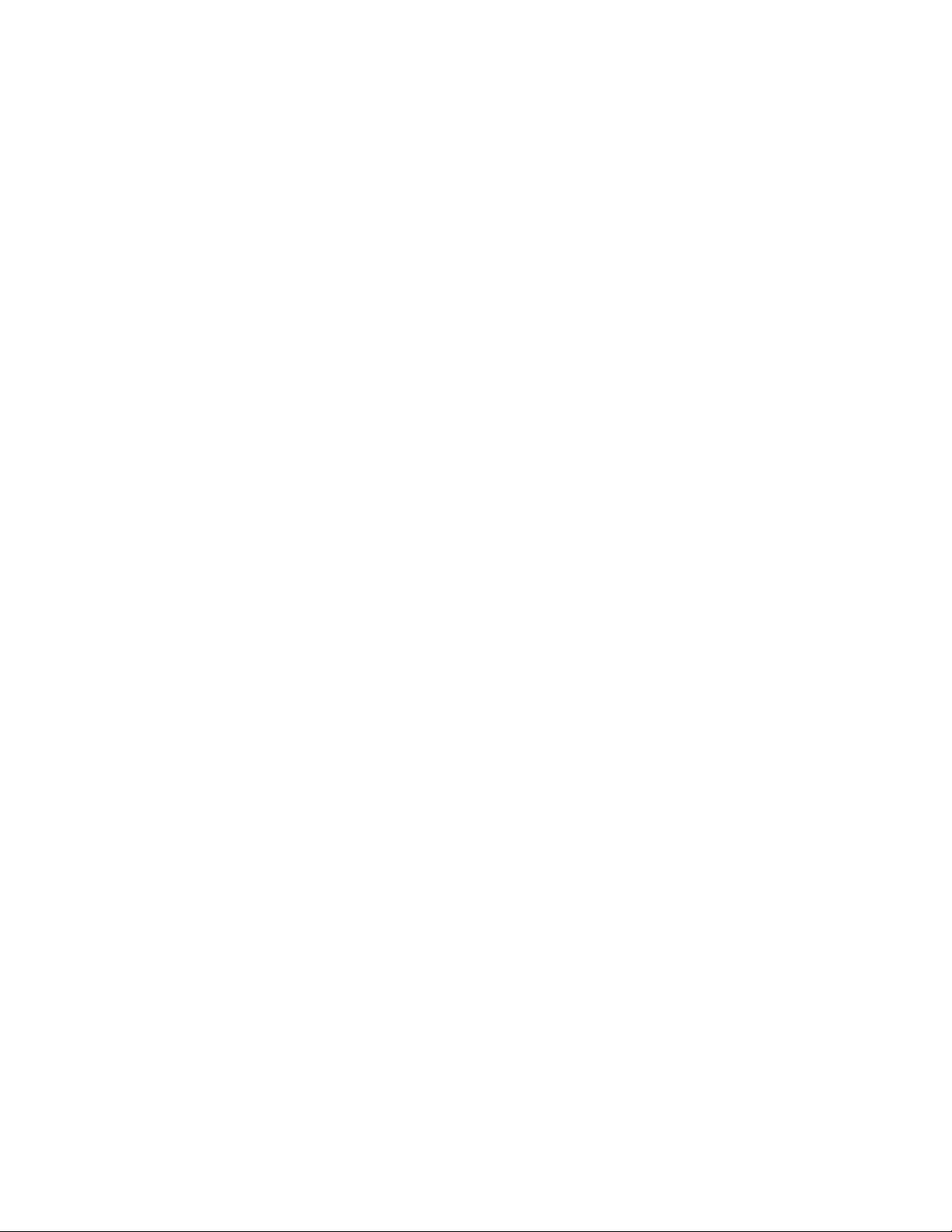

Copyrights
The products described in this document may include copyrighted computer programs. Laws in the United States and
other countries preserve for certain exclusive rights for copyrighted computer programs. Accordingly, any
copyrighted computer programs contained in the products described in this document may not be copied or
reproduced in any manner without the express written permission.
©
2016 Symbol Technologies LLC. All Rights Reserved
No part of this document may be reproduced, transmitted, stored in a retrieval system, or translated into any language
or computer language, in any form or by any means, without the prior written permission.
Furthermore, the purchase of our products shall not be deemed to grant either directly or by implication, estoppel or
otherwise, any license under the copyrights, patents or patent applications, except for the normal non-exclusive,
royalty-free license to use that arises by operation of law in the sale of a product.
Disclaimer
Please note that certain features, facilities, and capabilities described in this document may not be applicable to or
licensed for use on a particular system, or may be dependent upon the characteristics of a particular mobile subscriber
unit or configuration of certain parameters. Please refer to your contact for further information.
3 | Copyrights
Trademarks
Zebra and the Zebra head graphic are registered trademarks of ZIH Corp. The Symbol logo is a registered trademark
of Symbol Technologies LLC.
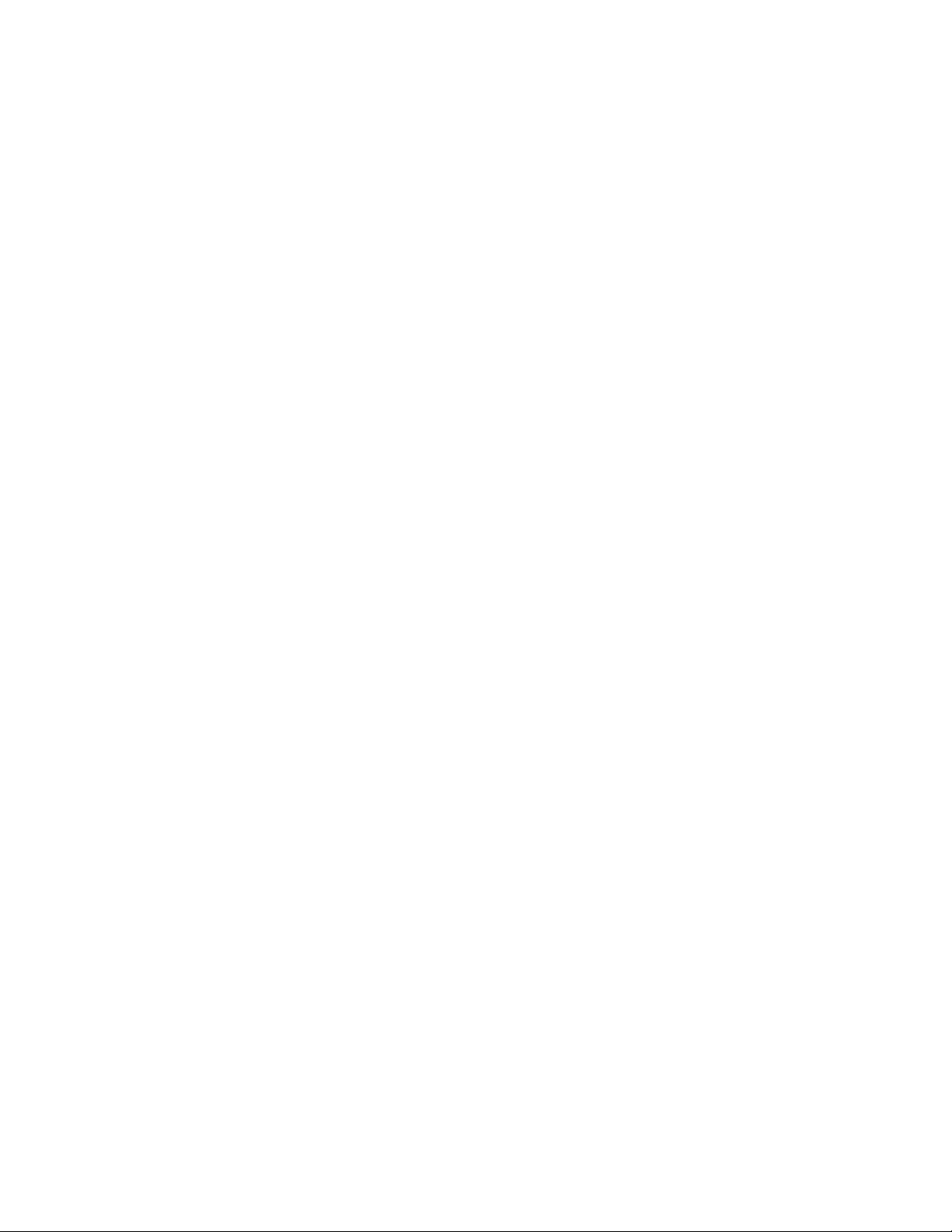
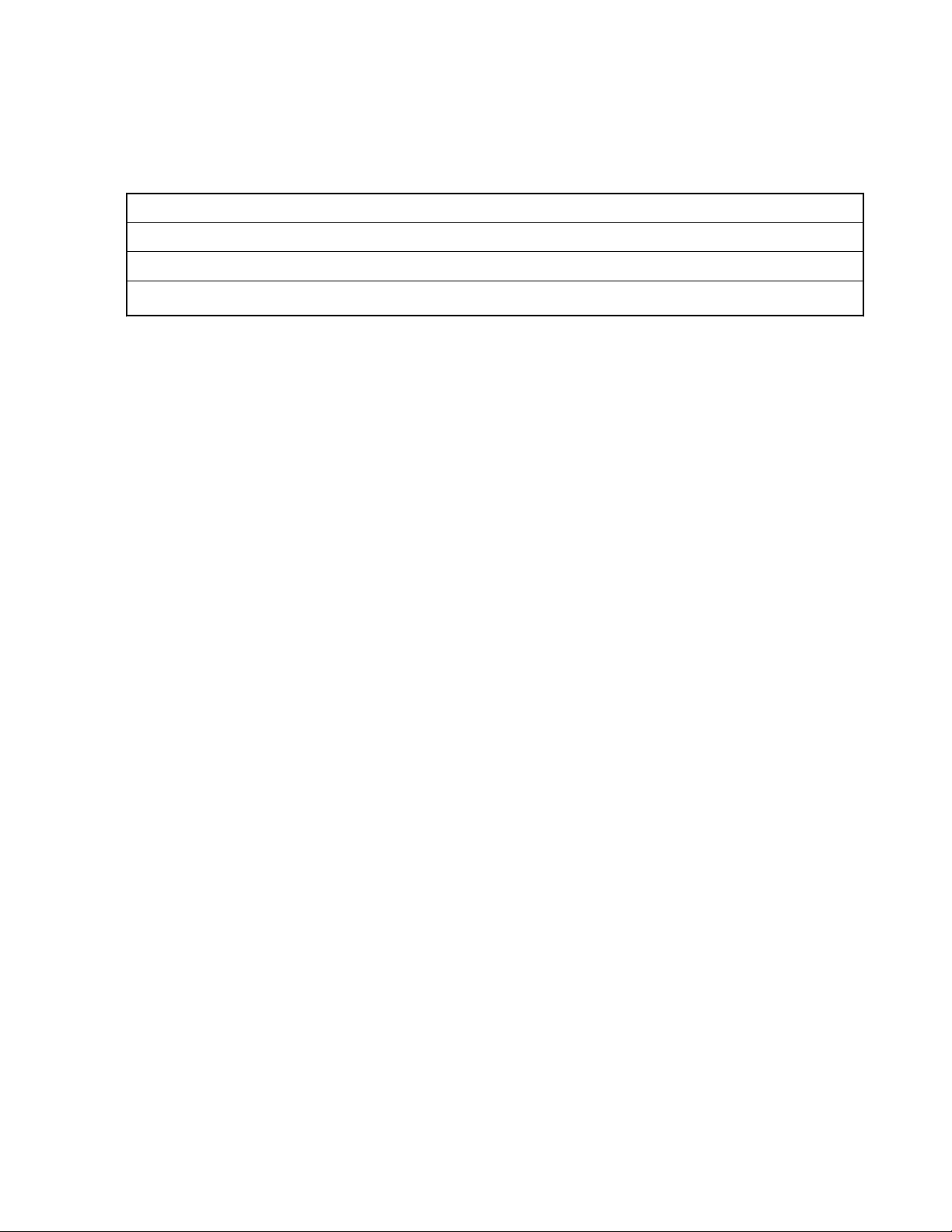
Revision History
Changes to the original guide are listed below:
Change Date Description
A01 Rev. A 10/2014 Initial release.
A02 Rev. A 8/2015 Add support for Google Mobile Services.
A02 Rev. B 2/2016 Correct bracket part number
5 | Revision History

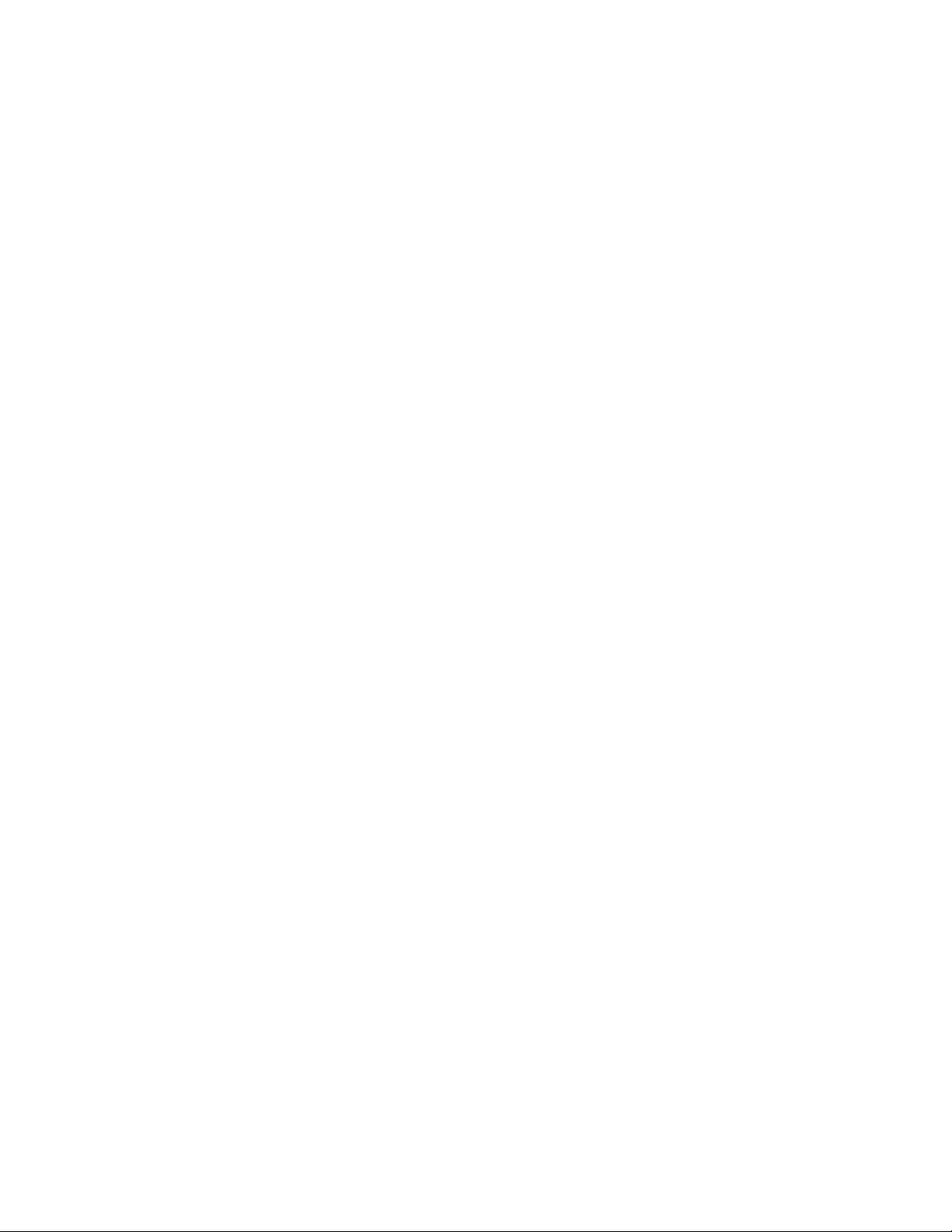
Contents
Copyrights........................................................................................................................................ 3
Revision History...............................................................................................................................5
About This Guide...........................................................................................................................13
Documentation Set
Configurations.....................................................................................................................................................13
Software Versions............................................................................................................................................... 13
Chapter Descriptions........................................................................................................................................... 14
Notational Conventions.......................................................................................................................................14
Icon Conventions.................................................................................................................................................14
Related Documents..............................................................................................................................................15
Service Information.............................................................................................................................................15
Chapter 1: Getting Started....................................................................................17
Unpacking........................................................................................................................................................... 17
Features............................................................................................................................................................... 18
Setup....................................................................................................................................................................20
Installing a microSD Card.......................................................................................................................20
Installing the Hand Strap and Battery..................................................................................................... 21
Installing the Battery............................................................................................................................... 22
Charging the Battery............................................................................................................................... 23
Charging Indicators................................................................................................................................. 24
Google Account Setup.............................................................................................................................24
Replacing the Battery.......................................................................................................................................... 24
Replacing the microSD Card...............................................................................................................................26
Battery Management........................................................................................................................................... 27
Monitor Battery Usage............................................................................................................................ 27
Low Battery Notification.........................................................................................................................28
Battery Optimization............................................................................................................................... 29
Setting the Date and Time...................................................................................................................................29
Display Setting.................................................................................................................................................... 30
Setting the Screen Brightness..................................................................................................................30
Setting Screen Rotation...........................................................................................................................30
Setting Screen Timeout Setting...............................................................................................................30
Setting Font Size..................................................................................................................................... 31
Setting Touch Key Light......................................................................................................................... 31
Touch Mode............................................................................................................................................ 32
Setting Notification LED.........................................................................................................................33
General Sound Setting.........................................................................................................................................33
Wake-Up Sources................................................................................................................................................35
.............................................................................................................................................. 13
Turning Off the Radios................................................................................................................29
Contents | 7
Chapter 2: Using the TC70....................................................................................37
Google Mobile Services...................................................................................................................................... 37
Home Screen....................................................................................................................................................... 37
Status Bar................................................................................................................................................ 39
Status Icons..................................................................................................................................39
Notification Icons........................................................................................................................40
Managing Notifications...........................................................................................................................41
Quick Settings......................................................................................................................................... 41
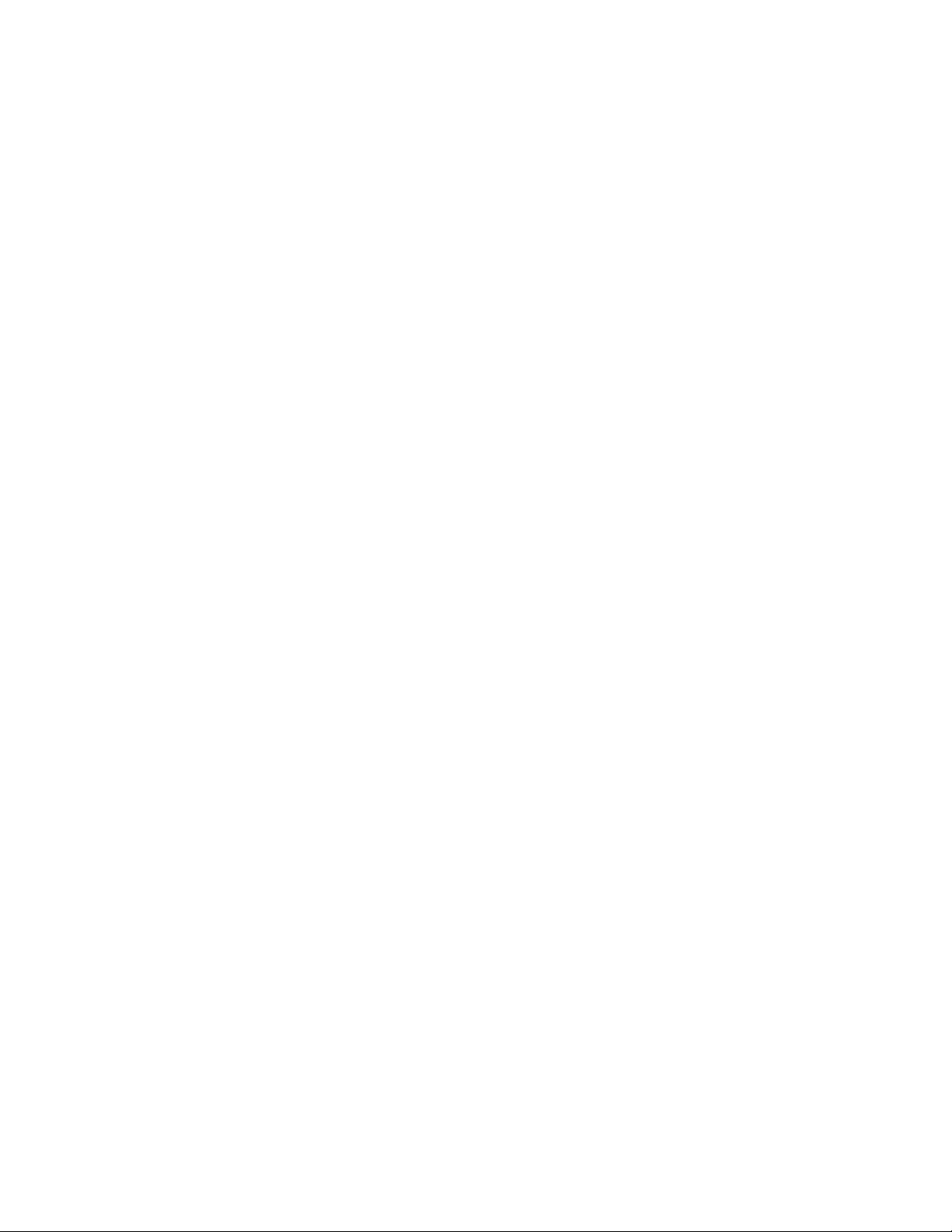
8 | Contents
Application Shortcuts and Widgets.........................................................................................................42
Adding an Application or Widget to the Home Screen...............................................................43
Moving Items on the Home Screen.............................................................................................43
Removing an App or Widget from the Home Screen
Folders.....................................................................................................................................................43
Creating a Folder.........................................................................................................................43
Naming Folders........................................................................................................................... 43
Removing a Folder...................................................................................................................... 44
Home Screen Wallpaper..........................................................................................................................44
Changing the Home Screen Wallpaper....................................................................................... 44
Using the Touchscreen........................................................................................................................................ 44
Using the On-screen Keyboard........................................................................................................................... 45
Applications.........................................................................................................................................................45
Accessing Applications........................................................................................................................... 49
Switching Between Recent Applications................................................................................................ 50
Un-Locking the Screen........................................................................................................................................51
Single User Mode....................................................................................................................................51
MultiUser Mode...................................................................................................................................... 54
MultiUser Login..........................................................................................................................54
MultiUser Logout........................................................................................................................55
Resetting the Device............................................................................................................................................55
Performing a Soft Reset.......................................................................................................................... 55
Performing a Hard Reset......................................................................................................................... 55
Suspend Mode..................................................................................................................................................... 56
................................................................. 43
Chapter 3: Applications.........................................................................................59
File Browser........................................................................................................................................................ 59
People.................................................................................................................................................................. 60
Adding People......................................................................................................................................... 60
Editing People......................................................................................................................................... 60
Deleting People....................................................................................................................................... 60
Camera ................................................................................................................................................................61
Taking Photos..........................................................................................................................................61
Taking a Panoramic Photo...................................................................................................................... 63
Recording Videos....................................................................................................................................64
Photo Settings..........................................................................................................................................66
Video Settings......................................................................................................................................... 68
Gallery.................................................................................................................................................................69
Working with Albums.............................................................................................................................70
Share an Album...........................................................................................................................71
Get Album Information...............................................................................................................71
Deleting an Album...................................................................................................................... 72
Working with Photos...............................................................................................................................72
Viewing and Browsing Photos....................................................................................................72
Cropping a Photo.........................................................................................................................73
Setting a Photo as a Contact Icon................................................................................................74
Share a Photo...............................................................................................................................74
Deleting a Photo.......................................................................................................................... 75
Working with Videos.............................................................................................................................. 75
Watching Videos......................................................................................................................... 75
Sharing a Video...........................................................................................................................76
Deleting a Video..........................................................................................................................76
DataWedge Demonstration................................................................................................................................. 77
Sound Recorder................................................................................................................................................... 78
PTT Express Voice Client...................................................................................................................................78
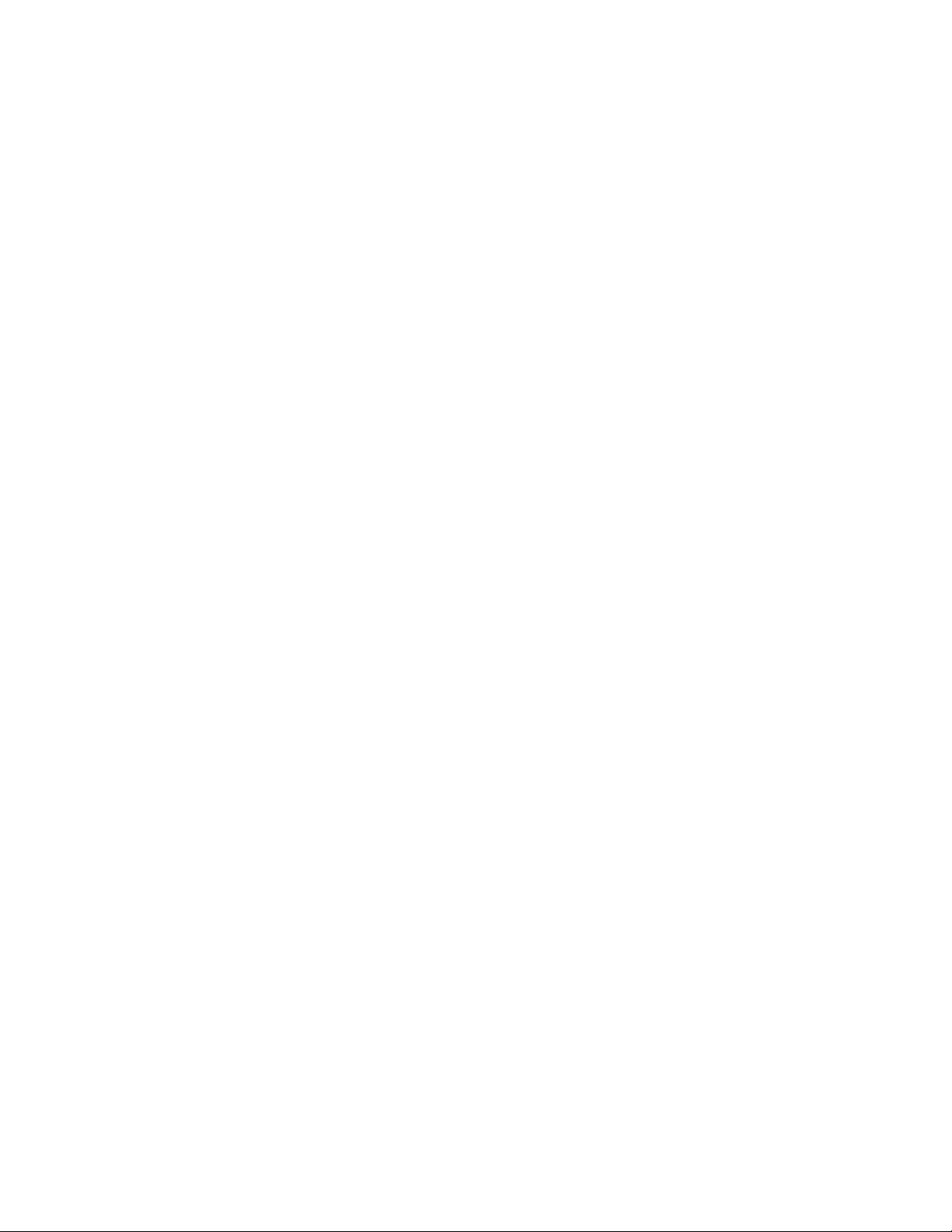
Contents | 9
Enabling PTT Communication................................................................................................................80
Selecting a Talk Group............................................................................................................................80
PTT Communication............................................................................................................................... 80
Creating a Group Call..................................................................................................................81
Disabling PTT Express Voice Client Communication............................................................................82
MLog Manager....................................................................................................................................................82
SimulScan Demo
Exporting Sample Forms.........................................................................................................................83
Postal, Transportation and Logistics Example........................................................................................83
Manufacturing Example..........................................................................................................................85
Settings.................................................................................................................................................... 86
Demo Customization...............................................................................................................................87
RxLogger.............................................................................................................................................................87
Elemez.................................................................................................................................................................88
Disabling Elemez Data Collection.......................................................................................................... 89
Enabling Elemez Data Collection........................................................................................................... 89
.................................................................................................................................................83
Chapter 4: Data Capture.......................................................................................91
Imaging................................................................................................................................................................91
RS507 Hands-Free Imager.................................................................................................................................. 91
Scanning Considerations..................................................................................................................................... 92
Imager Scanning..................................................................................................................................................92
Bar Code Capture with RS507 Hands-Free Imager............................................................................................ 94
Pairing the RS507 Hands-Fee Imager Using SSI....................................................................................95
Pairing the RS507 Hands-Free Imager Bluetooth HID...........................................................................96
DataWedge.......................................................................................................................................................... 96
Enabling DataWedge...............................................................................................................................96
Disabling DataWedge..............................................................................................................................97
Chapter 5: Wireless................................................................................................99
Wireless Local Area Networks............................................................................................................................99
Scan and Connect to a Wi-Fi Network....................................................................................................99
Configuring a Wi-Fi Network............................................................................................................... 101
Manually Adding a Wi-Fi Network...................................................................................................... 103
Configuring for a Proxy Server.............................................................................................................103
Configuring the Device to Use a Static IP Address.............................................................................. 104
Advanced Wi-Fi Settings...................................................................................................................... 105
Remove a Wi-Fi Network..................................................................................................................... 107
Bluetooth........................................................................................................................................................... 107
Adaptive Frequency Hopping............................................................................................................... 107
Security..................................................................................................................................................107
Bluetooth Profiles..................................................................................................................................108
Bluetooth Power States......................................................................................................................... 108
Bluetooth Radio Power......................................................................................................................... 109
Enabling Bluetooth....................................................................................................................109
Disabling Bluetooth...................................................................................................................109
Discovering Bluetooth Device(s).......................................................................................................... 109
Changing the Bluetooth Name.............................................................................................................. 110
Connecting to a Bluetooth Device.........................................................................................................110
Selecting Profiles on the Bluetooth Device...........................................................................................111
Unpairing a Bluetooth Device...............................................................................................................111
Near Field Communications..............................................................................................................................111
Reading NFC Cards...............................................................................................................................112
Sharing Information Using NFC........................................................................................................... 112
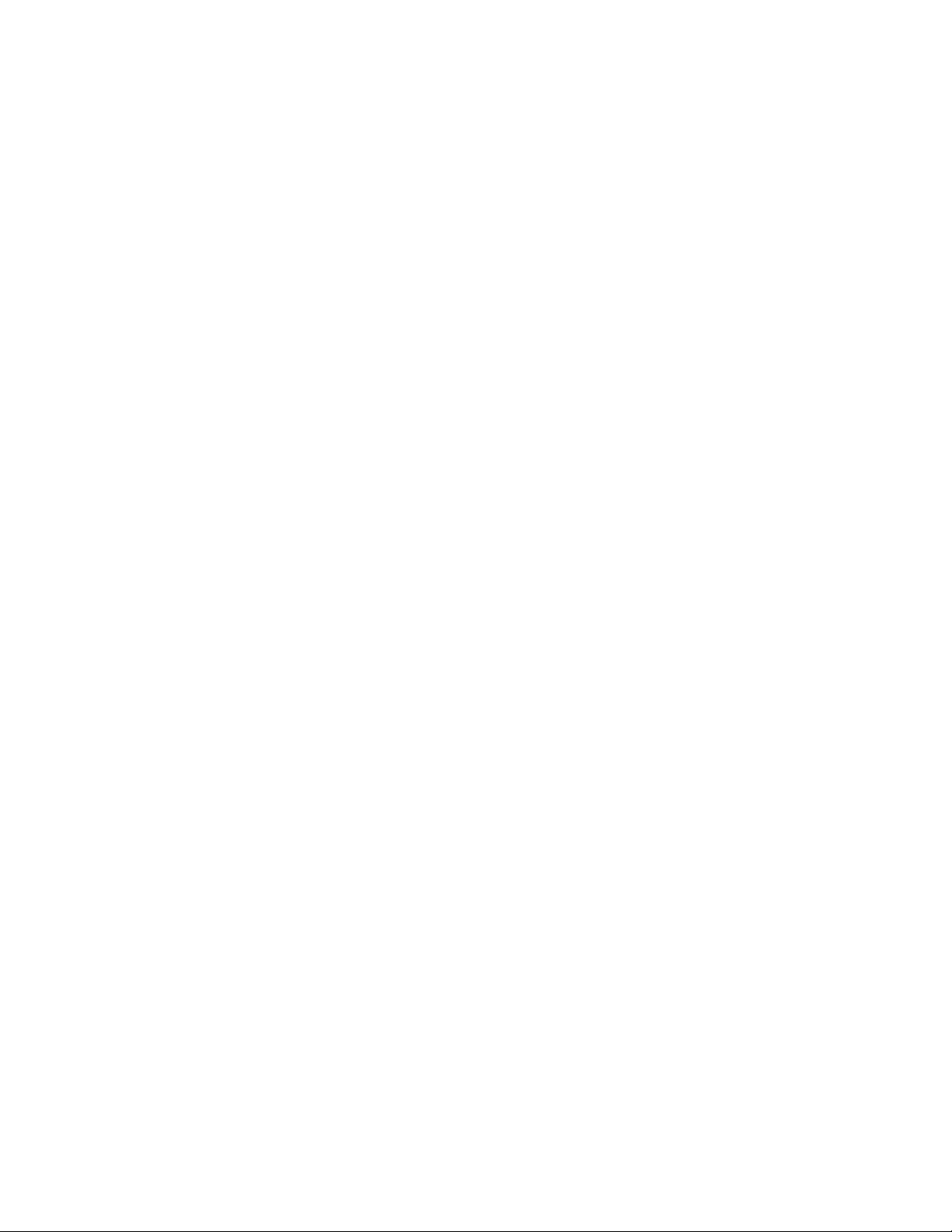
10 | Contents
Enterprise NFC Settings........................................................................................................................113
Data Usage........................................................................................................................................................ 115
Chapter 6: Accessories.........................................................................................117
Accessories........................................................................................................................................................117
2-Slot Charge Only Cradle................................................................................................................................119
Charging the Device
Charging the Spare Battery................................................................................................................... 120
Battery Charging................................................................................................................................... 121
2-Slot USB/Ethernet Cradle.............................................................................................................................. 121
Charging the Device..............................................................................................................................122
Charging the Spare Battery................................................................................................................... 123
Battery Charging................................................................................................................................... 124
USB/Ethernet Communication..............................................................................................................125
Establishing Ethernet Connection......................................................................................................... 126
5-Slot Charge Only Cradle................................................................................................................................126
Charging the TC70................................................................................................................................ 127
Battery Charging................................................................................................................................... 128
5-Slot Ethernet Cradle.......................................................................................................................................129
Charging the TC70................................................................................................................................ 130
Battery Charging................................................................................................................................... 132
Establishing Ethernet Connection......................................................................................................... 132
LED Indicators...................................................................................................................................... 133
4-Slot Battery Charger.......................................................................................................................................133
Charging Spare Batteries.......................................................................................................................133
Battery Charging................................................................................................................................... 134
Magnetic Stripe Reader.....................................................................................................................................134
Attaching the MSR................................................................................................................................134
Removing the MSR...............................................................................................................................135
Reading Magnetic Stripe Cards.............................................................................................................136
2.5 mm Audio Adapter......................................................................................................................................137
Attaching the 2.5 mm Audio Adapter................................................................................................... 137
Connecting a Headset to the Audio Adapter......................................................................................... 138
Device with Audio Adapter in Holster..................................................................................................139
Removing the 2.5 mm Audio Adapter.................................................................................................. 140
3.5 mm Audio Adapter......................................................................................................................................140
Attaching the 3.5 mm Audio Adapter................................................................................................... 141
Connecting a Headset to the 3.5 mm Audio Adapter............................................................................141
Device with 3.5 mm Audio Adapter in Holster.....................................................................................142
Removing the 3.5 mm Audio Adapter.................................................................................................. 143
Snap-On USB Cable..........................................................................................................................................144
Connecting to TC70.............................................................................................................................. 144
USB Communication............................................................................................................................ 144
Charging the TC70................................................................................................................................ 145
Disconnecting from TC70.....................................................................................................................145
Battery Charging................................................................................................................................... 146
Charging Cable Cup.......................................................................................................................................... 146
Charging the TC70................................................................................................................................ 146
Battery Charging................................................................................................................................... 148
Snap-On DEX Cable......................................................................................................................................... 148
Connecting to TC70.............................................................................................................................. 149
DEX Communication............................................................................................................................149
Disconnecting from TC70.....................................................................................................................150
Trigger Handle.................................................................................................................................................. 151
Installing the Trigger Handle Plate....................................................................................................... 151
..............................................................................................................................119
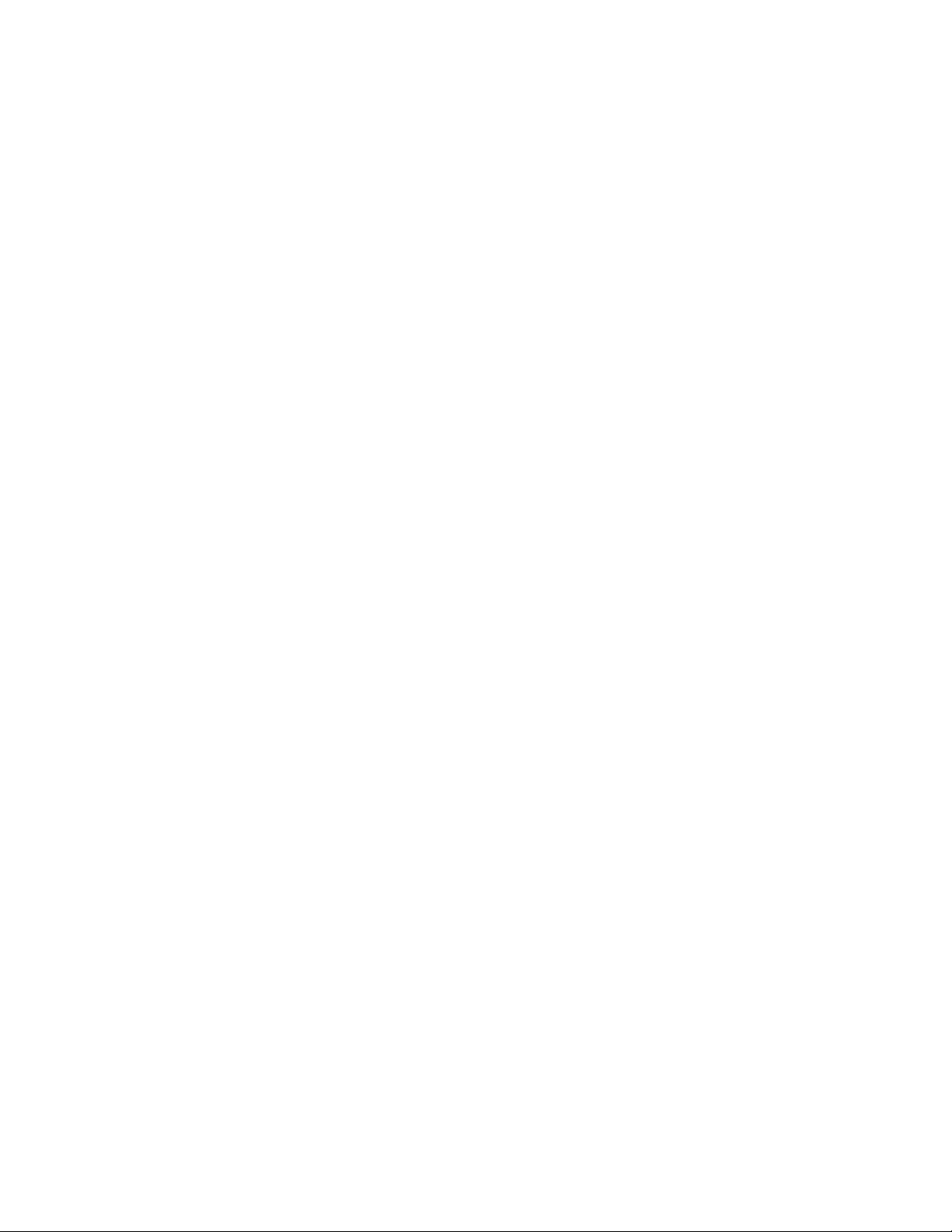
Contents | 11
Inserting the Device into the Trigger Handle........................................................................................152
Removing the Device from the Trigger Handle....................................................................................153
Chapter 7: Maintenance and Troubleshooting................................................. 155
Maintaining the TC70....................................................................................................................................... 155
Battery Safety Guidelines..................................................................................................................................155
Cleaning Instructions
Cleaning the TC70.................................................................................................................................157
Troubleshooting.................................................................................................................................................158
TC70......................................................................................................................................................158
.........................................................................................................................................156
Connector Cleaning...................................................................................................................157
Cleaning Cradle Connectors......................................................................................................157
Chapter 8: Technical Specifications................................................................... 161
TC70..................................................................................................................................................................161
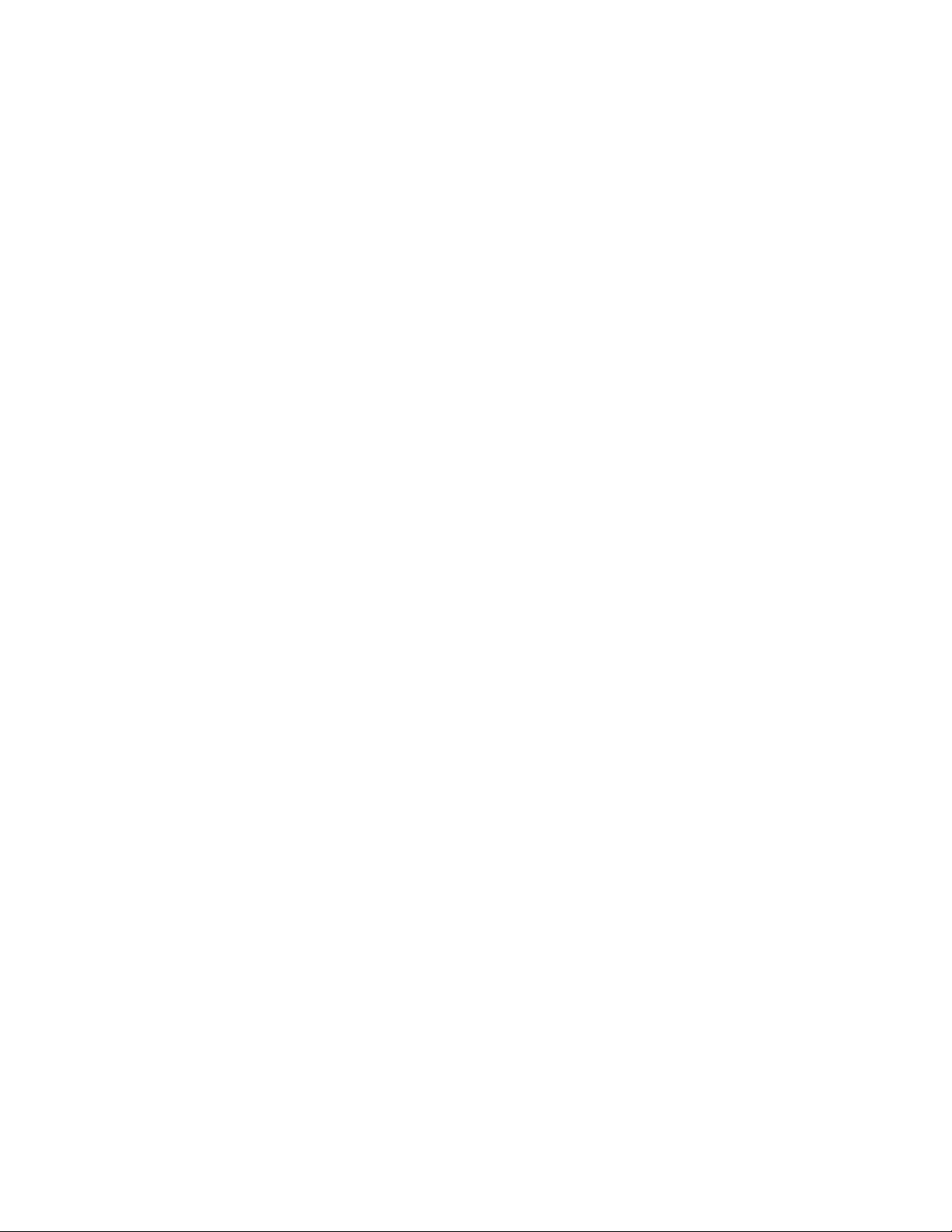
12 | Contents
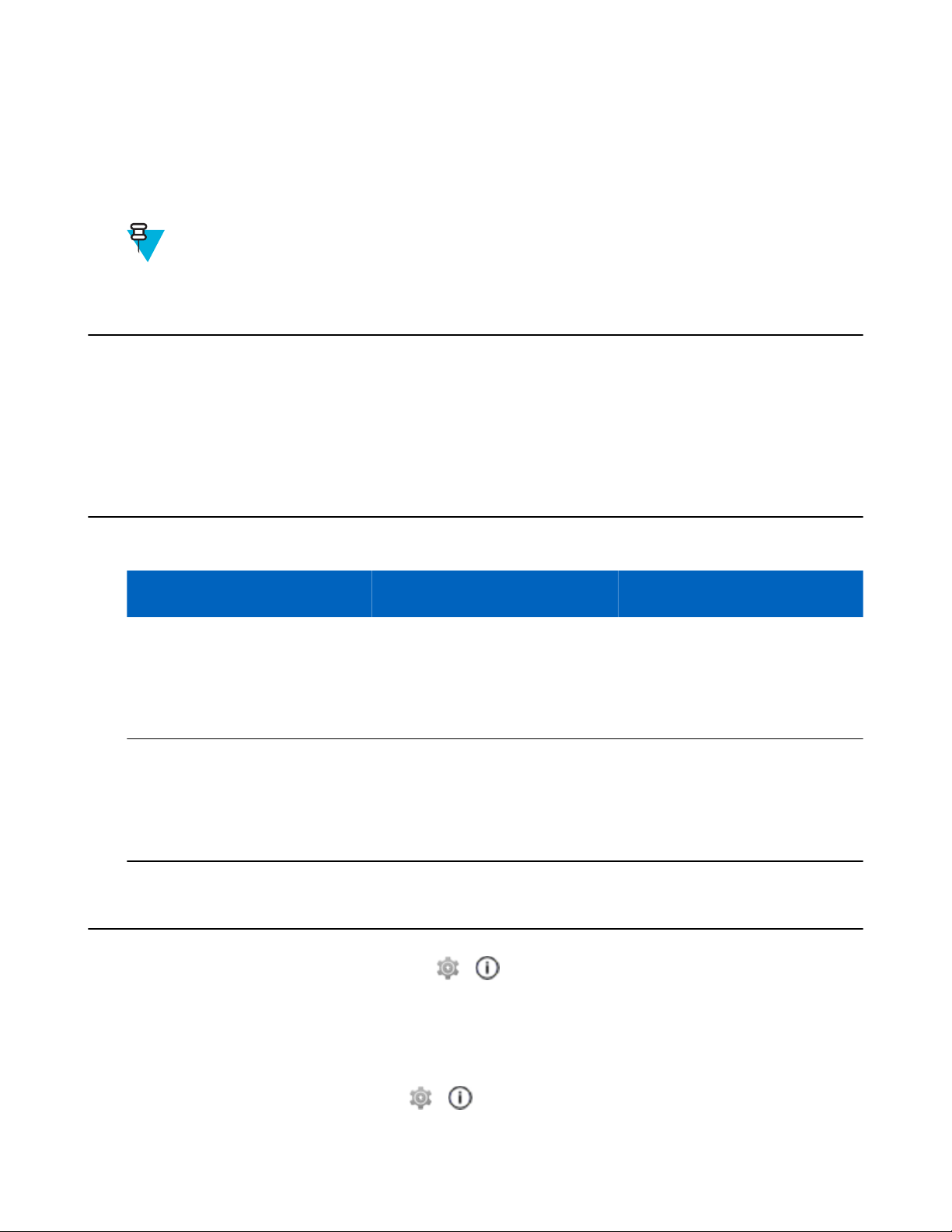
About This Guide
Introduction
13 | About This Guide
This guide provides information about using the
Note: Screens and windows pictured in this guide are samples and can differ from actual screens.
TC70 mobile computer and accessories.
Documentation Set
The documentation set for the TC70 provides information for specific user needs, and includes:
• TC70 Quick Start Guide - describes how to get the TC70 up and running.
• TC70 User Guide - describes how to use the TC70.
• TC70 Integrator Guide - describes how to set up the TC70 and accessories.
Configurations
This guide covers the following configurations:
Configuration Radios Display Memory
TC70 Professional (without Google Mobile Services (GMS))
WLAN: 802.11
a/b/g/n/d/h/i/k/r
WPAN: Bluetooth v4.0 Low
Energy
4.7” High Definition (1280 x 720)
LCD
1 GB RAM / 8
GB Flash (SLC
High Reliability
Flash)
Data Capture
Options
2D imager and
integrated NFC
Operating System
Android-based,
Android OpenSource Project
4.4.2.
TC70 Standard
(with GMS)
WLAN: 802.11
a/b/g/n/d/h/i/k/r
WPAN: Bluetooth v4.0 Low
Energy
4.7” High Definition (1280 x 720)
LCD
1 GB RAM / 8
GB Flash (SLC
High Reliability
Flash)
Software Versions
To determine the current software versions touch > About phone.
• Model number- Displays the model number.
• Android version - Displays the operating system version.
• Kernel version - Displays the kernel version number.
• Build number - Displays the software build number.
To determine the device serial number touch > About phone > Status.
• Serial number - Displays the serial number.
2D imager and
integrated NFC
Android-based,
Android OpenSource Project
4.4.3 with GMS.

14 | About This Guide
Chapter Descriptions
Topics covered in this guide are as follows:
• Getting Started on page 17 provides information on getting the TC70
• Using the TC70 on page 37 provides information for operating the TC70.
• Applications on page 59 provides information on using applications installed on the TC70.
• Data Capture on page 91 provides information for capturing bar code data using the imager.
• Wireless on page 99 provides information on the various wireless options.
• Accessories on page 117 provides information for using the accessories for the TC70.
• Maintenance and Troubleshooting on page 155 includes instructions on cleaning and provides troubleshooting
solutions for potential problems during TC70 operation.
• Technical Specifications on page 161 provides the technical specifications for the TC70.
up and running for the first time.
Notational Conventions
The following conventions are used in this document:
• Italics are used to highlight the following:
- Chapters and sections in this and related documents
- Icons on a screen.
• Bold text is used to highlight the following:
Dialog box, window, and screen names
-
- Drop-down list and list box names
- Check box and radio button names
- Button names on a screen.
• Bullets (•) indicate:
- Action items
- Lists of alternatives
- Lists of required steps that are not necessarily sequential
• Sequential lists (for example, lists that describe step-by-step procedures) appear as numbered lists.
Icon Conventions
The documentation set is designed to give the reader more visual clues. The following graphic icons are used
throughout the documentation set. These icons and their associated meanings are described below.
Warning: The word WARNING with the associated safety icon implies information that, if disregarded,
could result in death or serious injury, or serious product damage.
Caution: The word CAUTION with the associated safety icon implies information that, if disregarded,
may result in minor or moderate injury, or serious product damage.
Note: NOTE contains information more important than the surrounding text, such as exceptions or
preconditions. They also refer the reader elsewhere for additional information, remind the reader how to
complete an action (when it is not part of the current procedure, for instance), or tell the reader where
something is located on the screen. There is no warning level associated with a note.
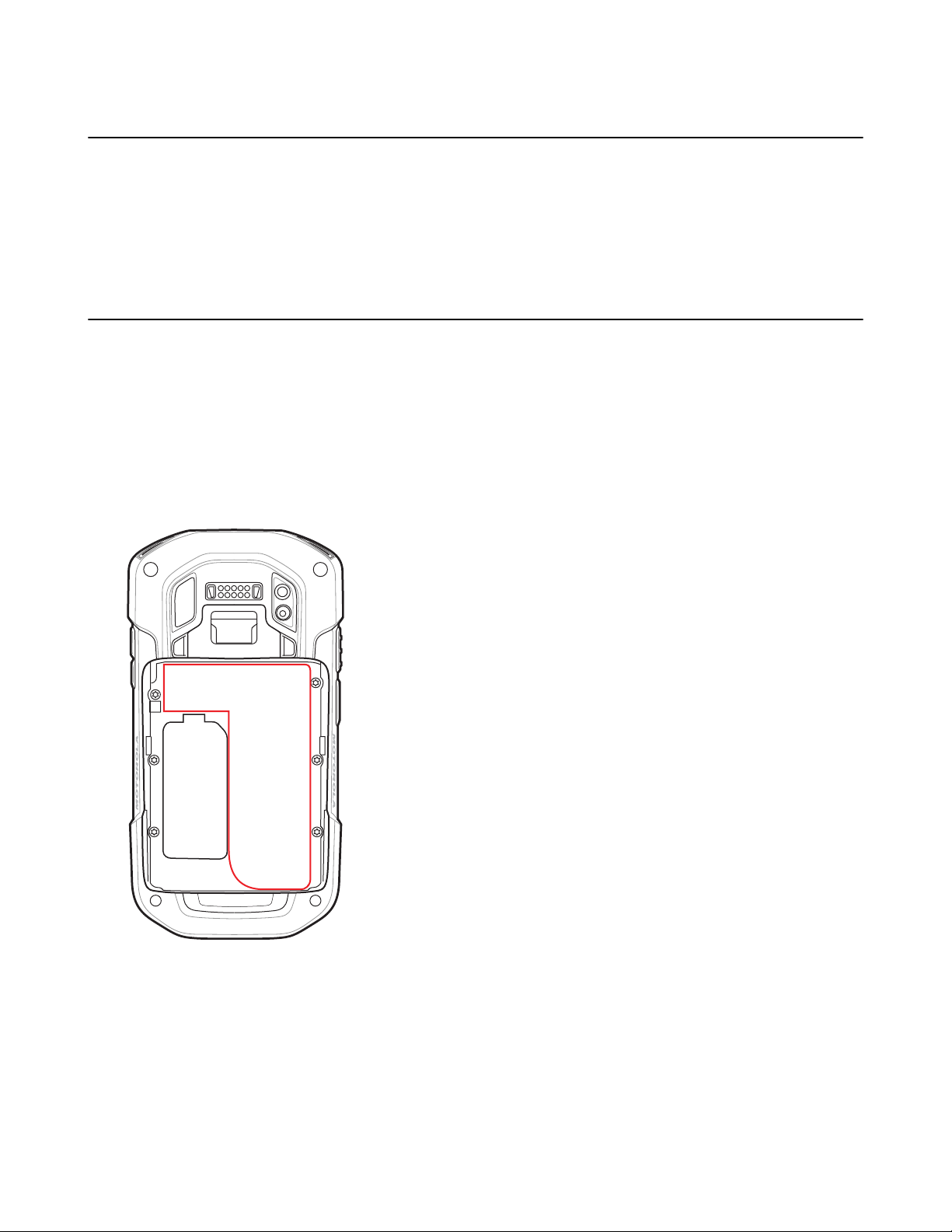
About This Guide | 15
Related Documents
• TC70 Quick Start Guide, p/n MN000976Axx.
• TC70 Regulatory Guide, p/n MN000977Axx.
• TC70 Integrator Guide, p/n MN001152Axx.
For the latest version of this guide and all guides, go to: Support Central.
Service Information
If you have a problem with the equipment, contact Customer Support in the region. Contact information is available
at: http://www.zebra.com/support.
When contacting support, please have the following information available:
• Serial number of the unit (found on manufacturing label)
• Model number or product name (found on manufacturing label)
• Software type and version number
Figure 1: Manufacturing Label
Customer Support responds to calls by email or telephone within the time limits set forth in support agreements.
If the problem cannot be solved by Customer Support, the user may need to return the equipment for servicing and
will be given specific directions. We are not responsible for any damages incurred during shipment if the approved
shipping container is not used. Shipping the units improperly can possibly void the warranty. Remove the microSD
card from the device before shipping for service.
If the device was purchased from a business partner, contact that business partner for support.

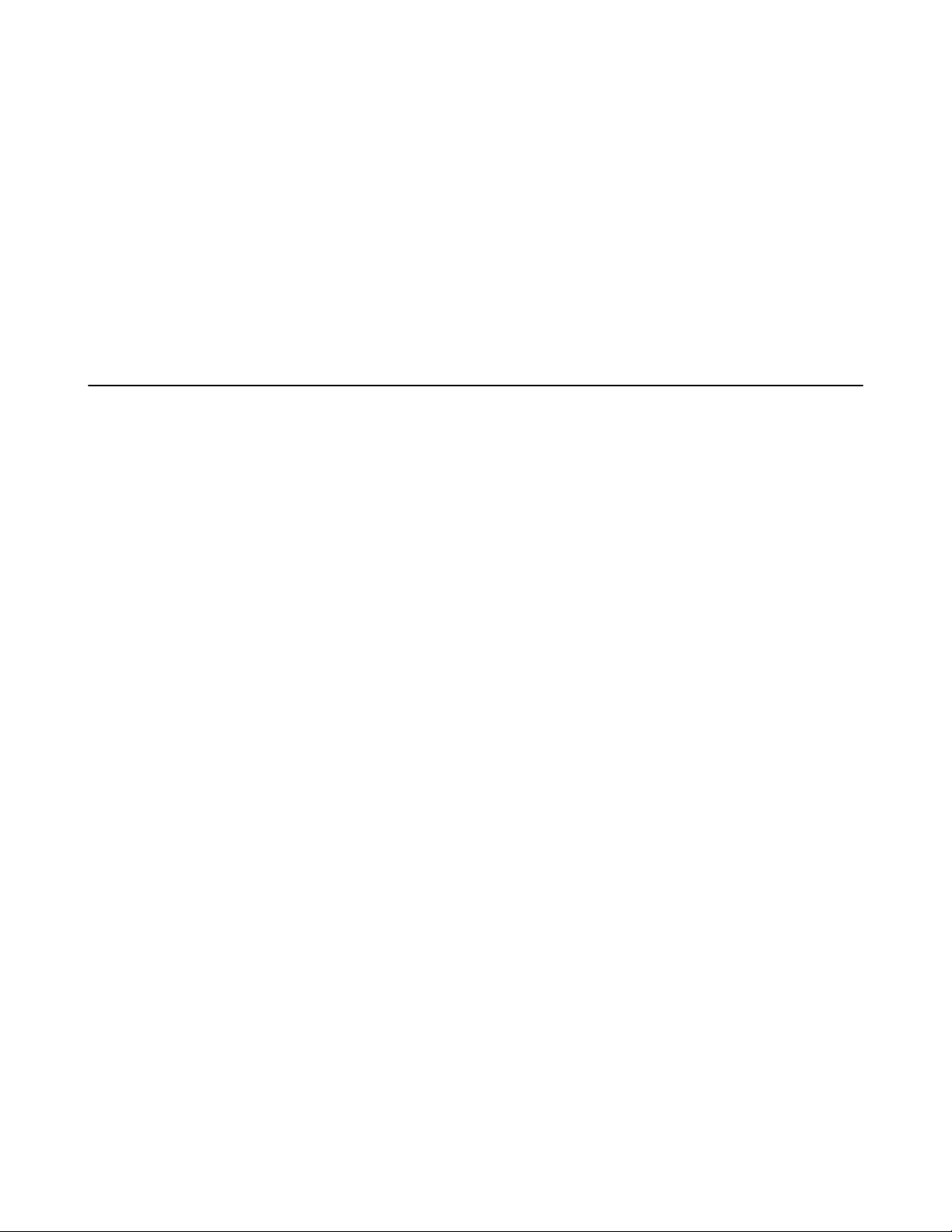
Chapter
1
Getting Started
This chapter provides information for getting the device up and running for the first time.
Unpacking
Procedure:
1 Carefully remove all protective material from the TC70 and save the shipping container for later storage and
shipping.
2 Verify that the following were received:
17 | Getting Started
• TC70 mobile computer
• 4,620 mAh Lithium-ion battery
• Hand strap
• Regulatory Guide
• Quick Start Guide.
3 Inspect the equipment for damage. If any equipment is missing or damaged, contact the Global Customer Support
center immediately.
4 Prior to using the TC70 for the first time, remove the protective shipping film that covers the scan window,
display and camera window.
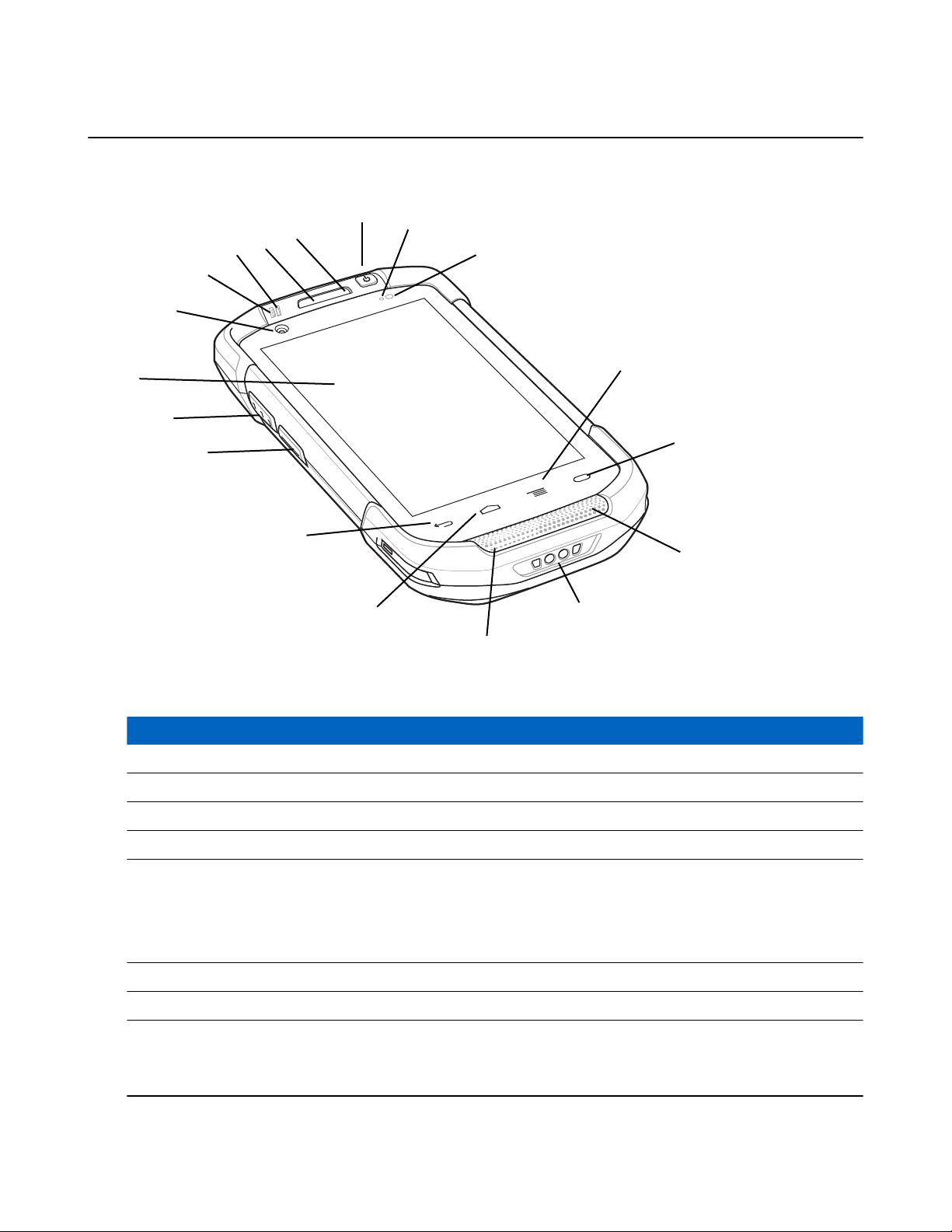
1
17
16
13
6
2
3
8
15
18
7
4
5
9
10
14
11
12
18 | Getting Started
Features
Figure 2: TC70 Front View
Table 1: Front View Features
Number Item Function
1 Touch Screen Displays all information needed to operate the TC70.
2 PTT Button Initiates push-to-talk communications (programmable).
3 Scan Button Initiates data capture (programmable).
4 Back Button Displays the previous screen.
5 Home Button
6 Microphone Use for communications in Handset mode.
Displays the Home screen with a single press. Displays recently used applications when held for a short period of time.
On TC70 with GMS, opens the Google Now screen when held for a short
period of time.
7 Charging Contacts Provides power to the device from cables and cradles.
8 Speaker
Provides audio output for video and music playback. Provides audio in
speakerphone mode.
Table continued…
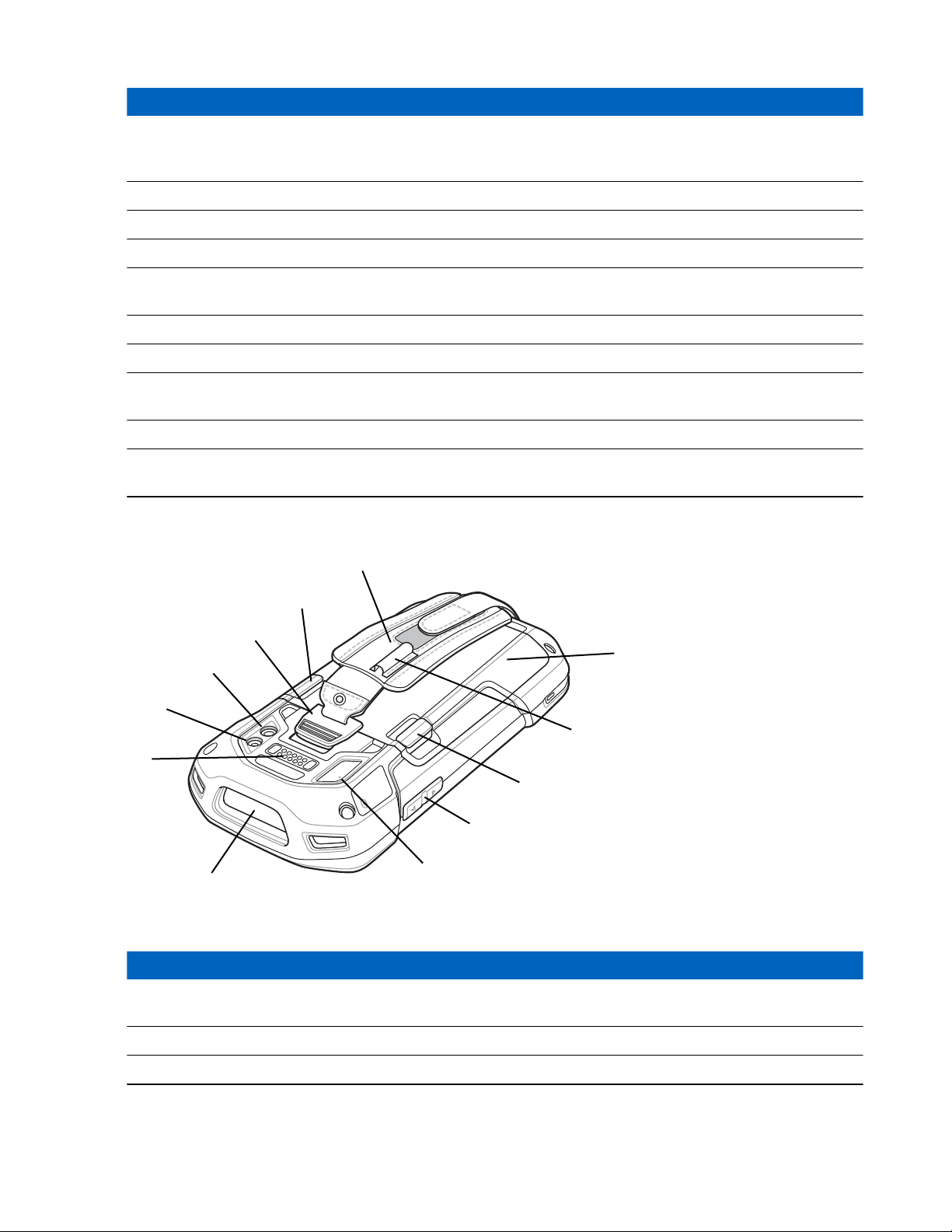
Number Item Function
26
25
23
22
20
19
29
28
27
21
24
23
Getting Started | 19
9 Search Button
10 Menu Button Opens a menu with items that affect the current screen or application.
11 Light Sensor Determines ambient light for controlling display backlight intensity.
12 Proximity Sensor Determines proximity for turning off display when in handset mode.
13 Power Button Turns the display on and off. Press and hold to reset the device or power
14 Microphone Use for communications in Speakerphone mode.
15 Receiver Use for audio playback in Handset mode.
16 Charging/Notifica-
tion LED
17 Data Capture LED Indicates data capture status.
18 Front Facing Cam-
era
Figure 3: TC70 Rear View
Opens the search application (programmable).
On TC70 with GMS, opens the Recent App screen.
off.
Indicates battery charging status while charging and application generated
notifications..
Use to take photos and videos.
Table 2: Back View Features
Number Item Function
19 Interface Connec-
tor
20 Exit Window Provides data capture using the imager.
21 Microphone Use during video recording and for noise cancellation.
Provides USB host and client communications, audio and device charging
via cables and accessories.
Table continued…
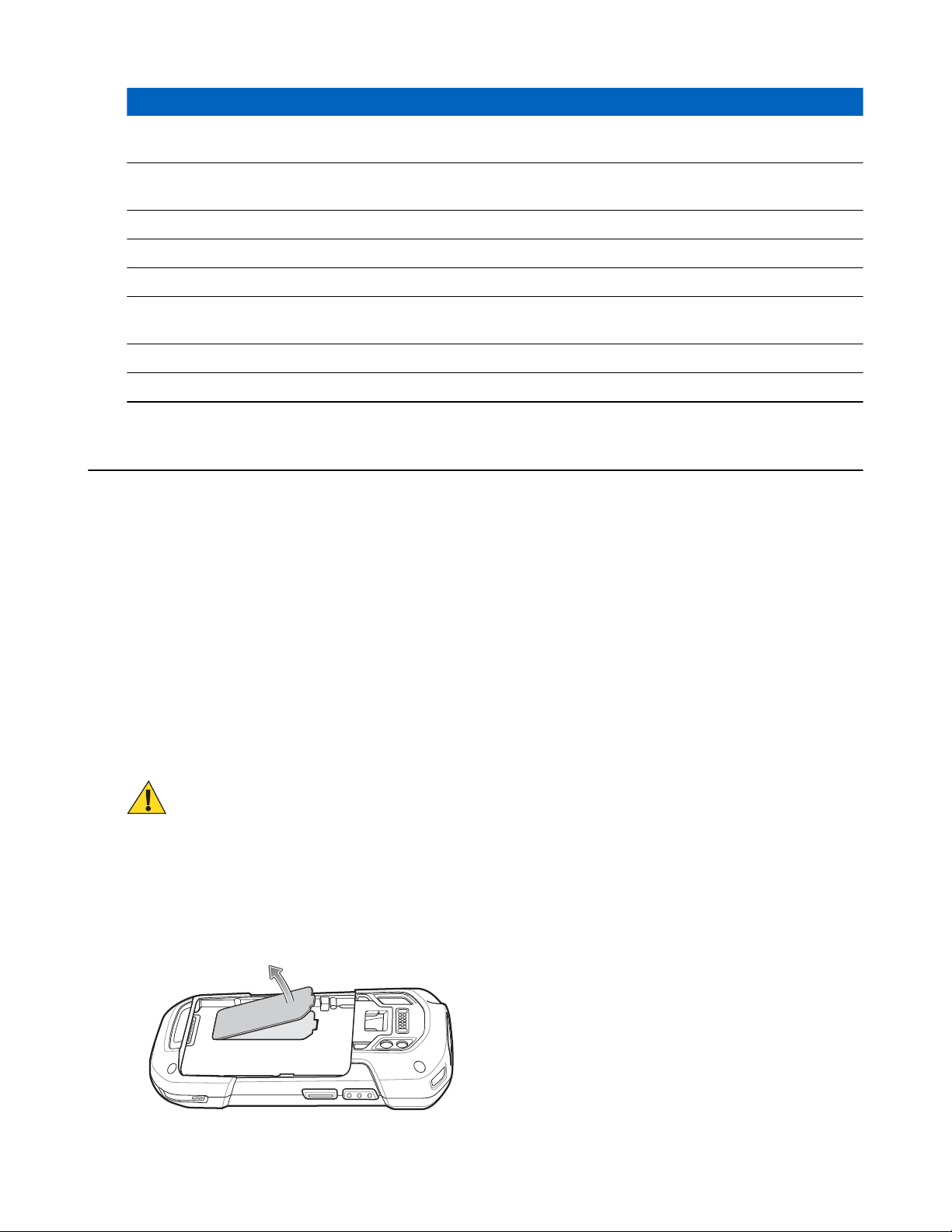
20 | Getting Started
Number Item Function
22 Volume Up/Down
Button
23 Battery Release
Latches
24 Elastic Sleeve Use to hold optional stylus.
25 Battery Provides power to the device.
26 Hand strap Use to securely hold the device in your hand.
27 Hand strap Mount-
ing Point
28 Camera Takes photos and videos.
29 Camera Flash Provides illumination for the camera.
Increase and decrease audio volume (programmable).
Press to remove the battery.
Provides latching point for the hand strap.
Setup
When and where to use: Perform this procedure to start using the TC70 for the first time.
Procedure:
1 Install a micro secure digital (SD) card (optional).
2 Install hand strap (optional).
3 Install the battery.
4 Charge the TC70.
5 Power on the TC70.
Installing a microSD Card
The microSD card slot provides secondary non-volatile storage. The slot is located under the battery pack. Refer to
the documentation provided with the card for more information, and follow the manufacturer’s recommendations for
use.
Caution: Follow proper electrostatic discharge (ESD) precautions to avoid damaging the microSD card.
Proper ESD precautions include, but are not limited to, working on an ESD mat and ensuring that the
operator is properly grounded.
Procedure:
1 Remove the hand strap, if installed.
2 Lift the access door.
Figure 4: Lift Access Door
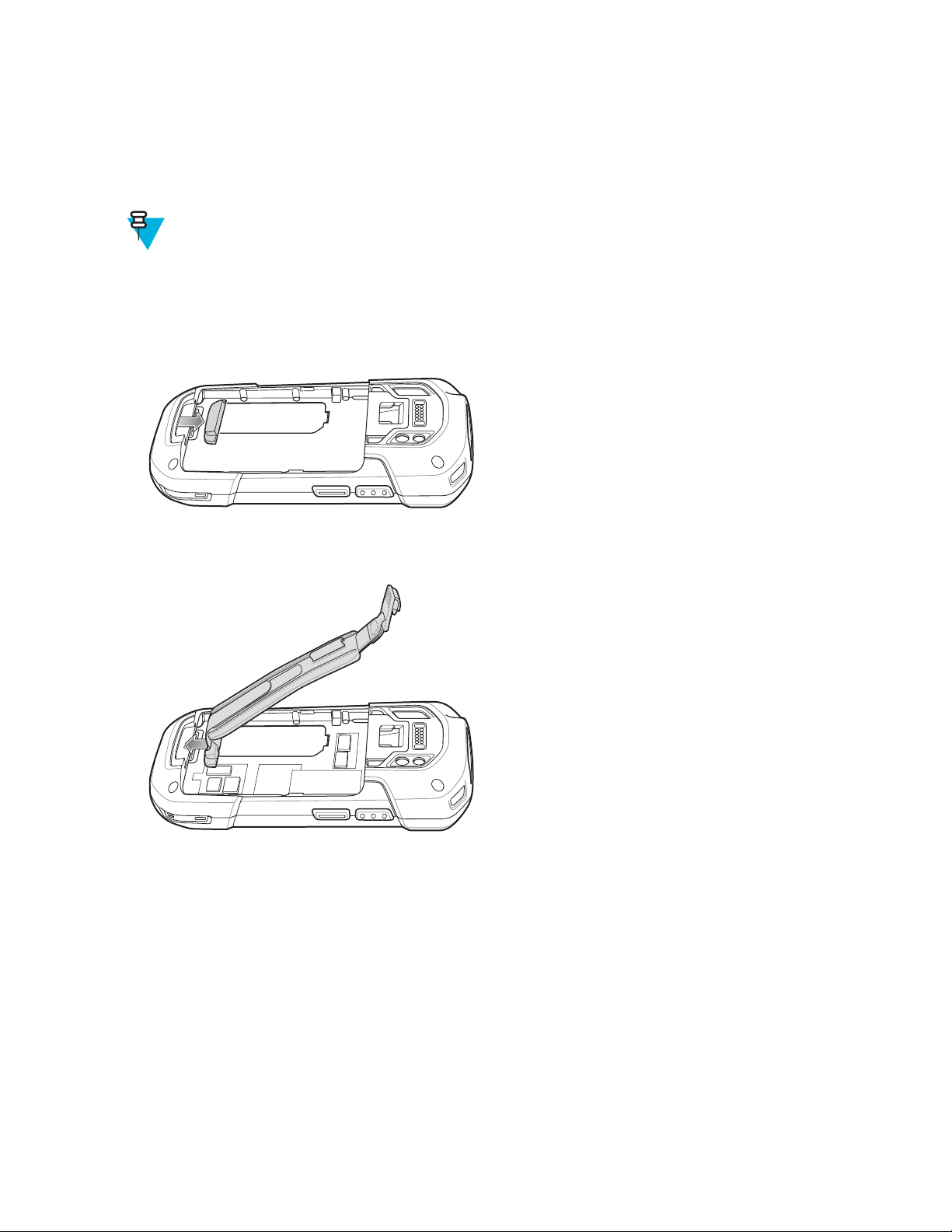
Getting Started | 21
3 Insert the microSD card into the card holder door ensuring that the card slides into the holding tabs on each side of
the door.
4 Re-install the access door.
Installing the Hand Strap and Battery
Note: Installation of the hand strap is optional. Skip this section if not installing the hand strap.
Procedure:
1 Remove the hand strap filler from the hand strap slot. Store the hand strap filler in a safe place for future
replacement.
Figure 5: Remove Filler
2 Insert the hand strap plate into the hand strap slot.
Figure 6: Insert Hand Strap
3 Insert the battery, bottom first, into the battery compartment in the back of the TC70.
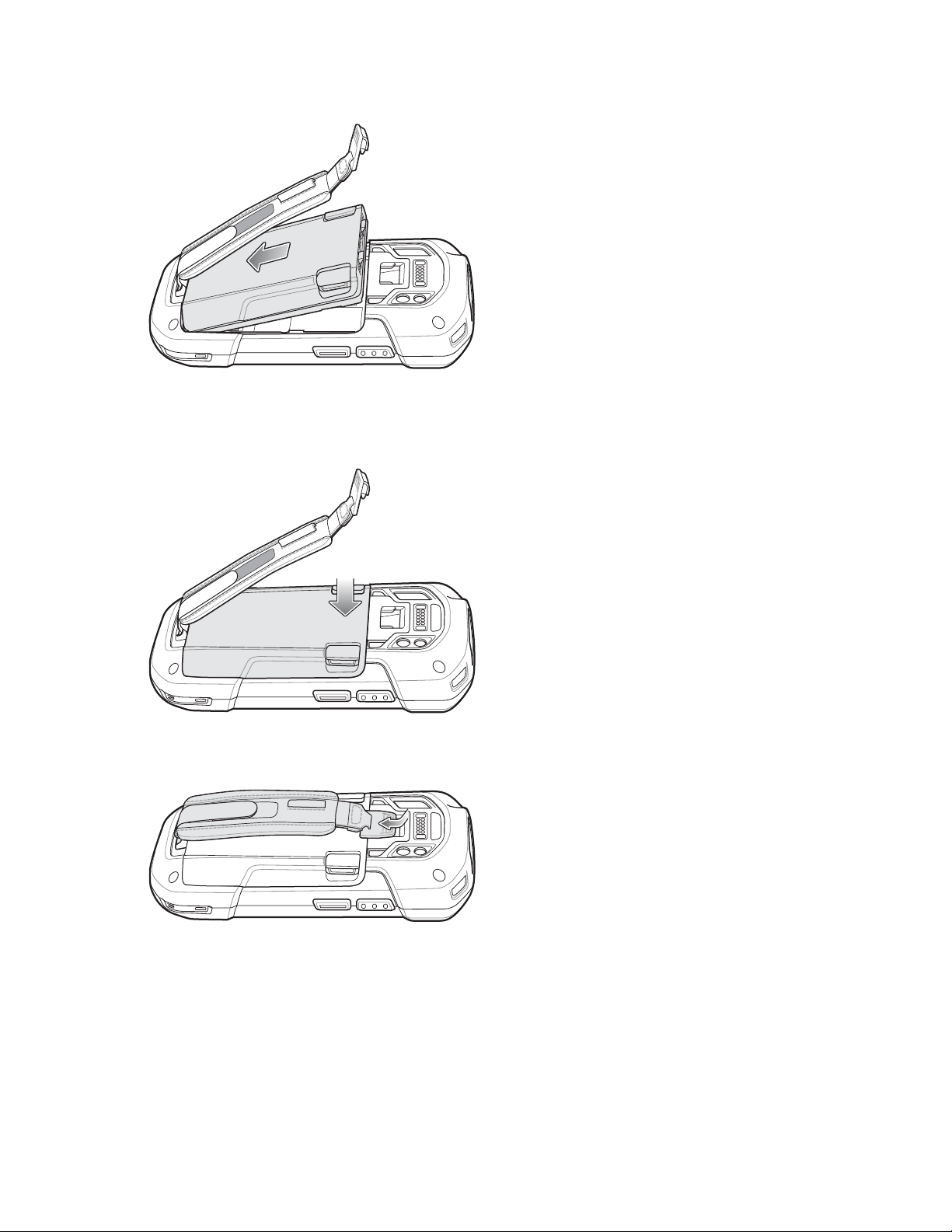
22 | Getting Started
Figure 7: Insert Bottom of Battery into Battery Compartment
4 Rotate the top of the battery into the battery compartment.
5 Press the battery down into the battery compartment until the battery release latches snap into place.
Figure 8: Press Down on Battery
6 Place hand strap clip into hand strap mounting slot and pull down until it snaps into place.
Figure 9: Secure Hand Strap Clip
Installing the Battery
Procedure:
1 Insert the battery, bottom first, into the battery compartment in the back of the TC70.
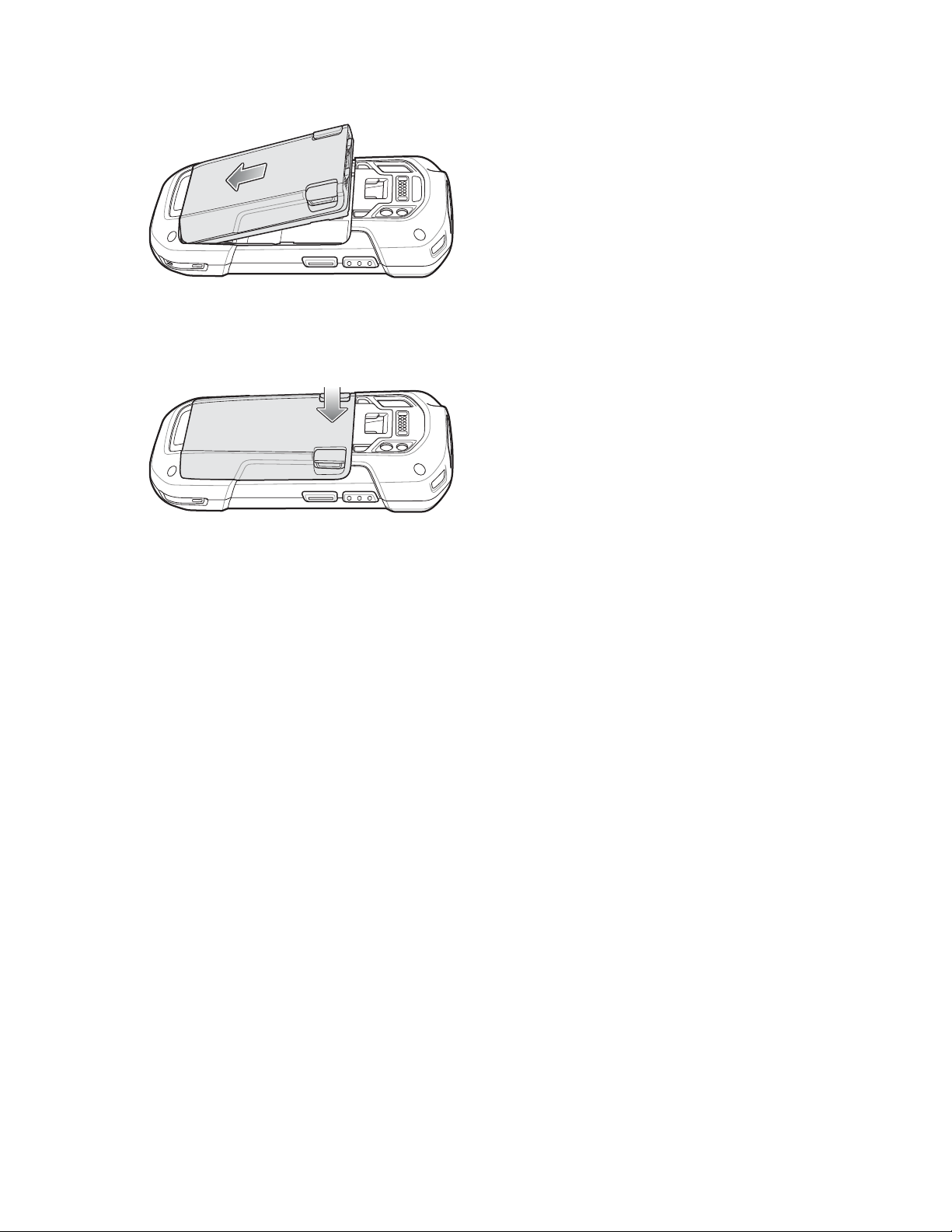
Getting Started | 23
Figure 10: Insert Bottom of Battery into Battery Compartment
2 Rotate the top of the battery into the battery compartment.
3 Press the battery down into the battery compartment until the battery release latches snap into place.
Figure 11: Press Down on Battery
Charging the Battery
Before using the TC70 for the first time, charge the main battery until the green Charging/Notification light emitting
diode (LED) remains lit. To charge the TC70, use a cable or a cradle with the appropriate power supply. For
information about the accessories available for the TC70, see Accessories on page 117 for more information.
• Snap-On USB Cable
• Charging Cable Cup
• 2-Slot Charge Only Cradle
• 2-Slot USB/Ethernet Cradle
• 5-Slot Charge Only Cradle
• 5-Slot Ethernet Cradle
The 4,620 mAh battery fully charges in approximately six hours at room temperature.
Charge batteries in temperatures from 0 °C to 40 °C (32 °F to 104 °F). The TC70 or accessory always performs
battery charging in a safe and intelligent manner. At higher temperatures (e.g. approximately +37 °C (+98 °F)) the
TC70 or accessory may for small periods of time alternately enable and disable battery charging to keep the battery at
acceptable temperatures. The TC70 or accessory indicates when charging is disabled due to abnormal temperatures
via its LED.
Procedure:
1 To charge the main battery, connect the charging accessory to the appropriate power source.
2 Insert the TC70 into a cradle or attach to a cable. The TC70 turns on and begins charging. The Charging/
Notification LED blinks amber while charging, then turns solid green when fully charged.
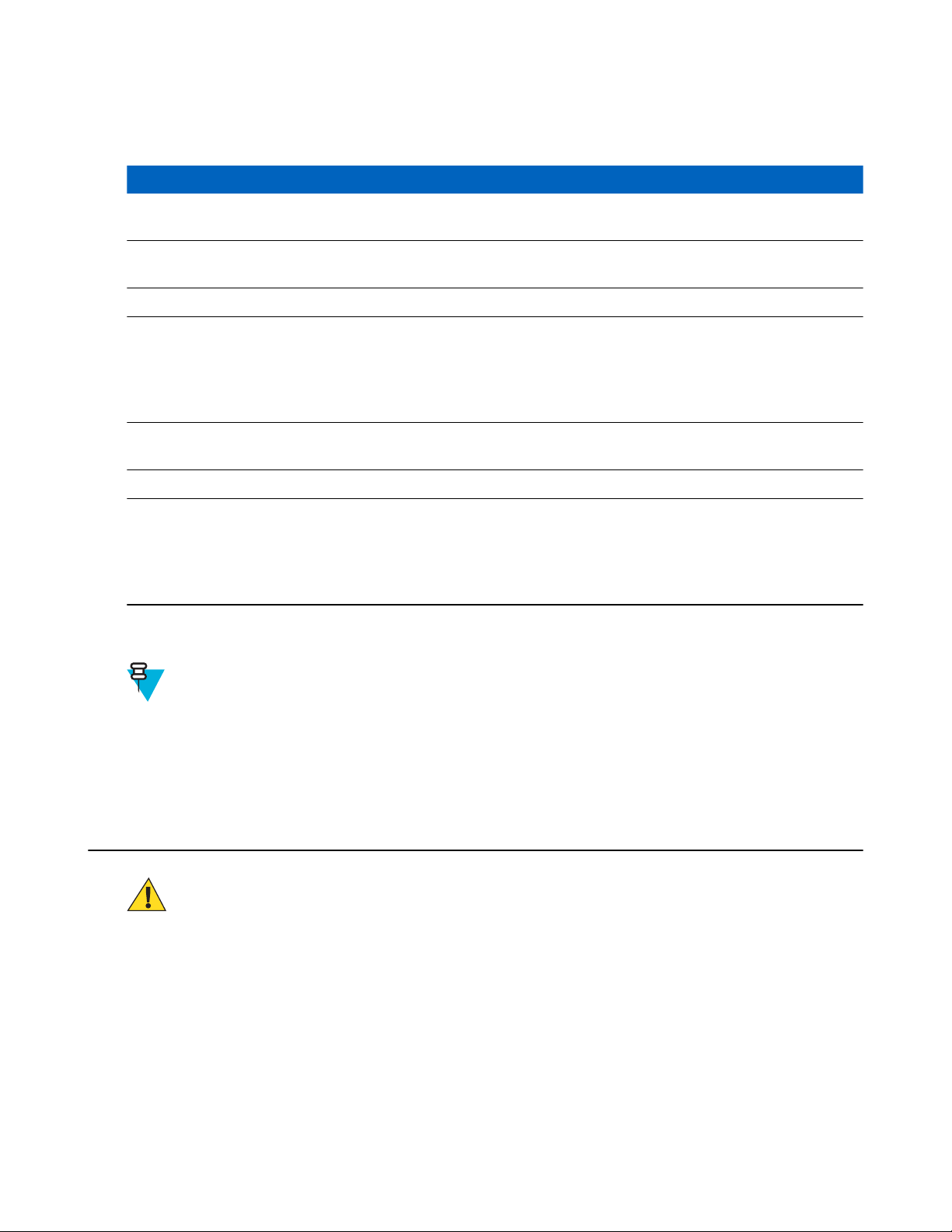
24 | Getting Started
Charging Indicators
Table 3: Charging/Notification LED Charging Indicators
State Indication
Off TC70 is not charging. TC70 is not inserted correctly in the cradle or con-
nected to a power source. Charger/cradle is not powered.
Slow Blinking Amber (1 blink every 2
seconds)
Solid Green Charging complete.
Fast Blinking Amber (2 blinks/second)
Slow Blinking Red (1 blink every 2 seconds)
Solid Red Charging complete but the battery is at end of useful life.
Fast Blinking Red (2 blinks/second)
TC70 is charging.
Charging error, e.g.:
• Temperature is too low or too high.
• Charging has gone on too long without completion (typically eight
hours).
TC70 is charging but the battery is at end of useful life.
Charging error but the battery is at end of useful life., e.g.:
• Temperature is too low or too high.
Charging has gone on too long without completion (typically eight
•
hours).
Google Account Setup
Note:
The TC70 has to be connected to the internet, through Wi-Fi, in-order to set up a Google account.
The first time the TC70 starts, the Setup Wizard displays. Follow the on-screen instructions to set up a Google
account, configure Google Wallet for purchasing items from the Play Store, entering your personal information, and
enabling backup/restore features.
Replacing the Battery
Caution: Do not add or remove SIM, SAM or microSD card during battery replacement.
Procedure:
1 Remove any accessory attached to the device.
2 Press the Power button until the menu appears.
3 Touch Power off.
4 If hand strap is attached, slide the hand strap clip up toward the top of the TC70 and then lift.
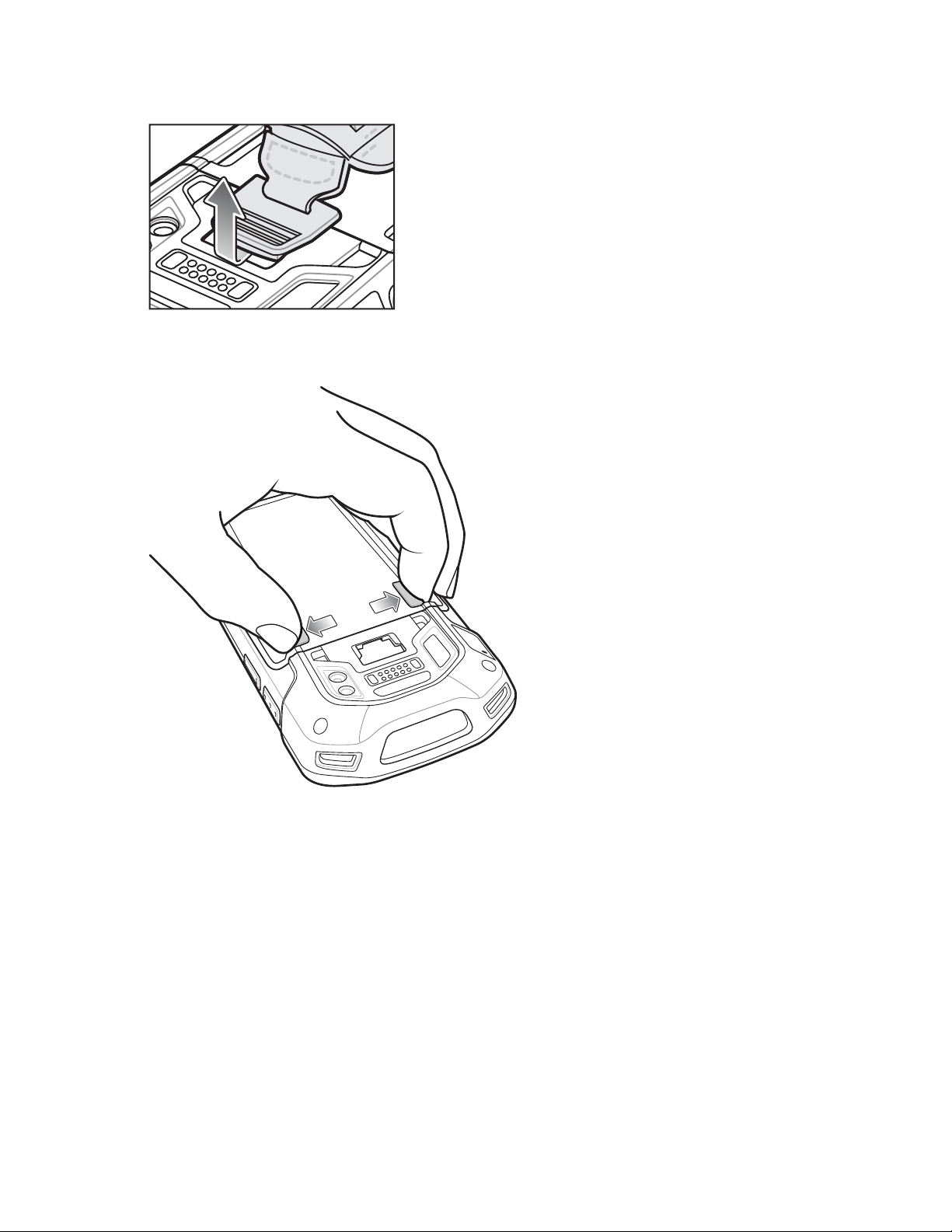
Figure 12: Remove Hand Strap Clip
5 Press the two battery latches in.
Figure 13: Press Battery Latches
Getting Started | 25
6 Lift the battery from the TC70.
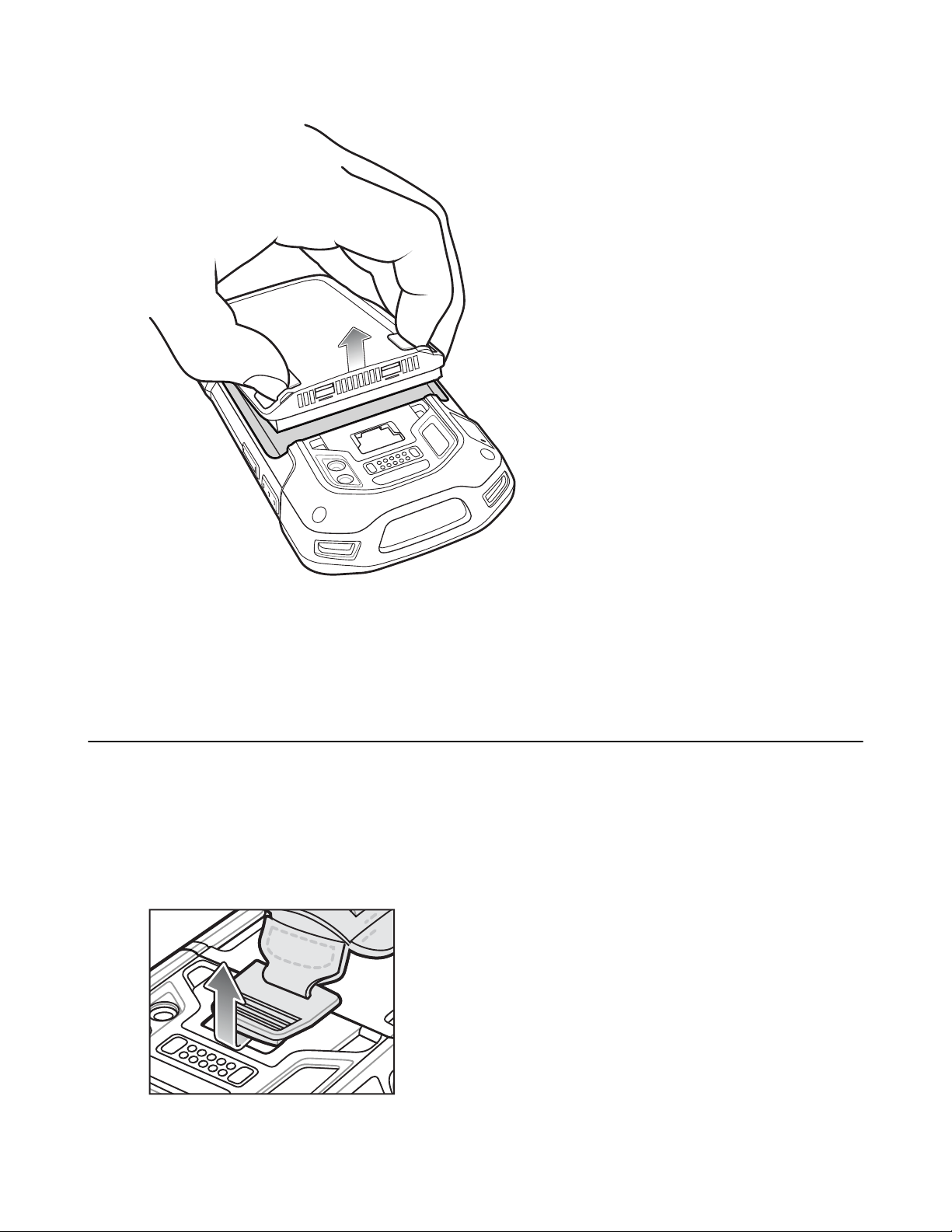
26 | Getting Started
Figure 14: Lift the Battery
7 Insert the replacement battery, bottom first, into the battery compartment in the back of the TC70.
8 Press the battery down until the battery release latch snaps into place.
9 Replace the hand strap, if required.
10 Press and hold the Power button to turn on the TC70.
Replacing the microSD Card
Procedure:
1 Press the Power button until the menu appears.
2 Touch Power off.
3 If hand strap is attached, slide the hand strap clip up toward the top of the TC70 and then lift.
Figure 15: Remove Hand Strap Clip
4 Press the two battery latches in.
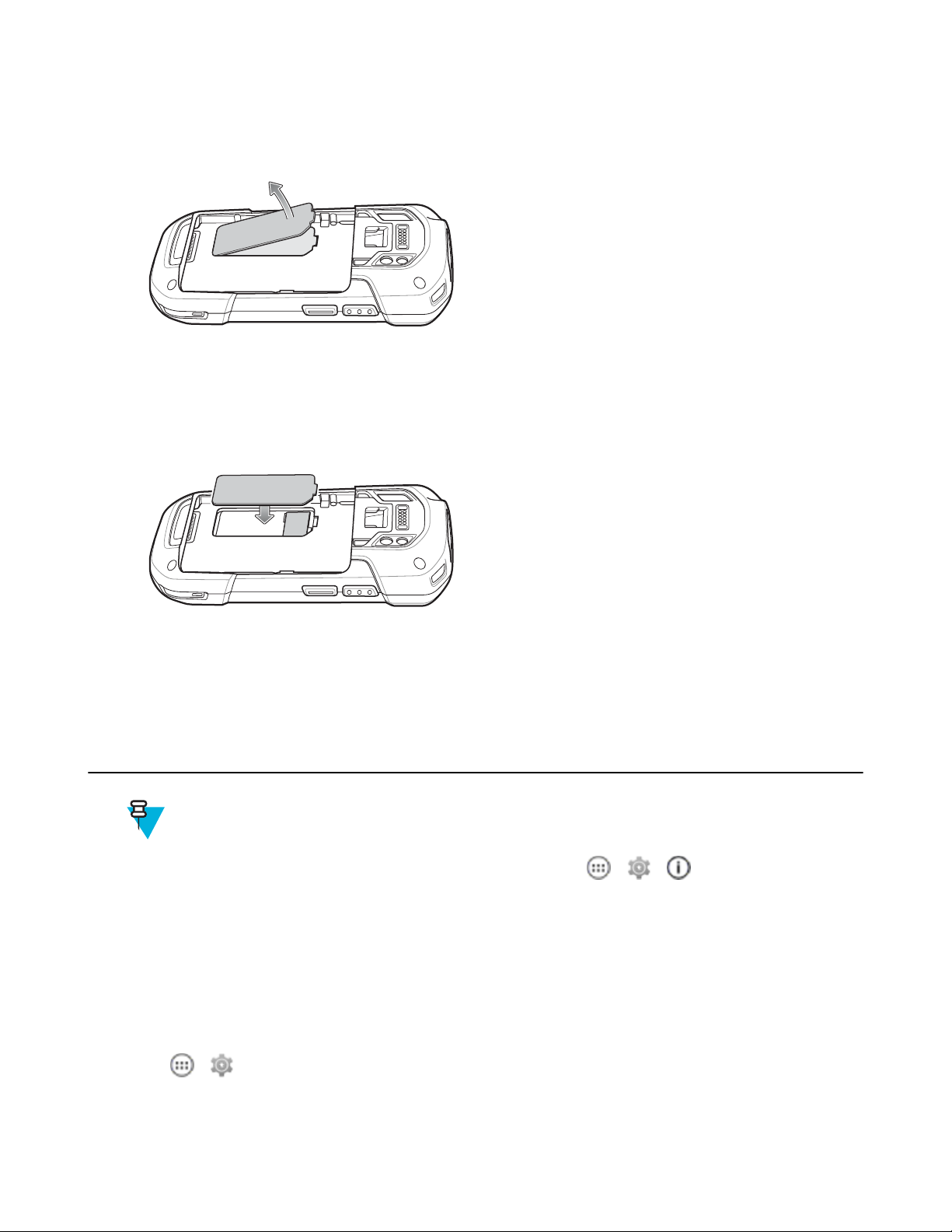
5 Lift the battery from the TC70.
6 Lift the access door.
Figure 16: Remove Access Door
7 Remove microSD card from holder.
8 Press the access door down and ensure that it is properly seated.
9 Insert the replacement microSD card.
10 Replace the access door.
Figure 17: Replace Access Door
Getting Started | 27
11 Insert the battery, bottom first, into the battery compartment in the back of the TC70.
12 Press the battery down until the battery release latch snaps into place.
13 Replace the hand strap, if required.
14 Press and hold the Power button to turn on the TC70.
Battery Management
Note:
Prior to checking the battery charge level, remove the TC70 from any AC power source (cradle or cable).
To check the charge status of the main battery, on the Home screen touch > > About phone > Battery
Management.
Battery status indicates that the battery is discharging and Battery level lists the battery charge (as a percentage of
fully charged).
Monitor Battery Usage
The Battery screen lists which applications consume the most battery power. Also use it to turn off applications that
were downloaded if they are consuming too much power.
Touch > > Battery.
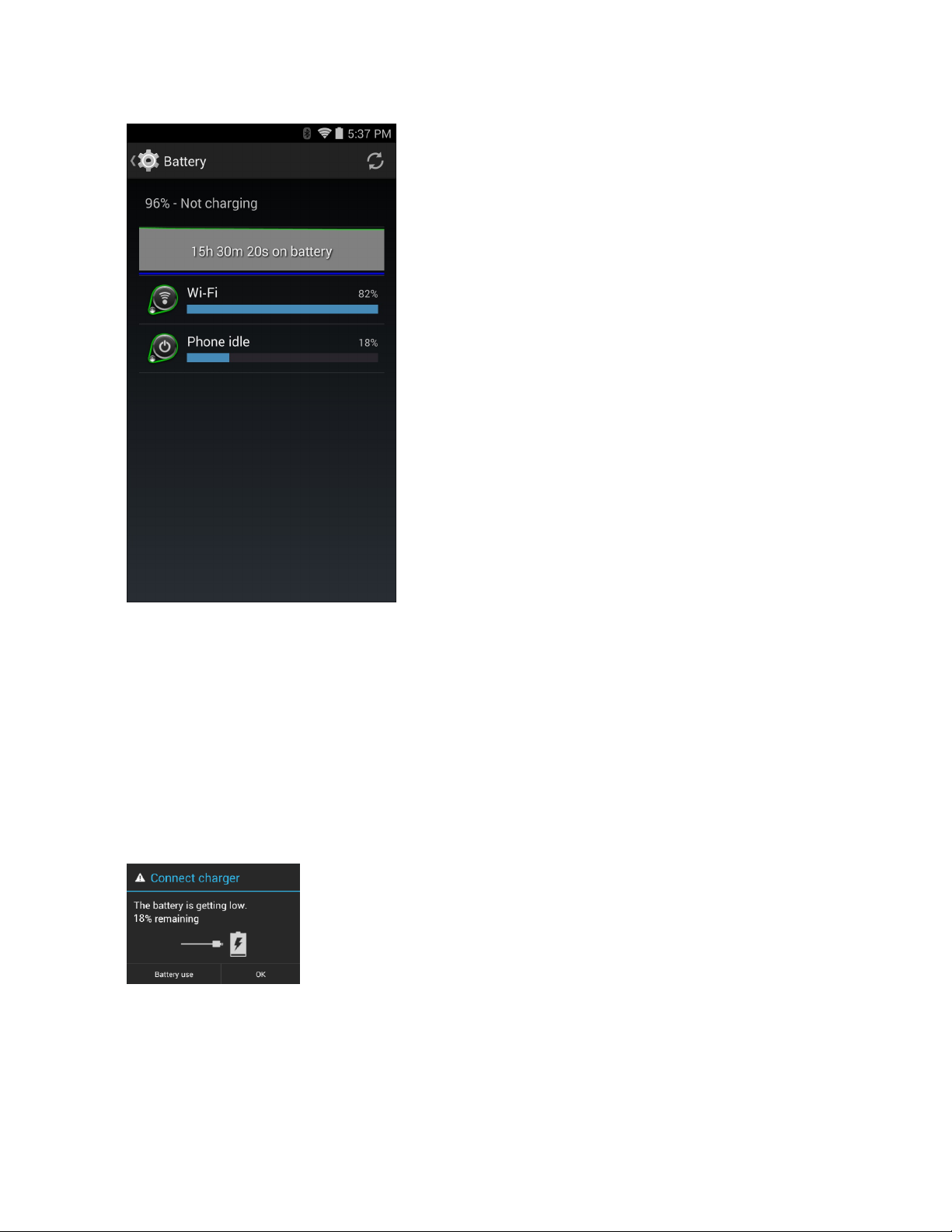
28 | Getting Started
Figure 18: Battery Screen
The Battery screen lists the applications using the battery. The discharge graph at the top of the screen shows the rate
of the battery discharge since last charged (short periods of time when connected to a charger are shown as thin green
lines at the bottom of the chart), and how long it has been running on battery power.
Touch an application in the Battery screen to display details about its power consumption. Different applications
display different information. Some applications include buttons that open screens with settings to adjust power use.
Low Battery Notification
When the battery charge level drops below 18%, the TC70 displays a notice to connect the TC70 to power. The user
should charge the battery using one of the charging accessories.
Figure 19: Low Battery Notification
When the battery charge drops below 10%, the TC70 displays a notice to connect the TC70 to power. The user must
charge the battery using one of the charging accessories.
When the battery charge drops below 4%, the TC70 turns off.
The user must charge the TC70 using one of the charging accessories.
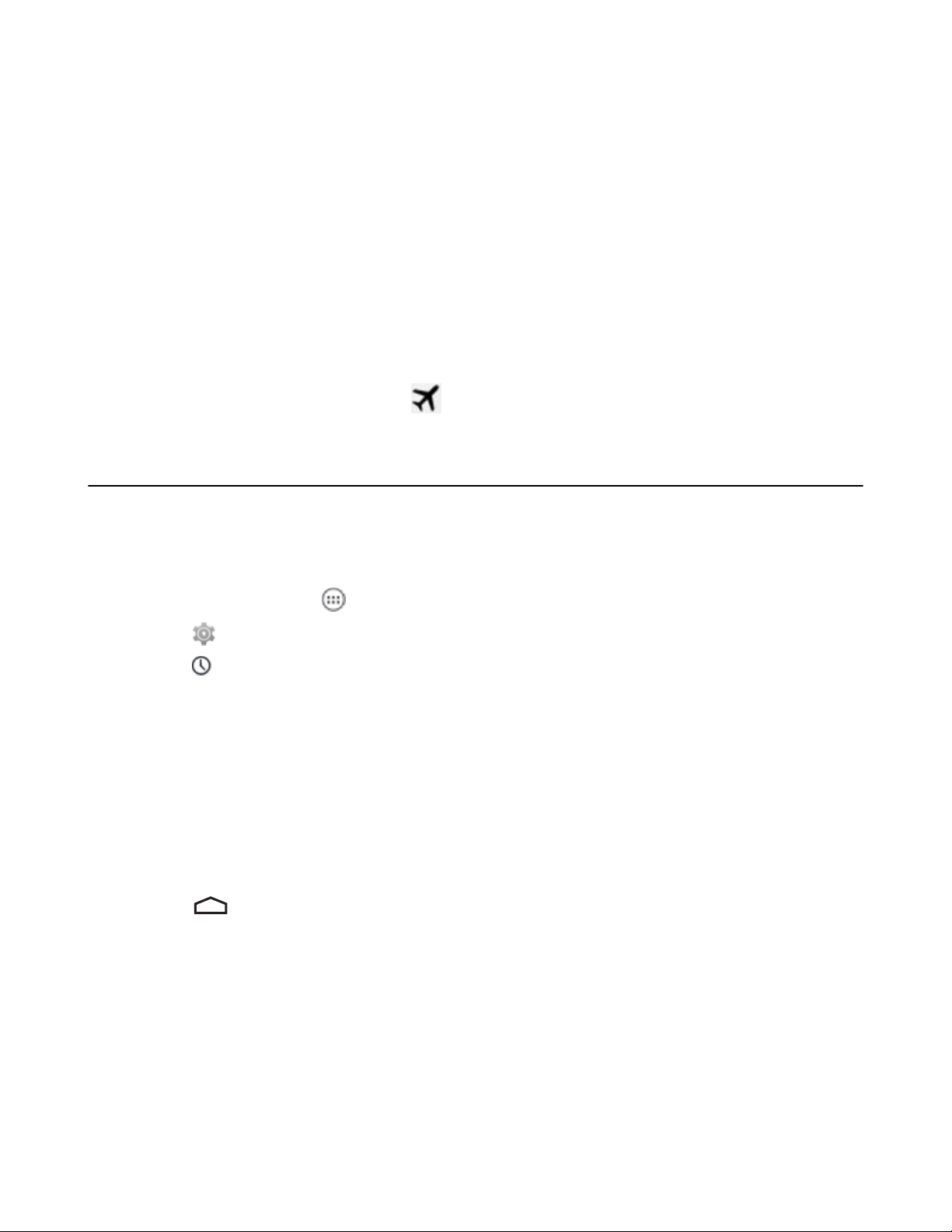
Getting Started | 29
Battery Optimization
Observe the following battery saving tips:
• Set the screen to turn off after a short period of non-use. See Setting Screen Timeout Setting on page 30.
• Reduce screen brightness. See Setting the Screen Brightness
• Turn off all wireless radios when not in use.
• Turn off automatic syncing for Email, Calendar, Contacts and other applications.
• Use the Power Control widget to check and control the status of radios, the screen brightness, and syncing.
• Minimize use of applications that keep the TC70 from suspending, for example, music and video applications.
on page 30.
Turning Off the Radios
Procedure:
1 Press the Power button until the menu appears.
2
Touch Airplane mode. The airplane icon
appears in the Status bar indicating that all the radios are off.
Setting the Date and Time
The user is only required to set the time zone or set the date and time when the wireless LAN does not support
Newtwork Time Protocol (NTP).
Procedure:
1
On the Home screen, touch .
2
Touch .
3
Touch Date & time.
4 Touch Automatic date & time to disable automatic date and time synchronization.
5 Touch Set date.
6 Move the sliders up and down to select the month, date and year.
7 Touch Done.
8 Touch Set time.
9 Move the sliders up and down to select the hour, minutes and part of the day.
10 Touch Done.
11 Touch Select time zone.
12 Select the current time zone from the list.
13
Touch .
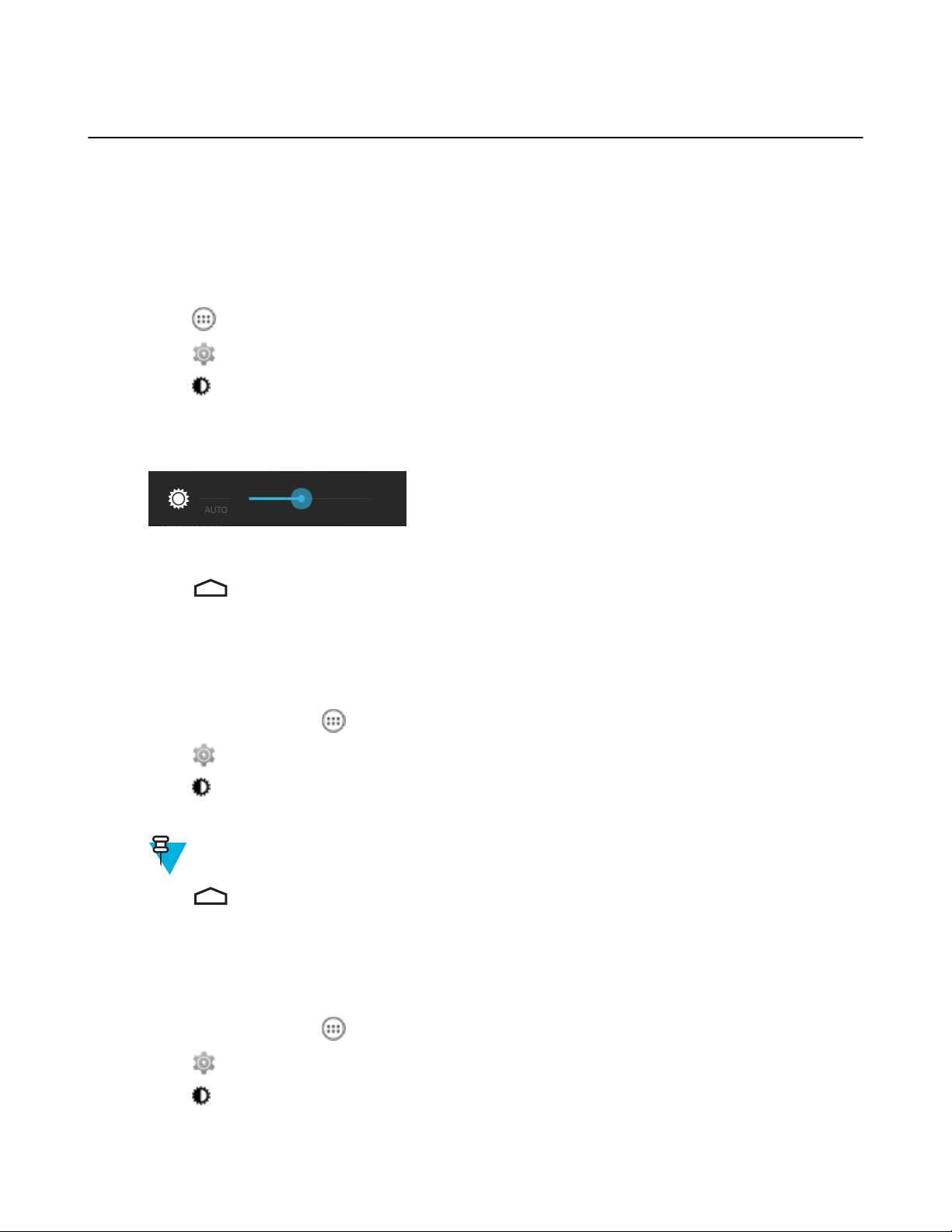
30 | Getting Started
Display Setting
Use Display settings to change the screen brightness, change the background image, enable screen rotation, set sleep
time and change font size.
Setting the Screen Brightness
To set the screen brightness:
Procedure:
1
Touch .
2
Touch .
3
Touch
4 Touch Brightness.
Figure 20: Brightness Dialog Box
Display.
5 In the Brightness dialog box, touch Auto to set the TC70 to automatically adjust the brightness using the built-in
light sensor. Deselect Auto to set the brightness manually. Use the slider to set a brightness level.
6
Touch .
Setting Screen Rotation
By default, screen rotation is disabled. To enable screen rotation:
Procedure:
1
On the Home screen, touch .
2
Touch .
3
Touch Display.
4 Check Auto-rotate screen to set the
Note:
The Home screen does not rotate.
5
Touch
.
TC70 to automatically switch orientation when the
TC70 is rotated.
Setting Screen Timeout Setting
To set the screen sleep time:
Procedure:
1
On the Home screen, touch .
2
Touch .
3
Touch Display.
4 Touch Sleep.
 Loading...
Loading...