Motorola One Action User Manual [es]

Guía del usuario

Contenido
Compruébalo
Comencemos
Primer vistazo
Inserción de las tarjetas SIM y microSD
Carga y encendido
Iniciar sesión
Conexión a Wi-Fi
Exploración táctil
Aumento de la duración de la batería
Conocer lo básico
Pantalla principal
Ayuda y mucho más
Buscar
Notificaciones
Notificaciones de aplicación
Iconos de estado
Volumen
No molestar
Pantalla de bloqueo
Configuración rápida
Hablar
Direct Share
Imagen en imagen
Personalizar tu teléfono
Redecorar la pantalla principal
Elección de aplicaciones y widgets
Personalización de sonidos y apariencia
Detección de Moto
Bienestar digital
Aplicaciones
Teléfono
Mensajes
Chrome™
Cámara
Fotos
Gmail
Duo
Moto
Calendario
Más aplicaciones
Google Play
Contactos
Compruébalo
Maps
Drive
Música, películas, TV y YouTube
Reloj
Conectar, compartir y sincronizar
Conexión con Wi-Fi
Conexión con Bluetooth inalámbrico
Compartir archivos con la computadora
Compartir tu conexión de datos
Conexión con NFC
Imprimir
Sincronización con la nube
Uso de una tarjeta de memoria
Modo avión
Red móvil
Protege tu teléfono
Bloqueo de pantalla
Fijar pantalla
Copia de seguridad y restaurar
Tu privacidad
Seguridad de las aplicaciones
Uso de datos
Solucionar problemas del teléfono
Reiniciar o quitar una aplicación
Reiniciar el teléfono
Buscar actualización de software
Restablecimiento
Teléfono robado
Accesibilidad
Creación de atajos
Hacer que el teléfono hable
Hablar con el teléfono
Cambio de la pantalla del teléfono
Cambio del sonido del teléfono
Ayudas auditivas (solo en EE.UU.)
Obtén más ayuda
¿Dónde encuentro información sobre
seguridad, reglamentos y aspectos
legales?
Servicio y reparaciones
Derechos de autor y marcas comerciales
Compruébalo
Cuando estés listo, explora lo que tu teléfono puede hacer.
Tema Ubicación
Encuentra estas funciones rápidamente:
Wi-Fi, modo avión, linterna y mucho más.
Elige un nuevo fondo de pantalla,
establece tonos y agrega widgets.
Disfruta fotos, películas y videos más
claros y nítidos.
Personaliza el teléfono para que coincida
con la forma en que lo utilizas.
Navega, compra y descarga aplicaciones.
Mantén tu información segura. Configura
tu contraseña y más.
Haz preguntas y obtén respuestas.
Comparte tu conexión a Internet.
Consejo: Revisa estos temas en tu teléfono; desliza
principal y presiona
Configuración > Ayuda. Para ver las preguntas frecuentes y
obtener otro tipo de asistencia para el teléfono, visita www.motorola.com/support.
Este producto cumple con las normas nacionales e internacionales de
exposición a RF correspondientes (norma SAR) cuando se utiliza en
condiciones normales al apoyarlo contra la cabeza, usarlo o llevarlo a una
distancia de 5 mm del cuerpo. Las normas SAR incluyen un margen de seguridad
considerable, destinado a garantizar la seguridad de todas las personas,
independientemente de su edad o salud.
Precaución: Antes de utilizar tu teléfono, lee la información legal. Desliza
arriba >
Configuración > Sistema > Información legal.
Configuración rápida
Personalizar tu teléfono
Cámara
Moto
Aplicaciones
Protege tu teléfono
Hablar
Zona Wi-Fi
hacia arriba desde la pantalla
hacia

Comencemos
Primer vistazo
Comencemos. Te guiaremos durante el inicio y te contaremos un poco acerca de las
funciones de tu teléfono.
Conector de
audífonos
Cámara
frontal
Bandejas de
las tarjetas
SIM y microSD
Sensor de
huella
(en la parte
posterior)
Auricular
Cámara
trasera
Botones de
volumen
Botón de
encendido
Presiona:
pantalla
encendida/
apagada.
Mantén
presionado:
teléfono
encendido/
apagado.
encendido para encenderlo.
» Modo de reposo: para ahorrar la energía de batería o evitar toques accidentales,
activa el modo de reposo de la pantalla táctil presionando el botón de encendido.
» Reactivar: presiona el botón de encendido de nuevo.
» Reiniciar: para reiniciar tu teléfono, mantén presionado el botón de encendido y
presiona Reiniciar.
Consejo: Para agregar seguridad a tu teléfono, consulta Protege tu teléfono.
Botones de volumen
Los botones de volumen pueden ayudarte a ajustar lo siguiente:
» Volumen del timbre: presiona los botones cuando tu teléfono suene para silenciarlo.
» Volumen del auricular: presiona los botones durante una llamada.
» Volumen de música/video: presiona los botones durante una canción o un video.
Consejo: Para obtener más información acerca del control de volumen, consulta
Volumen.
Micrófono
Botones físicos del teléfono: en la parte superior derecha se encuentran las teclas para subir y bajar el volumen, y en la parte central derecha se encuentra el botón de encendido. El puerto de carga se ubica en la
parte inferior central. El conector de audífonos se ubica en la parte superior derecha. En la pantalla, la cámara frontal se encuentra en la parte superior izquierda, y el flash, en la parte superior derecha. Los iconos de
navegación se ubican a lo largo de la parte inferior.
Cargador/USB-C
Altavoz
Nota: Es posible que algunas aplicaciones y funciones no estén disponibles en todos los
países.
Botón de encendido
El botón de encendido puede ayudarte de distintas maneras.
» Encendido y apagado: mantén presionado el botón de encendido y presiona
Apagar. Cuando el teléfono esté apagado, mantén presionado el botón de
Comencemos
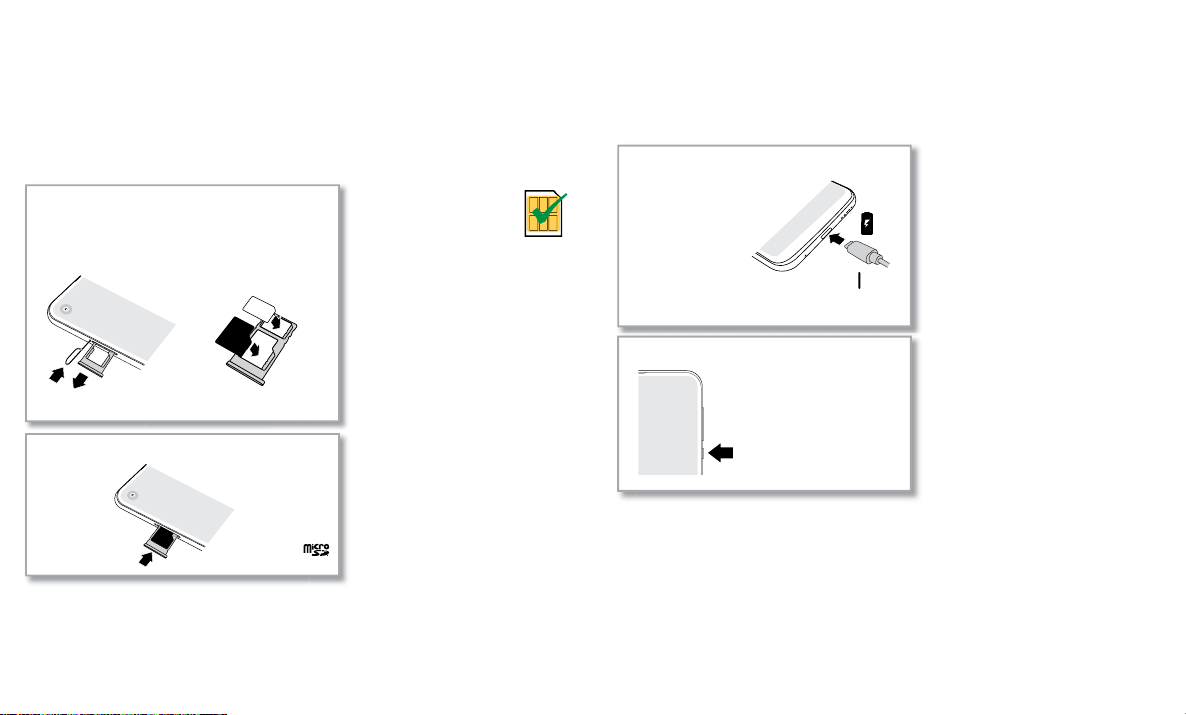
Inserción de las tarjetas SIM y microSD
Nano SIM
Vuelve a poner la bandeja en el teléfono.
Introduce las tarjetas Nano SIM y de memoria.
Coloca la tarjeta SIM con
los contactos dorados
hacia abajo. Inserta una
tarjeta microSD opcional
(se vende por separado).
Inserta la herramienta
SIM en el agujero de la
bandeja para sacarla.
SIM
Para activar el servicio telefónico, es posible que necesites insertar una tarjeta SIM,
o puede que otra persona lo haya hecho por ti. También puedes agregar una tarjeta
microSD, que es opcional y se vende por separado.
Introducción de tarjetas
Precaución: Asegúrate de usar la tarjeta SIM del tamaño correcto y no la cortes. .
Carga y encendido
Mantenga pulsado el botón de encendido y, a continuación, siga las indicaciones para
empezar.
Nota: para obtener la mejor experiencia de carga, utilice un cargador de Motorola. Se
desaconseja el uso de otros cargadores.
Cárgalo.
Antes de usar el
teléfono, cárgalo
completamente para
obtener la mejor
experiencia.
Gráfico en el que se ilustra la inserción de la tarjeta SIM. Después de extraer la batería, la tarjeta SIM se inserta en la bandeja ubicada a la izquierda; la esquina cortada de la tarjeta debe quedar en la parte superior
izquierda. La tarjeta SD se inserta en la bandeja derecha.
Comencemos
USB-C
Enciéndelo.
Mantén presionado el
botón de encendido
hasta que la pantalla se
ilumine.
Gráfico en el que se ilustra la inserción de la batería y el encendido. Inserta la batería por su parte posterior desde la parte superior hacia la inferior y pon la tapa encima. Después de cargar el teléfono, mantén presionado
el botón de encendido hasta que la pantalla se encienda.
Iniciar sesión
Si utilizas Gmail™, entonces ya tienes una cuenta de Google™. Si no es así, puedes
crearla durante la configuración. Cuando inicias sesión en tu cuenta de Google, puedes
acceder, sincronizar y realizar copias de seguridad de tu contenido. Puedes ver tus
aplicaciones, contactos, calendario y fotos de Google y más.
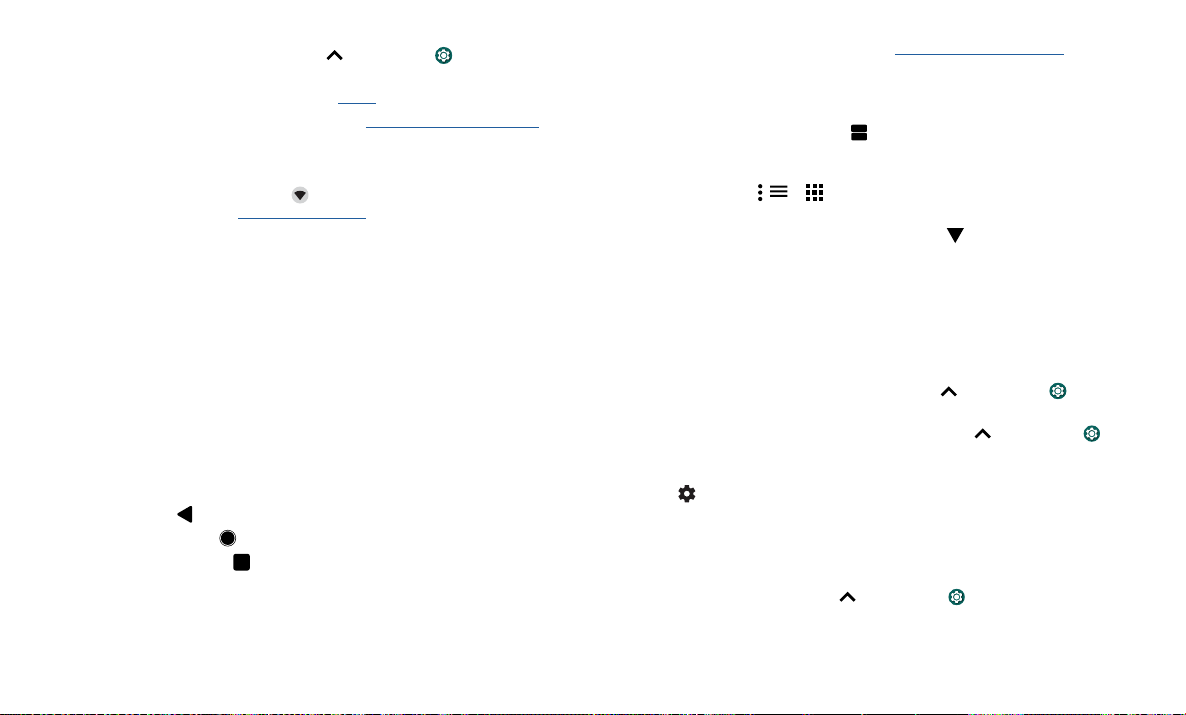
Consejos
» Para agregar, editar o borrar cuentas, desliza hacia arriba > Configuración >
Cuentas.
» Para configurar las cuentas de correo, consulta Gmail.
» Para obtener ayuda con tu cuenta de Google, visita www.google.com/accounts.
Conexión a Wi-Fi
Para obtener un acceso a Internet más rápido y evitar el uso de datos, desliza la barra
de estado hacia abajo. Mantén presionado
instrucciones completas, consulta Conexión con Wi-Fi.
Nota: Este teléfono es compatible con aplicaciones y servicios que utilizan muchos
datos; por lo tanto, asegúrate de que tu plan de datos satisfaga tus necesidades.
Contacta a tu proveedor de servicios para obtener más detalles.
para elegir una red Wi-Fi. Para obtener
Exploración táctil
Encuentra tu camino:
» Presionar: selecciona un icono u opción.
» Mantener presionado: ve más opciones.
» Arrastrar: mueve elementos de la pantalla principal.
» Deslizar: desplázate a través de las listas o entre pantallas.
» Pellizcar o presionar dos veces: acerca y aleja sitios web, fotos y mapas.
» Girar: gira un mapa con dos dedos para girarlo y arrástralo hacia abajo con dos
dedos para inclinarlo.
» Atrás: presiona Atrás para ir a la pantalla anterior.
» Principal: presiona Principal para volver a la pantalla principal.
» Recientes: presiona Recientes para ver tus aplicaciones recientes (o pestañas del
navegador) y presiona una aplicación para volver a abrirla. Presiona dos veces para
cambiar rápidamente entre las aplicaciones recientes. Para quitar una aplicación de
la lista de aplicaciones recientes, deslízala hacia arriba. Para desplazarte por la lista,
desliza hacia la derecha o la izquierda.
Nota: Si la Navegación con un botón está activada, desliza la barra de navegación
Comencemos
en pantalla hacia la derecha para cambiar entre aplicaciones. Para obtener más
información acerca de la función, consulta Control con un solo toque.
Nota: No es necesario que borres las aplicaciones desde Recientes para que tu
teléfono funcione de manera eficaz.
» Pantalla dividida: En Recientes, presiona el icono en la parte superior de la
pantalla y, a continuación, presiona
funcionarán en pantalla dividida. Para cerrar el modo de pantalla dividida, arrastra la
línea divisoria a la parte inferior de la pantalla.
» Menús: cuando veas , , o , puedes presionarlos para abrir las opciones de la
pantalla actual.
» Cerrar el teclado: para cerrar un teclado, presiona .
Pantalla dividida. No todas las aplicaciones
Aumento de la duración de la batería
Tu teléfono procesa muchísima información. Según lo que uses, esto puede consumir
mucha batería.
Cuando tu teléfono está quieto, sin cargarse o sin usarse durante un tiempo, los
procesos secundarios innecesarios se desactivan para optimizar la duración de la
batería.
» Para ver qué está consumiendo la batería, desliza hacia arriba > Configuración
> Batería > DETALLES DE USO.
» Para ayudar a mejorar la duración de la batería, desliza hacia arriba >
Configuración > Batería > Ahorro de batería y actívalo.
Consejo: Para abrir Configuración rápidamente, desliza la barra de estado hacia abajo
y presiona .
Consejos sobre la batería
Para conservar aún más la vida útil de la batería entre las cargas, puedes reducir:
» Los widgets que transmiten información a la pantalla principal, como noticias o clima.
» Las cuentas no utilizadas: Desliza hacia arriba > Configuración > Cuentas.
» La grabación o la transmisión de videos o música.

Conocer lo básico
2
Pantalla principal
La pantalla principal es lo que ves cuando enciendes el teléfono. Desde aquí, puedes ver
las aplicaciones y mucho más.
Nota: Las actualizaciones de software son frecuentes, así que es probable que tu
pantalla se vea un poco diferente.
ABR MAR
Di "OK, Google"
Pantalla principal. Presiona la barra de Google que se encuentra en la parte superior para escribir términos de búsqueda o presiona el icono de micrófono que se encuentra a la derecha para realizar una búsqueda
por voz. Los iconos que se encuentran en la parte superior indican las notificaciones y el estado del teléfono. Desliza el dedo hacia arriba desde la parte inferior central para ver tus aplicaciones. En la parte inferior se
muestran iconos de aplicaciones de uso común, tales como teléfono, mensajes, Google Chrome, galería y cámara.
Consejos
» Abrir lista de aplicaciones: desliza hacia arriba para ver todas tus aplicaciones.
» Volver a la página principal: para volver a la pantalla principal desde cualquier
ubicación, presiona Principal
» Páginas: para agregar una página, arrastra una aplicación al costado derecho de la
pantalla hasta que veas una nueva página. Puedes agregar varias páginas. Para ver
más páginas de atajos y widgets (si hay disponibles), desliza la pantalla principal
Conocer lo básico
11:35
Desliza hacia abajo
para notificaciones y la
27°
3
configuración.
Para buscar, escribe o
di "OK, Google".
Play StoreFotosMotoDuoGoogle
Desliza hacia arriba para
ver todas tus aplicaciones.
.
» Configuración: para abrir rápidamente la configuración común, desliza la barra de
» Personalización: Para personalizar la pantalla principal, consulta Personalizar tu
Ayuda y mucho más
Obtén incluso más información y asistencia acerca del teléfono.
Encuéntralo en: Desliza
Consejo: Algunas aplicaciones tienen una ayuda propia específica a sus funciones.
Simplemente haz clic en el menú dentro de la aplicación para obtener más detalles.
Buscar
En la pantalla principal, presiona el cuadro Buscar con Google para buscar un texto o
presiona
Cuando escribes, aparecen sugerencias abajo del campo de búsqueda:
» Para buscar una sugerencia, presiónala.
» Para buscar texto en el campo de búsqueda, presiona en el teclado.
Nota: Para obtener más información acerca de la búsqueda por voz, consulta Hablar.
hacia la izquierda.
estado hacia abajo. Para abrir más configuraciones, desliza de nuevo la barra de
estado hacia abajo y presiona
.
teléfono.
hacia arriba > Configuración > Ayuda
para realizar una búsqueda por voz.
Consejo: Para cerrar el teclado, presiona .
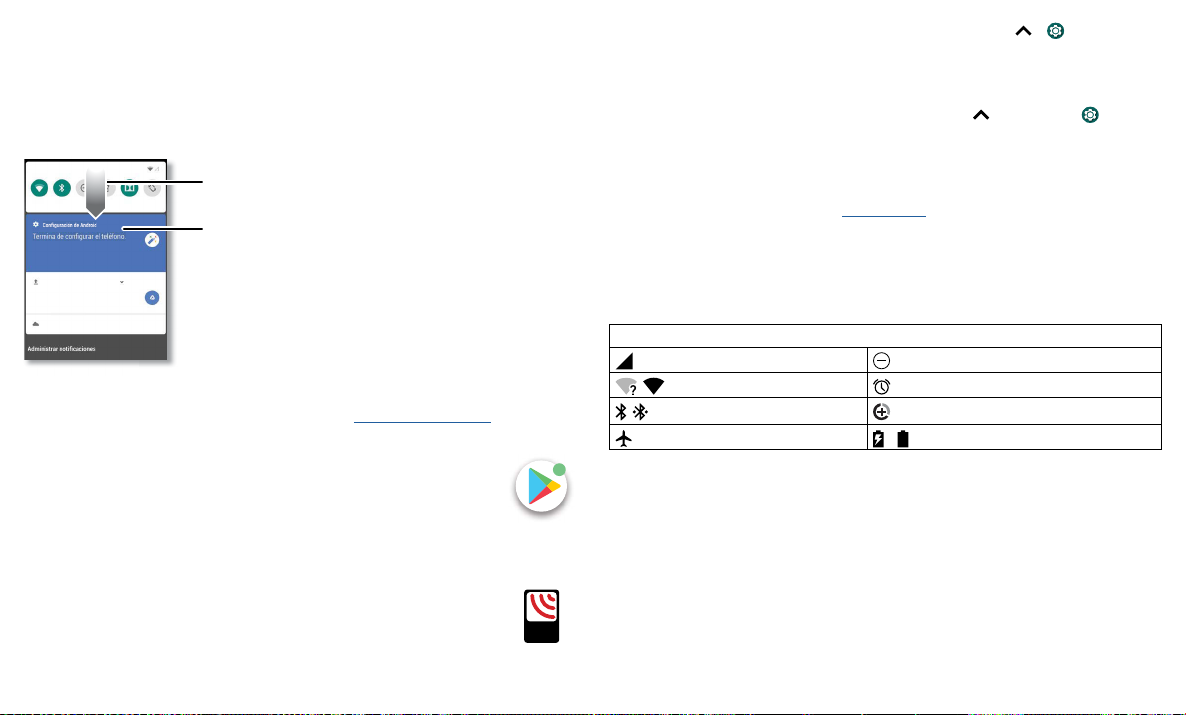
Notificaciones
A
LERTS
WIRELESS
CAPABLE
EMERGENCY
TM
En la parte superior de la pantalla, los iconos a la izquierda te notifican acerca de los
nuevos mensajes o eventos. Si no sabes lo que significa un icono, desliza la barra de
estado hacia abajo para obtener más información.
Consejo: ¿Recibes muchas notificaciones? Mantén presionada una notificación para ver
qué aplicación la manda. Luego, puedes desactivarla.
Martes, 3 de abril
Desliza hacia abajo para ver
las notificaciones.
cerrar una alerta, puedes volver a abrirla deslizando hacia arriba > Configuración
> Apps y notificaciones > Alertas de emergencia inalámbricas.
Consejo: Las alertas de emergencia tienen un sonido y una vibración especiales que
dura dos segundos, seguidos de un segundo y luego otro segundo.
Para elegir los tipos de alertas que quieres recibir, desliza
Configuración > Apps y notificaciones > Alertas de emergencia inalámbricas.
Los gobiernos de EE.UU. y locales envían estas alertas a través de tu proveedor de
servicios. Siempre recibirás alertas para el área en donde estás y no las recibirás si estás
fuera de Estados Unidos.
Para obtener más información, visita www.ctia.org y busca “alertas de emergencia
Presiona una notificación para
abrirla o elegir una opción,
FINALIZAR CONFIGURACIÓN
Unidad Fotos de Anna
1 archivo cargado.
Vacation.png
Google · 27°
Borrar todo
Pantalla de notificaciones. Desliza el dedo hacia abajo desde la parte superior de la pantalla principal para ver las notificaciones.
como Responder.
Consejo: Desliza hacia la dere-
cha o la izquierda para quitar
una notificación. En algunas
notificaciones se muestran más
opciones cuando las deslizas
parcialmente.
inalámbricas”.
Iconos de estado
Los iconos en la parte superior derecha de la pantalla te informan acerca del estado del
teléfono:
Iconos de estado
Consejo: Para cambiar la configuración común rápidamente, desliza la barra de estado
hacia abajo. Para obtener más información, consulta Configuración rápida.
Notificaciones de aplicación
Puedes ver un punto de notificación en una aplicación. Esta notificación de
la aplicación o señal te indica que la aplicación tiene una actualización o
publicación, tales como un nuevo correo electrónico o una llamada perdida.
Mantén presionada la aplicación para obtener más información, opciones o
atajos de la aplicación.
Alertas de emergencias inalámbricas (EE.UU. y algunos países)
Las alertas de emergencias inalámbricas, también conocidas
como CMAS o PLAN, son un sistema de alerta de emergencia
nacional de EE.UU. Las alertas de emergencia pueden emerger
para avisarte sobre una crisis social o nacional. Después de
Conocer lo básico
Intensidad de la red No molestar
/ Wi-Fi en elárea/conectado
/ Bluetooth activado/conectado
Modo avión
Alarma establecida
Economizador de datos activado
/ Carga de la batería en curso/completa
hacia arriba >

Volumen
cámara.
Presiona los botones laterales para subir o bajar el volumen para seleccionar un
Pantalla de bloqueo
Tu pantalla táctil se enciende y apaga según lo necesites.
volumen del timbre y ver otros controles.
Silenciar el timbre o
establecer el teléfono
para que vibre.
Desliza la barra para
subir/bajar el volumen.
Silenciar el reproductor de
medios.
Mostrar todos los controles
de volumen.
Pantalla de volumen. Presiona las teclas de volumen hacia arriba o hacia abajo para cambiar el volumen de sonido de los timbres de notificación, los medios y las alarmas. En la pantalla, usa las barras deslizantes para
cambiar el volumen.
¡Gracias por encontrar mi
No molestar
Para desactivar algunos o todos los sonidos, desliza la barra de estado hacia abajo con
dos dedos y mantén presionado
» Sonido y vibración: selecciona si deseas escuchar alarmas, medios o sonidos al
tocar.
» Notificaciones: establece si deseas ver notificaciones cuando está activado el modo
No molestar.
Consejo: Para crear una excepción para contactos frecuentes y permitir que suene la
llamada de la misma persona dentro de un período de 15minutos, presionaLlamadas >
Permitir contactos frecuentes.
Conocer lo básico
No molestar. Selecciona una de estas opciones:
Pantalla de bloqueo en la que se muestra el acceso al control por voz en la parte inferior izquierda y la cámara en la parte inferior derecha. Para desbloquear esta pantalla, desliza el dedo hacia arriba.
» Apagar y encender la pantalla: presiona el botón de encendido para encender y
apagar la pantalla.
» Bloqueo de pantalla: para desbloquear la pantalla, toca y arrastra hacia arriba.
Para aplicar seguridad a la pantalla de bloqueo (recomendado), consulta Bloqueo de
pantalla.
» Notificaciones: presiona dos veces una notificación en la pantalla de bloqueo para
abrirla.
Consejo: para evitar que aparezcan notificaciones en la pantalla de bloqueo, desliza
pantalla de bloqueo > No mostrar ninguna notificación.
» Mensaje en la pantalla de bloqueo: para agregar un mensaje a la pantalla de
bloqueo, como tu nombre en caso de que pierdas el teléfono, desliza
>
11:35
Mar, 3 de Abril
teléfono!
Agrega un mensaje en la
pantalla bloqueada para
quien encuentre tu teléfono.
Desliza hacia arriba para abrir
la ayuda de voz.
Desliza hacia arriba para
desbloquear la pantalla.
Desliza hacia arriba para abrir la
hacia arriba > Configuración > Apps y notificaciones > Notificaciones > En la
hacia arriba
Configuración > Seguridad y ubicación, presiona > Mensaje en la pantalla
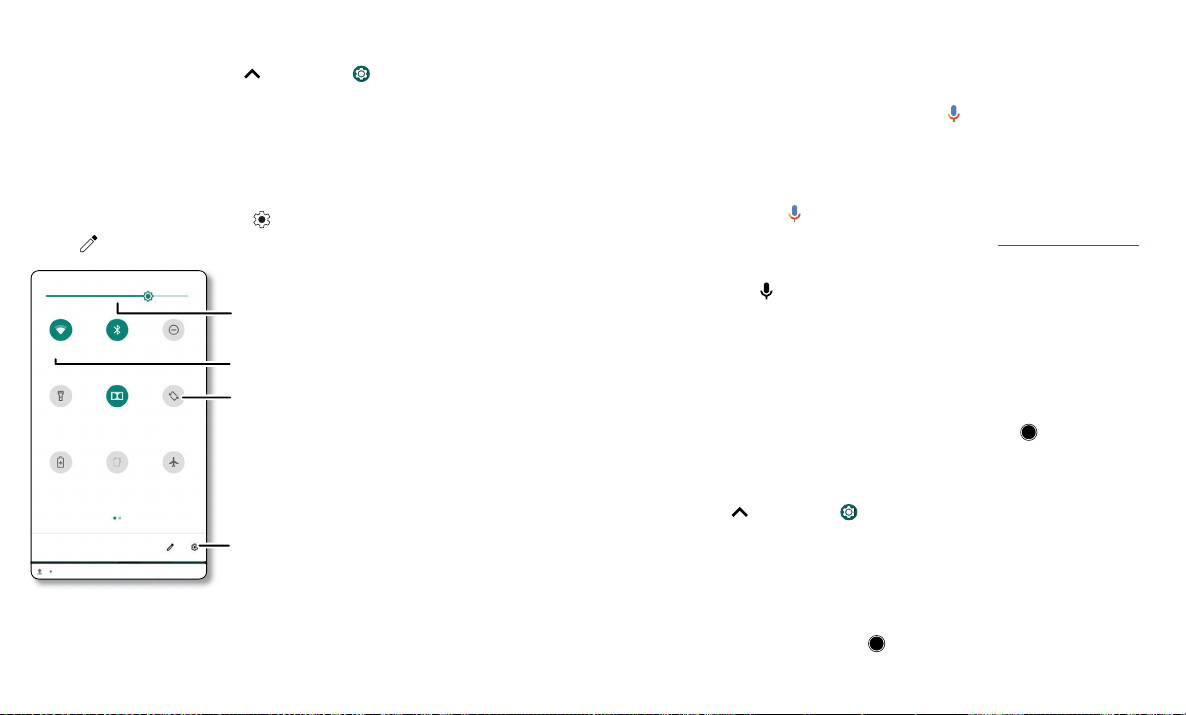
de bloqueo.
» Tiempo de espera de la pantalla: para cambiar el tiempo de espera (bloqueo
de pantalla automático), desliza
hacia arriba > Configuración > Pantalla >
Avanzada > Modo de reposo.
Configuración rápida
Para acceder rápidamente a Wi-Fi, Bluetooth, Modo avión, brillo y otras opciones de
configuración, desliza hacia abajo la barra de estado o la pantalla de bloqueo. Desliza
nuevamente hacia abajo para ver más configuraciones. Presiona un icono para activarlo
o desactivarlo. Mantén presionado un icono para ver más opciones. Para obtener más
opciones de configuración, presiona
Presiona para reorganizar tu configuración y agregar o quitar valores.
Bluetooth No molestar
Tu red
Dolby Audio
Linterna
Audio inteligente
Ahorro de
Tarjeta SIM Modo avión
batería
Pantalla de configuración rápida en la que se muestran opciones tales como Wi-Fi, Bluetooth, modo avión, ubicación y más. Personalizable.
Rotación
automática
.
Configura el brillo de la
pantlla.
Activa o desactiva
el Wi-Fi.
Presiona un icono para
activarlo o desactivarlo.
Mantén presionado para
ver más opciones.
Ve la configuración de
tu teléfono.
Hablar
Google Voice™
Utiliza los comandos de voz de Google para decirle al teléfono lo que deseas.
» Utilizar la voz para realizar una llamada: presiona en la pantalla principal.
Después, di "Llama" y, a continuación, el nombre o el número de un contacto. O di:
"Enviar mensaje de texto".
Consejo: Si un contacto tiene más de un número, puedes decir a cuál número llamar
(por ejemplo, "Llamar al teléfono móvil de Joe Black").
» Buscar por voz: presiona en la pantalla de inicio para buscar por voz.
Nota: Para activar tu teléfono diciendo "Ok Google", consulta Asistente de Google™.
De voz a texto
En un teclado, presiona y, luego, di tu mensaje o texto de búsqueda. También puedes
decir la puntuación.
Asistente de Google™
Nota: Es posible que esta función no esté disponible en todos los idiomas.
Conoce a tu asistente de Google. Hágale preguntas. Dile que haga cosas. Es tu propio
Google personal, siempre listo para funcionar.
Para activar el Asistente de Google, mantén presionado Principal
pantalla y, a continuación, di o escribe un comando. Si está activada la opción
Navegación con un botón, mantén presionado la barra de navegación en pantalla.
También puedes decir “Ok Google” para abrir el Asistente de Google.
Consejo: O desliza
hacia arriba > Configuración > Google > Buscar, asistente
y voz > Configuración > Asistente > Teléfono > Asistente de Google para abrir el
Asistente de Google.
Búsqueda directa
Nota: Es posible que esta función no esté disponible en todos los idiomas.
La búsqueda en pantalla proporciona información basada en la aplicación en la que te
encuentres. Mantén presionado Principal
mientras estás en una aplicación.
desde cualquier
Conocer lo básico
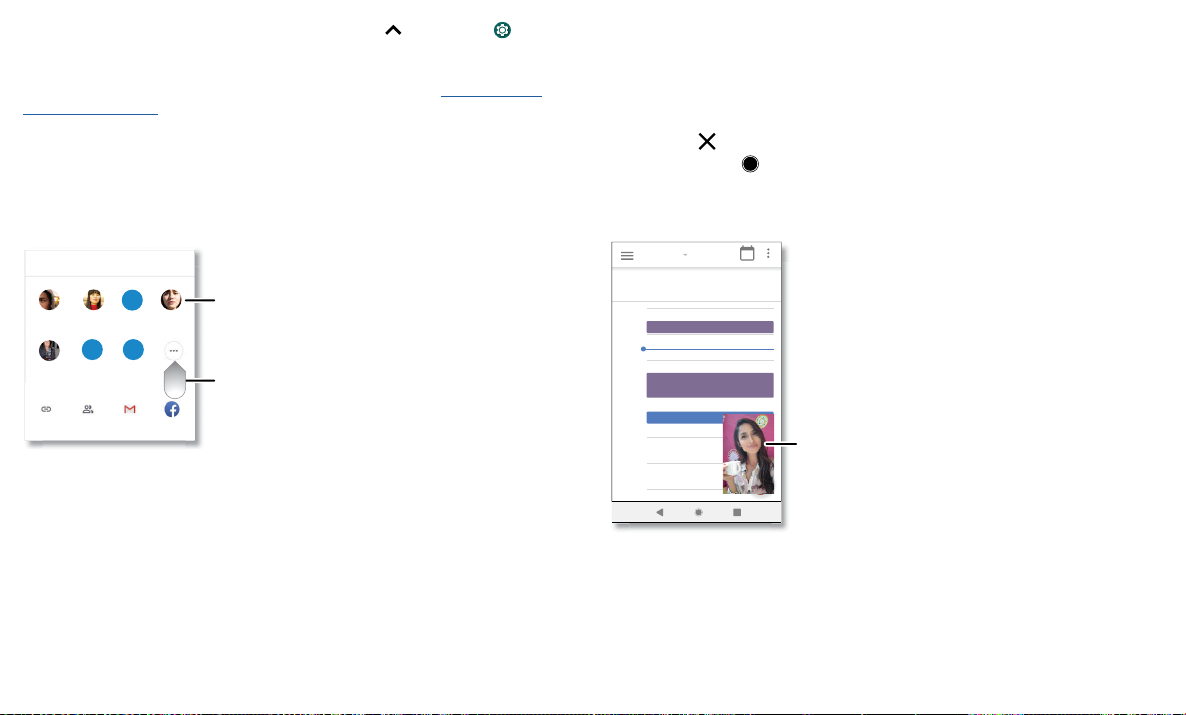
Para activar o desactivar la búsqueda en pantalla, desliza hacia arriba >
29
Enero
29
Vie
10 a.m.
5 p.m.
4 p.m.
3 p.m.
2 p.m.
1 p.m.
12 p.m.
11 a.m.
Reunión semanal de proyecto
Comenzar un hangout con Alexis
https://plua.Google.com/hangouts
Comprar tentempiés para
Presiona el video dos
veces para volver a él.
Configuración > Google > Buscar, asistente y voz > Configuración > Asistente >
Teléfono > Usar contexto de pantalla.
Para obtener más información sobre el Asistente de Google, visita https://support.
google.com/assistant.
Direct Share
En algunas aplicaciones, puedes compartir lo que desees directamente con un
contacto, una aplicación o en una conversación.
Selecciona la opción de compartir en una aplicación y, a continuación, selecciona un
contacto o una aplicación, o escribe un nombre o un número para buscar el contacto.
PARA Escribir un nombre, un número de teléfono o
un correo
Abe
Allie
Crear vínculo
Pantalla de Google Direct Share. Presiona un contacto para compartir un elemento. Desliza el dedo hacia arriba para ver más opciones.
K
Anna Medina Kevin Astrid Fanning
N
MichaelMNathan Más
Álbum
Gmail Mensajes
compartido
Presiona un contacto para
compartir información.
Desliza hacia arriba para
obtener más opciones de
compartir.
Imagen en imagen
Si estás viendo un video, realizando una videollamada o usando la navegación y
cambias pantallas, tu video continúa reproduciéndose en una ventana pequeña en tu
pantalla.
» Presiona dos veces para volver a él.
» Presiona el para cerrarlo.
» presiona Principal para poner el video en una ventana pequeña.
» Arrastra el video por la pantalla.
Nota: No en todas las aplicaciones se admite esta función.
Modo imagen en imagen. Presiona el video para abrirlo en tu pantalla.
Conocer lo básico
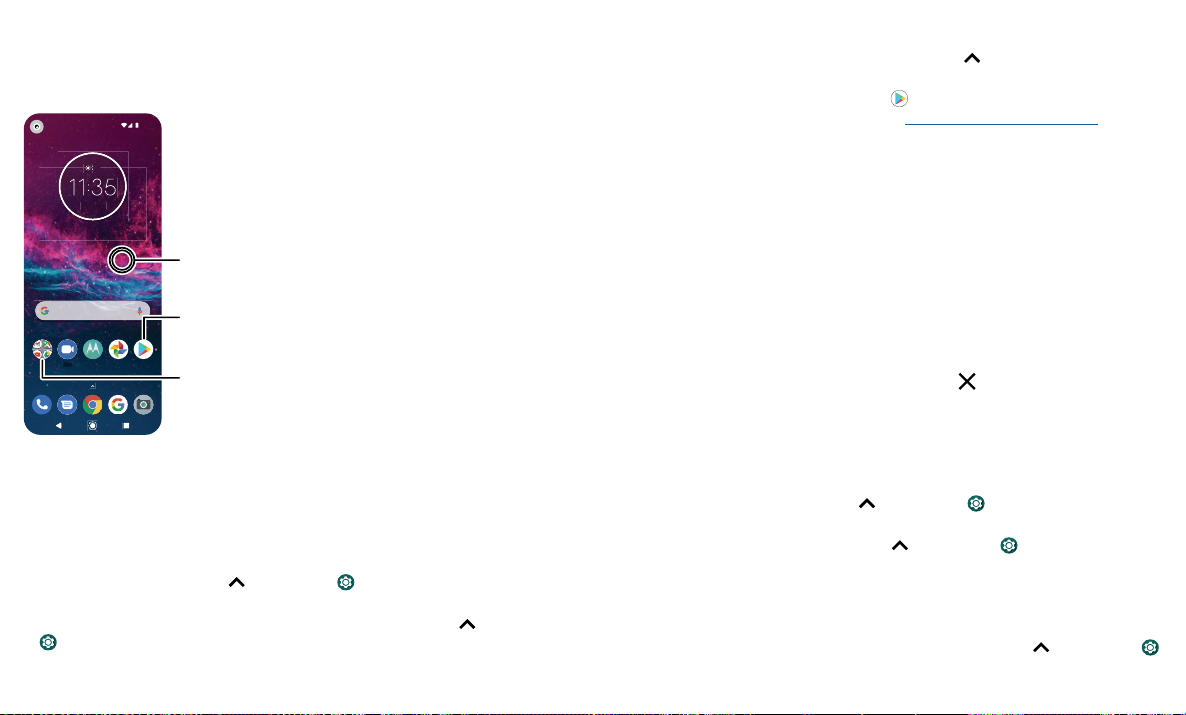
Personalizar tu teléfono
Redecorar la pantalla principal
Personaliza la pantalla principal de la manera que desees.
11:35
27°
ABR MAR
3
Mantén presionado un
espacio vacío para cambiar
el fonde de pantalla.
Di "OK, Google"
Pantalla principal en la que se muestran opciones de personalización. Mantén presionado el dedo en la pantalla principal para agregar un widget. Presiona una aplicación para abrirla. Tócala y mantenla presionada para
moverla o borrarla.
» Cambiar el fondo de pantalla: mantén presionado un espacio vacío en la pantalla
principal y presionaFondos de pantalla.
» Agregar una página a la pantalla principal: arrastra una aplicación hacia el lado
derecho de la pantalla principal hasta que aparezca una página nueva. Puedes
agregar varias páginas.
» Ajustar la configuración de pantalla: ajusta el brillo, el tamaño de la fuente y el
protector de pantalla. Desliza
» Girar: en muchas aplicaciones, la pantalla táctil cambia de vertical a horizontal
cuando giras el teléfono. Para activar/desactivar la opción, desliza
Configuración > Pantalla > Avanzada > Rotación automática de la pantalla.
Presiona un atajo para
abrir. Mantén presionado
para mover o borrar.
Play StoreFotosMotoDuoGoogle
Arrastra atajos uno
sobre otro para formar
una carpeta.
hacia arriba > Configuración > Pantalla.
hacia arriba >
Elección de aplicaciones y widgets
» Agregar aplicaciones a la pantalla principal: Desliza hacia arriba, mantén
presionada una aplicación y arrástrala a una de las pantallas de tu pantalla principal.
» Descargar nuevas aplicaciones: presiona Play Store. Para obtener más
información sobre las aplicaciones, consulta Seguridad de las aplicaciones.
» Agrupar las aplicaciones: arrastra una aplicación sobre otra. Hazlo de nuevo
para agregar más aplicaciones a la carpeta. Para asignar un nombre a la carpeta,
presiónala e ingresa un nombre debajo de las aplicaciones.
» Ver más opciones: mantén presionada una aplicación. Si la aplicación tiene opciones
rápidas (atajos), verás una lista.
» Agregar widgets: mantén presionado un lugar vacío en la pantalla principal,
presionaWidgets, mantén presionado uno de ellos y, a continuación, arrástralo a tu
pantalla principal.
» Reajustar el tamaño de los widgets: puedes reajustar el tamaño de los widgets;
mantén presionado uno hasta sentir una vibración, luego suéltalo. Arrastra los
círculos blancos de los bordes para cambiar el tamaño.
» Mover o borrar widgets y aplicaciones: mantén presionado un widget o una
aplicación y arrástralo a otro lugar, a otra página o a
Desinstalar.
Nota: Si quitas una aplicación de la pantalla principal, no se desinstalará de tu
teléfono.
Personalización de sonidos y apariencia
Personaliza la configuración de los sonidos y la pantalla de tu teléfono:
» Escuchar con sonido Dolby: Desliza hacia arriba > Configuración > Sonido >
Dolby Audio.
» Establecer tono y notificaciones: Desliza hacia arriba > Configuración >
Sonido.
Consejo: Establece sonidos de notificaciones para aplicaciones individuales en la
configuración de la aplicación.
» Luz de noche: establece la pantalla para que se ponga ligeramente de color ámbar
en la noche, de modo que te ayude a quedarte dormido. Desliza
hacia arriba >
Personalizar tu teléfono
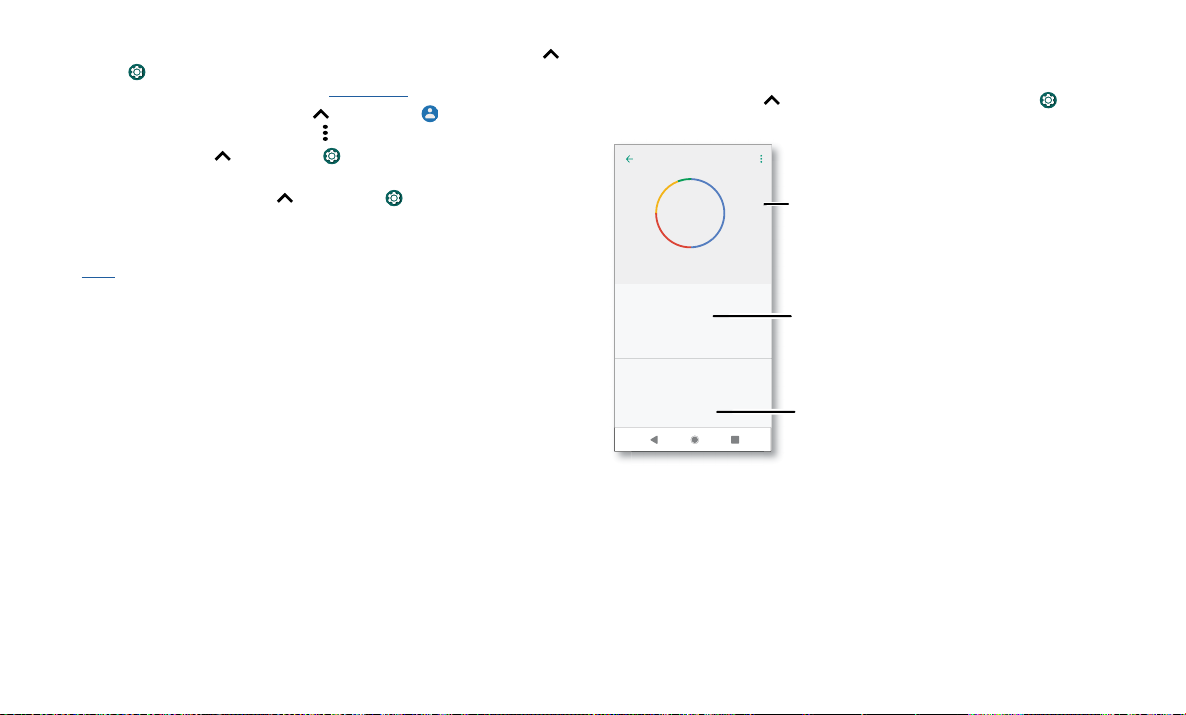
Configuración > Pantalla > Luz de noche.
esactivado
.
Contactos
o
Cámara
Configuración
caciones
» Agregar vibración a las llamadas: para activar la vibración del teléfono, desliza
hacia arriba >
Configuración > Sonido y presiona Vibrar también en llamadas.
Para silenciar las llamadas entrantes, consulta No molestar.
» Establecer tono para un contacto: Desliza hacia arriba > Contactos, presiona
el contacto y, a continuación, presiona Menú
> Establecer tono.
» Cambiar el idioma: Desliza hacia arriba > Configuración > Sistema > Idiomas
y entradas > Idiomas.
» Ajustar el tamaño de fuente: Desliza hacia arriba > Configuración > Pantalla
> Avanzada > Tamaño de fuente.
Detección de Moto
Consulta Moto para establecer más funciones personalizadas, como girar la muñeca
dos veces para abrir rápidamente la cámara, usar la barra de navegación en pantalla
para navegar y tocar la pantalla con tres dedos para tomar una captura de pantalla.
Bienestar digital
Configura límites sobre cuánto tiempo pasa en su teléfono, obtenga un recordatorio a
la hora de dormir y administre las notificaciones.
Encuéntralo en: Desliza
> Bienestar digital
Bienestar digital
Teléfon
4 minutos
Hoy
3 12
Desbloqueos
Formas de desconectarse
Panel
3 aplicación temporizadores configurados
Desconectar
D
Reduce las interrupciones
Administrar notificaciones
No molestar
Pantalla de bienestar digital que muestra opciones, como No molestar y opciones para la hora de acostarse, límites de aplicaciones y administración de notificaciones.
Notifi
hacia arriba desde la pantalla principal > Configuración
Vea un detalle de cómo
pasa su tiempo en su
teléfono.
Limite el tiempo de
aplicación, establece
una hora para acostarse
y más.
Activa No molestar.
Personalizar tu teléfono
 Loading...
Loading...