Motorola NNTN7794B User Manual
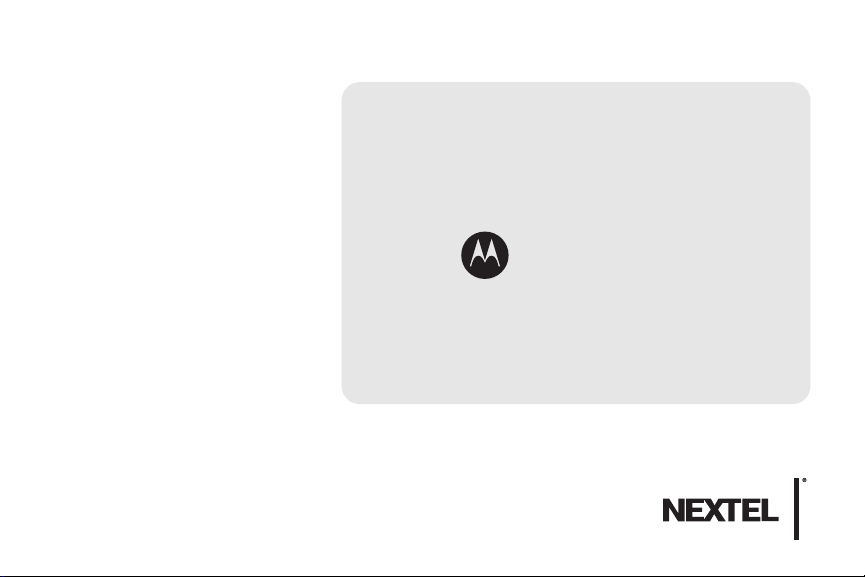
©2009 Sprint. SPRINT and the NEXTEL name and logo are trademarks
of Sprint. Ot her marks are th e property of their respe ctive owners .
12/18/09
User Guide
MOTOROLA BRUTETM i680
www.nextel.com
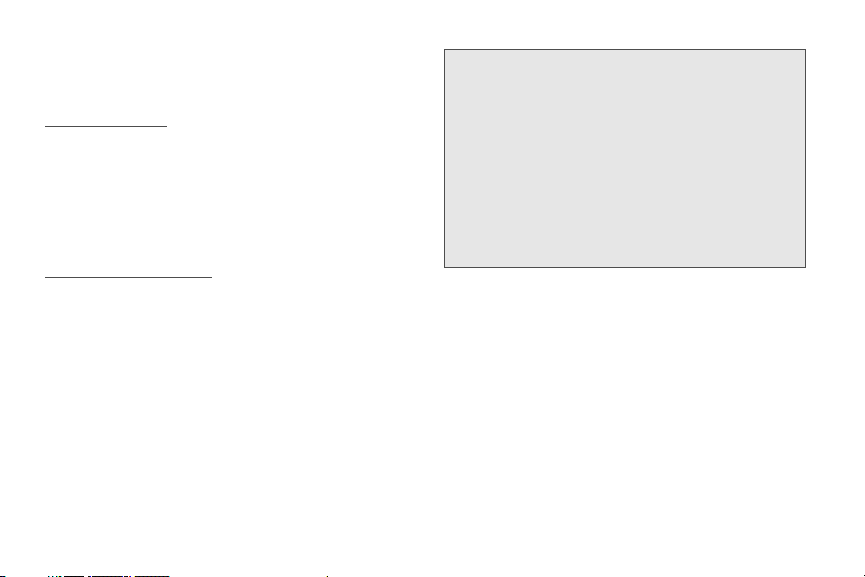
Motorola, Inc.
Consumer Advocacy Office
600 North US Hwy 45
Libertyville, IL 60048
www.hellomoto.com
Note: Do not ship your phone to the above address. If you need
to return your phone for repairs, replacement or warranty
service, please contact the Motorola Customer Support Center
at:
1-800-453-0920 (United States)
1-877-483-2840 (TTY/TDD United States for hearing impaired)
Product Support:
www.motorola.com/support
Certain mobile phone features are dependent on the
capabilities and settings of your service provider’s network.
Additionally, certain features may not be activated by your
service provider, and/or the provider's network settings may
limit the feature’s functionality. Always contact your service
provider about feature availability and functionality. All features,
functionality, and other product specifications, as well as the
information contained in this user's guide are based upon the
latest available information and are believed to be accurate at
the time of printing. Motorola reserves the right to change or
modify any information or specifications without notice or
obligation.
NNTN7794B_120909
Important: Important Privacy Message: Sprint's policies
Manual number: NNTN7794B
often do not apply to third-party applications.
Third-party applications may access your
personal information or require Sprint to
disclose your customer information to the
third-party application provider. To find out
how a third-party application will collect,
access, use, or disclose your personal
information, check the application provider's
policies, which can usually be found on their
website. If you aren't comfortable with the
third-party application's policies, don't use the
application.
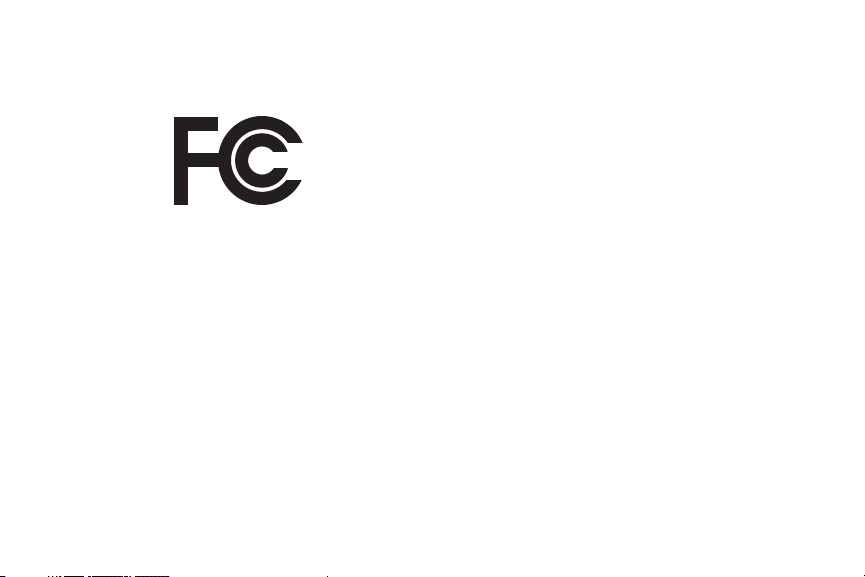
DECLARATION OF CONFORMITY
Per FCC CFR 47 Part 2 Section 2.1077(a)
Responsible Party Name: Motorola, Inc.
Address: 8000 West Sunrise Boulevard
Plantation, FL 33322 USA
Phone Number: 1 (800) 453-0920
Hereby declares that the product:
Product Name: i680
Model Number: H85XAH6JR5AN
FCC-ID: IHDT56KD1
Conforms to the following regulations:
FCC Part 15, subpart B, section 15.107(a), 15.107(d) and section
15.109 (a)
FCC Notice to Users
The following statement applies to all products that have
received FCC approval. Applicable products bear the FCC
logo, and/or an FCC ID in the format FCC -ID: IHDT56KD1 on
the product label.
Motorola has not approved any changes or modifications to
this device by the user. Any changes or modifications could
void the user’s authority to operate the equipment. See 47 CFR
Sec. 15.21.
Class B Digital Device
As a personal computer peripheral, this device complies with
part 15 of the FCC Rules. Operation is subject to the following
two conditions: (1) This device may not cause harmful
interference, and (2) this device must accept any interference
received, including interference that may cause undesired
operation. See 47 CFR Sec. 15.19(3).
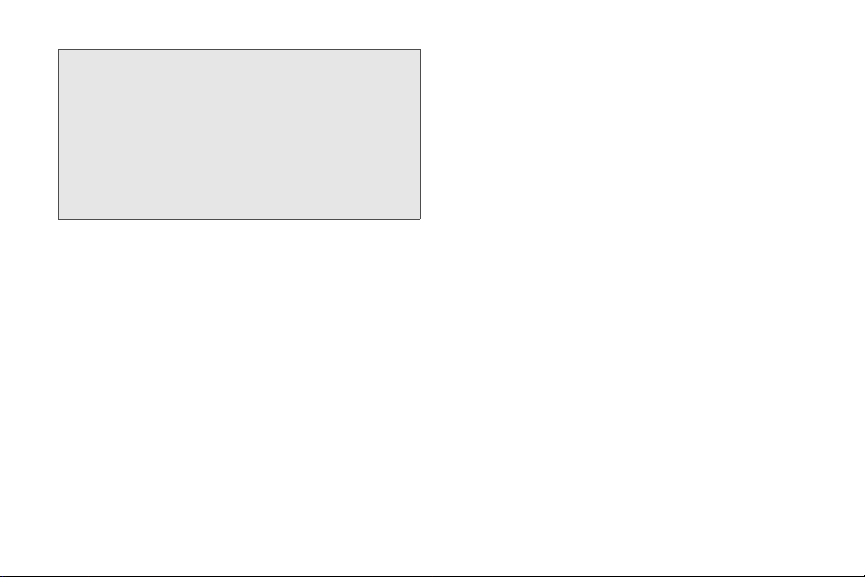
Note: This equipment has been tested and found to comply
with the limits for a Class B digital device, pursuant to
part 15 of the FCC Rules. These limits are designed to
provide reasonable protection against harmful
interference in a residential installation. This equipment
generates, uses and can radiate radio frequency
energy and, if not installed and used in accordance
with the instructions, may cause harmful interference to
radio communications. However, there is no guarantee
that interference will not occur in a particular installation.
If this equipment does cause harmful interference to radio or
television reception, which can be determined by turning the
equipment off and on, the user is encouraged to try to correct
the interference by one or more of the following measures:
䡲 Reorient or relocate the receiving antenna.
䡲 Increase the separation between the equipment and
receiver.
䡲 Connect the equipment into an outlet on a circuit
different from that to which the receiver is connected.
䡲 Consult the dealer or an experienced radio/TV
technician for help.
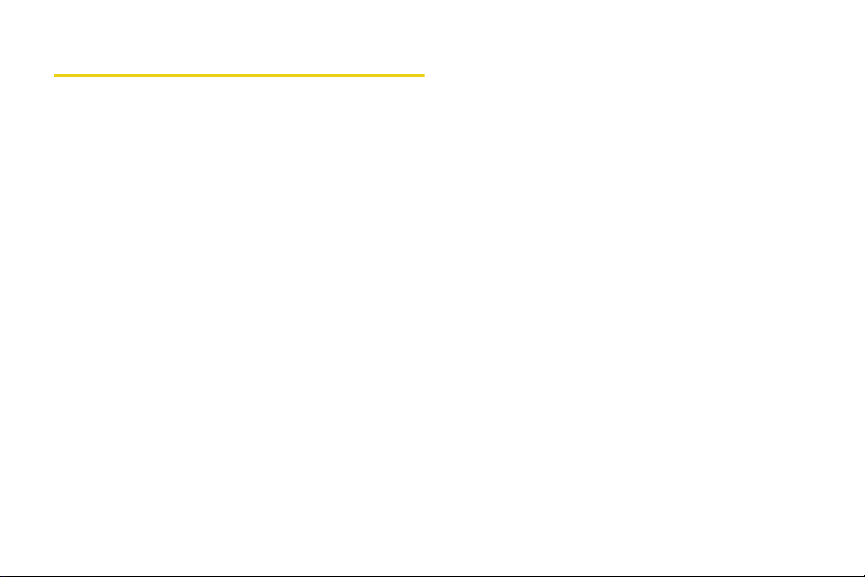
Table of Contents
Introduction . . . . . . . . . . . . . . . . . . . . . . . . . . . . . . . i
Use and Care. . . . . . . . . . . . . . . . . . . . . . . . . . . . . ii
1. Setting Up Service . . . . . . . . . . . . . . . . . . . 1
Setting Up Your Phone . . . . . . . . . . . . . . . . . . . . . . 1
Activating Your Phone . . . . . . . . . . . . . . . . . . . . . . . 2
Setting Up Voicemail . . . . . . . . . . . . . . . . . . . . . . . . 2
Enabling Security . . . . . . . . . . . . . . . . . . . . . . . . . . . 3
Account Passwords . . . . . . . . . . . . . . . . . . . . . . . . . 3
Getting Help . . . . . . . . . . . . . . . . . . . . . . . . . . . . . . . 4
2. Phone Basics . . . . . . . . . . . . . . . . . . . . . . . . 5
Your Phone . . . . . . . . . . . . . . . . . . . . . . . . . . . . . . . . 5
Getting Started With Your Phone . . . . . . . . . . . . . 7
Navigating Through Menus and Options . . . . . 14
Displaying Your Numbers . . . . . . . . . . . . . . . . . . 16
Entering Text . . . . . . . . . . . . . . . . . . . . . . . . . . . . . . 16
Accessories . . . . . . . . . . . . . . . . . . . . . . . . . . . . . . 20
3. Making and Answering Calls . . . . . . . . . 21
Types of Calls . . . . . . . . . . . . . . . . . . . . . . . . . . . . . 21
Phone Calls . . . . . . . . . . . . . . . . . . . . . . . . . . . . . . . 22
Nextel Direct Connect . . . . . . . . . . . . . . . . . . . . . 28
Group Connect . . . . . . . . . . . . . . . . . . . . . . . . . . . 30
Nextel Direct Send . . . . . . . . . . . . . . . . . . . . . . . . 34
Talkgroups . . . . . . . . . . . . . . . . . . . . . . . . . . . . . . . 39
Call Alerts . . . . . . . . . . . . . . . . . . . . . . . . . . . . . . . . 41
Direct Talk . . . . . . . . . . . . . . . . . . . . . . . . . . . . . . . 43
4. Service Features: The Basics . . . . . . . . 47
Message Center . . . . . . . . . . . . . . . . . . . . . . . . . . 47
Receiving Messages . . . . . . . . . . . . . . . . . . . . . . 48
Voicemail . . . . . . . . . . . . . . . . . . . . . . . . . . . . . . . . 49
Multimedia Messages (MMS) . . . . . . . . . . . . . . . 50
Text Messaging (SMS) . . . . . . . . . . . . . . . . . . . . . 59
Caller ID Blocking . . . . . . . . . . . . . . . . . . . . . . . . . 59
Call Waiting . . . . . . . . . . . . . . . . . . . . . . . . . . . . . . 60
Making a Second Call . . . . . . . . . . . . . . . . . . . . . 61
Making a Three-Way Call . . . . . . . . . . . . . . . . . . 61
Call Forwarding . . . . . . . . . . . . . . . . . . . . . . . . . . . 61
Making International Calls . . . . . . . . . . . . . . . . . . 64
Special Dialing Codes . . . . . . . . . . . . . . . . . . . . . 64
Nextel Phone Services . . . . . . . . . . . . . . . . . . . . . 65
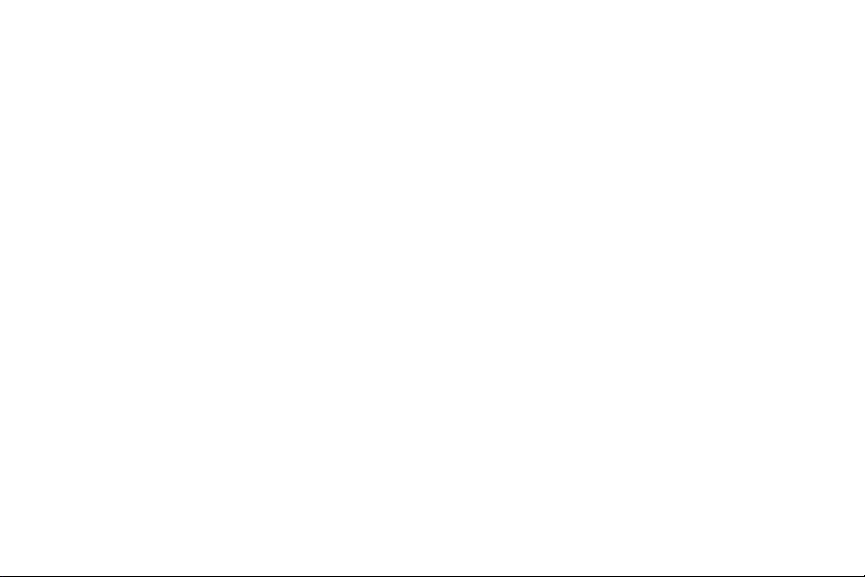
5. Data Services . . . . . . . . . . . . . . . . . . . . . . . 66
Wireless Data Services . . . . . . . . . . . . . . . . . . . . 66
Downloading Content . . . . . . . . . . . . . . . . . . . . . 68
6. Settings . . . . . . . . . . . . . . . . . . . . . . . . . . . . 69
Sound Settings . . . . . . . . . . . . . . . . . . . . . . . . . . 69
Display Settings . . . . . . . . . . . . . . . . . . . . . . . . . . . 73
Messaging Settings . . . . . . . . . . . . . . . . . . . . . . . . 75
Airplane Mode . . . . . . . . . . . . . . . . . . . . . . . . . . . 77
Setting One Touch Direct Connect . . . . . . . . . . . 78
Headset Options . . . . . . . . . . . . . . . . . . . . . . . . . . . 78
Profiles . . . . . . . . . . . . . . . . . . . . . . . . . . . . . . . . . . . 78
Phone Setup Options . . . . . . . . . . . . . . . . . . . . . 82
Personalize . . . . . . . . . . . . . . . . . . . . . . . . . . . . . . 84
DC/GC Options Menu . . . . . . . . . . . . . . . . . . . . . 88
Security Settings . . . . . . . . . . . . . . . . . . . . . . . . . . 89
7. Recent Calls . . . . . . . . . . . . . . . . . . . . . . . . 92
About Recent Calls . . . . . . . . . . . . . . . . . . . . . . . 92
Viewing Recent Calls . . . . . . . . . . . . . . . . . . . . . . 94
Recent Calls Options . . . . . . . . . . . . . . . . . . . . . . 94
Saving Items From Recent Calls . . . . . . . . . . . . 95
Deleting Items From Recent Calls . . . . . . . . . . . 95
Prepending a Number From Recent Calls . . . . 96
8. Contacts . . . . . . . . . . . . . . . . . . . . . . . . . . . . 97
About Contacts . . . . . . . . . . . . . . . . . . . . . . . . . . . 97
Creating Contacts Entries . . . . . . . . . . . . . . . . . . . 98
Viewing Contacts . . . . . . . . . . . . . . . . . . . . . . . . . 100
Adding a Number to an Entry . . . . . . . . . . . . . . 101
Editing Entries . . . . . . . . . . . . . . . . . . . . . . . . . . . . 101
Deleting Entries . . . . . . . . . . . . . . . . . . . . . . . . . . 102
Assigning Speed Dial Numbers . . . . . . . . . . . . 102
Selecting a Ringer Type for an Entry . . . . . . . . 103
Assigning a Picture to an Entry . . . . . . . . . . . . . 103
9. Tools . . . . . . . . . . . . . . . . . . . . . . . . . . . . . 104
Datebook . . . . . . . . . . . . . . . . . . . . . . . . . . . . . . . . 104
My Info . . . . . . . . . . . . . . . . . . . . . . . . . . . . . . . . . . 109
Java Applications . . . . . . . . . . . . . . . . . . . . . . . . . 110
Digital Rights Management (DRM) . . . . . . . . . . 111
GPS Enabled . . . . . . . . . . . . . . . . . . . . . . . . . . . . 113
Memo Feature . . . . . . . . . . . . . . . . . . . . . . . . . . . 117
Voice Records . . . . . . . . . . . . . . . . . . . . . . . . . . . 118
Call Timers . . . . . . . . . . . . . . . . . . . . . . . . . . . . . . 120
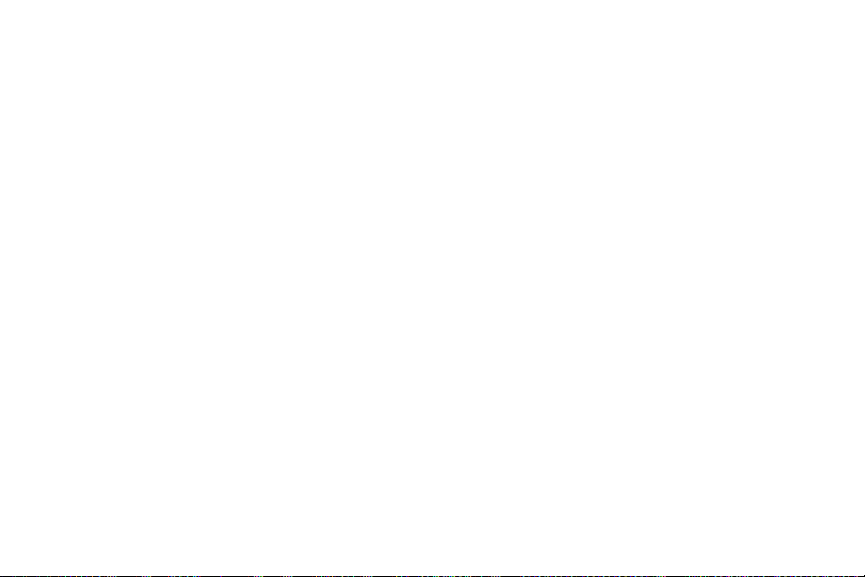
10. microSD Card . . . . . . . . . . . . . . . . . . . . . 121
Using a microSD Card With Your Phone . . . . 121
microSD Settings . . . . . . . . . . . . . . . . . . . . . . . . . 123
microSD Folders . . . . . . . . . . . . . . . . . . . . . . . . . 124
Connecting Your Phone to Your Computer . . 125
11. Camera . . . . . . . . . . . . . . . . . . . . . . . . . . . 126
Taking Pictures . . . . . . . . . . . . . . . . . . . . . . . . . . . 126
Camera Options . . . . . . . . . . . . . . . . . . . . . . . . . . 127
Recording Videos . . . . . . . . . . . . . . . . . . . . . . . . 128
Storing Pictures and Videos . . . . . . . . . . . . . . . . 130
12. Bluetooth . . . . . . . . . . . . . . . . . . . . . . . . . . 132
Turning Bluetooth On and Off . . . . . . . . . . . . . . 132
Bluetooth Menu . . . . . . . . . . . . . . . . . . . . . . . . . . 133
Connecting Bluetooth Devices . . . . . . . . . . . . . 133
Sending Items via Bluetooth . . . . . . . . . . . . . . . 135
13. Multimedia . . . . . . . . . . . . . . . . . . . . . . . . 138
Media Center . . . . . . . . . . . . . . . . . . . . . . . . . . . . 138
My Music . . . . . . . . . . . . . . . . . . . . . . . . . . . . . . . . 142
My Images . . . . . . . . . . . . . . . . . . . . . . . . . . . . . . 150
My Videos . . . . . . . . . . . . . . . . . . . . . . . . . . . . . . . 151
S1. Important Safety Information . . . . . . . . 154
General Precautions . . . . . . . . . . . . . . . . . . . . . . 154
Maintaining Safe Use of and Access to Your
Phone . . . . . . . . . . . . . . . . . . . . . . . . . . . . . . . . . . 155
Battery Use and Safety . . . . . . . . . . . . . . . . . . . 158
Using Your Phone With a Hearing Aid Device 161
Caring for the Environment by Recycling . . . . 163
Export Law Assurances . . . . . . . . . . . . . . . . . . . 163
California Perchlorate Label . . . . . . . . . . . . . . . 163
Radio Frequency (RF) Energy . . . . . . . . . . . . . 164
Owner’s Record . . . . . . . . . . . . . . . . . . . . . . . . . . 168
Patent and Trademark Information . . . . . . . . . . 168
Software Copyright Notice . . . . . . . . . . . . . . . . . 169
Privacy and Data Security . . . . . . . . . . . . . . . . . 170
Smart Practices While Driving . . . . . . . . . . . . . 170
S2. Manufacturer’s Warranty . . . . . . . . . . . . 172
Motorola Limited Warranty
for the United States and Canada . . . . . . . . . . 172
Service and Repairs . . . . . . . . . . . . . . . . . . . . . . 176
Index. . . . . . . . . . . . . . . . . . . . . . . . . . . . . . . . . . . 177
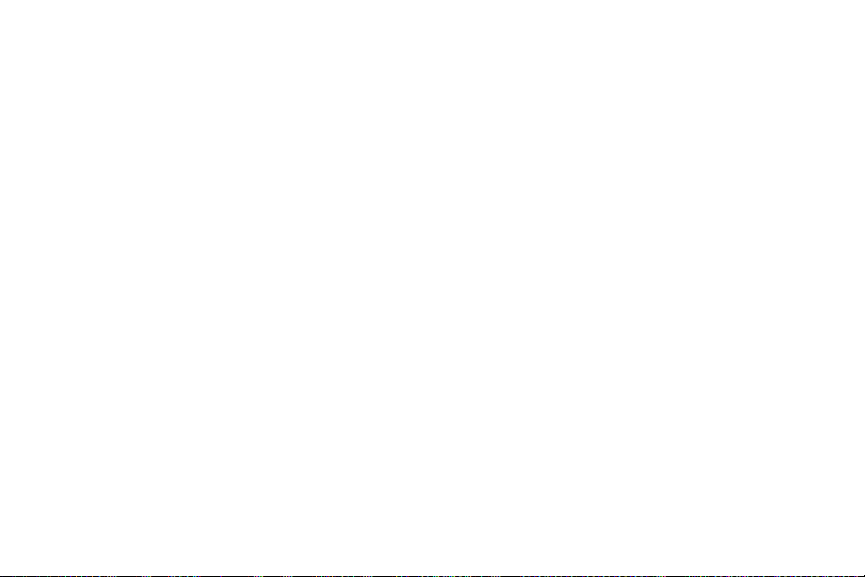
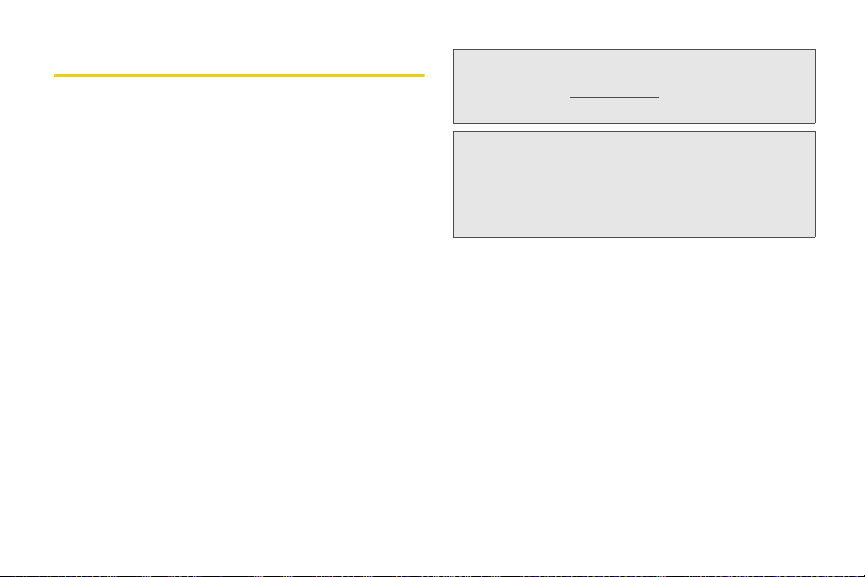
Introduction
This User Guide introduces you to your wireless service
and all the features of your new phone.
Throughout this guide, you’ll find tips that highlight
special shortcuts and timely reminders to help you
make the most of your new phone and service. The
Table of Contents and Index will also help you quickly
locate specific information.
You’ll get the most out of your phone if you read each
section. However, if you’d like to get right to a specific
feature, simply locate that section in the Table of
Contents and go directly to that page. Follow the
instructions in that section, and you’ll be ready to use
your phone in no time.
Note: Because of updates in phone software, this printed
guide may not be the most current version for your
phone. Visit
most recent version of the user guide.
WARNING: Please refer to the I mportant Safety Informa tion
www.nextel.com and sign in to access the
section on page 154 to learn about information
that will help you safely use your phone. Failure to
read and follow the Important Safety Information
in this phone guide may result in serious bodily
injury, death, or property damage.
i
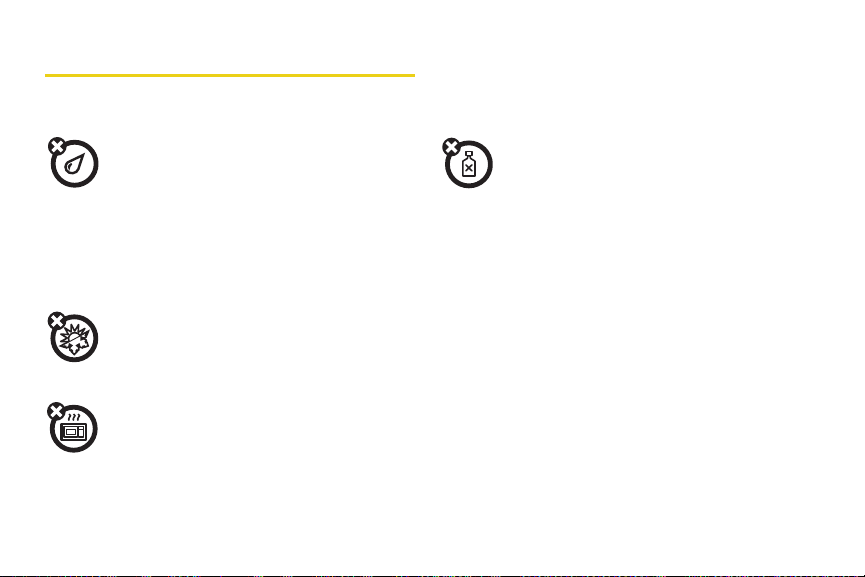
Use and Care
To care for your Motorola phone, keep it away from:
liquids of any kind
The MOTOROLA BRUTETM i680 is
designed to withstand being exposed to
blowing rain when the battery door is
attached properly, and the headset jack
and microUSB connector are properly
covered and sealed. Exposure to other
liquids should be avoided, especially
corrosive liquids.
extreme heat or cold
Don't expose your phone to extreme
high or low temperatures outside of
-10°C/14°F or above 45°C/113°F.
microwaves
Don’t try to dry your phone in a
microwave oven.
cleaning solutions
To clean your phone, use only a dry soft
cloth. Don’t use alcohol or other
cleaning solutions.
ii
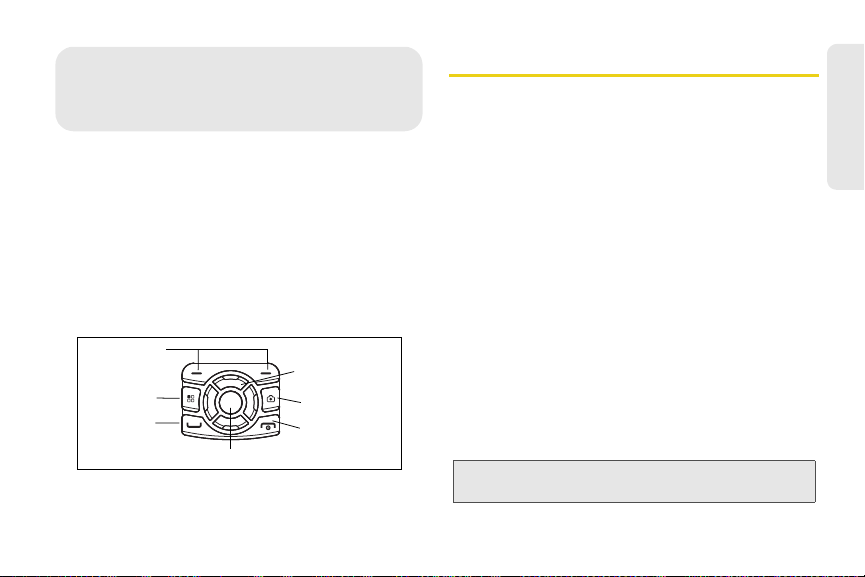
⽧ Setting Up Your Phone (page 1)
1. Setting Up Service
Softkeys (-)
Menu Key (/)
Talk Key (`)
(r) OK Key
(;) Navigation Key
(?) Camera Key
(@) End/Power Key
⽧ Activating Your Phone (page 2)
⽧ Setting Up Voicemail (page 2)
⽧ Enabling Security (page 3)
⽧ Account Passwords (page 3)
⽧ Getting Help (page 4)
Your Phone’s Navigation Pad
Setting Up Your Phone
1. Make sure your SIM card is in place.
䡲 See “Your SIM Card” on page 8.
2. Install the battery.
䡲 See “Installing the Battery” on page 10.
3. Press and hold the End/Power Key (@) for two
seconds to turn the phone on.
䡲 If your phone is activated, it will turn on, search for
service, and enter standby mode.
● If your phone's SIM PIN is set, you may be
prompted to enter your SIM PIN code when
you turn on your phone. Enter the four-digit
number and press the left softkey (the top left
key below the display screen) to select
Yes (left softkey) to allow phone
Press
transmissions as prompted. (See “SIM Card
Security” on page 89 for more information.)
䡲 If your phone is not yet activated, see “Activating
Your Phone” on page 2 for more information.
Note: You may see a prompt to update your browser
information. Press
Ok (left softkey) to complete the task.
1. Setting Up Service 1
Setting Up Service
Ok.
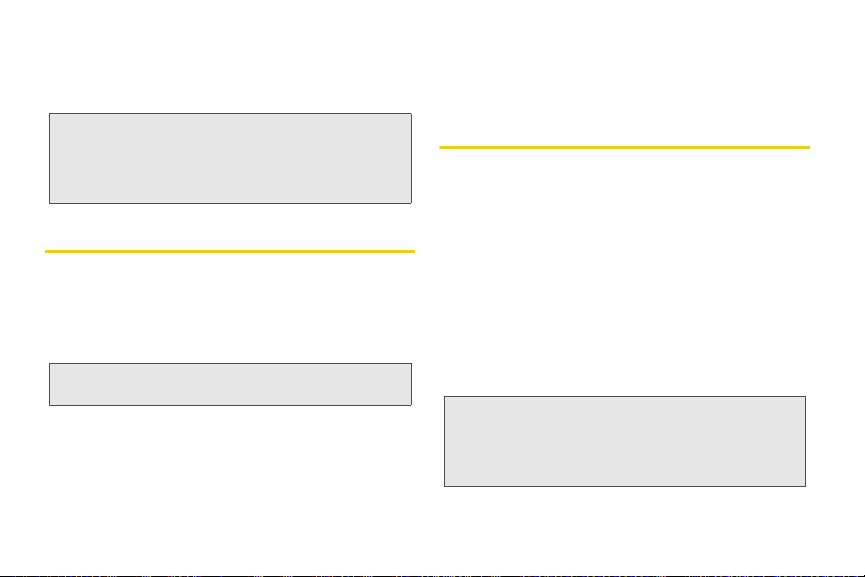
Make your first call.
4.
䡲 Use your keypad to enter a phone number.
䡲 Press the Talk key (`).
Note: Your phone’s battery should have enough charge for
your phone to turn on and find a signal, set up your
voicemail, and make a call. You should fully charge
your battery as soon as possible. See “Charging the
Battery” on page 11 for details.
Activating Your Phone
䢇 If you purchased your phone at a Nextel Store, it is
probably activated and ready to use.
䢇 If your phone is not activated, please call Nextel
Customer Service at 1-800-639-6111 from any other
phone.
Tip: You must be in an area covered by the Nextel National
Network when you first power up your phone.
䢇 When you power up your phone the first time, it
performs a series of security checks. For example, it
verifies the phone is Nextel-approved and the correct
SIM card is installed. If you don’t pass the security
checks, your phone displays messages and screen
2 1. Setting Up Service
prompts showing what to do next. If you still
encounter security messages, call Nextel Customer
Service at 1-800-639-6111 from any other phone.
Setting Up Voicemail
All unanswered calls to your phone are automatically
transferred to your voicemail, even if your phone is in
use or turned off. Therefore, it is recommended that you
set up your voicemail and personal greeting as soon
as your phone is activated.
1. Using your MOTOROLA BRUTE, call your wireless
phone number.
2. Follow the system prompts to:
䡲 Create your passcode.
䡲 Record your name announcement.
䡲 Record your greeting.
Note: Voicemail Passcode: It is strongly recommended that
you create a passcode when setting up your voicemail
to protect against unauthorized access. Without a
passcode, anyone who has access to your phone is
able to access your voicemail messages.
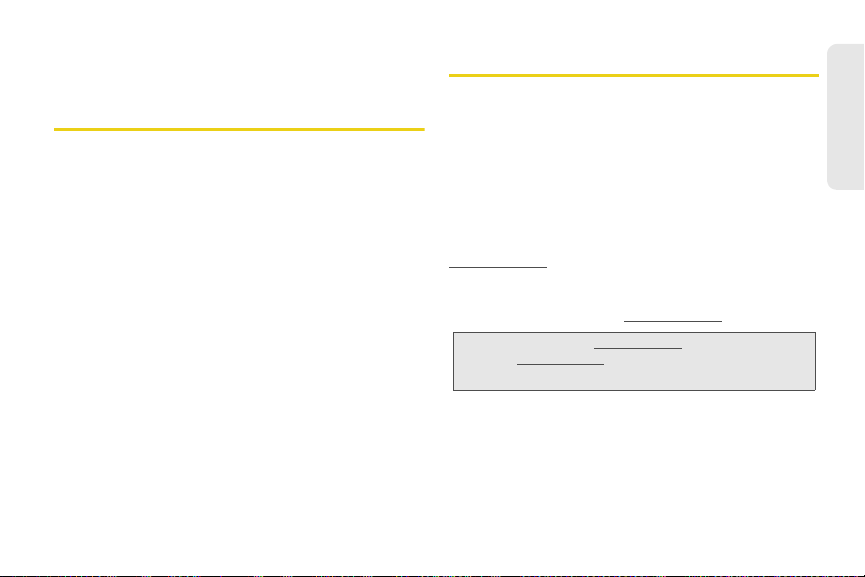
For more information about using your voicemail, (see
“Voicemail” on page 49.)
Enabling Security
You must enable security the first time you power on
your phone or within ten days of first activating your
phone.
1. Press and hold @ for two seconds to power on
your phone.
2. Press Ok (right softkey).
3. You are prompted to enable security. Press Yes
(right softkey). A series of screens followed by the
default homepage displays.
4. Press @ to return to standby mode.
Account Passwords
With Nextel service, you enjoy unlimited access to your
personal account information and voicemail account.
To ensure that no one else has access to your
information, you need to create passwords to protect
your privacy.
Account Username and Password
If you are the account owner, you will create an account
username and password when you sign on to
www.nextel.com. (Click Need to register for access? to get
started.) If you are not the account owner (if someone
else receives the bill for your service), you can get a
sub-account password at
Note: When you go to www.nextel.com, you will be redirected
to
www.sprint.com by default. Follow the sign in
instructions above to access your Nextel account.
Voicemail Password
You will create your voicemail password (or passcode)
when you set up your voicemail. See “Setting Up
Voicemail” on page 2 for more information on your
voicemail password.
www.nextel.com.
1. Setting Up Service 3
Setting Up Service
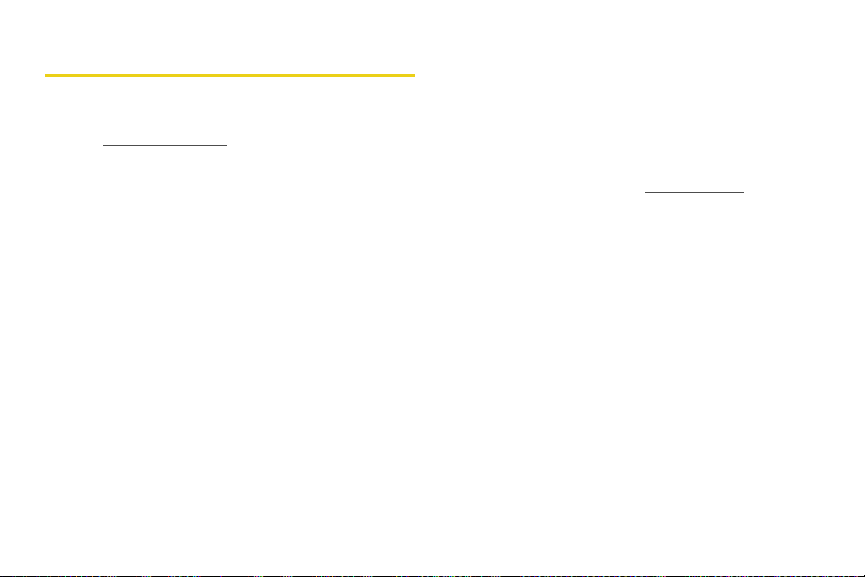
Getting Help
Managing Your Account
Online: www.nextel.com
䢇 Access your account information.
䢇 Check your minutes used (depending on your
service plan) .
䢇 View and pay your bill.
䢇 Enroll for online billing and automatic payment.
䢇 Purchase accessories.
䢇 Shop for the latest phones.
䢇 View available service plans and options.
From Your MOTOROLA BRUTE
䢇 Press
*4` to check minute usage and account
balance.
䢇 Press
*3` to make a payment.
From Any Other Phone
䢇 Nextel Customer Service: 1-800-639-6111.
䢇 Business Customer Service: 1-877-639-8351.
4 1. Setting Up Service
Operator Services
Operator Services provides assistance when you place
collect calls or when you place calls billed to a local
telephone calling card or third party.
䊳 Press
For more information or to see the latest in products
and services, visit us online at
0`.
www.nextel.com.
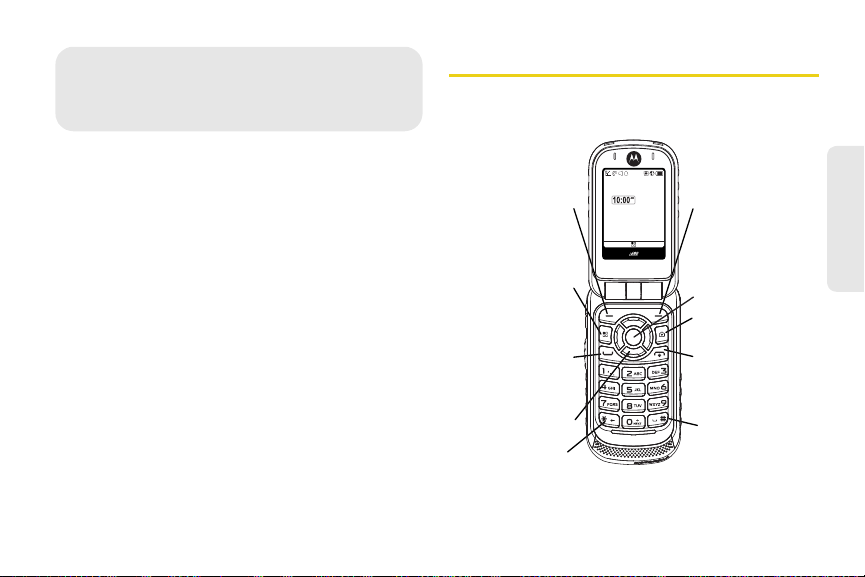
⽧ Your Phone (page 5)
2. Phone Basics
1. Left Softkey
10. Right Softkey
7. End/Power Key
8. Camera Key
3. Talk Key
4. Navigation Key
2. Menu Key
9. OK Key
5. Back Key
6. Space Key
Contcs Mesgs
Ready
5/10/09
⽧ Getting Started With Your Phone (page 7)
⽧ Navigating Through Menus and Options (page 14)
⽧ Displaying Your Numbers (page 16)
⽧ Entering Text (page 16)
⽧ Accessories (page 20)
Your Pho ne
Open View
Phone Basics
2. Phone Basics 5
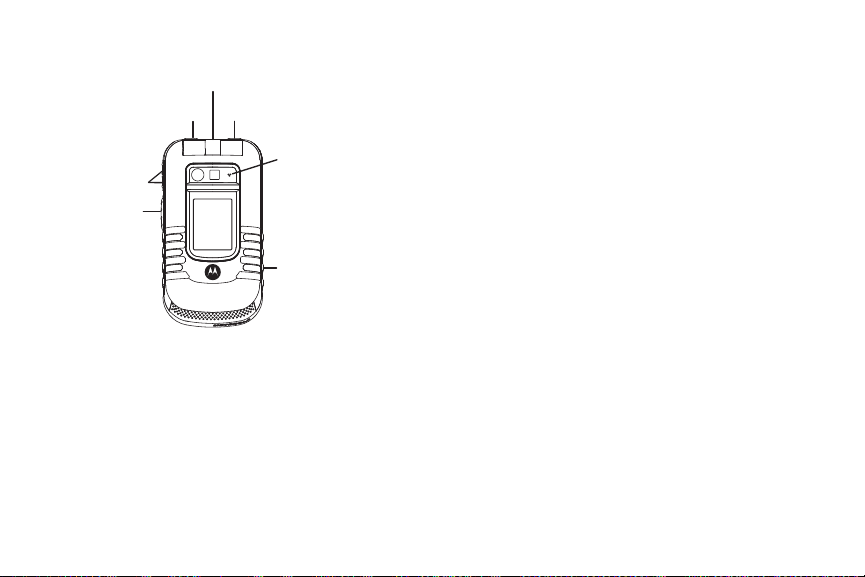
Closed View
13. Volume
Button
14. Direct
Connect
Button
15. Micro USB
Connector
16. Noise
Cancellation
Microphone
12. Speaker
Button
17. Smart Button
11. Audio Jack
Key Functions
1. Left Softkey (-) lets you select softkey actions or
menu items corresponding to the bottom left line
on the display screen.
2. Menu Key (/) lets you access the phone’s menu
from standby mode and allows you to access
context-sensitive menus from other screens.
62. Phone Basics
3. Talk Key (`) allows you to place or receive calls,
answer Call Waiting, or use Three-Way Calling.
4. Navigation Key scrolls through the phone’s menu
options and acts as a shortcut key from standby
mode.
5. Back Key (*) deletes characters in text entry
mode. When using the Web, it allows you to return
to the previous page.
6. Space Key (#) enters a space in text entry mode.
7. End/Power Key (@) allows you to end calls, return
to standby mode, or turn the phone on or off.
8. Camera Key (?) allows you to activate the phone’s
camera.
9. OK Key (r) selects the highlighted choice when
navigating through a menu.
10. Right Softkey (-) lets you select softkey actions
corresponding to the bottom right line on the
display screen.
11. Audio Jack allows you to connect your
headphones to your phone.
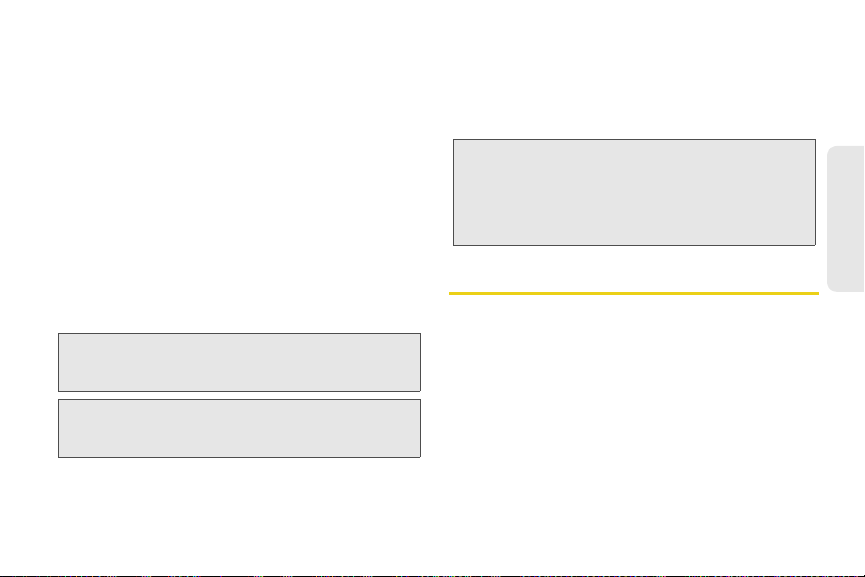
12. Speaker Button ()) lets you place or receive calls
in speaker mode. In standby mode, pressing the
speaker button turns Direct Connect speaker
mode on and off.
13. Volume Button allows you to adjust the ringer
volume in standby mode, the voice or speaker
volume during a call, and the speaker volume
while using the music player or other applications.
14. Direct Connect (DC) Button allows you to use Nextel
Direct Connect
®
. (See page 28.)
15. Micro USB Connector allows you to connect your
charger or other accessories to your phone.
16. Noise Cancellation Microphone eliminates ambient
noise to provide improved, clearer call quality.
WARNING: Do not cover the Noise Cancelation Microphone
Note: The Noise Cancellation Microphone does not function
while making a phone call. If covered the sound
quality of your phone call will be affected.
when you are on the speaker phone or making a Direct
Connect call.
17. Smart Button (() anticipates the next action you
are likely to perform. For example, when you
highlight a menu item, you can press the Smart
Button to select it. You can also use the Smart
Button to end calls when your phone is closed.
Note: The use of wireless phones while driving may cause
distraction. Discontinue a call if you can’t concentrate
on driving. Additionally, the use of wireless devices and
their accessories may be prohibited or restricted in
certain areas. Always obey the laws and regulations on
the use of these products.
Getting Started With Your Phone
To start using your MOTOROLA BRUTE:
䢇 Make sure your SIM card is in place.
䢇 Charge the battery.
䢇 Turn on your phone.
After you’ve completed these items, you are ready to
begin using your new phone.
2. Phone Basics 7
Phone Basics
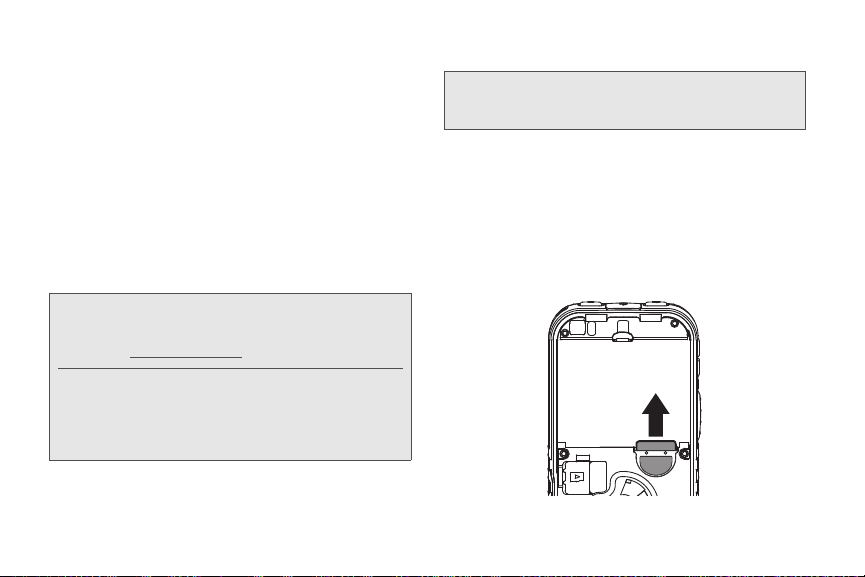
Your S IM Card
Locating the SIM Card
Your SIM (Subscriber Identity Module) card is a small
card inserted into the SIM card holder within your
phone below the battery.
If no SIM card came with your phone, contact Nextel
Customer Service at 1-800-639-6111.
Most users will never need to remove or insert the SIM
card. However, if it becomes n ecessary, follow the
instructions in “Removing and Inserting the SIM Card”
on page 8.
Important: The SIM card is designed for optimal Contacts
82. Phone Basics
storage and feature use. For Nextel SIM card
compatibility information, visit
www.nextel.com/sim.
In some cases, Contacts and Groups may not be
accessible if you move your SIM card to another
phone. Contacts and Groups created with your
MOTOROLA BRUTE may not be readable by an
older iDEN SIM-based phone.
Removing and Inserting the SIM Card
Important: To avoid losing information stored in your SIM
card, do not remove it from your phone unless
absolutely necessary.
To remove your SIM card:
1. With your phone powered off, turn the release tab
counter-clockwise to release the battery cover, and
then remove the battery cover from the back of the
phone.
2. Remove the battery, and then use your thumbs to
carefully slide the SIM card out from under the
edge.
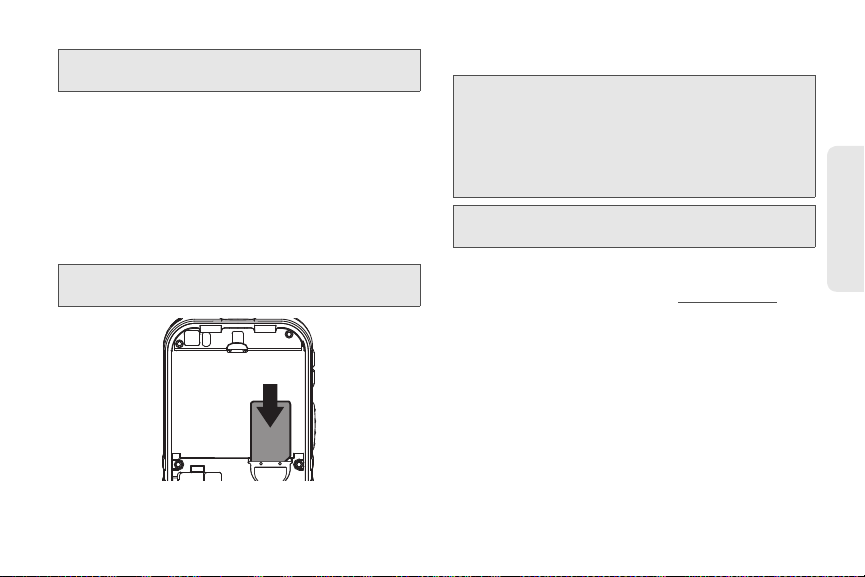
Note: Protect your SIM card as you would any delicate object.
Store it carefully.
To insert your SIM card:
1. With your phone powered off, turn the release tab
counter-clockwise to release the battery cover, and
then remove the battery cover from the back of the
phone.
2. Remove the battery, and then use your thumbs to
carefully slide the SIM card into your phone until it
lies flat in the SIM card holder.
Important: Do not touch the gold-colored areas of your SIM
card.
Battery and Charger
WARNING: Use only Nextel-approved or Motorola-approved
Important: For information on battery safety, see “Battery Use
Nextel-approved and Motorola-approved batteries and
accessories can be found at Sprint Stores or through
Motorola. You may order online at
calling 1-866-866-7509.
Your phone’s Lithium Ion (Li-Ion) battery allows you to
recharge it before it is fully drained.
When the battery reaches 5% of its capacity, your
phone makes a sound and displays a message. When
there are approximately two minutes of talk time left, the
phone sounds an audible alert and then turns off.
batteries and chargers with your phone. The
failure to use a Nextel-approved or Motorola-
approved battery and charger may increase the
risk that your phone will overheat, catch fire, or
explode, resulting in serious bodily injury, death,
or property damage.
and Safety” on page 158.
www.nextel.com or by
2. Phone Basics 9
Phone Basics
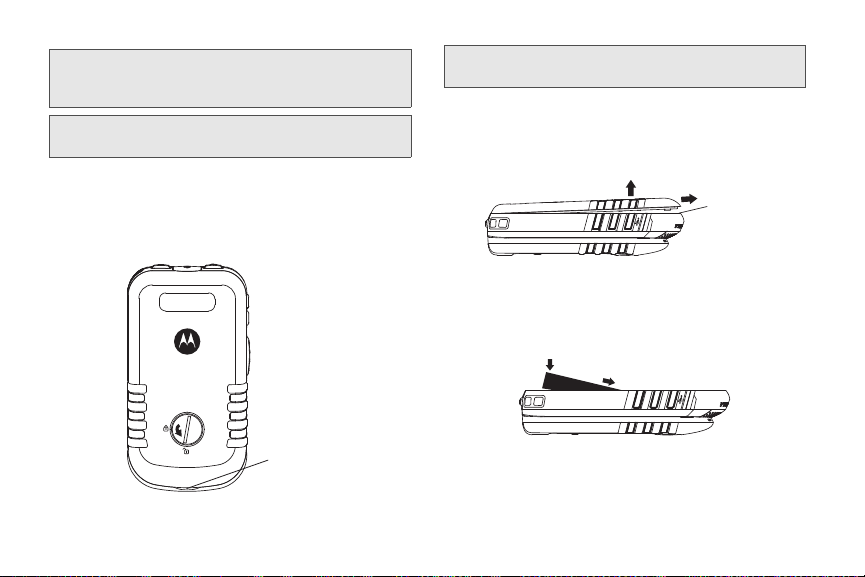
Note: Long backlight settings, searching for service, vibrate
Battery Door
Recess
mode, browser use, and other variables may reduce
the battery’s talk and standby times.
Tip: Watch your phone’s battery level indicator and charge the
battery before it runs out of power.
Installing the Battery
1. Press down on the battery door latch, and with a
coin, turn it counter-clockwise to the unlocked
position.
Battery Door
Recess
WARNI NG: Do not use a sharp object to unlock the battery
door as it may damage the lock.
2. Place the tip of your finger in the battery door
recess, and lift the battery door to remove it from
the phone.
3. Insert the battery into the opening, making sure the
connectors align. Gently press down to secure the
battery.
10 2. P hon e Basics
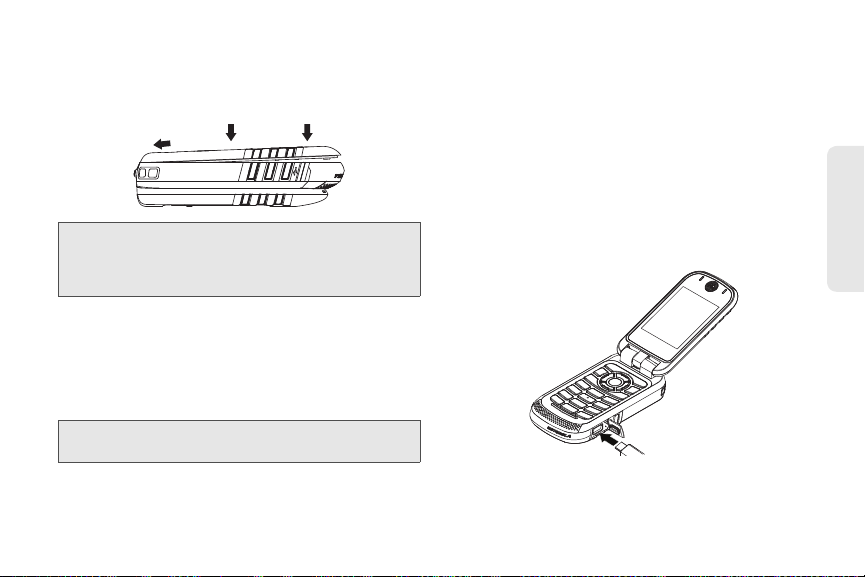
4. Replace the battery cover and firmly press it down
into place to ensure a proper watertight seal. With
a coin, turn the battery door latch clockwise to the
locked position.
WARNING: If the battery door is not properly installed, your
phone will not have a watertight seal. If the phone
comes into contact with blowing rain, damage
will occur.
Removing the Battery
1. Make sure the power is off so that you don’t lose
any stored numbers or messages.
2. Remove the battery cover and position your
fingernail on the top end of the battery to remove it.
WARNING: Do not handle a damaged or leaking Li-Ion
battery as you can be burned.
Charging the Battery
Charge your battery as soon as possible so you can
begin using your phone.
Always use a Nextel-approved or Motorola-approved
desktop charger, travel charger, or vehicle power
adapter to charge your battery.
Using the Phone Charger
䊳 Plug the flat end of the charger into the phone’s
micro USB connector and the other end into an
electrical outlet.
With the approved Li-Ion battery, you can recharge the
battery before it becomes completely run down.
2. Phone Basics 11
Phone Basics
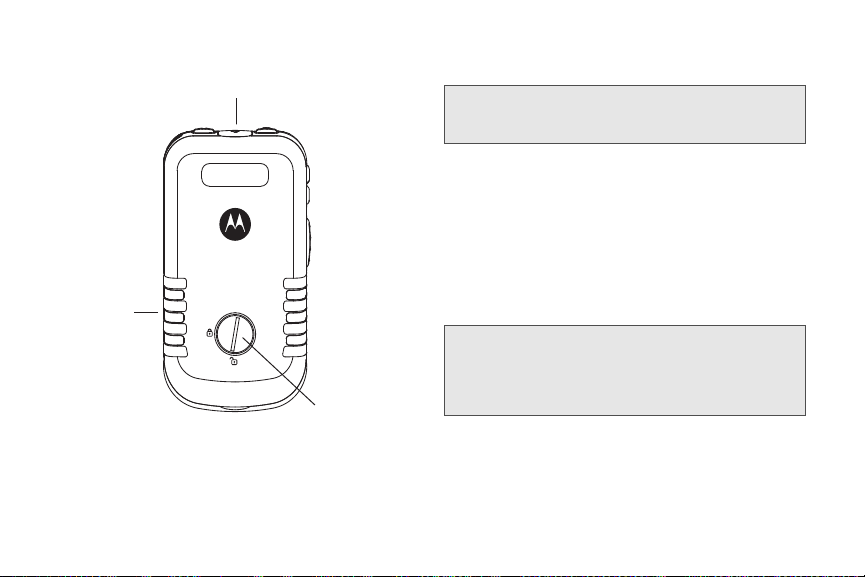
Water Resistance
MicroUSB
Connector
Battery Door
Latch
Audio Jack
Your phone is designed to withstand being exposed to
blowing rain. In order for your phone to be watertight,
the battery door must be properly attached and locked,
and the audio jack and microUSB port must be
properly sealed.
WARNI NG: Exposing your phone to water outside of these
limits, or not using the precautions stated, can
result in water damage.
Turning Your Phone On and Off
Turning Your Phone On
䊳 Press and hold @ for approximately two seconds.
As your phone connects to the network, you see a
connecting message. Your phone may require you to
enter identifying information to use it or to access
specific features.
Note: If your phone's SIM PIN is set, you will be prompted to
enter your SIM PIN code when you turn on your phone.
Enter the four-digit number and press
Yes (left softkey) to allow phone transmissions as
Press
prompted.
Turning Your Phone Off
䊳 Press and hold @ for two seconds until you see
the powering down animation on the display
screen.
Ok (left softkey).
12 2. Phon e Basi c s
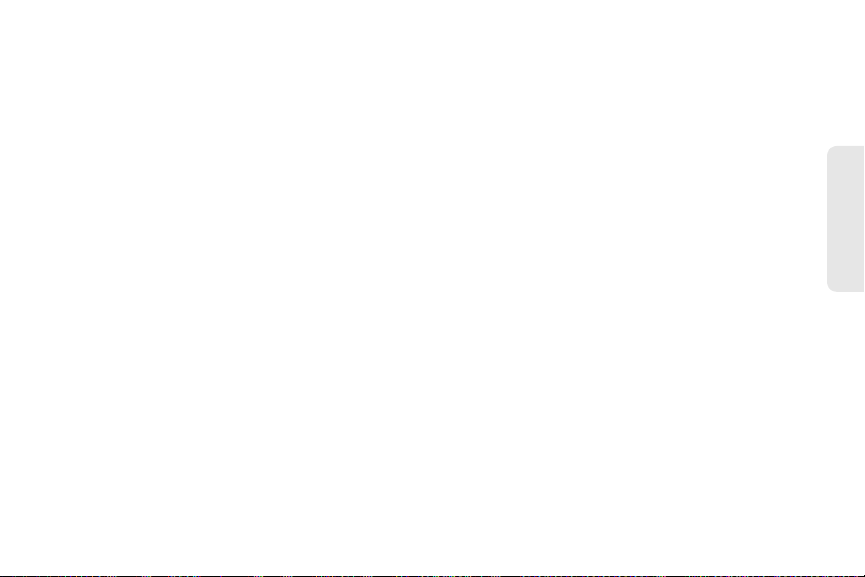
Your screen remains blank while your phone is off
(unless the battery is charging).
Viewing Status Information
Your phone’s display screen provides information
about your phone’s status and options. This list
identifies the symbols you’ll see on your phone’s
display screen:
d e
f g
y x
w h
z {
|}
~
$
0
Battery Strength — A fuller battery indicates a
greater charge. The “plug” icon (bottom rows)
indicates the phone is charging.
Signal Strength — More bars next to the
antenna indicate a stronger signal.
No Service — Your phone is without service.
You cannot make or receive any type of call.
Phone In Use — Your phone is active on a
phone call.
Direct Connect In Use — Your phone is active
on a Direct Connect call.
t
4
r
c
%'
&)
;(
*<
/5
,
Group In Use — Your phone is active on a
Group Connect call.
Direct Talk — Your phone is off network and set
to Direct Talk mode.
Talkgroup In Use — Your phone is active on a
Talkgroup call.
Bluetooth In Use — Your phone is using
Bluetooth. If this icon is blinking, your phone is
in discoverable mode. If this icon is static, a
Bluetooth connection is active.
Active Phone Line — 1 indicates phone line 1
is ready to make calls; 2 indicates phone line 2
is ready to make calls.
Call Forward — Your phone is set to forward
calls. See “Call Forwarding” on page 61.
Ringer Off — Your phone is set to not ring. See
“Vibrate All” on page 71.
2. Phone Basics 13
Phone Basics
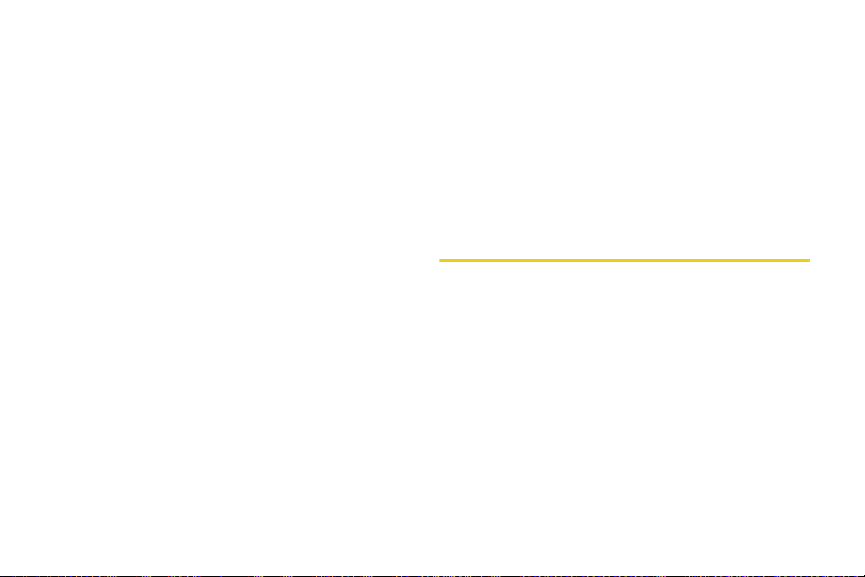
"
2 6
1 3
come through the earpiece rather than through
the speaker.
Messages — You have one or more messages.
See “Message Center” on page 47.
Speaker Off — Direct Connect sound is set to
5
QRS
TUV
Tex t I npu t — You are using one of the phone’s
text entry methods. See “Selecting a Text Input
Mode” on page 16.
WX
7 >
?
L
A B
14 2 . P h on e B a si c s
Internet — You are ready to browse the Internet
or are browsing the Internet using a secure
connection. See “5. Data Services” on page 66.
Tra nsm itt er s — Your phone is set not to receive
calls and other transmissions. See “Airplane
Mode” on page 77.
TTY — You are ready to use your phone to
make calls using a TTY (text telephone) device.
See “Telecommunications Relay Service” on
page 64.
W
:
Hearing Aid — Your phone is set for use with a
hearing aid and is active on a phone call. See
“Using Your Phone With a Hearing Aid Device”
on page 161.
Voic e R ecord — You have one or more voice
records stored. See “Voice Records” on
page 118.
Navigating Through Menus and Options
䊳 Press / to access the main menu, and then use
the navigation key to scroll through menu items.
To navigate through a list-type menu, simply press your
navigation key up or down. The scroll bar at the right of
the menu keeps track of your position in the menu at
all times.
Many features provide context-sensitive menus that let
you access related features and actions. This icon f
appears onscreen any time a context-sensitive menu is
available. Press / to access the menu.
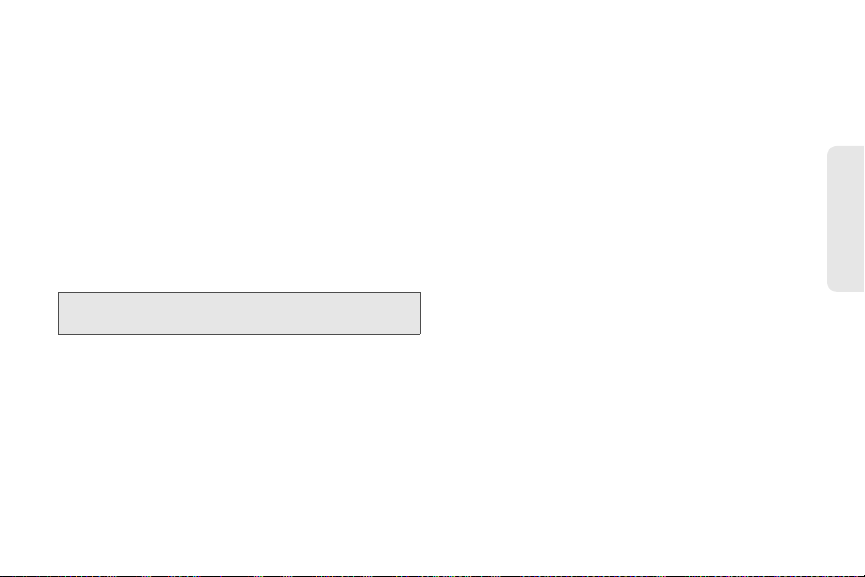
Selecting Menu Items
As you navigate through the menu, menu options are
highlighted. Select an item by highlighting it and
pressing r.
For example, to view your text messages:
1. Press / to access the main menu.
2. Select Messages by highlighting Messages and
pressing r.
3. Select Inbox by highlighting it and pressing r.
(If you have any MMS messages, they are
displayed.)
Note: For the purposes of this guide, the above steps
condense into “Press /
> Messages > Inbox.”
Backing Up Within a Menu
To go to the previous menu:
䊳 Press Back (right softkey).
To return to standby mode:
䊳 Press @.
Shortcuts and Personalized Keys
In standby mode, your phone gives you ways to quickly
access features you use frequently:
䢇 Use the Shortcuts feature (page 82) to quickly
access most menu options by pressing a number on
your keypad or saying the voice name of the
shortcut.
䢇 Use the Personalize feature (page 84) to assign main
menu items to the navigation keys, softkeys and r,
reorder the main menu, and set a main menu item to
appear when you turn on your phone.
Help
Your phone contains an in-device help program to
help you understand complicated or seldom used
features. When you access a feature,
appears as a menu item or softkey. Select
read the text for a quick overview of the feature. For
more information, refer to this guide.
Help sometimes
Help and
2. Phone Basics 15
Phone Basics
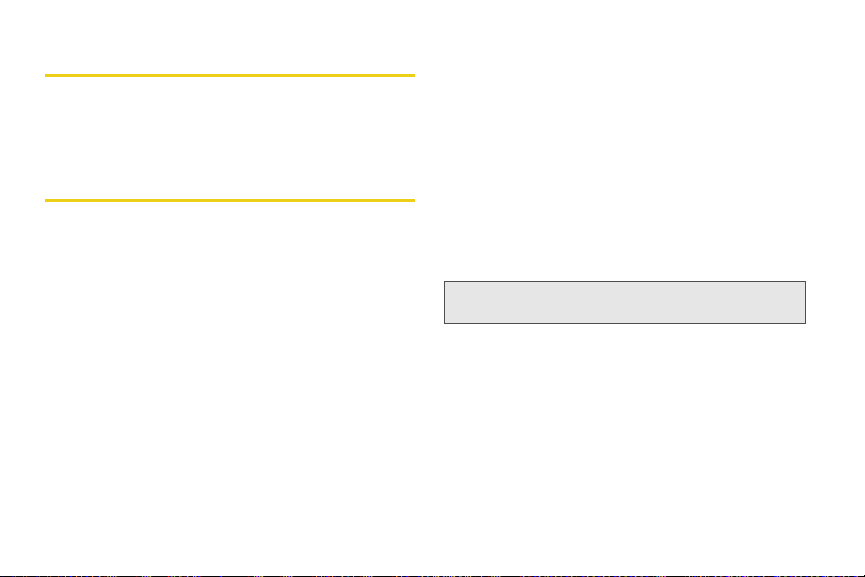
Displaying Your Numbers
My Info lets you view your phone number, Direct
Connect number, and other phone information.
䊳 Press / > Tools > My Info.
Entering Text
Selecting a Text Input Mode
Your phone provides convenient ways to enter letters,
numbers, and symbols whenever you are prompted to
enter text (for example, when adding a Contacts entry
or when composing text and multimedia messages).
To choose a text input mode:
1. At a screen requiring you to enter text, press / to
change the text input mode.
2. Select one of the following options:
䡲 Alpha to enter text directly using the keypad.
䡲 Word to enter text using a predictive text system
that reduces the number of key presses required
while entering a word. (See page 16.)
16 2. Phon e B asic s
䡲 Symbols to enter punctuation and other symbols.
(See page 18.)
䡲 Numeric to enter numbers by pressing the
numbers on the keypad. (See page 18.)
䡲 Text Input Settings allows you to change the
settings for text input mode. (See page 17.)
䡲 Insert to insert Quick Notes preset messages
Insert QNotes) or additional multimedia elements
(
such as pictures or audio files into a message.
(See page 54.) (You can also access Quick Notes
by pressing
QNotes [left softkey] when beginning
a message.)
Tip: When entering text, press and hold the # to change
letter capitalization (ABC
> Abc > abc).
Entering Text Using Word Text Input
Word Text Input (T9) reduces the number of keystrokes
needed to enter a word by predicting complete words
as you type. While you enter letters, Word mode
matches your keystrokes to words in its database and
displays the most commonly used matching word. You
can add your own words to this database.
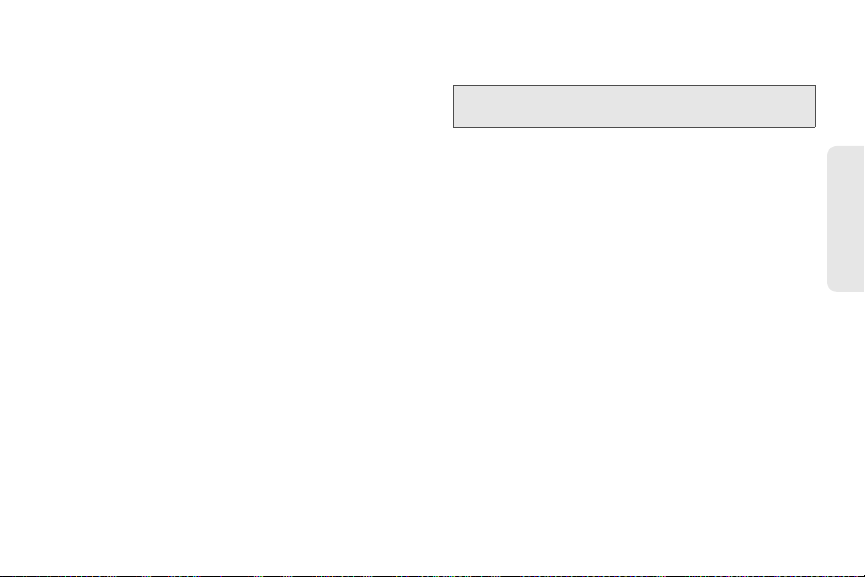
1. Select the Wo rd text input mode.
2. Press the corresponding keys once per letter to
enter a word. (For example, to enter the word “Bill,”
press 2455.) (If you make a mistake, press
Delete [left softkey] to erase a single character.
Press and hold
entire entry.)
Delete [left softkey] to erase an
3. To accept a word and insert a space, press #.
4. If the word that appears is not the desired word,
press the navigation key up or down to change the
word on the display to the next most likely word in
the database. Repeat until the desired word
appears.
Adding a Word to the Database
If a specific word is not displayed as an option when
you are using Word, add it to the database.
1. Select the Alpha text input mode. (See “Selecting a
Text Input Mode” on page 16.)
2. Enter the word. (See “Entering Text Using Alpha
Mode” on page 17.)
3. Select the Word text input mode.
The word will appear as an option the next time you
scroll through options during Word Text Input.
Tip: You cannot store alphanumeric combinations such
as Y2K.
To change the text input settings:
1. On a text entry screen, press /.
2. Select Text Input Settings.
3. Select your Primary Input and Secondary Input
language, and whether you want
Word Predict features to be on or off.
and
Complete Word
Entering Text Using Alpha Mode
1. Select the Alpha mode. (See “Selecting a Text Input
Mode” on page 16.)
2. Press the corresponding keys once per letter to
enter a word. (For example, to enter the word “Bill,”
2 twice, 4 three times, 5 three times,
press
and 5 three times again. (If you make a mistake,
Delete (left softkey) to erase a single
press
character. Press and hold
erase an entire entry.)
Delete (left softkey) to
2. Phone Basics 17
Phone Basics
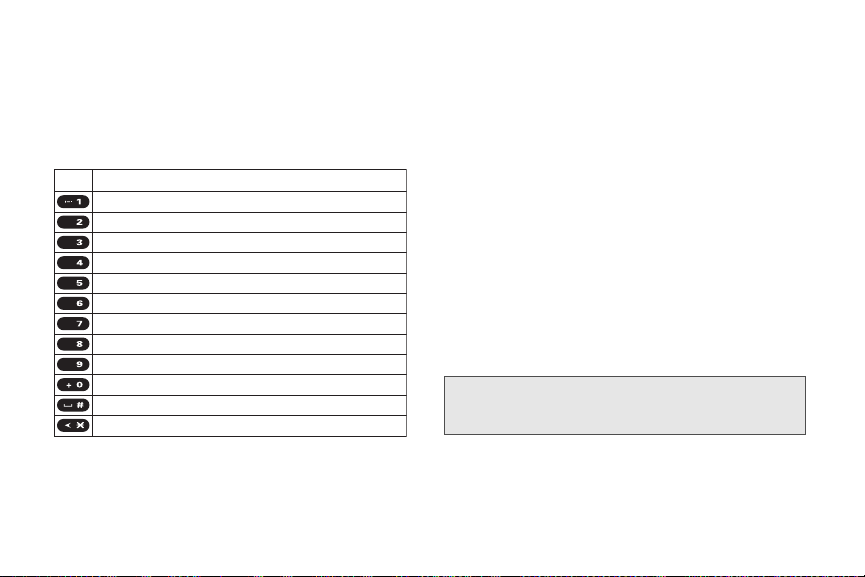
By default, the first letter of an entry is capitalized and
English Sequence
Key
Space . ? ! , @ & : ; “ - ( ) ‘ ¿ ¡ % £ $ ¥
A B C 2 Á Ã Â À Ç
D E F 3 É Ê È
G H I 4 Í Ì
J K L 5
M N ñ O 6 Ó Õ Ô Ò
P Q R S 7 ß
T U V 8 Ú Ü Û Ù
W X Y Z 9
+ - 0 * / \ [ ] = > < # §
Space Shift Caps Lock
Back
ABC
DEF
GHI
JKL
MNO
PQRS
TUV
WXYZ
the following letters are lower cased. After a character
is entered, the cursor automatically advances to the
next space after two seconds or when you enter a
character on a different key.
Characters scroll in the following order:
18 2. Phon e B asic s
Entering Symbols, Numbers, and Quick Notes
To en te r sy mb ols :
䊳 Select the Symbols mode. (See “Selecting a Text
Input Mode” on page 16.) To enter a symbol,
highlight it and press r.
To enter numbers:
䊳 Select the Numeric mode and press the
appropriate key. (See “Selecting a Text Input
Mode” on page 16.)
To enter Quick Notes:
1. From a text entry screen, press QNotes (left
softkey).
2. Select a message and press r.
Tip: To add a quick note after you have already started
entering a message, press /
and select a message.
> Insert > Insert QNotes,
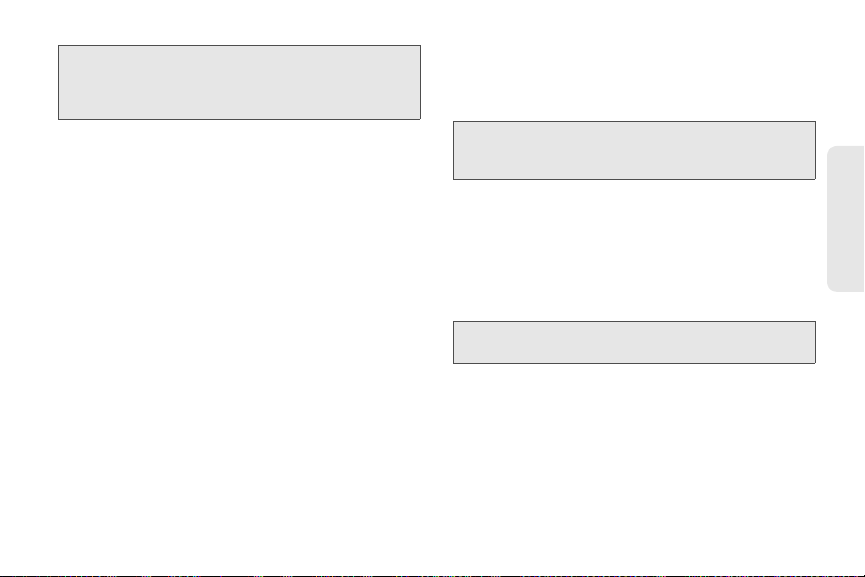
Note: Quick Notes preset messages make composing text
messages easier by allowing you to enter quick
messages, such as “Meet me at,” “Let’s get lunch,” or a
customized message of your own.
Special Function Keys
Some of the phone’s keys assume different functions
while in Alpha or Word mode.
Spaces
Press # to enter a space.
Capitalization
When you press and hold the # key, it acts as a
three-way toggle. Press and hold # to make the next
letter typed uppercase (shift), to make all subsequent
letters typed uppercase (caps lock), or to go back to
lowercase letters.
These icons appear:
When none of these icons appear, letters typed are
lowercase. Scrolling up or down after typing a letter in
Alpha mode changes the case of the letter (uppercase
or lowercase).
Note: When creating a text message, you may not be able to
make a letter uppercase by scrolling up, depending on
the type of text message and the text entry mode.
Your phone automatically makes the first letter of a
sentence uppercase.
Punctuation
Press 1 or 0 to insert punctuation. Continue to press
the key to view the list of symbols available through that
key. Pause to select a symbol.
Note: Additional punctuation symbols are available in
Symbols mode.
Phone Basics
R
S
or U
or V
Shift is on.
Caps lock is on.
2. Phone Basics 19
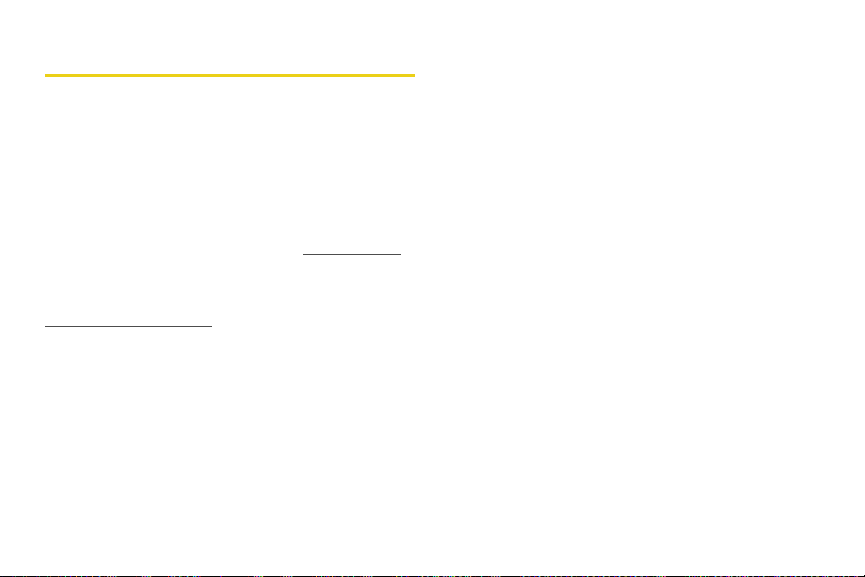
Accessories
Your phone comes with the following accessories:
䢇 A Li-Ion battery and charger.
䢇 A128K SIM card.
Various accessories are available for use with your
MOTOROLA BRUTE, including cases, vehicle power
chargers, data cables, hands-free accessories, and
more.
To order additional accessories, go to
or call1-866-866-7509. You can also contact your
Nextel Authorized Representative or stop by any Sprint
Store. For information on Sprint Store locations, go to
www.sprintstorelocator.com.
20 2. Phone Basics
www.nextel.com
Using a Remote Direct Connect Button
If you are using a headset or other optional accessory
with a remote Direct Connect button, you can use the
remote Direct Connect button for phone calls, Direct
Connect calls, and Group Connect calls.
For phone calls, use the remote Direct Connect button
to answer calls, switch between calls, and end calls.
Hold the remote Direct Connect button for less than
two seconds to answer calls and switch between calls.
Hold the remote Direct Connect button for more than
two seconds to end calls.
For Direct Connect calls and Group Connect calls, use
the remote Direct Connect button as you would the
Direct Connect button on your phone.
When using a headset, the Direct Connect button on
your phone works the same way as when you are not
using a headset. Direct Connect and Group Connect
sounds will be heard through the headset.
 Loading...
Loading...