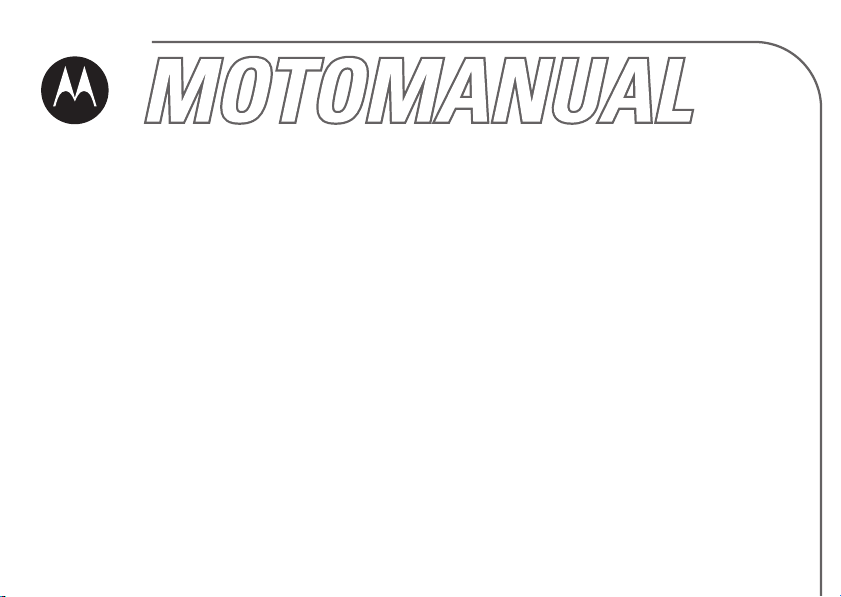
MOTORAZR™ V3i
GSM
motorola.com
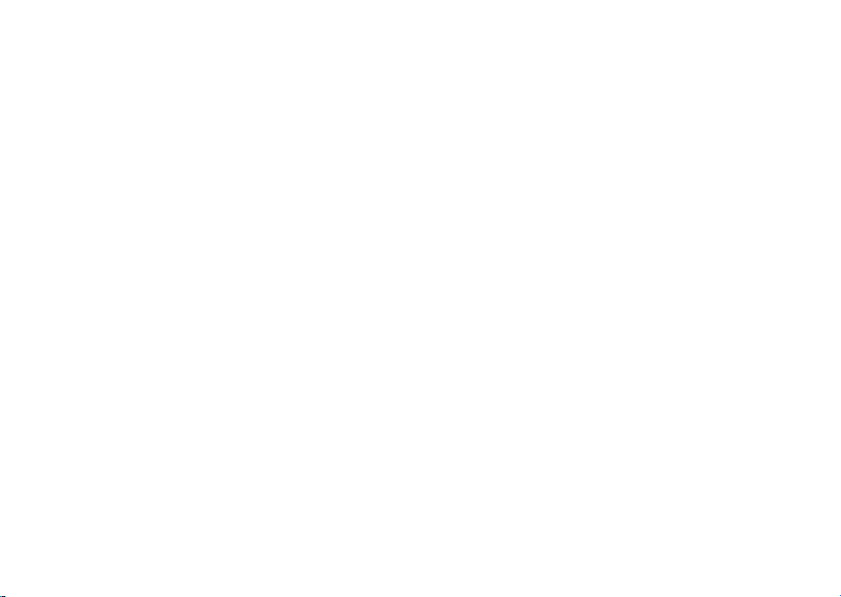
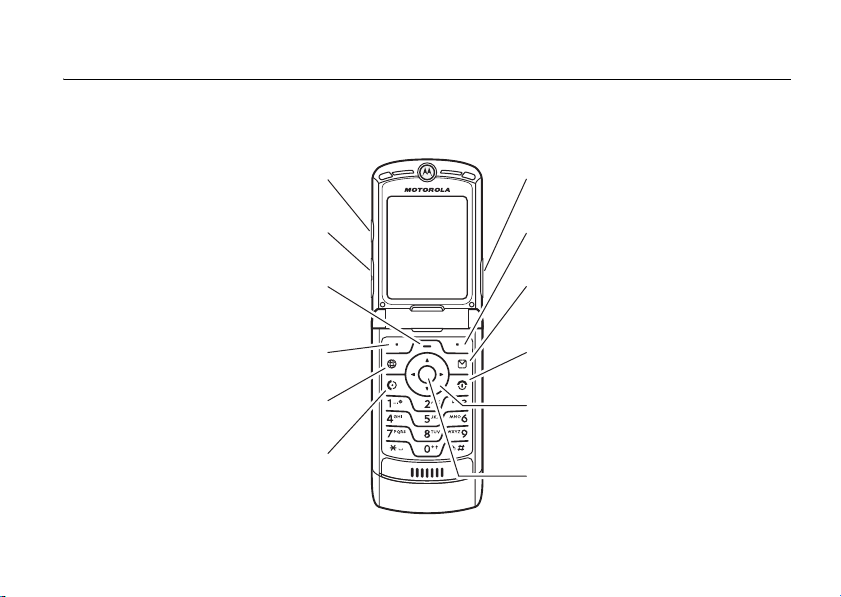
HELLOMOTO
Introducing your new
Make & answer calls.
MOTO
RAZR™
Smart Key
Volume Keys
Menu Key
Open menus.
Left Soft Key
Browser Key
Send Key
V3i
GSM wireless phone. Here’s a quick anatomy lesson.
Voice Key
Right Soft Key
Message Key
Power/End Key
Turn on/off, hang up, exit menus.
Navigation Key
Navigate menus.
Center Key
Select menu items.
1
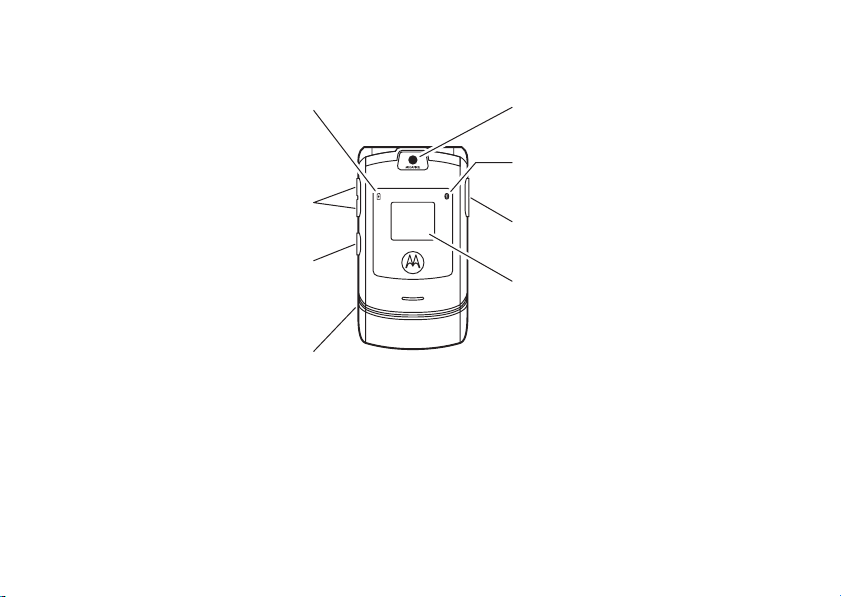
Charge Indicator Light
Camera Lens
Adjust camera zoom when camera is active &
Volume Keys
flip is closed.
Smart Key
Take photo when camera is active & flip is
closed.
Mini-USB Port
Insert stereo headset, battery charger,
& other phone accessories.
2
Bluetooth Indicator Light
Voice Key
External Display
See incoming call information, use as camera
viewfinder when camera is active & flip is
closed.
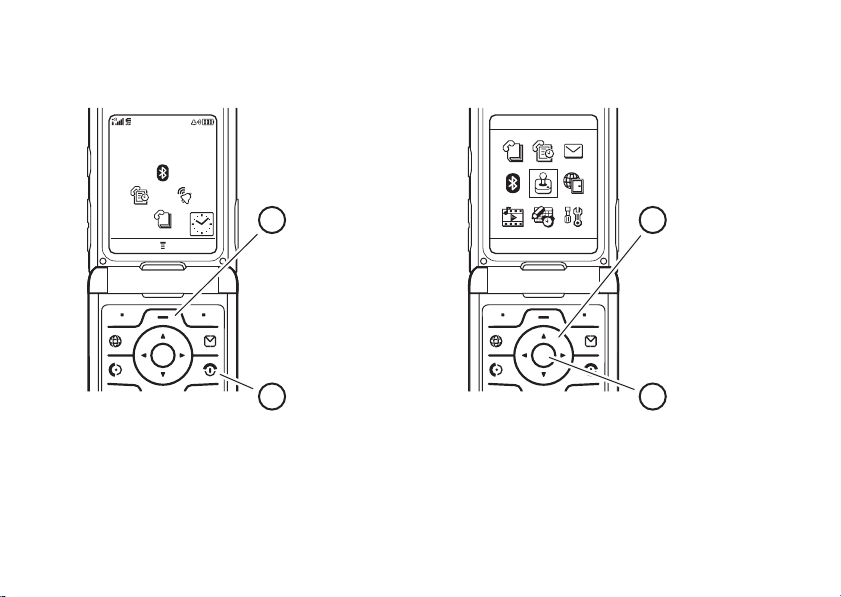
Home Screen Main Menu
Service Provider
10/15/07
Personal Camera
Press the
2
1
Menu Key
a
to open the
Main Menu
Press & hold the
Power Key P
the display lights up,
to turn on your
phone.
.
until
Games & Apps
Exit Select
Press the
3
Navigation Key S
up/down/left/right to
highlight a menu
feature.
Press the
4
Center Key s
to select it.
3
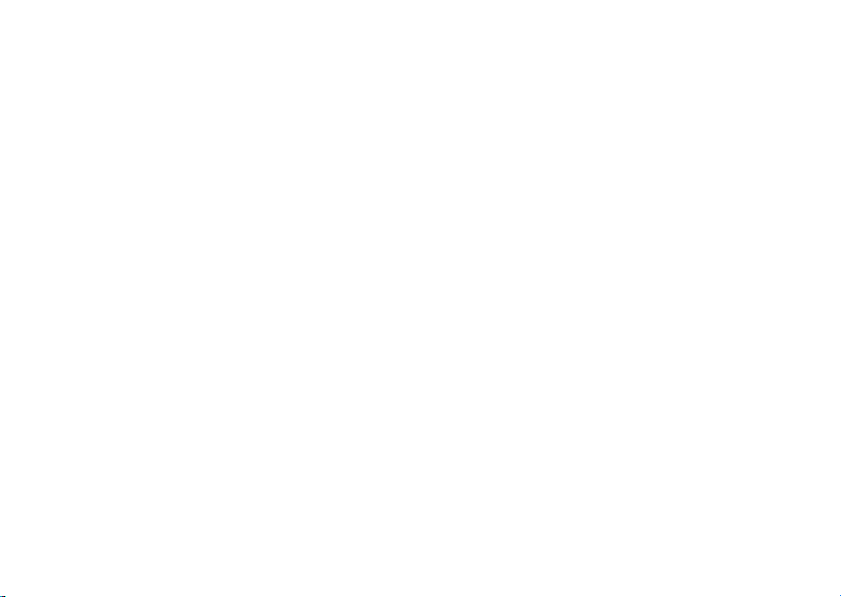
Motorola, Inc.
Consumer Advocacy Office
1307 East Algonquin Road
Schaumburg, IL 60196
www.hellomoto.com
1-800-331-6456 (United States)
1-888-390-6456 (TTY/TDD United States for hearing impaired)
1-800-461-4575 (Canada)
Certain mobile phone features are dependent on the capabilities
and settings of your service provider’s network. Additionally,
certain features may not be activated by your service provider,
and/or the provider’s network settings may limit the feature’s
functionality. Always contact your service provider about feature
availability and functionality. All features, functionality, and other
product specifications, as well as the information contained in this
user’s guide are based upon the latest available information and
are believed to be accurate at the time of printing. Motorola
reserves the right to change or modify any information or
specifications without notice or obligation.
MOTOROLA and the Stylized M Logo are registered in the US
Patent & Trademark Office. All other product or service names are
the property of their respective owners. The Bluetooth trademarks
are owned by their proprietor and used by Motorola, Inc. under
license. Java and all other Java-based marks are trademarks or
registered trademarks of Sun Microsystems, Inc. in the U.S. and
other countries. Macintosh is a registered trademark of Apple
Computer, Inc.
4
© Motorola, Inc., 2006.
Caution:
Changes or modifications made in the radio phone, not
expressly approved by Motorola, will void the user’s authority to
operate the equipment.
Software Copyright Notice
The Motorola products described in this manual may include
copyrighted Motorola and third-party software stored in
semiconductor memories or other media. Laws in the United
States and other countries preserve for Motorola and third-party
software providers certain exclusive rights for copyrighted
software, such as the exclusive rights to distribute or reproduce
the copyrighted software. Accordingly, any copyrighted software
contained in the Motorola products may not be modified,
reverse-engineered, distributed, or reproduced in any manner to
the extent allowed by law. Furthermore, the purchase of the
Motorola products shall not be deemed to grant either directly or
by implication, estoppel, or otherwise, any license under the
copyrights, patents, or patent applications of Motorola or any
third-party software provider, except for the normal, non-exclusive,
royalty-free license to use that arises by operation of law in the
sale of a product.
Manual Number: 6809504A48-A
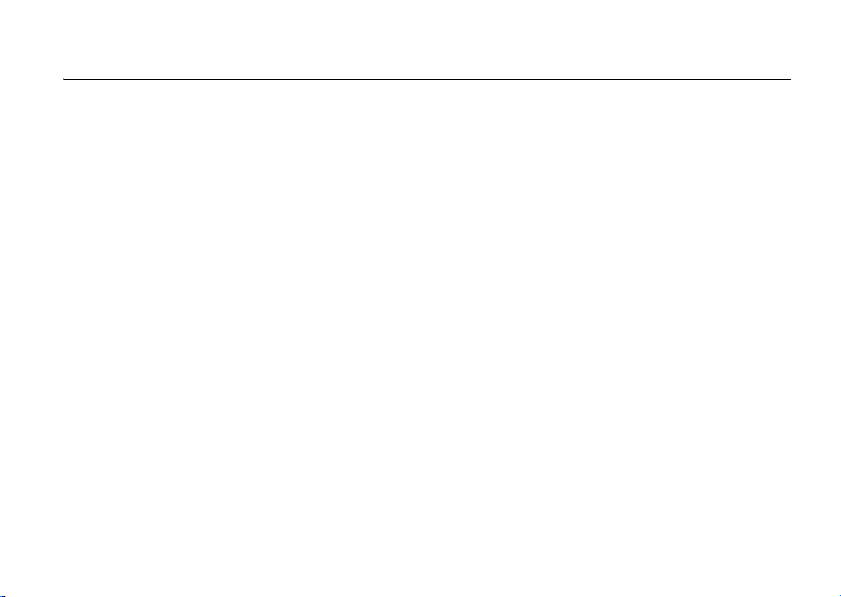
contents
menu map. . . . . . . . . . . . 7
Use and Care . . . . . . . . . 9
essentials . . . . . . . . . . . 10
about this guide . . . . . 10
SIM card . . . . . . . . . . . . 11
battery . . . . . . . . . . . . 12
turn it on & off . . . . . . 14
make a call . . . . . . . . . 15
answer a call. . . . . . . . 15
store a phone number in
the phonebook . . . . . . 15
call a stored phone
number. . . . . . . . . . . . 16
search the phonebook 16
your phone number . . 17
main attractions . . . . . . 18
photos . . . . . . . . . . . . 18
video clips. . . . . . . . . . 20
multimedia messages 24
Bluetooth® wireless. . 25
voice commands . . . . 30
memory card . . . . . . . 32
airplane mode. . . . . . . 36
phone updates . . . . . . 36
basics. . . . . . . . . . . . . . . 37
display . . . . . . . . . . . . 37
text entry . . . . . . . . . . 40
volume . . . . . . . . . . . . 44
navigation key. . . . . . . 45
smart key . . . . . . . . . . 45
external display. . . . . . 45
handsfree speaker . . . 46
codes & passwords . . 47
lock & unlock phone . . 48
customize . . . . . . . . . . . 49
ring style. . . . . . . . . . . 49
time & date. . . . . . . . . 50
wallpaper . . . . . . . . . . 50
screen saver . . . . . . . . 51
themes . . . . . . . . . . . . 51
display appearance . . . 52
answer options. . . . . . 53
calls . . . . . . . . . . . . . . . . 54
turn off a call alert . . . . 54
recent calls . . . . . . . . . 54
redial. . . . . . . . . . . . . . 55
return a call. . . . . . . . . 56
notepad . . . . . . . . . . . 56
hold or mute a call . . . 56
call waiting . . . . . . . . . 56
(continued next page)
contents
5
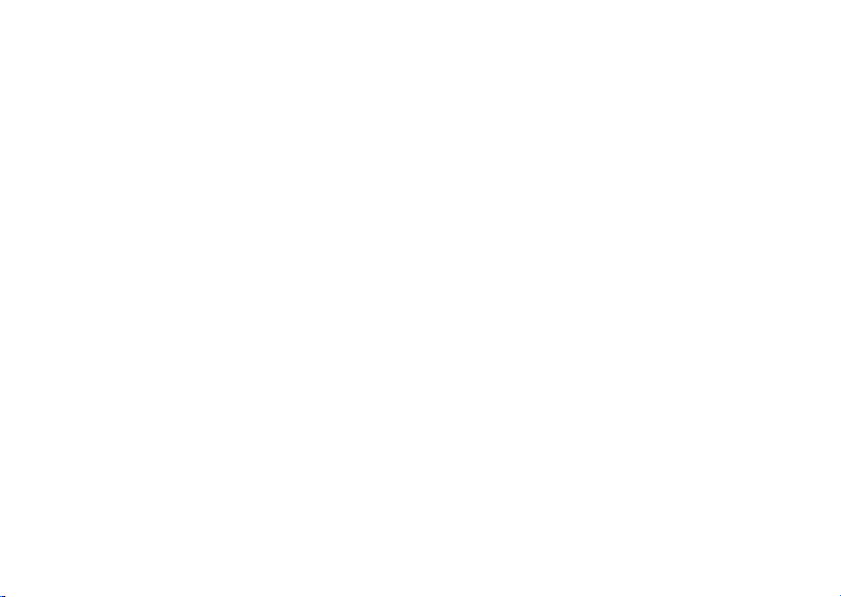
caller ID . . . . . . . . . . . . 57
emergency calls . . . . . 57
international calls. . . . . 58
1-touch dial . . . . . . . . . 58
voicemail . . . . . . . . . . . 59
other features . . . . . . . . 60
advanced calling . . . . . 60
phonebook. . . . . . . . . . 63
messages . . . . . . . . . . 67
instant messaging . . . . 69
personalize . . . . . . . . . 70
call times & costs . . . . 73
handsfree . . . . . . . . . . 75
data & fax calls . . . . . . 76
network. . . . . . . . . . . . 77
personal organizer . . . . 78
security . . . . . . . . . . . . 80
fun & games . . . . . . . . 81
service and repairs . . . . 83
SAR Data . . . . . . . . . . . . 84
contents
6
EU Conformance . . . . . . 86
Safety Information . . . . 88
Industry Canada Notice 93
FCC Notice . . . . . . . . . . . 94
Warranty. . . . . . . . . . . . . 95
Hearing Aids . . . . . . . . . 99
WHO Information . . . . 100
Registration . . . . . . . . . 100
Export Law. . . . . . . . . . 101
Recycling . . . . . . . . . . . 101
Perchlorate Label. . . . . 102
Driving Safety . . . . . . . 103
index. . . . . . . . . . . . . . . 105
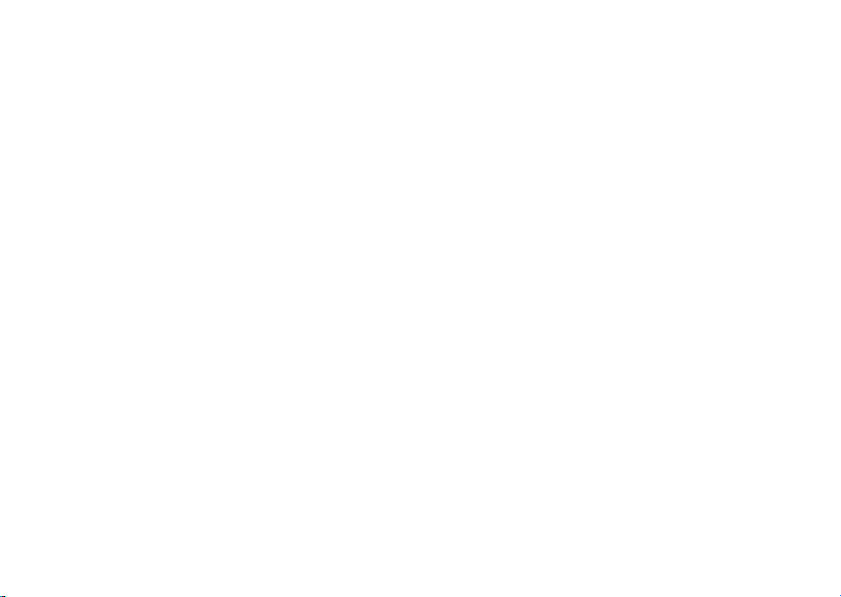
main menu
n
Phonebook
s
Recent Calls
• Received Calls
• Dialed Calls
• Notepad
• Call Times
• Call Cost *
•Data Times
•Data Volumes
e
Messages
• Create Message
• Message Inbox
•MMS Templates
•Quick Notes
•Voicemail
• Email Msgs
• Outbox
•Drafts
• Browser Msgs *
• Info Services *
menu map
E
Bluetooth Link
• Handsfree
• Device History
• Setup
Q
Games & Apps
á
Web Access
•Browser
• Web Shortcuts
• Stored Pages
•History
•Go To URL
•Browser Setup
• Web Sessions
h
Multimedia
• Themes
•Camera
•Pictures
• Sounds
• Videos
• Video Camera
É
To o l s
• SIM Apps *
• Calculator
• Datebook
• Shortcuts
•Voice Records
•Alarm Clock
• Dialing Services
• Fixed Dial
• Service Dial *
•Quick Dial
•IM *
w
Settings
• (see next page)
This is the standard main
menu layout.
Your phone’s
menu may be different.
* optional features
menu map
7
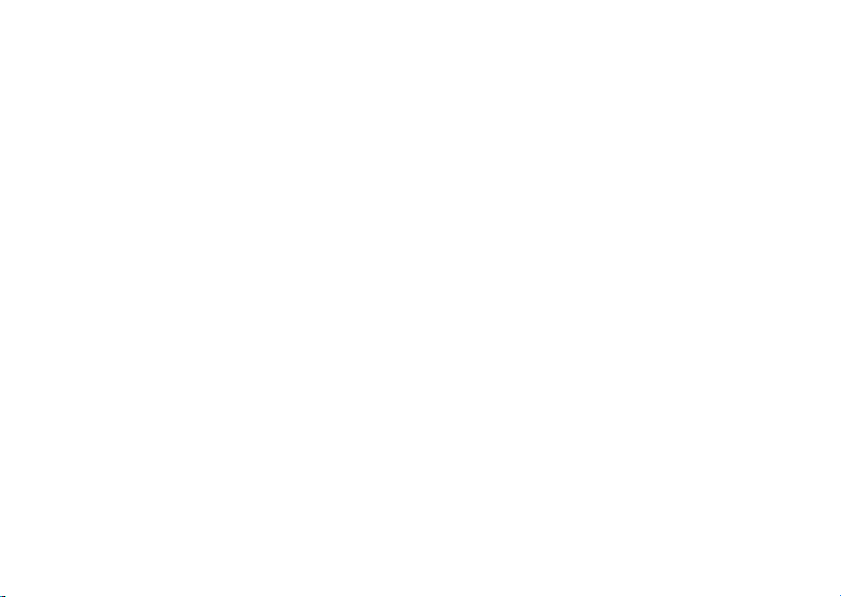
settings menu
l
Perso nalize
• Home Screen
• Main Menu
•Voice Dial Setup
•Skin
• Greeting
• Wallpaper
• Screen Saver
•Quick Dial *
t
Ring Styles
•Style
• style Detail
L
Connection
• USB Settings
• Bluetooth Link
•Sync
H
Call Forward
• Voice Calls
• Fax Calls
•Data Calls
•Cancel All
• Forward Status
U
In-Call Setup
• Dialing Prefix
• In-Call Timer
• Call Cost Setup *
• My Caller ID
• Talk and Fax
• Answer Options
• Call Waiting
• Hearing Aid
menu map
8
Z
Initial Setup
• Time and Date
• 1-Touch Dial
• Display Timeout
• Backlight
• TTY Setup *
•Scroll
• Language
• Brightness
•DTMF
• Master Reset
•Master Clear
m
Phone Status
• My Tel. Numbers
• Credit Info/Available *
• Active Line *
•Battery Meter
• Storage Devices
• Voice Dial Languages *
• Software Update *
• Other Information
S
Headset
• Auto Answer
•Voice Dial
J
Car Settings
• Auto Answer
• Auto Handsfree
• Power-Off Delay *
• Charger Time *
%
Airplane Mode
• Airplane Mode
• Prompt at Startup
j
Network
•New Network
•Network Setup
• Available Networks
• My Network List *
• Service Tone
• Network Jingle
• Call Drop Tone
u
Security
• Phone Lock
• Lock Application
• Fixed Dial
• Restrict Calls
•SIM PIN
• New Passwords
• Certificate Mgmt
c
Java Settin gs
• Java System
• Delete All Apps
• App Vibration
• App Volume
• App Priority *
• App Backlight
• Set Standby App *
• DNS IP *
* optional features
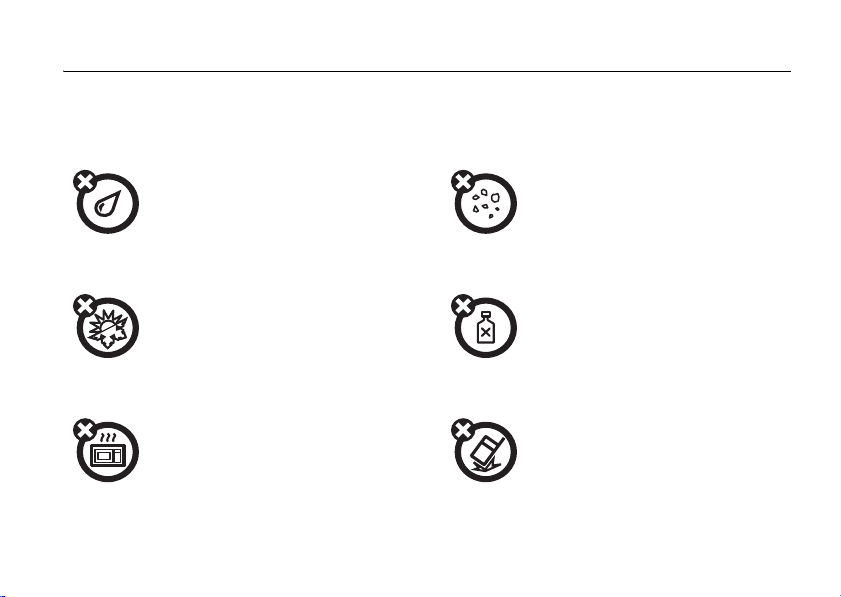
Use and Care
Use and Care
To care for your Motorola phone, please keep it away from:
liquids of any kind dust and dirt
Don’t expose your phone to water, rain,
extreme humidity, sweat, or other moisture.
extreme heat or cold cleaning solutions
Avoid temperatures below -10°C/14°F or
above 45°C/113°F.
microwaves the ground
Don’t try to dry your phone in a microwave
oven.
Don’t expose your phone to dust, dirt, sand,
food, or other inappropriate materials.
To clean your phone, use only a dry soft cloth.
Don’t use alcohol or other cleaning solutions.
Don’t drop your phone.
Use and Care
9
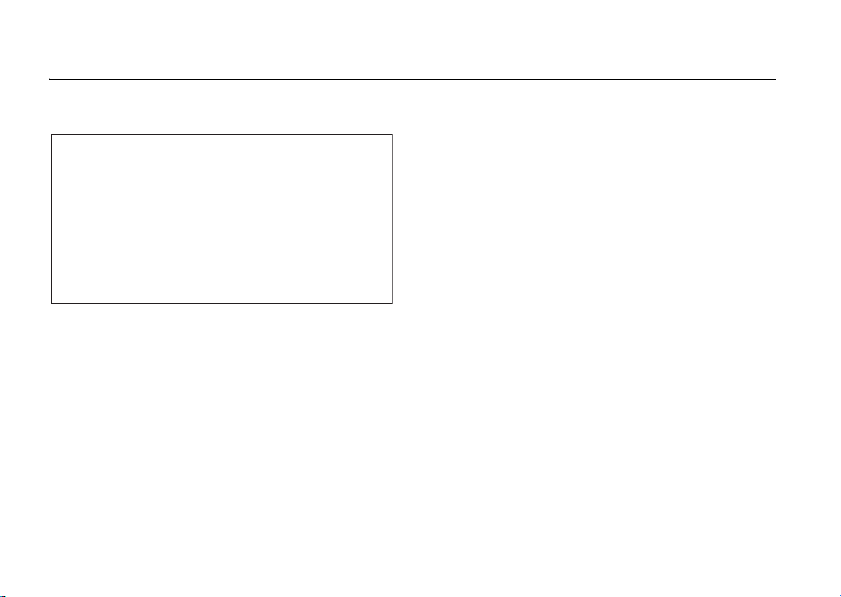
essentials
CAUTION:
phone for the first time, read the
Before using the
Important Safety and Legal
Information
edged pages at the back of this
guide.
included in the gray-
about this guide
This guide shows how to locate a menu
feature as follows:
Find it:
10
Press a >
essentials
s Recent Calls >Dialed Calls
This means that, from the home screen:
1
Press the menu keya to open the
menu.
2
Press the navigation keyS to scroll to
s Recent Calls
center key
3
Press the navigation keyS to scroll to
Dialed Calls
select it.
, and press the
s
to select it.
, and press the center keys to
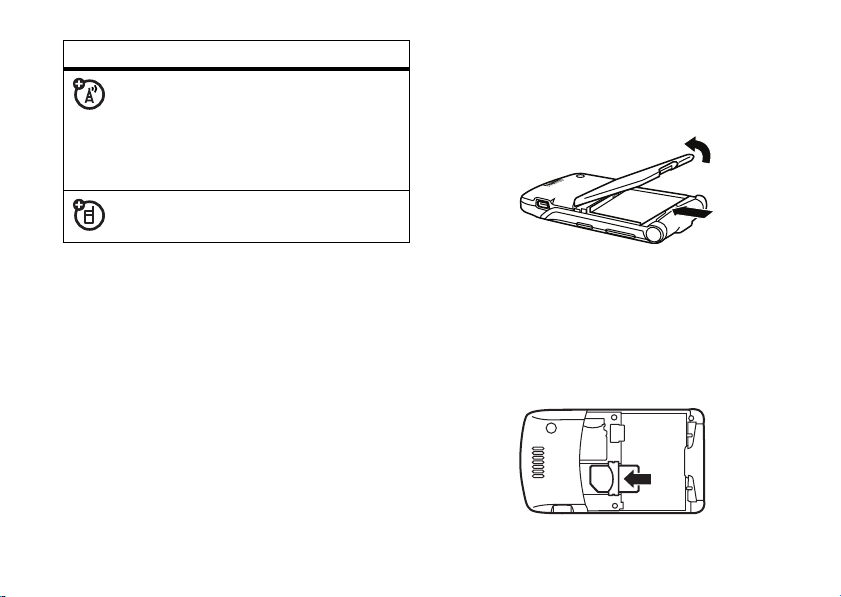
symbols
This means a feature is network,
SIM card, or subscription
dependent and may not be available
in all areas. Contact your service
provider for more information.
This means a feature requires an
optional accessory.
1
If necessary, press in the battery door
release latch and remove the battery
door.
SIM card
Yo u r Subscriber Identity Module (SIM) card
contains personal information like your phone
number and phonebook entries.
Caution:
Keep it away from static electricity, water, and
dirt.
Don’t bend or scratch your SIM card.
2
Hold the SIM card with the notch in the
lower left corner and the gold plate
facing down. Slide the SIM card under
the metal clip and into the card slot as
shown.
essentials
11
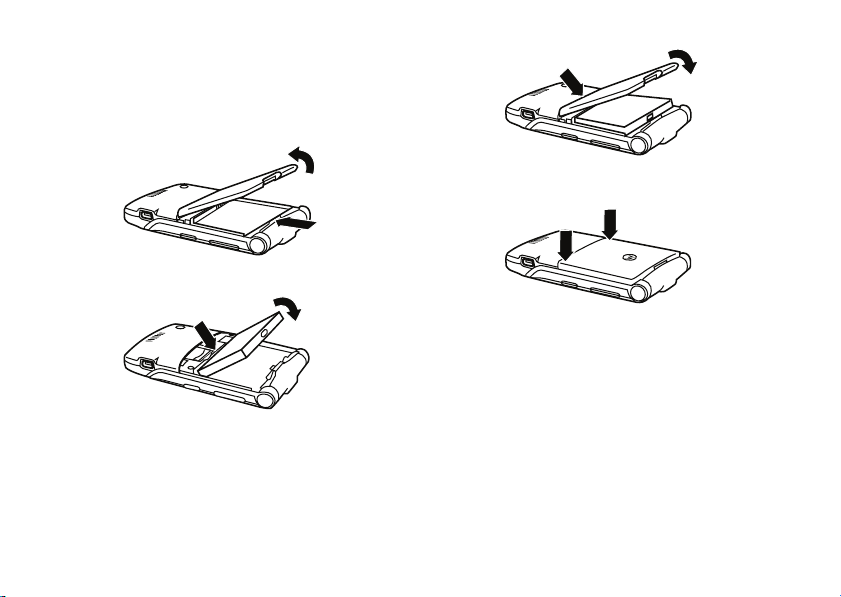
battery
battery installation
1.
2.
essentials
12
3.
4.
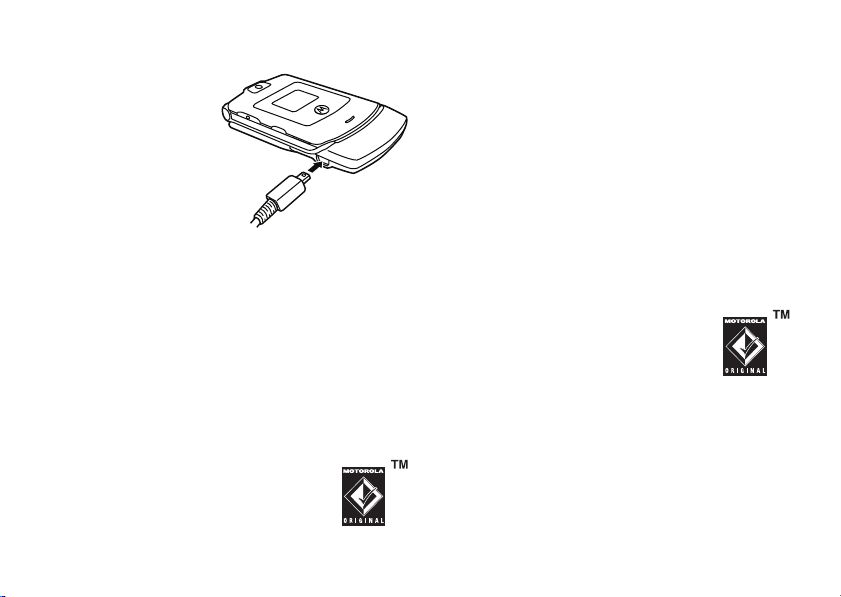
battery charging
New batteries
are not fully
charged. Plug the
travel charger
into the
mini-USB port on
your phone as
shown. Plug the
other end into an electrical outlet. Your phone
might take several seconds to start charging
the battery. The battery charge indicator light
shows when the battery is charging. The
display shows
Tip:
Relax, you can’t overcharge your battery.
It will perform best after you fully charge and
discharge it a few times.
Note:
You can charge your battery
by connecting a cable from your
phone’s mini-USB port to a USB
Charge Complete
when finished.
port on a computer. Both your phone and the
computer must be turned on, and your
computer must have the correct software
drivers installed. Cables and software drivers
are available in Motorola Original data kits,
sold separately.
battery tips
Battery life depends on the network, signal
strength, temperature, features, and
accessories you use.
•
Always use
Motorola Original batteries
and chargers. The warranty
does not cover damage
caused by non-Motorola batteries
and/or chargers.
•
New batteries or batteries stored for a
long time may take more time to
charge.
essentials
13
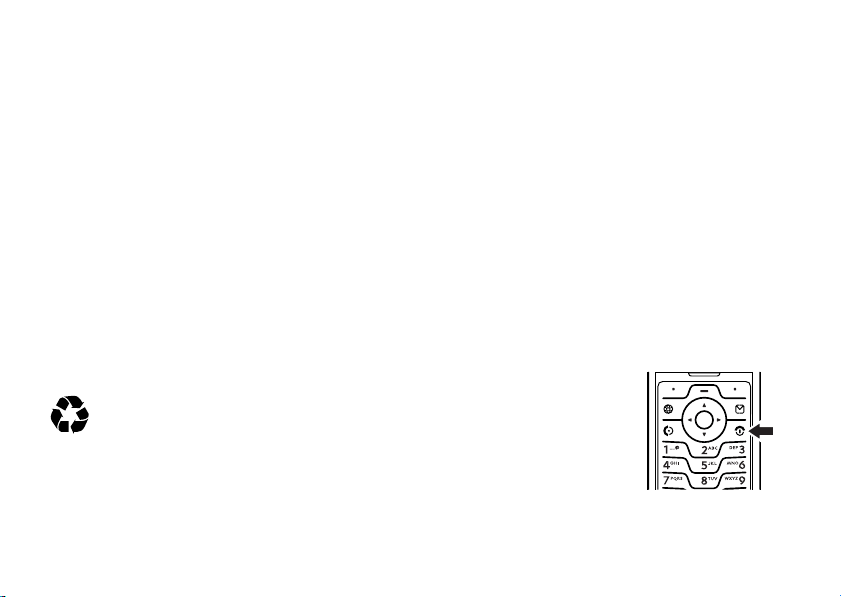
•
When charging your battery, keep it
near room temperature.
•
When storing your battery, keep it
uncharged in a cool, dark, dry place.
•
Never expose batteries to
temperatures below -10°C (14°F) or
above 45°C (113°F). Always take your
phone with you when you leave your
vehicle.
•
It is normal for batteries to gradually
wear down and require longer charging
times. If you notice a change in your
battery life, it is probably time to
purchase a new battery.
Contact your local recycling center for
032375o
proper battery disposal.
Warning:
Never dispose of batteries in a fire
because they may explode.
essentials
14
Before using your phone, read the battery
safety information in the “Safety and General
Information” section included in the
gray-edged pages at the back of this guide.
turn it on & off
Caution:
prompt you to enter your SIM card PIN code
to unlock the SIM card. If you enter an
incorrect PIN code three times before the
correct code, your SIM card is disabled, and
your display shows
service provider.
To turn on your phone,
press and hold the
power key
keypad or display lights
up. If prompted, enter
your eight-digit SIM card
PIN code and/or four-digit unlock code.
On power up, the phone may
O
until the
SIM Blocked
. Contact your
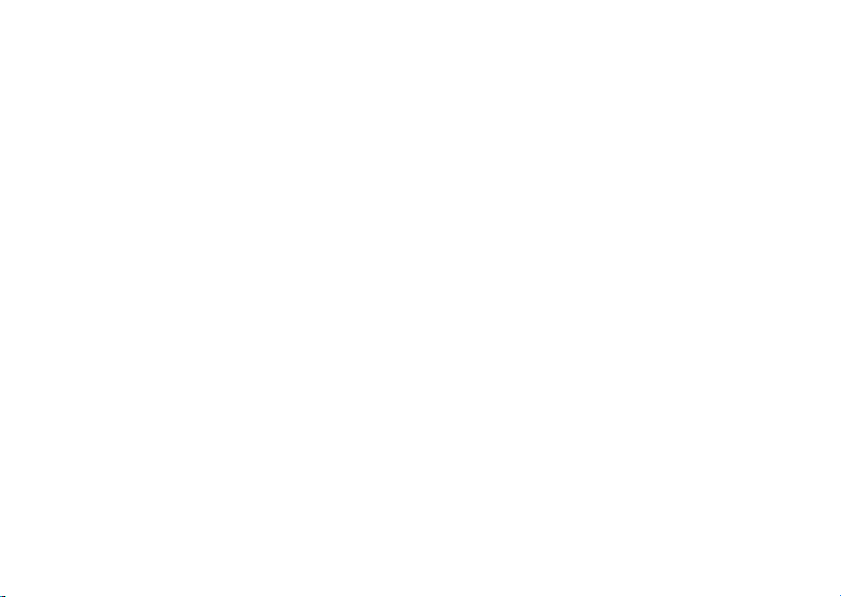
To turn off your phone, press and hold O for
two seconds.
make a call
Enter a phone number and press the
N
send key
To
voice dial
To “hang up,” close the phone flip or press the
end key
Note:
when the handsfree speaker is turned on (for
more information about the handsfree
speaker, see page 46).
to make a call.
a call, see page 30.
O
.
Closing the phone flip doesn’t end a call
answer a call
When your phone rings and/or vibrates, just
open the phone flip or press the send key
to answer.
N
To “hang up,” close the phone flip or press the
O
end key
Note:
when the handsfree speaker is turned on (for
more information about the handsfree
speaker, see page 46).
.
Closing the phone flip doesn’t end a call
store a phone number in the phonebook
You can store a phone number in your
Phonebook
Note:
entry, you must specify whether you want to
store the entry in phone memory or on the
SIM card. You can’t set a picture ID or special
alerts for entries stored on the SIM card.
1
.
When you create a new phonebook
Enter a phone number in the home
screen.
essentials
15
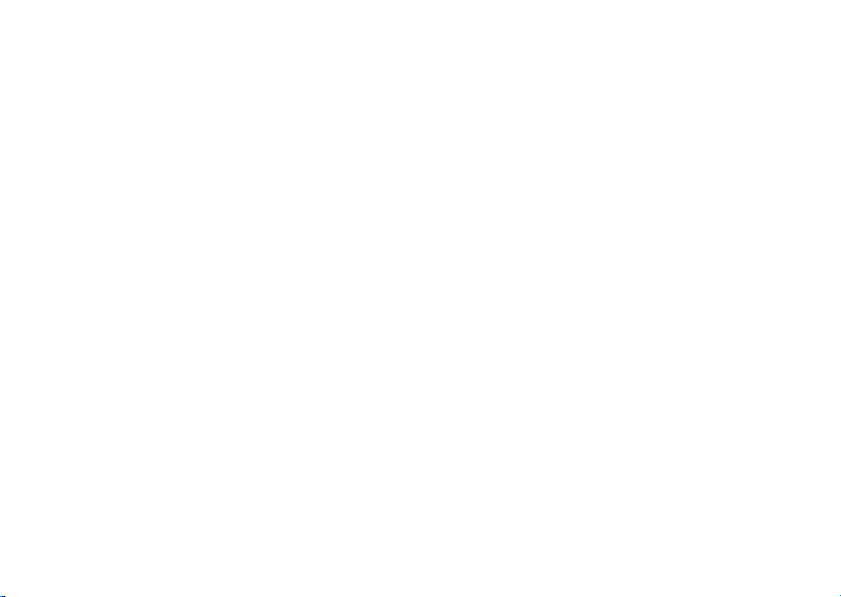
2
Press the
3
Enter a name and other details for the
phone number. To edit details, scroll to
them and press the center key
4
Press the
To store an email address, see page 63. To
edit or delete a phonebook entry, see
page 63.
Store
key.
Done
key to store the number.
s
.
call a stored phone number
search the phonebook
To set the phonebook search method, press
a>n Phonebook
Search Method >Jump To
>
To search for a phonebook entry, press the
keypad key that contains the first letter of the
Jump To
entry.
the first entry that begin with the key’s letters.
Find
method prompts you to enter the name or
speed number for the entry, depending on
how the phonebook list is sorted.
, then press a>
or
Find
method immediately jumps to
Setup
.
Find it: a >
1
Scroll to the phonebook entry.
2
Press N to call the entry.
voice dial
To
page 30.
16
n Phonebook
a phonebook entry, see
essentials
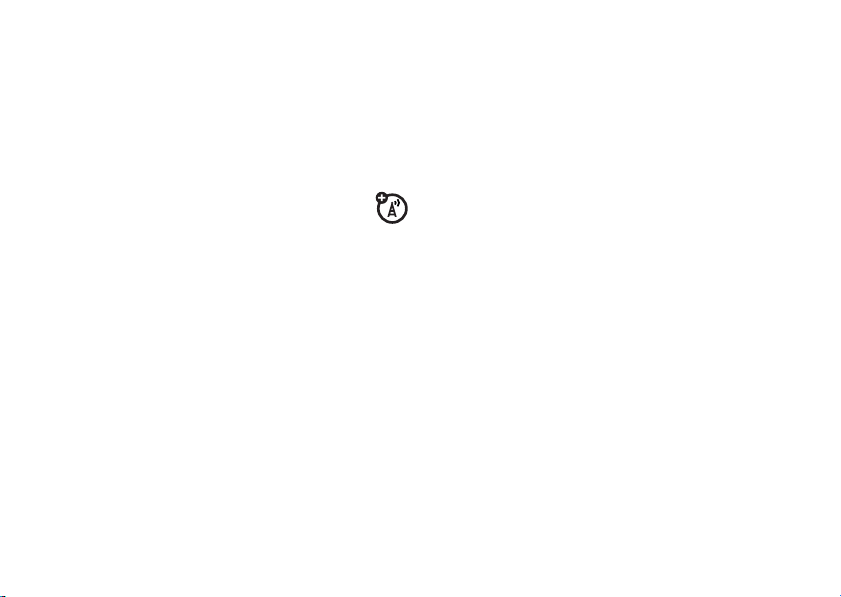
your phone number
From the home screen, press
your number.
Tip:
Want to see your phone number while
you’re on a call? Press
To store or edit your name and phone
number on your SIM card, press the
Edit
key while showing your number. If
you don’t know your phone number, contact
your service provider.
a#
to see
a>My Tel. Numbers
.
essentials
17
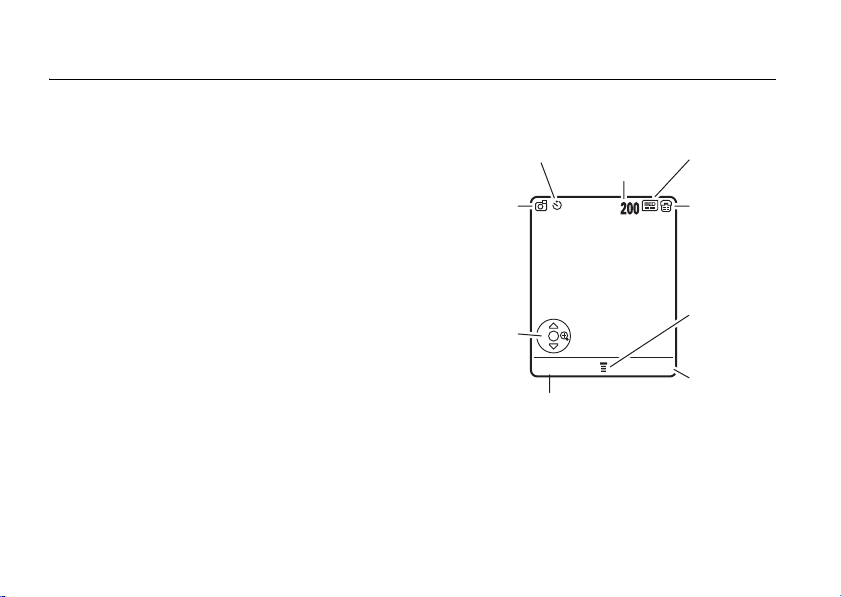
main attractions
You can do much more with your phone than
make and receive calls!
Timer
Remaining
Shots
Resolution
photos
take a photo
Press a >
camera viewfinder.
18
h Multimedia >Camera
main attractions
to see the
Camera Mode
(Photo or
Video)
S
Press
up/down to
see camera
settings, press
left/right to
change.
IMAGE
AREA
Zoom
1x
Exit Capture
Return to
previous screen.
Storage
(Phone or
Memory Card)
a
Press
to open
Pictures Menu
Take a photo.
.
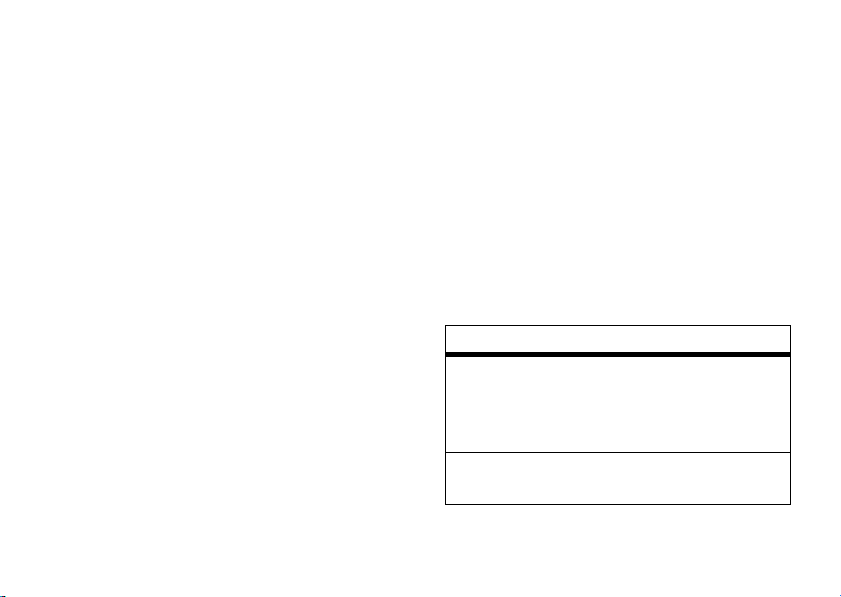
1
Point the camera lens at the photo
subject.
2
Press the
3
Press the
Capture
key to take a photo.
Send
key to send the photo in a
multimedia message (see page 24).
or
Press a to select a storage option:
Store Only, Apply as Wallpaper, Apply as Screen Saver
Apply as Phonebook Entry
or
.
or
Press the
Discard
key to delete the photo
and return to the active viewfinder.
Shortcut:
center key .
After taking a photo, press the
s
to quickly store it and return to
the camera viewfinder.
Note:
You can’t assign a photo to a
phonebook entry stored on the SIM card.
self portrait
When the camera viewfinder is active, you
can close the phone flip to show the
viewfinder image in the external display. Press
the smart key (see illustration on page 2) to
take a photo. Open the flip to send, store, or
discard the photo.
camera settings
,
When the viewfinder is active, pressa to
select camera options:
options
Go To
Pictures
Go To Video
Mode
See stored pictures and photos.
a
Press
operations (such as
or
to perform various
Move
) on a picture.
Delete, Rename
Switch to the video camera.
,
main attractions
19
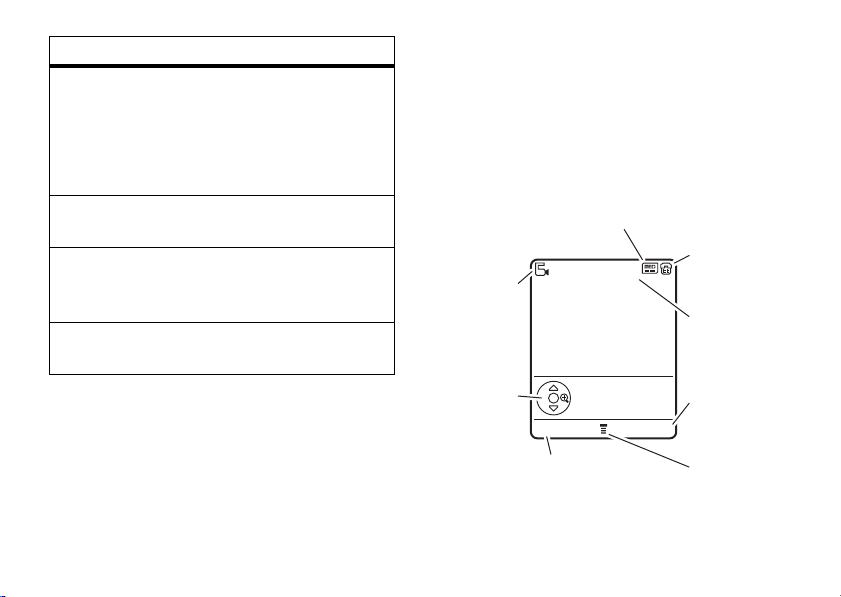
options
Switch
Storage
Device
Auto-Timed
Capture
Pictures
Setup
View Free
Space
main attractions
20
See and store pictures on your
phone or memory card.
Note:
This option appears only
when a memory card is
installed.
Set a timer for the camera to
take a photo.
Adjust photo settings:
Resolution
•
Shutter Tone
•
See how much memory
remains for storing pictures.
video clips
record a video clip
Press a >
the video camera viewfinder.
Camera Mode
(Photo or
Press
up/down to
see camera
settings, press
left/right to
h Multimedia >Video Camera
Resolution
Video)
S
Zoom
1x
Exit Capture
change.
Return to
previous screen.
to see
Storage
(Phone or
8
Memory Card)
Remaining
Video Minutes
Start video
capture.
Press
a
to open
Videos
Menu
.
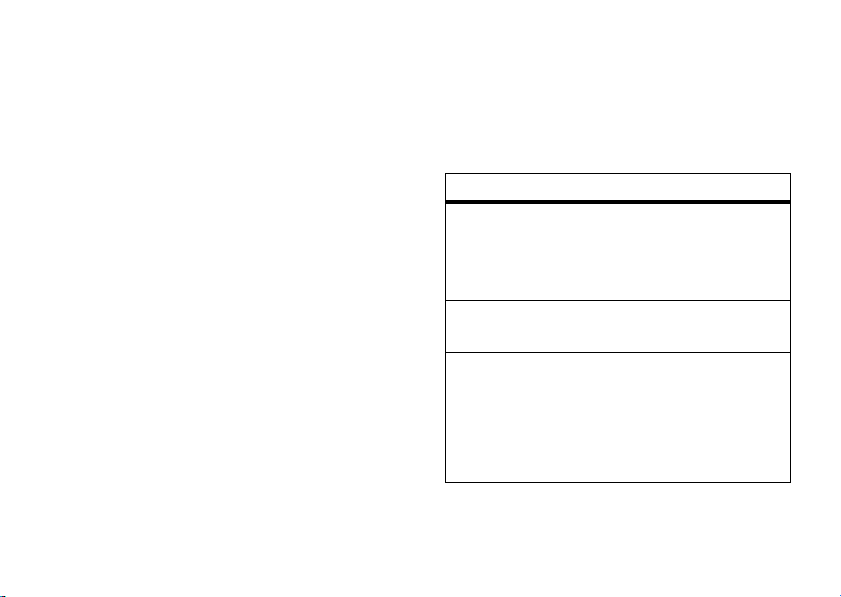
Note:
You can zoom only before you start
recording.
Tip:
If you want to send your video in a
multimedia message, the video length must
MMS
be set to
a>Videos Setup >Video Length
1
Point the camera lens at the video
. To set length, press
.
subject.
2
Press the
Capture
key to begin video
recording.
3
Press the
4
Press the
option:
Stop
key to stop video recording.
Options
key to select a storage
Send in Message
or
Store Only
.
or
Press the
Discard
key to delete the video
clip.
If you choose to send the video clip in a
message, see “send a multimedia message”
on page 24.
When the video camera viewfinder is active,
a
press
to select video options:
options
Go To
Videos
Go To Photo
See stored video clips. Press
a
to perform various
operations (such as
Move
) on a video clip.
or
Delete, Rename
Switch to the picture camera.
,
Mode
Switch
Storage
Device
See and store video clips on
your phone or memory card.
Note:
This option appears only
when a memory card is
installed.
main attractions
21
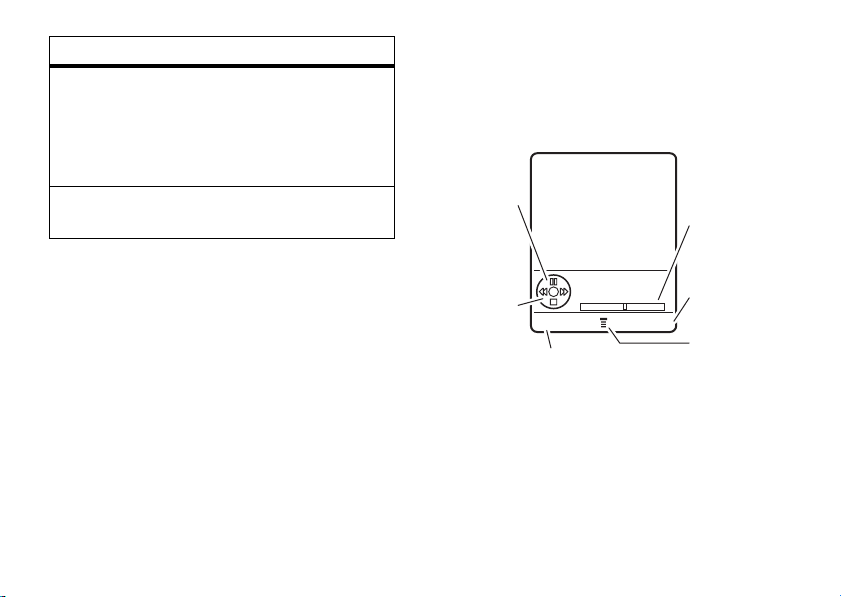
options
Videos
Setup
View
Free Space
Adjust video settings:
Auto Repeat
•
Video Length
•
Resolution
•
Recording Sound
•
See how much memory
remains for storing video clips.
play a video clip
Find it:
> video clip
Press a >
Press S up
to pause/play,
press down to
stop.
h Multimedia >Videos
Timer shows
% played.
main attractions
22
S
Press
left/right to
skip to
previous/
next video
clip.
Video Clip Name
00:07/00:12
Back Details
Return to
previous screen.
See video clip
information.
Press
to open
Menu
From the stored video clips list, press
select video options.
.
a
a
Videos
to
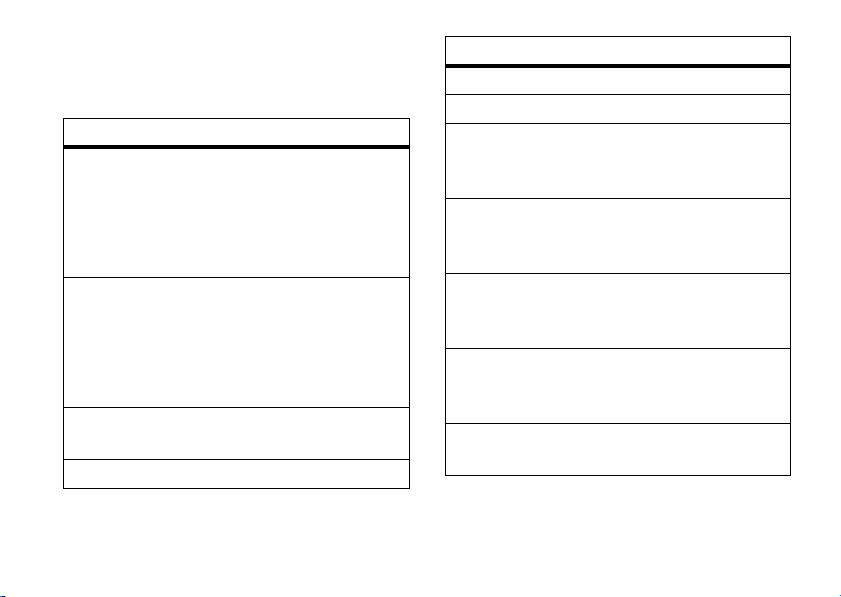
Note:
Your phone’s options may vary. Some
options are not available for preinstalled
videos.
options
Send In
Message
Insert a video clip in a new
message.
Note:
This option appears only
when the video clip is small
enough to send.
Switch
Storage
Device
See and store video clips on
your phone or memory card.
Note:
This option appears only
when a memory card is
installed.
New
Activate the video camera to
record a new video clip.
Details
See video clip information.
options
Rename
Delete
Move
Copy
Mark/
Unmark
Categories
Assign to
Category
Rename a video clip.
Delete marked video clip(s).
Move video clip(s) to another
device, delete original(s) from
phone memory.
Copy video clip(s) to another
device, leave original(s) on
phone.
Mark one or more video clips
that you want to delete, move,
copy, or assign to a category.
Create new category, or see
video clips in a selected
category.
Assign video clip(s) to a
category.
main attractions
23
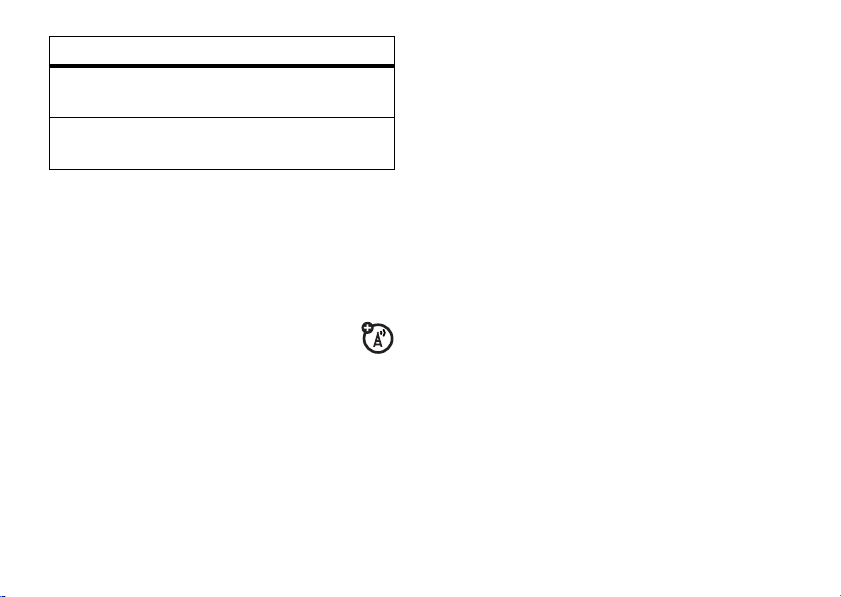
options
Videos
Adjust video settings.
Setup
View
Free Space
See how much memory
remains for storing video clips.
multimedia messages
For more messaging features, see page 67.
send a multimedia message
A Multimedia Messaging Service
(MMS) message contains pages with
text and media objects (including
photos, sounds, or video clips). You can send
the multimedia message to other
MMS-capable phones, and to email
addresses.
main attractions
24
Find it:
>
1
Press R >
Create Message
New Multimedia Msg
Press keypad keys to enter text on the
page (for more information about text
entry, see page 40).
To i n s e r t a
voice record, quick note
on the page, press
picture, sound, video clip
, or
contact info
a>Insert
. Select the
file type and the file.
To i n s e r t
another page
in the message,
enter text or objects on the current page
and press
a>Insert>New Page
. You can
enter more text and objects on the new
page.
2
When you finish the message, pressa
Message Options
>
(such as
3
When you finish setting message options,
press the
to set message options
Subject
and
Priority
).
Done
key.
,
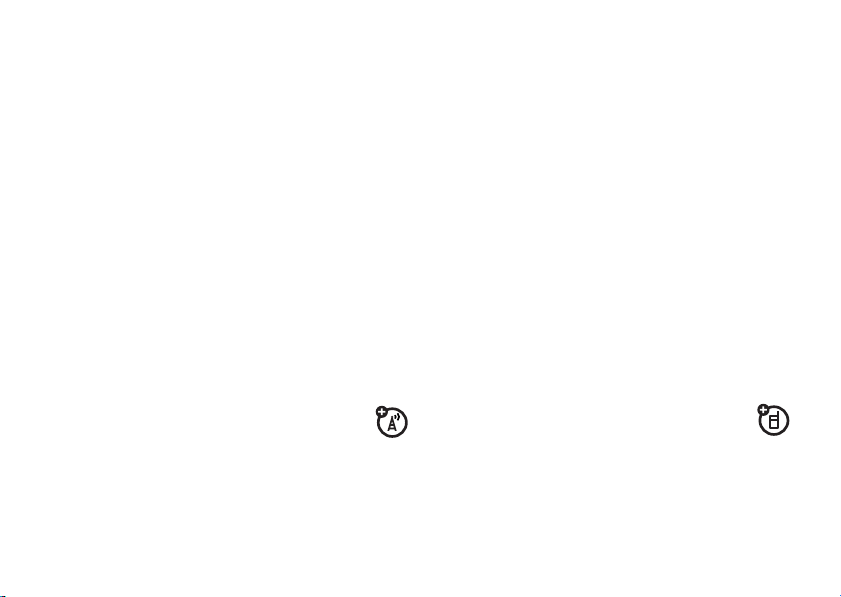
4
Press the
recipients. You can:
•
•
5
Press the
To save or cancel the message, press
Save to Drafts
>
Send To
key to select message
Select one or more entries from your
S
phonebook (press
entry, and press the select key
select it.
Select
New Number
enter a phone number or email
address.
Send
key to send the message.
or
Abort Message
to scroll to an
or
New Email Address
.
s
to
to
a
•
Pictures and animations show as you
read the message.
•
Sound files play as you read the
message. Use the volume keys to
adjust the sound volume.
•
Attached files are added to the end of
the message. To open an attachment,
scroll to the file indicator/filename and
View
press the
(sound), or
datebook vCalendar entry, or unknown
file type).
key (image),
Open
key (phonebook vCard,
Play
key
receive a multimedia message
When you receive a multimedia
message or letter, your phone plays an
alert and the display shows
with a message indicator (such as
Read
Press the
key to open the message.
New Message
r
).
Bluetooth® wireless
Your phone supports Bluetooth
wireless connections. You can connect
your phone with a Bluetooth headset or
car kit to make handsfree calls. You can
connect your phone with a phone or
main attractions
25
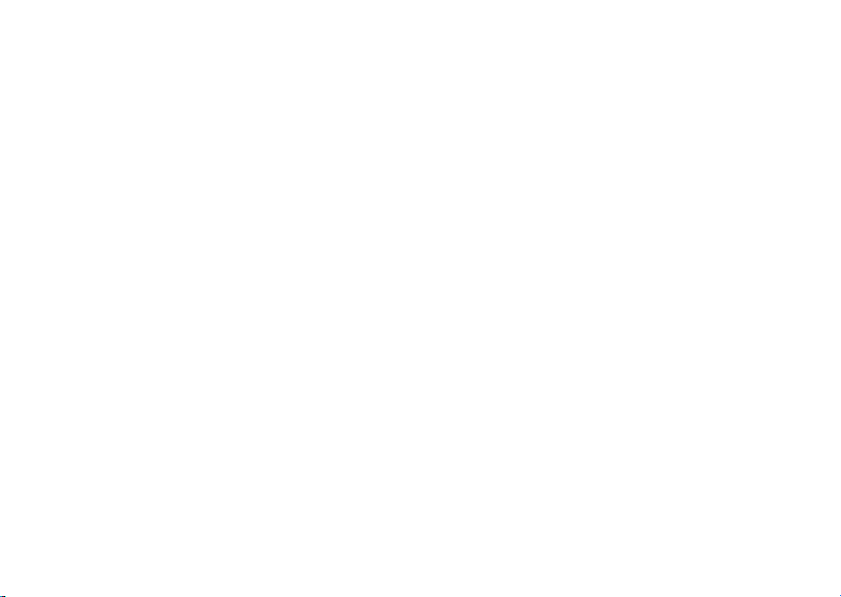
computer that supports Bluetooth
connections to exchange files.
Note:
The use of wireless phones while
driving may cause distraction. Discontinue a
call if you can’t concentrate on driving.
Additionally, the use of wireless devices and
their accessories may be prohibited or
restricted in certain areas. Always obey the
laws and regulations on the use of these
products.
Note: Your phone's Bluetooth features and
Bluetooth Class 1 power levels are not
allowed for outdoor operation in France. To
avoid unlawful interference with radio
signals, do not use the Bluetooth features
in France unless you are indoors.
For maximum Bluetooth security
should always connect Bluetooth devices in a
safe, private environment.
main attractions
26
, you
turn Bluetooth power on or off
Find it:
>
Note:
procedure to set Bluetooth power to
not in use. Your phone will not connect to
another device until you set Bluetooth power
back to
device again.
Press a >
Power >On
To extend battery life, use this
On
and connect your phone to the
E Bluetooth Link >Setup
Off
when
use a headset or handsfree car
kit
Before you try to connect your phone to a
handsfree device
on
and
ready
the user’s guide for the device). You can
connect your phone with only one device at a
time.
, make sure the device is
in pairing or bonding mode (see
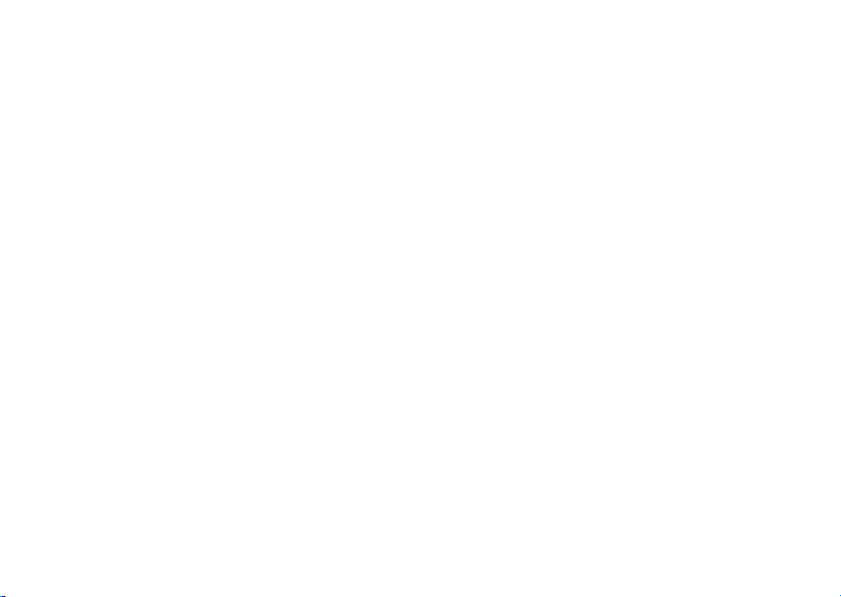
Find it:
Press a >
[Look For Devices]
>
E Bluetooth Link >Handsfree
Your phone lists the devices it finds within
range.
1
Scroll to a device in the list.
2
Press the center keys to connect to the
device.
When your phone is connected, the Bluetooth
à
indicator
shows in the home screen and
the external Bluetooth indicator light flashes.
Shortcut:
When Bluetooth power is on, your
phone can automatically connect to a
handsfree device you have used before. Just
turn on the device and move it near the
phone.
copy files to another device
You can copy a photo, picture, video clip,
sound file, phonebook entry, datebook event,
or bookmark to another phone or computer
that supports Bluetooth connections.
Note:
You can’t copy some copyrighted
objects.
Before you try to copy a file to another
, make sure the receiving device is on
device
ready
and
1
2
in discoverable mode.
On your phone, scroll to the object that
you want to copy to the other device.
Press a, then select:
•
Copy
for a photo, picture, video clip, or
sound file.
•
Share Phonebook Entry
for a phonebook
entry.
•
Send
for a datebook event or bookmark.
main attractions
27
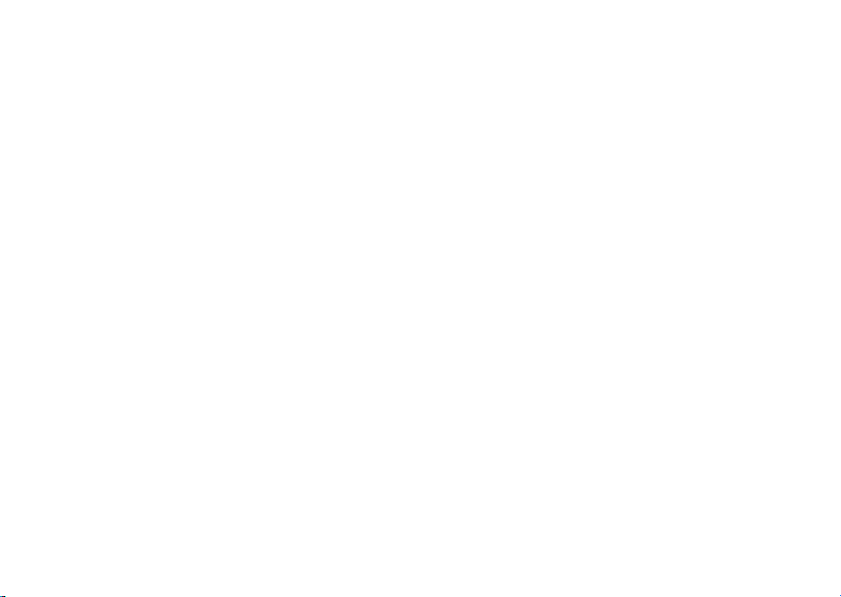
3
Select a recognized device name, or
[Look For Devices]
to search for an
unrecognized device where you want to
copy the object.
Note:
Once you connect your phone to a
Bluetooth device, that device can start a
similar Bluetooth connection with your phone.
Your display shows the Bluetooth indicator
à
when there is a Bluetooth connection.
receive files from another
device
Before you try to receive a file from
another device
Bluetooth power is
1
Send the file from the device.
If your phone and the sending device
don’t recognize each other, place your
phone in discoverable mode so the
main attractions
28
, make sure your phone’s
on
(see page 26).
sending device can locate it. Press
a>E Bluetooth Link >Setup >Find Me
2
Press the
Accept
key to accept a file from
another device. Your phone notifies you
when file transfer is complete, and saves
the file.
send files to a printer
You can send a photo, picture, message,
phonebook entry, or datebook event from
your phone to a printer that supports
Bluetooth connections.
Note:
You can print A4 or US Letter size
pages. To print another size, copy the object
to a linked computer and print it from there.
You cannot print
phonebook
1
On your phone, scroll to the object that
Quick Notes, MMS Templates
Mailing List
.
you want to print, then press
.
, or a
a>Print
.
