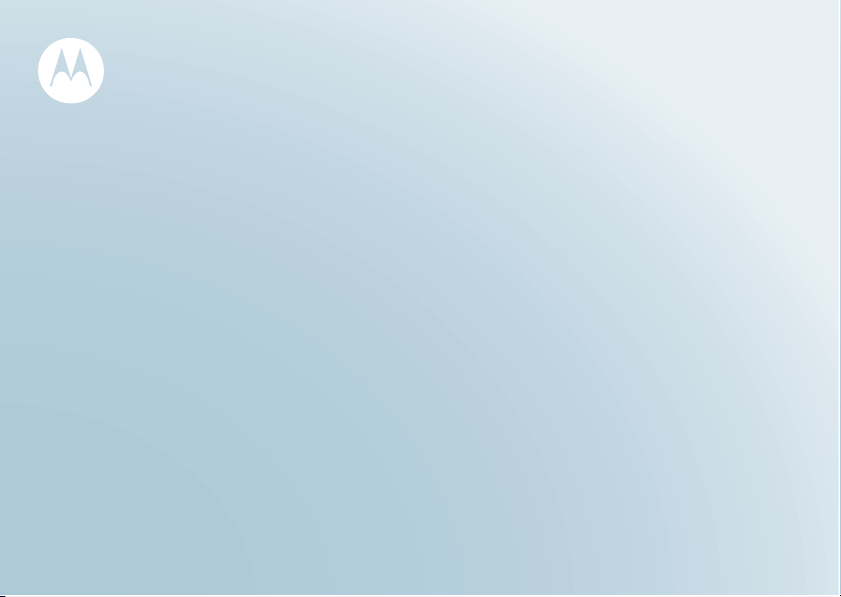
INTELLIGENZA SOCIALE
MOTOROLA MILESTONE™ XT720
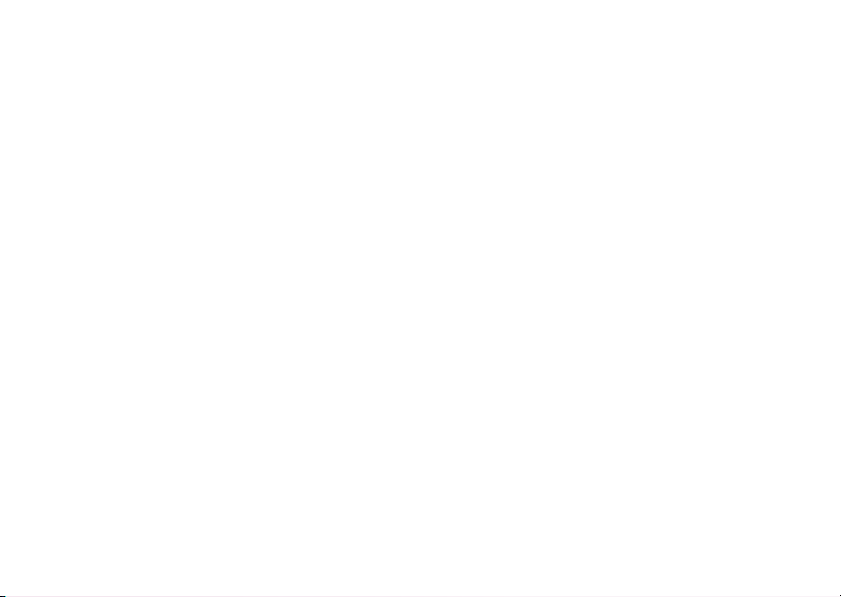
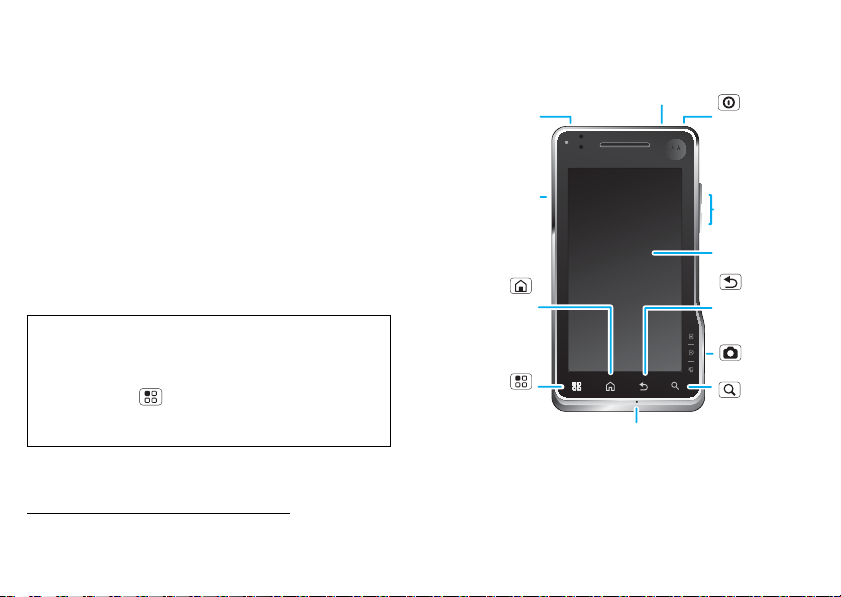
Introduzione
MOTOROLA MILESTONETM XT720
MOTOROLA MILESTONE™ XT720 vi consente di
sfruttare al massimo le funzioni di navigazione e
messaggistica con le ultime novità di Google™.
• Navigazione. Schermo di grandi dimensioni e
supporto HTML completo per una navigazione Web
senza precedenti. Ogni operazione, dalla ricerca alla
navigazione, vi sembrerà più facile.
• Mappe, intrattenimento e altro. La tecnologia e le
applicazioni più recenti. MotoNav e Google Maps™
per non perdere mai la strada. Facile accesso a
Google e a migliaia di applicazioni Android per
espandere i vostri orizzonti.
Attenzione: prima di assemblare, caricare o
utilizzare il telefono per la prima volta, leggete le
Note legali e le informazioni sulla sicurezza fornite
insieme al telefono. Dopo aver acceso il telefono,
premete Menu > Impostazioni > Info sul
telefono
> Informazioni sulla sicurezza per leggere
le informazioni complete.
Ulteriori informazioni
Sul computer - Visitate il sito all'indirizzo
www.motorola.com/mymilestonext720.
Telefono
Tasti e connettori
Connettore per auricolare da 3,5 mm
Uscita HDMI
Connettore
micro USB
Per caricare o
effettuare la
connessione
al PC.
Tasto Home
Premete per
tornare alla
schermata
iniziale.
Tasto Menu
Premete per
visualizzare le
opzioni di menu.
Microfono
Nota: il vostro telefono potrebbe avere un aspetto
leggermente diverso.
Pulsante
di accensione/
spegnimento
Premete per
disattivare il display
oppure tenete
premuto per spegnere
il telefono.
Tasti di
regolazione
del volume
Touch screen
Tasto
Indietro
Premete per tornare
alla schermata
precedente.
Tasto
Fotocamera
Tasto
Ricerca
Premete per
effettuare una
ricerca di testo.
1Introduzione
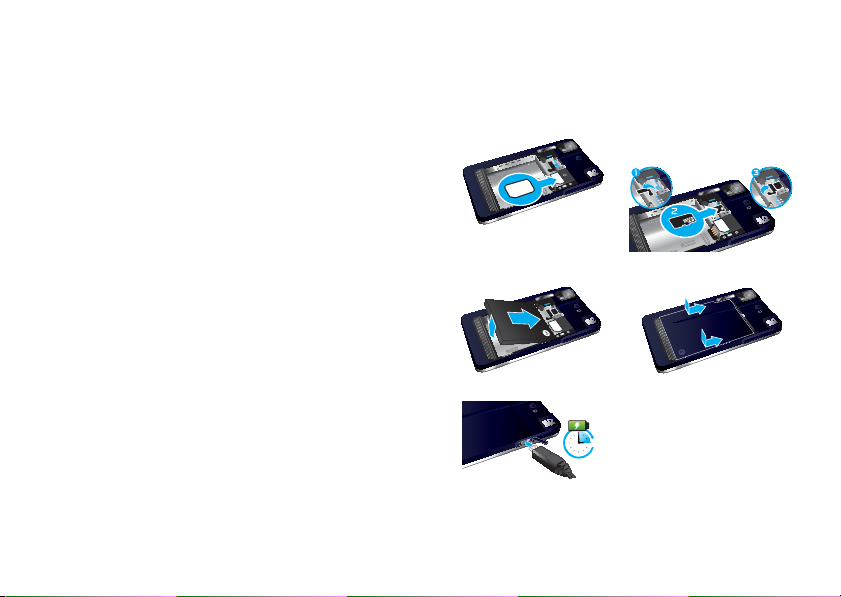
Sommario
Telefono . . . . . . . . . . . . . . . . . . . . . . . . . . . . . . . . . . 1
Operazioni preliminari. . . . . . . . . . . . . . . . . . . . . . . . 2
Touch screen e tasti . . . . . . . . . . . . . . . . . . . . . . . . . 4
Schermata iniziale. . . . . . . . . . . . . . . . . . . . . . . . . . . 6
Chiamate. . . . . . . . . . . . . . . . . . . . . . . . . . . . . . . . . . 9
Web . . . . . . . . . . . . . . . . . . . . . . . . . . . . . . . . . . . . . 11
Google Maps™. . . . . . . . . . . . . . . . . . . . . . . . . . . . . 13
Latitude. . . . . . . . . . . . . . . . . . . . . . . . . . . . . . . . . . . 15
Applicazioni per tutti . . . . . . . . . . . . . . . . . . . . . . . . . 17
Organizzate la vostra vita . . . . . . . . . . . . . . . . . . . . . 18
Contatti . . . . . . . . . . . . . . . . . . . . . . . . . . . . . . . . . . 20
Messaggi . . . . . . . . . . . . . . . . . . . . . . . . . . . . . . . . 22
Inserimento di testo . . . . . . . . . . . . . . . . . . . . . . . . 24
Consigli e suggerimenti . . . . . . . . . . . . . . . . . . . . . 26
Personalizzazione . . . . . . . . . . . . . . . . . . . . . . . . . . 27
Foto e video . . . . . . . . . . . . . . . . . . . . . . . . . . . . . . 28
Musica . . . . . . . . . . . . . . . . . . . . . . . . . . . . . . . . . . 32
Bluetooth™ wireless . . . . . . . . . . . . . . . . . . . . . . . 36
Wi-Fi . . . . . . . . . . . . . . . . . . . . . . . . . . . . . . . . . . . . 37
USB e scheda di memoria . . . . . . . . . . . . . . . . . . . 38
Strumenti . . . . . . . . . . . . . . . . . . . . . . . . . . . . . . . . 40
Gestione . . . . . . . . . . . . . . . . . . . . . . . . . . . . . . . . . 40
Sicurezza. . . . . . . . . . . . . . . . . . . . . . . . . . . . . . . . . 41
Risoluzione dei problemi. . . . . . . . . . . . . . . . . . . . . 43
Norme sulla sicurezza e disposizioni legali . . . . . . . 44
2 Operazioni preliminari
Operazioni preliminari
Prima di utilizzare il telefono
Assemblaggio e ricarica
1 Inserite la SIM 2 Inserite la scheda
3 Inserite la batteria 4
5 Ricaricate la batteria
Attenzione: leggete "Norme sulla sicurezza e
disposizioni legali" a pagina 44.
microSD (potrebbe
già essere inserita)
Rimontate il coperchio
3H
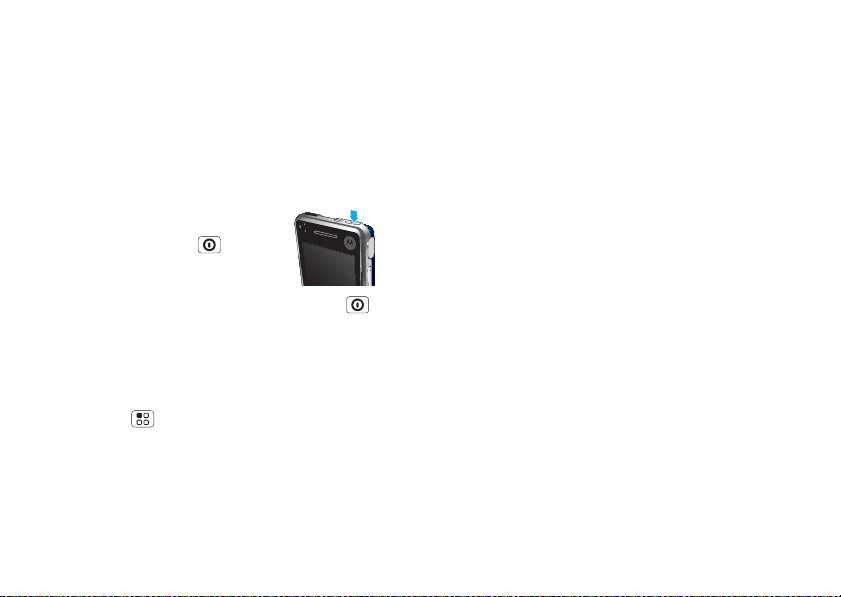
Impostazione e utilizzo
La prima volta che accendete il telefono, l'installazione
guidata vi aiuta ad accedere al vostro account
Google™. Se non avete ancora un account Google,
potete crearne uno durante l'installazione guidata.
Suggerimento: annotate il nome utente e la password
che utilizzate e conservateli in un luogo sicuro.
Accensione e spegnimento
Per accendere il telefono, tenete
premuto il pulsante di
accensione/spegnimento
(nella parte superiore del telefono).
Per spegnere il telefono, tenete
premuto il pulsante di accensione/spegnimento ,
quindi toccate Spegni.
Connessione Wi-Fi
Se desiderate utilizzare una rete di computer Wi-Fi per
accedere ancora più rapidamente a Internet,
premete Menu > Impostazioni > Wireless e reti
> Impostazioni Wi-Fi.
Fantastici contenuti e altro ancora
Cercate e scaricate da Android Market™ migliaia tra le
migliori applicazioni del mondo.
Per informazioni dettagliate su come scaricare le
applicazioni, consultate "Market™" a pagina 17.
Il telefono è dotato di una scheda di memoria microSD
preinstallata su cui potete caricare foto, video e musica
dal vostro computer mediante una connessione USB e
il trascinamento della selezione, come illustrato a
pagina 39.
3Operazioni preliminari
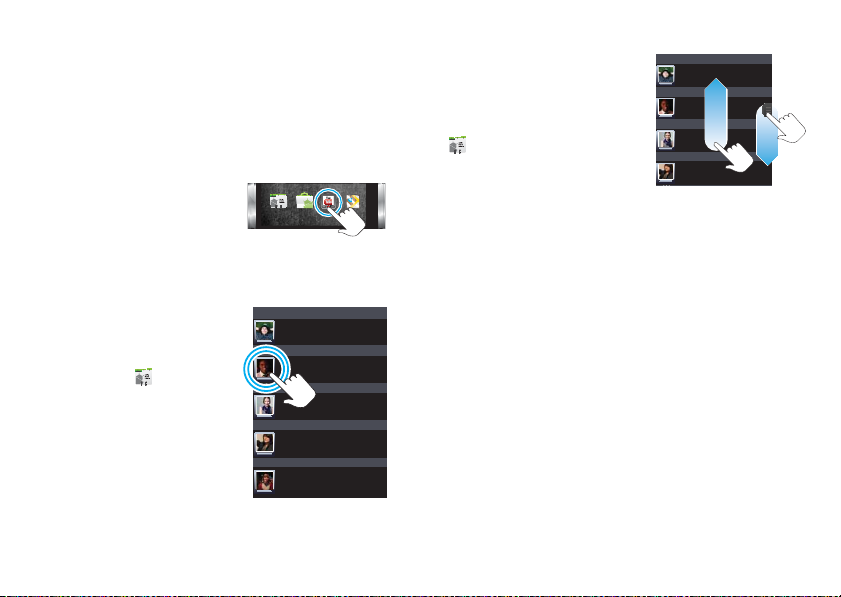
Touch screen e tasti
Operazioni di base
Suggerimenti
Di seguito trovate alcuni suggerimenti per navigare
all'interno del vostro telefono.
To cc o
Per scegliere un'icona o
un'opzione, toccatela.
Tocco e pressione
Per aprire opzioni speciali,
toccate e tenete premuta
un'icona o un altro elemento.
Provate: nella schermata
iniziale, toccate bContatti,
quindi toccate e tenete
premuto un contatto per
visualizzare le opzioni.
4 Touch screen e tasti
Contatti Market YouTube
J
John Wasser
L
Leo Mans
M
Monica Jenkins
R
Roberta Heaton
W
Wendy West
Maps
Trascinamento
Per scorrere un elenco o
spostarsi lentamente tra le
voci, trascinate la voce sul
touch screen. Provate: nella
schermata iniziale, toccate
bContatti, quindi
trascinate l'elenco Contatti
verso l'alto o verso il basso.
J
John Wasser
L
Leo Mans
M
Monica Jenkins
R
Roberta Heaton
Suggerimento: quando trascinate o scorrete un
elenco, una barra di scorrimento viene visualizzata
sulla destra. Trascinate la barra di scorrimento per
spostarvi su una lettera, dalla A alla Z.
Scorrimento
Per scorrere un elenco o spostarvi rapidamente tra le
voci, scorrete sul touch screen (trascinate
velocemente e rilasciate).
Suggerimento: quando scorrete un elenco lungo,
toccate lo schermo per interrompere lo scorrimento.
Zoom tramite avvicinamento e allontanamento delle
dita
Potete ingrandire le mappe, le pagine Web o le foto
toccando lo schermo con due dita, quindi allontanando
le dita sullo schermo. Per rimpicciolire, trascinate le
due dita avvicinandole.
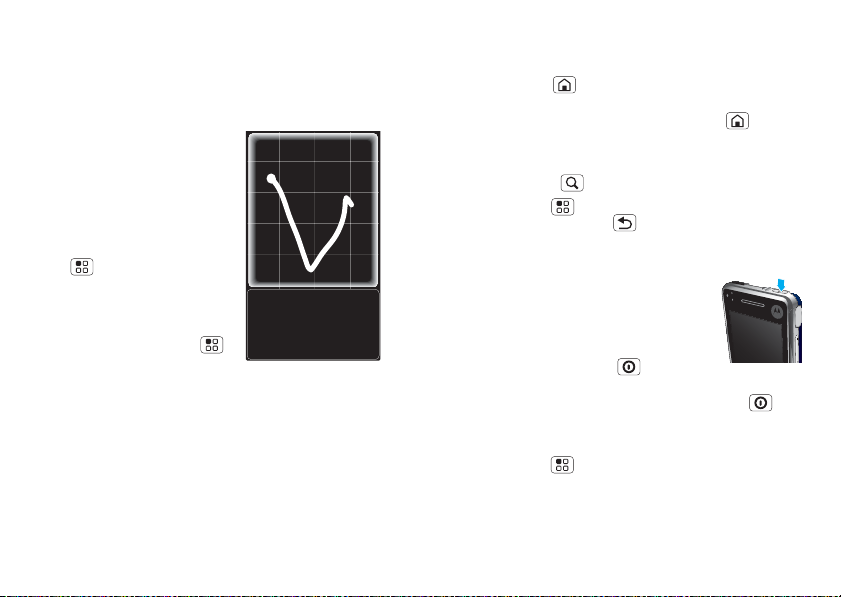
Gesti
Tracciate una figura sullo schermo per accedere alle
vostre applicazioni preferite. Per aprire Gesti, toccate
l'icona Gesti sulla schermata iniziale o nella scheda
delle applicazioni.
Tracciate il gesto
corrispondente all'azione
desiderata. Ad esempio,
tracciate una "V" per accedere
alla segreteria telefonica.
Per visualizzare i gesti già
assegnati alle azioni, premete
Menu > Elenca gesti.
Potete anche assegnare
ulteriori gesti ad altre azioni.
Per assegnare un gesto a
Chiama segreteria
un'azione, premete Menu
> Aggiungi gesto.
Suggerimenti sui tasti
Menu, Home e Indietro
Premete Home per chiudere qualsiasi menu o
applicazione e tornare alla schermata iniziale. Nella
schermata iniziale, tenete premuto Home per
visualizzare le ultime applicazioni utilizzate, quindi
toccate un'applicazione per aprirla.
Premete Ricerca per effettuare una ricerca di testo.
Premete Menu per visualizzare le opzioni di menu
oppure premete Indietro per tornare indietro.
Disattivazione e riattivazione dello schermo
Per risparmiare batteria, evitare
pressioni involontarie o quando
desiderate eliminare macchie e ditate
dal touch screen, potete disattivare
quest'ultimo premendo il pulsante di
accensione/spegnimento . Per
riattivare il touch screen, è sufficiente premere di
nuovo il pulsante di accensione/spegnimento .
Per modificare il tempo di attesa prima che lo schermo
si disattivi automaticamente,
premete Menu > Impostazioni > Audio e display
> Timeoutbschermo.
Suggerimento: per bloccare lo schermo quando si
disattiva, consultate "Blocco schermo" a pagina 41.
5Touch screen e tasti
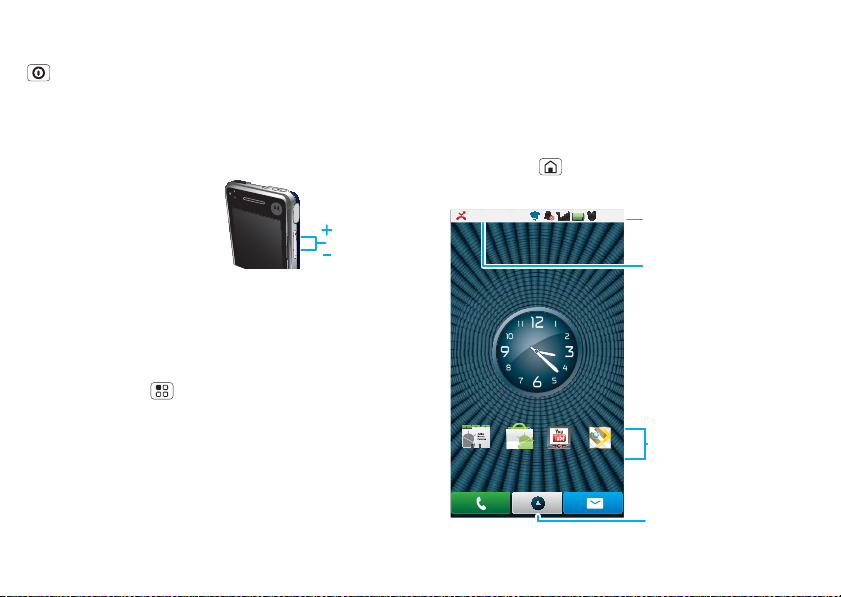
Menu del pulsante di accensione/spegnimento
Tenete premuto il pulsante di accensione/spegnimento
per aprire il relativo menu dal quale è possibile
spegnere il telefono (Spegni), oppure attivare o
disattivare le funzioni Modalità aereo o Modalità
silenziosa
.
Regolazione del volume
Premete i tasti di
regolazione del volume per
regolare il volume della
suoneria (nella schermata
iniziale) o dell'auricolare
Tasti di
regolazione
del volume
(durante una chiamata).
Rotazione dello schermo
L'immagine sul touch screen può ruotare di 90 gradi in
modo da mantenere il corretto orientamento quando
ruotate il telefono:
Procedura: Menu > Impostazioni > Audio e
display
> Orientamento
6 Schermata iniziale
Schermata iniziale
Accesso rapido alle funzioni più utilizzate
Panoramica sulla schermata iniziale
La schermata iniziale vi consente di trovare in un'unica
posizione tutte le informazioni più recenti. Viene
visualizzata all'accensione del telefono o quando si
preme Home all'interno di un menu. È composta
dai seguenti elementi:
23:35
Indicatori di stato
Barra di stato
Toccate e trascinate questa
barra verso il basso per
visualizzare le notifiche.
Collegamenti
Contatti Market YouTube Maps
Toccate per aprire.
Scheda delle applicazioni
Trascinate verso l'alto
per visualizzare tutte
le applicazioni.
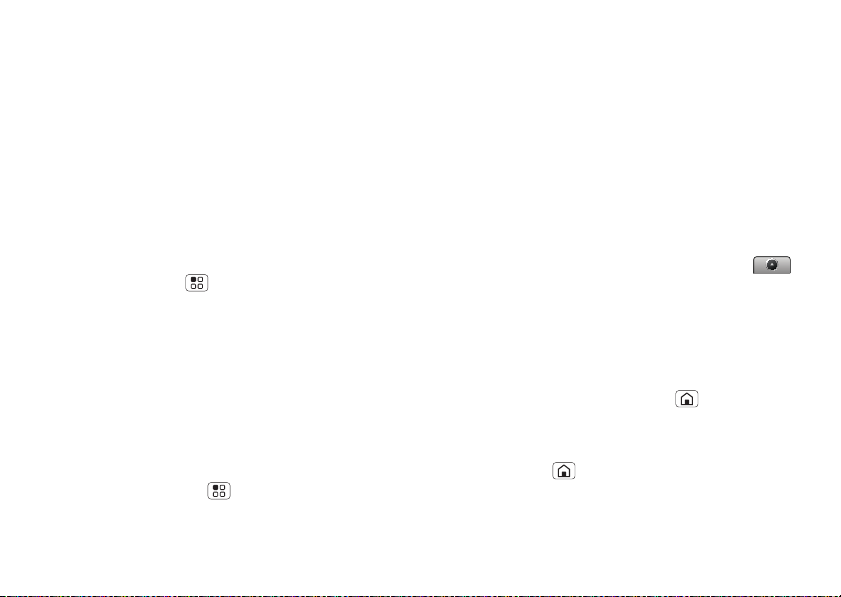
Nota: la schermata iniziale del vostro telefono
potrebbe essere leggermente diversa.
La schermata iniziale si estende oltre la porzione
visualizzata sullo schermo per mettervi a disposizione
più spazio per l'aggiunta di collegamenti, widget e
altro. Fate scorrere la schermata iniziale a sinistra e a
destra per visualizzare altri pannelli o aggiungere
widget o collegamenti.
Widget
Aggiungete un widget, come un orologio, un lettore
audio o un calendario con tutti i vostri appuntamenti.
Per aprire un widget, basta toccarlo. Per aggiungere
widget, premete Menu > Aggiungi >bWidget.
Nota: se installate applicazioni scaricate da Android
Market che comprendono widget, toccate e tenete
premuta la schermata iniziale, quindi selezionate un
widget da aggiungervi.
Collegamenti
Per aggiungere collegamenti alla schermata iniziale,
aprite la scheda delle applicazioni, quindi toccate e
tenete premuta l'icona dell'applicazione desiderata. Il
collegamento verrà aggiunto alla schermata iniziale. In
alternativa, premete Menu > Aggiungi
>bCollegamenti.
Applicazioni
Il telefono viene fornito con alcune applicazioni
installate; inoltre, potete scaricarne e installarne altre
(consultate "Ricerca e installazione di applicazioni" a
pagina 17). Per aprire un'applicazione, toccate
l'elemento desiderato.
Scheda delle applicazioni
Tutte le applicazioni installate sul telefono, sia quelle
preinstallate, che quelle che avete scaricato e installato
in seguito all'acquisto, sono elencate in ordine
alfabetico nella scheda delle applicazioni.
Per aprire la scheda delle applicazioni, toccate .
Esecuzione di più applicazioni
Non è necessario chiudere un'applicazione prima di
aprirne un'altra. Il telefono può eseguire più
applicazioni contemporaneamente.
Potete aprire una nuova applicazione mentre un'altra è
già in esecuzione. Premete Home per tornare alla
schermata iniziale. Aprite la scheda delle applicazioni e
toccate l'applicazione desiderata. Per passare da
un'applicazione in esecuzione a un'altra, tenete
premuto Home in modo da visualizzate le
applicazioni già aperte, quindi toccate quella che
desiderate utilizzare. Potete visualizzare al massimo le
ultime sei applicazioni eseguite.
7Schermata iniziale
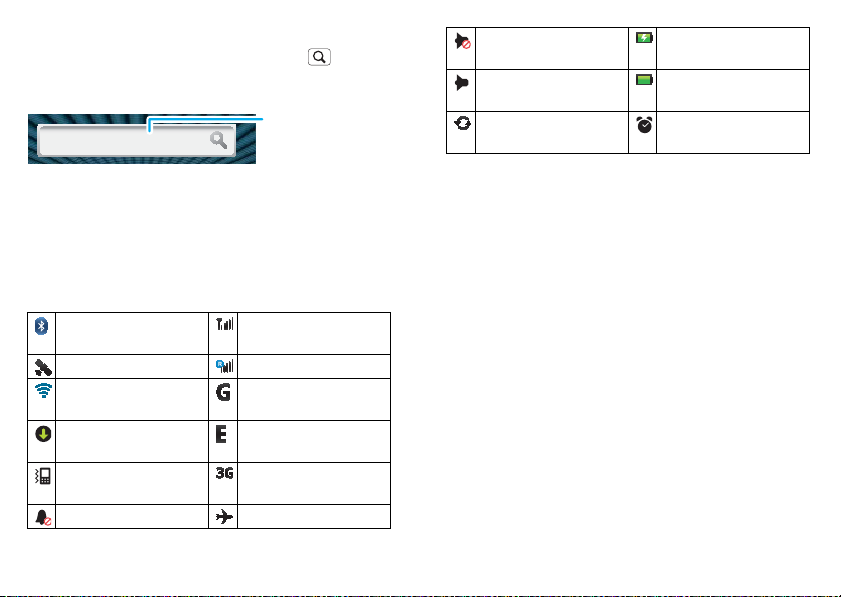
Ricerca
Per effettuare una ricerca, toccate Ricerca sulla
parte anteriore del telefono.
Toccate la
casella di testo
Casella di ricerca rapida
e digitate il
testo. Quindi,
toccate l'icona.
Stato del telefono e notifiche
La barra di stato nella parte superiore dello schermo
contiene icone che informano sulla ricezione di
messaggi e sullo stato del telefono. Per visualizzare le
notifiche, toccate la barra di stato e trascinatela verso il
basso. Le icone a destra indicano lo stato del telefono:
Bluetooth™ attivo rete (segnale
GPS attivo rete (roaming)
Wi-Fi attivo GPRS (dati ad alta
download in corso EDGE (velocità dati
vibrazione 3G (velocità dati
modalità silenziosa Modalità aereo
8 Schermata iniziale
massimo)
velocità)
più alta)
massima)
esclusione del
batteria (in carica)
microfono
vivavoce attivo batteria (carica
massima)
sincronizzazione
sveglia impostata
Google™
Suggerimento: per visualizzare la data odierna,
toccate e tenete premuta la barra di stato nella parte
superiore dello schermo.
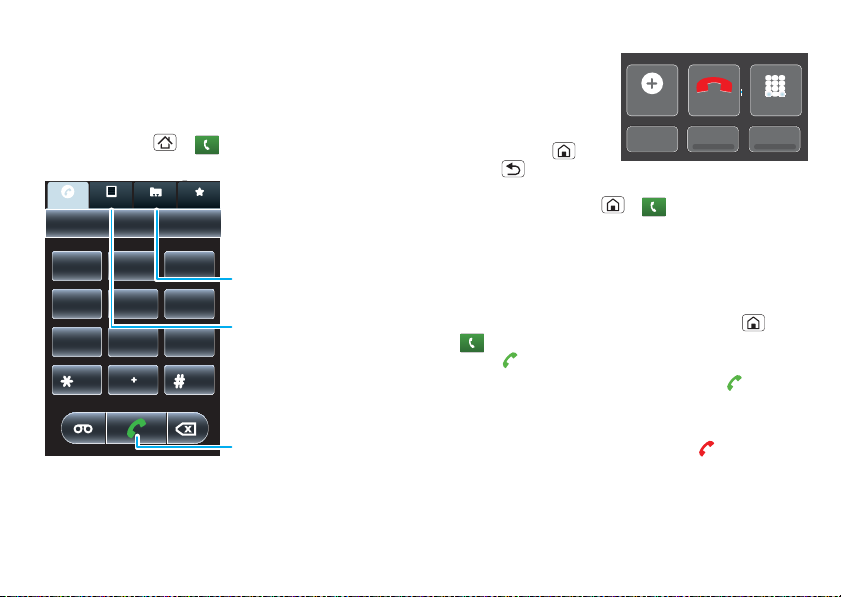
Chiamate
Parlare fa bene
Panoramica sulle chiamate
Opzioni per la composizione
Procedura: Home > Telefono
Chiamate PreferitiContattiTelefono
123
456
789
ABC DEF
GHI JKL MNO
TUVPQRS WXYZ
0
Contatti
Toccate per aprire, quindi
toccate una voce per
effettuare una chiamata.
Ultime chiamate effettuate
Toccate per aprire, quindi
toccate una voce per
effettuare una chiamata.
Chiama
Immettete un numero di
telefono e toccate qui per
effettuare la chiamata.
Opzioni durante le chiamate
Durante una chiamata,
toccate Bluetooth per
utilizzare un dispositivo
Bluetooth™.
Suggerimento: potete
Aggiungi
Bluetooth
Micr. off
Speaker
Chiudi Tastierino
Vivavoce
premere Home o
Indietro per
abbandonare la schermata della chiamata attiva. Per
riaprirla, toccate Home > Telefono > Torna
alla chiamata in corso
.
Per disattivare il microfono durante una chiamata,
toccate Micr. off.
Esecuzione di chiamate e risposta
Per effettuare una chiamata, premete Home
> bTelefono, immettete un numero, quindi
toccate .
Per rispondere a una chiamata, trascinate verso
destra.
Per terminare una chiamata, toccate Chiudi.
Per ignorare una chiamata, trascinate verso
sinistra.
9Chiamate
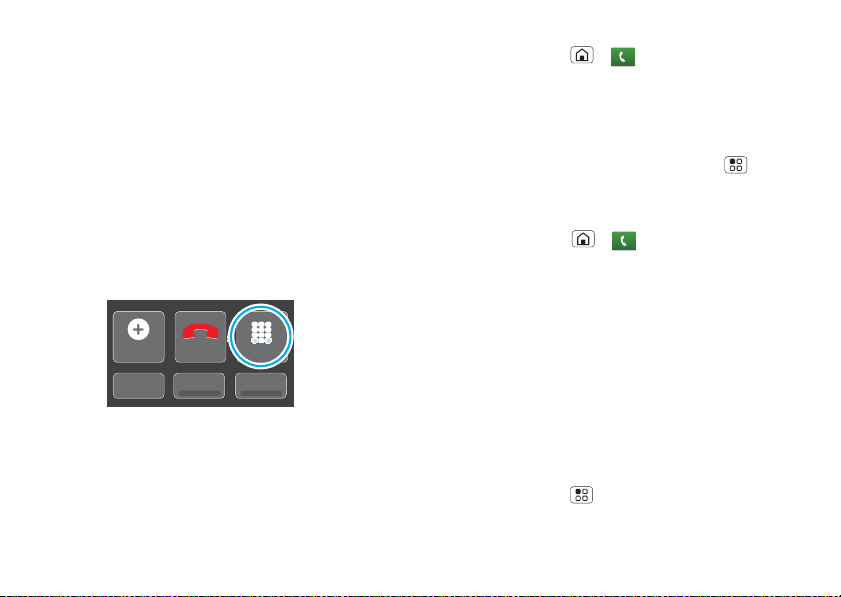
Vivavoce
Bluetooth
Micr. off
Tastierino
Vivavoce
Aggiungi
Nota: l'uso di un dispositivo mobile o un accessorio
durante la guida può essere causa di distrazione ed
essere illegale. Rispettate sempre le leggi e le norme
per una guida sicura.
Durante una chiamata:
• Per utilizzare il vivavoce, toccate Vivavoce.
• Per utilizzare un dispositivo Bluetooth™,
toccate Bluetooth.
Immissione di numeri durante una chiamata
Per immettere numeri durante una chiamata, toccate
Tastierino.
Tastierino
Tastierino
10 Chiamate
Aggiungi
Aggiungi
Bluetooth
Bluetooth Micr. off
Chiudi
Micr. off
Vivavoce
Vivavoce
Chiamate recenti
Procedura:
• Toccate un numero per effettuare la chiamata.
• Per inviare un messaggio SMS/MMS, creare un
contatto, visualizzare un contatto o altre opzioni,
toccate e tenete premuta una voce.
• Per cancellare l'elenco, premete Menu
> Cancella registro chiamate
Home >
Telefono
>
Chiamate
Chiamate frequenti
Procedura: Home > Telefono > Preferiti
• Toccate un numero per effettuare la chiamata.
• Per inviare un messaggio SMS/MMS, visualizzare un
contatto o altre opzioni, toccate e tenete premuta
una voce.
Audioconferenze
Per iniziare un'audioconferenza, chiamate il primo
numero. Alla risposta, toccate Aggiungi e chiamate il
numero successivo. Alla risposta del numero
successivo, toccate Unisci.
Il vostro numero di telefono
Procedura: Menu > Impostazioni > Info sul
telefono
> Stato > Il mio numero di telefono
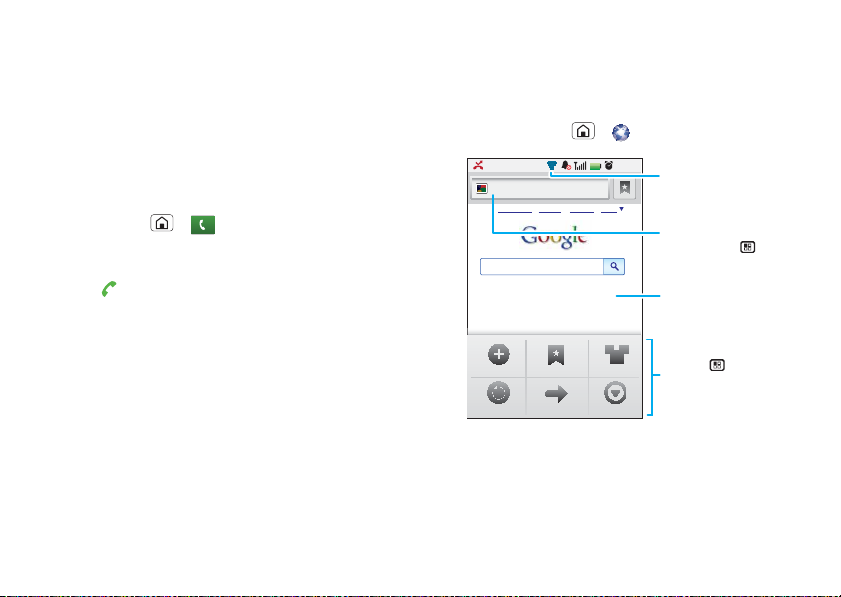
Chiamate di emergenza
Nota: il gestore dei servizi di telefonia mobile fornisce
uno o più numeri di emergenza predefiniti (ad esempio
il 112) che normalmente è possibile chiamare anche
quando il telefono è bloccato. I numeri di emergenza
variano in base al paese. I numeri predefiniti
potrebbero non funzionare in tutte le aree. A volte
potrebbe inoltre non essere possibile eseguire una
chiamata di emergenza a causa di problemi di rete o
ambientali oppure di interferenze.
1 Premete Home > Telefono (se il telefono è
bloccato, toccate Emergenza).
2 Inserire il numero di emergenza.
3 Toccate per chiamare il numero di emergenza.
Nota: il dispositivo cellulare può utilizzare i segnali dei
satelliti AGPS per consentire al servizio di emergenza
di individuarvi ("GPS e AGPS" a pagina 47).
Web
Con questo telefono è possibile navigare in Internet
senza l'utilizzo di un PC
Panoramica sul browser
Procedura: Home > Browser
23:35
Connessione
Finestre
Altro
Wi-Fi o rete cellulare.
Indirizzo Web
Per immettere un
URL, premete .
Trascinate o scorrete
per spostarvi.
Premete per
visualizzare le opzioni.
http://www.google.it
Immagini Locale Notizie altro
Web
Acquisizione posizione in corso...
Nuova finestra
Aggiorna
Segnalibri
Avanti
Nota: se non riuscite a effettuare la connessione,
contattate il vostro gestore dei servizi di telefonia
mobile.
11Web
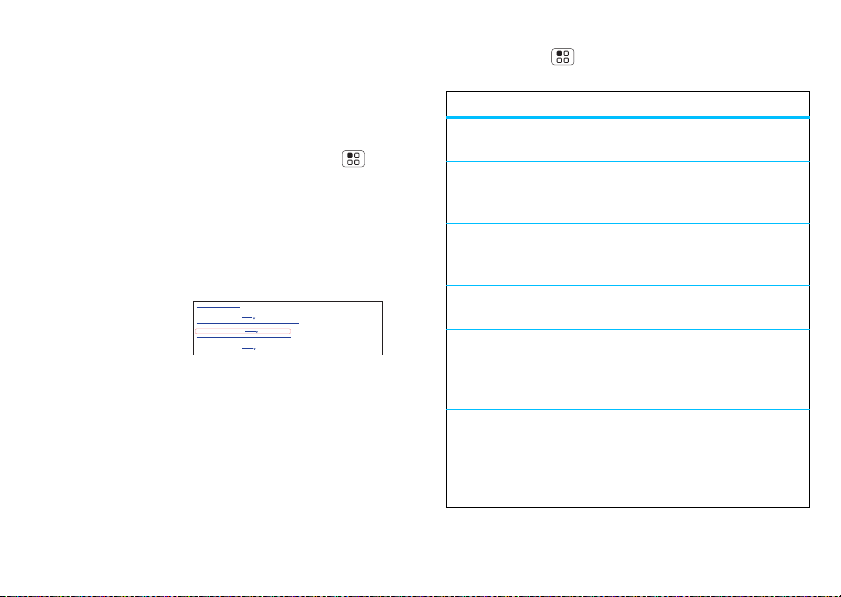
Connessione
Il telefono utilizza la rete cellulare per connettersi
automaticamente al Web.
Nota: il gestore dei servizi di telefonia mobile può
applicare una tariffa per l'uso di Internet o il download
dei dati.
Per utilizzare una rete wireless, premete Menu
> Impostazioni > Wireless e reti. Toccate Wi-Fi per
attivare la relativa funzionalità, quindi toccate
Impostazioni Wi-Fi per cercare le reti wireless nelle
vicinanze. Toccate una rete per effettuare la
connessione.
Selezione dei collegamenti Web
Baseball Dayton Team - NJ.com
Quando toccate un
collegamento, il
telefono lo evidenzia e
accede alla relativa
pagina. Se toccate e tenete premuto il collegamento, il
telefono mostra le opzioni, ad esempio Apri in nuova
finestra
o Aggiungi link in segnalibri.
12 Web
Da qui è possibile visualizzare le ulme novità della Baseball Dayton High School Baseball, le classifiche, i calendari, le stasche, i punteggi,
i risulta e informazioni sugli atle. . .
highschoolsports.nj.com/school/... - Opzioni
Dayton Flyers Baseball - Formazioni, calendari delle parte, foto, arcoli...
I Dayton Flyers Baseball si sono classifica al posto 2306 su Fanbase. Trovate arcoli, foto, video, formazioni e risulta dei campiona stagionali...
www.fanbase.com/Dayton-Flyers-B... - Opzioni
Dayton Wings Baseball Team - Ohio History Central - Un prodoo di...
Da qui è possibile visualizzare le ulme novità della Baseball Dayton High School Baseball, le classifiche, i calendari, le stasche, i punteggi,
i risulta e informazioni sugli atle. . .
www.ohiohistorycentral.org/entr... - Opzioni
Searches related to: dayton baseball
Opzioni del browser
Premete Menu per visualizzare le opzioni del
browser:
Opzioni
Aggiorna Consente di ricaricare la pagina
Finestre Consente di visualizzare le
Nuova finestra Consente di aggiungere una
Indietro/Avanti Consente di passare a pagine
Segnalibri Consente di aggiungere la pagina
Altro Consente di visualizzare le opzioni
corrente
finestre del browser attualmente
aperte.
nuova finestra del browser
nell'elenco.
visualizzate in precedenza.
corrente al vostro elenco di
segnalibri e visualizzare tutti i
segnalibri.
del browser, quali Trova nella
pagina
, Seleziona testo, Info
pagina
, Condividi pagina,
Download e Impostazioni.
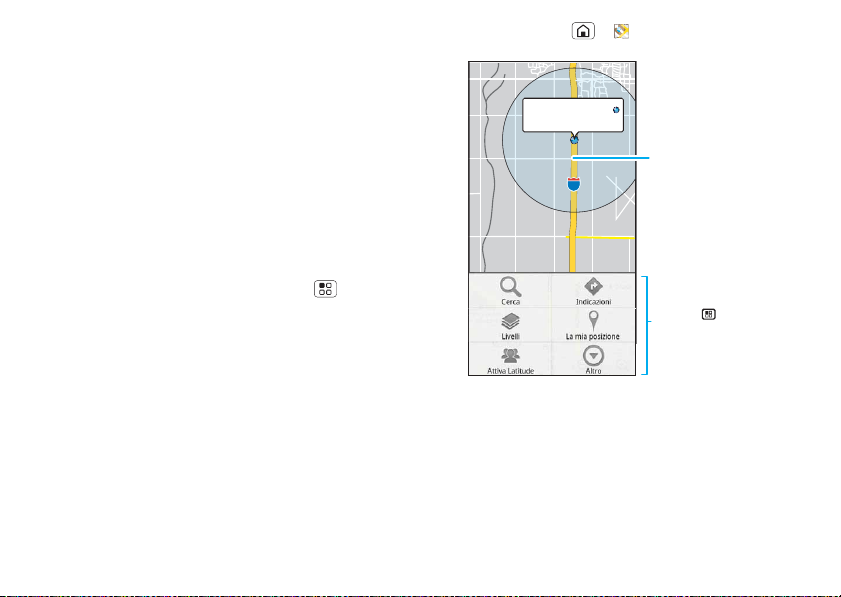
Google Maps™
Individuate la vostra posizione e la vostra prossima
meta
Nota: questa applicazione non è disponibile in tutte le
aree. Consultate il gestore dei servizi di telefonia
mobile.
Come viene determinata la vostra posizione
Potete impostare il telefono per determinare la vostra
posizione utilizzando i segnali satellitari GPS (sistema
estremamente preciso, che però consuma molta
batteria) oppure la rete mobile (sistema meno preciso,
ma che consuma meno batteria).
Per impostare la posizione, premete Menu
> Impostazioni > Posizione e protezione
> Utilizza satelliti GPS e/o Usa reti wireless.
Panoramica su Google Maps
Volete individuare la vostra posizione attuale o la vostra
prossima meta? Lasciate fare a Google Maps™.
Procedura: Home > bMaps
La mia posizione
Precisione di 1800 metri
Visualizzazione Mappa
Trascinate o scorrete
per spostarvi.
Toccate per visualizzare
lo zoom.
Cerca
Indicazioni Livelli
La mia posizione Attiva Latitude Altro
Premete per
visualizzare le opzioni.
Il servizio di consultazione di mappe Google Maps™ si
apre per impostazione predefinita nella modalità
mappa. Per ulteriori informazioni sulle differenti
modalità di consultazione delle mappe, andate alla
sezione "Selezione della modalità mappa" a pagina 14.
13Google Maps™
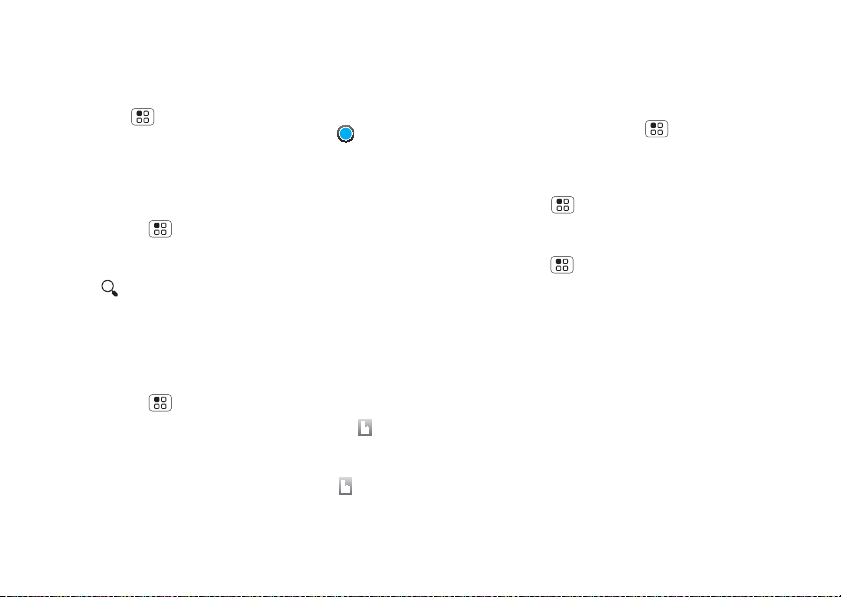
Ricerca della vostra posizione
Nota: non dimenticate di impostare come desiderate
individuare la vostra posizione.
Dalla schermata principale nella visualizzazione Mappa,
premete Menu > La mia posizione. La vostra
posizione viene visualizzata sulla mappa come .
A una maggiore dimensione del cerchio corrisponde
una minore precisione della localizzazione.
Ricerca di una posizione
1 Premete Menu > Cerca.
2 Inserite il testo nella casella di ricerca, ad esempio
un indirizzo, un'azienda o una città, quindi
toccate .
Suggerimento: se si tratta di un indirizzo che avete
già visitato in precedenza, selezionatelo dall'elenco
visualizzato.
Come ottenere indicazioni
1 Premete Menu > Indicazioni.
2 Inserite un indirizzo di partenza oppure toccate e
selezionate La mia posizione corrente, Contatti o
Punto sulla mappa.
3 Inserite un indirizzo di arrivo oppure toccate e
selezionate Contatti o Punto sulla mappa.
14 Google Maps™
4 Selezionate il vostro mezzo di trasporto (auto, mezzi
pubblici o a piedi), quindi toccate Vai. Le indicazioni
sono visualizzate in un elenco. Per visualizzare le
indicazioni su una mappa, toccate Mostra sulla
mappa
.
5 Al termine, premete Menu > Altro > Cancella
risultati
.
Selezione della modalità mappa
Premete Menu > Livelli per scegliere tra Traffico,
Satellite, Latitude o indicazioni stradali, posizioni
visualizzate o ricerche recenti.
Premete Menu > Livelli > Altri livelli per scegliere
tra Le mie mappe, Wikipedia o Linee di trasporto
pubblico
.
Toccate Cancella risultati per annullare le selezioni.
Visualizzazione Mappa
Mostra una mappa, completa dei nomi di strade, fiumi,
laghi, montagne e confini. Si tratta della visualizzazione
predefinita.
Visualizzazione Satellite
Mostra una vista aerea dell'area.
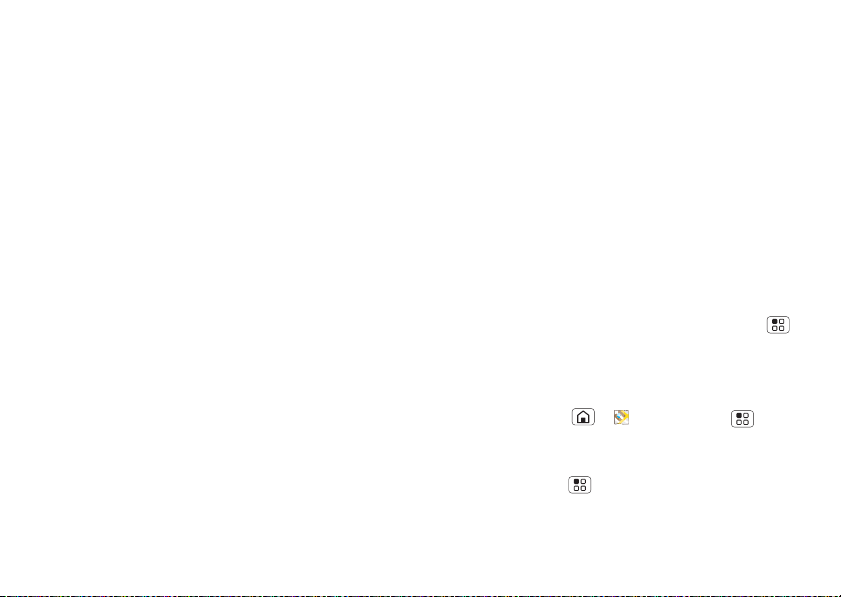
Visualizzazione Traffico
Se questa modalità è disponibile nella vostra area, le
condizioni del traffico in tempo reale vengono
visualizzate sulle strade come linee codificate tramite
colori.
Latitude
Dove sono i vostri amici?
Nota: questa funzione non è disponibile in tutte le
aree. Consultate il gestore dei servizi di telefonia
mobile.
Registratevi a Latitude
Scoprite dove si trovano parenti e amici con Google
Maps™. Organizzatevi per incontrarli, controllate se
sono arrivati a casa sani e salvi o semplicemente
rimanete in contatto.
Non preoccupatevi, la vostra posizione non è condivisa
a meno che non abbiate fornito il vostro consenso.
Registratevi a Latitude e invitate i vostri amici a
visualizzare la vostra posizione o accettate i loro inviti.
Dopo aver aperto Google Maps, premete Menu
> Attiva Latitude. Leggete l'informativa sulla privacy e,
se acconsentite, toccate Accetto e condivido.
Aggiunta e cancellazione di amici
Procedura: Home > Maps > Menu
> Latitude
Per aggiungere amici:
1 Premete Menu > Aggiungi amici.
15Latitude
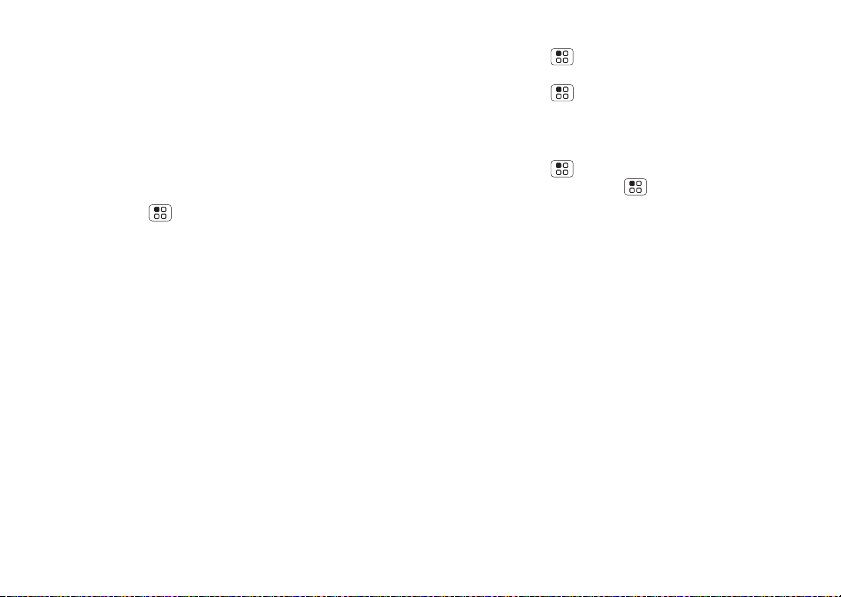
2 Toccate Seleziona da Contatti o Aggiungi tramite
indirizzo email
Aggiungi amici.
Se i vostri amici utilizzano già Latitude riceveranno una
richiesta tramite e-mail e una notifica. In caso
contrario, riceveranno una richiesta tramite e-mail con
l'invito a registrarsi a Latitude con il proprio account
Google.
Per rimuovere amici:
1 Premete Menu > Latitude per visualizzare
l'elenco degli amici, quindi toccate un amico nel
vostro elenco.
2 Toccate Elimina questo amico.
, quindi toccate un contatto >
Condivisione della località
Quando ricevete una richiesta per la condivisione dei
dettagli di una località, potete scegliere una delle
opzioni seguenti:
• Accetta e condividi la tua posizione - Potete
condividere la vostra posizione con il vostro amico e
viceversa.
• Accetta, ma nascondi la tua posizione - Potete
visualizzare la posizione del vostro amico, ma lui non
potrà visualizzare la vostra.
• Non accettare - Le informazioni sulla posizione non
sono condivise tra voi e il vostro amico.
16 Latitude
Come nascondere la vostra posizione
Premete Menu > Latitude per visualizzare l'elenco
degli amici. Toccate il nome del contatto, quindi
premete Menu > Privacy > Nascondi la tua
posizione
.
Disattivazione di Latitude
Premete Menu > Latitude per visualizzare l'elenco
degli amici. Toccate Menu > Privacy > Disattiva
Latitude
.
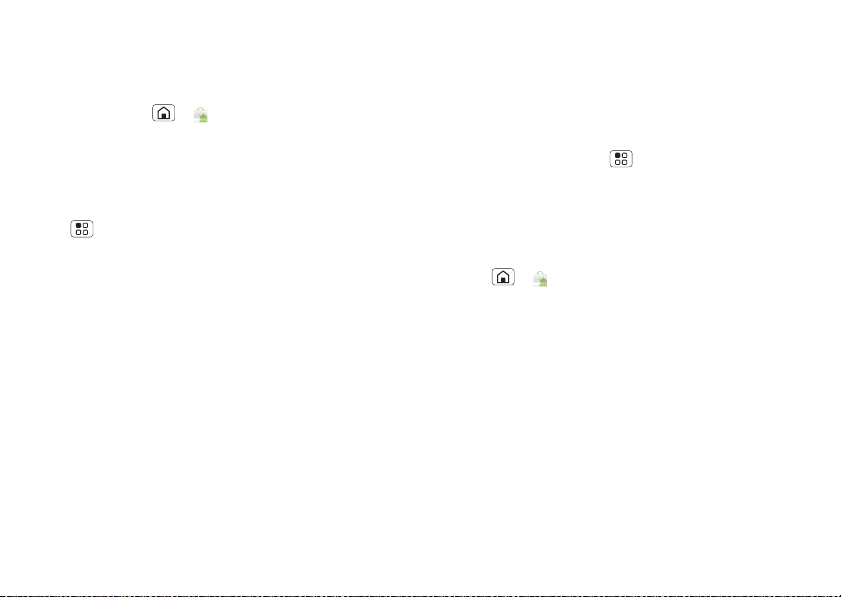
Applicazioni per tutti
Scaricate l'applicazione che preferite
Market™
Procedura: Home > Market
Scaricate i giochi più divertenti e le fantastiche
applicazioni disponibili! Market vi consente di accedere
ad applicazioni create da sviluppatori di tutto il mondo
per trovare l'applicazione che desiderate. Per
assistenza o domande su Android Market, premete
Menu > Guida.
Ricerca e installazione di applicazioni
Scorrete e toccate l'applicazione che desiderate
installare. Quindi toccate Installa (se l'applicazione è
gratuita) oppure Acquista.
Avvertenza: se l'applicazione che scaricate richiede
l'accesso ai vostri dati o il controllo di determinate
funzioni del telefono, vi verrà richiesta l'autorizzazione.
Il download inizia dopo la selezione di Installa. Dopo
aver selezionato Acquista, è possibile che vi venga
chiesto di accedere a un altro account Google.
Eseguite l'accesso e selezionate Acquista ora per
continuare. Seguite le istruzioni visualizzate. Per
vedere l'avanzamento del download, aprite la finestra
delle notifiche.
Dopo aver scaricato un'applicazione, l'icona
corrispondente viene visualizzata nella scheda delle
applicazioni (consultate la sezione "Applicazioni" a
pagina 7).
Gestione e ripristino delle applicazioni
Per gestire le applicazioni, dalla schermata iniziale del
telefono premete Menu > Impostazioni
> Applicazioni > Gestisci applicazioni
Toccate l'applicazione per accedere alla schermata dei
dettagli in cui potete eseguire dei controlli, la
disinstallazione e altre operazioni.
Per reinstallare gli elementi scaricati, premete
Home > Market > Download. Tutte le
applicazioni precedentemente installate sono presenti
in un elenco e disponibili per il download.
17Applicazioni per tutti
 Loading...
Loading...