Page 1
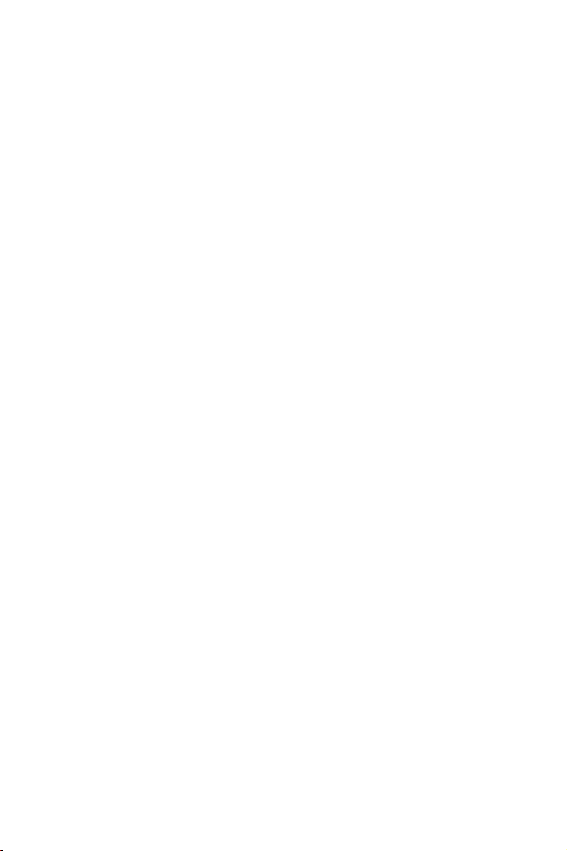
Motorola M990
February 2008
User Guide
Page 2
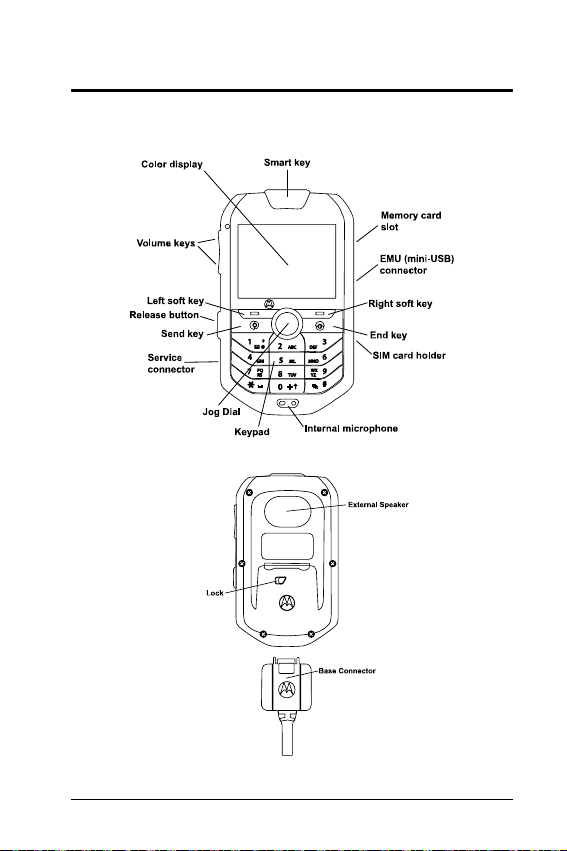
HELLOMOTO
Introducing your new M990 GSM wireless phone. Here’s a
quick anatomy lesson.
Figure 1: M990 phone (front view).
Figure 2: M990 phone & base connector (back view).
HELLOMOTO – i
Page 3
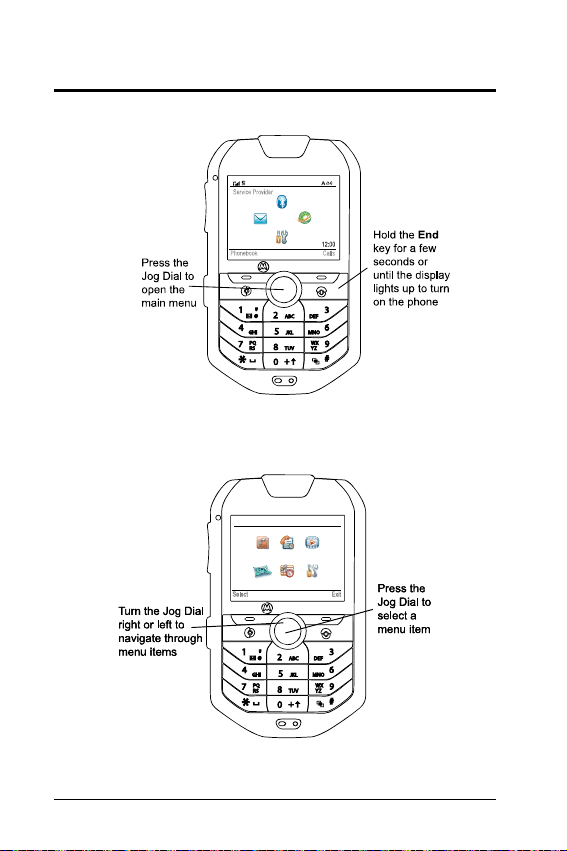
Home Screen & Main Menu
Home Screen
Figure 3: Home screen.
Main Menu
Figure 4: Main menu.
ii – Home Screen & Main Menu
Page 4
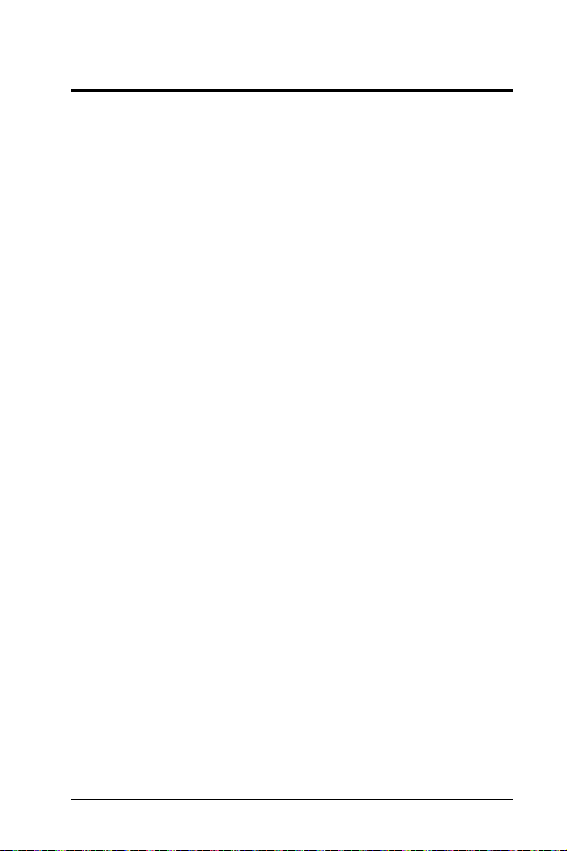
Legal & Copyright Information
Motorola, Inc. Consumer Advocacy Office 1307 East
Algonquin Road Schaumburg, IL 60196
http://www.hellomoto.com
1-800-331-6456 (United States)
1-888-390-6456 (TTY/TDD United States for hearing
impaired)
1-800-461-4575 (Canada)
Certain mobile phone features are dependent on the
capabilities and settings of your service provider’s network.
Additionally, certain features may not be activated by your
service provider, and/or the provider's network settings may
limit the feature’s functionality. Always contact your service
provider about feature availability and functionality. All
features, functionality, and other product specifications, as
well as the information contained in this user's guide are
based upon the latest available information and are believed
to be accurate at the time of printing. Motorola reserves the
right to change or modify any information or specifications
without notice or obligation.
MOTOROLA and the Stylized M Logo are registered in the
US Patent & Trademark Office. All other product or service
names are the property of their respective owners. The
Bluetooth trademarks are owned by their proprietor and used
by Motorola, Inc. under license. Java and all other Javabased marks are trademarks or registered trademarks of Sun
Microsystems, Inc. in the U.S. and other countries. Microsoft,
Windows and Windows Me are registered trademarks of
Microsoft Corporation; and Windows XP is a trademark of
Microsoft Corporation.
© Motorola, Inc., 2008.
Caution: Changes or modifications made in the radio phone,
not expressly approved by Motorola, will void the user’s
authority to operate the equipment.
Legal & Copyright Information – iii
Page 5
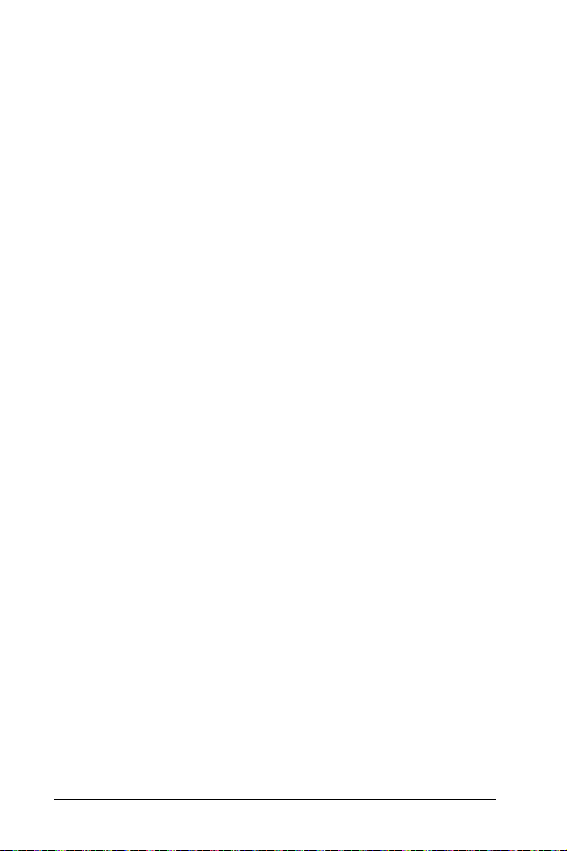
Software Copyright Notice
The Motorola products described in this manual may include
copyrighted Motorola and third party software stored in
semiconductor memories or other media. Laws in the United
States and other countries preserve for Motorola and third
party software providers certain exclusive rights for
copyrighted software, such as the exclusive rights to
distribute or reproduce the copyrighted software. Accordingly,
any copyrighted software contained in the Motorola products
may not be modified, reverse-engineered, distributed, or
reproduced in any manner to the extent allowed by law.
Furthermore, the purchase of the Motorola products shall not
be deemed to grant either directly or by implication, estoppel,
or otherwise, any license under the copyrights, patents, or
patent applications of Motorola or any third party software
provider, except for the normal, non-exclusive, royalty-free
license to use that arises by operation of law in the sale of a
product.
While Products specifications and features may be subject to
change without notice, we are making every possible effort to
ensure that user manuals are updated on a regular basis to
reflect product functionality revisions. However, in the unlikely
event that your manual version does not fully reflect the core
functionality of your product, please let us know. You may
also be able to access up-to-date versions of our manuals in
the consumer section of our Motorola web site, at
http://www.motorola.com.
iv – Legal & Copyright Information
Page 6
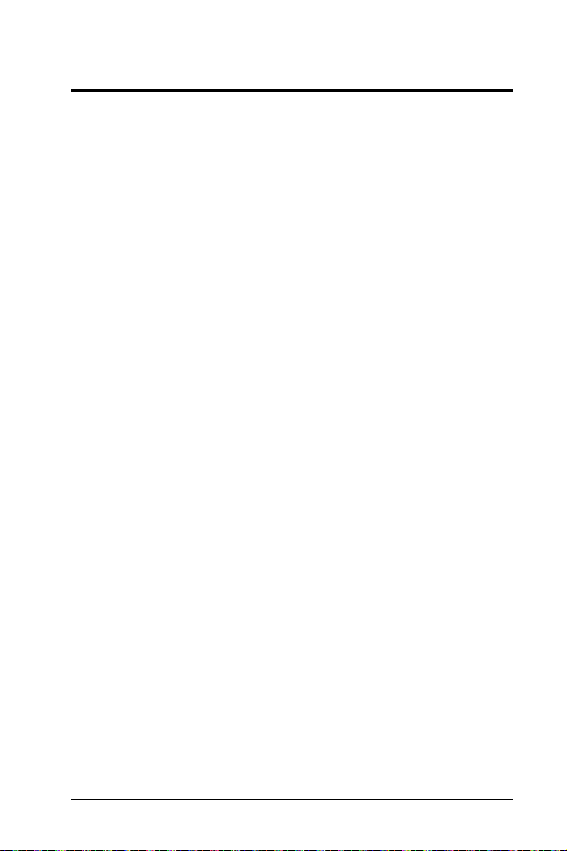
Contents
Menu Map .............................................................................1
Use & Care............................................................................3
Essentials.............................................................................4
Getting Started........................................................................................ 4
About this Guide...................................................................................... 6
Connect the Main Unit............................................................................. 7
Disconnect the Main Unit........................................................................ 7
SIM Card................................................................................................. 7
Turn the Phone On & Off ........................................................................ 7
Make a Call ............................................................................................. 8
Answer a Call.......................................................................................... 8
Store a Phone Number ........................................................................... 8
Call a Stored Phone Number .................................................................. 9
Main Attractions.................................................................10
Smart Key ............................................................................................. 10
Voice Activation Services...................................................................... 10
Incoming Call Recognition .................................................................... 12
Call Answering by Voice Command...................................................... 13
GPS....................................................................................................... 13
Bluetooth® Wireless Technology.......................................................... 14
Multiple User Profiles............................................................................ 19
Audio Player..........................................................................................21
Memory Card ........................................................................................ 21
Basics .................................................................................24
Display .................................................................................................. 24
Text Entry..............................................................................................27
Volume.................................................................................................. 31
Jog Dial ................................................................................................. 31
Text Messages...................................................................................... 32
Voicemail............................................................................................... 37
Personal Organizer ............................................................................... 38
Codes & Passwords.............................................................................. 39
Lock & Unlock Phone............................................................................ 40
Customize...........................................................................41
Home Screen ........................................................................................ 41
Ring Style..............................................................................................41
Time & Date .......................................................................................... 42
Wallpaper.............................................................................................. 42
Screen Saver ........................................................................................ 42
Display Appearance.............................................................................. 43
Personalizing......................................................................................... 43
Calls ....................................................................................45
Turn off a Call Alert ............................................................................... 45
Delay Answering ................................................................................... 45
Contents – v
Page 7
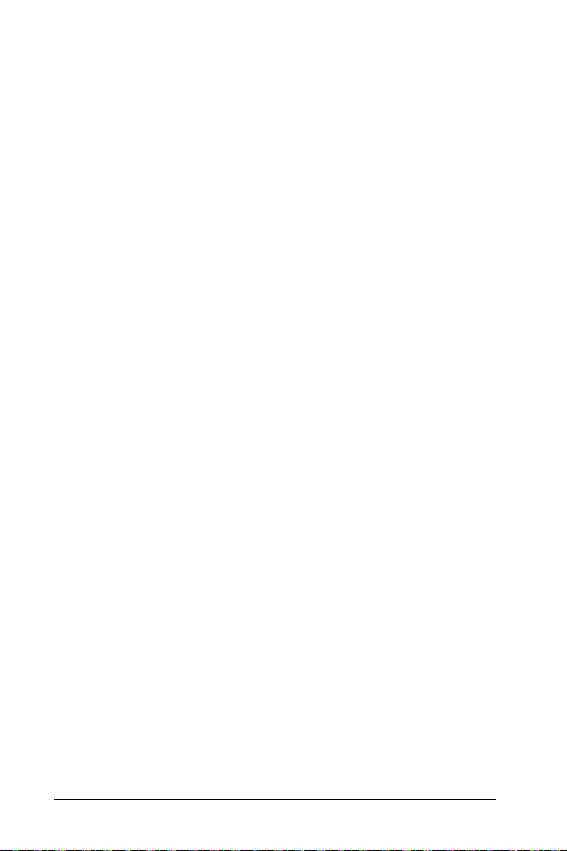
Recent Calls...........................................................................................45
Redial.....................................................................................................46
Return a Call..........................................................................................46
Caller ID.................................................................................................47
Advanced Calling...................................................................................47
Answer Options......................................................................................50
Emergency Calls....................................................................................50
Other Features...................................................................51
Phonebook.............................................................................................51
Voice Record .........................................................................................55
Call Times & Costs ................................................................................55
Data & Fax Calls....................................................................................56
Network..................................................................................................57
Security..................................................................................................57
Applications............................................................................................57
Auxiliary Alert.........................................................................................59
Entertainment Mute................................................................................60
Cable Connections.................................................................................60
Your Phone Number..............................................................................62
Phone Updates......................................................................................62
Accessories .......................................................................63
Bluetooth Devices..................................................................................63
Corded Audio.........................................................................................63
Memory Cards .......................................................................................63
USB Data Cables...................................................................................64
Synchronization (Mobile Phone Tools)..................................................64
Carry Case.............................................................................................66
Installation Guide ..............................................................67
Product Parts.........................................................................................67
Main Unit................................................................................................68
Speaker..................................................................................................68
Microphone............................................................................................69
RF Antenna............................................................................................70
Antenna Installation ...............................................................................71
Cable Connections.................................................................................72
Connections Summary ..........................................................................73
Automatic Voltage Detection & Switching..............................................74
Service & Repairs..............................................................75
Important Safety & Legal Information .............................76
Exposure to Radio Frequency (RF) Energy...........................................76
Operational Precautions ........................................................................76
RF Energy Interference/Compatibility....................................................77
Driving Precautions................................................................................78
Operational Warnings............................................................................78
Choking Hazards ...................................................................................80
Glass Parts ............................................................................................80
vi – Contents
Page 8
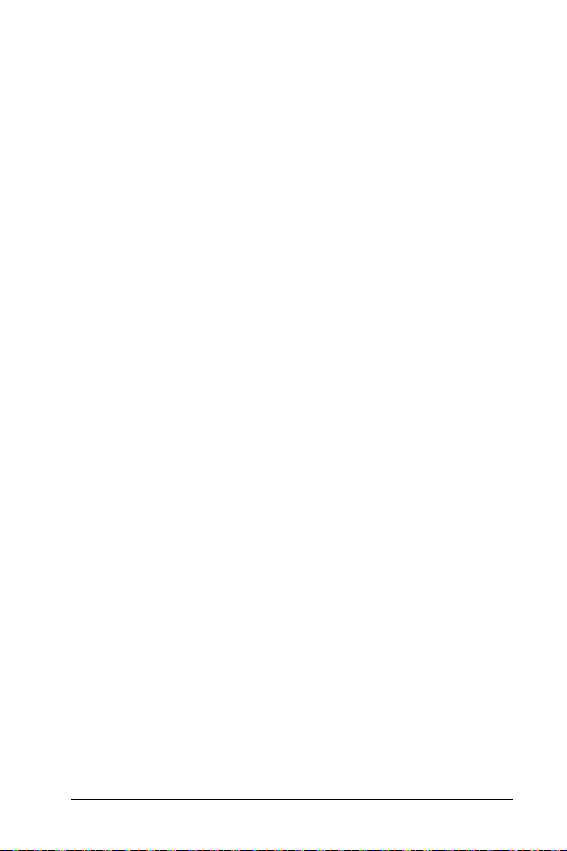
Seizures/Blackouts................................................................................ 80
Caution about High Volume Usage....................................................... 81
Repetitive Motion .................................................................................. 81
Industry Canada Notice to Users .....................................82
FCC Notice to Users..........................................................83
Motorola Limited Warranty for the United States &
Canada................................................................................85
What Does this Warranty Cover?.......................................................... 85
Products & Accessories ........................................................................ 85
Software................................................................................................ 87
Who Is Covered? .................................................................................. 88
What Will Motorola Do? ........................................................................ 88
How to Obtain Warranty Service or Other Information ......................... 88
What Other Limitations Are There?....................................................... 89
Hearing Aid Compatibility with Mobile Phones ..............91
World Health Organization................................................92
Product Registration .........................................................93
Export Law Assurances....................................................94
Caring for the Environment by Recycling.......................95
Disposal of your Mobile Device & Accessories..................................... 95
Disposal of your Mobile Device Packaging and User’s Guide .............. 95
Privacy & Data Security ....................................................96
Smart Practices While Driving..........................................98
Index..................................................................................100
Contents – vii
Page 9
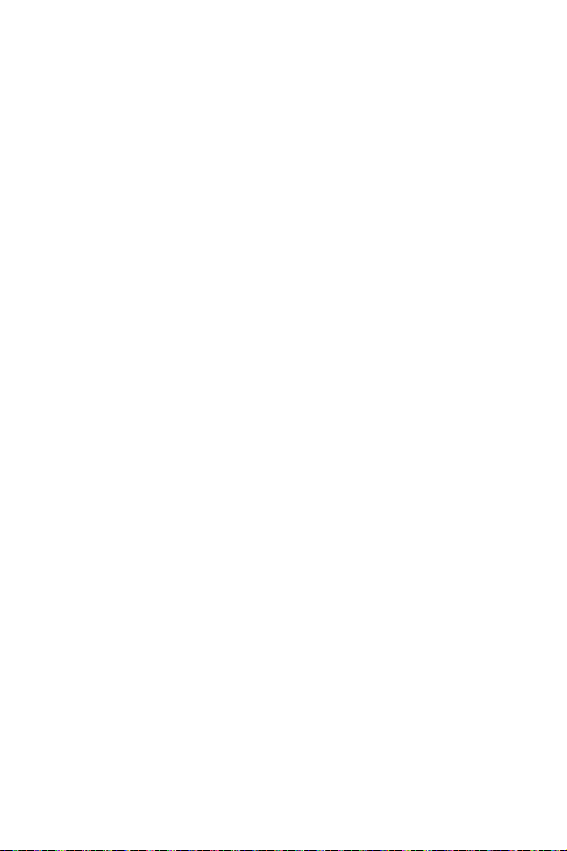
Page 10
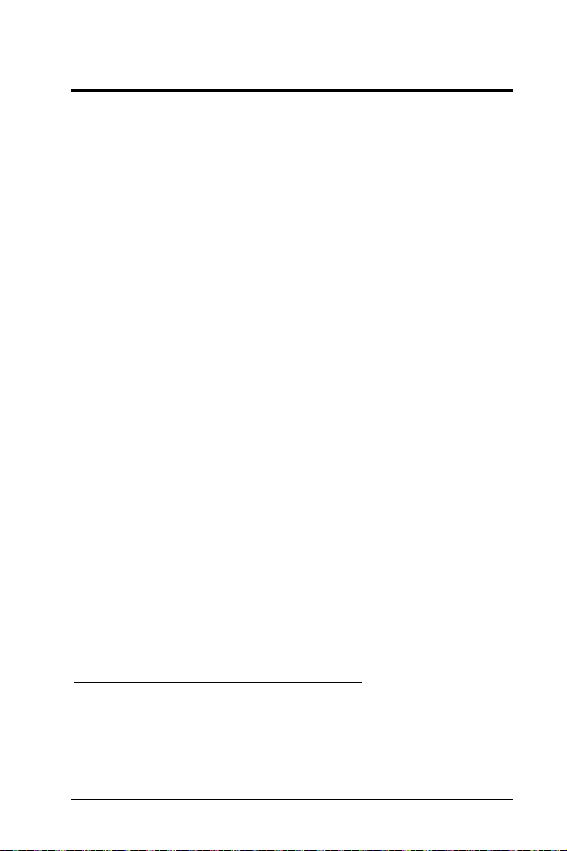
Menu Map
Following is a summary of the M990 menu items. This list
represents the standard main menu layout
1
.
In order to use the following list to access these features, you
must first understand how to operate the phone and the
menu system. For details, see
ess End to exit the current menu, or to exit all menus.
Tip: Pr
Phonebook2
Recent Calls
Tools
• Messages
• New Message
• Message Inbox
• Voicemail
• Outbox
• Drafts
• Email Msgs
• Info Services
• Browser Msgs
• Hot Messages
• Templates
• WebAccess
• Browser
• Bookmarks
• Stored Pages
1
Various phone menus and features are service provider dependent.
2
The Phonebook menu items will be displayed for each stored
number.
3
The items on this menu may vary, and depend on the installed
games and applications.
Getting Started on page 4.
• History
• Go to Page
• Browser Setup
• Web Sessions
• Calendar
• SIM Services
• Dialing Services
• Fixed Dial
• Service Dial
• Quick Dial
• User Profiles
• World Clock
• Notes
Nav & Apps
Multimedia
• Pictures
• Sounds
• Voice Record
3
Menu Map – 1
Page 11
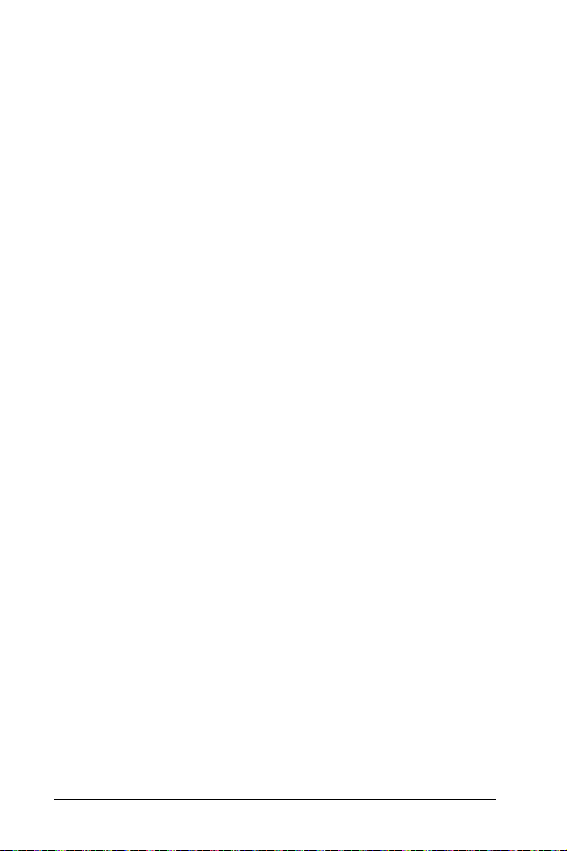
Settings
• Personalize
• Home Screen
• Main Menu
• Greeting
• Wallpaper
• Screen Saver
• Ring Styles
• Style
• [Style] Detail
• Connection
• Bluetooth Link
• USB Settings
• MOTOSYNC
• Call Divert
• Voice Calls
• Fax Calls
• Data Calls
• Cancel All
• Divert Status
• In-Call Setup
• In-Call Timer
• Call Cost Setup
• My Caller ID
• Talk and Fax
• Answer Options
• Call Waiting
• Aux Alert
• Initial Setup
• Time and Date
• Speed Dial
• Auto Redial
• Backlight
• Scroll
• Text Marquee
• Language
• Brightness
• DTMF
• Master Reset
• Master Clear
• Phone Status
• My Tel. Numbers
• Download Location
• Storage Devices
• Other Information
• Car Settings
• Auto Answer
• Power-off Delay
• Network
• New Network
• Network Setup
• Available Networks
•
My Network List
• Service Tone
• Network Jingle
• Call Drop Tone
• Security
• Phone Lock
• Keypad Lock
• Lock Application
• Fixed Dial
• Restrict Calls
• Call Barring
• SIM PIN
• New Passwords
• Certificate Mgmt
• Java Settings
• Java App Loader
• Java System
• Delete All Apps
• App Volume
• App Priority
• Voice Activation
• Language
• Voice Comments
• Incoming Voice Calls
2 – Menu Map
Page 12
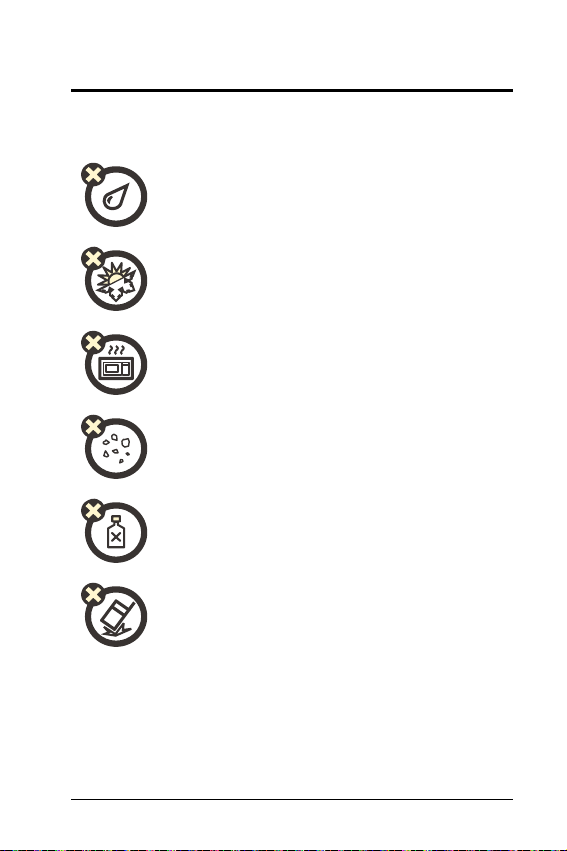
Use & Care
To care for your Motorola phone, please keep it away from:
Liquids of any kind
Do not expose your phone to water, rain, extreme
humidity, sweat, or other moisture.
Extreme heat or cold
Avoid temperatures below -10°C/14°F or above
45°C/113°F.
Microwaves
Do not try to dry your phone in a microwave oven.
Dust and dirt
Do not expose your phone to dust, dirt, sand, food, or
other inappropriate materials.
Cleaning solutions
To clean your phone, use only a dry soft cloth. Do not
use alcohol or other cleaning solutions.
The ground
Do not drop your phone.
Use & Care – 3
Page 13
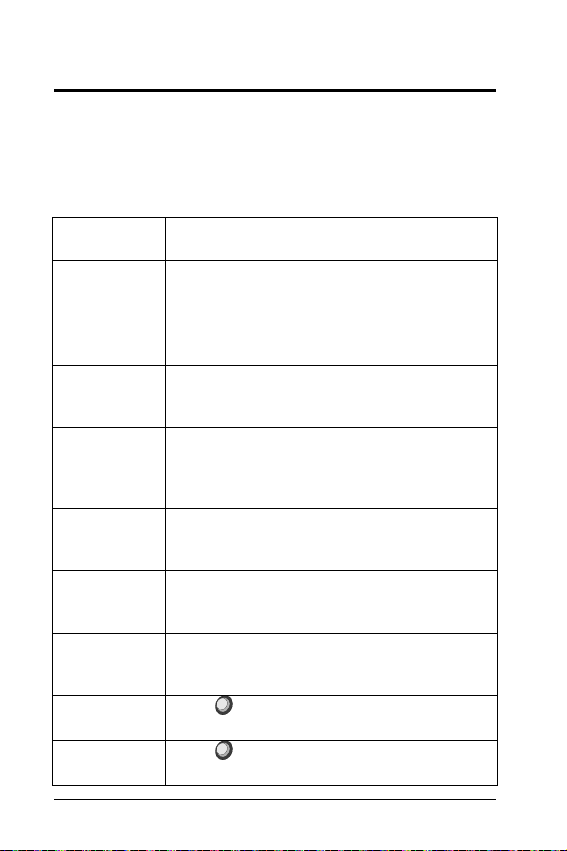
Essentials
Caution: Before using the phone for the first time, read the
Important Safety and Legal Information included in this guide.
Getting Started
Initial Setup
Connect the
Main Unit
Disconnect
the Main Unit
Inserting your
SIM
Turning
On/Off
Ring Tone
Volume
Call Volume During a call, press either of the volume keys
Muting
Microphone
Key Volume
Setting Menu
View
Insert the main unit into the base connector
until it clicks into place.
Press the release button on the left side of
the main unit and pull out the device.
Attention: Never pull out the device before
the phone powered off completely (all lights
are turned off).
With your phone powered off, slide the SIM
card into the SIM card holder at the right side
of the phone until it clicks into place.
The phone powers on and off automatically
using the car’s ignition sensor. For manual
operation press and hold the End key until
the display panel lights on/off.
When no call is active, press either of the
volume keys on the left side of the phone to
set the ring tone volume.
on the left side of the phone to adjust the call
volume.
During a call, press Mute to disable the
microphone. Press Unmute to enable the
microphone.
Press > Settings > Ring Styles >
[Style] Detail > Key Volume.
Press > Settings > Personalize > Main
Menu > View. Select Icons or List.
4 – Essentials
Page 14
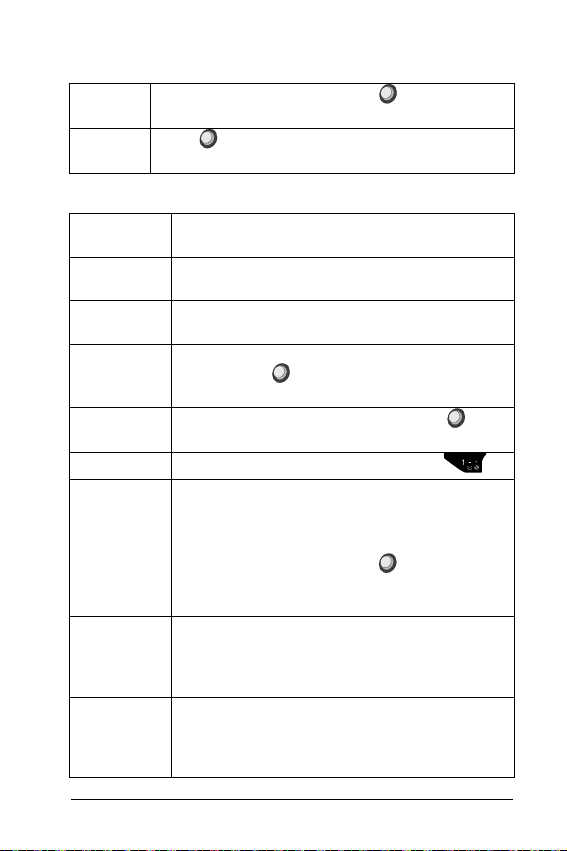
Time &
Date
Ring
Setting
To set the time and date, press > Settings >
Initial Setup > Time and Date.
Press > Settings > Ring Styles > Ring Detail,
and select your favorite tones.
Call Management
Answering a
Call
Ending a
Call
Making a
Call
Call Divert To divert voice/fax/data calls from your car
Recent Calls
Voice Mail
1-Touch Dial To call phonebook entries 1 through 9, press
Voice
Activated
Name
Dialing
Voice
Activated
Number
Dialing
Press Send or Answer, or press the Smart
Key.
Press End, or press the Smart Key.
Enter the number you want to call and press
Send.
phone, press > Settings > Call Divert and
follow the instructions.
To browse your recent calls list, press >
Recent Calls, and select the desired number.
To dial your voicemail press and hold .
and hold the single-digit speed dial number for
one second. You can set 1-touch dial to call
the entries in your phonebook’s memory, SIM
card or Fixed Dial list: Press > Settings >
Initial Setup > Speed Dial > Phone Memory
or Fixed Dial.
To activate name dialing, press the Smart Key
once and say the entire name clearly after the
prompt.
To activate number dialing, press the Smart
Key twice and say the phone number clearly
after the prompt.
Essentials – 5
Page 15
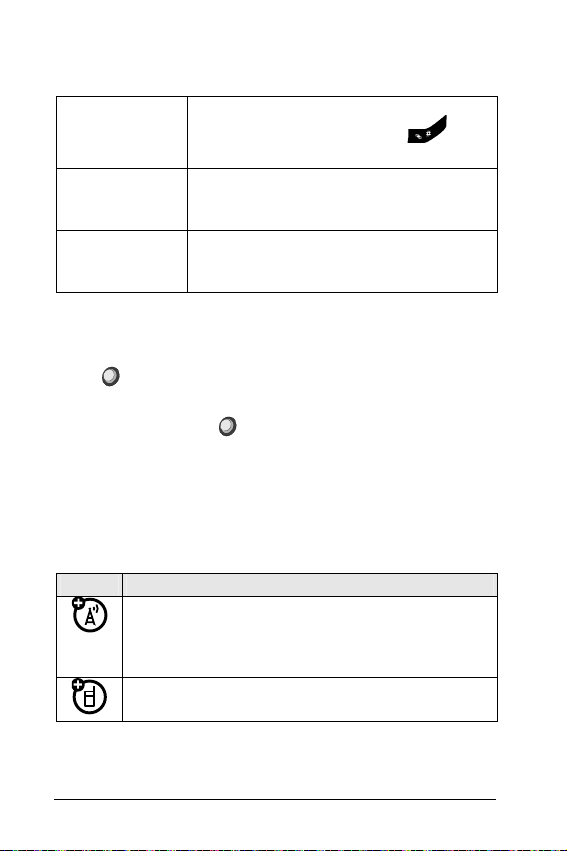
Additional Features
Speed Dial Enter speed dial number as was assigned
to the phonebook entry, press and
then press Send to dial.
Storing a New
Number
Advanced
Phonebook
Search
Enter the phone number and press Store.
Enter the various entry details and press
Done to finish.
Access the Phonebook menu, enter
character(s) and press Search.
About this Guide
This guide shows how to open a menu feature as follows:
Press > Tools > Messages > New Message.
This means that, from the home screen:
1. Press the Jog Dial ( ) to open the menu.
2. Turn the Jog Dial right or left to scroll to Messages, and
press it to select this menu item.
3. Turn the Jog Dial right or left to scroll to New Message,
and press it to select this menu item.
Symbols
Symbol Description
This means a feature is network, SIM card, or
subscription dependent and may not be available in
all areas. Contact your service provider for more
information.
This means a feature requires an optional
accessory.
6 – Essentials
Page 16
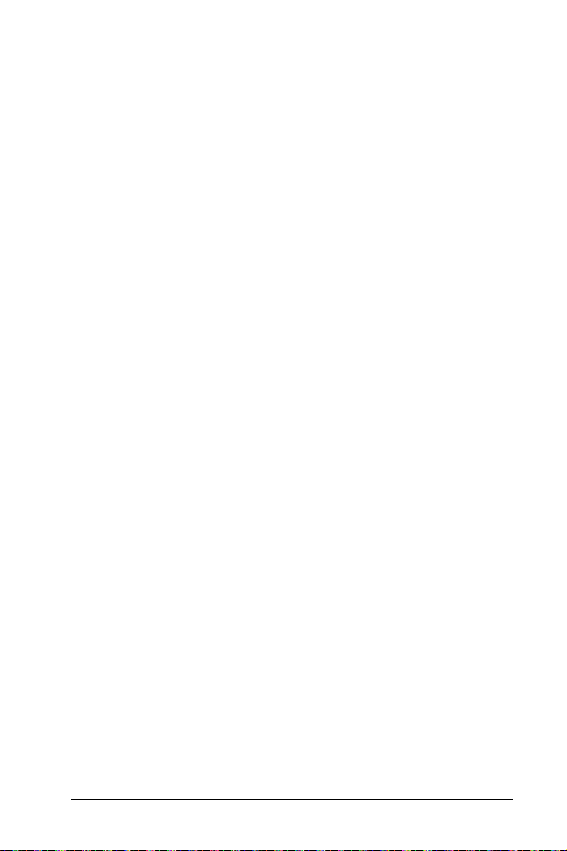
Connect the Main Unit
Carefully insert the main unit into the base connector until it
clicks into place. Do not apply excessive force on the
connector.
Disconnect the Main Unit
Press the release button on the left side of the main unit, and
pull out the device. Place the main unit inside the carry case
provided by Motorola for best protection.
SIM Card
Your Subscriber Identity Module (SIM) card contains
personal information like your phone number and phonebook
entries.
Caution: Do not bend or scratch your SIM card. Keep it away
from static electricity, water, and dirt.
Install the SIM Card
To install the SIM card, please do the following:
1. Turn off your phone.
2. Open the protective cap of the SIM card holder, located at
the right side of the phone.
3. Make sure that the beveled corner of the SIM card is
facing towards the top of the phone, and that the SIM
card’s metal contacts are facing towards the front of the
phone. Slide the SIM card into the SIM card holder until it
clicks into place and replace the protective cap.
Turn the Phone On & Off
Caution: Some phones ask for your SIM card PIN code
when you turn them on. If you enter an incorrect PIN code
three times before the correct code, your SIM card is
disabled, and your display shows SIM Blocked. Contact your
service provider.
Essentials – 7
Page 17
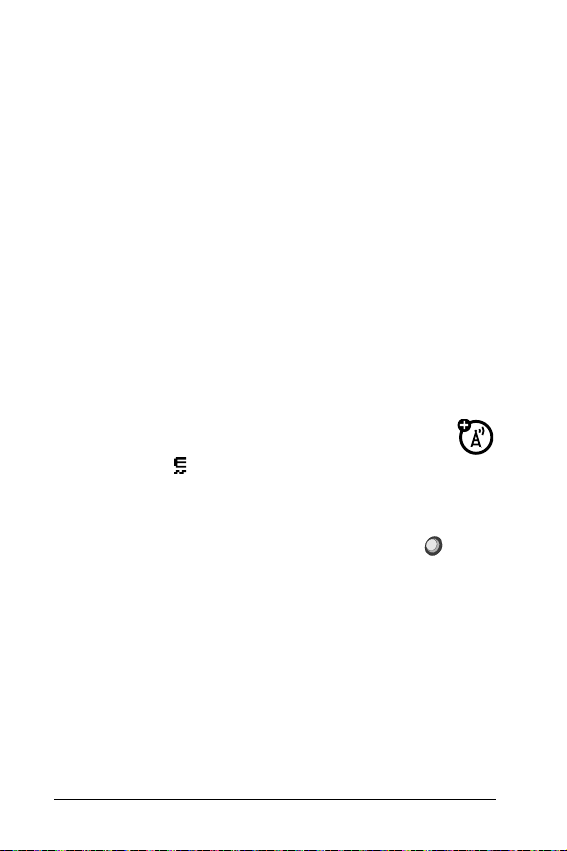
To turn on your phone, press and hold End for a few seconds
or until the keypad or display lights up. If prompted, enter
your eight-digit SIM card PIN code and/or four-digit unlock
code.
To turn off your phone, press and hold End for a few
seconds.
Make a Call
To make a call, enter a phone number and press Send. To
hang up, press End.
To use voice commands for calling, see Voice Activation
Services on page 10.
Answer a Call
To answer a call when your phone rings, press Send. To
hang up, press End. When the incoming call recognition
feature is activated you can answer a call by using a voice
command.
Note: Your phone cannot receive data over an EDGE
network while it is playing sound files. The EDGE
status indicator (
you can receive data over an EDGE network.
) appears at the top of your display when
Store a Phone Number
To store a phone number in your phonebook, press >
Phonebook > Options > Create New > Phone Contact or
SIM Contact.
Note: You can store new contacts in your phone’s memory or
on your SIM card.
Contacts on the SIM card only have a Name and Number.
1. Enter a name and other details for the phone number. To
select a highlighted item, press the Jog Dial.
2. Press Done to store the number.
To edit or delete a phonebook entry, see Phonebook on
page 51.
8 – Essentials
Page 18
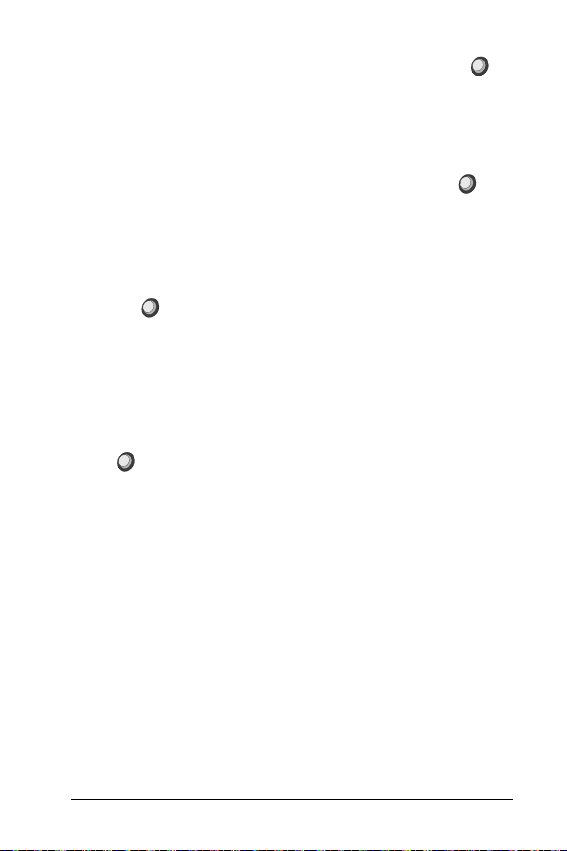
To store an email address from the home screen, press >
Phonebook > New Entry. Enter the new contact’s name and
email information.
Shortcut: Enter a phone number in the home screen, then
press Store to create a contact. To choose whether your
phone stores these contacts in your phone’s memory or on
your SIM card, go back to the home screen and press >
Phonebook, then press Options > Setup > Default
Storage > Phone or SIM Card.
Call a Stored Phone Number
To call a stored phone number:
1. Press
2. Scroll to the desired phonebook entry.
Shortcut: In the phonebook, use the keypad to enter the
first letters of the desired entry.
3. Press Send to call the entry.
Note: You can show contacts stored in your phone’s memory
or on your SIM card. To choose which contacts you see,
press > Phonebook > Options > View. Select Phone &
SIM Card, SIM Card, or Phone Contacts.
To use voice commands for calling, see Voice Activation
Services on page 10.
> Phonebook.
Essentials – 9
Page 19
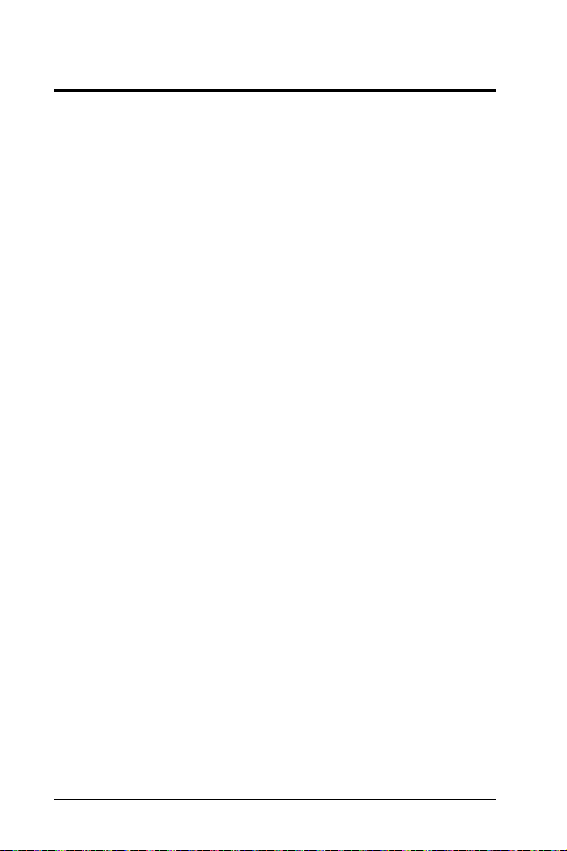
Main Attractions
You can do much more with your phone than make and
receive calls!
Smart Key
Your phone incorporates a special Smart Key, which lets you
do the following easily:
• Activate voice commands and select various menu items
by saying their name (see Voice Activation Services on
page 10).
•
Dial to a name stored on th
name (see Name Dialing on page 10).
• Dial a phone nu
Dialing on page 11).
• Create a voice re
mber by saying the number (see Number
cord (see
Voice Activation Services
You can use voice commands to tell your phone what to do.
Name Dialing
You can easily dial to any name saved on your phonebook by
doing the following:
1. Press the Smart Key once.
The phone will prompt for the name ("Say Name").
2. Say the entire name clearly.
The phone will search the phonebook, and display up to
four matches of phone numbers related to the recognized
name.
3. The phone will ask which number to dial from the matches
found.
4. Guide the phone to the correct number.
5. The phone will repeat your selection and automatically
dial the number.
10 – Main Attractions
e phonebook by saying the
Voice Record on page 55).
Page 20
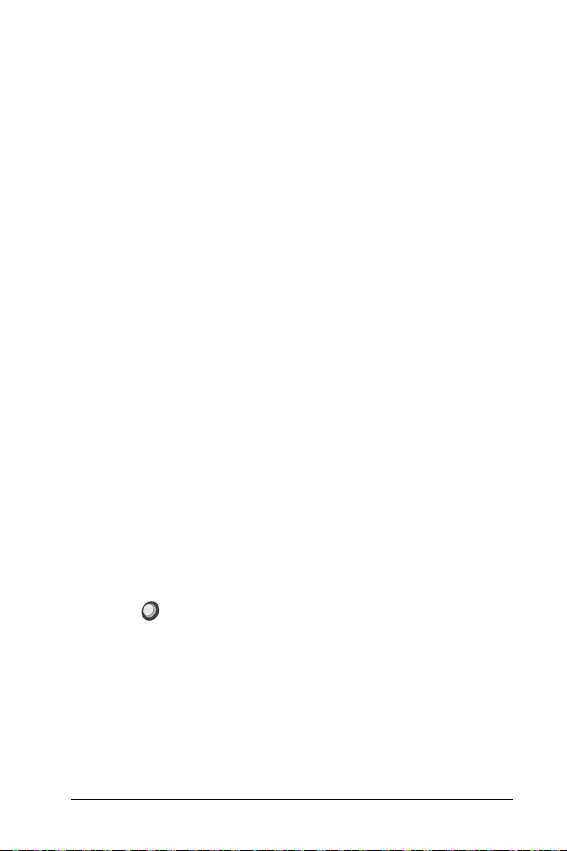
Note: Always say the entire name, as stored in the
phonebook. The phone cannot recognize partial names.
Note: Initial recording or training is not required in order to
use this feature. The voice recognition is speaker
independent.
Note: If you store a phone number with both First and Last
Name, you should say both names in order to activate the
Voice Name Dialing feature. If you store a phone number
with a Nickname only, you should say this Nickname in order
to activate Voice Name Dialing. If you associate a phone
number with a specific number type (Mobile, Home, Work,
Fax, Other), you should say the number type in order to
activate Voice Name Dialing efficiently.
Number Dialing
You can easily dial to any number by doing the following:
1. Press the Smart Key twice.
The phone will prompt for the number to dial ("Say
Number").
2. Say the phone number clearly.
3. The phone will repeat the number and automatically dial it.
Note: Initial recording or training is not required in order to
use this feature. The voice recognition is speaker
independent.
Voice Menus Activation
You can activate various menu items by doing the following:
1. Press
desired menu item to select it.
Your phone says "Say Shortcut".
2. Say a voice command from the following list:
• Navigation
• Bluetooth Link
• Browser
• Call Divert
• Car Settings
, and then press the Smart Key. Clearly say the
• Multimedia
• Personalize
• Phonebook
• Pictures
• Recent Calls
Main Attractions – 11
Page 21
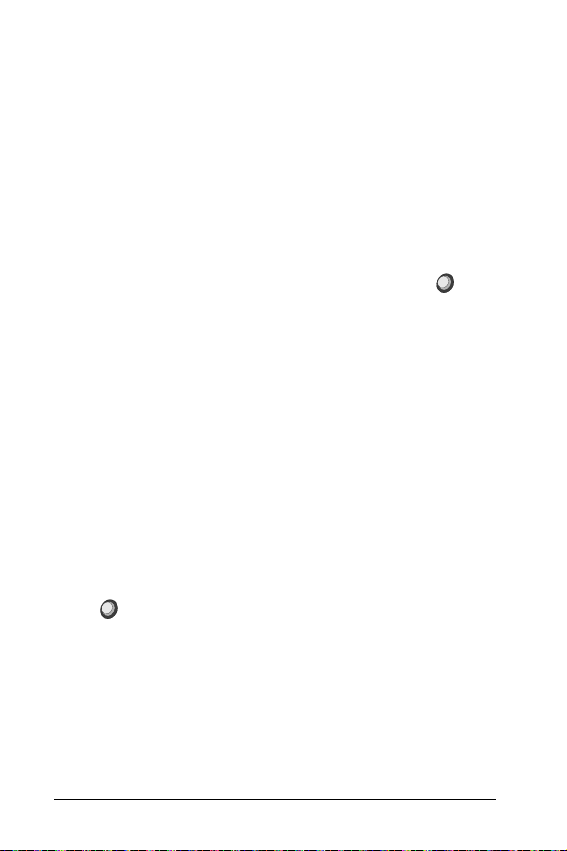
• Connection
• Calendar
• Dialing Services
• Fixed Dial
• Fun & Info
• Messages
Note: Initial recording or training is not required in order to
use this feature. The voice recognition is speaker
independent.
• Ring Styles
• Settings
• Sounds
• Tools
• Voice Record
Voice Activation Settings
To set voice activation features on your phone, press >
Tools > Voice Activation and select from the following:
Language – select one of the available languages under this
menu.
Voice Comments – select On or Off to enable or disable the
voice comments generated by the phone for name dialing
and number dialing. If you select Off the phone will only
beep.
Incoming Call Recognition
When receiving an incoming call, the phone will say the
name of the caller (if the recognized phone number is stored
in the phonebook).
If the recognized number is not stored in the phonebook, the
phone will say the number.
To enable or disable the incoming call recognition feature,
press
Calls > On or Off.
Note: Your service provider’s network must support the caller
ID function and provide the caller's number in order for this
feature to work properly.
> Tools > Voice Activation > Incoming Voice
12 – Main Attractions
Page 22
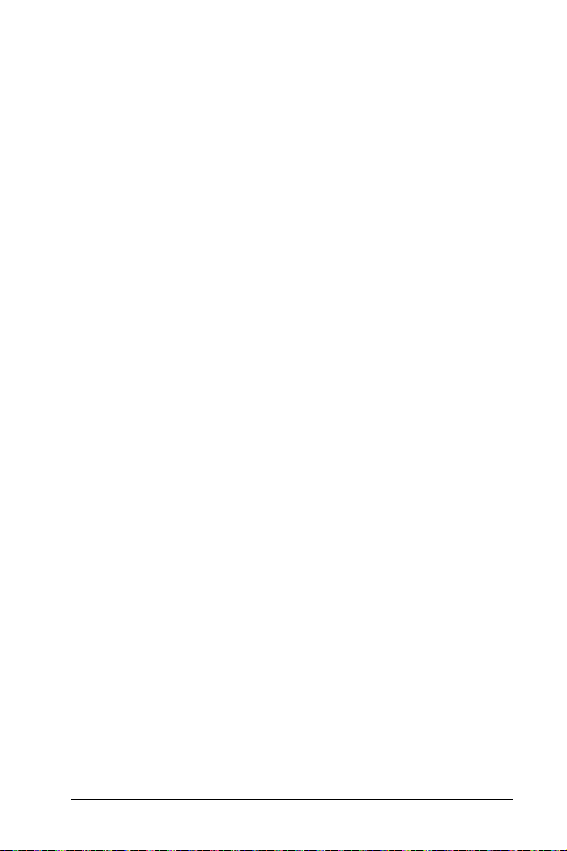
Call Answering by Voice Command
When receiving an incoming call, the phone will ask you if
you want to answer the call ("Call from… Accept the call?").
Press Yes to accept the call, or No to reject it.
GPS
Your phone incorporates a built-in GPS receiver, which can
be used by a compatible Java™ application to help you
navigate your way quickly and easily.
What is GPS?
GPS stands for Global Positioning System – a satellite-based
radio navigation system which was developed by the U.S.
Department of Defense. The system is formed by 24
satellites orbiting the earth and continuously transmitting
various signals. A standard GPS receiver can calculate its
current latitude, longitude and elevation anywhere on earth,
by analyzing these signals and measuring the distance
between itself and these satellites.
In optimal conditions, a GPS receiver can calculate its
location to an accuracy of a few meters. The accuracy mainly
depends on the number of GPS satellites to which the GPS
receiver is in a line of sight, but may be subject to other
factors too.
Navigation Applications & Services
Using the Global Positioning System maintained by the U.S.
Department of Defense is free of charge and no subscription
is needed.
However, downloading a navigation application and/or using
its navigation system may require a subscription and/or be
subject to separate fees. To check the availability and pricing
of navigation applications and services, please contact your
network operator or service provider. Your network operator
or service provider will also give you a link from which to
download the navigation application and usage instructions.
Main Attractions – 13
Page 23
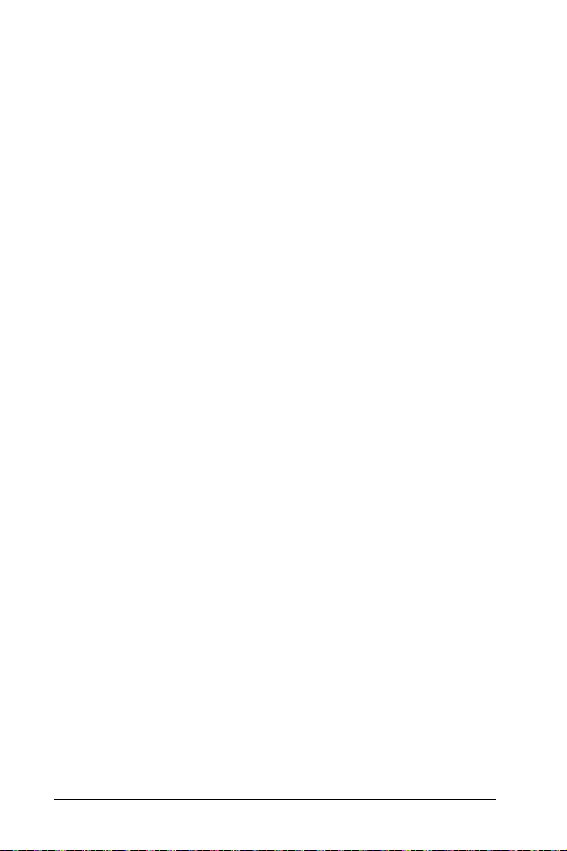
Note: The availability of the navigation application and/or
service depends on your network operator and/or service
provider and may vary by location.
Warnings
1. Operating the navigation application while driving may
cause distraction. If you cannot concentrate on driving,
pull off the road and park the car.
2. Do not rely on your navigation system solely in times of
emergency. Temporary unavailability of this system, poor
GPS coverage, outdated or partial cartography, etc. may
render it unusable when you need it most.
3. Always exercise discretion when using your navigation
system, and do not rely on its guidance solely. The
cartography provided by this system may not fully reflect
any recent changes to roadways, and the route chosen
may not always be the best alternative.
Bluetooth® Wireless Technology
You can connect various audio and data devices to your
phone without cables using Bluetooth wireless technology.
What is Bluetooth Wireless Technology?
Bluetooth wireless technology provides a way to connect and
exchange information between devices such as mobile
phones, computers, printers, digital cameras, etc. over a
secure, globally unlicensed short-range radio frequency.
Your phone supports Bluetooth Class 2.0, which allows
connections to compatible devices within 10 meters. Since
Bluetooth devices use radio frequency to communicate, they
do not have to be in line of sight of each other in order to
maintain the Bluetooth connection, as long as the received
transmission is powerful enough and not obstructed or
interfered (e.g., by walls and/or other electronic devices).
14 – Main Attractions
Page 24
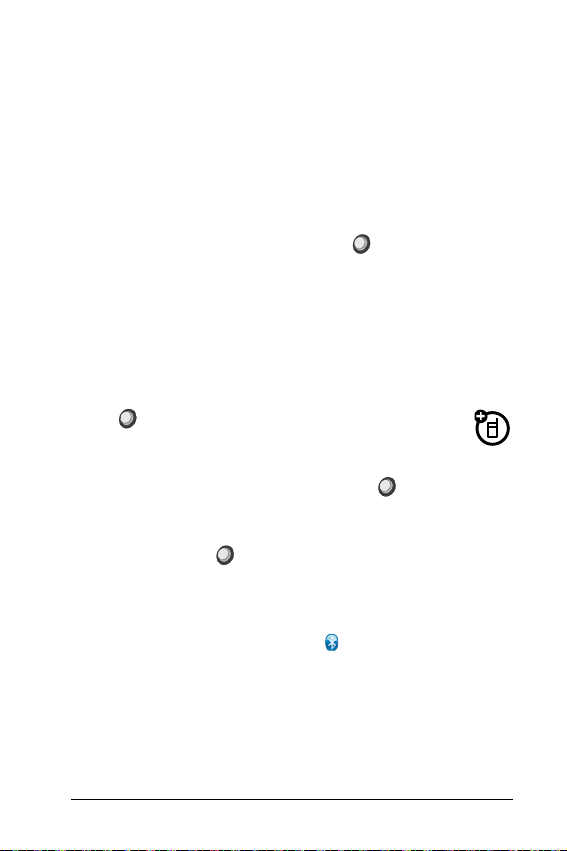
Note: The use of wireless phones while driving may cause
distraction. Discontinue a call if you cannot concentrate on
driving. Additionally, the use of wireless devices and their
accessories may be prohibited or restricted in certain areas.
Always obey the laws and regulations on the use of these
products.
Tip: For maximum Bluetooth security, you should always
connect Bluetooth devices in a safe, private environment.
By default, the Bluetooth feature on your phone is always on.
To disable the Bluetooth feature, press > Settings >
Connection > Bluetooth Link > Setup > Power > Off.
Connect a Bluetooth Headset
Before you try to connect your phone to a Bluetooth headset,
make sure the headset is on and ready in pairing mode (for
details about pairing the headset please refer to its user
guide). You can connect your phone to only one headset at a
time.
Press > Settings > Connection > Bluetooth
Link > Add Audio Device.
Your phone lists the devices it finds within range.
1. Scroll to the desired headset and press .
2. Press Yes to connect to the headset.
3. If necessary, enter the headset passkey (for example,
0000) and press
4. Press End to exit to the home screen.
The phone will establish the connection to the Bluetooth
headset and return to the home screen. When your phone is
connected, the Bluetooth indicator ( ) appears in the home
screen.
Shortcut: When your phone’s Bluetooth power is on, your
phone can automatically connect to a headset you have used
before. Just turn on the device, or move it near the phone. If
the device does not connect, turn it off and back on.
.
Main Attractions – 15
Page 25
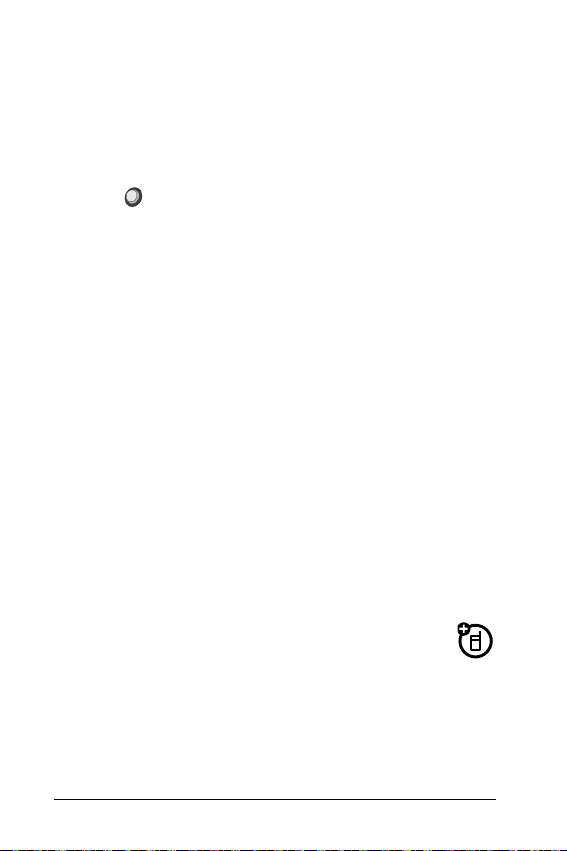
Use your M990 as a Car Kit
You can connect a compatible Bluetooth mobile device to
your M990, and use the M990 as a car kit for handsfree
operation. The other mobile device must support the
Handsfree Profile for this feature to work.
To connect another Bluetooth mobile device:
1. Press
[Find Me]. Your phone will enter discoverable mode for
3 minutes.
2. On the other device, search for Bluetooth devices and
select the M990 phone from the list of discovered devices.
Enter the Bluetooth PIN 0000 and confirm.
3. On the M990, press Yes when the prompt Bond with
other device? appears.
5. When the prompt Handsfree voice requested by
appears, Press Grant.
6. Press End to exit to the home screen.
When your M990 serves as a car kit for the other mobile
device, you can:
• Make and receive voice calls.
• Reject an incoming voice call.
• Terminate a voice call.
Note: When working as a car kit, you cannot use a Bluetooth
headset with your M990.
> Settings > Connection > Bluetooth Link >
Copy Files to Another Device
You can copy a media file, phonebook entry,
calendar event, or web shortcut from your phone to a
computer or other device.
Note: Some copyrighted objects cannot be copied.
1. On your phone, scroll to the object that you want to copy
to the other device.
2. Press Options, then select:
16 – Main Attractions
Page 26
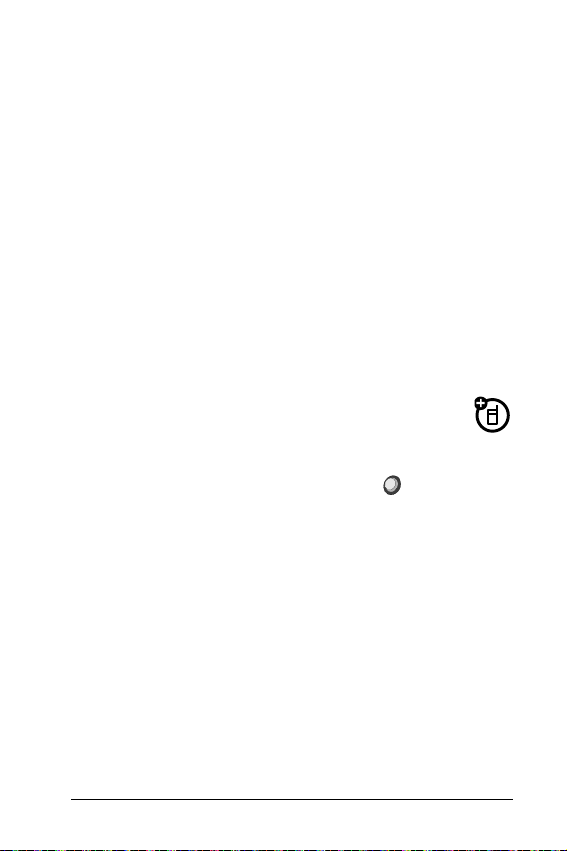
• Manage > Copy – for media files.
• Send Contact – for phonebook entries.
• Send – for calendar events.
3. Select a recognized device name, or [Look For Devices]
to search for the device where you want to copy the file.
If your phone could not copy the file to the other device,
make sure the device is on and ready in discoverable mode
(for details about making the device discoverable please refer
to its user guide). Also, make sure the device is not busy with
another similar Bluetooth connection.
Note: Once you connect your phone to a Bluetooth device,
that device can start similar Bluetooth connections with your
phone. Your display shows the Bluetooth indicator (E) at the
top when there is an active Bluetooth connection.
Receive Files from Another Device
1. Place your phone near the device, and send the
file from the device.
If your phone and the sending device do not recognize
each other, place your phone in discoverable mode so the
sending device can locate it by pressing > Settings >
Connection > Bluetooth Link > Find Me.
2. Press Accept on your phone to accept the file from the
other device.
Your phone notifies you when file transfer is complete. If
necessary, press Store to save the file.
Use your M990 as a Bluetooth Modem
You can use your M990 as a Bluetooth modem for a
compatible Bluetooth data device (e.g., PC or other handheld device) and connect it to a dial-up internet access
server.
Main Attractions – 17
Page 27
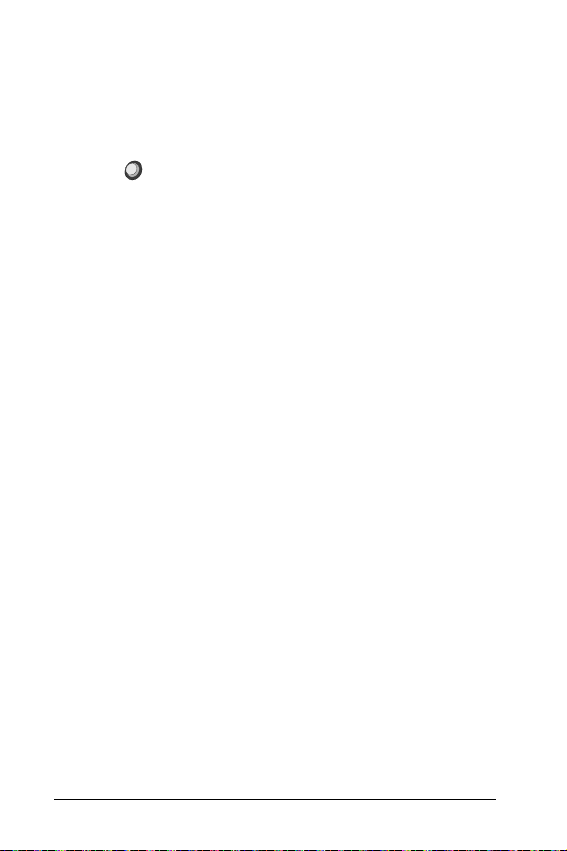
To use your M990 as a Bluetooth modem for a compatible
Bluetooth data device:
1. Make sure the other device is on and ready in
discoverable mode (for details about making the device
discoverable please refer to its user guide).
2. Press
Find Me.
If the M990 was already connected to a compatible
Bluetooth device in the past, a history list of such devices
will be displayed. Scroll to the desired device, press
Select and skip steps 3 to 4.
If the M990 was not connected to any compatible
Bluetooth devices in the past, it will search for available
Bluetooth devices that support the Dial-up Networking
Profile and display a list of the detected devices. If only
one Bluetooth device was found, the M990 will
automatically select it and you can skip step 3.
3. Scroll to the mobile device you wish to connect your M990
to and press Select.
4. If necessary, enter the other device passkey and press
Ok.
Note: The phone will put a GPRS call on hold when a voice
call enters. When you finish the voice call, the phone will ask
if you wish to resume the GPRS call.
> Settings > Connection > Bluetooth Link >
Synchronize Phonebook & Calendar with another Bluetooth Device
You can use your M990 to synchronize phonebook and
calendar entries with a compatible Bluetooth device.
To synchronize your M990 phonebook and calendar with a
compatible Bluetooth device:
1. Make sure the other device is on and ready in
discoverable mode (for details about making the device
discoverable please refer to its user guide).
18 – Main Attractions
Page 28
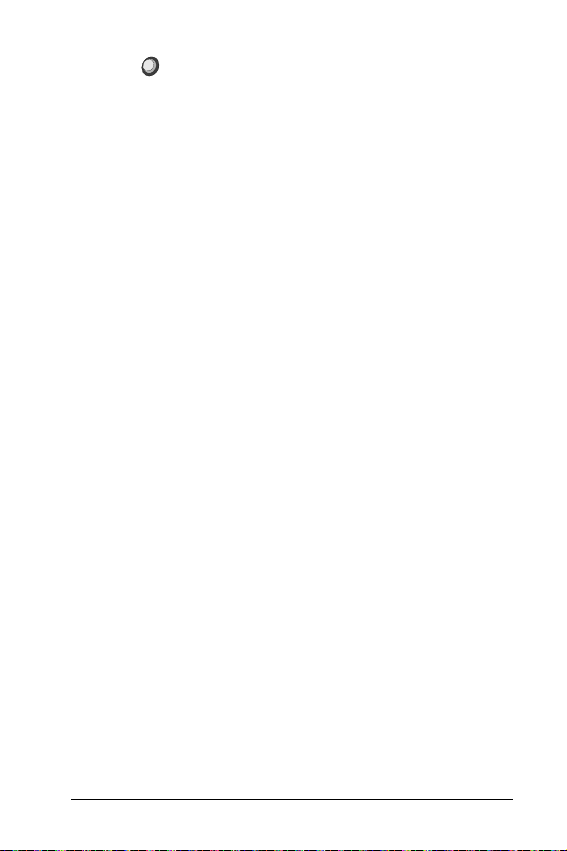
2. Press > Settings > Connection > Bluetooth Link >
Find Me.
If the M990 was already connected to a compatible
Bluetooth device in the past, a history list of such devices
will be displayed. Scroll to the desired device, press
Select and skip steps 3 to 4.
If the M990 was not connected to any compatible
Bluetooth devices in the past, it will search for available
Bluetooth devices that support the Synchronization Profile
and display a list of the detected devices. If only one
Bluetooth device was found, the M990 will automatically
select it and you can skip step 3.
3. Scroll to the mobile device you wish to connect your M990
to and press Select.
4. If necessary, enter the other device passkey and press
Ok.
5. Initiate the synchronization on the other device.
Note: You can only synchronize phonebook entries stored on
the phone memory with this feature. Phonebook entries
stored on SIM cards will not be synchronized.
Multiple User Profiles
Your phone supports four user profiles – one default profile,
and three customizable profiles. Each profile stores the
following information:
• Phonebook entries – 1500 entries for all User Profiles
(phone memory only, SIM contacts are excluded).
• Calendar entries.
• Personal data – Home Screen, Main Menu, Color Style,
Greeting, Wallpaper, and Screen Saver.
• Ring styles – Ring Volume, Line 1, Line 2, Messages,
Voicemail, Info Svcs, Data Calls, Fax Calls, Ringer IDs,
Key Volume, Reminders.
Main Attractions – 19
Page 29
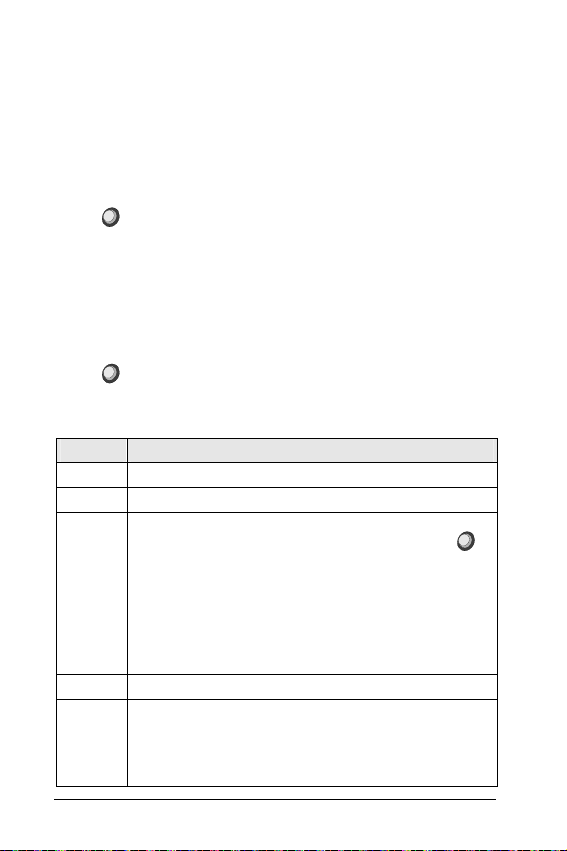
• Voice activation data – Voice Record, Language.
• Initial setup data – Backlight, Contrast, Speed Dial,
Language.
Note: The active user profile will be displayed on the
indicators bar of the phone as A, B, C, or D.
Creating a New User Profile
Press > Tools > User Profiles. Select Options > New,
and enter the Profile Name. The phone will initiate settings
and power cycle.
The phone will load the default settings for the new user
profile, which you can change later to accommodate your
needs.
Managing User Profiles
Press > Tools > User Profiles, and select the user profile
to manage.
Press Options, and select one of the following:
Option Description
Save As Save the current active user profile.
Select Select the current user profile to be activated.
Lock Lock the selected user profile to secure it from
other users. Enter a new password and press
You will see a lock icon next to the profile name.
To unlock a user profile, select Options > Unlock.
When a user profile is locked, turning on the
device will display a User Profile menu. You may
select the locked profile and enter its password, or
select an unlocked profile with no password.
Rename Assign a new name to the selected user profile.
Delete Delete the selected user profile.
Note: Only inactive profiles may be deleted. If you
try to delete an active profile, an error message will
be displayed.
.
20 – Main Attractions
Page 30
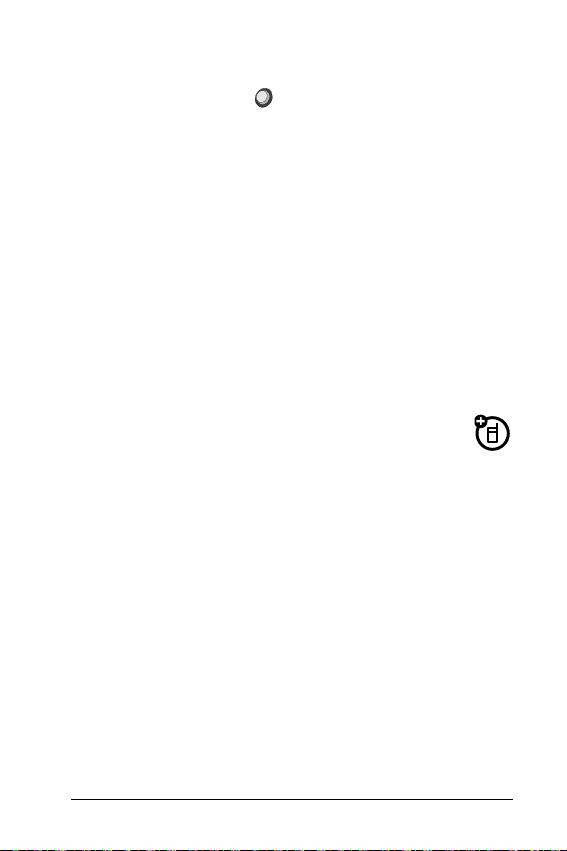
Audio Player
To play audio files, press > Multimedia > Sounds, and
select the file you want to play.
Four controls will appear on the screen (Play/Pause, Go to
Next Track, Stop & Rewind and Go to Previous Track).
Turn the Jog Dial right or left to highlight the desired control
and press to select it.
To download songs to your phone, see Download Objects
from a Web Page on page 58. To copy files between your
phone and a computer, see Copy Files to Another Device on
page 16.
Note: Your phone may not play audio files that have a bit
rate higher than 128 kbps. If you try to download or play such
files, your phone might show you an error or ask you to
delete the file.
Memory Card
You can use a removable memory card (optional)
with your phone to store and retrieve multimedia
objects, such as pictures and sounds.
The phone supports MicroSD memory cards of up to 2GB.
Note: If you download a copyrighted file and store it on your
memory card, you can use the file only while your memory
card is inserted in your phone. You cannot send, copy, or
change copyrighted files.
Install a Memory Card
To install a memory card, please do the following:
1. Open the protective cap of the memory card holder,
located at the right side of the phone.
2. Make sure the memory card’s metal contacts are facing
towards the back of the phone, and slide the memory card
into the memory card holder until it clicks into place.
Replace the protective cap.
Main Attractions – 21
Page 31

Remove a Memory Card
To remove the memory card, please do the following:
1. Push the memory card and slide it out of the memory card
holder, located at the right side of the phone.
2. Replace the protective cap of the memory card holder.
Warning: Never remove your memory card while your phone
is using it or writing files on it.
Manage Files on a Memory Card
To view the files stored on your memory card and on your
phone, open a file list, such as Pictures. Icons will indicate if
a file is stored in your phone memory ( ) or on your memory
card ( ).
To copy or move a file from your phone to your memory card,
highlight it in the list and press Options > Manage > Copy or
Move > Memory Card. Some copyrighted files cannot be
copied or moved.
To copy files between your memory card and another device,
you can use a cable connection (see Cable Connections on
page 60) or a Bluetooth connection (see Copy Files to
Another Device on page 16 and Receive Files from Another
Device on page 17).
To connect your memory card to a computer, see Connect
Your Memory Card to a Computer on page 61).
22 – Main Attractions
Page 32

View Memory Card Information
To view your memory card name, the available memory, and
other information about the card, press > Settings >
Phone Status > Storage Devices.
1. Press to scroll to the installed memory card.
2. Press
stores any content that you add, like ring tones or
applications, in the user memory. Your service provider
may store some content in the user memory before you
receive the phone.
to see the memory card information. Your phone
Format or Rename a Memory Card
Press Options to see the Storage Device menu, which lets
you format or rename the memory card.
Main Attractions – 23
Page 33

Basics
To view a basic phone diagram, see HELLOMOTO on page i.
Display
The home screen appears when you turn on the phone.
Figure 5: Home screen items.
Note: Your home screen might look different from the one
shown, depending on your service provider.
To dial a number from the home screen, enter the number
using the number keys and then press Send.
Turn the Jog Dial clockwise or anticlockwise to scroll through
the four home screen menu icons (Bluetooth Link,
WebAccess, Settings and Messages). Press
selected menu.
Press (when no home screen menu icon is selected) to
enter the main menu. Soft key labels show the current soft
key functions.
to enter the
24 – Basics
Page 34

Status indicators can show at the top of the home screen:
Figure 6: Status indicators on the home screen.
1. Signal Strength Indicator – Vertical bars show the
strength of the network connection. You cannot make or
receive calls when
2. EDGE/GPRS Indicator – Shows when your phone is
using a high-speed Enhanced Data for GSM
Evolution (EDGE) or General Packet Radio Service
(GPRS) network connection. Indicators can include:
GPRS PDP context
H
EDGE active
GPRS packet data available
B
3. Data Indicator – Shows the connection status.
Secure packet data transfer
L
Unsecure packet data transfer
K
Secure application connection
N
Unsecure application connection
M
Secure Circuit Switch Data (CSD) call
S
Unsecure CSD call
T
Bluetooth connection is active
E
or
0
appears.
1
Basics – 25
Page 35

Ë
4. Roam Indi cat or – Shows W when your phone is
seeking or using a network outside your home
network.
5. Active Line Indicator – Shows
active phone call, or
diverting is on. Indicators for dual-line-enabled SIM
cards can include:
Line 1 active
F
Line 1 active, call divert on
I
Line 2 active
E
Line 2 active, call divert on
J
6. Message Indicator – Shows when you receive a
new message. Indicators can include:
Text message
g
Voice message
Voice & text message
7. User Profile Indicator – Shows the current user profile.
8. Ring Style Indicator – Shows the ring style setting.
to indicate when call
g
to indicate an
h
26 – Basics
Page 36

Text Entry
Your phone lets you enter text in various ways.
Figure 7: Text entry.
Press in a text entry view to select an entry mode:
Entry Modes
Mode Description
Your Primary text entry mode can be set to any
or
j
iTAP®
g
Your Secondary text entry mode can be set to any
or
n
iTAP n or tap m mode, or set to None if you do not
m
want a secondary entry mode.
Numeric mode enters numbers only.
W
@% Symbol mode enters symbols only.
or tap g mode.
j
Basics – 27
Page 37

To set your primary and secondary text entry modes, press
Options > Text Setup in a text entry view and then select
Primary Text or Secondary Text.
iTAP® & Tap Mode Tips
• Press in a text entry view to change text case to all
capital letters (
(
V).
• To enter numbers quickly, press and hold a number key to
temporarily switch to numeric mode. Press the number
keys to enter the numbers you want. Enter a space to
change back to iTAP or Tap mode.
• Press
• Press
message text.
• Press Delete to delete the character to the left of the
cursor. Hold to delete the word.
• To cancel your message, press End.
T), no capitals (U), or next letter capital
to enter punctuation or other characters.
to move the flashing cursor to enter or edit
iTAP® Mode
Press in a text entry view to switch to iTAP mode. If
you do not see j or g, press Options > Text Setup to set
iTAP mode as your primary or secondary text entry mode.
iTAP mode lets you enter words using one key press per
letter. The iTAP software combines your key presses into
common words and predicts each word as you enter it.
28 – Basics
Page 38

For example, if you press , your
display shows:
Figure 8: Using iTAP mode.
If you want a different word (such as Progress), continue
pressing the keypad to enter the remaining letters. If you
would like to stop at the middle of a word or navigate
between written words, press
Tip: Do not worry if you forget how iTAP works. In a text
entry display, you can press Options > Text Setup > Text
Tutorial to see an explanation.
.
Tap & Tap Extended Modes
Press in a text entry view to switch to tap mode. If you
do not see Abc1 or Abc2, press Options > Text Setup to
set Tap mode as your primary or secondary text entry mode.
To enter text in Tap mode, press a keypad key repeatedly to
cycle through the letters and number on the key. Repeat this
step to enter each letter. The Tap Extended mode works the
same way, but includes more special characters and
symbols.
Basics – 29
Page 39

For example, if you press one time, your display shows:
Figure 9: Using Tap & Tap Extended modes.
The first character of every sentence is capitalized. To switch
between upper and lower case mode, press .
Numeric Mode
Press in a text entry view until you see W. Press the
number keys to enter the numbers you want.
Shortcut: You can press and hold a number key to
temporarily switch to numeric mode from iTAP™ or Tap
modes. Press the number keys to enter the numbers you
want. Enter a space to change back to iTAP mode.
Symbol Mode
Press in a text entry view until your display shows a list
of symbols. Press the respective number key to insert the
desired symbol.
30 – Basics
Page 40

Volume
Figure 10: Volume keys.
Press the volume keys to:
• Turn off an incoming call alert.
• Adjust the call volume during calls.
• Adjust the ringer volume from the home screen.
Tip: You can quickly set the ringer to Silent mode by holding
the volume down key while you are in the home screen. You
can also switch to Silent mode or back by holding
the home screen.
in
Jog Dial
Your phone features a unique Jog Dial ( ), with which you
can scroll easily through menus and select menu items.
How to Use the Jog Dial?
When the phone displays the home screen:
• Turn the Jog Dial clockwise or anticlockwise to scroll
through the four home screen menu icons (Bluetooth
Link, WebAccess, Settings and Messages). Press
to enter the selected menu,
or
• Press
enter the main menu.
(when no home screen menu icon is selected) to
Basics – 31
Page 41

Inside a menu:
Turn the Jog Dial clockwise or anticlockwise to scroll through
the menu items. Turning the Jog Dial clockwise inside a
graphical menu will move the selection right and down.
Turning the Jog Dial anticlockwise inside a graphical menu
will move the selection left and up.
When you reach the desired item, press
to select it.
Text Messages
You can use your phone for text messaging.
Send a Text Message
A text message can contain text and pictures,
sounds, or other media objects. You can add multiple
pages to a message, and put text and media objects on each
page. You can send a message to other compatible phones
or to email addresses.
To create a new message, press > Tools > Messages >
New Message > New Message.
1. Use the keypad to enter text to the message page (for
details about text entry, see Text Entry on page 27).
To insert a picture, sound, or other object on the page,
press Options > Insert. Select the file type and the file.
To insert another page in the message, enter text or
objects on the current page and press Options > Insert >
New Page. You can enter more text and objects to the
new page.
2. Before you send a message, you can press Options to
choose Save to Drafts, Cancel Message, or open
Sending Options (such as message Subject or CC
addresses).
3. When you finish the message, press Options > Send
Message To.
4. Scroll to a recipient and press
recipients.
. Repeat to add other
32 – Basics
Page 42

To enter a new number or email address, press Options
and select Enter Number or Enter Email.
Your phone might tell you that this is a multimedia message,
if it has multiple pages or media objects in it. Some other
phones or networks do not support multimedia messages.
Press Send to send the message.
Receive a Text Message
When you receive a message, your phone plays an
alert, and the display shows New Message with a
message indicator, such as g. Press Read to open the
message.
To view all your text messages, press > Tools >
Messages > Message Inbox.
If a multimedia message contains media objects then:
• Pictures and animations are showed as you read the
message.
• A sound file plays when its slide shows. Use the volume
keys to adjust the sound volume.
• Attached files are added to the end of the message. To
open an attachment, scroll to the file indicator/filename
and press View (image), Play (sound), or Open
(phonebook vCard, calendar vCalendar entry, or unknown
file type).
Send Email
Press > Tools > Messages > New Message >
New Email.
Send Voice Message
Press > Tools > Messages > New Message >
New Voice Msg.
Press Record to record the voice message. To stop
recording, press Stop. Your phone inserts the voice
recording into a message and lets you enter email addresses
or phone numbers of the recipients.
Basics – 33
Page 43

Read & Manage Messages
Press > Tools > Messages > Message Inbox.
Icons next to each message indicate if it is read ( )
or unread (g). Icons can also indicate if the message has
an attachment (), might be spam ( ), or is locked ( ),
urgent ( ), or low priority ( ).
To Reply, Forward, Lock, or Delete a message, scroll to the
message and press Options.
To open a message, press . Then, you can press Options
to use or store any phone numbers, email addresses, web
sites, or files in the message.
Read & Manage Email
Press > Tools > Messages > Email Msgs.
To Reply, Forward, Lock, or Delete a message,
scroll to the message and press Options.
To open a message, press . Then, you can press Options
to use or store any phone numbers, email addresses, web
sites, or files in the message.
Send a Stored Picture in a Message
Press > Tools > Messages > New Message >
New Message, then press Options > Insert >
Picture.
1. Scroll to the desired picture and press Insert.
2. Enter the message text, and press Options > Send
Message To.
3. Scroll to a recipient and press
.
Store Message Objects
Go to a multimedia message page, or scroll to an
object in a message and then press Options > Store.
34 – Basics
Page 44

Print Message over a Bluetooth Connection
You can use a Bluetooth connection to send a
message from your phone to a printer.
Press > Tools > Messages > Message Inbox, Email
Msgs, Outbox, or Drafts.
Scroll to the message you want to print and press Options >
Print.
You cannot print message templates. For more about
Bluetooth connections, see Bluetooth® Wireless Technology
on page 14.
Store Text Messages on your SIM Card
To store incoming text messages on your SIM card,
press > Tools > Messages > Options > Setup >
Message Setup > Text Msg Setup > Default Storage >
SIM Card.
Edit Email Settings
You can edit the settings for your Email connections.
To use email, you need to store your email User ID
and Password.
Press > Tools > Messages > Options > Setup > Email
Msg Setup > Account Settings.
If you have more than one email account, select an account
to edit.
Your phone shows a list of email settings. Here is where you
store your email User ID and Password.
Note: To create a new account, select [New Entry] in the
Account Settings list. Your display shows a folder for each
email account under > Tools > Messages > Email Msgs.
Basics – 35
Page 45

Browser Messages
To read messages received by your micro-browser,
press > Tools > Messages > Browser Msgs.
Info Services
To read subscription-based information services
messages, press > Messages > Info Services.
Templates
You can use pre-programmed text and multimedia
templates to write messages quickly and easily.
Text Templates
The phone contains the following pre-programmed text
templates:
• Please call me back.
• When can we meet?
• Where are you?
• When does the meeting start?
• What is your number?
• See you later.
• I am here.
• Thank you very much!
To create a new text message from an existing template,
press
Templates, scroll to the desired template and press the Jog
Dial to insert the selected text to a new message.
To insert the text of a template to a text message:
On the message editor, put the cursor on the place you
would like to add the template and press Options > Insert >
Template. Scroll to the desired template and press the Jog
Dial to add it.
To create a new text template, press
Messages > Text Templates > New Text Template. Write
the desired text and press Ok to save the new template.
> Tools > Messages > Templates > Text
> Tools >
36 – Basics
Page 46

To edit or delete existing text templates, press > Tools >
Messages > Templates > Text Templates > Options and
select the desired option from the list.
Multimedia Templates
To create a new multimedia message from an existing
template, press
Multimedia Templates, scroll to the desired template and
press the Jog Dial to insert the selected template to a new
message.
To edit and save an existing multimedia template, press
Tools > Messages > Templates > Multimedia Templates,
select the template you would like to edit and press
Options > New Message. Edit the template, and press
Options > Save as Template to save it.
> Tools > Messages > Templates >
Voicemail
Your network stores the voicemail messages you
receive. To listen to your messages, call your
voicemail number.
Note: Your service provider may include additional
information about using this feature.
When you receive a voicemail message, your phone shows
the voicemail message indicator ( ) and New Voicemail.
Press Call to listen to the message.
To check voicemail messages, press > Tools >
Messages > Voicemail.
Your phone may prompt you to store your voicemail phone
number. If you do not know your voicemail number, contact
your service provider.
Note: You cannot store a p (pause), w (wait), or n (number)
character in this number. If you want to store a voicemail
number with these characters, create a phonebook entry for
it. Then you can use the entry to call your voicemail.
>
Basics – 37
Page 47

To change your voicemail number or turn off voicemail
notification, press
Setup > Voicemail Setup.
Tip: To quickly dial to your voicemail, press and hold
the
key.
> Tools > Messages > Options >
Personal Organizer
Add New Calendar Event
Press > Tools > Calendar, scroll to the day, press ,
scroll to Create New Event and press .
If you set a reminder for a calendar event, appears at the
top of your screen.
See Calendar Event
To see or edit event details, press > Tools > Calendar,
scroll to the day, and press .
Scroll to the event and press . To edit the details, press
Options > Edit.
Tip: To see a list of your upcoming events, open the calendar
and press Options > View > Organized Events.
Event Reminder
When an event reminder happens:
To see reminder details, press View.
To close the reminder, press Exit.
38 – Basics
Page 48

Send Calendar Event to Another Device
To send a calendar event to another phone, computer, or
device, press > Tools > Calendar, scroll to the day,
press , scroll to the event, press Options > Send >
with Bluetooth or with MMS.
Print Calendar Month, Week, or Day over Bluetooth
Connection
You can use a Bluetooth connection to send a
calendar month, week, or day from your phone to a
printer.
Press > Tools > Calendar.
Go to the month, week, or day view and press Options >
Print.
For more about Bluetooth connections, see
Wireless Technology
on page 14.
Bluetooth®
Codes & Passwords
Your phone’s four-digit unlock code is originally set to 1234.
The six-digit security code is originally set to 000000. If your
service provider did not change these codes, change them by
pressing > Settings > Security > New Passwords.
You can also change your SIM PIN password.
If you forget your unlock code: At the Enter Unlock Code
prompt, try entering 1234 or the last four digits of your phone
number. If that does not work, press and enter your six-
digit security code instead.
If you forget other codes: If you forget your security code,
SIM PIN code, PIN2 code, or call barring password, contact
your service provider.
Basics – 39
Page 49

Lock & Unlock Phone
You can lock your phone to keep others from using it. To lock
or unlock your phone, you need the four-digit unlock code.
To manually lock your phone, press > Settings >
Security > Phone Lock > Lock Now.
To automatically lock your phone whenever you turn it off,
press > Settings > Security > Phone Lock > Automatic
Lock > On.
Note: You can make emergency calls on a locked phone
(see Emergency Calls on page 50). A locked phone still rings
for incoming calls or messages, but y
answer.
ou need to unlock it to
40 – Basics
Page 50

Customize
Home Screen
To customize the home screen to your needs, press >
Settings > Personalize > Home Screen.
Select Home Keys to do the following:
• Show or hide the four home screen icons.
• Set the four home screen icons to be selected by the Jog
Dial.
• Set the right and left soft keys action on the home screen.
Select Clock to choose the type of the clock displayed on the
home screen (Digital or Analog).
Select Layout to choose the layout of the home screen:
Left Justified or Centered.
Ring Style
The ring style profile uses a different set of sounds for
incoming calls and other events.
Change Alerts in a Ring Style
You can change the alerts for incoming calls and other
events. Your changes are saved in the current ring style
profile.
Press > Settings > Ring Styles > [Style] Detail.
Note: [Style] represents the current ring style. You cannot
set an alert for the Silent ring style.
1. Scroll to Calls (or Line 1 or Line 2 for dual-line phones),
then press Change to change it.
2. Scroll to the desired alert, then press
3. Press Back to save the alert setting.
.
Customize – 41
Page 51

Time & Date
Your phone can automatically update your time zone, time,
and date. It uses the time and date for the calendar.
To synchronize the time zone, time, and date with the
network, press > Settings > Initial Setup > Time
and Date > Autoupdate > Time & Time Zone. If you do not
want your phone to automatically update your time zone and
date, choose Time Only instead.
To manually set the time zone, time, and date, turn off
Autoupdate, then press > Settings > Initial Setup >
Time and Date > Time Zone, time or date. To jump to a city
in the time zone list, enter the first letter of its name with the
keypad.
Wallpaper
To set a picture or animation as a wallpaper (background)
image in your home screen, press > Settings >
Personalize > Wallpaper.
Press Picture to select the picture for the wallpaper. Turn the
Jog Dial right or left to select a picture, or select None for no
wallpaper.
Press Layout to select the wallpaper layout. Select Center to
center the image on the display, Tile to repeat the image
across the display, or Fit-to-screen to stretch the image
across the display.
Screen Saver
The screen saver appears when no activity is detected for a
specified time. To set a picture or animation as a screen
saver, press > Settings > Personalize > Screen Saver.
Press Picture to select the picture for the screen saver. Turn
the Jog Dial right or left to select a picture or animation, or
select None for no screen saver.
Press Delay to enter the desired delay for the screen saver.
Select the length of inactivity before the screen saver
appears.
42 – Customize
Page 52

Display Appearance
To set your display brightness, press > Settings >
Initial Setup > Brightness.
To set your display backlight, press > Settings > Initial
Setup > Backlight. Then select the backlight Mode
(Automatic or Manual) and adjust the backlight Level to
your needs.
Personalizing
You can use the following options to personalize your phone
to your needs.
Language
To set the menu language, press > Settings > Initial
Setup > Language.
Scroll
To set the scroll bar to Up/Down or Wrap Around in menu
lists, press > Settings > Initial Setup > Scroll.
Text Marquee
To set the speed for scrolling text in your display,
press > Settings > Initial Setup > Text Marquee.
Activate Ringer IDs
To activate ringer IDs assigned to phonebook entries and
categories, press > Settings > Ring Styles > [Style]
Detail > Ringer IDs.
Ring Volume
Press > Settings > Ring Styles > [Style] Detail >
Ring Volume.
Keypad Volume
Press > Settings > Ring Styles > [Style] Detail >
Key Volume.
Customize – 43
Page 53

Reminders
To set a reminder for when you have not responded to an
incoming call, message, or other event, press >
Settings > Ring Styles > [Style] Detail > Reminders.
Menu View
To show the main menu as graphic icons or as a text-based
list, press > Settings > Personalize > Main Menu >
View.
Reorder Main Menu
To reorder your phone’s main menu, press > Settings >
Personalize > Main Menu > Reorder.
Show/Hide Menu Icons
To show or hide menu feature icons in the home
screen, press > Settings > Personalize > Home
Screen > Home Keys > Icons.
Master Reset
To reset all options except unlock code, security code, and
lifetime timer, press > Settings > Initial Setup > Master
Reset.
Master Clear
Caution: Master clear erases all information you have
entered (including phonebook and calendar entries) and
content you have downloaded (including pictures and
sounds) stored in your phone’s memory. After you erase the
information, you cannot recover it.
Press > Settings > Initial Setup > Master Clear.
44 – Customize
Page 54

Calls
To make and answer calls, see Make a Call and Answer a
Call on page 8.
Turn off a Call Alert
You can press the volume keys to turn off a call alert before
answering the call.
Delay Answering
If you want to answer a call, but are unable to do so for any
reason, you can delay answering the call.
When your phone rings, press Delay. Your phone stops
ringing and plays a brief message for the caller, such as
"Please hold, your call will be answered in a moment."
The call remains on hold until you press Talk.
To turn Delayed Answer on, or record your Delayed Answer
message (up to 10 seconds), press > Settings > In-Call
Setup > Answer Options > Del a yed Answer.
Recent Calls
Your phone keeps lists of incoming and outgoing calls, even
for calls that did not connect. The most recent calls are listed
first. The oldest calls are deleted as new calls are added.
From the home screen, press > Recent Calls, then turn
the Jog Dial right or left to scroll through your recent calls.
Scroll to a call. A 3 next to a call means the call is
connected.
• To see call details (like time and date), press .
• Press Options to choose from the following:
Option Description
Delete Delete the entry.
Delete All Delete all entries in the list.
Calls – 45
Page 55

Option Description
Show ID Show your caller ID for the next call.
Hide ID Hide your caller ID for the next call.
Send
Message
Send Voice
Msg
Add Digits Add digits after the number.
Attach
Number
Talk then
Fax
Filter by Select all, dialed, received, or missed calls.
Notepad Open the number in a text editor.
Call Times Open your call time information.
Call Cost Open your call cost information.
Data Times See how much time you have spent on data
Data
Volumes
Open a new text message with the number in
the To field.
Record and send a voice message to the
number.
Attach a number from the phonebook or
recent calls lists.
Talk and then send a fax in the same call
(see Talk then Fax on page 56).
transfers.
See how much data you have transferred.
Redial
If you hear a busy signal, and you see Call Failed,
you can press Send or Retry to redial the number.
When the call goes through, your phone rings one time,
shows Redial Successful, and connects the call.
Return a Call
Your phone keeps a record of your unanswered calls, and
shows X Missed Calls, where X is the number of missed
calls.
1. Press View to see the received calls list.
2. Scroll to the call you want to return, then press Send.
46 – Calls
Page 56

Caller ID
Calling line identification (caller ID) shows the phone
number of an incoming call on your display.
Your phone shows the caller’s name and picture when they
are stored in your phonebook, or Incoming Call when caller
ID information is not available.
You can set your phone to play a different ringer ID for an
entry stored in your phonebook (see Set Ringer ID for a
Phonebook Entry on page 52).
To show or hide your phone number from the next person
you call, enter the phone number and press Options >
Hide ID/Show ID.
Advanced Calling
To use voice commands for calling, see Voice Activation
Services on page 10.
Attach a Phone Number
Dial an area code or prefix for a phonebook number,
then press Options > Attach Number.
Notepad
Press > Recent Calls > Options > Notepad.
• To call the number, press Send.
• To create a phonebook entry with the number in the No.
field, press Options > Store.
You may also attach a number, insert a special character or
hide the ID in the Options submenu.
Calls – 47
Page 57

International Calls
If your phone service includes international dialing,
press and hold to insert your local international
access code (indicated by +). Then, use the keypad to dial
the country code and phone number.
Hold a Call
Press Options > Hold to put all active calls on hold.
Mute a Call
Press Mute (if available) or Options > Mute to put all active
calls on mute.
Call Waiting
When you are on a call, you will hear an alert if you
receive a second call.
Press Send to answer the new call.
• To switch between calls, press Switch.
• To connect the two calls, press Options > Link.
• To end the call on hold, press Options > End Call On
Hold.
To turn the call waiting feature on or off, press >
Settings > In-Call Setup > Call Waiting > On or Off.
Conference Call
During a call, dial the next number, then press
Send > Options > Link.
Transfer a Call
During a call, press Options > Transfer, dial transfer
number and press Send.
Divert a Call
To set up or cancel call diverting, press >
Settings > Call Divert.
48 – Calls
Page 58

Restrict Calls
To restrict outgoing or incoming calls, press >
Settings > Security > Restrict Calls.
Tell your phone to allow All, None, or only the calls from your
phonebook.
Call Barring
To restrict outgoing or incoming calls, press >
Settings > Security > Call Barring.
TTY Calls
To set up your phone for use with an optional TTY
device, press > Settings > Initial Setup > TTY
Setup.
Change Phone Line
If you have a dual-line-enabled SIM card, you can
change your line to make and receive calls from your
other phone number.
Press > Settings > Phone Status > Active Line.
Fixed Dial
When you turn on fixed dialing, you can call only
numbers stored in the fixed dial list.
To turn fixed dialing on or off, press > Settings >
Security > Fixed Dial.
To use the fixed dial list, press > Tools > Dialing
Services > Fixed Dial.
Quick Dial
To dial preprogrammed phone numbers, press >
Tools > Dialing Services > Quick Dial.
Calls – 49
Page 59

DTMF Tones
To activate DTMF tones, press > Settings > Initial
Setup > DTMF.
To send DTMF tones during a call, just press number keys or
scroll to a number in the phonebook or recent calls lists and
press Options > Send Tones.
Answer Options
You can use different ways to answer an incoming call. To
select the right answer option, press > Settings > In-Call
Setup > Answer Options.
Option Description
Multi-Key Answer by pressing any key.
Delayed
Answer
Set up your delayed answering option
(see Delay Answering on page 45).
Emergency Calls
Your service provider programs one or more emergency
phone numbers, such as 911 or 112 that you can call under
any circumstances, even when your phone is locked or the
SIM card is not inserted.
Note: Emergency numbers vary by country. Your phone’s
preprogrammed emergency number(s) may not work in all
locations, and sometimes an emergency call cannot be
placed due to network, environmental, or interference issues.
1. Use the keypad to dial the emergency number.
2. Press Send to call the emergency number.
50 – Calls
Page 60

Other Features
Phonebook
You can use the phonebook to store names, phone numbers
and other contact details. You can store phonebook entries
on the internal phonebook and on the SIM card.
Note: The internal phonebook can store more data fields
than the SIM card.
To store and call phonebook entries, see Store a Phone
Number and
Call a Stored Phone Number on page 8.
Note: You can show contacts stored in your phone’s memory
or on your SIM card. To choose which entries you see,
press > Phonebook, then press Options > View. You
can select Phone & SIM Card, SIM Card, or Phone
Contacts.
Assign a Speed Dial Key to a Phonebook Entry
You can assign the keys through to phonebook
entries. Then, when you press and hold a key, your phone
calls the entry.
Press > Phonebook and scroll to the phonebook entry.
Then, press Options > Add to Speed Dial and pick a speed
dial key.
Use the Speed Dial Key for a Phonebook Entry
To use a speed dial key that you assigned to a phonebook
entry, just press and hold the key while in your home screen.
Edit Speed Dial Keys
Press > Phonebook, then press Options > Manage
Contacts > Speed Dial.
Other Features – 51
Page 61

Choose a Speed Dial Key List
To set speed dial to call the entries in your phone
memory phonebook or your fixed dial list, press >
Settings > Initial Setup > Speed Dial > Phone Memory or
Fixed Dial.
Edit or Delete a Phonebook Entry
To edit a number stored in the phonebook, press >
Phonebook, scroll to the phonebook entry, and press
Options. You can select Edit Contact, Delete Contact, or
other options.
Shortcut: In the phonebook, use the keypad to enter the first
letters of the desired entry. You can also press and see the
entries in categories or entries used recently.
Set Ringer ID for a Phonebook Entry
To assign a ring alert (ringer ID) to an entry, press >
Phonebook > entry, then press Options > Edit Contact >
Ringer ID > ringer name.
Note: The Ringer ID option is not available for entries stored
on the SIM card. To copy an entry from SIM to phone
memory, see Copy a Single Phonebook Entry on page 54.
To activate ringer IDs, press > Settings > Ring Styles >
[Style] Detail > Ringer IDs > On.
Set Picture ID for a Phonebook Entry
To assign a picture to show when you receive a call from an
entry, press > Phonebook > entry, then press Options >
Edit Contact > Picture > picture name.
Note: The Picture option is not available for entries stored on
the SIM card. To copy an entry from SIM to phone memory,
see Copy a Single Phonebook Entry on page 54.
Set Picture ID View for Phonebook
To show entries as a text list, or with caller ID pictures,
press > Phonebook, then press Options > Setup >
View by > view name.
52 – Other Features
Page 62

Set Category for a Phonebook Entry
Press > Phonebook > entry, then press Options > Edit
Contact > Category > category name.
Note: The category option is not available for entries stored
on the SIM card. To copy an entry from SIM to phone
memory, see Copy a Single Phonebook Entry on page 54.
When you open your phonebook, press or to see
your categories.
Set Category View for Phonebook
Press > Phonebook, then press Options > Filter by >
Category > category name.
You can show All entries, entries in a predefined category
(Business, Personal, General, VIPs), or entries in a
category you create.
Shortcut: When you open your phonebook, press
to see your categories.
or
Create a New Category
Press > Phonebook, then press Options > Manage
Contacts > Edit Categories > [New Category].
Enter the category name, and select its members from your
phonebook entries.
Edit a Category
Press > Phonebook, then press Options > Manage
Contacts > Edit Categories.
Scroll to the category name and press Options > Edit
Category.
You can edit the category name, members, ringer ID, or
picture. Your phone uses the ringer ID and picture whenever
you receive calls from numbers in the category.
Other Features – 53
Page 63

Create Group Mailing List
You can put several phonebook entries in a group mailing
list, then send a message to the list. To create a list,
press > Phonebook, then press Options > Create New >
Message List.
Note: A message list cannot include entries stored on the
SIM card. To copy an entry from SIM to phone memory, see
Copy a Single Phonebook Entry on page 54.
Sort Phonebook List
To set the order in which entries are listed, press >
Phonebook, then press Options > Setup > Sort by > First
Name or Last Name.
Copy a Single Phonebook Entry
To copy an entry from the phone to the SIM card, or from the
SIM card to the phone, press > Phonebook, scroll to the
entry, press Options > Copy to SIM Card or Copy to
Phone.
Copy Multiple Phonebook Entries
To copy multiple phonebook entries between the phone and
SIM card, press > Phonebook, then press Options >
Select Multiple to, and select Copy Phone to SIM or Copy
SIM to Phone.
Send Phonebook Entry to Another Device
To send a phonebook entry to another phone, computer, or
device, press > Phonebook, scroll to the entry, press
Options > Send Contact.
Print Phonebook Entry over Bluetooth Connection
You can use a Bluetooth connection to send a
phonebook entry from your phone to a printer.
1. Press > Phonebook.
2. Scroll to the entry you want to print, and press Options >
Print.
54 – Other Features
Page 64

You cannot print a mailing list. For more information about
Bluetooth connections, see Bluetooth® Wireless Technology
on page 14.
Voice Record
To create a voice record (for example, to make a note to
yourself), press and hold the Smart Key, speak into the
phone and release the Smart Key.
Note: Recording phone calls is subject to varying state and
federal laws regarding privacy and recording of
conversations. Always obey the laws and regulations on the
use of this feature.
To play back a voice record, press
Record, and select the desired voice record.
> Multimedia > Voice
Call Times & Costs
Network connection time is the elapsed time from the
moment you connect to your service provider's network to the
moment you end the call by pressing End. This time includes
busy signals and ringing.
The amount of network connection time you track on your
resettable timer may not equal the amount of time for which
you are billed by your service provider. For billing information,
contact your service provider.
Call Times
To show call timers, press > Recent Calls >
Options > Call Times.
In-Call Timer
To show time or cost information during a call,
press > Settings > In-Call Setup > In-Call Timer.
Call Cost
To show call cost trackers, press > Recent Calls >
Options > Call Cost.
Other Features – 55
Page 65

Data & Fax Calls
To connect your phone with a USB cable, see Cable
Connections on page 60.
Send Data
Connect your phone to the device, then place the call
through the device application.
Receive Data or Fax
Connect your phone to the device, then answer the
call through the device application.
Talk then Fax
Connect your phone to the device, enter fax number,
press Options > Talk then Fax, then press Send to
make the call.
Set Up Exchange ActiveSync
You can use the Internet to synchronize your phone’s
phonebook and calendar entries with an email
account on a Microsoft® Exchange 2003 Server.
You need to know the email account’s user name and
password, the Microsoft® Exchange server name, and the
user domain name. Confirm that the Mobility option is
enabled on the email account, and that data service is
activated with your phone service provider.
Use Exchange ActiveSync
Once you set up an Exchange ActiveSync partner,
you can schedule your phone to synchronize with the
account automatically.
To schedule synchronization, press > Settings >
Connection > MOTOSYNC > Exchange > Options > Auto
Sync Setup. Enter the time and days you want your phone to
synchronize.
56 – Other Features
Page 66

Network
Network Settings
To view network information and adjust network
settings, press > Settings > Network.
Security
SIM PIN
Caution: If you enter an incorrect PIN code three times
before the correct code, your SIM card is disabled and your
display shows SIM Blocked.
To lock or unlock the SIM card, press > Settings >
Security > SIM PIN.
Lock Feature
Press > Settings > Security > Lock Application.
Manage Certificates
To enable or disable Internet access certificates
stored on your phone, press > Settings >
Security > Certificate Mgmt.
Certificates are used to verify the identity and security of web
sites when you download files or share information.
Applications
View, Delete, or Manage Pictures
To manage pictures and animations, press >
Multimedia > Pictures.
To delete a file, scroll to it in the list and press Options >
Manage > Delete.
To copy or move a file from your memory card ( ) to
your phone memory ( ), scroll to it in the list and
press Options > Manage > Copy or Move > Memory
Card. You cannot copy or move some copyrighted files.
Other Features – 57
Page 67

Hear, Delete, or Manage Sounds
To manage ring tones and music that you have downloaded
or composed, press > Multimedia > Sounds.
To delete a file, scroll to it in the list and press Options >
Manage > Delete.
To copy or move a file from your memory card ( ) to
your phone memory ( ), scroll to it in the list and
press Options > Manage > Copy or Move > Memory Card.
You cannot copy or move some copyrighted files.
Start Micro-Browser
To start the Micro-Browser, press > Tools >
WebAccess > Browser.
Download Objects from a Web Page
To download a picture, sound, or other object from a
web page, start the Micro-Browser, go to the page
that links to the file, scroll to the link, and select it.
To activate downloaded copyrighted files, press > Tools >
Activation List > file type > file. You can see file’s Status,
Type, Activation, and Counts Remaining.
Store Downloaded Files in Phone or Memory Card
You can choose to store downloaded files on the phone
memory or on the memory card.
Press > Settings > Phone Status > Download
Location > Memory Card or Phone.
To see how much memory is available on your phone or
memory card, see View Memory Card Information on
page 23.
Web Sessions
A web session stores settings that your phone uses to
access the Internet. To select or create a web
session, press > Tools > WebAccess > Web Sessions.
58 – Other Features
Page 68

Clear Micro-Browser History
To clear the micro-browser’s history, cache, or
cookies, press > Tools > WebAccess > Browser
Setup > Clear History, Reset Cache, or Clear Cookies.
Download a Game or Application
You can download a Java™ game or application the
same way you download pictures or other objects.
Start the Micro-Browser, go to the page that links to the file,
scroll to the link, and select it.
Start a Game or Application
To start a Java™ game or application, press >
Nav & Apps, scroll to the game or application and
press .
Note: To install and run applications stored on your memory
card, press > Nav & Apps > [Install New].
Auxiliary Alert
This feature enables the M990 to signal you on an incoming
call when you are out of the car, but the phone is still
turned on.
Depending on whether the power cable is connected to the
lights or to the horn, the car lights will flash or the horn will
sound.
To activate the feature, car ignition should be off, phone
should be powered on, and you should turn on the feature by
pressing
> Settings > In-Call Setup > Aux Alert ( o n).
Other Features – 59
Page 69

Entertainment Mute
This feature automatically mutes the volume of the car
entertainment system during any of the following situations:
• During a call.
• When an incoming call arrives.
• When initiating a call.
• Voice Activation Dialing (VAD).
• When a key is pressed for longer than 3 seconds.
• When using voice activation features.
The car radio must have a dedicated port in order for this
feature to be installed.
Once installed, the feature is always activated.
Cable Connections
You can connect your phone to a computer or other handheld devices to easily transfer data.
EMU Connector
Your phone incorporates an EMU (Enhanced
mini-USB) connector. The EMU connector supports
the USB Version 2.0 Full Speed standard, which can be
used to transfer data to and from various devices (e.g., a
computer).
The EMU connector can also be used to transmit stereo and
mono audio to compatible headsets equipped with an EMU
jack (see
Note: Motorola Original USB data cables and supporting
software are sold separately. Check your computer or handheld device to determine the type of cable you need. To
transfer data between your phone and a computer, you might
need to install the software included with the Motorola
Original data kit first. For more information, see the data kit
user’s guide. To make data and fax calls through a
connected computer, see Data & Fax Calls on page 56.
Corded Audio on page 63).
60 – Other Features
Page 70

Connect Your Memory Card to a Computer
You can use a cable connection to access your phone’s
memory card with a PC.
Note: When your phone is connected to a computer, you can
only access the memory card through the computer.
On your phone:
Disconnect the cable from your phone, if it is connected, then
press > Settings > Connection > USB Settings >
Default Connection > Memory Card.
This directs the USB connection to your memory card.
Connect the cable to your phone and to an available USB
port on your computer. Then follow these steps:
On your computer:
1. Double-click the My Computer icon on your computer's
desktop. Your phone’s memory card appears in the
My Computer window as a Removable Disk icon.
2. Click on the Removable Disk icon to access the files on
your phone’s memory card.
3. To store the desired files onto the memory card, drag and
drop them as follows:
Audio files: > mobile > audio
Screen savers: > mobile > picture
Wallpapers: > mobile > picture
4. When finished, disconnect your phone by selecting the
Safely Remove Hardware icon in the system tray at the
bottom of your computer screen. Then disconnect the
USB Mass Storage Device.
5. Disconnect the cable from your phone and computer.
On your phone:
To return to Data as your USB default connection, press >
Settings > Connection > USB Settings > Default
Connection > Data Connection.
Other Features – 61
Page 71

Your Phone Number
Want to see your phone number while you are on a call?
Press Options > My Tel. Number.
You can edit the name and phone number stored on
your SIM card. From the home screen, press >
Settings > Phone Status > My Tel. Numbers, select an
entry, press View, press Options, and select Edit. If you do
not know your phone number, contact your service provider.
Phone Updates
Sometimes we think of ways to make your phone’s
software faster or more efficient after you have
purchased your phone. You can find out if your phone can be
updated at http://hellomoto.com/update.
Note: Software updates do not affect your phonebook entries
or other personal entries.
62 – Other Features
Page 72

Accessories
Bluetooth Devices
You can connect various audio and data Bluetooth devices
(optional) to your phone and use them without cables.
You can find more information about compatible Bluetooth
devices and purchase them from Motorola's web site at
http://www.motorola.com.
For more information about Bluetooth wireless technology,
see
Bluetooth® Wireless Technology on page 14.
Corded Audio
You can connect a stereo corded headset to the EMU
connector of your phone (optional). This way, you can listen
to music and receive calls at the same time.
You can find more information about Motorola corded
headsets and purchase them from Motorola's web site at
http://www.motorola.com.
Memory Cards
You can use a removable memory card (optional) with your
phone to store and retrieve data.
You can find more information about memory cards and
purchase them from Motorola's web site at
http://www.motorola.com.
For more information about memory cards, see
on page 21.
Memory Card
Accessories – 63
Page 73

USB Data Cables
You can use a USB data cable (optional) to connect your
phone to other devices in order to transfer data.
You can find more information about Motorola Original USB
data cables and purchase them from Motorola's web site at
http://www.motorola.com.
For more information about cable connections, see
Cable
Connections on page 60.
Synchronization (Mobile Phone Tools)
You can connect your new M990 Car Phone to a compatible
PC computer with the optional USB data cable, and enjoy the
benefits of the Motorola Mobile Phone Tools software:
• Synchronization – never lose your data if you lose your
phone. Transfer and store all your phone numbers on your
computer. Synchronize all your phone contacts and
calendar with just one click. Choose from Microsoft
Outlook, Outlook Express, Lotus Notes or the in-built
Motorola Phone Tools phonebook and calendar client.
The intuitive synchronization wizard will guide you through
the process of updating your calendar and phonebook and
help you store a backup on your computer.
• Personalization – personalize your phone by creating
your own ring tones and adding personal pictures.
• Messaging – send text messages from your computer
keyboard for greater speed and simplicity.
• Modem connection
the go when you need it the most. Connect your laptop to
the Internet using your mobile phone as a modem virtually
anytime, anywhere (even at the airport, while you wait in
your car).
1
– look up important information on
1
Network, subscription and SIM card or service provider dependent.
Some features may be disabled by your wireless service provider.
64 – Accessories
Page 74

System Requirements
• A compatible PC with a Pentium® II 233 MHz processor
and one available USB port.
• Windows® 2000, Millennium, or XP operating system.
• 256 Color VGA or SVGA display.
• CD-ROM drive.
• Mouse or other pointing device.
• Local hard drive with at least 120MB free space.
• Free memory: 32MB of RAM under Windows® 98 and
Millennium, 64MB of RAM under Windows® 2000 and XP.
• Data/fax option included in the subscription contract with
your cell phone operator (to allow fax and e-mails
transmission and reception).
• High-speed data networks (GPRS and EDGE) options
included in the subscription contract with your mobile
phone operator (for high speed e-mail and Internet use on
the mobile phone network); data service is a network and
subscription dependent feature that may not be available
in all areas. Please contact your wireless service provider
for details.
Purchase Motorola Mobile Phone Tools
You can find more information about Motorola Phone Tools
and purchase the latest version from the following link:
http://direct.motorola.com/ens/MPT/MPT_Feature.asp
Accessories – 65
Page 75

Carry Case
The M990 sales package includes a leather-like high quality
carry case, which lets you carry it safely and conveniently out
of the car (see Figure 11 below). For best protection, always
keep the main unit inside its carry case when it is
disconnected from the base connector.
Figure 11: Carry case.
66 – Accessories
Page 76

Installation Guide
Product Parts
Figure 12: M990 – product parts.
Installation Guide – 67
Page 77

Main Unit
Figure 13: Main unit installation.
When installing the in-vehicle phone avoid positioning the
main unit where it may disrupt the proper operation of the
vehicle and/or its components, such as car stereo, air bags,
cubbyhole, glove compartment, ashtray, lighter, gear stick,
hand brake, etc.
Attach the base connector to a stationary surface of the car
using the 4 screws and 4 washers. Make sure the main unit
is attached in a way that is both safe and convenient for the
driver or passengers to use. You may use the flexible bracket
to achieve optimal positioning of the main unit.
Warning: Do not position the main unit in front of an air bag,
or where it may impair the air bag performance, as the air
bag might inflate in an accident and cause damage.
Verify that the control unit does not face the sun or any
source of humidity, such as air conditioner vents.
When the phone is powered off, insert the SIM card into the
socket at the right side of the phone.
Speaker
Install the speaker on the side of the central console, ideally
alongside the legs of the passenger sitting beside the driver,
as far as possible from the microphone.
Thread the speaker cable under the carpet along the floor of
the vehicle.
68 – Installation Guide
Page 78

Plug the speaker cable into the compatible connection in the
octopus control cable.
Verify that the cable does not interfere with the proper
operation of the vehicle and/or its components.
Do not conceal the speaker behind any obstacle such as
dashboard, glove compartment, carpet or any other barrier
which will result in bad audio quality.
Attention! The speaker and microphone (which is fitted on
the sun visor above the driver) should be pointed towards
opposite directions to avoid echo. Speaker slots should be
pointed towards passenger door.
Microphone
Install the microphone at a
distance of no more than
30 cm (12 inches) away
from the driver's mouth,
ideally on the upper right
hand side of the sun visor
and away from any noise
source such as
windscreens, window,
fan/air conditioner, car
stereo etc.
Make sure the microphone
is at a distance of at least
1.5m (4.9 ft) from the
speaker and is not directed
towards the speaker.
Make sure that the
microphone is correctly
positioned (see Figure 14).
Do not thread the microphone cable close to antenna cable,
to avoid audio interference.
Plug the microphone cable into the compatible connection in
the octopus control cable.
Figure 14: Microphone
location.
Installation Guide – 69
Page 79

Important: Make sure that the microphone cable does not
come in contact and does not interfere with the steering
wheel and/or the pedals of the vehicle.
Attention! The speaker and microphone (which is fitted on
the sun visor above the driver) should be pointed towards
opposite directions to avoid echo.
RF Antenna
Various RF antenna models can be installed for the Motorola
in-vehicle product line. The antenna type (glass, roof mount,
marine or RV antenna types) should best match the
customer's application.
Electrical Requirements
Motorola mandates that the antenna meet the following
specifications:
VSWR<=2:1
Gain: 5dBi @ 806-960MHz
5dBi @ 1850-1990MHz
Antenna Connector:
• North American models use SMA Male antenna
connector.
• European models use FME antenna connector.
• The required connector in other regions depends on the
specific model and may be either FME or SMA Male.
Material & Environmental Information
The mechanical configuration should meet outdoor conditions
with appropriate temperature range for customer
applications.
Motorola recommends the following characteristics:
• RF Cable: RG58U, PVC coated/polyethylene dialectic
cable;
• Operating temperature: -30°C to +85°C;
• Heat and UV stabilized;
• Flammability UL94V0;
70 – Installation Guide
Page 80

• For on-glass antenna, use adhesive pad with temperature
range of -40°C to +90°C and bond not affected by
moisture.
Motorola recommends the following antenna suppliers:
PCTEL Antenna Specialists, www.antenna.com.
For 850/1900MHz on-glass antenna with SMA male
connector use P/N APDM928S.
Panorama Antennas, www.panorama-antennas.com.
For 900/1800MHz on-glass antenna with FME connector, use
P/N GDE-5F.
For 900/1800MHZ on-glass antenna with SMA Male
connector, use P/N GDE-5S.
Antenna Installation
Attention! Ensure the antenna is located at least 20 cm (8
inches) away from all vehicle occupants.
Attention! To avoid audio interference, do not thread the
antenna cable dose to the microphone cable.
Use original antenna plug and clamping tools only. Test
antenna and cable performance using a VSWR meter.
The preferred position for on-glass antenna is either on the
upper right side or upper left side of the windshield, opposite
from the driver's seat. Should another cellular device already
be installed in the vehicle, the antennas should be located at
a distance of at least 30 cm (12 inches) from the other.
Note: Certain car models include a 'heat reflective' front
windshield and therefore it is necessary to glue the antenna
on the side or on the rear windshield only.
Installation Guide – 71
Page 81

Cable Connections
Power
Connect the RED wire to a positive (+) 12V/24V pole for
steady power supply. Ensure the use of a 3A/58V fuse.
Ground
Connect the BLACK wire to a negative pole (–) In the vehicle
body. Ensure the use of a 3A/58V fuse.
Ignition
Connect the GREEN wire to car IGN voltage and check the
appropriate voltage using voltmeter. This connection switches
the phone on when turnin g the ignit io n on an d it sw itch es th e
phone off when turning the ignition off. Ensure the use of a
3A/58V fuse.
Entertainment Mute
Connect the ORANGE wire to the car stereo system
entertainment mute connection to mute the stereo system
when receiving or dialing a call.
Auxiliary alert
Connect the WHITE wire to the car's horn and/or to the car's
light connection to turn on the lights and/or to activate the
horn when receiving a call.
1
1
1
Optional feature.
72 – Installation Guide
Page 82

Connections Summary
Wire
color
RED To supply
BLACK To supply
GREEN To switch the
ORANGE To mute the car
WHITE To operate car
Function Connect to... Ensure...
steady (+)
power source.
steady (–) power
source.
phone on when
the car ignition
is turned on, and
off when the car
ignition is turned
off.
stereo system
when receiving
or dialing a call.
lights/horn to
indicate
incoming call.
12V/24V steady
power.
An additional fuse
is supplied that
must be connected
to the positive (+)
pole.
Vehicle body That the contact
IGN voltage The appropriate
Car stereo
system
entertainment
mute connection
(optional)
Car lights/horn
connections
(optional).
The use of a 3A/58V
fuse.
point is only
connected to the
vehicle body.
voltage using
voltmeter. Ensure
the use of a 3A/58V
fuse.
That the connection
between the
in-vehicle phone and
car stereo system is
performed by an
authorized installer
only. Sink should be
up to 150mA.
That the connection
between the
in-vehicle phone and
the car lights/horn is
performed by an
authorized installer
only. Sink should be
up to 300mA.
Installation Guide – 73
Page 83

Entertainment Mute & Auxiliary Alert – Open Collector Connections
Figure 15: Entertainment mute & auxiliary alert – open
collector connections.
Automatic Voltage Detection & Switching
The M990 supports both 12V and 24V power supply
installations. The phone will automatically detect the supplied
voltage and switch accordingly.
74 – Installation Guide
Page 84

Service & Repairs
If you have questions or need assistance, we are here to
help.
Go to http://www.motorola.com/consumer/support where you
can select from a number of customer care options. You can
also contact the Motorola Customer Support Center at 1-800972-1837 (United States), 1-888-390-6456 (TTY/TDD United
States for hearing impaired), or 1-800-461-4575 (Canada).
Service & Repairs – 75
Page 85

Important Safety & Legal Information
This section contains important information on the safe
and efficient operation of your mobile device. Read this
information before using your mobile device .
Exposure to Radio Frequency (RF) Energy
Your mobile device contains a transmitter and receiver.
When it is ON, it receives and transmits RF energy through
the external antenna. When you communicate with your
mobile device, the system handling your call controls the
power level at which your mobile device transmits.
Your Motorola mobile device is designed to comply with local
regulatory requirements in your country concerning exposure
of human beings to RF energy.
Operational Precautions
For optimal mobile device performance and to be sure that
human exposure to RF energy does not exceed the
guidelines set forth in the relevant standards, always follow
these instructions and precautions.
External Antenna Care
If your mobile device has an external antenna, use only a
Motorola-supplied or approved replacement antenna. Use of
unauthorized antennas, modifications, or attachments could
damage the mobile device and/or may result in your device
not complying with local regulatory requirements in your
country.
1
2
1
Applies to relevant regions only.
2
The information provided in this document supersedes the general
safety information in user’s guides published prior to May 1, 2007.
76 – Important Safety & Legal Information
Page 86

DO NOT hold the external antenna when the mobile device is
IN USE. Holding the external antenna affects call quality and
may cause the mobile device to operate at a higher power
level than needed. Do not operate your mobile telephone
when a person is within 20 cm (8 inch) of the vehicle
antenna. A person or object within 20 cm (8 inch) of the
antenna could impair call quality and may cause the phone to
operate at a higher power level than necessary and expose
that person to RF energy in excess of that established by the
FCC RF Exposure Guidelines.
RF Energy Interference/Compatibility
Nearly every electronic device is subject to RF energy
interference from external sources if inadequately shielded,
designed, or otherwise configured for RF energy
compatibility. In some circumstances your mobile device may
cause interference with other devices. Using accessories not
supplied or approved by Motorola may cause your mobile
device to exceed RF energy exposure guidelines. For a list of
Motorola-supplied or approved accessories, visit our web site
at http://www.motorola.com.
Follow Instructions to Avoid Interference Problems
Turn off your mobile device in any location where posted
notices instruct you to do so.
Implantable Medical Devices
If you have an implantable medical device, such as a
pacemaker or defibrillator, consult your physician before
using this mobile device.
Persons with implantable medical devices should observe the
following precautions:
• ALWAYS keep the mobile device more than 20 cm (8
inches) from the implantable medical device when the
mobile device is turned ON.
• DO NOT carry the mobile device in the breast pocket.
Important Safety & Legal Information – 77
Page 87

• Use the ear opposite the implantable medical device to
minimize the potential for interference.
• Turn OFF the mobile device immediately if you have any
reason to suspect that interference is taking place.
Read and follow the directions from the manufacturer of your
implantable medical device. If you have any questions about
using your mobile device with your implantable medical
device, consult your health care provider.
Driving Precautions
Check the laws and regulations on the use of mobile devices
in the area where you drive. Always obey them.
When using your mobile device while driving, please:
• Give full attention to driving and to the road. Using a
mobile device may be distracting. Discontinue use if you
cannot concentrate on driving.
• Use handsfree operation, if available.
• Pull off the road and park before making or answering a
call if driving conditions so require.
• Do not place a mobile device in the airbag deployment
area.
Responsible driving practices can be found in the "Smart
Practices While Driving" section in this user’s guide and/or at
the Motorola web site: http://www.motorola.com/callsmart.
Note: The use of wireless phones while driving may cause
distraction. Discontinue a call if you cannot concentrate on
driving. Additionally, the use of wireless devices and their
accessories may be prohibited or restricted in certain areas.
Always obey the laws and regulations on the use of these
products.
Operational Warnings
Obey all posted signs when using mobile devices in public
areas.
78 – Important Safety & Legal Information
Page 88

Potentially Explosive Atmospheres
Areas with potentially explosive atmospheres are often but
not always posted and can include fueling areas such as
below decks on boats, fuel or chemical transfer or storage
facilities, or areas where the air contains chemicals or
particles, such as grain dust, or metal powders.
When you are in such an area, turn off your mobile device,
and do not remove, install, or charge batteries. In such areas,
sparks can occur and cause an explosion or fire.
Symbol Key
Your battery, charger, or mobile device may contain symbols,
defined as follows:
Symbol Definition
Important safety information follows.
Do not dispose of your battery or mobile
device in a fire.
Your battery or mobile device may require
recycling in accordance with local laws.
Contact your local regulatory authorities for
more information.
Do not throw your battery or mobile device in
the trash.
Your mobile device contains an internal
lithium ion battery.
Do not let your battery, charger, or mobile
device get wet.
Listening at full volume to music or voice
through a headset may damage your hearing.
Important Safety & Legal Information – 79
Page 89

Batteries & Chargers
Caution: Improper treatment or use of batteries may
present a danger of fire, explosion, leakage, or other
hazard.
Choking Hazards
Your mobile device or its accessories may include
detachable parts, which may present a choking hazard to
small children. Keep your mobile device and its accessories
away from small children.
Glass Parts
Some parts of your mobile device may be made of glass.
This glass could break if the product is dropped on a hard
surface or receives a substantial impact. If glass breaks, do
not touch or attempt to remove. Stop using your mobile
device until the glass is replaced by a qualified service
center.
Seizures/Blackouts
Some people may be susceptible to epileptic seizures or
blackouts when exposed to flashing lights, such as when
playing video games. These may occur even if a person has
never had a previous seizure or blackout.
If you have experienced seizures or blackouts, or if you have
a family history of such occurrences, please consult with your
physician before playing video games or enabling a flashinglights feature (if available) on your mobile device.
Discontinue use and consult a physician if any of the
following symptoms occur: convulsion, eye or muscle
twitching, loss of awareness, involuntary movements, or
disorientation. It is always a good idea to hold the screen
away from your eyes, leave the lights on in the room, take a
15-minute break every hour, and stop use if you are very
tired.
80 – Important Safety & Legal Information
Page 90

Caution about High Volume Usage
Listening at full volume to music or voice through a
headset may damage your hearing.
Repetitive Motion
When you repetitively perform actions such as pressing keys
or entering finger-written characters, you may experience
occasional discomfort in your hands, arms, shoulders, neck,
or other parts of your body. If you continue to have discomfort
during or after such use, stop use and see a physician.
Important Safety & Legal Information – 81
Page 91

Industry Canada Notice to Users
1
Operation is subject to the following two conditions: (1) This
device may not cause interference and (2) This device must
accept any interference, including interference that may cause
undesired operation of the device. See RSS-GEN 7.1.5.
This device has been designed to operate with the antennas
listed below, and having a maximum gain of 3 dB. Antennas
not included in this list or having a gain (including cable loss)
greater than 3.8 dBi @ 850 MHz and 3.5 dBi @ 1900 MHz
are strictly prohibited for use with this device. The required
antenna impedance is [50] ohms.
Motorola recommends the following antenna suppliers:
PCTEL Antenna Specialists, www.antenna.com.
P/N APDM928S - 850/1900MHz on-glass antenna with SMA
male connector
Gain: 3 dBd @ 806-960MHz / 3 dBd @ 1850-1990MHz
Nominal Impedance: 50 Ohms VSWR: <1.9:1
Coax Cable: 15 ft Pro-Flex (TM) PLUS
1
Applies to relevant regions only.
82 – Industry Canada Notice to Users
Page 92

FCC Notice to Users
1
The following statement applies to all products that have
received FCC approval. Applicable products bear the
FCC logo, and/or and FCC ID in the format FCCID:xxxxxx on the product label.
Motorola has not approved any changes or modifications to
this device by the user. Any changes or modifications could
void the user’s authority to operate the equipment. See 47
CFR Sec. 15.21.
This device complies with part 15 of the FCC Rules.
Operation is subject to the following two conditions: (1) This
device may not cause harmful interference, and (2) this
device must accept any interference received, including
interference that may cause undesired operation. See 47
CFR Sec. 15.19(3).
This equipment has been tested and found to comply with the
limits for a Class B digital device, pursuant to part 15 of the
FCC Rules. These limits are designed to provide reasonable
protection against harmful interference in a residential
installation. This equipment generates, uses and can radiate
radio frequency energy and, if not installed and used in
accordance with the instructions, may cause harmful
interference to radio communications. However, there is no
guarantee that interference will not occur in a particular
installation. If this equipment does cause harmful interference
to radio or television reception, which can be determined by
turning the equipment off and on, the user is encouraged to
try to correct the interference by one or more of the following
measures:
• Reorient or relocate the receiving antenna.
• Increase the separation between the equipment and the
receiver.
1
Applies to relevant regions only.
FCC Notice to Users – 83
Page 93

• Connect the equipment to an outlet on a circuit different
from that to which the receiver is connected.
• Consult the dealer or an experienced radio/TV technician
for help.
84 – FCC Notice to Users
Page 94

Motorola Limited Warranty for the United States & Canada
What Does this Warranty Cover?
Subject to the exclusions contained below, Motorola, Inc.
warrants its telephones, pager s, me ssag ing device s, an d
consumer and professional two-way radios (excluding
commercial, government or industrial radios) that operate via
Family Radio Service or General Mobile Radio Service,
Motorola-branded or certif ied a ccessor ies so ld for use wit h
these Products ("Accessories") and Motorola software
contained on CD-ROMs or other tangible media and sold for
use with these Products ("Software") to be free from defects in
materials and workmanship under normal consumer usage for
the period(s) outlined below. This limited warranty is a
consumer's exclusive remedy , a nd a pp lie s a s f o llow s t o new
Motorola Products, Accessories and Software purchased by
consumers in the Unit ed St at e s or Canada, which are
accompanied by this written w arr anty:
Products & Accessories
Products Covered Length of Coverage
Products and Accessories
as defined above, unless
otherwise provided for below.
Decorative Accessories
and Cases. Decorative
covers, bezels, PhoneWrap™
covers and cases.
Monaural Headsets. Ear
buds and boom headsets that
transmit mono sound through
a wired connection.
One (1) year from the date of
purchase by the first
consumer purchaser of the
product unless otherwise
provided for below.
Limited lifetime warranty for
the lifetime of ownership by
the first consumer purchaser
of the product.
Limited lifetime warranty for
the lifetime of ownership by
the first consumer purchaser
of the product.
Motorola Limited Warranty for the United States & Canada – 85
Page 95

Products Covered Length of Coverage
Consumer and
Professional Two-Way
Radio Accessories.
Ninety (90) days from the
date of purchase by the first
consumer purchaser of the
product.
Products and Accessories
that are Repaired or
Replaced.
The balance of the original
warranty or for ninety (90)
days from the date returned
to the consumer, whichever is
longer.
Exclusions
Normal Wear and Tear. Periodic maintenance, repair and
replacement of parts due to normal wear and tear are
excluded from coverage.
Batteries. Only batteries whose fully charged capacity falls
below 80% of their rated capacity and batteries that leak are
covered by this limited warranty.
Abuse & Misuse. Defects or damage that result from: (a)
improper operation, storage, misuse or abuse, accident or
neglect, such as physical damage (cracks, scratches, etc.) to
the surface of the product resulting from misuse; (b) contact
with liquid, water, rain, extreme humidity or heavy
perspiration, sand, dirt or the like, extreme heat, or food; (c)
use of the Products or Accessories for commercial purposes
or subjecting the Product or Accessory to abnormal usage or
conditions; or (d) other acts which are not the fault of
Motorola, are excluded from coverage.
Use of Non-Motorola Products and Accessories. Defects
or damage that result from the use of Non-Motorola branded
or certified Products, Accessories, Software or other
peripheral equipment are excluded from coverage.
Unauthorized Service or Modification. Defects or damages
resulting from service, testing, adjustment, installation,
maintenance, alteration, or modification in any way by
someone other than Motorola, or its authorized service
centers, are excluded from coverage.
86 – Motorola Limited Warranty for the United States & Canada
Page 96

Altered Products. Products or Accessories with (a) serial
numbers or date tags that have been removed, altered or
obliterated; (b) broken seals or that show evidence of
tampering; (c) mismatched board serial numbers; or (d)
nonconforming or non-Motorola housings, or parts, are
excluded from coverage.
Communication Services. Defects, damages, or the failure
of Products, Accessories or Software due to any
communication service or signal you may subscribe to or use
with the Products Accessories or Software is excluded from
coverage.
Software
Products Covered Length of Coverage
Software. Applies only to
physical defects in the media
that embodies the copy of the
software (e.g. CD-ROM, or
floppy disk).
Exclusions
Software Embodied in Physical Media. No warranty is
made that the software will meet your requirements or will
work in combination with any hardware or software
applications provided by third parties, that the operation of
the software products will be uninterrupted or error free, or
that all defects in the software products will be corrected.
Software NOT Embodied in Physical Media. Software that
is not embodied in physical media (e.g. software that is
downloaded from the internet), is provided "as is" and without
warranty.
Ninety (90) days from the
date of purchase.
Motorola Limited Warranty for the United States & Canada – 87
Page 97

Who Is Covered?
This warranty extends only to the first consumer purchaser,
and is not transferable.
What Will Motorola Do?
Motorola, at its option, will at no charge repair, replace or
refund the purchase price of any Products, Accessories or
Software that does not conform to this warranty. We may use
functionally equivalent reconditioned/refurbished/pre-owned
or new Products, Accessories or parts. No data, software or
applications added to your Product, Accessory or Software,
including but not limited to personal contacts, games and
ringer tones, will be reinstalled. To avoid losing such data,
software and applications please create a back up prior to
requesting service.
How to Obtain Warranty Service or Other Information
USA Phones
Canada All Products
TTY 1-888-390-6456
For Accessories and Software, please call the telephone
number designated above for the product with which they
are used.
1-800-331-6456
Pagers
1-800-548-9954
Two-Way Radios and Messaging Devices
1-800-353-2729
1-800-461-4575
88 – Motorola Limited Warranty for the United States & Canada
Page 98

You will receive instructions on how to ship the Products,
Accessories or Software, at your expense, to a Motorola
Authorized Repair Center. To obtain service, you must
include: (a) a copy of your receipt, bill of sale or other
comparable proof of purchase; (b) a written description of the
problem; (c) the name of your service provider, if applicable;
(d) the name and location of the installation facility (if
applicable) and, most importantly; (e)your address and
telephone number.
What Other Limitations Are There?
ANY IMPLIED WARRANTIES, INCLUDING WITHOUT
LIMITATION THE IMPLIED WARRANTIES OF
MERCHANTABILITY AND FITNESS FOR A PARTICULAR
PURPOSE, SHALL BE LIMITED TO THE DURATION OF THIS
LIMITED WARRANTY, OTHERWISE THE REPAIR,
REPLACEMENT, OR REFUND AS PROVIDED UNDER THIS
EXPRESS LIMITED WARRANTY IS THE EXCLUSIVE REMEDY
OF THE CONSUMER, AND IS PROVIDED IN LIEU OF ALL
OTHER WARRANTIES, EXPRESS OR IMPLIED. IN NO EVENT
SHALL MOTOROLA BE LIABLE, WHETHER IN CONTRACT OR
TORT (INCLUDING NEGLIGENCE) FOR DAMAGES IN
EXCESS OF THE PURCHASE PRICE OF THE PRODUCT,
ACCESSORY OR SOFTWARE, OR FOR ANY INDIRECT,
INCIDENTAL, SPECIAL OR CONSEQUENTIAL DAMAGES OF
ANY KIND, OR LOSS OF REVENUE OR PROFITS, LOSS OF
BUSINESS, LOSS OF INFORMATION OR DATA, SOFTWARE
OR APPLICATIONS OR OTHER FINANCIAL LOSS ARISING
OUT OF OR IN CONNECTION WITH THE ABILITY OR
INABILITY TO USE THE PRODUCTS, ACCESSORIES OR
SOFTWARE TO THE FULL EXTENT THESE DAMAGES MAY
BE DISCLAIMED BY LAW.
Motorola Limited Warranty for the United States & Canada – 89
Page 99

Some states and jurisdictions do not allow the limitation
or exclusion of incidental or consequential damages, or
limitation on the length of an implied warranty, so the
above limitations or exclusions may not apply to you.
This warranty gives you specific legal rights, and you
may also have other rights that vary from state to state
or from one jurisdiction to another.
Laws in the United States and other countries preserve for
Motorola certain exclusive rights for copyrighted Motorola
software such as the exclusive rights to reproduce and
distribute copies of the Motorola software. Motorola software
may only be copied into, used in, and redistributed with, the
Products associated with such Motorola software. No other
use, including without limitation disassembly of such Motorola
software or exercise of the exclusive rights reserved for
Motorola, is permitted.
90 – Motorola Limited Warranty for the United States & Canada
Page 100

Hearing Aid Compatibility with Mobile Phones
Some Motorola phones are measured for compatibility with
hearing aids. If the box for your particular model has "Rated
for Hearing Aids" printed on it, the following explanation
applies.
When some mobile phones are used near some hearing
devices (hearing aids and cochlear implants), users may
detect a buzzing, humming, or whining noise. Some hearing
devices are more immune than others to this interference
noise, and phones also vary in the amount of interference
they generate.
The wireless telephone industry has developed ratings for
some of their mobile phones, to assist hearing device users
in finding phones that may be compatible with their hearing
devices. Not all phones have been rated. Phones that are
rated have the rating on their box or a label on the box.
The ratings are not guarantees. Results will vary depending
on the user’s hearing device and hearing loss. If your hearing
device happens to be vulnerable to interference, you may not
be able to use a rated phone successfully. Trying out the
phone with your hearing device is the best way to evaluate it
for your personal needs.
T-Ratings: Phones rated T3 or T4 meet FCC requirements
and are likely to be more usable with a hearing device’s
telecoil ("T Switch" or "Telephone Switch") than unrated
phones. T4 is the better/higher of the two ratings. (Note that
not all hearing devices have telecoils in them.)
Hearing devices may also be measured for immunity to this
type of interference. Your hearing device manufacturer or
hearing health professional may help you find results for your
hearing device. The more immune your hearing aid is, the
less likely you are to experience interference noise from
mobile phones.
Hearing Aid Compatibility with Mobile Phones – 91
 Loading...
Loading...