Motorola IDEN I530 user Manual

Digital Multi-service Data-capable Phone
@NNTN4881A@
NNTN4881A
Motorola
iDEN
i530 Phone User’s Guide


IMPORTANT NOTICE: PLEASE READ
PRIOR TO USING YOUR PHONE
The SIM card provided in this kit is intended for use with
the phone provided in this package.
Loss of certain features will result when using a SIM
card from one of the following models: i30sx, i35s,
i50sx, i55sr, i58sx, i60c, i80s, i85s, i88s, i90c, i95cl
series, and the i2000 series.
For more information on SIM card compatibility, go to
www.motorola.com/iden/support.


Contents
Getting Started ..............................................1
Locating Your SIM Card....................................... 2
Battery..................................................................3
Activating Service ................................................ 5
Powering On and Off ........................................... 5
Enabling Over-the-Air Security ............................ 6
Finding Your Phone Number ...............................7
Completing Setup ................................................ 7
Phone Basics ....................................................... 8
SIM Card Security.............................................. 11
Locking the Keypa d ........................................... 14
Accessories........................................................ 14
For More Infor ma tio n .. .......................................15
Making Calls ................................................17
Phone Calls........................................................17
Private Calls.......................................................17
Receiving Calls .................................................. 17
Call Icons ...........................................................18
Ways to Enter a Number.................................... 18
Using Speakerphone......................................... 21
Using Mute.........................................................21
Making Emergency Phone Calls........................21
Call Alerts.................................................... 23
Sending Call Alerts.............................................23
Receiving Call Alerts..........................................23
Using the Call Alert Queue.................................24
Recent Calls........ ......................... .............. . 27
Storing Recent Calls to Contacts .......................27
Deleting Recent Calls.........................................28
Contacts ...................................................... 29
Viewing Contacts ...............................................30
Creating Entries .................................................31
Storing Numb ers Fas ter ........ .............................32
Editing Entries....................................................33
Deleting Entries..................................................33
Checking Capacity .............................................34
Creating Pauses and Waits................................34
International Numbers........................................34
Call Forwarding........................................... 35
Forwardin g All Calls ... .... ... ............ .... .... ... .... ......35
Turning Off Call Forwarding...............................36
i

Forwarding Missed Calls....................................36
Viewing Call Forwarding Settings......................37
Ring Tones........................................ .. .. .......39
Setting Your Phone to Vibrate ...........................39
Assigning Ring Tones to Contacts.....................40
Ring and Vibrate................................................40
Viewing Ring Tone Assignments.......................40
Downloading More Ring Tones.......................... 41
Managing Memory .............................................41
Deleting Custom Ring Tones............................. 41
Messages .....................................................43
Message Notifications........................................43
Voice Mail ..........................................................44
Text and Num eri c Mes sage s ......... .................... 44
Net Alerts ..... .... .... .............................................. 45
Mobile Originated Text Messaging............47
Setting Up.......................................................... 47
Receiving Messages..........................................47
Reading Messages F rom the Message Center.48
Creating and Sending Messages....................... 48
Managing Memory .............................................51
ii
GPS En abled .... ........................................... 53
IMPORTANT: Things to Keep in Mind ...............53
Making an Emergency Call ................................54
Viewing Your A ppr oxim a te Lo cation ..................5 5
Enhancing GP S Perfo rm an ce............................56
Updating Satellite Almanac Data .......................57
Setting Privacy Options......................................58
Using GPS with Map Software...........................59
Voice Records............................................. 63
Creating Voice Records .....................................63
Playing Voice Records.......................................63
Labelling Voice Records ....................................64
Deleting Voice Records......................................64
Locking Voice Records ......................................64
Managing Memory .............................................64
Advan ce d C al li ng Fea t u re s..... ................... 67
Call Waiting........................................................67
Call Hold.............................................................68
3-Way Calling.....................................................68
Creating Pauses and Waits While Dialing..........69
Making International Calls..................................69

Setting One To uc h PTT .......... ... ........................ 69
Setting Flip Actions ............................................ 70
Group Calls........................................................ 71
Call Timers......................................................... 71
Using Your Phone as a Modem.........................72
Making TTY Calls...............................................73
Memo............................................................ 75
Entering Text ...............................................77
Using Alpha Mode.............................................. 77
Using Word Mode ..............................................77
Special Function Keys ....................................... 78
Using Numeric Mode ......................................... 79
Using Symbols Mode......................................... 79
Custom i zi n g Y o u r Pho n e... ... .. ....................81
Setting the Volume............................................. 81
Setting Your Phone to Vibrate ........................... 81
Seeing the Display Better .................................. 82
Using a Headset ................................................82
Using Settings.................................................... 82
Unders tandi n g Sta t us M e s sag e s ....... ....... 87
Safety and General Information ................ 89
RF Operation al Chara ct eri st ic s......... .... ... ..........89
Portable Radio Product Operation and EME
Exposure............................................................89
Electro Magnetic Interference/Compatibility.......92
Medical Devices.................................................92
Operational Warnings ........................................93
Operational Cautions .........................................94
Accessory Safety Information ............................95
MOTOROLA LIMITED WARRANTY ........... 97
Limited Warranty Motorola Communication
Produc ts (Internation a l) ........ ................... 101
Patent and Trademark Infor m ation......... 105
Index .......................................................... 107
Drivin g Saf e ty Ti p s ................................... 1 13
iii

iv

DECLARATION OF CONFORMITY
Per FCC CFR 47 Part 2 Section 2.1077(a)
Responsible Party Name: Motorola, Inc.
Address: 8000 West Sunrise Boule v ard
Plantation, FL 33322 USA
Phone Number: 1 (800) 453-0920
Hereby d eclares that the pr oduct:
Product Name: i530
Model Number: H63XAH6RR3AN
Conforms to the following regulations:
FCC Part 15, subpart B, section 15.107(a),
15.107(d) and section 15.109(a)
Class B Digital Device
Note: This equipment h as been tested an d found
to comply with the limits for a Class B
digi tal device, pursuant to p art 15 of the
FCC Rules. These limits are desi gned to
provide reasonable protection against
harmful interference in a residential
installation. This equipment gener ates,
uses and can radiate radio frequency
energy an d, if not instal led and use d in
accordance with the instructions, may
cause harmful interference to radio
communications. How ever, there is no
guaran te e th at in te rf eren ce wil l n ot oc cur i n
a particular installation.
If this equipment does cause harmful
interference to radio or te levision reception,
which can be determined by turning the
equipment off and on, the user is encouraged
to try to correct the interference by one or
more of the following measures:
• R eo rie nt or rel oc ate the rece iv ing
antenna.
• Increase the separa tion between the
equipment and receiver.
• Connec t the equ ip men t into an out l et on a
circuit different from that to which the
receiver is conn ected.
• Consult th e dealer or an experienced
radio/TV technician for help.
v
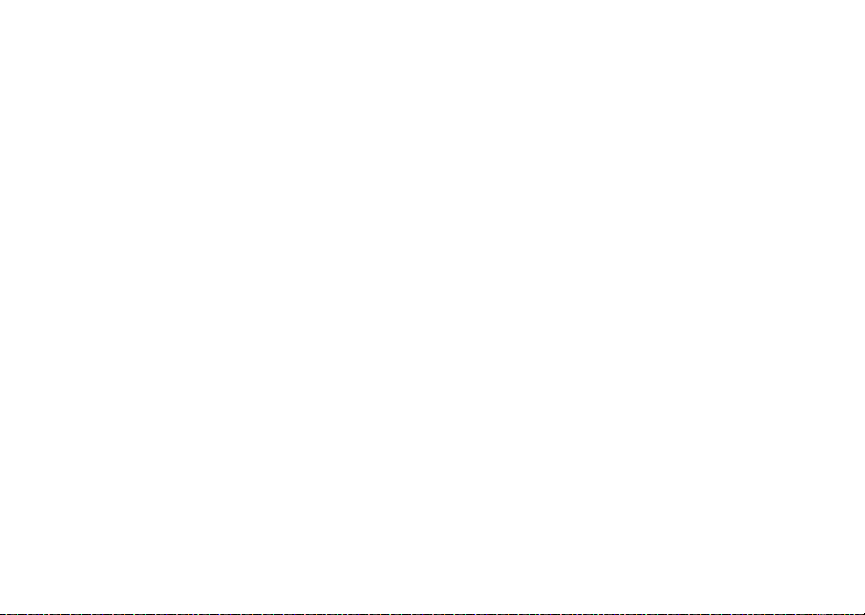
vi

Getting Started
volume
controls
Push-To-Talk
(PTT) button
audio jack
accessory connector
earpiece
display screen
option keys
microphone
p Power bu tton.
Navigatio n ke y — press the arro w s to
scroll through menus and lists.
m Accesses context-sensitive menus.
Selects the opt ion appearing above it on
the display.
A
Note: Throughout t his U ser’s Guid e, the
option ke ys wil l be r epres ente d by
A.
s Places phone calls.
e Ends phone calls; returns to idle screen.
To start using your i530 phone:
• Make sure your SIM card is in place.
• Charge the battery.
1

Getting Started
• Activate your service.
• Enable over- the-ai r security if you are prompted
to.
status light
t Acts like s when the flip is cl osed; turns
speaker on and off.
. Ac ts like e when the flip is closed.
Status
Indicates the status of yo ur connect ion.
light
Solid green means your phone is in use;
flashing green means you r phone is ready
to use; so lid r ed mea ns no serv ice; flashi ng
red means your ph one is signing on to t he
network.
2
Locati ng Your SIM Car d
Your SIM (Subscriber Identity Module) card is a
small piece of white plastic locate d in the SIM card
holder in the back of your phone, underneath the
battery.
SIM card
If your SIM card is not in the SIM card holder, it may
be in the box yo ur ph on e came in, att ac hed to a
piece of white plasti c about th e size of a credit card.
If this is the case, carefully detach your SIM card
from the surrounding plastic and insert it as
described in “Inserting Your SIM Card” on page 1 3.
If ther e is no SIM card in your phone o r the box,
contact your service provider.

Battery
Battery
Removing the Battery Door
1 Make sure the phone is power ed off.
2 Slide the rele ase button back unt il it rel eases the
battery door.
speaker
3 Allow the battery door t o pop up and remove it
from the back of your phone.
Inserting the Battery
1 Remove th e b at t e ry door.
2 Insert the top of the battery into the battery area.
Press the bottom of the battery to secure it.
3 Replace the battery door and press it gently until
you hear a click.
Charging the Battery
Your phone comes with a battery charger.
1 Plug the charger into an electri c al outlet.
3

Getting Started
2 Open the connector cover.
connector
cover Battery Charger
3 Plug the other end of the charger into the
accessory connector.
Tip: To remove th e charger from the accessory
connector: Press the buttons on the sides of
the plug. Pull the plug straight out.
4
4 When charging the battery for the first time,
charge f or 30 min ut es lo ng er tha n t he time s hown
in “Ch arging Times”.
Charging Times
See your battery and charger to determine the
appropriate charging time.
Rapid Mid-Rate
High
Performance
For best results, charge the batteries within the
tempe rature range of 5 0°F to 104° F (10°C to 40°C).
2 hours 4 hours
Prolon ge d ch arging is not rec om m ended.
Removing the Battery
1 With the phone powered off, remove the battery
door.

Activating Service
2 Remove the battery by pushing the battery toward
the antenna (using your thumb) an d lifting it out.
Battery Use and Maintenance
• The Motorola iDEN Approved Lithium Ion
chargers provide optimum performance. Other
chargers may not fully charge the iDEN Lithium
Ion battery or may yield a reduced number of
lifetime charge cycles.
• Extreme temperatures degrade battery
performance. Do not store the battery where
tempe ratures exceed 140°F (60°C) or fall below
4°F (-20°C).
• Lithium Ion batteries ha ve a self discharge r ate
and without use, lose about 1% of their charge
per day.
• The battery capacity is degraded if the battery is
stored for long periods while fully charged. If long
term storage i s required, store at half capacity.
Activating Service
The first time you power on your phone, you must be
in your local calling area. This activates your
service.
Powering On and Off
To power your phone on:
1 Open the flip .
2 Press p.
To power your phone off:
1 Open the flip .
2 Press and hold p.
When You Power On for the First Time
The firs t time yo u po wer you r pho ne on, sc re en may
appear asking you to update your browser
information. This means you must en able security.
If the Enter SI M PIN Co de screen appears, enter
your SIM PIN. See “Enteri ng the PIN” on page 11.
Press A under Ok.
When y ou receive your phone, the SIM PIN is 0000.
Change your PIN to prevent fraudulent use of the
SIM card (see “Changing the PIN” on page 11).
5

Getting Started
As your phone connects to the network, you will see
a welcome message and a connecting message.
When the idle screen appears, the phone is ready to
use.
s
S
d1
MesgContcs
Enabling Over-the-Air Security
If you are set up to re ce iv e ov er - t he -air
programming from your service provider, you must
enable security the first time you power on your
phone or within 20 days of first activation of your
phone:
1 When you power on your phone for the first time,
after the idle screen appears, you will be
prompted to select Ok to update your browser
information.
6
Note: If you press A under Later, you will be
prompted to enable security each time you
power on your phone until you pres s A
under Ok.
2 Press A under Ok.
3 You are prompted to enable security. Press A
under Yes. A series of screens appe ars. If you
subscribe to your service provider’s plan, your
home pag e ap pe ars .
4 Press e to return to the idle screen.
Within 24 hours of enabling security, you will receive
a Net alert containing your Private ID and Talkgroup
lists for Private calls.
To accept programming:
1 When you receive a Net alert saying New
Brows er Messag e - Re ce ive Progra mming
Info, press A under Goto.
2 You ar e pro mpt ed to acc ep t chan ge s to y our lis ts.
Press A under Ok.
3 If you are pro mpted again to accept changes to
your lists, press A under Ok.
4 A confirmation screen displays. Press A under
Ok.
5 Press e to return to the idle screen.

Finding Your Phone Number
Findi ng Your Phone Nu mb e r
My Info lets you view your phone number, Private
ID, and other phone infor mation:
1 Press m to access the main menu.
2 Scroll to My Info.
3 Press A under Select.
4 Scroll to see your information:
•Name — Enter you r name . See “ Ent er ing Text”
on page 77 .
•Line1 and Lin e 2 — your phone numbers for
phone lines 1 and 2. Each is filled in when you
receive your first call on that line.
•Private — Your Private ID is the number that
others use to contact you using Private calls. It
is fill ed in when you receive your first Private
call.
•Group ID — the number of the Talkgroup you
have jo in ed .
• Carrier IP — the IP address assigned to your
servic e provider. It is fi lled in when you register
for packet data services.
• IP1 Address and IP2 Address — the IP
addresses you use to access the Inter net with
your phone
•Ckt — Y our circuit data number is the number
you use if you want to use your phone to
transf er c ir cu it d at a . S ee “U si ng Yo ur Ph on e a s
a Modem” on pa ge 72. Y ou rece ive t his nu mber
from your service provider.
• Service Status — This information may be
used by your service provider if there is a
problem with your phone’ s services.
Completing Setup
Voice Mail and Other Messages
To receive voice mail, you must set up an account
with your service provider. See “Messages” on page
43 for information on using voice mail.
If your service provider offers mobile originated text
messaging, see “Mobile Originated Text Messaging”
on page 4 7 for in for mat ion on se tt ing up an d u si ng i t.
Join ing a Talkgroup
Your sales representative or your service provider
establishes Talkgroups for you and assigns each
Talkgroup a Talkgroup number. You can choose a
name for each of yo ur Talkgroups when you create
entries for them in Contacts.
7

Getting Started
To receive group calls made to a Talkgroup, you
must join the Talkgroup. You can belong to only one
Talkg roup at a time. When you join a new
Talkgroup, you no longer belong to your previous
Talkgroup.
To join a Talkgroup:
1 Press #. Then enter the Talkgroup number using
the keypad. -or-
Choose t he Talk gr ou p name f rom C o ntac ts or the
recent ca lls list.
2 Press A under Join.
Cust om izing Features
You can control many features of your phone,
inclu ding the volume of incoming sound, rings, and
other t ones. Se e “Cus tomizi ng You r Phon e” on page
81.
8
Phone Basics
Any time your phone is powered on, the display
prov ides you with information and options.
status icons
s
S
The sc reen sh own a bo ve is the id le scre en . The te xt
that appears on your idle screen depends on your
serv ice prov ider . The id le scr een appe ars whe n your
phone is on, but not engag ed in any activity.
Text Area
This area displays menus, messages, names,
phone numbers, and other information.
Display Options
Two display options appear at the bottom of most
scre ens. You selec t a di sp la y op tion by pr essi ng th e
option key belo w it .
d1
text area
menu icon
display
options
MesgContcs

Phone Basics
Menus and Lists
Your phone’s features are arranged in men us,
submenus, and lists.
To acces s the items in a menu or list, scroll using
the navigation key at the top of your keypad. This
key lets you scroll up, down, left, or right. Holding
down the appropriate part of the navigation key
speeds up scrolli ng.
In th is guid e, t h is sy mbo l > te lls you to sele ct a menu
or list item. For example, Settings > Secur it y
means:
1 Scroll to Settings on the ma in menu.
2 Press A under Select to see the Settings
screen.
3 Scroll to Security.
4 Press A under Select to see the Security
screen.
Menu Key
Many features provide context-sensitive menus that
let you access related features and actions. This
icon S appears any time a context-sensitive menu
is available. Pres s m to access the menu.
Main Menu
All your phone’s features can be accessed through
the main menu. When you are using a feature, the
icon fo r that feature appears in the upper left corner
of the display.
a Browser Browse the Web.
b Settings
Display/Info
Phone Calls
2-Way Radio
Volume
Security
Advanced
c VoiceRecord Record and play audio
d Contacts
new contact form
list of contacts
Contacts menu
e Messages
Voice Mail
Text Msgs
Net Alert
f Call Forward Set call forwarding options.
Customize your phone.
See page81.
messages. See page 63.
View, store, edit contacts.
See page29.
Access messages. See
page 43.
See page35.
9

Getting Started
g Memo Store a number to access
later. See page 75.
h Call Timers Phone us age information.
i Recent Calls
list of calls
recent calls menu
Call Setup menu
See page71.
Lists recent calls. See
page 27.
j My Info View personal phone
inform ation, in cl ud ing
phone num be r and P riv at e
ID. See page 7.
k Call Alert
list of call alerts
Call Alerts menu
Lists call alerts. See
page 23.
l GPS Find your approximate
geograph i cal lo ca tion . See
page 53.
m Ring Tones
VibeAll
list of ring tones
Ring Tones menu
10
Assign ring tones and turn
ringer off. See page 39.
Status Icons
Status icons appear in the two rows at the top of the
displ ay. Some appear at all times. Others appear
only when your phone is engaged in certain
activities or when you have activ ated certain
features.
a b c d
e f g d
o p q r sSignal Strength — More bars
A Phone In Use — Your phone is
B Priv at e In Us e — You r ph one i s
C Talkgro up In Use — Your
1 2 Active Phon e Line — 1
Battery Strength — More bars
on the battery indica te a greater
charge.
next to the antenna indicate a
stronger signal.
activ e on a phon e call.
activ e on a Priv a te ca ll.
phone is active o n a group call.
indica tes phone line 1 is ready
to make call s; 2 i nd ica tes pho ne
line 2 is ready t o make calls.

SIM Card Security
GHI
J K L
uvM Ringer Off — Your phone is set
Call Forward — Your phone is
set to forward calls. See “Call
Forwarding” on page 35.
not to ring. See “Setting Your
Phone to Vibrate” on page 39.
wy x
Messages — You hav e on e or
more message s . Se e
“Messag es” on page 43.
D Internet — You are ready to
browse the internet.
YZ Packet Data — You are ready
to transfer packet data or are
transferring packet data. See
“Using Your Phone as a
Modem” on page 72.
P Roaming — You are u si ng y our
phone outside your carrier's
network.
SIM Card Security
Your SIM card protects your personal information.
The SIM card stores all your Contacts information.
Since this information is stored on your SIM card,
not in your phone, you can remove the information
by removing your SIM card.
Note: Except for making emergency cal ls, your
phone will not function without the SIM
card.
To prevent unauth orized use of your phone, your
SIM card is protect ed by a PIN that you enter each
time the phone is powered on. You can change the
PIN or turn off the requirement that it be entered.
Entering the PIN
You may be required to enter a SIM PIN when you
first use your ph one.
When y ou receive your phon e, the SIM PIN is 0000.
Change your PIN to prevent fraudulent use of the
SIM card.
Important: If you enter your PIN incorrectly 3 times,
your SIM card is blocked. To unblock
your SIM card, you must contact your
service provider. See “Unblocking the
PIN” on page 12.
1 When the Enter S IM PIN Code sc r e en appears,
enter your SIM PIN. An asterisk appears for each
charac t er en t er ed.
2 Press A unde r Ok.
Changing the PIN
1 From the main menu, select Settings > Security
> Change Password > SIM PIN.
11

Getting Started
2 At the Enter Old SIM PIN Code screen, enter the
current SIM PIN.
3 Press A under Ok.
4 At the Enter New SIM PIN Code screen , enter
the new 4- to 8-digit SIM PIN.
5 Press A under Ok.
6 At the Re-enter New SIM PIN Code screen,
re-enter the new SIM PIN to confirm.
7 Press A under Ok.
T urning the PIN Requirement On and Off
When the SIM PIN requirem ent is on, you are
prompted to enter your PIN each time you turn on
your phone.
Note: If a SIM PIN is r equ ir e d, yo ur phon e w i ll no t
funct ion until the SIM PIN is entered,
except for making emergency calls.
When the PIN requ ir e ment is of f , your ph one ca n be
used without entering a PIN.
Important: When the SIM PIN requirement is off, the
1 From the main menu, select Settings > Security
> SIM PIN.
12
personal data on your SIM card is not
protected. Anyone can use your phone
and access your personal data.
2 Select On or Off.
3 Enter the current SIM PIN.
4 Press A under Ok.
Unblocking the PIN
If you enter your PIN incorrectly 3 times, your SIM
card is blocked. To unblock your SIM card, you must
conta ct your service provider to get a PIN Unblock
Code (PUK).
Important: If you unsuccessfully enter the PUK code
To unbloc k the PIN:
1 Press * # m 1.
2 At your service provider representative’s request,
provide the information needed to give you a PUK
code.
3 Select Unblock PIN.
4 Enter the PUK code.
5 Enter a new 4- to 8-digit SIM PIN.
6 Re-e nter your SIM PIN.
10 times, your SIM card is permanently
blocked and must be replaced. If this
happens, all data is lost. You will get a
message to contact your service
provider. Except for making emergency
calls, your phone will not function with a
blocked SIM card.

SIM Card Security
If you entered the codes properly, SIM Unlocked
appears on the display.
Inserting and Removing Your SIM Card
Important: Do not touch the gold-colored areas of
Switching SIM Cards
Moving your SIM card from one phone to another
moves all your Contacts information, but erases
other information. If you remove your SIM card and
use it with another phone, or use another SIM card
with your phone, the following information is erased:
• The recent calls list
• Call forwarding settings
• Net alerts
• Mobil e originated text messages, drafts, and
quick notes
• Informat io n st ore d in Mem o
• 3 most recent GPS Enabled locations
• Voice records
• Voice names
Inserting Your SIM Card
1 With your phone po were d off, rem ove the ba tte ry
door and ba tt e ry.
your SIM card.
2 Hold your SIM card as shown.
cut corner
3 Careful l y s li de your SI M c ard in to your pho ne u nt il
it lines up w ith the marks ab ov e an d bel o w the
SIM car d holder.
SIM card
holder
13

Getting Started
Removing Your SIM Card
Important: To avoid loss or damage, do not remove
your SIM card from your phone unless
absolutely necessary.
1 With your phone powered off, remove the battery
door and battery.
2 Slide your SIM card out of the SIM card holder.
SIM card
holder
Note: Protect your SIM card as you would any
delicate object. Store it carefully.
Locking the Keypad
Locking the phone’s keypad prevents its buttons
from bei ng presse d. Whe n the keypa d is lock ed, you
can only :
• Power the ph on e on and off
14
• Unlock the keypad
• Respond t o in co m ing calls, me ss a ge s, an d ale r ts
Important: Emergency calls cannot be placed while
the keypad is locked.
To lock the keypa d:
1 From the idle sc r e en , pres s m.
2 Press *.
If you press a key while the keypad is locked,
instructions for unlocking the keypad display briefly.
To unlock the keypad:
1 From the idle sc r e en , pres s m.
2 Press *.
While the keypad is locked, you can respond to
incoming calls, messages, and alerts just as you do
when th e keypa d is not lo cked. When fin ishe d, pres s
e to return to the idle screen. The keypad remains
locked.
Accessories
Your phone comes with a battery, charger, holsters,
and cases.
To order ad di tional accessor ie s, log on to our Web
site at w ww.mo t oro la .c om/s to re/ id en or co nt a ct you r
Motorola Authorized Retailer.

For Mo re I nf o rmat i on
If you have questi ons about your i530 phone,
contac t your sales representative or your service
provider.
For More Information
15

Getting Started
16

Making Calls
Your i530 phone makes 2 type s of calls: digital
cellular phone calls and Private calls. With Private
calls, you use your phone as a long-ra nge, digital
walkie-talkie.
Phone Calls
1 Enter the number you want to call.
2 To place the call, press s.
3 To end the call:
Press e. -or-
Close the flip.
To end a call by closing the flip, you must have the
Flip to End feature turned on (see “Setting Flip
Actions” on page 70).
Private Calls
1 Enter the Private ID you want to call.
2 Press an d h ol d the PT T b utt on on the si de of your
phone. Begin talking after your phone emits a
chirping sound.
3 Release the PTT button to listen.
Tip: To let someone know you want to talk to him
or her on a Pri va t e call , sen d a c al l ale rt . Se e
“Call A lerts” on page 2 3.
Receiving Calls
Phone Calls
When you receive a phone call, your phone rings,
vibrates, or lights up its backlight.
Answering
If the flip is closed, press t. -or-
Open the flip . -or-
Press s. -or-
Press A unde r Yes. -or-
Press any number key.
To answer a call by opening the flip, you must have
the Flip to Ans feature turned on (see “Setting Flip
Actions” on page 70). To answer a call by pressing
any number key, you must have the Any Key Ans
feature turned on (see “Phone Calls Features” on
page 83).
Sending to Voice Mail
If the flip is closed, press .. -or-
Press e. -or-
17

Making Calls
Press A under No.
Ending
If the flip is closed, press .. -or-
Press e. -or-
Close the f lip .
Privat e Calls
When you r ece iv e a Pr iv ate ca ll , your ph on e em it s a
chirping soun d or vi br a tes.
1 Wait for the caller to finish speaking.
2 Press and hold the PTT button on the side of your
phone. Begin ta lking after your phone emits a
chirping sound.
3 Release the PTT button to listen.
Call Icons
When you make a call, call icons appear in the text
area of the phone’s display.
X Placi ng a phone call .
W Recei vi n g a phon e ca ll.
Y Phone call is active.
18
Z Phone call is on hold.
U Phone call ended.
When you miss a call, this icon appears in the text
area:
V You missed a phone call.
Ways to Enter a Number
To enter the number you want to call, you can:
• Use the numbers on the keypad
• Select the number from the recent calls l ist
• Select the number from Contacts
• Say a voice name into your phone
• Use O ne Touch PTT to make a Private call
• Redial the last phone number cal led
• Use Speed Dial or Turbo Dial
• Use a TTY devi ce — see “Mak in g T TY C al l s ” on
page 73
From the Keypad
To enter the number you want to call, press the
numbers on the keypad.
®

Ways to Enter a Number
If you make a mistake:
• To clear a digi t, press A under Delete.
• To clear all digits , press and hold A under Delete.
• T o insert or delete a digit anywhere in the string of
digits you have entered, scroll left or right.
• To cancel, press e.
From the Recent Calls List
The recent calls list stores the last 20 calls you
made or received.
To select a number from the recent call s list as the
number you want to call:
1 From the idle screen, scroll down. -or-
From the main menu, select Recent Calls.
2 Scroll to the name or number you want to call.
From Contacts
If you have numbers stored in Contacts, you can
use thes e number s to make calls . For inf orma tion on
entering numbers into Contacts, see “Creating
Entries” on page 31.
Calling from the Contacts List
1 From the main menu, select Contacts.
2 Scroll to the name or number you want to call.
Tip: To find Contacts entries faster, use the
keypad to enter the fir st letter of the name.
3 Plac e the call now . -or-
Scroll left or right to display the Contacts type for
the number you want to call.
If you are making a Private call, your phone pl aces
the call to the Private ID stored in the Contacts
entry, even if the Private icon is not displayed.
If you are making a phone call:
• Your phone places the ca ll to the phone number
assigned to the Contacts type displayed.
• If the Contacts type displayed is not a phone
number, your phone places the call to the phone
number stored in the Contacts entry.
• If the Contacts type displayed is not a phone
number and you have more than one phone
number stored in the Contacts entry, yo ur phone
prompt s you t o sele ct the ph one num ber you w ant
to place the call to.
Calling from a Contacts Entry
1 From the main menu, select Contacts.
2 Scroll to the name or number you want to call.
3 Press A unde r View. -or-
If View is not one of your options: Press m. Select
View.
19

Making Calls
4 Place the call now. -or-
Scroll to vi ew mo r e numb ers. W hen yo u p l ace the
call, it is made to the num b er disp lay e d.
Using a Vo ice Name
Note: This is an optional feature. Contact your
service provider about its availability for
purchase.
If you have created a voice name in Contacts for the
number you want to call, say the voice n ame into
your phon e t o en te r the nu mb er . Se e pa ge 30 for
information o n voice names.
You can use a voice name to enter a phone number
with the flip open or closed.
1 Press and hold t until a prompt appears telling
you to say the voice name.
2 Speaking into the microphone, say the voice
name assi gned to the number you want to call.
Your phone plays the name back to you.
If you are making a Pr ivate call, press and hold the
PTT button to place the call.
If you are making a phone cal l, th e call is placed
automatically.
Tip: To stop a ph one call from bein g completed,
press . if the flip is closed or press e.
20
Using One Touch PTT
One Tou c h PTT sets your phone to call the most
recent Private ID on the recent calls list, or to a
Private ID you choose, every time you press the
PTT butto n. Se e “Setting O n e To uc h P TT” on page
69.
Redialing the Last Number
Press and hold s to place a call to the last phone
number yo u called .
Using Speed Dial and Turb o Dial
Each phon e nu mber stored in Conta cts is assig ne d
a Speed Dial num ber which you can use to call that
number.
Speed Dial
1 From the idle screen, use the keypad to enter the
Speed Dial number assigned to the phon e
number you want to call.
2 Press #.
3 Press s.
Turbo Dial
From the idle screen, press and hold the Speed
Dial number (1 through 9) assigned to the phone
number you want to call.
®
 Loading...
Loading...