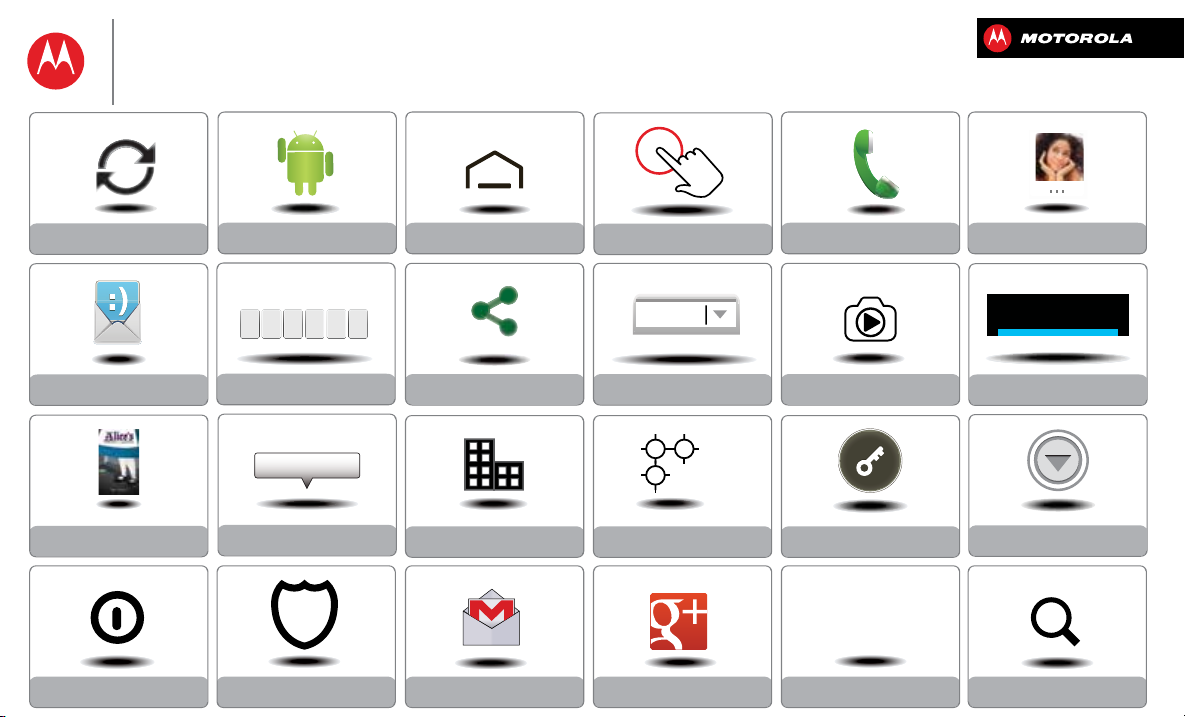
Socialize Browse Photos & videos
Calls Contacts
Top topics Search topics
Control & customize
Start
Home screen & apps
Safety
Type
qwe r t y
45 612 3
Locate
44 West Street
Messages
Protect
At a glance
Want More?
Work Connect & transfer
Music
Troubleshoot
Books
PLAYLISTS
#1
www.
GMAIL™ GOOGLE+™
Motorola ELECTRIFY™ M
pick a topic, get what you need
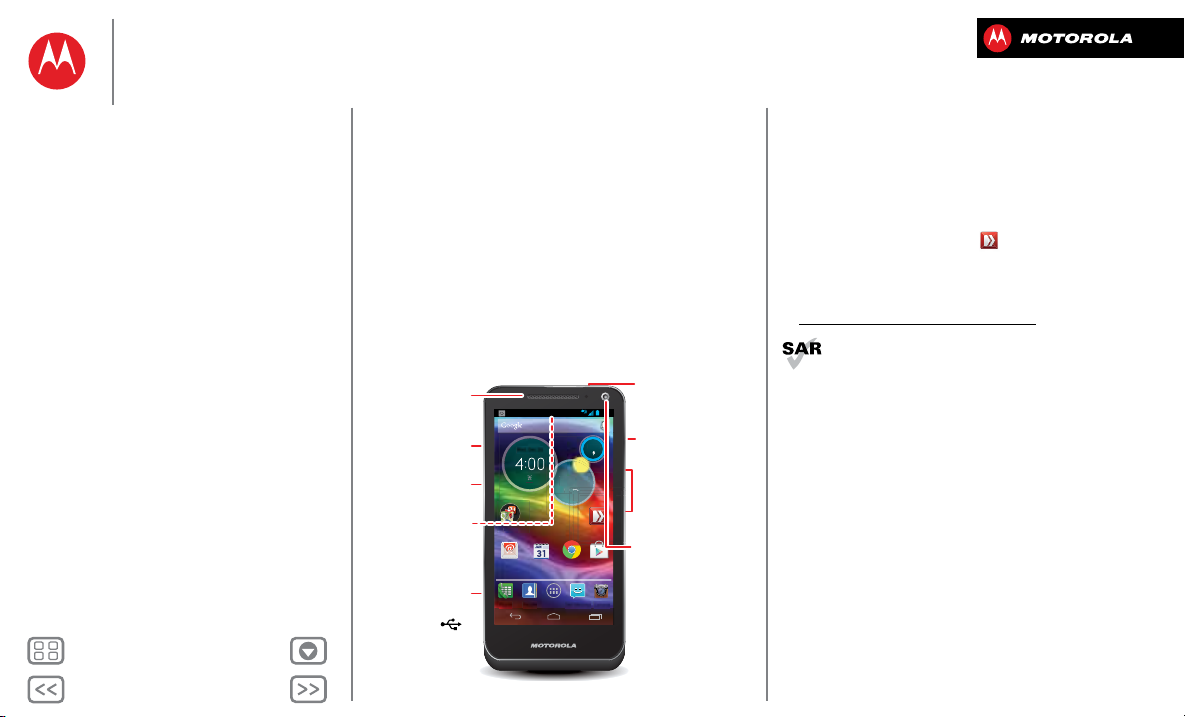
Back
Next
Menu More
At a glance
4:00
Email Calendar Chrome
H 89°
L 63°
74°
Chicago
100%
Google
og
le
PeoplePhone
Camera
Text Messagi
Play Store
Guide Me
Wed, Dec 26
H 89°
L
°
74
hi
Ch
%
i
cagoago
o
Headphone
Jack
Volume
Keys
Power Key
Front
Camera
8MP Photo /
1080p Video
Camera
(on back)
Notification
Light
Micro
SIM
microSD
Card Slot
Micro USB/
Charger
Note: NFC
scan area is
on the back of
your phone.
Press =
Screen On/Off.
Hold =
Phone On/Off.
a quick look
At a glance
Your phone
Top topics
Your phone
With Chrome™ for Android, the speed of 4G LTE, and
loads of Google Play™ apps, MOTOROLA ELECTRIFY M
has everything you need in a design that fits perfectly in
the palm of your hand:
• 4.3" edge-to-edge display
• Excellent battery life with SMARTACTIONS™
• Splash-Guard Coating
• High-powered searching with Google Now™.
Note: Certain apps and features may not be available in
all countries.
100
63
°
Go
Tips & tricks
•Start: SIM in, charge up, and register. See “Start”.
• Top topics: Just want a quick hit of what your phone
can do? See “Top topics”.
•More: All the topics in this guide and so much more,
Guide Me
right on your phone. Touch
. Want even
more? See “Get more”.
• Android™ 4.1.2, Jelly Bean: Want to learn what’s
new in this version of Android software? Check out
www.android.com/about/jelly-bean/
.
This product meets the applicable limit for
exposure to radio waves (known as SAR) of
1.6 W/kg (FCC & IC). The limits and guidelines
include a substantial safety margin designed to assure
the safety of all persons, regardless of age and health.
The highest SAR values measured for this device are
listed in the regulatory information packaged with your
product.
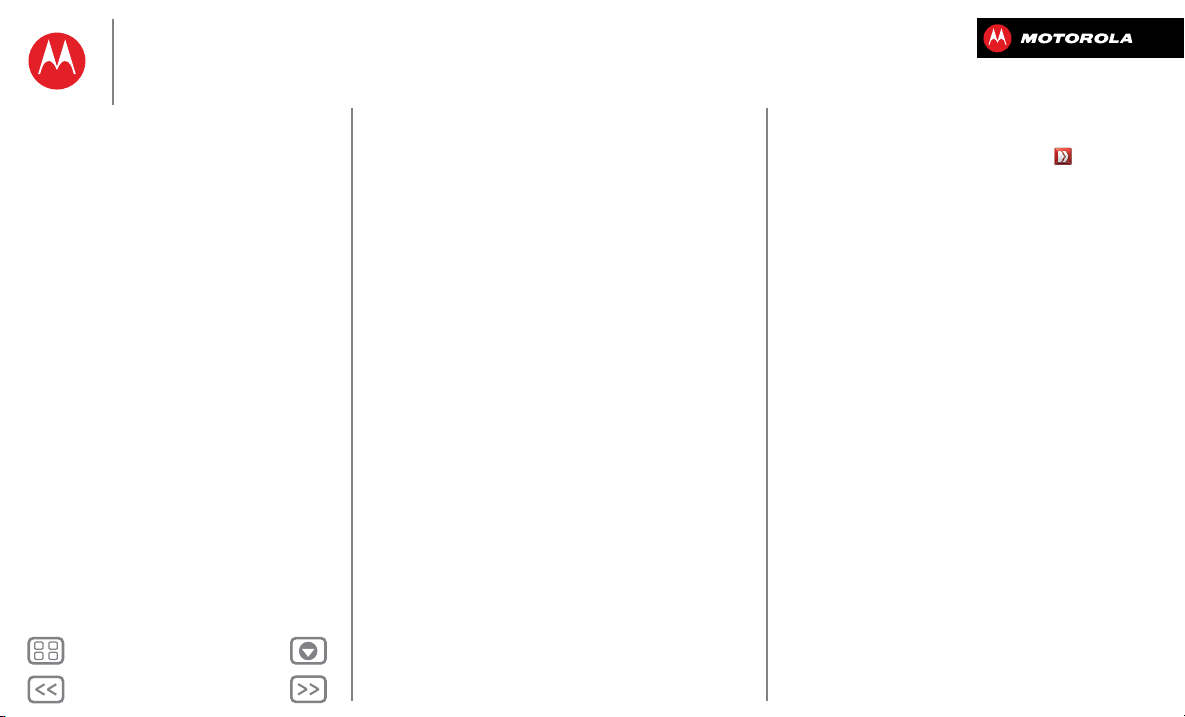
Back
Next
Menu More
At a glance
At a glance
Your phone
Top topics
Top topics
Check out what your phone can do.
• Personalize your phone: see “Redecorate your home”.
• Make a quick change: “Quick settings”.
• Go online: see “Browse”.
• Explore: see “The best of Google™”.
• Find apps: see “Download apps”.
• Be social: see “Socialize”.
• Find it yourself: see “Locate & navigate”.
• Take a photo: see “Take photos”.
• Connect to Wi-Fi: see “Wi-Fi Networks”.
• Watch a movie: see “Movies & TV on Google Play™”.
• Protect your phone: see “Screen lock”.
• Watch interactive guided tutorials: see “Guide Me”.
• Get all the help you need: see “Get more”.
Tips & tricks
•Intuitive: To get started quickly, touch
interactive tutorials.
Guide Me
for
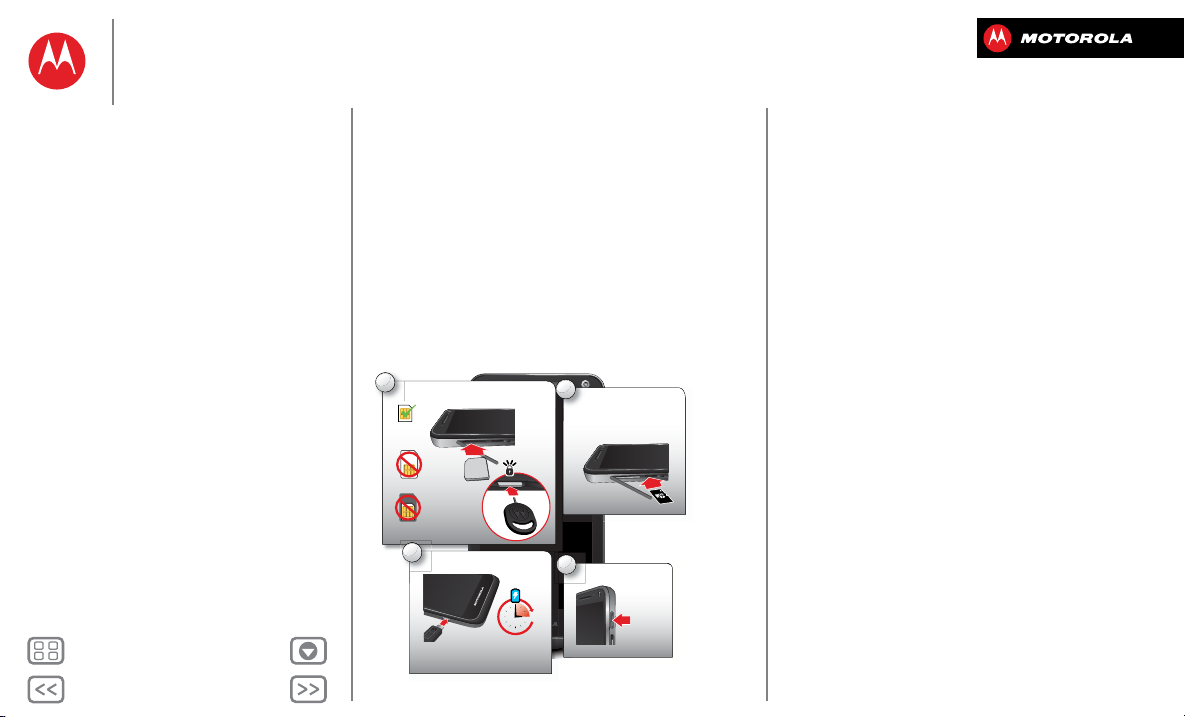
Back
Next
Menu More
Start
1
Insert micro SIM card.
micro
SIM
SIM
SIM & Adapter
2
Insert microSD
memory card
(optional).
4
Power up.
3
Charge up.
Note: This product uses a
non-removable battery.
Power
Key
3 H
let’s get up & running
Start
Charge up
Battery life
Register
The best of Google™
Old phone to new phone
Charge up
SIM in, optional memory card in, charge up, then power
up.
Tips & tricks
• Power/Sleep Key: To make the screen sleep or wake
up, press the Power key. To turn your phone on or off,
press and hold it.
• Notification Light: The notification light turns on
when your phone starts charging and blinks when you
have a new message or notification.
• Battery: Squeeze every bit of juice out of your battery,
see “Battery life”.
Note: This product uses a non-removable battery. The
battery should only be replaced by a Motorola-approved
service facility. Any attempt to remove or replace your
battery, unless performed by a service representative,
may damage the product and void your warranty.
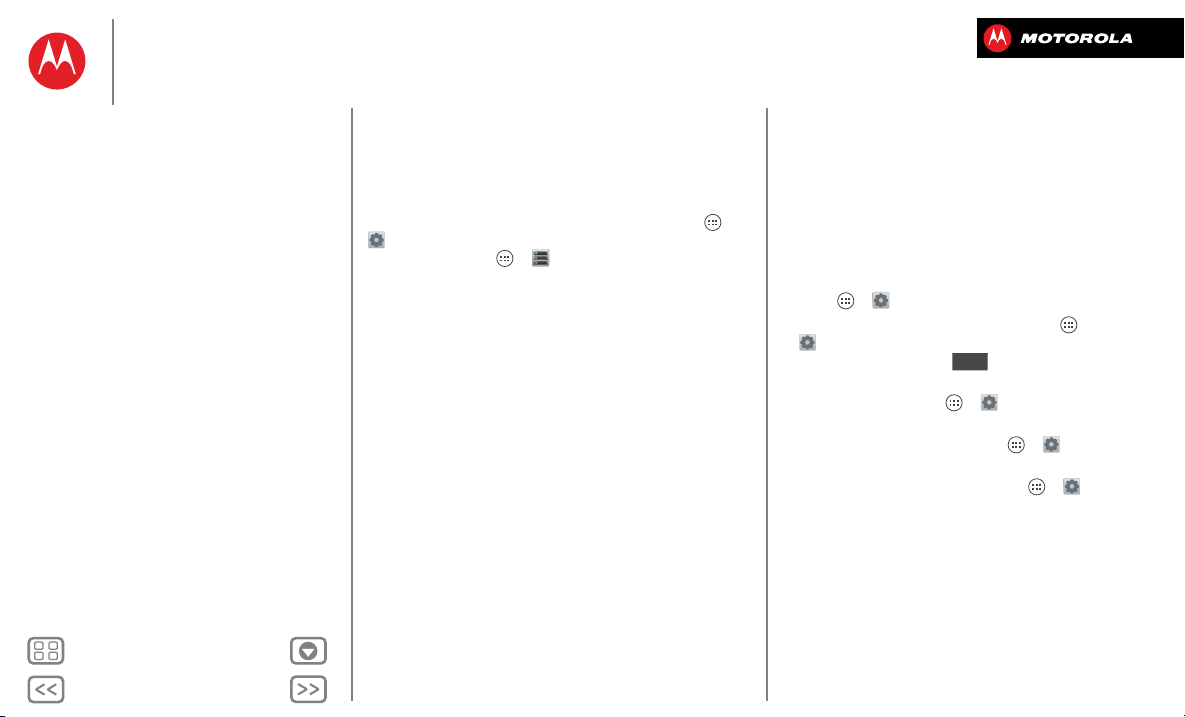
Back
Next
Menu More
Start
OFF
Start
Charge up
Battery life
Register
The best of Google™
Old phone to new phone
Battery life
Your phone is like a small computer, giving you tons of
information and apps, at 4G LTE speed. Depending on
what you use, that can take a lot of power.
To see what's using up battery power, touch Apps >
Settings
>
Battery
. To set automatic rules to save
power, touch Apps >
“SMARTACTIONS™”.
SmartActions
. See
Tips & tricks
To save even more battery life between charges, you
could reduce:
• recording or watching videos, listening to music, or
taking pictures.
• widgets that stream information to your home screen,
like news or weather.
• unused online accounts that you registered: Touch
Apps >
• Wi-Fi and Bluetooth® use: Touch Apps >
Settings
Bluetooth
them.
• GPS use: Touch Apps >
services
• display brightness: Touch Apps >
Display
• display timeout delay: Touch Apps >
Display
Settings >Accounts & sync
, then touch the switch next to
to turn them when you don’t need
, and uncheck
>
Brightness
>
Sleep
> (shorter setting).
> (dimmer setting).
Settings
GPS satellites
.
.
Wi-Fi
>
Location
Settings
Settings
or
>
>
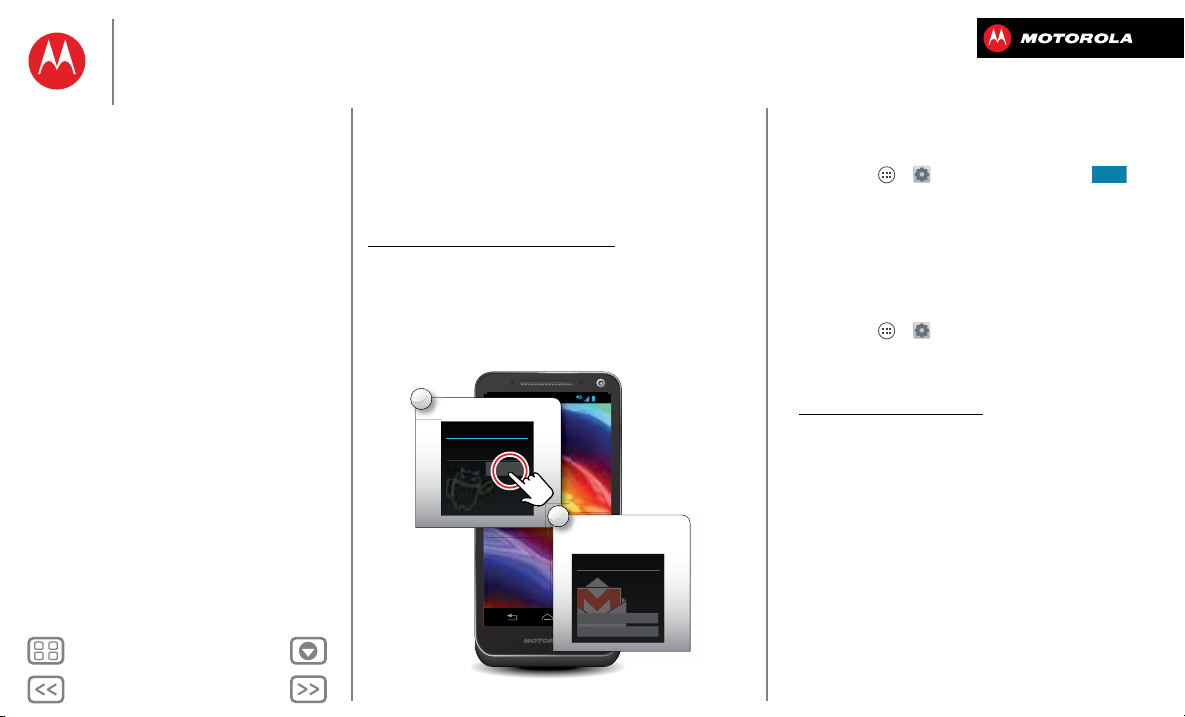
Back
Next
Menu More
Start
4:00
Select a language.
S
1
Complete initial
setup steps.
C
2
Got Google?
Do you have a Google Account?
If you use Gmail, answer Yes.
No
Yes
ON
Start
Charge up
Battery life
Register
The best of Google™
Old phone to new phone
Register
After you power up, create or log into a Google™ account
to access all of your Google ser vices. Registration is
secure and only takes a few minutes.
Tip: To get your contacts, visit
www.motorola.com/transfercontacts
Note: This phone supports apps and services that use a
lot of data, so make sure your data plan meets your
needs. Contact your service provider for details.
Welcome
English
Start
.
Tips & tricks
• Wi-Fi network: For faster Internet access,
touch Apps >
Settings >Wi-Fi
. Touch to
turn on Wi-Fi and search for networks. There’s more
in “Wi-Fi Networks”.
• Reboot: In the unlikely event that your phone
becomes unresponsive, try a forced reboot. Press and
hold both the Power and Volume Down keys for about
15 seconds.
• Accounts: To add, edit, or delete accounts anytime,
touch Apps >
Settings >Accounts & sync
. For
more, see “Remove accounts”. To set up email
accounts, see “Email”.
For help with your Google account, visit
www.google.com/accounts
.
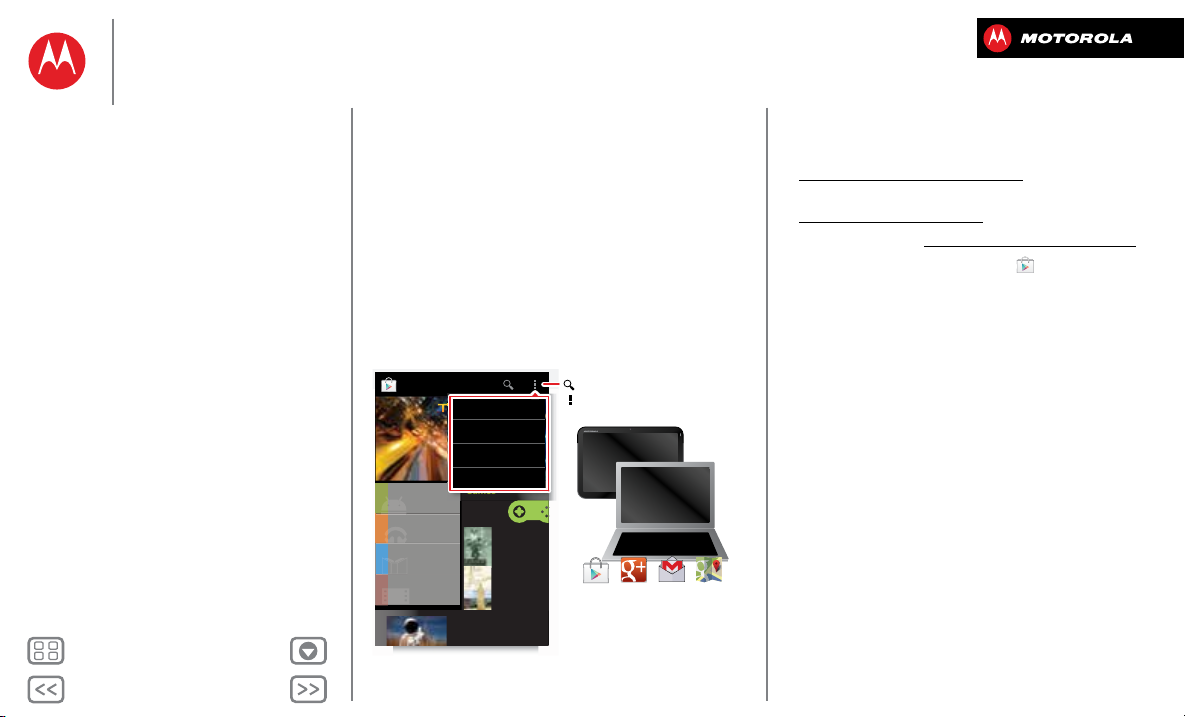
Back
Next
Menu More
Start
Music
Books
Apps
Movies & TV
Call of the
Wild
Jack London
Pride and
Prejudice
Jane Austen
Google Play
Games
INDIE
ICONS
G
ame
s
My Apps
Accounts
Settings
Help
Google Play Store Google+ Gmail Google Maps
Search for apps.
Choose your account and
settings.
On your computer and Android
tablet, sign into your Google
Account for all your Google apps
and Google Play content.
Start
Charge up
Battery life
Register
The best of Google™
Old phone to new phone
The best of Google™
Your whole world, organized and accessible. Browse,
locate, watch, shop, play, work...Google has you covered.
One account, access everywhere—phone, tablet,
computer.
Tips & tricks
• Find more about Google products: See
www.google.com/about/products
.
• Log in or open a Google account: Visit
www.google.com/accounts
• Google help: See www.google.com/support/.com
• Download Google apps: To u ch
.
.
Play Store
.
• Access all of your files in the cloud: Check out “Your
cloud”.
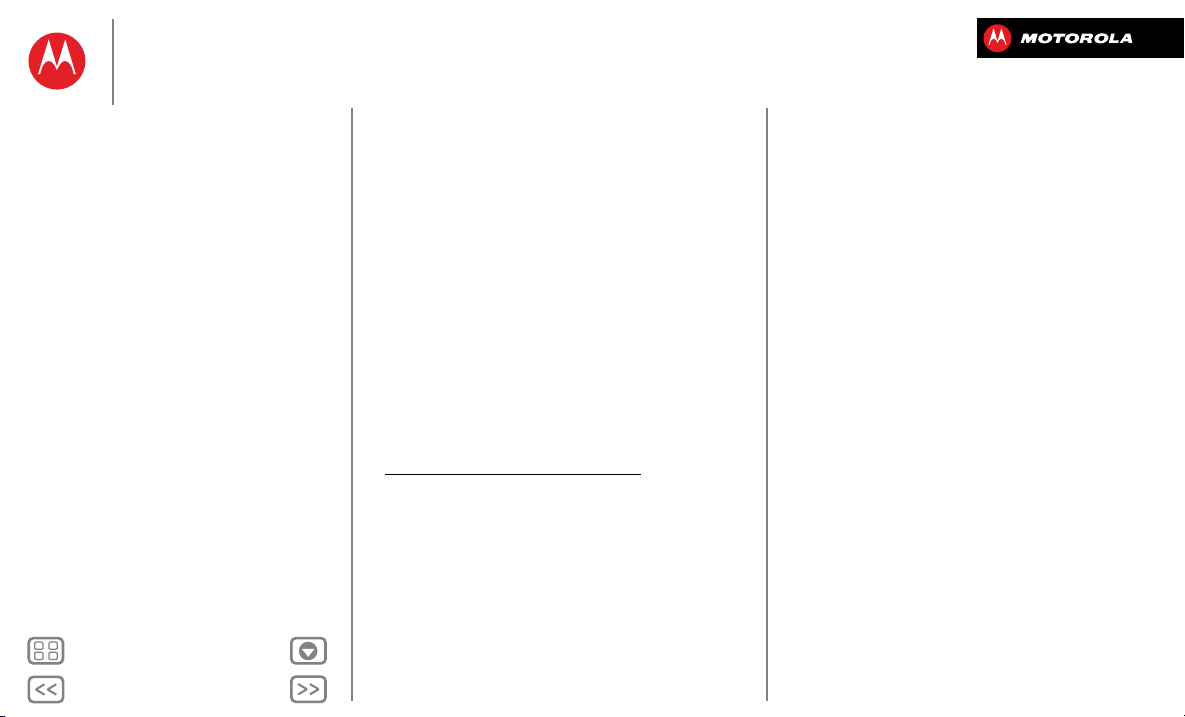
Back
Next
Menu More
Start
Start
Charge up
Battery life
Register
The best of Google™
Old phone to new phone
Old phone to new phone
Are you switching from an Apple™ or Blackberry phone?
Get all your important information set up on your new
Motorola smartphone in a few easy steps. The Welcome
Home To MOTOROLA application transfers contacts,
email addresses, calendar meetings, events, tasks,
music, playlists, photos, and videos from your old phone
to your new Motorola smartphone.
Note: If you are switching from another Android™
phone, your Google™ account’s contacts, events,
Gmail™ and other settings start downloading as soon as
you log into your Google account. If you are switching
from another type of device, contact your service
provider for assistance.
To move information from an Apple or Blackberry phone
to your Motorola smartphone:
1 Use your computer browser to navigate to
www.markspace.com/welcomehome/
the free Mircosoft™ Windows™ or Apple Macintosh
version of the Welcome Home To Motorola application
to your computer.
2 Install and run the application on your computer. Yo u
can skip registration.
3 Follow the instructions to transfer information from
your old phone to your Motorola smartphone.
The Welcome Home To Motorola application prompts
you to connect your old phone to the computer with a
USB cable, and backup the data you want to transfer.
, and download
Next, install the Welcome Home To Motorola app on your
Motorola smartphone, connect the smartphone to your
computer with a USB cable, then transfer the data onto
your Motorola smartphone.
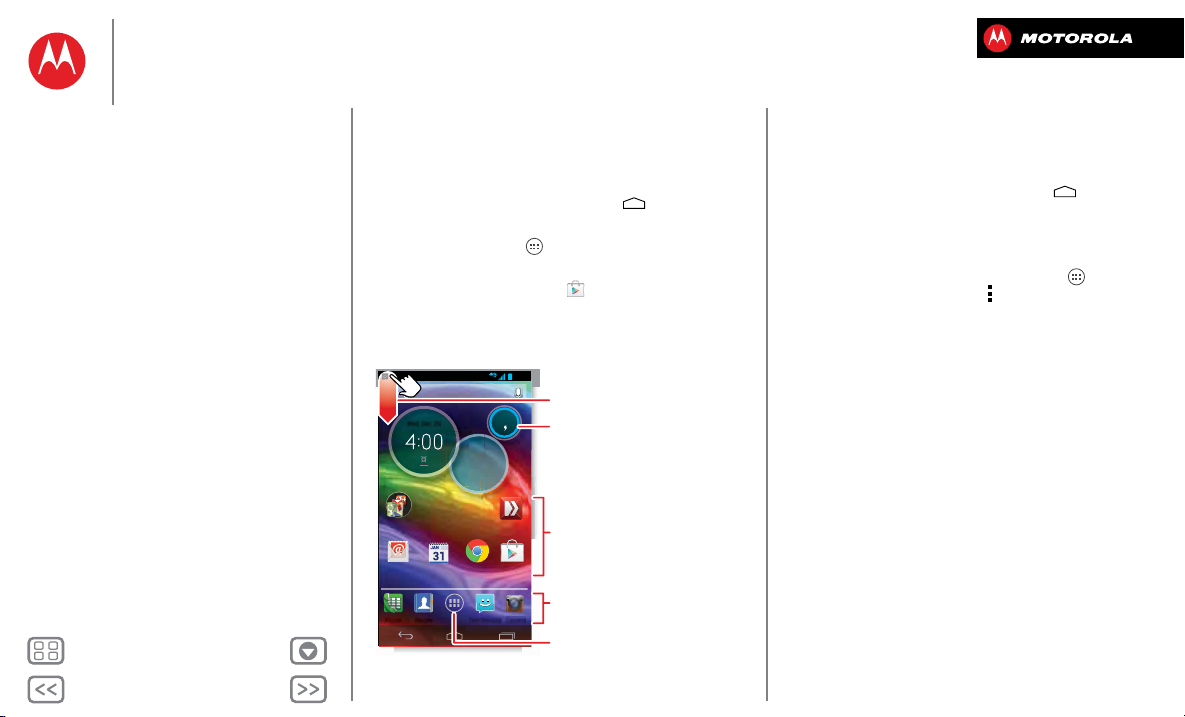
Back
Next
Menu More
Home screen & apps
gg
you have quick access
Home screen & apps
Quick start: Home screen & apps
Redecorate your home
Guide Me
Search
Status & notifications
Download apps
Take Care of your apps
Update your phone
Quick start: Home screen & apps
Start from the home screen, to explore apps and more.
• Home screen: You’ll see the home screen when you
turn on your phone or touch Home .
• App & widget list: To show all of your apps and
widgets, touch Apps .
•More: To download more apps and widgets from
Google Play™ Store, touch
4:00
74°
Chicago
Text Messagi
100%
H 89°
L 63°
Guide Me
Play Store
Camera
Wed, Dec 26
Google
Email Calendar Chrome
PeoplePhone
Play Store
Status & Notifications
Flick down for details.
Widgets show
information, and usually
open more details
when you touch them.
Shortcuts
& Folders
Favorites Tray
Shortcuts
Open app &
widget list.
.
Tips & tricks
•Pages: To add or show other pages of shortcuts and
widgets, flick the home screen left. To delete pages
from your home screen, touch Home , touch and
Remove
hold a page, then drag it up to
.
•Settings: To quickly open settings, flick the home
screen right.
• Uninstall: To uninstall apps, touch Apps , touch and
hold an app, then drag it to
Uninstall
choose
(if available).
More options
and
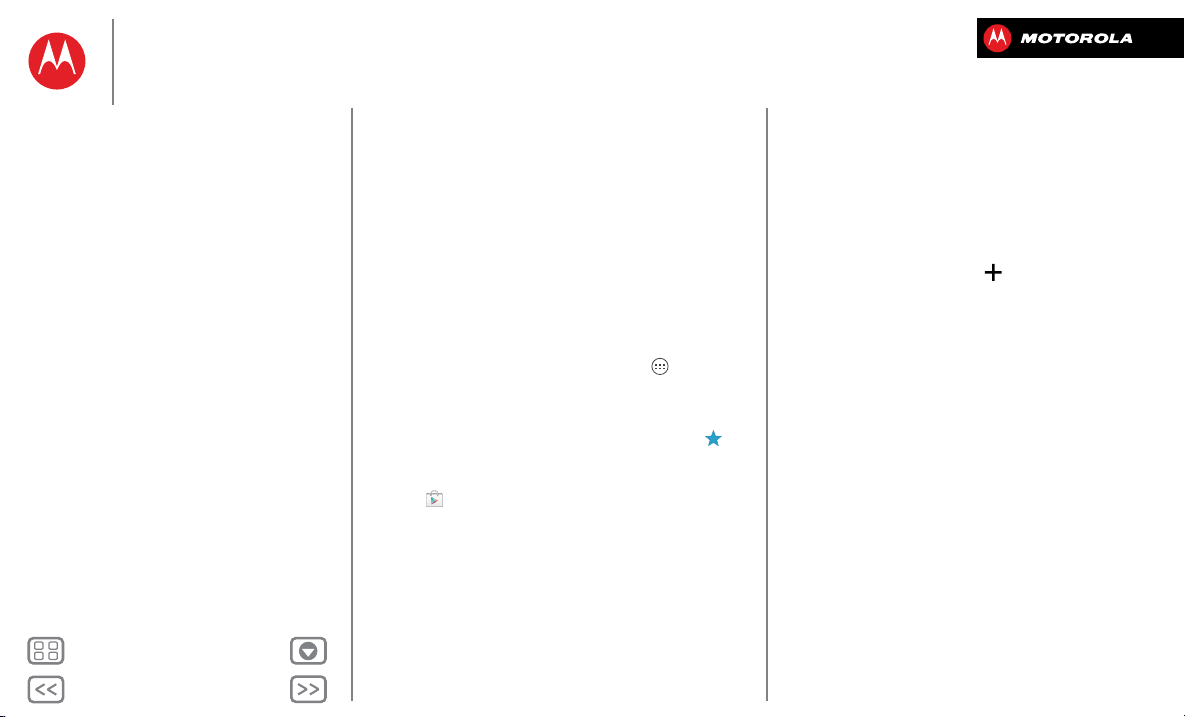
Back
Next
Menu More
Home screen & apps
Home screen & apps
Quick start: Home screen & apps
Redecorate your home
Guide Me
Search
Status & notifications
Download apps
Take Care of your apps
Update your phone
Redecorate your home
For quick access to your favorite things, customize your
home screen the way you want.
• Change wallpaper: Touch and hold an empty spot on
your home screen to choose your wallpaper.
• Create shortcut groups: You can group app shortcuts
together on your home screen to organize them.
To create a shortcut group on your home screen, drag
one shortcut onto another. Add more shortcuts by
dragging them onto the first shortcut. To name the
group, touch it and enter a name below the apps.
• Add widgets & shortcuts: Touch Apps , touch and
hold the app or widget, then drag it to one of your
home screen pages. To see all your apps and widgets,
flick the menu to the left, or touch
WIDGETS
at the top. To see your
then touch
Tip: Some apps include widgets. To download apps,
touch
•Resize widgets: You can resize some widgets—touch
and hold a widget until you feel a vibration, then
release. Drag the blue diamonds at the edges to
resize.
• Move or delete widgets & shortcuts: Touch and hold
a widget or shortcut until you feel a vibration, then
drag it to another spot, another page, or
top of the screen.
ADD/REMOVE
Play Store
to edit your favorite apps.
.
ALL APPS
Favorites
or
touch ,
Remove
at the
• Add, rearrange, or delete pages: To show other
pages of shortcuts and widgets, flick the home screen
right.
To add, reorder, or delete pages, from your home
screen, flick right to show
Blank page
To u ch
rearrange or remove. Touch to add, or touch and
hold an existing page and drag it to left or right to
reorder, or drag it up to
• Ringtones and more: For more about customizing,
see “Control & customize”.
or
Start with a template
Manage pages
Add a page
, then touch and hold a page to
Remove
. Then, touch
.
.
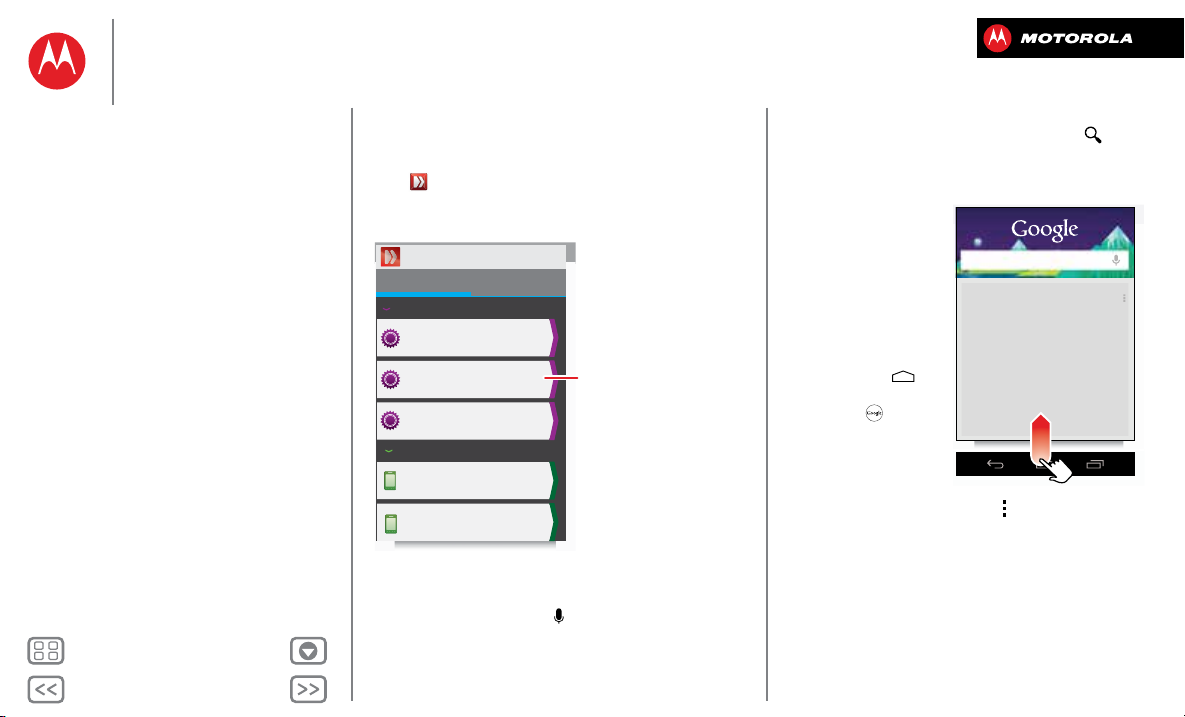
Back
Next
Menu More
Home screen & apps
Touch a topic to
learn more.
Home screen & apps
Quick start: Home screen & apps
Redecorate your home
Guide Me
Search
Status & notifications
Download apps
Take Care of your apps
Update your phone
Guide Me
To show interactive walk-through tutorials,
touch
Guide Me
through your phone’s features.
Guide Me
.
makes things easy for you by taking you
Guide Me
TUTORIALS
What’s new
Explain how to use Google Now
to get info such as weather and
traffice when you need it.
Show me how I can ask Google
questions using Voice Search.
Show me the improvements to
my Notifications and how to
manage them.
General
Show me how to use my
touchscreen.
Show me how to to turn my
screen on and off.
HELP TOPICS
Search
At the top of the home screen, touch the Google search
widget for a text search, or for voice search.
As you type, suggestions appear below the search field:
• To search for a suggestion, touch it.
• To search for text in the search field, touch on the
keypad.
Google Now™
Google Now shows you
what’s around you,
relevent to the
moment: current traffic,
weather, your
appointments, and
more. It all happens
automatically.
To get started, touch
and hold Home ,
and then flick up to the
Google icon .
To turn Google Now
on/off or learn more,
touch the Google
search widget on your
home screen, then touch Menu >
Now
.
Search, or say Google
Chicago
OVERCAST
mph
6
MON THUWEDTUE
65°
54°
40°
36°
63°
56°
58°
38°
39°
Settings >Google
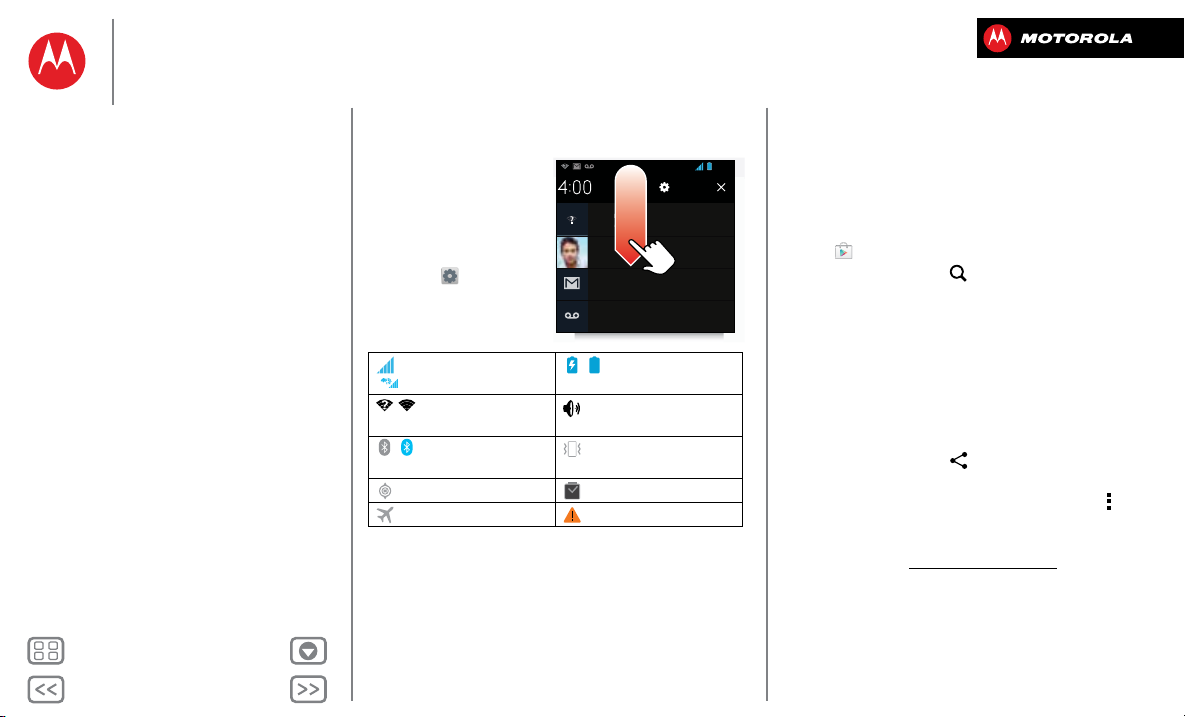
Back
Next
Menu More
Home screen & apps
Home screen & apps
Quick start: Home screen & apps
Redecorate your home
Guide Me
Search
Status & notifications
Download apps
Take Care of your apps
Update your phone
Status & notifications
At the top of the screen,
icons on the left notify
you about new
messages or events
(flick the bar down for
details).
Tip: Touch to show
Settings.
Icons on the right tell
Thursday
December 20, 2012
Wi-Fi networks available
Select a Preferred Network
Jim Somers: Meeting time?
paul.wang.6@gmail.com
3 new messages
Gmail
New voicemail
Dial *86
you about phone status:
network strength
(=4G LTE network)
/Wi-Fi
/battery
charging/full
silent
in range/connected
/Bluetooth™
vibrate
on/connected
GPS active alarm set
airplane mode warning
Network and Wi-Fi icons turn blue when your phone
exchanges data with your Google™ account.
Note: Apps you download from Google Play™ Store
might show other icons in the status bar to alert you to
specific events.
4:00
11:20 AM
11:23 AM
10:49 AM
10:41 AM
Download apps
Google Play™
Google Play is a new entertainment hub full of music,
movies, books, apps, and games. You can instantly
access your content from all your Android devices.
Find it:
• Find: To search, touch in the top right.
•Review: To show details and reviews for an app you
• Download: To download an app you found, touch it to
•Share: To share an app you found, touch it to open
• Reinstall: To show or reinstall apps you downloaded
• Use a computer: To find and manage apps from any
Play Store
found, just touch it.
See all
Tip: For the full list of reviews, touch
third review, then touch
Most helpful first
below the
or
Options
to
customize the list.
open details and then touch
Download
, or the price.
details and then touch .
from the Google Play Store app, touch Menu >
Apps
.
computer, go to http://play.google.com
using your
My
Google account and password.
There, you can browse apps on the big screen,
manage your apps across multiple devices (like a
phone and tablet), and even set new apps to download
to your devices.
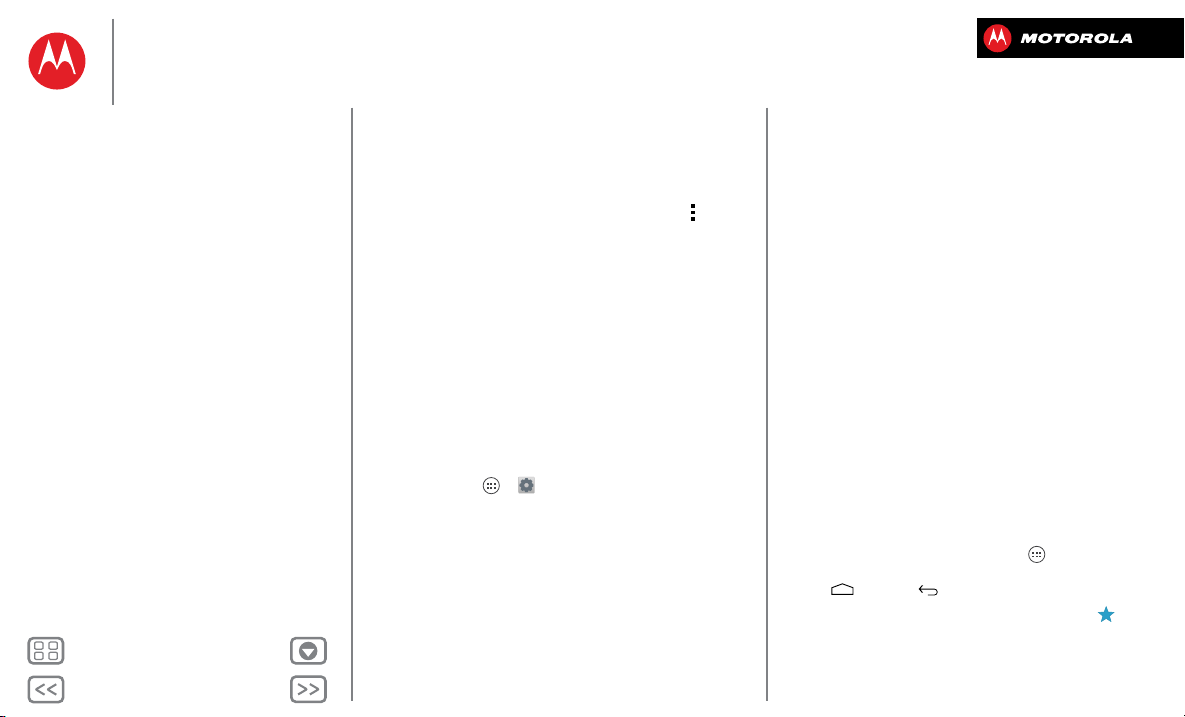
Back
Next
Menu More
Home screen & apps
Home screen & apps
Quick start: Home screen & apps
Redecorate your home
Guide Me
Search
Status & notifications
Download apps
Take Care of your apps
Update your phone
• Enjoy music, books & movies: You can also use the
Google Play Store app to download “Musi c on Google
Play™”, “Books on Google Play™”, and “Movies & TV on
Google Play™”.
•Get help: To get help and more, touch Menu in the
top right.
Apps from the web
You can get apps from online app stores using your
browser.
Tip: Choose your apps and updates carefully, as some
may impact your phone’s performance—see “Choose
carefully”.
Note: When installing an app, make sure you read the
alerts that tell you what information the app will access.
If you don’t want the app to have access to this
information, cancel the installation.
To let your phone install apps that are not from Google
Play, touch Apps >
Unknown sources
To download files from your browser, see “Downl oads”.
Settings
>
Security
.
and check
Choose carefully
Apps are great. There's something for everyone. Play,
communicate, work, or have fun. But remember, choose
your apps carefully. Here are a few tips:
• To help prevent spyware, phishing, or viruses from
affecting your phone or privacy, use apps from trusted
sites, like Google Play Store.
• In Google Play Store, check the app’s ratings and
comments before installing.
• If you doubt the safety of an app, don't install it.
• Like all apps, downloaded apps will use up memory,
data, battery, and processing power—some more than
others. For example, a simple battery level widget will
use less than a streaming music player app. After
installing an app, if you're not happy with how much
memory, data, battery or processing power it's using,
uninstall it. You can always install it again later.
• Just like web browsing, you may want to monitor
childrens’ access to apps to help prevent exposure to
inappropriate content.
• Certain apps may not provide completely accurate
information. Take care, especially when it comes to
personal health.
Take Care of your apps
From your home screen, touch Apps , then flick left to
scroll through apps. To close the apps screen, touch
Home or Back .
•Favorites: To show your favorite apps, touch at the
top of the screen. Then touch
your favorite apps.
ADD/REMOVE
to edit
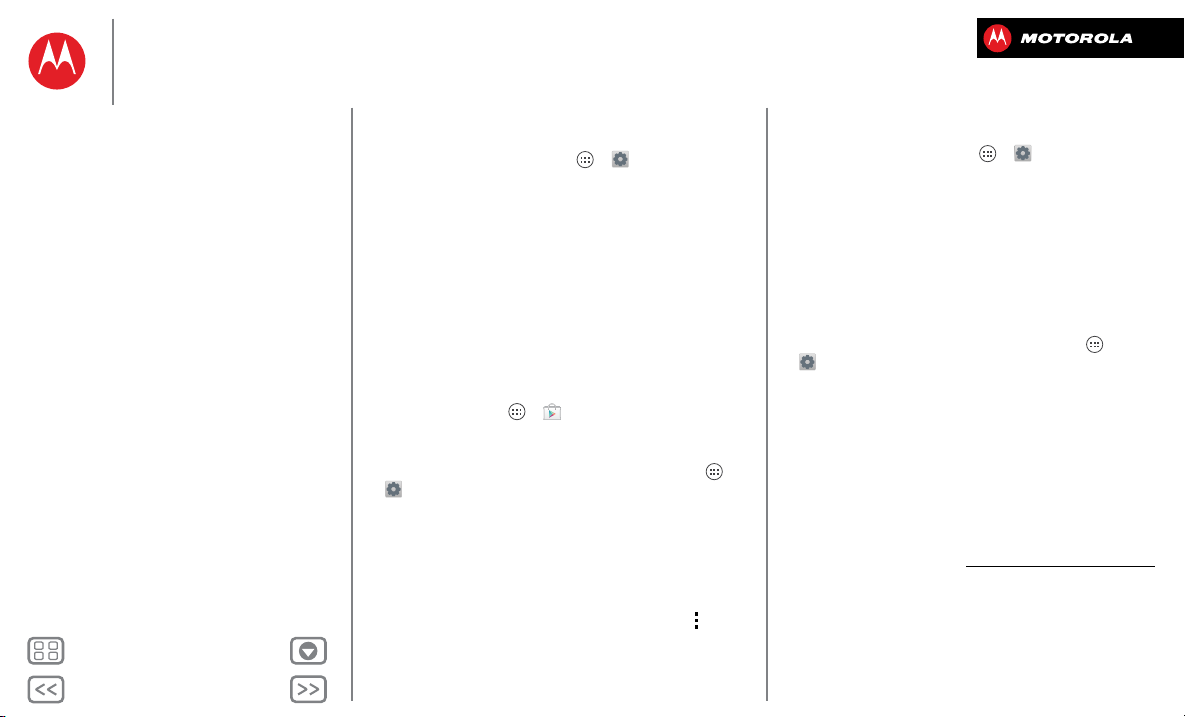
Back
Next
Menu More
Home screen & apps
Home screen & apps
Quick start: Home screen & apps
Redecorate your home
Guide Me
Search
Status & notifications
Download apps
Take Care of your apps
Update your phone
Tip: Apps you download are added to your favorites.
• Uninstall apps: Touch Apps >
ALL
, touch an app, then touch
>
the top right (if available).
Disable
removes the app from your menu. To
reopen this window and touch
are at the bottom of the list).
If an app locks up your phone as soon as you turn it on,
restart in Safe Mode: Turn off your phone, then turn it
back on—when you see the “Motorola” logo during
power-up, press and hold both volume keys until you
see the home screen, with
Then, try removing the app.
• Reinstall apps: To reinstall apps from the Google Play
Store, touch Apps >
apps you downloaded are listed and available for
download.
• Share, show, or clear app details: To u c h A p p s >
Settings
>
much app storage space you have left. At the top,
touch the list of
then touch an app in the list to show its details and
storage usage. You can touch
options.
Tip: To quickly show these app details from your app
screen: Just touch and hold an app, drag it to
options
Apps
DOWNLOADED, RUNNING
at the top of your screen, then choose
Safe Mode
Play Store
. A bar at the bottom tells you how
Settings >Apps
Disable
or
Uninstall
Enable
(disabled apps
in the lower left.
>
My apps
, or
Share, Clear data
Enable
. The
ALL
apps,
or other
More
App info
in
it,
• Show app data usage: To show which apps are using
the most data, touch Apps >
usage
. For more, see “Data use”.
Settings >Data
Update your phone
Use your phone or computer to check, download, and
install phone software updates:
• Using your phone:
If your phone notifies you about an update, follow the
instructions to download and install it.
To manually check for updates, touch Apps >
Settings
>
About phone
Your phone downloads updates over your Wi-Fi
connection (if available) or mobile network. We
recommend that you download updates when you
have a Wi-Fi connection. Remember, these updates
can be quite large (25MB or more) and may not be
available in all countries. If the mobile network updates
are not available in your country, update using a
computer.
• Using your computer:
On your computer, go to www.motorola.com/support
and check the “Software” links. If an update is
available, just follow the installation instructions.
.
>
System updates
.

Back
Next
Menu More
Control & customize
4:00
Email Calendar Chrome
H 89°
L 63°
74°
Chicago
100%
Google
PeoplePhone
Camera
Text Messagi
Play Store
gg
Guide Me
Wed, Dec 26
H
°
L
°
%
Touch to open. Touch &
hold to move, delete,
or open options. Flick
down to set time & date.
See your Apps
& Widgets.
Touch & hold a blank
spot to change wallpaper.
Flick right to open or
create pages. Flick left
to open Quick Settings.
Recent Apps
Home
Back
ON
OFF
how it acts & looks
Control & customize
Quick start: Control & customize
On, off, lock & unlock
Touch
Press
Speak
Customize
Quick settings
SMARTACTIONS™
Accessibility
Quick start: Control & customize
Take control of your phone:
•Touch: It’s all in the touch. Simple gestures and touch
keys to move about.
•Speak: Tell your phone what you want—touch for
Google Voice Actions.
•Customize: Change notifications or display
settings—flick the status bar down and touch .
100
89
63
Tips & tricks
•Touch: Choose an icon or option.
• Touch & hold: Move items on the home screen, or
People
open options for items in lists (like
).
• Drag or flick: Scroll slowly (drag) or quickly (flick).
• Pinch or double-tap: Zoom in and out on websites,
photos, and maps.
•Twist: Twist a map with two fingers to rotate it, and
pull two fingers down to tilt it.
•Speak: You can touch in a search window or in a
keypad, or touch Apps >
Voice Commands
.
• Ringtone for a contact: To set a ringtone for a
People
contact, touch
touch Menu >
• Quick settings: To ch a n g e
Bluetooth, GPS, Airplane mode, Mobile data
Phone lock
settings, flick the home screen right. Then,
, touch the contact, then
Set ringtone
.
Phone ringtone, Wi-Fi
,
, and
touch the switch to turn or .
•Home screen: For more about changing your home
screen, see “Redecorate your home”.
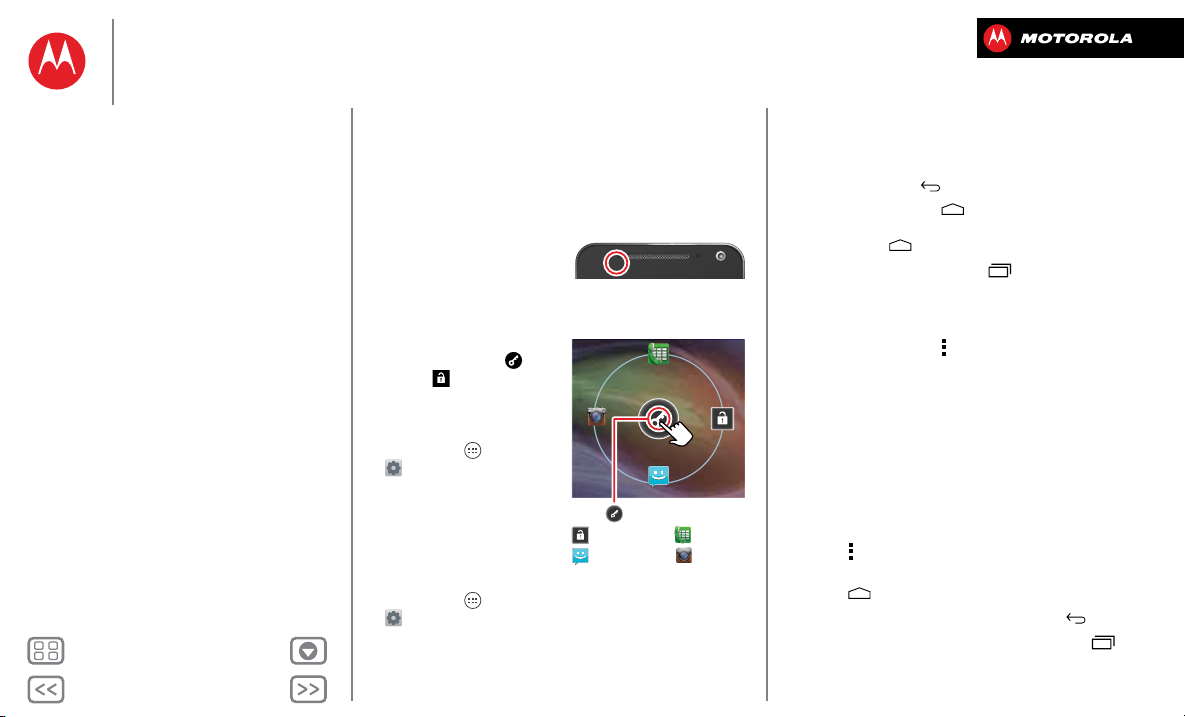
Back
Next
Menu More
Control & customize
Phone
Unlock
Messages
Camera
Touch and flick to:
Messages
Camera
Unlock
Phone
Control & customize
Quick start: Control & customize
On, off, lock & unlock
Touch
Press
Speak
Customize
Quick settings
SMARTACTIONS™
Accessibility
On, off, lock & unlock
Your touchscreen is on when you need it, and off when
you don’t:
• Screen off & on: Press the Power key to turn the
screen off & on.
Note: During a call, your
touchscreen might stay
dark if the sensor just
above it is covered. Don't use covers or screen
protectors (even clear ones) that cover this sensor.
•Screen lock: To u nl o ck
the screen, touch and
flick to . To add a
password or facial
recognition security to
your unlock screen,
touch Apps >
Settings
>
Security
Display
>
>
Sleep
.
Screen lock
. See “Screen
lock”.
• Screen timeout: To
change your timeout
(screen locks
automatically),
touch Apps >
Settings
>
Touch
Find your way around:
• Back: Touch Back to go to the previous screen.
•Home: Touch Home to return to the home
screen. On your first home screen page,
touch Home to show all the pages.
• Recent apps: Touch Recent to show your recent
apps, and touch an app to reopen it. To remove an app
from the list, flick it left or right. To scroll the list, flick
up or down.
•Menu: When Menu appears in the corner of the
screen, you can touch it to open options for the current
screen.
Lost or stuck? If you’re not sure what to do next, try one
of these:
• To open a text message, see contact details, or open
items in a list, touch the message, contact, or item.
• To show options for a list item (if available), touch and
hold the item.
• To show a menu for the current screen, touch
Menu in the corner of the screen (if available).
• To return home to the home screen, touch
Home .
• To go back just one screen, touch Back .
• To reopen an app you closed, touch Recent and
touch the app in the list.
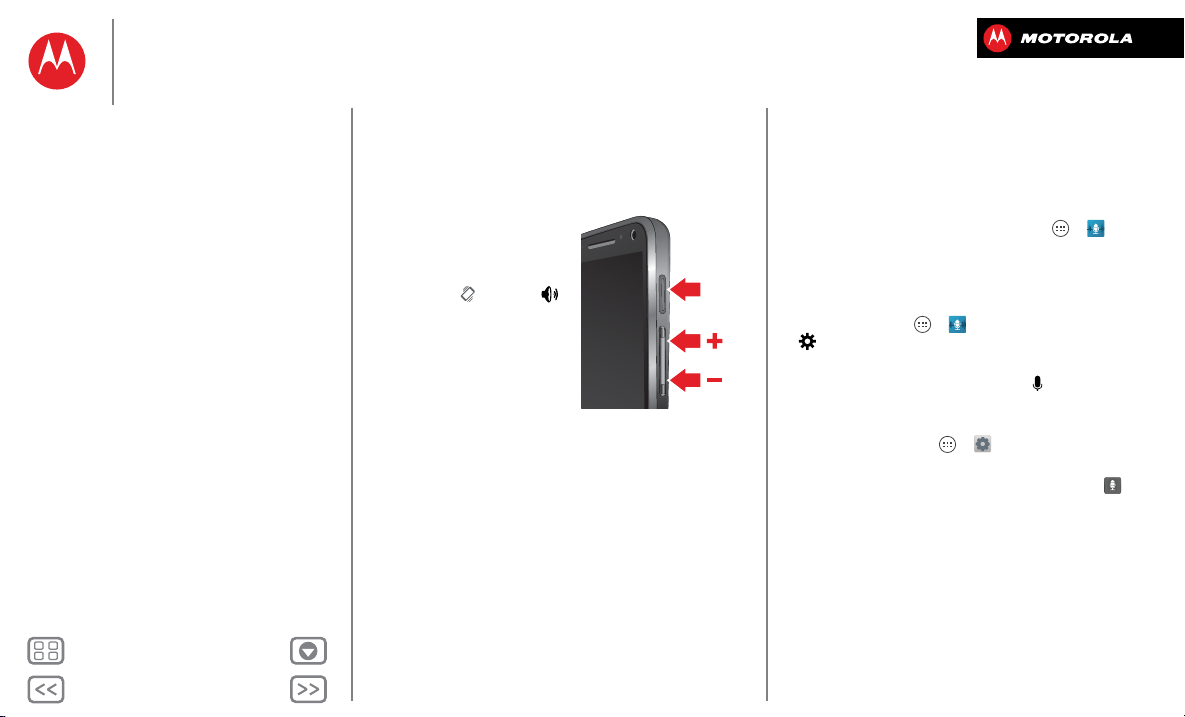
Back
Next
Menu More
Control & customize
Power
Key
Control & customize
Quick start: Control & customize
On, off, lock & unlock
Touch
Press
Speak
Customize
Quick settings
SMARTACTIONS™
Accessibility
• To reboot an unresponsive phone, press and hold both
Power and Volume Down keys for about 15 seconds.
Press
Power key
Press and hold the Power key
to choose
mode
To conserve battery, prevent
accidental touches, or when
you want to wipe smudges
off your touchscreen, put the
touchscreen to sleep by
pressing the Power key. To
wake up the touchscreen, just
press the Power key again.
Tip: To add more security to your phone, see “Protect”.
Volume keys
Your volume keys help in a few ways:
• Ringer volume: Press the keys in the home screen, or
• Earpiece volume: Press the keys during a call.
• Music/video volume: Press the keys during a song or
Power off, Airplane
, vibrate , or silent .
press them when your phone is ringing to silence it.
video.
Speak
Just tell your phone what you’d like:
Tip: Speak naturally but clearly, like using a
speakerphone.
• Dialing and commands: Touch Apps >
Commands
or phone number. Or, say a command like “Send Text,”
“Go to” and app, or “Help” for voice command help.
To choose the confirmations and prompts you want to
hear, touch Apps >
•Search: Enter text in the Google search widget at the
top of your home screen, or touch to search by
voice.
To change your voice search and text-to-speech
settings, touch Apps >
input
• Text entry: On a touchscreen keyboard, touch , then
speak your message. You can also speak punctuation.
Tip: To make your phone read out loud, see “TalkBack”.
. To dial, say “Call” and then a contact name
Voice Commands
in the top right.
Settings
.
>
Voice
, then touch
Language &
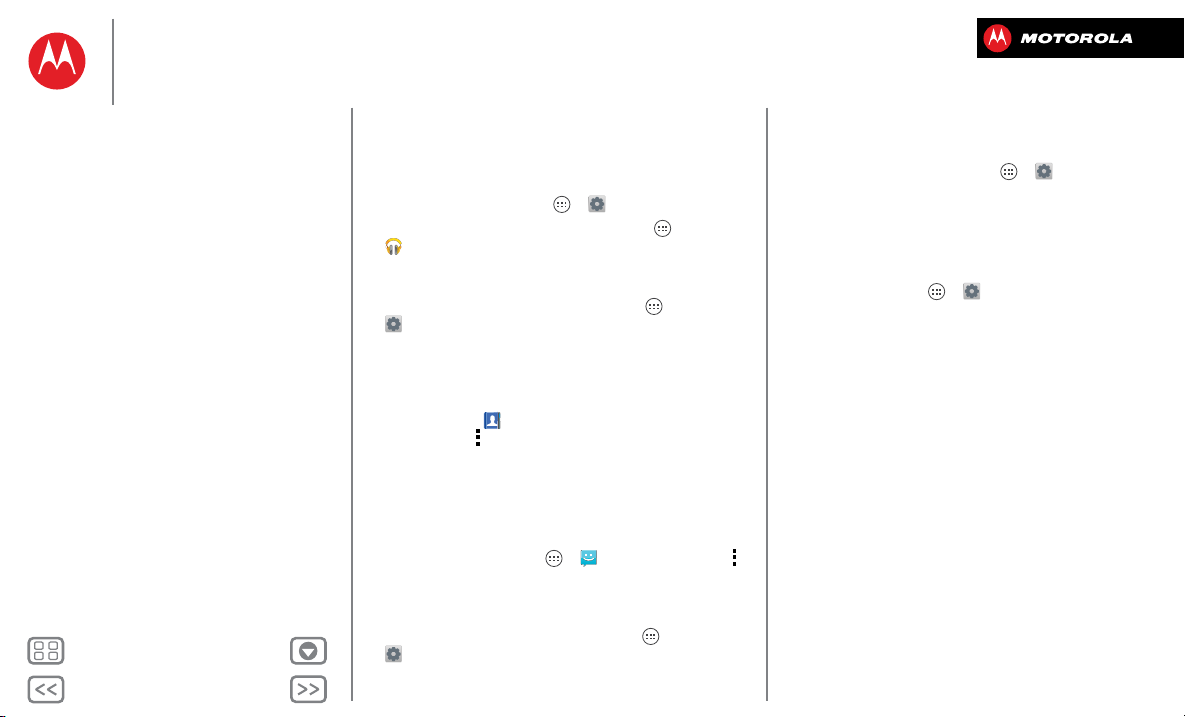
Back
Next
Menu More
Control & customize
Control & customize
Quick start: Control & customize
On, off, lock & unlock
Touch
Press
Speak
Customize
Quick settings
SMARTACTIONS™
Accessibility
Customize
Customize your phone’s sounds and appearance:
• Ringtone and notifications: To choose ringtones or
notifications, touch Apps >
To use a song as a ringtone, touch Apps >
Play Music
then touch
• Vibrate or silent: To choose whether your phone
vibrates for incoming calls, touch Apps >
Settings
whether it vibrates when you set the lock screen slider
to silent. Check
when the ringer is not silent.
• Ringtone for a contact: To set a ringtone for a
contact, touch
touch Menu >
• Volume: To set volume, just press the volume keys in
the home screen (ringtone volume), during a call
(earpiece volume), or while playing music or a video
(media volume).
• Message alert: To change your new message
notification, touch Apps >
Messaging Settings
>
Social Messaging
• Display settings: To change brightness, animation,
and other display settings, touch Apps >
Settings
>
Songs
Use as phone ringtone
>
>
, touch and hold the song name,
Sound
. Choose
Vibrate and ring
People
, touch the contact, then
Set ringtone
, then choose
, or
Email
Display
.
Settings
.
Silent mode
to make it vibrate
.
Messages
Text Messaging
.
>
Sound
to set
> Menu
.
,
•Rotate: In many apps, the touchscreen switches from
portrait to landscape when you rotate your phone. To
turn this on or off, touch Apps >
Display
>
Auto-rotate screen
•Home screen: To change your wallpaper, touch and
hold an empty spot on your home screen. For more,
see “Redecorate your home”.
• Language and region: To set your menu language and
region, touch Apps >
input
>
Locale
.
.
Settings
Settings
>
Language &
>
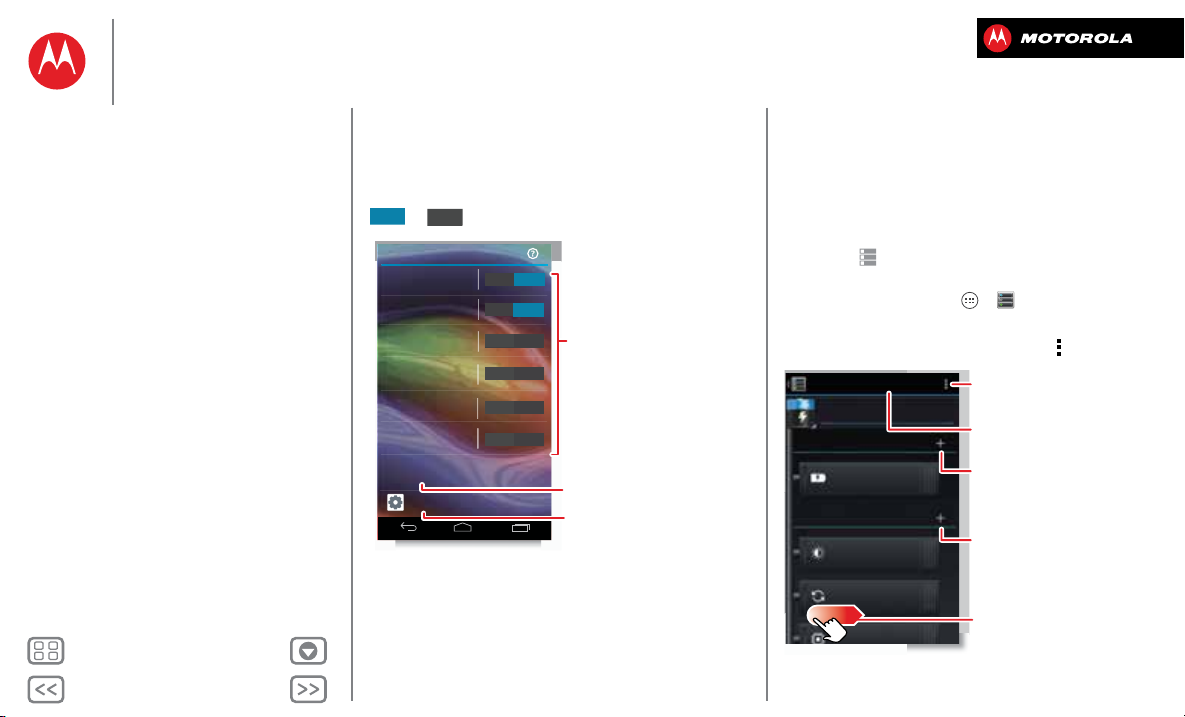
Back
Next
Menu More
Control & customize
ON
OFF
Wi-Fi
Bluetooth
GPS
Go to all settings
Quick settings
Phone ringtone
Silent
Connect to available devices
Connect to available networks
Turn on to navigate & map
Mobile data
Turn on to use data plan
Airplane mode
Turn on when in-flight
Phone lock
Default: selected (unsecured)
Change Security settings.
Open settings.
Turn on or off.
Battery Saver
My charging status
changes
Not charging
Automatic brightness
Keep apps synced only..
Adjust background
data
Processor speed
TRIGGERS
ACTIONS
SAVE CANCEL
Set my screen
brightness
Change the icon or name.
Save your changes.
Add Triggers (like events,
times, or places) that start
the action.
Turn off triggers by dragging
them to the right.
Add an Action (like silencing the
ringer) to make it happen when
the trigger does.
Control & customize
Quick start: Control & customize
On, off, lock & unlock
Touch
Press
Speak
Customize
Quick settings
SMARTACTIONS™
Accessibility
Quick settings
To ch a n g e
mode
home screen flick left. Then, touch the switch to turn
Phone ringtone, Wi-Fi, Bluetooth, GPS, Flight
,
Mobile data
, and
Phone lock
settings, from the
or .
ON
ON
OFF
OFF
OFF
OFF
SMARTACTIONS™
Wish your phone could automatically reply to texts when
you’re driving, silence your ringer during meetings, and
conserve your battery when it runs low? It can.
SMARTACTIONS suggests actions to automate, based
on how you use your phone. When you see a
suggestion in the status bar, flick the bar down to
accept or delete it.
To get started, touch Apps >
• To create an action, touch
• For help in
SmartActions
Add a new SmartAction
, touch Menu >
SmartActions
Help
.
.
.
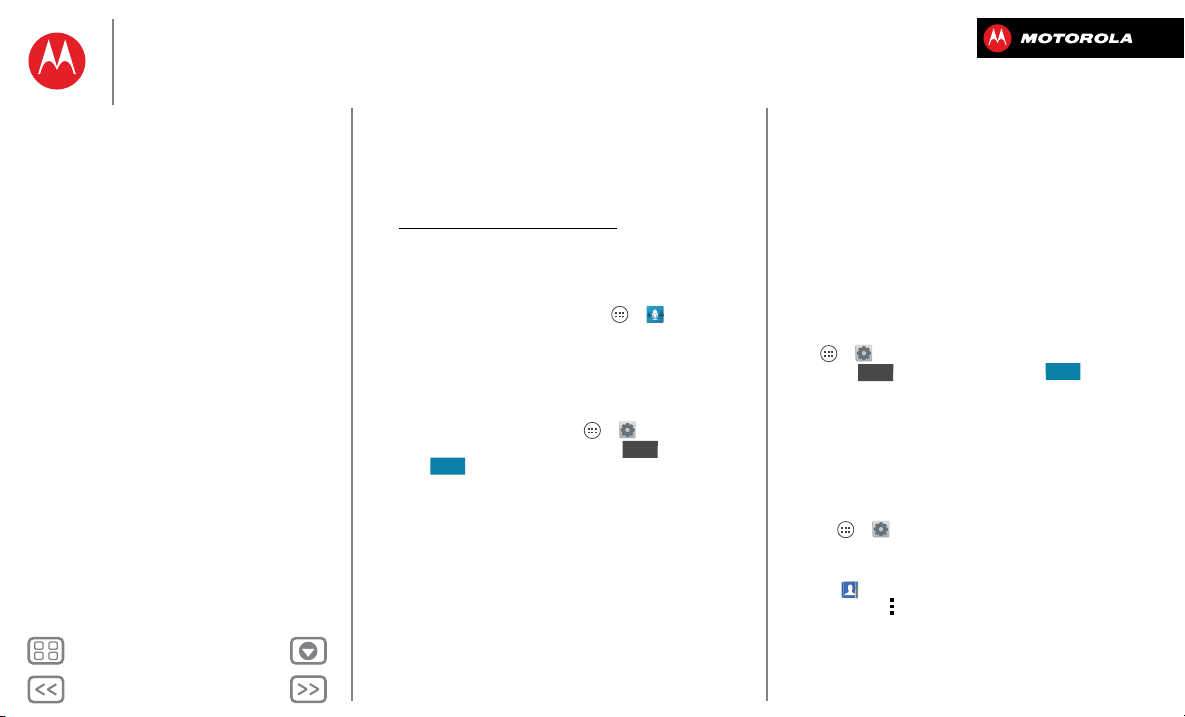
Back
Next
Menu More
Control & customize
OFF
ON
OFF
ON
Control & customize
Quick start: Control & customize
On, off, lock & unlock
Touch
Press
Speak
Customize
Quick settings
SMARTACTIONS™
Accessibility
Accessibility
See, hear, speak, feel, and use. Accessibility features are
there for everyone, helping to make things easier.
Note: For general information, accessories, and more,
visit www.motorola.com/accessibility
Voice recognition
Just tell your phone what you’d like to do—dial, browse,
search, send a message, and a whole range of other
actions and commands. Touch Apps >
Commands
. For more, see “Speak”.
TalkBack
Use
TalkBack
selections, even your books.
To tu r n o n
Accessibility >TalkBack
>
turn it to .
Note: You might need to download text-to-speech
software (data charges may apply).
To use
• Menus and screens: Touch an item in a menu or
screen—your phone speaks the name.
• Dialer & text entry: Start typing, and your phone
speaks each number or letter.
• Notifications: Flick the status bar down. Your phone
speaks all of the notifications.
to read out loud—your navigation, your
TalkBack
, touch Apps >
, then touch at the top to
TalkBack
:
.
Voice
Settings
•Books & more: Open a book, file, message, and
more—it’s read out loud (app dependent).
Tip: Navigate through your apps and menus to hear how
voice readouts work on your phone.
TalkBack
Tak e
to the next level. See “Explore by touch”.
Explore by touch
Use
Explore by touch
touches read out loud as you move your finger around the
screen.
To t u r n on
Apps >
then touch at the top to turn it to .
Explore by touch
that the location of your touches can be read out loud.
Just follow the handy tutorial to learn more.
Explore by touch
to expand
Settings >Accessibility >Explore by touch
changes some touch gestures slightly so
TalkBack
, turn on
, and have your
TalkBack
then touch
Caller ID
When you want to hear who’s calling:
• Read out loud: Have your caller announced—touch
Apps >
Readout
• Ringtones: Assign a unique ringtone to a contact.
To u ch
touch Menu >
Settings >Accessibility >Caller ID
.
People
, touch the contact, then
Set ringtone
.
,
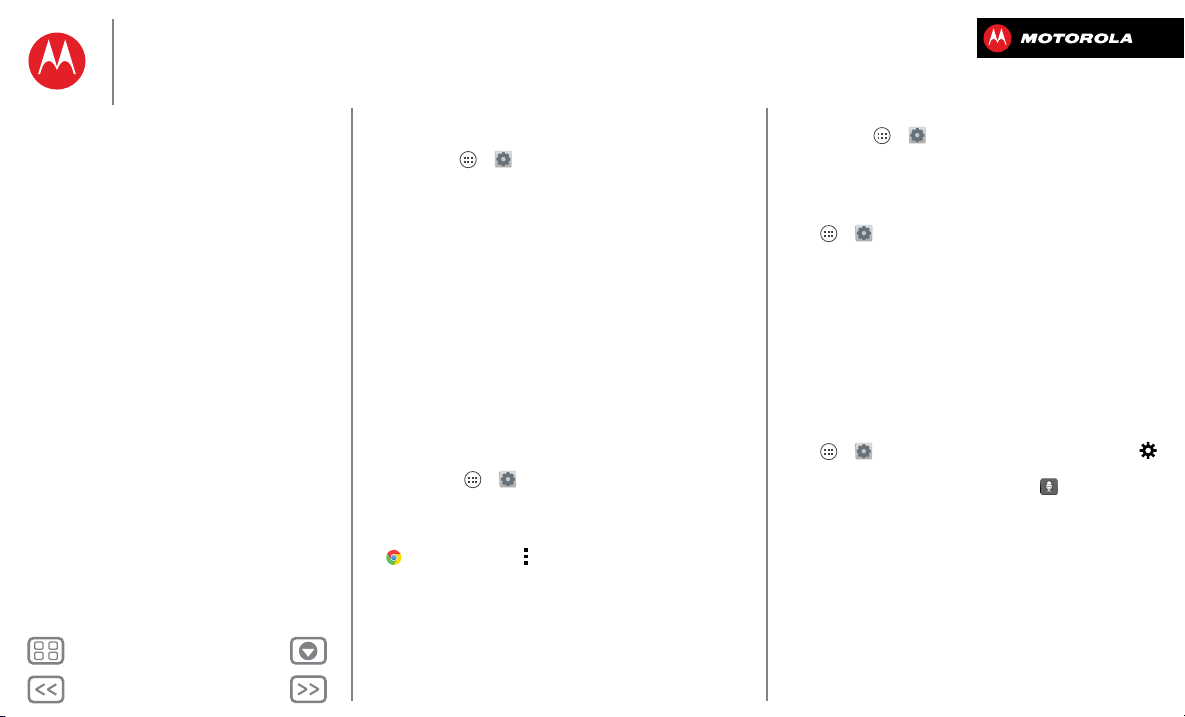
Back
Next
Menu More
Control & customize
Control & customize
Quick start: Control & customize
On, off, lock & unlock
Touch
Press
Speak
Customize
Quick settings
SMARTACTIONS™
Accessibility
Volume & vibrate
Find it: Apps >
Vibrate and ring
•
Volumes
: Set different volumes for your music or
videos, ringtone, text or email notifications, and
alarms.
Vibrate and ring
•
calls (even if the ringer is silent).
Settings
>
Sound
>
Volumes
or
: Set your phone to vibrate for incoming
Zoom
Get a closer look.
• Pinch to zoom: Pinch to zoom in and on web pages
and photos: To zoom in, touch the screen with two
fingers and then drag them apart. To zoom out, drag
your fingers together.
Tip: To zoom in, you can also double-tap.
•Big text: Show bigger text throughout your phone:
touch Apps >
Large text
>
•Browser: Choose zoom, text size and other
accessibility settings for your browser: touch
Chrome
>Menu >
Settings >Accessibility
.
Settings >Accessibility
.
Display brightness
Your phone automatically adjusts the screen brightness
when you’re in bright or dark places. But you can set your
own brightness level instead:
Find it: Apps >
Uncheck
Automatic brightness
Settings> Display >Brightness
to set your own level.
Touchscreen & keys
To hear or feel when you touch the screen, touch
Apps >
•Touchscreen: To hear screen touches (clicks), select
Touch sounds
•Keys: To feel screen keyboard touches (vibrate), select
Vibrate on touch
•Screen lock: To hear when you lock or unlock the
screen (click), select
Settings> Sound
.
.
Screen lock sound
:
.
Messages
To make text entry even easier, use features like
auto-complete, auto-correct, and auto-punctuate—touch
Apps >
next to a keyboard type. Of course if you don’t want to
type at all, then use your voice—touch on the
touchscreen keyboard.
Settings
>
Language & input
, then touch
Hearing aids
To help get a clear sound when using a hearing aid or
cochlear implant, your phone may have been rated for
use with hearing aids. If your phone’s box has “Rated for
Hearing Aids” printed on it, then please read the
following guidance.
 Loading...
Loading...