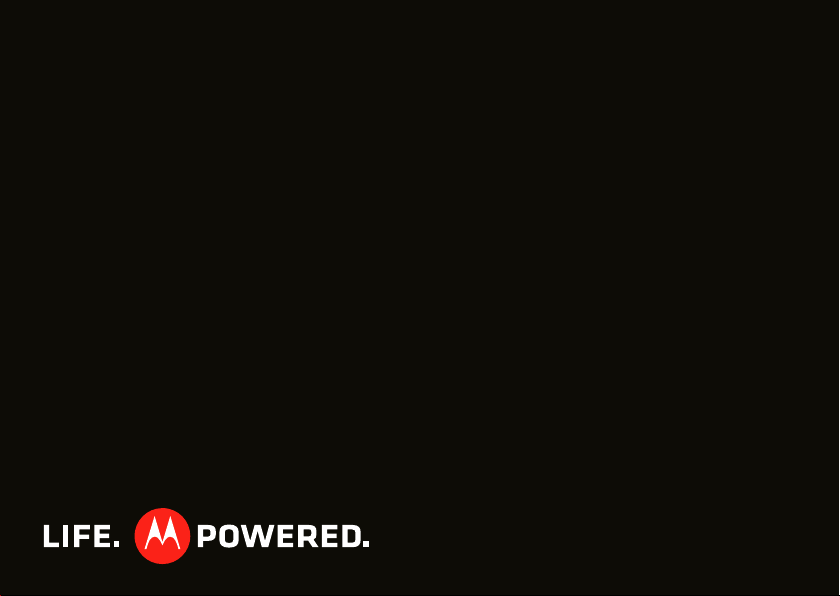
MOTOROLA CITRUS
TM
IMPORTANTE: leer las instrucciones antes de utilizar el producto.
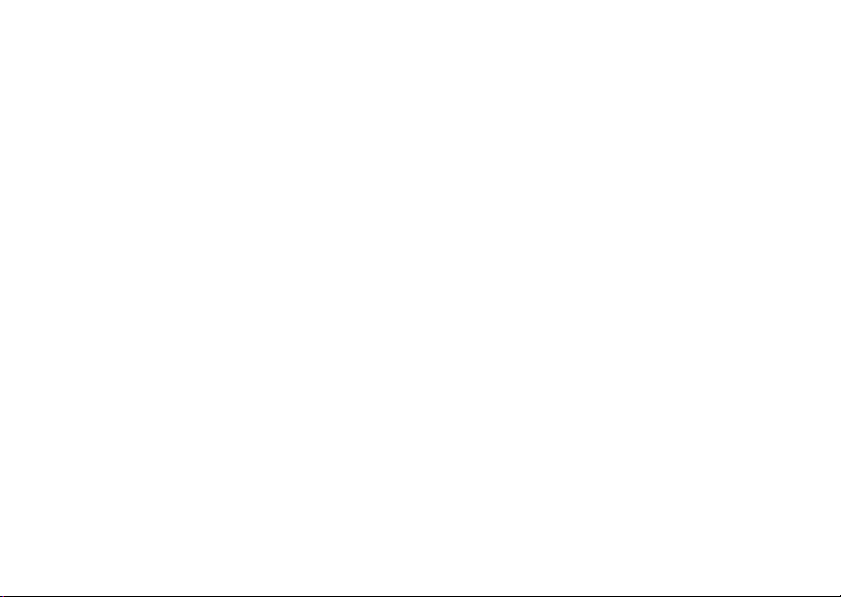
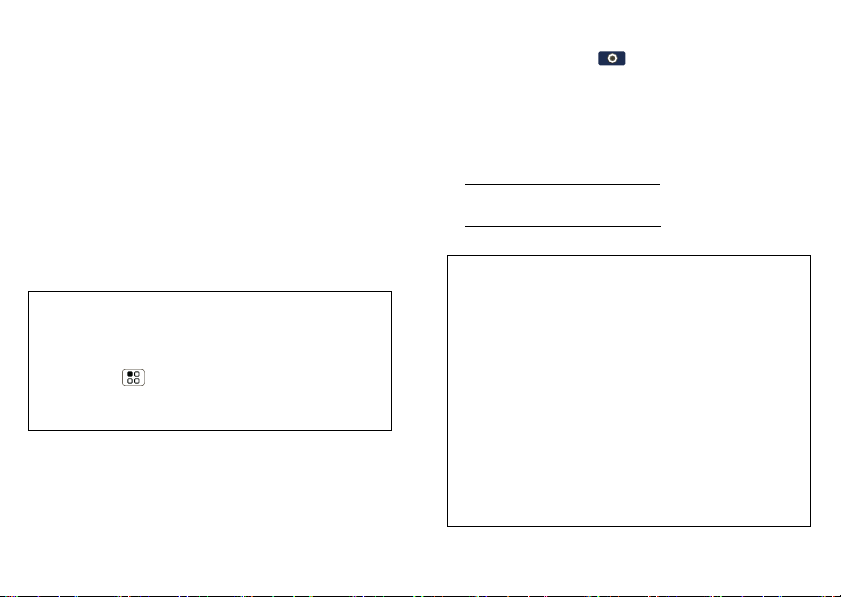
Felicitaciones
MOTOROLA CITRUS
MOTOROLA CITRUS presenta el novedoso y abierto
sistema ecológico Android en un teléfono accesible.
• Una experiencia de exploración y mensajería de
primera clase. YouTube™ y un reproductor de
música para permanecer entretenido. Todo lo que
desea hacer, mucho más fácil.
• Acceso fácil a Google™ y a cientos de aplicaciones
de Android para expandir su mundo.
Nota: es posible que algunas aplicaciones y funciones
no estén disponibles en todos los países.
Precaución: antes de armar, cargar o usar el
teléfono por primera vez, lea la guía de información
legal y de seguridad importante que se incluye. Una
vez que el teléfono esté listo y en funcionamiento,
toque Menú > Configuración > Acerca del
teléfono > Información de seguridad para leer la
información completa.
™
Más
•Respuestas: toque > Centro de ayuda.
También puede recorrer la pantalla principal a la
izquierda o la derecha para ver los widgets Inicio y
Consejos y Trucos.
• Actualizaciones: actualizaciones de teléfono,
software para PC, ayuda en línea y más en
www.motorola.com/mycitrus
• Accesorios: busque accesorios para su teléfono en
www.motorola.com/products
Notas:
• Todas las imágenes de esta guía son simulaciones.
Las pantallas reales pueden variar.
• Las instrucciones para realizar tareas en esta guía
pueden cambiar dependiendo de la versión de
software del teléfono.
• A menos que se especifique lo contrario, todas
las instrucciones para realizar tareas en esta guía
asumen que inicia el ciclo desde la pantalla/
principal desbloqueada.
• Algunas de las funciones que se describen en
esta guía no están disponibles en la versión de
prepago de MOTOROLA CITRUS.
.
.
1Felicitaciones
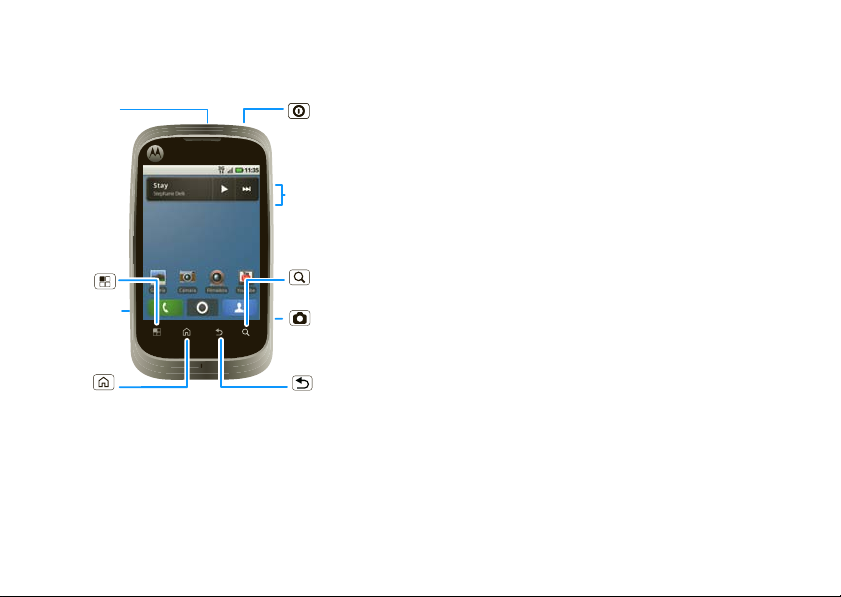
Su teléfono
Oprima = inactivar
Mantenga
oprimido = apagar
Conector para
audífono de
3,5 mm
Te cla
Atrás
Te cla
Menú
Te cla
Principal
Te cla de
Encendido/
Bloqueo
Te clas de
volumen/zoom
Puerto
micro USB
Te cla de
cámara
Te cla
Buscar
teclas y conectores importantes
Nota: su teléfono puede verse levemente diferente.
Contenido
Allá vamos . . . . . . . . . . . . . . . . . . . . . . . . . . . . . . . . . 3
Pantalla táctil y teclas . . . . . . . . . . . . . . . . . . . . . . . . . 4
Pantalla principal . . . . . . . . . . . . . . . . . . . . . . . . . . . . 8
Aplicaciones y actualizaciones . . . . . . . . . . . . . . . . . 11
Llamadas . . . . . . . . . . . . . . . . . . . . . . . . . . . . . . . . . 13
Web . . . . . . . . . . . . . . . . . . . . . . . . . . . . . . . . . . . . . 15
Aplicaciones para todos. . . . . . . . . . . . . . . . . . . . . . 17
Contactos . . . . . . . . . . . . . . . . . . . . . . . . . . . . . . . . . 18
Mensajería . . . . . . . . . . . . . . . . . . . . . . . . . . . . . . . . 19
Ingreso de texto . . . . . . . . . . . . . . . . . . . . . . . . . . . . 22
Consejos y trucos . . . . . . . . . . . . . . . . . . . . . . . . . . 23
Personalizar . . . . . . . . . . . . . . . . . . . . . . . . . . . . . . . 24
Fotografías y videos . . . . . . . . . . . . . . . . . . . . . . . . . 25
YouTube™ . . . . . . . . . . . . . . . . . . . . . . . . . . . . . . . . 29
Música . . . . . . . . . . . . . . . . . . . . . . . . . . . . . . . . . . . 30
Mapas Bing . . . . . . . . . . . . . . . . . . . . . . . . . . . . . . . 33
Conexión inalámbrica Bluetooth™ . . . . . . . . . . . . . . 34
Wi-Fi. . . . . . . . . . . . . . . . . . . . . . . . . . . . . . . . . . . . . 36
Tarjeta de memoria y administración
de archivos . . . . . . . . . . . . . . . . . . . . . . . . . . . . . . . . 37
Herramientas . . . . . . . . . . . . . . . . . . . . . . . . . . . . . . 38
Administración . . . . . . . . . . . . . . . . . . . . . . . . . . . . . 39
Seguridad . . . . . . . . . . . . . . . . . . . . . . . . . . . . . . . . . 41
Solución de problemas. . . . . . . . . . . . . . . . . . . . . . . 42
Información de seguridad, reglamentaria
y legal . . . . . . . . . . . . . . . . . . . . . . . . . . . . . . . . . . . . 43
2 Su teléfono
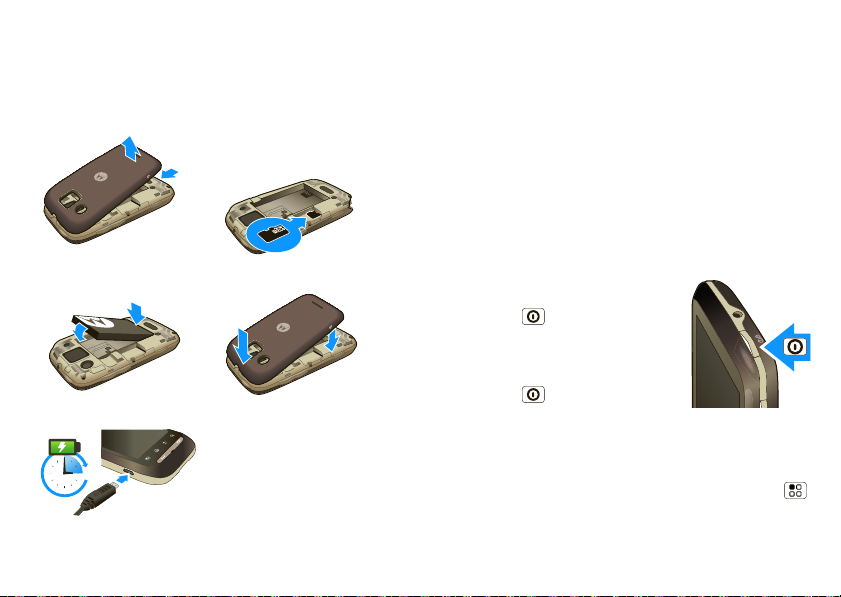
Allá vamos
3H
preparación para usar el dispositivo
Montaje y carga
1 Sacar la cubierta 2 Insertar la microSD
(es posible que ya
esté instalada)
Precaución: lea el texto sobre el uso de la batería y
seguridad en la información legal y de seguridad
importante incluida con el teléfono.
Configurar y comenzar
La primera vez que encienda el teléfono, un asistente
de configuración lo guiará a través de la conexión a su
cuenta de Google™ existente. Si no tiene una cuenta
de Google, puede crear una con el asistente.
Consejo: recuerde anotar su nombre de usuario y
contraseña, y consérvelos en un lugar seguro.
3 Insertar batería 4 Colocar cubierta
5 Cargar
Encender y apagar
Para encender el teléfono,
mantenga oprimido
Encendido (en la parte
superior del teléfono).
Para apagar el teléfono,
mantenga oprimido
Encendido , luego toque
Apagar en la pantalla.
Conexión Wi-Fi
Si desea usar una red de computadora Wi-Fi para un
acceso a Internet incluso más rápido, toque Menú
> Configuración > Redes inalám. y redes. Toque
3Allá vamos
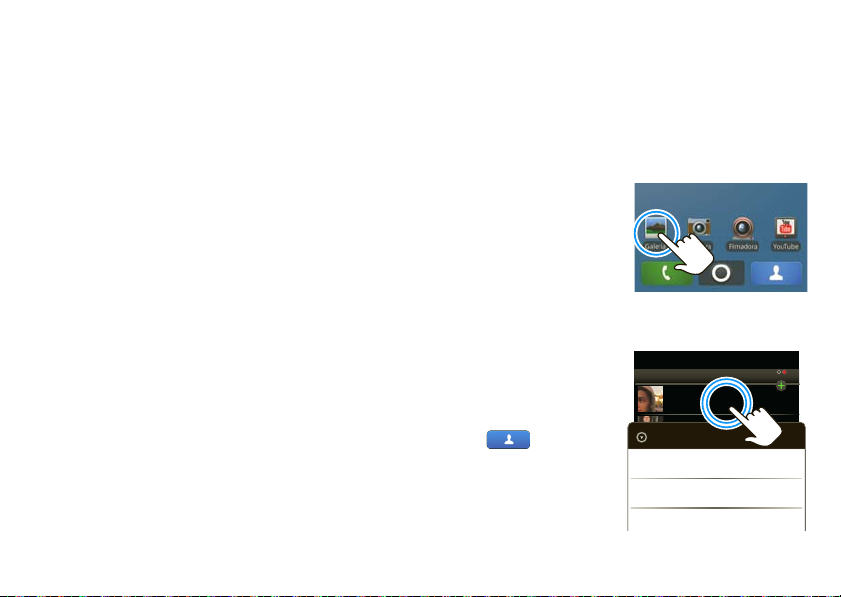
Wi-Fi para activar Wi-Fi, luego toque Configuración
Contactos: A-Z
Arturo Banda
Barry Smyth
Cheyenne Medina
Christine Fanning
Contactos: Contactos
Arturo Banda
Ver contacto
Llamar a contacto
Enviar msj. de texto
Wi-Fi para configurar puntos de acceso a Wi-Fi.
Contenido genial y más
Explore y descargue miles de las aplicaciones más
entretenidas del mundo desde Android Market™.
Este teléfono viene con una tarjeta de memoria
microSD instalada; puede cargarla con fotos, videos y
música de la computadora mediante “Conexión USB”
en la página 37.
4 Pantalla táctil y teclas
Pantalla táctil y teclas
algunos aspectos fundamentales
Sugerencias para la pantalla táctil
Aquí se entregan algunos consejos sobre cómo
navegar por el teléfono.
Tocar
Para elegir un icono u
opción, tóquelo.
Tocar y mantener
oprimido
Para abrir opciones
especiales, mantenga
oprimido un icono u otro
elemento. Inténtelo: en
la pantalla principal,
toque Contactos,
luego mantenga
oprimido un contacto
para abrir opciones.
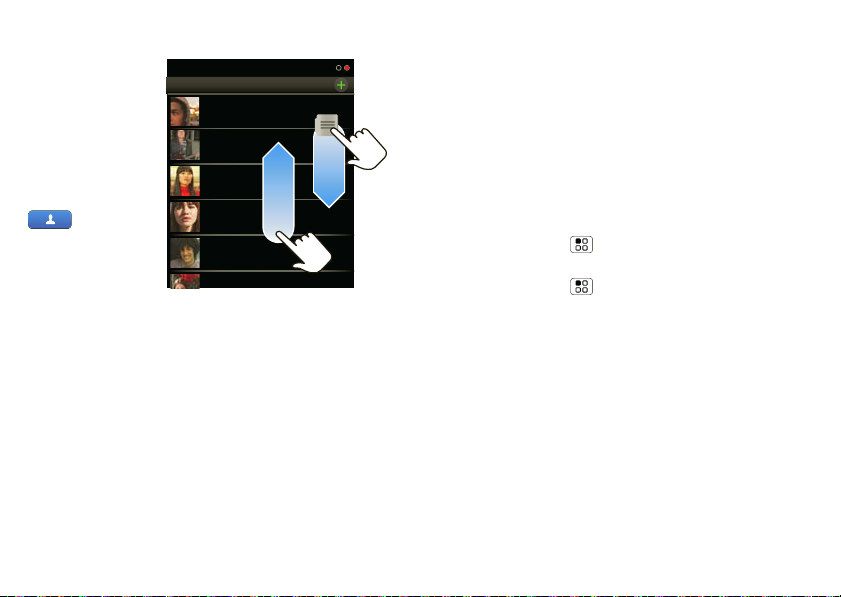
Arrastrar
Contactos: A-Z
Arturo Baudo
Bernardo Sánchez
Celeste Medina
Cristina Faundez
Jaime Somoza
Contactos: Contactos
Para desplazarse
por una lista o
moverse
lentamente,
arrastre el dedo
por la pantalla
táctil. Inténtelo:
en la pantalla
principal, toque
Contactos,
luego arrastre su
lista de Contactos
hacia arriba o
hacia abajo.
Consejo: cuando arrastre o recorra una lista, aparece
una barra de desplazamiento a la derecha. Arrastre
dicha barra para mover la lista a una letra de la A a la Z.
Recorrer
Para desplazarse a través de una lista o para moverse
rápidamente, recorra la pantalla táctil (arrastre
rápidamente y suelte).
Consejo: cuando recorra una lista larga, toque la
pantalla para detener el desplazamiento.
Zoom
Obtenga una imagen ampliada de páginas Web.
Para acerca la imagen, toque dos veces la pantalla.
Para alejar la imagen, toque dos veces la pantalla
nuevamente.
BACKTRACK
BACKTRACK proporciona una vista sin obstrucciones
de la pantalla cuando usa el teléfono. Use BACKTRACK
y el Cursor BACKTRACK con el teclado BACKTRACK,
en la parte posterior del teléfono.
Búsqueda: Menú > Configuración
> BACKTRACK > BACKTRACK
Búsqueda: Menú > Configuración > Cursor del
BACKTRACK
5Pantalla táctil y teclas
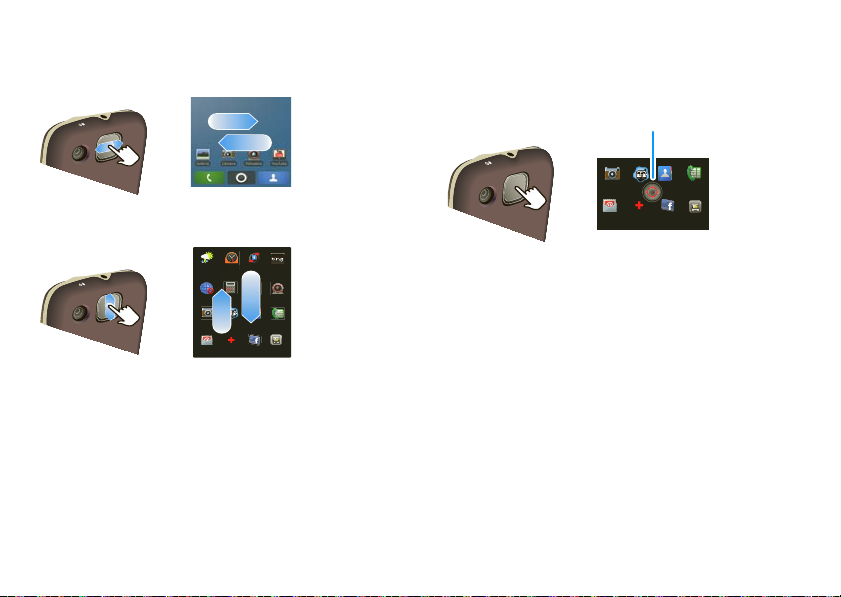
Cuando BACKTRACK está activado, puede navegar
Alarma y
cronómetro
Asistente
de respaldo
Calculadora CalendarioExplorador
Bing
Camcorder
Cámara ID de ciudad
Facebook
Marcador
Email
Contactos
ALERTAS DE
EMERGENCIA
Accu Weather
Administrador
de archivos
Para navegar por pantallas, recorra a la izquierda,
derecha , arriba y abajo.
Cámara ID de ciudad
Facebook Administrador
de archivos
Marcador
Email
Contactos
ALERTAS DE
EMERGENCIA
Cursor
mediante el uso del teclado BACKTRACK del mismo
modo que la pantalla táctil.
Cuando el Cursor BACKTRACK está activado, puede
usar un cursor para seleccionar un icono u opción.
El cursor aparece cuando toca dos veces el teclado
BACKTRACK.
Use BACKTRACK para mover el cursor. Cuando
coloque el cursor sobre un icono u opción, toque el
teclado BACKTRACK para seleccionarlo.
Nota: el Cursor BACKTRACK desaparecerá en algunos
segundos si no toca el teclado BACKTRACK para
mover el cursor o seleccionar un elemento.
6 Pantalla táctil y teclas
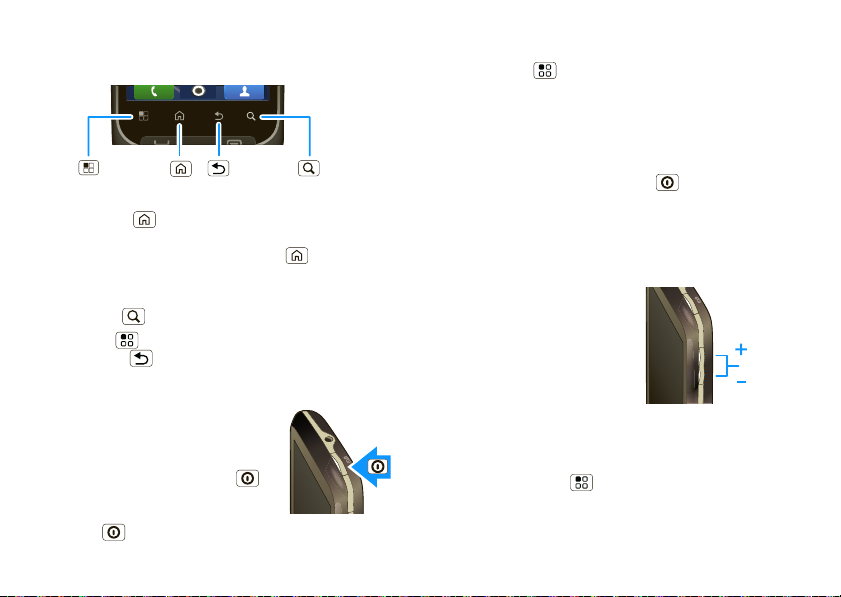
Sugerencias de teclas
Te cla
Atrás
Te cla
Menú
Te cla
Principal
Te cla
Buscar
Te clas de
volumen
Menú, principal y atrás
Toque Principal para cerrar cualquier menú o
aplicación y volver a la pantalla principal. En la pantalla
principal, mantenga Principal oprimido para
mostrar las últimas aplicaciones que usó, luego toque
una para abrirla.
Toque Buscar para una búsqueda de texto.
Toque Menú para abrir las opciones de menú
u oprima Atrás para volver.
Desactivar y reactivar
Para ahorrar batería, evitar que las
teclas táctiles se opriman
accidentalmente o cuando desee
sacar manchas de su pantalla táctil,
desactívela al oprimir Encendido .
Para reactivar la pantalla táctil,
simplemente oprima nuevamente
Encendido o abra el teléfono.
Para cambiar el tiempo de espera del teléfono antes de
que la pantalla quede inactiva de manera automática,
toque Menú > Configuración > Sonido y
visualización > Tiempo espera pantalla.
Consejo: para bloquear la pantalla cuando quede
inactiva, use “Bloqueo de pantalla” en la página 41.
Menú de la tecla de encendido
Mantenga oprimido Encendido para abrir el menú
de la tecla de encendido, donde puede apagar el
teléfono (Apagar) o active o desactive el Modo avión
o el Modo silencioso.
Ajustar el volumen
Oprima las teclas de
volumen para cambiar el
volumen del timbre (en la
pantalla principal) o el
volumen del auricular
(durante una llamada).
Girar la pantalla
La pantalla táctil puede girar 90 grados para mantener
la imagen vertical cuando gira el teléfono:
Búsqueda: Menú > Configuración > Sonido y
visualización > Orientación
7Pantalla táctil y teclas
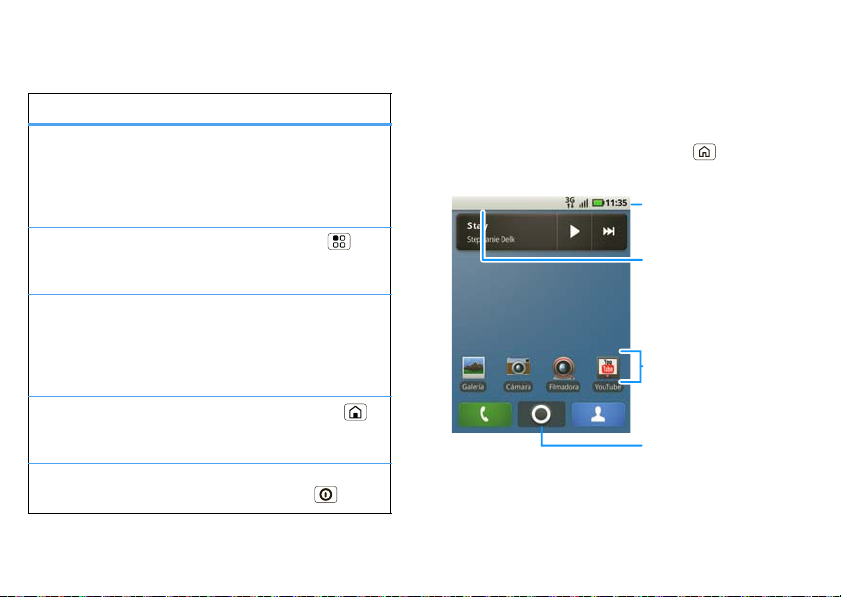
Consejos rápidos
Barra de estado
Indicadores de estado
Atajos
Tocar para abrir.
Toque y arrastre esta
barra hacia abajo para
revisar las notificaciones.
Toque para ver todas
sus aplicaciones.
Si alguna vez no está seguro de qué hacer después,
pruebe una de estas opciones:
Para…
Obtener los detalles: abra
un mensaje de texto,
consulte los detalles de un
contacto o abra elementos
en otras listas.
Ver el menú en pantalla:
abra un menú para la
pantalla actual.
Ver las opciones de
elementos: abra un menú
de opciones (si está
disponible) para un
elemento en la pantalla.
Volver a comenzar:
regrese a la pantalla
principal.
Activar el teléfono: active
una pantalla táctil inactiva.
Toque el mensaje,
contacto o elemento.
Toque Menú
Toque y mantenga
oprimido el
elemento.
Toque Principal
Oprima
Encendido .
Pantalla principal
acceso rápido a los elementos más necesarios
Inicio rápido: pantalla principal
La pantalla principal le entrega toda su información
más reciente en un solo lugar. Es lo que se ve cuando
enciende el teléfono o toca Principal desde un
menú. Es básicamente lo siguiente:
Nota: su pantalla principal puede diferir en cierta
medida.
8 Pantalla principal
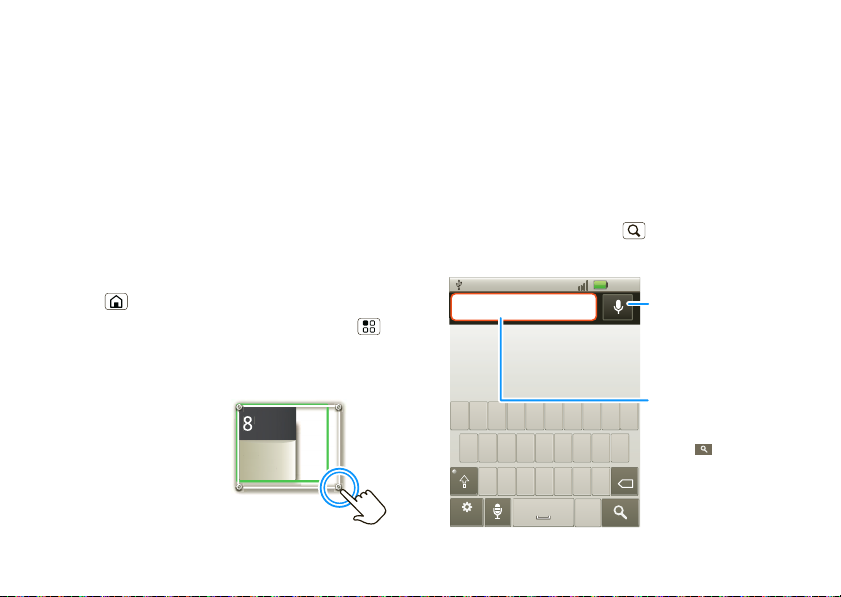
Recorra la pantalla principal a la izquierda y a la derecha
m.
p
o
JUE
JU
L
11:35
Buscar …
as
zxcvbnm
df gh j k l
we r ty u i op
?123
. ,
BORR
x
q
Para una búsqueda de texto,
toque la casilla de texto y
escriba usando el teclado
táctil. Luego toque la tecla
buscar para comenzar la
búsqueda.
Para una búsqueda por voz,
toque este icono y pronuncie
el término de búsqueda.
Luego toque Listo para
comenzar la búsqueda.
para ver más paneles, siete en total. Tendrá mucho
espacio para agregar atajos, widgets y más.
Usar y cambiar la pantalla principal
En la pantalla principal, los atajos son iconos para abrir
sus aplicaciones favoritas, favoritos de la Web,
contactos, etiquetas de email o listas de reproducción
de música. Los widgets muestran noticias,
información sobre el tiempo, mensajes y otras
actualizaciones.
Recorra la pantalla principal de izquierda a derecha para
abrir otros paneles de atajos y widgets.
• Para abrir un elemento, tóquelo. Oprima
Principal para regresar a la pantalla principal.
Consejo: cuando abre un widget, toque Menú
para ver cualquier opción o configuración (puede
elegir cuentas para los widgets Mensajes,
Acontecimientos o Calendario).
• Para cambiar el tamaño
de los Widgets de
Motorola, mantenga
oprimida una esquina
hasta que sienta una
vibración, luego arrastre.
JUE
JUL
8
Kristine Kelley
Not even ready to
3 p.m.
3 p.
go back to school
Reunión de
Reunión de
resupuest
presupuesto
• Para agregar algo o cambiar el fondo de pantalla,
mantenga oprimido un espacio vacío hasta que
aparezca el menú Agregar a pantalla principal.
Puede agregar una carpeta para organizar los atajos.
• Para mover o borrar algo, toque y manténgalo
oprimido hasta que sienta una vibración, luego
arrástrelo a otro punto, otro panel, o a la papelera
que está en la parte inferior de la pantalla.
Buscar
Para buscar, toque Buscar en la parte delantera del
teléfono.
9Pantalla principal
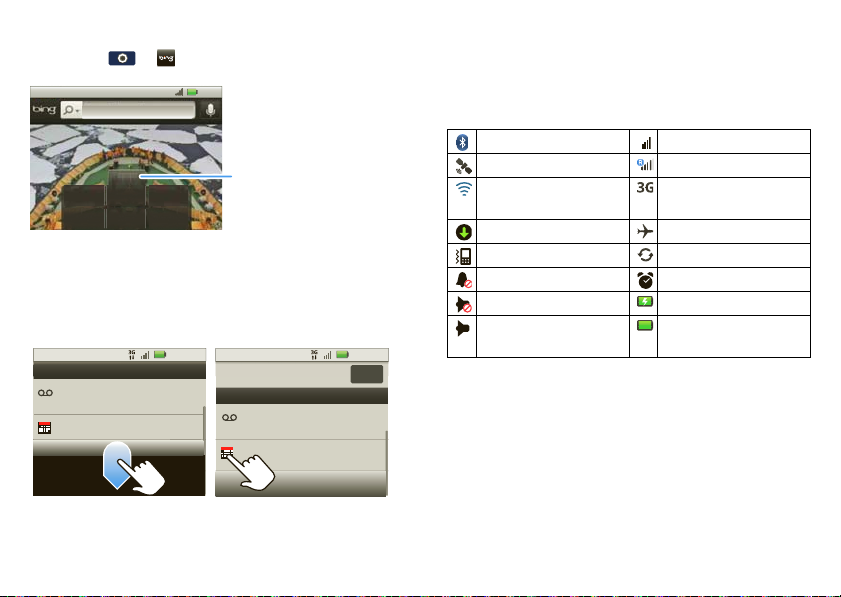
También puede usar Bing para buscar:
11:35
Imágenes Películas Mapas
Local Noticias Direcciones
Buscar
Toque para ver la cartelera
cinematográfica, obtener
indicaciones viales, ver
noticias locales y más.
2:50 p.m.
2:47 p.m.
New email
p
15 de julio de 2010
Notificaciones
Reunión
2:50 p.m.
2:47 p.m.
New email
15 de julio de 2010
Notificaciones
Borrar
Reunión
Nuevo correo de voz
Marque *86
Nuevo correo de voz
Marque *86
3:00 p.m.
3:00 p.m.
Búsqueda: > Bing
Notificaciones y estado del teléfono
En la parte superior de la pantalla, los iconos de la
izquierda notifican los mensajes o eventos nuevos. Los
iconos a la derecha le indican el estado del teléfono.
10 Pantalla principal
Consejo: para ver la fecha del día de hoy, mantenga
oprimida la barra de estado en la parte superior de la
pantalla.
Los iconos a la derecha le indican el estado del
teléfono:
Bluetooth™ activo red (señal completa)
GPS activo red (roaming)
Wi-Fi activo 3G (los datos más
rápidos)
descargando modo avión
vibrar sincronización activa
silencioso alarma programada
silenciar llamada batería (carga)
altavoz activo batería (carga
completa)
Consejo: para ver la fecha del día de hoy, mantenga
oprimida la barra de estado en la parte superior de la
pantalla.
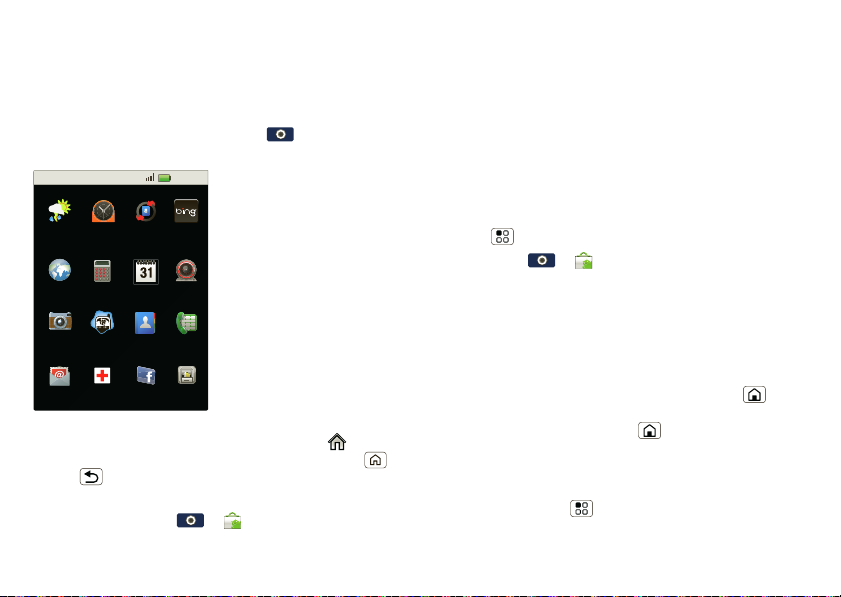
Aplicaciones y actualizaciones
1:53
p.m.
Alarma y
temporizador
Backup
Assistant
Calculadora CalendarioNavegador
Bing
Cámara
de video
Cámara ID de ciudad
Facebook
Teléfono
Email
Contactos
ALERTAS DE
EMERGENCIA
Accu Weather
Administrador
de archivos
obtenga la aplicación que desea
Inicio rápido: aplicaciones y actualizaciones
Puede encontrar todas las aplicaciones en un solo
lugar. En la pantalla principal, toque para abrir la
bandeja de aplicaciones.
El teléfono le puede decir cuando hay una aplicación
actualizada u otro software del teléfono. Para instalar la
actualización, sólo siga las instrucciones de la pantalla.
Explorar e instalar aplicaciones
¡Obtenga todos los juegos divertidos y aplicaciones
geniales que desea! Android Market™ proporciona
acceso a aplicaciones desarrolladas por creadores de
todo el mundo, de modo que puede encontrar la
aplicación que busca. Si necesita ayuda o tiene
preguntas acerca de Android Market, oprima
Menú > Ayuda.
Búsqueda: > Market
Desplácese y toque la aplicación que desea instalar.
Luego toque Instalar (si la aplicación es gratuita) o
Comprar.
Para cerrar la bandeja de aplicaciones, toque
en la parte inferior de la pant alla u oprima Principal
o Atrás .
¿Quiere más? No hay problema: para descargar más
aplicaciones, toque el > Market.
Aplicaciones recientes
El teléfono recuerda las últimas ocho aplicaciones
utilizadas. Sólo mantenga oprimido Principal para
ver las aplicaciones recientes, luego toque la aplicación
que desea. Oprima Principal para regresar a la
pantalla principal.
Administrar y restaurar aplicaciones
Búsqueda: Menú > Configuración
> Aplicaciones > Administrar aplicaciones
11Aplicaciones y actualizaciones
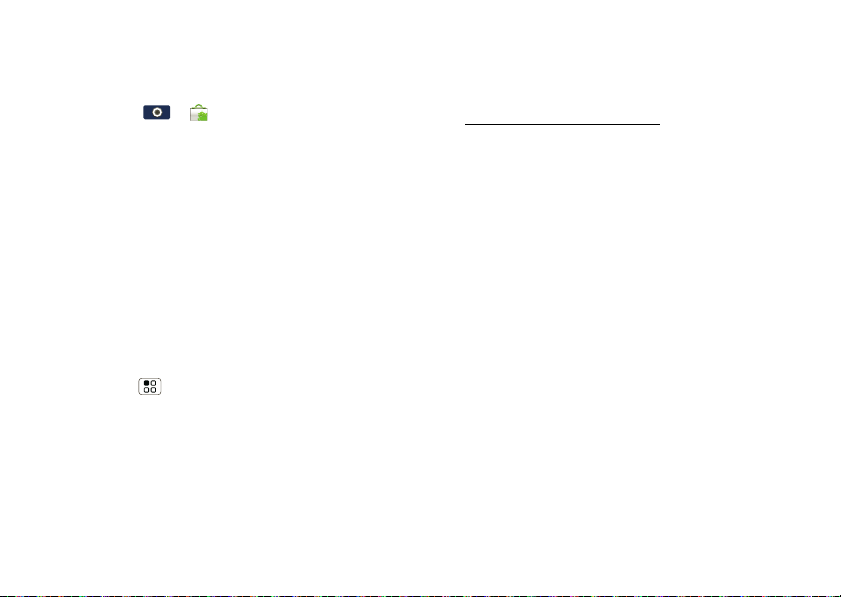
Toque una aplicación en la lista, luego toque
Desinstalar (para aplicaciones descargadas), Borrar
memoria caché u otras opciones.
Para volver a instalar aplicaciones desde Android
Market, toque el > Market > Menú > Mis
aplic.. Aparecerán y estarán disponibles para su
descarga todas las aplicaciones instaladas
anteriormente.
Actualizar el teléfono
Puede revisar, descargar e instalar actualizaciones del
software del teléfono a través del teléfono o a través
de la computadora:
• Uso del teléfono:
Puede recibir avisos automáticos de actualizaciones
disponibles en el teléfono. Sólo siga las
instrucciones para la descarga e instalar.
Para buscar actualizaciones manualmente,
oprima Menú > Configuración > Acerca del
teléfono > Actualización.
El teléfono descarga todas las actualizaciones a
través de la red celular. Recuerde, est as
actualizaciones pueden ser de gran tamaño
(25MB o más) y posiblemente no estén disponibles
en todos los países. Si no tiene un plan de datos
ilimitado o las actualizaciones de red celular no
12 Aplicaciones y actualizaciones
están disponibles en su país, puede actualizar
mediante una computadora.
• Uso de la computadora:
En la computadora, vaya a
www.motorola.com/mycitrus
de “Software”. Si hay una actualización disponible,
sólo siga las instrucciones de instalación.
y revise los enlaces
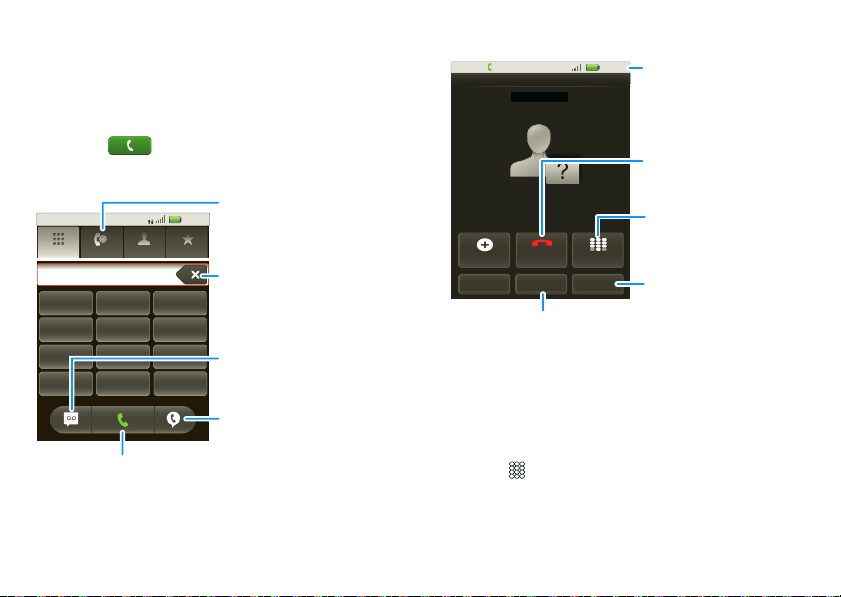
Llamadas
Teléfono Reciente Contactos Favoritos
555-555-4567|
12
ABC
3
DEF
45
JKLGHI
6
MNOP
78
0
TUVQRS
9
WXYZ
*#
+
11:35
3G
Borrar
Toque para
borrar dígitos
que ingresó.
Lista de llamadas
recientes
Toque para abrir,
luego toque un
ingreso para llamar.
Llamar
Ingrese un número
telefónico y toque aquí
para llamarlo.
Llamar al
correo de voz
Marcado por
voz
Conectado
00:05
Agregar llamada
Bluetooth Silenciar
Teclado telefónicoFinalizar llamada
555-9930
Altavoz
11:35
555-555-9930
Cronómetro
de llamada
Finalizar llamada
Toque para colgar.
Altavoz
Toque para activar o
desactivar el altavoz.
Te clado telefónico
Toque para ingresar
números durante una
llamada.
Silenciar
Toque para silenciar o
activar la llamada.
es bueno conversar
Inicio rápido: llamadas
Opciones de marcación
Búsqueda: Teléfono
Opciones de llamada entrante
Durante una llamada:
• para usar el altavoz, toque Altavoz.
• para silenciar una llamada, toque Silenciar.
• para ingresar números durante una llamada,
toque Teclado telefónico.
• Para usar un dispositivo Bluetooth™, toque
Bluetooth (El dispositivo debe estar encendido y
13Llamadas
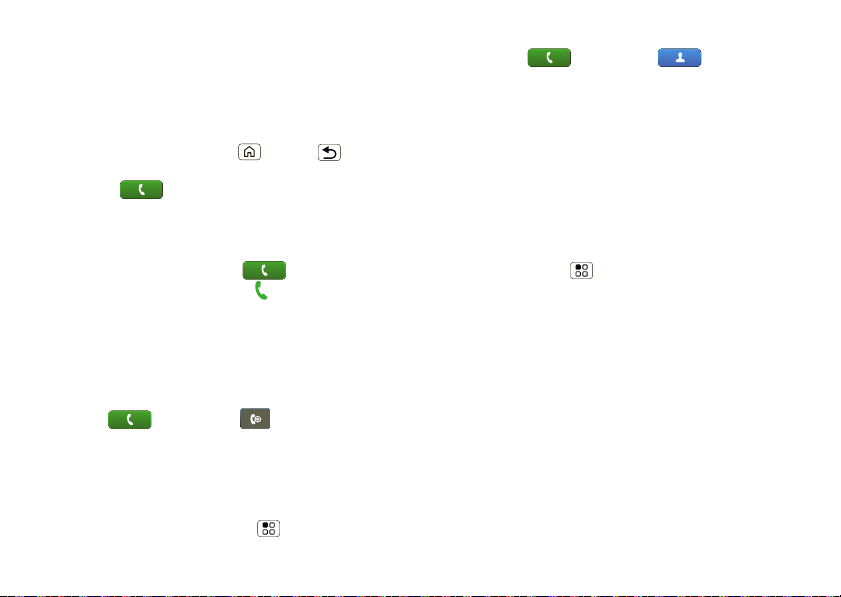
asociado previamente; consulte “Conectar
dispositivos nuevos” en la página 35).
Nota: el uso de dispositivos o accesorios móviles
mientras conduce puede ocasionar distracción e
infringir la ley. Siempre obedezca las leyes y
conduzca con seguridad.
Consejo: puede tocar Principal o Atrás para
salir de la pantalla de la llamada activa. Para volver a
abrirla, toque Teléfono.
Para silenciar una llamada, toque Silenciar.
Realizar y contestar llamadas
Para realizar una llamada, toque Teléfono,
ingrese un número y luego toque .
Para contestar una llamada, toque Responder.
Para ignorar una llamada, toque Ignorar.
Para finalizar una llamada, toque Finalizar.
Llamadas recientes
Búsqueda: Teléfono > Recientes
• Para llamar a un número, tóquelo.
• Para enviar un mensaje de texto, crear un contacto,
ver un contacto u otras opciones, mantenga
oprimido un ingreso.
• Para borrar la lista, toque Menú > Borrar lista
14 Llamadas
Llamar contacto
Búsqueda: Teléfono > Contactos
Para llamar a un número, tóquelo.
Llamadas de conferencia
Para iniciar una llamada de conferencia, llame al primer
número. Después de obtener respuesta, toque
Agregar llamada y llame al número siguiente. Cuando
el número siguiente conteste, toque Combinar
llamadas.
Su número telefónico
Búsqueda: Menú > Configuración > Acerca del
teléfono > Estado > Mi número de teléfono
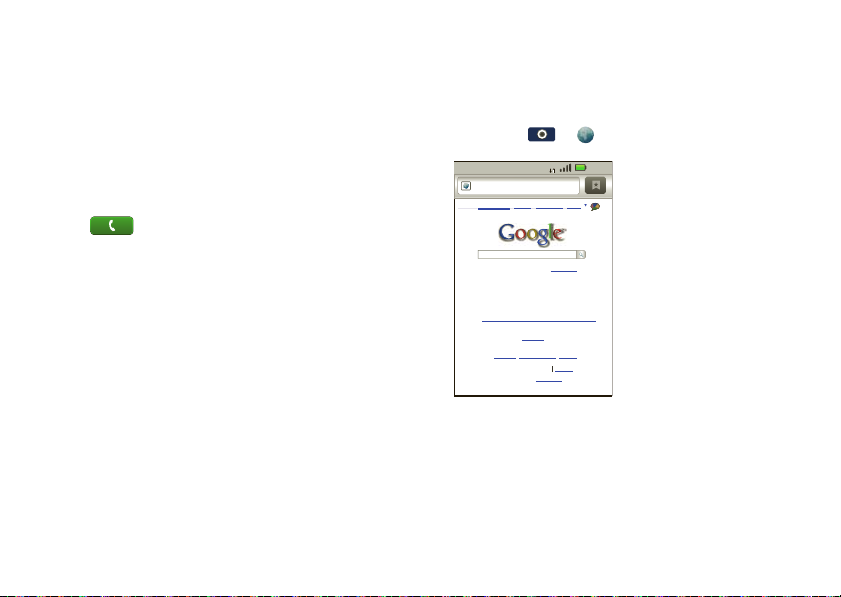
Llamadas de emergencia
http://www.google.co...
Web
Imágenes
Local Noticias más
iGoogle Configuración Ayuda
Acceder
Ver Google en: Móviles
©2010
Clásico
- Privacidad
>> No es posible efectuar búsquedas mientras
conduce. Obtenga más información.
actualizar
Ubicación no disponible
3G
10:16
Nota: su proveedor de servicios programa uno o más
números de emergencia (como 911 ó 112) a los cuales
usted puede llamar en cualquier situación, incluso
cuando su teléfono está bloqueado. Los números de
emergencia varían según el país. El o los números de
emergencia configurados previamente pueden no
funcionar en todas las ubicaciones y, en ocasiones,
una llamada de emergencia puede no cursarse debido
a problemas de red, ambientales o de interferencia.
1 Toque Teléfono (si el teléfono está
bloqueado, toque Llamada de emergencia).
2 Ingrese el número de emergencia.
3 Toque Llamar para llamar al número de
emergencia.
Nota: su dispositivo móvil puede usar señales
satelitales AGPS para ayudar a los servicios de
emergencia a encontrarlo. Consulte “GPS y AGPS”
en la información legal y de seguridad.
Web
no necesita una PC, navegue por la web con el
teléfono
Inicio rápido: navegador
Búsqueda: > Navegador
Nota: si no se puede conectar, póngase en contacto
con el proveedor de servicio.
15Web
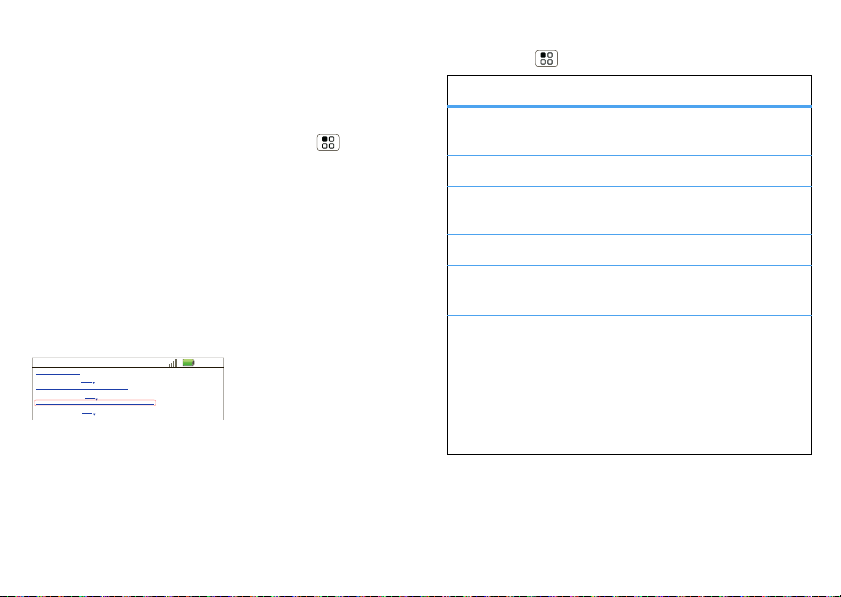
Conectar
Equipo de béisbol Dayton - NJ.com
Listas, programas de juegos, fotos, arculos de Dayton Flyers Baseball ...
Obtenga las úlmas nocias, calificaciones, programas, estadíscas, puntajes, resultados y atletas de béisbol escolar de Dayton. .
highschoolsports.nj.com/school/... - Opciones
Dayton Flyers Baseball enen una clasificación de 2306 en la base de fanácos. Encuentre arculos, fotograas, videos, turnos y resultados para las temporadas…
www.fanbase.com/Dayton-Flyers-B... - Opciones
Equipo de béisbol Dayton Wings - Ohio History Central - Un producto de ...
Obtenga las úlmas nocias, calificaciones, programas, estadíscas, puntajes, resultados y atletas de béisbol escolar de Dayton. .
www.ohiohistorycentral.org/entr... - Opciones
Búsquedas relacionadas con: béisbol de Dayton
11:35
El teléfono usa la red del teléfono móvil (por aire) para
conectarse automáticamente a la Web.
Nota: su proveedor de servicio puede cobrar por
navegar por la Web o descargar datos.
Para usar una red inalámbrica, toque Menú
> Configuración > Redes inalám. y redes. Toque
Wi-Fi para encenderlo y toque Configuración Wi-Fi
para buscar redes inalámbricas cercanas. Toque una
red para conectarse.
Seleccionar enlaces Web
Cuando toque un enlace, su teléfono los describe y va
a esa página. Si toca y mantiene oprimido el enlace, el
teléfono muestra opciones como Abrir en ventana
nueva o Enlace del marcador.
Opciones de navegador
Toque Menú para ver las opciones de navegador:
opciones
Ventana nueva Abre una nueva ventana del
navegador.
Marcadores Ve los favoritos.
Ventanas Ve las ventanas del navegador
que actualmente están abiertas.
Actualizar Vuelve a cargar la página actual.
Atrás/Adelante Navega a las páginas vistas
anteriormente.
Más Muestra opciones de navegador,
como Agregar marcador,
Buscar en la página,
Seleccionar texto,
Información de la página,
Compartir página, Descargas y
Configuración.
16 Web
 Loading...
Loading...